
Краткое руководство пользователя
EBG-AN10
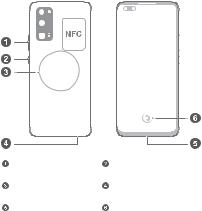
Знакомство с устройством
Перед использованием устройства познакомьтесь с основными операциями.
•Чтобы включить устройство, нажмите и удерживайте кнопку питания, пока не включится экран устройства.
•Чтобы выключить устройство, нажмите и удерживайте кнопку питания, затем нажмите  .
.
•Чтобы перезагрузить устройство, нажмите и удерживайте кнопку питания, затем нажмите  .
.
•Нажмите и удерживайте кнопку питания 10 секунд или дольше, чтобы принудительно перезагрузить устройство.
|
Кнопка регулировки |
Кнопка питания |
||
|
громкости |
|||
|
Область |
Слот для установки |
||
|
беспроводной зарядки |
карты |
||
|
Порт USB Type-C/ |
Экранный отпечаток |
||
|
Аудиоразъем |
пальца |
1
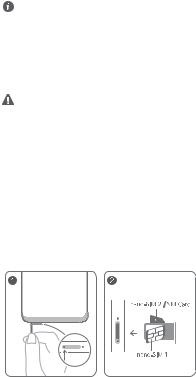
•Поднесите область датчика NFC к другому устройству, чтобы использовать функцию NFC.
•Надпись 50X ZOOM рядом с объективом указывает на 50-кратный цифровой зум.
•Посмотрите предустановленное приложение Советы и узнайте, как пользоваться всеми функциями на вашем устройстве.
Начало работы
• Не поцарапайте себя или устройство, используя инструмент для извлечения карт.
•Храните инструмент для извлечения карт в недоступном для детей месте.
•Не устанавливайте обрезанные или измененные вручную SIM-карты или карты NM (нанокарты памяти) на вашем устройстве. Они не будут определены, могут повредить слот для установки карт.
•Если ваша SIM-карта не подходит к вашему устройству, обратитесь к оператору для ее замены.
Подготовьте устройство к работе, следуя инструкциям на нижеприведенных рисунках. Используйте инструмент для извлечения карт, входящий в комплект поставки.
Убедитесь, что карта корректно установлена в слоте, ее скошенный уголок занял корректное положение.
2

Управление двумя SIMкартами
Ваше устройство поддерживает работу двух SIM-карт в режиме ожидания. Назначьте SIM-карту для мобильной передачи данных и SIM-карту для вызовов по умолчанию. Подробности см. в предустановленном приложении Советы.
•Работа служб 4G и 5G зависит от того, поддерживаются ли эти стандарты Вашим оператором. Обратитесь к Вашему оператору для активации услуг 4G и 5G.
•Если в устройстве установлено две SIM-карты, только карта для мобильной передачи данных по умолчанию может поддерживать службу 5G.
•В некоторых местах службы 4G и 5G могут быть недоступны из-за помех в работе сети.
•Если информация в данном руководстве не соответствует приведенной на официальном веб-сайте, информация на веб-сайте будет иметь преимущественное значение.
Дополнительная информация
Справочную информацию о работе устройства можно найти в следующих источниках:
•Откройте https://www.hihonor.com, чтобы посмотреть данные устройства и другую полезную информацию.
•На веб-странице https://consumer.huawei.com/en/ support можно найти актуальную контактную информацию в вашей стране или регионе.
Перейдите в раздел Настройки и введите в строку поиска ключевые слова, чтобы найти нужную информацию.
•Правовая информация: для поиска правовой информации по продукту.
•Сведения о безопасности: для поиска сведений о технике безопасности при использовании продукта.
•Логотипы сертификатов: для поиска информации о сертификации продукта.
3

Руководство по технике безопасности
Перед использованием устройства внимательно прочтите инструкции по технике безопасности и надлежащей утилизации вашего устройства.
Безопасная эксплуатация
•Во избежание повреждения органов слуха не слушайте музыку на высокой громкости в течение длительного времени.
•Использование несовместимого или несертифицированного адаптера питания, зарядного устройства или аккумуляторной батареи может привести к повреждению устройства, сокращению его срока службы, возгоранию, взрыву и прочим опасным последствиям.
•Температура эксплуатации устройства: от 0 °C до 35 °C. Температура хранения устройства: от -20 °C до
+45 °C.
•Согласно рекомендациям производителей кардиостимуляторов, во избежание помех минимальное расстояние между беспроводным устройством и кардиостимулятором должно составлять 15 см. При использовании кардиостимулятора держите устройство с противоположной от кардиостимулятора стороны и не храните устройство в нагрудном кармане.
•Не допускайте чрезмерного перегрева устройства и аккумуляторной батареи и попадания на них прямых солнечных лучей. Не размещайте устройство и аккумуляторную батарею вблизи источников тепла, например рядом с микроволновой печью, духовым шкафом или радиатором.
•Соблюдайте местные законы и правила во время эксплуатации устройства. Во избежание ДТП не используйте ваше беспроводное устройство во время вождения.
•Во время полета или в зоне посадки в самолет
следуйте инструкциям по использованию
4
мобильных устройств. Использование беспроводного устройства во время полета может повлиять на работу бортового оборудования и нарушить работу сети беспроводной связи. Кроме того, это может быть противозаконно.
•Во избежание повреждения компонентов или внутренних схем устройства, не используйте устройство в пыльной, дымной, влажной или грязной среде или рядом с предметами, генерирующими магнитные поля.
•Во время зарядки устройство должно быть подключено к ближайшей штепсельной розетке и к нему должен быть обеспечен беспрепятственный доступ.
•Когда зарядное устройство не используется, отключайте его от сети электропитания и данного устройства.
•Нельзя использовать устройство в местах хранения горючих и взрывчатых материалов (например, на заправочных станциях, топливных хранилищах или химических предприятиях) или хранить и транспортировать устройство вместе с взрывчатыми материалами. Использование устройства в указанных условиях повышает риск взрыва или возгорания.
•Утилизируйте устройство, аккумуляторную батарею
иаксессуары в соответствии с местными законами
иположениями. Не утилизируйте устройство, аккумуляторную батарею и аксессуары вместе с обычными бытовыми отходами. Неправильное использование аккумуляторной батареи может привести к возгоранию, взрыву и другим опасным последствиям.
•В устройстве установлена встроенная батарея. Не пытайтесь заменить батарею самостоятельно. Самостоятельная замена батареи может привести к некорректной работе устройства или повреждению батареи. В целях личной безопасности и обеспечения корректной работы устройства производите замену батареи в авторизованном сервисном центре Huawei.
5
 Loading…
Loading…
Становление владельцем нового смартфона может быть поначалу немного сложным, особенно если вы впервые используете устройство с операционной системой Honor. Однако настройка Honor 30 Pro Plus несколько упрощена благодаря интуитивно понятному интерфейсу и руководству, которое мы предоставляем вам в данной статье.
Первое, что вам нужно сделать после включения нового смартфона Honor 30 Pro Plus, это выбрать язык, который будет использоваться в устройстве. Для этого откройте настройки и найдите раздел «Язык и регион». Здесь вы сможете выбрать предпочтительный язык и настроить региональные параметры.
Далее вы можете настроить подключение к Wi-Fi сети. Откройте «Настройки» и найдите раздел «Wi-Fi», который позволит вам подключиться к доступным Wi-Fi точкам доступа или настроить новое подключение. Если у вас есть сетевое подключение к интернету, рекомендуется использовать его для загрузки обновлений и установки необходимых приложений.
Кроме того, вы можете настроить учетную запись Google на вашем смартфоне Honor 30 Pro Plus. Это позволит вам получить доступ к множеству приложений и сервисов, таких как Gmail, YouTube, Google Maps и других. Перейдите в «Настройки», затем «Учетные записи» и выберите «Добавить учетную запись». Введите данные вашей учетной записи Google и следуйте инструкциям на экране для завершения настройки.
Содержание
- Основы настройки
- Установка SIM-карты и карты памяти
- Подключение к Wi-Fi
- Настройка учетной записи Google
- Резервное копирование данных
- Настройка безопасности
- Настройка экрана
Основы настройки
Перед настройкой Honor 30 Pro Plus рекомендуется ознакомиться с некоторыми базовыми настройками, которые помогут вам максимально эффективно использовать устройство.
1. Подключение к Wi-Fi. Для начала работы с Honor 30 Pro Plus необходимо подключить устройство к беспроводной сети Wi-Fi. Для этого откройте меню настроек, найдите раздел Wi-Fi и выберите доступную сеть.
2. Регистрация и вход в учетную запись Google. Для того чтобы пользоваться многими функциями и приложениями на Honor 30 Pro Plus, рекомендуется зарегистрироваться и войти в учетную запись Google. Для этого откройте настройки, найдите раздел Учетные записи и выберите Google. Затем следуйте инструкциям на экране.
3. Обновление программного обеспечения. Регулярное обновление программного обеспечения поможет вам получить новые функции и улучшения производительности. Для проверки наличия обновлений откройте настройки, найдите раздел Обновление системы и выберите Обновить систему.
4. Управление уведомлениями. Чтобы настроить уведомления, откройте меню настроек, найдите раздел Показ уведомлений и выберите нужные параметры: уведомления на экране блокировки, звуковые уведомления и другие.
5. Безопасность и защита данных. Рекомендуется настроить блокировку экрана и использовать различные методы аутентификации, такие как PIN-код, пароль или сканер отпечатков пальцев. Это поможет защитить ваши личные данные от несанкционированного доступа.
6. Персонализация интерфейса. Раздел Персонализация настроек позволяет настроить различные параметры интерфейса, например, тему оформления, обои, шрифты и многое другое.
7. Создание резервных копий данных. Для сохранения ваших важных данных рекомендуется создавать резервные копии. Honor 30 Pro Plus предлагает несколько способов для этого: через облачное хранилище, на внешний накопитель или на ПК.
- Облачное хранилище: откройте меню настроек, найдите раздел Облако и учетные записи, выберите предпочитаемое хранилище (например, Google Drive) и следуйте инструкциям на экране.
- Внешний накопитель: подключите внешний накопитель к устройству с помощью USB-кабеля или через беспроводное подключение и скопируйте нужные файлы на него.
- ПК: подключите устройство к компьютеру с помощью USB-кабеля и скопируйте нужные файлы на жесткий диск компьютера.
После завершения основных настроек вы будете готовы к полноценному использованию Honor 30 Pro Plus. Удачи!
Установка SIM-карты и карты памяти
Для использования всех функций смартфона Honor 30 Pro Plus, вам потребуется установить SIM-карту и карту памяти.
Чтобы установить SIM-карту:
- Включите смартфон и найдите отверстие для лотка SIM-карты на боковой или верхней стороне устройства.
- Вставьте скрепку, включаемый ключ или другой инструмент в отверстие, чтобы извлечь лоток SIM-карты.
- Положите SIM-карту в лоток в соответствии с указанной на карте ориентацией, затем аккуратно вставьте лоток обратно в устройство.
- При необходимости установите вторую SIM-карту во второй слот лотка SIM-карты.
Чтобы установить карту памяти:
- Включите смартфон и найдите отверстие для слота карты памяти на боковой или верхней стороне устройства.
- Вставьте скрепку, включаемый ключ или другой инструмент в отверстие, чтобы извлечь лоток карты памяти.
- Положите карту памяти в лоток в соответствии с указанной на карте ориентацией, затем аккуратно вставьте лоток обратно в устройство.
После установки SIM-карты и карты памяти, ваш Honor 30 Pro Plus будет готов к работе с сетью мобильной связи и расширенным хранением данных.
Подключение к Wi-Fi
Для настройки Wi-Fi на устройстве Honor 30 Pro Plus следуйте указаниям:
- Проведите свайп вниз от верхней части экрана, чтобы открыть Панель быстрых настроек.
- Нажмите на иконку Wi-Fi, чтобы открыть список доступных сетей Wi-Fi.
- Выберите сеть Wi-Fi, к которой хотите подключиться, из списка доступных сетей.
- Если сеть Wi-Fi защищена паролем, введите пароль и нажмите на кнопку «Подключиться».
- После успешного подключения к сети Wi-Fi вы увидите значок Wi-Fi в верхней части экрана.
Теперь ваш Honor 30 Pro Plus подключен к сети Wi-Fi и готов к использованию интернета.
Настройка учетной записи Google
Чтобы получить доступ ко всем функциям и сервисам вашего устройства Honor 30 Pro Plus, необходимо настроить учетную запись Google. Это позволит вам синхронизировать контакты, календари, приложения и многое другое.
Вот пошаговая инструкция, как настроить учетную запись Google на вашем устройстве:
- Откройте «Настройки» на вашем устройстве.
- Прокрутите вниз и выберите «Аккаунты и резервное копирование».
- Выберите «Учетные записи» и нажмите на «Добавить учетную запись».
- Выберите опцию «Google» из списка доступных типов учетных записей.
- Введите ваш адрес электронной почты Google и нажмите «Далее».
- Введите пароль от вашей учетной записи Google и нажмите «Далее».
- Прочитайте и примите условия использования учетной записи Google.
- Настройте настройки синхронизации, по вашему усмотрению, и нажмите «Далее».
- Вы успешно настроили учетную запись Google на вашем устройстве Honor 30 Pro Plus! Теперь вы можете пользоваться всеми сервисами и функциями Google.
Если у вас уже есть учетная запись Google, вам нужно войти в нее, используя свой адрес электронной почты и пароль. Для этого выберите опцию «Уже есть аккаунт» на шаге 4.
Не забудьте включить синхронизацию данных в настройках вашей учетной записи Google, чтобы иметь доступ ко всем своим контактам, календарям и другим данным на вашем Honor 30 Pro Plus.
Резервное копирование данных
Для настройки резервного копирования на вашем Honor 30 Pro Plus, следуйте этим простым шагам:
- Настройте учетную запись Google. Для этого перейдите в раздел «Настройки» и выберите «Учетные записи и резервное копирование». Затем нажмите на «Учетные записи Google» и следуйте инструкциям на экране для добавления или входа в вашу учетную запись Google.
- Включите автоматическое резервное копирование. В разделе «Настройки» выберите «Учетные записи и резервное копирование». Затем нажмите на «Резервное копирование моих данных» и включите эту функцию.
- Настройте параметры резервного копирования. В разделе «Настройки» выберите «Учетные записи и резервное копирование». Затем нажмите на «Резервное копирование моих данных» и выберите типы данных, которые вы хотите резервировать, такие как контакты, сообщения, фотографии и т. д.
- Проверьте состояние резервного копирования. В разделе «Настройки» выберите «Учетные записи и резервное копирование». Затем нажмите на «Резервное копирование моих данных» и проверьте, что резервное копирование включено и успешно работает.
Теперь ваш Honor 30 Pro Plus будет регулярно создавать резервные копии ваших данных, что обеспечит их сохранность и возможность восстановления в случае необходимости.
Настройка безопасности
Настройка безопасности устройства Honor 30 Pro Plus позволяет обеспечить защиту вашей личной информации и предотвратить несанкционированный доступ к устройству. В данном разделе мы рассмотрим основные методы настройки безопасности.
1. Установка пароля или PIN-кода:
Установите пароль или PIN-код для разблокировки устройства. Это поможет предотвратить доступ к вашим личным данным в случае утери или кражи устройства.
2. Активация сканера отпечатков пальцев:
Настройте сканер отпечатков пальцев для получения быстрого и безопасного доступа к устройству. Привяжите свой отпечаток пальца к устройству, чтобы разблокировать его одним прикосновением.
3. Включение двухэтапной аутентификации:
Двухэтапная аутентификация добавляет дополнительный уровень безопасности при входе в аккаунты и сервисы. Включите эту функцию и настройте свой аккаунт, чтобы получить SMS или использовать аутентификатор при входе.
4. Ограничение доступа к приложениям и данным:
Используйте функцию блокировки приложений и данных, чтобы предотвратить несанкционированный доступ к вашим конфиденциальным данным. Вы можете установить пароль для доступа к отдельным приложениям или скрыть конфиденциальные файлы.
5. Обновление системы и приложений:
Регулярно обновляйте операционную систему и установленные приложения, чтобы обеспечить безопасность вашего устройства. Обновления содержат исправления уязвимостей и улучшения безопасности.
Эти простые шаги помогут вам обеспечить безопасность и защиту вашего устройства Honor 30 Pro Plus. Будьте бдительны и следуйте основным правилам безопасности для максимальной защиты ваших данных.
Настройка экрана
Для настройки экрана на устройстве Honor 30 Pro Plus следуйте этим инструкциям:
1. Перейдите в настройки телефона. Для этого откройте список приложений и найдите иконку «Настройки».
2. В меню настроек прокрутите вниз и найдите раздел «Экран». Нажмите на него.
3. В разделе «Экран» вы сможете настроить различные параметры для улучшения отображения.
4. Нажмите на пункт «Яркость» для регулировки яркости экрана. Вы можете сделать это вручную или выбрать автоматическую настройку.
5. Для изменения цветового режима экрана нажмите на пункт «Цвета и тон». Здесь вы сможете выбрать предустановленные режимы или настроить цветовые параметры самостоятельно.
6. В разделе «Разрешение экрана» вы сможете выбрать оптимальное разрешение для экрана вашего устройства. Учтите, что более высокое разрешение потребует больше энергии от аккумулятора.
7. Если вам нужно изменить размер шрифта и знаков, нажмите на пункт «Размер шрифта». Здесь вы сможете выбрать оптимальный размер для вашего удобства.
После завершения настроек экрана вы можете вернуться на главный экран вашего устройства и наслаждаться улучшенным отображением на Honor 30 Pro Plus.

 Loading…
Loading…
Становление владельцем нового смартфона может быть поначалу немного сложным, особенно если вы впервые используете устройство с операционной системой Honor. Однако настройка Honor 30 Pro Plus несколько упрощена благодаря интуитивно понятному интерфейсу и руководству, которое мы предоставляем вам в данной статье.
Первое, что вам нужно сделать после включения нового смартфона Honor 30 Pro Plus, это выбрать язык, который будет использоваться в устройстве. Для этого откройте настройки и найдите раздел «Язык и регион». Здесь вы сможете выбрать предпочтительный язык и настроить региональные параметры.
Далее вы можете настроить подключение к Wi-Fi сети. Откройте «Настройки» и найдите раздел «Wi-Fi», который позволит вам подключиться к доступным Wi-Fi точкам доступа или настроить новое подключение. Если у вас есть сетевое подключение к интернету, рекомендуется использовать его для загрузки обновлений и установки необходимых приложений.
Кроме того, вы можете настроить учетную запись Google на вашем смартфоне Honor 30 Pro Plus. Это позволит вам получить доступ к множеству приложений и сервисов, таких как Gmail, YouTube, Google Maps и других. Перейдите в «Настройки», затем «Учетные записи» и выберите «Добавить учетную запись». Введите данные вашей учетной записи Google и следуйте инструкциям на экране для завершения настройки.
Содержание
- Основы настройки
- Установка SIM-карты и карты памяти
- Подключение к Wi-Fi
- Настройка учетной записи Google
- Резервное копирование данных
- Настройка безопасности
- Настройка экрана
Основы настройки
Перед настройкой Honor 30 Pro Plus рекомендуется ознакомиться с некоторыми базовыми настройками, которые помогут вам максимально эффективно использовать устройство.
1. Подключение к Wi-Fi. Для начала работы с Honor 30 Pro Plus необходимо подключить устройство к беспроводной сети Wi-Fi. Для этого откройте меню настроек, найдите раздел Wi-Fi и выберите доступную сеть.
2. Регистрация и вход в учетную запись Google. Для того чтобы пользоваться многими функциями и приложениями на Honor 30 Pro Plus, рекомендуется зарегистрироваться и войти в учетную запись Google. Для этого откройте настройки, найдите раздел Учетные записи и выберите Google. Затем следуйте инструкциям на экране.
3. Обновление программного обеспечения. Регулярное обновление программного обеспечения поможет вам получить новые функции и улучшения производительности. Для проверки наличия обновлений откройте настройки, найдите раздел Обновление системы и выберите Обновить систему.
4. Управление уведомлениями. Чтобы настроить уведомления, откройте меню настроек, найдите раздел Показ уведомлений и выберите нужные параметры: уведомления на экране блокировки, звуковые уведомления и другие.
5. Безопасность и защита данных. Рекомендуется настроить блокировку экрана и использовать различные методы аутентификации, такие как PIN-код, пароль или сканер отпечатков пальцев. Это поможет защитить ваши личные данные от несанкционированного доступа.
6. Персонализация интерфейса. Раздел Персонализация настроек позволяет настроить различные параметры интерфейса, например, тему оформления, обои, шрифты и многое другое.
7. Создание резервных копий данных. Для сохранения ваших важных данных рекомендуется создавать резервные копии. Honor 30 Pro Plus предлагает несколько способов для этого: через облачное хранилище, на внешний накопитель или на ПК.
- Облачное хранилище: откройте меню настроек, найдите раздел Облако и учетные записи, выберите предпочитаемое хранилище (например, Google Drive) и следуйте инструкциям на экране.
- Внешний накопитель: подключите внешний накопитель к устройству с помощью USB-кабеля или через беспроводное подключение и скопируйте нужные файлы на него.
- ПК: подключите устройство к компьютеру с помощью USB-кабеля и скопируйте нужные файлы на жесткий диск компьютера.
После завершения основных настроек вы будете готовы к полноценному использованию Honor 30 Pro Plus. Удачи!
Установка SIM-карты и карты памяти
Для использования всех функций смартфона Honor 30 Pro Plus, вам потребуется установить SIM-карту и карту памяти.
Чтобы установить SIM-карту:
- Включите смартфон и найдите отверстие для лотка SIM-карты на боковой или верхней стороне устройства.
- Вставьте скрепку, включаемый ключ или другой инструмент в отверстие, чтобы извлечь лоток SIM-карты.
- Положите SIM-карту в лоток в соответствии с указанной на карте ориентацией, затем аккуратно вставьте лоток обратно в устройство.
- При необходимости установите вторую SIM-карту во второй слот лотка SIM-карты.
Чтобы установить карту памяти:
- Включите смартфон и найдите отверстие для слота карты памяти на боковой или верхней стороне устройства.
- Вставьте скрепку, включаемый ключ или другой инструмент в отверстие, чтобы извлечь лоток карты памяти.
- Положите карту памяти в лоток в соответствии с указанной на карте ориентацией, затем аккуратно вставьте лоток обратно в устройство.
После установки SIM-карты и карты памяти, ваш Honor 30 Pro Plus будет готов к работе с сетью мобильной связи и расширенным хранением данных.
Подключение к Wi-Fi
Для настройки Wi-Fi на устройстве Honor 30 Pro Plus следуйте указаниям:
- Проведите свайп вниз от верхней части экрана, чтобы открыть Панель быстрых настроек.
- Нажмите на иконку Wi-Fi, чтобы открыть список доступных сетей Wi-Fi.
- Выберите сеть Wi-Fi, к которой хотите подключиться, из списка доступных сетей.
- Если сеть Wi-Fi защищена паролем, введите пароль и нажмите на кнопку «Подключиться».
- После успешного подключения к сети Wi-Fi вы увидите значок Wi-Fi в верхней части экрана.
Теперь ваш Honor 30 Pro Plus подключен к сети Wi-Fi и готов к использованию интернета.
Настройка учетной записи Google
Чтобы получить доступ ко всем функциям и сервисам вашего устройства Honor 30 Pro Plus, необходимо настроить учетную запись Google. Это позволит вам синхронизировать контакты, календари, приложения и многое другое.
Вот пошаговая инструкция, как настроить учетную запись Google на вашем устройстве:
- Откройте «Настройки» на вашем устройстве.
- Прокрутите вниз и выберите «Аккаунты и резервное копирование».
- Выберите «Учетные записи» и нажмите на «Добавить учетную запись».
- Выберите опцию «Google» из списка доступных типов учетных записей.
- Введите ваш адрес электронной почты Google и нажмите «Далее».
- Введите пароль от вашей учетной записи Google и нажмите «Далее».
- Прочитайте и примите условия использования учетной записи Google.
- Настройте настройки синхронизации, по вашему усмотрению, и нажмите «Далее».
- Вы успешно настроили учетную запись Google на вашем устройстве Honor 30 Pro Plus! Теперь вы можете пользоваться всеми сервисами и функциями Google.
Если у вас уже есть учетная запись Google, вам нужно войти в нее, используя свой адрес электронной почты и пароль. Для этого выберите опцию «Уже есть аккаунт» на шаге 4.
Не забудьте включить синхронизацию данных в настройках вашей учетной записи Google, чтобы иметь доступ ко всем своим контактам, календарям и другим данным на вашем Honor 30 Pro Plus.
Резервное копирование данных
Для настройки резервного копирования на вашем Honor 30 Pro Plus, следуйте этим простым шагам:
- Настройте учетную запись Google. Для этого перейдите в раздел «Настройки» и выберите «Учетные записи и резервное копирование». Затем нажмите на «Учетные записи Google» и следуйте инструкциям на экране для добавления или входа в вашу учетную запись Google.
- Включите автоматическое резервное копирование. В разделе «Настройки» выберите «Учетные записи и резервное копирование». Затем нажмите на «Резервное копирование моих данных» и включите эту функцию.
- Настройте параметры резервного копирования. В разделе «Настройки» выберите «Учетные записи и резервное копирование». Затем нажмите на «Резервное копирование моих данных» и выберите типы данных, которые вы хотите резервировать, такие как контакты, сообщения, фотографии и т. д.
- Проверьте состояние резервного копирования. В разделе «Настройки» выберите «Учетные записи и резервное копирование». Затем нажмите на «Резервное копирование моих данных» и проверьте, что резервное копирование включено и успешно работает.
Теперь ваш Honor 30 Pro Plus будет регулярно создавать резервные копии ваших данных, что обеспечит их сохранность и возможность восстановления в случае необходимости.
Настройка безопасности
Настройка безопасности устройства Honor 30 Pro Plus позволяет обеспечить защиту вашей личной информации и предотвратить несанкционированный доступ к устройству. В данном разделе мы рассмотрим основные методы настройки безопасности.
1. Установка пароля или PIN-кода:
Установите пароль или PIN-код для разблокировки устройства. Это поможет предотвратить доступ к вашим личным данным в случае утери или кражи устройства.
2. Активация сканера отпечатков пальцев:
Настройте сканер отпечатков пальцев для получения быстрого и безопасного доступа к устройству. Привяжите свой отпечаток пальца к устройству, чтобы разблокировать его одним прикосновением.
3. Включение двухэтапной аутентификации:
Двухэтапная аутентификация добавляет дополнительный уровень безопасности при входе в аккаунты и сервисы. Включите эту функцию и настройте свой аккаунт, чтобы получить SMS или использовать аутентификатор при входе.
4. Ограничение доступа к приложениям и данным:
Используйте функцию блокировки приложений и данных, чтобы предотвратить несанкционированный доступ к вашим конфиденциальным данным. Вы можете установить пароль для доступа к отдельным приложениям или скрыть конфиденциальные файлы.
5. Обновление системы и приложений:
Регулярно обновляйте операционную систему и установленные приложения, чтобы обеспечить безопасность вашего устройства. Обновления содержат исправления уязвимостей и улучшения безопасности.
Эти простые шаги помогут вам обеспечить безопасность и защиту вашего устройства Honor 30 Pro Plus. Будьте бдительны и следуйте основным правилам безопасности для максимальной защиты ваших данных.
Настройка экрана
Для настройки экрана на устройстве Honor 30 Pro Plus следуйте этим инструкциям:
1. Перейдите в настройки телефона. Для этого откройте список приложений и найдите иконку «Настройки».
2. В меню настроек прокрутите вниз и найдите раздел «Экран». Нажмите на него.
3. В разделе «Экран» вы сможете настроить различные параметры для улучшения отображения.
4. Нажмите на пункт «Яркость» для регулировки яркости экрана. Вы можете сделать это вручную или выбрать автоматическую настройку.
5. Для изменения цветового режима экрана нажмите на пункт «Цвета и тон». Здесь вы сможете выбрать предустановленные режимы или настроить цветовые параметры самостоятельно.
6. В разделе «Разрешение экрана» вы сможете выбрать оптимальное разрешение для экрана вашего устройства. Учтите, что более высокое разрешение потребует больше энергии от аккумулятора.
7. Если вам нужно изменить размер шрифта и знаков, нажмите на пункт «Размер шрифта». Здесь вы сможете выбрать оптимальный размер для вашего удобства.
После завершения настроек экрана вы можете вернуться на главный экран вашего устройства и наслаждаться улучшенным отображением на Honor 30 Pro Plus.


Данная инструкция на русском языке предназначена для мобильного телефона
Honor 30 Pro+, описывает принцип работы и основные моменты эксплуатации устройства.
Производитель настойчиво рекомендует перед включением мобильного телефона
внимательно изучить настоящую инструкцию.
Инструкция для мобильного телефона
представлена в формате PDF. Все современные браузеры уже поддерживают данный формат и сложностей с открытием файла возникнуть не должно.
Но если открыть инструкцию все же не удается, то необходимо установить на компьютер программу для чтения PDF файлов, например, Acrobat Reader. Если у вас возникли сложности с открытием инструкции на смартфоне под управлением Android, нужно установить, например, Adobe Acrobat Reader.
Комментарии (0)
Комментарии про другие Мобильные телефоны
Другие Мобильные телефоны Honor

Краткое руководство пользователя
EBG-AN10
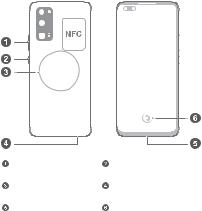
Знакомство с устройством
Перед использованием устройства познакомьтесь с основными операциями.
•Чтобы включить устройство, нажмите и удерживайте кнопку питания, пока не включится экран устройства.
•Чтобы выключить устройство, нажмите и удерживайте кнопку питания, затем нажмите  .
.
•Чтобы перезагрузить устройство, нажмите и удерживайте кнопку питания, затем нажмите  .
.
•Нажмите и удерживайте кнопку питания 10 секунд или дольше, чтобы принудительно перезагрузить устройство.
|
Кнопка регулировки |
Кнопка питания |
||
|
громкости |
|||
|
Область |
Слот для установки |
||
|
беспроводной зарядки |
карты |
||
|
Порт USB Type-C/ |
Экранный отпечаток |
||
|
Аудиоразъем |
пальца |
1
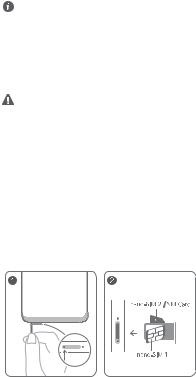
•Поднесите область датчика NFC к другому устройству, чтобы использовать функцию NFC.
•Надпись 50X ZOOM рядом с объективом указывает на 50-кратный цифровой зум.
•Посмотрите предустановленное приложение Советы и узнайте, как пользоваться всеми функциями на вашем устройстве.
Начало работы
• Не поцарапайте себя или устройство, используя инструмент для извлечения карт.
•Храните инструмент для извлечения карт в недоступном для детей месте.
•Не устанавливайте обрезанные или измененные вручную SIM-карты или карты NM (нанокарты памяти) на вашем устройстве. Они не будут определены, могут повредить слот для установки карт.
•Если ваша SIM-карта не подходит к вашему устройству, обратитесь к оператору для ее замены.
Подготовьте устройство к работе, следуя инструкциям на нижеприведенных рисунках. Используйте инструмент для извлечения карт, входящий в комплект поставки.
Убедитесь, что карта корректно установлена в слоте, ее скошенный уголок занял корректное положение.
2

Управление двумя SIMкартами
Ваше устройство поддерживает работу двух SIM-карт в режиме ожидания. Назначьте SIM-карту для мобильной передачи данных и SIM-карту для вызовов по умолчанию. Подробности см. в предустановленном приложении Советы.
•Работа служб 4G и 5G зависит от того, поддерживаются ли эти стандарты Вашим оператором. Обратитесь к Вашему оператору для активации услуг 4G и 5G.
•Если в устройстве установлено две SIM-карты, только карта для мобильной передачи данных по умолчанию может поддерживать службу 5G.
•В некоторых местах службы 4G и 5G могут быть недоступны из-за помех в работе сети.
•Если информация в данном руководстве не соответствует приведенной на официальном веб-сайте, информация на веб-сайте будет иметь преимущественное значение.
Дополнительная информация
Справочную информацию о работе устройства можно найти в следующих источниках:
•Откройте https://www.hihonor.com, чтобы посмотреть данные устройства и другую полезную информацию.
•На веб-странице https://consumer.huawei.com/en/ support можно найти актуальную контактную информацию в вашей стране или регионе.
Перейдите в раздел Настройки и введите в строку поиска ключевые слова, чтобы найти нужную информацию.
•Правовая информация: для поиска правовой информации по продукту.
•Сведения о безопасности: для поиска сведений о технике безопасности при использовании продукта.
•Логотипы сертификатов: для поиска информации о сертификации продукта.
3

Руководство по технике безопасности
Перед использованием устройства внимательно прочтите инструкции по технике безопасности и надлежащей утилизации вашего устройства.
Безопасная эксплуатация
•Во избежание повреждения органов слуха не слушайте музыку на высокой громкости в течение длительного времени.
•Использование несовместимого или несертифицированного адаптера питания, зарядного устройства или аккумуляторной батареи может привести к повреждению устройства, сокращению его срока службы, возгоранию, взрыву и прочим опасным последствиям.
•Температура эксплуатации устройства: от 0 °C до 35 °C. Температура хранения устройства: от -20 °C до
+45 °C.
•Согласно рекомендациям производителей кардиостимуляторов, во избежание помех минимальное расстояние между беспроводным устройством и кардиостимулятором должно составлять 15 см. При использовании кардиостимулятора держите устройство с противоположной от кардиостимулятора стороны и не храните устройство в нагрудном кармане.
•Не допускайте чрезмерного перегрева устройства и аккумуляторной батареи и попадания на них прямых солнечных лучей. Не размещайте устройство и аккумуляторную батарею вблизи источников тепла, например рядом с микроволновой печью, духовым шкафом или радиатором.
•Соблюдайте местные законы и правила во время эксплуатации устройства. Во избежание ДТП не используйте ваше беспроводное устройство во время вождения.
•Во время полета или в зоне посадки в самолет
следуйте инструкциям по использованию
4
мобильных устройств. Использование беспроводного устройства во время полета может повлиять на работу бортового оборудования и нарушить работу сети беспроводной связи. Кроме того, это может быть противозаконно.
•Во избежание повреждения компонентов или внутренних схем устройства, не используйте устройство в пыльной, дымной, влажной или грязной среде или рядом с предметами, генерирующими магнитные поля.
•Во время зарядки устройство должно быть подключено к ближайшей штепсельной розетке и к нему должен быть обеспечен беспрепятственный доступ.
•Когда зарядное устройство не используется, отключайте его от сети электропитания и данного устройства.
•Нельзя использовать устройство в местах хранения горючих и взрывчатых материалов (например, на заправочных станциях, топливных хранилищах или химических предприятиях) или хранить и транспортировать устройство вместе с взрывчатыми материалами. Использование устройства в указанных условиях повышает риск взрыва или возгорания.
•Утилизируйте устройство, аккумуляторную батарею
иаксессуары в соответствии с местными законами
иположениями. Не утилизируйте устройство, аккумуляторную батарею и аксессуары вместе с обычными бытовыми отходами. Неправильное использование аккумуляторной батареи может привести к возгоранию, взрыву и другим опасным последствиям.
•В устройстве установлена встроенная батарея. Не пытайтесь заменить батарею самостоятельно. Самостоятельная замена батареи может привести к некорректной работе устройства или повреждению батареи. В целях личной безопасности и обеспечения корректной работы устройства производите замену батареи в авторизованном сервисном центре Huawei.
5
 Loading…
Loading…
Перейти к контенту

Русские электронные инструкции по эксплуатации
Постоянно обновляемый большой каталог документации по эксплуатации и использованию современных устройств и оборудования на русском языке. Бесплатное скачивание файлов.
Главная
Просмотр инструкции в pdf



.jpg) Loading…
Loading…
Перейти к контенту

Русские электронные инструкции по эксплуатации
Постоянно обновляемый большой каталог документации по эксплуатации и использованию современных устройств и оборудования на русском языке. Бесплатное скачивание файлов.
Главная
Просмотр инструкции в pdf



.jpg) Loading…
Loading…
Перейти к контенту

Русские электронные инструкции по эксплуатации
Постоянно обновляемый большой каталог документации по эксплуатации и использованию современных устройств и оборудования на русском языке. Бесплатное скачивание файлов.
Главная
Просмотр инструкции в pdf



.jpg)
Инструкция по эксплуатации смартфона Honor 30 Pro+ 256GB Titanium Silver (EBG-AN10).
Скачать инструкцию к смартфону Honor 30 Pro+ 256GB Titanium Silver (EBG-AN10) (828,52 КБ)

Инструкции по эксплуатации смартфонов Honor
« Инструкция к смартфону Honor 8A Prime 64GB Emerald Green (JAT-LX1)
» Инструкция к смартфону Honor 8A Prime 64GB Navy Blue (JAT-LX1)
Вам также может быть интересно

Инструкция к наушникам Honor Earbuds 2 Lite, ледяной белый
.jpg)
Инструкция к смартфону Honor 20S 128GB Pearl White (MAR-LX1H)

Инструкция к фитнес-браслетам Honor Band 5 Meteorite Black

Инструкция к смартфону Honor View 10
.jpg)
Инструкция к беспроводным наушникам Honor Magic Earbuds Robin Egg Blue (WAL-AT020)
.jpg)
Инструкция к умным часам Honor MagicWatch 2 Agate Black (HBE-B39)

Инструкция к наушникам Honor Choice EarBuds X Black

Инструкция к смартфону Honor 10 64Gb
- Добавить инструкцию
- Заказать инструкцию

Инструкция по эксплуатации смартфона Honor 30 Pro+ 256GB Titanium Silver (EBG-AN10).
Скачать инструкцию к смартфону Honor 30 Pro+ 256GB Titanium Silver (EBG-AN10) (828,52 КБ)

Инструкции по эксплуатации смартфонов Honor
« Инструкция к смартфону Honor 8A Prime 64GB Emerald Green (JAT-LX1)
» Инструкция к смартфону Honor 8A Prime 64GB Navy Blue (JAT-LX1)
Вам также может быть интересно

Инструкция к наушникам Honor Earbuds 2 Lite, ледяной белый
.jpg)
Инструкция к смартфону Honor 20S 128GB Pearl White (MAR-LX1H)

Инструкция к фитнес-браслетам Honor Band 5 Meteorite Black

Инструкция к смартфону Honor View 10
.jpg)
Инструкция к беспроводным наушникам Honor Magic Earbuds Robin Egg Blue (WAL-AT020)
.jpg)
Инструкция к умным часам Honor MagicWatch 2 Agate Black (HBE-B39)

Инструкция к наушникам Honor Choice EarBuds X Black

Инструкция к смартфону Honor 10 64Gb
- Добавить инструкцию
- Заказать инструкцию
Смартфоны Honor 30 Pro+ 256GB Midnight Black (EBG-AN10) — инструкция пользователя по применению, эксплуатации и установке на русском языке. Мы надеемся, она поможет вам решить возникшие у вас вопросы при эксплуатации техники.
Вы можете скачать инструкцию к Honor 30 Pro+ 256GB Midnight Black (EBG-AN10) по ссылке ниже, если не хотите ждать загрузки. Если остались вопросы, задайте их в комментариях после инструкции.
«Загружаем инструкцию», означает, что нужно подождать пока файл загрузится и можно будет его читать онлайн. Некоторые инструкции очень большие и время их появления зависит от вашей скорости интернета.
Полезные видео
Характеристики
Остались вопросы?
Не нашли свой ответ в руководстве или возникли другие проблемы? Задайте свой вопрос в форме ниже с подробным описанием вашей ситуации, чтобы другие люди и специалисты смогли дать на него ответ. Если вы знаете как решить проблему другого человека, пожалуйста, подскажите ему
![:)]()
Часто задаваемые вопросы
Как посмотреть инструкцию к Honor 30 Pro+ 256GB Midnight Black (EBG-AN10)?
Необходимо подождать полной загрузки инструкции в сером окне на данной странице или скачать кликнув по специальной кнопке.
Руководство на русском языке?
Все наши руководства представлены на русском языке или схематично, поэтому вы без труда сможете разобраться с вашей моделью
Как можно распечатать инструкцию?
Скачайте ее по специальной кнопке над формой чтения на ваше устройства и отправьте на печать.
Устройства Honor 30 Pro Plus стали очень популярными и приобрели множество поклонников благодаря своим продвинутым функциям и возможностям. В этой статье мы подробно расскажем, как настроить Honor 30 Pro Plus и получить максимум от этого устройства.
Шаг 1: Распакуйте и подготовьте устройство
Перед началом настройки Honor 30 Pro Plus важно убедиться, что у вас есть все необходимые комплектующие. Распакуйте устройство и проверьте наличие зарядного устройства, кабеля USB и наушников. Убедитесь, что батарея устройства полностью заряжена, прежде чем начать настройку.
Шаг 2: Выберите язык и регион
После включения устройства на экране появится приветственное сообщение. Следуйте указаниям на экране, чтобы выбрать язык и регион. Подтвердите выбор, нажав на кнопку «Далее».
Шаг 3: Подключите Wi-Fi и учетную запись Google
Для настройки Honor 30 Pro Plus подключите устройство к Wi-Fi-сети. Выберите нужную сеть и введите пароль, если требуется. Затем введите учетную запись Google или создайте новую, если у вас еще нет. Учетная запись Google позволяет вам получить доступ к множеству полезных приложений и сервисов, таких как Play Маркет и Gmail.
Шаг 4: Завершите настройку и наслаждайтесь устройством
После завершения всех предыдущих шагов вам будет предложено пройти краткое обучение по основным функциям Honor 30 Pro Plus. После этого вы будете перенаправлены на главный экран, где вы сможете насладиться всеми возможностями вашего нового устройства.
Содержание
- Как настроить Honor 30 Pro Plus
- Шаг 1: Распаковка и подготовка устройства
- Шаг 2: Подключение к сети Wi-Fi и активация
- Шаг 3: Настройка системы и персонализация
Как настроить Honor 30 Pro Plus
Шаг 1: Включите устройство, нажав и удерживая кнопку питания на боковой панели смартфона.
Шаг 2: Перейдите к процессу настройки, следуя инструкциям на экране. Выберите язык, регион и другие настройки.
Шаг 3: Введите учетные данные Google или создайте новую учетную запись Google, чтобы получить доступ к магазину приложений Google Play и другим сервисам Google.
Шаг 4: Подключите устройство к беспроводной сети Wi-Fi, выбрав соответствующую сеть и введя пароль, если необходимо.
Шаг 5: Установите обновления системы, если они доступны. Это поможет улучшить производительность и безопасность вашего устройства.
Шаг 6: Пройдите настройки приватности и безопасности, выбрав предпочтительные параметры блокировки экрана, разрешения приложений и другие уровни безопасности.
Шаг 7: Настройте учетные записи электронной почты и социальных сетей, чтобы получать уведомления и синхронизировать контакты, календари и другие данные.
Шаг 8: Произведите настройки звука, выберите рингтоны, громкость и другие параметры звука и уведомлений.
Шаг 9: Перенесите данные со старого устройства на новый с помощью инструмента миграции данных или настроек резервного копирования.
Шаг 10: Установите необходимые приложения из магазина приложений Google Play или из других источников.
Шаг 11: Настройте дополнительные функции и параметры Honor 30 Pro Plus, такие как настройки экрана, жесты и многое другое.
Шаг 12: Регулярно обновляйте систему и приложения, чтобы получать новые функции и улучшения производительности.
Теперь вы готовы использовать Honor 30 Pro Plus с настроенными параметрами и наслаждаться всеми его возможностями!
Шаг 1: Распаковка и подготовка устройства
Перед тем, как начать настраивать Honor 30 Pro Plus, вам потребуется распаковать устройство и подготовить его к работе. Следуйте этим простым шагам:
- 1. Распакуйте коробку с устройством и аксессуарами.
- 2. Вытащите Honor 30 Pro Plus из упаковки и удалите защитную пленку с экрана.
- 3. Найдите комплектующие внутри коробки: зарядное устройство, USB-кабель, наушники и SIM-картоприемник.
- 4. Подключите зарядное устройство к розетке и вставьте USB-кабель в него.
- 5. Подключите другую сторону USB-кабеля к порту зарядки на Honor 30 Pro Plus.
- 6. Дождитесь, пока устройство полностью зарядится.
- 7. Вставьте SIM-карту в соответствующий слот.
- 8. Наденьте наушники, если хотите использовать их во время настройки.
Поздравляем, ваш Honor 30 Pro Plus теперь готов к настройке!
Шаг 2: Подключение к сети Wi-Fi и активация
После успешной настройки языка и региона нам необходимо подключить Honor 30 Pro Plus к рабочей точке доступа Wi-Fi для доступа в Интернет. Для этого следуйте инструкциям ниже:
1. Откройте настройки устройства, нажав на значок «Настройки» на главном экране.
2. Прокрутите список вниз и найдите раздел «Сети и подключения».
3. Нажмите на «Wi-Fi» для открытия списка доступных сетей Wi-Fi.
4. В появившемся списке выберите сеть Wi-Fi, к которой вы хотите подключиться.
5. Введите пароль, если он требуется, и нажмите «Подключить».
6. После успешного подключения к сети Wi-Fi вы увидите значок подключения в верхней части экрана.
7. Далее выполните активацию вашего устройства. Для этого вернитесь в настройки и найдите раздел «Аккаунты» или «Система» (в зависимости от версии EMUI).
8. В меню «Аккаунты» выберите «Добавить аккаунт» и следуйте инструкциям экрана, чтобы войти в свой учетную запись Huawei или создать новую.
9. После активации устройства вы будете готовы использовать Honor 30 Pro Plus со всеми его функциями и возможностями.
Шаг 3: Настройка системы и персонализация
После начальной настройки устройства Honor 30 Pro Plus вам может понадобиться дополнительно настроить систему под свои предпочтения и настроить персонализацию гаджета. В этом разделе мы расскажем вам, как это сделать.
1. Настройка обоев и темы:
Чтобы изменить обои на своем устройстве, зайдите в раздел «Настройки» и выберите «Экран и яркость». Здесь вы сможете выбрать свой любимый фон, а также настроить тему интерфейса в зависимости от вашего настроения.
2. Настройка звуков:
Для настройки звуков на вашем Honor 30 Pro Plus перейдите в раздел «Настройки» и выберите «Звуки и вибрация». Здесь вы сможете настроить различные звуковые уведомления, регулировку громкости и настройки вибрации.
3. Настройка уведомлений:
Для настройки уведомлений на вашем устройстве зайдите в раздел «Настройки» и выберите «Уведомления». Здесь вы сможете настроить вид уведомлений для каждого приложения и установить их приоритет.
4. Настройка экрана блокировки:
Чтобы настроить экран блокировки на вашем Honor 30 Pro Plus, зайдите в раздел «Настройки» и выберите «Безопасность и конфиденциальность». Здесь вы сможете настроить различные способы разблокировки, такие как PIN-код, графический ключ или сканер отпечатка пальца.
5. Добавление виджетов и ярлыков:
Чтобы добавить виджеты и ярлыки на главный экран вашего устройства Honor 30 Pro Plus, удерживайте пустое место на экране и выберите «Добавить виджет» или «Добавить ярлык». Здесь вы сможете выбрать нужные вам приложения или функции.
6. Настройка раскладки клавиатуры:
Для настройки раскладки клавиатуры на вашем устройстве Honor 30 Pro Plus зайдите в раздел «Настройки» и выберите «Язык и ввод». Здесь вы сможете настроить язык ввода, включить или отключить автозамену и настроить другие параметры.
7. Настройка расширенных функций:
Для настройки расширенных функций на вашем устройстве Honor 30 Pro Plus зайдите в раздел «Настройки» и выберите «Пользовательские настройки». Здесь вы сможете настроить различные функции, такие как виджеты на блокированном экране, жесты управления и многое другое.
Honor 30 Pro Plus – это один из самых передовых смартфонов на сегодняшний день. Устройство обладает мощным процессором, высококачественной камерой и большим объемом памяти. Но чтобы в полной мере насладиться всеми возможностями смартфона, необходимо правильно настроить его.
Первым шагом для настройки Honor 30 Pro Plus является подключение к интернету. Для этого нужно пройти в «Настройки» — «Wi-Fi» и выбрать доступную сеть Wi-Fi. Введите пароль, если это требуется, и подключитесь к сети.
Далее необходимо зарегистрировать свою учетную запись Google. Это позволит загрузить и установить приложения из магазина Google Play. Для этого откройте «Настройки» — «Учетные записи» — «Добавить аккаунт» и выберите «Google». Введите данные вашей учетной записи или создайте новую, если у вас еще ее нет.
После регистрации учетной записи Google вам стоит настроить безопасность смартфона. Рекомендуется включить блокировку экрана с помощью PIN-кода, пароля или отпечатка пальца. Для этого пройдите в «Настройки» — «Безопасность и конфиденциальность» — «Блокировка экрана». Выберите наиболее удобный и надежный способ блокировки и следуйте инструкциям на экране.
Наконец, заключительным шагом настройки Honor 30 Pro Plus является персонализация устройства. Вы можете установить желаемый фон экрана, настроить яркость и размер шрифта, добавить нужные вам виджеты. Для этого откройте «Настройки» — «Экран» и выберите необходимые параметры.
Следуя этим простым шагам, вы сможете полностью настроить ваш Honor 30 Pro Plus и наслаждаться всеми его функциями. Удачной настройки!
Содержание
- Установка SIM-карты и карты памяти
- Как установить SIM-карту и карту памяти в Honor 30 Pro Plus
- Первоначальные настройки
- Как выполнить первоначальные настройки Honor 30 Pro Plus после покупки
- Настройка сетевых подключений
Установка SIM-карты и карты памяти
Для начала процедуры установки SIM-карты и карты памяти на Honor 30 Pro Plus необходимо выполнить следующие шаги:
Шаг 1. Откройте слот для карт на боковой панели смартфона с помощью предоставленного инструмента (например, отвертки).
Шаг 2. Поместите SIM-карту в слот с золотыми контактами вниз.
Шаг 3. Поместите карту памяти во второй слот, расположенный рядом с SIM-картой.
Шаг 4. Убедитесь, что обе карты были правильно установлены, затем аккуратно закройте слот для карт.
Примечание: Перед установкой SIM-карты и карты памяти рекомендуется выключить смартфон.
После завершения этих шагов SIM-карта и карта памяти должны быть готовы к использованию на Honor 30 Pro Plus.
Как установить SIM-карту и карту памяти в Honor 30 Pro Plus
Шаг 1: Перед началом убедитесь, что ваш телефон выключен.
Шаг 2: Возьмите штифт, входящий в комплект поставки телефона, или любой тонкий острый предмет.
Шаг 3: Найдите слот для SIM-карты и карты памяти на верхней части телефона.
Шаг 4: Используя штифт, аккуратно нажмите на отверстие рядом со слотом, чтобы выдвинуть лоток.
Шаг 5: Разместите SIM-карту и карту памяти внутри слота. Убедитесь, что контакты карты смотрят вниз и направлены в сторону телефона.
Шаг 6: Аккуратно вставьте лоток обратно в слот.
Шаг 7: Включите телефон и дождитесь его запуска.
Шаг 8: Проверьте, работает ли SIM-карта и карта памяти, открыв соответствующие приложения на телефоне.
Поздравляю! Теперь вы успешно установили SIM-карту и карту памяти в свой Honor 30 Pro Plus.
Первоначальные настройки
При первом включении Honor 30 Pro Plus вам потребуется выполнить несколько простых шагов для основной настройки устройства.
1. Нажмите на кнопку включения/выключения, чтобы включить смартфон.
2. Следуйте инструкциям на экране, выбирайте язык, соглашайтесь с правилами использования и принимайте условия лицензионного соглашения.
3. Подключите свой аккаунт Google или создайте новый, чтобы иметь доступ к приложениям и сервисам Google.
4. Выберите предпочтительную настройку сети, либо введите параметры вручную, либо выберите автоматическую настройку.
5. Выполните настройку Google Assistant, если вы желаете использовать голосового помощника.
6. Установите пароль или используйте отпечаток пальца для заблокировки экрана. Рекомендуется использовать дополнительный уровень безопасности, такой как сканер лица или смарт-ключ.
7. Настройте свойства экрана и звука в соответствии с вашими предпочтениями.
8. Пройдите пошаговую настройку Honor 30 Pro Plus, включающую выбор стиля, шрифта и цветовой схемы интерфейса.
Поздравляем, вы успешно завершили первоначальную настройку Honor 30 Pro Plus! Теперь вы можете наслаждаться полным функционалом вашего смартфона и использовать его в соответствии со своими потребностями.
Как выполнить первоначальные настройки Honor 30 Pro Plus после покупки
Шаг 1: Включите телефон
Чтобы начать процесс настройки, нажмите и удерживайте кнопку включения на боковой панели вашего Honor 30 Pro Plus, пока не увидите логотип Honor на экране. После этого отпустите кнопку.
Шаг 2: Выберите язык и регион
После включения телефона вы увидите экран приветствия, где вам будет предложено выбрать язык и регион. Выберите предпочтительный язык и регион и нажмите кнопку «Далее».
Шаг 3: Подключите к Wi-Fi
Следующий шаг — подключить ваш Honor 30 Pro Plus к Wi-Fi сети. Выберите доступную сеть Wi-Fi из списка и введите пароль, если это требуется. Нажмите кнопку «Подключиться», чтобы продолжить.
Шаг 4: Войдите в учетную запись Google
Для полноценной работы со всеми функциями телефона вам понадобится учетная запись Google. Если у вас есть учетная запись Google, введите свой адрес электронной почты и пароль, затем нажмите кнопку «Далее». Если у вас нет учетной записи Google, создайте ее, следуя инструкциям на экране.
Шаг 5: Установите пин-код или шаблон блокировки
Для обеспечения безопасности вашего Honor 30 Pro Plus рекомендуется установить пин-код или шаблон блокировки. Выберите предпочтительный метод блокировки и выполните соответствующие настройки на экране.
Шаг 6: Персонализируйте телефон
После выполнения всех предыдущих шагов вы будете перенаправлены на экран «Персонализация». Здесь вы можете выбрать фоновое изображение, мелодии и другие настройки, чтобы настроить ваш Honor 30 Pro Plus по своему вкусу.
Шаг 7: Обновите систему (опционально)
Если ваш телефон несколько дней был в режиме ожидания или без подключения к Интернету, рекомендуется выполнить обновление системы. Чтобы это сделать, перейдите в меню «Настройки», выберите «Система» и «Обновление системы».
Поздравляю! Вы успешно выполнили первоначальные настройки своего Honor 30 Pro Plus и готовы начать пользоваться всеми его возможностями.
Настройка сетевых подключений
1. Откройте меню настроек, нажав на значок «Настройки» на главном экране.
2. Прокрутите вниз и найдите раздел «Сеть и интернет». Нажмите на него.
3. В разделе «Сеть и интернет» выберите «Мобильные сети».
4. В меню «Мобильные сети» выберите «Настройки SIM-карты».
5. Выберите нужную SIM-карту, если в вашем устройстве установлены две. Нажмите на нее.
6. В открывшемся меню выберите «Настройки доступа к сети».
7. Здесь вы можете настроить тип сети, используемый вашим устройством. Выберите «2G», «3G», «4G» или «5G», в зависимости от доступности сети в вашем регионе и предпочтений.
8. Если у вас есть необходимость в настройке точек доступа (APN), вы можете сделать это, нажав на раздел «Точки доступа» в меню «Мобильные сети».
9. В разделе «Точки доступа» вы можете создавать, редактировать и удалять точки доступа, чтобы настроить подключение к интернету через мобильную сеть.
10. После завершения всех настроек сетевых подключений, вы сможете использовать мобильный интернет, отправлять и получать сообщения и звонить с помощью вашего Honor 30 Pro Plus.
Следуйте этим инструкциям, чтобы правильно настроить сетевые подключения на своем Honor 30 Pro Plus и пользоваться всеми возможностями смартфона.
