Многофункциональная беспроводная клавиатура Logitech K580 — Chrome OS

Руководство пользователя
Встречайте многофункциональную клавиатуру K580 для Chrome OS Edition. Это ультратонкая, компактная и тихая клавиатура для компьютеров, телефонов или планшетов со специальной раскладкой Chrome OS.
ПРОСТАЯ НАСТРОЙКА

Удалить язычок
Сначала потяните за вкладку с клавиатуры. Ваша клавиатура включится автоматически. Канал 1 будет готов к сопряжению либо через USB-приемник, либо через Bluetooth.

Войдите в режим сопряжения
Подключение через USB-приемник: Достаньте приемник USB Unifying из отсека внутри дверцы батарейного отсека. Вставьте ресивер в любой доступный порт USB на вашем ноутбуке или планшете.
Подключиться через Bluetooth: Откройте настройки Bluetooth на вашем устройстве. Добавьте новое периферийное устройство, выбрав Logi K580 Keyboard. На экране появится код. На клавиатуре введите предоставленный код, и ваша клавиатура будет готова к использованию.

Выберите вашу операционную систему
Chrome OS — это раскладка операционной системы по умолчанию. Чтобы переключиться на раскладку Android на клавиатуре, одновременно нажмите клавиши FN и «9» и удерживайте их в течение 3 секунд. Светодиод на кнопке выбранного канала загорится, показывая, что ОС была успешно изменена. Чтобы вернуться к раскладке Chrome OS, одновременно нажмите и удерживайте клавиши FN и «8» в течение 3 секунд. После выбора раскладки ОС ваша клавиатура готова к использованию.
View раздел ниже для получения дополнительных советов по настройке или посетите logitech.com/support/k580 для поддержки.
Габаритные размеры:
USB-приемник
- Высота: 0.57 дюйма (14.4 мм)
- Ширина: 0.74 дюйма (18.7 мм)
- глубина: 0.24 дюйма (6.1 мм)
- Вес: 0.07 унций (2 г)
Размеры клавиатуры
- Высота: 5.6 дюйма (143.9 мм)
- Ширина: 14.7 дюйма (373.5 мм)
- глубина: 0.84 дюйма (21.3 мм)
- Вес (включая батареи): 19.7 унций (558 г)
Технические спецификации
Срок службы батареи Клавиатура: 18 месяцев
Аккумулятор: 2AAA (в комплекте)
Беспроводное рабочее расстояние: 10 м (33 фута) 1
Беспроводная технология: Приемник Logitech Unifying или технология Bluetooth с низким энергопотреблением
Объединяющий готовый приемник: Да
1-летняя ограниченная гарантия на оборудование
- 920-009270
-
ВНИМАНИЕ: Предложение 65 Предупреждение
Часто задаваемые вопросы – часто задаваемые вопросы
Мой NumPad/KeyPad не работает, что мне делать?
– Убедитесь, что клавиша NumLock включена. Если однократное нажатие клавиши не активирует NumLock, нажмите и удерживайте клавишу в течение пяти секунд.
– Убедитесь, что в параметрах Windows выбрана правильная раскладка клавиатуры и что раскладка соответствует вашей клавиатуре.
– Попробуйте включать и отключать другие клавиши-переключатели, такие как Caps Lock, Scroll Lock и Insert, проверяя, работают ли цифровые клавиши в разных приложениях или программах.
— отключить Включите Mouse Keys:
1. Откройте Легкость доступа центр — нажмите Start ключ, затем нажмите Панель управления > Специальные возможности , а затем Легкость доступа центр.
2. Нажмите Сделать мыши проще в использовании.
3. Под Управление мышь с клавиатурой, снимите флажок Включите Mouse Keys.
— отключить Sticky Keys, Toggle Keys & Filter Keys:
1. Откройте Легкость доступа центр — нажмите Start ключ, затем нажмите Панель управления > Специальные возможности , а затем Легкость доступа центр.
2. Нажмите Сделать клавиатуры проще в использовании.
3. Под Сделать это проще набрать, убедитесь, что все флажки сняты.
– Убедитесь, что продукт или приемник подключены непосредственно к компьютеру, а не к концентратору, удлинителю, коммутатору или чему-то подобному.
– Убедитесь, что драйверы клавиатуры обновлены. Нажмите здесь чтобы узнать, как это сделать в Windows.
– Попробуйте использовать устройство с новым или другим пользователемfile.
– Проверьте, подключены ли мышь/клавиатура или приемник к другому компьютеру.
Внешние сочетания клавиш для iPadOS
Вы можете view доступные сочетания клавиш для внешней клавиатуры. Нажмите и удерживайте кнопку Command на клавиатуре для отображения ярлыков.
Изменение клавиш-модификаторов внешней клавиатуры на iPadOS
Вы можете изменить положение клавиш-модификаторов в любое время. Вот как:
— Идти к Настройки > Общие > клавиатура > Аппаратная клавиатура > клавиши,.
Переключение между несколькими языками на iPadOS с помощью внешней клавиатуры
Если на вашем iPad установлено несколько языков клавиатуры, вы можете переходить с одного языка на другой с помощью внешней клавиатуры. Вот как:
— Нажмите Shift + Control
+ Пробел.
– Повторяйте комбинацию для переключения между языками.
Предупреждающее сообщение, когда устройство Logitech подключено к iPadOS
При подключении устройства Logitech может появиться предупреждающее сообщение.
В этом случае убедитесь, что подключаете только те устройства, которые будете использовать. Чем больше устройств подключено, тем больше помех может быть между ними.
Если у вас возникли проблемы с подключением, отключите все аксессуары Bluetooth, которые вы не используете. Чтобы отключить устройство:
— В Настройки > Блютуз, коснитесь кнопки информации рядом с именем устройства, затем коснитесь Отключить.
Могу ли я подключить мышь M350 к тому же приемнику Unifying, который используется моей клавиатурой K580 для Chrome?
Чтобы подключить мышь M350 и клавиатуру K580 к одному и тому же приемнику Unifying, выполните следующие действия.
1. Загрузите программное обеспечение Logitech® Unifying из магазина Google App Store.
ПРИМЕЧАНИЕ. У вас должен быть подключен приемник Unifying с клавиатуры к вашему устройству.
2. Откройте программное обеспечение Unifying и нажмите Следующая в правом нижнем углу окна.
3. Перезапустите мышь, которую вы хотите подключить к приемнику Unifying, выключив и снова включив ее.
4. Нажмите Следующая в правом нижнем углу после включения.
5. Следуйте инструкциям на экране, чтобы завершить сопряжение мыши, и она будет готова к использованию.

6. Если вам нужно отремонтировать мышь M350 до исходного ключа, вам понадобится настольный компьютер или ноутбук с Windows. Скачать и запустите программное обеспечение Logitech Connection Utility и следуйте инструкциям на экране для восстановления.
ПРИМЕЧАНИЕ. См. это гайд если вы столкнулись с дополнительными проблемами с подключением Bluetooth.
Могу ли я подключить один канал к приемнику Unifying после подключения обоих к Bluetooth?
Если вы ранее соединили оба канала по Bluetooth и хотите переназначить тип соединения, сделайте следующее:
1. Скачать Программное обеспечение Logitech Options®.
2. Откройте Logitech Options и на главном экране нажмите ДОБАВИТЬ УСТРОЙСТВО.
3. В следующем окне слева выберите ДОБАВИТЬ ОБЪЕДИНЯЮЩЕЕ УСТРОЙСТВО. Появится окно программного обеспечения Logitech Unifying.
4. Переведите любой канал, для которого вы хотите переназначить подключение, в режим сопряжения (нажмите и удерживайте в течение трех секунд, пока светодиод не начнет мигать) и подключите приемник USB Unifying к компьютеру.
5. Следуйте инструкциям на экране в программе Logitech Unifying. После выполнения этих шагов ваше устройство будет успешно сопряжено с приемником Unifying.
Не удается повторно подключить K580 для Chrome OS к устройству с помощью Bluetooth
Если вы ранее подключали клавиатуру к компьютеру или другому устройству и хотите восстановить ее, сделайте следующее:
1. Забудьте устройство с вашего компьютера, телефона или планшета.
2. Выключите и снова включите клавиатуру K580.
Снова переведите канал 1 в режим сопряжения, нажав и удерживая в течение трех секунд, пока светодиод не начнет мигать.
3. На устройстве выберите клавиатуру (Logi K580 Keyboard) из списка.
4. Во всплывающем окне внимательно введите запрошенный код, а затем нажмите Enter.
5. Нажмите Поисковик — теперь клавиатура должна быть повторно подключена.
Как переключить раскладку клавиатуры K580 в зависимости от вашего устройства
При подключении приемника Unifying:
На K580 для Chrome OS по умолчанию используется Chrome OS. Однако, если вы хотите подключиться к устройству Android, сделайте следующее:
1. Прежде чем подключить ресивер к устройству Android, нажмите и удерживайте FN и 9 клавиши в течение трех секунд.
2. ОС будет выбрана через три секунды, и вы сможете подключить ресивер к вашему устройству.
С Bluetooth-соединением:
Chrome OS — это раскладка операционной системы по умолчанию для вашей клавиатуры. Однако, если вы хотите переключаться между раскладками, сделайте следующее:
После подключения клавиатуры к устройству с помощью Bluetooth:
1. Чтобы выбрать Android: нажмите и удерживайте FN и 9 клавиши в течение трех секунд.
2. Чтобы вернуться в Chrome OS: нажмите кнопку FN и 8 клавиши в течение трех секунд.
3. Вы увидите, как светодиод на клавише выбранного канала загорится на пять секунд, показывая, что раскладка была успешно изменена.
Срок службы батареи и замена клавиатуры K580 для Chrome OS
Информация об аккумуляторах
— Требуется 2 батарейки ААА
— Ожидаемый срок службы батареи — 24 месяца
Замена батареи
1. Удерживая K580 для Chrome OS за боковые стороны, сдвиньте верхнюю часть клавиатуры вверх, как показано на рисунке:
2. Внутри вы найдете два разных отсека для USB-приемника и для батареек. Вы можете хранить USB-приемник в отделении, когда он не используется. 
+7 (863) 210-11-44
Покупай как юр. лицо
ЖурналАкцииКонфигураторДоставкаМагазиныОбратная связь
Каталог товаров
Войти
Избранное
Сравнение
Корзина
Ноутбуки и компьютеры
Манипуляторы и устройства ввода
Клавиатуры
LOGITECH
4.8
11
Отзывов
Код товара: 1418637



















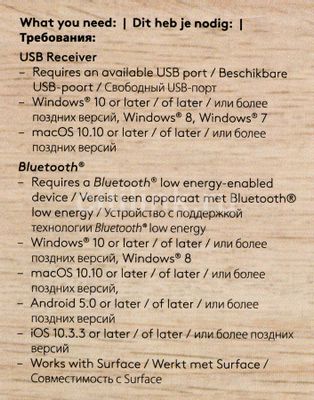
























Клавиатура Logitech K580, USB, Bluetooth/Радиоканал, черный серый [920-009275]
Код товара: 1418637
Нет в наличии
Последний раз товар был 5 марта
Введите ваш e-mail *
- Тип соединения: беспроводная;
- Беспроводной интерфейс: Bluetooth/Радиоканал;
- Интерфейс: USB;
- Цвет русских букв: белый;
- Цвет английских букв: белый;
Появились вопросы о товаре?

- Тип соединения: беспроводная;
- Беспроводной интерфейс: Bluetooth/Радиоканал;
- Интерфейс: USB;
- Цвет русских букв: белый;
- Цвет английских букв: белый;
Появились вопросы о товаре?

Нет в наличии
Последний раз товар был 5 марта
Введите ваш e-mail *
Нет в наличии
Последний раз товар был 5 марта
Введите ваш e-mail *
Хочу быть в курсе акций и новинок
Контакты
Адреса магазинов
+7 (863) 210-11-44
- Журнал
- Акции
- Покупателям
- Информация
- Доставка
- Гарантия
- Кредит и рассрочка
- Сервисные центры
- Услуги
- Корпоративным клиентам
- Аренда помещений
- Партнёрская программа
- Обзоры
- Форум
- Клуб Ситилинк
- Конфигуратор
- Подбор расходных материалов
- Ситилинк
- Новости
- Вакансии
- Документы
© Ситилинк, 2008 – 2023
Политика обработки персональных данных
Мы используем файлы cookie. Подробнее
Мы используем файлы cookie для вашего удобства пользования сайтом и повышения качества рекомендаций. Подробнее
Главная
Каталог
Корзина
Избранное
Сравнение
Войти
Клавиатура беспроводная Logitech K580 [920-009209]

ножничная, клавиш — 101, Bluetooth, радиоканал, белая
подробнее
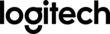
1999,69
Цвет:
Код товара: 5068121
-
Зарегистрироваться
-
Начало работы
-
Вопросы и ответы
-
Файлы для загрузки
-
Гарантия
-
Технические характеристики
-
Запасные части
-
Галерея
-
Связаться с нами
Для данного продукта пока нет загружаемых файлов
Для данного продукта пока нет вопросов и ответов
По данному продукту нет документов.
На данный товар нет запчастей
Для данного товара нет изображений
Вопросы и ответы
Отобразить все загруженные файлы
Compatible Product

Телефонные номера для справки по определенному продукту
Номера телефонов для связи

Manualsnet FAQs
If you want to find out how the K580 Logitech works, you can view and download the Logitech K580 Keyboard Setup Guide on the Manualsnet website.
Yes, we have the Setup Guide for Logitech K580 as well as other Logitech manuals. All you need to do is to use our search bar and find the user manual that you are looking for.
The Setup Guide should include all the details that are needed to use a Logitech K580. Full manuals and user guide PDFs can be downloaded from Manualsnet.com.
The best way to navigate the Logitech K580 Keyboard Setup Guide is by checking the Table of Contents at the top of the page where available. This allows you to navigate a manual by jumping to the section you are looking for.
This Logitech K580 Keyboard Setup Guide consists of sections like Table of Contents, to name a few. For easier navigation, use the Table of Contents in the upper left corner.
You can download Logitech K580 Keyboard Setup Guide free of charge simply by clicking the “download” button in the upper right corner of any manuals page. This feature allows you to download any manual in a couple of seconds and is generally in PDF format. You can also save a manual for later by adding it to your saved documents in the user profile.
To be able to print Logitech K580 Keyboard Setup Guide, simply download the document to your computer. Once downloaded, open the PDF file and print the Logitech K580 Keyboard Setup Guide as you would any other document. This can usually be achieved by clicking on “File” and then “Print” from the menu bar.
