Printers
-
Home Office Printers
-
Office Laser Printers
-
Multifunction/All-in-One Printers
-
Digital Sheet-fed Printing Presses
-
All Printers
-
Product Finder
Printer Supplies
-
Supplies Finder
-
Xerox Toner for non-Xerox printers
- Scanners
Featured Software
-
All Featured Software
-
Workplace Solutions
-
Print Production Workflow Software
-
XMPie Personalisation Software
-
Content Hub
-
Workflow Central
Office Solutions for Printing and Workflow
-
Office Printing Solutions Overview
-
Office Workflow Solutions
-
ConnectKey Technology
-
Workflow Apps
-
Mobile Solutions
Industry
-
Financial Services
-
Government
-
Healthcare
-
Retail
Global Document Services
-
All Global Document Services
-
Accounts Payable
-
Capture & Content
-
Campaigns on Demand
-
Digital Hub & Cloud Print
-
Managed Print Services
Production Print Solutions
-
Production Print Solutions Overview
-
Print Production Workflow Software
-
Graphic Design Solutions
-
Print Applications
-
Business Development
- Small and Medium Business Solutions
- Insights
All Support and Drivers
-
Support and Drivers
-
Register your product
-
Printer Security

Руководство
пользователя
www.xerox.com/support
WorkCentre 5016, 5020/B, 5020/DB
XE3025RU0-1

WorkCentre 5016, 5020/B, 5020/DB
Руководство
пользователя
XE3025RU0-1
www.xerox.com/support
Переведено: Xerox
GKLS European Operations Bessemer Road
Welwyn Garden City Hertfordshire
AL7 1BU UK
© Fuji Xerox Co., Ltd., 2008г. Все права защищены.
Защита авторских прав распространяется на все формы и виды материалов и информации, которые подлежат таковой защите в соответствии с действующими
правовыми и законодательными нормами, включая, без каких-либо ограничений, материалы, являющиеся продуктами программного обеспечения и отображаемые на экране, например, пиктограммы, экранные страницы, графические изображения и т.п.
Xerox® и все упоминаемые в данном документе названия и номера изделий Xerox являются товарными знаками Xerox Corporation. Настоящим признаются товарные знаки других компаний, упоминаемые в данном документе.
Приведенная здесь информация справедлива на момент опубликования.
Xerox оставляет за собой право изменять ее в любое время без предварительного уведомления. В последующие издания этого документа будут вноситься изменения и технические уточнения. Самая последняя информация содержится на сайте www.xerox.com.
Типовые нормативные требования по экспорту изделия
Экспортэтого оборудования осуществляетсяв строгом соответствии с законами Японии, регламентирующими внешнеторговую деятельность и операции с иностранной валютой, и/или нормативными документами США в отношении контроля за экспортом. Если вы хотите экспортировать это оборудование, вам необходимо получить соответствующую лицензию наэкспорту правительства Японии или его посреднической организации и/или разрешение на реэкспорт у правительства США или его посреднической организации.
Дополнительные нормативные требования по экспорту изделия
Экспортэтого оборудования осуществляетсяв строгом соответствии с законами Японии, регламентирующими внешнеторговую деятельность и операции с иностранной валютой, и/или нормативными документами США в отношении контроля за экспортом. Если вам известно, что данное оборудование применялось или применяется при разработке, производстве или использовании любого оружия массового уничтожения, включая ядерное, химическое и биологическое, вам необходимо получить договор куплипродажи, законный контракт или другую соответствующую информацию от импортера и соответствующую лицензию на экспорт от правительства Японии или его посреднической организации и/или разрешение на реэкспорт от правительства США или его посреднической организации.

Содержание
|
1 Перед началом использования аппарата…………………………………. |
7 |
|
Горячая линия Xerox …………………………………………………………………… |
7 |
|
Серийный номер…………………………………………………………………….. |
7 |
|
Условные обозначения……………………………………………………………….. |
8 |
|
Информационные ресурсы………………………………………………………….. |
9 |
|
Правила техники безопасности……………………………………………………. |
9 |
|
ПРЕДУПРЕЖДЕНИЕ — Информация об электробезопасности…. |
11 |
|
Сведения о мерах безопасности при работе с лазером ………….. |
11 |
|
Техника безопасности при эксплуатации ……………………………….. |
12 |
|
Сведения по обслуживанию ………………………………………………….. |
13 |
|
Сведения о выделении озона………………………………………………… |
13 |
|
Сведения по расходным материалам…………………………………….. |
13 |
|
Радиочастотное излучение(цифровое оборудование класса A).14 |
|
|
Аттестация безопасности аппарата……………………………………….. |
14 |
|
Информация о соответствии стандартам…………………………………… |
15 |
|
Сертификация в Европе (СЕ) ………………………………………………… |
15 |
|
Соответствие экологическим нормам…………………………………………. |
15 |
|
США …………………………………………………………………………………….. |
15 |
|
Незаконное копирование…………………………………………………………… |
16 |
|
Вторичная переработка и утилизация аккумуляторов…………………. |
16 |
|
Вторичная переработка и утилизация аппарата …………………………. |
16 |
|
Для всех стран, в Северной Америке — для США и Канады……… |
16 |
|
Европейский Союз………………………………………………………………… |
17 |
|
2 Обзор аппарата……………………………………………………………………….. |
18 |
|
Компоненты аппарата……………………………………………………………….. |
18 |
|
Вид спереди …………………………………………………………………………. |
18 |
|
Вид внутри……………………………………………………………………………. |
20 |
|
Вид сзади……………………………………………………………………………… |
21 |
|
Панель управления…………………………………………………………………… |
22 |
|
Дисплей ……………………………………………………………………………….. |
22 |
|
Кнопка/индикаторы <Переключатель дисплея>………………………. |
22 |
|
Кнопка <Копирование>………………………………………………………….. |
22 |
|
Кнопка <Сканирование>………………………………………………………… |
23 |
|
Цифровая клавиатура…………………………………………………………… |
23 |
|
Кнопка <Регистрация/Выход из системы>………………………………. |
23 |
|
Кнопка <Экономия энергии> ………………………………………………….. |
23 |
|
Кнопка <Очистить все>………………………………………………………….. |
24 |
|
Кнопка <Стоп>………………………………………………………………………. |
24 |
|
Кнопка <Старт> …………………………………………………………………….. |
24 |
|
кнопка <Сканирование завершено>……………………………………….. |
24 |
3

|
Кнопка <Снабжение бумагой> ……………………………………………….. |
25 |
|
|
Схема аппарата (мнемосхема)………………………………………………. |
26 |
|
|
Режимы копирования ……………………………………………………………. |
26 |
|
|
Включение и выключение аппарата …………………………………………… |
33 |
|
|
Включение аппарата……………………………………………………………… |
33 |
|
|
Выключение аппарата…………………………………………………………… |
33 |
|
|
Режим экономии энергии ………………………………………………………. |
34 |
|
|
Переработанная бумага ……………………………………………………………. |
35 |
|
|
3 |
Установка драйверов ……………………………………………………………… |
36 |
|
Установка драйверов принтера и сканера (драйвера TWAIN) ……… |
36 |
|
|
Установка программы для сканирования (Диспетчера кнопки |
||
|
сканирования)…………………………………………………………………………. |
40 |
|
|
4 |
Загрузка бумаги………………………………………………………………………. |
42 |
|
Поддерживаемые форматы и типы бумаги…………………………………. |
42 |
|
|
Поддерживаемые форматы бумаги……………………………………….. |
42 |
|
|
Поддерживаемые типы бумаги………………………………………………. |
43 |
|
|
Хранение и обращение с бумагой………………………………………….. |
43 |
|
|
Загрузка бумаги в лотки…………………………………………………………….. |
44 |
|
|
Загрузка бумаги в лоток 1 ……………………………………………………… |
44 |
|
|
Загрузка бумаги в лоток 2 ……………………………………………………… |
45 |
|
|
Загрузка бумаги в обходной лоток …………………………………………. |
46 |
|
|
Изменение формата и ориентации бумаги в лотках……………………. |
48 |
|
|
Изменение формата и ориентации бумаги в лотке 1 ………………. |
48 |
|
|
Изменение формата и ориентации бумаги в лотке 2 ………………. |
49 |
|
|
Настройка формата и ориентации бумаги в лотках…………………. |
51 |
|
|
5 |
Копирование……………………………………………………………………………. |
54 |
|
Процедура копирования ……………………………………………………………. |
54 |
|
|
Загрузка оригиналов………………………………………………………………….. |
57 |
|
|
Стекло экспонирования…………………………………………………………. |
57 |
|
|
Податчик оригиналов…………………………………………………………….. |
58 |
|
|
Отмена всех режимов……………………………………………………………….. |
58 |
|
|
Отмена работы копирования……………………………………………………… |
59 |
|
|
Изготовление специальных копий ……………………………………………… |
59 |
|
|
Копии «4 вместе»/«2 вместе» (копирование нескольких |
||
|
страниц на один лист) …………………………………………………………. |
59 |
|
|
Копии удостоверения (копирование документа типа |
||
|
удостоверения на один лист) ………………………………………………. |
65 |
4

|
6 |
Управление счетами……………………………………………………………….. |
67 |
|
Обзор режимов счетов………………………………………………………………. |
67 |
|
|
Выбор режима счета на аппарате………………………………………….. |
67 |
|
|
Режим одного счета ………………………………………………………………….. |
70 |
|
|
Регистрация в системе аппарата …………………………………………… |
70 |
|
|
Режим группы счетов………………………………………………………………… |
71 |
|
|
Регистрация в системе аппарата …………………………………………… |
71 |
|
|
Изменение пароля………………………………………………………………… |
73 |
|
|
Установка лимита работ копирования для счета |
||
|
пользователя……………………………………………………………………… |
76 |
|
|
Просмотр общего количества копий80 |
||
|
7 |
Печать……………………………………………………………………………………… |
81 |
|
Настройка принтера………………………………………………………………….. |
81 |
|
|
Настройка параметров принтера …………………………………………… |
81 |
|
|
Задание нестандартного формата бумаги……………………………… |
82 |
|
|
Процедура печати …………………………………………………………………….. |
84 |
|
|
Печать на бумаге нестандартного формата……………………………. |
85 |
|
|
Отмена работы печати………………………………………………………………. |
86 |
|
|
8 |
Сканирование………………………………………………………………………….. |
87 |
|
Драйвер сканера (драйвер TWAIN) и программа «Диспетчер |
||
|
кнопки сканирования»……………………………………………………………… |
87 |
|
|
Процедура сканирования (с помощью драйвера TWAIN)…………….. |
88 |
|
|
Отмена работы сканирования (с помощью драйвера TWAIN)….. |
91 |
|
|
Процедура сканирования (с помощью программы |
||
|
«Диспетчер кнопки сканирования»)………………………………………….. |
92 |
|
|
Отмена работы сканирования (с помощью программы |
||
|
«Диспетчер кнопки сканирования») ……………………………………… |
95 |
|
|
9 Поиск и устранение неисправностей ……………………………………… |
96 |
|
|
Процедура устранения неисправности……………………………………….. |
96 |
|
|
Схема аппарата (мнемосхема) ……………………………………………… |
97 |
|
|
Коды ошибок ………………………………………………………………………… |
98 |
|
|
Таблица по устранению неисправностей ……………………………… |
105 |
|
|
Застревание бумаги………………………………………………………………… |
110 |
|
|
E1: Застревание бумаги в зоне блока фьюзера и под |
||
|
левой крышкой………………………………………………………………….. |
110 |
|
|
E2: Застревание бумаги под левой крышкой ………………………… |
112 |
|
|
E4: Застревание бумаги под левой крышкой ………………………… |
113 |
|
|
C1: Застревание бумаги в лотке 1………………………………………… |
114 |
|
|
C2: Застревание бумаги в лотке 2………………………………………… |
115 |
|
|
E3: Застревание бумаги в лотке 2………………………………………… |
115 |
|
|
C3: Застревание бумаги в обходном лотке …………………………… |
116 |
|
|
A1: Застревание оригиналов……………………………………………………. |
117 |
5
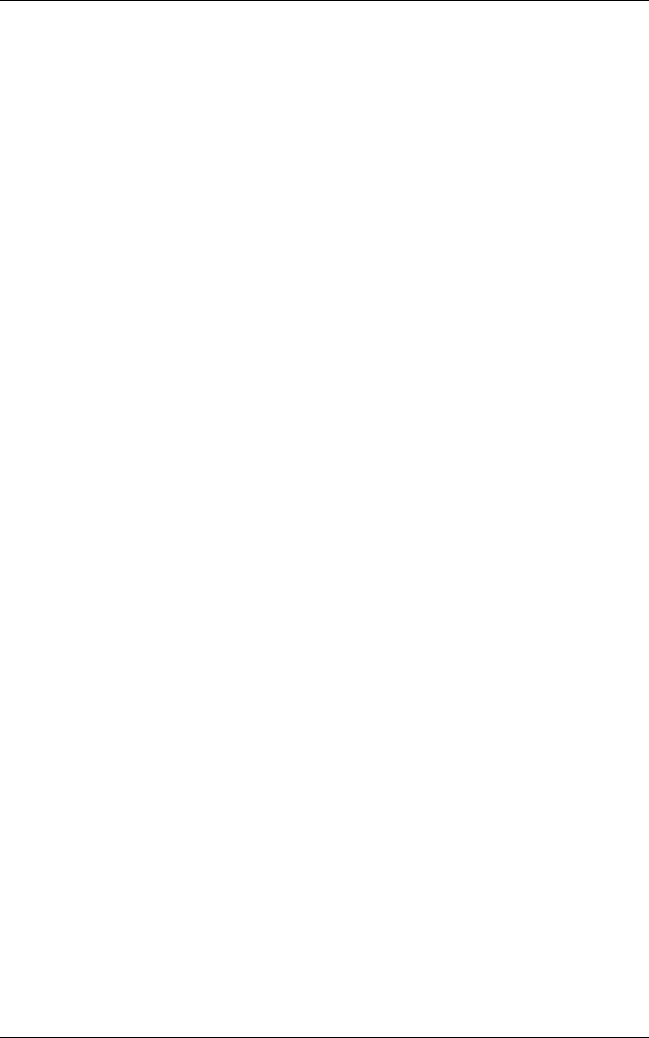
|
10 |
Обслуживание……………………………………………………………………….. |
118 |
|
Замена расходных материалов ……………………………………………….. |
118 |
|
|
Добавление тонера в принт-картридж………………………………….. |
119 |
|
|
Замена принт-картриджа……………………………………………………… |
122 |
|
|
Чистка аппарата ……………………………………………………………………… |
124 |
|
|
Чистка наружных поверхностей……………………………………………. |
124 |
|
|
Чистка стекла экспонирования и его крышки………………………… |
124 |
|
|
Чистка пленки и стекла сканирования через автоподатчик……. |
125 |
|
|
Чистка ролика податчика оригиналов…………………………………… |
126 |
|
|
Чистка проволоки коротрона………………………………………………… |
127 |
|
|
11 |
Приложение…………………………………………………………………………… |
128 |
|
Технические характеристики……………………………………………………. |
128 |
|
|
Область печати…………………………………………………………………… |
131 |
|
|
Настройки системы …………………………………………………………………. |
132 |
|
|
Список настроек системы ……………………………………………………. |
133 |
|
|
Дополнительные настройки системы |
||
|
(при выборе режима одного счета)…………………………………….. |
137 |
|
|
Список дополнительных настроек системы |
||
|
(при выборе режима группы счетов)…………………………………… |
137 |
|
|
Определение податчиком размеров оригиналов…………………… |
139 |
|
|
Дополнительные принадлежности……………………………………………. |
140 |
|
|
12 |
Указатель………………………………………………………………………………. |
141 |
6
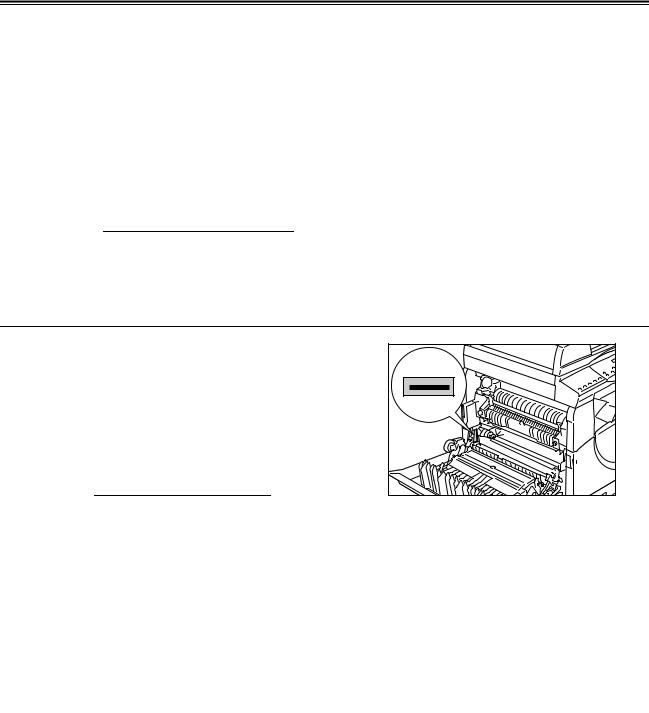
1Перед началом использования аппарата
Благодарим вас за приобретение аппарата семейства Xerox WorkCentre.
Это руководство содержит подробную информацию об аппарате, его технические характеристики и инструкции по использованию всех его режимов.
В этой главе представлены сведения, с которыми пользователи должны ознакомиться перед началом использования аппарата.
Горячая линия Xerox
Если вам необходима помощь при установке или эксплуатации изделия, обращайтесь на веб-сайт Xerox за оперативными решениями и поддержкой.
http://www.xerox.com/support
Вы также можете обратиться к специалистам за помощью по горячей линии
Xerox.
При установке аппарата вам будет предоставлен номер телефона сервисного центра, обслуживающего данный аппарат. Для последующего обращения запишите здесь этот номер телефона.
Номер телефона горячей линии или сервисного центра Xerox:
#
Телефон горячей линии Xerox: (495) 956-37-12
Телефон Представительства Xerox в Москве: (495) 956-37-00
Серийный номер
При обращении по горячей линии Xerox вам необходимо сообщить серийный номер аппарата, который находится за левой крышкой, как показано на рисунке.
Для удобства запишите здесь серийный номер.
Серийный номер:
Записывайте все коды ошибок.
Эта информация поможет быстрее решить проблему.
|
Руководство пользователя Xerox WorkCentre 5016/5020 |
7 |
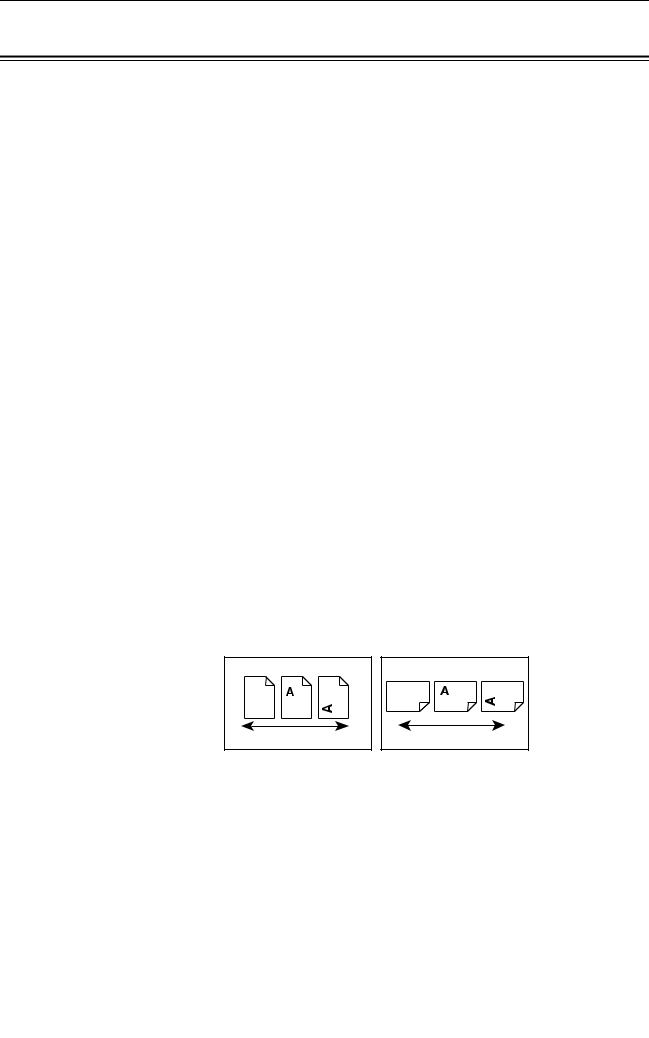
Условныеобозначения
Условные обозначения
В этом разделе приведены условные обозначения, используемые в данном руководстве.
ПРЕДУПРЕЖДЕНИЕ: представляет информацию об опасности получения травмы.
ВНИМАНИЕ: предупреждает о возможности механического повреждения аппарата в результате того или иного действия.
Важно: представляет важные сведения, с которыми пользователь должен ознакомиться.
Примечание: представляетдополнительнуюинформациюпооперациям или функциям.
««: обозначает перекрестные ссылки в данном руководстве
итекстовых сообщениях
|
[ |
]: |
обозначает значения и коды ошибок, выводимых на |
|
дисплее, а также имена меню, окон, диалоговых окон, |
||
|
кнопок и других элементов, отображаемых на мониторе |
||
|
компьютера. |
<>: обозначает аппаратные кнопки на панели управления
аппарата и клавиши на клавиатуре компьютера.
В этом разделе приведены также термины, используемые в данном руководстве.
•Понятие ориентация относится к расположению изображения на странице.
•LEF (Подача длинной кромкой) 

Загрузкадокументовибумаги, прикоторойлистыподаютсяваппаратдлинной кромкой вперед.
•SEF (Подача короткой кромкой) 

Загрузка документов и бумаги, при которой листы подаются в аппарат короткой кромкой вперед.
|
Ориентация LEF |
Ориентация SEF |
|
Направление подачи бумаги |
Направление подачи бумаги |
•«Бумага» служит синонимом для слова «материал», использование этих терминов является взаимозаменяемым.
•«Аппарат» служит синонимом для Xerox WorkCentre 5016, 5020/B, 5020/DB,
использование этих терминов является взаимозаменяемым.
•Компьютером называется персональный компьютер или рабочая станция.
•Системный администратор – это лицо, отвечающее за поддержку работы аппарата, например, за его настройку, установку драйверов принтера и управление программным обеспечением.
|
Руководство пользователя Xerox WorkCentre 5016/5020 |
8 |

Информационныересурсы
Информационные ресурсы
Информация о данном аппарате содержится в следующих источниках:
•Руководство пользователя
•Руководство по установке
•Краткое руководство по использованию
Примечание • Приведенные в руководстве иллюстрации соответствуют полной конфигурации аппарата, поэтому могут не вполне соответствовать аппаратам с другой конфигурацией.
•В данном руководстве все графические изображения экрана соответствуют
Windows XP.
Правила техники безопасности
Для обеспечения безопасной эксплуатации аппарата внимательно прочтите эти инструкции, прежде чем приступить к его использованию.
Ваш аппарат Xerox и рекомендуемые расходные материалы были разработаны и испытаны по требованиям самых строгих норм техники безопасности.
Эти требования включают одобрение агентства по технике безопасности и проверку соответствия установленным стандартам охраны окружающей среды. Прежде чем приступить к работе с аппаратом, внимательно прочитайте приведенные ниже инструкции и по мере необходимости обращайтесь к ним для обеспечения безопасной эксплуатации аппарата.
Проверка безопасности и технических характеристик аппарата осуществлялась только с использованием материалов Xerox.
ПРЕДУПРЕЖДЕНИЕ: Любое несанкционированное изменение, включая добавление новых функций или подключение внешних устройств, может повлиять на соответствие требованиям сертификации аппарата.
Для получения дополнительной информации обращайтесь в сервисную службу.
Предупреждающие знаки
Необходимо соблюдать указания всех предупреждений, размещенных на аппарате или прилагающихся к нему.
|
ПРЕДУПРЕЖДЕНИЕ |
Это ПРЕДУПРЕЖДЕНИЕ указывает зоны |
|
аппарата, где существует опасность получения |
|
|
травмы. |
|
|
ПРЕДУПРЕЖДЕНИЕ |
Эта ПРЕДУПРЕЖДЕНИЕ указывает горячие зоны |
|
аппарата, к которым нельзя прикасаться. |
|
Руководство пользователя Xerox WorkCentre 5016/5020 |
9 |
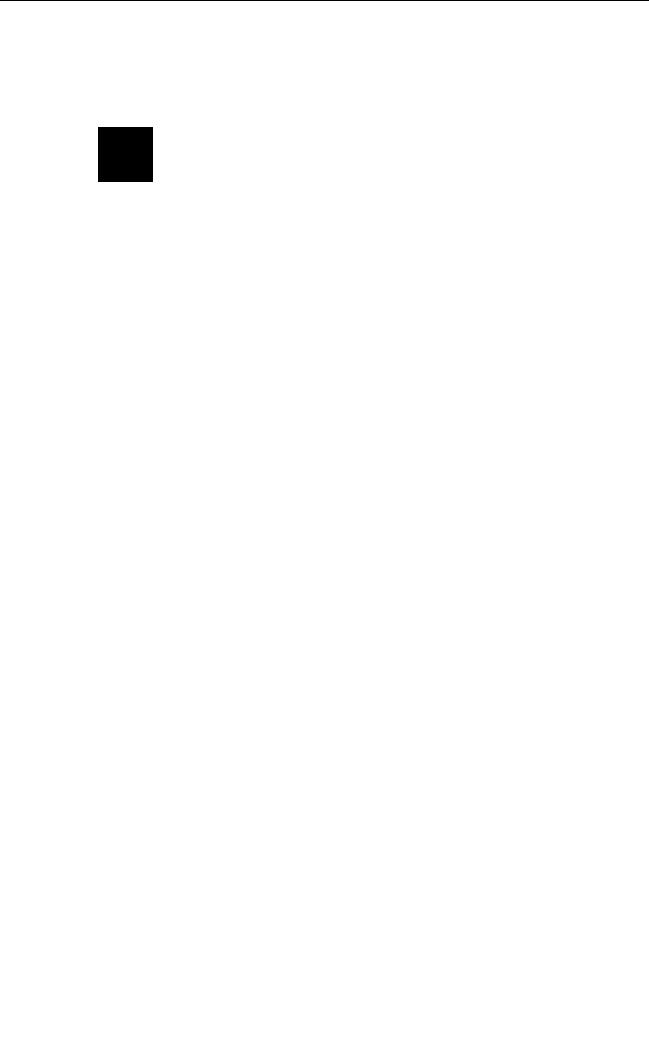
Правилатехникибезопасности
Электропитание
Электропитание аппарата должно соответствовать типу, указанному на его паспортной табличке. Если вы не уверены, что электропитание отвечает этим требованиям, проконсультируйтесь в службе энергонадзора.
ПРЕДУПРЕЖДЕНИЕ: Этотаппаратнеобходимоподключитькцепи защитного заземления.
Аппарат оснащен вилкой с заземляющим контактом. Эту вилку можно включать только в заземленную сетевую розетку. Это мера безопасности. Во избежание поражения электрическим током розетку следует заменить, если вилка в нее не вставляется. Не используйте заземленный адаптер для подключения аппарата к незаземленной сетевой розетке.
Зоны, доступные для оператора
Аппарат спроектирован так, что оператор имеет доступ только к безопасным зонам. Доступ к опасным зонам защищен крышками и ограждениями, для открывания которых требуется инструмент. Не снимайте эти крышки и ограждения.
Обслуживание
Все процедуры по техническому обслуживанию приведены в документации, входящей в комплект аппарата. Не выполняйте процедуры по обслуживанию, не указанные в документации для пользователя.
Очистка аппарата
Перед очисткой аппарата выньте вилку сетевого шнура из розетки.
Всегда используйте только рекомендованные для этого аппарата материалы. Использование других материалов может привести к ухудшению работы аппарата и возникновению опасных ситуаций. Не используйте аэрозольных чистящих средств, так как они могут быть пожароили взрывоопасными.
|
Руководство пользователя Xerox WorkCentre 5016/5020 |
10 |
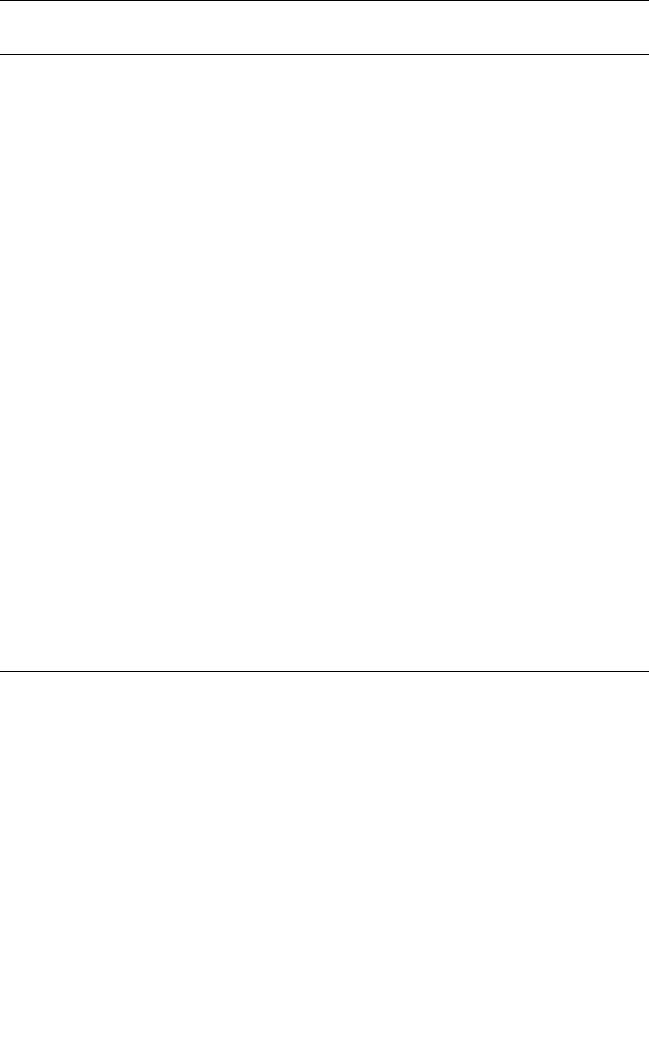
Правилатехникибезопасности
ПРЕДУПРЕЖДЕНИЕ — Информация об электробезопасности
ZИспользуйте только сетевой шнур, входящий в комплект аппарата.
ZВставьте вилку сетевого шнура напрямую в доступную заземленную сетевую розетку. Не применяйте удлинителей. Если вы не знаете, заземлена ли розетка, обратитесь к аттестованному электрику.
ZНеправильное подключение заземления может привести к поражению электрическим током.
XНе размещайте аппарат в местах, где можно наступить на сетевой шнур или споткнуться об него.
XНе шунтируйте и не отключайте электрические и механические блокировочные устройства.
XНе заслоняйте вентиляционные отверстия.
XНикогда не вставляйте предметы в щели и отверстия корпуса.
ZПри возникновении следующих ситуаций немедленно выключите аппарат и выньте вилку сетевого шнура из розетки. Вызовите уполномоченного представителя сервисной службы для устранения возникшей проблемы.
—Аппарат издает необычный шум или запах.
—Сетевой шнур поврежден или перетерт.
—При срабатывании автоматического выключателя, перегорании предохранителя или срабатывании другого блокировочного устройства.
—В аппарат попала жидкость.
—На аппарат попала вода.
—Повреждена любая часть аппарата.
Размыкающее устройство
Сетевой шнур является размыкающим устройством для этого аппарата. Он подключается к задней панели аппарата как отсоединяемое устройство.
Для полного отключения электропитания аппарата необходимо вынуть вилку сетевого шнура из розетки.
Сведения о мерах безопасности при работе с лазером
ВНИМАНИЕ: Использованиенеуказанныхвэтомруководстверегулировок, настроекилипроцедурможетпривестикопасномувоздействиюлазерного излучения.
Данное изделие соответствует стандартам на лазерные устройства, установленными правительственными, национальными и международными агентствами, как лазерное изделие класса 1. Аппарат не испускает опасного излучения, поскольку луч полностью закрыт кожухами на всех этапах эксплуатации и технического обслуживания пользователем.
|
Руководство пользователя Xerox WorkCentre 5016/5020 |
11 |

Правилатехникибезопасности
Техника безопасности при эксплуатации
В целях обеспечения безопасной эксплуатации аппарата Xerox обязательно соблюдайте правила техники безопасности.
Соблюдайте следующие правила:
•Обязательноподключайтеаппараткправильнозаземленнойсетевойрозетке. В случае сомнений попросите аттестованного электрика проверить розетку.
•Этот аппарат необходимо подключить к электросети с защитным заземлением.
Аппарат оснащен вилкой с контактом защитного заземления. Эту вилку можно включать только в заземленную сетевую розетку. Это мера безопасности. Во избежание поражения электрическим током розетку следует заменить, если вилка в нее не вставляется. Не используйте вилку без заземляющего контакта для подключения аппарата к сетевой розетке.
•Всегда выполняйте требования всех указаний, имеющихся на аппарате или в прилагаемой к нему документации.
•Размещайте аппарат в помещении с хорошей вентиляцией, обеспечив достаточно свободного места для обслуживания. Минимальные требования к месту установки приведены в инструкции по установке.
•Обязательно используйте расходные материалы, специально предназначенные для вашего аппарата Xerox. Использование неподходящих материалов может привести к ухудшению работы аппарата.
•Перед очисткой аппарата всегда вынимайте вилку сетевого шнура из розетки.
Запрещается следующее:
•Не используйте вилку без заземляющего контакта для подключения аппарата к сетевой розетке.
•Невыполняйтеоперациипотехническомуобслуживанию, неуказанныевэтой документации.
•Этот аппарат нельзя устанавливать в местах, где отсутствует надлежащая вентиляция. За дополнительной информацией обращайтесь к местному уполномоченному дилеру.
•Не снимайте крышки и ограждения, закрепленные винтами. Под ними нет зон, требующих обслуживания оператором.
•Не устанавливайте аппарат рядом с радиатором и другими источниками тепла.
•Не вставляйте предметы в вентиляционные отверстия.
•Не отключайте и не «обходите» защитные устройства электрической или механической блокировки.
•Не используйте аппарат, если он издает необычный шум или запах. Немедленно выньте вилку сетевого шнура из розетки и обратитесь в местное Представительство Xerox или в обслуживающую организацию.
|
Руководство пользователя Xerox WorkCentre 5016/5020 |
12 |

Правилатехникибезопасности
Сведения по обслуживанию
Не выполняйте операции по техническому обслуживанию, не указанные в документации, входящей в комплект аппарата.
•Не используйте аэрозольные чистящие средства. Использование непредусмотренных чистящих средств может привести к ухудшению работы аппарата и возникновению опасных ситуаций.
•Пользуйтесь только чистящими средствами и материалами, указанными
вдокументации. Храните эти материалы в недоступном для детей месте.
•Не снимайте крышки и ограждения, закрепленные винтами. За этими крышками нет никаких деталей, подлежащих техническому обслуживанию.
•Не выполняйте никаких процедур технического обслуживания, если вы не обучены им уполномоченным местным дилером или они не описаны
вруководствах пользователя.
Сведения о выделении озона
Во времянормальной работыаппарата выделяетсяозон. Озонтяжелее воздуха, а его количество зависит от объема копирования. Устанавливать аппарат следует в помещении с надлежащей вентиляцией.
Если вам нужна дополнительная информация об озоне, попросите прислать публикацию Xerox «Facts About Ozone» (номер для заказа 610P64653), позвонив по телефону 1-800-828-6571 в США или в Канаде. В других регионах обращайтесь в местное Представительство Xerox.
Сведения по расходным материалам
•Храните все расходные материалы согласно указаниям, приведенным на их упаковке или коробке.
•Если просыпался тонер, используйте для его сбора щетку или влажную ткань. Не используйте пылесос для сбора рассыпанного тонера.
•Храните емкость с тонером в недоступном для детей месте. В случае проглатывания тонера ребенком, заставьте его выплюнуть, прополощите рот водой, дайте выпить воды и немедленно обратитесь к врачу.
•При добавлении тонера в принт-картридж соблюдайте осторожность, чтобы нерассыпатьтонер. Еслитонеррассыплется, невдыхайтеегоинедопускайте его попадания на одежду, кожу, в глаза и в рот.
•Если тонер попал на кожу или одежду, смойте его водой с мылом.
•В случае попадания частиц тонера в глаза промойте их большим количеством воды в течение 15 минут, пока не исчезнет раздражение. При необходимости обратитесь к врачу.
•Если вы вдохнули частицы тонера, выйдите на свежий воздух и прополощите рот водой.
•В случае проглатывания тонера выплюньте его, прополощите рот водой, выпейте побольше воды и немедленно обратитесь к врачу.
|
Руководство пользователя Xerox WorkCentre 5016/5020 |
13 |

Правилатехникибезопасности
Радиочастотное излучение(цифровое оборудование класса A)
Европейский Союз
ПРЕДУПРЕЖДЕНИЕ: Для работы аппарата вблизи промышленного, научного и медицинского оборудования необходимо ограничить внешнее излучение от этого оборудования или предпринять специальные меры по его размещению.
Изменения или модификации, внесенные в данное оборудования без санкции компании Xerox Corporation, могут аннулировать полномочия заказчика эксплуатировать данное оборудование.
ПРЕДУПРЕЖДЕНИЕ: Данный аппарат относится к оборудованию класса A.
В жилом помещении данный аппарат может быть источником радиопомех,
вэтом случае пользователь должен принять соответствующие меры по их снижению.
США
ПРИМЕЧАНИЕ: Данный аппарат протестирован и признан соответствующим классу A цифрового оборудования, часть 15 правил Федеральной комиссии связи. Эти требования призваны обеспечить необходимую защиту от радиопомех при использовании аппарата в производственной среде.
Этот аппарат генерирует, использует и может быть источником электромагнитного излучения в полосе радиочастот и при неправильной установке или эксплуатации с нарушением инструкций может создавать серьезные помехи радиосвязи. Работа данного аппарата в жилой зоне может создавать радиопомехи, устранение которых заказчик должен проводить за свой счет.
Изменения или модификации, внесенные в данное оборудования без санкции компании Xerox Corporation, могут аннулировать полномочия заказчика эксплуатировать данное оборудование.
Аттестация безопасности аппарата
Этот аппарат сертифицирован следующим агентством с использованием указанных стандартов безопасности.
|
Агентство |
Стандарт |
|
TUV Rheinland |
UL60950-1 1-й (2003) (США/Канада) |
|
CQC |
IEC60950-1 Редакция 1 (2001) |
Этот аппарат изготовлен на предприятии, в котором действует аттестованная система управления качеством ISO9001.
|
Руководство пользователя Xerox WorkCentre 5016/5020 |
14 |

Информацияосоответствиистандартам
Информация о соответствии стандартам
Сертификация в Европе (СЕ)
Маркировка СЕ на данном аппарате отражает заявление XEROX о его соответствии следующим директивам Европейского Союза, принятым в указанные даты:
12 декабря 2006 г.: Директива Совета ЕЭС 2006/95/EC с поправками.
О сближении законов государств-членов ЕЭС по низковольтному оборудованию.
15 декабря 2004 г.: Директива Совета ЕЭС 2004/108/EC с поправками. О сближении законов государств-членов ЕЭС по электромагнитной совместимости.
9 марта 1999 г.: Директива Совета ЕЭС 99/5/EC в отношении радиоэлектронного и телекоммуникационного оборудования и взаимного признания соответствия.
Полный текст заявления о соответствии с указанием соответствующих директив и стандартов можно получить у представителя корпорации XEROX Limited.
Соответствие экологическим нормам
США
ENERGY STAR
Поддерживая программу ENERGY STAR®, Xerox заявляет, что это изделие соответствует требованиям ENERGY STAR в отношении эффективного энергопотребления.
ENERGY STAR и ENERGY STAR MARK являются зарегистрированными в США торговыми марками.
ENERGY STAR Imaging Equipment Program является совместной программой правительств и отраслей, производящих оборудование для создания и обработки изображений, США, стран Европейского Союза и Японии по содействию производству энергосберегающих копиров, принтеров, факсов и многофункциональных устройств. Снижение энергопотребления помогает бороться с появлением смога, кислотных дождей и долгосрочных изменений климата, так как при этом сокращаются вредные выбросы, образующиеся при генерировании электроэнергии.
|
Руководство пользователя Xerox WorkCentre 5016/5020 |
15 |

Незаконноекопирование
Незаконное копирование
Копирование некоторых документов в вашей стране может быть незаконным. Изготовление незаконных копий может наказываться денежным штрафом или лишением свободы.
•Денежные знаки
•Банкноты и чеки
•Банковские и государственные ценные бумаги
•Паспорта и удостоверения личности
•Охраняемые авторским правом материалы и товарные знаки без согласия их владельцев
•Почтовые марки и другие оборотные документы
Этот список неполон и не претендует на полноту и точность. В случае сомнений обратитесь в юридическую консультацию.
Вторичная переработка и утилизация аккумуляторов
Утилизировать аккумуляторы следует в соответствии с местным законодательством.
В целях ресурсосбережения компания Xerox после возврата аппарата использует повторно содержащиеся в нем аккумуляторы. Эти аккумуляторы можно использовать для выпуска вторичных материалов и регенерации энергии.
Вторичная переработка и утилизация аппарата
Для всех стран, в Северной Америке — для США и Канады
Во многих странах Xerox участвует в программе приема и утилизации материалов. Обратитесь к торговому представителю Xerox (1-800-ASK-XEROX), чтобы узнать, подпадает ли ваше изделие Xerox под действие этой программы. Дополнительная информация об экологических программах корпорации Xerox
содержится на веб-сайте www.xerox.com/environment.
Если вы отвечаете за утилизацию изделия Xerox, обратите внимание, что аппаратсодержитртутныелампыиможетсодержатьсвинец, перхлоратидругие материалы, утилизация которых может регулироваться правилами защиты окружающей среды. Содержание этих материалов полностью соответствует нормам, принятым на момент выхода изделия на рынок. За информацией об утилизации обращайтесь в местные уполномоченные органы. В США вы также можете посетить сайт организации Electronic Industries Alliance по адресу:
www.eiae.org <http://www.eiae.org>.
Хлорнокислый материал — это изделие может содержать одно или несколько устройств с перхлоратами, например аккумуляторы. Для них может быть предусмотрена специальная обработка, см.:
www.dtsc.ca.gov/hazardouswaste/perchlorate.
|
Руководство пользователя Xerox WorkCentre 5016/5020 |
16 |

Вторичная переработка и утилизация аппарата
Европейский Союз
Бытовое использование согласно директиве WEEE
Наличие этого символа на вашем оборудовании является подтверждением того, что вы должны утилизировать такое оборудование в соответствии с оговоренными национальными процедурами. В соответствии с европейским законодательством электрическое и электронное оборудование, подлежащее утилизации по окончании срока
службы, необходимо утилизировать отдельно от бытового мусора.
Частные владельцы в странах-членах ЕС могут бесплатно вернуть использованное электрическое и электронное оборудование в специально предназначенные места сбора. За информацией об утилизации обращайтесь в местные уполномоченные органы.
В некоторых странах при покупке нового оборудования местный розничный продавец может потребовать бесплатно вернуть старое оборудование. Подробную информацию вы можете получить у местного розничного продавца.
Перед утилизацией обратитесь к местному дилеру или в Представительство Xerox за информацией по возврату оборудования по окончании его срока службы.
Профессиональное использование согласно директиве WEEE
Наличие этого символа на вашем оборудовании является подтверждением того, что вы должны утилизировать такое оборудование в соответствии с оговоренными национальными процедурами. В соответствии с европейским законодательством электрическое и электронное оборудование, подлежащее утилизации по окончании срока
службы, необходимо утилизировать в соответствии с установленными правилами.
Частные владельцы в странах-членах ЕС могут бесплатно вернуть использованное электрическое и электронное оборудование в специально предназначенные места сбора. За информацией об утилизации обращайтесь в местные уполномоченные органы.
|
Руководство пользователя Xerox WorkCentre 5016/5020 |
17 |
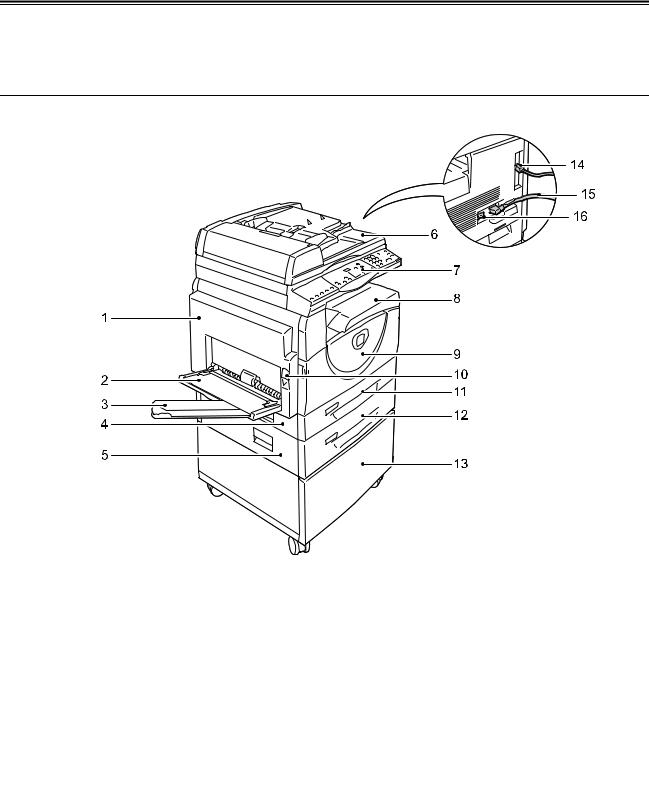
2 Обзор аппарата
В этой главе приведено описание всех компонентов аппарата и процедуры его выключения и выключения, а также представлены сведения по использованию переработанной бумаги.
Компоненты аппарата
В этом разделе приведено описание компонентов аппарата и их функций.
Вид спереди
|
№ |
Компонент |
Функция |
|
1 |
Левая крышка |
Откройте эту крышку в случае застревания бумаги в аппарате или |
|
при замене расходных материалов. |
||
|
Более подробная информация об устранении застревания бумаги |
||
|
приведена в разделе «Застревание бумаги» (стр. 110). |
||
|
Более подробная информация о замене расходных материалов |
||
|
приведена в разделе «Замена расходных материалов» (стр. 118). |
||
|
Руководство пользователя Xerox WorkCentre 5016/5020 |
18 |

|
Компонентыаппарата |
|||
|
№ |
Компонент |
Функция |
|
|
2 |
Обходной лоток |
Предназначен для загрузки бумаги стандартного и нестандартного |
|
|
формата. В него можно загружать специальные материалы, такие |
|||
|
как толстая картотечная бумага, и другие материалы, которые |
|||
|
нельзя загрузить в лотки 1 и 2. |
|||
|
Подробнее о поддерживаемых типах бумаги и емкости обходного лотка |
|||
|
см. раздел «Поддерживаемые форматы и типы бумаги» (стр. 42). |
|||
|
3 |
Выдвижной держатель |
Служит для поддержки бумаги, загруженной в обходной лоток. |
|
|
Выдвиньте этот держатель перед загрузкой бумаги в обходной |
|||
|
лоток. |
|||
|
4 |
Крышка 1 |
Откройте эту крышку, чтобы вытащить застрявшую бумагу из |
|
|
лотка 1 или 2 либо рядом с ними. |
|||
|
Подробнее об устранении застревания бумаги см. раздел «Застревание |
|||
|
бумаги» (стр. 110). |
|||
|
5 |
Крышка 2 |
Откройте эту крышку, чтобы вытащить застрявшую бумагу из |
|
|
лотка 2 или рядом с ним. |
|||
|
Примечание |
• Крышка 2 входит в комплект дополнительного лотка для |
||
|
бумаги 2. |
|||
|
Подробнее об устранении застревания бумаги см. раздел «Застревание |
|||
|
бумаги» (стр. 110). |
|||
|
6 |
Податчик оригиналов |
Обеспечивает автоматическую подачу сканируемых оригиналов |
|
|
при выполнении работ копирования и сканирования. |
|||
|
Примечание |
• Оснащение податчиком оригиналов зависит от модели |
||
|
аппарата. |
|||
|
7 |
Панель управления |
Состоит из дисплея, схемы аппарата (мнемосхемы), кнопок и |
|
|
индикаторов. |
|||
|
Более подробная информация о панели управления приведена в разделе |
|||
|
«Панель управления» (стр. 22). |
|||
|
8 |
Выходной лоток |
Сюда лицевой стороной вниз выводятся копии и отпечатки. |
|
|
9 |
Передняя крышка |
Откройте эту крышку, чтобы заменить принт-картридж или |
|
|
добавить тонер. |
|||
|
10 |
Защелка левой крышки |
Потяните защелку вверх, чтобы открыть левую крышку. |
|
|
11 |
Лоток 1 |
Предназначен для загрузки бумаги стандартного формата. |
|
|
Вмещает 250 листов обычной бумаги. |
|||
|
Подробнее о поддерживаемых типах бумаги и емкости лотка см. раздел |
|||
|
«Поддерживаемые форматы и типы бумаги» (стр. 42). |
|||
|
12 |
Лоток для бумаги 2 |
Дополнительный лоток, используемый как лоток 2. Предназначен |
|
|
(опция) |
для загрузки бумаги стандартного формата. Вмещает 500 листов |
||
|
обычной бумаги. |
|||
|
Примечание |
• Лоток для бумаги 2 – дополнительная принадлежность. |
||
|
Подробнее о поддерживаемых типах бумаги и емкости лотка см. раздел |
|||
|
«Поддерживаемые форматы и типы бумаги» (стр. 42). |
|||
|
13 |
Подставка (опция) |
Поднимает аппарат и повышает его устойчивость, обеспечивая |
|
|
оптимальное использование. Прикрепленные ролики облегчают |
|||
|
перемещение аппарата. |
|||
|
Примечание |
• Подставка – дополнительная принадлежность. |
||
|
14 |
Разъем интерфейса USB |
Служит для подсоединения к аппарату кабеля USB. |
|
|
15 |
Разъем сетевого шнура |
Служит для подсоединения к аппарату сетевого шнура. |
|
|
16 |
Выключатель питания |
Служит для включения и выключения аппарата. |
|
|
Руководство пользователя Xerox WorkCentre 5016/5020 |
19 |
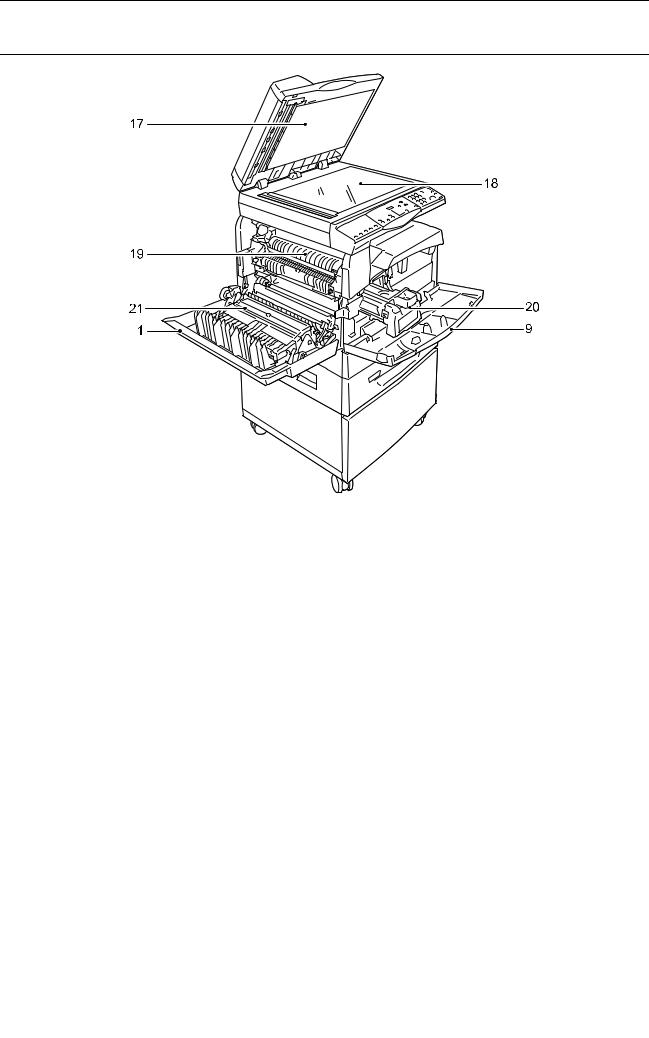
Компонентыаппарата
Вид внутри
|
№ |
Компонент |
Функция |
|
17 |
Крышка стекла |
Закройте эту крышку при сканировании документа со стекла |
|
экспонирования |
экспонирования. |
|
|
18 |
Стекло экспонирования |
Положите сюда документ лицевой стороной вниз. |
|
19 |
Блок фьюзера |
Обеспечивает закрепление тонера на бумаге под действием |
|
высокой температуры и давления. Не прикасайтесь к этому блоку. |
||
|
Он сильно нагревается. |
||
|
20 |
Принт-картридж |
Содержит тонер и фотопроводник для переноса тонера. |
|
21 |
Дуплексный модуль |
Служит для копирования и печати на обеих сторонах листов |
|
бумаги. |
||
|
Примечание • Оснащение дуплексным модулем зависит от модели |
||
|
аппарата. |
||
|
Руководство пользователя Xerox WorkCentre 5016/5020 |
20 |
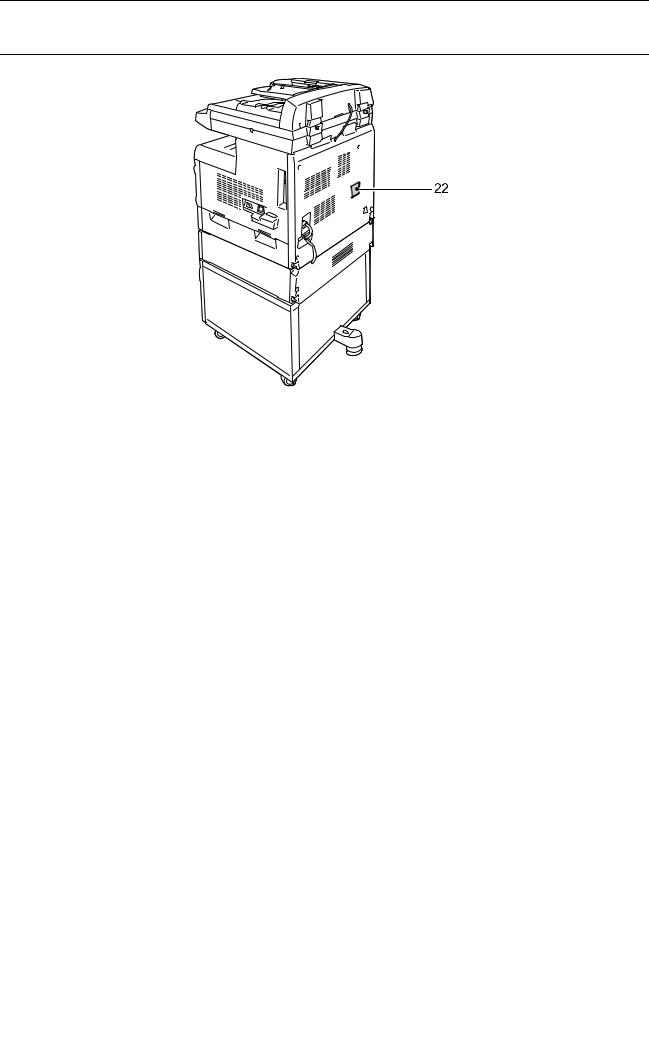
Компонентыаппарата
Вид сзади
|
№ |
Компонент |
Функция |
|
22 |
Паспортная табличка |
Содержит сведения об аппарате. |
|
Руководство пользователя Xerox WorkCentre 5016/5020 |
21 |

Панельуправления
Панель управления
В этом разделе приведено описание компонентов панели управления и их функций.
Дисплей
Показывает количество копий, масштаб, код ошибки, состояние аппарата или числовые значения.
Кнопка/индикаторы <Переключатель дисплея>
Нажатием этой кнопки дисплей переключается между индикацией количества копий и масштаба. Текущий режим индикации указывает включение соответствующего индикатора.
Когда на аппарате активен режим настройки бумаги, нажатием этой кнопки производится выбор формата бумаги.
Кнопка <Переключатель дисплея>
Примечание • Для входа в режим настройки бумаги нажмите кнопку <Снабжение бумагой> и удерживайте ее нажатой
в течение четырех секунд. Более подробная информация о кнопке <Снабжение бумагой> приведена в разделе «Кнопка <Снабжение бумагой>» (стр. 25).
Кнопка <Копирование>
Нажмите эту кнопку для переключения аппарата в режим копирования. Кнопка светится, когда аппарат готов к обработке работ копирования.
Кнопка <Копирование>
|
Руководство пользователя Xerox WorkCentre 5016/5020 |
22 |

Панельуправления
Кнопка <Сканирование>
Нажмите эту кнопку для переключения аппарата в режим сканирования.
Кнопка светится, когда аппарат готов к обработке работ сканирования.
При переключении аппарата в режим сканирования на дисплее выводится [Scn].
Кнопка <Сканирование>
|
Цифровая клавиатура |
|||
|
Цифровые клавиши |
|||
|
Цифровая клавиатура служит для ввода |
|||
|
количества копий, пароля и других |
|||
|
числовых значений. |
|||
|
Кнопка <C (очистить)> |
|||
|
Нажмите эту кнопку для удаления |
Кнопка <C> |
Цифровые клавиши |
|
|
неверно введенного числового значения. |
|||
|
Примечание • В данном руководстве эта |
|||
|
кнопка обозначена как кнопка <C>. |
|||
|
Кнопка <Регистрация/Выход из системы> |
|||
|
Удерживайте нажатой эту кнопку |
|||
|
в течение четырех секунд для входа |
|||
|
в режим настройки системы, |
|||
|
позволяющий конфигурировать |
|||
|
параметры системы. |
|||
|
Примечание • Если на аппарате активирован |
|||
|
режим одного счета или группы |
|||
|
счетов, прежде чем нажимать |
Кнопка <Регистрация/Выход из системы> |
||
|
эту кнопку для входа в режим |
|||
|
настройки системы необходимо |
|||
|
сначала зарегистрироваться в системе аппарата. Более подробная информация |
|||
|
о регистрации в системе аппарата приведена в разделах «Режим одного счета» |
|||
|
(стр. 70) и «Режим группы счетов» (стр. 71). Более подробная информация о |
|||
|
настройках системы приведена в разделе «Настройки системы» (стр. 132). |
Кнопка <Экономия энергии>
Для снижения энергопотребления во время простоя аппарата активируется режим экономии энергии.
Более подробная информация о режиме экономии энергии приведена в разделе «Режим экономии энергии» (стр. 34).
Кнопка <Экономия энергии>
|
Руководство пользователя Xerox WorkCentre 5016/5020 |
23 |

Панельуправления
Кнопка <Очистить все>
Нажмите эту кнопку, чтобы отменить выбранные режимы и восстановить значения по умолчанию для всех режимов.
Кнопка <Стоп>
Нажмите эту кнопку, чтобы отменить работу.
Кнопка <Старт>
Нажмитеэтукнопку, чтобыначатьработу копирования или сканирования или подтвердить выбранные значения.
|
кнопка <Сканирование завершено> |
|
|
Эта кнопка доступна при использовании |
|
|
стекла экспонирования с некоторыми |
|
|
режимами копирования, такими как |
|
|
«С подборкой», «2-стороннее» и |
|
|
«Мультиизображения». |
|
|
После сканирования первого оригинала |
|
|
начинает мигать индикатор рядом с |
|
|
кнопкой <Сканирование завершено>. |
кнопка <Сканирование завершено> |
|
Аппарат позволяет сканировать |
|
|
следующий документ, когда мигает |
|
|
данная кнопка. После завершения сканирования последнего оригинала нужно |
|
|
нажать эту кнопку. |
|
Руководство пользователя Xerox WorkCentre 5016/5020 |
24 |

Панельуправления
Кнопка <Снабжение бумагой>
Кнопка <Снабжение бумагой> предназначена для следующих двух функций.
Выбор лотка
|
Нажмите эту кнопку, чтобы выбрать |
|
|
лоток для работы копирования. Схема |
|
|
аппарата (мнемосхема) показывает |
|
|
лоток, выбранный в данный момент. |
|
|
Нажимайте эту кнопку, пока на схеме |
|
|
аппарата (мнемосхеме) не загорится |
|
|
индикатор нужного лотка. |
|
|
Последовательность переключения: |
Кнопка <Снабжение бумагой> |
|
Лотки 1 и 2 (автовыбор бумаги), лоток 1, |
|
|
лоток 2, обходной лоток |
Лотки 1 и 2 (автовыбор бумаги)
Аппарат автоматически выбирает бумагу, загруженную в лоток 1 или 2.
Примечание • Эта настройка доступна только при использовании податчика оригиналов на аппарате с дополнительным лотком для бумаги 2.
•Если в настройках системы включен автовыбор бумаги (номер меню: 7), данная настройка автоматически включается при загрузке оригинала в податчик. Более подробная информация о настройках системы приведена в разделе «Настройки системы» (стр. 132).
Лоток 1
Использование бумаги из лотка 1.
Лоток 2
Использование бумаги из лотка 2.
Примечание • Данная настройка доступна только тогда, когда на аппарате установлен лоток для бумаги 2 (опция).
Обходной лоток
Использование бумаги из обходного лотка.
Вход в режим настройки бумаги
Для входа в режим настройки бумаги удерживайте эту кнопку нажатой в течение четырех секунд. После загрузки бумаги в лотки нужно войти в режим настройки бумаги и указать формат и ориентацию бумаги.
После входа в режим настройки бумаги нажатием кнопки <Переключатель дисплея> выберите формат бумаги.
Последовательность переключения представлена ниже. Она показывает индикацию на дисплее, реальный формат бумаги указан в скобках.
|
Руководство пользователя Xerox WorkCentre 5016/5020 |
25 |

Панельуправления
Последовательность переключения:
дюймы: 11L (8,5 x 11” LEF), 11 (8,5 x 11” SEF), 134 (8,5 x 13,4” SEF), A3 (A3 SEF), A4L (A4 LEF), A4 (A4 SEF), b4 (B4 SEF), b5L (B5 LEF), b5 (B5 SEF),
55 (5,5 x 8,5” SEF), A5 (A5 SEF), 17 (11x 17” SEF), 14 (8,5 x 14” SEF), 13 (8,5 x 13” SEF)
мм: A4L (A4 LEF), A4 (A4 SEF), b4 (B4 SEF), b5L (B5 LEF), b5 (B5 SEF),
C8 (8K SEF), 16L (16K LEF), 16S (16K SEF), A5 (A5 SEF), 17 (11 x 17” SEF), 14 (8,5 x 14” SEF), 13 (8,5 x 13” SEF), 11L (8,5 x 11” LEF), 11 (8,5 x 11” SEF), 55 (5,5 x 8,5” SEF), A3 (A3 SEF)
Примечание • Переключение единиц измерения между метрическими и дюймами производится в режиме настройки системы (номер меню: 15). Подробнее см. раздел «Настройки системы» (стр. 132).
Более подробная информация о выборе формата и ориентации бумаги, загруженной в лоток, приведена в разделе «Настройка формата и ориентации бумаги в лотках» (стр. 51).
Схема аппарата (мнемосхема)
Схема аппарата (мнемосхема) состоит из индикаторов.
Текущее состояние аппарата указывается включением или миганием индикаторов.
Более подробная информация о схеме аппарата (мнемосхеме) приведена в разделе «Схема аппарата (мнемосхема)» (стр. 97).
|
С податчиком |
Безподатчика |
|
оригиналов |
оригиналов |
Режимы копирования
Кнопка <Переменный масштаб>
Нажатием кнопок < > и <
> и < > выбирается масштаб в диапазоне от 50 до 200% с шагом 1%.
> выбирается масштаб в диапазоне от 50 до 200% с шагом 1%.
Текущий масштаб отображается на дисплее.
Примечание • При нажатии этих кнопок дисплей автоматически переключается на индикацию масштаба.
< > и <
> и < >
>
кнопки
|
Руководство пользователя Xerox WorkCentre 5016/5020 |
26 |
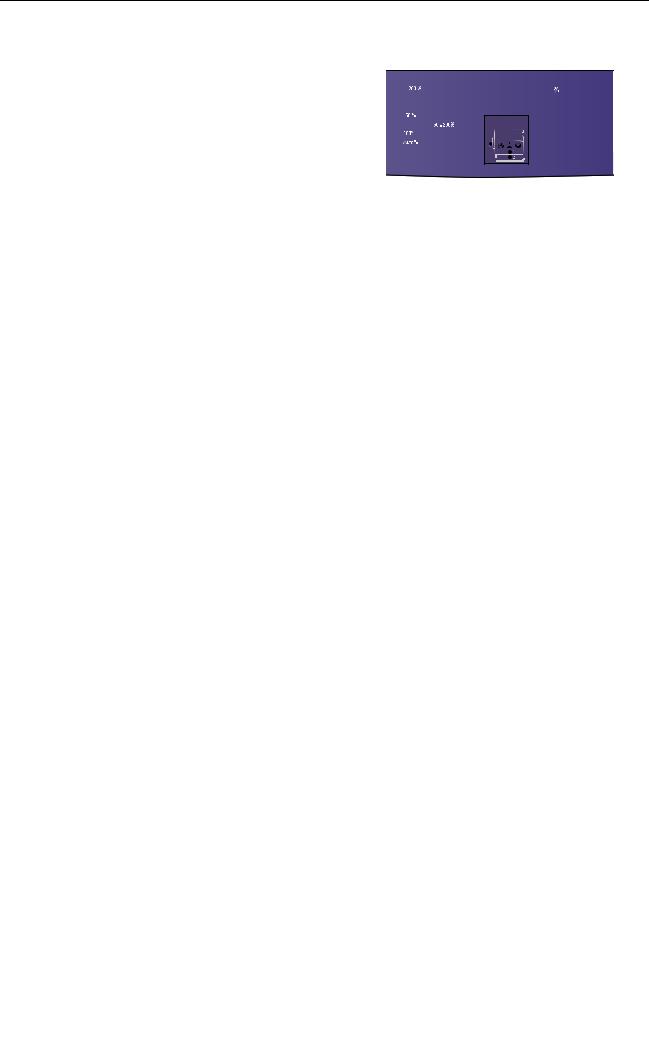
Панельуправления
Кнопка <Уменьшение/Увеличение>
Нажмите эту кнопку, чтобы выбрать масштаб.
Текущий масштаб отображается на дисплее.
|
Примечание • При нажатии этой кнопки |
|
|
дисплей автоматически |
|
|
переключается на индикацию |
|
|
масштаба. |
Кнопка <Уменьшение/Увеличение> |
•Переключение единиц измерения между метрическими
и дюймами производится в режиме настройки системы (номер меню: 15). Изменение следующих настроек зависит от выбранных единиц измерения. Более подробная информация о настройках системы приведена в разделе «Настройки системы» (стр. 132).
Единицы измерения: дюймы
200%
Увеличение документа на 200%. 5,5 x 8,5″  11 x 17″
11 x 17″
129%
Увеличение документа на 129,4%.
5,5 x 8,5″  8,5 x 11″, 8,5 x 11″
8,5 x 11″, 8,5 x 11″  11 x 17″
11 x 17″
78%
Уменьшение документа на 78,5%. 8,5 x 14″  8,5 x 11″
8,5 x 11″
50%
Уменьшение документа на 50%. 11 x 17″  5,5 x 8,5″
5,5 x 8,5″
Предустановка
Увеличение или уменьшение документа на предустановленный масштаб.
Примечание • Выбор предустановленного масштаба производится в режиме настройки системы (номер меню: 8). Подробнее см. раздел «Настройки системы» (стр. 132).
• Предустановленный масштаб по умолчанию: 64%.
100%
Изготовление копий в размер оригинала.
Авто%
Аппарат автоматически выбирает масштаб в зависимости от размера оригинала и формата бумаги в выбранном лотке.
Примечание • Эта настройка доступна только при использовании податчика оригиналов.
|
Руководство пользователя Xerox WorkCentre 5016/5020 |
27 |

|
Панельуправления |
|||
|
Единицы измерения: метрические |
|||
|
200% |
|||
|
Увеличение документа на 200%. |
|||
|
A5 |
A3 |
||
|
141% |
|||
|
Увеличение документа на 141,4%. |
|||
|
A5 |
A4, A4 |
A3, B5 |
B4 |
|
70% |
|||
|
Уменьшение документа на 70,7%. |
|||
|
A3 |
A4, A4 |
A5, B4 |
B5 |
|
50% |
|||
|
Уменьшение документа на 50%. |
|||
|
A3 |
A5 |
||
|
Предустановка |
|||
|
Увеличение или уменьшение документа на предустановленный |
|||
|
масштаб. |
|||
|
Примечание • Выбор предустановленного масштаба производится в режиме настройки |
|||
|
системы (номер меню: 8). Подробнее см. раздел «Настройки системы» (стр. 132). |
|||
|
• Предустановленный масштаб по умолчанию: 82%. |
|||
|
100% |
|||
|
Изготовление копий в размер оригинала. |
|||
|
Авто% |
|||
|
Аппарат автоматически выбирает масштаб в зависимости от |
|||
|
размера оригинала и формата бумаги в выбранном лотке. |
|||
|
Примечание • Эта настройка доступна только при использовании податчика оригиналов. |
|||
|
Кнопка <Светлее/Темнее> |
|||
|
Чтобывыбратьплотностьготовыхкопий, |
|||
|
нажмите кнопку < |
> или < |
>. |
|
|
<Светлее/Темнее> кнопка |
Самая светлая
Уменьшение плотности готовых копий до минимального уровня.
Светлая
Уменьшение плотности готовых копий.
|
Руководство пользователя Xerox WorkCentre 5016/5020 |
28 |
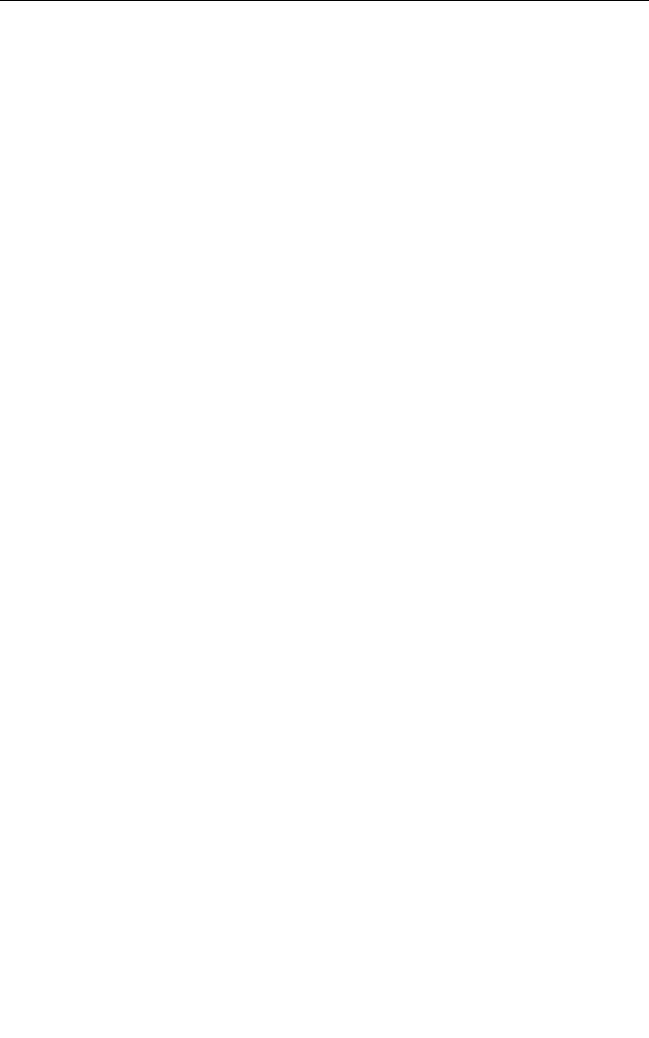
|
Панельуправления |
|||
|
Обычная |
|||
|
Плотность готовых копий такая же, как у оригиналов. |
|||
|
Темная |
|||
|
Увеличение плотности готовых копий. |
|||
|
Самая темная |
|||
|
Увеличение плотности готовых копий до максимального уровня. |
|||
|
Кнопка <Размер оригинала> |
|||
|
При выборе режима |
|||
|
«Мультиизображения» нажмите эту |
|||
|
кнопку, чтобы выбрать размер |
|||
|
оригинала. |
|||
|
Более подробная информация о режиме |
|||
|
«Мультиизображения» приведена в разделе |
|||
|
«Копии «4 вместе»/«2 вместе» (копирование |
|||
|
нескольких страниц на один лист)» (стр. 59). |
<Размер оригинала> кнопка |
||
|
Важно |
• Эта кнопка доступна только при |
||
|
использовании стекла |
|||
|
экспонирования в режиме |
|||
|
«Мультиизображения». Кнопка недоступна при использовании податчика |
|||
|
оригиналов, поскольку размер оригинала выбирается автоматически. |
•Переключение единиц измерения между метрическими и дюймами производится в режиме настройки системы (номер меню: 15). Изменение следующих трех настроек зависит от выбранных единиц измерения.
Единицы измерения: дюймы
11 x 17” SEF, 8,5 x 13” SEF, 8,5 x 14” SEF
Выберите эту настройку, если размер и ориентация оригинала
11 x 17” SEF, 8,5 x 13” SEF, 8,5 x 14” SEF в режиме
«Мультиизображения».
8,5 x 11” SEF
Выберите эту настройку, если размер и ориентация оригинала
8,5 x 11” SEF.
8,5 x 11” LEF
Выберите эту настройку, если размер и ориентация оригинала
8,5 x 11” LEF.
Единицы измерения: метрические
A3 SEF, B4 SEF
Выберите эту настройку, если размер и ориентация оригинала
A3 SEF, B4 SEF.
A4 SEF, B5 SEF
Выберите эту настройку, если размер и ориентация оригинала
A4 SEF или B5 SEF.
A4 LEF, B5 LEF
Выберите эту настройку, если размер и ориентация оригинала
A4 LEF или B5 LEF.
|
Руководство пользователя Xerox WorkCentre 5016/5020 |
29 |
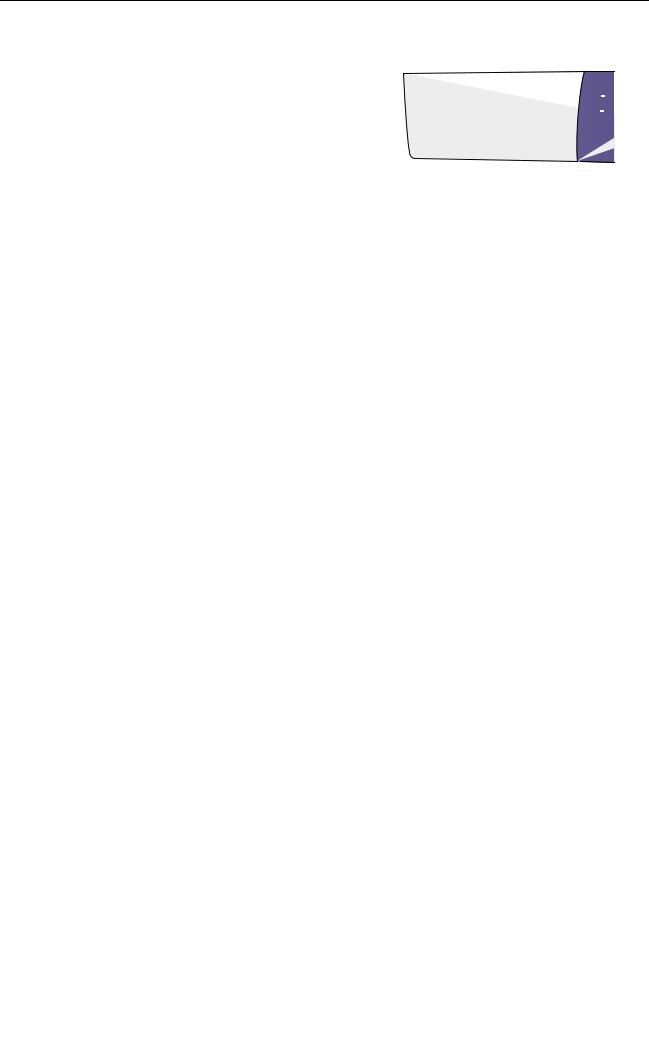
|
Панельуправления |
|
|
Кнопка <N-вместе/Копия удостоверения> |
|
|
Нажмите эту кнопку, чтобы выбрать |
|
|
режим «Мультиизображения» или |
|
|
«Копирование удостоверения». |
|
|
Примечание • При выборе режима |
|
|
«Мультиизображения» |
|
|
используется фиксированный |
|
|
масштаб, который нельзя |
|
|
изменить вручную. |
<N-вместе/Копия удостоверения> кнопка |
Копирование удостоверения
Копирование документа типа удостоверения на одну сторону одного листа.
Более подробная информация о режиме «Копирование удостоверения» приведена в разделе «Копии удостоверения (копирование документа типа удостоверения на один лист)» (стр. 65).
4 вместе
Копирование четырех страниц оригинала на одну сторону одного листа.
Более подробная информация о режиме «Мультиизображения» приведена в разделе «Копии «4 вместе»/«2 вместе» (копирование нескольких страниц на один лист)» (стр. 59).
2 вместе
Копированиедвухстраницоригинала наодну сторонуодноголиста.
Более подробная информация о режиме «Мультиизображения» приведена вразделе «Копии «4 вместе»/«2 вместе» (копирование нескольких страниц на один лист)» (стр. 59).
Выключено
Выключение режимов «Мультиизображения» и «Копирование удостоверения».
Кнопка <Тип оригинала>
Нажмите эту кнопку, чтобы выбрать тип оригинала.
Фото
Для копирования документов, содержащих только фотоизображения.
Текст и фото
Для копирования документов, содержащих текст и фотоизображения.
|
Руководство пользователя Xerox WorkCentre 5016/5020 |
30 |

Панельуправления
Текст
Для копирования документов, содержащих только текст.
Кнопка <2-стороннее>
Служитдлявыборарежимакопирования
– на одной стороне листа или на обеих.
Примечание • Режим 2-стороннего копирования доступен только тогда, когда на аппарате установлен дуплексный модуль.

 2-стороннее
2-стороннее
Изготовление двусторонних копий (копирование на обе стороны листа).
1-стороннее

 Изготовление односторонних копий (копирование на одну
Изготовление односторонних копий (копирование на одну  сторону листа).
сторону листа).
На следующей схеме показан порядок загрузки оригинала на стекло экспонирования или в податчик оригиналов при изготовлении 2-сторонних копий.
|
Ориентация |
Порядок |
Вывод копий |
|
бумаги в лотке |
сканирования |
Податчик |
|
Вертикально |
оригиналов |
|
|
Стекло |
||
|
LEF |
экспониров |
|
|
ания |
||
|
Порядок |
Вывод копий |
|
|
сканирования |
Податчик |
|
|
Горизонтально |
||
|
оригиналов |
|
Ориентация |
Порядок |
Вывод копий |
|
бумаги в лотке |
сканирования |
Податчик |
|
Вертикально |
оригиналов |
|
|
Стекло |
||
|
SEF |
экспонирования |
|
|
Порядок |
Вывод копий |
|
|
сканирования |
||
|
Горизонтально |
Податчик |
|
|
оригиналов |
||
|
Стекло |
||
|
экспонирования |
|
Руководство пользователя Xerox WorkCentre 5016/5020 |
31 |

Панельуправления
Кнопка <Вывод копий>
Эта кнопка служит для выбора подборки готовых копий.
С подборкой
•Если выбрано 1-стороннее
Вывод заданного количества комплектов копий осуществляется в том же порядке, в котором расположены оригиналы.
•Если выбрано 2-стороннее
Вывод заданного количества комплектов копий осуществляется в том же порядке, в котором расположены оригиналы, а копирование выполняется на обе стороны листов.
Примечание • Режим 2-стороннего копирования доступен только тогда, когда на аппарате установлен дуплексный модуль.
Без подборки
•Если выбрано 1-стороннее
Копии выводятся в стопки в зависимости от количества копий в каждом комплекте.
•Если выбрано 2-стороннее
Копии выводятся в стопки в зависимости от количества копий в каждом комплекте, а копирование выполняется на обе стороны листов.
Примечание • Режим 2-стороннего копирования доступен только тогда, когда на аппарате установлен дуплексный модуль.
|
Руководство пользователя Xerox WorkCentre 5016/5020 |
32 |

Включение ивыключениеаппарата
Включение и выключение аппарата
В этом разделе приведено описание включения и выключения аппарата, а также режима сохранения энергии.
Аппарат переходит в режим готовности в течение 27 секунд после включения. Это время требуется для прогрева аппарата и зависит от его конфигурации и условий окружающей среды.
Во время простоя аппарата автоматически активируется режим экономии энергии, обеспечивая снижение энергопотребления. Рекомендуется выключать аппарат в конце рабочего дня, а также в период его длительного простоя.
|
Важно |
• Выключение аппарата во время обработки данных может привести к их потере. |
Более подробная информация о режиме экономии энергии приведена в разделе «Режим экономии энергии»
(стр. 34).
Включение аппарата
Далее представлена процедура включения аппарата.
1.Переведите выключатель питания в положение [ ].
Примечание • Когда аппарат будет готов к работе, на дисплее появится [1].
• При попытке запуска работы во время прогрева она будет обработана, когда аппарат будет готов.
Выключение аппарата
Далее представлена процедура выключения аппарата.
|
Важно |
• Выключение аппарата во время обработки данных может привести к их потере. |
1.Прежде чем выключать аппарат, убедитесь, что завершена обработка всех работ.
Важно • Нельзя выключать аппарат в следующих случаях:
—Во время приема данных
—Во время печати работ
—Во время копирования работ
—Во время сканирования работ
2.Установите выключатель питания
вположение [ ].
].
Важно • После установкивыключателя питания в положение [ ] подождите несколько секунд, прежде чем вынимать вилку сетевого шнура из розетки, чтобы аппарат выключился.
] подождите несколько секунд, прежде чем вынимать вилку сетевого шнура из розетки, чтобы аппарат выключился.
•После выключения аппарата подождите несколько секунд, прежде чем снова его включать.
|
Руководство пользователя Xerox WorkCentre 5016/5020 |
33 |

Включение ивыключениеаппарата
Режим экономии энергии
В аппарате предусмотрен энергосберегающий режим, который называется режимом экономии энергии и обеспечивает снижение энергопотребления во время простоя. Режим экономии энергии активируется по истечении определенного периода простоя аппарата.
Для экономии энергии предусмотрено две режима: режим пониженного энергопотребления и режим сна.
По истечении определенного периода простоя аппарат сначала переходит в режим пониженного энергопотребления. Затем он переходит в режим сна, обеспечивая дополнительное снижение энергопотребления.
Режим пониженного энергопотребления
При переходе аппарата в режим пониженного энергопотребления уменьшается подача питания на блок фьюзера.
Визуально переход аппарата в режим пониженного энергопотребления не заметен. Когда аппарат находится в режиме пониженного энергопотребления, для его использования не требуется никаких дополнительных действий. Аппарат просто выходит их этого режима при нажатии любой кнопки на панели управления либо при отправке работы печати или сканирования.
Длительность простоя аппарата до перехода в режим экономии энергии можно задать в режиме настройки системы (номер меню: 11). Подробнее см. раздел «Настройки системы» (стр. 132).
Режим сна
При переходе аппарата в режим сна обеспечивается дополнительное снижение энергопотребления.
Когдааппаратнаходитсявэтомрежиме, дисплейотключенисветитсяиндикатор <Экономия энергии>. Чтобы выйти из режима сна для использования аппарата, нажмите кнопку <Экономия энергии>.
Длительность простоя аппарата до перехода в режим экономии энергии можно задать в режиме настройки системы (номер меню: 12). Подробнее см. раздел «Настройки системы» (стр. 132).
Выход из режима сна
Аппарат выходит из режима сна в следующих двух случаях:
•При нажатии кнопки <Экономия энергии>
•При приеме работы печати или сканирования
Далее представлена процедура выхода из режима сна вручную.
1.Нажмите кнопку <Экономия энергии>.
Кнопка <Экономия энергии>
|
Руководство пользователя Xerox WorkCentre 5016/5020 |
34 |

Переработаннаябумага
Переработанная бумага
Использование переработанной бумаги благоприятно сказывается на окружающей среде, не ухудшая характеристик работы аппарата. Xerox рекомендует использовать бумагу, содержащую 20% вторичного
сырья. Ее можно получить от Xerox или других поставщиков. Для получения информации о других типах переработанной бумаги обратитесь в местное Представительство Xerox или на веб-сайт www.xerox.ru.
|
Руководство пользователя Xerox WorkCentre 5016/5020 |
35 |

3Установка драйверов
Вэтой главе приведено описание установки на компьютер драйверов принтера и сканера, а также программы для сканирования. Если кабель USB уже подключен к аппарату и компьютеру, и на экране компьютера отображается диалоговое окно мастера установки, закройте это окно, отсоедините кабель USB и выполните нижеуказанную процедуру.
Установка драйверов принтера и сканера (драйвера TWAIN)
Далее представлена процедура установки на компьютер драйверов принтера и сканера.
Важно • На компьютере необходимо войти в систему с правами администратора.
1. Отсоедините кабель USB от аппарата или от компьютера.
Важно • Если кабель USB уже подключен к аппарату и компьютеру, и на экране отображается диалоговое окно мастера установки, закройте это окно нажатием кнопки отмены, отсоедините кабель USB и перейдите к выполнению следующего пункта данной процедуры.
2.Вставьте в дисковод компьютера компакт-диск с драйверами
WorkCentre 5016/5020.
Примечание • В зависимости от настроек безопасности в операционной системе Windows Vista после пункта 2 может появиться другое диалоговое окно, в котором требуется указать, следует ли использовать [Автозапуск диска WorkCentre 5016/5020]. Выберите опцию для разрешения запуска программы, чтобы открыть диалоговое окно [Автозапуск диска WorkCentre 5016/5020], и перейдите к пункту 3.
3. При необходимости выберите нужный язык, нажав на кнопку [Язык].
Установится выбранный язык.
Примечание • Язык можно выбрать в зависимости от модели аппарата и страны.
4. Нажмите [Установить все драйверы].
Примечание • Опция [Установить все драйверы] позволяет одновременно установить драйверы принтера и сканера. Если нужно установить только один драйвер, выберите [Установить драйвер принтера] или [Установить драйвер сканера].
Появится диалоговое окно сообщения.
5.Для перехода к установке драйверов принтера и сканера нажмите кнопку [Да].
Примечание • При нажатии кнопки [Нет] это диалоговое окно закроется.
Появится диалоговое окно [Лицензионное соглашение].
|
Руководство пользователя Xerox WorkCentre 5016/5020 |
36 |

Установка драйверов принтера и сканера (драйвера TWAIN)
6.Внимательно прочтите лицензионное соглашение. Для подтверждения согласия с условиями лицензионного соглашения выберите [Принять] и нажмите кнопку [Установить].
Примечание • При выборе опции [Отказаться] и нажатии кнопки [Отменить] диалоговое окно [Лицензионное соглашение] закроется.
•Затем может появиться следующее диалоговое окно с предупреждением о том, что устанавливаемое программное обеспечение не проверено на совместимость с Windows. Для установки программного обеспечения выберите опцию продолжения. Если вы не желаете устанавливать это программное обеспечение, выберите отмену установки.
•В зависимости от настроек безопасности в операционной системе Windows Vista после пункта 6 может появиться другое диалоговое окно, в котором требуется указать, следует ли продолжить установку драйверы принтера и сканера. Выберите опцию продолжения установки, чтобы перейти к пункту 7.
7.Появится диалоговое окно сообщения
о необходимости подключить кабель USB. Нажмите кнопку [ОК].
Диалоговое окно закроется.
8. Подключите кабель USB к аппарату и компьютеру.
Примечание • В операционной системе Windows Vista пункты 9–14 будут выполнены автоматически и во время их выполнения не будет отображаться диалоговое окно мастера. После этого система отобразит сообщение, уведомляющее о завершении установки. Убедитесь, что в соответствующих папках созданы значки принтера и сканера.
9.Появится диалоговое окно мастера установки драйвера сканера. Выберите [Нет, не сейчас] и нажмите кнопку [Далее].
10.Выберите [Установить программное обеспечение автоматически] и нажмите кнопку [Далее].
Примечание • Если после этого появится диалоговое окно с предупреждением о том, что устанавливаемое программное обеспечение не проверено на совместимость с Windows, а вам не требуется его устанавливать, выберите отмену установки.
Чтобы полностью удалить данное программное обеспечение, в диалоговом
|
Руководство пользователя Xerox WorkCentre 5016/5020 |
37 |

Установка драйверов принтера и сканера (драйвера TWAIN)
окне [Автозапуск диска WorkCentre 5016/5020] выберите [Удалить драйвер принтера] и [Удалить драйвер сканера]. Если нужно установить программное обеспечение, выберите опцию продолжения.
Начнется установка драйвера сканера.
11.После завершения установки драйвера сканера нажмите кнопку [Готово].
Диалоговое окно мастера установки драйвера сканера закроется.
12.Появится диалоговое окно мастера установки драйвера принтера. Выберите [Нет, не сейчас] и нажмите кнопку [Далее].
13.Выберите [Установить программное обеспечение автоматически] и нажмите кнопку [Далее].
Примечание • Если после этого появится диалоговое окно с предупреждением о том, что устанавливаемое программное обеспечение не проверено на совместимость с Windows, а вам не требуется егоустанавливать, выберите отмену установки.
Чтобы полностью удалить данное программное обеспечение, в диалоговом окне [Автозапуск диска WorkCentre 5016/5020] выберите [Удалить драйвер принтера] и [Удалить драйвер сканера]. Если нужно установить программное обеспечение, выберите опцию продолжения.
|
Руководство пользователя Xerox WorkCentre 5016/5020 |
38 |

Установка драйверов принтера и сканера (драйвера TWAIN)
Начнется установка драйвера принтера.
14.После завершения установки драйвера принтера нажмите кнопку [Готово].
Диалоговое окно мастера установки драйвера принтера закроется.
15.Вдиалоговом окне [Автозапуск диска
WorkCentre 5016/5020] нажмите кнопку [Выход].
Диалоговое окно [Автозапуск диска
WorkCentre 5016/5020] закроется.
Примечание• Чтобы удалить драйвер принтера, в диалоговом окне [Автозапуск диска WorkCentre 5016/5020] выберите опцию [Удалить драйвер принтера].
•Чтобы удалить драйвер сканера, в диалоговом окне [Автозапуск диска WorkCentre 5016/5020] выберите опцию [Удалить драйвер сканера].
|
Руководство пользователя Xerox WorkCentre 5016/5020 |
39 |

Установка программы для сканирования (Диспетчера кнопки сканирования)
Установка программы для сканирования (Диспетчера кнопки сканирования)
Далее представлена процедура установки на компьютер программы «Диспетчер кнопки сканирования».
Важно • Перед установкой программы «Диспетчер кнопки сканирования» необходимо установить драйвер TWAIN.
1.Вставьте в дисковод компьютера компакт-диск с драйверами
WorkCentre 5016/5020.
Примечание• В зависимости от настроек безопасности в операционной системе Windows Vista после пункта 1 может появиться другое диалоговое окно, в котором требуется указать, следует ли использовать [Автозапуск диска WorkCentre 5016/5020]. Выберите опцию для разрешения запуска программы, чтобы открыть диалоговое окно [Автозапуск диска WorkCentre 5016/5020], и перейдите к пункту 2.
2.Щелкните [Установить программу Диспетчер кнопки сканирования].
3.Для перехода к установке программы «Диспетчер кнопки сканирования» нажмите кнопку [Далее].
Появится диалоговое окно [Лицензионное соглашение].
4.Выберите [Принимаю условия этого лицензионного соглашения] и нажмите кнопку [Далее].
|
Руководство пользователя Xerox WorkCentre 5016/5020 |
40 |

Установка программы для сканирования (Диспетчера кнопки сканирования)
5.Укажите путь к папке для установки файлов. Если нужно установить файлы в папку по умолчанию, нажмите кнопку[Далее]. Еслифайлы нужно установить в другое место, нажмите кнопку [Изменить], чтобы выбрать другую папку.
Начинается процесс установки.
6.Процесс установки завершен. Нажмите [Готово].
Диалоговое окно мастера установки закроется.
7.Вдиалоговом окне [Автозапуск диска
WorkCentre 5016/5020] нажмите кнопку [Выход].
Диалоговое окно [Автозапуск диска
WorkCentre 5016/5020] закроется.
Примечание• Чтобы удалить программу «Диспетчер кнопки сканирования», выберите [Пуск] > [Панель управления] > [Установка и удаление программ], затем выберите «Диспетчер кнопки сканирования» и нажмите кнопку [Удалить]. (Поскольку в
описании процедуры удаления программы «Диспетчер кнопки сканирования» используется операционная система Windows XP, конкретные этапы процедуры могут отличаться в зависимости от используемой операционной системы. Дополнительные информация приведена в руководстве, прилагаемом к операционной системе).
|
Руководство пользователя Xerox WorkCentre 5016/5020 |
41 |

4 Загрузка бумаги
В этой главе приведено описание форматов и типов бумаги, которые можно использовать в данном аппарате, и представлены сведения о загрузке бумаги в лотки и выборе формата и ориентации бумаги в лотках.
Поддерживаемые форматы и типы бумаги
В этом разделе приведен перечень форматов и типов бумаги, которые можно использовать в данном аппарате, атакже правила хранения бумаги и еезагрузки в лотки.
Использование бумаги, не указанной в данном разделе, может стать причиной застревания бумаги, снижения качества печати и сбоев в работе аппарата.
Если вам нужно использовать бумагу, не рекомендованную Xerox, обратитесь по горячей линии Xerox.
Важно • Напечатанное изображение может выцветать из-за поглощения влаги, содержащейся в воздухе. Информацию о выцветании напечатанных изображений можно получить по горячей линии Xerox.
Поддерживаемые форматы бумаги
Вследующейтаблицеприведеныподдерживаемые типыбумаги, емкостилотков и форматы бумаги для лотков.
|
Лоток |
Плотность |
Количество |
Формат бумаги |
|
|
для бумаги |
||||
|
Лоток 1 |
60 — 90 г/м² |
250 листов |
B5 LEF, B5SEF, A4 LEF, A4 SEF, |
|
|
(70 г/м²) |
8,5 x 11″ LEF, 8,5 x 11″ SEF, |
|||
|
8,5 x 13″ SEF, 8,5 x 13,4″ SEF, |
||||
|
8,5 x 14″ SEF, B4 SEF, 16K LEF, |
||||
|
16K SEF, 8K SEF, A3 SEF, |
||||
|
11 x 17″ SEF |
||||
|
Лоток 2 |
60 — 90 г/м² |
500 листов |
B5 LEF, B5SEF, A4 LEF, A4 SEF, |
|
|
(70 г/м²) |
8,5 x 11″ LEF, 8,5 x 11″ SEF, |
|||
|
8,5 x 13″ SEF, 8,5 x 13,4″ SEF, |
||||
|
8,5 x 14″ SEF, B4 SEF, 16K LEF, |
||||
|
16K SEF, 8K SEF, A3 SEF, |
||||
|
11 x 17″ SEF |
||||
|
Обходной |
60 — 110 г/м² |
50 листов |
A4 LEF, A4 SEF, A3 SEF, B5 LEF, |
|
|
лоток |
(70 г/м²) |
B5 SEF, B4 SEF, 8K SEF, |
||
|
16K LEF, 16K SEF, 8,5 x 11″ LEF, |
||||
|
8,5 x 11″ SEF, 8,5 x 13″ SEF, |
||||
|
8,5 x 13,4″ SEF, 8,5 x 14″ SEF, |
||||
|
11 x 17″ SEF, 5,5 x 8,5″ SEF, |
||||
|
A5 SEF, |
||||
|
Бумага нестандартного формата |
||||
|
(Ширина: 139,7 — 297,0 мм; |
||||
|
Длина: 182,0 — 431,8 мм) |
||||
|
Руководство пользователя Xerox WorkCentre 5016/5020 |
42 |

Поддерживаемые форматы и типы бумаги
Поддерживаемые типы бумаги
В следующей таблице приведены типы бумаги, поддерживаемые каждым из лотков и дуплексным модулем.
|
Тип бумаги |
Плотность |
Лоток 1 |
Лоток 2 |
Обходной |
Дуплексный |
|
|
(г/м²) |
лоток |
модуль |
||||
|
Обычная бумага |
60 |
— 90 |
O |
O |
O |
O* |
|
Переработанная |
O |
O |
O |
O |
||
|
бумага |
||||||
|
Прозрачные пленки |
— |
X |
X |
O |
X |
|
|
Наклейки |
— |
O |
O |
O |
X |
|
|
Плотная |
90 |
— 110 |
X |
X |
O |
X |
O: Доступно
X: Недоступно
*: Дуплексный модуль поддерживает бумагу с плотностью 70 — 90 г/м²
Хранение и обращение с бумагой
Хранение бумаги
•Храните бумагу в сухом месте. Использование влажной бумаги может стать причиной застревания бумаги и ухудшения качества изображения.
•После извлечения бумаги из упаковки храните ее в обертке.
Для уменьшения влажности храните бумагу вместе с влагопоглотителем.
•Для предотвращения скручивания бумаги и появления морщин храните ее на ровной поверхности.
Загрузка бумаги в лотки
•Перед загрузкой в лоток тщательно выровняйте края стопки бумаги.
•Не используйте бумагу со складками, морщинами, значительными повреждениями или скрученную.
•Не загружайте вместе в лоток бумагу разного формата.
•Слипшиеся листы прозрачной пленки и бумаги с наклейками часто застревают. Распушите края такой бумаги перед загрузкой в лоток.
•В процессе непрерывной печати на прозрачных пленках извлекайте из выходного лотка каждые 20 листов, чтобы предотвратить их слипание.
•Если при загрузке бумаги с наклейками в лоток какие-то наклейки отделились или оторвались, это может привести к застреванию бумаги.
|
Руководство пользователя Xerox WorkCentre 5016/5020 |
43 |
 Loading…
Loading…
