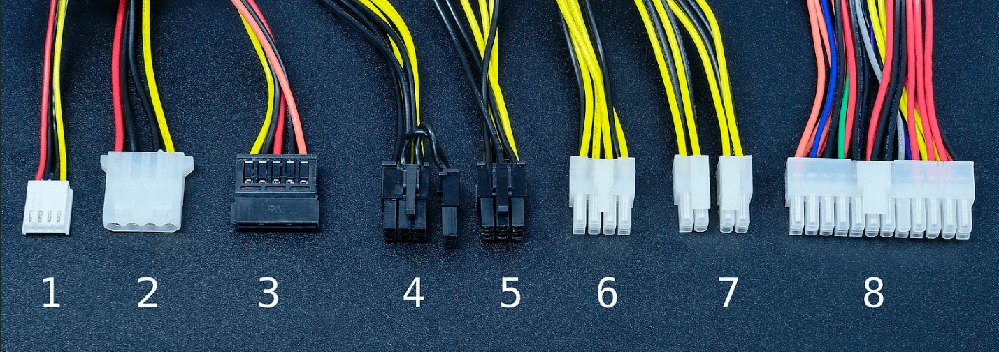Зачастую пользователи оставляют подключение передней панели при сборке напоследок, уделяя больше внимания основным компонентам ПК. Такой подход резонен, но в свою очередь один неправильно подключенный коннектор панели не позволит включить устройство даже при правильной сборке всех остальных комплектующих. Как этого избежать, рассмотрим в данном материале.
Какие бывают разъемы на передней панели корпуса
Дизайн компьютерных корпусов менялся на протяжении многих лет, эта участь не обошла стороной и панель с разъемами. Различные кард-ридеры и встроенные реобасы уже не так актуальны, как раньше, а спикеры используются далеко не каждым рядовым пользователем. Неизменными остаются органы управления в виде кнопок включения/отключения и перезагрузки, индикации, аудио- и USB-порты.

Кроме этих основных групп разъемов в некоторых современных корпусах можно встретить кнопки управления подсветкой. Подключение подсветки корпуса может быть реализовано разнообразными вариантами в зависимости от производителя. Зачастую это трехпиновый 5В кабель, подключаемый в материнскую плату, и SATA-кабель для подсоединения к блоку питания. Еще один часто встречающийся вариант — подключение к встроенному контроллеру.

При подключении проводов от передней панели желательно следовать общему кабель-менеджменту корпуса. А именно заранее спланировать и подвести кабели до установки материнской платы. Подключение проводов панели является предпоследним шагом перед готовой сборкой ПК. Заключительный шаг — установка видеокарты, так как ее размеры могут создавать неудобства.

Три основные категории разъемов имеют соответствующие коннекторы на материнских платах в специально отведенных местах, которые незначительно меняются в зависимости от конкретного устройства.
Аудио-разъемы

На передних панелях современных корпусов можно встретить два вида реализации аудио0-разъемов:
- Раздельный — отдельные разъемы для микрофона и аудиовыхода.
- Комбинированный — один разъем, совмещающий в себе оба интерфейса.

Вне зависимости от типа реализации, аудио-разъем подключается к плате при помощи одного стандартизированного коннектора. Аудио-разъем представляет собой коннектор в 9-pin, десятая колодка отсутствует, создавая тем самым специфичную структуру, не позволяющую подключить коннектор неправильно. Как правило, соответствующий разъем на материнской плате находится в ее нижней левой части и обозначен маркировкой HD_Audio. В компактных платах он может быть расположен не в самых удобных местах, а использование процессорных кулеров с горизонтальным расположением может сильно затруднить свободный доступ к разъему.
USB-порты
Разнообразие версий USB-портов не обошло стороной и компьютерные корпуса. В продаже можно встретить корпуса со стандартными USB-портами разных версий, двусторонними Type-C, а также с различными их сочетаниями.
USB 2.0

Этот тип разъема имеет схожий с аудио-разъемом коннектор в 9-pin, но с иным расположением отверстий — отсутствующая колодка находится с краю. Как правило, найти соответствующий разъем на плате можно неподалеку от массивной площадки для подключения кабеля питания в правой части материнской платы. Маркируется он обозначением USB. Зачастую на плате присутствует несколько таких разъемов.
USB 3.0

В отличие от более старой версии 2.0, порты USB 3.0 подключаются массивным кабелем и штекером. Для коннектора с 19-pin имеется отдельная фиксирующая рамка. Для предотвращения неправильного подключения у штекера предусмотрен специальный ключ и вставить его в разъем неправильной стороной попросту не получится. Располагается он также в группе с остальными USB-портами. Массивность коннектора в ряде случаев не позволяет аккуратно скрыть его, и этот фактор напрямую зависит от конкретной платы и корпуса.
USB Type-C
Современный и компактный разъем USB Type-C встречается далеко не во всех материнских платах, и, чтобы пользоваться соответствующим портом в корпусе, стоит заранее предусмотреть этот нюанс. Этот разъем имеет направляющую для плотного соединения коннекторов. Его коннектор кардинально отличается от рассмотренных ранее версий USB. Вместо колодок используются «дорожки» — по десять штук с каждой стороны. Как правило, его можно найти в группе с остальными USB-разъемами под маркировкой USB 3*.
Управление и индикация ПК
Если с подключением раннее рассмотренных коннекторов не должно возникнуть особых проблем, то подключение коннекторов управления и индикации ПК может доставить неопытному пользователю ряд проблем. Виной тому множество отдельных проводов, у которых нет ни физических направляющих, ни защиты от неправильного подключения.

Как правило, необходимые разъемы находятся в правой нижней части материнской платы и обозначены надписью PANEL или F_PANEL. Коннекторы кнопок и индикаторов разделены на группы и располагаются друг за другом. В зависимости от конкретной платы колодки для подключения могут располагаться в разной последовательности. Поэтому важно иметь под рукой краткое руководство пользователя, где подробно указана распиновка платы. Если же его нет, можно воспользоваться подсказками производителя платы, а именно нанесенными маркировкой обозначениями рядом с колодками. Но стоит учесть, что они не во всех случаях могут быть читаемы.

Стандартная колодка представляет собой 9-pin коннектор, а коннекторы подключаются надписью вниз. Как правило, кнопка включения/выключения Power SW имеет сдвоенный провод и подключается в верхний крайний справа разъем.

Следующий шаг — подключение индикаторов, отображающих включение ПК Power LED. Нужные пины находятся в этом же ряду. Плюс — крайний слева, а минус, соответственно, правее.

На очереди кнопка перезагрузки Reset SW. В данном случае она располагается крайней справа, также, как и кнопка включения/выключения, но в нижнем ряду.

Остается лишь подключить индикацию работы жестких дисков HDD LED. Необходимый коннектор можно найти в нижнем ряду панели F_PANEL. Как и в случае с индикаторами питания ПК, плюсовой разъем находится левее, минусовой правее. В комплекте с материнской платой или корпусом пользователь может обнаружить переходник для подключения озвученных раннее коннекторов. Переходник значительно облегчает частое подключение/отсоединение миниатюрных разъемов.
Как подключить материнскую плату к передней панели — Инструкция
![]()
Как подключить материнскую плату к передней панели, на которой содержаться все основные кнопки и индикаторы?
Процедура присоединения материнской платы к передней панели – это стандартный процесс сборки компьютера.