Эта страница еще не переведена. Следующий текст создан с помощью автоматического перевода.
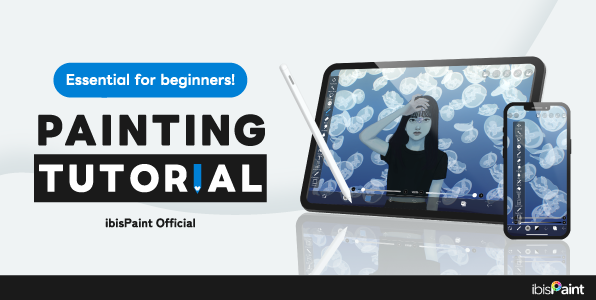
01. Введение
ibisPaint Это приложение с концепцией «Доля Fun рисунок».ibisPaint был создан с целью обеспечения коммуникации, наслаждаясь рисунок и развитие ваш рисунок способностей.
Этот рисунок лекция предназначен для новичков в цифровой рисунок.
Если вы хотите получить более лучшим на чертеже две наиболее важные вещи являются пользоваться Рисунок и привлечь много. Много профессиональных иллюстраторов любил рисунок до точки будучи одержимы с ним, когда они были моложе. Кроме того даже взрослых, которые являются профессиональных иллюстраторов необходимость практиковать каждый день для того, чтобы отточить свои навыки. Никто не может стать экспертом в один день. Он принимает лет, и даже тогда вы должны держать рисование для того, чтобы стать лучше. Есть много типов заданий, связанных с рисования, таких как мангака, аниматор, книжный иллюстратор, художник и иллюстратор игры, например. Все, что вам молодняк полный потенциал и для молодых душой делать несколько эскизов в парке или принимая прогулку звучит, как очень полезный способ тратить свое время.
Мы надеемся, что ibisPaint помогает распространять радость эскизов еще дальше.
- 02. Начать создание произведения искусства ≫
Для создания небольших рисунков вовсе не обязательно использовать сложные программы на компьютере и графический планшет. Подойдет даже приложение на телефоне, обладающее необходимым функционалом – выбором кистей, цветов и размеров холстов. По этой причине в интернете набирает популярность вопрос следующего содержания: а как рисовать в IBIS PAINT X на телефоне? Мы тщательно изучили интерфейс редактора, поэтому готовы поделиться с вами структурированной и пошаговой инструкцией. Рекомендуем с ней ознакомиться, а только после переходить к рисованию!
И первым делом вам необходимо установить официальную версию приложения IBIS PAINT X, воспользовавшись Play Маркетом или другим магазином программ. А затем нужно открыть редактор, предоставить запрашиваемые разрешения и перейти к созданию красочных рисунков. И сделать все правильно вам поможет наше руководство, состоящее из нескольких этапов.
Шаг 1: создание полотна и выбор цветов
Что нужно сделать перед началом рисования в IBIS PAINT X на телефоне? Правильно – создать холст необходимого размера. И для этого вам потребуется нажать по значку плюса (+), расположенному в нижней части экрана. В появившемся меню находим подходящий для вас вариант или задаем свои параметры (указываем высоту и ширину). Также есть возможность загрузить готовую картинку, воспользовавшись кнопкой «Импортировать фото».

По умолчанию все размеры указываются в пикселях, что актуально для электронных рисунков, но также можно выбрать миллиметры (если планируется печать работы). Когда на экране появился созданный холст, переходим к выбору основного цвета. Для этого нажимаем по текущему оттенку, а затем с помощью ползунков определяем оптимальный цвет. По желанию регулируем его непрозрачность, воспользовавшись специальной шкалой (по умолчанию выставлено значение в 100%).

Выбор кисти
Но цвет – это не главное, ведь без правильной кисти не получится создавать красивые рисунки. И в IBIS PAINT X на телефоне ее также возможно выбрать, отметив соответствующий значок в меню. Перед вами появятся разные варианты (основные и пользовательские). Определитесь с кистью, а также укажите ее толщину (в пикселях) и непрозрачность (в процентах). В конце остается закрыть окошко и приступить к рисованию.
Шаг 2: работа с эффектами и линейкой
При создании большинства рисунков в IBIS PAINT X на телефоне не обойтись без использования эффектов, таких как размытие, коррекция цветов и так далее. Например, с их помощью можно создавать интересные стили, делая одни объекты четкими, а другие – нет. Для этого нажимаем по значку кисточки в меню, а затем выбираем «Фильтр». Находим подходящий эффект, например, «Размытие по Гауссу». Выставляем значение в процентах и применяем изменения.

Применение эффектов (в данном случае — размытия)
Также вы можете использовать и другие стили, которые найдете в приложении (для этого откройте одноименную вкладку). Ну а теперь поговорим о линейке – инструменте, помогающим создавать ровные геометрические фигуры (овалы, круги, линии). Для ее использования нужно нажать по соответствующему значку, отмеченному на скриншоте ниже.

Включение и отключение линейки
А теперь, чтобы создать ровную форму, выбираем подходящий формат линейки и нажимаем по нужному месту на экране. Например, давайте создадим ровную окружность. Выбираем необходимую форму круга, размещаем ее на полотне, а затем всего лишь обводим контрастным цветом (о том, как правильно выбрать цвет, мы уже говорили). В результате, когда объект создан, убираем линейку посредством кнопки OFF.
Шаг 3: заливка и сохранение рисунка
В большинстве случаев для создания качественных работ нужно применять заливку, дабы вручную не закрашивать какой-то объект. И в мобильном редакторе IBIS PAINT X на телефоне полезная опция реализована крайне удобно. Для ее выбора достаточно нажать по значку кисти в меню, а затем выбрать «Заливка». В палитре указываем подходящий цвет, а затем тапаем по конкретному месту на экране.

Заливка
Обратите внимание! Для правильной работы заливки важно, чтобы фигура была замкнутой (например, квадратом, кругом, овалом, трапецией и так далее). Если будет хотя бы минимальный разрыв в контуре – нужный эффект достичь не получится.

Сохранение рисунка в IBIS PAINT X на телефоне
Как показывает практика, для создания большинства рисунков применяются кастомные (пользовательские) кисти. Они имеют разную форму, в том числе позволяют рисовать сложные объекты. К примеру, с их помощью нам удалось сделать траву и звездное небо. И в конце, когда работа готова, нажимаем по иконке стрелки для ее сохранения. Выбираем оптимальный формат и место, куда будет экспортирован результат.
Основные инструменты в IBIS PAINT X на телефоне
В нашей пошаговой инструкции мы рассмотрели, как рисовать в IBIS PAINT X на телефоне несложные проекты, состоящие только из нескольких элементов. И для их создания будет достаточно базовых инструментов, таких как заливка, линейка, палитра и разные кисти. Но ведь для более-менее профессионального рисования потребуются и другие возможности, предоставляемые приложением. С их основным перечнем вы можете ознакомиться в структурированном списке (каждая цифра помечена на скриншоте):
- 1 – возврат к предыдущему шагу (как горячая клавиша Ctrl+Z на компьютере);
- 2 – выделение определенной области (например, для последующего вырезания);
- 3 – полуавтоматическое выделение объектов (что-то похожее реализовано в Adobe Photoshop);
- 4 – копирование цвета (вам нужно активировать инструмент, а затем нажать по нужному оттенку на рисунке – он автоматически отобразится в палитре);
- 5 – дополнительные настройки;
- 6 – сохранение;
- 7 – текущие слои и их количество.

Основные инструменты (помечены цифрами)
В принципе, интерфейс приложения IBIS PAINT X нельзя назвать сложным, поэтому каждый при желании сможет с ним разобраться. Мы советуем вам самостоятельно посетить разные разделы и посмотреть, за что отвечает каждая из опций. Так вы запомните все гораздо быстрее и сможете приступить к практике.
Вывод
Таким образом, мы подробно рассмотрели, как рисовать в IBIS PAINT X на телефоне. Мобильный редактор подходит начинающим художникам, так как обладает минимальным количеством инструментов. Тем не менее разобраться с ним бывает трудно, поэтому наша инструкция вам в помощь. Также не забудьте посмотреть обучающее видео (оно ниже). Остались вопросы? Смело задавайте их в комментариях!
Оценка статьи:




 (6 оценок, среднее: 3,50 из 5)
(6 оценок, среднее: 3,50 из 5)
![]() Загрузка…
Загрузка…
Самое читаемое:

10.02.2023
Как включить комментарии в Телеграмм канале
В последних версиях приложения Telegram появилось новшество – возможность оставления комментариев к посту….
Далее

17.03.2022
Как установить дополнительные виджеты на экран телефона Андроид
Если у Вас возникли сложности с тем, чтобы добавить виджеты приложений на смартфон, то это пошаговое руководство…
Далее

17.03.2022
Как очистить кэш телеграмма на телефоне Андроид
Люди, которые активно используют мессенджеры, зачастую не догадываются о том, что в их мобильных гаджетах…
Далее

17.03.2022
Как скопировать ссылку на свой телеграмм Андроид
Любой из пользователей мессенджера Телеграм в тот или иной момент времени задавался вопросом, как узнать, где…
Далее
This article summarizes how to use ibisPaint X, a digital illustration tool.
Using ibisPaint X, I think there are some obscure tools.
If you have a tool that you don’t understand or are interested in, please find it in the table of contents and watch the video.
ibisPaint X Layer Tutorial for Beginners
This article summarizes how to use ibisPaint X, a digital illustration tool.
Using ibisPaint X, I think there are some obscure tools.
If you have a tool that you don’t understand or are interested in, please find it in the table of contents and watch the video.
ibisPaint X Layer Tutorial for Beginners
Layers are very useful because you can make many layers.
With hand drawing, you have to draw everything on one piece of paper, so it takes time to erase the traces of drafts.
If you want to know more about layers in ibisPaint X,
How to Use Layers in ibisPaint X
It is written for those who want to know the basic use of ibisPaint X.
I will explain how to use layers in ibisPaint X, so anyone can use it easily!
Please read this article.
It explains how to use layers, clipping masks, Lasso Tool, Magic Wand, and Selection Layer.
Do you know the function called «Selection Layer«?

I wasn’t familiar with this feature until recently, but it turned out to be a very useful feature.
If you want to know more about Selection Layer,
How to Use the Selection Layer in ibisPaint X
It is written for those who want to know the basic use of ibisPaint X.
I will explain how to use Selection Layer in it, so anyone can use it easily!
Please read this article.
ibisPaint X Lineart Tutorial for Beginners
When I first used ibisPaint X, I didn’t know which pen was the easiest to use.
However, after using this digital tool for over a year, I’ve come to understand to some extent which pen is the best.
6 Best Brushes for Lineart in ibisPaint X
It is written for those who want to know the basic use of ibisPaint X.
I will explain the best brushes in ibisPaint X, so anyone can use it easily!
In this article, I’ll explain to you six of the best pens you can use for draft and line art!
I want to be able to draw the lines of the illustration well!
Isn’t there a lot of people like that?
Of course, practice is important, but there are other ways to draw lines neatly.
That is the «Stabilizer» of ibisPaint X.
How to Use Stabilizer & Drawing Tool in ibisPaint X
It is written for those who want to know the basic use of ibisPaint X.
I will explain the stabilizer and drawing tool, so anyone can use it easily!
Also, I explain drawing tools that have many useful features in this article.
ibisPaint X Coloring Tutorial for Beginners
When I first used ibisPaint X, I didn’t know which pen was the easiest to use.
However, after using this digital tool for over a year, I’ve come to understand to some extent which pen is the best.
6 Best Brushes for Lineart in ibisPaint X
It is written for those who want to know the basic use of ibisPaint X.
I will explain the best brushes in ibisPaint X, so anyone can use it easily!
In this article, I’ll explain to you six of the best pens you can use for draft and line art!
I want to be able to draw the lines of the illustration well!
Isn’t there a lot of people like that?
Of course, practice is important, but there are other ways to draw lines neatly.
That is the «Stabilizer» of ibisPaint X.
How to Use Stabilizer & Drawing Tool in ibisPaint X
It is written for those who want to know the basic use of ibisPaint X.
I will explain the stabilizer and drawing tool, so anyone can use it easily!
Also, I explain drawing tools that have many useful features in this article.
ibisPaint X Coloring Tutorial for Beginners
The Bucket tool can usually add color instantly.
Using it makes the color really easy.
If you want to know more about the bucket tool in ibisPaint X,
How to Use the Bucket Tool in ibisPaint X
It is written for those who want to know the basic use of ibisPaint X.
I will explain how to use a bucket in ibisPaint X, so anyone can use it easily!
Please read this article.
It explains the basic usage of the bucket and how to modify the color range.
Also, if you want to know the tips for coloring,
Please read this article.
With ibisPaint X, there are various ways to paint.
6 Tips of How to Add Color in ibisPaint X
It is written for those who want to know the basic use of ibisPaint X.
I will explain how to add color in ibisPaint X, so anyone can use it easily!
In this article, I’d like to give you some tips on how to paint as many colors as I can think of.
The method is to paint the color painted in the bucket in detail.
ibisPaint X Blending Mode Tutorial for Beginners
The functions I often use in Blending Mode are mainly Screen, Add, and Overlay.
- Screen brightens the colors.
- Add gives a color that emits light.
- Overlay gives a color that is naturally familiar to an original color.
Maybe it has more features, but I’m talking about them as far as I know.
ibisPaint X Filter Tutorial for Beginners
Some people may think,

I have a Blur tool in ibisPaint X, but I’m not sure how to use it.
This video will explain the features of this Blur tool.
The Blur tool is on the menu on the left, but you can also find it in Filter.
There are three types of Blur tools in Filter.
- Gaussian Blur is the entire selected layer.
- Zooming Blur is gradually from a central location.
- Moving Blur is as if it were moving.
Maybe it has more features, but I’m talking about them as far as I know.
If you have any other features you don’t understand about ibisPaint X, please comment here.
I may make an answer video or article for that question.
If you’ve been using digital tools on your iPad for a while, your hands will hurt.
For the problem, here’s a silicone case sleeve holder for your Apple Pencil.
If you are worried about hand pain, please use it!
Содержание
- Как рисовать в IBIS PAINT X на телефоне — пошаговая инструкция
- Как рисовать в IBIS PAINT X на смартфоне?
- Шаг 1: создание полотна и выбор цветов
- Шаг 2: работа с эффектами и линейкой
- Шаг 3: заливка и сохранение рисунка
- Основные инструменты в IBIS PAINT X на телефоне
- Вывод
- Основные понятия
- Панель инструментов
- Выбор инструмента
- Свойства кисти
- Моя галерея
- Свойства иллюстрации
- Ibispaint x как настроить
- Ibispaint x как настроить
Как рисовать в IBIS PAINT X на телефоне — пошаговая инструкция
Для создания небольших рисунков вовсе не обязательно использовать сложные программы на компьютере и графический планшет. Подойдет даже приложение на телефоне, обладающее необходимым функционалом – выбором кистей, цветов и размеров холстов. По этой причине в интернете набирает популярность вопрос следующего содержания: а как рисовать в IBIS PAINT X на телефоне? Мы тщательно изучили интерфейс редактора, поэтому готовы поделиться с вами структурированной и пошаговой инструкцией. Рекомендуем с ней ознакомиться, а только после переходить к рисованию!
Как рисовать в IBIS PAINT X на смартфоне?
И первым делом вам необходимо установить официальную версию приложения IBIS PAINT X, воспользовавшись Play Маркетом или другим магазином программ. А затем нужно открыть редактор, предоставить запрашиваемые разрешения и перейти к созданию красочных рисунков. И сделать все правильно вам поможет наше руководство, состоящее из нескольких этапов.
Шаг 1: создание полотна и выбор цветов
Что нужно сделать перед началом рисования в IBIS PAINT X на телефоне? Правильно – создать холст необходимого размера. И для этого вам потребуется нажать по значку плюса (+), расположенному в нижней части экрана. В появившемся меню находим подходящий для вас вариант или задаем свои параметры (указываем высоту и ширину). Также есть возможность загрузить готовую картинку, воспользовавшись кнопкой «Импортировать фото».

По умолчанию все размеры указываются в пикселях, что актуально для электронных рисунков, но также можно выбрать миллиметры (если планируется печать работы). Когда на экране появился созданный холст, переходим к выбору основного цвета. Для этого нажимаем по текущему оттенку, а затем с помощью ползунков определяем оптимальный цвет. По желанию регулируем его непрозрачность, воспользовавшись специальной шкалой (по умолчанию выставлено значение в 100%).

Но цвет – это не главное, ведь без правильной кисти не получится создавать красивые рисунки. И в IBIS PAINT X на телефоне ее также возможно выбрать, отметив соответствующий значок в меню. Перед вами появятся разные варианты (основные и пользовательские). Определитесь с кистью, а также укажите ее толщину (в пикселях) и непрозрачность (в процентах). В конце остается закрыть окошко и приступить к рисованию.
Шаг 2: работа с эффектами и линейкой
При создании большинства рисунков в IBIS PAINT X на телефоне не обойтись без использования эффектов, таких как размытие, коррекция цветов и так далее. Например, с их помощью можно создавать интересные стили, делая одни объекты четкими, а другие – нет. Для этого нажимаем по значку кисточки в меню, а затем выбираем «Фильтр». Находим подходящий эффект, например, «Размытие по Гауссу». Выставляем значение в процентах и применяем изменения.

Применение эффектов (в данном случае — размытия)
Также вы можете использовать и другие стили, которые найдете в приложении (для этого откройте одноименную вкладку). Ну а теперь поговорим о линейке – инструменте, помогающим создавать ровные геометрические фигуры (овалы, круги, линии). Для ее использования нужно нажать по соответствующему значку, отмеченному на скриншоте ниже.

Включение и отключение линейки
А теперь, чтобы создать ровную форму, выбираем подходящий формат линейки и нажимаем по нужному месту на экране. Например, давайте создадим ровную окружность. Выбираем необходимую форму круга, размещаем ее на полотне, а затем всего лишь обводим контрастным цветом (о том, как правильно выбрать цвет, мы уже говорили). В результате, когда объект создан, убираем линейку посредством кнопки OFF.
Шаг 3: заливка и сохранение рисунка
В большинстве случаев для создания качественных работ нужно применять заливку, дабы вручную не закрашивать какой-то объект. И в мобильном редакторе IBIS PAINT X на телефоне полезная опция реализована крайне удобно. Для ее выбора достаточно нажать по значку кисти в меню, а затем выбрать «Заливка». В палитре указываем подходящий цвет, а затем тапаем по конкретному месту на экране.

Обратите внимание! Для правильной работы заливки важно, чтобы фигура была замкнутой (например, квадратом, кругом, овалом, трапецией и так далее). Если будет хотя бы минимальный разрыв в контуре – нужный эффект достичь не получится.

Сохранение рисунка в IBIS PAINT X на телефоне
Как показывает практика, для создания большинства рисунков применяются кастомные (пользовательские) кисти. Они имеют разную форму, в том числе позволяют рисовать сложные объекты. К примеру, с их помощью нам удалось сделать траву и звездное небо. И в конце, когда работа готова, нажимаем по иконке стрелки для ее сохранения. Выбираем оптимальный формат и место, куда будет экспортирован результат.
Основные инструменты в IBIS PAINT X на телефоне
В нашей пошаговой инструкции мы рассмотрели, как рисовать в IBIS PAINT X на телефоне несложные проекты, состоящие только из нескольких элементов. И для их создания будет достаточно базовых инструментов, таких как заливка, линейка, палитра и разные кисти. Но ведь для более-менее профессионального рисования потребуются и другие возможности, предоставляемые приложением. С их основным перечнем вы можете ознакомиться в структурированном списке (каждая цифра помечена на скриншоте):
- 1 – возврат к предыдущему шагу (как горячая клавиша Ctrl+Z на компьютере);
- 2 – выделение определенной области (например, для последующего вырезания);
- 3 – полуавтоматическое выделение объектов (что-то похожее реализовано в Adobe Photoshop);
- 4 – копирование цвета (вам нужно активировать инструмент, а затем нажать по нужному оттенку на рисунке – он автоматически отобразится в палитре);
- 5 – дополнительные настройки;
- 6 – сохранение;
- 7 – текущие слои и их количество.

Основные инструменты (помечены цифрами)
В принципе, интерфейс приложения IBIS PAINT X нельзя назвать сложным, поэтому каждый при желании сможет с ним разобраться. Мы советуем вам самостоятельно посетить разные разделы и посмотреть, за что отвечает каждая из опций. Так вы запомните все гораздо быстрее и сможете приступить к практике.
Вывод
Таким образом, мы подробно рассмотрели, как рисовать в IBIS PAINT X на телефоне. Мобильный редактор подходит начинающим художникам, так как обладает минимальным количеством инструментов. Тем не менее разобраться с ним бывает трудно, поэтому наша инструкция вам в помощь. Также не забудьте посмотреть обучающее видео (оно ниже). Остались вопросы? Смело задавайте их в комментариях!
Источник
Основные понятия
ibisPaint – это не обычное приложение для рисования! Оно может создавать видео с процессом рисования картинки. Делитесь видео и радостью рисования! Безупречное рисование! Рисуйте картину так, как вы этого хотите! Не будет никаких лишних линий, которые вы не собирались рисовать (а также случайных увеличений, сдвига вида и других ошибок).
- Проведите пальцем
чтобы нарисовать линию - Проведите двумя пальцами
чтобы сдвинуть вид - Стяните или растяните
для увеличения/уменьшения
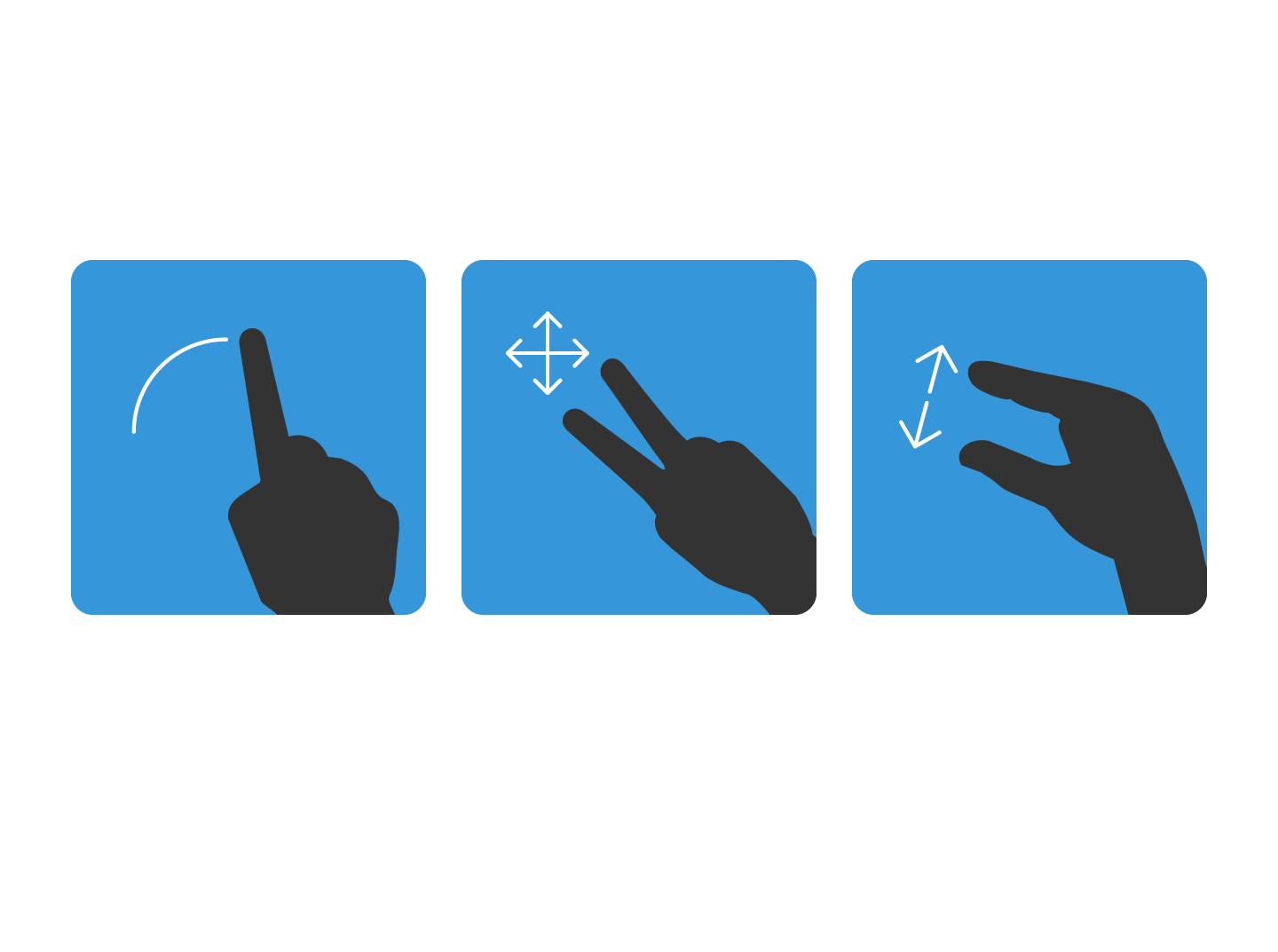
Панель инструментов
Быстрый ползунок: Непрозрачность
Быстрый ползунок: Толщина
Главная панель инструментов находится внизу экрана. Толщина кисти и непрозрачность цвета могут быть изменены при помощи “Быстрого ползунка” над панелью инструментов.
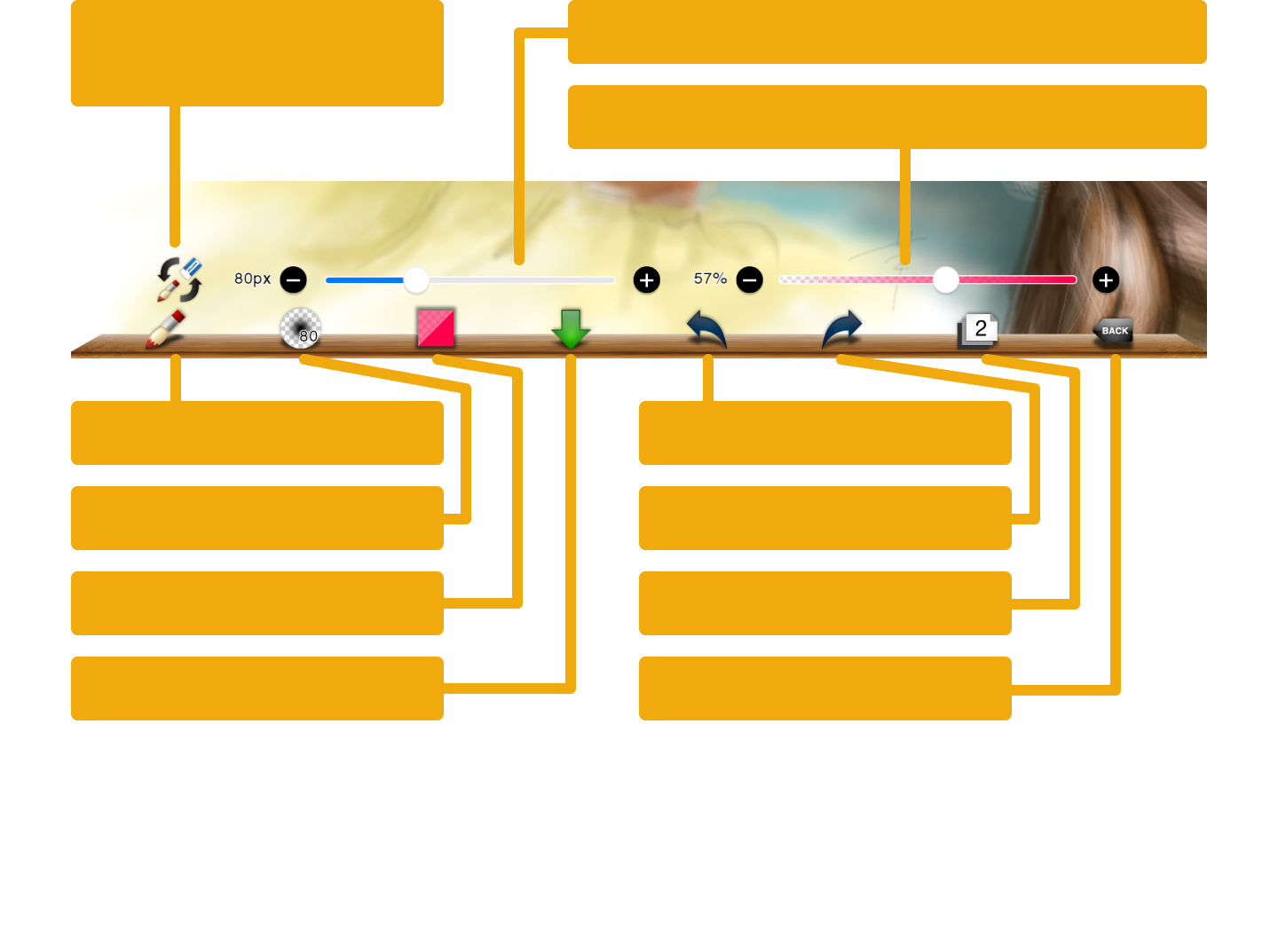
Выбор инструмента
Выбирайте из таких инструментов, как: “Двигать”, “Волшебная палочка”, “Лассо(Свободное выделение)”, “Кисть”, “Ластик”, “Палец”, “Размытие”, “Сплошная заливка”, “Выбор цвета”. При использовании кисти для “Быстрого выбора цвета” нажмите на экран и удерживайте.
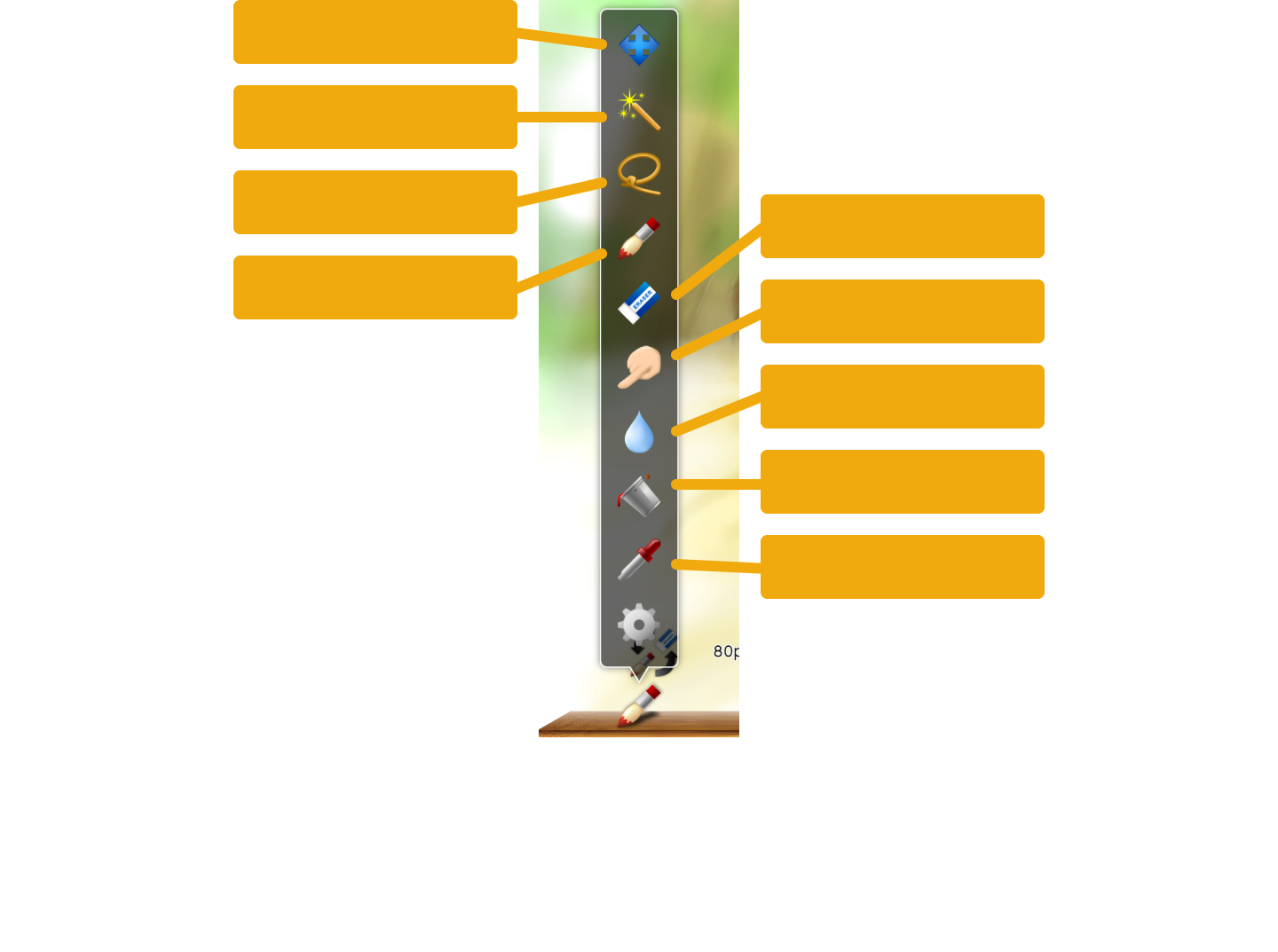
Свойства кисти
Вы можете выбрать из 51 видов инструментов, таких как перьевые ручки, маркеры, цифровые перья, кисти для ретуши, круглые и плоские кисти. Толщина, непрозрачности начала/конца и другие свойства могут быть изменены с помощью ползунков справа.
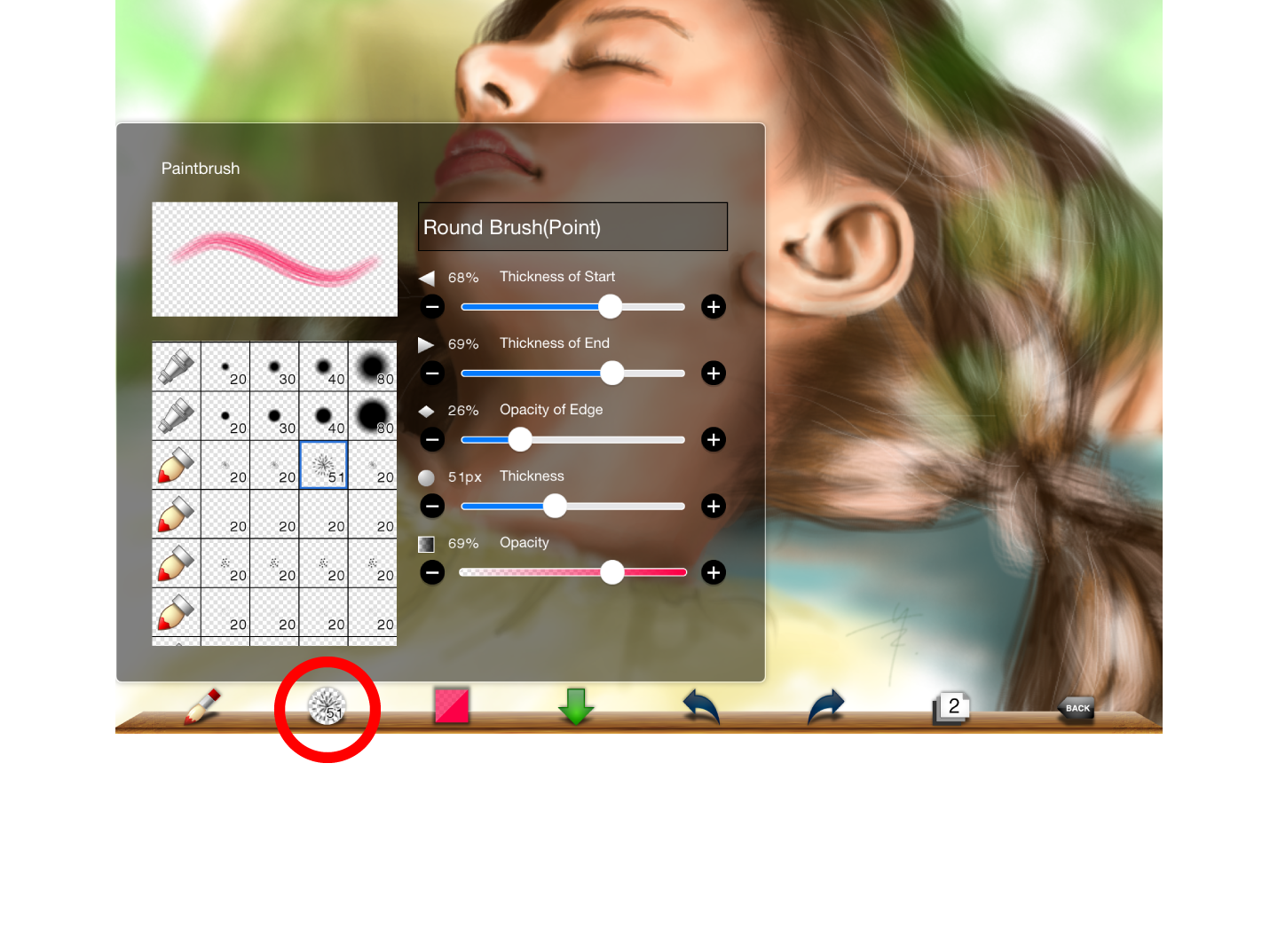
На палитре можно сохранить 30 цветов. Вы можете выбрать цвет при помощи круга оттенков, HSB -ползунков или RGB -ползунков. “Текущий” цвет или “Предыдущий” цвет может быть сохранен в палитре путем перетаскивания.
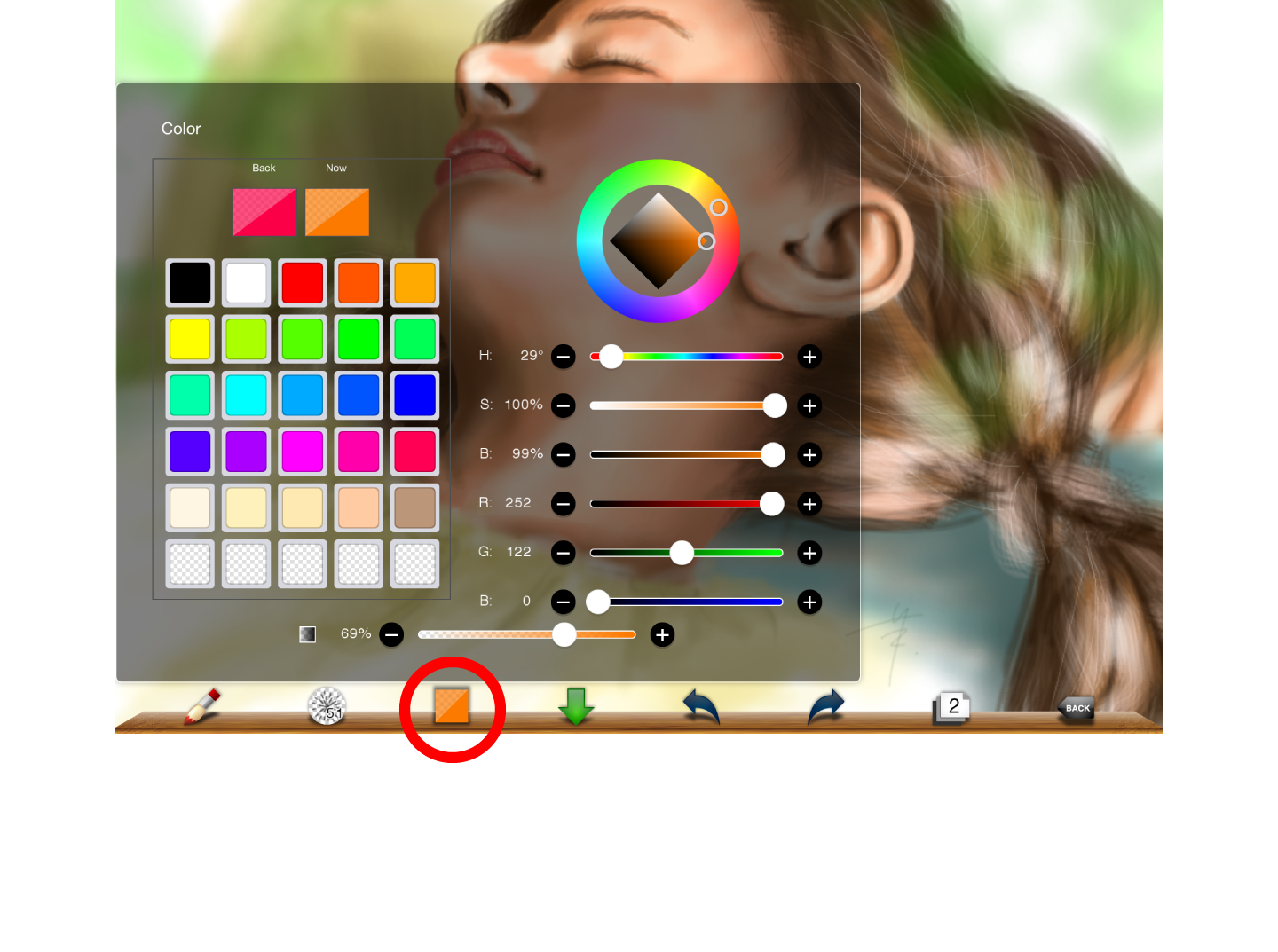
Импортировать из Фотобиблиотека
Перевернуть полотно горизонтально
Перевернуть полотно вертикально
Перевернуть слой горизонтально
Перевернуть слой вертикально
Нарисовать реалистичную картину легко! Импортируйте картинку из Фотобиблиотеки и понизьте непрозрачность. Вы можете легко обрисовать картинку.
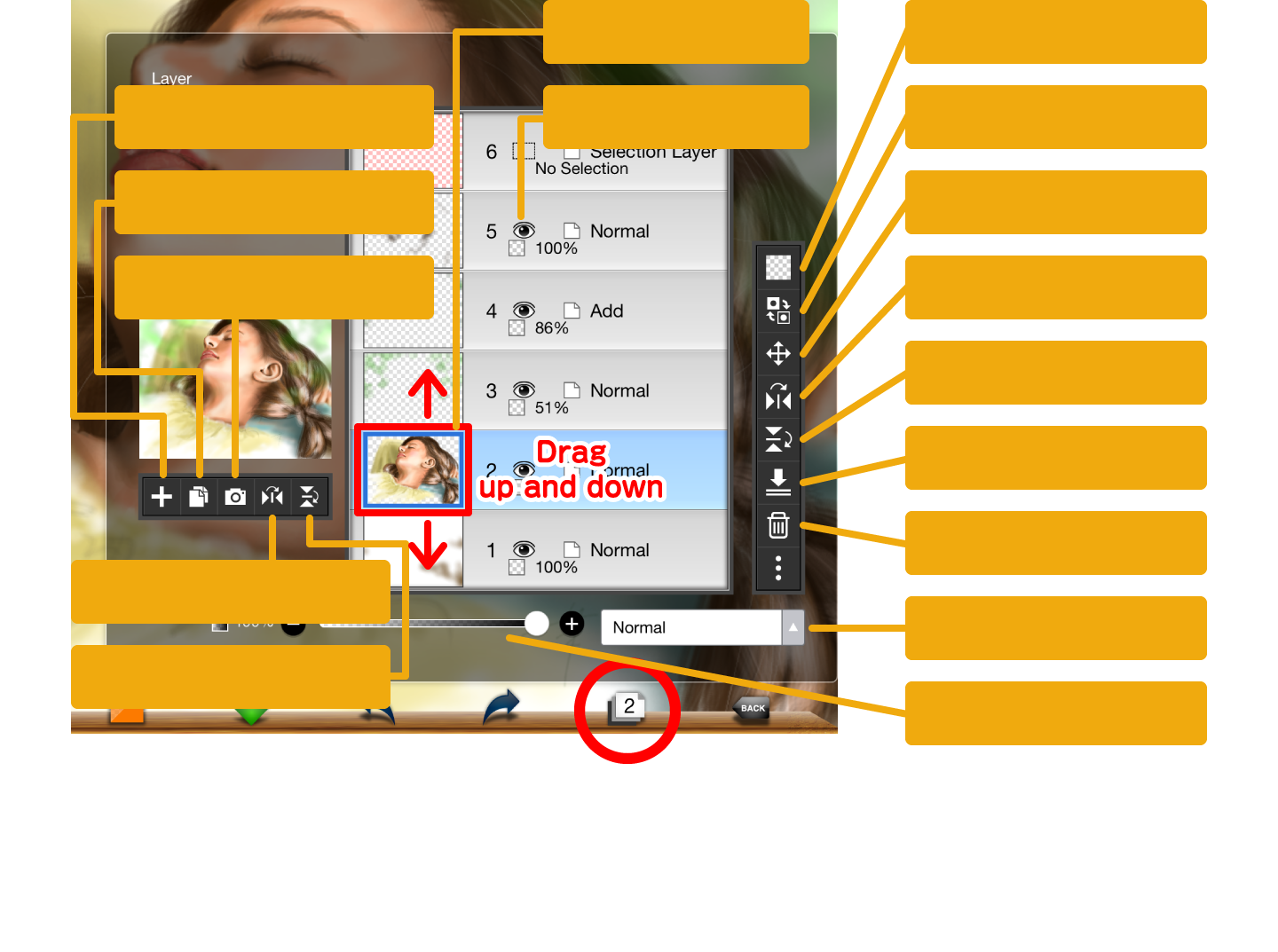
Моя галерея
После окончания рисования смотрите свою картинку в “Моей галерее”. Для переключения вида списков миниатюр и иллюстраций дважды коснитесь окна. Это как персональная выставка в галерее! В меню на панели инструментов можно посмотреть видео с процессом рисования и отредактировать свойства картинки.
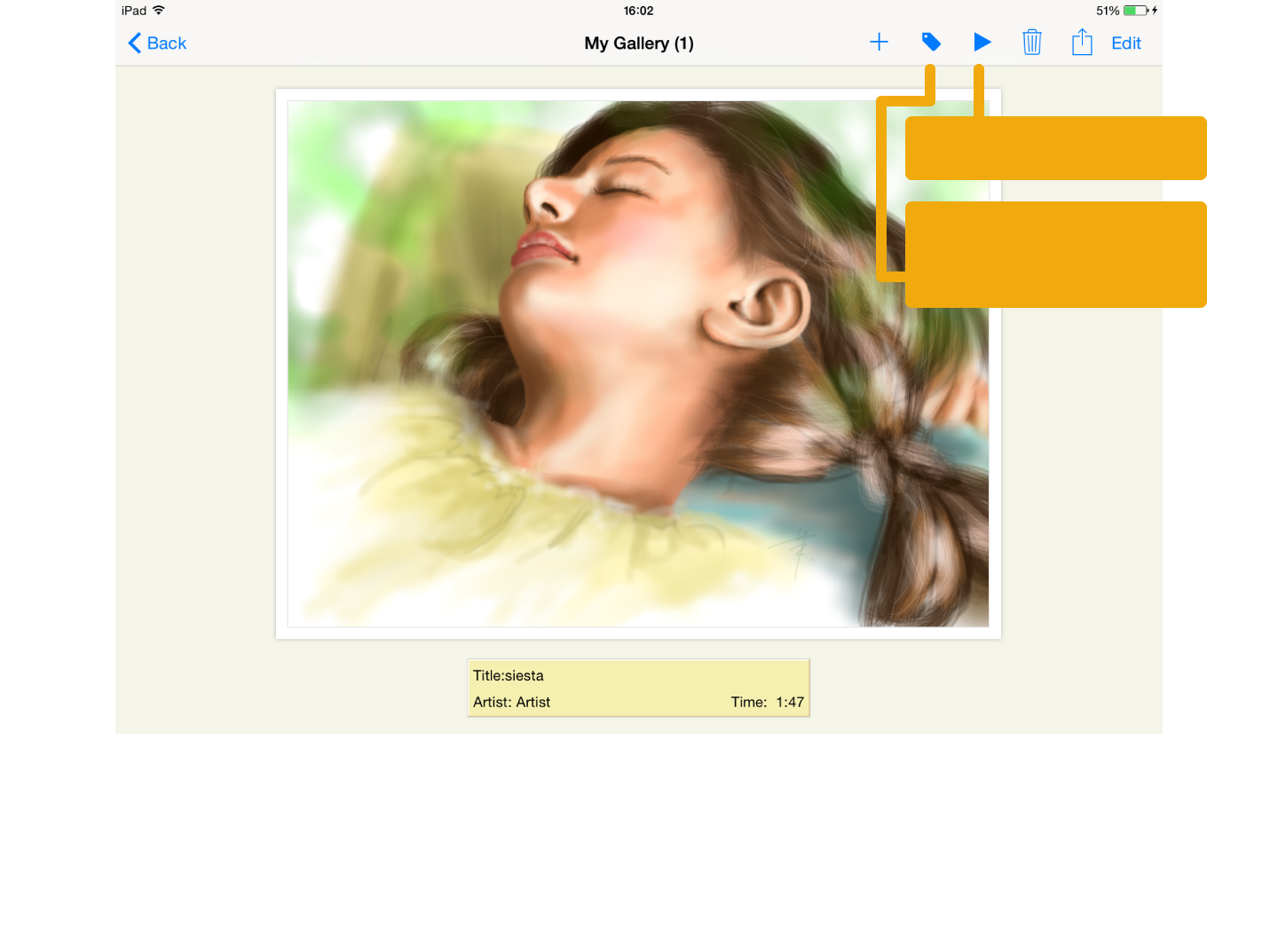
Свойства иллюстрации
Введите название и имя художника. Для публикации работы нажмите на кнопку Загрузить. Можно поделиться URl работы и URL(YouTube) видео с процессом рисования в Твиттер и Facebook после публикации. Делитесь радостью и приемами рисования!
Источник
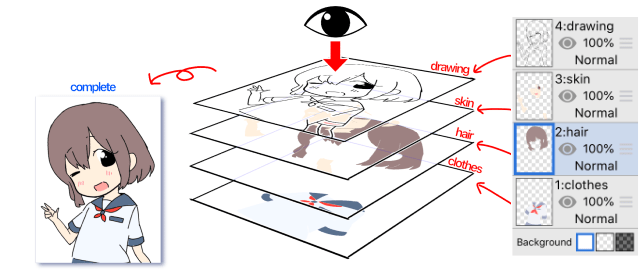
Слои являются важным аспектом цифрового искусства, поэтому важно узнать немного о них. Как подсказывает название, слои, как несколько листов прозрачная пленка, аналогичные тем, которые используются в аниме и мультфильмы.
Если вы делаете рисования линий, раскраски и создать фон, все на разных слоях затем цвета будет не смешивать, который является то, что может быть весьма полезным. Это также общие рисовать волосы, кожу и одежду, и т.д. на отдельных слоях.
Фон вibisPaintбелый, но слои, которые вы рисуете на транспарентной, при их создании. Возвращает Текущий слой (слой, который выбран в данный момент) прозрачный состояние, удаление чертежей или окраски с Ластик.
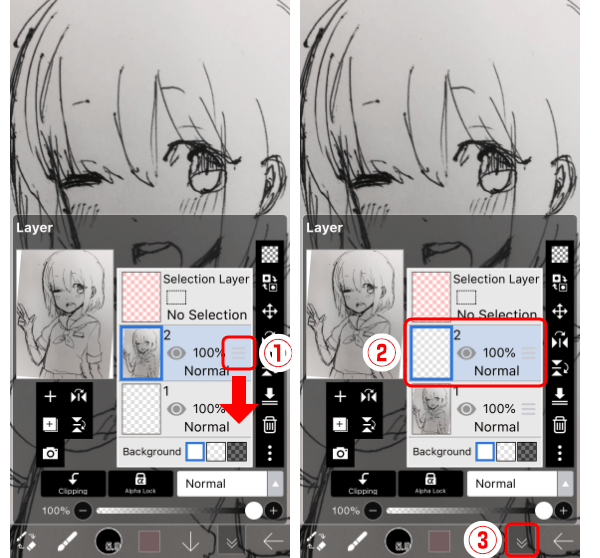
Порядок слоев фиксируется, но вы можете перетащить ①Переупорядочения ручкой вверх или вниз, чтобы переставить слои.
Как фотографии не являются прозрачными в слой ниже их ничего не будет видна.
Теперь перетащите фотографию вы просто импортировать в нижней и задать текущий слой 2.
- ①Перетащите Sketch Layer Reorder ручку вниз.
- ② Слой 2 нажмите изменить его к текущему слою.
- ③Закройте окно слой с [↓] кнопку.
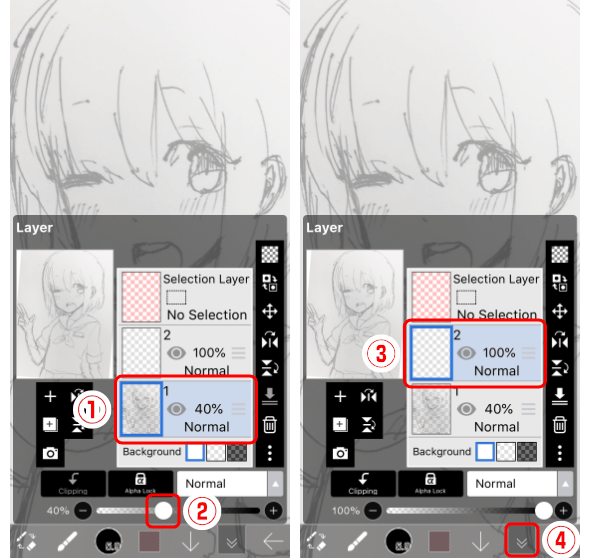
Если вы импортируете эскиз с темными мазками, ручка или аналогичных будет трудно увидеть линии, что вы будете трассировки поверх них. В таком случае снижение непрозрачность слоя эскиз будет осветлить темные линии.
- ①Нажмите Эскиз слой (чтобы изменить текущий слой).
- ②Изменить ползунок непрозрачности от 100% до 40%.
- ③Кран 2 слоя (для смены текущего слоя).
- ④Кран [↓] кнопку для закрытия окна слоя.
Начинающие часто забывают включить текущий слой обратно, так что будьте внимательны!
Источник
Ibispaint x как настроить
ibisPaintвозможности функции, которые позволяют пользователю настраивать пользовательский интерфейс.
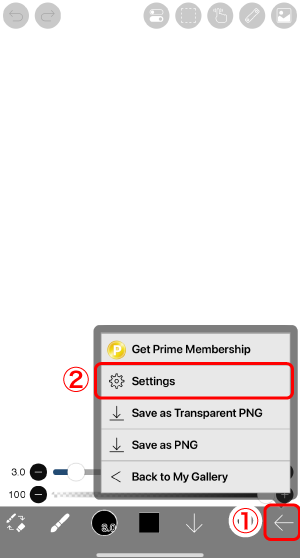
Открыть ①Окно выбора инструмента и нажмите ②Кнопка Настройки.
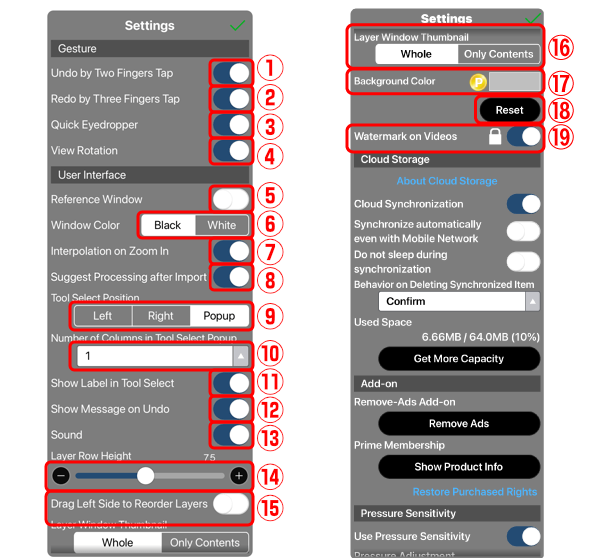
①Отменить двумя пальцами Нажмите. Включите, чтобы включить жест отменить. Вы можете отменить двумя пальцами крана.
②Redo по три Fungers Нажмите. Включите, чтобы включить жест Redo. Вы можете переделать тремя пальцами крана.
③Быстрый Eyedropper. Выберите, следует ли активировать Быстрый Eyedropper, удерживая на холсте, при использовании кисти инструмент. Выключите его, когда быстрый Eyedropper непреднамеренно отображается. Если он на, и быстрый Eyedropper непреднамеренно отображается, удерживайте с 2 пальцами, не отпустив, чтобы отменить функцию Быстрый Eyedropper.
④Посмотреть Вращение. Выберите, следует ли повернуть холст с 2 пальцами.
⑤Цвет окна. Выберите цвет фона окна, чтобы быть черным или белым.
⑥Интерполяция на увеличить в. Если интерполяция находится в момент расширения холста для отображения, оно будет выглядеть размытым, а если оно выключено, то оно будет выглядеть пикселизированным.
⑦Извлечение рисунок после импорта. Выберите для отображения оповещения, чтобы подтвердить: «Хотите извлечь рисунок линии?»после импорта изображения. Даже когда он выключен, есть фильтр «Line Drawing Extraction» среди других фильтров. Она должна быть выключена, если вы редко извлечь чертежи линии.
⑧Показать этикетку в выборе инструментов. Если это отключено, имена инструментов не отображаются при открытии окна выбора инструмента.
⑨Показать сообщение об отбрасывании. При выключении он скрывает сообщение, отображаемые при выполнении «Undo» или «Redo».
⑩Звук. При выключенном отключении, вы можете отключить звуковые эффекты, такие как Отменить И Повторить. Даже при включении, если устройство настроено на «режим Mute», звуковых эффектов не будет.
⑪Высота слоя строки. Устанавливает высоту строки слоя в Окно слоя.
⑫Перетащите левую сторону, чтобы переупорядочить слои. При его повторном включать можно тащить левый конец слоя, чтобы переупорядочить слои.
⑬Удаление объявлений. Открывает страницу продукта «Удалить-объявления».
⑭Показать информацию о продукте. Открывает страницу продукта «Prime Membership».
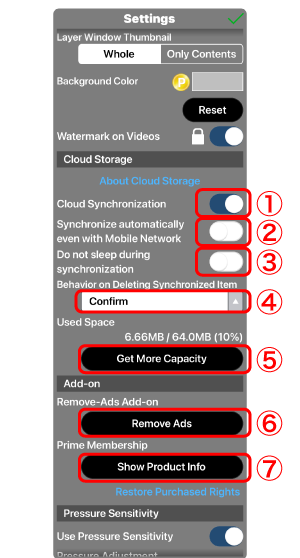
①Использовать чувствительность к нажиму. Если чувствительность к нажиму включен, точную настройку можно производить нажим кисти. Он появится серый если чувствительность к нажиму не применяются к конкретному устройству или совместимый цифровой стилус не подключен.
②Низкая чувствительность. Чувствительность к нажиму будет уменьшаться от параметра по умолчанию.
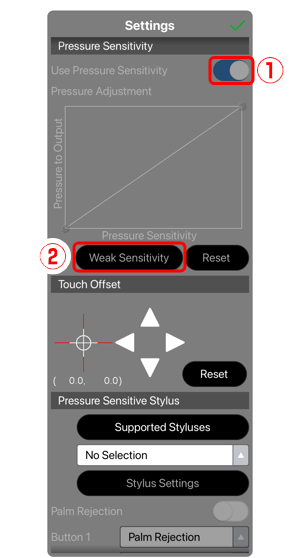
Она устанавливается таким образом, что происходит ①Левая дает меньшее давление щеток, собирается ②правый дает большее давление щеток.
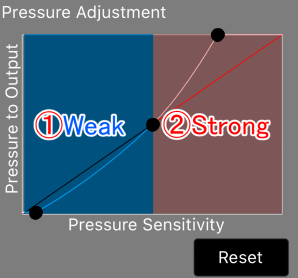
Когда возникает кривой на графике ①выше, линия становится толще, и когда он принес ②Нижняя, линия утончается. В зависимости от кисти толще линии более непрозрачным, и наоборот, более тонкие линии менее непрозрачными.
Чтобы вернуть нажим кисти для начального уровня, нажмите ③Сбросить кнопку.
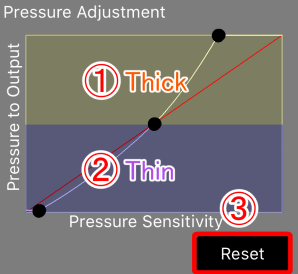
Может быть тонкой корректировку на Использовать чувствительность к нажиму. Хотя изначально есть 3 ручки, можно добавить ручки, нажав на кривой без ручки, с тем чтобы сделать более подробные настройки.
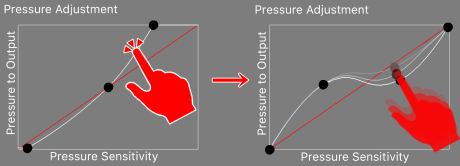
Ручки могут быть удалены, перетаскивая их за пределы фрейма.
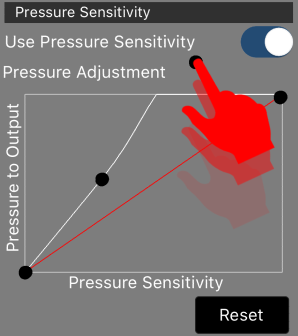
①Коснитесь смещения. Если он чувствует себя немного выключен, при рисовании с помощью стилуса или пальца, нажмите ①стрелка для Touch Offset, чтобы изменить позиционирование. Эта функция в основном для стилуса.
②Поддерживаемый Стилус. Он показывает список цифровых стилусов, которые совместимы сibis Paint. Цифровой стилус относится к стилусу с батареями и способен общаться с устройством. Многие цифровые стилусы совместимы с чувствительностью к давлению.
③Выбор цифрового стилуса. Выберите цифровой стилус для подключения цифрового стилуса сibis Paint. Пожалуйста, обратитесь к руководству пользователя для вашего цифрового стилуса для инструкций о том, как подключить его.
④Настройки стилуса. Этот экран предназначен для настройки цифрового стилуса после подключения цифрового стилуса сibisPaint. Некоторые цифровые стилус не имеет экрана настройки.
⑤Пальмовый отказ. Когда Palm Rejection включен, после подключения цифрового стилуса, как стилус Wacom, становится возможным рисовать с ладони, опираясь на поверхность. К сожалению, поверхность также не реагирует на пальцы, так что не удастся увеличить или увеличить холст. Удобно назначать кнопку Palm Rejection on/off кнопки кнопки 1 на стилусе.
⑥Кнопка 1. Некоторые цифровые стилусы имеют одну или две кнопки. Если есть более одной кнопки, вы можете установить функцию при нажатии кнопки 1 здесь. Вы можете установить функцию отменить и переключаться между кистью и ластик с кнопкой.
⑦Кнопка 2. Некоторые цифровые стилусы имеют одну или две кнопки. Если есть две или более кнопок, вы можете настроить функцию при нажатии кнопки 2 здесь.
⑧Настройки стабилизатора сохраняются. Когда вы вернетесь в мою галерею, настройки для окна стабилизатора вернутся к их первоначальным значениям за исключением значения стабилизатора и метода. Включите этот переключатель, если вы хотите сохранить предыдущие настройки при повторном входе на экран холста.
⑨Сохранить область выбора. При выключенном отключении выбранная область будет сбросена при возвращении в Мою галерею.
⑩Сохранить параметры фильтра. При выключении параметры фильтра будут сбросить сяпонись к исходные значения при переключении фильтров или возвращении в мою галерею.
⑪Набор добавленного слоя как текущий слой. При выключении добавленный слой не станет рабочим слоем, а текущий слой будет рабочим слоем.
⑫Толщина кисти зависит от холста. При выключении толщина кисти всегда будет одинакового размера, независимо от размера холста. При включении толщина кисти меняется в зависимости от размера холста.
⑬Показать Учебники Снова. Если вы не знакомы с функциями, нажмите на эту кнопку, чтобы показать учебники снова.
⑭Сбросить основные параметры кисти. Сбросить все основные параметры кисти в значения по умолчанию.
⑮Сбросить параметры пользовательской кисти. Сбросить все пользовательские параметры кисти в свои значения по умолчанию.
⑯Сбросить цветовую палитру. Сбросить цветовую палитру окна Color по умолчанию.
⑰Параметры сбросить фильтр. Сбросить все параметры фильтра по умолчанию.
⑱Унизанлировать шрифты. Если вы загружаете много шрифтов и беспокоитесь о хранении, нажмите эту кнопку, чтобы удалить все загруженные шрифты.
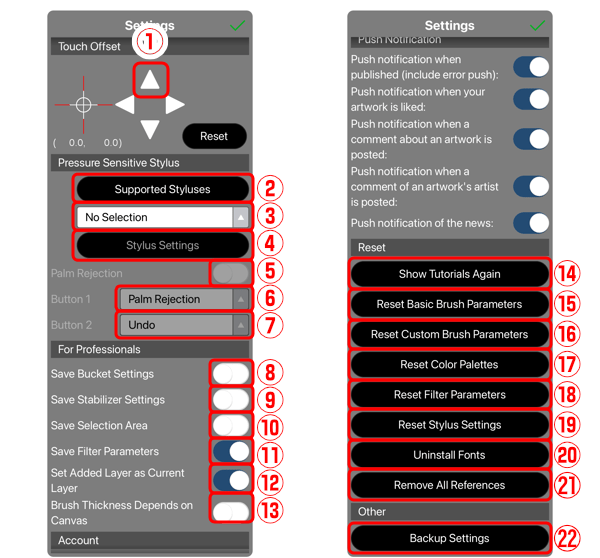
Чтобы удалить отдельные шрифты, нажмите на ①Корзина, расположенный на правой стороне окна списка шрифтов.
Источник
This article summarizes how to use ibisPaint X, a digital illustration tool.
Using ibisPaint X, I think there are some obscure tools.
If you have a tool that you don’t understand or are interested in, please find it in the table of contents and watch the video.
ibisPaint X Layer Tutorial for Beginners
This article summarizes how to use ibisPaint X, a digital illustration tool.
Using ibisPaint X, I think there are some obscure tools.
If you have a tool that you don’t understand or are interested in, please find it in the table of contents and watch the video.
ibisPaint X Layer Tutorial for Beginners
This article summarizes how to use ibisPaint X, a digital illustration tool.
Using ibisPaint X, I think there are some obscure tools.
If you have a tool that you don’t understand or are interested in, please find it in the table of contents and watch the video.
ibisPaint X Layer Tutorial for Beginners
Layers are very useful because you can make many layers.
With hand drawing, you have to draw everything on one piece of paper, so it takes time to erase the traces of drafts.
If you want to know more about layers in ibisPaint X,
How to Use Layers in ibisPaint X
It is written for those who want to know the basic use of ibisPaint X.
I will explain how to use layers in ibisPaint X, so anyone can use it easily!
Please read this article.
It explains how to use layers, clipping masks, Lasso Tool, Magic Wand, and Selection Layer.
Do you know the function called «Selection Layer«?

I wasn’t familiar with this feature until recently, but it turned out to be a very useful feature.
If you want to know more about Selection Layer,
How to Use the Selection Layer in ibisPaint X
It is written for those who want to know the basic use of ibisPaint X.
I will explain how to use Selection Layer in it, so anyone can use it easily!
Please read this article.
ibisPaint X Lineart Tutorial for Beginners
When I first used ibisPaint X, I didn’t know which pen was the easiest to use.
However, after using this digital tool for over a year, I’ve come to understand to some extent which pen is the best.
6 Best Brushes for Lineart in ibisPaint X
It is written for those who want to know the basic use of ibisPaint X.
I will explain the best brushes in ibisPaint X, so anyone can use it easily!
In this article, I’ll explain to you six of the best pens you can use for draft and line art!
I want to be able to draw the lines of the illustration well!
Isn’t there a lot of people like that?
Of course, practice is important, but there are other ways to draw lines neatly.
That is the «Stabilizer» of ibisPaint X.
How to Use Stabilizer & Drawing Tool in ibisPaint X
It is written for those who want to know the basic use of ibisPaint X.
I will explain the stabilizer and drawing tool, so anyone can use it easily!
Also, I explain drawing tools that have many useful features in this article.
ibisPaint X Coloring Tutorial for Beginners
When I first used ibisPaint X, I didn’t know which pen was the easiest to use.
However, after using this digital tool for over a year, I’ve come to understand to some extent which pen is the best.
6 Best Brushes for Lineart in ibisPaint X
It is written for those who want to know the basic use of ibisPaint X.
I will explain the best brushes in ibisPaint X, so anyone can use it easily!
In this article, I’ll explain to you six of the best pens you can use for draft and line art!
I want to be able to draw the lines of the illustration well!
Isn’t there a lot of people like that?
Of course, practice is important, but there are other ways to draw lines neatly.
That is the «Stabilizer» of ibisPaint X.
How to Use Stabilizer & Drawing Tool in ibisPaint X
It is written for those who want to know the basic use of ibisPaint X.
I will explain the stabilizer and drawing tool, so anyone can use it easily!
Also, I explain drawing tools that have many useful features in this article.
ibisPaint X Coloring Tutorial for Beginners
When I first used ibisPaint X, I didn’t know which pen was the easiest to use.
However, after using this digital tool for over a year, I’ve come to understand to some extent which pen is the best.
6 Best Brushes for Lineart in ibisPaint X
It is written for those who want to know the basic use of ibisPaint X.
I will explain the best brushes in ibisPaint X, so anyone can use it easily!
In this article, I’ll explain to you six of the best pens you can use for draft and line art!
I want to be able to draw the lines of the illustration well!
Isn’t there a lot of people like that?
Of course, practice is important, but there are other ways to draw lines neatly.
That is the «Stabilizer» of ibisPaint X.
How to Use Stabilizer & Drawing Tool in ibisPaint X
It is written for those who want to know the basic use of ibisPaint X.
I will explain the stabilizer and drawing tool, so anyone can use it easily!
Also, I explain drawing tools that have many useful features in this article.
ibisPaint X Coloring Tutorial for Beginners
The Bucket tool can usually add color instantly.
Using it makes the color really easy.
If you want to know more about the bucket tool in ibisPaint X,
How to Use the Bucket Tool in ibisPaint X
It is written for those who want to know the basic use of ibisPaint X.
I will explain how to use a bucket in ibisPaint X, so anyone can use it easily!
Please read this article.
It explains the basic usage of the bucket and how to modify the color range.
Also, if you want to know the tips for coloring,
Please read this article.
With ibisPaint X, there are various ways to paint.
6 Tips of How to Add Color in ibisPaint X
It is written for those who want to know the basic use of ibisPaint X.
I will explain how to add color in ibisPaint X, so anyone can use it easily!
In this article, I’d like to give you some tips on how to paint as many colors as I can think of.
The method is to paint the color painted in the bucket in detail.
ibisPaint X Blending Mode Tutorial for Beginners
The functions I often use in Blending Mode are mainly Screen, Add, and Overlay.
- Screen brightens the colors.
- Add gives a color that emits light.
- Overlay gives a color that is naturally familiar to an original color.
Maybe it has more features, but I’m talking about them as far as I know.
ibisPaint X Filter Tutorial for Beginners
Some people may think,

I have a Blur tool in ibisPaint X, but I’m not sure how to use it.
This video will explain the features of this Blur tool.
The Blur tool is on the menu on the left, but you can also find it in Filter.
There are three types of Blur tools in Filter.
- Gaussian Blur is the entire selected layer.
- Zooming Blur is gradually from a central location.
- Moving Blur is as if it were moving.
Maybe it has more features, but I’m talking about them as far as I know.
If you have any other features you don’t understand about ibisPaint X, please comment here.
I may make an answer video or article for that question.
If you’ve been using digital tools on your iPad for a while, your hands will hurt.
For the problem, here’s a silicone case sleeve holder for your Apple Pencil.
If you are worried about hand pain, please use it!
