OBS Studio — программа для создания видео с экрана компьютера. Она отличается гибкими настройками, позволяющими сохранять записи в память устройства или транслировать в сеть. ПО работает со встроенными микрофонами в ноутбуках, а также с периферийным оборудованием. Эта программа является усовершенствованной версией OBS Classic, распространяемой бесплатно.
Для чего нужен OBS Studio
Прежде всего надо скачать OBS — программа для создания качественного видеоконтента. Она используется для производства:
- гайдов;
- стриминга;
- записей прохождения игр;
- создания видеоуроков.
Основная цель использования — запись происходящего на экране вашего ПК.
Преимущества программы
Блогеры предпочитают использовать OBS Studio из-за особенностей:
- бесплатное распространение;
- возможность создания неограниченного количества сцен и источников в них;
- организация сцен для удобства создания контента;
- управление аудио на основе каждой сцены;
- удобное окно для перехода в студию;
- несколько типов источников, в том числе захват видео с веб-
- камеры;
- расширенные возможности кодирования;
- поддержка потокового оборудования, например, Elgato stream deck.
Еще одно преимущество — не слишком высокие системные требования:
- процессор — от Intel Core i3;
- видеокарта — от Nvidia GTX 550, AMD Radeon 6770, обязательно с
- поддержкой Direct X 10 и выше;
- оперативная память — от 4 ГБ;
- монитор с соотношением сторон 16:9;
- скорость интернет-передачи — от 100 Мб/с;
- операционная система — от Windows 7 и новее.
Можно пользоваться ОБС Студио на компьютерах с Mac OS и Lunix. Для этого есть специальные версии программы.
Обратите внимание! На более мощных компьютерах качество трансляции экрана в Live-режиме будет выше.
Как пользоваться OBS
Начать использовать ОБС Студио поможет инструкция:
1. Запустите программу и перейдите в блок «Сцены».
2. Нажмите «+».
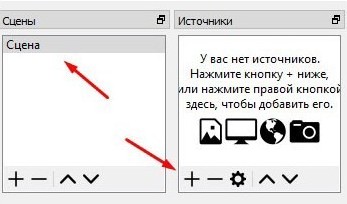
3. Укажите источник для видео, его нужно выбрать из выпадающего списка. Если хотите вести трансляцию своего экрана, остановитесь на пункте «Захват экрана» или «Захват окна» (для трансляции отдельной программы).
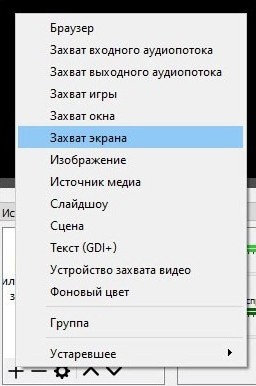
4. Установите маркер напротив строки «Сделать источник видимым», впишите название сцены.
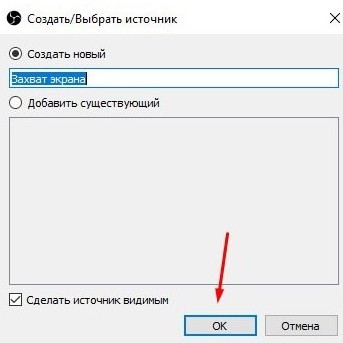
5. Теперь нужно определиться с программой, которую будете записывать в окне. Если это игра, запустите ее. Она появится в поле выбора окна.
6. Перейдите в микшер. Тут вам доступны настройки звука: можно регулировать громкость, добавлять разные источники, отключать или включать звук во время трансляции. Например, вы можете отключить звук с динамиков компьютера и оставить только тот, что идет из внешнего источника — от микрофона.
7. Укажите путь для сохранения файла во вкладке «Вывод». Там же можно выбрать качество записи.
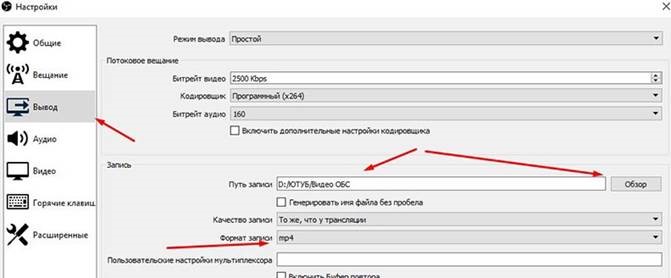
8. Во вкладке «Видео» выставьте разрешение, задержку и другие параметры. Можно оставить все, как есть, программа автоматически подбирает подходящие значения.
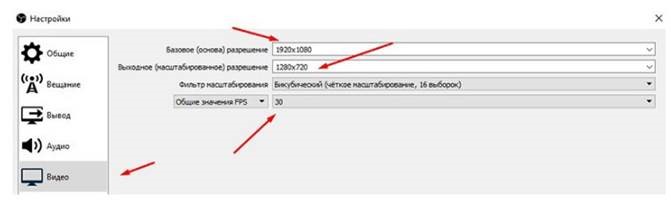
9. После ввода всех настроек появится экран. Нажмите «Начать запись», чтобы начать захват.
Можно добавить несколько сцен, установить одновременную трансляцию из разных источников и окон. Для этого действуйте через меню «Сцены» и настраивайте каждый вариант.
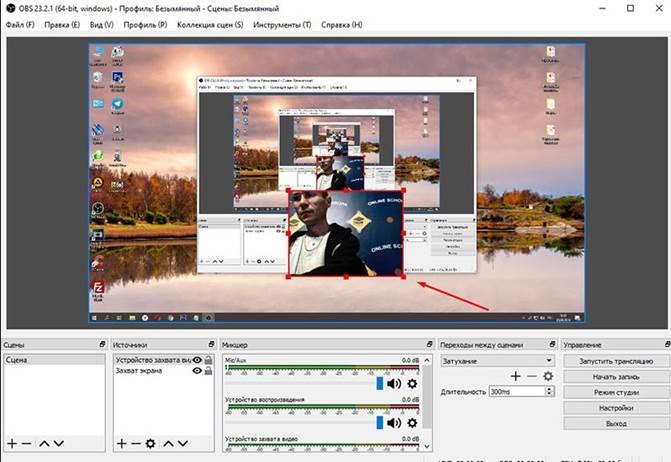
Если планируете вести онлайн-трансляцию, нужно внести дополнительные настройки:
1. Через верхнюю панель управления перейдите к настройкам.
2. Укажите «Максимальный битрейт» — он зависит от скорости Интернет-соединения.
3. Во вкладке «Вещание» выберите «Прямой эфир». Определитесь с сервером (для России и СНГ лучше всего передавать данные через Прагу, Лондон или Стокгольм).
4. В графу ключ трансляции вставьте значение, выданное вам на Twich или другом сервисе для стримеров. Он находится в личном кабинете. Если вы создаете прямой эфир для YouTube, то укажите его в пункте «Сервис вещания». В таком случае ключ придется менять для каждой трансляции.
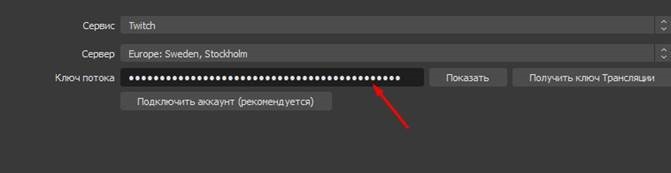
5. В расширенных настройках установите «Время буферизации» — 400.
6. Далее алгоритм не отличается от создания простой записи, нажмите «Запустить трансляцию».
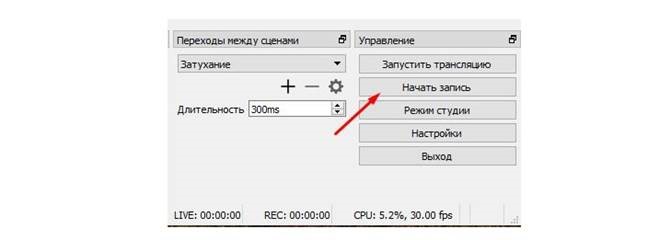
Настройки звука и видеокарты выставляются автоматически. Менять их нужно только в том случае, если у вас несколько устройств. Например, выбрать для трансляции более мощную видеокарту или для записи звука — периферийный микрофон.
Доступные дополнительные функции
Основные функции ОБС Студио — запись видео с экрана или ведение прямой трансляции через популярные потоковые сервисы. Для удобства пользователя можно применять:
- захват видео с внешней камеры, а аудио с внешнего микрофона;
- фильтры — стикеры, цветокоррекцию, бегущую строку и другие;
- отражение и вращение видео на экране;
- несколько сцен и быстрое переключение между ними;
- горячие клавиши — для начала трансляции, отключения микрофона, остановки вещания.
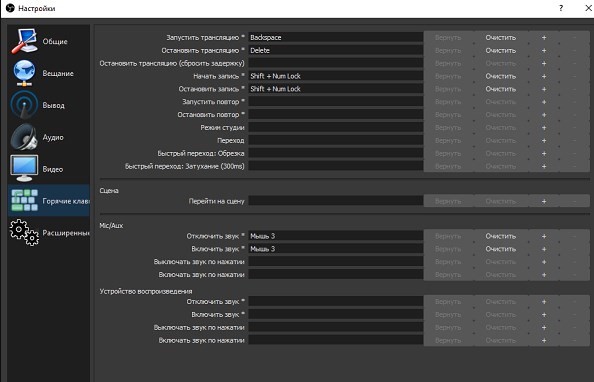
Все функции программы можно тонко настроить под свои пожелания или условия. Многие опции нужно тестировать, чтобы выбрать для себя лучшее сочетание (например, битрейт или эффекты звука). Поэтому сначала лучше всего создать запись, а только потом начинать работать с потоковой передачей.
 Текстовые статьи и пошаговые инструкции уже давно в прошлом. На сегодняшний день практически никто не читает такие источники, все предпочитают просмотр видео-уроков и гайдов.
Текстовые статьи и пошаговые инструкции уже давно в прошлом. На сегодняшний день практически никто не читает такие источники, все предпочитают просмотр видео-уроков и гайдов.
Тем более, что некоторые приложения или игры настолько динамичны, что описать их словами не получится, а вот отобразить информацию в видеоформате — легко.
Данная статья расскажет о том, как записать видео с экрана при помощи OBS Studio в операционной системе Windows, также мы расскажем как правильно настроить кодеки кодирования видео, конфигурацию звуковых устройств, вывод данных в конечный файл.
Рассмотрим пошаговую инструкцию для записи видео со звуком:
Когда запустили программу Вам нужно выбрать источник для захвата:

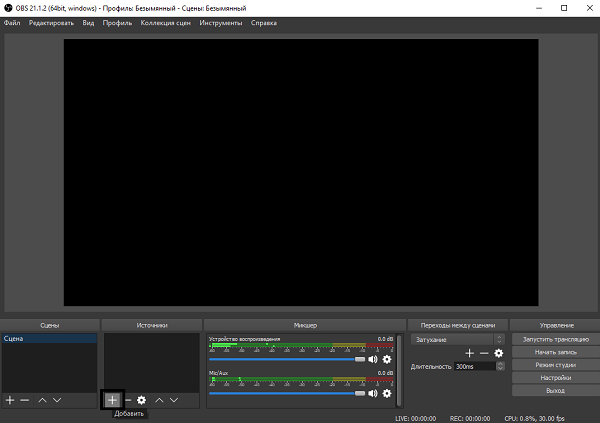
Выбираем интересующий Вас источник, для этого нужно нажать на плюс в окне источники:
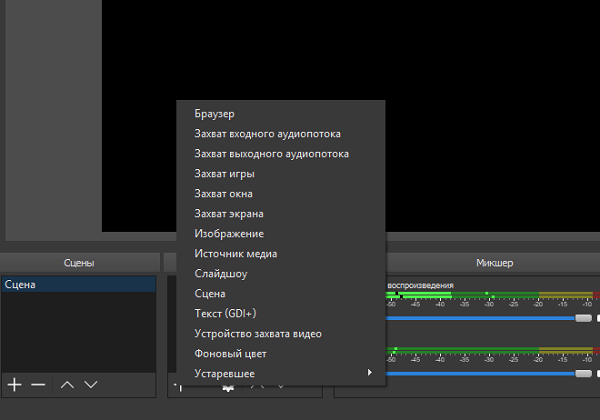
К примеры Вы выбрали «Захват экрана». В этом случае программа будет захватывать все что происходит на экране.
Внимание! Если Вы используете программу в разных целях, то можно создать и сохранить профиль для каждой из них. В нашем случает можно записать «Запись видео с экрана»
Настройка
Далее нужно настроить программу для записи видео с экрана со звуком. Для этого переходим в настройки и выбираем вкладку «Вывод»:

Режим вывода
- Режим «Простой» — простые настройки кодирования и записи.
- Режим «Расширенный» — более детальные настройки кодирования и записи.
Видео битрейт
Так как Вам нужно записать видео с экрана локально, то можно экспериментировать. Все зависит от Ваших характеристик компьютера, но рекомендуется выставлять не менее 4000 — 5000. Экспериментируйте с настройкой битрейта для получения хорошего качества записи.
Кодировщик
ОБС Студио предлагает пользователю на выбор несколько кодировщиков:
- программный (x264) — кодировщик, который задействует собственно процессор (большинство стримеров отдают предпочтение именно ему):
- аппаратный (NVENC) — кодировщик, который задействует видеопроцессор (работает в том случае, если установлена видеокарта NVIDIA c технологией CUDA);
- аппаратный (QSV) — кодировщик, который задействует графический чип процессора Intel.
Далее рассмотрим кодировщики подробнее:
Настройки кодировщика x264:
- управление битрейтом — настройки работы битрейта:
- VBR — переменный битрейт;
- CBR — постоянный битрейт;
- ABR — средний битрейт;
- CRF — битрейт, определяемый средним значением CRF.
- использовать пользовательский размер буфера;
- настроить интервал ключевых кадров;
- предустановка использования ЦП — данная настройка определяет скорость кодирования и уровень задействования процессора;
- указать профиль, представляющий собой формат кодирования (для Twitch рекомендуется указать high или main).
Настройки кодировщика NVENC:
- управление битрейтом — настройки работы битрейта:
-
- VBR — переменный битрейт;
- CBR — постоянный битрейт;
-
- настроить интервал ключевых кадров;
- пресет — настройка для кодирования (данный параметр отвечает за качество кодировки и уровень нагрузки на видеокарту);
- GPU — параметр, в котором указывается количество видеокарт, которые будут задействованы на трансляции.
Настройки кодировщика QSV:
- Target Usage — этот параметр указывает уровень использования аппаратных средств кодировщиком:
- Quality — Качественное;
- Balanced — Сбалансированное;
- Speed — Быстрое.
- указать профиль — стандарт кодирования;
- настроить интервал ключевых кадров;
- указать битрейт для трансляции:
- CQP — одна из разновидностей постоянного битрейта. Разница с CBR в размере файла;
- QPI — параметр, определяющий качество кадров;
- QPP — параметр, определяющий качество P-кадров;
- QPB — параметр, определяющий качество h.264 B-кадров;
- AVBR — средний битрейт.
Битрейт аудио
Для записи простого записи видео со звуком и микрофоном вполне подойдет 160.
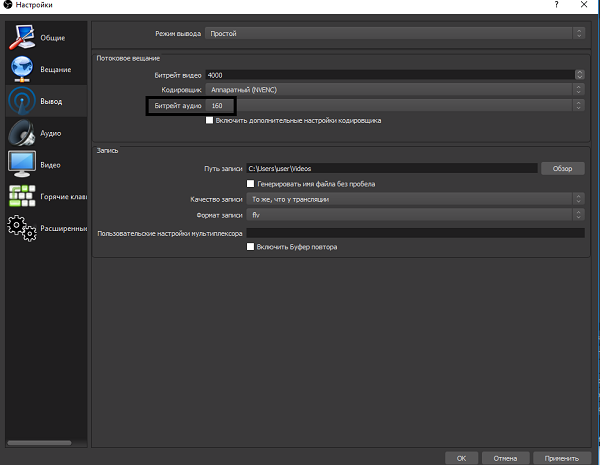
Путь записи
Нужно выбрать папку куда будут сохранятся записи и сохранить проект. Сделает этот нужно для того, чтобы во время работы над записью вы могли и сохранять его нажатием одной кнопки без указания пути к файлу, а то и вовсе установить в настройках автосохранение через промежутки времени.
Чтобы в названии файла было без пробелов нужно поставить галочку «Генерировать имя файла без пробела».
Формат записи
Выбираем формат записи аудио-видео и изображений. Рекомендуется использовать следующие mov, MP4, quicktime, FLV. Эти форматы обеспечивают хорошее сжатия без видимой потери качества на большинстве устройств.
Аудио
Для настройки OBS Studio звука нужно перейти во вкладку «Аудио», выбрать системный драйвер и выбрать какой именно микрофон и динамики вы хотите задействовать. Обычно название микрофона в системе совпадает с названием микрофона на упаковке.
Что касается аудио выходов, их очень просто определить: сколько бы их ни было, можно запустить проверку или услышать, из какого конкретно выхода идёт звук.
В первую очередь стоит сказать, что если у вас есть внешняя звуковая карта и дополнительный микрофон, то качество вашего звука будет профессиональным и вам не придется его дополнительно обрабатывать.
Тем не менее, если у вас нету внешней звуковой карты, вам поможет встроенная звуковая система, которая есть практически в любом ноутбуке и практически на любых наушниках. В первую очередь, нужно настроить драйвер звуковой карты. Обычно, это загружаемое программное обеспечение, которое позволяет обрабатывать и преобразовывать его в wav или mp3 файлы.
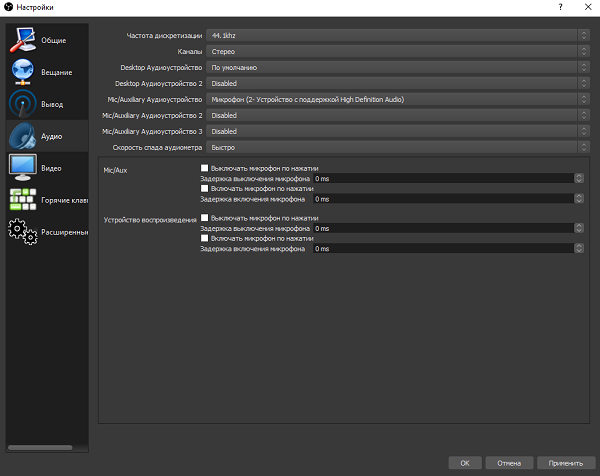
Даже если бы записываетесь в шумном помещении или у вас аппаратура из бюджетной ценовой категории, это не повод отчаиваться. Благодаря манипуляциям с обработкой, можно добиться очень чистого звука.
- Первое, что нам пригодится это нойз-гейт плагин, который убирает звук, ниже определенной отметки. Как он работает: допустим, в помещении 2 источника шума,1 — это комнатный вентилятор, а второй это сам стример . Вентилятор работает с громкостью 16 децибел, голос стримера возле микрофона 22 децибела. Если установить уровень плагина где-то в 16 децибел, звук вентилятора полностью пропадёт. Он пропадет только в тот период времени, пока стример молчит. Как только стример начнет говорить, на его фоне будет слышен звук вентилятора, тем не менее голос будет намного громче, чем шумы.
- Чтобы полностью устранить шум вентилятора понадобится компрессор и эквалайзер. Компрессор поможет выделить голос и ещё больше снизить шум от вентилятора . Принцип его работы очень прост — это автоматизированная ручка громкости, которая срабатывает когда звук превышает порог в указанное количество децибел. Иными словами, как только начнёт говорить стример, компрессор сразу выделить его голос из общего звука, а вентилятор будет обрезан нойз-гейтом. Эквалайзер поможет усилить частоты голоса и подавить шумы вентилятора.
- Если вы хотите добиться премиального качества, то нужно использовать анализатор спектра и вырезать из спектрограммы конкретно те участки, которые отвечают за шумы.
Видео
Базовое разрешение: это разрешение вашего монитора с которого будет идти запись.
Выходное разрешение: разрешение в котором будет записываться видео, не зависимо от разрешения монитора, с которого записывает. Если уменьшить разрешение, то нагрузка на процессор будет меньше.
Фильтр масштабирования:
- Билинейный — самый быстрый фильтр, но размытый при масштабировании.
- Метод Ланцоша — работает медленнее, но качество лучше и ресурсов используется тоже больше, четкое масштабирование.
- Бикубический — четкое масштабирование 16 выборок.
Общие значения FPS: количество кадров в секунду в видео. Для слабых компьютеров рекомендуется выбрать значение 30, а для мощных компьютеров рекомендуется выбрать 60 fps.
Горячие клавиши
В данном разделе настроек можно настроить сочетания клавиш для быстрого включения и выключения записи звука.
Задайте клавиши в пунктах «Включать звук по нажатии», «Начать запись» и «Остановить запись», теперь ваш голос будет слышно только после того как вы зажмёте и будете держать клавишу «…», как только отпустите микрофон отключится, а так же включать и останавливать запись.
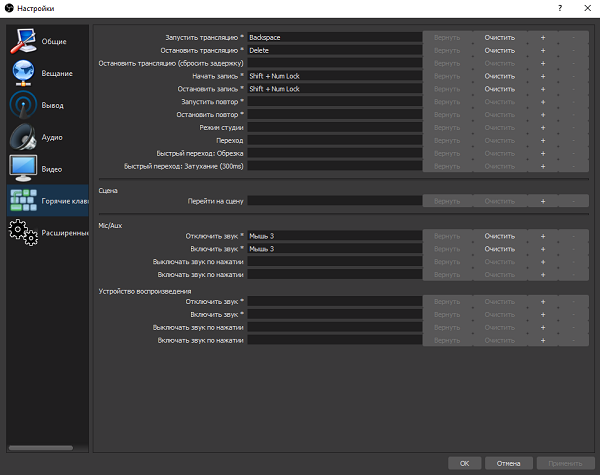
Когда всё настроено, можно приступить к записи. Рекомендуется провести несколько тестовых записей, чтобы посмотреть на то, какого качества файлы, как часто случаются помехи.
Если вы хотите записывать видео хорошего качества вам неизбежно понадобится внешняя звуковая карта или звуковой интерфейс чтобы снизить нагрузку на встроенную звуковую систему, а также хорошая видеокарта, которая позволит записывать видео с большим количеством кадров в секунду и высоком разрешением.
Полезное видео
Как записывать видео со звуком в windows через OBS Studio на видео ниже:
Заключение
Надеемся, что наша статья поможет вам как можно быстрее настроить OBS-Studio для записи видео со звуком. Помните, что данные настройки не являются единственно правильными, а пользователь может конфигурировать программу под себя и создать собственные пресеты. К тому же, никто не запрещает записать lossless видео в FULL HD, после чего, при помощи конвертеров, сжать до необходимых значений. Способов записи видео полно, а вот какой выбирать — решать только вам.
Get Started in 5 Easy Steps
1. Run the Auto-Configuration Wizard |
First things first, let’s start by setting up the best settings for your recordings and streams. The Auto-Configuration Wizard optimises OBS Studio for your needs, whether you’re streaming fast-paced gameplay or recording high-fidelity video. It takes into account what you want to do in OBS Studio, your computer’s hardware resources, and your network conditions (if you’re streaming). The wizard shows the first time you run OBS Studio. If you wish to use it again, click on the Tools menu → Auto-Configuration Wizard. |
||||||||
2. Add Sources to your Scenes |
When you start OBS Studio, you start with a blank scene by default. You can add all kinds of Sources — to show images, text, video, your webcam, game play, desktop, etc. At the bottom of the main window is the Sources Dock. Click on the + symbol to add a source of your choice. Here are a few basic Sources to get you started:
For more information on the various sources, check the Sources Guide |
||||||||
3. Set up your Audio |
By default, OBS Studio is set to capture your desktop audio and microphone. You can verify this by looking at the volume meters in the Audio Mixer (pictured left) at the bottom of the main OBS Studio window. If they aren’t moving, or you suspect the wrong device is being captured, click on Settings → Audio and select the devices manually. |
||||||||
4. Test your Settings |
Double check that all your settings are how you want them in Settings → Output. Then, click Start Recording or Start Streaming on the Controls Dock (pictured left). We strongly encourage running a test for a few minutes to make sure that there are no issues, rather than just jumping in to your first stream or recording. |
||||||||
5. There is no Step 5! |
Once you’re satisfied, you can go on to creating great content. That’s all there is to it! |
Further Reading
For more tips for setting up a gaming stream, check the following tutorials:
|
Stream Layout Tutorial 1: Game Screen |
Stream Layout Tutorial 2: Alerts & Chat Box |
Stream Layout Tutorial 3: Starting and BRB Screens |
Help and Support
If you encounter any issues or need further assistance, check out our Help Portal. You can also visit our official OBS Community Discord server for more support.
Один из самых популярных способов записи и стриминга игрового процесса на компьютере — использование программы OBS Studio. С ее помощью можно не только снимать видео и аудио с экрана, но и настраивать различные эффекты и наложения для создания профессионального контента.
Перед тем, как начать запись игры, необходимо установить OBS Studio с официального сайта и запустить программу. После запуска откроется главное окно сразу с несколькими панелями инструментов. В первую очередь необходимо настроить источник видео, чтобы OBS Studio знала, какой экран или окно записывать.
Для этого нужно нажать на кнопку «+» в разделе «Источники» и выбрать «Захват экрана». Затем нужно указать нужный экран или окно, которое будет записываться. После выбора нужно нажать «ОК» и настройка источника будет завершена. Теперь можно приступать к настройке аудио и другим эффектам, если это необходимо.
После настройки всех нужных параметров, можно приступать к записи игры. Для этого нужно нажать на кнопку «Начать запись» или использовать горячую клавишу, которую заранее настроили в программе. В процессе записи на экране появится индикатор, показывающий время записи и другую полезную информацию. После окончания записи можно сохранить файл на компьютере и поделиться им с другими пользователями.
Выбор программы для записи игры
Для создания видео с геймплеем игры существует множество программ, но одной из самых популярных и удобных является OBS Studio. Эта бесплатная программа позволяет записывать игровые сеансы и стримить их в реальном времени.
OBS Studio обладает большим функционалом и простотой в использовании. Она позволяет записывать игры на компьютере, снимать веб-камеру и добавлять различные источники аудио и видео. Кроме того, программа поддерживает работу с различными форматами видео и аудио, что делает ее очень гибкой и универсальной.
Однако, помимо OBS Studio, существует и другие программы для записи игры. Некоторые из них предлагают дополнительные функции, такие как редактирование видео или стриминг в социальные сети. Среди популярных программ можно отметить XSplit Gamecaster, Action! и Fraps. Каждая из этих программ имеет свои особенности и преимущества, поэтому при выборе необходимо учитывать свои потребности и предпочтения.
Важно также учесть требования системы и возможности компьютера. Некоторые программы могут потреблять большое количество ресурсов и требовать определенных характеристик компьютера. Поэтому перед выбором программы для записи игры стоит ознакомиться с ее системными требованиями и проверить, подходит ли она для вашего компьютера.
В итоге выбор программы для записи игры зависит от ваших потребностей, предпочтений и возможностей компьютера. Стоит попробовать несколько программ и выбрать ту, которая наиболее удобна и функциональна для вас.
Описание программы OBS Studio
ОBS Studio (Open Broadcaster Software) — это бесплатная программа для записи и трансляции экрана компьютера. Она предоставляет возможность создания профессиональных видео-контента, стримов и записей игровых процессов.
Основными особенностями OBS Studio являются:
- Возможность многократной настройки и кастомизации интерфейса программы в соответствии с потребностями пользователя;
- Поддержка различных источников видео и аудио, таких как экран, окно, микрофон, веб-камера и другие;
- Встроенные функции для добавления визуальных эффектов, фильтров, изображений и текста;
- Мощный менеджер сцен, позволяющий создавать и переключаться между различными композициями;
- Возможность записи и трансляции в высоком качестве, включая разрешение до 4K;
- Интеграция с популярными платформами для стриминга, такими как Twitch, YouTube, Facebook Live и другими.
Благодаря своей гибкости и богатому функционалу, OBS Studio является одной из самых популярных программ для создания и трансляции контента на платформах веб-трансляций и видео-хостингов.
Установка и настройка OBS Studio
Для начала работы с OBS Studio необходимо скачать и установить программу на свой компьютер. Для этого нужно перейти на официальный сайт OBS Studio и скачать последнюю версию программы для своей операционной системы.
После установки программы необходимо запустить ее и приступить к настройке. Основные настройки, которые нужно выполнить, включают выбор источника видео и аудио, настройку разрешения и битрейта записи, а также выбор места сохранения записей.
Для выбора источника видео необходимо нажать на кнопку «Источники» внизу окна программы и выбрать нужный источник. Это может быть экран компьютера, окно программы, веб-камера или другой источник.
Для выбора источника аудио нужно нажать на кнопку «Настройки» внизу окна программы и выбрать нужный источник аудио. Можно выбрать аудио с компьютера, микрофона или другого источника.
После выбора источников нужно настроить разрешение и битрейт записи. Для этого нужно нажать на кнопку «Настройки» внизу окна программы, выбрать раздел «Выход» и настроить нужные параметры.
Наконец, необходимо выбрать место сохранения записей. Для этого нужно в настройках программы выбрать раздел «Расположение записей» и указать нужную папку для сохранения записей.
После выполнения всех этих настроек можно приступать к записи игры в OBS Studio. Программа предлагает множество дополнительных настроек и функций, которые можно настроить по своему усмотрению для получения наилучших результатов.
Загрузка программы с официального сайта
Для начала процесса записи игры в OBS Studio, необходимо загрузить программу с официального сайта. Это важно, так как только скачав программу с официального источника, вы можете быть уверены в ее безопасности и стабильности.
Пошаговая инструкция загрузки программы с официального сайта выглядит следующим образом:
- Откройте веб-браузер и введите адрес официального сайта OBS Studio.
- На главной странице сайта найдите раздел загрузок или скачивания программы.
- Выберите операционную систему, с которой вы будете использовать OBS Studio.
- Нажмите на кнопку скачивания или ссылку, чтобы начать загрузку программы.
- Дождитесь завершения загрузки программы на ваш компьютер.
После того, как программа будет загружена на ваш компьютер, вы сможете перейти к установке и настройке OBS Studio для записи игр.
Установка и запуск OBS Studio
Для начала работы с OBS Studio необходимо скачать и установить программу. На официальном сайте OBS Studio можно найти соответствующую версию для своей операционной системы — Windows, macOS или Linux.
После скачивания программы, следует запустить установочный файл и следовать инструкциям, чтобы установить программу на компьютер.
После успешной установки OBS Studio, можно запустить программу. При первом запуске будет предложено создать новый профиль. Здесь можно указать имя профиля и выбрать папку для сохранения файлов записи и скриншотов.
После создания профиля откроется основное окно OBS Studio. Внешний вид окна состоит из нескольких разделов: панели управления, окна предварительного просмотра, окна сцен и источников, а также настройки и панель управления трансляцией.
Теперь можно начать настраивать OBS Studio для записи или трансляции игры. Следует добавить источник видео, выбрать нужные настройки и запустить запись или трансляцию. При необходимости можно добавить дополнительные источники, настроить аудио и добавить эффекты.
Настройка параметров записи
После того, как вы настроили источники для записи игры в OBS Studio, следующим шагом будет настройка параметров записи. Это позволит определить формат, разрешение и другие параметры для сохранения видео.
Один из важных параметров — формат записи. В OBS Studio доступны различные форматы записи, такие как MP4, FLV и другие. Наиболее распространенным форматом является MP4, который обеспечивает хорошее качество видео и удобен для дальнейшей обработки.
Также необходимо выбрать разрешение записи. Разрешение определяет количество пикселей на экране и влияет на качество видео. Рекомендуется выбирать разрешение, соответствующее разрешению вашего экрана, чтобы избежать искажений и потери деталей.
Дополнительно вы можете настроить битрейт записи, который определяет скорость передачи данных видео. Высокий битрейт обеспечит лучшее качество видео, но может занять больше места на диске. Рекомендуется выбирать оптимальное значение, исходя из возможностей вашего компьютера и желаемого качества видео.
После настройки параметров записи вы можете приступить к самой записи игры. Не забудьте проверить все настройки перед началом записи и сохранить их, чтобы использовать их в будущем.
Настройка и захват игрового экрана
Для того чтобы начать снимать игру в OBS Studio, необходимо правильно настроить и захватить игровой экран. В этом разделе мы рассмотрим этот процесс пошагово.
- Сначала откройте OBS Studio и перейдите во вкладку «Источники».
- Нажмите на кнопку «+», чтобы добавить новый источник.
- Выберите «Захват окна» или «Захват игры», в зависимости от того, какой тип игры вы хотите записывать.
- В появившемся окне выберите нужное окно или игру из списка доступных.
- Если нужная игра или окно отсутствуют в списке, выберите «Захват экрана» и укажите нужную область на экране для записи.
- Подтвердите выбор, нажав на кнопку «ОК».
После этого вы увидите выбранный источник в списке источников в OBS Studio. Вы можете его перемещать и изменять размер, чтобы настроить нужное положение и размер записываемого окна или игры.
Помимо захвата игрового экрана, в OBS Studio также есть возможность захватывать звук из игры или микрофона, добавлять комментарии и настраивать другие параметры записи. Это позволяет создавать профессиональные и качественные видеоигровые стримы или записи.
Выбор игрового экрана для записи
Один из самых важных шагов при настройке записи игры в OBS Studio — это выбор правильного игрового экрана. Правильный выбор позволит вам записать только игровой процесс, исключая другие приложения или окна.
Первым шагом при выборе игрового экрана является запуск самой игры. Запустите игру, которую вы хотите записать, и перейдите к настройкам OBS Studio.
В OBS Studio откройте вкладку «Источник» и нажмите на кнопку «Добавить». В появившемся меню выберите опцию «Игра захватывает или окно захватывает».
После этого вам будет предложено выбрать игровой экран или окно для записи. Вам нужно выбрать экран, на котором запущена игра. Если вы не уверены, какой экран выбрать, можно воспользоваться функцией предварительного просмотра, чтобы увидеть, какой экран показывается в OBS Studio.
После выбора игрового экрана вы можете настроить его параметры, такие как разрешение и частота кадров. Оптимальные настройки зависят от характеристик вашего компьютера и требований игры.
После завершения настройки игрового экрана вы готовы к записи игры в OBS Studio. Не забудьте проверить настройки аудио и другие параметры перед началом записи.
Всем доброго времени. В этом гайде постараемся разобраться в настройках OBS и настроить его для стриминга, записи видео и для дальнейшего монтажа.
[!] Все настройки производятся в OBS v.29 (актуальной на момент написания гайда) под управлением Windows 11, но весь описываемый функционал так же доступен на Windows 10.
Первоначальная настройка
Для начала нам необходимо скачать и установить OBS Studio. Если она уже у вас установлена – пропускаем этот шаг. Далее нам необходимо, чтобы наша ОБС всегда запускалась с правами администратора, для этого проходим следующие шаги:
- На рабочем столе ищем ярлык OBS и нажимаем по нему ПКМ (правой кнопкой мышки) и далее выбираем
Расположение файла. - В раскрывшимся проводнике будет выделен файл запуска OBS, опять нажимаем по нему ПКМ и выбираем
Свойства. - Далее открываем вкладку
Совместимость, внизу находим и ставим галкуЗапускать эту программу от имени администратора. - Нажимаем
Применитьи запускаем программу.


Ещё нам надо, чтобы ОБС запускалась с повышенным приоритетом, для этого:
Открываем Файл – Настройки, переходим в раздел Расширенные и выставляем приоритет процесса Выше среднего.

[!] Небольшая пояснительная группа. Что мы сделали?
В первом случае мы предоставили права администратора ОБСке для того, чтобы избежать проблем с захватом игр, особенно если они в полноэкранном режиме. Правда не всегда работает с некоторыми играми, но там уже скорее всего работает что-то по типу встроенной защиты. Во втором случае поднимаем приоритет ОБСке для стабильного стрима и записи, т.к. система будет чуть больше отдавать ресурсов для обс, чем захватываемому объекту.
Настройка под запись видео и разбор всех основных пунктов
Переименуем профиль по умолчанию. В основном окне OBS находим на главной панели вкладку Профиль (P), далее нажимаем на Переименовать. В открывшимся окне вводим название, например Rec. Несколько профилей позволит нам быстро переключатся между настройками программы, а также их можно экспортировать и сохранить в надёжное место. Чтобы после переустановки OBS или операционной системы, мы в пару движений смогли импортировать все свои профили и сразу заняться своим делом.
Заходим в настройки: Файл – Настройки
Раздел Общее. После языка и выбора темы оформления ставим галочку Скрыть окна OBS из захвата экрана. Поможет скрыть окно с ОБС от лишних глаз, если попадёт в область захвата, к примеру, если вы захватываете Экран.

Раздел Трансляция – пропускаем
Раздел Вывод – режим вывода Расширенный:
Вкладка Запись Тут-то и начинается самое интересное.
Путь записи – Собственно куда будет сохраняться наша запись. Не советуем Вам выбирать тот жесткий диск, на котором установлена игра и операционная система. Это поможет избежать фризов при записи видео.
Формат записи – вы вольны выбрать любой контейнер, в который будет записываться видео, но лучшем вариантом будет всё же mkv. Т.к. это открытый контейнер и в случае непредвиденной ситуации этот файл можно будет открыть без танцев с бубном, но стоит учесть, что некоторые видеомонтажные программы, почему-то до сих пор не умеют работать с mkv. Привет Adobe Premiere Pro.
Звуковая дорожка – тут ставим галочки сколько нам необходимо звуковых дорожек в нашем контейнере.
Масштабирование вывода – не трогаем ни в коем случае.
Итак, с форматом и дорожками разобрались, теперь давайте немного о Кодировщике. Тут уже всё зависит от вашего железа. К примеру, если выбрать x264, весь рендер будет проходить на вашем процессоре, а это означает, что вам нужен очень мощный процессор, способный справиться с такой задачей. Хоть видеокарты мощны и быстры, но картинка, отрендренная на CPU будет всё равно лучше. Так что, этот вариант для тех людей, которые используют предтоп / топ процессоры. Немногие готовы пойти на такие траты, поэтому наш выбор – рендер на видеокарте. В данном пункте всё, что отличается от х264 – всё рендрится на видеокарте. Для nVidia разумно будет использовать NVIDIA NVENC H.264, для AMD карточек название AMD HW H.264.
Настройки кодировщика:
CBR – постоянный битрейт. Т.е. на протяжении всей записи, кодировщик будет стараться использовать то значение битрейта, которое вы зададите (как в самых спокойных сценах, так и в самых динамичных), и размер итогового файла будет меняться пропорционально повышению значения битрейта (маленький битрейт = маленький размер файла, большой битрейт = большой размер файла).
[Формула вычисления размера полученного файла: Размер итогового файла = битрейт видео (кбит/с) * время (в секундах)]
. Для записи видео, такой метод не очень подходит, а вот где без него
не обойтись
, так это в стриминге.
VBR – переменный битрейт. Т.е. на протяжении всей записи, битрейт будет меняться на основе динамики картинки в сценах, чем динамичнее сцена, тем больше битрейта она потребует. А просто параметр Битрейт является минимальным битрейтом для видео. Этот вариант очень хорошо подходит для записи с параметрами 30 000 – 60 000 (золотая середина). [Не рекомендуется использовать без параметра Предугадывания].
CQP – режим кодирования с постоянным параметром квантизации, не обеспечивающий более высокого воспринимаемого качества. (т.е. каждый кадр в видео будет сжат, на основе того значения квантизации, которое вы укажете). Тут значение лучше поставить в районе 20-26 (0-51). Если видеокарта около топ, то можно поставить и 15. Чем ниже цифра, тем лучше качество видео, но при этом больше размер финального файла.
Интервал ключевых кадров = 1s
Предустановка – от Р5 до Р7, и то и другое будет качественно, смотрите по обстоятельствам (для видеокарт на базе Kepler (nVidia 600 и 700 серии), не рекомендуется ставить выше P4-P5)
Регулировка – Высокое качество
Многопроходный режим – если у вас относительно средняя видеокарта, выбирайте однопроходный.
Профиль – high (если будут проблемы с качеством или заиканием кадров, то ставим main).
Предугадывание (Look-ahead) и Психовизуальная корректировка (Psycho Visual Tuning) – лучше не включать, особенно если у вас не топовая видеокарта, т.к. она повышает нагрузку на GPU. (сомнительная тема, можете попробовать записать бенчмарк как с ней и без неё, и сравнить по кадрам, где лучше картинка)


// За скриншон на базе видеокарты от AMD, благодарим стримера Himaura с Tired Rabbit
Вкладка Аудио.
Тут всё довольно просто, везде ставим максимальное доступное значение – 320.
Вбиваем Наименование по желанию, оно поможет нам в монтажной программе, а так же распознаётся в видео подсмотрщиках.

Раздел Аудио.
Частота дискретизации – 48 kHz
Каналы – Стерео
В Глобальные устройства аудио необходимо отключить все устройства в том случае, если мы собираемся записывать разные источники звука на разные дорожки. В противном случае выбираем
свою звуковую карту и микрофон
. Именно выбираем звуковую карту, а не устройство по умолчанию. Бывает так, что в операционной системе что-то происходит и устройство по умолчанию в самой ОС меняется, но при этом OBS не понимает, что произошло и звук у вас пропадет. И еще стоит заметить, если выбрать звуковые устройства Вам больше ни чего со звуком делать не нужно, НО будут записываться абсолютно все звуки из всех программ и самой ОС.
Устройство прослушивания так же выбираем Вашу звуковую карту. Данная функция очень необходима для прослушивания ваших источников, к примеру вашего микрофона, для мониторинга, или для уведомлений. Так же тут устанавливаем галочку на Отключить приглушение звуков Windows.

Раздел Видео.
Базовое разрешение (холст) – Тут у вас должно быть выбрано разрешение Вашего монитора, оно будет максимальным доступным в списке.
Выходное (масштабированное) разрешение – В этой графе указываем разрешение для желаемого разрешение финального видео. Для записи будет проще и легче, если оно будет совпадать с разрешением монитора.
Фильтр масштабирования – Если у вас отличается Базовое разрешение от выходного, то этот функционал станет вам доступен. В нём мы выбираем в любом случае Метод Ланцоша. Это наилучший метод для масштабирования.
Общие значение частоты кадров – Нам же нужен плавный ролик, так что тут ставим 60

Раздел Горячие клавиши.
В этом разделе появляются все функции и источники, к которым можно присвоить горячие клавиши. Рекомендую назначить несколько клавиш на начало и остановку записи/трансляции, а также на переход к конкретным сценам.
Раздел Расширенные.
Отрисовщик – Direct3D 11. Тут особо-то и выбора нет.
Цветовой формат – NV12 (8 бит, 4:2:0, 2 уровня). Это базовый формат, а если хотите для записи картинку в разы качественней, то выбираем P010 (10 бит, 4:2:0, 2 уровня). Но с этим цветовым форматом есть нюанс, он чуть более затратный на производительность GPU. В 10 битном формате есть и плюс, все переходы от тёмного к светлому будут плавным, и это очень сильно заметно в полутонах и тенях. Так же при выборе P010 OBS вас предупредит, что такой формат чаще всего используется для HDR контента.
Цветовое пространство – выбираем Rec.709. Это устоявшийся стандарт и именно в таком цветовом пространстве вы смотрите абсолютно любое видео, если оно не в HDR. Лично я не встречал видео в цветовом пространстве sRGB, а мои попытки записать видео в него оказались плачевными. Я не сказал бы, что цвет в видео хромает, нет, просто видео всегда примерно в 5-10 фпс. Что касается Rec.601, этот формат используется в основном для видео, разрешение которого меньше 1280×720. У него немного отличается цветовой охват, он не такой богатый на цвета и имеет ограниченный цветовой диапазон. В данном охвате работают в основном ТВ, которые вещают не в HD. Если же вы собрались записывать HDR видео, то тут рекомендуем выбирать Rec.2100 (HLG), это универсальный формат для HDR контента.
Цветовой диапазон – Всегда Ограниченный. OBS некорректно записывает видео если выбрать Полный (хотя возможно тут нужно комбинировать с sRGB). OBS в данном диапазоне очень сильно завышается контраст и даже те участки видео, которые должны были быть в тенях, становятся просто чёрными. По итогу у вас получится очень тёмное видео.
Уровень белого SDR и Номинальный пиковый уровень HDR – оставляем как есть и не трогаем. В этих параметрах указывается максимальная яркость для видео. Значения по умолчанию вполне адекватные.
В пункте Запись устанавливаем галочку Автоматически ремультиплексировать в mp4. Это позволить нам по завершению записи сразу поместить наше видео в контейнер mp4.

На этом наша настройка OBS под запись видео окончена. Мы с вами разобрали всё самое важное. А теперь по аналогии давайте попробуем настроить OBS для стриминга.
Настройка под стриминг
Для начала нам необходимо создать дополнительный профиль в OBS.
Для этого в основном окне OBS находим на главной панели вкладку Профиль (P), далее нажимаем на Создать. В открывшимся окне вводим название и убираем галочку Показать мастера автонастройки.
Заходим в настройки: Файл – Настройки
Раздел Общее.
После языка и выбора темы оформления ставим галочку Скрыть окна OBS из захвата экрана. Поможет скрыть окно с ОБС от лишних глаз, если попадёт в область захвата, к примеру, если вы захватываете Экран.
В графе Вывод. Ставим галочку Автоматически запускать буфер повтора во время трансляции. Это позволит нам самим сохранять короткие видео (клипы), главное не забыть про эту функцию во время стрима. Если же мы хотим дополнительно сохранить запись стрима, то тут же ставим галочку Автоматически запускать запись во время трансляции.

Раздел Трансляция
Сервис – Выбираем площадку куда собираемся стримить. На некоторых сервисах можно авторизоваться по кнопке, что не требует доп. настроек.
Сервер – оставляем как есть, по умолчанию норм.
Ключ потока – Вбиваем ключик потока, который предоставляет площадка в «творческой студии».

Раздел Вывод
Звуковая дорожка – 1. В данную дорожку должны вещаться все источники звука.
Кодировщик – NVIDIA NVENC H.264
Масштабирование вывода – не трогаем ни в коем случае.
Управление битрейтом – CBR. Этого требуют все стриминговые площадки, да и это лучший вариант для стримов.
Битрейт – Тут разберём немного подробнее. Каждая стриминговая площадка имеет свои максимальные значения, которые они могут принимать. К примеру, Twitch спокойной принимает 7500 kbps, а вот Trovo уже 9000 kbps, но эти значения может не пропускать Ваш интернет. Для того, чтобы узнать, пропускную способность интернета, необходимо пройти на Speedtest, и проверить скорость отдачи, поглядев на значения upload. Это значение умножаем на 1000, спокойно из результата вычитаем 15000 и получаем приблизительное максимальное значение, какое можем выставить. Сравниваем значения со значениями принимающими площадки и ставим максимальное возможное для площадки. Советую лично от себя для начала выставить 6000, а каждый последующий стрим повышать на 500. Тут все зависит от фитбека со стороны зрителей, у всех ли всё хорошо идёт, ни у кого не тормозит?.. Так же стоит повышать битрейт, если вы играете в очень динамические игры и особенно если в кадре попадается очень много зелёного цвета. (Зелёный очень сложно поддается кодированию)
Интервал ключевых кадров = 2s
Предустановка – Р5 (зависит от мощности видеокарты, больше = лучше качество = больше нагрузка на видеокарту)
Регулировка – Высокое качество. Если зрители будут жаловаться на задержку, тогда ставим Низкая задержка, в таком режиме в динамичных сценах можем потерять качество изображения.
Многопроходный режим – Одиночный проход. Если позволяет видеокарта, пошагово поднимаем.
Профиль – high (если будут проблемы с качеством или заиканием кадров, то ставим main).
Предугадывание (Look-ahead) — Вкл
Психовизуальная корректировка (Psycho Visual Tuning) — Выкл
GPU – 0. Счётчик видеокарт в вашем компьютере, начинается с 0. Если в вашем пк есть более одной видеокарты, то можем перебросить всё кодирование на неё, указав следующий номер по списку 1.
Максимум В-кадров — 2

Вкладка Аудио. Тут всё довольно просто, везде ставим максимальное доступное значение площадки – 160.

Вкладка Запись.
Звуковая дорожка – здесь указываем номер звуковой дорожки, как во вкладке Трансляция. Или выбираем все дорожки, чтобы разделить звук для записи, чтобы потом в монтажной программе легче работалось.
Кодировщик – (Использовать кодировщик потока), чтобы не напрягать видюху ещё одним декодированием, либо выставляйте NVIDIA NVENC H.264 и настраивайте как нам необходимо, но это создаст дополнительную нагрузку на вашу видеокарту.

Вкладка Буфер повтора.
Включить буфер повтора – Вкл, если хотим самостоятельно создавать клипы.
Максимальная длительность повтора – 20s. Тут ставим сколько по времени будут длиться наши клипы после нажатия горячей клавиши на сохранение. Тут же чуть ниже OBS вычисляет сколько оперативной памяти вам понадобится. Все клипы, которые Вы сохраняете, будут Вы сможете найти по пути указанному во вкладке Запись.

Раздел Аудио.
Частота дискретизации – 44.1 kHz
Каналы – Стерео
В Глобальные устройства аудио необходимо отключить все устройства в том случае, если мы собираемся записывать разные источники звука на разные дорожки. В противном случае выбираем
свою звуковую карту и микрофон
. Именно выбираем звуковую карту, а не устройство по умолчанию. Бывает так, что в операционной системе что-то происходит и устройство по умолчанию в самой ОС меняется, но при этом OBS не понимает, что произошло и звук у вас пропадет.
Устройство прослушивания так же выбираем Вашу звуковую карту. Данная функция очень необходима для прослушивания ваших источников, к примеру вашего микрофона, для мониторинга, или для уведомлений. Так же тут устанавливаем галочку на Отключить приглушение звуков Windows.

Раздел Видео.
Базовое разрешение (холст) — Как и в случае с записью видео, здесь выставляем максимальное доступное в списке разрешение. Оно должно совпадать с разрешением, выставленным на вашем мониторе.
Выходное (масштабированное) разрешение – 1920х1080. Если вдруг возникнут проблемы, стрим тормозит или выдает мало фпс, значит ваша видеокарта не справляется и нам необходимо выставить более низкий вариант разрешения.
Фильтр масштабирования – Если у вас отличается Базовое разрешение от выходного, то этот функционал станет вам доступен. В нём мы выбираем в любом случае Метод Ланцоша. Это наилучший метод для масштабирования.
Общие значение частоты кадров – 60. Для снижения нагрузки на видеокарту с сохранением плавности видео, можно понизить до 50.

Раздел Горячие клавиши.
Рекомендую назначить несколько клавиш на начало и остановку записи/трансляции, а также на переход к конкретным сценам.
Раздел Расширенные.
Отрисовщик – Direct3D 11.
Цветовой формат – NV12 (8 бит, 4:2:0, 2 уровня).
Цветовое пространство – выбираем Rec.709.
Цветовой диапазон – Ограниченный.
Уровень белого SDR и Номинальный пиковый уровень HDR – оставляем как есть.
Задержка потока – Включаем и устанавливаем длительность задержки, если желаем принудительно её использовать (защита от стрим-снайперов).
Автоматическое переподключение – Вкл.
Задержка повтора – 2s.
Максимум попыток – 25
Сеть – Если у вас имеются проблемы с сетью интернет, то в этом разделе можно включить все галочки.
Включить аппаратное ускорение для источника "Браузер" – Вкл (если хотим перекинуть нагрузку с CPU на GPU).

Выдыхаем.
На этом с настройками всё. Нам лишь остаётся настроить сцены, источники и поднастроить звук, чтобы было всё идеально. Но это уже материал для следующего гайда. И учтите, все параметры были выставлены на основе моего железа и пропускной способности интернета.
P.S. Мы не претендуем на идеальный гайд, который поможет всем и вся. Данный материал был написан на основе собственных экспериментах и опыте полученный за долгие годы работы с OBS.
Всем успехов и удачных стримов / летсплеев ✌️









