Стабилизатор или стедикам для телефона — гаджет, который используется для устранения движений матрицы и самого записывающего устройства во время съемки. Изображения и видео получаются плавными и четкими. Как использовать стабилизаторы и для чего еще они нужны, разберем сегодня в материале.
Большинство современных моделей телефонов имеют мощные камеры, богатые режимами и функционалом. Телефоны типа Samsung Galaxy S20 и Honor 30 имеют встроенную оптическую стабилизацию камеры, что позволяет снимать качественные кинематографичные видео, даже без использования дополнительного оборудования. Если же добиваться профессиональной съемки, то ни один смартфон не способен сгладить углы и избежать эффекта “дрожания” в кадре на 100%. На помощь приходят электронные стабилизаторы.
Они делятся на два типа — механические и электронные. Первые представляют собой устройства, куда крепятся смартфоны или фотоаппараты, управляются они вручную. Более дорогие модели могут оснащаться ПО для улучшения работы.
Электронные стедикамы оснащаются встроенными аккумуляторами, имеют собственное ПО, приложения для управления. Такие устройства упрощают съемку, практически полностью используется интеллектуальная система стабилизатора, которая управляет процессами. Кроме основного предназначения — стабилизации съемки — гаджеты предлагают прочие настройки съемки. Например, настройку цветов, угла и фокусировки изображения, режимов съемки. В отличие от механики электронные стабилизаторы способны осуществлять повороты по нескольким осям.
В зависимости от количества осей, существуют 2-осевые, 3-осевые стабилизаторы и 5-осевые стабилизаторы. Последние и вовсе способны заменить дорогостоящее вспомогательное оборудование типа рельс и слайдеров. Многие модели стабилизаторов также оснащаются палками для селфи и еще рядом аксессуаров для профессиональной съемки рекламы и кино. Современные стедикамы — это компактные и легкие устройства, которые легко транспортировать прямо в кармане или сумке и очень просто использовать.
Что представляет собой стабилизатор для смартфона?
Стедикам для телефона, фотоаппарата или видеокамеры состоит из ручки и подвижной рамки, куда крепится непосредственно мобильное устройство. Подвижные соединения — шарниры — приводятся в движение за счет встроенных электромоторов. Фиксируют шарниры, или иными словами, положение стабилизатора датчики-гироскопы. В механических видах стабилизаторов все это делается вручную.
Вращения же смартфона в электронных моделях стабилизаторов зависит не от вашей руки, а от вращения рамки. Направления вращений могут быть запрограммированными или динамическими, в зависимости от положения и перемещения оператора съемки.
Это позволяет осуществлять съемку, вращая камеру в разные стороны, а стабилизатор обеспечит эти вращения более плавными, без тряски.


Что умеют стедикамы?
Основной функцией стедикама, как понятно, является стабилизация изображения, удержания мобильного устройства от тряски при съемке. Современные же модели предлагают режимы съемки, специальные приемы, которые применяются при создании профессиональных сюжетов, рекламы и кино. Стедикамы способны распознавать лица и отслеживать объекты съемки, автоматически выравнивать углы и вращать телефон для получения лучших кадров.
Наиболее продвинутые модели оснащаются функциями панорамной съемки, замедленной или ускоренной съемки. Можно осуществлять съемку от первого лица или использовать приемы вертиго и размытия фона. Управлять же современными стабилизаторами можно по Bluetooth или с помощью фирменных приложений. Например, DJI OM4 оснащен всеми необходимыми кнопками для быстрого запуска и старта съемки, выбора режимов. Или же вы можете использовать приложение DJI Mimo. Там вы еще и сможете использовать готовые шаблоны для редактирования или вручную редактировать материал и выкладывать его в соцсети.

Какой выбрать стабилизатор для смартфона?
Сперва вам нужно определиться, что вы хотите получить от съемки со стабилизатором. Самые простые сюжеты можно снять на телефон без применения вспомогательного оборудования. Если вы хотите снимать не только для семейного альбома, но и делиться эмоциями в соцсетях, тогда съемка должна быть качественной. Ну и вовсе если вы планируете съемку профессиональную, без стабилизатора не обойтись. Прежде, чем выбирать устройство, профессионалы советуют обращать внимание на некоторые вещи.
Стабилизатор должен быть легким. Вы должны понимать, что в руках вам придется носить стабилизатор и мобильный телефон или камеру. Стедикам должен быть портативным и легким к транспортировке. В среднем вес современных моделей составляет 450 г. Если вес выше, значит скорее всего речь идет о стабилизаторах для крупных фотоаппаратов и видеокамер.
Вес, который выдерживает стабилизатор. Модели, которые выдерживают бОльший вес чаще более функциональны и универсальны для использования фото- и видеооборудования.
Если выбираете электрический стабилизатор, смотрите в сторону тех, которые более автономны и долго держат заряд. Плюсом может быть также возможность подключения для зарядки ваших мобильных устройств.
Богатый режимами и функционалом стабилизатор обеспечит большую вариативность съемки. Это могут быть как возможности быстрой съемки и режимы ActiveTrack 3.0 или Pano, так и удобное редактирование готовых сюжетов. Отсюда следует наличие продвинутых ПО. Если стабилизатор может управляться с помощью приложения, это также дает возможность редактирования изображений и видео по готовым шаблонам или вручную.

DJI Osmo Mobile 3
Портативный и легкий стабилизатор для телефона Osmo Mobile 3 обеспечивает качественную съемку по трем осям. Вес устройства – 405 граммов, он складной и его можно брать с собой в любую поездку или использовать в профессиональной съемке. Стабилизатор оснащен режимами ActiveTrack 3.0 для слежения за объектом, предлагает замедленную съемку и съемку панорам. Кроме смартфона в рамку можно закреплять фотокамеру или экшн-камеру GoPro, что особенно пригодится любителям экстрима или для съемки динамических сюжетов.
Работает без подзарядки стабилизатор до 15 часов, а еще имеется фирменное приложение DJI Mimo, где вы можете редактировать материал и выкладывать его в социальные сети.

DJI OM4
Стедикам весит еще меньше – всего 390 граммов. DJI OM4 имеет еще более прочную и надежную конструкцию и магнитные крепления. Имеется полезный режим остановки съемки и восстановления ее в считанные секунды. Кнопки управление стабилизатором расположены удобно, чтобы использовать устройство всего одной рукой. Со своей задачей стабилизатор справляется на отлично, позволяя записывать плавные видеоролики, делать таймлапсы, гиперлапсы и панорамную съемку.
Можно использовать креативные режимы, например, замедленную съемку, режим вращения 360 или динамический зум для создания так называемого “эффекта Хичкока”. Настраивать работу стабилизатору, выбирать режимы съемки можно с помощью кнопок на ручке или через мобильное приложение DJI Mimo.

DJI RS 2
Продолжение линейки ручных стабилизаторов Ronin от DJI. Это профессиональная модель выдерживает нагрузку до 4,5 кг, что подойдет для абсолютного большинства беззеркальных камер и профессионального видеооборудования. Сам стедикам весит всего 1 килограмм. Прямо на корпусе устройства имеется экран, где можно быстро настраивать параметры и использовать все функции приложения.
Стабилизатор оснащен съемными креплениями для дополнительного оборудования для профессиональной съемки. Порты RSA для аксессуаров совместимы со стандартом NATO и позволяют подключать аксессуары к стабилизатору сторонних производителей. Это могут быть двуручные хваты, рельсы или любые другие крепления для съемки.
DJI Ronin S 2 поддерживает режимы интеллектуальной съемки и обеспечивает плавность картинки даже при съемке сверхдинамических сюжетов. Функция Force Mobile полностью повторяет движения вашего телефона, а режим ActiveTrack 3.0 позволяет удерживать и возвращать объект в центр кадра даже если на мгновение он исчез из вида.

Еще больше новостей и полезной информации вы найдете на наших страницах в социальных сетях:
ВКонтакте
Telegram
DJIOsmo Mobile 3DJI RS2DJI RSC2DJI OM4

-
Contents
-
Table of Contents
-
Bookmarks
Quick Links
3-Axis Handheld Stabilizer for Smartphone
User Manual
EN
V 1.0
Related Manuals for Joby Smart Stabilizer
Summary of Contents for Joby Smart Stabilizer
-
Page 1
3-Axis Handheld Stabilizer for Smartphone User Manual V 1.0… -
Page 2: Product Overview
Product overview 1. Structure Smartphone shown in illustrations is for reference only Micro USB port (smartphone charging port) Tilt axis Cross arm Roll axis Smartphone holder Telescopic handle Vertical arm retractable and Pan axis extendable (0-7.2in / 0-183mm) Function button Trigger button Status indicator Micro USB port…
-
Page 3: Product Setup
Product setup 1. Stabilizer charging Fully charge the battery before powering on the stabilizer for the first time. Charge the stabilizer with the Micro USB cable. The indicator is red in charging status. It will turn green when the battery is fully charged. Micro USB cable 5V/2A USB charger (not included)
-
Page 4
3. Balancing smartphone When the stabilizer is off, if the smartphone is unbalanced after being mounted, adjust the cross arm until the phone stays horizontal. Leftward Cross arm Best balance Rightward (1) If smartphone tilts to the left, pull cross arm out to the right until phone is horizontal. (2)… -
Page 5: Power On/Off
When mounting the phone vertically, consider the phone weight for positioning the holder: Heavier phone: the holder is positioned in the middle. Lighter phone: the holder is positioned towards the bottom. Heavier load Lighter load weight: weight: 130-200g ≤130g 0.29-0.44 lbs <…
-
Page 6: Controls And Operations
Controls and operations 1. Status indicator The current mode of the stabilizer can be identified by the indicator status as follows: Indicator status Mode / Status Blue light flashes once Pan mode Blue light flashes twice Follow mode Lock mode / stabilizer initialization Constant blue light / motion control mode Initialization failure/…
-
Page 7
4. Other controls and functions Function button Function Explanation Pan Mode Single tap to switch between pan mode and lock mode Single click / Lock Mode When in follow mode you can use the joystick left/right to control the roll axis angle (-30° ~ +30°) or up/down to control the tilt axis Double click Follow mode angle. -
Page 8: Operation Modes
For best results, attach the stabilizer to the included tripod to keep it completely still. 1. Set motion speed in the App To set the motion speed, connect to the App and select desired speed from the motion control option in the settings menu. Smart stabilizer rotation speed seconds seconds seconds…
-
Page 9
2. Enter motion control mode by 3. Set rotation start position clicking the function button 4 times Tilt axis Pan axis Record the first position (rotation start position) by manually moving smartphone to desired position. Hold in position for half a second. Click the function button to record rotation start position. -
Page 10: App Download
Version Android Version For iOS users: scan the QR code or go to the App Store and search for «Smart Stabilizer». For Android users: scan the QR code or go to Google Play and search for «Smart Stabilizer». Google play App Store 2.
-
Page 11: Technical Specifications
Technical specifications 4.65 in 4.35 in 118mm 110.5mm 3.01 in 76.4mm 12.72 in 12.72 in 323mm 323mm 7.67 in 194.7mm 320° 210g / 0.46 lbs Max. tilt range Maximum load weight 320° Max. roll range 320° Max. pan range operation time in motion shooting: around 5 hours; operation Operation time time in normal shooting: around 10 hours smartphones (mobile phone width range: 2.2-3.3in / 57-84mm)
-
Page 12: Important Notes
IMPO RT A N T N O T ES The smartphone must be balanced to guarantee the correct functioning of the stabilizer. Turn on the stabilizer only when the smartphone is mounted, otherwise motors might be damaged. Vibrating is normal for the first few seconds after turning on the stabilizer. It will disappear when the motor’s auto-adjustment is done.
-
Page 13
F A Q 1. The stabilizer can’t stabilize or motors are powerless after booting. Ensure that the smartphone has been mounted and balanced correctly on the stabilizer. 2. Vibration happens when using the stabilizer in normal way. Default value of motor strength is a bit high so that the stabilizer can work properly in portrait mode. -
Page 14: Certification And Compliance
Certification and Compliance FCC ID: This device complies with part 15 of the FCC Rules. Operation is subject to the following two conditions: (1) This device may not cause harmful interference, and (2) this device must accept any interference received, including interference that may cause undesired operation.
-
Page 15
twitter.com/jobyinc instagram.com/jobyinc facebook.com/jobyinc youtube.com/jobyinc © 1996-2019 Vitec Imaging Solutions Spa Via Valsugana, 100 36022 Cassola (VI) Italy…
Как пользоваться стабилизатором для смартфона — советы и пошаговая инструкция
Использование стабилизатора для смартфона включает следующие шаги:
1. Разберите стабилизатор и вставьте в него смартфон. Обратите внимание на инструкцию к стабилизатору, чтобы правильно вставить телефон.
2. Подключите батарею к стабилизатору и проверьте заряд батареи.
3. Включите стабилизатор кнопкой включения/выключения, которая находится на рукоятке стабилизатора.
4. Проверьте желаемую осевую стабилизацию и горизонтальное положение с помощью кнопок, которые находятся на рукоятке стабилизатора.
5. Сделайте настройки с помощью приложения для стабилизатора на вашем смартфоне.
6. Установите желаемые параметры для перемещения камеры и скорости вращения при перемещении.
7. Готово! Вы можете использовать стабилизатор для создания стабильного и плавного видео на вашем смартфоне.
Дополнительные советы:
— При первом использовании стабилизатора убедитесь, что вы ознакомились с инструкцией к нему, чтобы получить наилучший результат.
— Если вы снимаете видео с помощью стабилизатора на улице, попробуйте использовать Ветрозащитную сумку, чтобы предотвратить ветер, который может повлиять на качество записи.
— Переключайте на необходимую осевую стабилизацию, в зависимости от того, какая съемка вам нужна.
— Если вы снимаете видео в движении, не забудьте установить нужную скорость перемещения камеры и скорость вращения при перемещении.
— Пользуйтесь приложением для стабилизатора, которое может помочь в настройке параметров и улучшении качества видео.
Предыдущая страница (1)
Страница из 34
Следующая страница (2)

Предыдущая страница (1)
Страница из 34
Следующая страница (2)
- Все страницы
- В этой категории
- Закладки
- Текстовая версия
 1
1
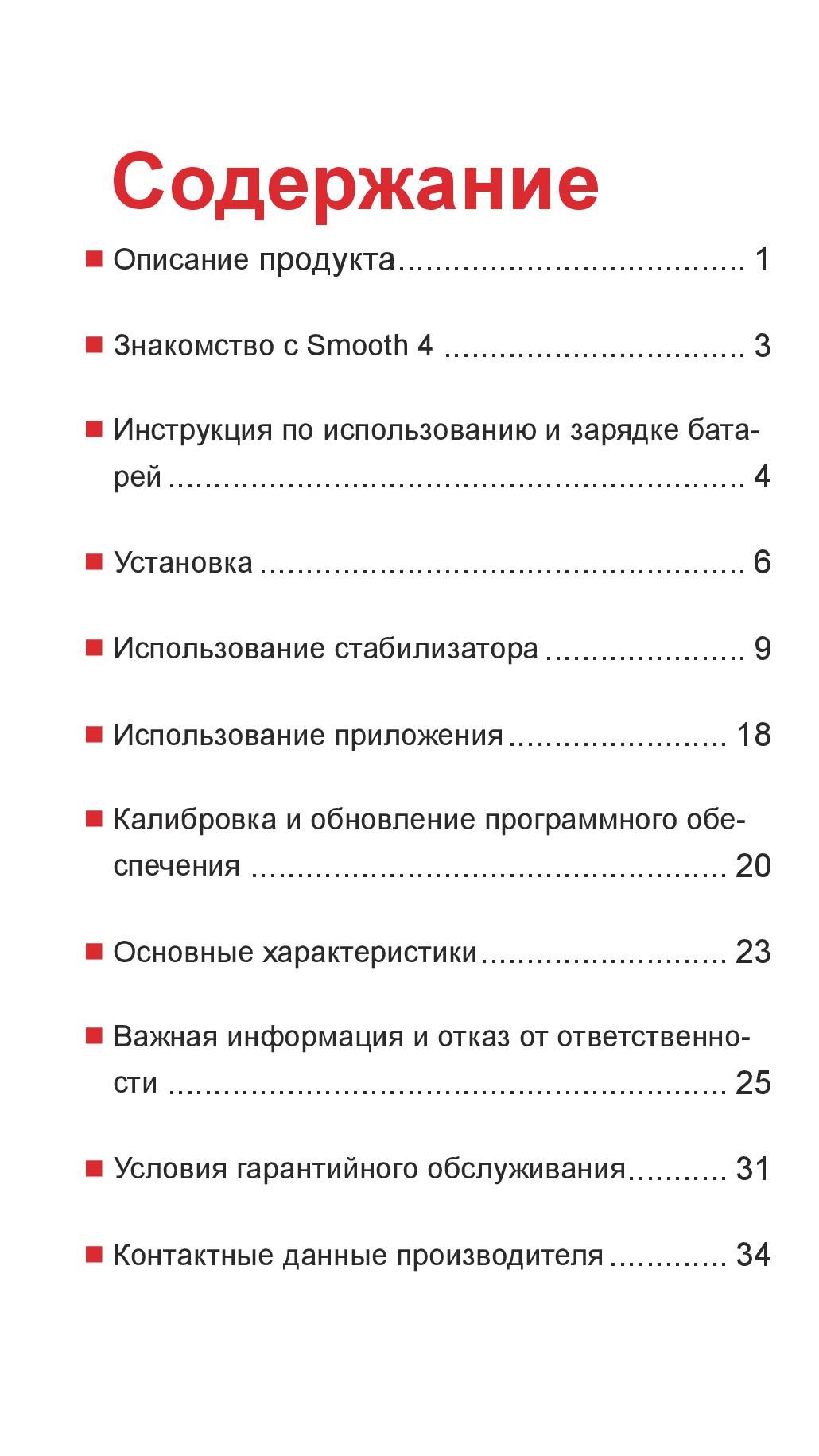 2
2
 3
3
 4
4
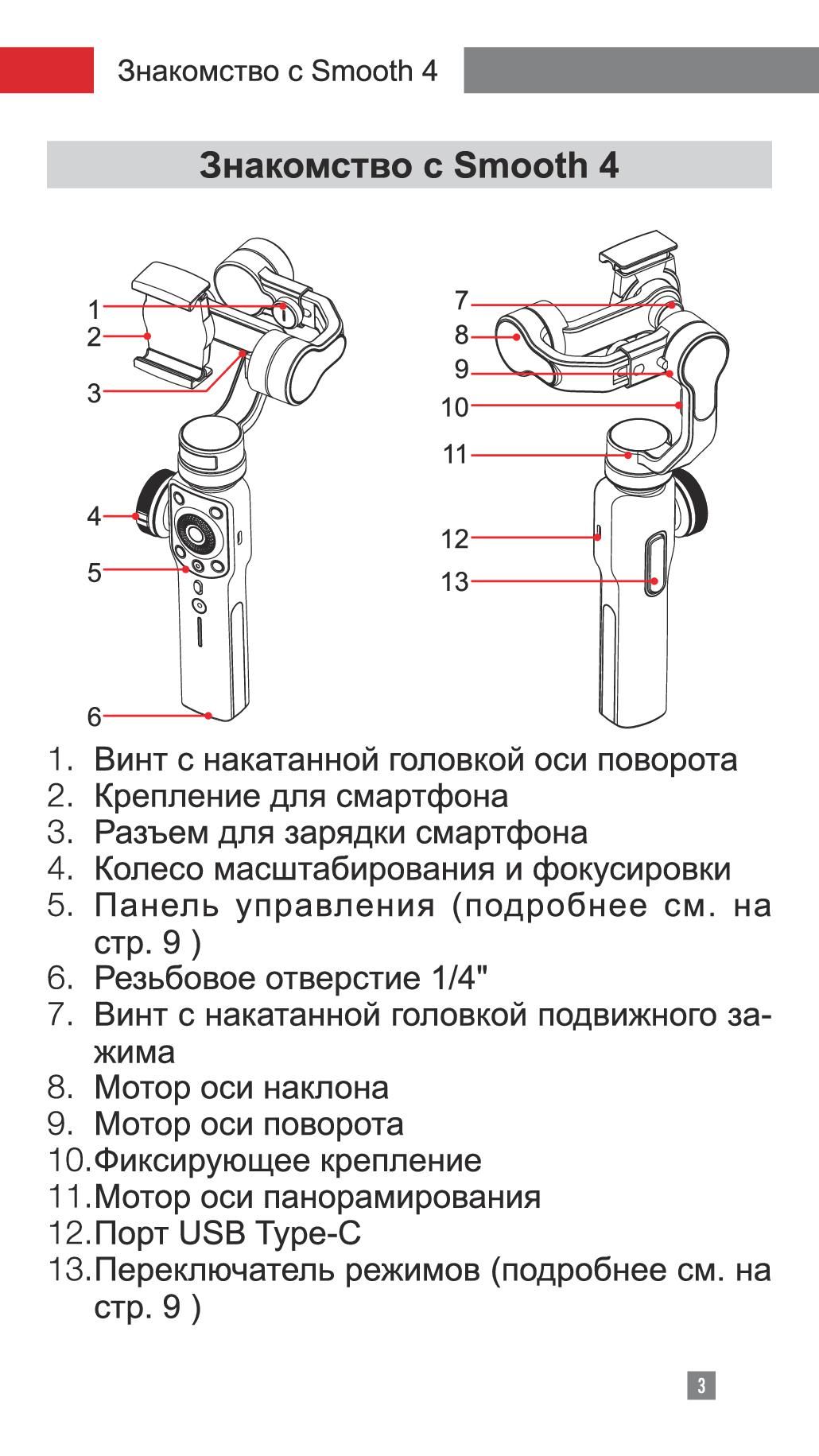 5
5
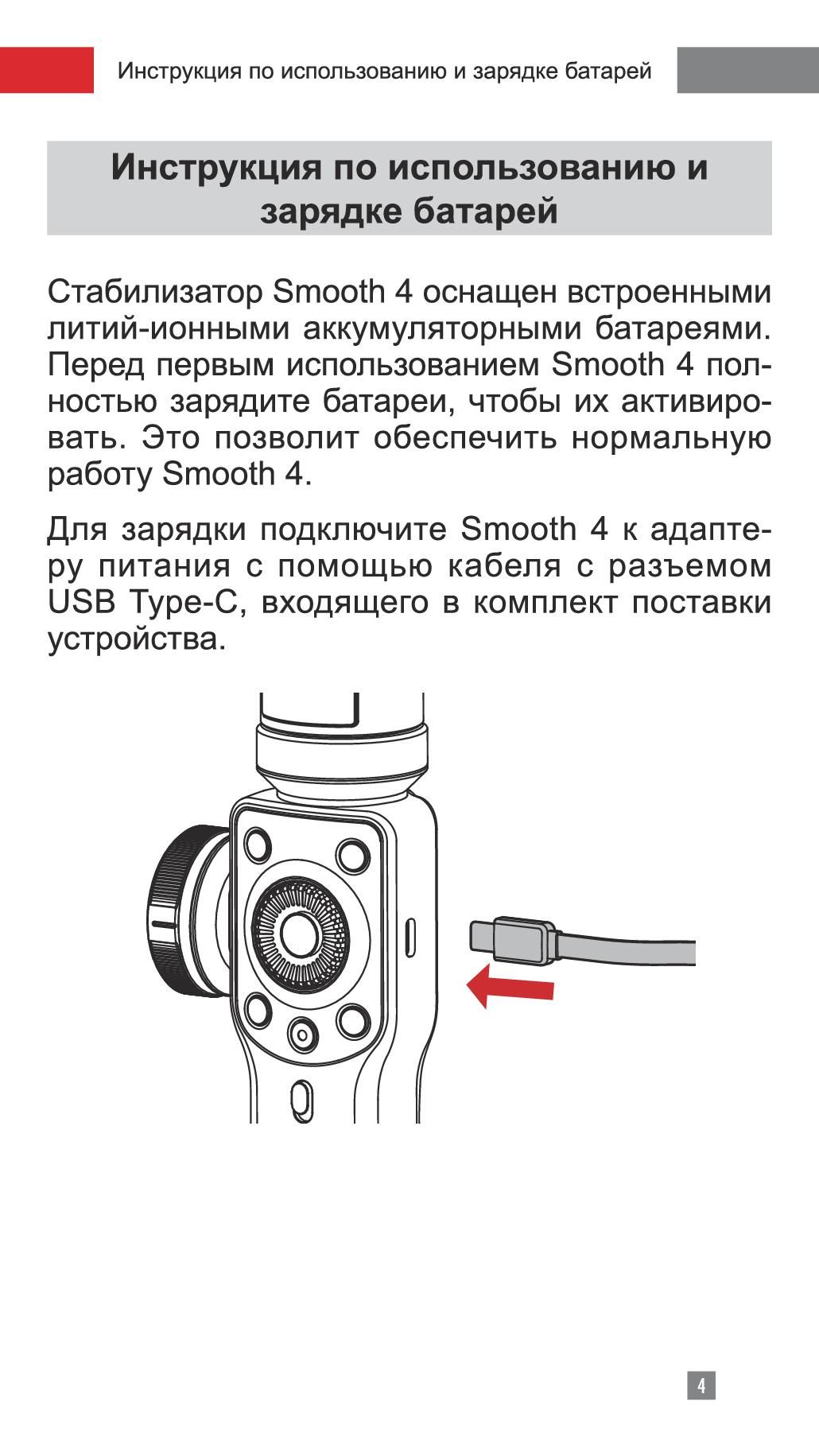 6
6
Показать
все
страницы
 Zhiyun Crane 2 инструкция на русском
Zhiyun Crane 2 инструкция на русском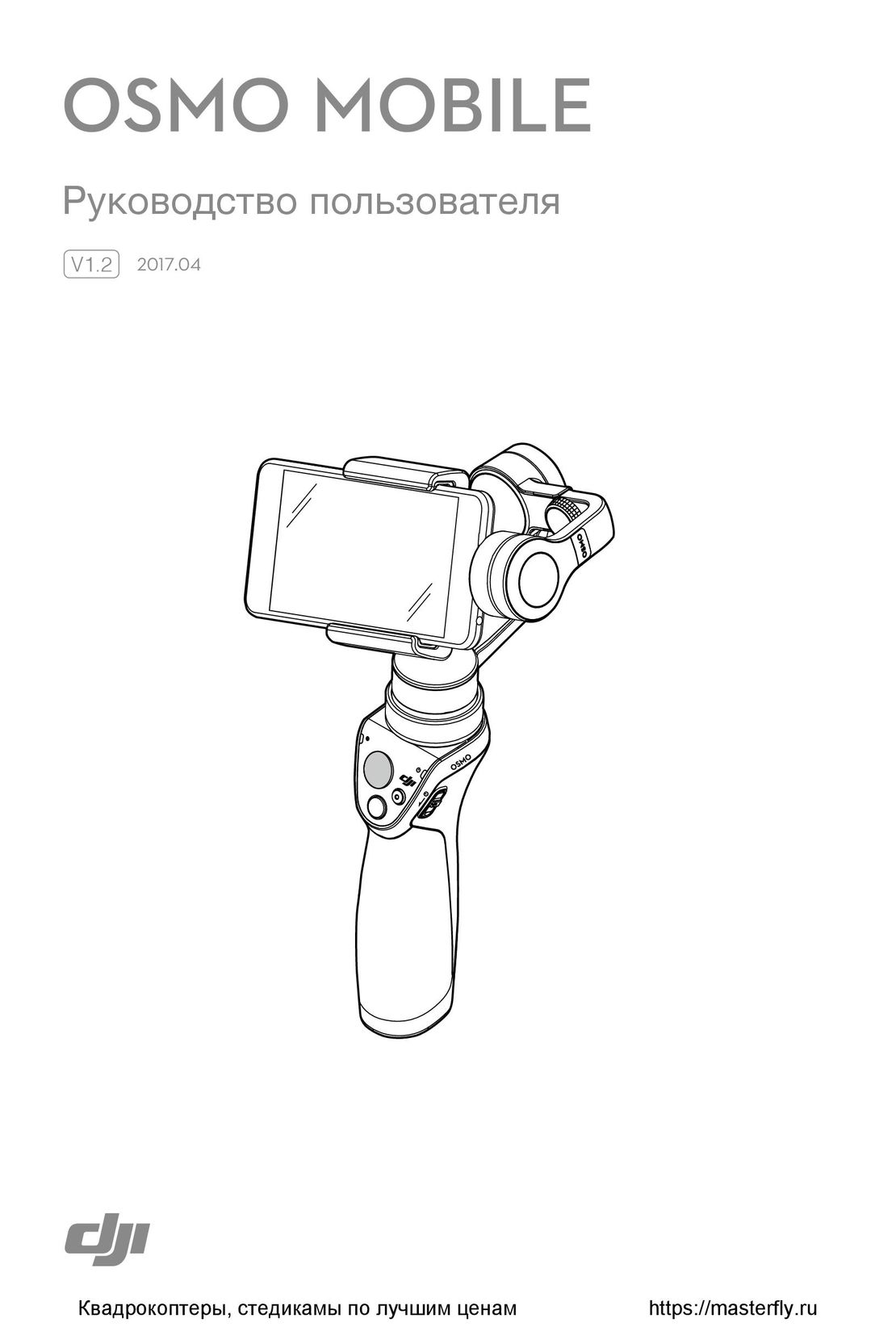 DJI Osmo Mobile инструкция на русском
DJI Osmo Mobile инструкция на русском DJI Ronin-M инструкция на русском
DJI Ronin-M инструкция на русском Zhiyun Crane Plus инструкция на русском
Zhiyun Crane Plus инструкция на русском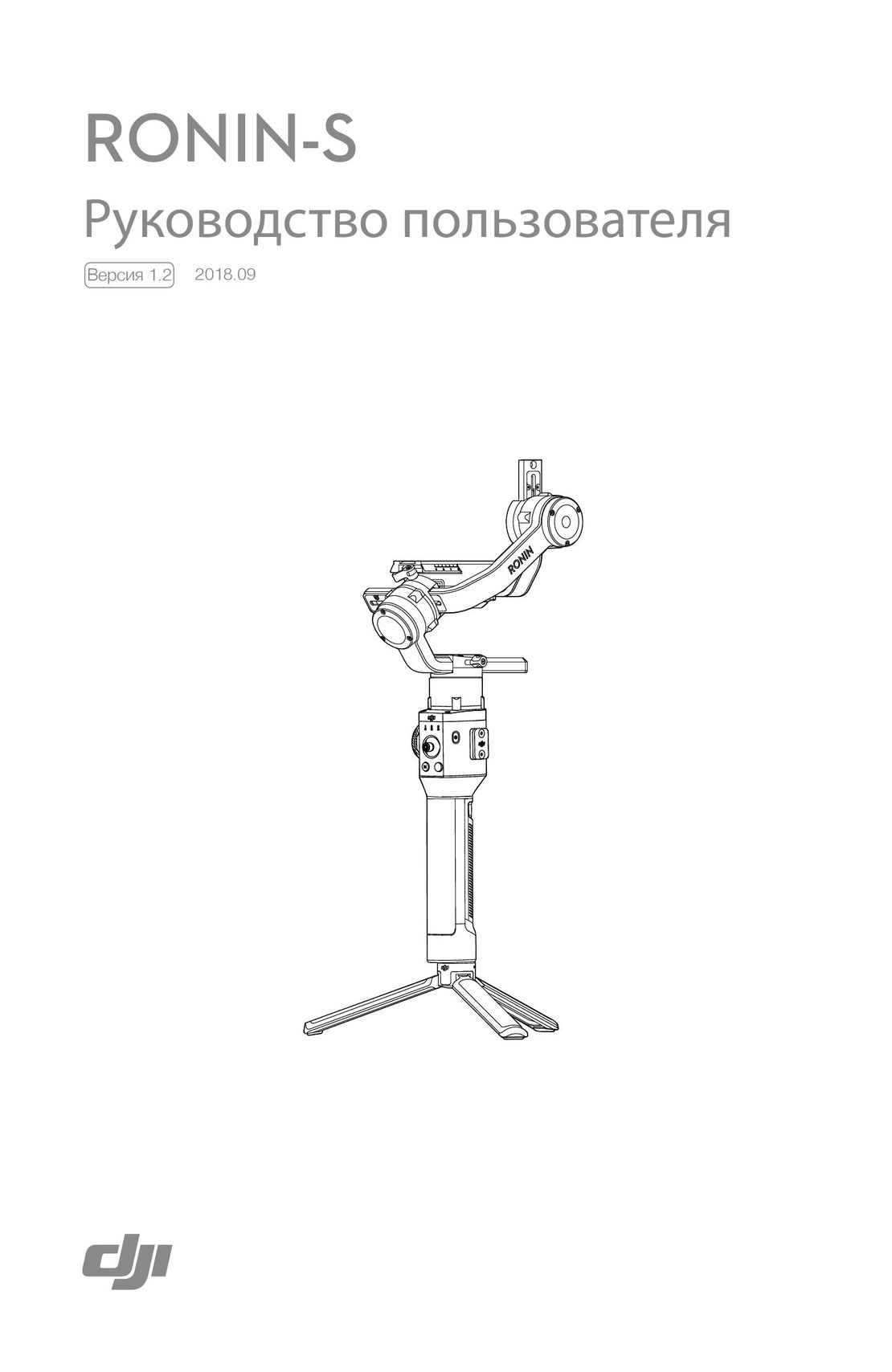 DJI Ronin-S инструкция на русском
DJI Ronin-S инструкция на русском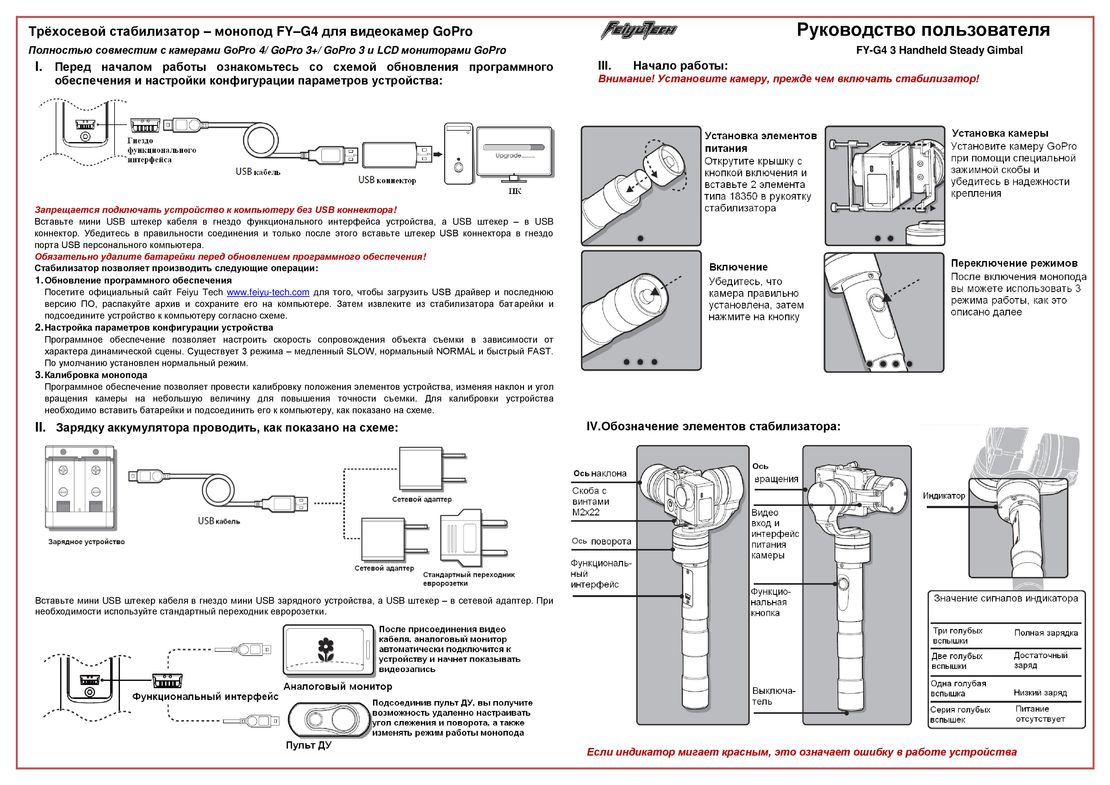 FeiyuTech FY-G4 инструкция на русском
FeiyuTech FY-G4 инструкция на русском
 Хотите ли вы расширить свою съемку при помощи стабилизатора? Будь то для профессионального или случайного создания контента, DJI OM 4 — это то , что нужно! Читайте далее, чтобы освоить все настройки DJI OM 4, новые функции и многое другое!
Хотите ли вы расширить свою съемку при помощи стабилизатора? Будь то для профессионального или случайного создания контента, DJI OM 4 — это то , что нужно! Читайте далее, чтобы освоить все настройки DJI OM 4, новые функции и многое другое!
Представляем DJI OM 4
Короче говоря, DJI OM 4 — это самый последний и самый лучший стабилизатор DJI для телефонов, который в настоящее время представлен на рынке. Он оснащен новым магнитным механизмом, расширенными функциями и плавной стабилизацией, что делает видеосъемку максимально простой для всех. Неужели это так? Проверьте это сами!
Как настроить и использовать DJI OM 4
1. Загрузите DJI Mimo для DJI OM 4
Настройка DJI OM 4 происходит быстрее, чем когда-либо. Прежде всего, не забудьте загрузить и установить приложение DJI Mimo из App Store или Google Play. DJI Mimo необходим, для того, что бы вы могли воспользоваться всеми крутыми функциями и настройками стабилизатора.
2. Установите телефон на DJI OM 4
Далее, DJI дает нам возможность выбирать не один, а два варианта крепления. Держатель в виде магнитного кольца DJI OM 4 подходит для тех пользователей, которые любят держать свое мобильное устройство так, как оно было предназначено для использования и это , да — без чехла!
Вы также можете поместить свой телефон в магнитный зажим DJI OM 4, что гораздо удобнее, чем зажим, который был реализован в Osmo Mobile 3. Ознакомьтесь с полным сравнением DJI Osmo Mobile 4 и Osmo Mobile 3 здесь.
Просто поместите и отцентрируйте магнитный зажим на вашем мобильном устройстве в таком положении, чтобы логотип DJI соответствовал уровню камеры вашего телефона. В конце концов, установка вашего устройства на DJI OM 4 занимает буквально несколько секунд.
3. Используйте штатив с DJI OM4
На этот раз любимый штатив Grip поставляется с DJI OM 4 в качестве стандартного аксессуара. Несмотря на то, что стабилизатор DJI OM4 легкий, возможность разместить его в фиксированном и стабильном положении — это невероятно удобно!
Штатив DJI OM4 Grip идеально подходит для съмки потрясающих широких панорамных снимков и видео с таймлапсом.
4. Активируйте DJI OM 4
Активация DJI OM4 перед его использованием так же проста, как и использование самого стабилизатора. Как только ваш телефон будет помещен на стабилизатор, просто нажмите кнопку (M), чтобы начать процесс включения питания. Сначала убедитесь, что ваш Bluetooth активирован, а затем запустите приложение DJI Mimo. В конце, вам нужно будет войти в свою учетную запись DJI.
Также полезно знать, что гарантия начинается с момента активации. После успешного процесса активации вы можете нажать на значок камеры, расположенный в левом верхнем углу, чтобы получить доступ к виду с камеры.
Как использовать DJI OM 4

Кнопка М
Нажав кнопку M один раз, вы можете переключаться между режимами видео и фото. Нажатие на нее дважды переводит альбомную ориентацию в портретный режим и наоборот. Двойное нажатие-это все, что вам нужно, если вы создаете портретный контент, который отлично подойдет для всех ваших поклонников в социальных сетях!
Ползунок Масштабирования
Ползунок масштабирования, расположенный на левой стороне DJI OM4, позволяет управлять камерой телефона с целью получения творческих кадров.
Джойстик
Любой шаг — это движение которое нужно стабилизировать и которое можно контролировать с помощью встроенного джойстика на DJI OM 4. Если вы нажмете на спусковой крючок дважды, вы отцентруете свой телефон. И если вы последовательно нажмете на спусковой крючок три раза,вы можете переключаться между передней и задней камерами.
Кнопка Фото/Видео
Одно нажатие кнопки Фото/Видео позволяет сделать снимок или начать и остановить запись в зависимости от режима, в котором вы находитесь в данный момент. Вы можете нажать и удерживать кнопку спуска затвора, чтобы активировать серийную съемку в режиме фотосъемки.
Как использовать Active Track 3.0 на DJI OM 4
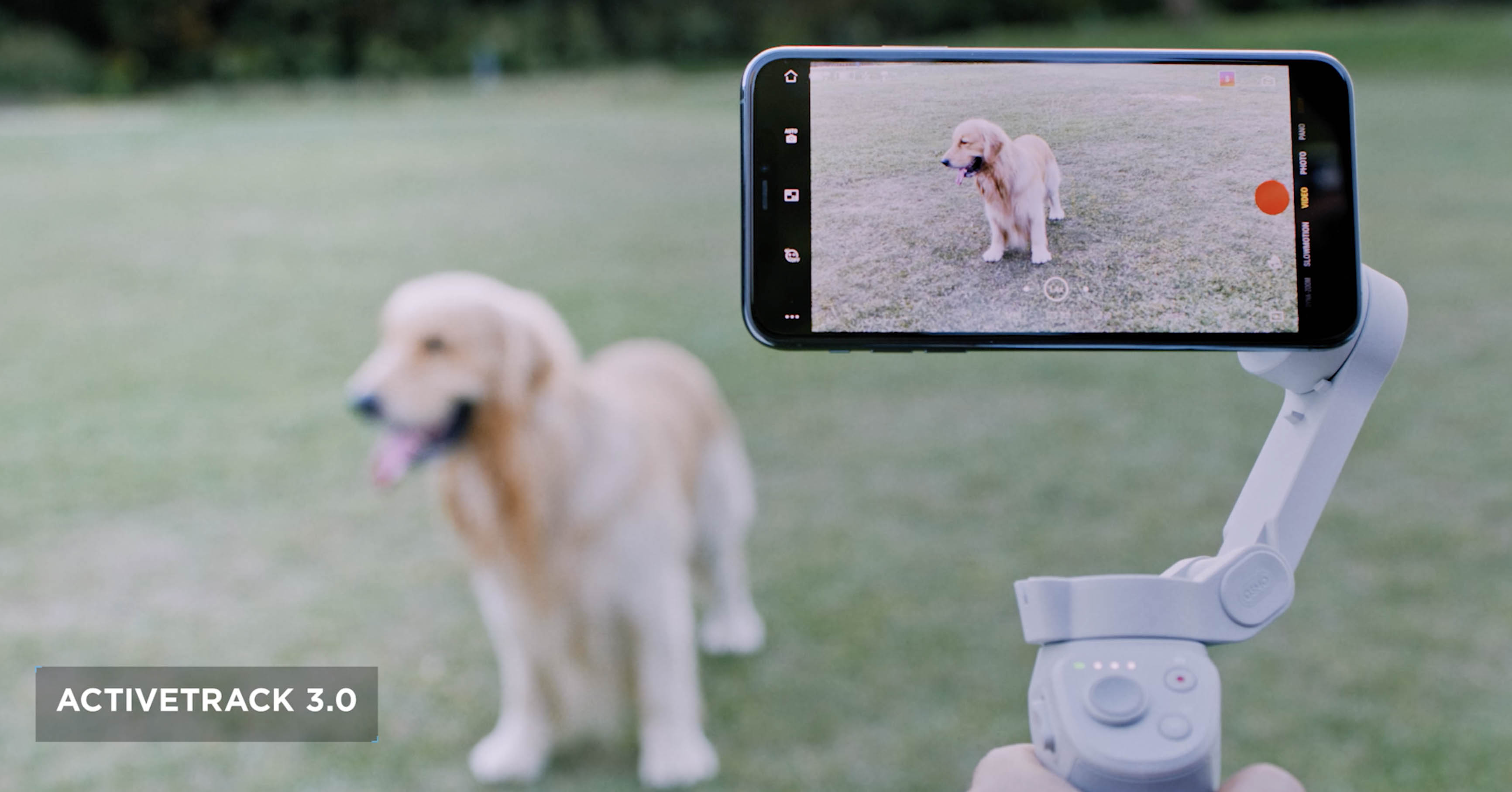 Active Track 3.0 на DJI OM 4 не ограничивается только распознаванием лиц. Благодаря передовым алгоритмам глубокого обучения, система распознавания лиц Active Track была значительно обновлена. Теперь он может распознавать и отслеживать еще больше, будь то первые шаги вашего ребенка или игривого питомца.
Active Track 3.0 на DJI OM 4 не ограничивается только распознаванием лиц. Благодаря передовым алгоритмам глубокого обучения, система распознавания лиц Active Track была значительно обновлена. Теперь он может распознавать и отслеживать еще больше, будь то первые шаги вашего ребенка или игривого питомца.
Trigger Control
Допустим, вы находитесь в «дикой природе» и хотели бы отследить что-то как можно быстрее. Нажмите на спусковой крючок один раз, и DJI OM 4 автоматически обнаружит и отследит ваш объект в центре поля зрения камеры. Управление триггером делает отслеживание проще, чем когда-либо.
Выбор объекта
ActiveTrack также можно включить на DJI OM 4, буквально нарисовав зеленый прямоугольник вокруг вашего объекта в приложении DJI Mimo.
Управление Жестами
DJI дает два типа управления жестами с помощью DJI OM 4. Для первого варианта у вас есть жест ладони, который означает, что вы можете поднять руку, и она начнет делать фотографию или видео. Второй-это V-образный жест “победа » (мы все победители с DJI OM 4). Оба жеста запускают функции управления жестами.
Одна вещь, которая мне действительно нравится в новом DJI OM 4, — это то, что теперь вы можете остановить запись одним из вышеупомянутых жестов руки, не копаясь в меню. Это действительно аккуратная функция, особенно когда вы снимаете себя с расстояния нескольких метров. Обратите внимание, что перед активацией есть трехсекундный обратный отсчет времени. Управление жестами также можно отключить, чтобы избежать нежелательной активации.
Как создать таймлапс на DJI OM4
 Одна из моих самых важных и любимых функций стабилизатора телефона-это режим timelapse. Если вы новичок в съемке timelapse и на самом деле не знаете, что это такое, вы довольно быстро узнаете ответ! Я бы сравнил видео с таймлапсом с путешествием во времени. Зритель получает быструю перемотку, сжимая минуты или часы отдельных изображений в длинный клип отснятого материала.
Одна из моих самых важных и любимых функций стабилизатора телефона-это режим timelapse. Если вы новичок в съемке timelapse и на самом деле не знаете, что это такое, вы довольно быстро узнаете ответ! Я бы сравнил видео с таймлапсом с путешествием во времени. Зритель получает быструю перемотку, сжимая минуты или часы отдельных изображений в длинный клип отснятого материала.
С DJI OM 4 теперь проще, чем когда-либо, создавать эпические фотографии timelapse без каких-либо сложных навыков постобработки. Куча алгоритмов делает все, чтобы помочь процессу создания.
Как и в случае с любыми другими функциями DJI OM4, вам нужно прокрутить список функций и выбрать правильный режим. Настройки промежутка времени можно выбрать в верхней части экрана. Вы можете установить интервал и длительность, которые являются временем между вашими фотографиями и общим временем съемки соответственно.
Как использовать CloneMe Pano на DJI OM 4
 Клонируйте себя и будьте в нескольких местах одновременно. Нет необходимости проходить через сложный и трудоемкий процесс редактирования. Не говоря уже о затратах на использование профессионального стороннего программного обеспечения для редактирования. В принципе, DJI Clone Me Piano делает несколько фотографий в заданном интервале, объединяя все фотографии в эпическую панораму.
Клонируйте себя и будьте в нескольких местах одновременно. Нет необходимости проходить через сложный и трудоемкий процесс редактирования. Не говоря уже о затратах на использование профессионального стороннего программного обеспечения для редактирования. В принципе, DJI Clone Me Piano делает несколько фотографий в заданном интервале, объединяя все фотографии в эпическую панораму.
Переключитесь на фронтальную камеру, быстро нажав на спусковой крючок три раза. Продолжайте и выберите значок панорамы на экране DJI Mimo и выберите функцию клонирования. Простое нажатие кнопки спуска затвора запустит процесс. У вас есть четыре секунды в вашем распоряжении, чтобы занять позицию до окончания обратного отсчета. Переходите на следующую позицию и ждите следующего снимка. Этот процесс нужно повторить три раза, так как три картинки сшиваются вместе.
Как использовать динамический зум на DJI OM 4
 Динамический зум преобразует впечатления от просмотра вашей галереи, создавая эффект деформации переднего плана и фона. Эта функция определенно предлагает толчок и поднимает кинематографию вашего телефона на новый уровень.
Динамический зум преобразует впечатления от просмотра вашей галереи, создавая эффект деформации переднего плана и фона. Эта функция определенно предлагает толчок и поднимает кинематографию вашего телефона на новый уровень.
Переключитесь в режим динамического масштабирования, прокручивая между функциями и выбирая нужный эффект. Перетащите прямоугольник вокруг объекта съемки и дождитесь появления зеленого прямоугольника. Нажмите кнопку спуска затвора и двигайтесь назад (рекомендуется двигаться как ниндзя). Для получения эффекта перемещения вам нужно будет остановить запись при достижении 3-кратного или более масштабирования. Для эффективного перемещения достаточно 1-кратного увеличения! Как и в случае с любыми другими автоматизированными функциями DJI OM 4, приложение DJI Mimo автоматически генерирует финальную сцену.
Приобретайте OM4. Без сомнения, DJI OM4 — это самый функциональный стабилизатор DJI для телефонов по отличной цене. Магнитный дизайн интуитивно понятен и позволяет быстро начать съемку, когда вы только захотите. Складная конструкция позволяет легко транспортировать карданный стабилизатор в сумке. Двигатели также были улучшены, чтобы справиться с крупногабаритными телефонами, что очень удобно, если вы используете дополнительные линзы или фильтры, прикрепленные к вашему мобильному устройству. Я почти забыл упомянуть о невероятных 15 часах автономной работы. Если вы блогер, путешественник, профессионал или новичок, это выбор для создания веселых, стабилизированных кадров.
