Перейти к контенту
Всем привет! Сегодня наконец-то дошли руки до настройки V380 WiFi Camera. Аппарат хороший, но вот проблема – инструкции на русском языке в интернете нет и скачать её негде. Также русской инструкции нет и в коробке, потому что сам аппарат китайский. Но мне все же удалось её настроить и подключить. Об этом и будет эта статья.
ПОМОЩЬ! Если в процессе настройки возникнут трудности, то срочно пишем об этом в комментариях под статьей. Я или моя команда, оперативно отвечаем на все вопросы.
Содержание
- Инструкция
- Автономный режим
- Задать вопрос автору статьи
Инструкция

- В первую очередь нужно скачать приложение на свой телефон или планшет. Для этого открываем Google Play или App Store и в поисковой строке вводим модель аппарата «V380».

- Второй вариант — это скачать программу с официального сайта. Для этого нужно отсканировать QR-код. У меня он был на коробке, но некоторые находят его в инструкции, которая идёт в коробке.

- При первом запуске нужно будет зарегистрироваться. Нажимаем «Быстрая регистрация» и вводим почтовый ящик и пароль. Если нет доступа в интернет – нажмите «Локальный вход в систему». При регистрации на тот почтовый ящик, который вы указали ранее – придёт письмо. Там будет ссылка – на неё нужно перейти, чтобы подтвердить регистрацию.

- Теперь отключите мобильную связь на телефоне. Включаем видеокамеру. Она создаст вокруг себя беспроводную точку доступа, к которой можно будет подключиться. Так что нужно просто подключиться к Wi-Fi камеры. Имя сети будет начинаться с «MV», пароля не будет.

- Запускаем опять приложение и нажимаем «Поиск устройства».

- Теперь мы зашли на камеру. Нажимаем на значок проигрывания. После этого вылезет окно, которое попросит вас создать пароль для «админки».

- Придумываем имя пользователя и пароль. После этого вы увидите изображение с камеры.

- Теперь осталось подключить устройство к интернету через Wi-Fi вашего маршрутизатора. Для этого там же нажимаем по шестеренке. После этого выбираем раздел «Сеть».

- Сейчас камера работает в режиме точки доступа, но нам нужно переключить ее в режим клиента. Включаем нижнюю галочку.

- Далее вы увидите все ближайшие сети. Выбираем свой Wi-Fi, вводим пароль от него. Теперь вы сможете иметь доступ к этой видеокамере из любой точки мира, где есть интернет.
Также советую посмотреть все пункты меню WiFi Smart Net Camera V380. Их немного, но они имеют определенные функции, которые могут быть полезны в той или иной ситуации. Если у вас ещё остались вопросы по поводу настройки или быть может каких-то функций камеры – задавайте их в комментариях и я постараюсь вам помочь. Можете также написать свой короткий отзыв внизу под статьёй для других читателей.
Автономный режим
Обновлено Ботаном.
Если почитать комментарии и наш чат поддержки – у многих владельцев этой камеры включается “автономный” режим. Если быть точнее – при открытии приложения “Устройство в автономном режиме”. Ответы уже были даны в комментариях, но люди продолжают упорно задавать этот вопрос. Выношу это в отдельный раздел, авось количество вопросов хоть немного и уменьшится (вряд ли ибо не все читают).
- В 99% случаев эта проблема возникает из-за невнимательности пользователи – вы не подключили камеру к интернету, отсюда и автономный режим. Бывает, конечно, что камера просто не может найти Wi-Fi (он выключен или далеко) или же долго не использовалась, и чего-то настройки слетели, или какие-то ваши сетевые проблемы (которые сложно предугадать), или вообще старые приложения/прошивки.
- Подключились к камеру напрямую? К Wi-Fi камеры? Отлично, в приложении заходим в ее конфигурацию: Сеть – Режим клиента. Далее выбираем свой домашний Wi-Fi и вводим пароль от него. Теперь у камеры должен получиться доступ к интернету, от ее Wi-Fi сети можно отключаться.
Бородач 1831 статей
Сенсей по решению проблем с WiFiем.
Обладатель оленьего свитера, колчана витой пары и харизматичной бороды.
Любитель душевных посиделок за танками.
Современные технологии делают жизнь проще и увлекательнее, однако не все устройства могут легко работать вместе, особенно если они разных производителей. Например, поставленная китайцами камера с AliExpress не всегда сможет сразу же успешно подключиться к вашему телефону. Но это не значит, что нужно отказываться от покупки — в этой статье мы расскажем, как просто и быстро подключить камеру с AliExpress к вашему мобильному устройству.
Один из самых распространенных способов при подключении камеры с AliExpress к телефону — использовать Wi-Fi. Большинство камер поддерживают такую технологию беспроводной связи, что позволяет подключаться к камере не прибегая к дополнительным кабелям и проводам.
В нашей статье вы найдете пошаговую инструкцию, как быстро и легко подключить камеру к телефону через Wi-Fi, какие программы для этого следует использовать и как их настроить. Мы детально расскажем о каждом этапе, поэтому даже новички в этой области легко смогут разобраться.
Так что, приступим к подключению!
Содержание
- Как подключить камеру AliExpress к телефону: пошаговая инструкция
- Шаг 1: Проверка совместимости
- Шаг 2: Скачивание приложения камеры
- Шаг 3: Подключение камеры и телефона по Wi-Fi
- Шаг 4: Настройка параметров и начало работы
- Шаг 1. Выбор камеры на AliExpress
- Шаг 2. Установка приложения на телефон
- Шаг 3. Включение Wi-Fi на камере
- Шаг 4. Подключение камеры к телефону по Wi-Fi
- Шаг 5. Создание аккаунта и настройка камеры
- Создание аккаунта
- Настройка камеры
- Шаг 6. Просмотр видео с камеры на телефоне
- Авторизуйтесь в приложении
- Выберите камеру
- Контролируйте камеру с экрана телефона
- Выключите камеру
- Шаг 7. Доступ к камере удаленно через интернет
- Шаг 8. Решение проблем при подключении камеры
- 1. Проверьте правильность подключения камеры
- 2. Перезапустите приложение
- 3. Обновите программное обеспечение
- 4. Свяжитесь с продавцом
- Вопрос-ответ
- Какую камеру с AliExpress можно подключить к телефону?
- Как узнать, поддерживает ли камера Wi-Fi?
- Как подключить камеру к Wi-Fi?
- Что делать, если камера не подключается к Wi-Fi?
- Как сделать фото или записать видео с камеры, подключенной к телефону?
- Можно ли смотреть видео с камеры на телефоне?
- Как хранить фото и видео, сделанные с камеры на телефоне?
Как подключить камеру AliExpress к телефону: пошаговая инструкция
Шаг 1: Проверка совместимости
Перед покупкой камеры на AliExpress абсолютно необходимо узнать, совместима ли она с Вашим телефоном. Для этого Вы можете:
- Прочитать внимательно описание товара и проверить, поддерживает ли камера функцию Wi-Fi Direct.
- Написать продавцу с запросом информации о совместимости модели камеры и Вашего телефона.
- Проверить совместимость в специальном каталоге совместимости камер и телефонов.
Шаг 2: Скачивание приложения камеры
Для подключения камеры к телефону Вам необходимо скачать приложение, которое обеспечивает работу с камерой. Каждая камера имеет своё собственное приложение. Найдите необходимое приложение в магазине приложений App Store или Google Play и скачайте его на свой телефон.
Шаг 3: Подключение камеры и телефона по Wi-Fi
Для подключения камеры к телефону Вам необходимо включить Wi-Fi на камере и найти сеть с названием камеры в настройках Wi-Fi на Вашем телефоне. Подключитесь к этой сети, после чего запустите приложение камеры и следуйте инструкциям.
Шаг 4: Настройка параметров и начало работы
После подключения Вы можете настроить параметры камеры, в зависимости от целей съёмки. Если Вы хотите использовать камеру в качестве видеокамеры — настройте параметры видеозаписи, если в качестве таймера на дому — выберите режим фотосъёмки. После настройки можно начинать работу с камерой!
Шаг 1. Выбор камеры на AliExpress
Перед тем, как подключать камеру к телефону, необходимо выбрать подходящую камеру на AliExpress. На платформе представлен огромный выбор устройств, от простых камер до профессиональных видеокамер. При выборе камеры необходимо учитывать следующие критерии:
- Цена: на AliExpress представлены камеры разных ценовых категорий. Выбирайте камеру, которая соответствует вашему бюджету.
- Функциональность: обратите внимание на функциональность камеры. Если вам необходимы дополнительные функции, такие как ночная съемка или съемка в HD качестве, выбирайте камеру, которая обладает соответствующими характеристиками.
- Производительность: для профессиональной съемки необходимо выбрать камеру с высокой производительностью, которая сможет обеспечить высокое качество видео и фотографий.
- Отзывы: перед покупкой обязательно ознакомьтесь с отзывами покупателей на AliExpress. Они помогут вам понять, насколько удобна и качественна камера.
После того, как вы выбрали подходящую камеру на AliExpress, можно переходить к следующему шагу — подключению ее к телефону.
Шаг 2. Установка приложения на телефон
Чтобы подключить камеру с AliExpress к телефону, нужно установить на него соответствующее приложение. Для этого потребуется следовать нескольким шагам:
- Открыть App Store или Google Play. В зависимости от модели вашего телефона, откройте соответствующее приложение магазина приложений.
- Найти приложение. Используя поиск или различные категории, найдите приложение, которое совместимо со своей камерой.
- Установить приложение. Как только нашли нужное приложение, нажмите кнопку «Установить». Подождите, пока оно скачается и установится на ваш телефон.
- Запустить приложение. После установки приложения, найдите его на своем телефоне и запустите.
- Подключиться к камере. Следуйте инструкциям в приложении для настройки подключения к камере. Обычно, в приложении нужно будет ввести логин и пароль от Wi-Fi сети, которую создает камера.
Шаг 3. Включение Wi-Fi на камере
Чтобы подключить камеру с AliExpress к телефону через Wi-Fi, необходимо включить Wi-Fi на самой камере. Для этого нужно:
- Запустить приложение для управления камерой на своем мобильном устройстве.
- Выбрать настройки Wi-Fi в приложении. Возможно, для этого придется открыть меню настроек или поискать соответствующий пункт в интерфейсе приложения.
- Нажать кнопку «Включить Wi-Fi» на экране устройства.
- Дождаться, пока камера загрузится и начнет передавать сигнал Wi-Fi.
- Как только камера будет готова к передаче данных по Wi-Fi, на экране устройства должны появиться доступные Wi-Fi-сети. Обычно камеры с AliExpress имеют имя «CAM» или «WIFI-CAM». Выберите соответствующую сеть в списке и введите пароль, если он требуется.
После того, как вы выберете Wi-Fi-сеть, камера с AliExpress должна успешно подключиться к вашему мобильному устройству. Подключение камеры к Wi-Fi является необходимым условием для управления ею через приложение, поэтому не упустите этот важный шаг.
Шаг 4. Подключение камеры к телефону по Wi-Fi
1. Включите Wi-Fi на камере и дождитесь, пока индикатор светодиода начнет мигать.
2. На телефоне откройте настройки Wi-Fi и найдите название Wi-Fi сети, соответствующее камере. Название сети может быть указано на корпусе камеры либо в инструкции к ней.
3. Выберите найденную Wi-Fi сеть и введите пароль, если он требуется.
4. После успешного подключения камеры к Wi-Fi сети, откройте приложение для управления камерой на своем телефоне и следуйте дальнейшим инструкциям.
Рекомендуется использовать уникальное имя Wi-Fi сети и сложный пароль для обеспечения безопасности соединения.
Если у вас возникают проблемы с подключением, убедитесь, что настройки Wi-Fi на телефоне и камере настроены правильно, а также проверьте наличие обновлений для приложения и камеры.
Шаг 5. Создание аккаунта и настройка камеры
Создание аккаунта
Для подключения камеры с AliExpress к телефону необходимо создать аккаунт в приложении, которое вы скачали на шаге 2.
Откройте приложение и выберите опцию «Создать аккаунт». Заполните необходимые поля и следуйте инструкциям на экране.
После регистрации войдите в свой аккаунт и перейдите к настройке камеры.
Настройка камеры
Для начала настройки камеры необходимо подключить ее к роутеру при помощи LAN кабеля, включить питание и дождаться, пока камера подключится к интернету.
После этого выберите опцию «Добавить устройство» в приложении и следуйте инструкциям на экране. Убедитесь, что вы выбрали соответствующую модель камеры при добавлении устройства.
Когда камера будет успешно подключена к приложению, вы сможете настроить сенсорное управление, определить границы зоны движения и выбрать протокол видео.
После завершения настройки камеры, вы сможете использовать ее на своем телефоне.
Шаг 6. Просмотр видео с камеры на телефоне
Авторизуйтесь в приложении
Перед тем, как начать просмотр видео с камеры, необходимо авторизоваться в приложении, которое вы установили на телефон. Для этого откройте приложение и введите логин и пароль от учетной записи.
Выберите камеру
После успешной авторизации откройте раздел «Камеры» в приложении и выберите устройство, которое хотите подключить. Приложение покажет видеоизображение с камеры, если она правильно подключена.
Контролируйте камеру с экрана телефона
Как только вы выбрали камеру, вы можете смотреть видео с нее на экране телефона. В зависимости от модели камеры, вы можете использовать функции «Горизонтальный поворот» и «Вертикальный поворот» для изменения угла обзора.
Также есть функции для изменения контрастности, яркости и цвета видеоизображения. Эти функции доступны в панели управления на экране телефона.
Выключите камеру
После окончания просмотра видео с камеры, вы можете выключить ее, чтобы сэкономить заряд батареи и время. Для этого вы можете нажать на кнопку «Выключить камеру» в приложении или отключить питание напрямую на самой камере.
Шаг 7. Доступ к камере удаленно через интернет
Если вам нужно получить доступ к камере из любой точки мира, то вам потребуется установить приложение, которое позволит вам просмотреть видеосигнал через интернет. В большинстве случаев, это приложение можно загрузить на ваш телефон с официального сайта производителя.
После установки приложения, вам потребуется подключить камеру к интернету. Это можно сделать, подключив ее к роутеру через LAN-кабель или разделяя Wi-fi с мобильного устройства. Подробную инструкцию по подключению можно найти в руководстве пользователя.
После того, как камера подключена к интернету и приложение установлено на ваш телефон, вы можете получить доступ к камере через интернет в любое время и из любой точки мира.
Обратите внимание, что удаленный доступ к камере через интернет может значительно снизить качество видеоизображения и задержку между событием и его отображением, поэтому рекомендуется использовать высокоскоростное интернет-соединение для лучших результатов.
Также стоит помнить о сохранности данных и обеспечить надежную защиту камеры от возможных взломов, используя шифрование и пароли доступа.
Шаг 8. Решение проблем при подключении камеры
1. Проверьте правильность подключения камеры
Убедитесь, что камера подключена к порту USB на вашем телефоне. Также стоит проверить, что кабель в порядке и не поврежден, а разъемы на нем не загрязнены.
2. Перезапустите приложение
Если вы столкнулись с проблемой подключения камеры, то может помочь перезапуск приложения. Просто закройте его и откройте заново.
3. Обновите программное обеспечение
Проверьте наличие обновлений для приложения. Если они есть, установите их. Также проверьте, что ваше устройство работает на последней версии операционной системы.
4. Свяжитесь с продавцом
Если вы выполнили все предыдущие шаги, но все равно не удается подключить камеру, свяжитесь с продавцом на AliExpress. Возможно, камера бракована или не поддерживает ваше устройство.
Оставайтесь на связи и ждите ответа продавца. В случае необходимости вы сможете вернуть товар или получить замену.
Вопрос-ответ
Какую камеру с AliExpress можно подключить к телефону?
В принципе, любую камеру можно подключить, но не все работают с телефоном. Лучше выбирать камеры, предназначенные для работы с мобильными устройствами и поддерживающие Wi-Fi.
Как узнать, поддерживает ли камера Wi-Fi?
Эту информацию можно найти в описании товара на сайте AliExpress.
Как подключить камеру к Wi-Fi?
Сначала нужно установить приложение для управления камерой на телефоне. Затем следует включить камеру и настроить ее Wi-Fi, следуя инструкциям в приложении.
Что делать, если камера не подключается к Wi-Fi?
Стоит убедиться, что пароль Wi-Fi введен правильно. Также возможна проблема с сигналом Wi-Fi в месте, где находится камера. Если проблема не устраняется, можно попробовать перезагрузить камеру и телефон.
Как сделать фото или записать видео с камеры, подключенной к телефону?
Это можно сделать через приложение для управления камерой на телефоне. В приложении нужно выбрать режим фото или видео и нажать соответствующую кнопку на экране. Также есть возможность сделать фото или записать видео, используя кнопки на самой камере.
Можно ли смотреть видео с камеры на телефоне?
Да, через приложение для управления камерой на телефоне можно просматривать видео, снятое на камеру.
Как хранить фото и видео, сделанные с камеры на телефоне?
Обычно фото и видео сохраняются в папке, указанной в настройках приложения для управления камерой. После этого их можно переместить в другую папку на телефоне или на компьютере.

Доброго времени.
Это заметка, возможно, будет интересна тем пользователям, кто хочет попробовать наладить видеонаблюдение за какой-нибудь отдаленной комнатой, входом в дом, лестничной площадкой и т.п. Всё-таки одновременно и везде мы оказаться сами не можем — тут нам и поможет «искусственный глаз»! (то бишь мини-камера, коих сегодня достаточно много в онлайн-магазинах)
Кстати, забегая вперед скажу, что вся установка/настройка — занимает мин. 10 времени и доступна практически любому начинающему пользователю. Пожалуй, придется лишь потратиться на саму камеру…
📌 Важно!
Видеонаблюдение не всегда и не везде разрешено! Это может нарушать чьи-то права и преследоваться по закону!
*
Содержание статьи📎
- 1 Простейший пример организации скрытого видеонаблюдения
- 1.1 ШАГ 1: покупка камеры, зарядка аккумулятора
- 1.2 ШАГ 2: установка спец. приложения
- 1.3 ШАГ 3: сопряжение (подкл.) камеры с телефоном
- 1.4 ШАГ 4: установка камеры в нужном месте, съемка
→ Задать вопрос | дополнить
Простейший пример организации скрытого видеонаблюдения
ШАГ 1: покупка камеры, зарядка аккумулятора
Если вопрос не касается каких-то специфических задач и вы впервые хотите с этой темой познакомиться (всё самостоятельно попробовать) — то лично я бы рекомендовал купить какую-нибудь недорогую камеру. Опыт установки и настройки видеонаблюдения можно получить и с ней, а потом уже будет видно — станет определиться что «конкретно требуется»…
В своей заметке в качестве примера возьму простою дешевую Wi-Fi камеру HDWiFiCam (ссылка на Озон, но подобные камеры можно найти 📌во многих др. магазинах). Она хороша тем, что ее установить можно в не приметном углу и подключиться к ней без всяких проводов (т.е. почти незаметно).

Пример мини Wi-Fi камеры

Комплектация и внешний вид мини Wi-Fi камеры (комплектация: коробка, сама камера, провод для зарядки, спец. держатель на липучке для установки камеры на стену/мебель и пр., инструкция по эксплуатации // почему-то не на русском языке)
📌 Кстати, обратите внимание, что новую камеру необходимо подключить к USB-порту ПК (блоку питания) для подзарядки аккумулятора (обычно при этом сразу на ее корпусе загорается светодиод…).

Заряжаем камеру
На камерах такого типа — есть неск. типовых кнопок и светодиодов:
- ON|OFF — кнопка включения/выключения камеры;
- Mode — если зажать эту кнопку на 5-6 сек. произойдет сброс настроек сопряжения и камеру можно будет подключить к другому устройству;
- Charging Indicator (индикатор зарядки) — горит синим при подключении к источнику питания;
- Work Indicator — горит красным, когда включен.
*
ШАГ 2: установка спец. приложения
Пока камера заряжается — на смартфон необходимо установить спец. приложение (с помощью которого можно будет получать изображение с камеры и смотреть, что там происходит).
В идеале: выбрать то приложение, которое указано в инструкции по эксплуатации. Т.к. в моей инструкции всё было на китайском — пришлось импровизировать. Нашел вручную в Google Play неск. приложений, о них ниже…
*
Для этой задачи можно воспользоваться следующим:
- 👉 365Cam (ссылка на Play Market) — мой выбор (скрины ниже будут из него). Приложение простое, достаточно надежное, без рекламы. Позволяет не только просматривать камеры, но и вести с них запись, делать скрины (по одному клику!);

365Cam — приложение, скрин
- 👉HDWiFiCamPro — аналогичное приложение (но часть функций платна, поэтому я его не тестировал…).

HDWifiCamPro — скрины
*
ШАГ 3: сопряжение (подкл.) камеры с телефоном
- на телефоне запускаем спец. приложение: в своем примере я взял 365Cam (+ кстати, после первого запуска — необходимо выдать ему разрешение на доступ к аудио, видео, и фото; иначе часть функций будет недоступна!). Для начала добавления камеры в нем — нужно нажать кнопку «Add new camera». См. скрин ниже; 👇

Add new camera — команда для начала сопряжения с новой камерой (365Cam приложение)
- далее необходимо включить камеру, а в приложении 365Cam выбрать тип подключения: рекомендую выбрать прямое (AP Connection) — так и быстрее, и сигнал лучше. Кстати, сразу после этого шага нужно нажать по кнопке «Go to Wi-Fi Configuration»;

Go to Wi-Fi Configuration — переходим к настройкам Wi-Fi (365Cam приложение)
- после необходимо найти камеру среди списка доступных к подкл. Wi-Fi устройств (в названии моего модельного ряда камер стоит аббревиатура «DGO… + серийный номер»);

DGO — находим нашу камеру
- если подключение было успешно было установлено — в перечне устройств (в приложении 365Cam) должна появиться «наша камера». Необходимо сделать по ней клик, чтобы открыть ее;

Открываем камеру в 365Cam
- через мгновение должна появиться картинка: в моем случае камера показывала потолок, т.к. лежала на столе (если у вас тоже всё заработало — можно переходить к этапу ее крепления). Кстати, обратите внимание на кнопки «Video» и «Photo» — они позволяют вести запись видео и делать фото всего, что отображается с камеры!

Для записи видео или фото — нужно нажать по соотв. кнопке (Video или Photo)
*
ШАГ 4: установка камеры в нужном месте, съемка
После того, как программная часть настроена, нужно найти то место, которое вы хотите снимать и закрепить там камеру (точнее ее спец. ножку, к которой она крепится на магните).
Т.к. наша камера в примере очень компактная и легкая — то она без проблем надежно держится даже на двустороннем скотче, который идет в ее комплекте (лишь бы стена/потолок были ровными…).

Устанавливаем камеру
На всякий случай еще раз напомню: с точки зрения закона вести съемку не везде можно (если вы снимаете что-то не на своем участке/не у себя дома — рекомендую на всякий случай 📌переспросить юриста // благо, что на спец. ресурсах это можно сделать бесплатно).

Смотрим что снимает камера
*
За сим откланяюсь, всем удачи!
👋


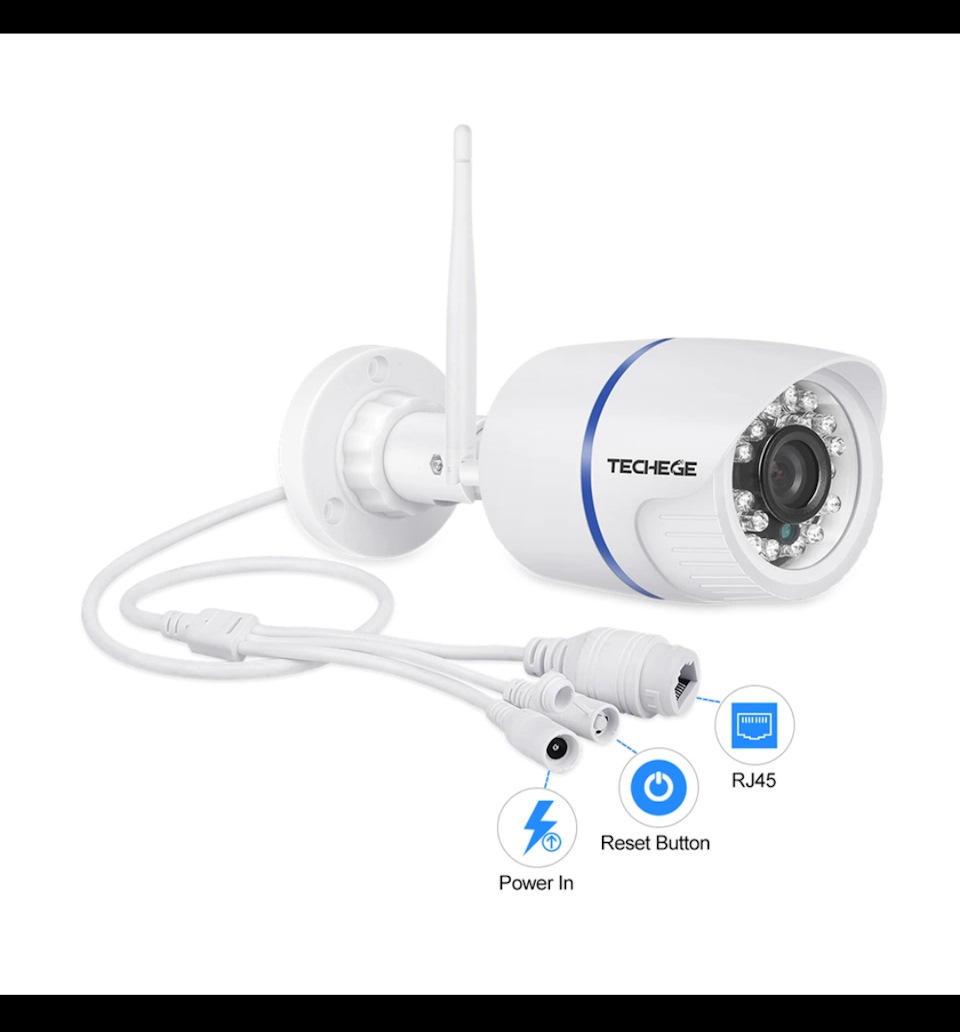
Techege 720 P 960 P 1080 P WI-FI IP Камера HD 2.0MP
Получил свой заказ (камера Techege 1080 P WI-FI IP) за пару недель. Работает отлично, простое подключение, можно смотреть через смартфон (прога yoose на русском языке) в режиме онлайн с любой точки планеты. Можно писАть на комп, смарт, или на карту памяти в самой камере. Пишет со звуком! Брал за 2100р. сейчас 1600.
…прошло три года. Камера работает, но вот карты памяти уже 2 штуки за это время она испортила, ввиду цикличности записи думаю…карты ставил дешманские на 32 Гб…так что так…
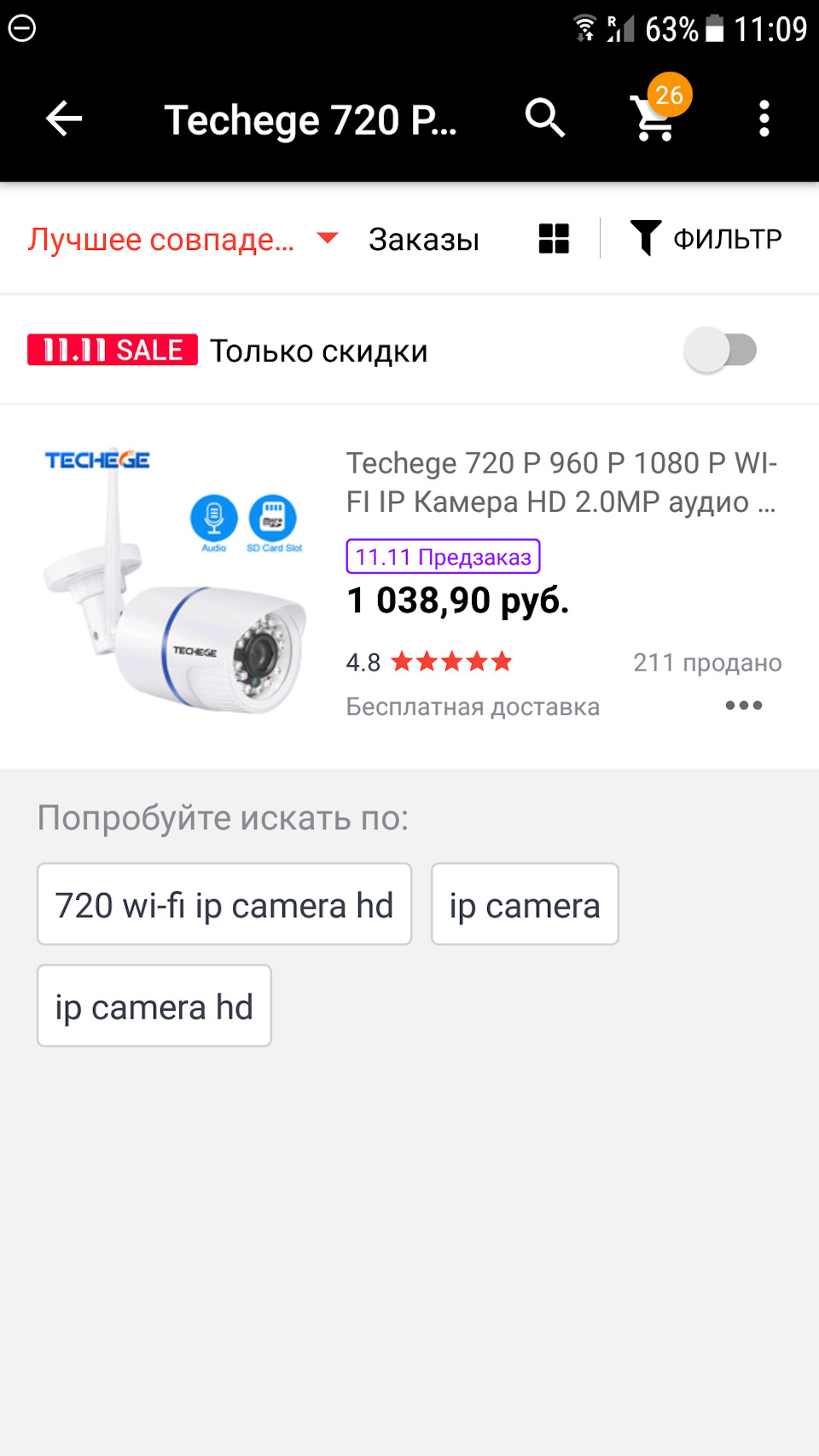
Всем привет! Сегодня мы, наконец, смогли настроить WiFi-камеру V380. Аппарат хороший, но проблема в том, что инструкции на русском языке в интернете нет и скачать неоткуда. Также на коробке нет инструкции на русском языке, потому что само устройство китайское. Но все же мне удалось его настроить и подключить. Эта статья будет об этом.
ПОМОЩЬ! Если в процессе настройки возникают сложности, срочно пишем об этом в комментариях под статьей. Я или моя команда, мы быстро отвечаем на все вопросы.
Инструкция
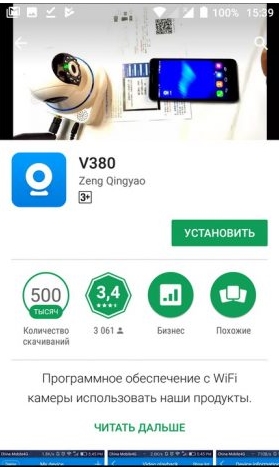
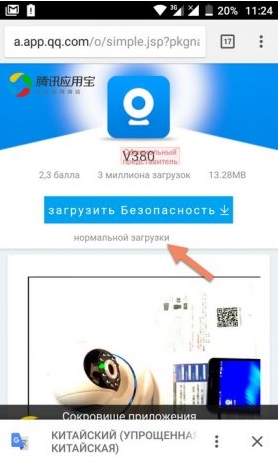
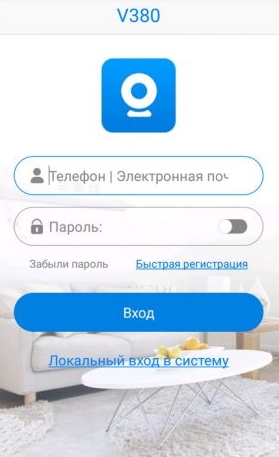
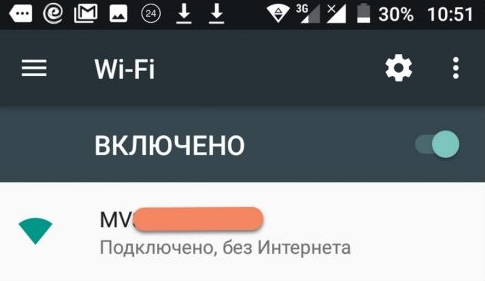
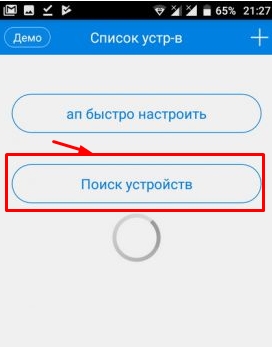
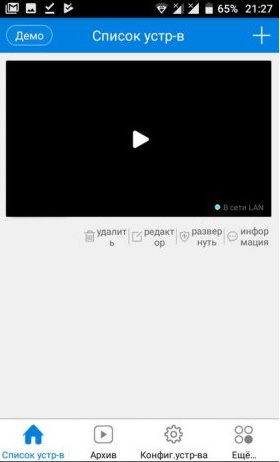
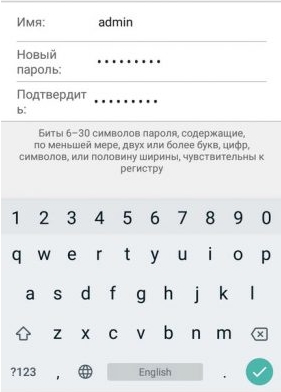
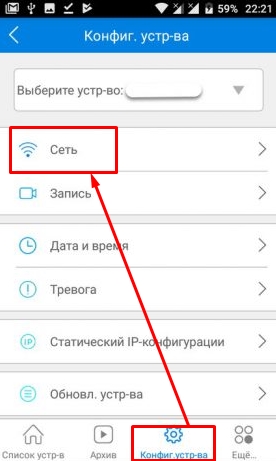
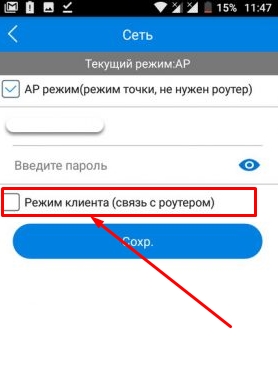
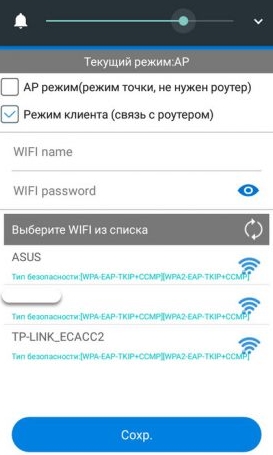
Также советую посмотреть все пункты меню WiFi Smart Net Camera V380. Их не так много, но они имеют определенные особенности, которые могут пригодиться в определенной ситуации. Если у вас остались вопросы по настройкам или возможно каким-то функциям камеры, задавайте их в комментариях и я постараюсь помочь. Вы также можете написать свой краткий обзор под статьей для других читателей.
Автономный режим
Обновил Ботан.
Если вы читаете комментарии и наш чат поддержки, то многие владельцы этой камеры включают режим «офлайн». Точнее, когда вы открываете приложение Device Offline. Ответы уже даны в комментариях, но люди упорно продолжают задавать этот вопрос. Выношу это в отдельный раздел, возможно, количество вопросов хоть немного уменьшится (навряд ли, потому что не все это читают).
- В 99% случаев эта проблема возникает из-за невнимательности пользователя: он не подключил камеру к интернету, отсюда и автономный режим. Бывает, конечно, что камера просто не может найти Wi-Fi (он выключен или далеко) или давно не использовалась, и по какой-то причине слетели настройки, или какая-то его сеть проблемы (которые сложно предсказать) или вообще старые приложения/прошивки.
- Подключен к камере напрямую? К вайфаю камеры? Отлично, в приложении заходим в его настройки: Сеть — Режим клиента. Далее выберите свой домашний Wi-Fi и введите пароль. Теперь камера должна иметь доступ к Интернету, вы можете отключиться от сети Wi-Fi.
