
Набор статей на нашем сайте был бы неполным, если бы отсутствовал мануал по установке игры. Давайте в виде подробной пошаговой инструкции рассмотрим, как установить Minecraft на ПК. тем более что сделать это очень просто.
Установка Java
Первое, что нужно будет сделать, это установить библиотеку, без которой не может работать пиксельный мир. Поэтому рекомендуем действовать по следующему сценарию:
- В первую очередь переходим на официальный сайт Oracle и уже оттуда скачиваем нужный нам фреймворк. Запускаем исполняемый компонент, сделав двойной левый клик на нем.

- Откроется инсталлятор Java и нам нужно будет лишь запустить установку. Нажимаем предназначенную для этого кнопку.

- Дожидаемся завершения копирования всех нужных для работы библиотеки файлов по своим местам.

- Закрываем инсталлятор и таким образом заканчиваем процедуру установки J

Теперь, когда нужная нам библиотека установлена, можно переходить к инсталляции специального приложения, которое абсолютно бесплатно и в автоматическом режиме позволит установить Майнкрафт на компьютер.
Инсталляция TLauncher
Как известно, Minecraft – это лицензионный продукт, который стоит денег. Для того чтобы не платить и получить игру бесплатно, используется специальное приложение, которое называется лаунчером. Давайте установим последний:
- Существует большое количество различных лаунчеров для установки Minecraft. Воспользуемся самым популярным из них, который позволит сделать это без вирусов. Загрузите приложение c данной странички. Когда скачивание будет завершено, запускаем установку программы.

- На первом этапе просто переходим к следующему шагу, нажав обозначенную красной линией кнопку.

- Принимаем лицензионное соглашение приложения, установив флажок в позицию, обозначенную цифрой «1», и нажал кнопку «Продолжить».

- Убираем флажки напротив пунктов установки рекламного программного обеспечения и переходим дальше.

- Запускаем установку ПО.

- Дожидаемся завершения инсталляций TLauncher.

- На следующем этапе настраиваем автоматический запуск лаунчера и добавление ярлыка на рабочий стол Windows.

Эта же утилита позволяет установить Minecraft Windows 10 Edition.
На нашем сайте вы найдете большой обзор других популярных лаунчеров, при помощи которых можно запустить пиксельный мир на любом PC или ноутбуке.
Устанавливаем игру
Теперь можно перейти к инсталляции Minecraft для ПК. Так как ранее мы установили лаунчер, дальнейший процесс будет очень простым:
- Придумываем любой игровой ник или прописываем уже существующее имя в поле, отмеченное цифрой «1». Выбираем версию Minecraft, которую хотим установить. Запускаем автоматическое скачивание игры, кликнув по кнопке, отмеченной тройкой.

Кстати:
Как видите, данное приложение позволяет скачать и установить Minecraft для компьютера полностью бесплатно и без регистрации.
- В результате запустится скачивание и установка игры. Дожидаемся завершения процесса, длительность которого всецело зависит от скорости подключения к сети.

- Последнее, что останется сделать, это запустить саму игру. Для этого кликаем по обозначенной ниже кнопке.

- Уже через несколько секунд игра будет запущена, и вы сможете насладиться безграничным пиксельным миром на все 100%.

Данный софт имеет огромное количество дополнительных возможностей. Например, мы можем в автоматическом режиме установить любые модификации, карты, скины, текстуры, шейдеры и так далее.
Присутствует возможность поиграть на одном из предназначенных для этого серверов.
Видеоинструкция
Если кому-то лень читать длинные пошаговые инструкции, можете просто посмотреть обучающий ролик, в котором автор максимально наглядно показывает процесс установки Minecraft на собственном ПК.
В заключение
На этом наша статья может быть завершена, так как поставленный в ее начале вопрос раскрыт на 100%. Остается лишь добавить, что если в процессе у пользователя появятся какие-то вопросы, вы можете практически мгновенно получить на них ответы, если перейдете ниже и оставите развернутый комментарий, максимально тщательно описав сложившуюся ситуацию.
Кстати, для того чтобы установить Minecraft PE на ПК, потребуется специальный Android-эмулятор, который позволит запустить прямо на рабочем столе Windows полноценный Google Play.

Download Article
Download Article
This wikiHow teaches you how to play Minecraft for free. Minecraft is a popular indie sandbox and survival game developed by Mojang AB. Minecraft allows players to build, demolish, fight, and explore in an open-world. There are a few ways to play Minecraft for free. You can use an unauthorized Minecraft launcher, which is not exactly legal. For a more legitimate route, you can play the demo which gives you 100 minutes of free gameplay.[1]
You can also play Minecraft Classic from 2009 for free within your web browser.
-

1
Understand the risks and legality. TLauncher is an unofficial Minecraft launcher. Using it is against Mojang’s End User License Agreement. Additionally, it may contain viruses and malware that can be harmful to your computer. It is recommended that you use a VPN while using TLauncher and that you scan the downloaded file for viruses before using it.
-

2
Go to mc-launcher.com/special/minecraft in a web browser. This is the website you can use to download TLauncher.
Advertisement
-
3
Scroll down and click Direct Download. It’s the tiny text below «Get It Now» at the bottom of the page. This takes you to a page that has a direct download link for TLauncher.
- Alternatively, you can click one of the download icons for your operating system. However, this will take you to AdFly, which is a sketchy website that contains lots of adware, malware, and viruses. If you do go to AdFly, don’t click anything. Just wait 7 seconds and click Skip in the upper-right corner. Your download should start on its own.
-

4
Click Request download links. It’s the blue button on the left. This will take you to a download site. You will need to wait about 7 seconds before the download will be ready.
-
5
Click the download file for your operating system. The blue icon with the Windows logo will download a .exe file for Windows. The blue button with the Apple logo will download a .jar (Java) file. This can be used to install the launcher on Mac. This will download the launcher.
-
6
Open the «TLauncher-MCL» file. By default, your downloaded files can be found in your «Downloads» folder. On PC, it’s a .exe file. On all other systems, it’s a .jar file.
- In order to run TLauncher, you must install the latest version of Java on your computer.
-
7
Click the drop-down menu at the top. It’s the menu that says «Create at least one account». This displays a drop-down menu.
-

8
Click Create and manage accounts. It’s the only option in the drop-down menu. It’s next to an icon that resembles a gear.
-

9
Click the green + icon. It’s the first option below the box on the left. This allows you to create a new account.
-
10
Click Free (w/o password). It’s the second option in the box on the right. This option allows you to create a free account.
- Alternatively, you can click Mojang.com account, if you already have a Minecraft account.
-
11
Enter a username and click Add account. Enter your desired in-game username in the space provided and click Add account below the field.
-
12
Select your account and click the icon that resembles a house. Your account is listed in the box on the left. Click it to highlight the account you want to use. Then click the orange button that resembles a house below the box on the left.
-

13
Click Install and Play Game or Enter Game. The first time you play, you will need to install the game. Every other time, you can click Enter the game to start playing for free.
Advertisement
-

1
-

2
Click Download. It’s the green button in the center of the screen. This downloads the launcher for the Java version of Minecraft.
- Alternatively, you can find free demo versions of Minecraft for Playstation and Xbox from the Playstation Store or Xbox Store.
-
3
Install the Minecraft Launcher. Use the following steps to install the Minecraft Launcher.
- Open the «Minecraftinstaller.msi» file in your web browser or «Downloads» folder.
- Click Next.
- Click Change and select an install location (optional).
- Click Next
- Click Install.
- Click Yes.
- Click Finish.
-
4
Open the Minecraft Launcher. It has an icon that resembles a Minecraft dirt and grass block. Click the icon in the Windows Start menu or Applications folder on Mac to open the Minecraft Launcher.
- In order to run the Minecraft Launcher, you must install the latest version of Java on your computer.
-
5
Click Sign Up. It’s the option below the log in screen on the Minecraft Launcher. This opens a web browser you can use to sign up for a Minecraft account.
-
6
Enter your email address and password. In order to play the Minecraft demo, you’ll need to fill out the form and register for an account. Enter your email address twice to confirm it and then enter your desired password.
-

7
Click Create account. It’s the green button below the sign-up page. This will send a confirmation email to your email address with a confirmation code.
-
8
Open the verification email. Check your email using whatever email application you use. Look for a verification email from Mojang Studios. This email contains a 4-digit verification code.
-
9
Enter the verification code and click Verify. Enter the verification code from your email address in the Minecraft sign-up page and click Verify.
-
10
Open the Minecraft Launcher and log in. If the Minecraft launcher isn’t already open, click the icon to open the Minecraft Launcher and log in with the email address and password associated with your Minecraft account.
-

11
Click Play Demo. This launches the Minecraft demo. You can play the demo version for free for 100 minutes over a maximum period of 5 days.[2]
Then you will need to purchase Minecraft. You can purchase either the Java version of Minecraft, the Windows 10 Edition, or the Mobile versions.
Advertisement
-

1
Go to https://classic.minecraft.net/ in your web browser. This website loads the classic 2009 version of Minecraft in your web browser. This version doesn’t have all the features that the latest version of Minecraft has, but it is a nice way to experience older versions of Minecraft for free.
-
2
Enter a username. Enter the username you want to use in-game in the blank space in the center of the screen. You can use any username you want.
-
3
Click Start. This will launch the classic game in your web browser.
Advertisement
Add New Question
-
Question
Can I use T-launcher and launch the full game version?

Yes you can, though there are some restrictions. For example, you will not be able to change your skin.
-
Question
Why can’t I just go to Media Fire and download it for free?

Once you download it you need a Premium Mojang Account and so it won’t work.
-
Question
Is the education edition of Minecraft free? Can anyone use it?

Yes, but only for people with a Microsoft 365 education account. Even regular accounts don’t work.
See more answers
Ask a Question
200 characters left
Include your email address to get a message when this question is answered.
Submit
Advertisement
-
Minecraft free trials are available on PC and Xbox.[3]
-
Don’t get Minecraft from illegal sources like torrent sites — it’s against the law. In addition, pirated versions of the game can suffer from connectivity issues which can make multiplayer unplayable.
-
If you like playing Minecraft, buy the full version. You’ll be showing your support for the developers and allowing them to continue improving the game.
Show More Tips
Advertisement
-
Downloading games from unofficial sources can be dangerous, and there is a chance you’ll get spyware or other malicious software.
Advertisement
About This Article
Article SummaryX
1. Go to https://mc-launcher.com/special/minecraft in a web browser.
2. Scroll down and click Direct Download.
3. Click Request Direct Download.
4. Download the correct version for your operating system (watch out for malware and fake download links).
5. Open the «TLauncher-MCL» file.
6. Click the drop-down menu at the top and select «Create and manage accounts».
7. Click the green Plus (+) icon.
8. Click Free (w/o password).
9. Enter a username and click Add account.
10. Select your account and click the orange icon that resembles a house.
11. Click Install and Play or Enter the game.
To learn more, like how to play for free using a friend’s account, read on!
Did this summary help you?
Thanks to all authors for creating a page that has been read 1,431,706 times.
Did this article help you?
Для того, чтобы правильно установить Майнкрафт лаунчер и чтобы все работало как надо, необходимо изучить все пункты инструкции на этом сайте.
Эта инструкция состоит из двух частей:
- Видео инструкция, для тех, кто больше любит воспринимать информацию по видео
- Пошаговая инструкция, для тех, кто больше любит пошаговые инструкции в картинках
1. Видео инструкция
Если вам больше нравится смотреть видео, то обязательно посмотрите это короткое видео с подробной инструкцией о том, как установить Майнкрафт лаунчер
Если вы уже ознакомились с инструкцией по скачиванию лаунчера Майнкрафт, можете смело переходить к скачиванию! Приятной вам игры!
2. Пошаговая инструкция
Для тех, кто любит пошаговые инструкции, мы подробно расписали все действия, которые необходимо выполнить, чтобы правильно скачать, установить и запустить Майнкрафт лаунчер, сейчас вы узнаете:
- Как скачать Майнкрафт лаунчер
- Как установить Майнкрафт лаунчер
- Как пользоваться Майнкрафт лаунчером
- Как запустить Майнкрафт из лаунчера
Теперь, когда мы полностью ознакомились с планом по установке лаунчера для майнкрафт, мы начинаем.
Как скачать Майнкрафт лаунчер
Для того, чтобы началось скачивание лаунчера для Майнкрафт от MineBoxes, нужно нажать на кнопку скачать лаунчер:

Как только вы нажали на кнопку скачать, у вас скачался файл с установщиком, как на картинке. Но иногда эта нижняя панель с файлом может пропасть, тогда файл можно найти вторым способом как на следующих картинках:


Мои поздравления! Вы успешно скачали майнкрафт лаунчер от MineBoxes. Теперь переходим к установке.
Как установить Майнкрафт лаунчер
Далее немного сложный момент. Дело в том, что Windows 10 запрещает установку почти всех файлов, которые вы скачиваете из интернета, поэтому, нам нужно разрешить ему запуск файлов. Для этого мы открываем встроенный поиск и вводим туда smart screen, затем выбираем пункт управление приложением/браузером, как на картинке ниже

Если вы все правильно сделали, далее должно появиться окно с настройками, а там в разделе проверка приложений и файлов нам просто нужно выбрать пункт выключить, как на картинке ниже:

Далее появляется окошечко, где просто нужно нажать кнопку запустить.

После того, как вы нажали кнопку запустить, открывается окно с установщиком Майнкрафт лаунчера от MineBoxes, там нужно просто нажимать далее в каждом новом окне:




После того, как вы поставили галочку и нажали кнопку завершить, нужно будет подождать несколько секунд и после этого установленный майнкрафт лаунчер запустится. Выглядеть будет примерно так:

Поздравляю! Вы успешно установили майнкрафт лаунчер. Далее нам нужно научиться им пользоваться и понять, что в нем вообще есть.
Как пользоваться Майнкрафт лаунчером
Самая большая часть окна лаунчера, это список с серверами. Сервера это такие штуки, на которые можно зайти и поиграть в майнкрафт онлайн вместе с другом.

В этом списке хранится слева название сервера, в центре его краткое описание и справа самая главная кнопка – играть! Далее у нас идет левая часть лаунчера, это часть с гайдами (инструкциями для новичков):

В этой часть находятся полезные кнопки, которые могут помочь новичкам разобраться с игрой, а также ведут на наши социальные сети. Далее у нас идет одна из основных панелей лаунчера:

На этой панели вы легко можете ввести свой никнейм, выбрать любую версию майнкрафта, а так же перейти в настройки или открыть папку с майнкрафтом (для опытных). Ну и конечно здесь находится кнопка играть. Об этом и пойдет речь в следующем разделе.
Как запустить Майнкрафт из лаунчера
Майнкрафт из лаунчера можно запустить двумя способами:
Первый — это одиночный, через нижнюю и большую кнопку играть, но есть важная заметка. Нижняя кнопка запускает игру на той версии, которая была выбрана из списка!

Второй – это мультиплеер для игры с друзьями на серверах, он не зависит от списка версий в нижней части лаунчера, там запускается та версия, на которой запущен сам сервер. Поиграть таким способом можно через верхние правые кнопки играть.

После запуска игры тем или иным способом у вас начнется загрузка и запустится майнкрафт. А у нас на этом все! Надеемся, что у вас все получилось, приятной вам игры!

Если вдруг у вас возникли проблемы, вы всегда можете обратиться в техническую поддержку в нашей ГРУППЕ ВК
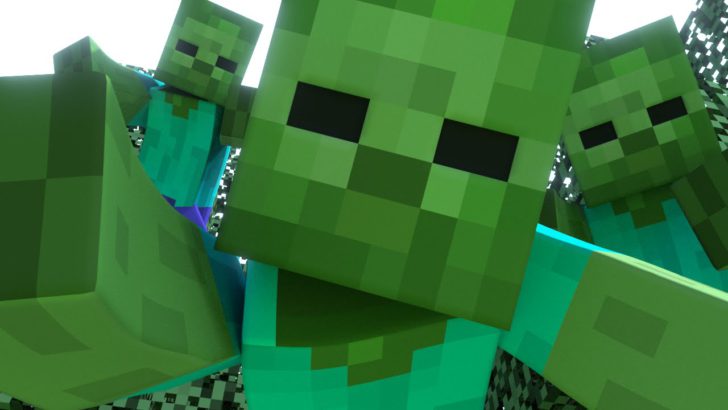
Представляем вам простой гайд как установить minecraft в несколько простых шагов. Потратив 5 минут вы сможете сразу начать играть в любую версию игры. Начнем с лаунчера, это программа необходима для загрузки игры на компьютер и последующего запуска. Также в программе содержаться дополнительные настройки запуска для продвинутых пользователей. Вы не только сможете установить стандартный вариант игры, но и уже с интегрированными модами, такими как Forge и Optifine. Так вы сможете сразу установить все необходимые модификация, например Миникарту, Книгу рецептов и многое другое, чтобы сделает прибывание в мире еще интересней.
Скачать лаунчер Майнкрафт для ПК
Как установить minecraft?
- Установите последнюю версию JAVA
- Скачайте и запустите лаунчер
- Создайте профиль со желаемым ником
- Выберите нужную версию
- Нажмите «Установить»
- Готово
*Чтобы создать профиль нажмите на «+», впишите ник и кликните по «Сохранить»
**Как только завершиться загрузка игра автоматически будет запущена
У вас возникли какие либо вопросы или ошибки? Напишите все подробно в комментариях ниже и мы постараемся помочь вам.
- Как установить пиратку на ПК
- Как установить официальный Майнкрафт на ПК
- Как установить Майнкрафт на iPhone или iPad
- Как установить Майнкрафт на Android
Как установить Майнкрафт на компьютер
Установка бесплатной пиратки
Самый простой способ установки игры на ПК — это через лаунчер. От вас требуется только скачать программу TLauncher и запустить её. Установите программу в Windows. После запуска лаунчера, впишите свой ник в поле снизу и выберите нужную версию игры.

Чтобы работали моды в игре, выбирайте версию с установленным Forge. Далее, жмите кнопку — войти в игру. После этого лаунчер сам скачает игру и установит в ваш компьютер.

Также вы можете ставить игру без лаунчера. Чтобы установить игру вручную, вам придется скачать архив с Майнкрафт и извлечь файлы в папку C:\Users\имя пользователя\AppData\Roaming\, далее следуйте инструкции по установке игры.
Установка официальной платной версии
Для покупки игры, отправляйтесь на официальный сайт Майнкрафт. Там вам нужно выбрать устройство, на которое будет установлена игра и операционная система. Выбирайте ПК и Windows (если у вас эта ОС). Далее можно выбрать выпуск Майнкрафт.

После выбора, вам предложат оформить покупку и скачать последнюю версию игры.
Как установить Майнкрафт на iPhone или iPad
Чтобы установить Майнкрафт на ios, купите Майнкрафт в App Store. После покупки игра появится на вашем устройстве. Она будет обновляться, а все достижения будут сохраняться в облаке. Это лучший вариант установки игры.

Также игру можно приобрести для ios на официальном сайте Majong.
Как установить Майнкрафт на Android
Для установки игры на смартфон с операционной системой Андроид, перейдите в Google Play. Там есть возможность приобрести игру. После оформления покупки, вы сможете её скачать на телефон.

Также игру можно приобрести на Android, на официальном сайте Majong.

