курсы
Бесплатный курс по 1С:Бухгалтерия
Научитесь работать в программе с нуля, получите сертификат о прохождении курса и бонус от Scloud!
Факсимильная подпись и печать в БП 3.0
Факсимиле логотипа, печати, подписи руководителя организации и главного бухгалтера в 1С 8.3 настраиваются в карточке организации (Главное – Организации). Факсимиле других сотрудников настраиваются в справочнике «Сотрудники» по ссылке «Подпись». Для отображения факсимиле в документах необходимо открыть печатную форму документа (по кнопке «Печать») и установить флажок «Подпись и печать». Обратите внимание: если в карточке организации не было установлено ни одного факсимиле, этот флажок не является активным (поэтому для отображения факсимиле сотрудника в документах необходимо, чтобы в карточке организации была настроена хотя бы одна факсимильная подпись).
Для установки основных факсимиле перейдем в Главное – Организации, провалимся в нужную организацию и раскроем раздел «Подписи», в нем должны быть настроены ответственные лица, для которых можно добавить факсимильные подписи. После этого открываем раздел «Логотип и печать».
Для создания файлов с образцами можно воспользоваться инструкцией «Как создать факсимильную подпись и печать», открыв ее здесь же по гиперссылке. Ее можно распечатать, поставить на ней печать, подписи, отсканировать, привести факсимиле к соответствующему виду (обрезать по размеру, очистить фон).
Для редактирования рисунков подписей и печати можно воспользоваться любым графическим редактором. Формат картинок должен быть PNG и не более чем 500 Кб. После того, как у вас будут готовы файлы печати и подписей, вернитесь в раздел «Логотип и печать» в карточке организации и по кнопкам загрузки выберите соответствующие файлы.
После загрузки посмотреть будет выглядеть счет покупателю с печатью и подписями по гиперссылке «Предварительный просмотр печатной формы «Счет покупателю»».
По итогам нажмите кнопку Записать и закрыть для сохранения изменений.
Для настройки факсимиле других сотрудников откройте справочник «Сотрудники» (Зарплата и кадры — Сотрудники), выберите сотрудника и перейдите по ссылке «Подпись«. Загрузите предварительно подготовленный отдельный файл с изображением подписи в формате PNG.
После настройки подписей и печати в документах, где возможно их выведение, появится возможность установить флажок для их появления.
Для отображения подписи сотрудника, факсимильную подпись которого установили у него в каточке, по ссылке «Подписи» укажите его в любом из полей: руководитель, главный бухгалтер или отпуск произвел.
(Рейтинг:
5 ,
Голосов: 1 )
Материалы по теме
В статье мы расскажем, как создать и загрузить печати и подписи в 1С и онлайн-сервис АБП с помощью бесплатного графического редактора GIMP и сканера всего за несколько минут. К сожалению, на первый взгляд, простая операция вызывает некоторые трудности у большинства обычных пользователей, поскольку, зачастую, они не учитывают некоторые особенности оформления подобных документов. Переходим от слов к делу.
Для создания изображений подписей и печати для 1С нам потребуется:
- Белый лист с образцами подписей руководителя и главного бухгалтера, а также оттиск печати;
- Цветной сканер или МФУ;
- Графический редактор (в данной статье мы используем бесплатный GIMP, пользователи Photoshop, думаю, по аналогии справятся с поставленной задачей) для обрезки и обработки отсканированных изображений.
На первом шаге нам необходимо отсканировать образцы подписей и печати так, чтобы можно было выделить их в отдельные области, каждая из которых будет в дальнейшем составлять 1 файл, непосредственно загружаемый в 1С или другую программу генерации документов. Сканирование производим с разрешением 300dpi. Обращаем внимание, что лист должен быть абсолютно белым, это существенно ускорит процесс обработки.
На втором шаге нам потребуется графический редактор. Если у Вас его нет, бесплатную версию можно загрузить на сайте проекта gimp.org (действительная ссылка на момент написания статьи). Установка, как правило, не вызывает трудностей.
Запускаем редактор, который нам потребуется для обрезки факсимиле и приданию прозрачности картинкам, содержащим подписи и печать — 1С и другие программы рекомендуют формат PNG, поскольку он поддерживает прозрачный фон изображения.
Прозрачный фон необходим для того, чтобы белые области под печатью и подписями не закрывали части счетов, актов и других бухгалтерских документов, формируемых 1С, АБП и т.д.
И так, открываем отсканированный файл в редакторе и вырезаем область, содержащую оттиск печати.
Чтобы выделение было квадратным используйте сочетание клавиш Shift+Alt.

Копируем выделение (Ctrl+C)
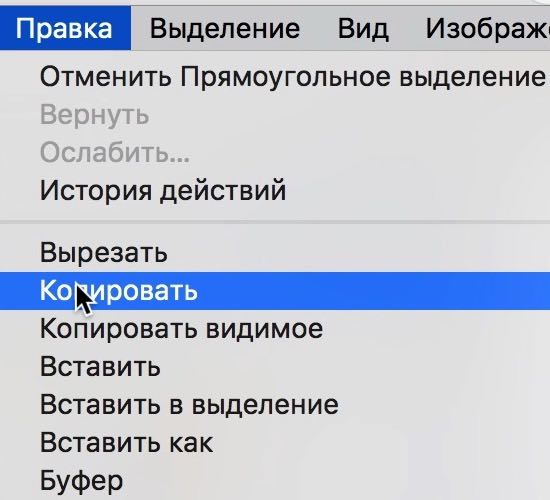
и создаем новый проект (Shift+Ctrl+V).

Таким образом мы выделили оттиск печати в отдельный файл. Следующим шагом придадим прозрачности будущему факсимиле печати 1С. Для этого необходимо выделить всю белую подложку, оставив только синий оттиск. Используем инструмент «Выделение по цвету» (Shift+O)
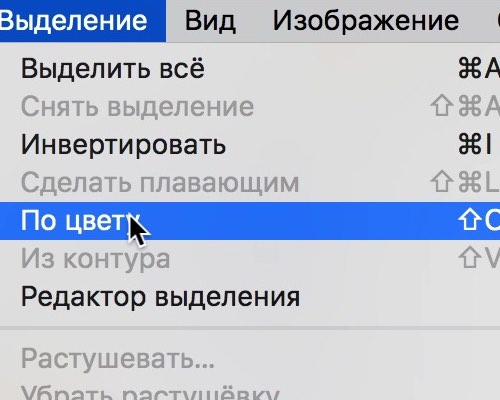
и кликаем по белому фону.
Удаляем весь белый фон (клавиша Delete).
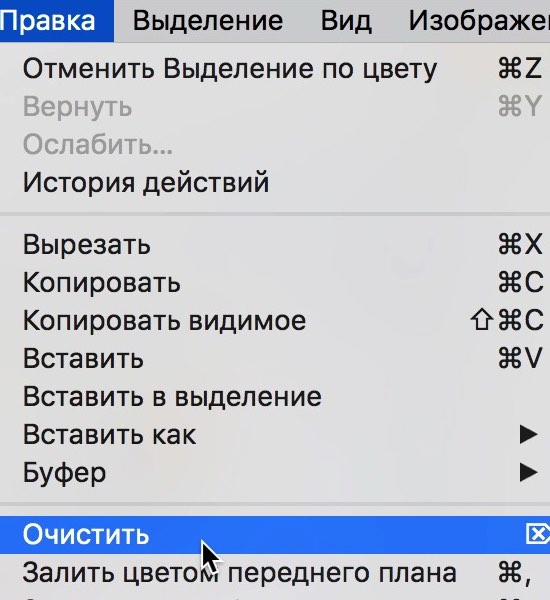
Теперь можно придать печати «живую» прозрачность, изменяя режим непрозрачности слоя, например до 80-85%. Так документы 1С с такими печатями и подписями будут выглядеть более реалистично.
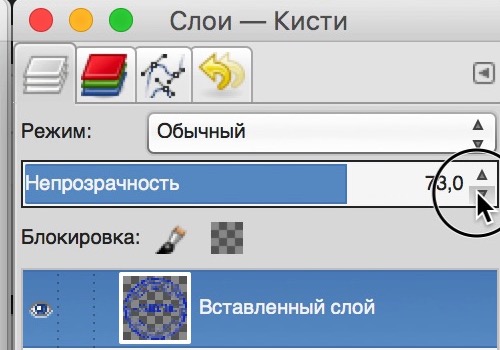
Изменяем размер печати (Shift+S) до размера 300х300 точек.
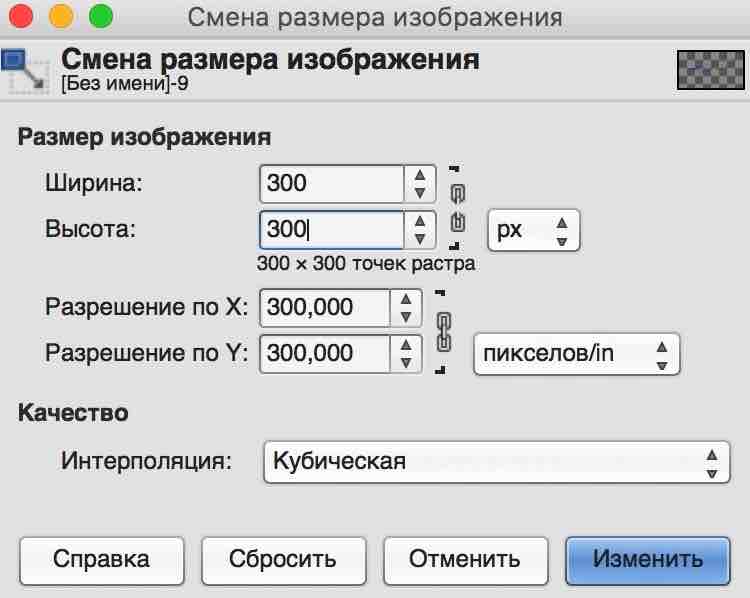
Затем сохраним полученное изображение. Для этого выполняем действие Файл-Экспортировать как (Shift+Ctrl+E),
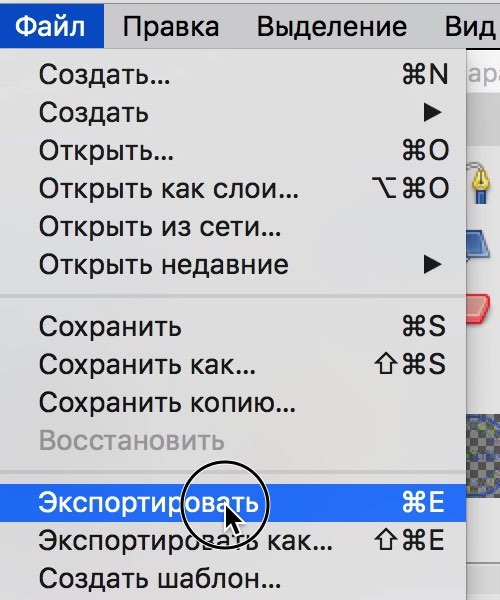
обязательно указывая после имени файла расширение PNG, например, C:/pechat_i_podpis_1C.png
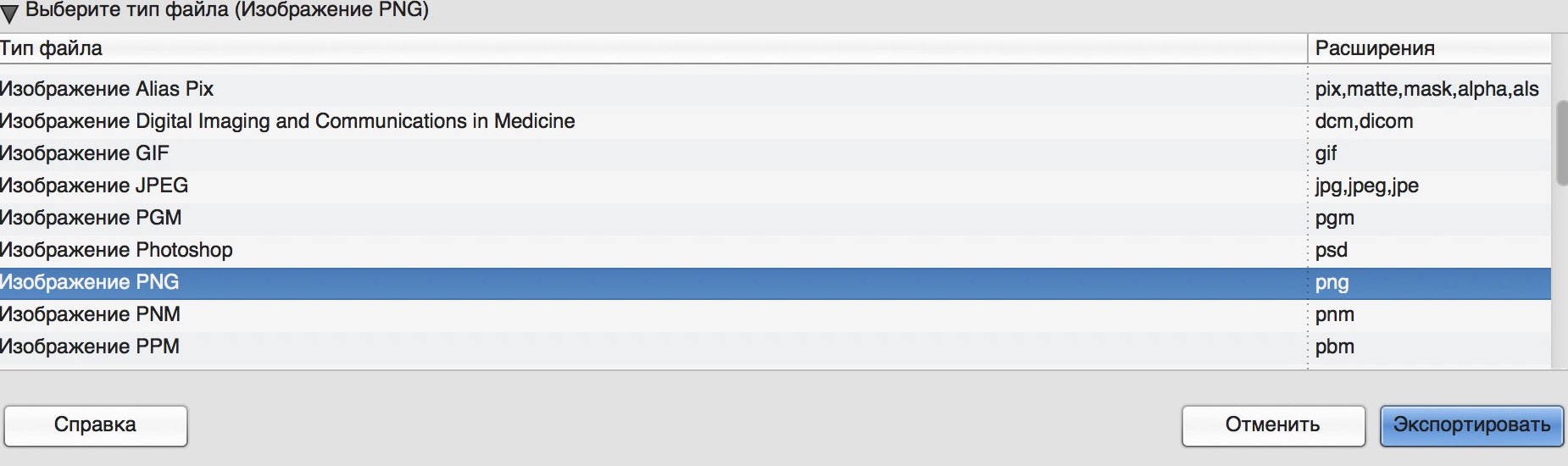
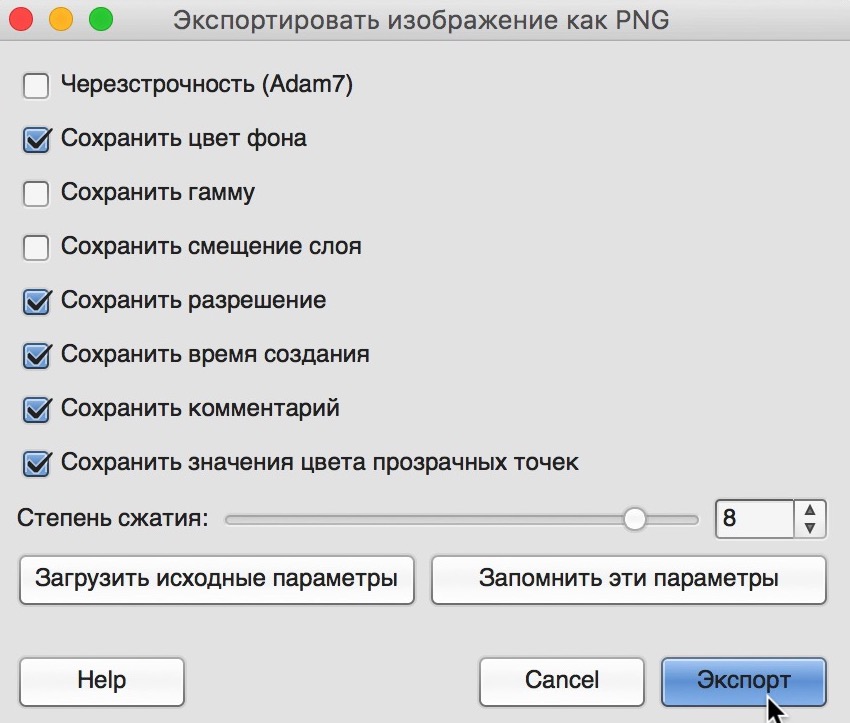
Аналогичным образом мы поступаем и с подписью руководителя и главного бухгалтера. Не забываем убирать фон белой подложки и установки прозрачности, ведь под подписью должны быть видны прочерки и текст документа.
При сохранении изменяем размеры факсимиле до 250х125 точек и также экспортируем в формат PNG.
Таким образом у нас должно получиться 3 файла: две подписи и печать для загрузки в 1С и АБП. Если у Вас получилось – переходим к следующему шагу.
Загрузка факсимиле в 1С
Загрузку факсимиле в 1С мы будем иллюстрировать на примере бухгалтерии. Для этого откройте организацию, в которую загружаем печати и подписи. Сделать это удобнее всего из меню Главное-Настройки-Организации.
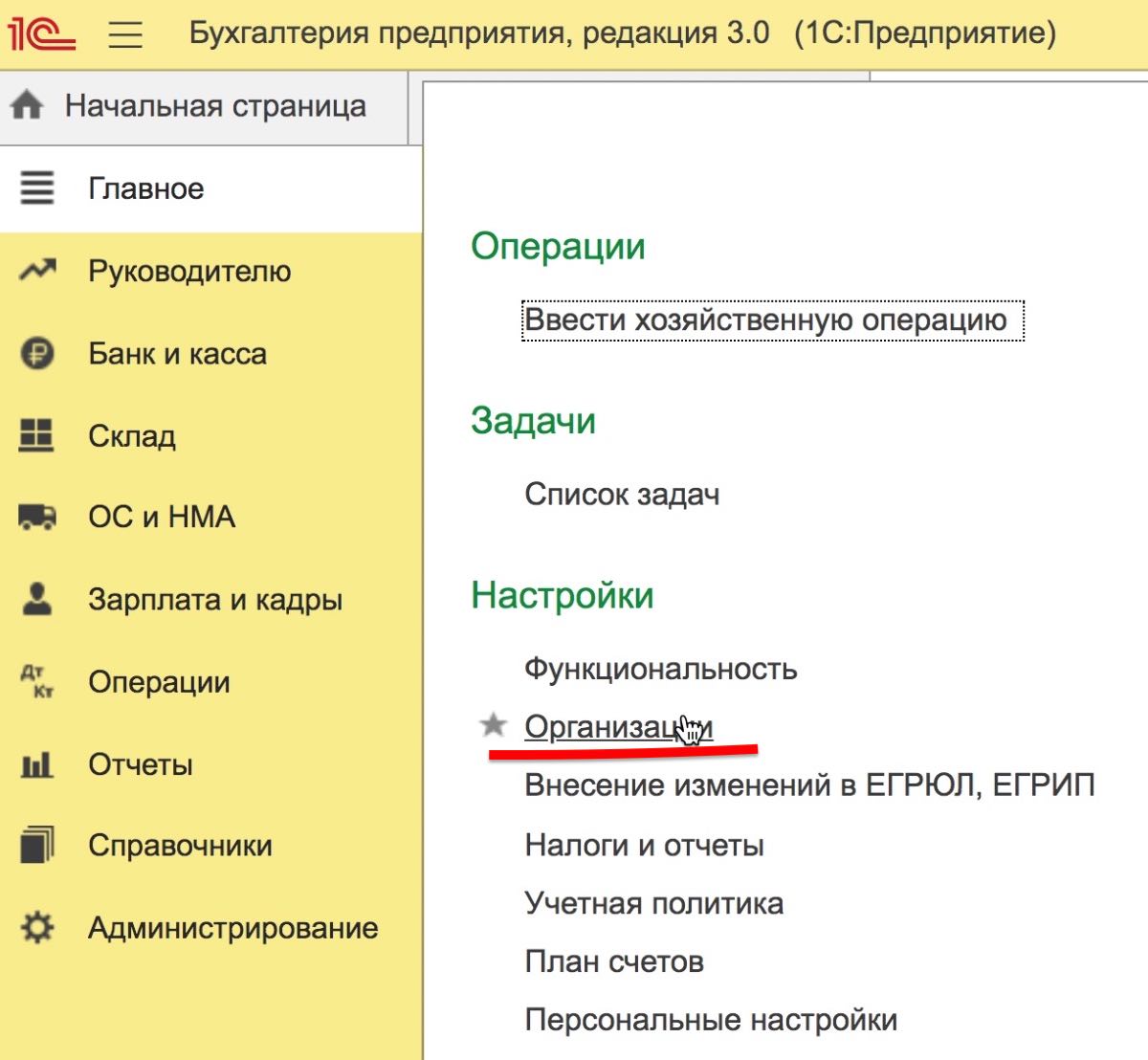
Перейдите к блоку «Логотип и печать», раскройте его.
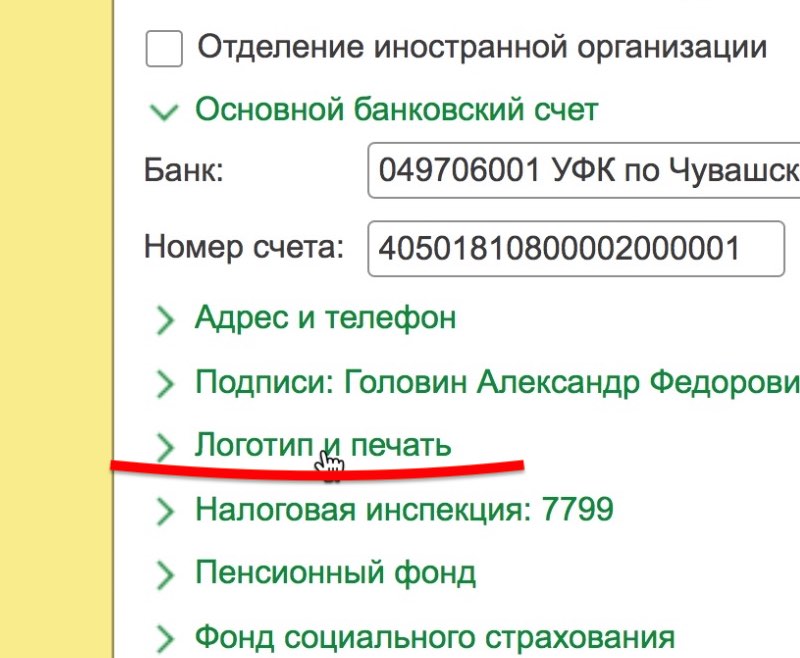
И в соответствующих блоках укажите только что созданный файл, содержащий Печать, подпись руководителя и подпись главного бухгалтера
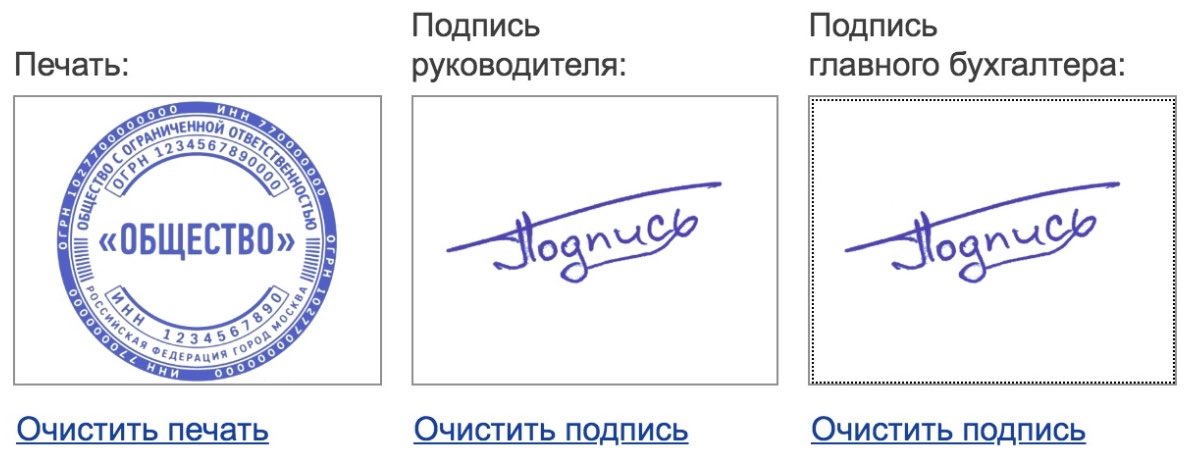
Кнопка Записать и закрыть сохранит эти изменения.

На этом загрузку факсимиле в 1С можно считать успешно завершенной. Давайте посмотрим на счет, который получился благодаря нашим стараниям.
Для вывода в печатной форме факсимиле не забудьте установить галочку «Подпись и печать ?»

Помните, что при смене руководителя или главного бухгалтера в программе 1С необходимо будет изменить и файлы, содержащие факсимиле.
Загрузка подписей и печати в АБП
Загрузка подписей и печати в АБП осуществляется в двух справочниках: печать организации в меню Справочники-Наши фирмы.
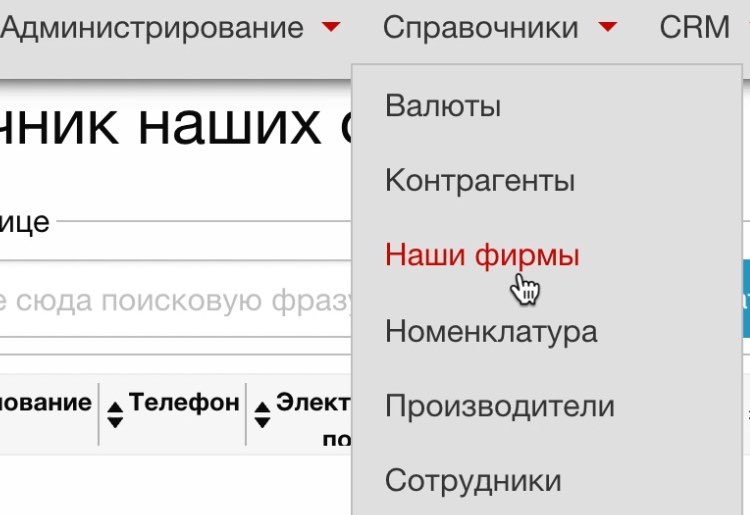
Открываем фирму на редактирование и переходим в блок «Дополнительно».
В поле «Печать» нажимаем кнопку загрузить и выбираем созданный файл с оттиском.
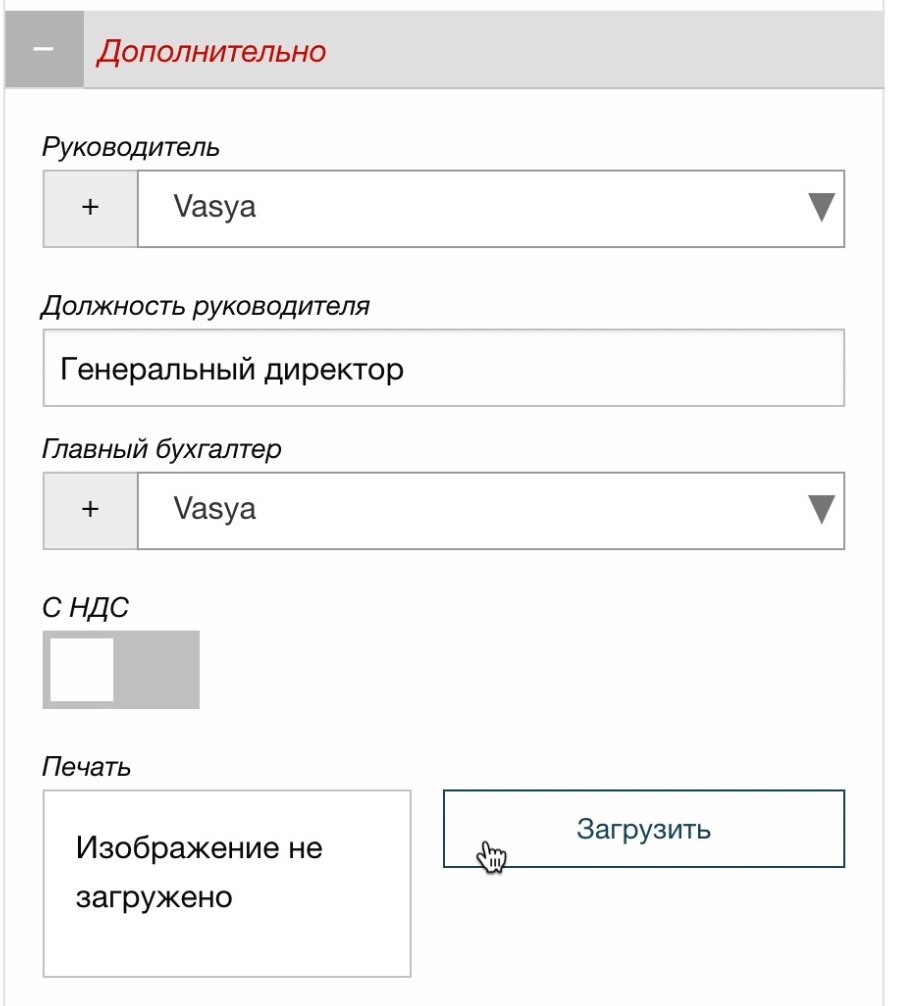
Чтобы на документах также отображались подписи руководителя и главного бухгалтера необходимо в том же блоке выбрать их из выпадающего списка сотрудников, а также загрузить сканы их подписей в соответствующем справочнике.
Сохраняем
Для этого переходим в меню Справочники-Сотрудники.
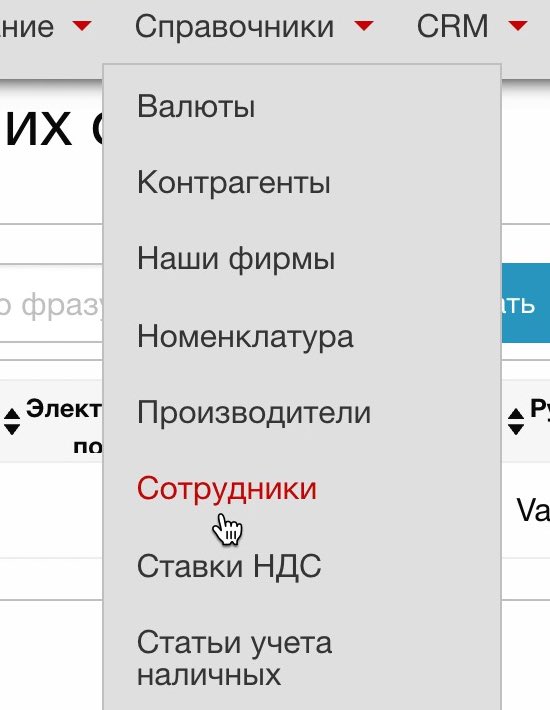
Открываем на редактирование руководителя и/или главного бухгалтера фирмы, переходим в блок «Дополнительно».
В поле «Скан подписи» нажимаем кнопку Загрузить и выбираем ранее созданное изображение подписи.
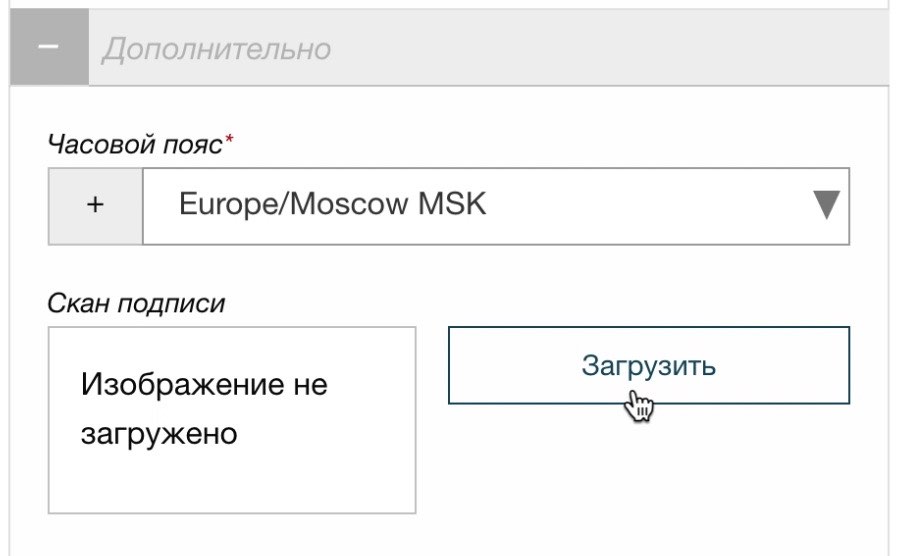
В отличии от 1С, где подписи и печати загружаются в редакторе фирм, в АБП факсимиле подписи привязывается к сотруднику – это позволяет оформлять не только счета на оплату, но ТОРГ-12, ПКО, РКО и прочие документы.
Счет — документ, не имеющий финансовых последствий, поэтому на нем разрешены факсимиле или воспроизведенные другим способом подпись и оттиск печати. В этой статье разберем, как в 1С автоматически загрузить в счет печать и подпись.
Перейдите в раздел Главное-Организации.
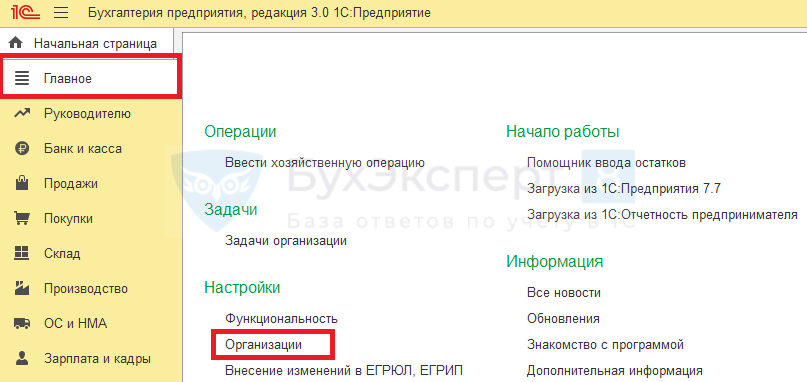
Откройте карточку организации и нажмите на ссылку Логотип и печать.
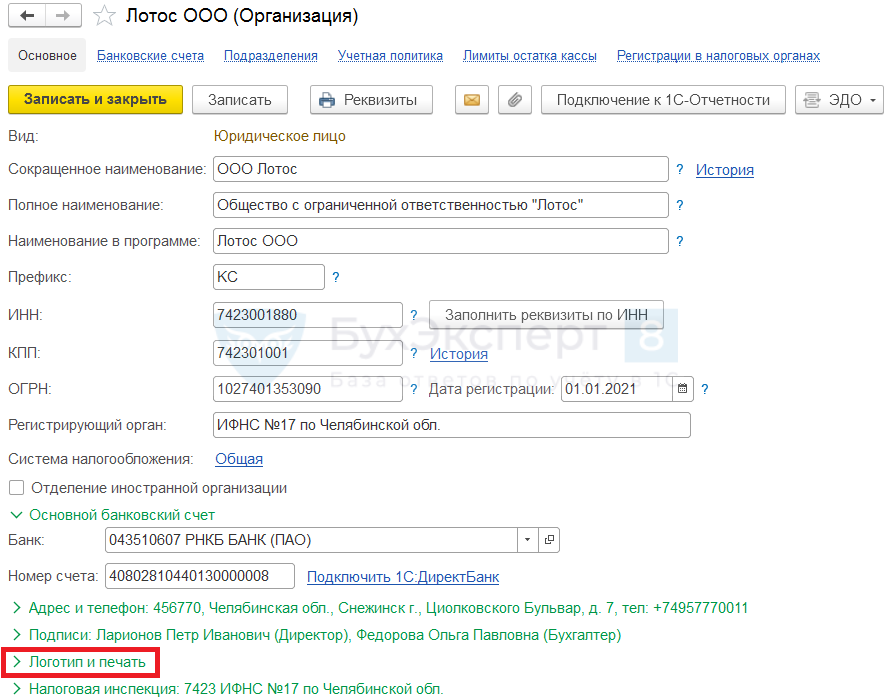
Нажмите на ссылку Инструкция «Как создать факсимильную подпись и печать».
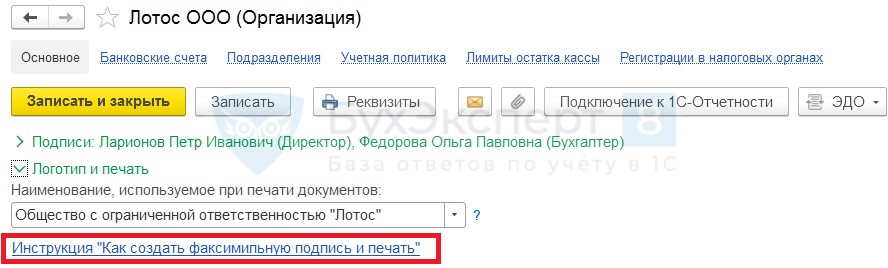
Открылась печатная форма с шаблоном.
После выполнения всех действий у вас сохранились 3 отдельных файла-картинки в формате PNG.

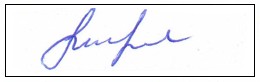
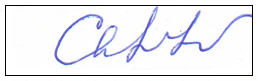
Загрузите печать и подпись в 1С 8.3, нажимая на ссылку Загрузить печать, выберите файл с печатью и подгрузите в программу.

То же самое нужно проделать с подписями руководителя и главного бухгалтера.
После этого нажмите Записать. Для проверки отображения печати и подписей перейдите по ссылке Предварительный просмотр печатной формы «Счет покупателю».
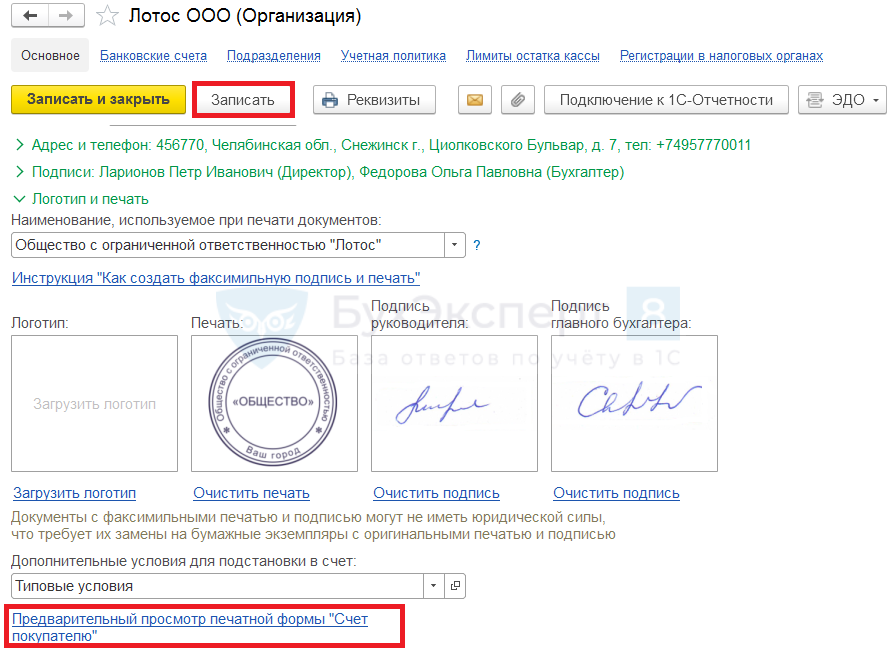
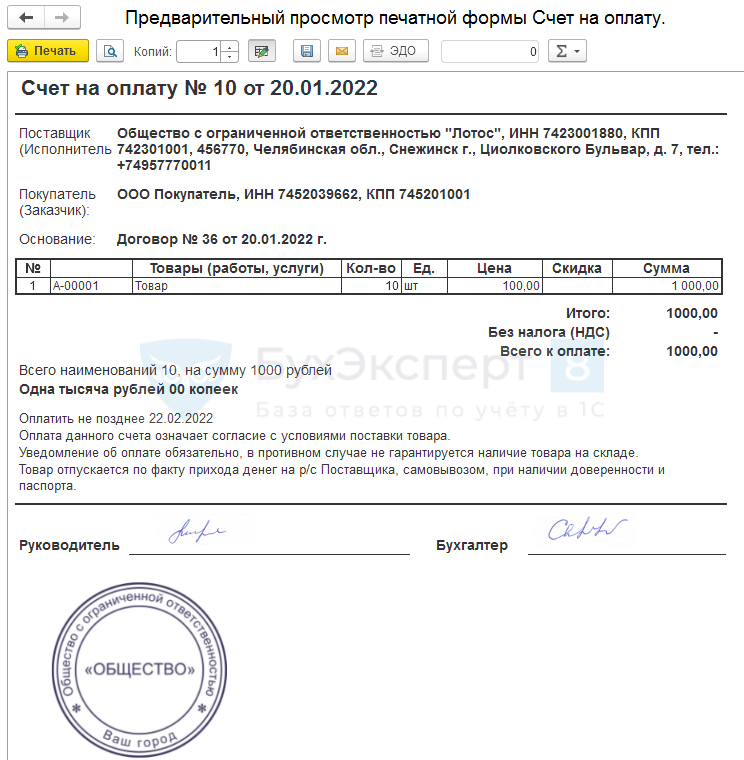
Далее необходимо в печатной форме Счет покупателю продолжить настройки.
Подпись и печать в счете 1С 8.3
Начиная с релиза 3.0.64.34 настроить подпись и печать в карточке Организации недостаточно. Чтобы подпись и печать отображались в счете, установите флаг Подпись и печать в самой печатной форме Счет покупателю.
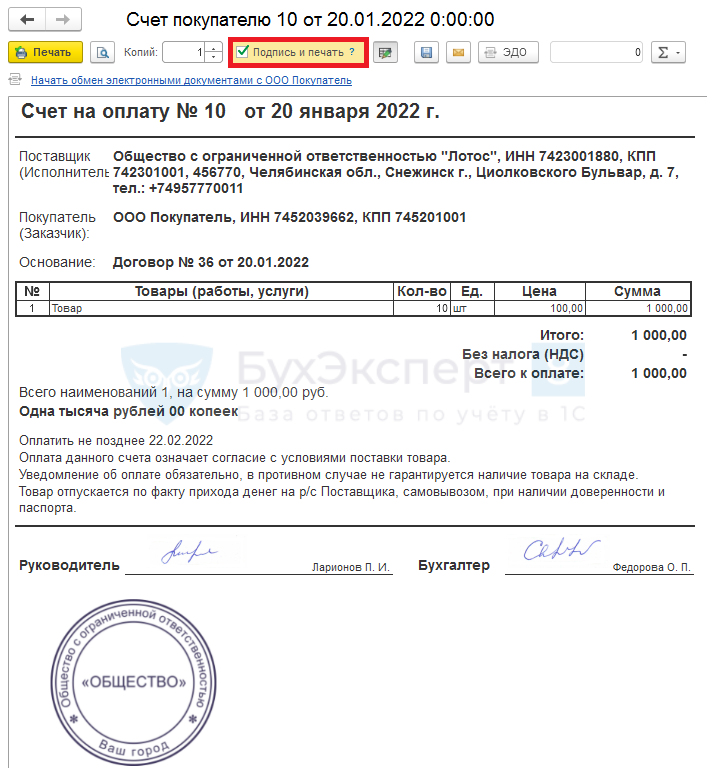
После установки флаг сохраняется при дальнейшем использовании печатной формы. Если вам необходимо распечатать Счет покупателю без печати и подписей, снимите флаг.
Настройка печати и подписей в 1С 8.3 закончена.
См. также:
- Практикум по работе с подписями и печатями на документах
- Как выставить счет на оплату в 1С 8.3 Бухгалтерия
- Указание ответственных лиц организации в печатных формах документов
- Почему сканы печати логотипа и подписи подцепляются не ко всем документам при отправке по почте из 1С?
- Документ Счет покупателю
- Печать факсимиле уполномоченного сотрудника
Если Вы еще не подписаны:
Активировать демо-доступ бесплатно →
или
Оформить подписку на Рубрикатор →
После оформления подписки вам станут доступны все материалы по 1С:Бухгалтерия, записи поддерживающих эфиров и вы сможете задавать любые вопросы по 1С.
Подписывайтесь на наши YouTube и Telegram чтобы не пропустить
важные изменения 1С и законодательства
Помогла статья?
Получите еще секретный бонус и полный доступ к справочной системе БухЭксперт8 на 14 дней бесплатно
Оцените публикацию





(2 оценок, среднее: 5,00 из 5)
![]() Загрузка…
Загрузка…
Из программы 1С можно отправлять покупателям счета, акты выполненных работ, накладные и другие документы с факсимиле печати и подписи руководителя, главного бухгалтера и иных ответственных сотрудников.
Рассказываем, как это сделать на примере конфигурации 1С Бухгалтерия предприятия редакция 3
Для этого нам понадобится:
- Скан печати организации, скан подписи руководителя и, при наличии, главного бухгалтера.
- Загрузить изображения печати и подписи в конфигурацию 1С Бухгалтерия предприятия.
- Подключить учетную запись электронной почты.
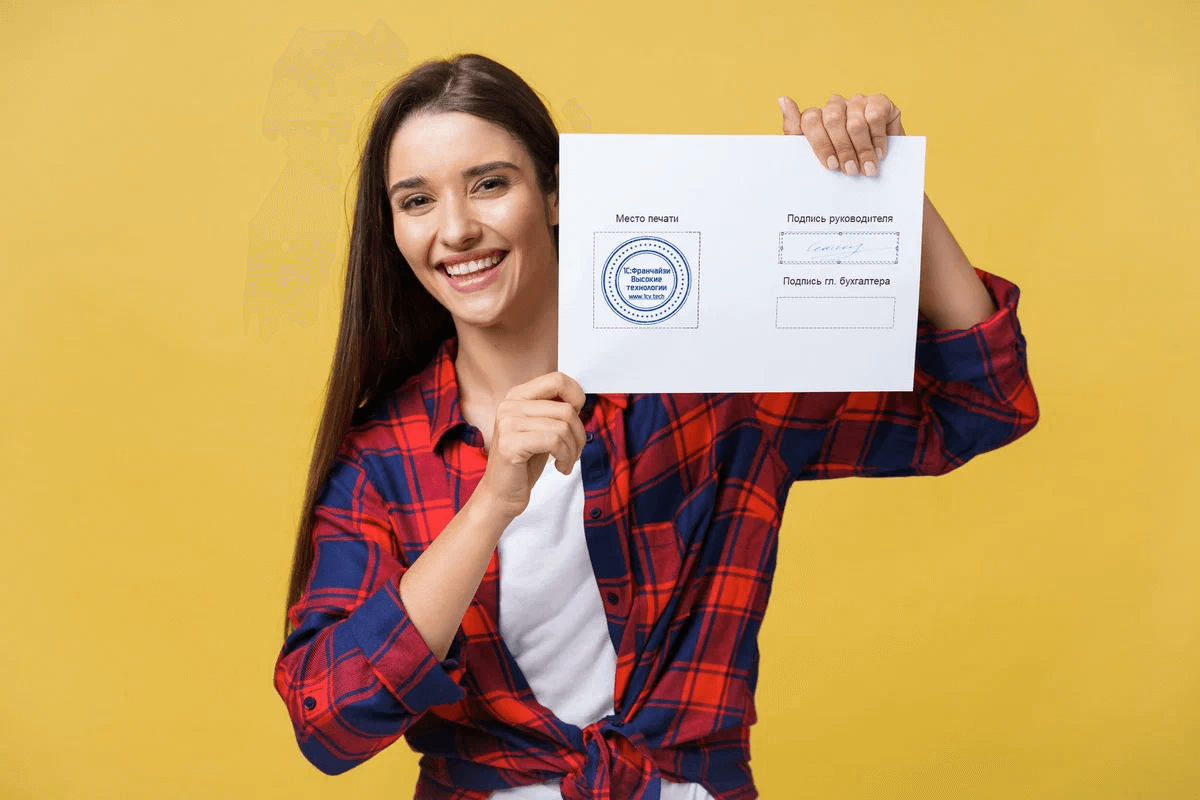
Как правильно подготовить скан печати и подписи?
В программе 1С:Бухгалтерия в разделе Главное –> Организации, открываем нужную организацию, заполняем (если вдруг не сделали этого раньше) ответственных лиц:
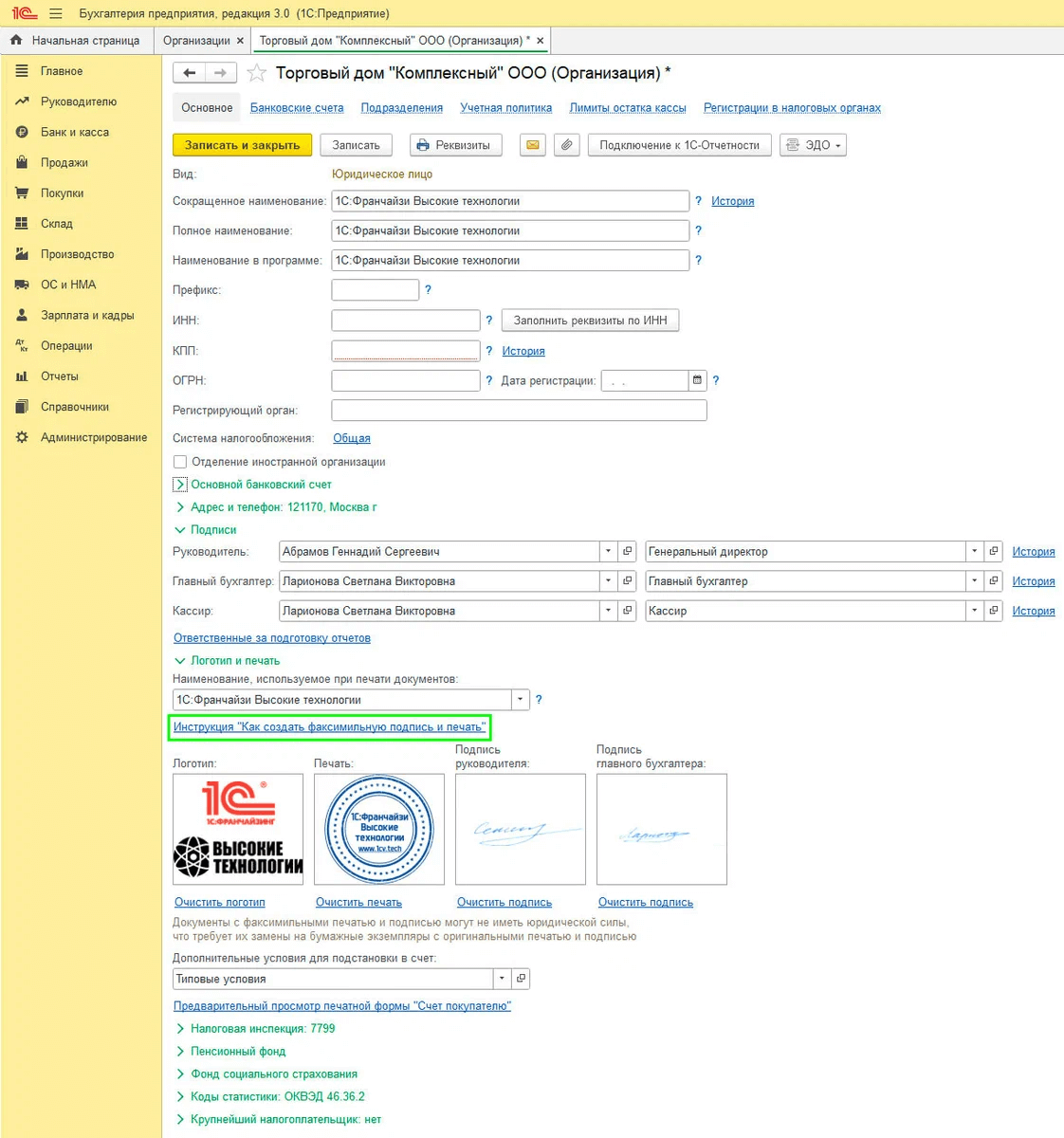
Открываем инструкцию по созданию факсимильной печати и подписи:
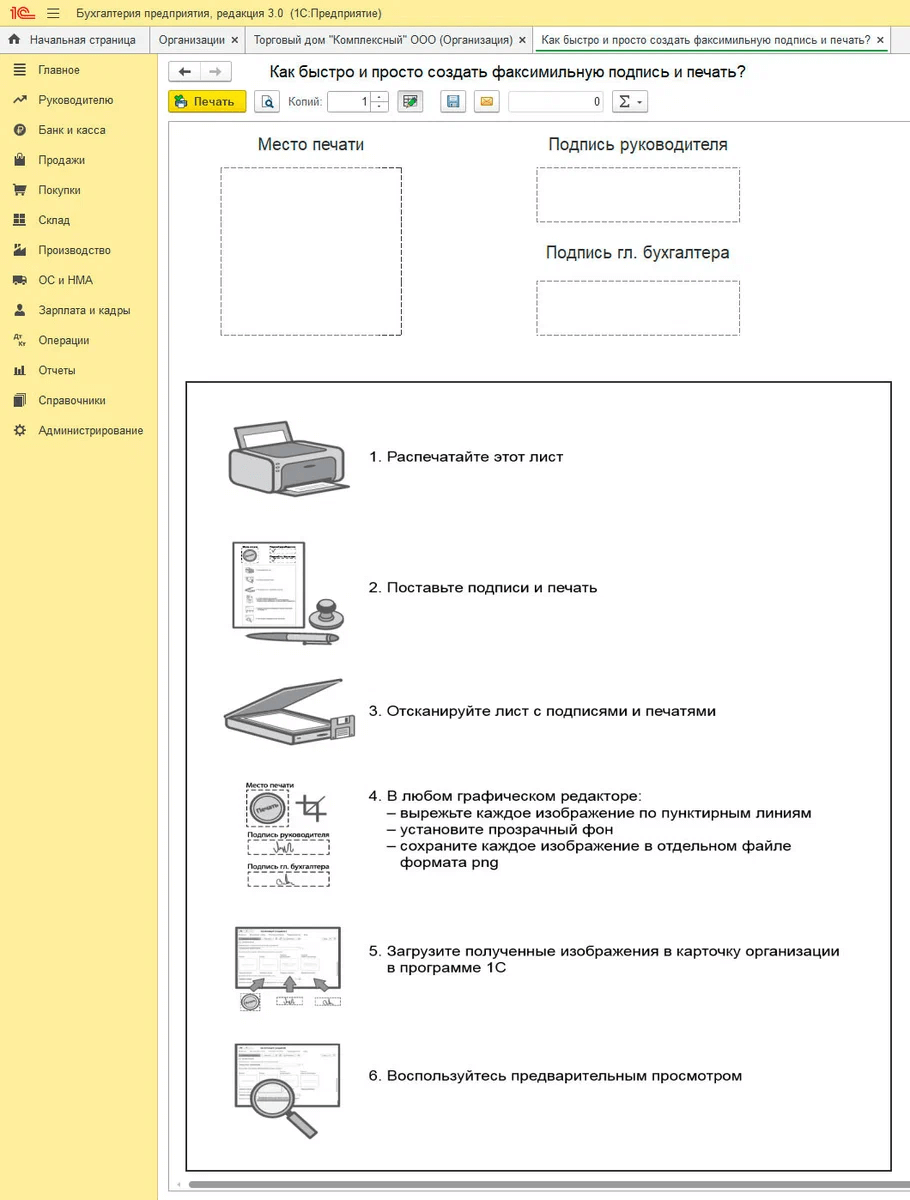
Пункты 1,2,3 инструкции, как правило, ни у кого не вызывают сложностей.
Пункт 4 можно проделать в штатном графическом редакторе, которые есть во всех ОС Windows – это MS Paint:
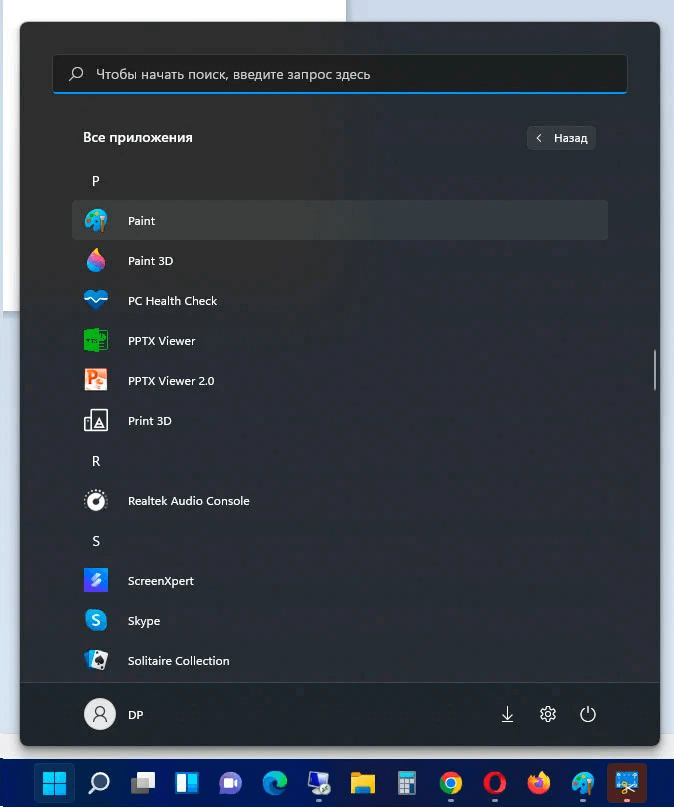
Выделяем, подписи и печать, вырезаем, сохраняем их как отдельные файлы формата PNG, чтобы потом сделать самую главную красоту – прозрачный фон.
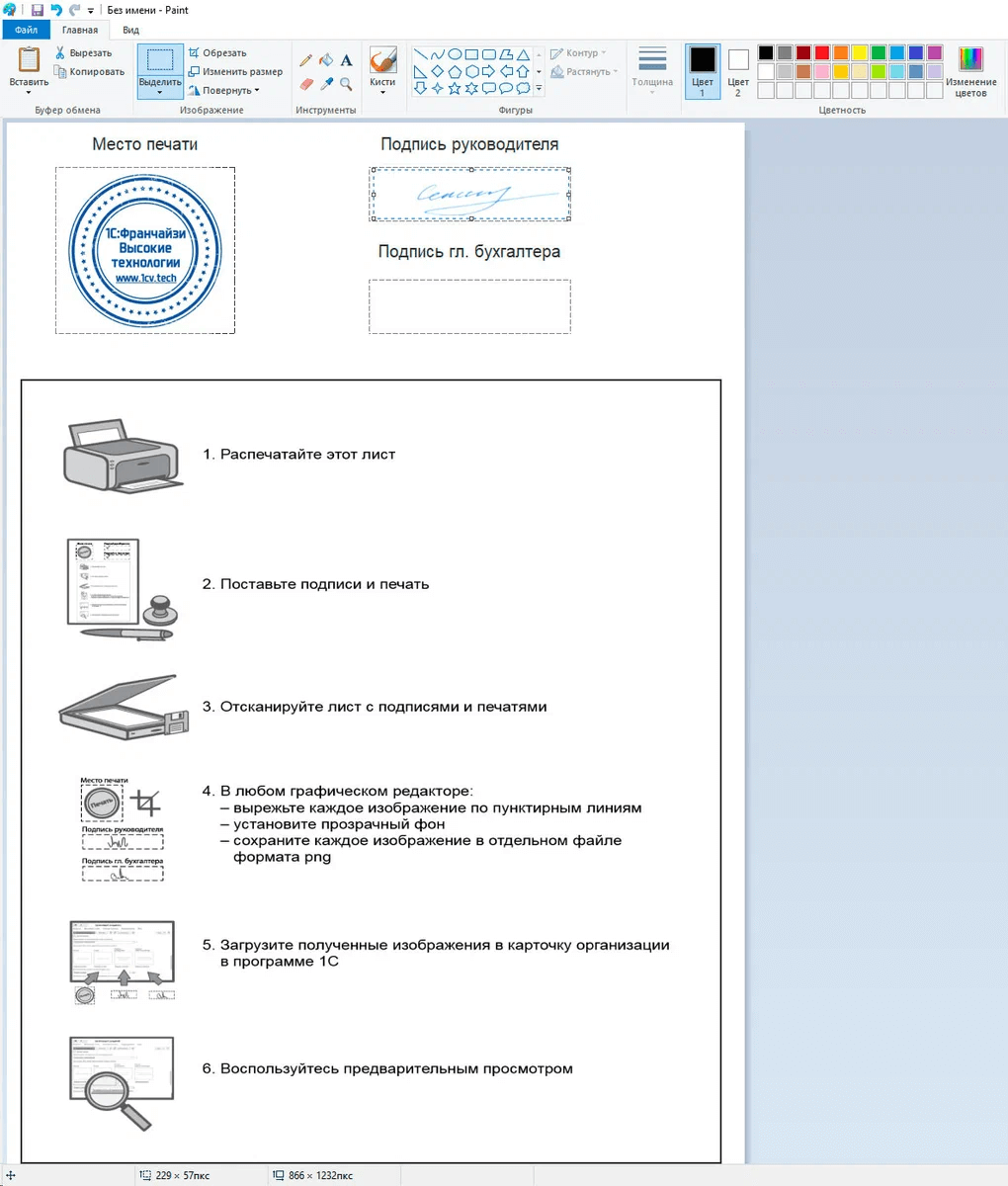
Выделяем нужный участок изображения, копируем его, создаем новый файл и вставляем туда скопированный фрагмент.
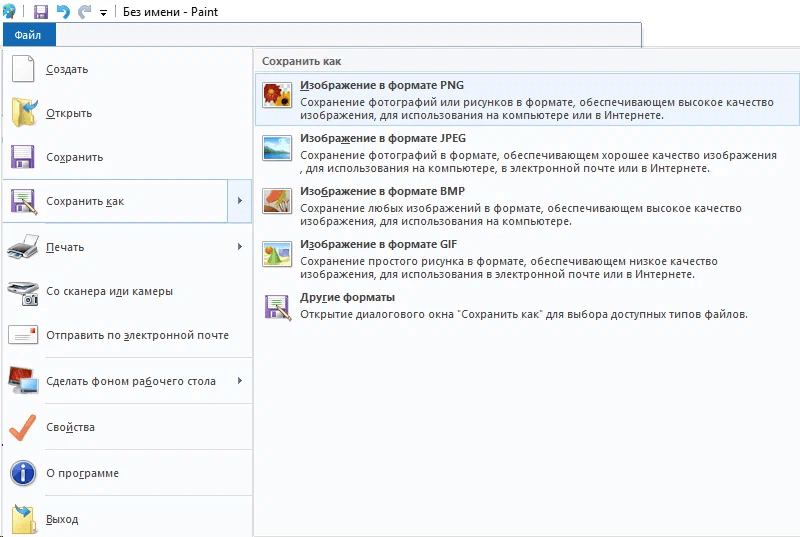
Формат PNG позволит нам на следующем этапе сделать прозрачный фон у изображений печати и подписи.
Как сделать прозрачный фон у печати и подписи
Это проще, чем вы думали! Для этого нам даже не понадобится графический редактор, есть десятки сервисов, которые позволяют сделать прозрачный фон онлайн бесплатно. Например, Background Remover:
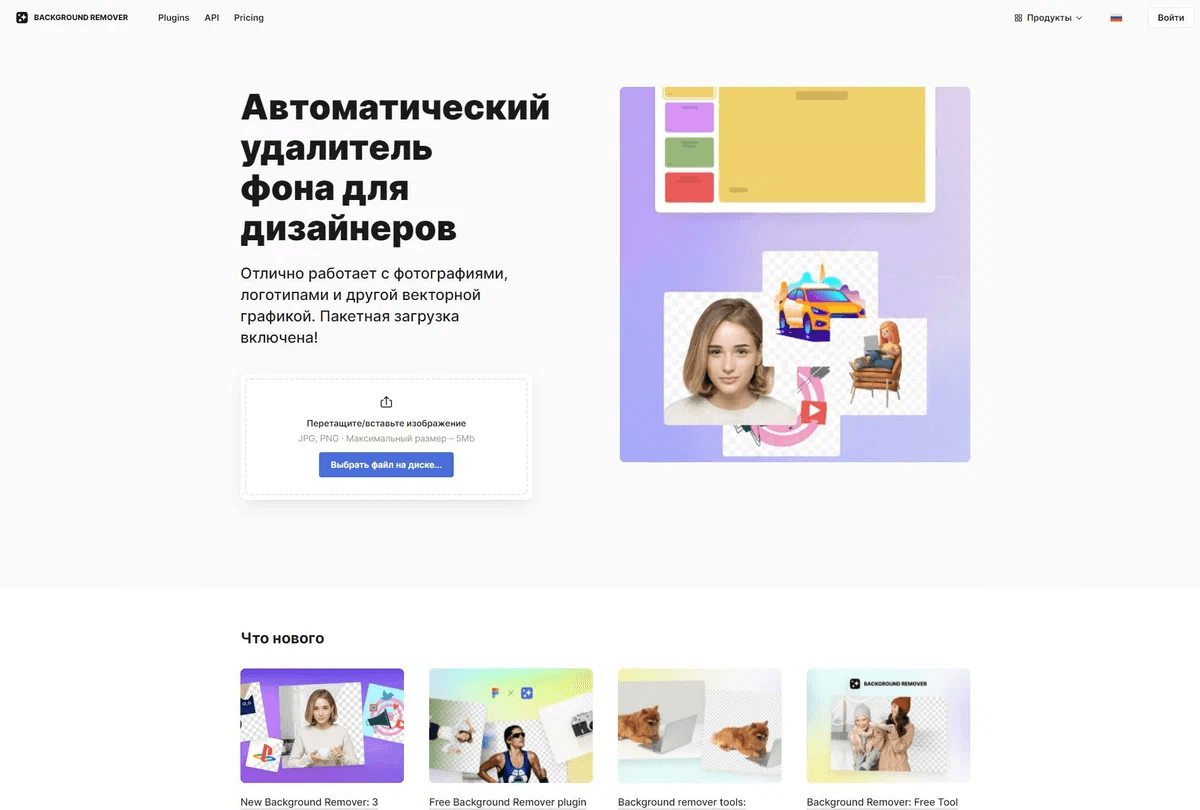
Загружаем в онлайн-сервис файлы, полученные на предыдущем этапе и скачиваем их уже с прозрачным фоном.
Полученные изображения загружаем в карточку организации в программе.
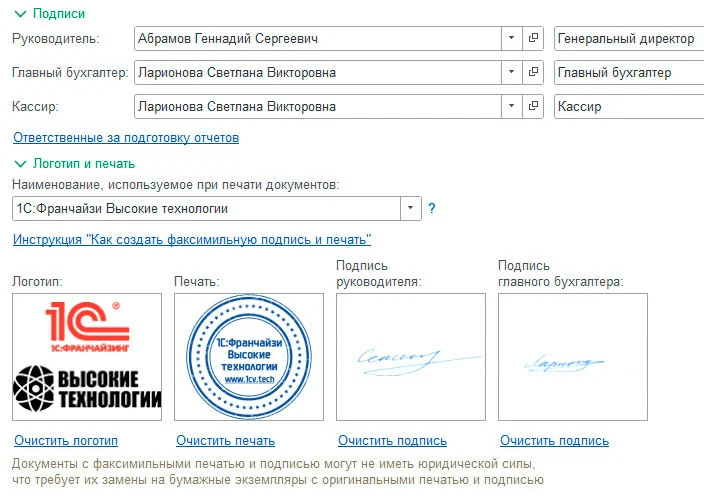
Теперь настроим работу с электронной почтой
Перейдем в Администрирование -> Органайзер -> Настройки системной учетной записи:
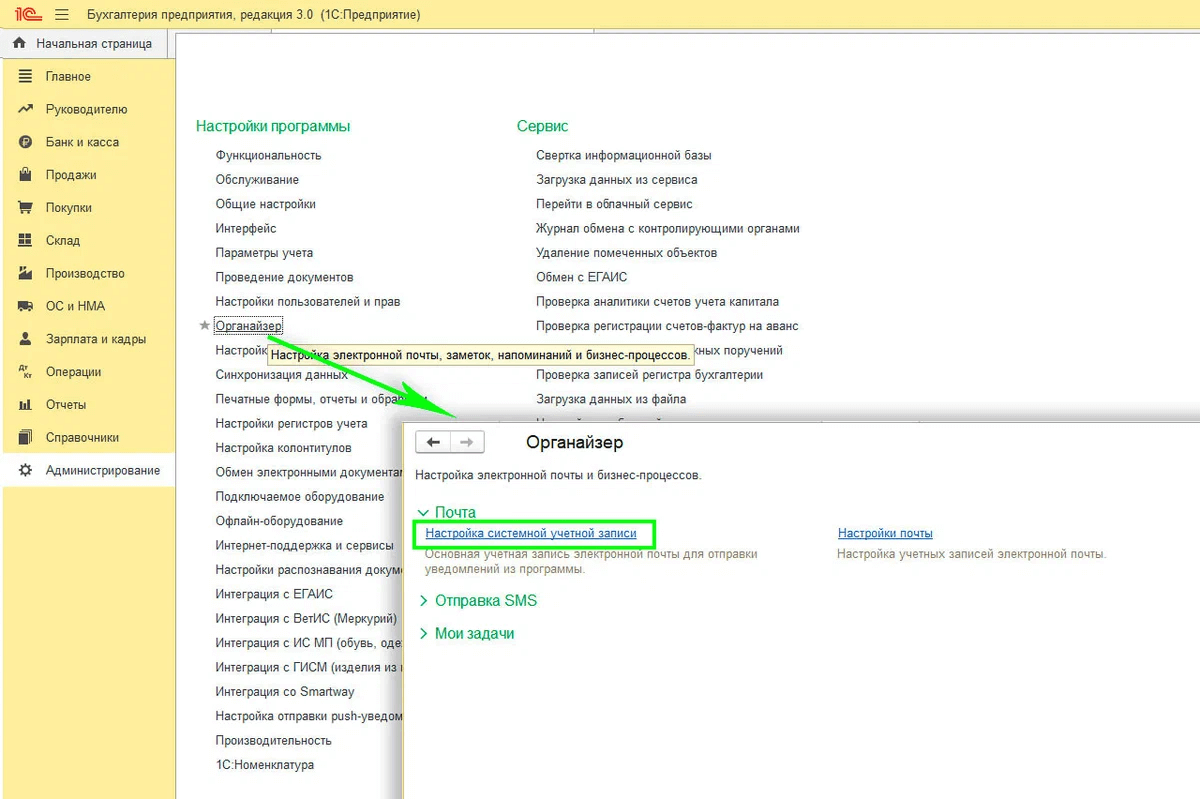
В окне Создание учетной записи электронной почты в разделе Введите параметры учетной записи вводим E-mail адрес и Пароль учетной записи электронной почты отправителя.
В разделе Использовать учетную запись указываем, для каких целей будет использоваться учетная запись: Для отправки почты, Для получения почты.
В разделе Для кого учетная запись выбираем, кто может использовать учетную запись – все пользователи (Для всех) или только текущий пользователь, создающий учетную запись (Только для меня).
В поле Имя отправителя указываем имя, которое будет высвечиваться в поле отправитель при отправке писем, оно может отличаться от имени пользователя в программе, например фирменное наименование организации плюс ФИО пользователя.
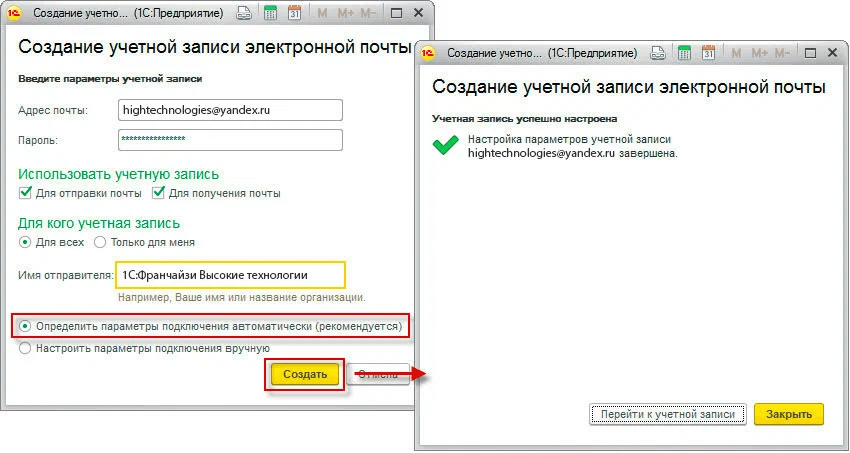
Дальше производится определение параметров подключения к почтовому ящику отправителя (организации). Про ручную настройку параметров мы расскажем в отдельной статье. Если у вас почта на одном из популярных сервисов, например на Яндексе, и без собственного корпоративного домена, то параметры определятся автоматически. По кнопке Создать программа производит автоматическое подключение к вашей электронной почте.
Если все введено верно, вы получите сообщение: Учетная запись успешно настроена.
Теперь можно отправлять факсимиле документов прямо из программы 1С:Бухгалетрия.
Для этого используйте соответствующую кнопку в форме документа или в журнале документов:
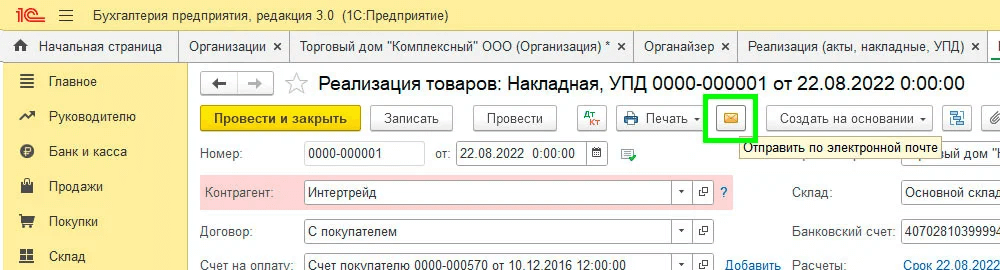
Такие простые и понятные настройки вашей программы 1С помогут вам сэкономить массу времени на рутинных задачах по отправке документов.
Создание факсимильной подписи и печати
Создание факсимильной подписи и печати
Выберите конфигурацию, для которой вы хотите создать факсимильную подпись и печать:
Бухгалтерия предприятия 3.0
Открываем программу.
В меню навигации нажимаем «Главное» – «Организации».
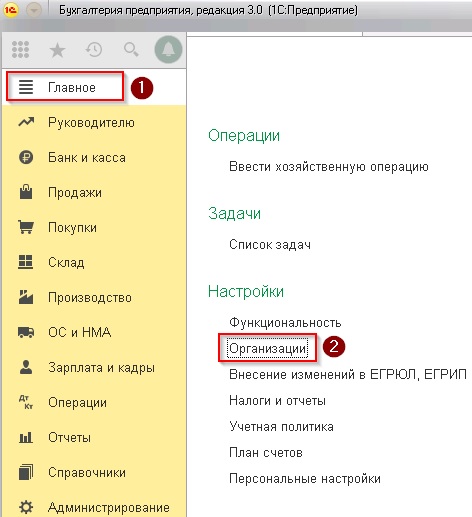
Заходим в организацию, для которой нужно создать факсимиле. Находим «Логотип и печать», раскрываем этот пункт. Там нажимаем на Инструкция «Как создать факсимильную подпись и печать».

Распечатываем открывшуюся страницу и действуем по инструкции.
Комплексная автоматизация 2.0
Открываем программу.
В меню навигации нажимаем «НСИ и администрирование» — «Организации».
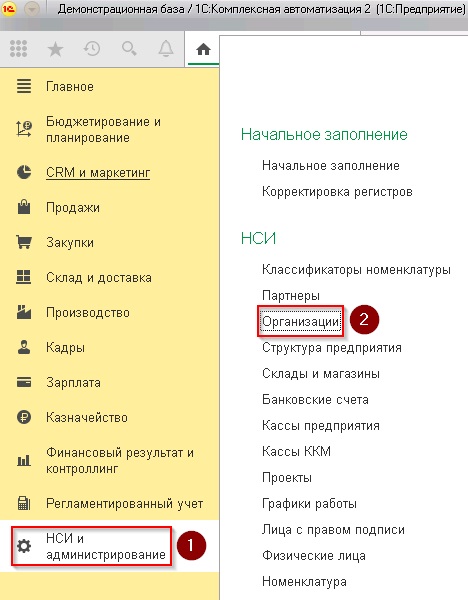
Заходим в организацию, для которой нужно создать факсимиле. Находим вкладку «Настройка печати», там нажимаем на «Как создать факсимиле?».
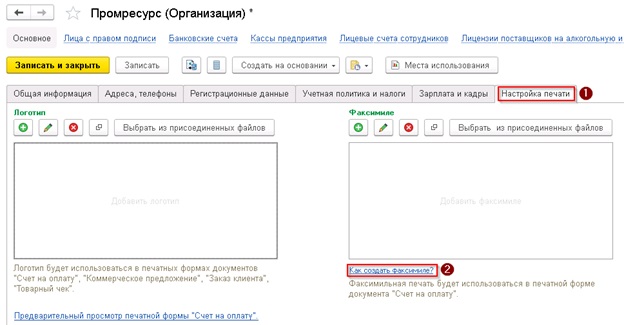
Распечатываем открывшуюся страницу и действуем по инструкции.
Управление нашей фирмой 1.6
Открываем программу.
В меню навигации нажимаем «Компания» – «Реквизиты организации».
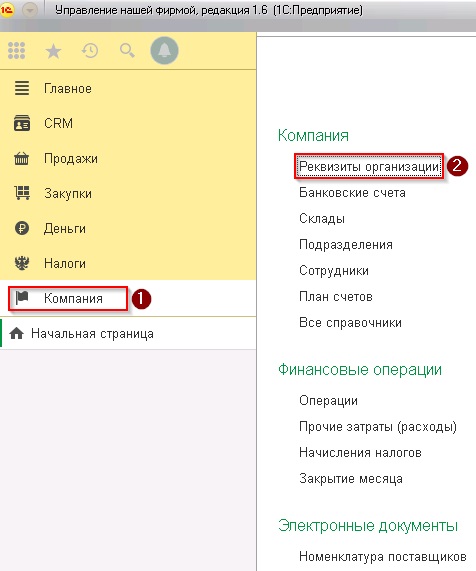
В открывшейся организации раскрываем пункт «Печать», там выбираем «Инструкция «Как создать факсимиле печати»», чуть ниже есть «Подпись руководителя» и «Подпись главного бухгалтерия» их нужно открыть, там будет «Инструкция «Как создать факсимиле подписи»».

Открываем инструкции и выполняем все пункты.
Управление торговлей 11
Открываем программу.
В меню навигации нажимаем «НСИ и администрирование» — «Организации».
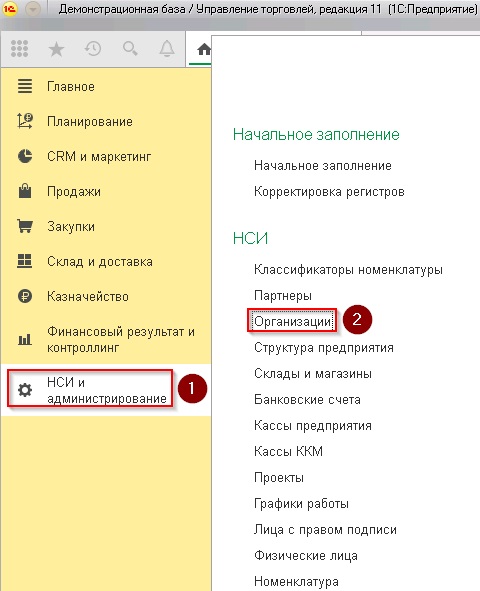
Заходим в организацию для которой нужно создать факсимиле. Находим вкладку «Настройка печати», там нажимаем на «Как создать факсимиле?».

Распечатываем открывшуюся страницу и действуем по инструкции.
На шаге с графическим редактором самым простым решением будет воспользоваться графическим редактором Paint, т.к. этот редактор по умолчанию есть во всех операционных системах Windows.
Открываем скан документа в котором уже есть печать вашей организации в Paint.
Воспользуемся инструментом «Выделение», аккуратно, не задевая пунктирные линии, выделяем печать, затем нажимаем кнопку «Обрезать».

Получим конечный результат, который нужно сохранить.
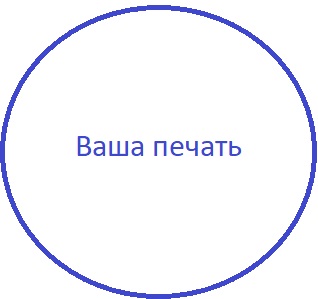
Так же делаем с подписями.
Возврат к списку
