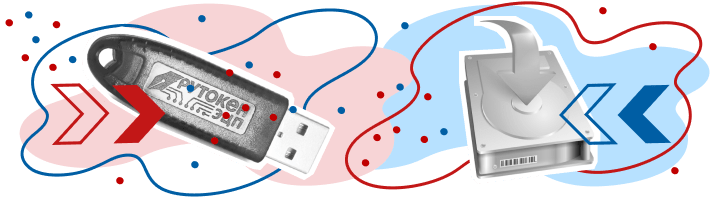
Из нашей статьи вы узнаете:
Ключ электронной подписи (ЭП или ЭЦП) записывают на физический носитель — токен. Он взаимодействует с персональным компьютером при подписании цифровых документов. Активация носителя происходит через USB-разъём. Одним из популярных российских производителей физических носителей для электронной подписи является компания Рутокен. Ниже приведём подробную инструкцию о том, как установить ЭЦП с Рутокена на компьютер.
Выбрать подходящий носитель для КЭП рекомендуем в нашем интернет-магазине. В каталоге представлены только сертифицированные модели токенов.
Где получить квалифицированную электронную подпись
Квалифицированная электронная подпись равнозначна рукописной и придаёт электронным документам юридическую значимость. С помощью неё сдают отчётность в государственные органы и ведут электронный документооборот с партнёрами и работниками. Получить квалифицированный сертификат электронной подписи можно только в специализированных удостоверяющих центрах. Для должностных лиц им является Казначейство РФ, участников финансового рынка — Центробанк, а руководителей юрлица и ИП — УЦ ФНС и её доверенные лица. Электронная подпись в этих ведомствах предоставляется бесплатно, а клиенты обслуживаются в порядке очереди.
Для ускоренного выпуска квалифицированной ЭП для руководителя юрлица и ИП рекомендуем воспользоваться услугой Получение КЭП в ФНС под ключ. Специалисты УЦ «Калуга Астрал» помогут сэкономить время на получение электронной подписи и настройку рабочего места, а пройти идентификацию и получить подпись вы сможете через филиалы нашего партнёра — доверенного лица УЦ «Основание».
Можно ли скопировать подпись от ФНС на компьютер
Электронную подпись, полученную в налоговой, скопировать с Рутокена или любого другого носителя нельзя. УЦ ФНС изготавливает сертификаты ЭП в контейнере с неэкспортируемыми закрытыми ключами.
При попытке копирования ключа пользователь получает ошибку или уведомление о том, что данный ключ неэкспортируемый:
.png)
.png)
Чтобы доверенное лицо или работник организации могли сдавать отчётность и подписывать документы от имени компании, потребуется личная ЭП и доверенность.
Для решения повседневных задач и дистанционной работы с юридически значимыми документами рекомендуем квалифицированные ЭП от УЦ «Калуга Астрал». В каталоге представлены тарифы для физлиц и сотрудников организаций.
Как работать с ЭЦП без флешки
Чтобы работать с электронной подписью без носителя, требуется установить поочерёдно три компонента:
- КриптоПро;
- Драйвер Рутокен;
- Сертификат Рутокен.
Регистрация и установка программного решения КриптоПро
Перед работой с электронной подписью пользователю необходимо настроить рабочее место. Для этого на персональный компьютер устанавливают специальные программы:
- средство криптографической защиты информации (СКЗИ) — для создания электронной подписи и шифрования информации;
- соответствующий плагин — для работы ЭП в интернете.
Отечественный разработчик КриптоПро является одной из ведущих компаний по производству продуктов для работы с электронной подписью. Он выпускает такие программы как КриптоПро CSP и КриптоПро ЭЦП Browser plug-in.
Пробную версию дистрибутивов КриптоПро скачивают на сайте разработчика. Перед этим проходят регистрацию. По истечении трёх месяцев понадобится купить лицензию.
Купить подходящую лицензию продукта КриптоПро рекомендуем в нашем интернет-магазине. Оставьте короткую заявку, для бесплатной консультации специалиста
Установить КриптоПро на компьютер легко. После скачивания требуется запустить дистрибутив и следовать подсказкам мастера установки.
С подробными инструкциями по настройке программ рекомендуем ознакомиться в наших статьях:
Установка драйвера Рутокен
Установить драйвер потребуется в несколько шагов.
- Закрыть все программы перед установкой.
- Скачать драйверы с официального портала компании Рутокен.
- Запустить файл rtDrivers и перезагрузить компьютер.
Следующим этапом необходимо настроить считыватель Рутокена в приложении КриптоПро от имени администратора.
- Вставить носитель в ПК.
- Открыть «Пуск» → «Программы» → «КриптоПро CSP».
- Нажать правой кнопкой мыши и запустить программу от имени Администратора.
- Перейти во вкладку «Оборудование».
- Нажать «Настроить считыватели».
- Откроется окно с доступными считывателями. Если пункт «Все считыватели смарт-карт» отсутствует, нужно нажать «Добавить». При неактивной кнопке перейти во вкладку «Общие» и выбрать «Запустить с правами администратора».
- Нажать «Далее», выбрать → «Все считыватели смарт-карт» → «Далее».
- Нажать «Далее».
- После нажать «Готово» → «Ок» → «Ок».
.png)
.png)
.png)
.png)
Установка сертификата ЭЦП с Рутокен
Установить ЭЦП с Рутокен можно тремя способами: с помощью «Панели управления Рутокен», через кнопки «Просмотреть сертификаты в контейнере» или «Установить личный сертификат».
Панель управления Рутокен
Инструкция по установке сертификата через панель управления Рутокен.
- Открыть «Панель управления Рутокен», затем вкладку «Сертификаты».
- Установить отметку «Зарегистрирован» напротив необходимого сертификата. При снятии отметки сертификат удалится из хранилища «Личное» на данном ПК.
.png)
Кнопка «Просмотреть сертификаты в контейнере»
Для установки сертификата ЭЦП на компьютер из Рутокен через сертификаты потребуется:
- Выбрать «Пуск» → «Панель управления» → «КриптоПро CSP» → вкладка «Сервис» → «Просмотреть сертификаты в контейнере…».
- В открывшемся окне нажать «Обзор», выбрать контейнер и нажать «ОК».
- В открывшемся окне нажать «Далее».
- Затем «Установить» и подтвердить действие.
- В случае если кнопка «Установить» отсутствует, то в окне «Сертификат для просмотра» нажать на «Свойства».
- Далее нажать «Готово». После этого сертификат будет установлен.
Кнопка «Установить личный сертификат»
Ниже приведена инструкция, как установить сертификат Рутокен с расширением .cer. Для этого необходимо:
- Выбрать «Пуск» → «Панель управления» → «КриптоПро CSP» → вкладка «Сервис» → кнопка «Установить личный сертификат…».
- В окне «Мастер импорта сертификатов» нажать «Далее» → «Обзор» и выбрать файл сертификата.
- Указать путь к сертификату, нажать «Открыть» → «Далее» → «Далее».
- Нажать «Обзор».
- Указать контейнер закрытого ключа, соответствующий сертификату и нажать «ОK» → «Далее».
- В окне «Выбор хранилища сертификатов» нажать «Обзор».
- Установить отметку напротив «Установить сертификат в контейнер».
- Выбрать хранилище «Личные» и нажать «ОК».
- После выбора хранилища нажать «Далее» → «Готово».
- После нажатия кнопки «Готово» появится вопрос о замене существующего сертификата новым, где требуется нажать «Да».
- После успешной установки появится соответствующее уведомление.
После этих действий подпись можно использовать без Рутокена.
Заключение
Установка ЭЦП с Рутокена разрешена только в случае, если сертификат ключа электронной подписи выпущен на физическое лицо. Способ подходит для бухгалтеров, работников и доверенных лиц, которые имеют право действовать от имени компании с помощью доверенности.
Скопировать подпись ИП или юрлица с Рутокен и других сертифицированных носителей невозможно технически. Данные действия считаются противоправными и квалифицируются законом как компрометация ключа подписи. Если ФНС установит факт компрометации, то вся подписанная таким ключом отчётность будет признана недействительной.
Как установить ЭП на компьютер с флешки
Для установки личного сертификата запустите программу «КриптоПро CSP» (меню «Пуск» → «Панель управления» → «КриптоПро CSP»). После этого перейдите на закладку «Сервис» и нажмите кнопку «Просмотреть сертификаты в контейнере…».
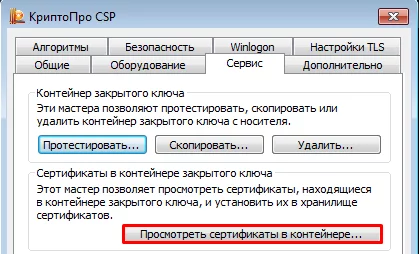
В окне «Сертификаты в контейнере закрытого ключа» нажмите кнопку «Обзор», выберите контейнер. После выбора контейнера нажмите на кнопку «Далее».
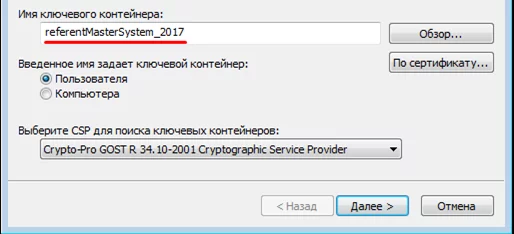
Если при нажатии кнопки «Далее» появится окно выбора носителя с сообщением «Набор ключей не существует», скопируйте ключи с флешки (резервная копия)
В следующем окне с данными сертификата нажмите кнопку «Установить».
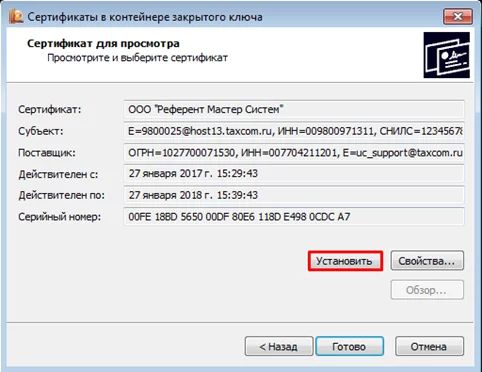
После этого нажмите на кнопку «Далее» → «Поместить все сертификаты в следующее хранилище», кнопку «Обзор» → выбрать хранилище «Личные» → нажмите на кнопку «Далее» → «Готово».
В случае если сертификат на данном рабочем месте уже был установлен, появится сообщение, что такой сертификат уже есть в хранилище, после этого нажмите «Да», чтобы заменить его, и «Ок» в ответ на сообщение об успешной установке, затем «Готово».

Эти действия необходимо выполнить для каждого сертификата. На этом установка сертификата закончена.
Как установить ЭЦП на компьютер
Предприятия разных форм собственности, частные предприниматели ведут различные виды учета: бухгалтерский, финансовый, складской и другие. Основные учетные документы — первичные формы: накладные, счета-фактуры, контракты, акты и т. д. Чтобы ускорить обработку данных, заполнение форм, свести к минимуму ошибки, упростить ведение учета, коммерческие структуры внедряют электронный документооборот. Для защиты сведений, приведенных в цифровых документах, отчетах, передаваемых в ответственные органы в онлайн-режиме, необходима цифровая (электронная, электронно-цифровая) подпись (ЦП, ЭП, ЭЦП).
ЭП бывает нескольких видов: усиленная квалифицированная, неквалифицированная, простая. При помощи простой подписи возможно установить владельца аккаунта — пароль для входа в личный кабинет, определить составителя документа — код, присылаемый системой безопасности в СМС для подтверждения действия (например, платежа). Ее легко подделать, украсть. Поэтому простую ЦП не применяют для визирования цифровых форм, содержащих конфиденциальную информацию.
Для работы на госпорталах, участия в электронных торгах на специальных интернет-площадках, подписания отчетности, первичных документов и писем используют усиленную квалифицированную цифровую подпись. Ее генерируют и записывают на USB-носитель (или электронную карту) аккредитованные Минкомсвязи удостоверяющие центры. Владелец вправе хранить ЭЦП как на флешке (токене), так и на компьютере — для этого ее нужно установить.
В статье расскажем о программах, необходимых для работы с ЦП. Объясним, как установить электронную подпись на компьютер, как настроить ЭЦП на ноутбуке, компьютере.
Подберем электронную подпись под ваши задачи
Оставьте заявку и получите консультацию в течение 5 минут.
Как установить КриптоПро на компьютер
Перед тем как начать работу с ЭП, необходимо установить на компьютер утилиту КриптоПро CSP. Это программа, которая является связующим звеном между операционной системой ПК и ПО или аппаратным комплексом, исполняющим криптографические операции. Без этого криптопровайдера визировать документы посредством ЭП невозможно.
КриптоПро CSP на диске, flash-носителе можно получить в УЦ вместе с электронной подписью или скачать на интернет-ресурсе компании-производителя. Для скачивания необходимо:
- Перейти по на сайт www.cryptopro.ru.
- Авторизоваться на портале: найти форму для входа, размещенную на странице справа, ввести логин и пароль, активировать иконку «Вход» (если пользователь ранее регистрировался в системе).
- Создать новый аккаунт: кликнуть по строке регистрации, расположенной рядом с оранжевой кнопкой «Вход», заполнить открывшуюся форму, кликнуть «Регистрация» (авторизация будет выполнена автоматически) — если пользователь ранее не создавал учетную запись.
- Перейти в раздел «Загрузка» в верхнем меню сайта.
- Выбрать из перечня нужный программный продукт — КриптоПро CSP.
- Кликнуть по строке с названием утилиты и используемой операционной системы, например «КриптоПро CSP для Windows».
Мы готовы помочь!
Задайте свой вопрос специалисту в конце статьи. Отвечаем быстро и по существу. К комментариям
Начнется скачивание установочного файла. После окончания загрузки программу необходимо установить на ПК. Для этого нужно:
- Открыть установочный файл cspsetup.exe.
- В первом открывшемся окне кликнуть по иконке «Далее».
- Ознакомиться с лицензионным соглашением и принять его условия, поставив галочку в соответствующей строке.
- Продолжить установку, нажав «Далее».
- В окне сведений о пользователе ввести серийный номер продукта, указанный в лицензионном соглашении — без приобретения лицензии утилита будет работать всего 3 месяца с момента установки на ПК.
- В открывшемся окне выбрать «Обычная» для инсталляции стандартного набора компонентов ПО — рекомендуем именно этот вариант, если пользователь не является системным администратором или другим специалистом, разбирающимся в назначении и правилах использования приложений.
- В следующих окнах нажать «Далее», не внося каких-либо изменений.
- Активировать опцию «Установить».
- Дождаться распаковки файлов, инсталляции ПО.
- Активировать «Готово» и перезагрузить систему.
Без покупки лицензии на применение КриптоПро CSP программный продукт будет работать в течение ограниченного времени. Чтобы использовать утилиту после окончания срока, необходимо заключить с компанией-производителем лицензионное соглашение сроком на 12 месяцев или бессрочное.
Важно: на Windows XP и Vista криптопровайдер работает с ограничениями. Поэтому для использования всех возможностей модуля рекомендуем установить на персональный компьютер или ноутбук операционную систему Windows 7 и выше.
Оформим ЭЦП для вашего бизнеса. Поможем установить и настроить в день подачи заявки!
Оставьте заявку и получите консультацию в течение 5 минут.
Как установить сертификат электронной подписи на компьютер
Токен или flash-накопитель — физические устройства, которые при постоянной эксплуатации могут выйти из строя. При этом в большинстве случаев информация, хранимая на носителях, будет утеряна. Установка ЭЦП на компьютер позволяет владельцу подписывать документы, отчетность, письма, не используя при этом токен (флешку).
Для инсталляции ЦП на персональный компьютер или ноутбук нужно:
- Запустить криптографическое ПО — КриптоПро CSP.
- Активировать вкладку «Сервис».
- Вставить токен, другой носитель (при их наличии) в USB-разъем.
- Нажать на иконку просмотра контейнера с сертификатами.
- Активировать кнопку «Обзор», выбрать носитель — выделить строку с названием хранилища и кликнуть «ОК».
- Продолжить установку цифрового документа («Далее»).
- После завершения процесса нажать «Готово».
- Активировать строку установки сертификата, нажать «Далее».
- Выбрать папку для хранения сертификата, кликнуть по «ОК».
- После успешной инсталляции нажать «Готово» и перезапустить систему.
Выше мы описали процесс установки криптографической утилиты КриптоПро CSP, необходимой для работы с ЭП и квалифицированной электронной подписи (КЭП). Неквалифицированная ЦП сочетает в себе закрытый ключ и открытый сертификат. Сертификат открытого ключа неквалифицированной электронной подписи можно установить на компьютер так же, как и инсталлировать КЭП — через вкладку «Сервис» криптографической утилиты, раздел просмотра сертификатов на контейнере.
Как установить открытый ключ электронной подписи на компьютер
Для проверки подлинности электронной подписи ее владелец обязан установить на компьютер такой цифровой документ, как открытый ключ — корневой сертификат удостоверяющего центра (далее — КС). Он содержит информацию о компании, которая сгенерировала ЭЦП и выдала ее пользователю.
Указанные сведения позволяют криптопровайдеру «понять», к какому именно реестру в интернете необходимо обратиться для проверки актуальности ЦП. При отсутствии КС криптопровайдер будет выдавать ошибку. Соответственно, пользователь не сможет завизировать электронный документ.
Корневой сертификат можно получить в УЦ (на диске, другом носителе) или скачать на официальной площадке центра, у которого была приобретена цифровая подпись. КС выдает Министерство цифрового развития, связи и массовых коммуникаций России.
Указанный электронный документ подтверждает наличие у удостоверяющего центра аккредитации. Интеграцию сертификата УЦ выполняют в несколько этапов:
- Запуск программы инсталляции: навести курсор мышки на файл с расширением .crt, кликнуть по нему правой кнопкой, выбрать установку.
- Инсталляция цифрового документа: в открывшейся форме нажать «Далее», отметить строку «Поместить все сертификаты в выбранное хранилище», из выпадающего списка выбрать «Доверенные корневые центры сертификации», подтвердить выбор.
- Завершить процесс: в открывшейся форме активировать «Далее», дождаться окончания установки, нажать «Готово».
Корневой сертификат установлен на ПК (ноутбук). Для дальнейшего корректного функционирования криптографического программного продукта необходимо перезагрузить устройство.
Важно: КС действителен год. По истечении периода при попытке инсталлировать его на ПК система выведет на экран устройства сообщение об ошибке.
Как настроить электронную подпись на компьютере: плагин
ЦП возможно использовать для авторизации на некоторых площадках. Чтобы система автоматически обращалась к электронной подписи, инсталлированной на компьютере, можно настроить ее работу при помощи специального плагина — КриптоПро ЭЦП Browser plug-in. Для этого нужно:
- Запустить программу инсталляции — активировать файл с расширением .exe.
- Подтвердить установку ПО — кнопка «Да».
- Разрешить утилите вносить изменения — активировать «Да».
- Дождаться завершения процесса инсталляции — «ОК».
После инсталляции КриптоПро ЭЦП Browser plug-in необходимо настроить используемый веб-обозреватель на работу с ПО, выполнив действия, указанные в инструкции. Для работы на электронных торговых площадках (при подаче заявок, заключении контрактов, отправки других ЭД, подписанных ЭП) нужно установить дополнительный модуль — КриптоАРМ.
За 30 минут настроим ЭЦП Рутокен для работы под ключ.
Оставьте заявку и получите консультацию в течение 5 минут.

Марк Трегубов
Стратегический консультант в области оптимизации бизнес-процессов с 2005 года, специализируется на складской логистике и розничной торговле.
Оцените, насколько полезна была информация в статье?
Наш каталог продукции
У нас Вы найдете широкий ассортимент товаров в сегментах
кассового, торгового, весового, банковского и офисного оборудования.
Посмотреть весь каталог
Другие статьи
Использование электронной цифровой подписи во многом облегчает ведение дел как физическим лицам, так и юридическим. С ее помощью можно в режиме реального времени из дома или офиса подавать заявления, отчетность, заверять документы и т.д. Чтобы пользоваться подписью ее нужно купить, установить сертификат эцп на компьютер и скачать дополнительные программы для формирования. Сделать это просто, если следовать пошаговой инструкции.
Содержание
- 1 Шаг 1: скачивание и установка КриптоПро CSP
- 2 Шаг 2: установка драйвера рутокен
- 3 Шаг 3: добавление сертификатов
Шаг 1: скачивание и установка КриптоПро CSP
После покупки лицензионного продукта через официальный сайт разработчика (https://www.cryptopro.ru/buy) на электронный адрес приходит письмо с:
- лицензионным ключом продукта;
- ссылкой для скачивания;
- ссылкой с инструкцией по установке ЭЦП.

Криптопровайдер — это средство криптографической защиты информации, поэтому скачать его непросто. Распространение обязательно учитывается в контролирующих органов и закачка возможна только с официального ресурса.
Как скачать КриптоПро
При переходе по ссылке закачки (https://www.cryptopro.ru/downloads) и после выбора нужного продукта откроется окно:

Необходимо нажать на «Предварительная регистрация», а затем заполнить все указанные поля. Далее от пользователя потребуется соглашение с правилами лицензионного использования, а после этого откроется возможность для скачивания. Страница с выбором нужного дистрибутива выглядит так:

Если была куплена версия КриптоПро CSP 3.6, то необходимо выбрать версию продукта R4.
Версия КриптоПро CSP 3.9 не поддерживается ОС Windows 10.
Для версии 4.0 необходимо выбрать КриптоПро CSP 4.0.
Как установить программу
После скачивания установочного файла необходимо запустить его для установки программы и разрешить программе вносить изменения на ПК. В открывшемся окне нужно нажать «Установить (рекомендуется)»:

Загрузка проходит автоматически, и занимает несколько минут:

По окончании процесса появляется вот такое окно:

Последний этап — ввод лицензионного ключа. Чтобы зарегистрировать программу, нужно открыть: Пуск — Программы — КриптоПро — КриптоПро CSP:

Выбрать кнопку ввода лицензии и в открывшемся окне заполнить все поля так, как указано в официальном письме:

После этого криптопровайдер является установленным, зарегистрированным и готовым к работе.
Шаг 2: установка драйвера рутокен
Установка ЭЦП на компьютер предполагает настройку специального драйвера — рутокена. Делается это в несколько последовательных шагов, а на время установки нужно закрыть все приложения. Скачать драйвера и модули рутокен можно с официального портала (https://www.rutoken.ru/support/download/drivers-for-windows/) согласно установленной версии OS Windows. После скачивания необходимо запустить установку файла rtDrivers и перезагрузить ПК.
После этого необходимо настроить считыватель рутокена в приложении КриптоПро. Для этого нужно:
- подключить рутокен к ПК через USB-порт;
- открыть Пуск — Программы — КриптоПро CSP — запуск от имени Администратора (правой кнопкой мыши по ярлыку программы);
- перейти во вкладку «Оборудование»;
- нажать «Настроить считыватели».

Если последовательность соблюдена, то откроется окно с доступными считывателями. Если в нем нет пункта «Все считыватели смарт-карт» нужно нажать «Добавить». При неактивной кнопке необходимо перейти во вкладку «Общие» и выбрать «Запустить с правами администратора»:

Затем для продолжения установки пользователь нажимает «Далее» и выбирает в новом окне «Все считыватели смарт-карт» — «Далее»:

Продолжается установка повторным нажатием «Далее».

Завершается процесс сохранением настроек путем последовательного нажатия «Готово» — «Ок» — «Ок».
Шаг 3: добавление сертификатов
Установить ЭЦП на компьютер пошагово и правильно — это не только скачать криптопровайдер и рутокен, но и установить и добавить личные сертификаты.
Проверка наличия сертификата
Перед тем как установить личный сертификат необходимо проверить его наличие в контейнере. Делается это так:
- запуск КриптоПро (Пуск — Панель управления — КриптоПро CSP);
- переход во вкладку «Сервис» и нажатие «Посмотреть сертификаты».
https://egais.center-inform.ru/upload/iblock/8ba/sert-token%20copy.png
В новом окне нужно нажать «Обзор»:

Далее пользователь выбирает контейнер, который желает проверить, и нажимает «Ок»:

Когда в поле «Имя контейнера» отобразится название, нужно нажать «Далее»:

На этом этапе может потребоваться пин-код для контейнера. Обычно по умолчанию используются следующие варианты:
- ruToken: 12345678
- eToken: 1234567890
Однако в разных регионах они могут различаться, поэтому желательно уточнить эту информацию в точке подключения.

Если выдается сообщение об отсутствии сертификата, то необходимо установить личный сертификат.

А если личный сертификат уже установлен, то откроется окно с выбором сертификатов для просмотра.
Установка сертификата
Для установки сертификата нужно нажать «Свойства»:

Далее пользователь переходит во вкладку «Общие» и нажимает «Установить сертификат»:

Чтобы завершить установку нужно нажать «Далее»:

Заключающий этап — выбор хранилища. Для этого в окне «Хранилище сертификатов» пользователь выбирает режим «Поместить сертификат в следующее хранилище» и нажимает «Обзор»:

В новом окне нужно выбрать личное хранилище и нажать «Ок»:

Когда в поле «Хранилище сертификатов» появляется имя нужного хранилища, пользователь нажимает «Далее» и «Готово». Если вышло сообщение об успешном импорте сертификата — все сделано правильно. Настройка ЭЦП завершается последовательным нажатием «Ок» — «Готово» — «Ок».
Если следовать пошаговой инструкции и выполнять все действия в указанной последовательности, то установка подписи на ПК не вызовет сложностей. Все дистрибутивы, драйвера, приложения нужно скачивать только с официальных ресурсов. Процесс установки начинается со скачивания криптопровайдера КриптоПро и драйверов рутокен. Затем через установленное приложение добавляется личный сертификат — ЭЦП готова к использованию. Если во время работы возникают ошибки системы или несоответствия оборудования — необходимо обратиться в техническую поддержку КриптоПро или Рутокена.
Электронные цифровые подписи (ЭЦП) всё чаще используются предпринимателями и физлицами. Это экономит время и денежные средства. ЭЦП невозможно подделать, а внесение изменений в данные после подписания документа исключено. Причём для взаимодействия с контролирующими органами необходима именно квалифицированная подпись (КЭП). Получить её можно в аккредитованных удостоверяющих центрах. А вот о том, как установить сертификат ЭЦП на компьютер после её получения, мы пошагово расскажем в этой статье.
Электронная подпись может быть сформирована разными криптопровайдерами. В статье мы расскажем о том, как происходит установка сертификата электронной цифровой подписи, сформированной криптопровайдером КриптоПро.
Для того чтобы установить сертификат на свой компьютер, необходимо скачать КриптоПро CSP. Дистрибутив программы доступен для загрузки на сайте (потребуется регистрация/авторизация).
Стоимость использования КриптоПро CSP
Каждый новый пользователь получает бесплатный тестовый период пользования программой – 90 дней. Когда этот период истечёт, нужно будет приобретать лицензию. Но иногда она уже включена в сертификат ЭЦП.
Технические требования для КриптоПро CSP
Перед установкой КриптоПро убедитесь, что ваш компьютер отвечает минимальным техническим требованиям:
- Процессор — Intel Core 2 Duo или другой схожий по производительности x86-совместимый процессор с количеством ядер 2 и более.
- Объем оперативной памяти — не менее 1 Гб.
- Свободное место на жестком диске — не менее 100 Мб.
- Операционная система Windows — Windows Server 2003 (32-разрядная), Windows Vista (32/64-разрядная), Windows 7 (32/64-разрядная), Windows Server 2008 (32/64-разрядная), Windows Server 2008 R2 (64-разрядная), Windows 8 (32/64-разрядная), Windows Server 2012 (64-разрядная), Windows 8.1 (32/64-разрядная), Windows Server 2012 R2 (64-разрядная), Windows 10 (32/64-разрядная), Windows Server 2016 (64-разрядная).
При использовании более ранних версий Windows, чем Windows 8, на компьютере должен быть установлен накопительный пакет обновления часовых поясов KB2570791.
Для операционной системы должен быть установлен последний пакет обновлений.
- Internet Explorer — версия 8.0 или выше.
Пошаговая инструкция установки ЭЦП в КриптоПро
- Откройте программу КриптоПро CSP.
- Во вкладке Сервис нажмите кнопку Просмотреть сертификат в контейнере.
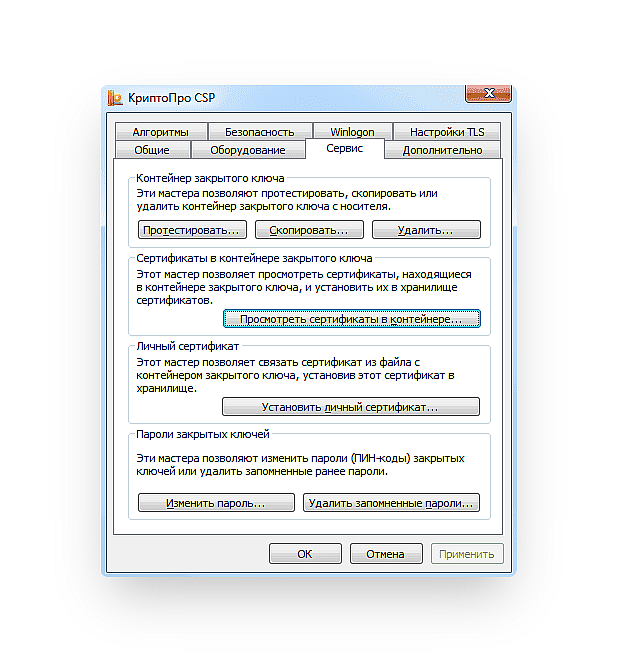
3. Теперь нажмите Обзор .
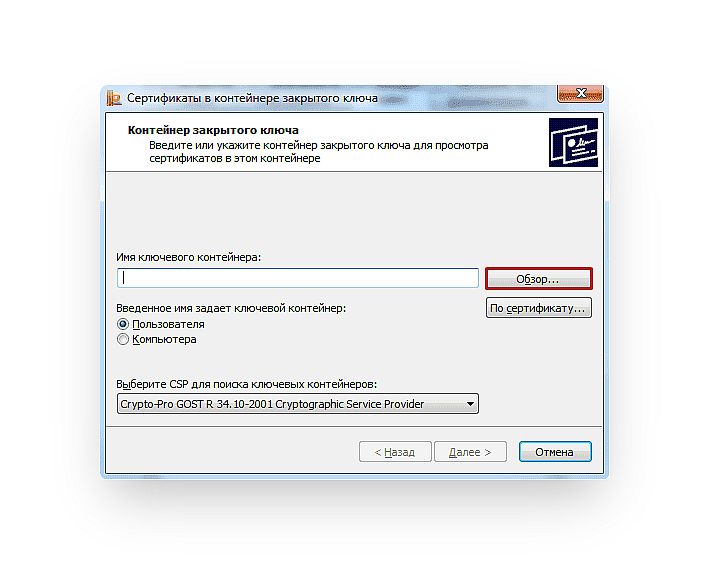
4. КриптоПро выдаст вам окно с предложением выбрать контейнер. Там же будет отображаться доступный считыватель.
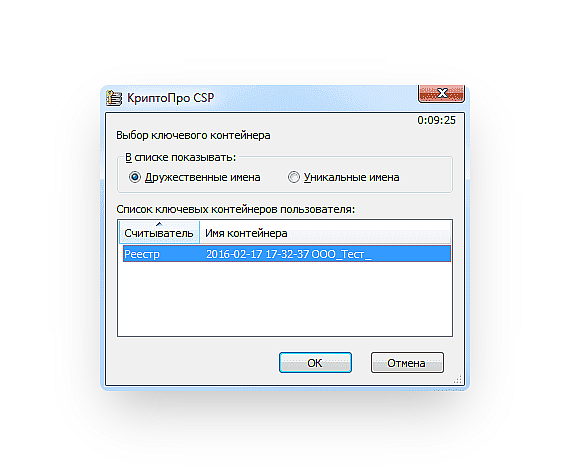
А если закрытый ключ содержится в виде файлов?
Закрытый ключ может быть в виде шести файлов: header.key, masks.key, masks2.key, name.key, primary.key, primary2.key
И если эти файлы находятся в корневой папке (то есть, записаны непосредственно на жёсткий диск), то КриптоПро CSP их не «увидит». Соответственно, все действия нужно производить только после того, как каждый файл перенесён на флешку. Причём находиться он должен в папке первого уровня.
После выбора контейнера откроется окно Сертификаты в контейнере закрытого ключа. С помощью кнопки Установить начните установку сертификата.
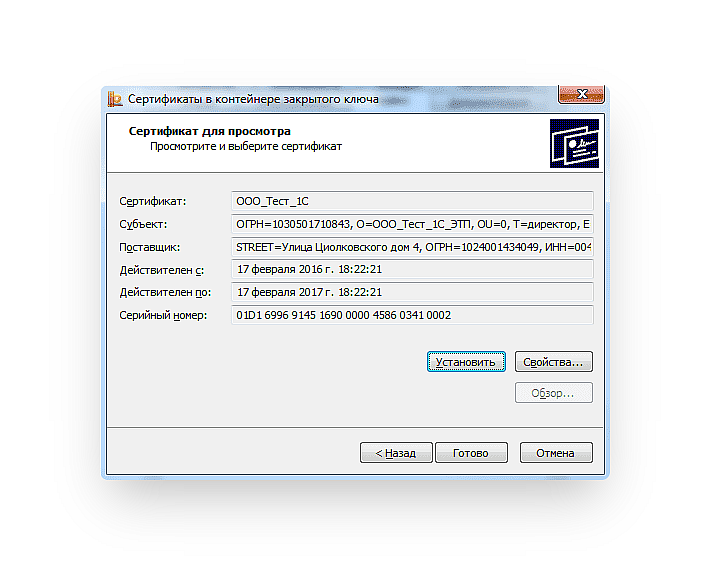
- Если установка прошла успешно, перед вами появится окно о завершении операции. Закройте его, нажав ОК.
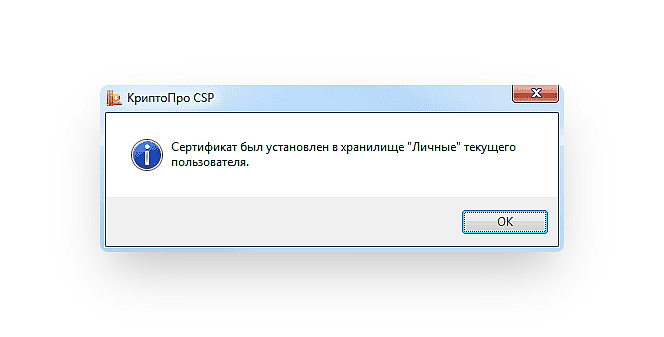
Если автоматическая установка сертификата не удалась, может потребоваться ручная установка. О том, как её осуществить, читайте нашей пошаговой инструкции.
Как настроить рабочее место
После установки сертификата квалифицированной ЭЦП на персональном компьютере, потребуется настройка рабочего места. Необходимо проверить установку и работоспособность:
- криптопровайдера;
- физического носителя;
- браузера;
- Астрал плагина;
- плагина Astral Toolbox;
- ЭЦП на любом портале для программного продукта Астрал-ЭТ.
Проверка криптопровайдера
Чтобы проверить установку КриптоПро CSP на компьютере, необходимо зайти в «Панель управления» → «Установка и удаление программ», в других случаях «Программы и компоненты» → при одном нажатии правой кнопкой мыши на иконку программы, можно увидеть версию продукта.
Проверка ЭЦП
Необходимо убедиться, что срок действия подписи не истёк. Рассмотрим один из способов: Открываем криптопровайдер КриптоПро CSP → вкладка «Сервис» → «Просмотреть сертификаты в контейнере» → раздел «Обзор» → выбираем ЭЦП, которую хотим проверить и нажимаем «Ок» → после нажатия «Далее» появится окно с информацией о сертификате подписи. Если подпись используется с отчуждённого физического носителя, необходимо проверить устройство на внешние повреждения.
Настройка браузера
Для настройки работы браузера с ЭЦП, использующей КриптоПро, необходимо произвести установку плагина. Для каждого браузера потребуется определённое расширение.
Удалённая настройка рабочего места
Если вы не смогли настроить необходимые программы рабочего стола самостоятельно, у нас существует возможность заказать данную услугу. Наши специалисты произведут качественную настройку рабочего места для работы с ЭЦП удалённо: сэкономят время, установят соответствующее расширение для браузера, произведут настройку плагинов, соблюдая нюансы по их установке.
На этом всё! Всем, кто решил обезопасить себя и свой бизнес, используя электронную подпись взамен обычной, желаем успехов в установке!
