
Специальное предложение! Используйте Photoshop CC — лучшее в мире ПО для графического дизайна и обработки изображений, бесплатно в течение семи дней.
Пять простых шагов установки Flash Player
1. Проверьте, установлен ли Flash Player на компьютере.
3. Установите Flash Player.
Загрузив Flash Player, следуйте инструкциям по установке на странице загрузки.
5. Проверьте, установлен ли Flash Player.
Если в приведенной ниже анимации двигаются облака, значит, проигрыватель Flash Player установлен успешно. Поздравляем!
Если после выполнения этих действий анимация не отображается, обновите эту страницу, щелкнув значок ниже.
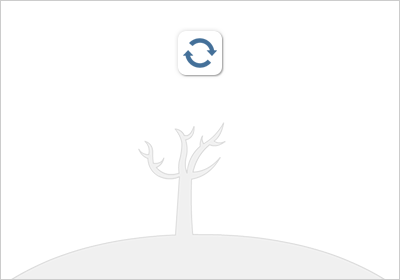
Flash Player – специальное программное обеспечение позволяющее использовать и запускать приложения разработанные на основе технологии Adobe Flash. С помощью платформы создаются интерактивные презентации, анимационные фильмы и программное обеспечение. Большое количество онлайн плееров для воспроизведения видео, браузерные игры — работают с помощью Флэш. Поэтому пользователи очень часто испытывают проблемы с работой в интернете из-за отсутствия этого компонента. В материале расскажем, как установить Adobe Flash Player и заметим настроить его работу.
Инструкция по установке
Скачанный не из официального источника Флэш Плеер становится одной из самых распространенных причин заражения компьютера вредоносным кодом. Злоумышленники маскируют фрагмент сайт под неработающий интерактивный элемент, после чего отображается сообщение, что на компьютере не установлен Flash Player и прилагают ссылку на скачивание инсталлятора. В этот момент пользователь не подозревает ничего плохого и добровольно начинает установку вируса к себе на компьютер.
[sc name=»adobe-flash-player»]
Рекомендуем! MultiSetup
| Официальный дистрибутив | |
| Тихая установка без диалоговых окон | |
| Рекомендации по установке необходимых программ | |
| Пакетная установка нескольких программ |

Чтобы избежать подобных ситуаций, стоит загружать программное обеспечение только с официального сайта или с проверенного источника. Программу можно скачать и по ссылке ниже.
Также можно перейти по ссылке https://get.adobe.com/ru/flashplayer/otherversions/ — это официальный сайт продукта, через который происходит онлайн загрузка. В выпадающем меню выбираем операционную систему и браузер для которого будет устанавливаться плагин. В графе с браузерами будет доступно 2 варианта: “For Opera and Chromium” и “For Firefox”. Такой выбор обусловлен разными движками, на основе которых работают веб-обозреватели. В инструкции рассмотрим, как установить технологию Флеш Плеер на компьютер с Яндекс Браузером.

Был выбран вариант 1 вариант с движком Chromium, именно на нем работает Yandex Browser. После выбора второго шага, появится раздел «Дополнительные предложения». В нем разработчики предлагают установить приложения от партнеров. В данном случае предложено установить антивирус McAfee. Если на компьютере уже установлен антивирус, лучше снять галочки, так как несколько защитных программ, начнут конфликтовать между собой. Кликаем на кнопку «Загрузить».

Начнется инициализация файлов и подготовка к загрузке инсталлятора. В течение нескольких секунд начнется автоматическая загрузка установочного файла.

После завершения загрузки появится окно с краткой инструкцией и подсказами по дальнейшей инсталляции приложения. Заходим в папку «Загрузки» и находим установщик. Запускаем его двойным нажатием левой кнопки мыши.

Процесс инсталляции не займет много времени. После завершения установки откроется окно браузера с предложением купить другую продукцию компании Adobe, закрываем его. Онлайн установка программы завершена.

Установка без интернета
В некоторых случаях операционная система или брандмауэр начинает блокировать соединение с серверами разработчика, из-за чего Флэш не получается установить обычным методом. В компании предусмотрели такие случаи и разместили на сайте офлайн версию приложения. Вариант также подойдет для компьютеров без доступа к сети интернет или для установки с флэш-накопителя. Рассмотрим, как установить офлайн Флеш Плеер на ноутбук бесплатно.

Нужно зайти на сайт https://get.adobe.com/ru/flashplayer/otherversions/ и нажать на надпись «Архивированные версии» или напрямую, нажав по ссылке https://helpx.adobe.com/flash-player/kb/archived-flash-player-versions.html. Откроется страница со старыми выпусками программы. Спускаемся вниз, до надписи «Flash Player archives» и выбираем последнюю актуальную версию.

Начнется скачивание архива с компонентами. Это займет длительное время, так как скорость соединения с серверами ограничена. Открываем папку c загруженным архивом, если на компьютере стоит Windows 10, разархивируйте файл с помощью встроенного в систему функционала. В другом случае воспользуйтесь программой WinRAR, подробную инструкции, по установке которой, можно найти на нашем сайте перейдя по ссылке как установить WinRAR. Открываем папку, находим выделенный на изображении файл и запускаем его.

Откроется окно инсталлятора. Ставим галочку возле пункта с принятием лицензионного соглашения и приложения и кликаем на кнопку «Установить». После завершения процесса, программа будет готова к эксплуатации.
Настройки
Технология предоставляет базовый набор параметров, которые пользователь может изменить. Дело в том, что программа, использующая Flash при неправильно настройке компонента, может получить свободный доступ к микрофону и веб-камере человека. Разработчики предусмотрели 2 варианта настроек: локальные и глобальные.
Если продукт был установлен не с официального сайта, стоит проверить настройки перед началом эксплуатации. Они могли быть изменены с целью слежки за компьютером.
Глобальные
Чтобы получить доступ к глобальным настройкам приложения, необходимо зайти на сайт Macromedia, именно эта компания занималась разработкой технологии до того, как права перешли к Adobe. Переходим по ссылке http://www.macromedia.com/support/documentation/en/flashplayer/help/settings_manager02.html. Откроется сайт со справочной информацией на английском языке. В центре расположена интерактивная панель с параметрами. В ней доступны настройки доступа к камере и микрофону, объем хранимой информации, параметры безопасности и список разрешенных к использованию сайтов.

Локальные
Локальная версия настроек предназначена не для всех интерактивных элементов, а для конкретного модуля на сайте. Чтобы в неё зайти, нужно нажать правой кнопкой мыши, по окну, которое использует Flash и в контекстном меню выбрать пункт «Параметры». Откроется меню настроек, не затрагивающее глобальные параметры.

@как-установить.рф
![]()
Автор:
Обновлено: 21.09.2018
Adobe Flash Player – необходимое приложение, которое должно быть в арсенале каждого современного интернет-пользователя. С его помощью осуществляется воспроизведение видео и аудиофайлов, а так же различных онлайн игр.
Если вы частый пользователь глобальной сети, то наверняка у вас возникал вопрос «Как установить Adobe Flash Player?». В этой статье я постараюсь максимально подробно разобрать данную тему.

Автор:
Обновлено: 21.09.2018
Adobe Flash Player – необходимое приложение, которое должно быть в арсенале каждого современного интернет-пользователя. С его помощью осуществляется воспроизведение видео и аудиофайлов, а так же различных онлайн игр.
Если вы частый пользователь глобальной сети, то наверняка у вас возникал вопрос «Как установить Adobe Flash Player?». В этой статье я постараюсь максимально подробно разобрать данную тему.
Как установить Adobe Flash Player
Содержание
- Включение плагина
- Обновление браузера
- Установка Adobe Flash Player на компьютер
- Установка плагина без доступа к интернету
- Видео — Как установить Adobe Flash Player
Включение плагина
Чаще всего, данная программа изначально встроена в браузер. Поэтому если при включении какого-либо видео или аудиофайла вас просят установить Adobe Flash Player, не спешите этого делать. Скорее всего, он уже имеется у вас, достаточно лишь включить его. На примере Яндекс Браузера, я объясню, как это сделать:
Шаг 1. Запустите ваш браузер и нажмите «+» в правой части экрана сверху.

Запускаем браузер и нажимаем на «+»
Шаг 2. Затем напишите данную комбинацию: browser://plugins. Нажмите Enter.

Пишем browser.plugins и нажимаем Enter
Шаг 3. Далее, в графе Adobe Flash Player, нажмите «Включить».

В графе Adobe Flash Player нажимаем «Включить»
Полезный совет! Чтобы часто не проделывать эту операцию, поставьте галочку в окне «Запускать всегда».
Ставим галочку в строке «Запускать всегда»
Шаг 4. Перезагрузите браузер и попробуйте открыть нужный файл снова. В большинстве случаев указанные шаги должны помочь вам.
Обновление браузера
Если во вкладке «plugins» нет строки, указывающей на Adobe Flash Player, то, скорее всего, он не установлен на ваш компьютер. Но не спешите расстраиваться. Чтобы решить эту проблему, достаточно скачать его и проделать пару несложных действий.
Перед началом установки рекомендуется обновить браузер, во избежание лагов и проблем. Потратить на это придется всего пару минут, но в дальнейшем это обеспечит стабильную работу вашего ПК.
Процесс обновления каждого браузера происходит по-разному. Например, у Google Chrome это осуществляется автоматически. Убедиться в том, установлена ли у вас последняя версия, поможет вкладка «О браузере».

В настройках выбираем вкладку «О браузере»
Если вы видите такую же надпись, как и на скриншоте ниже, значит можете смело переходить к установке Adobe Flesh Player.

Проверяем обновление браузера Google Chrome
Аналогично Google Chrome автоматически обновляются такие браузеры как Opera и Internet Explorer. С ними у вас не должно возникнуть никаких проблем.
Однако если вы являетесь пользователем Mozila Firefox, заниматься обновлением браузера придется вручную. Чтобы сделать это, вам нужно:
- Перейти во вкладку «Меню» и открыть Справку.

В меню браузера выбираем «Справка»
- После чего выбрать строку «О Firefox».

Выбираем строку «О Firefox»
- Здесь кликните иконку «Проверить обновления» и подождите. Если они есть, то вам будет предложено обновиться до новой версии браузера.

Нажимаем обновиться до новой версии браузера
Установка Adobe Flash Player на компьютер
Разобравшись с предыдущим пунктом, вы можете смело переходить к установке Adobe Flash Player. Этот процесс не требует особых навыков программирования и осуществить его может каждый, следуя данной инструкции:
- Откройте ваш браузер и перейдите по данной ссылке: https://get.adobe.com/ru/flashplayer/.

В браузере переходим по указанной ссылке
- Полезный совет! Чтобы не захламлять оперативную память, снимите галочки с графы «Дополнительное приложение». Особой пользы оно не принесет, а лишний мусор вашему компьютеру ни к чему.

Снимаем галочки с графы «Дополнительное приложение»
- В левой части окошка проверьте информацию о вашем компьютере. Если она верна – жмите на строку «Установить сейчас».

Нажимаем на строку «Установить сейчас»
- В новом окне вам следует нажать «Сохранить файл». Если такой строки нет, перейдите по ссылке, которая обведена в рамку.

Нажимаем «Сохранить файл»
- Затем кликните левой кнопкой мыши на иконку в верхнем углу справа. Она показывает последние файлы, которые были загружены на ваш компьютер. Если вы не можете найти ее – одновременно зажмите сочетание клавиш Ctrl+J.

Нажимаем левой кнопкой мыши на иконку в верхнем углу справа
- В настройках обновления Flash Player нажмите на графу «Разрешить Adobe устанавливать обновления» и следуйте далее. Так вам не придется постоянно проверять, установлена ли у вас актуальная версия плагина.

Нажимаем на графу «Разрешить Adobe устанавливать обновления»
- После всех проделанных действий вам нужно закрыть браузер (В моем случае Mozila Firefox), а затем нажать «Продолжить».

Нажимаем «Продолжить»
- По завершении установки кликните на кнопку «Готово».

Нажимаем на кнопку «Готово»
Полезный совет! Не скачивайте Adobe Flash Player с неизвестных сайтов. Существует огромный риск подхватить вирус и нарушить стабильность работы вашего компьютера.
Установка плагина без доступа к интернету
Очень часто простые пользователи всемирной паутины сталкиваются с проблемой отключения интернета. Причины этого разнообразны: начиная от внеплановых проверок провайдера, заканчивая плохими погодными условиями. Однако не все знают, что Adobe Flash Player можно установить и без подключения к глобальной сети. Для этого достаточно скачать специальный файл и поместить его на флешку, а в случаях внезапного отключения интернета воспользоваться им. В крайнем случае, сходить в гости к другу у которого есть интернет, прихватив с собой USB-флешку.
Для начала вы должны перейти на этот сайт: http://www.adobe.com/ru/products/flashplayer/distribution3.html;
Затем спуститесь вниз, до таблицы с названием «Downloads». Вам следует внимательно изучить ее, так как здесь находится вся важная информация. В первом столбце содержатся сведения об операционной системе. Выбрать нужно именно ту, которая установлена на вашем ПК.

Выбираем нужный файл
Далее идет информация о браузерах. Они разделены на две группы. Если вы пользуетесь Internet Explorer, то вам следует выбрать первую строку. Все остальные браузеры объединены в группу «Plugin-based Browsers», поэтому если у вас установлен Google Chrome, Mozila Firefox, Яндекс Браузер и другие, то смело выбирайте эту строку.
В третьем столбике под названием Installers вам необходимо перейти по ссылке для скачивания. Сделать это нужно исходя из браузера и операционной системы которыми вы пользуетесь. В названии ссылки обязательно должна присутствовать приставка EXE.
Запустите скачанный файл и закройте браузер. Это необходимо для продолжения установки.
На последнем этапе вам нужно подтвердить свое согласие с правилами лицензионного соглашения, а так же разрешить Adobe устанавливать обновления. Кликните на иконку «Установка» и дождитесь ее завершения.

Ставим галочку на пункт о согласии автоматического обновления, нажимаем «Готово»
Имея этот файл на своем компьютере, вы сможете в любой момент и без интернета установить Flash Player на свой ПК. Достаточно открыть его, и плагин автоматически начнет свою работу.
Полезный совет! Не забудьте перенести скачанный файл на флешку. Это позволит вам устанавливать данную программу без интернета на другие компьютеры.
Надеемся, благодаря этой инструкции и советам вы успешно справились с установкой данного плагина и теперь можете в полной мере пользоваться всеми преимуществами Adobe Flash Player.
Если у вас все же остались некоторые вопросы, то настоятельно рекомендуем вам посмотреть это видео, в котором наглядно показан процесс установки Flash Player.
Читайте подробную информацию в статье — «Как обновить флеш плеер на Виндовс 10».
Видео — Как установить Adobe Flash Player
Рекомендуем похожие статьи
Как установить или обновить Adobe Flash Player
 Обновлено: 10.08.2018
Обновлено: 10.08.2018
 Опубликовано: 2016 год или раньше
Опубликовано: 2016 год или раньше
Выберите браузер, для которого хотите прочитать инструкцию:










Версия Вашего браузера: Google Chrome
В данном руководстве описан пошаговый процесс установки последней версии adobe flash player для различных операционных систем на базе Windows. Обновление программного продукта выполняется по той же схеме.
Ваш браузер определяется автоматически, и инструкция для него отображается в верхней части страницы. Если необходимо получить информацию для другого обозревателя, вы можете его выбрать среди перечисленных выше.
В обозреватель Google Chrome уже встроен проигрыватель Adobe Flash Player. Google Chrome будет автоматически обновляться при выходе новых версий Flash Player.
 Яндекс браузер
Яндекс браузер
Переходим на веб-страницу get.adobe.com/ru/flashplayer
В разделах «Шаг 1» и «Шаг 2» выбираем соответственно Вашу операционную систему и Flash Player для Chromium:

В разделе «Дополнительные предложения» снимаем все галочки:

И нажимаем Загрузить:

На компьютер будет загружен установочный файл — кликаем по нему в правой верхней части браузера для начала развертывания флеш плеера:

В открывшемся окне оставляем переключатель в положении для разрешения установки обновлений и нажимаем Далее:

Начнется процесс загрузки и установки Flash Player. Дожидаемся его окончания, нажимаем Готово и перезагружаем Яндекс Браузер.
 Mozilla Firefox
Mozilla Firefox
Открываем Mozilla Firefox и заходим на сайт get.adobe.com/ru/flashplayer
Снимаем галочки в разделе «Дополнительные предложения»:

Нажимаем Установить сейчас:

И сохраняем файл на компьютер:

В правой верхней части браузера запускаем скачанный файл:

Начнется процесс установки флеш плеера. Дожидаемся его окончания, нажимаем Готово и перезагружаем Mozilla Firefox.
 Opera
Opera
Открываем Opera и заходим на сайт get.adobe.com/ru/flashplayer
Снимаем все галочки в разделе «Дополнительные предложения»:

Нажимаем Установить сейчас:

Сохраняем файл в любую папку на компьютере:

После окончания загрузки файла запускаем его:

Если в системе будут запущены какие-либо браузеры (в том числе, Opera), установщик попросит их закрыть:

Закрываем их и нажимаем кнопку Продолжить. Дожидаемся конца установки программы и закрываем ее, нажав на кнопку Готово. После запускаем Opera.
 Амиго
Амиго
В обозреватель Амиго уже встроен проигрыватель Adobe Flash Player. Амиго будет автоматически обновляться при выходе новых версий Flash Player.
 Vivaldi
Vivaldi
Переходим по ссылке get.adobe.com/ru/flashplayer
В разделе «Дополнительные предложения» снимаем все галочки:

И нажимаем Установить сейчас:

На компьютер будет загружен установочный файл — кликаем по нему дважды:

Автоматически начнется процесс установки флеш плеера. Дожидаемся его окончания, нажимаем Готово и перезагружаем браузер Vivaldi.
 Safari
Safari
Открываем Safari и заходим на сайт get.adobe.com/ru/flashplayer
В разделе «Дополнительное предложение» снимаем все галочки:

Нажимаем Установить сейчас:

Сохраняем установщик на компьютер:

Дважды кликаем по скачанному файлу:

Система попросит закрыть Safari:

Делаем это и нажимаем кнопку Продолжить. Дожидаемся конца установки, кликаем по Готово и запускаем Safari.
 Internet Explorer
Internet Explorer
В Windows 10 и выше при попытке скачать плеер в Internet Explorer выскочит предупреждение, что установка не нужна, так как Flash Player интегрирован в браузер.
Для Windows 8 и ниже:
Открываем браузер Internet Explorer и переходим по ссылке get.adobe.com/ru/flashplayer
Снимаем все галочки в разделе «Дополнительные предложения»:

В нижней области браузера появится окно с выбором действия для скачиваемого файла. Нажимаем Сохранить:

И после Выполнить:

Разрешаем автоматическую установку обновлений и нажимаем Далее:

Начнется загрузка и установка Flash Player. Дожидаемся окончания процесса, нажимаем Готово и перезагружаем Internet Explorer.
 Microsoft Edge
Microsoft Edge
Проигрыватель Flash Player интегрирован с Microsoft Edge.
Проигрыватель Flash Player устанавливать не нужно.
 Tor Browser
Tor Browser
Данный обозреватель, по сути, является браузером Mozilla Firefox с дополнительными компонентами криптозащиты. Процесс установки Flash Player во многом совпадает с описанным выше.
![]()
Была ли полезна вам эта инструкция?
Да Нет

