
LASERJET ENTERPRISE MFP M725
Руководство пользователя
M725z
M725dn
M725f
M725z+
- Manuals
- Brands
- HP Manuals
- All in One Printer
- LASERJET ENTERPRISE MFP M725dn
Manuals and User Guides for HP LASERJET ENTERPRISE MFP M725dn. We have 1 HP LASERJET ENTERPRISE MFP M725dn manual available for free PDF download: Troubleshooting Manual

HP LASERJET ENTERPRISE MFP M725dn Troubleshooting Manual (546 pages)
LASERJET ENTERPRISE MFP M725
Brand: HP
|
Category: Copier
|
Size: 8.64 MB
Table of Contents
-
Table of Contents
7
-
Theory of Operation
33
-
Basic Operation
34
-
Function Structure
34
-
Operation Sequence
34
-
Figure 1-1 Function Structure
34
-
Figure 1-2 Engine Control System
34
-
Figure 1-10 Laser Scanner System
34
-
Table 1-1 Operation Sequence
35
-
-
Engine Control System
36
-
DC Controller PCA
37
-
Figure 1-3 DC Controller PCA
37
-
Figure 1-4 Motor Locations
39
-
Motor Control
39
-
Motor Locations
39
-
Table 1-2 Motor Locations
39
-
Failure Detection
40
-
Fan Control
41
-
Fan Locations
41
-
Figure 1-5 Fan Locations
41
-
Table 1-3 Fan Locations
41
-
Failure Detection
42
-
-
Low-Voltage Power-Supply PCA
43
-
Figure 1-6 Low-Voltage Power-Supply PCA
43
-
Over-Current/Over-Voltage/Overload Protection
44
-
Safety Interruption
44
-
Table 1-4 Low Voltage Power Supply DC Power Specifications
44
-
Power Supply Illumination Control
45
-
Power Supply Voltage Detection
45
-
Sleep Mode
45
-
-
High-Voltage Power-Supply PCA
46
-
Figure 1-7 High-Voltage Power-Supply PCA
46
-
Fuser Control
48
-
Figure 1-8 Fuser Components
48
-
Figure 1-9 Fuser Control System
49
-
Fuser Heater Protective Function
50
-
Fuser Temperature Control
50
-
Fuser Failure Detection
51
-
Pressure Roller Cleaning
52
-
-
-
Laser Scanner System
53
-
Laser Scanner Failure Detection
54
-
Laser Scanner Safety Function
54
-
-
Image-Formation System
55
-
Figure 1-11 Image-Formation System
55
-
Figure 1-12 Image-Formation Components
56
-
Image-Formation Process
57
-
Figure 1-13 Image-Formation Process
57
-
Latent-Image Formation Block
57
-
Step 1: Primary Charging
57
-
Step 2: Laser-Beam Exposure
58
-
-
Development Block
58
-
Figure 1-14 Primary Charging
58
-
Figure 1-15 Laser-Beam Exposure
58
-
Step 3: Developing
58
-
-
Transfer Block
59
-
Figure 1-16 Developing
59
-
Figure 1-17 Image Transfer
59
-
Step 4: Image Transfer
59
-
Step 5: Separation from the Drum
59
-
Figure 1-18 Separation from the Drum
60
-
-
Drum-Cleaning Block
61
-
Step 7: Drum Cleaning
61
-
-
Fuser Block
61
-
Step 6: Fusing
61
-
-
-
Toner Cartridge
61
-
Figure 1-19 Fusing
61
-
Figure 1-20 Drum Cleaning
61
-
Figure 1-21 Toner Cartridge Components
62
-
Other Image-Formation Functions
63
-
Drum Discharge
63
-
Transfer Roller Cleaning
63
-
Figure 1-22 Drum Discharge
63
-
Environment Change Control
64
-
Figure 1-23 Transfer Roller Cleaning
64
-
-
Pickup, Feed, and Delivery System
65
-
Figure 1-24 Pickup, Feed, and Delivery System
65
-
Figure 1-25 Pickup, Feed, and Delivery System Sensors and Switches
66
-
Table 1-5 Pickup, Feed, and Delivery System Sensors and Switches
66
-
Figure 1-26 Pickup, Feed, and Delivery-System Solenoid and Motors
68
-
Table 1-6 Pickup, Feed, and Delivery System Solenoid and Motors
68
-
Pickup-And-Feed Block
69
-
Figure 1-27 Pickup-And-Feed Block
69
-
Cassette Media-Size Detection and Cassette-Presence Detection
70
-
Cassette Pickup
70
-
Figure 1-28 Cassette Pickup Mechanism
70
-
Cassette Lift Operation
71
-
Lift-Down Operation
71
-
Lift-Up Operation
71
-
Table 1-7 Media Switch Combinations
71
-
Cassette Media-Presence Detection
72
-
Cassette Multiple-Feed Prevention
72
-
Figure 1-29 Cassette Lift Operation
72
-
Figure 1-30 Cassette Multiple-Feed Prevention
73
-
Figure 1-31 MP Tray Pickup
74
-
MP Tray Media-Presence Detection
74
-
MP Tray Pickup
74
-
Feed-Speed Control
75
-
Figure 1-32 MP Tray Multiple-Feed Prevention
75
-
MP Tray Multiple-Feed Prevention
75
-
Figure 1-33 Skew-Feed Prevention
77
-
Skew-Feed Prevention
77
-
Media-Length Detection
78
-
-
Fuse and Delivery Block
79
-
Figure 1-34 Fuse and Delivery Block
79
-
Figure 1-35 Loop Control
80
-
Loop Control
80
-
Figure 1-36 Output bin Media-Full Detection
81
-
Output bin Media-Full Detection
81
-
-
Jam Detection
82
-
Figure 1-37 Product Engine Jam Detection Sensors and Switches
83
-
No Pick Jam 1
83
-
Feed Stay Jam 1
84
-
Fuser Output Delay Jam 1
84
-
Fuser Output Stay Jam 1
84
-
Output Delay Jam 1
84
-
Output Delay Jam 2
84
-
Output Stay Jam 1
84
-
Automatic Delivery
85
-
Door Open Jam 1
85
-
Fuser Wrap Jam 1
85
-
Multiple-Feed Jam 1
85
-
Residual Paper Jam 1
85
-
-
Scanning/Image Capture System
86
-
Automatic Document Feed System
86
-
Scanner
86
-
Sensors in the Document Feeder
86
-
Document Feeder Paper Path
87
-
Figure 1-38 Document Feeder Path for Single-Sided Documents
87
-
Figure 1-39 Document Feeder Path for Two-Sided Documents
88
-
-
500-Sheet Paper Feeder (Tray 4)
89
-
Figure 1-40 500-Sheet Paper Feeder Paper Path
89
-
500-Sheet Paper Feeder Motor Control
90
-
Figure 1-41 500-Sheet Paper Feeder Signal Flow
90
-
Figure 1-42 500-Sheet Paper Feeder Motor Locations
90
-
Table 1-8 500-Sheet Paper Feeder Electrical Components
90
-
500-Sheet Paper Feeder Failure Detection
91
-
500-Sheet Paper Feeder Pickup and Feed Operation
91
-
Figure 1-43 500-Sheet Paper Feeder Pickup and Feed Components
91
-
Table 1-10 500-Sheet Paper Feeder Pickup and Feed Components
91
-
Table 1-9 500-Sheet Paper Feeder Motors
91
-
500-Sheet Paper Feeder Cassette Media-Size Detection and Cassette-Presence Detection
92
-
500-Sheet Paper Feeder Cassette Pickup
92
-
Figure 1-44 500-Sheet Paper Feeder Pickup and Feed Cassette Pickup
92
-
500-Sheet Paper Feeder Lift-Up Operation
93
-
Figure 1-45 500-Sheet Paper Feeder Lift-Up Operation
93
-
Table 1-11 500-Sheet Paper Feeder Media Switch Combinations
93
-
500-Sheet Paper Feeder Cassette Media-Presence Detection
94
-
500-Sheet Paper Feeder Cassette Multiple-Feed Prevention
94
-
500-Sheet Paper Feeder Jam Detection
95
-
Figure 1-46 500-Sheet Paper Feeder Multiple-Feed Prevention
95
-
Figure 1-47 500-Sheet Paper Feeder Cassette Jam Detection Sensor
95
-
No Pick Jam 2
95
-
Residual Paper Jam 1
95
-
500-Sheet Paper Feeder Automatic Delivery
96
-
Door Open Jam 1
96
-
-
1X500 and 3X500 Paper Feeder and Stand
97
-
Figure 1-48 Paper Deck Paper Path
98
-
Figure 1-49 Paper Deck Signal Flow
99
-
Table 1-12 Paper Deck Electrical Components
99
-
Figure 1-50 Paper Deck Motors
101
-
Paper Deck Failure Detection
101
-
Paper Deck Motor Control
101
-
Paper Deck Pickup-And-Feed Operation
101
-
Table 1-13 Paper Deck Motors
101
-
Figure 1-51 Paper Deck Pickup-And-Feed Components
102
-
Table 1-14 Paper Deck Pickup-And-Feed Operation Components
102
-
Paper Deck Cassette Media-Size Detection and Cassette-Presence Detection
103
-
Table 1-15 Paper Deck Media Switch Combinations
103
-
Figure 1-52 Paper Deck Lift-Up Operation
104
-
Paper Deck Lift-Up Operation
104
-
Figure 1-53 Paper Deck Jam Detection Sensors
105
-
No Pick Jam 2
105
-
Paper Deck Cassette Media-Presence Detection
105
-
Paper Deck Jam Detection
105
-
Door Open Jam 1
106
-
No Pick Jam 3 (3X500-Sheet Paper Deck Only)
106
-
Paper Deck Automatic Delivery
106
-
Residual Paper Jam 1
106
-
-
3,500-Sheet High-Capacity Input (HCI) Feeder
107
-
Figure 1-54 HCI Paper Path
107
-
Figure 1-55 HCI Signal Flow
108
-
Table 1-16 HCI Electrical Components
108
-
Figure 1-56 HCI Motors
109
-
HCI Failure Detection
109
-
HCI Motor Control
109
-
Table 1-17 HCI Motors
109
-
Figure 1-57 HCI Pickup-And-Feed Operation
110
-
HCI Pickup-And-Feed Operation
110
-
Table 1-18 HCI Pickup-And-Feed Operation Components
110
-
HCI Cassette Media-Size Detection and Cassette-Presence Detection
111
-
Figure 1-58 HCI Lift-Up Operation
112
-
HCI Lift-Up Operation
112
-
HCI Cassette Media-Presence Detection
113
-
-
HCI Jam Detection
114
-
Figure 1-59 HCI Jam Detection Sensors
114
-
No Pick Jam 2
114
-
No Pick Jam 3
114
-
Door Open Jam 1
115
-
Residual Paper Jam 1
115
-
-
HCI Automatic Delivery
115
-
-
Duplexer
116
-
Figure 1-60 Duplexer Paper Path
116
-
Figure 1-61 Duplexer Signal Flow
117
-
Table 1-19 Duplexer Electrical Components
117
-
Duplexer Motor Control
118
-
Duplexer Motor Failure Detection
118
-
Figure 1-62 Duplexer Motor
118
-
Table 1-20 Duplexer Motor
118
-
-
Duplexer Fan Control
119
-
Duplexer Fan Failure Detection
119
-
Figure 1-63 Duplexer Fan
119
-
Table 1-21 Duplexer Fan
119
-
-
Duplexer Reverse-And-Feed Operation
120
-
Figure 1-64 Duplexer Reverse-And-Feed Operation
120
-
Table 1-22 Duplexer Reverse-And-Feed Components
120
-
Duplexer Reverse-And Feed-Operation Sequence
121
-
Side Misregistration Detection
121
-
Figure 1-65 Duplexer Side Misregistration Detection
122
-
Side Misregistration Failure Detection
123
-
-
Duplexer Jam Detection
124
-
Figure 1-66 Duplexer Jam Detection Sensors
124
-
Duplex Re-Pickup Jam 1
125
-
Duplex Re-Pickup Jam 2
125
-
Duplex Re-Pickup Jam 3
125
-
Fuser Output Stay Jam 2
125
-
Residual Paper Jam 1
125
-
Reverse Jam 1
125
-
-
Duplexer Automatic Delivery
125
-
-
Stapler/Stacker
126
-
Figure 1-67 Stapler/Stacker Paper Path
126
-
Figure 1-68 Stapler/Stacker Signal Flow
127
-
Stapler/Stacker Motor Control
128
-
Figure 1-69 Stapler/Stacker Motor Locations
128
-
Stapler/Stacker Failure Detection
129
-
-
Stapler/Stacker Feed and Delivery Operation
130
-
Figure 1-70 Stapler/Stacker Feed and Delivery Operation
130
-
Figure 1-71 Staple Mode Mode Begins
132
-
Staple Mode/Stack Align Mode
132
-
Figure 1-72 Jogger Guide in the Waiting Position
133
-
Figure 1-73 Alignment-Alienation Motor Separates Output Rollers
134
-
Figure 1-74 Jogger Guide in the Alignment Position
135
-
Figure 1-75 Leading End Alienation Roller Activates
135
-
Figure 1-76 Alignment Complete
136
-
Figure 1-77 Jogger Guide in the Turnout Position
137
-
Figure 1-78 Paper Stack Goes to the Output bin
137
-
Figure 1-79 Paper Stack Goes to the Output bin in Stacker Mode
138
-
Stacker Mode
138
-
-
Stapler/Stacker Jam Detection
139
-
Figure 1-80 Stapler/Stacker Jam Sensors
139
-
Inlet Delay Jam
139
-
Inlet Stay Jam
139
-
Paper Stack Output Stay Jam
139
-
Residual Paper Jam
140
-
-
Stapler/Stacker Automatic Delivery
140
-
Figure 1-81 Stapler Components
141
-
Stapler
141
-
-
-
Solve Problems
143
-
Solve Problems Checklist
144
-
Helpful Printed Pages
146
-
Menu Map
146
-
Current Settings Pages
146
-
-
Preboot Menu Options
147
-
Table 2-1 Preboot Menu Options (1 of 6)
147
-
Table 2-2 Preboot Menu Options (2 of 6)
149
-
Table 2-3 Preboot Menu Options (3 of 6)
150
-
Table 2-4 Preboot Menu Options (4 of 6)
151
-
Table 2-5 Preboot Menu Options (5 of 6)
151
-
Table 2-6 Preboot Menu Options (6 of 6)
152
-
Troubleshooting Process
154
-
Determine the Problem Source
154
-
Table 2-7 Troubleshooting Flowchart
154
-
Troubleshooting Flowchart
154
-
-
Power Subsystem
155
-
Power-On Checks
155
-
Power-On Troubleshooting Overview
155
-
-
Control-Panel Checks
156
-
Control-Panel Diagnostic Flowcharts
158
-
Figure 2-1 Touchscreen Blank, White, or DIM (no Image)
159
-
Touchscreen Black, White, or DIM (no Image)
159
-
Figure 2-2 Touchscreen Is Slow to Respond or Requires Multiple Presses to Respond
160
-
Respond
160
-
Touchscreen Is Slow to Respond or Requires Multiple Presses to
160
-
Figure 2-3 Touchscreen Has an Unresponsive Zone
161
-
Touchscreen Has an Unresponsive Zone
161
-
Figure 2-4 no Control-Panel Sound
162
-
No Control-Panel Sound
162
-
Home Button Is Unresponsive
163
-
Hardware Integration Pocket (HIP) Is Not Functioning (Control Panel Functional)
164
-
-
Scanning Subsystem
164
-
Figure 2-6 Hardware Integration Pocket (HIP) Is Not Functioning (Control Panel Functional)
164
-
-
Tools for Troubleshooting
165
-
Individual Component Diagnostics
165
-
LED Status
165
-
Understand Lights on the Formatter
165
-
Table 2-8 Heartbeat LED, Status
166
-
Engine Diagnostics
167
-
Engine-Test Button
167
-
Figure 2-7 Locating the Engine-Test
168
-
Paper Path Test
170
-
Paper Path Sensor Tests
171
-
Table 2-9 Paper-Path Sensors
171
-
Manual Sensor Tests
172
-
Table 2-10 Manual Sensor Tests
172
-
Cartridge Door Switch (SW3)
174
-
Figure 2-8 Test the Cartridge Door Switch
174
-
Figure 2-9 Test the Left Door Switch
175
-
Left Door Switch (SW1)
175
-
Right Door Sensor (SR8)
176
-
Cartridge Install Sensor (SR1)
177
-
Figure 2-10 Test the Top Sensor
178
-
TOP (Top-Of-Page) Sensor (SR9)
178
-
Figure 2-11 Fuser Loop Sensor
179
-
Fuser Loop Sensor (SR6)
179
-
Figure 2-12 Fuser Output Sensor
180
-
Fuser Output Sensor (SR12)
180
-
Duplex Switchback Sensor (SR1)
181
-
Figure 2-13 Duplex Switchback Sensor
181
-
Duplexer Refeed Sensor (SR2)
182
-
Figure 2-14 Duplexer Refeed Sensor
182
-
-
Tray 4 Feed Sensor (SR1)
183
-
Figure 2-15 Tray 4 Feed Sensor
183
-
Output Sensor (SR3)
184
-
Figure 2-16 Output Sensor
184
-
-
Tray/Bin Manual Sensor Tests
185
-
Table 2-11 Tray/Bin Manual Sensor Test
185
-
Base Product Trays
187
-
Figure 2-17 Tray 1 Paper Sensor
187
-
Figure 2-18 Tray 2 Paper Sensor
188
-
Figure 2-19 Tray 2 Paper Surface Sensor
189
-
Figure 2-20 Tray 2 Paper Size Switches
190
-
Figure 2-21 Tray 3 Paper Sensor
191
-
Figure 2-22 Tray 3 Paper Surface Sensor
192
-
Figure 2-23 Tray 3 Paper Size Switches
193
-
Figure 2-24 Output bin Full Sensor
194
-
Figure 2-25 Tray 4 Paper Sensor
195
-
Optional 500-Sheet Paper Tray (Tray 4)
195
-
Figure 2-26 Tray 4 Paper Surface Sensor
196
-
Figure 2-27 Tray 4 Paper Size Switches
197
-
Figure 2-28 Tray 4 Feed Sensor
198
-
Figure 2-29 Lower Right Door Sensor
199
-
1X500 and 3X500 Paper Deck Trays
200
-
Figure 2-30 Test the Tray 4 Door Switch
201
-
Figure 2-31 Tray 4 Paper Sensor
204
-
HCI Trays
204
-
Figure 2-32 Tray 4 Paper Surface Sensor
205
-
Figure 2-33 Tray 4 Paper Size Sensor
206
-
Figure 2-34 Tray 4 Paper Feed Sensor
207
-
Figure 2-35 Tray 4 Door Open Sensor
208
-
Figure 2-36 Tray 5 Paper Sensor
209
-
Figure 2-37 Tray Paper Surface Sensor
210
-
Figure 2-38 Tray 5 Paper Size Sensor
211
-
Figure 2-39 Tray 5 Feed Sensor
212
-
-
Scanner Sensor Tests
213
-
Figure 2-40 HCI Exit Sensor
213
-
Print/Stop Test
215
-
Component Tests
216
-
Control-Panel Tests
216
-
Half Self-Test
216
-
Drum Rotation Test Check
217
-
Component Test (Special-Mode Test)
217
-
Table 2-12 Component Tests
217
-
-
Diagrams
219
-
Block Diagrams
219
-
Figure 2-41 Product Cross Section
219
-
Figure 2-42 Optional Paper Feeder (Tray 3 and Tray 4) Cross Section
220
-
Table 2-13 1X500-Sheet Paper Deck Cross Section
221
-
Figure 2-43 1X500-Sheet Paper Deck Cross Section
221
-
Table 2-14 3X500-Sheet Paper Deck Cross Section
222
-
Figure 2-44 3X500-Sheet Paper Deck Cross Section
222
-
Table 2-15 3,500-Sheet HCI Cross Section
223
-
Figure 2-45 3,500-Sheet HCI Cross Section
223
-
Location of Connectors
224
-
DC Controller Connections
224
-
Figure 2-46 DC Controller Connections
224
-
-
Plug/Jack Locations
225
-
Locations of Major Components
226
-
Figure 2-47 Base Product External Components
226
-
Figure 2-48 1X500-Sheet Paper Feeder External Components
227
-
Figure 2-49 1X500-Sheet Paper Deck External Components
228
-
Figure 2-50 3X500-Sheet Paper Deck External Components
229
-
Figure 2-51 3500-Sheet Paper Deck (HCI) External Components
230
-
Figure 2-52 Duplexer External Components
231
-
Figure 2-53 Stapler/Stacker External Components
232
-
Figure 2-54 Major Component Locations (1 of 3)
233
-
Figure 2-55 Major Component Locations (2 of 3)
234
-
Figure 2-56 Major Component Locations (3 of 3)
234
-
Figure 2-57 PCA Component Locations
235
-
Figure 2-58 Motor Locations
235
-
Figure 2-59 Fan Locations
236
-
Figure 2-60 Roller Locations
236
-
Figure 2-61 Sensor Locations (Base Product)
237
-
Figure 2-62 Switch Locations (Base Product)
238
-
Figure 2-63 Solenoid Location (Base Product)
239
-
Figure 2-64 Clutch Location (Base Product)
239
-
Figure 2-65 1X500 Paper Feeder Internal Component Locations
240
-
Figure 2-66 1X500 Paper Deck Internal Component Locations
241
-
Figure 2-67 3X500 Paper Deck Internal Component Locations
242
-
Figure 2-68 3500-Sheet Paper Deck (HCI) Internal Component Locations (1 of 2)
243
-
Figure 2-69 3500-Sheet Paper Deck (HCI) Internal Component Locations (2 of 2)
244
-
Figure 2-70 Stapler/Stacker Internal Component Locations
245
-
General Timing Charts
246
-
Figure 2-71 General Timing Chart
246
-
Circuit Diagrams
247
-
Figure 2-72 General Circuit Diagram (1 of 2)
247
-
Figure 2-73 General Circuit Diagram (2 of 2)
248
-
-
Internal Print-Quality Test Pages
249
-
Clean the Paper Path
249
-
Set up an Auto Cleaning Page
249
-
-
Print a Configuration Page
250
-
Configuration Page
250
-
Figure 2-74 Configuration Page
250
-
Figure 2-75 HP Embedded Jetdirect Page
251
-
HP Embedded Jetdirect Page
251
-
Finding Important Information on the Configuration Pages
252
-
Table 2-16 Important Information on the Configuration
252
-
-
-
Control Panel Menus
253
-
Administration Menu
253
-
Reports Menu
253
-
General Settings Menu
255
-
Copy Settings Menu
263
-
Scan/Digital Send Settings Menu
270
-
Fax Settings Menu
282
-
General Print Settings Menu
295
-
Default Print Options Menu
298
-
Display Settings Menu
300
-
Manage Supplies Menu
302
-
Manage Trays Menu
305
-
Network Settings Menu
307
-
Troubleshooting Menu
321
-
Backup/Restore Menu
325
-
Device Maintenance Menu
325
-
Calibration/Cleaning Menu
326
-
Service Menu
327
-
USB Firmware Upgrade Menu
327
-
A1 Jam in Upper Left Door
328
-
Control-Panel Message Types
328
-
Control-Panel Messages
328
-
Interpret Control-Panel Messages
328
-
YY Internal Clock Error to Continue, Touch «OK
328
-
A1 Jam in Upper bin
329
-
D1 Jam in Upper Left Door
329
-
FF Jam in Upper bin
329
-
FF Jam in Upper Left Door
329
-
A4.D4 Jam in Lower Right Door
330
-
Jam in Stapler
330
-
A4.D4 Jam in Tray 4
331
-
A4.D5 Jam in Lower Right Door
331
-
A4.D5 Jam in Middle Right Door
332
-
A4.D6 Jam in Lower Right Door
333
-
A4.D6 Jam in Middle Right Door
333
-
A4.FF Jam in Tray 4 or 13.A4.FF Jam in Lower Right Door or 13.A4.FF Jam in Middle Right Door
334
-
A5.D5 Jam in Tray 5
334
-
A5.D6 Jam in Lower Right Door
335
-
A5.FF Jam in Tray 5 or 13.A5.FF Jam in Lower Right Door or 13.A5.FF Jam Tray 4 (Inner Flap)
335
-
A6.D6 Jam in Tray 6
336
-
A6.FF Jam in Tray 6 or 13.A6.FF Jam Tray 5 (Inner Flap)
336
-
A7.D5 Jam in Lower Right Door
337
-
A7.D5 Jam Tray 4 (Inner Flap)
337
-
A7.D6 Jam Tray 5 (Inner Flap)
338
-
A7.FF Jam in Tray 4 or 13.A7.FF Jam in Tray 5 or 13.A7.FF Jam in Lower Right Door
338
-
AA.EE Door Open Jam
338
-
AB.EE Door Open Jam
339
-
AC.EE Door Open Jam
339
-
AD.EE Door Open Jam
340
-
B2.AD Jam in Top Cover Area
340
-
-
-
B2.AX Jam in Top Cover Area
341
-
B2.D1 Jam in Tray 1
342
-
B2.D2 Jam in Top Cover Area (Tray 2)
342
-
B2.D3 Jam in Top Cover Area (Tray 3) (no Optional Input Devices Installed)
343
-
B2.D3 Jam in Top Cover Area (Tray 3) (Optional Input Devices Installed)
344
-
B2.DD Jam in Top Cover Area
344
-
B2.DX Jam in Top Cover Area
345
-
B2.FF Jam in Top Cover Area
346
-
B4.FF Jam in Top Cover Area
346
-
B9.AX Fuser Area Jam
347
-
B9.CX Fuser Wrap Jam
347
-
B9.DD Fuser Area Jam (Top Cover)
348
-
B9.FF Jam in Left Door
349
-
BA.EE Door Open Jam
349
-
D1.DX Jam in Left Door
349
-
D1.FF Jam in Left Door
350
-
D3.00 Jam in Top Cover Area
350
-
D3.DX Jam in Duplexer
351
-
D3.FF Jam in Top Cover Area
351
-
DE.EE Jam in Duplexer (During a Print Job)
352
-
E1.DX Jam in Left Door
352
-
E1.FF Jam in Left Door
353
-
E6.AX Jam in Left Door
353
-
E6.BD Jam in Left Door
354
-
E6.BX Jam in Left Door
354
-
E6.DX Jam in Left Door
354
-
E6.Ff
355
-
EA.EE Door Open Jam
355
-
Ff.ff
356
-
WX.YZ Fuser Area Jam (Top Cover)
356
-
Insufficient Memory: <Device> to Continue, Touch «OK
357
-
Page too Complex to Continue, Touch «OK
357
-
C.XX
366
-
WX.YZ Used Board/Disk Installed
373
-
EIO <X> Buffer Overflow to Continue, Touch «OK
374
-
YZ Unexpected Size in Tray <X
375
-
Options
375
-
YZ Unexpected Type in Tray <X
376
-
YZ Unexpected Type in Tray <X> to Use Another Tray, Touch «Options
377
-
WX.YZ Error to Use Another Tray, Touch «Options
378
-
347
379
-
348
380
-
349
381
-
XX.YY Error to Continue Turn off then on
381
-
WX.YZ Fuser Error to Continue Turn off then on
382
-
YY Error to Continue Turn off then on
385
-
Error to Continue Turn off then on
386
-
XX>.00 Error to Continue Turn off then on
386
-
XX.YY Error
387
-
XX.YY DC Controller Error to Continue Turn off then on
387
-
YY Error to Continue Turn off then on
388
-
Error
388
-
Environmental Sensor Malfunction
388
-
Error to Continue Turn off then on
389
-
Error to Continue Turn off then on
390
-
Tray <Y> Lifting Error
391
-
Media Input Source <Y> Pickup Mechanism Malfunction
392
-
No System to Continue Turn off then on
393
-
Output Accessory Failure to Continue Turn off then on
393
-
Output Accessory Failure to Continue Turn off then on
394
-
YY Error to Continue, Touch «OK
394
-
Error to Continue Turn off then on
394
-
X.YY Embedded Jetdirect Error
395
-
WX.00 Wireless Network Error to Continue Turn off then on
396
-
WX.YZ Embedded Jetdirect Error to Continue Turn off then on
397
-
YY.YY EIO Error to Continue Turn off then on
397
-
Corrupt Data in X Volume
398
-
Upgrade Not Performed File Is Corrupt
398
-
Upgrade Not Performed Timeout During Receive
398
-
Upgrade Not Performed Error Writing to Disk
399
-
Upgrade Not Performed Timeout During Receive
399
-
Upgrade Not Performed Error Reading Upgrade
399
-
Upgrade Not Performed Error Reading Upgrade
400
-
Upgrade Canceled by User
400
-
Upgrade Not Performed the File Is Invalid
401
-
369
401
-
370
402
-
Unsupported Disk
403
-
Unknown Disk
403
-
Incorrect Disk
404
-
Disk Malfunction
404
-
Disk Data Error
404
-
No Disk Installed
404
-
Disk Is Not Bootable Please Download Firmware
404
-
XX.yy
405
-
Binname> Full Remove All Paper from bin
405
-
Bad Optional Tray Connection
405
-
Black Cartridge Low
406
-
Black Cartridge very Low
406
-
Black Cartridge very Low to Continue, Touch «OK
406
-
Card Slot Device Failure to Clear Touch «Clear
406
-
Card Slot File Operation Failed to Clear Touch «Clear
407
-
Card Slot File System Is Full to Clear Touch «Clear
407
-
Card Slot Is Write Protected to Clear Touch «Clear
407
-
Card Slot Not Initialized to Clear Touch «Clear
407
-
Cartridge Ship Mode
407
-
Chosen Personality Not Available to Continue, Touch «OK
407
-
Cleaning Disk <X>% Complete Do Not Power off
408
-
Close Left Door
408
-
Close Right Door
408
-
Close Top Cover
408
-
Data Received
409
-
Disk Full Delete Stored Jobs
409
-
Disk Low Delete Stored Jobs
409
-
EIO <X> Disk Not Functional
409
-
EIO <X> Disk Spinning up
410
-
EIO Device Failure to Clear Touch «Clear
410
-
EIO File Operation Failed to Clear Touch «Clear
410
-
EIO File System Is Full to Clear Touch «Clear
410
-
EIO Is Write Protected to Clear Touch «Clear
411
-
EIO Not Initialized to Clear Touch «Clear
411
-
Event Log Is Empty
411
-
Fuser Kit Low
411
-
Fuser Kit very Low
411
-
Fuser Kit very Low to Continue, Touch «OK
412
-
Incompatible <Supply
412
-
Incompatible Supplies
412
-
Initializing
412
-
Install Black Cartridge
413
-
Install Fuser Unit
413
-
Install Supplies
413
-
Internal Disk Device Failure to Clear Touch «Clear
413
-
Internal Disk File Operation Failed to Clear Touch «Clear
414
-
Internal Disk File System Is Full to Clear Touch «Clear
414
-
Internal Disk Is Write Protected to Clear Touch «Clear
414
-
Internal Disk Not Found
414
-
Internal Disk Not Functional
414
-
Internal Disk Not Initialized to Clear Touch «Clear
414
-
Internal Disk Spinning up
415
-
Load Tray 1 [Type] [Size]
415
-
Load Tray 1 [Type] [Size] to Continue, Touch «OK
415
-
Load Tray <X>: [Size]
415
-
Load Tray <X>: [Size] to Continue, Touch «OK
416
-
Load Tray <X>: [Size] to Use Another Tray, Touch «Options
416
-
Load Tray <X>: [Type], [Size]
416
-
Load Tray <X>: [Type], [Size] to Use Another Tray, Touch «Options
417
-
Manually Feed Output Stack then Touch «OK» to Print Second Sides
417
-
Manually Feed: [Size]
418
-
Manually Feed: [Size] to Continue, Touch «OK
418
-
Manually Feed: [Size] to Use Another Tray, Touch «Options
418
-
Manually Feed: [Type], [Size] to Continue, Touch «OK
419
-
Manually Feed: [Type], [Size] to Use Another Tray, Touch «Options
419
-
Moving Solenoid
419
-
Moving Solenoid and Motor
419
-
No Job to Cancel
419
-
Output bin Full
420
-
Paperless Mode
420
-
Printing Engine Test
420
-
Printing Stopped to Continue, Touch «OK
420
-
RAM Disk Device Failure to Clear Touch «Clear
421
-
RAM Disk File Operation Failed to Clear Touch «Clear
421
-
RAM Disk File System Is Full to Clear Touch «Clear
421
-
RAM Disk Is Write Protected to Clear Touch «Clear
421
-
RAM Disk Not Initialized to Clear Touch «Clear
421
-
Remove Cartridge Lock
421
-
Remove the Toner Cartridge
422
-
Replace Black Cartridge
422
-
Replace Fuser Kit
422
-
Replace Supplies
423
-
ROM Disk Device Failed to Clear Touch «Clear
423
-
ROM Disk File Operation Failed to Clear Touch «Clear
423
-
ROM Disk File System Is Full to Clear Touch «Clear
423
-
ROM Disk Is Write Protected to Clear Touch «Clear
424
-
ROM Disk Not Initialized to Clear Touch «Clear
424
-
Size Mismatch in Tray <X
424
-
Standard bin Full Remove All Paper from bin
424
-
Supplies Low
425
-
Supplies very Low to Continue, Touch «OK
425
-
Supply Memory Warning
425
-
Tray <X> Empty: [Size]
425
-
Tray <X> Empty: [Type], [Size]
426
-
Tray <X> Open
426
-
Tray <X> Overfilled Remove Excess Paper
426
-
Tray <X> Overfilled to Use Another Tray, Touch «Options
426
-
Type Mismatch Tray <X
427
-
Unable to Cancel Firmware Update Job
427
-
Unable to Install the Firmware
427
-
Unsupported Drive Installed
428
-
Unsupported Supply in Use
428
-
Unsupported Supply Installed
428
-
Unsupported Supply Installed to Continue, Touch «OK
428
-
Unsupported Tray Configuration
428
-
Unsupported USB Accessory Detected Remove USB Accessory
429
-
Upgrade Complete to Continue Turn off then on
429
-
USB Accessory Needs too Much Power Remove USB and Turn off then on
429
-
USB Accessory Not Functional
429
-
Properly
429
-
USB Is Write Protected to Clear Touch «Clear
430
-
USB Not Initialized to Clear Touch «Clear
430
-
USB Storage Accessory Removed Clearing any Associated Data
430
-
USB Storage Device Failure to Clear Touch «Clear
430
-
USB Storage File Operation Failed to Clear Touch «Clear
430
-
USB Storage File System Is Full to Clear Touch «Clear
431
-
Used Supply in Use
431
-
Used Supply Installed to Continue, Touch «OK
431
-
Event Log Messages
432
-
Figure 2-76 Sample Event Log
432
-
Clear an Event Log
433
-
Event Log Message Table
433
-
Print or View an Event Log
433
-
-
-
Clear Jams
436
-
Jam Locations
436
-
Figure 2-77 Product Base Paper Path and Sensor Locations (1 of 2)
437
-
Figure 2-78 Product Base Paper Path and Sensor Locations (2 of 2)
437
-
Figure 2-79 1X500 Paper Feeder Paper Path and Sensor Locations
437
-
Figure 2-80 1X500 and 3X500 Paper Deck Paper Path and Sensor Locations
438
-
Figure 2-81 High Capacity Input (HCI) Paper Path and Sensor Locations
438
-
Auto-Navigation for Clearing Jams
439
-
Clear Jams in the Document Feeder
439
-
Figure 2-82 Stapler/Stacker Paper Path and Sensor Locations
439
-
Clear Jams in the Output-Bin Area
441
-
Clear Jams in the Stapler/Stacker
441
-
Clear Staple Jams
443
-
Clear Jams in Tray 1
446
-
Clear Jams in Tray 2 or Tray 3
447
-
Clear Jams in the 500-Sheet Trays
449
-
Clear Jams in the 3,500-Sheet High-Capacity Tray
450
-
Clear Jams from the Toner-Cartridge Area
453
-
Clear Jams in the Fuser
456
-
Clear Jams from the Duplexer
458
-
-
Solve Paper-Handling Problems
459
-
The Product Does Not Pick up Paper
459
-
The Product Picks up Multiple Sheets of Paper
459
-
The Document Feeder Jams, Skews, or Picks up Multiple Sheets of Paper
460
-
-
Use Manual Print Modes
461
-
Table 2-32 Print Modes under the Adjust Paper Types Sub Menu
461
-
Table 2-33 MP Modes under the Optimize Submenu
462
-
Print Quality Troubleshooting Tools
463
-
Repetitive Defects Measurements
463
-
-
Solve Image-Quality Problems
464
-
Image Defect Examples
464
-
Table 2-34 Image Defect Examples
464
-
-
Clean the Product
472
-
Check the Scanner Glass for Dirt or Smudges
472
-
Print a Cleaning Page
472
-
Clean the Pickup Rollers and Separation Pad in the Document Feeder
474
-
-
Solve Performance Problems
477
-
Table 2-35 Solve Performance Problems
477
-
Solve Connectivity Problems
478
-
Solve USB Connection Problems
478
-
Solve Wired Network Problems
478
-
The Computer Is Using the Incorrect IP Address for the Product
478
-
The Product Has a Poor Physical Connection
478
-
New Software Programs Might be Causing Compatibility Problems
479
-
The Computer Is Unable to Communicate with the Product
479
-
The Computer or Workstation Might be Set up Incorrectly
479
-
The Product Is Disabled, or Other Network Settings Are Incorrect
479
-
The Product Is Using Incorrect Link and Duplex Settings for the Network
479
-
-
Service Mode Functions
480
-
Service Menu
480
-
Convert Service ID to Actual Date
483
-
Product Resets
483
-
Restore Factory-Set Defaults
483
-
Restore the Service ID
483
-
Active and Repository Firmware Locations
484
-
Cold Reset Using Preboot Menu
484
-
Format Disk and Partial Clean Functions
484
-
Product Cold Reset
484
-
Execute a 3 Partial Clean
485
-
Partial Clean
485
-
Execute a 2 Format Disk
486
-
Format Disk
486
-
-
Solve Fax Problems
487
-
Are You Using a Surge-Protection Device
487
-
Checklist for Solving Fax Problems
487
-
What Type of Phone Line Are You Using
487
-
Are You Using a Phone Company Voice-Messaging Service or an Answering Machine
488
-
Does Your Phone Line Have a Call-Waiting Feature
488
-
Check Fax Accessory Status
489
-
General Fax Problems
490
-
Use Fax over Voip Networks
491
-
Problems with Receiving Faxes
492
-
Problems with Sending Faxes
494
-
Fax Error Codes
496
-
Fax Error Messages on the Product Control Panel
496
-
Send-Fax Messages
497
-
Table 2-36 Send-Fax Messages
497
-
Receive-Fax Messages
498
-
Table 2-37 Receive-Fax Messages
498
-
Service Settings
499
-
Settings in the Troubleshooting Menu
499
-
-
Product Upgrades
500
-
Determine the Installed Revision of Firmware
500
-
Embedded Web Server
500
-
Perform a Firmware Upgrade
500
-
USB Storage Device (Preboot Menu)
501
-
USB Storage Device (Control-Panel Menu)
502
-
-
-
-
Appendix A Service and Support
503
-
Hewlett-Packard Limited Warranty Statement
504
-
Hp’s Premium Protection Warranty: Laserjet Toner Cartridge Limited Warranty Statement
506
-
HP Policy on Non-HP Supplies
507
-
HP Anticounterfeit Web Site
508
-
Data Stored on the Toner Cartridge
509
-
End User License Agreement
510
-
Openssl
513
-
Customer Self-Repair Warranty Service
514
-
Customer Support
515
-
-
Appendix B Product Specifications
517
-
Physical Specifications
518
-
Power Consumption, Electrical Specifications, and Acoustic Emissions
518
-
Environmental Specifications
518
-
Table B-1 Product Dimensions and Weights
518
-
Table B-2 Product Dimensions with All Doors and Trays Fully Opened
518
-
Table B-3 Operating-Environment Specifications
518
-
-
Appendix C Regulatory Information
519
-
FCC Regulations
520
-
Environmental Product Stewardship Program
521
-
Protecting the Environment
521
-
Ozone Production
521
-
Power Consumption
521
-
Toner Consumption
521
-
Paper Use
521
-
Plastics
521
-
HP Laserjet Print Supplies
522
-
Return and Recycling Instructions
522
-
Multiple Returns (more than One Cartridge)
522
-
Shipping
522
-
Single Returns
522
-
United States and Puerto Rico
522
-
Non-U.S. Returns
523
-
-
Paper
523
-
Material Restrictions
523
-
Disposal of Waste Equipment by Users
524
-
Electronic Hardware Recycling
524
-
Chemical Substances
524
-
Material Safety Data Sheet (MSDS)
524
-
For more Information
524
-
-
Declaration of Conformity
526
-
Declaration of Conformity (Fax Models)
528
-
Certificate of Volatility
530
-
Figure C-1 Certificate of Volatility (1 of 2)
530
-
Figure C-2 Certificate of Volatility (2 of 2)
531
-
Safety Statements
532
-
Laser Safety
532
-
Canadian DOC Regulations
532
-
VCCI Statement (Japan)
532
-
Power Cord Instructions
532
-
Power Cord Statement (Japan)
532
-
EMC Statement (China)
533
-
EMC Statement (Korea)
533
-
EMI Statement (Taiwan)
533
-
Laser Statement for Finland
533
-
GS Statement (Germany)
535
-
Substances Table (China)
535
-
Restriction on Hazardous Substances Statement (Turkey)
535
-
Restriction on Hazardous Substances Statement (Ukraine)
535
-
-
Additional Statements for Telecom (Fax) Products
536
-
EU Statement for Telecom Operation
536
-
New Zealand Telecom Statements
536
-
Additional FCC Statement for Telecom Products (US)
536
-
Telephone Consumer Protection Act (US)
537
-
Industry Canada CS-03 Requirements
537
-
Vietnam Telecom Wired/Wireless Marking for ICTQC Type Approved Products
538
-
Japan Telecom Mark
538
-
-
Index
539
Advertisement
Advertisement
Related Products
-
HP LASERJET ENTERPRISE MFP M725z
-
HP LASERJET ENTERPRISE MFP M725f
-
HP LASERJET PRO 300 Color MFP M375
-
HP LASERJET PRO 400 Color MFP M475
-
HP PageWide Managed Color MFP E77660
-
HP PageWide Managed Color MFP E77650
-
HP PageWide Managed Color MFP P77940
-
HP PageWide Managed Color MFP P77950
-
HP LaserJet M602
-
HP LaserJet M603
HP Categories
![]()
Desktop
![]()
Laptop
Server
![]()
Monitor
![]()
Switch
More HP Manuals

LASERJET ENTERPRISE MFP M725
Руководство пользователя
|
M725dn |
M725f |
M725z |
M725z+ |

МФУ HP LaserJet Enterprise M725
Руководство пользователя
Авторские права и лицензия
© 2012 Copyright Hewlett-Packard
Development Company, L.P.
Копирование, адаптация или перевод без предварительного письменного разрешения запрещены, за исключением случаев, разрешенных законом об авторских правах.
Информация, содержащаяся в этом документе, может быть изменена без предварительного уведомления.
Гарантии на изделия и услуги HP устанавливаются в специальных гарантийных положениях, прилагаемых к таким изделиям и услугам. Ничто из сказанного в настоящем документе не должно истолковываться как дополнительная гарантия. HP не несет ответственности за технические или редакторские ошибки или упущения, содержащиеся в настоящем документе.
Номер изделия: CF066-90922
Edition 2, 11/2012
Информация о товарных знаках
Adobe®, Adobe Photoshop®, Acrobat® и PostScript® являются зарегистрированными товарными знаками Adobe Systems Incorporated.
Название Apple и логотип Apple являются товарными знаками компании
Apple Computer, Inc.,
зарегистрированными в США и других странах/регионах. iPod являются товарным знаком компании Apple Computer, Inc. Устройства iPod
предназначены только для легального копирования с разрешения правообладателя. Не воруйте музыку!
Microsoft®, Windows®, Windows XP® и Windows Vista® являются зарегистрированными в США товарными знаками Microsoft Corporation.
UNIX® является зарегистрированным товарным знаком Open Group.

Содержание
|
1 Знакомство с устройством …………………………………………………………………………………………………………. |
1 |
|
Сравнение продуктов …………………………………………………………………………………………………………. |
2 |
|
Изображения устройства ……………………………………………………………………………………………………. |
6 |
|
Вид спереди и справа ………………………………………………………………………………………….. |
6 |
|
Вид спереди и слева ……………………………………………………………………………………………. |
7 |
|
Источники подачи устройства ………………………………………………………………………………. |
8 |
|
Интерфейсные порты ………………………………………………………………………………………….. |
9 |
|
Серийный номер и расположение номера модели ………………………………………………. |
10 |
|
Панель управления ………………………………………………………………………………………………………….. |
11 |
|
Панель управления ……………………………………………………………………………………………. |
11 |
|
Главный экран панели управления …………………………………………………………………….. |
11 |
|
Чистка панели управления …………………………………………………………………………………. |
13 |
|
Справка панели управления ………………………………………………………………………………. |
13 |
|
Отчеты по устройству ………………………………………………………………………………………………………. |
15 |
|
2 Подключение устройства и установка ПО ………………………………………………………………………………… |
17 |
|
Присоединение устройства к компьютеру при помощи USB-кабеля и установка |
|
|
программного обеспечения (Windows) ………………………………………………………………………………. |
18 |
|
Присоедините устройство к сети при помощи сетевого кабеля и установите программное |
|
|
обеспечение (Windows) …………………………………………………………………………………………………….. |
20 |
|
Настройка IP-адреса ………………………………………………………………………………………….. |
20 |
|
Установка программного обеспечения ……………………………………………………………….. |
21 |
|
Подключение устройства к компьютеру с помощью USB-кабеля и установка программного |
|
|
обеспечения (Mac OS X) …………………………………………………………………………………………………… |
22 |
|
Подключение устройства к компьютеру с помощью USB-кабеля и установка программного |
|
|
обеспечения (Mac OS X) …………………………………………………………………………………………………… |
24 |
|
Настройка IP-адреса ………………………………………………………………………………………….. |
24 |
|
Установка программного обеспечения ……………………………………………………………….. |
25 |
|
3 Подающие и выходные лотки …………………………………………………………………………………………………… |
27 |
|
Поддерживаемые форматы бумаги …………………………………………………………………………………… |
28 |
|
Поддерживаемые типы бумаги …………………………………………………………………………………………. |
32 |
|
Настройка лотков …………………………………………………………………………………………………………….. |
33 |
|
Настройка лотка при загрузке бумаги …………………………………………………………………. |
33 |
|
Настройка лотка для соответствия параметрам задания на печать ……………………… |
33 |
|
Настройка лотка с помощью панели управления ………………………………………………… |
33 |
|
Альтернативный режим бланков ……………………………………………………………………………………….. |
35 |
|
Лоток 1 …………………………………………………………………………………………………………………………….. |
36 |
|
Емкость лотка и ориентация бумаги …………………………………………………………………… |
36 |
|
Загрузка лотка 1 ………………………………………………………………………………………………… |
37 |
|
Лоток 2 и лоток 3 ……………………………………………………………………………………………………………… |
39 |
|
Емкость лотка и ориентация бумаги …………………………………………………………………… |
39 |
|
Загрузка лотков 2 и 3 …………………………………………………………………………………………. |
40 |
|
Лотки на 500 листов …………………………………………………………………………………………………………. |
42 |
|
Лоток на 500 листов: емкость и ориентация бумаги …………………………………………….. |
42 |
|
Загрузка лотка на 500 листов …………………………………………………………………………….. |
43 |
|
Лоток повышенной емкости на 3500 листов ………………………………………………………………………. |
45 |
|
Входной лоток повышенной емкости на 3500 листов: емкость и ориентация |
|
|
бумаги ………………………………………………………………………………………………………………. |
45 |
|
Загрузка лотка повышенной емкости на 3500 листов …………………………………………… |
45 |
|
Стандартный выходной лоток …………………………………………………………………………………………… |
47 |
|
Сшиватель/укладчик (только модели z и z+) ……………………………………………………………………… |
47 |
|
4 Управление расходными материалами и дополнительными принадлежностями ………………….. |
49 |
|
Заказ комплектующих, дополнительных принадлежностей и расходных материалов ………….. |
50 |
|
Политика фирмы HP относительно расходных материалов других производителей ……………. |
51 |
|
Веб-сайт HP по вопросам защиты от подделок ………………………………………………………………….. |
52 |
|
Использование картриджей с заканчивающимся ресурсом ………………………………………………… |
53 |
|
Включение и отключение параметров Параметры «при очень низком уровне» на панели |
|
|
управления ………………………………………………………………………………………………………………………. |
54 |
|
Детали для самостоятельного ремонта …………………………………………………………………………….. |
55 |
|
Дополнительные принадлежности …………………………………………………………………………………….. |
59 |
|
Картридж с тонером …………………………………………………………………………………………………………. |
60 |
|
Вид картриджа с тонером …………………………………………………………………………………… |
60 |
|
Сведения о картридже с тонером ……………………………………………………………………….. |
61 |
|
Утилизация картриджей с тонером ………………………………………………………. |
61 |
|
Хранение картриджа с тонером …………………………………………………………… |
61 |
|
Политика HP в отношении картриджей с тонером других |
|
|
производителей ………………………………………………………………………………….. |
61 |
|
Замена картриджа с тонером …………………………………………………………………………….. |
62 |
|
Сшивка (только для моделей со сшивателем) …………………………………………………………………… |
65 |
|
Загрузка скрепок ……………………………………………………………………………………………….. |
65 |
|
5 Печать ……………………………………………………………………………………………………………………………………….. |
67 |
|
Поддерживаемые драйверы печати (Windows) ………………………………………………………………….. |
68 |
|
Универсальный драйвер печати HP ……………………………………………………………………. |
69 |
|
Режимы установки универсального драйвера печати …………………………… |
69 |
|
Изменение настроек задания печати (Windows) ………………………………………………………………… |
70 |
|
Изменение параметров всех заданий печати до закрытия программного |
|
|
обеспечения ……………………………………………………………………………………………………… |
70 |
|
Изменение параметров по умолчанию для всех заданий печати …………………………. |
70 |
|
Изменение параметров конфигурации продукта …………………………………………………. |
70 |
|
Изменение настроек задания печати (Mac OS X) ……………………………………………………………….. |
71 |
|
Изменение параметров всех заданий печати до закрытия программного |
|
|
обеспечения ……………………………………………………………………………………………………… |
71 |
|
Изменение параметров всех заданий печати ……………………………………………………… |
71 |
|
Изменение параметров конфигурации продукта …………………………………………………. |
71 |
|
Задания печати (Windows) ………………………………………………………………………………………………… |
72 |
|
Использование ярлыка печати (Windows) …………………………………………………………… |
72 |
|
Создание ярлыка печати (Windows) ……………………………………………………………………. |
74 |
|
Автоматическая печать на обеих сторонах (Windows) …………………………………………. |
77 |
|
Двусторонняя печать в ручном режиме (Windows) ………………………………………………. |
79 |
|
Печатать несколько страниц на листе (Windows) ………………………………………………… |
81 |
|
Выбор ориентации страницы (Windows) ……………………………………………………………… |
83 |
|
Выбор типа бумаги (Windows) ……………………………………………………………………………. |
85 |
|
Печать первой и последней страниц на бумаге другого типа (Windows) ……………….. |
88 |
|
Масштабирование документа под формат страницы (Windows) …………………………… |
91 |
|
Создание буклета (Windows) ……………………………………………………………………………… |
93 |
|
Выбор параметров сшивания (Windows) …………………………………………………………….. |
95 |
|
Задания печати (Mac OS X) ………………………………………………………………………………………………. |
97 |
|
Использование предварительных установок печати (Mac OS X) ………………………….. |
97 |
|
Создание предварительных установок печати (Mac OS X) ………………………………….. |
97 |
|
Автоматическая двусторонняя печать (Mac OS X) ………………………………………………. |
97 |
|
Двусторонняя печать в ручном режиме (Mac OS X) …………………………………………….. |
97 |
|
Печатать несколько страниц на листе (Mac OS X) ………………………………………………. |
98 |
|
Выбор ориентации страницы (Mac OS X) ……………………………………………………………. |
98 |
|
Выбор типа бумаги (Mac OS X) …………………………………………………………………………… |
98 |
|
Печать обложки с помощью (Mac OS X) ……………………………………………………………… |
99 |
|
Масштабирование документа под формат страницы (Mac OS X) …………………………. |
99 |
|
Создание буклета (Mac OS X) ……………………………………………………………………………. |
99 |
|
Выбор параметров сшивания (Mac OS X) …………………………………………………………. |
100 |
|
Дополнительные задания печати (Windows) ……………………………………………………………………. |
101 |
|
Отмена задания печати (Windows) ……………………………………………………………………. |
101 |
|
Выбор формата бумаги (Windows) ……………………………………………………………………. |
101 |
|
Выбор произвольного формата бумаги (Windows) …………………………………………….. |
102 |
|
Печать водяных знаков (Windows) ……………………………………………………………………. |
102 |
|
Дополнительные задания печати (Mac OS X) …………………………………………………………………… |
103 |
|
Отмена задания печати (Mac OS X) ………………………………………………………………….. |
103 |
|
Выбор формата бумаги (Mac OS X) ………………………………………………………………….. |
103 |
|
Выбор произвольного формата бумаги (Mac OS X) …………………………………………… |
103 |
|
Печать водяных знаков (Mac OS X) …………………………………………………………………… |
104 |
|
Хранение заданий печати на устройстве …………………………………………………………………………. |
105 |
|
Создание сохраненного задания (Windows) ………………………………………………………. |
105 |
|
Создание сохраненного задания (Mac OS X) …………………………………………………….. |
107 |
|
Печать сохраненного задания ………………………………………………………………………….. |
108 |
|
Удаление сохраненного задания ………………………………………………………………………. |
108 |
|
Добавлять разделитель заданий (Windows) …………………………………………………………………….. |
110 |
|
Использование HP ePrint ………………………………………………………………………………………………… |
111 |
|
Использование программы HP ePrint ………………………………………………………………………………. |
112 |
|
Использование Apple AirPrint ………………………………………………………………………………………….. |
113 |
|
Подключение устройства к AirPrint ……………………………………………………………………. |
113 |
|
Поиск AirPrint-имени устройства ……………………………………………………………………….. |
113 |
|
Печать с помощью AirPrint ……………………………………………………………………………….. |
113 |
|
Изменение AirPrint-имени устройства ……………………………………………………………….. |
114 |
|
Устранение неполадок AirPrint ………………………………………………………………………….. |
114 |
|
Программа HP Smart Print (Windows) ……………………………………………………………………………….. |
116 |
|
Печать через USB-порт для облегченного доступа …………………………………………………………… |
117 |
|
Печать документов через USB-порт для облегченного доступа …………………………. |
118 |
|
6 Копирование ……………………………………………………………………………………………………………………………. |
119 |
|
Установка новых параметров по умолчанию для копирования …………………………………………. |
120 |
|
Печать одной копии ………………………………………………………………………………………………………… |
122 |
|
Выполнение нескольких копий ………………………………………………………………………………………… |
123 |
|
Копирование многостраничного оригинала ………………………………………………………………………. |
125 |
|
Сортировка выполненных копий ……………………………………………………………………………………… |
127 |
|
Сшивание задания копирования ……………………………………………………………………………………… |
129 |
|
Двустороннее копирование …………………………………………………………………………………………….. |
130 |
|
Двустороннее копирование ………………………………………………………………………………. |
130 |
|
Копирование на обеих сторонах листа бумаги вручную …………………………………….. |
131 |
|
Уменьшение или увеличение размера копий …………………………………………………………………… |
133 |
|
Оптимизация качества для копирования текста или изображений ……………………………………. |
135 |
|
Настройка яркости/насыщенности копирования ……………………………………………………………….. |
136 |
|
Установите тип и формат бумаги для копирования на специальную бумагу ……………………… |
138 |
|
Использование режима создания задания ………………………………………………………………………. |
139 |
|
Копирование книг ……………………………………………………………………………………………………………. |
140 |
|
Копирование фотографий ………………………………………………………………………………………………. |
142 |
|
7 Сканировать/Отправить ………………………………………………………………………………………………………….. |
145 |
|
Настройка функций сканирования/отправки …………………………………………………………………….. |
146 |
|
Изменение настроек сканирования/отправки по умолчанию с панели управления |
|
|
устройства ……………………………………………………………………………………………………………………… |
148 |
|
Отправка отсканированных документов в сетевые папки …………………………………………………. |
150 |
|
Отправка отсканированного документа в папку в памяти устройства ………………………………… |
154 |
|
Оправка отсканированного документа на флэш-накопитель USB ……………………………………… |
155 |
|
Сканирование и сохранение документа …………………………………………………………….. |
155 |
|
Отправка отсканированных документов на один или несколько адресов электронной |
|
|
почты …………………………………………………………………………………………………………………………….. |
158 |
|
Отправка по электронной почте с помощью адресной книги …………………………………………….. |
161 |
|
Добавление контактов в адресную книгу с панели управления устройства …………. |
161 |
|
Отправка документов по электронной почте с помощью адресной книги ……………. |
163 |
|
Сканирование фотографии …………………………………………………………………………………………….. |
166 |
|
8 Факс …………………………………………………………………………………………………………………………………………. |
169 |
|
Настройка параметров факса …………………………………………………………………………………………. |
170 |
|
Мастер настройки факса Fax Setup Wizard ……………………………………………………….. |
170 |
|
Установка и проверка даты и времени ……………………………………………………………… |
171 |
|
Установка и проверка формата даты и времени ……………………………………………….. |
172 |
|
Настройка параметров факса …………………………………………………………………………………………. |
173 |
|
Настройка параметров передачи факса ………………………………………………………………………….. |
175 |
|
Использование кодов оплаты ………………………………………………………………………………………….. |
176 |
|
Настройка параметров по умолчанию для отправки факсов …………………………………………….. |
177 |
|
Настройка параметров приема факса ……………………………………………………………………………… |
179 |
|
Расписание печати факсов ……………………………………………………………………………………………… |
180 |
|
Блокировка входящих факсов …………………………………………………………………………………………. |
181 |
|
Создание списка заблокированных номеров факсов …………………………………………. |
181 |
|
Удаление номеров из списка заблокированных номеров факсов ……………………….. |
181 |
|
Настройка параметров по умолчанию для приема факсов ……………………………………………….. |
182 |
|
Архивирование и пересылка факсов ……………………………………………………………………………….. |
183 |
|
Включение архивирования факсов …………………………………………………………………… |
183 |
|
Включение переадресации факсов …………………………………………………………………… |
183 |
|
Создание списка быстрого набора ………………………………………………………………………………….. |
184 |
|
Добавление номера к существующему списку быстрого набора ……………………………………….. |
187 |
|
Удаление списка быстрого набора ………………………………………………………………………………….. |
188 |
|
Удаление одного номера из списка быстрого набора ……………………………………………………….. |
189 |
|
Отправка факса с ручным вводом номера ……………………………………………………………………….. |
190 |
|
Отправка факса с помощью быстрого набора ………………………………………………………………….. |
192 |
|
Поиск в списке быстрого набора по имени ………………………………………………………………………. |
194 |
|
Отправка факса с помощью номеров из адресной книги факсов ………………………………………. |
195 |
|
Поиск в адресной книге факсов ………………………………………………………………………………………. |
198 |
|
Отмена факса ………………………………………………………………………………………………………………… |
199 |
|
Использование факса с сетями VoIP ……………………………………………………………………………….. |
200 |
|
Отчеты факса ………………………………………………………………………………………………………………… |
201 |
|
Журнал активности факса ………………………………………………………………………………… |
201 |
|
Отчет по кодам оплаты ……………………………………………………………………………………. |
202 |
|
Отчет о заблокированных факсах …………………………………………………………………….. |
202 |
|
Отчет по быстрому набору ……………………………………………………………………………….. |
202 |
|
Отчет по вызовам факса ………………………………………………………………………………….. |
202 |
|
9 Управление устройством ………………………………………………………………………………………………………… |
203 |
|
Настройка параметров IP-сети ………………………………………………………………………………………… |
204 |
|
Отказ от совместного использования принтера …………………………………………………. |
204 |
|
Просмотр и изменение сетевых параметров …………………………………………………….. |
204 |
|
Настройка параметров TCP/IP IPv4 вручную с панели управления …………………….. |
204 |
|
Настройка параметров TCP/IP IPv6 вручную с панели управления …………………….. |
205 |
|
Встроенный веб-сервер HP …………………………………………………………………………………………….. |
206 |
|
Открытие встроенного веб-сервера HP …………………………………………………………….. |
206 |
|
Функции встроенного веб-сервера HP ………………………………………………………………. |
207 |
|
Вкладка Информация ……………………………………………………………………….. |
207 |
|
Вкладка Общие …………………………………………………………………………………. |
208 |
|
Вкладка Копирование/печать …………………………………………………………….. |
209 |
|
Вкладка Сканирование/цифровая отправка ……………………………………….. |
209 |
|
Вкладка «Факс» (только для моделей с факсом) ………………………………….. |
211 |
|
Вкладка Устранение неполадок …………………………………………………………. |
211 |
|
Вкладка «Безопасность» …………………………………………………………………….. |
212 |
|
Вкладка «Веб-службы HP» ………………………………………………………………….. |
212 |
|
Вкладка «Сеть» ………………………………………………………………………………….. |
212 |
|
Прочие ссылки список ……………………………………………………………………….. |
213 |
|
HP Utility (Mac OS X) ……………………………………………………………………………………………………….. |
214 |
|
Откройте утилиту HP Utility ………………………………………………………………………………. |
214 |
|
Функции HP Utility …………………………………………………………………………………………….. |
214 |
|
Использование ПО HP Web Jetadmin ………………………………………………………………………………. |
216 |
|
Настройки экономичных режимов ……………………………………………………………………………………. |
217 |
|
Печать в экономичном режиме (EconoMode) …………………………………………………….. |
217 |
|
Оптимизация скорости и расхода электроэнергии …………………………………………….. |
217 |
|
Настройка режима ожидания ……………………………………………………………………………. |
218 |
|
Настройка расписания режима ожидания …………………………………………………………. |
218 |
|
Функции безопасности устройства …………………………………………………………………………………… |
220 |
|
Сведения о безопасности ………………………………………………………………………………… |
220 |
|
Протокол IPsec (IP Security) ……………………………………………………………………………… |
220 |
|
Вход в устройство ……………………………………………………………………………………………. |
220 |
|
Назначение системного пароля ………………………………………………………………………… |
220 |
|
Поддержка шифрования. Высокопроизводительные зашифрованные жесткие |
|
|
диски HP …………………………………………………………………………………………………………. |
221 |
|
Блокировка отсека форматтера ……………………………………………………………………….. |
221 |
|
Обновление микропрограммы устройства ……………………………………………………………………….. |
222 |
|
10 Решение проблем ………………………………………………………………………………………………………………….. |
223 |
|
Контрольный список устранения неполадок …………………………………………………………………….. |
224 |
|
Факторы, влияющие на производительность устройства ………………………………………………….. |
226 |
|
Восстановление заводских настроек по умолчанию …………………………………………………………. |
227 |
|
Справка панели управления ……………………………………………………………………………………………. |
228 |
|
Неправильная подача бумаги и возникновение замятий …………………………………………………… |
229 |
|
Устройство не захватывает бумагу …………………………………………………………………… |
229 |
|
Устройство захватывает больше одного листа бумаги. ……………………………………… |
229 |
|
Устройство подачи заминает, перекашивает бумагу или подает несколько |
|
|
листов сразу. …………………………………………………………………………………………………… |
230 |
|
Предотвращение замятий бумаги …………………………………………………………………….. |
230 |
|
Устранение замятий ……………………………………………………………………………………………………….. |
232 |
|
Места возникновения замятий бумаги ………………………………………………………………. |
232 |
|
Автоматическая навигация по устранению замятий …………………………………………… |
233 |
|
Устранение замятий в устройстве подачи документов ………………………………………. |
233 |
|
Устраните замятия в области выходного приемника …………………………………………. |
234 |
|
Устранение замятий в сшивателе/укладчике …………………………………………………….. |
235 |
|
Устранение замятий в сшивателе …………………………………………………………………….. |
236 |
|
Устранение замятий в лотке 1 ………………………………………………………………………….. |
239 |
|
Устранение замятий в лотке 2 или 3 …………………………………………………………………. |
240 |
|
Устранение замятий бумаги в лотках на 500 листов ………………………………………….. |
242 |
|
Устранение замятий в лотке повышенной емкости на 3500 листов …………………….. |
243 |
|
Устранение замятий в области картриджей с тонером ………………………………………. |
246 |
|
Устранение замятий в области термофиксатора ……………………………………………….. |
249 |
|
Устраните замятия в модуле двусторонней печати ……………………………………………. |
250 |
|
Смена настроек функции устранения замятия …………………………………………………………………. |
252 |
|
Улучшение качества печати ……………………………………………………………………………………………. |
253 |
|
Попробуйте выполнить печать из другой программы. ………………………………………… |
253 |
|
Настройка параметра типа бумаги для задания печати …………………………………….. |
253 |
|
Проверка параметра типа бумаги (Windows) ………………………………………. |
253 |
|
Проверка параметра типа бумаги (Mac OS X) …………………………………….. |
253 |
|
Проверка статуса картриджа с тонером ……………………………………………………………. |
254 |
|
Печать страницы очистки …………………………………………………………………………………. |
255 |
|
Осмотр картриджа с тонером …………………………………………………………………………… |
255 |
|
Проверка бумаги и среды печати ……………………………………………………………………… |
256 |
|
Используйте бумагу, которая соответствует требованиям HP …………….. |
256 |
|
Проверьте среду ……………………………………………………………………………….. |
256 |
|
Проверка параметров режима EconoMode ………………………………………………………… |
256 |
|
Попробуйте другой драйвер печати ………………………………………………………………….. |
257 |
|
Выравнивание отдельных лотков ……………………………………………………………………… |
258 |
|
Повышение качества копий …………………………………………………………………………………………….. |
260 |
|
Проверка стекла сканера на наличие загрязнений …………………………………………….. |
260 |
|
Калибровка сканера …………………………………………………………………………………………. |
262 |
|
Проверка параметров бумаги …………………………………………………………………………… |
262 |
|
Смена типа и формата бумаги …………………………………………………………… |
262 |
|
Выбор лотка для копирования …………………………………………………………… |
262 |
|
Проверьте настройки изменения изображения. …………………………………………………. |
262 |
|
Оптимизация качества для копирования текста или изображений ……………………… |
263 |
|
Копирование от края до края ……………………………………………………………………………. |
263 |
|
Очистите подающие ролики и подающую пластину устройства подачи |
|
|
документов. …………………………………………………………………………………………………….. |
264 |
|
Улучшение качества сканирования …………………………………………………………………………………. |
266 |
|
Проверка стекла сканера на наличие загрязнений …………………………………………….. |
266 |
|
Проверка параметров разрешения …………………………………………………………………… |
268 |
|
Проверка настроек изменения изображения. …………………………………………………….. |
268 |
|
Оптимизация качества текста или изображений ……………………………………………….. |
269 |
|
Проверка параметров качества печати …………………………………………………………….. |
269 |
|
Очистите подающие ролики и подающую пластину устройства подачи |
|
|
документов. …………………………………………………………………………………………………….. |
270 |
|
Повышение качества факса ……………………………………………………………………………………………. |
272 |
|
Проверка стекла сканера на наличие загрязнений …………………………………………….. |
272 |
|
Проверка параметров разрешения при отправке факса …………………………………….. |
274 |
|
Проверьте настройки изменения изображения. …………………………………………………. |
274 |
|
Оптимизация качества текста или изображений факса ……………………………………… |
274 |
|
Проверьте настройки исправления ошибок ………………………………………………………. |
275 |
|
Отправка задания на другой факсимильный аппарат ………………………………………… |
275 |
|
Очистите подающие ролики и подающую пластину устройства подачи |
|
|
документов. …………………………………………………………………………………………………….. |
276 |
|
Проверка параметра масштабирования под формат страницы ………………………….. |
277 |
|
Проверка факсимильного аппарата отправителя ………………………………………………. |
278 |
|
Устройство не печатает или печать выполняется слишком медленно ………………………………. |
279 |
|
Устройство не печатает ……………………………………………………………………………………. |
279 |
|
Устройство медленно печатает ………………………………………………………………………… |
280 |
|
Устранение неполадок с непосредственной печатью через USB-порт ………………………………. |
281 |
|
Меню «Получить с USB-устройства» не открывается при подключении USB- |
|
|
устройства хранения данных ……………………………………………………………………………. |
281 |
|
Не удается распечатать файл с USB-устройства флэш-памяти …………………………. |
282 |
|
Файл, который следует печатать, не указан в меню «Получить с USB-устройства» |
282 |
|
Устранение неполадок USB-подключения ……………………………………………………………………….. |
283 |
|
Решение проблем проводной сети ………………………………………………………………………………….. |
284 |
|
Плохое физическое соединение ……………………………………………………………………….. |
284 |
|
В компьютере используется неверный IP-адрес устройства ………………………………. |
284 |
|
Компьютер не может связаться с устройством ………………………………………………….. |
285 |
|
В устройстве используется неверное подключение и неправильные параметры |
|
|
двусторонней печати ……………………………………………………………………………………….. |
285 |
|
Новое программное обеспечение может вызывать неполадки с совместимостью. |
285 |
|
Неправильные настройки компьютера или рабочей станции ……………………………… |
285 |
|
Устройство отключено или настройки сети неверны ………………………………………….. |
285 |
|
Устранение неполадок факса ………………………………………………………………………………………….. |
286 |
|
Контрольный список по неполадкам факса ……………………………………………………….. |
286 |
|
Какой тип телефонной линии используется? ………………………………………. |
286 |
|
Используется ли устройство защиты от скачков напряжения? …………….. |
286 |
|
Используется ли такая услуга телефонной компании, как передача |
|
|
речевых сообщений или автоответчик? ……………………………………………… |
287 |
|
Оснащен ли телефон функцией ожидания вызова? ……………………………. |
287 |
|
Проверка состояния факс-платы ………………………………………………………………………. |
287 |
|
Общие проблемы с факсом ……………………………………………………………………………… |
288 |
|
Использование факса с сетями VoIP ………………………………………………………………… |
289 |
|
Проблемы с получением факсов ………………………………………………………………………. |
290 |
|
Проблемы с отправкой факсов …………………………………………………………………………. |
292 |
|
Коды ошибок факса …………………………………………………………………………………………. |
293 |
|
Сообщения об ошибках факса на панели управления ……………………………………….. |
293 |
|
Сообщения об отправке факса ………………………………………………………….. |
295 |
|
Сообщения о получении факса ………………………………………………………….. |
297 |
|
Параметры сервиса …………………………………………………………………………………………. |
298 |
|
Параметры меню Устранение неполадок …………………………………………… |
298 |
|
Устранение неполадок программного обеспечения устройства (Windows) ………………………… |
299 |
|
В папке принтеров отсутствует драйвер печати для данного устройства ……………. |
299 |
|
Во время установки ПО появилось сообщение об ошибке …………………………………. |
299 |
|
Устройство находится в режиме готовности, но печать не выполняется …………….. |
299 |
|
Устранение неполадок программного обеспечения устройства (Mac OS X) ………………………. |
301 |
|
Название устройства не отображается в списке «Принтеры и факсы» или |
|
|
«Печать и сканирование» ………………………………………………………………………………….. |
301 |
|
Задание печати не было отправлено на нужное устройство ………………………………. |
301 |
|
При подключении с помощью USB-кабеля устройство не появляется в списке |
|
|
«Принтеры и факсы» или «Печать и сканирование» после выбора драйвера ……….. |
301 |
|
Удаление программного обеспечения (Windows) ……………………………………………………………… |
303 |
|
Удаление драйвера печати (Mac OS X) ……………………………………………………………………………. |
304 |
|
Указатель …………………………………………………………………………………………………………………………………….. |
305 |

1 Знакомство с устройством
●Сравнение продуктов
●Изображения устройства
●Панель управления
●Отчеты по устройству
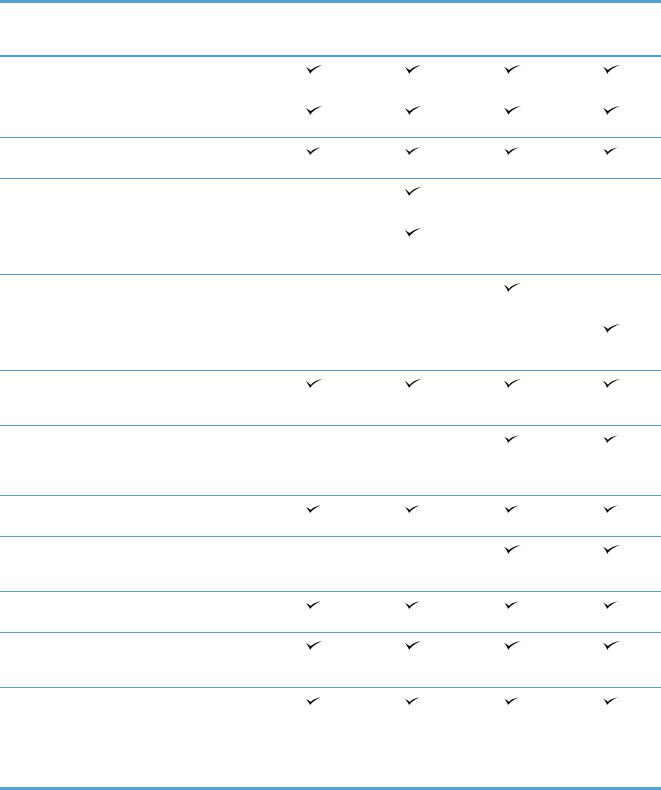
Сравнение продуктов
|
M725dn |
M725f |
M725z |
M725z+ |
|
CF066A |
CF067A |
CF068A |
CF069A |
|
Работа с бумагой |
Лоток 1 (вместимость |
|
100 листов) |
|
|
Лоток 2 (вместимость |
|
|
250 листов) |
|
|
Лоток 3 (вместимость |
|
|
250 листов) |
|
|
Дополнительный лоток |
|
|
на 500 листов |
|
|
Дополнительный |
|
|
закрытый лоток на 500 |
|
|
листов |
|
|
Дополнительный лоток |
|
|
на 3 х 500 листов |
|
|
Дополнительный лоток |
|
|
повышенной емкости на |
|
|
3500 листов |
|
|
Стандартный выходной |
|
|
лоток (вместимость 250 |
|
|
листов) |
|
|
Выходной лоток |
|
|
сшивателя |
|
|
(вместимость 500 |
|
|
листов) |
|
|
Автоматическая |
|
|
двусторонняя печать |
|
|
Встраиваемый |
|
|
сшиватель на 30 |
|
|
страниц |
|
|
Возможности |
Высокоскоростное |
|
подключения |
подключение USB 2.0 |
|
Интерфейс 10/100/1000 |
|
|
Ethernet с поддержкой |
|
|
IPv4 и IPv6 |
|
|
Порт USB для быстрого |
|
|
доступа (для печати и |
|
|
сканирования без |
|
|
компьютера, а также |
|
|
обновления |
|
|
микропрограммы) |
|
2 |
Глава 1 Знакомство с устройством |
RUWW |
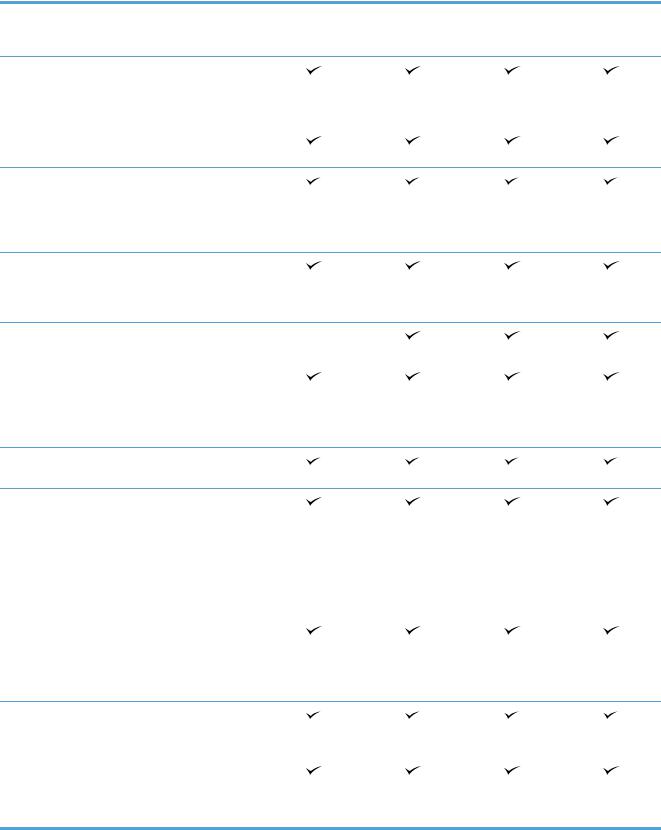
|
M725dn |
M725f |
M725z |
M725z+ |
|
CF066A |
CF067A |
CF068A |
CF069A |
|
Хранение |
Высокопроизводительн |
|
ый защищенный |
|
|
жесткий диск HP |
|
|
объемом 320 ГБ |
|
|
Дисплей панели |
Сенсорная панель |
|
управления |
управления |
|
Печать |
Скорость печати: до 41 |
|
стр/мин на бумаге |
|
|
формата A4 и 40 стр/ |
|
|
мин на бумаге формата |
|
|
Letter. |
|
|
Непосредственная |
|
|
печать с USB- |
|
|
накопителей (без |
|
|
компьютера) |
|
|
Факс |
Аналоговый факс HP |
|
LaserJet 500 |
|
|
Сканирование и |
Сканирование и |
|
копирование |
копирование со |
|
скоростью 41 стр/мин |
|
|
(формат A4) или 40 стр/ |
|
|
мин (формат Letter) |
|
|
Разрешение 600 x 300 |
|
|
пикселей на дюйм (ppi) |
|
|
Устройство |
|
|
автоматической подачи |
|
|
документов (АПД) |
|
|
емкостью 100 страниц с |
|
|
поддержкой |
|
|
двустороннего |
|
|
копирования и |
|
|
сканирования |
|
|
Непосредственное |
|
|
копирование и |
|
|
сканирование на USB- |
|
|
накопитель (без |
|
|
компьютера) |
|
|
Цветное или |
|
|
монохромное |
|
|
сканирование |
|
|
Цифровая отправка |
Отправка по |
|
электронной почте и |
|
|
сохранение в сетевую |
|
|
папку |
|
RUWW |
Сравнение продуктов |
3 |
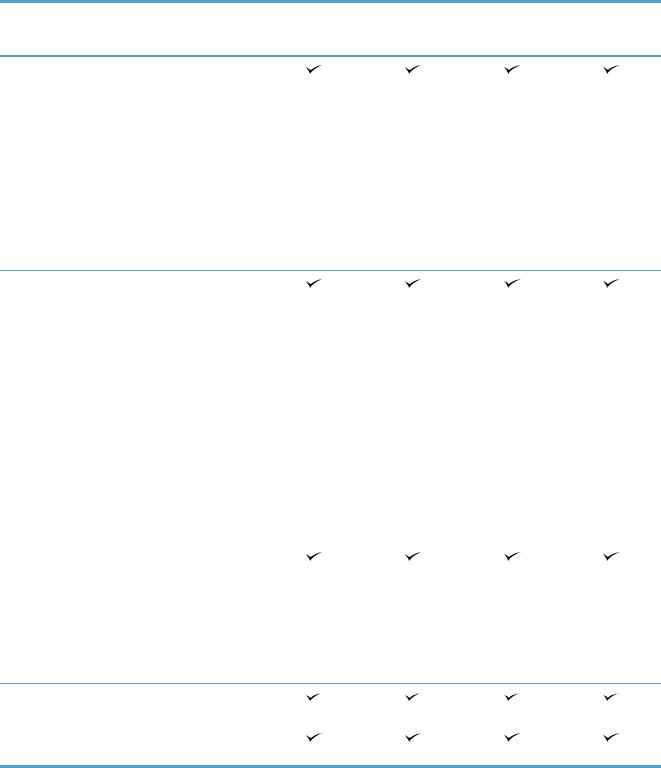
|
M725dn |
M725f |
M725z |
M725z+ |
|
CF066A |
CF067A |
CF068A |
CF069A |
Поддерживаемые ОС1 Windows XP SP2 или более поздней версии (32-разрядная)
ПРИМЕЧАНИЕ.
Microsoft прекратила предоставление базовой поддержки для
Windows XP в апреле
2009 г. Компания HP продолжит предоставление негарантированной поддержки ОС XP.
Windows XP SP2 или более поздней версии, 64-разрядная (только драйвер печати, не поддерживается программой установки ПО)
ПРИМЕЧАНИЕ.
Microsoft прекратила предоставление базовой поддержки для
Windows XP в апреле
2009 г. Компания HP продолжит предоставление негарантированной поддержки ОС XP.
Windows Vista (32- и 64-
разрядные версии)
ПРИМЕЧАНИЕ.
Windows Vista Starter
НЕ поддерживается программой установки ПО или драйвером печати.
Windows 7 (32- и 64-
разрядные версии)
Windows 8 (32- и 64-
разрядные версии)
|
4 |
Глава 1 Знакомство с устройством |
RUWW |
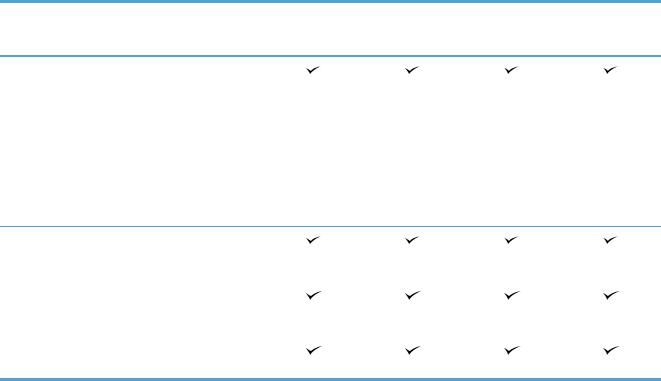
|
M725dn |
M725f |
M725z |
M725z+ |
|
CF066A |
CF067A |
CF068A |
CF069A |
Windows 2003 Server SP1 или более поздней версии, 32- и 64разрядные версии
ПРИМЕЧАНИЕ. Хотя программа установки ПО не поддерживает 64-разрядную версию, драйвер печати ее поддерживает.
Windows Server 2008, 32- и 64-разрядные версии
Windows Server 2008 R2, 64-разрядная версия
Mac OS X 10.6, 10.7 и 10.8
1Поддержка операционными системами в списке относится к драйверам печати (для Mac и Windows — PCL 6, PCL 5, PS) и к поставляемому в комплекте компакт-диску для установки. Актуальный список поддерживаемых операционных систем см. в разделе www.hp.com/go/ljMFPM725_software.
|
RUWW |
Сравнение продуктов |
5 |
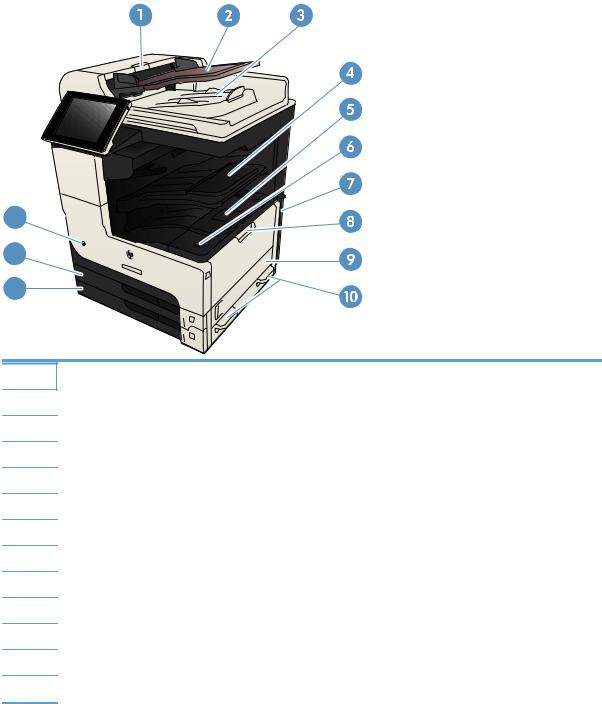
Изображения устройства
Вид спереди и справа
13
12
11
1Крышка устройства подачи документов
2Подающий лоток податчика документов
3Выходной приемник устройства АПД
4Выходной приемник сшивателя/укладчика
5Дверца доступа к картриджу с тонером
6Клавиша фиксатора дверцы доступа к картриджу
7Форматтер (содержит интерфейсные порты)
8Лоток 1
9Правая дверца
10Ручки для переноски устройства
11Лоток 3
12Лоток 2
13Выключатель
|
6 |
Глава 1 Знакомство с устройством |
RUWW |

Вид спереди и слева
9
8
7
6
5
4
3
|
1 |
Дисплей панели управления |
|
2 |
Гнездо аппаратной интеграции для подключения устройств сторонних производителей |
|
3 |
Ручки для переноски устройства |
|
4 |
Разъем питания |
|
5 |
Дуплексер (устройство автоматической двусторонней печати) |
|
6 |
Крышка для доступа к замятиям в области термофиксатора |
|
7 |
Верхняя левая дверца |
|
8 |
Дверца сшивателя. |
|
9 |
Непосредственная печать через USB-порт |
|
RUWW |
Изображения устройства |
7 |
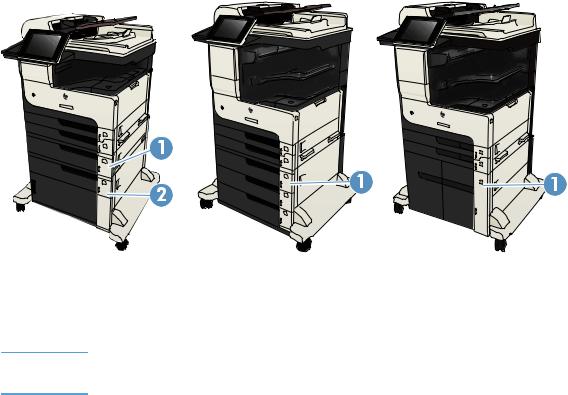
Источники подачи устройства
|
M725f |
M725z |
M725z+ |
|
|
M725f |
M725z |
M725z+ |
|
|
1 |
Устройство подачи бумаги на 1 |
Устройство подачи бумаги на 3 |
Входной лоток повышенной |
|
x 500 листов |
x 500 листов |
емкости на 3500 листов |
2Устройство подачи бумаги на 1 x 500 листов со стойкой
|
8 |
Глава 1 Знакомство с устройством |
RUWW |

Интерфейсные порты
|
1 |
Порт факса |
|
2 |
Разъем интерфейса для подключения устройств сторонних производителей |
|
3 |
Разъем подключения к локальной сети (LAN) Ethernet (RJ-45) |
|
4 |
Порт печати Hi-Speed USB 2.0 |
|
5 |
USB-порт для подключения внешних USB-устройств |
|
RUWW |
Изображения устройства |
9 |
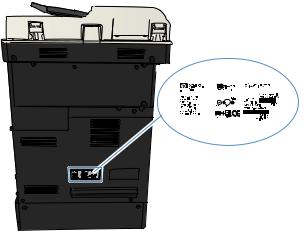
Серийный номер и расположение номера модели
Номер модели и серийный номер указаны на идентификационной наклейке, расположенной на задней панели устройства. Серийный номер содержит сведения о стране/регионе производства, версии, производственном коде и производственном номере изделия.
|
Название модели |
Номер модели |
|||||||||
|
M725dn |
CF066A |
|||||||||
|
M725f |
CF067A |
|||||||||
|
M725z |
CF068A |
|||||||||
|
M725z+ |
CF069A |
|||||||||
|
10 Глава 1 Знакомство с устройством |
RUWW |
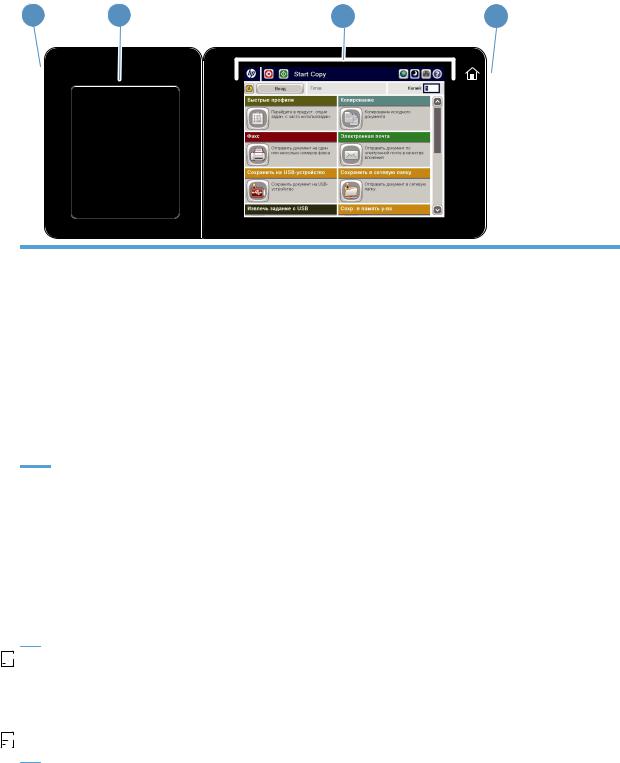
Панель управления
Панель управления
|
1 |
2 |
3 |
4 |
|
1 |
Порт USB для |
Позволяет печатать непосредственно с USB-накопителя и сохранять на него |
|
непосредственной |
отсканированные документы, а также обновлять микропрограмму |
|
|
печати |
ПРИМЕЧАНИЕ. Порт находится сбоку на панели управления. |
|
|
2 |
Гнездо аппаратной |
Позволяет подключать устройства сторонних производителей |
|
интеграции |
||
|
3 |
Цветной сенсорный |
Позволяет настраивать функции устройства и управлять ими |
|
дисплей. |
||
|
4 |
Клавиша «Начало» |
Используется для мгновенного возврата на главный экран |
|
(«Главный экран») |
ПРИМЕЧАНИЕ. Эта кнопка находится сбоку на панели управления. При нажатии на значок «Главный экран» рядом с кнопкой ничего не произойдет.
Главный экран панели управления
Главный экран дисплея обеспечивает доступ к функциям устройства и отображает его текущее состояние.
Вы можете вернуться на Главный экран в любой момент нажатием кнопки «Главный экран» на правой стороне панели управления устройства. Также для этого можно использовать кнопку «Главный экран», которая почти всегда находится в левом верхнем углу экрана.

 ПРИМЕЧАНИЕ. HP регулярно обновляет функциональные возможности устройства и выпускает новые версии микропрограммы. Чтобы воспользоваться новейшими функциями, обновите микропрограмму устройства. Загрузить новейшую версию микропрограммы можно на сайте www.hp.com/go/ljMFPM725_firmware.
ПРИМЕЧАНИЕ. HP регулярно обновляет функциональные возможности устройства и выпускает новые версии микропрограммы. Чтобы воспользоваться новейшими функциями, обновите микропрограмму устройства. Загрузить новейшую версию микропрограммы можно на сайте www.hp.com/go/ljMFPM725_firmware.

 ПРИМЕЧАНИЕ. Функции, доступные на главном экране, могут различаться, в зависимости от конфигурации устройства.
ПРИМЕЧАНИЕ. Функции, доступные на главном экране, могут различаться, в зависимости от конфигурации устройства.
|
RUWW |
Панель управления 11 |
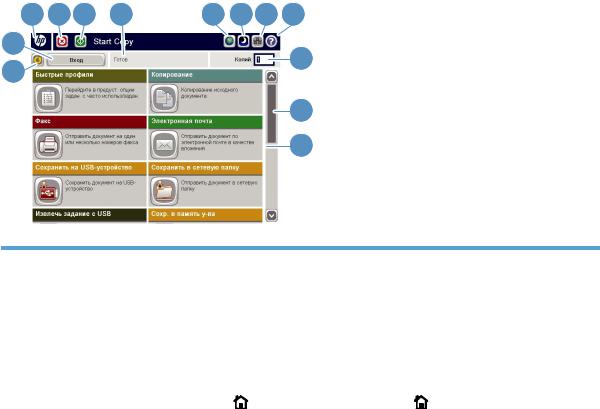
|
3 |
4 |
5 |
6 |
7 |
8 |
9 |
10 |
2
11
1
12
13
|
1 |
Клавиша обновления |
Коснитесь этой кнопки для сброса любых изменений и возврата к параметрам по |
|
умолчанию. |
||
|
2 |
кнопку Вход или |
Чтобы получить доступ к защищенным функциям, нажмите кнопку Вход. |
|
Выход |
Если вы вошли в систему (для доступа к защищенным функциям), нажмите кнопку |
|
|
Выход, чтобы выйти из нее. После вашего выхода устройство восстанавливает |
||
|
значения по умолчанию для всех параметров. |
||
|
3 |
Логотип HP или |
При переходе с главного экрана на любой другой логотип HP превращается в кнопку |
|
кнопка «Главный |
Главный экран . Нажмите кнопку Главный экран , чтобы вернуться на главный |
|
|
экран» |
экран. |
|
|
4 |
Кнопка «Стоп» |
Нажмите эту кнопку для приостановки текущего задания. Открывается экран |
|
Состояние задания , и можно отменить задание или продолжить его выполнение. |
||
|
5 |
Кнопка «Пуск» |
Нажмите кнопку «Пуск» для запуска задания копирования. |
|
6 |
Состояние продукта |
Строка состояния содержит информацию об общем состоянии устройства. |
|
7 |
Кнопка выбора языка |
Этой кнопкой можно выбрать язык дисплея панели управления устройства. |
|
8 |
Кнопка «Ожидание» |
Коснитесь этой кнопки для перевода устройства в режим ожидания. |
|
9 |
Кнопка «Сеть» |
Нажмите эту кнопку для поиска информации о сетевом соединении. |
|
10 |
Кнопка «Справка» |
Нажмите кнопку «Справка» для вызова встроенной справочной системы. |
|
11 |
Поле Копии |
В поле Копии указывается число копий, которое данное устройство должно сделать. |
|
12 Глава 1 Знакомство с устройством |
RUWW |
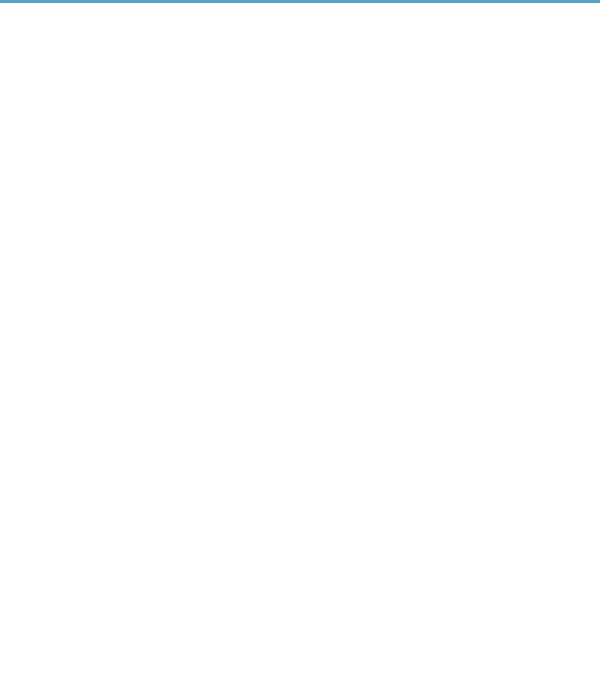
|
12 |
Полоса прокрутки |
Нажимайте стрелки вверх или вниз на полосе прокрутки, чтобы просмотреть весь |
|
|
список доступных функций. |
|||
|
13 |
Функции |
В зависимости от настроек устройства, функции, отображаемые в данной области, |
|
|
могут включать в себя следующие элементы: |
|||
|
● |
Готовые наборы |
||
|
● |
Копирование |
||
|
● |
Эл. почта |
||
|
● Факс (для устройств с установленной факс-платой) |
|||
|
● |
Сохранить на USB |
||
|
● Сохранение в сетевую папку |
|||
|
● Сохранение в память устройства |
|||
|
● |
Получить с USB-устройства |
||
|
● Получить из памяти устройства |
|||
|
● |
Состояние задания |
||
|
● |
Расходные материалы |
||
|
● |
Лотки |
||
|
● |
Администрирование |
||
|
● |
Обслуживание устройства |
||
Чистка панели управления
Протирайте панель управления сухой неволокнистой тканью. Не применяйте бумажные полотенца и салфетки, так как они имеют абразивные свойства и могут повредить экран. Если необходимо удалить стойкие загрязнения, смочите ткань водой или средством для очистки стекла.
Справка панели управления
В устройстве предусмотрена встроенная справочная система, поясняющая способы работы с каждым экраном. Чтобы открыть справочную систему, нажмите кнопку Справка  в верхнем правом углу экрана.
в верхнем правом углу экрана.
В некоторых экранах нажатием кнопки «Справка» открывается глобальное меню, в котором можно пользоваться функцией поиска конкретных тем. Поиск по структуре меню осуществляется путем нажатия кнопок в меню.
Для экранов с настройками отдельных заданий справочная система открывает раздел с пояснениями для данного экрана.
|
RUWW |
Панель управления 13 |
Если устройство уведомляет об ошибке или предупреждает о возможной проблеме, нажмите кнопку Ошибка  или Предупреждение
или Предупреждение  , чтобы открыть сообщение с описанием проблемы. В таком сообщении также содержатся инструкции по разрешению данной проблемы.
, чтобы открыть сообщение с описанием проблемы. В таком сообщении также содержатся инструкции по разрешению данной проблемы.
Можно распечатать отчет по всему меню Администрирование для поиска требуемых индивидуальных настроек.
1.На главном экране панели управления устройства перейдите к кнопке Администрирование и нажмите ее.
2.Откройте следующие меню:
●Отчеты
●Страницы конфигурации/состояния
3.Выберите параметр Карта меню «Администрирование».
4.Чтобы распечатать отчет, нажмите кнопку Печать. Чтобы распечатать отчет, нажмите кнопку Вид.
|
14 Глава 1 Знакомство с устройством |
RUWW |
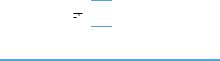
Отчеты по устройству
Отчеты по устройству содержат сведения об устройстве и его текущей конфигурации. Ниже описаны процедуры печати и просмотра отчетов.
1.На главном экране панели управления устройства перейдите к кнопке Администрирование
инажмите ее.
2.Откройте меню Отчеты.
3.Выберите одну из категорий отчета:
●Страницы конфигурации/состояния
●Отчеты факса (только для моделей с факсом)
●Другие страницы
4.Выберите отчет, который требуется просмотреть, затем нажмите кнопку Печать, чтобы распечатать его, или кнопку Вид, чтобы просмотреть.
 ПРИМЕЧАНИЕ. Вариант Вид недоступен для некоторых страниц.
ПРИМЕЧАНИЕ. Вариант Вид недоступен для некоторых страниц.
Таблица 1-1 Меню «Отчеты»
|
Уровень 1 |
Уровень 2 |
Описание |
|
Страницы конфигурации/состояния |
Карта меню «Администрирование» |
Отображение структура меню |
|
Администрирование. |
||
|
Страница «О подключении» |
Содержит IP-адрес, имя хоста и MAC- |
|
|
адрес устройства, если оно подключено к |
||
|
сети. Также содержит адреса HP ePrint и |
||
|
AirPrint (если применимо). |
||
|
Страница текущих настроек |
Содержит текущие настройки для |
|
|
каждого параметра меню |
||
|
Администрирование. |
||
|
Страница конфигурации |
Содержит параметры устройства и |
|
|
список установленных дополнительных |
||
|
устройств. |
||
|
Страница состояния расходных |
Содержит сведения о приблизительно |
|
|
материалов |
оставшемся сроке службы расходных |
|
|
материалов; статистические данные об |
||
|
общем количестве обработанных |
||
|
страниц и заданий, серийный номер, |
||
|
данные счетчиков страниц и |
||
|
информацию по обслуживанию. |
||
|
Для удобства пользователей HP |
||
|
указывает приблизительно оставшийся |
||
|
срок службы расходных материалов. |
||
|
Фактический срок службы расходных |
||
|
материалов может отличаться от |
||
|
указанных приблизительных значений. |
||
|
RUWW |
Отчеты по устройству 15 |

Таблица 1-1 Меню «Отчеты» (продолжение)
|
Уровень 1 |
Уровень 2 |
Описание |
|
Страница расхода |
Отображение сведений о количестве |
|
|
страниц бумаги всех форматов, |
||
|
обработанных устройством; сведения о |
||
|
типе печати (односторонняя или |
||
|
двусторонняя); отображение данных |
||
|
счетчика страниц. |
||
|
Страница файлового каталога |
Отображает имена файлов и папок для |
|
|
файлов, сохраненных в памяти |
||
|
устройства. |
||
|
Страница состояния веб-служб |
Отображение обнаруженных для |
|
|
устройства веб-служб. |
||
|
Отчеты факса |
Журнал факса |
Содержит список факсов, которые были |
|
отправлены или получены устройством. |
||
|
Отчет кодов оплаты |
Список кодов оплаты, которые |
|
|
использовались для оплаты исходящих |
||
|
факсов. Указывается, для какого |
||
|
количества факсов был выписан счет по |
||
|
каждому коду. |
||
|
Список блокир. факсов |
Список заблокированных телефонных |
|
|
номеров, с которых невозможна отправка |
||
|
факсов на данное устройство. |
||
|
Список быстрого набора |
Список номеров быстрого набора, |
|
|
сохраненных в устройстве. |
||
|
Отчет о вызовах факса |
Подробный отчет о последнем |
|
|
полученном или отправленном факсе. |
||
|
Другие страницы |
Сп. шриф. PCL |
Позволяет напечатать список доступных |
|
шрифтов PCL. |
||
|
Список шрифтов PS |
Печать доступных шрифтов эмуляции HP |
|
|
postscript уровня 3. |
||
|
16 Глава 1 Знакомство с устройством |
RUWW |

2Подключение устройства и установка ПО
●Присоединение устройства к компьютеру при помощи USB-кабеля и установка программного обеспечения (Windows)
●Присоедините устройство к сети при помощи сетевого кабеля и установите программное обеспечение (Windows)
●Подключение устройства к компьютеру с помощью USB-кабеля и установка программного обеспечения (Mac OS X)
●Подключение устройства к компьютеру с помощью USB-кабеля и установка программного обеспечения (Mac OS X)

Присоединение устройства к компьютеру при помощи USB-кабеля и установка программного обеспечения
(Windows)
Данное устройство поддерживает соединение USB 2.0. Необходимо использовать кабель USB типа «A-B». Убедитесь, что длина кабеля не превышает 2 метра.
 ПРЕДУПРЕЖДЕНИЕ. Не подключайте USB-кабель до появления соответствующего сообщения в процессе установки ПО.
ПРЕДУПРЕЖДЕНИЕ. Не подключайте USB-кабель до появления соответствующего сообщения в процессе установки ПО.
1.Завершите работу всех активных приложений.
2.Убедитесь, что устройство находится в состоянии готовности.

 ПРИМЕЧАНИЕ. Если устройство подключается к порту USB, для успешной установки программы оно должно быть включено и находиться в состоянии готовности. Выполните следующие настройки, чтобы устройство выходило из спящего режима во время установки ПО и при получении задания печати:
ПРИМЕЧАНИЕ. Если устройство подключается к порту USB, для успешной установки программы оно должно быть включено и находиться в состоянии готовности. Выполните следующие настройки, чтобы устройство выходило из спящего режима во время установки ПО и при получении задания печати:
а. На главном экране панели управления устройства перейдите к кнопке Администрирование и нажмите ее.
б. Откройте следующие меню:
●Общие параметры
●Параметры энергопотребления
●Настройка таймера режима ожидания
в. В списке Выход из режима ожидания/включение при следующих событиях выберите элемент Все события, затем нажмите кнопку Сохранить.
3.Установите программное обеспечение с компакт-диска, следуя инструкциям на экране.
4.При появлении запроса, выберите Подключить напрямую к этому компьютеру с помощью USB-кабеля, затем нажмите Далее.
|
18 |
Глава 2 Подключение устройства и установка ПО |
RUWW |

5.При появлении соответствующего сообщения подключите USB-кабель к устройству и компьютеру.
6.На последнем этапе установки нажмите кнопку Готово или выберите Дополнительные параметры, чтобы установить дополнительное ПО либо настроить базовые функции цифровой отправки.
7.Для проверки правильности установки ПО распечатайте страницу из любой программы.
|
RUWW |
Присоединение устройства к компьютеру при помощи USB-кабеля и установка |
19 |
|
программного обеспечения (Windows) |

Присоедините устройство к сети при помощи сетевого кабеля и установите программное обеспечение (Windows)
Настройка IP-адреса
1.Убедитесь, что устройство включено, а на панели управления отображается сообщение Готово.
2.Подключите сетевой кабель к устройству и к сети.
3.Подождите одну минуту. За это время сеть обнаружит устройство и присвоит ему IP-адрес или имя хоста.
4.Чтобы задать IP-адрес или имя хоста устройства, нажмите кнопку Сеть  на панели управления.
на панели управления.
Если кнопка Сеть  не отображается, IP-адрес или имя хоста можно узнать, распечатав страницу конфигурации.
не отображается, IP-адрес или имя хоста можно узнать, распечатав страницу конфигурации.
а. На главном экране панели управления устройства перейдите к кнопке Администрирование и нажмите ее.
б. Откройте следующие меню:
●Отчеты
●Страницы конфигурации/состояния
●Страница конфигурации
в. Нажмите кнопку Вид, чтобы просмотреть информацию на экране панели управления, или кнопку Печать, чтобы распечатать сведения.
|
20 |
Глава 2 Подключение устройства и установка ПО |
RUWW |

г. Найдите IP-адрес на странице Jetdirect.
|
Jetdirect Page |
HP Color LaserJet |
Page 1
5.IPv4. Если IP-адрес имеет вид 0.0.0.0, 192.0.0.192 или 169.254.x.x, его следует установить вручную. В противном случае сеть была успешно настроена.
IPv6. Если IP-адрес начинается с «fe80:», устройство должно печатать. В противном случае необходимо вручную установить IP-адрес.
Установка программного обеспечения
1.Завершите работу всех программ.
2.Установите программное обеспечение с компакт-диска.
3.Следуйте инструкциям на экране.
4.При запросе выберите параметр Подключить по проводной сети.
5.В списке доступных устройств выберите то, которое имеет правильный IP-адрес. Если устройства нет в списке, введите вручную IP-адрес устройства, имя хоста, или аппаратный адрес.
6.На последнем этапе установки нажмите кнопку Готово или выберите Дополнительные параметры, чтобы установить дополнительное ПО либо настроить базовые функции цифровой отправки.
7.Для проверки правильности установки ПО распечатайте страницу из любой программы.
|
RUWW Присоедините устройство к сети при помощи сетевого кабеля и установите программное |
21 |
|
обеспечение (Windows) |

Подключение устройства к компьютеру с помощью USB-кабеля и установка программного обеспечения
(Mac OS X)
Данное устройство поддерживает соединение USB 2.0. Необходимо использовать кабель USB типа «A-B». Убедитесь, что длина кабеля не превышает 2 метра.
1.Подключите USB-кабель к устройству и компьютеру.
2.Убедитесь, что устройство находится в состоянии готовности.

 ПРИМЕЧАНИЕ. Если устройство подключается к порту USB, для успешной установки программы оно должно быть включено и находиться в состоянии готовности. Выполните следующие настройки, чтобы устройство выходило из спящего режима во время установки ПО и при получении задания печати:
ПРИМЕЧАНИЕ. Если устройство подключается к порту USB, для успешной установки программы оно должно быть включено и находиться в состоянии готовности. Выполните следующие настройки, чтобы устройство выходило из спящего режима во время установки ПО и при получении задания печати:
а. На главном экране панели управления устройства перейдите к кнопке Администрирование и нажмите ее.
б. Откройте следующие меню:
●Общие параметры
●Параметры энергопотребления
●Настройка таймера режима ожидания
в. В списке Выход из режима ожидания/включение при следующих событиях выберите элемент Все события, затем нажмите кнопку Сохранить.
3.Установите программное обеспечение с компакт-диска.
4.Щелкните по значку устройства и следуйте инструкциям на экране.
|
22 |
Глава 2 Подключение устройства и установка ПО |
RUWW |
5.Нажмите кнопку Закрыть.
6.Для проверки правильности установки ПО распечатайте страницу из любой программы.
|
RUWW |
Подключение устройства к компьютеру с помощью USB-кабеля и установка |
23 |
|
программного обеспечения (Mac OS X) |

Подключение устройства к компьютеру с помощью USB-кабеля и установка программного обеспечения
(Mac OS X)
Настройка IP-адреса
1.Убедитесь, что устройство включено, а на панели управления отображается сообщение Готово.
2.Подключите сетевой кабель к устройству и к сети.
3.Подождите одну минуту. За это время сеть обнаружит устройство и присвоит ему IP-адрес или имя хоста.
4.Чтобы задать IP-адрес или имя хоста устройства, нажмите кнопку Сеть  на панели управления.
на панели управления.
Если кнопка Сеть  не отображается, IP-адрес или имя хоста можно узнать, распечатав страницу конфигурации.
не отображается, IP-адрес или имя хоста можно узнать, распечатав страницу конфигурации.
а. На главном экране панели управления устройства перейдите к кнопке Администрирование и нажмите ее.
б. Откройте следующие меню:
●Отчеты
●Страницы конфигурации/состояния
●Страница конфигурации
в. Нажмите кнопку Вид, чтобы просмотреть информацию на экране панели управления, или кнопку Печать, чтобы распечатать сведения.
|
24 |
Глава 2 Подключение устройства и установка ПО |
RUWW |

г. Найдите IP-адрес на странице Jetdirect.
|
Jetdirect Page |
HP Color LaserJet |
Page 1
5.IPv4. Если IP-адрес имеет вид 0.0.0.0, 192.0.0.192 или 169.254.x.x, его следует установить вручную. В противном случае сеть была успешно настроена.
IPv6. Если IP-адрес начинается с «fe80:», устройство должно печатать. В противном случае необходимо вручную установить IP-адрес.
Установка программного обеспечения
1.Завершите работу всех программ.
2.Установите программное обеспечение с компакт-диска.
3.Щелкните по значку устройства и следуйте инструкциям на экране.
4.После завершения установки нажмите кнопку Закрыть.

 ПРИМЕЧАНИЕ. Выполните следующие действия после установки программного обеспечения только если вы не добавили принтер в процессе установки.
ПРИМЕЧАНИЕ. Выполните следующие действия после установки программного обеспечения только если вы не добавили принтер в процессе установки.
5.На компьютере откройте меню Apple  , выберите подменю Системные настройки, затем нажмите на значок Печать и факс или Печать и сканирование.
, выберите подменю Системные настройки, затем нажмите на значок Печать и факс или Печать и сканирование.
6.Нажмите символ (+).
7.Используйте Bonjour (браузер по умолчанию) или печать по IP для сетевого соединения.

 ПРИМЕЧАНИЕ. Bonjour — самый легкий и лучший способ использовать устройство, если оно установлено в локальной сети.
ПРИМЕЧАНИЕ. Bonjour — самый легкий и лучший способ использовать устройство, если оно установлено в локальной сети.
Если устройство находится вне локального пространства связей Bonjour в большой сети, необходимо использовать протокол печати по IP (IP Printing).
|
RUWW |
Подключение устройства к компьютеру с помощью USB-кабеля и установка |
25 |
|
программного обеспечения (Mac OS X) |

Если вы используете Bonjour, выполните следующие действия:
а. Перейдите на вкладку Браузер по умолчанию.
б. Выберите устройство из списка. Нажмите для проверки, что устройство подключено к сети. Поле Печать с помощью автоматически заполняется правильным PPD для устройства.

 ПРИМЕЧАНИЕ. Если вы печатаете в сети, где есть более одного устройства, напечатайте страницу конфигурации и установите соответствие имя принтера Bonjour и имени в списке, чтобы идентифицировать устройство, которое вы устанавливаете.
ПРИМЕЧАНИЕ. Если вы печатаете в сети, где есть более одного устройства, напечатайте страницу конфигурации и установите соответствие имя принтера Bonjour и имени в списке, чтобы идентифицировать устройство, которое вы устанавливаете.

 ПРИМЕЧАНИЕ. Если устройство не появляется в списке, проверьте, что оно включено и подключено к сети, затем попробуйте выключить и включить устройство. Если PPD устройства нет в раскрывающемся меню Печать с помощью , выключите и снова включите компьютер и затем продолжите процесс установки.
ПРИМЕЧАНИЕ. Если устройство не появляется в списке, проверьте, что оно включено и подключено к сети, затем попробуйте выключить и включить устройство. Если PPD устройства нет в раскрывающемся меню Печать с помощью , выключите и снова включите компьютер и затем продолжите процесс установки.
в. Нажмите Добавить, чтобы начать процесс обновления.
Если вы используете метод печати по IP, выполните следующие действия:
а. Перейдите на вкладку IP-принтер.
б. Выберите HP Jetdirect — Socket из всплывающего меню Протокол, Это рекомендованная настройка для устройств HP.
в. Введите IP-адрес в поле Адрес на экране добавления принтера.
г. Автоматически заполняются поля Имя, Местоположение, и Печать с помощью.
Если PPD устройства нет в раскрывающемся меню Печать с помощью , выключите и снова включите компьютер и затем продолжите процесс установки.
|
26 |
Глава 2 Подключение устройства и установка ПО |
RUWW |

3 Подающие и выходные лотки
●Поддерживаемые форматы бумаги
●Поддерживаемые типы бумаги
●Настройка лотков
●Альтернативный режим бланков
●Лоток 1
●Лоток 2 и лоток 3
●Лотки на 500 листов
●Лоток повышенной емкости на 3500 листов
●Стандартный выходной лоток
●Сшиватель/укладчик (только модели z и z+)

Поддерживаемые форматы бумаги
 ПРИМЕЧАНИЕ. Для получения наилучших результатов выбирайте правильный тип и формат бумаги в драйвере перед печатью.
ПРИМЕЧАНИЕ. Для получения наилучших результатов выбирайте правильный тип и формат бумаги в драйвере перед печатью.
Таблица 3-1 Поддерживаемые форматы бумаги
|
Формат и размеры |
Лоток 1 |
Лоток 2 |
Лоток 3 |
Дополнит |
Лоток |
Автоматическая |
|
ельные |
повышенной |
двусторонняя |
||||
|
лотки на |
емкости на |
печать |
||||
|
500 |
3500 листов |
|||||
|
листов |
Letter
279 x 216 мм
Letter с поворотом
216 x 279 мм
Legal
216 x 356 мм
Executive 267 x 184 мм
Statement 216 x 140 мм
Oficio 8.5 x 13 216 x 330 мм
11 x 17
279 x 432 мм
12 x 18
305 x 457 мм
3 x 5
76 x 127 мм
4 x 6
102 x 152 мм
5 x 7
127 x 178 мм
5 x 8
127 x 203 мм
|
28 Глава 3 Подающие и выходные лотки |
RUWW |

Таблица 3-1 Поддерживаемые форматы бумаги (продолжение)
|
Формат и размеры |
Лоток 1 |
Лоток 2 |
Лоток 3 |
Дополнит |
Лоток |
Автоматическая |
|
ельные |
повышенной |
двусторонняя |
||||
|
лотки на |
емкости на |
печать |
||||
|
500 |
3500 листов |
|||||
|
листов |
A3
297 x 420 мм
A4
297 x 210 мм
A4 с поворотом
210 x 297 мм
A5
210 x 148 мм
A6
105 x 148 мм
RA3
305 x 430 мм
RA4
215 x 305 мм
SRA4
225 x 320 мм
B4 (JIS)
257 x 364 мм
B5 (JIS)
257 x 182 мм
B6 (JIS)
128 x 182 мм
10 x 15 см
102 x 152 мм
216 x 343 мм
Oficio 216 x 347 216 x 347 мм
|
RUWW |
Поддерживаемые форматы бумаги 29 |

Таблица 3-1 Поддерживаемые форматы бумаги (продолжение)
|
Формат и размеры |
Лоток 1 |
Лоток 2 |
Лоток 3 |
Дополнит |
Лоток |
Автоматическая |
|
ельные |
повышенной |
двусторонняя |
||||
|
лотки на |
емкости на |
печать |
||||
|
500 |
3500 листов |
|||||
|
листов |
8K 270 x 390 мм
270 x 390 мм
16K 195 x 270 мм
270 x 195 мм
8K 260 на 368 мм
260 x 368 мм
16K 184 x 260 мм
260 x 184 мм
8K 273 x 394 мм
273 x 394 мм
16K 197 x 273 мм
273 x 197 мм Открытки (JIS) 100 x 148 мм
Двойная почтовая карточка (JIS)
148 x 200 мм Конверт № 9 98 x 225 мм Конверт № 10 105 x 241 мм Конверт Monarch 98 x 191 мм Конверт B5
176 x 250 мм Конверт C5 162 x 229 мм Конверт C6 114 x 162 мм
|
30 Глава 3 Подающие и выходные лотки |
RUWW |

Таблица 3-1 Поддерживаемые форматы бумаги (продолжение)
|
Формат и размеры |
Лоток 1 |
Лоток 2 |
Лоток 3 |
Дополнит |
Лоток |
Автоматическая |
|
ельные |
повышенной |
двусторонняя |
||||
|
лотки на |
емкости на |
печать |
||||
|
500 |
3500 листов |
|||||
|
листов |
Конверт DL
110 x 220 мм
Специальный
от 76 x 127 мм до
312 x 470 мм
Печать плакатов из лотка 1: Длина от 470 до 508 мм
Специальный
от 148 x 210 мм до 364 x 297 мм
Специальный
от 148 x 210 мм до 432 x 297 мм
|
RUWW |
Поддерживаемые форматы бумаги 31 |

Поддерживаемые типы бумаги
Полный список бумаги HP, поддерживаемой данным устройством, расположен по адресу www.hp.com/support/ljMFPM725series.

 ПРИМЕЧАНИЕ. Для получения наилучших результатов выбирайте правильный тип и формат бумаги в драйвере перед печатью.
ПРИМЕЧАНИЕ. Для получения наилучших результатов выбирайте правильный тип и формат бумаги в драйвере перед печатью.
|
Таблица 3-2 |
Поддерживаемые типы бумаги |
||||
|
Тип бумаги |
Лоток 1: |
Лоток 2 и лоток |
Дополнительные |
Лоток |
Автоматическая |
|
3 |
лотки на 500 |
повышенной |
двусторонняя |
||
|
листов |
емкости на |
печать |
|||
|
3500 листов |
Обычная
HP EcoSMART Lite
Легкая 60–74 г
Промежуточная 85–95 г
Высококачественная бумага Переработанная Средней плотности 96–110 г
Плотная 111–130 г
Сверхплотная 131–175 г
Картон 176–220 г
Прозрач. пленка Наклейки Фирменный бланк Конверт Плотный конверт Печатный бланк Перфорированная Цветная Грубая Плотная грубая
|
32 Глава 3 Подающие и выходные лотки |
RUWW |

Настройка лотков
Устройство автоматически запрашивает настройку лотка для соответствующего типа и формата бумаги в следующих ситуациях:
●При загрузке бумаги в лоток.
●Если вы выбираете лоток или тип бумаги для задания печати с помощью драйвера печати или программного обеспечения, но настройки лотка не соответствуют параметрам задания печати.

 ПРИМЕЧАНИЕ. Сообщение не появляется, если печать выполняется из лотка 1, для которого заданы значения Любой формат (формат бумаги) и Любой тип (тип бумаги). В этом случае, если в задании печати не указан определенный лоток, устройство печатает из лотка 1, даже если настройки формата и типа бумаги в задании на печать не соответствуют бумаге в лотке 1.
ПРИМЕЧАНИЕ. Сообщение не появляется, если печать выполняется из лотка 1, для которого заданы значения Любой формат (формат бумаги) и Любой тип (тип бумаги). В этом случае, если в задании печати не указан определенный лоток, устройство печатает из лотка 1, даже если настройки формата и типа бумаги в задании на печать не соответствуют бумаге в лотке 1.
Настройка лотка при загрузке бумаги
1.Загрузите бумагу в лоток. Закройте лоток, если используются лотки 2 и 3.
2.На панели управления устройства отображается сообщение о настройке лотка.
3.Нажмите кнопку OK, чтобы принять обнаруженный формат и тип, или нажмите кнопку Изменить, чтобы выбрать другой формат и тип бумаги.
4.Выберите правильный размер и тип, затем нажмите кнопку OK.
Настройка лотка для соответствия параметрам задания на печать
1.В приложении укажите исходный лоток, формат и тип бумаги.
2.Отправьте задание на устройство.
Если необходимо настроить лоток, на панели управления устройства появляется сообщение о настройке лотка.
3.Загрузите в лоток бумагу указанного типа и формата, а затем закройте его.
4.Нажмите кнопку OK, чтобы принять обнаруженный формат и тип, или нажмите кнопку Изменить, чтобы выбрать другой формат и тип бумаги.
5.Выберите правильный размер и тип, затем нажмите кнопку OK.
Настройка лотка с помощью панели управления
Можно также настроить тип и формат для лотков без запроса устройства.
1.На главном экране панели управления устройства перейдите к кнопке Лотки и нажмите ее.
2.Выберите лоток, который нужно настроить, и нажмите кнопку Изменить.
3.В списке параметров выберите формат и тип бумаги.
4.Нажмите кнопку OK, чтобы подтвердить выбор.
|
34 Глава 3 Подающие и выходные лотки |
RUWW |
Альтернативный режим бланков
При использовании функции Альтернативный режим бланков можно загружать фирменные бланки в лоток одним и тем же способом, независимо от того, будет печать или копирование производиться на одну сторону листа или на обе. При работе в этом режиме загрузите бумагу так же, как для автоматической двусторонней печати.
Чтобы воспользоваться этой функцией, включите ее при помощи панели управления устройства. Чтобы использовать эту функцию с Windows, ее нужно включить в драйвере печати и настроить тип бумаги в драйвере печати.
Включите Альтернативный режим бланков при помощи панели управления устройства
1.На главном экране панели управления устройства перейдите к кнопке Администрирование и нажмите ее.
2.Откройте следующие меню:
● Управление лотками
● Альтернативный режим бланков
3.Выберите параметр Включено и затем нажмите кнопку Сохранить.
Чтобы использовать Альтернативный режим бланков в Windows, выполните следующие действия для каждого задания печати.
Печать – Альтернативный режим бланков в (Windows)
1.Из окна программы выберите параметр Печать.
2.Выберите устройство, а затем нажмите кнопку Свойства или Настройки.
3.Перейдите на вкладку Дополнительно.
4.Разверните список Возможности принтера.
5.В раскрывающемся списке Альтернативный режим фирменных бланков выберите параметр Вкл..
6.Нажмите кнопку Применить.
7.Перейдите на вкладку Бумага/качество.
8.В раскрывающемся списке Тип бумаги выберите параметр Больше….
9.Разверните список параметров Тип:.
10.Раскройте список опций Другое и выберите опцию Фирменный бланк. Нажмите кнопку
ОК.
11.Нажмите кнопку ОК, чтобы закрыть диалоговое окно Свойства документа. В диалоговом окне Печать нажмите кнопку ОК, чтобы распечатать задание.
|
RUWW |
Альтернативный режим бланков 35 |

Лоток 1
Емкость лотка и ориентация бумаги
Чтобы избежать замятий, не переполняйте лотки. Верх стопки должен располагаться ниже индикатора заполнения лотка. Для короткой/узкой и плотной/глянцевой бумаги: загружайте бумагу до уровня, более чем в два раза ниже индикатора заполнения лотка.
Таблица 3-3 Емкость лотка 1
|
Тип бумаги |
Технические характеристики |
Количество |
||
|
Бумага |
Диапазон: |
Максимальная высота пачки: 13 мм |
||
|
от 60 |
г/м2 |
до 199 г/м2 |
До 100 листов бумаги плотностью от 60 |
|
|
до 120 г/м2 |
||||
|
Менее 100 листов бумаги плотностью от |
||||
|
120 до 199 г/м2 |
||||
|
Конверты |
от 75 |
г/м2 |
до 90 г/м2 |
До 10 конвертов |
|
Наклейки |
толщиной до 0,23 мм |
Максимальная высота пачки: 13 мм |
||
|
Прозрачные пленки |
0,10–0,13 мм, толщина |
Максимальная высота пачки: 13 мм |
||
Таблица 3-4 Ориентация бумаги в лотке 1
|
Односторонняя печать |
Двусторонняя печать вручную и |
Конверты |
|
альтернативный режим фирменных |
||
|
бланков |
||
|
Лицевой стороной вверх |
Лицевой стороной вниз |
Лицевой стороной вверх |
|
Верхним краем по направлению к |
Загрузка длинным краем вперед (верхний |
Короткой заклеиваемой стороной к |
|
принтеру |
край к передней части устройства) |
устройству |
|
36 Глава 3 Подающие и выходные лотки |
RUWW |
 Loading…
Loading…
