Все о LightBurn: Установка, настройка и использование лазерного софта
В этой статье мы рассмотрим установку, настройку и использование программы LightBurn для лазерных станков…
Добавление и настройка лазера LightBurn: Руководство для новичков
Изучите добавление, поиск и настройку лазера в LightBurn. Помощь новичкам в настройке контроллеров и работе с различными устройствами…
LightBurn Bridge: Руководство по настройке моста Ethernet или Wi-Fi
Руководство по настройке LightBurn Bridge: подключение к сети, настройка Wi-Fi, поиск моста и дополнительные параметры.
Координаты в LightBurn: Руководство по управлению лазерным станком
Изучите основы координат и происхождения задачи в LightBurn, управление лазером, оптимизацию траектории реза и настройки для разных контроллеров.
Создание первого проекта в LightBurn: Руководство для начинающих
Изучите создание текста, предварительный просмотр, настройку слоев и позиционирование задания в LightBurn для создания своего первого лазерного проекта.
Рабочая область LightBurn: Масштабирование, панорамирование и выделение
Масштабировании и выделении объектов в LightBurn для эффективной работы с рабочей областью при создании лазерных проектов.
Основы использования LightBurn: Создание фигур, импорт и управление лазером
Основы использования LightBurn: создание фигур, импорт иллюстраций, настройка параметров слоя резки, группировка и управление лазером.
Знакомство с интерфейсом LightBurn: Основные инструменты и панели
Пользовательский интерфейс LightBurn: главное окно, меню, основные и дополнительные панели инструментов, рабочая область и настройки текста.
Типы Лазеров, Совместимых с LightBurn: Диодные, CO2 и Гальво Лазеры
Узнайте о трех основных типах лазеров, совместимых с LightBurn: диодные лазеры, CO2 лазеры и гальво лазеры, и их представителей на рынке.
В первом выпуске мы расскажем, как установить, запустить и активировать программное обеспечения LightBurn, которое получает каждый покупатель лазерного гравера Gistroy…
Перейти
Во втором уроке мы установим конфигурацию лазерного гравера Gistroy и подготовим программу LightBurn, настроив необходимые параметры для дальнейшей работы…
Перейти
В этом уроке мы подключим лазерный гравер Gistroy, изучим принципы перемещения лазера по рабочему полю…
Перейти
В этом выпуске мы поговорим о всех инструментах рисования и редактирования программы LightBurn…
Перейти
В этом выпуске мы импортируем векторное изображение. Разобьем проект на слои, назначив для каждого свой режим. Для гравировки векторного изображения настроим параметры режима Scan и выведем проект на гравировку…
Перейти
В этом выпуске мы затронем работу с векторными изображениями, продолжив наш первый проект и поговорим о настройках и параметрах режима Cut, а также запустим процесс резки…
Перейти
В предыдущих уроках мы рассмотрели все возможные примеры работ с векторными изображениями и теперь самое время уделить внимание растровым изображениям. Мы рассмотрим параметры для гравировки фотографий или градиентных изображений в режиме Scan…
Перейти
Лазерный станок с осью Z используется в основном для резки материалов. В случае со станками Gistroy 6 Вт такие станки стоит использовать для раскроя пеноматериалов, для того, чтобы рез был качественным за счет сохранения постоянного фокуса…
Перейти
В этом уроке рассмотрим режим Scan+Cut, благодаря которому лазерная резка и гравировка может осуществляться за одну итерацию без перенастройки лазерного гравера…
Перейти
В этом выпуске мы ознакомим Вас с принципами создания библиотеки материалов в программе LightBurn, которая позволяет оптимизировать время при работе и постоянной смене толщин или разных материалов...
Перейти
В этом выпуске мы ознакомим Вас с принципами создания библиотеки материалов в программе Light Burn, которая позволяет оптимизировать время при работе и постоянной смене толщин или разных материалов. Сейчас мы освежим в памяти процесс создания материала и применим его на практике...
Перейти
В этом уроке мы настроим параметры в программе лазерного станка LightBurn для гравировки векторного изображения по дереву. Кроме того, сохраним все параметры в библиотеке материалов для дальнейшего использования в режима Scan. По завершении всех настроек запустим станок и сделаем гравировку...
Перейти
Мы шаг за шагом рассмотрим создание небольшого простого проекта в LightBurn от начала до конца, чтобы показать вам, как использовать несколько основных инструментов редактирования, и дать вам представление о том, как все работает.
Прежде чем начать, убедитесь, что в LightBurn настроен лазер (см. Добавление лазера ).
Этот проект будет представлять собой простую табличку с именем, вырезанную вокруг букв, в идеале из тонкого дерева или акрила, но подойдет и кусок картона.
Создание текста
Создание простого проекта в LightBurn начнется с кнопки «Создать текст», показанной ниже. Обычно она находится в левой части главного окна:

Затем щелкните мышью где-нибудь в середине окна редактирования (рабочей области), чтобы появился курсор, затем введите свое имя:

Нажмите кнопку инструмента «Выбрать» в левом верхнем углу окна редактирования или дважды нажмите «Esc» (один раз, чтобы закончить ввод текста, и еще раз, чтобы выйти из ввода текста и вернуться в режим выбора).

Когда вы закончите текст, вы увидите запись в списке Cuts/Layers в правом верхнем углу экрана. Это «слой», на котором находится ваш текст, и он содержит настройки, которые будут отправлены на лазер для всех объектов на этом слое:

Это говорит нам о том, что фигуры на этом слое будут отображаться в виде линий со скоростью 100 мм/сек и мощностью 20%. В зависимости от ваших настроек значение «100,0» может отличаться. Диодные лазеры менее мощные, чем CO2-лазеры, и работают медленнее, поэтому в качестве единиц измерения обычно используются мм/минуты, поэтому то же значение по умолчанию будет отображаться как 6000 мм/мин. Если ваши единицы измерения установлены на дюймы, вы можете увидеть 3,9 дюйма в секунду или 236 дюймов в минуту.
Предварительный просмотр
Чтобы увидеть, как лазер будет запускать ваш проект, нажмите кнопку «Предварительный просмотр» в середине главной панели инструментов:

Gоявится окно предварительного просмотра, показывающее выполненную работу, например:

Более светлые красные линии показывают лазер, перемещающийся между фигурами (обходные движения), а черные линии — это места, где лазер будет гореть. Нажмите кнопку «Воспроизвести», и вы сможете наблюдать за симуляцией того, как лазер будет выполнять задание. Вы также можете взять ползунок и перетащить его, чтобы увидеть разрез в разные моменты времени. Такая выборочная проверка вывода — это хорошая привычка, потому что вы, скорее всего, заметите ошибки до того, как запишете проект по-настоящему, сэкономив время и материал. Нажмите кнопку «ОК», чтобы закрыть предварительный просмотр.
Изменение свойств текста
Убедитесь, что вы все еще находитесь в режиме выделения — инструмент «Выбор» должен быть выделен. Щелкните имя или щелкните и перетащите прямоугольник вокруг него, чтобы выбрать его. Когда он выбран, он будет отображаться в виде анимированных штрихов вместо сплошных линий, а вокруг выделения появятся маркеры, позволяющие изменить размер, положение или ориентацию.

Параметры на текстовой панели инструментов вверху будут активированы, например:
![]()
Щелкните раскрывающийся список шрифта и измените его на любой понравившийся. Пока вы выбираете, изменения будут отображаться в режиме реального времени в окне редактирования. Вы можете изменить высоту, сделать его полужирным или курсивом, а также отрегулировать интервал здесь.
Отменить повторить
Если вы вносите изменение, которое вам не нравится, вы можете отменить его, нажав кнопку «Отменить» на панели инструментов (или нажав Ctrl+Z, или «Правка» > «Отменить» в меню). Если вы решите, что вам все-таки понравилось, вы также можете повторить (Ctrl+Shift+Z). Отмена и повтор в LightBurn не ограничены — система отмены не сбрасывается, пока вы не создадите новый файл или не закроете программу.
Изменение настроек слоя
Вместо того, чтобы обрисовывать текст, мы собираемся изменить его, чтобы он был сплошным. В окне «Вырезы/слои» щелкните там, где написано «Линия», и измените его на «Заливка», например:

Вы заметите, что отображение в окне редактирования не изменилось, но если вы снова запустите предварительный просмотр, оно будет выглядеть совершенно по-другому. По умолчанию вид в LightBurn показывает только контуры, а не заливки, потому что это намного быстрее и предотвращает скрытие объектов за твердыми формами, которые все еще могут быть запущены на лазере.
Добавление контура: инструмент «Смещение»
Выделив текст, нажмите кнопку «Смещение» на левой панели инструментов, как показано здесь:

Появится окно параметров смещения, и вы должны увидеть что-то вроде этого:

Инструмент смещения создает новую форму, обводя фигуры в вашем выделении на заданном расстоянии, либо внутрь, наружу, либо и то, и другое, и объединяя результат. Если вы наведете мышь на значение «Расстояние смещения», вы можете прокрутить колесико мыши, чтобы изменить число, и наблюдать за изменением результата на лету. Вы также можете нажать на поле и просто ввести число.
Сделайте значение расстояния смещения достаточно большим, чтобы не было внутренних пробелов в контуре. Обратите внимание, что пробел между буквой L и следующей буквой исчез в приведенной ниже версии:

Когда вы будете довольны результатом, нажмите «ОК».
Изменение слоев
Теперь используйте левую кнопку мыши, чтобы щелкнуть новый контур, который вы только что создали, чтобы он был единственным выделенным, например:

Затем нажмите красную кнопку в цветовой палитре в нижней части дисплея:

Контур станет красным, и вы должны увидеть две записи в списке Cuts/Layers, например:

Первый, черный слой, — это заливка текста, а второй красный слой — контурный вырез.
Скорость и мощность
Здесь создание простого проекта в LightBurn становится немного сложнее. Параметры скорости и мощности сильно различаются между лазерами, и LightBurn поддерживает множество различных типов машин. Это также зависит от типа материала, который вы используете — при резке липы толщиной 1/8 дюйма потребляется гораздо меньше энергии, чем при резке фанеры или акрила толщиной 1/4 дюйма. Сейчас мы возьмем фанеру толщиной 1/8 дюйма (3 мм) и дадим несколько предположений о настройках, но вам, вероятно, придется их изменить.
Для начала щелкните элемент черного цвета в окне «Вырезы/слои». Под списком слоев вы увидите окно «Информация о вырезах», содержащее что-то вроде этого:

Для текста вам понадобится достаточно мощности, чтобы выгравировать материал, который вы используете, но не слишком глубоко.
- Если у вас CO 2 -лазер, используйте 200 мм/сек, мощность 15% (как мощность мин., так и мощность макс. — об этом позже) и оставьте все остальное.
- Если у вас диодный лазер, используйте скорость 50 мм/сек (или 3000 мм/мин) и мощность 50%.
Поймите, что это грубая отправная точка, и вам, вероятно, придется изменить настройки позже.
Теперь щелкните красную запись в окне Cuts/Layers. Это будет то, что прорезает материал, чтобы вырезать фигуру. Резка требует большей мощности и гораздо меньшей скорости.
- Для CO2- лазера установите 15 мм/сек, мощность 75% (опять же, как для минимальной, так и для максимальной мощности) .
- Для диодного лазера используйте скорость 2 мм/сек (120 мм/мин) и мощность 100 %. В зависимости от силы диода, который у вас есть, вам, возможно, придется работать медленнее, чем это, или использовать больше проходов, установив значение счетчика проходов выше.
Опять же, это догадки, но они являются отправной точкой.
Снова откройте окно предварительного просмотра (Alt+P или нажмите кнопку «Предварительный просмотр»), затем перетащите ползунок хода выполнения слева направо, чтобы посмотреть, как будет выполняться задание. Сначала вы увидите гравировку текста, а затем вырезание контура. Если вы не видите этих элементов, проверьте настройки еще раз и убедитесь, что для первого слоя (черного) установлено значение «Заливка», а для второго слоя (красного) установлено значение «Линия».
Размещение задания на лазере
При отправке задачи на лазер существует несколько различных способов ее размещения, и тот, который вы выберете, может зависеть от типа вашего оборудования. Если у вас есть небольшой диодный лазер, у которого нет переключателей самонаведения, вы, вероятно, захотите запустить задание, используя режим «Текущая позиция». На данный момент это то, что мы рекомендуем всем, так как это легко.
Если у вас есть Ortur Laser Master или другой небольшой лазер с включенными переключателями самонаведения, вы, вероятно, обнаружите, что настройка «Абсолютные координаты» является более простой в использовании.
В окне «Лазер», которое по умолчанию находится в правом нижнем углу главного окна, найдите раскрывающийся список «Начать с» и выберите «Текущее положение» или «Абсолютные координаты». Если в этом окне вы видите «Настройка контроллера», это означает, что у вас есть контроллер Trocen, и начальная позиция устанавливается из меню контроллера, а не из программного обеспечения.

Если вы использовали режим «Текущая позиция», вы увидите активацию 9-точечного элемента управления «Источник задания» под ним, и вы должны увидеть зеленый квадрат на своем дизайне в том же месте, которое указано элементом управления «Источник задания», например:

На приведенном выше изображении исходная точка задания установлена в левом нижнем углу, и именно здесь находится зеленый квадрат исходной точки на дизайне. Этот зеленый квадрат представляет собой положение лазера до того, как вы начнете работу, поэтому дизайн в конечном итоге окажется выше и правее того места, где находится лазер, когда мы нажмем «Старт».
Поместите кусок материала в станину лазера и используйте клавиши со стрелками на контроллере лазера (если он у вас есть), чтобы переместить головку лазера в нижний левый угол материала. Если на вашем лазерном контроллере нет стрелок, щелкните пустое место в окне редактирования, а затем используйте стрелки на цифровой клавиатуре для перемещения лазера.
Когда вы решили, что он выстроен, нажмите кнопку с надписью «Рамка». Головка лазера будет двигаться по прямоугольнику вокруг того места, где будет проходить работа. Если вам нужно что-то изменить, сделайте это, а затем снова кадр.
Если у вас есть только опция «Настройка контроллера» в приведенном выше окне, когда вы размещаете лазер в нижнем углу материала, нажмите кнопку с надписью «Начало» на панели контроллера, чтобы сообщить контроллеру, что это то место, где вы должны быть чтобы начать.
Когда все выровнено, закройте крышку лазера (или, если у вас ее нет, наденьте защитные очки), затем нажмите кнопку «Старт».
Если что-то пойдет не так, нажмите кнопку «Стоп», чтобы прервать задание, но если нет, дайте ему завершиться. Когда он завершится, посмотрите, чем все закончилось — если гравировка имени слишком глубокая или слишком темная, вы можете увеличить скорость или уменьшить мощность (или и то, и другое). Если разрез не прошел полностью, уменьшите скорость или увеличьте мощность (или и то, и другое). Если вы не переместите свою деталь, вы можете запустить резку снова (возможно, с новыми настройками), не используя новый кусок материала.
Результаты и следующие шаги
Когда это будет сделано, надеюсь, это будет выглядеть примерно так:

Вот и все создание простого проекта в LightBurnдля — это руководсвто предназначено только для отправной точки, но, надеюсь, этого было достаточно, чтобы дать вам небольшую основу и почувствовать, как все работает.
Следующие шаги:
Мы рекомендуем просмотреть некоторые из учебных пособий «Основы LightBurn» на YouTube, есть отличное учебное пособие по проекту, которое немного более подробно, под названием «Учебное пособие по QR-коду WIFI», которое охватывает больше вопросов, включая импорт.
Introduction: Lightburn With Camera — Laser Object Alignment and Tracing
Lightburn is a powerfull tool for laser engraving and laser cutting. But sometimes you struggle with the exact positioning of an object or of an image on an object.
To get this as best as possible you can add a Lightburn camera and use it with this great software. You can use a camera from Lightburn, similar camera from other sellers or use a webcam or even an old smartphone).
I use
- Endurance Lasers 10W laser head with the 3elements lens
- 3040 chinese CNC frame
- 160° chinese USB camera
- 3D printed camera stand from RowdyRoman
- Lightburn Software
- Microsoft Surface GO 2 Windows 10 Tablet
Supplies
- Laser engraver compatible with Lightburn
- Lightburn software
- Lightburn compatible camera(maybe with USB extension cable)
- Stand/holder for camera
- Notebook or desktop PC
Step 1: Chose Your Camera
There are various cameras available directly from Lightburn from 60° angle until 160°. The bigger your workspace or the closer the camera is mounted to the bed the wider the camera has to be. As I wanted to stay as close as possible to my workspace I decided to get the 160° camera.
If you have an enclosure you can measure the distance from camera to bed and buy the appropriate camera for your needs. Other cameras like webcams or even smartphones work usually as well.
Step 2: Stand for You Camera
I you don’t have an enclosure you have to make or buy a stand for your camera. It should be steady and the positioning must be repeatable to get best results.
As I have a 3D printer and my frame uses standard 20mm frames I bought the 3D printable file for the stand for Ortur Laser Master 2 from RowdyRoman at Etsy. The file contains a full print-in-one for large bed printers and a splitted version for smaller ones. I could easily print the splitted one with my Prusa MK3s. I used PLA but every other filament type will do. For those without a 3D printer thy provide a printed version, too.
After printing and removing the supports the stand snapped togheter really snug. Great! Then insert it to the frame, mount the camera and your done.
Step 3: Alternative Stand From Endurance Lasers
For those who want something different you can buy an aluminium stand for example from Endurance Lasers. They provide high quality lasers as well as a lot of accessory and add-ons and have a great customer support!
On their website there are more tutorials like converting a smartphone to a webcam or instruction for calibrating and alignment of the Lightburn camera.
Step 4: Calibrate the Camera
As most cameras have some distortion you have to calibrate the camera for your workspace. So chose Tools/Calibrate Camera lens in Lightburn and follow the instructions. There are some presets for various camera types there but they did not work for my setup so I did a full calibration.
The calibration is an easy step by step walkthrough but have a look at the pictures and do it correct. The first picture has to be made with the circles pattern card flat on the bed but the others need an angle to the camera! So if you get weird ratings make sure you do it right.
Step 5: Calibrate Camera Alignment
If you engraver has a limit switch like Ortur Laser Master the alignment is easy and repeatable. If not as on most laser engravers you have to find a «Zero position» which you can repeat every time. You can do this by moving your laser head to a specific position and mark it. Zero point is set by startup of the device or with «G92 X0 Y0» in console. I did a macro for that.
I printed a small «laser head positioning system» — just a simple block which I can use to repeat the laser head position. As this is not ultra precise and if I need this precision I calibrate the positioning in a second step with some figures on simple paper.
To calibrate the alignment chose Tools/Calibrate Camera Alignment in Lightburn and follow the steps. It will burn a test grid and you have to chose the specific points it engraved. Once done your camera is perfectly aligned.
Step 6: Using Your Camera for Alignment
If everything is setup you can use your lightburn camera to perfectly position your engraving on every object. To do this chose Camera Control tab on top right in Lightburn and click Update Overlay. Lightburn will now provide a picture of your workspace in the software so you can position your engraving.
Still make sure to use the Frame option to doublecheck the positioning and make sure everything is in order!
The text on my example pencil is about 3 mm tall, so very tiny but worked great.
Step 7: Using Your Camera for Tracing Drawings and Pictures
You can even trace every picture and use it as template for engraving. To do this click Trace on the camera tab in Lightburn. It gets you a picture and traces the imaged. You can chose a specific part to trace and edit it with the usual functions. If you click OK you get a vector paths of the image. You can further edit them and ungroup to delete unwanted lines etc.
If you just burn it you get an exact copy of what you traced. Now you can put other object to engrave on your workspace, click Update Overlay and position the engraving on the object. If you burn it you get the hand drawn picture on your new object.
 РУКОВОДСТВО ПО НАСТРОЙКЕ ПРОГРАММНОГО ОБЕСПЕЧЕНИЯ
РУКОВОДСТВО ПО НАСТРОЙКЕ ПРОГРАММНОГО ОБЕСПЕЧЕНИЯ
ЗАЖИГАНИЕ
Руководство по установке и настройке LightBurn
программное обеспечение для использования с MakerMade Laser
Модульный комплект.
Программное обеспечение Lightburn Laser Resources
![]() Инструкции в этом документе предназначены для использования с раскройным станком с ЧПУ MakerMade M2 или Maslow. Этот документ не содержит полных инструкций, предупреждений и заявлений об отказе от ответственности по использованию лазера на вашем станке с ЧПУ и предназначен только для установки вашего программного обеспечения LightBurn. Если у вас есть какие-либо вопросы, вы можете заполнить заявку в службу поддержки по адресу: https://makermade.freshdesk.com/support/tickets/new
Инструкции в этом документе предназначены для использования с раскройным станком с ЧПУ MakerMade M2 или Maslow. Этот документ не содержит полных инструкций, предупреждений и заявлений об отказе от ответственности по использованию лазера на вашем станке с ЧПУ и предназначен только для установки вашего программного обеспечения LightBurn. Если у вас есть какие-либо вопросы, вы можете заполнить заявку в службу поддержки по адресу: https://makermade.freshdesk.com/support/tickets/new
Эти инструкции основаны на инструкциях по загрузке и установке от LightBurn. Вы можете найти их полную документацию здесь:
https://lightburnsoftware.github.io/NewDocs/Downloading.html
https://lightburnsoftware.github.io/NewDocs/Installation.html
https://lightburnsoftware.github.io/NewDocs/FirstRun.html
https://lightburnsoftware.github.io/NewDocs/AddingYourLaser.html
https://lightburnsoftware.github.io/NewDocs/CreateManually.html
СКАЧИВАНИЕ ЛАЙТБЕРН
Первый шаг — перейти к lightburnsoftware.com
Вверху нажмите «Загрузить и попробовать» (или нажмите здесь.)
Вы увидите ссылки на текущую версию LightBurn.
Загрузите версию, которая соответствует вашему компьютеру.
64-разрядная версия Windows — почти все современные компьютеры 64-разрядные.
32-разрядная версия Windows — это может потребоваться некоторым более старым системам.
Mac OSX
Linux 64-бит
Когда вы завершите загрузку, вы должны увидеть file в папке «Загрузки».
В Windows и Mac вы можете просто дважды щелкнуть загруженный file.

УСТАНОВКА ОКНА
Запустите программу установки, дважды щелкнув ее.

Нажмите «Далее», затем нажмите «Установить». Установка продолжится. Когда он завершится, вы увидите это:

Вот и все! Найдите значок LightBurn, чтобы запустить программу.
УСТАНОВКА МАРКОСА
Дважды щелкните файл LightBurn.dmg. file для монтирования образа диска.
Перетащите приложение LightBurn в папку приложений.
Извлеките образ диска LightBurn или перетащите его в корзину.
Обратите внимание, что в настоящее время LightBurn для MacOS не имеет цифровой подписи. Это означает, что вам нужно будет сообщить MacOS, что вы нам доверяете. (Читайте об этом здесь: https://support.apple.com/en-gb/guide/mac-help/mh40616/mac)
Чтобы запустить LightBurn в первый раз:
Откройте окно Finder.
Перейдите в папку «Приложения».
Удерживая нажатой клавишу Command, дважды щелкните значок LightBurn или коснитесь значка двумя пальцами.
Когда MacOS спросит, следует ли ей открыть программу, скажите «да», и она будет указана как исключение в вашей программе запуска. С этого момента вы можете просто запустить приложение в обычном режиме.
УСТАНОВКА ЛИНУКС
- Откройте терминал и выполните следующую команду: Sudo adduser $USER dialout && sudo adduser $USER tty
- ВАЖНЫЙ! Выйдите из системы и войдите снова (это обновит разрешения, которые мы только что добавили)
- Загрузите 64-разрядную версию Linux, либо .run file или .7z fileи выполните следующие действия: .run installer
1. Откройте терминал и перейдите в каталог, в который вы скачали file к.
2. Запустите bash ./LightBurn-Linux64-v*.run
3. Теперь он автоматически установится и создаст список программ в среде вашего рабочего стола.
установщик .7z
- Извлеките папку туда, где вы хотите, чтобы существовал Lightburn.
- Щелкните правой кнопкой мыши AppRun > «Свойства» > «Разрешения» > «Разрешить выполнение». file как программа
- Дважды щелкните AppRun в папке Lightburn.

После того, как вы активировали лицензию или пробную версию, нажмите «ОК».
Следующее, что вы увидите, — это страница «Общие примечания по использованию» — это краткая страница справки, которая поможет вам приступить к работе. Вы можете вернуться к нему в любое время в меню «Справка» в разделе «Справка» > «Быстрая справка и примечания». Нажмите «ОК».
ДОБАВЛЕНИЕ ВАШЕГО ЛАЗЕРА В LIGHTBURN
LightBurn не может управлять каждым лазером, но он может общаться с несколькими типами лазерных контроллеров, каждый из которых использует разные способы связи и имеет разные возможности и настройки.
Этот шаг сообщает LightBurn, что у вас есть.
Если вы никогда не настраивали устройство в LightBurn, вы автоматически попадете сюда при запуске программы. Важно, чтобы вы что-то выбрали, потому что интерфейс в LightBurn будет меняться в зависимости от возможностей выбранного вами лазера.
Если вы делали это раньше, но хотите сменить лазер или добавить новый, нажмите кнопку «Устройства» в окне «Лазер», чтобы открыть список устройств.

LightBurn также можно настроить для управления более чем одним лазером, и для каждого устройства сохраняются настройки.
Если вы не выберете один из них, нам некуда будет поместить эти настройки, и ряд функций в LightBurn не будут работать, пока они не будут настроены.
Страница устройств

Это страница устройств в LightBurn.
Здесь вы увидите список всех лазерных устройств, которые вы добавили в LightBurn, или пустой список при первом запуске.
Добавление лазера вручную
Чтобы добавить свой лазер в LightBurn, вы можете нажать «Создать вручную» на странице «Устройства».

Тип устройства:
LightBurn откроет мастер создания новых устройств, и первое, что вы увидите, — это список контроллеров, поддерживаемых вашей версией LightBurn:

Выберите GRBL и нажмите «Далее».
Тип соединения:
Следующим шагом является выбор способа подключения к лазеру.
Выберите «Последовательный/USB» и нажмите «Далее».

Имя и размер рабочей зоны:
Назовите лазер и установите размер вашей рабочей области.

Вы должны установить размер рабочей области для вашего лазера, чтобы LightBurn мог попытаться предотвратить выход вещей за пределы. Если вы не знаете точный размер, вы можете легко изменить его позже на странице настроек устройства.
Лазерное происхождение и самонаведение:
Исходная точка — это место, где встречаются «нулевые» точки осей X и Y. Если вы ошиблись, вы можете изменить это позже на странице настроек устройства. Этот параметр также управляет ориентацией вывода — если он неправильный, вывод вашего лазера может быть зеркальным или перевернутым.

Для M2 исходной точкой будет Front Left в LightBurn.
Автоматическое возвращение вашего лазера в исходное положение при запуске не должно быть отмечено.
Вы создали новое устройство!
Вот и все — на последней странице будет показана сводка ваших вариантов.
Вы можете вернуться и исправить что-либо, если это необходимо, или нажать «Готово», чтобы создать новую запись устройства.

Далее нам нужно изменить некоторые настройки устройства в LightBurn.
Настройки устройства
Открыть настройки устройства
Перейдите в раздел «Правка» > «Настройки устройства».

Если это еще не сделано, установите максимальное значение S на 1000. Нажмите OK.
Это число должно соответствовать настройке $30 в Makerverse.

LIGHTBURN + MAKEVERVERSE
Теперь, когда вы добавили лазер в качестве устройства, вы можете создать G-код для лазера из своего проекта в LightBurn. Нажмите кнопку «Сохранить G-код», чтобы сохранить G-код на жестком диске.

Сохраните проект и закройте LightBurn.
Откройте Makerverse и виджет активации лазерного режима справа.
Загрузите созданный вами G-код и нажмите кнопку «Воспроизвести», чтобы запустить проект.

Откройте вкладку «Настройки» в виджете Маслоу в левой части экрана.

Эти три параметра необходимо изменить или подтвердить, что они имеют правильное значение.
Сначала найдите параметр «Максимальная скорость вращения шпинделя» (30 долларов США) и измените значение на 1000. Щелкните маленький значок сохранения справа от значения.
Затем найдите параметр «Минимальная скорость вращения шпинделя» (31 доллар США) и измените значение на 0. Щелкните маленький значок сохранения справа от значения.
Последним является включение лазерного режима (32 доллара США). Это значение уже должно быть равно 1. Если оно еще не установлено, измените его на 1 и щелкните маленький значок сохранения справа от значения.

Теперь вы готовы загрузить созданный вами G-код и нажать кнопку «Воспроизвести», чтобы запустить проект!
Теперь LightBurn настроен!
Есть вопрос или нужна помощь?
Техническая команда MakerMade готова помочь! Вы можете заполнить заявку в службу поддержки по адресу: https://makermade.freshdesk.com/support/tickets/new
LightBurn также имеет несколько отличных ресурсов, доступных для изучения того, как использовать их программное обеспечение.
Перейдите на вкладку «Справка» в верхней части экрана и выберите в раскрывающемся меню.

Нам не терпится увидеть, что вы делаете! Обязательно tag нас в любом из ваших проектов и используйте наш хэшtags #madewithMM и #makermadeCNC!
Найти нас на Instagram, Facebook, YouTube TikTok!
Счастливого Создания!
– Team MakerMade
Документы / Ресурсы
Рекомендации
Содержание
- Настройка LightBurn
- Как пользоваться LightBurn
- LightBurn 1.0.06 на русском крякнутый + license key
- Аналоги программы
- LightBurn
- LightBurn скачать
- LightBurn программа


Как пользоваться LightBurn
В первом выпуске мы расскажем, как установить, запустить и активировать программное обеспечения LightBurn, которое получает каждый покупатель лазерного гравера Gistroy.
Во втором уроке мы установим конфигурацию лазерного гравера Gistroy и подготовим программу LightBurn, настроив необходимые параметры для дальнейшей работы.
В этом уроке мы подключим лазерный гравер Gistroy, изучим принципы перемещения лазера по рабочему полю.
В этом выпуске мы поговорим о всех инструментах рисования и редактирования программы LightBurn .
В этом выпуске мы импортируем векторное изображение. Разобьем проект на слои, назначив для каждого свой режим. Для гравировки векторного изображения настроим параметры режима Scan и выведем проект на гравировку.
В этом выпуске мы затронем работу с векторными изображениями, продолжив наш первый проект и поговорим о настройках и параметрах режима Cut, а также запустим процесс резки.
В предыдущих уроках мы рассмотрели все возможные примеры работ с векторными изображениями и теперь самое время уделить внимание растровым изображениям. Мы рассмотрим параметры для гравировки фотографий или градиентных изображений в режиме Scan.
Лазерный станок с осью Z используется в основном для резки материалов. В случае со станками Gistroy 6 Вт такие станки стоит использовать для раскроя пеноматериалов, для того, чтобы рез был качественным за счет сохранения постоянного фокуса.
В этом уроке рассмотрим режим Scan+Cut, благодаря которому лазерная резка и гравировка может осуществляться за одну итерацию без перенастройки лазерного гравера.
В этом выпуске мы ознакомим Вас с принципами создания библиотеки материалов в программе LightBurn, которая позволяет оптимизировать время при работе и постоянной смене толщин или разных материалов. ..
В этом выпуске мы ознакомим Вас с принципами создания библиотеки материалов в программе Light Burn, которая позволяет оптимизировать время при работе и постоянной смене толщин или разных материалов. Сейчас мы освежим в памяти процесс создания материала и применим его на практике. ..
В этом уроке мы настроим параметры в программе лазерного станка LightBurn для гравировки векторного изображения по дереву. Кроме того, сохраним все параметры в библиотеке материалов для дальнейшего использования в режима Scan. По завершении всех настроек запустим станок и сделаем гравировку. ..
Источник
LightBurn 1.0.06 на русском крякнутый + license key
LightBurn – данный цифровой продукт представляет собой чрезвычайно важный и широко востребованный программный пакет, который необходим для работы с лазерными станками, созданными на базе машин – GRBL. Программа зарекомендовала себя широкими функциональными возможностями, универсальностью, и высокой надежностью работы.
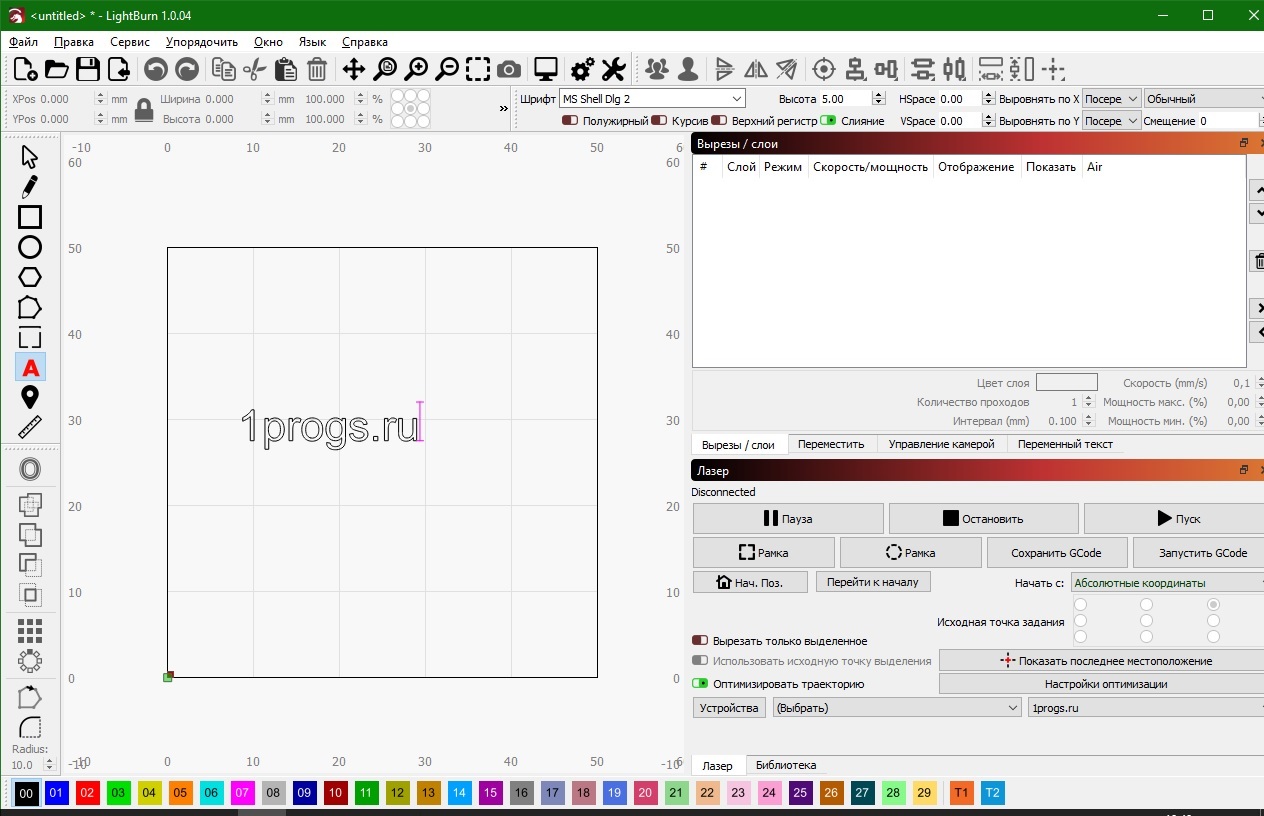
Самой важной функцией софта стало то, что он способен с легкостью провести импорт любого современного расширения графики или фотографии. Так же дополнительно вы сможете здесь создать новые типы фигур, произвести глубокую настройку оборудования, и использовать скрытые функции устройств.
Пароль ко всем архивам: 1progs
Несмотря на реализацию технически сложных процессов, утилита максимально отзывчива и интуитивно понятна в своем использовании. После проведения нужной настройки, достаточно просто подтвердить процесс оптимизации, и отправить все результаты на лазерное оборудование.
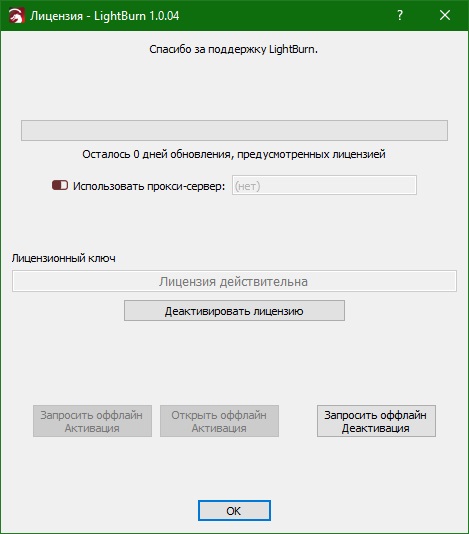
- Комплексный цифровой пакет для лазерных машин – GRBL;
- Возможность быстрого импорта любых форматов изображений и векторной графики;
- Упрощенная регулировка мощности лазера;
- Широкий функционал;
- Наличие инструментов для создания новых фигур;
Битая ссылка или обновилась версия программы? Напишите об этом в комментариях, обязательно обновим!
Если не подходит пароль к архиву или после извлечения не все файлы в архиве — смотрите раздел Помощь
Аналоги программы
Похожие программы смотрите в наших подборках программ
Источник
LightBurn


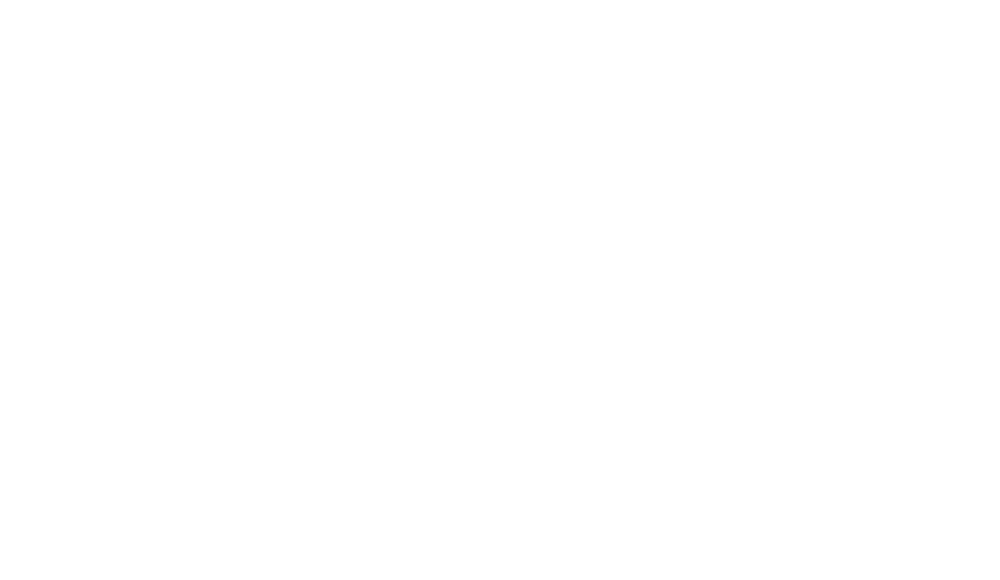

LightBurn — это программа для управления лазерным гравером с диодом и станками CO2. LightBurn подходит для Windows, Mac OS и Linux. С помощью программы Вы сможете импортировать как векторные, так и растровые изображения различных форматов. Отправьте проект прямо на лазерный станок и запустите лазерную гравировку в два клика.
Важно: Для перехода ко второй части нажмите на стрелку ниже.
LightBurn скачать
Установка скачать LightBurn
Загрузите последнюю версию LightBurn, соответствующую Вашей операционной системе:
- Windows 64-разрядная
- Windows 32-разрядная
- Mac OSX
- Linux
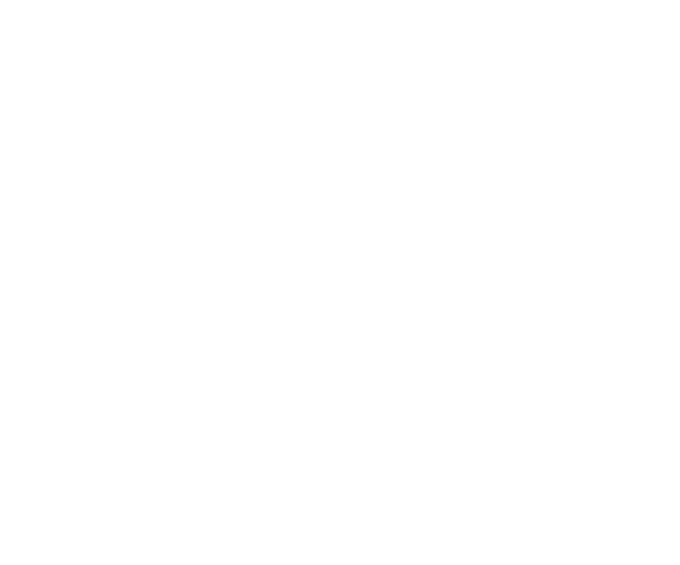
1. Запустите файл-установщик
2. Windows может уточнить, доверяете ли Вы программному обеспечению, поскольку LightBurn в настоящее время не имеет цифровой подписи
3. Создайте значок на столе lightburn
4. Установить «Install»
5. Готово «Finish»
Вот и все! Найдите значок LightBurn на рабочем столе для запуска программы.
1.Загрузите версию Mac / OSX
2. Дважды щелкните на файл .zip, чтобы извлечь файл DMG
3. Дважды щелкните на файл LightBurn.dmg, чтобы смонтировать его
4. Перетащите приложение LightBurn в папку приложений скачать LightBurn
5. Запустите LightBurn
После чего вводим лицензионный ключ, о том как его вводить мы описываем здесь.
Вы можете проверить статус лицензии в любое время или ввести новый лицензионный ключ, Справка > Активация лицензии» / «Help > License Activation»
После запуска программы и настройки ключей следует открыть окно настроек, которое расположено на панели и представляет собой иконку из двух шестеренок. Это основная страница настроек LightBurn.
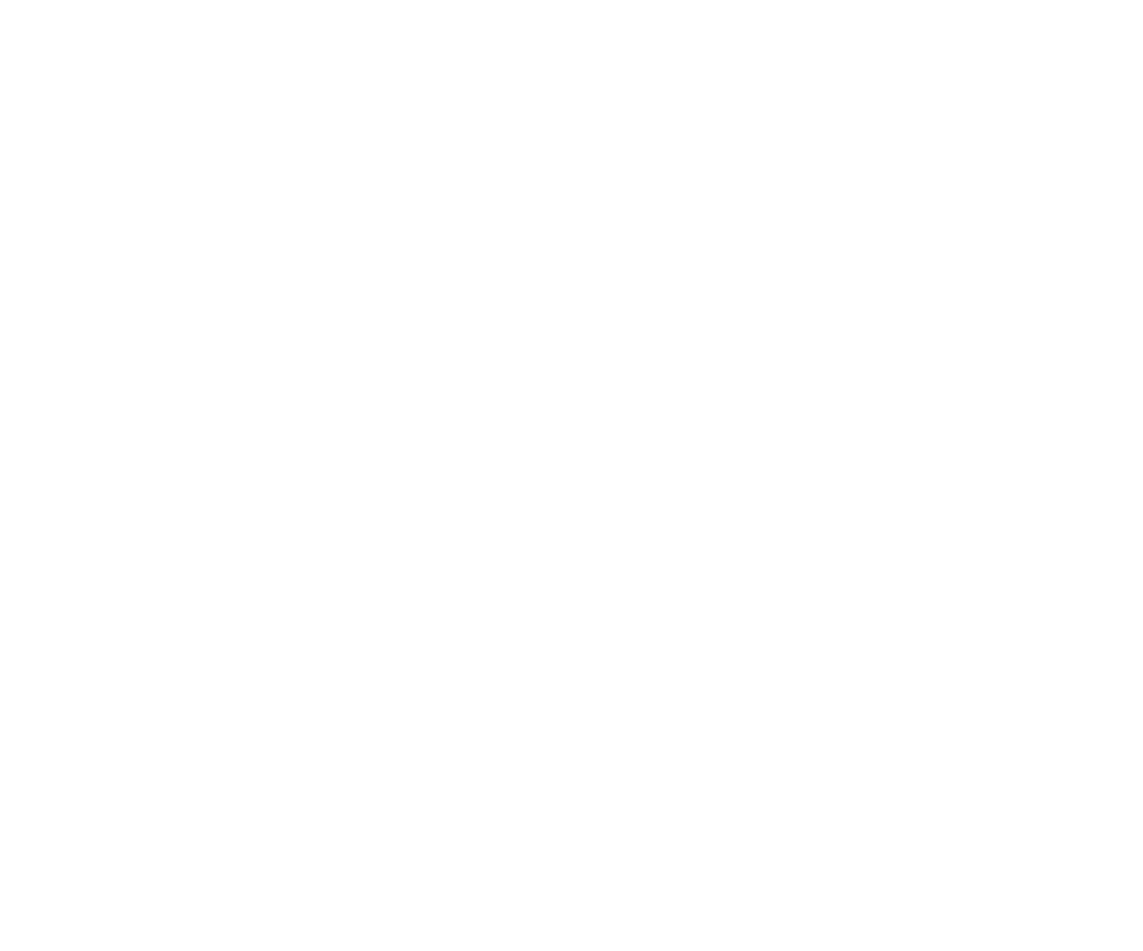
Эти настройки влияют только на качество визуального отображения программы — изменение этих параметров не влияет на сгенерированный код скачать его
Качество кривых/ Curve Quality
Контролирует качество отображения сплайновых линий в рабочем окне. Если Вы внимательно посмотрите на сравнение ниже, Вы можете увидеть, что изображение справа выполнено из прямых линий длиной около 4 мм. Левое изображение также сделано из сегментов линий, но не все, поэтому эффект незаметен.
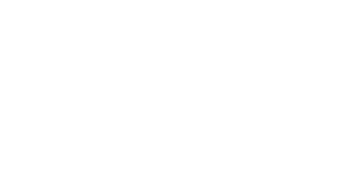
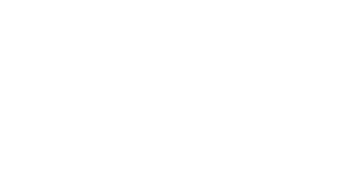
Привязка к фигурам / привязка к сетке
LightBurn имеет два режима привязки, которые можно в этом окне настроек включить, либо отключить.
Snap to Grid привяжет позицию вашего курсора к ближайшей клетке сетки, в соответствии со значением Grid Snap. Обратите внимание, что Grid Snap и Visual Grid не должны быть одинаковыми.
Точность Выбора / Click Selection Tolerance скачать выбор файла
Увеличьте значение параметра, если у Вас возникли проблемы с выбором объектов, уменьшите его, если при выборе выделяются не те объекты, которые Вам нужны.
Расстояние привязки объекта / Object Snap Distance
Контролирует на каком расстоянии должен находиться Ваш курсор, от вершины или центра объекта, чтобы активировать его привязку.
Импортные единицы DXF / DXF Import Units
Файлы DXF не хранят измерительную систему, которая была использована при их создании. Если Вы создаете объект шириной 5 см, он может импортироваться как 5 мм в ширину, потому что программа видит только цифру «5».
Настройки вывода
Эти две настройки влияют на g-code, который выдается на станок.
Начало работы / Job Origin
Этот параметр определяет начальное местоположение лазера относительно поля станка. Об этом параметре подробнее в разделе «Координаты и начало работы».
«Толерантность» к кривым
Этот параметр аналогичен настройке качества кривых, который упоминался выше, за исключением того, что он контролирует качество кривых, которые выводятся в качестве g-code на лазер. Значение 0 будет «идеальным», но создаст очень большой набор точек, для некоторых лазеров будет проблематично обработать их.


LightBurn программа
При первом использовании LightBurn, Вам нужно сделать следующее:
1. В правом нижнем углу дисплея располагается окно «Лазер» / «Laser», в нижней части которого нажмите на кнопку «Устройства» / «Devices».
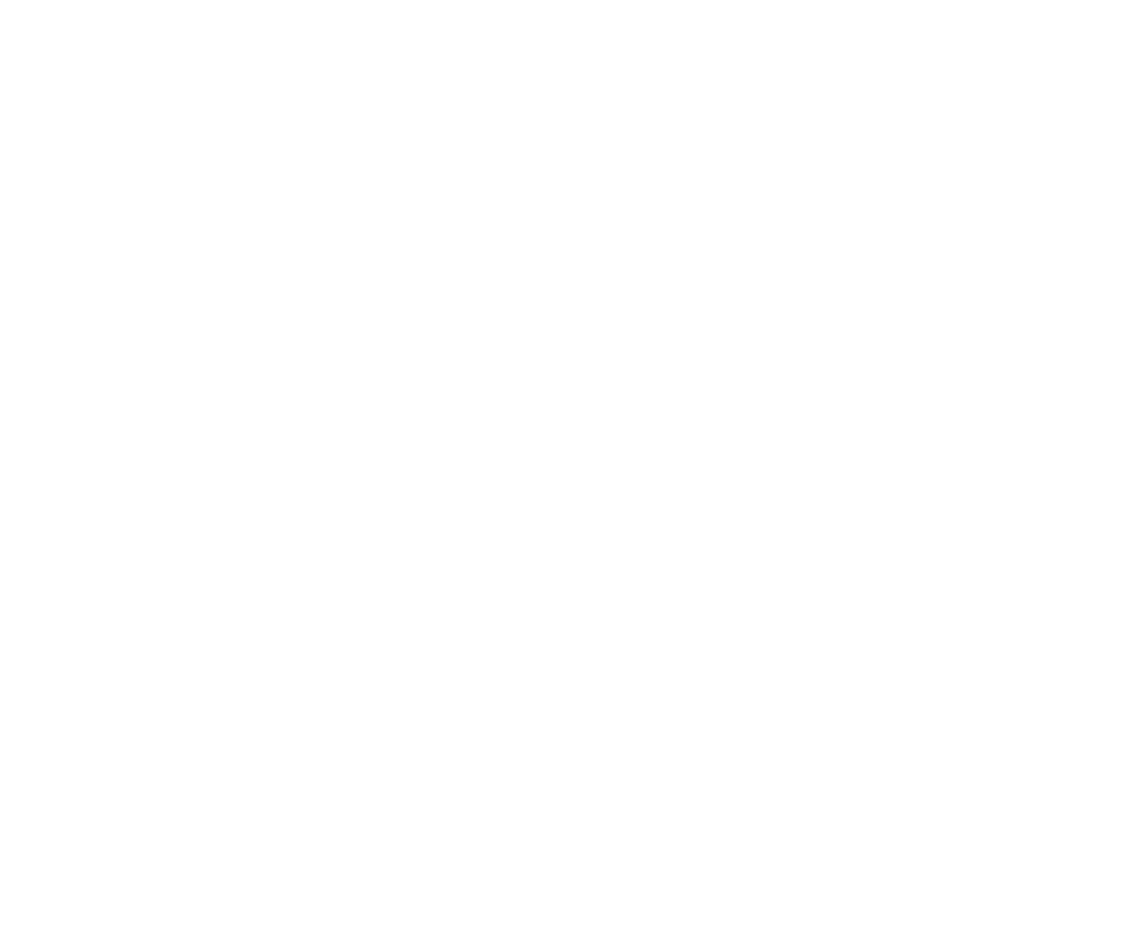
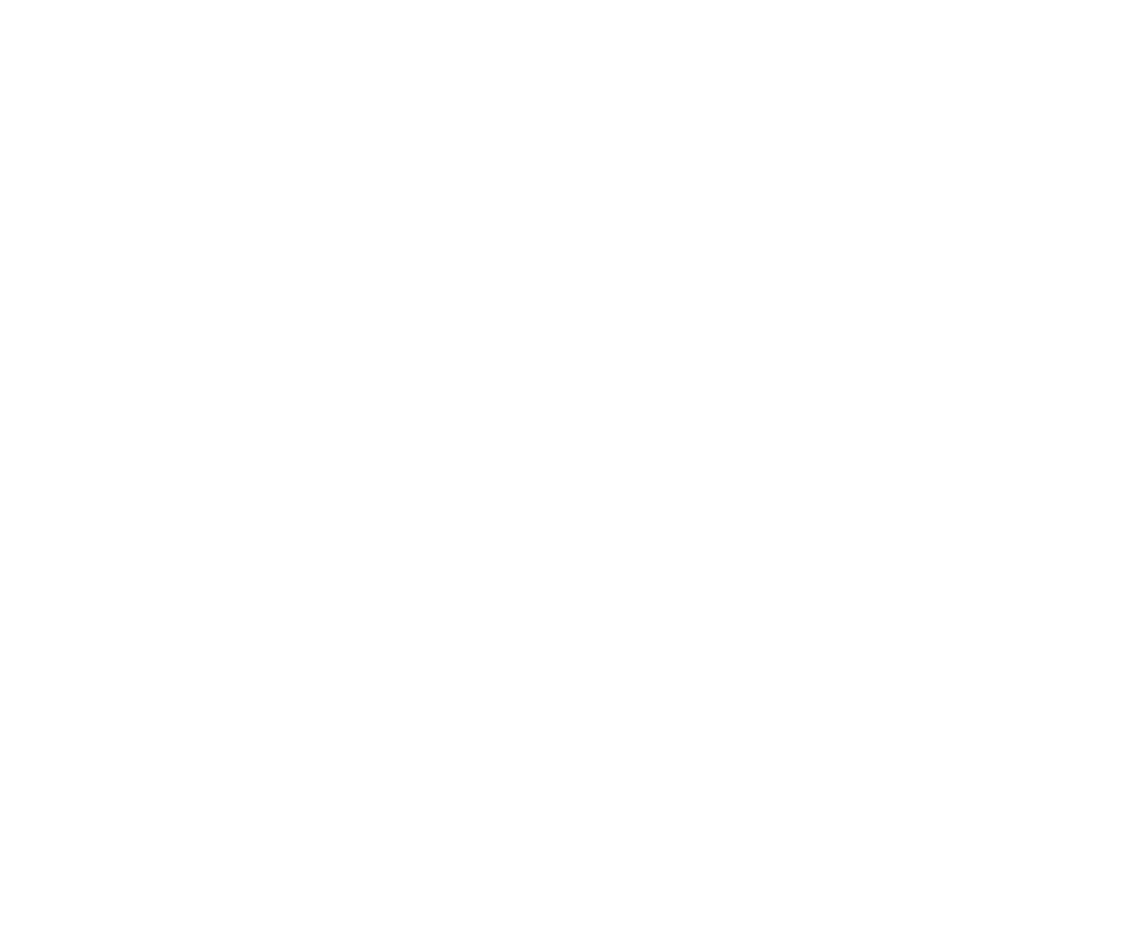
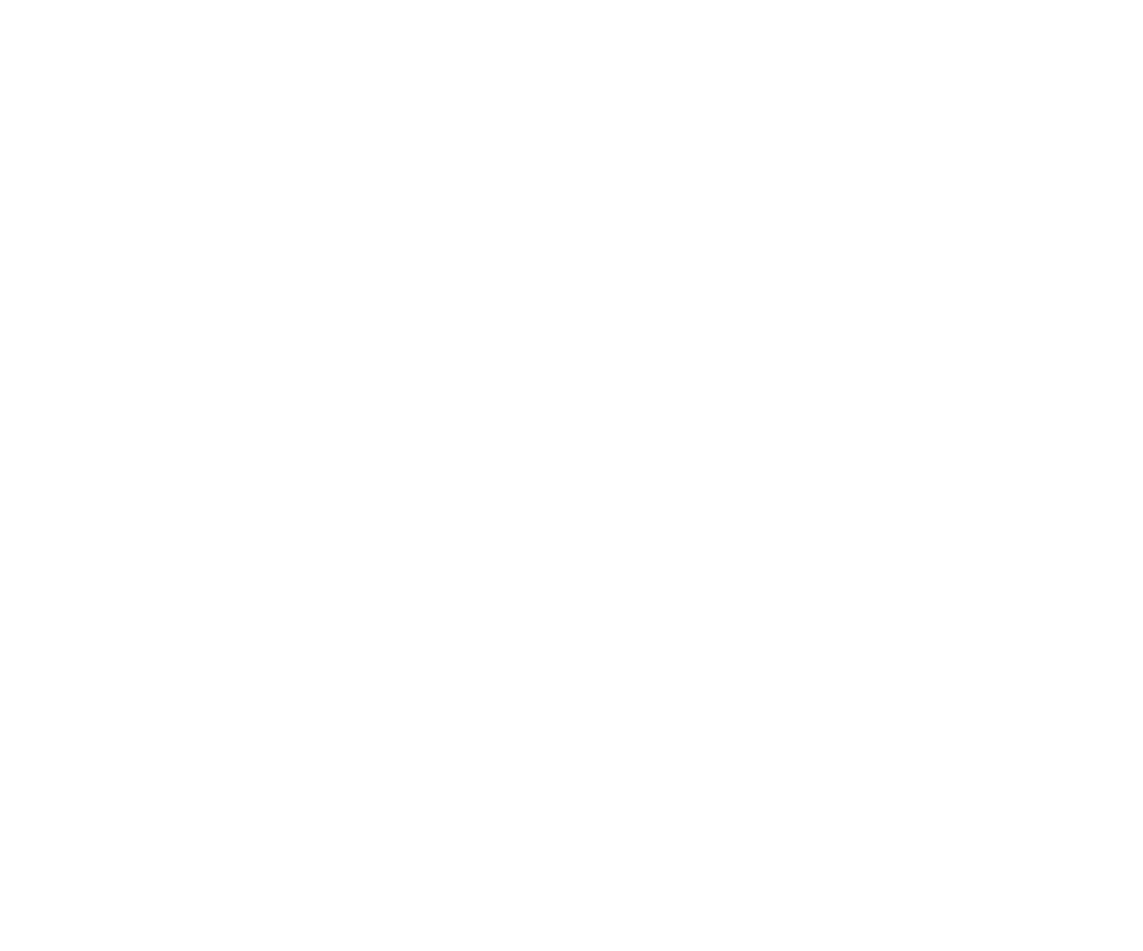
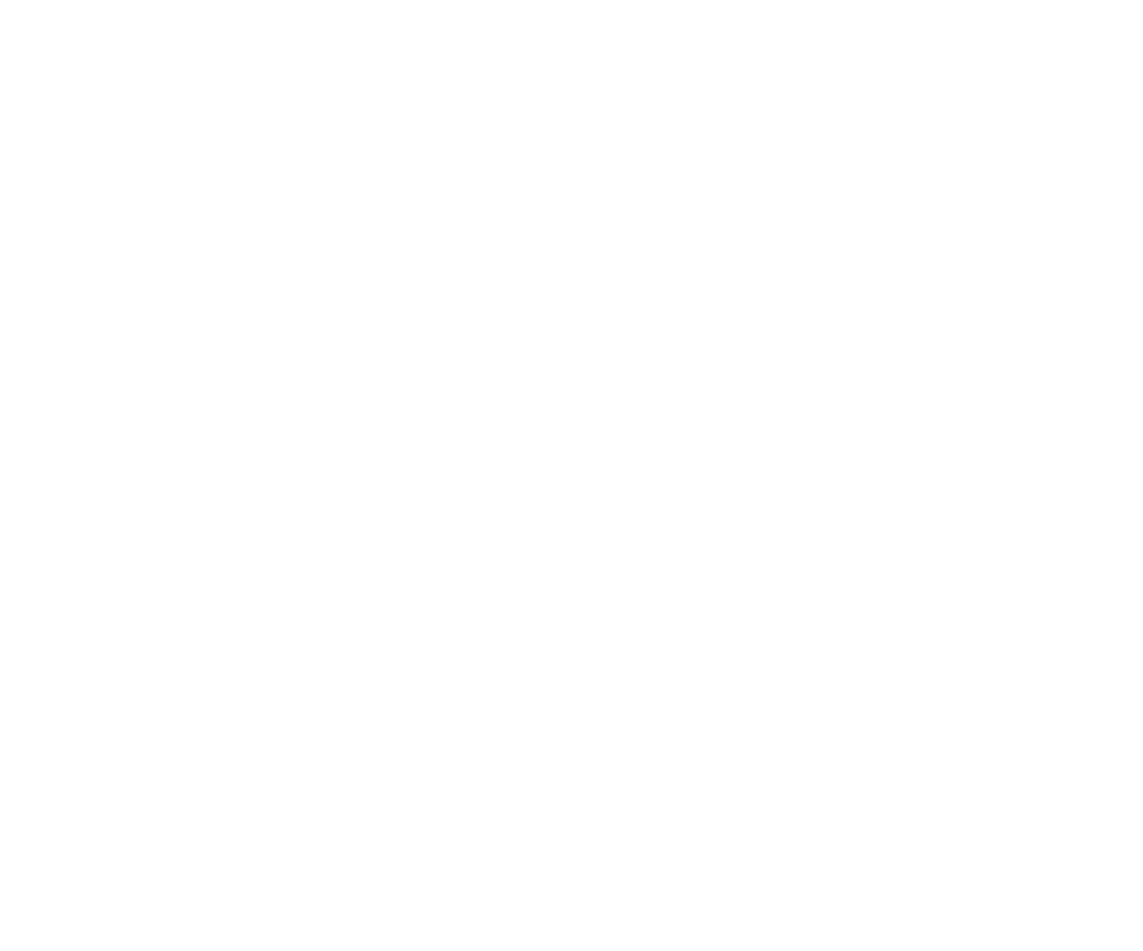
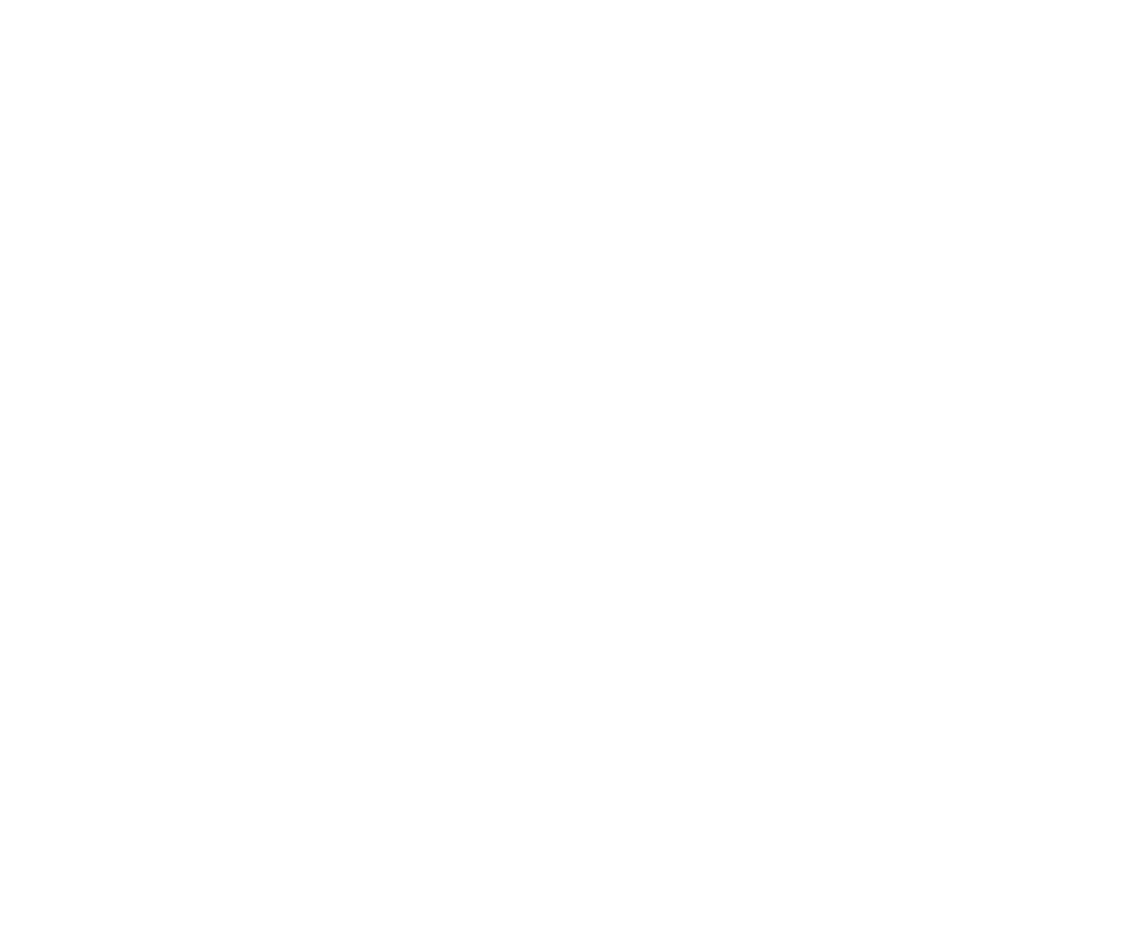
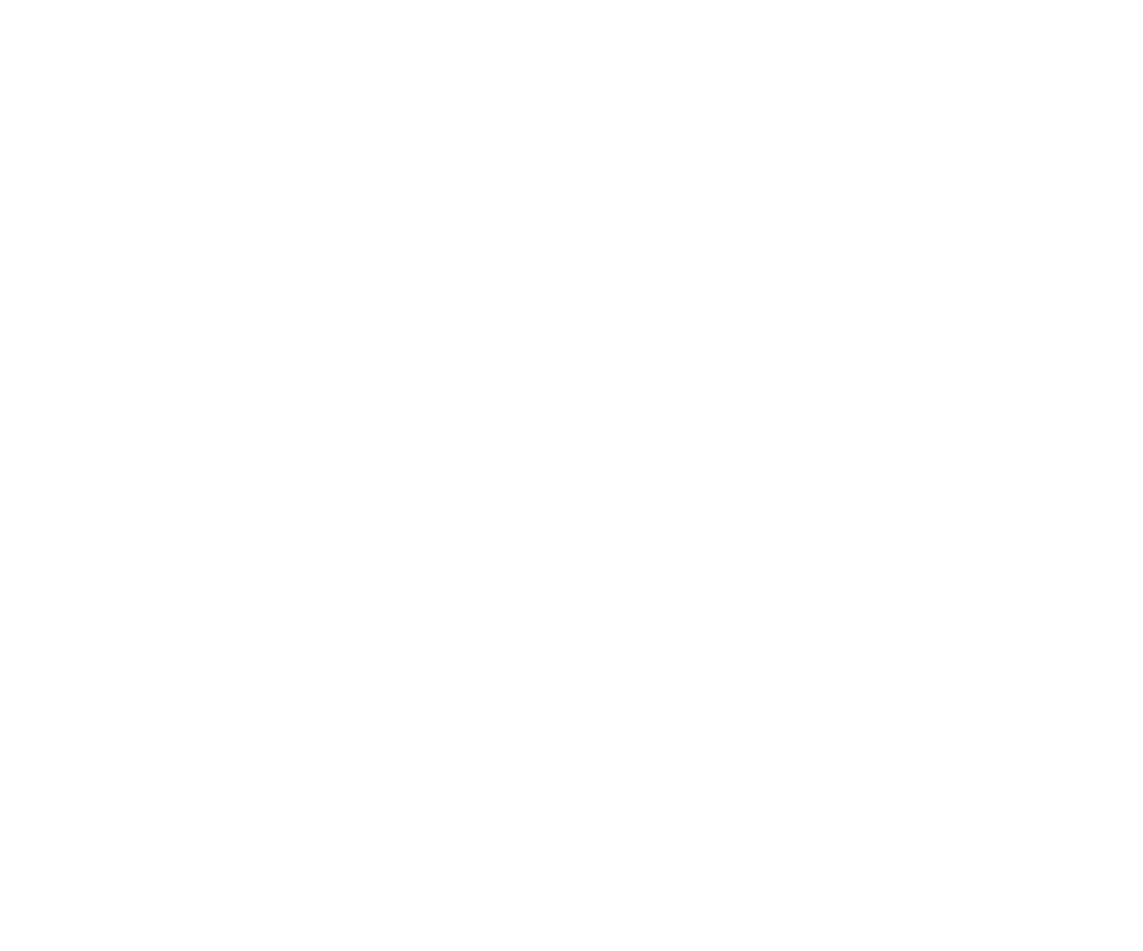
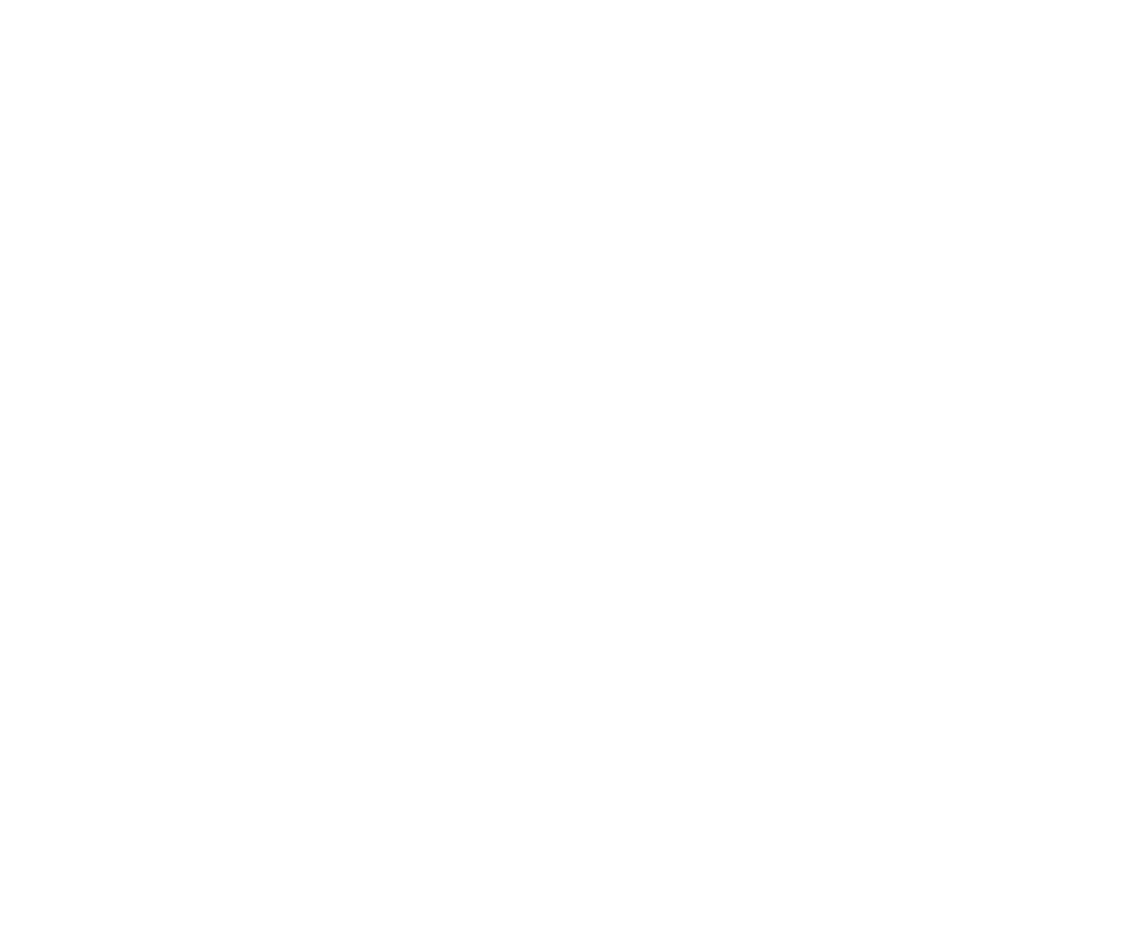
Если лазер уже подключен к компьютеру, то LightBurn установит c ним соединение, после выбора соответствующего COM порта из выпадающего списка справа от кнопки Devices скачать тут
Если Вы добавляете несколько устройств, повторите шаги, указанные выше для каждого из них. Когда закончите, можно установить соединение по умолчанию, щелкнув имя в списке устройств и на кнопку «Make Defaul».
Вы также можете редактировать или удалять устройства LightBurn
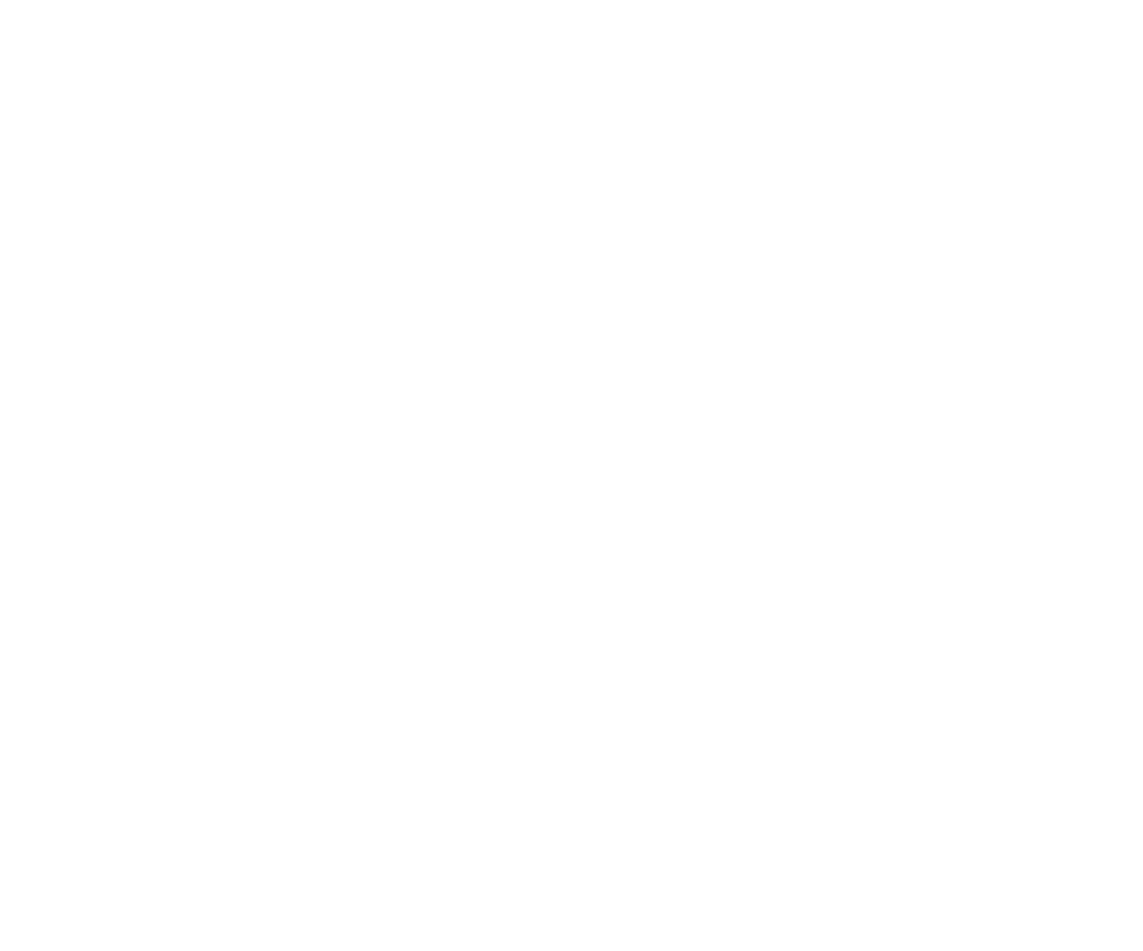
Рабочий размер / «Working Size»
Это габариты Вашего поля. По умолчанию, для лазерного гравера Gistroy они установлены равными 440х360 и соответствуют конфигурации Small.
Начало / «Origin» скачать кнопку
Расположение абсолютного нуля устройства – начало отсчета декартовой системы координат.
Регулировка перемещения / «Scanning offset adjust»
Удобный инструмент в работе с растровыми и векторными изображениями на высоких скоростях, позволяющий погасить инерцию лазерной головки, регулируя момент включения и выключения лазера на заданном расстоянии. На изображении Вы можете увидеть разницу между результатами без использования scanning и после активации LightBurn.
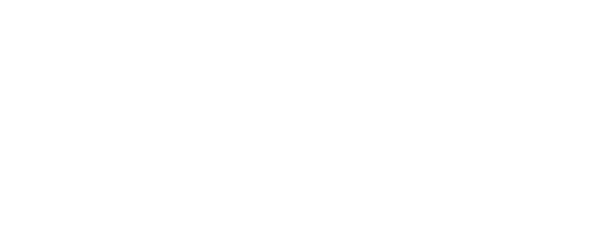
Можно выполнить несколько сканирований с разными скоростями (мм/мин или мм/с), измерив расстояние между горизонтальными линиями и ввести эти измерения в таблицу. Для работы требуется минимум два измерения, остальные интерполируются
Быстрая проверка пробелов / «Fast Whitespace Scan»
В процессе гравировки лазерная головка обычно перемещается с одинаковой скоростью по всему изображению. Если Вы гравируете медленно, и изображение содержит много пустого пространства (пробелов), то процесс изрядно затянется. При активированном переключателе Fast Whitespace программа будет увеличивать скорость перемещения на установленную Вами в поле, если она быстрее, чем текущая скорость гравировки. Этот прием поможет Вам сэкономить значительное количество времени
Команды меню
При наведении указателя мыши на кнопки, будут всплывать подсказки, для понимания назначения.
- Раздел файлов
- Раздел редактирования
- Раздел инструментов
- Упорядочить меню
- Справочное меню
Новый файл / «New»
Добавление нового файла. «New» в разделе «File» или сочетание кнопок «ctrl + N».
Открытие последних проектов / «Open recent projects»
Позволяет отобразить список недавно открытых файлов на выбор.
Открытие / «Open»
Чтобы открыть сохраненный файл, «Open» в разделе «File» или «ctrl + O»
Импорт / «Import»
«Import» в разделе «File» или нажмите «ctrl — I» для импортирования файлов в формате: svg, ai, pdf, jpg, bmp, dxf, dwg.
Сохранение / «Save»
Чтобы сохранить проект, «Save» в разделе «File» или «ctrl — S». В открывшемся диалоговом окне введите имя, под которым Вы хотите сохранить. Чтобы сохранить файл с изменениями, но при этом оставить исходный файл, щелкните значок «Save as»
Экспорт / «Export»
Чтобы экспортировать файл в другой формат, «Export» в разделе «File». LightBurn поддерживает экспорт следующих типов файлов: svg, ai, pdf, jpg, bmp, dxf, dwg.
Выход / «Exit»
Чтобы выйти из программного обеспечения LightBurn, «Exit» в разделе «File» или «ctrl — Q». Любая работа, которую Вы не сохранили, будет потеряна.
Меню редактирования / «Edit»
Отмена / «Undo» Отмена последнего действия, выполненного в текущем файле. «Undo» в меню «Edit» или сочетание клавиш «ctrl + Z»
Повтор / «Redo» скачать
Чтобы повторить последнее действие редактирования, выполненное в текущем файле, «Redo» в меню «Edit» или «shift + ctrl + Z»
Выбрать все / «Select all»
Чтобы выделите все объекты в текущем файле, «Select all» в разделе «Edit» или «ctrl — A»
Вырезка / «Cut, Line»
Чтобы вырезать объект из текущего файла, выберите его далее «Cut» в графе «Edit» или «ctrl — X». Объект переместится в буфер обмена.
Копирование / «Copy»
Чтобы скопировать объект, выделите его далее «Copy» в графе «Edit» или сочетание клавиш «ctrl — C». Объект поместится в буфере обмена.
Дублирование / «Duplicate»
Чтобы дублировать объект, выделите его далее «Duplicate» в графе «Edit» или «ctrl — D»
Вставка / «Paste»
Чтобы вставить объект из буфера обмена, «Paste» в меню «Edit» или сочетание клавиш «ctrl — V».
Удаление / «Delete»
Чтобы удалить объект, выделите его далее «Delete» в меню «Edit».
Преобразовать в контур / «Convert to path» скачать
Этот инструмент преобразует любую форму объекта в контур, который можно редактировать.
«Convert to path» в меню «Edit». Исходная информация о форме теряется.
Закрытие контура / «Close path»
«Close path» в меню «Edit» или «Alt + C» для закрытия контура.
Автоматическое объединение выбранных фигур / «Auto join selected shapes»
Объединяет начальную и конечную точку контура. Полезно при импорте файлов DXF. Нажмите «Auto join selected shapes» в меню «Edit» или «Alt + J».
Оптимизация выбранных фигур / «OptimizeSelectedShapes»
Это оптимизация порядка операций.
Удаление дубликатов / «Delete Duplicates»
Позволяет удалить повторяющиеся элементы, наложенные друг на друга. Благодаря этому лазер в процессе гравировки не будет проходить дважды по одному и тому же контуру.
Настройки / «Settings»
«Settings» в меню «Edit», откроется диалоговое окно, в котором можно ввести необходимые настройки Вашего лазера.
Границы изображения / «Debug drawing»
Это внутренний инструмент разработчиков, который показывает границы фигур.
Источник
The Lightburn software application allows precision control of your laser machine for engraving and cutting. Discover how to use it.

Lightburn is a software package that allows you to prepare your projects for laser engraving and cutting. You can create projects from scratch or import them in various file formats like AI, DXF, PNG, JPG, BMP, and SVG. The software is compatible with Windows, macOS, and Linux operating systems.
Lightburn has a simple and user-friendly interface that makes it easier to use and navigate. Follow along as we show you how to use this software.
Downloading and Installing the Software
To download Lightburn, go to the J Tech Photonics website and choose the version for Windows, macOS, or Linux. The software costs $60, a one-time fee, but you can test it out with 30-day free trial first. After the installation, launch it and you will see an option to choose your specific laser cutting/engraving machine or controller. The laser machines and controllers listed include the following:
- Boss Laser
- Cohesion3D (GRBL)
- Due (GRBL)
- FabKit
- Gerbil (GRBL)
- Gistroy (GRBL)
- GRBL
When you choose your laser cutter or controller, you will see an option for connecting to your machine.
Connecting Lightburn to Your Machine
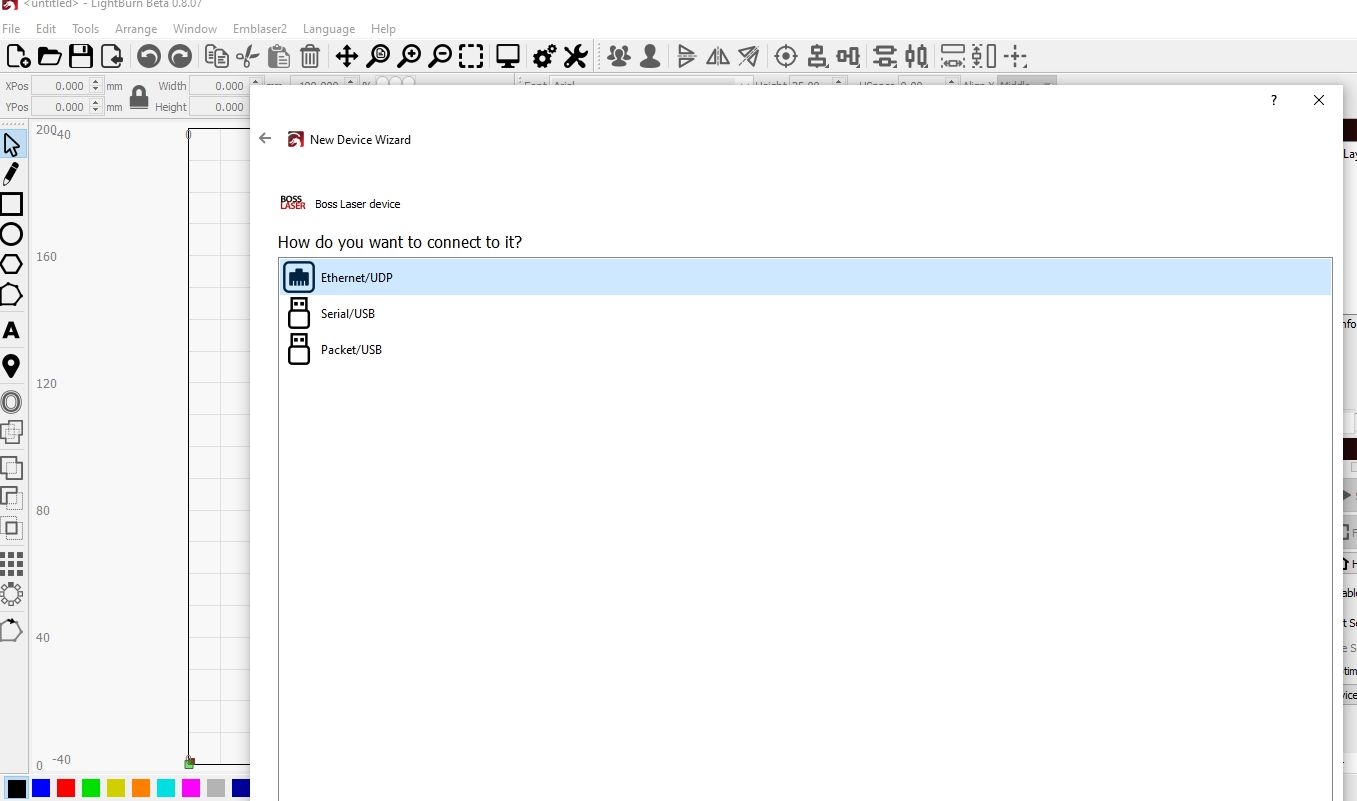
You can connect to your machine using Ethernet/UDP, Serial/USB, or Packet/USB. If you choose to connect using Ethernet/UDP, you must enter the IP address as shown below.
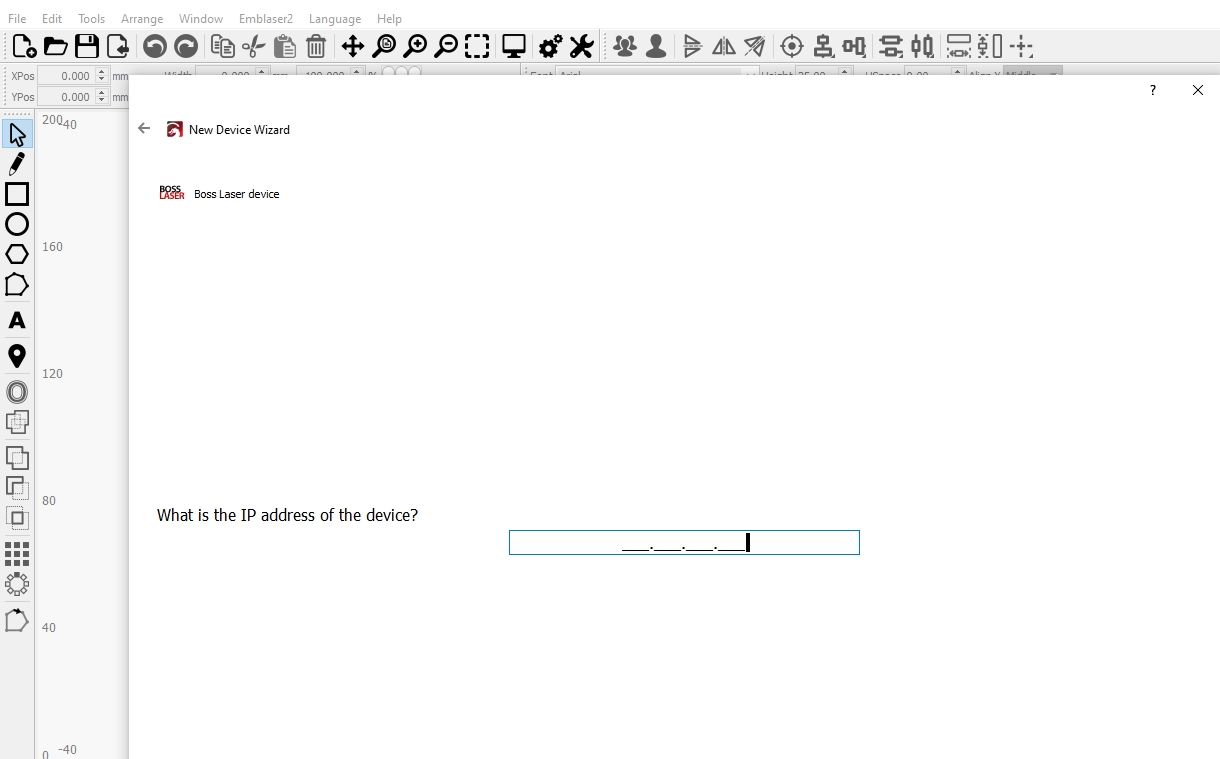
If you choose to connect using Serial/USB, you will see an option to enter the name as well as the dimensions of the work area: that is the lengths of the X and Y axis of the laser machine in millimeters. When you click Next, you will see an option to choose how the laser moves: from Rear Left, Rear Right, Front Left, or Front Right. When using G-code file machines like Marlin or Shapeoko, you should pick From Left as the origin. But if you are using a laser that has limit switches and supports homing, you should select Auto “home” your laser on startup.
When you are done with the settings, you will see a confirmation window showing the summary, as shown below.
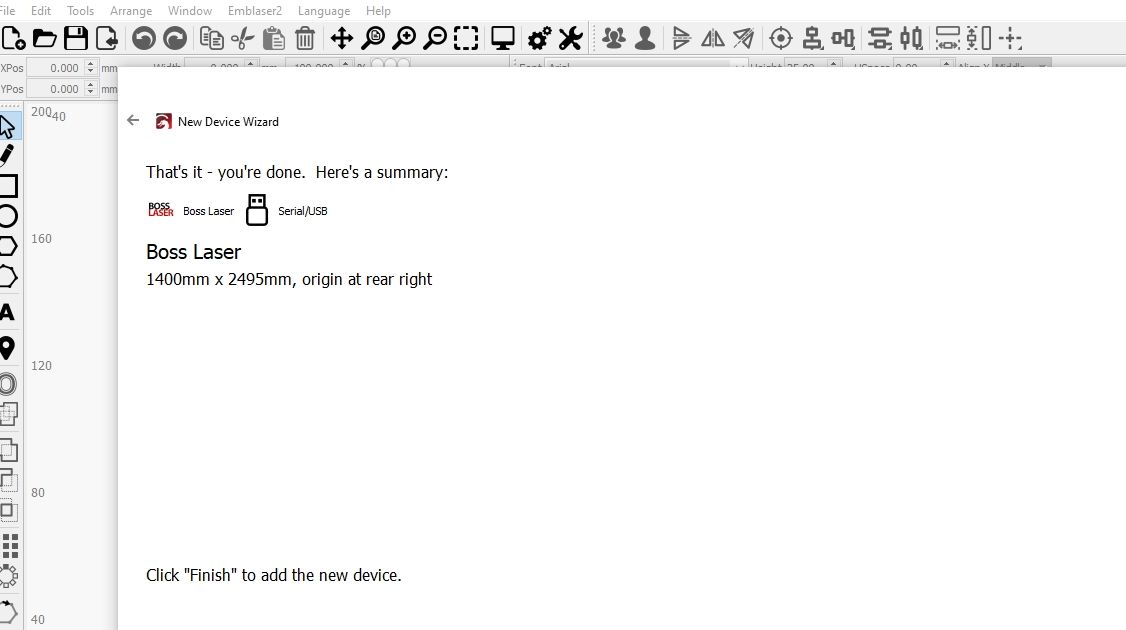
When you choose Packet/USB as an option for connecting, just like in Serial/USB, you will see an option to name it and select your specific dimensions, and you will be ready to go.
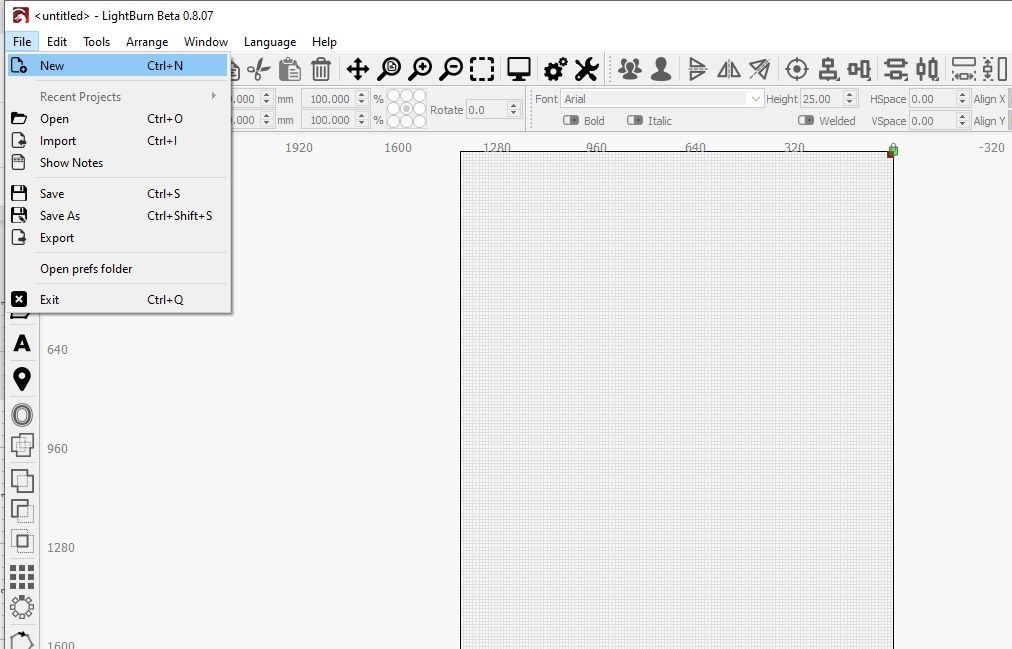
Lightburn has a range of menus that you can use to access different features. The menus include:
- File: Create a new project, open and import an existing project, or export your project.
- Edit: Undo or redo the last editing action and select the objects in the current file. You can also perform other activities like cutting, copying, duplicating, pasting, deleting, and different settings like changing units, graphics, and camera settings.
- Arrange: There are various options like grouping selected objects on the workspace, flipping selected objects on the workspace, as well as the ability to align your objects appropriately on the workspace.
- Windows: This is where you arrange other menus in the software. You can choose what appears on the workspace and what to hide. There is also an option to zoom the workspace and a preview option to see the current project and its details.
- Language: Use it to choose the language you want the software to use.
In the left-hand panel, there are various tools you can use to create your project from scratch. These include:
- Select: Useful for accessing the menus and toolbars and selecting objects on the workspace.
- Draw Lines (Ctrl + L): As the name suggests, this tool helps draw curved or straight lines.
- Rectangle (Ctrl + R): Useful for drawing rectangles on the workspace.
- Ellipse (Ctrl + E): For drawing ellipses on the workspace.
- Polygon (Shift & drag): For drawing a regular polygon.
- Edit Nodes: For editing nodes on the workspace.
- Create/Edit Text (Ctrl + T): Useful for creating texts.
Other essential tools like the Trace Image, Position Laser, Measure, Create QR Code, Offset Shapes, Boolean Differences, and many others help create and modify your objects. You can test each of them and see how they work.
Laser-Engraving Photos in Lightburn
To prepare photos for laser engraving, you will start by importing your image into the software. To do this, go to File > Import or use the keyboard shortcut Ctrl + I.
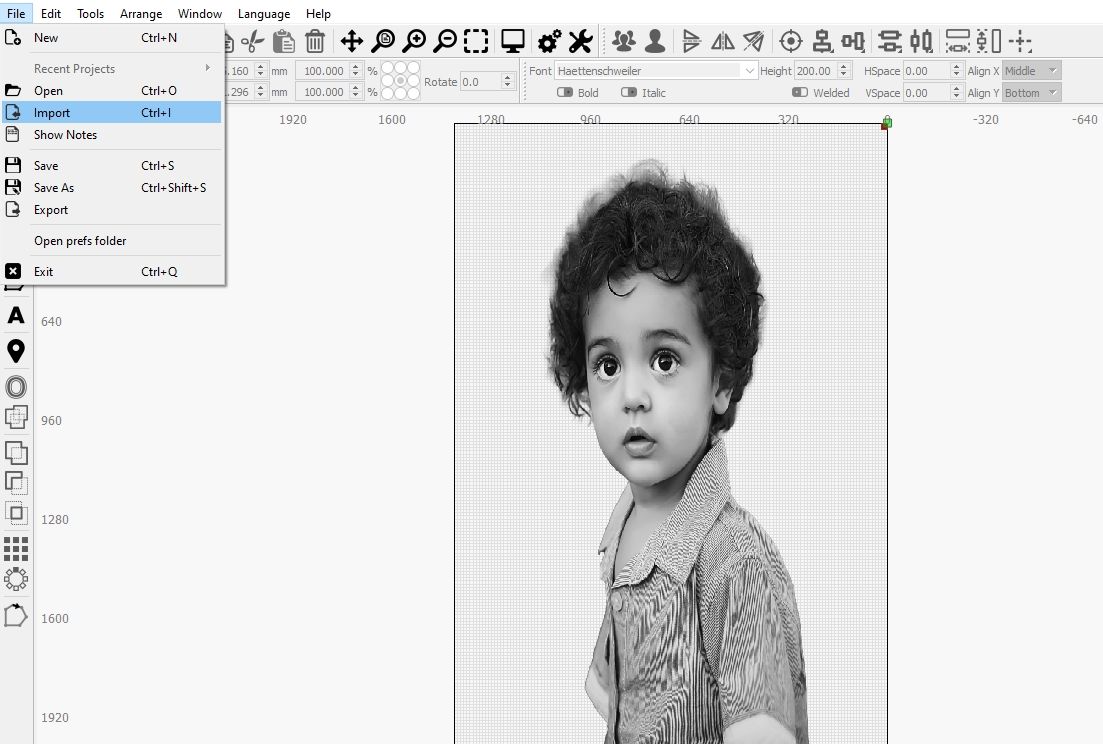
Next, you will need to alter the image’s appearance by adjusting the Shape Properties parameters. There are no specific settings for this, but you can play around until you find the one that is good for your photo.
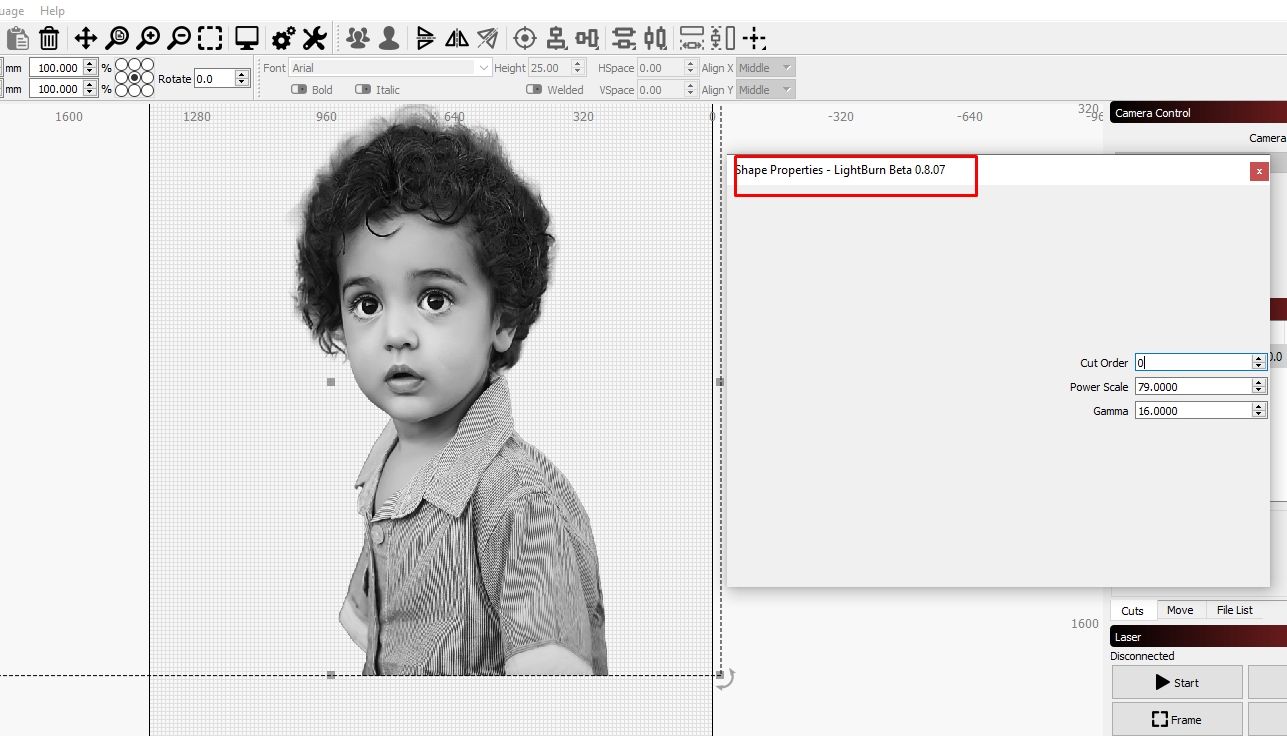
If you don’t see the Shape Properties menu, you can go to Windows > Shape Properties. Next, go to the Cuts/Layers panel and double-click on it. A new window will pop up, where you will see the speed and power settings.
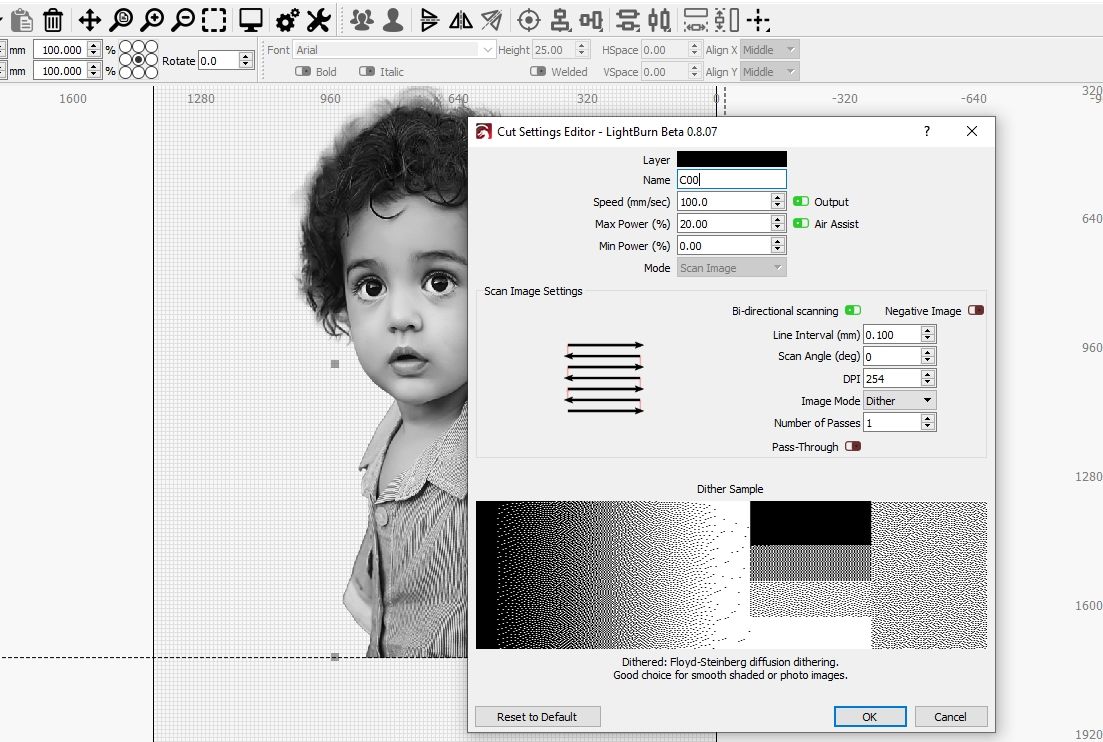
These settings will vary based on your machine. You can then set the line intervals as well as the scan angle. You can also choose whether to fill the images at once or individually. There is also an option to choose from seven image modes:
- Threshold: You can use this if you have already dithered the images outside Lightburn.
- Ordered: Great for simple and unshaded images.
- Dither: Ideal for photo images or those that are smooth-shaded.
- Atkinson: It works for smooth and shaded images that are solid-colored.
- Jarvis: The best format for high-quality dithering. It also works well with photo images, and it’s more realistic.
- Newsprint: Great for smoothie controllers and when using high DPI settings.
- Grayscale: Good for 3D laser engraving.
After adjusting your settings, it’s essential to preview and see what your project looks like. To do this, go to Tools > Preview, and you will be able to see how your design will be laser-engraved. Below is an example preview of an object.
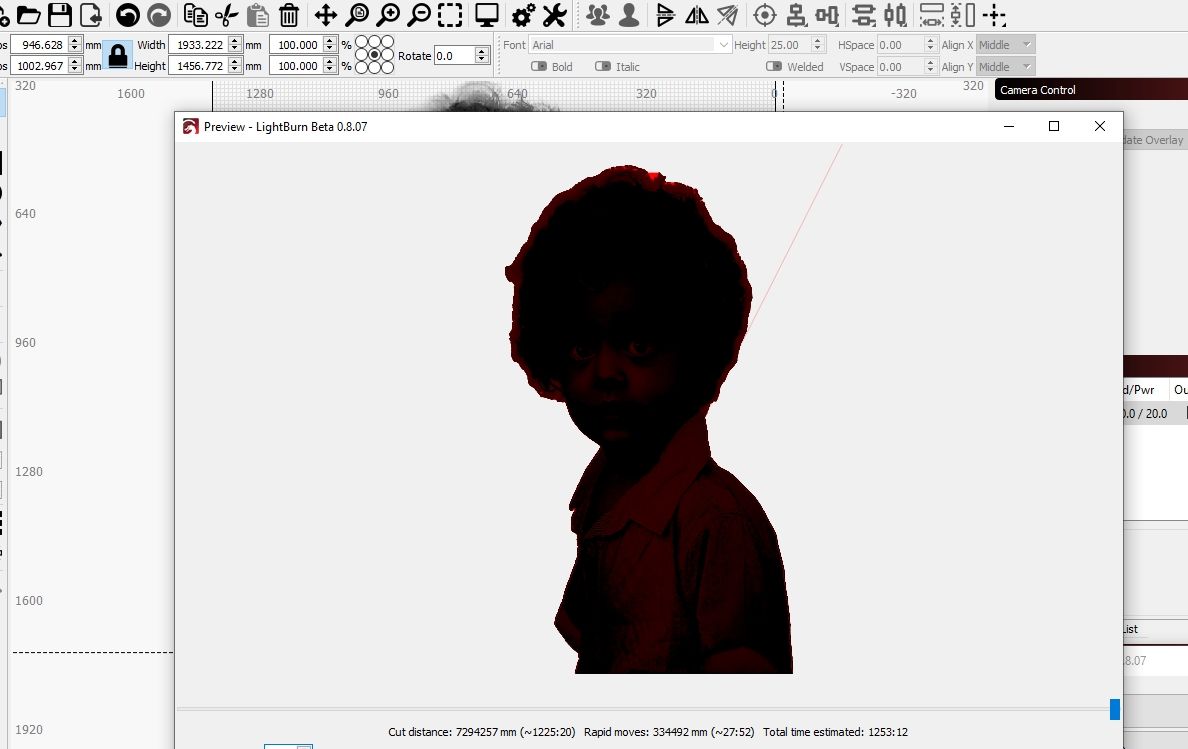
If everything is set to your liking, click OK and start the laser engraving process.
Laser Cutting in Lightburn
To start the laser cutting process, import or create your object, then select it. Go to Optimization Settings, found in the Cuts section. If you don’t see the Cuts menu, you can go to Windows > Cuts. When you click Optimization Settings, a window containing the various settings for laser cutting will open. These are as follows:
- Order by Layer: For individual layers you select in the Cuts tab.
- Order by Group: Based on the selected groups in the workspace.
- Order by Priority: As the name suggests, it’s the order based on the order you assigned on the layer or cut panel.
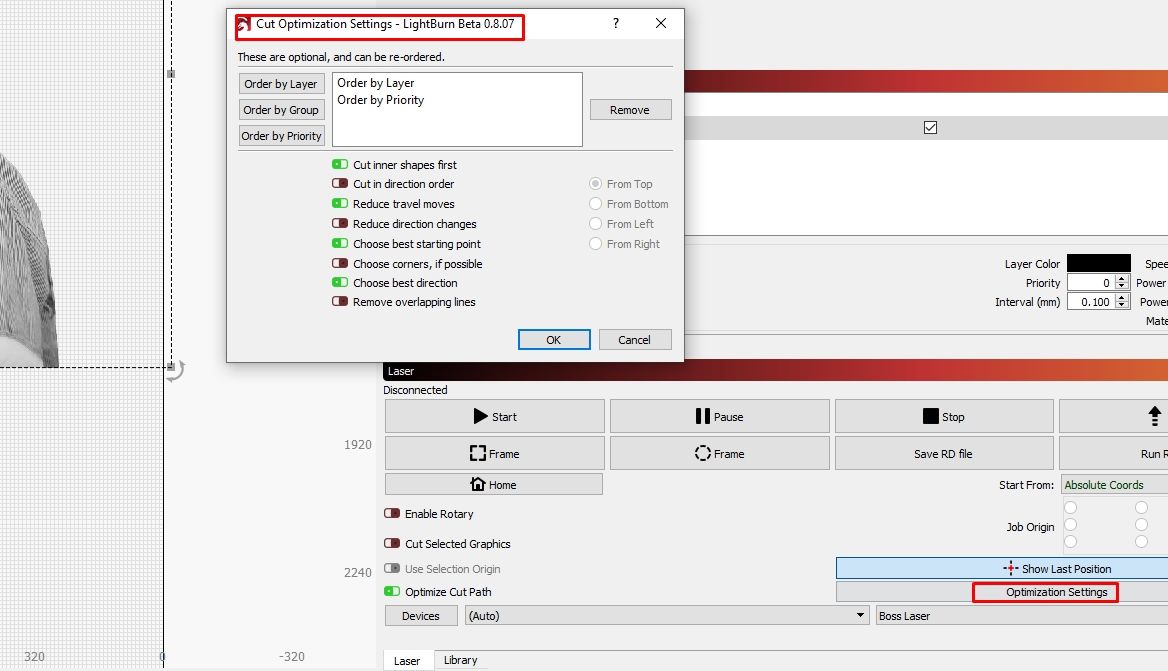
There are other essential settings for laser cutting available in the software. For example, you can select whether the laser should cut the inner shapes first or cut in direction order. You can also choose whether the laser should remove the overlapping lines. Click OK and you will be ready for laser cutting.
Control Your Machine With Lightburn Software
Lightburn is a powerful tool that you can use to prepare your projects for laser engraving and cutting. Controlling your machine is easy with this program: you can familiarize yourself with it quickly, even if you have never used a laser engraver or cutter before.
You only need to remember that different materials require different laser speeds and power. You should try practicing with different settings to see which works well with the material of your choice. You should also experiment with different speeds and power to find the best for your specific machine.
На приведенном выше изображении видно 9 серых квадратов и четыре стрелки. Наведя указатель мыши на любой из них, курсор изменится, обозначая тип операции, выполняемой данным инструментом – изменение размера, перемещение или вращение.
Щелкнув на одном из четырех углов, можно изменить размер изображения с этого угла, причем по умолчанию применяется равномерное масштабирование с противоположным углом в качестве точки опоры. Удерживая клавишу Ctrl (или Command на Mac), можно переключиться на центр объекта, который останется на месте при масштабировании. С помощью клавиши Shift можно регулировать ширину и высоту независимо друг от друга, а не одновременно.
Щелкнув на одном из четырех боковых маркеров, можно настроить ширину или высоту выделенного объекта, а клавиша Ctrl (или Command) будет переключать привязку к центру, как и при масштабировании угла. Во время перемещения строка состояния показывает как абсолютное положение перемещенного объекта, так и относительное расстояние, на которое он смещен.
Центральный маркер предназначен для перемещения выделенного объекта, однако можно также щелкнуть и перетащить любую границу объекта для этой цели. Удерживая клавишу Shift при перемещении объекта, можно ограничить смещение по горизонтали, вертикали или диагонали.
Четыре ручки для вращения позволяют легко вращать объект с помощью мыши. Во время вращения, строка состояния отображает относительное изменение угла. Удерживая клавишу Ctrl (Command на Mac), можно привязать вращение к ближайшим 5 градусам, с клавишей Shift — к 15 градусам, и с Ctrl+Shift — к 45 градусам.
Также можно перемещать, вращать и изменять размер изображения с использованием панели числовых инструментов редактирования.
 РУКОВОДСТВО ПО НАСТРОЙКЕ ПРОГРАММНОГО ОБЕСПЕЧЕНИЯ
РУКОВОДСТВО ПО НАСТРОЙКЕ ПРОГРАММНОГО ОБЕСПЕЧЕНИЯ
ЗАЖИГАНИЕ
Руководство по установке и настройке LightBurn
программное обеспечение для использования с MakerMade Laser
Модульный комплект.
Программное обеспечение Lightburn Laser Resources
![]() Инструкции в этом документе предназначены для использования с раскройным станком с ЧПУ MakerMade M2 или Maslow. Этот документ не содержит полных инструкций, предупреждений и заявлений об отказе от ответственности по использованию лазера на вашем станке с ЧПУ и предназначен только для установки вашего программного обеспечения LightBurn. Если у вас есть какие-либо вопросы, вы можете заполнить заявку в службу поддержки по адресу: https://makermade.freshdesk.com/support/tickets/new
Инструкции в этом документе предназначены для использования с раскройным станком с ЧПУ MakerMade M2 или Maslow. Этот документ не содержит полных инструкций, предупреждений и заявлений об отказе от ответственности по использованию лазера на вашем станке с ЧПУ и предназначен только для установки вашего программного обеспечения LightBurn. Если у вас есть какие-либо вопросы, вы можете заполнить заявку в службу поддержки по адресу: https://makermade.freshdesk.com/support/tickets/new
Эти инструкции основаны на инструкциях по загрузке и установке от LightBurn. Вы можете найти их полную документацию здесь:
https://lightburnsoftware.github.io/NewDocs/Downloading.html
https://lightburnsoftware.github.io/NewDocs/Installation.html
https://lightburnsoftware.github.io/NewDocs/FirstRun.html
https://lightburnsoftware.github.io/NewDocs/AddingYourLaser.html
https://lightburnsoftware.github.io/NewDocs/CreateManually.html
СКАЧИВАНИЕ ЛАЙТБЕРН
Первый шаг — перейти к lightburnsoftware.com
Вверху нажмите «Загрузить и попробовать» (или нажмите здесь.)
Вы увидите ссылки на текущую версию LightBurn.
Загрузите версию, которая соответствует вашему компьютеру.
64-разрядная версия Windows — почти все современные компьютеры 64-разрядные.
32-разрядная версия Windows — это может потребоваться некоторым более старым системам.
Mac OSX
Linux 64-бит
Когда вы завершите загрузку, вы должны увидеть file в папке «Загрузки».
В Windows и Mac вы можете просто дважды щелкнуть загруженный file.

УСТАНОВКА ОКНА
Запустите программу установки, дважды щелкнув ее.

Нажмите «Далее», затем нажмите «Установить». Установка продолжится. Когда он завершится, вы увидите это:

Вот и все! Найдите значок LightBurn, чтобы запустить программу.
УСТАНОВКА МАРКОСА
Дважды щелкните файл LightBurn.dmg. file для монтирования образа диска.
Перетащите приложение LightBurn в папку приложений.
Извлеките образ диска LightBurn или перетащите его в корзину.
Обратите внимание, что в настоящее время LightBurn для MacOS не имеет цифровой подписи. Это означает, что вам нужно будет сообщить MacOS, что вы нам доверяете. (Читайте об этом здесь: https://support.apple.com/en-gb/guide/mac-help/mh40616/mac)
Чтобы запустить LightBurn в первый раз:
Откройте окно Finder.
Перейдите в папку «Приложения».
Удерживая нажатой клавишу Command, дважды щелкните значок LightBurn или коснитесь значка двумя пальцами.
Когда MacOS спросит, следует ли ей открыть программу, скажите «да», и она будет указана как исключение в вашей программе запуска. С этого момента вы можете просто запустить приложение в обычном режиме.
УСТАНОВКА ЛИНУКС
- Откройте терминал и выполните следующую команду: Sudo adduser $USER dialout && sudo adduser $USER tty
- ВАЖНЫЙ! Выйдите из системы и войдите снова (это обновит разрешения, которые мы только что добавили)
- Загрузите 64-разрядную версию Linux, либо .run file или .7z fileи выполните следующие действия: .run installer
1. Откройте терминал и перейдите в каталог, в который вы скачали file к.
2. Запустите bash ./LightBurn-Linux64-v*.run
3. Теперь он автоматически установится и создаст список программ в среде вашего рабочего стола.
установщик .7z
- Извлеките папку туда, где вы хотите, чтобы существовал Lightburn.
- Щелкните правой кнопкой мыши AppRun > «Свойства» > «Разрешения» > «Разрешить выполнение». file как программа
- Дважды щелкните AppRun в папке Lightburn.

После того, как вы активировали лицензию или пробную версию, нажмите «ОК».
Следующее, что вы увидите, — это страница «Общие примечания по использованию» — это краткая страница справки, которая поможет вам приступить к работе. Вы можете вернуться к нему в любое время в меню «Справка» в разделе «Справка» > «Быстрая справка и примечания». Нажмите «ОК».
ДОБАВЛЕНИЕ ВАШЕГО ЛАЗЕРА В LIGHTBURN
LightBurn не может управлять каждым лазером, но он может общаться с несколькими типами лазерных контроллеров, каждый из которых использует разные способы связи и имеет разные возможности и настройки.
Этот шаг сообщает LightBurn, что у вас есть.
Если вы никогда не настраивали устройство в LightBurn, вы автоматически попадете сюда при запуске программы. Важно, чтобы вы что-то выбрали, потому что интерфейс в LightBurn будет меняться в зависимости от возможностей выбранного вами лазера.
Если вы делали это раньше, но хотите сменить лазер или добавить новый, нажмите кнопку «Устройства» в окне «Лазер», чтобы открыть список устройств.

LightBurn также можно настроить для управления более чем одним лазером, и для каждого устройства сохраняются настройки.
Если вы не выберете один из них, нам некуда будет поместить эти настройки, и ряд функций в LightBurn не будут работать, пока они не будут настроены.
Страница устройств

Это страница устройств в LightBurn.
Здесь вы увидите список всех лазерных устройств, которые вы добавили в LightBurn, или пустой список при первом запуске.
Добавление лазера вручную
Чтобы добавить свой лазер в LightBurn, вы можете нажать «Создать вручную» на странице «Устройства».

Тип устройства:
LightBurn откроет мастер создания новых устройств, и первое, что вы увидите, — это список контроллеров, поддерживаемых вашей версией LightBurn:

Выберите GRBL и нажмите «Далее».
Тип соединения:
Следующим шагом является выбор способа подключения к лазеру.
Выберите «Последовательный/USB» и нажмите «Далее».

Имя и размер рабочей зоны:
Назовите лазер и установите размер вашей рабочей области.

Вы должны установить размер рабочей области для вашего лазера, чтобы LightBurn мог попытаться предотвратить выход вещей за пределы. Если вы не знаете точный размер, вы можете легко изменить его позже на странице настроек устройства.
Лазерное происхождение и самонаведение:
Исходная точка — это место, где встречаются «нулевые» точки осей X и Y. Если вы ошиблись, вы можете изменить это позже на странице настроек устройства. Этот параметр также управляет ориентацией вывода — если он неправильный, вывод вашего лазера может быть зеркальным или перевернутым.

Для M2 исходной точкой будет Front Left в LightBurn.
Автоматическое возвращение вашего лазера в исходное положение при запуске не должно быть отмечено.
Вы создали новое устройство!
Вот и все — на последней странице будет показана сводка ваших вариантов.
Вы можете вернуться и исправить что-либо, если это необходимо, или нажать «Готово», чтобы создать новую запись устройства.

Далее нам нужно изменить некоторые настройки устройства в LightBurn.
Настройки устройства
Открыть настройки устройства
Перейдите в раздел «Правка» > «Настройки устройства».

Если это еще не сделано, установите максимальное значение S на 1000. Нажмите OK.
Это число должно соответствовать настройке $30 в Makerverse.

LIGHTBURN + MAKEVERVERSE
Теперь, когда вы добавили лазер в качестве устройства, вы можете создать G-код для лазера из своего проекта в LightBurn. Нажмите кнопку «Сохранить G-код», чтобы сохранить G-код на жестком диске.

Сохраните проект и закройте LightBurn.
Откройте Makerverse и виджет активации лазерного режима справа.
Загрузите созданный вами G-код и нажмите кнопку «Воспроизвести», чтобы запустить проект.

Откройте вкладку «Настройки» в виджете Маслоу в левой части экрана.

Эти три параметра необходимо изменить или подтвердить, что они имеют правильное значение.
Сначала найдите параметр «Максимальная скорость вращения шпинделя» (30 долларов США) и измените значение на 1000. Щелкните маленький значок сохранения справа от значения.
Затем найдите параметр «Минимальная скорость вращения шпинделя» (31 доллар США) и измените значение на 0. Щелкните маленький значок сохранения справа от значения.
Последним является включение лазерного режима (32 доллара США). Это значение уже должно быть равно 1. Если оно еще не установлено, измените его на 1 и щелкните маленький значок сохранения справа от значения.

Теперь вы готовы загрузить созданный вами G-код и нажать кнопку «Воспроизвести», чтобы запустить проект!
Теперь LightBurn настроен!
Есть вопрос или нужна помощь?
Техническая команда MakerMade готова помочь! Вы можете заполнить заявку в службу поддержки по адресу: https://makermade.freshdesk.com/support/tickets/new
LightBurn также имеет несколько отличных ресурсов, доступных для изучения того, как использовать их программное обеспечение.
Перейдите на вкладку «Справка» в верхней части экрана и выберите в раскрывающемся меню.

Нам не терпится увидеть, что вы делаете! Обязательно tag нас в любом из ваших проектов и используйте наш хэшtags #madewithMM и #makermadeCNC!
Найти нас на Instagram, Facebook, YouTube, и TikTok!
Счастливого Создания!
– Team MakerMade
Документы / Ресурсы
Рекомендации
Introduction: Lightburn With Camera — Laser Object Alignment and Tracing
Lightburn is a powerfull tool for laser engraving and laser cutting. But sometimes you struggle with the exact positioning of an object or of an image on an object.
To get this as best as possible you can add a Lightburn camera and use it with this great software. You can use a camera from Lightburn, similar camera from other sellers or use a webcam or even an old smartphone).
I use
- Endurance Lasers 10W laser head with the 3elements lens
- 3040 chinese CNC frame
- 160° chinese USB camera
- 3D printed camera stand from RowdyRoman
- Lightburn Software
- Microsoft Surface GO 2 Windows 10 Tablet
Supplies
- Laser engraver compatible with Lightburn
- Lightburn software
- Lightburn compatible camera(maybe with USB extension cable)
- Stand/holder for camera
- Notebook or desktop PC
Step 1: Chose Your Camera
There are various cameras available directly from Lightburn from 60° angle until 160°. The bigger your workspace or the closer the camera is mounted to the bed the wider the camera has to be. As I wanted to stay as close as possible to my workspace I decided to get the 160° camera.
If you have an enclosure you can measure the distance from camera to bed and buy the appropriate camera for your needs. Other cameras like webcams or even smartphones work usually as well.
Step 2: Stand for You Camera
I you don’t have an enclosure you have to make or buy a stand for your camera. It should be steady and the positioning must be repeatable to get best results.
As I have a 3D printer and my frame uses standard 20mm frames I bought the 3D printable file for the stand for Ortur Laser Master 2 from RowdyRoman at Etsy. The file contains a full print-in-one for large bed printers and a splitted version for smaller ones. I could easily print the splitted one with my Prusa MK3s. I used PLA but every other filament type will do. For those without a 3D printer thy provide a printed version, too.
After printing and removing the supports the stand snapped togheter really snug. Great! Then insert it to the frame, mount the camera and your done.
Step 3: Alternative Stand From Endurance Lasers
For those who want something different you can buy an aluminium stand for example from Endurance Lasers. They provide high quality lasers as well as a lot of accessory and add-ons and have a great customer support!
On their website there are more tutorials like converting a smartphone to a webcam or instruction for calibrating and alignment of the Lightburn camera.
Step 4: Calibrate the Camera
As most cameras have some distortion you have to calibrate the camera for your workspace. So chose Tools/Calibrate Camera lens in Lightburn and follow the instructions. There are some presets for various camera types there but they did not work for my setup so I did a full calibration.
The calibration is an easy step by step walkthrough but have a look at the pictures and do it correct. The first picture has to be made with the circles pattern card flat on the bed but the others need an angle to the camera! So if you get weird ratings make sure you do it right.
Step 5: Calibrate Camera Alignment
If you engraver has a limit switch like Ortur Laser Master the alignment is easy and repeatable. If not as on most laser engravers you have to find a «Zero position» which you can repeat every time. You can do this by moving your laser head to a specific position and mark it. Zero point is set by startup of the device or with «G92 X0 Y0» in console. I did a macro for that.
I printed a small «laser head positioning system» — just a simple block which I can use to repeat the laser head position. As this is not ultra precise and if I need this precision I calibrate the positioning in a second step with some figures on simple paper.
To calibrate the alignment chose Tools/Calibrate Camera Alignment in Lightburn and follow the steps. It will burn a test grid and you have to chose the specific points it engraved. Once done your camera is perfectly aligned.
Step 6: Using Your Camera for Alignment
If everything is setup you can use your lightburn camera to perfectly position your engraving on every object. To do this chose Camera Control tab on top right in Lightburn and click Update Overlay. Lightburn will now provide a picture of your workspace in the software so you can position your engraving.
Still make sure to use the Frame option to doublecheck the positioning and make sure everything is in order!
The text on my example pencil is about 3 mm tall, so very tiny but worked great.
Step 7: Using Your Camera for Tracing Drawings and Pictures
You can even trace every picture and use it as template for engraving. To do this click Trace on the camera tab in Lightburn. It gets you a picture and traces the imaged. You can chose a specific part to trace and edit it with the usual functions. If you click OK you get a vector paths of the image. You can further edit them and ungroup to delete unwanted lines etc.
If you just burn it you get an exact copy of what you traced. Now you can put other object to engrave on your workspace, click Update Overlay and position the engraving on the object. If you burn it you get the hand drawn picture on your new object.
В первом выпуске мы расскажем, как установить, запустить и активировать программное обеспечения LightBurn, которое получает каждый покупатель лазерного гравера Gistroy…
Перейти
Во втором уроке мы установим конфигурацию лазерного гравера Gistroy и подготовим программу LightBurn, настроив необходимые параметры для дальнейшей работы…
Перейти
В этом уроке мы подключим лазерный гравер Gistroy, изучим принципы перемещения лазера по рабочему полю…
Перейти
В этом выпуске мы поговорим о всех инструментах рисования и редактирования программы LightBurn…
Перейти
В этом выпуске мы импортируем векторное изображение. Разобьем проект на слои, назначив для каждого свой режим. Для гравировки векторного изображения настроим параметры режима Scan и выведем проект на гравировку…
Перейти
В этом выпуске мы затронем работу с векторными изображениями, продолжив наш первый проект и поговорим о настройках и параметрах режима Cut, а также запустим процесс резки…
Перейти
В предыдущих уроках мы рассмотрели все возможные примеры работ с векторными изображениями и теперь самое время уделить внимание растровым изображениям. Мы рассмотрим параметры для гравировки фотографий или градиентных изображений в режиме Scan…
Перейти
Лазерный станок с осью Z используется в основном для резки материалов. В случае со станками Gistroy 6 Вт такие станки стоит использовать для раскроя пеноматериалов, для того, чтобы рез был качественным за счет сохранения постоянного фокуса…
Перейти
В этом уроке рассмотрим режим Scan+Cut, благодаря которому лазерная резка и гравировка может осуществляться за одну итерацию без перенастройки лазерного гравера…
Перейти
В этом выпуске мы ознакомим Вас с принципами создания библиотеки материалов в программе LightBurn, которая позволяет оптимизировать время при работе и постоянной смене толщин или разных материалов...
Перейти
В этом выпуске мы ознакомим Вас с принципами создания библиотеки материалов в программе Light Burn, которая позволяет оптимизировать время при работе и постоянной смене толщин или разных материалов. Сейчас мы освежим в памяти процесс создания материала и применим его на практике...
Перейти
В этом уроке мы настроим параметры в программе лазерного станка LightBurn для гравировки векторного изображения по дереву. Кроме того, сохраним все параметры в библиотеке материалов для дальнейшего использования в режима Scan. По завершении всех настроек запустим станок и сделаем гравировку...
Перейти
Мы шаг за шагом рассмотрим создание небольшого простого проекта в LightBurn от начала до конца, чтобы показать вам, как использовать несколько основных инструментов редактирования, и дать вам представление о том, как все работает.
Прежде чем начать, убедитесь, что в LightBurn настроен лазер (см. Добавление лазера ).
Этот проект будет представлять собой простую табличку с именем, вырезанную вокруг букв, в идеале из тонкого дерева или акрила, но подойдет и кусок картона.
Создание текста
Создание простого проекта в LightBurn начнется с кнопки «Создать текст», показанной ниже. Обычно она находится в левой части главного окна:

Затем щелкните мышью где-нибудь в середине окна редактирования (рабочей области), чтобы появился курсор, затем введите свое имя:

Нажмите кнопку инструмента «Выбрать» в левом верхнем углу окна редактирования или дважды нажмите «Esc» (один раз, чтобы закончить ввод текста, и еще раз, чтобы выйти из ввода текста и вернуться в режим выбора).

Когда вы закончите текст, вы увидите запись в списке Cuts/Layers в правом верхнем углу экрана. Это «слой», на котором находится ваш текст, и он содержит настройки, которые будут отправлены на лазер для всех объектов на этом слое:

Это говорит нам о том, что фигуры на этом слое будут отображаться в виде линий со скоростью 100 мм/сек и мощностью 20%. В зависимости от ваших настроек значение «100,0» может отличаться. Диодные лазеры менее мощные, чем CO2-лазеры, и работают медленнее, поэтому в качестве единиц измерения обычно используются мм/минуты, поэтому то же значение по умолчанию будет отображаться как 6000 мм/мин. Если ваши единицы измерения установлены на дюймы, вы можете увидеть 3,9 дюйма в секунду или 236 дюймов в минуту.
Предварительный просмотр
Чтобы увидеть, как лазер будет запускать ваш проект, нажмите кнопку «Предварительный просмотр» в середине главной панели инструментов:

Gоявится окно предварительного просмотра, показывающее выполненную работу, например:

Более светлые красные линии показывают лазер, перемещающийся между фигурами (обходные движения), а черные линии — это места, где лазер будет гореть. Нажмите кнопку «Воспроизвести», и вы сможете наблюдать за симуляцией того, как лазер будет выполнять задание. Вы также можете взять ползунок и перетащить его, чтобы увидеть разрез в разные моменты времени. Такая выборочная проверка вывода — это хорошая привычка, потому что вы, скорее всего, заметите ошибки до того, как запишете проект по-настоящему, сэкономив время и материал. Нажмите кнопку «ОК», чтобы закрыть предварительный просмотр.
Изменение свойств текста
Убедитесь, что вы все еще находитесь в режиме выделения — инструмент «Выбор» должен быть выделен. Щелкните имя или щелкните и перетащите прямоугольник вокруг него, чтобы выбрать его. Когда он выбран, он будет отображаться в виде анимированных штрихов вместо сплошных линий, а вокруг выделения появятся маркеры, позволяющие изменить размер, положение или ориентацию.

Параметры на текстовой панели инструментов вверху будут активированы, например:
![]()
Щелкните раскрывающийся список шрифта и измените его на любой понравившийся. Пока вы выбираете, изменения будут отображаться в режиме реального времени в окне редактирования. Вы можете изменить высоту, сделать его полужирным или курсивом, а также отрегулировать интервал здесь.
Отменить повторить
Если вы вносите изменение, которое вам не нравится, вы можете отменить его, нажав кнопку «Отменить» на панели инструментов (или нажав Ctrl+Z, или «Правка» > «Отменить» в меню). Если вы решите, что вам все-таки понравилось, вы также можете повторить (Ctrl+Shift+Z). Отмена и повтор в LightBurn не ограничены — система отмены не сбрасывается, пока вы не создадите новый файл или не закроете программу.
Изменение настроек слоя
Вместо того, чтобы обрисовывать текст, мы собираемся изменить его, чтобы он был сплошным. В окне «Вырезы/слои» щелкните там, где написано «Линия», и измените его на «Заливка», например:

Вы заметите, что отображение в окне редактирования не изменилось, но если вы снова запустите предварительный просмотр, оно будет выглядеть совершенно по-другому. По умолчанию вид в LightBurn показывает только контуры, а не заливки, потому что это намного быстрее и предотвращает скрытие объектов за твердыми формами, которые все еще могут быть запущены на лазере.
Добавление контура: инструмент «Смещение»
Выделив текст, нажмите кнопку «Смещение» на левой панели инструментов, как показано здесь:

Появится окно параметров смещения, и вы должны увидеть что-то вроде этого:

Инструмент смещения создает новую форму, обводя фигуры в вашем выделении на заданном расстоянии, либо внутрь, наружу, либо и то, и другое, и объединяя результат. Если вы наведете мышь на значение «Расстояние смещения», вы можете прокрутить колесико мыши, чтобы изменить число, и наблюдать за изменением результата на лету. Вы также можете нажать на поле и просто ввести число.
Сделайте значение расстояния смещения достаточно большим, чтобы не было внутренних пробелов в контуре. Обратите внимание, что пробел между буквой L и следующей буквой исчез в приведенной ниже версии:

Когда вы будете довольны результатом, нажмите «ОК».
Изменение слоев
Теперь используйте левую кнопку мыши, чтобы щелкнуть новый контур, который вы только что создали, чтобы он был единственным выделенным, например:

Затем нажмите красную кнопку в цветовой палитре в нижней части дисплея:

Контур станет красным, и вы должны увидеть две записи в списке Cuts/Layers, например:

Первый, черный слой, — это заливка текста, а второй красный слой — контурный вырез.
Скорость и мощность
Здесь создание простого проекта в LightBurn становится немного сложнее. Параметры скорости и мощности сильно различаются между лазерами, и LightBurn поддерживает множество различных типов машин. Это также зависит от типа материала, который вы используете — при резке липы толщиной 1/8 дюйма потребляется гораздо меньше энергии, чем при резке фанеры или акрила толщиной 1/4 дюйма. Сейчас мы возьмем фанеру толщиной 1/8 дюйма (3 мм) и дадим несколько предположений о настройках, но вам, вероятно, придется их изменить.
Для начала щелкните элемент черного цвета в окне «Вырезы/слои». Под списком слоев вы увидите окно «Информация о вырезах», содержащее что-то вроде этого:

Для текста вам понадобится достаточно мощности, чтобы выгравировать материал, который вы используете, но не слишком глубоко.
- Если у вас CO 2 -лазер, используйте 200 мм/сек, мощность 15% (как мощность мин., так и мощность макс. — об этом позже) и оставьте все остальное.
- Если у вас диодный лазер, используйте скорость 50 мм/сек (или 3000 мм/мин) и мощность 50%.
Поймите, что это грубая отправная точка, и вам, вероятно, придется изменить настройки позже.
Теперь щелкните красную запись в окне Cuts/Layers. Это будет то, что прорезает материал, чтобы вырезать фигуру. Резка требует большей мощности и гораздо меньшей скорости.
- Для CO2- лазера установите 15 мм/сек, мощность 75% (опять же, как для минимальной, так и для максимальной мощности) .
- Для диодного лазера используйте скорость 2 мм/сек (120 мм/мин) и мощность 100 %. В зависимости от силы диода, который у вас есть, вам, возможно, придется работать медленнее, чем это, или использовать больше проходов, установив значение счетчика проходов выше.
Опять же, это догадки, но они являются отправной точкой.
Снова откройте окно предварительного просмотра (Alt+P или нажмите кнопку «Предварительный просмотр»), затем перетащите ползунок хода выполнения слева направо, чтобы посмотреть, как будет выполняться задание. Сначала вы увидите гравировку текста, а затем вырезание контура. Если вы не видите этих элементов, проверьте настройки еще раз и убедитесь, что для первого слоя (черного) установлено значение «Заливка», а для второго слоя (красного) установлено значение «Линия».
Размещение задания на лазере
При отправке задачи на лазер существует несколько различных способов ее размещения, и тот, который вы выберете, может зависеть от типа вашего оборудования. Если у вас есть небольшой диодный лазер, у которого нет переключателей самонаведения, вы, вероятно, захотите запустить задание, используя режим «Текущая позиция». На данный момент это то, что мы рекомендуем всем, так как это легко.
Если у вас есть Ortur Laser Master или другой небольшой лазер с включенными переключателями самонаведения, вы, вероятно, обнаружите, что настройка «Абсолютные координаты» является более простой в использовании.
В окне «Лазер», которое по умолчанию находится в правом нижнем углу главного окна, найдите раскрывающийся список «Начать с» и выберите «Текущее положение» или «Абсолютные координаты». Если в этом окне вы видите «Настройка контроллера», это означает, что у вас есть контроллер Trocen, и начальная позиция устанавливается из меню контроллера, а не из программного обеспечения.

Если вы использовали режим «Текущая позиция», вы увидите активацию 9-точечного элемента управления «Источник задания» под ним, и вы должны увидеть зеленый квадрат на своем дизайне в том же месте, которое указано элементом управления «Источник задания», например:

На приведенном выше изображении исходная точка задания установлена в левом нижнем углу, и именно здесь находится зеленый квадрат исходной точки на дизайне. Этот зеленый квадрат представляет собой положение лазера до того, как вы начнете работу, поэтому дизайн в конечном итоге окажется выше и правее того места, где находится лазер, когда мы нажмем «Старт».
Поместите кусок материала в станину лазера и используйте клавиши со стрелками на контроллере лазера (если он у вас есть), чтобы переместить головку лазера в нижний левый угол материала. Если на вашем лазерном контроллере нет стрелок, щелкните пустое место в окне редактирования, а затем используйте стрелки на цифровой клавиатуре для перемещения лазера.
Когда вы решили, что он выстроен, нажмите кнопку с надписью «Рамка». Головка лазера будет двигаться по прямоугольнику вокруг того места, где будет проходить работа. Если вам нужно что-то изменить, сделайте это, а затем снова кадр.
Если у вас есть только опция «Настройка контроллера» в приведенном выше окне, когда вы размещаете лазер в нижнем углу материала, нажмите кнопку с надписью «Начало» на панели контроллера, чтобы сообщить контроллеру, что это то место, где вы должны быть чтобы начать.
Когда все выровнено, закройте крышку лазера (или, если у вас ее нет, наденьте защитные очки), затем нажмите кнопку «Старт».
Если что-то пойдет не так, нажмите кнопку «Стоп», чтобы прервать задание, но если нет, дайте ему завершиться. Когда он завершится, посмотрите, чем все закончилось — если гравировка имени слишком глубокая или слишком темная, вы можете увеличить скорость или уменьшить мощность (или и то, и другое). Если разрез не прошел полностью, уменьшите скорость или увеличьте мощность (или и то, и другое). Если вы не переместите свою деталь, вы можете запустить резку снова (возможно, с новыми настройками), не используя новый кусок материала.
Результаты и следующие шаги
Когда это будет сделано, надеюсь, это будет выглядеть примерно так:

Вот и все создание простого проекта в LightBurnдля — это руководсвто предназначено только для отправной точки, но, надеюсь, этого было достаточно, чтобы дать вам небольшую основу и почувствовать, как все работает.
Следующие шаги:
Мы рекомендуем просмотреть некоторые из учебных пособий «Основы LightBurn» на YouTube, есть отличное учебное пособие по проекту, которое немного более подробно, под названием «Учебное пособие по QR-коду WIFI», которое охватывает больше вопросов, включая импорт.
Introduction: Lightburn With Camera — Laser Object Alignment and Tracing
Lightburn is a powerfull tool for laser engraving and laser cutting. But sometimes you struggle with the exact positioning of an object or of an image on an object.
To get this as best as possible you can add a Lightburn camera and use it with this great software. You can use a camera from Lightburn, similar camera from other sellers or use a webcam or even an old smartphone).
I use
- Endurance Lasers 10W laser head with the 3elements lens
- 3040 chinese CNC frame
- 160° chinese USB camera
- 3D printed camera stand from RowdyRoman
- Lightburn Software
- Microsoft Surface GO 2 Windows 10 Tablet
Supplies
- Laser engraver compatible with Lightburn
- Lightburn software
- Lightburn compatible camera(maybe with USB extension cable)
- Stand/holder for camera
- Notebook or desktop PC
Step 1: Chose Your Camera
There are various cameras available directly from Lightburn from 60° angle until 160°. The bigger your workspace or the closer the camera is mounted to the bed the wider the camera has to be. As I wanted to stay as close as possible to my workspace I decided to get the 160° camera.
If you have an enclosure you can measure the distance from camera to bed and buy the appropriate camera for your needs. Other cameras like webcams or even smartphones work usually as well.
Step 2: Stand for You Camera
I you don’t have an enclosure you have to make or buy a stand for your camera. It should be steady and the positioning must be repeatable to get best results.
As I have a 3D printer and my frame uses standard 20mm frames I bought the 3D printable file for the stand for Ortur Laser Master 2 from RowdyRoman at Etsy. The file contains a full print-in-one for large bed printers and a splitted version for smaller ones. I could easily print the splitted one with my Prusa MK3s. I used PLA but every other filament type will do. For those without a 3D printer thy provide a printed version, too.
After printing and removing the supports the stand snapped togheter really snug. Great! Then insert it to the frame, mount the camera and your done.
Step 3: Alternative Stand From Endurance Lasers
For those who want something different you can buy an aluminium stand for example from Endurance Lasers. They provide high quality lasers as well as a lot of accessory and add-ons and have a great customer support!
On their website there are more tutorials like converting a smartphone to a webcam or instruction for calibrating and alignment of the Lightburn camera.
Step 4: Calibrate the Camera
As most cameras have some distortion you have to calibrate the camera for your workspace. So chose Tools/Calibrate Camera lens in Lightburn and follow the instructions. There are some presets for various camera types there but they did not work for my setup so I did a full calibration.
The calibration is an easy step by step walkthrough but have a look at the pictures and do it correct. The first picture has to be made with the circles pattern card flat on the bed but the others need an angle to the camera! So if you get weird ratings make sure you do it right.
Step 5: Calibrate Camera Alignment
If you engraver has a limit switch like Ortur Laser Master the alignment is easy and repeatable. If not as on most laser engravers you have to find a «Zero position» which you can repeat every time. You can do this by moving your laser head to a specific position and mark it. Zero point is set by startup of the device or with «G92 X0 Y0» in console. I did a macro for that.
I printed a small «laser head positioning system» — just a simple block which I can use to repeat the laser head position. As this is not ultra precise and if I need this precision I calibrate the positioning in a second step with some figures on simple paper.
To calibrate the alignment chose Tools/Calibrate Camera Alignment in Lightburn and follow the steps. It will burn a test grid and you have to chose the specific points it engraved. Once done your camera is perfectly aligned.
Step 6: Using Your Camera for Alignment
If everything is setup you can use your lightburn camera to perfectly position your engraving on every object. To do this chose Camera Control tab on top right in Lightburn and click Update Overlay. Lightburn will now provide a picture of your workspace in the software so you can position your engraving.
Still make sure to use the Frame option to doublecheck the positioning and make sure everything is in order!
The text on my example pencil is about 3 mm tall, so very tiny but worked great.
Step 7: Using Your Camera for Tracing Drawings and Pictures
You can even trace every picture and use it as template for engraving. To do this click Trace on the camera tab in Lightburn. It gets you a picture and traces the imaged. You can chose a specific part to trace and edit it with the usual functions. If you click OK you get a vector paths of the image. You can further edit them and ungroup to delete unwanted lines etc.
If you just burn it you get an exact copy of what you traced. Now you can put other object to engrave on your workspace, click Update Overlay and position the engraving on the object. If you burn it you get the hand drawn picture on your new object.
 РУКОВОДСТВО ПО НАСТРОЙКЕ ПРОГРАММНОГО ОБЕСПЕЧЕНИЯ
РУКОВОДСТВО ПО НАСТРОЙКЕ ПРОГРАММНОГО ОБЕСПЕЧЕНИЯ
ЗАЖИГАНИЕ
Руководство по установке и настройке LightBurn
программное обеспечение для использования с MakerMade Laser
Модульный комплект.
Программное обеспечение Lightburn Laser Resources
![]() Инструкции в этом документе предназначены для использования с раскройным станком с ЧПУ MakerMade M2 или Maslow. Этот документ не содержит полных инструкций, предупреждений и заявлений об отказе от ответственности по использованию лазера на вашем станке с ЧПУ и предназначен только для установки вашего программного обеспечения LightBurn. Если у вас есть какие-либо вопросы, вы можете заполнить заявку в службу поддержки по адресу: https://makermade.freshdesk.com/support/tickets/new
Инструкции в этом документе предназначены для использования с раскройным станком с ЧПУ MakerMade M2 или Maslow. Этот документ не содержит полных инструкций, предупреждений и заявлений об отказе от ответственности по использованию лазера на вашем станке с ЧПУ и предназначен только для установки вашего программного обеспечения LightBurn. Если у вас есть какие-либо вопросы, вы можете заполнить заявку в службу поддержки по адресу: https://makermade.freshdesk.com/support/tickets/new
Эти инструкции основаны на инструкциях по загрузке и установке от LightBurn. Вы можете найти их полную документацию здесь:
https://lightburnsoftware.github.io/NewDocs/Downloading.html
https://lightburnsoftware.github.io/NewDocs/Installation.html
https://lightburnsoftware.github.io/NewDocs/FirstRun.html
https://lightburnsoftware.github.io/NewDocs/AddingYourLaser.html
https://lightburnsoftware.github.io/NewDocs/CreateManually.html
СКАЧИВАНИЕ ЛАЙТБЕРН
Первый шаг — перейти к lightburnsoftware.com
Вверху нажмите «Загрузить и попробовать» (или нажмите здесь.)
Вы увидите ссылки на текущую версию LightBurn.
Загрузите версию, которая соответствует вашему компьютеру.
64-разрядная версия Windows — почти все современные компьютеры 64-разрядные.
32-разрядная версия Windows — это может потребоваться некоторым более старым системам.
Mac OSX
Linux 64-бит
Когда вы завершите загрузку, вы должны увидеть file в папке «Загрузки».
В Windows и Mac вы можете просто дважды щелкнуть загруженный file.

УСТАНОВКА ОКНА
Запустите программу установки, дважды щелкнув ее.

Нажмите «Далее», затем нажмите «Установить». Установка продолжится. Когда он завершится, вы увидите это:

Вот и все! Найдите значок LightBurn, чтобы запустить программу.
УСТАНОВКА МАРКОСА
Дважды щелкните файл LightBurn.dmg. file для монтирования образа диска.
Перетащите приложение LightBurn в папку приложений.
Извлеките образ диска LightBurn или перетащите его в корзину.
Обратите внимание, что в настоящее время LightBurn для MacOS не имеет цифровой подписи. Это означает, что вам нужно будет сообщить MacOS, что вы нам доверяете. (Читайте об этом здесь: https://support.apple.com/en-gb/guide/mac-help/mh40616/mac)
Чтобы запустить LightBurn в первый раз:
Откройте окно Finder.
Перейдите в папку «Приложения».
Удерживая нажатой клавишу Command, дважды щелкните значок LightBurn или коснитесь значка двумя пальцами.
Когда MacOS спросит, следует ли ей открыть программу, скажите «да», и она будет указана как исключение в вашей программе запуска. С этого момента вы можете просто запустить приложение в обычном режиме.
УСТАНОВКА ЛИНУКС
- Откройте терминал и выполните следующую команду: Sudo adduser $USER dialout && sudo adduser $USER tty
- ВАЖНЫЙ! Выйдите из системы и войдите снова (это обновит разрешения, которые мы только что добавили)
- Загрузите 64-разрядную версию Linux, либо .run file или .7z fileи выполните следующие действия: .run installer
1. Откройте терминал и перейдите в каталог, в который вы скачали file к.
2. Запустите bash ./LightBurn-Linux64-v*.run
3. Теперь он автоматически установится и создаст список программ в среде вашего рабочего стола.
установщик .7z
- Извлеките папку туда, где вы хотите, чтобы существовал Lightburn.
- Щелкните правой кнопкой мыши AppRun > «Свойства» > «Разрешения» > «Разрешить выполнение». file как программа
- Дважды щелкните AppRun в папке Lightburn.

После того, как вы активировали лицензию или пробную версию, нажмите «ОК».
Следующее, что вы увидите, — это страница «Общие примечания по использованию» — это краткая страница справки, которая поможет вам приступить к работе. Вы можете вернуться к нему в любое время в меню «Справка» в разделе «Справка» > «Быстрая справка и примечания». Нажмите «ОК».
ДОБАВЛЕНИЕ ВАШЕГО ЛАЗЕРА В LIGHTBURN
LightBurn не может управлять каждым лазером, но он может общаться с несколькими типами лазерных контроллеров, каждый из которых использует разные способы связи и имеет разные возможности и настройки.
Этот шаг сообщает LightBurn, что у вас есть.
Если вы никогда не настраивали устройство в LightBurn, вы автоматически попадете сюда при запуске программы. Важно, чтобы вы что-то выбрали, потому что интерфейс в LightBurn будет меняться в зависимости от возможностей выбранного вами лазера.
Если вы делали это раньше, но хотите сменить лазер или добавить новый, нажмите кнопку «Устройства» в окне «Лазер», чтобы открыть список устройств.

LightBurn также можно настроить для управления более чем одним лазером, и для каждого устройства сохраняются настройки.
Если вы не выберете один из них, нам некуда будет поместить эти настройки, и ряд функций в LightBurn не будут работать, пока они не будут настроены.
Страница устройств

Это страница устройств в LightBurn.
Здесь вы увидите список всех лазерных устройств, которые вы добавили в LightBurn, или пустой список при первом запуске.
Добавление лазера вручную
Чтобы добавить свой лазер в LightBurn, вы можете нажать «Создать вручную» на странице «Устройства».

Тип устройства:
LightBurn откроет мастер создания новых устройств, и первое, что вы увидите, — это список контроллеров, поддерживаемых вашей версией LightBurn:

Выберите GRBL и нажмите «Далее».
Тип соединения:
Следующим шагом является выбор способа подключения к лазеру.
Выберите «Последовательный/USB» и нажмите «Далее».

Имя и размер рабочей зоны:
Назовите лазер и установите размер вашей рабочей области.

Вы должны установить размер рабочей области для вашего лазера, чтобы LightBurn мог попытаться предотвратить выход вещей за пределы. Если вы не знаете точный размер, вы можете легко изменить его позже на странице настроек устройства.
Лазерное происхождение и самонаведение:
Исходная точка — это место, где встречаются «нулевые» точки осей X и Y. Если вы ошиблись, вы можете изменить это позже на странице настроек устройства. Этот параметр также управляет ориентацией вывода — если он неправильный, вывод вашего лазера может быть зеркальным или перевернутым.

Для M2 исходной точкой будет Front Left в LightBurn.
Автоматическое возвращение вашего лазера в исходное положение при запуске не должно быть отмечено.
Вы создали новое устройство!
Вот и все — на последней странице будет показана сводка ваших вариантов.
Вы можете вернуться и исправить что-либо, если это необходимо, или нажать «Готово», чтобы создать новую запись устройства.

Далее нам нужно изменить некоторые настройки устройства в LightBurn.
Настройки устройства
Открыть настройки устройства
Перейдите в раздел «Правка» > «Настройки устройства».

Если это еще не сделано, установите максимальное значение S на 1000. Нажмите OK.
Это число должно соответствовать настройке $30 в Makerverse.

LIGHTBURN + MAKEVERVERSE
Теперь, когда вы добавили лазер в качестве устройства, вы можете создать G-код для лазера из своего проекта в LightBurn. Нажмите кнопку «Сохранить G-код», чтобы сохранить G-код на жестком диске.

Сохраните проект и закройте LightBurn.
Откройте Makerverse и виджет активации лазерного режима справа.
Загрузите созданный вами G-код и нажмите кнопку «Воспроизвести», чтобы запустить проект.

Откройте вкладку «Настройки» в виджете Маслоу в левой части экрана.

Эти три параметра необходимо изменить или подтвердить, что они имеют правильное значение.
Сначала найдите параметр «Максимальная скорость вращения шпинделя» (30 долларов США) и измените значение на 1000. Щелкните маленький значок сохранения справа от значения.
Затем найдите параметр «Минимальная скорость вращения шпинделя» (31 доллар США) и измените значение на 0. Щелкните маленький значок сохранения справа от значения.
Последним является включение лазерного режима (32 доллара США). Это значение уже должно быть равно 1. Если оно еще не установлено, измените его на 1 и щелкните маленький значок сохранения справа от значения.

Теперь вы готовы загрузить созданный вами G-код и нажать кнопку «Воспроизвести», чтобы запустить проект!
Теперь LightBurn настроен!
Есть вопрос или нужна помощь?
Техническая команда MakerMade готова помочь! Вы можете заполнить заявку в службу поддержки по адресу: https://makermade.freshdesk.com/support/tickets/new
LightBurn также имеет несколько отличных ресурсов, доступных для изучения того, как использовать их программное обеспечение.
Перейдите на вкладку «Справка» в верхней части экрана и выберите в раскрывающемся меню.

Нам не терпится увидеть, что вы делаете! Обязательно tag нас в любом из ваших проектов и используйте наш хэшtags #madewithMM и #makermadeCNC!
Найти нас на Instagram, Facebook, YouTube TikTok!
Счастливого Создания!
– Team MakerMade
Документы / Ресурсы
Рекомендации
Содержание
- Настройка LightBurn
- Как пользоваться LightBurn
- LightBurn 1.0.06 на русском крякнутый + license key
- Аналоги программы
- LightBurn
- LightBurn скачать
- LightBurn программа


В первом выпуске мы расскажем, как установить, запустить и активировать программное обеспечения LightBurn, которое получает каждый покупатель лазерного гравера Gistroy.
Во втором уроке мы установим конфигурацию лазерного гравера Gistroy и подготовим программу LightBurn, настроив необходимые параметры для дальнейшей работы.
В этом уроке мы подключим лазерный гравер Gistroy, изучим принципы перемещения лазера по рабочему полю.
В этом выпуске мы поговорим о всех инструментах рисования и редактирования программы LightBurn .
В этом выпуске мы импортируем векторное изображение. Разобьем проект на слои, назначив для каждого свой режим. Для гравировки векторного изображения настроим параметры режима Scan и выведем проект на гравировку.
В этом выпуске мы затронем работу с векторными изображениями, продолжив наш первый проект и поговорим о настройках и параметрах режима Cut, а также запустим процесс резки.
В предыдущих уроках мы рассмотрели все возможные примеры работ с векторными изображениями и теперь самое время уделить внимание растровым изображениям. Мы рассмотрим параметры для гравировки фотографий или градиентных изображений в режиме Scan.
Лазерный станок с осью Z используется в основном для резки материалов. В случае со станками Gistroy 6 Вт такие станки стоит использовать для раскроя пеноматериалов, для того, чтобы рез был качественным за счет сохранения постоянного фокуса.
В этом уроке рассмотрим режим Scan+Cut, благодаря которому лазерная резка и гравировка может осуществляться за одну итерацию без перенастройки лазерного гравера.
В этом выпуске мы ознакомим Вас с принципами создания библиотеки материалов в программе LightBurn, которая позволяет оптимизировать время при работе и постоянной смене толщин или разных материалов. ..
В этом выпуске мы ознакомим Вас с принципами создания библиотеки материалов в программе Light Burn, которая позволяет оптимизировать время при работе и постоянной смене толщин или разных материалов. Сейчас мы освежим в памяти процесс создания материала и применим его на практике. ..
В этом уроке мы настроим параметры в программе лазерного станка LightBurn для гравировки векторного изображения по дереву. Кроме того, сохраним все параметры в библиотеке материалов для дальнейшего использования в режима Scan. По завершении всех настроек запустим станок и сделаем гравировку. ..
Источник
LightBurn 1.0.06 на русском крякнутый + license key
LightBurn – данный цифровой продукт представляет собой чрезвычайно важный и широко востребованный программный пакет, который необходим для работы с лазерными станками, созданными на базе машин – GRBL. Программа зарекомендовала себя широкими функциональными возможностями, универсальностью, и высокой надежностью работы.
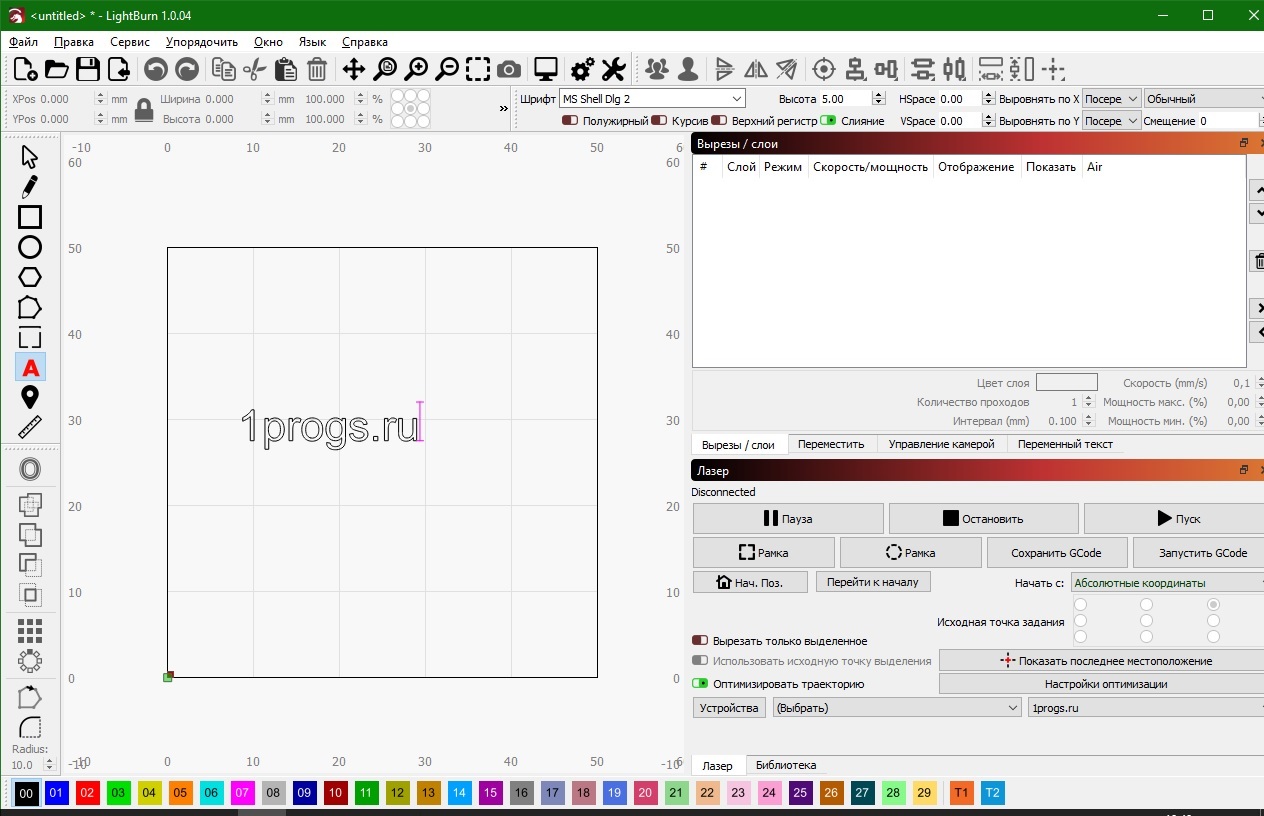
Самой важной функцией софта стало то, что он способен с легкостью провести импорт любого современного расширения графики или фотографии. Так же дополнительно вы сможете здесь создать новые типы фигур, произвести глубокую настройку оборудования, и использовать скрытые функции устройств.
Пароль ко всем архивам: 1progs
Несмотря на реализацию технически сложных процессов, утилита максимально отзывчива и интуитивно понятна в своем использовании. После проведения нужной настройки, достаточно просто подтвердить процесс оптимизации, и отправить все результаты на лазерное оборудование.
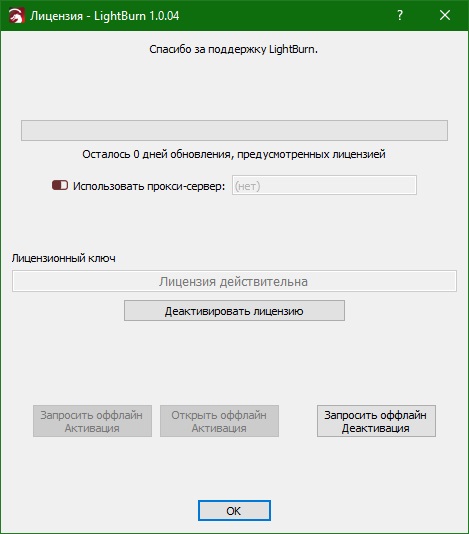
- Комплексный цифровой пакет для лазерных машин – GRBL;
- Возможность быстрого импорта любых форматов изображений и векторной графики;
- Упрощенная регулировка мощности лазера;
- Широкий функционал;
- Наличие инструментов для создания новых фигур;
Битая ссылка или обновилась версия программы? Напишите об этом в комментариях, обязательно обновим!
Если не подходит пароль к архиву или после извлечения не все файлы в архиве — смотрите раздел Помощь
Аналоги программы
Похожие программы смотрите в наших подборках программ
Источник
LightBurn


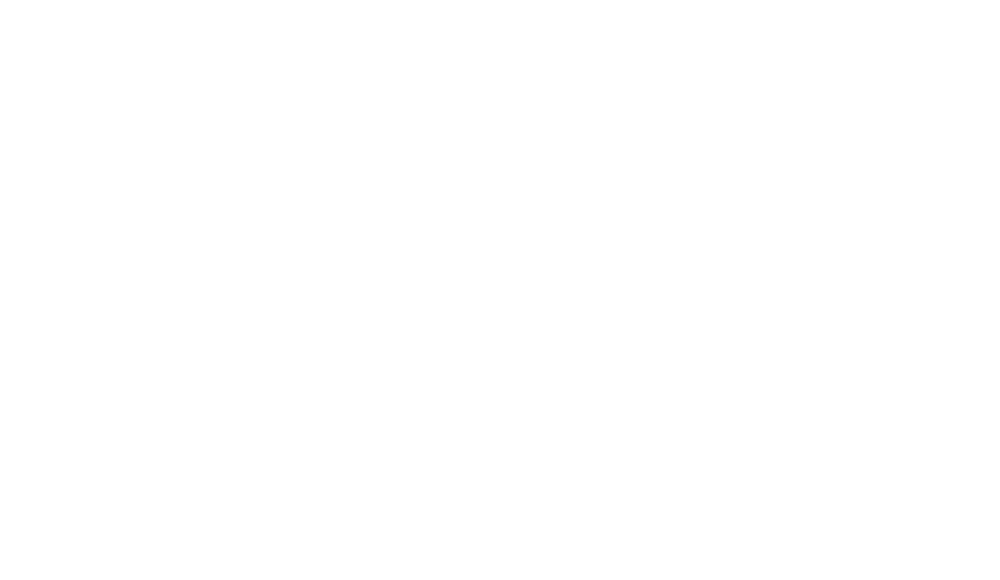

LightBurn — это программа для управления лазерным гравером с диодом и станками CO2. LightBurn подходит для Windows, Mac OS и Linux. С помощью программы Вы сможете импортировать как векторные, так и растровые изображения различных форматов. Отправьте проект прямо на лазерный станок и запустите лазерную гравировку в два клика.
Важно: Для перехода ко второй части нажмите на стрелку ниже.
LightBurn скачать
Установка скачать LightBurn
Загрузите последнюю версию LightBurn, соответствующую Вашей операционной системе:
- Windows 64-разрядная
- Windows 32-разрядная
- Mac OSX
- Linux
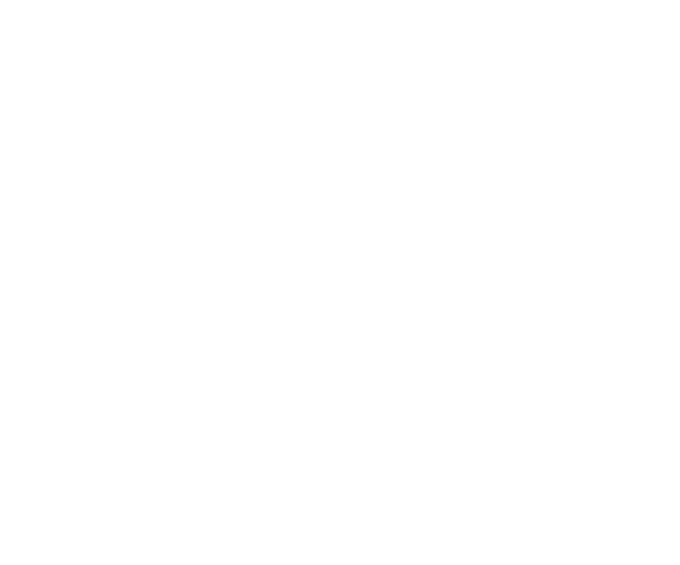
1. Запустите файл-установщик
2. Windows может уточнить, доверяете ли Вы программному обеспечению, поскольку LightBurn в настоящее время не имеет цифровой подписи
3. Создайте значок на столе lightburn
4. Установить «Install»
5. Готово «Finish»
Вот и все! Найдите значок LightBurn на рабочем столе для запуска программы.
1.Загрузите версию Mac / OSX
2. Дважды щелкните на файл .zip, чтобы извлечь файл DMG
3. Дважды щелкните на файл LightBurn.dmg, чтобы смонтировать его
4. Перетащите приложение LightBurn в папку приложений скачать LightBurn
5. Запустите LightBurn
После чего вводим лицензионный ключ, о том как его вводить мы описываем здесь.
Вы можете проверить статус лицензии в любое время или ввести новый лицензионный ключ, Справка > Активация лицензии» / «Help > License Activation»
После запуска программы и настройки ключей следует открыть окно настроек, которое расположено на панели и представляет собой иконку из двух шестеренок. Это основная страница настроек LightBurn.
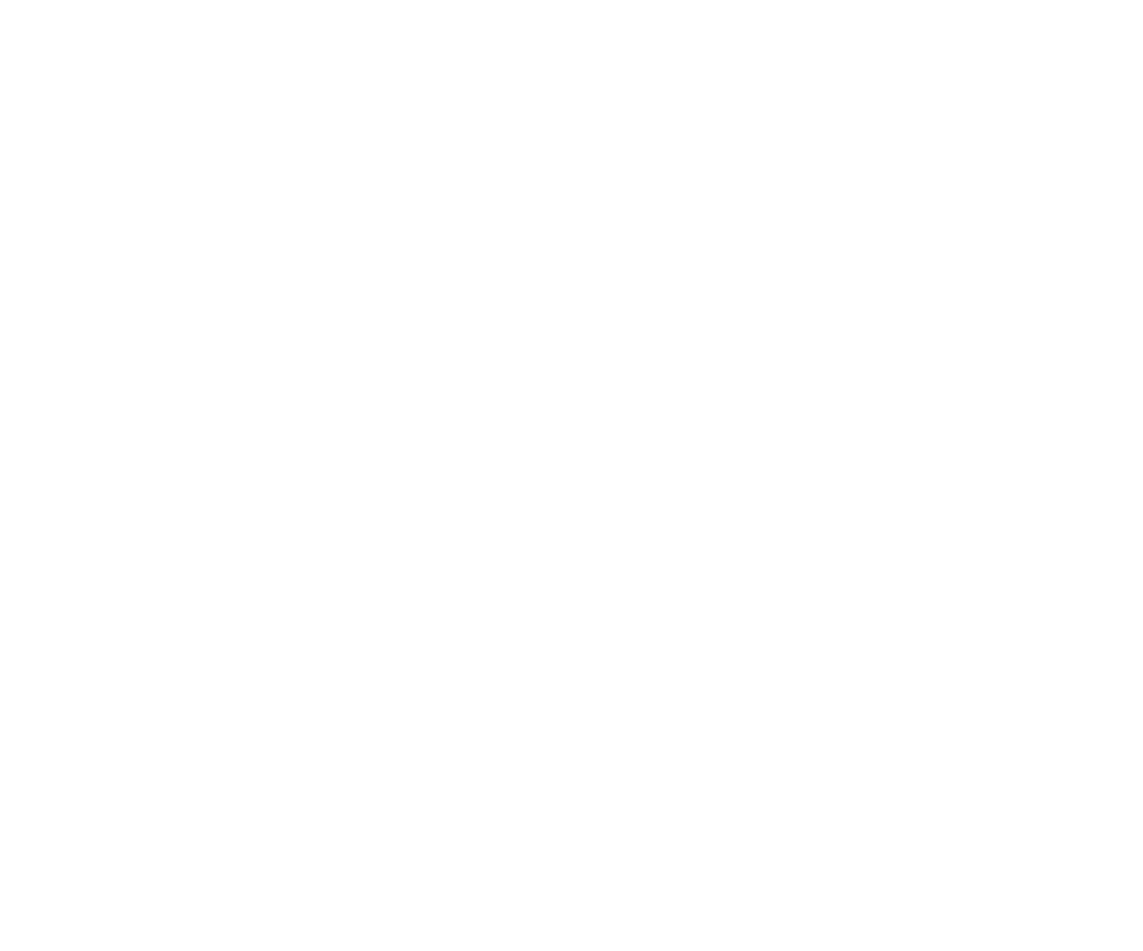
Эти настройки влияют только на качество визуального отображения программы — изменение этих параметров не влияет на сгенерированный код скачать его
Качество кривых/ Curve Quality
Контролирует качество отображения сплайновых линий в рабочем окне. Если Вы внимательно посмотрите на сравнение ниже, Вы можете увидеть, что изображение справа выполнено из прямых линий длиной около 4 мм. Левое изображение также сделано из сегментов линий, но не все, поэтому эффект незаметен.
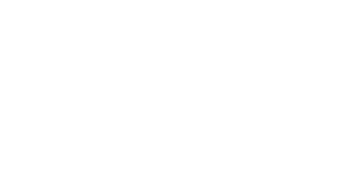
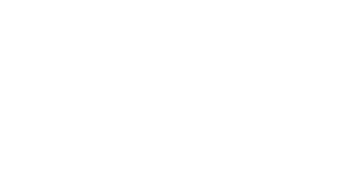
Привязка к фигурам / привязка к сетке
LightBurn имеет два режима привязки, которые можно в этом окне настроек включить, либо отключить.
Snap to Grid привяжет позицию вашего курсора к ближайшей клетке сетки, в соответствии со значением Grid Snap. Обратите внимание, что Grid Snap и Visual Grid не должны быть одинаковыми.
Точность Выбора / Click Selection Tolerance скачать выбор файла
Увеличьте значение параметра, если у Вас возникли проблемы с выбором объектов, уменьшите его, если при выборе выделяются не те объекты, которые Вам нужны.
Расстояние привязки объекта / Object Snap Distance
Контролирует на каком расстоянии должен находиться Ваш курсор, от вершины или центра объекта, чтобы активировать его привязку.
Импортные единицы DXF / DXF Import Units
Файлы DXF не хранят измерительную систему, которая была использована при их создании. Если Вы создаете объект шириной 5 см, он может импортироваться как 5 мм в ширину, потому что программа видит только цифру «5».
Настройки вывода
Эти две настройки влияют на g-code, который выдается на станок.
Начало работы / Job Origin
Этот параметр определяет начальное местоположение лазера относительно поля станка. Об этом параметре подробнее в разделе «Координаты и начало работы».
«Толерантность» к кривым
Этот параметр аналогичен настройке качества кривых, который упоминался выше, за исключением того, что он контролирует качество кривых, которые выводятся в качестве g-code на лазер. Значение 0 будет «идеальным», но создаст очень большой набор точек, для некоторых лазеров будет проблематично обработать их.


LightBurn программа
При первом использовании LightBurn, Вам нужно сделать следующее:
1. В правом нижнем углу дисплея располагается окно «Лазер» / «Laser», в нижней части которого нажмите на кнопку «Устройства» / «Devices».
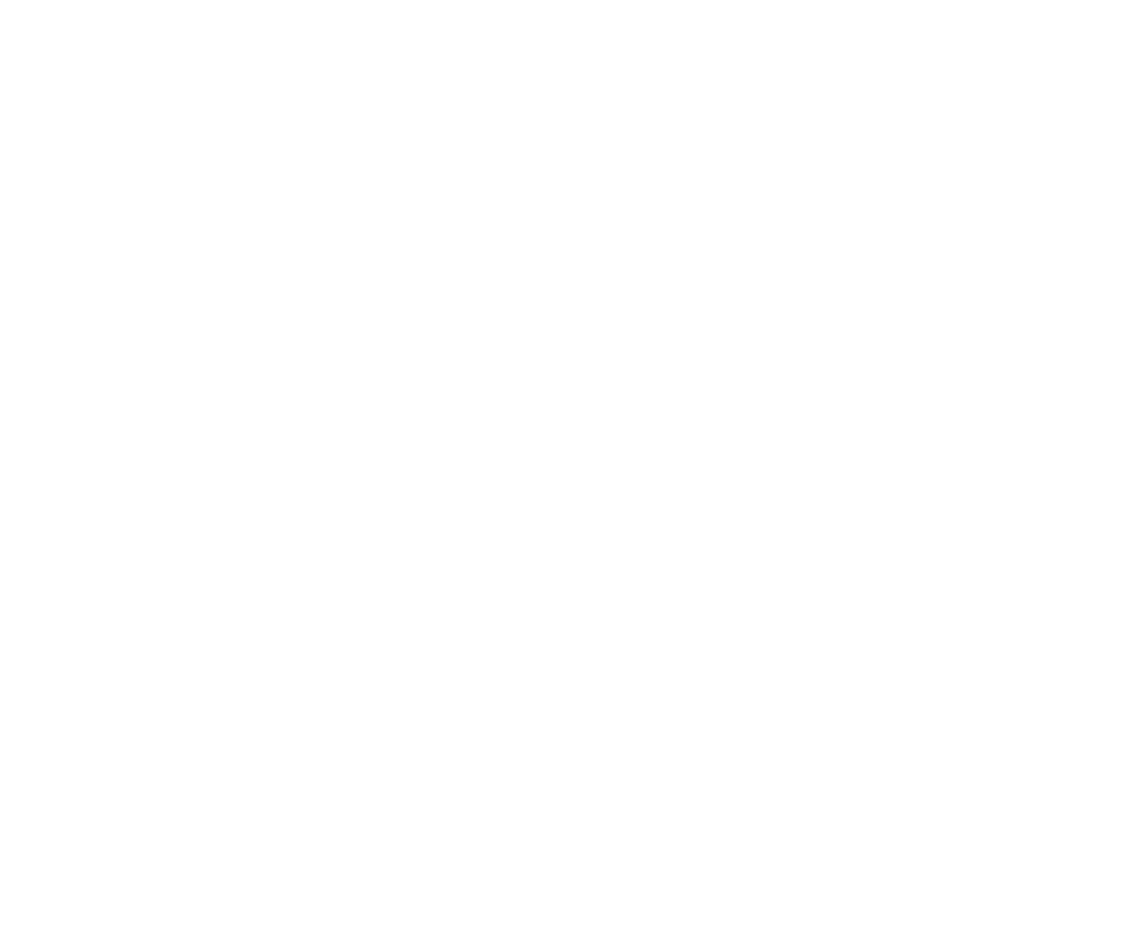
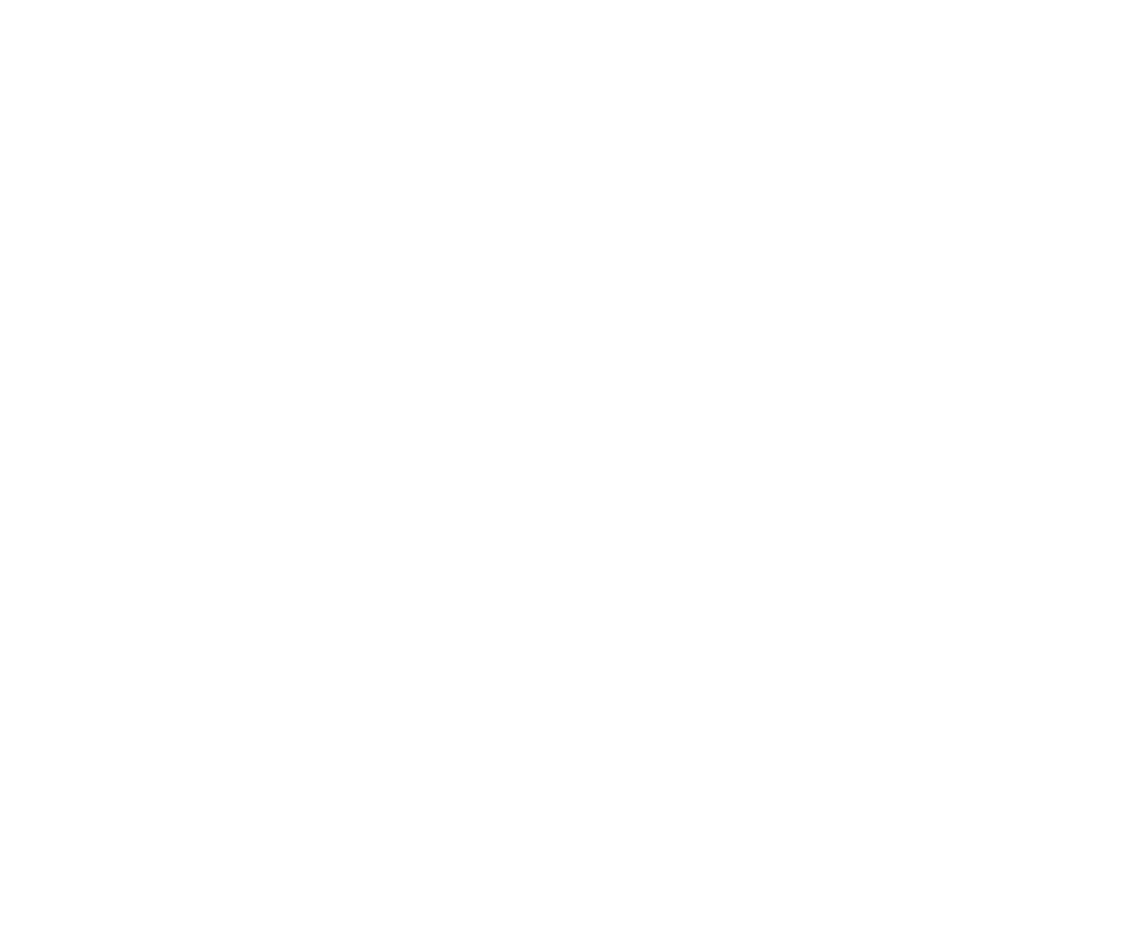
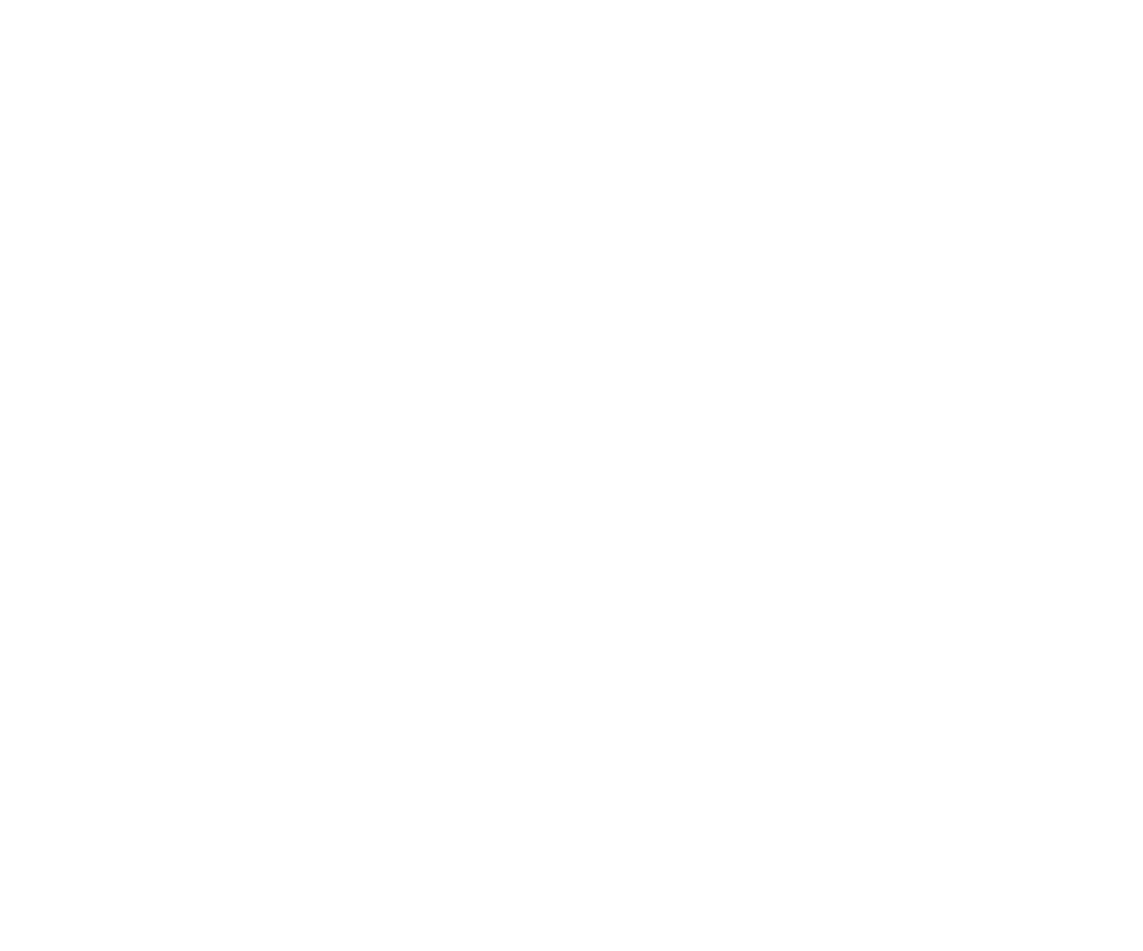
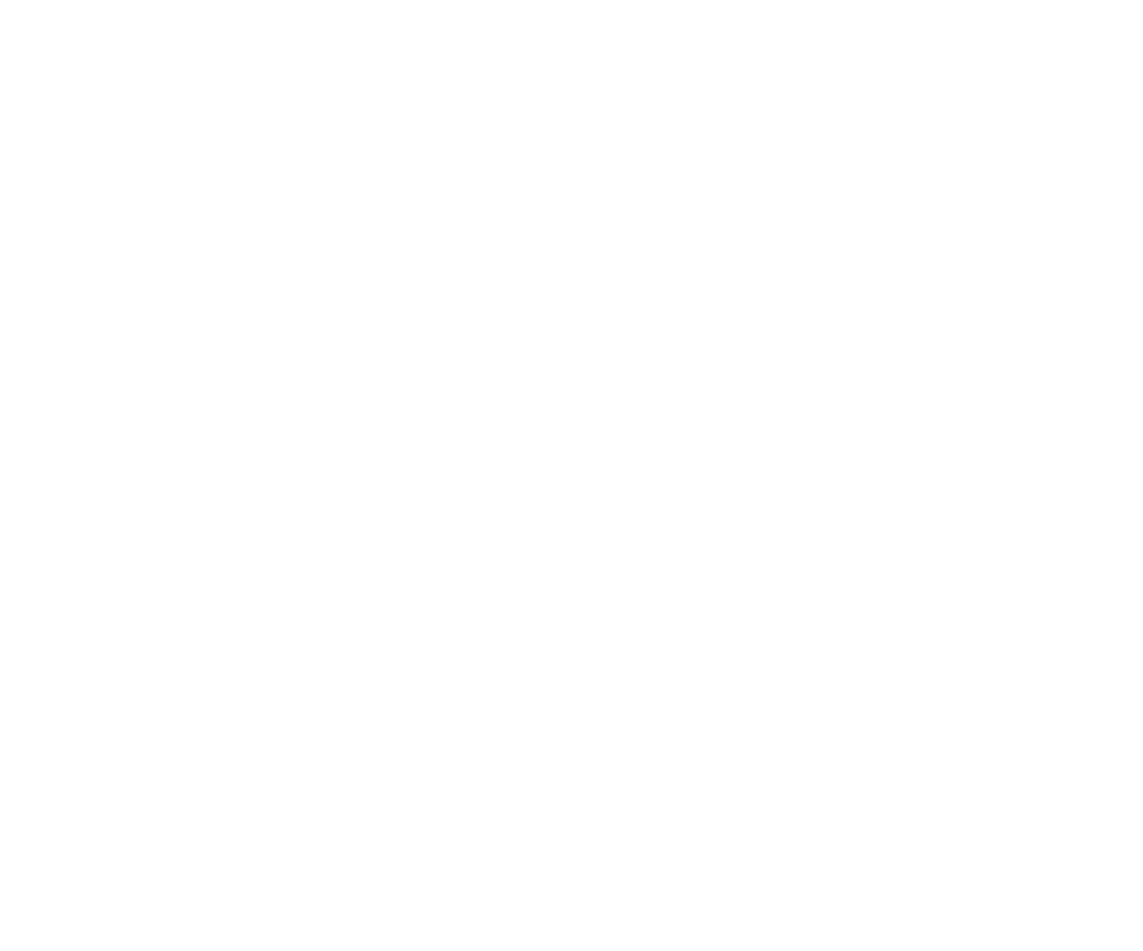
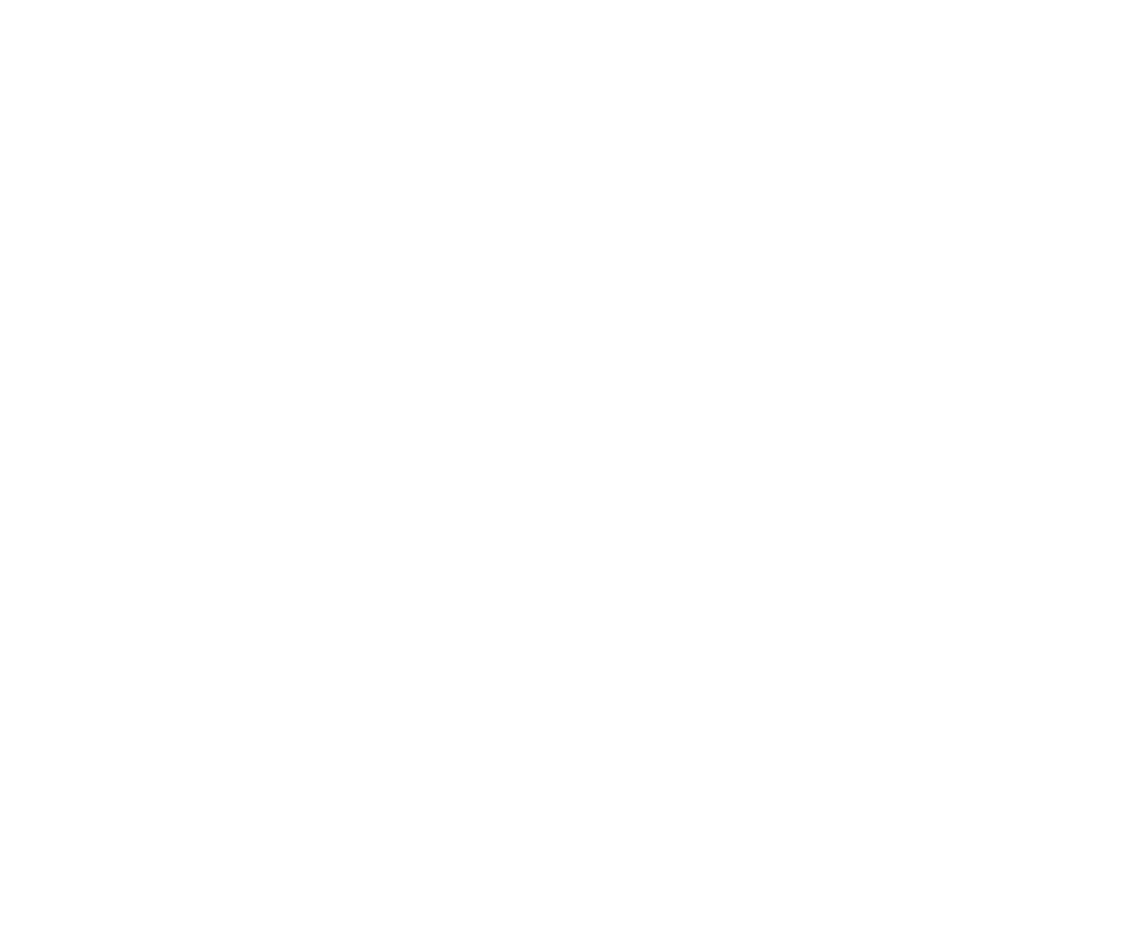
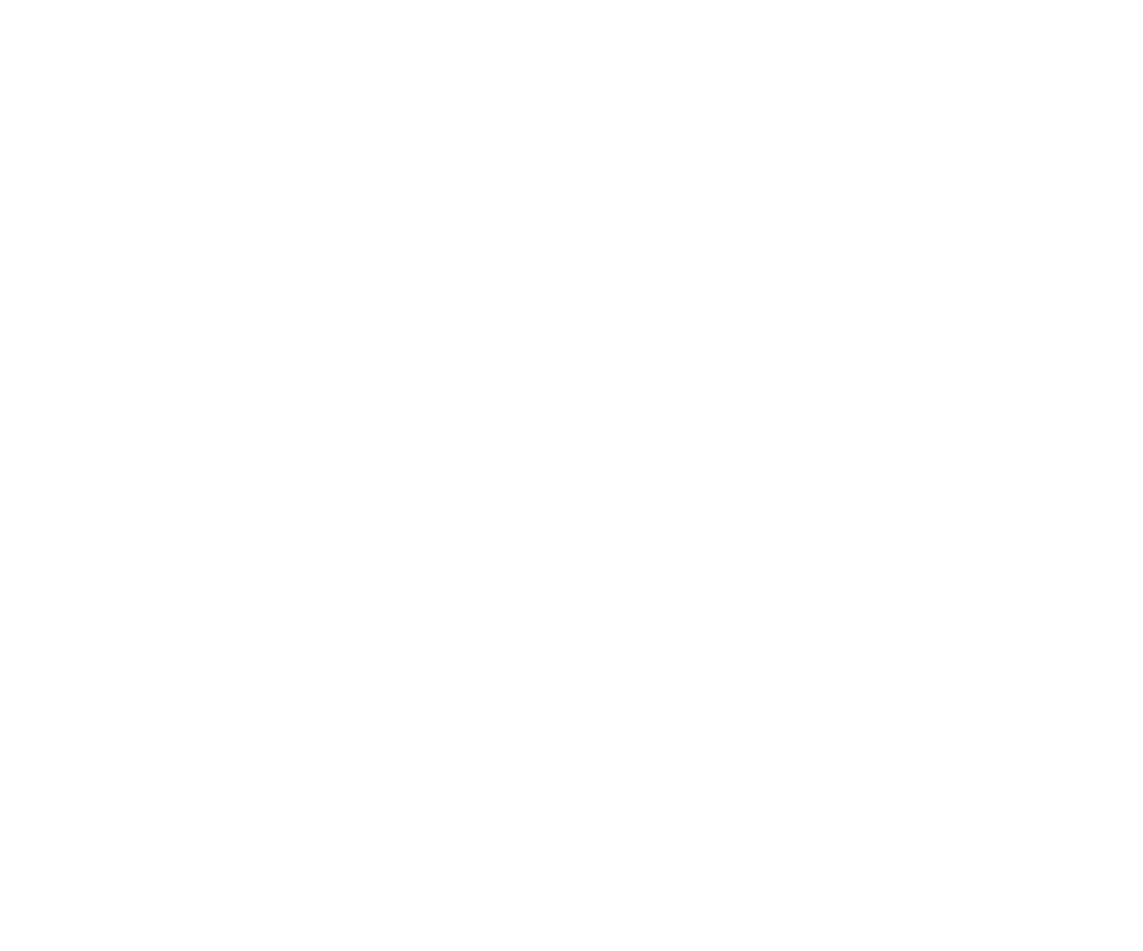
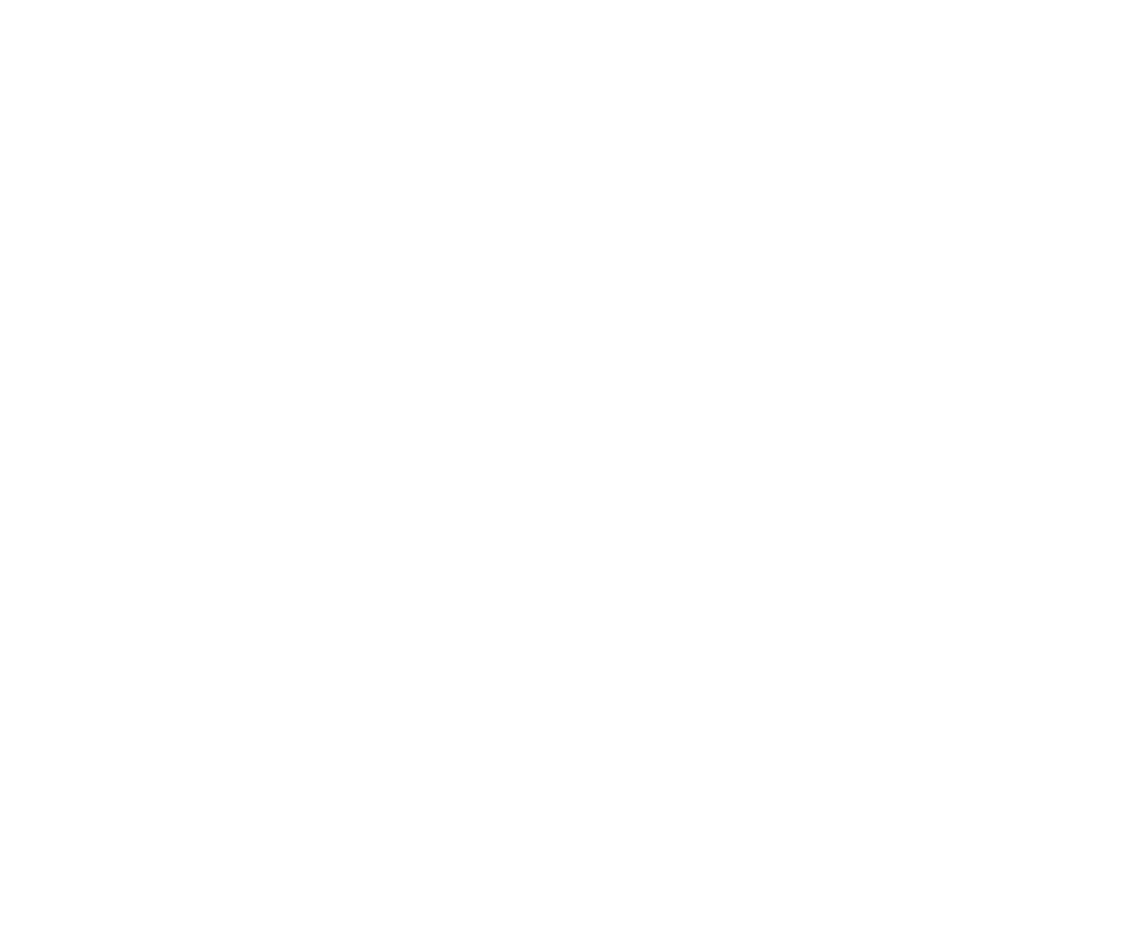
Если лазер уже подключен к компьютеру, то LightBurn установит c ним соединение, после выбора соответствующего COM порта из выпадающего списка справа от кнопки Devices скачать тут
Если Вы добавляете несколько устройств, повторите шаги, указанные выше для каждого из них. Когда закончите, можно установить соединение по умолчанию, щелкнув имя в списке устройств и на кнопку «Make Defaul».
Вы также можете редактировать или удалять устройства LightBurn
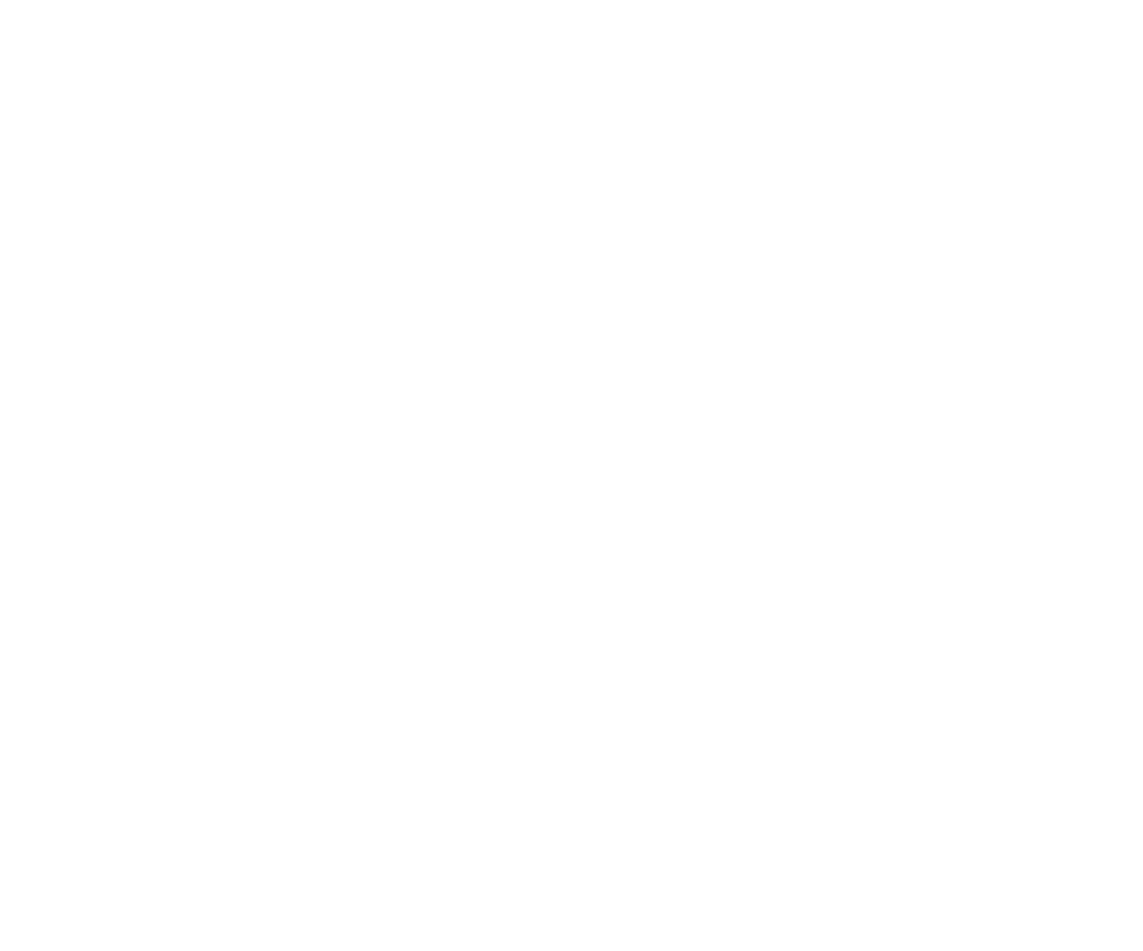
Рабочий размер / «Working Size»
Это габариты Вашего поля. По умолчанию, для лазерного гравера Gistroy они установлены равными 440х360 и соответствуют конфигурации Small.
Начало / «Origin» скачать кнопку
Расположение абсолютного нуля устройства – начало отсчета декартовой системы координат.
Регулировка перемещения / «Scanning offset adjust»
Удобный инструмент в работе с растровыми и векторными изображениями на высоких скоростях, позволяющий погасить инерцию лазерной головки, регулируя момент включения и выключения лазера на заданном расстоянии. На изображении Вы можете увидеть разницу между результатами без использования scanning и после активации LightBurn.
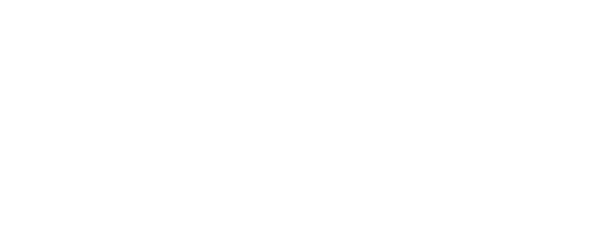
Можно выполнить несколько сканирований с разными скоростями (мм/мин или мм/с), измерив расстояние между горизонтальными линиями и ввести эти измерения в таблицу. Для работы требуется минимум два измерения, остальные интерполируются
Быстрая проверка пробелов / «Fast Whitespace Scan»
В процессе гравировки лазерная головка обычно перемещается с одинаковой скоростью по всему изображению. Если Вы гравируете медленно, и изображение содержит много пустого пространства (пробелов), то процесс изрядно затянется. При активированном переключателе Fast Whitespace программа будет увеличивать скорость перемещения на установленную Вами в поле, если она быстрее, чем текущая скорость гравировки. Этот прием поможет Вам сэкономить значительное количество времени
Команды меню
При наведении указателя мыши на кнопки, будут всплывать подсказки, для понимания назначения.
- Раздел файлов
- Раздел редактирования
- Раздел инструментов
- Упорядочить меню
- Справочное меню
Новый файл / «New»
Добавление нового файла. «New» в разделе «File» или сочетание кнопок «ctrl + N».
Открытие последних проектов / «Open recent projects»
Позволяет отобразить список недавно открытых файлов на выбор.
Открытие / «Open»
Чтобы открыть сохраненный файл, «Open» в разделе «File» или «ctrl + O»
Импорт / «Import»
«Import» в разделе «File» или нажмите «ctrl — I» для импортирования файлов в формате: svg, ai, pdf, jpg, bmp, dxf, dwg.
Сохранение / «Save»
Чтобы сохранить проект, «Save» в разделе «File» или «ctrl — S». В открывшемся диалоговом окне введите имя, под которым Вы хотите сохранить. Чтобы сохранить файл с изменениями, но при этом оставить исходный файл, щелкните значок «Save as»
Экспорт / «Export»
Чтобы экспортировать файл в другой формат, «Export» в разделе «File». LightBurn поддерживает экспорт следующих типов файлов: svg, ai, pdf, jpg, bmp, dxf, dwg.
Выход / «Exit»
Чтобы выйти из программного обеспечения LightBurn, «Exit» в разделе «File» или «ctrl — Q». Любая работа, которую Вы не сохранили, будет потеряна.
Меню редактирования / «Edit»
Отмена / «Undo» Отмена последнего действия, выполненного в текущем файле. «Undo» в меню «Edit» или сочетание клавиш «ctrl + Z»
Повтор / «Redo» скачать
Чтобы повторить последнее действие редактирования, выполненное в текущем файле, «Redo» в меню «Edit» или «shift + ctrl + Z»
Выбрать все / «Select all»
Чтобы выделите все объекты в текущем файле, «Select all» в разделе «Edit» или «ctrl — A»
Вырезка / «Cut, Line»
Чтобы вырезать объект из текущего файла, выберите его далее «Cut» в графе «Edit» или «ctrl — X». Объект переместится в буфер обмена.
Копирование / «Copy»
Чтобы скопировать объект, выделите его далее «Copy» в графе «Edit» или сочетание клавиш «ctrl — C». Объект поместится в буфере обмена.
Дублирование / «Duplicate»
Чтобы дублировать объект, выделите его далее «Duplicate» в графе «Edit» или «ctrl — D»
Вставка / «Paste»
Чтобы вставить объект из буфера обмена, «Paste» в меню «Edit» или сочетание клавиш «ctrl — V».
Удаление / «Delete»
Чтобы удалить объект, выделите его далее «Delete» в меню «Edit».
Преобразовать в контур / «Convert to path» скачать
Этот инструмент преобразует любую форму объекта в контур, который можно редактировать.
«Convert to path» в меню «Edit». Исходная информация о форме теряется.
Закрытие контура / «Close path»
«Close path» в меню «Edit» или «Alt + C» для закрытия контура.
Автоматическое объединение выбранных фигур / «Auto join selected shapes»
Объединяет начальную и конечную точку контура. Полезно при импорте файлов DXF. Нажмите «Auto join selected shapes» в меню «Edit» или «Alt + J».
Оптимизация выбранных фигур / «OptimizeSelectedShapes»
Это оптимизация порядка операций.
Удаление дубликатов / «Delete Duplicates»
Позволяет удалить повторяющиеся элементы, наложенные друг на друга. Благодаря этому лазер в процессе гравировки не будет проходить дважды по одному и тому же контуру.
Настройки / «Settings»
«Settings» в меню «Edit», откроется диалоговое окно, в котором можно ввести необходимые настройки Вашего лазера.
Границы изображения / «Debug drawing»
Это внутренний инструмент разработчиков, который показывает границы фигур.
Источник
LightBurn 1.2.04 — это программа для компоновки, редактирования и управления вашим лазерным ЧПУ.
С LightBurn 1.2.04 вы можете:
— Импортировать иллюстрации в различных распространенных форматах векторной графики и изображений (включая AI, PDF, SVG, DXF, PLT, PNG, JPG, GIF, BMP)
— Упорядочивайте, редактируйте и даже создавайте новые векторные фигуры в редакторе с помощью таких мощных функций, как смещение, логические операции, сварка и редактирование узлов.
— Применяйте настройки, такие как мощность, скорость, количество проходов, порядок резки, яркость и контраст, режим сглаживания и многое другое.
— Отправьте результат прямо на лазерный ЧПУ.
LightBurn напрямую связывается с вашим лазером, без использования дополнительного программного обеспечения.
В настоящее время поддерживается большинство контроллеров на базе Ruida, Trocen, TopWisdom и GCode. Поддерживаемые контроллеры GCode, включая Grbl, Smoothieware, Grbl-LPC и Marlin. Поддерживаемые контроллеры Ruida включают RDC6442G / S, RDC6445G, RDC6332G, RDLC-320A и R5-DSP. Поддерживаемые контроллеры Trocen включают AWC708C, AWC608 и TL-3120.
Новое в LightBurn v1.2.04
Поддержка гальво (волоконные лазеры)
Этот выпуск LightBurn включает поддержку гальвоконтроллеров на базе EzCad2, более часто называемых «волоконными лазерами». Он поддерживает как волоконные, так и CO2 лазеры, управляемые платой управления, поддерживаемой EzCad2, используя USB для подключения к вашему PC, Mac или Linux. Поддержка ультрафиолетовых лазеров будет добавлена в ближайшее время, наряду с поддержкой гальвосистем на базе BSL (SeaCad).
Подслои: настройки многопроходной резки

Убрали режим «Заливка+Линия» и заменили его чем-то более мощным: Подслои. Любой слой теперь может содержать до 11 проходов слоя, выполняемых по порядку, и каждый подслой может использовать любую из существующих опций, таких как заливка, линия или смещенная заливка.
Загрузка дизайнов, использующих режим «Заливка+Линия», автоматически преобразует их в пару подслоев: заливкой и линией.
Важно: Если вы сохраните файл, в котором ранее использовался режим Fill+Line, он не будет корректно загружаться в старых версиях LightBurn, поэтому сохраните копию старого файла, если вы хотите иметь возможность переключиться обратно.
Стыковка
Добавили новую мощную функцию стыковки, которая немного напоминает ручное вложение. Выберите несколько фигур и нажмите одну из направленных кнопок стыковки, и LightBurn «состыкует» все ваши фигуры в этом направлении, перемещая их вместе, пока они не соприкоснутся. Короткий ролик ниже иллюстрирует это:

Связывание материалов
Библиотека материалов стала более мощной благодаря новой функции, которую назвали «Связывание материалов». Когда вы назначаете настройки материала слою резки, LightBurn теперь запоминает имя записи материала, которую вы использовали, и сохраняет ссылку на запись материала. Если вы измените материал, то при следующем использовании файла, в котором используется этот материал, настройки автоматически обновятся.
Кроме того, если вы перейдете на другой лазер и у вас есть библиотека материалов, содержащая тот же материал, но с другими настройками, LightBurn автоматически применит эти настройки. Более подробно об этом будет рассказано в документации.

Другие заметные изменения
- Добавлена кнопка ‘Не показывать снова’ к сообщению «Не удалось загрузить библиотеку»
- Список последних файлов увеличен до 24 записей
- Добавлена задержка начала/окончания задания для контроллеров Ruida (дает время на запуск вытяжки или удаление дыма после работы)
- Улучшения в импорте SVG-текста
- Исправлены многочисленные ошибки при сбоях
- Исправлен профиль LinuxCNC
Полный список изменений
Общие:
- [AH] Добавлены многопроходные подслои
- [WP] Добавлена новая функция стыковки
- [AH,JS] Добавлено связывание параметров библиотеки разрезов
- [Oz] Поддержка и сшивание камер, установленных на голове
- [Oz] Увеличение списка последних файлов до 24 записей
- [Oz] Добавлена опция «Не показывать снова» к сообщению «Не удалось загрузить библиотеку
- [JS] Добавлена поддержка толчков клавиатуры на mac с полной клавиатурой
- [AH] Разрешить кнопку панели инструментов массива сетки для редактирования существующих массивов
- [Oz] Добавлена настройка для включения импорта фигур в слои инструментов
- [AH] Показывать единицы длины на ярлыке Tab Size
- [Oz] Обновлена максимальная скорость для портальных систем в тесте материалов до 2000 мм/с
- [Oz] Добавлен выбор типа камеры для подвесных камер и камер, установленных на голове, чтобы уменьшить путаницу
- [Oz] Исправление: обычное выравнивание камеры правильно переопределяет настройку камеры на голове
- [Oz] Исправление: автосохранение при открытых диалогах Bool helper или Align helper не выполняется
- [Oz] Исправление: Не происходит сбоя при использовании LightBurn Bridge finder для неподдерживаемых устройств
- [Oz] Исправление: инструмент «Вырезать фигуры» получал неправильные результаты, если фигура имела узлы, пересекающие линии резака
- [Oz] Исправление: тест фокуса иногда выдавал неправильные значения фокуса для Z (проблема округления)
- [Oz] Исправление: теперь можно правильно выбирать между несколькими устройствами Trocen (или другими LibUSB)
- [AH] Исправление: закрытые одиночные линии безье некорректно отображались в режиме заливки.
Импорт / Экспорт:
- [Oz] Улучшена обработка атрибутов положения и шрифта текста SVG.
- [JN] Добавлена поддержка встроенных изображений в PDF-файлах
- [Oz] Добавлена поддержка CMYK-изображений в PDF-файлах
- [Oz] Обработка импорта DXF с очень большими смещениями позиции
- [WP] Исправление: обработка имен объектов, отличных от UTF-8, в импорте DXF
- [Oz] Исправление: исправление ориентации изображения при экспорте
- [WP] Исправление: использовать px в качестве единиц импорта SVG, если они не указаны в документе
- [Oz] Исправление: SVG по умолчанию устанавливает «без обводки» для фигур, поэтому LightBurn теперь тоже так делает.
Системы GCode:
- [Oz] Исправление: настройки DTR не соблюдались для устройств Marlin
- [Oz] Исправление: обновлен профиль LinuxCNC для использования команды M67 E0 Qxx для настройки мощности лазера
Системы DSP:
- [Oz] Добавлена задержка начала и окончания задания для контроллеров Ruida, чтобы дать время на раскрутку/очистку выхлопа от дыма

