-
Contents
-
Table of Contents
-
Troubleshooting
-
Bookmarks
Quick Links
Related Manuals for Samsung SCX-4321
Summary of Contents for Samsung SCX-4321
-
Page 2
This manual is provided for information purposes only. All information included herein is subject to change without notice. Samsung Electronics is not responsible for any changes, direct or indirect, arising from or related to use of this manual. © 2008 Samsung Electronics . -
Page 3: Contact Samsung Worldwide
SAMSUNG worldwide If you have any comments or questions regarding Samsung products, contact the Samsung customer care center. COUNTRY CUSTOMER CARE CENTER ARGENTINE 0800-333-3733 AUSTRALIA 1300 362 603 AUSTRIA 0800-SAMSUNG (726- 7864) BELGIUM 02 201 2418 BRAZIL 0800-124-421 4004-0000…
-
Page 4
TAIWAN 0800-329-999 THAILAND 1800-29-3232 02-689-3232 TRINIDAD & 1-800-SAMSUNG (726- TOBAGO 7864) TURKEY 444 77 11 U.A.E 800-SAMSUNG (726-7864) 8000-4726 0845 SAMSUNG (726- 7864) U.S.A 1-800-SAMSUNG (726- 7864) UKRAINE 8-800-502-0000 UZBEKISTAN 8-10-800-500-55-500 VENEZUELA 0-800-100-5303 VIETNAM 1 800 588 889 WEB SITE www.samsung.com/es… -
Page 5: Table Of Contents
ONTENTS 1. Introduction Special Features … 1.1 Understanding Component Locations … 1.2 Front View … 1.2 Rear View … 1.2 Control Panel Functions … 1.3 2. Getting Started Unpacking … 2.1 Selecting a Location … 2.2 Installing the Toner Cartridge … 2.2 Loading Paper …
-
Page 6
Darkness … 4.3 Original Type … 4.3 Reduced/Enlarged Copy … 4.3 Number of Copies … 4.3 Using Special Copy Features … 4.4 Clone Copying … 4.4 Collation Copying … 4.4 Auto Fit Copying … 4.4 ID Card Copying … 4.5 2 Up or 4 Up Copying … -
Page 7
Using Secure Receiving Mode … 7.13 Printing Reports … 7.13 Using Advanced Fax Settings … 7.14 Changing Setting Options … 7.14 Advanced Fax Setting Options … 7.14 8. Maintenance Clearing the Memory … 8.1 Setting the Machine to be Checked by Phone (Only for SCX-4521F/ SCX-4521FR Cleaning Your Machine … -
Page 8: Laser Safety Statement
During normal operation, this machine produces ozone. The ozone produced does not present a hazard to the operator. However, it is advisable that the machine be operated in a well ventilated area. If you need additional information about ozone, please request your nearest Samsung dealer.
-
Page 9: Mercury Safety
LAMP(S) INSIDE THIS PRODUCT CONTAIN MERCURY AND MUST BE RECYCLED OR DISPOSED OF ACCORDING TO LOCAL, STATE OR FEDERAL LAWS. For details see lamprecycle.org, eiae.org, or call 1-800-Samsung Power Saver This machine contains advanced energy conservation technology that reduces power consumption when it is not in active use.
-
Page 10: Ringer Equivalence Number
PSTNs and compatible PBXs of the European countries: In the event of problems, you should contact the Euro QA Lab of Samsung Electronics Co., Ltd. in the first instance. The product has been tested against TBR21. To assist in the use and…
-
Page 11
ARNING If you cut off the moulded plug, get rid of it straight away. You cannot rewire the plug and you may receive an electric shock if you plug it into a socket. : You must earth this machine. MPORTANT WARNING The wires in the mains lead have the following color code: •… -
Page 12
Differences Between British and American English British English American English (Re)dialling (Re)dialing Colour Color Emphasise Emphasize Recognise Recognize Organise Organize Authorise Authorize Cancelling Canceling Customise Customize Socket Jack Labelling Labeling Grey Gray… -
Page 13: Introduction
Introduction Thank you for purchasing this Samsung multifunctional product. Your machine provides printing, copying, scanning, and faxing (only for SCX-4521F/ SCX-4521FR) functions! This chapter includes: • Special Features • Understanding Component Locations Special Features Your new machine is equipped with special features that improve the print quality.
-
Page 14: Understanding Component Locations
Understanding Component Locations These are the main components of your machine: Front View Document Guides Document Input Tray Automatic Document Feeder Document Output Tray Paper Output Extension Paper Input Tray Front Door Output Tray (Face Down) The figure above shows an SCX-4521F. Document Cover Power…
-
Page 15: Control Panel Functions
Allows you to access a list of your PC software programs that an image can be scanned to. You Scan-to must create the scan list using the Samsung software (Printer Settings Utility) provided with this machine. For details, see Software User’s Guide.
-
Page 16: Getting Started
*.The appearance of the power cord and the telephone line cord may differ depending on your country’s specifications. **.The CD-ROM contains the Samsung printer drivers, Scan drivers, Printer Settings Utility, SmarThru software, the User’s Guide, and the Adobe Acrobat Reader program.
-
Page 17: Selecting A Location
***.The paper cover is to prevent dust and moisture from contaminating your paper loaded in the tray. When you need to open the machine (for example, cleaning inside of the machine, removing the jammed paper or installing the toner cartridge), remove the paper cover from your machine. OTES •…
-
Page 18: Loading Paper
Remove the toner cartridge from its bag and remove the paper protecting the cartridge by pulling the packing tape. Gently roll the cartridge 5 or 6 times to distribute the toner. Thoroughly rolling the cartridge will assure maximum copies per cartridge. : If toner gets on your clothing, wipe it off with a dry cloth and wash clothing in cold water.
-
Page 19: Making Connections
Fan the edges of the paper stack to separate the pages. Then tap the stack on a flat surface to even it up. Load paper with the print side facing up. Make sure that all four corners are flat in the tray. Pay attention not to overload paper.
-
Page 20
Plug the cord of your extension phone or answering machine into the EXT. jack. To an extension phone or answering machine UK users should plug the cord of the extension phone into the supplied TAM lead and plug the cord of the TAM lead into the EXT. -
Page 21: Turning The Machine On
Connect a USB cable to the USB connector on your machine. You need to buy a USB 1.1 compliant cable that is within 3 m in length. To the USB port on your computer If you want to use a parallel printer cable, purchase only an IEEE-1284 compliant parallel cable and connect it to the parallel connector on your machine.
-
Page 22: Installing Printer Software
Installing Printer Software You must install software using the supplied CD- ROM after you have set up your machine and connected it to your computer. For details, see Software User’s Guide. The CD-ROM provides you with the following software: Programs for Windows To use your machine as a printer and scanner in Windows, you must install the MFP driver.
-
Page 23: Printer Driver Features
Printer Driver Features Your printer drivers support the following standard features: • Paper source selection • Paper size, orientation and media type • number of copies The following table lists a general overview of features supported by your printer drivers. Printer Driver Feature Win 98/Me/…
-
Page 24: Setting The Machine Id
Setting the Machine ID (Only for SCX-4521F/ SCX-4521FR) In some countries, you are required by law to indicate your fax number on any fax you send. The Machine ID, containing your telephone number and name (or company name), will be printed at the top of each page sent from your machine.
-
Page 25: Setting The Date And Time (Only For Changing The Clock Mode
Setting the Date and Time (Only for SCX-4521F/ SCX-4521FR) When you turn your machine on for the first time, the display prompts you to enter the current date and time. After entering, it will not appear anymore. : When turning on the machine after turning it off for a long time, you need to reset date and time.
-
Page 26: Setting Sounds
Setting Sounds (Only for SCX-4521F/ SCX- 4521FR) You can control the following sounds: • Speaker: You can turn on or off the sounds from the telephone line through the speaker, such as the dial tone or a fax tone. With this option set to “Comm.” the speaker is on until the remote machine answers.
-
Page 27: Setting The Dial Mode
Setting the Dial Mode (Only for SCX-4521F/ SCX-4521FR) You can select the type of the telephone dial system where your machine is connected. : The Dial Mode setting may be unavailable depending on your country. Press Menu until “Machine Setup” appears on the top line of the display.
-
Page 28: Paper Handling
Paper Handling This chapter introduces you to the basics of selecting print materials and loading them into your machine. This chapter includes: • Selecting Print Materials • Loading Paper • Verifying an Output Location Selecting Print Materials You can print on a variety of print materials, such as plain paper, envelopes, labels, and transparencies.
-
Page 29: Guidelines For Paper And Special Materials
Guidelines for Paper and Special Materials When selecting or loading paper, envelopes, or other special material, keep these guidelines in mind: • Always use paper and other materials that conform with the specifications listed under “Paper Specifications” on page 10.3. •…
-
Page 30: Loading Paper
Loading Paper Proper paper loading helps prevent paper jams and ensure trouble-free printing. Do not remove the paper in the tray while a job is printing. Doing so may cause a paper jam. See “Paper Type, Input Sources, and Capacities” on page 3.1 for acceptable paper size and capacity for the tray.
-
Page 31: Copying
Copying This chapter gives you step-by-step instructions for copying documents. This chapter includes: • Loading Paper for Copying • Preparing a Document • Making Copies on the Document Glass • Making Copies from the Automatic Document Feeder • Setting Copy Options •…
-
Page 32: Making Copies On The Document Glass
Making Copies on the Document Glass Lift and open the document cover. Place the document face down on the document glass and align it at the top left corner of the glass. : Make sure that no documents are in the ADF (Automatic Document Feeder).
-
Page 33: Setting Copy Options
Customize the copy settings including number of copies, copy size, darkness, and original type, by using the control panel buttons. See “Setting Copy Options” on page 4.3. To clear the settings, use the Stop/Clear button. If necessary, you can use special copy features, such as Collate and 2 or 4 Up copying.
-
Page 34: Using Special Copy Features
Using Special Copy Features You can use the following copy features: • Off: Prints in normal mode. • Clone: Prints multiple image copies from the original document on a single page. The number of images is automatically determined by the original image and paper size.
-
Page 35: Id Card Copying
If necessary, customize the copy settings, including number of copies, darkness, and original type, by using the control panel buttons. See “Setting Copy Options” on page 4.3. : You cannot adjust the copy size using the Reduce/ Enlarge button while Auto Fit copying is enabled. Press Start to begin copying.
-
Page 36: Changing The Default Settings
Changing the Default Settings The copy options, including darkness, original type, copy size and number of copies, can be set to the most frequently used modes. When you copy a document, the default settings are used unless they are changed by using the corresponding buttons on the control panel.
-
Page 37: Basic Printing
Basic Printing This chapter includes: • Printing a Document • Canceling a Print Job Printing a Document This machine allows you to print in various Windows applications, a Macintosh computer, or a Linux system. The exact steps for printing a document may vary depending on the application you use.
-
Page 38: Scanning
• From the Windows Images Acquisition (WIA) driver: Your machine also supports the WIA driver for scanning images. For details, see Software User’s Guide. • From the Samsung SmarThru software: Launch Samsung SmarThru and open Scan To to begin scanning. For details, see Software User’s Guide.
-
Page 39: Faxing (Only For Scx-4521F/ Scx-4521Fr)
Faxing (Only for SCX-4521F/ SCX-4521FR) The fax feature is only available on the SCX-4521F/ SCX- 4521FR. This chapter gives you information about using your machine as a fax machine. This chapter includes: Setting Up the Fax System • Changing the Fax Setup options •…
-
Page 40
Option Description You can select the default contrast mode to fax your documents lighter or darker. • Light works well with dark print. Darkness • Normal works well with standard typed or printed documents. • Dark works well with light print or faint pencil markings. -
Page 41: Loading A Document
Sending a Fax Loading a Document You can use the Automatic Document Feeder (ADF) or the document glass to load an original document for faxing. Using the ADF, you can load up to 30 sheets of 20 lb (75 g/m paper at a time.
-
Page 42: Adjusting The Document Resolution
Adjusting the Document Resolution The default document settings produce good results when using typical text-based documents. However, if you send documents that are of a poor quality, or contain photographs, you can adjust the resolution to produce a higher quality fax. Press Resolution on the control panel.
-
Page 43: Sending A Fax Manually
Sending a Fax Manually Load the document(s) face up into the ADF. Place a single document face down on the document glass. For details about loading a document, see “Loading a Document” on page 7.3. Adjust the document resolution to suit your fax needs (see “Adjusting the Document Resolution”…
-
Page 44: About Receiving Modes
Receiving a Fax About Receiving Modes • In Fax mode, the machine answers an incoming fax call and immediately goes into the fax reception mode. • In Tel mode, you can receive a fax by pressing On Hook Dial (you can hear a fax tone from the sending machine) and then pressing Start on the control panel of your machine.
-
Page 45: Receiving Manually Using An Extension Telephone
Receiving Manually Using an Extension Telephone This features works best when you are using an extension telephone connected to the EXT. jack on the back of your machine. You can receive a fax from someone you are talking to on the extension telephone without going to the fax machine.
-
Page 46: Speed Dialing
Automatic Dialing Speed Dialing You can store up to 100 frequently dialed numbers in one or two-digit speed dial locations (0-99). Storing a Number for Speed Dialing Press Phone Book on the control panel. Press Phone Book or the scroll button ( or “Store&Edit”…
-
Page 47: Editing Group Dial Numbers
Press the Upper Level button when you have entered all of the desired numbers. The display prompts you to enter a group ID. To assign a name to the group, enter the name you want. For details about entering characters, see “Entering Characters Using the Number Keypad”…
-
Page 48: Searching With A Particular First Letter
Searching with a Particular First Letter Press Phone Book. Press Enter when “Search&Dial” appears on the display. Press the button labeled with the letter you want to search for. A name beginning with the letter displays. For example, if you want to find the name “MOBILE” press the 6 button, which is labeled with “MNO”.
-
Page 49: Sending A Delayed Fax
Sending a Delayed Fax You can set your machine to send a fax at a later time when you will not be present. Load the document(s) face up into the ADF. Place a single document face down on the document glass.
-
Page 50: Adding Documents To A Scheduled Fax
Press Enter. The document is scanned into memory before transmission. The display shows memory capacity and the number of pages being stored in memory. For a document placed on the document glass, the display asks if you want to load another page. Select “1:Yes” to add.
-
Page 51: Additional Features
Additional Features Using Secure Receiving Mode You may need to prevent your received faxes from being accessed by unauthorized people. You can turn on Secure Receiving mode to restrict printing of received faxes when the machine is unattended. In Secure Receiving mode, all incoming faxes go into memory.
-
Page 52: Using Advanced Fax Settings
Power Failure Report This report is printed out automatically when power is restored after a power failure, if any data loss occurs due to the power failure. : The lists you have set to print out automatically don’t print out when there is no paper loaded or a paper jam has occurred.
-
Page 53: Maintenance
Maintenance This chapter provides information for maintaining your machine and the toner cartridge. This chapter includes: • Clearing the Memory • Setting the Machine to be Checked by Phone (Only for SCX-4521F/ SCX-4521FR) • Cleaning Your Machine • Maintaining the Toner Cartridge •…
-
Page 54: Setting The Machine To Be Checked By Phone
Setting the Machine to be Checked by Phone (Only for SCX-4521F/ SCX-4521FR) The Remote Test feature allows your machine to be checked out by a service company at a remote place by phone. Press Menu on the control panel until “Maintenance” appears on the top line of the display.
-
Page 55: Cleaning The Scan Unit
With a dry lint-free cloth, wipe away any dust and spilled toner from the toner cartridge area and the toner cartridge cavity. : Do not touch the black transfer roller inside the AUTION machine. Locate the long strip of glass (LSU) inside the top of the cartridge compartment, and gently swab the glass to see if dirt turns the white cotton black.
-
Page 56: Redistributing Toner
Redistributing Toner When the toner cartridge is near the end of its life, white streaks or light printing occurs. The LCD displays the warning message, “[Toner Low]”. You can temporarily reestablish print quality by redistributing the remaining toner in the cartridge. In some case, white streaks or light printing still occurs even after you have redistributed the toner.
-
Page 57: Cleaning The Drum
Transfer roller Fuser unit To purchase consumables and replacement parts, contact your Samsung dealer or the retailer where you bought your machine. We strongly recommend that these items be installed by a trained service professional, except for the toner cartridge (see “Replacing the Toner Cartridge”…
-
Page 58: Replacing The Adf Rubber Pad
Replacing the ADF Rubber Pad You can purchase an ADF rubber pad from your Samsung dealer or the retailer where you bought your machine. Open the ADF cover. Remove the ADF rubber pad from the ADF, as shown. Insert a new ADF rubber pad into place.
-
Page 59: Troubleshooting
Troubleshooting This chapter gives helpful information for what to do if you encounter an error. This chapter includes: • Clearing Document Jams • Clearing Paper Jams • Clearing LCD Error Messages • Solving Other Problems • Common Linux Problems • Common Macintosh Problems Clearing Document Jams When a document jams while passing through the ADF (Automatic Document Feeder), “[Document Jam]”…
-
Page 60: Exit Misfeed
Exit Misfeed Remove any remaining page(s) from the ADF. Open the ADF cover. Remove the misfed documents from the document output tray. Close the ADF cover. Then load the removed page(s), if any, back into the ADF. Clearing Paper Jams When a paper jam occurs, “Paper Jam”…
-
Page 61: In The Fuser Area Or Around The Toner Cartridge
In the Fuser Area or Around the Toner Cartridge : The fuser area is hot. Take care when removing paper from the machine. Open the front door. Pull the toner cartridge out, lightly pushing it down. If necessary, pull the manual tray out. Remove the jammed paper by gently pulling it straight out.
-
Page 62: Tips For Avoiding Paper Jams
If there is any resistance and the paper does not move when you pull, or if you cannot see the paper in the output tray, open the rear cover by pulling the tab on it. Remove the jammed paper by gently pulling it straight out.
-
Page 63
Display Meaning Low Heat Error There is a problem in the fuser unit. Open Heat Error [Over Heat] Group Not You have tried to Available select a group location (only for SCX- number where only a 4521F/ SCX- single location 4521FR) number can be used, such as when adding… -
Page 64: Solving Other Problems
Display Meaning Remove Documents The Favorite Copy from ADF button is set to Clone, Autofit, ID Card Copy or Poster and you press the button. [Retry Redial?] The machine is (only for SCX- waiting for a specified 4521F/ SCX- time interval to redial 4521FR) a previously busy station.
-
Page 65: Printing Problems
Printing Problems Condition Possible cause The machine The machine is not Check the power cord does not receiving power. connections. Check the power print. switch and the power source. The machine is not Select your printer as your selected as the default default printer in your Windows.
-
Page 66: Printing Quality Problems
Condition Possible cause Pages print, The toner cartridge is Redistribute the toner, if but are blank. defective or out of necessary. See “Redistributing toner. Toner” on page 8.4. If necessary, replace the toner cartridge. The file may have Check the file to ensure that it blank pages.
-
Page 67
Condition Suggested solutions Vertical lines If black vertical streaks appear on the page: • The drum inside the toner cartridge has probably been scratched. Remove the toner cartridge and install a AaBbCc new one. See “Replacing the Toner Cartridge” on AaBbCc page 8.4. -
Page 68: Copying Problems
Condition Suggested solutions Back of Check for leaking toner. Clean the inside of the machine. printouts are See “Cleaning the Inside” on page 8.2. dirty Black pages • The toner cartridge may not be installed properly. Remove the cartridge and reinsert it. •…
-
Page 69: Scanning Problems
Scanning Problems Condition Suggested solutions The scanner does • Make sure that you place the document to be not work. scanned face down on the document glass, or face up in the Automatic Document Feeder. • There may not be enough available memory to hold the document you want to scan.
-
Page 70: Common Linux Problems
Common Linux Problems Problem Possible Cause and Solution The machine • Check if the printer driver is installed in your system. doesn’t print. Open MFP configurator and switch to the Printers tab in Printers configuration window to look at the list of available printers.
-
Page 71: Common Macintosh Problems
• If you don’t want to uninstall MFP driver and install it again, you may make the necessary symbolic link yourself. Please, log in as root user and invoke the following command: ln -sf /usr/local/bin/samsung/slpr /usr/bin/lpr Can’t scan via • Check if Gimp Front-end has “Xsane:Device dialog..” on Gimp Front- the “Acquire”…
-
Page 72: Specifications
Specifications This chapter includes: • General Specifications • Scanner and Copier Specifications • Printer Specifications • Facsimile Specifications (Only for SCX-4521F/ SCX- 4521FR) • Paper Specifications General Specifications Item Automatic document Up to 30 sheets (20 lb, 75 g/m feeder Width: 5.6 to 8.5 inches (142 to 216 mm) ADF document size Length: 5.8 to 14 inches (148 to 356 mm)
-
Page 73: Scanner And Copier Specifications
* Min.: 3 x 5 in. (76 x 127 mm) Max.: 8.5 x 14 in. (216 x 356 mm) Printer resolution 600 x 600 dpi Emulation SPL (Samsung Printer Language) Windows 98/2000/NT 4.0/Me/XP, Various Linux OS OS Compatibility (USB only), Macintosh 10.3 Memory…
-
Page 74: Facsimile Specifications (Only For Scx-4521F/ Scx-4521Fr )
• Before purchasing large quantities of paper, insure the paper meets the requirements specified in this user’s guide. : Using paper that does not meet these AUTION specifications may cause problems, requiring repairs. These repairs are not covered by the Samsung warranty or service agreements.
-
Page 75: Supported Sizes Of Paper
Supported Sizes of Paper Paper Dimensions 8.5 x 11 in. Letter (216 x 279 mm) 8.3 x 11.7 in. (210 x 297 mm) 7.3 x 10.5 in. Executive • 16 to 24 lb (184 x 267 mm) (60 to 90 g/m 8.5 x 14 in.
-
Page 76: Paper Specifications
Paper Specifications Category Specifications Acid content 5.5 pH or lower Caliper 3.0 ~ 7.0 mils (0.094 ~ 0.18 mm) Curl in ream Flat within 0.02 in. (5 mm) Cut edge conditions Cut with sharp blades with no visible fray. Must not scorch, melt, offset or release hazardous Fusing compatibility emissions when heated to 200 °C (392 °F) for 0.1 second.
-
Page 77: Envelope Margins
Envelopes with Double Side Seams Double side-seams construction has vertical seams at both ends of the envelope rather than diagonal seams. This style may be more likely to wrinkle. Be sure the seam extends all the way to the corner of the envelope as illustrated below. Correct Incorrect Envelopes with Adhesive Strips or Flaps…
-
Page 78
NDEX Numerics 2/4-up, special copy 4.5 adding documents 7.12 ADF (Automatic Document Feeder), load 4.2 ADF rubber pad, replace 8.6 auto fit, special copy 4.4 automatic dialing group 7.8 speed 7.8 automatic redialing 7.5 broadcasting faxes 7.10 canceling copy 4.2 fax 7.5 print 5.1 scheduled faxes 7.12… -
Page 79
notifying toner 8.4 n-up (multiple pages per sheet) copying 4.5 paper guidelines 3.2 paper jam, clear 9.2 paper load manual tray 3.3 tray 2.3 paper load capacity 3.1 paper size, set paper tray 2.10 paper type, set paper tray 2.10 parallel,connect 2.6 poster copying 4.5… -
Page 80: Software Section
Samsung Printer Software section…
-
Page 81
OFTWARE SECTION ONTENTS NSTALLING Chapter 1: Installing Printer Software … 4 Reinstalling Printer Software … 6 Removing Printer Software … 6 ASIC Chapter 2: Printing a Document … 7 Printing to a file (PRN) … 8 Printer Settings … 8 Layout Tab … -
Page 82
Opening the Troubleshooting Guide … 18 Changing the Smart Panel Program Settings … 19 CANNING Chapter 6: Scanning Using Samsung SmarThru … 20 Uninstalling Samsung SmarThru … 20 Using Samsung SmarThru … 21 Using Onscreen Help File … 22 Scanning Process with TWAIN-enabled Software … 22 Scanning Using the WIA Driver … -
Page 83
Ports Configuration … 26 Configuring Printer Properties … 27 Printing a Document … 27 Printing from Applications … 27 Printing Files … 28 Scanning a Document … 28 Using the Image Manager … 29 SING RINTER WITH A Chapter 8: Installing Software … -
Page 84: Installing Printer Software In Windows
Installing Printer Software in Windows This chapter includes: • Installing Printer Software • Reinstalling Printer Software • Removing Printer Software Installing Printer Software You can install the printer software for local printing. To install the printer software on the computer, perform the appropriate installation procedure depending on the printer in use.
-
Page 85
If the test page prints out correctly, click Yes. If not, click No to reprint it. To register yourself as a user of Samsung Printers in order to receive information from Samsung, select the checkbox and click Finish. You are now sent to the Samsung web site. -
Page 86: Reinstalling Printer Software
Reinstalling Printer Software You can reinstall the software if installation fails. Start Windows. From the Start menu select Programs or All Programs → your printer driver name → Maintenance. Select Repair and click Next You will see a component list so that you can reinstall any item individually.
-
Page 87: Basic Printing
Basic Printing This chapter explains the printing options and common printing tasks in Windows. This chapter includes: • Printing a Document • Printing to a file (PRN) • Printer Settings — Layout Tab — Paper Tab — Graphics Tab — Extras Tab — About Tab — Printer Tab — Using a Favorite Setting…
-
Page 88: Printing To A File (Prn)
Printing to a file (PRN) You will sometimes need to save the print data as a file for your purpose. To create a file: Check the Print to file box at the Print window. Select the folder and assign a name of the file and then click OK.
-
Page 89: Layout Tab
Layout Tab The Layout tab provides options to adjust how the document appears on the printed page. The Layout Options includes Multiple Pages per Side, Poster Printing and Booklet Printing. See “Printing a Document” on page 7 for more information on accessing printer properties. Paper Orientation Paper Orientation allows you to select the direction in which information is printed on a page.
-
Page 90: Graphics Tab
Type Set Type to correspond to the paper loaded in the tray from which you want to print. This will let you get the best quality printout. If not, print quality may not be acheived as you want. Thick Paper: 24 lb to 28 lb (90~105 g/m ) thick paper.
-
Page 91: Extras Tab
Advanced Options You can set advanced settings by clicking the Advanced Options button. • Print All Text To Black: When the Print All Text To Black option is checked, all text in your document prints solid black, regardless of the color it appears on the screen. •…
-
Page 92: Using A Favorite Setting
Using a Favorite Setting The Favorites option, which is visible on each properties tab, allows you to save the current properties settings for future use. To save a Favorites item: Change the settings as needed on each tab. Enter a name for the item in the Favorites input box. Click Save.
-
Page 93: Advanced Printing
Advanced Printing This chapter explains printing options and advanced printing tasks. • Your printer driver Properties window that appears in this User’s Guide may differ depending on the printer in use. However the composition of the printer properties window is similar.
-
Page 94: Printing Posters
Printing Posters This feature allows you to print a single-page document onto 4, 9, or 16 sheets of paper, for the purpose of pasting the sheets together to form one poster-size document. To change the print settings from your software application, access printer properties.
-
Page 95: Using Watermarks
Using Watermarks The Watermark option allows you to print text over an existing document. For example, you may want to have large gray letters reading “DRAFT” or “CONFIDENTIAL” printed diagonally across the first page or all pages of a document. There are several predefined watermarks that come with the printer, and they can be modified, or you can add new ones to the list.
-
Page 96: Using Overlays
Using Overlays What is an Overlay? An overlay is text and/or images stored in the computer hard disk drive (HDD) as a special file format that can be printed on Dear ABC any document. Overlays are often used to take the place of preprinted forms and letterhead paper.
-
Page 97: Sharing The Printer Locally
Sharing the Printer Locally You can connect the printer directly to a selected computer, which is called “host computer,” on the network. The following procedure is for Windows XP. For other Windows OS, refer to the corresponding Windows User’s Guide or online help.
-
Page 98: Using Smart Panel
Or, from the Start menu, select Programs or All Programs → your printer driver name → Smart Panel. OTES • If you have already installed more than one Samsung printer, first select the printer model you want in order to use the corresponding Smart Panel. Right-click the Smart Panel icon on the Windows task bar and select your printer name.
-
Page 99: Changing The Smart Panel Program Settings
Changing the Smart Panel Program Settings Right-click the Smart Panel icon on the Windows task bar and select Options. Select the settings you want from the Options window. Using Smart Panel…
-
Page 100: Scanning
Then you can fax or e-mail the files, display them on your web site or use them to create projects that you can print using Samsung SmarThru software or the WIA driver. This chapter includes: •…
-
Page 101: Using Samsung Smarthru
Place your photograph or page on the document glass or ADF. Once you have installed Samsung SmarThru, you will see the SmarThru 4 icon on your desktop. Double-click the SmarThru 4 icon. Double-click this icon.
-
Page 102: Using Onscreen Help File
Click the service icon according to your job. SmarThru 4 opens for the selected service. Adjust the scan settings. To start scanning, click Scan. : If you want to cancel the scan job, click Cancel. Using Onscreen Help File For more information about SmarThru, click corner of the window.
-
Page 103: Using Your Printer In Linux
• Configuring Printer Properties • Printing a Document • Scanning a Document Getting Started The supplied CD-ROM provides you with Samsung’s Unified Linux Driver package for using your machine with a Linux computer. Samsung’s Unified Linux Driver package contains printer and scanner drivers, providing the ability to print documents and scan images.
-
Page 104: Uninstalling The Unified Linux Driver
When the installation is complete, click Finish. The installation program has added the Unified Driver Configurator desktop icon and Samsung Unified Driver group to the system menu for your convenience. If you have any difficulties, consult the onscreen help that is…
-
Page 105: Using The Unified Driver Configurator
Configurator Double-click Unified Driver Configurator on the desktop. You can also click the Startup Menu icon and select Samsung Unified Driver and then Unified Driver Configurator. Press each button on the Modules pane to switch to the corresponding configuration window.
-
Page 106: Scanners Configuration
• Add Class… : Allows you to add a new printer class. • Remove Class : Removes the selected printer class. Scanners Configuration In this window, you can monitor the activity of scanner devices, view a list of installed Samsung MFP devices, change device properties, and scan images. Switches to Scanners configuration.
-
Page 107: Configuring Printer Properties
Configuring Printer Properties Using the properties window provided by the Printers configuration, you can change the various properties for your machine as a printer. Open the Unified Driver Configurator. If necessary, switch to Printers configuration. Select your machine on the available printers list and click Properties.
-
Page 108: Printing Files
To abort the current job, click Cancel. Printing Files You can print many different types of files on the Samsung machine device using the standard CUPS way — directly from the command line interface. The CUPS lpr utility allows you do that.
-
Page 109: Using The Image Manager
The document is scanned and the image preview appears in the Preview Pane. Drag the pointer to set the image area to be scanned. Change the scan options in the Image Quality and Scan Area sections. •Image Quality: allows you to select the color composition and the scan resolution for the image.
-
Page 110
You can use the following tools to edit the image: Tools Function Saves the image. Cancels your last action. Restores the action you canceled. Allows you to scroll through the image. Crops the selected image area. Zooms the image out. Zooms the image in. -
Page 111: Using Your Printer With A Macintosh
Double-click the MAC_Installer folder. Double-click the Installer icon. Enter the password and click OK. The Samsung Installer window opens. Click Continue. Select Easy Install and click Install. Easy Install is recommended for most users. All components necessary for printer operations will be installed.
-
Page 112: Setting Up The Printer
Samsung in Printer Model and your printer name in Model Name. • For MAC OS 10.4, if Auto Select does not work properly, select Samsung in Print Using and your printer name in Model. • For MAC OS 10.5, if Auto Select does not work properly, select Select a driver to use…
-
Page 113: Printing
Printing OTES • The Macintosh printer’s properties window that appears in this User’s Guide may differ depending on the printer in use. However the composition of the printer properties window is similar. • You can check your printer name in the supplied CD- ROM.
-
Page 114
Graphics The Graphics tab provides options for selecting Resolution(Quality) and Darkness. Select Graphics form the Presets’ drop-down list to access the graphic features. s Mac OS 10.4 Resolution(Quality) • : You can select the printing resolution. The higher the setting, the sharper the clarity of printed characters and graphics. -
Page 115: Printing Multiple Pages On One Sheet Of Paper
Printing Multiple Pages on One Sheet of Paper You can print more than one page on a single sheet of paper. This feature provides a cost-effective way to print draft pages. From your Macintosh application, select Print from the File menu. Select Layout.
-
Page 116
OFTWARE SECTION NDEX advanced printing, use 13 canceling scan 22 document, print Macintosh 33 Windows 7 Extras properties, set 11 favorites settings, use 12 Graphics properties, set 10 help, use 12 install printer driver Macintosh 31 Windows 4 installing Linux software 23 Layout properties, set Windows 9 Linux… -
Page 117
setting darkness 10 favorites 12 image mode 10 resolution Windows 10 toner save 10 true-type option 10 software install Macintosh 31 Windows 4 reinstall Windows 6 system requirements Macintosh 31 uninstall Macintosh 31 Windows 6 status monitor, use 18 toner save, set 10 TWAIN, scan 22 uninstall, software Macintosh 31… -
Page 118
Rev.6.00 www.samsungprinter.com…

О руководстве пользователя
В данном руководстве пользователя приведена информация о настройке устройства.
Кроме того, в нем содержатся подробные инструкции по использованию устройства в качестве принтера, сканера, копировального аппарата и факса, а также сведения по обслуживанию и устранению неполадок.
Во второй части данного руководства, Руководство по работе с программным обеспечением, содержится информация об установке и использовании поставляемого программного обеспечения.
Данное руководство предназначено только для ознакомления. Информация, содержащаяся в руководстве, может быть изменена без предупреждения. Samsung Electronics не несет ответственности за какие бы то ни было изменения, прямые или косвенные, произошедшие в результате или в связи
с использованием данного руководства.
©2005 Samsung Electronics Co., Ltd. Все права защищены.
•SCX-4321 и SCX-4521F являются названиями модели Samsung Electronics Co., Ltd.
•SAMSUNG и эмблема Samsung являются торговыми марками компании Samsung Electronics Co., Ltd.
•Apple, AppleTalk, TrueType, Laser Writer и Macintosh являются торговыми марками компании Apple Computer, Inc.
•Microsoft, Windows, Windows Vista, Windows 7 и Windows Server 2008 R2 являются зарегистрированными товарными знаками или товарными знаками корпорации Microsoft.
•Остальные марки или названия изделий являются торговыми марками соответствующих компаний или организаций.
•Лицензионное соглашение об использовании открытого кода приведено в файле LICENSE.txt, который находится на компакт-диске, входящем в комплект поставки.
i
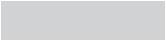
CONTACT SAMSUNG WORLDWIDE
If you have any comments or questions regarding Samsung products, contact the Samsung customer care center.
|
COUNTRY/REG |
CUSTOMER CARE |
WEB SITE |
|
|
ION |
CENTER |
||
|
ARGENTINE |
0800-333-3733 |
www.samsung.com/ar |
|
|
AUSTRALIA |
1300 362 603 |
www.samsung.com/au |
|
|
AUSTRIA |
0810-SAMSUNG (7267864, |
www.samsung.com/at |
|
|
€ 0.07/min) |
|||
|
BELARUS |
810-800-500-55-500 |
www.samsung/ua |
|
|
www.samsung.com/ua_ru |
|||
|
BELGIUM |
02 201 2418 |
www.samsung.com/be |
|
|
(Dutch) |
|||
|
www.samsung.com/be_fr |
|||
|
(French) |
|||
|
BRAZIL |
0800-124-421 |
www.samsung.com/br |
|
|
4004-0000 |
|||
|
CANADA |
1-800-SAMSUNG |
www.samsung.com/ca |
|
|
(726-7864) |
|||
|
CHILE |
800-SAMSUNG (726-7864) |
www.samsung.com/cl |
|
|
CHINA |
400-810-5858 |
www.samsung.com/cn |
|
|
010-6475 1880 |
|||
|
COLOMBIA |
01-8000112112 |
www.samsung.com.co |
|
|
COSTA RICA |
0-800-507-7267 |
www.samsung.com/latin |
|
|
CZECH |
800-SAMSUNG |
www.samsung.com/cz |
|
|
REPUBLIC |
(800-726786) |
||
|
Samsung Zrt., česká organizační složka, Oasis Florenc, |
|||
|
Sokolovská394/17, 180 00, Praha 8 |
|||
|
DENMARK |
8-SAMSUNG (7267864) |
www.samsung.com/dk |
|
|
ECUADOR |
1-800-10-7267 |
www.samsung.com/latin |
|
|
EL SALVADOR |
800-6225 |
www.samsung.com/latin |
|
|
ESTONIA |
800-7267 |
www.samsung.com/ee |
|
|
KAZAKHSTAN |
8-10-800-500-55-500 |
www.samsung.com/kz_ru |
|
|
KYRGYZSTAN |
00-800-500-55-500 |
||
|
FINLAND |
30-6227 515 |
www.samsung.com/fi |
|
|
FRANCE |
01 4863 0000 |
www.samsung.com/fr |
|
|
GERMANY |
01805 — SAMSUNG |
www.samsung.de |
|
|
(726-7864 € 0,14/min) |
|||
|
GUATEMALA |
1-800-299-0013 |
www.samsung.com/latin |
|
|
HONDURAS |
800-7919267 |
www.samsung.com/latin |
|
|
HONG KONG |
3698-4698 |
www.samsung.com/hk |
|
|
www.samsung.com/hk_en/ |
|||
|
HUNGARY |
06-80-SAMSUNG |
www.samsung.com/hu |
|
|
(726-7864) |
|
COUNTRY/REG |
CUSTOMER CARE |
WEB SITE |
|
|
ION |
CENTER |
||
|
INDIA |
3030 8282 |
www.samsung.com/in |
|
|
1800 110011 |
|||
|
1800 3000 8282 |
|||
|
INDONESIA |
0800-112-8888 |
www.samsung.com/id |
|
|
ITALIA |
800-SAMSUNG (726-7864) |
www.samsung.com/it |
|
|
JAMAICA |
1-800-234-7267 |
www.samsung.com/latin |
|
|
JAPAN |
0120-327-527 |
www.samsung.com/jp |
|
|
LATVIA |
8000-7267 |
www.samsung.com/lv |
|
|
LITHUANIA |
8-800-77777 |
www.samsung.com/lt |
|
|
LUXEMBURG |
02 261 03 710 |
www.samsung.com/lu |
|
|
MALAYSIA |
1800-88-9999 |
www.samsung.com/my |
|
|
MEXICO |
01-800-SAMSUNG |
www.samsung.com/mx |
|
|
(726-7864) |
|||
|
MOLDOVA |
00-800-500-55-500 |
www.samsung/ua |
|
|
www.samsung.com/ua_ru |
|||
|
NETHERLANDS |
0900-SAMSUNG |
www.samsung.com/nl |
|
|
(0900-7267864) (€ |
|||
|
0,10/min) |
|||
|
NEW ZEALAND |
0800 SAMSUNG (0800 726 |
www.samsung.com/nz |
|
|
786) |
|||
|
NICARAGUA |
00-1800-5077267 |
www.samsung.com/latin |
|
|
NORWAY |
3-SAMSUNG (7267864) |
www.samsung.com/no |
|
|
PANAMA |
800-7267 |
www.samsung.com/latin |
|
|
PHILIPPINES |
1800-10-SAMSUNG |
www.samsung.com/ph |
|
|
(726-7864) |
|||
|
1-800-3-SAMSUNG |
|||
|
(726-7864) |
|||
|
1-800-8-SAMSUNG |
|||
|
(726-7864) |
|||
|
02-5805777 |
|||
|
POLAND |
0 801 1SAMSUNG |
www.samsung.com/pl |
|
|
(172678) |
|||
|
022-607-93-33 |
|||
|
PORTUGAL |
80820-SAMSUNG |
www.samsung.com/pt |
|
|
(726-7864) |
|||
|
PUERTO RICO |
1-800-682-3180 |
www.samsung.com/latin |
|
|
REP. DOMINICA |
1-800-751-2676 |
www.samsung.com/latin |
|
|
EIRE |
0818 717 100 |
www.samsung.com/ie |
|
|
RUSSIA |
8-800-555-55-55 |
www.samsung.ru |
|
|
SINGAPORE |
1800-SAMSUNG |
www.samsung.com/sg |
|
|
(726-7864) |
|||
|
SLOVAKIA |
0800-SAMSUNG |
www.samsung.com/sk |
|
|
(726-7864) |
ii
|
COUNTRY/REG |
CUSTOMER CARE |
WEB SITE |
|
|
ION |
CENTER |
||
|
SOUTH AFRICA |
0860 SAMSUNG |
www.samsung.com/za |
|
|
(726-7864) |
|||
|
SPAIN |
902-1-SAMSUNG(902 172 |
www.samsung.com/es |
|
|
678) |
|||
|
SWEDEN |
0771 726 7864 |
www.samsung.com/se |
|
|
(SAMSUNG) |
|||
|
SWITZERLAND |
0848-SAMSUNG (7267864, |
www.samsung.com/ch |
|
|
CHF 0.08/min) |
|||
|
TADJIKISTAN |
8-10-800-500-55-500 |
||
|
TAIWAN |
0800-329-999 |
www.samsung.com/tw |
|
|
THAILAND |
1800-29-3232 |
www.samsung.com/th |
|
|
02-689-3232 |
|||
|
TRINIDAD & |
1-800-SAMSUNG |
www.samsung.com/latin |
|
|
TOBAGO |
(726-7864) |
||
|
TURKEY |
444 77 11 |
www.samsung.com/tr |
|
|
U.A.E |
800-SAMSUNG (726-7864) |
www.samsung.com/ae |
|
|
8000-4726 |
|||
|
U.K |
0845 SAMSUNG |
www.samsung.com/uk |
|
|
(726-7864) |
|||
|
U.S.A |
1-800-SAMSUNG |
www.samsung.com/us |
|
|
(7267864) |
|||
|
UKRAINE |
8-800-502-0000 |
www.samsung/ua |
|
|
www.samsung.com/ua_ru |
|||
|
UZBEKISTAN |
8-10-800-500-55-500 |
www.samsung.com/kz_ru |
|
|
VENEZUELA |
0-800-100-5303 |
www.samsung.com/latin |
|
|
VIETNAM |
1 800 588 889 |
www.samsung.com/vn |
|
iii
СОДЕРЖАНИЕ
1. Введение
|
Возможности устройства …………………………………………………………………………………………………………………………… |
1.1 |
|
Внешний вид устройства …………………………………………………………………………………………………………………………… |
1.2 |
|
Вид спереди ……………………………………………………………………………………………………………………………………….. |
1.2 |
|
Вид сзади …………………………………………………………………………………………………………………………………………… |
1.2 |
|
Функции панели управления ……………………………………………………………………………………………………………….. |
1.3 |
2. Приступая к работе
|
Распаковка ……………………………………………………………………………………………………………………………………………….. |
2.1 |
|
Выбор места установки ………………………………………………………………………………………………………………………. |
2.2 |
|
Установка картриджа с тонером ………………………………………………………………………………………………………………… |
2.2 |
|
Загрузка бумаги ………………………………………………………………………………………………………………………………………… |
2.3 |
|
Подключение устройства …………………………………………………………………………………………………………………………… |
2.4 |
|
Включение устройства ………………………………………………………………………………………………………………………………. |
2.5 |
|
Установка программного обеспечения принтера ………………………………………………………………………………………… |
2.6 |
|
Требования к системе ……………………………………………………………………………………………………………………………….. |
2.6 |
|
Функции драйвера принтера ……………………………………………………………………………………………………………….. |
2.7 |
|
Изменение языка сообщений на дисплее и страны …………………………………………………………………………………….. |
2.7 |
|
Настройка языка …………………………………………………………………………………………………………………………………. |
2.7 |
|
Настройка страны ……………………………………………………………………………………………………………………………….. |
2.7 |
|
Настройка кода устройства (только для SCX-4521F) …………………………………………………………………………………… |
2.8 |
|
Ввод символов с помощью цифровой клавиатуры ……………………………………………………………………………….. |
2.8 |
|
Установка даты и времени |
2.9 |
|
(только для SCX-4321) ………………………………………………………………………………………………………………………………. |
|
|
Изменение формата отображения времени ……………………………………………………………………………………….. |
2.10 |
|
Выбор размера и типа бумаги ………………………………………………………………………………………………………………….. |
2.10 |
|
Настройка звука (только для SCX-4521F) …………………………………………………………………………………………………. |
2.10 |
|
Динамик, звонок, сигнал клавиши и сигнал предупреждения ………………………………………………………………. |
2.10 |
|
Громкость динамика ………………………………………………………………………………………………………………………….. |
2.10 |
|
Использование режимов экономии …………………………………………………………………………………………………………… |
2.11 |
|
Режим экономии тонера ……………………………………………………………………………………………………………………. |
2.11 |
|
Режим энергосбережения ………………………………………………………………………………………………………………….. |
2.11 |
|
Установка режима набора |
2.11 |
|
(только для SCX-4521F) …………………………………………………………………………………………………………………………… |
3. Работа с бумагой
|
Выбор материала для печати ……………………………………………………………………………………………………………………. |
3.1 |
|
Тип бумаги, источники бумаги и их емкость ………………………………………………………………………………………….. |
3.1 |
|
Рекомендации по использованию бумаги и других материалов для печати …………………………………………… |
3.2 |
|
Загрузка бумаги ………………………………………………………………………………………………………………………………………… |
3.3 |
|
Использование лотка ………………………………………………………………………………………………………………………….. |
3.3 |
|
Использование ручного податчика ………………………………………………………………………………………………………. |
3.3 |
|
Проверка выходного лотка ………………………………………………………………………………………………………………………… |
3.3 |
4. Копирование
|
Загрузка бумаги для копирования ………………………………………………………………………………………………………………. |
4.1 |
|
Подготовка документа ……………………………………………………………………………………………………………………………….. |
4.1 |
|
Копирование с использованием стекла экспонирования ……………………………………………………………………………… |
4.2 |
|
Копирование с использованием автоподатчика ………………………………………………………………………………………….. |
4.2 |
|
Задание параметров копирования ……………………………………………………………………………………………………………… |
4.3 |
|
Яркость ………………………………………………………………………………………………………………………………………………. |
4.3 |
|
Изначальный тип ………………………………………………………………………………………………………………………………… |
4.3 |
|
Масштабирование при копировании ……………………………………………………………………………………………………. |
4.3 |
|
Число копий ……………………………………………………………………………………………………………………………………….. |
4.3 |
|
Особые режимы копирования ……………………………………………………………………………………………………………………. |
4.4 |
|
Клонирование …………………………………………………………………………………………………………………………………….. |
4.4 |
|
Разбор по копиям ……………………………………………………………………………………………………………………………….. |
4.4 |
|
Автоматическое масштабирование по размеру страницы …………………………………………………………………….. |
4.4 |
|
Копирование удостоверений ……………………………………………………………………………………………………………….. |
4.5 |
iv
|
2 или 4 копии на странице …………………………………………………………………………………………………………………… |
4.5 |
|
Копирование плакатов ………………………………………………………………………………………………………………………… |
4.5 |
|
Изменение параметров настройки по умолчанию ……………………………………………………………………………………….. |
4.6 |
|
Выбор времени ожидания …………………………………………………………………………………………………………………………. |
4.6 |
|
Выбор набора настроек …………………………………………………………………………………………………………………………….. |
4.6 |
5. Основные операции печати
|
Печать документа ……………………………………………………………………………………………………………………………………… |
5.1 |
|
Отмена задания печати …………………………………………………………………………………………………………………………….. |
5.1 |
6. Сканирование
|
Основные операции сканирования …………………………………………………………………………………………………………….. |
6.1 |
|
Сканирование в приложение с помощью панели управления ……………………………………………………………………… |
6.1 |
7. Работа с факсом(только для SCX-4521F)
Настройка факса
|
Изменение параметров факса …………………………………………………………………………………………………………………… |
7.1 |
|
Доступные параметры факса …………………………………………………………………………………………………………………….. |
7.1 |
Отправка факса
|
Загрузка документа …………………………………………………………………………………………………………………………………… |
7.3 |
|
Настройка разрешения документа ……………………………………………………………………………………………………………… |
7.4 |
|
Автоматическая отправка факса ………………………………………………………………………………………………………………… |
7.4 |
|
Отправка факса вручную …………………………………………………………………………………………………………………………… |
7.5 |
|
Повторный вызов последнего набранного номера ………………………………………………………………………………………. |
7.5 |
|
Подтверждение передачи ………………………………………………………………………………………………………………………….. |
7.5 |
|
Автоматический дозвон …………………………………………………………………………………………………………………………….. |
7.5 |
Прием факсов
|
Режимы приема факсов …………………………………………………………………………………………………………………………….. |
7.6 |
|
Загрузка бумаги для приема факсов ………………………………………………………………………………………………………….. |
7.6 |
|
Автоматический прием |
7.6 |
|
в режиме «Факс» ………………………………………………………………………………………………………………………………………. |
|
|
Прием факса вручную |
7.6 |
|
в режиме «Телефон» ………………………………………………………………………………………………………………………………… |
|
|
Автоматический прием |
7.6 |
|
в режиме «Ав/факс» ………………………………………………………………………………………………………………………………….. |
|
|
Прием вручную с дополнительного телефона …………………………………………………………………………………………….. |
7.7 |
|
Прием факсов в режиме DRPD ………………………………………………………………………………………………………………….. |
7.7 |
|
Прием факсов в память …………………………………………………………………………………………………………………………….. |
7.7 |
Автоматический набор номера
|
Быстрый набор …………………………………………………………………………………………………………………………………………. |
7.8 |
|
Сохранение номера быстрого набора ………………………………………………………………………………………………….. |
7.8 |
|
Отправка факса с использованием быстрого набора ……………………………………………………………………………. |
7.8 |
|
Групповой набор ……………………………………………………………………………………………………………………………………….. |
7.8 |
|
Задание номера группового набора …………………………………………………………………………………………………….. |
7.8 |
|
Изменение номеров группового набора ……………………………………………………………………………………………….. |
7.9 |
|
Отправка факса с использованием группового набора (многоадресная передача) ………………………………… |
7.9 |
|
Поиск номера в памяти ……………………………………………………………………………………………………………………………… |
7.9 |
|
Последовательный поиск в памяти ……………………………………………………………………………………………………… |
7.9 |
|
Поиск по первой букве ………………………………………………………………………………………………………………………. |
7.10 |
|
Печать содержимого телефонной книги ……………………………………………………………………………………………………. |
7.10 |
Другие возможности факса
|
Многоадресная отправка факсов ……………………………………………………………………………………………………………… |
7.10 |
|
Отложенная передача факса …………………………………………………………………………………………………………………… |
7.11 |
|
Отправка приоритетного факса. ……………………………………………………………………………………………………………….. |
7.11 |
|
Добавление документов к запланированному заданию …………………………………………………………………………….. |
7.12 |
|
Отмена запланированного задания ………………………………………………………………………………………………………….. |
7.12 |
Дополнительные возможности
|
Режим безопасного приема ……………………………………………………………………………………………………………………… |
7.13 |
v
|
Печать отчетов ……………………………………………………………………………………………………………………………………….. |
7.13 |
|
Использование дополнительных параметров факса …………………………………………………………………………………. |
7.14 |
|
Изменение значений параметров ………………………………………………………………………………………………………. |
7.14 |
|
Дополнительные параметры факса ……………………………………………………………………………………………………. |
7.14 |
8. Обслуживание
|
Очистка памяти …………………………………………………………………………………………………………………………………………. |
8.1 |
|
Настройка проверки по телефону (только для SCX-4521F) …………………………………………………………………………. |
8.2 |
|
Чистка устройства …………………………………………………………………………………………………………………………………….. |
8.2 |
|
Чистка внешних частей устройства ……………………………………………………………………………………………………… |
8.2 |
|
Чистка внутренних частей устройства ………………………………………………………………………………………………….. |
8.2 |
|
Чистка модуля сканирования ………………………………………………………………………………………………………………. |
8.3 |
|
Обслуживание картриджа с тонером ………………………………………………………………………………………………………….. |
8.4 |
|
Перераспределение тонера ………………………………………………………………………………………………………………… |
8.4 |
|
Замена картриджа с тонером ………………………………………………………………………………………………………………. |
8.5 |
|
Настройка извещения о состоянии тонера (только для SCX-4521F) ………………………………………………………. |
8.5 |
|
Чистка барабана …………………………………………………………………………………………………………………………………. |
8.5 |
|
Игнорирование сообщения о закончившемся тонере (только для SCX-4521F) ………………………………………. |
8.5 |
|
Расходные материалы и запасные части ……………………………………………………………………………………………………. |
8.6 |
|
Замена резинового блока автоподатчика …………………………………………………………………………………………………… |
8.6 |
9. Устранение неполадок
|
Устранение замятия документа …………………………………………………………………………………………………………………. |
9.1 |
|
Ошибка подачи на входе в автоподатчик …………………………………………………………………………………………….. |
9.1 |
|
Ошибка подачи на выходе из автоподатчика ……………………………………………………………………………………….. |
9.2 |
|
Устранение замятия бумаги ………………………………………………………………………………………………………………………. |
9.2 |
|
В лотке ………………………………………………………………………………………………………………………………………………. |
9.2 |
|
В ручном податчике ……………………………………………………………………………………………………………………………. |
9.2 |
|
Замятие в области фьюзера или картриджа с тонером ………………………………………………………………………… |
9.3 |
|
Замятие в области выхода бумаги ………………………………………………………………………………………………………. |
9.3 |
|
Советы по предотвращению замятия бумаги ……………………………………………………………………………………….. |
9.4 |
|
Сообщения об ошибках на дисплее …………………………………………………………………………………………………………… |
9.4 |
|
Устранение других неполадок ……………………………………………………………………………………………………………………. |
9.6 |
|
Неполадки при подаче бумаги …………………………………………………………………………………………………………….. |
9.6 |
|
Неполадки при печати ………………………………………………………………………………………………………………………… |
9.7 |
|
Некачественная печать ………………………………………………………………………………………………………………………. |
9.8 |
|
Неполадки при копировании ……………………………………………………………………………………………………………… |
9.10 |
|
Неполадки при сканировании …………………………………………………………………………………………………………….. |
9.11 |
|
Неполадки при работе факса (только для SCX-4521F) ………………………………………………………………………. |
9.11 |
|
Типичные неполадки в операционной системе Linux …………………………………………………………………………………. |
9.12 |
|
Общие проблемы в операционной системе Macintosh ………………………………………………………………………………. |
9.13 |
|
Проблемы при использовании утилиты установки принтера ……………………………………………………………….. |
9.13 |
10. Технические характеристики
|
Общие характеристики ……………………………………………………………………………………………………………………………. |
10.1 |
|
Характеристики сканера и копировального аппарата ………………………………………………………………………………… |
10.2 |
|
Технические характеристики принтера …………………………………………………………………………………………………….. |
10.2 |
|
Технические характеристики факса (только для SCX-4521F) …………………………………………………………………….. |
10.3 |
|
Характеристики бумаги ……………………………………………………………………………………………………………………………. |
10.3 |
|
Обзор ……………………………………………………………………………………………………………………………………………….. |
10.3 |
|
Допустимые размеры бумаги …………………………………………………………………………………………………………….. |
10.4 |
|
Рекомендации по использованию бумаги …………………………………………………………………………………………… |
10.4 |
|
Характеристики бумаги ……………………………………………………………………………………………………………………… |
10.5 |
|
Емкость выходного лотка ………………………………………………………………………………………………………………….. |
10.5 |
|
Условия хранения бумаги ………………………………………………………………………………………………………………….. |
10.5 |
vi

Правила техники безопасности и меры предосторожности
Во избежание возникновения пожара, поражения электрическим током или получения травмы при эксплуатации устройства соблюдайте меры предосторожности.
1.Внимательно изучите все инструкции.
2.Следуйте общим правилам эксплуатации электрических устройств.
3.Обратитевниманиенапредупрежденияиинструкции, содержащиеся в надписях на самом устройстве и в прилагаемой к нему документации.
4.Если инструкция по эксплуатации противоречит требованиям безопасности, следуйте правилам безопасности. Возможно, инструкция по эксплуатации была неправильно понята. Если противоречие между инструкциями разрешить не удается, обратитеськпродавцуустройстваиливслужбутехническойподдержки.
5.Перед чисткой устройства вытащите из розеток шнур питания и телефонный кабель. Не пользуйтесь чистящими жидкостями и аэрозолями. Для чистки устройства можно применять только влажную ткань.
6.Не размещайте устройство на неустойчивых тележках, подставках или столах. Падение устройства может причинить серьезный ущерб.
7.Никогда не размещайте устройство на отопительных устройствах, нагревателях, кондиционерах, вентиляционных каналах или поблизости от них.
8.Не ставьте никакие предметы на шнур питания. Размещайте устройство таким образом, чтобы нельзя было наступить на кабели устройства.
9.Электрическая нагрузка на розетки и шнуры питания не должна превышать допустимой для этих устройств нормы. Иначеможет уменьшиться производительность ивозникнет угроза пожара и поражения электрическим током.
10.Следите, чтобы домашние животные не грызли шнуры питания, телефона или сигнальные кабели.
11. Избегайте попадания в устройство посторонних предметов через отверстия в корпусе устройства. Они могут вызвать замыкание электрических цепей под высоким напряжением, что может привести к пожару или поражению электрическим током. Избегайте попадания жидкостей внутрь устройства или на него.
12.Устройство(обычнопланшетноготипа) можетиметьтяжелуюкрышку для создания оптимального давления на документ во время сканирования или отправки факса. В этом случае после размещения документанастеклеэкспонированиязакройтеприжимнуюкрышку. Это следует делать медленно, придерживая крышку рукой, пока она не опустится на место.
13. Не разбирайте устройство во избежание поражения электрическим током. Если требуется ремонт, обратитесь в службу технической поддержки. Эксплуатация устройства с открытыми или снятыми
vii
крышками опасна, в томчислеиз-заугрозыпораженияэлектрическим током. Неправильнаясборкаустройстваможетвызватьпоражение электрическим током при последующей эксплуатации.
14.В перечисленных ниже ситуациях выдерните шнур питания из розетки, отключите все телефонные и компьютерные сигнальные кабели и обратитесь в службу технической поддержки.
•Поврежден шнур питания, разъемы или кабель для подключения к компьютеру.
•В устройство попала жидкость.
•Устройство облили водой, или оно попало под дождь.
•Устройство работает неправильно, хотя инструкции соблюдались точно.
•Устройство уронили, или на его корпусе видны повреждения.
•Производительность устройства внезапно значительно изменилась.
15.Пользуйтесь только теми элементами управления устройством, которыеописанывинструкцияхпоэксплуатации. Использованиедругих элементовуправленияустройствомможетпривестикегоповреждению, устранениекоторого, а также восстановление работоспособности устройства потребуют вмешательства технических специалистов.
16.Не пользуйтесь устройством во время грозы. Существует риск поражениямолнией. Желательновыдернутьшнурпитанияизрозетки и отключить телефонный кабель.
17.СОХРАНЯЙТЕ ЭТИ ИНСТРУКЦИИ.
18.Используйте телефонный кабель сечением AWG #26 или выше.
Техника безопасности при эксплуатации лазерных устройств
Данное устройство сертифицировано в США и соответствует требованиям параграфа J главы 1 сборника № 21 федеральных норм и правил Министерства здравоохраненияисоциальногообеспечениядлялазерныхустройствклассаI (1). В других странах данный принтер сертифицирован как лазерное устройство класса I, соответствующее требованиям Международной электротехнической комиссии (IEC 825).
Лазерные устройства класса I не считаются опасными. Блок лазера и принтер сконструированытакимобразом, чтововремянормальнойработыилитехнического обслуживания облучениечеловека лазерным излучением не превышает уровня, соответствующего классу I.
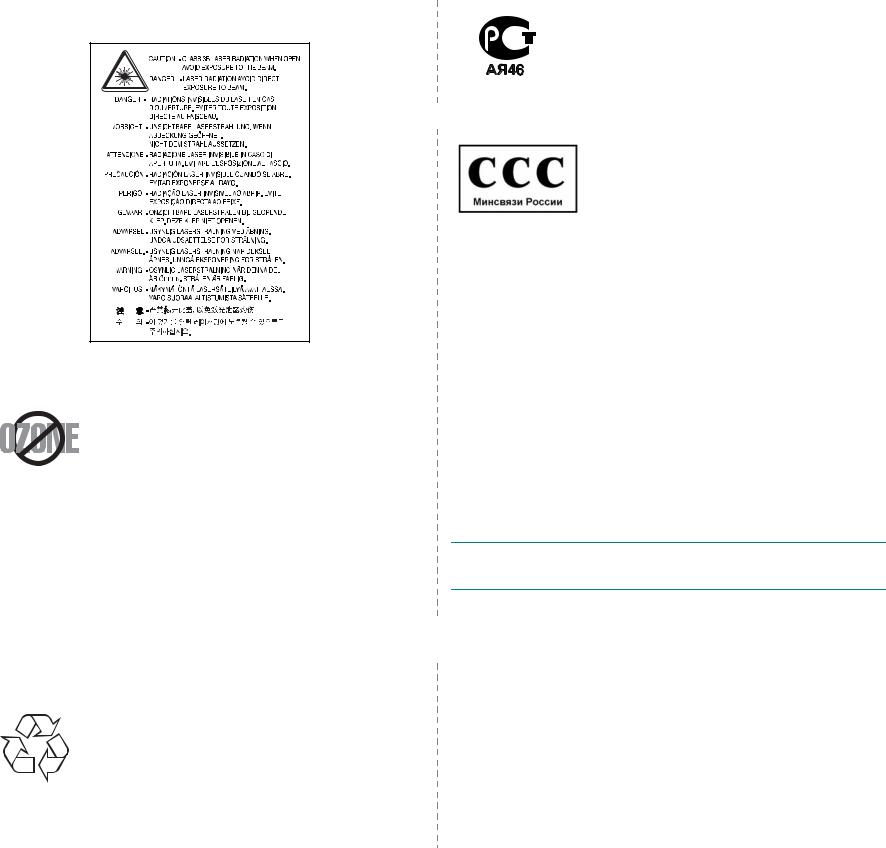
ВНИМАНИЕ!
Неиспользуйтеинеобслуживайтеустройство, еслисблокасканирующеголазера снята защитная крышка. Невидимый отраженный луч может повредить глаза.
Техника безопасности при наличии озона
Во время нормальной работы данное устройство вырабатывает озон. Количество выделяемого озона не представляет опасности для оператора. Тем не менее, рекомендуется использовать устройство в хорошо проветриваемом помещении.
Дополнительную информацию об озоне можно получить в местном торговом представительстве компании Samsung.
Энергосбережение
Данное устройство использует современную технологию энергосбережения, которая позволяет снизить потребление энергии устройством во время простоя.
Если устройство не получает никаких данных в течение длительного времени, потребление им электроэнергии автоматически уменьшается.
Эмблема ENERGY STAR не означает одобрения какого-либо изделия или услуги Управлением по охране окружающей среды (EPA).
Утилизация
При переработке и утилизации упаковки данного товара соблюдайте нормы охраны окружающей среды.
 УтилизацияАЯ46
УтилизацияАЯ46
 Минсвязи России
Минсвязи России
Излучение радиоволн
Информация Федеральной комиссии по средствам связи (FCC)
Настоящее устройство прошло испытания, показавшие его соответствие ограничениям, относящимся к части 15 правил Федеральной комиссии по средствам связи США для цифровых устройств класса B. Эти ограничения введены для того, чтобы в разумных пределах обеспечить защиту от нежелательных и вредных помех в жилых помещениях. Настоящее оборудование генерирует, использует и может излучать радиоволны и в случае установки и эксплуатации с нарушением инструкций может создавать помехи на линиях радиосвязи. Однако и в случае установки с соблюдением инструкций не гарантируется отсутствие помех. Если данное устройство создает помехи радио- и телевизионному приему, что можно определить путем выключения и включения устройства, попытайтесь устранить помехи одним из следующих способов.
•Переориентируйте или переместите приемную антенну.
•Увеличьте расстояние между данным устройством и приемником.
•Подключите устройство и приемник к разным ветвям сети электропитания.
•Проконсультируйтесь с продавцом или специалистом по радиоили телевизионному оборудованию.
ВНИМАНИЕ! Внесение в устройство изменений, не одобренных производителем, может повлечь за собой потерю пользователем права на эксплуатацию данного устройства.
 Регулятивные нормы Канады по отношению к
Регулятивные нормы Канады по отношению к
 помехам в эфире.
помехам в эфире.
Данная цифровая аппаратура не превышает ограничений класса «B» в области излучения радиопомех для цифровых устройств, установленных стандартом «Цифровая аппаратура» (ICES-003) Министерства науки и промышленности Канады.
Cet appareil numérique respecte les limites de bruits radioélectriques applicables aux appareils num?riques de Classe B prescrites dans la norme sur le matériel brouilleur: «Appareils Numériques», ICES-003 édictée par l’Industrie et Sciences Canada.
viii

Маркировка факсимильных сообщений
Согласно Акту о защите абонентов телефонных сетей от 1991 года отправка факсимильныхсообщенийсиспользованиемкомпьютераилидругих электронных устройств является незаконной, если сообщение не содержит в нижнем и верхнем поле каждой передаваемой страницы или на первой странице следующих данных:
(1)времени и даты передачи;
(2)рода занятий, названия предприятия или имени человека, отправившего сообщение;
(3)телефонногономерааппарата, скоторогоотправленосообщение, предприятия или человека, отправившего сообщение.
Телефонная компания может изменить средства связи и режим работы оборудования, если такое действие необходимо для нормального функционирования и не противоречит части 68 правил Федеральной комиссии связи. Если ожидаются изменения, которые могут привести к несовместимости оконечного оборудования клиента сосредствами связителефонной компании, потребовать модификации оконечного оборудования клиента или иным образом затронутьегоиспользованиеилиработу, клиентдолженбытьизвещенвписьменной форме для обеспечения непрерывной работы.
Эквивалентное число сигнала вызова
Эквивалентное число сигнала вызова и регистрационный номер Федеральной комиссии связи для данного устройства можно найти на шильдике, расположенном снизу или сзади устройства. В некоторых случаях эти номера нужно будет сообщить телефонной компании.
Эквивалентное число сигнала вызова (REN) используется для определения нагрузочной способности телефонной линии и ее перегрузки. Установка нескольких типов оборудования на одну телефонную линию может привести к проблемам во время отправки и принятия телефонных вызовов, особенно если телефонная линия занята. Для того чтобы обеспечить должное качество услуг телефонной связи, сумма эквивалентных чисел сигнала вызова оборудования, установленного на одну телефонную линию, должна быть меньше пяти. Для некоторых линий сумма, равная пяти, может быть неприменима. Если какое-либо оборудование работает неправильно, необходимо немедленно отключить его от телефонной линии, т. к. дальнейшая эксплуатация этого оборудования может привести к повреждению телефонной сети.
ВНИМАНИЕ!
Согласно правилам Федеральной комиссии связи, внесение несанкционированных производителем изменений в конструкцию оборудования может повлечь за собой лишение пользователя прав на использование данного оборудования. В случае, если оконечное оборудование вызвало повреждения телефоннойсети, телефоннаякомпанияобязанауведомитьклиентаовозможном временном прекращении предоставления услуг связи. Однако если возможности предварительного уведомления нет, компания может временно приостановить предоставление услуг связи, если она:
a) сразу сообщит об этом клиенту;
б) предоставит клиенту возможность разрешить проблемы с оборудованием;
в) сообщит клиенту о его праве подать жалобу в Федеральную комиссию связи в соответствии с процедурами, изложенными в параграфе Е части 68 правил Федеральной комиссии связи.
Кроме того, необходимо помнить, что:
•При разработке данного устройства не предусматривалось его подключение к цифровым PBX-системам.
•При использовании на одной телефонной линии с устройством модема или факс-модема могут возникнуть проблемы передачи и приема. Не рекомендуется подключать к телефонной линии, к которой подключено данное устройство, другое оборудование, за исключением обычного телефонного аппарата.
•Если в районе вашего размещения существует большой риск подвергнуться удару молнии или резким перепадам напряжения, рекомендуется установить устройства защиты от перепадов напряжения как для электросети, так и для телефонных линий. Устройства защиты от перепадов напряжения можно приобрести у торговогопредставителяиливмагазинах, торгующихтелефонами и специальным электронным оборудованием.
•В случае, если вы запрограммировали номера телефонов для вызова при чрезвычайных ситуациях и собираетесь сделатьтестовый звонок, не забудьте предупредить об этом соответствующую службу по обычному телефону. Диспетчер службы проинструктирует вас о том, как проводить такие тесты.
•Данное устройство нельзя использовать в таксофонных линиях и в линиях коллективного пользования.
•Данное устройство обеспечивает индуктивную связь со слуховым аппаратом.
•Данное оборудование можно подключить к телефонной сети, используя стандартный модульный разъем USOC RJ-11C.
Декларация о соответствии требованиям (страны Европы)
Сертификация
Маркировка CE на данном изделии означает, что компания
Samsung Electronics Co., Ltd. декларирует его соответствие перечисленным ниже действующим директивам 93/68/EEC Европейского союза.
Ознакомиться с полным текстом декларации соответствия можно на веб-сайте по адресу www.samsung.com/printer (последовательно выберите пункты «Поддержка» > «Программное обеспечение и документация» и введитеназваниемоделипринтераилимногофункциональногоустройства, чтобы найти документ EuDoC).
1 января 1995 г. Директива Совета 73/23/EEC о согласовании законов государств-членов Европейского союза, касающихся оборудования, использующего низкое напряжение.
1 января 1996 г. Директива Совета 89/336/EEC (92/31/EEC) о согласовании законов государств-членов Европейского союза, касающихся электромагнитной совместимости.
9 марта 1999 г. Директива Совета 1999/5/EC о радиотехническом оборудовании и терминалах связи и взаимном признании их соответствия требованиям.
Полныйтекстдекларации, содержащийсоответствующиедирективыистандарты, можно получить в торговом представительстве корпорации Samsung Electronics Co., Ltd.
ix

Сертификация ЕС
Сертификация на соответствие директиве 1999/5/EC
о радиотехническом оборудовании и терминалах связи (для факсимильных аппаратов)
ДанноеизделиекомпанииSamsung былосертифицированокомпаниейSamsung для подключения через европейский единый терминал к аналоговой коммутируемой телефонной сети общего пользования (PSTN) в соответствии с директивой 999/5/ EC. Данное изделие предназначено для работы с национальными сетями общего пользования и совместимо с телефонными системами частного пользования европейских стран:
В случае возникновения проблем прежде всего обращайтесь в Европейскую лабораторию обеспечения качества компании Samsung Electronics Co., Ltd.
Данное изделие было протестировано на соответствие нормам TBR21. Для удобства использования оконечного оборудования, соответствующего этому стандарту, Европейский институт по стандартам в области телекоммуникаций (ETSI) издал информационный бюллетень (EG 201 121), в котором приводятся рекомендации и дополнительные требования для обеспечения сетевой совместимости терминалов TBR21. Данное изделие разработано с учетом всех рекомендаций, перечисленных в этом документе, и полностью соответствует им.
Замена вилки шнура питания (только для Великобритании)
ВНИМАНИЕ!
Шнур питания для данного устройства оснащен стандартной вилкой (BS 1363), рассчитанной на ток 13А, со встроенным плавким предохранителем на 13А. При проверке или замене предохранителя необходимо пользоваться соответствующими плавкими предохранителями на 13А. Затем следует поставить на место крышку предохранителя. В случае потери крышки предохранителя не пользуйтесь вилкой до тех пор, пока не найдете другую крышку.
Для этого свяжитесь с продавцом, у которого было приобретено устройство.
Вилка на13АширокоиспользуетсявВеликобританиии должна подойти. Однаков некоторых зданиях (в основном, старой постройки) отсутствуют стандартные розетки, рассчитанные на ток 13А. В этом случае необходимо приобрести соответствующий переходник. Не удаляйте со шнура несъемную вилку.
ВНИМАНИЕ!
Если несъемная вилка повреждена или порезана, немедленно удалите ее.
Не следует скручивать провода вилки, так как при включении ее в розетку возможно поражение электрическим током.
ВНИМАНИЕ! Устройство необходимо заземлить.
Провода в шнуре питания имеют следующую цветовую кодировку.
|
• Желто-зеленый: |
земля |
|
|
• |
Синий: |
ноль |
|
• |
Коричневый: |
питание |
Если цвет проводов в шнуре питания отличается от обозначений в розетке, проделайте следующее.
Соедините желто-зеленый провод с контактом, обозначенным буквой «E», значком заземления или пометкой желто-зеленого или зеленого цвета.
Синий провод соедините с контактом, обозначенным буквой «N» или пометкой черного цвета.
Коричневый провод соедините с контактом, обозначенным буквой «L» или пометкой красного цвета.
В розетке, переходнике или удлинителе должен быть плавкий предохранитель на
13А.
x
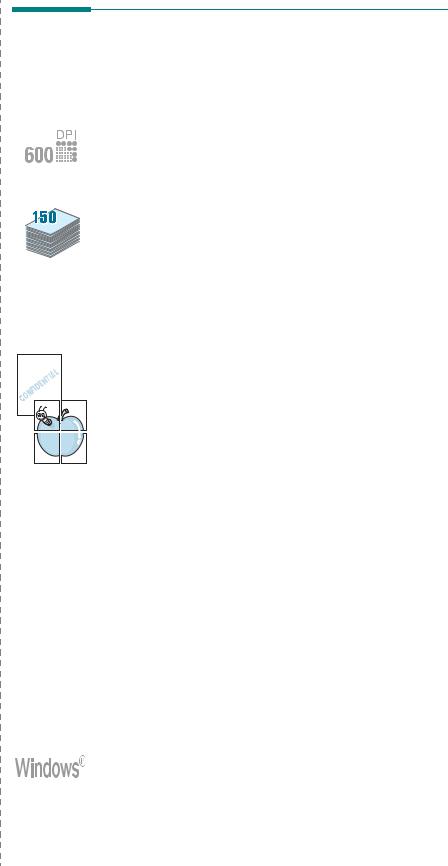
|
1 |
Введение |
Возможности устройства |
||
|
Благодарим вас за покупку многофункционального устройства |
В данном устройстве реализованы особые функции, позволяющие |
|||
|
Samsung. Это устройство позволяет печатать, копировать |
улучшить качество печати. Имеются следующие возможности. |
|||
|
и сканировать документы, а также выполнять функции факса |
||||
|
(только SCX-4521F)! |
Быстрая и высококачественная печать |
|||
|
Данная глава содержит следующие разделы. |
||||
|
• |
Печать с разрешением до 600 тчк/дюйм. |
|||
|
• |
Возможности устройства |
|||
|
• |
До 20 стр/мин для формата A4 (20 стр/мин для формата Letter). |
|||
|
• |
Внешний вид устройства |
|||
|
Удобство работы с бумагой |
||||
|
• Лотоксручнойподачей поддерживает печать на одном листе |
||||
|
для конвертов, наклеек, прозрачной пленки, материалов |
||||
|
нестандартных размеров, открыток и тяжелой бумаги. |
||||
|
• Стандартныйлотокемкостью150 листов поддерживает бумагу |
||||
|
стандартного типа и размера. Кроме того, стандартный лоток |
||||
|
поддерживает печать на одном листе специальных материалов. |
||||
|
• |
Выходной лоток на 50 листов обеспечивает удобный доступ. |
|||
|
Создание профессиональных документов |
||||
|
• Печать водяных знаков. К документу можно добавить надпись, |
||||
|
например «Секретно». Для получения дополнительной |
||||
|
информации см. Руководство по работе с программным |
||||
|
обеспечением. |
||||
|
• |
Печать плакатов. Для создания плаката текст и изображения |
|||
|
на страницах документа увеличиваются, распечатываются |
||||
|
на нескольких листах бумаги и склеиваются. Для получения |
||||
|
дополнительной информации см. Руководство по работе с |
||||
|
программным обеспечением. |
||||
|
Экономия денег и времени |
||||
|
• |
Режим Экономия тонера позволяет экономить тонер. Для |
|||
|
получения дополнительной информации см. Руководство по |
||||
|
работе с программным обеспечением и «Режим экономии |
||||
|
тонера» íà ñ. 2.11. |
||||
|
• |
Для экономии бумаги можно распечатать несколько страниц |
|||
|
на одном листе. |
||||
|
• |
Готовые формы и бланки можно печатать на обычной бумаге. |
|||
|
• Данное устройство экономитэлектроэнергию, автоматически |
||||
|
снижая ее потребление в неработающем состоянии. |
||||
|
• |
Устройство соответствует нормативам эффективного |
|||
|
использования энергии Energy Star. |
||||
|
Печать в различных операционных системах |
||||
|
• |
Устройство поддерживает печать в операционных системах |
|||
|
Windows, Linux и Macintosh. |
||||
|
• |
Устройство имеет два интерфейса: USB и параллельный. |
1.1
Введение
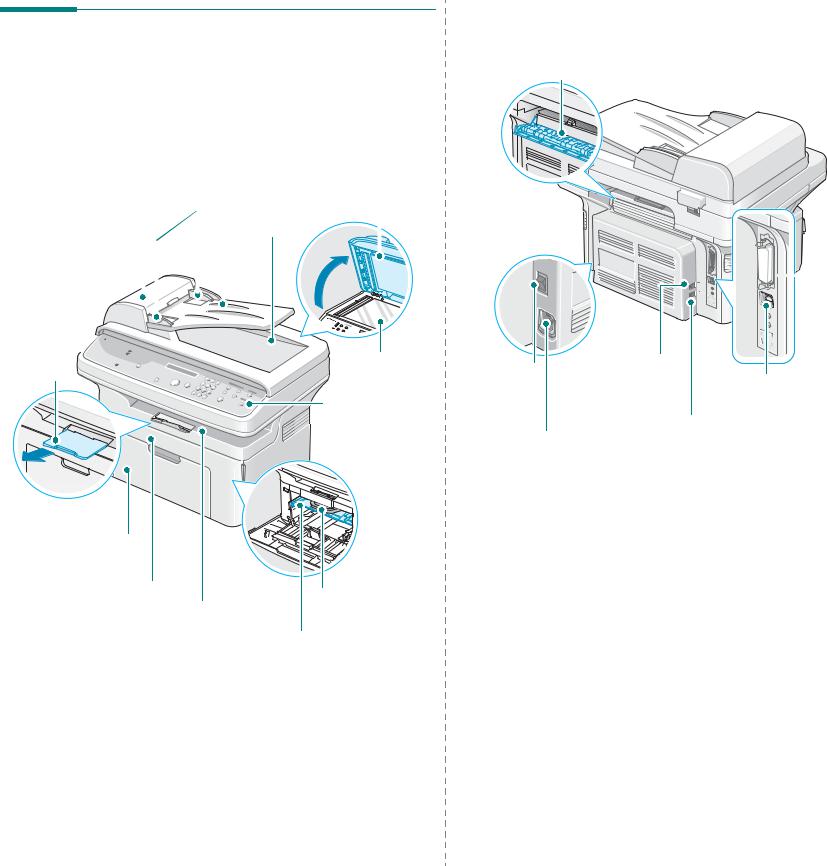
Вид сзади
Внешний вид устройства
|
На рисунке показаны основные элементы устройства. |
Задняя крышка |
Вид спереди
|
Направляющие |
|||||||
|
бумаги |
|||||||
|
Входной лоток |
Крышка стекла |
||||||
|
Автоподатчик |
для документов |
экспонирования |
|||||
|
документов |
Выходной лоток для |
||||||
|
документов |
|||||||
Стекло
экспонирования
Панель управления
(SCX-4521F: см. ñ. 1.3. SCX-4321: см. ñ. 1.3.)
Картридж с тонером
Ручной податчик


 Разъем
Разъем
параллельного интерфейса
|
Выключатель |
Разъем EXT. * |
Разъем USB |
|
|
(только для |
|||
|
питания |
|||
|
SCX-4521F) |
|||
Разъем Line
Гнездо для (Только для SCX-4521F) шнура питания
На рисунке показано многофункциональное устройство SCX-4521F.
*В некоторых странах система телефонной связи может отличаться отпредусмотренной и данный разъем может не работать.
На рисунке показано многофункциональное устройство SCX-4521F.
1.2
Введение
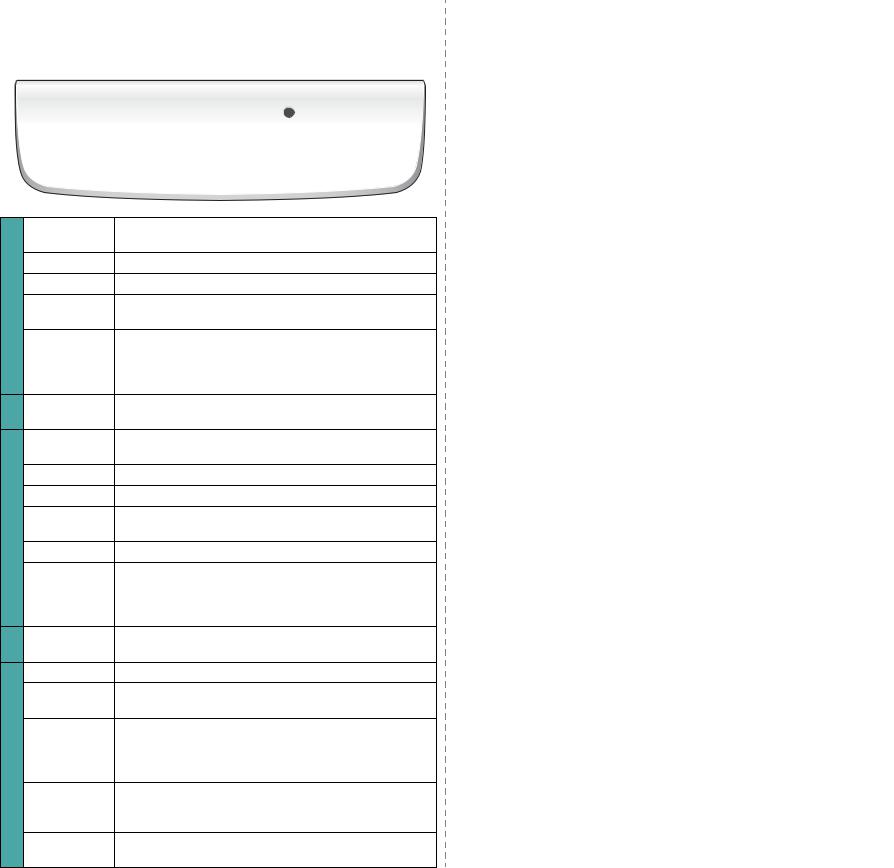
Функции панели управления
SCX-4521F
Вывод списка приложений на компьютере, в которые можно передатьсканируемоеизображение. Списоктакихприложений создается с помощью программного обеспечения Samsung
6 Сканировать (приложениеPrinter Settings Utility), котороевходитвкомплект поставкиданногоустройства. Дляполучениядополнительной информациисм. Руководствопоработеспрограммным обеспечением.
|
7 |
Экономия |
Экономиятонеразасчетменьшейплотностипечатидокумента. |
|
|
тонера |
|||
|
SCX-4321 |
|||||
|
Яpкocть |
Настройка яркости изображения для текущего задания |
||||
|
копирования. |
|||||
|
Исходный тип |
Выбор типа документа для текущего задания копирования. |
||||
|
Число копий |
Указание числа копий. |
||||
|
1 |
Уменьшить/ |
Увеличение или уменьшение копии относительно |
|||
|
Увеличить |
оригинала. |
||||
|
Выбор одной из специальных функций копирования, такой |
Настройка яркости изображения для текущего задания |
||||
|
Избранный |
как клонирование, разбор по копиям, вписывание в страницу, |
Яpкocть |
|||
|
копирования. |
|||||
|
копирование удостоверения, несколько страниц на листе и |
Исходныйтип |
Выбортипадокументадля текущегозаданиякопирования. |
|||
|
копирование плакатов. |
|||||
|
2 |
Отображение текущего состояния и подсказок во время |
Число копий |
Указание числа копий. |
||
|
работы. |
1 |
Уменьшить/ |
Увеличениеилиуменьшениекопииотносительнооригинала. |
||
|
Прокрутка доступных параметров для выбранного пункта |
Увеличить |
||||
|
меню. |
Выбор одной из специальных функций копирования, |
||||
|
Ввод |
Подтверждение выбора. |
Избранный |
такой как клонирование, разбор по копиям, вписывание |
||
|
встраницу, копирование удостоверения, несколько |
|||||
|
Меню |
Вход в режим меню и прокрутка доступных меню. |
||||
|
страниц на листе и копирование плакатов. |
|||||
|
3 |
Верхний |
Возврат на верхний уровень меню. |
2 |
Отображение текущего состояния и подсказок во время |
|
|
уровень |
работы. |
||||
|
Старт |
Запуск задания. |
Прокрутка доступных параметров для выбранного пункта |
|||
|
Немедленная остановка операции. |
меню. |
||||
|
Стоп/Сброс |
В режиме ожидания — сброс или отмена параметров |
Ввод |
Подтверждение выбора. |
||
|
копирования (плотности, типа документа, размера и |
Меню |
Вход в режим меню и прокрутка доступных меню. |
|||
|
количества копий). |
|||||
|
Верхний уровень |
Возврат на верхний уровень меню. |
||||
|
4 |
Цифровая |
Набор номера или ввод цифр и букв. |
3 |
||
|
клавиатура |
Старт |
Запуск задания. |
|||
|
Разрешение |
Настройкаразрешениядокументадлятекущейпередачифакса. |
Немедленная остановка операции. |
|||
|
В режиме ожидания — сброс или отмена параметров |
|||||
|
Широкая |
Стоп/Сброс |
||||
|
Отправка факса нескольким получателям. |
копирования (плотности, типа документа, размера и |
||||
|
рассылка |
количества копий). |
||||
|
Tелефонная |
Сохранение часто используемых номеров для одноили |
Вывод списка приложений на компьютере, в которые |
|||
|
двухцифрового быстрого набора или номера группы для |
можно передать сканируемое изображение. Список таких |
||||
|
5 |
книга |
автоматического дозвона и редактирование сохраненных |
приложенийсоздаетсяспомощьюпрограммногообеспечения |
||
|
номеров. Печать содержимого телефонной книги. |
4 |
Сканировать |
Samsung (приложениеPrinter Settings Utility), котороевходит |
||
|
Повторный |
Повторный набор последнего набранного номера в режиме |
в комплект поставки данного устройства. Для получения |
|||
|
ожидания или вставка паузы в номер факса в режиме |
дополнительной информации см. Руководство по |
||||
|
набор/Пауза |
редактирования. |
работе с программным обеспечением. |
|||
|
Набор без |
Подключение к телефонной линии. |
5 |
Экономия |
Экономия тонера за счет меньшей плотности печати |
|
|
тонера |
документа. |
||||
|
cнятия трубки |
|||||
1.3
Введение
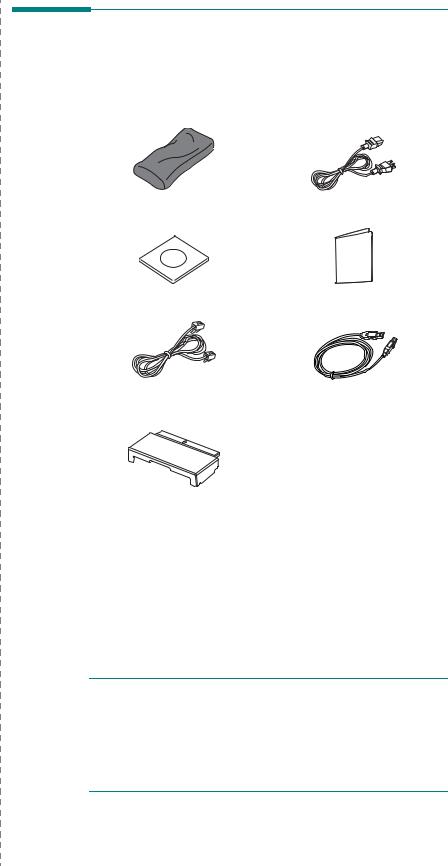
2 Приступая к работе
В этой главе приведены пошаговые инструкции по установке устройства.
Данная глава содержит следующие разделы.
•Распаковка
•Установка картриджа с тонером
•Загрузка бумаги
•Подключение устройства
•Включение устройства
•Установка программного обеспечения принтера
•Изменение языка сообщений на дисплее и страны
•Настройка кода устройства (только для SCX-4521F)
•Установка даты и времени (только для SCX-4321)
•Выбор размера и типа бумаги
•Настройка звука (только для SCX-4521F)
•Использование режимов экономии
•Установка режима набора (только для SCX-4521F)
2.1
Приступая к работе
Распаковка
1Извлеките устройство и все принадлежности из коробки. В комплект поставки устройства входят компоненты, показанные на рисунке.
|
Картридж с тонером |
Шнур питания* |
|
Компакт-диск** |
Краткое руководство по установке |
|
Телефонный кабель* |
кабель USB |
|
|
(только для SCX-4521F) |
||
Крышка для бумаги***
*Шнур питания и телефонный кабель могут отличаться от указанныхииметьвид, соответствующийместнымстандартам.
**Компакт-дисксодержитдрайверыпринтераисканераSamsung, утилитунастройкипринтера, приложениеSmarThru, руководство пользователя и программу Adobe Acrobat Reader.
***Крышка для бумаги предохраняет загруженную в лоток бумагу от влаги и пыли. Когда потребуется открыть устройство (например, для его очистки, удаления замятой бумаги или установки картриджа с тонером), снимите крышку.
ПРИМЕЧАНИЯ
•Комплект поставки в разных странах может быть различным.
•Используйте только телефонный кабель, входящий в комплект поставки. При замене кабеля изделием другого изготовителя следует применять телефонный кабель диаметром не менее 1
мм (AWG #26).
•Шнур питания необходимо включать в розетку с заземлением.
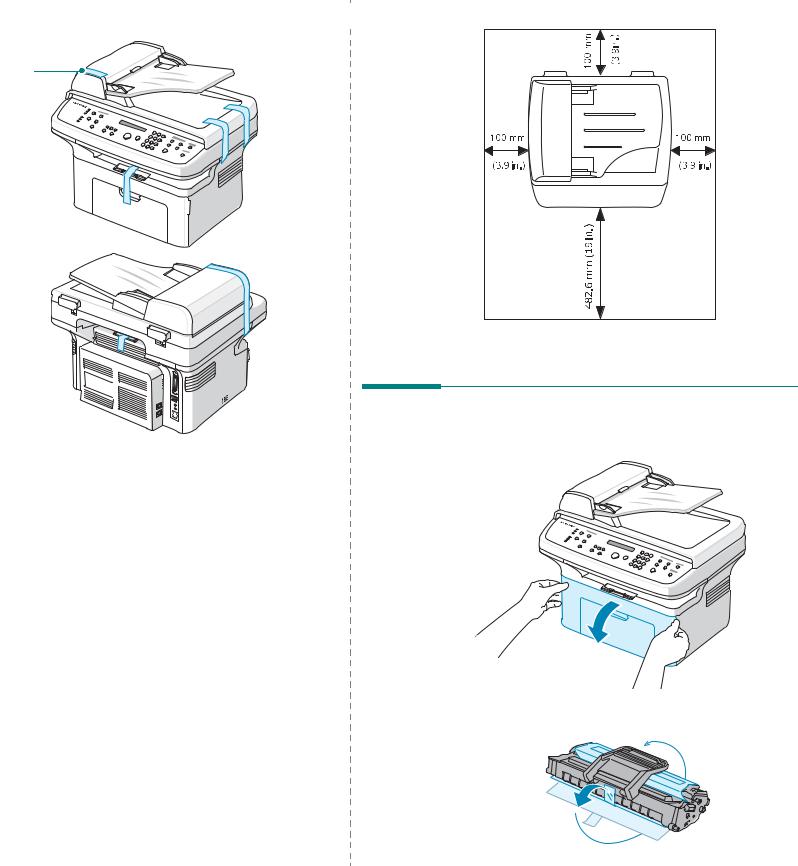
|
2 Удалите упаковочную ленту с передней, задней и боковых |
• Слева: 100 мм (для вентиляции) |
|
|
поверхностей устройства. |
||
Лента
Установка картриджа с тонером
1 Откройте переднюю крышку.
Выбор места установки
Расположите устройство на ровной горизонтальной устойчивой поверхности со свободной циркуляцией воздуха. Вокруг устройства должно быть достаточно места для открывания крышек и лотков.
Устройство должно находиться в сухом, хорошо проветриваемом помещении, вдали от прямых солнечных лучей и источников тепла или холода. Не ставьте устройство на край стола.
Необходимое пространство
• Спереди: 482,6 мм (расстояние, достаточное для вытаскивания лотка для бумаги)
•Сзади: 100 мм (для вентиляции)
•Справа: 100 мм (для вентиляции)
2 Извлеките картридж из упаковки и удалите упаковочную бумагу, сняв клейкую ленту.
2.2
Приступая к работе
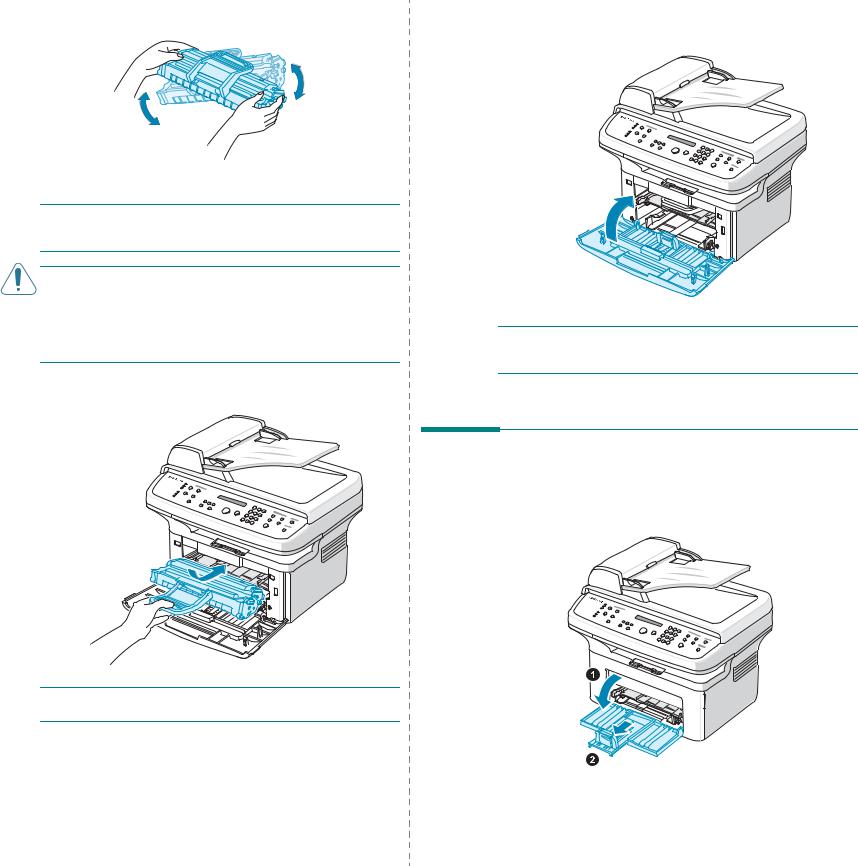
3Аккуратновстряхнитекартридж5-6 раз, чтобыболееравномерно распределить тонер.
Это позволит получить максимальное количество копий с картриджа.
ПРИМЕЧАНИЕ. При попадании тонера на одежду удалите его сухой тряпкой и выстирайте одежду в холодной воде. Под воздействием горячей воды тонер въедается в ткань.
ВНИМАНИЕ!
•Во избежание повреждения картриджа не держите его на свету больше нескольких минут. Оставляя картридж на свету на более длительный срок, накрывайте его бумагой.
•Не прикасайтесь к нижней части картриджа зеленого цвета. Чтобы не коснуться зеленой области, держите картридж за ручку.
4Вытащите ручку картриджа и возьмитесь за нее. Вставьте картридж в принтер до щелчка.
5Закройте переднюю крышку. Убедитесь, что крышка плотно закрыта. В противном случае во время печати могут возникнуть ошибки.
ПРИМЕЧАНИЕ. При печати текста с 5 % заполнением листа ресурс картриджа составляет около 3000 страниц. (1000 страниц при использовании картриджа, поставляемого с устройством.)
ПРИМЕЧАНИЕ. Вставляйте или извлекайте картридж осторожно, стараясь не царапать картриджем по принтеру.
Загрузка бумаги
Лоток для бумаги вмещает до 150 листов обычной бумаги (75 г/м2).
1Возьмитесь за лоток и потяните его к себе. Чтобы растянуть лоток, выдвиньте заднюю направляющую.
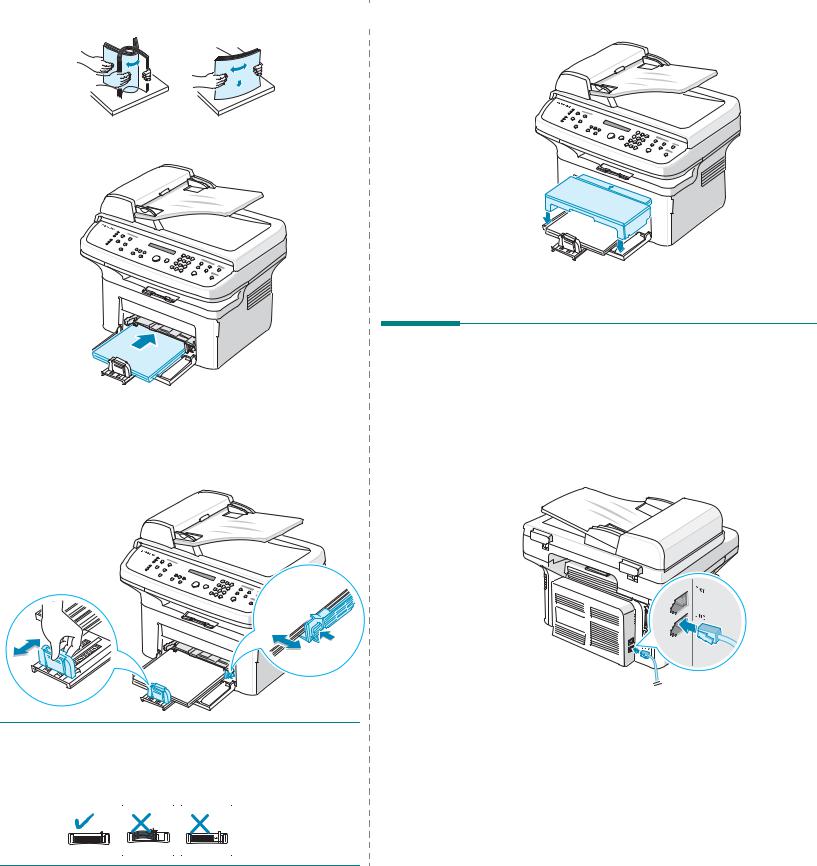
|
2 Развернитебумагувеером, чтобыразъединитьлисты. Выровняйте |
5 При необходимости закройте крышку, чтобы защитить бумагу |
|
|
края пачки бумаги, постучав ею о ровную поверхность. |
от пыли. |
|
3 Загрузите бумагу в лоток стороной, на которой будет производиться печать, вверх.
Убедитесь, что углы бумаги ровно лежат в лотке.
Не загружайте лишнюю бумагу. Переполнение лотка может привести к замятию бумаги.
4Нажмите на заднюю направляющую для регулировки длины бумаги и нажмите на боковую направляющую, чтобы придвинуть ее к краю бумаги.
ПРИМЕЧАНИЯ
•Не прижимайте ограничитель размера бумаги слишком плотно. Это может привести к деформации бумаги.
•Неправильное положение направляющих для бумаги может привести к ее замятию.
2.4
Приступая к работе
Подключение устройства
1 Если имеется SCX-4321
Пропустите этот шаг и перейдите к шагу 2.
Если имеется SCX-4521F
Подключите один конец поставляемого телефонного кабеля к разъему LINE устройства, а другой — к настенной телефонной розетке.
К настенному разъему
Для того чтобы аппарат принимал не только факсимильные сообщения, но и обычные звонки, подключите к аппарату телефон и автоответчик.
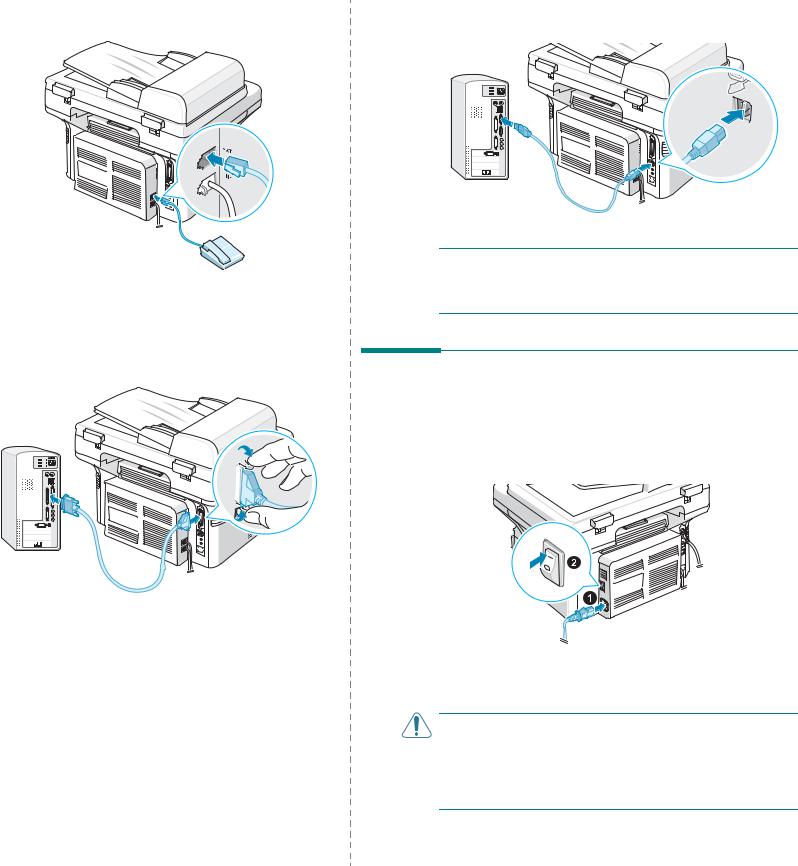
Подключите кабель от дополнительного телефона или автоответчика к разъему EXT..
К дополнительному телефону или автоответчику
2Подключите параллельный кабель IEEE-1284, к параллельному порту компьютера. Подключите кабель к порту параллельного интерфейса устройства.
Нажмите на металлические зажимные скобы, чтобы они встали в соответствующие выемки разъема кабеля.
К порту параллельного интерфейса компьютера
Если вы хотите использовать кабель USB, приобретите соответствующий кабель и подключите его к разъему USB компьютера.
2.5
Приступая к работе
Кабель должен соответствовать стандарту USB 1.1. Длина кабеля не должна превышать 3 м.
К порту USB компьютера
ПРИМЕЧАНИЯ
•Необходимо подключить только один из указанных кабелей. Нельзя одновременно использовать кабели параллельного интерфейса и USB.
Включение устройства
1Подключите один конец трехжильного шнура питания к разъему питания устройства, а другой — к розетке с заземлением.
2Нажмите кнопку питания и включите устройство. На дисплее появится надпись «Разогрев подождите…». Подождите, означающая, что устройство включено.
Кзлектрической розетке
Овыборе языка сообщений на дисплее см. «Изменение языка сообщений на дисплее и страны» íà ñ. 2.7.
ВНИМАНИЕ!
• Включенный принтер нагревается в области фьюзера (в задней части принтера). Во избежание ожогов будьте осторожны при работе с этой частью принтера.
•Неразбирайтеустройствововключенномсостоянии. Впротивном случае возможно поражение электрическим разрядом.
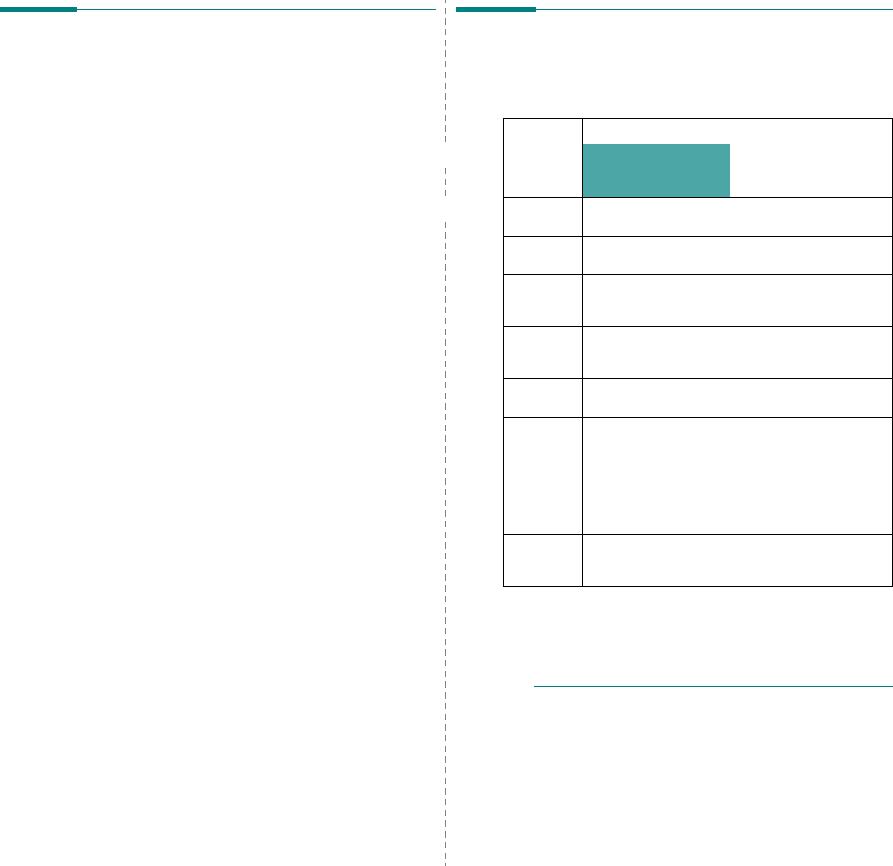
Установка программного обеспечения принтера
После настройки устройства и подключения его к компьютеру установите программное обеспечение для принтера и сканера. Пользователям систем Windows и Macintosh следует установить ПО с компакт-диска, который входит в комплект  поставки. Пользователям системыLinux необходимо загрузить ПО с веб-сайта компании Samsung (www.samsung.com/printer) и установить его. Для
поставки. Пользователям системыLinux необходимо загрузить ПО с веб-сайта компании Samsung (www.samsung.com/printer) и установить его. Для  получения дополнительной информации см.
получения дополнительной информации см.
Руководство по работе с программным обеспечением.
Приложения для Windows
Для работы с устройством в качестве принтера и сканера в операционной системе Windows необходимо установить драйвер многофункционального устройства. Можно выбрать установку следующих компонентов.
•Драйвер принтера. Позволяет использовать все функциональные возможности принтера.
•Драйвер сканера. Драйвер TWAIN и загрузки рисунков Windows (WIA) предназначендлясканированияизображенийсустройства.
•Программа Printer Settings Utility. Позволяет создавать записи в телефонной книге и настраивать назначение кнопки сканирования. Пользователь может также обновлять микропрограммное обеспечение устройства.
•Пакет программ SmarThru. Это программное обеспечение для операционной системы Windows расширяет возможности многофункционального устройства. Поддерживает широкий набор функций обработки изображений в графическом редакторе и средства отправки изображений по электронной почте. Пользователь может также открывать из SmarThru другие установленные под Windows программы обработки изображений, такие как Adobe PhotoShop.
Дополнительные сведения см. в электронной справке программы SmarThru.
Драйвер для Macintosh
Устройство может работать как принтер и сканер в операционной системе Macintosh.
Драйвер для Linux
Устройство может работать как принтер и сканер в операционной системе Linux.
2.6
Приступая к работе
Требования к системе
Перед началом установки убедитесь, что используемая система соответствует минимальным требованиям.
Windows
|
Операци- |
Требования (Рекомендуется) |
||
|
онная |
Процессор |
ОЗУ |
Свободное |
|
система |
место на |
||
|
диске |
|||
|
Windows |
Pentium II 400 МГц |
64 МБ |
600 МБ |
|
2000 |
(Pentium III 933 МГц) |
(128 МБ) |
|
|
Windows |
Pentium III 933 МГц |
128 МБ |
1.5 ГБ |
|
XP |
(Pentium IV 1 ГГц) |
(256 МБ) |
|
|
Windows |
Pentium III 933 МГц |
128 МБ |
1,25-2 ГБ |
|
2003 |
(Pentium IV 1 ГГц) |
(512 МБ) |
|
|
Server |
|||
|
Windows |
Pentium IV 1 ГГц |
512 МБ |
10 ГБ |
|
2008 |
(Pentium IV 2 ГГц) |
(2048 МБ) |
|
|
Server |
|||
|
Windows |
Pentium IV 3 ГГц |
512 МБ |
15 ГБ |
|
Vista |
(1 024 МБ) |
||
|
Windows 7 |
32или 64-разрядный |
1 ГБ |
16 ГБ |
|
процессор Pentium IV с |
(2 ГБ) |
||
|
тактовой частотой 1 ГГц |
|||
|
или выше |
|||
•Поддержка графики DirectX 9 и 128 Мб памяти (для использования темы Aero).
•Привод DVD-R/W
|
Windows |
Процессоры Pentium IV |
512 МБ |
10 ГБ |
|
|
Server |
1 ГГц (x86) или 1,4 ГГц |
(2048 МБ) |
||
|
2008 R2 |
(x64) (2 ГГц или выше) |
|||
ПРИМЕЧАНИЕ.
•Минимальным требованием для всех операционных систем
Windows является наличие Internet Explorer 5.0 или более поздней версии.
•Для установки программного обеспечения необходимо иметь права администратора.
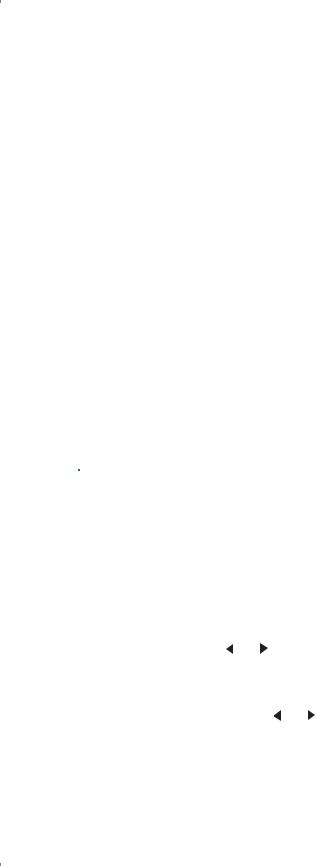
|
Macintosh |
Функции драйвера принтера |
||||||||||||||||||
|
Драйверыпринтераподдерживаютследующиестандартныефункции: |
|||||||||||||||||||
|
Операци- |
Требования (Рекомендуется) |
||||||||||||||||||
|
• |
выбор источника бумаги; |
||||||||||||||||||
|
Свободно |
|||||||||||||||||||
|
онная |
Процессор |
ОЗУ |
• |
выбор размера, ориентации и типа материала для печати; |
|||||||||||||||
|
система |
еместона |
||||||||||||||||||
|
• |
выбор числа копий. |
||||||||||||||||||
|
диске |
|||||||||||||||||||
|
В таблице перечислены функции, поддерживаемые драйверами |
|||||||||||||||||||
|
Mac OS X 10 |
• |
Процессор Intel |
• 128 Мб для системы |
1 Гб |
|||||||||||||||
|
принтера. |
|||||||||||||||||||
|
.4 илиболее |
• |
Power PC G4 / |
на базе процессора |
||||||||||||||||
|
ранняя |
G5 |
PowerPC под |
Функция |
Драйвер |
|||||||||||||||
|
управлением |
Windows |
Linux |
Macintosh |
||||||||||||||||
|
Macintosh (512 Мб) |
|||||||||||||||||||
|
Экономия тонера |
Д |
Д |
Н |
||||||||||||||||
|
• 512 Мб для системы |
|||||||||||||||||||
|
на базе процессора |
Выбор качества печати |
Д |
Д |
Д |
|||||||||||||||
|
Intel под |
Печать плакатов |
Д |
Н |
Н |
|||||||||||||||
|
управлением |
|||||||||||||||||||
|
Несколько страниц на листе |
Д |
Д (2,4) |
Д |
||||||||||||||||
|
Macintosh (1 Гб) |
|||||||||||||||||||
|
Печать по размеру страницы |
Д |
Д |
Н |
||||||||||||||||
|
Mac OS X |
• |
Процессор Intel |
512 Мб (1 Гб) |
1 Гб |
|||||||||||||||
|
Печать с масштабированием |
Д |
Д |
Д |
||||||||||||||||
|
10.5 |
• |
Процессор |
|||||||||||||||||
|
Подложка |
Д |
Н |
Н |
||||||||||||||||
|
PowerPC G4/G5 |
|||||||||||||||||||
|
с тактовой |
|||||||||||||||||||
|
Наложение |
Д |
Н |
Н |
||||||||||||||||
|
частотой не |
|||||||||||||||||||
|
Порядок печати |
Д |
Н |
Н |
||||||||||||||||
|
менее 867 МГц |
|||||||||||||||||||
|
Mac OS X |
• |
Процессор Intel |
1 Гб (2 Гб) |
1 Гб |
ПРИМЕЧАНИЕ. Подробнееобустановкепрограммногообеспечения |
||||||||||||||
|
10.6 |
ииспользованииегофункцийсм. вразделе Руководство по работе |
||||||||||||||||||
|
с программным обеспечением. |
|||||||||||||||||||
|
Linux |
|||||||||||||||||||
|
Компонент |
Требования (Рекомендуется) |
Изменение языка сообщений на |
|||||||||||||||||
|
Операци-онная |
RedHat 8.0, 9.0 (32 bit) |
дисплее и страны |
|||||||||||||||||
|
система |
RedHat Enterprise Linux WS 4, 5 (32/64 bit) |
||||||||||||||||||
|
Fedora Core 1~7 (32/64 bit) |
Настройка языка |
||||||||||||||||||
|
Mandrake 9.2 (32 bit), 10.0, 10.1 (32/64 bit) |
|||||||||||||||||||
|
Mandriva 2005, 2006, 2007 (32/64 bit) |
Чтобы изменить язык сообщений на дисплее панели управления, |
||||||||||||||||||
|
SuSE Linux 8.2, 9.0, 9.1 (32 bit) |
выполните следующие действия. |
||||||||||||||||||
|
1 Нажимайте кнопку Меню до тех пор, пока в верхней строке |
|||||||||||||||||||
|
SuSE Linux 9.2, 9.3, 10.0, 10.1, 10.2 (32/64 bit) |
|||||||||||||||||||
|
SuSE Linux Enterprise Desktop 9, 10 (32/64 bit) |
2 |
дисплея не появится надпись «Настройка». |
|||||||||||||||||
|
Ubuntu 6.06, 6.10, 7.04 (32/64 bit) |
Кнопками прокрутки ( или ) выберите в нижней строке |
||||||||||||||||||
|
Debian 3.1, 4.0 (32/64 bit) |
дисплея пункт «Язык». |
||||||||||||||||||
|
3 Нажмите кнопку Ввод. Текущее значение параметра появится |
|||||||||||||||||||
|
Процессор |
Pentium IV 2.4 GHz (IntelCore2) |
4 |
в нижней строке дисплея. |
||||||||||||||||
|
Нажимайте кнопки прокрутки ( |
или |
) до тех пор, пока на |
|||||||||||||||||
|
ОЗУ |
512 Мб (1024 Мб) |
||||||||||||||||||
|
дисплее не появится требуемый язык. |
|||||||||||||||||||
|
5 Нажмите кнопку Ввод для сохранения этих данных. |
|||||||||||||||||||
|
Свободное место |
1 Гб (1 Гб) |
||||||||||||||||||
|
на диске |
6 Для возврата в режим ожидания нажмите кнопку Стоп/Сброс. |
||||||||||||||||||
Настройка страны |
|||||||||||||||||||
|
Программное |
Linux Kernel 2.4 или выше |
||||||||||||||||||
|
обеспечение |
Glibc 2.2 или выше |
1 Нажимайте кнопку Меню до тех пор, пока в верхней строке |
|||||||||||||||||
|
CUPS |
|||||||||||||||||||
|
дисплея не появится надпись «Настройка». |
|||||||||||||||||||
|
• |
|||||||||||||||||||
2.7
Приступая к работе
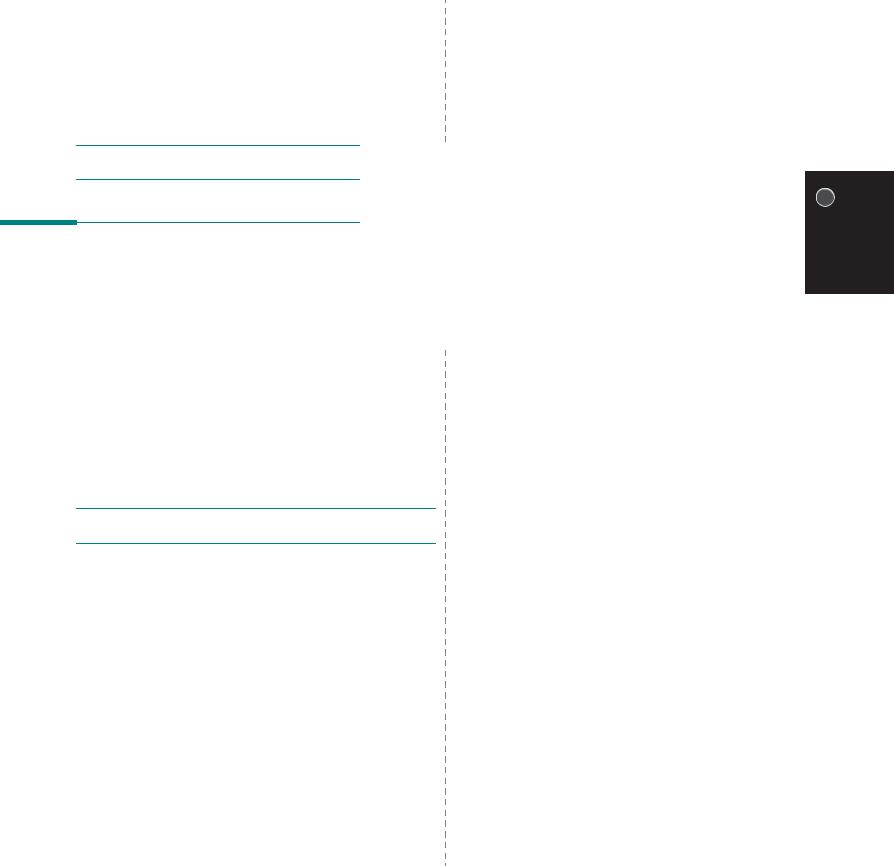
2Нажимайте кнопку прокрутки ( или
или  ), пока в верхней строке дисплея не появится надпись «Выбор страны».
), пока в верхней строке дисплея не появится надпись «Выбор страны».
3Нажмите кнопку Ввод. Текущее значение параметра появится в нижней строке дисплея.
4Нажимайте кнопки прокрутки ( или
или  ), пока на дисплее не появится название вашей страны.
), пока на дисплее не появится название вашей страны.
5Нажмите кнопку Ввод, чтобы сохранить изменения.
6Длявозвращенияврежиможидания нажмитекнопкуСтоп/Сброс.
ПРИМЕЧАНИЕ. Изменение настройки страны приводит к очистке памяти.
Настройка кода устройства
(только для SCX-4521F)
В некоторых странах законом предписано указывать номер факсимильного аппарата на всех исходящих факсимильных сообщениях. Код устройства, содержащий ваш телефонный номер и ваше имя или название компании, будет печататься наверху каждой страницы факсимильного сообщения, отправляемого с данного устройства.
1Нажимайте кнопку Меню до тех пор, пока в верхней строке дисплея не появится надпись «Настройка». Первый доступный пункт меню, «ИД устр-ва», появится в нижней строке дисплея.
2НажмитекнопкуВвод. Надисплеепоявитсязапросномерафакса.
Если ранее уже был введен какой-либо номер, он появится вместо запроса.
3 С помощью цифровой клавиатуры введите номер своего факса.
ПРИМЕЧАНИЕ. В случае ошибки ввода кнопка  позволяет стереть последнюю цифру.
позволяет стереть последнюю цифру.
4После ввода правильного номера нажмите кнопку Ввод. На дисплее появится запрос кода.
5Сцифровойклавиатурывведитесвоеимяилиназваниекомпании.
С помощью цифровой клавиатуры можно вводить буквы, цифры, а также специальные символы с помощью кнопки 0.
Дополнительныесведенияобиспользованиицифровойклавиатуры для ввода алфавитно-цифровых символов см. в разделе «Ввод символов с помощью цифровой клавиатуры» íà ñ. 2.8.
Чтобы последовательно ввести несколько одинаковых символов (например, SS, AA, 777), введите один символ, передвиньте курсор нажатием кнопки  и введите следующий символ.
и введите следующий символ.
Чтобы вставить пробел, передвиньте курсор и пропустите символ нажатием кнопки  .
.
6 После ввода правильного имени нажмите кнопку Ввод.
2.8
Приступая к работе
7 Для возврата в режим ожидания нажмите кнопку Стоп/Сброс.
Ввод символов с помощью цифровой клавиатуры
Привыполненииразличныхзадачтребуетсявводитьименаиномера. Например, принастройкеустройстватребуетсяввестиномерфакса, а также имя или название компании. Кроме того, можно вводить имена при сохранении одноили двухцифровых номеров быстрого набора или номеров группового набора.
Ввод букв и цифр
1 Когдабудетпредложеноввестибукву, найдите кнопку, накоторойизображенсоответствующий символ. Нажимайтеэтукнопкудотехпор, пока требуемый символ не появится на дисплее.
Например, чтобы ввести букву O, нажмите кнопку 6 с буквами «MNO».
Каждый раз при нажатии на кнопки 6 на
дисплее по очереди появляются символы M, N, O и наконец 6.
Можно вставить специальные символы, например пробел, знак«плюс» ит. д. Дляполучениядополнительнойинформации см. «Буквы и цифры клавиатуры» íà ñ. 2.9.
2 Чтобы ввести дополнительные символы, повторите шаг 1.
Еслиследующийсимволнаходитсянатойжекнопке, передвиньте курсор нажатием кнопки  и нажмите кнопку с требуемым символом. Курсорпередвинется вправоинадисплеепоявится следующий символ.
и нажмите кнопку с требуемым символом. Курсорпередвинется вправоинадисплеепоявится следующий символ.
Для ввода пробела дважды нажмите кнопку 1. 3 Закончив ввод, нажмите кнопку Ввод.
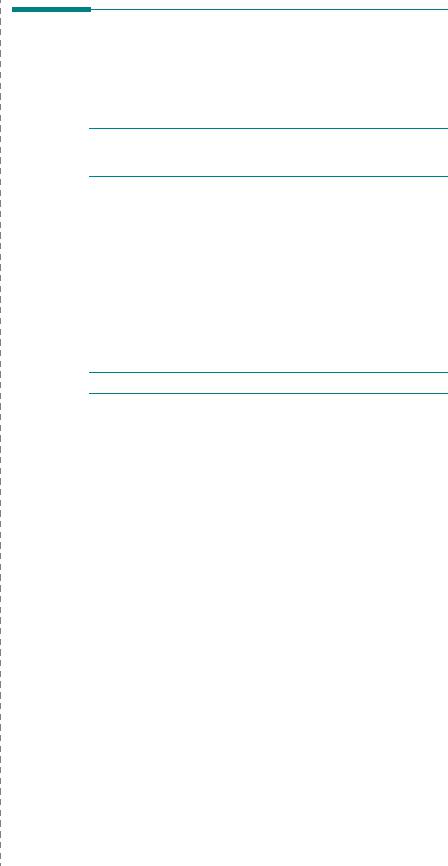
Буквы и цифры клавиатуры
|
Кнопка |
Назначенные цифры, буквы и символы |
||||
|
1 |
1 Пробел |
||||
|
2 |
A |
B |
C |
2 |
|
|
3 |
D |
E |
F |
3 |
|
|
4 |
G |
H |
I |
4 |
|
|
5 |
J |
K |
L |
5 |
|
|
6 |
M |
N |
O |
6 |
|
|
7 |
P |
Q |
R |
S |
7 |
|
8 |
T |
U |
V |
8 |
|
|
9 |
W |
X |
Y |
Z |
9 |
|
0 |
+ |
— |
, . |
’ / * # & 0 |
|
Изменение номера или имени
Если при вводе номера или имени допущена ошибка, нажмите кнопку  , чтобы стереть последний символ. Затем введите правильный символ.
, чтобы стереть последний символ. Затем введите правильный символ.
Вставка паузы
Иногда перед набором номера требуется ввести код доступа (например, 9) и дождаться второго гудка на линии. В этом случае необходимовставитьпаузувномертелефона. Паузуможновставить при вводе номера для однокнопочного или быстрого набора.
Для вставки паузы нажмите кнопку Повторный набор/Пауза втребуемом месте при вводе телефонного номера. На дисплее в соответствующем месте появится символ «–».
2.9
Приступая к работе
Установка даты и времени
(только для SCX-4321)
При первом включении устройства на дисплей выводится приглашение ввести текущие дату и время. После ввода оно больше не появится.
ПРИМЕЧАНИЕ. Когда вы включаете устройство, после того как оно было выключено в течение длительного времени, вам нужно будет снова установить дату и время.
1Нажимайте кнопку Меню до тех пор, пока в верхней строке дисплея не появится надпись «Настройка».
2С помощью кнопок прокрутки ( или
или  ) выберите в нижней строке дисплея пункт «Дата и время» и нажмите кнопку Ввод.
) выберите в нижней строке дисплея пункт «Дата и время» и нажмите кнопку Ввод.
3Введите время и дату с цифровой клавиатуры.
|
Месяц |
= 01 |
~ 12 |
|
День |
= 01 |
~ 31 |
|
Год |
= требуется четыре разряда |
|
|
Час |
= 01 |
~ 12 (12-часовой режим) |
|
00 |
~ 23 (24-часовой режим) |
|
|
Минута |
= 00 |
~ 59 |
ПРИМЕЧАНИЕ. Форматы дат в разных странах могут различаться.
Кнопками прокрутки ( или
или  ) можно передвинуть курсор под цифру, которую требуется изменить, и ввести новое значение.
) можно передвинуть курсор под цифру, которую требуется изменить, и ввести новое значение.
4Чтобы выбрать индикатор «Am» или «Pm» для 12-часового
формата времени, нажмите кнопку  или
или  либо любую кнопку с цифрой.
либо любую кнопку с цифрой.
Если курсор находится не под индикатором AM или PM,
кнопки  и
и  позволяют сразу переместить его под индикатор.
позволяют сразу переместить его под индикатор.
Можно перевести часы в 24-часовой формат (т. е. час дня будет отображаться как 13:00). Для получения дополнительной информации см. «Изменение формата отображения времени» íà ñ. 2.10.
5Закончив установку даты и времени, нажмите кнопку Ввод.
6Для возврата в режим ожидания нажмите кнопку Стоп/Сброс.
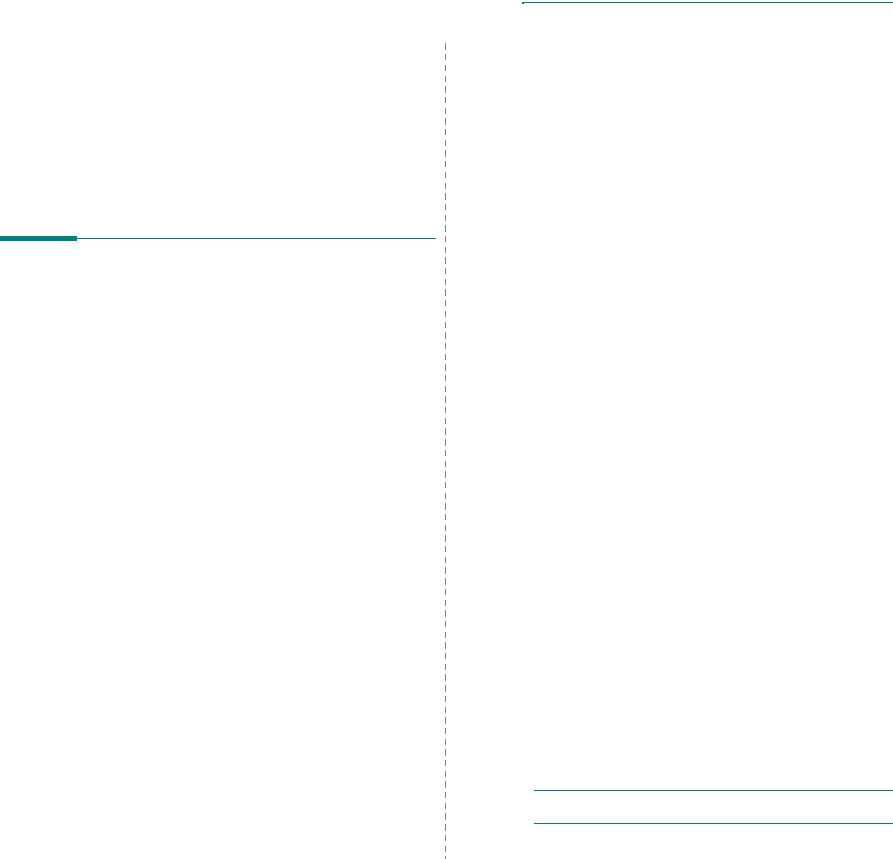
Изменение формата отображения времени 

|
Можно настроить устройство на отображение текущего времени |
Настройка звука (только для SCX-4521F) |
|
|
в 12или 24-часовом формате. |
||
1Нажимайте кнопку Меню до тех пор, пока в верхней строке дисплея не появится надпись «Настройка».
2С помощью кнопок прокрутки ( или
или  ) выберите в нижней строке дисплея пункт «Режим часов» и нажмите кнопку Ввод.
) выберите в нижней строке дисплея пункт «Режим часов» и нажмите кнопку Ввод.
При этом отобразится текущий формат времени устройства.
3Кнопками прокрутки ( или
или  ) выберите нужный формат и нажмите кнопку Ввод, чтобы сохранить изменения.
) выберите нужный формат и нажмите кнопку Ввод, чтобы сохранить изменения.
4Для возврата в режим ожидания нажмите кнопку Стоп/Сброс.
Выбор размера и типа бумаги
Послезагрузкибумагивлотокнеобходимоустановитьтипиразмер бумаги кнопками панели управления. Эти параметры будут действоватьтакжеврежимахкопированияиработысфаксами. При печати документов скомпьютера размер и типбумаги нужнозадать на компьютере в приложении, используемом для печати.
1Нажмите кнопку Меню.
Вверхней строке дисплея появится надпись «Настр. бумаги».
2Кнопками прокрутки ( или
или  ) в нижней строке дисплея выберите надпись «Размер бумаги» и нажмите кнопку Ввод , чтобы перейти к этому пункту меню.
) в нижней строке дисплея выберите надпись «Размер бумаги» и нажмите кнопку Ввод , чтобы перейти к этому пункту меню.
3Выберите требуемый размер бумаги кнопками прокрутки ( или
или  ) и нажмите кнопку Ввод , чтобы сохранить настройки.
) и нажмите кнопку Ввод , чтобы сохранить настройки.
4Нажмитекнопку  , чтобывыбратьпункт«Типбумаги», азатем— кнопку Ввод, чтобы перейти к меню.
, чтобывыбратьпункт«Типбумаги», азатем— кнопку Ввод, чтобы перейти к меню.
5Выберите требуемый тип бумаги кнопками прокрутки ( или
или  )
)
инажмите кнопку Ввод , чтобы сохранить настройки.
6Для возврата в режим ожидания нажмите кнопку Стоп/Сброс.
Можно настроить следующие звуковые сигналы.
•Динамик. Включение или выключение звуковых сигналов телефоннойлинии(такихкактональныйсигналготовностилинии или опознавательный сигнал факса) через динамик. Если для этого параметра установлено значение «Комм.», то динамик находится во включенном состоянии до получения ответа от удаленного устройства.
•Звонок. Настройка громкости звонка.
•Звук клавиш. Если для этого параметра установлено значение «Вкл», сигнал будет звучать при каждом нажатии кнопки.
•Звук сигнала. Включение или выключение звука предупредительного сигнала. Если для этого параметра установлено значение «Вкл», то сигнал будет подаваться при возникновении ошибки или при завершении связи.
•Отрегулировать громкость звука динамиков можно кнопкой
Набор без снятия трубки.
Динамик, звонок, сигнал клавиши и сигнал предупреждения
1Нажимайте кнопку Меню до тех пор, пока в верхней строке дисплея не появится надпись «Звук/громкость».
2Для перехода между пунктами меню пользуйтесь кнопками
прокрутки ( или
или  ). Выбрав нужный параметр настройки звука, нажмите кнопку Ввод.
). Выбрав нужный параметр настройки звука, нажмите кнопку Ввод.
3Кнопками прокрутки ( или
или  ) выберите требуемое значение громкости выбранного параметра.
) выберите требуемое значение громкости выбранного параметра.
Значение параметра отображается в нижней строке дисплея.
Для громкости звонка можно задать значения «Вык», «Тих», «Ср» и«Гр». Привыборезначения«Вык» звонокбудетотключен. Устройство работает нормально даже при отключенном звонке.
4Нажмите кнопку Ввод для сохранения этих данных. На дисплее появится следующий параметр настройки звука.
5При необходимости повторите шаги 2–4.
6Для возврата в режим ожидания нажмите кнопку Стоп/Сброс.
Громкость динамика
1Нажмите кнопку Набор без cнятия трубки. Дождитесь сигнала из динамика.
2Кнопками прокрутки ( или
или  ) отрегулируйте громкость. На дисплее отображается текущий уровень громкости.
) отрегулируйте громкость. На дисплее отображается текущий уровень громкости.
3Нажмите кнопку Набор без cнятия трубки, чтобы сохранить изменения и вернуться в режим ожидания.
ПРИМЕЧАНИЕ. Настраивать громкость динамика можно, только если устройство подключено к телефонной линии.
2.10
Приступая к работе
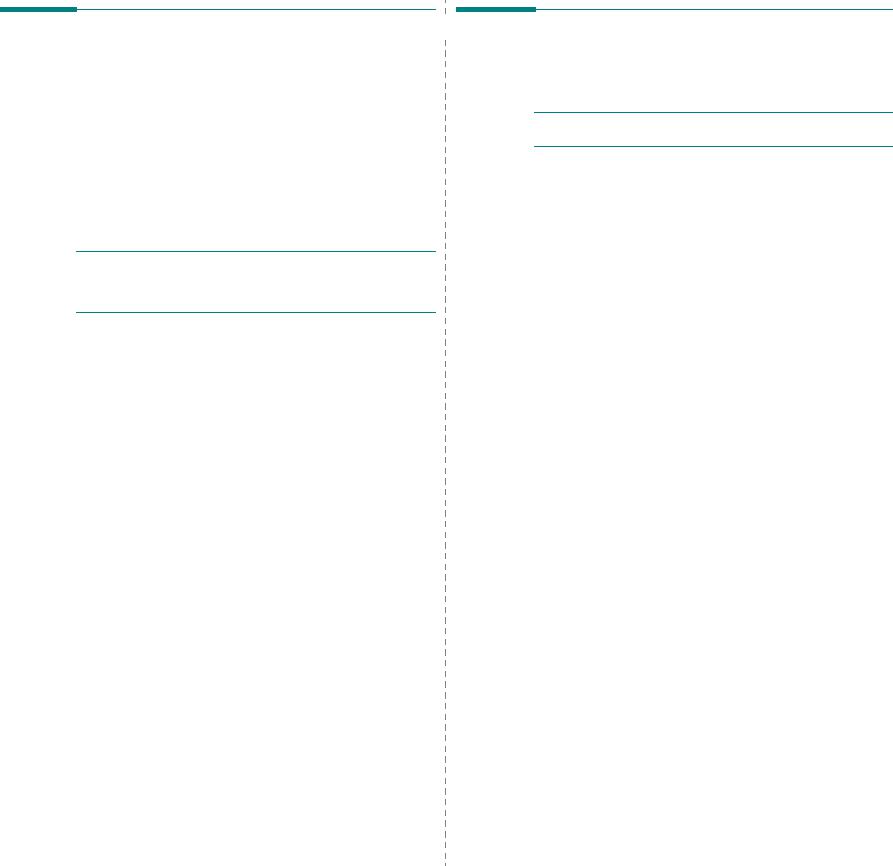
Использование режимов экономии 
Режим экономии тонера
Режим экономии тонера позволяет уменьшить расход тонера при печати. При работе в этом режиме срок службы картриджа увеличивается, однако снижается качество печати.
Чтобы включить или отключить режим экономии тонера, нажмите кнопку Экономия тонера.
•Если подсветка кнопки включена, то режим экономии тонера включен и при печати расход тонера будет ниже.
•Еслиподсветкакнопкиотключена, торежимэкономиивыключен и печать выполняется с обычным расходом тонера.
ПРИМЕЧАНИЕ. При печати из приложения режим экономии тонера можновключитьиотключитьвокнесвойствпринтера. Дляполучения дополнительной информации см. Руководство по работе с программным обеспечением.
Режим энергосбережения
Режим энергосбережения позволяет снизить потребление энергии устройством во время простоя. Для включения этого режима достаточно указать, сколько должно пройти времени после выполнения задания, прежде чем устройство автоматически перейдет в режим пониженного энергопотребления.
1Нажимайте кнопку Меню до тех пор, пока в верхней строке дисплея не появится надпись «Настройка».
2Кнопками прокрутки ( или
или  ) выберите в нижней строке дисплея пункт «Энергосбер.». Нажмите кнопку Ввод.
) выберите в нижней строке дисплея пункт «Энергосбер.». Нажмите кнопку Ввод.
3С помощью кнопок прокрутки ( или
или  ) выберите в нижней строке дисплея пункт «Вкл» и нажмите кнопку Ввод.
) выберите в нижней строке дисплея пункт «Вкл» и нажмите кнопку Ввод.
При выборе значения «Вык» режим энергосбережения будет отключен.
4Кнопками прокрутки ( или
или  ) выберите требуемый интервал времени.
) выберите требуемый интервал времени.
Можно выбрать следующие значения: 5, 10, 15, 30 и 45 минут.
5Нажмите кнопку Ввод для сохранения этих данных.
6Для возврата в режим ожидания нажмите кнопку Стоп/Сброс.
2.11
Приступая к работе
Установка режима набора
(только для SCX-4521F)
Можно выбрать тип набора для линии, к которой подключено устройство.
ПРИМЕЧАНИЕ. Параметр «Тип набора» может быть недоступен в зависимости от страны.
1Нажимайте на кнопку Менюдо тех пор, пока на верхней строке дисплея не появится надпись «Настройка».
2Кнопками прокрутки ( или
или  ) выберите пункт«Режим набора» в нижней строке дисплея и нажмите на кнопку Ввод.
) выберите пункт«Режим набора» в нижней строке дисплея и нажмите на кнопку Ввод.
3Кнопками прокрутки ( или
или  ) выберите необходимый тип набора.
) выберите необходимый тип набора.
Выберите значение «Тональный», если телефонная линия, к которой подключено устройство, поддерживает тоновый набор.
Выберите значение «Импульсный», если телефонная линия, к которой подключено устройство, поддерживает импульстный набор.
4Нажмите на кнопку Ввод, чтобы сохранить изменения.
5Для того чтобы вернуться в режим ожидания, нажмите на кнопку Стоп/Сброс.
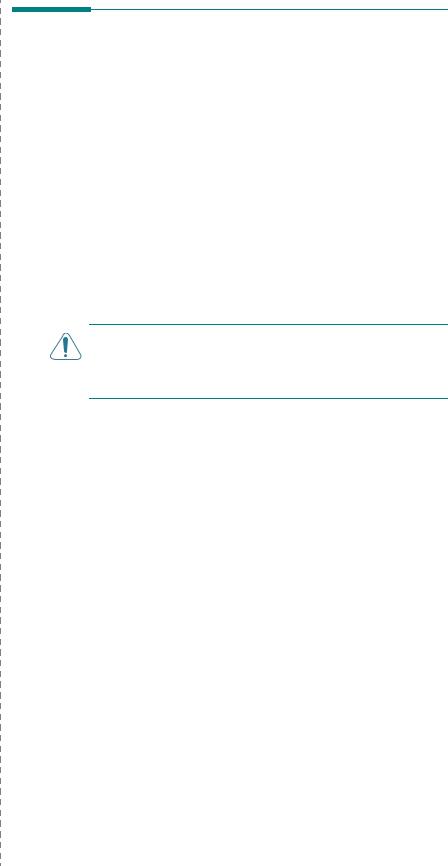
3 Работа с бумагой
В этой главе приведены основные сведения о выборе материалов для печати и их загрузке в устройство.
Данная глава содержит следующие разделы.
•Выбор материала для печати
•Загрузка бумаги
•Проверка выходного лотка
3.1
Работа с бумагой
Выбор материала для печати
Для печати можно использовать материалы различных типов, например обычную бумагу, конверты, наклейки и прозрачную пленку. Используйте только материалы, соответствующие рекомендациям по работе с данным устройством. См. «Характеристики бумаги» íà ñ. 10.3. Для достижения наилучшего качества печати используйте специальнуюбумагувысокогокачествадлякопировальныхаппаратов.
При выборе материала для печати обращайте внимание на следующее.
•Размер. Можноиспользовать бумагу любых размеров, которые умещаются между направляющими для бумаги в лотке.
•Плотность. Высокосортная бумага 60–90 г/м2 для лотка с автоматической подачей и 60–165 г/м2 для ручной подачи.
•Яркость. Чем белее бумага, тем более четкими и живыми получаются изображения.
•Гладкость поверхности. Гладкость бумаги влияет на четкость напечатанного изображения.
ВНИМАНИЕ! Использование материалов, не соответствующих требованиям, перечисленным на ñ. 10.2, может привести к неполадкам, для устранения которых придется обратиться в службу технической поддержки. Гарантия и соглашение об обслуживании на такие случаи не распространяются.
Тип бумаги, источники бумаги и их емкость
|
Тип бумаги* |
Входной лоток/емкость** |
||
|
Лоток |
Ручная подача |
||
|
Обычная бумага |
150 |
1 |
|
|
Конверты |
1 |
1 |
|
|
Наклейки |
1 |
1 |
|
|
Пленки |
1 |
1 |
|
|
Картон |
1 |
1 |
|
*Если бумага часто заминается, печатайте листы по одному с ручной подачей.
**Максимальная емкость зависит от толщины и плотности материала, а также от условий окружающей среды.

Рекомендации по использованию бумаги и других материалов для печати
При выборе и загрузке бумаги, конвертов или других материалов для печати обратите внимание на следующее.
•Используйтетолькоматериалы, соответствующиетребованиям. См. раздел «Характеристики бумаги» íà ñ. 10.3.
•Использование при печати влажной, скрученной, мятой или рваной бумаги может привести к замятию бумаги и плохому качеству печати.
•Для наилучшего качества печати используйте только бумагу высокого качества для копировальных аппаратов.
•Не используйте бумагу с тиснением, перфорацией, а также слишком гладкую или шершавую бумагу. Это может привести к замятию бумаги.
•Храните бумагу в заводской упаковке. Держите упаковки
с бумагой на поддонах или на полках, но не на полу. Не ставьте тяжелые предметы на стопки бумаги, даже если бумага находится в заводской упаковке. Не подвергайте бумагу воздействию влаги или других факторов, которые могут привести к ее скручиванию или смятию.
•Храните неиспользуемые материалы для печати при температуре от 15 oC до 30 oC и относительной влажности 10–70 %.
•Храните бумагу в герметичной упаковке (например, в полиэтиленовом пакете), чтобы она оставалась сухой и чистой.
•Во избежание замятия загружайте специальные материалы для печати по одному листу, используя ручную подачу.
•Используйте только материалы, предназначенные для лазерных принтеров.
•Для предотвращения склеивания специальных материалов для печати (например, прозрачных пленок или листов наклеек) вынимайте их из лотка по мере завершения печати.
•Конверты
Используйте только хорошо склеенные конверты с острыми краями и четкими линиями сгиба.
Не используйте конверты с зажимами или защелками.
Не используйте конверты с окошками, мелованной подложкой, самоклеящимися клапанами и другими синтетическими материалами.
Не используйте поврежденные или плохо склеенные конверты.
Используйтетолькоконверты, предназначенныедлялазерных принтеров. Перед загрузкой конвертов в лоток убедитесь, что они не повреждены и не слипаются.
Не используйте конверты с марками.
• Прозрачные пленки
После извлечения пленок из устройства положите их на ровную поверхность.
Не оставляйте пленки в лотке на продолжительное время. На них может налипнуть грязь и пыль, что приведет к неравномерной печати.
3.2
Работа с бумагой
Работайте с прозрачными пленками осторожно, чтобы не оставлять отпечатки пальцев.
Во избежание выцветания изображения не подвергайте напечатанные прозрачные пленки продолжительному воздействию солнечного света.
Используйте только прозрачные пленки, предназначенные для лазерных принтеров.
Не используйте мятые прозрачные пленки, а также пленки со скрученными или рваными краями.
• Наклейки Клеящее вещество наклеек должно выдерживать температуру
фьюзера 200 oC в течение 0,1 секунды.
В промежутках между наклейками не должно быть открытого слоя клеящего вещества. В противном случае при печати наклейки могут отсоединиться от подложки, что приведет к замятию бумаги. Кроме того, клеящие вещества могут повредить устройство.
Лист наклеек можно пропускать через устройство не более одного раза. Подложка наклейки рассчитана на одно прохождение через устройство.
Не используйте наклейки, отделяющиеся от подложки, наклейки с пузырьками, а также поврежденные или мятые наклейки.
Используйте только наклейки, предназначенные для лазерных принтеров.
• Картон или материалы нестандартного размера
Данное устройство позволяет печатать открытки, каталожные карточки (89 x 148 мм) и другие документы нестандартного размера. Минимальный размер– 76 x 127 мм, амаксимальный–
216 x 356 мм.
Всегда загружайте материалы коротким краем вперед. Для использования альбомной ориентации установите этот режим в приложении печати. Загрузка бумаги длинным краем вперед может привести к замятию бумаги.
Не используйте для печати материалы шириной менее 76 мм
идлиной менее 127 мм.
•Печать на бланках
Для печати бланков необходимо использовать термостойкие чернила, которые не растекаются, не испаряются и не выделяют вредные вещества под воздействием температуры запекания тонера 200 ° C в течение 0,1 с.
Чернила для печати бланков должны быть термостойкими и не должны неблагоприятно воздействовать на ролики принтера.
Храните бланки и готовые формы в герметичной упаковке во избежание их изменения при хранении.
Передзагрузкойготовыхформибланковубедитесь, чточернила на бумаге сухие. Во время запекания тонера невысохшие чернила могут размазаться.
•Не используйте бумагу с безугольным копировальным слоем
иликопировальнуюбумагу. Этитипыбумагивыделяютлетучие химические вещества, которые могут повредить устройство.
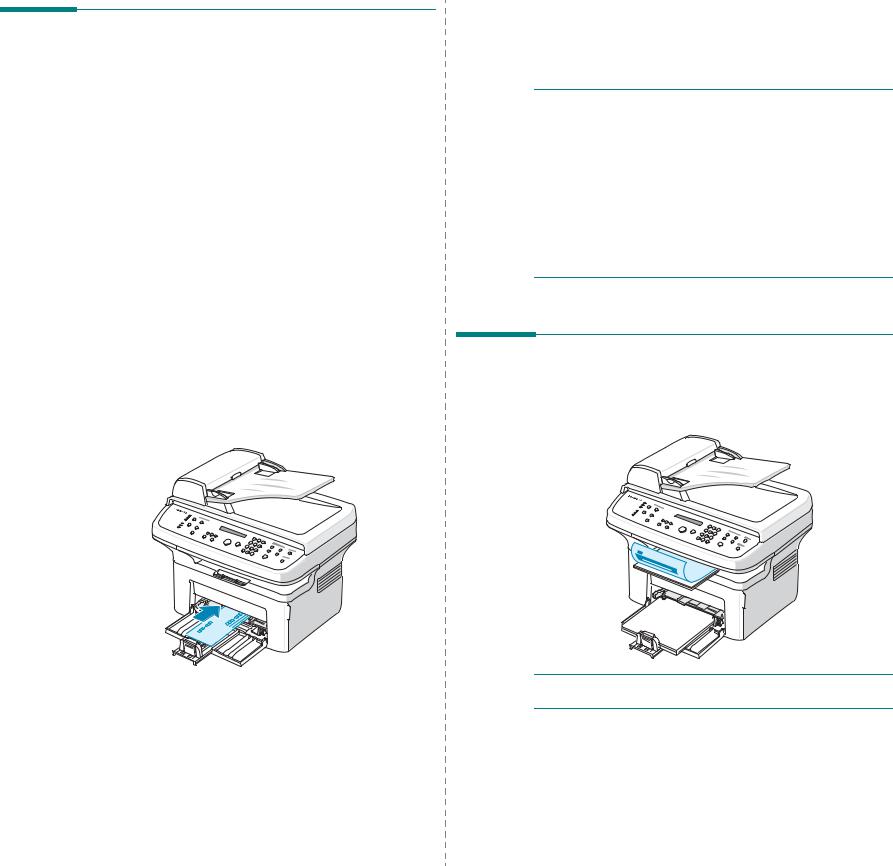
Загрузка бумаги
Правильная загрузка бумаги позволяет предотвратить замятие бумагииобеспечитьбесперебойнуюпечать. Невытаскивайтебумагу из лотка во время печати. Это может привести к замятию бумаги. Информацию о количестве и размере загружаемой бумаги для каждого лотка см. в разделе «Тип бумаги, источники бумаги и их емкость» íà ñ. 3.1.
Использование лотка
Лоток вмещает до 150 листов бумаги.
Загрузите бумагу в лоток и начните печать. Дополнительную информации о загрузке бумаги см. в разделе «Загрузка бумаги»
íà ñ. 2.3.
Для печати конвертов, наклеек или карточек удалите из лотка обычную бумагу и загрузите в лоток один лист специального материала.
Начнется печать.
6Если печатается несколько страниц, на дисплее снова появится сообщение «Загру бумагу и нажмите «Пуск».». Загрузите следующий лист и нажмите кнопку Старт.
Повторите это действие для каждой печатаемой страницы.
ПРИМЕЧАНИЯ
•При печати более 20 конвертов подряд скорость печати может сократиться.
•Если возникает замятие при подаче картона, переверните лист и повторите попытку.
•Загрузка бумаги вручную и запуск подачи кнопкой Старт доступны только при печати с ПК.
•Поскольку в режиме ручной подачи задания не печатаются автоматически и непрерывно, поступающие факсы не печатаются сразу, а сохраняются в памяти. (Только для SCX-4521F)
•При нажатии кнопки Стоп/Сброс в режиме ручной подачи выполнение задания печати отменяется.
Использование ручного податчика
Если при печати документа с ПК требуется проверять качество печати каждой страницы, загрузите бумагу в ручной податчик и выберите в приложении печати значение Ручная подача для параметра Источник.
1 Загрузите материал в податчик стороной для печати вверх.
Проверка выходного лотка
Выходной лоток устройства вмещает до 50 листов бумаги. Бумага поступает в выходной лоток лицевой стороной вниз в том порядке, в котором она печатается.
С усилием вдвиньте материал для печати в ручной податчик.
2Установите направляющую по краю материала, но без его сгибания.
3Выберите в приложении печати значение Ручная подача для параметра Источник, а затем выберите подходящий размер и тип бумаги. Дополнительную информацию см. в разделе
Руководство по работе с программным обеспечением.
4Запустить печать.
5При появлении на дисплее сообщения «Загру бумагу и нажмите «Пуск».» нажмите кнопку Старт на устройстве для начала подачи.
3.3
Работа с бумагой
ПРИМЕЧАНИЕ. Осторожно вытяните выходной лоток, чтобы не уронить бумагу.
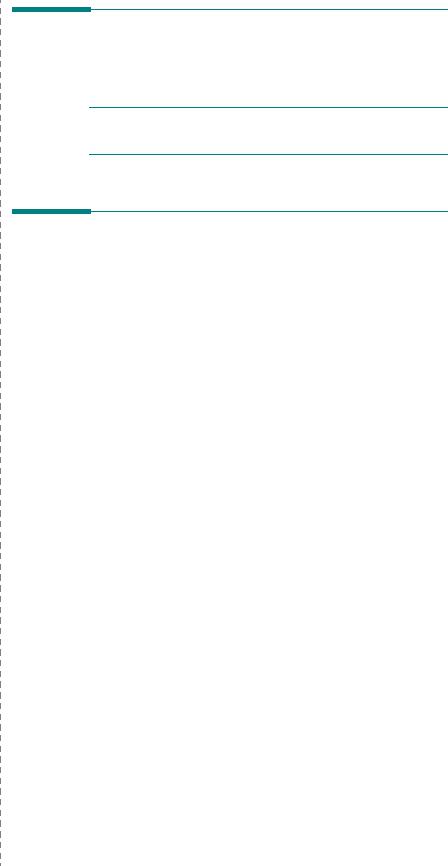
4 Копирование
В этой главе приводятся пошаговые инструкции по копированию документов.
Данная глава содержит следующие разделы.
•Загрузка бумаги для копирования
•Подготовка документа
•Копирование с использованием стекла экспонирования
•Копирование с использованием автоподатчика
•Задание параметров копирования
•Особые режимы копирования
•Изменение параметров настройки по умолчанию
•Выбор времени ожидания
•Выбор набора настроек
4.1
Копирование
Загрузка бумаги для копирования
Материалы дляпечати, копированияи приемафаксов загружаются одинаковым способом. Дополнительные сведения о загрузке бумаги в лоток см. в разделе «Загрузка бумаги» íà ñ. 2.3.
ПРИМЕЧАНИЕ. Для копирования можно использовать только материалы для печати формата Letter, A4, Legal, Folio, Executive, B5, A5 или A6.
Подготовка документа
Для копирования, сканирования и отправки факса документы можно загружатьвавтоподатчикилинастеклоэкспонирования. Спомощью автоподатчика можно загружать до 30 документов (высокосортная бумага 75 г/м2) в одном задании. На стекло экспонирования можно поместить только один лист.
При работе с автоподатчиком соблюдайте следующие рекомендации.
•Не загружайте документы размером менее 142 x 148 мм или более 216 x 356 мм.
•Не следует загружать в автоподатчик:
—копировальную бумагу или бумагу с копировальным слоем;
—мелованную бумагу;
—плюр (тонкую гладкую бумагу);
—мятую или согнутую бумагу;
—скрученную бумагу;
—надорванную бумагу.
•Перед загрузкой в устройство следует удалить с бумаги скрепки и скобки.
•Убедитесь, что чернила, клей или корректурная жидкость, нанесенные на бумагу, высохли.
•Не загружайте бумагу различного размера и плотности.
•Не загружайте буклеты, брошюры, прозрачные пленки
идругие нестандартные материалы.
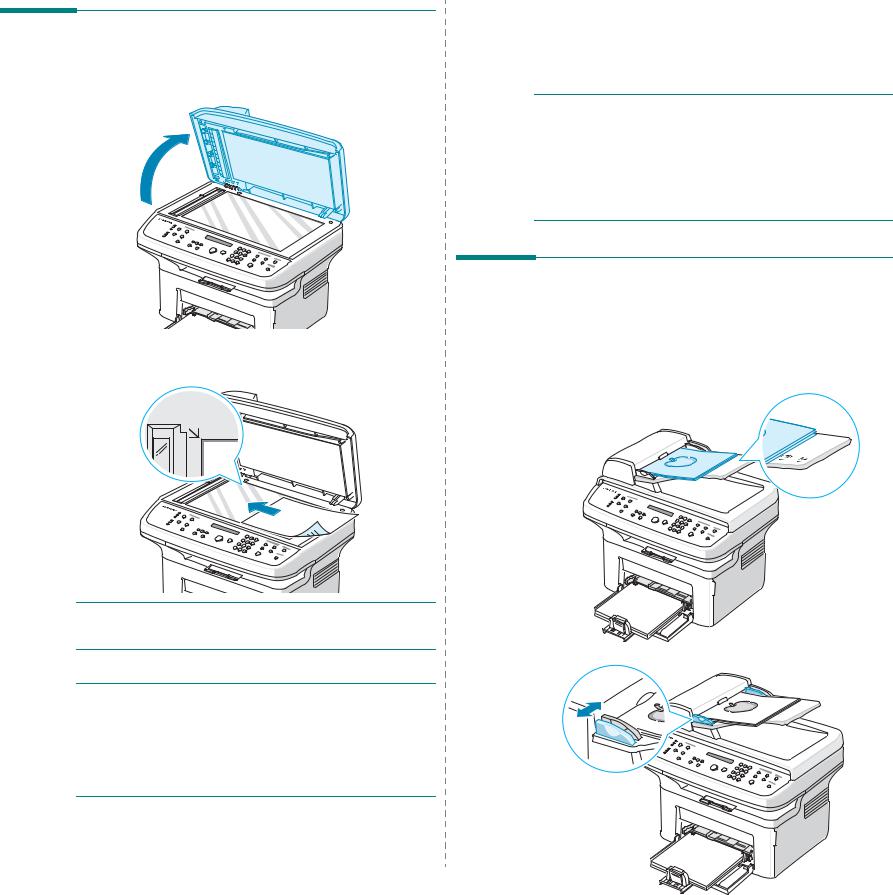
Копирование с использованием стекла экспонирования
1 Откройте крышку стекла экспонирования.
2Поместите документ на стекло экспонирования лицевой стороной вниз и совместите его с метками в левом верхнем углу стекла.
5При необходимости можно использовать особые функции, такие как масштабирование по размеру страницы, клонирование, печать плакатов и копирование удостоверений.
6Нажмите кнопку Старт, чтобы начать копирование.
Информация о ходе копирования выводится на дисплей.
ПРИМЕЧАНИЯ
•Задание копирования можно отменить в процессе его выполнения. Для остановки копирования нажмите кнопку Стоп/Сброс.
•Пыль на стекле экспонирования приводит к появлению черных пятен на копиях. Стекло всегда должно быть чистым.
•Для наилучшего качества сканирования, особенно если документы содержат цветные или черно-белые изображения, используйте стекло экспонирования.
Копирование с использованием автоподатчика
1Поместите документ лицевой стороной вверх в автоподатчик. Можно загрузить до 30 листов одновременно. Нижний конец пачки бумаги должен совпадать с отметкой размера бумаги на лотке документов.
ПРИМЕЧАНИЕ. Убедитесь, что в автоподатчике нет документов. В первую очередь сканируются документы, расположенные в автоподатчике, а не на стекле экспонирования.
3 Закройте крышку стекла экспонирования.
2 Установите ограничители по размеру документа.
ПРИМЕЧАНИЯ
•Во избежание повреждений соблюдайте осторожность при закрытии крышки стекла экспонирования.
•При копировании с открытой крышкой снижается качество печати и увеличивается расход тонера.
•При копировании страницы книги или журнала начинайте копирование с открытой крышкой.
4 Задайте параметры копирования, включая количество и размер копий, плотность и тип исходного документа, с помощью кнопок панели управления. См. раздел «Задание параметров копирования» íà ñ. 4.3.
Для сброса настроек нажмите кнопку Стоп/Сброс.
4.2
Копирование

3С помощью кнопок панели управления задайте параметры копирования, включая количество и размер копий, плотность и тип исходного документа. См. раздел «Задание параметров копирования» íà ñ. 4.3.
Для сброса настроек нажмите кнопку Стоп/Сброс.
4Можно использовать специальные функции, такие как разбор по копиям и печать 2 или 4 копий на одной стороне листа.
5Нажмите кнопку Старт, чтобы начать копирование.
Информация о ходе копирования выводится на дисплей.
ПРИМЕЧАНИЕ. При попадании пыли на стекло автоподатчика на копиях могут появиться черные полосы. Стекло всегда должно быть чистым.
Задание параметров копирования
Спомощьюкнопокнапанелиуправленияможнозадатьследующие основные параметры копирования: яркость, тип документа, размер копии и число копий. Задайте параметры текущего задания, после чего нажмите кнопку Старт, чтобы начать копирование.
ПРИМЕЧАНИЕ. При нажатии кнопки Стоп/Сброс в процессе задания параметров копирования все текущие значения параметров копирования сбрасываются и заменяются значениями по умолчанию. Эти параметры могут также быть перезаписаны значениями по умолчанию после завершения выполняющегося копирования.
Яркость
Настройка яркости позволяет сделать копии документа, содержащего слишком тусклые или темные изображения, более удобными для чтения.
Чтобы настроить контрастность, нажмите кнопку Яpкocть.
При каждом нажатии кнопки загорается индикатор, соответствующий выбранному режиму.
Имеются следующие режимы регулирования контрастности.
•Светлее: для темных изображений.
•Стандарт: дляобычныхдокументов, напечатанныхнамашинке или на принтере.
•Темнeе: для светлых изображений и документов с карандашными пометками.
Изначальный тип
Параметр «Изначальный тип» позволяет улучшить качество копии, указав тип исходного документа для текущего задания.
Для выбора типа документа нажмите кнопку Исходный тип.
При каждом нажатии кнопки загорается индикатор, соответствующий выбранному режиму.
4.3
Копирование
Существуют следующие режимы изображения.
•Текст: для документов, содержащих в основном текст.
•Текст/Фото: для документов, содержащих текст и фотографии.
•Фото: для копирования фотографий.
ПРИМЕЧАНИЕ. При копировании документа с цветным фоном (например, страницыжурналаиликаталога) фонможетотображаться в копии. Для печати документа без фона установите для параметра
Яpкocть значениеСветлее, а для параметра Исходный тип
значение Текст.
Масштабирование при копировании
Кнопка Уменьшить/ Увеличить позволяет выбрать масштаб копирования документов в пределах от 25 % до 400 % при использовании стекла экспонирования и в пределах от 25 % до 100 % при загрузке через автоподатчик. Обратите внимание на то, чтодиапазонкоэффициентовмасштабированиязависитотспособа загрузки документа.
Чтобы выбрать один из заранее установленных размеров копии, выполните следующие действия.
1Нажмите кнопку Уменьшить/Увеличить.
Внижней строке дисплея отображается значение по умолчанию.
2Выберите нужный размер кнопкой Уменьшить/Увеличить или кнопками прокрутки ( или
или  ).
).
3Нажмите кнопку Ввод, чтобы сохранить изменения.
Чтобы задать точный размер копии, выполните следующие действия.
1Нажмите кнопку Уменьшить/Увеличить.
2КнопкойУменьшить/Увеличитьиликнопкамипрокрутки( и
и  ) выберите пункт «Другой: 25–100 %» или «Другой: 25–400 %». Нажмите кнопку Ввод.
) выберите пункт «Другой: 25–100 %» или «Другой: 25–400 %». Нажмите кнопку Ввод.
3Выберите нужный размер копии с помощью кнопок прокрутки
( или
или  ).
).
Для быстрого перехода к нужному значению нажмите
и удерживайте кнопку.
Для SCX-4521F можно ввести значение при помощи цифровой клавиатуры.
4 Нажмите кнопку Ввод, чтобы сохранить изменения.
ПРИМЕЧАНИЕ. При печати уменьшенной копии документа в его нижней части могут появиться черные полосы.
Число копий
Спомощью кнопки Числокопийможно задатьколичествокопий от
1 до 99.
1Нажмите кнопку Число копий.
2С помощью кнопок прокрутки ( или
или  ) выберите нужное число.
) выберите нужное число.
Для быстрого перехода к нужному значению нажмите и удерживайте кнопку.
Для SCX-4521F можно ввести значение при помощи цифровой клавиатуры.
3 Нажмите кнопку Ввод, чтобы сохранить изменения.

Особые режимы копирования
Доступны следующие возможности копирования.
•Вык: печать в нормальном режиме.
•Клон: печать нескольких копий документа на одной стороне листа. Число таких копий на листе определяется автоматически
в зависимости от размера оригинала и бумаги. См. раздел «Клонирование» íà ñ. 4.4.
•Разборкопий: Сортировка заданий копирования. Например, при печати двух копий документа, состоящего из трех страниц, будут распечатанысначалавсетристраницыдокумента, азатемдокумент напечатается еще раз. См. раздел «Разбор по копиям» íà ñ. 4.4.
•Вписать: Автоматическое увеличение или уменьшение размера страницы оригинала, позволяющее уместить ее на листе бумаги, загруженной в устройство. См. раздел «Автоматическое масштабирование по размеру страницы» íà ñ. 4.4.
•Копия ID карты: Печать двусторонних удостоверений, таких как водительские права, на одном листе бумаги. См. раздел «Копирование удостоверений» íà ñ. 4.5.
•2/4 копии/стр: печать двух или четырех уменьшенных копий оригинала на одной странице. См. раздел «2 или 4 копии на странице» íà ñ. 4.5.
•Плакат: печать изображения на 9 листах бумаги (3 x 3). Напечатанные страницы можно склеить и получить документ плакатного размера. См. раздел «Копирование плакатов» íà ñ. 4.5.
ПРИМЕЧАНИЕ. Доступность некоторых функций зависит от способа копирования: с помощью автоподатчика или на стекле экспонирования.
1 2
 3
3
1 2
 3
3
Клонирование
Данная функция доступна только при использовании стекла экспонирования. Если документы находятся в автоподатчике, функцию клонирования использовать нельзя.
1Поместите документ на стекло экспонирования и закройте крышку.
2Нажимайте кнопку Меню до тех пор, пока в верхней строке дисплея не появится надпись «Функции копир.».
3С помощью кнопок прокрутки ( или
или  ) выберите пункт «Клон» в нижней строке дисплея.
) выберите пункт «Клон» в нижней строке дисплея.
4Для выбора нажмите кнопку Ввод.
5Задайте параметры копирования, включая количество и размер копий, плотность и тип исходного документа, с помощью кнопок панели управления. «Задание параметров копирования» íà ñ. 4.3.
ПРИМЕЧАНИЕ. В режиме клонирования задать размер копии с помощью кнопки Уменьшить/Увеличить невозможно.
6 Нажмите кнопку Старт для начала копирования.
Разбор по копиям
Данная функция доступна только при использовании автоподатчика.
1Загрузите документ в автоподатчик.
2Нажимайте кнопку Меню до тех пор, пока в верхней строке дисплея не появится надпись «Функции копир.».
3С помощью кнопок прокрутки ( или
или  ) выберите пункт «Разбор копий» в нижней строке дисплея.
) выберите пункт «Разбор копий» в нижней строке дисплея.
4Для выбора нажмите кнопку Ввод.
5Задайте параметры копирования, включая количество и размер копий, плотность и тип исходного документа, с помощью кнопок панели управления. «Задание параметров копирования» íà ñ. 4.3.
6Нажмите кнопку Старт для начала копирования.
A
4.4
Копирование
Автоматическое масштабирование по размеру страницы
Данная функция доступна только при использовании стекла экспонирования. Если документы находятся в автоподатчике, функцию автоматического масштабирования использовать нельзя.
1Поместите документ на стекло экспонирования и закройте крышку.
2Нажимайте кнопку Меню до тех пор, пока в верхней строке дисплея не появится надпись «Функции копир.».
3С помощью кнопок прокрутки ( или
или  ) выберите пункт «Вписать» в нижней строке дисплея.
) выберите пункт «Вписать» в нижней строке дисплея.
4Для выбора нажмите кнопку Ввод.

5Задайте параметры копирования, включая количество и размер копий, плотность и тип исходного документа, с помощью кнопок панели управления. «Задание параметров копирования» íà ñ. 4.3.
ПРИМЕЧАНИЕ. В режиме копирования с масштабированием по размеру страницы задать размер копии с помощью кнопки
Уменьшить/Увеличить нельзя.
6 Нажмите кнопку Старт, чтобы начать копирование.
Копирование удостоверений
Можно скопировать две стороны удостоверения (например, водительских прав) на одну сторону листа бумаги.
Прииспользованииэтойфункцииоднасторонадокументапечатается
 на верхней части листа бумаги, а вторая — на нижней части листа.
на верхней части листа бумаги, а вторая — на нижней части листа.
При этом размер документа не уменьшается.
Если размер документа превышает размер области печати, часть документа не напечатается.
Данная функция доступна только при использовании стекла экспонирования. Если документы находятся в автоподатчике, функцию копирования удостоверений использовать нельзя.
1Поместите удостоверение на стекло экспонирования и закройте крышку.
2Нажимайте кнопку Меню до тех пор, пока в верхней строке дисплея не появится надпись «Функции копир.».
3С помощью кнопок прокрутки ( или
или  ) выберите пункт «Копия ID карты» в нижней строке дисплея.
) выберите пункт «Копия ID карты» в нижней строке дисплея.
4Для выбора нажмите кнопку Ввод.
5Задайте параметры копирования, включая количество и размер копий, плотность и тип исходного документа, с помощью кнопок панели управления. «Задание параметров копирования» íà ñ. 4.3.
6Нажмите кнопку Старт, чтобы начать копирование.
Начнется сканирование лицевой стороны документа.
7Когда в нижней строке дисплея появится сообщение «Задать оборот», откройте крышку стекла экспонирования и переверните документ. Закройте крышку.
ПРИМЕЧАНИЕ. Если нажата кнопка Стоп/Сброс, а другие кнопки не нажимаются в течение 30 секунд, текущее задание копирования отменяется, а устройство возвращается в режим ожидания.
8 Нажмите кнопку Старт еще раз.
2 или 4 копии на странице |
||
|
2 |
Данная возможность доступна только при использовании |
|
|
автоподатчика. |
||
|
1 |
1 |
Загрузите документ в автоподатчик. |
|
2 копии на |
2 |
Нажимайте кнопку Меню до тех пор, пока в верхней строке |
|
странице |
дисплея не появится надпись «Функции копир.». |
|
3 |
Нажимайте кнопку ( или ) до тех пор, пока в нижней строке |
||||||||||
|
1 |
2 |
||||||||||
|
4 |
прокруткинепоявитсяпункт«2 копии/стр» или«4 копии/стр». |
||||||||||
|
Для выбора нажмите кнопку Ввод. |
|||||||||||
|
3 |
4 |
||||||||||
|
5 |
Задайте параметры копирования, включая количество и размер |
||||||||||
|
копий, плотность и тип исходного документа, с помощью кнопок |
|||||||||||
|
4 копии на |
панели управления. «Задание параметров копирования» íà |
||||||||||
|
странице |
ñ. 4.3. |
ПРИМЕЧАНИЕ. Если включена функция печати двух или четырех копий на странице, установить размер копии при помощи кнопки
Уменьшить/Увеличить нельзя.
6 Нажмите кнопку Старт, чтобы начать копирование.
Копирование плакатов
 Данная функция доступна только при использовании стекла экспонирования. Если документы загружены в автоподатчик, функцию копирования плакатов использовать нельзя.
Данная функция доступна только при использовании стекла экспонирования. Если документы загружены в автоподатчик, функцию копирования плакатов использовать нельзя.
1 Поместите документ на стекло экспонирования и закройте
крышку.
2 Нажимайте кнопку Меню до тех пор, пока в верхней строке дисплея не появится надпись «Функции копир.».
3Спомощью кнопок прокрутки ( или
или  ) выберите пункт«Плакат» в нижней строке дисплея.
) выберите пункт«Плакат» в нижней строке дисплея.
4Для выбора нажмите кнопку Ввод.
5Задайте параметры копирования, включая количество и размер копий, плотность и тип исходного документа, с помощью кнопок панели управления. «Задание параметров копирования» íà ñ. 4.3.
ПРИМЕЧАНИЕ. В режиме копирования плакатов задать размер копии с помощью кнопки Уменьшить/Увеличить нельзя.
6 Нажмите кнопку Старт, чтобы начать копирование.
Исходный документ разбивается на 9 частей. Частидокументасканируютсяираспечатываются в следующем порядке:

Изменение параметров настройки по умолчанию
Наиболее часто используемые значения параметров копирования (включая плотность, тип исходного документа, размер и число копий) можносохранить. Еслиэтипараметрынеизмененысоответствующими кнопками на панели управления, они будут использоваться при копировании документа.
Чтобы создать настройки по умолчанию, выполните следующие действия.
1НажимайтекнопкуМенюнапанели управлениядотехпор, пока в верхней строке дисплея не появится надпись «Настр. копир.».
Первый пункт меню, «Измен. умолч.», появится в нижней строке.
2ДлядоступакэтомупунктуменюнажмитекнопкуВвод. Внижней строке появится первый параметр настройки «Яркость».
3Для перехода по параметрам настройки используйте кнопки прокрутки ( или
или  ).
).
4Когда на дисплее появится нужный параметр, нажмите кнопку Ввод для доступа к нему.
5Измените значение параметра с помощью кнопок прокрутки
( или
или  ).
).
Для SCX-4521F можно ввести значение при помощи цифровой клавиатуры.
6Нажмите кнопку Ввод, чтобы сохранить изменения.
7При необходимости повторите шаги 3–6.
8Для возврата в режим ожидания нажмите кнопку Стоп/Сброс.
ПРИМЕЧАНИЕ. ПринажатиикнопкиСтоп/Сбросвовремянастройки параметров копирования все измененные параметры сбрасываются и принимают значения по умолчанию.
Выбор времени ожидания
Можно задать время ожидания между изменением параметров и началомкопирования, поистечениикоторогодляпараметровбудут автоматически восстановлены значения по умолчанию.
1Нажимайте кнопкуМенюна панелиуправлениядотехпор, пока в верхней строке дисплея не появится надпись «Настр. копир.».
2Нажмите кнопки прокрутки ( или
или  ) для отображения пункта «Время ожид.» в нижней строке.
) для отображения пункта «Время ожид.» в нижней строке.
3Для доступа к этому пункту меню нажмите кнопку Ввод.
4Спомощьюкнопокпрокрутки( или
или  ) выберитенужноезначение.
) выберитенужноезначение.
Можно выбрать 15, 30, 60 и 180 секунд. При выборе значения «Вык» параметры копирования по умолчанию будут восстанавливатьсятолькопосленажатиякнопкиСтартдляначала копирования или кнопки Стоп/Сброс для отмены копирования.
5Для выбора нажмите кнопку Ввод.
6Для возврата в режим ожидания нажмите кнопку Стоп/Сброс.
4.6
Копирование
Выбор набора настроек
Можно настроить кнопку Избранный на панели управления как специальную кнопку копирования. Назначение одной из функций копирования кнопке Избранный ускоряет операции.
1Нажимайте кнопку Меню на панели управления до тех пор, пока в верхней строке дисплея не появится надпись «Настр. копир.».
2Нажмите кнопки прокрутки ( или
или  ) для отображения пункта «Набор настроек» в нижней строке.
) для отображения пункта «Набор настроек» в нижней строке.
3Для доступа к этому пункту меню нажмите кнопку Ввод.
4С помощью кнопок прокрутки ( или
или  ) выберите нужную настройку.
) выберите нужную настройку.
Можновыбрать«Клон», «Разборкопий», «Вписать», «КопияID карты», «2 копии/стр», «4 копии/стр» и «Плакат». Подробнее о каждойфункциисм. вразделе«Особыережимыкопирования»
íà ñ. 4.4.
5 Для выбора нажмите кнопку Ввод.
Для быстрого использования специальной функции копирования нажмите кнопку Избранный. Назначенная функция отобразится на дисплее. Нажмите кнопку Ввод для запуска задания копирования.

5 Основные операции печати
Данная глава содержит следующие разделы.
•Печать документа
•Отмена задания печати
Печать документа
Этоустройствопозволяетвыполнятьпечатьизразличныхприложений Windows искомпьютеровсОСMacintosh илиLinux. Порядокдействий зависит от используемого приложения.
Дополнительные сведения о печати см. в разделе Руководство по работе с программным обеспечением.
Отмена задания печати
Если задание находится в очереди печати или на сервере печати (например, в очереди в группе «Принтеры» Windows), удалите его следующими образом.
Нажмите кнопку Пуск Windows.
Воперационной системе 2000 выберите пункт Настройка, а
затем — Принтеры.
ВWindows XP/2003 выберите пункт Принтеры и факсы.
ВWindows Vista/2008 выберите Панель управления → Оборудование и звук → Принтеры.
Всистеме Windows 7 последовательно выберите пункты
Панель управления → Оборудование и звук → Устройства и принтеры.
Всистеме Windows 2008 R2 последовательно выберите пункты Панель управления → Оборудование → Устройства и принтеры.
3В системах Windows 2000, Windows XP, Windows 2003, Windows 2008 и Windows Vista дважды щелкните по значку устройства.
В системах Windows 7 и Windows Server 2008 R2 дважды щелкните по значку принтера, затем в контекстном меню выберите пункт Просмотреть печатаемые материалы.
4В меню Документ выберите Отменить.
ПРИМЕЧАНИЕ. Чтобы открыть это окно, можно также дважды щелкнуть значок принтера в правом нижнем углу рабочего стола
Windows.
Текущеезаданиепечати можноотменить, нажав кнопкуСтоп/Сброс на панели управления принтера.
5.1
Основные операции печати

6 Сканирование
Данная глава содержит следующие разделы.
•Основные операции сканирования
•Сканирование в приложение с помощью панели управления
Основные операции сканирования 
Для устройства SCX-4×21 Series существуют четыре способа сканирования.
•Сканирование с помощью панели управления устройства в приложение. Чтобы начать сканирование, нажмите кнопку
Сканировать на панели управления. Укажите для устройства программное обеспечение, поддерживающее интерфейс TWAIN,
такоекакAdobe PhotoDeluxe илиAdobe Photoshop, выбравего из списка доступных приложений с помощью кнопки Сканировать. Чтобы составить список доступных приложений, необходимо настроить его на вкладке параметров сканирования в программе Printer Settings Utility. Дополнительные сведения см. в разделе
Руководство по работе с программным обеспечением.
•Сканирование с помощью программного обеспечения, поддерживающего интерфейс TWAIN. Можно воспользоваться другими приложениями, включая Adobe PhotoDeluxe и Adobe Photoshop. Дополнительные сведения см. в Руководство по работе с программным обеспечением.
•Сканирование с помощью драйвера WIA. Устройство поддерживает драйвер загрузки рисунков Windows (WIA) для сканирования изображений. Дополнительные сведения см. в Руководство поработес программным обеспечением.
•Сканирование с помощью программы Samsung SmarThru. Запустите программу Samsung SmarThru и откройте окно «Сканирование», чтобы начать сканирование. Дополнительные сведения см. в разделе Руководство по работе с программным обеспечением.
ПРИМЕЧАНИЯ
•Для сканирования необходимо установить программное обеспечение. Подробнее см. в разделе установки программного обеспечения принтера в разделе Windows Руководство по работе с программным обеспечением.
•Сканирование осуществляется через порт LPT или USB, назначенный порту принтера.
6.1
Сканирование
Сканирование в приложение с помощью панели управления
1Убедитесь, что устройство и компьютер правильно подключены друг к другу и включены.
2Загрузите документы в автоподатчик лицевой стороной вверх. ИЛИ Поместите документ на стекло экспонирования лицевой стороной вниз.
Дополнительные сведения о загрузке документов см. в разделе «Загрузка документа» íà ñ. 7.3.
3Нажмите кнопку Сканировать. На дисплее появится первый доступный пункт меню, например «Microsoft Paint».
4Нажимайтекнопку прокрутки ( или
или  ) длявыбораприложения, в которое следует отправить отсканированное изображение.
) длявыбораприложения, в которое следует отправить отсканированное изображение.
5НажмитекнопуСтарт, чтобыначатьсканирование. Будетоткрыто окно выбранного приложения с отсканированным изображением.
 Loading…
Loading…
Руководства Samsung SCX4321 Размер файлов: 4383 KB, Язык: English, Формат: pdf, Платформа: Windows/Linux, Дата: 2016-09-04
На данной странице вы можете скачать руководства Samsung SCX4321. Мы предлагаем вам ознакомиться с руководством пользователя, инструкцией по сервисному обслуживанию и ремонту.
Также здесь вы найдете список заказных номеров на комплектующие Samsung SCX4321.
Все файлы предоставляются исключительно в ознакомительных целях. И не являютя руководством по ремонту, а направлены лишь на то чтобы помочь вам более детально ознакомиться с принципом построения устройства.
Содержимое представленных здесь руководств требуют от вас знания технического английского языка.
Если вы собираетесь скачать руководство по сервисному обслуживанию Samsung SCX4321, иными словами сервис мануал, вы дожны обладать хотя бы минимальными познаниями в области электроники и пониманием базовых принципов работы электромеханических устройств.
Для просмотра руководств вам понадобится Adobe Acrobat Reader версии 9 и выше либо другая программа для просмотра pdf файлов.
В связи с популярностью информации представленной на сайте и ее бесплатного предоставления конечному пользователю, убедительная просьба использовать специальные программные продукты для многопотокового скачивания файлов.
Руководства для Samsung SCX4321
- Руководство пользователя (User manual)
- Руководство по сервисному обслуживанию (Service manual)
- Руководство по ремонту (Repair manual)
- Перечень комплектующих (PartList)
Найди любой мануал:
Например: Sony VGN-FW460J/T
Вы можете бесплатно скачать Инструкция по эксплуатации для Samsung SCX-4321.
Также вы сможете прочесть онлайн этот документ без скачивания.
Скачать Инструкция по эксплуатации для Samsung SCX-4321
Тип файла
PDF
Размер
6.95 Mb
Кол-во страниц
119
Просмотров
572
Читать онлайн Инструкция по эксплуатации для Samsung SCX-4321 (Страница 1)

Другие МФУ Samsung SCX-4321
Топ Samsung МФУ
Вопросы
Ранее вы смотрели
Эта страница полезна для вас? Поделитесь ссылкой:
- Инструкции и руководства
- Бренды
- Samsung
- SCX-4321
- Справочник Пользователя

