Посмотреть инструкция для Packard Bell EasyNote TE бесплатно. Руководство относится к категории ноутбуки, 9 человек(а) дали ему среднюю оценку 8.1. Руководство доступно на следующих языках: английский. У вас есть вопрос о Packard Bell EasyNote TE или вам нужна помощь? Задайте свой вопрос здесь
Не можете найти ответ на свой вопрос в руководстве? Вы можете найти ответ на свой вопрос ниже, в разделе часто задаваемых вопросов о Packard Bell EasyNote TE.
От чего зависит скорость загрузки в Интернете?
Скорость загрузки в Интернете зависит от вашего типа соединения. Если ваша скорость составляет 25 Мб/сек, это означает, что теоретически скорость загрузки будет составлять 25 Мб/сек.
Каковы размеры экрана ноутбук?
Размер ноутбук обычно выражается в дюймах, 1 дюйм — 2,54 сантиметра. Под размером понимается размер диагонали ноутбук, поэтому экран необходимо измерять от нижнего левого угла к верхнему правому.
Что такое HDMI?
HDMI расшифровывается как «интерфейс для мультимедиа высокой четкости». Кабель HDMI используется для передачи аудио- и видеосигналов между устройствами.
Как лучше всего выполнять чистку ноутбук?
Для удаления отпечатков пальцев лучше всего использовать слегка влажную салфетку для уборки или мягкую чистую ткань. Пыль в труднодоступных местах лучше всего удаляется потоком сжатого воздуха.
Как почистить клавиатуру?
Удерживая клавиатуру вверх дном, удалите загрязнения при помощи баллончика со сжатым воздухом. Клавиши можно протереть влажной тканью.
Что такое Bluetooth?
Bluetooth — это способ обмена данными по беспроводной сети между электронными устройствами с помощью радиоволн. Расстояние между двумя устройствами обменивающимися данными в большинстве случаев составляет не более десяти метров.
Инструкция Packard Bell EasyNote TE доступно в русский?
К сожалению, у нас нет руководства для Packard Bell EasyNote TE, доступного в русский. Это руководство доступно в английский.
Не нашли свой вопрос? Задайте свой вопрос здесь
-
Драйверы
58
-
Инструкции по эксплуатации
7
Языки:

Packard Bell EN TE11HC инструкция по эксплуатации
(131 страница)
- Языки:Русский
-
Тип:
PDF -
Размер:
3.98 MB -
Описание:
Руководство пользователя (Windows
Просмотр

Packard Bell EN TE11HC инструкция по эксплуатации
(130 страниц)
- Языки:Русский
-
Тип:
PDF -
Размер:
4.55 MB -
Описание:
Руководство пользователя
Просмотр

Packard Bell EN TE11HC инструкция по эксплуатации
(116 страниц)
- Языки:Английский
-
Тип:
PDF -
Размер:
4.24 MB -
Описание:
User Manual (Windows
Просмотр

Packard Bell EN TE11HC инструкция по эксплуатации
(124 страницы)
- Языки:Португальский
-
Тип:
PDF -
Размер:
4.3 MB -
Описание:
Manual do Usuário (Windows
Просмотр

Packard Bell EN TE11HC инструкция по эксплуатации
(125 страниц)
- Языки:Нидерландский
-
Тип:
PDF -
Размер:
4.35 MB -
Описание:
Gebruikershandleiding (Windows
Просмотр

Packard Bell EN TE11HC инструкция по эксплуатации
(111 страниц)
- Языки:Шведский
-
Тип:
PDF -
Размер:
4.19 MB
Просмотр

Packard Bell EN TE11HC инструкция по эксплуатации
(124 страницы)
- Языки:Итальянский
-
Тип:
PDF -
Размер:
4.16 MB -
Описание:
Guida per l’utente
Просмотр
На NoDevice можно скачать инструкцию по эксплуатации для Packard Bell EN TE11HC. Руководство пользователя необходимо для ознакомления с правилами установки и эксплуатации Packard Bell EN TE11HC. Инструкции по использованию помогут правильно настроить Packard Bell EN TE11HC, исправить ошибки и выявить неполадки.

Руководство
Пользователя
Packard Bell EasyNote TE
— 1

ОГЛАВЛЕНИЕ
|
Запуск компьютера |
4 |
|
Беспроводное подключение………………………. |
4 |
|
Регистрация……………………………………………… |
5 |
|
Установка программного обеспечения……….. |
6 |
|
Восстановление………………………………………… |
6 |
|
Возникли проблемы? ………………………………… |
6 |
|
Основные сведения о компьютере |
8 |
|
Безопасность и удобство работы……………….. |
8 |
|
Меры безопасности ……………………………. |
8 |
|
Охрана здоровья………………………………. |
13 |
|
Знакомство с компьютером |
16 |
|
Вид сверху — дисплей………………………………. |
17 |
|
Вид сверху — клавиатура………………………….. |
18 |
|
Специальные клавиши……………………… |
19 |
|
Сенсорная панель…………………………….. |
23 |
|
Вид спереди……………………………………………. |
24 |
|
Вид слева……………………………………………….. |
26 |
|
Вид справа……………………………………………… |
28 |
|
Вид снизу ……………………………………………….. |
30 |
|
Модернизация вашего |
|
|
компьютера |
32 |
|
Расширение возможностей с помощью |
|
|
дополнительных модулей………………………… |
32 |
|
Возможности подключений……………….. |
32 |
|
Электропитание |
38 |
|
Адаптер сетевого питания……………………….. |
38 |
|
Аккумулятор……………………………………………. |
39 |
|
Характеристики аккумулятора …………… |
39 |
|
Замена аккумулятора ……………………….. |
41 |
|
Зарядка аккумулятора………………………. |
43 |
|
Проверка уровня заряда |
|
|
аккумулятора …………………………………… |
43 |
|
Оптимизация срока службы |
|
|
аккумулятора …………………………………… |
43 |
|
Предупреждение о низком уровне |
|
|
заряда аккумулятора………………………… |
44 |
|
Программное обеспечение |
46 |
|
Работа в Windows и использование |
|
|
программного обеспечения …………………….. |
46 |
|
Центр начальной настройки……………… |
46 |
|
Предложение по безопасной работе в |
|
|
Интернете ……………………………………….. |
46 |
|
Packard Bell Recovery Management……. |
47 |
|
Воспроизведение мультимедийных |
|
|
файлов……………………………………………. |
47 |
|
Автовоспроизведение………………………. |
49 |
|
Воспроизведение загруженных |
|
|
файлов……………………………………………. |
49 |
|
Социальные сети (дополнительно) …… |
50 |
|
Интернет |
55 |
|
Первые шаги в Интернете ………………………. |
55 |
|
Защита компьютера…………………………. |
55 |
|
Выбор поставщика услуг Интернет……. |
55 |
|
Сетевые подключения……………………… |
58 |
|
Работа в Интернете …………………………. |
61 |
|
Безопасность…………………………………… |
62 |
|
Служба поддержки |
78 |
|
Безопасная работа на компьютере………….. |
78 |
|
Обслуживание …………………………………. |
78 |
|
Обновления …………………………………….. |
87 |
|
Удаленный помощник Windows…………. |
89 |
2
|
Восстановление |
90 |
Нормативная информация |
103 |
|
Packard Bell Recovery Management…………… |
90 |
Защита окружающей среды |
120 |
|
Создание дисков для восстановления.. |
91 |
||
|
Восстановление системы………………………… |
94 |
Лицензия на программное |
|
|
Типы восстановления……………………….. |
95 |
обеспечение |
123 |
|
УКАЗАТЕЛЬ |
127 |
Copyright © 2012. Все права защищены.
Руководство пользователя Packard Bell EasyNote TE Первый выпуск: 17 февраля 2012 г.
Посетите веб-сайт registration.packardbell.com, где вы узнаете о льготах для владельцев устройств Packard Bell.
Примечание: все показанные здесь изображения приведены только для справки. Реальная конфигурация может отличаться от показанной.
ОГЛАВЛЕНИЕ — 3

Запуск компьютера
Благодарим вас за покупку этого компьютера Packard Bell!
Это руководство расскажет о возможностях вашего компьютера и поможет приобрести необходимые навыки в работе с ним.
После того, как вы настроите и запустите компьютер в соответствии с инструкциями по установке, система задаст вам вопросы, которые помогут вам подключиться к Интернету. Затем компьютер сконфигурирует установленное программное обеспечение.
Беспроводное подключение
Чтобы подключиться к беспроводной сети, сначала включите в компьютере функции беспроводной связи, а затем проверьте правильность настройки маршрутизатора или модема, к которому хотите подключить компьютер.
•Если функции беспроводной связи выключены, то нажмите
клавишу Связь (

 ), чтобы открыть Менеджер запуска, и для параметра Wi-Fi выберите значение Вкл.
), чтобы открыть Менеджер запуска, и для параметра Wi-Fi выберите значение Вкл.
•После того, как компьютер проведет поиск и покажет список доступных сетей, выберите нужную сеть и при необходимости введите пароль.
•После небольшой задержки ваш компьютер должен подключиться к Интернету.
4
Если компьютер не найдет сеть или не подключится к Интернету, то обратитесь за помощью к своему поставщику услуг Интернета или прочитайте документацию на маршрутизатор. Когда компьютер загрузится и будет готов к работе, откройте программу Internet Explorer и выполните инструкции.
Другой способ: Сетевой кабель от компьютера подключите напрямую к сетевому разъему маршрутизатора. Обратитесь за помощью к своему поставщику услуг Интернета или прочитайте документацию на маршрутизатор.
Регистрация
Перед первым использованием компьютера советуем зарегистрировать его. Это даст вам определенные преимущества, такие как:
•Ускоренное обслуживание нашими специалистами.
•Членство в сообществе Packard Bell: Получение уведомлений о рекламных акциях и участие в опросах пользователей.
•Получение новостных рассылок от компании Packard Bell.
Порядок регистрации
В процессе первоначального запуска компьютера откроется окно с предложением зарегистрироваться. Введите нужные сведения и нажмите кнопку Далее. В следующем окне с не обязательными для заполнения полями можно ввести дополнительные сведения, которые позволят индивидуализировать техническую поддержку.
Запуск компьютера — 5
Второй способ
Зарегистрировать ваше устройство Packard Bell можно также на нашем веб-сайте registration.packardbell.com. Выберите свою страну и выполните несложные указания.
После регистрации мы отправим вам электронное письмо с подтверждением и важными сведениями, которые вам будет нужно сохранить в надежном месте.
Установка программного обеспечения
Ваш компьютер автоматически установит программное обеспечение и подготовится к работе. Это может занять некоторое время, поэтому не выключайте компьютер, пока не закончится установка.
Восстановление
При первой возможности создайте диски восстановления. Программа
Packard Bell Recovery Management поможет вам создать диски восстановления и затем восстановить или переустановить программы и драйверы, предоставленные компанией Packard Bell.
Возникли проблемы?
Packard Bell предлагает несколько способов поддержки вашего компьютера.
6
Packard Bell — поддержка
Обязательно запишите серийный номер своего компьютера, дату и место покупки, название модели в поле на специальной странице настоящего руководства и сохраните кассовый или товарный чек. Перед обращением в нашу службу поддержки запишите текст сообщения об ошибке и при возможности сядьте за компьютер и включите его. Это позволит быстрее и эффективнее устранить неполадки.
Веб-сайт Packard Bell
Не забывайте заходить на веб-сайт www.packardbell.com, чтобы знакомиться в нашем разделе поддержки с самой свежей информацией, справочными материалами и загружать новые драйверы и программы.
Гарантия и контактные сведения
Условия гарантии на ваш компьютер и порядок обращения в службу технической поддержки см. в Гарантии на ваш компьютер.
Запуск компьютера — 7

Основные сведения о компьютере
Безопасность и удобство работы
Меры безопасности
Соблюдайте следующие инструкции для удобной и безопасной работы с компьютером.
Условия для работы с компьютером
При работе с компьютером важно соблюдать следующие правила:
•Его нужно использовать на устойчивой поверхности, подставке или столе. Падение может серьезно повредить компьютер.
•Его нельзя использовать на вибрирующей поверхности или во время спортивных состязаний, физических упражнений или других активных действий. Вибрация или перемещение могут ослабить крепления, повредить внутренние компоненты и даже вызвать утечку электролита аккумулятора.
•Его нельзя подвергать воздействию прямого солнечного света или источников тепла.
•Его нужно располагать вдали от магнитных полей или устройствисточников статического электричества.
•Его нужно располагать на расстоянии минимум 30 см от мобильного телефона.
8
•Его нельзя использовать вы пыльной или влажной среде.
•Его нельзя использовать рядом с водой. Старайтесь не проливать жидкости на компьютер или в него.
•Его нельзя ставить на ковер или другие поверхности, на которых может накапливаться электрический заряд.
Примечание
•Для вентиляции предусмотрены специальные пазы и отверстия, которые обеспечивают надежную работу устройства и защищают его от перегрева. Эти отверстия нельзя загораживать или закрывать. Ни в коем случае нельзя загораживать эти отверстия, кладя устройство на кровать, диван, ковер или тому подобные поверхности. Нельзя размещать это устройство вблизи батареи отопления или нагревательных приборов или над ними, а также встраивать в шкафы, если в них не обеспечивается надлежащая вентиляция.
•Нельзя проталкивать никакие предметы внутрь устройства через отверстия в его корпусе, так как они могут коснуться точек с опасным электронапряжением или вызвать короткое замыкание компонентов, что, в свою очередь, может привести к возгоранию или поражению электрическим током. Нельзя проливать никакие жидкости на устройство или внутрь его.
•Чтобы не повредить внутренние детали и предотвратить утечку электролита из аккумулятора, не устанавливайте устройство на вибрирующей поверхности.
Основные сведения о компьютере — 9
•Никогда не используйте компьютер на спортивных тренажерах или на вибрирующей поверхности во избежание случайного короткого замыкания или повреждения устройств с вращающимися частями, жесткого диска, привода оптических дисков и для предотвращения опасности облучения от литиевого аккумулятора.
Кабели
Следите за тем, чтобы:
•Кабели не были натянуты и чтобы на них не могли наступить люди или запнуться о них.
•Другие устройства не пережимали кабели.
•Сначала нужно подключать шнур питания к компьютеру, а затем подключать шнур питания к сетевой розетке.
•Перед отсоединением шнура питания от компьютера нужно отключить шнур питания от сетевой розетки.
•Шнуры питания с 3-контактными вилками нужно подключать к заземленной сетевой розетке.
•К сетевой розетке должен быть удобный доступ, она должна быть максимально близко к компьютеру (не удлиняйте шнур питания с помощью удлинителей).
10
Если для компьютера используется внешний адаптер переменного тока:
•Не закрывайте адаптер сетевого питания и не кладите на него посторонние предметы. Обеспечьте правильное охлаждение адаптера во время использования, расположив его на удалении от других предметов.
•Применяйте только адаптер сетевого питания, входящий в комплект поставки компьютера. Возможно, другие адаптеры выглядят похоже, но их применение может повредить ваш компьютер. При необходимости замены используйте только компоненты, сертифицированные для применения с данным компьютером.
Чистка компьютера
•Перед чисткой компьютера всегда отсоединяйте его от сетевой розетки.
•Не применяйте жидкие или аэорозольные чистящие средства, вместо них используйте влажную ткань.
•Запрещается разбрызгивать чистящее средство непосредственно на экран.
•Если прольете жидкость на компьютер, то немедленно выключите его, отсоедините адаптер переменного тока, извлеките аккумулятор, вытрите его насухо, прежде чем снова включить его. При необходимости не включайте компьютер целые сутки.
Основные сведения о компьютере — 11
Примечание: Если в компьютере есть гнезда для подключения карт памяти или внешних устройств, то пластиковые заглушки можно вставить в гнезда карт. Заглушки защищают неиспользуемые гнезда от попадания пыли, металлических предметов и других посторонних частиц. Сохраните эти заглушки, чтобы вставлять их в гнезда, когда не используете карты.
Обслуживание компьютера
Не пытайтесь обслуживать компьютер самостоятельно, так как, открыв или сняв крышку, вы можете подвергнуть себя действию опасного напряжения или другим рискам. Все виды технического обслуживания должны проводить специалисты сервисного центра.
Отключите компьютер от сетевой розетки и обратитесь за помощью в сервисный центр, если:
•шнур питания или разъем повреждены, надрезаны или протерты,
•в устройство была пролита жидкость,
•устройство попало под дождь или подверглось воздействию влаги,
•устройство упало или поврежден его корпус
•в работе устройства видны явные отклонения от нормы
•устройство не работает нормально при соблюдении инструкций по эксплуатации
12
Примечание: Для регулировки пользуйтесь только теми органами управления, регулировка которых предусмотрена инструкциями по эксплуатации, так как неправильное использование других органов управления может привести к повреждению изделия и, скорее всего, потребует от специалистов сервисного центра больших усилий для восстановления нормальных рабочих параметров изделия.
Охрана здоровья
•Днище, участки вокруг вентиляционных отверстий и адаптер переменного тока могут нагреваться. Не прикасайтесь к ним, чтобы не получить ожог или травму.
•В вашем устройстве и принадлежностях к нему могут находиться мелкие детали. Держите их в местах, недоступных для маленьких детей.
•Компьютер и аксессуары могут содержать мелкие компоненты. Держите их в местах, недоступных для маленьких детей.
•При продолжительной работе за компьютером регулярно делайте перерывы. Ненадолго отводите глаза от экрана компьютера. Прекратите работу за компьютером, почувствовав усталость.
•Расположите компьютер так, чтоьбы вам было было естественно и комфортно работать за ним. Поблизости расположите предметы, которыми вы часто пользуетесь.
Основные сведения о компьютере — 13

•Для более безопасной и удобной работы сидите прямо перед компьютером. Клавиатура и сенсорная панель должны быть на удобной для вас высоте. Расстояние от глаз до экрана должно составлять примерно 45-70 см.
Если вы подолгу работаете за компьютером, сидя за столом, то для повышения удобства работы советуем купить внешнюю клавиатуру.
•Чтобы не повредить слух, при использовании динамиков или наушников увеличивайте громкость постепенно, пока не достигнете нормальной и комфортной слышимости. Не повышайте уровень громкости после того, как ваш слух адаптируется. Не слушайте музыку на высокой громкости в течение длительного времени. Не повышайте громкость, чтобы пересилить окружающий шум; уменьшите громкость, если не можете слышать голос людей рядом с вами.
•Во время работы нижняя часть компьютера, адаптер питания и воздух, выходящий из вентиляционных отверстий, могут нагреваться. Избегайте длительного соприкосновения работающего компьютера с телом и не кладите его на колени.
•Не перекрывайте и не загораживайте вентиляционные и другие отверстия компьютера. Не ставьте компьютер на мягкую поверхность (ковер, кресло, кровать и т.п.), которые могут перекрыть вентиляционные отверстия.
14
•Не просовывайте посторонние предметы в устройство через вентиляционные отверстия или пазы в корпусе, так как они могут соприкоснуться с точками опасного напряжения или вызвать короткое замыкание деталей, что может привести к возгоранию или поражению электрическим током.
•Определенные повторяющиеся действия могут вызвать заболевание рук, кистей, ладоней, шеи, плечей, ног и спины. Чтобы уменьшить риск развития этих заболеваний, печатайте, держа запястья и кисти прямо и ровно над клавиатурой. Почувствовав периодические боли, покалывание, онемение или другие признаки дискомфорта, обратитесь к врачу.
•Советуем родителям контролировать, как их дети играют в компьютерные игры. Если у детей появится любой из симптомов заболевания (головокружение, затуманенное зрение, судорога глаз или мускулов, потеря сознания, дезориентация, непроизвольные или конвульсивные движения), то НЕМЕДЛЕННО прекратите использование компьютера и обратитесь к врачу. Это может случиться, даже если у человека никогда не было эпилептических припадков.
Основные сведения о компьютере — 15

Знакомство с компьютером
Теперь, когда вы выполнили настройки, как показано на плакате по установке, давайте поближе познакомимся с вашим новым Packard Bell ноутбуком.
Packard Bell EasyNote TE
16
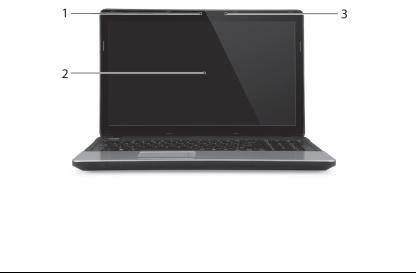
Вид сверху — дисплей
|
# |
Значок Элемент |
Описание |
Веб-камера для видеосвязи.
1 Веб-камера Горящий индикатор рядом с веб-камерой означает, что она активна.
|
Другое название — жидкокристаллический |
||
|
2 |
Экран дисплея |
дисплей (ЖК-дисплей); служит для вывода |
|
изображения, формируемого компьютером. |
||
|
3 |
Микрофон |
Внутренний микрофон для записи звука. |
Знакомство с компьютером — 17
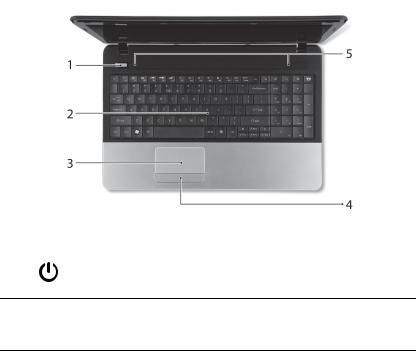
Вид сверху — клавиатура
|
# |
Значок Элемент |
Описание |
|
Кнопка/индикатор |
Служит для включения/выключения |
|
компьютера. Отображает состояние питания |
|
|
питания |
компьютера. |
|
Служит для ввода данных в компьютер. |
|
|
Клавиатура |
— Специальные клавиши описаны |
|
на стр. 19. |
18

|
# |
Значок Элемент |
Описание |
|
|
Чувствительное к прикосновениям |
|||
|
3 |
Сенсорная |
указательное устройство, позволяющее |
|
|
панель |
управлять курсором на экране так же, как и |
||
|
мышью. |
|||
|
Кнопки |
Нажатие этой кнопки с левого и правого края |
||
|
4 |
управления |
аналогично нажатию левой и правой кнопок |
|
|
(левая и правая) |
мыши. |
||
|
5 |
Динамики |
Используются для вывода стереозвука. |
|
Специальные клавиши
На клавиатуре вашего компьютера есть клавиши, выполняющие специальные функции. Назначение каждой клавиши ясно обозначено соответствующим значком.
|
Значок |
Функция |
Описание |
|
Горячаяклавиша |
Активирует вторую функцию на определенных |
|
|
Fn |
клавишах. |
|
|
для второй |
Например, нажмите клавишу Fn, чтобы |
|
|
функции |
||
|
активировать клавиши с F1 по F12. |
||
|
Справка |
Открытие меню Справка. |
|
Знакомство с компьютером — 19
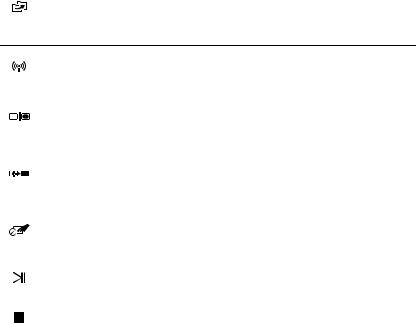
С помощью этого приложения можно создавать резервные копии вашего компьютера — либо всей системы, либо только выбранных файлов и папок. Создайте расписание регулярного копирования или делайте копии при необходимости.
|
Средства связи |
Включение/выключение модулей связи в |
|
|
компьютере. |
||
|
Переключает вывод изображения либо на |
||
|
Переключение |
дисплей, либо на внешний монитор (если он |
|
|
видеовыхода |
подключен), либо одновременно и на дисплей, |
|
|
и на внешний монитор. |
||
|
Выключение |
Выключение экрана дисплея для экономии заряда |
|
|
аккумулятора. Для включения экрана нажмите |
||
|
экрана |
||
|
любую клавишу. |
||
|
Выключатель |
Включение и выключение встроенной сенсорной |
|
|
сенсорной |
||
|
панели. |
||
|
панели |
||
|
Воспроизвести/ |
Воспроизведение или приостановка |
|
|
Приостановить |
воспроизведения выбранного медиафайла. |
|
|
Остановить |
Останов воспроизведения выбранного |
|
|
медиафайла. |
||
20
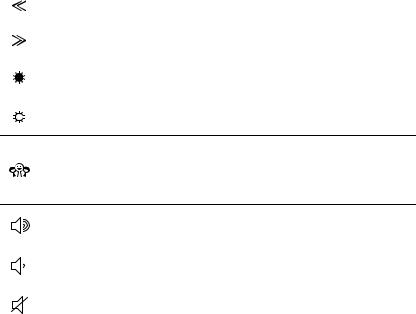
|
Значок Функция |
Описание |
|
|
Предыдущий |
Возврат к предыдущему медиафайлу. |
|
|
След. |
Переход к следующему медиафайлу. |
|
|
Уменьшение |
Уменьшение яркости экрана. |
|
|
яркости |
||
|
Повышение |
Увеличение яркости экрана. |
|
|
яркости |
||
Открытие приложения «Социальные сети».
—Если это приложение не установлено, то клавиша запускает приложение для обмена мгновенными сообщениями.
|
Увеличение |
Повышение громкости звука. |
|
|
громкости |
||
|
Уменьшение |
Уменьшение громкости звука. |
|
|
громкости |
||
|
Выключатель |
Попеременное включение и выключение |
|
|
динамиков |
динамиков. |
|
Знакомство с компьютером — 21
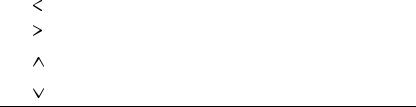
«Горячие» клавиши
В компьютере используются «горячие» клавиши (комбинации клавиш) для использования функциональных клавиш и команд навигации.
Для использования комбинации клавиш сначала нажмите клавишу Fn (снизу слева) и затем, не отпуская ее, нажмите вторую клавишу этой комбинации.
|
Комбинация |
Функция |
Описание |
|
|
клавиш |
|||
|
Fn + |
Функциональ |
||
|
специальные |
Активирование клавиш с F1 по F12. |
||
|
клавиши |
ные клавиши |
||
|
(см. стр. 19) |
|||
|
Fn + |
Home |
Прокрутка в начало документа. |
|
|
Fn + |
End |
Прокрутка в конец документа. |
|
|
Fn + |
Page Up |
Прокрутка по документу на одну страницу |
|
|
вверх. |
|||
|
Fn + |
Page Down |
Прокрутка по документу на одну страницу вниз. |
—Примечание: Не нужно нажимать клавишу Fn для использования многофункциональных клавиш с F1 по F12 при запуске компьютера или при использовании системы BIOS.
Чтобы поменять горячие клавиши и специальные функции клавиш с F1 по F12, измените настройки функциональных клавиш в системе BIOS (чтобы открыть окно системы BIOS, во время загрузки нажмите F2, затем
22
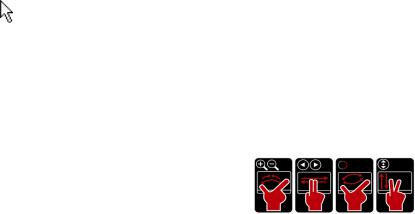
выберите меню Main (Главное) и для параметра Function key behavior (Поведение функциональных клавиш) измените значение на Function keys (функциональные клавиши)).
Сенсорная панель
Сенсорная панель управляет перемещением стрелки на экране, которая называется указателем или курсором. При проведении пальца по поверхности сенсорной панели указатель повторяет
траекторию перемещения пальца.
Жесты пальцами
Сенсорная панель поддерживает команды в виде жестов несколькими пальцами и распознает проводимые ими фигуры. Это позволяет управлять программами с помощью нескольких простых жестов, например:
•Жесты пальцами («щипки»): быстрое увеличение или уменьшение масштаба фотографий, карт и документов с помощью простого жеста большим пальшим.
•Листание: обзор фотографий, веб-сайтов или документов «листанием» двумя пальцами по горизонтали экрана.
•Поворот: Поворот фотографий или файлов PDF шагами в 90° вращательными движениями двумя пальцами по экрану.
Знакомство с компьютером — 23
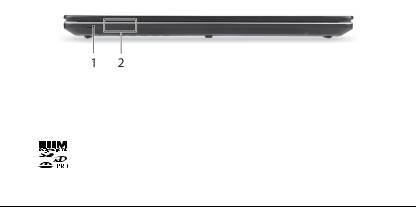
•Прокрутка: Быстрое перемещение вверх и вниз по веб-страницам, документам и спискам воспроизведения музыки движением двумя пальцами по вертикали экрана.
Вид спереди
|
# |
Значок Элемент |
Описание |
||
|
Поддерживает форматы Secure Digital (SD), |
||||
|
Комбинированное |
MultiMediaCard (MMC), Memory Stick PRO |
|||
|
устройство |
(MS PRO), xD-Picture Card (xD). |
|||
|
1 |
считывания карт |
— надавите, |
чтобы извлечь/вставить |
|
|
памяти различных |
||||
|
карту. |
Единовременно |
можно |
||
|
форматов |
||||
|
использовать только одну |
карту |
|||
памяти.
24
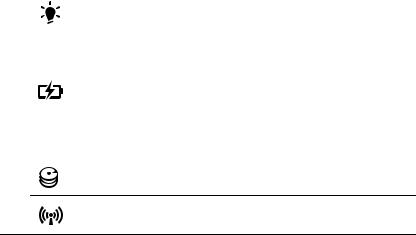
|
# |
Значок Элемент |
Описание |
|
Индикатор |
Отображает состояние питания |
|
|
питания |
компьютера. |
|
|
Отображает состояние аккумулятора |
||
|
компьютера. |
|
Индикатор |
— Зарядка: |
этот |
индикатор |
горит |
|
|
желтым |
во |
время |
зарядки |
||
|
аккумулятора |
|||||
|
2 |
аккумулятора. |
||||
|
— Полностью заряжен: этот индикатор |
|||||
|
горит синим при питании от |
|||||
|
электросети. |
|||||
|
Индикатор работы |
Горит при обращении к жесткому диску. |
||||
|
жесткого диска |
|
Индикатор связи |
Отображает состояние модуля |
|
|
беспроводной связи компьютера. |
||
—Примечание: Индикаторы на передней панели видны даже при закрытой крышке компьютера.
Знакомство с компьютером — 25
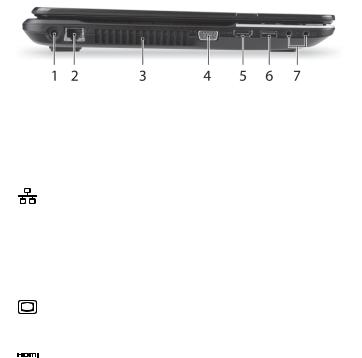
Вид слева
|
# |
Значок Элемент |
Описание |
||||||
|
Разъем для |
Служитдляподключенияадаптерасетевого |
|||||||
|
1 |
подключения |
|||||||
|
питания |
питания к компьютеру. |
|||||||
|
постоянного тока |
||||||||
|
2 |
Разъем Ethernet |
Служит для подключения к сети Ethernet 10/ |
||||||
|
(RJ-45) |
100/1000 Мбит/с. |
|||||||
|
Вентиляционные |
Позволяют компьютеру не перегреваться. |
|||||||
|
отверстия и |
||||||||
|
3 |
— Не заслоняйте и не загораживайте эти |
|||||||
|
вентилятор |
||||||||
|
охлаждения |
отверстия. |
|||||||
|
4 |
Разъем внешнего |
Служит для подключения устройства |
||||||
|
дисплея (VGA) |
отображения (например, внешнего |
|||||||
|
монитора, ЖК-проектора). |
||||||||
|
5 |
Разъем HDMI |
Служит для подключения к источникам |
||||||
|
цифрового видео высокой четкости. |
||||||||
26
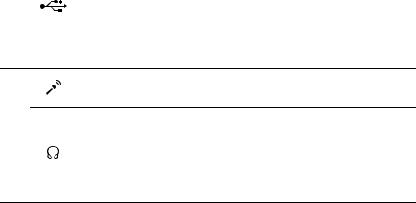
|
# |
Значок |
Элемент |
Описание |
|
Служит для подключения устройств с |
|
|
интерфейсом USB (например, мыши или |
|
|
камеры). |
|
|
Разъем USB |
— Черный цвет этого разъема означает, |
|
что он совместим со стандартом |
|
|
USB 2.0, а синий цвет (необязательно) |
|
|
этого разъема означает, что он также |
|
|
совместим со стандартом USB 3.0. |
|
|
Гнездо микрофона |
Служит для подключения внешнего |
|
микрофона. |
Гнездо наушников/ динамиков
Служит для подключения звуковых устройств к линейному выходу (например, динамиков, наушников)
—Поддерживает совместимые 3,5-мм наушники со встроенным микрофоном (например, компактные наушники Acer).
Знакомство с компьютером — 27
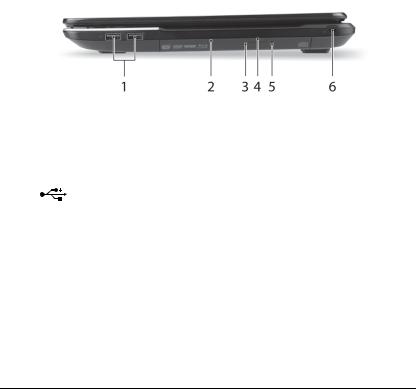
Вид справа
|
# |
Значок |
Элемент |
Описание |
|
Служит для подключения устройств с |
|||
|
интерфейсом USB (например, мыши или |
|||
|
камеры). |
|||
|
1 |
Разъемы USB |
— Черный цвет этого разъема означает, |
|
|
что он совместим со стандартом |
|||
|
USB 2.0, а синий цвет (необязательно) |
|||
|
этого разъема означает, что он также |
|||
|
совместим со стандартом USB 3.0. |
|||
|
2 |
Приводоптических |
Внутренний привод оптических компакт- |
|
|
дисков |
дисков или DVD-дисков. |
||
|
Индикатор |
Горит во время работы привода оптических |
||
|
3 |
обращения к |
||
|
дисков. |
|||
|
оптическому диску |
|||
|
4 |
Кнопкаизвлечения |
Служит для извлечения оптического диска |
|
|
диска из привода |
из привода. |
||
28
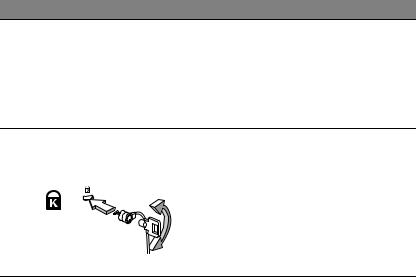
|
# |
Значок Элемент |
Описание |
||||
|
Служит для открытия лотка привода |
||||||
|
оптических дисков, когда питание |
||||||
|
Отверстие |
компьютера отключено. |
|||||
|
5 |
аварийного |
— Чтобы |
открыть лоток |
привода |
||
|
извлечения |
||||||
|
оптических |
дисков, |
осторожно |
||||
|
вставьте |
наконечник |
канцелярской |
||||
|
скрепки в это отверстие. |
||||||
|
Служит для подсоединения защитного |
||||||
|
Замок типа |
тросика с замком типа Kensington для |
|||||
|
предотвращения кражи компьютера. |
||||||
|
Kensington |
||||||
|
— Обмотайте |
кабелем |
замка |
||||
|
6 |
безопасности |
для |
компьютеров |
|||
|
неподвижный предмет, например, стол |
или ручку запертого ящика.
Вставьте замок тросика в гнездо и повернитеключ, чтобызаперетьзамок. Бывают модели замков и без ключей.
Знакомство с компьютером — 29
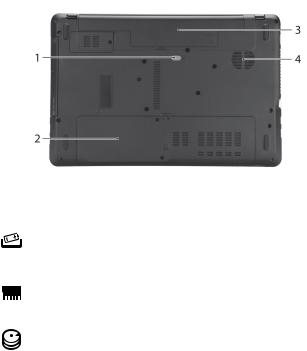
Вид снизу
|
# |
Значок Элемент |
Описание |
|
|
Защелка |
Разблокирует аккумулятор для его |
||
|
1 |
извлечения |
извлечения. Вставьте подходящий |
|
|
аккумулятора |
инструмент и сдвиньте, чтобы отпереть. |
||
|
Отсек модулей |
В этот отсек устанавливаются модули |
||
|
оперативной |
|||
|
оперативной памяти компьютера. |
|||
|
2 |
памяти |
||
|
Отсек жесткого |
Здесь размещается жесткий диск |
||
|
диска |
компьютера (крепится винтами). |
||
30
|
# |
Значок Элемент |
Описание |
|
|
3 |
Отсек аккумулятора |
В этот отсек устанавливается аккумулятор |
|
|
компьютера. |
|||
|
Вентиляционные |
Позволяют компьютеру не перегреваться. |
||
|
отверстия и |
|||
|
4 |
— Не заслоняйте и не загораживайте |
||
|
вентилятор |
|||
|
охлаждения |
эти отверстия. |
||
Знакомство с компьютером — 31

Модернизация вашего компьютера
Расширение возможностей с помощью дополнительных модулей
Ваш компьютер предоставляет много возможностей высокопроизводительной работы.
Возможности подключений
Разъемы компьютера служат для подключения к нему внешних устройств. Порядок подключения различных внешних устройств к компьютеру см. в следующем разделе.
Устройство чтения карт памяти
Карты памяти широко используются в цифровых камерах, КПК, плеерах MP3 и мобильных телефонах.
Установка карты памяти
1.Вставлять карты памяти в гнезда устройства считывания нужно контактами вниз.
2.Осторожно вставьте карту памяти в гнездо. Если карта памяти вставляется с трудом, то переверните ее.
32
3.Вставлять карту памяти в гнездо нужно до щелчка. Из гнезда карта останется выступать на несколько миллиметров.
В зависимости от типов записанных на карте памяти файлов может открыться окно Автозапуск Windows с предложением открыть их с помощью соответствующей им программы. Выберите подходящую программуили нажмитеОтмена. Если накартенет файловилиесть файлы неизвестного типа, то откроется окно, показывающее содержимое карты.
Карты SD, SDHC и SDXC
Несмотря на схожий внешний вид, разные типы карт SD отличаются разной емкостью. У карт SD емкость достигает 4 ГБ, у карт SDHC — 32 ГБ, а емкость карт SDXC может достигать 2048 ГБ (2 ТБ). Устройство чтения карт памяти в вашем компьютере поддерживает карты типов SDHC или SDXC.
Примечание: Карты памяти SDXC можно использовать только в устройстве чтения, поддерживающем формат SDXC; карты SD и SDHC можно использовать в устройстве чтения любого типа.
Модернизация вашего компьютера — 33

Извлечение карты из устройства считывания карт памяти
1.Нажмите значок Безопасное
извлечение устройств и дисков на Панели уведомлений
(рядом с часами).
2. Щелкните Извлечь карту SD
(или имя устройства).
|
3. |
Дождитесь |
появления |
||||||
|
сообщения |
Теперь |
можно |
1 |
2 |
||||
|
безопасно извлечь устройство. |
||||||||
|
4. |
Извлеките карту. |
|||||||
Встроенные средства работы в сети
Встроенные средства работы в сети позволяют подключать ваш компьютер к сети Ethernet.
Подключите Ethernet-кабель от разъема Ethernet (RJ-45) на корпусе компьютера к сетевой розетке или сетевому концентратору.
34

USB (универсальная последовательная шина)
Разъем USB высокоскоростной шины последовательной передачи данных позволяет подключать внешние USBустройства, не занимая ресурсов системы.
В определенных моделях компьютеров может быть один или несколько разъемов USB 3.0. Они похожи на обычные разъемы USB, но содержат дополнительные внутренние проводники
и имеют синий цвет. К этим разъемам можно подключать устройства, поддерживающие стандарт USB 3.0, для передачи данных с более высокой скоростью.
Видеоразъем
Подключите монитор к разъему VGA или DVI (поддерживаемый тип подключения зависит от конфигурации вашего компьютера). Соответствующий кабель обычно входит в комплект поставки монитора.
Модернизация вашего компьютера — 35
Для подключения монитора к компьютеру выполните следующие действия:
1.Выключите компьютер и переведите выключатель питания монитора в положение Выкл.
2.Подсоедините видеокабель к разъему монитора на корпусе компьютера. Зафиксируйте этот кабель в гнезде при помощи прилагаемых винтов.
3.Подключите шнур питания монитора и вставьте его вилку в заземленную сетевую розетку.
4.Выполните указания, приведенные в руководстве пользователя монитора.
5.Включите питание монитора и затем компьютера.
6.Проверьте, чтобы текущее разрешение и частота обновления не превышали значений, указанных в технических характеристиках монитора. При необходимости измените значение параметров экрана, используемых компьютером.
Примечание: чтобы открыть окно настроек экрана,
щелкните Пуск, Панель управления, Оформление и персонализация. Нажмите категорию Экран и выберите
Изменить параметры экрана.
36

Интерфейс High-Definition Multimedia Interface (только для определенных моделей)
HDMI (High-Definition Multimedia Interface — интерфейс мультимедиа высокой четкости) — это соответствующий отраслевым стандартам, не использующий сжатие, полностью цифровой аудио/видеоинтерфейс.
Интерфейс HDMI позволяет по одному кабелю соединять совместимый источник цифрового аудио/видео (декодер каналов
кабельного ТВ, проигрыватель DVD-дисков, A/V-ресивер) с совместимым монитором цифрового звука и/или видео, например, приемником цифрового телевидения (DTV).
Используйте порт HDMI в вашем компьютере для подключения к высококлассной аудио- и видеоаппаратуре. Использование всего одного кабеля значительно ускоряет подключение и настройку.
Наушники и микрофон
К этим двум разъемам можно подключать аудиоустройства. К разъему наушников подключайте стереонаушники или активные (с собственным усилителем) динамики. При подключении аудиоустройств в гнездо наушников встроенные динамики отключаются. К разъему микрофона подключайте внешний микрофон для монофонической записи звука; при подключении внешнего микрофона встроенный микрофон отключается.
Модернизация вашего компьютера — 37

Электропитание
Адаптер сетевого питания
Ваш компьютер может использовать прилагаемый внешний адаптер питания для работы от сетевого электропитания. Прилагаемый шнур питания соответствует стандартам той страны, где был куплен компьютер.
Этот адаптер питания обеспечивает нужное питание для работы компьютера и одновременно подзаряжает его аккумулятор.
Внимание! Не закрывайте адаптер сетевого питания и не кладите на него посторонние предметы. Посторонние предметы, положенные на адаптер, не позволят ему охлаждаться во время работы.
38

Применяйте только адаптер сетевого питания, входящий в комплект поставки компьютера. Возможно, другие адаптеры выглядят похоже, но их применение может повредить ваш компьютер.
Внимание! После продолжительной работы адаптер сетевого питания и днище компьютера могут нагреваться. Это нормальное явление, но продолжительный контакт с ними могут причинить травму.
Аккумулятор
Компьютер использует аккумулятор, обеспечивающий продолжительное время автономной работы.
Характеристики аккумулятора
Аккумулятор обладает следующими характеристиками:
•Соответствие текущим технологическим стандартам.
•Выдача предупреждения о низком уровне заряда.
Аккумулятор заряжается при подключении адаптера сетевого питания к компьютеру. Аккумулятор можно заряжать, не прерывая работу с компьютером для заряда аккумулятора. Тем не менее, при выключенном компьютере аккумулятор заряжается значительно быстрее.
Аккумулятор позволяет использовать компьютер в поездке или при сбоях электропитания. Советуем иметь в резерве дополнительный полностью заряженный аккумулятор. Купить резервный аккумулятор можно в компьютерном магазине.
Электропитание — 39
 Loading…
Loading…
Table of Contents for Packard Bell EasyNote TE:
-
Software — 45 Accessing your social networks Once you have authorized access, your profile picture and status information will be displayed. You may update this information with a click. Quick actions Click on a link to see more in a new window. I.e. click on a Facebook entry to open your Facebook account and view the entire entry; click on a YouTube video title to view the video. Enter your status in the What’s on your mind? box a
-
50 — Internet Cable A cable connection provides fast and always-on Internet service via a cable television line. This service is generally available in large cities. You can use your telephone and watch cable TV at the same time you are connected to the Internet. 3G (WWAN or ‘Wireless Wide-Area Network’) A 3G connection allows you to use cellular networks (such as those used by a mobile phone) to connect to the Internet while away from home. The socket for a SIM card ma
-
Internet — 63 Alternatively, if a security alert has been reported (in the Notification Area, next to the clock) then you can click on the notification balloon or double-click on the small Security Alert icon. The Action Center indicates the status and settings used for important applications that protect your computer. In addition Windows Firewall, Windows Defender and Windows Automatic Updates are provided by Microsoft as part of a comprehensive system to defend your computer. The antivirus application vari
-
20 — Getting to know your computer Multi-gesture The touchpad supports Multi-gesture commands; it can recognise patterns that use more than one finger. This allows you to control applications with a few simple gestures, such as: • Pinch: Quickly zoom in and out of photos, maps and documents with a simple finger-thumb gesture. • Flip: Browse photos, websites or documents by sliding two fingers horizontally. • Rotate: Rotate photos or PDF files in 90° steps with a
-
Regulatory information — 91 separation distance of at least 20 cm (8 inches) from all persons or at the minimum distance as specified by the module grant conditions. FCC grants can be viewed from the FCC Equipment Authorization website at https://fjallfoss.fcc.gov/oetcf/eas/ reports/GenericSearch.cfm by entering the FCC ID printed on the module label. — Warning: The wireless adapter is not designed for use with high-gain directional antennas. Use On Aircraft Caution — Caution: Regulat
-
Getting to know your computer — 25 Information on USB 3.0 • Compatible with USB 3.0 and earlier devices. • For optimal performance, use USB 3.0-certified devices. • Defined by the USB 3.0 specification (SuperSpeed USB). 6 Kensington lock slot Connects to a Kensington-compatible computer security lock. — Wrap the computer security lock cable around an immovable object such as a table or handle of a locked drawer. Insert the lock into the notch and turn the key to secure the lock. Some keyless models are also available. # Icon Item Description
-
Regulatory information — 99 L’utilisation de cet equipement (2,4 GHz WLAN) est soumise à certaines restrictions : — La puissance maximale autorisée en intérieur est de 100 mW pour 2400 — 2483,5 MHz. — La puissance maximale autorisée est de 100 mW en extérieur pour 2400 — 2454 MHz. — La puissance maximale autorisée est de 10 mW en extérieur, 2454 — 2483,5 MHz. Pour les dernières restrictions, voir http://www.art-telecom.fr. Italy The use of these equipments is regulated by: 1.D.L.gs 1.8.2003, n
-
Getting to know your computer — 23 Information on USB 3.0 • Compatible with USB 3.0 and earlier devices. • For optimal performance, use USB 3.0-certified devices. • Defined by the USB 3.0 specification (SuperSpeed USB). 7 Microphone jack Accepts inputs from external microphones. Headphones / speaker jack Connects to audio line-out devices (e.g., speakers, headphones). — Supports compatible 3.5 mm headsets with buil
-
— 1 User Guide Packard Bell EasyNote TE
-
114 — Index User Account Control ……………………… 66 V view front ……………………………………….. 22 left…………………………………………. 22 right……………………………………….. 24 W Warranty……………………………………….. 7 Welcome Center ……………………………. 39 WiFi……………………………………….. 50, 51 Windows System Restore ……………………….. 73 Using Windows ………………………… 39 Welcom
-
Power supply — 35 In addition, the useful lifespan of the battery is adversely affected by the following usage patterns: • Using the computer on constant AC power with the battery inserted. If you want to use constant AC power, you are advised to remove the battery pack after it is fully charged. • Not discharging and recharging the battery to its extremes, as described above. • Frequent use; the more you use the battery, the faster it will reach the end of its effective life. A standard computer battery has a life sp
-
36 — Power supply To install a battery pack: 1. Align the battery with the open battery bay; make sure that the end with the contacts will enter first, and that the top surface of the battery is facing up. 2. Slide the battery into the battery bay and gently push until the battery locks in place. To remove a battery pack: 1. Slide the battery release latch to release the battery. 2. Pull the battery from the battery bay. Charging the battery To charge the battery, first make sure that it is correctly installed in the battery bay. Plug
-
68 — Helpdesk HELPDESK SAFE COMPUTING To make the most of your new computer and ensure it runs smoothly for a long time, you should use the programs below and regularly perform the actions described in this guide. Maintenance Recommended maintenance tasks There are several tasks you should perform periodically (about once per month) to ensure your computer stays in good health: Error checking Using the Check Disk tool regularly prevents your system from getting unreliable and information getting lost. It
-
56 — Internet Spyware is sometimes used by unscrupulous companies to monitor and track the sites you visit on the Internet so as to determine your web-surfing habits and display targeted pop-up ads on your screen. However, some kinds of spyware go beyond simple tracking and actually monitor keystrokes and capture passwords, posing a serious security risk. What is malware? Malicious software, also known as malware, is software designed to deliberately harm your computer. For
-
84 — Recovery 3. Click on Contents. A list of software and device drivers opens. 4. Click on the install icon for the item you want to install, then follow the on-screen prompts to complete the installation. Repeat this step for each item you want to reinstall. Returning to a previous system condition Microsoft System Restore periodically takes ’snapshots’ of your system settings and saves them as restore points. In mos
-
Software — 39 SOFTWARE USING WINDOWS AND YOUR SOFTWARE Packard Bell computers include software to help you use your computer; the programs and categories available on your computer depend on the model purchased. Welcome Center The first time you turn on your computer, the Welcome Center window opens. The Welcome Center introduces you to the new features and tools of Windows. You can access the Welcome Center later by clicking Start > Getting Started. Internet security offer It is vital to pr
Questions, Opinions and Exploitation Impressions:
You can ask a question, express your opinion or share our experience of Packard Bell EasyNote TE device using right now.
