О LENOVO
+
О LENOVO
-
Наша компания
-
Новости
-
Контакт
-
Соответствие продукта
-
Работа в Lenovo
-
Общедоступное программное обеспечение Lenovo
КУПИТЬ
+
КУПИТЬ
-
Где купить
-
Рекомендованные магазины
-
Стать партнером
Поддержка
+
Поддержка
-
Драйверы и Программное обеспечение
-
Инструкция
-
Инструкция
-
Поиск гарантии
-
Свяжитесь с нами
-
Поддержка хранилища
РЕСУРСЫ
+
РЕСУРСЫ
-
Тренинги
-
Спецификации продуктов ((PSREF)
-
Доступность продукта
-
Информация об окружающей среде
©
Lenovo.
|
|
|
|
- Manuals
- Brands
- Lenovo Manuals
- Tablet
- A3300-HV
Manuals and User Guides for Lenovo A3300-HV. We have 1 Lenovo A3300-HV manual available for free PDF download: Quick Start Manual

Lenovo A3300-HV Quick Start Manual (17 pages)
Brand: Lenovo
|
Category: Tablet
|
Size: 5.87 MB
Advertisement
Advertisement
Related Products
-
Lenovo A3300
-
Lenovo A3300-H
-
Lenovo IdeaTab A3000
-
Lenovo A3500
-
Lenovo A3500FL
-
Lenovo A3500F
-
Lenovo IdeaTab A2107A
-
Lenovo IdeaTab A1000F
-
Lenovo IdeaTab A2105A-H
-
Lenovo A7 3G
Lenovo Categories
![]()
Laptop
![]()
Desktop
Server
![]()
Monitor
Tablet
More Lenovo Manuals
Перейти к контенту
Lenovo A7-30 — один из популярнейших 7-дюймовых планшетов от компании Lenovo, который, не смотря на свое бюджетное позиционирование, обладает хорошими техническими характеристиками, способными удовлетворить потребности большинства пользователей. Устройство удобно не только для серфинга в интернете, но также будет интересно для людей, желающих совершать телефонные звонки со своего планшета и использовать в нем мобильный интернет. Если вы являетесь владельцем данного планшета или только пытаетесь его приобрести, ознакомьтесь с краткой инструкцией и руководством пользователя Lenovo A3300.
Содержание инструкции:
- Технические характеристики
- Общий вид
- Установка SIM-карты и карты microSD
- Зарядка и включение планшета





Скачать инструкцию к Lenovo A7-30 A3300: ссылка
Также можно ознакомиться со всеми тонкостями работы операционной системы Android на данном устройстве, скачав руководство пользователя Леново А7-30 А3300 по ссылке: скачать
( 1 оценка, среднее 5 из 5 )
Страницы и текст этой инструкции
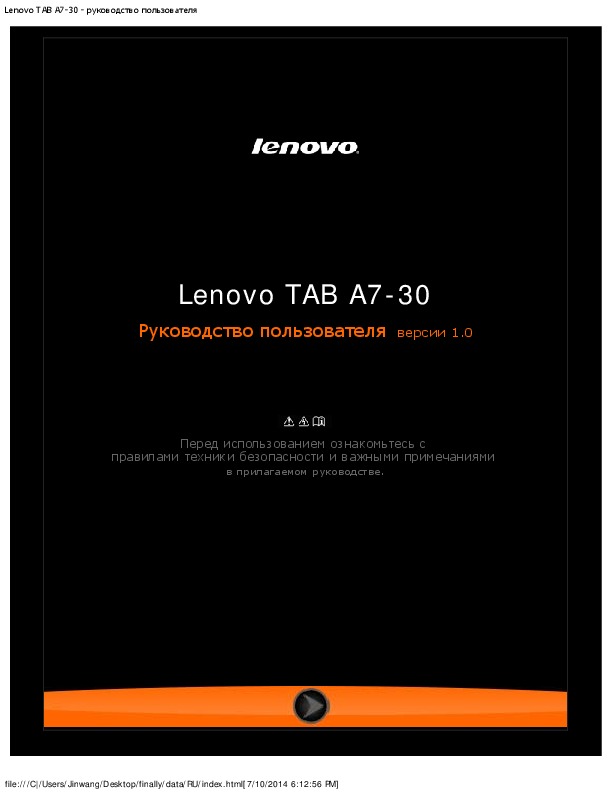 Инструкция планшета Lenovo IdeaTab A3300 (A7-30 Tablet)
Инструкция планшета Lenovo IdeaTab A3300 (A7-30 Tablet)
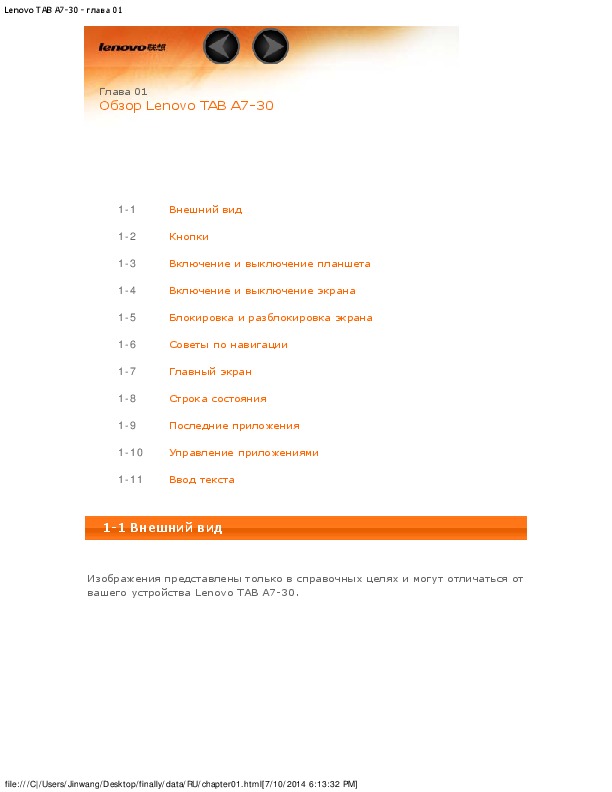 Информация отображена на картинке
Информация отображена на картинке
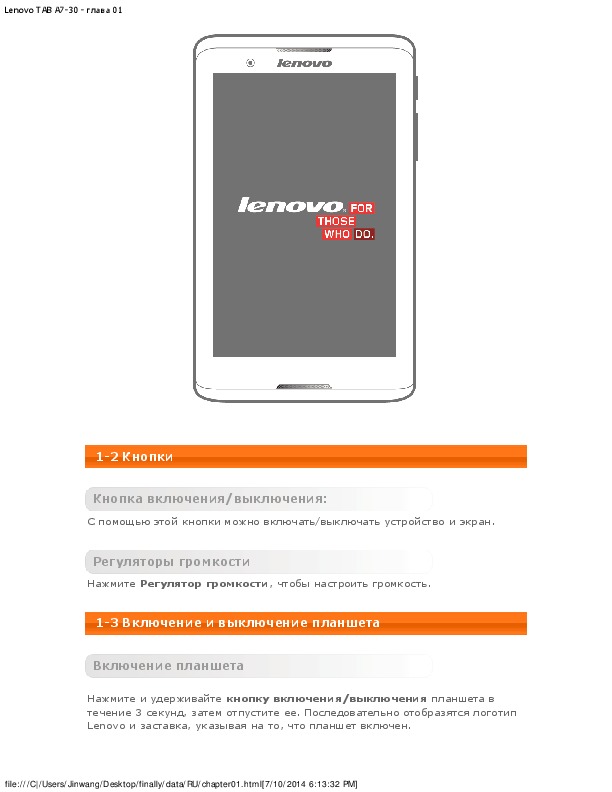 Информация отображена на картинке
Информация отображена на картинке
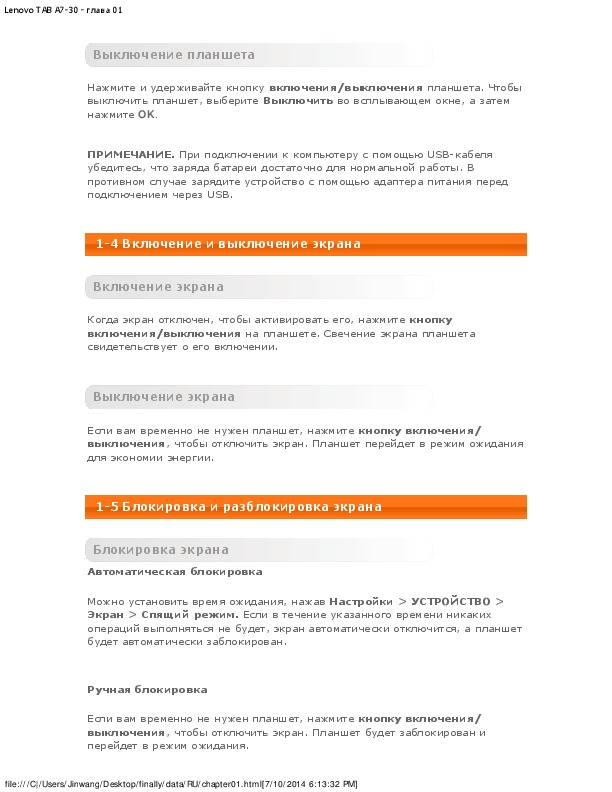 Информация отображена на картинке
Информация отображена на картинке
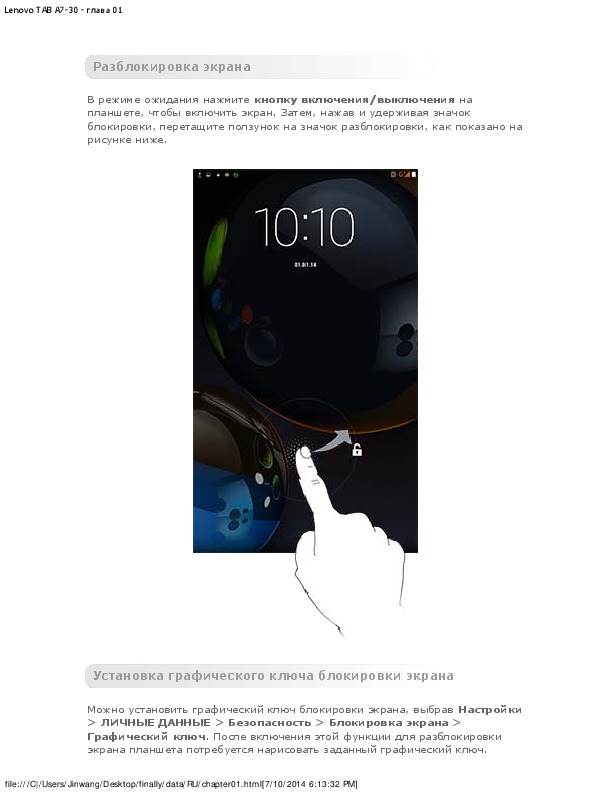 Информация отображена на картинке
Информация отображена на картинке
Как использовать наш сайт инструкций OnlineManuals.ru
Наша цель состоит в том, чтобы предоставить вам быстрый доступ к содержанию инструкции для планшета Lenovo IdeaTab A3300 (A7-30 Tablet).
С помощью онлайн просмотра, Вы можете быстро просмотреть содержимое инструкции и найти решение проблемы с планшета Lenovo IdeaTab A3300 (A7-30 Tablet).
Для Вашего удобства
Если листать руководство пользователя планшета Lenovo IdeaTab A3300 (A7-30 Tablet) прямо на сайте, не очень удобно для Вас, есть два возможных решения:
• Просмотр в полноэкранном режиме — легко просмотреть руководство пользователя (без загрузки его на свой компьютер), Вы можете использовать режим полноэкранного просмотра.
Для просмотра инструкции пользователя планшета Lenovo IdeaTab A3300 (A7-30 Tablet) на полном экране, используйте кнопку «Открыть в Pdf-viewer».
• Загрузка на компьютер — Вы можете также скачать Инструкция планшета Lenovo IdeaTab A3300 (A7-30 Tablet) на свой компьютер и сохранить его в файлах.
Многие люди предпочитают читать документы не на экране, а в печатной версии.
Возможность печати руководства пользователя также была предусмотрена на нашем сайте,
и вы можете использовать ее, нажав на иконку «печать» в Pdf-viewer.
Нет необходимости печатать все руководство планшета Lenovo IdeaTab A3300 (A7-30 Tablet), можно выбрать только нужные страницы инструкции.

Lenovo TAB A7-30 — руководство пользователя
Lenovo TAB A7 -30
Руководство пользователя версии 1.0
Перед использованием ознакомьтесь с
правилами техники безопасности и важными примечаниями
в прилагаемом руководстве.
file:///C|/Users/Jinwang/Desktop/finally/data/RU/index.html[7/10/2014 6:12:56 PM]
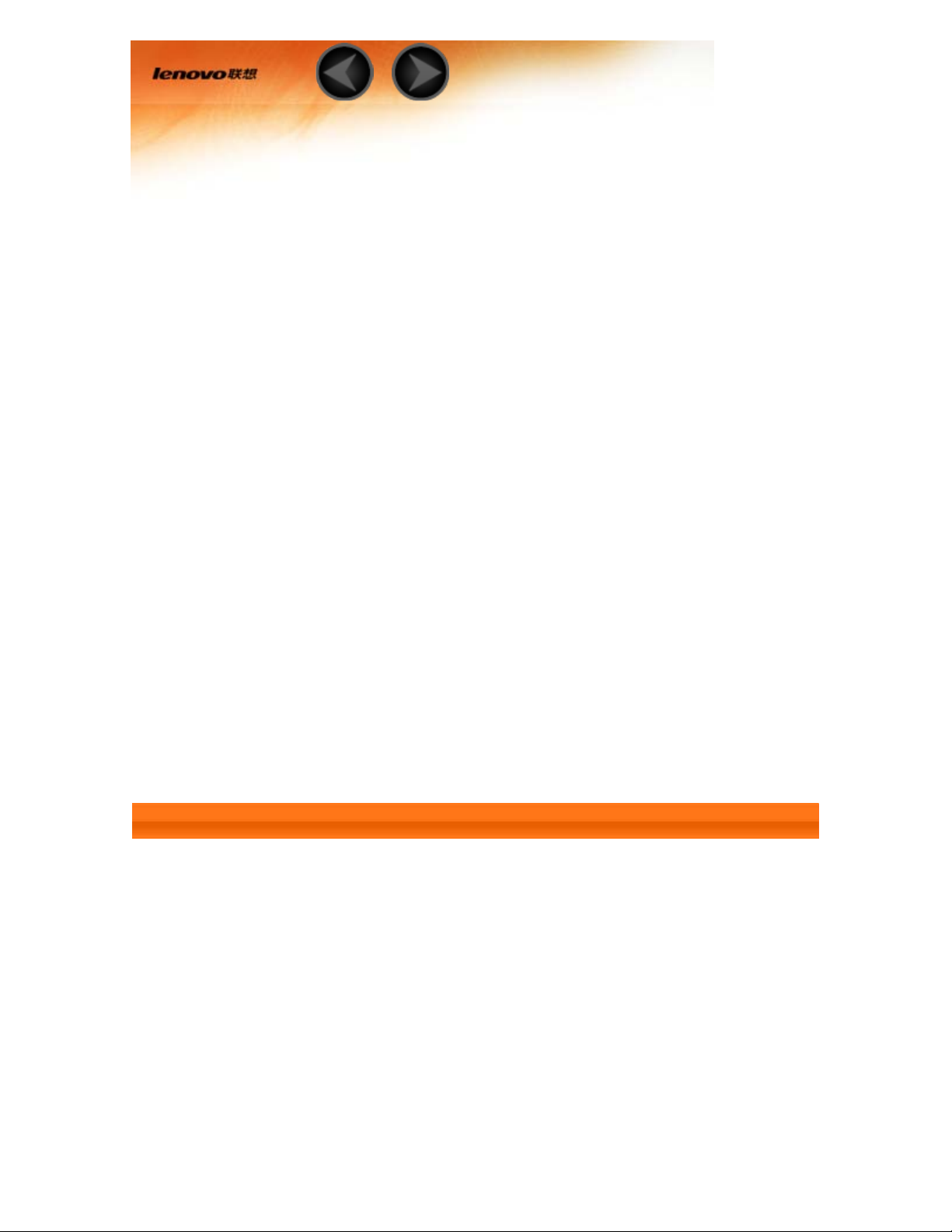
Lenovo TAB A7-30 — глава 01
Глава 01
Обзор Lenovo TAB A7-30
1-1 Внешний вид
1-2 Кнопки
1-3 Включение и выключение планшета
1-4 Включение и выключение экрана
1-5 Блокировка и разблокировка экрана
1-6 Советы по навигации
1-7 Главный экран
1-8 Строка состояния
1-9 Последние приложения
1-10 Управление приложениями
1-11 Ввод текста
1-1 Внешний вид
Изображения представлены только в справочных целях и могут отличаться от
вашего устройства Lenovo TAB A7-30.
file:///C|/Users/Jinwang/Desktop/finally/data/RU/chapter01.html[7/10/2014 6:13:32 PM]

Lenovo TAB A7-30 — глава 01
1-2 Кнопки
Кнопка включения/выключения:
С помощью этой кнопки можно включать/выключать устройство и экран.
Регуляторы громкости
Нажмите Регулятор громкости, чтобы настроить громкость.
1-3 Включение и выключение планшета
Включение планшета
Нажмите и удерживайте кнопку включения/выключения планшета в
течение 3 секунд, затем отпустите ее. Последовательно отобразятся логотип
Lenovo и заставка, указывая на то, что планшет включен.
file:///C|/Users/Jinwang/Desktop/finally/data/RU/chapter01.html[7/10/2014 6:13:32 PM]

Lenovo TAB A7-30 — глава 01
Выключение планшета
Нажмите и удерживайте кнопку включения/выключения планшета. Чтобы
выключить планшет, выберите Выключить во всплывающем окне, а затем
нажмите OK.
ПРИМЕЧАНИЕ. При подключении к компьютеру с помощью USB-кабеля
убедитесь, что заряда батареи достаточно для нормальной работы. В
противном случае зарядите устройство с помощью адаптера питания перед
подключением через USB.
1-4 Включение и выключение экрана
Включение экрана
Когда экран отключен, чтобы активировать его, нажмите кнопку
включения/выключения на планшете. Свечение экрана планшета
свидетельствует о его включении.
Выключение экрана
Если вам временно не нужен планшет, нажмите кнопку включения/
выключения, чтобы отключить экран. Планшет перейдет в режим ожидания
для экономии энергии.
1-5 Блокировка и разблокировка экрана
Блокировка экрана
Автоматическая блокировка
Можно установить время ожидания, нажав Настройки > УСТРОЙСТВО >
Экран > Спящий режим. Если в течение указанного времени никаких
операций выполняться не будет, экран автоматически отключится, а планшет
будет автоматически заблокирован.
Ручная блокировка
Если вам временно не нужен планшет, нажмите кнопку включения/
выключения, чтобы отключить экран. Планшет будет заблокирован и
перейдет в режим ожидания.
file:///C|/Users/Jinwang/Desktop/finally/data/RU/chapter01.html[7/10/2014 6:13:32 PM]

Lenovo TAB A7-30 — глава 01
экрана планшета потребуется нарисовать заданный графический ключ.
Разблокировка экрана
В режиме ожидания нажмите кнопку включения/выключения на
планшете, чтобы включить экран. Затем, нажав и удерживая значок
блокировки, перетащите ползунок на значок разблокировки, как показано на
рисунке ниже.
Установка графического ключа блокировки экрана
Можно установить графический ключ блокировки экрана, выбрав Настройки
> ЛИЧНЫЕ ДАННЫЕ > Безопасность > Блокировка экрана >
Графический ключ. После включения этой функции для разблокировки
file:///C|/Users/Jinwang/Desktop/finally/data/RU/chapter01.html[7/10/2014 6:13:32 PM]

Lenovo TAB A7-30 — глава 01
1-6 Советы по навигации
Назад : возврат к предыдущему экрану.
Главный экран : возврат к главному экрану.
Последние приложения : отображение последних
используемых приложений.
Меню «Дополнительно» : отображение таких ярлыков, как
«Добавить», «Темы», «Обои», «Раб. столы», «Параметры» и
«Настройки».
1 — назад 2 — главный экран
3 — последние
приложения
file:///C|/Users/Jinwang/Desktop/finally/data/RU/chapter01.html[7/10/2014 6:13:32 PM]
4 — меню
«Дополнительно»

Lenovo TAB A7-30 — глава 01
1-7 Главный экран
На этом рабочем столе можно быстро просматривать и открывать часто
используемые приложения.
Можно менять обои главного экрана и добавлять на него ярлыки.
Чтобы сменить обои, нажмите > Обои, чтобы выбрать обои в папке
Локальные обои.
Чтобы удалить какой-либо элемент с главного экрана, нажмите и
удерживайте выбранный элемент в течение 2 секунд, пока в верхней
части экрана не появится
область
, чтобы удалить его.
. После этого перетащите элемент в
Переключение главных экранов
В планшете предусмотрено несколько рабочих столов.
file:///C|/Users/Jinwang/Desktop/finally/data/RU/chapter01.html[7/10/2014 6:13:32 PM]

Lenovo TAB A7-30 — глава 01
Переключайтесь между экранами, прокручивая экран пальцем. Значки можно
перемещать с одной панели на другую.
1-8 Строка состояния
Любые системные сообщения будут отображаться в строке состояния.
В строке состояния отображаются сведения о подключениях и уровне
сигнала WLAN, заряде батареи и состоянии зарядки, а также другие
уведомления.
Сдвиньте вниз строку состояния, чтобы отобразить панель уведомлений, в
которой расположен переключатель режима полета, переключатель WLAN,
переключатель автоповорота экрана, панель настройки яркости, ярлык
настроек и т. д.
file:///C|/Users/Jinwang/Desktop/finally/data/RU/chapter01.html[7/10/2014 6:13:32 PM]

Lenovo TAB A7-30 — глава 01
1-9 Последние приложения
Планшет запоминает приложения, которые были использованы ранее.
Нажмите
, чтобы отобразить список последних использованных
приложений. Нажмите приложение из списка, чтобы открыть его.
1-10 Управление приложениями
Проведите пальцем по главному экрану, чтобы открыть список приложений.
Нажмите Настройки > УСТРОЙСТВО > Приложения для управления всеми
file:///C|/Users/Jinwang/Desktop/finally/data/RU/chapter01.html[7/10/2014 6:13:32 PM]

Lenovo TAB A7-30 — глава 01
Удаление
1. Выберите приложение, которое вы хотите удалить, на вкладке
Сторонние.
2. Нажмите Удалить в верхней части экрана.
3. Нажмите ОК.
Остановка работающего приложения
1. Выберите вкладку Работающие.
2. Нажмите на работающее приложение, которое требуется остановить.
3. Нажмите Остановить.
1-11 Ввод текста
Можно легко вводить текст с помощью виртуальной клавиатуры
непосредственно на сенсорном экране, например, при добавлении
контактных данных в приложении «Контакты» или вводе и изменении SMSсообщений. Можно вводить буквы и цифры непосредственно на сенсорном
экране.
Виртуальная клавиатура
Нажмите значок в нижней строке, чтобы скрыть виртуальную
клавиатуру. Коснитесь поля ввода текста для отображения виртуальной
клавиатуры.
Изменение метода ввода
Нажимайте значок или для переключения
между буквами и цифрами.
Нажмите значок , чтобы ввести прописную букву. Или
дважды нажмите
чтобы вводить только прописные буквы. Нажмите его еще раз, чтобы
вернуться к строчным символам.
Для ввода символа нажмите и удерживайте клавишу, пока не появится
file:///C|/Users/Jinwang/Desktop/finally/data/RU/chapter01.html[7/10/2014 6:13:32 PM]
, пока он не сменится на ,
 Loading…
Loading…
