Run Windows scans to fix yet another hindering memory issue
by Ivan Jenic
Passionate about all elements related to Windows and combined with his innate curiosity, Ivan has delved deep into understanding this operating system, with a specialization in drivers and… read more
Updated on
- The instruction at 0x00007ff is a RAM-related error associated with system or third-party applications.
- This memory error can often be fixed with dedicated tools to repair the corrupted files.
- Another great idea is to scan your computer for malware in search of possible threats, as described below.
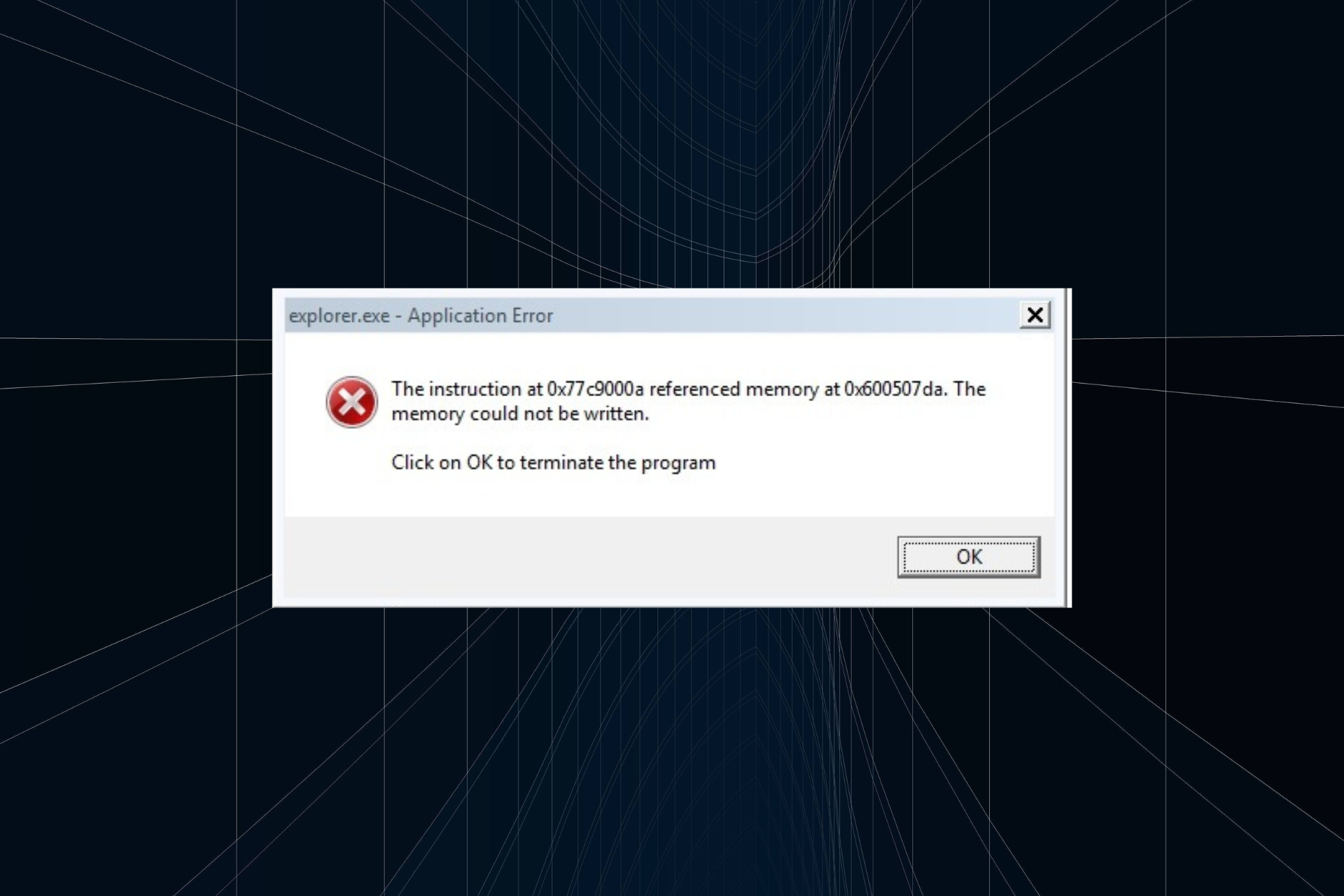
XINSTALL BY CLICKING THE DOWNLOAD FILE
To fix Windows PC system issues, you will need a dedicated tool
SPONSORED
Fortect is a tool that does not simply clean up your PC, but has a repository with several millions of Windows System files stored in their initial version. When your PC encounters a problem, Fortect will fix it for you, by replacing bad files with fresh versions. To fix your current PC issue, here are the steps you need to take:
- Download Fortect and install it on your PC.
- Start the tool’s scanning process to look for corrupt files that are the source of your problem
- Right-click on Start Repair so the tool could start the fixing algorythm
- Fortect has been downloaded by 0 readers this month, rated 4.4 on TrustPilot
Windows users have to deal with quite a few errors, and the instruction at 0x00007ff is one of them. The error can be encountered with several programs, both built-in and third-party ones.
It usually means that an application couldn’t read the assigned physical memory. This article also tackles the instruction at 0x00007ff referenced memory error.
Why am I getting The instruction at 0x00007ff referenced memory error?
This error often implies that the allotted physical memory was unable to read the contents of a program. It has been determined that malicious software, corrupted system files, and incompatible third-party programs are all potential causes of the 0x00007ff referenced memory error.
Here are a few error variations you may come across:
- The instruction at 0x00007ff referenced memory at 0x00000. The memory could not be written – This issue can be caused by a corrupt or damaged system registry file.
- The instruction at 0x00000000 referenced memory at 0x00000000. The memory could not be read – Occurring mostly because of a corrupt driver or the inability of the system to access the HDD.
- The instruction at referenced memory could not be read – Even though it can be solved by following the same suggestions, it is most likely caused by an issue with your HDD.
- The instruction at referenced memory could not be written – This problem occurs when your system identifies the fact that the HDD can not be accessed, either caused by access restriction or if the drive is not correctly inserted into the motherboard.
- The instruction at 0x00007ff referenced memory could not be written – In this case the issue can be caused either by a corrupted drive, or third-party software that’s blocking access.
- The instruction at 0x00000 referenced memory on shutdown – Appears when the Explorer.exe process accesses memory that has already been freed during the shutdown process.
- The memory could not be read – With the error, you should look closely at the hard drive, which may be damaged or faulty.
- The instruction at 0x00007ff referenced memory could not be read – Damaged, or corrupted registry files also trigger this error.
How can I test my RAM?
There are several ways to test the installed RAM on the computer, but the simplest would be to run Windows Memory Diagnostic, a tool that comes bundled with the OS.

Also, there are several third-party tools that perform extensive tests on the RAM, MemTest86 being one of them.
How do I fix The Instruction at 0x00007ff referenced memory error?
- Why am I getting The instruction at 0x00007ff referenced memory error?
- How do I fix The Instruction at 0x00007ff referenced memory error?
- 1. Run SFC & DISM scan
- 2. Disable the Automatically hide the taskbar feature
- 3. Perform a clean boot and install the .NET framework
- 4. Allocate more virtual memory
- 5. Scan for malware
- 6. Reset the system
Before you proceed to the solutions aimed at eliminating the underlying cause, here are a few simple ones that should get things running:
- Click OK on the error message and try running the program again. In some cases, you shouldn’t encounter the error anymore.
- Restart the computer.
- Check the connections to the Hard Disk and Motherboard, and verify that the RAM has been properly seated (in case you use a laptop still within the warranty period, we won’t recommend opening it).
- Check for any available Windows updates and install them.
If none of these worked, let’s get started with the other solutions.
1. Run SFC & DISM scan
- Go to Start, type cmd, and then click on Run as administrator to start Command Prompt.

Also, there are several third-party tools that perform extensive tests on the RAM, MemTest86 being one of them.
How do I fix The Instruction at 0x00007ff referenced memory error?
- Why am I getting The instruction at 0x00007ff referenced memory error?
- How do I fix The Instruction at 0x00007ff referenced memory error?
- 1. Run SFC & DISM scan
- 2. Disable the Automatically hide the taskbar feature
- 3. Perform a clean boot and install the .NET framework
- 4. Allocate more virtual memory
- 5. Scan for malware
- 6. Reset the system
Before you proceed to the solutions aimed at eliminating the underlying cause, here are a few simple ones that should get things running:
- Click OK on the error message and try running the program again. In some cases, you shouldn’t encounter the error anymore.
- Restart the computer.
- Check the connections to the Hard Disk and Motherboard, and verify that the RAM has been properly seated (in case you use a laptop still within the warranty period, we won’t recommend opening it).
- Check for any available Windows updates and install them.
If none of these worked, let’s get started with the other solutions.
1. Run SFC & DISM scan
- Go to Start, type cmd, and then click on Run as administrator to start Command Prompt.
- Now, paste the following command and then hit Enter:
sfc /scannow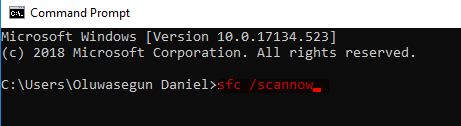
- Wait for the process to be completed.
- Next, execute the following command:
DISM /Online /Cleanup-Image /RestoreHealth - Once done with both SFC and DISM, run the Check Disk utility with the following command:
Chkdsk /r
Once done, verify if The instruction at 0x00000 referenced memory error with Elden Ring or other games is fixed.
Alternatively, you can use proactive tools such as Fortect or other PC cleaning tools to repair corrupt system files in the Windows registry.

Fortect
Repair PC issues and prevent any possible damage with Fortect’s wide range of features.
2. Disable the Automatically hide the taskbar feature
- Press Windows + I to open Settings, and then select Personalization.
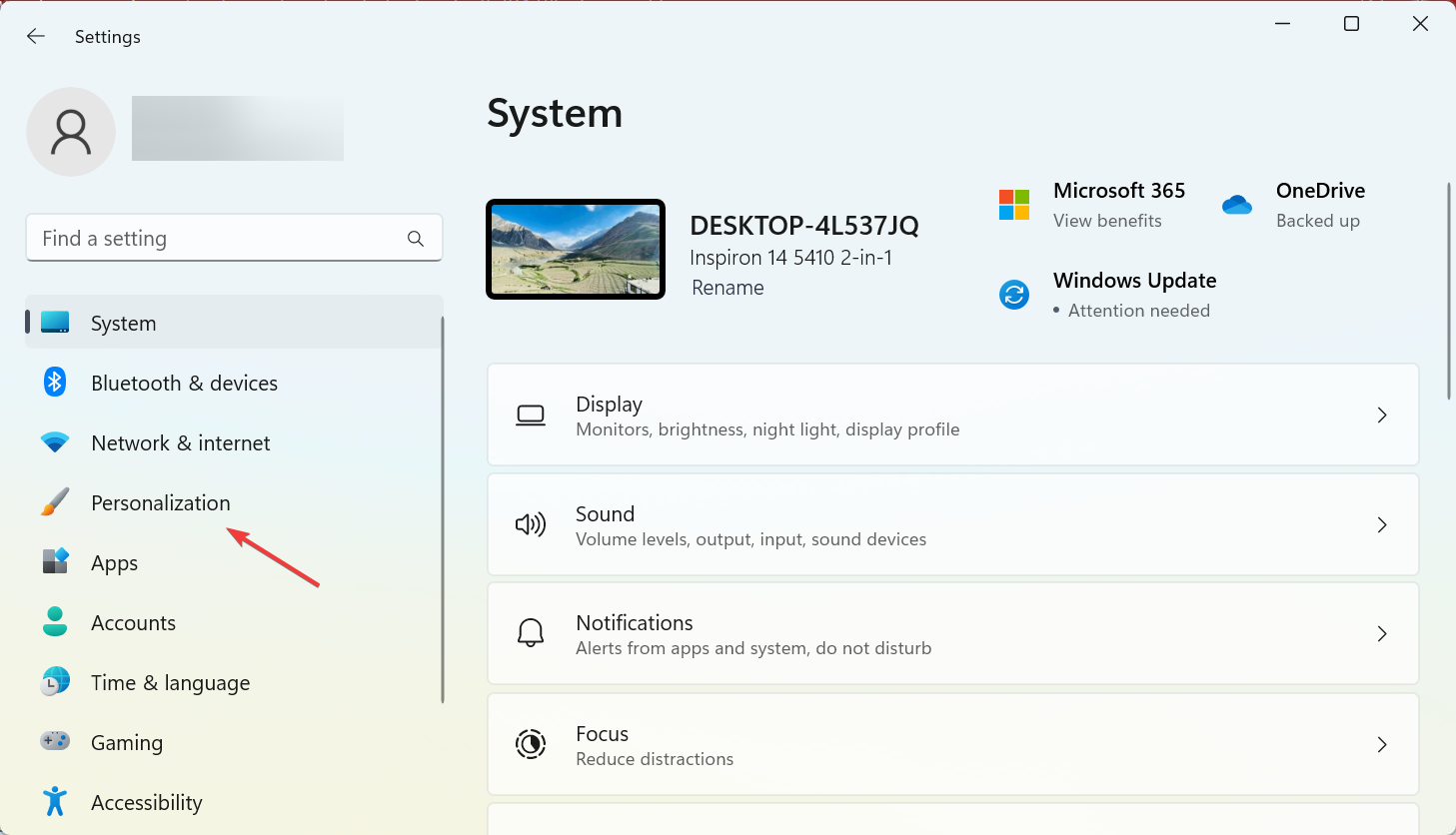
- Click on Taskbar on the right.

- Click to expand the Taskbar behaviors section.
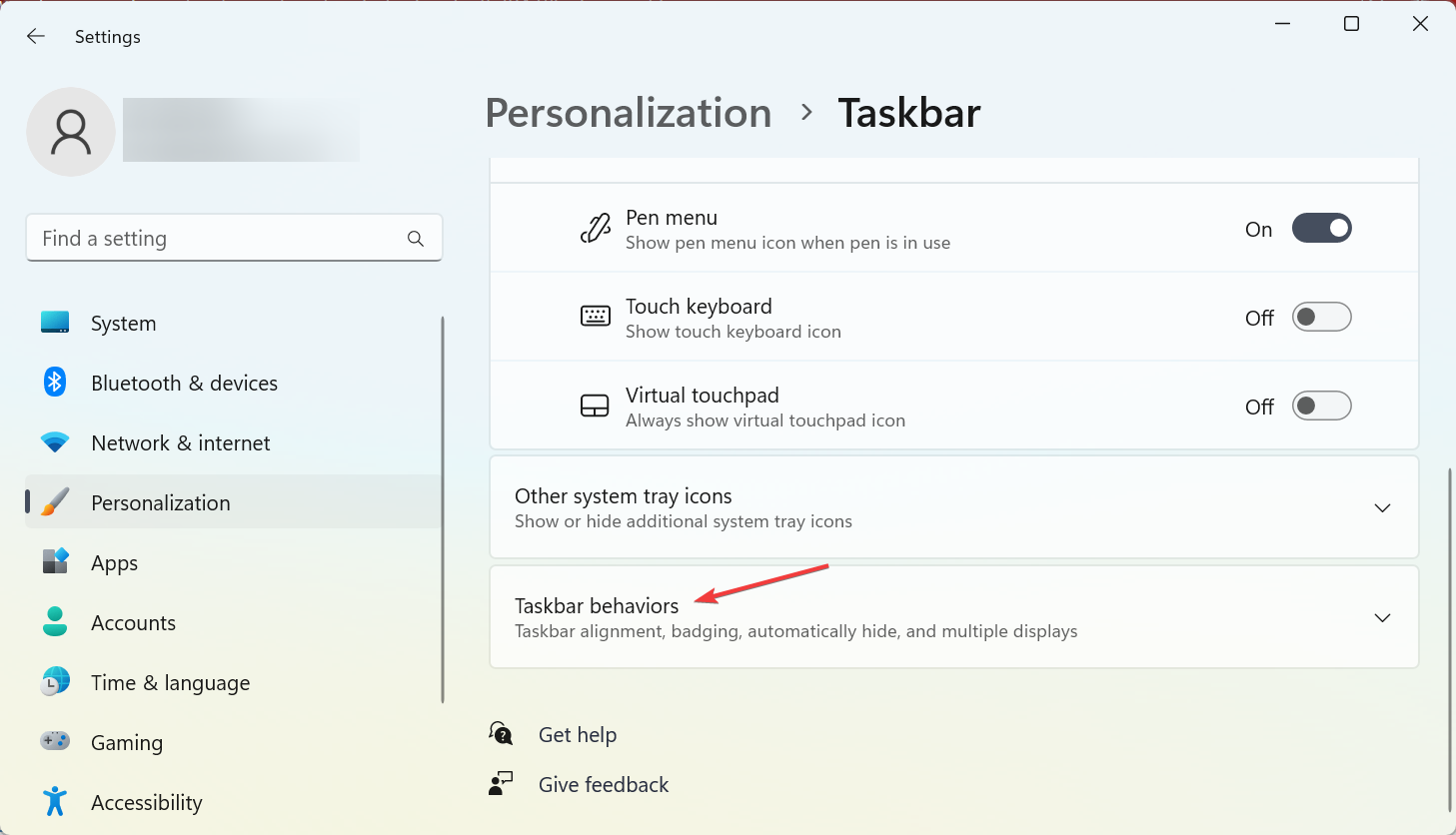
- Uncheck the Automatically hide the taskbar option.
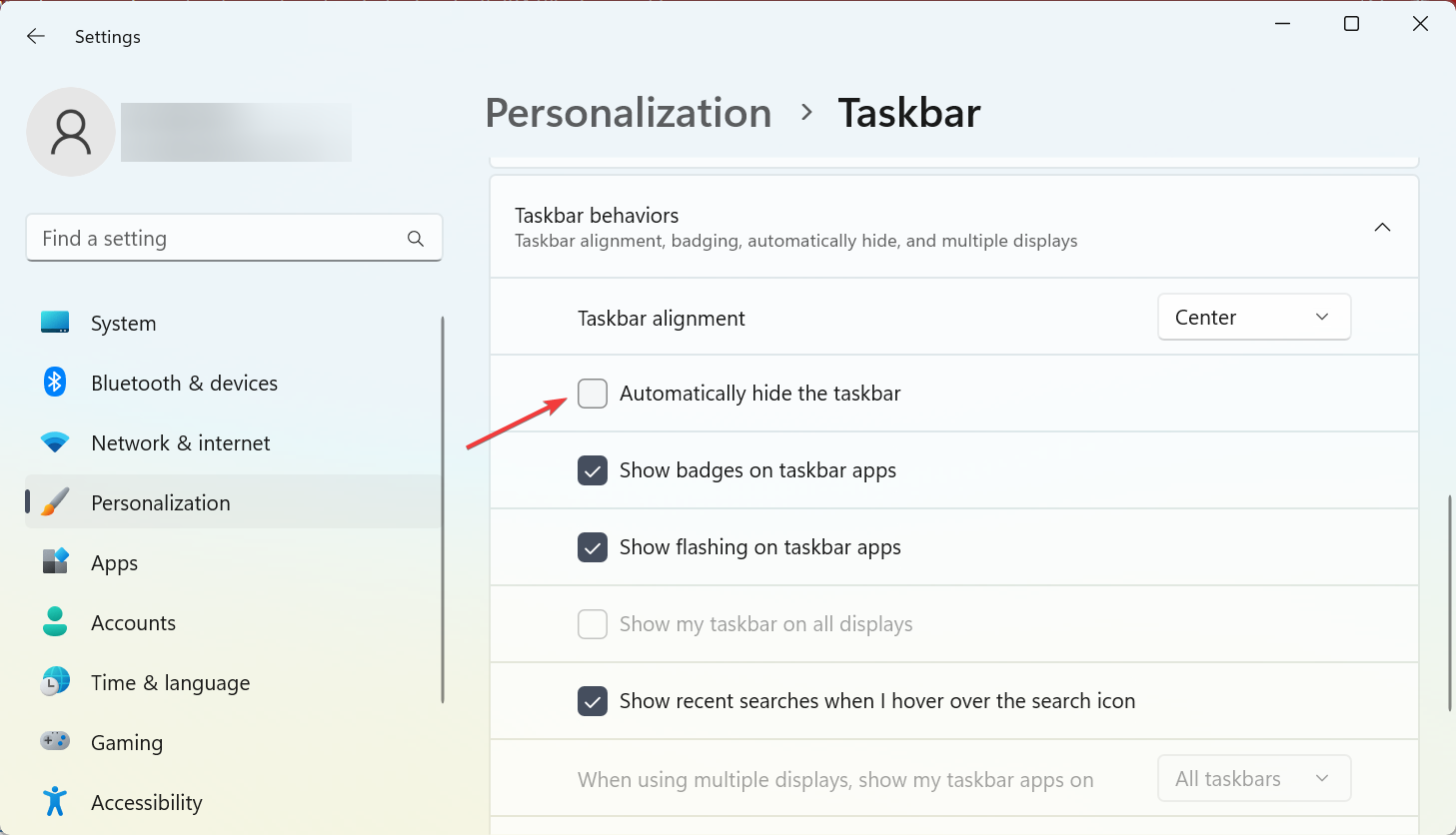
3. Perform a clean boot and install the .NET framework
A clean boot also helps identify the underlying cause. So, if you are not encountering the instruction at 0x00007ff error anymore, it’s likely a driver, service, or startup app you disabled earlier behind it.
1. Press Windows + R to open Run, type msconfig, and hit Enter.

2. Navigate to the Services tab, check the Hide all Microsoft services box, and then click on Disable all.
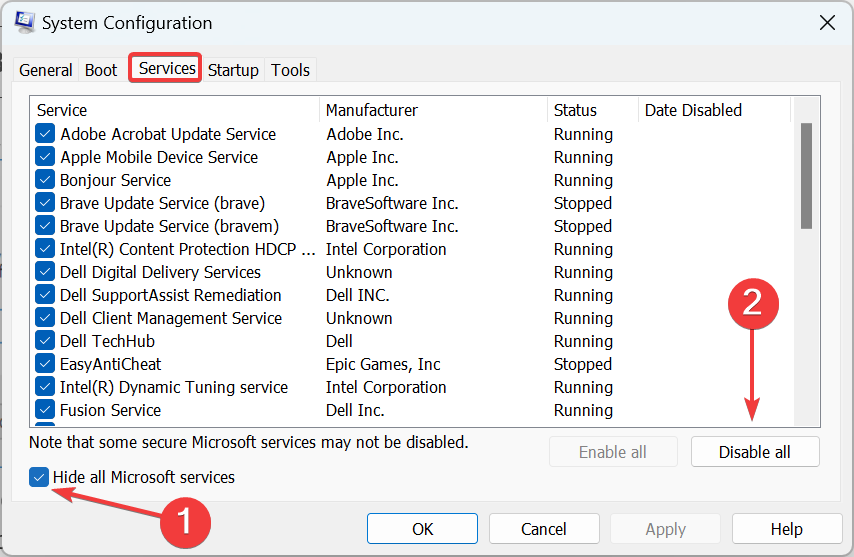
3. Now, navigate to the Startup tab, and then click on Open Task Manager.
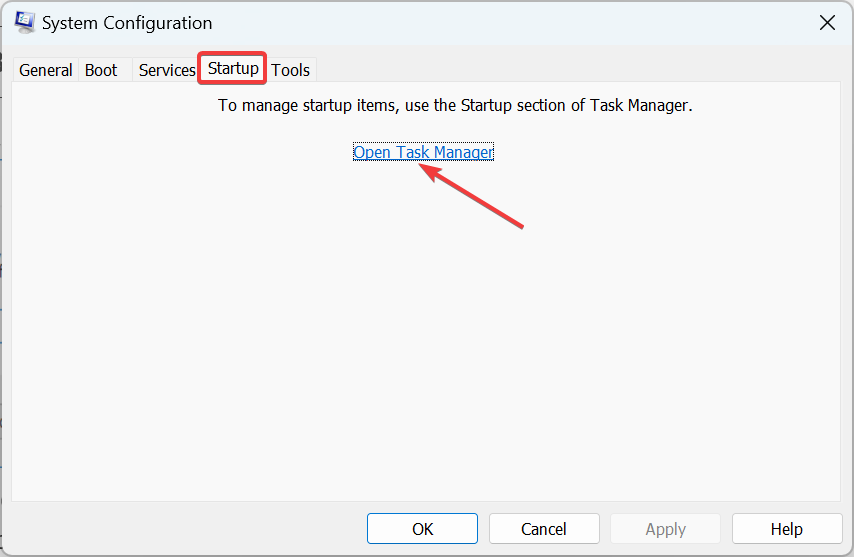
4. Locate all the programs where Enabled is listed under the Status column, select them individually, and then click on Disable.
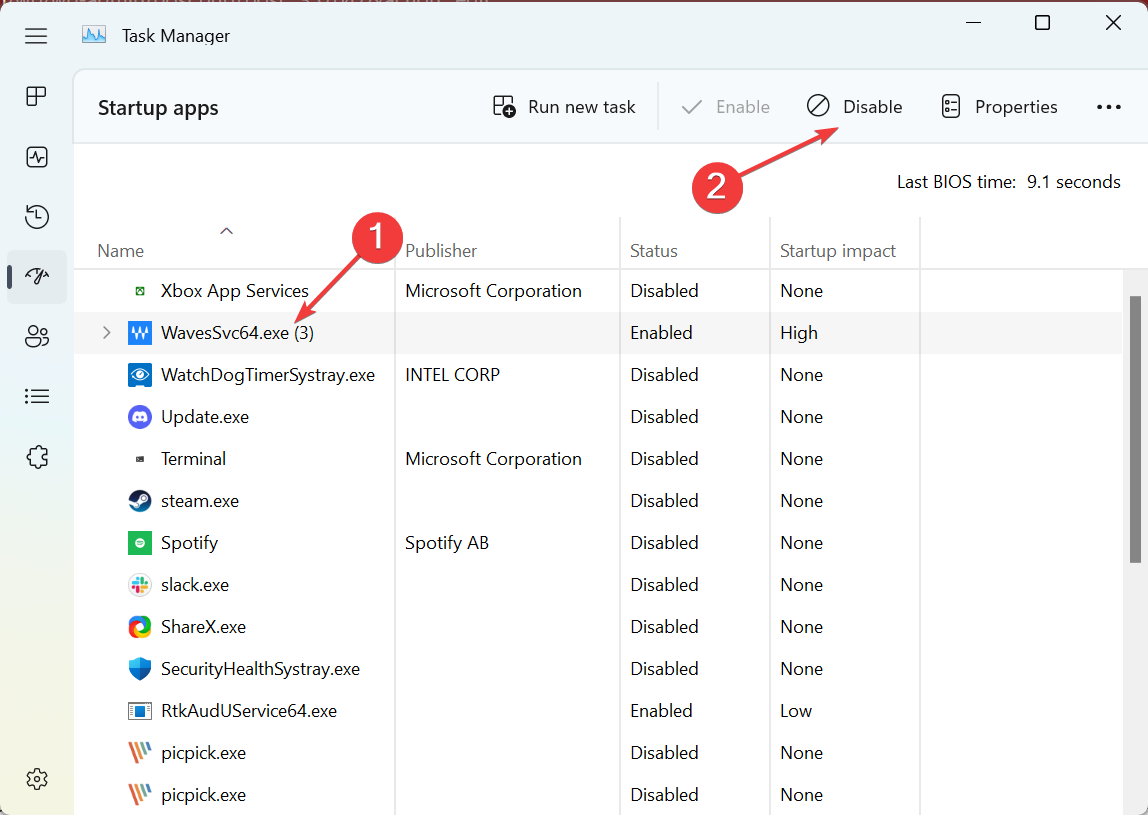
5. Click OK in the System Configuration window.

6. Click Restart in the prompt that appears.
7. You can now install the .NET Framework.
Again, open the System Configuration window, and enable the services and startup programs one at a time, until the error reappears. Whatever you enabled last is the root cause here. So make sure to either uninstall or disable it.
- [Solved] Memory Management error [Windows 10/11 / Nvidia]
- Enable or Disable Memory Compression on Windows 11
- Fix: Background Apps are Grayed Out on Windows 10
- Security Settings Blocked Self-signed Application [Fix]
4. Allocate more virtual memory
- In the Search bar, type Advanced, and then open View advanced system settings.
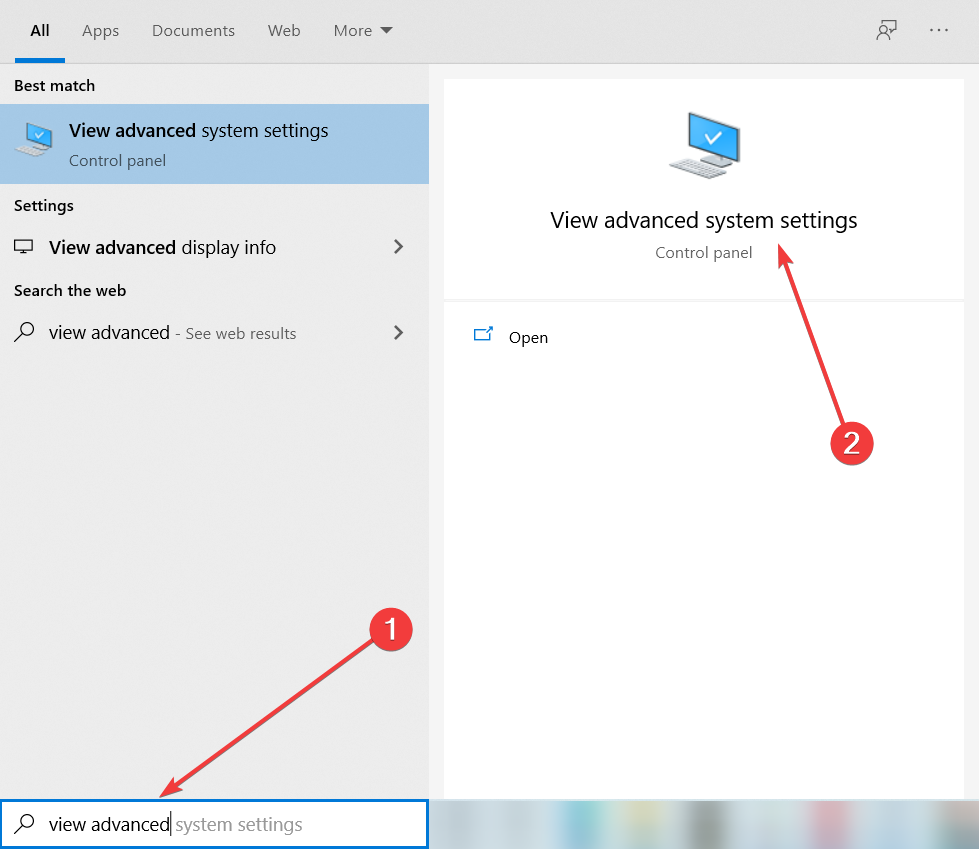
- Click on Settings under Performance.
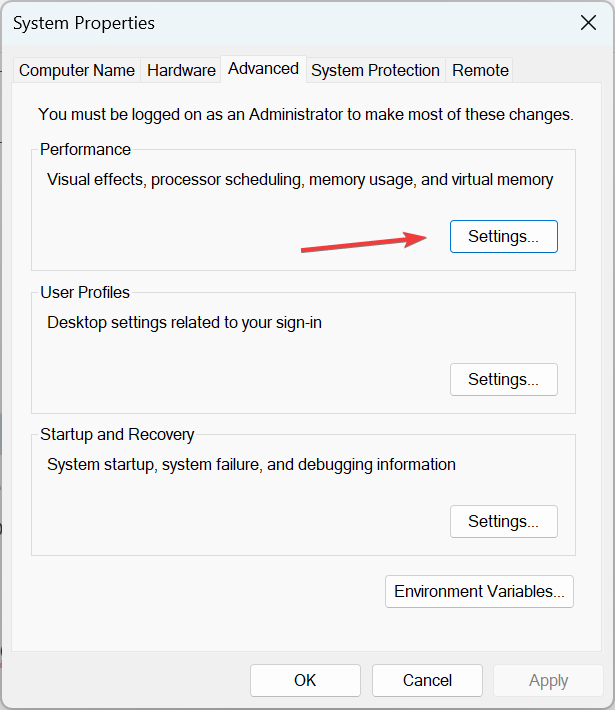
- Navigate to the Advanced tab, and click on Change under Virtual Memory.
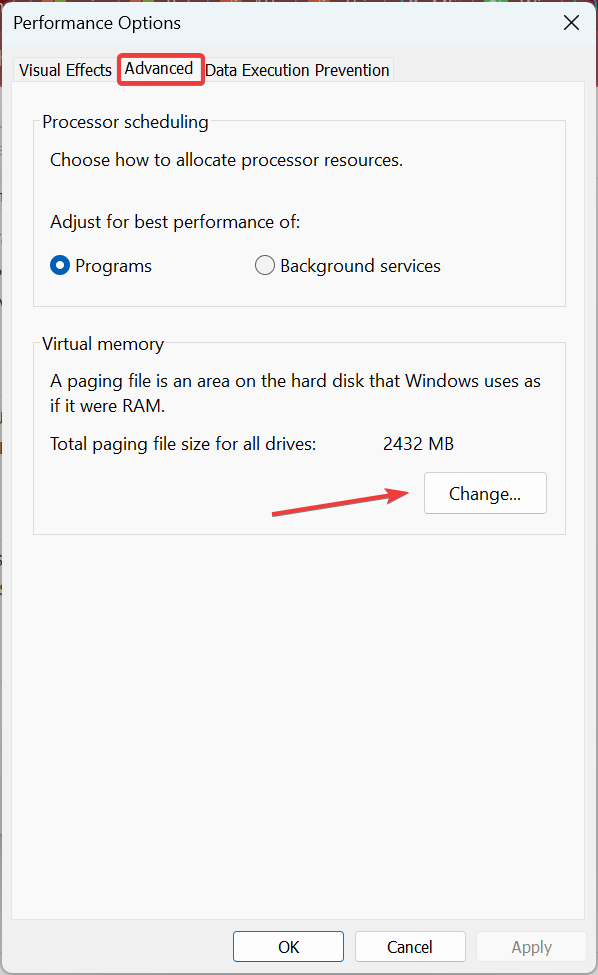
- Uncheck the Automatically manage paging file size for all drives option and then select Custom.
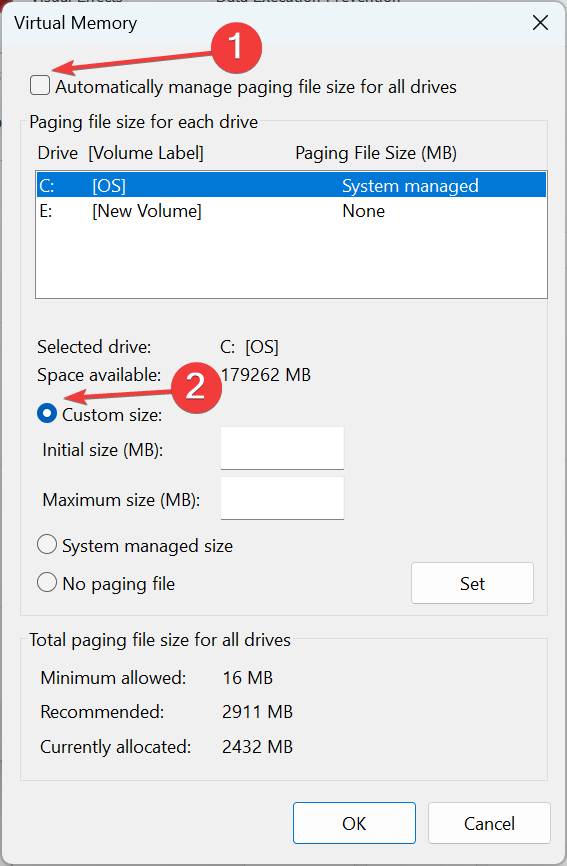
- Now, enter the following values in the two text fields based on the installed RAM in the computer:
- Initial Size (MB): 1.5 x Total installed RAM
- Maximum Size (MB): 3 x Total installed RAM
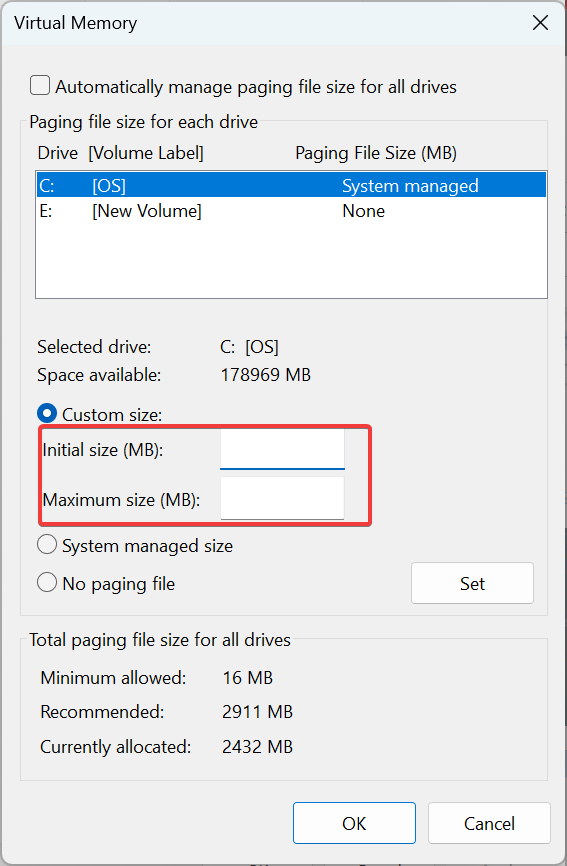
- For instance, if your computer has 8 GB RAM, the Initial Size becomes 12,288 (1.5 x 8 x 1024), and the Maximum Size becomes 24,576 (3 x 8 x 1024).
- Once done, click on OK at the bottom to save the changes.
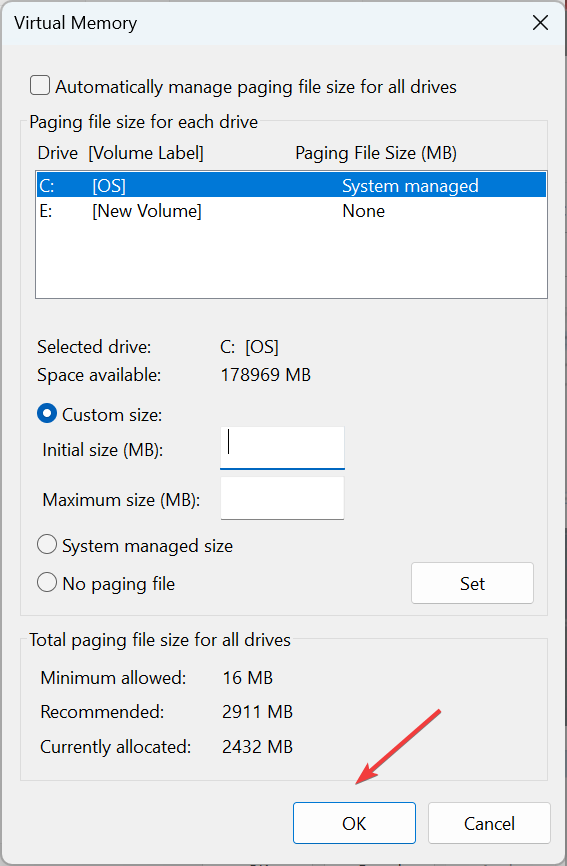
That’s it! Now, restart the computer for the changes to come into effect, and verify if The instruction at 0x00000 referenced memory error is fixed.
5. Scan for malware
- Download Malwarebytes Adwcleaner, and install it on your system.
- Open the program by right-clicking the icon and then selecting the Run as administrator option.
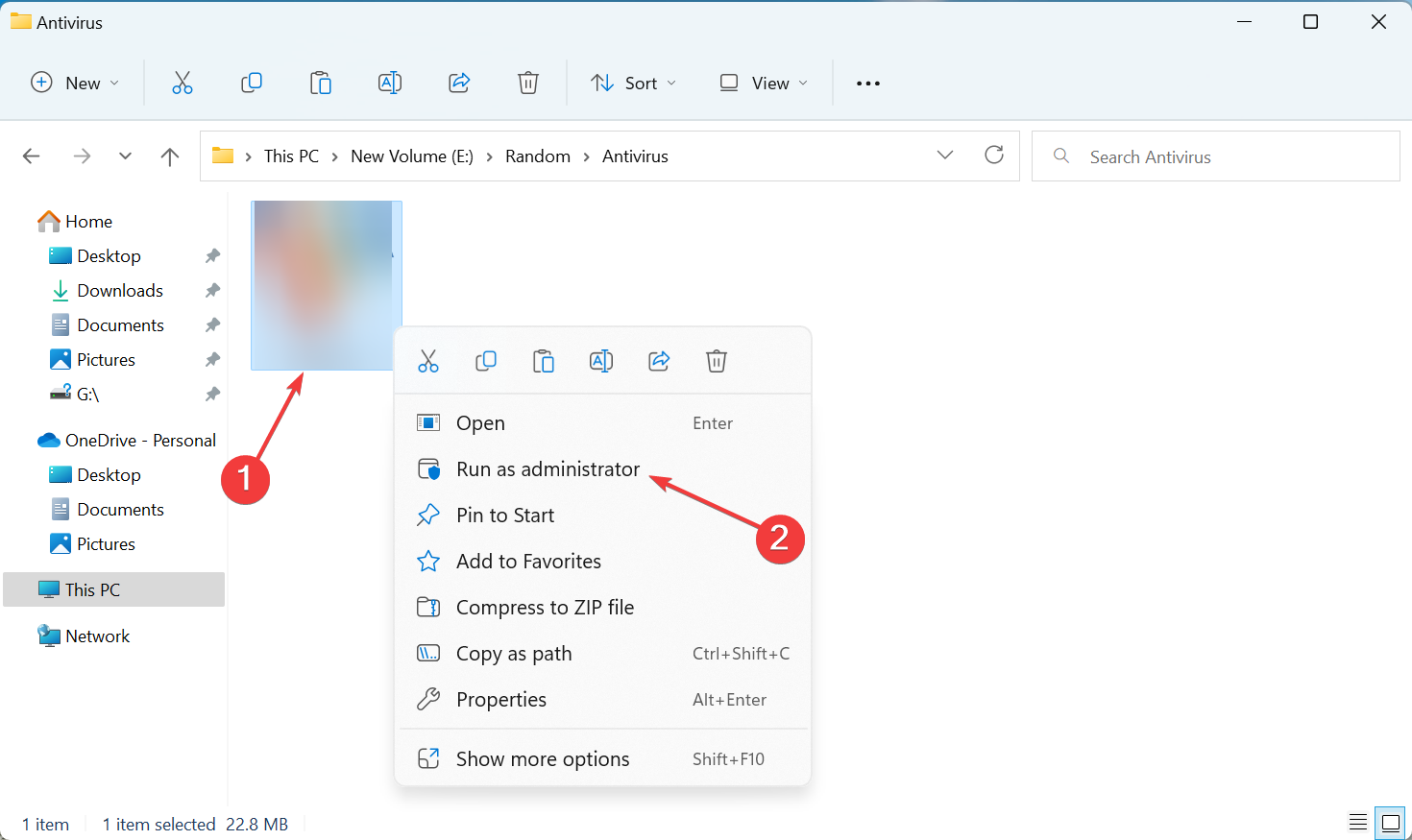
- Select the Scan option to commence the scanning operation.
- After the scan, select the Clean & Repair option.
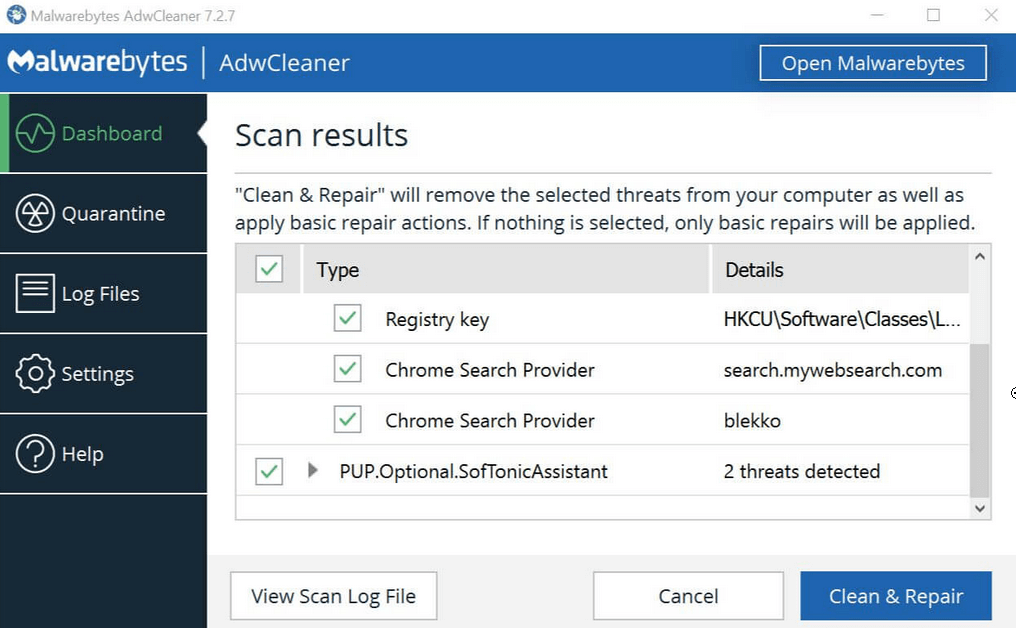
- After the cleanup, shut down your system and restart it.
⇒ Get Malwarebytes Adwcleaner
6. Reset the system
- Press Windows + I to open Settings, and then click on Recovery on the right in the System tab.
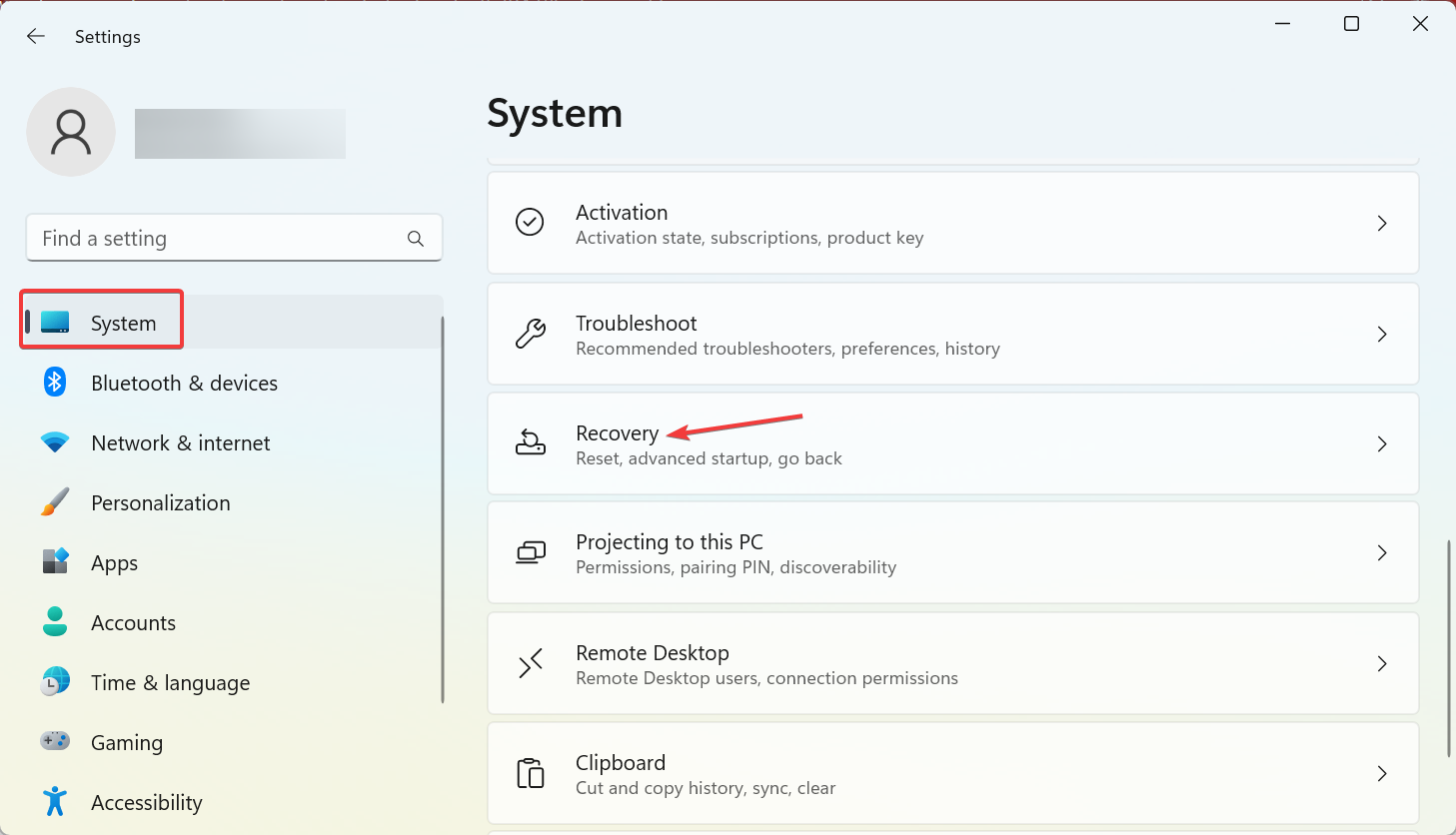
- Click on the Reset PC button.
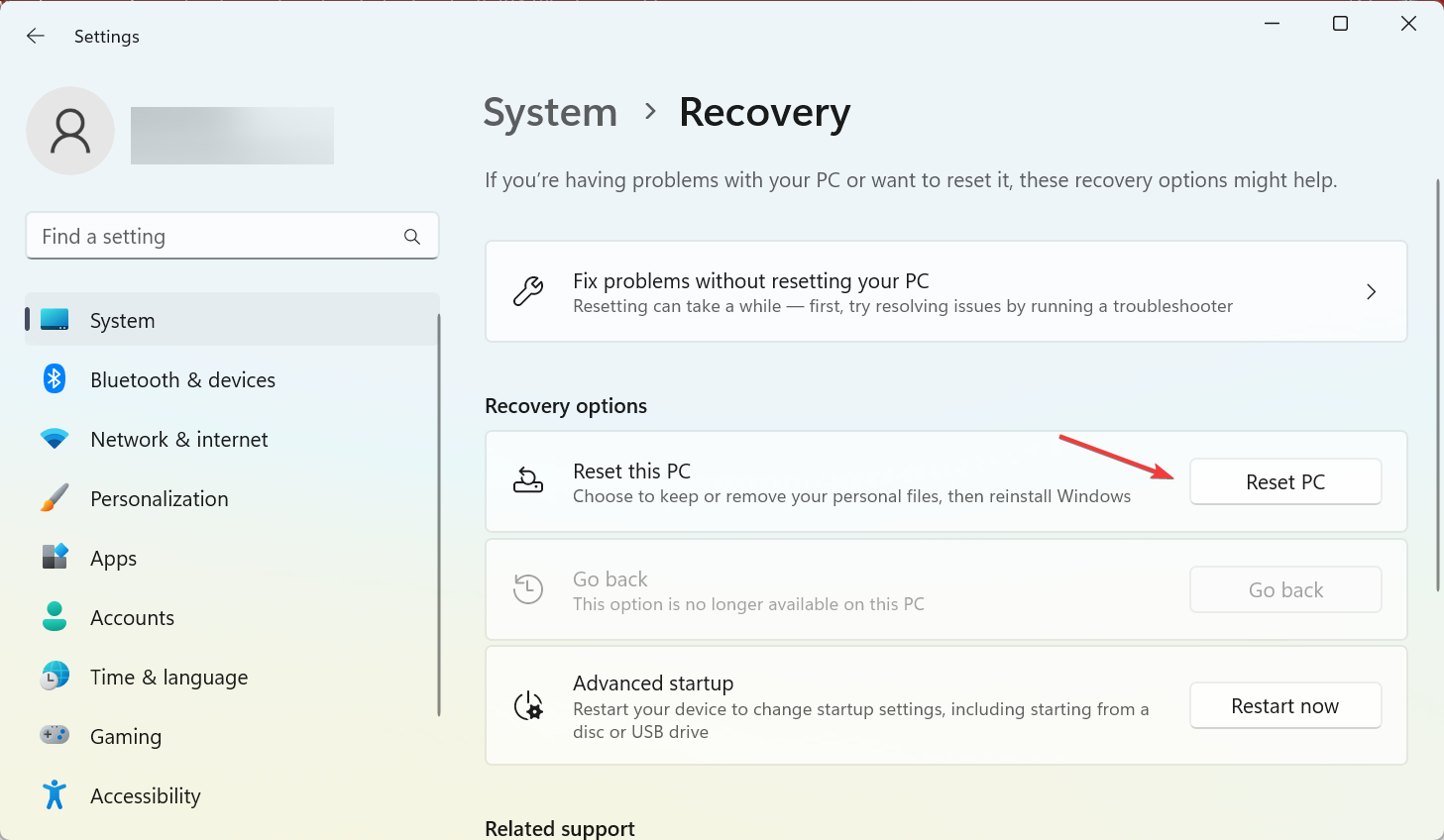
- Choose either of the two options here. We recommend you select Remove everything since that’s a more effective reset.
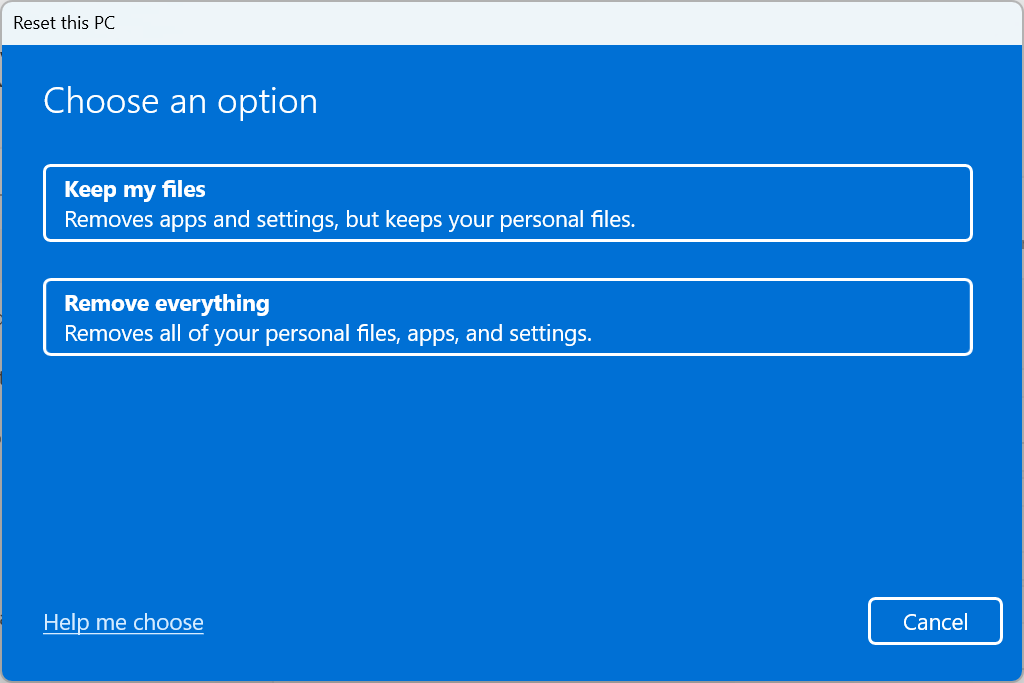
- Click on Local reinstall.
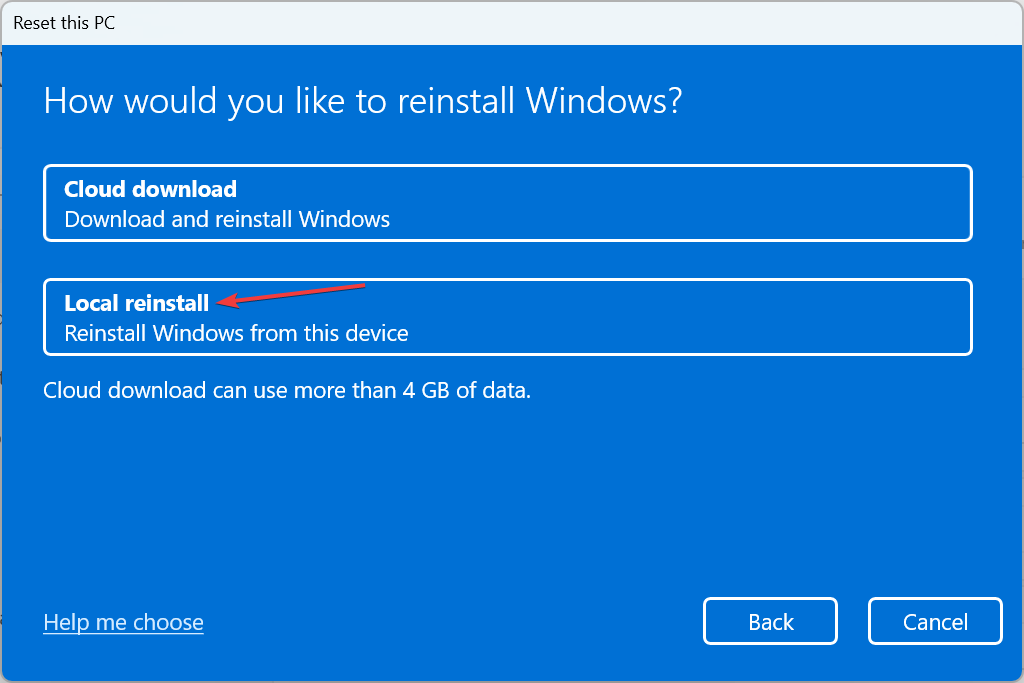
- Verify the reset settings and then click on Next.
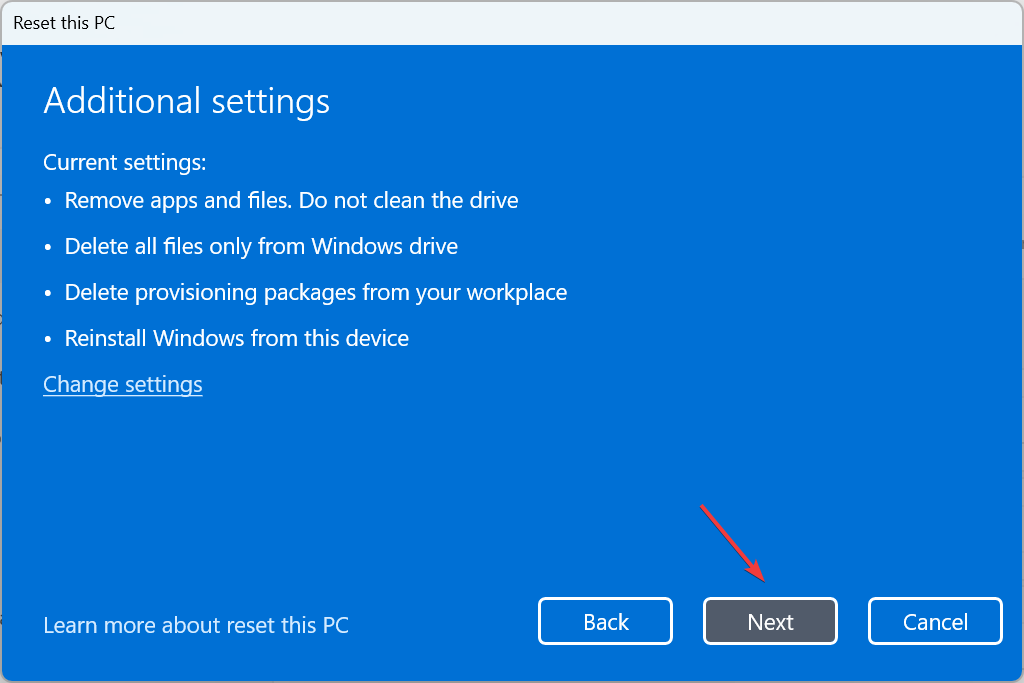
- Finally, click on Reset to start the process.
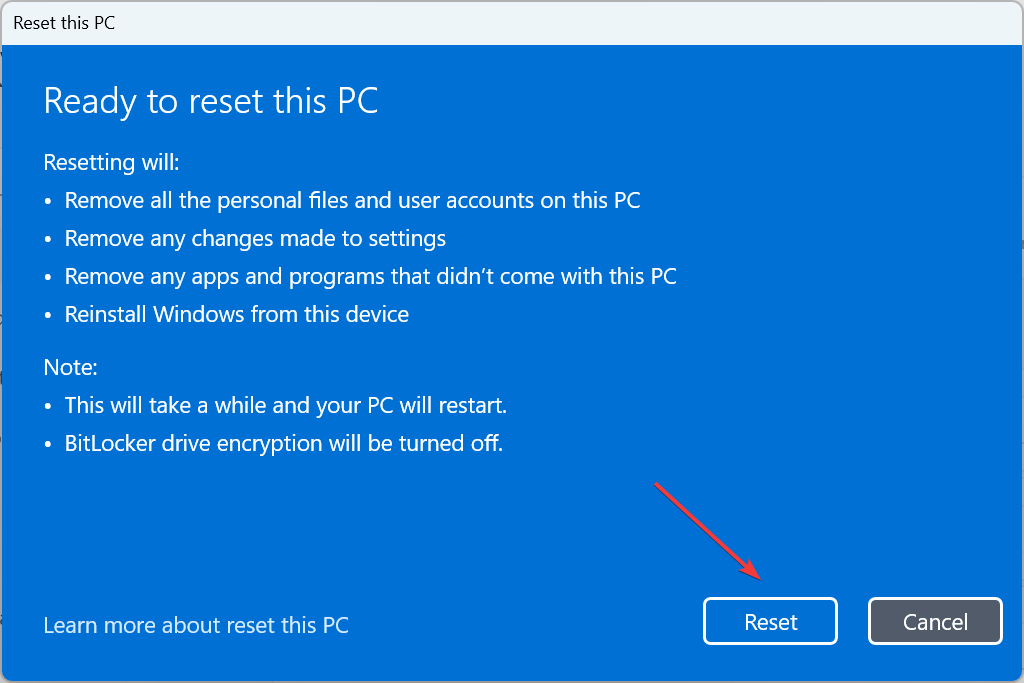
Alternatively, you should scan your RAM for errors and ensure that your PC meets the system requirements for the affected app or game which throws the error.
Windows 10 system requires at least 1 GB of RAM, but ideally, you would go for at least 2 GB, while for Windows 11 it’s 4 GB minimum and 8 GB recommended. You can also opt to use a RAM cleaner so you free up some more space.
If you have any other solutions for the instruction at 0x00007ff error, leave them in the comments section below. They might help your fellow users in trouble.
![]()





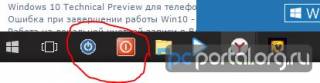




 Шаблонное сообщение об ошибке
Шаблонное сообщение об ошибке Исправляем возникшие ошибки при работе с памятью ПК
Исправляем возникшие ошибки при работе с памятью ПК Нажмите на «Изменить» для смены параметров
Нажмите на «Изменить» для смены параметров Нажмите на «Задать», а потом на «ОК»
Нажмите на «Задать», а потом на «ОК» Используйте специализированный софт для обновления драйверов
Используйте специализированный софт для обновления драйверов Осуществите откат вашей системы
Осуществите откат вашей системы Добавьте нужную программу в список исключений
Добавьте нужную программу в список исключений






