Инструкция по адресу «0x*******» обратилась к памяти по адресу «0x*******». Память не может быть «written»
«ok»—завершение приложения
«отмена»—отладка приложения

или
Инструкция по адресу «0x*******» обратилась к памяти по адресу «0x*******». Память не может быть «read»
«ok»—завершение приложения
«отмена»—отладка приложения

В Windows есть такая функция «Предотвращение выполнения данных» (DEP). В некотором роде она предназначена для осуществления безопасности и стабильности системы. Функция DEP не препятствует установке потенциально опасных программ на компьютер, а только следит за тем, как программы используют память, и после установки SP2,
DEP по умолчанию включена для основных программ и служб Windows.
В данном случае ошибка возникает при обращении какой-либо программы или модуля программы напрямую к закрытому участку памяти.
Если при запуске какой-либо игры или программы появляется данная ошибка, Microsoft рекомендует добавить эту программу в список исключений.
Содержание
Как решить проблему «инструкция по адресу, память не может быть written или read»:
щелчок правой кнопкой мыши на значке «Мой компьютер» -> свойства -> вкладка «дополнительно» -> в поле «быстродействие» нажимаете на кнопку «параметры» -> в появившемся окне на вкладке «предотвращение выполнения данных» ставится флажок напротив «Включить DEP для всех программ и служб, кроме выбранных ниже» -> становится активной кнопка «добавить», нажимая на которую можно добавить в список исключений нужные программы.
Недостаток этого способа в том, что нужно будет добавлять в этот список все игры и программы, которые могут вызвать данную ошибку.
Windows XP
Другой способ избавиться от этой ошибки — полностью проверить всю систему на наличие вирусов антивирусной программой с обновленными базами. Часто именно вредоносные программы вызывают подобные ошибки. Также подобные ошибки сочетаются с некоторыми другими (например, ошибки в каком-либо процессе) при подключении к интернету, либо во время работы в сети интернет.
Если антивирус НЕ обнаружил НИ ОДНОГО вируса, то в вашем случае проще отключить DEP целиком, путем редактирования файла boot.ini.
Файл boot.ini находится на диске C.
В нем ищем строчку:
multi(0)disk(0)rdisk(0)partition(1)WINDOWS=»Microsoft Windows XP Professional RU» /noexecute=optin /fastdetect
И меняем на:
multi(0)disk(0)rdisk(0)partition(1)WINDOWS=»Microsoft Windows XP Professional RU» /noexecute=AlwaysOff /fastdetect
Файл boot.ini может быть вообще скрыт. Чтобы его увидеть и открыть для редактирования нужно в меню «сервис» выбрать «свойства папки» —> «вид» —> убрать галочку с «скрывать защищенные системные файлы».
Windows Vista, Windows 7, Windows 10

– нажмите Пуск;
– в строке «Начать поиск» введите cmd или просто открыв пуск начинайте печатать «cmd»;
– под заголовком Программы щелкните правой кнопкой мыши на cmd.exe или строчке «Командная строка»;
– в появившемся меню выберите «Запуск от имени администратора»;
– введите пароль администратора, если появится соответствующий запрос;
– после приглашения системы введите команду bcdedit.exe /set {current} nx AlwaysOff
– нажмите Enter;
– появится сообщение «Операция успешно завершена»;
– закройте это окно.
Предотвращение выполнения данных (DEP) используется для предотвращения проникновения на компьютер вирусов и других угроз безопасности, которые выполняют вредоносный код из областей памяти, которые должны использоваться только операционной системой Windows и другими программами. Такой тип угроз безопасности наносит ущерб, занимая по очереди все области памяти, используемые программой.
Затем вирус распространяется и повреждает другие программы, файлы и даже контакты электронной почты. Но если вы будете своевременно обновлять базы антивируса и делать полную проверку компьютера хотя бы раз в неделю то все будет хорошо.
Если эта статья вам помогла, напишите в комментариях об этом пожалуйста. Если что-то не получилось, пишите, постараюсь помочь.
18.03.2017
Просмотров: 48365
Ошибка с сообщением память не может быть read или written возникает по различным причинам. Однако можно отметить один общий факт. Для каждой программы в памяти выделяется определенный объем места. Если программа начинает лезть за пределы этого выделенного места, пытается что-то считать (read) или записать (written), появляется это сообщение. Разработчики компании Microsoft не дают каких-либо рекомендаций по устранению неполадки. Поэтому, если вас интересует, почему появилась ошибка память не может быть written Windows 10 и как исправить неполадку, стоит ознакомиться со следующими рекомендациями.
Способы решения неполадки в Windows 10
Исправление ошибок памяти зачастую длительное, так как нужно определить, возник программный сбой или физическая поломка планки ОЗУ.
Способ №1. Редактирование DEP
DEP или «Предотвращение выполнения данных» используется для защиты ПК от вирусов и вредоносных объектов. Однако это пассивная защита. Инструмент не препятствует проникновению вирусов в систему, а только контролирует использование системной памяти различными программами. В результате, при возникновении ошибки память не может быть read, пользователь может понять, что система вероятно инфицирована.
Отключать такую опцию не желательно, однако, если вы не можете запустить важную для вас программу, DEP можно приостановить. Для этого стоит выполнить следующее:
- Включаем отображение скрытых файлов и папок.
- Жмём правой кнопкой мышки на иконке «Пуск» и выбираем «Панель управления».
- Выбираем «Система и безопасность», «Система» и в меню слева кликаем «Дополнительные параметры системы».

- Откроется небольшое окно. Переходим во вкладку «Дополнительно» и в пункте «Быстродействие» нажимаем на кнопку «Параметры».

- В новом окне переходим во вкладку «Предотвращение выполнения данных». Ставим отметку «Включить DEP для всех служб или программ, кроме…» и указываем программу, которая выдавала ошибку.

- После перезагрузки системы стоит запустить программу и проверить результат.
Способ №2. Несовместимость программ между собой
Часто антивирусные программы блокируют запуск различных приложений. Поэтому стоит на время отключить защиту системы или внести программу, которая выдает ошибку, в исключения антивируса.
Способ №3. Кириллические символы на пути к файлу
Если у вас возникла ошибка память не может быть read или written, стоит проверить, нет ли в пути к установочному файлу русских символов. Возможно, при установке программы вы создали папку с русским названием. В таком случае исправлять название папки не нужно. Программу придется переустановить и создать для неё директорию с английским названием.
Способ №4. Сбой в обращении к системной библиотеке
Данная неполадка может быть связана с проблемой обращения к системной библиотеке ole32.dll. Если вы ранее устанавливали или удаляли какую-то программу, стоит нажать «Win+R» и ввести «regsvr32 %SystemRoot%\system32\ole32.dll».
После выполнения команды стоит перезагрузить систему.
Способ №5. Редактирование настроек процессора
Если ваш процессор многоядерный, стоит скачать программу CPU-Control и в настройках выставить значение «Auto» или «CPU 1».

Если у вас одноядерный процессор, данная программа вам не поможет.
Способ №6. Проблемы с файлом подкачки
Часто неправильно заданные параметры файла подкачки могут стать причиной ошибки память не может быть read. Чтобы исправить неполадку стоит отредактировать значения для объема файла подкачки в зависимости от объема RAM самого ПК.
О том, как зайти в файл подкачки в Windows 10 читайте по ссылке. Далее сверяем и выставляем правильные значения.
- 512Мб RAM = 1536Мб для файла подкачки
- 1024Мб RAM = 1024Мб для файла подкачки
- 1536Мб RAM = 512Мб для файла подкачки
- 2048Мб RAM = 256Мб для файла подкачки или вообще 0Мб
После редактирования файла стоит перезагрузить компьютер.
Способ №7. Несовместимость оперативной памятью
Конечно, если ОЗУ изначально несовместима, при загрузке ПК будет проходить соответственный пост и появится ошибка. Однако от сбоев в работе планок никто не застрахован. Стоит запустить MemTest86 и проверить установленные модули. Также рекомендуем запустить AIDA64 и проверить температуру планок.
Способ №8. Настраиваем тайминги
Оперативная память построена на таймингах (задержках) в чтении и записи данных. Стандартные настройки оперативной памяти с её задержками выглядят так:

Обратите внимание, что тайминги для каждой частоты разные. Если они заданы неправильно (хотя материнская плата должна делать это автоматически), то компьютер может работать нестабильно. Обычно это проявляется в зависании программ, возникновении ошибок. Соответственно, рекомендуется установить тайминги вручную. Сделать это можно только в BIOS’е.
О том, как настроит оперативную память в БИОСе смотрите в видео:
18.03.2017
Просмотров: 47619
Ошибка с сообщением память не может быть read или written возникает по различным причинам. Однако можно отметить один общий факт. Для каждой программы в памяти выделяется определенный объем места. Если программа начинает лезть за пределы этого выделенного места, пытается что-то считать (read) или записать (written), появляется это сообщение. Разработчики компании Microsoft не дают каких-либо рекомендаций по устранению неполадки. Поэтому, если вас интересует, почему появилась ошибка память не может быть written Windows 10 и как исправить неполадку, стоит ознакомиться со следующими рекомендациями.
Исправление ошибок памяти зачастую длительное, так как нужно определить, возник программный сбой или физическая поломка планки ОЗУ.
Способ №1. Редактирование DEP
DEP или «Предотвращение выполнения данных» используется для защиты ПК от вирусов и вредоносных объектов. Однако это пассивная защита. Инструмент не препятствует проникновению вирусов в систему, а только контролирует использование системной памяти различными программами. В результате, при возникновении ошибки память не может быть read, пользователь может понять, что система вероятно инфицирована.
Отключать такую опцию не желательно, однако, если вы не можете запустить важную для вас программу, DEP можно приостановить. Для этого стоит выполнить следующее:
- Включаем отображение скрытых файлов и папок.
- Жмём правой кнопкой мышки на иконке «Пуск» и выбираем «Панель управления».
- Выбираем «Система и безопасность», «Система» и в меню слева кликаем «Дополнительные параметры системы».

- Откроется небольшое окно. Переходим во вкладку «Дополнительно» и в пункте «Быстродействие» нажимаем на кнопку «Параметры».

- В новом окне переходим во вкладку «Предотвращение выполнения данных». Ставим отметку «Включить DEP для всех служб или программ, кроме…» и указываем программу, которая выдавала ошибку.

- После перезагрузки системы стоит запустить программу и проверить результат.
Способ №2. Несовместимость программ между собой
Часто антивирусные программы блокируют запуск различных приложений. Поэтому стоит на время отключить защиту системы или внести программу, которая выдает ошибку, в исключения антивируса.
Способ №3. Кириллические символы на пути к файлу
Если у вас возникла ошибка память не может быть read или written, стоит проверить, нет ли в пути к установочному файлу русских символов. Возможно, при установке программы вы создали папку с русским названием. В таком случае исправлять название папки не нужно. Программу придется переустановить и создать для неё директорию с английским названием.
Способ №4. Сбой в обращении к системной библиотеке
Данная неполадка может быть связана с проблемой обращения к системной библиотеке ole32.dll. Если вы ранее устанавливали или удаляли какую-то программу, стоит нажать «Win+R» и ввести «regsvr32 %SystemRoot%system32ole32.dll».
После выполнения команды стоит перезагрузить систему.
Способ №5. Редактирование настроек процессора
Если ваш процессор многоядерный, стоит скачать программу CPU-Control и в настройках выставить значение «Auto» или «CPU 1».

Если у вас одноядерный процессор, данная программа вам не поможет.
Способ №6. Проблемы с файлом подкачки
Часто неправильно заданные параметры файла подкачки могут стать причиной ошибки память не может быть read. Чтобы исправить неполадку стоит отредактировать значения для объема файла подкачки в зависимости от объема RAM самого ПК.
О том, как зайти в файл подкачки в Windows 10 читайте по ссылке. Далее сверяем и выставляем правильные значения.
- 512Мб RAM = 1536Мб для файла подкачки
- 1024Мб RAM = 1024Мб для файла подкачки
- 1536Мб RAM = 512Мб для файла подкачки
- 2048Мб RAM = 256Мб для файла подкачки или вообще 0Мб
После редактирования файла стоит перезагрузить компьютер.
Способ №7. Несовместимость оперативной памятью
Конечно, если ОЗУ изначально несовместима, при загрузке ПК будет проходить соответственный пост и появится ошибка. Однако от сбоев в работе планок никто не застрахован. Стоит запустить MemTest86 и проверить установленные модули. Также рекомендуем запустить AIDA64 и проверить температуру планок.
Способ №8. Настраиваем тайминги
Оперативная память построена на таймингах (задержках) в чтении и записи данных. Стандартные настройки оперативной памяти с её задержками выглядят так:

Обратите внимание, что тайминги для каждой частоты разные. Если они заданы неправильно (хотя материнская плата должна делать это автоматически), то компьютер может работать нестабильно. Обычно это проявляется в зависании программ, возникновении ошибок. Соответственно, рекомендуется установить тайминги вручную. Сделать это можно только в BIOS’е.
О том, как настроит оперативную память в БИОСе смотрите в видео:
Ошибка память не может быть read windows
Ошибка память не может быть read – не такое частое явление у современных компьютеров. Отчасти поэтому, когда на экране вдруг появляется сообщение «Ошибка: память не может быть read», пользователи, буквально, впадают в ступор.
Есть несколько принципиальных моментов.
- Ошибки памяти связаны с другими ошибками – устройств или приложений.
- В большинстве случаев, когда «память не может быть read», Windows предусматривает алгоритм действий для исправления ситуации и предотвращения ее повторений.
- Если все делать правильно, то, вопреки распространенному мнению, чаще всего, удается все исправить без переустановки операционной системы.
- Сама ситуация, когда память не может быть прочитана, означает, что некое приложение попыталось получить доступ к неким страницам памяти, доступ к которым ему запрещен. Затем Windows, «узнав» об этом, блокирует само приложение, а пользователю вывешивает искомое сообщение об ошибке.

«Ошибка: память не может быть read» Исправляем
Отключение DEP (Службы прекращения данных). Эта служба как раз контролирует использование памяти программами. В частности, примером ее работы служит сообщение о прекращении работы приложения, которое может появиться на экране с заголовком «Прекращена работа программы». Программа закрывается, результат работы теряется, поскольку память блокируется.
Чтобы добраться до службы. Идем в Панель управления – Система. Слева находим ссылку Дополнительные параметры, в окошке переходим на вкладочку Дополнительно, затем Быстродействие и Параметры.

Нам нужна вкладка Предотвращение выполнения данных. Включаем переключатель, позволяющий активировать службу DEP для отдельных программ. Теперь добавляем в список те программы-исключения, для которых хотим службу отключить, с помощью кнопки «Добавить».

Остается только дважды щелкнуть мышью исполняемый файл выбранной программы и нажать «Ок». После перезагрузки изменения вступят в силу.
Это было редактирование работы службы. Теперь рассмотрим, как ее отключить.
- Запускаем командную строку: Пуск, в строке поиска ввести «cmd» и нажать Enter. Программу, когда система ее найдет, запустить от имени администратора с помощью меню правой кнопки мыши.
- В окне программы нужно будет ввести следующую строку (внимательно, без ошибок!): bcdedit.exe/set nx AlwaysOff
- Жмем Enter, перезагружаемся.
- Если понадобится снова включить службу, нужно будет проделать все то же самое, только ввести команду: bcdedit.exe/set nx OptIn

Если отключение службы не помогло?
Значит ваша «Ошибка приложения: память не может быть read» имеет несколько иное происхождение.
Системная библиотека ole.dll
Если установка/удаление программ по каким-то причинам происходило некорректно, то это отражается на содержимом системной библиотеки. Ошибки копятся и имеют, в том числе, и такое проявление. Чтобы их исправить, нужно в строке «Выполнить» (Поиск) меню Пуск ввести команду: regsvr32 %SystemRoot%system32ole32.dll.
После этого нажать Enter и перезагрузиться.
Конфликт между программами
Такое тоже бывает в этой жизни: одна программа создает проблемы для другой и вместе они работать никак не хотят. Те, кто давно работает с компьютерами, наверняка помнят, как некогда намертво зависала система, когда одновременно устанавливали антивирус (Касперского или ESET) и брандмауэр McAfee Firewall. Отличный пример подобной несовместимости.
Чтобы избежать подобного. Следует просто следовать нескольким нехитрым правилам.
Соблюдать ну хоть какую-то упорядоченность и разборчивость в устанавливаемых приложениях (проще говоря, не устанавливать все подряд).
Регулярно производить очистку дисков и системы. Желательно полную и бескомпромиссную. С привлечением «спецсредств», хотя бы простого и всем знакомого CCleaner или других подобных приложений.
Таковы основные причины, приводящие к ошибкам чтения памяти. Конечно, это не полный список, однако, если воспользоваться нашими советами, возможно, вы уже никогда не увидите неприятных сообщений о невозможности чтения памяти.
Источник
Инструкция по адресу «0x00000000» обратилась к памяти по адресу *. Память не может быть «written»
При выходе из строя компонентов компьютера пользователи не всегда могут заметить это сразу. Мы еще некоторое время работаем в системе, после чего появляются разны сбои. Так же может произойти и с данной ошибкой: Инструкция по адресу «0x00000000» обратилась к памяти по адресу *. Память не может быть «written». Как решить её — вы узнаете, дочитав статью до конца. 
Причина появления ошибки инструкций в Windows
К сожалению, ошибка с обращением к памяти далеко не однозначна. Причин для неё может быть очень много. Такое сообщение может появляться как из-за нерабочего модуля оперативной памяти, так и из-за вирусов или полностью занятой памяти компьютера. Она встречается при запуске различных приложений и открытии сайтов. При работе со средством виртуализации Virtual Box или открытии игрового клиента Steam. А может и при запуске игр, файлы которых внесены в карантин антивируса.
Иногда пользователи видят подобную ошибку, но только с немного измененной концовкой: память не может быть read. Прочитайте статью по ссылке, в которой написано, что делать в такой ситуации. Текст с ошибкой пользователи могут видеть, когда ОЗУ вышла из строя. Или, когда память обращается к файлу или участку памяти, к которой у неё нет доступа.
Что делать для устранения ошибки — Память не может быть «written»
Здесь будут приведены самые эффективные методы устранения ошибки — Инструкция по адресу * обратилась к памяти по адресу *. Память не может быть «written». Поэтому вы должны строго следовать инструкциям, чтобы избавиться от данного сбоя. В каждой версии Windows есть инструмент тестирования памяти. Найти его можно в меню «Пуск». Чтобы долго не искать, запишите в поисковой строке это словосочетание. Запустите инструмент и дождитесь результатов.
После этого нужно проверить систему на наличие угроз. Для этого в интернете есть хорошие инструменты. Скачайте на свой компьютер утилиту по этой ссылке http://z-oleg.com/secur/avz/download.php. Установки она не требует. Просто запустите файл, чтобы она выполнила проверку. После этого скачайте и точно также запустите еще одну утилиту: https://free.drweb.ru/download+cureit+free/. После их проверки вы будете знать точно, что система чистая.
Настройка системы Windows
Теперь нам нужно настроить службу DEP. Она есть во всех версиях ОС, поэтому каждый сможет быстро её найти.
- Выберите 2 клавиши WIN+PAUSE и нажмите слева строку «Дополнительные параметры системы»;

- В первом же окне (вкладка «Дополнительно») нажмите в блоке «Быстродействие» кнопку «Параметры»;

- В следующем окне нужно нажать на вкладку вверху «Предотвращение выполнение…»;
- Здесь вам нужно убедиться, что выбран пункт «Включить DEP…». Если стоит другое значение, установите в указанное и подтвердите изменения.
 Включение DEP
Включение DEP
Продолжим избавляться от сбоя — инструкция по адресу 0x00000000 обратилась к памяти по адресу. Она не может быть «written» при помощи утилиты Windows. Для её запуска понадобиться открыть командную строку.
- Откройте меню «Пуск» и в поиске введите нужный инструмент;
- Выберите в результатах строку ПКМ и нажмите на пункте «От имени администратора»;
- В окне запишите следующую строку: «sfc /scanonce» и нажмите кнопку Ввода для подтверждения;
- Перезагрузите компьютер.
Если эта инструкция не помогла, попробуем применить восстановление системы. Это возможно, если на компьютере есть сохраненные точки восстановления. Возможно, компьютер был настроен предыдущим пользователем так, что система создавала их в определенный период.
Восстановление системы
Для восстановления вам нужен загрузочный диск, с которого вы устанавливали Windows. Запуск восстановления с диска или с флэшки схож с процессом переустановки. Вам необходимо установить загрузку со съемного носителя и перезагрузить компьютер. Затем нажать любую кнопку для запуска загрузки с привода.
- После установки с диска временных файлов вы увидите заставку, где нужно подтвердить установку;
- Вместо установки нажмите внизу «Восстановление». В разных версиях Windows она может находится в разных местах;
 Используйте опцию «Восстановление системы»
Используйте опцию «Восстановление системы»
При этом ваши игры и другие программы могут больше не работать. Вам придется их переустановить. Но статические файлы: музыка, изображения, видео — останутся невредимыми.
Попробуйте запустить в своей системе еще одну программу. Для этого нам снова необходимо открыть командную строку с теми же правами администратора. Как это делать, вы уже знаете.
- Введите в строке «sfc /scannow» и подтвердите команду клавишей ENTER;
- Дождитесь её завершения. Если с файлами все в порядке, вы увидите это в результатах сканирования.
- Если с файлами системы произошел сбой, утилита сама вам посоветует ввести ниже еще одну команду: «dism /online /cleanup-image /checkhealth» и также подтвердите её.
При запуске последней команды ваш компьютер должен быть подключен к интернету. После этого попробуйте проверить, появляется ли «Инструкция по адресу «0x00000000» обратилась к памяти по адресу. Память не может быть written».
Источник
Как исправить ошибку память не может быть written windows 10
Установлена 10. На 7ке такой проблемы ни разу не было. Играл в fallout 2, в один момент появились сильные тормоза при прогрузке а потом вылетела ошибка «Память не может быть written», после чего сломался весь кеш игры в том числе сейвы. Сейчас играю в arma 3 и такая ошибка появляется через некоторое время игры на густом сервере, после чего опять таки весь кеш в appdata ломается и при заходе на сервер уже выдает «память не может быть READ». В чем может быть проблема? Заметил что во время игры в арму system.exe грузит память на 2+гб, в то время как arma3.exe только на 1гб.

у десятки траблы с файлом подкачки, подумай в эту сторону

суперфетч отключи и службу индексации. Ну и вообще в инторнете полно всякого по запросу system.exe грузит оперативу.

В 10ке мы даже пёрнуть не можешь без того чтобы Мелкософт об этом узнал. Так что ставь 7ку и забей на обновления.

В 10ке мы даже пёрнуть не можешь без того чтобы Мелкософт об этом узнал. Так что ставь 7ку и забей на обновления.
А как же новый директх и что бы крузис не лагал? 

В 10 все настраивает на изичах. Ну и к слову, а вам разве не насрать, знает ли что-то о вас мелкософт?

В 10ке мы даже пёрнуть не можешь без того чтобы Мелкософт об этом узнал. Так что ставь 7ку и забей на обновления.
Kolibri OS твой выбор!

В 10ке мы даже пёрнуть не можешь без того чтобы Мелкософт об этом узнал. Так что ставь 7ку и забей на обновления.
Какой конструктивный совет по проблеме пользователя 
Источник
Как исправить ошибку Windows «Память не может быть read/written» при запуске приложений, игр

Какая-бы версия операционной системы от Microsoft у Вас не была установлена, в определенный момент при запуске приложения, игры может отобразиться подобная ошибка. Память не может быть read — в Windows 10 как исправить? Рассмотрим эффективные решения, которые также актуальны для Виндовс 7, 8 и даже XP.

Способы устранения
Чаще всего неисправность проявляется при использовании неофициального программного обеспечения и взломанных игр (PUBG, DayZ, Apex Legends, КС ГО). Но даже лицензионный софт может работать некорректно, из-за чего появиться уведомление «Инструкция по адресу 0x00000000 память не может быть read».
В данном случае речь идет о невозможности прочитать данные, хранимые в конкретной ячейке памяти. Но возможна ошибка, в которой вместо «read» будет слово «written». Значит не получается записать информацию.
Далее рассмотрим возможные решения:
- Только для Windows 10 — нужно в параметрах встроенного антивируса (Защитника) отключить функцию проверки целостности памяти. Для этого открываем раздел «Безопасность устройства», кликаем по ссылке «Сведения об изоляции ядра» и деактивируем соответствующую опцию:

- Второй способ (подойдет для Windows 7, 8, 10, XP) — если используете стороннюю антивирусную программу, то временно её отключите. Проверьте — устранена ошибка «память не может быть read» или нет;
- Используйте файл подкачки — некоторые пользователи удаляют pagefile.sys для экономии места на диске. Но лучше его задействовать для улучшения производительности в играх, чтобы исправить вышеупомянутую проблему. Как это сделать — детально описано в инструкции;
- Запуск с правами админа — кликаем по ярлыку приложения право кнопкой мышки и в контекстном меню выбираем нужный пункт:

- Отключаем предотвращение выполнения данных для конкретных программ — открываем «Свойства системы», на вкладке «Дополнительно» нажимаем на кнопку «Параметры быстродействия». Переходим к нужной вкладке и активируем вторую опцию, затем добавляем исполняемый файл проблемной игры:



Обязательно перезагрузите компьютер после внесения изменений!
Если ничего из перечисленного выше не сработало, как исправить ошибку «память не может быть read written» легко и просто помогут следующие методы:
- Проверяем целостность файлов системы. Для этого в консоли CMD (обязательно с правами администратора) выполняем команду:
sfc /scannow
Дожидаемся завершения сканирования, смотрим отчет в окне и перезагружаем ПК.
- Восстановление системы. Вполне вероятно, что проблема возникла после установки драйверов, сторонних утилит и т.д., которые могли негативно повлиять на ситуацию. Попробуйте произвести откат к предыдущей рабочей конфигурации. Вот инструкция;
- Удаляем вирусы. Возможно, причина в вредоносном ПО, проникшем на ваш компьютер. Рекомендуем воспользоваться бесплатной портативной программой DrWeb CureIt. Лучше открывать её в безопасном режиме.
- Диагностика оперативной памяти — еще один полезный способ, если подозреваете неисправность ОЗУ.
Надеемся, что данное руководство помогло избавиться от дефекта.

Вам помогло? Поделитесь с друзьями — помогите и нам!
Содержание
- Инструкция по адресу 0x00000000 обратилась к памяти. Память не может быть read или written
- Как решить проблему «инструкция по адресу, память не может быть written или read»:
- Windows XP
- Windows Vista, Windows 7, Windows 10
- Память не может быть read/written. Как исправить ошибку
- 1) Предотвращение выполнения данных
- 2) Файл подкачки
- 3) Библиотека ole32.dll
- 4) Отчеты об ошибках
- 5) Конфликт ПО / Ошибки в ПО
- Инструкция по адресу «0x00000000» обратилась к памяти по адресу *. Память не может быть «written»
- Причина появления ошибки инструкций в Windows
- Что делать для устранения ошибки — Память не может быть «written»
- Настройка системы Windows
- Восстановление системы
Инструкция по адресу 0x00000000 обратилась к памяти. Память не может быть read или written
Инструкция по адресу «0x*******» обратилась к памяти по адресу «0x*******». Память не может быть «written»
«ok»—завершение приложения
«отмена»—отладка приложения
 Память не может быть «written»
Память не может быть «written»
Инструкция по адресу «0x*******» обратилась к памяти по адресу «0x*******». Память не может быть «read»
«ok»—завершение приложения
«отмена»—отладка приложения
 Память не может быть «read»
Память не может быть «read»
В Windows есть такая функция «Предотвращение выполнения данных» (DEP). В некотором роде она предназначена для осуществления безопасности и стабильности системы. Функция DEP не препятствует установке потенциально опасных программ на компьютер, а только следит за тем, как программы используют память, и после установки SP2,
DEP по умолчанию включена для основных программ и служб Windows.
В данном случае ошибка возникает при обращении какой-либо программы или модуля программы напрямую к закрытому участку памяти.
Если при запуске какой-либо игры или программы появляется данная ошибка, Microsoft рекомендует добавить эту программу в список исключений.
Как решить проблему «инструкция по адресу, память не может быть written или read»:
щелчок правой кнопкой мыши на значке «Мой компьютер» -> свойства -> вкладка «дополнительно» -> в поле «быстродействие» нажимаете на кнопку «параметры» -> в появившемся окне на вкладке «предотвращение выполнения данных» ставится флажок напротив «Включить DEP для всех программ и служб, кроме выбранных ниже» -> становится активной кнопка «добавить», нажимая на которую можно добавить в список исключений нужные программы.
Недостаток этого способа в том, что нужно будет добавлять в этот список все игры и программы, которые могут вызвать данную ошибку.
Windows XP
Другой способ избавиться от этой ошибки — полностью проверить всю систему на наличие вирусов антивирусной программой с обновленными базами. Часто именно вредоносные программы вызывают подобные ошибки. Также подобные ошибки сочетаются с некоторыми другими (например, ошибки в каком-либо процессе) при подключении к интернету, либо во время работы в сети интернет.
Если антивирус НЕ обнаружил НИ ОДНОГО вируса, то в вашем случае проще отключить DEP целиком, путем редактирования файла boot.ini.
Файл boot.ini находится на диске C.
В нем ищем строчку:
multi(0)disk(0)rdisk(0)partition(1)WINDOWS=»Microsoft Windows XP Professional RU» /noexecute=optin /fastdetect
И меняем на:
multi(0)disk(0)rdisk(0)partition(1)WINDOWS=»Microsoft Windows XP Professional RU» /noexecute=AlwaysOff /fastdetect
Файл boot.ini может быть вообще скрыт. Чтобы его увидеть и открыть для редактирования нужно в меню «сервис» выбрать «свойства папки» —> «вид» —> убрать галочку с «скрывать защищенные системные файлы».
Windows Vista, Windows 7, Windows 10
– нажмите Пуск;
– в строке «Начать поиск» введите cmd или просто открыв пуск начинайте печатать «cmd»;
– под заголовком Программы щелкните правой кнопкой мыши на cmd.exe или строчке «Командная строка»;
– в появившемся меню выберите «Запуск от имени администратора»;
– введите пароль администратора, если появится соответствующий запрос;
– после приглашения системы введите команду bcdedit.exe /set nx AlwaysOff
– нажмите Enter;
– появится сообщение «Операция успешно завершена»;
– закройте это окно.
Предотвращение выполнения данных (DEP) используется для предотвращения проникновения на компьютер вирусов и других угроз безопасности, которые выполняют вредоносный код из областей памяти, которые должны использоваться только операционной системой Windows и другими программами. Такой тип угроз безопасности наносит ущерб, занимая по очереди все области памяти, используемые программой.
Затем вирус распространяется и повреждает другие программы, файлы и даже контакты электронной почты. Но если вы будете своевременно обновлять базы антивируса и делать полную проверку компьютера хотя бы раз в неделю то все будет хорошо.
Если эта статья вам помогла, напишите в комментариях об этом пожалуйста. Если что-то не получилось, пишите, постараюсь помочь.
Память не может быть read/written. Как исправить ошибку
Вероятно, Вы сталкивались с этой ошибкой: «Память не может быть «read» или «Память не может быть «written». Она может быть весьма раздражающей, если встречается регулярно, хотя и не является смертельной для ОС Windows и не свидетельствует о неисправности оперативной памяти, как зачастую заблуждаются. Попробуем отыскать причину ошибки и исправить её.

К сожалению, какой-то одной причины ошибка «Память не может быть «read/written» не имеет. В целом, это весьма общее сообщение операционной системы о том, что какое-то приложение неправильно обращается к оперативной памяти компьютера, а именно, пытается выйти за границы выделенного ему пространства и что-то считать оттуда или туда записать. Как уже было сказано, крайне маловероятно, что такая ошибка символизирует об аппаратных неисправностях. Вирусы тоже довольно редко вызывают такую ошибку, хотя запустить антивирусную проверку никогда не будет лишним.
Теперь перейдем к вероятным причинам и методам решения проблемы.
1) Предотвращение выполнения данных
Мы уже затрагивали, что такое DEP. Иногда данной системе кажется, что какая-то программа затрагивает ту область память, которую она затрагивать не должна. В таком случае можно добавить эту программу в исключения или вовсе отключить DEP (это уже как крайняя мера). Подробнее можно прочитать в статье, ссылка на которую дана в начале данного абзаца.
2) Файл подкачки
Причина может быть актуальна для компьютеров с малым объемом оперативной памяти. Если Вы используете ПО, для которого требуется слишком большой объем памяти, а ОЗУ и файл подкачки не могут его предоставить, может появляться такая ошибка. Решением является увеличение объема ОЗУ или файла подкачки. Первое, конечно, эффективнее.
3) Библиотека ole32.dll
Довольно специфическая причина, связанная с тем, что при установке или удалении различного ПО данная системная библиотека могла быть повреждена или разрегистрирована. Для решения проблемы нажмите Пуск → Выполнить и введите команду
regsvr32 %SystemRoot%System32ole32.dll

Об успешной регистрации библиотеки будет свидетельствовать данное сообщение:

4) Отчеты об ошибках
Тоже весьма специфическая проблема. Иногда подобной ошибки можно избежать, отключив отправку отчетов об ошибки в адрес Microsoft. Тем более, что вряд ли кто-то всерьез верит, что отправка этих отчетов вообще помогает. 🙂
В Windows 7 это можно сделать через Центр поддержки, который находится в Панели управления.

Первым делом нажмите на стрелочку (см. скриншот) в разделе Обслуживание. Это откроет ранее скрытые пункты, и вы сможете добраться до параметров. Выберите там пункт «Не проверять на наличие новых решений».

5) Конфликт ПО / Ошибки в ПО
Как ни странно, но проблема может быть и в конкретной программе. Если проблема началась после обновления данного ПО, то имеет смысл откатиться на старую версию, и посмотреть, будут ли наблюдаться проблемы в ней.
Также нередки конфликты с антивирусным ПО. Если Вы уверены в благонадежности программы, можно добавить её в список исключений из проверки.
Помимо антивирусов, конфликт может быть и с другим программным обеспечением. В данном случае можно порекомендовать держать на компьютере лишь действительно необходимое Вам ПО. Так Вы минимизируете риск появления ошибки. Иногда может быть полезно откатиться на более ранее состояние системы, если делались точки восстановления, через встроенную утилиту Восстановление системы (в Windows 7 Пуск → Все программы → Стандартные → Служебные). В самом крайнем случае может понадобиться переустановка операционной системы. При этом было бы недурно снять образ жесткого диска (или системного раздела), чтобы можно было вернуть всё как было. И, только если проблема будет наблюдаться в «чистой» ОС, утверждать об аппаратной причине ошибки. О том, как проверить оперативную память на наличие ошибок, можете прочитать в статье по этой ссылке.
Инструкция по адресу «0x00000000» обратилась к памяти по адресу *. Память не может быть «written»
При выходе из строя компонентов компьютера пользователи не всегда могут заметить это сразу. Мы еще некоторое время работаем в системе, после чего появляются разны сбои. Так же может произойти и с данной ошибкой: Инструкция по адресу «0x00000000» обратилась к памяти по адресу *. Память не может быть «written». Как решить её — вы узнаете, дочитав статью до конца. 
Причина появления ошибки инструкций в Windows
К сожалению, ошибка с обращением к памяти далеко не однозначна. Причин для неё может быть очень много. Такое сообщение может появляться как из-за нерабочего модуля оперативной памяти, так и из-за вирусов или полностью занятой памяти компьютера. Она встречается при запуске различных приложений и открытии сайтов. При работе со средством виртуализации Virtual Box или открытии игрового клиента Steam. А может и при запуске игр, файлы которых внесены в карантин антивируса.
Иногда пользователи видят подобную ошибку, но только с немного измененной концовкой: память не может быть read. Прочитайте статью по ссылке, в которой написано, что делать в такой ситуации. Текст с ошибкой пользователи могут видеть, когда ОЗУ вышла из строя. Или, когда память обращается к файлу или участку памяти, к которой у неё нет доступа.
Что делать для устранения ошибки — Память не может быть «written»
Здесь будут приведены самые эффективные методы устранения ошибки — Инструкция по адресу * обратилась к памяти по адресу *. Память не может быть «written». Поэтому вы должны строго следовать инструкциям, чтобы избавиться от данного сбоя. В каждой версии Windows есть инструмент тестирования памяти. Найти его можно в меню «Пуск». Чтобы долго не искать, запишите в поисковой строке это словосочетание. Запустите инструмент и дождитесь результатов.
После этого нужно проверить систему на наличие угроз. Для этого в интернете есть хорошие инструменты. Скачайте на свой компьютер утилиту по этой ссылке http://z-oleg.com/secur/avz/download.php. Установки она не требует. Просто запустите файл, чтобы она выполнила проверку. После этого скачайте и точно также запустите еще одну утилиту: https://free.drweb.ru/download+cureit+free/. После их проверки вы будете знать точно, что система чистая.
Настройка системы Windows
Теперь нам нужно настроить службу DEP. Она есть во всех версиях ОС, поэтому каждый сможет быстро её найти.
- Выберите 2 клавиши WIN+PAUSE и нажмите слева строку «Дополнительные параметры системы»;

- В первом же окне (вкладка «Дополнительно») нажмите в блоке «Быстродействие» кнопку «Параметры»;

- В следующем окне нужно нажать на вкладку вверху «Предотвращение выполнение…»;
- Здесь вам нужно убедиться, что выбран пункт «Включить DEP…». Если стоит другое значение, установите в указанное и подтвердите изменения.
 Включение DEP
Включение DEP
Продолжим избавляться от сбоя — инструкция по адресу 0x00000000 обратилась к памяти по адресу. Она не может быть «written» при помощи утилиты Windows. Для её запуска понадобиться открыть командную строку.
- Откройте меню «Пуск» и в поиске введите нужный инструмент;
- Выберите в результатах строку ПКМ и нажмите на пункте «От имени администратора»;
- В окне запишите следующую строку: «sfc /scanonce» и нажмите кнопку Ввода для подтверждения;
- Перезагрузите компьютер.
Если эта инструкция не помогла, попробуем применить восстановление системы. Это возможно, если на компьютере есть сохраненные точки восстановления. Возможно, компьютер был настроен предыдущим пользователем так, что система создавала их в определенный период.
Восстановление системы
Для восстановления вам нужен загрузочный диск, с которого вы устанавливали Windows. Запуск восстановления с диска или с флэшки схож с процессом переустановки. Вам необходимо установить загрузку со съемного носителя и перезагрузить компьютер. Затем нажать любую кнопку для запуска загрузки с привода.
- После установки с диска временных файлов вы увидите заставку, где нужно подтвердить установку;
- Вместо установки нажмите внизу «Восстановление». В разных версиях Windows она может находится в разных местах;
 Используйте опцию «Восстановление системы»
Используйте опцию «Восстановление системы»
При этом ваши игры и другие программы могут больше не работать. Вам придется их переустановить. Но статические файлы: музыка, изображения, видео — останутся невредимыми.
Попробуйте запустить в своей системе еще одну программу. Для этого нам снова необходимо открыть командную строку с теми же правами администратора. Как это делать, вы уже знаете.
- Введите в строке «sfc /scannow» и подтвердите команду клавишей ENTER;
- Дождитесь её завершения. Если с файлами все в порядке, вы увидите это в результатах сканирования.
- Если с файлами системы произошел сбой, утилита сама вам посоветует ввести ниже еще одну команду: «dism /online /cleanup-image /checkhealth» и также подтвердите её.
При запуске последней команды ваш компьютер должен быть подключен к интернету. После этого попробуйте проверить, появляется ли «Инструкция по адресу «0x00000000» обратилась к памяти по адресу. Память не может быть written».

Вопрос от пользователя
Здравствуйте.
При попытке запустить игру PUBG — вылетает ошибка, что «память не может быть прочитана».
Подскажите, что можно с ней сделать? (переустановка игры и системы — не помогла…)
Здравствуйте.
Не буду оригинальным, но, если подобная ошибка вылетает при запуске игры (загруженной с интернета из неизвестного источника) — есть высокая вероятность, что вы пытаетесь запустить опасное приложение, а система предотвращает сие действие.
Ниже в статье рассмотрю общую последовательность действий для устранения подобной проблемы.

Память не может быть «Read» / «Written» — внешний вид ошибки при запуске игры
*
И так, как исправить ошибку…
👉 ШАГ 1
Загружаем какой-нибудь «одноразовый» антивирус (например, Dr.Web CureIt!) и проверяем папку с игрой (приложением, которое вылетает) и системный диск с Windows.
Примечание: рекомендую это сделать даже в том случае, если у вас установлен какой-нибудь антивирус.

Dr.Web CureIt! — найдена угроза!
Если будут найдены вредоносное ПО — удалите копию игры (приложения) и перезагрузите ее 👉 с офиц. магазинов. Установите и перепроверьте — как правило, после этого всё начинает работать в штатном режиме…
*
👉 ШАГ 2
Если вирусы не были найдены и с файлами игры (приложения) все в порядке — отключите временно антивирус (защитник Windows) и попробуйте еще раз запустить игру.
Примечание: в некоторых случаях антивирус может блокировать норм. работу игр. Если окажется, что «виновником» является именно защитное ПО — добавьте нужную игру в белый список антивируса…

Отключение антивируса Avast на 1 час

Безопасность Windows — параметры ОС
*
👉 ШАГ 3
Помимо штатного защитника в современных версиях Windows есть еще одна защита — DEP (это набор технологий, который предотвращает запуск прогр. кода из некоторых областей памяти). Разумеется, во многих случаях эта защита работает «криво»…
В качестве диагностики (на время) стоит ее попробовать отключить.
*
Вариант 1: запускаем 👉 командную строку от имени администратора и используем команду: bcdedit.exe /set {current} nx AlwaysOff
(для включения: bcdedit.exe /set {current} nx AlwaysOn)
*
Вариант 2:
необходимо открыть вкладку «Панель управленияСистема и безопасностьСистема» и перейти в раздел с доп. параметрами.

Доп. параметры системы
После открыть параметры быстродействия и перейти во вкладку «Предотвращение выполнения данных» и добавить то приложение, для которого нужно отключить DEP (например, проблемную игру).

DEP — настройка
*
👉 ШАГ 4
После, посоветовал бы проверить целостность системных файлов (сделать это можно в командной строке, запущенной от имени администратора).
Команда для проверки: sfc /scannow
В идеале, по завершению проверки, вы должны увидеть сообщение о том, что нарушение целостности файлов не обнаружены (см. скриншот ниже 👇).

Не обнаружено нарушений целостности — проверка системных файлов
*
👉 ШАГ 5
Проверьте, не вышли ли для ОС обновления и заплатки. Благо, что Windows 10 позволяет это сделать в авто-режиме: достаточно открыть параметры (Win+i) и перейти во вкладку «Обновление и безопасность». См. скриншот ниже. 👇

Обновление ОС Windows 10
Кроме этого, рекомендовал бы вам просканировать свою систему с помощью 👉 Driver Booster. Эта утилита не только покажет, какие драйвера нуждаются в обновлении, но и проверит все необходимые библиотеки для корректной работы игр (разумеется, прямо из окна Driver Booster их можно будет установить).

Обновить всё — игровые компоненты, звуковые и игровые устройства и пр. / Driver Booster
*
👉 ШАГ 6: еще «пару» советов
Проверьте путь установки игры
Самое главное, чтобы в нем не было русских символов (в редких случаях определенные игры могут вылетать из-за этого — т.к. неправильно читают кириллицу). Обратите внимание на пример ниже:
- корректный: C:gamesMX vs ATV All Out
- не желательный: D:игрыгонкиgamesMX vs ATV All Out
Кстати, это же относится и к папке «Мои документы». Ее расположение можно узнать, если открыть ее свойства (например, в «Моем компьютере» 👇)

Расположение документов
*
Проверьте плашки ОЗУ
Проверьте плашки ОЗУ на ошибки и сбои. О том, как сделать такой тест — 👉 у меня на блоге была отдельная заметка.
Также попробуйте отключить часть из них, оставив всего одну плашку (это для тех, у кого их 2 и более). Кстати, не лишним будет протереть контакты RAM резинкой и кисточкой…

Чистка контактов памяти резинкой и кисточкой
*
Проверьте BIOS: не разогнаны ли плашки
В BIOS/UEFI можно изменять частоту работы плашек ОЗУ (на ноутбуках, обычно, данной опции нет). И если частота выставлена не оптимальная — ПК может вести себя не стабильно: внезапно перезагружаться, «показывать» синие экраны (иногда сыпать ошибки чтения памяти).
👉 В помощь!
Как войти в BIOS (UEFI) на компьютере или ноутбуке [инструкция]
Чаще всего частота памяти помечается как DRAM Frequency (рекомендуется снизить текущую частоту на 5-10%).
Если вы слабо в этом разбираетесь — то просто перейдите в раздел «Exit» и установите 👉 безопасные настройки (Load Optimized Defaults, Load Fail-Safe Defaults). Таким образом частота будет автоматически сброшена в наиболее оптимальную для вашей системы.

Настройки ОЗУ и встроенной графики / UEFI
*
Если вы исправили ошибку как-то иначе — сообщите в комментариях (заранее благодарю!).
Всего доброго!
👣


Полезный софт:
-

- Видео-Монтаж
Отличное ПО для создания своих первых видеороликов (все действия идут по шагам!).
Видео сделает даже новичок!
-

- Ускоритель компьютера
Программа для очистки Windows от «мусора» (удаляет временные файлы, ускоряет систему, оптимизирует реестр).
С ошибками вроде «Память не может быть written» (0x00000000) или «Память не может быть read» в основном сталкиваются геймеры. Чаще всего эти сбои проявляются при запуске тактического шутера PUBG и его компонентов. Конечно, неприятно получать при старте такие уведомления, однако винить во всех бедах разработчиков этого приложения нельзя. Тут злую шутку могут сыграть и невнимательность пользователя, и некоторые настройки или запреты самих Windows-систем. Предлагаемые далее методики устранения проблем рассмотрим именно на примере данной игры. В равной степени их можно применять и к другим играм или приложениям (например, для работы с мультимедиа), в которых наблюдаются аналогичные сбои. Но обо всем по порядку.
Общее описание ошибки «Память не может быть written»
Итак, ситуация хотя и неприятная, но не критичная. Когда появляется ошибка приложения «Память не может быть written», как считают некоторые специалисты, еще радоваться надо, поскольку обычно при сбоях обращения к оперативной памяти (а ошибка связана именно с ней) появляется экран смерти. А вот в игре PUBG, к счастью, выдается только сообщение о сбое, так что, спешите устранить проблему, пока она не стала глобальной.
Если говорит в общих чертах, сама природа этого сбоя состоит в некорректном обращении к ячейкам ОЗУ и конфликте на программном и аппаратном уровне. Факторов, которые могут привести к появлению сбоя «Память не может быть written», насчитать можно достаточно много, но среди основных первопричин самыми распространенными являются такие:
- неправильная установка игровых компонентов;
- конфликт с браузерами;
- некорректная настройка службы DEP;
- слишком высокие настройки FPS в управляющих программах видеокарт;
- устаревшие драйверы графических адаптеров;
- несовместимость игры с операционной системой или несоответствие компьютера системным требованиям;
- повреждение или отсутствие регистрации библиотеки ole32;
- постоянно работающая служба отчетов об ошибках.
Естественно, это далеко не все, что может влиять на невозможность запуска игры или настройки ее компонентов. Тем не менее устранение именно этих проблем в большинстве случаев позволяет избавиться и от самой ошибки. Теперь перейдем к конкретным решениям для каждого указанного пункта из списка.
Сбой «Память не может быть written» в PUBG: что делать в первую очередь?
Если посмотреть на интернет-форумы, где пользователи делятся своими проблемами, в частности, касающимися именно игр PUBG, Arena или Fear2, можно найти немало дельных советов. Так, например, многие отмечают, что сбой с уведомлением «Память не может быть written» в Windows 8.1 вылетает постоянно, а после обновления «восьмерки» до Windows 10 исчезает, как по мановению волшебной палочки.
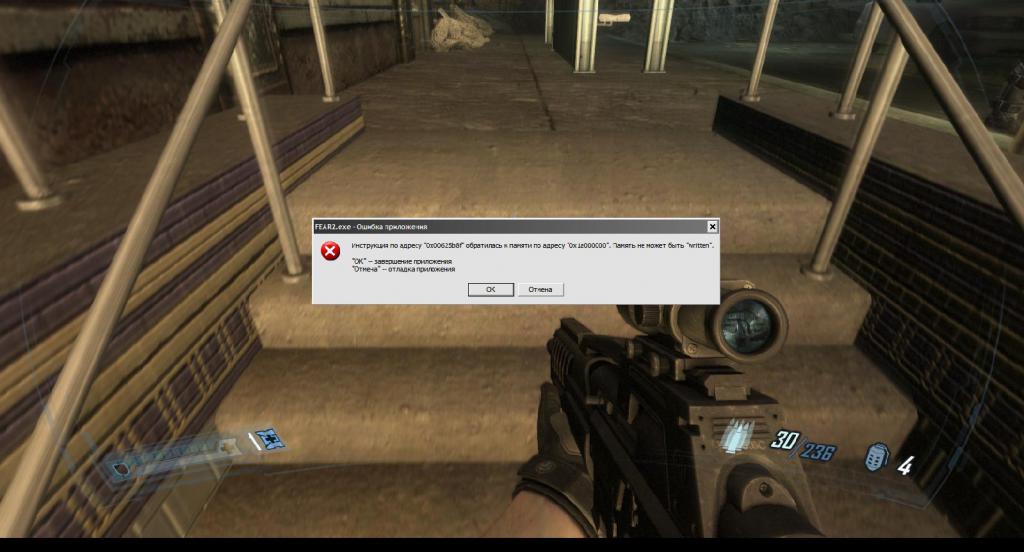
Еще одна категория постов свидетельствует вообще о курьезной ситуации. Состоит она в следующем: сначала появляется сообщение «Память не может быть written», как исправить ситуацию, пользователи предпочитают не думать, а просто сдвигают окно уведомления за край экрана и продолжают играть как ни в чем не бывало. И делается это только по той простой причине, что при закрытии сообщения вылетает и игра. Но если уведомление не трогать, с такой ситуацией можно смириться. Но ведь это же не выход! Если уж заниматься устранением проблемы, подходить нужно самым серьезным образом.
А вот на что пользователи совершенно не обращают внимания, так это на установку папки Steam и сохраняют ее где угодно, но только не в локации по умолчанию (D:\Games\Steam). Отсюда и проблемы. Кроме того, иногда установка игры производится в конечный каталог, в название которого вписаны кириллические символы. А это категорически недопустимо.
Завершение ненужных процессов
К сожалению, достаточно часто можно встретить конфликты, возникающие между исполняемыми компонентами игры и, как ни странно, интернет-обозревателями. Иногда браузеры или их дополнительные настройки могут работать в фоновом режиме, хотя сами приложения в данный момент не запущены.
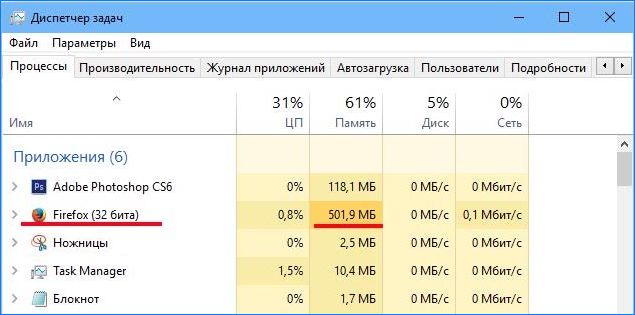
Если при старте игры появляется сбой «Память не может быть written», для начала вызовите стандартный «Диспетчер задач» и в принудительном порядке завершите работу активного компонента браузера (хоть один, но найдется).
Вопросы функционирования службы DEP
Еще одна распространенная ситуация связана с системной службой предотвращения выполнения данных (DEP), которая может препятствовать функционированию игрового компонента TslGame.exe. «Память не может быть written» — как раз то самое сообщение, которое и свидетельствует о таком конфликте.
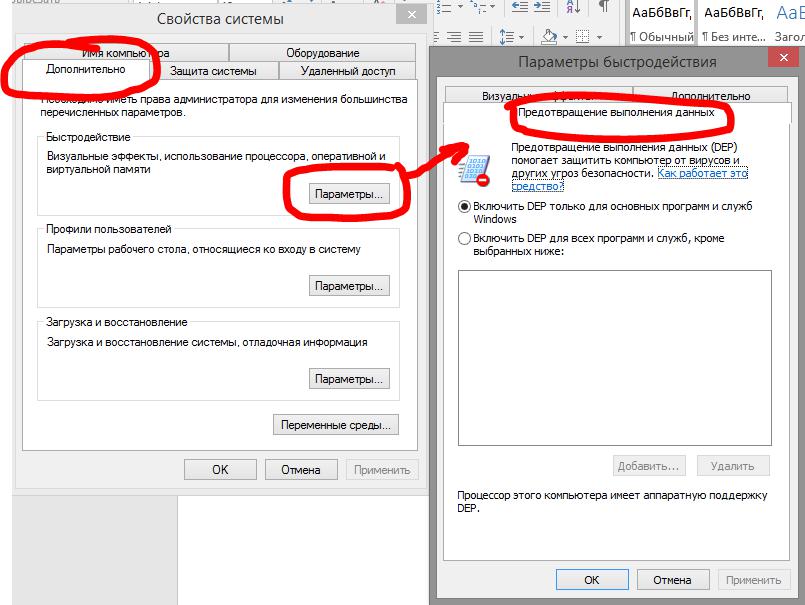
В данном случае службу отключать полностью не рекомендуется (полную деактивацию можно использовать исключительно в качестве крайней меры), поскольку можно ограничиться ее задействованием только для системных процессов и приложений в параметрах быстродействия. Обратите внимание, что саму игру и ее компоненты можно внести в список исключений. В принципе, и то и другое работает одинаково.
Правда, в совсем уже конфликтных ситуациях может понадобиться полное отключение DEP.
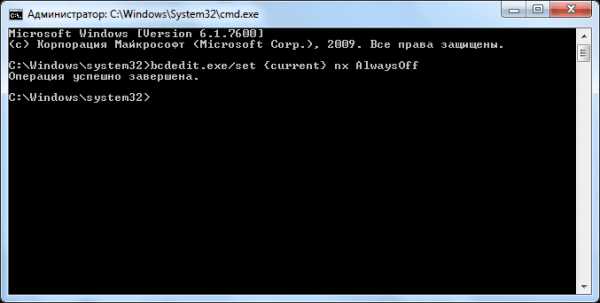
Сделать это можно через командную консоль, запущенную от имени администратора, в которой прописывается строка bcdedit.exe /set {current} nx AlwaysOff. После выполнения команды также необходимо проверить параметры загрузки системы в файле boot.ini. открыть его можно в обычном «Блокноте», но найти искомый файл проще всего через меню «Выполнить» в котором вписывается сочетание %systemdrive%\Boot.ini.
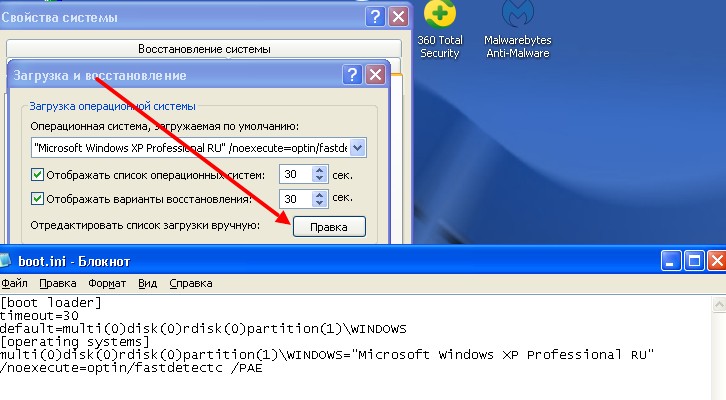
Также можно воспользоваться и средством, показанным на изображении выше. Здесь в строке указания версии загружаемой системы через пробел вместо «/noexecute=optin /fastdetect» следует вписать «/NoExecute=AlwaysOff» (без кавычек) и сохранить изменения.
Деактивация управляющих утилит для графических карт
Некоторые утилиты для графических адаптеров в процессе функционирования тоже могут вызвать появление сообщения «Память не может быть written». Это касается, например, программ вроде Overwolf или RivaTuner Statistics System, которые являются своего рода оверлеями, позволяющими установить лимит частоты кадров. Их настройки перед стартом игры нужно сбросить или отключить сами приложения целиком и полностью. Иногда целесообразно произвести и деактивацию систем голосовой связи вроде Mumble, которые в игре способны показывать накладки с именами геймеров.
Обновление драйверов видеокарты
Наконец, одна из глобальных проблем – устаревание драйверов графических адаптеров. В плане установки их самых свежих версий использовать средства Windows совершенно нецелесообразно. Лучше произвести апдейт при помощи «родных» утилит, разработанных специально для определенного модельного ряда видеокарт. Также довольно неплохо зарекомендовали себя и автоматизированные программы для поиска и установки обновленных драйверов вроде Driver Booster.
Использование режима совместимости
Теперь еще несколько слов об ошибке «Память не может быть written». TslGame — как один из компонентов игры — зачастую работает некорректно только по причине несовместимости с операционной системой. Для устранения проблем его нужно найти, используя для этого путь по умолчанию C:\Program Files (x86)\Steam\steamapps\common\PUBG\TslGame\Binaries\Win64.
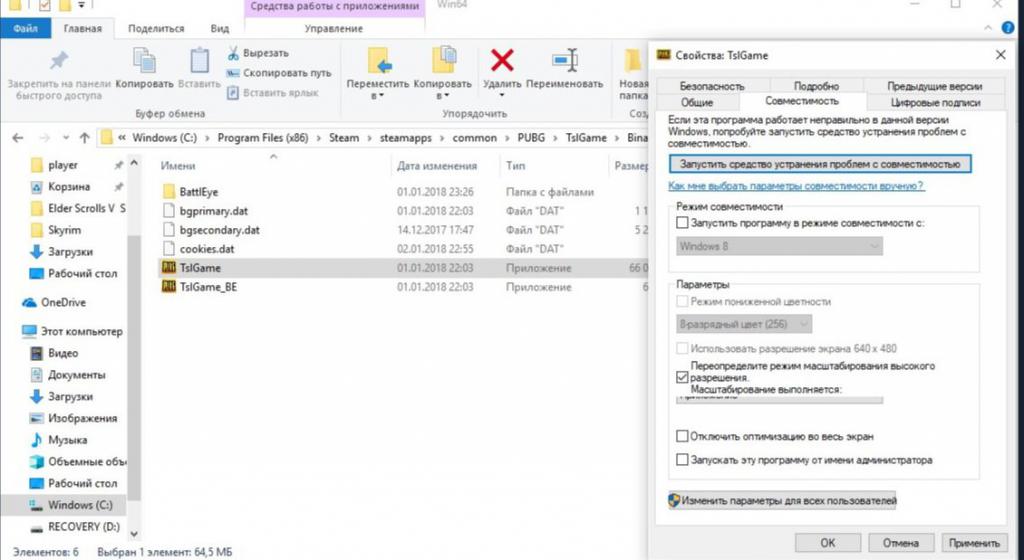
Затем через ПКМ на искомом объекте нужно перейти к его свойствам и на вкладке совместимости выбрать необходимую версию системы. Однако можно обойтись и без этого, активировав пункт переопределения режима масштабирования.
Проверка библиотеки ole32.dll
Наконец, частично проблемы могут быть связаны с этой динамической библиотекой. Для начала запустите проверку системных файлов из командной консоли, используя для этого команду sfc /scannow. Если тестирование ничего не выявит, можно попытаться зарегистрировать этот компонент заново. Для этого вызовите меню «Выполнить» и задайте на исполнение строку regsvr32 %SystemRoot%\System32\ole32.dll.
Файл подкачки
Если же проблема связана с нехваткой оперативной памяти, а не с ошибками обращений к ней, можно немного увеличить файл подкачки. Для начала установите рекомендуемый системой размер, который обычно больше того, который используется в данный момент. Если сбои будут продолжаться, попробуйте произвести увеличение еще раз, но в максимуме не более, чем на 50 %, выше рекомендуемого порога.
Отчеты об ошибках
И самое последнее, что можно сделать, — полностью отключить систему отправки отчетов о сбоях в соответствующие службы корпорации Microsoft.
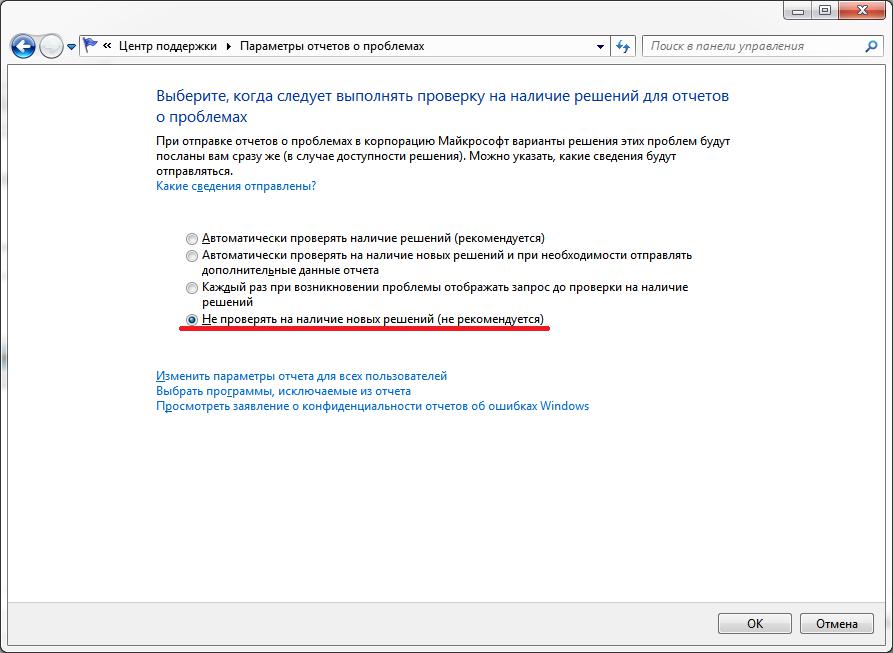
Выполнить такие процедуры можно в «Центре поддержки», где активируется пункт запрета отправки, хотя в системе он будет помечен как нерекомендуемое действие.
Если ничего не помогает
В случае если ни одно из предложенных решений эффекта не дало, выполните откат системы до того момента, когда сбой не наблюдался. Также неплохо было бы проверить компьютерную систему на вирусы, а то мало ли что. Может быть, именно они и являются первопричиной появления ошибок такого рода. Если портативные сканеры, рекомендуемые для проведения проверок в таких ситуациях, ничего не выявят или угрозы удалить будет невозможно, воспользуйтесь дисковыми программами вроде Kaspersky Rescue Disk, загрузитесь со съемного носителя и проверьте компьютер еще до старта Windows. Эта утилита как раз и способна обнаруживать вирусы в оперативной памяти.
Впрочем, если говорить от том, что именно из всего вышеописанного использовать лучше всего, в большинстве случаев, как считается, помогает отключение службы DEP. Не исключен, правда, и вариант повреждения самих планок оперативной памяти. В такой ситуации, если есть такая возможность, их нужно поочередно изымать из слотов на материнской плате и после включения компьютера смотреть, как ведет себя игра. При выявлении сбойного компонента его нужно будет заменить. Если такой вариант не подходит, можете произвести тестирование оперативной памяти программой Memtest86+, но для работы с ней нужны необходимые знания и навыки.

Вопрос от пользователя
Здравствуйте.
При попытке запустить игру PUBG — вылетает ошибка, что «память не может быть прочитана».
Подскажите, что можно с ней сделать? (переустановка игры и системы — не помогла…)
Здравствуйте.
Не буду оригинальным, но, если подобная ошибка вылетает при запуске игры (загруженной с интернета из неизвестного источника) — есть высокая вероятность, что вы пытаетесь запустить опасное приложение, а система предотвращает сие действие.
Ниже в статье рассмотрю общую последовательность действий для устранения подобной проблемы.

Память не может быть «Read» / «Written» — внешний вид ошибки при запуске игры
*
И так, как исправить ошибку…
👉 ШАГ 1
Загружаем какой-нибудь «одноразовый» антивирус (например, Dr.Web CureIt!) и проверяем папку с игрой (приложением, которое вылетает) и системный диск с Windows.
Примечание: рекомендую это сделать даже в том случае, если у вас установлен какой-нибудь антивирус.

Dr.Web CureIt! — найдена угроза!
Если будут найдены вредоносное ПО — удалите копию игры (приложения) и перезагрузите ее 👉 с офиц. магазинов. Установите и перепроверьте — как правило, после этого всё начинает работать в штатном режиме…
*
👉 ШАГ 2
Если вирусы не были найдены и с файлами игры (приложения) все в порядке — отключите временно антивирус (защитник Windows) и попробуйте еще раз запустить игру.
Примечание: в некоторых случаях антивирус может блокировать норм. работу игр. Если окажется, что «виновником» является именно защитное ПО — добавьте нужную игру в белый список антивируса…

Отключение антивируса Avast на 1 час

Безопасность Windows — параметры ОС
*
👉 ШАГ 3
Помимо штатного защитника в современных версиях Windows есть еще одна защита — DEP (это набор технологий, который предотвращает запуск прогр. кода из некоторых областей памяти). Разумеется, во многих случаях эта защита работает «криво»…
В качестве диагностики (на время) стоит ее попробовать отключить.
*
Вариант 1: запускаем 👉 командную строку от имени администратора и используем команду: bcdedit.exe /set {current} nx AlwaysOff
(для включения: bcdedit.exe /set {current} nx AlwaysOn)
*
Вариант 2:
необходимо открыть вкладку «Панель управления\Система и безопасность\Система» и перейти в раздел с доп. параметрами.

Доп. параметры системы
После открыть параметры быстродействия и перейти во вкладку «Предотвращение выполнения данных» и добавить то приложение, для которого нужно отключить DEP (например, проблемную игру).

DEP — настройка
*
👉 ШАГ 4
После, посоветовал бы проверить целостность системных файлов (сделать это можно в командной строке, запущенной от имени администратора).
Команда для проверки: sfc /scannow
В идеале, по завершению проверки, вы должны увидеть сообщение о том, что нарушение целостности файлов не обнаружены (см. скриншот ниже 👇).

Не обнаружено нарушений целостности — проверка системных файлов
*
👉 ШАГ 5
Проверьте, не вышли ли для ОС обновления и заплатки. Благо, что Windows 10 позволяет это сделать в авто-режиме: достаточно открыть параметры (Win+i) и перейти во вкладку «Обновление и безопасность». См. скриншот ниже. 👇

Обновление ОС Windows 10
Кроме этого, рекомендовал бы вам просканировать свою систему с помощью 👉 Driver Booster. Эта утилита не только покажет, какие драйвера нуждаются в обновлении, но и проверит все необходимые библиотеки для корректной работы игр (разумеется, прямо из окна Driver Booster их можно будет установить).

Обновить всё — игровые компоненты, звуковые и игровые устройства и пр. / Driver Booster
*
👉 ШАГ 6: еще «пару» советов
Проверьте путь установки игры
Самое главное, чтобы в нем не было русских символов (в редких случаях определенные игры могут вылетать из-за этого — т.к. неправильно читают кириллицу). Обратите внимание на пример ниже:
- корректный: C:\games\MX vs ATV All Out
- не желательный: D:\игры\гонки\games\MX vs ATV All Out
Кстати, это же относится и к папке «Мои документы». Ее расположение можно узнать, если открыть ее свойства (например, в «Моем компьютере» 👇)

Расположение документов
*
Проверьте плашки ОЗУ
Проверьте плашки ОЗУ на ошибки и сбои. О том, как сделать такой тест — 👉 у меня на блоге была отдельная заметка.
Также попробуйте отключить часть из них, оставив всего одну плашку (это для тех, у кого их 2 и более). Кстати, не лишним будет протереть контакты RAM резинкой и кисточкой…

Чистка контактов памяти резинкой и кисточкой
*
Проверьте BIOS: не разогнаны ли плашки
В BIOS/UEFI можно изменять частоту работы плашек ОЗУ (на ноутбуках, обычно, данной опции нет). И если частота выставлена не оптимальная — ПК может вести себя не стабильно: внезапно перезагружаться, «показывать» синие экраны (иногда сыпать ошибки чтения памяти).
👉 В помощь!
Как войти в BIOS (UEFI) на компьютере или ноутбуке [инструкция]
Чаще всего частота памяти помечается как DRAM Frequency (рекомендуется снизить текущую частоту на 5-10%).
Если вы слабо в этом разбираетесь — то просто перейдите в раздел «Exit» и установите 👉 безопасные настройки (Load Optimized Defaults, Load Fail-Safe Defaults). Таким образом частота будет автоматически сброшена в наиболее оптимальную для вашей системы.

Настройки ОЗУ и встроенной графики / UEFI
*
Если вы исправили ошибку как-то иначе — сообщите в комментариях (заранее благодарю!).
Всего доброго!
👣


