Как забронировать переговорную комнату?
В рамках создания встречи в рабочем календаре необходимо добавить переговорную комнату в качестве участника собрания (Рис. 2 – Добавление помещения через Помощник по планированию, Рис. 3 – быстрое бронирование без помощника).



Как мне увидеть занятость переговорных комнат?
Если встреча планируется с помощью инструмента «Помощник по планированию», будет отражено фактическое доступное время для каждой конкретной переговорной комнаты при добавлении в Участники и отражена существующая бронь.

Доступность переговорных комнат можно также проверить через Room Finder в Outlook. Для этого в окне планирования необходимо выбрать нужную вам дату и время, затем добавить
переговорные комнаты в список доступности:

Если вдруг переговорная занята, вам будет предложена любая другая доступная переговорная, либо ближайшее доступное время для конкретной переговорной.
Если переговорная комната уже кем-либо забронирована, повторно забронировать на это время не получится, в этом случае организатор встречи получит письмо-уведомление о том, что его бронь отклонена:

Резервирование переговорных с помощью календаря в системе Битрикс24
0
01.11.201400:2601.11.2014 00:26:31
Напишите, в какой сфере вы работаете, чтобы получить примеры автоматизации с кейсами внедрений по тематике вашего бизнеса.
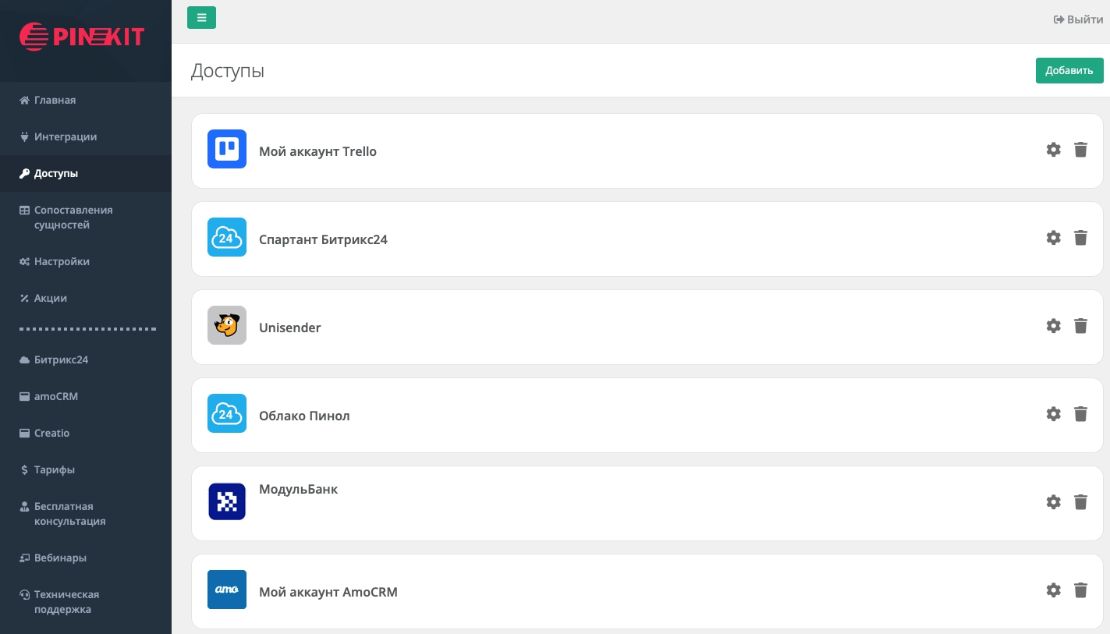
Установите приложение Пинкит, чтобы расширить возможности вашего портала на Битрикс24:
Резервирование переговорных с помощью календаря
Специальный сервис по бронированию даёт вам возможность отобразить перед вами занятость всех имеющихся в компании переговорных комнат, и отобразить это через одну календарную сетку. Вам лишь достаточно задать временную шкалу данного календаря до необходимой даты и, после чего произвести резервирование любой свободной переговорной.
Чтобы осуществить бронирование переговорной вам стоит выполнить следующий перечень действий:
— ознакомьтесь со специальным графиком, отображающим занятости помещений, предназначенных для проведения переговоров. Просмотреть график вы можете по дням, по неделям, по месяцам, при помощи перехода между соответствующими вкладками в быстром меню календаря;
— найдите и укажите на данном графике временное «окно», наиболее подходящее по времени желаемому для проведения деловой встречи;
— осуществите добавление нового события для календаря данной свободной переговорной (у каждой переговорной, занесённой в портал имеется и ведётся автоматически по мере заполнения специальный график занятости, это по сути является интерактивным расписанием).
В процессе по добавлению события вам стоит выполнить следующие действия:
— укажите выбранное из предложенного вам время для данного события, причём вам стоит указать время с максимальной точностью, до минуты;
— осуществите приглашение на встречу нужных вам участников, путём выбора их через структуру компании либо воспользуйтесь такой специализированной опцией, как Планировщик событий;
— настройте напоминание и повторяемость события при необходимости.
Процесс по бронированию переговорных имеет возможность осуществлять лишь тот сотрудник, который обладает достаточным для данного действия уровнем прав. Возможно, что в процессе бронирования переговорной вам нужно будет связаться с менеджером вашего портала, для того чтобы он выполнил подтверждение вашей брони и, после чего внес данную бронь в специальное расписание по занятости переговорных. Корпоративный портал является достаточно удобным инструментом по резервированию каких-либо ресурсов или переговорных.
Установите приложение Пинкит, в состав которого входит множество интеграций для автоматизации:
Для этого выбираем нужный регион и устанавливаем Пинкит на свой Битрикс24:
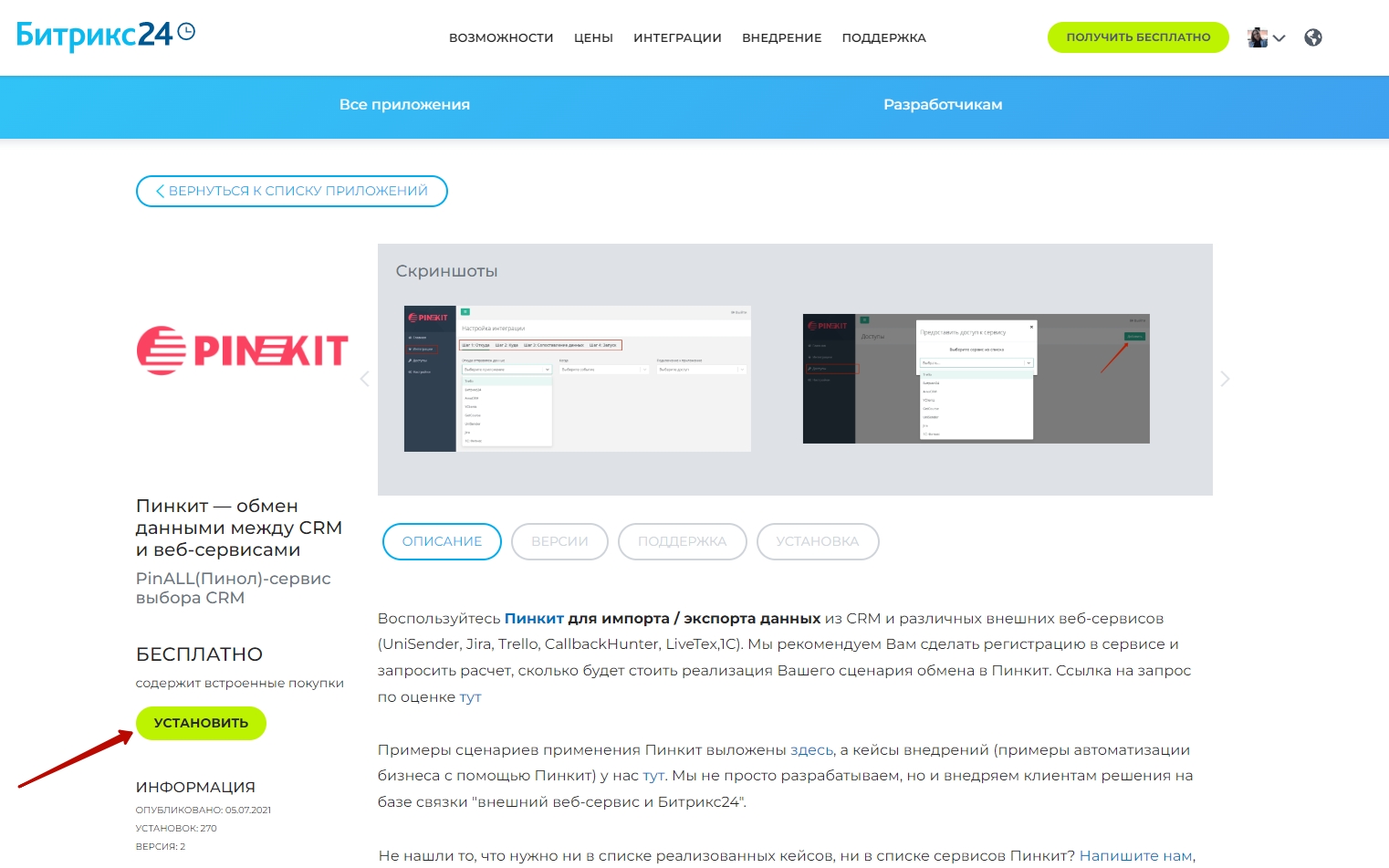
Напишите, какие процессы вам нужно автоматизировать, и мы проведем для вас бесплатную онлайн-встречу, на которой презентуем возможности Пинкит для вашей компании.
Яковлев Роман
01.11.201400:2601.11.2014 00:26:31
Теги: CRM система, PinALL, Битрикс24, блог, возможности, живая лента, инструкция, использование, коллективная работа, консультации, контроль, переговорные, пользователи, помощь, продажи, работа с документами, рабочие группы, развитие бизнеса, синхронизация, товар, удобство, участники, учёт, физическая папка, функционал
Инструкция по бронированию переговорных комнат
Процедура бронирования
По нажатию кнопки «Календарь» отображается ваш личный календарь с органайзером и отметками о предстоящих событиях. Состоит из 2 областей. Список календарей [1] и область отображения календаря [2].

Для бронирования выбрать дату создания события. В участниках выбрать комнату для переговоров например: «М14-К615»

Нажатие кнопки «Информация о занятости» показывает время бронирования комнаты.

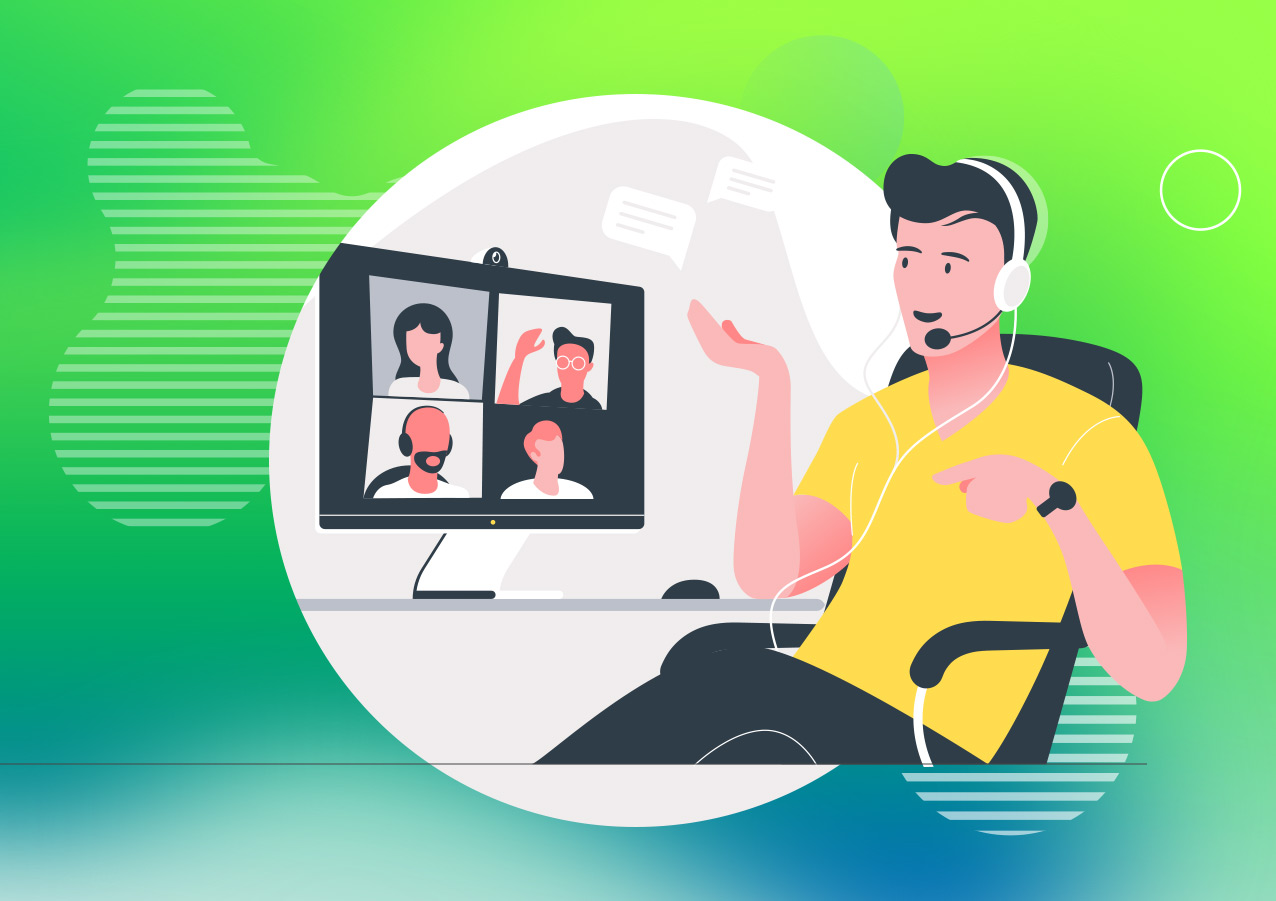
Друзья, тут такое дело. Помните, во времена палеолита, еще в старом блоге мы публиковали кейс про настройку ПланФикса для организации переговорной? Те из вас, кто с нами давно, может поностальгировать о том, как же изменился ПланФикс за это время. Однако, кейс полезный, поэтому решили его освежить.
Представьте, в офисе есть переговорная комната. Наша задача организовать работу переговорной так, чтобы сотрудники могли планировать и устанавливать время ее занятости с учетом свободных «окошек».
Берем планфиксовскую аналитику с реквизитом «Период времени», Планировщик «Календарь почасовой», пару бездельничающих сотрудников, которых нужно отправить в переговорку, и начинаем ваять полезные настройки. Для начала настроим аналитику.
Аналитика «Переговорная»
В разделе Управление аккаунтом — Аналитики — добавляем новую аналитику:
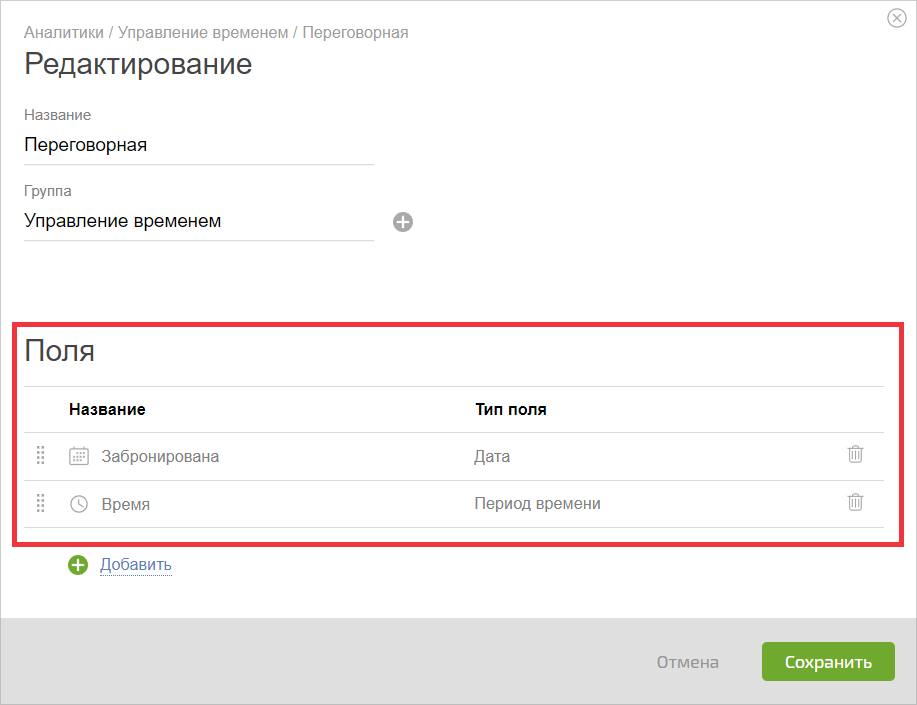
По клику картинка откроется в новом окне и большем размере.
Тут строго, в аналитике должны быть поля типа «Дата» (дата бронирования переговорной) и «Период времени» (забронированное время).
Если в переговорке планируется работа определенных сотрудников, то можно сразу настроить для них доступ к аналитике «Переговорная»:
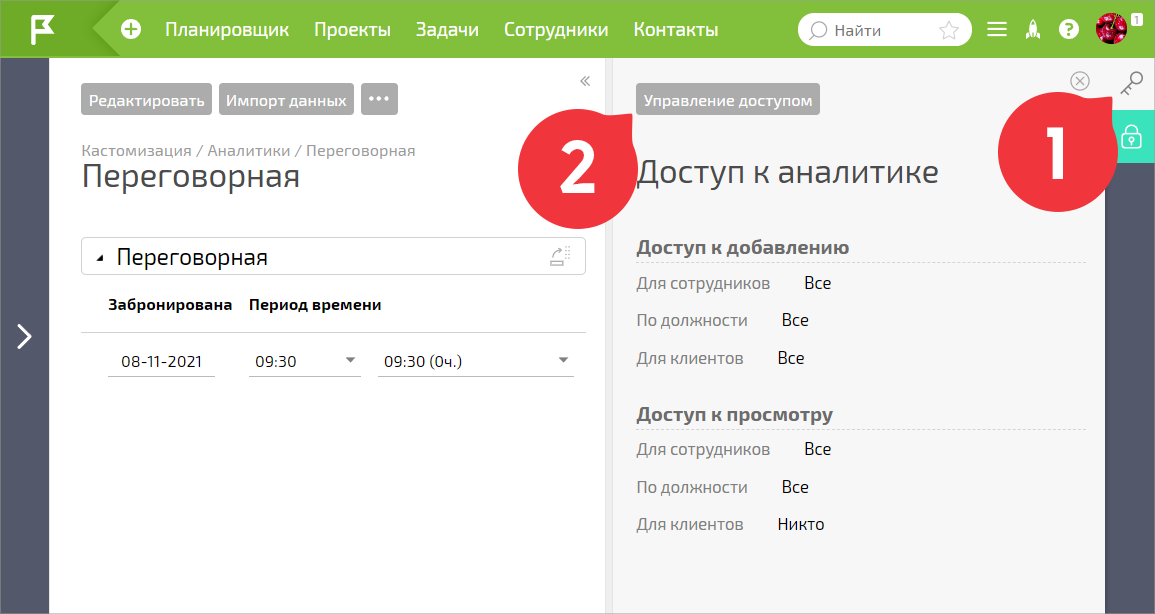
По клику картинка откроется в новом окне и большем размере.
Теперь переходим к планировщику, в котором будем видеть данные настроенной аналитики. То есть ту самую занятость переговорной.
Планировщик
Для переговорки можно сделать отдельный планировщик, а можно использовать уже имеющийся. Давайте настроим уже существующий, новый настраивается по тому же принципу:
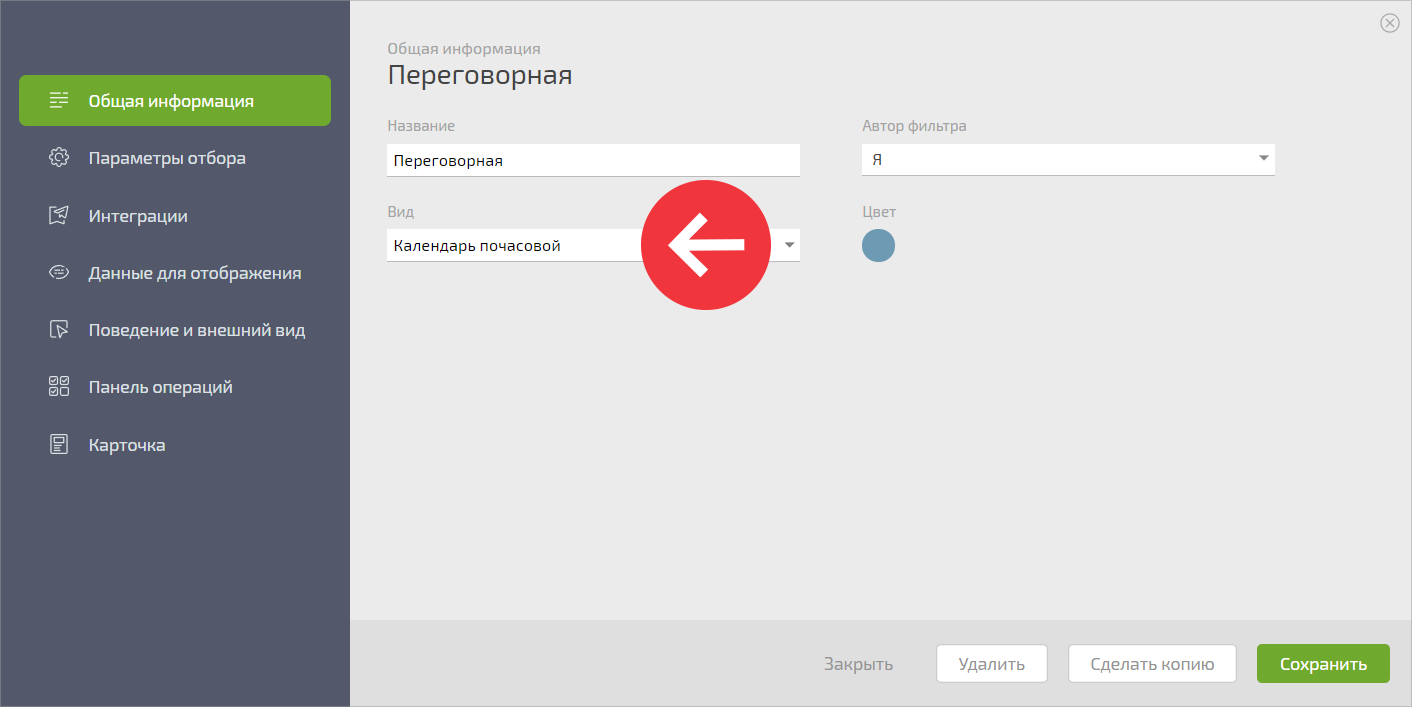
По клику картинка откроется в новом окне и большем размере.
Обратите внимание, во вкладке «Параметры отбора» не должно быть никаких условий. То есть выглядеть она должна так:
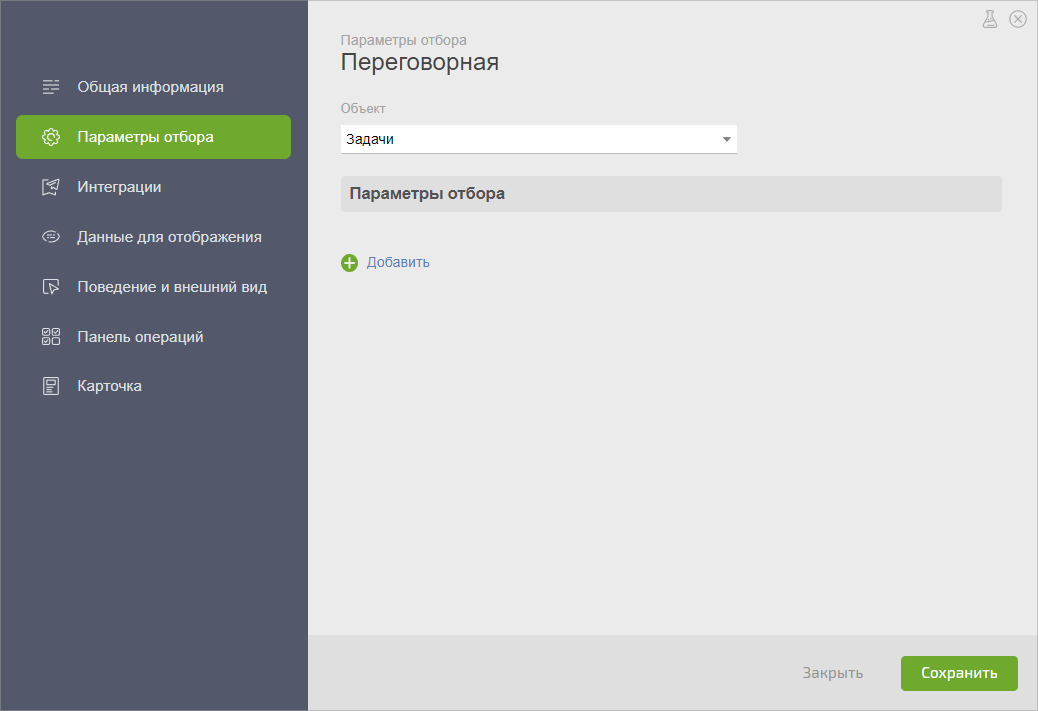
По клику картинка откроется в новом окне и большем размере.
Во вкладке «Данные для отображения» выбираем нужную аналитику:
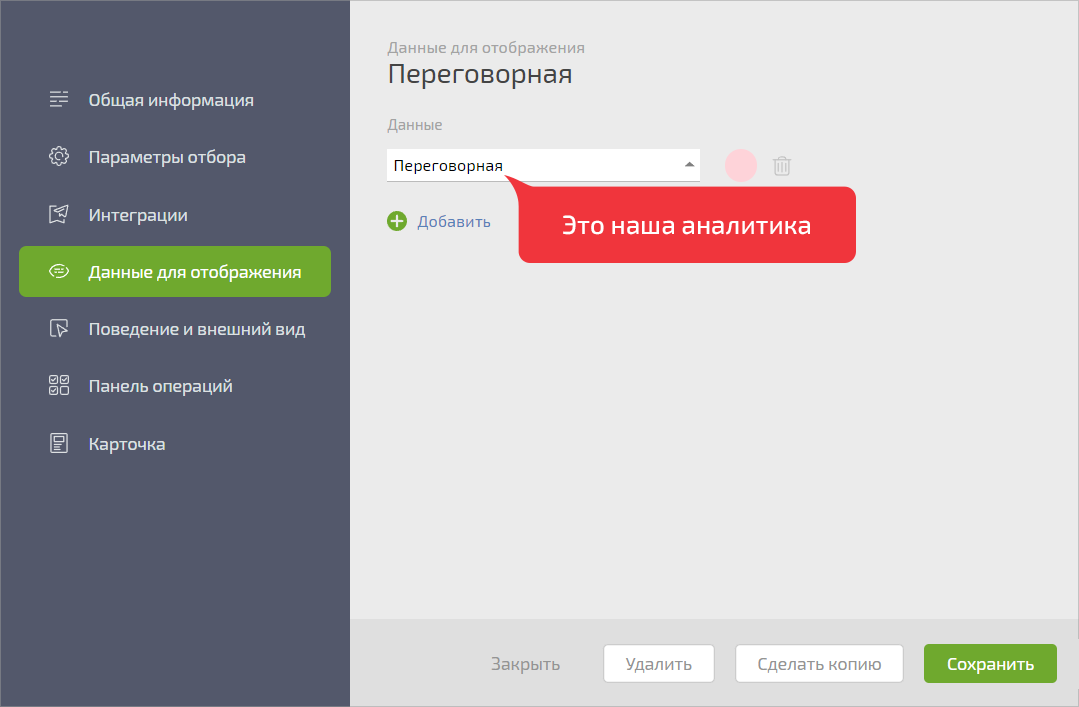
По клику картинка откроется в новом окне и большем размере.
И настраиваем календарную сетку, например, на рабочую неделю:
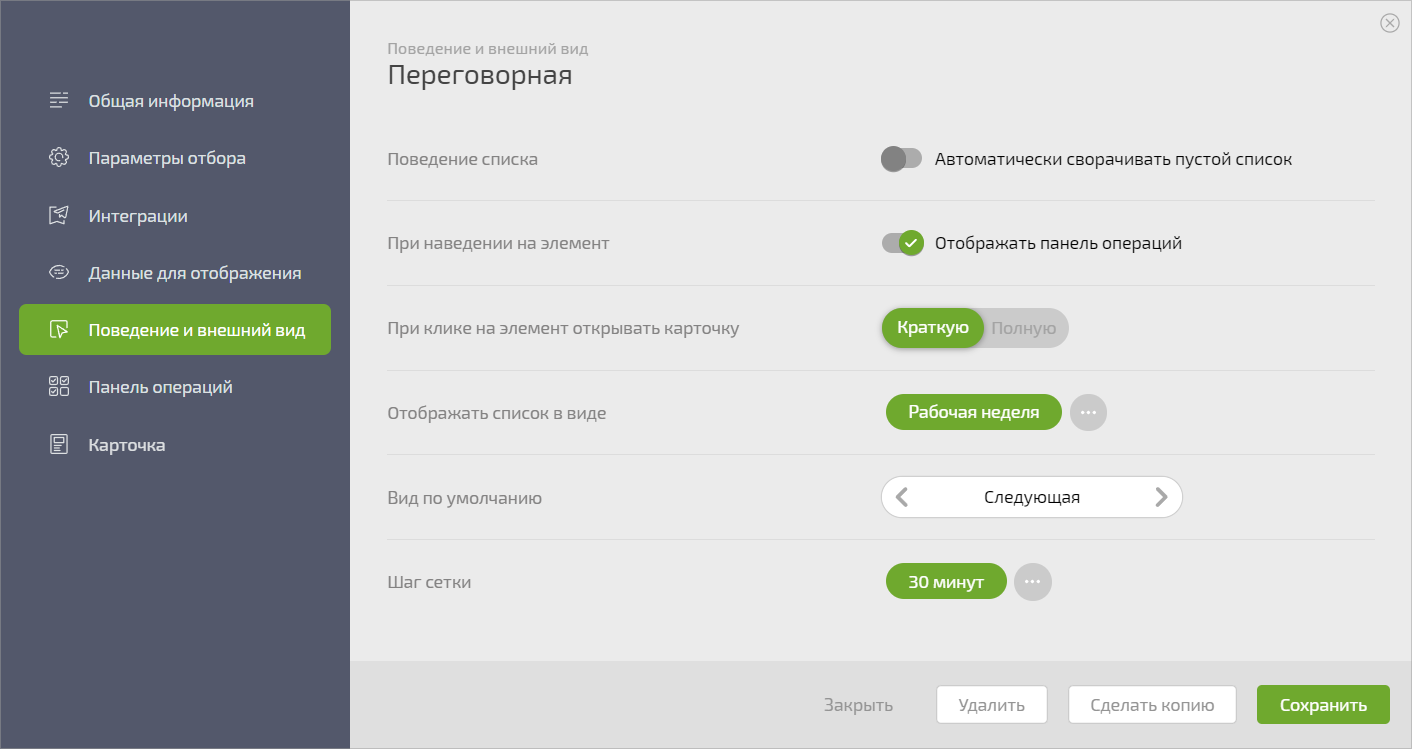
По клику картинка откроется в новом окне и большем размере.
Получим вот такую «пустографку». Но это пока она пустая, скоро мы ее заполним:
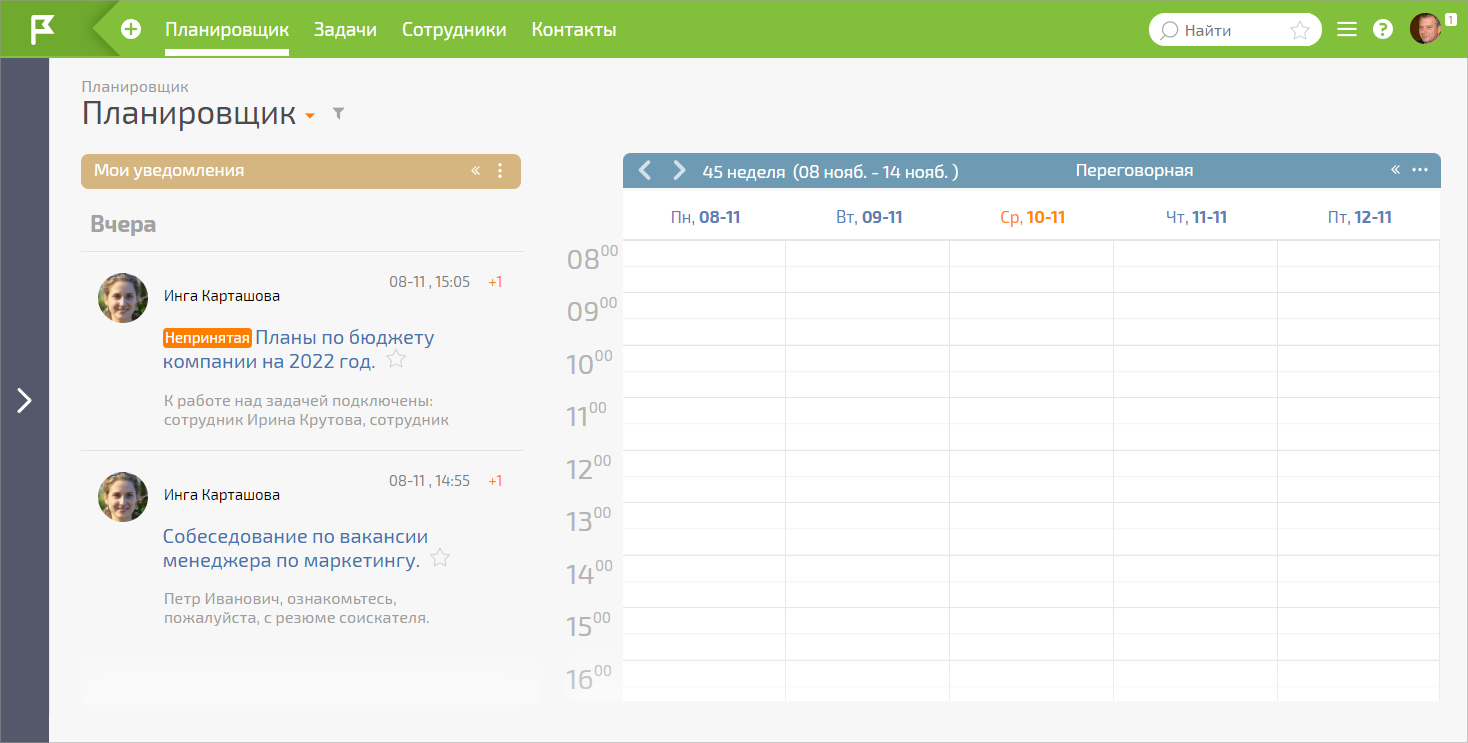
По клику картинка откроется в новом окне и большем размере.
Давайте возьмем одну из задач из столбца слева и перетянем ее в «Переговорную» на какое-то время, например, с 15 до 17 часов:
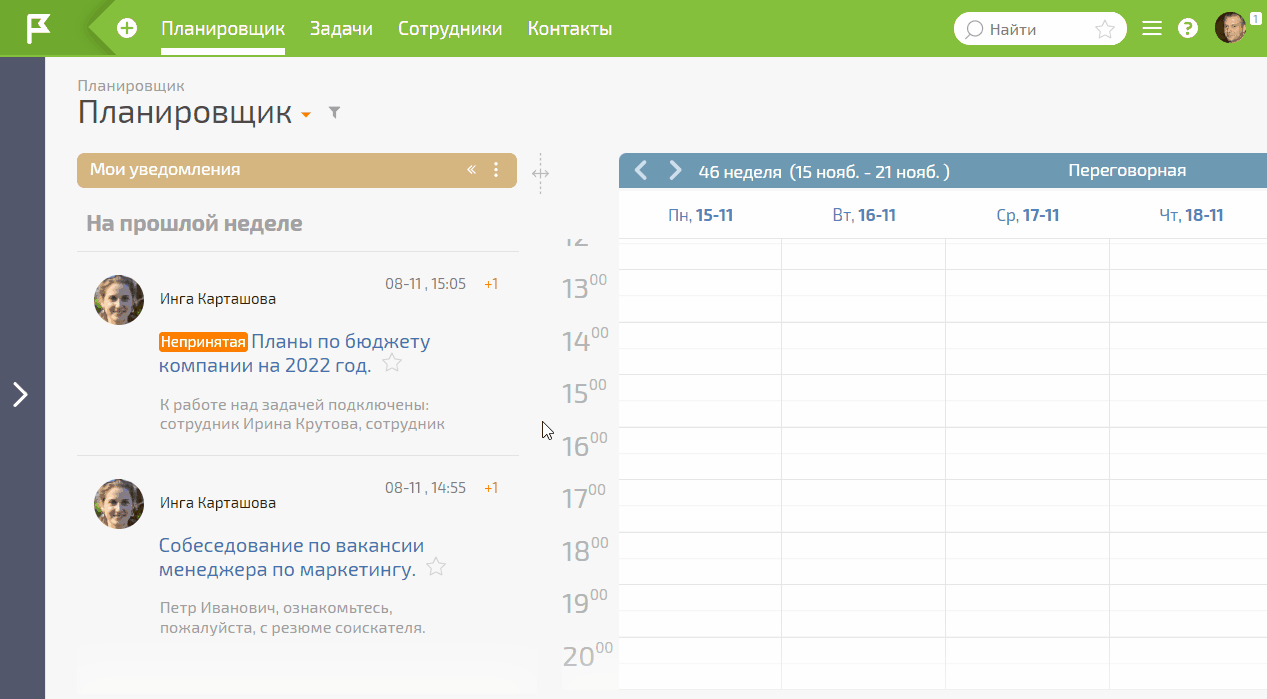
Если перейти в карточку этой задачи, то видно, что наша аналитика прикрепилась комментарием:
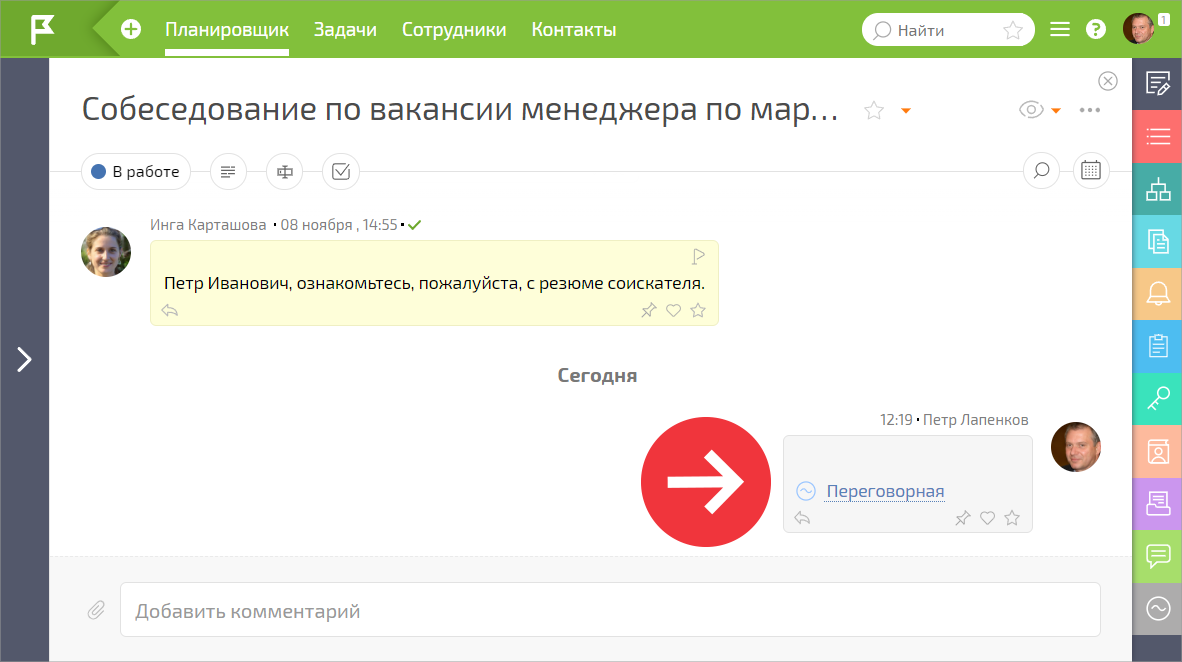
По клику картинка откроется в новом окне и большем размере.
В ней указано время ведения переговоров:
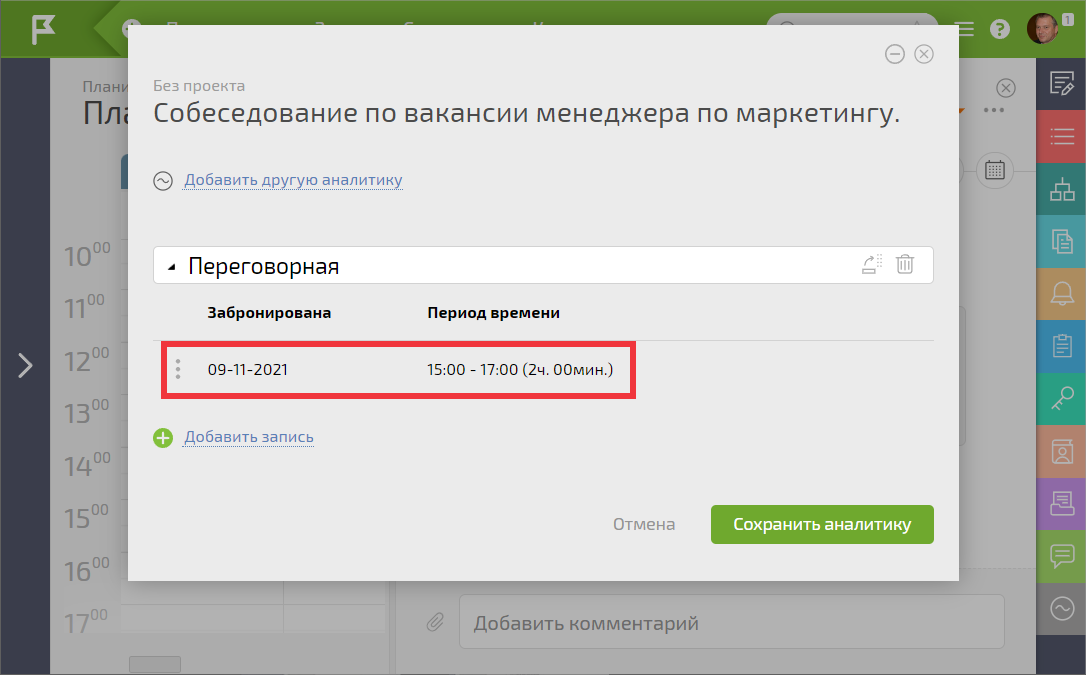
По клику картинка откроется в новом окне и большем размере.
И так происходит с любой задачей, которую вы перетягиваете из другого списка Планировщика в сетку занятости переговорной: к ней автоматически добавляется аналитика «Переговорная».
Если нужно создать задачу и забронировать переговорную сразу в сетке, кликните курсором на нужное время и протяните его до времени планируемого окончания переговоров:
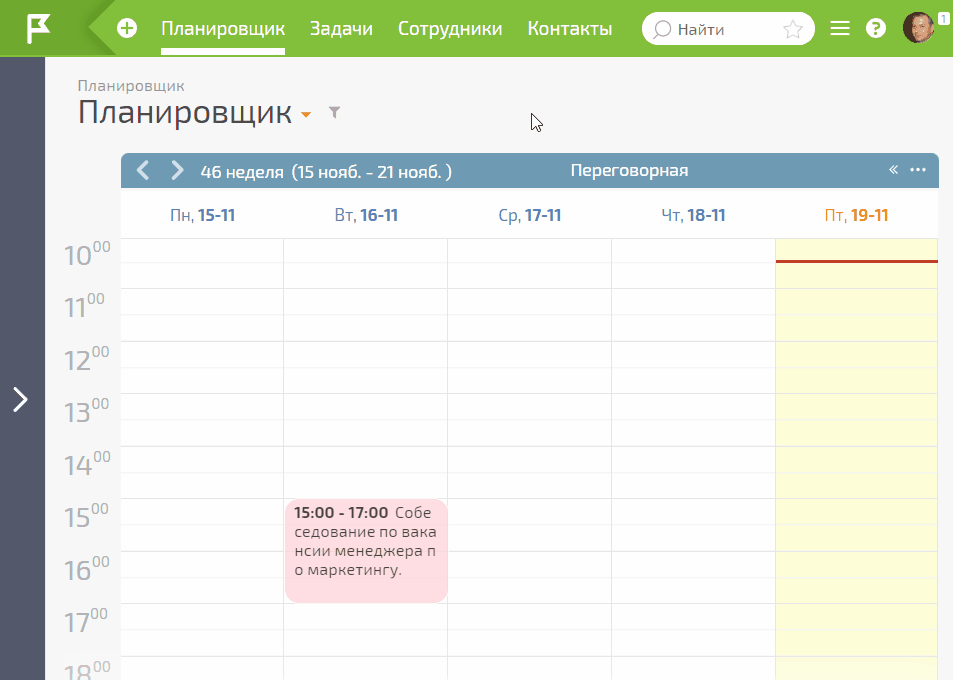
Если переговорка востребована в вашей организации, то сетка может выглядеть так:
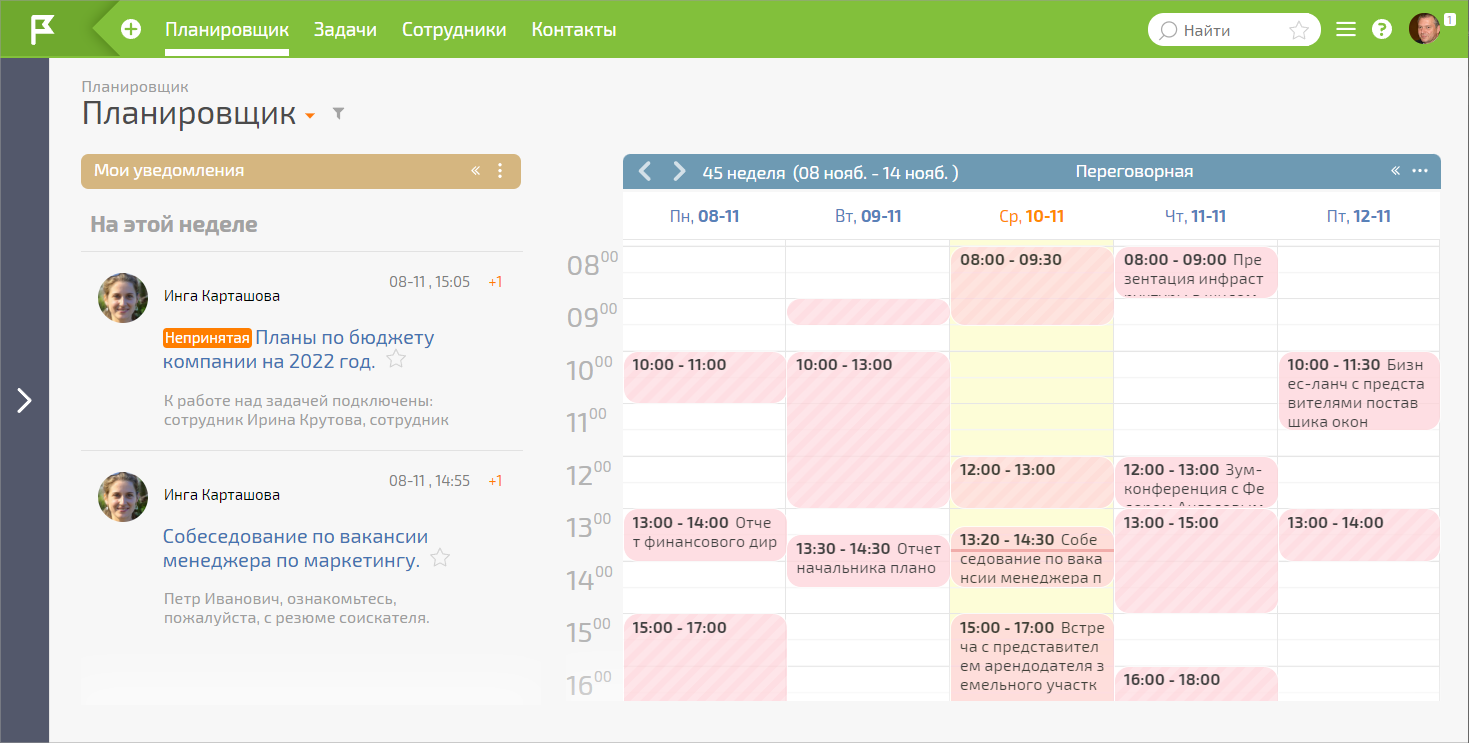
По клику картинка откроется в новом окне и большем размере.
Обратите внимание, часть задач, к которым у сотрудника нет доступа, закрашена диагонально. При клике на такую задачу сотрудник увидит только время, когда переговорка занята, и кем:
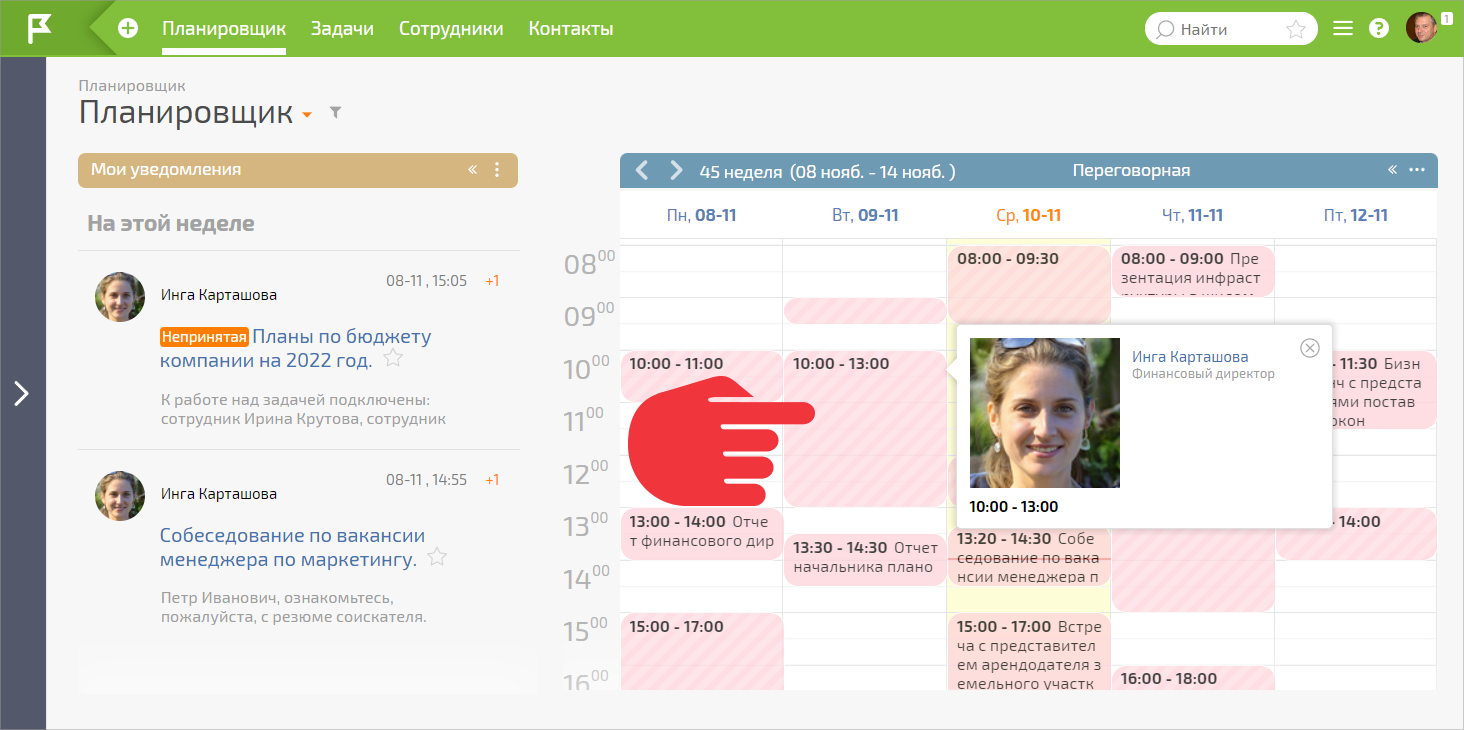
По клику картинка откроется в новом окне и большем размере.
Точно по такому же принципу вы можете выстроить работу по аренде оборудования, использованию служебного автомобиля, занятости зала торжественных мероприятий и многое другое. Основные инструменты для этого, как я уже говорила, аналитика, планировщик и почасовой календарь в нем. Ну и немного желания покопаться в настройках.
Попробуйте настроить работу таким образом, если появятся вопросы — пишите в Службу поддержки, с удовольствием поможем во всём разобраться. А ещё не забывайте о наших социальных сетях: Facebook, ВКонтакте, Telegram, Twitter и YouTube-канале. Там периодически появляются новости о доработках и новинках. Подпишитесь, чтобы ничего не пропустить.
Outlook для Microsoft 365 Outlook для Microsoft 365 для Mac Outlook 2021 Outlook 2021 для Mac Outlook 2019 Outlook 2019 для Mac Outlook 2016 Outlook 2013 Outlook в Интернете Outlook 2010 Outlook для Android Outlook для iOS Еще…Меньше
Если вы используете Microsoft 365 или учетную запись Microsoft Exchange в Outlook, вы можете использовать помощник по планированию и средство поиска помещений для планирования собраний.
Примечание: Новое средство поиска помещений впервые появилось в Outlook для Microsoft 365 начиная с версии 2012 (сборка 13530.20316). Средство поиска помещений зависит от WebView2, который начал развертывание в приложениях Microsoft 365 1 апреля 2021 г. версии 2101 (сборка 13628.20274) и более поздних версий. Дополнительные сведения о WebView2 см. в документации для администраторов: Microsoft Edge WebView2 и Приложения Microsoft 365.
-
В новом собрании добавьте обязательные участники, время начала и время окончания, а затем нажмите кнопку Поиск помещений в конце поля Расположение .
Кроме того, можно щелкнуть поле Расположение и выбрать Обзор с помощью средства поиска помещений в нижней части списка предлагаемых расположений.
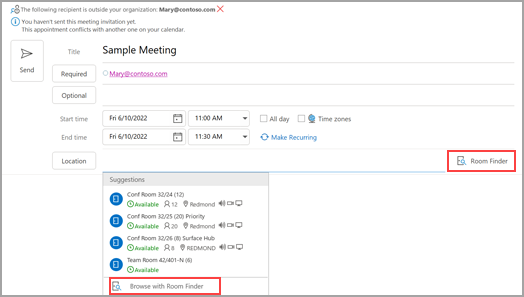
-
Выберите сведения о помещении в поиске помещений. Эти конференц-залы настраиваются администратором Microsoft Exchange или Microsoft 365.
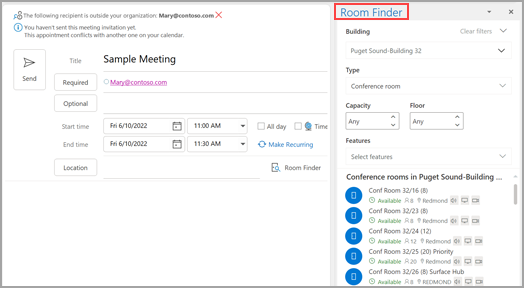
-
Если на собрании есть несколько участников и заняты конференц-залы, может быть трудно найти время, которое подходит для всех. Чтобы найти доступность для людей и комнат, нажмите кнопку Помощник по планированию на ленте, а затем выберите Автовыбор и выберите соответствующие условия.
Примечание: Эта функция заменяет функцию «Предложенное время » из более ранних версий Outlook.
-
Найдя соответствующий интервал времени и добавив конференц-зал к собранию, выберите Собрание на ленте. Затем можно закрыть средство поиска помещений. Завершив настройку собрания, нажмите кнопку Отправить.
Использование помощника по планированию
-
В папке «Входящие» выберите Новые элементы > собрание или в календаре выберите Создать собрание. Чтобы создать приглашение на собрание, также можно нажать клавиши CTRL+SHIFT+Q.
-
Добавьте участников в поле «К «.
-
В поле Тема введите описание собрания или события.
-
Выберите Помощник по планированию на ленте. Вы увидите строку для каждого получателя, введенного в поле «К». Если вы хотите добавить дополнительных участников, можно ввести их имя в любой пустой строке помощника по планированию.
-
Время, когда участники заняты, отображаются темно-синим цветом. Время предварительной встречи участников отображается светло-синим хэш-блоком, а время вне рабочего времени участников — светло-серым. Выберите доступное время для всех участников.
-
Чтобы выбрать оптимальное время для всех участников, используйте средство поиска помещений в правом столбце. Вы можете увидеть, в каких случаях у ваших участников есть конфликты.
Использование средства поиска помещений
-
На новом собрании нажмите кнопку Помощник по планированию на ленте. Нажмите кнопку Поиск помещений справа от поля Расположение или выберите Обзор с помощью средства поиска помещений в нижней части списка предлагаемых расположений.
-
Используйте раскрывающийся список «Показать комнату», чтобы выбрать список комнат. Эти списки настраиваются администратором Microsoft Exchange или Microsoft 365.
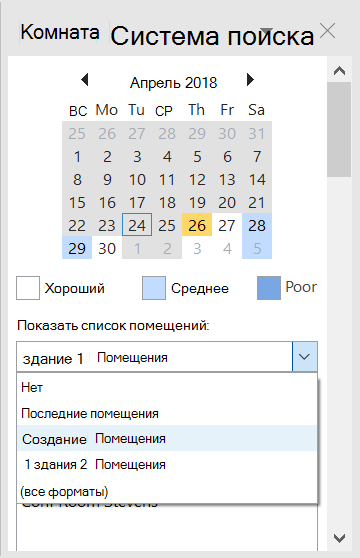
-
Выберите доступную комнату, чтобы добавить ее в помощник по планированию и в собрание в качестве получателя.
-
В области Предлагаемые варианты времени выводится оптимальное время для собрания, то есть время, когда большинство участников свободны. Это время указано вверху области. Чтобы выбрать любое из предложенных значений времени, щелкните предложение времени в области Предлагаемые времена . Вы также можете вручную выбрать время в сетке доступности.
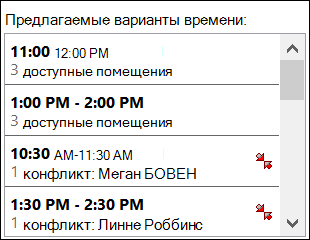
-
Если вы хотите, чтобы собрание повторилось, в меню Собрание в группе Параметры щелкните Повторение, выберите шаблон повторения и нажмите кнопку ОК.
При добавлении шаблона повторения в приглашение на собрание меню Собрание изменяется на Повторяющееся собрание.
-
-
Завершив настройку собрания, нажмите кнопку Отправить.
Поиск помещений
На новом собрании выберите Обзор с помощью средства поиска помещений в нижней части рекомендуемых расположений.
#x2 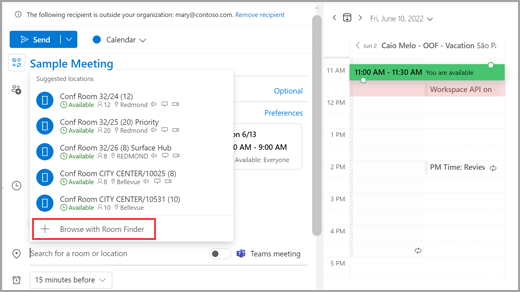
Затем найдите здание в городе, где вы хотите встретиться, с помощью раскрывающегося меню в поле Здание или выполните поиск, введя в поле Здание.
Выбрав здание, вы можете просматривать и фильтровать комнаты в этом здании по типу, емкости, этажу и функциям.
Использование средства поиска помещений
На новом собрании выберите Просмотреть другие комнаты в разделе Добавление расположения , а затем выберите Поиск помещений.
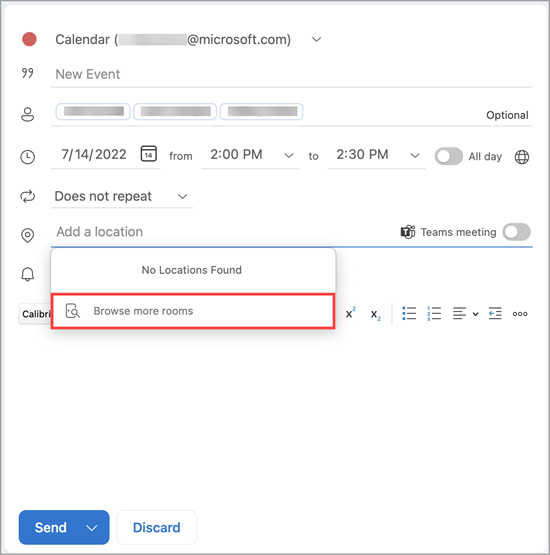
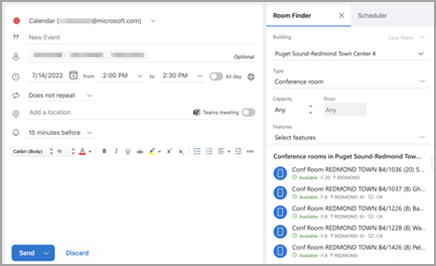
Затем найдите здание в городе, где вы хотите встретиться, с помощью раскрывающегося меню в поле Здание или выполните поиск, введя в поле Здание .
Выбрав здание, вы можете просматривать и фильтровать комнаты в этом здании по типу, емкости, этажу и функциям.
Использование средства поиска помещений
Найдите и зарезервируйте конференц-залы на экране «Новое событие » с помощью команды Обзор конференц-залов.
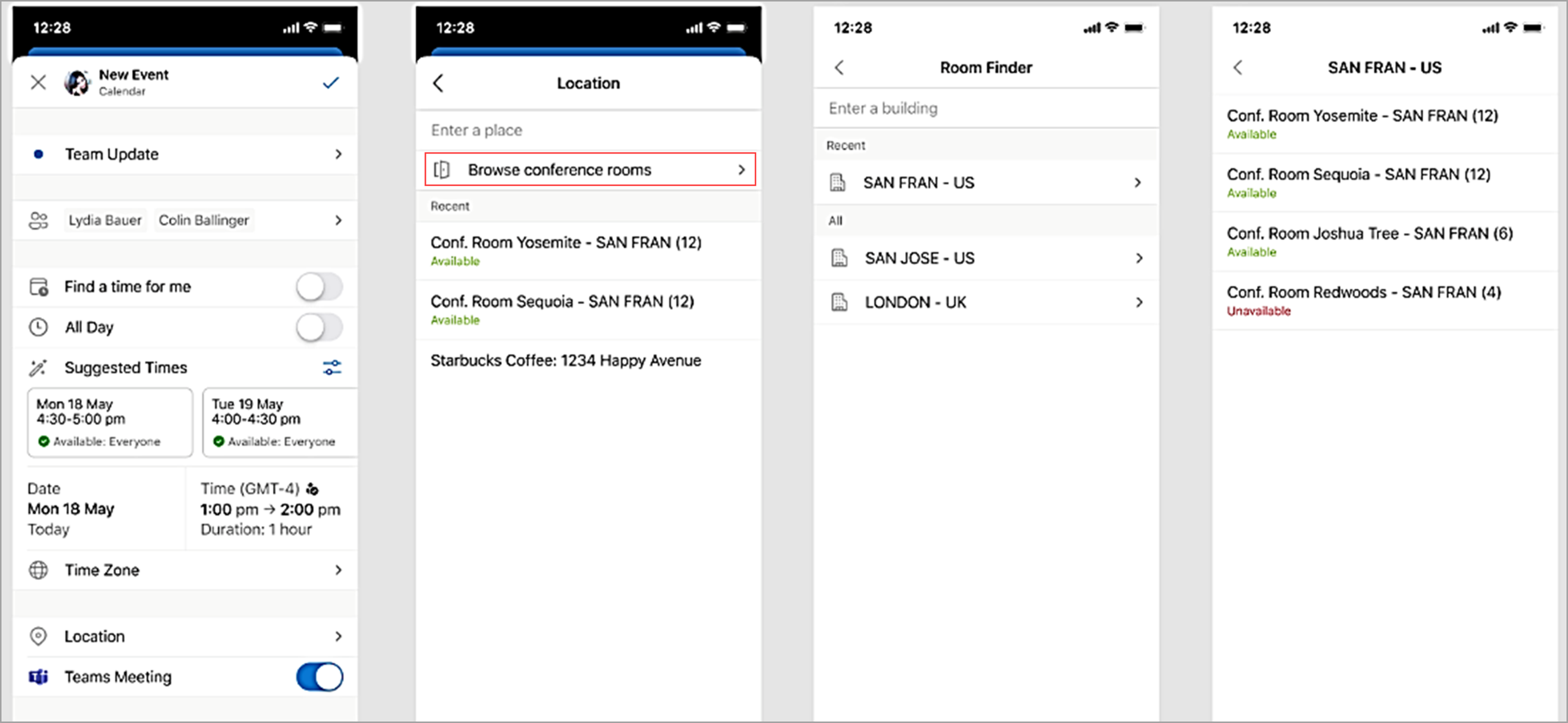
Затем найдите здание в городе, где вы хотите встретиться, с помощью раскрывающегося меню в поле Здание или выполните поиск, введя в поле Здание .
К началу страницы
Нужна дополнительная помощь?
Нужны дополнительные параметры?
Изучите преимущества подписки, просмотрите учебные курсы, узнайте, как защитить свое устройство и т. д.
В сообществах можно задавать вопросы и отвечать на них, отправлять отзывы и консультироваться с экспертами разных профилей.
