
Руководство
пользователя
Pantum M6200/M6500/M6550 Series
Pantum M6600 Series
Монохромное лазерное МФУ
Перед использованием принтера рекомендуется внимательно ознакомиться с этим руководством

Предисловие
Добро пожаловать в мир продуктов Pantum! Мы благодарим вас за выбор продуктов Pantum!
Для защиты ваших интересов внимательно ознакомьтесь со следующими инструкциями.
Правовые вопросы
Товарный знак
Pantum и логотип Pantum являются зарегистрированными товарными знаками Zhuhai Pantum Electronics Co.,Ltd.
Microsoft®, Windows®, Windows Server® и Windows Vista® являются товарными знаками корпорации Microsoft в США или других странах и регионах.
Права владения на названия программного обеспечения, упомянутого в данном руководстве пользователя, принадлежат соответствующим компаниям согласно их лицензионным соглашениям. Эти названия упоминаются исключительно для инструкций.
Все остальные упомянутые здесь продукты и торговые названия могут быть зарегистрированными товарными знаками, товарными знаками или знаками обслуживания соответствующих владельцев и упоминаются исключительно для инструкций.
Авторское право
Авторское право на это руководство пользователя принадлежит Zhuhai Pantum Electronics Co.,Ltd.
Запрещается копировать, переводить, изменять и передавать это руководство пользователя любыми средствами и в любой форме без предварительного письменного разрешения Zhuhai Pantum Electronics Co.,Ltd.
Версия: V1.0
Заявление об ограничении ответственности
Для повышения качества услуг, предоставляемых пользователям, Zhuhai Pantum Electronics Co.,Ltd. оставляет за собой право вносить изменения в это руководство пользователя. Информация, изложенная в этом руководстве, может изменяться без предварительного уведомления.
Ответственность за любые повреждения, возникшие из-за несоблюдения требований этого руководства, возлагается на пользователей. При этом, кроме явных гарантий, предоставленных в руководстве или соглашении по обслуживанию, компания Zhuhai Pantum Electronics Co.,Ltd. не предоставляет никаких явных или подразумеваемых гарантий в дополнение к настоящему руководству пользователя (в том числе в отношении содержания или слов).
Использование данного продукта для копирования, печати, сканирования определенных документов или изображений либо другие операции могут быть запрещены местным законодательством. Если вы не уверены в законности использования данного устройства для работы с определенными документами или изображениями, вы должны заранее проконсультироваться с юристом.
Устройство можно безопасно использовать только в нетропических климатических зонах на высоте не выше 2000 м над уровнем моря.
Данный продукт подходит для использования дома и в офисе. Дату производства см. на синей этикетке сбоку на упаковке.
Продукция Адрес: No.3883, Zhuhai Avenue, Zhuhai, Guangdong, China 519060.
Страна происхождения: Китай.
I
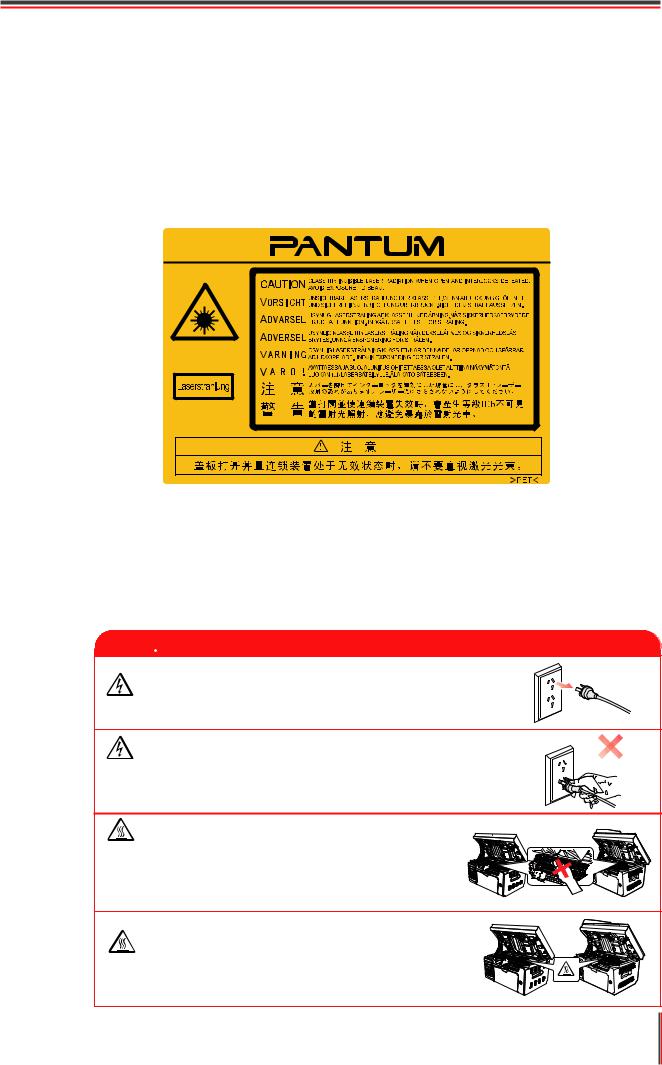
Меры безопасности
Безопасность при эксплуатации лазерного устройства
Лазерное излучение вредит здоровью человека. Поскольку лазерные компоненты полностью запечатаны в принтере, лазерное излучение не просачивается наружу. Чтобы не подвергнуться воздействию лазерного излучения, не разбирайте принтер произвольным образом!
Принтер соответствует положениям Свода федеральных нормативных актов США для лазерных продуктов класса 1. Принтер оснащен лазерным диодом класса III b, излучение которого не распространяется на другие лазерные компоненты.
На лазерных компонентах внутри принтера находится следующая наклейка:
Повторная переработка и утилизация
Для защиты окружающей среды наша корпорация установила систему переработки и утилизации неиспользуемых устройств. Информацию об утилизации устройств можно найти на официальном сайте Pantum www.pantum.com.
Предостережения относительно безопасного использования
Прежде чем использовать принтер, обратите внимание на следующие предостережения относительно безопасности.
 Предупреждение
Предупреждение
Внутри принтера находится электрод под высоким напряжением. Перед тем как чистить принтер, убедитесь, что он отключен от сети!
Запрещается вставлять и вынимать из розетки вилку кабеля питания мокрыми руками — это может послужить причиной поражения электрическим током.
При печати термозакрепляющее устройство нагревается и какое-то время остается горячим. Прикоснувшись к нему (в показанной затемненной области), можно получить ожоги!
На термозакрепляющее устройство наклеена этикетка с предупреждением о высокой температуре. Не удаляйте и не повреждайте эту этикетку.
II
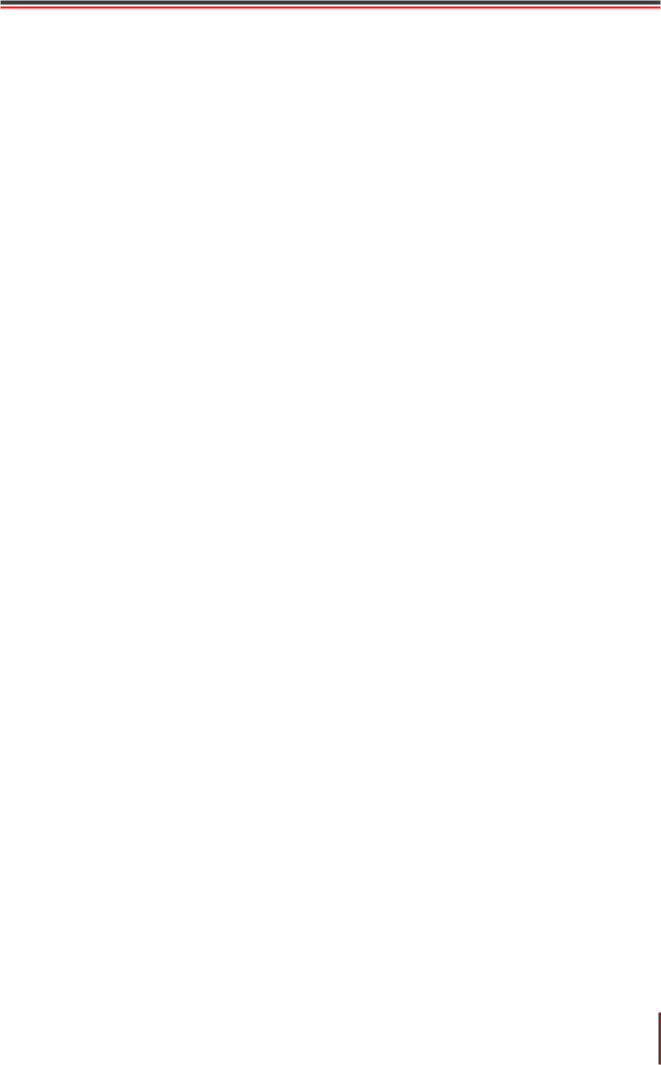
Меры предосторожности
Меры предосторожности перед использованием принтера:
1.Прочитайте все инструкции и убедитесь, что вы их поняли.
2.Вы должны иметь представление об основах работы с электрическими устройствами.
3.Придерживайтесь всех предупреждений и инструкций, указанных на устройстве или в прилагаемом руководстве для оборудования.
4.Если инструкции по эксплуатации противоречат информации по технике безопасности, повторно изучите последнюю, поскольку вы могли неправильно понять инструкции по эксплуатации. Если противоречие не удается устранить, позвоните по горячей линии службы поддержки пользователей или обратитесь за помощью к представителю сервисной службы.
5.Перед очисткой оборудования выньте кабель питания из розетки питания переменного тока. Не используйте жидкие чистящие средства и аэрозоли.
6.Убедитесь, что оборудование расположено на устойчивой поверхности, чтобы предотвратить серьезные повреждения, которые может вызвать падение оборудования.
7.Не размещайте оборудование вблизи радиаторов, кондиционеров или вентиляционных труб.
8.Не ставьте предметы на кабель питания. Не размещайте оборудование в месте, где люди будут наступать на кабель питания.
9.Не перегружайте розетки и удлинители. Это может отрицательно отразиться на производительности и привести к пожару или поражению электрическим током.
10.Следите, чтобы животные не грызли кабель питания переменного тока и интерфейсный кабель компьютера.
11.Не допускайте попадания острых предметов в гнезда в оборудовании, чтобы избежать прикосновения к устройству под высоким напряжением, что может привести к пожару или поражению электрическим током. Будьте осторожны и не проливайте жидкости на оборудование;
12.Не разбирайте оборудование, чтобы избежать риска поражения электрическим током. Необходимый ремонт могут выполнять только профессиональные специалисты по техническому обслуживанию. Открытие или снятие крышки может привести к поражению электрическим током или другим опасным ситуациям. Неправильная разборка и сборка также может привести к поражению электрическим током при дальнейшем использовании.
13.Если случится что-либо из следующего, отсоедините оборудование от компьютера и выньте вилку кабеля питания из розетки, затем обратитесь к квалифицированным техническим специалистам за обслуживанием:
• внутрь оборудования попала жидкость;
• оборудование попало под дождь или на него пролили воду;
• оборудование упало или была повреждена крышка;
• производительность оборудования значительно изменилась.
14.Настраивайте только элементы управления, упоминаемые в инструкциях. Неправильная настройка других элементов управления может привести к повреждениям, на исправление которых у профессиональных специалистов технического обслуживания уйдет больше времени.
15.Не используйте оборудование во время грозы, чтобы предотвратить риск поражения электрическим током. По возможности, во время грозы вынимайте вилку кабеля питания.
16.При непрерывной печати нескольких страниц поверхность лотка сильно нагревается. Не трогайте эту поверхность и не давайте детям приближаться к ней.
17.Сигнальный провод устройства, подключаемый к принтеру, не предназначен для использования вне помещений.
18.Необходимо обеспечить регулярную вентиляцию в случае длительного использования или печати большого количества документов в плохо проветриваемом помещении.
19.В состоянии ожидания устройство автоматически переходит в режим экономии энергии (сна), если в течение некоторого времени (например, 1 минуты) не получает задание на печать; устройство не потребляет энергию только в том случае, если оно не подключено ни к одному внешнему источнику питания.
20.Устройство относится к классу оборудования 1 и в процессе эксплуатации должно быть подключено к электрической розетке с заземлением.
21.Данное устройство необходимо в процессе доставки необходимо ставить в соответствии с транспортировочными метками на упаковке.
III
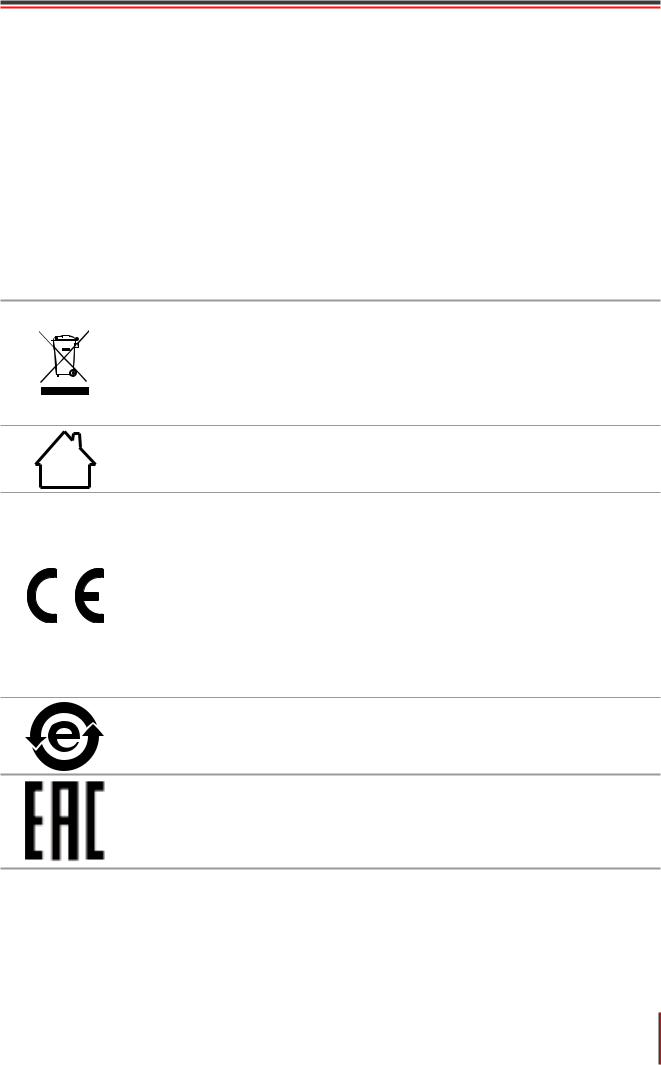
22.Это устройство является низковольтным оборудованием. При использовании этого устройства с напряжением ниже указанного диапазона, соблюдайте соответствующие меры предосторожности или обратитесь в центр послепродажного обслуживания Pantum, если тонер размазывается на отпечатках или оборудование запускается медленно.
23.Устройство продается в полной комплектации. Компоненты устройства при необходимости можно приобрести в сервисном центре послепродажного обслуживания Pantum. Если комплектация приобретенного устройства не соответствует указанной в спецификации, обратитесь в указанный центр послепродажного обслуживания для решения проблемы.
24.Устанавливайте это устройство в месте с температурой окружающей среды 10 °C–32,5 °C и относительной влажностью 20 %–80 %.
25.По соображениям безопасности и другим причинам принтер может переключаться в режим прерывистой печати после непрерывной печати в течение определенного времени.
26.Сохраните настоящее руководство пользователя надлежащим образом.
Информация о нормативных требованиях
Этот символ означает, что по истечении срока службы продукта его нельзя утилизировать как бытовые отходы. Использованное оборудование необходимо доставить в специальный сборный пункт по утилизации отходов электрического и электронного оборудования. См.: Директива 2002/96/ЕС по отходам электрического и электронного оборудования (WEEE). Чтобы получить дополнительную информацию, обратитесь к своему продавцу или поставщику.
Этот продукт предназначен для эксплуатации только в помещениях.
Соответствие директивам Европейского сообщества (ЕС)
Этот продукт соответствует требованиям по защите, изложенным в директивах Совета Европейского сообщества 2004/108/ЕС и 2006/95/ЕС о сближении и согласовании законов стран-участниц в отношении электромагнитной совместимости и безопасности электрического оборудования,
предназначенного для использования в определенных пределах напряжения.
Производитель этого продукта: Zhuhai Pantum Electronics Co.,Ltd., No.3883, Zhuhai Avenue, Zhuhai, Guangdong, China 519060.
Заявление о соответствии требованиям директив предоставляется по запросу от уполномоченного представителя.
Этот продукт отвечает определению класса B стандарта EN 55022 и требованиям к безопасности стандарта EN 60950.
Этот принтер полностью отвечает требованиям Директивы 2009/95/EC (ограничение содержания вредных веществ) и требованиям переработанной версии Директивы 2011/65/EU по обращению с токсическими и опасными веществами.
Сертифицирован Таможенным Союзом России, Белоруссии и Казахстана. Унифицированный символ: EAC.
IV

Содержание
|
1. Перед использованием принтера…………………………………………………………………………………… |
1-2 |
|
1.1. Знакомство с моделями…………………………………………………………………………………………… |
1-2 |
|
1.2. Поддерживаемые принадлежности………………………………………………………………………….. |
1-3 |
|
1.3. Вид устройства……………………………………………………………………………………………………….. |
1-4 |
|
1.4. Лазерный картридж с тонером…………………………………………………………………………………. |
1-8 |
|
1.5. Легко заправляемый лазерный картридж с тонером………………………………………………….. |
1-8 |
|
1.5.1. Устройство лазерного картриджа……………………………………………………………………….. |
1-8 |
|
1.5.2. Процедура заполнения лазерного картриджа……………………………………………………… |
1-8 |
|
1.6. Панель управления……………………………………………………………………………………………….. |
1-10 |
|
2. Бумага и материалы для печати…………………………………………………………………………………….. |
2-2 |
|
2.1. Спецификация бумаги……………………………………………………………………………………………… |
2-2 |
|
2.2. Специальная бумага……………………………………………………………………………………………….. |
2-3 |
|
2.3. Непечатаемая и несканируемая области………………………………………………………………….. |
2-4 |
|
2.4. Загрузка бумаги………………………………………………………………………………………………………. |
2-5 |
|
2.5. Бумага и оригиналы…………………………………………………………………………………………………. |
2-6 |
|
2.5.1. Сканирование при использовании планшета………………………………………………………. |
2-6 |
|
2.5.2. Сканирование при использовании автоматического устройства подачи |
|
|
документов (ADF)……………………………………………………………………………………………………….. |
2-8 |
|
3. Установка и удаление программного драйвера ………………………………………………………………. |
3-2 |
|
3.1. Драйвер для Windows……………………………………………………………………………………………… |
3-2 |
|
3.1.1. Введение………………………………………………………………………………………………………….. |
3-2 |
|
3.1.2. Процедура установки…………………………………………………………………………………………. |
3-2 |
|
3.1.3. Удаление…………………………………………………………………………………………………………. |
3-11 |
|
3.2. Драйвер для компьютера Макинтош……………………………………………………………………….. |
3-13 |
|
4. Настройки проводной сети (для моделей принтеров, поддерживающих печать по |
|
|
проводной сети)………………………………………………………………………………………………………………… |
4-2 |
|
4.1. Установите принтер в сети……………………………………………………………………………………….. |
4-2 |
|
4.2. Управление сетевым принтером………………………………………………………………………………. |
4-2 |
|
4.2.1. Просмотр или изменение настройки сети……………………………………………………………. |
4-2 |
|
4.2.2. Настройка или изменение пароля для входа на веб-сервер………………………………… |
4-2 |
|
5. Настройки беспроводной сети (для моделей с возможностью печати по сети WiFi)…………… |
5-2 |
|
5.1. Режим настройки кнопки………………………………………………………………………………………….. |
5-2 |
|
5.2 Настройка подключения с помощью USB………………………………………………………………….. |
5-2 |
|
5.2.1. Инструмент настройки WiFi………………………………………………………………………………… |
5-2 |
|
5.3. Настройка точки доступа WiFi………………………………………………………………………………….. |
5-5 |
|
5.4. Отключение беспроводного подключения…………………………………………………………………. |
5-5 |
|
6. Мобильная печать, мобильное сканирование и мобильный факс Pantum………………………… |
6-2 |
|
6.1. Знакомство с функциями мобильной печати, мобильного сканирования |
|
|
и мобильного факса Pantum…………………………………………………………………………………………… |
6-2 |
6.1.1.Что такое мобильная печать, мобильное сканирование и мобильный факс Pantum?…… 6-2
6.1.2.Загрузка приложения «Мобильная печать, мобильное сканирование
|
и мобильный факс Pantum»…………………………………………………………………………………………. |
6-2 |
|
6.2. Процедура выполнения мобильной печати……………………………………………………………….. |
6-2 |
|
6.2.1. Для устройств Android……………………………………………………………………………………….. |
6-2 |
|
6.3. Процедура выполнения мобильного сканирования……………………………………………………. |
6-6 |
|
6.3.1. Для устройств Android……………………………………………………………………………………….. |
6-6 |
|
6.3.2. Для устройств Apple IOS (iPad, iPhone и т. д.)……………………………………………………… |
6-9 |
V
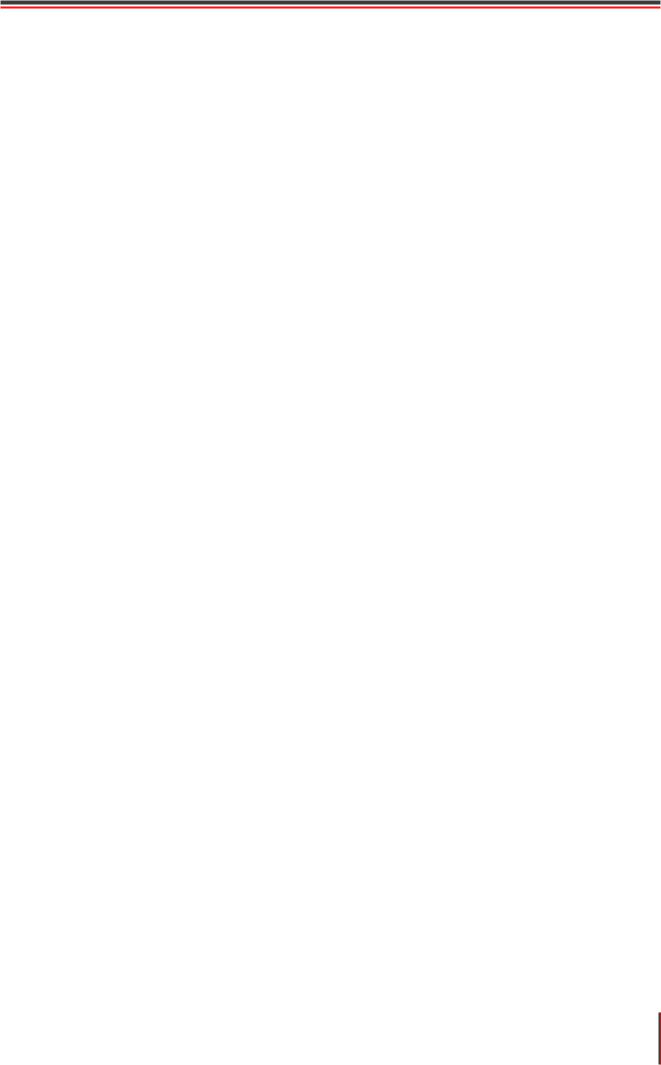
|
6.4. Процедура отправки мобильного факса………………………………………………………………….. |
6-13 |
|
6.4.1. Для устройств Android……………………………………………………………………………………… |
6-13 |
|
6.4.2. Для устройств Apple IOS (iPad, iPhone и т. д.).…………………………………………………… |
6-15 |
|
7. Общие настройки.…………………………………………………………………………………………………………. |
7-2 |
|
7.1. Установка системы………………………………………………………………………………………………….. |
7-2 |
|
7.1.1. Настройки экономии тонера……………………………………………………………………………….. |
7-2 |
|
7.1.2. Настройка языка .……………………………………………………………………………………………… |
7-4 |
|
7.1.3. Восстановить заводские настройки…………………………………………………………………….. |
7-4 |
|
7.1.4. Параметр «Спящий режим».……………………………………………………………………………….. |
7-5 |
|
7.1.5. Настройка сети………………………………………………………………………………………………….. |
7-6 |
|
7.1.6. Сведения о сети………………………………………………………………………………………………… |
7-7 |
|
8. Печать.…………………………………………………………………………………………………………………………. |
8-2 |
|
8.1. Функция печати……………………………………………………………………………………………………….. |
8-2 |
|
8.2. Открытие справки……………………………………………………………………………………………………. |
8-3 |
|
8.3. Двусторонняя печать……………………………………………………………………………………………….. |
8-4 |
|
8.4. Отмена задания печати……………………………………………………………………………………………. |
8-7 |
|
8.5. Печать в системе Mac.…………………………………………………………………………………………….. |
8-7 |
|
9. Копирование.………………………………………………………………………………………………………………… |
9-2 |
|
9.1. Основные операции.……………………………………………………………………………………………….. |
9-2 |
|
9.1.1. Копирование с использованием планшета………………………………………………………….. |
9-2 |
|
9.1.2. Копирование с использованием автоматического устройства подачи |
|
|
документов (ADF)……………………………………………………………………………………………………….. |
9-3 |
|
9.2. Специальная функция копирования.………………………………………………………………………… |
9-3 |
|
9.2.1. Копирование документов.………………………………………………………………………………….. |
9-3 |
|
9.2.2. Копирование паспортов……………………………………………………………………………………… |
9-4 |
|
9.2.3. Отмена операции копирования.…………………………………………………………………………. |
9-5 |
|
9.3. Настройка копирования.………………………………………………………………………………………….. |
9-5 |
|
10. Сканирование……………………………………………………………………………………………………………. |
10-2 |
|
10.1. Аппаратное сканирование.…………………………………………………………………………………… |
10-2 |
|
10.1.1. Шаги по выполнению удаленного сканирования с использованием планшета……. |
10-2 |
|
10.1.2. Шаги по выполнению удаленного сканирования с использованием |
|
|
автоматического устройства подачи документов (ADF).……………………………………………… |
10-3 |
|
10.1.3. Сканирование одной страницы………………………………………………………………………. |
10-3 |
|
10.1.4. Объединенное сканирование.………………………………………………………………………… |
10-3 |
|
10.1.5. Другие функции сканирования………………………………………………………………………… |
10-4 |
|
10.2. Программное сканирование.………………………………………………………………………………… |
10-9 |
|
10.2.1. Приложение сканирования Pantum…………………………………………………………………. |
10-9 |
|
10.2.2. Драйвер сканера TWAIN……………………………………………………………………………….. |
10-10 |
|
10.2.3. Драйвер сканера WIA.………………………………………………………………………………….. |
10-12 |
|
10.2.4. Отмена задания сканирования……………………………………………………………………… |
10-15 |
|
10.3. Сканирование в системе Mac……………………………………………………………………………… |
10-16 |
|
10.3.1. Сканирование ICA………………………………………………………………………………………… |
10-16 |
|
10.3.2. Сканирование TWAIN.………………………………………………………………………………….. |
10-19 |
|
11. Факс.…………………………………………………………………………………………………………………………. |
11-2 |
|
11.1. Подключение устройств.………………………………………………………………………………………. |
11-2 |
|
11.2. Настройки факса………………………………………………………………………………………………….. |
11-3 |
|
11.3. Функции факса…………………………………………………………………………………………………….. |
11-5 |
|
11.3.1. Отправить факс……………………………………………………………………………………………… |
11-5 |
|
11.3.2. Получить факс……………………………………………………………………………………………….. |
11-7 |
|
11.3.3. Другие функции сканирования………………………………………………………………………… |
11-8 |
|
11.4. Контакты.…………………………………………………………………………………………………………… |
11-13 |
|
11.5. Отмена факса……………………………………………………………………………………………………. |
11-13 |
VI
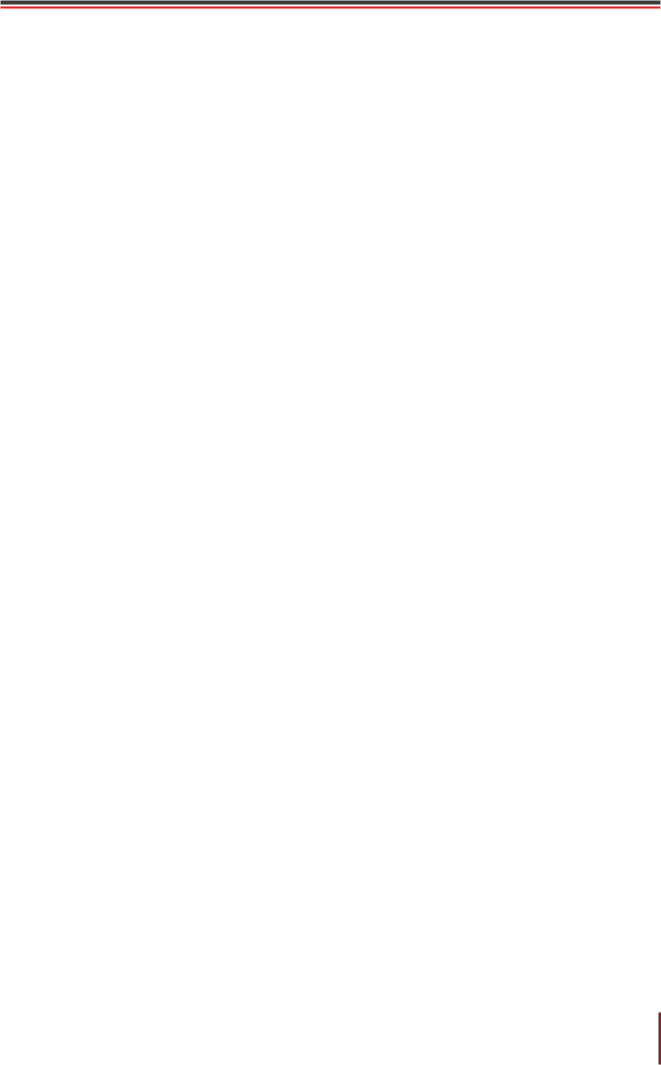
|
11.6. ПО Pantum PC-Fax……………………………………………………………………………………………… |
11-14 |
|
11.6.1. Открыть с помощью……………………………………………………………………………………… |
11-14 |
|
11.6.2. Отправка факса с помощью приложения факса на компьютере……………………… |
11-14 |
|
11.6.3. Основные настройки для PC-Fax…………………………………………………………………… |
11-15 |
|
11.6.4. Другие функции для отправки факса с помощью PC-Fax………………………………… |
11-16 |
|
12. Профилактическое обслуживание………………………………………………………………………………. |
12-2 |
|
12.1. Очистка принтера………………………………………………………………………………………………… |
12-2 |
|
12.2. Обслуживание лазерного картриджа с тонером…………………………………………………….. |
12-5 |
|
12.2.1. Использование и обслуживание лазерного картриджа с тонером…………………….. |
12-5 |
|
12.2.2. Срок службы лазерного картриджа с тонером.………………………………………………… |
12-5 |
|
12.2.3. Замена лазерного картриджа с тонером………………………………………………………….. |
12-6 |
|
13. Устранение неисправностей……………………………………………………………………………………….. |
13-2 |
|
13.1. Удаление застрявшей бумаги……………………………………………………………………………….. |
13-2 |
|
13.2. Сообщение об ошибке.………………………………………………………………………………………… |
13-5 |
|
13.3. Устранение распространенных неисправностей.…………………………………………………… |
13-6 |
|
13.3.1. Распространенные неисправности………………………………………………………………….. |
13-6 |
|
13.3.2. Дефекты изображения…………………………………………………………………………………… |
13-8 |
|
14. Структура меню…………………………………………………………………………………………………………. |
14-2 |
|
14.1. Настройка копирования.………………………………………………………………………………………. |
14-2 |
|
14.2. Настройка сканирования……………………………………………………………………………………… |
14-5 |
|
14.3. Настройки факса…………………………………………………………………………………………………. |
14-6 |
|
14.4. Установка системы………………………………………………………………………………………………. |
14-8 |
|
14.5. Информационный отчет……………………………………………………………………………………… |
14-10 |
|
14.6. Данные о версии………………………………………………………………………………………………… |
14-10 |
|
14.7. Структура меню работы с факсом.……………………………………………………………………… |
14-11 |
|
15. Технические характеристики продукта………………………………………………………………………… |
15-2 |
VII
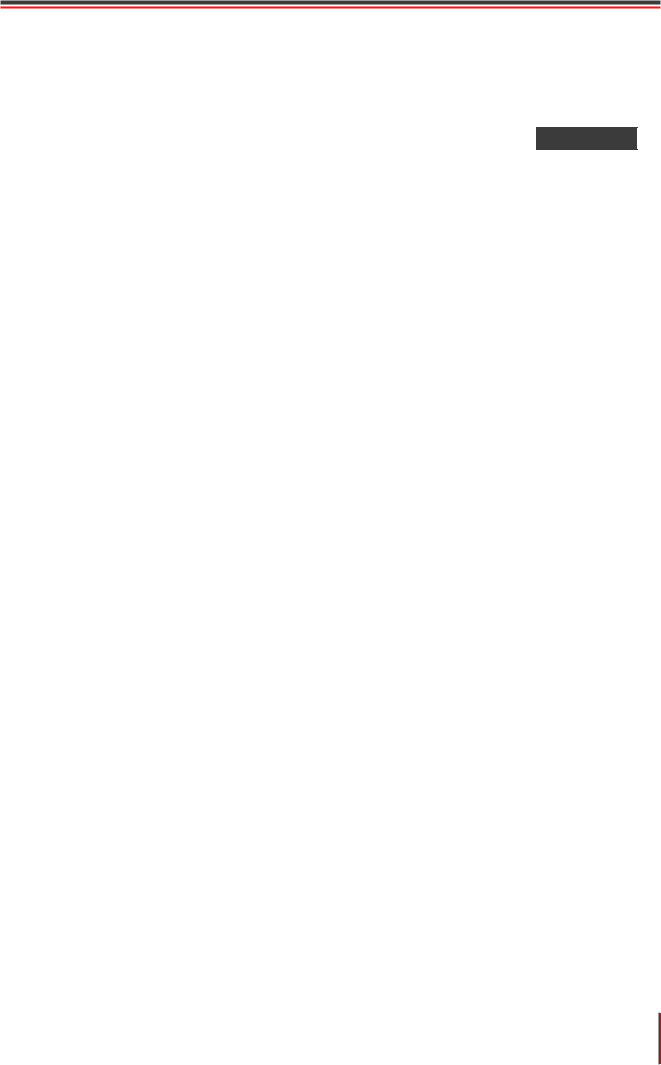
|
Перед использованием |
|
|
принтера |
1 |
|
Глава |
|
|
1. Перед использованием принтера.…………………………………………………………………………………….. |
2 |
|
1.1. Знакомство с моделями……………………………………………………………………………………………… |
2 |
|
1.2. Поддерживаемые принадлежности.……………………………………………………………………………. |
3 |
|
1.3. Вид устройства.…………………………………………………………………………………………………………. |
4 |
|
1.4. Лазерный картридж с тонером.…………………………………………………………………………………… |
8 |
|
1.5. Легко заправляемый лазерный картридж с тонером…………………………………………………….. |
8 |
|
1.5.1. Устройство лазерного картриджа.…………………………………………………………………………. |
8 |
|
1.5.2. Процедура заполнения лазерного картриджа………………………………………………………… |
8 |
|
1.6. Панель управления.…………………………………………………………………………………………………. |
10 |
1-1

1. Перед использованием принтера
1.1. Знакомство с моделями
Предлагаются следующие настройки для данного устройства:
|
Название серии |
M6200/M6500 Series |
Изображение
|
Основные функции |
Печать, копирование, сканирование |
|
|
Основные модели |
модель USB, модель NET, модель WiFi |
|
|
• Максимальная скорость печати на бумаге формата A4 составляет |
||
|
20/22 стр/мин, а на бумаге формата letter — 21/23 стр/мин. |
||
|
Основные |
• Максимальная емкость лотка устройства подачи составляет |
|
|
150 страниц, а максимальная емкость выходного лотка — 100 страниц |
||
|
характеристики |
||
|
• Максимальный объем печати составляет 20000 страниц в месяц |
||
|
• Поддержка полноцветного сканирования |
||
|
• Поддержка функции сканирования в электронную почту |
||
|
Название серии |
M6550 Series |
M6600 Series |
Изображение
|
Основные функции |
Печать, копирование, сканирование, факс |
|
|
Основные модели |
модель USB, модель NET, модель WiFi |
|
|
• Максимальная скорость печати на бумаге формата A4 составляет |
||
|
22 стр/мин, а на бумаге формате letter — 23 стр/мин. |
||
|
• Поддержка сканирования для автоматического устройства подачи |
||
|
документов |
||
|
Основные |
• Максимальная емкость лотка устройства подачи составляет |
|
|
150 страниц, а максимальная емкость выходного лотка — 100 страниц |
||
|
характеристики |
||
|
• Максимальный объем печати составляет 20000 страниц в месяц |
||
|
• Поддержка полноцветного сканирования |
||
|
• Поддержка функции сканирования в электронную почту |
||
|
• Поддержка функции факсимильной связи (только для устройств |
||
|
серии M6600) |
||
1-2
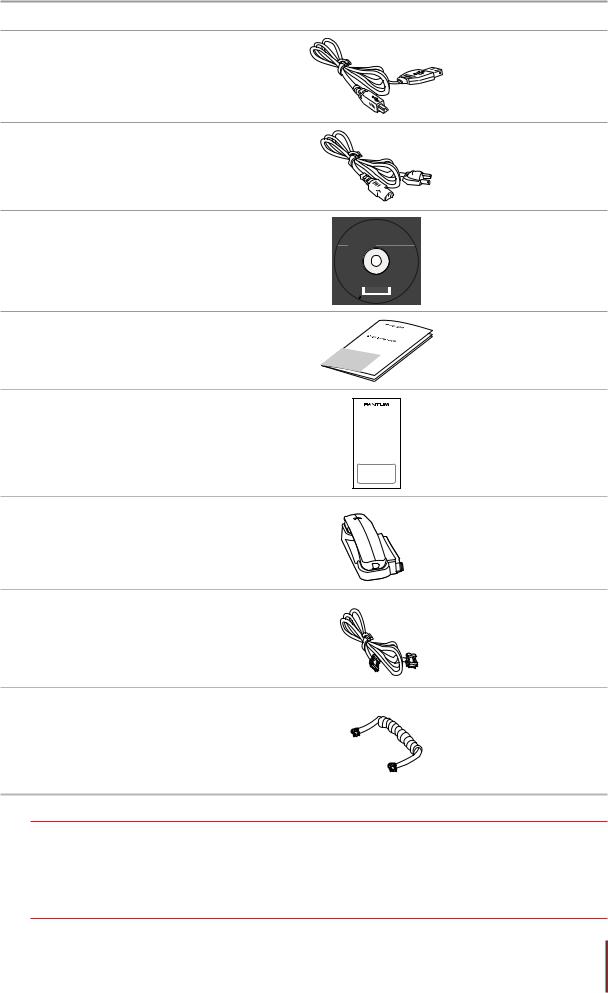
1.2. Поддерживаемые принадлежности
Название
Кабель интерфейса
USB
Кабель питания
Компакт-диск
Краткое руководство по настройке
Гарантия Pantum
Телефон
Телефонный
кабель
Скрученный кабель
 Примечание. • В некоторых регионах гарантия Pantum может не предоставляться.
Примечание. • В некоторых регионах гарантия Pantum может не предоставляться.
•В некоторых странах модели серии M6600 Series поставляются с телефоном, телефонным и скрученным кабелем.
•Регулировка громкости с помощью телефона невозможна.
1-3
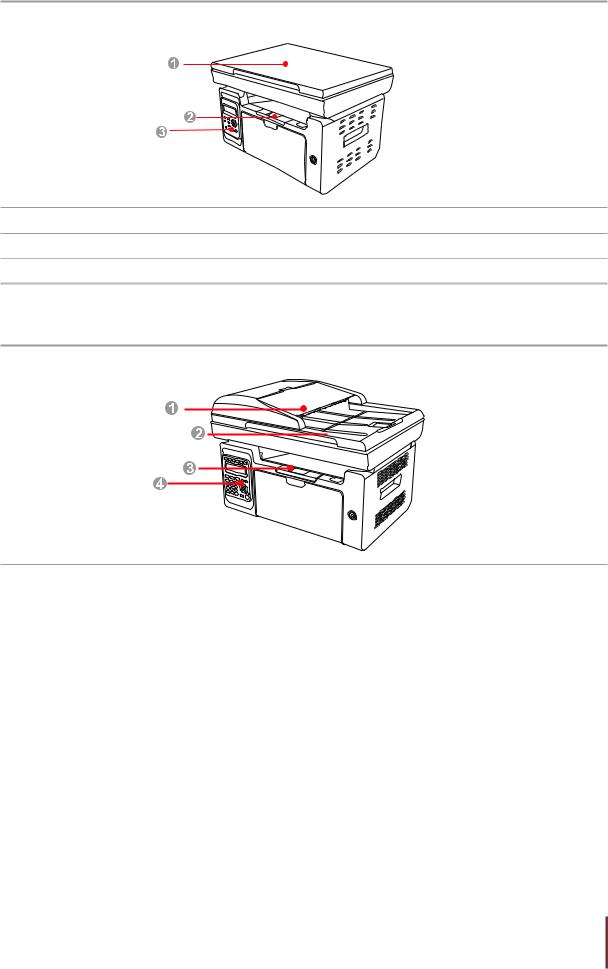
1.3. Вид устройства
Вид сбоку (1)
|
Серийный номер |
M6200/M6500 Series |
1Крышка
2Выходной лоток
3Панель управления
|
Серийный номер |
M6550/M6600 Series |
|
1 |
Автоматическое устройство подачи документов |
|
2 |
Крышка |
|
3 |
Выходной лоток |
|
4 |
Панель управления |
1-4
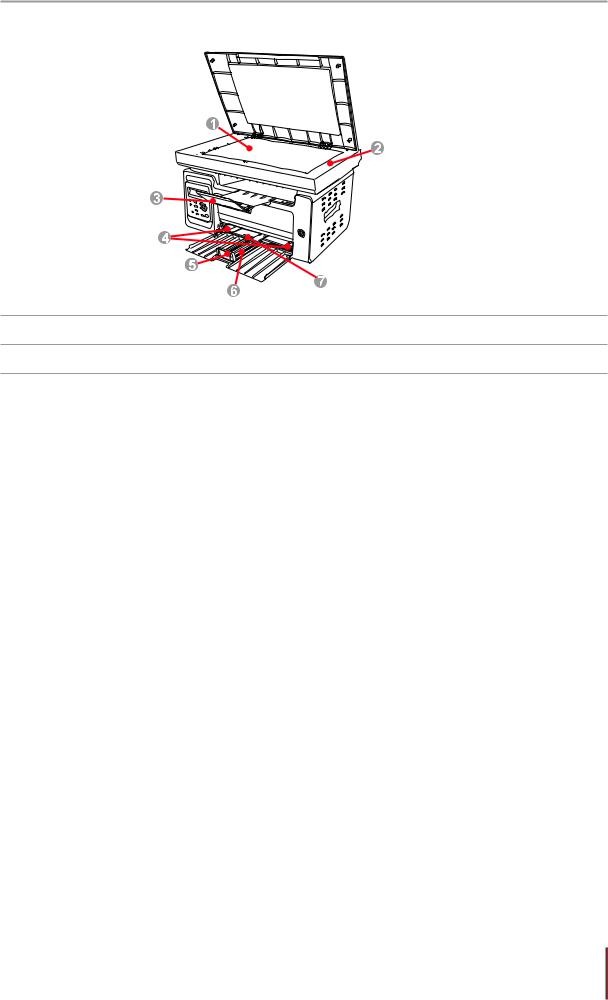
Вид сбоку (2)
|
Серийный номер |
M6200/M6500 Series |
2Платформа сканирования
|
3 |
Выходной лоток |
|
4 |
Дефлектор устройства автоматической подачи бумаги |
|
5 |
Стопор бумаги |
|
6 |
Лоток подачи |
|
7 |
Лоток автоматической подачи |
1-5
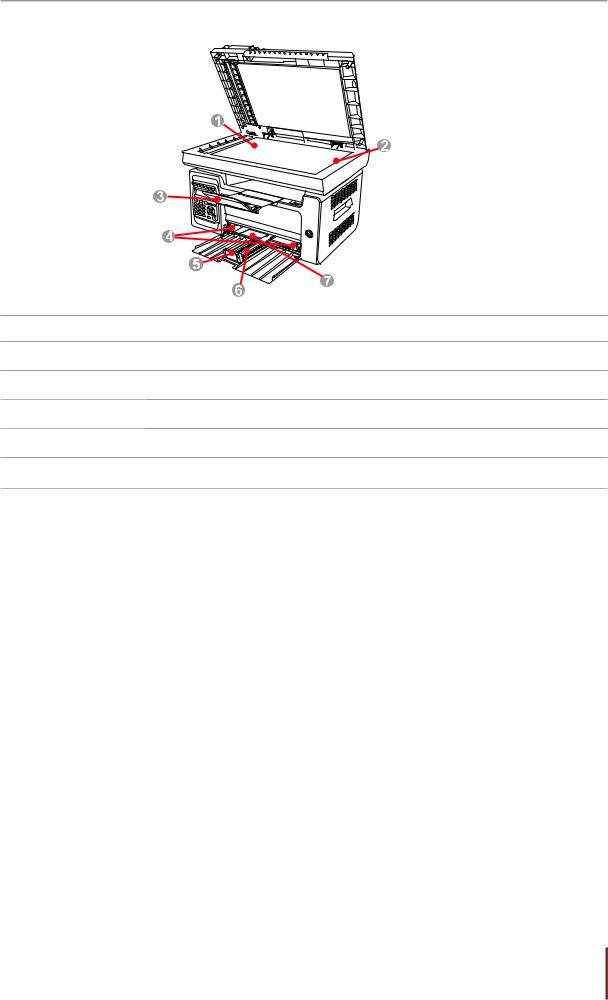
Вид сбоку (2)
|
Серийный номер |
M6550/M6600 Series |
1Стекло
2Платформа сканирования
3Выходной лоток
|
4 |
Дефлектор устройства автоматической подачи бумаги |
5Стопор бумаги
6Лоток подачи
|
7 |
Лоток автоматической подачи |
1-6
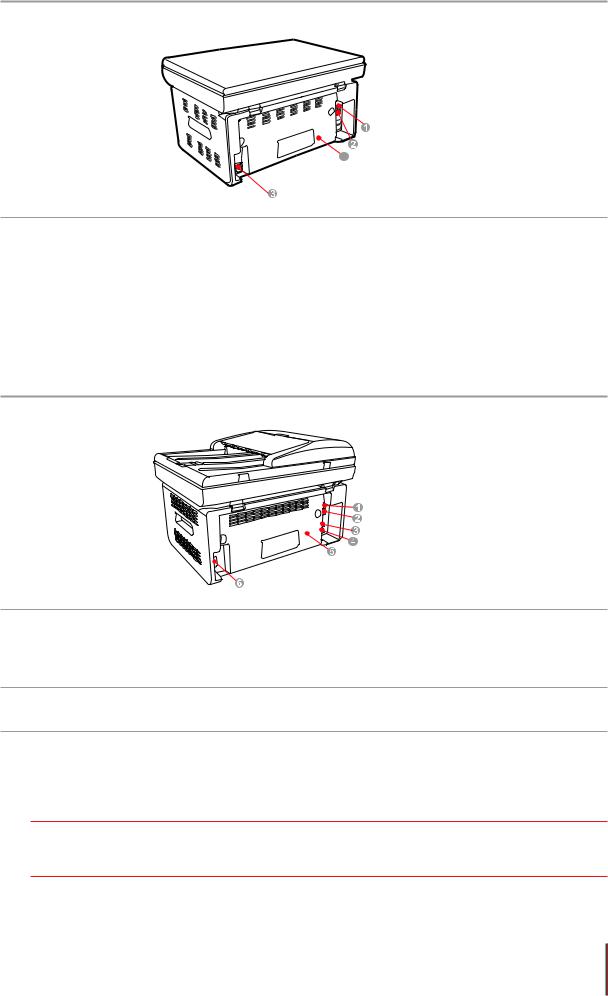
Вид сзади
|
Серийный номер |
M6200/M6500 Series |
Диаграмма
4
|
1 |
USB-интерфейс |
|
2 |
Сетевой интерфейс |
|
3 |
Интерфейс питания |
|
4 |
Задняя крышка |
|
Серийный номер |
M6550/M6600 Series |
Диаграмма
|
1 |
USB-интерфейс |
|
2 |
Сетевой интерфейс |
|
3 |
Интерфейс расширения (только для устройств M6600 Series) |
4Интерфейс телефонного кабеля (только для устройств M6600 Series)
|
5 |
Задняя крышка |
|
6 |
Интерфейс питания |
 Примечание. • Эскизное изображение может немного отличаться от других моделей и функций.
Примечание. • Эскизное изображение может немного отличаться от других моделей и функций.
1-7
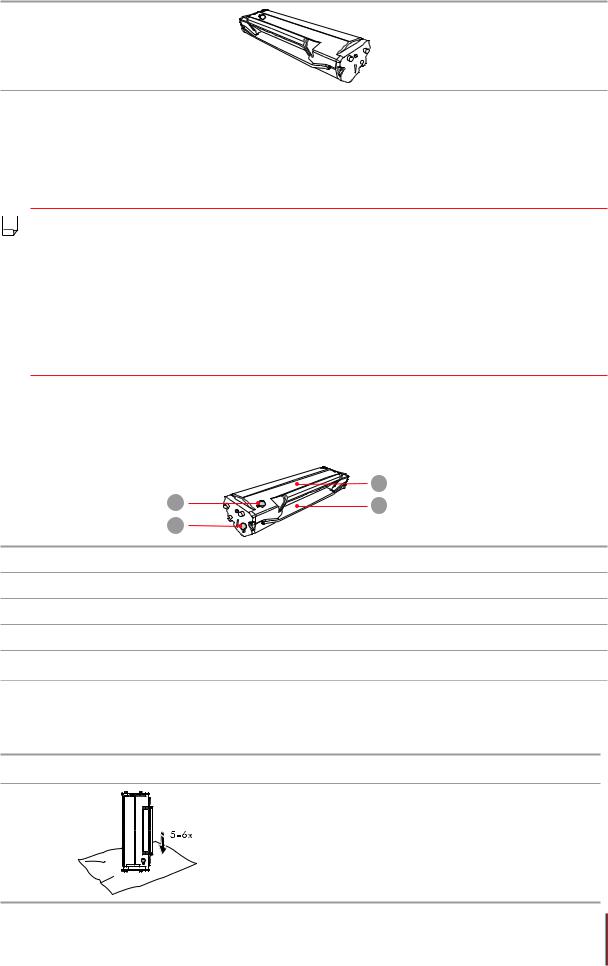
1.4. Лазерный картридж с тонером
Срок службы лазерного картриджа с тонером
|
Тип |
Средний объем печати |
|
Лазерный картридж с тонером |
Около 1600 страниц |
|
стандартной емкости |
(Указанные выше сведения основаны на стандарте |
|
ISO/IEC 19752) |
|
 Примечание. • Модель может быть изменена на следующую без предупреждения.
Примечание. • Модель может быть изменена на следующую без предупреждения.
•Объем потребления расходных материалов может меняться в зависимости от типов используемых материалов.
•Рекомендуется использовать только оригинальные расходные материалы Pantum.
•На любые повреждения, связанные с использованием оригинальных расходных материалов сторонних производителей, гарантия не распространяется.
1.5.Легко заправляемый лазерный картридж с тонером
1.5.1. Устройство лазерного картриджа
|
3 |
||
|
1 |
4 |
|
|
2 |
||
|
Серийный номер |
Имя |
|
|
1 |
Отверстие для вывода отработанного тонера |
|
|
2 |
Отверстие для заправки тонера |
|
|
3 |
Контейнер отработанного тонера |
|
|
4 |
Контейнер для тонера |
1.5.2. Процедура заполнения лазерного картриджа
|
Этапы |
Диаграмма |
Описание |
|
Возьмите лазерный картридж с |
||
|
1 |
тонером отверстием для вывода |
|
|
тонера вниз и встряхните его |
||
|
в вертикальной плоскости 5-6 раз. |
1-8
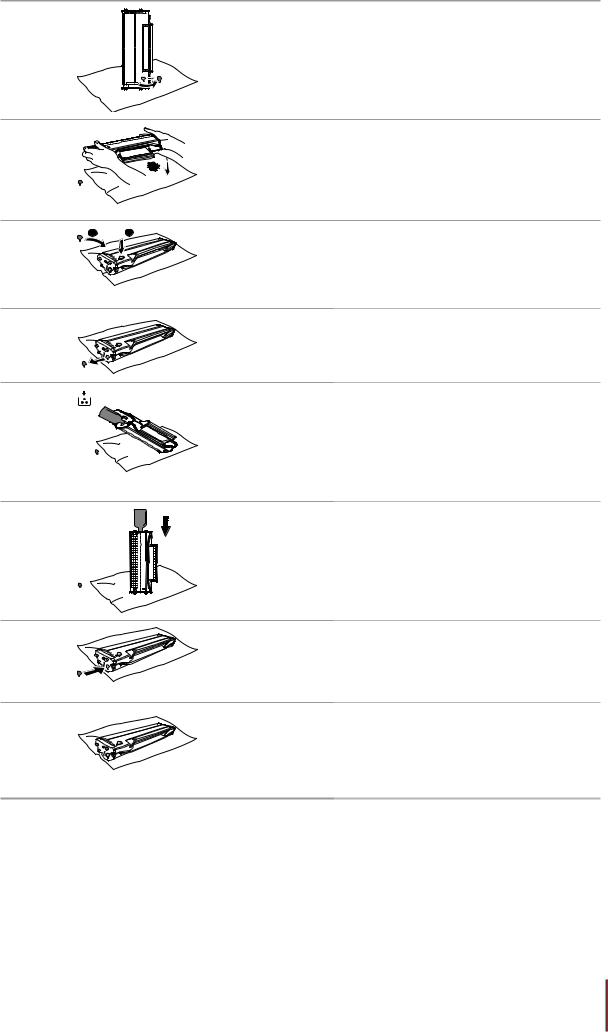
|
2 |
Откройте крышку отверстия для |
|
|
вывода отработанного тонера. |
||
|
3 |
Удалите тонер из контейнера |
|
|
отработанного тонера. |
||
|
1 |
2 |
Закройте крышку отверстия для вывода отработанного тонера.
Откройте крышку отверстия для заправки тонера.
Поднесите горлышко бутылки с тонером к отверстию для заправки тонера.
|
7 |
Добавьте тонер в контейнер для |
|
|
тонера. |
||
|
8 |
Закройте крышку отверстия для |
|
|
заправки тонера. |
||
|
9 |
Заправка тонера завершена. |
1-9

1.6. Панель управления
M6200/M6500/M6550 Series
|
Эта кнопка показывает состояние соединения WiFi |
|||
|
1 |
Кнопка WiFi |
(применимо только для модели с функцией WiFi). Для |
|
|
модели без функции WiFi данная кнопка используется для |
|||
|
экономии тонера. |
|||
|
Кнопка режима |
Нажмите эту кнопку, чтобы переключиться в режим |
||
|
энергосбережения/ |
|||
|
2 |
энергосбережения или вывести устройство из режима |
||
|
выхода из спящего |
|||
|
энергосбережения. |
|||
|
режима |
|||
|
Этот индикатор показывает состояние готовности, |
|||
|
3 |
Индикатор состояния |
предупреждения, а также другое состояние принтера. |
|
|
Зеленый индикатор: нормальное состояние |
|||
|
Оранжевый индикатор: статус предупреждения |
|||
|
Красный индикатор: ошибка |
|||
|
4 |
Кнопка «Сканирование» |
Нажмите эту кнопку, чтобы перейти в режим сканирования. |
|
|
5 |
Кнопка «Копирование» |
Нажмите эту кнопку, чтобы перейти в режим копирования. |
|
|
6 |
Кнопка «Копирование |
Нажмите эту кнопку, чтобы перейти в режим копирования |
|
|
паспорта» |
паспорта. |
||
|
7 |
Кнопка «Копирование |
Нажмите эту кнопку, чтобы перейти в режим копирования |
|
|
квитанций» |
квитанций. |
||
|
8 |
Кнопка «Меню» |
Нажмите эту кнопку, чтобы перейти в режим копирования |
|
|
идентификационных карт. |
|||
|
9 |
Кнопка «Назад» |
Нажмите эту кнопку, чтобы вернуться на страницу на один |
|
|
уровень вверх. |
|||
|
10 |
Кнопка «Отмена» |
Нажмите эту кнопку для отмены операции. |
|
|
11 |
Кнопка «Пуск» |
Нажмите эту кнопку, чтобы запустить соответствующую |
|
|
операцию после настройки. |
|||
|
12 |
Кнопка «ОК» |
Нажмите эту кнопку для сохранения настройки. |
|
|
13 |
“▲» и «▼» |
Нажмите эти две кнопки для просмотра каждого меню и его |
|
|
параметров. |
|||
1-
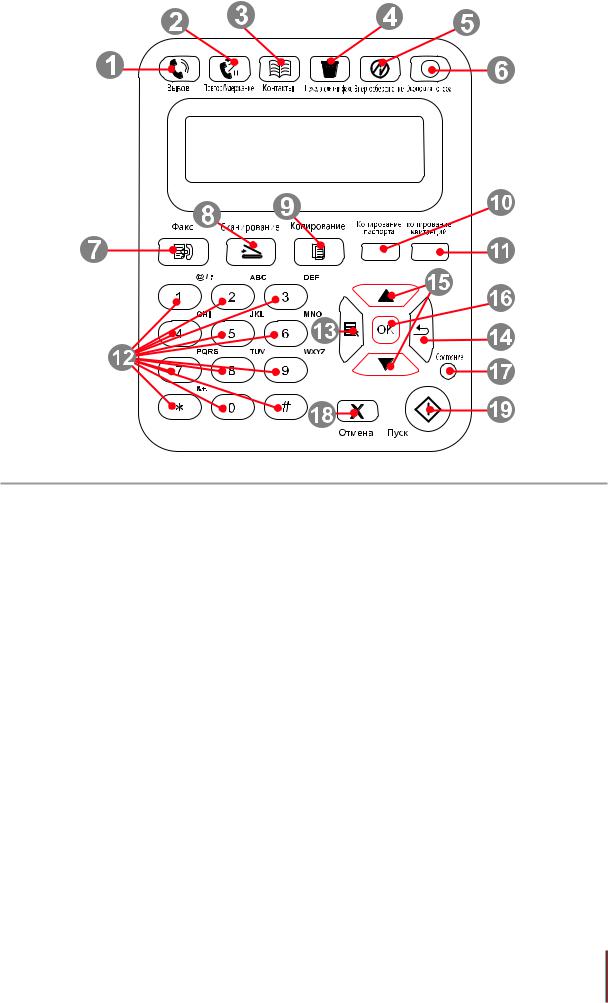
M6600 Series
|
1 |
Громкоговоритель |
Нажмите эту кнопку, введите номер и затем нажмите кнопку |
|
|
«Пуск», чтобы выполнить отправку по факсу. |
|||
|
Эта кнопка предназначена для повторного набора |
|||
|
2 |
Повтор/Удержание |
последнего набранного номера или установки паузы при |
|
|
быстром наборе или наборе вручную. |
|||
|
3 |
Контакты |
Эта кнопка предназначена для непосредственного перехода |
|
|
к номеру быстрого набора. |
|||
|
Нежелательный |
При получении факса нажмите данную кнопку, чтобы |
||
|
4 |
добавить номер, с которого был только что получен факс, |
||
|
факс |
|||
|
в список номеров нежелательных факсов. |
|||
|
Кнопка режима |
Нажмите эту кнопку, чтобы переключиться в режим |
||
|
энергосбережения/ |
|||
|
5 |
энергосбережения или вывести устройство из режима |
||
|
выхода из спящего |
|||
|
энергосбережения. |
|||
|
режима |
|||
|
Эта кнопка показывает состояние соединения WiFi (только |
|||
|
6 |
Кнопка WiFi |
для моделей с функцией WiFi). Для модели без функции |
|
|
WiFi данная кнопка используется для экономии тонера. |
|||
|
7 |
Факс |
Нажмите эту кнопку, чтобы перейти в режим факса. |
|
|
8 |
Кнопка |
Нажмите эту кнопку, чтобы перейти в режим сканирования. |
|
|
«Сканирование» |
|||
|
9 |
Кнопка |
Нажмите эту кнопку, чтобы перейти в режим копирования. |
|
|
«Копирование» |
|||
1-
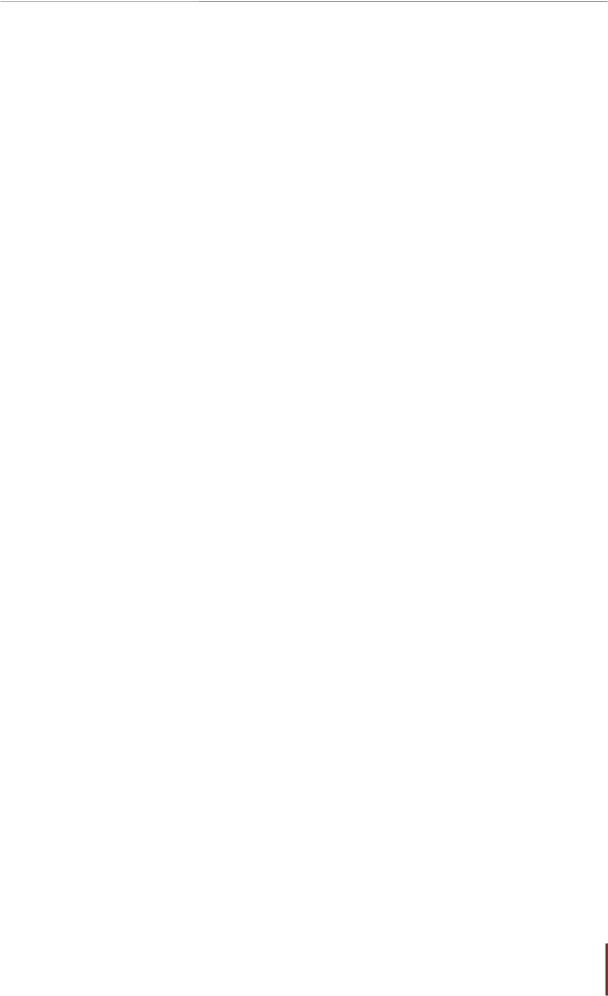
|
10 |
Кнопка |
Нажмите эту кнопку, чтобы перейти в режим копирования |
|
|
«Копирование |
паспорта. |
||
|
паспорта» |
|||
|
11 |
Кнопка |
Нажмите эту кнопку, чтобы перейти в режим копирования |
|
|
«Копирование |
квитанций. |
||
|
квитанций» |
|||
|
12 |
Цифровые кнопки |
Данные кнопки можно использовать набора номера |
|
|
телефона или факса, а также в качестве клавиатуры для |
|||
|
ввода информации в устройство. |
|||
|
13 |
Кнопка «Меню» |
Нажмите эту кнопку, чтобы войти в меню и выполнить |
|
|
настройки. |
|||
|
14 |
Кнопка «Назад» |
Нажмите эту кнопку, чтобы вернуться на страницу на один |
|
|
уровень вверх. |
|||
|
15 |
“▲» и «▼» |
Нажмите эту кнопку для просмотра каждого меню и его |
|
|
параметров. |
|||
|
16 |
Кнопка «ОК» |
Нажмите эту кнопку для сохранения настроек. |
|
|
Этот индикатор показывает состояние готовности, |
|||
|
Индикатор |
предупреждения, а также другое состояние принтера |
||
|
17 |
Зеленый индикатор: нормальное состояние |
||
|
состояния |
|||
|
Оранжевый индикатор: предупреждение |
|||
|
Красный индикатор: ошибка |
|||
|
18 |
Кнопка «Отмена» |
Нажмите эту кнопку для отмены операции. |
|
|
19 |
Кнопка «Пуск» |
Нажмите эту кнопку, чтобы запустить соответствующую |
|
|
операцию после настройки. |
|||
1-
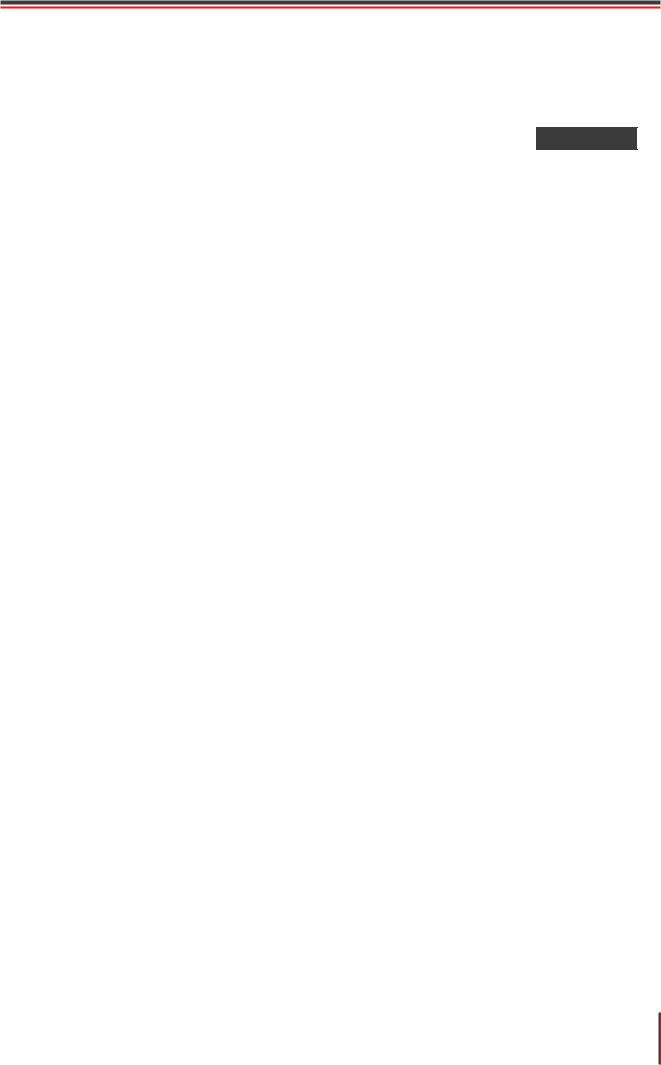
|
Бумага и материалы |
|
|
для печати |
2 |
|
Глава |
|
|
2. Бумага и материалы для печати.………………………………………………………………………………………. |
2 |
|
2.1. Спецификация бумаги………………………………………………………………………………………………… |
2 |
|
2.2. Специальная бумага………………………………………………………………………………………………….. |
3 |
|
2.3. Непечатаемая и несканируемая области…………………………………………………………………….. |
4 |
|
2.4. Загрузка бумаги.………………………………………………………………………………………………………… |
5 |
|
2.5. Бумага и оригиналы……………………………………………………………………………………………………. |
6 |
|
2.5.1. Сканирование при использовании планшета…………………………………………………………. |
6 |
|
2.5.2. Сканирование при использовании автоматического устройства подачи |
|
|
документов (ADF)………………………………………………………………………………………………………….. |
8 |
2-1

2.Бумага и материалы для печати
2.1.Спецификация бумаги
|
Обычная бумага, плотная бумага, прозрачная |
|||
|
Тип материала |
пленка, картон, бумага для этикеток, конверт, |
||
|
тонкая бумага |
|||
|
A4, A5, A6, JIS B5, ISO B5, B6, Letter, Legal, |
|||
|
Executive, Statement, конверт Monarch, |
|||
|
M6200/M6500/ Формат материала |
конверт DL, конверт C5, конверт C6, конверт |
||
|
№10, японская открытка, Folio, Oficio, Big |
|||
|
M6550/M6600 |
|||
|
16k, 32k, 16k, Big 32k, ZL, Yougata4, открытка, |
|||
|
Series |
|||
|
Younaga3, Nagagata3, Yougata2, настройка |
|||
|
Плотность материала |
60~163 г/м² |
||
|
Емкость лотка |
150 страниц |
||
|
устройства подачи |
|||
|
Емкость выходного лотка |
100 страниц |
||
 Примечание. • Рекомендуется использовать стандартную бумагу и переработанную бумагу для принтера.
Примечание. • Рекомендуется использовать стандартную бумагу и переработанную бумагу для принтера.
•Частое использование специальной бумаги не рекомендуется, поскольку это может повлиять на срок службы принтера.
•Использование материалов для печати, не соответствующих инструкциям в данном руководстве пользователя, может привести к низкому качеству печати, более частому замятию бумаги и чрезмерному износу деталей принтера.
•Такие свойства, как плотность, состав, текстура и влажность, являются важными факторами, влияющими на производительность принтера и качество печати.
•При выборе материалов для печати следует учитывать следующие факторы.
1.Желаемый результат печати: выбранный материал для печати должен соответствовать требованию заданий печати.
2.Гладкость поверхности: гладкость материала для печати может влиять на четкость получившегося отпечатка.
3.Некоторые материалы для печати, которые соответствуют всем указанным здесь инструкциям по использованию, могут не обеспечить желаемый результат. Причиной этого может быть неправильная эксплуатация, несоответствующая температура и влажность или другие факторы, находящиеся вне власти Pantum. Прежде чем приобретать материалы для печати большими партиями, убедитесь, что они соответствуют спецификациям, приведенным в этом руководстве пользователя.
4.Использование для печати материалов с неподходящими характеристиками может привести к поломке принтера.
2-2
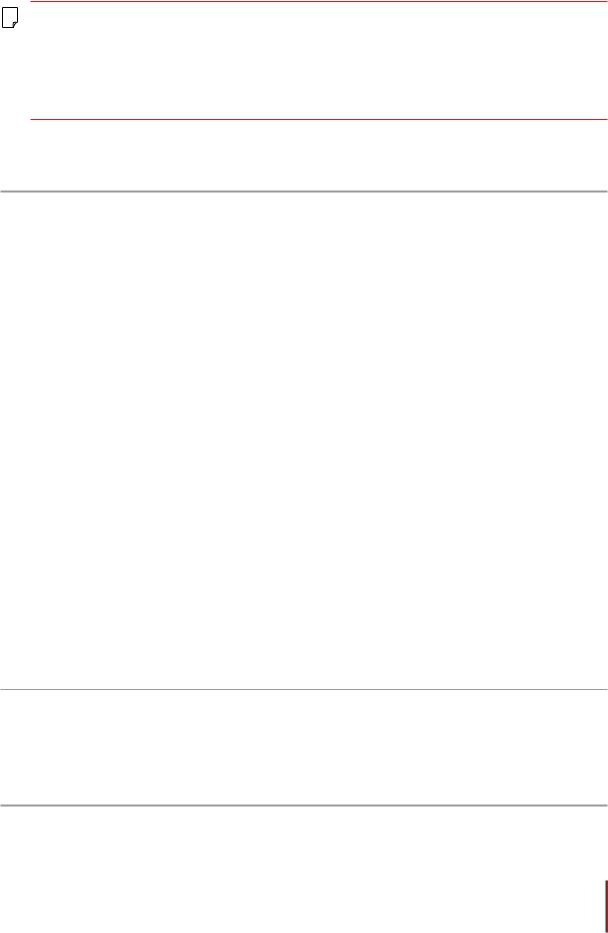
2.2. Специальная бумага
Этот принтер поддерживает использование специальной бумаги для печати.
К специальной бумаге относятся: этикетки, конверты, прозрачная пленка, плотная бумага, тонкая бумага и т. д.
 Примечание. • Чтобы добиться наилучшего эффекта печати при использовании специальной бумаги или материалов, убедитесь, что в настройках печати выбран подходящий тип печати и формат бумаги.
Примечание. • Чтобы добиться наилучшего эффекта печати при использовании специальной бумаги или материалов, убедитесь, что в настройках печати выбран подходящий тип печати и формат бумаги.
• При использовании специальной бумаги для печати рекомендуется загружать ее по одному листу.
Соблюдайте следующие стандарты:
|
Типы |
|||
|
печатных |
Следует |
Не следует |
|
|
материалов |
|||
|
Использовать только этикетки |
|||
|
с не выступающей по краям |
|||
|
подложкой. |
|||
|
Во время использования |
|||
|
Бумага для |
этикетки следует располагать |
Использовать смятые, пузырящиеся или |
|
|
плашмя. |
|||
|
этикеток |
поврежденные этикетки. |
||
|
Использовать только полные |
|||
|
листы этикеток. |
|||
|
Соответствие требованиям |
|||
|
всех этикеток, доступных в |
|||
|
продаже, не гарантируется. |
|||
|
Использовать сморщенные, смятые, |
|||
|
порванные или испорченные конверты. |
|||
|
Конверты следует загружать |
Использовать конверты с зажимами, |
||
|
Конверт |
скобами, окошками или покрытием. |
||
|
ровно. |
|||
|
Использовать конверты с самоклейкой |
|||
|
или другими синтетическими |
|||
|
материалами. |
|||
|
Использовать только |
|||
|
Прозрачная |
прозрачные пленки, |
Использовать прозрачные материалы |
|
|
утвержденные для |
для печати, не предназначенные для |
||
|
пленка |
|||
|
использования в лазерных |
лазерных принтеров. |
||
|
принтерах. |
|
Использовать только плотную |
|
|
бумагу, утвержденную для |
|
|
Плотная |
использования в лазерных |
|
бумага |
принтерах и соответствующую |
|
спецификациям плотности для |
|
|
этого принтера. |
Использовать бумагу, плотность которой больше спецификаций материалов рекомендуемых для этого принтера, если она не утверждена для использования в этом принтере.
2-3
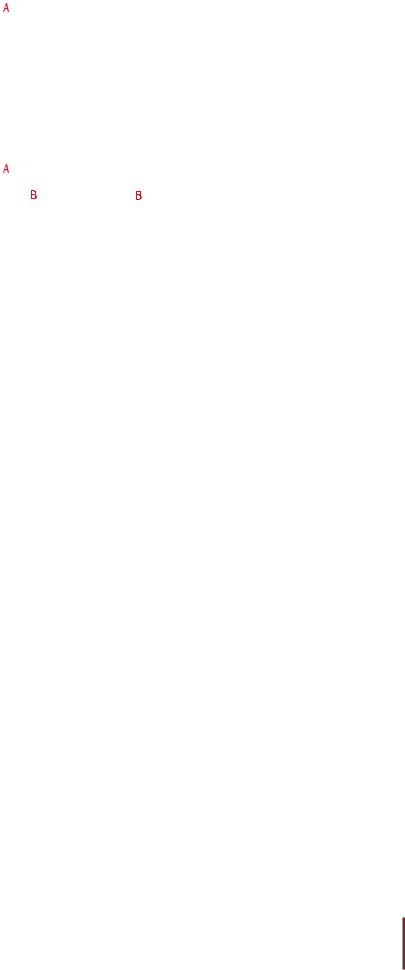
2.3. Непечатаемая и несканируемая области
Затененная часть показывает непечатаемую и несканируемую области.
|
Использование |
Формат |
Верхнее и нижнее поле (A) |
Левое и правое поле (B) |
|||||||
|
бумаги |
||||||||||
|
Печать |
A4 |
5 мм (0,197 дюйма) |
5 мм (0,197 дюйма) |
|||||||
|
Letter |
5 мм (0,197 дюйма) |
5 мм (0,197 дюйма) |
||||||||
|
Копирование |
A4 |
5 мм (0,197 дюйма) |
5 мм (0,197 дюйма) |
|||||||
|
Letter |
5 мм (0,197 дюйма) |
5 мм (0,197 дюйма) |
||||||||
|
Сканирование |
A4 |
5 мм (0,197 дюйма) |
5 мм (0,197 дюйма) |
|||||||
|
Letter |
5 мм (0,197 дюйма) |
5 мм (0,197 дюйма) |
||||||||
2-4
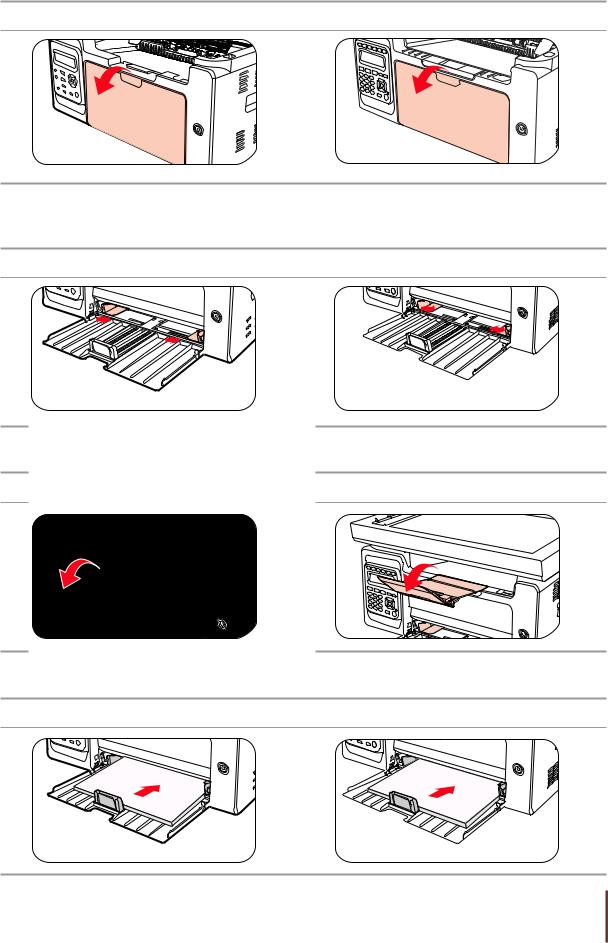
2.4. Загрузка бумаги
Выполните следующие действия: а) Откройте лоток подачи.
|
M6200/M6500/M6550 Series |
M6600 Series |
б) Подвиньте с обеих сторон направляющие лотка автоматической подачи в соответствии с размером бумаги.
|
M6200/M6500/M6550 Series |
M6600 Series |
в) Выдвиньте выходной лоток, чтобы бумага не выпадала и не выскальзывала из него.
|
M6200/M6500/M6550 Series |
M6600 Series |
г) Загрузите бумагу в лоток автоматической подачи стороной для печати вверх.
|
M6200/M6500/M6550 Series |
M6600 Series |
2-5
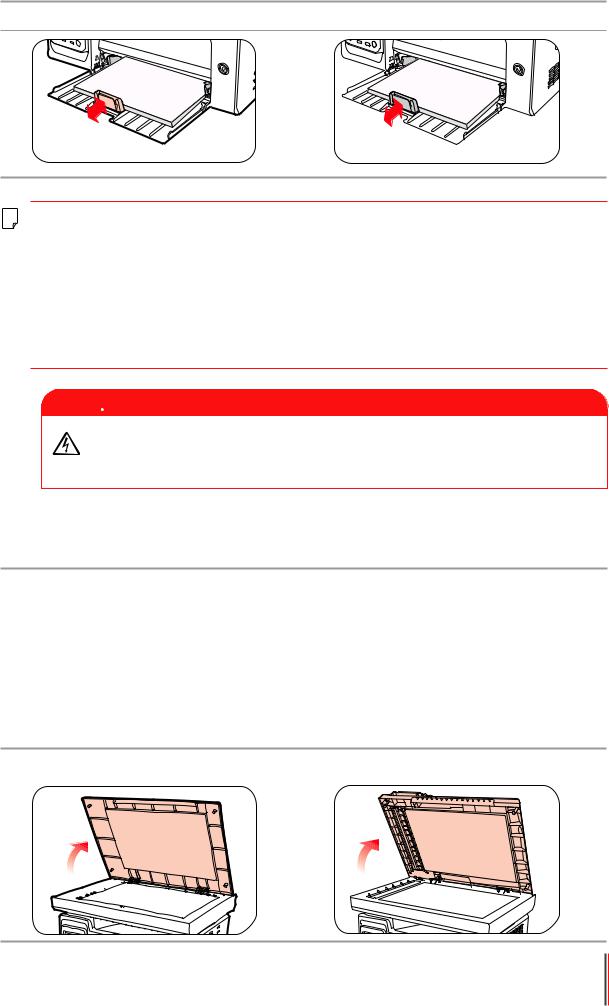
д) Отрегулируйте стопор бумаги под размер листа.
|
M6200/M6500/M6550 Series |
M6600 Series |
 Примечание. • Если в лоток автоматической подачи одновременно загружено
Примечание. • Если в лоток автоматической подачи одновременно загружено
более 150 страниц, произойдет замятие бумаги или подача будет невозможна.
•При использовании бумаги с отпечатками с одной стороны поворачивайте ее стороной для печати (чистой) вверх.
•При печати на бумаге формата A5 рекомендуется, чтобы бумага подавалась в альбомной ориентации. Это может увеличить срок службы лазерного картриджа с тонером.
 Предупреждение
Предупреждение
После печати немедленно выньте бумагу, конверты или прозрачные пленки из принтера. Накапливание бумаги или конвертов может привести к замятию или сгибанию бумаги.
2.5. Бумага и оригиналы
Требования к оригиналу:
|
Тип |
Формат |
|
Обычная бумага, плотная бумага, прозрачная пленка, |
A4, A5, B5, Letter, |
|
картон, бумага для этикеток, конверт, тонкая бумага |
настраиваемый |
2.5.1. Сканирование при использовании планшета
Выполните следующие действия: 1). Поднимите крышку.
|
M6200/M6500 Series |
M6550/M6600 Series |
2-6

2). Положите оригинал лицевой стороной вниз.
|
M6200/M6500 Series |
M6550/M6600 Series |
3). Выровняйте оригинал по меткам, обозначающим соответствующий формат бумаги.
B5 LTR A4
B5
A4
LTR
ID COPY
 Примечание. • Если оригинал не соответствует ни одному маркеру размера, выровняйте верхний левый угол оригинала по стрелке.
Примечание. • Если оригинал не соответствует ни одному маркеру размера, выровняйте верхний левый угол оригинала по стрелке.
4). Осторожно опустите крышку.
|
M6200/M6500 Series |
M6550/M6600 Series |
 Примечание. • Помещать бумагу или документ на стекло сканера следует только полного высыхания клея, чернил или корректирующей жидкости.
Примечание. • Помещать бумагу или документ на стекло сканера следует только полного высыхания клея, чернил или корректирующей жидкости.
•Использование бумаги или оригинала с рыхлой текстурой, неровностями, масляными пятнами и слишком гладкой поверхностью ухудшает производительность принтера.
•Убедитесь, что на бумаге нет пыли, ворсинок и т. п.
•Бумагу следует класть на ровную поверхность и хранить при низкой температуре и влажности.
2-7

2.5.2. Сканирование при использовании автоматического устройства подачи документов (ADF)
(только для устройств серии M6550/M6600)
1) Откройте крышку автоматического устройства подачи документов, поддерживающую оригинал.
2) Загрузите оригинал в автоматическое устройство подачи документов лицевой стороной вверх так, чтобы сначала в устройство подачи входила верхняя часть оригинала.
 Примечание. • В автоматическое устройство подачи документов можно загрузить до 35 листов бумаги; по отдельности выполняется поддержка только подаваемой бумаги.
Примечание. • В автоматическое устройство подачи документов можно загрузить до 35 листов бумаги; по отдельности выполняется поддержка только подаваемой бумаги.
2-8
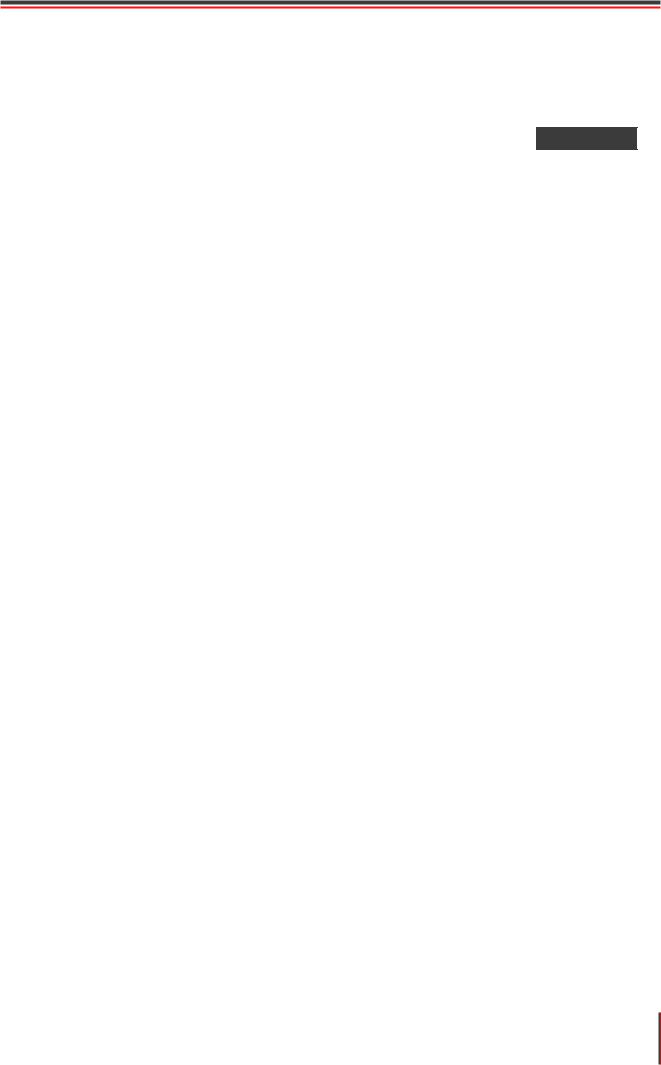
|
Установка и удаление |
|
|
программного драйвера |
3 |
|
Глава |
|
|
3. Установка и удаление программного драйвера …………………………………………………………………. |
2 |
|
3.1. Драйвер для Windows.……………………………………………………………………………………………….. |
2 |
|
3.1.1. Введение…………………………………………………………………………………………………………….. |
2 |
|
3.1.2. Процедура установки……………………………………………………………………………………………. |
2 |
|
3.1.3. Удаление……………………………………………………………………………………………………………. |
11 |
|
3.2. Драйвер для компьютера Макинтош………………………………………………………………………….. |
13 |
3-1
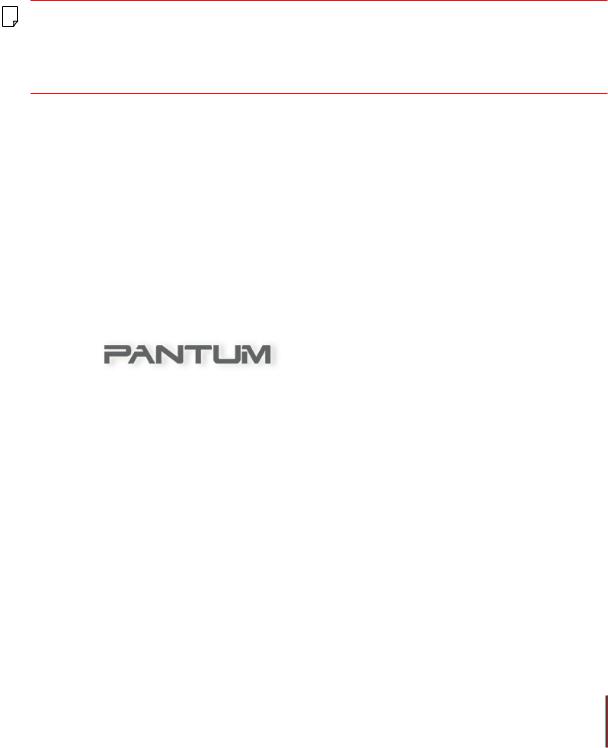
3. Установка и удаление программного драйвера
3.1. Драйвер для Windows
3.1.1. Введение
Программный драйвер помогает пользователям выполнять установку и удаление с помощью соответствующих мастеров и включает следующие модули и основные функции:
•Автозапуск выполняет автоматический запуск установочного компакт-диска.
•Модуль установки: позволяет использовать мастер установки драйвера принтера.
•Модуль удаления: позволяет использовать мастер удаления драйвера принтера.
 Примечание. • В Windows XP и Windows Server 2003 во время первого подключения принтера открывается диалоговое окно мастера нового оборудования. Это окно следует закрыть. Если окно не закрыто, возможно, принтер не будет обнаружен, что приведет к сбою установки.
Примечание. • В Windows XP и Windows Server 2003 во время первого подключения принтера открывается диалоговое окно мастера нового оборудования. Это окно следует закрыть. Если окно не закрыто, возможно, принтер не будет обнаружен, что приведет к сбою установки.
3.1.2. Процедура установки
3.1.2.1 Установка модели USB (установка одним щелчком мыши)
1) Экран запуска
После вставки установочного компакт-диска откроется экран Pantum, и установочный компакт-диск запустится автоматически. См. рисунок ниже:
Проверка подлинности пользователя будет выполнена до запуска программы. Если пользователь является администратором, отобразится данный экран. Если пользователь не является администратором, откроется всплывающее сообщение «Недостаточно прав. Установите принтер с правами администратора».
3-2

2) Интерфейс выбора языка (режим установки одним щелчком)
По завершении запуска открывается окно выбора языка, где можно выбрать любые необходимые языки.
 Примечание. • Щелкните, чтобы посмотреть руководство пользователя
Примечание. • Щелкните, чтобы посмотреть руководство пользователя
исодержание лицензионного соглашения.
3)Экран процедуры установки
Нажмите кнопку «Установить», чтобы перейти в экран процедуры установки. Этот экран в основном используется для установки программных драйверов.
3-3

4) Установка завершена
Программа автоматически переходит в этот экран после завершения установки драйвера. Автоматический выход осуществляется через 3 секунды, и устанавливаются настройки принтера по умолчанию.
3.1.2.2. Модель NET (проводная и беспроводная сеть)
1) Экран запуска
После вставки установочного компакт-диска откроется экран Pantum, и установочный компакт-диск запустится автоматически. См. рисунок ниже:
Проверка подлинности пользователя будет выполнена до запуска программы. Если пользователь является администратором, отобразится данный экран. Если пользователь не является администратором, откроется всплывающее сообщение «Недостаточно прав. Установите принтер с правами администратора».
3-4

2) Настройка установки
После закрытия экрана запуска откроется экран настройки установки. Пользователи выбирают соответствующую серию, язык и номер модели в соответствии с приобретенной моделью принтера.
Инструкция по установке:
Принтер USB: применимо для модели USB, не подключенной к сети, для проводной установки (принтер отсоединен от компьютера); или модели NET с установкой USB (без подключения к Интернету).
Принтеры, подключенные к сети: применимо для сетевой установки модели NET или модели WiFi, подключенной к Интернету до установки.
Принтеры, подключенные к новой сети: применимо для конфигурации модели WiFi для сетевой установки.
3-5

3.1.2.2.1. Установка проводной модели (Net)
1) Если используется модель Net, отобразится следующий экран:
Модель Net можно выбрать с помощью параметров установки «Выберите принтер» и 2, доступных в режиме установки.
2) Экран поиска принтера:
При открытии окна «Поиск принтеров» программа автоматически выполнит поиск принтеров, подключенных в данный момент к сети.
3-6

3) Список принтеров
После поиска принтер программа автоматически отображает экран «Выбор принтера». Пользователи могут найти принтер или добавить его вручную, указав IP-адрес или имя хоста.
4) Экран установки принтера
Нажмите кнопку «Далее» на экране «Список принтеров», программа перейдет в «Экран установки принтера». После завершения установки отобразится «Установка завершена», а через 3 минуты экран закроется и принтер будет установлен в качестве принтера по умолчанию.
3-7

3.1.2.2.2. Установка модели WiFi (WiFi)
1) Если устанавливается модель WiFi, отобразится следующий экран:
Модель WiFi можно выбрать с помощью параметров установки «Выбрать принтер» и 3 режима, доступных в режиме установки. Обычно пользователи выбирают третий вариант установки при первоначальной установке принтера.
2) Экран настройки подключения WiFi
При первоначальной установке модели WiFi отображается экран настройки подключения WiFi и выполняется подключение принтера к сети WiFi. Описание действий для конкретных инструментов настройки WiFi см. в главе 5.2.1.
3-8

3) Интерфейс «Поиск принтеров»:
При открытии окна “Поиск принтеров” программа автоматически выполнит поиск принтеров, подключенных в данный момент к сети.
4) Выбор из списка принтеров
После выполнения поиска принтеров программа автоматически откроет интерфейс выбора принтера. Пользователь может выбрать один из найденных принтеров или добавить принтер вручную, указав его IP-адрес или имя хоста.
3-9

Если во время установки драйвера отобразится сообщение «Не удалось проверить издателя этих драйверов» с вопросом, следует ли продолжать установку, пользователи должны выбрать вариант «Все равно установить этот драйвер». Экран системного предупреждения в различных операционных системах может немного отличаться.
5) Экран «Установка завершена»
Этот экран показывает, что установка завершена.
3-

3.1.3. Удаление
1) Выберите режим удаления.
В меню «Пуск» выберите значок удаления Pantum, чтобы открыть окно удаления, или на панели управления выберите «Программы и компоненты», найдите соответствующие программы Pantum и нажмите «Удалить/Изменить». Откроется окно удаления. При этом можно будет удалить соответствующий принтер.
2) Проверка прав на удаление
Для удаления программ требуются права администратора. При открытии программы удаления пользователем, который не обладает правами администратора, появится всплывающее сообщение: «Недостаточно прав. Для удаления принтера требуются права администратора».
Если в очереди печати остаются задания, откроется всплывающее предупреждение «Лазерный принтер Pantum M6600 Series используется». Удалите драйвер после завершения печати.
3) Интерфейс удаления
После выбора принтера нажмите «Удалить один» или «Удалить все», чтобы перейти в экран удаления.
3-

4) Экран завершения
Когда индикатор удаления в строке удаления дойдет до конца, программа автоматически перейдет в экран «Удаление выполнено». Нажмите кнопку «Готово», чтобы успешно завершить удаление.
Нажмите кнопку «Готово», появится окно, предлагающее перезагрузить компьютер. Нажмите «ОК», чтобы выйти из программы удаления и перезагрузить компьютер. Чтобы просто выйти из программы удаления, нажмите кнопку «Отмена».
 Примечание. • Если после удаления драйвера пользователь отказался перезагружать компьютер, может возникнуть ошибка при повторной установке драйвера или сложности со сканированием после повторной установки драйвера.
Примечание. • Если после удаления драйвера пользователь отказался перезагружать компьютер, может возникнуть ошибка при повторной установке драйвера или сложности со сканированием после повторной установки драйвера.
3-

3.2. Драйвер для компьютера Макинтош
Введение
Программа установки драйвера для компьютера Макинтош разработана с помощью программы PackageMaker, поставляемой с компьютером Макинтош. Стиль установки в общих чертах напоминает установку обычного программного обеспечения на платформу Макинтош.
Установка делится на следующие шаги: введение, лицензия, конечный том, тип установки, установка, итоги.
Процедура установки:
1. Введение
Вставьте компакт-диск в привод, запустите диск и выберите пакет установки для компьютера Макинтош. На экране появится следующее окно:
2. Лицензионное соглашение
Нажмите кнопку «Продолжить», показанную на предыдущем рисунке, чтобы отобразить лицензионное соглашение (текст его приведен ниже):
3-

Нажмите «Продолжить». Появится сообщение «Чтобы продолжить установку программы, вы должны принять условия лицензионного соглашения».
Нажмите «Принимаю», чтобы принять лицензионное соглашение и продолжить установку. 3. Тип установки
Нажмите кнопку «Продолжить», показанную на предыдущем рисунке, чтобы отобразить информацию об установке (см. ниже).
Нажмите «Установить», появится следующее приглашение. Пользователь сможет продолжить установку, только получив на это разрешение администратора.
3-

4. Установка
Введите требуемые сведения, как показано на рисунке выше, и нажмите «Установить». На экране появится индикатор установки (см. ниже):
5. Итоги
Отображается после успешной установки. Нажмите кнопку «Перезагрузить», чтобы завершить установку, как показано далее.
3-

Настройки проводной сети (для моделей принтеров, поддерживающих печать по проводной сети)
|
4. Настройки проводной сети (для моделей принтеров, поддерживающих печать |
|
|
по проводной сети)………………………………………………………………………………………………………………. |
2 |
|
4.1. Установите принтер в сети………………………………………………………………………………………….. |
2 |
|
4.2. Управление сетевым принтером…………………………………………………………………………………. |
2 |
|
4.2.1. Просмотр или изменение настройки сети………………………………………………………………. |
2 |
|
4.2.2. Настройка или изменение пароля для входа на веб-сервер.………………………………….. |
2 |
4-1

4. Настройки проводной сети (для моделей принтеров, поддерживающих печать по проводной сети)
Принтеры, поддерживающие печать по проводной сети, можно подключить к сети. При этом принтер будет работать под управлением проводной сети.
4.1. Установите принтер в сети
Действия по установке модели NET приведены в главе 3.1.
4.2. Управление сетевым принтером
Пользователь может управлять настройкой сети с помощью встроенного в принтер веб-сервера.
4.2.1. Просмотр или изменение настройки сети
1)В соответствии с процедурой, описанной в главе 7.1.6., с помощью панели управления принтера распечатайте отчет по данным настройки сети принтера и найдите на ней IP-адрес принтера.
2)Введите IP-адрес в строке адреса веб-браузера для доступа к встроенному
веб-серверу принтера.
3) Укажите все необходимые настройки сетевого протокола, беспроводной сети, точки доступа WiFi, списка адресов, электронной почты и другие необходимые данные настройки в разделе «Настройка».
4.2.2. Настройка или изменение пароля для входа на веб-сервер
Управление принтером с использованием учетной записи администратора Метод
1)После открытия встроенного веб-сервера войдите в него (имя пользователя по умолчанию — admin, пароль по умолчанию — 000000).
2)Нажмите «Настройка администратора», чтобы выполнить соответствующие операции.
4-2

|
Настройки беспроводной сети |
5 |
|
|
(для моделей с возможностью |
||
|
печати по сети WiFi) |
||
|
Глава |
||
|
5. Настройки беспроводной сети (для моделей с возможностью печати по сети WiFi)……………… |
2 |
|
|
5.1. Режим настройки кнопки.……………………………………………………………………………………………. |
2 |
|
|
5.2 Настройка подключения с помощью USB…………………………………………………………………….. |
2 |
|
|
5.2.1. Инструмент настройки WiFi…………………………………………………………………………………… |
2 |
|
|
5.3. Настройка точки доступа WiFi.……………………………………………………………………………………. |
5 |
|
|
5.4. Отключение беспроводного устройства.……………………………………………………………………… |
5 |
5-1

5. Настройки беспроводной сети (для моделей
свозможностью печати по сети WiFi)
Взависимости от модели принтеры с возможностью печати по сети WiFi поддерживают два типа беспроводного подключения: режим инфраструктуры и точки доступа WiFi. Одновременно между компьютером и принтером можно установить только одно подключение.
Режим инфраструктуры Обмен данными между беспроводным устройством
и принтером осуществляется через беспроводную точку доступа.
Точка доступа WiFi
Беспроводной компьютер напрямую подключается к беспроводному устройству.
5.1. Режим настройки кнопки
Если принтер подключается к беспроводному маршрутизатору, поддерживающему WPS, то беспроводную сеть можно легко настроить с помощью кнопки WiFi на панели управления.
Настройка: нажмите и удерживайте кнопку «WiFi» на панели управления принтера, чтобы запустить WPS. Нажмите кнопку WPS на беспроводном маршрутизаторе через 2 минуты после запуска, после этого принтер будет подключен к беспроводной сети.
 Примечание. • Беспроводной маршрутизатор должен поддерживать режим WPS.
Примечание. • Беспроводной маршрутизатор должен поддерживать режим WPS.
• WPS следует настраивать при отключенном от принтера сетевом кабеле.
5.2 Настройка подключения с помощью USB
Настройка подключения USB означает использование кабеля USB для подключения принтера к компьютеру, после этого запускается средство настройки беспроводной сети на компьютере и выполняется настройка беспроводной сети на принтере.
5.2.1. Инструмент настройки WiFi
Инструмент настройки WiFi — это программное обеспечение, предназначенное для настройки пользователем подключения к беспроводной сети. Откройте инструмент настройки WiFi в пакете установки драйвера. Последовательность настройки.
1) Обнаружение беспроводной сетевой карты
Инструмент настройки WiFi использует беспроводную сетевую карту на компьютере для автоматического поиска беспроводной сети. Если на компьютере не установлена беспроводная сетевая карта, на странице списка беспроводных сетей автоматически будет установлен флажок ввода номера SSID вручную.
5-2

2) Список беспроводных сетей
После запуска инструмента настройки откроется экран со списком беспроводных сетей, в котором можно выбрать необходимую беспроводную сеть.
Можно выбрать элемент списка, а затем нажать кнопку «Далее», чтобы войти
в интерфейс ввода информации, или вручную ввести номер SSID в левом нижнем углу. 3) Ввод номера SSID вручную
Нажмите «Ввести SSID вручную», чтобы перейти в экран ручного ввода SSID.
Введите необходимый SSID в строке «SSID»; нажмите «Печать сведений о беспроводных сетях», чтобы получить список обнаруженных беспроводных сетей.
5-3

4) Ввод данных настройки
После перехода в экран ввода информации пользователи могут задать соответствующие данные о беспроводной сети.
После настройки нажмите кнопку «Далее». 5) Настройка завершена
После выполнения вышеуказанных действий появится экран «Результаты настройки беспроводной сети». Появится результат настройки.
Если настройка беспроводной сети принтера выполнена успешно, откроется следующий экран:
5-4
 Loading…
Loading…
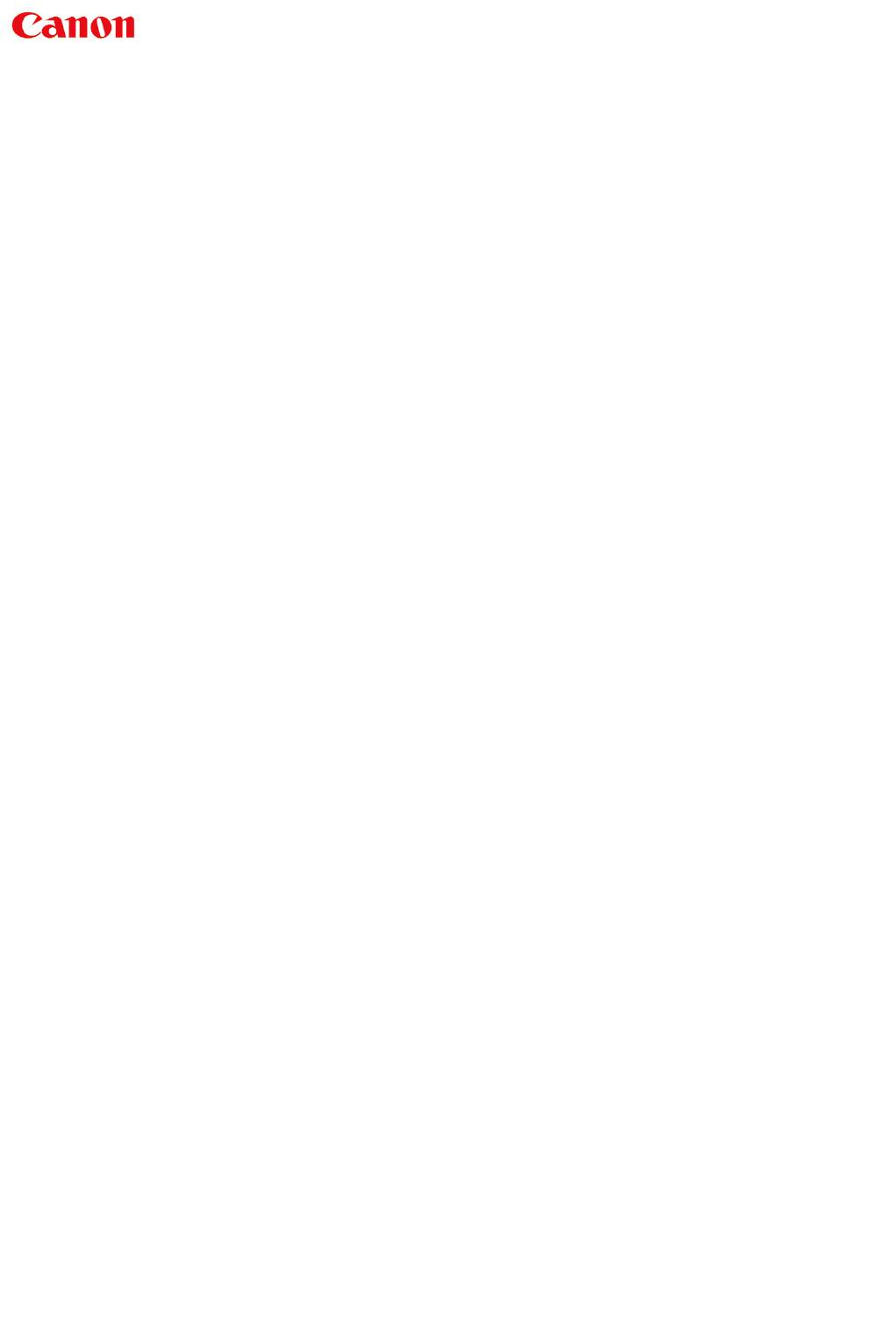
MG2500 series
Онлайн-руководство
Прочтите это
Полезные функции устройства
Обзор устройства
Устранение неполадок
Печать
Копирование
Сканирование
Русский (Russian)
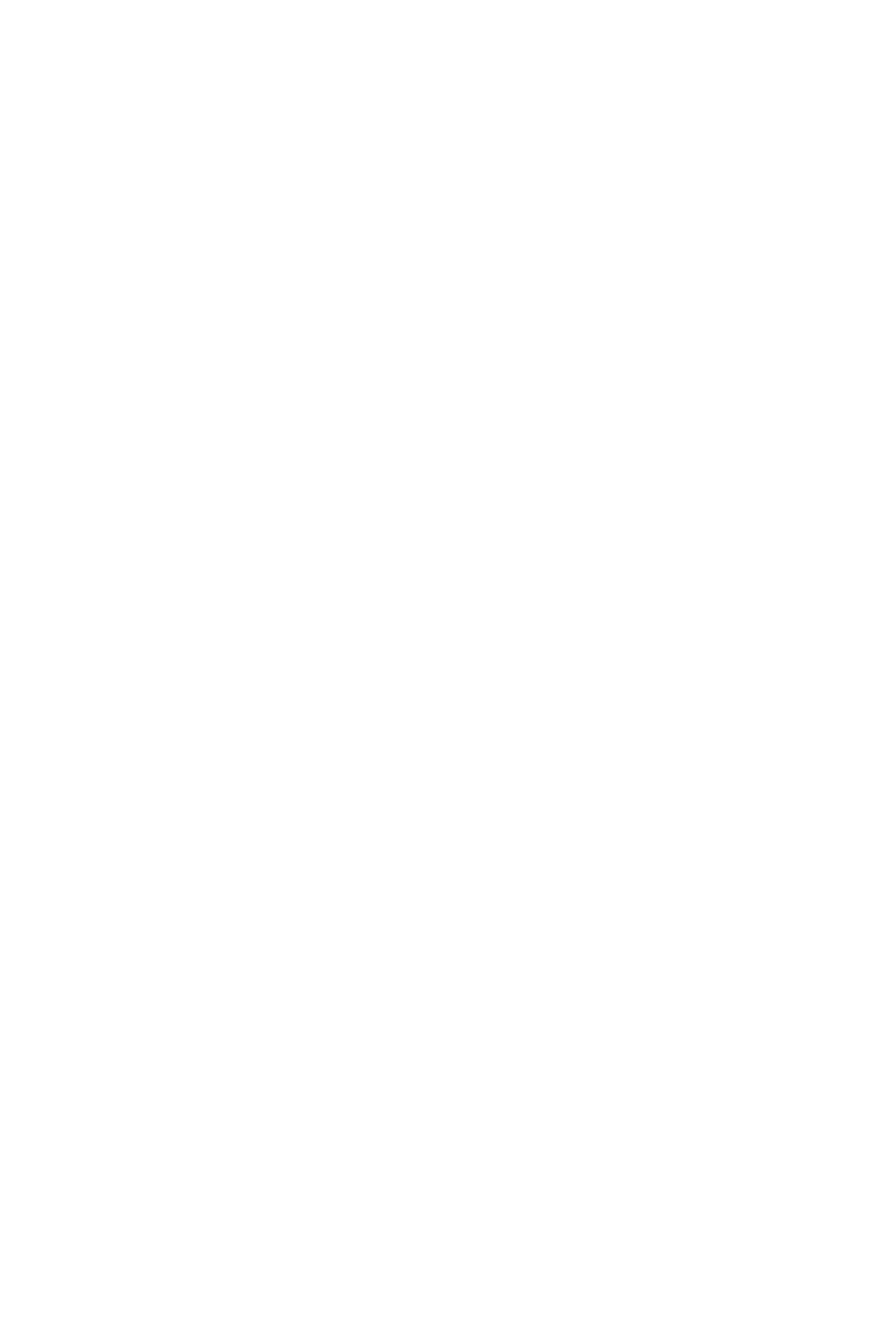
Содержание
Прочтите это. . . . . . . . . . . . . . . . . . . . . . . . . . . . . . . . . . . . . . . . . . . . . . . . . . . 11
Как использовать Онлайн-руководство. . . . . . . . . . . . . . . . . . . . . . . . . . . . . . 13
Товарные знаки и лицензии. . . . . . . . . . . . . . . . . . . . . . . . . . . . . . . . . . . . . . . 14
Рекомендации по поиску. . . . . . . . . . . . . . . . . . . . . . . . . . . . . . . . . . . . . . . . . . 15
Окно, используемое при пояснении операций. . . . . . . . . . . . . . . . . . . . . . . . 17
Полезные функции устройства. . . . . . . . . . . . . . . . . . . . . . . . . . . . . . . . . . . . . 18
Полезные функции, доступные в приложениях и на основном блоке. . . . . . . . . . . . . 19
Обзор устройства. . . . . . . . . . . . . . . . . . . . . . . . . . . . . . . . . . . . . . . . . . . . . . . . 22
Руководство по безопасности. . . . . . . . . . . . . . . . . . . . . . . . . . . . . . . . . . . . . . . . . . . . . 23
Меры предосторожности. . . . . . . . . . . . . . . . . . . . . . . . . . . . . . . . . . . . . . . . . . . . . . . . . . . . . . . . . . . . 24
Нормативная информация и информация, связанная с безопасностью. . . . . . . . . . . . . . . . . . . . . 26
Основные компоненты и основные команды. . . . . . . . . . . . . . . . . . . . . . . . . . . . . . . . . 27
Основные компоненты. . . . . . . . . . . . . . . . . . . . . . . . . . . . . . . . . . . . . . . . . . . . . . . . . . . . . . . . . . . . . . 28
Вид спереди. . . . . . . . . . . . . . . . . . . . . . . . . . . . . . . . . . . . . . . . . . . . . . . . . . . . . . . . . . . . . . . . . . 29
Вид сзади. . . . . . . . . . . . . . . . . . . . . . . . . . . . . . . . . . . . . . . . . . . . . . . . . . . . . . . . . . . . . . . . . . . . 31
Вид внутренних частей. . . . . . . . . . . . . . . . . . . . . . . . . . . . . . . . . . . . . . . . . . . . . . . . . . . . . . . . . 32
Панель управления. . . . . . . . . . . . . . . . . . . . . . . . . . . . . . . . . . . . . . . . . . . . . . . . . . . . . . . . . . . . 33
Об электропитании устройства. . . . . . . . . . . . . . . . . . . . . . . . . . . . . . . . . . . . . . . . . . . . . . . . . . . . . . . 35
Проверка включения питания. . . . . . . . . . . . . . . . . . . . . . . . . . . . . . . . . . . . . . . . . . . . . . . . . . . . 36
Включение и выключение устройства. . . . . . . . . . . . . . . . . . . . . . . . . . . . . . . . . . . . . . . . . . . . . 37
Уведомление о штепселе шнура питания или шнуре питания. . . . . . . . . . . . . . . . . . . . . . . . . 39
Уведомление об отсоединении кабеля питания от электросети. . . . . . . . . . . . . . . . . . . . . . . . 40
Загрузка бумаги и оригинальных документов. . . . . . . . . . . . . . . . . . . . . . . . . . . . . . . . 41
Загрузка бумаги. . . . . . . . . . . . . . . . . . . . . . . . . . . . . . . . . . . . . . . . . . . . . . . . . . . . . . . . . . . . . . . . . . . 42
Загрузка обычной бумаги или фотобумаги. . . . . . . . . . . . . . . . . . . . . . . . . . . . . . . . . . . . . . . . . 43
Загрузка конвертов. . . . . . . . . . . . . . . . . . . . . . . . . . . . . . . . . . . . . . . . . . . . . . . . . . . . . . . . . . . . 46
Подходящие типы носителей. . . . . . . . . . . . . . . . . . . . . . . . . . . . . . . . . . . . . . . . . . . . . . . . . . . . 49
Предел загрузки бумаги. . . . . . . . . . . . . . . . . . . . . . . . . . . . . . . . . . . . . . . . . . . . . . . . . . . . 51
Типы носителей, непригодные для использования. . . . . . . . . . . . . . . . . . . . . . . . . . . . . . . . . . 52
Область печати. . . . . . . . . . . . . . . . . . . . . . . . . . . . . . . . . . . . . . . . . . . . . . . . . . . . . . . . . . . . . . . 53
Область печати. . . . . . . . . . . . . . . . . . . . . . . . . . . . . . . . . . . . . . . . . . . . . . . . . . . . . . . . . . . 54
Размеры бумаги, отличные от форматов Letter, Legal, Конверты. . . . . . . . . . . . . . . . . . . 55
Letter, Legal. . . . . . . . . . . . . . . . . . . . . . . . . . . . . . . . . . . . . . . . . . . . . . . . . . . . . . . . . . . . . . . 56
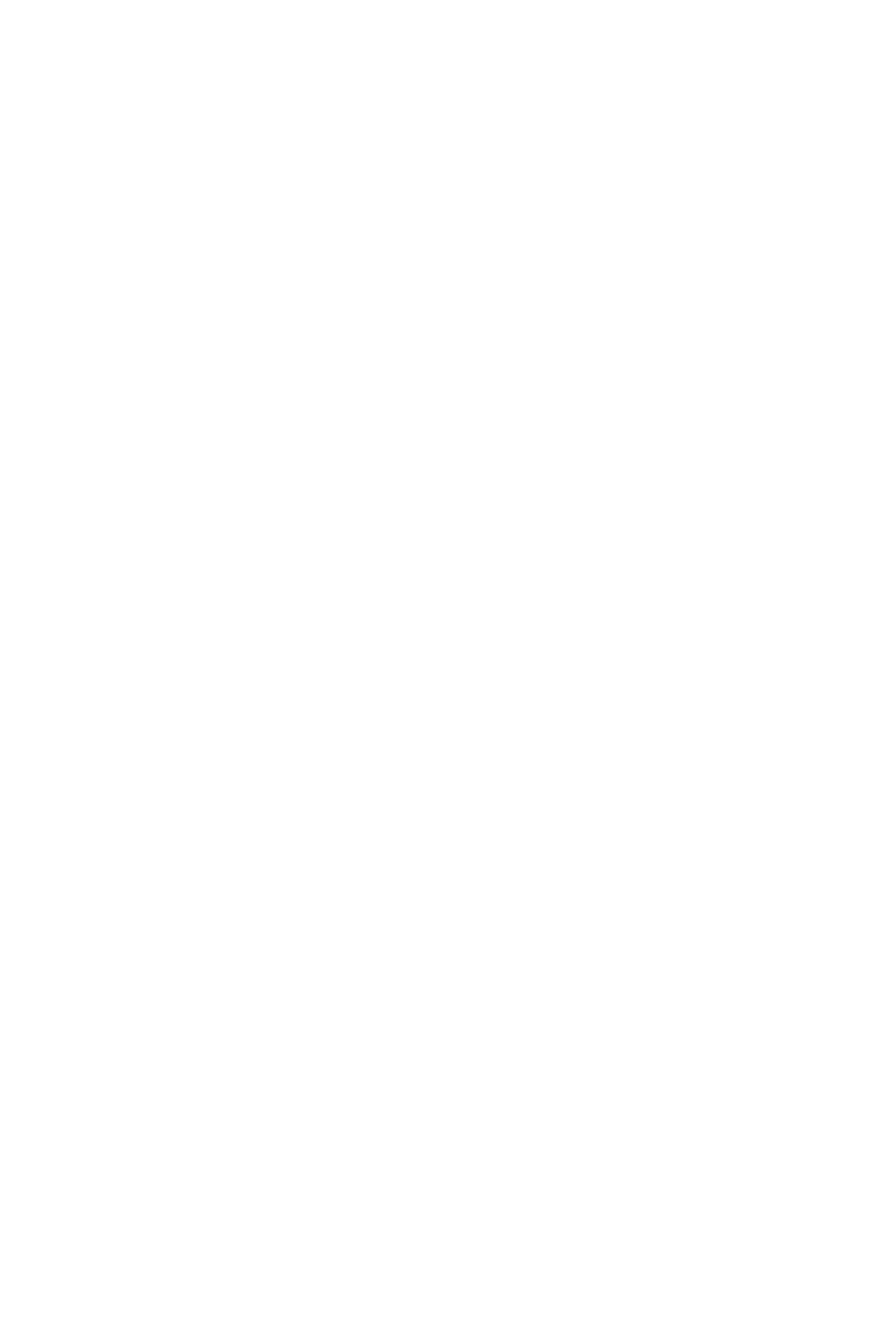
Конверты. . . . . . . . . . . . . . . . . . . . . . . . . . . . . . . . . . . . . . . . . . . . . . . . . . . . . . . . . . . . . . . . . 57
Загрузка оригиналов. . . . . . . . . . . . . . . . . . . . . . . . . . . . . . . . . . . . . . . . . . . . . . . . . . . . . . . . . . . . . . . 58
Загрузка оригиналов на стекло рабочей поверхности. . . . . . . . . . . . . . . . . . . . . . . . . . . . . . . . 59
Оригиналы, которые можно загрузить. . . . . . . . . . . . . . . . . . . . . . . . . . . . . . . . . . . . . . . . . . . . . 61
Замена картриджа FINE. . . . . . . . . . . . . . . . . . . . . . . . . . . . . . . . . . . . . . . . . . . . . . . . . . 62
Замена картриджа FINE. . . . . . . . . . . . . . . . . . . . . . . . . . . . . . . . . . . . . . . . . . . . . . . . . . . . . . . . . . . . 63
Проверка состояния чернил. . . . . . . . . . . . . . . . . . . . . . . . . . . . . . . . . . . . . . . . . . . . . . . . . . . . . . . . . 70
Проверка уровня чернил по индикаторам чернильниц на панели управления. . . . . . . . . . . . 71
Обслуживание. . . . . . . . . . . . . . . . . . . . . . . . . . . . . . . . . . . . . . . . . . . . . . . . . . . . . . . . . . 73
Если печать стала бледной или цвета печатаются некорректно. . . . . . . . . . . . . . . . . . . . . . . . . . . 74
Процедура обслуживания. . . . . . . . . . . . . . . . . . . . . . . . . . . . . . . . . . . . . . . . . . . . . . . . . . . . . . . 75
Печать образца для проверки сопел. . . . . . . . . . . . . . . . . . . . . . . . . . . . . . . . . . . . . . . . . . . . . . 78
Оценка образца для проверки сопел. . . . . . . . . . . . . . . . . . . . . . . . . . . . . . . . . . . . . . . . . . . . . . 79
Очистка печатающей головки. . . . . . . . . . . . . . . . . . . . . . . . . . . . . . . . . . . . . . . . . . . . . . . . . . . . 80
Глубокая очистка печатающей головки. . . . . . . . . . . . . . . . . . . . . . . . . . . . . . . . . . . . . . . . . . . . 81
Выравнивание печатающей головки. . . . . . . . . . . . . . . . . . . . . . . . . . . . . . . . . . . . . . . . . . . . . . 82
Обслуживание с компьютера. . . . . . . . . . . . . . . . . . . . . . . . . . . . . . . . . . . . . . . . . . . . . . . . . . . . . . . . 85
Очистка печатающих головок с компьютера. . . . . . . . . . . . . . . . . . . . . . . . . . . . . . . . . . . . . . . . 86
Очистка подающих роликов с компьютера. . . . . . . . . . . . . . . . . . . . . . . . . . . . . . . . . . . . . . . . . 89
Выравнивание печатающей головки. . . . . . . . . . . . . . . . . . . . . . . . . . . . . . . . . . . . . . . . . . . . . . 90
Выравнивание печатающих головок с компьютера. . . . . . . . . . . . . . . . . . . . . . . . . . . . . . . . . . 91
Автоматическое выравнивание печатающих головок с компьютера. . . . . . . . . . . . . . . . . . . . 95
Использование компьютера для печати образца проверки сопел. . . . . . . . . . . . . . . . . . . . . . 97
Очистка внутренних компонентов устройства. . . . . . . . . . . . . . . . . . . . . . . . . . . . . . . . . . . . . . . 99
Очистка устройства. . . . . . . . . . . . . . . . . . . . . . . . . . . . . . . . . . . . . . . . . . . . . . . . . . . . . . . . . . . . . . . 100
Очистка наружной поверхности устройства. . . . . . . . . . . . . . . . . . . . . . . . . . . . . . . . . . . . . . . 101
Очистка стекла рабочей поверхности и крышки сканера. . . . . . . . . . . . . . . . . . . . . . . . . . . . . 102
Очистка подающих роликов. . . . . . . . . . . . . . . . . . . . . . . . . . . . . . . . . . . . . . . . . . . . . . . . . . . . 103
Очистка внутренних компонентов устройства (очистка поддона). . . . . . . . . . . . . . . . . . . . . . 105
Очистка выступающих внутренних компонентов устройства. . . . . . . . . . . . . . . . . . . . . . . . . . 107
Изменение настроек устройства. . . . . . . . . . . . . . . . . . . . . . . . . . . . . . . . . . . . . . . . . . 108
Изменение настроек устройства с компьютера. . . . . . . . . . . . . . . . . . . . . . . . . . . . . . . . . . . . . . . . . 109
Изменение параметров печати. . . . . . . . . . . . . . . . . . . . . . . . . . . . . . . . . . . . . . . . . . . . . . . . . . 110
Регистрация профиля часто используемой конфигурации печати. . . . . . . . . . . . . . . . . . . . . 112
Выбор используемого картриджа. . . . . . . . . . . . . . . . . . . . . . . . . . . . . . . . . . . . . . . . . . . . . . . . 115
Управление питанием устройства. . . . . . . . . . . . . . . . . . . . . . . . . . . . . . . . . . . . . . . . . . . . . . . 116
Уменьшение издаваемого устройством шума. . . . . . . . . . . . . . . . . . . . . . . . . . . . . . . . . . . . . . 118
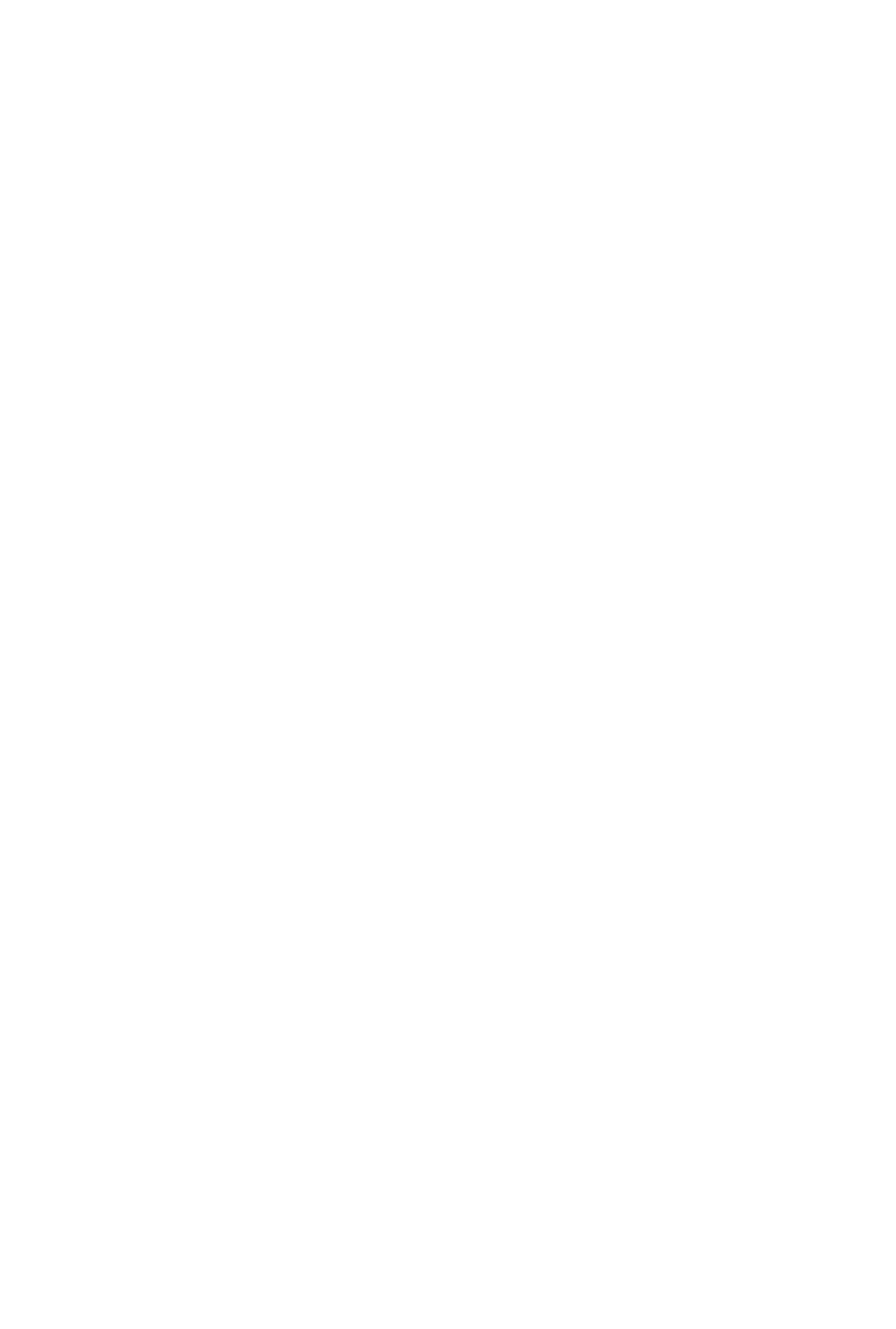
Изменение режима работы устройства. . . . . . . . . . . . . . . . . . . . . . . . . . . . . . . . . . . . . . . . . . . 120
Изменение настроек устройства с панели управления. . . . . . . . . . . . . . . . . . . . . . . . . . . . . . . . . . 122
О Парам. бесшум. реж.. . . . . . . . . . . . . . . . . . . . . . . . . . . . . . . . . . . . . . . . . . . . . . . . . . . . . . . . 123
Автоматическое включение и выключение устройства. . . . . . . . . . . . . . . . . . . . . . . . . . . . . . 124
Рекомендации по обеспечению оптимального качества печати. . . . . . . . . . . . . . . . 126
Полезные сведения о чернилах. . . . . . . . . . . . . . . . . . . . . . . . . . . . . . . . . . . . . . . . . . . . . . . . . . . . . 127
Что нужно проверить для успешного выполнения печати. . . . . . . . . . . . . . . . . . . . . . . . . . . . . . . . 128
Обязательно задайте параметры бумаги после ее загрузки. . . . . . . . . . . . . . . . . . . . . . . . . . . . . . 129
Отмена задания печати. . . . . . . . . . . . . . . . . . . . . . . . . . . . . . . . . . . . . . . . . . . . . . . . . . . . . . . . . . . . 130
Сохранение отпечатанных изображений. . . . . . . . . . . . . . . . . . . . . . . . . . . . . . . . . . . . . . . . . . . . . . 131
Меры предосторожности при обращении с устройством. . . . . . . . . . . . . . . . . . . . . . . . . . . . . . . . . 132
Рекомендации по обеспечению стабильного качества печати. . . . . . . . . . . . . . . . . . . . . . . . . . . . 133
Меры предосторожности при транспортировке устройства. . . . . . . . . . . . . . . . . . . . . . . . . . . . . . . 134
Законодательные ограничения на использование продукта и изображений. . . . . . 136
Технические характеристики. . . . . . . . . . . . . . . . . . . . . . . . . . . . . . . . . . . . . . . . . . . . . 137
Устранение неполадок. . . . . . . . . . . . . . . . . . . . . . . . . . . . . . . . . . . . . . . . . . 141
Проблемы с печатью. . . . . . . . . . . . . . . . . . . . . . . . . . . . . . . . . . . . . . . . . . . . . . . . . . . 142
Печать не начинается. . . . . . . . . . . . . . . . . . . . . . . . . . . . . . . . . . . . . . . . . . . . . . . . . . . . . . . . . . . . . 143
Замятие бумаги. . . . . . . . . . . . . . . . . . . . . . . . . . . . . . . . . . . . . . . . . . . . . . . . . . . . . . . . . . . . . . . . . . 145
Бумага подается неправильно или появилось сообщение об отсутствии бумаги. . . . . . . . . . . . . 146
Копирование/Печать прерывается, не завершившись. . . . . . . . . . . . . . . . . . . . . . . . . . . . . . . . . . . 148
Проблемы с качеством печати. . . . . . . . . . . . . . . . . . . . . . . . . . . . . . . . . . . . . . . . . . . 149
Неудовлетворительные результаты печати. . . . . . . . . . . . . . . . . . . . . . . . . . . . . . . . . . . . . . . . . . . 150
Не удается напечатать задание до конца. . . . . . . . . . . . . . . . . . . . . . . . . . . . . . . . . . . . . . . . . 152
Печать не начинается/Нечеткая печать/Неверные цвета/Белые полосы. . . . . . . . . . . . . . . 153
Неверные цвета. . . . . . . . . . . . . . . . . . . . . . . . . . . . . . . . . . . . . . . . . . . . . . . . . . . . . . . . . . . . . . 156
Линии не выровнены. . . . . . . . . . . . . . . . . . . . . . . . . . . . . . . . . . . . . . . . . . . . . . . . . . . . . . . . . . 157
Линия не печатается или печатается частично. . . . . . . . . . . . . . . . . . . . . . . . . . . . . . . . . . . . 158
Изображение не печатается или печатается частично. . . . . . . . . . . . . . . . . . . . . . . . . . . . . . 159
Бумага после печати сворачивается или на ней появляются чернильные пятна. . . . . . . . . 160
Бумага испачкана/Отпечатанная поверхность поцарапана. . . . . . . . . . . . . . . . . . . . . . . . . . . 161
Обратная сторона бумаги испачкана. . . . . . . . . . . . . . . . . . . . . . . . . . . . . . . . . . . . . . . . . . . . . 164
Цвета передаются неравномерно. . . . . . . . . . . . . . . . . . . . . . . . . . . . . . . . . . . . . . . . . . . . . . . 165
Чернила не подаются. . . . . . . . . . . . . . . . . . . . . . . . . . . . . . . . . . . . . . . . . . . . . . . . . . . . . . . . . . . . . 167
Затруднения со сканированием. . . . . . . . . . . . . . . . . . . . . . . . . . . . . . . . . . . . . . . . . . . 168
Затруднения со сканированием. . . . . . . . . . . . . . . . . . . . . . . . . . . . . . . . . . . . . . . . . . . . . . . . . . . . . 169
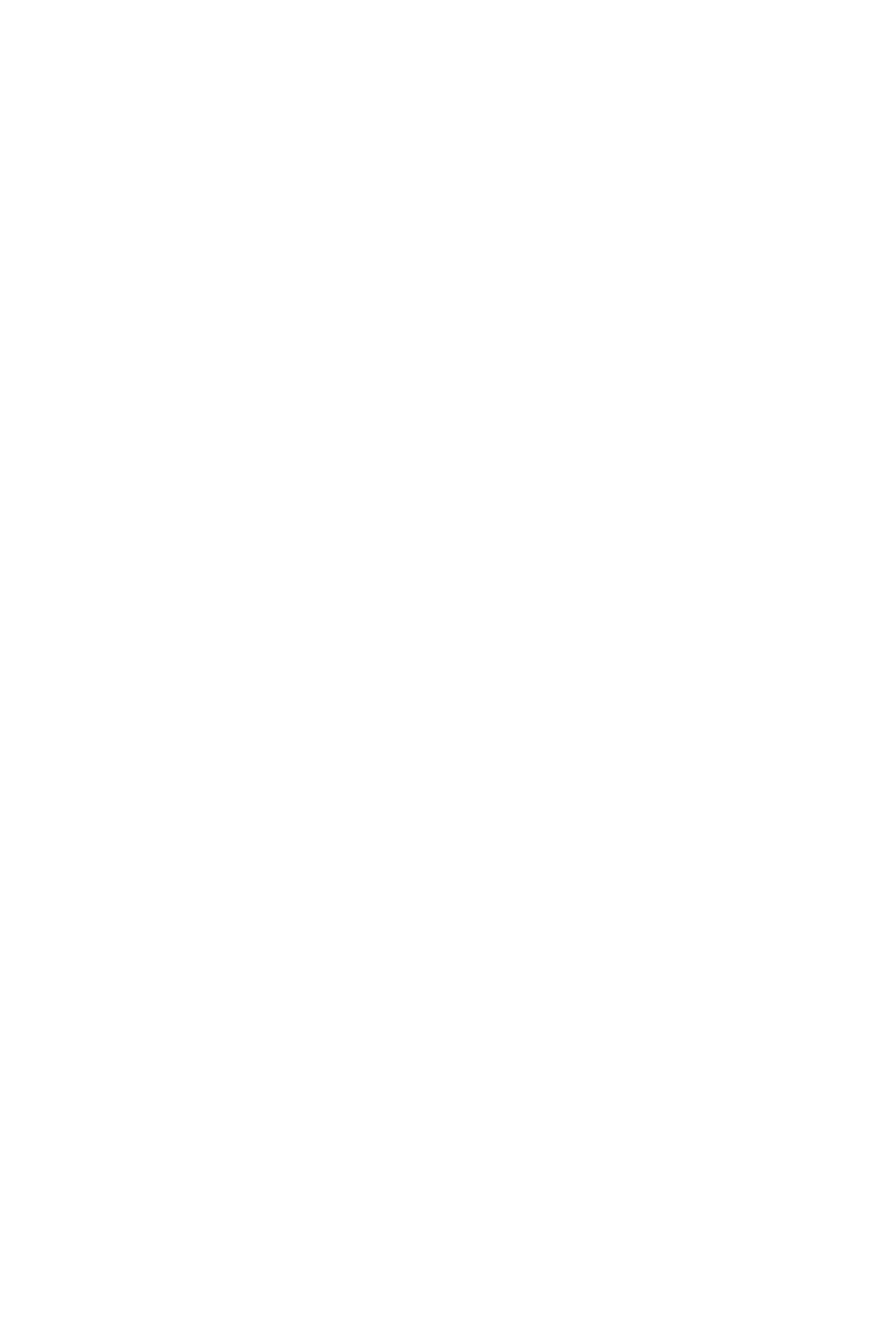
Сканер не работает. . . . . . . . . . . . . . . . . . . . . . . . . . . . . . . . . . . . . . . . . . . . . . . . . . . . . . . . . . . 170
Программа ScanGear (драйвер сканера) не запускается. . . . . . . . . . . . . . . . . . . . . . . . . . . . . 171
Отображается сообщение об ошибке, и окно программы ScanGear (драйвера сканера) не
открывается. . . . . . . . . . . . . . . . . . . . . . . . . . . . . . . . . . . . . . . . . . . . . . . . . . . . . . . . . . . . . . . . . 172
Не удается одновременно отсканировать несколько исходных документов. . . . . . . . . . . . . 173
Не удается правильно выполнить сканирование с помощью функции автоматического
сканирования. . . . . . . . . . . . . . . . . . . . . . . . . . . . . . . . . . . . . . . . . . . . . . . . . . . . . . . . . . . . . . . . 174
Низкая скорость сканирования. . . . . . . . . . . . . . . . . . . . . . . . . . . . . . . . . . . . . . . . . . . . . . . . . . 175
Появляется сообщение «Недостаточно памяти.». . . . . . . . . . . . . . . . . . . . . . . . . . . . . . . . . . 176
Компьютер перестает работать во время сканирования. . . . . . . . . . . . . . . . . . . . . . . . . . . . . 177
Сканер не работает после обновления Windows. . . . . . . . . . . . . . . . . . . . . . . . . . . . . . . . . . . 178
Отсканированное изображение не открывается. . . . . . . . . . . . . . . . . . . . . . . . . . . . . . . . . . . . 180
Неудовлетворительные результаты сканирования. . . . . . . . . . . . . . . . . . . . . . . . . . . . . . . . . . . . . 181
Плохое качество сканирования (изображение, отображаемое на мониторе). . . . . . . . . . . . 182
Белые области вокруг отсканированного изображения. . . . . . . . . . . . . . . . . . . . . . . . . . . . . . 184
Не удается отсканировать изображение в правильном размере. . . . . . . . . . . . . . . . . . . . . . 185
Исходный документ установлен правильно, но отсканированное изображение наклонено. 186
Отсканированное изображение на мониторе компьютера увеличено (уменьшено). . . . . . . 187
Неполадки программного обеспечения. . . . . . . . . . . . . . . . . . . . . . . . . . . . . . . . . . . . . . . . . . . . . . . 188
Требуемый почтовый клиент не отображается на экране выбора почтового клиента. . . . . 189
Проблемы с устройством. . . . . . . . . . . . . . . . . . . . . . . . . . . . . . . . . . . . . . . . . . . . . . . . 190
Питание устройства не включается. . . . . . . . . . . . . . . . . . . . . . . . . . . . . . . . . . . . . . . . . . . . . . . . . . 191
Устройство неожиданно выключается. . . . . . . . . . . . . . . . . . . . . . . . . . . . . . . . . . . . . . . . . . . . . . . . 192
Не удается правильно установить соединение с компьютером. . . . . . . . . . . . . . . . . . . . . . . . . . . 193
Держатель картриджа FINE не встает в положение для замены. . . . . . . . . . . . . . . . . . . . . . . . . . 194
Не отображается окно монитора состояния принтера. . . . . . . . . . . . . . . . . . . . . . . . . . . . . . . . . . . 195
Проблемы при установке или загрузке. . . . . . . . . . . . . . . . . . . . . . . . . . . . . . . . . . . . . 196
Не удается установить драйверы MP Drivers. . . . . . . . . . . . . . . . . . . . . . . . . . . . . . . . . . . . . . . . . . 197
Не запускается приложение Easy-WebPrint EX или не появляется меню Easy-WebPrint EX. . . . 200
Об отображаемых ошибках и сообщениях. . . . . . . . . . . . . . . . . . . . . . . . . . . . . . . . . . 201
Если произошла ошибка. . . . . . . . . . . . . . . . . . . . . . . . . . . . . . . . . . . . . . . . . . . . . . . . . . . . . . . . . . . 202
Отображается сообщение. . . . . . . . . . . . . . . . . . . . . . . . . . . . . . . . . . . . . . . . . . . . . . . . . . . . . . . . . . 205
Если не удается устранить неполадку. . . . . . . . . . . . . . . . . . . . . . . . . . . . . . . . . . . . . 210
Список кодов поддержки. . . . . . . . . . . . . . . . . . . . . . . . . . . . . . . . . . . . . . . . . 211
Список кодов поддержки (при замятии бумаги). . . . . . . . . . . . . . . . . . . . . . . . . . . . . . 212
1300. . . . . . . . . . . . . . . . . . . . . . . . . . . . . . . . . . . . . . . . . . . . . . . . . . . . . . . . . . . . . . . . . . . . . . . . . . . . 213
Бумага застряла внутри устройства. . . . . . . . . . . . . . . . . . . . . . . . . . . . . . . . . . . . . . . . . . . . . . . . . . 215
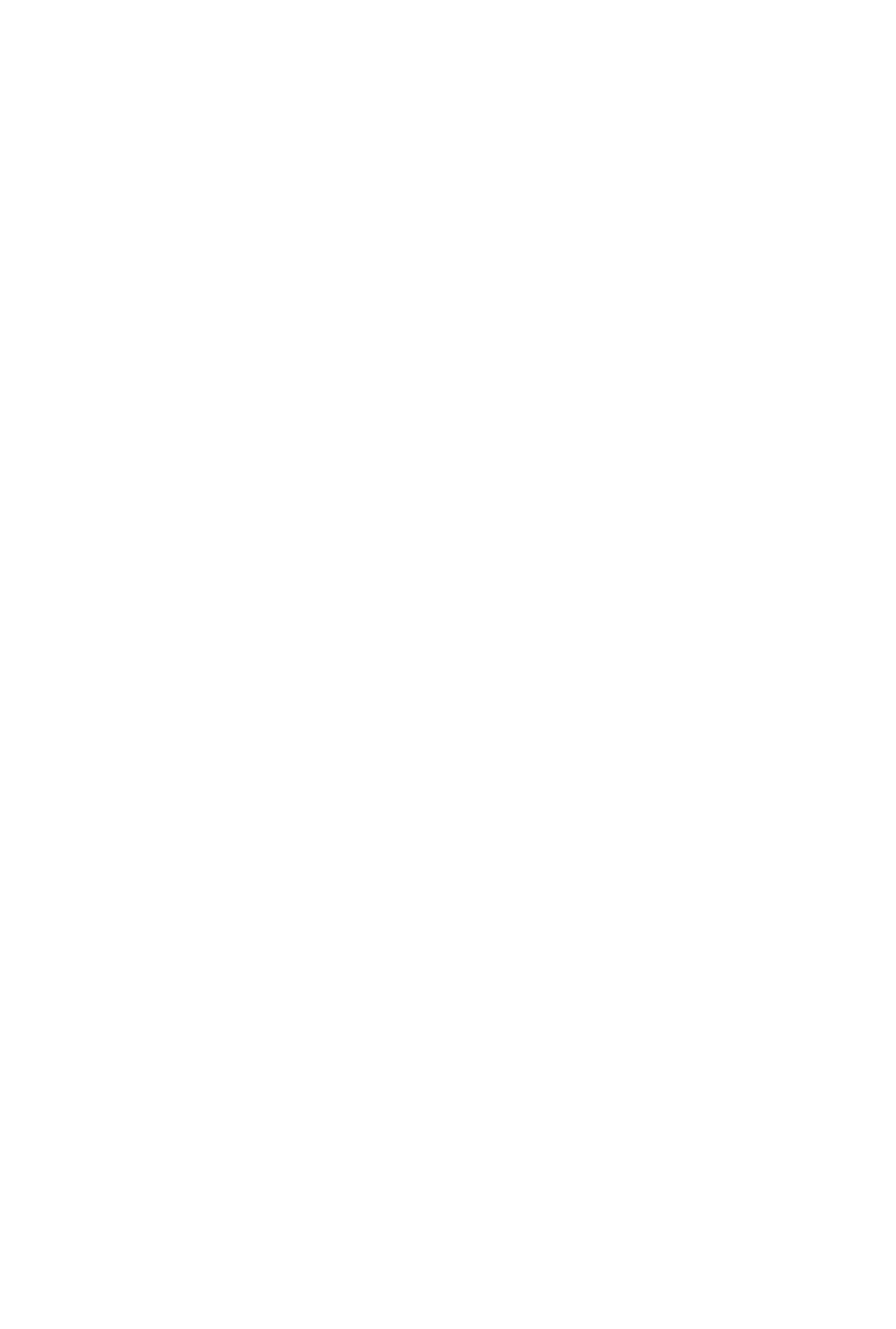
В других случаях. . . . . . . . . . . . . . . . . . . . . . . . . . . . . . . . . . . . . . . . . . . . . . . . . . . . . . . . . . . . . . . . . 218
1000. . . . . . . . . . . . . . . . . . . . . . . . . . . . . . . . . . . . . . . . . . . . . . . . . . . . . . . . . . . . . . . . . 219
1200. . . . . . . . . . . . . . . . . . . . . . . . . . . . . . . . . . . . . . . . . . . . . . . . . . . . . . . . . . . . . . . . . 220
1203. . . . . . . . . . . . . . . . . . . . . . . . . . . . . . . . . . . . . . . . . . . . . . . . . . . . . . . . . . . . . . . . . 221
1401. . . . . . . . . . . . . . . . . . . . . . . . . . . . . . . . . . . . . . . . . . . . . . . . . . . . . . . . . . . . . . . . . 222
1403. . . . . . . . . . . . . . . . . . . . . . . . . . . . . . . . . . . . . . . . . . . . . . . . . . . . . . . . . . . . . . . . . 223
1485. . . . . . . . . . . . . . . . . . . . . . . . . . . . . . . . . . . . . . . . . . . . . . . . . . . . . . . . . . . . . . . . . 224
1682. . . . . . . . . . . . . . . . . . . . . . . . . . . . . . . . . . . . . . . . . . . . . . . . . . . . . . . . . . . . . . . . . 225
1684. . . . . . . . . . . . . . . . . . . . . . . . . . . . . . . . . . . . . . . . . . . . . . . . . . . . . . . . . . . . . . . . . 226
1686. . . . . . . . . . . . . . . . . . . . . . . . . . . . . . . . . . . . . . . . . . . . . . . . . . . . . . . . . . . . . . . . . 227
1687. . . . . . . . . . . . . . . . . . . . . . . . . . . . . . . . . . . . . . . . . . . . . . . . . . . . . . . . . . . . . . . . . 228
1688. . . . . . . . . . . . . . . . . . . . . . . . . . . . . . . . . . . . . . . . . . . . . . . . . . . . . . . . . . . . . . . . . 229
1700. . . . . . . . . . . . . . . . . . . . . . . . . . . . . . . . . . . . . . . . . . . . . . . . . . . . . . . . . . . . . . . . . 230
1701. . . . . . . . . . . . . . . . . . . . . . . . . . . . . . . . . . . . . . . . . . . . . . . . . . . . . . . . . . . . . . . . . 231
1890. . . . . . . . . . . . . . . . . . . . . . . . . . . . . . . . . . . . . . . . . . . . . . . . . . . . . . . . . . . . . . . . . 232
2900. . . . . . . . . . . . . . . . . . . . . . . . . . . . . . . . . . . . . . . . . . . . . . . . . . . . . . . . . . . . . . . . . 233
2901. . . . . . . . . . . . . . . . . . . . . . . . . . . . . . . . . . . . . . . . . . . . . . . . . . . . . . . . . . . . . . . . . 234
4100. . . . . . . . . . . . . . . . . . . . . . . . . . . . . . . . . . . . . . . . . . . . . . . . . . . . . . . . . . . . . . . . . 235
4102. . . . . . . . . . . . . . . . . . . . . . . . . . . . . . . . . . . . . . . . . . . . . . . . . . . . . . . . . . . . . . . . . 236
5011. . . . . . . . . . . . . . . . . . . . . . . . . . . . . . . . . . . . . . . . . . . . . . . . . . . . . . . . . . . . . . . . . 237
5012. . . . . . . . . . . . . . . . . . . . . . . . . . . . . . . . . . . . . . . . . . . . . . . . . . . . . . . . . . . . . . . . . 238
5100. . . . . . . . . . . . . . . . . . . . . . . . . . . . . . . . . . . . . . . . . . . . . . . . . . . . . . . . . . . . . . . . . 239
5200. . . . . . . . . . . . . . . . . . . . . . . . . . . . . . . . . . . . . . . . . . . . . . . . . . . . . . . . . . . . . . . . . 240
5400. . . . . . . . . . . . . . . . . . . . . . . . . . . . . . . . . . . . . . . . . . . . . . . . . . . . . . . . . . . . . . . . . 241
5B00. . . . . . . . . . . . . . . . . . . . . . . . . . . . . . . . . . . . . . . . . . . . . . . . . . . . . . . . . . . . . . . . . 242
5B01. . . . . . . . . . . . . . . . . . . . . . . . . . . . . . . . . . . . . . . . . . . . . . . . . . . . . . . . . . . . . . . . . 243
6000. . . . . . . . . . . . . . . . . . . . . . . . . . . . . . . . . . . . . . . . . . . . . . . . . . . . . . . . . . . . . . . . . 244
6800. . . . . . . . . . . . . . . . . . . . . . . . . . . . . . . . . . . . . . . . . . . . . . . . . . . . . . . . . . . . . . . . . 245
6801. . . . . . . . . . . . . . . . . . . . . . . . . . . . . . . . . . . . . . . . . . . . . . . . . . . . . . . . . . . . . . . . . 246
6930. . . . . . . . . . . . . . . . . . . . . . . . . . . . . . . . . . . . . . . . . . . . . . . . . . . . . . . . . . . . . . . . . 247
6931. . . . . . . . . . . . . . . . . . . . . . . . . . . . . . . . . . . . . . . . . . . . . . . . . . . . . . . . . . . . . . . . . 248
6932. . . . . . . . . . . . . . . . . . . . . . . . . . . . . . . . . . . . . . . . . . . . . . . . . . . . . . . . . . . . . . . . . 249
6933. . . . . . . . . . . . . . . . . . . . . . . . . . . . . . . . . . . . . . . . . . . . . . . . . . . . . . . . . . . . . . . . . 250
6936. . . . . . . . . . . . . . . . . . . . . . . . . . . . . . . . . . . . . . . . . . . . . . . . . . . . . . . . . . . . . . . . . 251
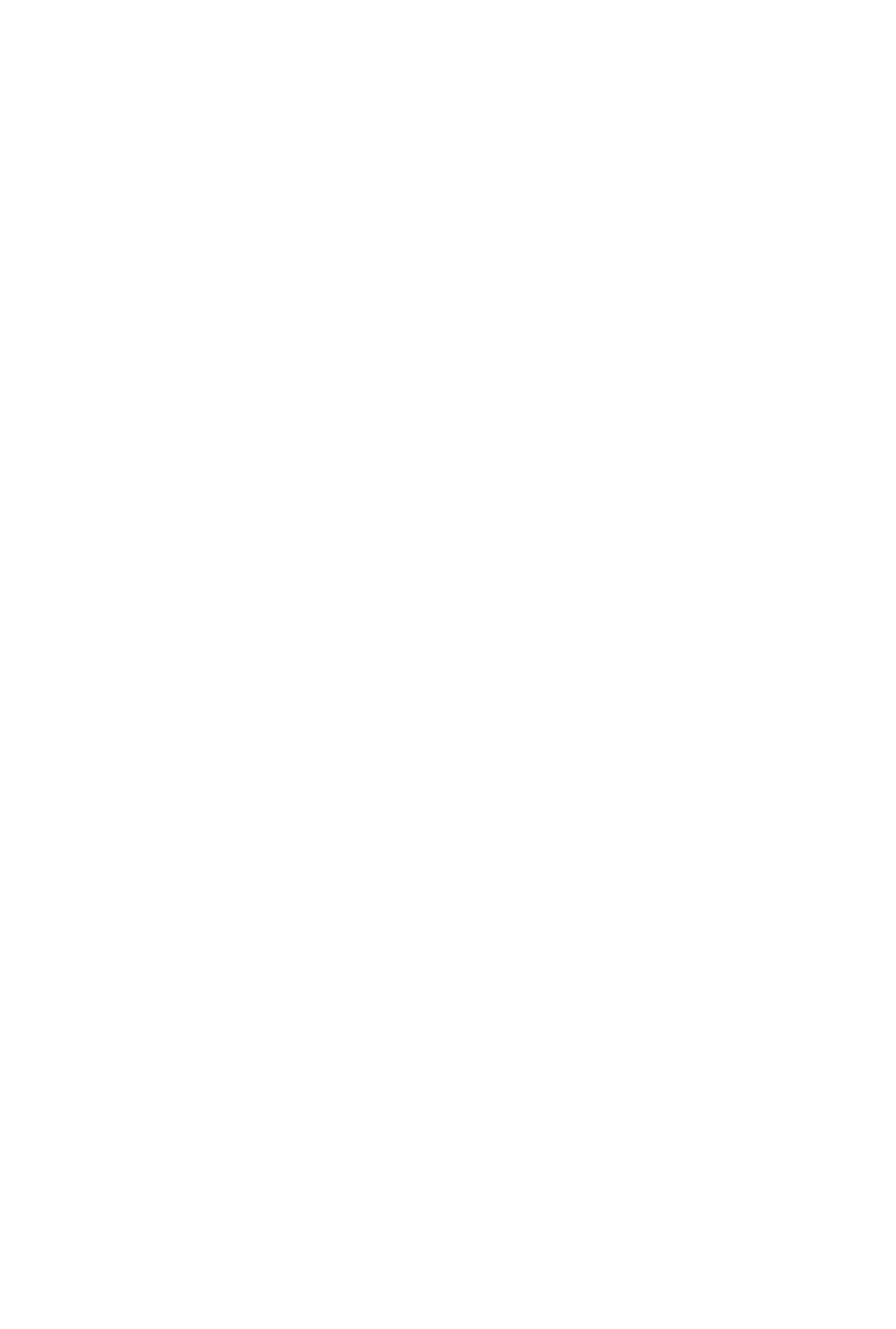
6937. . . . . . . . . . . . . . . . . . . . . . . . . . . . . . . . . . . . . . . . . . . . . . . . . . . . . . . . . . . . . . . . . 252
6938. . . . . . . . . . . . . . . . . . . . . . . . . . . . . . . . . . . . . . . . . . . . . . . . . . . . . . . . . . . . . . . . . 253
6940. . . . . . . . . . . . . . . . . . . . . . . . . . . . . . . . . . . . . . . . . . . . . . . . . . . . . . . . . . . . . . . . . 254
6941. . . . . . . . . . . . . . . . . . . . . . . . . . . . . . . . . . . . . . . . . . . . . . . . . . . . . . . . . . . . . . . . . 255
6942. . . . . . . . . . . . . . . . . . . . . . . . . . . . . . . . . . . . . . . . . . . . . . . . . . . . . . . . . . . . . . . . . 256
6943. . . . . . . . . . . . . . . . . . . . . . . . . . . . . . . . . . . . . . . . . . . . . . . . . . . . . . . . . . . . . . . . . 257
6944. . . . . . . . . . . . . . . . . . . . . . . . . . . . . . . . . . . . . . . . . . . . . . . . . . . . . . . . . . . . . . . . . 258
6945. . . . . . . . . . . . . . . . . . . . . . . . . . . . . . . . . . . . . . . . . . . . . . . . . . . . . . . . . . . . . . . . . 259
6946. . . . . . . . . . . . . . . . . . . . . . . . . . . . . . . . . . . . . . . . . . . . . . . . . . . . . . . . . . . . . . . . . 260
B200. . . . . . . . . . . . . . . . . . . . . . . . . . . . . . . . . . . . . . . . . . . . . . . . . . . . . . . . . . . . . . . . . 261
B201. . . . . . . . . . . . . . . . . . . . . . . . . . . . . . . . . . . . . . . . . . . . . . . . . . . . . . . . . . . . . . . . . 262
Печать. . . . . . . . . . . . . . . . . . . . . . . . . . . . . . . . . . . . . . . . . . . . . . . . . . . . . . . . 263
Печать с компьютера. . . . . . . . . . . . . . . . . . . . . . . . . . . . . . . . . . . . . . . . . . . . . . . . . . . 264
Печать с помощью используемой прикладной программы (драйвер принтера). . . . . . . . . . . . . . 265
Печать с применением простой настройки. . . . . . . . . . . . . . . . . . . . . . . . . . . . . . . . . . . . . . . . 266
Настройка типа носителя с помощью драйвера принтера. . . . . . . . . . . . . . . . . . . . . . . . 269
Различные способы печати. . . . . . . . . . . . . . . . . . . . . . . . . . . . . . . . . . . . . . . . . . . . . . . . . . . . . 270
Настройка «Размер стр.» и «Ориентация». . . . . . . . . . . . . . . . . . . . . . . . . . . . . . . . . . . . 271
Настройка количества копий и порядка печати страниц. . . . . . . . . . . . . . . . . . . . . . . . . 273
Настройка поля для переплета. . . . . . . . . . . . . . . . . . . . . . . . . . . . . . . . . . . . . . . . . . . . . 276
Печать по размеру бумаги. . . . . . . . . . . . . . . . . . . . . . . . . . . . . . . . . . . . . . . . . . . . . . . . . 278
Печать с масштабированием. . . . . . . . . . . . . . . . . . . . . . . . . . . . . . . . . . . . . . . . . . . . . . . 280
Печать на развороте. . . . . . . . . . . . . . . . . . . . . . . . . . . . . . . . . . . . . . . . . . . . . . . . . . . . . . 283
Печать в виде плитки/постера. . . . . . . . . . . . . . . . . . . . . . . . . . . . . . . . . . . . . . . . . . . . . . 285
Печать буклета. . . . . . . . . . . . . . . . . . . . . . . . . . . . . . . . . . . . . . . . . . . . . . . . . . . . . . . . . . . 289
Двухсторонняя печать. . . . . . . . . . . . . . . . . . . . . . . . . . . . . . . . . . . . . . . . . . . . . . . . . . . . . 292
Печать штампа и фона. . . . . . . . . . . . . . . . . . . . . . . . . . . . . . . . . . . . . . . . . . . . . . . . . . . . 294
Сохранение штампа. . . . . . . . . . . . . . . . . . . . . . . . . . . . . . . . . . . . . . . . . . . . . . . . . . . . . . 298
Регистрация изображения для использования в качестве фона. . . . . . . . . . . . . . . . . . 303
Настройка печати конверта. . . . . . . . . . . . . . . . . . . . . . . . . . . . . . . . . . . . . . . . . . . . . . . . 307
Просмотр на экране подготовленного к печати материала. . . . . . . . . . . . . . . . . . . . . . . 309
Настройка размера бумаги (специальный размер бумаги). . . . . . . . . . . . . . . . . . . . . . . 311
Редактирование документа для печати или повторная печать из журнала печати. . . 313
Изменение качества печати и коррекция графических данных. . . . . . . . . . . . . . . . . . . . . . . . 318
Установка уровня «Качество печати» (Другое). . . . . . . . . . . . . . . . . . . . . . . . . . . . . . . . . 319
Печать цветного документа в черно-белом варианте. . . . . . . . . . . . . . . . . . . . . . . . . . . 321
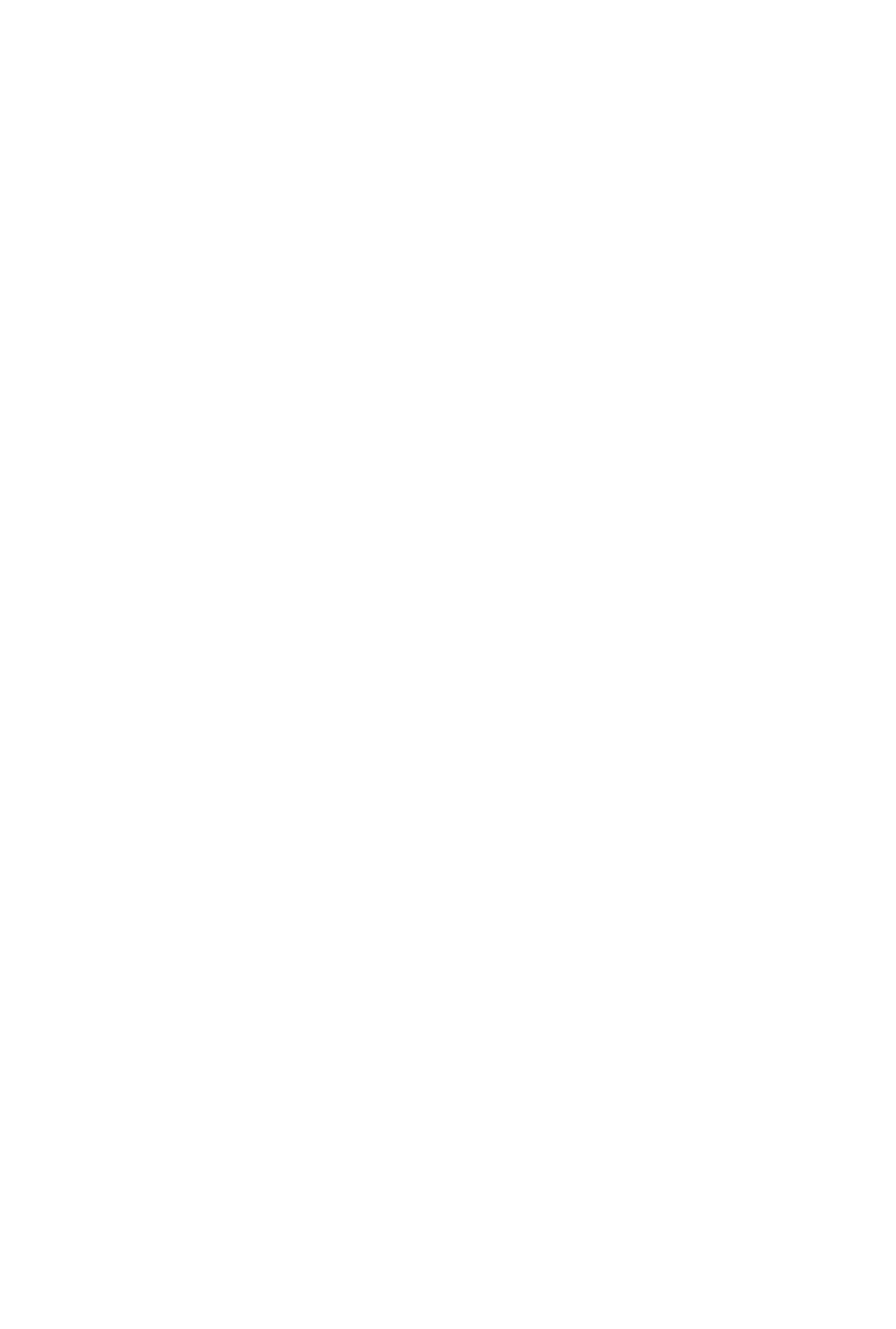
Указание режима корректировки цвета. . . . . . . . . . . . . . . . . . . . . . . . . . . . . . . . . . . . . . . 323
Оптимальная фотопечать графических данных. . . . . . . . . . . . . . . . . . . . . . . . . . . . . . . . 326
Настройка цветов с помощью драйвера принтера. . . . . . . . . . . . . . . . . . . . . . . . . . . . . . 328
Печать с использованием ICC-профилей. . . . . . . . . . . . . . . . . . . . . . . . . . . . . . . . . . . . . 330
Настройка цветового баланса. . . . . . . . . . . . . . . . . . . . . . . . . . . . . . . . . . . . . . . . . . . . . . 334
Настройка баланса цветов с использованием примерных образцов (драйвер принтера). .
. . . . . . . . . . . . . . . . . . . . . . . . . . . . . . . . . . . . . . . . . . . . . . . . . . . . . . . . . . . . . . . . . . . . . . . . 337
Настройка яркости. . . . . . . . . . . . . . . . . . . . . . . . . . . . . . . . . . . . . . . . . . . . . . . . . . . . . . . . 342
Настройка интенсивности. . . . . . . . . . . . . . . . . . . . . . . . . . . . . . . . . . . . . . . . . . . . . . . . . . 345
Настройка контрастности. . . . . . . . . . . . . . . . . . . . . . . . . . . . . . . . . . . . . . . . . . . . . . . . . . 348
Настройка интенсивности/контраста с использованием примерных образцов (драйвер
принтера). . . . . . . . . . . . . . . . . . . . . . . . . . . . . . . . . . . . . . . . . . . . . . . . . . . . . . . . . . . . . . . 351
Общие сведения о драйвере принтера. . . . . . . . . . . . . . . . . . . . . . . . . . . . . . . . . . . . . . . . . . . 356
Драйвер принтера Canon IJ. . . . . . . . . . . . . . . . . . . . . . . . . . . . . . . . . . . . . . . . . . . . . . . . 357
Как открыть окно настройки драйвера принтера. . . . . . . . . . . . . . . . . . . . . . . . . . . . . . . . 359
Монитор состояния Canon IJ. . . . . . . . . . . . . . . . . . . . . . . . . . . . . . . . . . . . . . . . . . . . . . . . 361
Проверка уровня чернил с компьютера. . . . . . . . . . . . . . . . . . . . . . . . . . . . . . . . . . . . . . . 363
Предварительный просмотр в Canon IJ. . . . . . . . . . . . . . . . . . . . . . . . . . . . . . . . . . . . . . . 365
Удаление ненужного задания печати. . . . . . . . . . . . . . . . . . . . . . . . . . . . . . . . . . . . . . . . . 366
Инструкции по эксплуатации (Драйвер принтера). . . . . . . . . . . . . . . . . . . . . . . . . . . . . . 367
Описание драйвера принтера. . . . . . . . . . . . . . . . . . . . . . . . . . . . . . . . . . . . . . . . . . . . . . . . . . . 370
Описание вкладки «Быстрая установка». . . . . . . . . . . . . . . . . . . . . . . . . . . . . . . . . . . . . . 371
Описание вкладки «Главная». . . . . . . . . . . . . . . . . . . . . . . . . . . . . . . . . . . . . . . . . . . . . . . 380
Описание вкладки «Страница». . . . . . . . . . . . . . . . . . . . . . . . . . . . . . . . . . . . . . . . . . . . . . 389
Описание вкладки «Обслуживание». . . . . . . . . . . . . . . . . . . . . . . . . . . . . . . . . . . . . . . . . 407
Описание функции «Предварительный просмотр Canon IJ». . . . . . . . . . . . . . . . . . . . . . 417
Описание функции «Предварительный просмотр Canon IJ XPS». . . . . . . . . . . . . . . . . 421
Описание функции «Монитор состояния Canon IJ». . . . . . . . . . . . . . . . . . . . . . . . . . . . . 434
Обновление MP Drivers. . . . . . . . . . . . . . . . . . . . . . . . . . . . . . . . . . . . . . . . . . . . . . . . . . . . . . . . 438
Получение последней версии MP Drivers. . . . . . . . . . . . . . . . . . . . . . . . . . . . . . . . . . . . . 439
Удаление ненужных драйверов MP Drivers. . . . . . . . . . . . . . . . . . . . . . . . . . . . . . . . . . . . 440
Перед установкой MP Drivers. . . . . . . . . . . . . . . . . . . . . . . . . . . . . . . . . . . . . . . . . . . . . . . 442
Установка MP Drivers. . . . . . . . . . . . . . . . . . . . . . . . . . . . . . . . . . . . . . . . . . . . . . . . . . . . . . 443
Общий доступ к принтеру по сети. . . . . . . . . . . . . . . . . . . . . . . . . . . . . . . . . . . . . . . . . . . . . . . 445
Настройка параметров на сервере печати. . . . . . . . . . . . . . . . . . . . . . . . . . . . . . . . . . . . 446
Настройка параметров на компьютере-клиенте. . . . . . . . . . . . . . . . . . . . . . . . . . . . . . . . 448
Ограничения на общий доступ к принтеру. . . . . . . . . . . . . . . . . . . . . . . . . . . . . . . . . . . . . 451
Копирование. . . . . . . . . . . . . . . . . . . . . . . . . . . . . . . . . . . . . . . . . . . . . . . . . . . 453
8
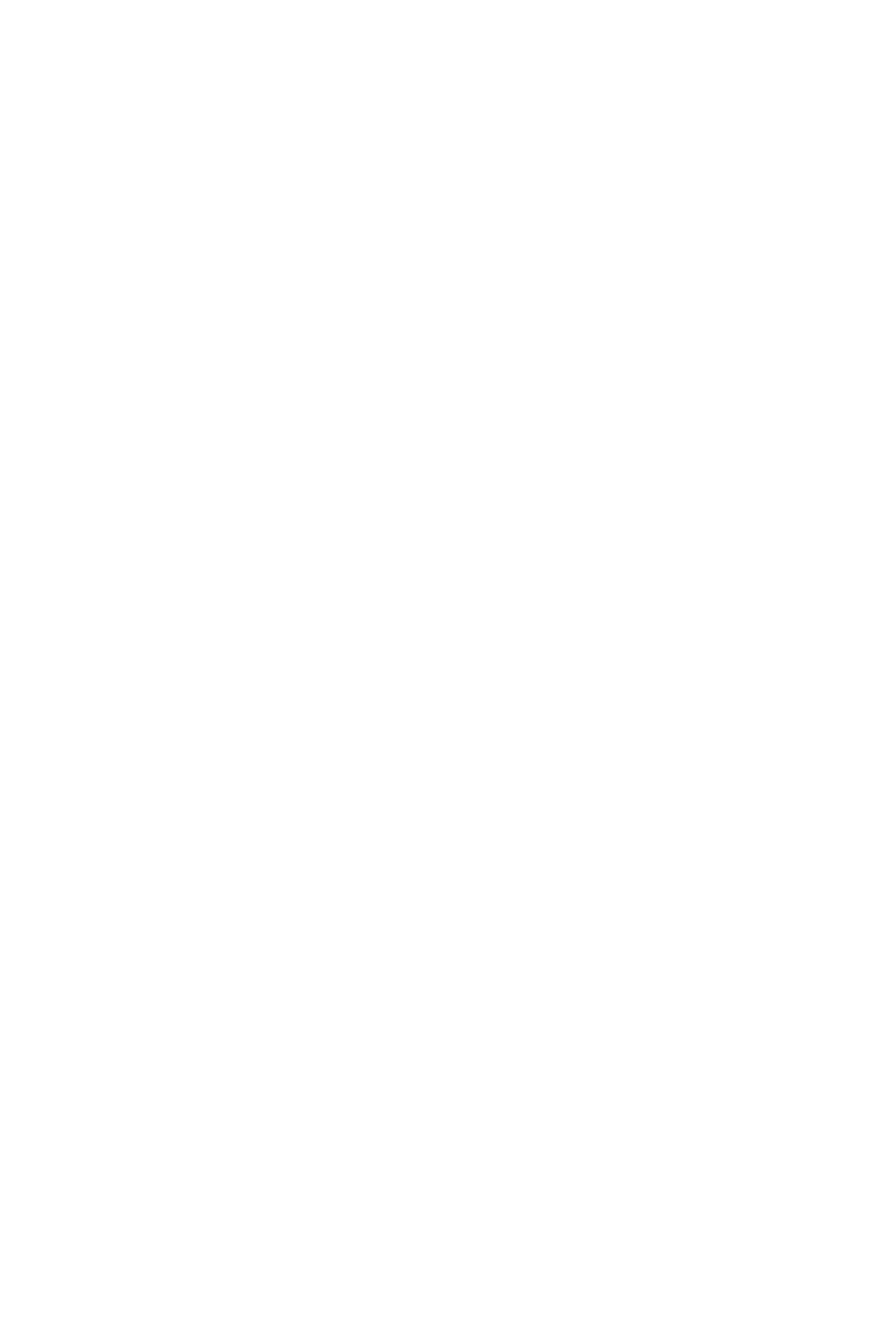
Создание копий. . . . . . . . . . . . . . . . . . . . . . . . . . . . . . . . . . . . . . . . . . . . . . . . . . . . . . . . 454
Выбор размера страницы между A4 и Letter. . . . . . . . . . . . . . . . . . . . . . . . . . . . . . . . 456
Сканирование. . . . . . . . . . . . . . . . . . . . . . . . . . . . . . . . . . . . . . . . . . . . . . . . . . 457
Сканирование с компьютера. . . . . . . . . . . . . . . . . . . . . . . . . . . . . . . . . . . . . . . . . . . . . 458
Сканирование с помощью программы IJ Scan Utility. . . . . . . . . . . . . . . . . . . . . . . . . . . . . . . . . . . . 459
Предназначение программы IJ Scan Utility (программного обеспечения сканера). . . . . . . . 460
Запуск программы IJ Scan Utility. . . . . . . . . . . . . . . . . . . . . . . . . . . . . . . . . . . . . . . . . . . . . . . . . 462
Удобное сканирование с использованием функции автоматического сканирования. . . . . . 463
Сканирование фотографий. . . . . . . . . . . . . . . . . . . . . . . . . . . . . . . . . . . . . . . . . . . . . . . . . . . . . 465
Сканирование документов. . . . . . . . . . . . . . . . . . . . . . . . . . . . . . . . . . . . . . . . . . . . . . . . . . . . . 466
Сканирование с избранными настройками. . . . . . . . . . . . . . . . . . . . . . . . . . . . . . . . . . . . . . . . 467
Сканирование исходных документов, превышающих по размеру рабочую поверхность
(Совмещение изображений). . . . . . . . . . . . . . . . . . . . . . . . . . . . . . . . . . . . . . . . . . . . . . . . . . . . 468
Сканирование нескольких исходных документов в один прием. . . . . . . . . . . . . . . . . . . . . . . 473
Сохранение после проверки результатов сканирования. . . . . . . . . . . . . . . . . . . . . . . . . . . . . 477
Отправка отсканированных изображений по электронной почте. . . . . . . . . . . . . . . . . . . . . . 480
Извлечение текста из отсканированных изображений (OCR). . . . . . . . . . . . . . . . . . . . . . . . . 484
Экраны программы IJ Scan Utility. . . . . . . . . . . . . . . . . . . . . . . . . . . . . . . . . . . . . . . . . . . . . . . . 488
Главный экран программы IJ Scan Utility. . . . . . . . . . . . . . . . . . . . . . . . . . . . . . . . . . . . . . 489
Диалоговое окно «Параметры». . . . . . . . . . . . . . . . . . . . . . . . . . . . . . . . . . . . . . . . . . . . . 491
Диалоговое окно «Параметры формата данных». . . . . . . . . . . . . . . . . . . . . . . . . . . . . . . 527
Диалоговое окно «Сохранить параметры». . . . . . . . . . . . . . . . . . . . . . . . . . . . . . . . . . . . 529
Окно «Совмещение изображений». . . . . . . . . . . . . . . . . . . . . . . . . . . . . . . . . . . . . . . . . . 532
Сканирование с помощью используемой прикладной программы (ScanGear). . . . . . . . . . . . . . . 538
Назначение программы ScanGear (драйвера сканера). . . . . . . . . . . . . . . . . . . . . . . . . . . . . . 539
Сканирование с расширенными настройками с помощью программы ScanGear (драйвера
сканера). . . . . . . . . . . . . . . . . . . . . . . . . . . . . . . . . . . . . . . . . . . . . . . . . . . . . . . . . . . . . . . . . . . . 541
Запуск программы ScanGear (драйвер сканера). . . . . . . . . . . . . . . . . . . . . . . . . . . . . . . . 542
Сканирование в основном режиме. . . . . . . . . . . . . . . . . . . . . . . . . . . . . . . . . . . . . . . . . . . 543
Сканирование в расширенном режиме. . . . . . . . . . . . . . . . . . . . . . . . . . . . . . . . . . . . . . . 546
Сканирование нескольких документов в один прием с помощью программы ScanGear
(драйвера сканера). . . . . . . . . . . . . . . . . . . . . . . . . . . . . . . . . . . . . . . . . . . . . . . . . . . . . . . 549
Исправление изображений и настройка цветов с помощью программы ScanGear (драйвера
сканера). . . . . . . . . . . . . . . . . . . . . . . . . . . . . . . . . . . . . . . . . . . . . . . . . . . . . . . . . . . . . . . . . . . . 553
Корректировка изображений (Скрыть нечеткость, Убрать пыль и царапины, Коррекция
выцветания и т.д.). . . . . . . . . . . . . . . . . . . . . . . . . . . . . . . . . . . . . . . . . . . . . . . . . . . . . . . . 554
Настройка цветов с помощью цветного образца. . . . . . . . . . . . . . . . . . . . . . . . . . . . . . . 558
Настройка насыщенности и баланса цвета. . . . . . . . . . . . . . . . . . . . . . . . . . . . . . . . . . . . 560
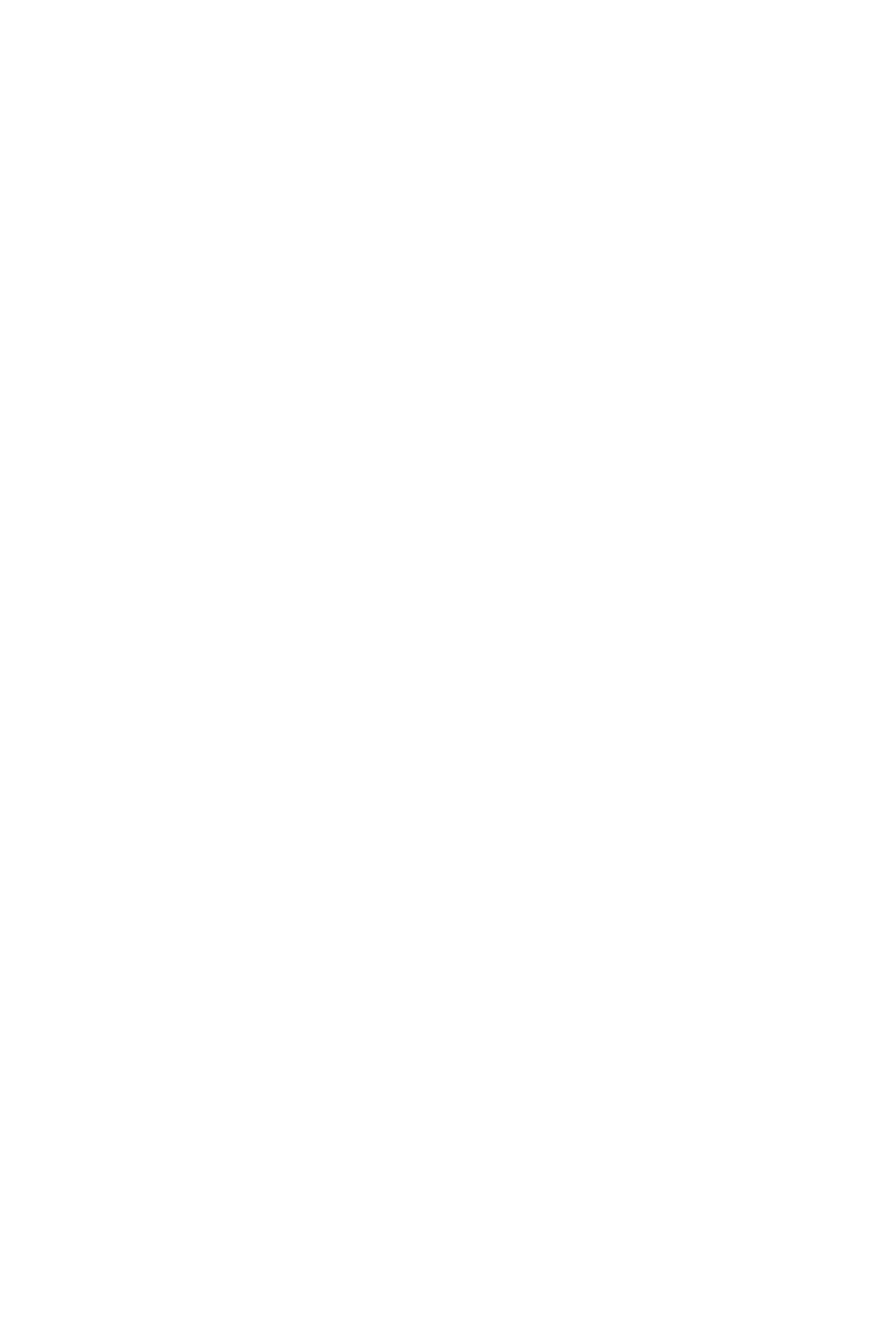
Настройка яркости и контрастности. . . . . . . . . . . . . . . . . . . . . . . . . . . . . . . . . . . . . . . . . . 562
Настройка гистограммы. . . . . . . . . . . . . . . . . . . . . . . . . . . . . . . . . . . . . . . . . . . . . . . . . . . 565
Настройка кривой тона. . . . . . . . . . . . . . . . . . . . . . . . . . . . . . . . . . . . . . . . . . . . . . . . . . . . 569
Настройка порогового значения. . . . . . . . . . . . . . . . . . . . . . . . . . . . . . . . . . . . . . . . . . . . . 572
Окна программы ScanGear (драйвер сканера). . . . . . . . . . . . . . . . . . . . . . . . . . . . . . . . . . . . . 573
Вкладка Основной режим. . . . . . . . . . . . . . . . . . . . . . . . . . . . . . . . . . . . . . . . . . . . . . . . . . 574
Вкладка Расш. режим. . . . . . . . . . . . . . . . . . . . . . . . . . . . . . . . . . . . . . . . . . . . . . . . . . . . . 582
Настройка ввода. . . . . . . . . . . . . . . . . . . . . . . . . . . . . . . . . . . . . . . . . . . . . . . . . . . . . . . . . 589
Настройки вывода. . . . . . . . . . . . . . . . . . . . . . . . . . . . . . . . . . . . . . . . . . . . . . . . . . . . . . . . 592
Параметры изображения. . . . . . . . . . . . . . . . . . . . . . . . . . . . . . . . . . . . . . . . . . . . . . . . . . 595
Кнопки настройки цветов. . . . . . . . . . . . . . . . . . . . . . . . . . . . . . . . . . . . . . . . . . . . . . . . . . . 600
Диалоговое окно Настройка. . . . . . . . . . . . . . . . . . . . . . . . . . . . . . . . . . . . . . . . . . . . . . . . 603
Вкладка Сканер. . . . . . . . . . . . . . . . . . . . . . . . . . . . . . . . . . . . . . . . . . . . . . . . . . . . . . . . . . 604
Вкладка Просмотр. . . . . . . . . . . . . . . . . . . . . . . . . . . . . . . . . . . . . . . . . . . . . . . . . . . . . . . . 607
Вкладка Сканировать. . . . . . . . . . . . . . . . . . . . . . . . . . . . . . . . . . . . . . . . . . . . . . . . . . . . . 609
Вкладка Параметры цвета. . . . . . . . . . . . . . . . . . . . . . . . . . . . . . . . . . . . . . . . . . . . . . . . . 610
Размещение исходных документов (при сканировании с компьютера). . . . . . . . . . . . . . . . . 612
Настройка рамок обрезки (ScanGear). . . . . . . . . . . . . . . . . . . . . . . . . . . . . . . . . . . . . . . . . . . . 615
Общие замечания (драйвер сканера). . . . . . . . . . . . . . . . . . . . . . . . . . . . . . . . . . . . . . . . . . . . 619
Полезная информация о сканировании. . . . . . . . . . . . . . . . . . . . . . . . . . . . . . . . . . . . . . . . . . . . . . . 621
Настройка рамок обрезки в окне «Совмещение изображений». . . . . . . . . . . . . . . . . . . . . . . 622
Разрешение. . . . . . . . . . . . . . . . . . . . . . . . . . . . . . . . . . . . . . . . . . . . . . . . . . . . . . . . . . . . . . . . . 624
Форматы данных. . . . . . . . . . . . . . . . . . . . . . . . . . . . . . . . . . . . . . . . . . . . . . . . . . . . . . . . . . . . . 626
Сопоставление цветов. . . . . . . . . . . . . . . . . . . . . . . . . . . . . . . . . . . . . . . . . . . . . . . . . . . . . . . . 628
Другие способы сканирования. . . . . . . . . . . . . . . . . . . . . . . . . . . . . . . . . . . . . . . . . . . . . . . . . . . . . . 629
Сканирование с помощью WIA-драйвера. . . . . . . . . . . . . . . . . . . . . . . . . . . . . . . . . . . . . . . . . 630
Сканирование с помощью Панели управления (только Windows XP). . . . . . . . . . . . . . . . . . . 634
Размещение исходных документов (при сканировании с компьютера). . . . . . . . . . . . . . . . . . . . . 636
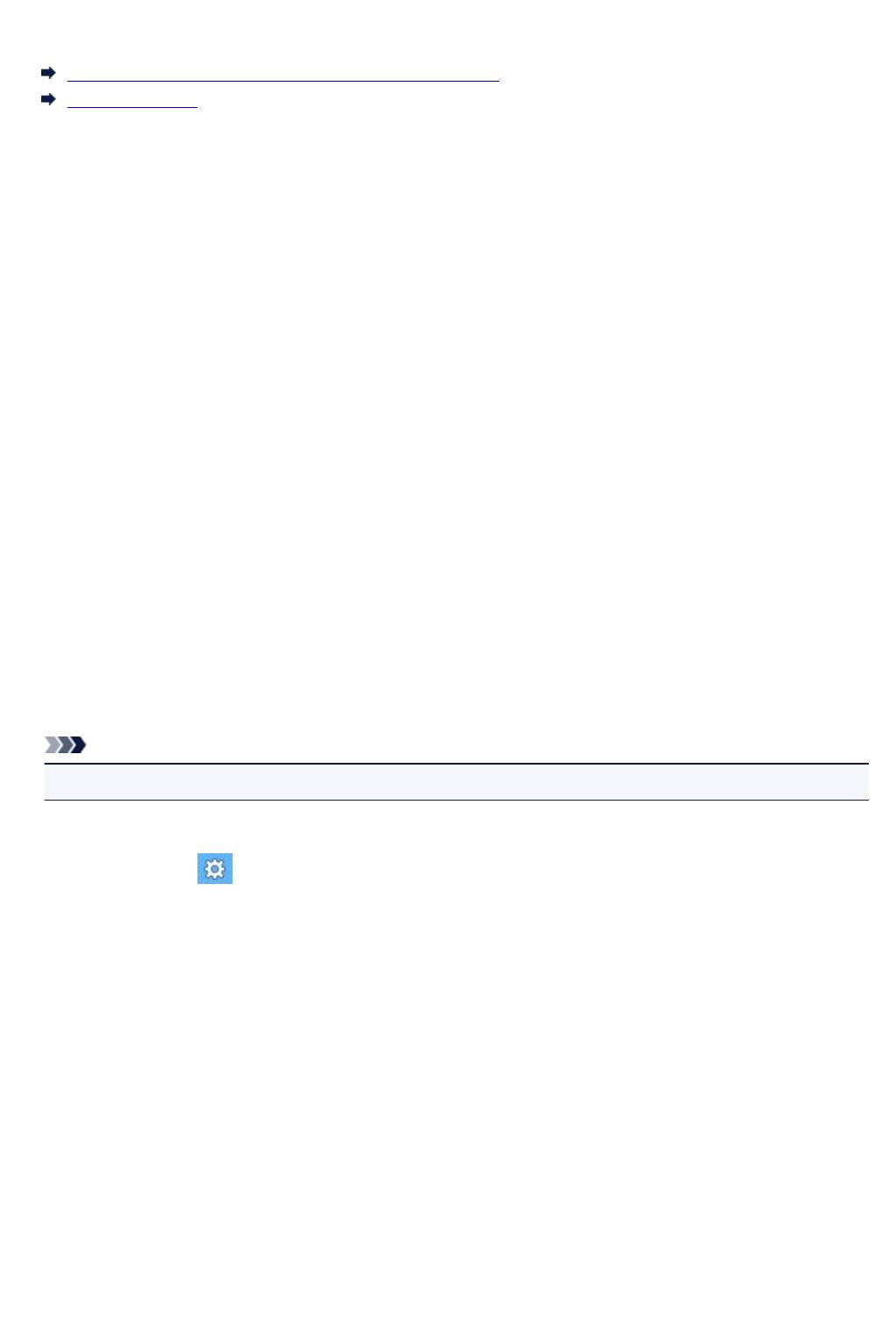
Прочтите это
Примечания по использованию Онлайн-руководства
Порядок печати
Примечания по использованию Онлайн-руководства
•
Частичное или полное воспроизведение, изменение или копирование текста, фотографий или
изображений, приведенных в Онлайн-руководство (далее «руководство»), запрещены.
•
В принципе, компания Canon может изменять или удалять содержимое этого руководства без
предварительного уведомления клиентов. Кроме того, компания Canon может приостановить
или остановить публикацию этого руководства по неизбежным причинам. Компания Canon не
несет ответственности за любой ущерб, нанесенный клиентам в результате изменения или
удаления информации в этом руководстве или приостановки/остановки публикации этого
руководства.
•
Хотя содержимое этого руководство было подготовлено очень тщательно, обратитесь в
сервисный центр при обнаружении неправильной или недостаточной информации.
•
В основном описания в этом руководстве основаны на продуктах, используемых при
первоначальных продажах.
•
В этом руководстве не приводятся данные всех руководств по продуктам, выпускаемым
компанией Canon. См. руководство, поставляемое вместе с продуктом, при использовании
продукта, не описанного в этом руководстве.
Порядок печати
Используйте функцию печати веб-браузера для печати этого руководства.
Чтобы установить печать фоновых цветов и изображений, выполните указанные ниже шаги.
Примечание.
•
В Windows 8, выполните печать в версии для настольного компьютера.
•
В Internet Explorer 9 или 10
1.
Выберите (Инструменты) > Печать (Print) > Параметры страницы… (Page setup…).
2.
Установите флажок Печатать цвета и рисунки фона (Print Background Colors and
Images).
•
В Internet Explorer 8
1.
Нажмите клавишу Alt, чтобы отобразить меню.
Другой способ отобразить меню: выберите в пункте Сервис (Tools) Панели инструментов
(Toolbars) > Строка меню (Menu Bar).
2.
Выберите Параметры страницы… (Page Setup…) в меню Файл (File).
3.
Установите флажок Печатать цвета и рисунки фона (Print Background Colors and
Images).
•
В Mozilla Firefox
1.
Нажмите клавишу Alt, чтобы отобразить меню.
Другой способ отобразить меню: щелкните Firefox, затем выберите Строка меню (Menu
Bar), щелкнув стрелку вправо в пункте Настройки (Options).
2.
Выберите Параметры страницы… (Page Setup…) в меню Файл (File).
11
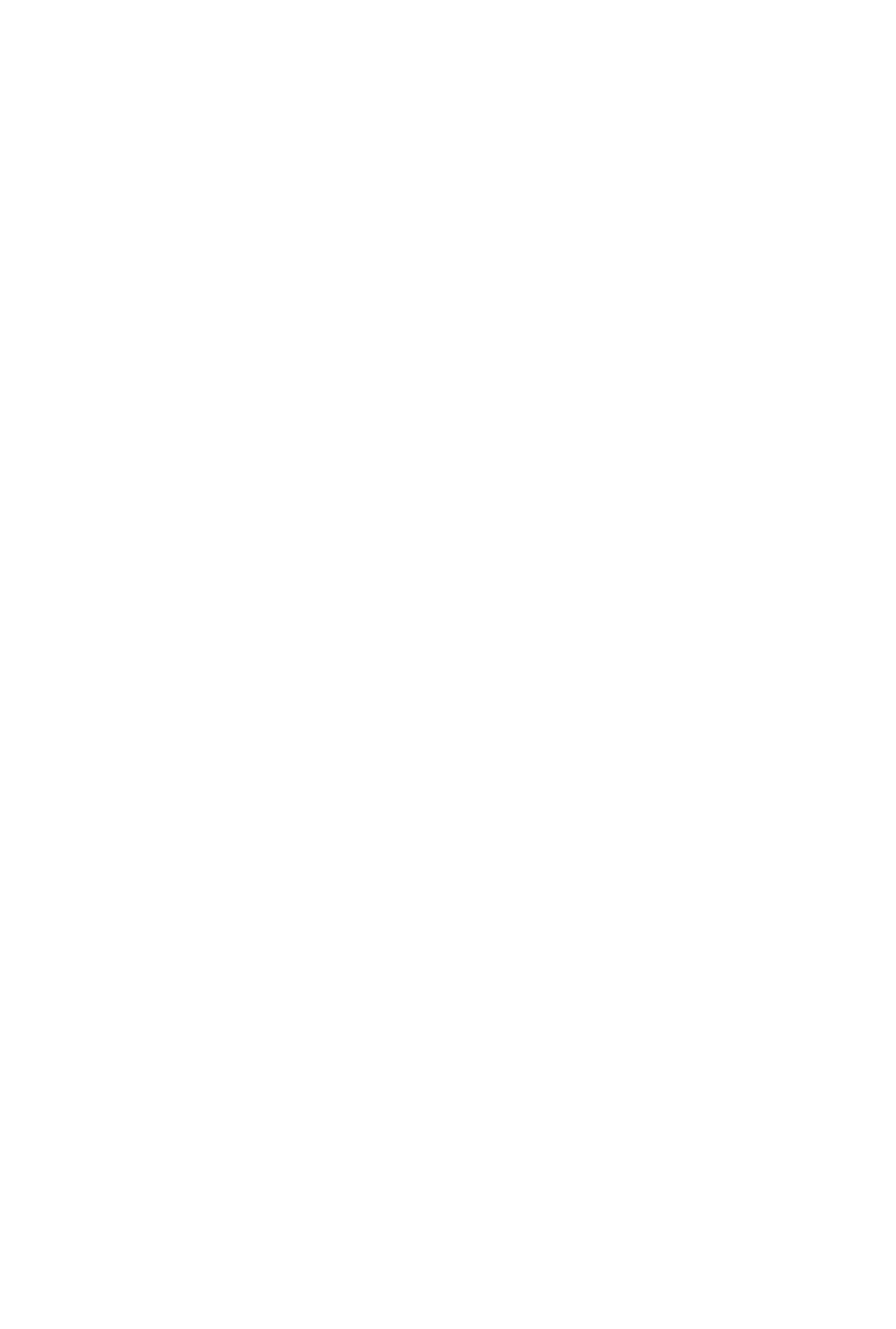
3. Установите флажок Печать фона (цвета и изображения) (Print Background (colors &
images)) на вкладке Формат и свойства (Format & Options).
12
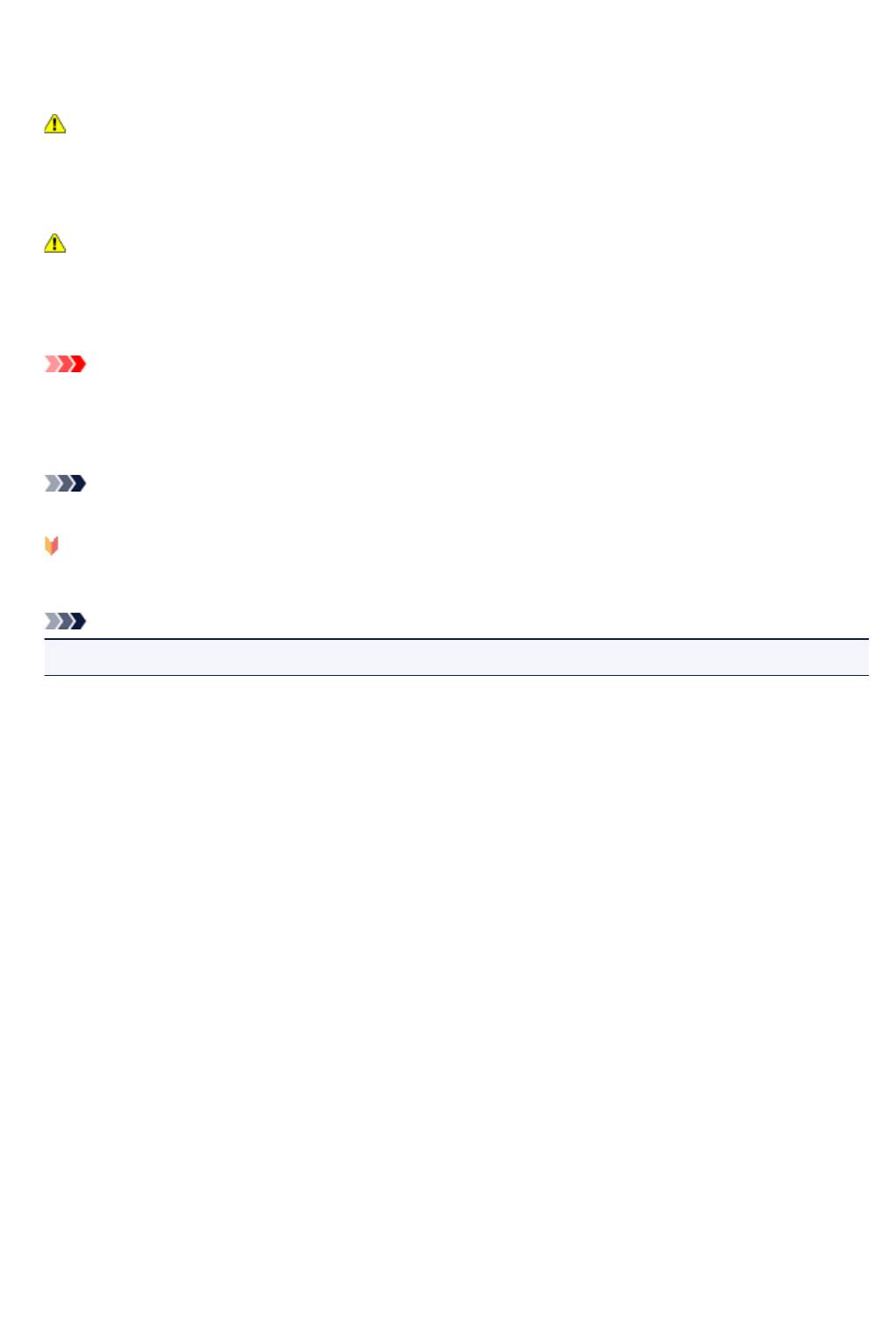
Как использовать Онлайн-руководство
Обозначения, используемые в настоящем документе
Предупреждение!
Несоблюдение этих указаний может привести к тяжелым травмам, вплоть до смертельного
исхода, вследствие неправильной эксплуатации оборудования. Обязательно следуйте этим
указаниям в целях безопасной эксплуатации.
Осторожно!
Несоблюдение этих указаний может привести к травмам или материальному ущербу
вследствие неправильной эксплуатации оборудования. Обязательно следуйте этим указаниям
в целях безопасной эксплуатации.
Внимание!
Инструкции, содержащие важные сведения. Во избежание причинения повреждений и
нанесения травмы или ненадлежащего использования изделия обязательно прочтите эти
указания.
Примечание.
Инструкции, в том числе примечания о работе устройства и дополнительные пояснения.
Основное руководство
Инструкции, разъясняющие основные операции с продуктом.
Примечание.
•
Значки могут быть другими — это зависит от модели продукта.
Пользователи устройства с активированными сенсорными функциями
Для касаний необходимо заменить действие «щелчок правой кнопкой мыши» в этом документе на
действие, установленное в операционной системе. Например, если в операционной системе
установлено действие «нажатие и удерживание», замените «щелчок правой кнопкой мыши» на
«нажатие и удерживание».
13
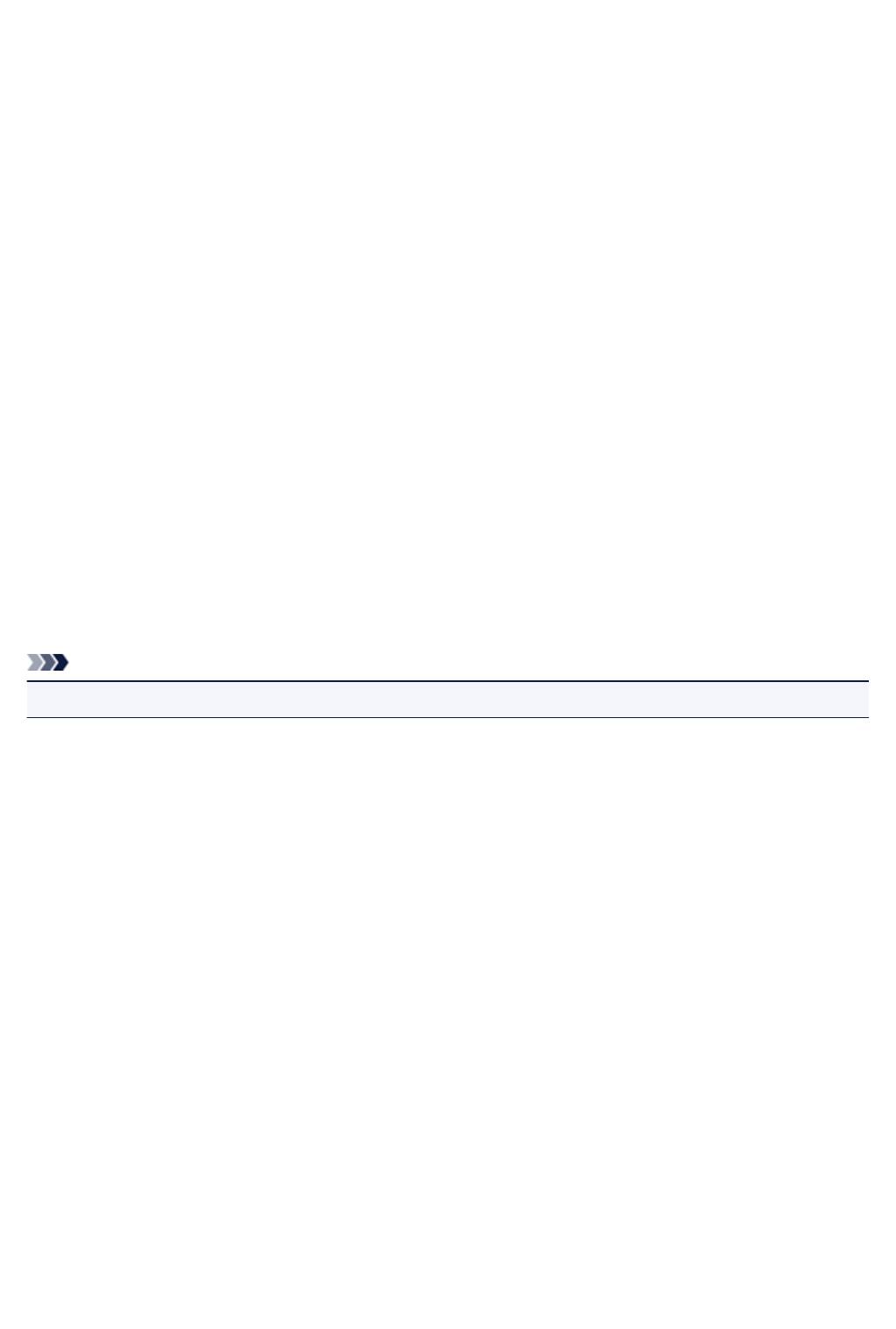
Товарные знаки и лицензии
• Microsoft является охраняемым товарным знаком Microsoft Corporation.
• Windows является товарным знаком или зарегистрированным товарным знаком Microsoft
Corporation в США и других странах.
• Windows Vista является товарным знаком или зарегистрированным товарным знаком Microsoft
Corporation в США и других странах.
•
Internet Explorer является товарным знаком или зарегистрированным товарным знаком Microsoft
Corporation в США и других странах.
•
Mac, Mac OS, AirPort, Safari, Bonjour, iPad, iPhone и iPod touch являются товарными знаками
корпорации Apple Inc., зарегистрированными в США и других странах. AirPrint и логотип AirPrint
являются товарными знаками корпорации Apple Inc.
•
IOS является товарным знаком или зарегистрированным товарным знаком компании Cisco в
США, других странах и используется по лицензии.
•
Google Cloud Print, Google Chrome, Android и Google Play являются зарегистрированными
товарными знаками или товарными знаками корпорации Google Inc.
•
Adobe, Photoshop, Photoshop Elements, Lightroom, Adobe RGB и Adobe RGB (1998) являются
зарегистрированными товарными знаками или товарными знаками компании Adobe Systems
Incorporated в США и/или других странах.
•
Photo Rag является товарным знаком компании Hahnemühle FineArt GmbH.
•
Bluetooth является товарным знаком корпорации Bluetooth SIG, Inc. в США, предоставленным по
лицензии корпорации Canon Inc.
•
Все остальные названия компаний и продуктов, упоминаемые здесь, могут являться товарными
знаками или зарегистрированными товарными знаками их соответствующих компаний.
Примечание.
•
Официальное название Windows Vista — операционная система Microsoft Windows Vista.
14
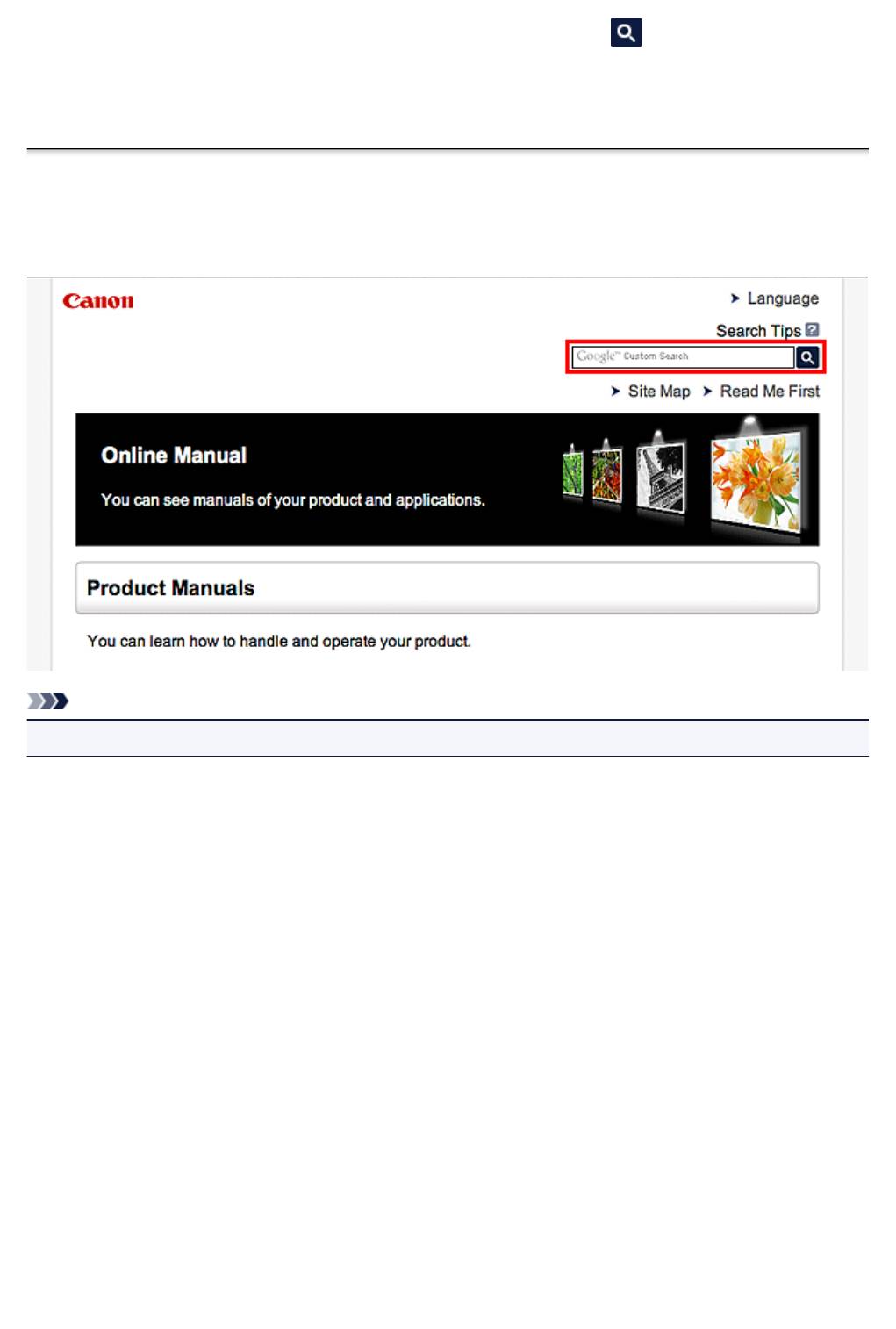
Введите ключевые слова в окне поиска и щелкните (Поиск).
В этом руководстве можно осуществлять поиск необходимых страниц.
Пример запроса: «загрузить бумагу в (название модели вашего продукта)», «(название модели вашего продукта) 1000»
Рекомендации по поиску
Нужные страницы можно найти, введя ключевые слова в окно поиска.
Примечание.
•
Появившееся окно может быть различным.
•
Поиск функций
Можно легко найти нужную страницу, введя название модели и ключевое слово для
интересующей вас функции.
Пример. Если требуется узнать, как загружать бумагу
Введите «(название модели вашего продукта) загрузка бумаги» в окне поиска и выполните поиск
•
Ошибки при устранении неполадок
Улучшить результаты поиска можно, введя, кроме названия модели, код поддержки.
Пример. Если появляется приведенный ниже экран с сообщением об ошибке
Введите «(название модели вашего продукта) 1000» в окне поиска и выполните поиск
15
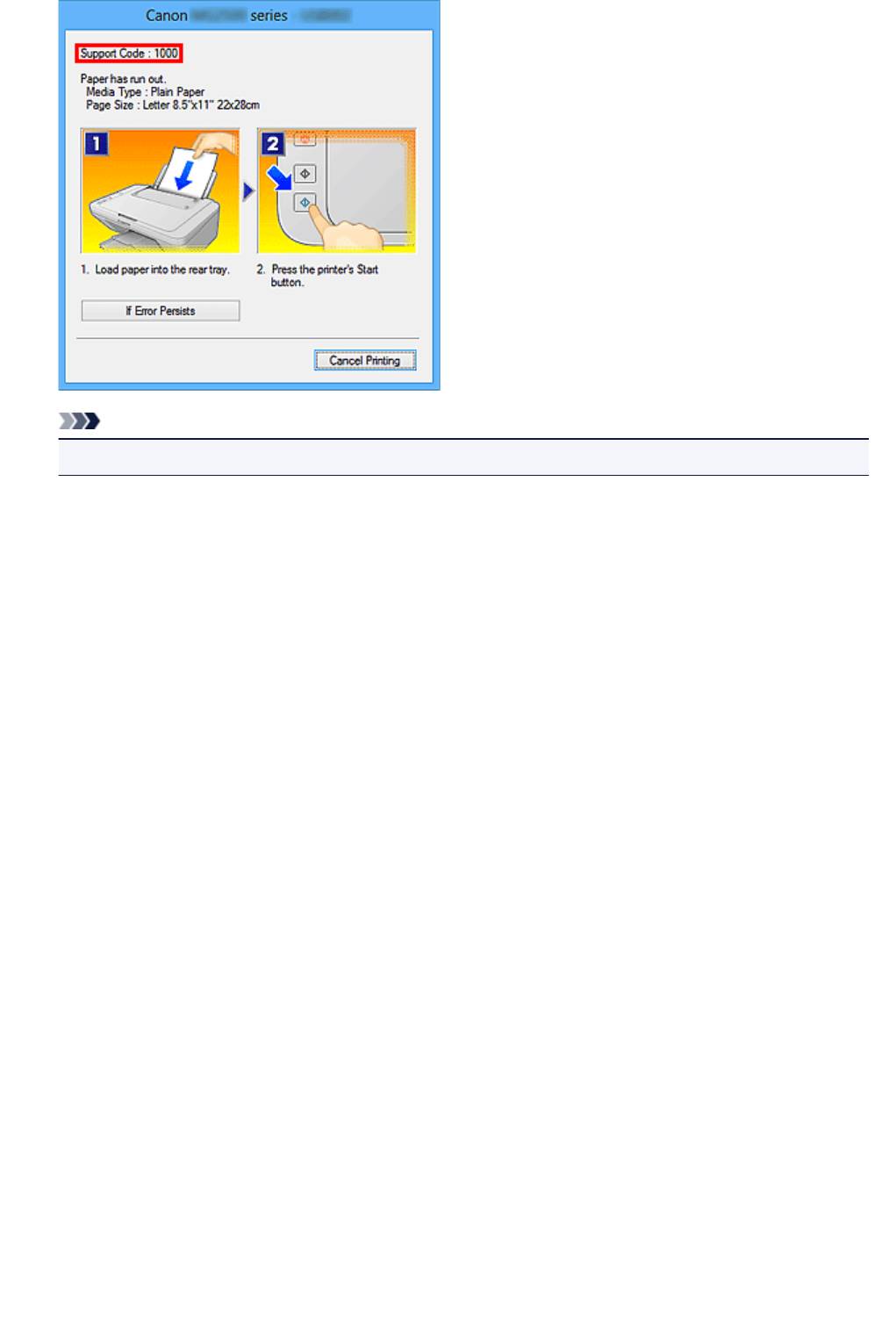
Примечание.
•
Отображаемый экран может быть другим — это зависит от продукта.
•
Поиск функций для приложений
Можно легко найти нужную страницу, введя название приложения и ключевое слово для
интересующей вас функции.
Пример. Требуется узнать, как напечатать коллаж с помощью приложения My Image Garden
Введите «My Image Garden коллаж» в окне поиска и выполните поиск
•
Поиск ссылочных страниц
Ту или иную ссылочную страницу можно найти в данном руководстве, введя, кроме названия
модели, заголовок страницы.
Поиск облегчится, если вы дополнительно введете название функции.
Пример. Требуется найти страницу, на которую ссылается данное предложение на странице,
посвященной процедуре сканирования.
Подробные сведения см. в разделе «Вкладка Параметры цвета» для своей модели на главной
странице документа Онлайн-руководство.
Введите в окне поиска «(название модели вашего продукта) сканирование вкладка Параметры
цвета» и выполните поиск
16
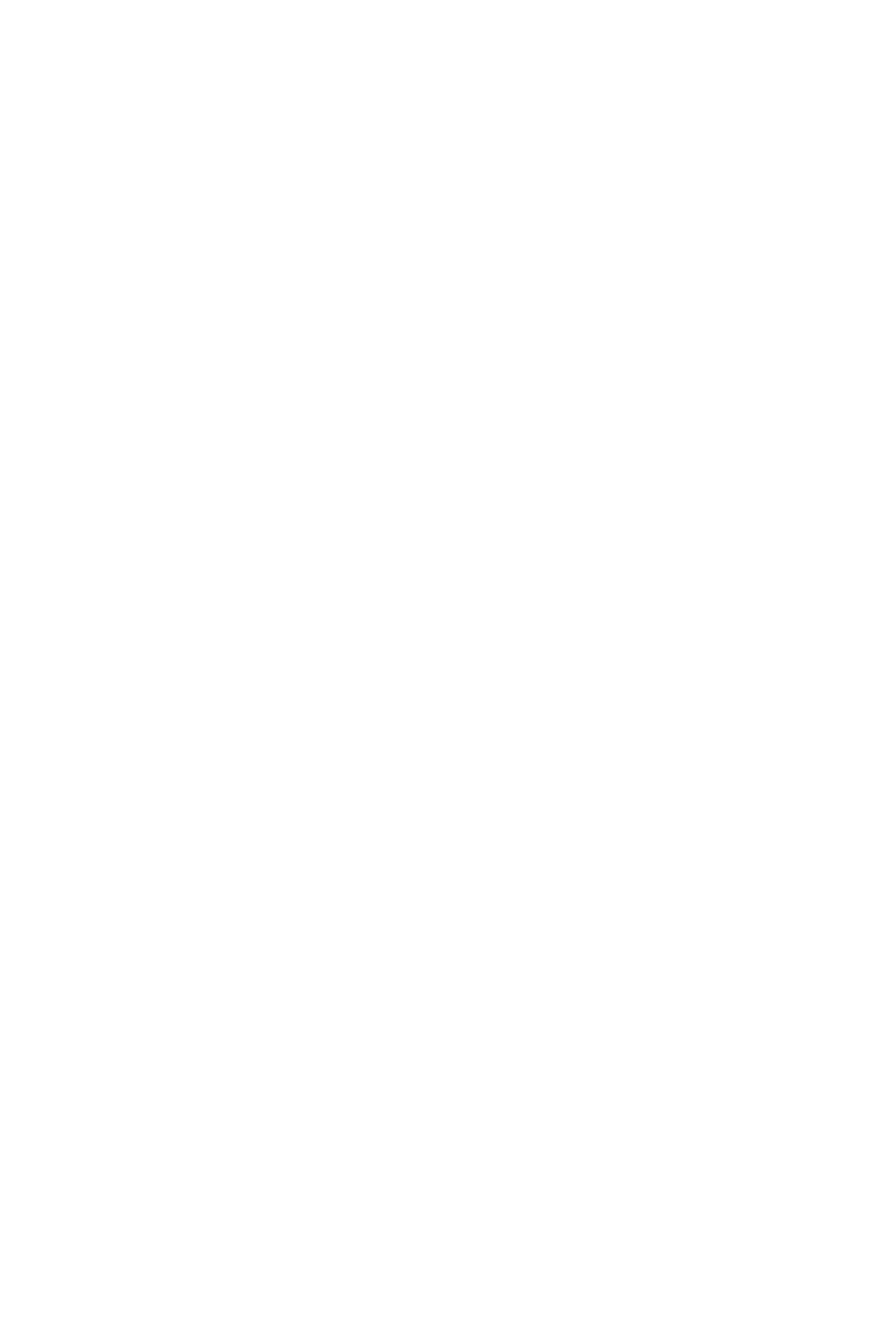
Окно, используемое при пояснении операций
В этом руководстве большинство операций описаны на примере окон, отображаемых при
использовании операционной системы Windows 8 operating system (далее Windows 8).
17
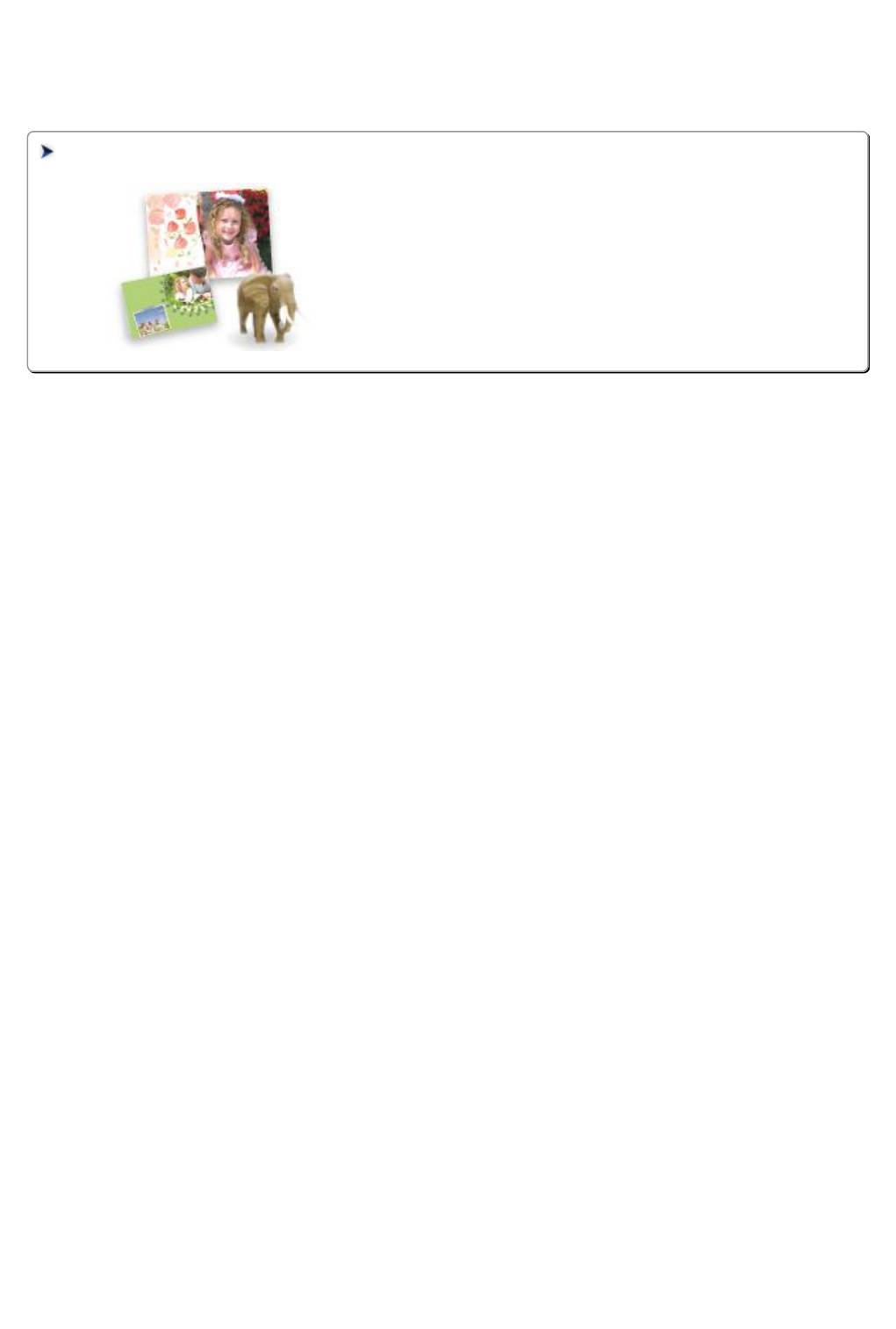
Полезные функции устройства
В устройстве доступны перечисленные ниже полезные функции.
Различные функции позволяют упростить процесс фотографирования.
Полезные функции, доступные в приложениях и на основном блоке
Вы можете легко создавать такие материалы, как коллажи, или
загружать и распечатывать печатные материалы.
18
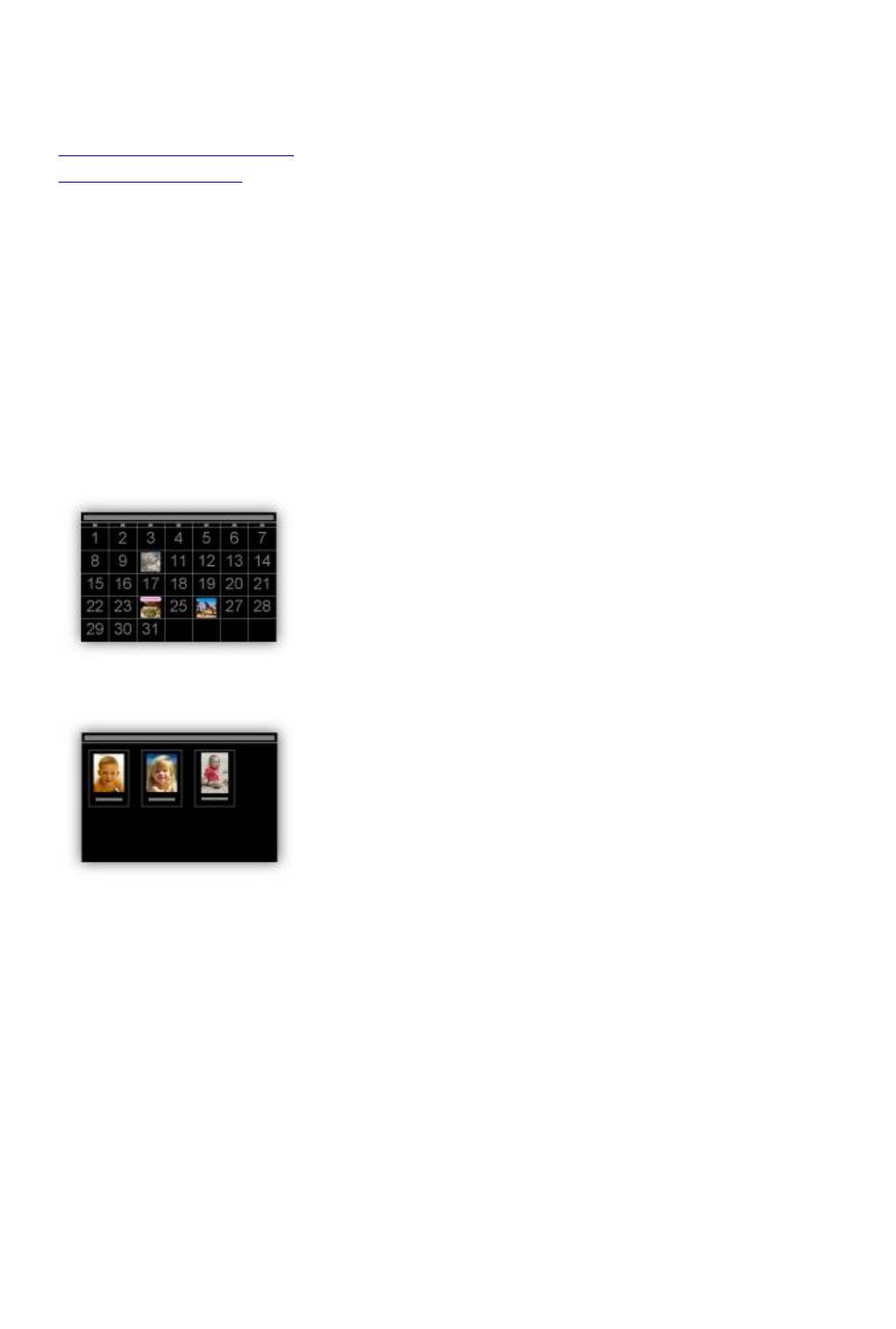
Полезные функции, доступные в приложениях и на основном
блоке
В приложениях и на основном блоке устройства доступны следующие полезные функции.
• Простая печать фотографий
•
Загрузка содержимого
Простая печать фотографий с помощью приложения
Простое упорядочение изображений
В приложении My Image Garden для фотографий можно зарегистрировать имена людей и
события.
Фотографии легко упорядочить, поскольку их можно отображать не только в зависимости от
папки, но и от даты, события и имени человека. Это также позволяет легко найти нужные
фотографии позже.
<Режим отображения календаря>
<Режим отображения людей>
Отображение рекомендуемых элементом в слайд-шоу
Согласно информации, зарегистрированной для фотографий, Quick Menu автоматически
выбирает фотографии на компьютере и создает рекомендуемые материалы, например коллажи
и открытки. Созданные материалы отображаются в слайд-шоу.
19
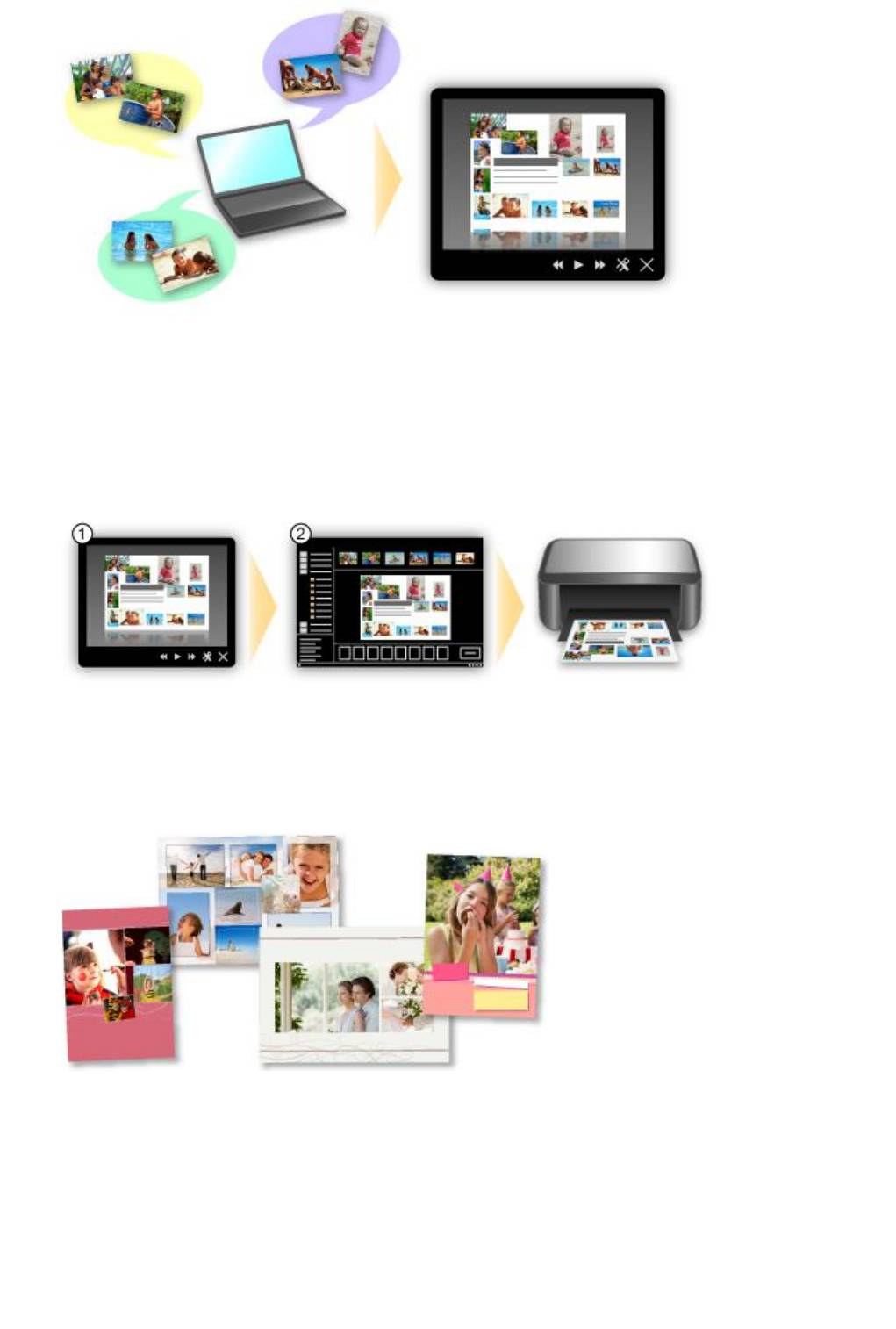
Если среди них есть нужный вам документ, его можно легко распечатать с помощью
двухшаговой процедуры.
1.
В окне Image Display приложения Quick Menu выберите документ, который нужно
распечатать.
2.
Распечатайте документ с помощью приложения My Image Garden.
Автоматическое размещение фотографий
Графические материалы создаются легко, так как выбранные фотографии автоматически
размещаются в соответствии с темой.
Другие различные функции
В приложении My Image Garden предусмотрены многие другие полезные функции.
Подробные сведения см. в разделе «Возможности приложения My Image Garden».
20
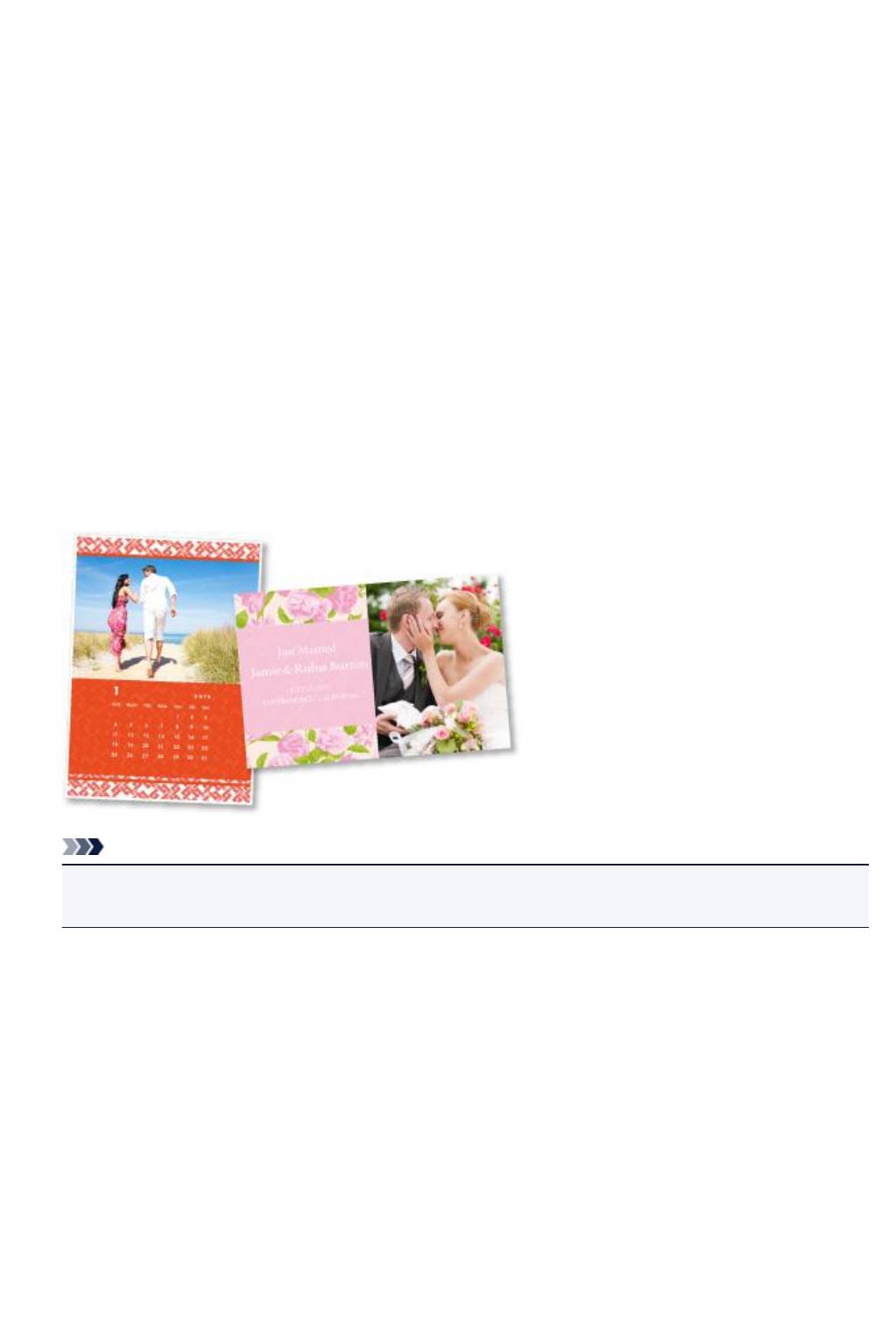
Загрузка различного содержимого
CREATIVE PARK
«Веб-сайт печатных материалов», с которого можно бесплатно загрузить все печатные
материалы.
На нем доступно различное содержимое, например сезонные открытки и поделки из бумаги,
которые можно сделать, сложив бумажные детали.
Его легко можно открыть с помощью Quick Menu.
CREATIVE PARK PREMIUM
Служба, с помощью которой пользователь, использующие модели, поддерживающие
содержимое для качественной печати, могут загрузить эксклюзивные печатные материалы.
Содержимое для качественной печати можно легко загрузить с помощью приложения My Image
Garden. Загруженное содержимое для качественной печати можно распечатать непосредственно
из приложения My Image Garden.
Чтобы загрузить содержимое, предназначенное для высококачественной печати, убедитесь, что
на поддерживаемом принтере для всех цветов установлены оригинальные чернильные
контейнеры или картриджи Canon.
Примечание.
•
Изображения содержимого для качественной печати, приведенные на этой странице, могут
быть изменены без предварительного уведомления.
21
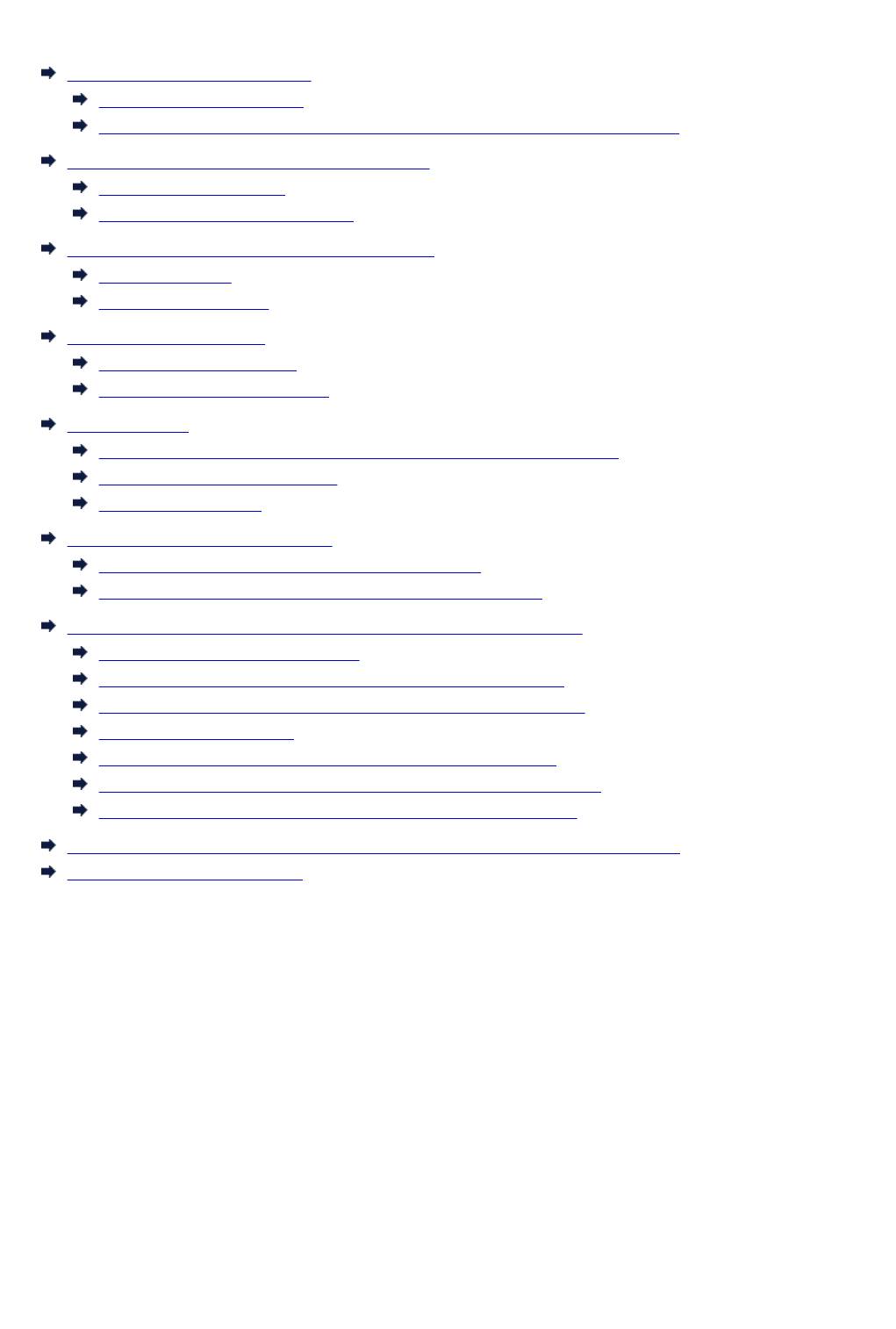
Обзор устройства
Руководство по безопасности
Меры предосторожности
Нормативная информация и информация, связанная с безопасностью
Основные компоненты и основные команды
Основные компоненты
Об электропитании устройства
Загрузка бумаги и оригинальных документов
Загрузка бумаги
Загрузка оригиналов
Замена картриджа FINE
Замена картриджа FINE
Проверка состояния чернил
Обслуживание
Если печать стала бледной или цвета печатаются некорректно
Обслуживание с компьютера
Очистка устройства
Изменение настроек устройства
Изменение настроек устройства с компьютера
Изменение настроек устройства с панели управления
Рекомендации по обеспечению оптимального качества печати
Полезные сведения о чернилах
Что нужно проверить для успешного выполнения печати
Обязательно задайте параметры бумаги после ее загрузки
Отмена задания печати
Меры предосторожности при обращении с устройством
Рекомендации по обеспечению стабильного качества печати
Меры предосторожности при транспортировке устройства
Законодательные ограничения на использование продукта и изображений
Технические характеристики
22
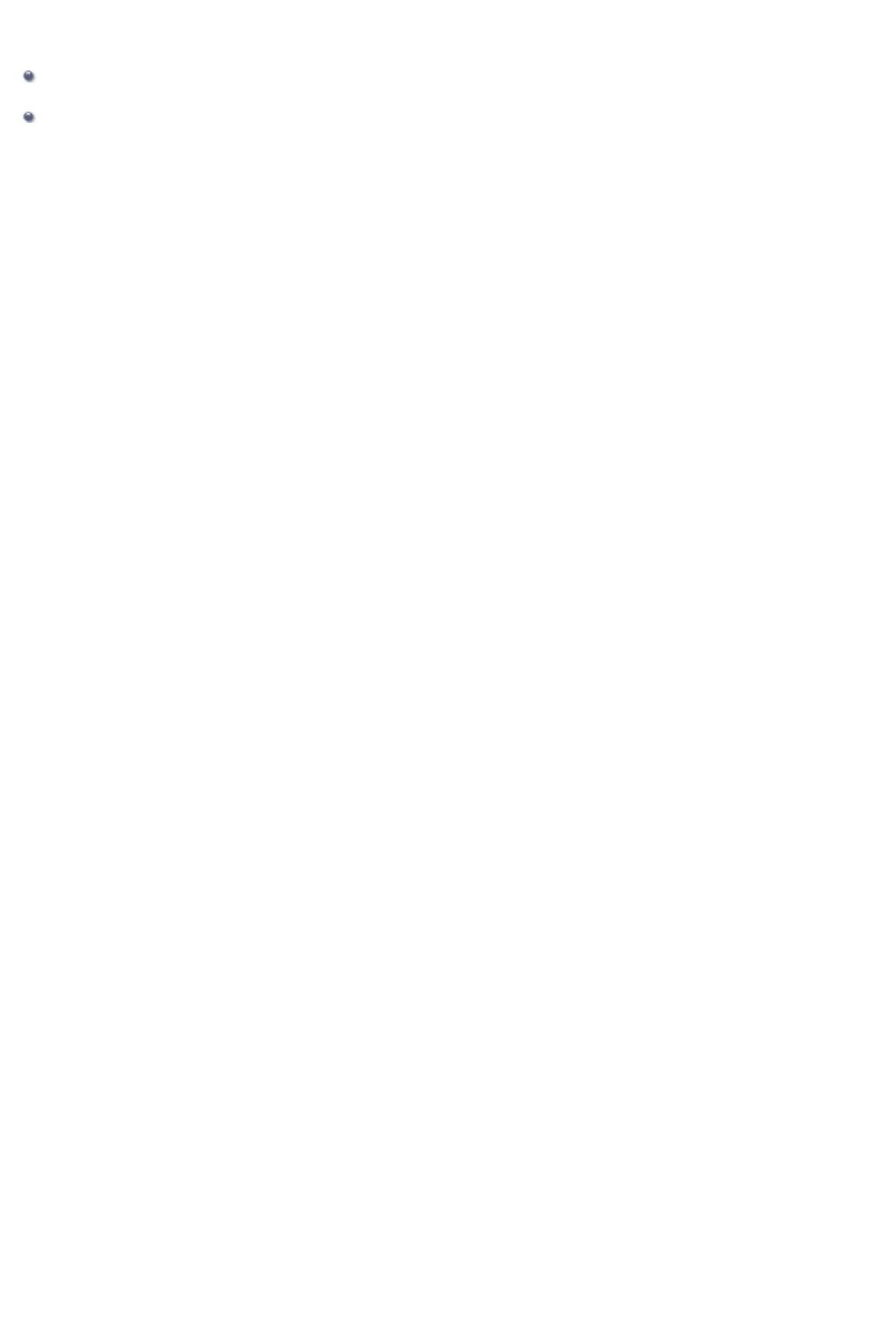
Руководство по безопасности
Меры предосторожности
Нормативная информация и информация, связанная с безопасностью
23
- Manuals
- Brands
- Pantum Manuals
- Printer
- M6500 series
Manuals and User Guides for Pantum M6500 series. We have 5 Pantum M6500 series manuals available for free PDF download: User Manual, Faq

Pantum M6500 series User Manual (156 pages)
Brand: Pantum
|
Category: Printer
|
Size: 6.84 MB
Table of Contents
-
Table of Contents
9
-
Before Using the Printer
13
-
Introduction of Models
13
-
Supplied Accessories
14
-
Product View
15
-
Laser Toner Cartridge
18
-
Easily-Refilled Laser Toner Cartridge
19
-
Structure of Easily-Refilled Laser Cartridge
19
-
Steps of Filling the Easily-Refilled Laser Cartridge
19
-
Control Panel
21
-
Paper and Print Media
24
-
Paper Specification
24
-
Special Paper
25
-
Non-Printing Area and Non-Scanning Area
26
-
Load the Paper
27
-
Paper and Manuscript Use Process
29
-
Scanning with Tablet
29
-
Scanning with Tablet
30
-
Driver Installation and Uninstallation
31
-
How to Install Windows Printer Driver
31
-
One-Click Installation
31
-
Manual Installation
47
-
Method of Driver Unistallation
54
-
Macos System Driver Installation
54
-
Driver Installation
54
-
Add Printer to Macos System
57
-
Add up the Printer Via USB
57
-
Add up the Printer Via Wireline Connection
57
-
Add up the Printer Via Wireless Connection
57
-
Add Airprint Printer
58
-
Wired Network Settings (for Printer Models that Support Wired Network Printing)
59
-
Install the Printer to Network
59
-
Control the Network Printer
59
-
View or Change Network Settings
59
-
Set or Change Web Server Login Password
60
-
Wireless Network Setup (Applicable to Wi-Fi Models)
61
-
Basic Structure Mode
61
-
Wireless Network Setup Tools
62
-
Wi-Fi Protected Setup (WPS) Setup
66
-
How to Disable the Wi-Fi Network Connected
67
-
Wi-Fi Hotspot Mode
67
-
Preliminary Preparations
67
-
Wi-Fi Hot Connection
67
-
Wi-Fi Hotspot Configuration
67
-
Wireless Network Setup Faqs
67
-
Mobile Print/Scan/Fax (for Models with Wi-Fi Function Only)
69
-
Pantum» APP
69
-
Operating Systems Supported
69
-
How to Download Pantum APP
69
-
How to Use this «Pantum» APP
69
-
Mopria Mobile Print
70
-
The Operating Systems and Applications Which Support Mopria Mobile Printing
70
-
How to Download Mopria Print Service
70
-
Preliminary Preparations
70
-
How to Use Mopria Mobile Printing
71
-
Airprint Mobile Print
71
-
Operating Systems Supported by Airprint Mobile Print
71
-
Preliminary Preparations
71
-
How to Use Airprint Mobile Printing
71
-
General Settings
73
-
System Settings
73
-
Toner Save Setting
73
-
Language Setting
74
-
Restore to Factory Settings
75
-
Sleep Time Setting
76
-
Auto Shut-Off Setting
77
-
Network Settings
78
-
Network Information
79
-
Information Report
80
-
Print
81
-
Print Function
81
-
Open Help Document
82
-
Duplex Print
83
-
Cancel Print Job
86
-
Mac System Print
87
-
Copying
92
-
Copying Function
92
-
Copying Method
92
-
Copying Cancel
92
-
Common Copying Setting
93
-
Image Quality
93
-
Intensity
93
-
Resizing
93
-
Multipage
94
-
Clone
94
-
Poster
95
-
Collated Copy
95
-
Manual Dual-Side
96
-
Paper Setting
96
-
ID Card Copying Setting
96
-
Arrangement Mode
97
-
Intensity
97
-
Paper Setting
97
-
Receipt Setting
98
-
Intensity
98
-
Paper Setting
98
-
Scan
99
-
Push Scan
99
-
Steps for Push Scan with Tablet
99
-
Steps for Push Scan with Automatic Document Feeder(ADF)
100
-
Single
100
-
Merge Scan
100
-
Other Scan Functions
102
-
Pull Scan
106
-
Pantum Scan Application
106
-
TWAIN Scan Driver
107
-
WIA Scan Driver
109
-
Cancel Scan Job
112
-
Macos System Scan
113
-
ICA Scan
113
-
TWAIN Scan
117
-
Fax
118
-
Connect Devices
118
-
Fax Settings
118
-
Fax Functions
121
-
Send Fax
121
-
Receive Fax
124
-
Other Scan Functions
125
-
Contacts
131
-
Cancel Fax
132
-
Pantum PC-Fax Software
132
-
Open with
132
-
Sending Fax with PC-Fax
133
-
Basic Settings for PC-Fax
134
-
Other Functions for Sending Fax with PC-Fax
135
-
Routine Maintenance
137
-
Cleaning the Printer
137
-
Maintenance of Laser Toner Cartridge
140
-
Use and Maintenance of Laser Toner Cartridge
140
-
Service Life of the Laser Toner Cartridge
140
-
Replace Laser Toner Cartridge
141
-
Troubleshooting
144
-
Clearing Jammed Paper
144
-
Error Message
146
-
Common Troubleshooting
147
-
Common Trouble
147
-
Image Defects
149
-
Menu Structure
152
-
Product Specifications
153
-
Overview of the Specifications
153
-
Print Specifications
154
-
Copy Specifications
154
-
Scan Specifications
154
-
Fax Specifications (for M6600 Series Models Only)
155
Advertisement

Pantum M6500 series User Manual (158 pages)
Monochrome Laser MFP
Brand: Pantum
|
Category: All in One Printer
|
Size: 19.7 MB
Table of Contents
-
Table of Contents
8
-
Before Using the Printer
11
-
Introduction of Models
12
-
Before Using the Printer
12
-
Supplied Accessories
13
-
Product View
14
-
Laser Toner Cartridge
18
-
Easily-Refilled Laser Toner Cartridge
18
-
Structure of Easily-Refilled Laser Cartridge L
18
-
Steps of Filling the Easily-Refilled Laser Cartridge
18
-
Control Panel
20
-
-
2 Paper and Print Media
23
-
Paper and Print Media
24
-
Paper Specification
24
-
Special Paper
25
-
Non-Printing Area and Non-Scanning Area
26
-
Load the Paper
27
-
Paper and Manuscript Use Process
28
-
Scanning with Tablet
28
-
Driver Installation and Uninstallation
31
-
How to Install Windows Printer Driver
32
-
One-Click Installation
32
-
Manual Installation
46
-
Method of Driver Unistallation
53
-
Driver Installation
54
-
Mac System Driver Installation
54
-
Add Printer to Mac System
56
-
Add up the Printer Via USB
56
-
Add up the Printer Via Wireless Connection
56
-
Add up the Printer Via Wireline Connection
56
-
Add Airprint Printer
57
-
Control the Network Printer
59
-
Install the Printer to Network
59
-
Set or Change Web Server Login Password
59
-
View or Change Network Settings
59
-
Wired Network Settings (for Printer Models that Support Wired Network Printing)
59
-
-
5 Wireless Network Setup (Applicable to Wi-Fi Models)
60
-
Basic Structure Mode
61
-
Wi-Fi Protected Setup (WPS) Setup
61
-
Wireless Network Setup (Applicable to Wi-Fi Models)
61
-
Wireless Network Setup Tools
61
-
How to Disable the Wi-Fi Network Connected
66
-
Wi-Fi Protected Setup (WPS) Setup
66
-
3Wi-Fi Hotspot Configuration
67
-
Preliminary Preparations
67
-
Wi-Fi Hot Connection
67
-
Wi-Fi Hotspot Mode
67
-
Wireless Network Setup Faqs
67
-
Pantum Mobile Print, Mobile Scan and Mobile Fax
69
-
Download Pantum Mobile Print, Mobile Scan and Mobile Fax
70
-
For Android Devices
70
-
How to Use this «Pantum» APP
70
-
Introduction to Pantum Mobile Print, Mobile Scan and Mobile Fax
70
-
Supported Mobile Operating System
70
-
What’s Pantum Mobile Print, Mobile Scan and Mobile Fax
70
-
For Ios Devices
72
-
-
7 General Settings
73
-
General Settings
74
-
System Settings
74
-
Toner Save Setting
74
-
Language Setting
76
-
Restore to Factory Settings
76
-
Auto Shut-Off Setting
77
-
Sleep Time Setting
77
-
Network Settings
78
-
Network Information
79
-
Print Information Report
80
-
-
9 Copying
92
-
Common Copying Setting
93
-
Copying
93
-
Copying Cancel
93
-
Copying Function
93
-
Copying Method
93
-
Image Quality
94
-
Intensity
94
-
Multipage
94
-
Resizing
94
-
Clone
95
-
Poster
95
-
Collated Copy
96
-
Manual Dual-Side
96
-
Paper Setting
96
-
Arrangement Mode
97
-
ID Card Copying Setting
97
-
Intensity
97
-
Paper Setting
97
-
Intensity
98
-
Paper Setting
98
-
Receipt Setting
98
-
-
10 Scan
99
-
Push Scan
100
-
Scan
100
-
Steps for Push Scan with Automatic Document Feeder(ADF)
100
-
Steps for Push Scan with Tablet
100
-
Merge Scan
101
-
Single
101
-
Other Scan Functions
102
-
Pantum Scan Application
106
-
Pull Scan
106
-
TWAIN Scan Driver
107
-
WIA Scan Driver
109
-
Cancel Scan Job
112
-
ICA Scan
113
-
TWAIN Scan
116
-
-
11 Fax (for M6600 Series Models Only)
117
-
Connect Devices
118
-
Fax
118
-
Fax Settings
119
-
Fax Functions
121
-
Send Fax
121
-
Receive Fax
123
-
Other Scan Functions
124
-
Contacts
128
-
Cancel Fax
129
-
Open with
130
-
Pantum PC-Fax Software
130
-
Sending Fax with PC-Fax
130
-
Basic Settings for PC-Fax
131
-
Other Functions for Sending Fax with PC-Fax
132
-
-
13 Troubleshooting
142
-
Clearing Jammed Paper
143
-
Troubleshooting
143
-
Error Message
145
-
Common Trouble
146
-
Common Troubleshooting
146
-
Image Defects
147
-

Pantum M6500 series User Manual (156 pages)
monochrome Laser MFP
Brand: Pantum
|
Category: Printer
|
Size: 19.07 MB
Table of Contents
-
Table of Contents
7
-
Legal Notice
2
-
Safety Precautions
3
-
Laser Safety
3
-
Safety Warning
3
-
Legal Information
6
-
Before Using the Printer
10
-
Introduction of Models
11
-
-
Before Using the Printer
11
-
Supplied Accessories
12
-
Product View
13
-
Laser Toner Cartridge
17
-
Easily-Refilled Laser Toner Cartridge
17
-
Structure of Easily-Refilled Laser Cartridge
17
-
Steps of Filling the Easily-Refilled Laser Cartridge
17
-
-
Control Panel
19
-
-
-
2 Paper and Print Media
22
-
Paper and Print Media
23
-
Paper Specification
23
-
Special Paper
24
-
Non-Printing Area and Non-Scanning Area
25
-
Load the Paper
26
-
Paper and Manuscript Use Process
27
-
Scanning with Tablet
27
-
-
Installation and Uninstallation of the Driver Software
30
-
Windows-Based Driver
31
-
Introduction
31
-
Installation Steps
31
-
Uninstallation
39
-
-
Mac-Based Driver
41
-
Wired Network Settings (for Printer Models that Support Wired Network Printing)
44
-
-
Wired Network Settings (for Printer Models that Support Wired Network Printing)
45
-
Install the Printer to Network
45
-
Control the Network Printer
45
-
View or Change Network Settings
45
-
Set or Change Web Server Login Password
45
-
-
-
Wireless Network Settings (for Models with Wifi Printing)
46
-
Configuration Via Button
47
-
Configuration Via USB Connection
47
-
Wifi Configuration Tool
47
-
-
Wifi Hotspot Configuration
50
-
Turn off the Wireless Connection
50
-
-
-
6 Pantum Mobile Print, Mobile Scan and Mobile Fax
51
-
Introduction to Pantum Mobile Print, Mobile Scan and Mobile Fax
52
-
What’s Pantum Mobile Print, Mobile Scan and Mobile Fax
52
-
Download Pantum Mobile Print, Mobile Scan and Mobile Fax
52
-
-
Operation Steps for Mobile Print
52
-
For Android Devices
52
-
-
Pantum Mobile Print, Mobile Scan and Mobile Fax
52
-
Operation Steps for Mobile Scan
54
-
For Android Devices
54
-
For Apple IOS Devices (Ipad, Iphone, Etc)
57
-
-
Operation Steps for Mobile Fax
61
-
For Android Devices
61
-
For Apple IOS Devices (Ipad, Iphone, Etc)
63
-
-
-
7 General Settings
65
-
General Settings
66
-
System Settings
66
-
Toner Save Setting
66
-
Language Setting
68
-
Restore to Factory Settings
68
-
Network Settings
69
-
Sleep Time Setting
69
-
Network Information
70
-
Print
73
-
Open Help Document
74
-
Duplex Print
75
-
Cancel Print Job
78
-
Copy
84
-
Copying with Automatic Document Feeder (ADF)
85
-
Cancel Copy Operation
87
-
-
-
-
10 Scan
88
-
Push Scan
89
-
Steps for Push Scan with Tablet
89
-
Steps for Push Scan with Automatic Document Feeder(ADF)
89
-
Single
90
-
Merge Scan
90
-
Single Page Scan
90
-
Other Scan Functions
91
-
-
Scan
89
-
Pull Scan
95
-
Pantum Scan Application
95
-
TWAIN Scan Driver
96
-
WIA Scan Driver
98
-
Cancel Scan Job
101
-
-
Mac System Scan
102
-
ICA Scan
102
-
TWAIN Scan
105
-
-
-
11 Fax (for M6600 Series Models Only)
106
-
Connect Devices
107
-
Fax
107
-
Fax Settings
108
-
Fax Functions
110
-
Send Fax
110
-
Receive Fax
112
-
Other Scan Functions
113
-
Fax Forwarding
115
-
-
Contacts
117
-
Cancel Fax
118
-
Pantum PC-Fax Software
119
-
Open with
119
-
Sending Fax with PC-Fax
119
-
Basic Settings for PC-Fax
120
-
Other Functions for Sending Fax with PC-Fax
121
-
-
Routine Maintenance
124
-
Routine Maintenance
125
-
Maintenance of Laser Toner Cartridge
128
-
-
-
13 Troubleshooting
131
-
Clearing Jammed Paper
132
-
Error Message
134
-
Common Troubleshooting
135
-
Common Trouble
135
-
Image Defects
136
-
-
-
14 Menu Structure
140
-
Copy Settings
141
-
Menu Structure
141
-
Scan Settings
143
-
Fax Settings
144
-
System Settings
146
-
Information Report
149
-
Version Information
149
-
Fax Menu Structure
150
-
Product Specifications
152
-
Print Specifications
154
-
Copy Specifications
154
-
Scan Specifications
154
-
-
Advertisement

Pantum M6500 series Faq (126 pages)
Brand: Pantum
|
Category: Printer
|
Size: 10.14 MB
Table of Contents
-
Table of Contents
1
-
M6500/M6550/M6600 Serial Printers FAQ
1
-
① Installation Issues
5
-
Network Easily by One Click Installation? ( Applicable to Wi-Fi or Network Models)
5
-
How Do I Setup a Password for My WI-FI Connection? ( Applicable to Wi-Fi Models)
9
-
Series Printer
14
-
How to Solve the Wireless Connection Failed When It Showed «The Printer Cannot Connect to any Wireless Network with the Wireless Credentials Provided
16
-
What’s the WIFI Default Password of Printer’s Wireless Hotspot
18
-
How to Close Printer WIFI Hotpot Setting
18
-
How to Install the Printer with Hostname
21
-
Where Can I Check the Hotspot IP Address
25
-
How to Connect the Printer under Mac System with Cable Setting Guide
25
-
Series Printers
26
-
② Cartridge Issues
28
-
-
How Do I Replace or Install a Cartridge
28
-
Printer
29
-
How Do I Check the Amount of Toner Left in My Cartridge from M6600 Series Printer
30
-
How Do I Check How Many Pages I Have Printed so Far from M6500/M6550 Series Printer
31
-
How Do I Check How Many Pages I Have Printed so Far from M6600 Series Printer
32
-
What Are the Cartridge Models for M6500/ M6550/ M6600 Series Printer
33
-
How about the Standard Page Yield of Toner PA/PB/PC-210
34
-
Why the Second LED Shows Orange When I Insert a New Cartridge
34
-
What’s the Meaning of Status Displayed by the Status Indicator
34
-
How to Check the Printer’s Serial Number Location
34
-
How to Check the Toner’s Serial Number Location
35
-
Why the Printout Is Not Clearly and a Little Whitish Which One I Just Bought
35
-
-
③ Papers Issues
36
-
How Can I Clear any Paper Jam
36
-
Why the Printer Could Not Feed Paper Successfully
37
-
What Kinds of Paper Can I Use in My Pantum M6500/ M6550/ M6600 Series Printer
38
-
How to Print Multipage on One Page
38
-
How to Adjust Letter Format in the Printing Document
40
-
How to Adjust Envelope Type in the Printing Document
41
-
④ Printer Compatible Issues
42
-
-
Does My Pantum Printer Works on Windows Mobile
42
-
Is My Printer Mac Compatible? What Are the Versions that It Is Compatible with
43
-
Is My Printer Linux Compatible? What Are the Versions that It Is Compatible with
43
-
Is My Printer Windows Compatible? What Are the Versions that It Is Compatible with
43
-
Could I Download the APP from Google Play
43
-
Is My Printer Compatible with Chrome os System
43
-
Is My Printer Compatible with Linux Opensuse System
43
-
Is My Printer Compatible with Linux Debian 9 System
44
-
-
⑤ Mobile Guidance Issues
44
-
How Do I Take a Mobile Print out from Android
44
-
How Do I Take a Mobile Print out from IOS
44
-
How to Print a PDF File from Android Mobile Phone
44
-
How to Check the Pantum App Version in Android System Guide
49
-
(With «W») Series Printer Via Android Mobile Phone
51
-
(With «W») Series Printer
51
-
-
⑥ General Settings Issues
54
-
Is It Possible to Close the ‘Auto Sleeping Time’ on M6500/M6550 Series Printer
55
-
Is It Possible to Close the ‘Auto Sleeping Time’ on M6600 Series Printer
55
-
How to Restore Factory Setting on M6500/M6550 Series Printer
56
-
How to Restore Factory Setting on M6600 Series Printer
58
-
How to Set the Language Back to English on M6500/M6550 Series Printer
59
-
How to Set the Language Back to English on M6600 Series Printer
62
-
How to Close Toner Saving Status Setting on M6600 Series Printer
63
-
What Is My M6500/ M6550/ M6600 Series Printer Specifications
65
-
-
⑦ Normal Printer Issues
65
-
How to Get the Printer to Print Darker under Windows
66
-
How to Get the Printer to Print Darker under Mac
66
-
How to «Add a Printer «By Manually under Windows
67
-
How to «Add a Printer «By Manually under Mac
71
-
How to Do Duplex Printing on Windows System
73
-
How to Cancel the «Duplex Printing» under Windows
74
-
How to Cancel a Printing Job in the Queue
75
-
Why It will be Smoked When Printing
75
-
What Is the Power Requirement will be Need
76
-
How to Print PRN File Setting in Printer
76
-
How to Do When It Shown «0X000000709» Error
80
-
How to Change the Printing Port Is Available When It Showed» Printing Port Is on Used
83
-
How to Download the User Manual Successfully
84
-
How to Register for Printer Warranty On-Line
87
-
How to Print Information Pages from M6500/M6550 Series Printer
89
-
How to Print Information Pages from M6600 Series Printer
90
-
Why the Printer Could Not Print the Horizontal Line in the Page When Printed out
92
-
How to Do Duplex Printing on Mac System
93
-
⑧ Scan Issues
94
-
-
How to Scanning on Linux System
94
-
Why It Is Unavailable for the «Scanning to Email
96
-
How to Set up ‘Scan to Email’ Setting
99
-
Series Printer
104
-
Printer
105
-
⑨ Copy Issues
108
-
-
How to Adjust the Copy File Get Darker in the M6500/M6550 Printer
108
-
-
⑩ Fax-For M6600 Series Printer
110
-
How to Change the Fax Report Status on M6600 Series Printer
110
-
How to Set the Fax as Phone Mode on M6600 Series Printer
112
-
-
How to Set the Fax as Fax Mode on M6600 Series Printer
114
-
How to Set the Time Zone Format on M6600 Series Printer
115
-
How to Close the Fax Report Setting on M6600 Series Printer
117
-
How to Setting the Fax Sending Report on M6600 Series Printer
118
-
How to Adjust Receiving NO. of Rings in Fax Mode on M6600 Series Printer
120
-
How to Create a New Contact by M6600NW on M6600 Series Printer
122
-
How to Close the Report When Toner Low Setting on M6600 Series Printer
124

Pantum M6500 series Faq (105 pages)
Brand: Pantum
|
Category: Printer
|
Size: 7.34 MB
Table of Contents
-
Table of Contents
1
-
M6500/M6550/M6600 Serial Printers FAQ
1
-
① WI-FI Settings
5
-
-
1 How to Set up My Pantum M6500W/ M6550W/ M6600W Series Printer to a Wireless
5
-
Network Easily
5
-
-
2 How Do I Setup a Password for My WI-FI Connection
7
-
3 How Do I Take a Mobile Print out from Android
13
-
4 How Do I Take a Mobile Print out from IOS
13
-
6 How to Print a PDF File from Mobile Phone
13
-
7 Where Can I Download the Soft Wares and Drivers for My Printer M6500/M6600
16
-
Series Printer
16
-
-
8 How to Solve the Wireless Connection Failed When It Showed «The Printer Cannot
18
-
Connect to any Wireless Network with the Wireless Credentials Provided
18
-
-
9 What’s the WIFI Default Password of Printer’s Wireless Hotspot
20
-
10 How to Close M6500/ M6550 Series Printer WIFI Hotpot Setting
20
-
11 How to Close M6600 Series Printer WIFI Hotpot Setting
23
-
② Cartridge Issues
26
-
-
12 How Do I Replace or Insert a Cartridge
26
-
13 How Do I Check the Amount of Toner Left in My Cartridge
26
-
14 How Do I Check How Many Pages I Have Printed so Far
27
-
15 What Are the Cartridge Models for M6500/ M6550/ M6600 Series Printer
28
-
16 Why the Second LED Shows Orange When I Insert a New Cartridge
28
-
17 How about the Standard Page Yield of Toner PA/PB/PC-210
29
-
③ Papers Issues
29
-
-
18 How Can I Clear any Paper Jam
29
-
How to Cancel the «Duplex Printing» under Windows
30
-
-
19 Print Jobs Stuck in Paper Curve. What Should I Do
30
-
20 How to Cancel the “Duplex Printing” under Windows?
31
-
21 How to Check the Toner’s Serial Number Location
31
-
22 How to Check the Printer’s Serial Number Location
31
-
23 How to Adjust Letter Format in the Printing Document
32
-
24 What Is My M6500/ M6550/ M6600 Series Printer Specifications
34
-
25 What Kinds of Paper Can I Use in My Pantum M6500/ M6550/ M6600 Series Printer
35
-
26 How to Print Multipage on One Page
35
-
27 How to Do Duplex Printing on Windows System
37
-
④ Printer Compatible Issues
38
-
-
28 Is My Printer Mac Compatible? What Are the Versions that It Is Compatible with
38
-
29 Is My Printer Linux Compatible? What Are the Versions that It Is Compatible with
38
-
30 Is My Printer Windows Compatible? What Are the Versions that It Is Compatible with
38
-
31 Could I Download the APP from Google Play
38
-
32 Is My Printer Compatible with Chrome os System
38
-
33 Is My Printer Compatible with Linux Opensuse System
39
-
⑤ Normal Printer Issues
39
-
-
34 Is My Printer Compatible with Linux Debian 9 System
39
-
35 Why the Printer Could Not Print the Horizontal Line in the Page When Printed out
39
-
36 Why the Printer Could Not Feed Paper Successfully
40
-
How to Change the Printing Port Is Available When It Showed» Printing Port Is on Used
41
-
-
37 Why It will be Smoked When Printing
40
-
38 What Is the Power Requirement will be Need
41
-
40 How to Cancel a Printing Job in the Queue
43
-
41 Is It Possible to Close the ‘Auto Sleeping Time
44
-
42 How to Get the Printer to Print Darker under Windows
45
-
43 How to Get the Printer to Print Darker under Mac
46
-
How to «Add a Printer «By Manually under Windows
48
-
How to «Add a Printer «By Manually under Mac
52
-
-
45 How to “Add a Printer “By Manually under Mac?
54
-
46 How to Download the User Manual Successfully
54
-
47 How to Print Information Pages from M6500/M6550 Series Printer
57
-
48 How to Print Information Pages from M6600 Series Printer
59
-
49 How to Restore Factory Setting on M6500/M6550 Series Printer
61
-
50 How to Restore Factory Setting on M6600 Series Printer
63
-
51 How to Set the Language Back to English on M6500/M6550 Series Printer
65
-
52 How to Set the Language Back to English on M6600 Series Printer
67
-
How to Do When It Shown «0X000000709» Error
69
-
-
53 How to Do When It Shown “0X000000709” Error
72
-
54 How to Print PRN File Setting in Printer
72
-
⑥ Scan Issues
75
-
-
55 How to Scanning on Linux System
75
-
56 Why It Is Unavailable for the «Scanning to Email
77
-
57 How to Set up ‘Scan to Email’ Setting
80
-
58 How to Merge Multi-Page Scanned Documents into One PDF from M6500/M6550
85
-
Printer
85
-
Series Printer
85
-
⑦ FAX-For M6600 Series Printer
88
-
-
59 How to Merge Multi-Page Scanned Documents into One PDF from M6600 Series
85
-
60 How to Change the Fax Report Status on M6600 Series Printer
88
-
61 How to Set the Fax as Phone Mode on M6600 Series Printer
90
-
62 How to Set the Fax as Fax Mode on M6600 Series Printer
92
-
63 How to Set the Time Zone Format on M6600 Series Printer
94
-
64 How to Close the Fax Report Setting on M6600 Series Printer
95
-
65 How to Setting the Fax Sending Report on M6600 Series Printer
97
-
66 How to Adjust Receiving NO. of Rings in Fax Mode on M6600 Series Printer
98
-
67 How to Create a New Contact by M6600NW on M6600 Series Printer
101
-
68 How to Close Toner Saving Status Setting on M6600 Series Printer
103
-
69 How to Close the Report When Toner Low Setting on M6600 Series Printer
104
Advertisement
Related Products
-
Pantum M6550 series
-
Pantum M6550NW
-
Pantum M6500NW
-
Pantum M6550N
-
Pantum M6200 series
-
Pantum M6600 series
-
Pantum M6700D Series
-
Pantum M6700DW Series
-
Pantum M6860FDW Series
-
Pantum M6600NW
Pantum Categories
![]()
Printer
![]()
All in One Printer
Barcode Reader
![]()
Scanner
More Pantum Manuals
