Язык
Руководство пользователя |
| Заголовок | Описание | Дата выпуска (Bерсия) |
файла (Размер) |
|---|---|---|---|
|
Руководство по применению |
01.10.2018 (B) |
Загрузка (1.17MB) |
|
|
Интерактивное руководство пользователя (HTML/PDF) |
04.03.2021 (F) |
Просмотр (-) |
|
|
Обратите внимание: изменён предустановленный пароль для доступа к веб-интерфейсу |
27.12.2019 (A) |
Загрузка (0.47MB) |
Руководство по установке |
| Заголовок | Описание | Дата выпуска (Bерсия) |
файла (Размер) |
|---|---|---|---|
|
Руководство по безопасности устройства |
20.02.2019 (A) |
Загрузка (0.49MB) |
|
|
Руководство по быстрой установке |
17.01.2020 (B) |
Загрузка (3.36MB) |
Руководство по дополнительным функциям |
| Заголовок | Описание | Дата выпуска (Bерсия) |
файла (Размер) |
|---|---|---|---|
|
Руководство по печати и сканированию для мобильных устройств для Brother iPrint&Scan — устройства Apple |
29.09.2016 (B) |
Загрузка (2.15MB) |
|
|
Руководство по печати и сканированию для мобильных устройств для Brother iPrint&Scan — Android™ |
23.06.2015 (A) |
Загрузка (2.34MB) |
|
|
Руководство по печати и сканированию для мобильных устройств для Brother iPrint&Scan — Android™ (HTML) |
23.06.2015 (A) |
Просмотр (-) |
|
|
Brother Image Viewer Guide for Android™ |
10.05.2012 (0) |
Загрузка (1.05MB) |
|
|
BRAdmin Professional 4 User’s Guide |
31.05.2023 (B) |
Загрузка (1.54MB) |
|
|
Руководство по использованию BRAdmin Professional 4 с Microsoft Azure |
31.05.2023 (A) |
Загрузка (0.75MB) |
Приложения |
| Заголовок | Описание | Дата выпуска (Bерсия) |
файла (Размер) |
|---|---|---|---|
|
Замечания о лицензировании программ с открытым исходным кодом |
21.04.2020 (08) |
Загрузка (0.17MB) |
Нормативные документы |
| Заголовок | Описание | Дата выпуска (Bерсия) |
файла (Размер) |
|---|---|---|---|
|
Заявление о соответствии |
08.06.2021 (5) |
Загрузка (0.66MB) |
Загрузите и просмотрите документ в формате PDF. Для просмотра документов в формате PDF требуется программное обеспечение Adobe® Acrobat Reader DC®. Если у вас нет данного программного обеспечения, вы можете загрузить его, щёлкнув по ссылке «Adobe® Acrobat Reader DC®».
Информация
См. также
- Manuals
- Brands
- Brother Manuals
- All in One Printer
- DCP-T510W
Manuals and User Guides for Brother DCP-T510W. We have 6 Brother DCP-T510W manuals available for free PDF download: User Manual, Online User’s Manual, Reference Manual, Product Safety Manual, Quick Setup Manual

Интерактивное
руководство
пользователя
DCP-T310
DCP-T510W
DCP-T710W
MFC-T910DW
© 2017 Brother Industries, Ltd. Все права защищены.

|
На главную > Содержание |
|
|
Содержание |
|
|
Перед использованием устройства Brother……………………………………………………………………….. |
1 |
|
Условные обозначения ……………………………………………………………………………………………………………….. |
2 |
|
Товарные знаки…………………………………………………………………………………………………………………………… |
3 |
|
Важное примечание ……………………………………………………………………………………………………………………. |
4 |
|
Общие сведения об устройстве Brother …………………………………………………………………………….. |
5 |
|
Перед использованием устройства ……………………………………………………………………………………………… |
6 |
|
Обзор панели управления …………………………………………………………………………………………………………… |
7 |
|
Обзор ЖК-дисплея ……………………………………………………………………………………………………………………. |
12 |
|
Доступ к службе Brother Utilities (Windows®) ……………………………………………………………………………….. |
13 |
|
Удаление программного обеспечения и драйверов Brother (Windows®) ………………………………. |
14 |
|
Работа с бумагой ………………………………………………………………………………………………………………. |
15 |
|
Загрузка бумаги ………………………………………………………………………………………………………………………… |
16 |
|
Загрузка бумаги в лоток ……………………………………………………………………………………………………. |
17 |
|
Загрузка бумаги в слот ручной подачи……………………………………………………………………………….. |
28 |
|
Загрузка бумаги в обходной лоток …………………………………………………………………………………….. |
31 |
|
Непечатная зона ………………………………………………………………………………………………………………. |
35 |
|
Настройка параметров бумаги ………………………………………………………………………………………….. |
36 |
|
Допустимые типы бумаги и другие носители ……………………………………………………………………… |
40 |
|
Загрузка документов …………………………………………………………………………………………………………………. |
49 |
|
Загрузка документов с использованием автоподатчика (АПД)…………………………………………….. |
50 |
|
Загрузка документов на стекло сканера ……………………………………………………………………………. |
52 |
|
Недоступная для сканирования зона…………………………………………………………………………………. |
53 |
|
Печать……………………………………………………………………………………………………………………………….. |
54 |
|
Печать с компьютера (Windows®) ………………………………………………………………………………………………. |
55 |
|
Печать фотографии (Windows®)………………………………………………………………………………………… |
56 |
|
Печать документа (Windows®) …………………………………………………………………………………………… |
57 |
|
Отмена задания печати (Windows®) ………………………………………………………………………………….. |
58 |
|
Печать нескольких страниц на одном листе бумаги («N на 1») (Windows®) …………………………… |
59 |
|
Печать в виде плаката (Windows®) ……………………………………………………………………………………. |
60 |
|
Автоматическая печать на обеих сторонах бумаги (автоматическая двусторонняя печать) |
|
|
(Windows®) ………………………………………………………………………………………………………………………. |
61 |
|
Печать на обеих сторонах бумаги вручную (двусторонняя печать вручную) (Windows®) ………. |
64 |
|
Автоматическая печать в виде буклета (Windows®) ……………………………………………………………. |
67 |
|
Печать в виде буклета вручную (Windows®)……………………………………………………………………….. |
69 |
|
Печать цветного документа с использованием оттенков серого (Windows®) ………………………… |
72 |
|
Предотвращение смазывания изображений и замятий бумаги (Windows®)………………………….. |
73 |
|
Использование предустановленного профиля печати (Windows®) ………………………………………. |
75 |
|
Изменение настроек печати по умолчанию (Windows®)………………………………………………………. |
78 |
|
Настройка параметров печати (Windows®) ………………………………………………………………………… |
79 |
|
Печать с компьютера (Mac) ……………………………………………………………………………………………………….. |
84 |
|
Печать фотографий (Mac)…………………………………………………………………………………………………. |
85 |
|
Печать документа (Mac) ……………………………………………………………………………………………………. |
86 |
i

|
На главную > Содержание |
|
|
Автоматическая печать на обеих сторонах бумаги (автоматическая двусторонняя печать) |
|
|
(Mac) ……………………………………………………………………………………………………………………………….. |
87 |
|
Печать на обеих сторонах бумаги вручную (двусторонняя печать вручную) (Mac) ……………….. |
88 |
|
Печать более одной страницы на одном листе бумаги (“N на 1”) (Mac) ……………………………….. |
90 |
|
Печать цветного документа с использованием оттенков серого (Mac) …………………………………. |
91 |
|
Предотвращение смазывания изображений и замятий бумаги (Mac)…………………………………… |
92 |
|
Настройка параметров печати (Mac) …………………………………………………………………………………. |
94 |
|
Сканирование …………………………………………………………………………………………………………………. |
100 |
|
Сканирование с помощью кнопки сканирования на устройстве Brother………………………………………. |
101 |
|
Сканирование фотографий и графики……………………………………………………………………………… |
102 |
|
Сохранение данных сканирования в папку в виде PDF-файла………………………………………….. |
104 |
|
Сохранение сканированных данных на флэш-накопителе USB…………………………………………. |
106 |
|
Сканирование в редактируемый текстовый файл с помощью системы оптического |
|
|
распознавания текста (OCR) …………………………………………………………………………………………… |
108 |
|
Сканирование во вложение электронной почты ……………………………………………………………….. |
110 |
|
Веб-службы для сканирования в сети (Windows® 7, Windows® 8 и Windows® 10)……………….. |
113 |
|
Изменение параметров кнопки «Сканирование» через ControlCenter4 (Windows®) ……………… |
118 |
|
Изменение параметров кнопки сканирования из приложения Brother iPrint&Scan (Mac)……… |
122 |
|
Сканирование с компьютера (для Windows®)……………………………………………………………………………. |
123 |
|
Сканирование с помощью ControlCenter4 в стандартном режиме (Windows®)……………………. |
124 |
|
Сканирование с помощью ControlCenter4 в расширенном режиме (Windows®) ………………….. |
139 |
|
Сканирование с помощью Nuance™ PaperPort™ 14SE или других приложений Windows® ….. 155 |
|
|
Сканирование с помощью приложения «Факсы и сканирование Windows®» ……………………… |
160 |
|
Установка приложений BookScan Enhancer и Whiteboard Enhancer (Windows®) …………………. |
164 |
|
Сканирование с компьютера (для Mac)…………………………………………………………………………………….. |
165 |
|
Сканирование с помощью приложения Brother iPrint&Scan (Mac) ……………………………………… |
166 |
|
Сканирование с помощью TWAIN-совместимых приложений (Mac)…………………………………… |
167 |
|
Копирование …………………………………………………………………………………………………………………… |
171 |
|
Копирование документа…………………………………………………………………………………………………………… |
172 |
|
Увеличение или уменьшение скопированных изображений……………………………………………………….. |
173 |
|
Сортировка копий……………………………………………………………………………………………………………………. |
175 |
|
Создание копий макета страницы («N на 1» или «Плакат»)……………………………………………………….. |
176 |
|
Копирование на обеих сторонах бумаги (двустороннее копирование)………………………………………… |
179 |
|
Копирование удостоверения личности……………………………………………………………………………………… |
181 |
|
Параметры копирования………………………………………………………………………………………………………….. |
183 |
|
Факс ………………………………………………………………………………………………………………………………… |
186 |
|
Отправка факса………………………………………………………………………………………………………………………. |
187 |
|
Отправка факса с устройства Brother ………………………………………………………………………………. |
188 |
|
Отправка факсов вручную ………………………………………………………………………………………………. |
190 |
|
Отправка факсов в конце разговора ………………………………………………………………………………… |
191 |
|
Отправка одного факса нескольким получателям (рассылка)……………………………………………. |
192 |
|
Отправка факсов в режиме реального времени……………………………………………………………….. |
195 |
|
Изменение параметра автоматического повторного набора номера для отправки факса …… |
196 |
|
Отмена отправки факса ………………………………………………………………………………………………….. |
197 |
|
Проверка и отмена отправки отложенных факсов…………………………………………………………….. |
198 |
|
Параметры факса …………………………………………………………………………………………………………… |
199 |
ii

|
На главную > Содержание |
|
|
Прием факса…………………………………………………………………………………………………………………………… |
200 |
|
Настройки режима приема………………………………………………………………………………………………. |
201 |
|
Уменьшение размера страницы для входящих факсов завышенного размера…………………… |
207 |
|
Установка печати штампа для принятых факсов………………………………………………………………. |
208 |
|
Прием факсов в конце телефонного разговора ………………………………………………………………… |
209 |
|
Параметры приема факсов в память……………………………………………………………………………….. |
210 |
|
Голосовые операции и номера факсов …………………………………………………………………………………….. |
213 |
|
Голосовые операции ………………………………………………………………………………………………………. |
214 |
|
Сохранение номеров факсов ………………………………………………………………………………………….. |
216 |
|
Настройка групп для рассылки………………………………………………………………………………………… |
220 |
|
Услуги, предоставляемые телефонной компанией, и внешние устройства…………………………………. |
224 |
|
Установка типа телефонной линии ………………………………………………………………………………….. |
225 |
|
Протокол передачи голоса через Интернет (помехи VoIP/телефонной линии)……………………. |
227 |
|
Внешний автоответчик ……………………………………………………………………………………………………. |
228 |
|
Внешние и параллельные телефоны ………………………………………………………………………………. |
232 |
|
Отчеты о факсах …………………………………………………………………………………………………………………….. |
237 |
|
Установка стиля отчета контроля передачи ……………………………………………………………………… |
238 |
|
Установка промежутка времени для журнала факсов ………………………………………………………. |
239 |
|
PC-FAX …………………………………………………………………………………………………………………………………… |
240 |
|
Программа PC-FAX для Windows® ………………………………………………………………………………….. |
241 |
|
PC-FAX для Mac …………………………………………………………………………………………………………….. |
267 |
|
Фотоцентр……………………………………………………………………………………………………………………….. |
270 |
|
Прямая печать фотографий с флэш-накопителя USB ……………………………………………………………….. |
271 |
|
Совместимые флэш-накопители USB………………………………………………………………………………. |
272 |
|
Важная информация о печати фотографий ……………………………………………………………………… |
273 |
|
Печать фотографий с флэш-накопителя USB на устройстве Brother …………………………………. |
274 |
|
Печать фотографий из ControlCenter4 (Windows®) ……………………………………………………………………. |
282 |
|
Редактирование фотографий с помощью ControlCenter4 (Windows®) ………………………………… |
284 |
|
Сеть…………………………………………………………………………………………………………………………………. |
286 |
|
Основные поддерживаемые сетевые функции………………………………………………………………………….. |
287 |
|
Программное обеспечение и утилиты управления сетью ………………………………………………………….. |
288 |
|
Программное обеспечение и утилиты для управления сетью……………………………………………. |
289 |
|
Дополнительные способы настройки устройства Brother для работы в беспроводной сети…………. |
290 |
|
Перед настройкой устройства Brother для работы в беспроводной сети ……………………………. |
291 |
|
Настройка устройства для работы в беспроводной сети одним нажатием с помощью Wi-Fi |
|
|
Protected Setup™ (WPS) ………………………………………………………………………………………………….. |
292 |
|
Настройка устройства для работы в беспроводной сети по технологии Wi-Fi Protected |
|
|
Setup™ (WPS) с помощью PIN-кода …………………………………………………………………………………. |
294 |
|
Настройка устройства для работы в беспроводной сети, если имя SSID не рассылается…… |
297 |
|
Использование Wi-Fi Direct® ……………………………………………………………………………………………. |
300 |
|
Дополнительные сетевые функции…………………………………………………………………………………………… |
314 |
|
Печать отчета о конфигурации сети…………………………………………………………………………………. |
315 |
|
Техническая информация для опытных пользователей …………………………………………………………….. |
316 |
|
Сброс параметров сети на заводские значения по умолчанию………………………………………….. |
317 |
|
Печать отчета WLAN ………………………………………………………………………………………………………. |
318 |
|
Безопасность ………………………………………………………………………………………………………………….. |
321 |
|
Блокировка настроек устройства ……………………………………………………………………………………………… |
322 |
|
iii |

|
На главную > Содержание |
|
|
Использование функции блокировки отправки …………………………………………………………………. |
323 |
|
Использование мобильных устройств и веб-сервисов …………………………………………………. |
327 |
|
Утилита Brother Web Connect …………………………………………………………………………………………………… |
328 |
|
Обзор Brother Web Connect……………………………………………………………………………………………… |
329 |
|
Интернет-сервисы, используемые с Brother Web Connect …………………………………………………. |
330 |
|
Условия использования функции Brother Web Connect……………………………………………………… |
332 |
|
Настройка Brother Web Connect ………………………………………………………………………………………. |
335 |
|
Сканирование и передача документов с помощью Brother Web Connect……………………………. |
342 |
|
Google Cloud Print……………………………………………………………………………………………………………………. |
343 |
|
Обзор Google Cloud Print…………………………………………………………………………………………………. |
344 |
|
Перед использованием Google Cloud Print……………………………………………………………………….. |
345 |
|
Печать из Google Chrome™ или Chrome OS™…………………………………………………………………… |
350 |
|
Печать из Google Drive™ для мобильных устройств …………………………………………………………. |
351 |
|
Печать из почтового сервиса Gmail™ для мобильных устройств ……………………………………….. |
352 |
|
AirPrint ……………………………………………………………………………………………………………………………………. |
353 |
|
Обзор AirPrint …………………………………………………………………………………………………………………. |
354 |
|
Перед использованием AirPrint (macOS) ………………………………………………………………………….. |
355 |
|
Печать с помощью AirPrint ………………………………………………………………………………………………. |
356 |
|
Сканирование с помощью AirPrint (macOS) ……………………………………………………………………… |
359 |
|
Отправка факса с помощью AirPrint (macOS) …………………………………………………………………… |
360 |
|
Мобильная печать для Windows® …………………………………………………………………………………………….. |
361 |
|
Служба печати Mopria® ……………………………………………………………………………………………………………. |
362 |
|
Приложение Brother iPrint&Scan для мобильных устройств……………………………………………………….. |
363 |
|
ControlCenter …………………………………………………………………………………………………………………… |
364 |
|
ControlCenter4 (Windows®)……………………………………………………………………………………………………….. |
365 |
|
Изменение режима работы в приложении ControlCenter4 (Windows®) ………………………………. |
366 |
|
Сканирование с помощью ControlCenter4 в стандартном режиме (Windows®)……………………. |
368 |
|
Сканирование с помощью ControlCenter4 в расширенном режиме (Windows®) ………………….. |
369 |
|
Настройка устройства Brother с помощью ControlCenter4 (Windows®) ……………………………….. |
370 |
|
Создание настраиваемой вкладки с помощью расширенного режима ControlCenter4 |
|
|
(Windows®) …………………………………………………………………………………………………………………….. |
372 |
|
Приложение Brother iPrint&Scan для Windows® и Mac……………………………………………………. |
374 |
|
Обзор приложения Brother iPrint&Scan……………………………………………………………………………………… |
375 |
|
Устранение неисправностей …………………………………………………………………………………………… |
376 |
|
Сообщения об ошибках и необходимости обслуживания ………………………………………………………….. |
377 |
|
Перевод на другое устройство факсов или журнала отправки и получения факсов……………. |
391 |
|
Сообщения об ошибках при использовании функции Brother Web Connect ……………………….. |
395 |
|
Замятие документов ……………………………………………………………………………………………………………….. |
398 |
|
Замятие документа в верхней части блока АПД……………………………………………………………….. |
399 |
|
Замятие документа внутри блока АПД …………………………………………………………………………….. |
400 |
|
Удалите обрывки бумаги из АПД ……………………………………………………………………………………… |
401 |
|
Замятие в принтере или замятие бумаги ………………………………………………………………………………….. |
402 |
|
Замятие бумаги в устройстве (замятие бумаги)………………………………………………………………… |
403 |
|
Замятие бумаги внутри и в передней части устройства (замятие A внутри/спереди)………….. |
408 |
|
Замятие бумаги в передней части устройства (замятие B спереди)…………………………………… |
413 |
|
Замятие бумаги в задней части устройства (замятие C сзади)………………………………………….. |
416 |
|
iv |

|
На главную > Содержание |
|
|
Замятие бумаги в обходном лотке (замятие D в ОЛ) ………………………………………………………… |
418 |
|
Замятие бумаги внутри устройства и в обходном лотке (замятие E внутри/ОЛ) …………………. |
421 |
|
Если в устройстве возникли неполадки…………………………………………………………………………………….. |
426 |
|
Проблемы при обращении с бумагой и выполнении печати………………………………………………. |
427 |
|
Проблемы с телефонным и факсимильным аппаратами…………………………………………………… |
434 |
|
Другие проблемы ……………………………………………………………………………………………………………. |
441 |
|
Неисправности, связанные с сетью …………………………………………………………………………………. |
443 |
|
Проблемы при работе с Google Cloud Print ………………………………………………………………………. |
454 |
|
Неполадки AirPrint ………………………………………………………………………………………………………….. |
455 |
|
Проверка информации об устройстве ………………………………………………………………………………………. |
456 |
|
Сброс настроек устройства Brother ………………………………………………………………………………………….. |
457 |
|
Обзор функций сброса ……………………………………………………………………………………………………. |
458 |
|
Регулярное техническое обслуживание …………………………………………………………………………. |
459 |
|
Заправка контейнеров с чернилами …………………………………………………………………………………………. |
460 |
|
Очистка устройства Brother ……………………………………………………………………………………………………… |
464 |
|
Очистка сканера …………………………………………………………………………………………………………….. |
465 |
|
Очистка печатающей головки в устройстве Brother…………………………………………………………… |
467 |
|
Очистка печатающей головки с помощью компьютера (Windows®) ……………………………………. |
469 |
|
Очистка печатающей головки с помощью компьютера (Mac) …………………………………………….. |
471 |
|
Очистите ЖК-дисплей устройства……………………………………………………………………………………. |
472 |
|
Чистка устройства снаружи …………………………………………………………………………………………….. |
473 |
|
Очистка бумагоопорной пластины устройства………………………………………………………………….. |
475 |
|
Очистка роликов подачи бумаги………………………………………………………………………………………. |
476 |
|
Очистка опорной панели…………………………………………………………………………………………………. |
478 |
|
Очистка роликов захвата бумаги……………………………………………………………………………………… |
479 |
|
Проверка устройства Brother……………………………………………………………………………………………………. |
480 |
|
Проверка качества печати ………………………………………………………………………………………………. |
481 |
|
Проверка выравнивания печатающей головки с устройства Brother ………………………………….. |
485 |
|
Отслеживание состояния устройства с компьютера (Windows®) ……………………………………….. |
487 |
|
Отслеживание состояния устройства с компьютера (Mac) ………………………………………………… |
491 |
|
Коррекция подачи бумаги для удаления вертикальных линий……………………………………………………. |
492 |
|
Измените параметры настройки печати при наличии проблем с печатью …………………………………… |
493 |
|
Упаковка и транспортировка устройства Brother ……………………………………………………………………….. |
495 |
|
Настройка устройства …………………………………………………………………………………………………….. |
497 |
|
Изменение настроек устройства с помощью панели управления……………………………………………….. |
498 |
|
При отключении электропитания (сохранение в памяти) ………………………………………………….. |
499 |
|
Общие параметры ………………………………………………………………………………………………………….. |
500 |
|
Печать отчетов……………………………………………………………………………………………………………….. |
512 |
|
Таблицы настроек и функций ………………………………………………………………………………………….. |
515 |
|
Изменение настроек устройства с помощью компьютера ………………………………………………………….. |
530 |
|
Изменение параметров устройства с помощью программы удаленной настройки ……………… |
531 |
|
Приложение …………………………………………………………………………………………………………………….. |
544 |
|
Технические характеристики ……………………………………………………………………………………………………. |
545 |
|
Ввод текста на устройстве Brother ……………………………………………………………………………………………. |
553 |
|
Контактная информация Brother ………………………………………………………………………………………………. |
555 |
v

 На главную > Перед использованием устройства Brother
На главную > Перед использованием устройства Brother
Перед использованием устройства Brother
•Условные обозначения
•Товарные знаки
•Важное примечание
1
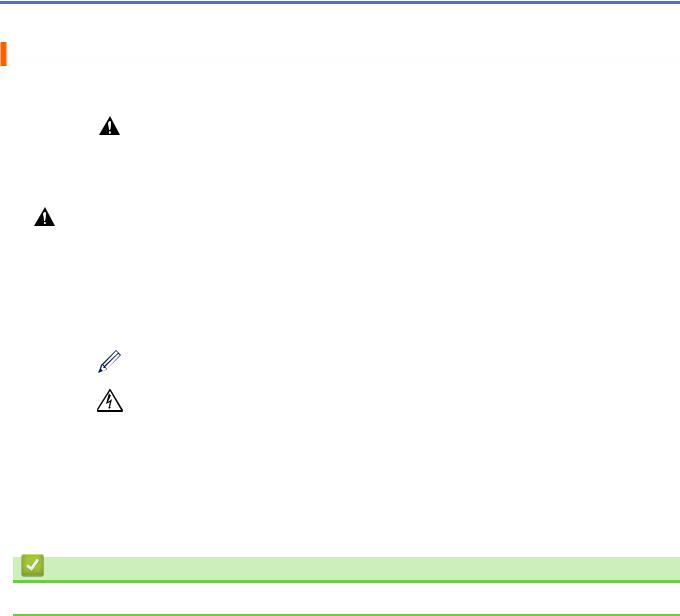
 На главную > Перед использованием устройства Brother > Условные обозначения
На главную > Перед использованием устройства Brother > Условные обозначения
Условные обозначения
В настоящем руководстве используются следующие символы и условные обозначения:
|
Знак ПРЕДУПРЕЖДЕНИЕ указывает на потенциально опасную ситуацию, |
|
|
которая, если ее не предотвратить, может привести к смертельному исходу |
|
|
ПРЕДУПРЕЖДЕНИ |
или получению тяжелых травм. |
|
Е |
|
|
ОСТОРОЖНО |
Знаком ОСТОРОЖНО отмечены инструкции, несоблюдение которых создает |
|
опасную ситуацию, которая может привести к получению легких и средних |
|
|
травм. |
|
|
ВАЖНАЯ |
Знаком ВАЖНАЯ ИНФОРМАЦИЯ отмечены инструкции, несоблюдение |
|
ИНФОРМАЦИЯ |
которых создает потенциально опасную ситуацию, которая может привести к |
|
повреждению имущества или потере функциональности изделия. |
|
|
ПРИМЕЧАНИЕ |
В примечаниях указываются эксплуатационные условия, условия для |
|
установки или особые условия использования. |
|
|
Этим символом обозначены рекомендации, которые содержат полезные |
|
|
подсказки и дополнительные сведения. |
|
|
Таким символом обозначены предупреждения об опасности поражения |
|
|
электрическим током. |
|
|
Полужирный шрифт |
Полужирным шрифтом выделяются названия клавиш на панели управления |
|
устройства или кнопок на экране компьютера. |
|
|
Курсив |
Курсивом выделяются важные моменты в тексте или ссылки на другие |
|
разделы руководства. |
|
|
Courier New |
Шрифтом Courier New выделяются сообщения, отображаемые на ЖК-дисплее |
|
устройства. |
Связанная информация
• Перед использованием устройства Brother
2
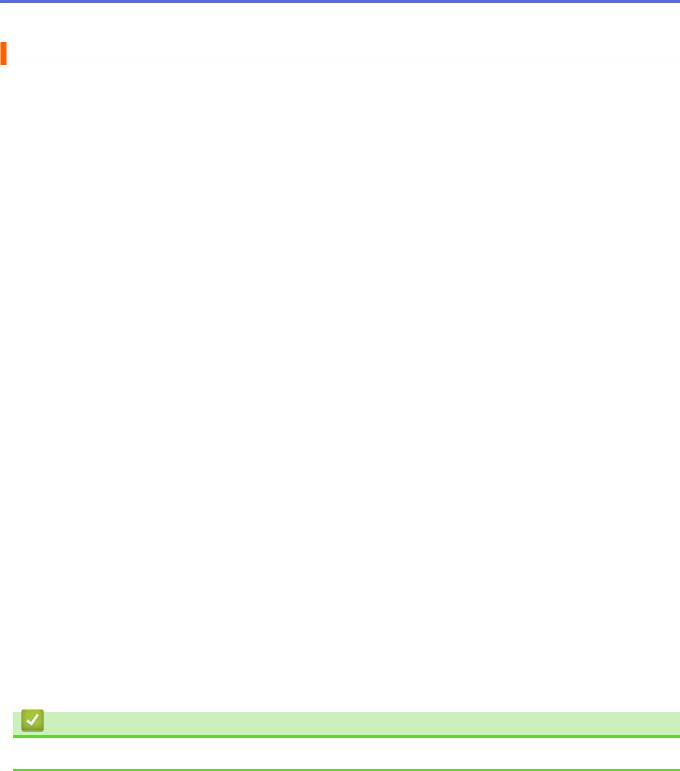
 На главную > Перед использованием устройства Brother > Товарные знаки
На главную > Перед использованием устройства Brother > Товарные знаки
Товарные знаки
Microsoft, Windows, Windows Server, SharePoint, Internet Explorer, Excel, PowerPoint, OneNote и OneDrive
являются зарегистрированными товарными знаками или товарными знаками корпорации Microsoft в США и/или других странах.
Apple, App Store, Mac, Safari, iPad, iPhone, iPod touch и macOS являются товарными знаками компании
Apple Inc., зарегистрированными в США и других странах.
AirPrint и логотип AirPrint являются товарными знаками компании Apple Inc., зарегистрированными в США и других странах.
Nuance и PaperPort являются товарными знаками или зарегистрированными товарными знаками компании Nuance Communications, Inc. или ее дочерних компаний в США и/или других странах.
Wi-Fi®, Wi-Fi Alliance® и Wi-Fi Direct® являются зарегистрированными товарными знаками организации WiFi Alliance®.
WPA™, WPA2™, Wi-Fi Protected Setup™ и логотип Wi-Fi Protected Setup™ являются товарными знаками организации Wi-Fi Alliance®.
Android, Gmail, Google Cloud Print, Google Drive, Google Play, Google Chrome, Chrome OS и Google
являются товарными знаками компании Google, Inc. и используются с ее разрешения.
Mozilla и Firefox являются зарегистрированными товарными знаками компании Mozilla Foundation.
Словесный знак и логотипы Bluetooth® являются зарегистрированными товарными знаками, принадлежащими компании Bluetooth SIG, Inc., и используются компанией Brother Industries, Ltd. и дочерними компаниями по лицензии. Прочие товарные знаки и товарные наименования принадлежат соответствующим владельцам.
Intel является товарным знаком корпорации Intel в США и/или других странах.
Evernote и логотип Evernote с изображением слона являются товарными знаками корпорации Evernote и используются по лицензии.
Mopria® и логотип Mopria являются зарегистрированными товарными знаками и знаками обслуживания компании Mopria Alliance, Inc. в США и других странах. Несанкционированное использование строго запрещено.
WordPerfect является товарным знаком или зарегистрированным товарным знаком компании Corel Corporation и/или ее дочерних компаний в Канаде, США и/или других странах.
Все компании, программное обеспечение которых упоминается в данном руководстве, предоставляют доступ к своим продуктам на условиях соответствующих лицензионных соглашений.
Любые торговые марки или названия товаров компаний, присутствующие на продукции Brother, в связанных с ней документах и любых других материалах, являются товарными знаками или зарегистрированными товарными знаками соответствующих компаний.
Связанная информация
• Перед использованием устройства Brother
3
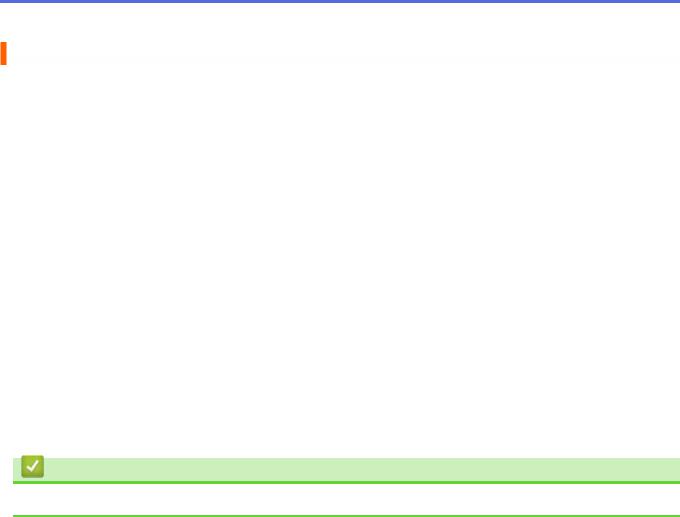
 На главную > Перед использованием устройства Brother > Важное примечание
На главную > Перед использованием устройства Brother > Важное примечание
Важное примечание
•Не используйте данный продукт в других регионах. В противном случае можно нарушить местные требования в отношении беспроводной связи и энергопотребления.
•Windows® 10 в этом документе используется для обозначения Windows® 10 Домашняя, Windows® 10 Pro, Windows® 10 для образовательных учреждений и Windows® 10 Корпоративная.
•В настоящем документе наименование Windows Server® 2008 относится к операционным системам
Windows Server® 2008 и Windows Server® 2008 R2.
•В настоящем руководстве используются сообщения ЖК-дисплея DCP-T710W/MFC-T910DW, если не указано иное.
•В настоящем руководстве используются виды экрана DCP-T710W/MFC-T910DW, если не указано иное.
•Экраны в этом руководстве пользователя приведены только для иллюстрации и могут отличаться от фактических экранов.
•Если не указано иное, снимки экрана в этом руководстве относятся к Windows® 7 и macOS 10.12.x. Вид экрана на используемом компьютере зависит от операционной системы и может отличаться от приведенного здесь.
•Содержание данного руководства и технические характеристики изделия могут быть изменены без предварительного уведомления.
•В настоящем руководстве рассматриваются как модели MFC, так и модели DCP. Текст XXX-XXXX следует читать как MFC/DCP-XXXX (где XXXX — название модели).
Связанная информация
• Перед использованием устройства Brother
4

 На главную > Общие сведения об устройстве Brother
На главную > Общие сведения об устройстве Brother
Общие сведения об устройстве Brother
•Перед использованием устройства
•Обзор панели управления
•Обзор ЖК-дисплея
•Доступ к службе Brother Utilities (Windows®)
5

 На главную > Общие сведения об устройстве Brother > Перед использованием устройства
На главную > Общие сведения об устройстве Brother > Перед использованием устройства
Перед использованием устройства
Перед выполнением любой операции печати проверьте следующее.
•Убедитесь в том, что программное обеспечение и драйверы Brother установлены.
•Для пользователей USB или сетевого кабеля: проверьте физическую безопасность интерфейсного кабеля.
Выбор правильного типа бумаги
Чтобы обеспечить высокое качество печати, важно правильно выбрать тип бумаги. Перед покупкой бумаги обязательно прочитайте информацию о ее допустимых типах. Не забывайте проверять область печати с учетом параметров, установленных в драйвере принтера.
Одновременная печать, сканирование и отправка/прием факса
Устройство может выполнять печать с компьютера одновременно с отправкой или приемом факса в память либо сканированием документа на компьютер. Во время печати с компьютера отправка факса не прекращается. Однако когда устройство выполняет копирование или принимает факс на бумажный носитель, печать с компьютера приостанавливается и возобновляется после завершения копирования или приема факса.
 В моделях DCP функция факса не поддерживается.
В моделях DCP функция факса не поддерживается.
Брандмауэр (Windows®)
Если на компьютере, защищенном брандмауэром, недоступна функция печати по сети, сканирования по сети или PC-FAX, может потребоваться настройка брандмауэра. Если вы используете брандмауэр
Windows® и установили драйверы, следуя указаниям в программе установки, нужные параметры брандмауэра уже заданы. Если используется другой персональный брандмауэр, см. инструкции в руководстве пользователя соответствующего программного обеспечения или обратитесь к его производителю.
Связанная информация
• Общие сведения об устройстве Brother
6

|
На главную > Общие сведения об устройстве Brother > Обзор панели управления |
||||||
|
Обзор панели управления |
||||||
|
MFC-T910DW |
||||||
|
1 |
2 |
3 |
4 |
5 |
6 |
8 |
|
7 |
1.44,9 мм Жидкокристаллический дисплей (ЖК-дисплей)
Отображает сообщения, облегчающие настройку и использование устройства.
2.Кнопки режимов
 ФАКС
ФАКС
Нажмите, чтобы перевести устройство в режим факса.
 СКАНИРОВАНИЕ
СКАНИРОВАНИЕ
Нажмите, чтобы перевести устройство в режим сканирования.
 КОПИРОВАНИЕ
КОПИРОВАНИЕ
Нажмите, чтобы перевести устройство в режим копирования.
 ФОТО/ВЕБ-СЕРВИСЫ
ФОТО/ВЕБ-СЕРВИСЫ
Нажмите, чтобы перевести устройство в режим фотографии/подключения к Интернету.
3.Кнопки настройки
 Очистить / Назад
Очистить / Назад
Нажмите для возврата к предыдущему уровню меню.
 Настройки
Настройки
Нажмите, чтобы получить доступ к главному меню.
OK
Нажмите для выбора настройки.
 d или c
d или c 

Нажмите для настройки громкости звонка устройства в режиме простоя.
7

•Нажмите для сохранения быстрого набора и группы номеров в памяти устройства.
•Нажмите для поиска и набора номеров, сохраненных в памяти устройства.
Нажмите для настройки беспроводного подключения устройства в режиме простоя.
a или b
Прокрутка меню и параметров.
d или c
•Нажмите для перемещения курсора влево или вправо на ЖК-дисплее.
•Нажмите для подтверждения или отмены процедуры во время ее выполнения.
4.Кнопки телефона Телефон/Перевод
Если вы подняли трубку внешнего телефона во время звонка «Факс/телефон» (двойного псевдозвонка), пока устройство находилось в режиме «Факс/телефон», нажмите Телефон/ Перевод, чтобы начать разговор.
При подключении к офисной АТС нажмите для выхода на внешнюю линию или для перевода вызова на другой параллельный телефон.
Повтор/Пауза
•Нажмите для повторного набора последнего набранного номера.
•Нажмите, чтобы выбрать и повторно набрать номера в журнале исходящих вызовов или в журнале определителя номера.
•Нажмите для вставки паузы при наборе номеров.
5.Цифровая клавиатура
•Используется для набора номеров телефонов и факсов.
•Используется в качестве клавиатуры для ввода текста и символов.
6. Стоп/Выход
Стоп/Выход
•Нажмите, чтобы остановить выполнение операции.
•Нажмите, чтобы выйти из меню.
7.Кнопки запуска  Ч/б Старт
Ч/б Старт
•Нажмите для запуска отправки факсов в черно-белом режиме.
•Нажмите для запуска копирования в черно-белом режиме.
•Нажмите для запуска сканирования документов (в цветном или черно-белом режиме в зависимости от настройки сканирования).
 Цвет Старт
Цвет Старт
•Нажмите для запуска копирования в цветном режиме.
•Нажмите для запуска сканирования документов (в цветном или черно-белом режиме в зависимости от настройки сканирования).
8

|
8. |
Включение/выключение питания |
||||
|
Чтобы включить устройство, нажмите |
. |
||||
|
Нажмите и удерживайте кнопку |
, чтобы выключить устройство. На ЖК-дисплее появится |
||||
|
сообщение [Выключение], которое будет отображаться в течение нескольких секунд перед |
|||||
|
автоматическим выключением устройства. Если подключен внешний телефон или автоответчик, он |
|||||
|
всегда остается доступным. |
|||||
|
Если устройство выключено нажатием |
, оно будет периодически очищать печатающую головку для |
||||
|
поддержания высокого качества печати. Для продления срока службы печатающей головки, |
|||||
|
оптимизации расхода чернил и поддержания высокого качества печати устройство должно быть |
|||||
|
постоянно подключено к источнику питания. |
|||||
|
DCP-T310/DCP-T510W/DCP-T710W |
|||||
|
1 |
2 |
5 |
7 |
9 |
|
|
3 |
4 |
6 |
8 |
1.Жидкокристаллический дисплей (ЖК-дисплей)
Отображает сообщения, облегчающие настройку и использование устройства.
2. Предупреждающий светодиод
Предупреждающий светодиод
Мигает оранжевым цветом, когда на ЖК-дисплее отображается сообщение об ошибке или важное сообщение о состоянии устройства.
3.Кнопки копирования
(DCP-T310)
(DCP-T510W/DCP-T710W)
9

•Увеличение/уменьшение
Нажмите, чтобы увеличить или уменьшить размер копий.
•Качество копирования
Нажмите для временного изменения качества копий.
•Количество копий (DCP-T310)
Нажмите, чтобы сделать несколько копий.
•Опции копирования/сканирования
Нажмите, чтобы открыть временные параметры сканирования или копирования.
4.WiFi (DCP-T510W/DCP-T710W)
Нажмите для настройки беспроводного подключения устройства в режиме простоя.
5.Кнопки меню
Меню
Нажмите, чтобы получить доступ к главному меню.
a или b
Прокрутка меню и параметров.
OK
Нажмите для выбора настройки.
6. СКАНИРОВАНИЕ
СКАНИРОВАНИЕ
Нажмите, чтобы перевести устройство в режим сканирования.
7. Стоп/Выход
Стоп/Выход
•Нажмите, чтобы остановить выполнение операции.
•Нажмите, чтобы выйти из меню.
8.Кнопки запуска  Ч/б Старт
Ч/б Старт
•Нажмите для запуска копирования в черно-белом режиме.
•Нажмите для запуска сканирования документов (в цветном или черно-белом режиме в зависимости от настройки сканирования).
 Цвет Старт
Цвет Старт
•Нажмите для запуска копирования в цветном режиме.
•Нажмите для запуска сканирования документов (в цветном или черно-белом режиме в зависимости от настройки сканирования).
9. Включение/выключение питания
Включение/выключение питания
Чтобы включить устройство, нажмите  .
.
Нажмите и удерживайте кнопку  , чтобы выключить устройство. На ЖК-дисплее появится
, чтобы выключить устройство. На ЖК-дисплее появится
сообщение [Выключение], которое будет отображаться в течение нескольких секунд перед автоматическим выключением устройства.
Если устройство выключено нажатием  , оно будет периодически очищать печатающую головку для
, оно будет периодически очищать печатающую головку для
поддержания высокого качества печати. Для продления срока службы печатающей головки, оптимизации расхода чернил и поддержания высокого качества печати устройство должно быть постоянно подключено к источнику питания.
10

Связанная информация
• Общие сведения об устройстве Brother
11
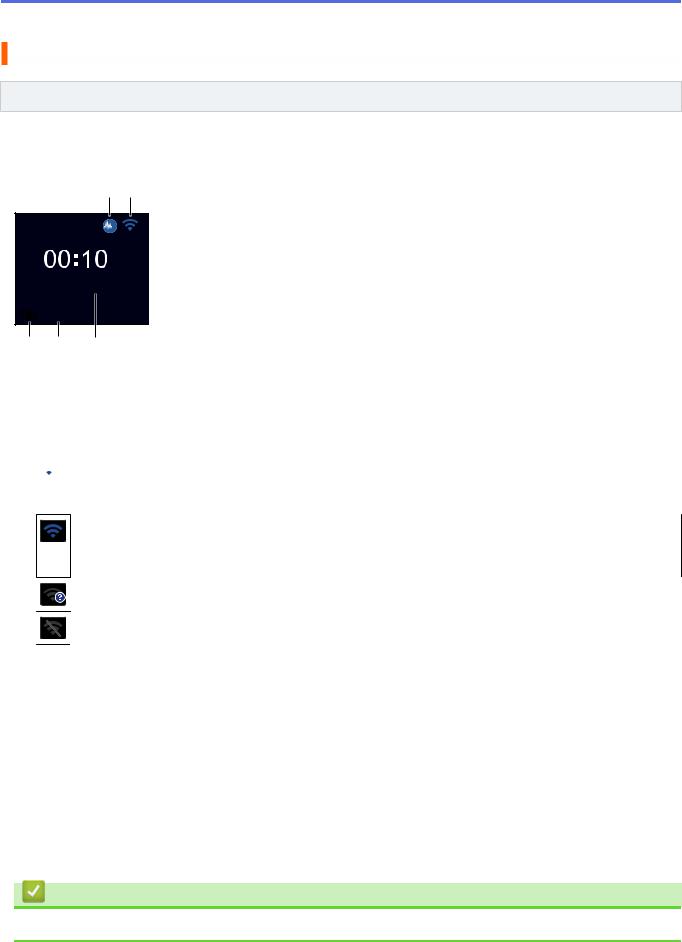
 На главную > Общие сведения об устройстве Brother > Обзор ЖК-дисплея
На главную > Общие сведения об устройстве Brother > Обзор ЖК-дисплея
Обзор ЖК-дисплея
Связанные модели: MFC-T910DW
На этом экране отображается состояние устройства в режиме простоя. Отображение этого экрана означает, что устройство готово к получению следующей команды.
Начальный экран
1 2
01. 01. 2018
FAX  01
01
5 4 3
1. Тихий режим
Тихий режим
Этот значок отображается, если для параметра [Тихий режим] установлено значение [Вкл.].
Настройка тихого режима позволяет уменьшить шумы, возникающие при печати. Если тихий режим включен, печать замедляется.
2. Состояние беспроводного подключения
Состояние беспроводного подключения
Каждый значок в следующей таблице обозначает состояние подключения к беспроводной сети.
Устройство подключено к беспроводной сети.
Индикатор с тремя уровнями на начальном экране отображает текущий уровень сигнала беспроводной сети.
Не удается обнаружить беспроводную точку доступа.
Беспроводное подключение отключено.
3.Дата и время
Отображение даты и времени, установленных на устройстве.
4.Факсы в памяти
Отображает число принятых факсов в памяти устройства.
5.Режим приема
Отображение текущего режима приема.
•[Факс] (только факс)
•[Ф/Т] (факс/телефон)
•[А/О] (внешний автоответчик)
•[Рчн] (ручной режим)
Связанная информация
• Общие сведения об устройстве Brother
12
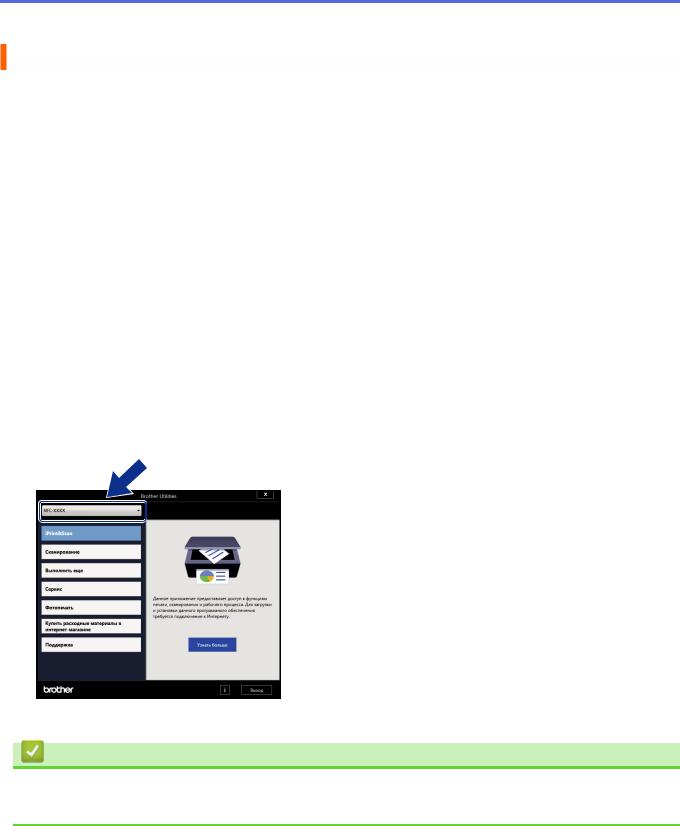
 На главную > Общие сведения об устройстве Brother > Доступ к службе Brother Utilities (Windows®)
На главную > Общие сведения об устройстве Brother > Доступ к службе Brother Utilities (Windows®)
Доступ к службе Brother Utilities (Windows®)
Brother Utilities — это программа запуска приложений, предоставляющая удобный доступ ко всем приложениям Brother, установленным на компьютере.
1.Выполните одно из следующих действий:
•Windows® 7
Щелкните  (Пуск) > Все программы > Brother > Brother Utilities.
(Пуск) > Все программы > Brother > Brother Utilities.
•Windows® 8
Нажмите кнопку  (Brother Utilities) на экране Пуск или на рабочем столе.
(Brother Utilities) на экране Пуск или на рабочем столе.
•Windows® 8.1
Переместите курсор в левый нижний угол экрана Пуск и нажмите  (если используется сенсорное устройство, проведите пальцем снизу вверх по экрану Пуск, чтобы отобразить окно
(если используется сенсорное устройство, проведите пальцем снизу вверх по экрану Пуск, чтобы отобразить окно
Приложения).
После отображения экрана Приложения коснитесь или щелкните  (Brother Utilities).
(Brother Utilities).
•Windows® 10
Нажмите  > Brother > Brother Utilities.
> Brother > Brother Utilities.
2.Выберите свое устройство.
3. Выберите необходимое действие.
Связанная информация
•Общие сведения об устройстве Brother
•Удаление программного обеспечения и драйверов Brother (Windows®)
13

 На главную > Общие сведения об устройстве Brother > Доступ к службе Brother Utilities (Windows®) > Удаление программного обеспечения и драйверов Brother (Windows®)
На главную > Общие сведения об устройстве Brother > Доступ к службе Brother Utilities (Windows®) > Удаление программного обеспечения и драйверов Brother (Windows®)
Удаление программного обеспечения и драйверов Brother (Windows®)
1.Выполните одно из следующих действий:
•Windows® 7
Щелкните  (Пуск) > Все программы > Brother > Brother Utilities.
(Пуск) > Все программы > Brother > Brother Utilities.
•Windows® 8
Нажмите кнопку  (Brother Utilities) на экране Пуск или на рабочем столе.
(Brother Utilities) на экране Пуск или на рабочем столе.
•Windows® 8.1
Переместите курсор в левый нижний угол экрана Пуск и нажмите  (если используется сенсорное устройство, проведите пальцем снизу вверх по экрану Пуск, чтобы отобразить окно
(если используется сенсорное устройство, проведите пальцем снизу вверх по экрану Пуск, чтобы отобразить окно
Приложения).
После отображения экрана Приложения коснитесь или щелкните  (Brother Utilities).
(Brother Utilities).
•Windows® 10
Нажмите  > Brother > Brother Utilities.
> Brother > Brother Utilities.
2.Выберите из раскрывающегося списка необходимую модель (если она еще не выбрана).
3.Выберите Сервис на левой панели навигации.
•Если значок Уведомление об обновлении программного обеспечения отображается, выберите его и нажмите Проверить сейчас > Проверка наличия обновлений программного обеспечения
> Обновить. Следуйте инструкциям на экране.
•Если значок Уведомление об обновлении программного обеспечения не отображается,
перейдите к следующему шагу.
4.Нажмите Удалить в разделе Сервис программы Brother Utilities.
Чтобы удалить программное обеспечение и драйверы, следуйте инструкциям в диалоговом окне.
Связанная информация
• Доступ к службе Brother Utilities (Windows®)
14

 На главную > Работа с бумагой
На главную > Работа с бумагой
Работа с бумагой
•Загрузка бумаги
•Загрузка документов
15

 На главную > Работа с бумагой > Загрузка бумаги
На главную > Работа с бумагой > Загрузка бумаги
Загрузка бумаги
•Загрузка бумаги в лоток
•Загрузка бумаги в слот ручной подачи
•Загрузка бумаги в обходной лоток
•Непечатная зона
•Настройка параметров бумаги
•Допустимые типы бумаги и другие носители
•Сообщения об ошибках и необходимости обслуживания
•Проблемы при обращении с бумагой и выполнении печати
16

 На главную > Работа с бумагой > Загрузка бумаги > Загрузка бумаги в лоток
На главную > Работа с бумагой > Загрузка бумаги > Загрузка бумаги в лоток
Загрузка бумаги в лоток
•Загрузка листовой бумаги или бумаги Фото 2L в лоток
•Загрузка фотобумаги в лоток
•Загрузка конвертов в лоток
17
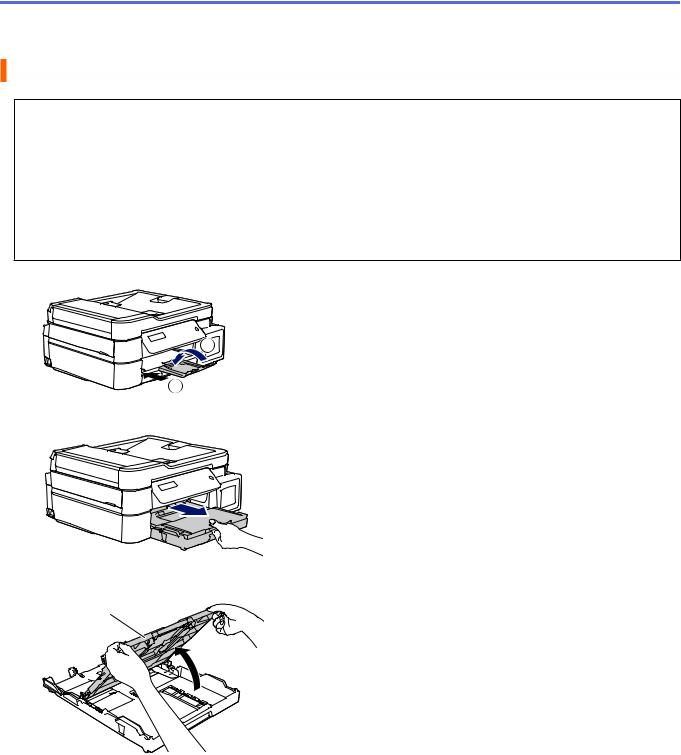
 На главную > Работа с бумагой > Загрузка бумаги > Загрузка бумаги в лоток > Загрузка листовой бумаги или бумаги Фото 2L в лоток
На главную > Работа с бумагой > Загрузка бумаги > Загрузка бумаги в лоток > Загрузка листовой бумаги или бумаги Фото 2L в лоток
Загрузка листовой бумаги или бумаги Фото 2L в лоток
•Если для параметра [Проверьте бумагу] установлено значение [Вкл.], то когда лоток выдвигается из устройства, на ЖК-дисплее отображается запрос на изменение типа и формата бумаги. При необходимости измените формат и тип бумаги, следуя инструкциям на ЖК-дисплее.
•Загружайте в лоток бумагу одного формата и типа за раз.
•Если в лоток загружается бумага другого формата, необходимо изменить настройку формата бумаги на устройстве или настройку формата бумаги на компьютере.
Это позволяет устройству автоматически подавать бумагу из соответствующего лотка, если в устройстве или в драйвере принтера установлен автоматический выбор лотка. (MFC-T910DW)
1.Если откидная панель для бумаги (1) раскрыта, закройте ее, а затем задвиньте опорную панель (2).
 2
2
2. Полностью выдвиньте лоток для бумаги из устройства.
3. Откройте крышку выходного лотка (1).
1
4.Осторожно нажмите и сдвиньте направляющие ширины бумаги (1) и направляющую длины бумаги (2) в соответствии с форматом бумаги.
18
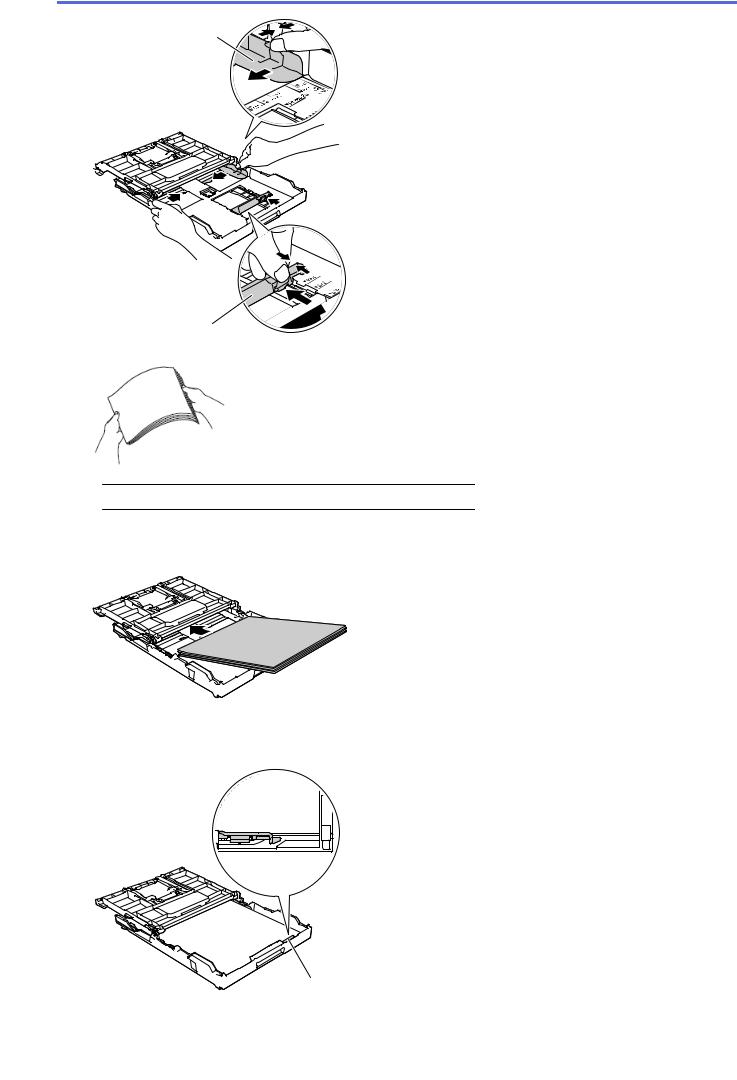
1
2

5.Хорошо «распушите» пачку бумаги во избежание замятия и сбоев подачи.
 Обязательно убедитесь, что бумага не скручена и не смята.
Обязательно убедитесь, что бумага не скручена и не смята.
6. Осторожно загрузите бумагу в лоток для бумаги стороной для печати вниз.
Убедитесь, что бумага ровно лежит в лотке, а направляющая длины бумаги (1) касается краев бумаги.
1
19

ВАЖНАЯ ИНФОРМАЦИЯ
•Не проталкивайте бумагу слишком далеко, поскольку она может приподняться в задней части лотка и вызвать проблемы при подаче.
•При загрузке более 20 листов бумаги Фото 2L (13 x 18 см) может произойти замятие бумаги.
 Чтобы добавить бумагу, прежде чем она закончится в лотке, удалите бумагу из лотка и объедините ее с добавляемой бумагой. Во избежание подачи нескольких листов одновременно обязательно «распушите» стопку бумаги.
Чтобы добавить бумагу, прежде чем она закончится в лотке, удалите бумагу из лотка и объедините ее с добавляемой бумагой. Во избежание подачи нескольких листов одновременно обязательно «распушите» стопку бумаги.
7.Осторожно отрегулируйте направляющие ширины бумаги (1) в соответствии с форматом бумаги. Убедитесь, что направляющие ширины бумаги касаются краев бумаги.
1
8. Закройте крышку выходного лотка.
9. Медленно задвиньте лоток для бумаги в аппарат.
10.Выдвиньте опорную панель (1) до защелкивания на месте, а затем раскройте откидную панель для бумаги (2).





 2
2
 1
1
20

Связанная информация
•Загрузка бумаги в лоток
•Изменение параметра проверки формата бумаги
•Выбор правильного печатного носителя
•Изменение формата и типа бумаги
21
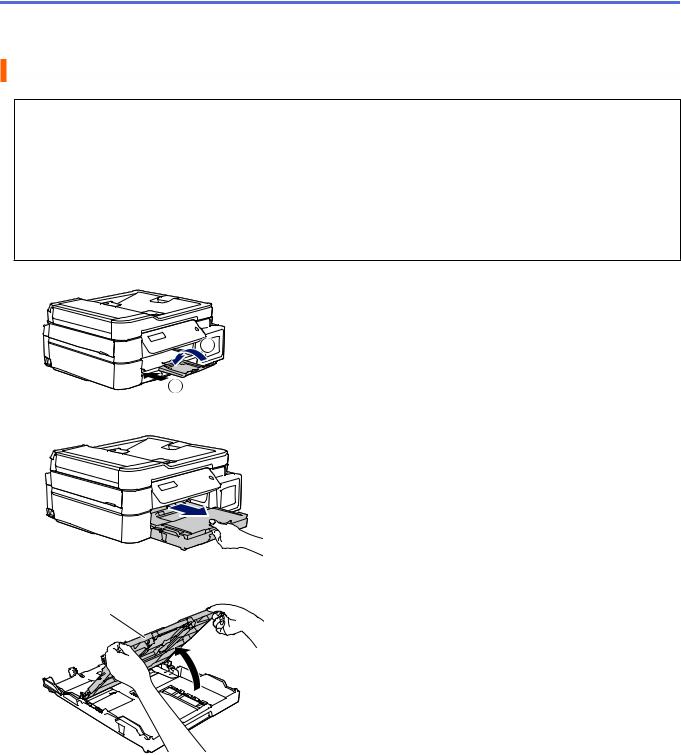
 На главную > Работа с бумагой > Загрузка бумаги > Загрузка бумаги в лоток > Загрузка фотобумаги в лоток
На главную > Работа с бумагой > Загрузка бумаги > Загрузка бумаги в лоток > Загрузка фотобумаги в лоток
Загрузка фотобумаги в лоток
•Если для параметра [Проверьте бумагу] установлено значение [Вкл.], то когда лоток выдвигается из устройства, на ЖК-дисплее отображается запрос на изменение типа и формата бумаги. При необходимости измените формат и тип бумаги, следуя инструкциям на ЖК-дисплее.
•Загружайте в лоток бумагу одного формата и типа за раз.
•Если в лоток загружается бумага другого формата, необходимо изменить настройку формата бумаги на устройстве или настройку формата бумаги на компьютере.
Это позволяет устройству автоматически подавать бумагу из соответствующего лотка, если в устройстве или в драйвере принтера установлен автоматический выбор лотка. (MFC-T910DW)
1.Если откидная панель для бумаги (1) раскрыта, закройте ее, а затем задвиньте опорную панель (2).
 2
2
2. Полностью выдвиньте лоток для бумаги из устройства.
3. Откройте крышку выходного лотка (1).
1
4.Осторожно нажмите и сдвиньте направляющие ширины бумаги (1) в соответствии с форматом бумаги, затем поднимите ограничитель (2).
22

1
2
5.Закройте крышку выходного лотка.
6.Загрузите не более 20 листов фотобумаги стороной для печати вниз. Загрузка в лоток более 20 листов фотобумаги может привести к замятию.
7.Осторожно отрегулируйте направляющие ширины бумаги (1) в соответствии с форматом бумаги.
Убедитесь, что направляющие ширины бумаги касаются краев стопки и что бумага лежит в лотке ровно.
1
8. Медленно задвиньте лоток для бумаги в аппарат.
23

9.Выдвиньте опорную панель (1) до защелкивания на месте, а затем раскройте откидную панель для бумаги (2).





 2
2
 1
1
Связанная информация
•Загрузка бумаги в лоток
•Изменение параметра проверки формата бумаги
•Выбор правильного печатного носителя
•Изменение формата и типа бумаги
24

 На главную > Работа с бумагой > Загрузка бумаги > Загрузка бумаги в лоток > Загрузка конвертов в лоток
На главную > Работа с бумагой > Загрузка бумаги > Загрузка бумаги в лоток > Загрузка конвертов в лоток
Загрузка конвертов в лоток
•Если для параметра [Проверьте бумагу] установлено значение [Вкл.], то когда лоток выдвигается из устройства, на ЖК-дисплее отображается запрос на изменение типа и формата бумаги. При необходимости измените формат и тип бумаги, следуя инструкциям на ЖК-дисплее.
•Загружайте в лоток бумагу одного формата и типа за раз.
•Если в лоток загружается бумага другого формата, необходимо изменить настройку формата бумаги на устройстве или настройку формата бумаги на компьютере.
Это позволяет устройству автоматически подавать бумагу из соответствующего лотка, если в устройстве или в драйвере принтера установлен автоматический выбор лотка. (MFC-T910DW)
•Перед загрузкой конвертов в лоток разгладьте углы и края конвертов, чтобы сделать их как можно более плоскими.
uu Связанная информация: О конвертах
1.Если откидная панель для бумаги (1) раскрыта, закройте ее, а затем задвиньте опорную панель (2).
 2
2
2. Полностью выдвиньте лоток для бумаги из устройства.
3. Откройте крышку выходного лотка (1).
1
4.Загрузите в лоток для бумаги до 10 конвертов лицевой стороной вниз. Загрузка в лоток более 10 конвертов может привести к замятию.
Если клапаны конвертов расположены на длинном крае, загружайте конверты клапаном влево, как показано на рисунке.Осторожно нажмите и сдвиньте направляющие ширины бумаги (1) и направляющую длины бумаги (2) в соответствии с форматом конвертов.
Убедитесь, что конверты лежат в лотке ровно.
25


 1
1
2
ВАЖНАЯ ИНФОРМАЦИЯ
Если устройство подает из лотка сразу два конверта, загружайте в лоток для бумаги по одному конверту.
5. Закройте крышку выходного лотка.
6. Медленно задвиньте лоток для бумаги в аппарат.
7.Выдвиньте опорную панель (1) до защелкивания на месте, а затем раскройте откидную панель для бумаги (2).





 2
2
 1
1
Связанная информация
•Загрузка бумаги в лоток
•О конвертах
26

•Изменение параметра проверки формата бумаги
•Выбор правильного печатного носителя
•Изменение формата и типа бумаги
27

 На главную > Работа с бумагой > Загрузка бумаги > Загрузка бумаги в слот ручной подачи
На главную > Работа с бумагой > Загрузка бумаги > Загрузка бумаги в слот ручной подачи
Загрузка бумаги в слот ручной подачи
Связанные модели: DCP-T310/DCP-T510W/DCP-T710W
Этот слот используется для загрузки специальных печатных носителей по одному листу.
 При загрузке бумаги в слот для ручной подачи устройство автоматически включает режим ручной подачи.
При загрузке бумаги в слот для ручной подачи устройство автоматически включает режим ручной подачи.
1. Откройте крышку слота для ручной подачи.
2. Поднимите опорную панель.
3. Сдвиньте направляющие слота для ручной подачи по ширине используемой бумаги.
28

4. Загрузите один лист бумаги в слот для ручной подачи лицевой стороной вверх.
 При использовании конвертов загружайте их стороной для печати вверх и клапаном влево, как показано на рисунке.
При использовании конвертов загружайте их стороной для печати вверх и клапаном влево, как показано на рисунке.
uu Связанная информация: О конвертах
ВАЖНАЯ ИНФОРМАЦИЯ
•НЕ загружайте несколько листов бумаги в слот ручной подачи. Это может привести к замятию бумаги. При печати нескольких страниц не подавайте следующий лист бумаги до тех пор, пока на ЖК-дисплее не отобразится сообщение с предложением подать следующий лист.
•Если печать выполняется из лотка для бумаги, НЕ ЗАГРУЖАЙТЕ бумагу в слот для ручной подачи. Это может привести к замятию бумаги.
29

5.Обеими руками вставляйте в слот для ручной подачи один лист бумаги до тех пор, пока передний край листа не коснется роликов подачи бумаги. Когда устройство начнет втягивать бумагу, отпустите ее. На ЖК-дисплее отобразится [Готово].
 Вставляйте конверт или лист толстой бумаги в слот для ручной подачи до тех пор, пока ролики подачи бумаги не захватят его.
Вставляйте конверт или лист толстой бумаги в слот для ручной подачи до тех пор, пока ролики подачи бумаги не захватят его.
6.Выдвиньте опорную панель (1) до защелкивания на месте, а затем раскройте откидную панель для бумаги (2).





 2
2
 1
1
 • Если документ не помещается на одном листе бумаги, на устройстве появляется сообщение о необходимости вставить еще один лист. Вставьте следующий лист бумаги в слот для ручной подачи, а затем нажмите [OK] на панели управления устройства.
• Если документ не помещается на одном листе бумаги, на устройстве появляется сообщение о необходимости вставить еще один лист. Вставьте следующий лист бумаги в слот для ручной подачи, а затем нажмите [OK] на панели управления устройства.
•Прежде чем закрывать крышку слота для ручной подачи, убедитесь, что печать завершена.
•Если бумага загружена в слот для ручной подачи, устройство всегда печатает из слота для ручной подачи.
•Устройство выводит бумагу, загруженную в слот для ручной подачи, при печати пробной страницы, факса или отчета.
•Устройство выводит бумагу, загруженную в слот для ручной подачи, во время очистки устройства. Дождитесь завершения очистки устройства, а затем загрузите бумагу в слот для ручной подачи.
Связанная информация
•Загрузка бумаги
•О конвертах
•Выбор правильного печатного носителя
•Сообщения об ошибках и необходимости обслуживания
30

 На главную > Работа с бумагой > Загрузка бумаги > Загрузка бумаги в обходной лоток
На главную > Работа с бумагой > Загрузка бумаги > Загрузка бумаги в обходной лоток
Загрузка бумаги в обходной лоток
Связанные модели: MFC-T910DW
Обходной лоток используется для специальных печатных носителей, например фотобумаги или конвертов.
•Если для параметра [Проверьте бумагу] установлено значение [Вкл.], то когда в обходной лоток загружается бумага, на ЖК-дисплее отображается запрос на изменение типа и формата бумаги. При необходимости измените формат и тип бумаги, следуя инструкциям на ЖК-дисплее.
•Загружайте в лоток бумагу одного формата и типа за раз.
•Если в лоток загружается бумага другого формата, необходимо изменить настройку формата бумаги на устройстве или настройку формата бумаги на компьютере.
Это позволяет устройству автоматически подавать бумагу из соответствующего лотка, если в устройстве или в драйвере принтера установлен автоматический выбор лотка.
1.Открывайте обходной лоток двумя руками.
2. Поднимите опорную панель.
31

3.Осторожно нажмите и сдвиньте направляющие бумаги обходного лотка по ширине используемой бумаги.
4. Хорошо «распушите» пачку бумаги во избежание замятия и сбоев подачи.
 Обязательно убедитесь, что бумага не скручена и не смята.
Обязательно убедитесь, что бумага не скручена и не смята.
5. Осторожно загрузите бумагу в обходной лоток лицевой стороной вверх.
32

 При использовании конвертов загружайте их стороной для печати вверх и клапаном влево, как показано на рисунке.
При использовании конвертов загружайте их стороной для печати вверх и клапаном влево, как показано на рисунке.
uu Связанная информация: О конвертах
Если при загрузке бумаги в обходной лоток возникают затруднения, нажмите на фиксатор (1) в направлении задней панели устройства, а затем загрузите бумагу.
1 

6. Обеими руками осторожно отрегулируйте направляющие обходного лотка по формату бумаги.
 • НЕ ПРИЖИМАЙТЕ направляющие к бумаге слишком плотно. Это может привести к перегибу и замятию бумаги.
• НЕ ПРИЖИМАЙТЕ направляющие к бумаге слишком плотно. Это может привести к перегибу и замятию бумаги.
•Вставляйте бумагу по центру обходного лотка между направляющими для бумаги. Если бумага вставлена не по центру слота, извлеките ее и вставьте точно по центру
7.Выдвиньте опорную панель (1) до защелкивания на месте, а затем раскройте откидную панель для бумаги (2).
33








 2
2
 1
1
8. При необходимости измените формат и тип бумаги в меню [Настройки ОЛ].
 Прежде чем закрывать обходной лоток, убедитесь, что печать завершена.
Прежде чем закрывать обходной лоток, убедитесь, что печать завершена.
Связанная информация
•Загрузка бумаги
•О конвертах
34

 На главную > Работа с бумагой > Загрузка бумаги > Непечатная зона
На главную > Работа с бумагой > Загрузка бумаги > Непечатная зона
Непечатная зона
Область, недоступная для печати, зависит от настроек в используемом приложении. На рисунках ниже показаны области, недоступные для печати, на листовой бумаге и конвертах. Устройство может выполнять печать в областях листовой бумаги, отмеченных на рисунке серым цветом, если доступна и включена функция печати без полей.
Листовая бумага
Конверты
|
Сверху (1) |
Слева (2) |
Снизу (3) |
Справа (4) |
|
|
Листовая бумага |
3 мм |
3 мм |
3 мм |
3 мм |
|
Конверты |
12 мм |
3 мм |
12 мм |
3 мм |
 Функция печати без полей недоступна для конвертов и двусторонней печати.
Функция печати без полей недоступна для конвертов и двусторонней печати.
Связанная информация
•Загрузка бумаги
•Проблемы при обращении с бумагой и выполнении печати
35

 На главную > Работа с бумагой > Загрузка бумаги > Настройка параметров бумаги
На главную > Работа с бумагой > Загрузка бумаги > Настройка параметров бумаги
Настройка параметров бумаги
•Изменение формата и типа бумаги
•Изменение параметра проверки формата бумаги
•Уменьшение размера страницы для входящих факсов завышенного размера
36

 На главную > Работа с бумагой > Загрузка бумаги > Настройка параметров бумаги > Изменение формата и типа бумаги
На главную > Работа с бумагой > Загрузка бумаги > Настройка параметров бумаги > Изменение формата и типа бумаги
Изменение формата и типа бумаги
Связанные модели: DCP-T510W/DCP-T710W/MFC-T910DW
Настройте параметры формата и типа бумаги для лотка.
•Для достижения оптимального качества печати установите тип используемой бумаги.
•Если формат бумаги, загружаемой в лоток, отличается от прежнего, необходимо изменить настройку формата бумаги на ЖК-дисплее.
>>DCP-T510W/DCP-T710W
>>MFC-T910DW
DCP-T510W/DCP-T710W
1.Нажмите Меню.
2.Нажмите a или b, чтобы выбрать следующее:
a.Выберите [Общие настр.]. Нажмите OK.
b.Выберите [Настр-ка лотка]. Нажмите OK.
c.Выберите [Тип бумаги]. Нажмите OK.
d.Выберите [Обыч. бум.], [Для стр.печ.], [Brother BP71] или [Другая глянц.].
Нажмите OK.
e.Выберите [Формат бум.]. Нажмите OK.
f.Выберите необходимый размер бумаги, а затем нажмите OK.
3.Нажмите Стоп/Выход.
 Бумага выводится устройством лицевой стороной вверх в лоток для бумаги в передней части устройства. Если используется глянцевая бумага, то во избежание замятия бумаги или смазывания удаляйте каждый отпечатанный лист немедленно.
Бумага выводится устройством лицевой стороной вверх в лоток для бумаги в передней части устройства. Если используется глянцевая бумага, то во избежание замятия бумаги или смазывания удаляйте каждый отпечатанный лист немедленно.
MFC-T910DW
1.Нажмите Настройки.
2.Нажмите a или b, чтобы выбрать следующее:
a.Выберите [Общие настройки]. Нажмите OK.
b.Выберите [Настр-ка лотка]. Нажмите OK.
c.Выберите нужный лоток. Нажмите OK.
d.Выберите [Тип бумаги]. Нажмите OK.
e.Выберите [Обыч. бумага], [Для стр.печ.], [Brother BP71] или [Другая глянц.].
Нажмите OK.
f.Выберите [Формат бум.]. Нажмите OK.
g.Выберите необходимый размер бумаги, а затем нажмите OK.
3.Нажмите Стоп/Выход.
 Бумага выводится устройством лицевой стороной вверх в лоток для бумаги в передней части устройства. Если используется глянцевая бумага, то во избежание замятия бумаги или смазывания удаляйте каждый отпечатанный лист немедленно.
Бумага выводится устройством лицевой стороной вверх в лоток для бумаги в передней части устройства. Если используется глянцевая бумага, то во избежание замятия бумаги или смазывания удаляйте каждый отпечатанный лист немедленно.
Связанная информация
• Настройка параметров бумаги
37

•Загрузка листовой бумаги или бумаги Фото 2L в лоток
•Загрузка фотобумаги в лоток
•Загрузка конвертов в лоток
•Допустимые типы бумаги и другие носители
•Сообщения об ошибках и необходимости обслуживания
•Проблемы при обращении с бумагой и выполнении печати
38

 На главную > Работа с бумагой > Загрузка бумаги > Настройка параметров бумаги > Изменение параметра проверки формата бумаги
На главную > Работа с бумагой > Загрузка бумаги > Настройка параметров бумаги > Изменение параметра проверки формата бумаги
Изменение параметра проверки формата бумаги
Связанные модели: DCP-T510W/DCP-T710W/MFC-T910DW
Если для функции контроля параметров бумаги установлено значение [Вкл.], то при извлечении лотка устройства или при загрузке бумаги в обходной лоток на ЖК-дисплее отобразится запрос на изменение настроек размера и типа бумаги.
Значение по умолчанию — [Вкл.].
>>DCP-T510W/DCP-T710W
>>MFC-T910DW
DCP-T510W/DCP-T710W
1.Нажмите Меню.
2.Нажмите a или b, чтобы выбрать следующее:
a.Выберите [Общие настр.]. Нажмите OK.
b.Выберите [Настр-ка лотка]. Нажмите OK.
c.Выберите [Проверка бумаги]. Нажмите OK.
d.Выберите [Вкл.] (или [Выкл.]). Нажмите OK.
3.Нажмите Стоп/Выход.
MFC-T910DW
1.Нажмите Настройки.
2.Нажмите a или b, чтобы выбрать следующее:
a.Выберите [Общие настройки]. Нажмите OK.
b.Выберите [Настр-ка лотка]. Нажмите OK.
c.Выберите [Проверка бумаги]. Нажмите OK.
d.Выберите [Вкл.] или [Выкл.]. Нажмите OK.
3.Нажмите Стоп/Выход.
Связанная информация
•Настройка параметров бумаги
•Загрузка листовой бумаги или бумаги Фото 2L в лоток
•Загрузка фотобумаги в лоток
•Загрузка конвертов в лоток
•Сообщения об ошибках и необходимости обслуживания
39

 На главную > Работа с бумагой > Загрузка бумаги > Допустимые типы бумаги и другие носители
На главную > Работа с бумагой > Загрузка бумаги > Допустимые типы бумаги и другие носители
Допустимые типы бумаги и другие носители
Используемый при печати на устройстве тип бумаги может влиять на качество печати.
Чтобы получить оптимальное качество печати для выбранных параметров, всегда устанавливайте параметр типа бумаги в соответствии с типом бумаги, загруженной в лоток.
Можно использовать обычную бумагу, бумагу для струйных принтеров (с покрытием), глянцевую бумагу, бумагу из вторсырья и конверты.
Перед закупкой большого количества бумаги рекомендуется выполнить пробную печать на бумаге различных типов.
Для обеспечения наилучшего качества печати используйте бумагу Brother.
•Если печать выполняется на бумаге для струйных принтеров (с покрытием) или на глянцевой бумаге, необходимо выбрать соответствующий печатный носитель на вкладке драйвера принтера Основные или значение для параметра «Тип бумаги» в меню устройства.
•Если используется фотобумага Brother, загрузите один дополнительный лист такой же фотобумаги в лоток для бумаги.
•Если используются фотобумага, то во избежание замятия бумаги или смазывания удаляйте каждый отпечатанный лист немедленно.
•Не прикасайтесь к только что отпечатанной поверхности листа. Если лист не высох полностью, на пальцах могут остаться пятна.
Связанная информация
•Загрузка бумаги
•Рекомендованные печатные носители
•Обращение с печатными носителями и их использование
•О конвертах
•Выбор правильного печатного носителя
•Изменение формата и типа бумаги
•Проблемы при обращении с бумагой и выполнении печати
40

 На главную > Работа с бумагой > Загрузка бумаги > Допустимые типы бумаги и другие носители > Рекомендованные печатные носители
На главную > Работа с бумагой > Загрузка бумаги > Допустимые типы бумаги и другие носители > Рекомендованные печатные носители
Рекомендованные печатные носители
Для достижения наилучшего качества печати рекомендуется использовать перечисленные в таблице типы бумаги Brother.
При отсутствии в продаже бумаги Brother рекомендуется перед закупкой большого количества бумаги выполнить пробную печать на бумаге различных типов.
Бумага Brother
|
Тип бумаги |
Наименование |
|
|
A4 |
обычная |
BP60PA |
|
A4 |
глянцевая фотобумага |
BP71GA4 |
|
A4 |
для струйной печати (матовая) |
BP60MA |
|
Глянцевая фотобумага 10 x 15 см |
BP71GP |
|
Связанная информация
• Допустимые типы бумаги и другие носители
41

 На главную > Работа с бумагой > Загрузка бумаги > Допустимые типы бумаги и другие носители > Обращение с печатными носителями и их использование
На главную > Работа с бумагой > Загрузка бумаги > Допустимые типы бумаги и другие носители > Обращение с печатными носителями и их использование
Обращение с печатными носителями и их использование
•Храните бумагу в оригинальной запечатанной упаковке. Бумага должна оставаться ровной и храниться вдали от источников влаги, прямого солнечного света и высоких температур.
•Не прикасайтесь к блестящей стороне фотобумаги (с покрытием).
ВАЖНАЯ ИНФОРМАЦИЯ
НЕ ИСПОЛЬЗУЙТЕ бумагу следующих типов:
•Поврежденную или скрученную бумагу, бумагу со складками или бумагу неправильной формы
 1
1 

1
1. Скручивание на 2 мм или больше может привести к замятию бумаги.
•Сильно блестящую бумагу или бумагу с выраженной текстурой
•Бумагу, которую невозможно сложить в ровную стопку
•Бумагу с поперечным расположением волокон.
Связанная информация
• Допустимые типы бумаги и другие носители
42

 На главную > Работа с бумагой > Загрузка бумаги > Допустимые типы бумаги и другие носители > О конвертах
На главную > Работа с бумагой > Загрузка бумаги > Допустимые типы бумаги и другие носители > О конвертах
Оконвертах
•Используйте конверты, плотностью от от 80 до 95 г/м².
•Для конвертов некоторых форматов необходимо задать поля в приложении. Перед печатью нескольких конвертов необходимо выполнить пробную печать.
ВАЖНАЯ ИНФОРМАЦИЯ
НЕ ИСПОЛЬЗУЙТЕ следующие конверты:
•конверты с хлипкой конструкцией;
•конверты с окошками;
•конверты с тиснением (рельефными надписями);
•конверты с зажимами или скобками;
•конверты с печатным текстом на внутренней стороне.
•Самоклеящиеся
•С двумя клапанами
Самоклеящиеся Конверты с двойными клапанами
При подаче бумаги могут возникать проблемы, вызванные толщиной, форматом и формой клапанов используемых конвертов.
•Перед загрузкой конвертов в лоток разгладьте клапаны, края и углы конвертов, чтобы сделать их как можно более плоскими, как показано на иллюстрациях.
Хорошо «распушите» пачку конвертов во избежание замятия и сбоев подачи.
ВАЖНАЯ ИНФОРМАЦИЯ
Если устройство подает из лотка сразу два конверта, загружайте в лоток для бумаги по одному конверту.
43

Связанная информация
•Допустимые типы бумаги и другие носители
•Загрузка конвертов в лоток
•Загрузка бумаги в обходной лоток
•Загрузка бумаги в слот ручной подачи
44
 Loading…
Loading…
Посмотреть инструкция для Brother DCP-T510W бесплатно. Руководство относится к категории принтеры, 8 человек(а) дали ему среднюю оценку 8.7. Руководство доступно на следующих языках: русский. У вас есть вопрос о Brother DCP-T510W или вам нужна помощь? Задайте свой вопрос здесь
Многофункциональное устройство Brother DCP-T510W является принтером струйной печати с возможностью печати, копирования и сканирования в цвете. Оно не обладает факсовой функцией. Данное устройство имеет максимальный ежемесячный ресурс печати до 2500 страниц, что делает его подходящим для использования в небольших офисах или домашних условиях.
DCP-T510W поддерживает существенные окружающие сертификаты, такие как ENERGY STAR, что указывает на его энергоэффективность и соответствие установленным экологическим стандартам.
Устройство оборудовано встроенным ЖК-дисплеем, который обеспечивает удобное управление и отображение информации о состоянии работы принтера.
В отношении скорости печати, DCP-T510W способен печатать черно-белые документы обычного качества на скорости 2 страницы в минуту и черно-белые документы чернового качества на скорости 27 страниц в минуту. Максимальное разрешение принтера составляет 6000 х 1200 точек на дюйм, что обеспечивает отличное качество печати и резкие изображения.
Устройство Brother DCP-T510W является удобным и надежным выбором для тех, кто ищет доступную и эффективную печатную систему для малых офисов или домашних нужд. Его функциональность включает печать, копирование и сканирование в цвете, обеспечивая простоту использования и высокое качество печати. С его энергоэффективностью и сертификатом ENERGY STAR, это экологически дружественный выбор для тех, кто ценит окружающую среду.
Главная
| Brother | |
| DCP-T510W | DCP-T510W | |
| принтер | |
| 0012502650522, 4977766786652, 4977766786676, 8681986284480 | |
| русский | |
| Руководство пользователя (PDF), Правила техники безопасности (PDF) |
Печать
| Технология печати | Струйная |
| Печать | цветная печать |
| Скорость печати (ч/б, обычное кач., A4/US Letter) | 2 ppm |
| Максимальное разрешение | 6000 x 1200 DPI |
| Скорость печати (цвет., обычное кач., A4/US Letter) | 2 ppm |
| Скорость печати (цвет.,черновое кач., A4/US Letter) | 10 ppm |
| Скорость печати (ч/б, черновое кач., A4/US Letter) | 27 ppm |
| Скорость печати (ISO/IEC 24734) ч/б | 12 ipm |
| Скорость печати (ISO/IEC 24734) цвет. | 6 ipm |
| Двусторонняя печать | Нет |
Копирование
| Копирование | цветное копирование |
| Максимальное разрешение копирования | 1200 x 600 DPI |
| Масштабирование копии | 25 — 400 % |
| Дуплексное копирование | Нет |
Сканирование
| Сканирование | цветное сканирование |
| Разрешение оптического сканирования | 1200 x 2400 DPI |
| Технология сканирования | CIS |
| Максимальное разрешения сканирования | 19200 x 19200 DPI |
| Сканировать в | E-mail, File, Image |
| Тип сканера | Планшетный сканер |
| Двустороннее сканирование | Нет |
Факс
| Факс | Нет |
| Дуплексная передача по факсу | Нет |
Свойства
| Максимальный рабочий цикл | 2500 стр/мес |
| Цифровой передатчик | — |
| Рекомендуемый рабочий цикл | 50 — 1000 стр/мес |
| Языки описания страницы | — |
Устойчивость
| Сертификаты устойчивого развития | ENERGY STAR |
Дизайн
| Встроенный экран | Да |
| Дисплей | ЖК |
| Цвет товара | Черный |
| Позиционирование на рынке | Дом и офис |
Типы и характеристики бумаги
| Размеры носителей печати без полей | A4 |
| Максимальный размер бумаги ISO A-формата | A4 |
| Типы материалов для печати | Обычная бумага |
| ISO A-форматы (А0…А9) | A4 |
Входная и выходная емкость
| Общий объем подачи бумаги | 150 листов |
| Тип подачи бумаги | Лоток для бумаги |
| Общий объем вывода бумаги | — листов |
Сеть
| Wi-Fi стандартов | 802.11b, 802.11g, Wi-Fi 4 (802.11n) |
| Wi-Fi | Да |
| Технологии мобильной печати | Apple AirPrint, Brother iPrint & Scan, Google Cloud Print, Mopria Print Service |
| Подключение Ethernet | — |
Порты и интерфейсы
| Количество портов USB 2.0 | 1 |
| Стандартные интерфейсы | USB 2.0, Wireless LAN |
| Прямая печать | — |
| USB порт | Да |
Системные требования
| Поддерживаемые операционные системы Windows | Windows 10, Windows 7, Windows 8, Windows 8.1 |
| Поддерживаемые операционные системы Mac | Да |
Вес и размеры
| Ширина | 434 mm |
| Глубина | 381 mm |
| Высота | 160 mm |
| Вес | 7300 g |
Данные об упаковке
| Ширина упаковки | 576 mm |
| Глубина упаковки | 452 mm |
| Высота упаковки | 271 mm |
| Масса брутто | 9700 g |
Производительность
| Оперативная память | — MB |
| Встроенный кардридер | — |
Энергопитание
| Средняя потребляемая мощность (в рабочем режиме) | — W |
показать больше
Не можете найти ответ на свой вопрос в руководстве? Вы можете найти ответ на свой вопрос ниже, в разделе часто задаваемых вопросов о Brother DCP-T510W.
Какой вес Brother DCP-T510W?
Brother DCP-T510W имеет вес 7300 g.
Как удалить замятую бумагу из принтера?
Лучше всего аккуратно вытянуть бумагу из принтера. Выключите принтер и убедитесь, что печатающий узел не нависает над бумагой и что в принтере не осталось бумаги.
Почему после установки оригинального картриджа принтер не работает?
Принтер может не распознать неоригинальный картридж. В этом случае вы получите сообщение о том, что картридж пуст. В инструкции к приобретенному картриджу обычно указаны способы устранения проблемы. Если это сделать не удалось, рекомендуется обратиться к продавцу.
Чем обусловлено плохое качество печати?
Причины плохого качества печати могут быть разными. Убедитесь, что картридж заполнен, а тонер имеется в достаточном количестве. Если такой проблемы нет, причина может заключаться в том, что струйному принтеру требуется чистка, высох картридж или сломан печатающий узел. Для лазерного принтера рекомендуется выполнить калибровку.
В чем разница между лазерным и струйным принтером?
Лазерный принтер печатает тонером, а струйный — чернилами.
Почему при печати на струйном принтере появляются черные полосы?
В большинстве случаев это обусловлено поломкой картриджа струйного принтера. Необходимо заменить картридж.
Что означает аббревиатура DPI?
DPI обозначает Dots Per Inch и представляет собой количество капель чернил (на дюйм), которые подаются на бумагу при печати.
Какая высота Brother DCP-T510W?
Brother DCP-T510W имеет высоту 160 mm.
Какая ширина Brother DCP-T510W?
Brother DCP-T510W имеет ширину 434 mm.
Какая толщина Brother DCP-T510W?
Brother DCP-T510W имеет толщину 381 mm.
Инструкция Brother DCP-T510W доступно в русский?
Да, руководствоBrother DCP-T510W доступно врусский .
Не нашли свой вопрос? Задайте свой вопрос здесь
Перед вами файл pdf, где представлена инструкция (руководство) на русском для BROTHER DCP-T510W. Вы можете скачать ее либо изучить в онлайн режиме.
Подробные сведения об инструкции:
Устройство из раздела: МФУ струйное
Бренд-производитель: BROTHER
Наименование модели: BROTHER DCP-T510W
Язык: Руководство на русском языке
Файл: pdf
Размер файла: 13,68 MB

Скачать инструкцию к HARPER HDT2-1110
ЗАГРУЗИТЬ
Просмотр инструкции онлайн
Brother DCP-T510W InkBenefit Plus — многофункциональное устройство, которое идеально подходит для дома или малых офисов с большими объёмами печати.
Решайте задачи эффективно
Печатайте документы любых форматов на различных носителях с помощью лотка для бумаги ёмкостью 150 листов и дополнительного слота для ручной подачи на один лист.
Экономьте на каждом отпечатке
Бутылки с чернилами ультравысокой ёмкости позволяют распечатывать до 6500 страниц в чёрно-белом режиме и до 5000 страниц в цветном режиме.
Благодаря прозрачной крышке в передней части устройства вы сможете с лёгкостью получить доступ к системе заправки встроенных контейнеров для чернил, а удобный дизайн позволяет не испачкаться и уменьшает риск утечки.
Повышайте производительность
Brother DCP-T510W InkBenefit Plus обеспечивает лёгкую навигацию по настройкам печати. Удобный просмотр сообщений об ошибках и руководства на экране устройства позволяет быстро устранять неисправности.
3.0
Rated 3 out of 5
3 out of 5 stars (based on 1 review)
Your overall rating
BROTHER DCP-T510W (01) PDF MANUAL
Click here to download BROTHER DCP-T510W (01) PDF MANUAL
BROTHER DCP-T510W (01) PDF MANUAL
FREE ENGLISH PDF
OPERATING INSTRUCTIONS
USER GUIDE – USER MANUAL
OWNER GUIDE – OWNER MANUAL
REFERENCE GUIDE – REFERENCE MANUAL
INSTRUCTION GUIDE – INSTRUCTION MANUAL
Your overall rating
- YouTube
BROTHER DCP-T510W (01) PDF MANUAL
BROTHER DCP-T510W (01) PDF MANUAL

