- Частным лицам
- Помощь и поддержка
- Домашний билайн
- Домашний интернет
- Настройка роутера
Настройка роутера
Выберите ваш город
Настройки для разных городов отличаются. Удостоверьтесь, что в левом верхнем углу страницы правильно указан ваш город.
Рекомендованные модели
Мы гарантируем работу этих роутеров в сети билайн только с теми прошивками, которые размещены на нашем сайте:
билайн Smart Box Flash
билайн Smart Box Turbo+
билайн Smart Box Turbo
билайн Smart Box GIGA
билайн Rotek RX-22302
билайн Rotek RX-22200
TP-Link EC225-G5
Поддерживаемые модели
Мы гарантируем их работу в сети билайн только с теми прошивками, которые размещены на нашем сайте:
Устаревшие роутеры билайн
Эти роутеры сняты с производства. Не рекомендуем их приобретать:
Не поддерживаемые модели
Все остальные роутеры не тестировались нами, либо уже устарели, поэтому мы не гарантируем стабильность их работы в сети билайн. Поддержка моделей, которых нет в списке «Рекомендованные» и «Поддерживаемые» нашими сотрудниками не осуществляется.
Здесь вы найдете общую информацию по настройке роутера.
Расширенные настройки роутеров
Здесь расположены расширенные настройки некоторых функций на роутерах. Данные настройки не производятся на горячей линии поддержки.
Подключение и эксплуатация роутера
Советы по использованию Wi-Fi роутера
Другие статьи этого раздела:
Настройка роутера
Тарифы на Домашний интернет в Москве
для дома 100 ›
100
Мбит/сек
Wi-Fi-роутер
не входит в тариф
В тариф не входит Wi-Fi-роутер. Вы можете взять Wi-Fi-роутер в аренду за 100,00 ₽/мес!
Для дома 500 Хит ›
500
Мбит/сек
Wi-Fi-роутер
не входит в тариф
В тариф не входит Wi-Fi-роутер. Вы можете взять Wi-Fi-роутер в аренду за 100,00 ₽/мес!
Игровой Премиум ›
600
Мбит/с
Wi-Fi-роутер
не входит в тариф
В тариф не входит Wi-Fi-роутер. Вы можете взять Wi-Fi-роутер в аренду за 50,00 ₽/мес!
Домашний интернет с ТВ и мобильной связью ещё выгоднее
На чтение 11 мин Просмотров 55.3к.

Артём Нойман
Веб-разработчик, контент-менеджер на проектах IT-тематики
Настройка роутера под Билайн зависит от конкретной модели. Провайдер поддерживает не все устройства. Если же роутер есть в списке поддерживаемых, то даже неопытный пользователь сможет самостоятельно настроить его для работы с модемом Билайн.
Содержание
- Рекомендуемые роутеры для Билайн
- Неподдерживаемые модели
- Подключение маршрутизатора
- Вход в настройки
- Особенности настройки по моделям роутеров
- Общие рекомендации
- Smart Box
- ASUS
- D-Link
- Zyxel
- TP-Link
- Keenetic
- Как подключить телевизор
Рекомендуемые роутеры для Билайн
Провайдер может гарантировать простую настройку и стабильную работу в роутерах Smart Box. Линейка этих устройств — фирменное решение Beeline. Однако они могут стоить дороже, чем другие маршрутизаторы с аналогичными возможностями и качеством. Оператор поддерживает роутеры и от других производителей, но в основном от популярных: ASUS, D-Link, Linksys, Netgear, TP-Link, Zyxel.
Это не означает, что все модели этих фирм подходят по умолчанию. На официальном сайте Beeline есть список поддерживаемых маршрутизаторов для каждого из брендов.

Неподдерживаемые модели
Если ваш маршрутизатор не входит в «белый» список, значит, он официально не поддерживается Beeline. Поэтому в ходе работы могут возникнуть нерешаемые проблемы. Однако это не значит, что подключить модем на роутерах других моделей невозможно, попробовать стоит.
Однозначно не поддерживаются только устаревшие модели. Beeline рекомендовал их раньше, но теперь корректное подключение через них невозможно:

Подключение маршрутизатора
Сначала подключите роутер к компьютеру и сети электропитания. В комплекте с оборудованием идет сетевой кабель и блок питания. Вместо кабеля можно использовать модем от Билайн. Тариф должен быть активным и включать раздачу интернета через маршрутизатор.
Подключение производится по инструкции:
- Подсоедините роутер к электросети с помощью блока питания, идущего в комплекте с оборудованием и включите его.
- Подсоедините модем в USB-порт или Ethernet-кабель провайдера к роутеру в порт WAN.
- Подключите роутер к ноутбуку или компьютеру с помощью сетевого кабеля (в комплекте). Кабелем нужно соединить порт LAN роутера и разъем компьютера. В некоторых моделях есть возможность подключиться по вайфай.

Подключаясь через Wi-Fi, нужно дополнительно подтвердить подключение на ноутбуке или компьютере. Для этого кликните по значку беспроводной сети в панели задач Windows. Среди списка доступных сетей выберите сеть с названием вашего роутера. Иногда провайдер меняет название. Актуальные данные можно узнать из договора, на наклейке снизу роутера или обратившись в техническую поддержку.
Вход в настройки
Вход в роутер Билайн проходит по следующему алгоритму:
- Откройте браузер. Необязательно, чтобы у вас было активное интернет-соединение, но роутер должен быть подключен к компьютеру.
- В адресную строку браузера введите 192.168.1.1 и нажмите Enter. Это стандартный адрес для входа в админ-панель большинства маршрутизаторов. Другие возможные адреса: my.keenetic.net, tplinkwifi.net, 192.168.0.1 (смотрите на нижней наклейке роутера).
- У вас будет запрошен логин и пароль. По умолчанию: admin и 1234 или тоже admin. Провайдер может их изменить. В таком случае ищите актуальные логин и пароль в договоре или на наклейке.

- В некоторых роутерах система попросит сбросить стандартный пароль и поставить новый. Придумайте пароль и повторите его в специальном окне. После этого вам дадут войти в админ-панель.Для следующего входа нужно использовать придуманный пароль.
Особенности настройки по моделям роутеров
Настроить роутер для Билайн проще всего через веб-интерфейс, в зависимости от модели и производителя он может различаться.
Общие рекомендации
Для каждого производителя есть уникальная инструкция, но чтобы настройка домашнего интернета Билайн прошла без проблем, рекомендуем воспользоваться некоторыми советами:
- Выберите центральную точку в квартире, но так, чтобы LAN-кабель дотягивался до компьютера. Если настройка происходит через Wi-Fi, то установите роутер так, чтобы между ним и ноутбуком не было преград в виде толстых стен. Сигнал должен быть на отличном уровне.
- Если подключение идет через модем, перед входом в настройки подключите к маршрутизатору модем от Beeline.
- Проверьте, чтобы модем нормально работал. Обратите внимание на индикатор USB, который должен гореть зеленым светом.
Потом можете переходить непосредственно к настройкам маршрутизатора. Для каждого производителя написана своя инструкция.
Smart Box
Так как роутеры этой линейки выпускает сам Билайн, то проблем здесь возникает меньше всего:
- После входа в веб-интерфейс настроек нужно выбрать «Быстрая настройка».

- Страница состоит из четырех разделов. Вам требуется для начала переключиться в «Домашний интернет».
- Будет предложено выбрать вашего провайдера для основного подключения к интернету. В строке «Сеть» укажите Beeline.
- Для подключения нужно ввести данные вашего договора – логин и пароль. Обычно расположены на лицевой стороне договора в соответствующих блоках. Если для подключения используется не вайфай, а кабель, то обратите внимание на пункт «Статус».
- Перейдите в блок «Wi-Fi-сеть роутера». Здесь вы можете изменить название беспроводной точки доступа и/или задать для нее новый пароль.
- Ниже расположен блок «Гостевая Wi-Fi сеть». Она используется для того, чтобы с другого устройства пользователи не могли подключиться к основной точке беспроводного доступа. Необходима для обеспечения приватности оборудования в рамках локальной сети. Гостевая Wi-Fi сеть настраивается по тому же принципу, что и основная: заполняются поля с названием сети и паролем.

- Закончив с настройками, нажмите «Сохранить». Ваши параметры будут применены.
ASUS
Некоторые роутеры от этого производителя поддерживаются Билайном, поэтому их можно подключить к интернету через модем или по проводу следуя инструкции.

Алгоритм настройки проводного подключения:
- После входа в админ-панель перейдите в раздел «Дополнительные настройки» (он находится слева). Там же переключитесь в подраздел «Интернет».
- Найдите пункт «Тип WAN-подключения». В выпадающем меню выберите «протокол L2TP». Его используются основные российские мобильные операторы, в том числе и Билайн. Оптимальный вариант для домашнего интернета.
- У пункта «Получать IP-адрес WAN автоматически» включите «Да».
- Аналогичную отметку установите у пункта «Автоматическое подключение к DNS-серверу».
- Теперь введите логин и пароль от сети Beeline. Здесь требуется ввести данные из договора, а не данные от роутера.
- В строке «VPN сервер» укажите имя сервера: tp.internet.beeline.ru для L2TP. Если используете протокол PPTP, то вводите имя: vpn.internet.beeline.ru.
- Теперь осталось заполнить поле «Имя хоста». В него пропишите название сети, например, inet.
- Сохраните изменения, воспользовавшись одноименной кнопкой.

- Последним шагом настраиваем Wi-Fi. Выбираем пункт «Беспроводная сеть» и заполняем поля «SSID» — имя сети и «Предварительный ключ WPA» (пароль). Остальные настройки рекомендуется установить как на скриншоте и не забываем нажать кнопку «Применить»

Инструкция для USB-модема:
- В случае использования только модема в меню «Дополнительные настройки» выбираем пункт «Интернет», кликаем на вкладку «Подключение».
- «Тип WAN» выбираем USB, «Включить USB modem» — «Да».
- Заполняем поля «Местоположение», «ISP» — провайдер, «Dial Number» — *99# или *99***1# ,«APN» — internet.beeline.ru или home.beeline.ru, «Имя пользователя» и «Пароль» — beeline, PIN код, если установлен.

- Нажимаем кнопку «Применить».
- Настраиваем WI-FI сеть. Это все.
D-Link
Для поддерживаемых роутеров фирмы D-Link инструкция выглядит так:
- Авторизовавшись, перейдите раздел «WAN». Он расположен в блоке «Сеть».

- В пункте «Тип подключения» укажите «L2TP + Динамический IP». Его используют основные российские мобильные операторы, в том числе и Билайн.
- Ниже в поле «Имя» введите название для вашего соединения. Оно может быть любым.
- Проверьте, отмечен ли галочкой пункт «Разрешить».
- Поставьте галочку в блоке VPN у пункта «Соединяться автоматически».
- Заполняем «Имя пользователя» и «Пароль» (два раза).
- В строке «Адрес VPN-сервера» укажите имя сервера: tp.internet.beeline.ru для L2TP. Если используете протокол PPTP, то вводите имя: vpn.internet.beeline.ru.

- Сохраните изменения, воспользовавшись одноименной кнопкой.
- Wi-Fi настраивается в одноименной вкладке. Во вкладке «Основные настройки» заполняем «SSID» — имя сети.

- Осталось только установить пароль. Заходим во вкладку «Настройки безопасности» вписываем пароль в поле «Ключ шифрования PSK».

Zyxel
Для роутера Zyxel Keenetic Ultra инструкция следующая:
- После входа в настройки воспользуйтесь кнопкой «Веб-конфигуратор».
- Введите новый пароль.
- Повторно появится форма входа в админ-панель. Туда нужно ввести уже измененный пароль.
- В нижней части интерфейса кликните по иконке глобуса, чтобы перейти к настройкам соединения.
- Переключитесь в раздел «PPPoE/VPN» и нажмите кнопку «Добавить соединение».

Заполните форму по образцу:
- Галка у «Включить».
- У пункта «Использовать для выхода в интернет» поставьте галку.
- Установите L2TP в поле «Тип (протокол)».
- Подключаться через –Broadband connection ISP.
- В поле «Адрес сервера» пропишите tp.internet.beeline.ru.
- Имя пользователя и пароль возьмите из договора.
- Метод проверки подлинности – Авто.
- Настройка параметров IP – Автоматически.

- После заполнения воспользуйтесь кнопкой «Применить» и вы подключитесь к сети Билайн.
- Последний этап — настройка Wi-Fi. Для этого в меню выбираем «Сеть и на вкладке «Точка доступа» отмечаем галочкой «Включить точку доступа». Заполняем «Имя сети» и «Ключ сети», остальные параметры рекомендуем заполнить согласно скриншоту. Жмем «Применить».

Настройка USB-модема:
- В меню выбираем пункт Интернет (значок глобуса).
- Щелкаем на вкладку «3G/4G».
- Далее ставим галочки, выбираем провайдера из списка и заполняем поля. «Номер телефона» — *99# или *99***1# ,«Имя точки доступа (APN)» — internet.beeline.ru или home.beeline.ru, «Имя пользователя» и «Пароль» — beeline.

- Нажимаем кнопку «Применить». Остается только настроить беспроводную сеть.
TP-Link
Настройка по проводу:
- Авторизовавшись перейдите в подраздел «WAN». Он расположен в левом разделе меню «Сеть».
- В пункте «Тип подключения WAN» укажите «L2TP/Россия L2TP».
- Ниже в поле «Имя пользователя» введите логин из договора. Аналогично в поле «Пароль».
- В строке «IP-адрес/Имя сервера» укажите имя сервера: tp.internet.beeline.ru.
- «Размер MTU». Здесь укажите значение в 1400.

- Последним шагом настраиваем Wi-Fi. Для этого переходим во вкладку «Беспроводной режим».
- Выбираем «Настройки беспроводного режима» и прописываем «Имя сети», остальные настройки рекомендуем оставить как на скриншоте.

- Переходим во вкладку «Защита беспроводного режима» и придумываем сложный пароль для подключения к сети. Остальные настройки выставляем как на картинке. Нажатием кнопки «Сохранить» мы завершаем настройку.

Настройки в этой прошивке применяются автоматически.
Алгоритм для USB-модема:
- В разделе «Сеть» основного меню выбираем пункт «Доступ в интернет». Если планируется использование только модема, то выбираем «Только 3G/4G».

- Далее переходим в раздел «3G/4G» и указываем регион и провайдера.

- Нажимаем кнопку «Дополнительные настройки» и заполняем поля «Номер набора» — *99# или *99***1# ,«APN» — internet.beeline.ru или home.beeline.ru, «Имя пользователя» и «Пароль» — beeline.

- Нажимаем кнопку «Сохранить».
- Далее нам нужно зайти в Беспроводной режим и настроить WI-FI сеть.
Keenetic
Инструкция для современных прошивок Keenetic:
- При первом входе в настройки роутера вам будет предложено произвести автоматические настройки. Нажмите на ссылку «Панель управления».

- Выберите раздел «Проводной» в левом меню.
- В пункте «Тип (протокол)» укажите «L2TP».
- «Адрес сервера» пропишите: tp.internet.beeline.ru.
- «Имя пользователя» и «Пароль» перенесите из договора.
- Сохраните изменения, воспользовавшись одноименной кнопкой.

- Настройка Wi-Fi происходит в разделе «Мои сети» и Wi-Fi вкладки «Домашняя сеть». Прописываем «Имя сети (SSD)» и пароль для подключения, защиту сети выбираем WPA2-PSK. Настройки одинаковы для всех диапазонов.

В новых прошивках Keenetic для настройки модема достаточно его только подсоединить, настройки подтянутся в автоматическом режиме.
Иногда при подключении к Билайн возникает ошибка 868. Читайте по ссылке, как решить проблему.
Как подключить телевизор
Подключение роутера Beeline к телевизору происходит во всех моделях примерно одинаково:
- Вернитесь на страницу с основными настройками.
- Там выберите пункт «IP-телевидение» или с похожим с названием. Оно может различаться в зависимости от модели маршрутизатора и версии прошивки.
- Укажите номер LAN-порта, который используется для подключения к ТВ.

- Сохраните настройки.
Для настройки роутера для Beeline необязательно вызывать мастера – все можно выполнить самостоятельно.
ШАГ 1. Подключение роутера.
Подключите роутер в сеть электропитания (кнопки On/Off у него нет). Вставьте кабель домашнего интернета в порт WAN роутера.
Как попасть на web-интерфейс роутера?
Подключите компьютер к роутеру с помощью ethernet-кабеля (идет в комплекте), подключив его к любому из LAN-портов роутера, а другим концом — к сетевой карте компьютера. Вы также можете подключиться к роутеру по Wi-Fi (с компьютера, планшета или смартфона).
После включения роутера, он будет «раздавать» Wi-Fi-сети (2,4 GHz и 5 GHz), которые будут называться Beeline_2G_-XXXXXX и Beeline_5G_-XXXXXX (где X — уникальные символы для каждого экземпляра роутера). Названия этих сетей и пароль к нем, напечатан на наклейке на днище роутера («WiFi пароль»):

ШАГ 2. Настройка доступа к сети.
Откройте любой браузер, например, Internet Explorer, в адресной строке введите 192.168.1.1 и нажмите кнопку
«Enter» на клавиатуре. Откроется веб-интерфейс роутера, с помощью которого вы сможете управлять всеми функциями роутера. Роутер предложит вам ввести имя пользователя и пароль для входа. Введите в оба поля admin и нажмите кнопку «Продолжить».

Нажмите кнопку «Быстрая настройка».

В открывшемся окне собраны все необходимые настройки для работы с роутером.

В разделе «Домашний интернет» введите номер вашего договора (начинается на 089 или 085) и пароль для доступа в личный кабинет. Придумайте и введите в разделе «Wi-Fi-сеть роутера» имена Wi-Fi–сетей (2,4 ГГц и 5 ГГц) и пароли для доступа к ним.
Гостевая Wi-Fi-сеть нужна, чтобы предоставить доступ в интернет по Wi‑Fi для ваших друзей, приходящих к вам в гости, в случае если вы не хотите им сообщать пароль от вашей основной Wi-Fi–сети (по умолчанию Гостевая сеть отключена, Вы сможете включить её, нажав кнопку «Включить», скорость доступа в интернет в Гостевой сети до 1 Мбит/с).
Если у вас подключена услуга «Билайн ТВ», выберите LAN-порт для подключения ТВ–приставки. Совет: обладателям игровой приставки Xbox360, c установленным на ней клиентом «Билайн ТВ», порт выбирать не нужно.
ШАГ 3. Сохранение настроек и работа в Интернете.
Нажмите кнопку «Сохранить». Подождите, пока роутер сохраняет настройки и подключается к сети Интернет, обычно это занимает менее минуты. Как только роутер подключится к сети Интернет, индикатор, расположенный на передней панели роутера, загорится синим.
ВНИМАНИЕ! Если при настройке Вы используете подключение к роутеру по Wi‑Fi и, в ходе настроек Вы изменили название Wi‑Fi сети, необходимо переподключиться заново к созданной Вами Wi‑Fi сети.
Индикаторы состояния

Основные индикаторы состояния роутера находятся на днище роутера и светят «в пол» (3 LED разноцветные):
|
Желтый |
горит |
Загрузка устройства |
|
Красный |
мигает |
Сброс на заводские настройки/Восстановление конфигурации |
|
горит |
Зарезервировано |
|
|
Зеленый |
мигает |
Установка Интернет соединения |
|
горит |
Интернет соединение установлено |
|
|
Синий |
горит |
Соединение с ZigBee облаком установлено |
|
мигает |
Зарезервировано |
|
|
Красный-Зеленый-Синий поочередно |
мигает |
Процесс WPS ассоциации/Процесс Zigbee ассоциации/Обновление ПО |
|
быстрое мигание |
Сбой WPS ассоциации/Сбой Zigbee ассоциации |
|
|
Красный — Зеленый поочередно |
мигает |
Сбой загрузки устройства |
|
Белый |
горит |
Ошибка оборудования |
Технические характеристики
Название:
Wi-Fi-роутер билайн «Smart Box TURBO+»
Физические параметры
- Размеры (ДхШхВ): 189 х 37 х 180 мм
- Масса — 386 г (без адаптера питания)
Условия эксплуатации
- Рабочий диапазон температур: от 0 до +40 °С
- Относительная влажность: от 5 до 90% без конденсации
- Напряжение электропитания: переменное 100–230 В +/- 10%, 50/60 Гц
- Наличие доступа к сети домашнего интернета билайн
Рекомендации по безопасному использованию
- Wi-Fi-роутер билайн предназначен для эксплуатации в сухом, чистом и хорошо проветриваемом помещении в стороне от мощных источников тепла. Не устанавливайте его на улице и в местах с повышенной влажностью.
- Используйте адаптер питания только из комплекта поставки изделия. Не включайте адаптер питания, если его корпус или кабель повреждены. Перед включением убедитесь, что электрическая розетка исправна и напряжение в сети соответствует указанному на этикетке адаптера питания. Отключайте адаптер питания от электрической розетки при длительных перерывах в эксплуатации.
- В процессе работы устройство нагревается, поэтому:
- не устанавливайте роутер в местах с температурой воздуха, превышающей 40 °С, в закрытых шкафах и полостях, а также на другие изделия или предметы, которые могут нагреваться
- не накрывайте устройство и не ставьте на него никаких предметов
- следите за тем, чтобы ничто не загораживало вентиляционные отверстия в корпусе
- Никогда не вскрывайте и не пытайтесь самостоятельно обслуживать роутер и его адаптер питания
- Протирайте корпус и адаптер питания влажной тканью, смоченной в мягком моющем средстве. Всегда выключайте роутер перед тем, как приступить к его чистке
- Избегайте попадания жидкости внутрь корпуса роутера и его адаптера питания. Если это произошло, немедленно отключите устройство и тщательно просушите перед повторным включением
Информация об утилизации изделия
Данное изделие не следует выбрасывать вместе с бытовыми отходами. По окончании срока службы изделия обратитесь в местную администрацию за информацией о правилах утилизации электронных отходов в вашем населенном пункте. Правильная утилизация способствует сохранению природных ресурсов, охране здоровья и окружающей среды.
Срок службы
Установленный производителем в порядке п. 2 ст. 5 Федерального закона РФ «О защите прав потребителей» срок службы изделия равен 2 годам при условии, что изделие используется в строгом соответствии с настоящей инструкцией и применимыми техническими стандартами.
Информация о сертификации
Продукт произведен по заказу ПАО «ВымпелКом» компанией SerComm Corporation.
Ошибки, которые могут возникать и о которых роутер сообщает (аналогичны SmartBoxPro и SmartBox)
- Интернет-кабель не подключен в WAN-порт. При попытке зайти на любую страницу, абонент увидит страницу с соответствующем уведомлением.

- Кабель поврежден и роутер не может получить IP-адрес. Данная страница может возникать в следующих случаях:
- ТКД в доме клиента зависла
- Глобальная проблема на оборудовании ШПД
- Интернет-кабель поврежден
Абоненту будет доступна кнопа для повторного получения IP-адреса.

- При нажатии на кнопку «Получить IP-адрес» появится следующее уведомление:

- Если роутер после этого шага не смог получить IP-адрес, абоненту будет доступен следующий шаг диагностики – Перезагрузить устройство:

Web интерфейс (Расширенные настройки) аналогичны Smart Box
USB- функции

Об этом роутере


Расширенные настройки




Домашний интернет, цифровое ТВ, мобильная связь билайн
8 800 700 8000
Служба технической поддержки
Вы уже клиент «Домашнего интернета билайн»? Вы можете управлять услугами в личнoм кaбинeтe: lk.beeline.ru
Заявку на подключение или переезд можно оформить по бесплатному номеру: 8 (800) 700 86 90
Данный ресурс является сайтом официального партнера ПАО «Вымпелком» (торговая марка билайн) и носит исключительно информационный характер и ни при каких условиях не является публичной офертой, определяемой положениями Статьи 437 (2) Гражданского кодекса РФ. Подробную информацию о тарифах, услугах, предоставляемых компанией, а также об ограничениях Вы можете уточнить на сайте www.beeline.ru и по телефону 8 800 700 8000. Политика безопасности.
© mirbeeline.ru — официальный партнер билайн. 2023 г.

Заявка на новое подключение
Оформите заявку на подключение и наш оператор перезвонит вам в ближайшее время для назначения в график

Заявка на подключение
тарифа
Оформите заявку на подключение и наш оператор перезвонит вам в ближайшее время для назначения в график или оформите экспресс-заявку без звонка специалиста
Ваша заявка успешно отправлена!
1. Мы позвоним Вам в течение нескольких минут на номер *, чтобы уточнить удобную дату и время визита монтажника.
2. Монтажник привезет договор, проведет кабель и настроит оборудование.
Чтобы изменить введенные данные по заявке, вы можете отправить заявку еще раз.

Какое подключение вас интересует?
Ваша заявка успешно отправлена!
1. Мы позвоним Вам в течение нескольких минут на номер *, чтобы уточнить удобную дату и время визита монтажника.
2. Монтажник привезет договор, проведет кабель и настроит оборудование.
Чтобы изменить введенные данные по заявке, вы можете отправить заявку еще раз.
Проверьте подключение к билайн

Какое подключение вас интересует?
Заказ на проверку адреса успешно отправлен
Пожалуйста, ожидайте звонка нашего специалиста на номер *.
Если вы неправильно ввели номер своего телефона, пожалуйста, отправьте запрос еще раз с верным номером.

Я хочу подключить услуги билайн
Для получения консультации, пожалуйста, позвоните по:
8 (800) 700 86 90
или закажите обратный звонок

Для получения поддержки существующим абонентам, пожалуйста,
позвоните по:
8 800 700 8000
Я хочу подключить услуги билайн

Заказ обратного звонка успешно отправлен
Пожалуйста, ожидайте звонка нашего специалиста на номер *.
Если вы неправильно ввели номер своего телефона, пожалуйста, отправьте заказ еще раз с верным номером.
Оставь свой номер и мы сделаем предложение с выгодой до 30%

Наш специалист свяжется с вами в ближайшее время!
Мы позвоним Вам в течение нескольких минут на номер *.
Если вы неправильно ввели номер своего телефона, пожалуйста, отправьте заявку еще раз с верным номером.
Ваша заявка успешно отправлена!
Вам позвонит менеджер на номер *, чтобы уточнить удобную дату и время визита специалиста.
Чтобы изменить введенные данные по заявке, вы можете отправить заявку еще раз.
![]()
Билайн – один из ТОПовых интернет-поставщиков, который работает даже в самых далеких местностях России. Эта организация предоставляет доступ к любому виду Интернета – как домашнему, так и мобильному. Но для экономии большинство людей начали пользоваться wi-fi роутером.
Роутер можно купить практически во всех точках оператора Билайн. Но иногда настройка роутера этого поставщика становится настоящей проблемой для неподготовленного человека. Мы поможем разобраться с этим.
В целом процесс не предусматривает специальных знаний, и каждый человек сможет справиться с этой задачей. Для этого не потребуется вызывать мастера и переплачивать.
Справка! Для подключения разных роутеров схема подключения и установки одинаковая.
Как подключить роутер от Билайн и быстро его настроить
Компания гарантирует работу в сети Beeline следующих моделей маршрутизаторов: Билайн Smart Box (Pro/One/Turbo+), Zyxel Keenetic Ultra, D-Link DIR-815/S. Поддерживается работа роутеров с фирменной прошивкой (сняты с продажи): Zyxel, Upnel, Билайн D150L, N150L, Netgear, TP-Link и др. образцов. Устаревшие аппараты, поддержка которых не осуществляется: «Асус» 5200 GS, Zyxel P-330W-EE. D-link Dir-615, 320 (ревизии А, В, С2, Е4).
При заключении договора на оказание домашних интернет-услуг настройку вай фай роутера проводят представители компании «Билайн». Если абонент сам приобрел новое устройство, можно выполнить подключение своими силами. Принцип настройки поддерживаемых модемов одинаков:
- выбрать место для роутера (желательно рядом с ПК или в центре квартиры, если планируется раздавать Wi-Fi в несколько комнат);
- подсоединить новый аппарат к сети электропитания и кабель Beeline в порт Wan;
- подключить роутер к компьютеру с помощью патч-корда (коммутационный шнур) который находится в комплекте , от любого порта на роутере (кроме wan порта) к порту расположенному в задней части блока питания на ПК;
- так же зайти в настройки можно через вай фай , на задней стенке расположена наклейка , один из пунктов- имя сети это Ваш роутер , другой пункт : ключ сети — это пароль Wi-Fi для входа ( пароль в дальнейшем можно изменить)
- открыть браузер (Google Chrome, Opera, иной, который есть на компьютере), выполнить вход в интерфейс роутера, для этого в браузерной строке вводится следующий ip адрес: 192.168.1.1. (без www)
- в новом окне ввести логин admin и такой же пароль ;
- зайти на web-интерфейс и задать параметры сети, которые прописаны в договоре с провайдером, сохранить изменения.
Во время настройки web-интерфейса потребуется указать тип подключения — L2TP, ввести имя сервера — tp.internet.beeline.ru, тип адреса — динамический, MTU — 1460 и пароль. Следует поставить галочку напротив пункта «Автоматическое получение DNS». После выполнения настройки следует подождать 1-2 минуты и войти в браузер, после чего ввести имя любого сайта. Если подключение выполнено правильно, доступ к сети будет открыт и можно в полной мере пользоваться домашним интернетом.
Настройка роутера для Билайн — ASUS
Если рассмотреть роутер с обратной стороны, вы увидите 4 одинаковых отверстия желтого цвета и одно синего (для Интернета). В порт синего цвета вставьте провод от Билайна, а во второй подсоедините провод на ПК. С его помощью мы и настроим роутер. Далее вытягиваем антенны и подсоединяем роутер к Сети.
Важно! Перед тем, как начать установку, проверьте вид соединения (в свойствах IPv4 вы должны прописать подключение к принятию IP адреса и сервера автоматически!). В противном случае, это может стать причиной сетевых ошибок при дальнейшем подключении Интернета.
Порядок подключения
- Запускаем любой браузер, в адресной строке прописываем 192. 168. 1.
- Далее указываем параметры (базовый логин и пароль, который написан на нижней пластине устройства).
- Перейдите в раздел WAN/Интернет.
- Установите тип соединения L2TP/ L2T и динамический IP (если есть такой вариант).
- Укажите логин и пароль, выданные провайдером (записаны в договоре).
- Пропишите имя хоста, указав адрес tp.internet.beeline.ru, и выберите одно из двух значений – PPTP или L2TP.
- Проверьте работу роутера: просто войдите на любой сайт и посмотрите, загрузится он или нет.
Внимание! Для исправности работы перед началом настройки удалите тип подключения, который использовался ранее.
Настраиваем роутер Билайн
В данной публикации в пошаговом порядке рассматривается подключение к билайновскому интернету и настройка сразу трёх моделей роутеров: это Wi-Fi роутер Asus RT-N10, TP-Link WR-841 ND, а также Beeline L02H — 4G/WiFi роутер внутреннего билайновского производства.
В статье будут по пунктам разобраны вопросы:
- Как подключить маршрутизатор;
- Как войти в меню настроек;
- Как подстроить настройки маршрутизатора под Билайн;
- Как настроить беспроводную сеть.
Настройка роутера для Beeline достаточно проста и не займёт больше пятнадцати минут, если вы будете следовать инструкциям.
Как подключить к компьютеру
В процессе настройки маршрутизатора вам потребуется либо прямое проводное подключение к сетевой плате компьютера, либо беспроводное подключение через Wi-Fi. Для первого раза рекомендуется именно первый метод.
Если вы собираетесь подключать к компьютеру телевизор для прямой беспроводной трансляции, тв-приставку, или любое другое устройство, то обязательно обратите внимание на заднюю сторону маршрутизатора.

Если роутер б/у или уже настраивался, то его лучше на всякий случай сбросить до заводских настроек. Для этого аппарат нужно повернуть тыльной частью и найти надпись «Reset», а рядом найти маленькое отверстие, где располагается кнопка сброса.
Используйте тонкую палочку или зубочистку, чтобы дотянуться до кнопки, подержите её так секунд тридцать, чтобы очистить настройки роутера до заводских, после чего можете включать устройство.
Настройка на беспроводную трансляцию
Самый простой и быстрый способ подключить общий доступ для обеспечения беспроводной трансляции на телевизор: войти на компьютере в режим администратора в папку «Сеть», при возникновении соответствующего уведомления подключить «Сетевое обнаружение и общий доступ к файлам».
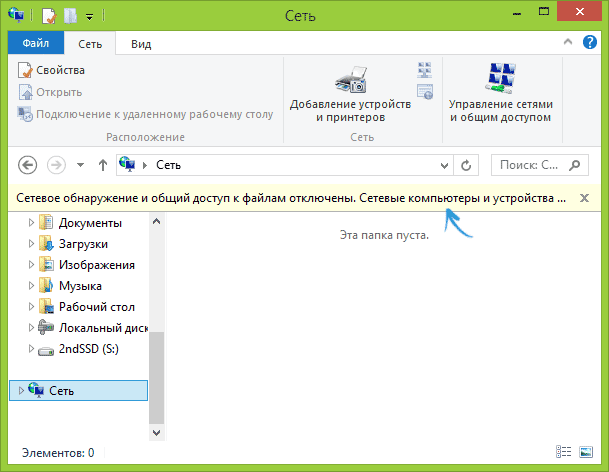
После этого перейдите к меню уже на телевизоре и найдите доступные устройства, после подключения DLNA они должны быть доступны.
Примерно то же касается и телевизоров других марок. Но самое интересное, что при рабочем DLNA вы можете запустить беспроводную трансляцию на телевизор, просто кликнув мышью правой кнопкой мышки на файле видеозаписи и выбрав пункт «Воспроизвести на…», после чего выбрать название устройства – телевизора.
При этом видеопоток будет транслироваться напрямую на экран телевизора.

Если роутер б/у или уже настраивался, то его лучше на всякий случай сбросить до заводских настроек. Для этого аппарат нужно повернуть тыльной частью и найти надпись «Reset», а рядом найти маленькое отверстие, где располагается кнопка сброса.
Используйте тонкую палочку или зубочистку, чтобы дотянуться до кнопки, подержите её так секунд тридцать, чтобы очистить настройки роутера до заводских, после чего можете включать устройство.
Настройка на беспроводную трансляцию
Самый простой и быстрый способ подключить общий доступ для обеспечения беспроводной трансляции на телевизор: войти на компьютере в режим администратора в папку «Сеть», при возникновении соответствующего уведомления подключить «Сетевое обнаружение и общий доступ к файлам».
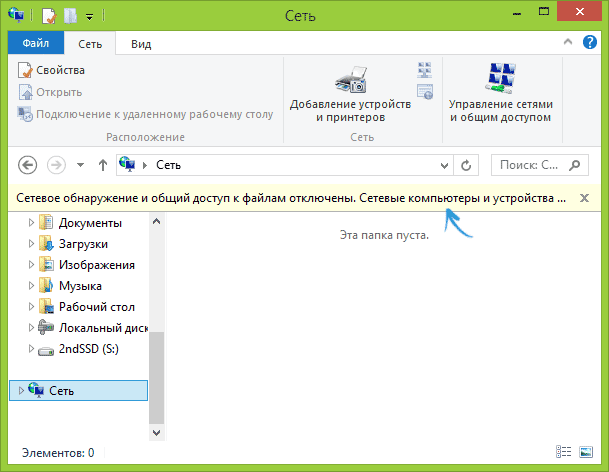
После этого перейдите к меню уже на телевизоре и найдите доступные устройства, после подключения DLNA они должны быть доступны.
Примерно то же касается и телевизоров других марок. Но самое интересное, что при рабочем DLNA вы можете запустить беспроводную трансляцию на телевизор, просто кликнув мышью правой кнопкой мышки на файле видеозаписи и выбрав пункт «Воспроизвести на…», после чего выбрать название устройства – телевизора.
При этом видеопоток будет транслироваться напрямую на экран телевизора.

Подключение роутера к компьютеру
В комплекте вместе с прибором предоставляются кабели. Они подключаются к компьютерной технике через специальные разъемы. Только после этого можно выполнить вход в роутер Билайн. В зависимости от будущих настроек маршрутизатора проводится проводное или беспроводное подключение. WAN и LAN порты с разъемом типа Fast Ethernet соединяют прибор с компьютером для будущих манипуляций.
Используемые и рекомендуемые роутеры — Smart Box
Сперва подключается кабель в порт WAN, компьютер в LAN. ПК совмещается с роутером и беспроводным способом, но изначально рекомендован кабель.
Сетевой кабель включаем в любой из четырёх портов роутера. В браузере вводим как адрес 192.168.1.1.
Указываем имя, пароль как admin. В главном меню указываем Быструю настройку.
В разделе Домашний Интернет в полях Логин и Пароль теоретически вводится что угодно (но заполнить надо). В Вай-фай сеть указываем подходящее наименование (скажем, WiFi_Beeline), в Пароль нечто минимум на восемь знаков. «Билайн» ТВ — раздел нужен при подключении соответствующей услуги, там тогда отмечается порт роутера для подключения телеприставки. Иначе пропускаем.
Сохраняем соответствующей кнопкой. Через максимум минуту параметры должны примениться — роутер готов!
Присоединение оборудования
Роутер располагается рядом с вашим ноутбуком или ПК.
Затем подключается к сети через входящий в комплект блок электропитания.
Кабель, проведённый специалистами ваш дом, вставляется в специальное Internet-гнездо, которое обычно нетрудно найти — по цвету оно другое относительно других гнёзд и размещено сзади роутера.
TP-Link
Отстройка TP-Link WR-841ND на первых порах мало отличается от модели Asus.

Шаг.1 Соедините компьютер с роутером, подключив витую пару в WAN-порт, а ПК в один из четырех LAN портов. Вбейте в адресную строку браузера числовую комбинацию 192.168.0.1 и перейдите. При запросе авторизации введите в обоих окнах: admin.
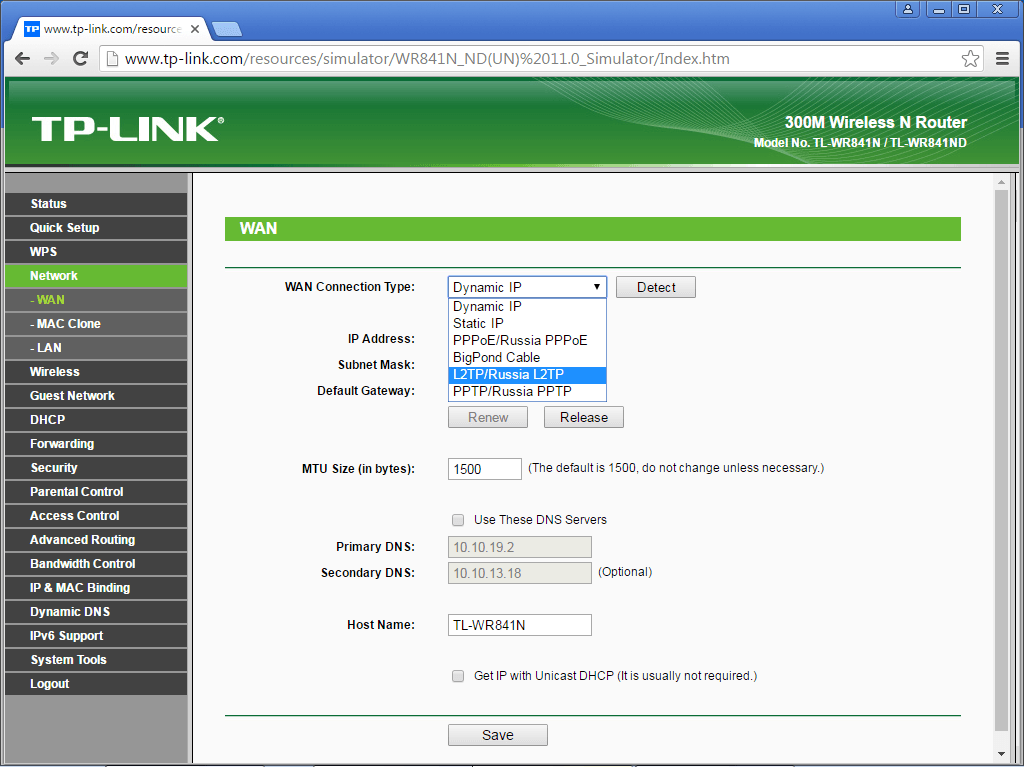
Шаг.2 В новом открывшемся настроечном меню на левой панели найдите раздел «Network» (в других вариантах прошивки именуется «Сеть») и откройте подраздел WAN. В пункте выбора типа подключения WAN выберите «L2TP/ Russia L2TP».
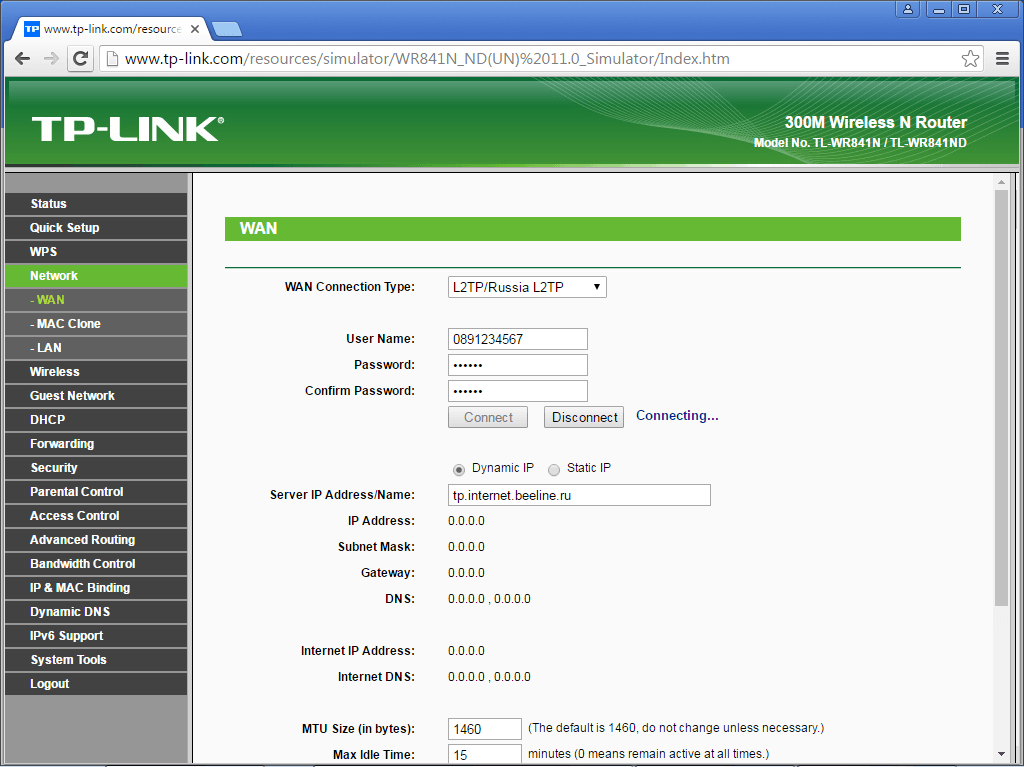
Шаг.3 После выбора L2TP необходимо будет заполнить остальные поля, которые откроются автоматически.
- User Name: введите номер лицевого счёта.
- Password: введите пароль от интернета.
- Confirm Password: ещё раз введите пароль для его потверждения.
- Поставьте галочку на пункте «Dynamic IP».
- Введите адрес tр.internеt.beline.ru в графу «Server IP Address /Name».
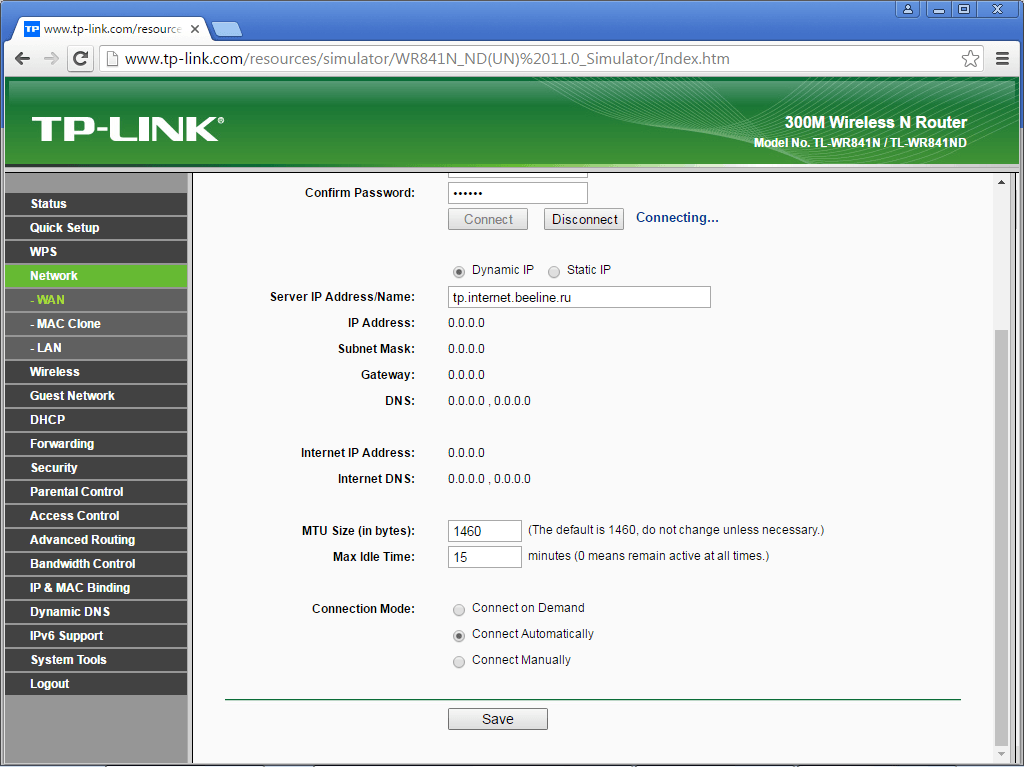
Шаг.4 Пролистните страницу до пункта «Connection Mod», который означает режим подключения. Здесь необходимо отметить автоматическое подключение, проставив галочку на пункте «Connect Automatically». Сохраните настройки.
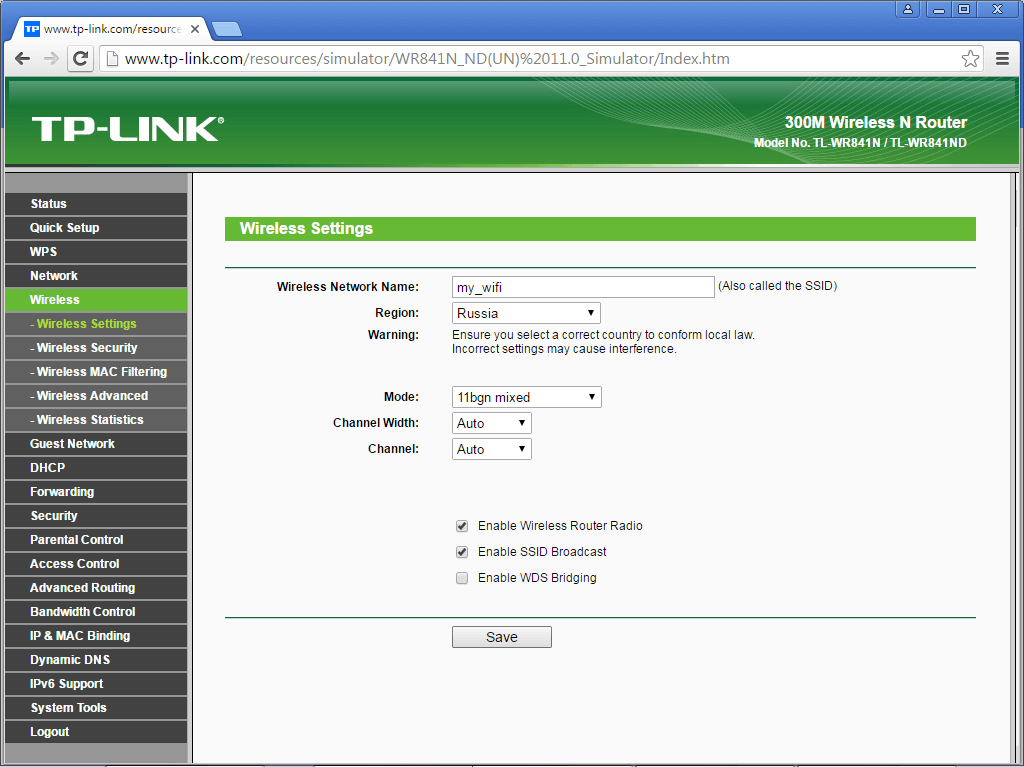
Шаг.5 Вам необходимо настроить беспроводную сеть, для этого выберите раздел «Wireless» в левой части экрана, откройте подраздел «Wireless Setting» (настройки беспроводной сети). Нужна только графа «Wireless Network Name» — это имя сети, название которой вы должны придумать самостоятельно (Название может содержать латинские буквы и цифры, без кириллицы). В поле «Region» (в некоторых версиях «Location») выберите Russia. Сохранитесь.
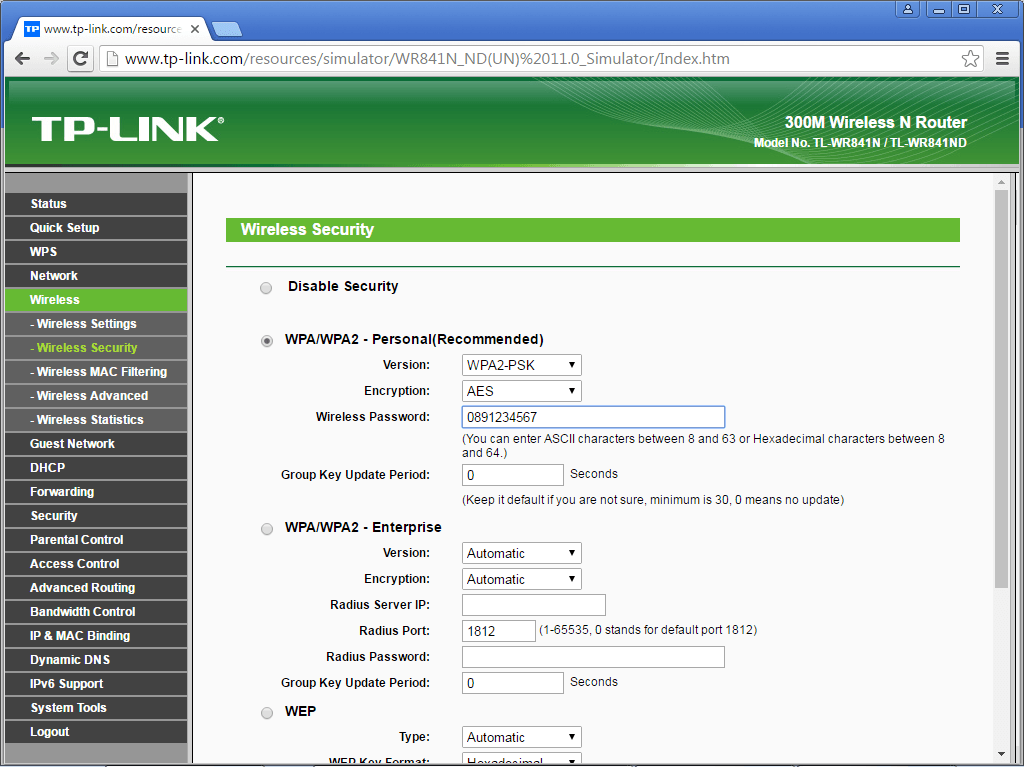
Шаг.6 Подбираемся к завершению. Откройте подраздел Wireless Security, означающий безопасность беспроводной сети. Выберите режим WPA / WPA2 — Personal. Во всплывающем меню Version выберите поддержку стандарта WPA2-PSK. В меню Encryption выберите стандарт шифрования AES. В меню Wireless Password придумайте безопасный пароль для вашей беспроводной сети. Сохраните все изменения.
Обновление прошивки роутера
Определяется моделью. Иногда прошивка обновляется онлайн без загрузки файлов. Если у вас более древний роутер, переходите на сайт производителя, сверяйте там номер модели и ревизии (обычно по наклейке на роутере), загружайте нужный файл и вручную устанавливайте. Подробные инструкции по разным моделям есть на wifika.ru.
Возможные проблемы и ошибки
Если всё делать по инструкции, их не должно быть. В противном случае пишите на официальный сайт Билайн в техподдержку.
Советы по использованию
Для правильного подключения wi-fi роутера Билайн следует учитывать рекомендации мастеров:
- Важно изучить руководство по эксплуатации. В комплекте предоставляется специальная книжка, но лучше ознакомиться с информацией на официальном билайновском портале, там информация изложена в полном объеме.
- Нельзя перезагружать оборудование во время процесса, это приведет к техническому сбою.
- Сначала требуется включить устройство, проверить правильность подключения кабелей, а потом зайти в личный кабинет роутера. Начинать работу прибора следует после проверки кабелей. В ip-адресе нельзя прописывать дополнительные символы.
- Чтобы увеличить безопасность соединения, необходимо зайти в настройки роутера и установить пароль с высоким уровнем защиты.
- Если требуется установка программного обеспечения или перерошивка прибора, то файловые документы скачиваются только с официального сайта Билайн в оригинальном варианте.
Протяжку кабеля лучше доверить специалистам, к тому же в большинстве случаев эта процедура является бесплатной.
Безопасность
Для обеспечения безопасности сети ограничьте к ней доступ паролем. Для этого нужно зайти в меню «Безопасность». Заполните поля следующим образом (на примере роутера от Билайн «SmartBox»:

Сохраните придуманный пароль – он понадобится при подключении к маршрутизатору с мобильного или других устройств, например, гостям или другим членам семьи.
Начальная установка завершена. Проверьте работоспособность, подключившись к сети и открыв любую страницу в браузере.
Мы представили базовую инструкцию по настройке любого роутера Билайн, однако при подключении сторонних роутеров процесс будет незначительно отличаться. В случае возникновения проблем ищите инструкцию на конкретную модель.
На сайте Билайн, где доступен вход в ЛК (личный кабинет), можно найти список всех рекомендуемых моделей роутеров и их настройку. Адрес интернет-ресурса: beeline.ru.
Дорогие читатели! А какой провайдер интернета у вас? Какой роутер используете? Делитесь опытом!
Ответы на частые вопросы
- Почему всё необходимое программное обеспечение, для того, чтобы выполнилась на Билайн домашний интернет настройка подключения, нужно непременно брать с официального сайта? Можно ли скачать настройки Билайн в другом месте?
- Просто это на ваш страх и риск. Неизвестным сайтам нельзя доверять.
- Может ли специалист помочь настроить подключение?
- Да, но иногда эта услуга платная. Обычно не сложно и, главное, полезно справиться самостоятельно — инструкции выше.
Заключение
Рассмотренные нами модели относятся к наиболее востребованным, однако также сетью Билайн поддерживаются и другие устройства. Узнать полный перечень оборудования можно на официальном сайте данного оператора.
Настройки роутеров
Домашний интернет /
Оборудование и его настройка
/ Настройки роутеров
/ Билайн Smart Box
![]()
Шаг.1 Соедините компьютер с роутером, подключив витую пару в WAN-порт, а ПК в один из четырех LAN портов. Вбейте в адресную строку браузера числовую комбинацию 192.168.0.1 и перейдите. При запросе авторизации введите в обоих окнах: admin.
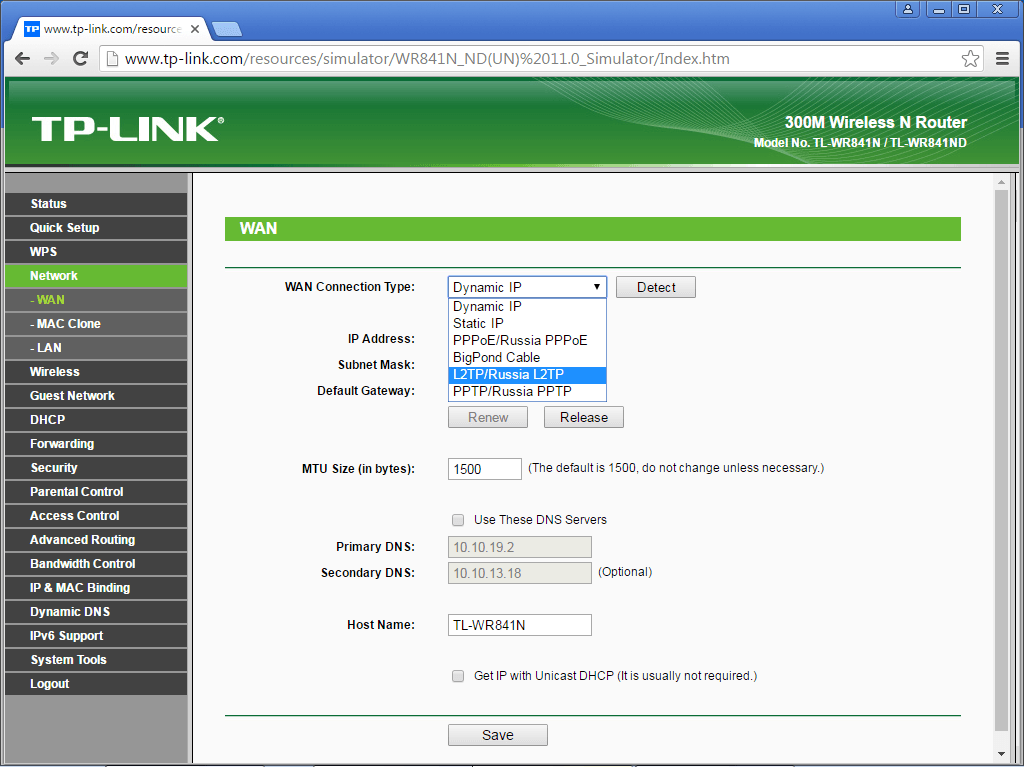
Шаг.2 В новом открывшемся настроечном меню на левой панели найдите раздел «Network» (в других вариантах прошивки именуется «Сеть») и откройте подраздел WAN. В пункте выбора типа подключения WAN выберите «L2TP/ Russia L2TP».
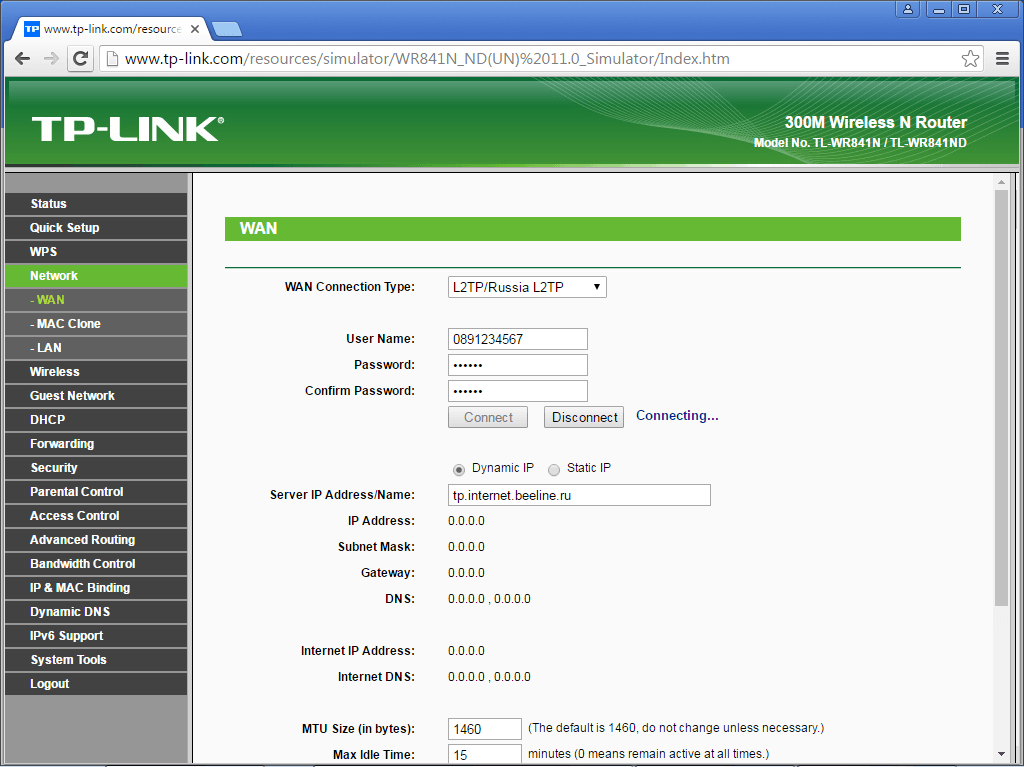
Шаг.3 После выбора L2TP необходимо будет заполнить остальные поля, которые откроются автоматически.
- User Name: введите номер лицевого счёта.
- Password: введите пароль от интернета.
- Confirm Password: ещё раз введите пароль для его потверждения.
- Поставьте галочку на пункте «Dynamic IP».
- Введите адрес tр.internеt.beline.ru в графу «Server IP Address /Name».
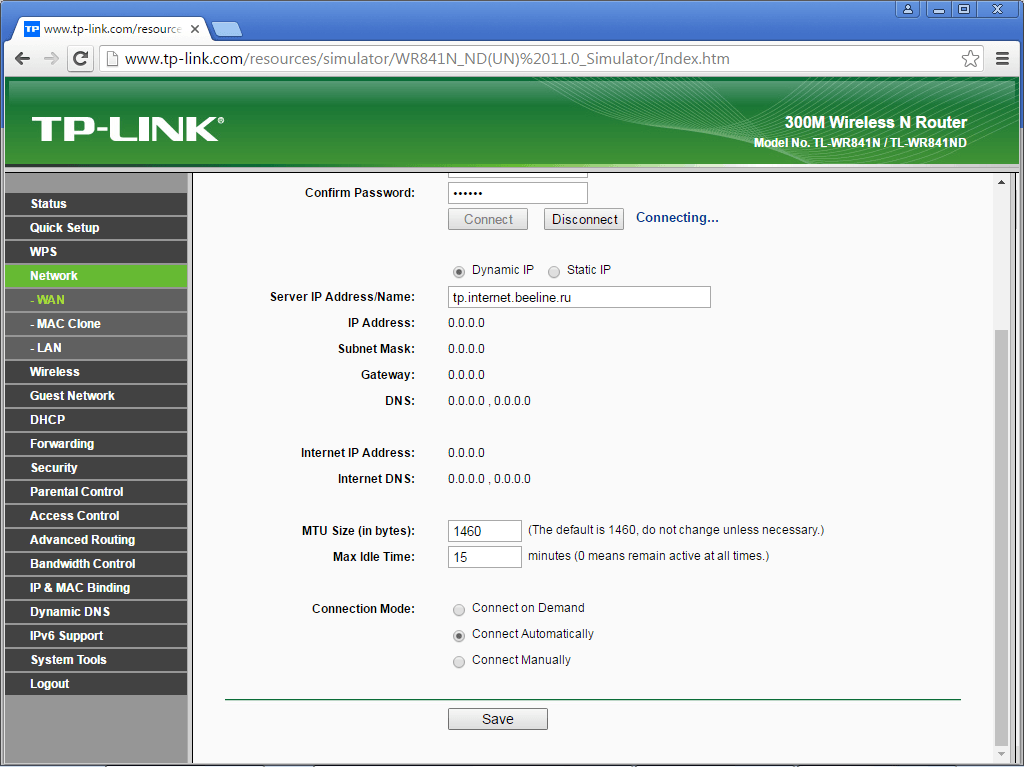
Шаг.4 Пролистните страницу до пункта «Connection Mod», который означает режим подключения. Здесь необходимо отметить автоматическое подключение, проставив галочку на пункте «Connect Automatically». Сохраните настройки.
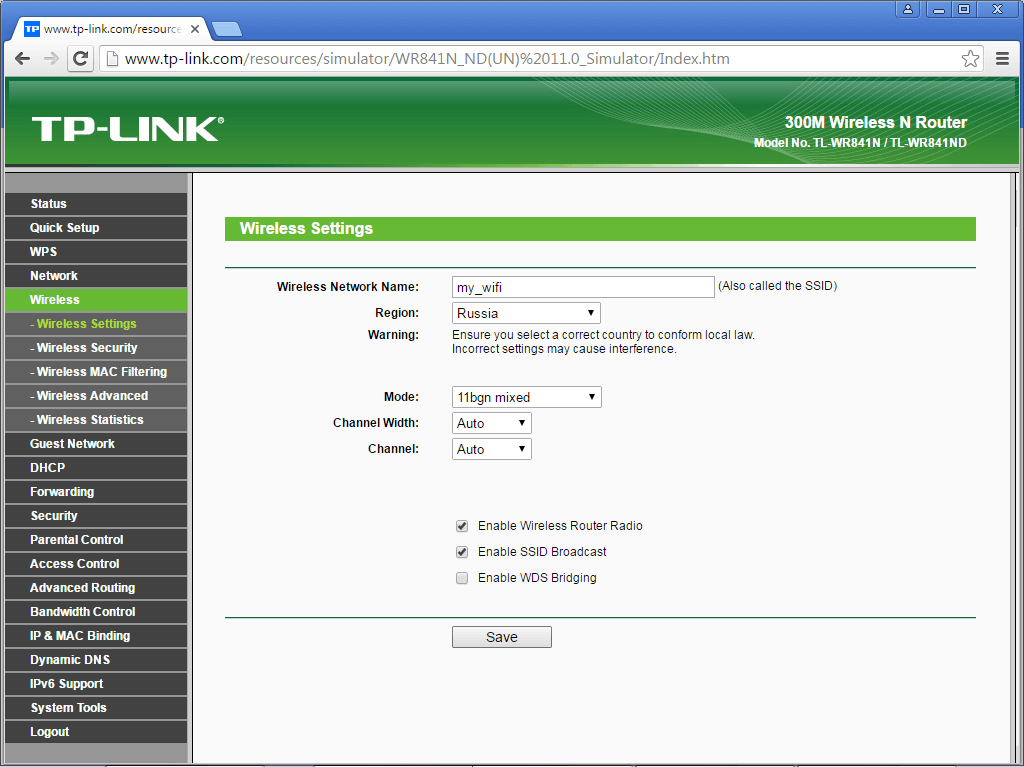
Шаг.5 Вам необходимо настроить беспроводную сеть, для этого выберите раздел «Wireless» в левой части экрана, откройте подраздел «Wireless Setting» (настройки беспроводной сети). Нужна только графа «Wireless Network Name» — это имя сети, название которой вы должны придумать самостоятельно (Название может содержать латинские буквы и цифры, без кириллицы). В поле «Region» (в некоторых версиях «Location») выберите Russia. Сохранитесь.
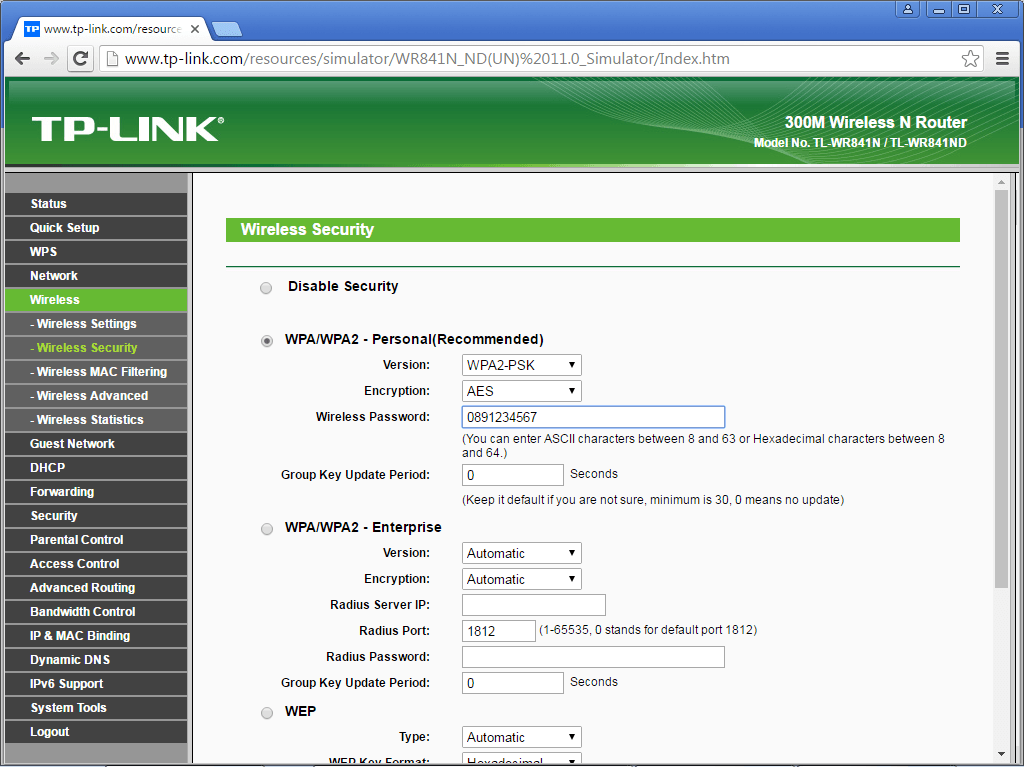
Шаг.6 Подбираемся к завершению. Откройте подраздел Wireless Security, означающий безопасность беспроводной сети. Выберите режим WPA / WPA2 — Personal. Во всплывающем меню Version выберите поддержку стандарта WPA2-PSK. В меню Encryption выберите стандарт шифрования AES. В меню Wireless Password придумайте безопасный пароль для вашей беспроводной сети. Сохраните все изменения.
Обновление прошивки роутера
Определяется моделью. Иногда прошивка обновляется онлайн без загрузки файлов. Если у вас более древний роутер, переходите на сайт производителя, сверяйте там номер модели и ревизии (обычно по наклейке на роутере), загружайте нужный файл и вручную устанавливайте. Подробные инструкции по разным моделям есть на wifika.ru.
Возможные проблемы и ошибки
Если всё делать по инструкции, их не должно быть. В противном случае пишите на официальный сайт Билайн в техподдержку.
Советы по использованию
Для правильного подключения wi-fi роутера Билайн следует учитывать рекомендации мастеров:
- Важно изучить руководство по эксплуатации. В комплекте предоставляется специальная книжка, но лучше ознакомиться с информацией на официальном билайновском портале, там информация изложена в полном объеме.
- Нельзя перезагружать оборудование во время процесса, это приведет к техническому сбою.
- Сначала требуется включить устройство, проверить правильность подключения кабелей, а потом зайти в личный кабинет роутера. Начинать работу прибора следует после проверки кабелей. В ip-адресе нельзя прописывать дополнительные символы.
- Чтобы увеличить безопасность соединения, необходимо зайти в настройки роутера и установить пароль с высоким уровнем защиты.
- Если требуется установка программного обеспечения или перерошивка прибора, то файловые документы скачиваются только с официального сайта Билайн в оригинальном варианте.
Протяжку кабеля лучше доверить специалистам, к тому же в большинстве случаев эта процедура является бесплатной.
Безопасность
Для обеспечения безопасности сети ограничьте к ней доступ паролем. Для этого нужно зайти в меню «Безопасность». Заполните поля следующим образом (на примере роутера от Билайн «SmartBox»:

Сохраните придуманный пароль – он понадобится при подключении к маршрутизатору с мобильного или других устройств, например, гостям или другим членам семьи.
Начальная установка завершена. Проверьте работоспособность, подключившись к сети и открыв любую страницу в браузере.
Мы представили базовую инструкцию по настройке любого роутера Билайн, однако при подключении сторонних роутеров процесс будет незначительно отличаться. В случае возникновения проблем ищите инструкцию на конкретную модель.
На сайте Билайн, где доступен вход в ЛК (личный кабинет), можно найти список всех рекомендуемых моделей роутеров и их настройку. Адрес интернет-ресурса: beeline.ru.
Дорогие читатели! А какой провайдер интернета у вас? Какой роутер используете? Делитесь опытом!
Ответы на частые вопросы
- Почему всё необходимое программное обеспечение, для того, чтобы выполнилась на Билайн домашний интернет настройка подключения, нужно непременно брать с официального сайта? Можно ли скачать настройки Билайн в другом месте?
- Просто это на ваш страх и риск. Неизвестным сайтам нельзя доверять.
- Может ли специалист помочь настроить подключение?
- Да, но иногда эта услуга платная. Обычно не сложно и, главное, полезно справиться самостоятельно — инструкции выше.
Заключение
Рассмотренные нами модели относятся к наиболее востребованным, однако также сетью Билайн поддерживаются и другие устройства. Узнать полный перечень оборудования можно на официальном сайте данного оператора.
Настройки роутеров
Домашний интернет /
Оборудование и его настройка
/ Настройки роутеров
/ Билайн Smart Box

![]()
![]()

![]()


Передняя панель роутера
![]()
![]()

![]()
![]()

![]()
Задняя панель роутера
Роутер |
Билайн Smart Box Билайн Smart Box Билайн N150L Билайн D150L D-Link DIR 300NRU (B1-B3, B5, B6, C1) Wi-Fi роутер Билайн Linksys WRT610n Asus 520GU |
Подключение роутера
Быстрая настройка
Обновление прошивки
Параметры роутера:
![]()

Билайн Smart Box
Версия для печати
|
Назад |
Дальше |
Содержание
- Настройка роутера Билайн
- Вариант 1: Smart Box
- Вариант 2: Zyxel Keenetic Ultra
- Вариант 3: Wi-Fi роутер «Билайн»
- Вариант 4: TP-Link Archer
- Заключение
- Вопросы и ответы


Билайн Smart Box
Версия для печати
|
Назад |
Дальше |
Содержание
- Настройка роутера Билайн
- Вариант 1: Smart Box
- Вариант 2: Zyxel Keenetic Ultra
- Вариант 3: Wi-Fi роутер «Билайн»
- Вариант 4: TP-Link Archer
- Заключение
- Вопросы и ответы

Наравне с интернетом от других провайдеров, пользователями довольно часто используется оборудование и услуги от компании Билайн. По ходу статьи мы расскажем, как можно настроить роутер для стабильной работы интернет-соединения.
Настройка роутера Билайн
На сегодняшний день в сети Beeline работают исключительно новые модели роутеров или те, на которые была установлена обновленная версия прошивки. В связи с этим, если ваше устройство перестало работать, возможно, причина кроется не в настройках, а отсутствии поддержки.
Вариант 1: Smart Box
Роутер Smart Box от Beeline является наиболее распространенной разновидностью устройства, Web-интерфейс которого значительно отличается от параметров большинства девайсов. При этом ни процедура подключения, ни внесение изменений в настройки не вызовут у вас каких-либо сложностей из-за интуитивно понятного полностью русского интерфейса.
- Для начала, как и в случае с любым другим устройством, роутер следует подключить. Для этого соедините его с LAN-кабелем от компьютера или ноутбука.
- Запустите интернет-обозреватель и в адресную строку введите следующий IP:
192.168.1.1 - На странице с формой авторизации впишите соответствующие данные от роутера. Их вы можете найти на нижней панели корпуса.
- Имя пользователя –
admin - Пароль –
admin
- Имя пользователя –
- В случае успешной авторизации вы будете перенаправлены на страницу с выбором типа настроек. Мы рассмотрим только первый вариант.
- «Быстрые настройки» — используются для выставления параметров сети;
- «Расширенные настройки» — рекомендуются более опытным пользователям, например, при обновлении прошивки.
- На следующем этапе в поле «Логин» и «Пароль» введите данные от вашего личного кабинета на сайте Beeline.
- Здесь также нужно указать данные для домашней сети с целью последующего подключения дополнительных Wi-Fi устройств. Придумайте «Имя сети» и «Пароль» самостоятельно.
- В случае использования пакетов телевидения от Билайн также потребуется указать порт роутера, к которому была подключения ТВ-приставка.

Понадобится некоторое время на применение параметров и подключение. В дальнейшем отобразится уведомление об успешном соединении с сетью и на этом процедуру настройки можно считать завершенной.

. После этого нажмите клавишу Enter.





Несмотря на похожий Web-интерфейс, разные модели роутеров Билайн из линейки Smart Box могут несущественно различаться в плане конфигурации.
Вариант 2: Zyxel Keenetic Ultra
Эта модель роутера также входит в список наиболее актуальных устройств, однако в отличие от Smart Box, настройки могут показаться сложными. Чтобы свести к минимуму возможные негативные последствия, мы рассмотрим исключительно «Быстрые настройки».
- Для входа в Web-интерфейс Zyxel Keenetic Ultra необходимо заранее подключить роутер к ПК.
- В адресную строку браузера введите
192.168.1.1. - На открывшейся странице выберите вариант «Веб-конфигуратор».
- Теперь установите новый пароль администратора.
- После нажатия кнопки «Применить» по необходимости произведите авторизацию, используя логин и пароль от Web-интерфейса роутера.




Интернет
- На нижней панели воспользуйтесь иконкой «Сеть Wi-Fi».
- Установите галочку рядом с пунктом «Включить точку доступа» и, если нужно, «Включить WMM». Остальные поля заполните так же, как показано нами.
- Сохраните параметры, чтобы закончить настройку.


Телевидение
- В случае использования ТВ от Билайн, его тоже можно настроить. Для этого откройте раздел «Интернет» на нижней панели.
- На странице «Подключение» из списка выберите «Bradband connection».
- Установите галочку рядом с портом, к которому подсоединена ТВ-приставка. Прочие параметры выставите так, как указано на представленном ниже скриншоте.
Примечание: На разных моделях некоторые пункты могут отличаться.



По факту сохранения настроек данный раздел статьи можно считать завершенным.
Вариант 3: Wi-Fi роутер «Билайн»
К числу устройств, поддерживаемых сетью Beeline, но снятых с производства, относится Wi-Fi роутер «Билайн». Это устройство значительно отличается по части настроек от ранее рассмотренных моделей.
- Впишите в адресную строку браузера IP-адрес роутера «Билайн»
192.168.10.1. При запросе логина и пароля в обоих полях укажитеadmin. - Разверните список «Основные настройки» и выберите пункт «WAN». Находящиеся здесь параметры измените в соответствии с представленным ниже скриншотом.
- Кликнув по кнопке «Сохранить изменения», дождитесь окончания процедуры применения.
- Щелкните по блоку «Настройки Wi-Fi» и заполните поля в соответствии с тем, как показано в нашем примере.
- В качестве дополнения поменяйте некоторые пункты на странице «Безопасность». Ориентируйтесь на скриншот ниже.




Как видно, эта разновидность роутера Билайн в плане настроек требует минимум действий. Надеемся, у вас получилось выставить нужные параметры.
Вариант 4: TP-Link Archer
Данная модель в сравнении с предыдущими позволяет изменить гораздо большее количество параметров в различных разделах. При этом четко следуя рекомендациям, вы без проблем сможете настроить работу устройства.
- После подключения роутера к ПК в адресную строку веб-обозревателя введите IP-адрес панели управления
192.168.0.1. - В некоторых случаях требуется создание нового профиля.
- Произведите авторизацию в Web-интерфейсе, используя
adminв качестве пароля и логина. - Для удобства в верхнем правом углу страницы измените язык на «Русский».
- Через навигационное меню переключитесь на вкладку «Дополнительные настройки» и перейдите к странице «Сеть».
- Находясь в разделе «Интернет», переключите значение «Тип подключения» на «Динамический IP-адрес» и воспользуйтесь кнопкой «Сохранить».
- Через главное меню откройте «Беспроводной режим» и выберите пункт «Настройки». Здесь необходимо активировать «Беспроводное вещание» и указать имя для вашей сети.
В некоторых случаях может потребоваться изменение параметров безопасности.
- При наличии нескольких режимов работы роутера кликните по ссылке «5 ГГц». Заполните поля идентично ранее показанному варианту, видоизменив при этом название сети.








По необходимости на TP-Link Archer также можно настроить телевидение, но по умолчанию изменение параметров не требуется. В связи с этим мы завершаем текущую инструкцию.
Заключение
Рассмотренные нами модели относятся к наиболее востребованным, однако также сетью Билайн поддерживаются и другие устройства. Узнать полный перечень оборудования можно на официальном сайте данного оператора. Подробности уточняйте у нас в комментариях.
Еще статьи по данной теме:


