Впечатления о самой приставке
Наконец-то настал тот день, когда я принес домой посылку из Нидерландов с приставкой Nexbox A95X. Но я не смог испытать радости распаковки, поскольку пока я раздевался, посылку распаковала супруга. Обычно она проявляла индифферентное отношение к покупкам подобного рода. Видимо приставку с нетерпением ждал не только я. Поскольку в комплекте нет AV-кабеля, то первым делом пришлось подключать к монитору компьютера. Как оказалось управление с помощью пульта ДУ вполне удобно, во всяком случае я ожидал худшего.
Почему именно формфактор TV Box, а не TV-Stick? По нескольким причинам:
- Широкий спектр разъемов, в том числе и AV.
- Подключение кабелем (нет опасности обломать «свисток» вместе с гнездом телевизора).
Характеристики приставки
- Марка: NEXBOX
- Модель: A95X
- Тип: TV Box
- Графический процессор: Mali-450 MP
- ОС: Android 6.0
- Процессор: Amlogic S905X 2.0 ГГц
- Оперативная память: 1 Gb
- Встроенная память: 8 Gb
- Цвет: Черный
- Форматы видео: 4 К x 2 К, ASF, AVI, DAT, VOB, ISO, MKV, MOV, MP4, MPEG, MPG, RM, RMVB, TS, VP9, WMV
- Аудио форматы: AAC, AC3, APE, DDP, DTS, FLAC, HD, MP3, OGG, TrueHD, WAV, WMA
- Форматы изображений: BMP, GIF, JPEG, PNG, TIFF
- WI-FI: 802.11b/g/n
- Интерфейсы: AV, DC Порт питания, HDMI, LAN, RJ45, TF, USB
- Питания: 5 В 2А
- Комплект поставки:
1 х A95X Android TV Box, 1 х Пульт ДУ, 1 х HDMI Кабель, 1 х Адаптер питания, 1 х Руководство на английском языке
Обратите внимание на то, что я привел характеристики приставки которую заказал, другие модификации отличаются лишь большим объемом оперативной памяти (2 Gb) и встроенной (16 Gb).
Настройка пульта
Для тех, кто не в курсе: часть кнопок пульта программируются для дублирования пульта от телевизора.

В принципе тут все очевидно:
- Включение/отключение
- Переключение источника сигнала
- Беззвучный режим (Mute)
- Уменьшение громкости
- Увеличение громкости
Теперь о том, как настроить, а точнее запрограммировать эти кнопки. Для этого берем пульт от приставки и от телевизора, к которому будем подключать телевизор. Для включения режима настройки необходимо зажать кнопку №1 и удерживать в течении 5 секунд до тех пор пока индикатор возле красной кнопки не перестанет мигать и начнет гореть постоянно. После этого снова нажимаем кнопку №1, индикатор должен начать снова мигать и мы тут же подносим пульт от телевизора с зажатой кнопкой включения/выключения на расстоянии 3-5 мм. Таким вот образом:

Если пульт от приставки смог поймать сигнал пульта от телевизора, то индикатор мигнет три раза и снова начнет гореть не мигая. Первая кнопка запрограммирована.
Пока индикатор горит можно нажать вторую кнопку, например №2 и точно по такому же принципу её запрограммировать поднеся пульт от телевизора с зажатой кнопкой переключения источника, в моем случае это кнопка AV, поскольку приставка покупалась для старого телевизора. Таким же образом настраиваем остальные кнопки. Если у вас не получилось настроить кнопки с первого раза, пробуйте снова. У меня получилось раза с пятого настроить все кнопки.
Давайте ещё раз повторим порядок действий:
- Зажимаем кнопку №1 пока индикатор не перестанет мигать.
- После того, как индикатор начал гореть (перестал мигать) нажимаем кнопку, которую хоти запрограммировать.
- После нажатия индикатор снова начнет мигать и в этот момент мы подносим пульт от телевизора с зажатой кнопкой, которую хотим скопировать.
- После этого индикатор должен мигнуть три раза и затем начать снова гореть. Это свидетельствует о том, что пульт скопировал сигнал и готов к настройке следующей кнопки.
- Пока индикатор горит нажимаем следующую кнопку и переходим к пункту №3.
Назначение кнопок пульта

- Вкл/выкл приставки.
- Запуск предустановленной программы Cloud TV.
- Предыдущий трек/видео.
- Увеличить громкость.
- Следующий трек/видео.
- Уменьшить громкость.
- Аналогично кнопке «Home» на смартфоне.
- Кнопка «Назад».
- Запуск медиацентра Kodi.
- Включение режима с курсором.
- Вызывает контекстное меню по аналогии с павой кнопкой мыши на компьютере.
- Запуск браузера установленного по умолчанию.
- Аналог Backspace на компьютере.
Остальные кнопки не нуждаются в описании ибо их предназначение очевидно.
Подключение приставки к телевизору
С подключением по HDMI у Вас не должно возникнуть никаких проблем, единственное что необходимо сделать, так это подключить приставку к телевизору прежде чем подключите к ней питание. Что касаемо подключения по AV-кабелю, то тут у Вас могут возникнуть некоторые проблемы, как они возникли у меня. Дело в том, что недавно я купил камеру JVC и с ней в комплекте шел AV-кабель, которым камера подключается к телевизору:

Каково же было мое разочарование, когда я подключил им приставку, но в качестве изображения была какая-то брахмапутра, а из динамиков доносился непонятный гул. «Вот же ж басурмане, г@но какое-то подсунули!» — разочарованно произнес я и закинул приставку в коробку.
Но шило, в широко известном месте, не давало мне покоя, поскольку я весьма хорошо знаком с радиотехникой, то успокоившись я осознал что характер шумов и картинки был похож на помехи. Я решил поискать у меня ли одного возникли проблемы или нет. Как оказалось проблема эта глобальная и к приставке не имеет никакого отношения. Проблема была в том, что у кабеля от JVC иная распайка, что само по себе ввергает в недоумение. Ну кто бы мог подумать что производители не пришли к консенсусу в столь незначительных мелочах и каждый делает по своему.
На одном из форумов я наткнулся на схему, которой должен соответствовать кабель, которым можно подключить приставку Nexbox A95X к телевизору. Несмотря на то, что там предлагают искать кабель с полным соответствием приведенной распайке, я искал кабель лишь с по одному критерию: расположение «массы», поскольку расположение остальных контактов не столь важно ибо их можно подобрать путем перебора. Одна из четырех частей штекера miniJack, которая находится у основания, должна «выходить» на «юбки» «тюльпанов»:

Взяв мультиметр я пошел на рынок. Или мне повезло, или эта проблема неактуальна, но продавщица дала мне кабель, я его проверил и он оказался с необходимой мне распайкой. Отдав 100 рублей я пошел домой проверять кабель на деле. Кабель подошел, причем он оказался с правильной распайкой. сказать что я был чертовски доволен, не сказать ничего. Жаль что продавцу приставки поставил низкую оценку из-за этих непоняток с кабелями. Понимаю что продавец вряд ли прочитает эту статью ибо по-русски ни бельмеса, но тем не менее: Дорогой друг, прости меня, не ведал я что творил печатая гневный отзыв.
Подключение приставки к VGA (ЭЛТ-монитору)
Хороший способ дать вторую жизнь, ещё не отслужившему свой век, но оставленному доживать его в кладовке, монитору. Несмотря на то, что способ этот хороший, есть у этого способа недостатки еоторые я подробно описал в одной из своих статей.
- Два способа как из монитора сделать телевизор
Обновление прошивки
Категорически не советую прошивать приставку без веских на то причин. Если приставка работает без нареканий, то не стоит заморачиваться с прошивкой.
Но если у Вас все таки необходимо прошить, то это можно сделать двумя способами. Все это Вы делаете на свой страх и риск, имейте в виду что прошивка может привести к выходу устройства из строя.
Обратите внимание на то, что для каждой модели процессора нужна своя прошивка.
Для S905 (1Gb+8Gb): https://yadi.sk/d/IgRy-JDM38wc8r
Для S905X (1Gb+8Gb): https://yadi.sk/d/hFgeUOv03UTQrN
Прошивки для других конфигураций приставки:
- NEXBOX A95X (S905X, 2+8) — NEXBOX-A95X_S905X_rtl8723bs_8g2g_kodi_addons_160806_USB&SD
https://mega.nz/#F!XIYlXBaS!6LekQ19gqeKp5pE16JDjvQ - NEXBOX A95X (S905X, 2+16) — NEXBOX-A95X_S905X_ap6330_16g2g_kodi_addons_160806_SD&USB
https://mega.nz/#F!2F4ERI6Y!bN0E144ZgHeLSH_CN72c3g
Узнать модель процессора можно взглянув на наклейку, которая находится на нижней части приставки:

Как видите у меня эта модель S905.
Первый способ: с помощью карты micro SD
Для этого нам потребуется архив с прошивкой для нашей модели процессора, вот этот вот архив и карта micro SD. Качаем его и распаковываем. эта программа не требует установки и запускается сразу из папки. Так же нам необходимо распаковать архив с прошивкой.
Подключать приставку нам потребуется по HDMI, поскольку AV-кабель придется на время прошивки вытащить по причине того, что в гнежде AV находится кнопка «Reset».
В архиве есть инструкция, но она на английском, для тех, у кого с пониманием инструкции возникли проблемы, я приведу адаптированный вариант.
- Распаковываем архив с прошивкой.
- Вставляем карту памяти в компьютер, смотрим под какой буквой определилась эта карта. Теперь запускаем программу.
- Распаковываем архив с программой и запускам файл BootcardMaker.exe.

- Из выпадающего списка «Choose disk» выбираем нашу SD-карту

- В нижней части кликаем кнопку «open», ищем папку с нашей прошивкой и выбираем в ней файл «u-boot.bin.sd.bin».
- Кликаем кнопку «Make». Об окончании нас уведомит маленькое окошко с надписью «Success!»

- Теперь нам необходимо из папки с прошивкой скопировать файлы на нашу SD-карту, после чего извлечь её из компьютера и вставить в приставку.
- Берем спичку или нечто подобное и с её помощью нажимаем кнопку «Reset» просунув её в гнездо AV. Нажимаем кнопку «Reset» и подключаем питание, держим кнопку несколько секунд и отпускаем.
Что будет потом, я к сожалению не знаю, поскольку по неостороности прервал начавшийся процесс прошивки и тем самым вывел из строя приставку от слова совсем. Спас меня второй вариант прошивки, ради которого мне пришлось бежать в магазин и покупать кабель.
Второй способ: через USB-кабель
Для этого способа прошивки нам потребуется специальный соединительный кабель типа USB A — USB A («папа» — «папа») как на фото.

Качаем вот этот архив и распаковываем его, в нем нас ждет ещё один архив, распаковываем и его. Тут, в отличии от предыдущей программы, программа требует установки, устанавливаем её запустив фай «setup_v2.0.5.15_build7.exe». Во время установки ничего менять не надо, оставляем все по дефолту. Приставку пока не подключаем.
- Запускаем программу и по необходимости переключаем язык на английский. Кликаем «File -> Import image».

- Затем справа отмечаем некоторые пункты (см. фото) и жмем кнопку «Start»

- Подключаем приставку, после чего должен начаться процесс прошивки

Прошивка проходит в три этапа. Когда закончится первый этап, в нижней части окошка появится надпись красного цвета, это означает что необходимо отключить приставку от компьютера и снова подключить, начнется второй этап. После окончания второго этапа необходимо также отключить и снова подключить приставку и после завершения третьего этапа процесс прошивки будет завершен и появится запись черного цвета.
Теперь наша приставка снова как с завода.
Настройка приставки
Для настройки приставки удобнее всего использовать обычные компьютерные мышь и клавиатуру. С пульта это сделать тоже можно, но это отнимет гораздо больше времени. Итак, я подключил приставку к монитору, подключил к ней мышь и влавиатуру. Можно начинать.
Включаем русский язык

Для этого идем в «Настройки»:

Затем кликаем «Language».

После этого в списке языков ищем «Русский».
Раз уж мы зашли в настройки, то можно заодно и Wi-Fi настроить.
Обратите внимание: если Вы планируете использовать приставку для просмотра IPTV, то в таком случае я настоятельно рекомендую подключать приставку по проводу, так Вы избежите проблем с воспроизведением.

С настройкой подключения у Вас не должно возникнуть никаких проблем. После настройки сети, можно пройти в приложения и поудалять ненужные.
Удаление лишних программ
Поскольку главное что мне требуется от приставки — это воспроизведение видео с домашнего сервера, то предустановленные приложения мне лично особо не нужны. Для их удаления необходимо пройти в соответствующий раздел (см. фото).

И видим наши приложения в виде двух групп:
- Скачанные приложения — эти приложения мы можем удалить полностью.
- Системные приложения — некоторые из этих прилоений мы можем отключить и тем самым убрать их из меню, но удалить мы их не сможем. Не советую пользоваться всякими root’ами для удаления программ.
Из всех этих приложений, из группы «Скачанные приложения», я лично оставил только Kodi и XBMC Launcher (его я установил сам).

Меняем лаунчер
Лаунчер (англ. Launcher) — это специальная программа, которая определяет внешний вид рабочего стола и других элементов интерфейса операционной системы. Стандартный лаунчер мне не понравился сразу и я решил пошукать по просторам сети Интернет и нашел некоторое количество более симпатичных претендентов на роль лаунчера в моей приставке.
Самый простой способ — это установить XBMC Launcher из Google Play, он автоматически будет запускать медиацентр Kodi (XBMC). Этот способ хорош тем, что требует от нас небольших трудозатрат. После этого нам останется настроить только сам Kodi.
В принципе можно было бы поискать и поэкспериментировать с лаунчерами, но поставив XBMC Launcher и разобравшись в Kodi, я утратил интерес к остальным приложениям. Хотя при желании приложения можно запускать из под Kodi без особых проблем.
Теперь мы можем отключить стандартный launcher что бы тот не смущал нас и не мелькал. Для это необходимо пройти в «Настройки» -> «Приложения» и в разделе «Системные приложения» на необходимо найти приложение с надписью «Launcher». Выбираем его, затем кликаем «Остановить» и после этого «Отключить». Готово, мы отключили стандартный лаунчер. Теперь у нас будет сразу запускаться Kodi
Удаленное управление приставкой
Поскольку порой приложения не предназначены для работы с пультом, а порой и сам телевизор отображает информацию так, что приставкой очень сложно пользоваться на старых телевизорах. Те, кто попробовал использовать приставку подключенной к обычному ЭЛТ-телевизору, прекрасно понимают о чем я говорю.
Решить эту проблему можно установкой Teamviewer Host на нашу приставку. После установки мы сможем подключиться к приставке с любого устройства, на котором установлен клиент Teamviewer, с его помощью мы сможем видеть экран приставки, а значит нас ничего не может ограничить.
С установкой у Вас не должно возникнуть особых проблем, поэтому я не буду описывать этот этап. Я затрону лишь саму настройку приложения и привязку устройства к нашему аккаунту. Для начала нам необходимо определиться с какого устройства мы будем управлять приставкой, в моем случае это планшет, у Вас это может быть смартфон, ноутбук и т.д. Первым делом устанавливаем на свое устройство TeamViewer.
Для android-устройства
Если Вы планируете управлять приставкой с планшета или смартфона работающего на Андройде, то Вам потребуется установить «TeamViewer — удаленный доступ» и после установки зарегистрироваться в приложении. Регистрация позволит нам привязать нашу приставку к списку подключенных устройств.
Для Windows-устройств
Для начала нам потребуется перейти на сайт разработчика и скачать программу.
- Перейти на страницу с программой
Скачиваем программу, устанавливаем и запускаем.
Авторизация и добавление устройства
Запускаем приложение и регистрируемся (запоминаем пароль). Теперь нам потребуется установить TeamViewer на приставку. В отличии от планшета, смартфона или ПК, где мы ставили «клиент», на приставке нам необходимо установить «сервер», а точнее «хост», собственно нужная нам программа так и называется «TeamViewer Host». Устанавливаем её и после установки запускаем. Указываем наш логин и пароль.
Но приставка не принимает наш пароль и говорит что нам отправлено письмо со ссылкой для подтверждения добавления устройства. Идем на почту, адрес которой указывали при регистрации, и проходим по ссылке «Add to trusted devices», на открывшейся странице кликаем кнопку «Добавить устройство». После чего возвращаемся к приставке и снова авторизуемся.
Теперь приставка добавлена в список наших устройств и в «клиенте» на вкладке «Компьютеры и контакты» мы видим нашу приставку, теперь мы можем подключиться к ней когда она включена и полноценно управлять ей независимо от того к какому телевизоры она подключена и подключена ли она вообще. Да, Вы можете отключить от телевизора приставку и так же спокойно настраивать её при помощи TeamViwer.
Устранение проблемы с установкой приложений
В процессе эксплуатации приставки столкнулся с проблемой когда при попытке установить приложение установка не идет, а на странице приложения висит «Ожидается скачивание». Это может продолжаться бесконечно и соответственно в конечном итоге установить приложение не удается.
Что бы устранить эту неисправность, необходимо удалить обновление «Play Маркет». Для этого нам необходимо пройти в настройки приставки (см. фото).

Затем во втором ряду в самом конце необходимо выбрать «More setting» что означает «Все настройки».

Затем необходимо перейти в «Приложения» (см. фото).

Затем выбираем наш Play Маркет (см. фото).

Затем на странице Play Маркета нам необходимо нажать кнопку «Удалить обновления» (см. фото).

После успешного удаления обновления идем и устанавливаем необходимые приложения, установка должна выполняться без проблем.
Просмотр IPTV на приставке
Если вдруг Вы решите настроить приставку для просмотра IPTV, то я настоятельно рекомендую подключать приставку не по WI-Fi, а кабелем если хотите что бы работали каналы в HD-качестве. При подключении приставки по WI-FI становится невозможным просмотр каналов в HD-качестве, поскольку видео тормозит и тормозит очень сильно. Как настраивать IPTV на данной приставке, я описал в этой статье:
Где купить приставку
Я покупал данную приставку на Aliexpress вот у этого продавца.
UPD. На данный момент, у продавца, ссылка на которого приведена выше, TV-боксы стали дороже в силу того, что они, в отличии от описываемой тут приставки, имеют новый процессор и версию Android 6, в отличии от 5.1 в купленной мной.
Обратите внимание на то, что на фото изображена приставка с беспроводной клавиатурой, но на самом деле по умолчанию приставка идет с обычным пультом ДУ. Стрелками я указал параметры, которые необходимо выбрать перед заказом. Первый параметр очевиден — это компоновка по размеру оперативной и встроенной памяти. Как видите я не страдаю максимализмом и выбрал 1Gb RAM и 8Gb ROM. Эта конфигурация спокойно тянет IPTV в HD качестве.

В большом количестве оперативной памяти не вижу смысла, в большом объеме встроенной памяти тем более, поскольку у меня поднят домашний сервер с файловым хранилищем, где лежат тонны видео и музыки и нет необходимости хранить это все на приставке, она используется в качестве клиента. Так что если считаете что Вам мало 1Gb RAM и 8Gb ROM, то выбирайте конфигурацию с большим объемом памяти.
Вторым параметром мы указываем что нам нужна стандартная комплектация (с пультом ДУ и без клавиатуры), если Вы хотите приобрести приставку с клавиатурой, то необходимо выбрать соответствующий пункт «RU Keyboard Black (или White)». Вот так выглядит стандартная комплектация «Only TV Box».

Приятного Вам просмотра!

TV BOX
![]()
TV BOX
![]()
Что в коробке

Инструкция по установке

Заявление FCC
Это устройство соответствует части 15 правил FCC. Эксплуатация возможна при соблюдении следующих двух условий: (1) это устройство не может вызывать вредных помех, и (2) это устройство должно принимать любые принимаемые помехи, включая помехи, которые могут вызвать нежелательную работу. Изменения или модификации, явно не одобренные стороной, ответственной за соответствие, могут лишить пользователя права на эксплуатацию оборудования.
ПРИМЕЧАНИЕ: Это оборудование было протестировано и признано соответствующим ограничениям для цифровых устройств класса B в соответствии с частью 15 правил FCC. Эти ограничения разработаны для обеспечения разумной защиты от вредных помех при установке в жилых помещениях. Это оборудование генерирует, использует и может излучать радиочастотную энергию и, если оно установлено и используется не в соответствии с инструкциями, может создавать вредные помехи для радиосвязи. Однако нет гарантии, что помехи не возникнут при конкретной установке. Если это оборудование действительно создает недопустимые помехи для приема радио или телевидения, что можно определить путем включения и выключения оборудования, пользователю рекомендуется попытаться устранить помехи одним или несколькими из следующих способов:
- Изменить ориентацию или местоположение приемной антенны.
- Увеличьте расстояние между оборудованием и приемником.
- Подключить оборудование к розетке в цепи, отличной от той, к которой подключен приемник.
- Обратитесь за помощью к дилеру или опытному радио / телевизионному технику.
Заявление о радиационном воздействии Чтобы соответствовать требованиям FCC по радиочастотному излучению, это разрешение применимо только к мобильным конфигурациям. Антенны, используемые для этого передатчика, должны быть установлены на расстоянии не менее 20 см от всех людей и не должны располагаться рядом или работать совместно с любой другой антенной или передатчиком.
Документы / Ресурсы
Андроид-приставки — устройства, которые позволяют получить доступ к интернету и множеству приложений на телевизоре. Одной из самых популярных моделей является Т95, которая работает на базе операционной системы Андроид.
Но владельцы Т95 часто сталкиваются с проблемами, связанными с настройкой устройства. В этой статье мы подробно рассмотрим, как правильно настроить андроид-приставку Т95 и избежать возможных ошибок.
Мы расскажем о том, как подключить приставку к телевизору, как настроить сетевое соединение и как установить необходимые приложения. Также мы рассмотрим некоторые настройки и функции, которые помогут улучшить качество работы устройства.
Следуя нашей подробной инструкции, вы сможете настроить андроид-приставку Т95 без проблем и начать пользоваться всеми её возможностями полной мерой.
Содержание
- Как настроить андроид приставку т95
- Шаг 1: Подключение к телевизору и сети
- Шаг 2: Настройка языка и времени
- Шаг 3: Установка приложений
- Шаг 4: Настройка IPTV-плеера
- Шаг 5: Настройка киноплеера
- Шаг 1: Подключение к телевизору
- Шаг 1.1: Подключение HDMI кабеля
- Шаг 1.2: Подключение к интернету
- Шаг 2: Подключение к интернету
- Беспроводное подключение
- Проводное подключение
- Шаг 3: Обновление системы
- 1. Проверка наличия обновлений
- 2. Обновление системы
- Шаг 4: Установка приложений
- Способ 1: Установка через Google Play Market
- Способ 2: Установка через файл .apk
- Шаг 5: Настройка пульта управления
- 1. Подключите пульт к приставке
- 2. Калибровка пульта
- 3. Настройка кнопок
- Шаг 6: Рекомендации по использованию
- 1. Не забывайте обновлять ПО
- 2. Используйте проводное подключение к Интернету
- 3. Чистьте устройство от мусора
- 4. Используйте VPN для защиты своих данных
- Вопрос-ответ
- Как подключить андроид приставку т95 к телевизору?
- Как настроить Wi-Fi на андроид приставке т95?
- Как обновить операционную систему на андроид приставке т95?
- Как установить сторонние приложения на андроид приставку т95?
- Как подключить Bluetooth-наушники к андроид приставке т95?
- Как настроить экранный заставку на андроид приставке т95?
- Как сбросить настройки до заводских на андроид приставке т95?
Как настроить андроид приставку т95
Шаг 1: Подключение к телевизору и сети
Первым делом нужно подключить приставку к телевизору при помощи кабеля HDMI. Затем подключить устройство к сети интернет через Wi-Fi или кабель Ethernet.
Шаг 2: Настройка языка и времени
После подключения к сети и телевизору, необходимо настроить язык и время. Для этого пройдите по пути Настройки -> Язык и ввод -> Язык системы и выберите нужный язык. Затем перейдите в «Дата и время» и настройте текущее время и часовой пояс.
Шаг 3: Установка приложений
Необходимо установить приложения для просмотра видео и фильмов. Для этого нужно зайти в Google Play Market и выбрать нужные программы, например, IPTV-плеер или киноплеер.
Шаг 4: Настройка IPTV-плеера
Настройка IPTV-плеера заключается в добавлении URL-адресов плейлистов и настройке кодировок. Для этого перейдите в плеер IPTV, выберите пункт меню «Настройки» и введите нужные ссылки на плейлисты. Для настройки кодировки зайдите в плеер IPTV -> Настройки -> Декодер и выберите необходимую автоматическую кодировку.
Шаг 5: Настройка киноплеера
Для настройки киноплеера необходимо выбрать нужный источник контента (например, Torrent stream), выбрать качество видео и настроить субтитры, если необходимо.
Шаг 1: Подключение к телевизору
Первым шагом для настройки андроид приставки T95 является подключение ее к телевизору.
Шаг 1.1: Подключение HDMI кабеля
Для начала необходимо подключить HDMI кабель от приставки к телевизору. На большинстве телевизоров разъем HDMI находится на задней панели и имеет надпись HDMI. Подключение в этом случае будет выглядеть так: один конец кабеля вставляется в разъем на приставке, а другой — в разъем на телевизоре.
Шаг 1.2: Подключение к интернету
После того как приставка подключена к телевизору, необходимо подключить ее к интернету. Для этого можно воспользоваться Wi-Fi или LAN кабелем. Если вы хотите подключить приставку к Wi-Fi, то необходимо перейти в настройки и выбрать раздел Wi-Fi. Далее нужно выбрать сеть, к которой вы хотите подключить приставку и ввести пароль, если он требуется.
- Если вы хотите подключить приставку к интернету с помощью LAN кабеля, то нужно подключить кабель к приставке и телевизору и далее перейти в настройки и выбрать раздел Ethernet.
- Необходимо проверить, что приставка успешно подключена к интернету, перейдя на любой сайт через браузер.
Шаг 2: Подключение к интернету
Для того чтобы использовать все возможности андроид приставки Т95, необходим доступ к интернету. В этом разделе мы расскажем, как подключить приставку к интернету.
Беспроводное подключение
Если у вас есть Wi-Fi, то вы можете подключить андроид приставку без использования проводов. В верхнем правом углу экрана нажмите на значок Wi-Fi, чтобы открыть меню настроек. Выберите название вашей Wi-Fi сети и введите пароль для подключения.
Проводное подключение
Если у вас нет Wi-Fi, то можно использовать проводное подключение. Для этого нужно подключить Ethernet кабель к приставке и маршрутизатору. Андроид приставка Т95 автоматически определит, что проводное подключение используется и настройки подключения будут настроены автоматически.
Таким образом, подключение к интернету не является сложной задачей. После того, как вы успешно подключите андроид приставку Т95 к интернету, вы сможете пользоваться всеми ее возможностями, включая просмотр видео, игры, социальные сети и многое другое.
Шаг 3: Обновление системы
1. Проверка наличия обновлений
Перед тем, как обновлять систему, нужно убедиться, что для устройства имеются доступные обновления. Для этого нужно перейти в настройки Android TV и выбрать «О системе». Затем необходимо нажать на «Обновление системы» и дождаться, пока устройство проверит наличие новых обновлений.
2. Обновление системы
Если доступны обновления, система сама предложит установить их. Необходимо следовать инструкциям и дождаться, пока процесс обновления завершится. Обновление может занять несколько минут, в зависимости от размера и сложности обновления.
- Не отключайте устройство во время обновления;
- Убедитесь, что устройство подключено к интернету и питанию.
Если система не предлагает доступных обновлений, то, скорее всего, для данной модели устройства нет доступных обновлений.
Шаг 4: Установка приложений
Способ 1: Установка через Google Play Market
Google Play Market — это официальный магазин приложений для Android. Для установки приложений через Google Play Market необходим аккаунт Google и подключение к интернету.
- Откройте приложение Google Play Market на вашей приставке.
- Найдите нужное вам приложение с помощью поиска или в категориях.
- Выберите приложение и нажмите «Установить».
- Подождите, пока приложение загрузится и установится на вашу приставку.
- Готово! Приложение установлено и готово к использованию.
Способ 2: Установка через файл .apk
Файлы .apk — это установочные файлы приложений в Android. Чтобы скачать файл .apk, нужно найти его на официальном сайте разработчика приложения или на сторонних сайтах.
- Скачайте файл .apk на вашу приставку.
- Откройте файловый менеджер на вашей приставке и найдите скачанный файл .apk.
- Нажмите на файл .apk, чтобы начать установку.
- Подождите, пока установка завершится.
- Готово! Приложение установлено и готово к использованию.
Обратите внимание, что установка приложений из неофициальных источников может быть опасной и может привести к заражению вашей приставки вирусами. Рекомендуется устанавливать приложения только из официальных источников.
Шаг 5: Настройка пульта управления
Для управления андроид приставкой Т95 используется специальный пульт. Для его настройки, следуйте следующей инструкции.
1. Подключите пульт к приставке
Прежде всего, необходимо убедиться, что пульт и приставка находятся на одном частотном канале. Для этого нужно подключить пульт к приставке с помощью кабеля USB.
2. Калибровка пульта
После подключения пульта к приставке, необходимо выполнить его калибровку. Это можно сделать в меню управления, выбрав пункт «Калибровка пульта». Следуйте инструкциям на экране.
3. Настройка кнопок
После калибровки пульта, вы можете настроить кнопки на свое усмотрение. Для этого перейдите в меню настроек и выберите пункт «Настройка кнопок пульта». С помощью этой функции вы сможете назначить любые команды для кнопок на пульте.
Не забудьте сохранить изменения после настройки кнопок, чтобы они применились.
Теперь вы готовы использовать вашу андроид приставку Т95 с помощью пульта управления.
Шаг 6: Рекомендации по использованию
1. Не забывайте обновлять ПО
Для того, чтобы ваша андроид приставка работала стабильно и без ошибок, не забывайте обновлять программное обеспечение (ПО). Для этого вам нужно перейти в настройки и выбрать «Обновление ПО». Если обновление доступно, то настройте его и дождитесь завершения процесса.
2. Используйте проводное подключение к Интернету
Если у вас есть возможность, то используйте проводное подключение к Интернету. Работа через кабель обеспечивает более стабильное и быстрое соединение, что, в свою очередь, позволяет вам насладиться просмотром видео в высоком качестве без задержек и лагов.
3. Чистьте устройство от мусора
Для того, чтобы ваша андроид приставка работала быстро и без задержек, рекомендуется регулярно чистить устройство от ненужных файлов. Для этого вы можете использовать специальное приложение для очистки, которое можно найти в Google Play Market. Также вы можете удалять ненужные приложения.
4. Используйте VPN для защиты своих данных
Если вы хотите защитить свои персональные данные при использовании андроид приставки, то мы рекомендуем использовать VPN (Virtual Private Network). Это позволит вам обеспечить анонимность и зашифрованность связи, а также защитить свои данные от взлома.
Вопрос-ответ
Как подключить андроид приставку т95 к телевизору?
Для подключения андроид приставки т95 к телевизору вам необходимо использовать HDMI-кабель. Один конец кабеля нужно подключить к порту HDMI на андроид приставке, а другой конец кабеля подключить к соответствующему порту на телевизоре.
Как настроить Wi-Fi на андроид приставке т95?
Для настройки Wi-Fi на андроид приставке т95 вам нужно перейти в раздел настроек и выбрать пункт «Wi-Fi». Затем выберите доступную Wi-Fi сеть и введите пароль, если таковой имеется. После этого нажмите кнопку «Подключение».
Как обновить операционную систему на андроид приставке т95?
Для обновления операционной системы на андроид приставке т95 нужно перейти в раздел настроек и выбрать пункт «Обновление системы». Если доступна новая версия операционной системы, вам будет предложено скачать и установить ее.
Как установить сторонние приложения на андроид приставку т95?
Для установки сторонних приложений на андроид приставку т95 нужно разрешить установку приложений из неизвестных источников. Для этого нужно перейти в раздел настроек, выбрать пункт «Безопасность», затем разрешить установку приложений из неизвестных источников. После этого можно скачать и установить приложения, не доступные в Google Play.
Как подключить Bluetooth-наушники к андроид приставке т95?
Для подключения Bluetooth-наушников к андроид приставке т95 нужно перейти в раздел настроек и выбрать пункт «Bluetooth». Включите Bluetooth и выберите свои наушники в списке доступных устройств. После этого наушники будут подключены к андроид приставке.
Как настроить экранный заставку на андроид приставке т95?
Для настройки экранных заставок на андроид приставке т95 нужно перейти в раздел настроек и выбрать пункт «Экран». Затем выберите пункт «Заставка» и выберите желаемую заставку из списка.
Как сбросить настройки до заводских на андроид приставке т95?
Для сброса настроек до заводских на андроид приставке т95 нужно перейти в раздел настроек и выбрать пункт «Сброс». Выберите опцию «Сбросить настройки до заводских» и следуйте инструкциям на экране.
Для работы проектов iXBT.com нужны файлы cookie и сервисы аналитики.
Продолжая посещать сайты проектов вы соглашаетесь с нашей
Политикой в отношении файлов cookie
Всем привет! Сегодня будем рассматривать приставку на известном процессоре Amlogic S905. Приставка особо не отличается от всех остальных, разве что довольно миниатюрным размером и приятной ценой, по которой я ее купил. А повезло мне или нет, вы узнаете чуть позже.
Думаю, о назначении подобного рода устройств нет смысла рассказывать. Тут и кинотеатр, и игровая приставка, и медиа проигрыватель, а в некоторых случаях даже замена стационарному ПК. А тем, кто любит поэкспериментировать и что-то улучшить, подобное устройство как непаханое поле. Лично мне не особо интересны долгие и нудные эксперименты и танцы с бубном, но с этой приставкой пришлось немного попотеть, чтоб добиться более или менее стабильной работы. Но обо всем по порядку.
Разборка и медиа-приставка в действии
Технические характеристики
Модель: NEXBOX A95X
Операционная система: Android 5.1
CPU: Amlogic S905 Quad core Cortex A53 @ 2.02 GHz
GPU: ARM Mali-450
RAM: 1G
ROM: 8G + поддержка карт памяти до 32 ГБ
Декодирование видео:
- до 4K2K 10-bit H.265 @ 60 fps
- до 4K 10-bit H.264 @ 30 fps
Цвет: черный
Беспроводные модули: WIFI (802.11 b/g/n )
Порты и интерфейсы:
- Аналоговый аудио-видео выход
- Питания на 5В
- Сетевой порт Ethernet
- Цифровой выход HDMI
- Обычный слот по SD карты
- Порты USB2.0 — 2шт.
Габариты устройства
- Вес устройства: 0.77 кг
- Размер (Дx Ш x В): 9.30 x 9.30 x 1.50 cm
Комплектация
- 1 x NEXBOX A95X
- 1 x Блок питания
- 1 x HDMI кабель
- 1 x Пульт ДУ
- 1 x Инструкция на английском языке
Как видите, характеристики вполне бюджетные. Но главное не характеристики устройства, а его реализация. Кому интересно, приведу сравнительную таблицу линейки процессоров Amlogic
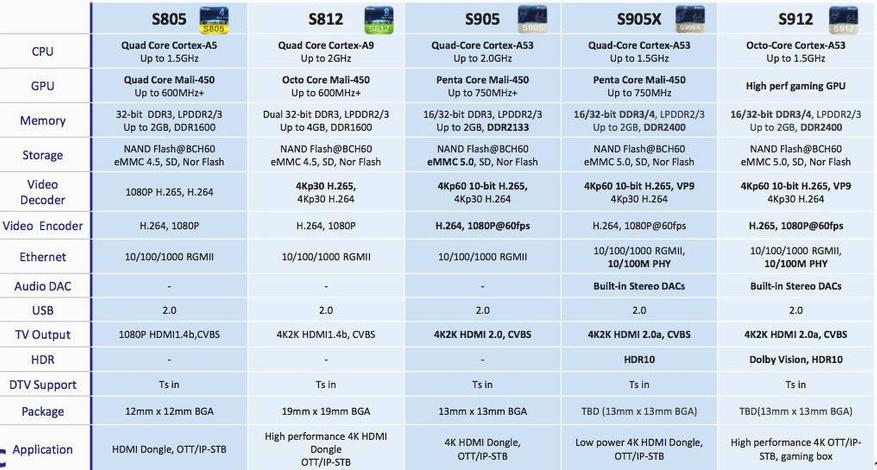
Комплектация и внешний вид
Упаковка без лишних наворотов, вполне стандартная, с небольшим количеством технической информации и логотипом компании. Подобная упаковка не плохо защищает от издевательств почтовых служб.
Комплектный блок питания имеет стандартные номиналы для таких устройств. Напряжение 5 В и максимальная сила тока 2 А. Также подать питание на приставку можно через один из USB портов. Но в этом случае, я так думаю, мощности может не хватить на все задачи.

HDMI кабель имеет длину всего 1 метр и выполнен дешево. Но для его длины это не особо критично.

Инструкция напечатана на дешевой бумаге. Текст и иллюстрации на английском языке. Такой подход сразу говорит о классе устройства и заботе о качестве от производителя.
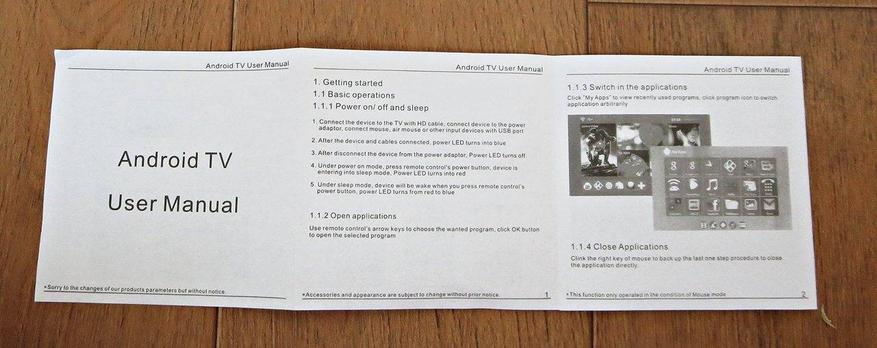
Пульт вполне функциональный и имеет не плохую эргономику. Часто используемые кнопки находятся на удобных местах. Есть пять программируемых кнопок для синхронизации с пультом от ТВ. Инструкция по синхронизации расположена на задней части пульта, что очень удобно для быстрой настройки. Задняя крышка отсека для батареек ААА прилегает не плотно. Также вверху пульта добавлен не яркий светодиод, который сигнализирует о том, что кнопка была нажата.


Сама приставка меня удивила своими размерами. На фото от продавца она выглядит вполне стандартных размеров, но по факту она в два раза меньше.


Пластик не плохого качества, собран хорошо. На верхней части красуется название приставки и логотип компании. А на нижней части техническая информация и вентиляционные прорези. Резиновых ножек нет. Нижняя часть имеет скошенные стороны, на которых и расположены вентиляционные прорези.


На переднем торце можно разглядеть два светодиода, красного и синего цвета. Каждый из них отвечает за определенный режим работы медиа-приставки. Там же скрыт и инфракрасный приемник.
На правом торце расположились два порта USB и слот под карту памяти. А на задней части уже все остальные порты и разъемы. Среди них порт питания, HDMI порт, AV порт и порт ethernet на 8 контактов. Считаю данный набор портов минимальным для современных медиа-приставок.

Не обошлось и без разборки. Задняя крышка легко снимается при помощи обычной пластиковой карты. На крышке имеются крепежи для металлической пластины, но самой пластины нет.

Сама плата и все ее элементы смотрятся аккуратно. О качестве элементов мне сложно судить. На фото вы можете все рассмотреть и оценить.





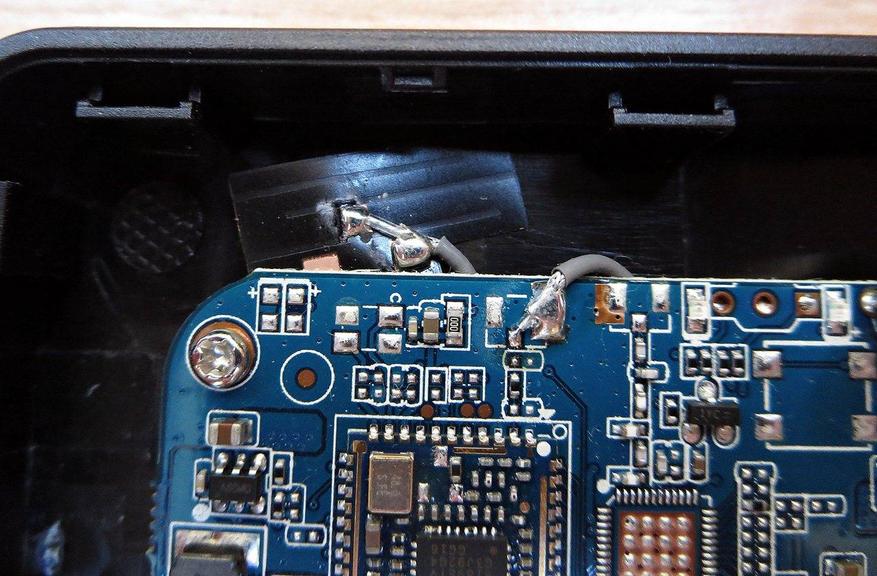
Радиатор совсем миниатюрный. Его размер 15 х 15 мм. Его бы хватало, если бы была металлическая пластина на крышке, а так от этого радиатора толку мало. Процессор нагревается до 90 градусов, а далее вполне может включаться троттлинг. В простое температура держится в районе 60 градусов. Если открыть крышку, то температура в простое 50 градусов, а под нагрузкой 75. Было бы интересно посмотреть на результаты с применением металлической пластины, но подходящей я не нашел. В заключении этого раздела могу сказать, что сборка не вызывает особых нареканий, дизайнерская мысль далеко не улетела. Инженеры особо не напрягались, по крайней мере в области теплоотвода.
Программное обеспечение
Устройство купил… даже не знаю зачем. Скорей всего, потому что очень дешево :). Совсем недавно я обозревал другую приставку на процессоре Rockchip RK3229. Ее функционал намного шире, при том, что цена примерно одинаковая. Да, процессор Rockchip RK3229 менее мощный, но и Amlogic S905 вряд ли можно назвать игровым. Для проигрывания онлайн видео и различного мультимедийного контента хватит ресурсов у обоих приставок.
После первого включения и подключении к wifi, Android попросился обновить прошивку. После обновлений начал подключать свой аккаунт Google и устанавливать кучу программ. Этот процесс превратился в ад. Весь интерфейс жутко тормозил. И тормозило устройство даже тогда, когда приставка была в простое. Меня сильно удивила такая работа и я решил сменить прошивку. Нашел тему на 4pda.ru, проштудировал всю ветку и начал свои эксперименты со сторонними прошивками. Первой пошла интересная для меня модификация Android — RemixOS.
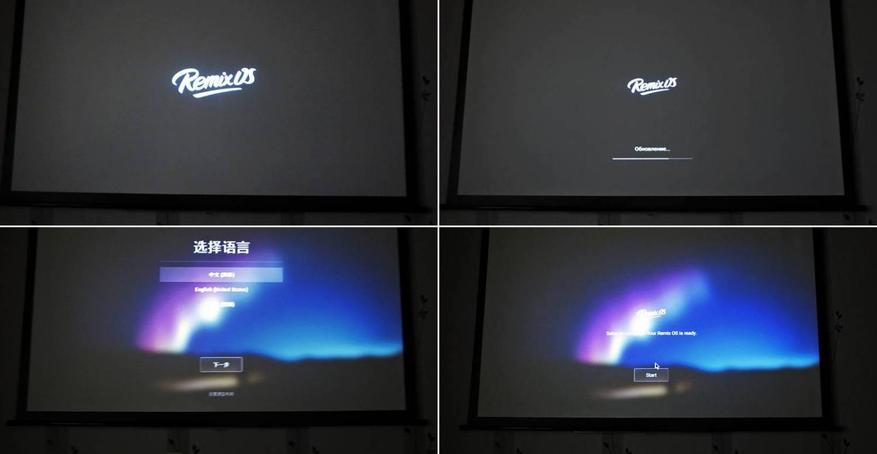
Но тормоза были еще больше. Хотя другие пользователи не были так критичны как я. Возможно, прошивка стала криво, но я не стал ставить ее еще раз. Прошивку накатал при помощи образа и recovery. Затем продолжил эксперимент и накатал прошивку-порт Tronsmart Port to A95X S905
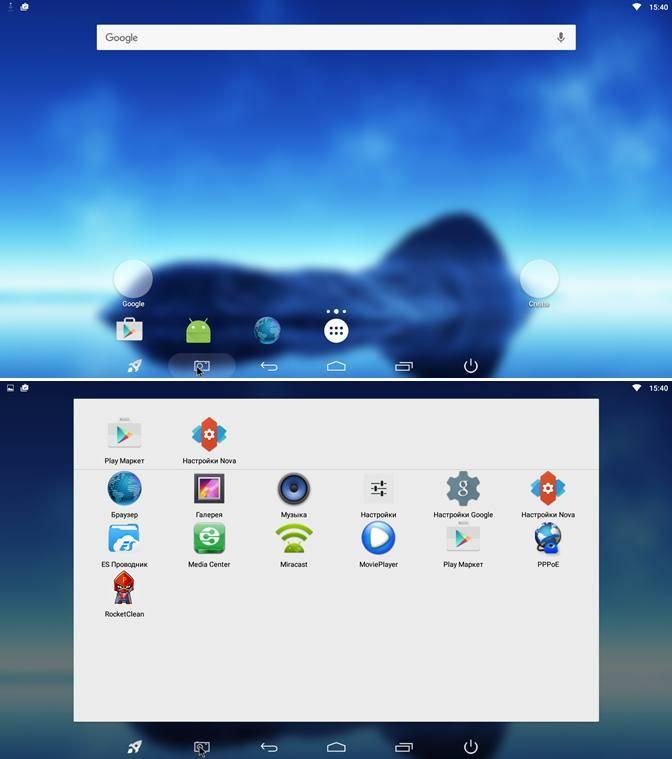
Прошивка работал стабильнее, но до идеала было далеко. Разочаровавшись в сторонних прошивках, накатал стоковую из BackUP и начал разбираться, по какой причине такие тормоза. После удаления всего софта, кроме системного, медиа-приставка начала работать стабильнее и без явных тормозов. Методом научного тыка было определено приложения-тормоз. Им оказалось официальное приложение Facebook* . Но проблема была не в самом приложении, а в том, что оно было встроено в прошивку. После удаления и установки его обратно, лагов в прошивке не добавилось.
В итоге я остался на стоковой прошивке. С интерфейсом вы можете ознакомиться на скриншотах ниже.
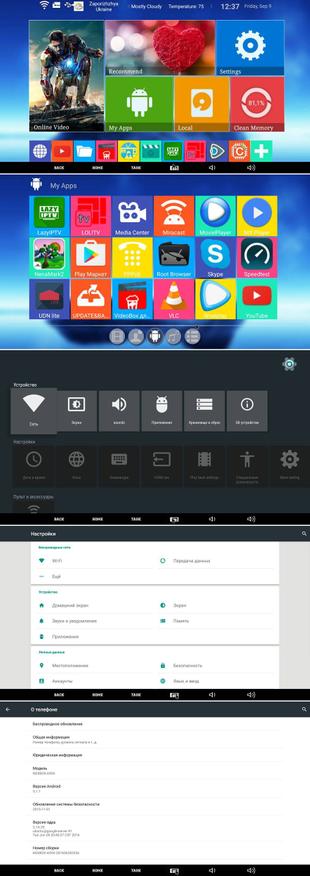
Верхнего статусбара и нижней панельки с софтовыми кнопками в стоковой прошивке тоже нет. Функцию программных кнопок выполняет пульт дистанционного управления. Но что мешало производителю продублировать их внизу экрана, мне не понятно. Частично эти панели можно восстановить, подменив соответствующий файл и внеся небольшую правку в системный. Более подробно об этом можно почитать здесь. У пользователя в заводской прошивке есть Root права. Есть все возможности для модификации и чистки встроенного софта.
Тестирование
Синтетическое тестирование провел стандартное и не особо детальное. С результатами тестов вы можете ознакомиться на фото ниже
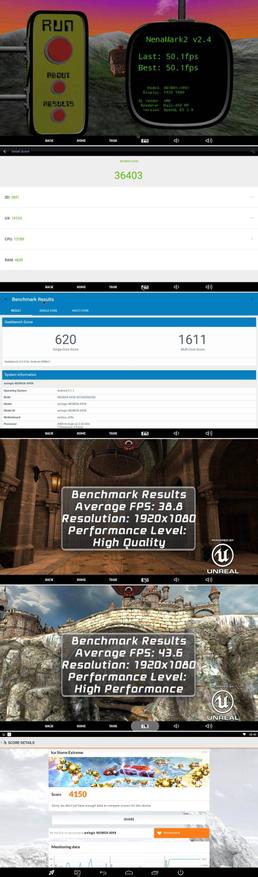
Wifi в моей модели работает хорошо. Поддержка есть только одного частотного диапазона 2,4 Ггц. Уровень сигнала держит стабильно. Скорость передачи сигнала чуть меньше, чем на моем ноутбуке. Через несколько стен, в том числе и одна несущая, скорость интернета достигала 25 Мбит/с. В тоже время на ноутбуке скорость достигает 40 Мбит/с. Онлайн контент проигрывает без задержек. Поток большинства HD каналов IPTV не превышает 15 Мбит/с.
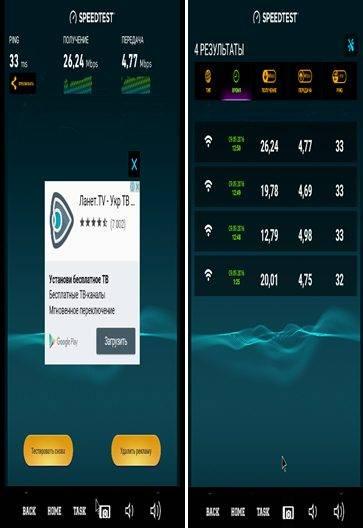
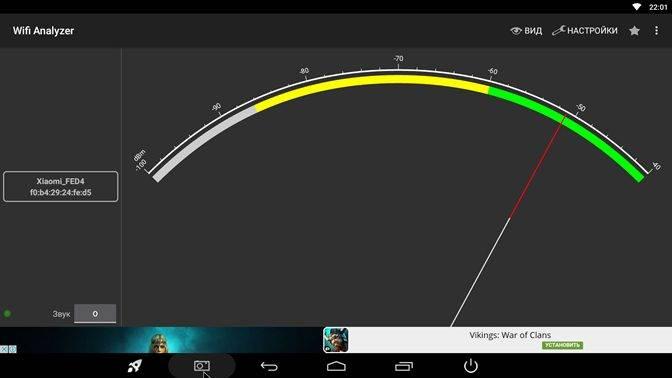
К сожалению, bluetooth модуля нет. Для многих, как и для меня, этот модуль в медиа-приставке просто обязателен.
С подключением через ethernet порт прошло без проблем. Скорость была стабильной в районе 100 Мбит/с. Но это и не удивительно. Я еще не встречал сетевых устройств, в которых были бы проблемы с подключением через ethernet.
Воспроизведением файлов мультимедиа
Как всегда, начал с проведения синтетического теста Antutu video test. Как и ожидалось, приставка прошла тест почти идеально. Всем давно известна всеядность подобных процессоров, ведь их основное предназначение — проигрывание видео в высоком качестве, вплоть до 4к*2к.
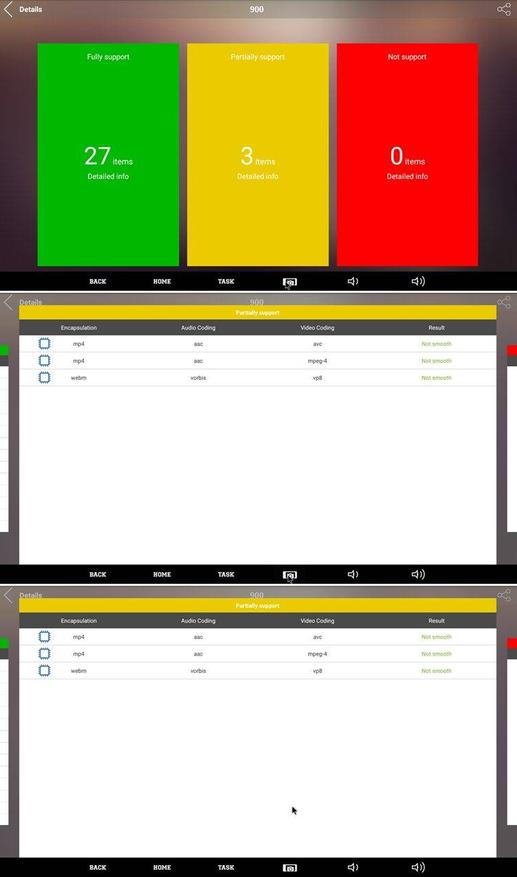
Но хватит теории, переходим к практическим испытаниям. Для тестирования решил выбрать те же файлы, что я выбирал для другой ультра бюджетной приставки MX4 на SoC Rockchip RK3229.
4K HEVC 59.940 Broadcast Capture Sample
Характеристики видео
Format: HEVC
Bit rate: 25.0 Mbps
Width: 3 840 pixels
Height: 2 160 pixels
Frame rate: 59.940 (60000/1001) fps
Bit depth: 10 bitsAudio
Format: AAC
Bit rate: 384 Kbps
Sampling rate: 48.0 KHz
Exodus_UHD_HDR_Exodus_draft
Характеристики видео
Format: HEVC
Bit rate: 43.2 Mbps
Width: 3 840 pixels
Height: 2 160 pixels
Frame rate: 24.000 fps
Bit depth: 10 bitsAudio
Format: AAC
Bit rate: 384 Kbps
Sampling rate: 48.0 KHz
LG_4K_View-the-Feeling
Характеристики видео
Format: MPEG-TS
Overall bit rate: 24.9 Mbps
Width: 3 840 pixels
Height: 2 160 pixels
Frame rate: 29.970 (29970/1000) fps
Bit depth: 8 bitsAudio
Format: AAC
Bit rate: 384 Kbps
Sampling rate: 48.0 KHz
linkin_park_ultra-hd
Характеристики видео
Format: AVC
Bit rate: 70.0 Mbps
Width: 3 840 pixels
Height: 2 160 pixels
Frame rate: 50.000 fps
Bit depth: 8 bitsAudio
Format: AAC
Bit rate: 256 Kbps
Sampling rate: 48.0 KHz
Samsung_UHD_Dubai
Характеристики видео
Format: MPEG-TS
Overall bit rate: 51.4 Mbps
Width: 3 840 pixels
Height: 2 160 pixels
Frame rate: 23.976 (24000/1001) fps
Bit depth: 10 bitsAudio
Format: AAC
Bit rate: 384 Kbps
Sampling rate: 48.0 KHz
Эта подборка файлов не раскроет все ее возможности, но покажет одни из самых тяжелых образцов для воспроизведения.
Наш герой обзора справился почти со всеми тестовыми образцами. Все, кроме одного файла, воспроизводились плавно, картинка без квадратов и звук без затыков. Проблемы возникли только с linkin_park_ultra-hd. Попробовал воспроизвести этот файл со всех возможных носителей (microSD, USB flash, USB-HDD), результат неизменный. Возможно, проблема в высоком битрейте (70 Мбит/с).
После этой неудачи продолжил тестировать память на скорость чтения. Результаты говорят сами за себя. Не большая скорость чтения карты памяти обусловливается четвертым классом носителя. Встроенный носитель имеет вполне достойную скорость. Скорость чтения 44 МБ/с вполне достаточно для воспроизведения любых файлов. ОЗУ звезд с неба не хватает, но и медленной ее назвать язык не поворачивается.
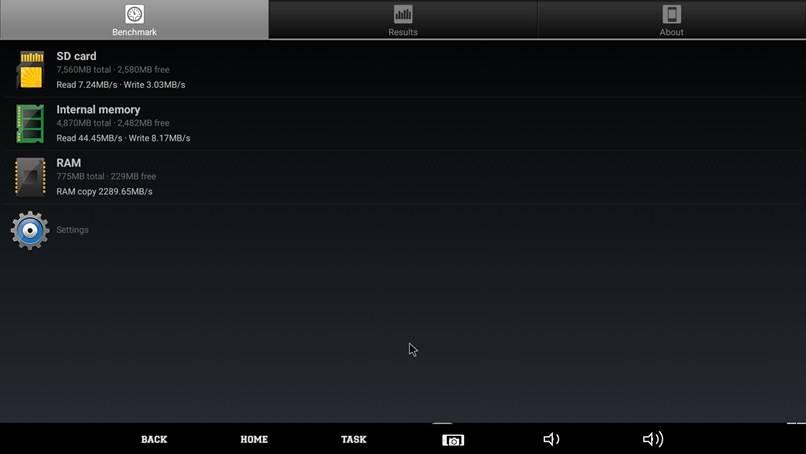
Из всего выше сказанного, я не могу понять, почему образец linkin_park_ultra-hd проигрывается с жуткими тормозами. Надеюсь услышать ответ в комментариях. На этом тему этой медиа-приставки считаю раскрытой. И время подводить итоги.
Выводы
Приставка полностью подтвердила свой бюджетный статус. С основными задачами она справляется. Есть большие проблемы с отводом тепла. Конечно же, есть масса способов с этим справиться, но это уже выходит за рамки этого обзора. ОЗУ хватает для одного приложения в один момент. Браузер работает нормально, но не стоит нагружать его более чем тремя вкладками. Наличие рут прав в стоковой прошивке облегчает многие манипуляции с приставкой. Устройство справляется почти со всем мультимедийным контентом, и это главное.
Надеюсь, я помог вам определиться в целесообразности покупки устройства и, в частности, этой приставки. Если что-то упустил, постараюсь ответить на все заданные вопросы в комментариях. На этом все. Всем спасибо за внимание к моему обзору! Приятных покупок и удачи!
Приставку NEXBOX A95X можно купить в интернет магазине: 
- * — Социальные сети Instagram и Facebook принадлежат компании Meta и запрещены в РФ. Компания Meta признана экстремистской организацией на территории Российской Федерации.
Обзор тв бокса Nexbox a95x 1/8 Gb Android 6.0
Технические характеристики
Комплект поставки
Подключение к телевизору
Управление
Работа с видео
Сетевые интерфейсы
Выводы
Видео обзор Nexbox a95x
Полезная информация
Технические характеристики
Недорогой китайский тв бокс на последнем поколении процессоров Amlogic s905x,это обновленная версия s905, заявлена поддержка Android 6.0,кодекаVP9 и функции HDR.
Поддерживаются большинство современных форматов аудиовидео файлов.Приставка без проблем справится с воспроизведением видео контента с подключенных флешек, жестких дисков или онлайн кинотеатров.
Под названием Nexbox a95x производитель почему-то выпустил несколько моделей на двух разных процессорах,с различными конфигурациями рам и ром памяти, что может вызвать путаницу при выборе устройства. В нижеприведенной таблице перечислены возможные модификации и их основные отличия
| Модель | A95x | A95x | A95x | A95x |
| Система | Android 5.1 | Android 6.0 | Android 6.0 | Android 6.0 |
| Процессор | Amlogic s905 | Amlogic s905x | Amlogic s905x | Amlogic s905x |
| Память | 1/8 Gb | 1/8Gb | 2/8 Gb | 2/16 |
| Доп функции | — | — | — | Bluetooth Dual band Wifi |
| HDR VP9 SPDIF |
HDR VP9 SPDIF |
HDR VP9 SPDIF |
Спецификация и различие Amlogic s905/s905x/s912

Заявление FCC
Это устройство соответствует части 15 правил FCC. Эксплуатация возможна при соблюдении следующих двух условий: (1) это устройство не может вызывать вредных помех, и (2) это устройство должно принимать любые принимаемые помехи, включая помехи, которые могут вызвать нежелательную работу. Изменения или модификации, явно не одобренные стороной, ответственной за соответствие, могут лишить пользователя права на эксплуатацию оборудования.
ПРИМЕЧАНИЕ: Это оборудование было протестировано и признано соответствующим ограничениям для цифровых устройств класса B в соответствии с частью 15 правил FCC. Эти ограничения разработаны для обеспечения разумной защиты от вредных помех при установке в жилых помещениях. Это оборудование генерирует, использует и может излучать радиочастотную энергию и, если оно установлено и используется не в соответствии с инструкциями, может создавать вредные помехи для радиосвязи. Однако нет гарантии, что помехи не возникнут при конкретной установке. Если это оборудование действительно создает недопустимые помехи для приема радио или телевидения, что можно определить путем включения и выключения оборудования, пользователю рекомендуется попытаться устранить помехи одним или несколькими из следующих способов:
- Изменить ориентацию или местоположение приемной антенны.
- Увеличьте расстояние между оборудованием и приемником.
- Подключить оборудование к розетке в цепи, отличной от той, к которой подключен приемник.
- Обратитесь за помощью к дилеру или опытному радио / телевизионному технику.
Заявление о радиационном воздействии Чтобы соответствовать требованиям FCC по радиочастотному излучению, это разрешение применимо только к мобильным конфигурациям. Антенны, используемые для этого передатчика, должны быть установлены на расстоянии не менее 20 см от всех людей и не должны располагаться рядом или работать совместно с любой другой антенной или передатчиком.
Документы / Ресурсы
Андроид-приставки — устройства, которые позволяют получить доступ к интернету и множеству приложений на телевизоре. Одной из самых популярных моделей является Т95, которая работает на базе операционной системы Андроид.
Но владельцы Т95 часто сталкиваются с проблемами, связанными с настройкой устройства. В этой статье мы подробно рассмотрим, как правильно настроить андроид-приставку Т95 и избежать возможных ошибок.
Мы расскажем о том, как подключить приставку к телевизору, как настроить сетевое соединение и как установить необходимые приложения. Также мы рассмотрим некоторые настройки и функции, которые помогут улучшить качество работы устройства.
Следуя нашей подробной инструкции, вы сможете настроить андроид-приставку Т95 без проблем и начать пользоваться всеми её возможностями полной мерой.
Содержание
- Как настроить андроид приставку т95
- Шаг 1: Подключение к телевизору и сети
- Шаг 2: Настройка языка и времени
- Шаг 3: Установка приложений
- Шаг 4: Настройка IPTV-плеера
- Шаг 5: Настройка киноплеера
- Шаг 1: Подключение к телевизору
- Шаг 1.1: Подключение HDMI кабеля
- Шаг 1.2: Подключение к интернету
- Шаг 2: Подключение к интернету
- Беспроводное подключение
- Проводное подключение
- Шаг 3: Обновление системы
- 1. Проверка наличия обновлений
- 2. Обновление системы
- Шаг 4: Установка приложений
- Способ 1: Установка через Google Play Market
- Способ 2: Установка через файл .apk
- Шаг 5: Настройка пульта управления
- 1. Подключите пульт к приставке
- 2. Калибровка пульта
- 3. Настройка кнопок
- Шаг 6: Рекомендации по использованию
- 1. Не забывайте обновлять ПО
- 2. Используйте проводное подключение к Интернету
- 3. Чистьте устройство от мусора
- 4. Используйте VPN для защиты своих данных
- Вопрос-ответ
- Как подключить андроид приставку т95 к телевизору?
- Как настроить Wi-Fi на андроид приставке т95?
- Как обновить операционную систему на андроид приставке т95?
- Как установить сторонние приложения на андроид приставку т95?
- Как подключить Bluetooth-наушники к андроид приставке т95?
- Как настроить экранный заставку на андроид приставке т95?
- Как сбросить настройки до заводских на андроид приставке т95?
Как настроить андроид приставку т95
Шаг 1: Подключение к телевизору и сети
Первым делом нужно подключить приставку к телевизору при помощи кабеля HDMI. Затем подключить устройство к сети интернет через Wi-Fi или кабель Ethernet.
Шаг 2: Настройка языка и времени
После подключения к сети и телевизору, необходимо настроить язык и время. Для этого пройдите по пути Настройки -> Язык и ввод -> Язык системы и выберите нужный язык. Затем перейдите в «Дата и время» и настройте текущее время и часовой пояс.
Шаг 3: Установка приложений
Необходимо установить приложения для просмотра видео и фильмов. Для этого нужно зайти в Google Play Market и выбрать нужные программы, например, IPTV-плеер или киноплеер.
Шаг 4: Настройка IPTV-плеера
Настройка IPTV-плеера заключается в добавлении URL-адресов плейлистов и настройке кодировок. Для этого перейдите в плеер IPTV, выберите пункт меню «Настройки» и введите нужные ссылки на плейлисты. Для настройки кодировки зайдите в плеер IPTV -> Настройки -> Декодер и выберите необходимую автоматическую кодировку.
Шаг 5: Настройка киноплеера
Для настройки киноплеера необходимо выбрать нужный источник контента (например, Torrent stream), выбрать качество видео и настроить субтитры, если необходимо.
Шаг 1: Подключение к телевизору
Первым шагом для настройки андроид приставки T95 является подключение ее к телевизору.
Шаг 1.1: Подключение HDMI кабеля
Для начала необходимо подключить HDMI кабель от приставки к телевизору. На большинстве телевизоров разъем HDMI находится на задней панели и имеет надпись HDMI. Подключение в этом случае будет выглядеть так: один конец кабеля вставляется в разъем на приставке, а другой — в разъем на телевизоре.
Шаг 1.2: Подключение к интернету
После того как приставка подключена к телевизору, необходимо подключить ее к интернету. Для этого можно воспользоваться Wi-Fi или LAN кабелем. Если вы хотите подключить приставку к Wi-Fi, то необходимо перейти в настройки и выбрать раздел Wi-Fi. Далее нужно выбрать сеть, к которой вы хотите подключить приставку и ввести пароль, если он требуется.
- Если вы хотите подключить приставку к интернету с помощью LAN кабеля, то нужно подключить кабель к приставке и телевизору и далее перейти в настройки и выбрать раздел Ethernet.
- Необходимо проверить, что приставка успешно подключена к интернету, перейдя на любой сайт через браузер.
Шаг 2: Подключение к интернету
Для того чтобы использовать все возможности андроид приставки Т95, необходим доступ к интернету. В этом разделе мы расскажем, как подключить приставку к интернету.
Беспроводное подключение
Если у вас есть Wi-Fi, то вы можете подключить андроид приставку без использования проводов. В верхнем правом углу экрана нажмите на значок Wi-Fi, чтобы открыть меню настроек. Выберите название вашей Wi-Fi сети и введите пароль для подключения.
Проводное подключение
Если у вас нет Wi-Fi, то можно использовать проводное подключение. Для этого нужно подключить Ethernet кабель к приставке и маршрутизатору. Андроид приставка Т95 автоматически определит, что проводное подключение используется и настройки подключения будут настроены автоматически.
Таким образом, подключение к интернету не является сложной задачей. После того, как вы успешно подключите андроид приставку Т95 к интернету, вы сможете пользоваться всеми ее возможностями, включая просмотр видео, игры, социальные сети и многое другое.
Шаг 3: Обновление системы
1. Проверка наличия обновлений
Перед тем, как обновлять систему, нужно убедиться, что для устройства имеются доступные обновления. Для этого нужно перейти в настройки Android TV и выбрать «О системе». Затем необходимо нажать на «Обновление системы» и дождаться, пока устройство проверит наличие новых обновлений.
2. Обновление системы
Если доступны обновления, система сама предложит установить их. Необходимо следовать инструкциям и дождаться, пока процесс обновления завершится. Обновление может занять несколько минут, в зависимости от размера и сложности обновления.
- Не отключайте устройство во время обновления;
- Убедитесь, что устройство подключено к интернету и питанию.
Если система не предлагает доступных обновлений, то, скорее всего, для данной модели устройства нет доступных обновлений.
Шаг 4: Установка приложений
Способ 1: Установка через Google Play Market
Google Play Market — это официальный магазин приложений для Android. Для установки приложений через Google Play Market необходим аккаунт Google и подключение к интернету.
- Откройте приложение Google Play Market на вашей приставке.
- Найдите нужное вам приложение с помощью поиска или в категориях.
- Выберите приложение и нажмите «Установить».
- Подождите, пока приложение загрузится и установится на вашу приставку.
- Готово! Приложение установлено и готово к использованию.
Способ 2: Установка через файл .apk
Файлы .apk — это установочные файлы приложений в Android. Чтобы скачать файл .apk, нужно найти его на официальном сайте разработчика приложения или на сторонних сайтах.
- Скачайте файл .apk на вашу приставку.
- Откройте файловый менеджер на вашей приставке и найдите скачанный файл .apk.
- Нажмите на файл .apk, чтобы начать установку.
- Подождите, пока установка завершится.
- Готово! Приложение установлено и готово к использованию.
Обратите внимание, что установка приложений из неофициальных источников может быть опасной и может привести к заражению вашей приставки вирусами. Рекомендуется устанавливать приложения только из официальных источников.
Шаг 5: Настройка пульта управления
Для управления андроид приставкой Т95 используется специальный пульт. Для его настройки, следуйте следующей инструкции.
1. Подключите пульт к приставке
Прежде всего, необходимо убедиться, что пульт и приставка находятся на одном частотном канале. Для этого нужно подключить пульт к приставке с помощью кабеля USB.
2. Калибровка пульта
После подключения пульта к приставке, необходимо выполнить его калибровку. Это можно сделать в меню управления, выбрав пункт «Калибровка пульта». Следуйте инструкциям на экране.
3. Настройка кнопок
После калибровки пульта, вы можете настроить кнопки на свое усмотрение. Для этого перейдите в меню настроек и выберите пункт «Настройка кнопок пульта». С помощью этой функции вы сможете назначить любые команды для кнопок на пульте.
Не забудьте сохранить изменения после настройки кнопок, чтобы они применились.
Теперь вы готовы использовать вашу андроид приставку Т95 с помощью пульта управления.
Шаг 6: Рекомендации по использованию
1. Не забывайте обновлять ПО
Для того, чтобы ваша андроид приставка работала стабильно и без ошибок, не забывайте обновлять программное обеспечение (ПО). Для этого вам нужно перейти в настройки и выбрать «Обновление ПО». Если обновление доступно, то настройте его и дождитесь завершения процесса.
2. Используйте проводное подключение к Интернету
Если у вас есть возможность, то используйте проводное подключение к Интернету. Работа через кабель обеспечивает более стабильное и быстрое соединение, что, в свою очередь, позволяет вам насладиться просмотром видео в высоком качестве без задержек и лагов.
3. Чистьте устройство от мусора
Для того, чтобы ваша андроид приставка работала быстро и без задержек, рекомендуется регулярно чистить устройство от ненужных файлов. Для этого вы можете использовать специальное приложение для очистки, которое можно найти в Google Play Market. Также вы можете удалять ненужные приложения.
4. Используйте VPN для защиты своих данных
Если вы хотите защитить свои персональные данные при использовании андроид приставки, то мы рекомендуем использовать VPN (Virtual Private Network). Это позволит вам обеспечить анонимность и зашифрованность связи, а также защитить свои данные от взлома.
Вопрос-ответ
Как подключить андроид приставку т95 к телевизору?
Для подключения андроид приставки т95 к телевизору вам необходимо использовать HDMI-кабель. Один конец кабеля нужно подключить к порту HDMI на андроид приставке, а другой конец кабеля подключить к соответствующему порту на телевизоре.
Как настроить Wi-Fi на андроид приставке т95?
Для настройки Wi-Fi на андроид приставке т95 вам нужно перейти в раздел настроек и выбрать пункт «Wi-Fi». Затем выберите доступную Wi-Fi сеть и введите пароль, если таковой имеется. После этого нажмите кнопку «Подключение».
Как обновить операционную систему на андроид приставке т95?
Для обновления операционной системы на андроид приставке т95 нужно перейти в раздел настроек и выбрать пункт «Обновление системы». Если доступна новая версия операционной системы, вам будет предложено скачать и установить ее.
Как установить сторонние приложения на андроид приставку т95?
Для установки сторонних приложений на андроид приставку т95 нужно разрешить установку приложений из неизвестных источников. Для этого нужно перейти в раздел настроек, выбрать пункт «Безопасность», затем разрешить установку приложений из неизвестных источников. После этого можно скачать и установить приложения, не доступные в Google Play.
Как подключить Bluetooth-наушники к андроид приставке т95?
Для подключения Bluetooth-наушников к андроид приставке т95 нужно перейти в раздел настроек и выбрать пункт «Bluetooth». Включите Bluetooth и выберите свои наушники в списке доступных устройств. После этого наушники будут подключены к андроид приставке.
Как настроить экранный заставку на андроид приставке т95?
Для настройки экранных заставок на андроид приставке т95 нужно перейти в раздел настроек и выбрать пункт «Экран». Затем выберите пункт «Заставка» и выберите желаемую заставку из списка.
Как сбросить настройки до заводских на андроид приставке т95?
Для сброса настроек до заводских на андроид приставке т95 нужно перейти в раздел настроек и выбрать пункт «Сброс». Выберите опцию «Сбросить настройки до заводских» и следуйте инструкциям на экране.
Для работы проектов iXBT.com нужны файлы cookie и сервисы аналитики.
Продолжая посещать сайты проектов вы соглашаетесь с нашей
Политикой в отношении файлов cookie
Всем привет! Сегодня будем рассматривать приставку на известном процессоре Amlogic S905. Приставка особо не отличается от всех остальных, разве что довольно миниатюрным размером и приятной ценой, по которой я ее купил. А повезло мне или нет, вы узнаете чуть позже.
Думаю, о назначении подобного рода устройств нет смысла рассказывать. Тут и кинотеатр, и игровая приставка, и медиа проигрыватель, а в некоторых случаях даже замена стационарному ПК. А тем, кто любит поэкспериментировать и что-то улучшить, подобное устройство как непаханое поле. Лично мне не особо интересны долгие и нудные эксперименты и танцы с бубном, но с этой приставкой пришлось немного попотеть, чтоб добиться более или менее стабильной работы. Но обо всем по порядку.
Разборка и медиа-приставка в действии
Технические характеристики
Модель: NEXBOX A95X
Операционная система: Android 5.1
CPU: Amlogic S905 Quad core Cortex A53 @ 2.02 GHz
GPU: ARM Mali-450
RAM: 1G
ROM: 8G + поддержка карт памяти до 32 ГБ
Декодирование видео:
- до 4K2K 10-bit H.265 @ 60 fps
- до 4K 10-bit H.264 @ 30 fps
Цвет: черный
Беспроводные модули: WIFI (802.11 b/g/n )
Порты и интерфейсы:
- Аналоговый аудио-видео выход
- Питания на 5В
- Сетевой порт Ethernet
- Цифровой выход HDMI
- Обычный слот по SD карты
- Порты USB2.0 — 2шт.
Габариты устройства
- Вес устройства: 0.77 кг
- Размер (Дx Ш x В): 9.30 x 9.30 x 1.50 cm
Комплектация
- 1 x NEXBOX A95X
- 1 x Блок питания
- 1 x HDMI кабель
- 1 x Пульт ДУ
- 1 x Инструкция на английском языке
Как видите, характеристики вполне бюджетные. Но главное не характеристики устройства, а его реализация. Кому интересно, приведу сравнительную таблицу линейки процессоров Amlogic
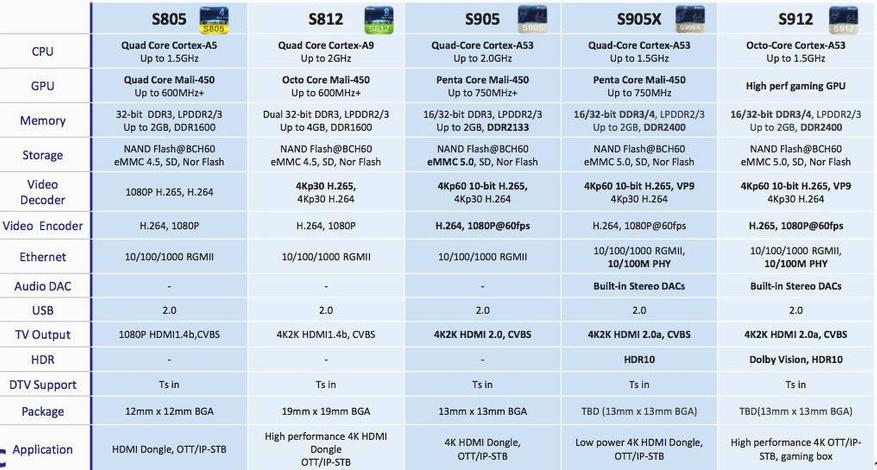
Комплектация и внешний вид
Упаковка без лишних наворотов, вполне стандартная, с небольшим количеством технической информации и логотипом компании. Подобная упаковка не плохо защищает от издевательств почтовых служб.
Комплектный блок питания имеет стандартные номиналы для таких устройств. Напряжение 5 В и максимальная сила тока 2 А. Также подать питание на приставку можно через один из USB портов. Но в этом случае, я так думаю, мощности может не хватить на все задачи.

HDMI кабель имеет длину всего 1 метр и выполнен дешево. Но для его длины это не особо критично.

Инструкция напечатана на дешевой бумаге. Текст и иллюстрации на английском языке. Такой подход сразу говорит о классе устройства и заботе о качестве от производителя.
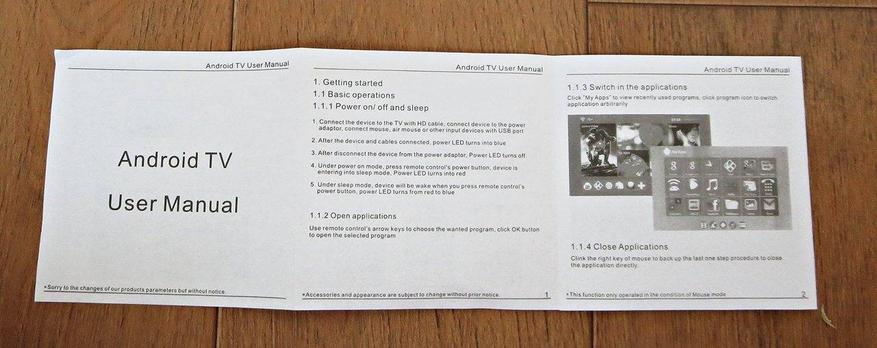
Пульт вполне функциональный и имеет не плохую эргономику. Часто используемые кнопки находятся на удобных местах. Есть пять программируемых кнопок для синхронизации с пультом от ТВ. Инструкция по синхронизации расположена на задней части пульта, что очень удобно для быстрой настройки. Задняя крышка отсека для батареек ААА прилегает не плотно. Также вверху пульта добавлен не яркий светодиод, который сигнализирует о том, что кнопка была нажата.


Сама приставка меня удивила своими размерами. На фото от продавца она выглядит вполне стандартных размеров, но по факту она в два раза меньше.


Пластик не плохого качества, собран хорошо. На верхней части красуется название приставки и логотип компании. А на нижней части техническая информация и вентиляционные прорези. Резиновых ножек нет. Нижняя часть имеет скошенные стороны, на которых и расположены вентиляционные прорези.


На переднем торце можно разглядеть два светодиода, красного и синего цвета. Каждый из них отвечает за определенный режим работы медиа-приставки. Там же скрыт и инфракрасный приемник.
На правом торце расположились два порта USB и слот под карту памяти. А на задней части уже все остальные порты и разъемы. Среди них порт питания, HDMI порт, AV порт и порт ethernet на 8 контактов. Считаю данный набор портов минимальным для современных медиа-приставок.

Не обошлось и без разборки. Задняя крышка легко снимается при помощи обычной пластиковой карты. На крышке имеются крепежи для металлической пластины, но самой пластины нет.

Сама плата и все ее элементы смотрятся аккуратно. О качестве элементов мне сложно судить. На фото вы можете все рассмотреть и оценить.





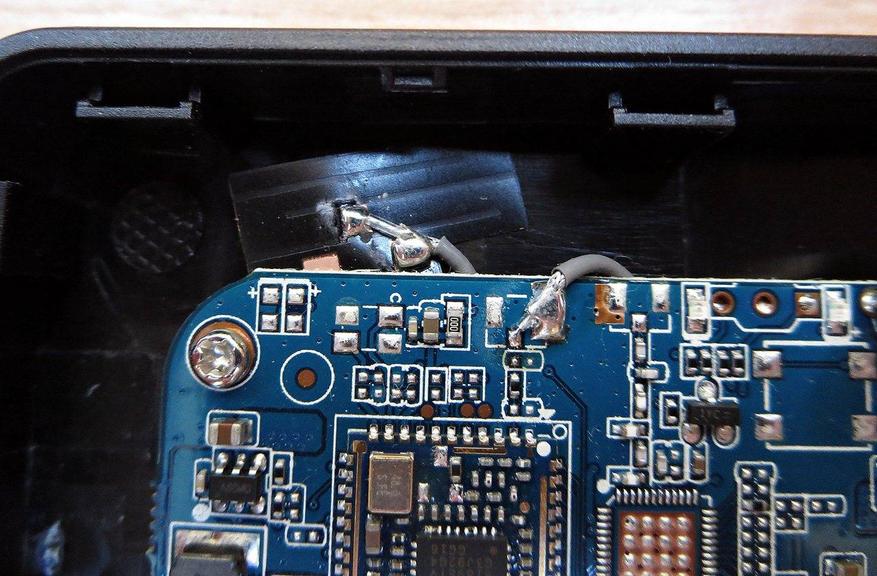
Радиатор совсем миниатюрный. Его размер 15 х 15 мм. Его бы хватало, если бы была металлическая пластина на крышке, а так от этого радиатора толку мало. Процессор нагревается до 90 градусов, а далее вполне может включаться троттлинг. В простое температура держится в районе 60 градусов. Если открыть крышку, то температура в простое 50 градусов, а под нагрузкой 75. Было бы интересно посмотреть на результаты с применением металлической пластины, но подходящей я не нашел. В заключении этого раздела могу сказать, что сборка не вызывает особых нареканий, дизайнерская мысль далеко не улетела. Инженеры особо не напрягались, по крайней мере в области теплоотвода.
Программное обеспечение
Устройство купил… даже не знаю зачем. Скорей всего, потому что очень дешево :). Совсем недавно я обозревал другую приставку на процессоре Rockchip RK3229. Ее функционал намного шире, при том, что цена примерно одинаковая. Да, процессор Rockchip RK3229 менее мощный, но и Amlogic S905 вряд ли можно назвать игровым. Для проигрывания онлайн видео и различного мультимедийного контента хватит ресурсов у обоих приставок.
После первого включения и подключении к wifi, Android попросился обновить прошивку. После обновлений начал подключать свой аккаунт Google и устанавливать кучу программ. Этот процесс превратился в ад. Весь интерфейс жутко тормозил. И тормозило устройство даже тогда, когда приставка была в простое. Меня сильно удивила такая работа и я решил сменить прошивку. Нашел тему на 4pda.ru, проштудировал всю ветку и начал свои эксперименты со сторонними прошивками. Первой пошла интересная для меня модификация Android — RemixOS.
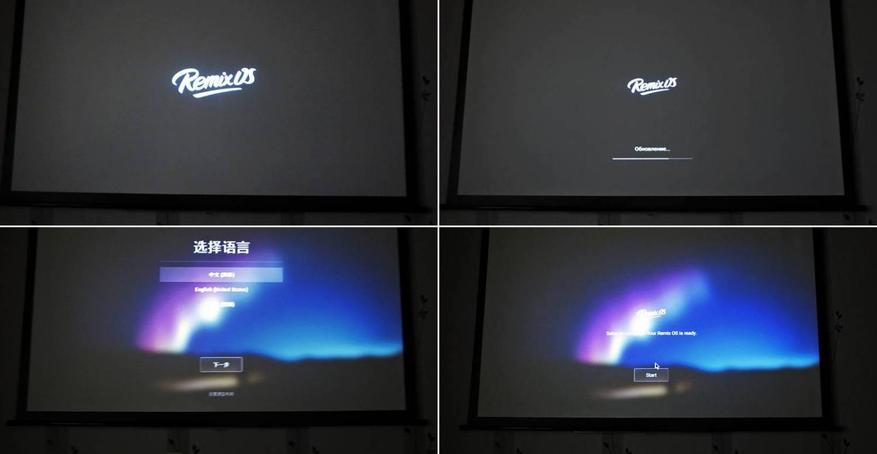
Но тормоза были еще больше. Хотя другие пользователи не были так критичны как я. Возможно, прошивка стала криво, но я не стал ставить ее еще раз. Прошивку накатал при помощи образа и recovery. Затем продолжил эксперимент и накатал прошивку-порт Tronsmart Port to A95X S905
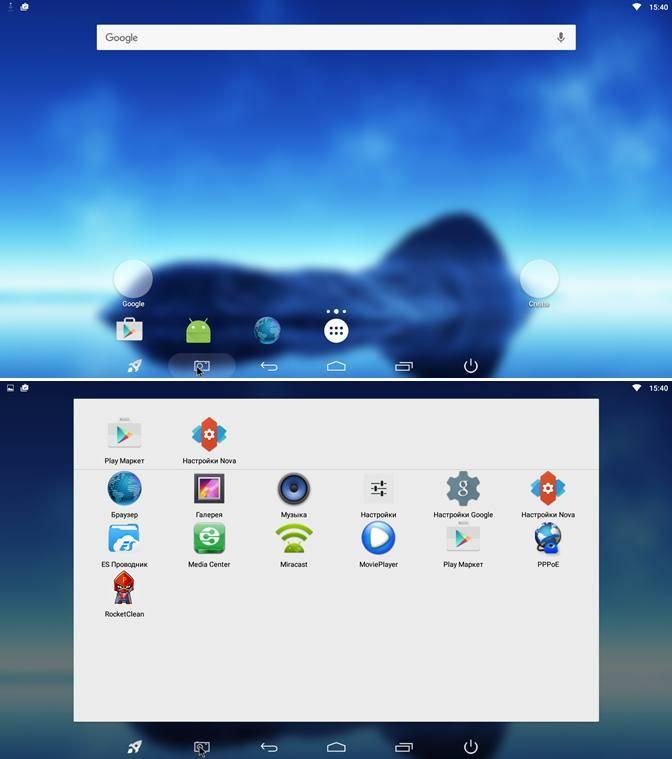
Прошивка работал стабильнее, но до идеала было далеко. Разочаровавшись в сторонних прошивках, накатал стоковую из BackUP и начал разбираться, по какой причине такие тормоза. После удаления всего софта, кроме системного, медиа-приставка начала работать стабильнее и без явных тормозов. Методом научного тыка было определено приложения-тормоз. Им оказалось официальное приложение Facebook* . Но проблема была не в самом приложении, а в том, что оно было встроено в прошивку. После удаления и установки его обратно, лагов в прошивке не добавилось.
В итоге я остался на стоковой прошивке. С интерфейсом вы можете ознакомиться на скриншотах ниже.
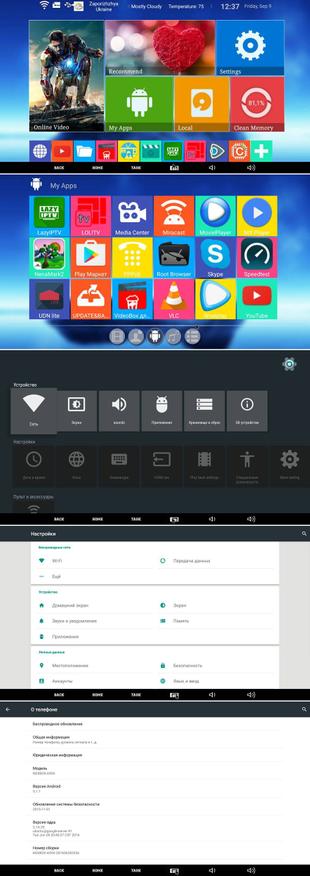
Верхнего статусбара и нижней панельки с софтовыми кнопками в стоковой прошивке тоже нет. Функцию программных кнопок выполняет пульт дистанционного управления. Но что мешало производителю продублировать их внизу экрана, мне не понятно. Частично эти панели можно восстановить, подменив соответствующий файл и внеся небольшую правку в системный. Более подробно об этом можно почитать здесь. У пользователя в заводской прошивке есть Root права. Есть все возможности для модификации и чистки встроенного софта.
Тестирование
Синтетическое тестирование провел стандартное и не особо детальное. С результатами тестов вы можете ознакомиться на фото ниже
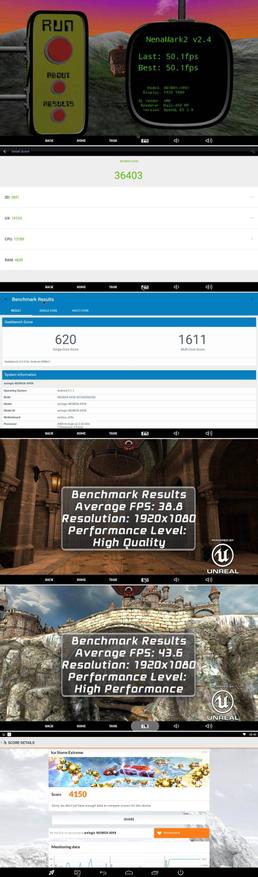
Wifi в моей модели работает хорошо. Поддержка есть только одного частотного диапазона 2,4 Ггц. Уровень сигнала держит стабильно. Скорость передачи сигнала чуть меньше, чем на моем ноутбуке. Через несколько стен, в том числе и одна несущая, скорость интернета достигала 25 Мбит/с. В тоже время на ноутбуке скорость достигает 40 Мбит/с. Онлайн контент проигрывает без задержек. Поток большинства HD каналов IPTV не превышает 15 Мбит/с.
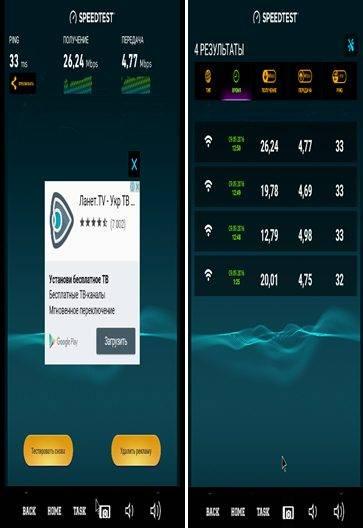
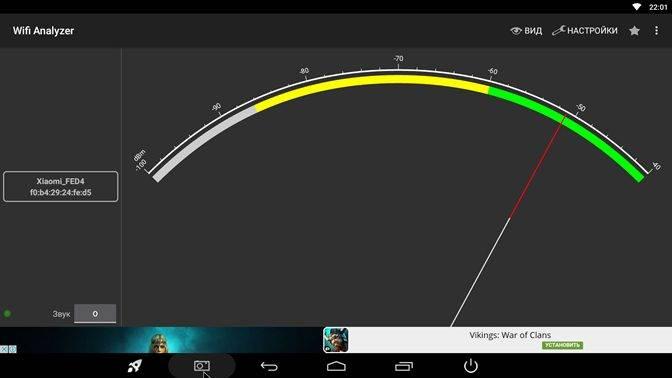
К сожалению, bluetooth модуля нет. Для многих, как и для меня, этот модуль в медиа-приставке просто обязателен.
С подключением через ethernet порт прошло без проблем. Скорость была стабильной в районе 100 Мбит/с. Но это и не удивительно. Я еще не встречал сетевых устройств, в которых были бы проблемы с подключением через ethernet.
Воспроизведением файлов мультимедиа
Как всегда, начал с проведения синтетического теста Antutu video test. Как и ожидалось, приставка прошла тест почти идеально. Всем давно известна всеядность подобных процессоров, ведь их основное предназначение — проигрывание видео в высоком качестве, вплоть до 4к*2к.
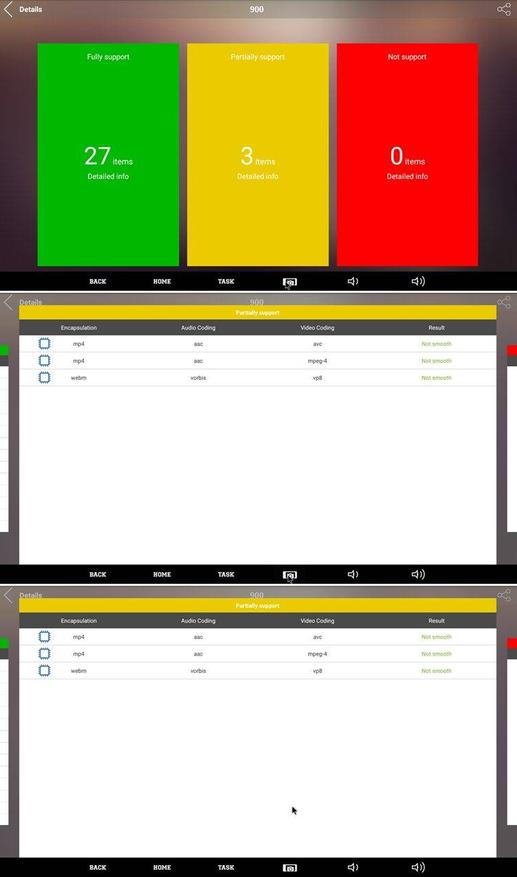
Но хватит теории, переходим к практическим испытаниям. Для тестирования решил выбрать те же файлы, что я выбирал для другой ультра бюджетной приставки MX4 на SoC Rockchip RK3229.
4K HEVC 59.940 Broadcast Capture Sample
Характеристики видео
Format: HEVC
Bit rate: 25.0 Mbps
Width: 3 840 pixels
Height: 2 160 pixels
Frame rate: 59.940 (60000/1001) fps
Bit depth: 10 bitsAudio
Format: AAC
Bit rate: 384 Kbps
Sampling rate: 48.0 KHz
Exodus_UHD_HDR_Exodus_draft
Характеристики видео
Format: HEVC
Bit rate: 43.2 Mbps
Width: 3 840 pixels
Height: 2 160 pixels
Frame rate: 24.000 fps
Bit depth: 10 bitsAudio
Format: AAC
Bit rate: 384 Kbps
Sampling rate: 48.0 KHz
LG_4K_View-the-Feeling
Характеристики видео
Format: MPEG-TS
Overall bit rate: 24.9 Mbps
Width: 3 840 pixels
Height: 2 160 pixels
Frame rate: 29.970 (29970/1000) fps
Bit depth: 8 bitsAudio
Format: AAC
Bit rate: 384 Kbps
Sampling rate: 48.0 KHz
linkin_park_ultra-hd
Характеристики видео
Format: AVC
Bit rate: 70.0 Mbps
Width: 3 840 pixels
Height: 2 160 pixels
Frame rate: 50.000 fps
Bit depth: 8 bitsAudio
Format: AAC
Bit rate: 256 Kbps
Sampling rate: 48.0 KHz
Samsung_UHD_Dubai
Характеристики видео
Format: MPEG-TS
Overall bit rate: 51.4 Mbps
Width: 3 840 pixels
Height: 2 160 pixels
Frame rate: 23.976 (24000/1001) fps
Bit depth: 10 bitsAudio
Format: AAC
Bit rate: 384 Kbps
Sampling rate: 48.0 KHz
Эта подборка файлов не раскроет все ее возможности, но покажет одни из самых тяжелых образцов для воспроизведения.
Наш герой обзора справился почти со всеми тестовыми образцами. Все, кроме одного файла, воспроизводились плавно, картинка без квадратов и звук без затыков. Проблемы возникли только с linkin_park_ultra-hd. Попробовал воспроизвести этот файл со всех возможных носителей (microSD, USB flash, USB-HDD), результат неизменный. Возможно, проблема в высоком битрейте (70 Мбит/с).
После этой неудачи продолжил тестировать память на скорость чтения. Результаты говорят сами за себя. Не большая скорость чтения карты памяти обусловливается четвертым классом носителя. Встроенный носитель имеет вполне достойную скорость. Скорость чтения 44 МБ/с вполне достаточно для воспроизведения любых файлов. ОЗУ звезд с неба не хватает, но и медленной ее назвать язык не поворачивается.
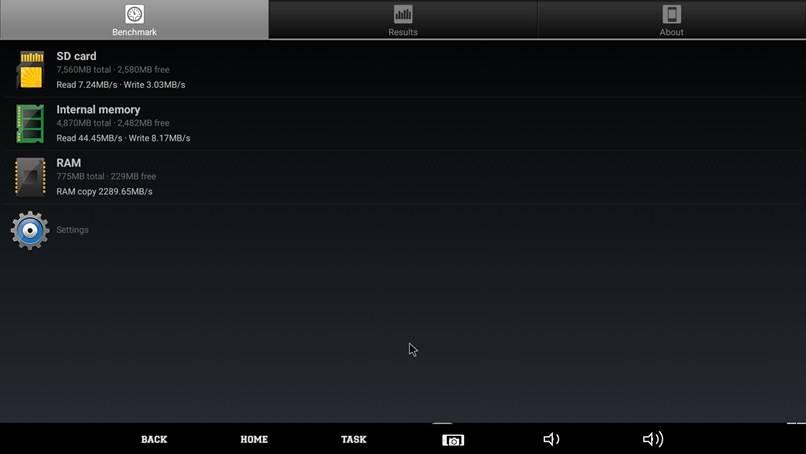
Из всего выше сказанного, я не могу понять, почему образец linkin_park_ultra-hd проигрывается с жуткими тормозами. Надеюсь услышать ответ в комментариях. На этом тему этой медиа-приставки считаю раскрытой. И время подводить итоги.
Выводы
Приставка полностью подтвердила свой бюджетный статус. С основными задачами она справляется. Есть большие проблемы с отводом тепла. Конечно же, есть масса способов с этим справиться, но это уже выходит за рамки этого обзора. ОЗУ хватает для одного приложения в один момент. Браузер работает нормально, но не стоит нагружать его более чем тремя вкладками. Наличие рут прав в стоковой прошивке облегчает многие манипуляции с приставкой. Устройство справляется почти со всем мультимедийным контентом, и это главное.
Надеюсь, я помог вам определиться в целесообразности покупки устройства и, в частности, этой приставки. Если что-то упустил, постараюсь ответить на все заданные вопросы в комментариях. На этом все. Всем спасибо за внимание к моему обзору! Приятных покупок и удачи!
Приставку NEXBOX A95X можно купить в интернет магазине: 
- * — Социальные сети Instagram и Facebook принадлежат компании Meta и запрещены в РФ. Компания Meta признана экстремистской организацией на территории Российской Федерации.
Обзор тв бокса Nexbox a95x 1/8 Gb Android 6.0
Технические характеристики
Комплект поставки
Подключение к телевизору
Управление
Работа с видео
Сетевые интерфейсы
Выводы
Видео обзор Nexbox a95x
Полезная информация
Технические характеристики
Недорогой китайский тв бокс на последнем поколении процессоров Amlogic s905x,это обновленная версия s905, заявлена поддержка Android 6.0,кодекаVP9 и функции HDR.
Поддерживаются большинство современных форматов аудиовидео файлов.Приставка без проблем справится с воспроизведением видео контента с подключенных флешек, жестких дисков или онлайн кинотеатров.
Под названием Nexbox a95x производитель почему-то выпустил несколько моделей на двух разных процессорах,с различными конфигурациями рам и ром памяти, что может вызвать путаницу при выборе устройства. В нижеприведенной таблице перечислены возможные модификации и их основные отличия
| Модель | A95x | A95x | A95x | A95x |
| Система | Android 5.1 | Android 6.0 | Android 6.0 | Android 6.0 |
| Процессор | Amlogic s905 | Amlogic s905x | Amlogic s905x | Amlogic s905x |
| Память | 1/8 Gb | 1/8Gb | 2/8 Gb | 2/16 |
| Доп функции | — | — | — | Bluetooth Dual band Wifi |
| HDR VP9 SPDIF |
HDR VP9 SPDIF |
HDR VP9 SPDIF |
Спецификация и различие Amlogic s905/s905x/s912

Как видно из таблицы,разница в процессорах и поддержке доп. кодеков и интерфейсов. Стоит заметить. что блютус присутствую только в моделях с 2 гигабайтами оперативной памяти.
На тестирование пришла версия на 905х процессоре с 1 гигабайтом оперативки.Эти приставки продаются почти во всех китайских онлайн магазинах техники, на них часто бывают различные скидки и распродажи,нам же он обошелся по цене около 20$ с алиэкспресс.
Посылка пришла в приемлемое время,спор открывать не пришлось.Упакована была без особого старания,всего лишь однослойный пупырчатый пакет.
Комплект поставки
Комплектация состоит из самого тв бокса ,кабеля HDMI,пульта дистанционного управления и блока питания.Первое,что бросается в глаза это миниатюрность приставки,конечно это не тв-стик, но приставка без проблем спрячется за телевизором.
Подключение к телевизору
Подключается тв бокс просто,через HDMI кабель или 3.5 mm Jack to AV (джек на тюльпан),имейте ввиду что AV кабель в комплекте не поставляется, его придется покупать отдельно.
 Если у вас старый телевизор только с композитным входом,то вам необходим вот такой AV кабель
Если у вас старый телевизор только с композитным входом,то вам необходим вот такой AV кабель
Загрузка занимает около 20-25 секунд,из спящего режима выходит почти мгновенно.Все боксы на процессорах от Амлоджик имеют схожий интерфейс,при желании лаунчер можно сменить на любой другой.
В системе много предустановленных приложений,большинство из которых не актуальны в нашей стране, с целью экономии памяти их можно безболезненно удалить. Из полезных можно отметить медиа центр Коди, Youtube,файловый проводник,Google Play сервисы также установлены.

Управление
Управлять приставкой Nexbox a95x можно несколькими способами. Во первых это комплектный пульт. Он имеет два режима: обычный, когда переход осуществляется по значкам меню и приложений, и режим мыши, когда пульт эмулирует движения курсора мыши. Пультом управлять можно ,но очень неудобно в некоторых приложениях не адаптированных под тв боксы. Кстати пульт имеет функцию обучения.Блок синих клавиш можно запрограммировать на команды от пульта телевизора,что несомненно удобно(инструкция как это сделать указана на задней части пульта).
Как обучить пульт?
- нажмите и удерживайте синюю кнопку Включение (Power) 5 секунд пока красный диод не будет гореть постоянно
- нажмите кнопку из синего блока которую надо обучить,диод начнет мигать
- расположите пульты вплотную к друг другу,на растоянии 3-5мм и нажмите нужную кнопку на пульте от ТВ
- после того,как диод 3 раза мигнет и будет гореть постоянно,можете обучать след. кнопку
- если диод мигает 5 раз,то обучение не удалось и надо повторить предыдущие шаги
- по завершении обучения нажмите любую кнопку вне синего блока
Второй способ подразумевает наличие смартфона на андроиде и установленного приложения пульта. В нем также есть несколько режимов:стандартный,мышь,скроллинг,клавиатура.Скачать приложение можно по этой ссылке Smart IRemote
Также недавно появилось отличное приложение CetusPlay,для его использования серверную часть надо установить на тв бокс,а клиентскую на смартфон.Помимо пульта программа может передавать и транслировать различные медиа файлы,можно управлять установкой и запсуком приложений,производить захват экрана.
Третий способ ,это подключение проводной или беспроводной мыши/клавиатуры или так называемой Air Mouse. Думаю с подключение не должно быть проблем,к примеру был подключен комплект Logitech mk220 мышь и клавиатура заработали без проблем.
Подключение геймпадов и джойстиков
К данному тв боксу можно подключить различные игровые контроллеры,к моделям без встроенного блютус нужно покупать джойстики с внешним ресивером или проводные. Однако поиграть с джойстиком получится не во все игры,а только в которых разработчики предусмотрели такой режим управления.
Можно отметить еще один способ управления- Teamviewer.Устанавливаете на приставку специальную версию приложения и с любого компьютера подключенного к интернету можете видеть и управлять Nexbox A95x.
Работа с видео
Итак,какие же возможности предоставляет Nexbox a95x для воспроизведения видео?
1.Воспроизведение с внешних накопителей
У Nexbox a95x два полноразмерных Usb порта и слот для микро-сд карточек. Что можно подключить ? Да в принципе все! Поддерживается файловые системы Fat32,NTFS и ExFat как на чтение так и на запись.


- Различные онлайн кинотеатры,Youtube и другиевидео сервисы
Сейчас так много различных сайтов с огромными базами фильмов, что скачивать и хранить их у себя совсем необязательно.Nexbox a95x отлично справляется и с этой задачей (при условии хорошего интернета конечно). Видео можно смотреть как с браузера, так и с помощью приложений агрегаторов,например FSvideobox и Videomix.
- IPTV и онлайн телевидение.
Если ваш интернет провайдер предоставляет услугу IPTV в виде плейлиста, то с помощью приложений с IPTV,LazyIptv,PerfectPlayer или Kodi можно смотреть тв каналы. Ну или можно поискать такие плейлисты на просторах интернета как бесплатно,так и за небольшую плату.
Что касается поддерживаемых форматов видео,то Antutu Video Test показал очень неплохие результаты,всего лишь с тремя форматами возникла проблема.
Так как Nexbox a95x работает на системе Андроид, то естественно он не ограничен лишь функцией видеопроигрывателя. Можно установить в принципе любое андроид приложение,фейсбук,скайп,вайбер и т.д. Получилось подключить вебкамеру и осуществить звонок через скайп.
Но стоит сказать ,что не следует ждать от коробочки с 1 гигабайтом оперативной памяти супер быстродействия. Вам придется достаточно часто очищать память от запущенных приложений,если не хотите мирится с тормозами интерфейса.Недаром значок очистки вынесен сразу на главный экран.
Сетевые интерфейсы .
Nexbox A95x поддерживает подключение по кабелю на скорости до 100 Мбит и WiFi 2.4 Ггц 802.11n. Слабым местом китайских тв приставок всегда был Wifi,радиус действия не очень большой. В данной модели нельзя сказать чтобы работа WiFi была совсем ужасной. Если у вас роутер установлен в пределах прямой видимости, в нескольких метрах от приставки,то проблем с связью быть не должно.Тестирование показало идентичную скорость интернета как по WiFi так и по кабелю,при тарифе интернета 20 Мбит.


Выводы
В процессе работы приставка достаточно сильно нагревается,и если у приставок на 905 процессоре производитель не позаботился об этой проблеме,то на 905х добавили металлическую пластину прилегающую к радиатору процессора.Теперь приставка греется,но не критично,и на ее работе это не сказывается.Каких то вылетов приложения или перезагрузок после длительного времени работы не замечено.
Вобщем тв бокс Nexbox a95x за свои деньги вполне годный,им можно пользоваться из коробки без дополнительных настроек. При желании конечно можно изменить и внешний вид интерфейса,убрать ненужный софт,настроить блокировку рекламы и т.д. Для видео 1 Гб хватает,для игр и других реурсоемких приложений лучше купить версию с 2 Гб памяти.
Дополнительная информация
Устройством уже пользуюсь больше 3-х месяцев. Тв бокс на 100 процентов используется как медиа приставка,другие задачи не выполняет.За это время два раза приходило обновление по воздуху,сказать чтоб что то радикально поменялось не могу.Коробочка сутками не выключается из розетки,ни разу самопроизвольно не перезагрузилась и не зависла.
Из небольших проблем можно отметить например нестабильную работу программ для онлайн тв работающих на основе AceStream Engine,таких как Torrent Stream Controller и Loltv.Возможно для их работы нужно не менее 2 гигабайт озу или какие то доп. настройки.
Так же пульт оказался не очень надежно собран и после нескольких падений защелки на боковой грани отломались,но все же продолжает работать.
Прошивка тв бокса Nexbox a95x с помощью компьютера или SD карты
Если по какой то причине ваш тв бокс перестал загружаться,или работает неправильно то вам может помочь перепрошивка устройства.Для этого понадобится:

Usb кабель папа-папа
Если нет готового,то можно сделать из двух ненужных кабелей от мышки,клавиатуры или другого устройства.
Минимум программ на котором я остановился.
Youtube понятно зачем
Videomix,Hdvideobox онлайн кинотеатры
Iptv,ProgTv для просмотра онлайн телевидения.Устал от постоянного поиска бесплатных плейлистов и решил попробовать Edem.tv.Раньше они давали бесплатный плейлист,но теперь надо оформлять подписку за 1$ в месяц.В пакет включено около 170 каналов в том числе и в HD,пока всем устраивает,трансляция более менее стабильная,а плата считаю символическая.
Возможные проблемы
Инверсия цветов на старых телевизорах Sony/Philips. При подключении внешнего жесткого диска без доп. питания устройство перезагружается, но потом работает нормально.
Также существует проблема слишком темного видео,как пишут разработчики она исправлена в январской версии прошивки.
Актуальные прошивки Nexbox A95x можно скачать здесь
Видео обзор тв бокса Nexbox a95x
Есть вопросы по данному тв боксу,пишите в комментариях!
| Модель | Nexbox A95X |
| Операционная система: | Android 6.0 |
| Процессор | Amlogic S905X Quad core Cortex A53 2.0GHz 64bit |
| Память | 1/8 GB или 2/8 GB |
| Поддержка форматов | H.265 HEVC 4K Ultra HD Hardware Decoding
DAT/MPEG/MPE/MPG/TS/TP/VOBISO/AVI/MP4/MOV/3GP/FLV/ MKV/M2TS/MTS/M4V/WMV/ASF/RM/RMVB |
| Аудио/видео входы | HDMI 2.0 ,3.5 mm AV jack, |
| Сеть | Lan 100M WiFi 802.n
Bluetooth 4.1(только 2Gb версия) |
| другое | 2x USB port ,microSd slot, |
| Комплектация | ТВ бокс, Блок питания, HDMI кабель, пульт ДУ, инструкция |
Впечатления о самой приставке
Наконец-то настал тот день, когда я принес домой посылку из Нидерландов с приставкой Nexbox A95X. Но я не смог испытать радости распаковки, поскольку пока я раздевался, посылку распаковала супруга. Обычно она проявляла индифферентное отношение к покупкам подобного рода. Видимо приставку с нетерпением ждал не только я. Поскольку в комплекте нет AV-кабеля, то первым делом пришлось подключать к монитору компьютера. Как оказалось управление с помощью пульта ДУ вполне удобно, во всяком случае я ожидал худшего.
Почему именно формфактор TV Box, а не TV-Stick? По нескольким причинам:
- Широкий спектр разъемов, в том числе и AV.
- Подключение кабелем (нет опасности обломать «свисток» вместе с гнездом телевизора).
Характеристики приставки
- Марка: NEXBOX
- Модель: A95X
- Тип: TV Box
- Графический процессор: Mali-450 MP
- ОС: Android 6.0
- Процессор: Amlogic S905X 2.0 ГГц
- Оперативная память: 1 Gb
- Встроенная память: 8 Gb
- Цвет: Черный
- Форматы видео: 4 К x 2 К, ASF, AVI, DAT, VOB, ISO, MKV, MOV, MP4, MPEG, MPG, RM, RMVB, TS, VP9, WMV
- Аудио форматы: AAC, AC3, APE, DDP, DTS, FLAC, HD, MP3, OGG, TrueHD, WAV, WMA
- Форматы изображений: BMP, GIF, JPEG, PNG, TIFF
- WI-FI: 802.11b/g/n
- Интерфейсы: AV, DC Порт питания, HDMI, LAN, RJ45, TF, USB
- Питания: 5 В 2А
- Комплект поставки:
1 х A95X Android TV Box, 1 х Пульт ДУ, 1 х HDMI Кабель, 1 х Адаптер питания, 1 х Руководство на английском языке
Обратите внимание на то, что я привел характеристики приставки которую заказал, другие модификации отличаются лишь большим объемом оперативной памяти (2 Gb) и встроенной (16 Gb).
Настройка пульта
Для тех, кто не в курсе: часть кнопок пульта программируются для дублирования пульта от телевизора.

В принципе тут все очевидно:
- Включение/отключение
- Переключение источника сигнала
- Беззвучный режим (Mute)
- Уменьшение громкости
- Увеличение громкости
Теперь о том, как настроить, а точнее запрограммировать эти кнопки. Для этого берем пульт от приставки и от телевизора, к которому будем подключать телевизор. Для включения режима настройки необходимо зажать кнопку №1 и удерживать в течении 5 секунд до тех пор пока индикатор возле красной кнопки не перестанет мигать и начнет гореть постоянно. После этого снова нажимаем кнопку №1, индикатор должен начать снова мигать и мы тут же подносим пульт от телевизора с зажатой кнопкой включения/выключения на расстоянии 3-5 мм. Таким вот образом:

Если пульт от приставки смог поймать сигнал пульта от телевизора, то индикатор мигнет три раза и снова начнет гореть не мигая. Первая кнопка запрограммирована.
Пока индикатор горит можно нажать вторую кнопку, например №2 и точно по такому же принципу её запрограммировать поднеся пульт от телевизора с зажатой кнопкой переключения источника, в моем случае это кнопка AV, поскольку приставка покупалась для старого телевизора. Таким же образом настраиваем остальные кнопки. Если у вас не получилось настроить кнопки с первого раза, пробуйте снова. У меня получилось раза с пятого настроить все кнопки.
Давайте ещё раз повторим порядок действий:
- Зажимаем кнопку №1 пока индикатор не перестанет мигать.
- После того, как индикатор начал гореть (перестал мигать) нажимаем кнопку, которую хоти запрограммировать.
- После нажатия индикатор снова начнет мигать и в этот момент мы подносим пульт от телевизора с зажатой кнопкой, которую хотим скопировать.
- После этого индикатор должен мигнуть три раза и затем начать снова гореть. Это свидетельствует о том, что пульт скопировал сигнал и готов к настройке следующей кнопки.
- Пока индикатор горит нажимаем следующую кнопку и переходим к пункту №3.
Назначение кнопок пульта

- Вкл/выкл приставки.
- Запуск предустановленной программы Cloud TV.
- Предыдущий трек/видео.
- Увеличить громкость.
- Следующий трек/видео.
- Уменьшить громкость.
- Аналогично кнопке «Home» на смартфоне.
- Кнопка «Назад».
- Запуск медиацентра Kodi.
- Включение режима с курсором.
- Вызывает контекстное меню по аналогии с павой кнопкой мыши на компьютере.
- Запуск браузера установленного по умолчанию.
- Аналог Backspace на компьютере.
Остальные кнопки не нуждаются в описании ибо их предназначение очевидно.
Подключение приставки к телевизору
С подключением по HDMI у Вас не должно возникнуть никаких проблем, единственное что необходимо сделать, так это подключить приставку к телевизору прежде чем подключите к ней питание. Что касаемо подключения по AV-кабелю, то тут у Вас могут возникнуть некоторые проблемы, как они возникли у меня. Дело в том, что недавно я купил камеру JVC и с ней в комплекте шел AV-кабель, которым камера подключается к телевизору:

Каково же было мое разочарование, когда я подключил им приставку, но в качестве изображения была какая-то брахмапутра, а из динамиков доносился непонятный гул. «Вот же ж басурмане, г@но какое-то подсунули!» — разочарованно произнес я и закинул приставку в коробку.
Но шило, в широко известном месте, не давало мне покоя, поскольку я весьма хорошо знаком с радиотехникой, то успокоившись я осознал что характер шумов и картинки был похож на помехи. Я решил поискать у меня ли одного возникли проблемы или нет. Как оказалось проблема эта глобальная и к приставке не имеет никакого отношения. Проблема была в том, что у кабеля от JVC иная распайка, что само по себе ввергает в недоумение. Ну кто бы мог подумать что производители не пришли к консенсусу в столь незначительных мелочах и каждый делает по своему.
На одном из форумов я наткнулся на схему, которой должен соответствовать кабель, которым можно подключить приставку Nexbox A95X к телевизору. Несмотря на то, что там предлагают искать кабель с полным соответствием приведенной распайке, я искал кабель лишь с по одному критерию: расположение «массы», поскольку расположение остальных контактов не столь важно ибо их можно подобрать путем перебора. Одна из четырех частей штекера miniJack, которая находится у основания, должна «выходить» на «юбки» «тюльпанов»:

Взяв мультиметр я пошел на рынок. Или мне повезло, или эта проблема неактуальна, но продавщица дала мне кабель, я его проверил и он оказался с необходимой мне распайкой. Отдав 100 рублей я пошел домой проверять кабель на деле. Кабель подошел, причем он оказался с правильной распайкой. сказать что я был чертовски доволен, не сказать ничего. Жаль что продавцу приставки поставил низкую оценку из-за этих непоняток с кабелями. Понимаю что продавец вряд ли прочитает эту статью ибо по-русски ни бельмеса, но тем не менее: Дорогой друг, прости меня, не ведал я что творил печатая гневный отзыв.
Подключение приставки к VGA (ЭЛТ-монитору)
Хороший способ дать вторую жизнь, ещё не отслужившему свой век, но оставленному доживать его в кладовке, монитору. Несмотря на то, что способ этот хороший, есть у этого способа недостатки еоторые я подробно описал в одной из своих статей.
- Два способа как из монитора сделать телевизор
Обновление прошивки
Категорически не советую прошивать приставку без веских на то причин. Если приставка работает без нареканий, то не стоит заморачиваться с прошивкой.
Но если у Вас все таки необходимо прошить, то это можно сделать двумя способами. Все это Вы делаете на свой страх и риск, имейте в виду что прошивка может привести к выходу устройства из строя.
Обратите внимание на то, что для каждой модели процессора нужна своя прошивка.
Для S905 (1Gb+8Gb): https://yadi.sk/d/IgRy-JDM38wc8r
Для S905X (1Gb+8Gb): https://yadi.sk/d/hFgeUOv03UTQrN
Прошивки для других конфигураций приставки:
- NEXBOX A95X (S905X, 2+8) — NEXBOX-A95X_S905X_rtl8723bs_8g2g_kodi_addons_160806_USB&SD
https://mega.nz/#F!XIYlXBaS!6LekQ19gqeKp5pE16JDjvQ - NEXBOX A95X (S905X, 2+16) — NEXBOX-A95X_S905X_ap6330_16g2g_kodi_addons_160806_SD&USB
https://mega.nz/#F!2F4ERI6Y!bN0E144ZgHeLSH_CN72c3g
Узнать модель процессора можно взглянув на наклейку, которая находится на нижней части приставки:

Как видите у меня эта модель S905.
Первый способ: с помощью карты micro SD
Для этого нам потребуется архив с прошивкой для нашей модели процессора, вот этот вот архив и карта micro SD. Качаем его и распаковываем. эта программа не требует установки и запускается сразу из папки. Так же нам необходимо распаковать архив с прошивкой.
Подключать приставку нам потребуется по HDMI, поскольку AV-кабель придется на время прошивки вытащить по причине того, что в гнежде AV находится кнопка «Reset».
В архиве есть инструкция, но она на английском, для тех, у кого с пониманием инструкции возникли проблемы, я приведу адаптированный вариант.
- Распаковываем архив с прошивкой.
- Вставляем карту памяти в компьютер, смотрим под какой буквой определилась эта карта. Теперь запускаем программу.
- Распаковываем архив с программой и запускам файл BootcardMaker.exe.

- Из выпадающего списка «Choose disk» выбираем нашу SD-карту

- В нижней части кликаем кнопку «open», ищем папку с нашей прошивкой и выбираем в ней файл «u-boot.bin.sd.bin».
- Кликаем кнопку «Make». Об окончании нас уведомит маленькое окошко с надписью «Success!»

- Теперь нам необходимо из папки с прошивкой скопировать файлы на нашу SD-карту, после чего извлечь её из компьютера и вставить в приставку.
- Берем спичку или нечто подобное и с её помощью нажимаем кнопку «Reset» просунув её в гнездо AV. Нажимаем кнопку «Reset» и подключаем питание, держим кнопку несколько секунд и отпускаем.
Что будет потом, я к сожалению не знаю, поскольку по неостороности прервал начавшийся процесс прошивки и тем самым вывел из строя приставку от слова совсем. Спас меня второй вариант прошивки, ради которого мне пришлось бежать в магазин и покупать кабель.
Второй способ: через USB-кабель
Для этого способа прошивки нам потребуется специальный соединительный кабель типа USB A — USB A («папа» — «папа») как на фото.

Качаем вот этот архив и распаковываем его, в нем нас ждет ещё один архив, распаковываем и его. Тут, в отличии от предыдущей программы, программа требует установки, устанавливаем её запустив фай «setup_v2.0.5.15_build7.exe». Во время установки ничего менять не надо, оставляем все по дефолту. Приставку пока не подключаем.
- Запускаем программу и по необходимости переключаем язык на английский. Кликаем «File -> Import image».

- Затем справа отмечаем некоторые пункты (см. фото) и жмем кнопку «Start»

- Подключаем приставку, после чего должен начаться процесс прошивки

Прошивка проходит в три этапа. Когда закончится первый этап, в нижней части окошка появится надпись красного цвета, это означает что необходимо отключить приставку от компьютера и снова подключить, начнется второй этап. После окончания второго этапа необходимо также отключить и снова подключить приставку и после завершения третьего этапа процесс прошивки будет завершен и появится запись черного цвета.
Теперь наша приставка снова как с завода.
Настройка приставки
Для настройки приставки удобнее всего использовать обычные компьютерные мышь и клавиатуру. С пульта это сделать тоже можно, но это отнимет гораздо больше времени. Итак, я подключил приставку к монитору, подключил к ней мышь и влавиатуру. Можно начинать.
Включаем русский язык

Для этого идем в «Настройки»:

Затем кликаем «Language».

После этого в списке языков ищем «Русский».
Раз уж мы зашли в настройки, то можно заодно и Wi-Fi настроить.
Обратите внимание: если Вы планируете использовать приставку для просмотра IPTV, то в таком случае я настоятельно рекомендую подключать приставку по проводу, так Вы избежите проблем с воспроизведением.

С настройкой подключения у Вас не должно возникнуть никаких проблем. После настройки сети, можно пройти в приложения и поудалять ненужные.
Удаление лишних программ
Поскольку главное что мне требуется от приставки — это воспроизведение видео с домашнего сервера, то предустановленные приложения мне лично особо не нужны. Для их удаления необходимо пройти в соответствующий раздел (см. фото).

И видим наши приложения в виде двух групп:
- Скачанные приложения — эти приложения мы можем удалить полностью.
- Системные приложения — некоторые из этих прилоений мы можем отключить и тем самым убрать их из меню, но удалить мы их не сможем. Не советую пользоваться всякими root’ами для удаления программ.
Из всех этих приложений, из группы «Скачанные приложения», я лично оставил только Kodi и XBMC Launcher (его я установил сам).

Меняем лаунчер
Лаунчер (англ. Launcher) — это специальная программа, которая определяет внешний вид рабочего стола и других элементов интерфейса операционной системы. Стандартный лаунчер мне не понравился сразу и я решил пошукать по просторам сети Интернет и нашел некоторое количество более симпатичных претендентов на роль лаунчера в моей приставке.
Самый простой способ — это установить XBMC Launcher из Google Play, он автоматически будет запускать медиацентр Kodi (XBMC). Этот способ хорош тем, что требует от нас небольших трудозатрат. После этого нам останется настроить только сам Kodi.
В принципе можно было бы поискать и поэкспериментировать с лаунчерами, но поставив XBMC Launcher и разобравшись в Kodi, я утратил интерес к остальным приложениям. Хотя при желании приложения можно запускать из под Kodi без особых проблем.
Теперь мы можем отключить стандартный launcher что бы тот не смущал нас и не мелькал. Для это необходимо пройти в «Настройки» -> «Приложения» и в разделе «Системные приложения» на необходимо найти приложение с надписью «Launcher». Выбираем его, затем кликаем «Остановить» и после этого «Отключить». Готово, мы отключили стандартный лаунчер. Теперь у нас будет сразу запускаться Kodi
Удаленное управление приставкой
Поскольку порой приложения не предназначены для работы с пультом, а порой и сам телевизор отображает информацию так, что приставкой очень сложно пользоваться на старых телевизорах. Те, кто попробовал использовать приставку подключенной к обычному ЭЛТ-телевизору, прекрасно понимают о чем я говорю.
Решить эту проблему можно установкой Teamviewer Host на нашу приставку. После установки мы сможем подключиться к приставке с любого устройства, на котором установлен клиент Teamviewer, с его помощью мы сможем видеть экран приставки, а значит нас ничего не может ограничить.
С установкой у Вас не должно возникнуть особых проблем, поэтому я не буду описывать этот этап. Я затрону лишь саму настройку приложения и привязку устройства к нашему аккаунту. Для начала нам необходимо определиться с какого устройства мы будем управлять приставкой, в моем случае это планшет, у Вас это может быть смартфон, ноутбук и т.д. Первым делом устанавливаем на свое устройство TeamViewer.
Для android-устройства
Если Вы планируете управлять приставкой с планшета или смартфона работающего на Андройде, то Вам потребуется установить «TeamViewer — удаленный доступ» и после установки зарегистрироваться в приложении. Регистрация позволит нам привязать нашу приставку к списку подключенных устройств.
Для Windows-устройств
Для начала нам потребуется перейти на сайт разработчика и скачать программу.
- Перейти на страницу с программой
Скачиваем программу, устанавливаем и запускаем.
Авторизация и добавление устройства
Запускаем приложение и регистрируемся (запоминаем пароль). Теперь нам потребуется установить TeamViewer на приставку. В отличии от планшета, смартфона или ПК, где мы ставили «клиент», на приставке нам необходимо установить «сервер», а точнее «хост», собственно нужная нам программа так и называется «TeamViewer Host». Устанавливаем её и после установки запускаем. Указываем наш логин и пароль.
Но приставка не принимает наш пароль и говорит что нам отправлено письмо со ссылкой для подтверждения добавления устройства. Идем на почту, адрес которой указывали при регистрации, и проходим по ссылке «Add to trusted devices», на открывшейся странице кликаем кнопку «Добавить устройство». После чего возвращаемся к приставке и снова авторизуемся.
Теперь приставка добавлена в список наших устройств и в «клиенте» на вкладке «Компьютеры и контакты» мы видим нашу приставку, теперь мы можем подключиться к ней когда она включена и полноценно управлять ей независимо от того к какому телевизоры она подключена и подключена ли она вообще. Да, Вы можете отключить от телевизора приставку и так же спокойно настраивать её при помощи TeamViwer.
Устранение проблемы с установкой приложений
В процессе эксплуатации приставки столкнулся с проблемой когда при попытке установить приложение установка не идет, а на странице приложения висит «Ожидается скачивание». Это может продолжаться бесконечно и соответственно в конечном итоге установить приложение не удается.
Что бы устранить эту неисправность, необходимо удалить обновление «Play Маркет». Для этого нам необходимо пройти в настройки приставки (см. фото).

Затем во втором ряду в самом конце необходимо выбрать «More setting» что означает «Все настройки».

Затем необходимо перейти в «Приложения» (см. фото).

Затем выбираем наш Play Маркет (см. фото).

Затем на странице Play Маркета нам необходимо нажать кнопку «Удалить обновления» (см. фото).

После успешного удаления обновления идем и устанавливаем необходимые приложения, установка должна выполняться без проблем.
Просмотр IPTV на приставке
Если вдруг Вы решите настроить приставку для просмотра IPTV, то я настоятельно рекомендую подключать приставку не по WI-Fi, а кабелем если хотите что бы работали каналы в HD-качестве. При подключении приставки по WI-FI становится невозможным просмотр каналов в HD-качестве, поскольку видео тормозит и тормозит очень сильно. Как настраивать IPTV на данной приставке, я описал в этой статье:
Где купить приставку
Я покупал данную приставку на Aliexpress вот у этого продавца.
UPD. На данный момент, у продавца, ссылка на которого приведена выше, TV-боксы стали дороже в силу того, что они, в отличии от описываемой тут приставки, имеют новый процессор и версию Android 6, в отличии от 5.1 в купленной мной.
Обратите внимание на то, что на фото изображена приставка с беспроводной клавиатурой, но на самом деле по умолчанию приставка идет с обычным пультом ДУ. Стрелками я указал параметры, которые необходимо выбрать перед заказом. Первый параметр очевиден — это компоновка по размеру оперативной и встроенной памяти. Как видите я не страдаю максимализмом и выбрал 1Gb RAM и 8Gb ROM. Эта конфигурация спокойно тянет IPTV в HD качестве.

В большом количестве оперативной памяти не вижу смысла, в большом объеме встроенной памяти тем более, поскольку у меня поднят домашний сервер с файловым хранилищем, где лежат тонны видео и музыки и нет необходимости хранить это все на приставке, она используется в качестве клиента. Так что если считаете что Вам мало 1Gb RAM и 8Gb ROM, то выбирайте конфигурацию с большим объемом памяти.
Вторым параметром мы указываем что нам нужна стандартная комплектация (с пультом ДУ и без клавиатуры), если Вы хотите приобрести приставку с клавиатурой, то необходимо выбрать соответствующий пункт «RU Keyboard Black (или White)». Вот так выглядит стандартная комплектация «Only TV Box».

Приятного Вам просмотра!
На чтение 5 мин Просмотров 5.8к. Опубликовано 3 июля 2019
Обновлено 14 августа 2023
По опыту использования ТВ приставок на Андроиде из Китая, по большому счету ко всем им у меня обычно одна единственная большая претензия — нехватка оперативной памяти. В результате чего интерфейс подлагивает и нормально пользоваться этим устройством без мата просто невозможно. В последнее время ситуация стала меняться, и уже за разумные деньги можно купить вполне достойное устройство. В частности, появилась целая серия приставок Smart TV на базе процессоров Amlogic s905W и s905x. Одной из них является тв приставка Nexbox A95X F1 Smart TV Box, которая на днях мне пришла для обзора из магазина GearBest. У нее также много модификаций — A95X Plus, Max, Pro, F2, различие между которыми незначительные — в основном в версиях процессоров. У нас же — F1.
Технические характеристики Nexbox A95X F1 TV Box
- Прошивка ОС — Android 8.1
- Процесор — Amlogic S905W CPU, 4 ядра, ARM Cortex-A53
- Видеоядро — Mali-450 GPU, 5 ядер, 750MHz
- ОЗУ — 2GB DDR3
- Внутренняя память — 16GB
- Связь — 2.4GHz WiFi + 100Mbps Ethernet
- Видео — 4K ultra HD
Внешний вид и комплектация ТВ Приставки Nexbox Smart TV
Приставка пришла мне в непрезентабельной транспортировочной коробке без каких-либо опознавательных знаков. Жаль конечно, на подарок такую не взять. Но для себя — без разницы, все равно на выброс.

Из нее достаем TV Box, пульт управления, адаптер, кабель HDMI, инструкцию и набор для настенного крепления. Блок питания тут не с USB-шным штекером, поэтому зарядку от смартфона использовать не получится. Обидно! Но зато положили неплохой кабель для подключения к телевизору или монитору — часто он в базовом наборе отсутствует.

Приставка сделана из белого пластика с черной глянцевой крышкой, которая закрыта защитной пленкой. Сделано это не зря — поверхность глянцевая и очень маркая. Собирает на себя все — отпечатки пальцев, пыль и царапины.

На первый взгляд может показаться, что верхняя панель целиком непрозрачная, однако после включения на ней появляется небольшой экранчик, отображающей время и тип подключения.

По периметру размещены разъемы — 2 USB, HDMI, слот для карты микро SD, аудио AUX и вход для кабеля Ethernet.

Соответственно, подключить к роутеру ее можно как по WiFi, так и по кабелю, что предпочтительнее для более стабильной передачи картинки. Тем более, что беспроводная связь здесь поддерживается только на частоте 2.4 ГГц, а значит есть ограничения по размеру и качеству воспроизводимого видео.
Видео
Для управления приставкой A95X F1 Smart TV Box достаточно пульта из комплекта. Запаситесь сразу двумя батарейками формата ААА — в коробке их нет. Но для большего удобства можно подключить к ТВ боксу клавиатуру, мышь или универсальный Bluetooth пульт.

Для настройки приставки необходимо пройти серию стандартных шагов:
- Выбор языка


- Масштабирование экрана

- Подключение к сети WiFi

- Небольшой инструктаж

- И установка часового пояса


После этого попадаем на рабочий стол операционной системы. По сути, заводская прошивка Nexbox A95X F1 — это обычный Android оптимизированным по телевизионный пульт интерфейсом меню. Видел, что на 4pda есть и альтернативные версии, но лично мне за глаза хватило стоковой. Навигация осуществляется интуитивно понятно и по большому счету удобна.

В операционной системе из коробки уже предустановлены некоторые приложения. В том числе отметим, что присутствует и гугловский Play Market, из которого можно легко скачать абсолютно все, что вашей душе угодно.
Также в ТВ приставке на Android мы обнаружим такие полезные программы, как Miracast и AirPlay для дублирования на ТВ приставку экрана компьютера, смартфона на Андроиде или iPhone. Любую из инсталированных программ можно вывести значком на главный экран для быстрого доступа.
Отзыв об использовании Nexbox A95X F1
Как я уже сказал, пользоваться телевизионной приставкой Nexbox A95X F1 Smart TV удобно. В частности, смотреть ролики на Ютубе — управлять проигрыванием, перемещаться по меню и т.д. Но 2 ГБ памяти при многозадачности явно маловато. Если запустить предустановленный браузер и открыть в нем много окон, то начнутся страдания.
Также несмотря на то, что производителем заявляется поддержка видео 4К, работает это только при воспроизведении с подключенной к приставке флешки или SD карты. По WiFi видео высокого разрешения либо вообще не проигрывается, либо с очень большой задержкой и постоянными тормозами. Приходится выбирать более низкое качество.
Если же пользоваться ТВ боксом для дублирования экрана с другого гаджета, то нужно быть готовым к частым разрывам соединения. Так что мой вердикт таков — A95X F1 Smart TV Box подходит для воспроизведения видео либо с переносных носителей, либо из интернета, но в среднем или низком качестве. Если хотите получить что-то большее, то смотрите в сторону устройств дороже, у которых боле производительный процессор, есть wifi 5 GHz и не менее 4 гигов оперативки.
Актуальные предложения:

Задать вопрос
- 10 лет занимается подключением и настройкой беспроводных систем
- Выпускник образовательного центра при МГТУ им. Баумана по специальностям «Сетевые операционные системы Wi-Fi», «Техническое обслуживание компьютеров», «IP-видеонаблюдение»
- Автор видеокурса «Все секреты Wi-Fi»
