Битрикс24 — это набор инструментов для работы, который можно адаптировать под потребности любой компании. Не важно, работаете вы с клиентами, партнерами или реализуете проекты внутри компании. В этой статье мы расскажем, как внедрить Битрикс24 и научиться работать максимально эффективно.
Зарегистрируйте свой Битрикс24
Чтобы начать работать в вашем Битрикс24, его нужно зарегистрировать. Это можно сделать абсолютно бесплатно и буквально за пару минут на странице регистрации.
Укажите название вашей компании и адрес
Не забудьте указать название вашей компании, чтобы сделать ваш Битрикс24 более персонализированным. Вы также можете изменить домен. Так если у вас несколько порталов Битрикс24, вы точно откроете верный портал.
При регистрации Битрикс24 доменное имя порталу присваивается случайным образом. Бесплатно название портала можно переименовать один раз на всех тарифах. Повторное переименование домена доступно только на тарифе «Профессиональный».
Опция доступна не на всех тарифах Битрикс24. Подробнее о возможностях вашего тарифа читайте на странице цен.
Создайте свой уникальный Битрикс24
Cразу для всех сотрудников вы можете задать главный инструмент, корпоративную тему оформления, а также настроить меню.
Пригласите ваших коллег
Разумеется, для работы компании нужна целая группа сотрудников. Добавляйте в ваш Битрикс24 коллег и работайте в команде!
Подробнее читайте в статье Как пригласить сотрудников.
Заполните ваш профиль
Добавьте к своей странице фото, обновите личные и корпоративные данные. Также поближе познакомьтесь с коллегами на их страницах.
Подробнее читайте в статье Мой профиль.
Настройте структуру компании
Когда коллектив сформирован, самое время распределить всех сотрудников по подразделениям в cтруктуре компании!
Подробнее читайте в статье Структура компании.
Поприветствуйте коллег в ленте Новостей
Коммуникации – важнейший аспект для работы современной компании. Добавьте сообщение для ваших коллег в ленту Новостей.
Также вы можете пообщаться с коллегами в общем чате.
Подробнее читайте в статье Общий чат.
Настройки портала
Если вы хотите задать формат даты для портала, указать выходные дни, настроить, кто может отправлять сообщения в общий чат и другие параметры, то все это можно сделать в пункте Настройки левого меню.
Подробнее читайте в статье Настройки Битрикс24.
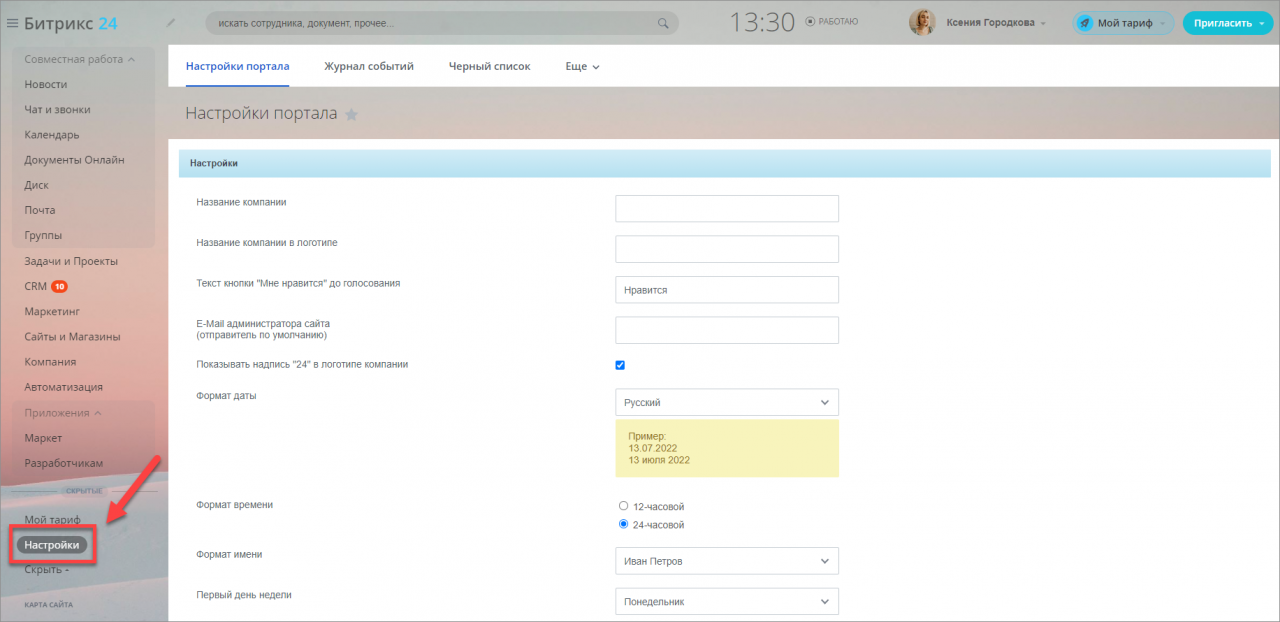
Демо-режим
Бесплатная версия Битрикс24 несколько ограничена в функционале. Но вы можете подключить пробный 15-дневный период, тогда вам будут доступны все инструменты максимального тарифа Битрикс24.
Подробнее читайте в статье Демо-режим.
Спасибо, помогло!
Спасибо 
Это не то, что я ищу
Написано очень сложно и непонятно
Есть устаревшая информация
Слишком коротко, мне не хватает информации
Мне не нравится, как это работает
Битрикс 24 – удобное решение для коммерческой деятельности. Система позволяет оптимизировать бизнес-процессы внутри компании и автоматизировать продажи. Главным преимуществом Б24 считается богатый инструментарий при наличии бесплатного тарифа. Это обеспечивает быстрый старт компании и ее внедрение на рынок без дополнительных затрат.
В этой статье мы детально расскажем о Битрикс24 и как в нем работать пошагово. Поехали!
Обзор интерфейса

Внутренний интерфейс Битрикс 24 насыщен обилием инструментов, позволяющих контролировать все внутренние процессы компании. Основой Б24 является колонка левого меню, определяющая категории программы. К списку основного инструмента Битрикс 24 относят следующие категории:
- Живая лента – новостной раздел, где отображаются все текущие задачи вашей компании. Постановка задач и их обсуждение происходит в режиме реального времени.
- Задачи – раздел, отображающий список, сроки и план задач. Интерфейс портала позволяет быстро создавать и редактировать задачи, а также коммуницировать с ответственными за проект сотрудниками.
- Календарь – удобный инструмент для планирования и согласования встреч, звонков или задач. Поддерживает опции напоминания и синхронизации с Google календарем и т.д.
- Диск – глобальное хранилище данных, где содержится вся информация, файлы и документы компании, предварительно загруженные в Битрикс 24. Доступ к диску есть у всех подключенных сотрудников системы. Все данные с диска могут быть синхронизированы с продуктами 1С.
- Чат и звонки – раздел для коммуникации и связи. Инструментарий портала поддерживает возможность проведения внутренних звонков среди сотрудников, а также подключение контрагентов в единый чат.
- Почта – раздел портала для внешней связи с клиентами компании. Интерфейс почты Б24 позволяет работать сразу с несколькими почтовыми ящиками, запускать рассылки CRM-маркетинга, а также обрабатывать все полученные письма.
- CRM – перечень инструментов, позволяющий обрабатывать корпоративные задачи и проводить сделки. Отличительным преимуществом Битрикс 24 считается возможность бесплатной работы с инструментами CRM малому бизнесу до 12 сотрудников.
- Сотрудники – раздел, содержащий все данные о сотрудниках компании. Интерфейс раздела позволяет просмотреть структуру компании, а также проводить поиск информацию по любому из сотрудников.
- Группы – раздел помогает сгруппировать всю информацию о проектах в одном месте. В группу проекта могут быть включены все документы компании, важные файлы, список задач и сообщения сотрудников. Группы могут создаваться как открытого, так и закрытого типа.
- Время и отчеты – раздел, отображающий рабочее время или график отсутствия всех сотрудников компании. Кроме того, данный инструмент позволяет настраивать собрания и планерки, а также просматривать рабочие отчеты.
- Сайты – категория содержит список всех подключенных сайтов компании. Предусматривает возможность редактирования и настройки сайтов и коммерческих площадок.
- Контакт-центр – раздел объединяет в CRM все способы коммуникации с клиентами. Синхронизирует данные клиента со всеми соц. сетями, мессенджерами, онлайн-чатами и формами захвата с сайтов.
- CRM-маркетинг – инструмент для работы базой клиентов. Позволяет настраивать профильные рассылки на почту и через социальные сети, а также работать с аудиторией в рекламных кабинетах.
- CRM-аналитика – инструмент анализа маркетинговой деятельности компании. CRM-аналитика позволяет отслеживать работу менеджеров, следить за воронкой продаж и прогнозировать доход.
- Сквозная аналитика – раздел, объединяющий все рекламные каналы компании и показывающий их эффективность в продажах. Инструмент для глобальной аналитики.
- Телефония – модуль работы со всеми телефонными звонками компании. Позволяет подключать телефонные аппараты, просматривать детализацию звонков и контролировать баланс.
- Приложения – раздел с дополнительными приложениями от разработчиков для расширения опций Битрикс. Есть как бесплатные, так и платные решения.
- Центр продаж – модуль для подключения платежных решений и система анализа всех финансовых операций компании. Позволяет охватить и проанализировать все этапы продаж.
- 1С + CRM Битрикс24 – модуль синхронизации и обмена данными между программами.
- Лаборатория AI – раздел для подключения голосовых помощников или интерактивных приложений. Позволяет оптимизировать внутренние бизнес-процессы и расширить способы продаж.
- Мой тариф – программное дополнение, позволяющее узнать информацию о текущем тарифе, или расширить Битрикс 24 платной подпиской.
Левое меню полностью интерактивное, что позволяет скрыть или переместить рабочие инструменты в любом порядке.
Это интересно! Внизу меню программы доступны настройки интерфейса системы Б24. Кроме того, рядом с настройками находится горячая кнопка «Пригласить сотрудников», позволяющая быстро добавить коллег через. Пригласить можно через мобильное сообщение, почту или ссылку.
Большим преимуществом портала является быстрый старт. В системе легко зарегистрироваться, быстро добавить сотрудников и начать принимать заказы.
Запуск и регистрация Б24
Для регистрации CRM достаточно перейти на главную страницу сайта, выбрать способ быстрой авторизации и нажать «Продолжить регистрацию». Программа самостоятельно создаст новый Битрикс и присвоит цифровое название компании.

После регистрации программа предложит вектор использования ее инструментов и настроит интерфейс соответствующим образом. Данный процесс можно отложить на потом.

Как задать имя компании?
Присвоить имя компании и выбрать домен можно в верхнем левом углу, рядом с названием программы. Если желаемый домен занят, портал предложит ряд альтернативных наименований.

Обратите внимание! В платных решениях возможно полное переименование домена компании в экосистеме Б24. Так тариф «Компания» позволяет полностью заменить доменное имя, а тариф «Команда» – переименовать домен 3 уровня.
Создаем команду и привлекаем сотрудников: все просто!
Теперь можно приступать к добавлению сотрудников в ваш корпоративный портал. Пригласить можно через главное меню нижней левой или в верхней правой части интерфейса. Уже прибывшим сотрудникам можно отправить сообщение или поставить задачу.

- Пригласить в Б24 можно через быструю ссылку, по sms или email, а также через партнера CRM – портал интегратора. Здесь же в настройках можно обозначить форму регистрации новых сотрудников и текст письма-приглашения.

Первоначальная настройка окончена. Теперь можно приступать непосредственно к работе.
Работа с функционалом Битрикс24 пошагово
Интерфейс оболочки Б24 интуитивно понятен, однако обширные опции программы поначалу могут сбить с толку. Наше руководство по битрикс24 поможет быстро сориентироваться в интерфейсе программы и начать работу.
Как создать задачу в Битрикс24?

Работа в битрикс24 начинается с составления задач для сотрудников. Для создания задачи необходимо перейти в «Задачи» и нажать кнопку «Добавить задачу».

В открывшемся интерфейсе можно заполнить текст задачи, а также указать сроки выполнения и всех ответственных лиц. Для типовых задач из меню в верхнем углу можно создать шаблон, позволяющий сократить время заполнения задач.
Раздел «Задачи» позволяет просматривать и редактировать активные задачи. Сам интерфейс может быть индивидуально настроен каждым пользователем.
Чат и звонки

Режим необходим для внутренней связи между сотрудниками компании. Технические возможности раздела позволяют совершать:
- Обмен сообщениями в общем и закрытых чатах.
- Телефонные звонки и многоканальную связь.
- Просмотр всех уведомлений внутри портала.
- Просмотр «живой ленты» компании.
Для более эффективного использования веб-мессенджера Б24 можно установить дополнительное приложение для Windows, Android или iOS.
Работа с группами

Группы позволяют объединить сотрудников, работающих в рамках одного проекта или выстроить вертикаль управления компанией.
Интерфейс системы позволяет создавать полностью или частично закрытые и открытые группы. Чтобы создать новую группу, необходимо справа в меню найти и выполнить соответствующую команду.

После выбора необходимого типа группы откроется окно редактирования. Здесь можно обозначить цели группы, выбрать руководителя или модераторов, а также добавить сотрудников.
После запуска внутри группы можно обмениваться сообщениями и документацией между всеми ее участниками.

Учет рабочего времени
Возможность учета времени работы персонала доступна только с тарифом «Компания». Режим позволяет контролировать время работы каждого из сотрудников, а также получать ежедневные отчеты.

Среди инструментов данной категории также следует выделить:
- Просмотр глобальной статистики.
- Просмотр начала и конца рабочего времени каждого сотрудника.
- Контроль нарушений графиков всего отдела или сотрудников.
- Подсчет, анализ и фильтр рабочих дней.

Для создания новых или редактирования текущих рабочих графиков необходимо кликнуть на шестеренку в правом углу сверху.
Управление и настройка календаря

Календарь позволяет контролировать все рабочие процессы компании, а также планировать свой график работы. Категория «Мой календарь» предназначена для планировки личных задач и событий, «Календарь компании» – для контроля этапов сделок и переговоров. Для работы в Битрикс 24 календарей можно создавать бесчисленное множество.
Работа с документацией

Весь документооборот компании проходит через раздел Б24 «Диск». Как и в других категориях, Битрикс24 предоставляет возможность сортирования и размещения файлов отдельно для каждого работника или на общий диск. Техническая сторона программы позволяет работать со всеми форматами файлов. Кроме того, можно подключать сетевые хранилища или решения от MS Office и Google.

Для комфортной работы все документы можно загрузить на диск для Windows или macOS, или подключить сетевой диск. Доступ к документации может индивидуально настраиваться через команду «Настройка прав».

Все удаленные документы для безопасности сначала попадают в корзину хранилища. Кроме того, Битрикс24 имеет решение для безопасной очистки пространства – все операции доступны через команду «Очистка места».
Телефония

Раздел «Телефония» позволяет подключить телефонные линии к вашему порталу и запустить работу колл-центра. Также в данном режиме доступна интеграция вашего приложения или виджетов с сайта компании.
Дополнительно в разделе можно просматривать детализацию по всем совершенным звонкам для оценки продаж и эффективности работы менеджеров.

После регистрации программа предложит вектор использования ее инструментов и настроит интерфейс соответствующим образом. Данный процесс можно отложить на потом.

Как задать имя компании?
Присвоить имя компании и выбрать домен можно в верхнем левом углу, рядом с названием программы. Если желаемый домен занят, портал предложит ряд альтернативных наименований.

Обратите внимание! В платных решениях возможно полное переименование домена компании в экосистеме Б24. Так тариф «Компания» позволяет полностью заменить доменное имя, а тариф «Команда» – переименовать домен 3 уровня.
Создаем команду и привлекаем сотрудников: все просто!
Теперь можно приступать к добавлению сотрудников в ваш корпоративный портал. Пригласить можно через главное меню нижней левой или в верхней правой части интерфейса. Уже прибывшим сотрудникам можно отправить сообщение или поставить задачу.

- Пригласить в Б24 можно через быструю ссылку, по sms или email, а также через партнера CRM – портал интегратора. Здесь же в настройках можно обозначить форму регистрации новых сотрудников и текст письма-приглашения.

Первоначальная настройка окончена. Теперь можно приступать непосредственно к работе.
Работа с функционалом Битрикс24 пошагово
Интерфейс оболочки Б24 интуитивно понятен, однако обширные опции программы поначалу могут сбить с толку. Наше руководство по битрикс24 поможет быстро сориентироваться в интерфейсе программы и начать работу.
Как создать задачу в Битрикс24?

Работа в битрикс24 начинается с составления задач для сотрудников. Для создания задачи необходимо перейти в «Задачи» и нажать кнопку «Добавить задачу».

В открывшемся интерфейсе можно заполнить текст задачи, а также указать сроки выполнения и всех ответственных лиц. Для типовых задач из меню в верхнем углу можно создать шаблон, позволяющий сократить время заполнения задач.
Раздел «Задачи» позволяет просматривать и редактировать активные задачи. Сам интерфейс может быть индивидуально настроен каждым пользователем.
Чат и звонки

Режим необходим для внутренней связи между сотрудниками компании. Технические возможности раздела позволяют совершать:
- Обмен сообщениями в общем и закрытых чатах.
- Телефонные звонки и многоканальную связь.
- Просмотр всех уведомлений внутри портала.
- Просмотр «живой ленты» компании.
Для более эффективного использования веб-мессенджера Б24 можно установить дополнительное приложение для Windows, Android или iOS.
Работа с группами

Группы позволяют объединить сотрудников, работающих в рамках одного проекта или выстроить вертикаль управления компанией.
Интерфейс системы позволяет создавать полностью или частично закрытые и открытые группы. Чтобы создать новую группу, необходимо справа в меню найти и выполнить соответствующую команду.

После выбора необходимого типа группы откроется окно редактирования. Здесь можно обозначить цели группы, выбрать руководителя или модераторов, а также добавить сотрудников.
После запуска внутри группы можно обмениваться сообщениями и документацией между всеми ее участниками.

Учет рабочего времени
Возможность учета времени работы персонала доступна только с тарифом «Компания». Режим позволяет контролировать время работы каждого из сотрудников, а также получать ежедневные отчеты.

Среди инструментов данной категории также следует выделить:
- Просмотр глобальной статистики.
- Просмотр начала и конца рабочего времени каждого сотрудника.
- Контроль нарушений графиков всего отдела или сотрудников.
- Подсчет, анализ и фильтр рабочих дней.

Для создания новых или редактирования текущих рабочих графиков необходимо кликнуть на шестеренку в правом углу сверху.
Управление и настройка календаря

Календарь позволяет контролировать все рабочие процессы компании, а также планировать свой график работы. Категория «Мой календарь» предназначена для планировки личных задач и событий, «Календарь компании» – для контроля этапов сделок и переговоров. Для работы в Битрикс 24 календарей можно создавать бесчисленное множество.
Работа с документацией

Весь документооборот компании проходит через раздел Б24 «Диск». Как и в других категориях, Битрикс24 предоставляет возможность сортирования и размещения файлов отдельно для каждого работника или на общий диск. Техническая сторона программы позволяет работать со всеми форматами файлов. Кроме того, можно подключать сетевые хранилища или решения от MS Office и Google.

Для комфортной работы все документы можно загрузить на диск для Windows или macOS, или подключить сетевой диск. Доступ к документации может индивидуально настраиваться через команду «Настройка прав».

Все удаленные документы для безопасности сначала попадают в корзину хранилища. Кроме того, Битрикс24 имеет решение для безопасной очистки пространства – все операции доступны через команду «Очистка места».
Телефония

Раздел «Телефония» позволяет подключить телефонные линии к вашему порталу и запустить работу колл-центра. Также в данном режиме доступна интеграция вашего приложения или виджетов с сайта компании.
Дополнительно в разделе можно просматривать детализацию по всем совершенным звонкам для оценки продаж и эффективности работы менеджеров.

Важно знать! В коробочной версии Б24 и в тарифах Старт+, CRM+, Команда и Компания можно распределить доступ к телефонии между сотрудниками. Распределение прав позволяет определить кто из сотрудников имеет право на:
- Прослушивание звонков и диалогов.
- Звонки по внешним номерам.
- Настройку маршрутизации звонков.
- Аренду номера и т.д.
Управление доступом настраивается главным администратором по адресу «Телефония» – «Права доступа».
Заключение
Битрикс24 идеально подойдет для малого бизнеса и начала коммерческой деятельности. Удобный интерфейс Б24 и возможность синхронизации с 1С, Офис и Гугл позволяет запустить любой проект или стартап. Дополнительным преимуществом считается также бесплатный тариф, и подробная инструкция как пользоваться Битрикс24 в виртуальном помощнике портала.
В одном из недавних проектов нам потребовалось внедрить CRM для клиента. После сравнения нескольких CRM-систем мы остановили выбор именно на Битрикс 24 и рекомендуем тем, кто еще не использует CRM, также обратить внимание на нее. А чтобы было проще разобраться, приведем описание основных возможностей и инструкции по началу работы в системе.
- Первый наш аргумент в пользу Битрикс 24 — старт очень легкий, не требующий первоначальных затрат.
- Также облачная версия с количеством пользователей до 12 бесплатна, так что можно зарегистрироваться, подключить Битрикс 24, пригласить сотрудников и сразу начать работать или подробно изучить возможности и по результатам уже принять решение о переходе на расширенный тариф.
- У коробочных версий (редакции Битрикс 24 Корпоративный портал и Энтерпрайз) также есть пробный период на 30 дней.
Назвать Битрикс 24 исключительно CRM-системой будет не совсем корректно, поскольку на самом деле это приложение объединяет функции CRM и системы управления проектами.
Основные возможности Битрикс 24:
- взаимодействие между сотрудниками — общие и личные чаты, комментарии к задачам, живая лента всех последних действий в системы, голосовые и видеозвонки, обмен и совместная работа над документами в хранилище Битрикс24.Диск;
- управление проектами — постановка и отслеживание выполнения заданий, в том числе с трекингом времени, диаграммы Гантта и канбан-доски для визуализации, разнообразные отчеты, общие календари и расписания;
- CRM — создание лидов, автоматическое ведение истории контактов (для этого используется интеграция Битрикс 24 с телефонией, электронной почтой и мессенджерами), счета и сделки, инструменты автоматизации маркетинговых кампаний, отчёты;
- интеграция с сайтом на CMS Битрикс 24, с 1С, системами колл-трекинга и многими другими;
- маркетплейс приложений, расширяющих возможности Битрикс 24.
Чтобы сделать более удобным ваше первоначальное знакомство с этой системой, предлагаем краткую инструкцию по работе в Битрикс 24.
CRM Битрикс 24: инструкция для начинающих
Что делать после того, как вы зарегистрировались:
- завести структуру компании и подключить других своих сотрудников
- создавать задачи
- вести рабочую переписку в чатах, звонить прямо из CRM
- заводить лиды и начинать вести карточки клиента в Битрикс 24
Руководство по Битрикс 24: как подключить сотрудников и создать структуру компании
Чтобы ваши сотрудники тоже начали обучение Битрикс 24, а затем и совместную работу, добавьте их в систему. Для этого:
- Зайдите в меню “Компания” и там выберите вкладку “Структура компании”. Создайте все необходимые подразделения, укажите руководителя компании.
- Здесь же нажмите кнопку “Пригласить сотрудников” для добавления сотрудников в текущее подразделение. В открывшемся окне введите адрес электронной почты нужного человека и нажмите “Пригласить”.
Разумеется, работа в компании подразумевает присутствие нескольких сотрудников. Когда ваш Битрикс24 создан, необходимо пригласить ваших коллег! Сделать это можно прямо из Живой ленты с помощью кнопки в правой части экрана.
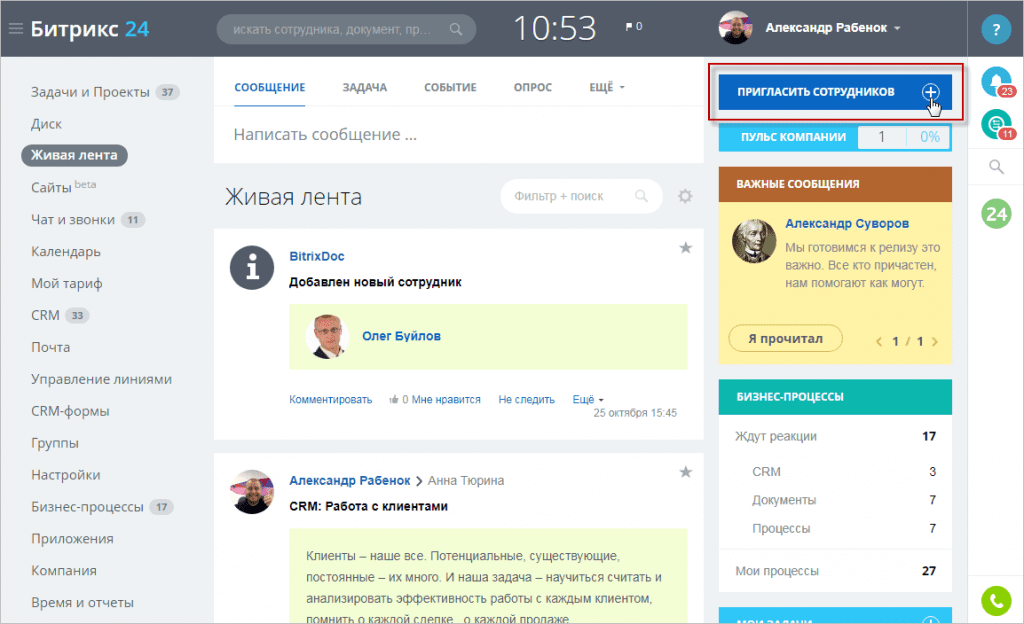
Вы можете добавить новых пользователей одним из 3х способов.
Быстрая регистрация
Быстрая регистрация — cамый простой путь добавить сотрудников. Просто скопируйте ссылку на регистрацию и разошлите всем предполагаемым коллегам любым удобным способом:)
Перейдя по этой ссылке, они смогут зарегистрироваться на вашем Битрикс24
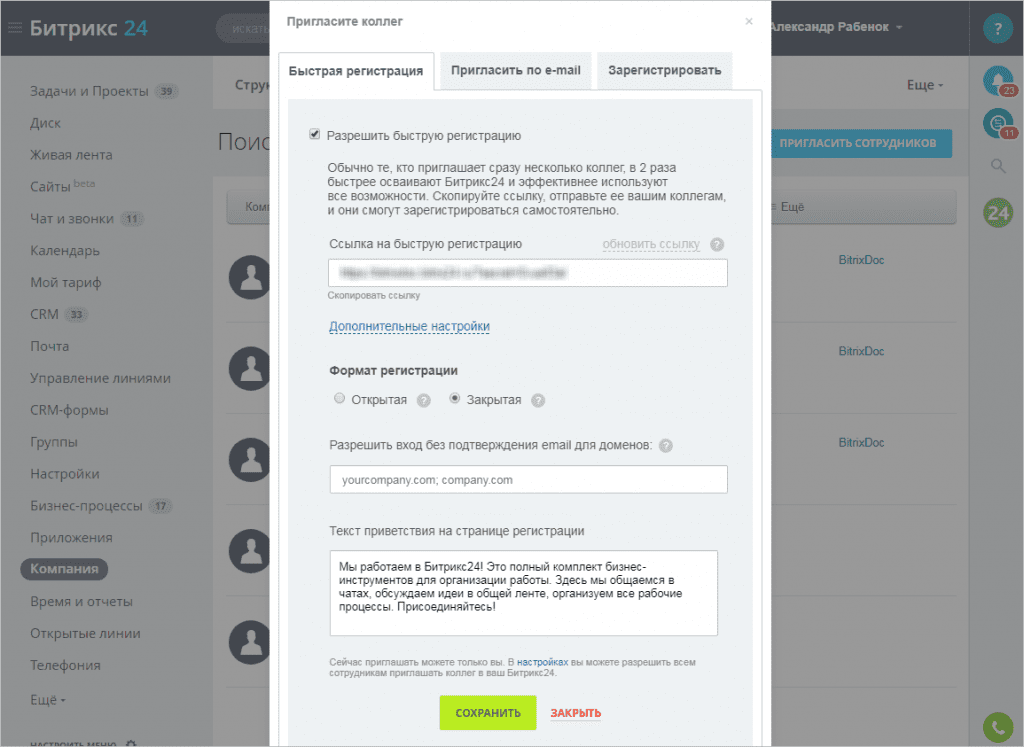
Укажите, какой будет Формат регистрации:
- Открытая — все зарегистрировавшиеся пользователи будут сразу добавлены в сотрудники.
- Закрытая — администратор должен будет подтвердить добавление каждого пользователя.
Если вам нужна закрытая регистрация, но с некоторых доменов вы хотите добавлять без проверки, то укажите их в поле Разрешить вход без подтверждения email для доменов.
Пригласить по e-mail
Если вы хотите пригласить на ваш Битрикс24 какого-то определенного человека, то отправьте ему приглашение прямо на почту.
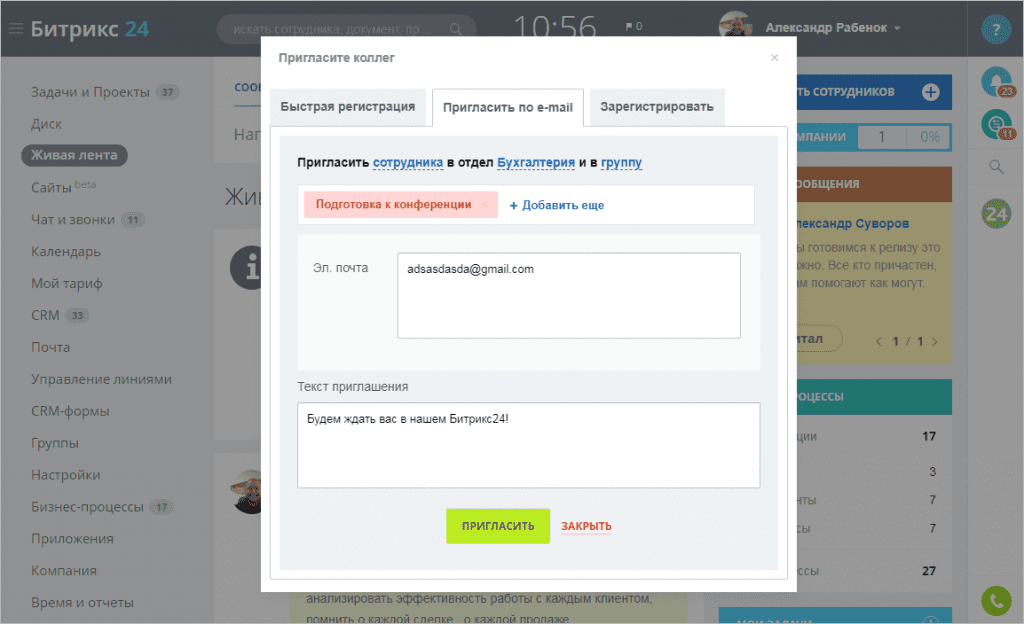
На указанный e-mail придет приглашение со ссылкой, и человеку нужно будет пройти по ней и авторизоваться на вашем Битрикс24.
Здесь вы можете сразу определить в какой отдел и рабочие группы будет добавлен новый сотрудник.
На всех коммерческих тарифах также есть возможность поменять Текст приглашения, чтобы отправить пользователю индивидуальное сообщение 🙂
На тарифах Команда и Компания есть возможность пригласить не сотрудника, а внешнего пользователя (например, кого-то из ваших подрядчиков, с кем вы вместе работаете над проектом). Он будет ограничен в правах доступа, но сможет принимать участие в работе в рамках экстранет-группы.
Зарегистрировать
Вы можете самостоятельно зарегистрировать нового сотрудника на вашем Битрикс24. Это особенно полезно, если вы хотите сразу создать для него ящик в вашей корпоративной почте.
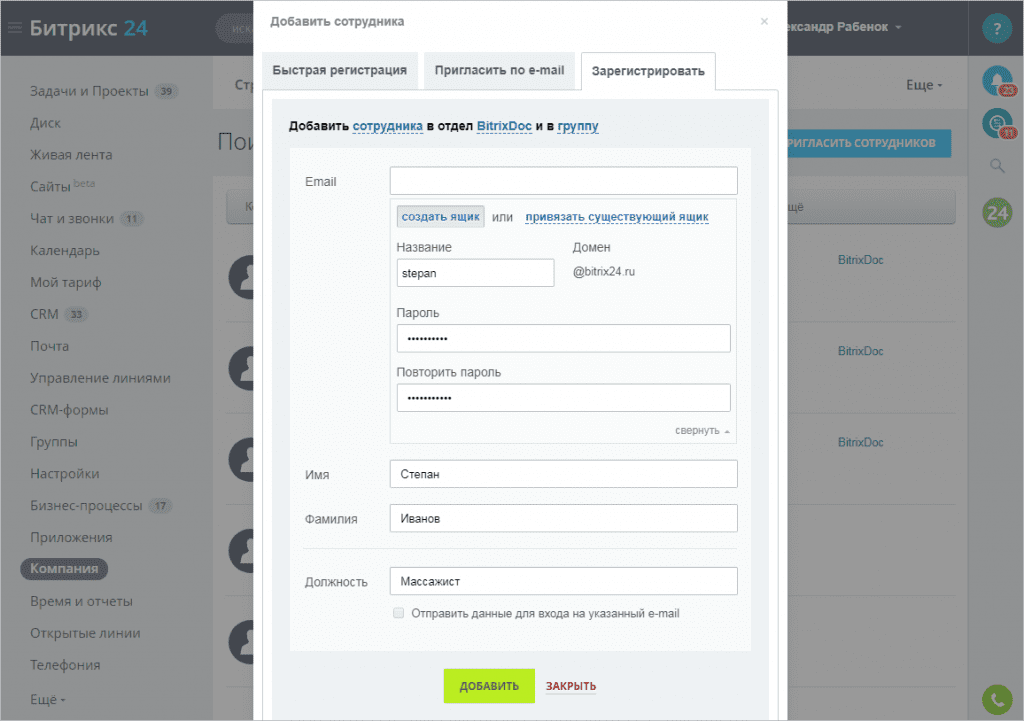
Введите почту, на которую будет отправлены все данные для входа. Либо создайте новый корпоративный ящик, с помощью которого сотрудник сможет зайти на ваш Битрикс24. Придумайте для него пароль, а после входа сотрудник сможет его поменять.
Здесь же укажите как зовут нового сотрудника, а также его будущую должность в компании.
Ввод данных о всех компаниях и контактах внутри данных компаний (в карточках)
Для создание новой компании перейдите в вкладку «CRM»
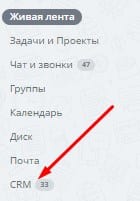 Далее перейдите в вкладку «Компании»
Далее перейдите в вкладку «Компании»

- Далее нажмите на кнопку «добавить компанию»

- Заполните все пустые строки в карточке компании и нажмите кнопку «сохранить»
- Тоже действие можно проделать с Контактами
Как звонить в Битрикс 24. Входящие звонки.
Что происходит при входящем звонке от нового клиента?
- При входящем звонке от нового клиента создается новый ЛИД. Просмотреть его можно в CRM-> Лиды
- Прослушать разговор вы сможете, открыв Лид
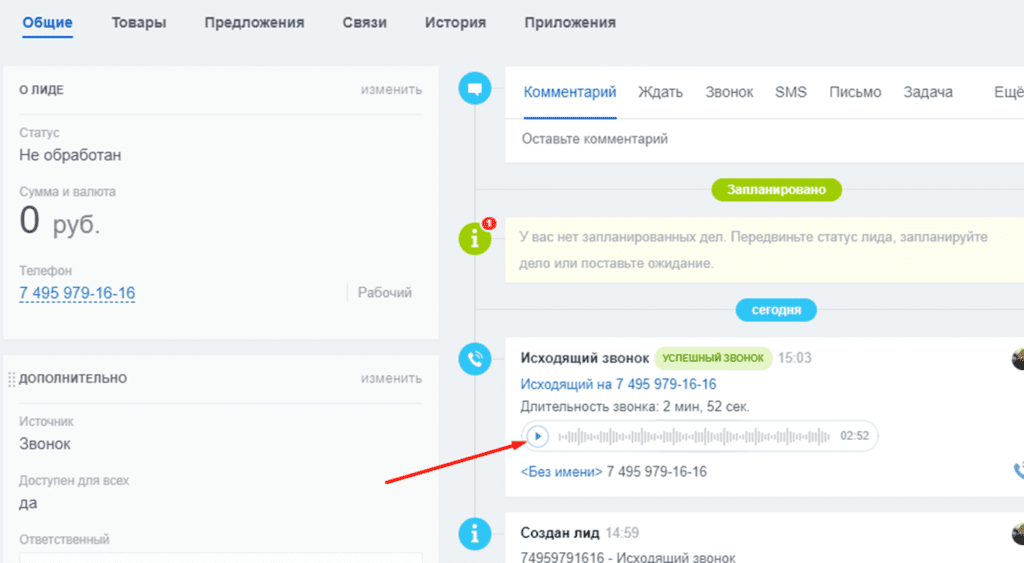
Что происходит при входящем звонке от уже введенного в систему клиента?
- Данный разговор записывается в карточку клиента, который уже заведен в базу, и прослушать его можно если перейти в его карточку
Перехват звонков, переадресация, конференц звонок
- Для перехвата звонков нажмите *11 или позвонить на номер 40
- Для перевода звонка с голосовым уведомлением нажмите * внутренний номер и #, например: *101#
- Альтернативный вариант: Для выполнения перевода звонка необходимо нажать клавишу Xfer, набрать номер абонента на которого выполняется перевод и завершить набор нажатием клавиши Xfer. Дождавшись соединения и надписи на экране «положите трубку» — перевод будет выполнен
- Для организации конференции, позвоните первому абоненту и нажмите на соответствующую кнопку под дисплеем телефона («Конф»), далее наберите номер телефона следующего абонента и нажмите кнопку «объединить» *
*название может отличаться в зависимости от прошивки телефона
Как звонить в Битрикс 24. Исходящий звонок.
Что происходит при исходящем звонке новому клиенту?
- При исходящем звонке новому клиенту создается новый ЛИД. Просмотреть его можно в CRM-> Лиды
Что происходит при исходящем звонке уже введенного в систему клиента?
- Данный разговор записывается в карточку клиента, который уже заведен в базу, и прослушать его можно если перейти в его карточку.
Звонки по телефону с несколькими SIP аккаунтами (Телефонными номерами)
Для совершения звонков с разных ИСХОДЯЩИХ номеров, после поднятия трубки, нажмите на одну из кнопок на панели далее наберите требуемый номер и ждите вызова.
Каждая кнопка отвечает за определенный номер телефона.
При нажатии на кнопку на экране отобразится с какого номера вы хотите совершить звонок.

Звонок через Web-версию
Звонки совершать в Битрикс24 просто:
Наберите на спец-панели номер телефона:
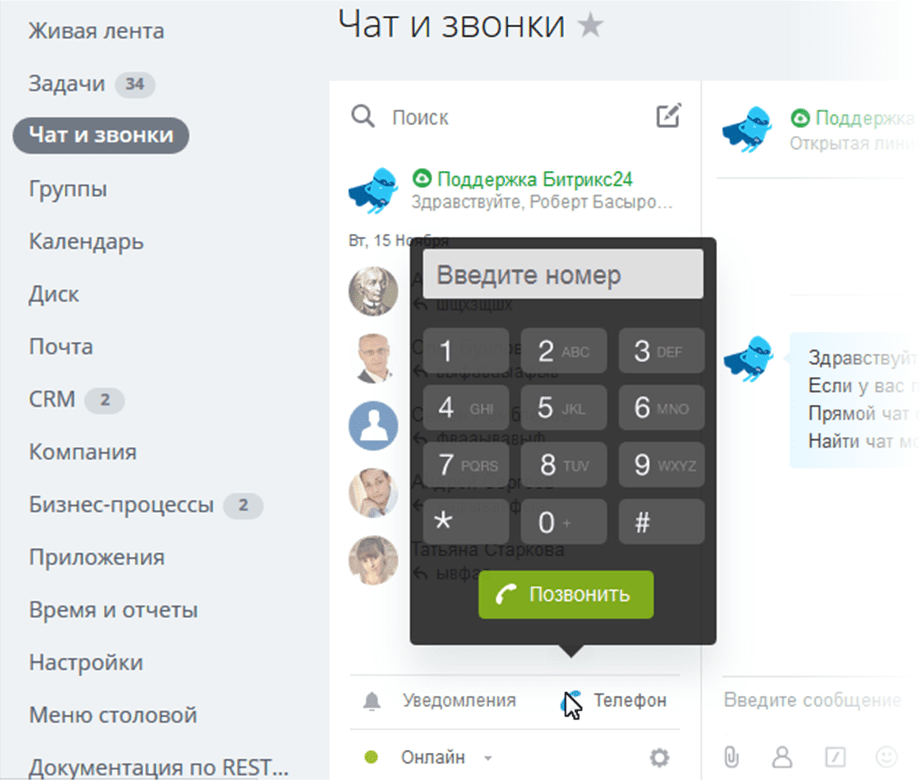
Или можете нажать на телефон для вызова клиента
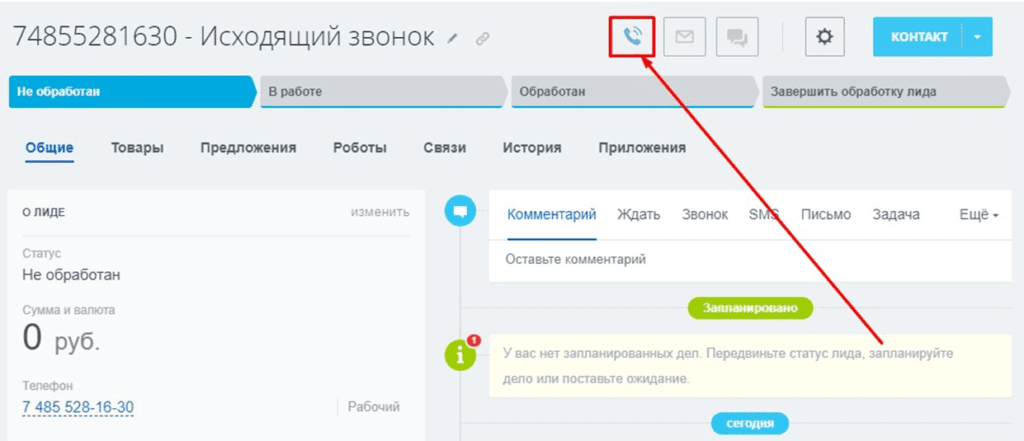
После набора номера и нажатия кнопки Позвонить будет осуществлен звонок:
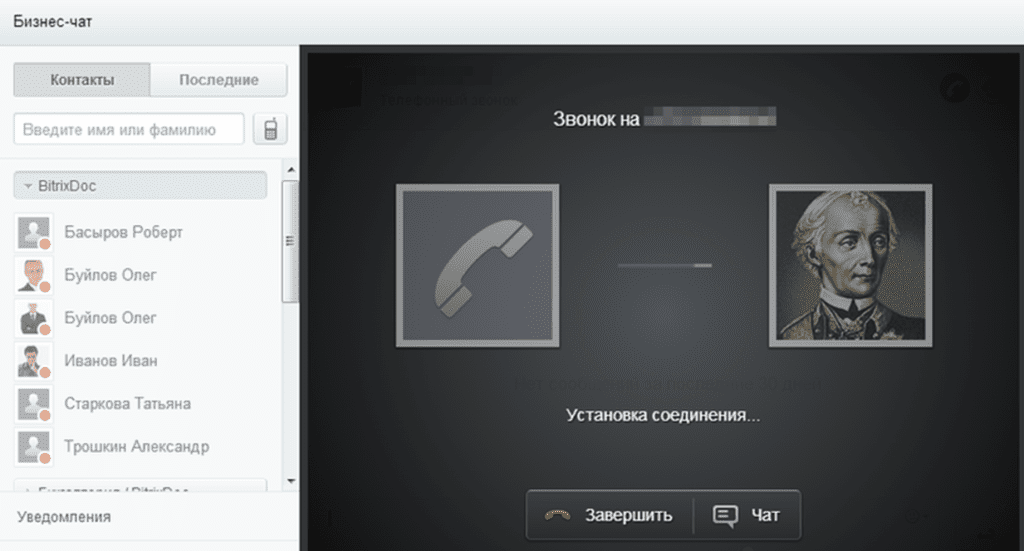
E-mail переписка. Прием писем.
Все письма с вашего почтового ящика попадают в CRM.
Если вы уже общались с данным клиентом и он был занесен в контакты или компанию, тогда всю переписку с клиентом вы сможете посмотреть в Лидах
E-mail переписка. Отправка писем.
Как написать письмо?
Письма можно отправлять следующим образом:
- На странице Мои дела выбрать команду Добавить — Письмо.
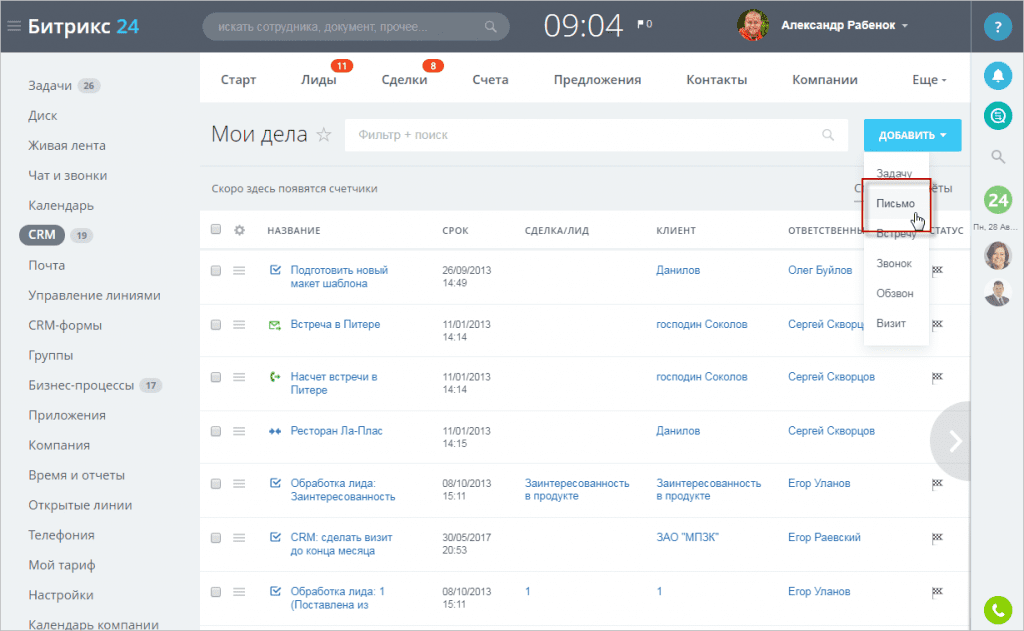 В данном случае одновременно с отправкой письма будет создаваться новое дело.
В данном случае одновременно с отправкой письма будет создаваться новое дело.
- Выбрать пункт E-mail в Ленте CRM.
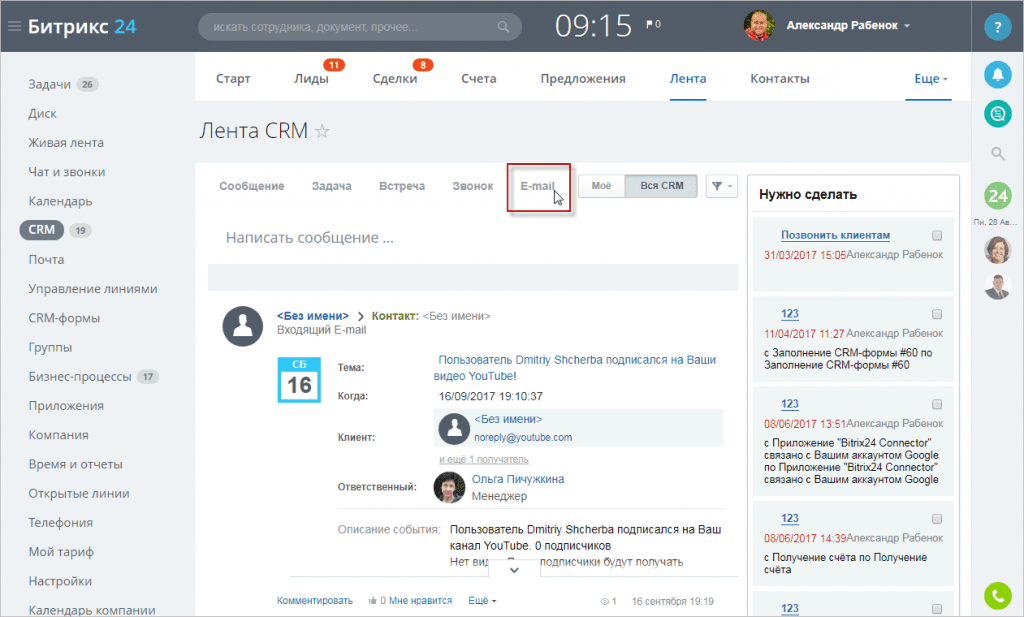
На детальной странице элемента (контакта, компании, лида или сделки) пролистайте вниз, перейдите на вкладку Лента и нажмите E-mail. Либо во вкладке Дела создайте Письмо.
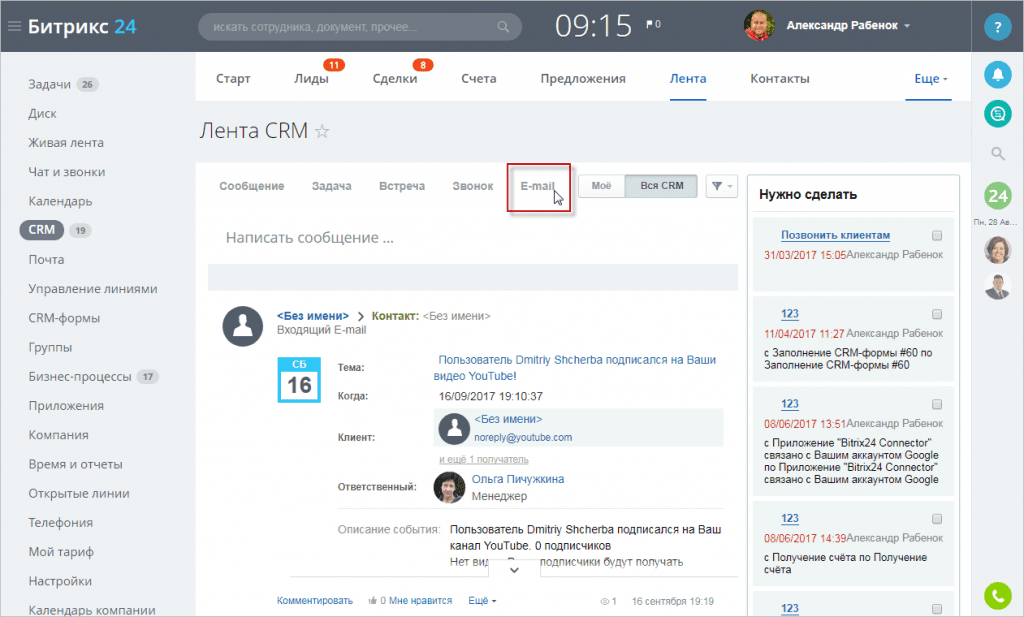
Вся переписка для данного элемента CRM также будет храниться на детальной странице.
- Письма можно отправить прямо из списка элементов. Рассмотрим на примере Контактов. Кликните по меню действий рядом с нужным контактом и выберите Написать письмо.
Если вы хотите отправить письма сразу нескольким контактам из списка, то укажите их все и выберите для них действие Отправить письмо.
Можно ли узнать, было ли прочитано мое письмо?
Согласитесь, очень важно не только отправить письмо, но и убедиться, что получатель с ним ознакомился. В правом верхнем углу письма вы можете проверить, не было ли оно проигнорировано.
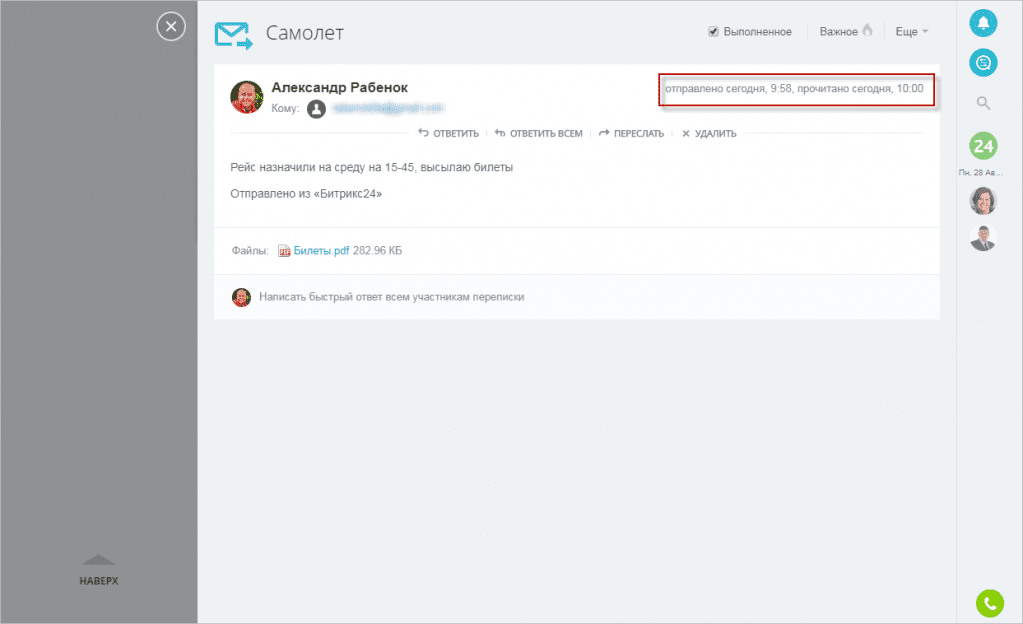
Сослаться на то, что «ой я не увидел» при прочитанном сообщении не получится! Данная функция решает очень много коммуникационных проблем:)
Для входящих и исходящих писем в CRM, на данный момент, действует ограничение на размер прикрепляемых файлов: 16 Мб.
Как создать чат в Битрикс 24 и написать сообщение
- Откройте меню “Чат и звонки”. В открывшемся окне у вас будет список всех публичных и ваших личных чатов. Создать новый чат вы можете кнопкой вверху этого списка.
Как поставить задачу в Битрикс 24
- Откройте меню “Задачи” и нажмите “Новая задача”.

- Откроется окно создания новой задачи. В этом окне укажите тему и описание задачи, исполнителя (по умолчанию это вы сами), срок выполнения и прочие необходимые атрибуты.
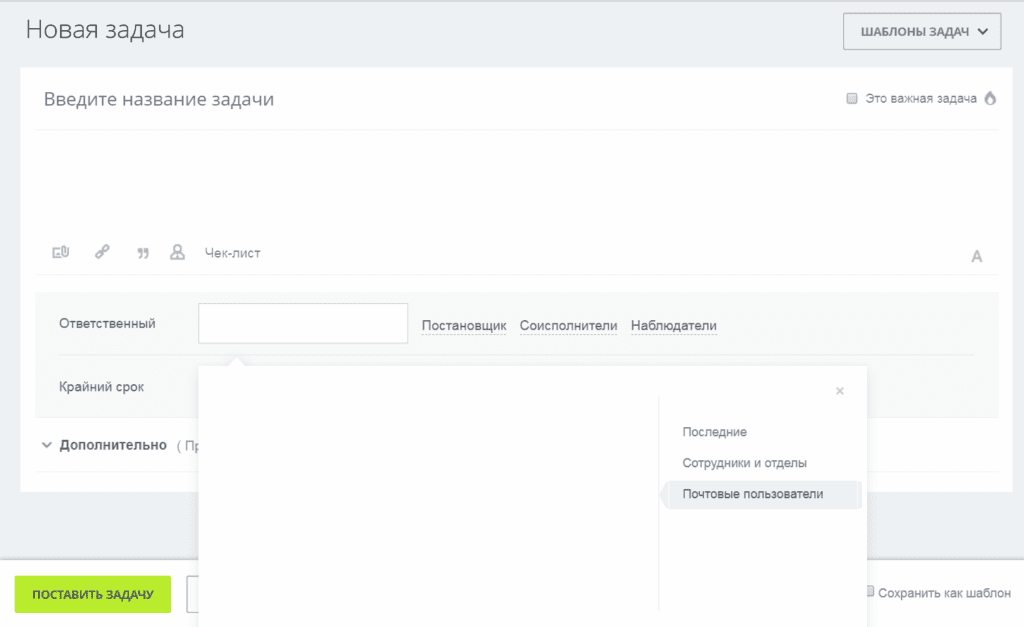
- Это не обязательно, но если задача сложная и включает много этапов, то добавьте в нее чеклист — разбейте ее на более простые пункты, которые будут отмечаться по мере выполнения. Кнопка “Чеклист” находится под описанием задачи. Нажмите “Добавить задачу”. Всем задействованным сотрудникам придут уведомления о ней.
Битрикс 24 — как настроить лиды
Все предварительные настройки лидов находятся в меню “CRM” — “Настройки”. Там в справочниках вы можете настроить статусы лидов и сделок, типы компаний, валюты и т.д. После настройки можно начинать добавлять лиды.
Чтобы добавить лид вручную:
- Откройте меню “CRM”, перейдите на вкладку “Лиды” и нажмите “Добавить лид”.
- Заполните название, состояние и все необходимые сведения о лиде, в том числе ответственного за него сотрудника.
- Нажмите “Сохранить”.
При большом количестве лидов мы рекомендуем автоматизировать их регистрацию, то есть настроить интеграцию с телефонией и почтой так, чтобы по каждому звонку автоматически создавался лид и регистрировался контакт в карточке клиента.
Надеемся, эта небольшая инструкция по Bitrix поможет вам освоить и оценить этот безусловно интересный инструмент.
А если у вас возникнут какие-либо вопросы или понадобится более подробная консультация по вопросам внедрения Битрикс в вашей компании, обращайтесь к специалистам “Интегруса”.

Присоединяйтесь к нам, чтобы каждую неделю получать полезные и рабочие материалы для улучшения вашего бизнеса.
Кейсы и стратегии от экспертов рынка.

Есть заблуждение, что настройка Битрикс24 для компании – это долго, дорого и сложно.
Именно поэтому всегда есть альтернатива не обращаться к услугам интегратором, а провести настройку Битрикс24 самостоятельно.
Настройка CRM Битрикс24: с чего начать?
Перед тем, как осуществить настройку Битрикс24 под себя, нужно сначала определить, зачем она нужна. Чаще всего это делают:
– чтобы увеличить общий объем продаж компании;
– чтобы развивать активные продажи;
– чтобы выйти на новый рынок;
– чтобы увеличить число повторных продаж;
– чтобы разгрузить менеджеров от рутины;
– чтобы получить контроль за расходами на рекламное продвижение и оптимизировать маркетинговый бюджет;
– чтобы повышать качество обслуживания клиентов;
– чтобы получить контроль за работой сотрудников.
После того, как вы для себя определили, какой результат ожидаете от настройки Битрикс24, можно переходить непосредственно к реализации задуманного.
Шаг 1. Регистрируйтесь в CRM
Чтобы скорее начать работу с вашим Битрикс24, просто нажмите кнопку Начать бесплатно на странице регистрации. Введите адрес электронной почты, подождите минутку и ваш Битрикс24 для компании готов! На почту будут отправлены все данные: ссылка, логин и временный пароль.
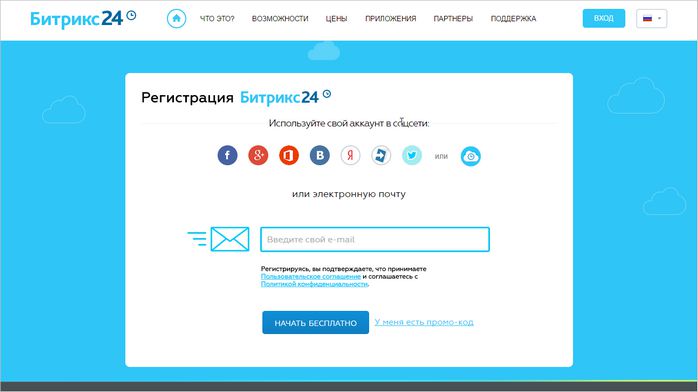
Шаг 2. Пригласите сотрудников в Битрикс24
Добавляйте сотрудников компании, чтобы они могли быстро и качественно обрабатывать входящие и сделки. Битрикс24 осваивается в команде быстрее. Чтобы добавить новых пользователей на ваш Битрикс24, нажмите «Пригласить сотрудников» в Живой Ленте. Далее выберите удобный способ: email, телефон или же просто поделитесь ссылкой с коллегами.
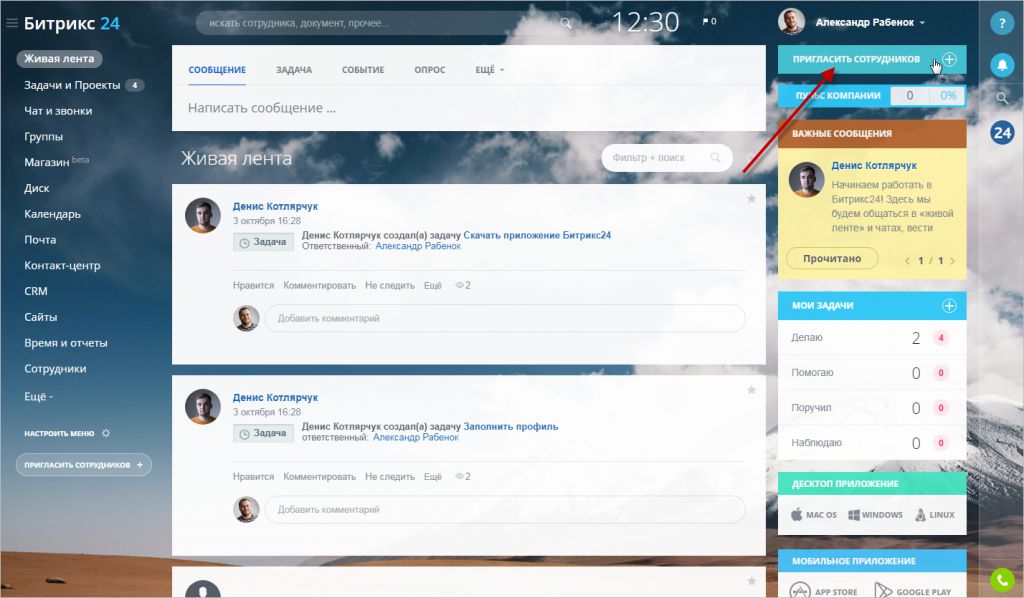
Шаг 3. Подключите каналы продаж
Все каналы общения с клиентом (телефон, почту, соцсети, мессенджеры) подключаются в разделе Контакт-центр. Теперь все звонки, письма, сообщения из Вконтакте, Viber и других мессенджеров и соцсетей будут попадать и обрабатываться в Битрикс24.
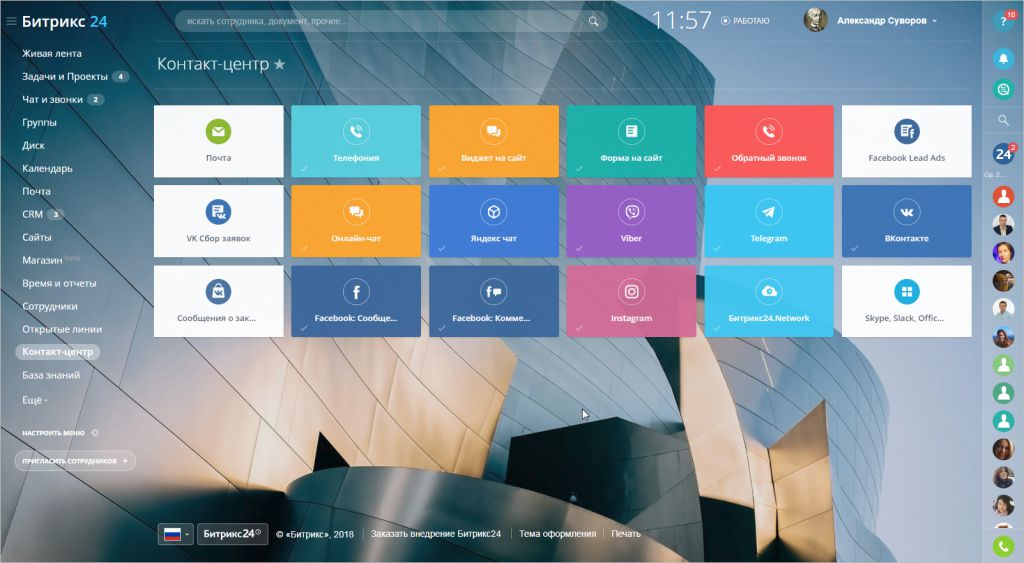
Вам не нужно переключаться между ними, следить за каждым источником обращения в отдельности и обновлять странички – все попадает в CRM автоматически. Отвечать вы можете также из вашего Битрикс24 для отдела продаж.
Соцсети
Для того, чтобы подключить, например, Вконтакте, нажмите кнопку с логотипом. Если у вас есть магазин Вконтакте, вы будете получать уведомления о заказах и сможете отвечать на сообщения клиентов из Битрикс24. Авторизуйтесь в группе или странице, где создан магазин, и выберите открытую линию для работы. Закройте форму авторизации и нажмите «Подключить». Вести работу с клиентом можно через чат. Вы получите уведомление о заказе, его детали и ссылку на просмотр. Ваш ответ придет клиенту в личные сообщения ВКонтакте 🙂
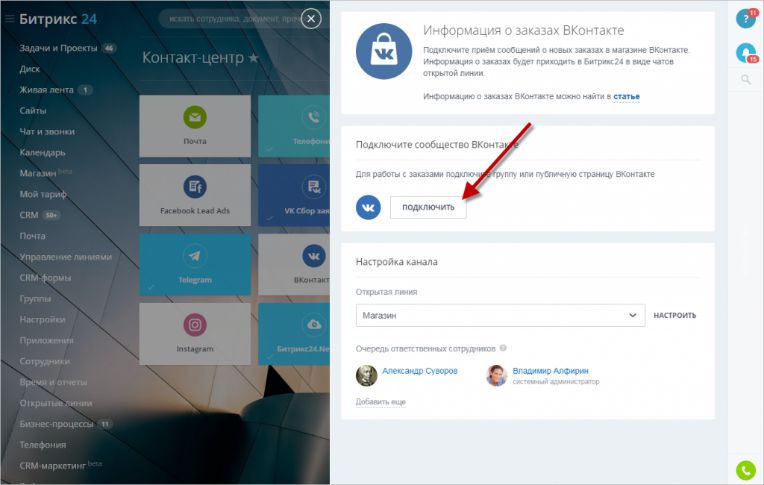
Телефония
Если у вас нет своей телефонии, вы можете арендовать номер в Битрикс24. Заходите на страницу Контакт-центр > Телефония > Подключение > Аренда номера > Подключение. Выберите номер исходя из региона вашего бизнеса > Арендовать Как только вы подключили Телефонию все звонки попадают автоматически в вашу CRM.
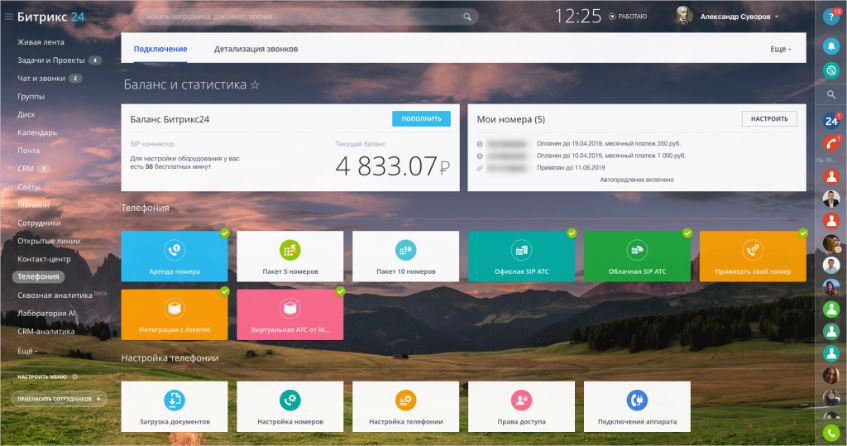
Шаг 4. Подключите Центр продаж
Центр продаж позволяет работать с клиентом и совершать продажи прямо в чате Битрикс24.
Вы можете:
– Сообщить клиенту информацию о компании, ее расположении и Контакты;
– Отправить форму для контактных данных или записи на услуги;
– Быстро создать заказ, который клиент сможет оплатить прямо в чате.
Перейти можно через пункт Центр продаж левого меню.
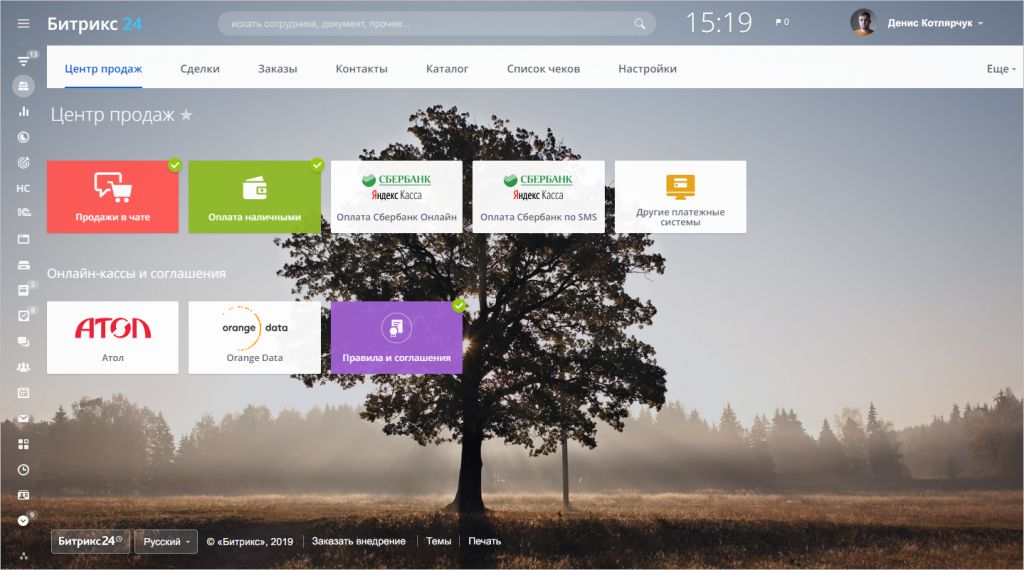
Подключение Центра продаж
Центр продаж работает на базе интернет-магазина Битрикс24. Именно страницы магазина мы в дальнейшем будем отправлять в чате клиенту. Самый простой вариант создания магазина – перейти в раздел Центр продаж – Продажи в чате и выбрать пункт «Подключить». Далее оформите страничку по своему вкусу.
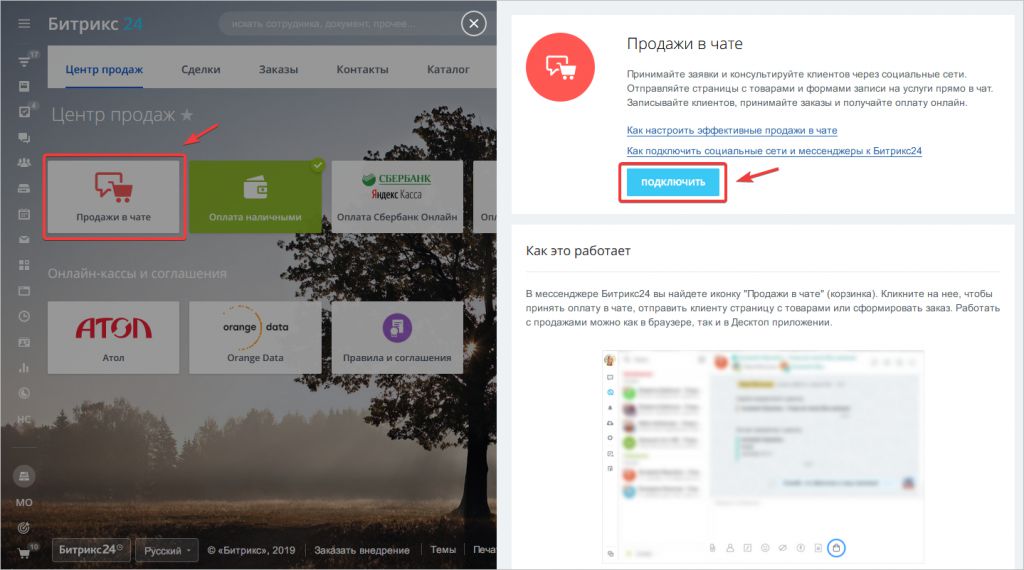
Шаг 5. Настройте стадии воронки продаж
Канбан в CRM – это удобный формат визуализации вашей воронки продаж. Здесь вы настраиваете этапы, которые должна пройти сделка перед тем, как ее выиграть. Вы видите, как движутся сделки по этапам, кто ответственный и что нужно делать с каждой.
Оценить состояние всех текущих сделок очень просто. Счетчики подскажут, на что нужно обратить внимание. Перейдите одним кликом в блок Быстрая сделка, нажмите плюсик, заполните основную информацию – и новая сделка готова 🙂
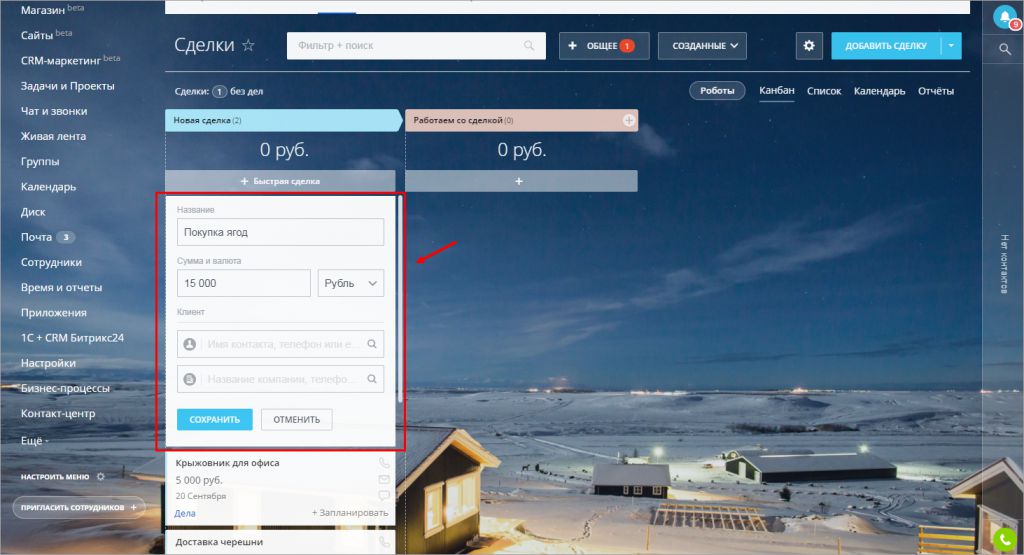
В канбане можно быстро передвинуть сделку на другой этап – просто перетащите элемент мышкой. Если хотите завершить или удалить сделку – перетащите ее в нужный блок в нижней части экрана.
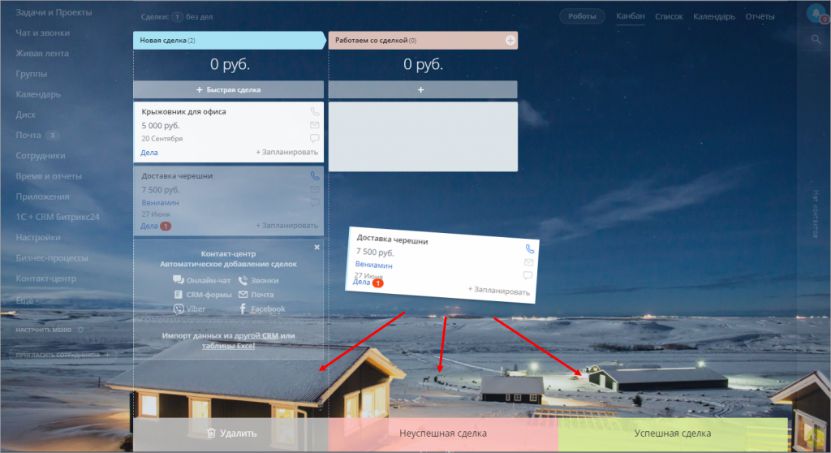
Шаг 6. Настройте карточку CRM
Карточка клиента хранит всю историю работы с клиентом: его контакты, все диалоги и записи разговоров, выставленные счета и покупки. Большинство полей заполняются автоматически, и вам не придется самостоятельно переносить данные. Также из этого раздела вы можете связаться с клиентом любым удобным способом.
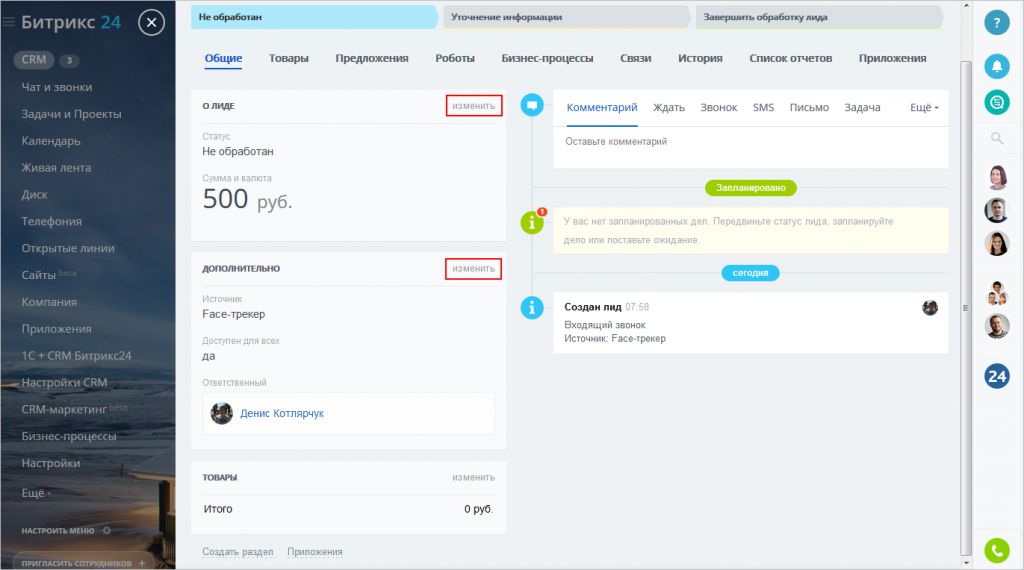
Находясь в карточке, вы можете:
– Создавать и перемещать разделы так, как вам удобно;
– Менять значения и названия полей, а также добавлять и скрывать их.
Важно правильно настроить Карточку, добавив те поля, которые действительно нужны для вашей работы.
Нажмите кнопку Изменить для перехода в режим настройки. Расположите поля в нужном порядке, а лишние элементы скройте.
Шаг 7. Настройте способы оплаты
Этим способом вы можете подключить:
– Сбербанк Онлайн,
– Сбербанк через SMS,
– Оплата картой (Яндекс.Касса),
– Альфа-Клик,
– Яндекс.Деньги,
– QIWI,
– Webmoney.
Выберите любой из вышеперечисленных способов в Центре продаж и нажмите «Подключить».
Шаг 8. Создайте продающий лендинг для CRM
В Битрикс24 есть свой конструктор сайтов и лендингов, который позволяет быстро и без программистов создавать продающие странички для продвижения товаров, услуг, акций.
Вся работа ведётся из раздела «Сайты». левого меню. Перейдите туда и нажмите «Новый сайт».
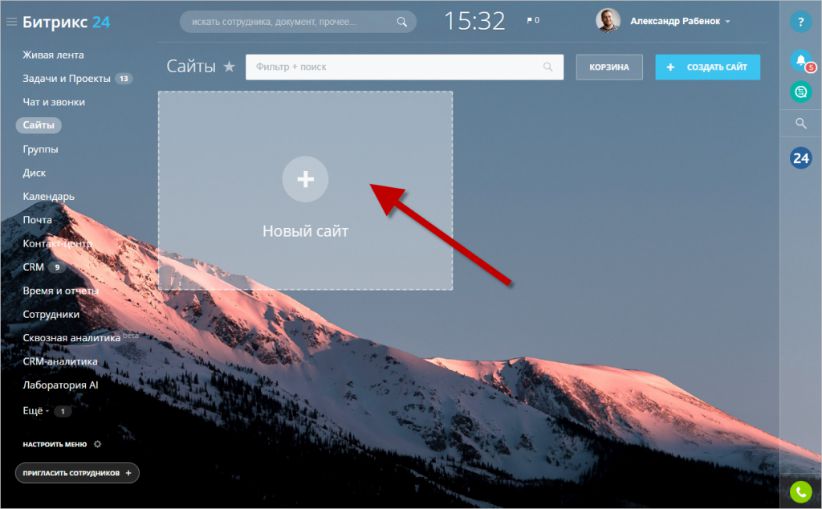
На любой вкус и бизнес в Битрикс24.Сайты есть готовые шаблоны, которые за несколько минут позволят вам сделать продающий лендинг.
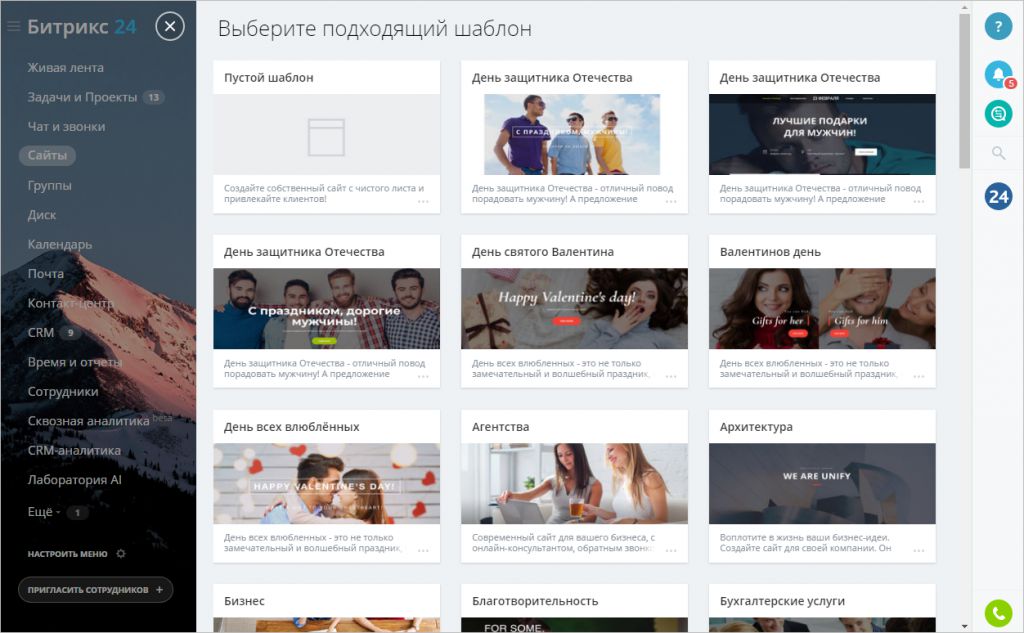
Если вы хотите разместить на сайте контакты вашей компании, фотогалерею, видеоролики или что-то другое, воспользуйтесь блоками любой направленности, чтобы реализовать разные идеи.
Когда вы сделали структуру сайта и разместили блоки, добавьте контент и отредактируйте дизайн. Каждый блок имеет две панели работы с ним:
– Редактировать – основные настройки блока и его содержания;
– дизайн – редактирование внешнего вида блока;
– действия – список операций, которые можно выполнить с блоками: скрывать от просмотра, копировать, вырезать и т.д.
Ваш сайт наполнен и готов продавать? Тогда кликните «Опубликовать» в правом верхнем углу и ваш сайт сразу станет доступен в сети!
Создаём виджет на сайт
Разместите на своём сайте специальный виджет с онлайн-чатом, формой заказа или обратным звонком, и клиент получит возможность написать вам в чат, заказать обратный звонок или заполнить форму. Виджет это «кнопка», при нажатии на которую посетитель увидит список доступных инструментов.
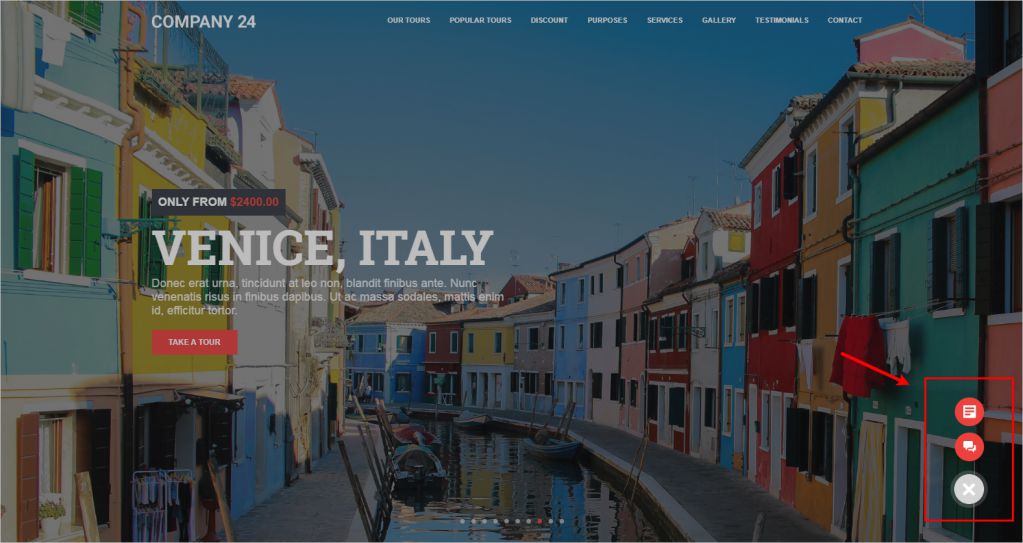
Работа с виджетами ведётся на странице вашего сайта в разделе «Настройка виджета». По умолчанию вам доступен стандартный виджет, однако вы можете создать свой и наполнить его нужными инструментами. Для создания нового виджета вам лишь необходимо нажать кнопку «Создать виджет» и настроить параметры так, как вам удобно.
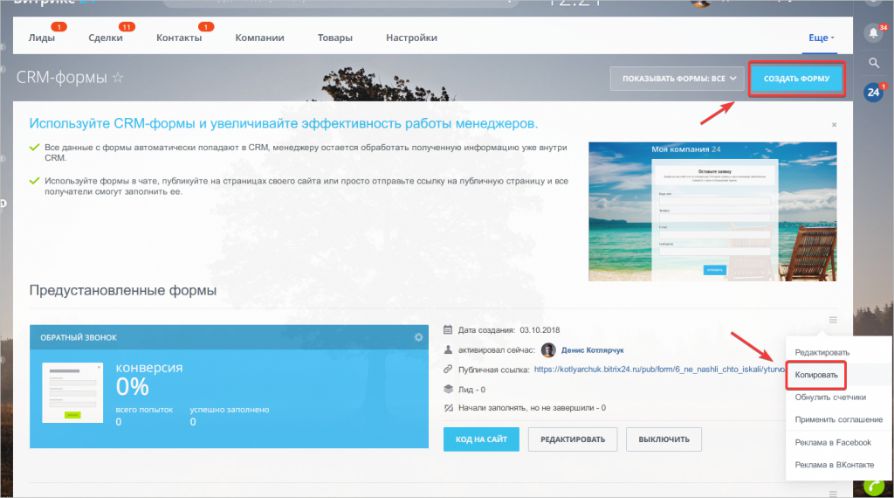
Ставим CRM-форму
С помощью данной функции вы можете за пару кликов создать специальную форму и разместить её на своём сайте или отправить ссылкой клиенту. Посетитель сайта заполнит форму и все данные автоматически попадут в CRM. Вам останется только приступить к работе с новым потенциальным покупателем:)
Шаг 9. Автоматизируйте продажи
Работа с клиентами и продажами состоит из множества рутинных операций – планирование встреч, работа с почтой и звонками, постановка задач и контроль их выполнения. Доверьте повторяющиеся задания роботам и настройте автоматизацию процесса продаж. Работа с автоматизацией ведется на странице CRM – Сделки – Роботы.
Робот поможет поставить задачу при поступлении новой заявки, запланирует встречу, отправит письмо или даже сообщит начальству о задержке в работе с клиентом.
Вы можете настроить поведение роботов прямо в карточке клиента или сделки. Эти настройки сохранятся для всех элементов. Для редактирования нажмите кнопку «Настроить роботов».
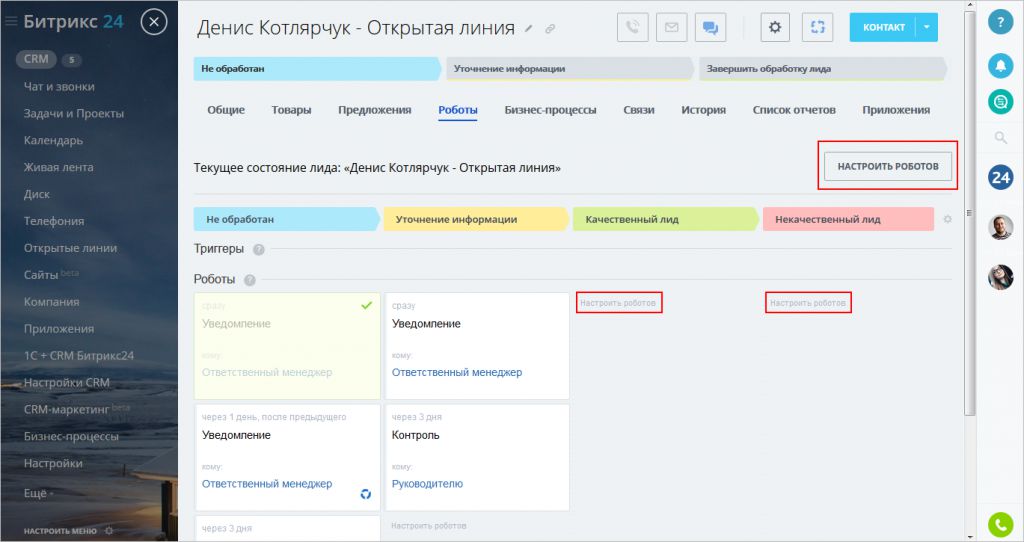
В режиме редактирования вы можете перетащить или изменить существующие правила, а также создать нового робота.
Каждое действие привязано к конкретному статусу – поэтому для создания нового робота выберите необходимую колонку и нажмите кнопку «Добавить».
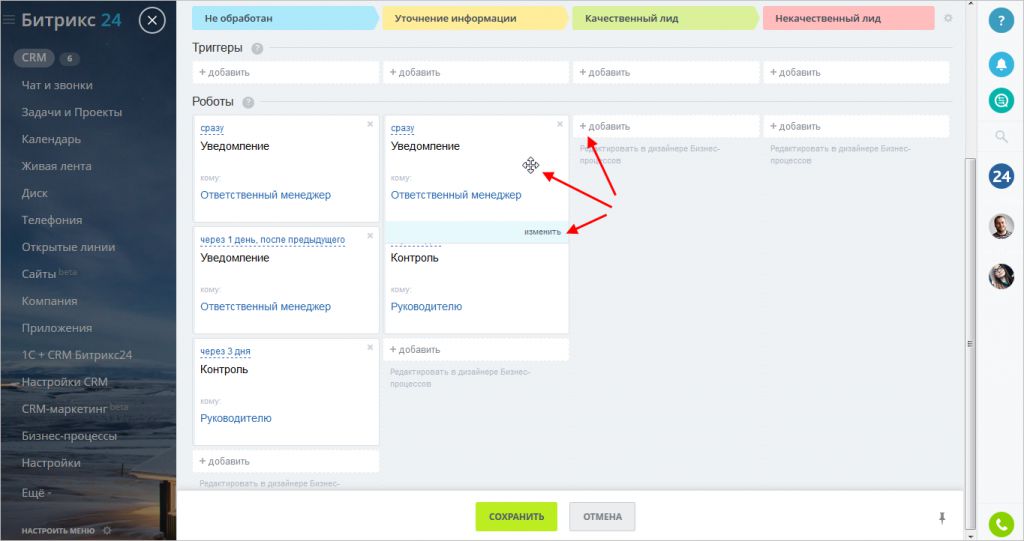
Шаг 10. Подключите CRM-маркетинг
CRM-маркетинг позволяет отправлять письма потенциальным покупателям, звонить недавним клиентам, поздравлять юбиляров специальной скидкой прямо из Битрикс24. А также выбрать нужные контакты и показать им рекламу на всех основных площадках – Google, Yandex, Facebook и ВКонтакте.
Чтобы начать работу необходимо создать сегменты – группы контактов по определённому признаку. Например, все лиды в работе или контакты с покупкой в этом месяце.
Далее выберите канал связи, с помощью которого вы будете работать с сегментом – письмо, sms-сообщение, звонок или реклама.
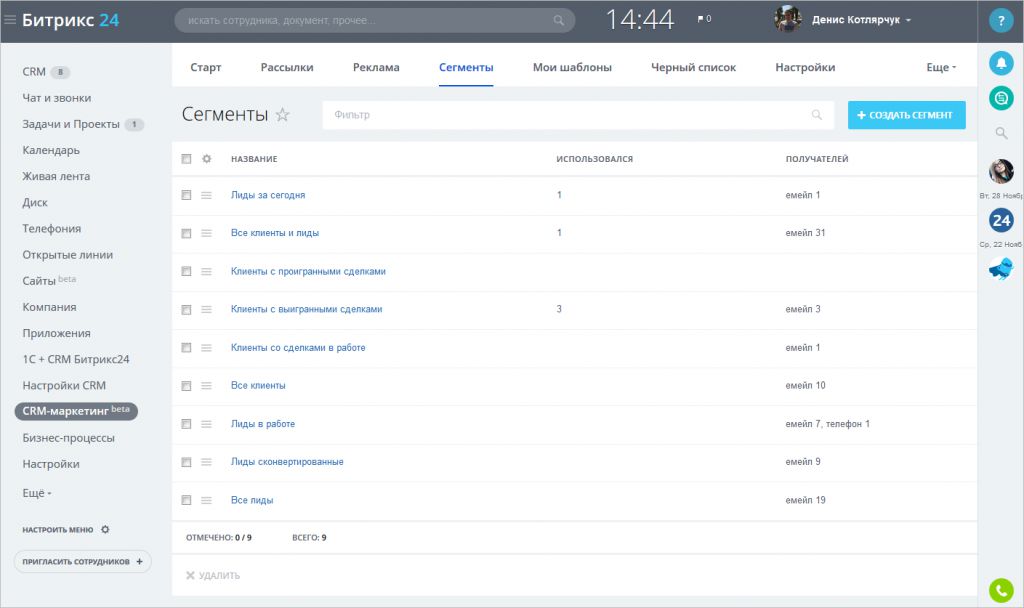
Определите шаблон для рассылки или создайте новый, настройте параметры и проверьте результат с помощью предпросмотра. На этом всё, вы готовы начинать рассылку!
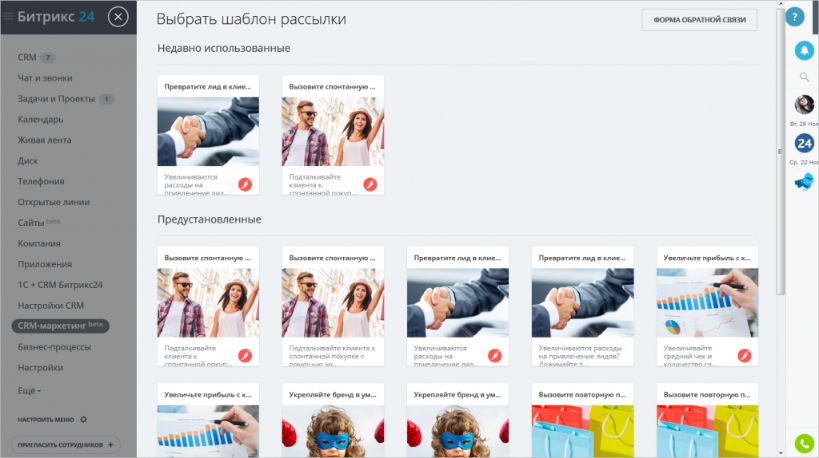
Для каждой рассылки доступна подробная статистика – проконтролируйте, сколько сообщений было прочитано, в какое время клиенты открывали письма и по каким переходили ссылкам.
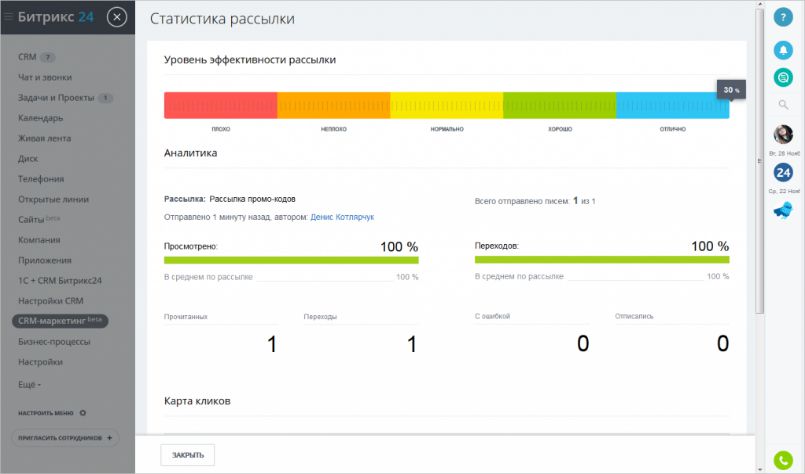
Шаг 11. Обучите сотрудников работе в системе
Как только вы сделали базовые настройки Битрикс24 самостоятельно, нужно переходить к обучению сотрудников работе с новым инструментом.
Разработайте справочник, к которому менеджеры смогут обращаться при возникновении вопросов. В нем опишите функционал системы, дайте детализированную инструкцию, чтобы избежать ошибок и быстрее адаптировать новых сотрудников.
Организуйте тренинг для персонала по работе в CRM. Вам важно проконтролировать, что теоретические знания закрепились в головах сотрудников, и они их уверенно смогут применять на практике.
Подведем итоги
Для того, чтобы осуществить настройку Битрикс24 самостоятельно, вам необходимо для начала определиться с целями и задачами внедрения системы.
Работа в Битрикс24 позволяет:
– сделать бизнес-процессы прозрачными;
– повысить продуктивность персонала;
– автоматизировать рутинные задачи и сэкономить драгоценное время сотрудников;
– свести человеческий фактор к минимуму;
– найти “узкие” места компании, которые тормозят ее работу;
– систематизировать клиентскую базу;
– организовать работу с клиентом в режиме одного окна;
– оптимизировать маркетинговый бюджет;
– контролировать работу сотрудников;
– увеличить продажи;
– сократить издержки.
У вас всё же остались вопросы по настройке Битрикс24 для компании?
Есть ощущение, что вы не сможете справиться самостоятельно и нужна помощь компетентных специалистов?
Хочется внедрить Битрикс24 не просто “для галочки”, а ради результата, и выжимать из нее максимум?
Тогда обращайте в команду PinscherCRM
Битрикс24 – популярный сервис, предназначенный для эффективной работы компаний любых масштабов благодаря широкому набору инструментов. С одной стороны, у некоторых пользователей это вызывает сложности: с чего начать и как с этим работать? С другой стороны, каждый клиент по мере развития бизнеса может расширять функционал сервиса под текущие требования и задачи.
Весомое преимущество – разработчик предлагает организациям со штатом до 12 сотрудников бесплатный тариф с базовыми инструментами.
Соглашусь, переезд на Битрикс24 сравним со сменой локации офиса компании. Сначала вы соберёте всё необходимое и перевезёте, а потом заново распакуете на новом месте. Но не всё так сложно. Достаточно пошагово выполнить мою инструкцию.
В этой статье рассмотрим:
- ключевые возможности (перечисление);
- регистрацию в сервисе;
- подключение и пошаговую настройку организации;
- обзор инструментов для командной работы с примерами;
- тарификацию сервиса;
- основные различия между коробочным и облачным Битриксом24.
Ключевые возможности
Совместная работа над задачами и проектами:
- постановка задач;
- установка режима работы (план, сроки, календарь, списки);
- присвоение роли и права доступа;
- шаблоны;
- роботы для работы по заданному сценарию;
- канбан-доски;
- отслеживание эффективности сотрудников;
- приложения для iPhone и Android.
CRM для продаж:
- просмотр историй сделок по карточкам;
- объединение сделок путём поиска дублей;
- автоматизация продаж с помощью роботов;
- CRM-маркетинг;
- звонки и письма из CRM;
- онлайн-чат на веб-сайт (бесплатно);
- отчёты;
- генератор продаж;
- автоматизация создания договоров, счетов и актов;
- AI Скоринг CRM (прогноз успеха сделок при помощи ИИ);
- обмен данными с 1С в реальном времени;
- сквозная аналитика.
Контакт-центр: телефония, чат на сайт (бесплатно), коллтрекинг, CRM-формы в соцмедиа и на сайте, автоответчик.
Сайты: возможность создания сайтов в простом конструкторе.
Магазины: создание интернет-магазинов в конструкторе и по шаблонам.
Офис: виртуальное пространство для коммуникации сотрудников компании.
Регистрация и создание
Откройте страницу регистрации Битрикс24, нажмите «Начать бесплатно». Выберите удобный способ регистрации.
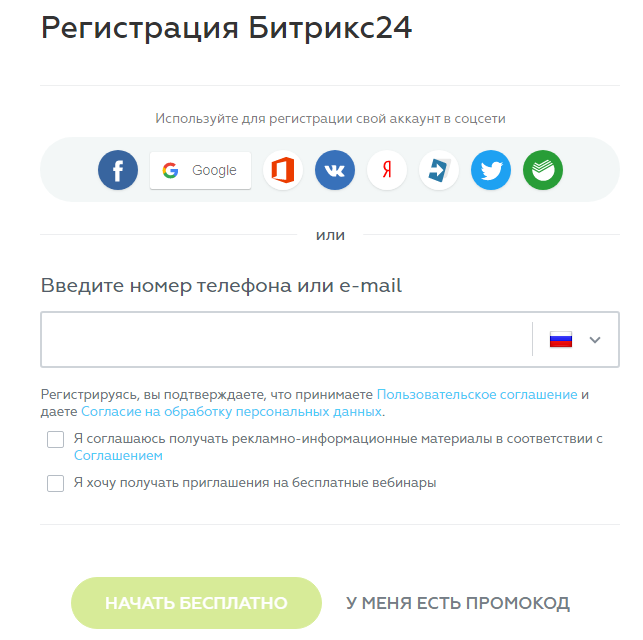
Вы создали свой Битрикс24. Дальше нужно указать название компании, при необходимости переименовать домен, имя которому система присвоила случайным образом.
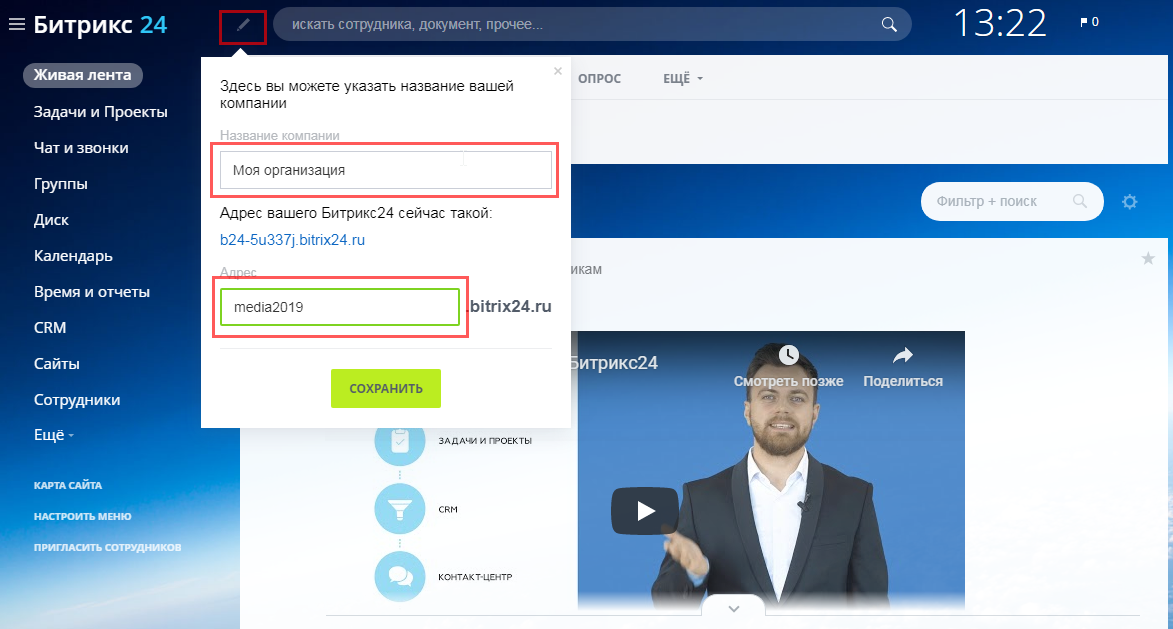
Подключение сотрудников
Откройте вкладку «Живая лента»-«Пригласить сотрудников». Опция доступна админу, в настройках есть функция «Разрешить всем приглашать пользователей на портал».
Система предлагает 5 способов приглашения сотрудников:
- «быстрая регистрация» – скопируйте ссылку в соответствующем поле и отправьте её коллегам, при переходе у них появится возможность регистрации;
- «по sms» – вводите номера телефонов коллег, которые получат сообщение на телефон со ссылкой для регистрации;
- «по e-mail» – аналогично, но вводятся почтовые ящики коллег;
- «зарегистрировать» – вносите e-mail, имя/фамилию сотрудника и должность, на его почтовый ящик придёт письмо с паролем и логином для входа;
- «пригласить интегратора» – заключение договора с сертифицированными партнёрами сервиса для настройки вашей организации.
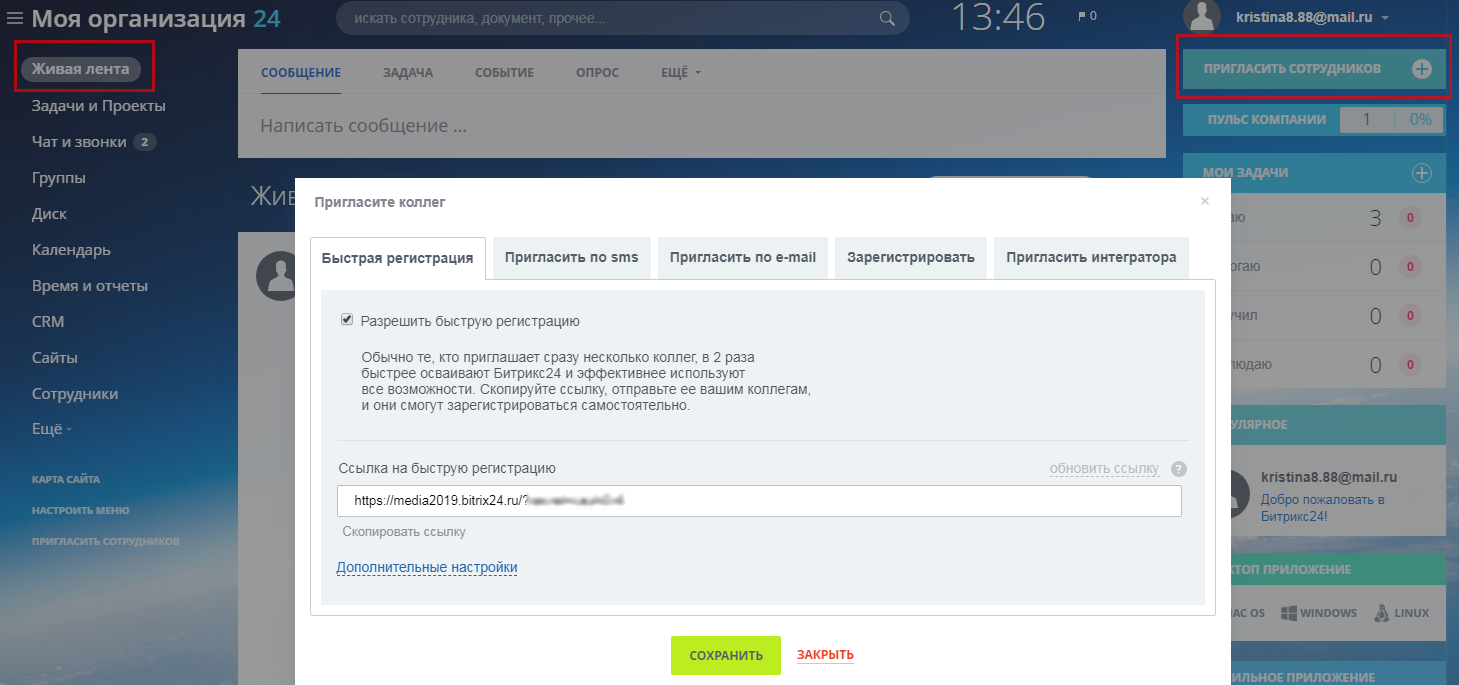
Настройка структуры компании
Просмотр и редактирование структуры осуществляется в «Меню»–«Сотрудники». Структура состоит из подразделений, за каждым из которых закрепляется название, руководитель, сотрудники.
Нажимайте кнопку «Добавить подразделение», заполняйте данные.
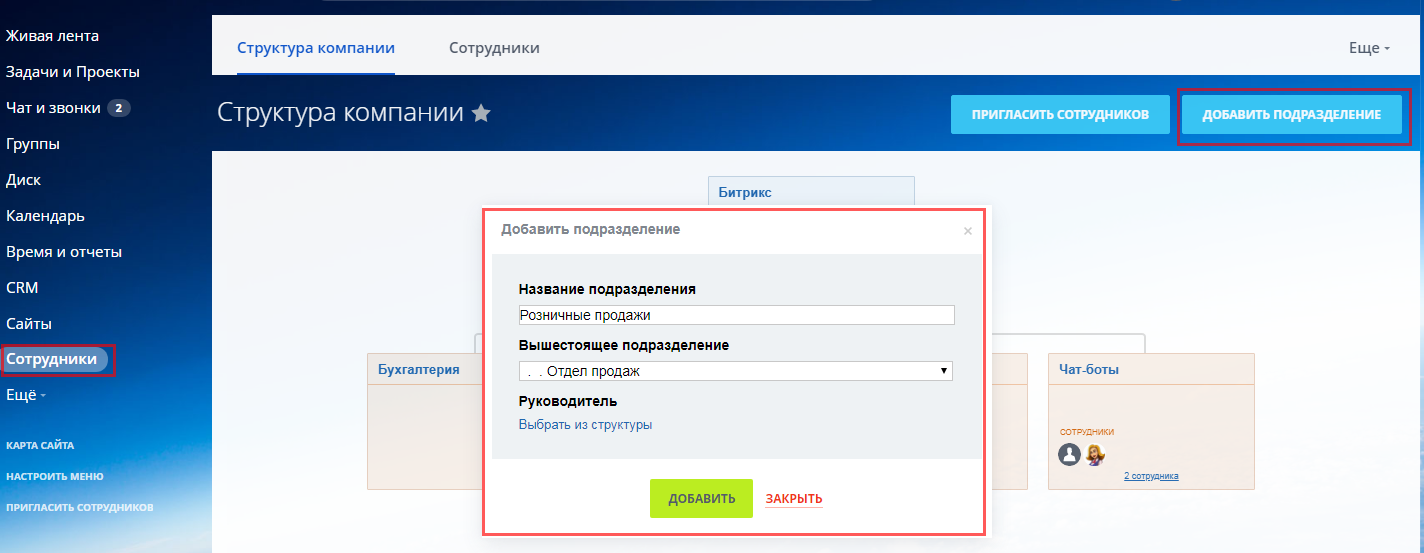
Каждому подразделению можно добавлять дочернее подразделение и подотделы без ограничения по их количеству. Получится примерно так, как на скриншоте.
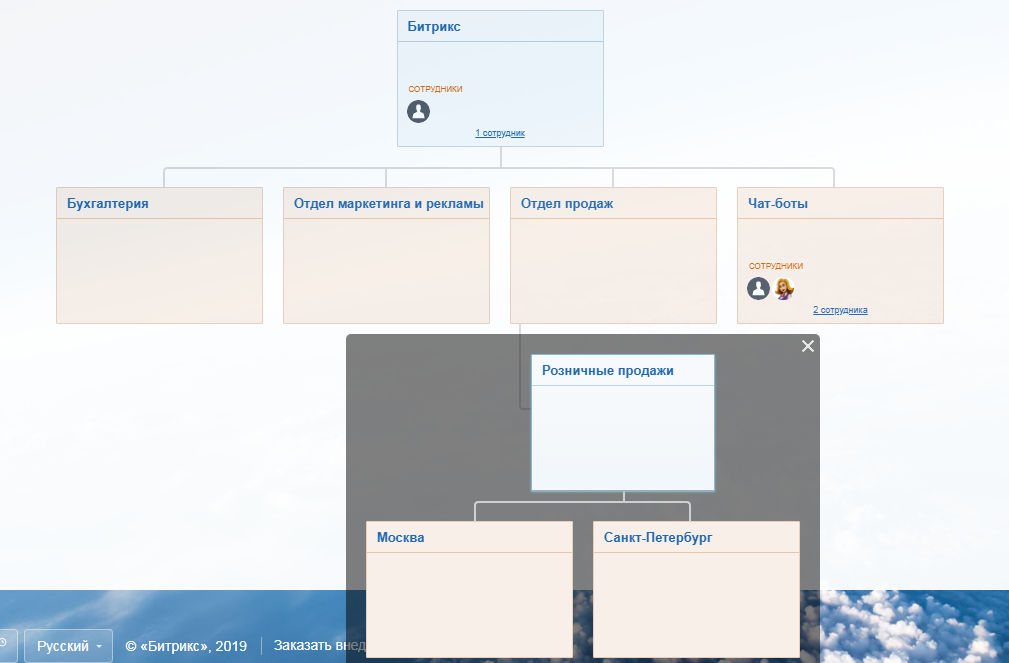
Здесь же есть кнопка «Пригласить сотрудников». При необходимости переносите сотрудника в какое-либо из подразделений, зажав иконку с именем левой кнопкой мыши и перетаскивая её в нужное окно.
Основное меню сервиса: обзор
Разделы меню находятся в левой колонке экрана. Кратко по ним пройдусь.
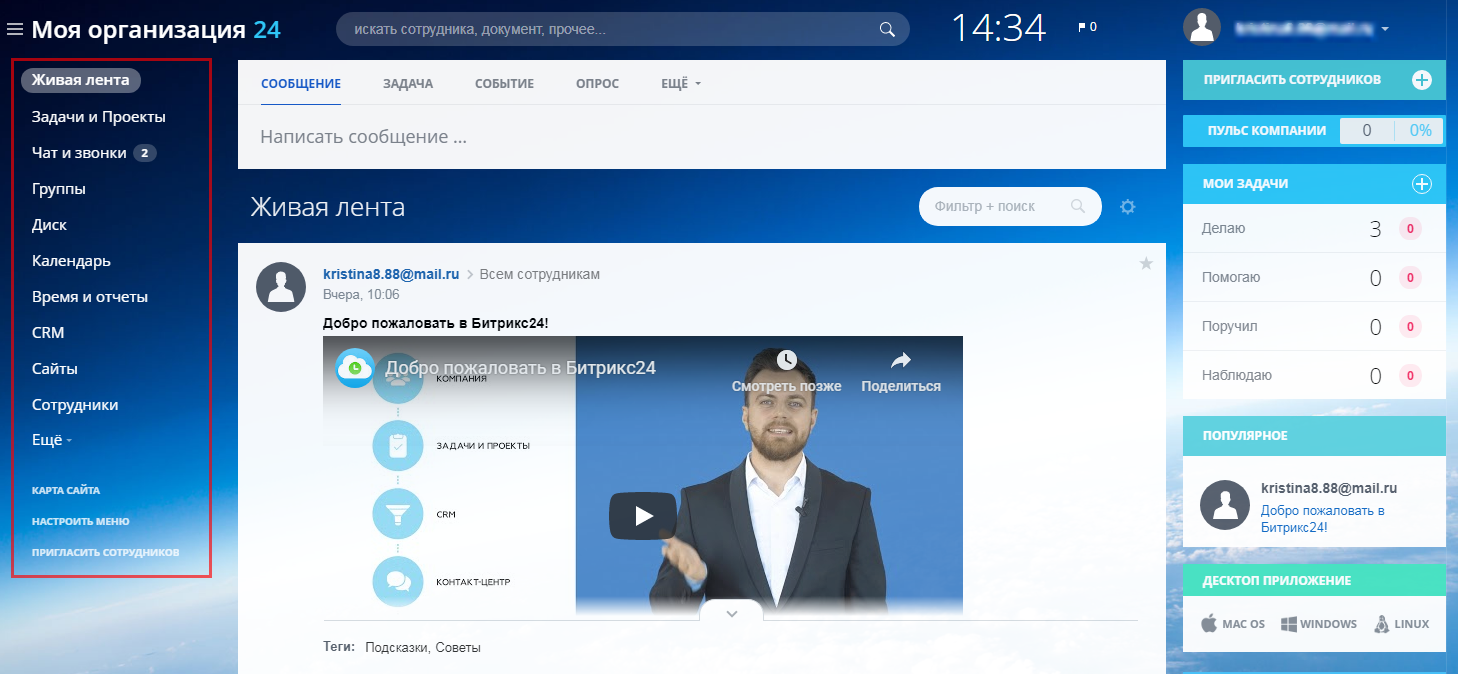
Живая лента – страница событий портала
Вмещает несколько подразделов:
- «Сообщение» – вкладка, где можно писать сообщения и просматривать смс других коллег, отправка возможна всем сотрудникам или группам, отделам, почтовым пользователям.
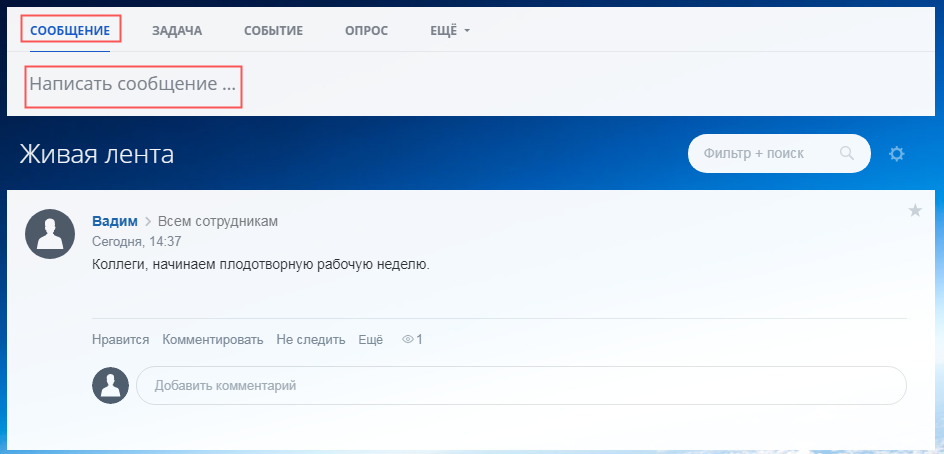
- «Задача» – вкладка, предназначенная для формирования задач. Нажимайте «Отправить», и она автоматически отобразится в списке уведомлений Живой ленты. В правом верхнем углу ставьте галочку для присвоения статуса «Важная задача».
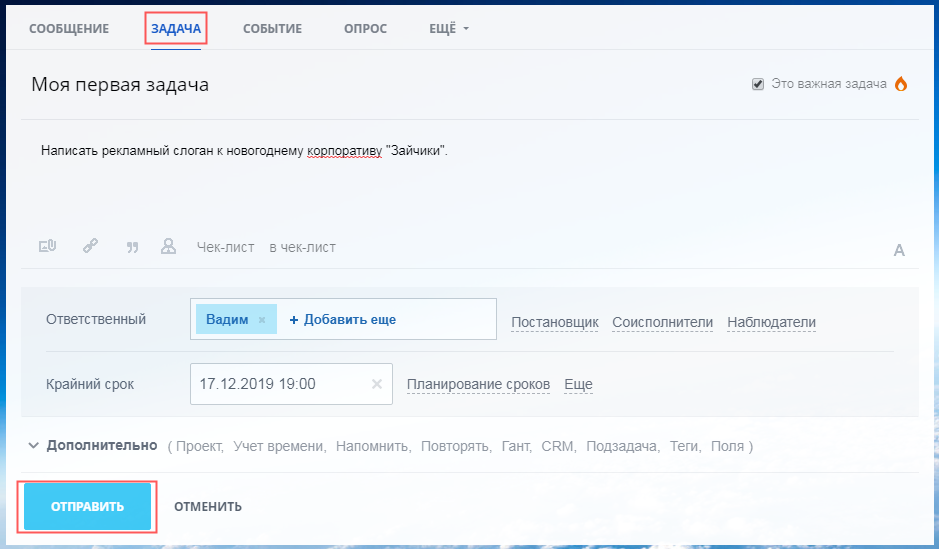
- «Событие» – вкладка, где создаются события, указываются требуемые сведения, настройки и сотрудники, у которых отобразится данное сообщение в Живой ленте.
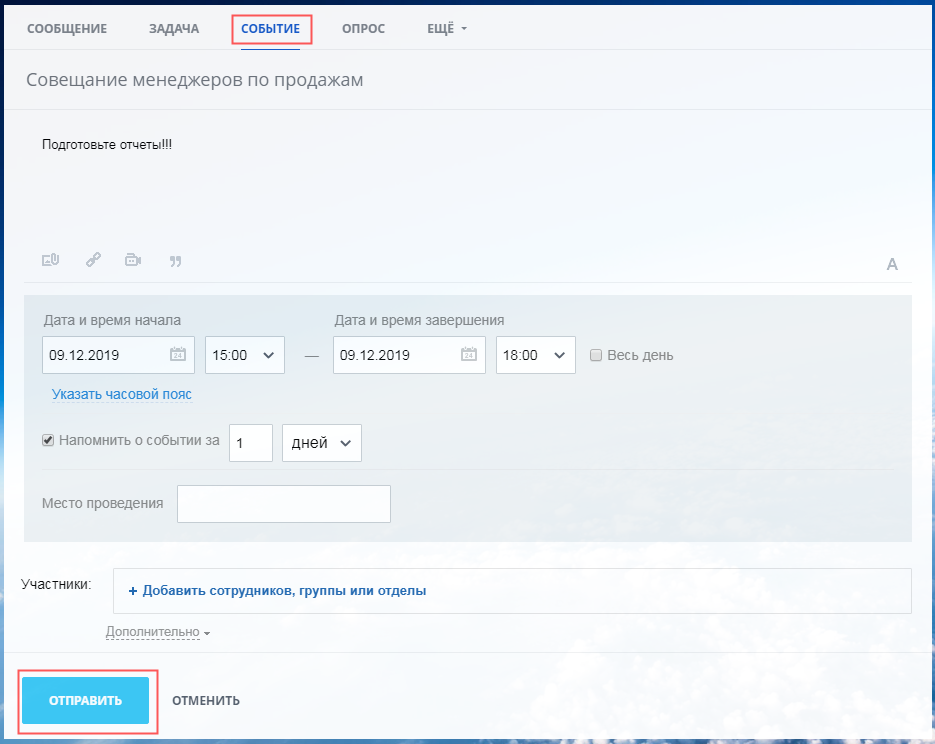
- «Опрос» – вкладка для создания опросов, которые появятся в ленте (для всех сотрудников или выбранных вами групп, подразделений и т.д.).
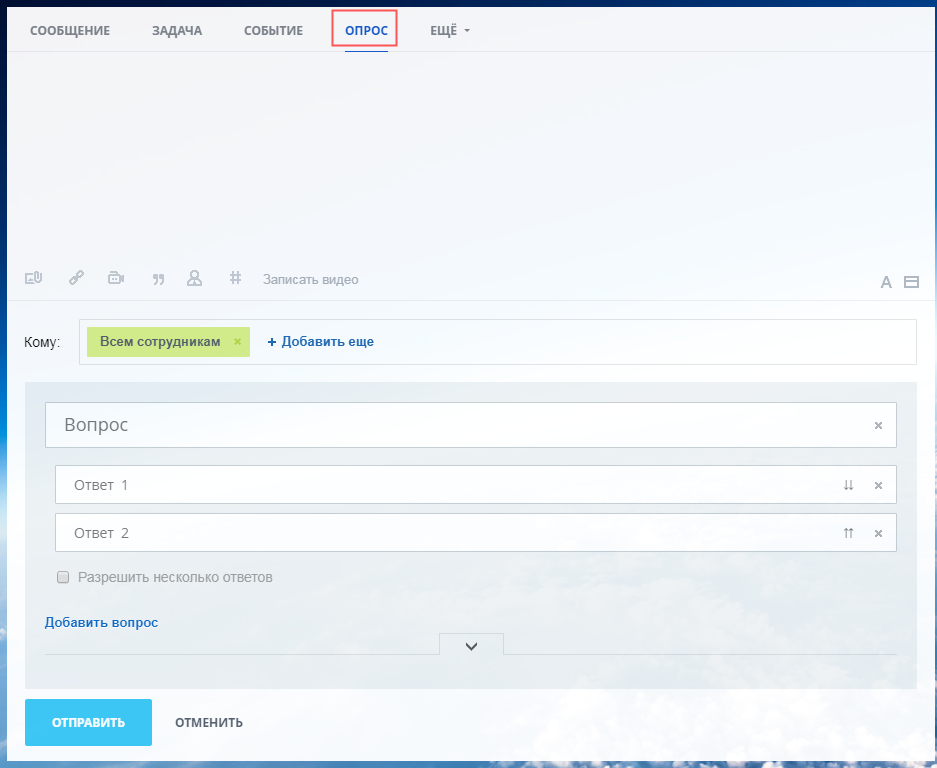
- «Ещё» – здесь находятся дополнительные вкладки для отправки файлов, благодарности, важных сообщений в Живую ленту.
Задачи, подзадачи и проекты – организация рабочего процесса
В данном разделе вы получаете наглядную информацию о завершённых, текущих и запланированных делах. Я не буду останавливаться на каждой опции, а перейду к главному – созданию задач. Кстати, данный инструмент находится практически в каждом разделе.
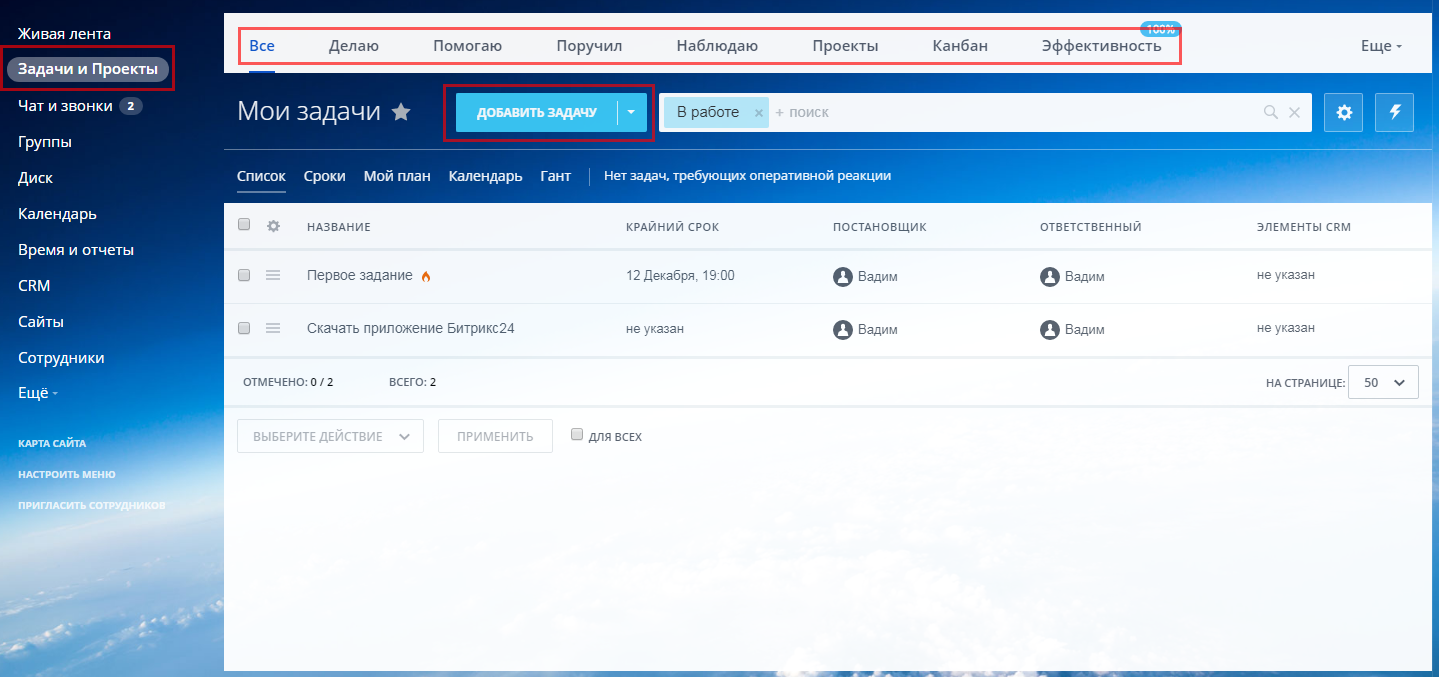
Как создать задачу в Битрикс24?
Нажимайте кнопку «Добавить задачу». Дальше внесите данные: название и описание задачи. Если нужно, составьте чек-лист со списком действий, чтобы фиксировать выполненные шаги. Возле значка пламя можно отметить галочкой приоритет задачи – важная. Назначьте сотрудников, ответственных за выполнение, и крайний срок (дедлайн).
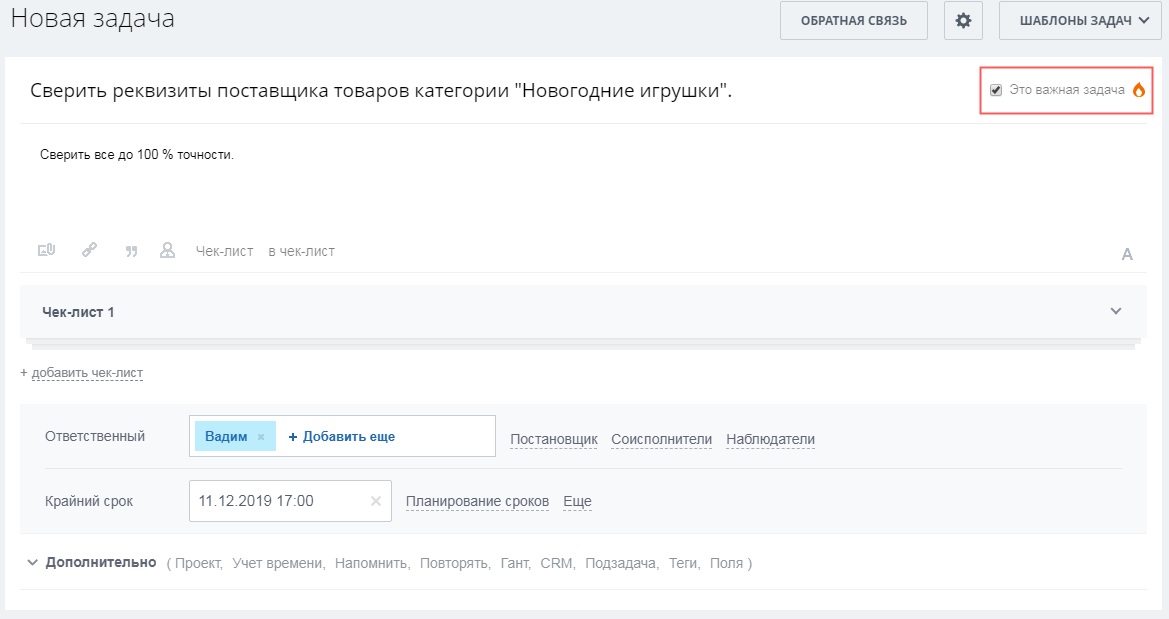
Кратко о ролях сотрудников, участвующих в выполнении задачи:
- ответственный – исполнитель задачи;
- постановщик – сотрудник, назначивший задачу, он получает подтверждение о выполнении;
- соисполнитель – помощник в выполнении задач, имеет идентичные права роли «ответственный»;
- наблюдатель – сотрудники, которым будут приходить уведомления о выполнении задачи, имеют возможность оставлять свои комментарии.
Вкладка «Дополнительно» позволяет осуществить следующие действия:
- привязать задачу к выбранному проекту (здесь же создаётся новый ПРОЕКТ);
- подключить учет времени;
- установить напоминания;
- создать шаблон задачи с помощью опции «Повторять»;
- сформировать ПОДЗАДАЧУ и т.д.
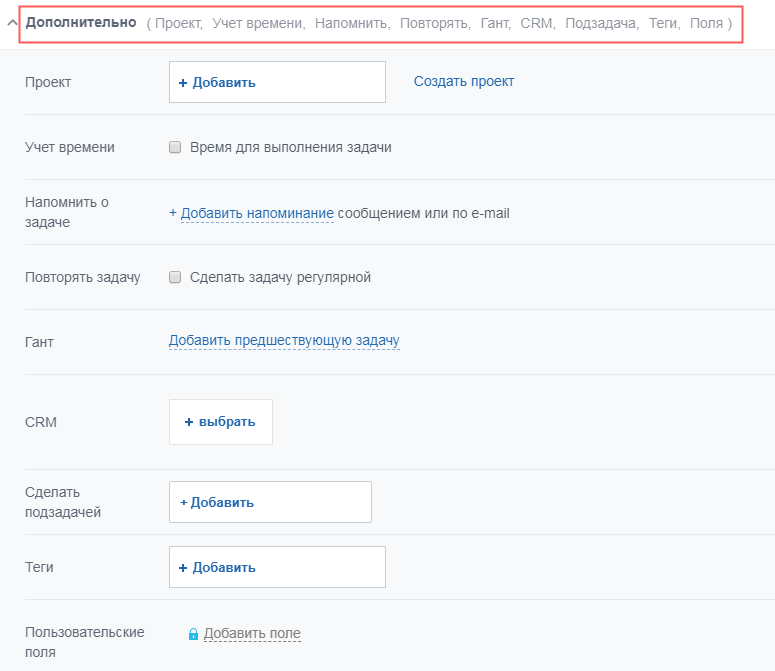
Канбан доски в задачах
Привычная многим методология есть в Битрикс24. Задачи сразу создаются в подразделе «Канбан». Интерфейс схожий с аналогичными сервисами: выделение колонок цветом, фильтр для поиска задач. Для наглядности сделал несколько задач, чтобы показать вам скриншот досок.
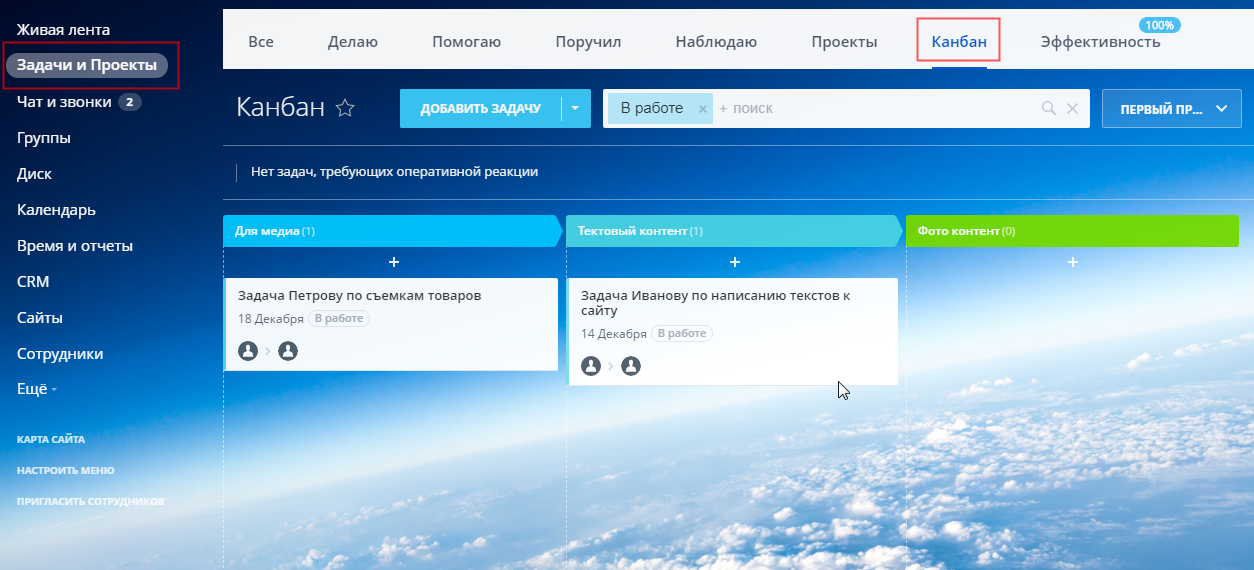
Кратко по диаграмме Ганта
Диаграмма позволяет отслеживать ход выполнения задач, контролируя крайние сроки. При наведении на горизонтальный блок задачи в календарной сетке просматриваются общие данные.
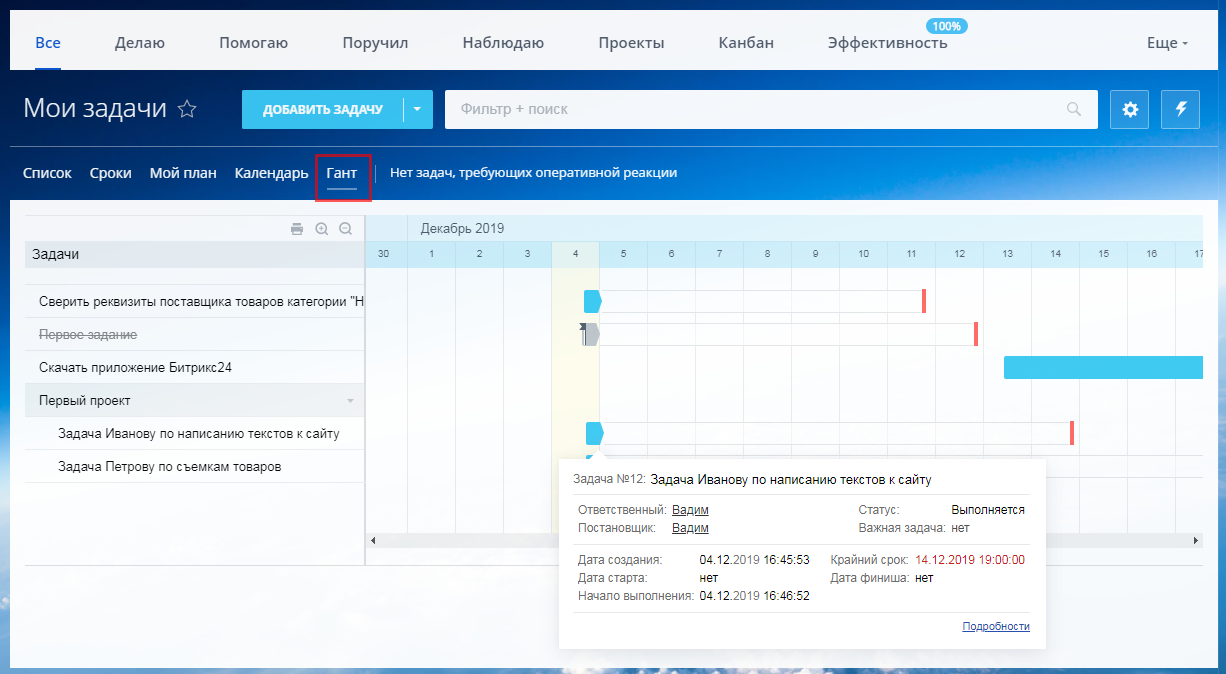
Шаблоны задач
Нажимайте вкладку «Шаблоны»-«Добавить», заполните поля и сохраните. Если вам нужно создать аналогичную задачу, нужно выбрать необходимый шаблон и нажать на 3 горизонтальные линии, дальше «Добавить задачу по шаблону». Как правило, они используются для регулярных и часто повторяемых задач.
Роботы в задачах – что это?
Нажимаете на кнопку «Роботы» и переходите в раздел «Настройки».
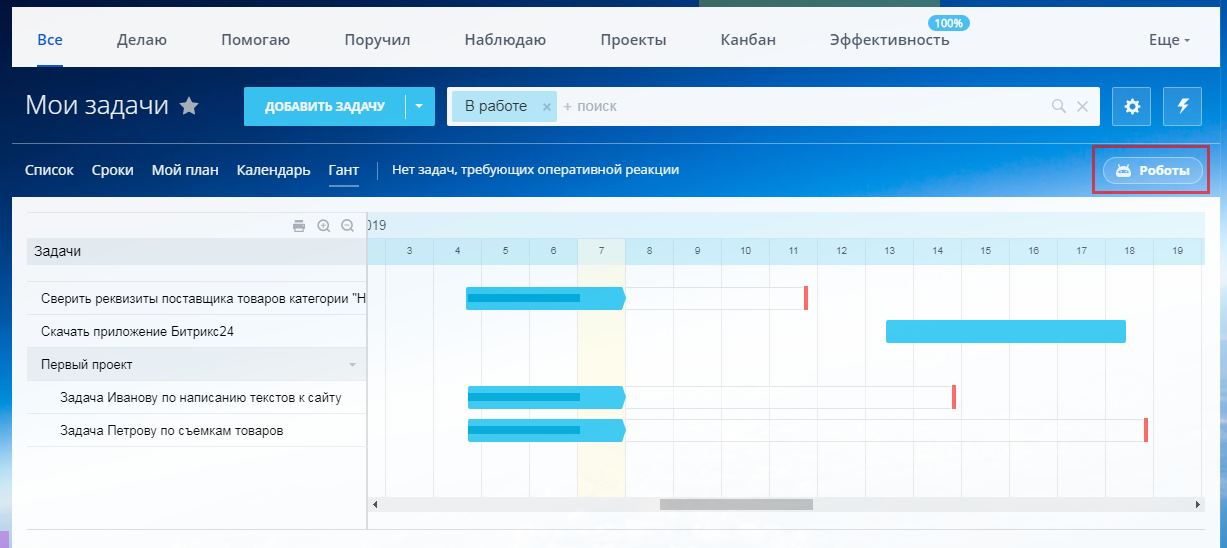
Нужно задать 2 параметра:
- триггеры – действие (ситуация), при появлении которого задача переходит на заданную стадию, в этот момент сработает заранее настроенный робот;
- роботы – последовательный набор действий, выполняемых автоматически при переходе задачи на заданную стадию.
Пример: есть задача с установленными сроками выполнения. С помощью триггера мы указываем ситуацию «скоро просрочена». Когда задача достигнет этого статуса, робот автоматически совершит действие – я выбрал отправку сообщения в Живую ленту.
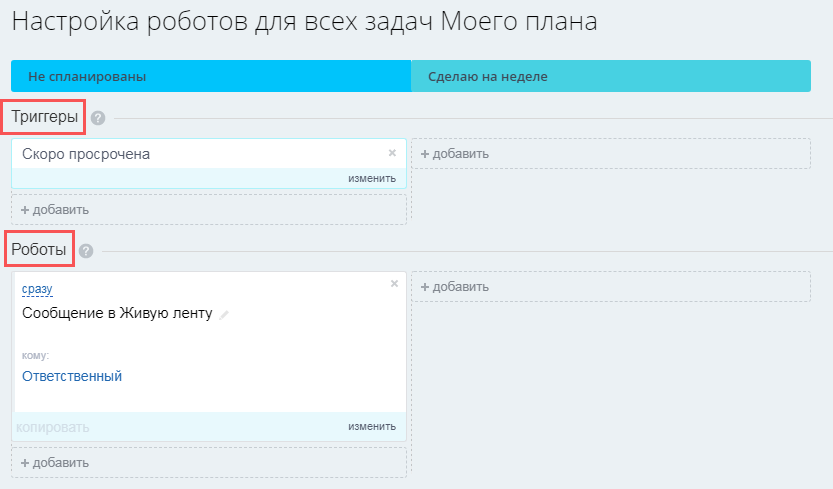
Чат и звонки
В данном разделе у вас автоматически появляются 2 чата – с помощником от Битрикс24 и общий чат для всех коллег, который можно использовать дополнительно к Живой ленте.
Из инструментов:
- строка поиска;
- создать новый чат – закрытый (для выбранных коллег), открытый (для всех коллег), один на один с выбранным сотрудником.
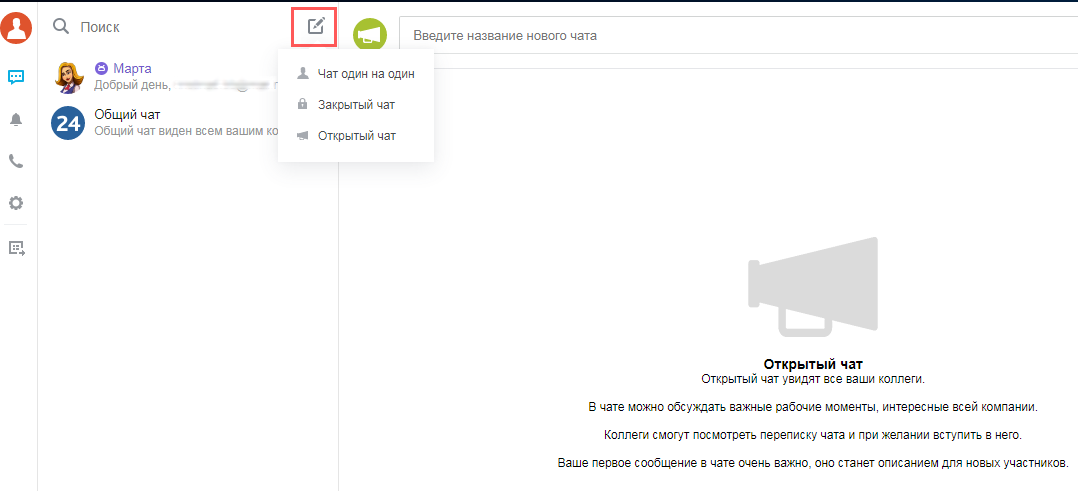
Также в системе доступны голосовые и видео звонки между сотрудниками. Для этого создайте чат и выберите тип звонка. Для совершения групповых звонков нужно создать групповой закрытый чат. Видео- и аудио звонки между сотрудниками не записываются.
Группы
Здесь отображаются уже сформированные рабочие группы и создаются новые: открытая, закрытая, внешняя и группа для внешних публикаций.
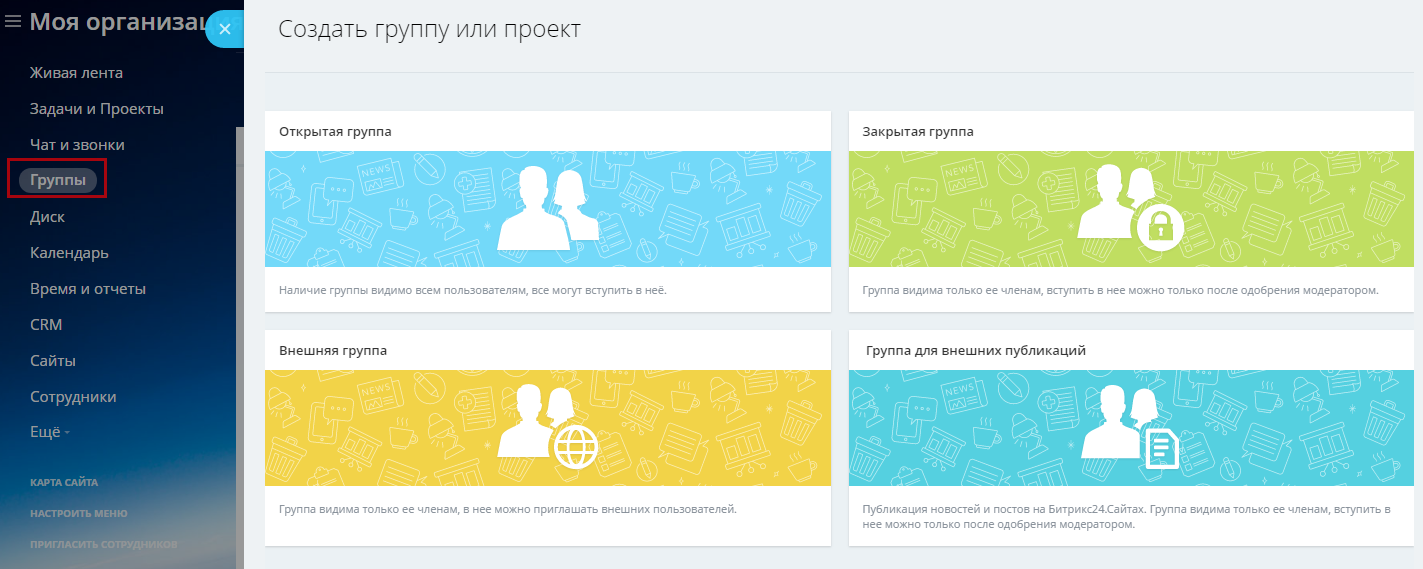
В этой же вкладке формируются проекты с заданным типом: открытый, закрытый или внешний.
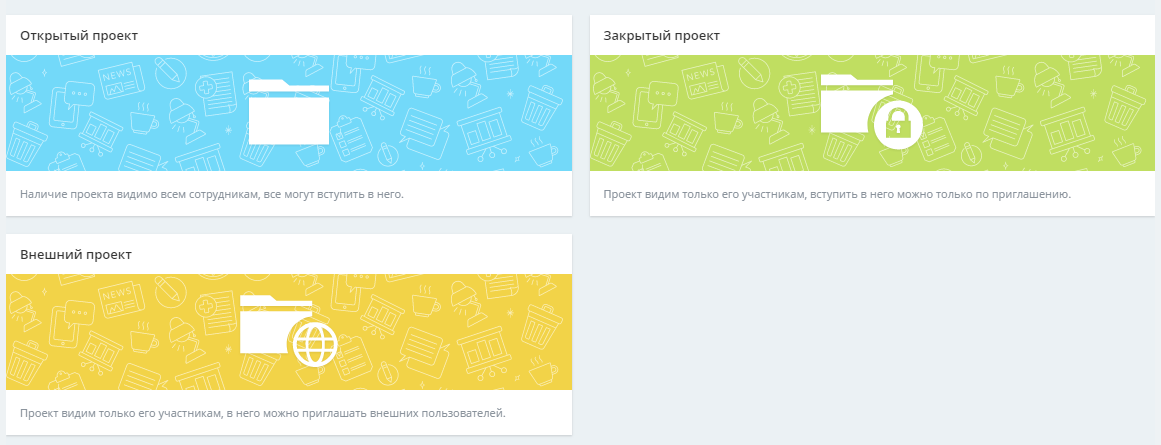
Диск
Хранение документов и файлов организации. Для работы с диском предложено 5 вкладок:
- «мой диск» – ваше личное хранилище файлов;
- «общий диск» – коллективное хранение файлов организации с возможностью выдачи прав доступа;
- «диск для Windows» – на этой странице вы можете скачать и подключить приложение от Битрикс24.Диск, чтобы работать с документами, не открывая сам сервис;
- «диск для macOS» – опция, аналогичная предыдущей;
- «очистка места» – показывает сведения о свободном месте на диске, предоставляет несколько инструментов «Безопасная очистка» и «Экспертный режим».
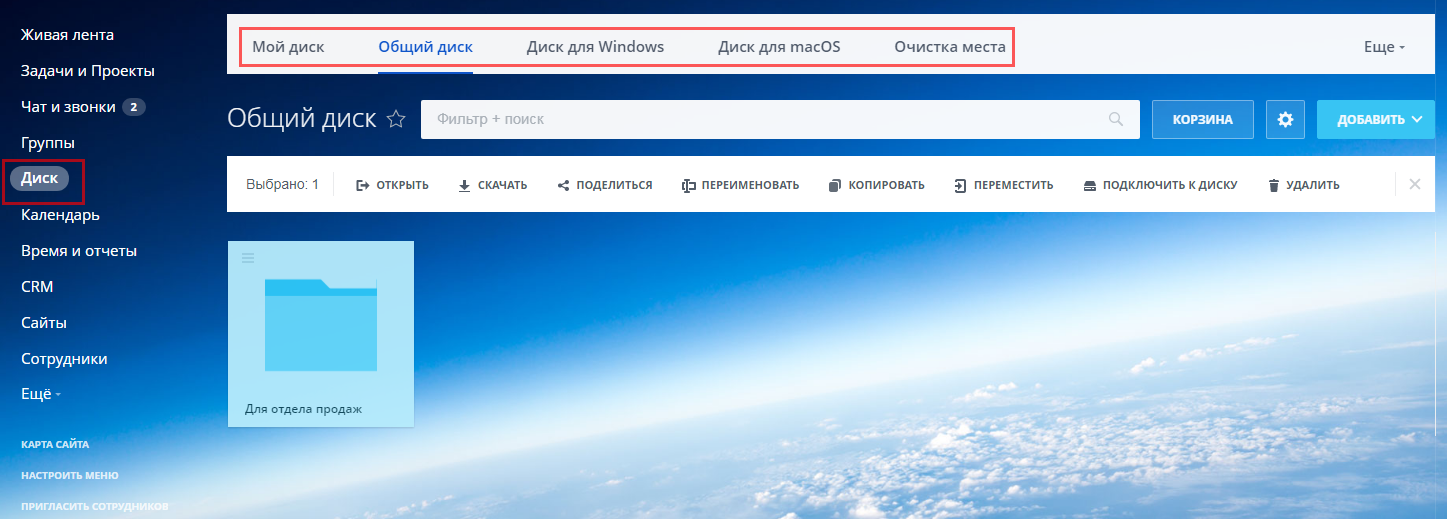
Календарь
Раздел содержит 2 основные вкладки: «Мой календарь» и «Календарь компании». События отображаются в таблице, под кнопкой «Расписание» – то же самое представлено в виде списка по дням. При наведении курсора на задачу, справа на экране отображаются основные сведения. Под кнопкой «Добавить» 2 опции – событие и задачу. Под значком шестерёнки находятся настройки, включая права доступа.
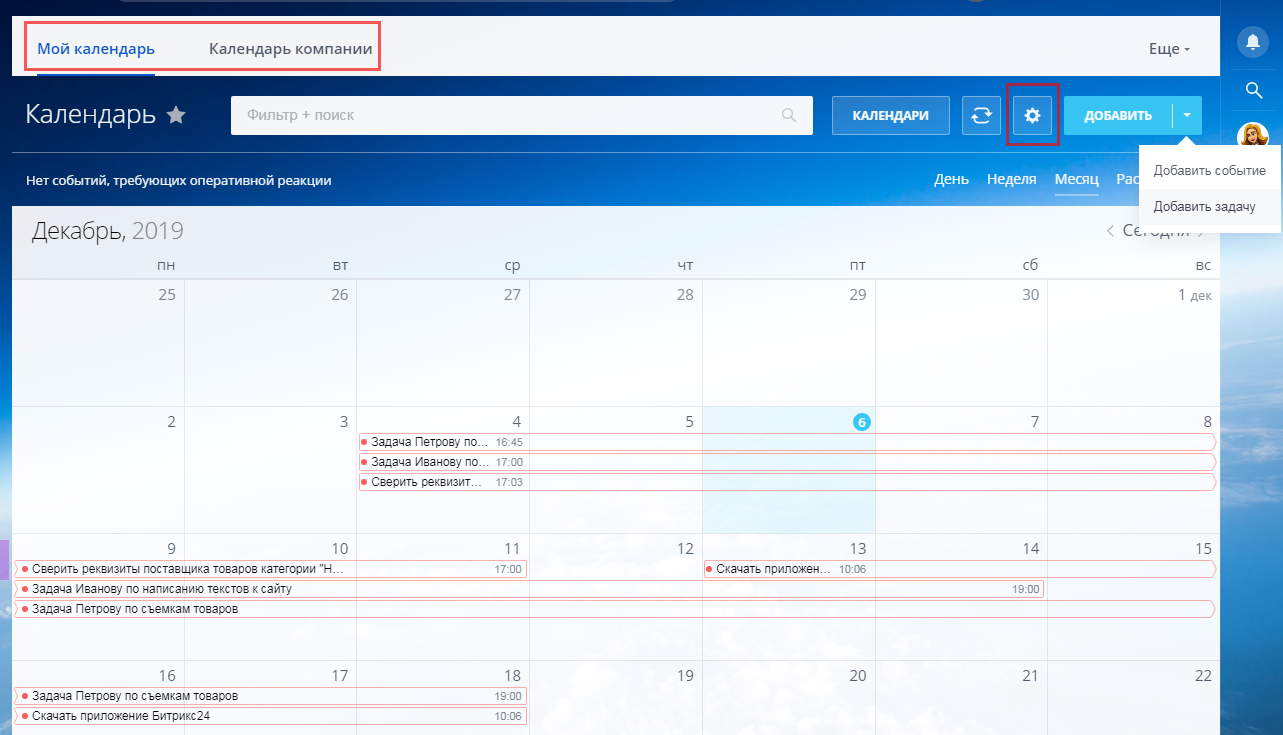
Время и отчёты
Полезные инструменты для отдела кадров и руководителей, доступны в платных тарифах.
- «График отсутствий» – табличное отображение отпусков, больничных, декретов, то есть в отчёте видно: кто, когда и по какой причине отсутствует на рабочем месте.
- «Рабочее время» – автоматическое формирование отчётов о рабочих часах сотрудников, при появлении на работе ими используется кнопка «Начать рабочий день», уходя они кликают на неё же.
- «Bitrix24.Time» – тотальный контроль над персоналом (моё мнение), предполагает подключение приложения на планшет и использование его камеры. Помимо нажатия кнопки о начале времени работы, система с помощью камеры распознает сотрудника.
- «Рабочие отчёты» – вкладка для сбора отчётов сотрудников с возможностью просмотра статистики и выставления оценок.
- «Собрания и планёрки» – организация собраний сотрудников с указанием даты, организатора, места проведения.
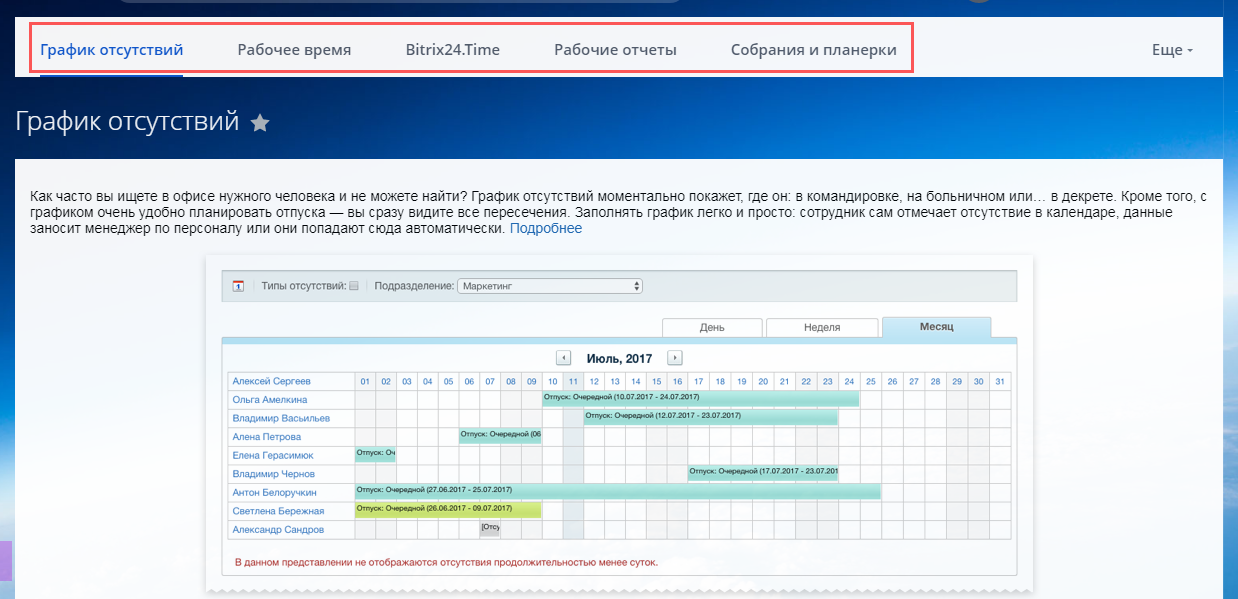
Почта
Работа с почтовыми ящиками систем, приведённых на скриншоте, в режиме одного окна. Есть много полезных настроек и возможностей, но в платных тарифах.
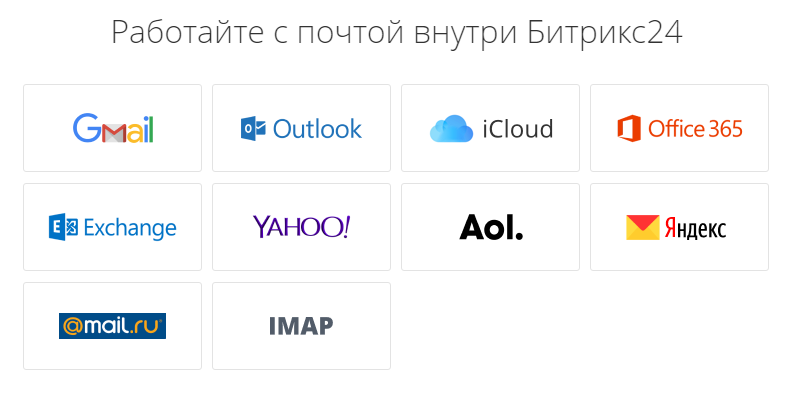
Бизнес-процессы
Платный инструмент для быстрого согласования различных документов внутри организации. С помощью редактора настраивается бизнес-процесс, а именно его цепочка. По ней документ и будет направляться по очерёдности каждому из сотрудников.
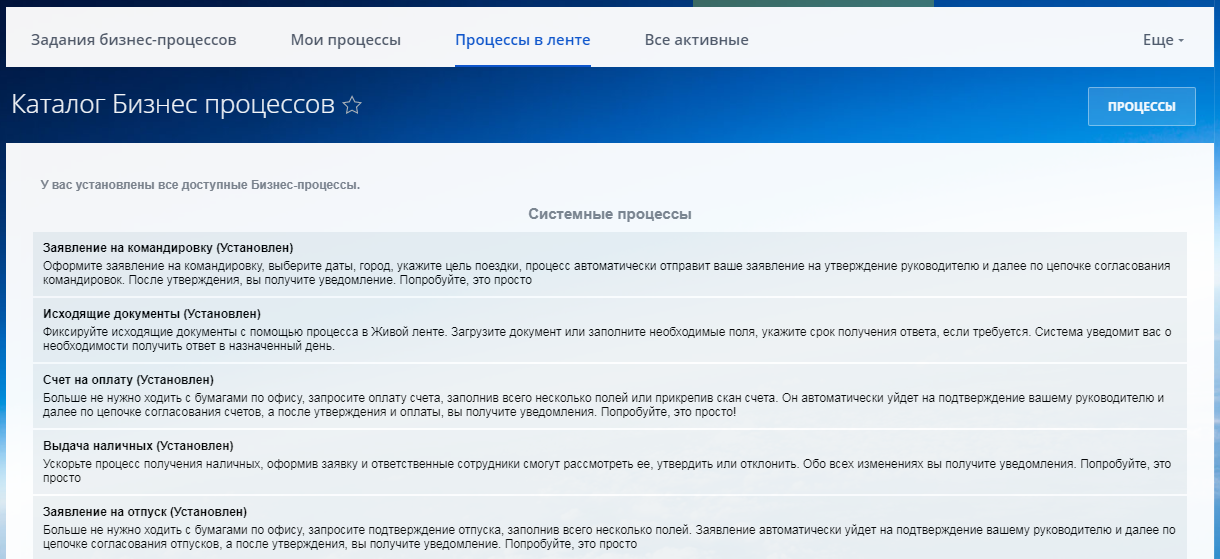
CRM
Данному инструменту я отведу отдельную статью – информации и функционала очень много. Здесь хранятся все сделки с просмотром в форме канбан-доски, списка или календаря, звонки и переписки с клиентами на сайте и в соцмедиа, подробная статистика по продажам, эффективности менеджеров и т.д.
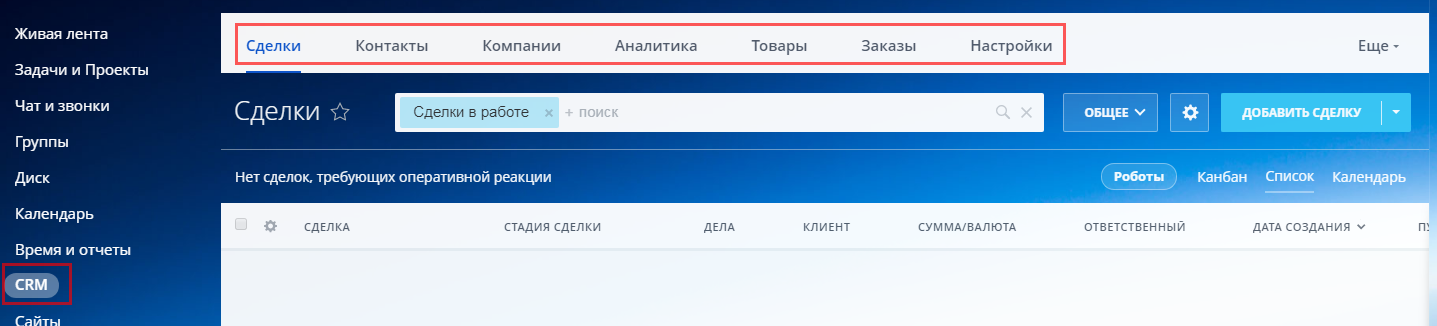
Приложения
Со своей страницы Битрикс24 вы получаете доступ к приложениям (платные и бесплатные). Для удобства предложена поисковая строка и настраиваемый фильтр – по категориям, стоимости, числу скачивания и т.д.
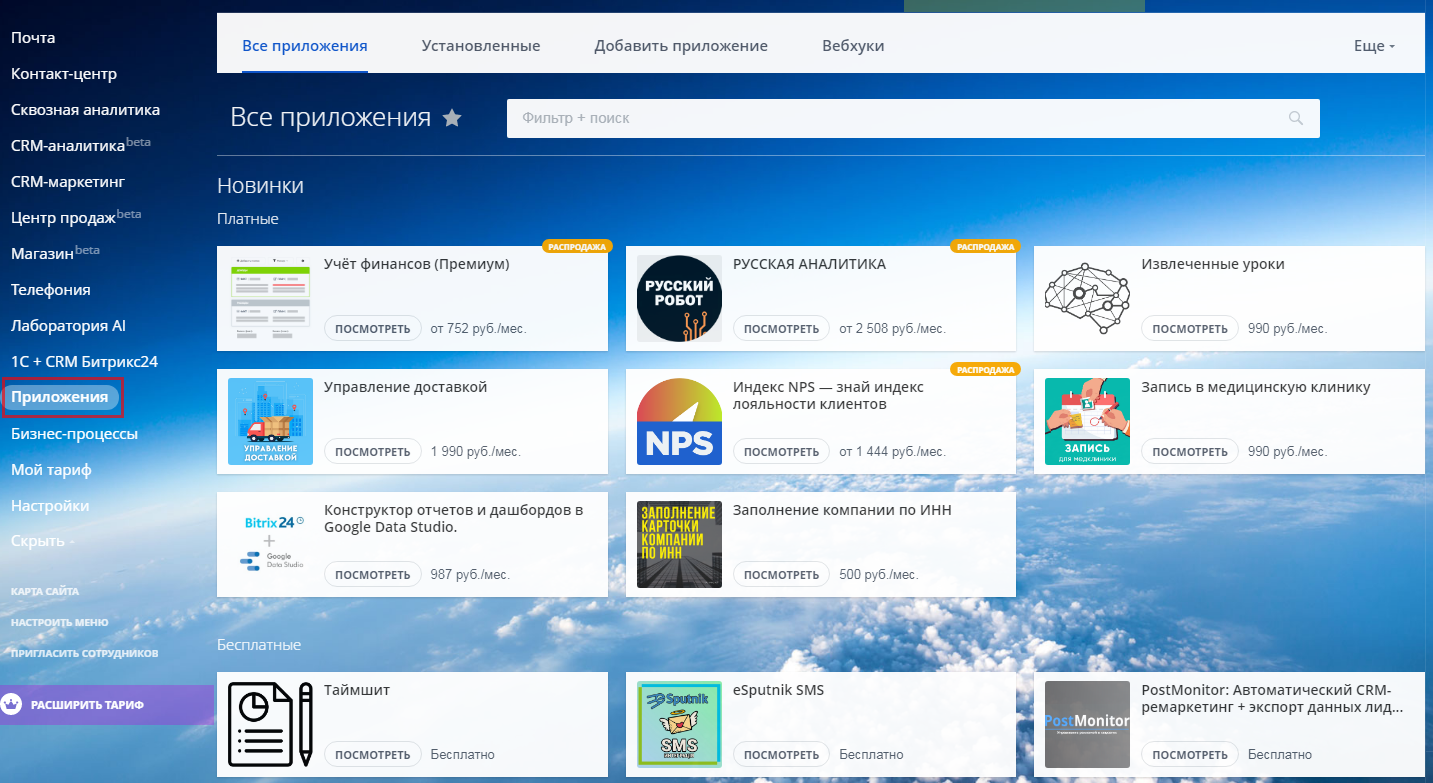
Тарификация в Битрикс24
Бесплатный тариф без ограничений по времени есть, с возможностью подключения не более 12 сотрудников. При регистрации вы можете подключить демо-режим на 30 дней с доступом к платным инструментам бизнес-пакета «Команда». Подробное сравнение тарифных планов здесь.
Разработчик предлагает воспользоваться сервисом:
- В облаке – пользование в качестве онлайн-сервиса (по подписке).
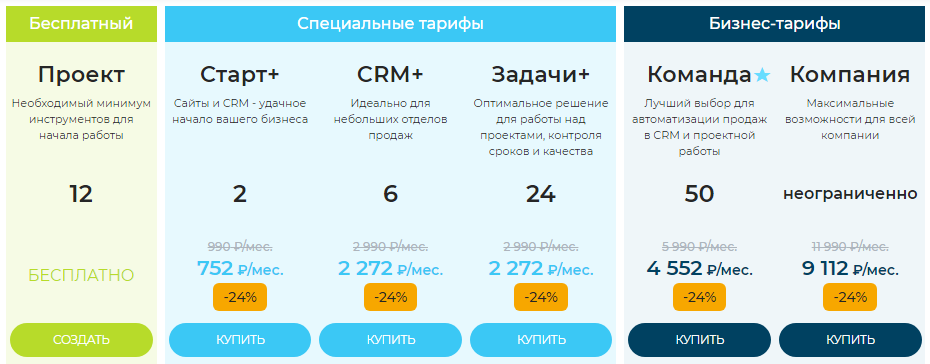
- Из коробки – установка на вашем сервере (конечная лицензия, то есть вы становитесь владельцем лицензии на продукт).
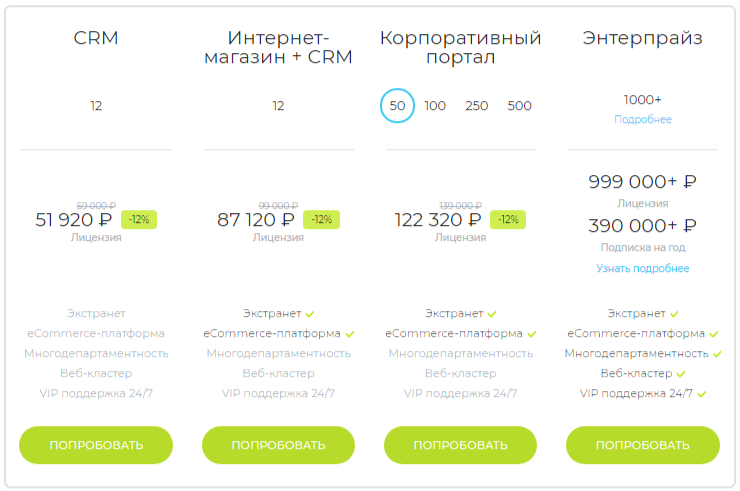
Мобильное приложение Битрикс24
Скачивается бесплатно и работает с устройствами iPhone, iPad, Android для платформ Android 4.4+ и iOS 10.0+. Через приложение ведётся работа над задачами, пользование CRM, коммуникация с коллегами и клиентами, есть доступ к голосовым и видео звонкам.
Интеграция с внешними платформами
- Сервисами для работы над документами – MS Office, OpenOffice, LibreOffice, облачные сервисы GoogleDocs, Office 365.
- Microsoft Outlook, продуктами Google и Apple – реализована для коробочной версии.
- Системой обмена сообщениями и совместной работы – MS Exchange Server 2007/2010.
- Active Directory/LDAP – модуль AD/LDAP интеграция.
- Продуктами 1С.
Как удалить Битрикс24?
Неактивные аккаунты с бесплатным доступом удаляются автоматически. Если вы не зайдёте в аккауант в течение 45 дней, то он будет заблокирован. На восстановление доступа выдаётся неделя – следует писать в техподдержку. За сутки до удаления на электронную почту владельца Битрикс24 будет отправлено письмо с предупреждением об удалении.
Порталы на платных тарифах не блокируются и не удаляются. Достаточно не оплачивать следующий период, после чего портал будет переведён на бесплатный пакет и удалится, как описано выше.
Настройка уведомлений в Битрикс24
В правом верхнем углу экрана нажмите на стрелочку рядом с вашим именем, дальше «Настройка уведомлений».
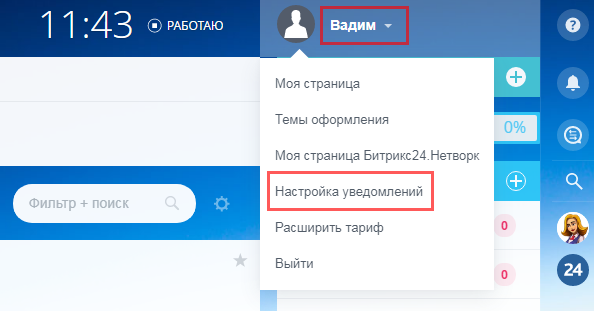
Выбирайте нужный режим – простой или расширенный. В каждом из режимов можно проставлять/убирать галочки, сохраняя требуемые настройки.
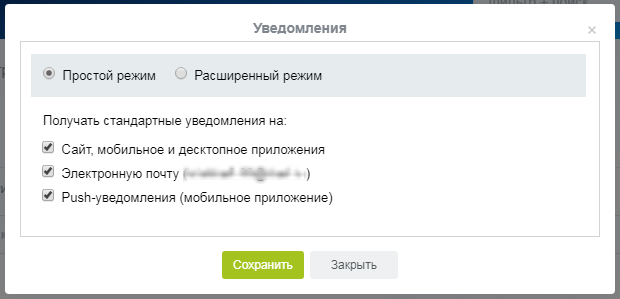
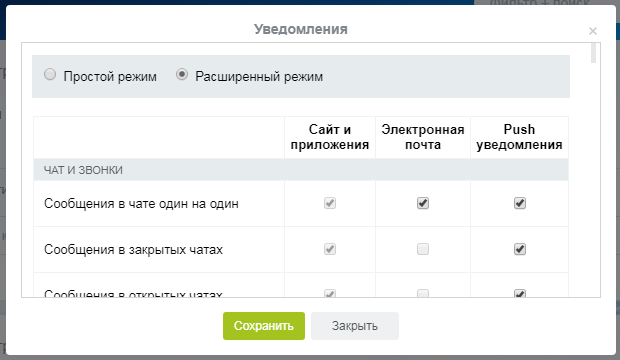
Вывод
Я кратко показал только основные нюансы по работе с Битрикс24. Он был и остаётся популярным мощным порталом, объединяющим инструменты управления проектами и функции CRM. В качестве заключения я кратко обобщу достоинства и недостатки системы.
Плюсы:
- простой старт без первоначальных вложений, можно воспользоваться демо-режимом в течение 30 дней для пользования ключевым функционалом;
- наличие бесплатного пакета навсегда с ограниченным набором опций для небольших команд (12 человек), например, фрилансеров;
- внушительный набор инструментов, включая CRM, готовые интеграции со сторонними сервисами, мобильные приложения системы.
Минусы:
- как правило, пользователь получает больше, чем планировал, соответственно, ненужные опции усложняют навигацию и работу в сервисе;
- в большинстве случаев для правильной настройки и работы CRM потребуется помощь специалиста, тогда как другие аналогичные продукты можно внедрять с минимальным привлечением специалистов, а дальше разбираться самому.
Переход на «Битрикс24» можно сравнить с переездом в другой офис: вам нужно все собрать, перевезти и распаковать на новом месте, ничего при этом не потеряв. У любой компании есть своя система работы с документами, привычные технологии общения и навыки реализации бизнес-процессов, клиентская база и т.д. – все это потребуется перенести в «Битрикс24». О том, как осуществить «переезд» без особых усилий, вы узнаете, прочитав эту статью.
Первые шаги: регистрация и настройка портала
Итак, для начала нужно зарегистрироваться на портале «Битрикс24». По умолчанию всем клиентам предоставлен бесплатный тариф «Проект», но если вы хотите использовать все возможности сервиса, подключите тарифы «Команда» или «Компания» в разделе «Лицензия». Если перед покупкой вы хотите протестировать портал, подключите его демо-версию и пользуйтесь всеми возможностями, которые есть в верхнем тарифе, бесплатно — в течение месяца.
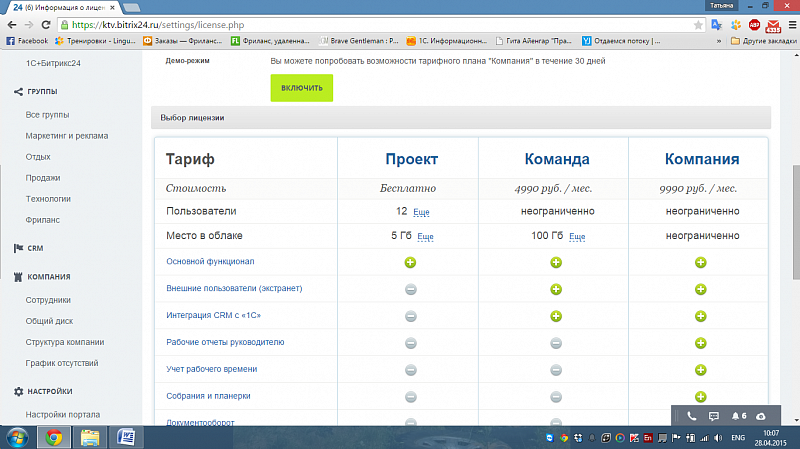
Следующий шаг – регистрация пользователей и отражение структуры компании на портале (раздел «Компания» — вкладка «Структура компании»). Очень важно четко отразить структуру так, как она есть – это поможет правильно распределить права и обязанности всех пользователей. Для начала достаточно указать руководителя компании и перечислить все подразделения. Добавить подразделение просто – достаточно кликнуть по кнопке в верхней части страницы раздела. Каждому новому подразделению нужно дать название и занести туда сотрудников, а также назначить руководителя. Сотрудников можно «перетаскивать» из одного подразделения в другое с помощью «мыши».
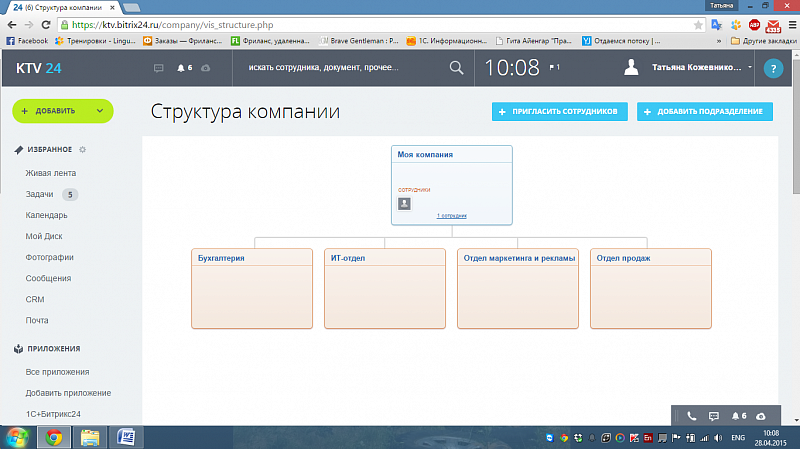
После того, как вы создали структуру компании, нужно настроить сам портал. Для этого необходимо перейти в раздел «Настройки портала» и указать название компании, которое будет отображать в логотипе (в шапке в левом верхнем углу), электронную почту, формат времени и даты, рабочий график (есть только в платном тарифе и в демо-версии). Здесь же можно отключить возможность писать в «Живой ленте» для всех сотрудников, оставив ее лишь некоторым пользователям. Еще одна настройка, на которую нужно обратить внимание – отключение сервисов, которые не будут использоваться в компании. Наконец, в этом же разделе , при необходимости, устанавливается ограничение для входа на портал по IP-адресу.
Загружаем документы для работы
Теперь нужно загрузить документы, с которыми будут работать ваши сотрудники. Если документов немного, можно загрузить их с помощью инструмента «Битрикс24.Диск» (раздел «Мой Диск»). Загрузить файлы можно также в разделе «Компания» — вкладка «Общий диск»: здесь удобно хранить образцы заявлений, договоров, записи телефонных разговоров и т.п. Но если документов много, проще установить фоновое приложение «Битрикс24» и подключить его к своему порталу. Тогда сервис сам синхронизирует файлы на вашем компьютере (не все, а только те, которые помещены в указанную вами папку) с теми, что хранятся на портале — и вы сможете работать с любыми документами, не загружая их.
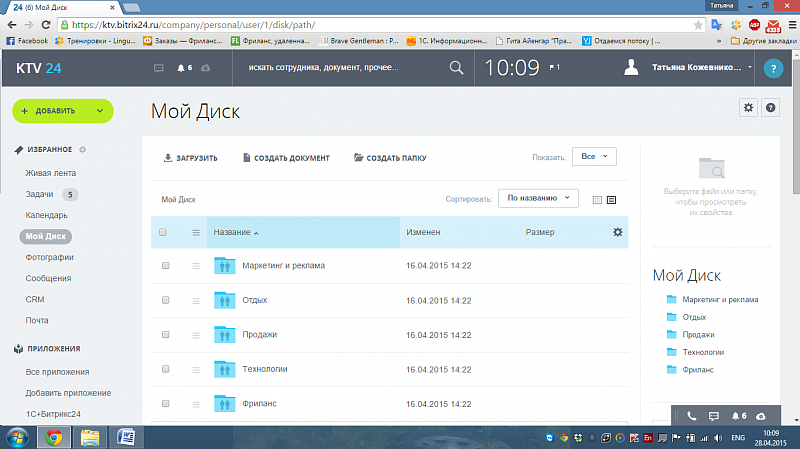
Списки контактов, с которыми вы работаете, загружаются в разделе «CRM». Их можно импортировать из своего почтового клиента, из файла формата «.csv», а также из таблицы «Excel». Наконец, контакты можно загрузить из других CRM, используя партнерские приложения (их можно выбрать в разделе «Приложения»). Если контактов немного, проще занести их вручную с помощью кнопки «Добавить контакт» в разделе «CRM».
Скорее всего, у сотрудников вашей компании запланированы встречи и другие события. Если до этого вы вели общий календарь компании, можно перенести данные из него в инструмент «Календарь». Сделать это можно, кликнув по значку с шестеренкой в верхней части раздела «Календарь». Новые события можно заносить непосредственно в разделе с помощью инструмента «Планировщик задач», выбирая не только дату и время события, но и его участников. В «Планировщике задач» можно выбрать время, когда все участники события будут свободны, запросить от них подтверждение участия и настроить напоминание о событии.
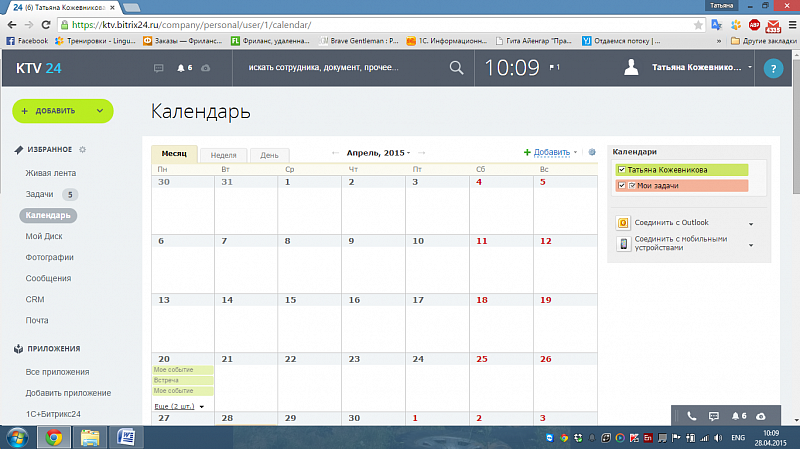
Тонкости работы с «Битрикс24»
-
Чтобы в «Структуре компании» перенести сотрудника из одного отдела в другой, нужно нажать Shift и перетащить сотрудника «мышью»;
-
Администратор портала видит всю информацию, кроме приватной переписки пользователей;
-
Есть ограничения на объем загружаемых данных по тарифам: для тарифа «Проект» – 5 Гб, для тарифа «Команда» — 100 Гб;
-
Пространство для хранения данных можно арендовать (информация о стоимости в разделе «Лицензия»);
-
Доступ к разделу «CRM» можно ограничить (вкладка «Настройки» — «Права доступа»);
-
«Коробочная» версия «Битрикс24» — разновидность сервиса для компаний, которые не могут позволить себе хранить данные на удаленных серверах;
-
Удалить сотрудника из списка можно, выбрав пункт «Уволить» в контекстном меню (чтобы вызвать его, достаточно кликнуть правой кнопкой по карточке сотрудника);
Устанавливаем связь с миром: инструменты «Телефония» и «Почта»
После того, как вы сделали основные настройки, добавили пользователей и распределили их роли, самое время освоить инструмент «Битрикс24.Телефония». Для этого нужно зайти в раздел «Телефония», открыть вкладку «Настройки» и выбрать один из трех вариантов:
-
Привязать свой телефонный номер к порталу, чтобы с него можно было звонить из браузера;
-
Арендовать городской или федеральный номер. К нему можно будет приставлять добавочные номера для сотрудников, настраивать переадресацию на другие номера, в т.ч. мобильные, проверять номер по базе CRM во время звонка (когда вы звоните клиенту, зарегистрированному в базе,«Битрикс24» будет открывать его карточку);
-
Если у вас уже есть АТС, можно подключить ее к «Битрикс24», и пользоваться всеми возможностями, которые дает инструмент «Телефония».
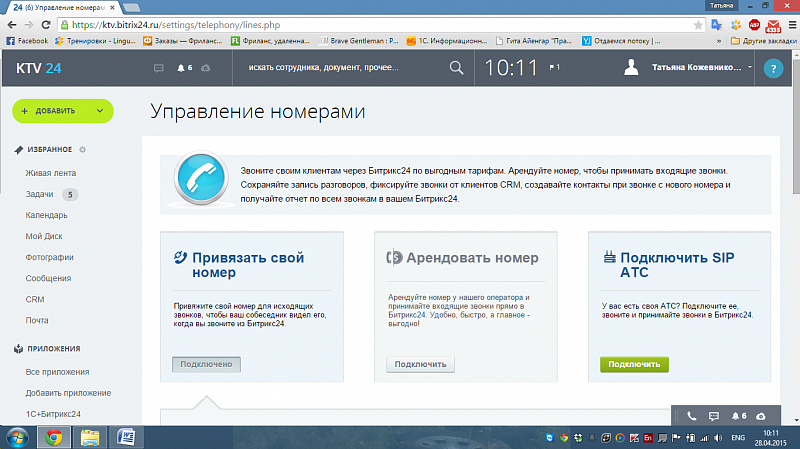
Чтобы настроить электронную почту компании, зайдите в раздел «Почта». На почтовом сервере компании нет ограничений по количеству места, зато есть антивирус и антиспам. Если у вашей компании еще нет адреса электронной почты, то можно зарегистрировать его здесь, используя домен @bitrix24.ru. Можно выбрать свое название домена, и зарегистрировать в «Битрикс24» почтовый ящик с ним. А если вы используете внешний почтовый сервис и не хотите от него отказываться, то просто интегрируйте его с «Битрикс24».
Тонкости работы с «Битрикс24»
-
Сотрудники компании «1С-Битрикс» не имеют доступа к данным компаний, использующих сервис «Битрикс24»
-
На портал можно зайти с любого компьютера и мобильного устройства (при наличии Интернета);
-
Мобильные приложения «Битрикс24» разрабатываются для iOS и Android;
Настраиваем бизнес-процессы
Теперь пора автоматизировать в «Битрикс24» привычные действия для сотрудников компании – осуществление звонков, обработку лидов, постановку задач и т.д.
Чтобы автоматизировать бизнес-процесс для всех сотрудников компании, можно создать список (раздел «Компания» — вкладка «Списки»). Список можно настроить произвольно, настроив любое количество полей и дав им свои названия. После настройки нужно выбрать действия, которые нужно произвести: двухэтапное утверждение, экспертная оценка.
Для примера настроим бизнес-процессы в CRM по обработке лидов: на странице раздела нужно открыть вкладку «Настройка бизнес-процессов» и выбрать пункт «Обработка лидов» (можно также свой бизнес-процесс). После этого можно сформировать свой сценарий обработки каждого типа лидов: например, лиды с сайта компании обрабатывает один менеджер, лиды с телефонных звонков – другой и т.п. Можно указывать неограниченное количество условий, настраивая шаблон бизнес-процесса, как вам хочется.
Приглашаем сотрудников на портал
Все готово для работы – пора пригласить сотрудников на портал (кнопка «Добавить» в верхней части страницы, под логотипом, – «Пригласить сотрудников»). В появившемся окне нужно указать адреса электронной почты ваших сотрудников. В этом окне также есть вкладка «Добавить» — с ее помощью можно добавить сотрудников сразу в выбранные вами отделы, заполнив за каждого сотрудника основную информацию – имя, фамилию, адрес электронной почты, пароль и т.д.
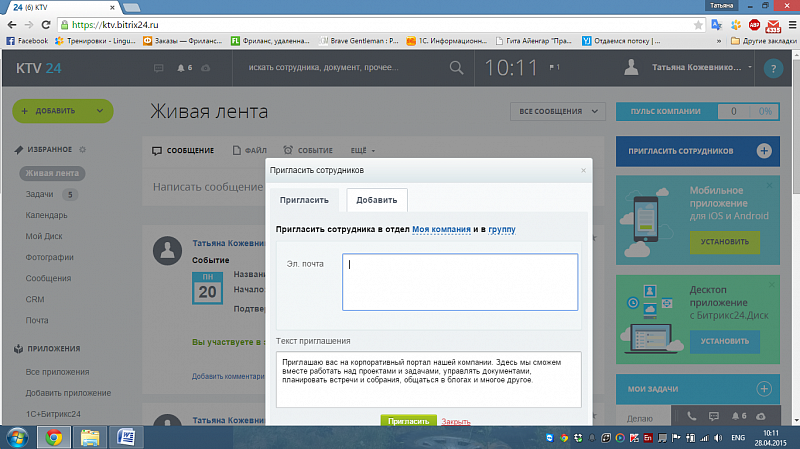
Тонкости работы с «Битрикс24»
-
Резервную копию своего портала можно получить по запросу в компании «1С-Битрикс». Резервную копию «коробочной» версии пользователи могут делать сами;
-
Полностью удалить профайл пользователя с портала нельзя;
-
Удалить группу можно на ее странице (кнопка «Действия);
-
В «коробочной» версии тоже можно устанавливать партнерские приложения;
-
Для получения помощи по настройке «Битрикс24» можно обратиться к компании Эм Си Арт – золотому сертифицированному партнеру «1С-Битрикс»;
Интегрируем «Битрикс24» в работу компании
Осталась самая главная задача – вовлечь своих сотрудников в использование «Битрикс24» в повседневной работе. Первое, что они видят, когда заходят на портал – «Живая лента» компании. Поэтому администратор портала должен позаботиться о том, чтобы там была интересная и актуальная для новых пользователей информация. Чтение постов в «Живой ленте», как и в любой социальной сети, помогает им освоиться и понять, какие правила действуют на портале. Можно сразу начать с обсуждения рабочих вопросов и попросить самых активных сотрудников прокомментировать их.
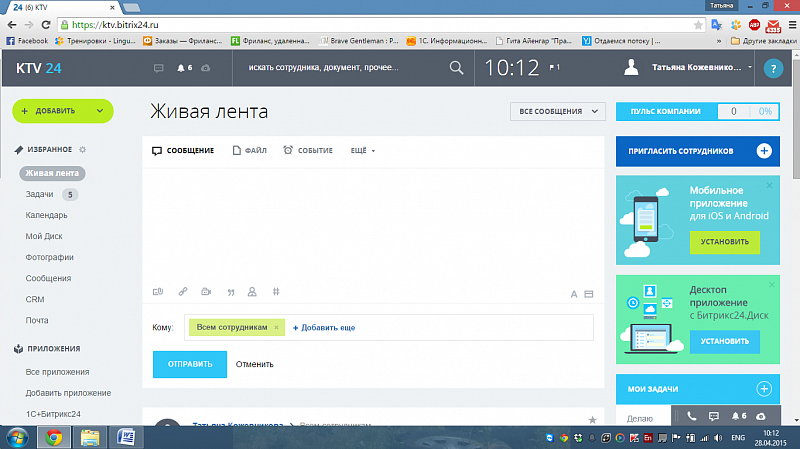
Понять, как часто сотрудники используют разные инструменты портала можно, открыв раздел «Пульс компании» (главная страница портала – кнопка «Пульс компании» в правом верхнем углу). Здесь видна частота использования разных возможностей – социальной сети, «лайков», задач и т.д. Кликнув по каждому блоку, можно создать заготовку сообщения, которое будет опубликовано в «Живой ленте». В этом сообщении будет описание работы с инструментом (его можно отредактировать, как угодно). В «Пульсе компании» есть рейтинг пользователей, в котором можно увидеть, кто из сотрудников наиболее часто использует каждый инструмент.
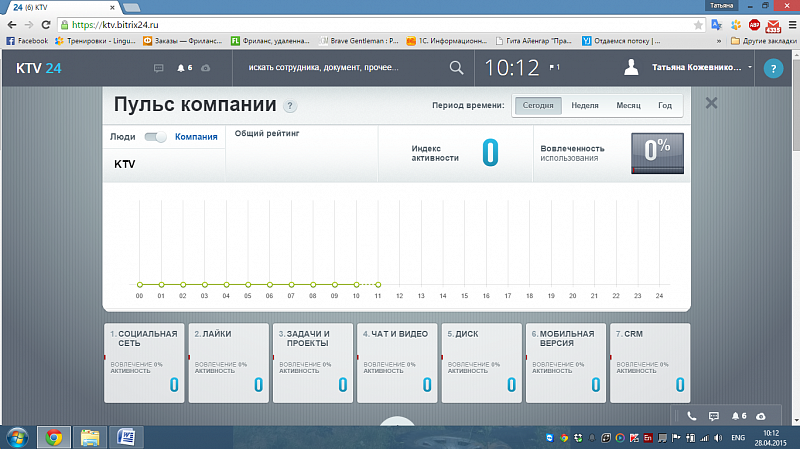
Теперь можно приступить к созданию задач. Лучше начинать с простых: укажите поручение, ответственного исполнителя и крайний срок выполнения задачи. Позже можно начинать вести учет времени, создавать свои шаблоны задач и т.п. Найти справочную информацию по задачам (как и по любому другом разделу) можно, кликнув по знаку вопроса, расположенному в верхнем правом углу страницы.
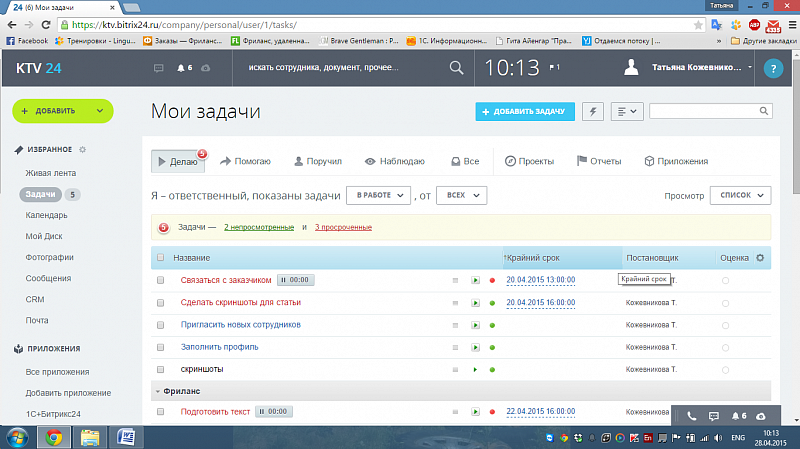
Для обсуждения и решения задач сотрудникам пригодится бизнес-чат. Его отличие от внешних мессенджеров в том, что все сотрудники уже есть в списке контактов, и вам не надо никого добавлять и регистрировать. А вот внешним пользователям бизнес-чат недоступен – поэтому сотрудники спокойно могут общаться, не опасаясь утечки информации.
Сотрудникам следует рекомендовать синхронизировать свои рабочие папки с инструментом «Битрикс24.Диск» в их аккаунтах. Тогда можно будет редактировать общие документы и делиться ими, что особенно удобно при подготовке презентаций и других публичных мероприятий.
Всем, кто освоил работу на портале, можно смело предлагать мобильную версию «Битрикс24». В ней пользователям доступны те же инструменты, что в браузерной версии – «Живая лента», «Задачи», «Календарь» и т.д. Если пользователю пришло новое сообщение на портале – на телефон придет уведомление об этом.
Следующим этапом является внедрение CRM. Начать его следует с занесения и обработки лидов, а также активной работы с существующими контактами компании. По статистике, процесс полного вовлечения сотрудников в «Битрикс24» занимает три месяца: по прошествии этого времени можно заметить первые положительные результаты.
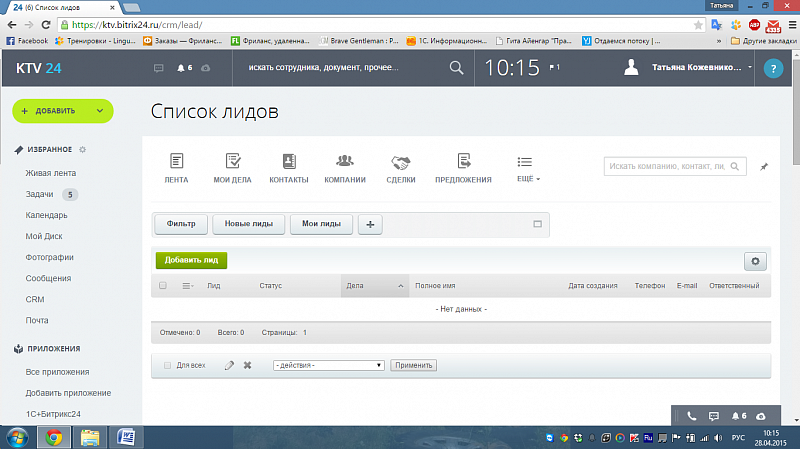
Тонкости работы с «Битрикс24»
-
Администратор может удалить любую группу, зайдя на ее страницу и выбрав соответствующий пункт в меню «Действия»;
-
Уволенные сотрудники не входят в число 12 пользователей, которые могут работать в бесплатной версии портала;
-
Видеозвонками в «Бизнес-чате» одновременно могут пользоваться четыре сотрудника;
-
Облачную версию портала можно перенести в «коробочную» (и наоборот), обратившись в техподдержку;
-
Экстранет (возможность приглашать внешних пользователей) доступен только в коммерческих тарифах. Для того, чтобы пригласить внешнего пользователя, нужно сначала создать рабочую группу. Он будет видеть переписку только в этой группе;
Немного информации, которая поможет вам в изучении нашего продукта.
Научиться работать с продуктами компании «1С-Битрикс» не сложно, но потребуется внимание и определённая мера усидчивости. А поможет в этом различного вида справочная информация, ссылки на которую расположены на сайте компании в разделе Документация.
Учебные курсы
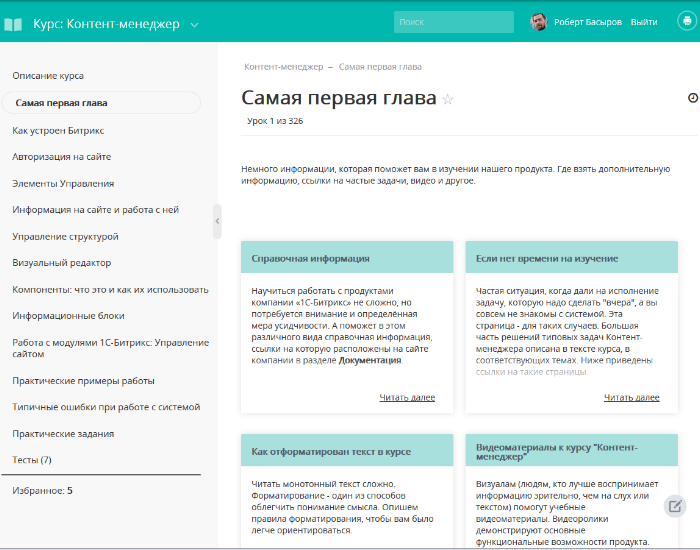
Онлайн Курсы — это методические пособия по работе с продуктом, которые включают в себя описание и примеры работы с системой.
Для изучения учебных материалов в оффлайне на индексной странице каждого курса размещаются [dw]ссылки на файлы[/dw][di]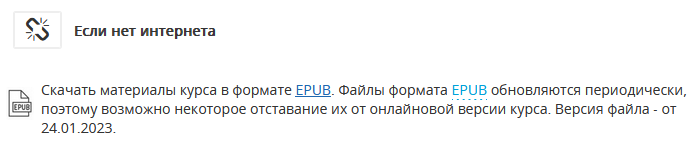 [/di] формата Epub.
[/di] формата Epub.
Контекстная справка

Контекстная справка выводит в Административной части системы информацию, относящуюся к открытому в данный момент разделу или странице. Доступна как в [ds]1С-Битрикс: Управление сайтом[/ds][di]Обилие справочной информации «1С-Битрикс: Управление сайтом» иной раз создаёт проблему: где искать ответ на свой вопрос? Для облегчения поиска иголки в стоге сена создана Контекстная помощь, доступная только в Административном разделе системы.
Подробнее …[/di], так и в коробочном [ds]Битрикс24[/ds][di]Для обучения работе в сервисе Битрикс24 создана специальная служба Поддержки24. К ней можно обратиться нажатием на кнопку со знаком вопроса в «шапке» сервиса…
Подробнее …[/di].
Мастер магазина
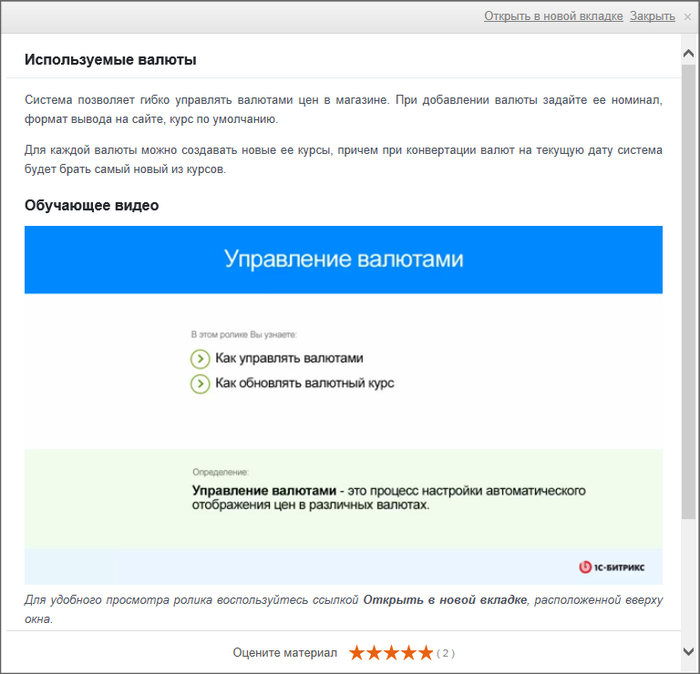
[ds]Мастер магазина[/ds][di]Стандартный функционал «1С-Битрикс: Управление сайтом» позволяет организовать работу интернет-магазина непосредственно «из коробки», то есть после установки сайта на хостинг. Но это не значит, что интернет-магазин не нужно настраивать.
Подробнее …[/di] — встроенная в административную часть система помощи с краткой информацией по конкретной задаче в рамках настройки и эксплуатации интернет-магазина со ссылками на более детальную информацию в конкретных учебных курсах.
FAQ — Частые вопросы
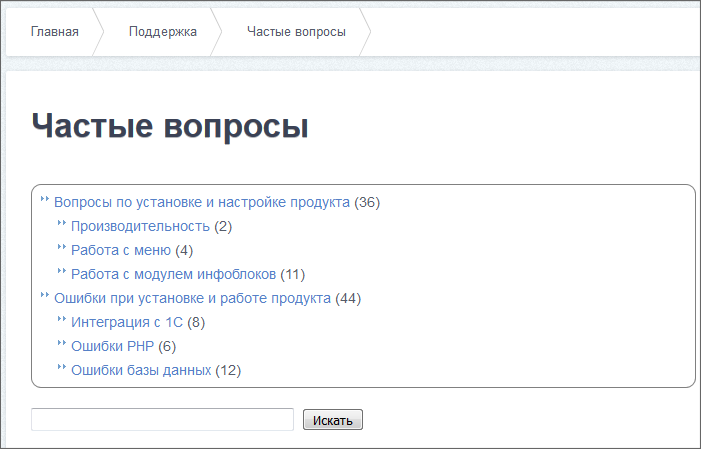
Частые вопросы — подборка решений наиболее часто встречающихся проблем при работе с продуктом в удобном представлении.
Читать монотонный текст сложно. Форматирование – один из способов облегчить понимание смысла. Ознакомимся с правилами оформления текста в курсе.
Всплывающие подсказки
Используются в тексте в следующих случаях:
- пояснить какой-то термин;
- дать наглядное представление о команде интерфейса;
- дать дополнительную, но не относящуюся напрямую к выполняемым работам, информацию;
- показать описание и ссылку на страницу компонента в пользовательской документации.
Всплывающие подсказки обозначаются пунктирным подчёркиванием: [dw]пример подсказки[/dw][di]В окне отображается подробное содержимое подсказки. Подсказка может состоять из текста и/или изображения.[/di].
Табы (вкладки)
Текст каждого урока разбит на табы. Другими словами их можно назвать тематическими вкладками. Это сделано с целью избавить читателя от прокрутки экрана и быстро перейти к нужной части урока. Если вам неудобно пользоваться вкладками, то [dw]отключите их[/dw][di]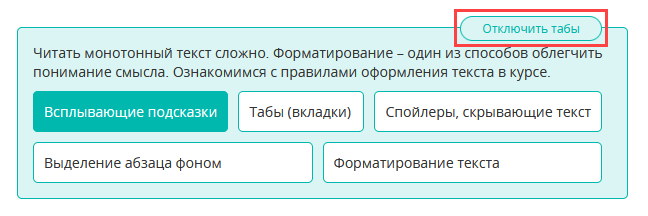 [/di], тогда весь урок будет выводиться в виде единого длинного текста.
[/di], тогда весь урок будет выводиться в виде единого длинного текста.
Внимание! При использовании табов поиск в браузере ищет только по открытой вкладке, а не по всему уроку.
Спойлеры, скрывающие текст
В спойлерах размещается информация, которая имеет вторичное значение, но может быть полезна «для общего развития». Для открытия спойлера кликните на «+» в спойлере:
|
Ознакомьтесь с простым примером как работает продукт. |
|---|
Чтобы избежать лишней прокрутки экрана, в спойлерах может быть размещена большая по объёму информация.
Выделение абзаца фоном
Форматирование целых абзацев текста используется для выделения какой-либо информации с целью указать её направленность:
- Определения каких-либо сущностей, явлений, терминов и так далее выводятся в абзацах такого вида:
Курс – организованная и логически завершенная последовательность страниц, содержащих информацию о некоторой предметной области.
- В Примечании размещается информация, поясняющая текст на странице, на которую стоит обратить внимание. Это могут быть примеры, расширенное объяснение, уточнение, ссылка на дополнительную информацию. Например:
Примечание: подробное описание формы создания и редактирования теста представлено в документации по продукту.
- Предупреждения – это информация, имеющая критическое значение для работы того или иного функционала продукта. Например:
Важно! Если курс был деактивирован, то результаты тестов и сертификаты по этому курсу будут недоступны пользователям. Если курс был удален, то результаты тестов и сертификаты этого курса будут также удалены.
В особо важных случаях в этом виде форматирования может использоваться красный шрифт.
Форматирование текста
| Стиль | Назначение | Пример использования |
| Жирный шрифт | Для выделения важных в смысловом значении слов, фраз, терминов, названий элементов интерфейса. | В поле Идентификатор введите краткое название латинскими буквами. |
| Курсив и подчёркивание | Для названий продуктов компании 1С-Битрикс, сторонних программ и платформ. Также для названий методов, событий, классов, пространств имён в D7, если нет их описания в API. | После изучения теоретического курса будет полезным выполнить практические задания по работе с «1С-Битрикс: Управление сайтом». |
Серый фон |
Для выделения путей в рамках файловой системы, атрибутов, HTML-тегов, параметров функций, переменных, значений полей и короткого кода. | В Короткой ссылке рекомендуется использовать знак тильда: ~. |
| Синий курсив | Для подсветки путей в продукте. Пути выглядят так же, как они оформлены в административном разделе системы. | Создание опроса начинается со страницы Группы опросов (Сервисы > Опросы > Дополнительно > Группы опросов). |
| Синий шрифт | Подсветка URL-адреса без создания собственно ссылки – псевдо УРЛ. | Пример адреса страницы с контактами: https://mysite.ru/about/contacts/. |
Визуалам (людям, которые лучше воспринимает информацию зрительно, чем на слух или в текстовой форме) помогут учебные видеоматериалы. Здесь собраны все видео, которые встречаются в уроках курса Администратор сервиса Битрикс24 (коробочная версия). Видеоролики демонстрируют основные функциональные возможности продукта.
Основы администрирования
Администратор КП
Администратор системы
Об интеграции с 1С
Согласитесь, что для знакомства с продуктом «Битрикс24» в коробке и результативного обучения удобно иметь под рукой демонстрационную версию. Её можно подготовить с помощью виртуальной машины или специального скрипта BitrixSetup.
Виртуальная машина
Виртуальная машина позволяет установить локальную демоверсию продукта «Битрикс24» на срок до 30 дней. Потом машину можно удалить и поставить заново на очередные 30 дней, потеряв при этом, правда, свои наработки на старой машине.
Следуйте нашей инструкции и вы успешно установите локальную версию. Шаги несложные и сопровождаются наглядными иллюстрациями-всплывашками:
- Скачайте [dw]VMware Player[/dw][di]VMware Player – программный продукт, позволяющий запускать несколько операционных систем одновременно на одном компьютере.
Помимо VMware Player, вы можете использовать VM VirtualBox для настройки виртуальной машины.[/di] и установите его. Эта программа нужна нам для запуска виртуальной машины с демонстрационным порталом. Установка её несложна, просто следуйте шагам мастера установки (для учебных целей укажите бесплатную версию для [dw]НЕкоммерческого использования[/dw][di]
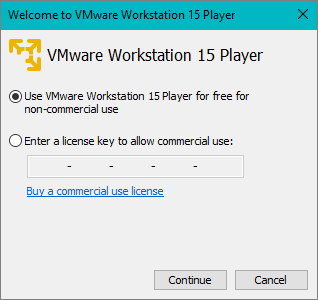 [/di]).
[/di]). - На странице со списком виртуальных машин скачайте [dw]дистрибутив[/dw][di]
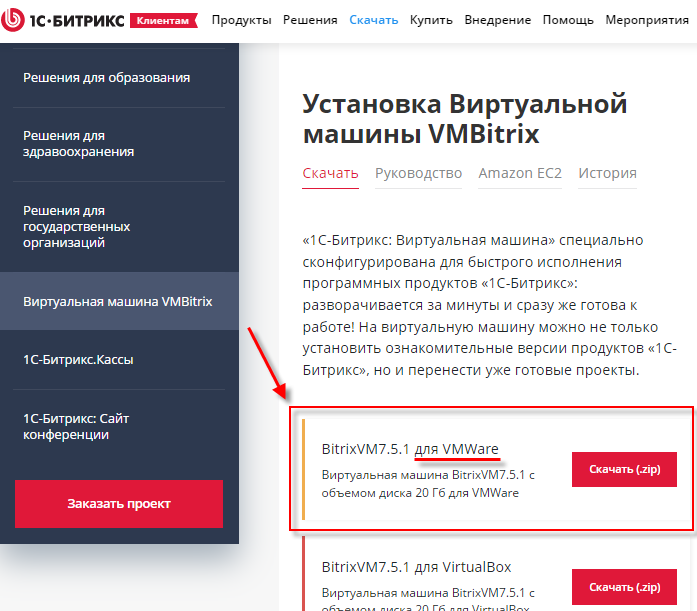 [/di] нашей, уже настроенной, виртуальной машины BitrixVM.
[/di] нашей, уже настроенной, виртуальной машины BitrixVM. - Загруженный архив [dw]распакуйте[/dw][di]Такие файлы Вы увидите в папке после распаковки архива:
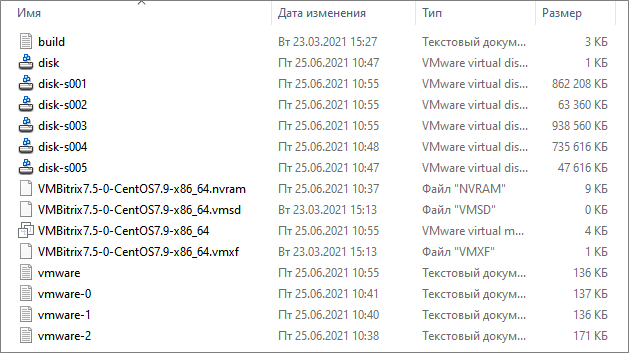 [/di] в любую, удобную вам, папку. (Например, в папку на диске С:
[/di] в любую, удобную вам, папку. (Например, в папку на диске С: С:BitrixVM). - Запустите программу VMware Player и добавьте виртуальную машину BitrixVM, нажав [dw]Open a virtual machine[/dw][di]
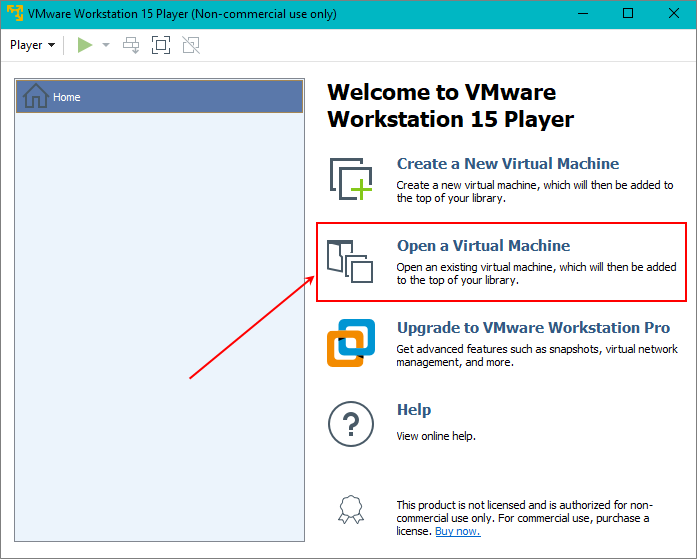 [/di] и выбрав единственный доступный [dw]файл[/dw][di]
[/di] и выбрав единственный доступный [dw]файл[/dw][di]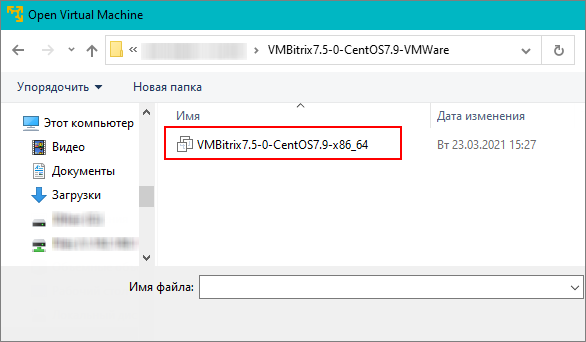 [/di] из папки, в которую был распакован архив.
[/di] из папки, в которую был распакован архив. - Запустите виртуальную машину с помощью кнопки [dw]Power on[/dw][di]
 [/di].
[/di]. - Начнется процесс запуска. По его окончании в поле [dw]localhost login[/dw][di]
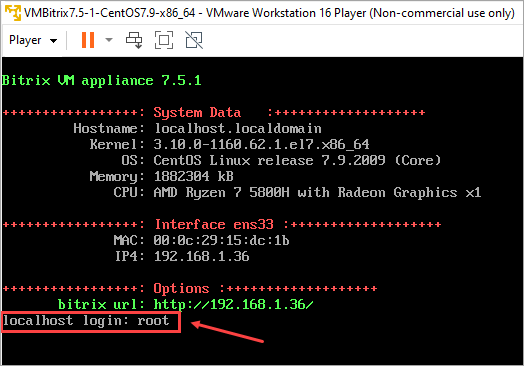 [/di] введите root и нажмите клавишу Enter (Ввод).
[/di] введите root и нажмите клавишу Enter (Ввод). -
При первом запуске виртуальной машины BitrixVM в появившемся поле [dw]Password[/dw][di]
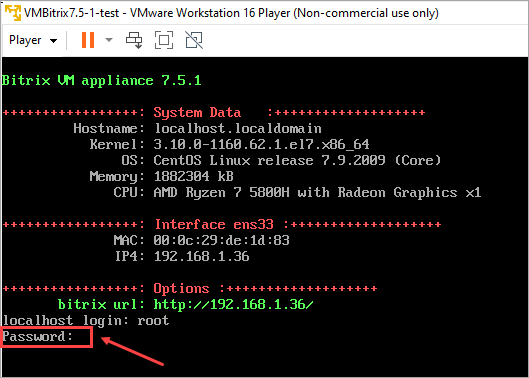 [/di] введите bitrix и нажмите Enter. Вам будет предложено сменить пароль для пользователя root:
[/di] введите bitrix и нажмите Enter. Вам будет предложено сменить пароль для пользователя root:
Теперь придумайте новый пароль для пользователя [dw]bitrix[/dw][di]
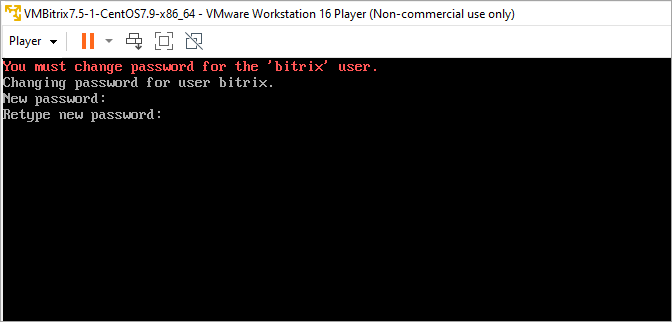 [/di]: введите его в поле New password, нажмите Enter, затем повторите его в поле Retype new password и вновь нажмите Enter.
[/di]: введите его в поле New password, нажмите Enter, затем повторите его в поле Retype new password и вновь нажмите Enter. Появится информация о необходимости создать [dw]пул управления сервером[/dw][di]Пул – это набор серверов управления или серверов шлюзов, которые распределяют между собой рабочие нагрузки и принимают на себя рабочие нагрузки в случае сбоя одного из членов.
В самом простом случае в пуле будет единственный сервер, на котором настроено Bitrix-окружение.
[/di]:Примечание: при последующих запусках для пользователя root в поле [dw]Password[/dw][di]
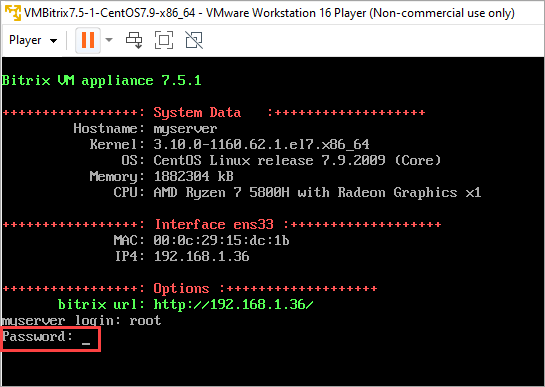 [/di] следует вводить ваш собственный пароль.
[/di] следует вводить ваш собственный пароль. - Выведется главное меню виртуальной машины. Теперь вам следует выполнить обновление версии PHP. Для этого:
- Перезапустите виртуальную машину с помощью кнопки [dw]Restart Guest[/dw][di]
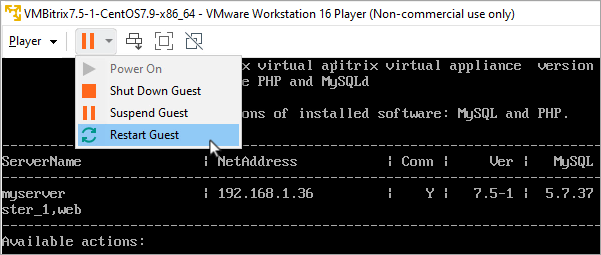 [/di]. Отобразится общая информация. Для вас важен только IP-адрес, который присваивается автоматически и выводится в поле [dw]bitrix url[/dw][di]
[/di]. Отобразится общая информация. Для вас важен только IP-адрес, который присваивается автоматически и выводится в поле [dw]bitrix url[/dw][di]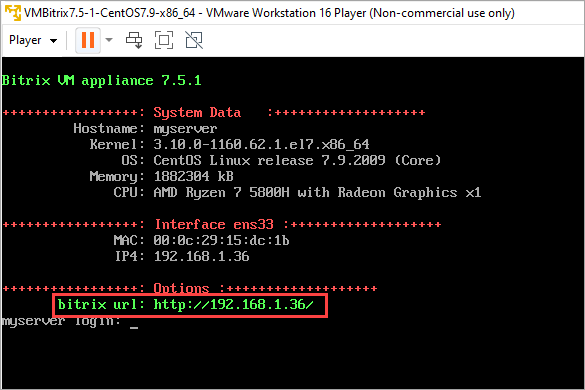 [/di] (пример адреса: 192.168.1.36).
[/di] (пример адреса: 192.168.1.36). - В адресной строке вашего любимого браузера (Chrome, Firefox или любой другой) введите этот адрес. Откроется [dw]окно установки[/dw][di]
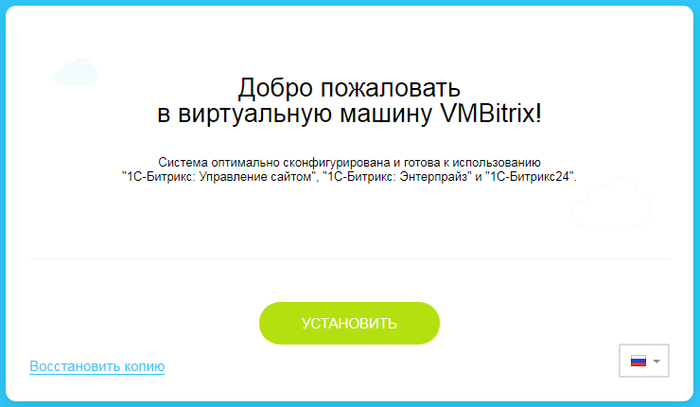 [/di]. Нажмите кнопку Установить.
[/di]. Нажмите кнопку Установить. - Выберите [dw]демонстрационную версию[/dw][di]
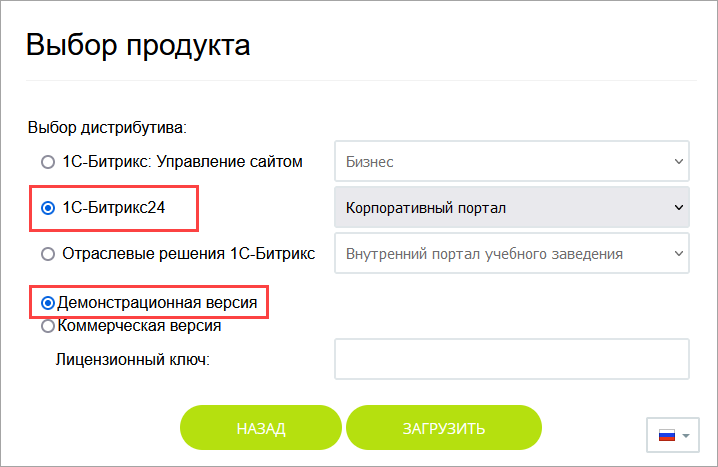 [/di] дистрибутива продукта «1С-Битрикс24». Для обучения на наших курсах в большинстве случаев вам подойдет «1С-Битрикс24» в редакции Корпоративный портал. Если по какой-либо причине вас интересует другая редакция, можете выбрать её.
[/di] дистрибутива продукта «1С-Битрикс24». Для обучения на наших курсах в большинстве случаев вам подойдет «1С-Битрикс24» в редакции Корпоративный портал. Если по какой-либо причине вас интересует другая редакция, можете выбрать её. - Начнется [dw]загрузка дистрибутива[/dw][di]
 [/di]. Дождитесь её окончания и появится мастер установки решения.
[/di]. Дождитесь её окончания и появится мастер установки решения. - Следуйте шагам мастера. Тут нет ничего сложного, только настройки вашего «Битрикс24» (например, логин и пароль администратора, дизайн портала, название компании). Если нужно, то более подробное описание каждого шага мастера есть в уроке: Мастер настройки портала .
Установка завершена! Теперь у Вас есть 30 дней на использование демоверсии.
Что дальше?
Начинайте обучение работе с коробочной версией «Битрикс24». Не забудьте, что для работы с порталом в таком варианте вам всегда нужно сначала запускать VMware Player и виртуальную машину (п. 5 инструкции), и только потом открывать портал по его IP-адресу.
Скрипт BitrixSetup
Скрипт BitrixSetup позволяет устанавливать продукты компании «1С-Битрикс» на хостинг. У многих хостинг-провайдеров имеется бесплатный тестовый период, что удобно для обучения и практики.
В видео ниже продемонстрирован пример установки на хостинг демоверсии «1С-Битрикс: Управление сайтом». Чтобы установить пробную коробочную версию «Битрикс24», то следуйте видеоинструкции, но на этапе запуска мастера установки (тайминг на видео 5:12) выберите дистрибутив «1С-Битрикс24» и далее придерживайтесь указаний мастера.
Как узнать, какая редакция сейчас у вас?
Так как у разных компаний могут быть разные потребности в функционале, 1С-Битрикс предоставляет целую линейку редакций (лицензий), отличающихся по набору доступных инструментов:
- сравнить возможности редакций «1С-Битрикс: Управление сайтом»
- сравнить возможности редакций коробочного «Битрикс24»
Чтобы узнать, какая редакция 1С-Битрикс установлена у вас, достаточно перейти [ds]в административном разделе[/ds][di]
Административный раздел — часть «1С-Битрикс: Управление сайтом», где производится
управление модулями системы, структурой сайта, его содержанием, посетителями и
другими составляющими сайта. Недоступен для просмотра обычным посетителям сайта.
Для перехода в Административный раздел служит закладка Администрирование,
расположенная на Панели управления в Публичном разделе сайта.
Подробнее…[/di] сайта на страницу Обновление платформы (Marketplace > Обновление платформы) во вкладку [dw]Установка обновлений[/dw][di]
[/di]:
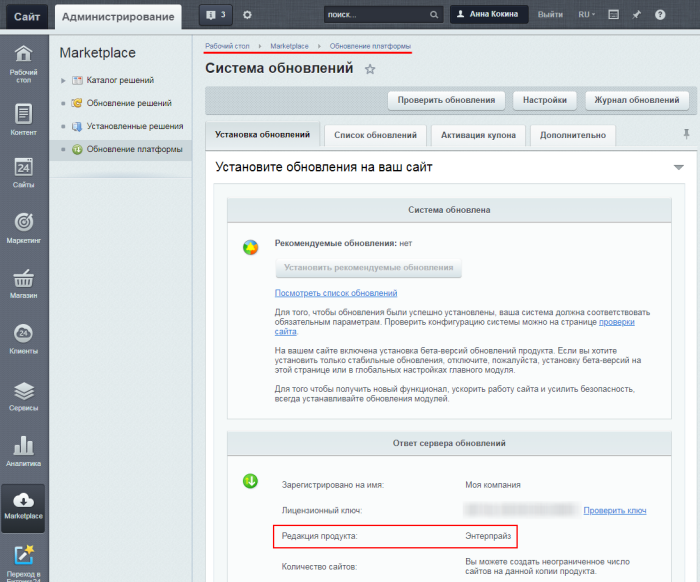
Информация о редакциях в уроках
Для вашего удобства мы указываем в уроках ограничения по редакциям (т.е. в каких редакциях недоступен описываемый в уроке функционал):

Как узнать текущую версию продукта?
Когда в уроках упоминается «версия продукта» (без указания конкретного модуля), то имеется в виду версия Главного модуля.
Версию продукта (т.е. версию Главного модуля) можно определить несколькими способами:
- прокрутив в административной панели любую страницу до конца:

- на странице Модули (Настройки > Настройки продукта > Модули):

Примечание: На этой странице можно посмотреть текущие версии всех модулей, установленных в системе.
- с помощью предустановленного [ds]гаджета на Рабочем столе[/ds][di]
Гаджеты в продуктах «1С-Битрикс: Управление сайтом» — это особые программные элементы, выполняющие функции уведомления и быстрого перехода к различным элементам управления и настройки системы и её элементов. С помощью гаджетов на Рабочем столе может быть представлена самая разнообразная информация.Подробнее…[/di]:

В главе опишем основные сведения о системе, дадим глоссарий терминов и схему работы продукта.
Видеоурок
Продукты «1С-Битрикс: Управление сайтом» и «Битрикс24» имеют модульную структуру.
Что такое модуль?
Модуль — объёмная часть программного кода, отвечающая за определённый функционал на сайте. Каждый модуль отвечает за управление определенными элементами и параметрами портала: информационным наполнением и структурой, форумами, рекламой, рассылкой, распределением прав между группами пользователей, сбором статистики посещений, оценкой эффективности рекламных кампаний и так далее.
Возможности редакции (лицензии) продукта, что она может, а что — нет, определяется набором модулей. Проверить состав вашей редакции можно на странице Лицензии.
Модули системы, главным образом, работают независимо друг от друга. Но есть и зависимости, функционал одних модулей основан на возможностях других. Например:
- Модуль Торговый каталог расширяет возможности модуля Информационные блоки и позволяет выполнять настройку цен товара в зависимости от различных условий, применять к товарам наценку и скидки и т.п.
- Модуль Документооборот позволяет организовать последовательную коллективную работу с содержимым модулей Информационные блоки и Управление структурой.
Список модулей
Список используемых модулей выводится на странице Управление модулями (Настройки > Настройки продукта > Модули) в административном разделе системы:
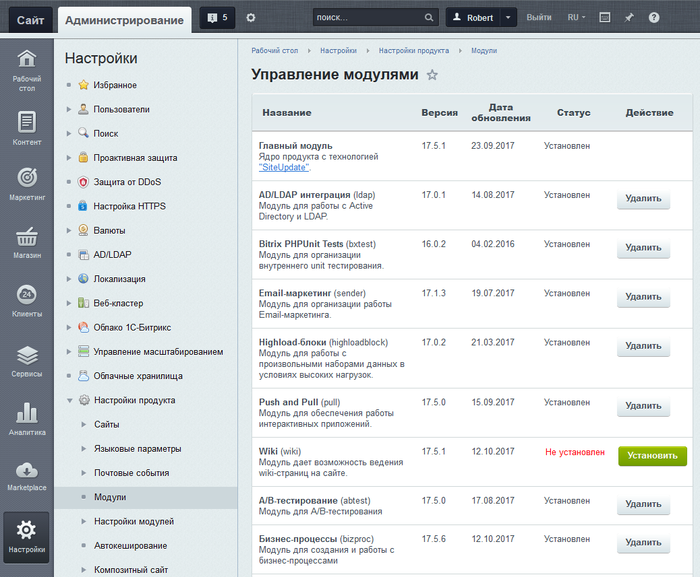
Таблица содержит название и описание модулей, информацию о версии и дате последнего обновления, а также текущий статус в системе:
- Установлен – модуль и его элементы [dw]доступны для использования[/dw][di]Если какой-то модуль не используется, то его можно удалить для экономии дискового пространства. Дистрибутив модуля остаётся в системе, и он в любое время может быть снова установлен.
При деинсталляции некоторых модулей система предлагает сохранить накопленные модулем данные (таблицы модуля). Если вы в дальнейшем планируете использовать эти данные, то при удалении модуля необходимо отметить соответствующую опцию.[/di].
- Не установлен – модуль не доступен для использования в системе.
Функционал модулей
Функционал установленных модулей виден в соответствующей секции [ds]административного меню[/ds][di]Интерфейс административного раздела системы Bitrix Framework логически разграничен на области, обеспечивающие доступ к функциональным возможностям системы.
Подробнее …[/di] системы.
Для некоторых из них данные в меню загружаются динамически. Например:
- в Информационных блоках выполняется динамическая загрузка списка типов инфоблоков;
- в Веб-формах выполняется динамическая загрузка списка веб-форм;
- в Управлении структуры выполняется динамическая загрузка файловой структуры.
В зависимости от прав на доступ к модулям системы не всем доступен тот или иной функционал модуля. [ds]Управление уровнем прав[/ds][di]Настройка прав доступа к модулям системы позволяет определить диапазон допустимых действий пользователя
над модулем и его контентом.
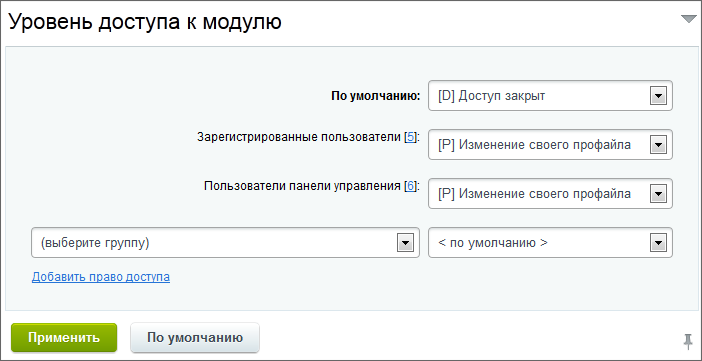
Подробнее …[/di] пользователей на доступ к модулям системы осуществляется отдельно для каждого из них на странице его настроек.
Настройка модулей
Страница настроек модуля имеет различное число вкладок и полей, в зависимости от его функционала. Перейти к этой странице можно следующими способами:
- с помощью административного меню: Настройки > Настройки продукта > Настройки модулей > имя_модуля;
- с помощью кнопки Настройки
 , расположенной на административной панели. По этой кнопке вы перейдете к настройкам модуля, страницы (формы) которого открыты в текущий момент в основной рабочей области.
, расположенной на административной панели. По этой кнопке вы перейдете к настройкам модуля, страницы (формы) которого открыты в текущий момент в основной рабочей области.
Ознакомьтесь с общей схемой работы продукта.
В «Битрикс24 в коробке» возможны две роли администраторов. В таблице показано разделение прав по администрированию каждым из администраторов. Компетенция Администраторов системы включает в себя все возможности Администратора портала и дополнительные возможности.
Примечание. Достаточно часто права Администратора КП расширяются от установленных по умолчанию. Администратор системы может использовать эту таблицу как ориентир в понимании какие права необходимо дать Администратору КП, для решения поставленных перед ним задач.
Информация, приведенная в главе, позволяет понять основные принципы администрирования проекта, созданного на базе продукта «Битрикс24 в коробке». Эту информацию полезно знать обоим Администраторам, не смотря на то, что большая часть функционала системы, описанная здесь, недоступна для Администратора КП.
После изучения демоверсии Битрикс24 в коробке, перед наполнением данными рабочего проекта необходимо удалить демо-данные. Удалить их возможно вручную или специальным инструментом: Мастер очистки.
Использование мастера — предпочтительнее, так как он учитывает все взаимосвязи внутри продукта, которые бывает сложно учесть при ручном удалении демоданных. Однако, мастер удаляет все данные, в том числе и те, которые вы добавили во время изучения демоверсии. Если добавленная информация для вас не актуальна, то воспользуйтесь мастером. Если информация важна, то очищать демонстрационные данные придётся вручную.
Если вас все устраивает, то нажмите кнопку Далее. На втором шаге система самостоятельно удалит все демо-данные.
Третий шаг — уведомление об окончании процесса, ссылка на учебный курс и ссылка возвращения на портал.
Внимание! В результате работы Мастера очистки в продукте останутся демо-данные в некоторых разделах, которые понадобится удалить вручную, и общая структура портала.
Свой домен
1C-Битрикс24 (коробочная версия Битрикс24) подразумевает установку портала на сервер у любого хостера по вашему выбору, или же внутри локальной сети на вашем корпоративном сервере с ограниченным доступом извне. Вы самостоятельно размещаете 1C-Битрикс24 на серверах компании или в датацентре и следите за скоростью и надежностью его работы. Для вашего удобства компания 1С-Битрикс предоставляет готовые образы веб-окружения для наиболее популярных сред виртуализации.
Для своего коробочного Битрикс24 вы можете использовать собственное доменное имя без ограничений.
Соответственно, вся ответственность за настройку и прописывание [dw]DNS-серверов[/dw][di]DNS (англ. Domain Name System «система доменных имён») — компьютерная распределённая система для получения информации о доменах.
Подробнее…[/di] и [dw]ресурсных записей DNS[/dw][di]Ресурсные записи DNS — записи о соответствии имени и служебной информации в системе доменных имён.
Подробнее…[/di] для домена ложится на администратора системы.
В общем случае, в вашем Личном кабинете (панели управления доменом, DNS-редакторе зоны домена) на сайте хостера вам нужно будет прописать [dw]наиболее важные ресурсные записи DNS[/dw][di]
| Тип | Расшифровка названия | Описание, употребимость |
| A | Address | Адресная запись в формате IPv4, соответствие между именем и IP-адресом. Одна из самых часто используемых записей. |
| AAAA | A+1+1+1 | Адресная запись — эквивалент А — в формате IPv6. |
| CNAME | Canonical name | Каноническое имя для псевдонима (одноуровневая переадресация). Широко используется, но имеет ограничения по применению. |
| MX | Mail Exchanger | Адрес почтового шлюза для домена. Состоит из двух частей — приоритета (чем число больше, тем ниже приоритет), и адреса узла. Критически важна для SMTP-протокола, основа маршрутизации почты в Интернете. |
| NS | Authoritative name server | Адрес узла, отвечающего за доменную зону. Критически важна для функционирования самой системы доменных имён. |
| PTR | pointer | Соответствие адреса имени — обратное соответствие для A и AAAA. Широко используется для IPv4-адресов в домене in-addr.arpa, для IPv6 — в ip6. |
| SOA | Start of authority | Указание на авторитетность информации. Используется для указания на новую зону. |
| TXT | Text string | Запись произвольных двоичных данных, до 255 байт в размере. Используется для любых текстовых примечаний. |
[/di]
— A, MX, CNAME, NS, TXT.
Внимание!
- Для общения с внешними пользователями через email ваш 1C-Битрикс24 должен быть доступен из интернета, а для домена портала должна быть обязательно указана MX-запись почтового сервера Битрикс24: mail-001.bitrix24.com.
- Если коробочный 1C-Битрикс24 работает по протоколу https, то должен быть валидный SSL-сертификат, самоподписанный не подходит.
Смена домена
Если впоследствии потребуется сменить доменное имя, вы также сможете сделать это без ограничений. Но не забудьте изменить значения настроек у ряда модулей:
| URL портала | |
| Модуль | Поле |
| Главный модуль | URL сайта |
| Веб-формы | Таб «Связь с CRM», Сервер CRM |
| Конвертер файлов | Публичный адрес сайта |
| Коннекторы для внешних мессенджеров | Публичный адрес сайта |
| Открытые линии | Публичный адрес сайта |
| Распознавание лиц | Публичный адрес сайта |
| Сайты24 | Адрес портала для публикации |
| Сервер конвертации файлов | Адреса через запятую, с которых должны обрабатываться запросы на конвертацию |
| Социальные сервисы | Домен регистрации |
| Чат-боты | Публичный адрес сайта |
После этого необходимо:
- Каналы для Открытых линий — переподключить.
- Все виджеты на сайтах (Онлайн-чат, CRM-формы, обратный звонок) — переустановить везде, где они установлены.
- Настройка подключения портала к 1С:Бэкофис 2.0 — повторно скопировать ключ из приложения на портале и вставить в существующей настройке подключения в 1С.
Административный раздел на всех сайтах под управлением «1С-Битрикс: Управление сайтом» одинаковый. Изучив его один раз, Контент-менеджер сможет работать с любым сайтом.
Административный раздел — часть коробочных продуктов 1С-Битрикс (1С-Битрикс: Управление сайтом и коробочная версия Битрикс24), где производится управление модулями системы, структурой сайта, его содержанием, посетителями и другими составляющими сайта. Недоступен для просмотра обычным посетителям сайта. Список возможностей Контент-менеджера в этом разделе зависит от того, какие права дал ему Администратор.
Изучите основные элементы интерфейса [dwi include_admin_area]Административного раздела[/dwi] системы, с помощью которых выполняется полное управление содержанием и настройками сайта. [dwi include_public_area]Публичная часть[/dwi] у каждого сайта — своя. А вот Административный раздел в коробочных продуктах 1С-Битрикс везде одинаковый. Изучив его один раз, Контент-менеджер сможет работать с любым сайтом.
Для перехода в Административный раздел служит вкладка [dw]Администрирование[/dw][di]
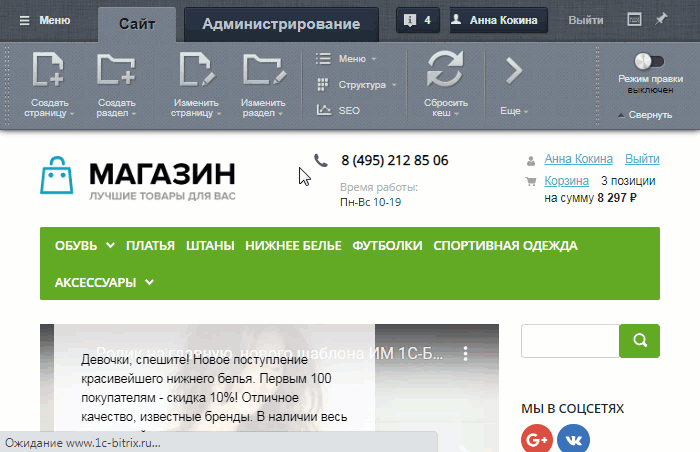
[/di], расположенная на [dwi include_control_panel]Панели управления[/dwi] в Публичном разделе сайта. Это основной способ для 1С-Битрикс: Управление сайтом.
Есть и другой способ перехода. Можно сразу авторизоваться в административной части системы, если к адресу сайта дописать [dw]/bitrix/[/dw][di]То есть в адресной строке браузера должно быть набрано: https://<домен сайта>/bitrix/[/di] и открыть сайт по такой ссылке.
Приведем пример: пусть ваш сайт называется myshop.ru. Тогда ссылка для перехода в админку
сайта будет выглядеть так: https://myshop.ru/bitrix/.
Обратите внимание: информация актуальна только для коробочной версии Битрикс24. В облачной версии Битрикс24 нет административного раздела.
Административный раздел одинаков для всех коробочных продуктов 1С-Битрикс. Есть несколько способов попасть в Административный раздел. Основной способ — кнопка Администрирование на панели управления сайтом.
Интерфейс административного раздела логически разграничен на области, обеспечивающие доступ к разным функциональным возможностям системы.
Как ориентироваться в административной части
Можно сказать, что интерфейс построен по иерархическому принципу. Вышестоящие области переключают зависимые в тот или иной режим работы. Это позволяет [dw]скрыть[/dw][di]Т.е. не отображать на текущий момент.[/di]
возможности, в которых нет потребности в данный момент и вынести на первый план требуемые функции. Такая организация интерфейса обеспечивает его наглядность и не перегруженность.
Интерфейс административного раздела содержит следующие области:
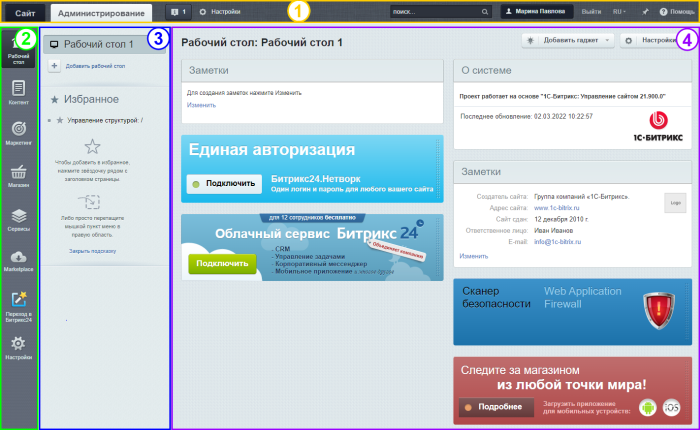
- 1 [ds]Административная панель[/ds][di]Команды общего назначения.
Подробнее …[/di];
- 2 [ds]Административное меню[/ds][di]Весь большой и разнообразный функционал «1С-Битрикс: Управление сайтом» для удобства работы с ним разбит в Административном меню на логические блоки. В зависимости от того, установлены ли те или иные модули, состав административного меню может различаться…
Подробнее …[/di];
- 3 [ds]Меню функций[/ds][di]Содержимое Меню функций зависит от того, какой блок выбран в Административном меню . Например, выбрав Контент, вы получите такой вид панели…
Подробнее …[/di];
- 4 [ds]Рабочая область[/ds][di]Рабочая область — это место, где производится большинство операций по управлению сайтом…
Подробнее …[/di].
Вернемся к иерархическому принципу. При переключении пунктов в Административном меню, меняется содержимое в подчиненной области, а именно, в Меню функций. Переходим в Меню функций и выбираем нужный пункт в нём. В результате меняется содержимое в Рабочей области. Таким образом мы выбираем только тот функционал административного раздела, который нужен нам в текущий момент, а остальной функционал при этом скрыт.
Приведем пример:

В Административном меню выбран пункт Контент и в Меню функций отображены все функции, связанные с контентом (Структура сайта, Каталоги, и т.д.). Затем в Меню функций выбран пункт Новости, вследствие чего в Рабочей области отображается список новостей.
Заключение
Интерфейс системы построен по иерархическому принципу: вышестоящие области интерфейса переключают зависимые области в тот или иной режим работы. Это позволяет скрыть ненужный в данный момент функционал системы и вынести на первый план требуемые функции. Такая организация интерфейса обеспечивает его наглядность и неперегруженность.
Команды общего назначения

Функционал панели:
| Команды Панели управления | |
|
|
Переход в [dwi include_pablic_area]публичный раздел[/dwi]. |
|
|
Переход в [dwi include_admin_area]административный раздел[/dwi]. |
|
|
[dw]Центр уведомлений[/dw][di]Центр уведомлений выводит системные уведомления, в большей степени относящиеся к обязанностям администратора или разработчика проекта[/di] |
|
|
Открывает [dw]форму настроек[/dw][di]
[/di] активного [dwi include_module]модуля[/dwi] либо позволяет перейти к настройкам интерфейса административной части. Например, если открыт раздел Управление структурой, эта кнопка открывает форму настроек модуля Управление структурой. |

|
Поиск в Панели управления по пунктам меню и настройкам модулей. |

|
Переход к изменению профиля текущего пользователя в форме административного раздела. Ссылка Выйти завершает авторизованный сеанс в административном разделе. |

|
Позволяет переключиться на другой (установленный в системе) язык административного интерфейса. |

|
Кнопка вызывает окно настроек [dwi include_hot_buttons]горячих клавиш[/dwi] и позволяет их настроить для удобства текущей работы. |

|
Позволяет закрепить административную панель управления. Эта кнопка расположена на правом конце панели. |

|
Открывает Контекстную справку. |
Весь большой и разнообразный функционал «1С-Битрикс: Управление сайтом» для удобства работы с ним разбит в Административном меню на логические блоки. В зависимости от того, установлены ли те или иные модули, состав административного меню может различаться: какие-то блоки могут отсутствовать. Например, в редакциях Старт, Стандарт будет отсутствовать блок Интернет-магазин.
Меню функций
Содержимое Меню функций зависит от того, какой блок выбран в [ds]Административном меню[/ds][di]Весь большой и разнообразный функционал «1С-Битрикс: Управление сайтом» для удобства работы с ним разбит в Административном меню на логические блоки. В зависимости от того, установлены ли те или иные модули, состав административного меню может различаться…
Подробнее …[/di]. Например, выбрав Контент, вы получите такой вид панели:
|
|
Выбирая пункты дерева-меню, переходим непосредственно к тем функциям, которым они соответствуют. При этом [ds]Основная рабочая область[/ds][di]Рабочая область — это место, где производится большинство операций по управлению сайтом. Подробнее…[/di] будет отображать интерфейс для работы именно с этими функциями. В случае необходимости Административное меню и Меню функций сворачиваются/разворачиваются с помощью соответствующих стрелок. Стрелки появляются при наведении указателя мыши к черте, разделяющей Меню функций и Рабочую область. С помощью [dw]кнопки[/dw][di] |
Третий уровень: там, где выполняются работы
Рабочая область — это место, где производится большинство операций по управлению сайтом:
- просмотр элементов, составляющих контент сайта (например, [dwi include_iblock]информационных блоков[/dwi], баннеров и т.п.);
- добавление контента;
- создание и удаление папок и файлов;
- настройка меню и т.д.
Такие операции реализуются формами двух основных видов:
- Формы отчётов — в основном это [ds]списки элементов[/ds][di]Что бы вы ни захотели посмотреть в административном разделе «1С-Битрикс: Управление сайтом»:
баннеры, товары, новости и так далее, вы всё увидите в виде Списка элементов.
В них отображена вся информация об элементах.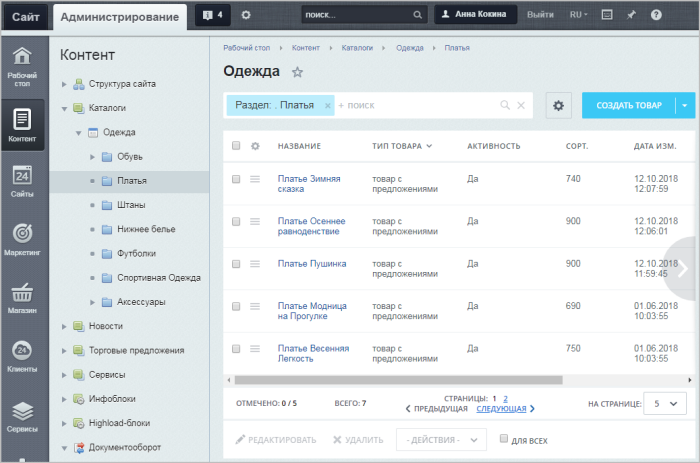
Подробнее …[/di], которые предназначены для просмотра элементов в виде таблиц. А также, в отдельных случаях (например, формы статистики), формы отчётов представлены в виде графиков и диаграмм; - [ds]Формы редактирования[/ds][di]Каждый элемент системы можно изменить: отредактировать новость, изменить описание товара,
изменить SEO параметры страницы, создать скидку, настроить параметры модуля и так далее.
Форма изменения появляется по команде Изменить. Несмотря на то, что формы различаются полями,
объёмом изменяемой информации, можно выделить некоторые общие моменты для всех форм.
Подробнее …[/di] — применяются для добавления и правки элементов, а также для задания настроек модулей и системы в целом.
Формы, отображаемые в рабочей области, хоть и разные, но имеют общие элементы. Ознакомьтесь с их функциями — это значительно облегчит дальнейшую работу с сайтом.
Для удобства текущего управления сайтом рекомендуется настроить [ds]Рабочий стол[/ds][di]Рабочий стол — инструмент для организации удобного управления работой сайта с помощью произвольно размещаемых гаджетов. Система запоминает настройки Рабочего стола для каждого пользователя, то есть никто не изменит то, что вы настроили для себя.
Подробнее …[/di] в Основной рабочей области.
Клик по пиктограмме  , расположенной рядом с [dw]названием[/dw][di]
, расположенной рядом с [dw]названием[/dw][di]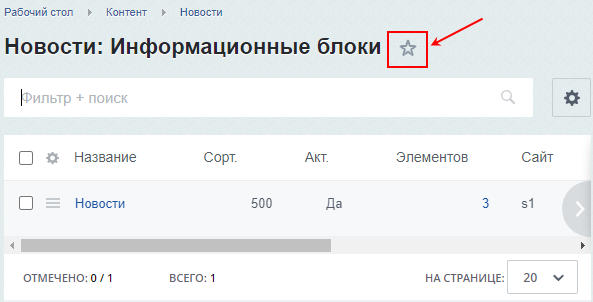 [/di], добавляет ссылку на текущую страницу в [ds]Избранное[/ds][di]Избранное позволяет в один клик мыши перейти на нужную страницу сайта
[/di], добавляет ссылку на текущую страницу в [ds]Избранное[/ds][di]Избранное позволяет в один клик мыши перейти на нужную страницу сайта
или в нужный раздел Административного интерфейса.
Подробнее …[/di] команды Меню.
Контекстная панель
Если форма позволяет производить какие-либо действия в отношении отображаемых элементов, то между фильтром и собственно списком на форме располагается контекстная панель, содержащая команды. Контекстные панели могут отображаться как в списках элементов, так и на формах редактирования. Например, список товаров на странице Одежда (Контент > Каталоги > Одежда) имеет такую контекстную панель:

Контекстная панель имеет кнопку  , в которой содержатся дополнительные команды. Обязательно присутствуют команды:
, в которой содержатся дополнительные команды. Обязательно присутствуют команды:
- Настроить выводит диалоговое [ds]окно, где пользователь выбирает колонки[/ds][di]Удобство работы со списком элементов — один из факторов быстрой и производительной работы контент-менеджера. Но каждый сайт — это свои информационые блоки со своими параметрами, свои опросы, свои группы баннеров и так далее. Создать удобный для всех случаев интерфейс списка элементов — невозможно. Поэтому в «1С-Битрикс: Управление сайтом» реализована возможность настройки списка элементов.
Подробнее …[/di] для отображения в списке и задаёт некоторые параметры, применяемые по умолчанию (поле и направление сортировки и т.п.).
- Excel выполняет [ds]экспорт элементов[/ds][di]Сохранить данные из «1С-Битрикс: Управление сайтом» на локальный компьютер — достаточно частая задача. Для такой операции используется формат MS Excel. Экспорт в него прост, выполняется в пару кликов прямо из Списка элементов. Используйте для этого кнопку Настроить.
Подробнее …[/di] из списка в файл Microsoft Excel.
Что бы вы ни захотели посмотреть в административном разделе «1С-Битрикс: Управление сайтом»: баннеры, товары, новости и так далее, вы всё увидите в виде Списка элементов.
Что бы вы ни захотели посмотреть в административном разделе «1С-Битрикс: Управление сайтом»: баннеры, товары, новости и так далее, вы всё увидите в виде Списка элементов. В них отображена вся информация об элементах. Например, выбрав пункт Баннеры в разделе Маркетинг, пользователь получает информацию об имеющихся в системе баннерах:
На странице со списком элементов обычно выводится фильтр, контекстная панель, сам список элементов и панель действий под списком. Далее рассмотрим составные части списка элементов.
Видеоурок
Найти нужный баннер, товар, новость или что-то ещё среди большого количества однотипных элементов поможет удобный настраиваемый фильтр.
Что есть в фильтре
Типичный фильтр выглядит так:

1 Область закладок. Здесь появляются сохранённые вами конфигурации фильтра. Закладки создаются по нажатию на кнопку с плюсиком. Пример создания закладки — ниже.
2 Кнопка сворачивания фильтра. Постоянно раскрытый фильтр не всегда нужен. Его можно свернуть для освобождения места на экране монитора.
3 Поля параметров поиска с [dw]кнопкой подсказки[/dw][di] [/di] по условиям поиска.
[/di] по условиям поиска.
4 Чекбокс включения точного поиска (есть не во всех фильтрах). При использовании этого поля фильтр будет искать только точное совпадение введённого значения.
5 Кнопка сохранения создаваемых закладок.
6 Включение [dw]дополнительных параметров[/dw][di]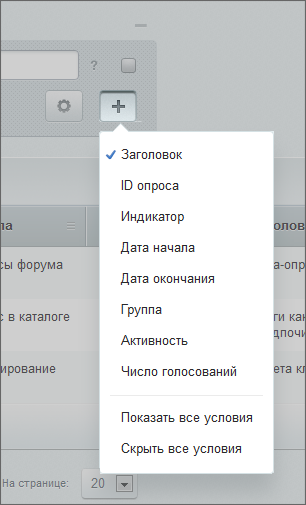 [/di] поиска. По умолчанию фильтр открывается с единственным полем для поиска. При необходимости организовать сложный поиск просто добавьте нужные поля. Система запомнит это состояние фильтра для вас. И когда вы будете открывать страницу в следующий раз, эти поля уже будут в фильтре. Если вы удалите и замените одни поля на другие, то система запомнит новый состав фильтра.
[/di] поиска. По умолчанию фильтр открывается с единственным полем для поиска. При необходимости организовать сложный поиск просто добавьте нужные поля. Система запомнит это состояние фильтра для вас. И когда вы будете открывать страницу в следующий раз, эти поля уже будут в фильтре. Если вы удалите и замените одни поля на другие, то система запомнит новый состав фильтра.
Сохранение конфигурации фильтра
При постоянном использовании нескольких вариантов полей в фильтре, есть смысл их сохранить как закладки фильтра. Например, на странице Сервисы > Опросы > Список опросов необходимо часто выбирать все активные на данный момент опросы. В фильтре добавим поле Активность и удалим поле Название. С помощью кнопки ![]() создадим новый фильтр:
создадим новый фильтр:

Фильтр-закладку можно сделать доступным только для себя либо доступным для всех. Число закладок неограничено.
Активный фильтр меняет свой цвет. Если фильтр свёрнут, то меняет свой цвет действующая закладка:

Важно помнить
При поиске в поля можно вводить неполные параметры. Например, если ввести «справ», то поиск выберет все элементы, содержащие в названии эту часть слова: Справка, Справочная информация, Исправить дело и так далее.
Параметры, по которым фильтр может отображать данные, будут различными для разных форм. Различно и их число. По умолчанию показывается всегда одно поле: Имя (или аналог этого понятия).
Элементов в таблице бывает очень много и даже после фильтрации. Для удобства просмотра предусмотрена возможность вывода на странице разного количества элементов: от 20 по умолчанию до всех сразу. Выбор количества выводимых элементов, а также кнопки для перемещения по страницам списка, размещен между контекстной панелью и самой таблицей.

Заключение |
Фильтр — инструмент для отбора информации, отображаемой в списках элементов. Указав критерии поиска в фильтре, можно найти и показать не все, а только требуемые данные.
Видеоурок
Найти среди большого количества однотипных элементов нужный товар, новость, баннер — да все, что угодно! — поможет удобный настраиваемый инструмент Фильтр+поиск.
Как выглядит этот инструмент
Визуально этот инструмент представляет собой строку поиска.
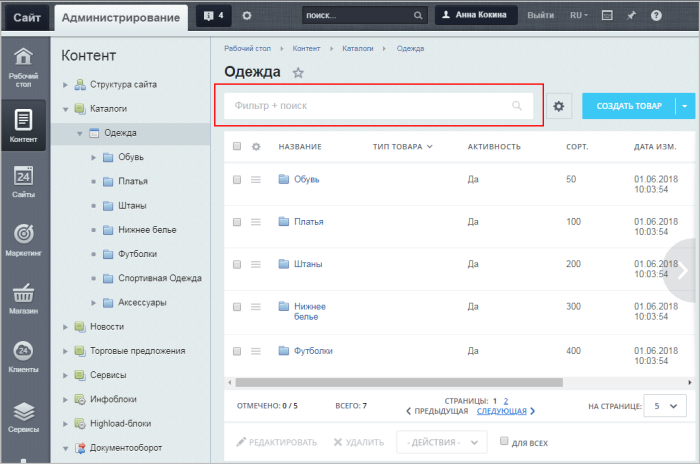
При клике по строке поиска раскрывается расширенный режим поиска с [dw]областью настройки[/dw][di]

[/di] фильтра. По умолчанию фильтр имеет одно поле поиска (поле «Название»). В этом поле можно использовать [ds]логические операторы[/ds][di]
В некоторых полях фильтров (в основном, текстовых или символьных) можно вводить запросы.
Запрос представляет из себя логическое выражение.
Подробнее…[/di] для поиска (например, если с помощью оператора % указать название к%ка, то в поисковой выдаче отобразятся и «Кепка», и «Куртка», и «Прекрасная майка»).
Настройка и сохранение фильтра
Однако вы можете добавить дополнительные параметры поиска. Выбирайте те параметры, по которым вам удобнее искать нужный элемент, с помощью кнопки [dw]Добавить поле.[/dw][di]

[/di] Система запомнит это состояние фильтра для вас. И когда вы будете открывать страницу в следующий раз, эти поля уже будут в фильтре. Если вы удалите и замените одни поля на другие, то система запомнит новый состав фильтра.
При постоянном использовании нескольких вариантов полей в фильтре есть смысл их сохранить как составные фильтры 1. После сохранения эти фильтры будут отображаться слева от полей настройки фильтра 2, а выбранный фильтр будет выводиться в поисковой строке 3.

У созданного фильтра всегда можно изменить параметры и состав полей, нажав на [dw]иконку шестеренки[/dw][di]

[/di] в нижнем левом углу формы фильтра 1. При этом дополнительно можно выполнить [dw]следующие действия:[/dw][di]

[/di]
- назначить выбранный фильтр фильтром по умолчанию;
- изменить название фильтра;
- удалить фильтр.
Если вы хотите сохраненный фильтр сделать доступным для всех, то, в режиме редактирования фильтра, установите галочку в поле [dw]Для всех[/dw][di] [/di]. При попытке сохранения фильтра появится [dw]предупреждение[/dw][di]
[/di]. При попытке сохранения фильтра появится [dw]предупреждение[/dw][di]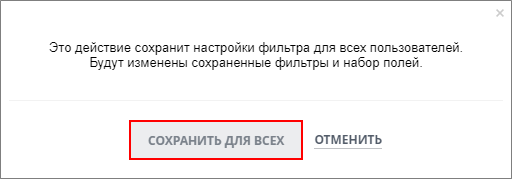 [/di], в котором требуется нажать Сохранить для всех.
[/di], в котором требуется нажать Сохранить для всех.
Примечание: При настройке фильтра вы можете обнаружить, что не все поля доступны для добавления. Скорее всего это свойства инфоблока, которые требуют включения специальной опции для использования в фильтре списка элементов. Подробнее об этом мы рассказываем далее в курсе в уроке Свойства элементов главы Информационные блоки.
Важно помнить
При поиске в поля можно вводить неполные параметры. Например, если ввести «справ», то поиск выберет все элементы, содержащие в названии эту часть слова: Справка, Справочная информация, Исправить дело и так далее.
Параметры, по которым фильтр может отображать данные, будут различными для разных форм. Различно и их число. По умолчанию показывается всегда одно поле: Название (или аналог этого понятия).
Элементов в таблице бывает очень много даже после фильтрации. Для удобства просмотра предусмотрена возможность вывода на странице разного количества элементов: от 5 до 500. По умолчанию установлено количество — 20. Выбор количества выводимых элементов, а также кнопки для перемещения по страницам списка, расположены [dw]в нижнем правом углу.[/dw][di]

[/di]
Заключение |
Фильтр — инструмент для отбора информации, отображаемой в списках элементов. Указав критерии поиска в фильтре, можно найти и показать не все, а только требуемые данные.
Видеоурок
Список элементов — основной способ представления информации в системе. Он используется везде: список баннеров, список элементов инфоблока, список страниц сайта и так далее. Вне зависимости от того, что список отображает он имеет общие составные части.
Структура списка элементов

1 — Контекстная панель. Состав панели может сильно различаться в зависимости от списка элементов.
2 — Колонка флажков. Позволяет выбрать элементы, над которыми нужно совершить какие-то действия.
3 — Меню действий. Список команд, которые можно выполнить над одним элементом.
4 — Собственно список элементов.
5 — Панель действий. Действия, которые можно совершить над [dw]элементами, выбранными[/dw][di]Очень удобно выбирать несколько элементов с использованием клавиши Shift.[/di] в Колонке флажков.
6 — Постраничная навигация.
7 — Окно выбора числа элементов на одной странице списка.
Как работать со Списком элементов
Список элементов позволяет не только просмотреть все или быстро найти нужный элемент. Он позволяет и выполнять некоторые другие действия: активировать/деактивировать элементы, переносить их в другие разделы, менять статус элемента в [dwi include_document_flow]Документообороте[/dwi] и многое другое. Возможности действий зависят от того, список каких элементов в данный момент просматривается.
В Меню действий отображается то, что можно совершить над одним элементом. Набор команд в этом меню так же [dw]зависит от самого списка элементов[/dw][di]Например, элементы таблицы страницы Статьи
(Контент > Статьи > Статьи) предполагают
такие действия:
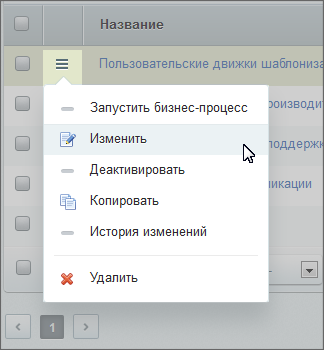 [/di].
[/di].
В Панели действий (при выполнении действий над выбранной и отмеченной группой элементов) доступны следующие действия:
- Удаление.
- [dw]Изменение[/dw][di]Кнопка Быстрое редактирование:
 [/di] наиболее важных и часто используемых свойств одновременно у всех выбранных элементов без переключения в форму редактирования. Рекомендуем пользоваться этими возможностями только для групповых операций небольших по объему параметров типа [dw]Сортировки[/dw][di]Выбор сортировки полей по возрастанию или убыванию в административном разделе никак не влияет на отображение элементов в Публичной части. Но есть одно особое поле, изменение значений в котором будет влиять на расположение элементов и в Административной части, и в публичной. Оно называется, как правило, Сортировка.
[/di] наиболее важных и часто используемых свойств одновременно у всех выбранных элементов без переключения в форму редактирования. Рекомендуем пользоваться этими возможностями только для групповых операций небольших по объему параметров типа [dw]Сортировки[/dw][di]Выбор сортировки полей по возрастанию или убыванию в административном разделе никак не влияет на отображение элементов в Публичной части. Но есть одно особое поле, изменение значений в котором будет влиять на расположение элементов и в Административной части, и в публичной. Оно называется, как правило, Сортировка.
Подробнее…[/di] или Названия. В крайнем случае – анонсов. Редактирование объемных текстов новостей или статей таким способом неудобно, лучше пользоваться формой редактирования.
- Выполнение одного из [dw]возможных действий[/dw][di]
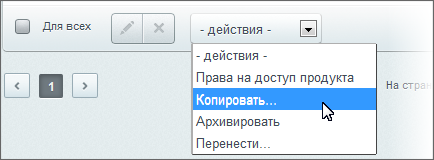
Возможности команд на всех панелях различны
для разных списков. Как правило, добавление и удаление
есть везде, а вот остальные команды будут различаться.[/di]. Список действий различен для разных таблиц элементов.
Для группового выбора есть несколько дополнительных инструментов. Это флажок Для всех и заглавный флажок в Колонке флажков. Разница между ними в том, что первый отмечает вообще все элементы списка. А второй отмечает только элементы на открытой странице.
Как просмотреть все элементы информационного блока |
По умолчанию в списке отображается иерархическая структура: сначала разделы, потом элементы. Если есть потребность просматривать все элементы единым списком вне зависимости от разделов, то в настройках модуля Информационные блоки надо снять флажок с поля [dw]Совместный просмотр разделов и элементов[/dw][di]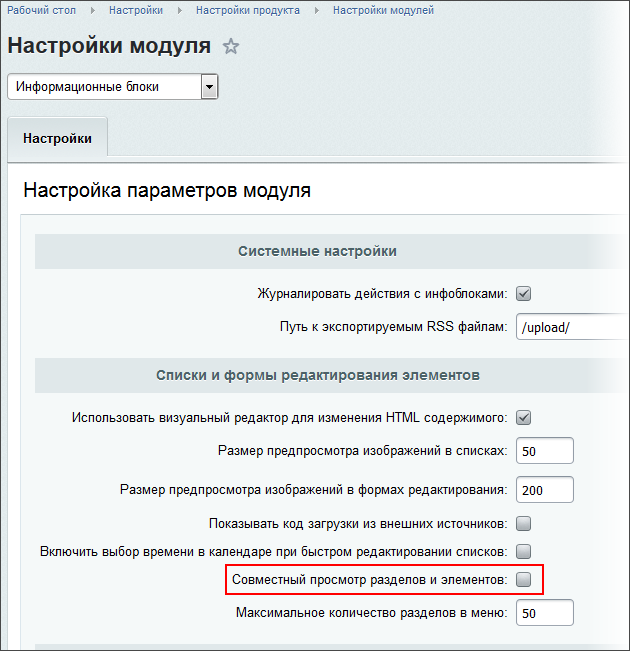 [/di]. Если у вас нет прав на это действие, обратитесь к администратору сайта.
[/di]. Если у вас нет прав на это действие, обратитесь к администратору сайта.
Быстрое редактирование нескольких элементов
[dw]Отметьте элементы[/dw][di]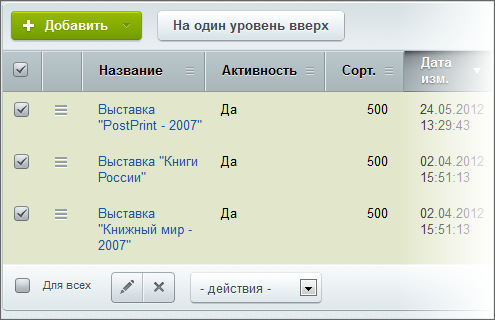 [/di], которые нужно отредактировать, и на Панели групповых действий нажмите кнопку [dw]Быстрое редактирование[/dw][di]
[/di], которые нужно отредактировать, и на Панели групповых действий нажмите кнопку [dw]Быстрое редактирование[/dw][di] [/di], после чего станет возможно редактирование прямо на данной странице:
[/di], после чего станет возможно редактирование прямо на данной странице:
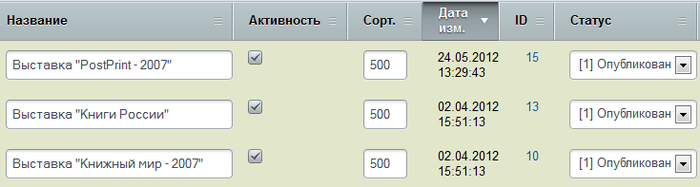
Внесите нужные изменения и сохраните их. Всё, дело сделано!
Пример быстрого редактирования группы элементов |
Необходимо отредактировать список новостей из новостного инфоблока:
- изменить порядок их вывода на странице,
- поменять название
- одну новость сделать неактивной на определенный промежуток времени
- одну новость удалить
Видеоурок
Весь контент, который вы загружаете на сайт, состоит из элементов. В зависимости от рода контента (это могут быть страницы сайта, элементы инфоблока, баннеры и т.д.) формируются разные списки, но для удобства устроены они все по одному принципу.
Структура списка элементов

1 — Панель [ds]фильтра и поиска.[/ds][di]
Найти среди большого количества однотипных элементов нужный товар, новость, баннер — да все, что угодно! — поможет удобный настраиваемый инструмент Фильтр+поиск.
Визуально этот инструмент представляет собой строку поиска.
Подробнее…[/di]
2 — Контекстная панель (т.е. панель действий, которые можно совершить со списком, например, добавить новый элемент или выгрузить список в Excel). Состав панели может сильно различаться в зависимости от списка элементов.
3 — Колонка флажков. Позволяет выбрать элементы, над которыми нужно совершить какие-то действия.
4 — Меню действий. [dw]Список команд[/dw][di] Перечень возможных действий зависит от рода контента.
Например, для списка товаров он будет выглядеть так:
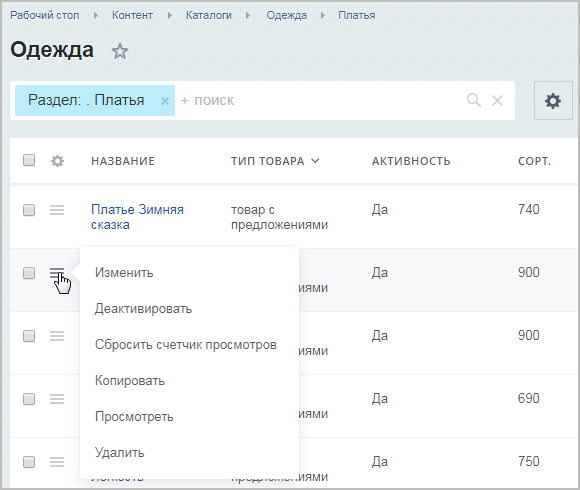
[/di], которые можно выполнить над одним элементом.
5 — Собственно список элементов.
6 — Постраничная навигация.
7 — Окно выбора числа элементов на одной странице списка.
8 — Панель групповых действий. Действия, которые можно совершить над выбранными в Колонке флажков элементами.
Настройка отображаемых полей
Чтобы выбрать среди всего многообразия полей те, которые нужны именно вам, нажмите на значок [dw]шестеренки[/dw][di]
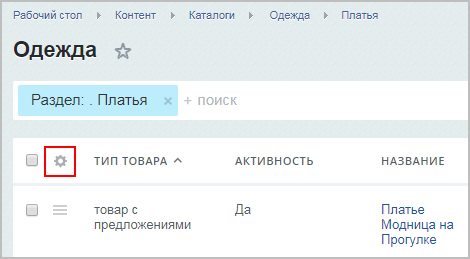
[/di] над колонкой меню действий.
В открывшемся окне выберите нужные поля и нажмите Применить:
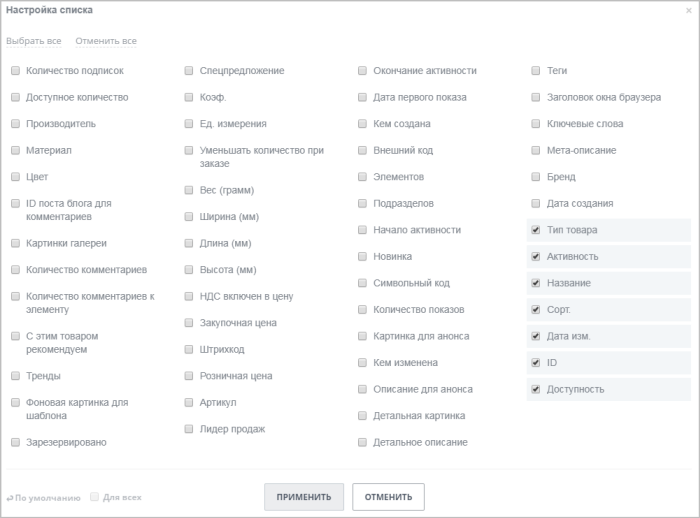
Чтобы быстро поменять расположение колонок на экране, [dw]перетяните[/dw][di]
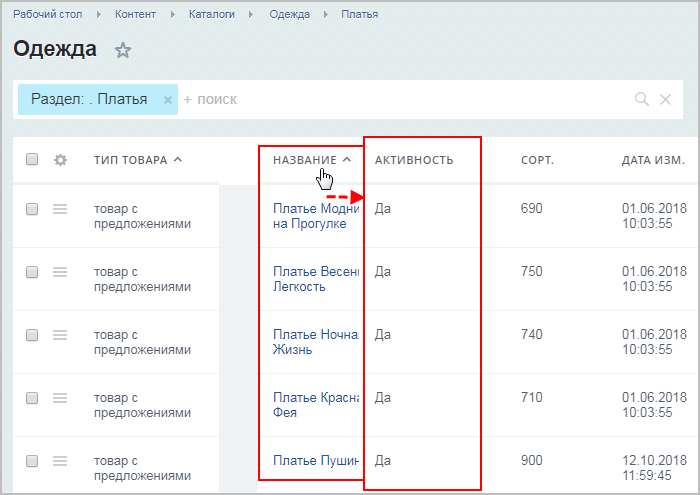
[/di] их в требуемые места, ухватив левой кнопкой мыши.
Ширину выводимых колонок тоже можно отрегулировать. Для этого [dw]наведите курсор[/dw][di]
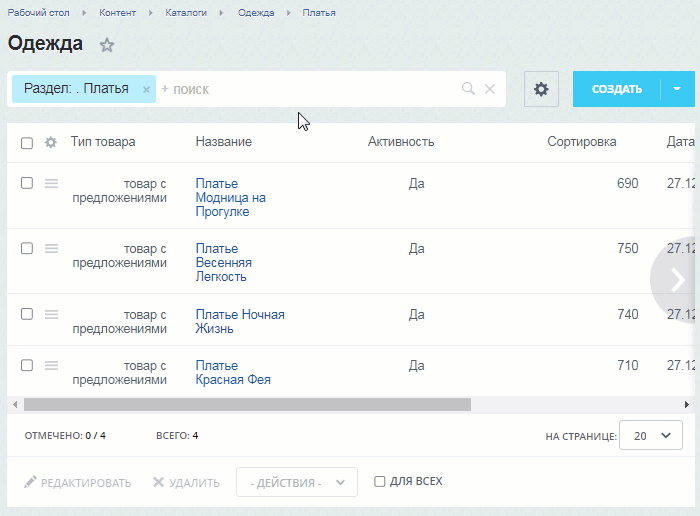
[/di] на название колонки – справа появится значок разделителя. Ухватите его левой кнопкой мыши и отрегулируйте ширину колонки.
Просмотр всех элементов инфоблока
По умолчанию в списке отображается иерархическая структура (сначала разделы, потом элементы):
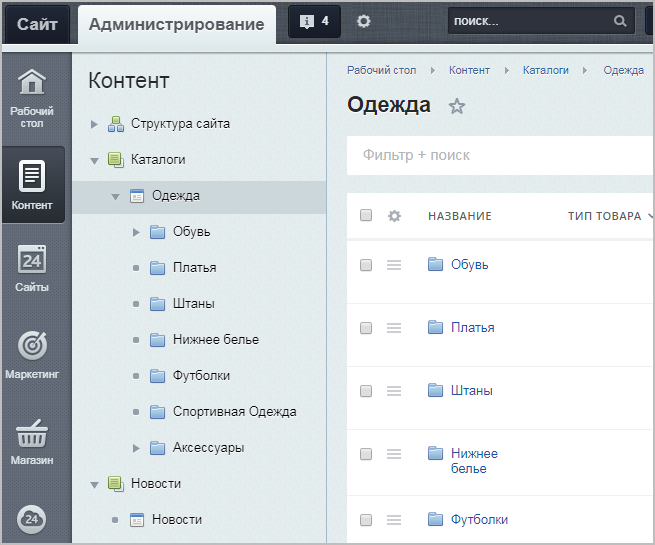
Если есть потребность просматривать все элементы [dw]единым списком[/dw][di]
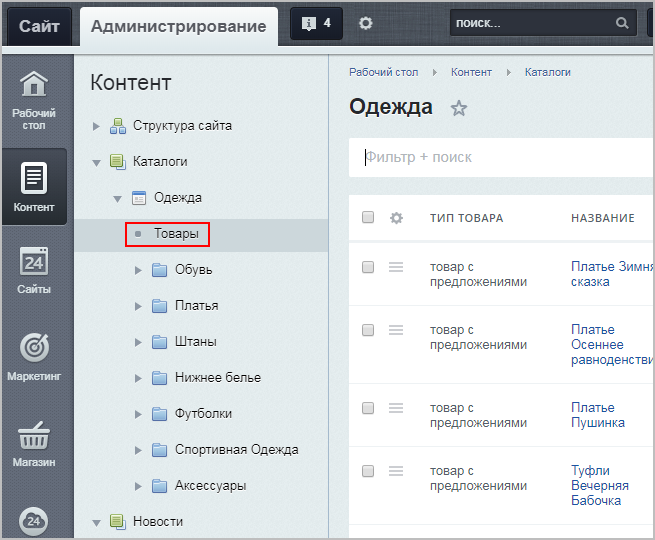
[/di] вне зависимости от разделов, то в настройках модуля Информационные блоки надо снять флажок с поля [dw]Совместный просмотр разделов и элементов[/dw][di]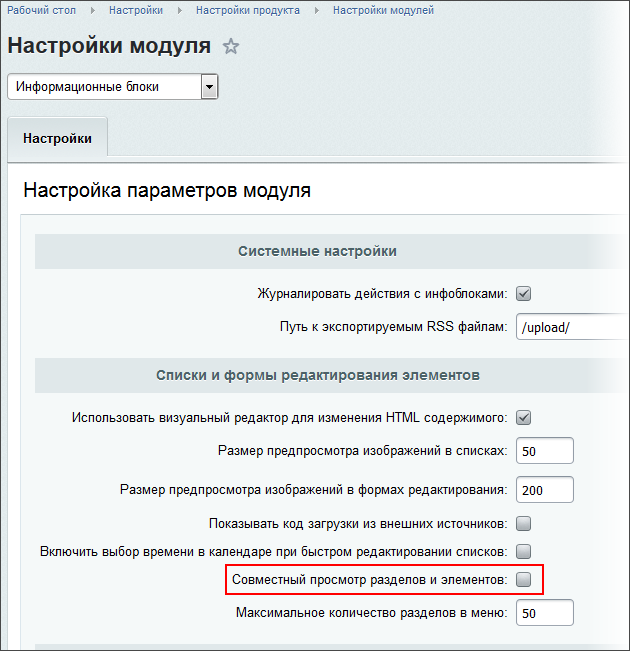 [/di]. Если у вас нет прав на это действие, обратитесь к администратору сайта.
[/di]. Если у вас нет прав на это действие, обратитесь к администратору сайта.
Групповое редактирование
Чтобы быстро отредактировать несколько элементов, отметьте их в колонке флажков и нажмите кнопку [dw]Редактировать.[/dw][di]

[/di]
После этого станут доступны для редактирования те поля, которые вы выбрали при [ds]настройке списка:[/ds][di]
Согласитесь, что при постоянной работе с однотипными файлами (в нашем случае —
со списком элементов) хочется, чтобы все самые важные параметры были на виду,
т.е. не приходилось открывать каждый элемент, а можно было все просмотреть в
единой таблице. Это значительно экономит время и позволяет избегать рутинных
действий.
В «1С-Битрикс: Управление сайтом» реализована возможность настройки
списка элементов. То есть можно сделать видимым в списке только то,
что нужно именно вам!
Подробнее…[/di]
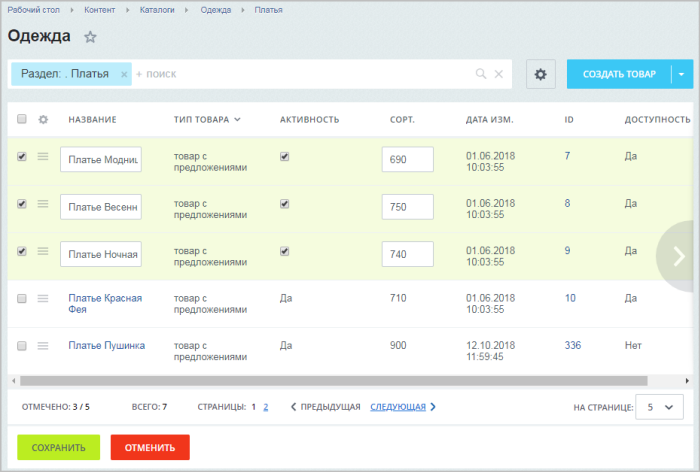
Управлять порядком элементов в списке можно несколькими способами.
По возрастанию или убыванию
Порядок элементов в списке можно изменить, отсортировав ту или иную колонку по возрастанию или по убыванию. Колонку, по которой происходит сортировка, можно узнать по:
- более тёмному цвету колонки и стрелке (в старом интерфейсе):

- наличию стрелки (в новом интерфейсе):
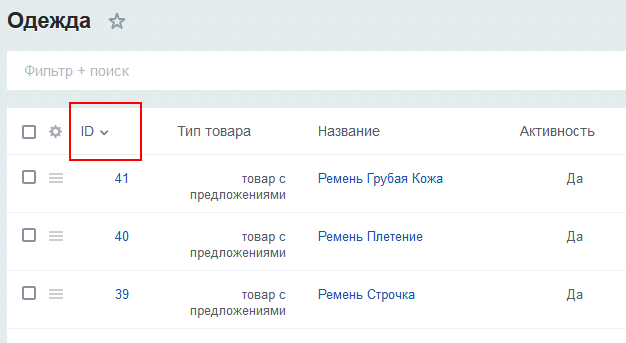
В обоих случаях стрелка указывает на направление выбранной сортировки.
Принцип сортировки по возрастанию или убыванию среди элементов определяется в зависимости от типа колонки. Если значения в колонке:
- числовые, то «по возрастанию» — это от минимального числа до максимального,
- текстовые, то «по возрастанию» — это от А до Я (от A до Z, если латиница),
- да/нет, то «по возрастанию» — это первым будет «нет».
Соответственно, «по убыванию» — это всё наоборот:

Поле Сортировка
Выбор сортировки полей по возрастанию или убыванию в административном разделе никак не влияет на отображение элементов в Публичной части. Но есть одно особое поле, изменение значений в котором будет влиять на расположение элементов и в Административной части, и в публичной. Оно называется, как правило, Сортировка. Но в ряде списков название может быть другим. Например, в списке баннеров это называется Вес. А в некоторых списках эта возможность отсутствует совсем, например, в списке Обращений модуля Техподдержка.
Принцип работы этого поля простой: чем меньше число, тем в Публичном разделе выше в списке располагается элемент. Рассмотрим несложный пример: список служб доставки в форме создания заказа и в Административном разделе.
|
Текстовое содержание видео |
|---|
Видеоурок
Удобство работы со списком элементов — один из факторов быстрой и производительной работы контент-менеджера. Но каждый сайт — это свои информационные блоки со своими параметрами, свои опросы, свои группы баннеров и так далее. Создать удобный для всех случаев интерфейс списка элементов — невозможно. Поэтому в «1С-Битрикс: Управление сайтом» реализована возможность настройки списка элементов. Контент-менеджер может сделать видимым в списке только то, что ему нужно.
Способ настройки
Кнопка Настроить  вызывает диалог, в котором пользователь выбирает колонки для показа в таблице отчёта данной формы, а также задаёт некоторые параметры, применяемые по умолчанию:
вызывает диалог, в котором пользователь выбирает колонки для показа в таблице отчёта данной формы, а также задаёт некоторые параметры, применяемые по умолчанию:

Из Доступных колонок [dw]перенесите[/dw][di]с помощью кнопки [/di] в Выбранные колонки нужные вам колонки. В Выбранных колонках удалите ненужные, а остальные [dw]разместите[/dw][di]С помощью кнопок
[/di] в Выбранные колонки нужные вам колонки. В Выбранных колонках удалите ненужные, а остальные [dw]разместите[/dw][di]С помощью кнопок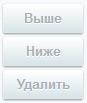 [/di] в удобном для вас порядке.
[/di] в удобном для вас порядке.
Примечание:
- Системная колонка ID не удаляется из таблицы, даже если вы удалите её из Выбранных колонок.
- В инфоблоках можно настроить нужный вам вид для каждого инфоблока в отдельности.
- В рамках файловой системы настройка вида списка осуществляется для всех папок. Раздельно вид одной папки реализовать нельзя.
- В рамках списков элементов другого функционала каждый список настраивается отдельно, то есть можно настроить один вид для списка блогов, другой вид для списка учебных курсов и так далее.
Для применения выбранных настроек нажмите кнопку Сохранить. Для возврата к настройкам списка по умолчанию нажмите Сбросить.
Важно запомнить!
Полностью удалять все параметры из поля Выбранные колонки — нельзя, должна оставаться хотя бы одна колонка.
Колонку флажков и Меню действий из Списка элементов удалить нельзя в принципе — это системные колонки.
По умолчанию настройки каждой таблицы сохраняются для текущего авторизованного пользователя. Установка флажка в поле Установить данные настройки по умолчанию для всех пользователей позволяет применить выбранные параметры формы для всех зарегистрированных пользователей, имеющих доступ к административному разделу.
Заключение |
«1С-Битрикс: Управление сайтом» позволяет сделать работу Контент-менеджера удобной и производительной. Один из способов — настройка списка элементов, что позволяет держать перед глазами всегда только те данные, которые нужны.
Видеоурок
Согласитесь, что при постоянной работе с однотипными файлами (в нашем случае — со списком элементов) хочется, чтобы все самые важные параметры были на виду, т.е. не приходилось открывать каждый элемент, а можно было все просмотреть в единой таблице. Это значительно экономит время и позволяет избегать рутинных действий.
В «1С-Битрикс: Управление сайтом» реализована возможность настройки списка элементов. То есть можно сделать видимым в списке только то, что нужно именно вам!
Настройка списка элементов
Кнопка [dw]Настроить[/dw][di]

[/di] вызывает окно, в котором вы можете выбрать колонки для показа в таблице элементов данной формы:
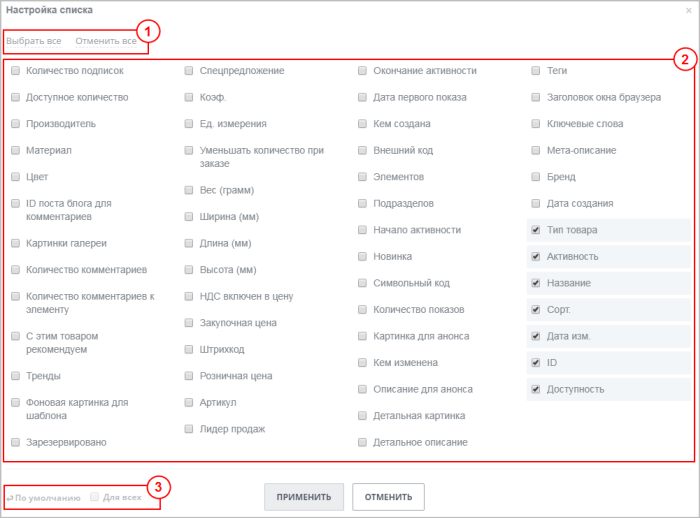
Рабочие области окна настройки полей:
1 — Область быстрого выбора (можно сразу либо Выбрать все, либо Отменить все).
2 — Область выбора необходимых полей для вывода в таблице элементов.
3 — Область возврата к настройкам По умолчанию, а для [dw]администраторов[/dw][di]
В данном случае имеются в виду пользователи, обладающие уровнем прав Полный доступ [W] к Главному модулю.
[/di] также и область настройки отображения Для всех пользователей (т.е. выбранные администратором колонки будут отображаться не только у него, но и у всех пользователей, имеющих доступ к просмотру этих элементов).
Все, что нужно сделать для обеспечения себе более комфортной работы со списком элементов — выбрать нужные поля и нажать кнопку Применить (соответственно, при нажатии кнопки Отменить все внесенные вами изменения удалятся).
Чтобы быстро поменять расположение колонок на экране, [dw]перетяните[/dw][di]
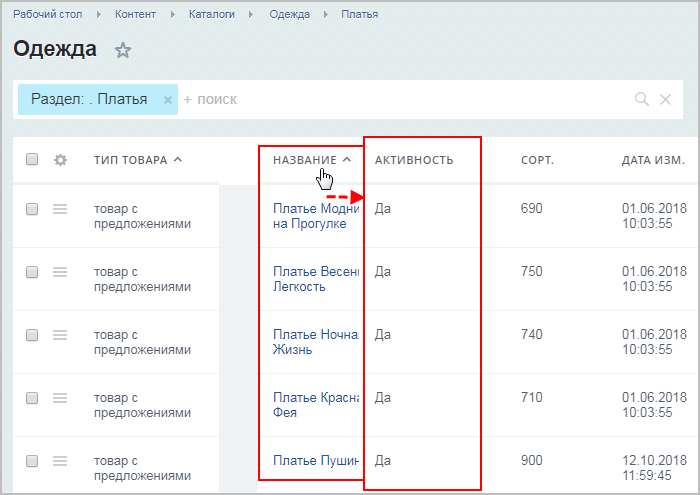
[/di] их в требуемые места, ухватив левой кнопкой мыши. При этом в настройках списка порядок тоже изменится.
Примечание: Вы также можете изменить названия выводимых колонок, кликнув по [dw]изображению пера[/dw][di]
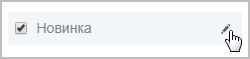
[/di] справа от названия поля и нажав кнопку Сохранить после переименования. Вернуться к исходным названиям можно с помощью кнопки По умолчанию.
Важно запомнить!
Полностью удалять все параметры нельзя, должна оставаться хотя бы одна колонка.
Колонку флажков и Меню действий из Списка элементов удалить нельзя в принципе — это системные колонки.
По умолчанию настройки каждой таблицы сохраняются для текущего авторизованного пользователя. Установка [dw]администратором[/dw][di]
В данном случае имеются в виду пользователи, обладающие уровнем прав Полный доступ [W] к Главному модулю.
[/di] флажка в поле Для всех позволяет применить выбранные параметры формы для всех зарегистрированных пользователей, имеющих доступ к административному разделу.
Заключение |
«1С-Битрикс: Управление сайтом» позволяет сделать работу Контент-менеджера удобной и производительной. Один из способов — настройка списка элементов, что позволяет держать перед глазами всегда только те данные, которые нужны.
Каждый элемент системы можно изменить: отредактировать новость, изменить описание товара, изменить SEO параметры страницы, создать скидку, настроить параметры модуля и так далее.
Что общего в разных формах
Форма изменения появляется по команде [dw]Изменить[/dw][di]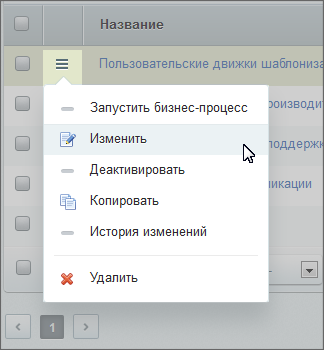 [/di]. Несмотря на то, что формы различаются полями, объёмом изменяемой информации, можно выделить некоторые общие моменты для всех форм. Общие моменты рассмотрим на примере формы изменения элемента [dwi include_iblock]Информационного блока[/dwi]:
[/di]. Несмотря на то, что формы различаются полями, объёмом изменяемой информации, можно выделить некоторые общие моменты для всех форм. Общие моменты рассмотрим на примере формы изменения элемента [dwi include_iblock]Информационного блока[/dwi]:
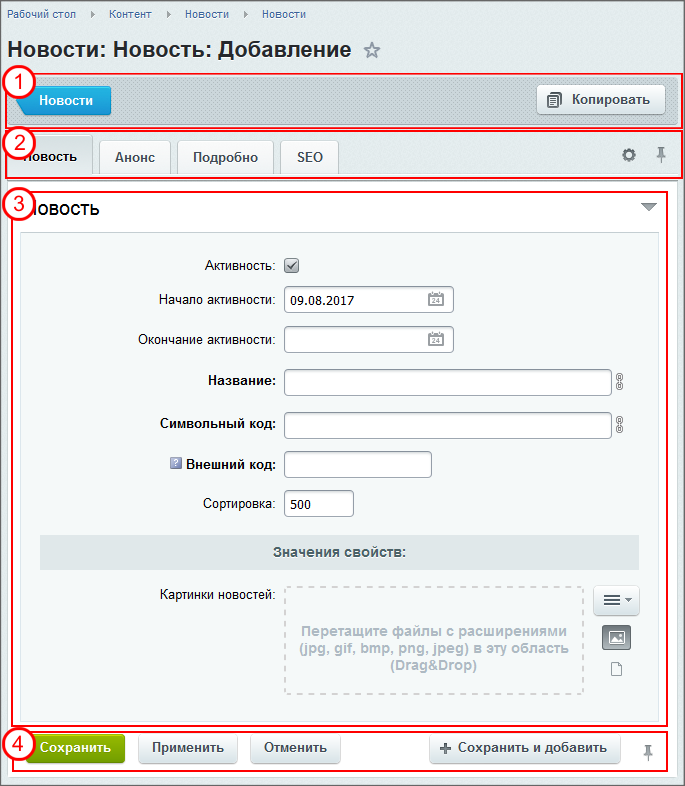
Что есть на любой форме
1 — Контекстная панель. Её [dw]состав разный[/dw][di]Например, в параметрах Опроса в Контекстной панели очень много команд:
 [/di] в зависимости от формы, но на любой панели есть кнопка возврата к списку элементов.
[/di] в зависимости от формы, но на любой панели есть кнопка возврата к списку элементов.
2 — Область закладок. Формы редактирования могут иметь большое число изменяемых свойств, поэтому схожие поля собраны в логические группы и выводятся в виде закладок. Обычно свойства сгруппированы так, что на первых страницах свойств (в порядке слева направо) помещаются наиболее часто используемые, а на последних — другие, дополнительные параметры. Доступен просмотр всех полей в одной закладке (или возврата в режим закладок) с помощью [dw]кнопки-треугольника[/dw][di] [/di] в правой части области полей формы.
[/di] в правой части области полей формы.
Несмотря на использование вкладок Область полей может быть большой и не помещаться на один экран. Для удобства сделайте постоянно видимыми Область закладок и Панель команд с помощью [dw]кнопки-гвоздика[/dw][di]
[/di].
Внешний вид формы можно настроить для удобства работы: изменить состав и количество вкладок и полей. (Доступно не для всех форм редактирования.) [ds]Настройка формы[/ds][di]Облегчите свой труд, используйте инструмент настройки форм инфоблоков. Инструмент учитывает индивидуальные потребности, позволяет настроить формы редактирования разделов и элементов инфоблока под себя:
Подробнее …[/di] и возвращение вида по умолчанию — по [dw]кнопке-шестерёнке[/dw][di]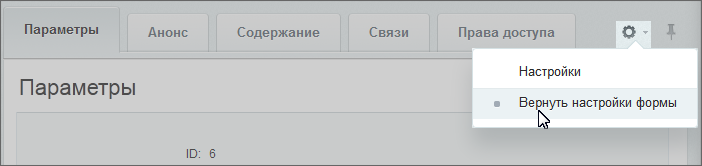 [/di].
[/di].
3 — Область полей. Здесь и выводятся поля для редактирования. Названия полей, обязательных для заполнения, выделяются жирным шрифтом. Все формы, работающие с контентом, позволяют выбрать изображения для размещения [dw]однотипным способом[/dw][di]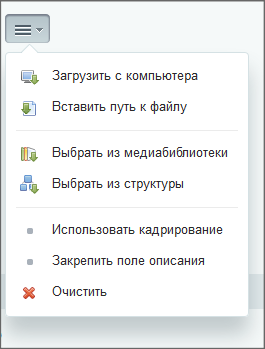 [/di].
[/di].
4 — Панель команд.
Сохранить: внесённые изменения сохраняются, форма закрывается.
Сохранить и добавить: изменения сохраняются, форма изменения закрывается и открывается новая форма для добавления элемента.
Применить: изменения сохраняются, форма остаётся открытой для дальнейшего редактирования. Команда «Отменить» применённые изменения не отменяет.
Отменить: форма закроется, все изменения внесённые в форму после её открытия не сохранятся.
Примечание: есть ещё одно свойство, общее для всех форм. Это опция [ds]Автосохранение[/ds][di]Вы заполняли форму, произошла нештатная ситуация, в которой вы не смогли сохранить введённые данные. При следующем открытии формы, если в ней есть сохраненные системой значения полей, система выдаст запрос (зелёная плашка) на восстановление данных…
Подробнее…[/di], функция, позволяющая сохранить данные, введенные в поля формы, и восстановить их в случае нештатной ситуации.
Как быстро попасть на нужную страницу
В Административном разделе предусмотрено несколько способов навигации и поиска. Традиционно навигация осуществляется с помощью пунктов Административного меню и Меню функций. Но есть и быстрый способ навигации — с помощью навигационной цепочки:
«Умный» поиск — быстрый поиск
На любой странице Административного раздела можно воспользоваться «умным» поиском, который при наборе слова уже начинает предлагать возможные варианты страниц, где встречается набираемое слово:

Поиск по файлам
В рамках [dwi include_physical_structure]файловой структуры[/dwi] есть механизм поиска файлов, размещающийся на контекстной панели в виде кнопки [dw]Поиск[/dw][di] [/di]. Нажатие на эту кнопку открывает окно поиска:
[/di]. Нажатие на эту кнопку открывает окно поиска:
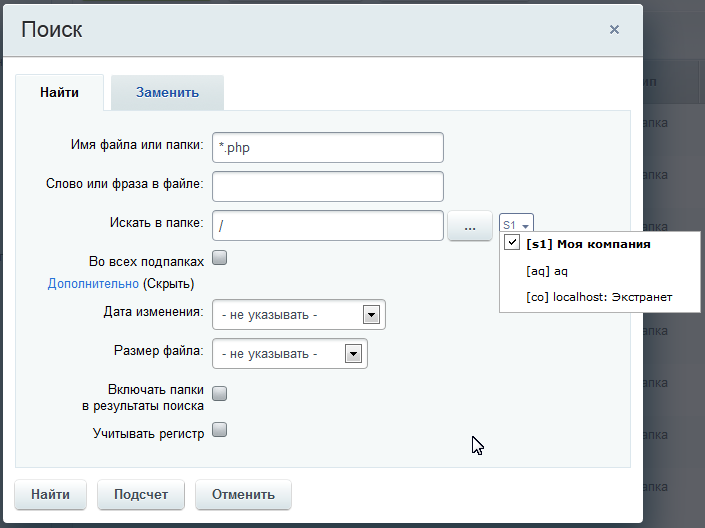
Поиск ищет как по имени, так и по содержимому. Ограничения можно наложить следующие:
- По папке или сайту;
- Дате изменения;
- Размеру файла;
- Регистру.
Кнопка Подсчёт покажет общее число файлов, удовлетворяющих указанным условиям поиска.
С помощью поиска можно произвести замену слова или фразу в файле. Для этого воспользуйтесь закладкой Замена.
Рабочий стол — инструмент для организации удобного управления работой сайта с помощью произвольно размещаемых гаджетов. Система запоминает настройки Рабочего стола для каждого пользователя, то есть никто не изменит то, что вы настроили для себя.
Рабочий стол — организуйте удобное пространство для своей работы в административной части сайта.
О рабочем столе
Гаджет — особый программный элемент, выполняющий функцию вывода определенных данных.
Рабочий стол — это инструмент для организации удобного управления работой сайта с помощью произвольно размещаемых гаджетов.
Система запоминает настройки Рабочего стола для каждого пользователя. Никто не изменит то, что вы настроили для себя.
При первом заходе в административный раздел за сеанс вы попадаете на Рабочий стол. Рабочих столов может быть настроено несколько.
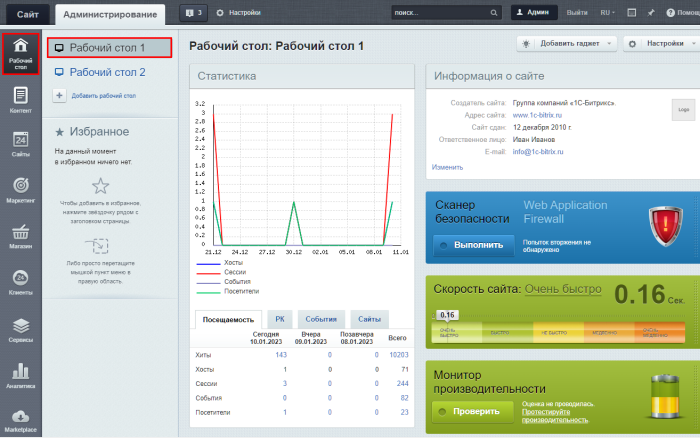
На каждом рабочем столе размещаются гаджеты, которые отображаются в виде блоков с информацией. Например, вы можете разместить статистику по сайту, общую информацию о сайте, сканер безопасности и т.д. Каждый гаджет выполняет определенную функцию. А располагать вы их можете в удобном вам порядке.
О том, как настроить рабочий стол, рассказываем в следующем уроке.
Видеоурок
Удобная работа в Административной части при настроенном под потребности Контент-менеджера Рабочем столе — реальность. Достаточно только вывести на него нужные гаджеты и настроить внешний вид «под себя».
Сделайте Рабочий стол удобным местом работы
Управление Рабочим столом выполняется с помощью кнопки:
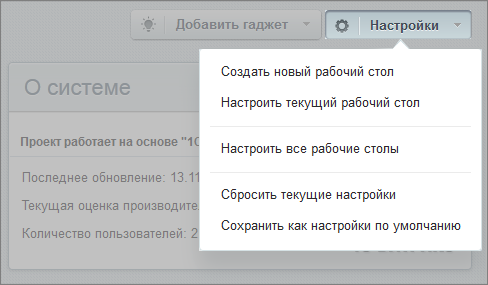
1 Область закладок. Здесь появляются сохранённые вами конфигурации фильтра. Закладки создаются по нажатию на кнопку с плюсиком. Пример создания закладки — ниже.
2 Кнопка сворачивания фильтра. Постоянно раскрытый фильтр не всегда нужен. Его можно свернуть для освобождения места на экране монитора.
3 Поля параметров поиска с [dw]кнопкой подсказки[/dw][di] [/di] по условиям поиска.
[/di] по условиям поиска.
4 Чекбокс включения точного поиска (есть не во всех фильтрах). При использовании этого поля фильтр будет искать только точное совпадение введённого значения.
5 Кнопка сохранения создаваемых закладок.
6 Включение [dw]дополнительных параметров[/dw][di]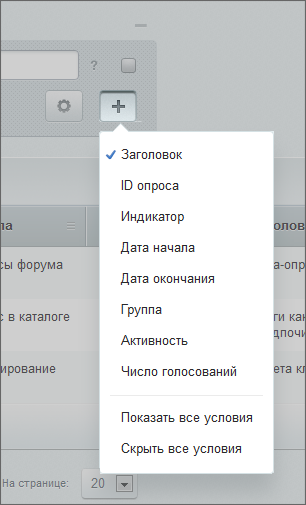 [/di] поиска. По умолчанию фильтр открывается с единственным полем для поиска. При необходимости организовать сложный поиск просто добавьте нужные поля. Система запомнит это состояние фильтра для вас. И когда вы будете открывать страницу в следующий раз, эти поля уже будут в фильтре. Если вы удалите и замените одни поля на другие, то система запомнит новый состав фильтра.
[/di] поиска. По умолчанию фильтр открывается с единственным полем для поиска. При необходимости организовать сложный поиск просто добавьте нужные поля. Система запомнит это состояние фильтра для вас. И когда вы будете открывать страницу в следующий раз, эти поля уже будут в фильтре. Если вы удалите и замените одни поля на другие, то система запомнит новый состав фильтра.
Сохранение конфигурации фильтра
При постоянном использовании нескольких вариантов полей в фильтре, есть смысл их сохранить как закладки фильтра. Например, на странице Сервисы > Опросы > Список опросов необходимо часто выбирать все активные на данный момент опросы. В фильтре добавим поле Активность и удалим поле Название. С помощью кнопки ![]() создадим новый фильтр:
создадим новый фильтр:

Фильтр-закладку можно сделать доступным только для себя либо доступным для всех. Число закладок неограничено.
Активный фильтр меняет свой цвет. Если фильтр свёрнут, то меняет свой цвет действующая закладка:

Важно помнить
При поиске в поля можно вводить неполные параметры. Например, если ввести «справ», то поиск выберет все элементы, содержащие в названии эту часть слова: Справка, Справочная информация, Исправить дело и так далее.
Параметры, по которым фильтр может отображать данные, будут различными для разных форм. Различно и их число. По умолчанию показывается всегда одно поле: Имя (или аналог этого понятия).
Элементов в таблице бывает очень много и даже после фильтрации. Для удобства просмотра предусмотрена возможность вывода на странице разного количества элементов: от 20 по умолчанию до всех сразу. Выбор количества выводимых элементов, а также кнопки для перемещения по страницам списка, размещен между контекстной панелью и самой таблицей.

Заключение |
Фильтр — инструмент для отбора информации, отображаемой в списках элементов. Указав критерии поиска в фильтре, можно найти и показать не все, а только требуемые данные.
Видеоурок
Найти среди большого количества однотипных элементов нужный товар, новость, баннер — да все, что угодно! — поможет удобный настраиваемый инструмент Фильтр+поиск.
Как выглядит этот инструмент
Визуально этот инструмент представляет собой строку поиска.
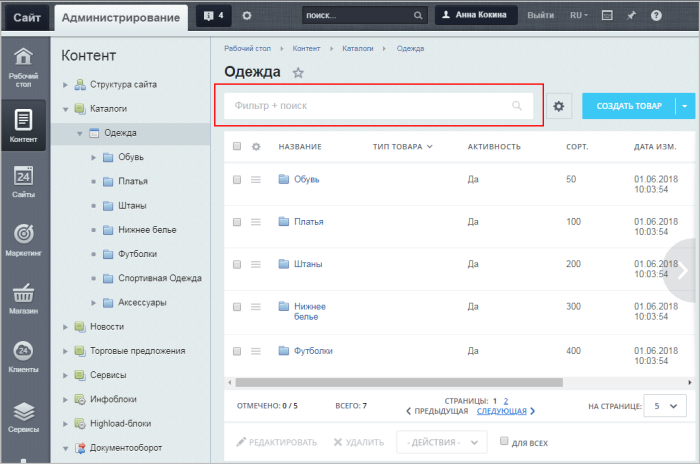
При клике по строке поиска раскрывается расширенный режим поиска с [dw]областью настройки[/dw][di]

[/di] фильтра. По умолчанию фильтр имеет одно поле поиска (поле «Название»). В этом поле можно использовать [ds]логические операторы[/ds][di]
В некоторых полях фильтров (в основном, текстовых или символьных) можно вводить запросы.
Запрос представляет из себя логическое выражение.
Подробнее…[/di] для поиска (например, если с помощью оператора % указать название к%ка, то в поисковой выдаче отобразятся и «Кепка», и «Куртка», и «Прекрасная майка»).
Настройка и сохранение фильтра
Однако вы можете добавить дополнительные параметры поиска. Выбирайте те параметры, по которым вам удобнее искать нужный элемент, с помощью кнопки [dw]Добавить поле.[/dw][di]

[/di] Система запомнит это состояние фильтра для вас. И когда вы будете открывать страницу в следующий раз, эти поля уже будут в фильтре. Если вы удалите и замените одни поля на другие, то система запомнит новый состав фильтра.
При постоянном использовании нескольких вариантов полей в фильтре есть смысл их сохранить как составные фильтры 1. После сохранения эти фильтры будут отображаться слева от полей настройки фильтра 2, а выбранный фильтр будет выводиться в поисковой строке 3.

У созданного фильтра всегда можно изменить параметры и состав полей, нажав на [dw]иконку шестеренки[/dw][di]

[/di] в нижнем левом углу формы фильтра 1. При этом дополнительно можно выполнить [dw]следующие действия:[/dw][di]

[/di]
- назначить выбранный фильтр фильтром по умолчанию;
- изменить название фильтра;
- удалить фильтр.
Если вы хотите сохраненный фильтр сделать доступным для всех, то, в режиме редактирования фильтра, установите галочку в поле [dw]Для всех[/dw][di] [/di]. При попытке сохранения фильтра появится [dw]предупреждение[/dw][di]
[/di]. При попытке сохранения фильтра появится [dw]предупреждение[/dw][di]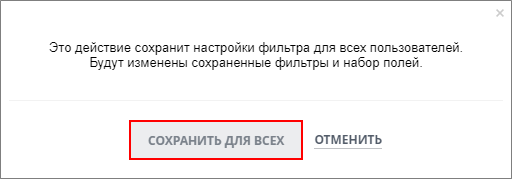 [/di], в котором требуется нажать Сохранить для всех.
[/di], в котором требуется нажать Сохранить для всех.
Примечание: При настройке фильтра вы можете обнаружить, что не все поля доступны для добавления. Скорее всего это свойства инфоблока, которые требуют включения специальной опции для использования в фильтре списка элементов. Подробнее об этом мы рассказываем далее в курсе в уроке Свойства элементов главы Информационные блоки.
Важно помнить
При поиске в поля можно вводить неполные параметры. Например, если ввести «справ», то поиск выберет все элементы, содержащие в названии эту часть слова: Справка, Справочная информация, Исправить дело и так далее.
Параметры, по которым фильтр может отображать данные, будут различными для разных форм. Различно и их число. По умолчанию показывается всегда одно поле: Название (или аналог этого понятия).
Элементов в таблице бывает очень много даже после фильтрации. Для удобства просмотра предусмотрена возможность вывода на странице разного количества элементов: от 5 до 500. По умолчанию установлено количество — 20. Выбор количества выводимых элементов, а также кнопки для перемещения по страницам списка, расположены [dw]в нижнем правом углу.[/dw][di]

[/di]
Заключение |
Фильтр — инструмент для отбора информации, отображаемой в списках элементов. Указав критерии поиска в фильтре, можно найти и показать не все, а только требуемые данные.
Видеоурок
Список элементов — основной способ представления информации в системе. Он используется везде: список баннеров, список элементов инфоблока, список страниц сайта и так далее. Вне зависимости от того, что список отображает он имеет общие составные части.
Структура списка элементов

1 — Контекстная панель. Состав панели может сильно различаться в зависимости от списка элементов.
2 — Колонка флажков. Позволяет выбрать элементы, над которыми нужно совершить какие-то действия.
3 — Меню действий. Список команд, которые можно выполнить над одним элементом.
4 — Собственно список элементов.
5 — Панель действий. Действия, которые можно совершить над [dw]элементами, выбранными[/dw][di]Очень удобно выбирать несколько элементов с использованием клавиши Shift.[/di] в Колонке флажков.
6 — Постраничная навигация.
7 — Окно выбора числа элементов на одной странице списка.
Как работать со Списком элементов
Список элементов позволяет не только просмотреть все или быстро найти нужный элемент. Он позволяет и выполнять некоторые другие действия: активировать/деактивировать элементы, переносить их в другие разделы, менять статус элемента в [dwi include_document_flow]Документообороте[/dwi] и многое другое. Возможности действий зависят от того, список каких элементов в данный момент просматривается.
В Меню действий отображается то, что можно совершить над одним элементом. Набор команд в этом меню так же [dw]зависит от самого списка элементов[/dw][di]Например, элементы таблицы страницы Статьи
(Контент > Статьи > Статьи) предполагают
такие действия:
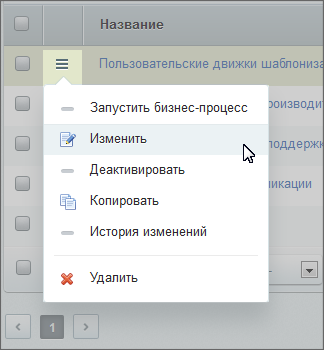 [/di].
[/di].
В Панели действий (при выполнении действий над выбранной и отмеченной группой элементов) доступны следующие действия:
- Удаление.
- [dw]Изменение[/dw][di]Кнопка Быстрое редактирование:
 [/di] наиболее важных и часто используемых свойств одновременно у всех выбранных элементов без переключения в форму редактирования. Рекомендуем пользоваться этими возможностями только для групповых операций небольших по объему параметров типа [dw]Сортировки[/dw][di]Выбор сортировки полей по возрастанию или убыванию в административном разделе никак не влияет на отображение элементов в Публичной части. Но есть одно особое поле, изменение значений в котором будет влиять на расположение элементов и в Административной части, и в публичной. Оно называется, как правило, Сортировка.
[/di] наиболее важных и часто используемых свойств одновременно у всех выбранных элементов без переключения в форму редактирования. Рекомендуем пользоваться этими возможностями только для групповых операций небольших по объему параметров типа [dw]Сортировки[/dw][di]Выбор сортировки полей по возрастанию или убыванию в административном разделе никак не влияет на отображение элементов в Публичной части. Но есть одно особое поле, изменение значений в котором будет влиять на расположение элементов и в Административной части, и в публичной. Оно называется, как правило, Сортировка.
Подробнее…[/di] или Названия. В крайнем случае – анонсов. Редактирование объемных текстов новостей или статей таким способом неудобно, лучше пользоваться формой редактирования.
- Выполнение одного из [dw]возможных действий[/dw][di]
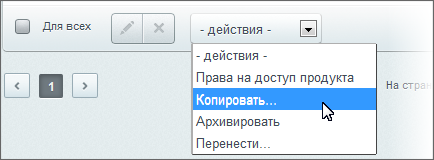
Возможности команд на всех панелях различны
для разных списков. Как правило, добавление и удаление
есть везде, а вот остальные команды будут различаться.[/di]. Список действий различен для разных таблиц элементов.
Для группового выбора есть несколько дополнительных инструментов. Это флажок Для всех и заглавный флажок в Колонке флажков. Разница между ними в том, что первый отмечает вообще все элементы списка. А второй отмечает только элементы на открытой странице.
Как просмотреть все элементы информационного блока |
По умолчанию в списке отображается иерархическая структура: сначала разделы, потом элементы. Если есть потребность просматривать все элементы единым списком вне зависимости от разделов, то в настройках модуля Информационные блоки надо снять флажок с поля [dw]Совместный просмотр разделов и элементов[/dw][di]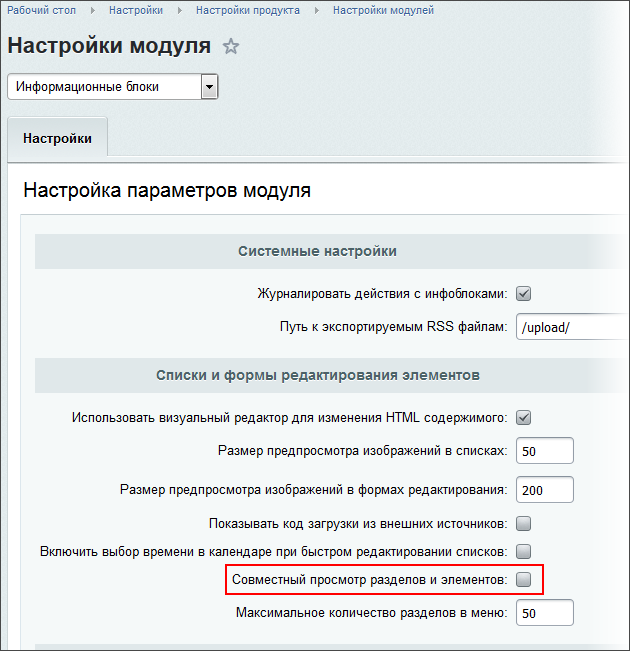 [/di]. Если у вас нет прав на это действие, обратитесь к администратору сайта.
[/di]. Если у вас нет прав на это действие, обратитесь к администратору сайта.
Быстрое редактирование нескольких элементов
[dw]Отметьте элементы[/dw][di]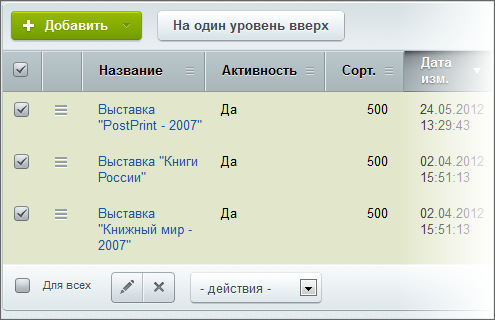 [/di], которые нужно отредактировать, и на Панели групповых действий нажмите кнопку [dw]Быстрое редактирование[/dw][di]
[/di], которые нужно отредактировать, и на Панели групповых действий нажмите кнопку [dw]Быстрое редактирование[/dw][di] [/di], после чего станет возможно редактирование прямо на данной странице:
[/di], после чего станет возможно редактирование прямо на данной странице:
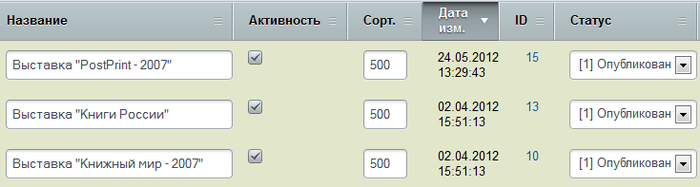
Внесите нужные изменения и сохраните их. Всё, дело сделано!
Пример быстрого редактирования группы элементов |
Необходимо отредактировать список новостей из новостного инфоблока:
- изменить порядок их вывода на странице,
- поменять название
- одну новость сделать неактивной на определенный промежуток времени
- одну новость удалить
Видеоурок
Весь контент, который вы загружаете на сайт, состоит из элементов. В зависимости от рода контента (это могут быть страницы сайта, элементы инфоблока, баннеры и т.д.) формируются разные списки, но для удобства устроены они все по одному принципу.
Структура списка элементов

1 — Панель [ds]фильтра и поиска.[/ds][di]
Найти среди большого количества однотипных элементов нужный товар, новость, баннер — да все, что угодно! — поможет удобный настраиваемый инструмент Фильтр+поиск.
Визуально этот инструмент представляет собой строку поиска.
Подробнее…[/di]
2 — Контекстная панель (т.е. панель действий, которые можно совершить со списком, например, добавить новый элемент или выгрузить список в Excel). Состав панели может сильно различаться в зависимости от списка элементов.
3 — Колонка флажков. Позволяет выбрать элементы, над которыми нужно совершить какие-то действия.
4 — Меню действий. [dw]Список команд[/dw][di] Перечень возможных действий зависит от рода контента.
Например, для списка товаров он будет выглядеть так:
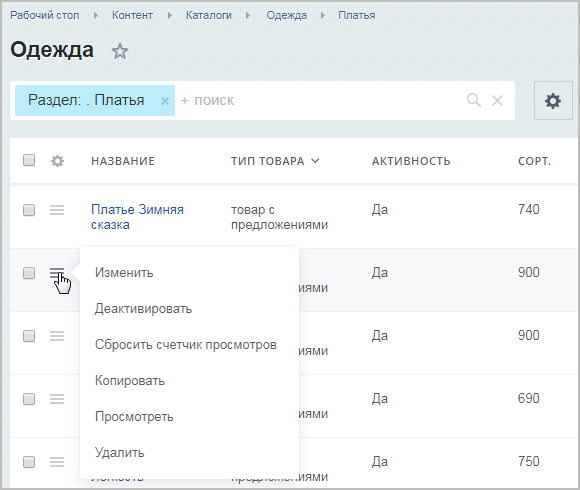
[/di], которые можно выполнить над одним элементом.
5 — Собственно список элементов.
6 — Постраничная навигация.
7 — Окно выбора числа элементов на одной странице списка.
8 — Панель групповых действий. Действия, которые можно совершить над выбранными в Колонке флажков элементами.
Настройка отображаемых полей
Чтобы выбрать среди всего многообразия полей те, которые нужны именно вам, нажмите на значок [dw]шестеренки[/dw][di]
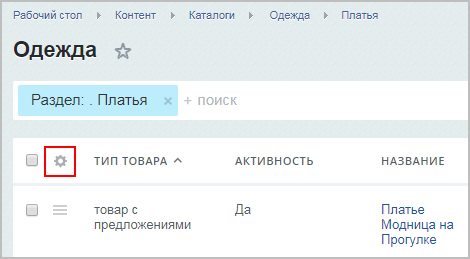
[/di] над колонкой меню действий.
В открывшемся окне выберите нужные поля и нажмите Применить:
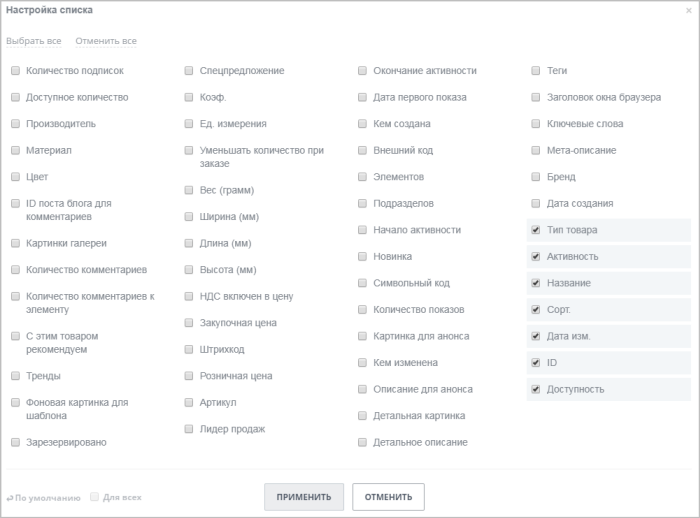
Чтобы быстро поменять расположение колонок на экране, [dw]перетяните[/dw][di]
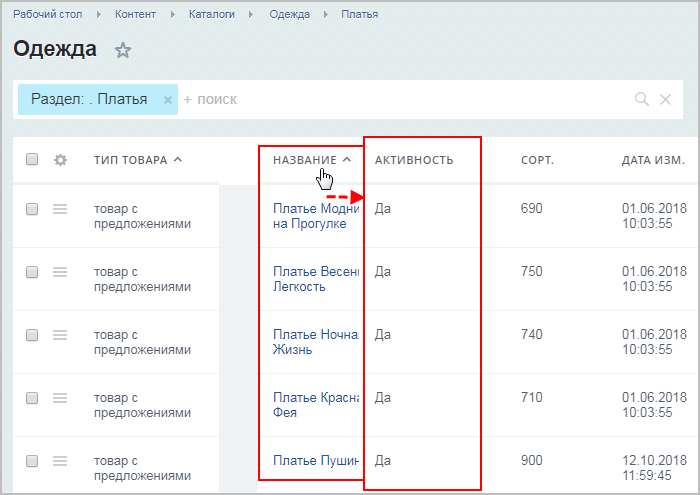
[/di] их в требуемые места, ухватив левой кнопкой мыши.
Ширину выводимых колонок тоже можно отрегулировать. Для этого [dw]наведите курсор[/dw][di]
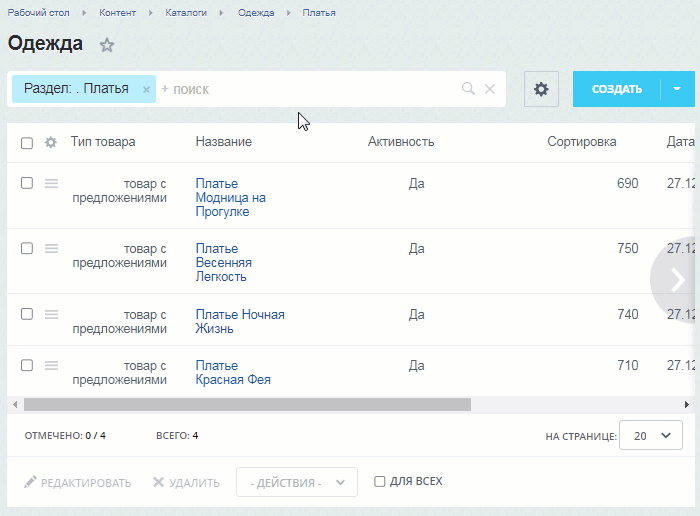
[/di] на название колонки – справа появится значок разделителя. Ухватите его левой кнопкой мыши и отрегулируйте ширину колонки.
Просмотр всех элементов инфоблока
По умолчанию в списке отображается иерархическая структура (сначала разделы, потом элементы):
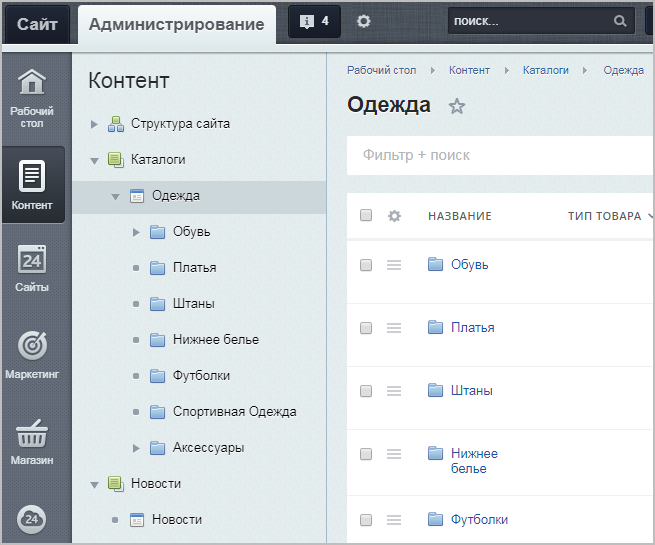
Если есть потребность просматривать все элементы [dw]единым списком[/dw][di]
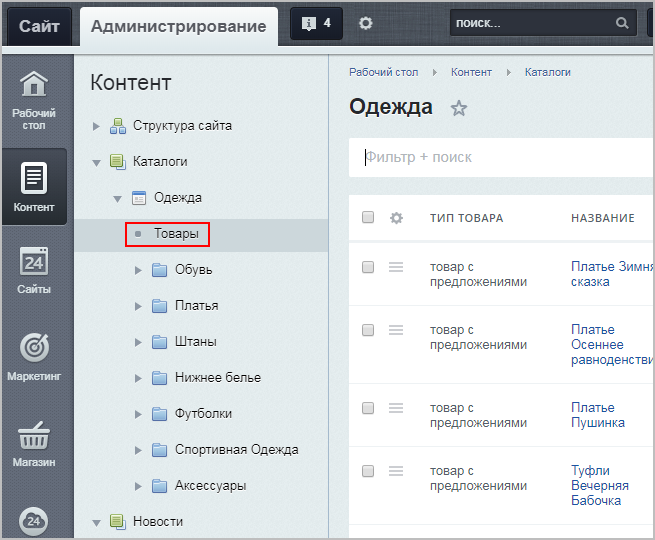
[/di] вне зависимости от разделов, то в настройках модуля Информационные блоки надо снять флажок с поля [dw]Совместный просмотр разделов и элементов[/dw][di]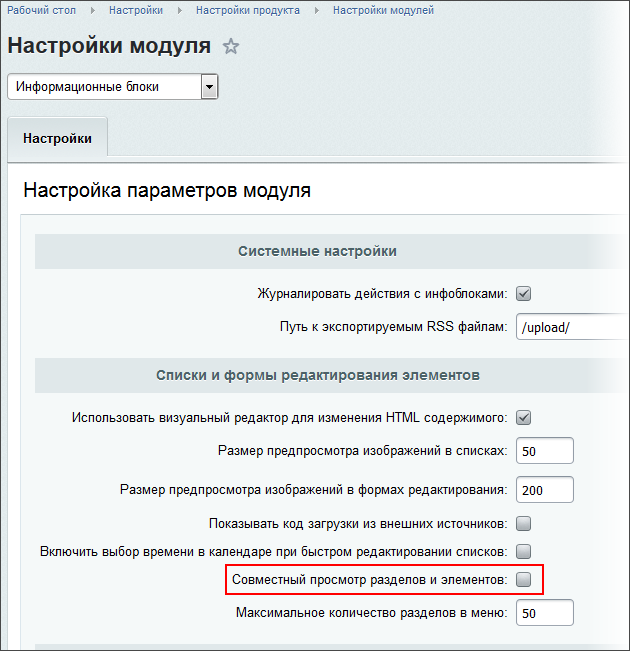 [/di]. Если у вас нет прав на это действие, обратитесь к администратору сайта.
[/di]. Если у вас нет прав на это действие, обратитесь к администратору сайта.
Групповое редактирование
Чтобы быстро отредактировать несколько элементов, отметьте их в колонке флажков и нажмите кнопку [dw]Редактировать.[/dw][di]

[/di]
После этого станут доступны для редактирования те поля, которые вы выбрали при [ds]настройке списка:[/ds][di]
Согласитесь, что при постоянной работе с однотипными файлами (в нашем случае —
со списком элементов) хочется, чтобы все самые важные параметры были на виду,
т.е. не приходилось открывать каждый элемент, а можно было все просмотреть в
единой таблице. Это значительно экономит время и позволяет избегать рутинных
действий.
В «1С-Битрикс: Управление сайтом» реализована возможность настройки
списка элементов. То есть можно сделать видимым в списке только то,
что нужно именно вам!
Подробнее…[/di]
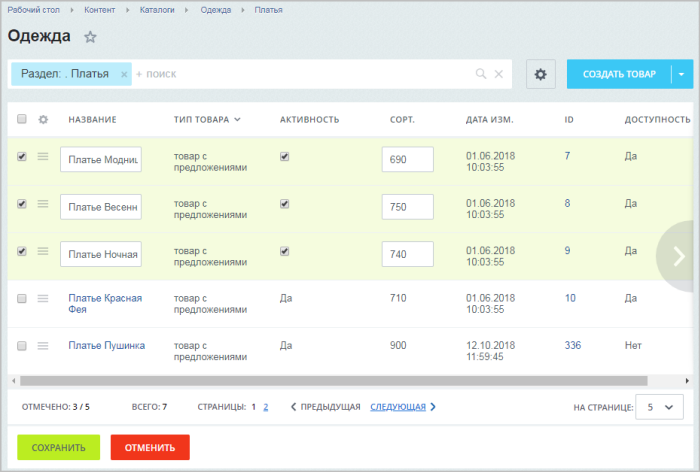
Управлять порядком элементов в списке можно несколькими способами.
По возрастанию или убыванию
Порядок элементов в списке можно изменить, отсортировав ту или иную колонку по возрастанию или по убыванию. Колонку, по которой происходит сортировка, можно узнать по:
- более тёмному цвету колонки и стрелке (в старом интерфейсе):

- наличию стрелки (в новом интерфейсе):
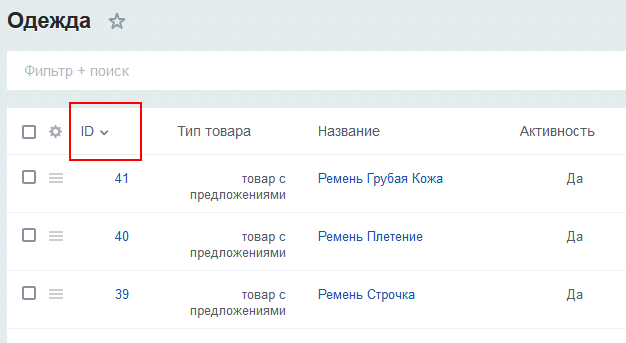
В обоих случаях стрелка указывает на направление выбранной сортировки.
Принцип сортировки по возрастанию или убыванию среди элементов определяется в зависимости от типа колонки. Если значения в колонке:
- числовые, то «по возрастанию» — это от минимального числа до максимального,
- текстовые, то «по возрастанию» — это от А до Я (от A до Z, если латиница),
- да/нет, то «по возрастанию» — это первым будет «нет».
Соответственно, «по убыванию» — это всё наоборот:

Поле Сортировка
Выбор сортировки полей по возрастанию или убыванию в административном разделе никак не влияет на отображение элементов в Публичной части. Но есть одно особое поле, изменение значений в котором будет влиять на расположение элементов и в Административной части, и в публичной. Оно называется, как правило, Сортировка. Но в ряде списков название может быть другим. Например, в списке баннеров это называется Вес. А в некоторых списках эта возможность отсутствует совсем, например, в списке Обращений модуля Техподдержка.
Принцип работы этого поля простой: чем меньше число, тем в Публичном разделе выше в списке располагается элемент. Рассмотрим несложный пример: список служб доставки в форме создания заказа и в Административном разделе.
|
Текстовое содержание видео |
|---|
Видеоурок
Удобство работы со списком элементов — один из факторов быстрой и производительной работы контент-менеджера. Но каждый сайт — это свои информационные блоки со своими параметрами, свои опросы, свои группы баннеров и так далее. Создать удобный для всех случаев интерфейс списка элементов — невозможно. Поэтому в «1С-Битрикс: Управление сайтом» реализована возможность настройки списка элементов. Контент-менеджер может сделать видимым в списке только то, что ему нужно.
Способ настройки
Кнопка Настроить  вызывает диалог, в котором пользователь выбирает колонки для показа в таблице отчёта данной формы, а также задаёт некоторые параметры, применяемые по умолчанию:
вызывает диалог, в котором пользователь выбирает колонки для показа в таблице отчёта данной формы, а также задаёт некоторые параметры, применяемые по умолчанию:

Из Доступных колонок [dw]перенесите[/dw][di]с помощью кнопки [/di] в Выбранные колонки нужные вам колонки. В Выбранных колонках удалите ненужные, а остальные [dw]разместите[/dw][di]С помощью кнопок
[/di] в Выбранные колонки нужные вам колонки. В Выбранных колонках удалите ненужные, а остальные [dw]разместите[/dw][di]С помощью кнопок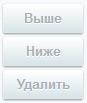 [/di] в удобном для вас порядке.
[/di] в удобном для вас порядке.
Примечание:
- Системная колонка ID не удаляется из таблицы, даже если вы удалите её из Выбранных колонок.
- В инфоблоках можно настроить нужный вам вид для каждого инфоблока в отдельности.
- В рамках файловой системы настройка вида списка осуществляется для всех папок. Раздельно вид одной папки реализовать нельзя.
- В рамках списков элементов другого функционала каждый список настраивается отдельно, то есть можно настроить один вид для списка блогов, другой вид для списка учебных курсов и так далее.
Для применения выбранных настроек нажмите кнопку Сохранить. Для возврата к настройкам списка по умолчанию нажмите Сбросить.
Важно запомнить!
Полностью удалять все параметры из поля Выбранные колонки — нельзя, должна оставаться хотя бы одна колонка.
Колонку флажков и Меню действий из Списка элементов удалить нельзя в принципе — это системные колонки.
По умолчанию настройки каждой таблицы сохраняются для текущего авторизованного пользователя. Установка флажка в поле Установить данные настройки по умолчанию для всех пользователей позволяет применить выбранные параметры формы для всех зарегистрированных пользователей, имеющих доступ к административному разделу.
Заключение |
«1С-Битрикс: Управление сайтом» позволяет сделать работу Контент-менеджера удобной и производительной. Один из способов — настройка списка элементов, что позволяет держать перед глазами всегда только те данные, которые нужны.
Видеоурок
Согласитесь, что при постоянной работе с однотипными файлами (в нашем случае — со списком элементов) хочется, чтобы все самые важные параметры были на виду, т.е. не приходилось открывать каждый элемент, а можно было все просмотреть в единой таблице. Это значительно экономит время и позволяет избегать рутинных действий.
В «1С-Битрикс: Управление сайтом» реализована возможность настройки списка элементов. То есть можно сделать видимым в списке только то, что нужно именно вам!
Настройка списка элементов
Кнопка [dw]Настроить[/dw][di]

[/di] вызывает окно, в котором вы можете выбрать колонки для показа в таблице элементов данной формы:
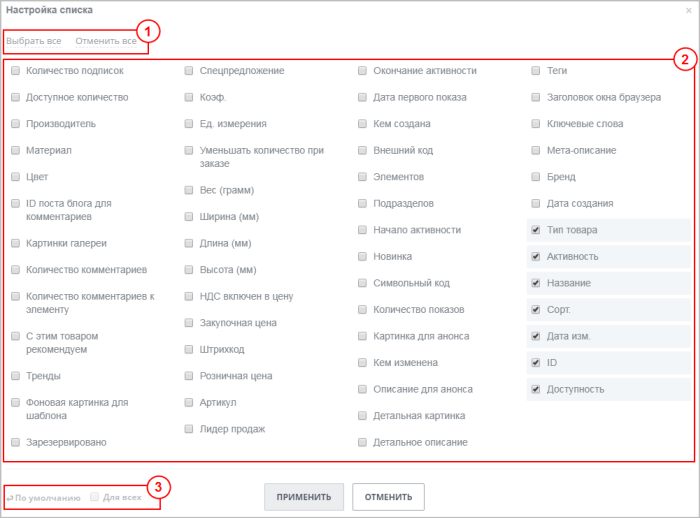
Рабочие области окна настройки полей:
1 — Область быстрого выбора (можно сразу либо Выбрать все, либо Отменить все).
2 — Область выбора необходимых полей для вывода в таблице элементов.
3 — Область возврата к настройкам По умолчанию, а для [dw]администраторов[/dw][di]
В данном случае имеются в виду пользователи, обладающие уровнем прав Полный доступ [W] к Главному модулю.
[/di] также и область настройки отображения Для всех пользователей (т.е. выбранные администратором колонки будут отображаться не только у него, но и у всех пользователей, имеющих доступ к просмотру этих элементов).
Все, что нужно сделать для обеспечения себе более комфортной работы со списком элементов — выбрать нужные поля и нажать кнопку Применить (соответственно, при нажатии кнопки Отменить все внесенные вами изменения удалятся).
Чтобы быстро поменять расположение колонок на экране, [dw]перетяните[/dw][di]
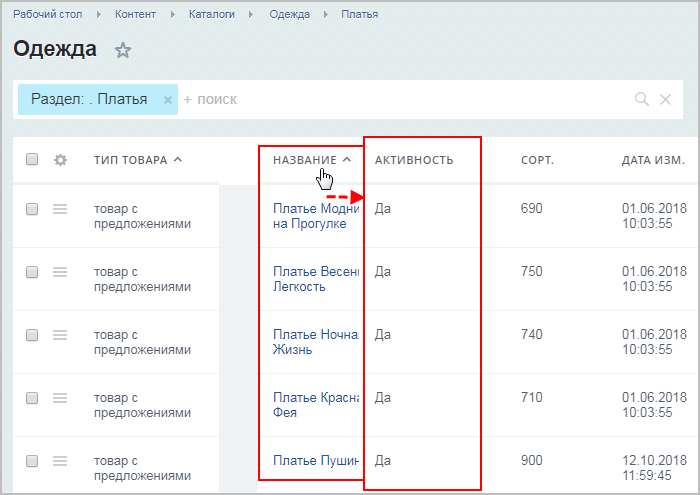
[/di] их в требуемые места, ухватив левой кнопкой мыши. При этом в настройках списка порядок тоже изменится.
Примечание: Вы также можете изменить названия выводимых колонок, кликнув по [dw]изображению пера[/dw][di]
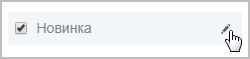
[/di] справа от названия поля и нажав кнопку Сохранить после переименования. Вернуться к исходным названиям можно с помощью кнопки По умолчанию.
Важно запомнить!
Полностью удалять все параметры нельзя, должна оставаться хотя бы одна колонка.
Колонку флажков и Меню действий из Списка элементов удалить нельзя в принципе — это системные колонки.
По умолчанию настройки каждой таблицы сохраняются для текущего авторизованного пользователя. Установка [dw]администратором[/dw][di]
В данном случае имеются в виду пользователи, обладающие уровнем прав Полный доступ [W] к Главному модулю.
[/di] флажка в поле Для всех позволяет применить выбранные параметры формы для всех зарегистрированных пользователей, имеющих доступ к административному разделу.
Заключение |
«1С-Битрикс: Управление сайтом» позволяет сделать работу Контент-менеджера удобной и производительной. Один из способов — настройка списка элементов, что позволяет держать перед глазами всегда только те данные, которые нужны.
Каждый элемент системы можно изменить: отредактировать новость, изменить описание товара, изменить SEO параметры страницы, создать скидку, настроить параметры модуля и так далее.
Что общего в разных формах
Форма изменения появляется по команде [dw]Изменить[/dw][di]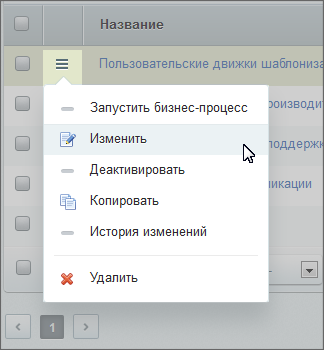 [/di]. Несмотря на то, что формы различаются полями, объёмом изменяемой информации, можно выделить некоторые общие моменты для всех форм. Общие моменты рассмотрим на примере формы изменения элемента [dwi include_iblock]Информационного блока[/dwi]:
[/di]. Несмотря на то, что формы различаются полями, объёмом изменяемой информации, можно выделить некоторые общие моменты для всех форм. Общие моменты рассмотрим на примере формы изменения элемента [dwi include_iblock]Информационного блока[/dwi]:
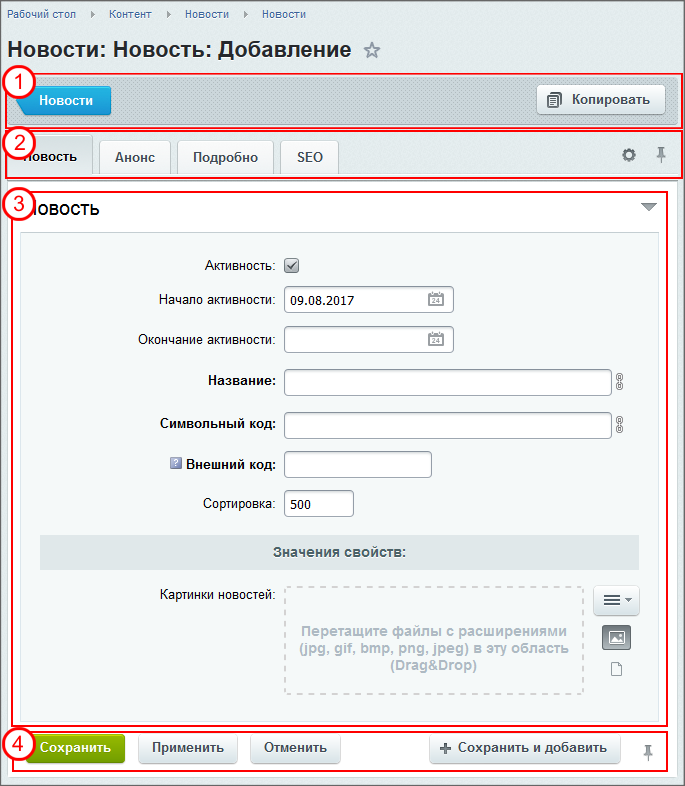
Что есть на любой форме
1 — Контекстная панель. Её [dw]состав разный[/dw][di]Например, в параметрах Опроса в Контекстной панели очень много команд:
 [/di] в зависимости от формы, но на любой панели есть кнопка возврата к списку элементов.
[/di] в зависимости от формы, но на любой панели есть кнопка возврата к списку элементов.
2 — Область закладок. Формы редактирования могут иметь большое число изменяемых свойств, поэтому схожие поля собраны в логические группы и выводятся в виде закладок. Обычно свойства сгруппированы так, что на первых страницах свойств (в порядке слева направо) помещаются наиболее часто используемые, а на последних — другие, дополнительные параметры. Доступен просмотр всех полей в одной закладке (или возврата в режим закладок) с помощью [dw]кнопки-треугольника[/dw][di] [/di] в правой части области полей формы.
[/di] в правой части области полей формы.
Несмотря на использование вкладок Область полей может быть большой и не помещаться на один экран. Для удобства сделайте постоянно видимыми Область закладок и Панель команд с помощью [dw]кнопки-гвоздика[/dw][di]
[/di].
Внешний вид формы можно настроить для удобства работы: изменить состав и количество вкладок и полей. (Доступно не для всех форм редактирования.) [ds]Настройка формы[/ds][di]Облегчите свой труд, используйте инструмент настройки форм инфоблоков. Инструмент учитывает индивидуальные потребности, позволяет настроить формы редактирования разделов и элементов инфоблока под себя:
Подробнее …[/di] и возвращение вида по умолчанию — по [dw]кнопке-шестерёнке[/dw][di]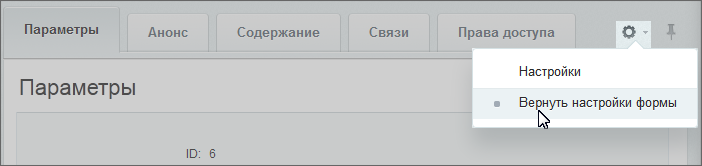 [/di].
[/di].
3 — Область полей. Здесь и выводятся поля для редактирования. Названия полей, обязательных для заполнения, выделяются жирным шрифтом. Все формы, работающие с контентом, позволяют выбрать изображения для размещения [dw]однотипным способом[/dw][di]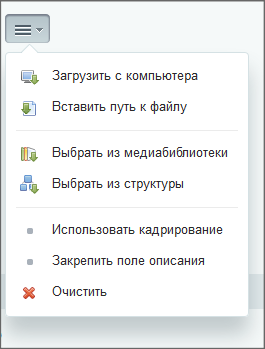 [/di].
[/di].
4 — Панель команд.
Сохранить: внесённые изменения сохраняются, форма закрывается.
Сохранить и добавить: изменения сохраняются, форма изменения закрывается и открывается новая форма для добавления элемента.
Применить: изменения сохраняются, форма остаётся открытой для дальнейшего редактирования. Команда «Отменить» применённые изменения не отменяет.
Отменить: форма закроется, все изменения внесённые в форму после её открытия не сохранятся.
Примечание: есть ещё одно свойство, общее для всех форм. Это опция [ds]Автосохранение[/ds][di]Вы заполняли форму, произошла нештатная ситуация, в которой вы не смогли сохранить введённые данные. При следующем открытии формы, если в ней есть сохраненные системой значения полей, система выдаст запрос (зелёная плашка) на восстановление данных…
Подробнее…[/di], функция, позволяющая сохранить данные, введенные в поля формы, и восстановить их в случае нештатной ситуации.
Как быстро попасть на нужную страницу
В Административном разделе предусмотрено несколько способов навигации и поиска. Традиционно навигация осуществляется с помощью пунктов Административного меню и Меню функций. Но есть и быстрый способ навигации — с помощью навигационной цепочки:
«Умный» поиск — быстрый поиск
На любой странице Административного раздела можно воспользоваться «умным» поиском, который при наборе слова уже начинает предлагать возможные варианты страниц, где встречается набираемое слово:

Поиск по файлам
В рамках [dwi include_physical_structure]файловой структуры[/dwi] есть механизм поиска файлов, размещающийся на контекстной панели в виде кнопки [dw]Поиск[/dw][di] [/di]. Нажатие на эту кнопку открывает окно поиска:
[/di]. Нажатие на эту кнопку открывает окно поиска:
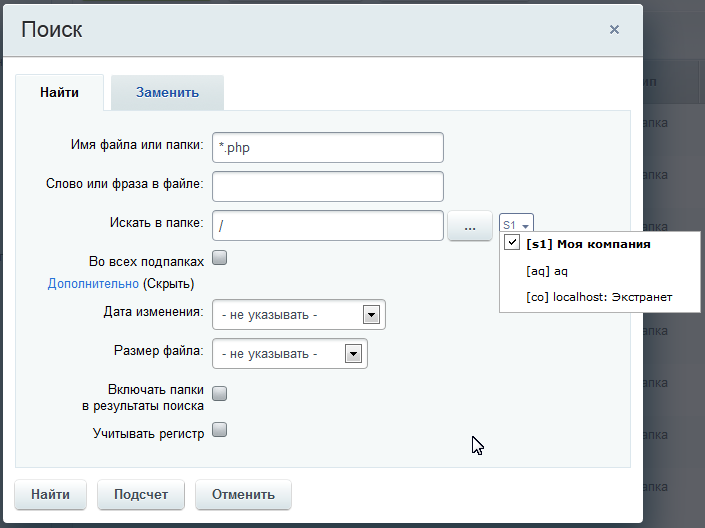
Поиск ищет как по имени, так и по содержимому. Ограничения можно наложить следующие:
- По папке или сайту;
- Дате изменения;
- Размеру файла;
- Регистру.
Кнопка Подсчёт покажет общее число файлов, удовлетворяющих указанным условиям поиска.
С помощью поиска можно произвести замену слова или фразу в файле. Для этого воспользуйтесь закладкой Замена.
Рабочий стол — инструмент для организации удобного управления работой сайта с помощью произвольно размещаемых гаджетов. Система запоминает настройки Рабочего стола для каждого пользователя, то есть никто не изменит то, что вы настроили для себя.
Рабочий стол — организуйте удобное пространство для своей работы в административной части сайта.
О рабочем столе
Гаджет — особый программный элемент, выполняющий функцию вывода определенных данных.
Рабочий стол — это инструмент для организации удобного управления работой сайта с помощью произвольно размещаемых гаджетов.
Система запоминает настройки Рабочего стола для каждого пользователя. Никто не изменит то, что вы настроили для себя.
При первом заходе в административный раздел за сеанс вы попадаете на Рабочий стол. Рабочих столов может быть настроено несколько.
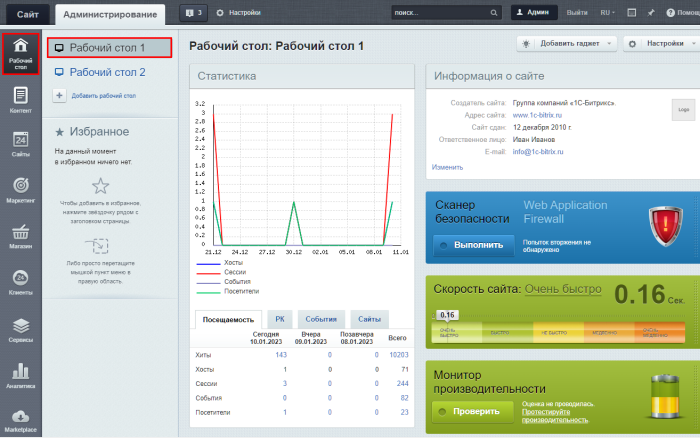
На каждом рабочем столе размещаются гаджеты, которые отображаются в виде блоков с информацией. Например, вы можете разместить статистику по сайту, общую информацию о сайте, сканер безопасности и т.д. Каждый гаджет выполняет определенную функцию. А располагать вы их можете в удобном вам порядке.
О том, как настроить рабочий стол, рассказываем в следующем уроке.
Видеоурок
Удобная работа в Административной части при настроенном под потребности Контент-менеджера Рабочем столе — реальность. Достаточно только вывести на него нужные гаджеты и настроить внешний вид «под себя».
Сделайте Рабочий стол удобным местом работы
Управление Рабочим столом выполняется с помощью кнопки:
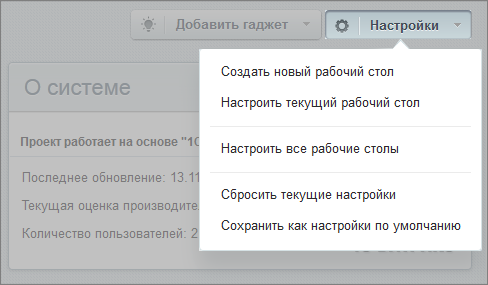
Доступно:
- Создать новый рабочий стол — новые столы можно использовать для более удобной организации управления Административной частью;
- Настроить рабочий стол — определение столбцов и их размеров;
- Настроить все рабочие столы — изменение названий и положения или удаление столов;
- Сбросить текущие настройки — вернуться к настройкам по умолчанию;
- Сохранить как настройки по умолчанию — сохранить настройки всех рабочих столов как [dw]настройки по умолчанию[/dw][di]Т.е. при использовании функции Сбросить текущие настройки теперь установятся эти, сохраненные, настройки.[/di].
Видеоурок
Гаджеты в продуктах «1С-Битрикс: Управление сайтом» — это особые программные элементы, выполняющие функции уведомления и быстрого перехода к различным элементам управления и настройки системы и её элементов. С помощью гаджетов на Рабочем столе может быть представлена самая разнообразная информация.
Управление гаджетами
Для добавления служит кнопка Добавить гаджет. По ее нажатии открывается выпадающий список всех доступных гаджетов:
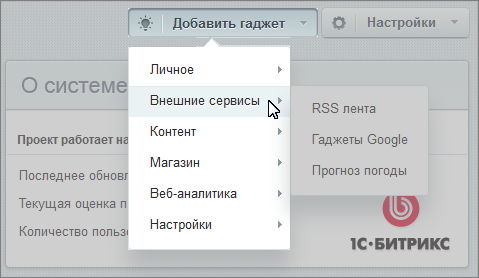
Выберите необходимый вам гаджет и он отобразится на рабочем столе в левой колонке сверху.
Перемещается гаджет наведением курсора мыши на его заголовок. Удерживая нажатой левую кнопку мыши, переместите гаджет в нужное место рабочего стола.
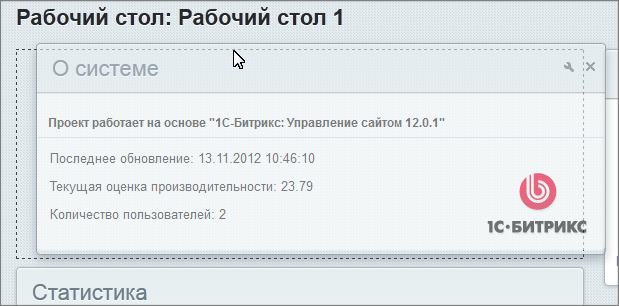
При нажатии на кнопку Настроить открывается форма настройки параметров. Состав полей формы зависит от конкретного гаджета. Минимальная настройка, доступная везде — это переименование. Поля настройки не сложны для понимания, вы сможете сами разобраться в их значениях, не будем на них останавливаться.
Пример параметров настройки:
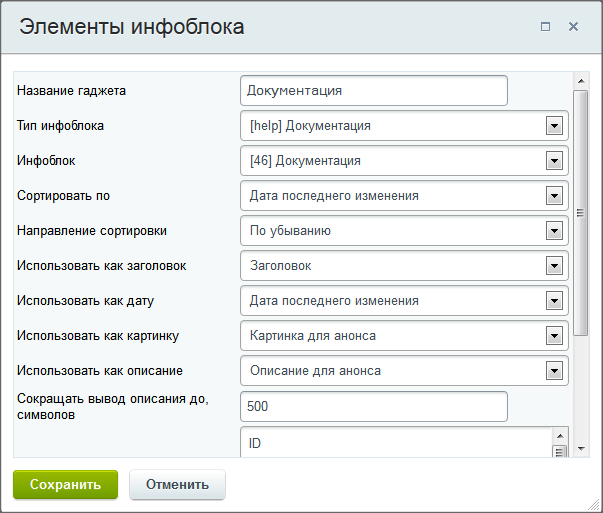
Системой запоминаются все выполненные персональные настройки и расположение гаджетов.
Список гаджетов
| Список гаджетов | |
| Название | Функционал |
| Группа Личное. Гаджеты для работы с персональными инструментами | |
| Заметки |
|
| Избранные ссылки |
|
| Группа Внешние сервисы. Сервисы для получения информации из Интернета | |
| RSS лента |
|
| Прогноз погоды |
|
| Задачи и события | Гаджет для получения информации о задачах [dw]с портала Битрикс24[/dw][di]Для работы этого гаджета нужно создать своё rest приложение, которое и выдаст данные для настройки.[/di] |
| Группа Контент. Гаджеты раздела Контент. | |
| Элементы инфоблока |
|
| Группа Магазин. Гаджеты раздела Магазин. | |
| Заказы |
|
| Статистика по товарам | Вывод статистики по самым продаваемым и самым просматриваемым товарам. |
| Графики по продажам | Графики по доходу и по количеству. |
| Мобильное приложение | Работа с мобильным приложением. |
| Группа Веб-аналитика. Гаджеты раздела Веб-аналитика. | |
| Статистика |
|
| Группа Настройки. Гаджеты раздела Настройки Административной части | |
| О системе | Информация о системе, обновлении, числе пользователей и другая. |
| Монитор производительности |
|
| Монитор качества | Вывод оценок Монитора качества. |
| Проактивная защита |
|
| Marketplace | Переход к выбору решений из каталога. |
| Битрикс24 | Подключение Битрикс24 |
| Авторизация Битрикс24 | Подключение единой авторизации всех порталов Битрикс24 и сайтов на «1С-Битрикс: Управление сайтом» |
| Инспектор сайтов | Переход к настройкам Инспектора. Текущая информация по Инспектору. |
| Скорость сайта | Измерение скорости открытия сайта для пользователей. |
Примечание: В таблице описаны штатные гаджеты системы, которые есть в дистрибутиве. Разработчики проектов на Bitrix Framework могут создать свои гаджеты и размещать их в системе.
Видеоурок
Избранное позволяет в один клик мыши перейти на нужную страницу сайта или в нужный раздел Административного интерфейса. Такой переход возможен как из [dw]Публичной[/dw][di] [/di], так и из [dw]Административной части[/dw][di]
[/di], так и из [dw]Административной части[/dw][di] [/di]. В Избранное можно добавить любую страницу как Публичного, так и Административного раздела, а также созданные вами фильтры.
[/di]. В Избранное можно добавить любую страницу как Публичного, так и Административного раздела, а также созданные вами фильтры.
Добавление в Избранное и его настройка
Добавить страницу в Избранное из Публичного раздела:
- Откройте необходимую страницу.
- Выполните в левом верхнем углу на [dwi include_control_panel]панели управления[/dwi] команду Меню > Избранное > Добавить в избранное. В Административном разделе откроется форма редактирования ссылки Избранного.
- Заполните поля ссылки и сохраните изменения.
Добавить страницу в Избранное в Административном разделе:
- с помощью специальной [dw]кнопки-звёздочки рядом с названием[/dw][di]
 [/di];
[/di];
- перетаскиванием (drag&drop) страницы (или предустановленного фильтра) из Меню функций к правому краю экрана. В начале процесса перетаскивания справа появится специальная панель. После размещения в ней страницы, эта страница добавляется в список избранного и появляется ссылка для перехода в Избранное.

Редактирование Избранного производится на странице Административного раздела Настройки > Избранное (с публичной части на неё переходят по команде Закладка Сайты > Меню > Организовать избранное).
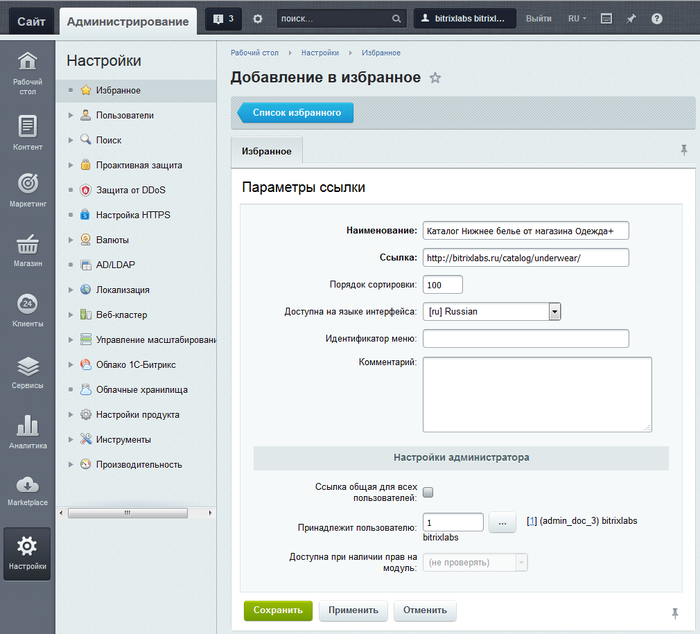
Обилие справочной информации «1С-Битрикс: Управление сайтом» иной раз создаёт проблему: где искать ответ на свой вопрос?
О справке
Контекстная справка – информация о функционале, открываемая «по месту требования». То есть в разделе Информационные блоки откроется окно с информацией только о работе с инфоблоками, а в разделе Медиабиблиотека – только о медиабиблиотеке.
Для облегчения поиска иголки в стоге сена создана [dw]Контекстная помощь[/dw][di]
[/di], доступная только в [dwi include_admin_area]Административном разделе[/dwi] системы. К ней обращаются нажатием на кнопку  в Административной панели. В Контекстной помощи отобразится вся информация по теме страницы, с которой она открывается. Если открываете со страницы Список баннеров, то выведется всё по работе с баннерами. Если открываете со страницы Заказы, то увидите всю информацию по заказам. И так далее.
в Административной панели. В Контекстной помощи отобразится вся информация по теме страницы, с которой она открывается. Если открываете со страницы Список баннеров, то выведется всё по работе с баннерами. Если открываете со страницы Заказы, то увидите всю информацию по заказам. И так далее.
Примечание: В Битрикс24 контекстная помощь есть как в административной, так и в публичной частях сайта.

Разделы справки
Справка содержит следующие разделы (не все из них могут отображаться на каждой странице):
- Почитайте готовые ответы — это список быстрых вопросов и ответов. Здесь собраны типовые вопросы и ответы, которые поступали в службу поддержки.
- Учебный курс — список уроков из учебных курсов с детальным и подробным описанием функционала.
- Советы пользователей — статьи партнёров 1С-Битрикса о работе с тем или иным функционалом.
- Посмотрите Видеоролики — список видеороликов с общим рассказом о функционале и приёмах работы.
- Пользовательская документация — список страниц из Пользовательской документации.
- Быстрый поиск — поиск по всем справочным материалам. Иногда с его помощью можно быстрее получить ответ.
- Расскажите, что вы искали и не нашли — форма для отправки запроса на разъяснение тех или иных возможностей продукта.
Для администраторов в самом низу отображается ещё и форма для обращения в техподдержку компании «1С-Битрикс».
После клика по названию статьи, откроется сама статья. Есть несколько особенностей:
- Для изучения функционала бывает полезно одновременно с чтением повторять действия, описанные в статье. Чтобы сделать это воспользуйтесь ссылкой [dw]Открыть в новой вкладке[/dw][di]
 [/di]. Статья откроется в новой вкладке, а на самом сайте вы сможете повторять действия, описанные в ней. Рекомендуется пользоваться этой опцией, так как функционал курсов имеет более широкие возможности, чем контекстная справка.
[/di]. Статья откроется в новой вкладке, а на самом сайте вы сможете повторять действия, описанные в ней. Рекомендуется пользоваться этой опцией, так как функционал курсов имеет более широкие возможности, чем контекстная справка. - Вы можете высказать своё отношение к статье с помощью специальных кнопок:

Сохранить данные из «1С-Битрикс: Управление сайтом» на локальный компьютер — достаточно частая задача. Для такой операции используется формат MS Excel. Экспорт в него прост, выполняется в пару кликов прямо из Списка элементов. Используйте для этого кнопку[dw]Настроить[/dw][di] [/di].
[/di].
Если перед экспортом воспользоваться [dwi include_6093991]фильтром[/dwi], то можно сохранить список только нужных вам элементов, а не всех подряд. Другой вариант: настроить таблицу экспортируемых данных, оставив в ней только нужные столбцы, как это описано в уроке Список элементов.
Ответьте на несколько вопросов по теме Административный раздел, которые помогут вам самим оценить свои знания. Это не тест, это просто проверка того, как вы поняли тему. Удачи!
Оцените верность утверждения: Верно или Неверно. А потом в спойлере проверьте ваш выбор.
Все действия по работе с информацией на сайте, которые делаются из Публичной части можно выполнять и в Административной части. Непосредственные действия по созданию, редактированию контента — типовые в обоих случаях. В этой главе рассказывается о различиях в выполнении работ по управлению содержимым сайта.
Функционал Коротких ссылок имеет ограничение в использовании. Они могут не работать, если на главной странице сайта используется какой-либо комплексный компонент.
Шаблоны и условия их применения
Страницы на сайте показываются в выбранном для них шаблоне дизайна.
Шаблон дизайна — код разметки, в котором определяется внешний вид сайта: расположение различных элементов на нём, художественный стиль и способ отображения страниц. Включает в себя html-код, графические элементы, таблицы стилей, дополнительные файлы для отображения контента. Может также включать в себя шаблоны компонентов, шаблоны готовых страниц и сниппеты.
Число шаблонов дизайна на сайте ничем не ограничено. Для каждого шаблона определяется условие, при котором данный шаблон будет применяться к страницам сайта. Например, шаблон может быть применен:
- ко всем страницам сайта в качестве шаблона по умолчанию;
- к страницам отдельного раздела сайта;
- к определенной странице сайта;
- при отображении страниц для определенной группы пользователей;
- при отображении версии страницы для печати;
- в зависимости от [dw]программных условий[/dw][di]Условие может содержать любой программный код на языке PHP, в том числе вызовы API-функций продукта.[/di];
- и т.п.
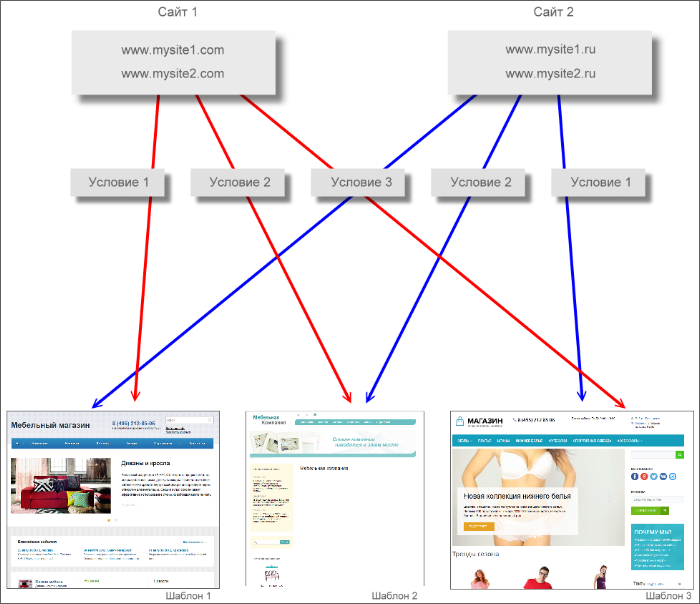
Настройка условий применения шаблона
Настройка условий применения того или иного шаблона определяется отдельно для каждого сайта (в форме создания и редактирования сайта: Настройки > Настройки продукта > Сайты > Список сайтов).
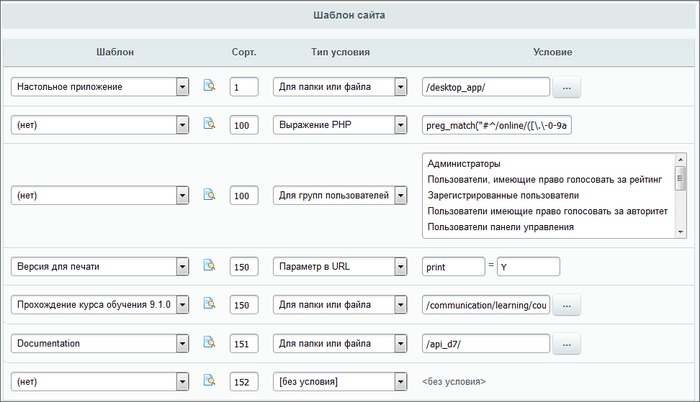
Внимание! При настройке условий применения шаблонов обязательно указывайте индекс сортировки. Порядок применения шаблонов к сайту определяется в соответствии с указанной сортировкой. Если для страницы (раздела) может быть применено несколько шаблонов, то в итоге будет применен шаблон с меньшей сортировкой. Если индекс сортировки задан не будет, то может быть применен неверный шаблон.
Общее правило сортировки при назначении шаблонов подобно перевернутой воронке:
- первыми должны идти условия частного характера;
- потом условия выборки;
- потом все остальное.
Примеры |
Примеры настроек даны на основе путей дистрибутива «1С-Битрикс: Управление сайтом», на вашем проекте пути нужно указывать свои.
| Применяется для: | Тип условия | Пример условия |
| Статической страницы | Для папки или файла | Для главной страницы сайта: /index.php. |
Для раздела сайта на примере раздела «Новости», расположенного в папке /news: /news/. |
||
Для страницы раздела, на примере страницы «Гарантии» раздела «О магазине»: /about/guaranty/. |
||
| Динамической страницы | Выражение PHP | Для раздела: CSite::inDir('/путь_до_раздела/'), например: CSite::inDir('/catalog/underwear/') |
Для страницы: CSite::inDir('/путь_до_страницы'), например: CSite::inDir('/catalog/underwear/underwear-white-freedom/') |
Работаем со структурой
Создание и редактирование страниц или разделов доступно как с [ds]Публичной[/ds][di]Создавать страницу лучше сразу в том разделе, где она должна «жить». Перенести неверно созданную страницу можно, но зачем лишние действия?
Подробнее …[/di], так и с Административной части.
Создание
Создание [dw]раздела[/dw][di]

[/di] и [dw]страницы[/dw][di]
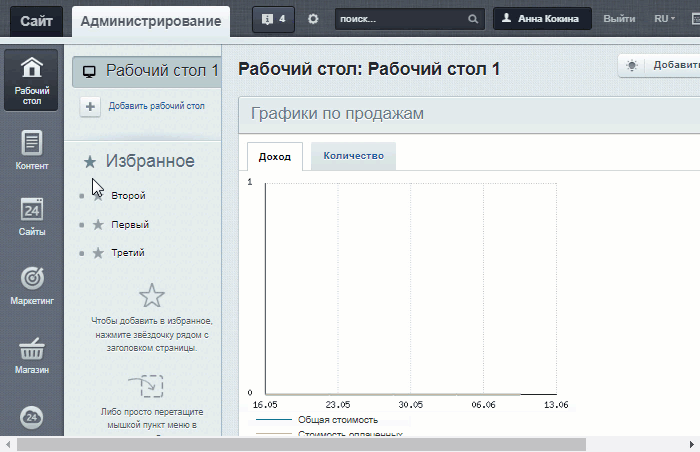
[/di] в Административной части выполняется в рамках [dw]либо логической, либо физической структуры[/dw][di]Выбор типа структуры в плане создания не имеет значения. Тип структуры важен только в плане удобства просмотра.[/di]. На контекстной панели воспользуйтесь кнопкой Добавить и выберите какой элемент будет добавлен:
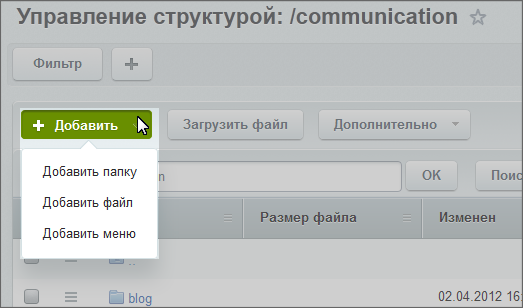
Откроются формы для создания новой папки или файла.
Примечание: При создании файла откроется тот вид редактора, который задан в настройках модуля [dw]Управление структурой[/dw][di] 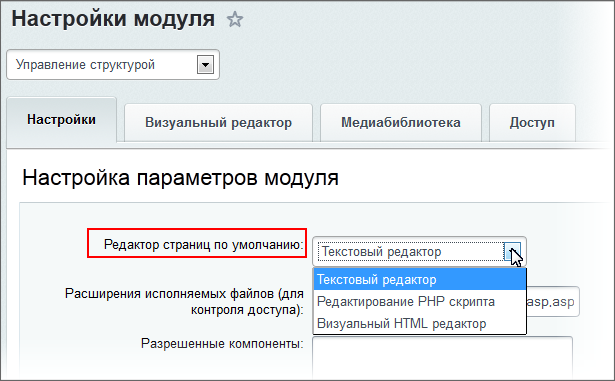 [/di]:
[/di]:
- Текстовый редактор
- Редактирование PHP скрипта
- Визуальный HTML редактор
Для режимов правки файлов Редактировать как текст и Редактировать как PHP доступен [dw]режим редактирования кода[/dw][di]Для его включения необходимо в настройках модуля Управление структурой (Настройки > Настройки продукта > Настройки модулей > Управление структурой) отметить опцию Использовать редактор кода с подсветкой синтаксиса.[/di] с нумерацией строк и [dw]подсветкой синтаксиса[/dw][di]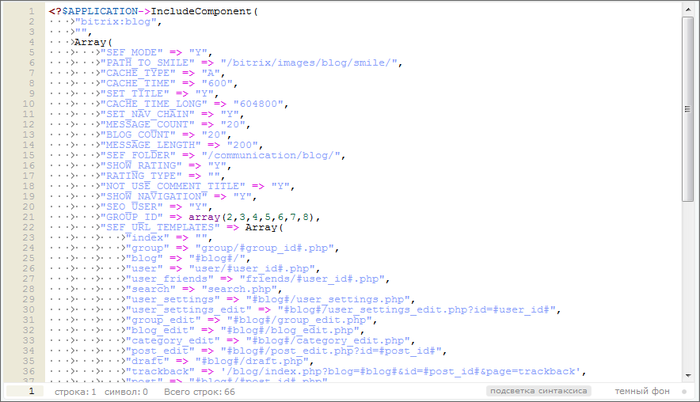 [/di].
[/di].
Для перехода между типами редактора нажмите кнопку [dw]Применить[/dw][di]
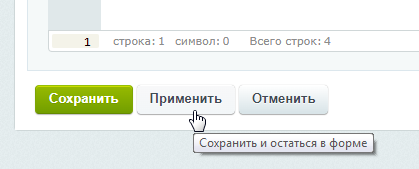
[/di], чтобы сохранить внесённые изменения и остаться в форме редактирования, а затем кнопку [dw]Редактировать[/dw][di]
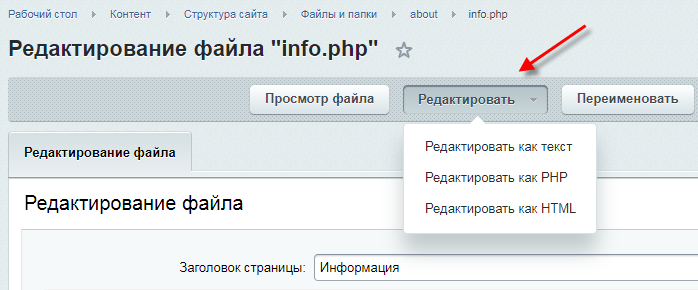
[/di], и выберите нужный тип редактора.
При выборе режима Визуальный HTML редактор состав полей аналогичен составу в Публичном разделе, но разбит на закладки:
- Закладка Редактирование. [dw]Выбирается шаблон страницы, указывается ее заголовок и название для файла[/dw][di]
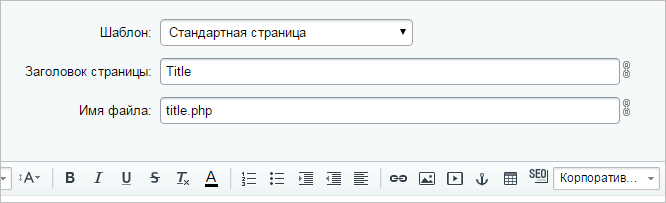 [/di], в котором данная страница будет сохранена.
[/di], в котором данная страница будет сохранена.
По умолчанию Имя файла формируется автоматически из поля Заголовок страницы. Если кликнуть по иконке
 , то автоматическое формирование файла отключится, и имя файла можно будет ввести [dw]вручную[/dw][di]
, то автоматическое формирование файла отключится, и имя файла можно будет ввести [dw]вручную[/dw][di]
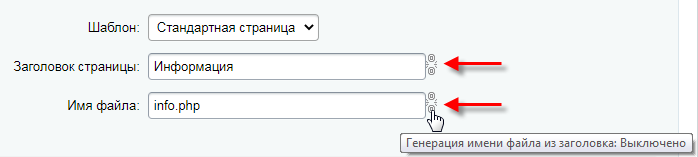
[/di]. При ручном вводе допускается кириллица, но запрещены спецсимволы: / ? * < > » ‘.Визуальный HTML редактор выглядит так:
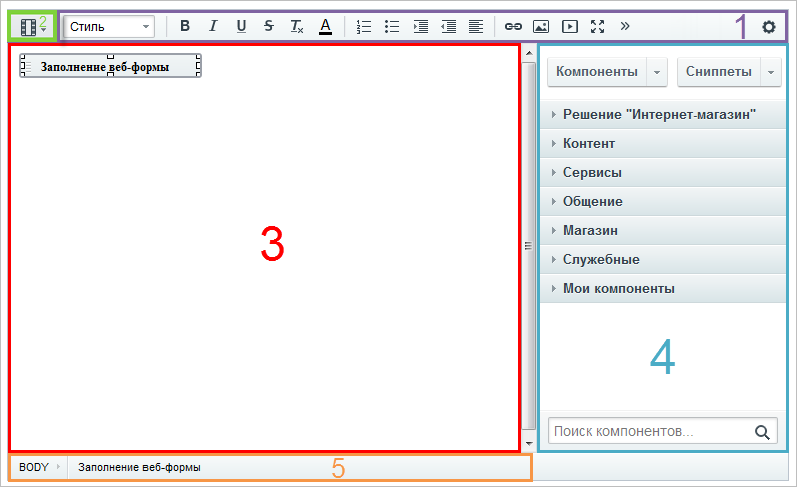
1 — панель инструментов визуального редактора.
2 — панель переключения режимов редактирования.
3 — рабочая область.
4 — панель компонентов и сниппетов. Панель может быть скрыта. Раскройте её нажатием на [dw]стрелочку[/dw][di]
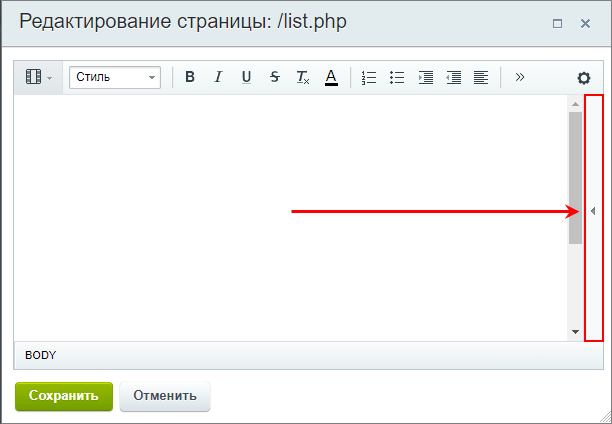 [/di] в правой части формы.
[/di] в правой части формы.5 — панель отображения свойств объектов.
- На закладке Свойства указываются свойства страницы, например, значения тегов META: ключевые слова (keywords) и описание (description) страницы. Свойства, заданные в полях этой формы, будут использованы только для редактируемой страницы.
- На закладке Меню можно добавить пункт в меню текущего раздела сайта (т.е. раздела, в котором создается страница), ссылающийся на созданную страницу.
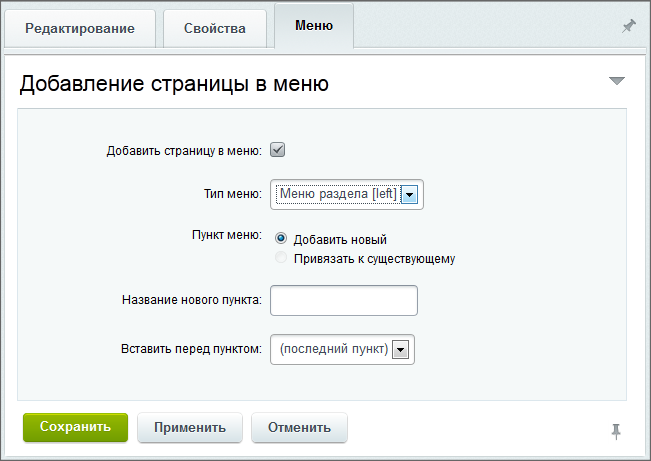
Редактирование и удаление
Чтобы перейти из Публичного раздела к редактированию текущей [dw]страницы[/dw][di]

[/di] ([dw]раздела[/dw][di]

[/di]) в Административном разделе, выберите в меню Изменить страницу пункт В панели управления.
В самом Административном разделе переход к редактированию или удалению страницы и раздела осуществляется из [dw]Менеджера файлов[/dw][di]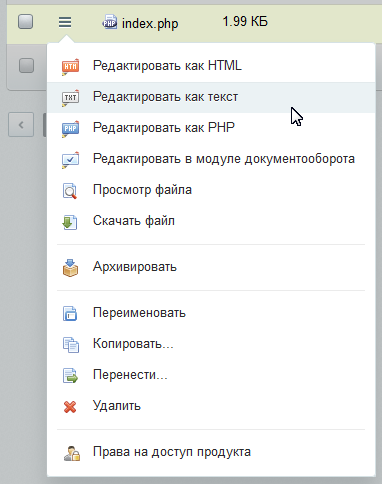 [/di].
[/di].
Задаём заголовок и другие свойства
в Административном разделе, независимо от выбранного редактора, осуществляется в форме редактирования страницы в [dw]таблице[/dw][di]Эта таблица находится:
— при создании либо редактировании страницы в текстовом режиме в Свойствах страницы;
— при создании либо редактировании страницы в режиме HTML-редактора на закладке Свойства страницы.

[/di]:
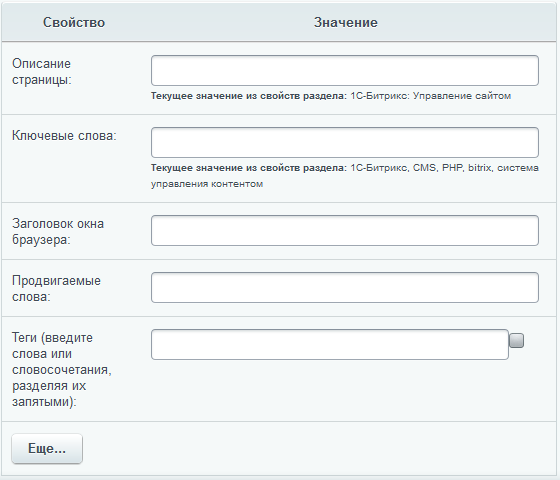
Управление свойствами раздела в Административном разделе производится с помощью пункта Свойства папки в контекстном меню папки, либо из контекстной панели, меню [dw]Дополнительно[/dw][di]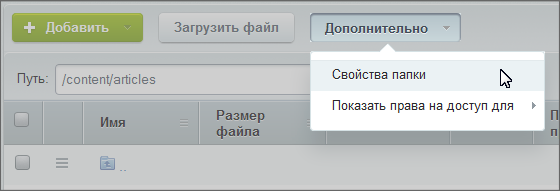 [/di]. Откроется окно настроек свойств каталога:
[/di]. Откроется окно настроек свойств каталога:

Если нужны новые типы свойств
По умолчанию в системе созданы два базовых типа свойств. Создание новых типов свойств выполняется на странице настроек модуля Управление структурой (Настройки > Настройки продукта > Настройки модулей > Управление структурой) в секции Настройки для сайтов:
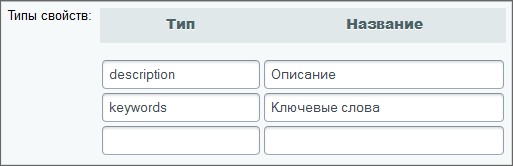
- в поле Тип указывается символьный идентификатор создаваемого свойства. Он задаётся латинскими символами и служит для проверки или использования в коде продукта;
- в поле Название задайте название свойства. Название отображается пользователям в форме настройки свойств страниц или разделов сайта.
Примечание: Типы свойств могут быть заданы отдельно для каждого сайта. Для этого:
- Отметьте опцию [dw]Использовать индивидуальные настройки для каждого сайта[/dw][di]
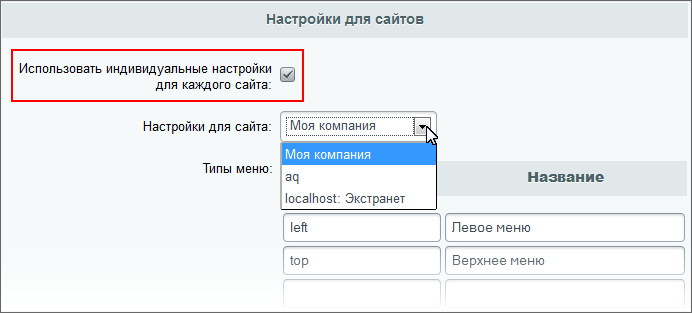 [/di];
[/di]; - В списке Настройки для сайта выберите желаемый сайт;
- Заполните поля Типы свойств.
Пример создания нового свойства
В качестве примера создания нового свойства рассмотрим добавление мета-тега разметки [dw]Open Graph[/dw][di]Open Graph — специальная разметка (протокол), которая позволяет настроить привлекательный вид репостов страниц сайта или ссылок на сайт в соцсетях.
Официальная документация.[/di].
Задача: Добавить возможность управления изображениями для превью ссылок на страницы и разделы сайта в соц. сетях. Установить такое изображение для всех ссылок на страницы сайта из раздела О магазине
(/about).
Страницы раздела О магазине
не содержат изображений, что делает превью [dw]не привлекательным[/dw][di]Так отобразится ссылка на страницу Контакты в соц. сети Вконтакте:
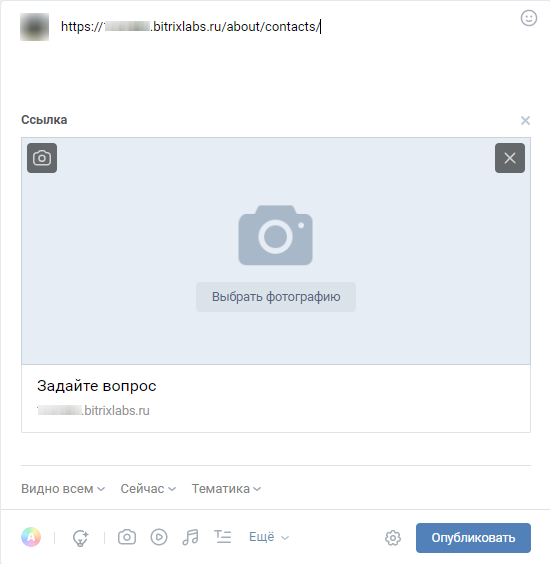 [/di]. Поэтому добавим на сайте мета тег og:image и возможность управления им через свойства страницы / раздела Контент-менеджером.
[/di]. Поэтому добавим на сайте мета тег og:image и возможность управления им через свойства страницы / раздела Контент-менеджером.
Примечание: Соцсети проигнорируют картинки на странице, даже если они есть, и подтянут указанное в свойстве изображение. Это работает и для статических, и для динамических страниц.
Приступим к выполнению:
- Перейдем на страницу настроек модуля Управление структурой (Настройки > Настройки продукта > Настройки модулей > Управление структурой). В секции Настройки для сайтов укажем сайт 1 и добавим новый тип og:image с названием 2 :
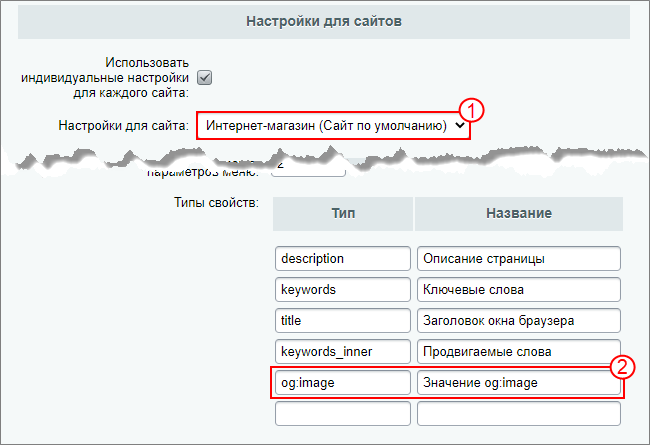
- Мета-тег ещё не прописан в шаблоне нашего сайта. Поэтому добавим код для вывода разметки в файл header.php [ds]шаблона сайта.[/ds][di]
Шаблон дизайна — код разметки, в котором определяется внешний вид сайта: расположение различных элементов на нём, художественный стиль и способ отображения страниц. Включает в себя html-код, графические элементы, таблицы стилей, дополнительные файлы для отображения контента. Может также включать в себя шаблоны компонентов, шаблоны готовых страниц и сниппеты.Подробнее…[/di]
В нашем примере для сайта установлен шаблон eshop_bootstrap_v4. Перейдем к файлам шаблона Контент > Структура сайта > Файлы и папки > bitrix > templates > eshop_bootstrap_v4 и откроем на редактирование в режиме PHP файл header.php. Добавим следующую строку к мета-тегам (между тегами
<head> </head>):// метод ShowProperty подтянет информацию из свойства og:image, что мы создали в первом пункте <meta property="og:image" content="<?$APPLICATION->ShowProperty('og:image');?>">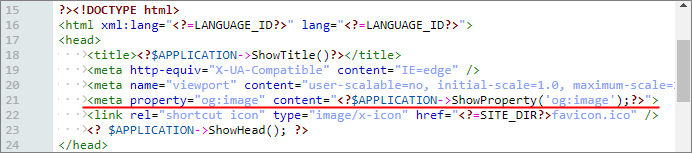
- Подготовим и загрузим на сайт подходящее изображение. Например, загрузим в корень сайта картинку с названием shop_image.jpg;
- Перейдем в раздел сайта
О магазине
(/about) и откроем форму редактирования свойств. Увидим, что там отобразилось созданное нами свойство. Укажем для него ссылку на изображение: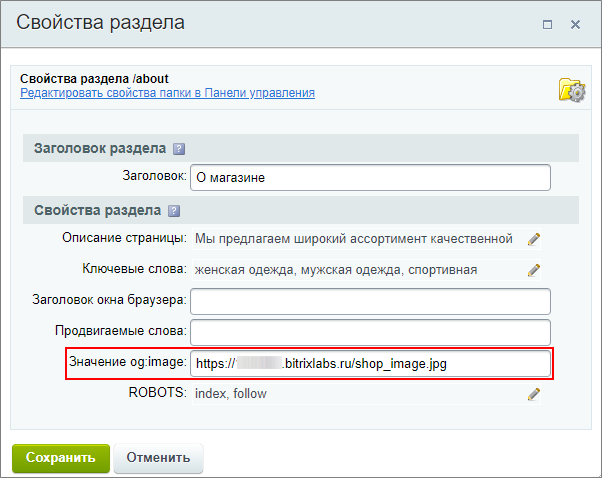
- Выполним [dw]очистку кеша[/dw][di]Закладка Очистка файлов кеша (Настройки > Настройки продукта > Автокеширование) используется для удаления файлов кеша, содержащих устаревшую или сбойную информацию.
Подробнее…[/di], чтобы увидеть результат настройки сразу.
Результат
В результате у Контент-менеджера появилась возможность настройки изображений через свойства для любых страниц и разделов сайта.
При размещении ссылки в соц. сети на страницу раздела О Магазине
(например, страницу Контакты
) подгрузится изображение:
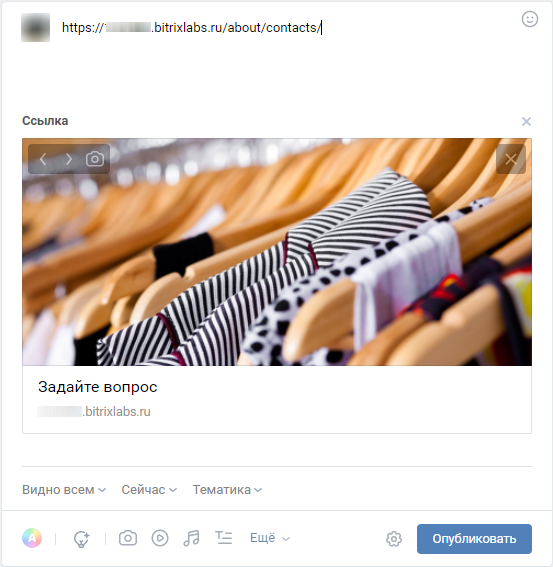
Пускать «кого нужно». Видеоурок
Управлять правами доступа в «1С-Битрикс: Управление сайтом» возможно и с [ds]публичной[/ds][di]Полным правом задавать доступ обладает администратор сайта. Контент-менеджеру делегируется ограниченный набор прав на управление.
Подробнее …[/di] и с административной части. В «Битрикс24 в коробке» права задаются только из административного раздела. Детальное описание управления правами на доступ к файлам и разделам дан ниже, в уроке [ds]Управление доступом к папкам и файлам[/ds][di]Система предусматривает возможность отключения просмотра физической структуры сайта в Административном разделе. Это может быть полезно по следующим соображениям…
Подробнее …[/di]. Здесь расскажем о способах перехода к форме задания прав.
Как перейти к настройке прав?
Самый простой способ открыть форму настройки прав — воспользоваться пунктом Права на доступ продукта из контекстного меню для [dw]файла[/dw][di] [/di] или [dw]папки[/dw][di]
[/di] или [dw]папки[/dw][di]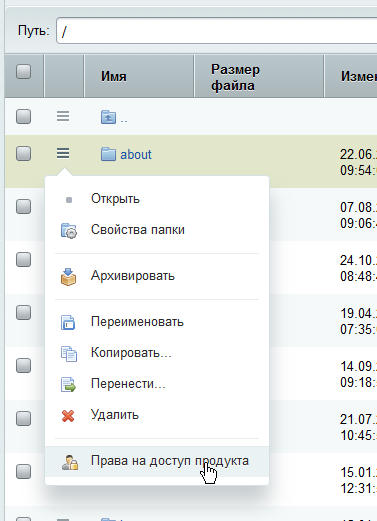 [/di]. Правда, это доступно только в рамках физической структуры.
[/di]. Правда, это доступно только в рамках физической структуры.
Открыть форму настройки прав раздела в рамках логической или физической структуры сайта можно ещё одним способом, воспользоваться командой Свойства папки:
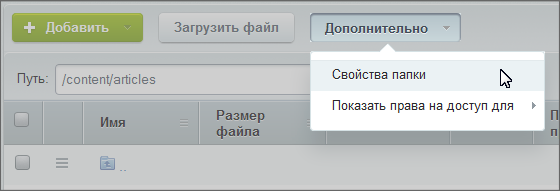
Задать права странице можно только в рамках физической структуры, как указано выше. Зато можно задавать права сразу нескольким файлам одновременно:

Загрузка файлов
Для [dw]загрузки файлов[/dw][di]

[/di] перейдите с помощью [dw]Менеджера файлов[/dw][di]Некоторые операции по работе со структурой можно выполнить только из административной части. В этом случае контент-менеджер может воспользоваться Менеджером файлов, который предоставляет широкие возможности по работе с файлами и папками, а принципы его работы повторяют знакомый всем проводник Windows.
Подробнее в курсе Контент-менеджер.[/di] в папку, в которую нужно загрузить файл и нажмите кнопку  на контекстной панели Менеджера файлов. Откроется сама форма загрузки файлов:
на контекстной панели Менеджера файлов. Откроется сама форма загрузки файлов:
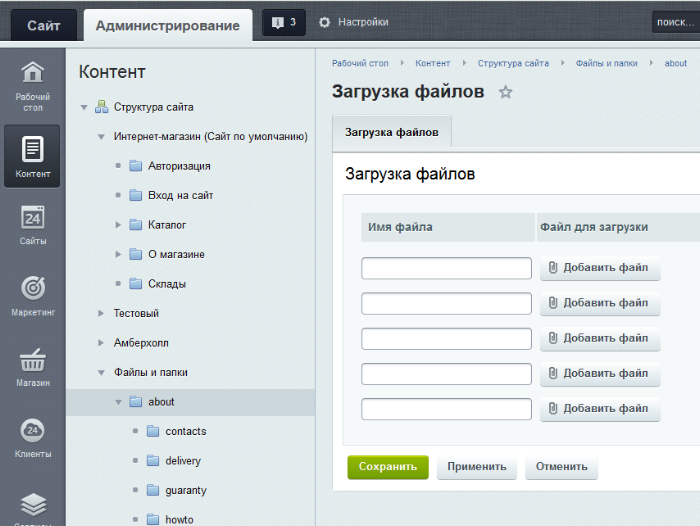
Число загружаемых файлов неограниченно.
Примечания:
- По умолчанию в настройках системы установлено ограничение на размер загружаемого файла в 2 мегабайта. Если есть необходимость изменить это ограничение, то это можно сделать в файле php.ini в параметре
upload_max_filesize. - Система поддерживает использование файлов с именами как на латинице, так и на кириллице, без ограничений по регистру. Недопустимо только использование спецсимволов: / ? * < > » ‘.
Поиск файлов
В рамках файловой структуры есть механизм поиска файлов, размещающийся на контекстной панели в виде кнопки [dw]Поиск[/dw][di]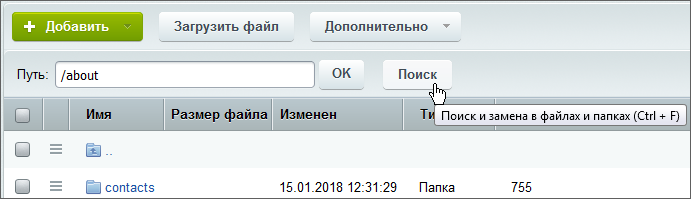 [/di]. Откроется окно поиска:
[/di]. Откроется окно поиска:
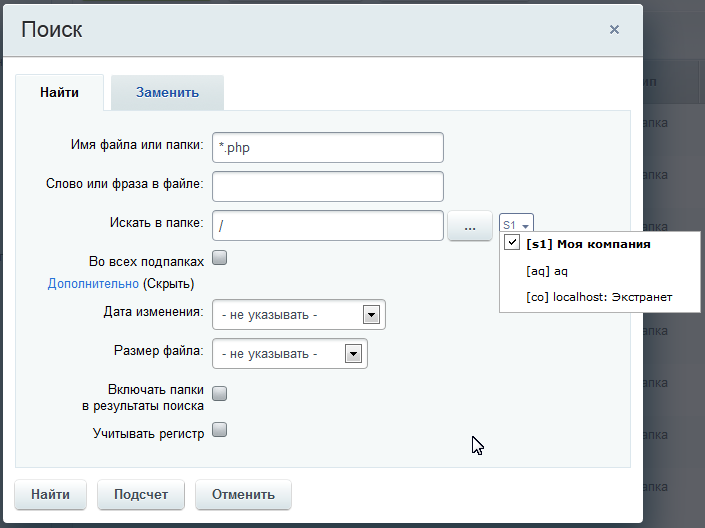
Поиск ищет как по имени, так и по содержимому. Ограничения можно наложить следующие:
- По папке или сайту
- Дате изменения;
- Размеру файла;
- Регистру.
Кнопка Подсчёт покажет общее число файлов, удовлетворяющих указанным условиям поиска.
С помощью поиска можно произвести замену слова или фразы в файле. Для этого воспользуйтесь закладкой Замена.
Дополнительные возможности настроек.
Видеоурок
При ограничении доступа к разделу пользователю остаётся виден пункт меню, и это не всегда хорошо. Сокрытие пункта меню в зависимости от различных условий производится только в Административном разделе. Делается это и в рамках логической, и в рамках физической структуры. Ниже будет описан [dw]пример с ограничением доступа по пользователям[/dw][di]По аналогичному принципу можно ограничить доступ к пунктам меню по другим типам условий.[/di] (как самый частый вариант).
Пример ограничения доступа к разделу
с сокрытием пункта меню
В этом примере разберем ограничение по пользователям. Для такого ограничения доступа:
- Перейдите в Административной части в раздел, в котором нам нужно скрыть нужный пункт меню.
- Найдите в списке файлов файл нужного меню: Меню типа «****». В колонке действий выберите [dw]Редактировать меню[/dw][di]
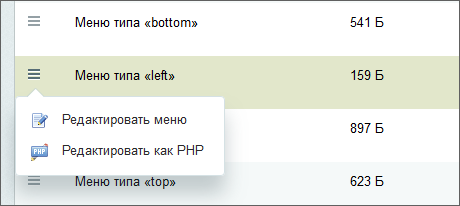 [/di]. Откроется форма редактирования меню в упрощенном режиме. В упрощенном режиме с меню можно делать все то, что мы делали с меню в [ds]публичной части[/ds][di] Разработка эффективного, то есть заметного, красивого, понятного и логичного меню — важнейшая задача контент-менеджера.
[/di]. Откроется форма редактирования меню в упрощенном режиме. В упрощенном режиме с меню можно делать все то, что мы делали с меню в [ds]публичной части[/ds][di] Разработка эффективного, то есть заметного, красивого, понятного и логичного меню — важнейшая задача контент-менеджера.
«1С-Битрикс: Управление сайтом» позволяет быстро создавать и редактировать различные варианты меню.Подробнее …[/di]: создавать пункты, редактировать их, удалять и менять порядок.
- Щелкните кнопкой мыши на пункте Расширенный режим на контекстной панели формы редактирования меню. Форма перейдет в расширенный режим:
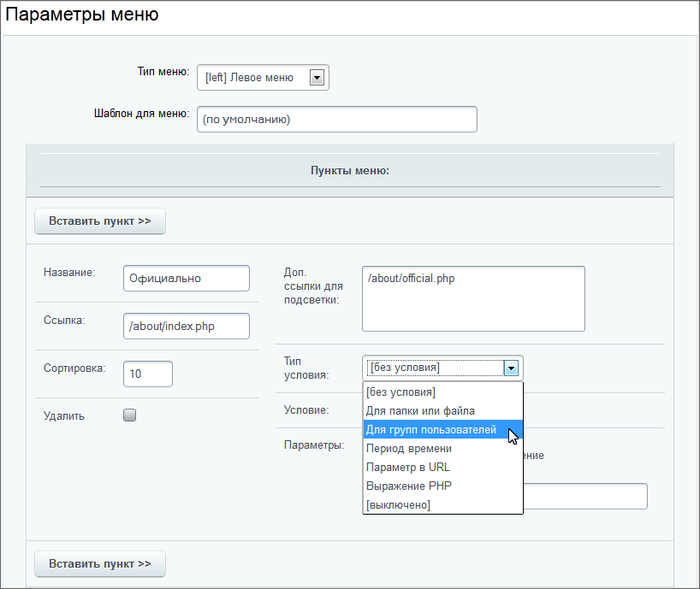
Примечание: Подробное описание полей формы можно посмотреть на странице [comp include_fileman_menu_edit]пользовательской документации[/comp].
- В поле Тип условия выберите Для групп пользователей. Форма перезагрузится, и откроются поля ограничения доступа по пользовательским группам.
- Выберите группу пользователей. Ограничение доступа работает по разрешительному принципу. Иными словами, пункт меню будет виден для тех групп, которые выбраны в этом поле.
Примечание: Если скрыть только пункт меню, но не запретить доступ к разделу, то обычный пользователь сможет попасть в этот раздел, если он знает его url-адрес.
За работу с пользователями (добавление и авторизация) отвечает Главный модуль системы. Пользователи добавляются с Публичного раздела самостоятельно, либо с Административного раздела вручную администратором или автоматически через разные виды импорта.
От чего зависят права пользователей
Каждый посетитель сайта относится к одной или нескольким группам пользователей сайта. Какой уровень прав есть у группы, такой же уровень прав есть и у пользователя. Если пользователь приписан к нескольким группам, то он обладает максимальным уровнем прав из доступных для него в рамках этих групп.
Важно понимать: пользователь
всегда
принадлежит хотя бы к одной группе пользователей. Даже если исключить пользователя из всех доступных групп пользователей, он останется в системной группе Все пользователи (в том числе неавторизованные), которую нельзя удалить из системы, и его уровень прав будет определяться правами этой группы.
|
Примеры прав пользователя, состоящего в нескольких группах |
|---|
Система разграничения прав доступа на сайтах «1С-Битрикс: Управление сайтом» — двухуровневая:
- уровень 1: доступ к каталогам и файлам;
- уровень 2: доступ к модулям системы и логическим операциям в модулях.
Управление этими уровнями прав выполняется отдельно друг от друга.
Регистрация пользователя в системе
При регистрации в системе пользователь получает личные регистрационные данные (логин и пароль) и приписывается к одной или нескольким группам.
Если в системе разрешена [dw]самостоятельная регистрация[/dw][di]Самостоятельную регистрацию пользователей можно включить при установке портала с помощью соответствующей опции или же после установки в настройках Главного модуля. [/di], то при регистрации пользователя ему создаётся учётная запись с добавлением в группу по умолчанию, [dw]указанную в настройках[/dw][di]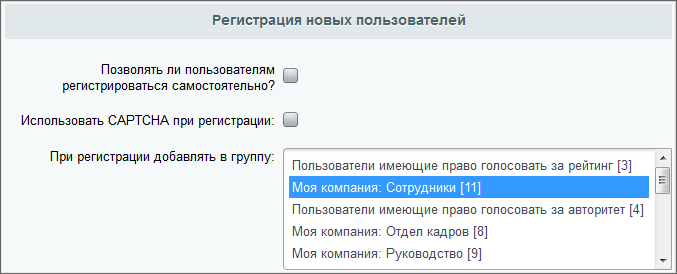 [/di] Главного модуля (Настройки > Настройки продукта > Настройки модулей
[/di] Главного модуля (Настройки > Настройки продукта > Настройки модулей
> Главный модуль). В дальнейшем администратор может изменить приписку пользователя к группе.
После того, как пользователь авторизуется в системе, вверху страницы в публичном разделе сайта будет показана [dwi include_control_panel]административная панель[/dwi], содержащая набор команд для управления сайтом, если доступ к ней разрешен.
Набор кнопок, отображаемый пользователю, зависит от уровня прав доступа группы, к которой он относится. Например, для пользователей, обладающих правом только на чтение публичных страниц сайта, данная панель отображаться не будет. Полный набор кнопок отображается администратору сайта.
Управление учетными записями
Управление учетными записями пользователей в системе выполняется на странице Список пользователей (Настройки > Пользователи > Список пользователей):
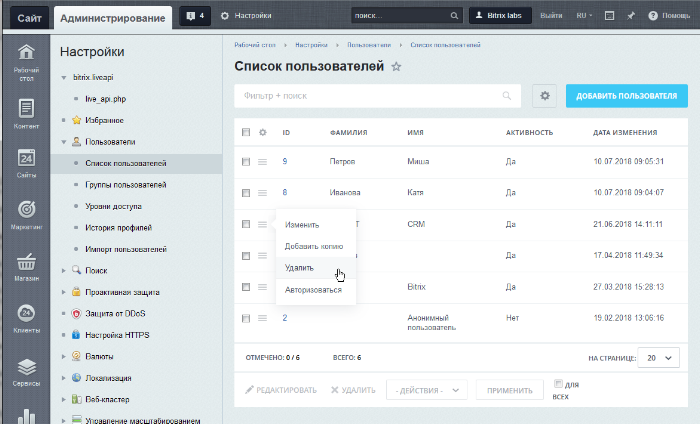
Для добавления нового пользователя служит кнопка Добавить пользователя, расположенная на контекстной панели.
|
Предупреждения для администраторов «Битрикс24 в коробке» |
|---|
Изменение учётной записи
Форма редактирование параметров пользователя вызывается с помощью двойного клика левой кнопкой мыши по записи пользователя, либо с помощью пункта Изменить в контекстном меню. С помощью команды Авторизоваться администратор может в один клик выйти из своего аккаунта и [dw]авторизоваться под выбранным аккаунтом[/dw][di]Команда доступна только для пользователей группы Администраторы. Отдельно дать к ней доступ пользователям других групп нельзя.
Обратите внимание, что если выбранный пользователь не является администратором, то после нажатия кнопки Авторизоваться откроется форма авторизации в административный раздел. Это происходит потому, что пользователь не имеет доступа к странице списка пользователей. Для дальнейшей работы под учетной записью выбранного пользователя можно воспользоваться кнопкой возврата на сайт в левом верхнем углу.[/di].
Форма управления учетной записью пользователя имеет следующий вид:
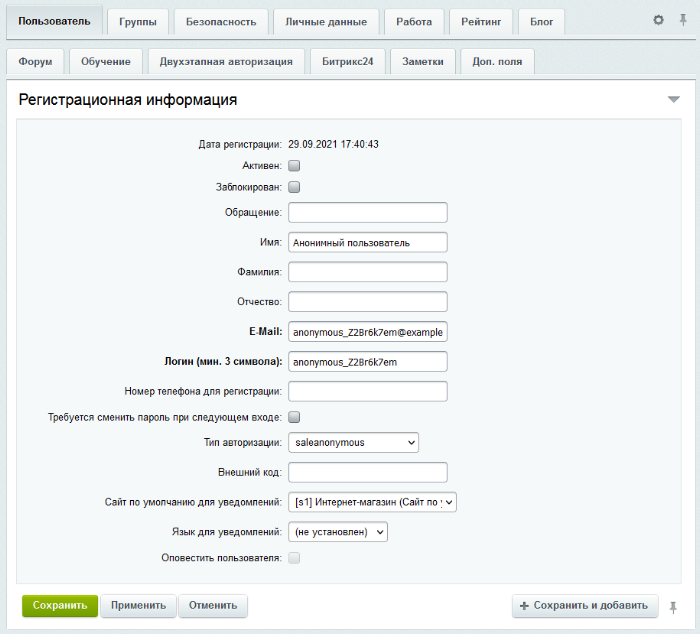
Значения полей формы в большинстве случаев интуитивно понятны. Если возникнут вопросы, то подробное описание полей формы приводится в пользовательской документации продукта.
В больших проектах с несколькими администраторами есть смысл вести историю изменений учётных записей. Для этого используется опция Сохранять историю изменения полей профиля пользователя в настройках Главного модуля. Сами изменения отображаются на странице Настройки > Пользователи > История профилей.
Учётная запись администратора
Учетная запись администратора создаётся при установке системы автоматически с идентификатором 1. Параметры администратора сайта, обязательные для заполнения:
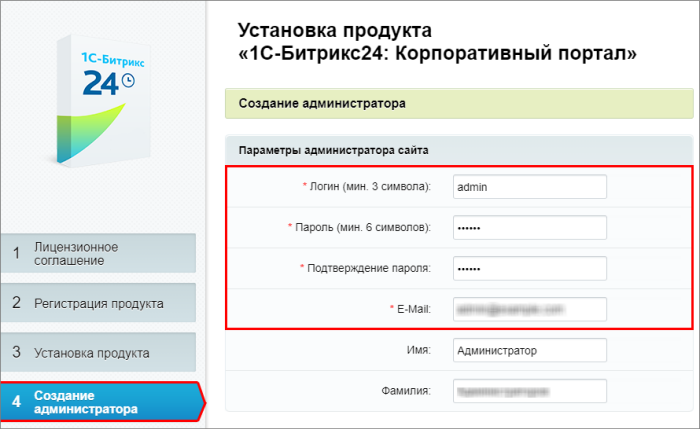
- Логин (мин. 3 символа);
- Пароль, ограничение для которого — не менее 6 символов;
- Подтверждение пароля, указанного выше;
- E-Mail.
Этот пользователь обладает максимально возможным доступом к системе. В дальнейшем регистрационные данные администратора могут быть изменены, но саму запись удалить невозможно.
Примечание: Для администратора сайта настоятельно рекомендуется использовать сложный пароль длиной более 6 символов. После окончания установки перейдите к настройкам группы Администраторы на закладку Безопасность и установите дополнительные параметры (описание параметров в документации).
|
Настройки безопасности для группы Администраторы в коробочной «Битрикс24» |
|---|
Если по каким-то причинам пароль к администраторскому аккаунту утерян, то [ds]восстановите его.[/ds][di]
Несомненно, администратор сайта должен обладать хорошей памятью. Особенно если сайтов много. И для каждого сайта свой пароль. И занимается администратор сайтами не одновременно, а периодически.
Но в какой-то момент может оказаться так, что один из паролей все-таки будет подзабыт. В такой ситуации можно восстановить пароль администратора одним из нижеперечисленных способов.
Подробнее…[/di]
Внимание! Необходимо делать различия между понятиями группа пользователей и рабочая группа в рамках социальной сети. Группа в рамках социальной сети – это сотрудники, собранные для решения какой-либо задачи в рамках этой сети. При этом они могут принадлежать разным группам пользователей.
Управление группами пользователей в системе выполняется на странице Группы пользователей (Настройки > Пользователи > Группы пользователей):
Для добавления новой группы служит кнопка Добавить группу, расположенная на контекстной панели. Перейти к редактированию параметров группы можно с помощью двойного клика левой кнопкой мыши по соответствующей записи либо с помощью пункта Изменить в контекстном меню.
Примечание: Подробное описание формы создания и редактирования группы приведено в пользовательской документации продукта.
В системе существует две обязательные группы пользователей: Все пользователи и Администраторы:
Параметры данных групп пользователей могут быть изменены (название, описание, уровень прав для группы Все пользователи), но сами группы не могут быть удалены из системы.
Приписка пользователей к той или иной группе выполняется в форме настройки параметров учетной записи пользователя на закладке Группы (Настройки > Пользователи > Список пользователей):
Примечание: С помощью полей Период активности можно указать период привязки пользователя к той или иной группе. По истечении указанного периода, пользователь будет отписан от соответствующей группы, однако бюджет пользователя сохраняется в системе.
Типовые роли
| Роль | Описание | Для настройки добавьте права |
| Младший контент-редактор | Создание контента без возможности его публикации |
|
| Редактор каталога | Редактирование каталога товаров |
|
| Главный редактор | Все права контент-менеджера |
|
| Менеджер | Просмотр и обработка заказов |
|
| Старший менеджер | Работа с заказами, отчетами и 1С |
|
| Администратор контента | Может администрировать инфоблоки и пользователей (кроме админов), не имеет прав менять глобальные настройки сайта, изменять папки и файлы. |
|
| Директор | Права главного редактора, работа с отчетами и управление ценами |
|
Функционал
| Функционал | Описание возможностей | Как настроить |
| Товарный маркетинг | Создание правил работы с корзиной, скидок, купонов (Маркетинг > Товарный маркетинг |
|
Пользователей на сайт можно добавлять не только по одному, но и целым списком. Импортировать пользователей можно:
Как добавить целый список пользователей
Для добавления целого списка пользователей в систему служит специальная страница административного раздела Импорт пользователей.
Перейдите на страницу Импорт пользователей (Настройки > Пользователи > Импорт пользователей). Откроется форма импорта:

Выберите нужный источник данных и нажмите кнопку Далее.
Обратите внимание! Во время загрузки можно сохранить старую привязку пользователей к их группам либо указать, чтобы все пользователи привязались к какой-нибудь указанной группе портала. Выборочное изменение привязки пользователей из одного списка по разным группам невозможно.
В следующих уроках читайте подробнее, как импортировать пользователей из CSV-файла и из LDAP-directory.
Импорт из файла
Внимание! При импорте не происходит перезаписи данных, если логин импортируемого пользователя совпадает с существующим. Будет создан новый пользователь. Также не будет перезаписи данных, если совпадает идентификатор.
Для добавления целого списка пользователей в систему служит специальная страница административного раздела Импорт пользователей (Настройки > Пользователи > Импорт пользователей).

Важно! [dw]CSV-файл создаётся[/dw][di]Создавать CSV-файлы рекомендуется в программе MS Excel. Если вы создали файл в другой программе, то рекомендуется открыть и проверить файл в MS Excel.[/di] в кодировке сайта. Кодировку можно посмотреть в форме создания/редактирования сайта (Настройки > Настройки продукта > Сайты > Список сайтов). Обычно это UTF-8.
Подготовка файла CSV
CSV-файл должен быть подготовлен заранее. Он должен иметь следующий формат:
заголовок данные данные данные
Каждая строка файла — это одна строка таблицы. Заголовок может состоять из любого количества записей, расположенных в одной строке. Он указывает тип данных, содержащихся в разделе, который следует после заголовка. Значения в строках файлов (как заголовка, так и данных) разделяются разделительным символом (delimiter).
|
Пример заголовка данных пользователей |
|---|
Данные в полях должны строго соответствовать порядку полей в заголовке. Вне зависимости от того, имеются ли данные для соответствующего поля, само поле должно быть указано.
Например, если заголовок файла имеет следующий вид:
LAST_NAME;PERSONAL_PHOTO;NAME;SECOND_NAME;WORK_POSITION;
а в какой-либо из строк нет данных для части полей, скажем, 2, 4 и 5, то строка с данными должна иметь вид:
Иванов;;Андрей;;;
Поля, в которых нет данных, просто отмечены разделителем.
Важно! Для импорта пользователей из CSV-файла минимально необходимое условие – это указание имени (NAME) и фамилии пользователя (LAST_NAME).
|
Таблица заголовков полей и типов данных |
|---|
Перед форматированием CSV-файла учтите следующие аспекты:
- Разделитель (delimiter) может быть любым: запятая (,), точка с запятой (;), пробел или табуляция. Нельзя вводить пробелы между значениями. Если в качестве разделителя выбран пробел, то необходимо следить за тем, чтобы не было двойных пробелов между значениями.
- Если запятая является частью значения (например: свойства объекта перечислением через запятую), заключите значение в двойные кавычки
"рыжий,красный,зеленый". - Если двойные кавычки являются частью значения, заключите значение в пару двойных кавычек. Например, «Иван» в CSV-файле должно выглядеть следующим образом:
""Иван"". - Пустые строки в CSV-файле не допускаются.
- Регистр не учитывается в заголовках, строковых значениях, логине.
- Пароли вводятся с учетом регистра.
- Логические значения могут быть представлены следующим образом: Y — истина; N — ложь.
- Данные, расположенные в строке данных после последнего распознанного значения в строке заголовка, игнорируются. Например, если в строке заголовка файла указано 10 значений, а в строке данных упоминается 12 значений, последние 2 будут отброшены.
- Элементы данных, значения которых не указаны, обрабатываются как пустые строки.
- Формат времени должен быть установлен в формате языка сайта. Например:
MM/DD/YYYY HH:MI:SS(для английского языка), либоDD.MM.YYYY HH:MI:SS(для русского языка).
Чтобы гарантировать отсутствие ошибок в ходе импорта, проверьте, что данные в файле соответствуют формату, указанному в начале этой главы.
Проверить правильность формата файлов можно, открыв CSV-файл в MS Excel, и просмотреть результат:
- Проверьте заголовки данных.
- Проверьте, что длина пароля для учетных записей, которые необходимо импортировать, составляет не менее 6 знаков.
- Проверьте, что длина логина не менее 3 символов.
После проверки CSV-файла можно приступать к импорту.
Экспорт пользователей из системы
В качестве образца файла для импорта можно использовать файл экспорта пользователей с действующего сайта. Для этого выполните следующее:
- Перейдите на страницу Список пользователей (Настройки > Пользователи > Список пользователей).
- Нажмите на кнопку Excel, чтобы выгрузить данные из списка.
- После выгрузки адаптируйте файл под требования CSV-формата. В частности:
- удалите итоговые строки внизу таблицы;
- в заголовке замените названия значений на правильные латинские названия в соответствии с Таблицей типов данных, приведенной в подразделе Подготовка файла CSV;
- проверьте правильность заполнения полей данными в соответствии с Таблицей типов данных. (Например, значения пола должны быть указаны латинскими буквами M и F, а не записями Мужской и Женский).
Выполнение процедуры импорта
В форме импорта пользователей в качестве источника данных выберите CSV-файл и нажмите кнопку Далее.
Заполните поля второго шага импорта (закладка Параметры импорта):
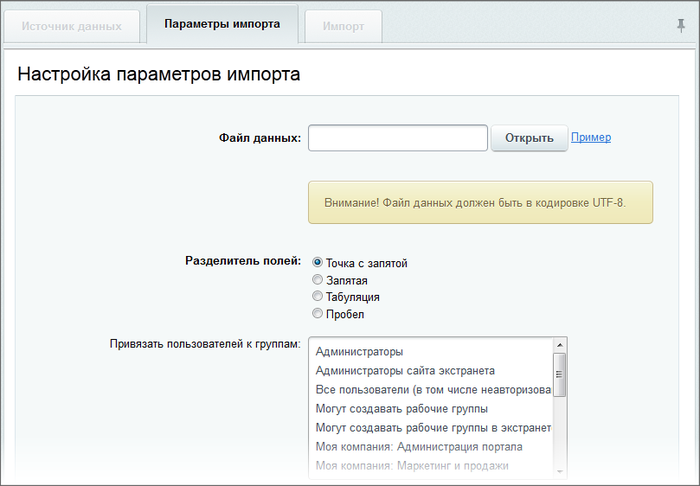
Совет: по ссылке Пример справа от параметра Файл данных вы можете скачать хороший пример CSV файла с тестовыми данными. Особенно полезен он для администраторов коробочной версии Битрикс24, т.к. содержит пример привязки к подразделениям через IBLOCK_SECTION_NAME_*.
- Файл данных – укажите путь до CSV-файла.
- Разделитель полей – укажите разделитель, который использовался в файле.
- Привязать пользователей к группам – выберите группу (группы с помощью Ctrl), к которой нужно привязать пользователей из файла.
- Путь к картинкам относительно корня сайта – путь к папке с картинками, относительно которой будут указаны пути значений PERSONAL_PHOTO и WORK_LOGO. Если поле пустое, то в значениях PERSONAL_PHOTO и WORK_LOGO необходимо указать полный путь относительно корня сайта.
- Привязать пользователей к разделам информационного блока – выберите инфоблок, к которому будут привязаны пользователи, имеющие данные в значении [dw]IBLOCK_SECTION_NAME_*[/dw][di]
Пример:
В коробочном Битрикс24 можно сразу развести сотрудников по подразделениям. В импортируемом файле * обозначает уровень вложенности подразделения (т.е. если подразделение верхнего уровня, то IBLOCK_SECTION_NAME_1, следующего IBLOCK_SECTION_NAME_2 и т.д.). На втором шаге импорта нужно указать Привязать пользователей к разделам информационного блока: Подразделения.
[/di]. Указать можно только один инфоблок. Если один и тот же пользователь должен быть привязан к разным инфоблокам, то привязку нужно осуществить впоследствии вручную. - Разрешить пользователям авторизовываться через LDAP-сервер – укажите имя сервера, через который будет проводиться авторизация. При необходимости можно перейти к созданию сервера сразу с этого шага по ссылке Создать.
- Оповестить пользователя, если был указан e-mail – оповещать пользователей о регистрации на сайте с помощью выбранного шаблона, если в CSV-файле был указан e-mail.
- Игнорировать пользователей, логин которых уже существует в системе – укажите эту опцию, чтобы при импорте не добавлялись пользователи с логинами, которые уже существуют в системе.
Нажмите кнопку Далее. На следующем шаге выполняется автоматический импорт пользователей. После завершения импорта будет выведено сообщение о числе добавленных пользователей.
Просмотр импортированных данных
Для просмотра импортированных данных в административном разделе перейдите на страницу Список пользователей (Настройки > Пользователи > Список пользователей). Откроется таблица со всеми пользователями системы.
Если импорт прошел неправильно, то необходимо удалить все записи, исправить CSV-файл и повторить описанные действия заново.
Для импорта пользователей из Active Directory / LDAP перейдите на страницу Импорт пользователей (Настройки > Пользователи > Импорт пользователей) и выполните следующие шаги:
Чтобы выполнить импорт пользователей из 1С: Зарплата и управление персоналом 8.1, необходимо выполнить настройки как со стороны продуктов «1С-Битрикс», так и со стороны 1С: Зарплата и управление персоналом 8.1.
Настройка со стороны «1С-Битрикс»
Внимание! При импорте не отслеживается ситуация работы одного сотрудника на нескольких должностях. Поэтому при увольнении сотрудника с одной должности при остановке его на другой автоматически деактивируется учетная запись этого сотрудника на корпоративном портале, и сотрудник исчезает из телефонного справочника, из структуры компании, хотя он продолжает работать в компании и запись в 1С:ЗУП о том, что он работает на оставшейся должности, есть. (И даты увольнения на оставшейся должности у него не стоит, так как он продолжает работать).
Рекомендуется исключить пользователя из подразделения, но не увольнять сотрудника.
На странице Импорт пользователей (Настройки > Пользователи > Импорт пользователей) в качестве источника данных выберите 1С: Зарплата и управление персоналом и нажмите кнопку Далее.
На втором шаге импорта (закладка Параметры импорта) создается пользователь и группа с правами на импорт пользователей из 1С. По умолчанию группа Импорт пользователей из 1С в продукте не предусмотрена и создается только в этом шаге.
Примечание: создание нового пользователя необходимо только в том случае, если импорт будет производиться другим сотрудником, а не администратором портала. Если процедура импорта возложена на администратора портала, то шаг можно пропустить.
Установите флажок в поле Создать пользователя, имеющего право на импорт из 1С: Зарплата и управление персоналом. Поля для создания пользователя станут активными.
Заполните поля в соответствии с требованиями.
Нажмите кнопку Далее. Пользователь и соответствующая группа будут созданы. Откроется последний шаг импорта.
Перейдите к настройке параметров импорта пользователей (страница Настройки > Настройки продукта > Настройки модулей > Интранет, закладка Импорт):
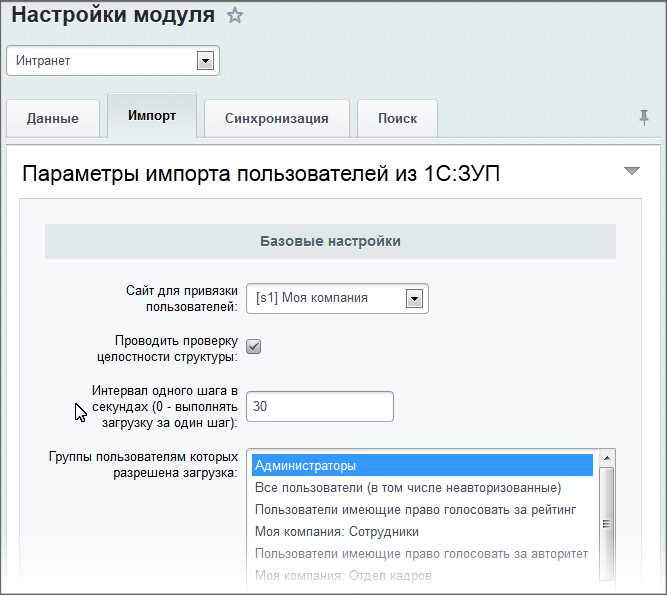 , то автоматическое формирование файла отключится, и имя файла можно будет ввести [dw]вручную[/dw][di]
, то автоматическое формирование файла отключится, и имя файла можно будет ввести [dw]вручную[/dw][di]
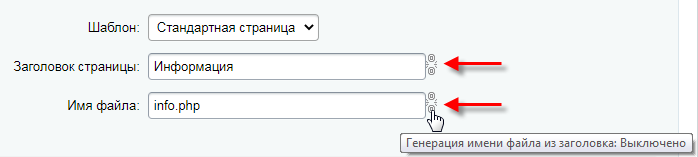
[/di]. При ручном вводе допускается кириллица, но запрещены спецсимволы: / ? * < > » ‘.
Визуальный HTML редактор выглядит так:
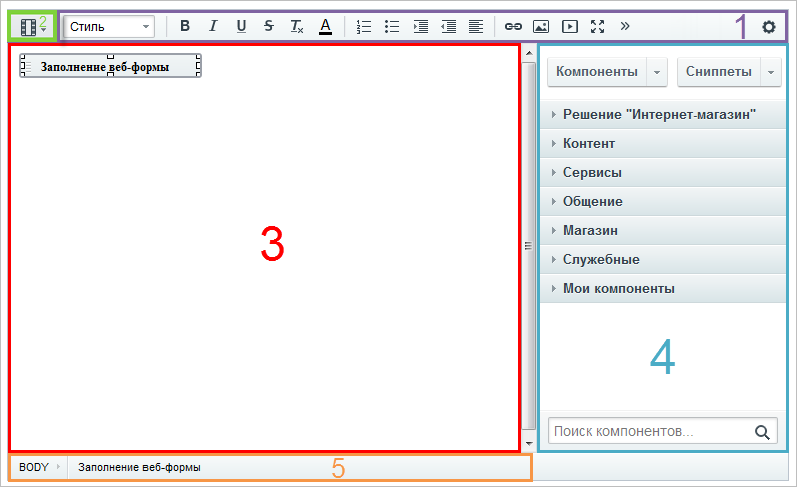
1 — панель инструментов визуального редактора.
2 — панель переключения режимов редактирования.
3 — рабочая область.
4 — панель компонентов и сниппетов. Панель может быть скрыта. Раскройте её нажатием на [dw]стрелочку[/dw][di]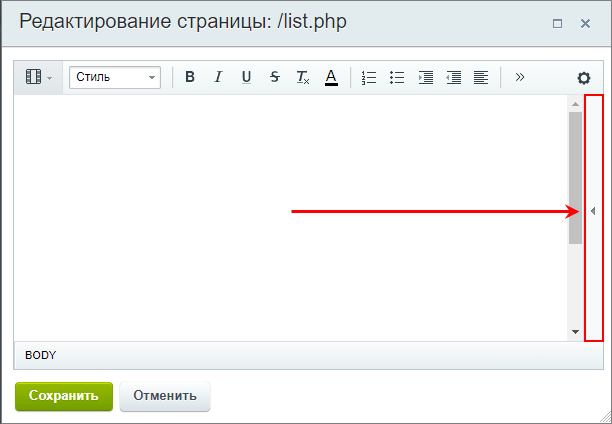 [/di] в правой части формы.
[/di] в правой части формы.
5 — панель отображения свойств объектов.
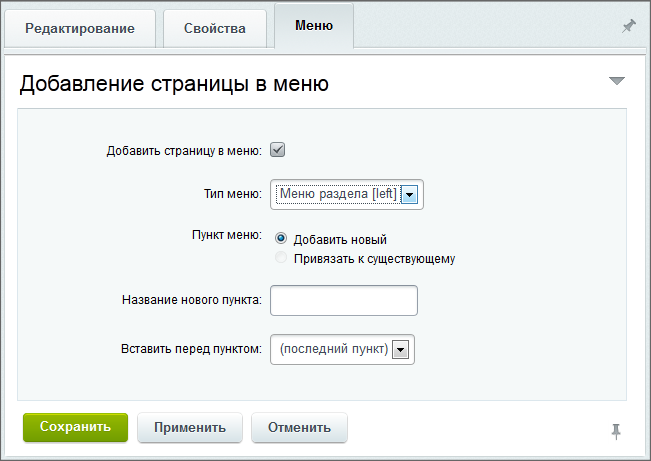
Редактирование и удаление
Чтобы перейти из Публичного раздела к редактированию текущей [dw]страницы[/dw][di]

[/di] ([dw]раздела[/dw][di]

[/di]) в Административном разделе, выберите в меню Изменить страницу пункт В панели управления.
В самом Административном разделе переход к редактированию или удалению страницы и раздела осуществляется из [dw]Менеджера файлов[/dw][di]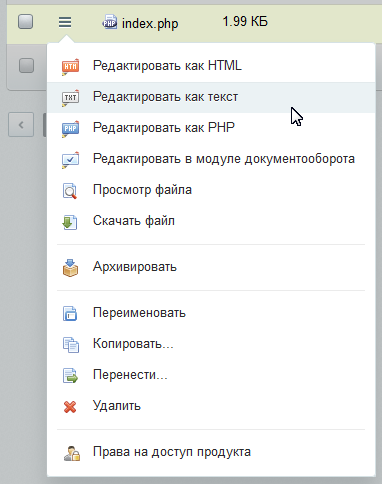 [/di].
[/di].
Задаём заголовок и другие свойства
в Административном разделе, независимо от выбранного редактора, осуществляется в форме редактирования страницы в [dw]таблице[/dw][di]Эта таблица находится:
— при создании либо редактировании страницы в текстовом режиме в Свойствах страницы;
— при создании либо редактировании страницы в режиме HTML-редактора на закладке Свойства страницы.

[/di]:
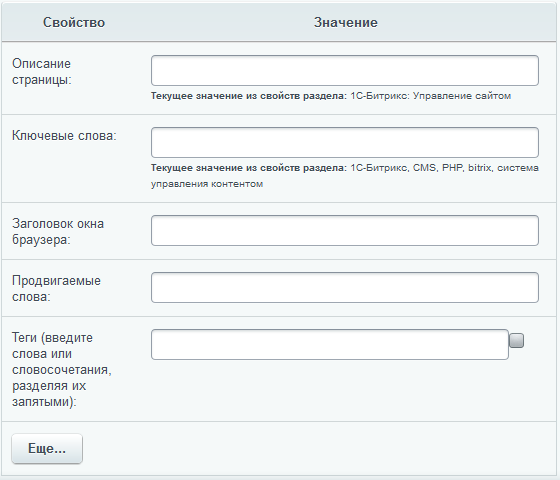
Управление свойствами раздела в Административном разделе производится с помощью пункта Свойства папки в контекстном меню папки, либо из контекстной панели, меню [dw]Дополнительно[/dw][di]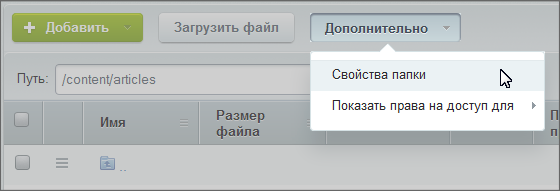 [/di]. Откроется окно настроек свойств каталога:
[/di]. Откроется окно настроек свойств каталога:

Если нужны новые типы свойств
По умолчанию в системе созданы два базовых типа свойств. Создание новых типов свойств выполняется на странице настроек модуля Управление структурой (Настройки > Настройки продукта > Настройки модулей > Управление структурой) в секции Настройки для сайтов:
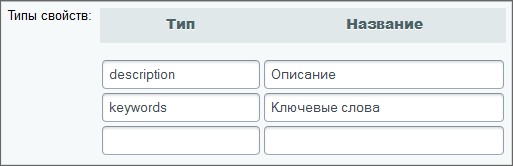
- в поле Тип указывается символьный идентификатор создаваемого свойства. Он задаётся латинскими символами и служит для проверки или использования в коде продукта;
- в поле Название задайте название свойства. Название отображается пользователям в форме настройки свойств страниц или разделов сайта.
Примечание: Типы свойств могут быть заданы отдельно для каждого сайта. Для этого:
- Отметьте опцию [dw]Использовать индивидуальные настройки для каждого сайта[/dw][di]
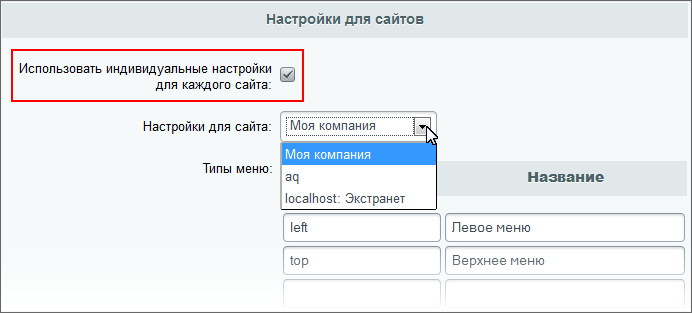 [/di];
[/di]; - В списке Настройки для сайта выберите желаемый сайт;
- Заполните поля Типы свойств.
Пример создания нового свойства
В качестве примера создания нового свойства рассмотрим добавление мета-тега разметки [dw]Open Graph[/dw][di]Open Graph — специальная разметка (протокол), которая позволяет настроить привлекательный вид репостов страниц сайта или ссылок на сайт в соцсетях.
Официальная документация.[/di].
Задача: Добавить возможность управления изображениями для превью ссылок на страницы и разделы сайта в соц. сетях. Установить такое изображение для всех ссылок на страницы сайта из раздела О магазине
(/about).
Страницы раздела О магазине
не содержат изображений, что делает превью [dw]не привлекательным[/dw][di]Так отобразится ссылка на страницу Контакты в соц. сети Вконтакте:
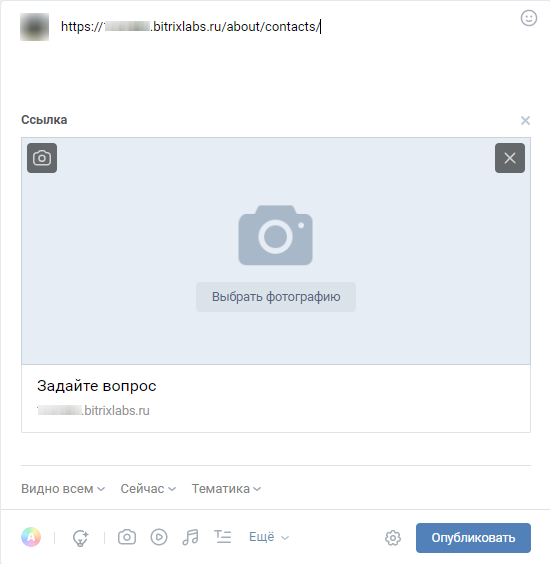 [/di]. Поэтому добавим на сайте мета тег og:image и возможность управления им через свойства страницы / раздела Контент-менеджером.
[/di]. Поэтому добавим на сайте мета тег og:image и возможность управления им через свойства страницы / раздела Контент-менеджером.
Примечание: Соцсети проигнорируют картинки на странице, даже если они есть, и подтянут указанное в свойстве изображение. Это работает и для статических, и для динамических страниц.
Приступим к выполнению:
- Перейдем на страницу настроек модуля Управление структурой (Настройки > Настройки продукта > Настройки модулей > Управление структурой). В секции Настройки для сайтов укажем сайт 1 и добавим новый тип og:image с названием 2 :
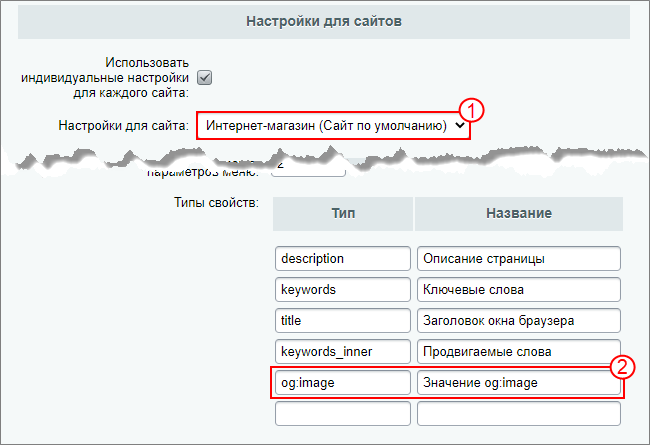
- Мета-тег ещё не прописан в шаблоне нашего сайта. Поэтому добавим код для вывода разметки в файл header.php [ds]шаблона сайта.[/ds][di]
Шаблон дизайна — код разметки, в котором определяется внешний вид сайта: расположение различных элементов на нём, художественный стиль и способ отображения страниц. Включает в себя html-код, графические элементы, таблицы стилей, дополнительные файлы для отображения контента. Может также включать в себя шаблоны компонентов, шаблоны готовых страниц и сниппеты.Подробнее…[/di]
В нашем примере для сайта установлен шаблон eshop_bootstrap_v4. Перейдем к файлам шаблона Контент > Структура сайта > Файлы и папки > bitrix > templates > eshop_bootstrap_v4 и откроем на редактирование в режиме PHP файл header.php. Добавим следующую строку к мета-тегам (между тегами
<head> </head>):// метод ShowProperty подтянет информацию из свойства og:image, что мы создали в первом пункте <meta property="og:image" content="<?$APPLICATION->ShowProperty('og:image');?>">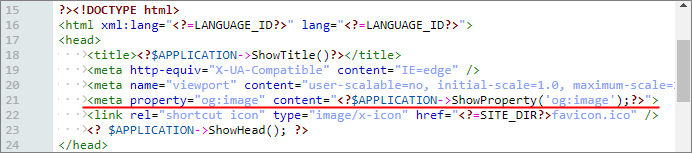
- Подготовим и загрузим на сайт подходящее изображение. Например, загрузим в корень сайта картинку с названием shop_image.jpg;
- Перейдем в раздел сайта
О магазине
(/about) и откроем форму редактирования свойств. Увидим, что там отобразилось созданное нами свойство. Укажем для него ссылку на изображение: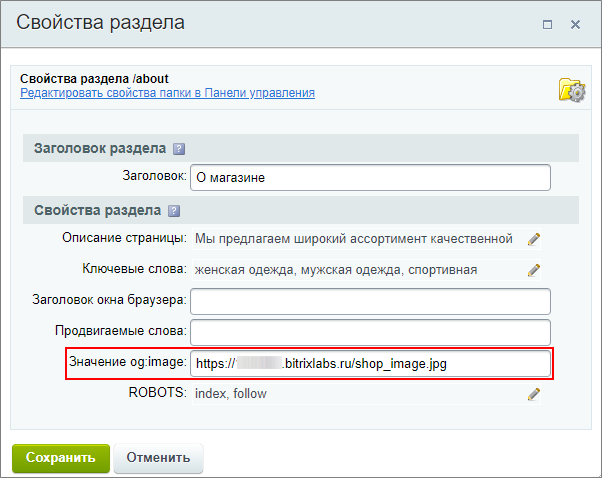
- Выполним [dw]очистку кеша[/dw][di]Закладка Очистка файлов кеша (Настройки > Настройки продукта > Автокеширование) используется для удаления файлов кеша, содержащих устаревшую или сбойную информацию.
Подробнее…[/di], чтобы увидеть результат настройки сразу.
Результат
В результате у Контент-менеджера появилась возможность настройки изображений через свойства для любых страниц и разделов сайта.
При размещении ссылки в соц. сети на страницу раздела О Магазине
(например, страницу Контакты
) подгрузится изображение:
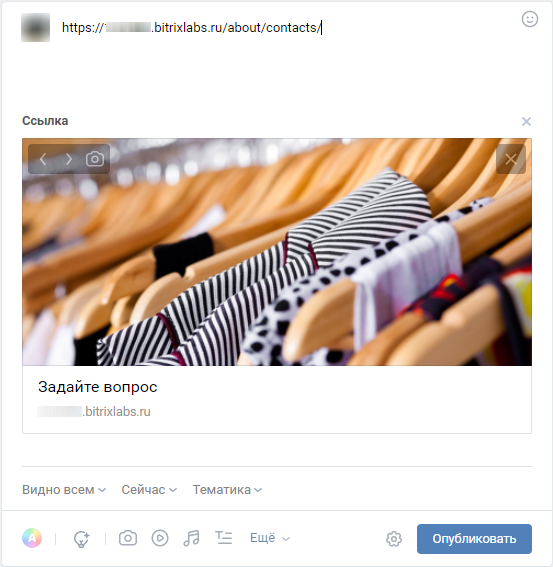
Пускать «кого нужно». Видеоурок
Управлять правами доступа в «1С-Битрикс: Управление сайтом» возможно и с [ds]публичной[/ds][di]Полным правом задавать доступ обладает администратор сайта. Контент-менеджеру делегируется ограниченный набор прав на управление.
Подробнее …[/di] и с административной части. В «Битрикс24 в коробке» права задаются только из административного раздела. Детальное описание управления правами на доступ к файлам и разделам дан ниже, в уроке [ds]Управление доступом к папкам и файлам[/ds][di]Система предусматривает возможность отключения просмотра физической структуры сайта в Административном разделе. Это может быть полезно по следующим соображениям…
Подробнее …[/di]. Здесь расскажем о способах перехода к форме задания прав.
Как перейти к настройке прав?
Самый простой способ открыть форму настройки прав — воспользоваться пунктом Права на доступ продукта из контекстного меню для [dw]файла[/dw][di] [/di] или [dw]папки[/dw][di]
[/di] или [dw]папки[/dw][di]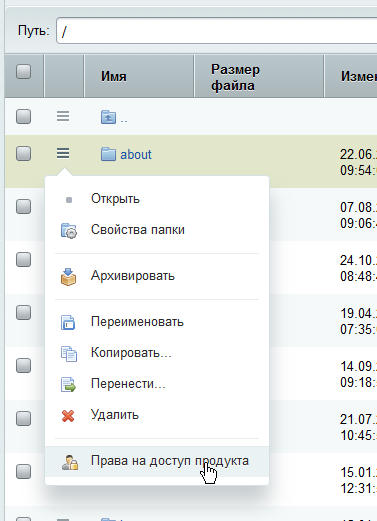 [/di]. Правда, это доступно только в рамках физической структуры.
[/di]. Правда, это доступно только в рамках физической структуры.
Открыть форму настройки прав раздела в рамках логической или физической структуры сайта можно ещё одним способом, воспользоваться командой Свойства папки:
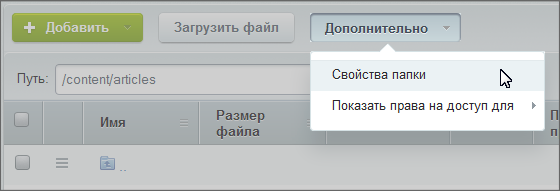
Задать права странице можно только в рамках физической структуры, как указано выше. Зато можно задавать права сразу нескольким файлам одновременно:

Загрузка файлов
Для [dw]загрузки файлов[/dw][di]

[/di] перейдите с помощью [dw]Менеджера файлов[/dw][di]Некоторые операции по работе со структурой можно выполнить только из административной части. В этом случае контент-менеджер может воспользоваться Менеджером файлов, который предоставляет широкие возможности по работе с файлами и папками, а принципы его работы повторяют знакомый всем проводник Windows.
Подробнее в курсе Контент-менеджер.[/di] в папку, в которую нужно загрузить файл и нажмите кнопку  на контекстной панели Менеджера файлов. Откроется сама форма загрузки файлов:
на контекстной панели Менеджера файлов. Откроется сама форма загрузки файлов:
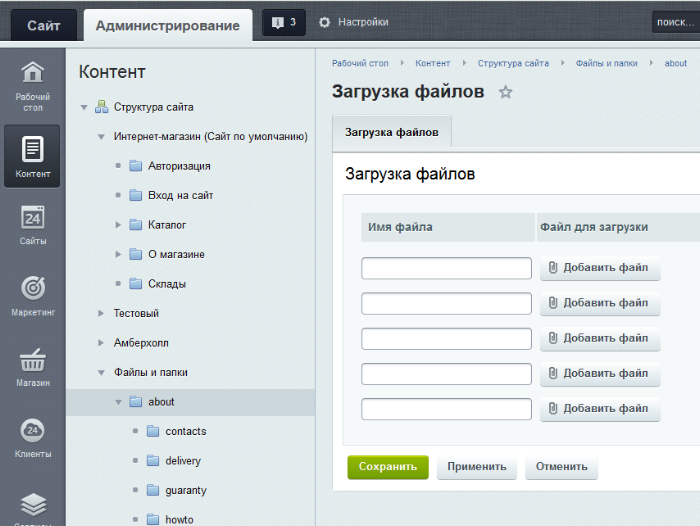
Число загружаемых файлов неограниченно.
Примечания:
- По умолчанию в настройках системы установлено ограничение на размер загружаемого файла в 2 мегабайта. Если есть необходимость изменить это ограничение, то это можно сделать в файле php.ini в параметре
upload_max_filesize. - Система поддерживает использование файлов с именами как на латинице, так и на кириллице, без ограничений по регистру. Недопустимо только использование спецсимволов: / ? * < > » ‘.
Поиск файлов
В рамках файловой структуры есть механизм поиска файлов, размещающийся на контекстной панели в виде кнопки [dw]Поиск[/dw][di]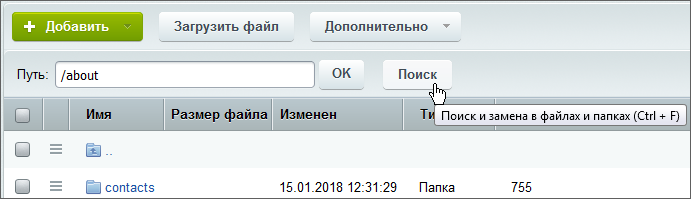 [/di]. Откроется окно поиска:
[/di]. Откроется окно поиска:
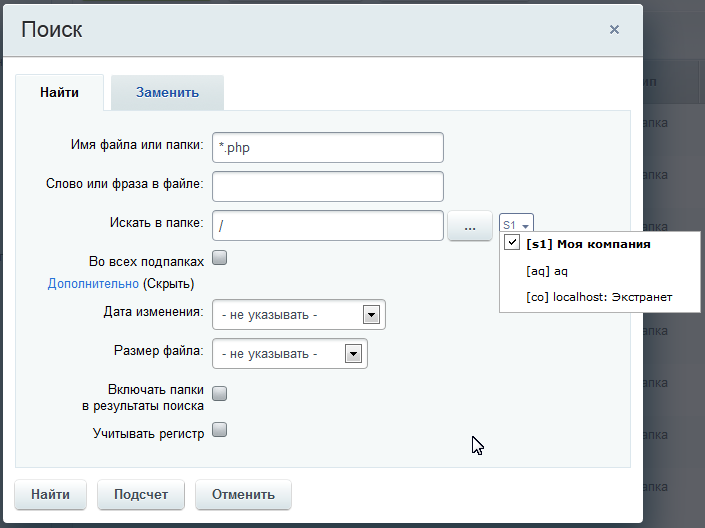
Поиск ищет как по имени, так и по содержимому. Ограничения можно наложить следующие:
- По папке или сайту
- Дате изменения;
- Размеру файла;
- Регистру.
Кнопка Подсчёт покажет общее число файлов, удовлетворяющих указанным условиям поиска.
С помощью поиска можно произвести замену слова или фразы в файле. Для этого воспользуйтесь закладкой Замена.
Дополнительные возможности настроек.
Видеоурок
При ограничении доступа к разделу пользователю остаётся виден пункт меню, и это не всегда хорошо. Сокрытие пункта меню в зависимости от различных условий производится только в Административном разделе. Делается это и в рамках логической, и в рамках физической структуры. Ниже будет описан [dw]пример с ограничением доступа по пользователям[/dw][di]По аналогичному принципу можно ограничить доступ к пунктам меню по другим типам условий.[/di] (как самый частый вариант).
Пример ограничения доступа к разделу
с сокрытием пункта меню
В этом примере разберем ограничение по пользователям. Для такого ограничения доступа:
- Перейдите в Административной части в раздел, в котором нам нужно скрыть нужный пункт меню.
- Найдите в списке файлов файл нужного меню: Меню типа «****». В колонке действий выберите [dw]Редактировать меню[/dw][di]
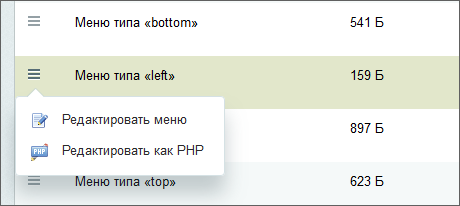 [/di]. Откроется форма редактирования меню в упрощенном режиме. В упрощенном режиме с меню можно делать все то, что мы делали с меню в [ds]публичной части[/ds][di] Разработка эффективного, то есть заметного, красивого, понятного и логичного меню — важнейшая задача контент-менеджера.
[/di]. Откроется форма редактирования меню в упрощенном режиме. В упрощенном режиме с меню можно делать все то, что мы делали с меню в [ds]публичной части[/ds][di] Разработка эффективного, то есть заметного, красивого, понятного и логичного меню — важнейшая задача контент-менеджера.
«1С-Битрикс: Управление сайтом» позволяет быстро создавать и редактировать различные варианты меню.Подробнее …[/di]: создавать пункты, редактировать их, удалять и менять порядок.
- Щелкните кнопкой мыши на пункте Расширенный режим на контекстной панели формы редактирования меню. Форма перейдет в расширенный режим:
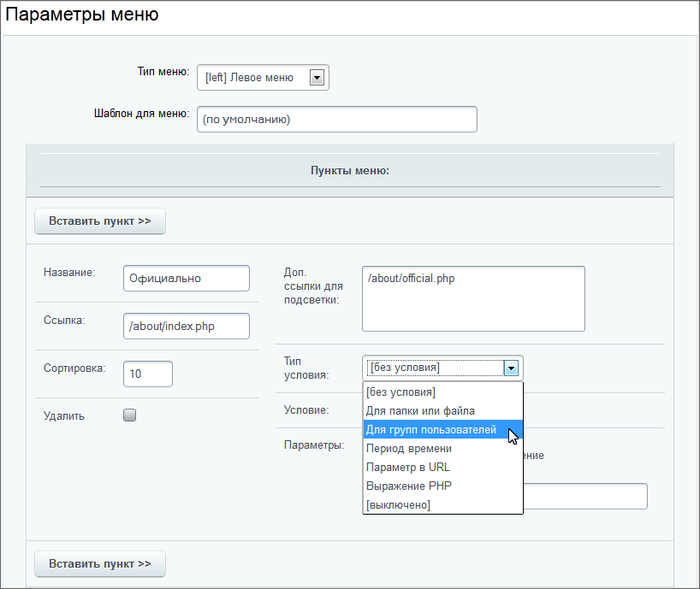
Примечание: Подробное описание полей формы можно посмотреть на странице [comp include_fileman_menu_edit]пользовательской документации[/comp].
- В поле Тип условия выберите Для групп пользователей. Форма перезагрузится, и откроются поля ограничения доступа по пользовательским группам.
- Выберите группу пользователей. Ограничение доступа работает по разрешительному принципу. Иными словами, пункт меню будет виден для тех групп, которые выбраны в этом поле.
Примечание: Если скрыть только пункт меню, но не запретить доступ к разделу, то обычный пользователь сможет попасть в этот раздел, если он знает его url-адрес.
За работу с пользователями (добавление и авторизация) отвечает Главный модуль системы. Пользователи добавляются с Публичного раздела самостоятельно, либо с Административного раздела вручную администратором или автоматически через разные виды импорта.
От чего зависят права пользователей
Каждый посетитель сайта относится к одной или нескольким группам пользователей сайта. Какой уровень прав есть у группы, такой же уровень прав есть и у пользователя. Если пользователь приписан к нескольким группам, то он обладает максимальным уровнем прав из доступных для него в рамках этих групп.
Важно понимать: пользователь
всегда
принадлежит хотя бы к одной группе пользователей. Даже если исключить пользователя из всех доступных групп пользователей, он останется в системной группе Все пользователи (в том числе неавторизованные), которую нельзя удалить из системы, и его уровень прав будет определяться правами этой группы.
|
Примеры прав пользователя, состоящего в нескольких группах |
|---|
Система разграничения прав доступа на сайтах «1С-Битрикс: Управление сайтом» — двухуровневая:
- уровень 1: доступ к каталогам и файлам;
- уровень 2: доступ к модулям системы и логическим операциям в модулях.
Управление этими уровнями прав выполняется отдельно друг от друга.
Регистрация пользователя в системе
При регистрации в системе пользователь получает личные регистрационные данные (логин и пароль) и приписывается к одной или нескольким группам.
Если в системе разрешена [dw]самостоятельная регистрация[/dw][di]Самостоятельную регистрацию пользователей можно включить при установке портала с помощью соответствующей опции или же после установки в настройках Главного модуля. [/di], то при регистрации пользователя ему создаётся учётная запись с добавлением в группу по умолчанию, [dw]указанную в настройках[/dw][di]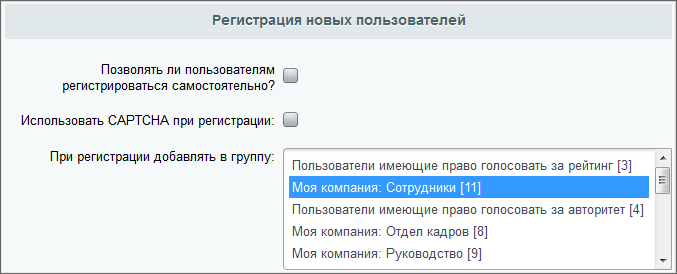 [/di] Главного модуля (Настройки > Настройки продукта > Настройки модулей
[/di] Главного модуля (Настройки > Настройки продукта > Настройки модулей
> Главный модуль). В дальнейшем администратор может изменить приписку пользователя к группе.
После того, как пользователь авторизуется в системе, вверху страницы в публичном разделе сайта будет показана [dwi include_control_panel]административная панель[/dwi], содержащая набор команд для управления сайтом, если доступ к ней разрешен.
Набор кнопок, отображаемый пользователю, зависит от уровня прав доступа группы, к которой он относится. Например, для пользователей, обладающих правом только на чтение публичных страниц сайта, данная панель отображаться не будет. Полный набор кнопок отображается администратору сайта.
Управление учетными записями
Управление учетными записями пользователей в системе выполняется на странице Список пользователей (Настройки > Пользователи > Список пользователей):
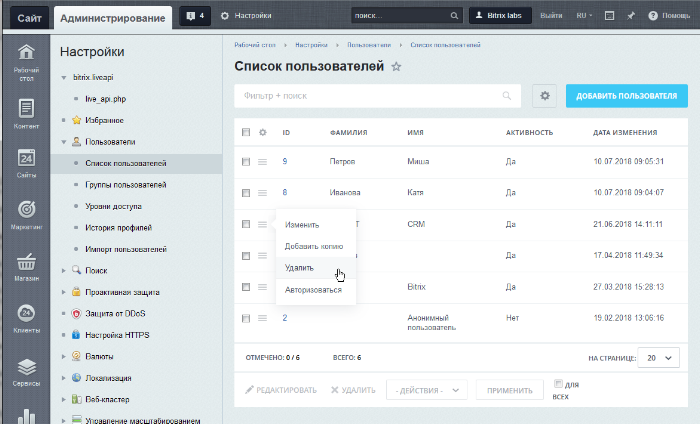
Для добавления нового пользователя служит кнопка Добавить пользователя, расположенная на контекстной панели.
|
Предупреждения для администраторов «Битрикс24 в коробке» |
|---|
Изменение учётной записи
Форма редактирование параметров пользователя вызывается с помощью двойного клика левой кнопкой мыши по записи пользователя, либо с помощью пункта Изменить в контекстном меню. С помощью команды Авторизоваться администратор может в один клик выйти из своего аккаунта и [dw]авторизоваться под выбранным аккаунтом[/dw][di]Команда доступна только для пользователей группы Администраторы. Отдельно дать к ней доступ пользователям других групп нельзя.
Обратите внимание, что если выбранный пользователь не является администратором, то после нажатия кнопки Авторизоваться откроется форма авторизации в административный раздел. Это происходит потому, что пользователь не имеет доступа к странице списка пользователей. Для дальнейшей работы под учетной записью выбранного пользователя можно воспользоваться кнопкой возврата на сайт в левом верхнем углу.[/di].
Форма управления учетной записью пользователя имеет следующий вид:
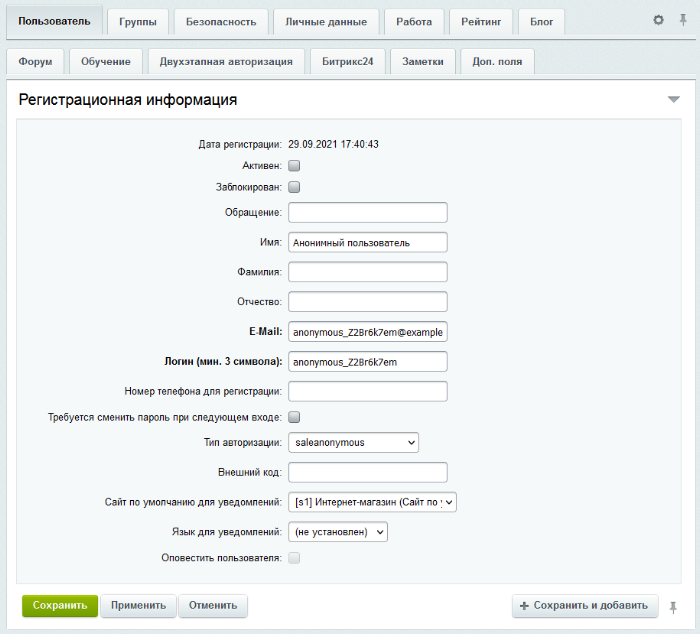
Значения полей формы в большинстве случаев интуитивно понятны. Если возникнут вопросы, то подробное описание полей формы приводится в пользовательской документации продукта.
В больших проектах с несколькими администраторами есть смысл вести историю изменений учётных записей. Для этого используется опция Сохранять историю изменения полей профиля пользователя в настройках Главного модуля. Сами изменения отображаются на странице Настройки > Пользователи > История профилей.
Учётная запись администратора
Учетная запись администратора создаётся при установке системы автоматически с идентификатором 1. Параметры администратора сайта, обязательные для заполнения:
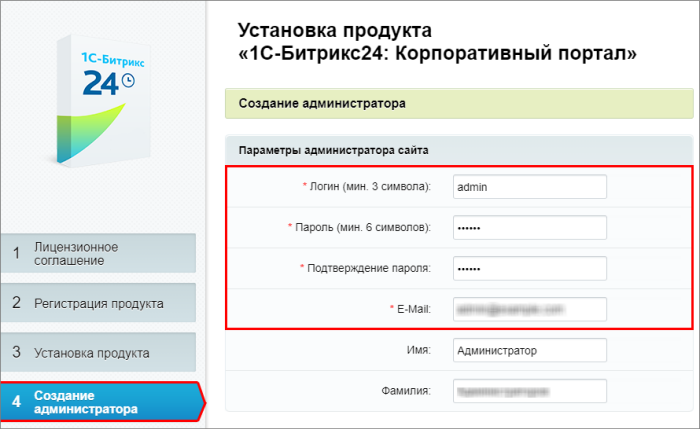
- Логин (мин. 3 символа);
- Пароль, ограничение для которого — не менее 6 символов;
- Подтверждение пароля, указанного выше;
- E-Mail.
Этот пользователь обладает максимально возможным доступом к системе. В дальнейшем регистрационные данные администратора могут быть изменены, но саму запись удалить невозможно.
Примечание: Для администратора сайта настоятельно рекомендуется использовать сложный пароль длиной более 6 символов. После окончания установки перейдите к настройкам группы Администраторы на закладку Безопасность и установите дополнительные параметры (описание параметров в документации).
|
Настройки безопасности для группы Администраторы в коробочной «Битрикс24» |
|---|
Если по каким-то причинам пароль к администраторскому аккаунту утерян, то [ds]восстановите его.[/ds][di]
Несомненно, администратор сайта должен обладать хорошей памятью. Особенно если сайтов много. И для каждого сайта свой пароль. И занимается администратор сайтами не одновременно, а периодически.
Но в какой-то момент может оказаться так, что один из паролей все-таки будет подзабыт. В такой ситуации можно восстановить пароль администратора одним из нижеперечисленных способов.
Подробнее…[/di]
Внимание! Необходимо делать различия между понятиями группа пользователей и рабочая группа в рамках социальной сети. Группа в рамках социальной сети – это сотрудники, собранные для решения какой-либо задачи в рамках этой сети. При этом они могут принадлежать разным группам пользователей.
Управление группами пользователей в системе выполняется на странице Группы пользователей (Настройки > Пользователи > Группы пользователей):
Для добавления новой группы служит кнопка Добавить группу, расположенная на контекстной панели. Перейти к редактированию параметров группы можно с помощью двойного клика левой кнопкой мыши по соответствующей записи либо с помощью пункта Изменить в контекстном меню.
Примечание: Подробное описание формы создания и редактирования группы приведено в пользовательской документации продукта.
В системе существует две обязательные группы пользователей: Все пользователи и Администраторы:
Параметры данных групп пользователей могут быть изменены (название, описание, уровень прав для группы Все пользователи), но сами группы не могут быть удалены из системы.
Приписка пользователей к той или иной группе выполняется в форме настройки параметров учетной записи пользователя на закладке Группы (Настройки > Пользователи > Список пользователей):
Примечание: С помощью полей Период активности можно указать период привязки пользователя к той или иной группе. По истечении указанного периода, пользователь будет отписан от соответствующей группы, однако бюджет пользователя сохраняется в системе.
Типовые роли
| Роль | Описание | Для настройки добавьте права |
| Младший контент-редактор | Создание контента без возможности его публикации |
|
| Редактор каталога | Редактирование каталога товаров |
|
| Главный редактор | Все права контент-менеджера |
|
| Менеджер | Просмотр и обработка заказов |
|
| Старший менеджер | Работа с заказами, отчетами и 1С |
|
| Администратор контента | Может администрировать инфоблоки и пользователей (кроме админов), не имеет прав менять глобальные настройки сайта, изменять папки и файлы. |
|
| Директор | Права главного редактора, работа с отчетами и управление ценами |
|
Функционал
| Функционал | Описание возможностей | Как настроить |
| Товарный маркетинг | Создание правил работы с корзиной, скидок, купонов (Маркетинг > Товарный маркетинг |
|
Пользователей на сайт можно добавлять не только по одному, но и целым списком. Импортировать пользователей можно:
Как добавить целый список пользователей
Для добавления целого списка пользователей в систему служит специальная страница административного раздела Импорт пользователей.
Перейдите на страницу Импорт пользователей (Настройки > Пользователи > Импорт пользователей). Откроется форма импорта:

Выберите нужный источник данных и нажмите кнопку Далее.
Обратите внимание! Во время загрузки можно сохранить старую привязку пользователей к их группам либо указать, чтобы все пользователи привязались к какой-нибудь указанной группе портала. Выборочное изменение привязки пользователей из одного списка по разным группам невозможно.
В следующих уроках читайте подробнее, как импортировать пользователей из CSV-файла и из LDAP-directory.
Импорт из файла
Внимание! При импорте не происходит перезаписи данных, если логин импортируемого пользователя совпадает с существующим. Будет создан новый пользователь. Также не будет перезаписи данных, если совпадает идентификатор.
Для добавления целого списка пользователей в систему служит специальная страница административного раздела Импорт пользователей (Настройки > Пользователи > Импорт пользователей).

Важно! [dw]CSV-файл создаётся[/dw][di]Создавать CSV-файлы рекомендуется в программе MS Excel. Если вы создали файл в другой программе, то рекомендуется открыть и проверить файл в MS Excel.[/di] в кодировке сайта. Кодировку можно посмотреть в форме создания/редактирования сайта (Настройки > Настройки продукта > Сайты > Список сайтов). Обычно это UTF-8.
Подготовка файла CSV
CSV-файл должен быть подготовлен заранее. Он должен иметь следующий формат:
заголовок данные данные данные
Каждая строка файла — это одна строка таблицы. Заголовок может состоять из любого количества записей, расположенных в одной строке. Он указывает тип данных, содержащихся в разделе, который следует после заголовка. Значения в строках файлов (как заголовка, так и данных) разделяются разделительным символом (delimiter).
|
Пример заголовка данных пользователей |
|---|
Данные в полях должны строго соответствовать порядку полей в заголовке. Вне зависимости от того, имеются ли данные для соответствующего поля, само поле должно быть указано.
Например, если заголовок файла имеет следующий вид:
LAST_NAME;PERSONAL_PHOTO;NAME;SECOND_NAME;WORK_POSITION;
а в какой-либо из строк нет данных для части полей, скажем, 2, 4 и 5, то строка с данными должна иметь вид:
Иванов;;Андрей;;;
Поля, в которых нет данных, просто отмечены разделителем.
Важно! Для импорта пользователей из CSV-файла минимально необходимое условие – это указание имени (NAME) и фамилии пользователя (LAST_NAME).
|
Таблица заголовков полей и типов данных |
|---|
Перед форматированием CSV-файла учтите следующие аспекты:
- Разделитель (delimiter) может быть любым: запятая (,), точка с запятой (;), пробел или табуляция. Нельзя вводить пробелы между значениями. Если в качестве разделителя выбран пробел, то необходимо следить за тем, чтобы не было двойных пробелов между значениями.
- Если запятая является частью значения (например: свойства объекта перечислением через запятую), заключите значение в двойные кавычки
"рыжий,красный,зеленый". - Если двойные кавычки являются частью значения, заключите значение в пару двойных кавычек. Например, «Иван» в CSV-файле должно выглядеть следующим образом:
""Иван"". - Пустые строки в CSV-файле не допускаются.
- Регистр не учитывается в заголовках, строковых значениях, логине.
- Пароли вводятся с учетом регистра.
- Логические значения могут быть представлены следующим образом: Y — истина; N — ложь.
- Данные, расположенные в строке данных после последнего распознанного значения в строке заголовка, игнорируются. Например, если в строке заголовка файла указано 10 значений, а в строке данных упоминается 12 значений, последние 2 будут отброшены.
- Элементы данных, значения которых не указаны, обрабатываются как пустые строки.
- Формат времени должен быть установлен в формате языка сайта. Например:
MM/DD/YYYY HH:MI:SS(для английского языка), либоDD.MM.YYYY HH:MI:SS(для русского языка).
Чтобы гарантировать отсутствие ошибок в ходе импорта, проверьте, что данные в файле соответствуют формату, указанному в начале этой главы.
Проверить правильность формата файлов можно, открыв CSV-файл в MS Excel, и просмотреть результат:
- Проверьте заголовки данных.
- Проверьте, что длина пароля для учетных записей, которые необходимо импортировать, составляет не менее 6 знаков.
- Проверьте, что длина логина не менее 3 символов.
После проверки CSV-файла можно приступать к импорту.
Экспорт пользователей из системы
В качестве образца файла для импорта можно использовать файл экспорта пользователей с действующего сайта. Для этого выполните следующее:
- Перейдите на страницу Список пользователей (Настройки > Пользователи > Список пользователей).
- Нажмите на кнопку Excel, чтобы выгрузить данные из списка.
- После выгрузки адаптируйте файл под требования CSV-формата. В частности:
- удалите итоговые строки внизу таблицы;
- в заголовке замените названия значений на правильные латинские названия в соответствии с Таблицей типов данных, приведенной в подразделе Подготовка файла CSV;
- проверьте правильность заполнения полей данными в соответствии с Таблицей типов данных. (Например, значения пола должны быть указаны латинскими буквами M и F, а не записями Мужской и Женский).
Выполнение процедуры импорта
В форме импорта пользователей в качестве источника данных выберите CSV-файл и нажмите кнопку Далее.
Заполните поля второго шага импорта (закладка Параметры импорта):
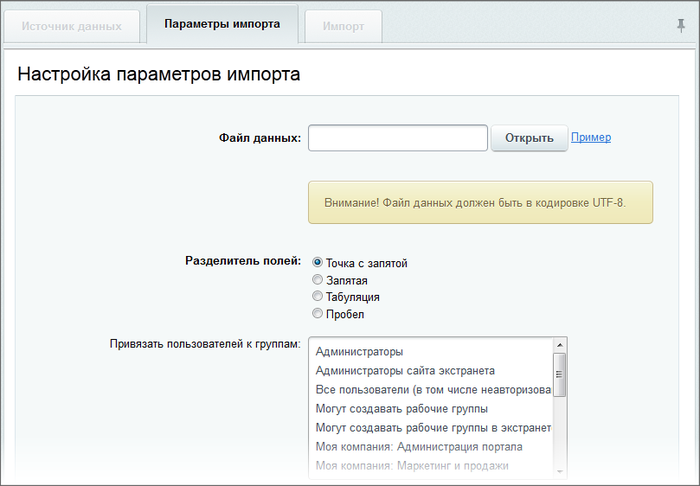
Совет: по ссылке Пример справа от параметра Файл данных вы можете скачать хороший пример CSV файла с тестовыми данными. Особенно полезен он для администраторов коробочной версии Битрикс24, т.к. содержит пример привязки к подразделениям через IBLOCK_SECTION_NAME_*.
- Файл данных – укажите путь до CSV-файла.
- Разделитель полей – укажите разделитель, который использовался в файле.
- Привязать пользователей к группам – выберите группу (группы с помощью Ctrl), к которой нужно привязать пользователей из файла.
- Путь к картинкам относительно корня сайта – путь к папке с картинками, относительно которой будут указаны пути значений PERSONAL_PHOTO и WORK_LOGO. Если поле пустое, то в значениях PERSONAL_PHOTO и WORK_LOGO необходимо указать полный путь относительно корня сайта.
- Привязать пользователей к разделам информационного блока – выберите инфоблок, к которому будут привязаны пользователи, имеющие данные в значении [dw]IBLOCK_SECTION_NAME_*[/dw][di]
Пример:
В коробочном Битрикс24 можно сразу развести сотрудников по подразделениям. В импортируемом файле * обозначает уровень вложенности подразделения (т.е. если подразделение верхнего уровня, то IBLOCK_SECTION_NAME_1, следующего IBLOCK_SECTION_NAME_2 и т.д.). На втором шаге импорта нужно указать Привязать пользователей к разделам информационного блока: Подразделения.
[/di]. Указать можно только один инфоблок. Если один и тот же пользователь должен быть привязан к разным инфоблокам, то привязку нужно осуществить впоследствии вручную. - Разрешить пользователям авторизовываться через LDAP-сервер – укажите имя сервера, через который будет проводиться авторизация. При необходимости можно перейти к созданию сервера сразу с этого шага по ссылке Создать.
- Оповестить пользователя, если был указан e-mail – оповещать пользователей о регистрации на сайте с помощью выбранного шаблона, если в CSV-файле был указан e-mail.
- Игнорировать пользователей, логин которых уже существует в системе – укажите эту опцию, чтобы при импорте не добавлялись пользователи с логинами, которые уже существуют в системе.
Нажмите кнопку Далее. На следующем шаге выполняется автоматический импорт пользователей. После завершения импорта будет выведено сообщение о числе добавленных пользователей.
Просмотр импортированных данных
Для просмотра импортированных данных в административном разделе перейдите на страницу Список пользователей (Настройки > Пользователи > Список пользователей). Откроется таблица со всеми пользователями системы.
Если импорт прошел неправильно, то необходимо удалить все записи, исправить CSV-файл и повторить описанные действия заново.
Для импорта пользователей из Active Directory / LDAP перейдите на страницу Импорт пользователей (Настройки > Пользователи > Импорт пользователей) и выполните следующие шаги:
Чтобы выполнить импорт пользователей из 1С: Зарплата и управление персоналом 8.1, необходимо выполнить настройки как со стороны продуктов «1С-Битрикс», так и со стороны 1С: Зарплата и управление персоналом 8.1.
Настройка со стороны «1С-Битрикс»
Внимание! При импорте не отслеживается ситуация работы одного сотрудника на нескольких должностях. Поэтому при увольнении сотрудника с одной должности при остановке его на другой автоматически деактивируется учетная запись этого сотрудника на корпоративном портале, и сотрудник исчезает из телефонного справочника, из структуры компании, хотя он продолжает работать в компании и запись в 1С:ЗУП о том, что он работает на оставшейся должности, есть. (И даты увольнения на оставшейся должности у него не стоит, так как он продолжает работать).
Рекомендуется исключить пользователя из подразделения, но не увольнять сотрудника.
На странице Импорт пользователей (Настройки > Пользователи > Импорт пользователей) в качестве источника данных выберите 1С: Зарплата и управление персоналом и нажмите кнопку Далее.
На втором шаге импорта (закладка Параметры импорта) создается пользователь и группа с правами на импорт пользователей из 1С. По умолчанию группа Импорт пользователей из 1С в продукте не предусмотрена и создается только в этом шаге.
Примечание: создание нового пользователя необходимо только в том случае, если импорт будет производиться другим сотрудником, а не администратором портала. Если процедура импорта возложена на администратора портала, то шаг можно пропустить.
Установите флажок в поле Создать пользователя, имеющего право на импорт из 1С: Зарплата и управление персоналом. Поля для создания пользователя станут активными.
Заполните поля в соответствии с требованиями.
Нажмите кнопку Далее. Пользователь и соответствующая группа будут созданы. Откроется последний шаг импорта.
Перейдите к настройке параметров импорта пользователей (страница Настройки > Настройки продукта > Настройки модулей > Интранет, закладка Импорт):
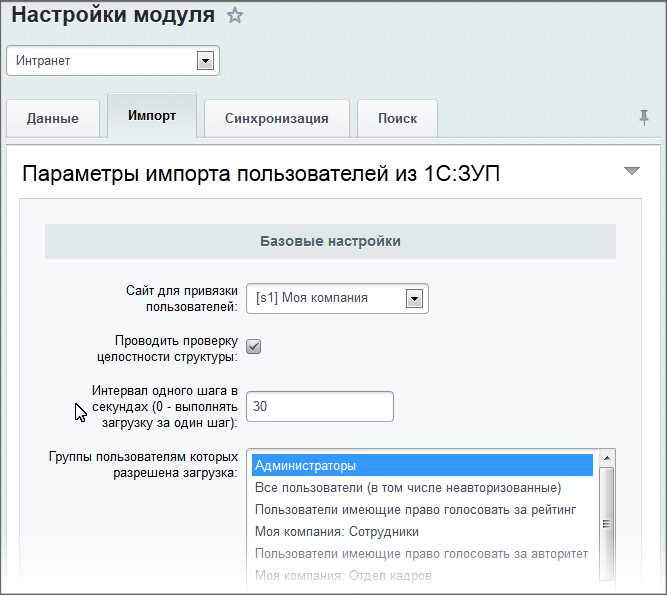
Выполните настройку параметров:
- Проводить проверку целостности cтруктуры – при установленном флаге система проверяет наличие дополнительных полей инфоблоков и пользовательских полей. В случае отсутствия, необходимые поля будут автоматически созданы.
- Интервал одного шага в секундах — интервал выполнения одного шага импорта. Если указано 0, то загрузка выполняется за один шаг. Увеличение интервала приведет к более быстрой загрузке данных, но зачастую требует дополнительной настройки серверного программного обеспечения. Если вы не уверены в необходимости увеличения параметра, то оставьте значение по умолчанию.
- Группы, пользователям которых разрешена загрузка – выберите группу (группы с помощью Ctrl) пользователей, обладающие правом загрузки пользователей в систему.
- Размер единовременно загружаемой части файла (в байтах) – указывается размер в байтах — второе ограничение для пошаговой загрузки файла в систему.
- Использовать сжатие zip, если доступно – при отмеченной опции данные сжимаются ZIP-форматом (если подключена библиотека php_zip). Это позволяет заметно уменьшить XML-файлы.
- E-mail по умолчанию – адрес электронной почты, который будет установлен пользователям, если он отсутствует в карточке 1С (в виде контактного поля или набираемого свойства).
- Шаблон автоматического формирования логина – шаблон, определяющий вид логина сотрудника, если он отсутствует в карточке 1С (в виде набираемого свойства). В шаблоне обязательно должен присутствовать символ #, который будет заменен на порядковый номер.
- Обновляемые свойства – свойства, которые будут изменяться при обновлении данных. Свойства, которые разрешены для изменения сотрудниками рекомендуется исключать из обновлений. Также рекомендуется исключать Логин и Пароль. При добавлении новых сотрудников этот параметр игнорируется.
- XML-идентификатор свойства «<название_свойства>» – указывается XML-идентификатор этого свойства в том случае, если само свойство в 1С задано в набираемом свойстве.
- Сервер LDAP – в выпадающем списке выберите сервер, который будет использоваться при авторизации.
Примечание: параметры Сервер LDAP и XML-идентификатор свойства «Учетная запись AD» отобразятся в форме в том случае, если установлен и настроен модуль AD/LDAP интеграция.
Кроме того, при импорте пользователей из 1С выгружается не только список сотрудников, но также информация о структуре компании и вся кадровая информация о сотрудниках. Поэтому в «Битрикс24 в коробке» должны быть созданы тип инфоблоков (например, Оргструктура) и информационные блоки, в которых будут храниться импортированные данные. После чего они должны быть обязательно указаны в настройках модуля Интранет на закладке Данные:
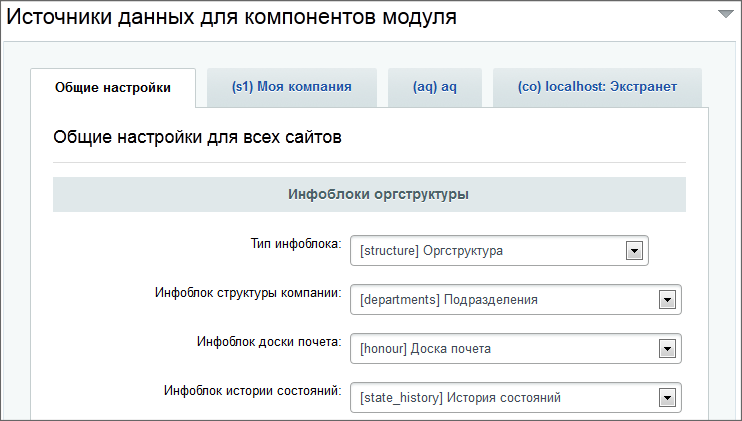
Чтобы импорт пользователей и структуры компании был выполнен корректно, необходимо проверить настройки свойства UF_DEPARTMENT, с помощью которого осуществляется привязка пользователя к подразделению компании (настройка пользовательских свойств осуществляется на странице Настройки > Настройки продукта > Пользовательские поля):

Настройка и импорт из «1С: ЗУП 8.1»
На компьютере с 1С: Зарплата и управление персоналом 8.1 запустите эту программу.
Примечание: компьютер с 1С: Зарплата и управление персоналом 8.1 должен иметь доступ к локальной сети и к корпоративному порталу.
Выполните команду Сервис > Обмен данными с WEB-сайтом > Настроить обмен данными с Web-сайтом. Откроется форма Настройка обмена данными с WEB сайтом:
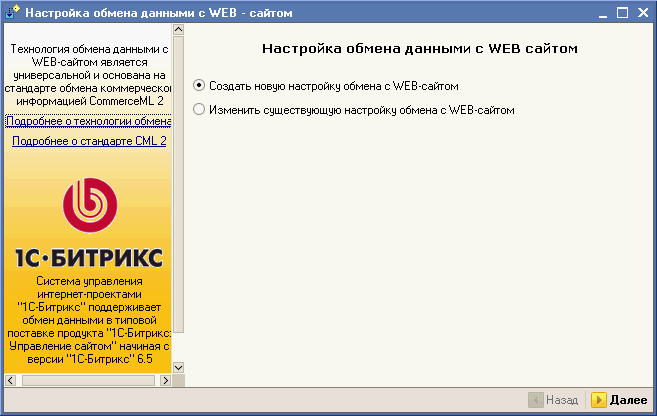
Выберите Создать новую настройку обмена с WEB-сайтом (если обмен данными уже настроен и необходимо отредактировать настройку, то выберите Изменить существующую настройку обмена с WEB-сайтом).
Нажмите кнопку Далее. Откроется второй шаг мастера:

Заполните поля:
- Отметьте опцию Выгрузка на сайт.
- В поле Адрес сайта введите следующий адрес: http://<ваш_портал>/bitrix/admin/1c_intranet.php, где <ваш_портал> — это адрес вашего портала.
- В поля Логин и Пароль введите данные пользователя, которого вы создавали в Битрикс24 в коробке на втором шаге импорта из 1С (HYPERLINK). Если специальный пользователь не был создан, то введите логин и пароль администратора портала.
- Если используется прокси-сервер, то установите флажок Использовать прокси-сервер, станут активными нижерасположенные поля, в которые нужно ввести данные для доступа к прокси-серверу.
Примечание: рекомендуется воспользоваться кнопкой Проверить перед дальнейшей настройкой, чтобы проверить правильность указанных данных и наличие соединения.
Нажмите Далее. Откроется следующий шаг мастера:

Если необходимо выгрузить всю структуру, то ничего отмечать не нужно. Для выгрузки только определенных подразделений (работников) нужно установить флаг в поле, выбрать тип сравнения и указать нужное значение.
Нажмите кнопку Далее.
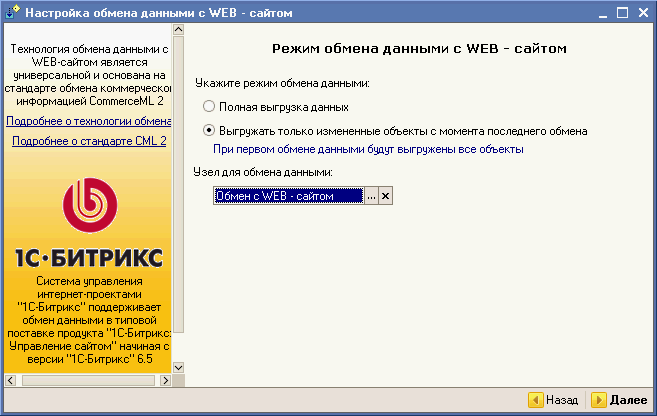
Укажите режим обмена данными:
- Если необходимы все данные, то установите флажок Полная выгрузка данных.
- Если необходимо только пополнить данные, то установите Выгружать только измененные объекты с момента последнего обмена.
Нажмите кнопку Далее. Откроется следующий шаг мастера. На этом шаге вы можете указать периодичность выполнения обмена данными. Если выгрузка пользователей предполагается одноразовой, то шаг пропустите.
Нажмите кнопку Готово. Откроется диалог с уведомлением о сохранении настроек и предложением провести обмен данными:
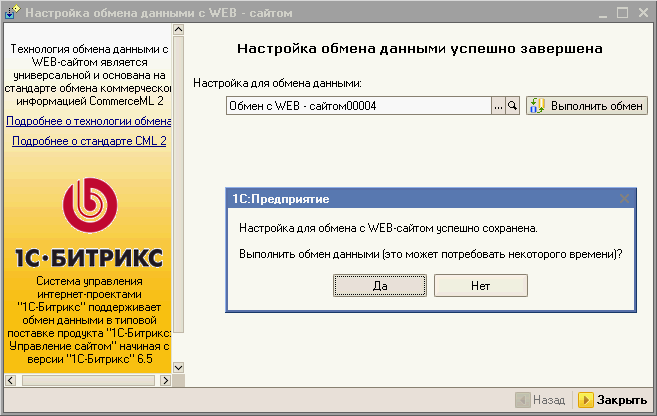
Нажмите кнопку Да. Система проведет импорт пользователей в портал.
Выгрузка сотрудников из справочника (ЗУП 2.5)
Функционал выгрузки сотрудников из справочника сотрудников для ЗУП 2.5
В ЗУП ред. 2.5 есть возможность одному и тому же физическому лицу назначить несколько сотрудников. Это имеет смысл, когда в одной организации один и тот же человек мог работать сразу в нескольких отделах:
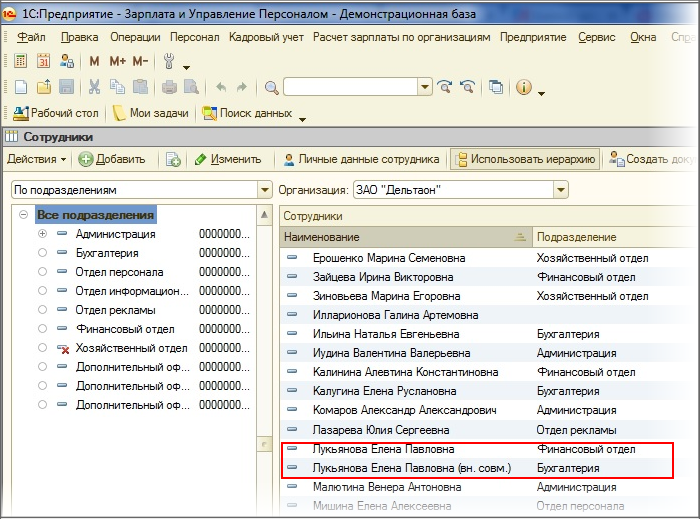
До версии 1.5.5. модуля Общий модуль для релиза ЗУП 2.5 в этом случае выгружалось одно физическое лицо, но с кадровой информацией сразу о двух сотрудниках. Из за этого на КП выводилась некорректная информация о сотруднике. С версии 1.5.5. появилась возможность выгружать организационную структуру по сотрудникам, а не физическим лицам. В этом случае выгрузится два сотрудника, у каждого будет своя кадровая информация.
Для реализации этой возможности нужно включить опцию Выгружать орг структуру по сотрудникам:
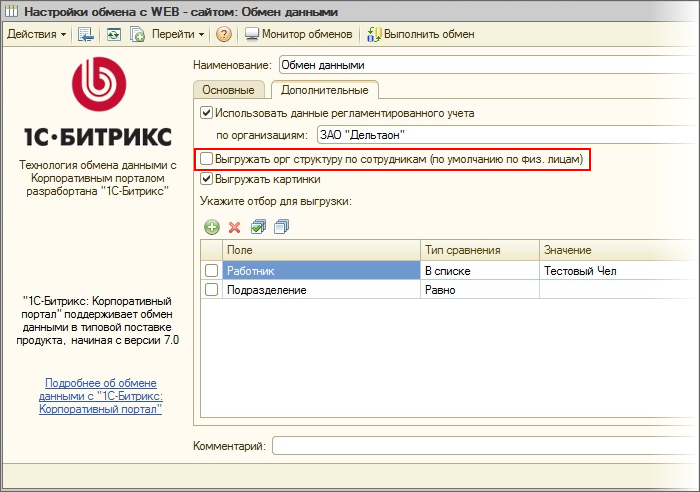
Штатный инструмент безопасной авторизации
Пароли для большинства сайтов передаются в открытом виде, если не используется [ds]SSL[/ds][di]
SSL (англ. Secure Sockets Layer — уровень защищённых сокетов) — криптографический протокол, который подразумевает более безопасную связь. Он использует асимметричную криптографию для аутентификации ключей обмена, симметричное шифрование для сохранения конфиденциальности, коды аутентификации сообщений для целостности сообщений.
Подробнее…[/di]. Отказ от использования SSL связан в большинстве случаев с административным фактором. Тем не менее проблему передачи паролей и логинов в открытом виде надо решать. Это можно сделать с помощью штатной функции Безопасная авторизация.
Безопасная авторизация — функция, обеспечивающая зашифрованную передачу пароля пользователя. Пароли пользователей хешируются по алгоритму SHA-512, но шифрование пароля не является заменой SSL. Безопасная авторизация защищает от перехвата пароля только при прослушивании трафика. Требует дополнительных подключенных библиотек.
Если у злоумышленника есть возможность изменять трафик, то шифрование не поможет. При разработке функции исходили из того, что изменить трафик сложнее, чем прослушать его (тот же открытый WiFi). Более того, шифрование паролей не защищает от перехвата сессии, но у сессии есть свои механизмы защиты (привязка к IP, частое изменение кода сессии). В целом можно сказать, что уровень защиты повысился, но лучше использовать SSL.
Безопасная авторизация работает в компоненте system.auth.authorize, при входе в Админстративную часть системы этот механизм защиты не включается. Поэтому, всё же [ds]вендор[/ds][di]Вендор — это компания, которая разрабатывает и владеет неким ПО, и которая продает лицензии на него другим.
Вендор у «1С-Битрикс: Управление сайтом» и «Битрикс24 в коробке» единый: компания «1С:Битрикс».
Подробнее …[/di] рекомендует [ds]настройку HTTPS соединения[/ds][di]Перевод сайта на работу по протоколу https обеспечивает защиту от атак, основанных на прослушивании сетевого соединения. Действия по такому переводу не сложны, но требуют определённых знаний.
Подробнее …[/di].
Подключение
Подключается Безопасная авторизация [dw]в настройках Главного модуля[/dw][di]
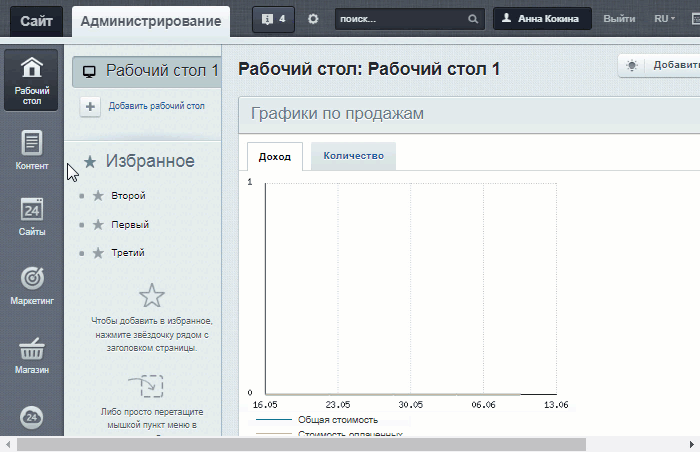
[/di] на закладке Авторизация:
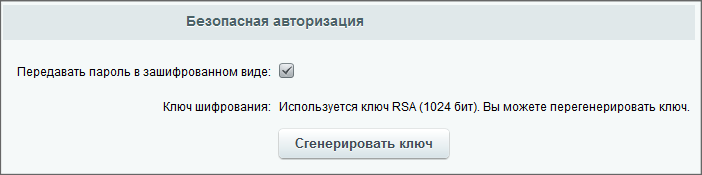
Примечание: После установки флажка в чекбоксе перед генерацией ключа обязательно нажмите на кнопку Применить, сохраняющую настройки модуля. Без этого генерации ключа не произойдет.
По нажатию на Сгенерировать ключ происходит генерация ключа [dw]RSA[/dw][di]RSA (буквенная аббревиатура от фамилий Rivest, Shamir и Adleman) — криптографический алгоритм с открытым ключом.[/di].
Размер ключа зависит от библиотек, установленных на сервере. По умолчанию используется модуль PHP openssl, который создаёт 1024-битный ключ. Его и рекомендуется использовать. Если модуль не установлен, то возможно использование bcmath с генерацией 512-битного ключа. Если нет ни того, ни другого модуля, включить шифрование нельзя.
Генерация ключа выполняется один раз. Повторную генерацию производить необходимо, если есть подозрения в компрометации ключа.
Внимание! На браузерах клиентских компьютеров должно быть разрешено использование Javascript.
Слабый пароль — пароль, который может быть легко угадан или подобран методом полного перебора.
Контроль слабых паролей
Одна из проблем безопасности — использование пользователями слабых или стандартных паролей, которые, в большинстве своём, уже скомпрометированы. Требовать сложных паролей в это ситуации — бессмысленно, люди всё равно будут использовать то, что им проще запомнить. Лучше использовать технические средства.
Оптимальным решением проблемы слабых паролей является двухфакторная авторизация. Но, если в силу каких-то причин это невозможно, то рекомендуется использовать функциональность Контроль слабых паролей.
Эта опция доступна с версии 21.500 Главного модуля. Контроль слабых паролей может быть включён для любой группы пользователей по отдельности. Для опытных пользователей, администраторов, например, можно его не использовать. Для запуска контроля в настройках нужной группы, в закладке Безопасность используйте чекбоксы:
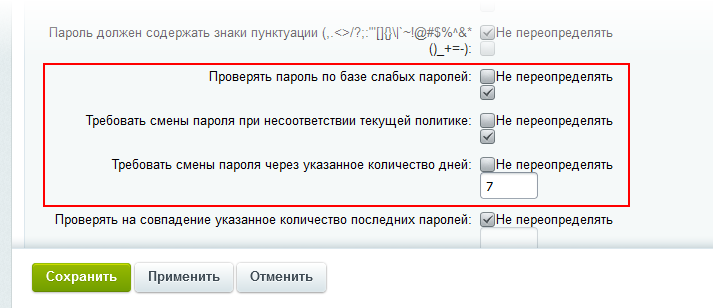
Опция Проверять пароль по базе слабых паролей включает функционал контроля. Если установлена только она, то новый пользователь не сможет зарегистрироваться вводя слабый пароль. Но те, у кого уже установлены слабые пароли, по-прежнему смогут ими авторизовываться.
Опция Требовать смены пароля при несоответствии текущей политике при попытке авторизации будет требовать от пользователя сменить слабый пароль и не разрешит вход в систему. Опция работает в зависимости от значения, установленного в поле Требовать смены пароля через указанное количество дней. До истечения этого срока авторизация возможна. Значение по умолчанию (0) означает что смена пароля будет востребована при первой же попытке авторизации.
База паролей
[dw]Штатная база[/dw][di]База размещается в папке /bitrix/modules/main/data/weak_passwords. Подкладывать в эту папку свои файлы нельзя: это ядро системы.[/di] слабых паролей состоит из 1 000 000 записей. Если у вас есть своя база, то возможно её использование. Для этого достаточно загрузить эту базу на сайт через соответствующую опцию в Служебных процедурах в настройках Главного модуля:
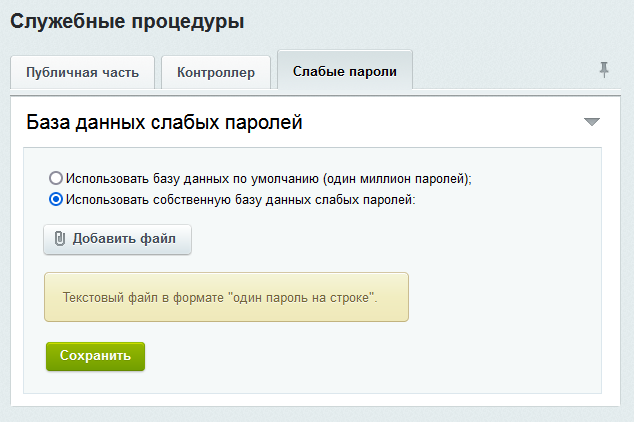
Формат и размер файла может быть любым, предпочтителен формат TXT. Обязательное требование одно: каждый пароль должен быть размещён на одной строке.
Пользовательская база будет размещена по пути /upload/main/weak_passwords. Для удобства работы единый загруженный файл будет разбит на несколько отдельных файлов. Пароли [dw]числом знаков[/dw][di]Поле Минимальная длина пароля в настройках Безопасности группы пользователей.[/di] меньше, чем разрешено в системе, загружены не будут.
Работа функционала контроля
При включённом инструменте Контроль слабых паролей пользователь не сможет зарегистрироваться в системе:
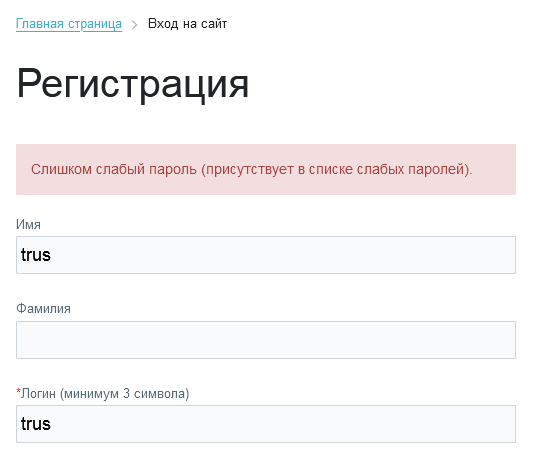
Если включено требование смены пароля, то по наступлению срока смены появится надпись:
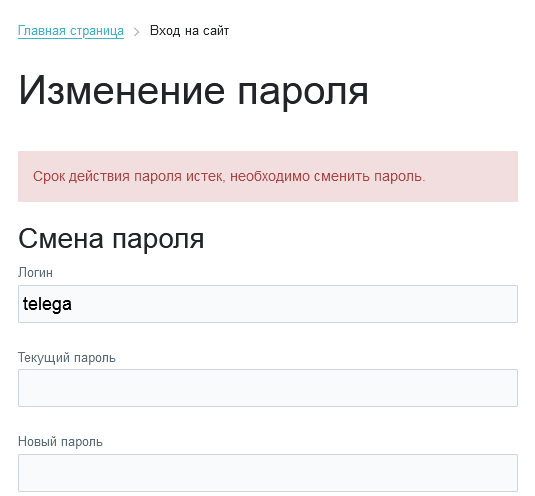
Опция работает только в коробочной версии Битрикс24 и доступна с версии 21.800.0 Главного модуля.
Включение аутентификации по QR-коду
В коробочной версии Битрикс24, помимо стандартного входа с помощью логина / пароля или через [ds]соц. сервисы[/ds][di]В настоящий момент модуль предоставляет аутентификацию посетителей сайта на внешних сервисах авторизации. Внешняя авторизация облегчает посетителям регистрацию на сайте: не нужно заводить еще один логин/пароль, можно воспользоваться уже имеющимся на одном из известных сервисов.
Подробнее…[/di], доступен вход по QR-коду (как в браузере, так и в десктопе). Включите эту опцию и пользователи смогут быстро выполнять вход в Битрикс24 с помощью [ds]мобильного приложения Битрикс24[/ds][di]В Битрикс24 можно работать не только на компьютере в офисе, но и вне офиса – из аэропорта, кафе, из любой точки, где есть Интернет. В этом вам поможет мобильное приложение Битрикс24.
Подробнее на helpdesk.bitrix24.ru.[/di].
Важно: Аутентификация по QR коду имеет ряд требований:
- Наличие модуля Push&Pull и мобильного приложения Битрикс24;
- Версии модулей не ниже: main 21.800.0, pull 21.300.0, crm 21.1000.0, calendar 21.500.0, intranet 21.1000.0.
Для включения такой возможности администратору достаточно перейти на страницу настроек Главного модуля (Настройки > Настройки продукта > Настройки модулей > Главный модуль), вкладка Авторизация и включить опцию Разрешить аутентификацию по QR-коду.
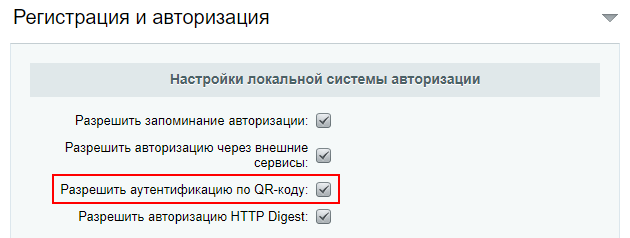
Как выполнить вход по QR-коду
После включения аутентификации по QR-коду, на странице авторизации в Битрикс24 появляется новая кнопка Вход по QR:

По нажатии на кнопку открывается окно с QR-кодом, который нужно отсканировать при помощи мобильного приложения Битрикс24:

Пользователь должен быть авторизован в мобильном приложении Битрикс24 в том портале, в который осуществляется вход. Далее в разделе Еще потребуется выбрать пункт [dw]Перейти в полную версию[/dw][di]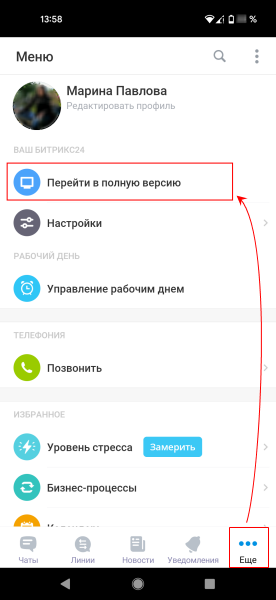 [/di]. Откроется инструкция с кнопкой Сканировать QR-код, запускающей камеру телефона для сканирования.
[/di]. Откроется инструкция с кнопкой Сканировать QR-код, запускающей камеру телефона для сканирования.
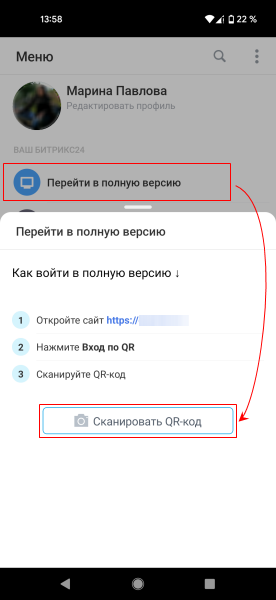
Как только пользователь отсканирует QR-код с монитора, будет выполнен вход в Битрикс24.
Примечание: Если в вашем Битрикс24 включена [ds]двухэтапная авторизация[/ds][di]Система одноразовых паролей дополняет стандартную систему авторизации и позволяет значительно усилить систему безопасности продуктов «1С-Битрикс».
Подробнее…[/di], то после сканирования QR-кода потребуется ввести одноразовый код.
Распространенная ситуация: каждый из редакторов сайта должен отвечать за строго определенный его раздел или функционал. При этом редактор сайта не должен иметь возможность изменить что-либо в неподвластной ему части сайта.
Для решения данной задачи администратору сайта необходимо настроить права доступа соответствующим образом. Разберем это на примере (организация доступа к сайту по разделам).
Пусть у нас имеется сайт производственной компании, на котором помимо продажи продукции и списка оказываемых услуг выводится новостная лента фирмы, а также информация о ней в соответствующем разделе:
Информация о продукции хранится в инфоблоке, из параметров компонента нам нужно узнать, в каком именно. Для этого, находясь на странице с перечнем наименований товаров, [dw]откройте на редактирование[/dw][di] [/di] параметры компонента Каталог.
[/di] параметры компонента Каталог.
В параметрах компонента, поле Инфоблок, посмотрите, из какого инфоблока берутся данные о продукции:
Теперь перейдите в административную часть сайта, на страницу настройки параметров инфоблока Контент > Информ. блоки > Типы информ. блоков > Товары и услуги > [s1]Продукция, закладка Доступ и выставьте права доступа указанным на скриншоте образом:
Выполните аналогичные действия для инфоблока услуг компании.
Для настройки управления новостной лентой предстоит настроить компонент и информационный блок.
Настройка компонента
В публичной части сайта перейдите в раздел Новости. Нажмите кнопку Изменить страницу и [dw]откройте в визуальном редакторе[/dw][di]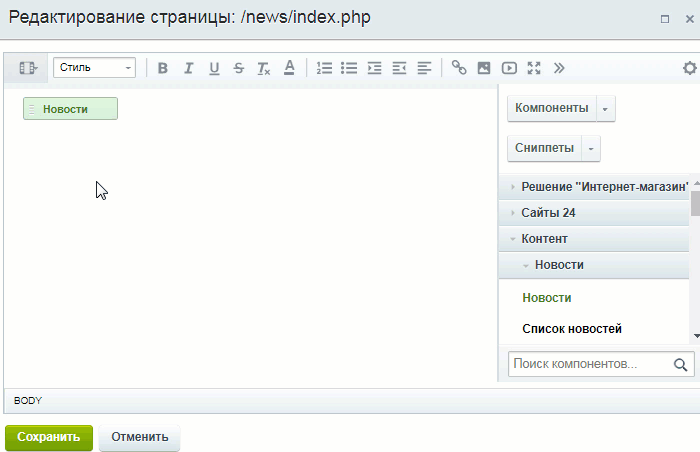 [/di] для редактирования параметры компонента Новости.
[/di] для редактирования параметры компонента Новости.
В открывшейся форме настроек комплексного компонента Новости перейдите к группе полей Дополнительные настройки:

Поставьте галочку в поле [dw]Использовать дополнительное ограничение доступа[/dw][di]Это поле есть только в компонентах: Новости (комплексный) и Новость детально.[/di], после чего появится список Группы пользователей, имеющие доступ к детальной информации. Зажав клавишу Ctrl выделите в нем следующие группы:
- Администраторы
- Подписчики
- Администраторы интернет-магазина
- Контент-редакторы
Сохраните внесенные изменения.
Настройка информационного блока
Перейдите в административную часть и перейдите к закладке Доступ формы настроек инфоблока новостей. С помощью [ds]расширенного режима[/ds][di]После установки флажка в поле Расширенное управление правами нажмите кнопку Применить, и форма перезагрузится…
Подробнее …[/di] управления правами инфоблока надо задать право доступа для администраторов интернет-магазина Добавление:

Нажмите Сохранить для применения внесенных изменений.
Дать права на редактирование — означает выполнить последовательность действий по настройке различных параметров системы.
Общий доступ на редактирование
Дадим [ds]права доступа на редактирование информации[/ds][di]Управление доступом в рамках системы подразумевает:
доступ к модулям,
доступ к элементам динамического контента,
доступ к файлам и папкам.
Подробнее о правах доступа…[/di] о компании и контактах сотруднику с именем Даша, изначально не имеющей доступ к административному разделу сайта.
Перейдите в раздел Компания и нажмите Изменить раздел и выберите пункт меню [dw]Доступ к разделу[/dw][di]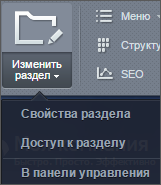 [/di].
[/di].
В открывшемся окне измените право доступа для контент-редакторов на Чтение и нажмите Добавить право доступа.
В категории Пользователи [dw]поиском найдите сотрудника Дашу[/dw][di]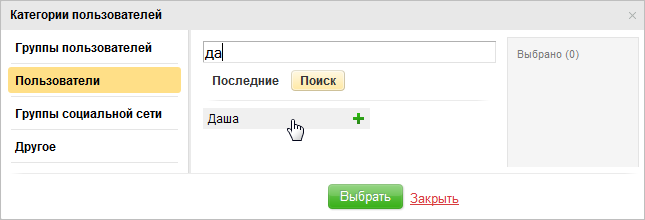 [/di], кликните по ее имени левой кнопкой мыши и нажмите Выбрать, окно закроется, после чего укажите право доступа к разделу для Даши как Запись:
[/di], кликните по ее имени левой кнопкой мыши и нажмите Выбрать, окно закроется, после чего укажите право доступа к разделу для Даши как Запись:

Произведите аналогичные действия для раздела Контакты и сохраните внесенные изменения.
Редактирование конкретных разделов
Чтобы Даша могла воспользоваться своим правом записи для раздела Компания и Контакты, ей необходимо иметь право доступа на чтение к папке [dw]/bitrix/admin[/dw][di]Все пользователи, которые хоть что-то должны изменять в Публичной части сайта, должны иметь доступ на чтение к папке /bitrix/admin. Это папка, в которой расположен визуальный HTML-редактор. Без этого редактирование будет возможно только в текстовом режиме.[/di]. Задать право доступа для папки можно для [ds]группы пользователей[/ds][di]Для добавления новой группы служит кнопка Добавить группу, расположенная на контекстной панели. Перейти к редактированию параметров группы можно либо кликнув левой кнопкой мыши по соответствующей записи, либо с помощью пункта Изменить в контекстном меню.
Подробнее …[/di], поэтому перейдем на страницу административного раздела Настройки > Пользователи > Группы пользователей, и, нажав на кнопку контекстной панели Добавить группу, создадим группу Редакторы:
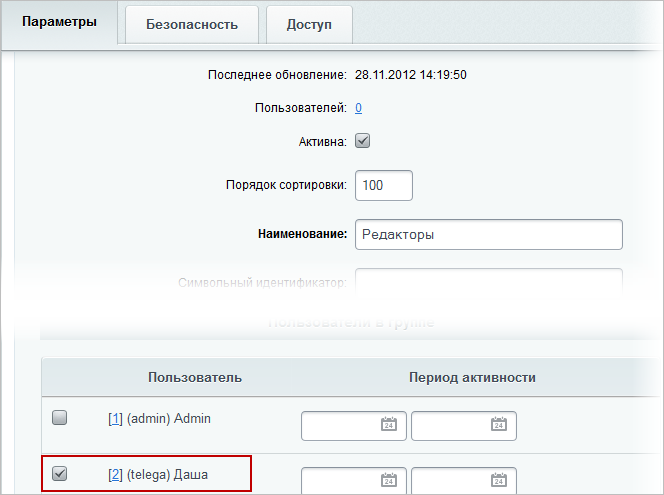
Заполните поля, отметьте галочкой пользователя Даша как участника данной группы и сохраните данную группу.
Затем в административном разделе пройдите на страницу Контент > Структура сайта > Файлы и папки > bitrix и выберите в меню действий папки admin пункт [dw]Права на доступ продукта[/dw][di] [/di]. Для группы Редакторы должно быть установлено право Чтение.
[/di]. Для группы Редакторы должно быть установлено право Чтение.
Доступ к файловой структуре
Для редактирования страниц сайта необходимо иметь доступ к файловой структуре. Чтобы его задать для нашей созданной группы, в административном режиме перейдите на страницу Настройки > Настройки продукта > Настройки модулей > Управление структурой, закладка Доступ:
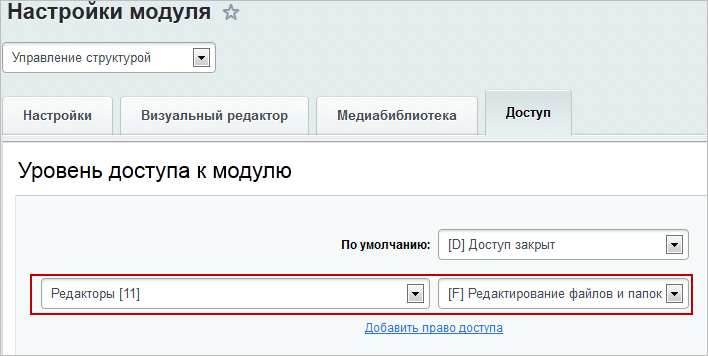
Для редакторов установите право доступа Редактирование файлов и папок и нажмите Сохранить.
Теперь пользователь Даша может редактировать страницы раздела Компания и Контакты как из административной, так и публичной части сайта.
Для возможности работы с Сайтами24 нужно настроить права на несколько модулей, некоторые папки в файловой структуре и панель администратора.
Сотрудника, который будет создавать и публиковать страницы с помощью модуля Сайты24, нужно включить в специальную группу для работы с Сайтами24. Этой группе понадобится:
Примечание: если работа в административном режиме прерывается появляющейся формой авторизации, то чтобы дать себе возможность что-то поправить в настройках сайта, после авторизации не совершайте никаких действий порядка 10-30 секунд, и, возможно, форма авторизации не появится.
Начиная с версии 18.5.0, в «1С-Битрикс: Управление сайтом» появились возможность регистрироваться и восстанавливать пароль по СМС. Теперь при регистрации наравне с почтовым ящиком можно использовать и номер мобильного телефона.
Готово! Теперь регистрация пользователей будет осуществляться по номеру мобильного телефона.
Несомненно, администратор сайта должен обладать хорошей памятью. Особенно если сайтов много. И для каждого сайта свой пароль. И занимается администратор сайтами не одновременно, а периодически.
Но в какой-то момент может оказаться так, что один из паролей все-таки будет подзабыт. В такой ситуации можно восстановить доступ администратору на сайт одним из нижеперечисленных способов.
Способ первый
- Доступ восстанавливается для пользователя с ID=1 (т.к. это первый пользователь, зарегистрированный в системе, и в связи с этим обладающий правами администратора). Поэтому для начала вспомните, какой логин был у этого пользователя (по умолчанию устанавливается admin).
-
Далее сохраните следующий скрипт в php-файл c любым именем:
<? require($_SERVER['DOCUMENT_ROOT']."/bitrix/header.php"); echo $USER->Update(1,array("PASSWORD"=>'Bitrix*123456')); echo $USER->LAST_ERROR; require($_SERVER['DOCUMENT_ROOT']."/bitrix/footer.php"); ?> - Закачайте созданный скрипт через FTP в корневой каталог сайта
www/имя сайта/...и [dw]откройте его в браузере[/dw][di]Открыть — это значит набрать в адресной строке УРЛ сайта с указанием пути в файлу и имени файла.
Например: http://ваш_сайт/папка_со скриптом/имя_скрипта.php[/di]. После этого у пользователя с ID=1 (по умолчанию — администратор) установится пароль:Bitrix*123456Примечание: В коробочной версии Битрикс24 файл со скриптом необходимо разместить в папке (например:
www/имя портала/pubили другой), а не в корневой каталог. - Теперь авторизуйтесь на сайте под прежним логином (см. п. 1) и стандартным паролем (см. п. 3). В панели управления установите свой новый пароль.
Если доступ для неавторизованных пользователей закрыт, то перед процедурой восстановления пароля надо поправить файл .access.php в корне сайта, заменив:
$PERM["/"]["*"]="D";
на:
$PERM["/"]["*"]="R";
Внимание! Обязательно удалите залитый файл со скриптом после восстановления пароля, а также верните все внесенные изменения!
Способ второй
- Cохраните следующий скрипт в php-файл c любым именем:
<? require($_SERVER["DOCUMENT_ROOT"]."/bitrix/modules/main/include/prolog_before.php"); global $USER; $USER->Authorize(1); require($_SERVER["DOCUMENT_ROOT"]."/bitrix/modules/main/include/epilog_after.php"); ?>
- Закачайте созданный скрипт через FTP в корневой каталог сайта
www/имя сайта/...и откройте его в браузере. - Зайдите на сайт (при этом ни логин, ни пароль не будут запрашиваться), и в административном разделе для своей учетной записи установите пароль.
Внимание! Обязательно удалите залитый файл со скриптом после восстановления пароля!
В этом уроке разберем, как штатными способами без кастомизации компонентов и изменения шаблона сайта создать форму регистрации с нужными именно вам полями.
Видеоурок
Суть работы заключается в размещении простых компонентов на четырех страницах:
/auth/index.php— существующая страница раздела /auth;/auth/registration.php— страница регистрации;/auth/forget.php— страница забытого пароля (восстановления пароля);/auth/personal.php— страница профиля (личных данных пользователя).
Создаваемые страницы:
Как создать форму авторизации (регистрации) на простых компонентах
- Сначала нужно удалить [dw]всю имеющуюся информацию[/dw][di] Возможный вид страницы авторизации до её чистки:
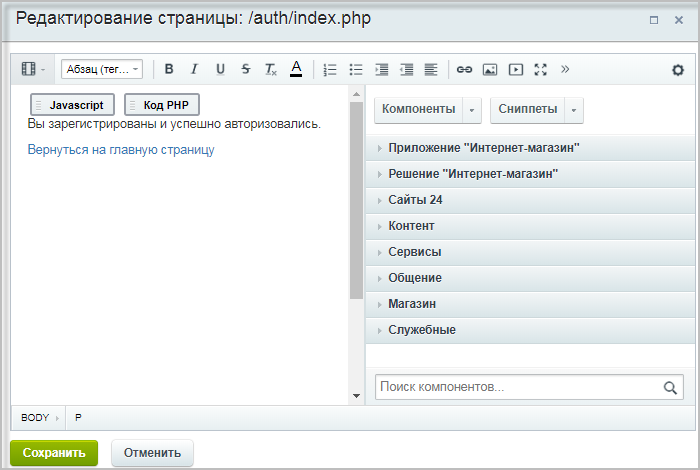
[/di] на странице авторизации (/auth/index.php) и разместить [dw]два компонента:[/dw][di]
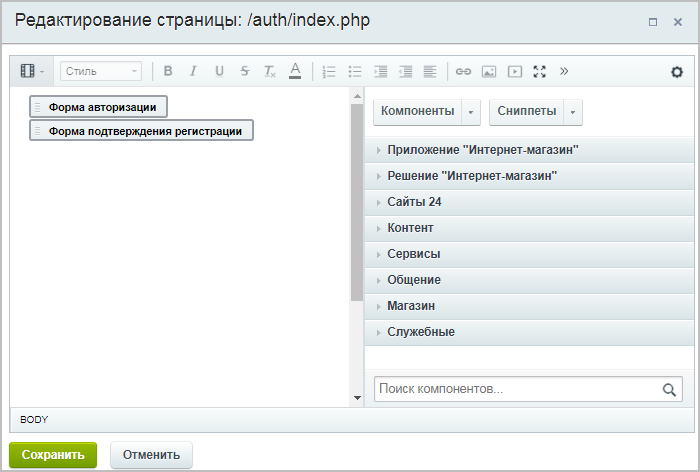
[/di]- [comp include_63411]Форма авторизации (system.auth.form)[/comp]
- [comp include_135678]Форма подтверждения регистрации (system.auth.confirmation)[/comp]
В дополнительных настройках компонента Форма авторизации (system.auth.form) укажем адреса трех создаваемых страниц (регистрации, забытого пароля и профиля):
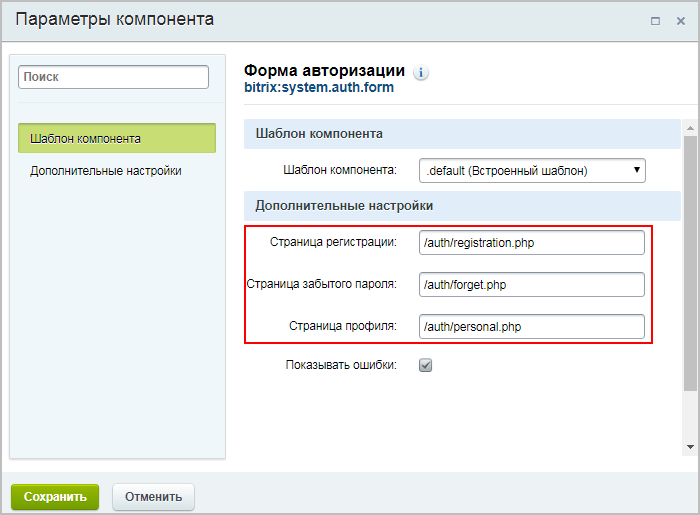
Компонент Форма подтверждения регистрации (system.auth.confirmation) можно не настраивать.
- Теперь приступим, собственно, к созданию трех необходимых страниц и размещению на них соответствующих компонентов.
- [dw]
/auth/registration.php[/dw][di]Здесь и далее: чтобы прописать нужное имя файла, необходимо отключить функцию
автоматического формирования имени из заголовка страницы.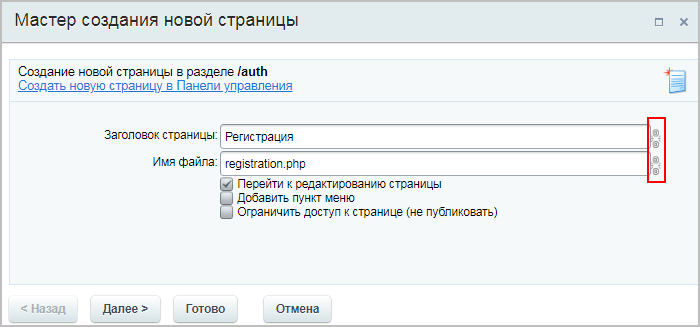
[/di] — страница регистрации;Разместим на этой странице компонент [comp include_63409]Настраиваемая регистрация (main.register).[/comp] В настройках этого компонента можно [dw]выбрать поля[/dw][di]
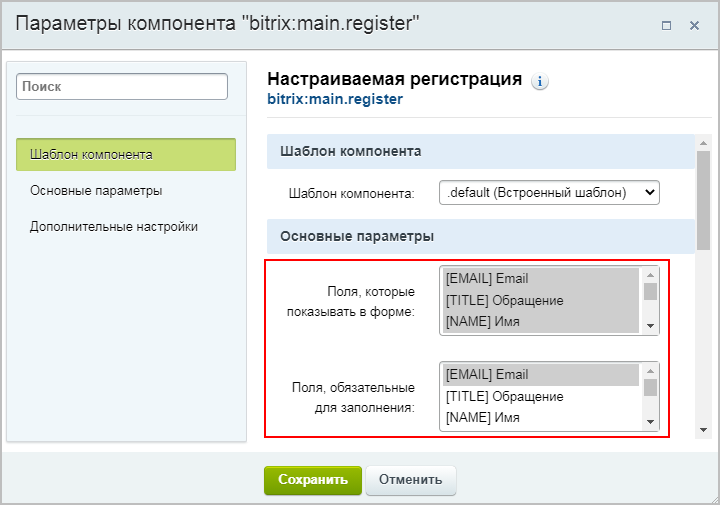
[/di], которые должны отображаться в форме, а также обязательные для заполнения поля.Примечание: Можно добавить собственные поля, которые будут отображаться в форме регистрации. Для этого нужно создать желаемые [ds]пользовательские поля[/ds][di]
Пользовательское поле — инструмент, позволяющий добавлять к объектам системы поля, не предусмотренные штатным функционалом.Подробнее…[/di] для [dw]объекта USER[/dw][di]
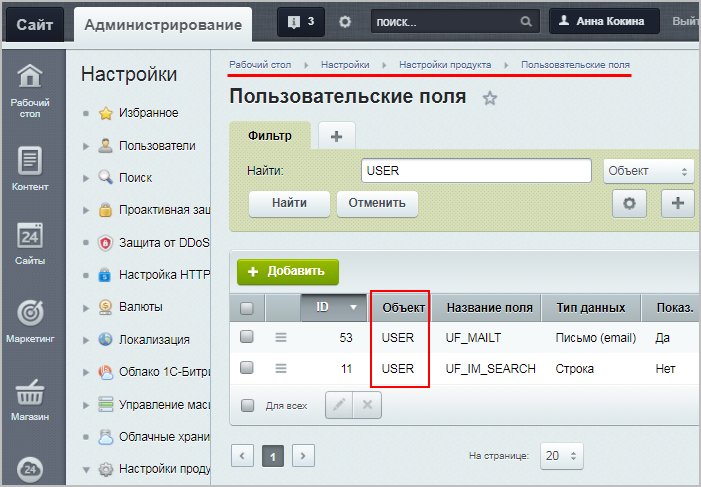
[/di], а затем выбрать их [dw]в настройках компонента[/dw][di]
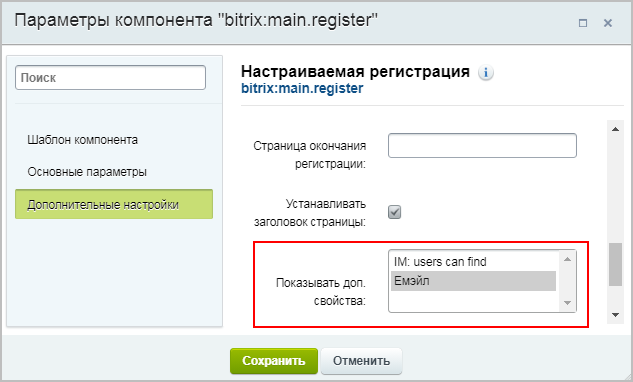 [/di].
[/di]. - [dw]
/auth/forget.php[/dw][di]
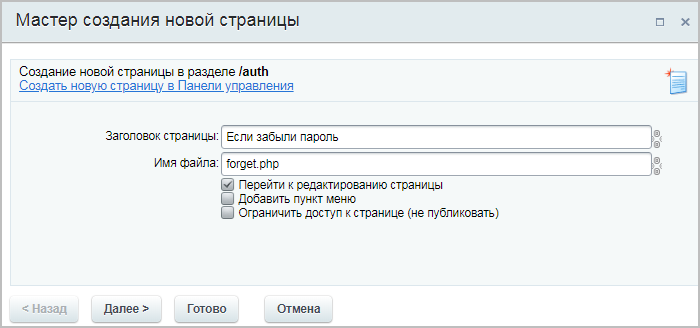
[/di] — страница забытого пароля (восстановления пароля);На этой странице нужно разместить системный компонент system.auth.forgotpasswd, но сделать это можно только не совсем привычным способом.
Сначала разместим компонент [dw]Форма авторизации (system.auth.form).[/dw][di]
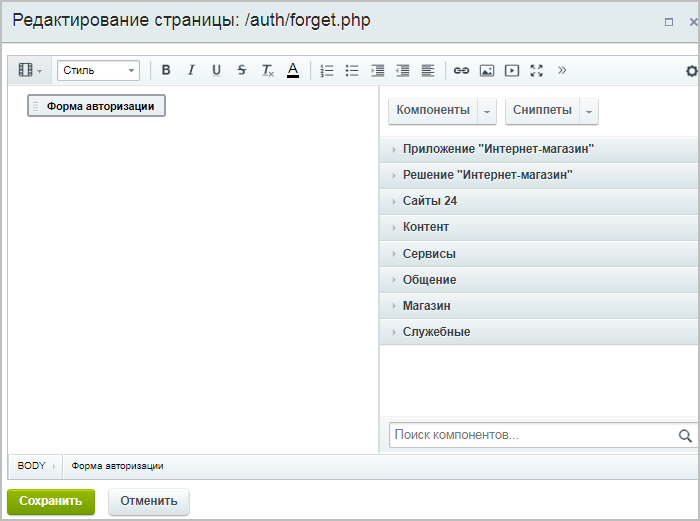
[/di]Теперь в административном разделе изменим эту страницу (Контент > Структура сайта > Файлы и папки > auth) в режиме [dw]редактирования PHP.[/dw][di]
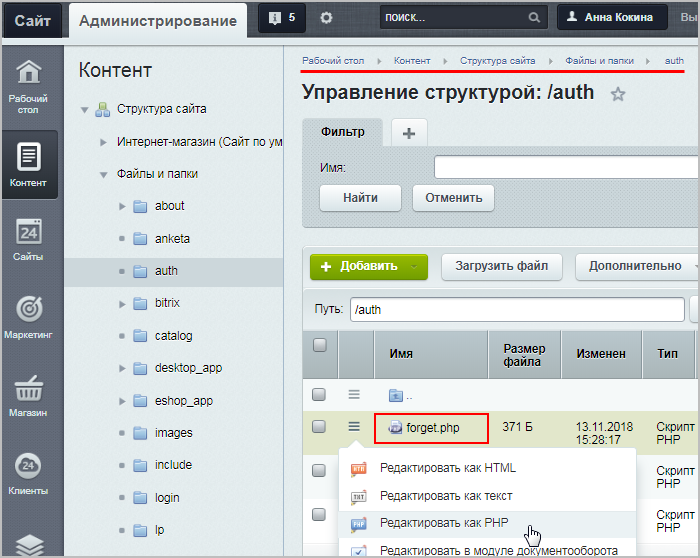
[/di] Вместо system.auth.form пропишем system.auth.forgotpasswd в соответствующей строке. Должно получиться так: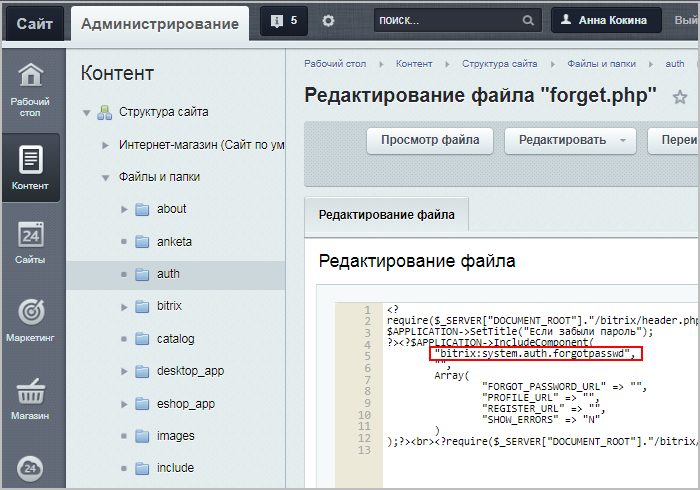
После этого на странице /auth/forget.php будет [dw]подключен[/dw][di]
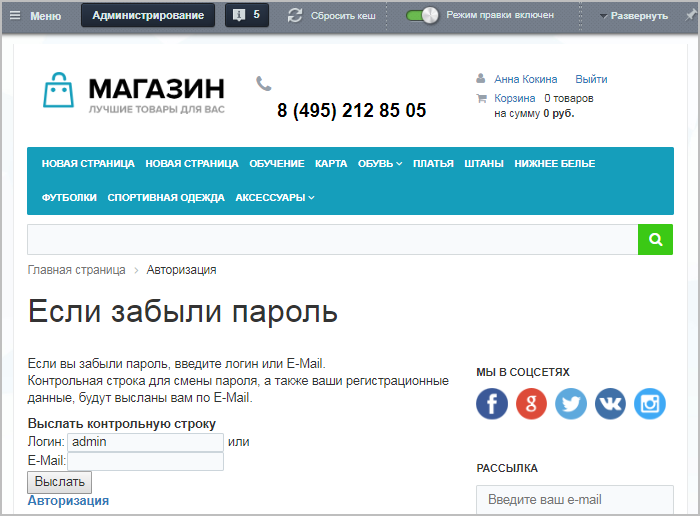
[/di] компонент восстановления пароля. - [dw]
/auth/personal.php[/dw][di]

[/di] — страница профиля (личных данных пользователя).Разместим на этой странице компонент [comp include_63410]Параметры пользователя (main.profile).[/comp] В настройках этого компонента можно выбрать поля, которые будут отображаться в форме.
- [dw]
- Теперь в настройках Главного модуля (Настройки > Настройки продукта > Настройки модулей > Главный модуль) укажем Страницу регистрации (для системного компонента авторизации):
/auth/registration.php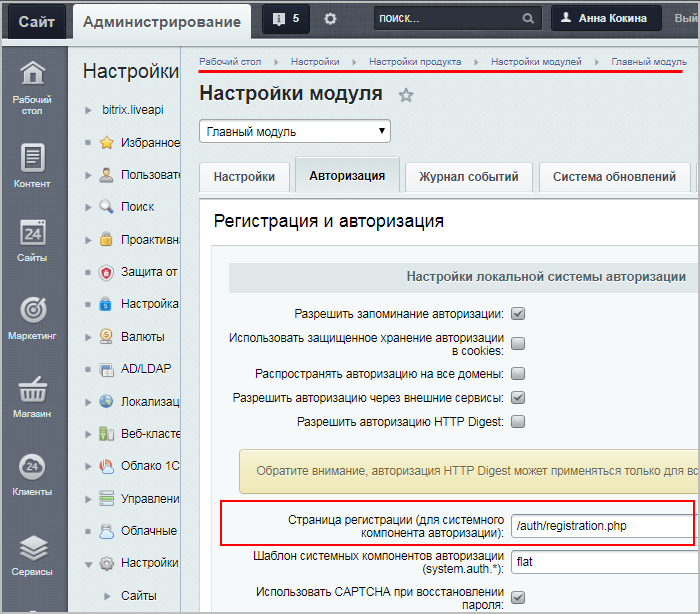
- Наконец, найдём на сайте ссылки, ведущие на страницы профиля пользователя (если такие ссылки имеются). В демо-версии продукта на сайте есть ссылки на [dw]авторизацию и личный кабинет[/dw][di]
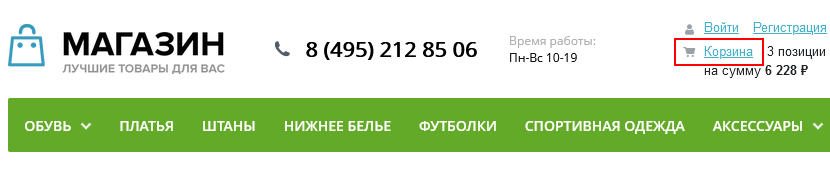 [/di], выводящиеся с помощью компонента [comp include_63318]sale.basket.basket.line[/comp]. Откорректируем адреса в настройках этого [dw]компонента[/dw][di]
[/di], выводящиеся с помощью компонента [comp include_63318]sale.basket.basket.line[/comp]. Откорректируем адреса в настройках этого [dw]компонента[/dw][di]
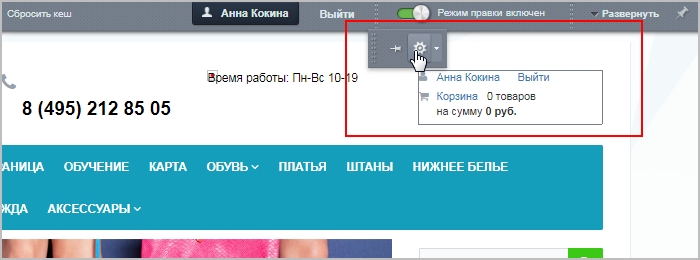
[/di]: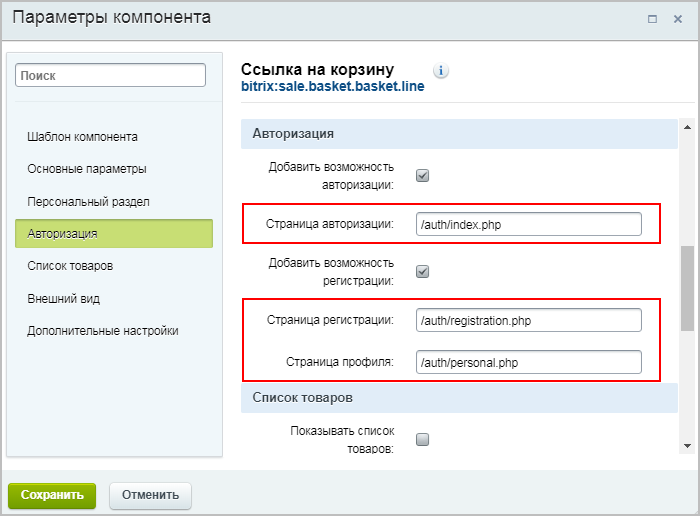
Готово! Форма регистрации и авторизации создана, и в настройках используемых компонентов можно выбрать те поля, которые нужны именно вам.
CAPTCHA (от англ. «Completely Automated Public Turing test to tell Computers and Humans Apart» — «полностью автоматизированный публичный тест Тьюринга для различия компьютеров и людей») — компьютерный тест, используемый для того, чтобы определить, кем является пользователь системы: человеком или компьютером. Основная идея теста: предложить пользователю такую задачу, которую с лёгкостью может решить человек, но которую несоизмеримо сложнее решить компьютеру. В основном это задачи на распознавание символов.
В поле Профиль можно выбрать уже готовые настройки или же можно вручную задать параметры отображения CAPTCHA в [comp include_captcha]последующих полях[/comp] .
CAPTCHA необходимо настраивать так, чтобы исключить, по возможности, автоматическое распознавание. Но необходимо искать компромисс между защитой от спама и неудобством для посетителей. Рекомендуемые параметры:
Чтобы при этом пользователи не сильно страдали, допустимые символы можно ограничить только цифрами.
После настройки основных параметров необходимо подключить CAPTCHA. Существует несколько вариантов подключения:
В настройках
модуля
В ряде модулей (Главный, Блоги, Wiki и других) CAPTCHA подключается прямо в настройках модуля. Например, опция Использовать CAPTCHA при регистрации в настройках Главного модуля позволяет включить использование CAPTCHA при регистрации новых пользователей:
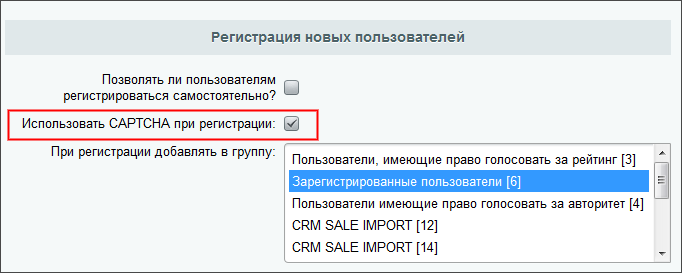
В параметрах
компонента
CAPTCHA возможно подключить и для [dw]отдельных компонентов[/dw][di]Обычно настройки CAPTCHA в параметрах компонента используются для неавторизированных пользователей.[/di], например, Добавление элементов инфоблока (комплексный компонент), Каталог (комплексный компонент) и других.
Рассмотрим пример использования CAPTCHA в компоненте Форма обратной связи, где опция Использовать защиту от автоматических сообщений (CAPTCHA) для неавторизованных пользователей позволяет включить CAPTCHA только для данного компонента:
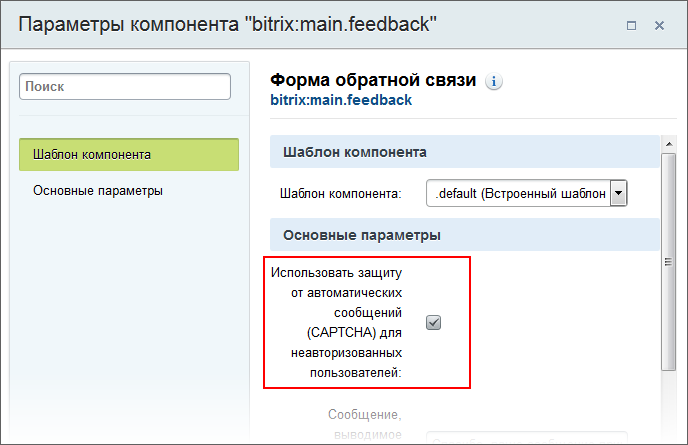
Настройка показа
в форме авторизации
Использование CAPTCHA в форме авторизации ограничивается в настройках группы пользователей (Настройки > Пользователи > Группы пользователей, форма редактирования выбранной группы, вкладка Безопасность). Опция Количество попыток ввода пароля до показа CAPTCHA позволяет отключить CAPTCHA или задать количество неправильных попыток ввода пароля, после которых в форме авторизации выводится CAPTCHA для пользователя из соответствующей группы:
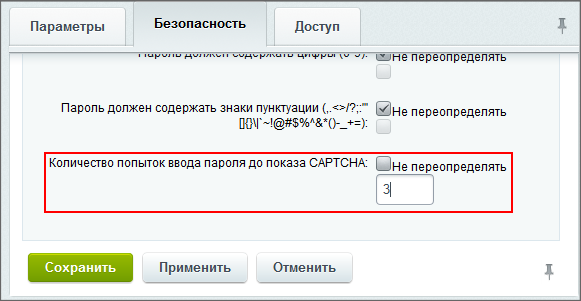
- При установке значения 0 или галочки Не переопределять (т.е. 0 по умолчанию) CAPTCHA в форме авторизации не выводится, т.е. отключена;
- При установке значения, отличного от нуля, CAPTCHA включена и выводится для пользователя после указанного числа неудачных попыток ввода пароля.
Внимание! Если в шаблоне компонента не предусмотрен вывод CAPTCHA, то возможна ситуация, когда система (при малом значении в поле Количество попыток ввода пароля до показа CAPTCHA) как бы «забывает» пароль пользователя не давая ему авторизоваться в системе. При этом при входе в административную часть (ваш_сайт/bitrix/admin/) авторизация осуществляется.
Это происходит потому, что при последовательном неправильном наборе пары логин/пароль и при малом значении в поле Количество попыток ввода пароля до показа CAPTCHA) система ждёт ввода верного кода CAPTCHA. А пользователь этого не делает, так как шаблон не предусматривает вывод CAPTCHA.
В своих скриптах, модулях
или компонентах
Для начала создайте саму CAPTCHA :
01 <?include_once($_SERVER["DOCUMENT_ROOT"]."/bitrix/modules/main/classes/general/captcha.php");
02 $cpt = new CCaptcha();
03 $captchaPass = COption::GetOptionString("main", "captcha_password", "");
04 if(strlen($captchaPass) <= 0)
05 {
06 $captchaPass = randString(10);
07 COption::SetOptionString("main", "captcha_password", $captchaPass);
08 }
09 $cpt->SetCodeCrypt($captchaPass);
10 ?>
После этого выводите в нужном месте формы три элемента: скрытое поле со сгенерированным кодом, поле для ввода капчи пользователем и саму картинку.
<input name="captcha_code" value="<?=htmlspecialchars($cpt->GetCodeCrypt());?>" type="hidden"> <input id="captcha_word" name="captcha_word" type="text"> <img src="/bitrix/tools/captcha.php?captcha_code=<?=htmlspecialchars($cpt->GetCodeCrypt());?>">
В скрипте, при выполнении которого отправляется форма, добавьте проверку:
01 <?
02 if(!$APPLICATION->CaptchaCheckCode($_POST["captcha_word"], $_POST["captcha_code"]))
03 {
04 // Неправильное значение
05 }
06 else
07 {
08 // Правильное значение
09 }
10 ?>
При проведении интеграции продуктов компании «1С-Битрикс» с информационной системой организации часто возниканет потребность в разграничении прав сотрудников компании на доступ к ресурсам корпоративного портала или сайта и его управлению. Стандартным решением данной задачи является создание нескольких групп пользователей Bitrix Framework с различным уровнем и распределение сотрудников по этим группам.
Что может модуль LDAP
AD/LDAP модуль реализован с учетом особенностей работы протоколов [dw]LDAP[/dw][di]LDAP (англ. Lightweight Directory Access Protocol — протокол прикладного уровня для доступа к службе каталогов X.500, разработанный IETF, относительно простой протокол, использующий TCP/IP и позволяющий производить операции аутентификации (bind), поиска (search) и сравнения (compare), а также операции добавления, изменения или удаления записей.[/di] и [dw]AD[/dw][di]Active Directory («Активный каталог», AD) — службы каталогов корпорации Microsoft для операционных систем семейства Windows Server.[/di], один из которых должен быть установлен на корпоративном сервере.
В основе работы перечисленных протоколов лежит принцип хранения информации в виде записей, обладающих набором атрибутов и хранящихся в базе данных с древовидной иерархической структурой. Таким образом, при настройке на сервере локальной вычислительной сети LDAP или AD протокола информация о группах пользователей будет представляться в следующем виде:

Используя данную структуру хранения данных, модуль AD/LDAP позволяет настраивать соответствие групп пользователей корпоративной сети группам пользователей Bitrix Framework.
Модуль позволяет подключаться к нескольким AD. Обращение к AD серверу происходит при каждой авторизации пользователя, либо при импорте пользователей.
Таблица соответствий
Соответствие групп пользователей задается в специальной таблице соответствий в административном разделе Bitrix Framework. При этом возможно несовпадение имен групп пользователей Bitrix Framework с именами групп пользователей корпоративной сети. Например, группе пользователей корпоративной сети Techsupport, к которой относятся сотрудники технической поддержки корпоративной сети, может быть поставлена в соответствие группа пользователей Techsupport stuff, созданная в Bitrix Framework. В результате сотрудники службы технической поддержки корпоративной сети смогут выполнять обязанности сотрудников службы технической поддержки Bitrix Framework.
Группы пользователей внутри компании обладают правами на доступ к определенным ресурсам корпоративной сети, а сопоставленные им группы пользователей в Bitrix Framework обладают правами на доступ к ресурсам продукта «1С-Битрикс». Например, группа пользователей Techsupport наделена правами на доступ к почтовому серверу сети, а группа пользователей Bitrix Framework Techsupport stuff обладает правами на доступ к модулю Техническая поддержка.
В соответствии с приведенным выше примером, пользователь, относящийся к группе Techsupport корпоративной сети, при попытке авторизации в системе Bitrix Framework будет добавлен в группу пользователей Techsupport stuff системы Bitrix Framework. После чего в системе автоматически будет заведен аккаунт данного пользователя, на основе данных, хранящихся на корпоративном сервере.
Пользователь в нескольких группах
Допустима привязка пользователя к одной, двум или более группам. В системе могут быть настроены группы пользователей, для которых не установлено соответствие с группами пользователей в корпоративной сети. Принадлежность пользователей к такой группе задается вручную администратором системы. Все изменения аккаунта пользователя на корпоративном сервере будут автоматически учтены в аккаунте пользователя в системе Bitrix Framework во время его следующей авторизации. При этом изменения затронут пользователей только тех групп, для которых задано соответствие группам пользователей корпоративной сети.
Итак:
Модуль AD/LDAP позволяет:
- интегрировать проекты, созданные на Bitrix Framework в корпоративную сеть;
- [ds]Импортировать пользователей[/ds][di]Для добавления целого списка пользователей в систему служит специальная страница административного раздела Импорт пользователей (Настройки > Пользователи > Импорт пользователей). Для импорта пользователей из Active Directory / LDAP выполните следующее:
Подробнее …[/di] корпоративной сети в продукты Bitrix Framework;
- настроить соответствие групп пользователей корпоративной сети и групп пользователей Bitrix Framework;
- автоматически создавать аккаунт пользователя после его регистрации исходя из таблицы соответствий (данные для создания аккаунта запрашиваются из базы данных корпоративного сервера);
- централизованно управлять изменениями аккаунтами пользователей системы через корпоративный сервер.
Модуль AD/LDAP интеграция так же позволяет использовать [dw]NTLM авторизацию[/dw][di]NTLM (NT LAN Manager) — протокол сетевой аутентификации, разработанным фирмой Microsoft для Windows NT[/di]. Чтобы ею воспользоваться, нужен веб-сервер IIS или Apache с модулем mod_ntlm или mod_auth_sspi.
Перейдите на страницу Настройки модуля (Настройки > Настройки продукта > Настройки модулей > AD/LDAP интеграция).
Далее опишем поля, заполнение которых может вызвать затруднения.
Примечание: необходимо помнить, что компьютер, на котором размещен сервер Apache, должен быть включен в домен Windows.
Кто есть кто в иерархии компании
Необходимо специальным образом определить на AD-сервере принадлежность пользователей к подразделениям, иерархию подразделений компании, а также начальников подразделений. При импорте пользователей в продукты «1С-Битрикс», эта структура также может быть импортирована, при этом пользователям сразу назначаются нужные подразделения. Также, что более просто, можно задать одно фиксированное подразделение всем пользователям из AD.
Для задания структуры компании в AD используются всего 2 специальных [dw]атрибута пользователя[/dw][di]Свойства, в которых передаются начальник подразделения и наименование подразделения, определяются в настройках сервера на закладке Настройка полей. По умолчанию это department и manager.[/di]:
department— символьное наименование подразделения, к которому относится данный пользователь.manager— DN (Distinguished name, уникальный идентификатор в AD) пользователя, являющегося начальником данного пользователя.
На основании этой связи и строится иерархия компании:
- Если начальник находится в другом подразделении, то это определяет связь между подразделениями: подразделение
manager‘а считается вышестоящим над данным. При этом текущий пользователь будет считаться начальником своего подразделения. - Если
manager— в том же подразделении, то никаких дополнительных действий предпринято не будет, и это единственный способ явно указать, что пользователь сам не является начальником подразделения. Из чего можно сделать вывод, что для всех подчиненных в подразделении должен быть задан начальник из него же. - Если у пользователя не задано подразделение, но задан начальник, он считается принадлежащим тому же подразделению, что и начальник. Для начальника будут также действовать все те же правила и умолчания, так что такие «умолчательные» определения могут выстроиться в последовательную цепочку.
- Если задано подразделение, но нет начальника — данное подразделение попадает в корень структуры компании, и пользователь сам будет его начальником.
- Если же у пользователя нет ни подразделения, ни начальника, ему будет присвоено подразделение по умолчанию, задаваемое в настройках модуля.
Пример
Допустим, у нас существует следующая структура:
- Отдел 1 -- Начальник 1 -- Сотрудник 1 -- Отдел 2 -- Начальник 2 -- Сотрудник 2
Чтобы построилась такая иерархия, нужно чтобы у всех сотрудников корректно были заданы подразделения, в которых они работают (в атрибуте department), а также, чтобы у обоих сотрудников в поле manager был указан их непосредственный начальник (Начальник 1 и Начальник 2 соответственно). И самый важный момент, у Начальник 2 в атрибуте manager должен быть указан Начальник 1.

Создание записи об AD/LDAP сервере выполняется в административном разделе Bitrix Framework, в которой указываются все необходимые сведения о сервере и соответствия групп пользователей.
Примечание: с версии 23.100.0 модуля AD/LDAP интеграция пароль администратора AD больше не отображается на странице редактирования сервера.
Каждая запись регламентирует доступ к одному корню дерева каталогов. Если сведения о группах пользователей корпоративной сети хранятся в базах данных нескольких серверов или в нескольких базах данных одного сервера, то следует создать несколько записей, регламентирующих доступ к ним.
NTLM авторизация позволяет входить на сайт/портал без ввода логина/пароля (используя данные авторизации Windows на AD сервере).
Поддержка NTLM-авторизации по умолчанию включена в дистрибутив продукта. Для этого рекомендуется использовать виртуальную машину VMBitrix, в ней настройка окружения для NTLM-авторизации выполняется через меню.
Если вы не используете рекомендуемый компанией «1С-Битрикс» пакет, то вам необходимо в настройках вашего окружения сделать следующее:
Для Centos 6
- Загрузите модуль mod_auth_sspi и установите его:
LoadModule sspi_auth_module modules/mod_auth_sspi.so
- В файле httpd.conf добавьте строку:
LoadModule sspi_auth_module modules/mod_auth_sspi.so.
- В файле .htaccess добавьте следующие строки:
AuthName "My Intranet" AuthType SSPI SSPIAuth On SSPIPackage NTLM SSPIDomain MYDOMAIN SSPIPerRequestAuth On SSPIAuthoritative On SSPIOfferBasic On Require valid-user
При использовании стандартного пакета Битрикс: Веб-окружение указанные строчки в этом файле необходимо не создавать, а раскомментировать.
Для Centos 7
- Загрузите модуль auth_ntlm_winbind_module и установите его:
LoadModule auth_ntlm_winbind_module modules/mod_auth_ntlm_winbind.so
- Для SSL обязательно добавьте:
LoadModule ssl_module modules/mod_ssl.so # httpd 2.4 LoadModule socache_shmcb_module modules/mod_socache_shmcb.so
Далее нужно настроить порты: 8890 (для http) или 8891 (для https) и 80 (для http) или 443 (https).
Как настроить NTLM для Linux вне BitrixVM
Если вы не используете Виртуальную машину BitrixVM или Linux (BitrixEnv), то вам необходимо настроить ваше окружение для работы с модулем AD/LDAP «1С-Битрикс: Управление сайтом» или «Битрикс24 в коробке». Для этого вам нужно выполнить действия:
- Добавить хост в домен. (Описания не будет, если вы работаете на собственном окружении, вы знаете как это сделать.)
- Задать [ds]настройки сервера[/ds][di]Поддержка NTLM-авторизации по умолчанию включена в дистрибутив продукта. Если вы не используете рекомендуемый компанией «1С-Битрикс» пакет, то вам необходимо сделать следующее…
Подробнее …[/di] Apache под выбранный сайт.
- Произвести настройки NTLM модуля вашего окружения.
- Произвести настройки «1С-Битрикс: Управление сайтом».
Если хост уже находится в домене, и на нем находится несколько сайтов, то создайте настройки Apache сервера для сайтов, у которых не включена авторизация в домене.
Важно:
- Нельзя подключить разные сайты к разным доменам, так как хост единовременно находится только в одном домене.
- Если на сайте не установлен модуль LDAP, такой сайт нельзя авторизовать через NTLM.
Настройка NTLM авторизации
Для настройки NTLM необходимо задать в настройках вашего окружения следующую информацию:
| Что нужно сделать | |
| Netbios domain name (TEST) | Netbios имя домена (по стандарту не может быть больше 15 символов); |
| Full domain name (TEST.LOCAL) | FQDN имя для домена (будет использовано как realm в настройках kerberos); |
| Domain password server | FQDN имя или IP адрес сервера авторизации; |
| Domain admin user name | пользователь в AD, обладающий правами добавления машин в AD; |
| Domain admin user password | пароль пользователя; |
| Enter site name (default) | для какого сайта необходимо создать настройки у apache. |
После того как все опции введены, запустите команду по настройке системы. Выполнение может занять некоторое время. После успешного завершения настроек должна появится информация о доменных настройках хоста.
Теперь переходите к [ds]настройкам NTLM[/ds][di]Пошаговая настройка. Зарегистрируйте в системе AD/LDAP-сервер…
Подробнее …[/di] со стороны «1С-Битрикс: Управление сайтом».
Если же вы по каким-то причинам не используете BitrixVM, то для корректной работы NTLM-авторизации в вашем окружении понадобится выполнить настройки аналогичные схеме работы в виртуальной машине.
Внимание! Для поддержки механизма NTLM-авторизации продуктами «1С-Битрикс: Управление сайтом» и «Битрикс24 в коробке» необходим модуль AD/LDAP интеграция версии 11.5.0 и выше.
После включения и настройки механизм NTLM-авторизации начинает работать следующим образом:
Таким образом все переадресации берет на себя ядро продукта.
В спойлерах ниже можно посмотреть пример шаблонов для настройки location в Apache, смотрящего наружу. Или скачайте файлы примера в виде архива.
Internet Explorer
Для успешной NTLM авторизации нужно, чтобы веб-сервер находился в зоне Local Intranet.
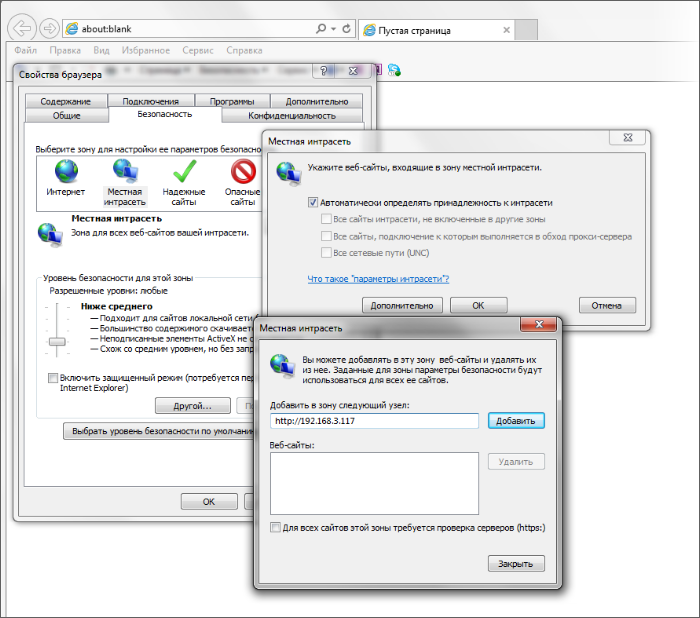
Mozilla Firefox
Добавить веб-сервер к списку доверенных URI для автоматической NTLM-авторизации (через параметр network.automatic-ntlm-auth.trusted-uris на странице about:config)

Профиль пользователей, авторизующихся через Active Directory, при каждом входе синхронизируется с сервером AD, при этом все локально сделанные настройки перезаписываются данными, указанными на сервере. Изменить такое поведение можно:
Из соображений безопасности сайт не сохраняет у себя логин и пароль.
Чтобы корректно настроить доступ к папке extranet без авторизации через NTLM, необходимо:
В результате NTLM авторизация будет работать для всех папок в публичной части сайта, кроме extranet, а также в административной части сайта.
Ответьте на несколько вопросов по теме Пользователи и авторизация, которые помогут вам самим оценить свои знания. Это не тест, это просто проверка того, как вы поняли тему. Удачи!
Оцените верность утверждения: Верно или Неверно. А потом в спойлере проверьте ваш выбор.
После изучения главы рекомендуем выполнить несколько практических заданий.
Практические задания
Практические задания состоят из вопроса, скриншота или видео с конечным результатом и объяснением, как это получить в спойлере. Не торопитесь подглядывать в спойлер. ![]()
- Настройте доступ менеджеру к просмотру заказов магазина. Для этого:
- Создайте новую группу пользователей Менеджеры;
- Создайте нового пользователя и добавьте в созданную группу;
- Выполните необходимые настройки доступа для группы, чтобы менеджер имел доступ к [dw]просмотру заказов[/dw][di]Воспользуйтесь подсказкой из урока Типовые роли пользователей сайта.[/di]. Также менеджеру должна быть доступна административная панель в публичном разделе.
- Импортируйте список пользователей с помощью CSV файла:
- Пусть в списке импорта будут такие данные: логин, пароль, имя, фамилия, эл. почта, день рождения и пол;
- Все импортируемые пользователи должны попасть в группу Зарегистрированные пользователи.
- Настройте CAPTCHA с профилем Линии и рекомендуемыми параметрами из урока Настройка CAPTCHA:
- прозрачность текста в процентах — 45%,
- угол отклонения от вертикали — от -30 до 30,
- добавить нелинейные искажения,
- установить шрифт bitrix_captcha.ttf.
Проверить результат можно на примере [dw]формы регистрации[/dw][di]
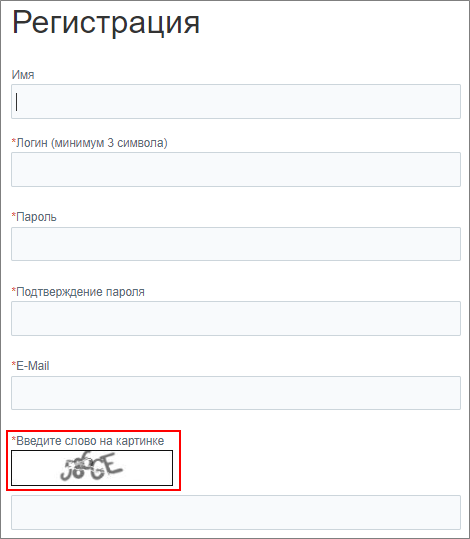 [/di].
[/di].
Где выполнять задания?
Их можно выполнять:
- на тестовой виртуальной лаборатории bitrixlabs.ru предоставленной компанией «1С-Битрикс»
- на установленной на локальный компьютер пробной версии «1С-Битрикс: Управление сайтом».
либо
Подробная информация о настройке каждого варианта представлена в уроке Где практиковаться и выполнять задания.
Примечания:
- Настоятельно рекомендуем НЕ выполнять задания на работающем, «боевом» сайте.
- Если вы всё же пытаетесь выполнять задания на работающем сайте, где вы не являетесь администратором, то не все задания можно выполнить.
Управление доступом — одна из основных обязанностей администратора сайта. Как это можно сделать в «1С-Битрикс: Управление сайтом» читайте в этой главе.
Доступ для конкретного пользователя осуществляется в рамках Группы пользователей.
То есть, чтобы пользователь получил определённые права, необходимо включить его в группу с нужным уровнем прав. Если пользователь входит в несколько групп, то его уровень доступа определяется суммой прав этих групп.
В таблице приведены права доступа по умолчанию к модулям системы для стандартных групп пользователей.
Единую концепцию управления правами, подходящую для всех или большинства случаев, предложить крайне сложно: слишком велико разнообразие потребностей пользователей. Ниже перечислены общие моменты управления правами в большом проекте с большим числом пользователей:
Группы администраторов
Группы Моя компания
Группы менеджеров магазина
Разделять и управлять!
Для разграничения доступа и гибкого управления правами пользователей в системе введено понятие Уровни доступа.
Уровень доступа — это набор разрешенных операций (например, загрузка файлов, создание заказов, редактирование страниц и другие), привязанный к модулям и группам пользователей. Уровни доступа применяются в системе управления пользователями, определяются администратором, который может создавать или изменять их. Обладают свойством «наследования», то есть, если для текущего раздела/страницы явно не задан уровень прав, тогда устанавливается то право, которое задано для вышележащего раздела.
Примеры:
- операция Управление пользователями только разрешенных групп позволяет управлять пользователями указанных групп (изначально управление пользователями доступно только администраторам)
- операция Ограниченная модификация файлов с PHP-кодом позволяет настраивать параметры компонентов и редактировать файлы с PHP в визуальном режиме (изначально модификация файлов с PHP-кодом доступна только администраторам)
Управление уровнями доступа
Управление уровнями доступа производится в административном разделе на странице Уровни доступа (Настройки > Пользователи > Уровни доступа):
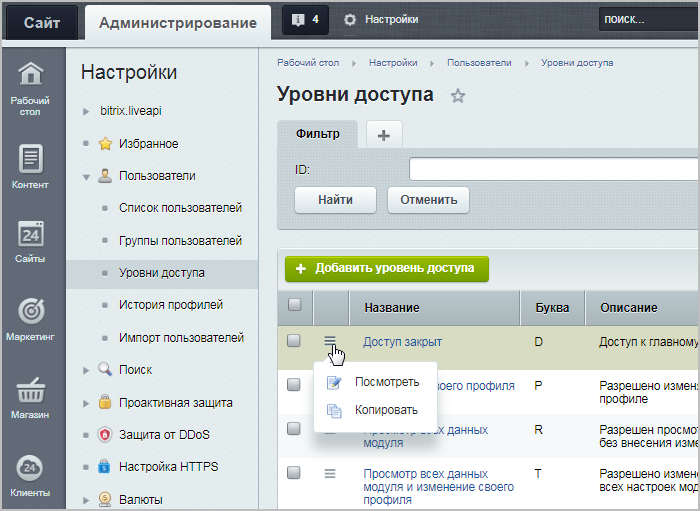
На странице представлен список всех имеющихся уровней доступа: системных и созданных пользователем.
Примечание: Системные уровни доступа доступны только для просмотра, отредактировать их невозможно. А созданные пользователем (т.е. пользовательские) уровни доступа всегда можно отредактировать, либо удалить.
Создание нового уровня доступа
Для создания собственного уровня доступа есть два способа:
- Нажатием [dw]Копировать[/dw][di]
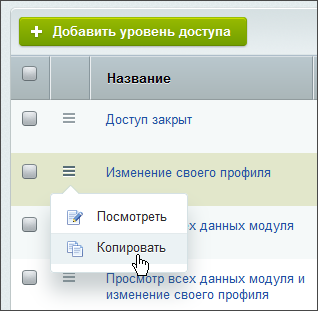 .[/di] в контекстном меню существующего уровня доступа. Создастся копия выбранного уровня и откроется форма редактирования. Обратите внимание, что если был скопирован системный уровень доступа, то вновь созданный уровень будет уже пользовательским.
.[/di] в контекстном меню существующего уровня доступа. Создастся копия выбранного уровня и откроется форма редактирования. Обратите внимание, что если был скопирован системный уровень доступа, то вновь созданный уровень будет уже пользовательским.
- C помощью кнопки контекстного меню Добавить уровень доступа на странице списка. В этом случае откроется пустая форма создания.
Форма создания / редактирования уровня доступа
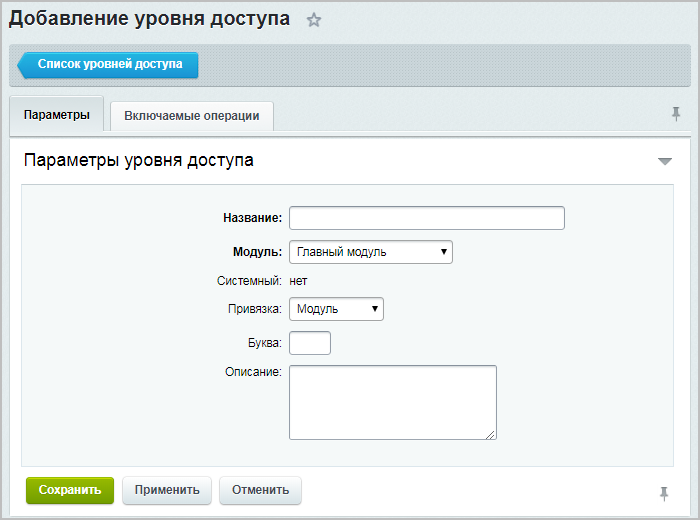
Вкладка Параметры
- Название и Модуль являются обязательными для заполнения;
- Системный — признак системности, проставляется автоматически;
- Привязка — из списка выбирается функционал модуля, для которого создаётся новый уровень доступа. Список зависит от выбранного модуля;
- Буква — используется для краткого обозначения уровня доступа. Есть у всех системных уровней. Для пользовательских необязательна;
- Описание — заполняется произвольным текстом для описания уровня доступа (при необходимости).
Вкладка Включаемые операции
После настройки вкладки Параметры перейдем к выбору разрешенных операций для создаваемого уровня доступа. Набор опций на вкладке [dw]Включаемые операции[/dw][di] Например для Главного модуля с привязкой Модуль:
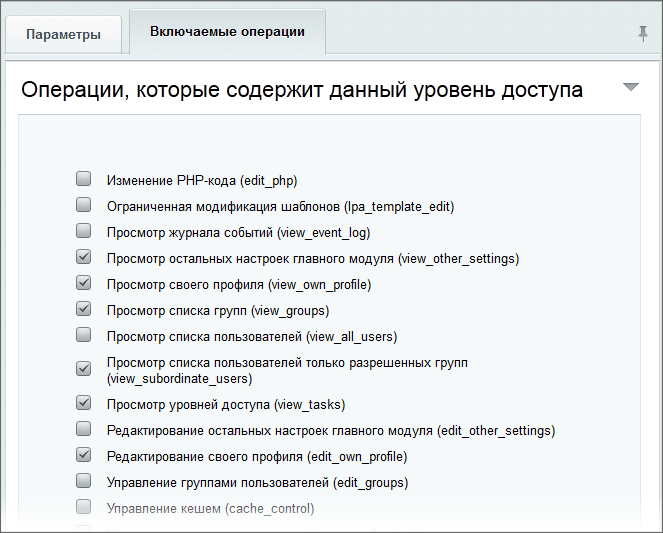
[/di] различается в зависимости от выбранных ранее модуля и привязки.
Модули и привязки
Ниже описаны все доступные варианты модулей и привязок при создании уровня доступа. А также даны ссылки, где можно указать новые уровни доступа.
Общий момент для всех модулей с привязкой Модуль (кроме Highload-блоки): помимо настроек модуля, указать новый уровень можно в настройках группы пользователей (страница Настройки > Пользователи > Группы пользователей) для соответствующего модуля.
| Модуль | Доступные привязки | Пути к установке новых уровней доступа |
| Главный модуль | Модуль | В настройках Главного модуля (страница Настройки > Настройки продукта > Настройки модулей > Главный модуль, вкладка Доступ). |
| Файл/Папка | Раздел Файлы и папки (Контент > Структура сайта > Файлы и папки), действие Права на доступ продукта для файла / папки. | |
| Облако 1С-Битрикс | Модуль | В настройках модуля Облако 1С-Битрикс (страница Настройки > Настройки продукта > Настройки модулей > Облако 1С-Битрикс, вкладка Доступ). |
| Календарь событий | Секция календаря | Для календарей в Управлении календарями. |
| Тип календаря | Для каждого типа календаря, созданного в настройках модуля Календарь событий (страница Настройки > Настройки продукта > Настройки модулей > Календарь событий, вкладка Типы календарей). | |
| Торговый каталог | Модуль | В настройках модуля Торговый каталог (страница Настройки > Настройки продукта > Настройки модулей > Торговый каталог, вкладка Доступ). |
| Облачные хранилища | Модуль | В настройках модуля Облачные хранилища (страница Настройки > Настройки продукта > Настройки модулей > Облачные хранилища, вкладка Доступ). |
| Управление структурой | Модуль | В настройках модуля Управление структурой (страница Настройки > Настройки продукта > Настройки модулей > Управление структурой, вкладка Доступ). |
| Медиабиблиотека | Настройка доступа к коллекциям Медиабиблиотеки (Контент > Структура сайта > Медиабиблиотека). | |
| Стикеры | На странице настроек стикеров (страница Сервисы > Стикеры, вкладка Доступ). | |
| Highload-блоки | Модуль | В настройках конкретного Highload-блока (страница Настройки > Настройки продукта > Настройки модулей > Highload-блоки, вкладка Права доступа). |
| Информационные блоки | Инфоблок | В настройках доступа конкретного инфоблока (страница Контент > Инфоблоки > Типы инфоблоков > название_типа > название_инфоблока, вкладка Доступ, Расширенный режим управления правами). |
| Сайты 24 | Модуль | В настройках модуля Сайты 24 (страница Настройки > Настройки продукта > Настройки модулей > Сайты 24, вкладка Доступ). |
| Обучение | Урок | В настройках модуля Обучение (страница Настройки > Настройки продукта > Настройки модулей > Обучение, вкладка Права на доступ) или в форме создания / редактирования курса (страница Сервисы > Обучение > Курсы, вкладка Права доступа). |
| Интернет-магазин | Статус заказа | В форме создания / редактирования статуса заказа (страница Магазин > Настройки магазина > Статусы, секция Права на доступ). |
| Проактивная защита | Модуль | В настройках модуля Проактивная защита (страница Настройки > Настройки продукта > Настройки модулей > Проактивная защита, вкладка Доступ). |
| Поисковая оптимизация | Модуль | В настройках модуля Поисковая оптимизация (страница Настройки > Настройки продукта > Настройки модулей > Поисковая оптимизация, вкладка Доступ). |
| Контроллер | Модуль | В настройках Контроллер (страница Настройки > Настройки продукта > Настройки модулей > Контроллер, вкладка Доступ). |
Видеоурок
Настройка прав доступа к модулям определяет действия, которые может позволить себе пользователь выбранной группы.
Управление правами доступа к модулям
Права доступа к модулю можно задать двумя способами:
- на закладке Доступ в форме настроек [dw]группы пользователей[/dw][di]
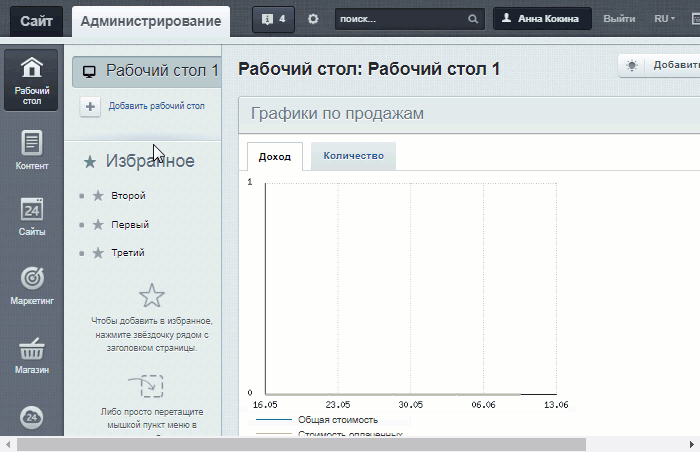
[/di] (Настройки > Пользователи > Группы пользователей):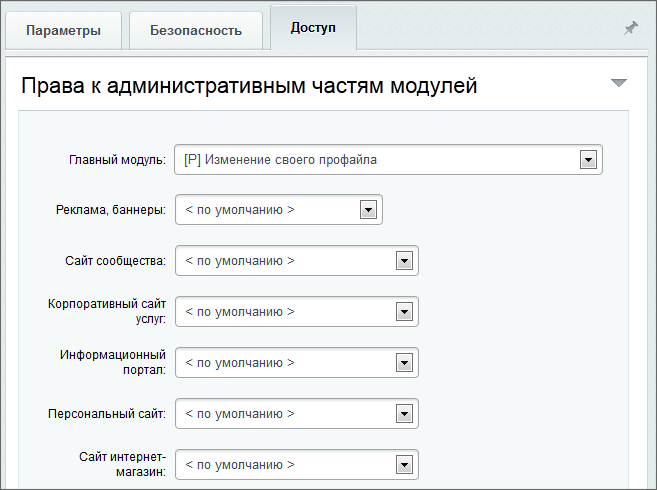
В форме настраиваются права какой-либо группы пользователей на доступ ко всем модулям системы.
- в форме настроек модуля (Настройки > Настройки продукта > Настройки модулей >_нужный модуль_):
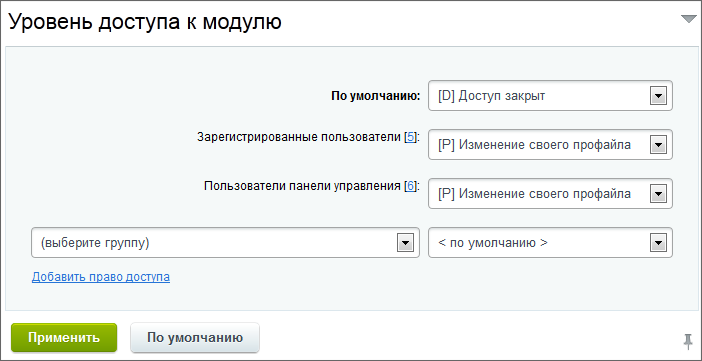
Значение По умолчанию определяет уровень доступа для всех групп. Пример: если в [dw]настройках группы[/dw][di]
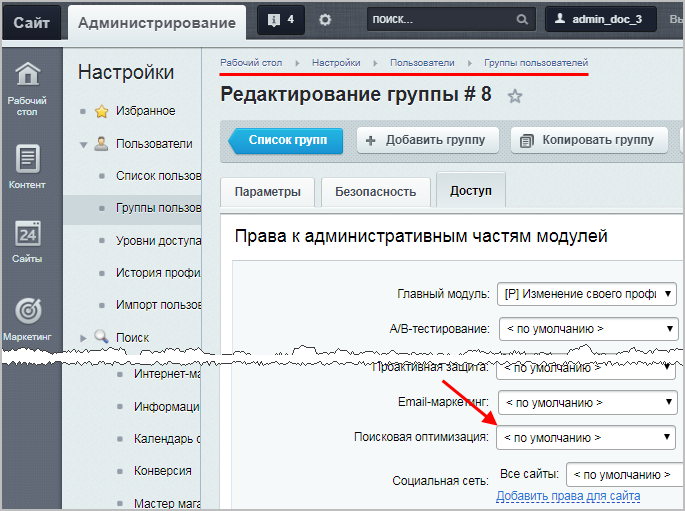
[/di] стоит доступ По умолчанию, а в [dw]настройках модуля[/dw][di]
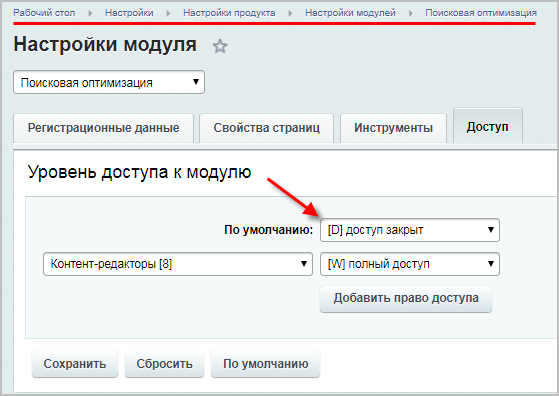
[/di] этому значению соответствует уровень прав Доступ закрыт, то доступ участникам группы будет закрыт.Если группе нужно установить значение, отличное от По умолчанию, то выберите в левом столбце группу пользователей, а в правом – уровень доступа. Ссылка Добавить право доступа добавляет в список новые строки.
Зачем нужно значение «По умолчанию»
Права доступа к модулю можно задать любым из двух вышеперечисленных способов: если вы задали права доступа к модулю в форме настроек группы пользователей, то заданные права отобразятся и в форме настроек этого модуля. Справедливо и обратное утверждение: права, заданные в форме настроек модуля, отобразятся и в форме настроек группы пользователей.
Примечание: Если вы дали группе доступ к модулю, но он по-прежнему недоступен для участников этой группы, то предложите участникам группы заново авторизоваться (права не вступят в силу без повторной авторизации).
Отдельные модули позволяют осуществлять дополнительную настройку прав доступа к контенту (см. урок [ds]Доступ к элементам контента[/ds][di]Некоторые модули предусматривают дополнительную настройку прав доступа к контенту:
Подробнее …[/di]).
Кроме того, для модулей Реклама, баннеры и Техподдержка настройка прав доступа пользователей выполняется на уровне [dw]ролей.[/dw][di]
Например, для пользователей модуля Реклама, баннеры доступны следующие роли:
рекламодатель – доступ к административной части модуля, просмотр доступных контрактов и управление принадлежащими к ним рекламными баннерами;
менеджер баннеров – управление баннерами определённых контрактов (без права изменения параметров контрактов);
администратор рекламы – полный доступ к управлению рекламой, в том числе рекламными контрактами, а также уровнем прав других пользователей.
[/di]
Подробное описание ролей приводится в пользовательской документации продукта в разделах соответствующих модулей.
Видеоурок
Ранее мы рассмотрели, как настраивать [ds]доступ к модулям[/ds][di]
Настройка прав доступа к модулям определяет действия, которые может позволить себе пользователь выбранной группы.
Подробнее…[/di]. Но некоторые модули предусматривают дополнительную настройку прав доступа к контенту:
- в модуле Информационные блоки настраиваются права к каждому инфоблоку или даже к конкретным разделам/элементам;
- в модуле Веб-формы в расширенном режиме предусмотрено управление доступом к результатам заполнения веб-формы на уровне Статусов результатов.
Модуль Информационные блоки
Примечание: Уровень доступа групп пользователей к информационным блокам настраивается отдельно для каждого инфоблока. Более того, в Расширенном режиме доступна установка прав для каждого раздела или элемента по отдельности.
Настройка прав доступа выполняется в форме редактирования свойств инфоблока на закладке Доступ (Контент > Инфоблоки > Типы инфоблоков > [название_типа_инфоблока] > [название_инфоблока]).
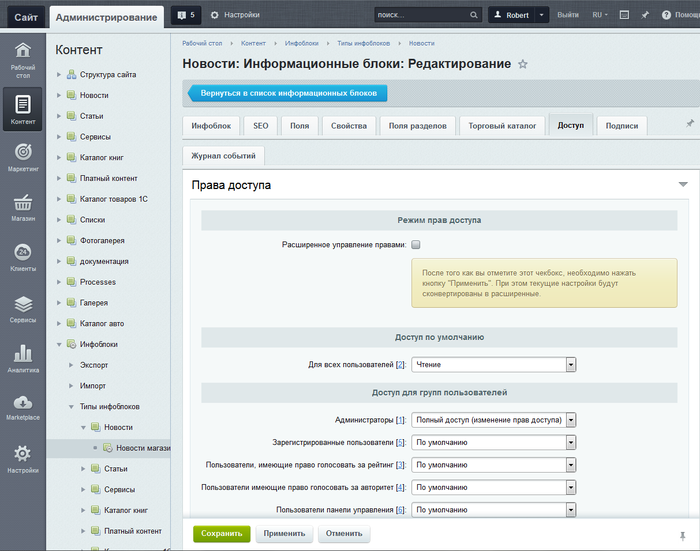
Простой режим
В простом режиме права доступа настраиваются для всего информационного блока в целом.
Например, чтобы пользователи группы Контент-редакторы имели право на создание и редактирование новостей инфоблока Новости компании, нужно в настройках инфоблока Новости компании установить для группы Контент-редакторы право доступа Изменение.
Примечание: При задании доступа по умолчанию Для всех пользователей помните, что любые пользователи (даже незарегистрированные) принадлежат к этой группе и пользуются её правами.
Если при попытке изменения доступа появляется сообщение «Внимание! Заданный уровень доступа переопределяется уровнем доступа по умолчанию«, то это означает, что выставляемое право находится на более низком уровне иерархии, чем право доступа по умолчанию, и система не даст его установить.

В этом случае необходимо пересмотреть систему организации доступа. Например, по умолчанию выставить право Нет доступа и для нужных групп указать право Чтение.
Если доступ к инфоблоку для определенной группы закрыт, то пользователи из этой группы [dw]не увидят содержимое[/dw][di]
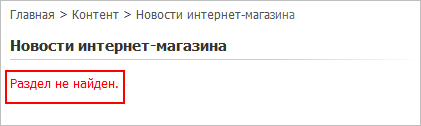
[/di] в публичной части. Кроме того, закрытое содержимое не будет отображаться в поиске для этой группы пользователей.
Расширенный режим
После установки флажка в поле [dw]Расширенное управление правами[/dw][di]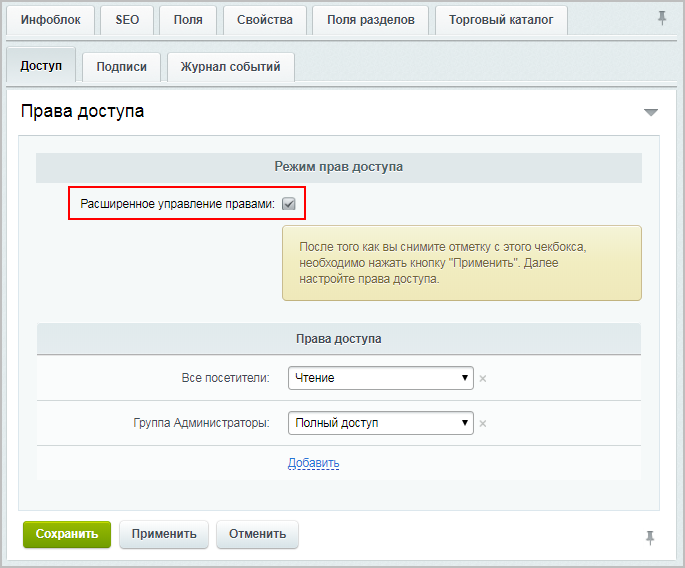
[/di] нажмите кнопку Применить, и форма перезагрузится.
Теперь можно задать [dw]права для инфоблока[/dw][di]
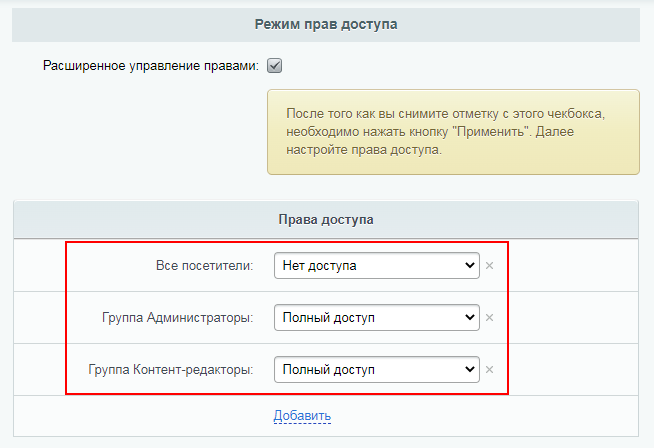
[/di] по умолчанию. Эти права будут применяться до тех пор, пока в форме создания/редактирования конкретного раздела или элемента не будет указан [dw]другой уровень прав[/dw][di]
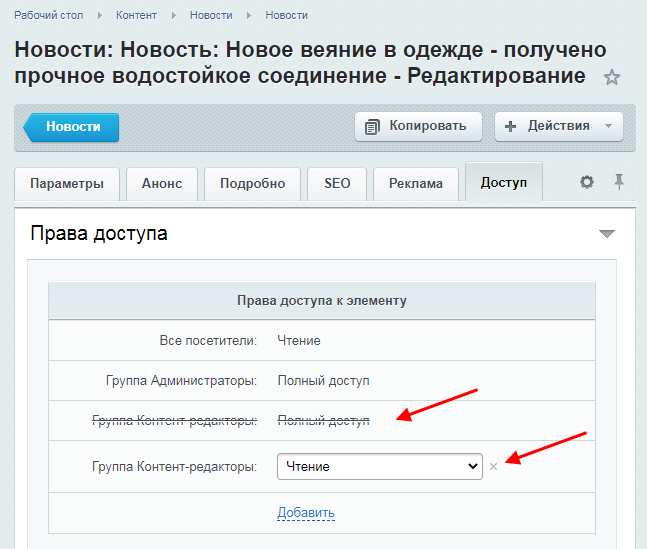
[/di].
Для задания прав к конкретному разделу или элементу перейдите в форму редактирования элемента на закладку [dw]Доступ[/dw][di]
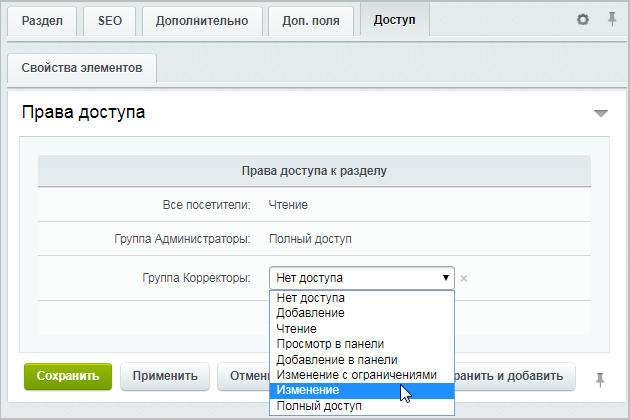
[/di].
С помощью ссылки Добавить выберите нужную группу или конкретного пользователя, для которых хотите поменять права доступа, и установите нужные права.
Модуль Веб-формы
В модуле [ds]Веб-формы[/ds][di]
Модуль организует работу с произвольными веб-формами, позволяет хранить и фильтровать данные заполненных форм.
Веб-форма – специальная область на странице или отдельная страница сайта, в которой посетитель может внести ту или иную информацию. Образно – это аналог бумажной анкеты, бланка и опросного листа. Количество веб-форм и количество вопросов в них ничем не ограничено, вам доступно гибкое управление параметрами ваших форм.
Подробнее…[/di] предусмотрено управление доступом к результатам заполнения веб-формы на уровне Статусов результатов (результатов заполнения веб-формы).
Важно! Использование статусов доступно только в расширенном режиме редактирования веб-форм. Для этого необходимо снять флажок в поле [dw]Использовать упрощенный режим редактирования форм[/dw][di]
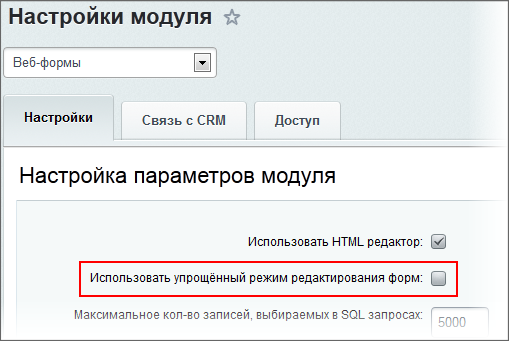
[/di] в настройках модуля Веб-формы (Настройки > Настройки продукта > Настройки модулей > Веб-формы).
Для настройки прав доступа к статусам выполните следующее:
- Перейдите на страницу Список форм (Сервисы > Веб-формы > Настройка форм);
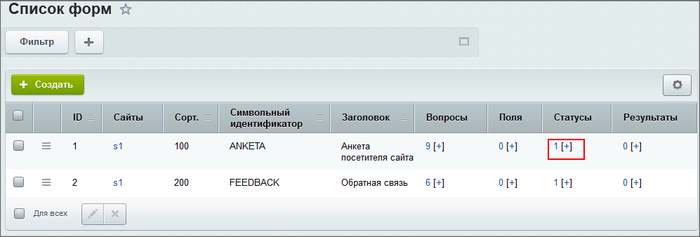
- Далее откройте список статусов. Это можно сделать двумя способами:
- либо в списке веб-форм у выбранной веб-формы кликните по ссылке в столбце Статусы;
- либо откройте форму редактирования веб-формы (дважды кликнув по строке с названием формы или выбрав пункт контекстного меню Изменить), а затем нажмите кнопку [dw]Статусы[/dw][di]

[/di] в настройках модуля Веб-формы (Настройки > Настройки продукта > Настройки модулей > Веб-формы).Для настройки прав доступа к статусам выполните следующее:
- Перейдите на страницу Список форм (Сервисы > Веб-формы > Настройка форм);
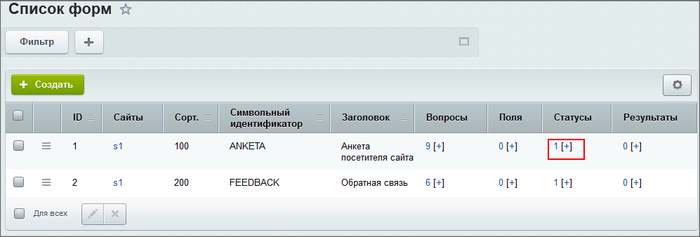
- Далее откройте список статусов. Это можно сделать двумя способами:
- либо в списке веб-форм у выбранной веб-формы кликните по ссылке в столбце Статусы;
- либо откройте форму редактирования веб-формы (дважды кликнув по строке с названием формы или выбрав пункт контекстного меню Изменить), а затем нажмите кнопку [dw]Статусы[/dw][di]
 [/di] на контекстной панели.
[/di] на контекстной панели.
- Перейдите к редактированию параметров выбранного статуса, дважды кликнув по строке с его названием или выбрав в пункте контекстного меню Изменить, затем выберите вкладку [dw]Доступ.[/dw][di]

[/di]
Для каждого статуса определите группы пользователей, которые будут обладать правом на работу с результатом веб-формы в данном статусе.
- Перейдите на страницу Список форм (Сервисы > Веб-формы > Настройка форм);
Права на файлы
Дать универсальный ответ, какими должны быть права на файлы, нельзя, так как каждый хостинг настроен по-своему.
Результат должен быть таким: для пользователя, под которым запущен [ds]Apache[/ds][di]
Apache HTTP-сервер — свободный веб-сервер. Apache является кроссплатформенным ПО, поддерживает операционные системы Linux, BSD, macOS, Microsoft Windows, Novell NetWare, BeOS.
Основными достоинствами Apache считаются надёжность и гибкость конфигурации. Он позволяет подключать внешние модули для предоставления данных, использовать СУБД для аутентификации пользователей, модифицировать сообщения об ошибках и т. д.
Подробнее…[/di], нужны права на чтение/запись на все файлы и папки, начиная от корня сайта. При этом на разделяемом хостинге другие пользователи на этой же машине не должны иметь права читать/изменять ваши файлы. Также желательно, чтобы файлы, закачанные по [ds]FTP[/ds][di]
FTP (англ. File Transfer Protocol) — протокол передачи файлов по сети. Протокол построен на архитектуре «клиент-сервер» и использует разные сетевые соединения для передачи команд и данных между клиентом и сервером. Пользователи FTP могут пройти аутентификацию, передавая логин и пароль открытым текстом, или же, если это разрешено на сервере, они могут подключиться анонимно. Можно использовать протокол SSH для безопасной передачи, шифрующей (скрывающей) логин и пароль, а также содержимое файла.
Подробнее…[/di], могли быть перезаписаны из скрипта.
Проблема в том, что у каждого хостинг-провайдера своя политика безопасности и свои настройки: одни ограничивают доступ к чужим файлам даже при праве доступа [dw]777[/dw][di]Чтение/Запись/Исполнение для всех[/di], другие запускают процесс Apache под своим пользователем для каждого виртуального хоста, и т.д.
Поэтому вопрос необходимо решать с хостинг-провайдером.
Проблемы с неправильными
правами и их решение
Unix/Linux — многопользовательская система, это значит, что в системе одновременно могут работать несколько пользователей в своих папках со своими файлами. Соответственно, разные пользователи имеют разные права на доступ к файлам и папкам.
Для загрузки файлов по FTP и работы с ними через веб-интерфейс используются разные программы (ftp клиент и веб-сервер), и для операционной системы это разные пользователи.
Для решения проблемы взаимной записи необходимо установить специальные права на файлы и папки (требуемые права зависят от того, под какими пользователями работают ftp клиент и веб-сервер, к каким группам принадлежат).
Внимание! На каждом хостинге эта настройка специфическая, подробности вы можете узнать у своего хостера.
Наиболее часто встречаемые проблемы, связанные с правами на файлы и папки:
-
При изменении файлов через FTP не удается сохранить изменения
-
Файлы загружаются через ftp, но при попытке их изменения в продуктах Bitrix Framework появляется ошибка записи
Примечание: Установка прав через клиент ftp с поддержкой рекурсивного изменения прав на папки не является хорошим вариантом. Потому что, например, для изменения прав на 100 файлов потребуется отправить специальную команду как минимум 100 раз (если есть подпапки — то ещё и для них). В дополнение к этому передаётся еще и множество служебной информации. В итоге эта операция может занять довольно продолжительное время даже при хорошем канале Интернет.
Обратите внимание:
- чтобы избежать проблем с правами при установке продукта — лучше всего воспользоваться скриптом BitrixSetup. Он скачает и распакует дистрибутив с нашего сайта, при этом файлы будут принадлежать веб-серверу и проблем при работе не возникнет;
- ftp и ssh сервисы в большинстве случаев позволяют авторизоваться под одним и тем же пользователем, значит можно закачать файл через ftp, а изменить права через ssh;
- пользователь может изменить права только на свои файлы. Это значит, что если вы не можете изменить файл непосредственно в системе, то не стоит пытаться применять веб скрипт. Права необходимо изменять через ftp/ssh. И наоборот;
- панель управления на хостинге чаще всего с целью безопасности работает под третьим пользователем, поэтому в борьбе с правами она скорее всего не поможет.
Установка прав на создаваемые
Bitrix Framework файлы
Права, с которыми создаются файлы и папки, вы можете установить в файле /bitrix/php_interface/dbconn.php:
define("BX_FILE_PERMISSIONS", 0644);
define("BX_DIR_PERMISSIONS", 0755);
Зачем это нужно
Система предусматривает возможность отключения просмотра физической структуры сайта в Административном разделе. Это может быть полезно по следующим соображениям:
- если у какой-то группы пользователей есть такие права администрирования, которые в принципе могут привести к негативным последствиям в случае неграмотных действий;
- если квалифицированный администратор сайта в отъезде, отпуске и т. д., то полезно скрыть физическую структуру, оберегая проект от непредвиденных случайностей;
- чтобы контент-менеджеры не пребывали в недоумении, почему одни и те же страницы, разделы могут быть отображены дважды (в рамках физической и логической структуры): пусть работают только с логической структурой.
Как отключить просмотр
физической структуры
Для отключения просмотра физической структуры на странице настроек модуля Управление структурой (Настройки > Настройки продукта > Настройки модулей > Управление структурой) установите флажок в поле [dw]Не отображать раздел «Файлы и папки» в меню «Структура сайта»[/dw][di]
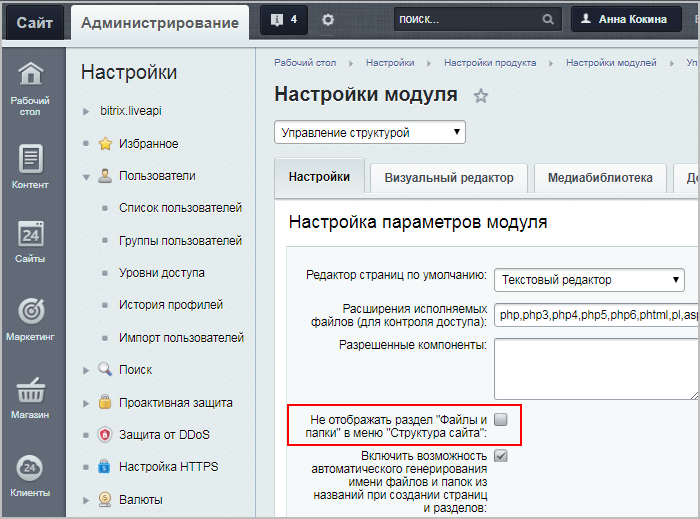 [/di].
[/di].
Примечание: Если в файловом менеджере продукта не отображаются файлы и папки и без включения функции Не отображать раздел «Файлы и папки» в меню «Структура сайта», то это происходит:
- либо в результате ошибки в настройках сайта (Настройки > Настройки продукта > Сайты > Список сайтов). Значение поля Путь к корневой папке веб-сервера для этого сайта не соответствует реальному пути к DOCUMENT_ROOT.
- либо на корневую папку сайта (DOCUMENT_ROOT) установлены права недостаточные для чтение её содержимого. В данном случае надо установить на папку наиболее полные права.
Как настроить права доступа
к управлению структурой
По команде Дополнительно > Показать права на доступ для > [dw]нужная группа[/dw][di]
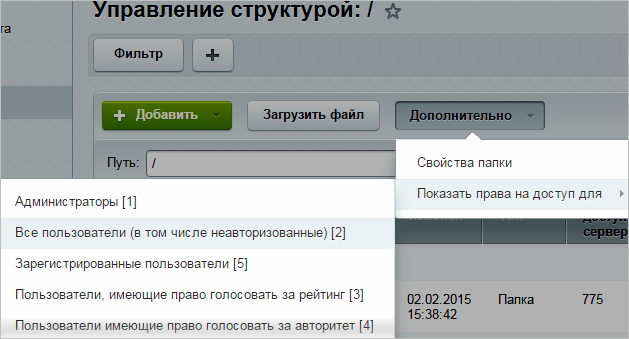
[/di] отображается текущее право группы пользователей на доступ к папкам и файлам системы.
Настройка прав доступа к управлению структурой сайта выполняется в Менеджере файлов (Контент > Структура сайта). Для настройки прав:
- Перейдите в раздел Файлы и папки (Контент > Структура сайта > Файлы и папки)
- Отметьте нужные файлы и папки в Колонке флажков;
- Выберите действие [dw]Права на доступ продукта[/dw][di]

[/di] на панели групповых операций и нажмите кнопку Применить:В [dw]форме настройки прав доступа[/dw][di]
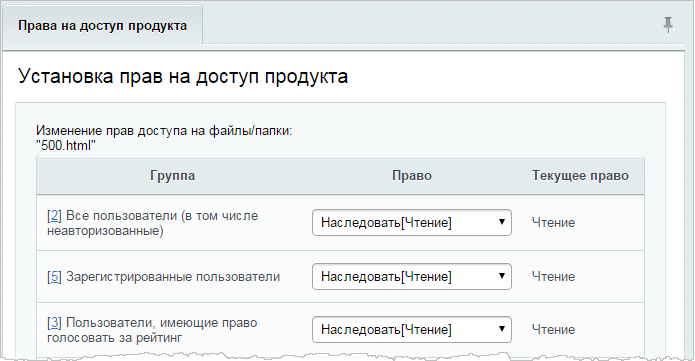
[/di] укажите уровень доступа каждой группы пользователей к выбранным файлам и папкам.
|
Права, которые могут быть назначены Группам пользователей |
|---|
Для настройки прав доступа к текущей директории (например, к корневой папке) нужно воспользоваться кнопкой Свойства папки, расположенной на контекстной панели:
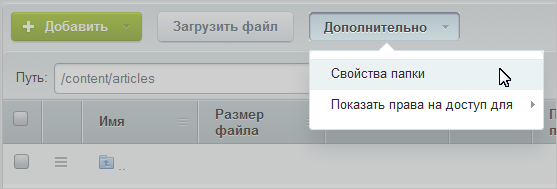
Права групп пользователей на доступ к директории сайта наследуются всеми вложенными папками и файлами. Иными словами, задав право, скажем, на чтение одной папки, задаются права на чтение для всех вложенных в неё папок.
|
Задание прав на примере группы Редакторы сайта |
|---|
Управление доступом к файлам и папкам также возможно и из [ds]публичного раздела[/ds][di]Запрет на доступ к той или иной информации на сайте — достаточно частая операция. В «1С-Битрикс: Управление сайтом» создана гибкая система задачи прав на доступ к информации, вы всегда можете показать только то что хотите и кому хотите
Подробнее…[/di].
Чтобы пользователь мог редактировать те или иные страницы/разделы и на панели управления были соответствующие кнопки, для требуемой группы пользователей необходимо установить права на запись:
Внимание! Для изменений контента в Публичной части сайта пользователи необходим доступ на чтение к папке /bitrix/admin. Это папка, в которой расположен визуальный HTML-редактор. Без этого редактирование будет возможно только в текстовом режиме.
Нельзя закрыть доступ только к определенным папкам в разделе «Файлы и папки» (так, чтобы они не отображались для какой-либо группы пользователей). Чтобы группа пользователей могла работать только с конкретными папками, а остальные не видела, нужно закрывать доступ ко всему разделу «Файлы и папки» и открывать этой группе доступ к конкретным папкам, давая прямые ссылки на эти папки (группа пользователей сможет работать по прямым ссылкам, но файловой структуры не увидит).
Пример решения проблемы
Была правильно создана группа и к ней приписан пользователь. Группе назначены следующие права доступа к административным частям модулей:
- Главный модуль — полный доступ;
- Управление структурой — полный доступ.
Но в административной части сайта пользователи созданной группы не имеют доступа к страницам и при авторизации выдается [dw]сообщение об ошибке[/dw][di]
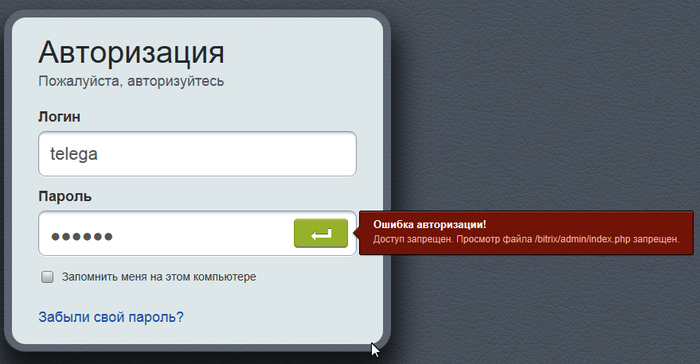
[/di].
Решение: По умолчанию новые пользователи имеют только право чтения для всех папок сайта, кроме папки /bitrix/admin/. Следовательно, для получения доступа вам необходимо установить права на чтение папки /bitrix/admin/.
Bitrix Framework позволяет использовать условия для отображения тех или иных элементов сайта, а также разграничения прав доступа к этим элементам для различных групп пользователей.
Настройка шаблона сайта
Например, в зависимости от группы пользователей, к которой относится текущий пользователь, может показываться конкретный шаблон дизайна страниц сайта. Такое условие задается в форме редактирования сайта (Настройки > Настройки продукта > Сайты > Список сайтов):
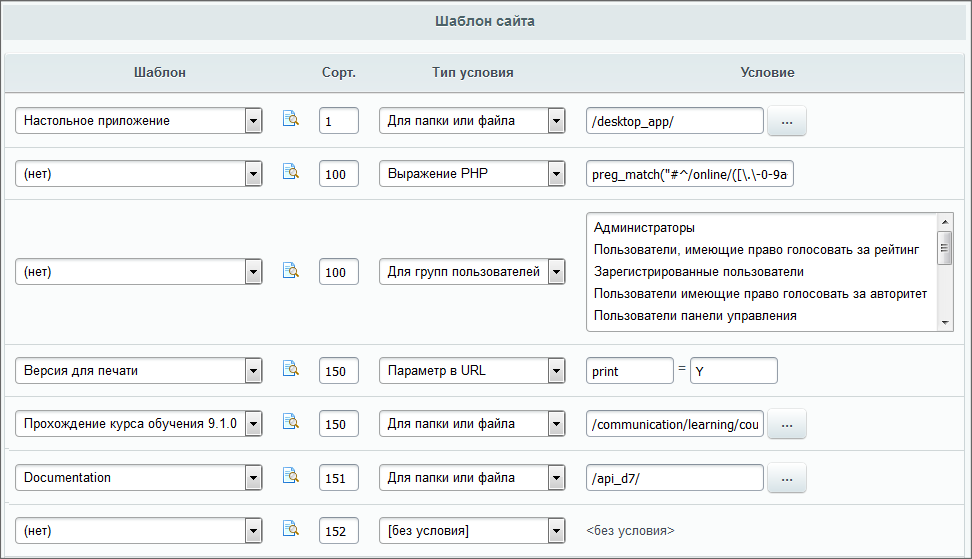
Или другой пример, проверка группы пользователей, к которой относится текущий пользователь по PHP выражению:
!$GLOBALS['USER']->IsAuthorized() && (!isset($_SERVER['REMOTE_USER']) || strlen($_SERVER['REMOTE_USER']) <= 0)
Также, в дистрибутиве «Битрикс24 в коробке» уже задан пустой шаблон, который отображается для неавторизованных пользователей.
Настройка пунктов меню
В зависимости от группы пользователей, к которой относится текущий пользователь, отображаются и пункты меню. Данный тип условий задается в расширенном режиме редактирования меню (подробно про настройку меню смотрите в уроке Расширенный режим настройки меню):
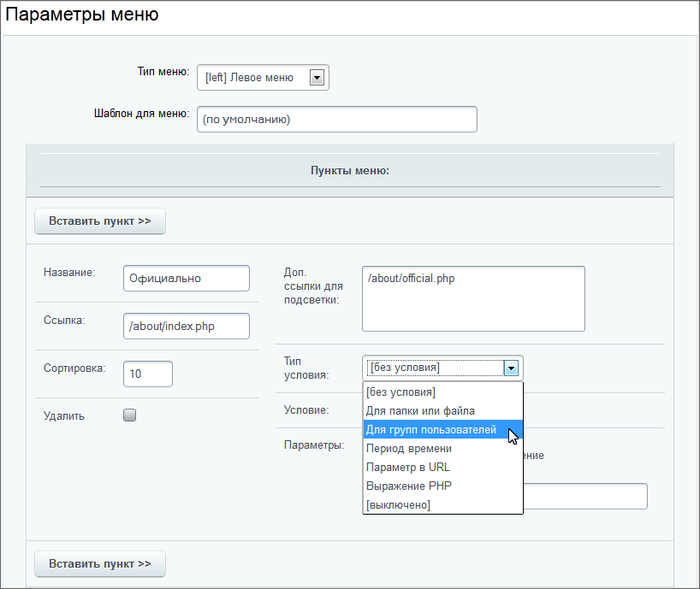
Если скрыть только пункт меню, но не запретить доступ к разделу, то обычный пользователь сможет зайти в раздел, если он знает его адрес.
Настройка доступа
к элементам инфоблока
Ряд компонентов системы допускает задание ограничений на доступ к контенту. Например, можно ограничить доступ к детальному просмотру новостей. Рассмотрим это на примере комплексного компонента Новости.

В группе параметров Дополнительные настройки при установке флажка в поле Использовать дополнительное ограничение доступа появляется дополнительное поле Группы пользователей, имеющие доступ к детальной информации. В этом поле выберите группы пользователей, которым должен быть обеспечен доступ к детальной информации.
Для выбора нескольких групп используйте кнопку Ctrl. При использовании данного метода пользователь с недостаточным уровнем прав при просмотре с публичной стороны сайта увидит уведомление о том, что ему не разрешен показ этой информации.
Настройка доступа
Регулирование доступа к инфоблоку — это ответственный этап его настройки. Неправильно заданные права могут привести к тому, что:
- информацию увидят те пользователи, которым видеть ее не положено
- пользователям не будет доступна полагающаяся информация.
либо возникнет обратная ситуация:
Права доступа задаются для каждого инфоблока отдельно в форме его редактирования на закладке Доступ. По умолчанию к новому инфоблоку полный доступ имеет только группа пользователей Администраторы, а для всех остальных групп доступ закрыт:
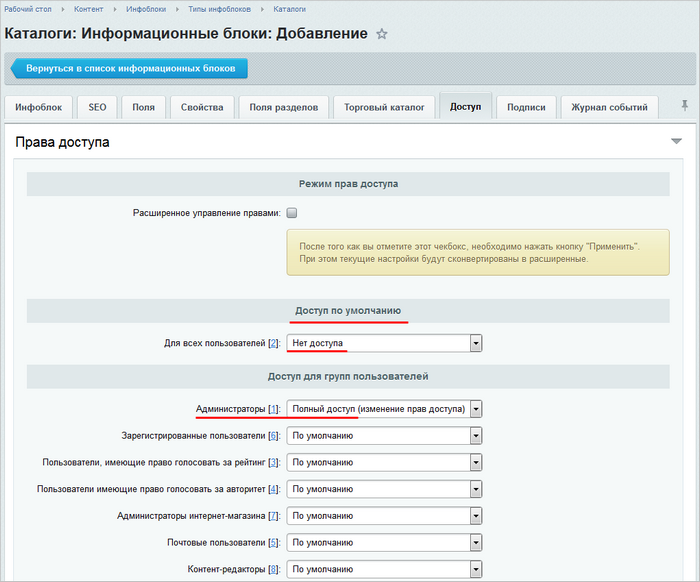
Настройка в простом режиме
Простой режим настройки прав доступа к инфоблоку — это режим, когда опция Расширенное управление правами отключена, а в секции Доступ для групп пользователей перечислены все имеющиеся у вас в системе [ds]группы пользователей.[/ds][di]
Управление группами пользователей выполняется на странице Группы пользователей
(Настройки > Пользователи > Группы пользователей).
В системе существует две обязательные группы пользователей: Все пользователи и Администраторы.
Параметры данных групп пользователей могут быть изменены (название, описание, уровень прав
для группы Все пользователи), но сами группы не могут быть удалены из системы.
Для добавления новой группы служит кнопка Добавить группу, расположенная на контекстной панели.
Перейти к редактированию параметров группы можно либо кликнув левой кнопкой мыши по
соответствующей записи, либо с помощью пункта Изменить в контекстном меню.
Подробнее…[/di]
Предоставление группе некоторого права доступа заключается в его выборе из выпадающего списка:
Важно! При настройке прав доступа помните, что пользователи любых групп обязательно принадлежат и к группе Все пользователи. Поэтому право доступа группы Все пользователи не должно быть «выше» прав доступа всех остальных групп. В противном случае вы получите [dw]ошибку[/dw][di] [/di].
[/di].
Когда вы хотите некоторой группе закрыть доступ, то следует закрыть доступ группе Все пользователи, требуемой группе проставить По умолчанию, а остальным необходимым группам проставить то право, которое было изначально у группы Все пользователи:
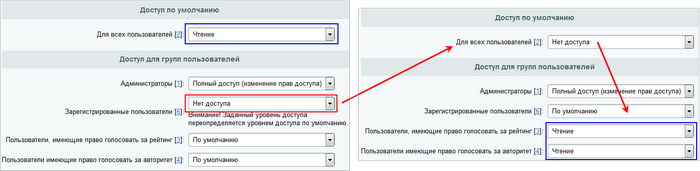
Настройка в расширенном режиме
Расширенный режим позволяет настроить права доступа не только целиком ко всему инфоблоку, но и гибко задать права на
отдельные его разделы и элементы.
Для включения расширенного режима отметьте опцию Расширенное управление правами и обязательно нажмите кнопку Применить. Именно после применения настроек режим становится доступным, а все ваши имеющиеся настройки прав сохраняются и просто конвертируются в расширенные:
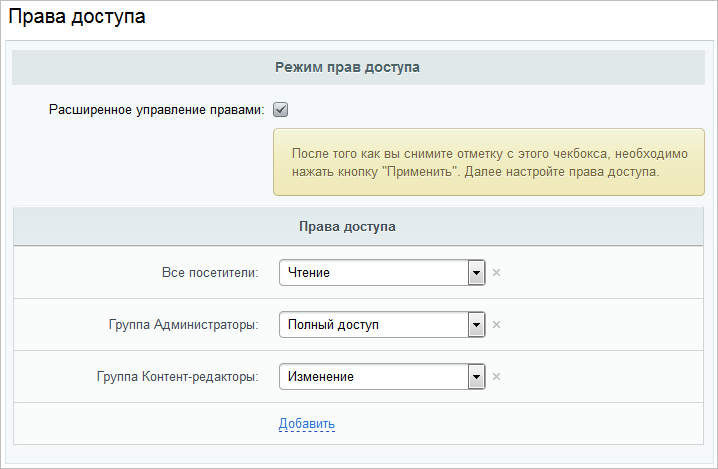
По ссылке [dw]Добавить[/dw][di] [/di] вы можете выбрать не только группу пользователей, но и группу социальной сети или непосредственно отдельных пользователей. Назначение прав выполняется обычным способом — выбором нужного [dw]уровня доступа из выпадающего списка[/dw][di]
[/di] вы можете выбрать не только группу пользователей, но и группу социальной сети или непосредственно отдельных пользователей. Назначение прав выполняется обычным способом — выбором нужного [dw]уровня доступа из выпадающего списка[/dw][di]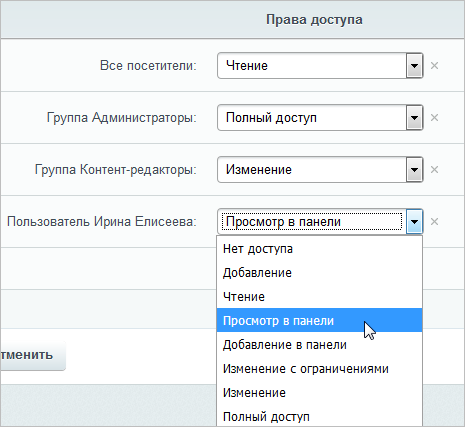 [/di]. Установленные права будут распространяться на все разделы и элементы до тех пор, пока в разделе (или элементе) вы не зададите отличное право доступа (смотрите пример в уроке [ds]Определение прав доступа динамических страниц[/ds][di]
[/di]. Установленные права будут распространяться на все разделы и элементы до тех пор, пока в разделе (или элементе) вы не зададите отличное право доступа (смотрите пример в уроке [ds]Определение прав доступа динамических страниц[/ds][di]
Информационные блоки позволяют задавать удобную иерархическую структуру, в которой права доступа наследуются по иерархии, то есть от Инфоблока к Разделу и, следом, к Элементу. Если администратор определил для контент-менеджера права доступа на информационный блок Полный доступ, то контент-менеджер тоже управляет доступом.
Подробнее…[/di]).
Заключение
Настройка доступа может выполняться в двух режимах:
- простом — права даются группам пользователей на весь инфоблок сразу.
- расширенном — права могут предоставляться как на весь инфоблок, так и на отдельные его разделы и элементы для различных групп и отдельных пользователей.
Как сделать страницу, видимую для сотрудников,
но не для пользователей (видеоурок)
Это делается с помощью настройки прав доступа.
Мы уже умеем управлять правами доступа. А создать страницу может даже контент-менеджер.
Давайте совместим это. То есть сделаем страницу — например, будем там размещать приказы руководства — и дадим на неё права только сотрудникам, то есть администраторам и контент-менеджерам. Пункт перехода на страницу должен быть виден в основном меню сотрудникам и не виден пользователям, даже авторизованным.
- Информацию будем размещать в специально [dw]созданном инфоблоке[/dw][di]Как создать инфоблок определенного типа см. в уроке Создание и редактирование инфоблока[/di] Приказы. Тип инфоблока — Новости.
- Создадим специальную [dw]страницу[/dw][di]Пошаговое создание страницы описано в уроке Создание физических страниц.[/di] для размещения приказов, при её создании отметим опцию «Добавить пункт меню».
- В публичной части компонент [comp include_news]Новости[/comp] разместим на этой странице.
- [dw]Настроим компонент[/dw][di]
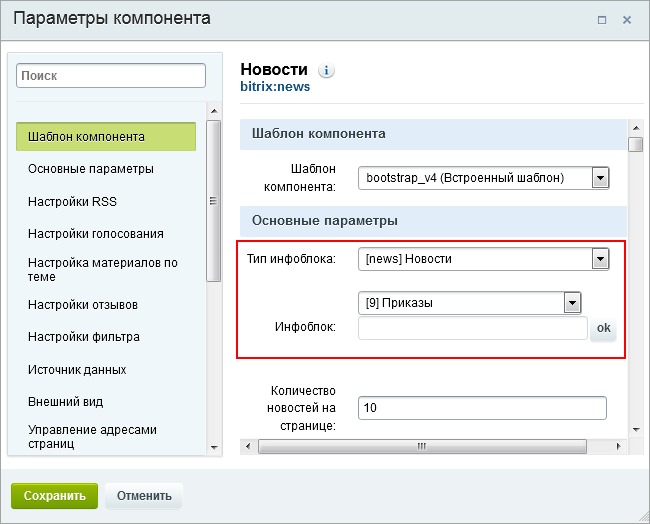
Или другой пример, проверка группы пользователей, к которой относится текущий пользователь по PHP выражению:
!$GLOBALS['USER']->IsAuthorized() && (!isset($_SERVER['REMOTE_USER']) || strlen($_SERVER['REMOTE_USER']) <= 0)
Также, в дистрибутиве «Битрикс24 в коробке» уже задан пустой шаблон, который отображается для неавторизованных пользователей.
Настройка пунктов меню
В зависимости от группы пользователей, к которой относится текущий пользователь, отображаются и пункты меню. Данный тип условий задается в расширенном режиме редактирования меню (подробно про настройку меню смотрите в уроке Расширенный режим настройки меню):
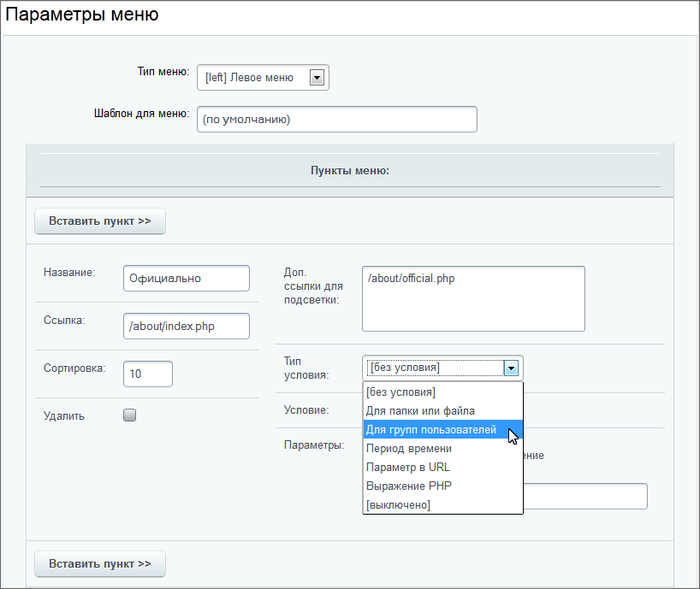
Если скрыть только пункт меню, но не запретить доступ к разделу, то обычный пользователь сможет зайти в раздел, если он знает его адрес.
Настройка доступа
к элементам инфоблока
Ряд компонентов системы допускает задание ограничений на доступ к контенту. Например, можно ограничить доступ к детальному просмотру новостей. Рассмотрим это на примере комплексного компонента Новости.

В группе параметров Дополнительные настройки при установке флажка в поле Использовать дополнительное ограничение доступа появляется дополнительное поле Группы пользователей, имеющие доступ к детальной информации. В этом поле выберите группы пользователей, которым должен быть обеспечен доступ к детальной информации.
Для выбора нескольких групп используйте кнопку Ctrl. При использовании данного метода пользователь с недостаточным уровнем прав при просмотре с публичной стороны сайта увидит уведомление о том, что ему не разрешен показ этой информации.
Настройка доступа
Регулирование доступа к инфоблоку — это ответственный этап его настройки. Неправильно заданные права могут привести к тому, что:
- информацию увидят те пользователи, которым видеть ее не положено
- пользователям не будет доступна полагающаяся информация.
либо возникнет обратная ситуация:
Права доступа задаются для каждого инфоблока отдельно в форме его редактирования на закладке Доступ. По умолчанию к новому инфоблоку полный доступ имеет только группа пользователей Администраторы, а для всех остальных групп доступ закрыт:
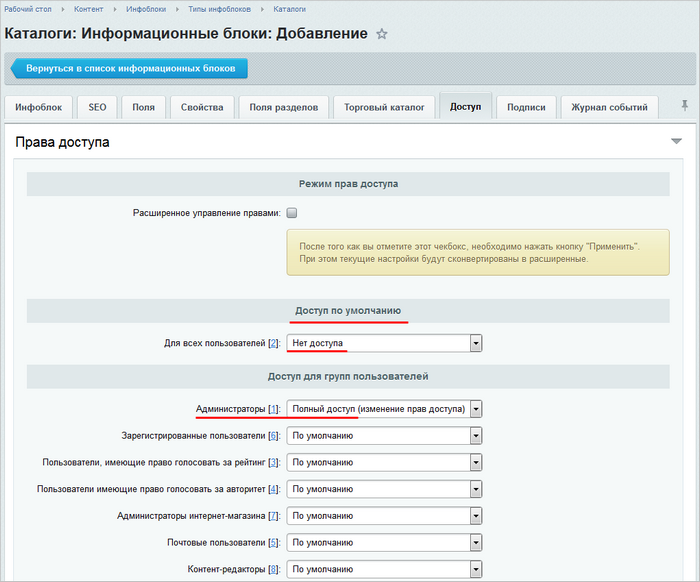
Настройка в простом режиме
Простой режим настройки прав доступа к инфоблоку — это режим, когда опция Расширенное управление правами отключена, а в секции Доступ для групп пользователей перечислены все имеющиеся у вас в системе [ds]группы пользователей.[/ds][di]
Управление группами пользователей выполняется на странице Группы пользователей
(Настройки > Пользователи > Группы пользователей).
В системе существует две обязательные группы пользователей: Все пользователи и Администраторы.
Параметры данных групп пользователей могут быть изменены (название, описание, уровень прав
для группы Все пользователи), но сами группы не могут быть удалены из системы.
Для добавления новой группы служит кнопка Добавить группу, расположенная на контекстной панели.
Перейти к редактированию параметров группы можно либо кликнув левой кнопкой мыши по
соответствующей записи, либо с помощью пункта Изменить в контекстном меню.
Подробнее…[/di]
Предоставление группе некоторого права доступа заключается в его выборе из выпадающего списка:
Важно! При настройке прав доступа помните, что пользователи любых групп обязательно принадлежат и к группе Все пользователи. Поэтому право доступа группы Все пользователи не должно быть «выше» прав доступа всех остальных групп. В противном случае вы получите [dw]ошибку[/dw][di] [/di].
[/di].
Когда вы хотите некоторой группе закрыть доступ, то следует закрыть доступ группе Все пользователи, требуемой группе проставить По умолчанию, а остальным необходимым группам проставить то право, которое было изначально у группы Все пользователи:
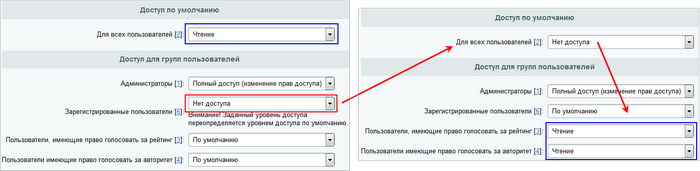
Настройка в расширенном режиме
Расширенный режим позволяет настроить права доступа не только целиком ко всему инфоблоку, но и гибко задать права на
отдельные его разделы и элементы.
Для включения расширенного режима отметьте опцию Расширенное управление правами и обязательно нажмите кнопку Применить. Именно после применения настроек режим становится доступным, а все ваши имеющиеся настройки прав сохраняются и просто конвертируются в расширенные:
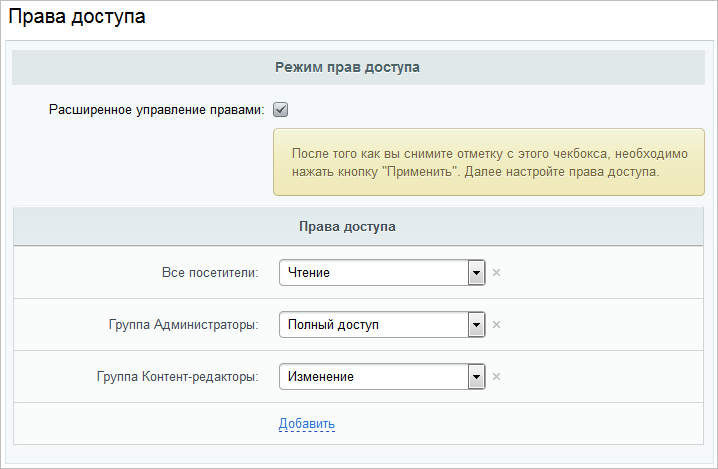
По ссылке [dw]Добавить[/dw][di] [/di] вы можете выбрать не только группу пользователей, но и группу социальной сети или непосредственно отдельных пользователей. Назначение прав выполняется обычным способом — выбором нужного [dw]уровня доступа из выпадающего списка[/dw][di]
[/di] вы можете выбрать не только группу пользователей, но и группу социальной сети или непосредственно отдельных пользователей. Назначение прав выполняется обычным способом — выбором нужного [dw]уровня доступа из выпадающего списка[/dw][di]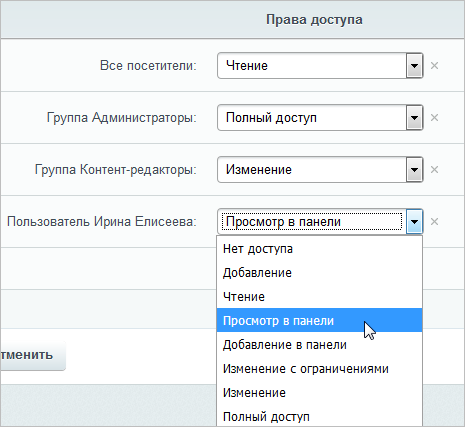 [/di]. Установленные права будут распространяться на все разделы и элементы до тех пор, пока в разделе (или элементе) вы не зададите отличное право доступа (смотрите пример в уроке [ds]Определение прав доступа динамических страниц[/ds][di]
[/di]. Установленные права будут распространяться на все разделы и элементы до тех пор, пока в разделе (или элементе) вы не зададите отличное право доступа (смотрите пример в уроке [ds]Определение прав доступа динамических страниц[/ds][di]
Информационные блоки позволяют задавать удобную иерархическую структуру, в которой права доступа наследуются по иерархии, то есть от Инфоблока к Разделу и, следом, к Элементу. Если администратор определил для контент-менеджера права доступа на информационный блок Полный доступ, то контент-менеджер тоже управляет доступом.
Подробнее…[/di]).
Заключение
Настройка доступа может выполняться в двух режимах:
- простом — права даются группам пользователей на весь инфоблок сразу.
- расширенном — права могут предоставляться как на весь инфоблок, так и на отдельные его разделы и элементы для различных групп и отдельных пользователей.
Как сделать страницу, видимую для сотрудников,
но не для пользователей (видеоурок)
Это делается с помощью настройки прав доступа.
Мы уже умеем управлять правами доступа. А создать страницу может даже контент-менеджер.
Давайте совместим это. То есть сделаем страницу — например, будем там размещать приказы руководства — и дадим на неё права только сотрудникам, то есть администраторам и контент-менеджерам. Пункт перехода на страницу должен быть виден в основном меню сотрудникам и не виден пользователям, даже авторизованным.
- Информацию будем размещать в специально [dw]созданном инфоблоке[/dw][di]Как создать инфоблок определенного типа см. в уроке Создание и редактирование инфоблока[/di] Приказы. Тип инфоблока — Новости.
- Создадим специальную [dw]страницу[/dw][di]Пошаговое создание страницы описано в уроке Создание физических страниц.[/di] для размещения приказов, при её создании отметим опцию «Добавить пункт меню».
- В публичной части компонент [comp include_news]Новости[/comp] разместим на этой странице.
- [dw]Настроим компонент[/dw][di]
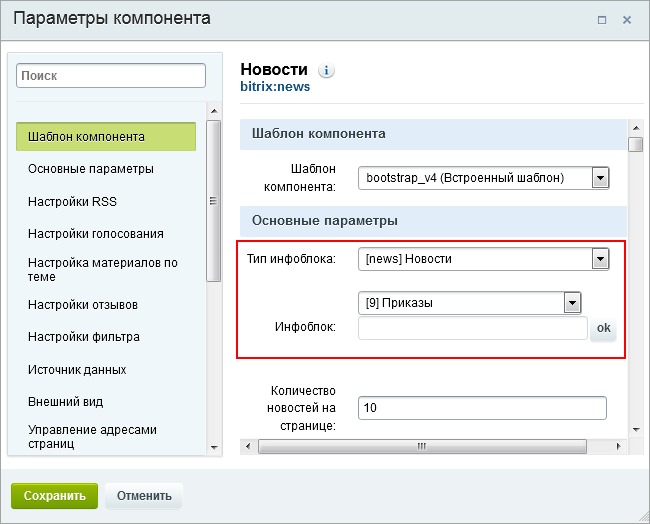 [/di] – зададим тип инфоблока и сам инфоблок.
[/di] – зададим тип инфоблока и сам инфоблок. - Настроим доступ:
Таким образом мы сделали страницу, невидимую для пользователей. Сотрудники, состоящие в группах Администраторы, могут наполнять её, а остальные сотрудники — только читать.
Как быстро закрыть доступ к публичной части
Если возникла необходимость экстренного закрытия публичной части сайта, воспользуйтесь служебной процедурой на странице Настройки > Настройки продукта > Настройки модулей > Главный модуль:
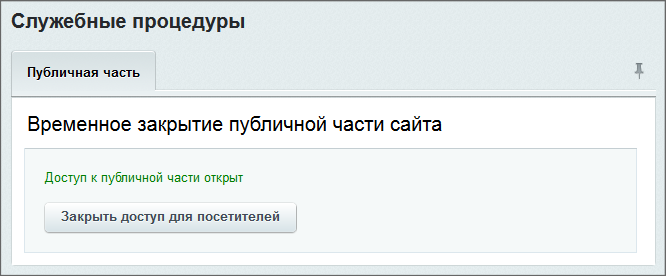
В главе рассматривается механизм резервного копирования и способы хранения копий для любого коробочного продукта: «1С-Битрикс: Управление сайтом» и «Битрикс24 в коробке». Архив сайта, по сути, представляет собой дамп базы данных (содержимое БД в виде файла) и все файлы сайта (включая публичную часть и ядро Bitrix Framework).
Внимание! Если у вас используется устаревшая версия программы (до 12.0), то воспользуйтесь этим документом. Там же приведен пример скрипта для создания архива.
Как известно всем администраторам сайтов, [dw]бэкап[/dw][di]Бэкап сайта (от английского Backup) – резервное копирование содержания сайта и баз данных. Процедура, необходимая для полного восстановления сайта, на случай утери информации в результате взлома сайта или сервера хакерами или на случай выхода из строя жесткого диска сервера.
Подробнее…[/di] должен быть всегда и много бэкапов не бывает. Кроме защиты данных от повреждения, резервное копирование необходимо также при переносе сайта на удаленный хостинг.
Например, хранение бэкапа на своем локальном компьютере может быть самым дешевым и доступным, но очень ограниченным по объему. К тому же, это не защищает от повреждения данных в результате простого отключения электричества во всем городе, не говоря уж о техногенных катастрофах, стихийных бедствиях и др. Снизить риски поможет дублирование на удаленную площадку — буквально физическое перемещение носителя с копией в другой город (страну, континент). Но это значительно снижает скорость восстановления данных при необходимости.
Хранение в Облаке 1С-Битрикс — это бесплатно, очень надежно, просто и быстро. Можно настроить регулярное автоматическое резервирование штатными методами системы. Недостаток — ограничение по объему в зависимости от тарифа. Но вы можете по потребности докупать место в облаке без смены тарифного плана.
Подключение сторонних облачных хранилищ также делается средствами и через интерфейс CMS Битрикс. Современные датацентры предлагают выгодные цены и большие объемы. Вы можете воспользоваться любыми «облаками», хранить там свои файлы и таким образом снижать нагрузку на ваши сервера. Но потребуется самостоятельно оформить «облачный» аккаунт у выбранного хостера и настроить его. Кроме того, место в облаке ограничено вашим тарифным планом.
Страница резервного копирования
Выполняется резервное копирование на странице [dw]Резервное копирование[/dw][di] 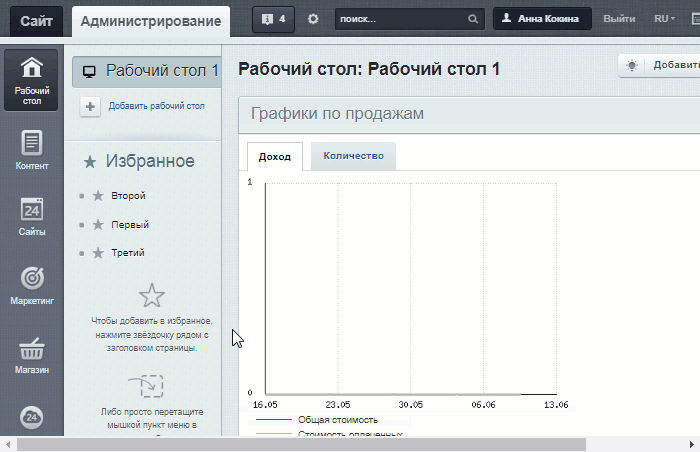
[/di] (Настройки > Инструменты > Резервное копирование > Создание резервной копии).
Обратите внимание! Механизм резервного копирования может быть использован только для базы данных MySQL.
Форма создания резервной копии:
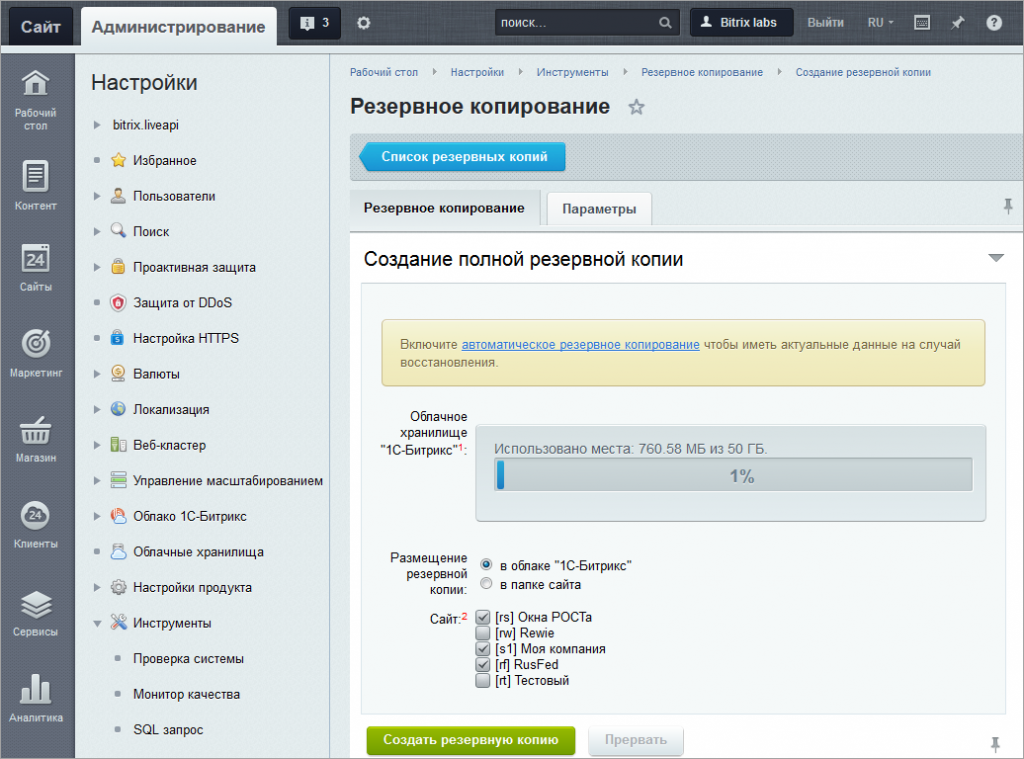
В форме доступно на выбор два варианта хранения резервной копии: в [dw]облаке 1С-Битрикс
[/dw][di]О возможностях модуля Облако 1С-Битрикс
и связях с инструментом резервного копирования подробнее читайте в уроке Возможности штатных средств модуля.[/di] и в папке сайта ([dw]локально[/dw][di]В рамках файловой структуры сайта файлы копий хранятся в папке /bitrix/backup.[/di]).
К вкладке Резервное копирование относятся важные примечания:
- Компания «1С-Битрикс» бесплатно предоставляет место в облаке для хранения трех резервных копий на каждую активную лицензию. [dw]Объём пространства в облаке[/dw][di]Например, для «1С-Битрикс: Управление сайтом»:

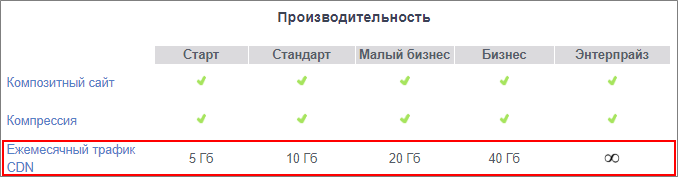 [/di]зависит от лицензии. Доступ к резервным копиям осуществляется по лицензионному ключу и паролю. Без знания пароля никто, включая сотрудников «1С-Битрикс», не сможет получить доступ к вашим данным.
[/di]зависит от лицензии. Доступ к резервным копиям осуществляется по лицензионному ключу и паролю. Без знания пароля никто, включая сотрудников «1С-Битрикс», не сможет получить доступ к вашим данным. - Если выбрано несколько сайтов для помещения в архив, в корне архива будет лежать первый по списку сайт, а публичные части остальных сайтов будут помещены в папку
/bitrix/backup/sites. При восстановлении нужно будет вручную скопировать их в нужные папки и создать символьные ссылки.
Созданная резервная копия отображается на странице Настройки > Инструменты > Резервное копирование > Список резервных копий. С помощью [dw]меню действий[/dw][di]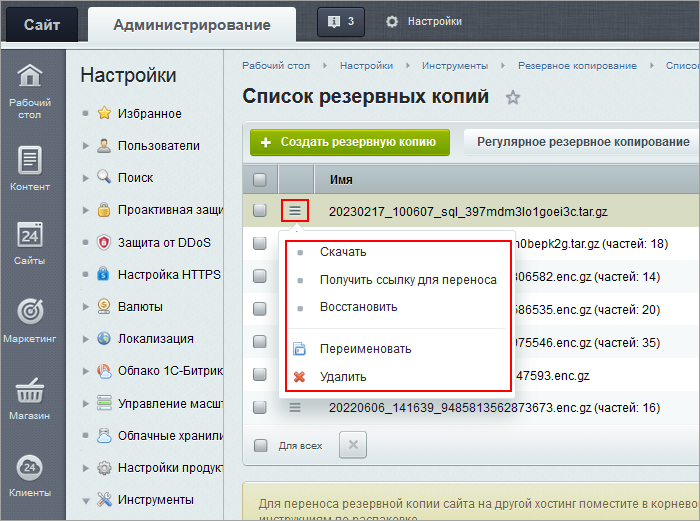 [/di] резервную копию можно скачать, восстановить, удалить и т.д.
[/di] резервную копию можно скачать, восстановить, удалить и т.д.
Примечание: Меню действий может отличаться для разных видов архивов, в зависимости от настроек при создании, порядка сохранения и удаления копий, настройки прав доступа на папки и файлы. Например, бекап, хранящийся в облаке 1С-Битрикс, можно только восстановить, но не скачать. Или же меню действий будет ограничено при ограничении прав на папку /backup/.
Особенности резервного копирования при многосайтовости на разных доменах
- Создавать резервные копии можно для любого сочетания существующих в системе файлов. Просто отметьте «птичками» в форме нужные сайты.
- База данных полностью копируется в архив. Даже тех сайтов, которые не были отмечены «птичками».
- Восстановление сайтов потребует дополнительных действий со стороны администратора:
- Учтите, что из выбранных сайтов в состав архива полностью копируется только первый по сортировке в списке сайтов. Соответственно, при восстановлении в полностью работоспособном состоянии восстанавливается только этот сайт.
- Публичная часть остальных сайтов сохраняется в архиве в папках вида
/bitrix/backup/sites/_ID_сайта_. При распаковке архива появится предупреждение, что в нём содержится несколько публичных частей. После распаковки администратор должен будет вручную перенести папки сайтов в соответствующие папки на сервере. - Многосайтовость надо восстановить вручную (восстановить симлинки). Только после этого остальные сайты будут работоспособны.
Примечание: Для корректной работы резервного копирования сайты должны быть настроены в соответствии с уроком Многосайтовость на разных доменах.
Вкладка Параметры
Резервную копию можно сохранить как на локальный носитель, так и в облачное хранилище. В обоих случаях возможно изменение настроек этого процесса. Для этого перейдите на закладку Параметры и активируйте опцию Включить экспертные настройки создания резервной копии.
Внимание! Если вы не совсем ясно представляете суть настроек параметров, то рекомендуется не пользоваться этой опцией, а оставить настройки по умолчанию
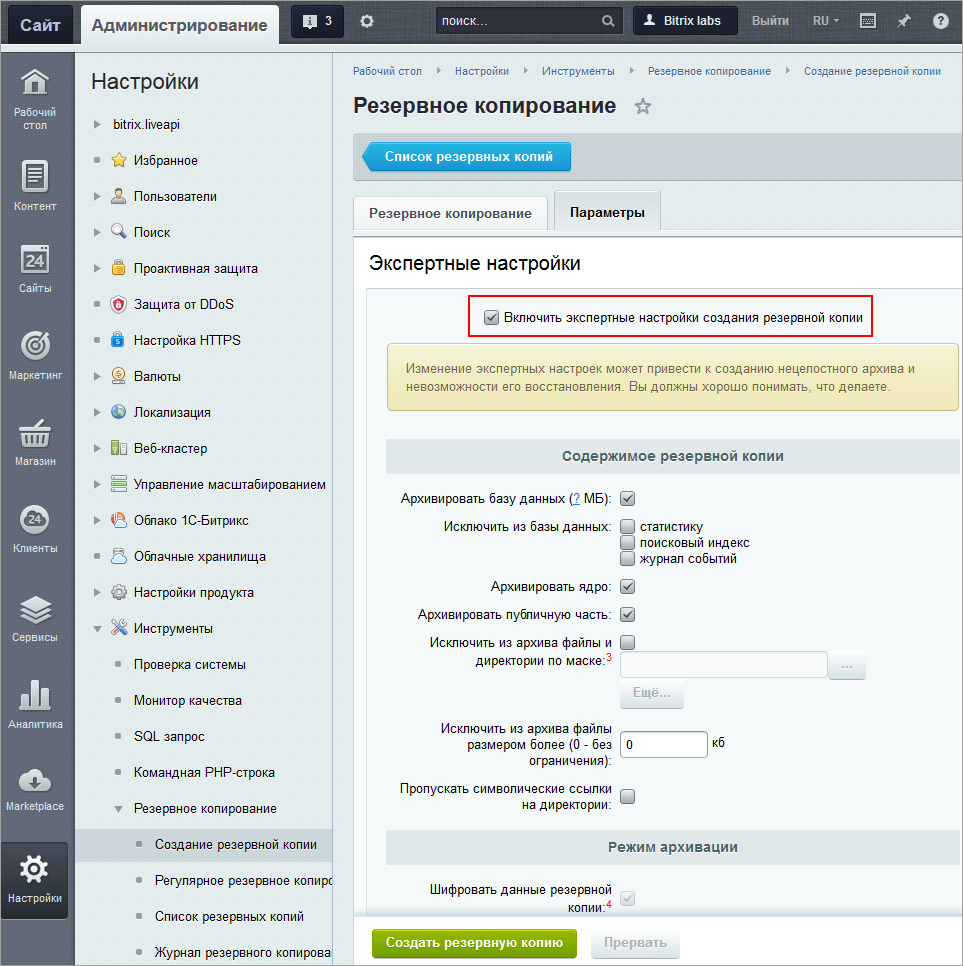
К вкладке Параметры относятся важные примечания:
- Для маски исключения действуют следующие правила:
- шаблон маски может содержать символы «*», которые соответствуют любому количеству любых символов в имени файла или папки;
- если в начале стоит косая черта («/» или «»), путь считается от корня сайта;
- в противном случае шаблон применяется к каждому файлу или папке;
Примеры шаблонов:
- /content/photo — исключить целиком папку /content/photo;
- *.zip — исключить файлы с расширением «zip»;
- .access.php — исключить все файлы «.access.php»;
- /files/download/*.zip — исключить файлы с расширением «zip» в директории /files/download;
- /files/d*/*.ht* — исключить файлы из директорий, начинающихся на «/files/d» с расширениями, начинающимися на «ht».
- При размещении резервной копии в облачном хранилище «1С-Битрикс» отключить шифрование нельзя.
- Системные ограничения php не позволяют делать размер одной части архива более 2 Гб. Не устанавливайте это значение больше 200 Мб т.к. это существенно увеличивает время архивации и распаковки, оптимальное значение: 100 Мб.
Подробнее о полях на вкладке Параметры
-
Величина поля [dw]Длительность шага[/dw][di]
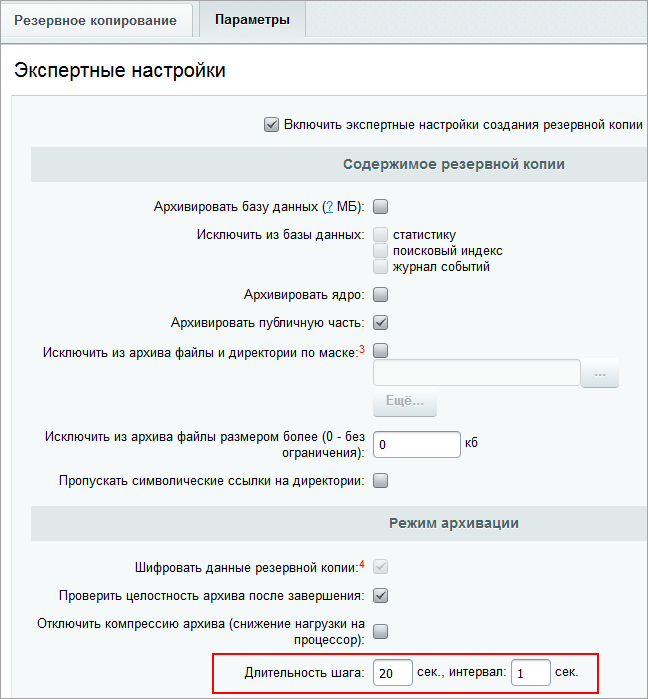 [/di] зависит от параметров, установленных на хостинге (в php.ini). Если точное доступное значение шага неизвестно, то рекомендуются значения не более 30.
[/di] зависит от параметров, установленных на хостинге (в php.ini). Если точное доступное значение шага неизвестно, то рекомендуются значения не более 30. -
Если настроено несколько сайтов с разными путями к корневой папке веб-сервера, они сохраняются и восстанавливаются отдельно. При этом полный архив делается один раз. А затем, при архивации других сайтов, необходимо будет [dw]исключить ядро и базу данных[/dw][di]
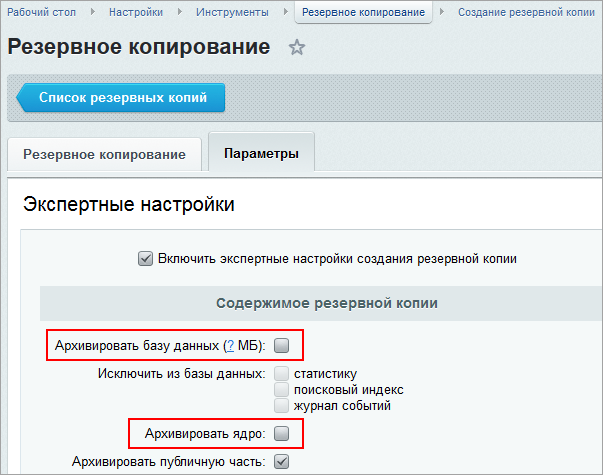 [/di] через экспертные настройки. Если восстановление делается на другом сервере, символьные ссылки на папки
[/di] через экспертные настройки. Если восстановление делается на другом сервере, символьные ссылки на папки /bitrixи/uploadнеобходимо будет создать вручную. -
Если копия будет сохраняться [dw]локально[/dw][di]
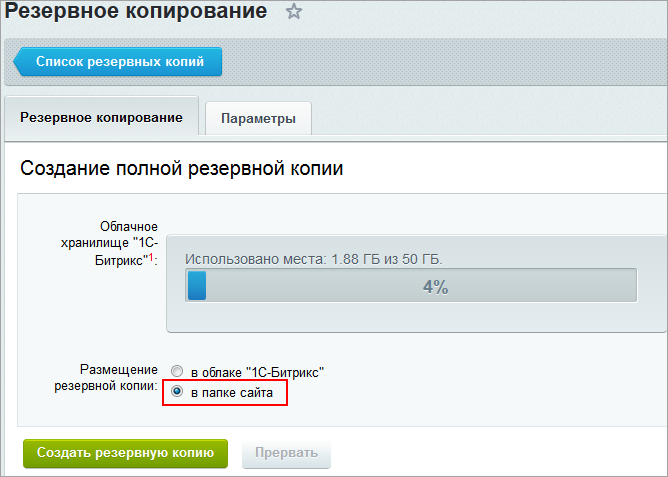 [/di], то можно не использовать опцию [dw]шифрования данных резервной копии[/dw][di]
[/di], то можно не использовать опцию [dw]шифрования данных резервной копии[/dw][di] [/di], это снизит нагрузку на сервер при создании архива.
[/di], это снизит нагрузку на сервер при создании архива. -
Суть [dw]Проверки целостности архива после его завершения[/dw][di]
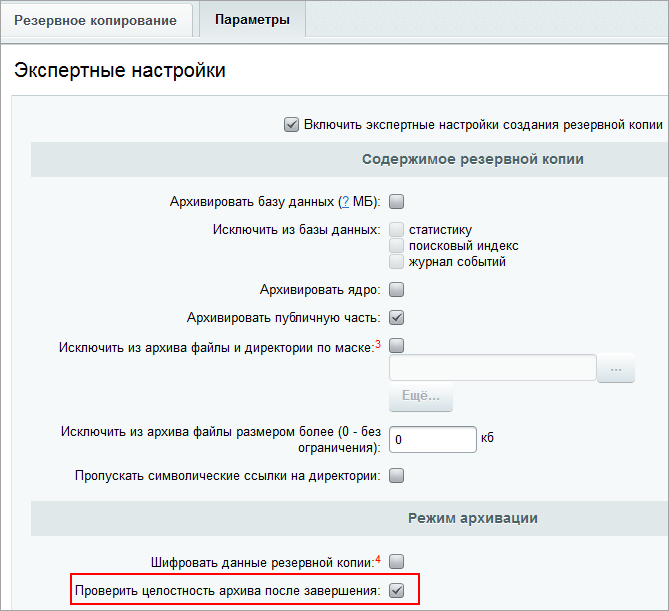 [/di] в том, что идет «виртуальная» распаковка без создания файлов. То есть это гарантирует, что сам по себе файл получился корректный. Полную гарантию целостности резервной копии можно дать после полного восстановления сайта.
[/di] в том, что идет «виртуальная» распаковка без создания файлов. То есть это гарантирует, что сам по себе файл получился корректный. Полную гарантию целостности резервной копии можно дать после полного восстановления сайта.
Оптимизация размера архива
Резервные архивы могут очень быстро занять место как в облаке, так и на локальном хранилище. Для облака есть ещё одна особенность: загрузка больших архивов для восстановления может быть проблемной из-за скорости каналов, возможных ошибок при передаче пакетов и другие нюансы. Поэтому рекомендуется применять экспертные настройки и управлять процессом создания архивов.
Прежде всего надо понять, что вам нужно включать в архив.
Если есть возможность создавать и хранить архив БД на ресурсах хостера, то возможно, его и не надо включать в ваш файл бекапа. Но если включаете, то подумайте нужна ли вам статистика, журнал событий и поисковый индекс. Если с сайтом не было проблем, то журнал событий и не нужен. Если вы не пользуетесь статистикой, то её тоже можно исключить из архива.
Поисковый индекс тоже можно исключить, только не забудьте после восстановления сайта создать его [ds]заново[/ds][di]Индексирование – процесс сбора, классификации и сохранения данных с целью облегчить быстрый и точный поиск информации.
Подробнее …[/di].
Архивировать ядро нужно обязательно, если у вас неактивная лицензия: найти потом дистрибутив с конкретно вашей версией продукта может оказаться не легко. Особенно, если вы не обновлялись давно.
Архивацию файлов публичной части сайта тоже лучше включить. Места они занимают не много, а восстановление сайта потом может вызвать сложности, если есть какие-то изменения от начального проекта и, что ещё хуже, эти изменения не зафиксированы нигде.
По умолчанию папка /bitrix/backup, где хранятся файлы бекапа, исключается из создаваемого архива. Но одной из частых ошибок при создании резервной копии является хранение бекапа не в папке по умолчанию, а в другой папке. Если такая папка не будет включена в маску исключения, то возникает рекурсия, приводящая к росту размера каждого следующего архива. То есть получается один бекап, вложен в другой, тот в следующий и так пока место не кончится. Для исключения этой ошибки воспользуйтесь полем Исключить из архива файлы и директории по маске. В этом поле укажите папку, где вы локально храните предыдущие резервные архивы.
Также внимательно просмотрите структуру сайта и подумайте, какие разделы вам не нужны в архиве. Это могут быть папки для временного хранения файлов, папки для хранения информации, которая у вас есть и так. (Например, архив документов, который хранится в локальной сети или папка с фотографиями и так далее). Исключать из архива можно любую папку, главное — указать верную маску исключения. Примеры масок есть в этом уроке выше и на странице создания архива.
Другой источник уменьшения размера — удаление из архива больших по размеру файлов. Как правило — это большие по размеру видео, изображения, документы. Эту информацию оптимально хранить где-то локально и, при необходимости восстановления сайта из бекапа, загружать отдельно в восстановленный сайт. Ограничивать размер включаемых файлов можно через поле Исключить из архива файлы размером более.
Если архив всё равно получается большой, то хранить его придётся локально.
Где хранить бэкапы
Где хранить бэкапы сайта — на локальном компьютере, в облаке 1С-Битрикс или в сторонних облачных хранилищах, обычно решает администратор в соответствии с политикой компании. А CMS «1С-Битрикс» обеспечивает все эти возможности.
В списке резервных копий (Настройки > Инструменты > Резервное копирование > Список резервных копий) отмечено, является ли бэкап локальным или облачным. И действия, доступные в контекстом меню, также отличаются:
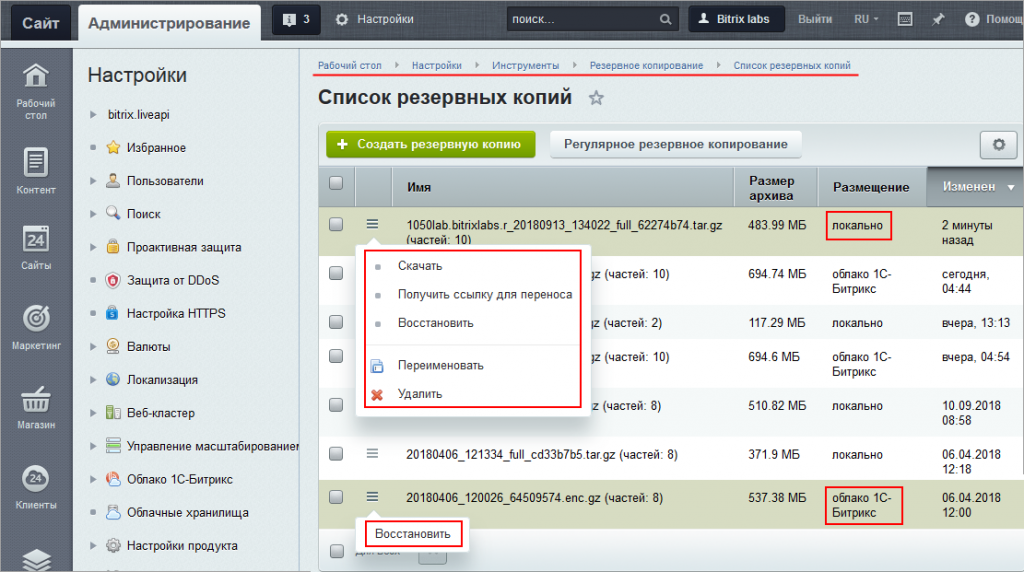
Примечание. При создании архивной копии могут возникнуть разные ошибки. В ряде случаев при этом создаётся файл не со [dw]стандартным расширением[/dw][di]Расширения бекапов.
Сжатие отключено:
— .tar (без шифрования);
— .enc (с шифрованием).
Сжатие включено:
— .tar.gz (без шифрования);
— .enc.gz (с шифрованием).[/di], а, например, с расширением sql. В таких случаях доступна будет только одна команда действия с таким архивом: Удалить. Вам следует удалить такой архив и создать его заново.

Локальный бэкап
Для сохранения на локальный носитель надо на закладке Резервное копирование выбрать опцию в папке сайта и нажать кнопку Резервное копирование. Архив создастся и сохранится. В имени файла будет содержаться дата создания.
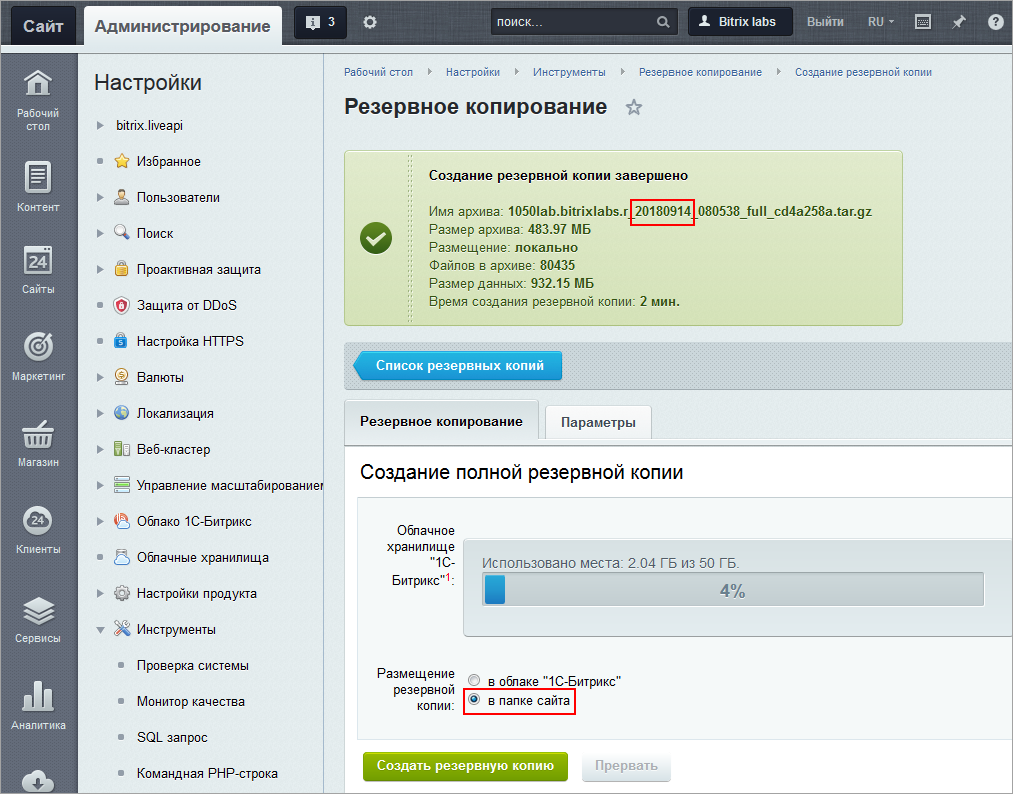
В рамках файловой структуры сайта [dw]файлы копий хранятся[/dw][di] [/di] в папке
[/di] в папке /bitrix/backup.
Облачный бэкап
Можно хранить резервную копию в любом стороннем облачном хранилище или в облачном хранилище, предоставляемом компанией «1С-Битрикс». В обоих случаях необходимы:
- установленный модуль [ds]Облачные хранилища (clouds)[/ds][di]Облачное хранилище — это вариант хранения данных — недорогой, очень распространенный и уже привычный многим пользователям Интернета, особенно мобильного. Данные хранятся на многочисленных серверах, расположенных в сети. Причем физически и географически они могут находиться весьма удалённо друг от друга, вплоть до разных континентов. А с точки зрения клиента, его файлы лежат где-то на одном большом виртуальном сервере и доступны везде, где есть интернет. Доступ к ним предоставляется провайдером, поставщиком таких услуг.
Читать подробнее…[/di],
- подключённое какое-либо хранилище.
Если используется копирование в облако «1С-Битрикс», то дополнительно необходимы:
- активный коммерческий лицензионный ключ,
- установленный модуль [ds]Облако 1С-Битрикс (bitrixcloud)[/ds][di]Модуль Облако 1С-Битрикс предоставляет пользователям доступ к практически безграничному объему хранилища в Amazon S3 (Simple Storage Service).
Читать подробнее…[/di].
Примечание: Хранение бэкапа в облаке «1С-Битрикс» не требует оплаченного и подключённого стороннего облачного хранилища. Однако объем хранимой информации ограничен:
- «1С-Битрикс: Управление сайтом» — Старт, Стандарт: 2 Гб;
- «1С-Битрикс: Управление сайтом» — Малый бизнес: 4 Гб;
- «1С-Битрикс: Управление сайтом» — Бизнес: 10 Гб;
- «Интернет-магазин + CRM»: 15 Гб;
- «Битрикс24 в коробке» — Корпоративный портал: 20 Гб;
- «Битрикс24 в коробке» — Энтерпрайз: 60 Гб.
В облаке «1С-Битрикс» будут храниться только 3 файла бэкапа, более ранние по времени будут удаляться автоматически. При нехватке места будет удалена самая ранняя копия (или все копии, если будет недостаточно места для сохранения новой).
В других облачных хранилищах число файлов бэкапа зависит от места, имеющегося в вашем распоряжении. Если места в облаке не хватит, то для сохранения последней копии удалятся все предыдущие. Если не хватит места для сохранения единственной копии, то будет выведено предупреждение.
Возможная ошибка: при создании резервной копии в облачное хранилище дополнительно создаётся и локальная копия. Ошибка возникает потому, что файл не сразу отправляется в облако: сначала создается локально, потом идет проверка целостности, только после этого отправляется в облако. Если передача была успешна, локальный файл удаляется. Если возникла ошибка при передаче, то локальный файл остаётся.
Примечания:
- Облако «1С-Битрикс» доступно пользователям с активной лицензией. Если лицензия закончилась, то файл бэкапа будет доступен в облаке «1С-Битрикс» в течение двух недель. Но восстановить резервную копию из облака можно только при наличии активного лицензионного ключа.
- Если в силу каких-то причин (хакерская атака, сбой на хостинге и другие причины) был удалён сайт, то восстановить бекап из облака «1С-Битрикс» можно через нашу ТП. Для этого в обращении в техподдержку нужно указать активный лицензионный ключ.
Примечание: Облако «1С-Битрикс» физически размещается на серверах Amazon S3 (Simple Storage Service) и обладает всеми возможностями по безопасности и производительности сервиса Amazon. Хранение резервных копий в облаке «1С-Битрикс» не является нарушением законодательства РФ, так как:
- Резервная копия зашифрована и ключ находится только у владельца копии.
- Решение о хранении в облаке «1С-Битрикс» принимается самим владельцем копии. Технически компания «1С-Битрикс» предоставляет владельцу архива несколько возможностей для хранения, в том числе локально или на любом другом облачном сервисе.
Шифрование
При хранении резервной копии в любом облачном хранилище требуется гарантия безопасности данных. Делается это с помощью шифрования. Для шифрования бэкапа в настройках на закладке Параметры должна быть [dw]включена опция[/dw][di] [/di] Шифровать данные резервной копии.
[/di] Шифровать данные резервной копии.
При шифровании используется алгоритм openssl_encrypt.
Примечание: при размещении резервной копии в облачном хранилище «1С-Битрикс» отключить шифрование нельзя.
Внимание! Пароль пользователя не хранится в системе Bitrix Framework или в компании «1С-Битрикс». При создании бэкапа на сервер компании «1С-Битрикс» передается только хеш пароля пользователя, который позволяет проверить корректность пароля, но не дает возможности распаковать архив.
Компания «1С-Битрикс» не может восстановить или поменять пароль! Будьте внимательны, без знания этого пароля восстановить бэкап не удастся! Восстановить сайт из бекапа при утере пароля техподдержка «1С-Битрикс» также не может.
Список резервных копий привязывается к лицензионному ключу (для многосайтовой установки облачное хранилище будет общее). Если даже произошла «утечка» ключа в чужие руки, то невозможно переполнить хранилище этого ключа: записывать резервные копии можно только с оригинальной установки (допускается еще одна копия для разработки). Повторный ввод ключа блокирует запись бэкапа.
Если шифрование включено, то перед началом создания резервной копии появится [dw]окно для ввода пароля[/dw][di] [/di]. Рекомендуем, чтобы пароль содержал не менее 6 знаков и использовал спецсимволы.
[/di]. Рекомендуем, чтобы пароль содержал не менее 6 знаков и использовал спецсимволы.
Примечание: для каждой резервной копии можно задать свой отдельный пароль.
После задания пароля продолжится создание резервной копии.
Резервную копию из облака «1С-Битрикс» можно только восстановить.
Из стороннего облачного хранилища архив можно скачать на локальный носитель. Помните, что место в стороннем облаке также ограничено вашим тарифным планом.
Видеоурок
Во многих случаях потеря или повреждение информации могут стоить очень дорого. Чтобы дополнительно обезопасить себя от возможных проблем с восстановлением данных, настройте регулярное резервное копирование. Так вы сможете быть уверены, что не забудете сделать бэкап, и что информация в резервной копии будет актуальной.
Регулярное резервное копирование
С версии 12.0 в Bitrix Framework возможно создание резервных копий в автоматическом режиме. Параметры автоматического резервного копирования задаются на странице Регулярное резервное копирование (Настройки > Инструменты > Резервное копирование > Регулярное резервное копирование).

Примечание: Детальное описание полей формы смотрите в документации.
Настройки автоматического бэкапа
На странице Регулярное резервное копирование можно:
- [dw]Включить или выключить[/dw][di]
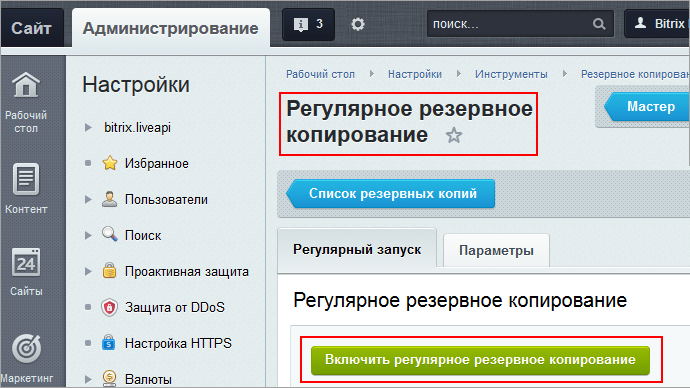 [/di] регулярное копирование
[/di] регулярное копирование - Указать, [dw]где размещать резервную копию[/dw][di]
 [/di] — локально на сайте, либо в облаках: 1С-Битрикс или в [dw]стороннем облаке[/dw][di]Для работы со сторонними облаками есть отдельный модуль Облачные хранилища
[/di] — локально на сайте, либо в облаках: 1С-Битрикс или в [dw]стороннем облаке[/dw][di]Для работы со сторонними облаками есть отдельный модуль Облачные хранилища
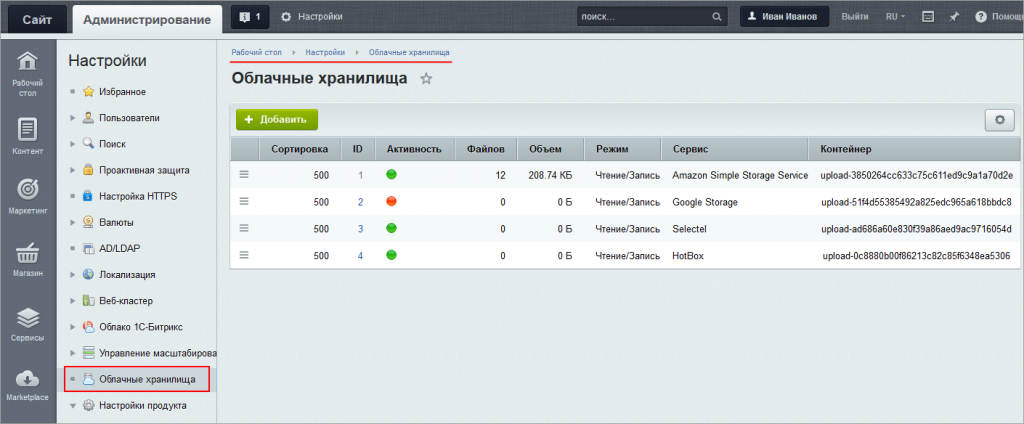
О работе с ним Подробнее…
[/di] - Задать [dw]расписание копирования[/dw][di]
 [/di]
[/di]
Примечание: минимальная частота создания резервной копии — 1 день.
- Настроить порядок [dw]сохранения или удаления локальных копий[/dw][di]
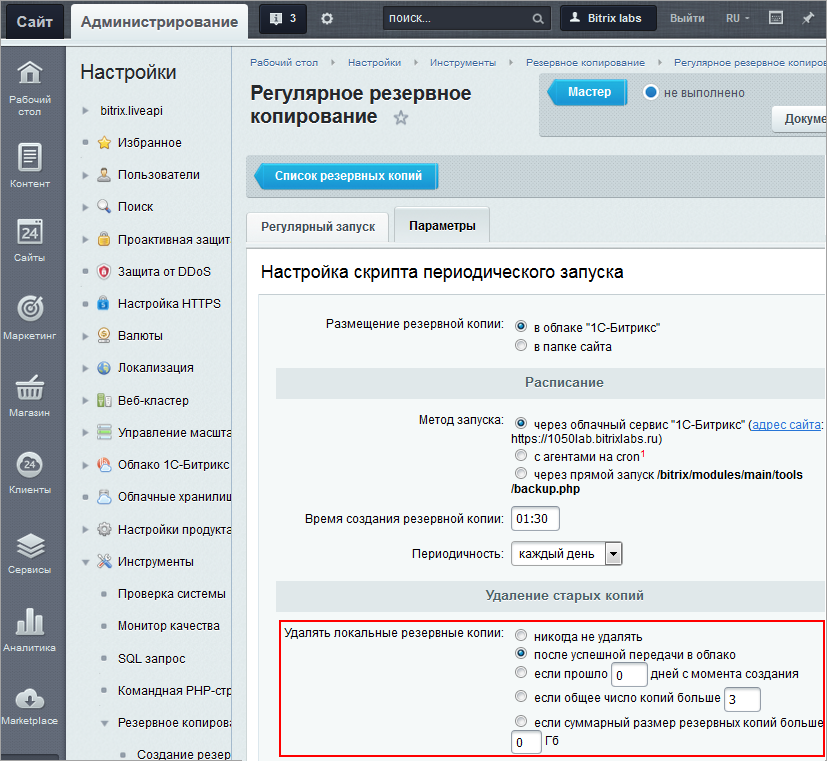 [/di]
[/di] - Указать, какие [dw]части сайта исключать или включать[/dw][di]
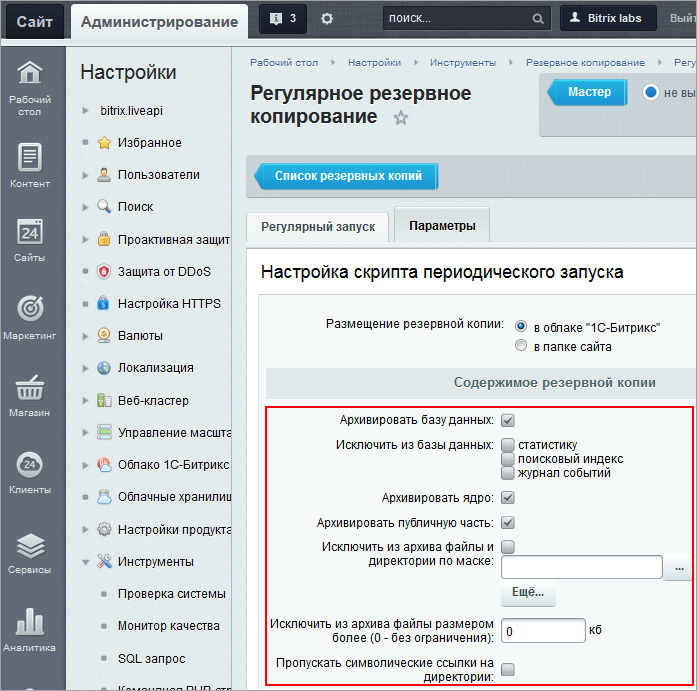 [/di] в резервную копию (аналогично настройкам при ручном архивировании)
[/di] в резервную копию (аналогично настройкам при ручном архивировании) - Настроить [dw]режим архивации[/dw][di]
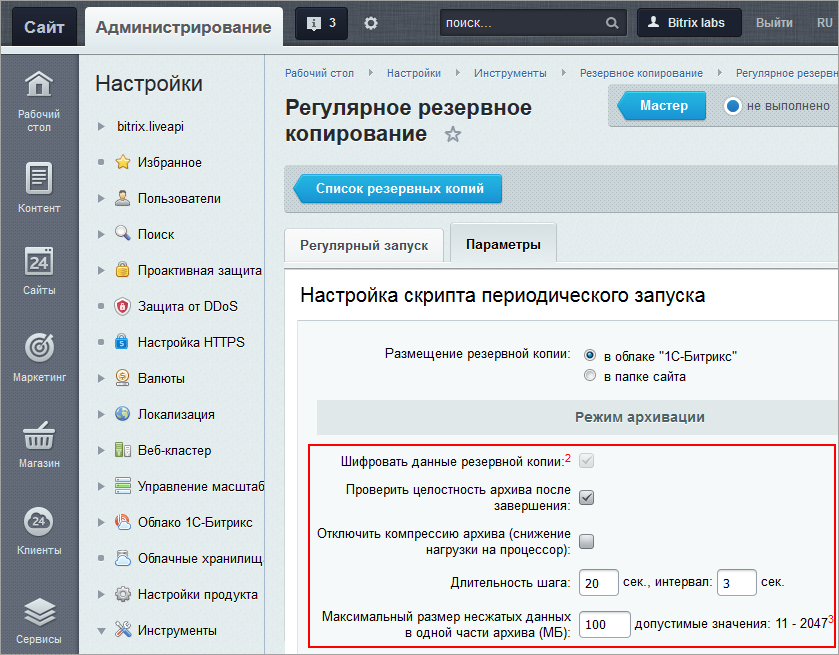 [/di]
[/di]
Примечание: при автоматическом создании резервной копии, в отличие от ручного создания, приходится хранить пароль пользователя в базе данных в зашифрованном виде. Для шифрования используется лицензионный ключ. То есть несанкционированный доступ к файлу архива возможен, если только злоумышленник получит полный доступ к вашему сайту. Даже если такое произойдёт, то удалить архив сайта с облака «1С-Битрикс» ему не удастся.
- Выбрать [dw]метод запуска[/dw][di]
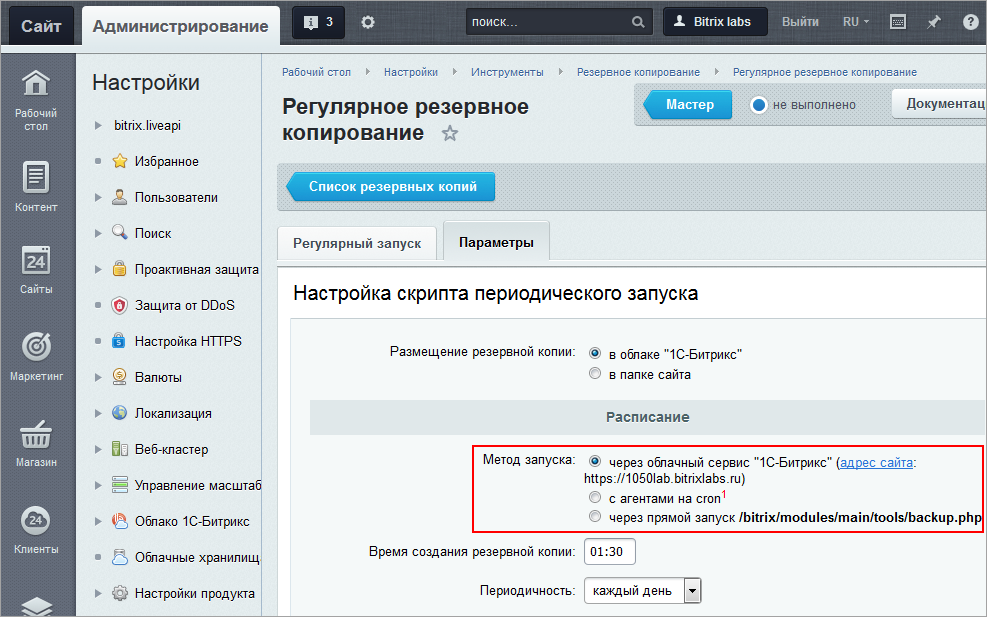 [/di] резервного копирования. Доступен запуск:
[/di] резервного копирования. Доступен запуск:
- через облачный сервис 1С-Битрикс
- с агентами на cron. Нужно настроить выполнение агентов на cron, запуская каждую минуту
/bitrix/modules/main/tools/cron_events.php. При этом автоматическое резервирование будет выключено. - через прямой запуск
/bitrix/modules/main/tools/backup.php. Если по каким-то причинам на проекте не используются [ds]агенты[/ds][di]Агенты — технология, позволяющая запускать произвольные PHP функции (агенты) с заданной периодичностью. Технически агент — это запись в специальной таблице.Читать подробнее…[/di], то необходимо настроить на определенное время запуск php скрипта
/bitrix/modules/main/tools/backup.phpчерез панель хостинга.
Методы запуска (различия)
- Если выбрано копирование через облачный сервис, то для создания копии не нужно производить никаких дополнительных действий. Это самый простой вариант. Он рекомендуется для несложных проектов с малоопытными администраторами.
После запуска процесса на странице Настройки > Облако 1С-Битрикс > Расписание резервирования появится ваше расписание, уникальный идентификатор которого передаётся облачному сервису. При наступлении указанного времени создания резервной копии сервис откроет специальную страницу на вашем сайте и передаст ей требуемые параметры, чтобы создать бэкап. Доступ к административной части не требуется и административный раздел может быть закрыт по IP.
После выполнения копирования, на странице Настройки > Облако 1С-Битрикс > Резервные копии появится список всех создаваемых копий. Эти же копии отобразятся на странице Настройки > Инструменты > Резервное копирование > Список резервных копий. С этой страницы возможно их восстановление.
Примечание: так как резервное копирование делается на серверах в облаке, на странице Настройки > Облако 1С-Битрикс > Расписание резервирования время создания бэкапа указывается по UTC.
- Скрипт
/bitrix/modules/main/tools/cron_events.phpвыполняется на cron‘е каждую минуту. Сначала он проверяет отправку почты и выполняет системные агенты. Затем, если наступило установленное в настройках время, создаётся резервная копия. Создание копии задано не через агент сознательно: чтобы отправка почты и выполнение агентов могли выполняться независимо от создания резервной копии.Если произошла какая-то ошибка при автоматическом резервном копировании, то повторный запуск скрипта будет возможен только через сутки. А в течение этих суток создать бэкап можно только вручную. Это сделано для того, чтобы на хостинге не возникало неприятных ситуаций из-за ошибок и зацикливания резервного копирования.
В случае ошибки в системный журнал заносится соответствующее уведомление. На странице Настройки > Инструменты > Резервное копирование > Журнал резервного копирования расположен фильтр системного журнала, настроенный на вывод только записей по резервным копиям:
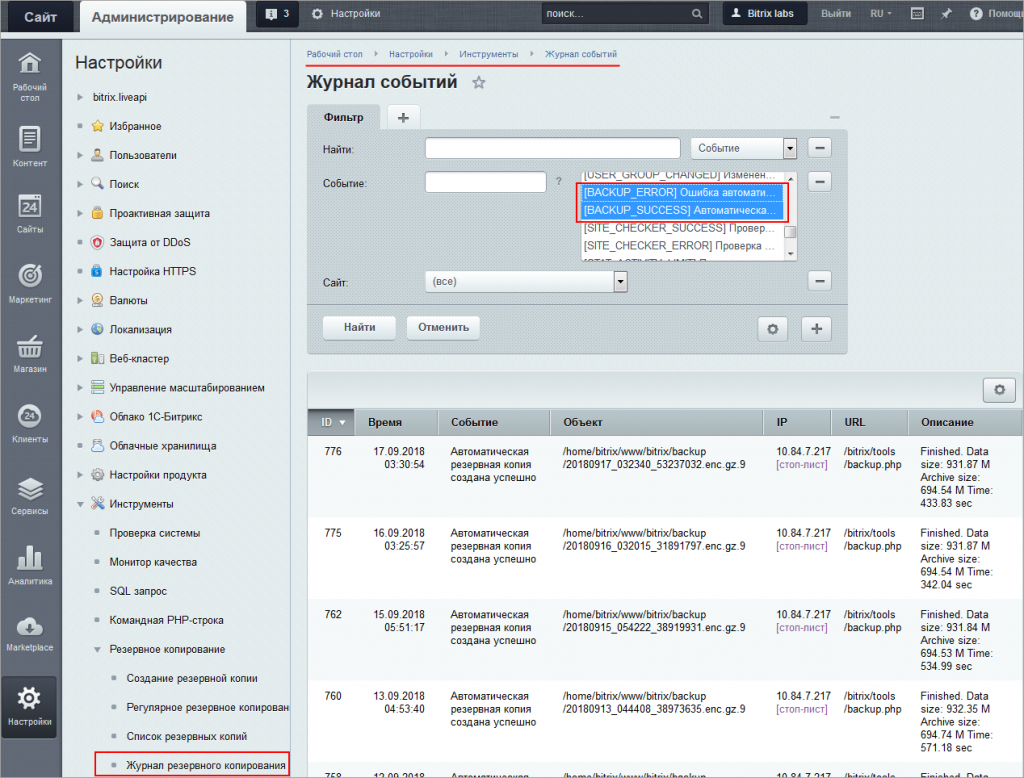
В уроке рассмотрим, как выполнить резервное копирование из командной строки в операционных системах Linux и Windows.
для Linux систем
Создание бэкапа из командной строки в Linux рассмотрим на примере операционной системы семейства Linux Centos 7.
Важно: выполняйте указанные ниже команды от имени того пользователя, под которым работает веб-сервер. В BitrixVM и окружении BitrixEnv это пользователь bitrix.
Подключитесь к серверу по ssh и выполните команду для запуска скрипта, создающего бэкап:
php –f /home/bitrix/www/bitrix/modules/main/tools/backup.php
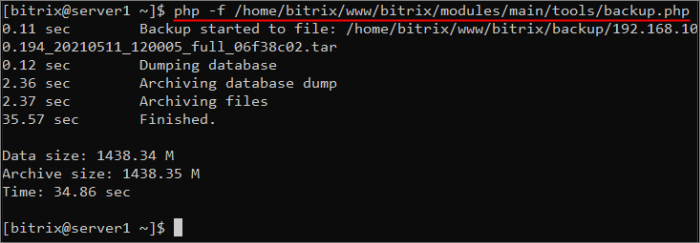
В результате будет запущено резервное копирование с параметрами, указанными в настройках [dw]регулярного резервного копирования[/dw][di]Параметры автоматического резервного копирования задаются на странице Регулярное резервное копирование (Настройки > Инструменты > Резервное копирование > Регулярное резервное копирование).
Подробнее…[/di]. В параметрах обязательно укажите метод запуска через прямой запуск /bitrix/modules/main/tools/backup.php.
Локальная резервная копия сохранится в директорию /bitrix/backup/:

Примечание: папки с большим количеством файлов, такие как /upload, лучше архивировать отдельно (т.е. указывать в масках исключения в настройках резервного копирования). Перейдите в папку, в которой хотите хранить архив, и создайте архив при помощи команды:
tar -czvf upload.tar.gz ./upload
Смена названия бэкапа
В качестве аргумента возможно указать своё название бэкапа. Для этого перейдите в консоли в папку для хранения бэкапа и в конце команды укажите своё название:
cd /home/bitrix/www/bitrix/backup // переходим в папку хранения бэкапов php –f /home/bitrix/www/bitrix/modules/main/tools/backup.php my_backup_may2021 // запуск скрипта с именем бэкапа my_backup_may2021
для Windows
Перед выполнением бэкапа вам обязательно необходимо перейти в папку, где установлено «Битрикс: Веб-окружение», иначе не подключатся нужные модули php. Если «Битрикс: Веб-окружение» размещено по пути c:Bitrix, то нужно перейти в папку:
cd c:Bitrix
И выполнить бэкап:
"C:Bitrixapache2zendserverbinphp.exe" -c "C:Bitrixapache2zendserveretcphp.ini" -f "C:Bitrixwwwbitrixmodulesmaintoolsbackup.php"
В результате будет запущено резервное копирование с параметрами, указанными в настройках [dw]регулярного резервного копирования[/dw][di]Параметры автоматического резервного копирования задаются на странице Регулярное резервное копирование (Настройки > Инструменты > Резервное копирование > Регулярное резервное копирование).
Подробнее…[/di]. В параметрах обязательно укажите метод запуска через прямой запуск /bitrix/modules/main/tools/backup.php.
Понадобилось восстановить сайт или отдельные файлы? Регулярно создавайте резервные копии, чтобы у вас всегда был под рукой свежий бекап ![]() . А как восстановить сайт, расскажем в уроке.
. А как восстановить сайт, расскажем в уроке.
Запуск восстановления
Для запуска восстановления сайта на странице Список резервных копий (Настройки > Инструменты > Резервное копирование > Список резервных копий) в меню действий выберите пункт Восстановить.
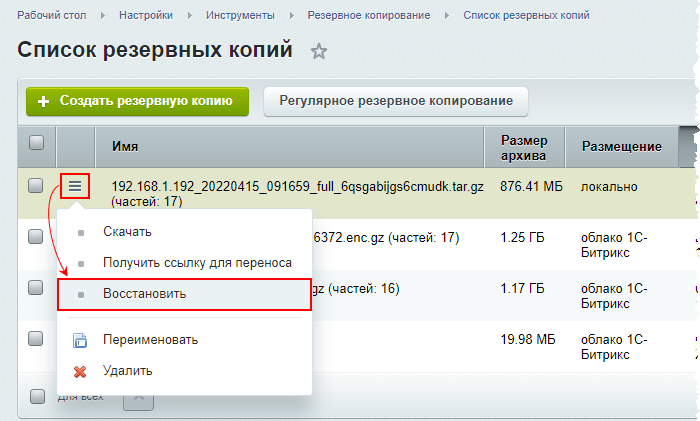
Примечание: Меню действий может отличаться для разных видов архивов, в зависимости от настроек при создании, порядка сохранения и удаления копий, настройки прав доступа на папки и файлы. Например, бекап, хранящийся в облаке 1С-Битрикс, можно только восстановить, но не скачать. Или же меню действий будет ограничено при ограничении прав на папку /backup/.
Система запустит мастер восстановления из резервной копии.
Другой способ — использовать скрипт restore.php. Обычно используется при переносе сайта на другой хостинг или если у вас нет доступа к административной части сайта (из-за сбоя или ошибок).
Порядок действий: Для переноса резервной копии сайта на другой хостинг используйте скрипт для восстановления restore.php. Скачать его можно по ссылке . Затем поместите этот файл в корневой папке нового сайта и наберите в строке браузера [имя_вашего_сайта]/restore.php. Далее следуйте шагам мастера и инструкциям по переносу продукта (курс Установка и настройка
):
- Перенос продукта «1C-Битрикс»;
- Перенос сайтов в многосайтовой конфигурации.
Примечание: Модули [ds]Маркетплейса[/ds][di]
Маркетплейс (MarketPlace) — это каталог готовых решений для продуктов 1С-Битрикс: Управление сайтом или Корпоративный портал.
Стороннее решение из MarketPlace можно поставить как на этапе установки продукта «1C-Битрикс: Управление сайтом», так и после запуска проекта.
Подробнее…[/di] привязываются к лицензионному ключу.
Поэтому если Вы приобрели и установили на сайт модуль Маркетплейса, а потом восстановили сайт из резервной копии, сделанной
до установки модуля
, то можете заново установить этот модуль (если только не закончился оплаченный период этого модуля).
Учтите, что некоторые модули используют базу данных сайта, поэтому лучше создавать резервную копию сайта сразу после установки нового модуля (чтобы не потерять данные).
Мастер восстановления
Первые шаги мастера различаются в зависимости от того, восстановление какой резервной копии было выбрано:
- Для локальной копии отобразится окно с [dw]именем архива[/dw][di]
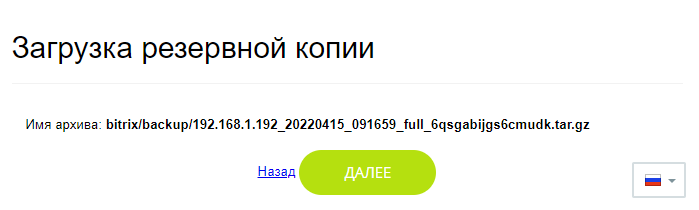 [/di]. При нажатии кнопки Далее сразу начнется [dw]распаковка архива[/dw][di]
[/di]. При нажатии кнопки Далее сразу начнется [dw]распаковка архива[/dw][di] [/di];
[/di];
Примечание: если для локального архива было включено [ds]шифрование[/ds][di]Для шифрования бэкапа в настройках на закладке Параметры должна быть включена опция Шифровать данные резервной копии. Если шифрование включено, то перед началом создания резервной копии появится окно для ввода пароля.
Подробнее…[/di] и установлен пароль при создании копии, то до начала распаковки понадобится ввести этот пароль.
- Для облачной копии
1С-Битрикс
откроется окно с тремя вариантами выбора: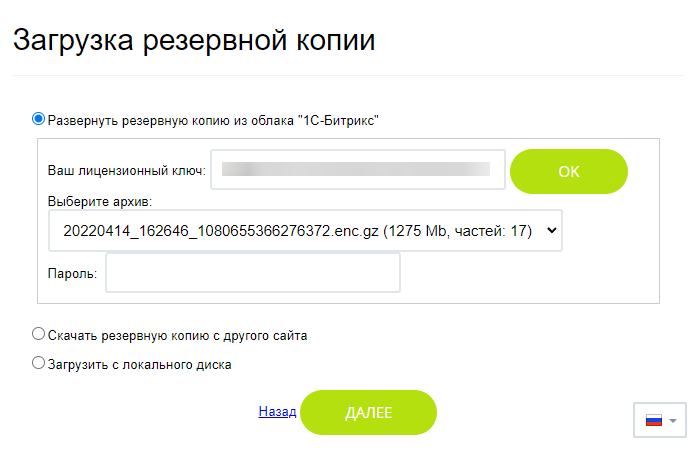
- Развернуть резервную копию из облака
1С-Битрикс
. Потребуется ввести ваш лицензионный ключ, выбрать нужный облачный архив и ввести пароль от архива (обязательно указывается при создании); - Скачать резервную копию с другого сайта. Вы можете указать [dw]ссылку[/dw][di]
 [/di] на резервную копию с любого другого ресурса. Например, это может быть ссылка на локальный бекап с сайта на
[/di] на резервную копию с любого другого ресурса. Например, это может быть ссылка на локальный бекап с сайта на 1С-Битрикс
, полученная через меню в [dw]списке резервных копий[/dw][di]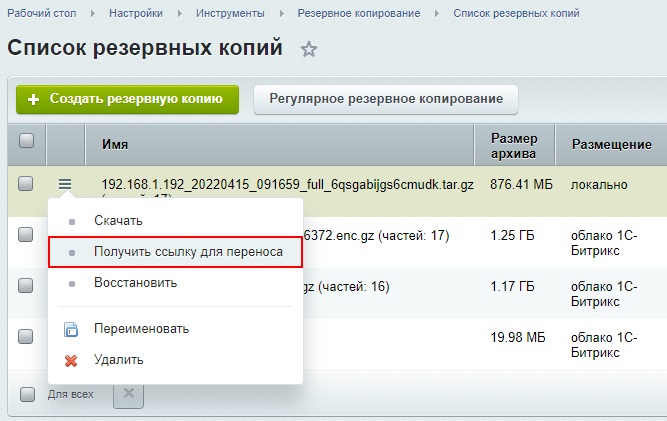 [/di];
[/di]; - Загрузить с локального диска. Резервная копия выбирается с локального диска ПК пользователя (как обычный выбор файла).
Важно: Загрузить нужно все части [ds]многотомного[/ds][di]Количество частей зависит от настройки Максимальный размер несжатых данных в одной части архива (МБ) в форме настроек резервного копирования.
Подробнее…[/di] архива резервной копии.
Если вы получили ошибку413 Request Entity Too Large, то нужно загружать порциями по несколько файлов. Например, 9-10 файлов. Если не загрузятся, то уменьшить объём партии. Определив оптимальный объём партии файлов, продолжать загрузку до тех пор, пока не будет загружен весь архив.
Независимо от того, какой вариант выбран, далее выполнится шаг [dw]распаковки[/dw][di]
 [/di] архива.
[/di] архива. - Развернуть резервную копию из облака
По завершению распаковки архива выполнится переход к следующим шагам мастера:
- Восстановление базы данных:

- Пропустить восстановление базы данных. Эта кнопка используется для пропуска текущего шага, когда требуется только восстановление потерянных файлов и папок, оставив базу данных без изменений;
- Восстановить. База данных будет восстановлена. Настройки подключения к MySQL по умолчанию берутся из [dw]файла[/dw][di]До версии 20.900.0 данные брались из файла
/home/bitrix/www/bitrix/php_interface/dbconn.php.[/di]/home/bitrix/www/bitrix/.settings.php. - Опция Создать базу данных, если не существует нужна при переносе сайта (когда база данных ещё не создана). При этом в параметрах можно указать собственные параметры подключения к MySQL.
- После успешного восстановления базы данных в целях безопасности необходимо Удалить локальную резервную копию и служебные скрипты, нажав на одноименную кнопку:
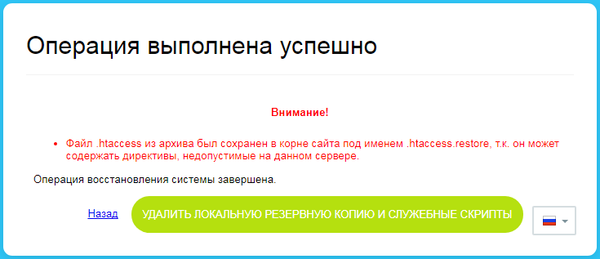
- Восстановление [dw]завершено[/dw][di]
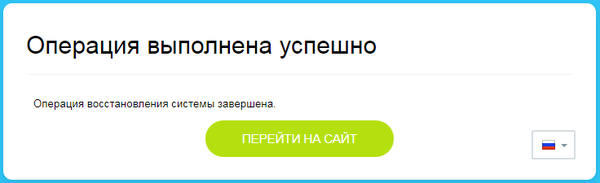 [/di].
[/di].
Примечание: Об особенностях резервного копирования и восстановления при многосайтовости можно прочитать в уроке Создание резервной копии.
Восстановление конкретных файлов
Внимание: Описанный ниже способ подходит только для локальной резервной копии без шифрования (пароля). [dw]Зашифрованный архив[/dw][di]Узнать зашифрованный архив легко по расширению .enc.gz.[/di] можно только восстановить полностью средствами системы или через скрипт restore.php.
Иногда возникает потребность восстановить только конкретные файлы, а не делать полное восстановление сайта. Это возможно сделать, если у вас есть локальный архив.
Локальная резервная копия сайта (без пароля) это архив вида backup.tar.gz, а значит его можно распаковать и получить таким образом файловую структуру сайта.
В операционных системах семейства Linux архив .tar.gz распаковывается с помощью программы tar:
tar -xzvf backup.tar.gz
/* где
-x - извлекает файлы из архива
-z - фильтрует архив с помощью gzip
-v - предоставляет список обрабатываемых файлов
-f - обязательная опция, которая указывает имя файла архива
*/
Такой способ распакует весь архив и вы сможете взять любые файлы. Но распаковка всего архива это долго. Поэтому если вы знаете, какие файлы вам нужны из архива, сразу укажите их в команде:
tar -xzvf backup.tar.gz file1 dir2/file2
Обратите внимание, что при этом необходимо указывать путь к папке, в которой файл сохранен в архиве. Найти путь к файлу можно также с помощью tar (покажется содержание архива) и утилиты grep (фильтр содержимого) следующей командой:
tar -ztf backup.tar.gz | grep file2
/* где
-t - выводит содержание архива
*/
Для распаковки в ОС Windows используйте [dw]программы-архиваторы[/dw][di]Например, известные 7zip или Winrar.[/di].
Важно: Таким образом можно вытащить только физические
файлы из файловой структуры сайта. Информацию, размещенную в инфоблоках (например, новости или элементы товарного каталога) так просто вытащить из архива не получится, т.к. размещена она в базе данных.
Возможные затруднения
Бывает, что в процессе восстановления возникают ошибки, например, вида Archive is corrupted, wrong block: 0. Причин этому может быть много: недостаточно места или памяти на хостинге, лимиты хостинга, битый архив и т.д. При возникновении такой ситуации, убедитесь что на хостинге / сервере достаточно места и памяти для работы с бекапом. Если не удаётся найти причину такого поведения — обратитесь в техническую поддержку.
|
Что делать, если сайт не отвечает и вы не можете попасть в админку после восстановления |
|---|
Ответьте на несколько вопросов по теме Резервное копирование, которые помогут вам самим оценить свои знания. Это не тест, это просто проверка того, как вы поняли тему. Удачи!
Оцените верность утверждения: Верно или Неверно. А потом в спойлере проверьте ваш выбор.
Модуль Информационные блоки предназначен для управления различными блоками однородной информации. На базе информационных блоков можно реализовать каталоги товаров, блоки новостей, справочники и т.д.
Создание любого раздела сайта с использованием информационных блоков необходимо проводить в следующем порядке:
Четвертый и пятый пункт, как правило, выполняют контент-менеджеры, если наполнение инфоблока производится вручную, а не импортом.
Одной из самых простых и распространенных схем структуры информационных блоков является обычная древовидная система типа:
В зависимости от целей проекта эту структуру можно реализовать разными способами. Например, через один тип инфоблока и несколько информационных блоков. В этом варианте типу товаров будет соответствовать инфоблок, группе товаров — раздел инфоблока, товару — элемент. Более сложные схемы каталогов можно реализовать, создавая разные типы инфоблока и разветвляя разделы инфоблока за счет вложенных подразделов.
Вложенные ЧПУ: формируем полные адреса
Представьте, что инфоблок имеет многоуровневую структуру и некий элемент хранится в подразделе sectionC:
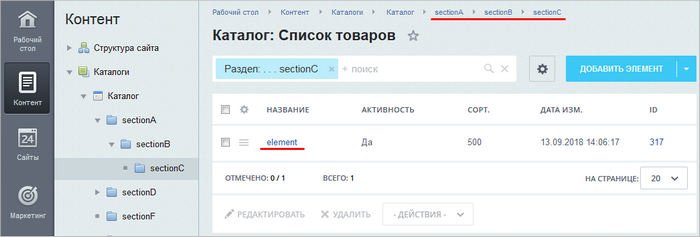
Несмотря на вложенность разделов, адрес в браузере при просмотре такого элемента будет иметь вид:
mysite.ru/catalog/sectionC/element/
Вам не подходит такой вариант? Формируйте абсолютные пути к элементам инфоблока вместе с инструментом вложенных ЧПУ:
mysite.ru/catalog/sectionA/sectionB/sectionC/element/
Примечание: поддержка вложенных ЧПУ доступна с версии 12.5 модуля Информационные блоки и реализована только для комплексных компонентов catalog, news и photo.
Как выполнить настройки?
- Откройте форму редактирования инфоблока, для элементов которого вы хотите настроить пути.
- В полях URL страницы раздела и URL страницы детального просмотра для настройки шаблонов путей используйте переменную SECTION_CODE_PATH:
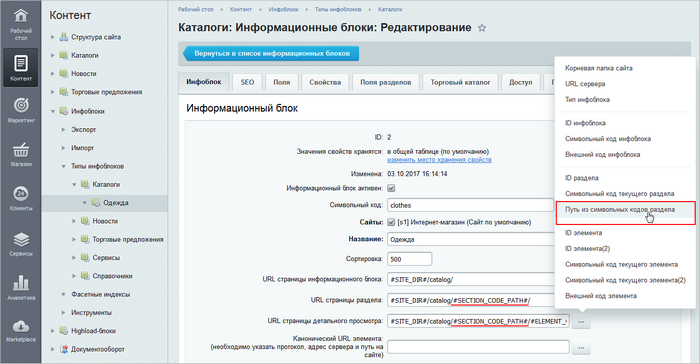
- Для всех разделов инфоблока укажите [dw]символьные коды[/dw][di]
 [/di].
[/di].
Примечание: настройте обязательность заполнения поля Символьный код и вы не будете забывать указывать код при создании новых разделов. Дополнительно можете включить [dw]автогенерацию кода[/dw][di]
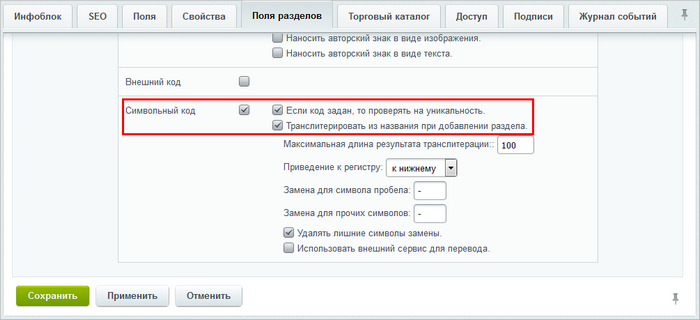 [/di] из названия раздела путем транслитерации.
[/di] из названия раздела путем транслитерации. - [ds]Откройте настройки компонента,[/ds][di]
В режиме правки наведите мышь на область компонента, появится панель настроек. Выберите пункт
Редактировать параметры компонента. Откроется форма настройки.
Подробнее…[/di] с помощью которого опубликована информация из инфоблока.
- Задайте шаблоны адресов с помощью символьных кодов раздела:

Внимание! Использование слеша в конце адреса обязательно. Для системы адреса вида
/catalog/section1/element1и/catalog/section1/element1/— это разные адреса.
Теперь просмотр ваших элементов будет выполняться по полным адресам.
Заключение
Абсолютные пути формируются с помощью переменной SECTION_CODE_PATH:
- укажите ее в форме редактирования инфоблока при настройке шаблонов путей;
- используйте эту переменную при настройке адресов страниц в компоненте.
Почитайте следующий урок и познакомьтесь, как выделить основную страницу элемента среди всех дублей.
Используйте параметры вкладки SEO для настройки ключевых слов и описаний инфоблока (его разделов и элементов). Это влияет на [dw]продвижение сайта[/dw][di]В курсе Продвижение сайта и маркетинг описаны рекомендации по оптимизации сайтов для продвижения в поисковой выдаче.[/di] в поисковой выдаче.
Видеоурок
Настраивайте шаблоны метаданных для всего инфоблока или создавайте персональную настройку для конкретных разделов и элементов раздела. В видео показан пример настройки для инфоблока новостей.
Настраиваем SEO
Давайте еще посмотрим, как это сделать на примере [dw]инфоблока[/dw][di]Мы рассмотрим пример настройки инфоблока каталога товаров. SEO торговых предложений настраивается по аналогичному алгоритму. Настройте сам инфоблок, а затем, по необходимости, SEO конкретных торговых предложений индивидуально.[/di] Одежда.
Шаблоны [dw]метаданных[/dw][di]Данные подставляются в именительном падеже. Склонение по падежам не предусмотрено. Воспользуйтесь Маркетплейсом для поиска дополнительных решений.
Подробнее…[/di] для инфоблока (всех его разделов и элементов) настраиваются в форме редактирования инфоблока (Контент > Инфоблоки > Типы инфоблоков > _ваш_инфоблок_) на [dw]вкладке SEO[/dw][di]Также смотрите описание полей вкладки SEO в пользовательской документации.
Подробнее…[/di]. В первых двух секциях настройки шаблонов мета-тегов TITLE, KEYWORDS, DESCRIPTION и [dw]заголовков[/dw][di]HTML-тег H1[/di] страницы раздела/элемента. Для выбора шаблона служит кнопка […] рядом с каждым полем:
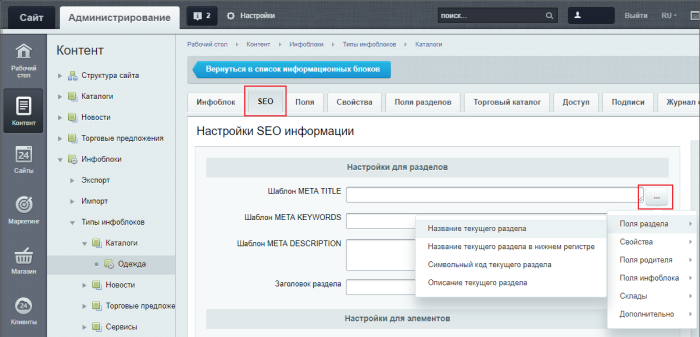
Заполним настройки для разделов и для элементов:
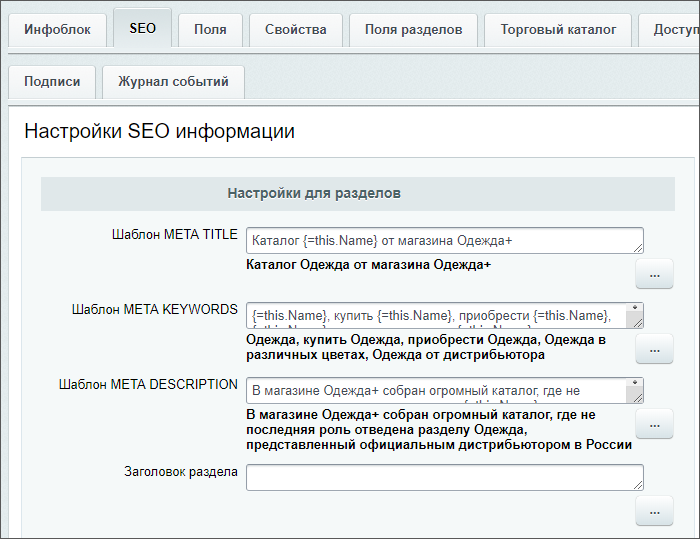
В последующих секциях вкладки SEO [dw]выполняются настройки[/dw][di]Например, для нашего инфоблока выполним настройки для картинок анонса и
для детальных картинок элементов так: [/di] шаблонов для тегов ALT, TITLE и имени файлов картинок анонса и детальных картинок разделов/элементов инфоблока.
[/di] шаблонов для тегов ALT, TITLE и имени файлов картинок анонса и детальных картинок разделов/элементов инфоблока.
Внимание! Настройки шаблона имени файлов работают только для тех файлов, которые загружены в систему после выполнения настроек. Для ранее загруженных файлов настройки не применяются.
Все ваши настройки SEO в инфоблоке видны в формах редактирования его разделов и элементов. Посмотрим, как это выглядит на примере раздела Платья инфоблока Одежда и увидим, что во всех шаблонах правильно подставилось название текущего раздела:
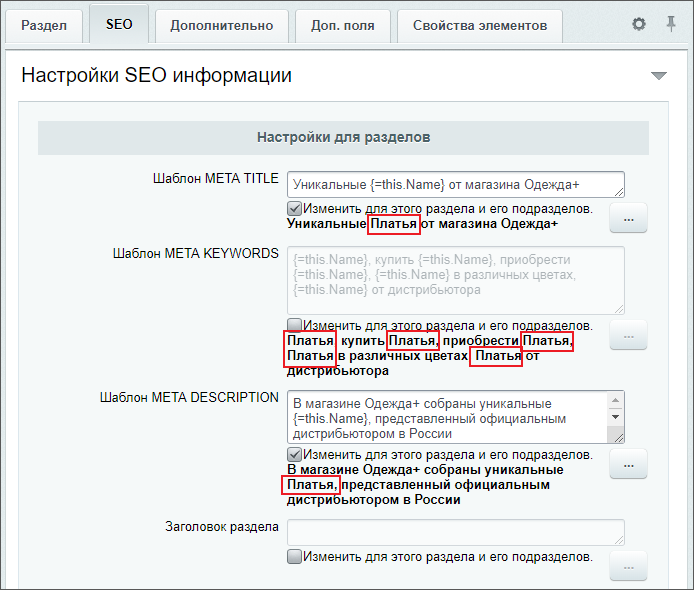
Если необходимо изменить какую-то из настроек, отметьте опцию Изменить для этого раздела и его подразделов или кликните мышью по полю (опция отметится автоматически). Теперь доступна кнопка […] для выбора шаблона и ручной ввод. Обязательно отметьте при этом опцию [dw]Очистить кеш вычисленных значений[/dw][di]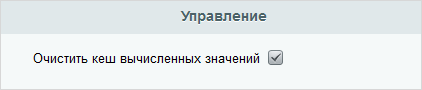 [/di]. В этом случае кеш шаблонов очищается и все изменения сразу отобразятся.
[/di]. В этом случае кеш шаблонов очищается и все изменения сразу отобразятся.
Примечание: Для отображения заголовка из параметра Заголовок раздела на странице раздела, отметьте опцию Устанавливать заголовок страницы в компоненте, который выводит данные инфоблока.
Теперь добавим новый [dw]элемент[/dw][di]Настройки SEO для конкретного элемента инфоблока выполняются аналогично настройкам конкретного раздела.[/di] в наш инфоблок Одежда, раздел Платья. После заполнения необходимых полей формы нажимаем кнопку Применить (или Сохранить). Данные нового элемента [dw]подставятся[/dw][di]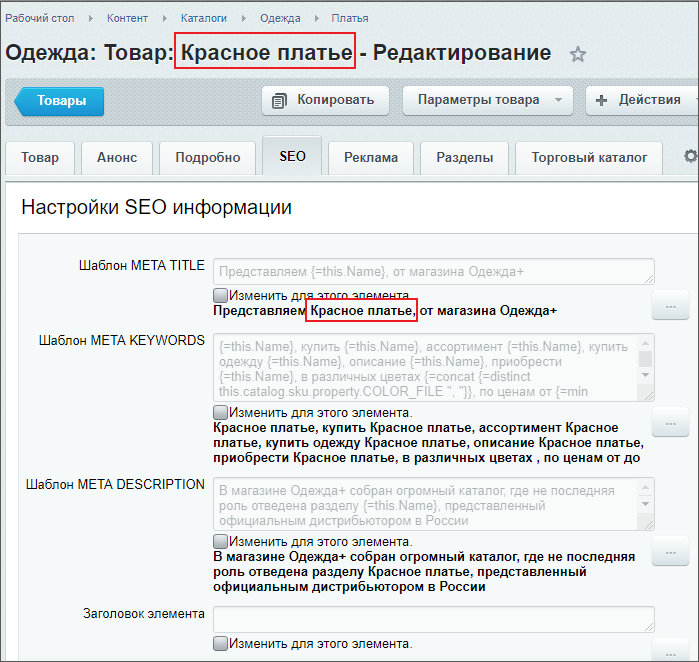 [/di] в шаблоны настроек SEO.
[/di] в шаблоны настроек SEO.
|
Как выглядит исходный код страницы после настроек SEO |
|---|
Фильтры-обработчики
Создавая шаблоны, при необходимости, используйте фильтры-обработчики вручную:
{=lower arg1 ... argN}— приведение к нижнему регистру;{=upper arg1 ... argN}— приведение к верхнему регистру;{=ucfirst arg1 ... argN}— приведение [dw]первого символа[/dw][di]Если в фигурных скобках перечислено несколько аргументов, то в верхний регистр будет приведен символ только первого аргумента.[/di] в верхний регистр, если этот символ является буквой. Доступен с версии 21.600.0 модуля Информационные блоки;{=ucwords arg1 ... argN}— приведение в верхний регистр первого символа каждого слова. Доступен с версии 21.600.0 модуля Информационные блоки;{=concat arg1 ... argN ", "}— сцепление строк через разделитель;{=limit arg1 ... argN "<delimiter>" NN}— ограничение NN элементов по разделителю;{=translit arg1 ... argN}— [dw]транслитерация[/dw][di]Т.е. написание текста символами латиницы. Например слово платья будет заменено на platya.[/di] выбранных аргументов;{=min arg1 ... argN}— выборка минимального числового значения;{=max arg1 ... argN}— выборка максимального числового значения;{=distinct arg1 ... argN}— уникальные (без дублей) значения.
Пример: у нас указано {=lower this.Name}. А мы хотим привести к верхнему регистру. Заменим вручную lower на upper. Результат применения сразу отобразится под полем ввода:
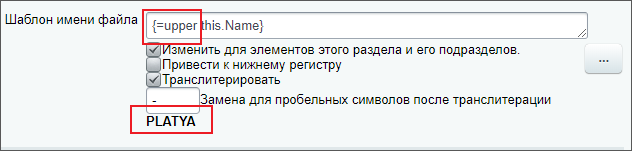
Делайте информацию в инфоблоках привлекательной, загружайте большое количество фотографий. При этом не нужно устанавливать специальное программное обеспечение, в инфоблоки встроен собственный редактор изображений.
Видеоурок
Примечание: инструмент загрузки и обработки изображений доступен с версии 15.5.1. Его можно использовать для [dw]картинок анонса[/dw][di] [/di], [dw]детальных картинок[/dw][di]
[/di], [dw]детальных картинок[/dw][di] [/di] элемента, для фотографий, [dw]загружаемых в свойство[/dw][di]
[/di] элемента, для фотографий, [dw]загружаемых в свойство[/dw][di] [/di] типа Файл и для [dw]изображений[/dw][di]
[/di] типа Файл и для [dw]изображений[/dw][di] [/di] раздела.
[/di] раздела.
Как пользоваться редактором?
- Откройте форму редактирования элемента (раздела).
- [dw]Перетащите в область картинок[/dw][di]В области картинок показываются либо эскизы изображений, либо иконки с названием файлов.
Это определяется нажатием кнопок 1 и 2 соответственно.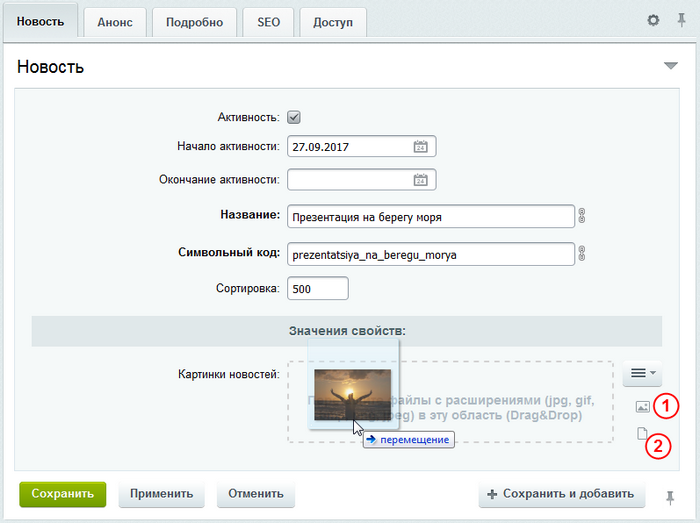
[/di] изображения с локального компьютера.
Хотите загрузить из других источников? Используйте кнопку .
. - Дважды кликните по добавленному изображению либо нажмите на «карандашик» под изображением. Откроется окно редактора:
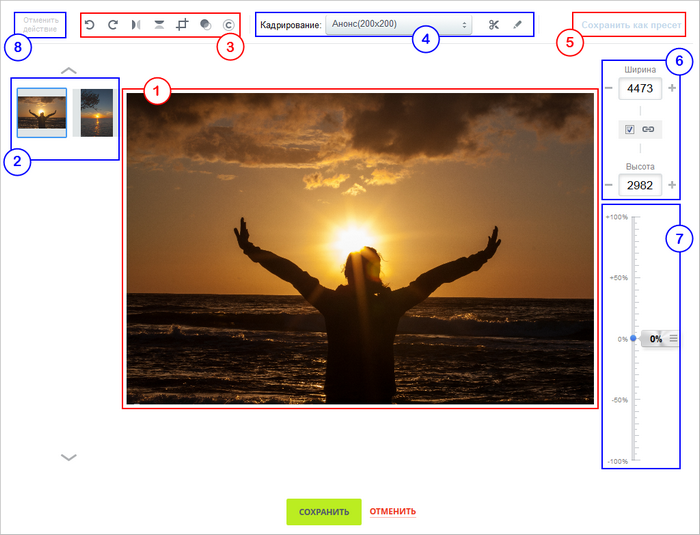
Примечание: для добавляемых изображений редактор откроется автоматически, если предварительно в меню кнопки
 отметить пункт [dw]Использовать кадрирование[/dw][di]
отметить пункт [dw]Использовать кадрирование[/dw][di] [/di].
[/di]. - Придайте подходящий вид изображению, отображаемому в рабочей области 1. При этом:
Если вы загрузили несколько изображений в область, то не закрывайте редактор. Переключайтесь между обрабатываемыми изображениями с помощью панели 2.
- Сохраните выполненные настройки.
Заключение
Вы узнали, как пользоваться встроенным инструментом загрузки и обработки изображений. Попробуйте инструмент в работе, добавьте изображения в элементы инфоблока на вашем сайте.
Экономьте свое время вместе с инструментами импорта и экспорта. Импорт предназначен для пополнения инфоблоков данными из внешнего источника, а экспорт — для выгрузки и использования информации на другом проекте. Импорт и экспорт — самый оптимальные способы работы с большими объемами данных.
Переносите информацию вместе с широко используемым форматом CSV. Создавайте и редактируйте csv-файлы самостоятельно. С помощью MS Excel это под силу даже обычному пользователю. Почитайте уроки главы, и вы научитесь выгружать и загружать данные формата CSV.
Экспорт данных
Нужно выгрузить информацию из инфоблока в файл формата [dw]CSV[/dw][di]CSV (от англ. Comma-Separated Values — значения, разделённые запятыми) — текстовый формат, предназначенный для представления табличных данных. Строка таблицы соответствует строке текста, которая содержит одно или несколько полей, разделенных запятыми.
Подробнее…[/di]? Используйте встроенный инструмент и вы выгрузите данные всего за 4 простых шага.
Важно! Если инфоблок содержит товары, то используйте другой инструмент экспорта: Магазин > Настройки > Экспорт данных. Подробнее в курсе [ds]Администратор. Бизнес.[/ds][di]
Модуль Торговый каталог позволяет выполнять экспорт и импорт данных информационных блоков, работающих в режиме торгового каталога (Магазин > Настройки).
Экспорт данных по умолчанию доступен в следующих форматах и профилях (Магазин > Настройки > Экспорт данных).
Подробнее…[/di]
Выгрузка данных из инфоблока |
Шаг 1. Откройте страницу Выгрузка информационного блока (Контент > Инфоблоки > Экспорт > CSV):
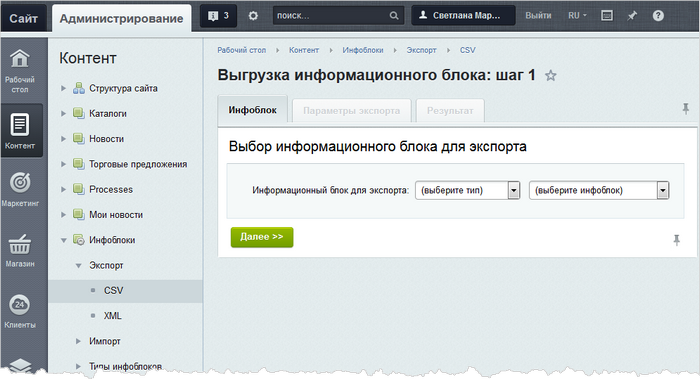
Шаг 2. В выпадающих списках выберите сначала тип, а затем и сам инфоблок, данные из которого экспортируете. Нажмите Далее.
Примечание: уровень глубины вложенности выгружаемых разделов [dw]определяется[/dw][di] [/di] настройками модуля Информационные блоки.
[/di] настройками модуля Информационные блоки.
Шаг 3. Задайте параметры экспорта:
Шаг 4. Нажмите кнопку Начать выгрузку. Начинается экспорт инфоблока, и в форме отображается ход процесса выгрузки. По окончании выводится соответствующее [dw]сообщение[/dw][di] [/di]. Скачайте файл и используйте его для своих целей.
[/di]. Скачайте файл и используйте его для своих целей.
Примечание: В файле экспорта .csv у изображений Вы увидите URL вида /upload/iblock/c7b/jfcbx1m22ehdpw5mrdhpsekjjnh13oe3.jpg. Чтобы просмотреть такие изображения, добавьте адрес Вашего сайта в URL изображений (к примеру, https://site.ru/upload/iblock/c7b/jfcbx1m22ehdpw5mrdhpsekjjnh13oe3.jpg). Тогда при клике по ссылке откроется изображение в браузере.
Кто может выполнять экспорт?
С версии 15.0.6 модуля Информационные блоки выгружать данные могут те пользователи, которым разрешена операция [dw]Экспорт инфоблока[/dw][di] [/di]. По умолчанию такая операция входит только в уровень доступа Полный доступ.
[/di]. По умолчанию такая операция входит только в уровень доступа Полный доступ.
Создавайте собственные [ds]уровни доступа,[/ds][di]
Система разграничения доступа позволяет гибко управлять правами пользователей. В системе введено понятие уровней доступа, которые состоят из набора разрешенных операций (например, права на создание файлов, управление пользователями и другие) и привязываются к модулям и группам пользователей.
Уровни доступа — определенный комплекс операций в системе, доступный для выполнения пользователем. Они предназначены для создания системы управления пользователями. Уровни доступа определяются администратором и могут быть как изменены, так и созданы. Обладают свойством «наследования», то есть если для текущего раздела/страницы явно не задан уровень прав, тогда устанавливается то право, которое задано для вышележащего раздела.
Подробнее…[/di] чтобы пользователи не имели полного доступа, но могли экспортировать инфоблок.
Примечание: для создания уровней доступа необходимо обладать правами администратора. Если такой возможности нет, то обратитесь за помощью к администратору сайта.
Заключение
Итак, вы познакомились, как выгрузить данные из инфоблока в CSV-файл, а также узнали, кто может это делать. В следующем уроке Вы узнаете, как готовить данные для загрузки в инфоблок.
Видеоурок
Когда наполняете сайт данными через инструмент импорта, то вас, несомненно, волнует вопрос успешности загрузки данных. Избегайте ошибок и траты времени впустую, подготавливайте csv-файл правильно. Рассмотрим основные вопросы подготовки файла с данными.
В какой программе создавать файл?
Используйте MS Excel. Вы, конечно, можете пользоваться и другими, вплоть до простого текстового редактора Блокнот, но привычный табличный редактор более удобен. Создайте в MS Excel новый файл, заполните таблицу данными (подробнее остановимся ниже) и сохраните его с расширением [dw]csv.[/dw][di]
CSV — текстовый формат, предназначенный для представления табличных данных. Строка таблицы соответствует строке текста, которая содержит одно или несколько полей, разделенных одинаковыми символами (запятой, точкой с запятой и т.д.).
[/di]
|
Пример итогового файла .csv |
|---|
По умолчанию в «1С-Битрикс:Управление сайтом» для файлов импорта используется разделитель «;» (точка с запятой). Если вы в своем файле используете иной, то при выполнении импорта не забудьте указать в настройках нужный.
Примечания:
1) Если при сохранении файла в csv-формате в MS Excel нет формата разделителя «;», то выберите разделитель «,». На самом же деле файл все равно сохранится с нужным разделителем – точка с запятой.
2) Сохранять файл нужно [dw]в кодировке вашего сайта[/dw][di]
В нашем случае кодировка сайта UTF-8,
поэтому выбираем формат
CSV UTF-8 (разделитель — запятая):
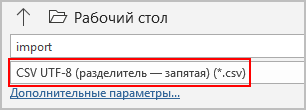
[/di] – эту информацию можно уточнить у администратора сайта или посмотреть в [ds]региональных настройках.[/ds][di]
Региональная настройка — набор параметров, которые имеют разные значения в зависимости от культурных особенностей той или иной местности. Например: формат даты и времени, формат имени, первый день недели и другие. Управление языками интерфейса системы выполняется на странице Языки интерфейса (Настройки > Настройки продукта > Языковые параметры > Языки интерфейса).
Подробнее в курсе Администратор.Базовый.[/di]
Технический минимум полей
В файле CSV должно присутствовать хотя бы одно из двух полей (по этим полям элементы сопоставляются с базой данных):
- Название элемента (так элемент будет отображаться в каталоге);
- уникальный идентификатор элемента XML_ID.
Рассмотрим случаи, когда и какое из полей должно быть обязательно:
- Если Вы только вносите изменения в уже существующие на сайте элементы, то можно указывать только XML_ID (т.к. в первую очередь база данных сверяется именно по XML_ID);
- Если Вы создаете новый элемент, то Вам [dw]достаточно[/dw][di]
При создании нового элемента можно (но не обязательно) добавить колонку с уникальными идентификаторами элементов XML_ID (в этом случае Вы самостоятельно сможете задать этот идентификатор — можно использовать буквы латинского алфавита и цифры).Если же такую колонку не создавать, то уникальные идентификаторы будут присвоены новым элементам автоматически (уникальный идентификатор XML_ID будет равен порядковому номеру ID).
[/di] указать название элемента, а XML_ID будет добавлен автоматически при импорте.
Создание структуры каталога
Часто при импорте необходимо, чтобы элементы попадали строго в нужные разделы уже созданного каталога. В этом случае в файле создайте колонки, которые будут объяснять системе, куда какой элемент распределять. Рассмотрим крайне простую структуру с двумя уровнями вложенности.
- Создайте колонку для первого уровня и назовите ее, например, Название раздела.
- Создайте колонку для второго уровня, например, Название подраздела.
- Заполните колонки Название раздела и Название подраздела для всех элементов, согласно вашей структуре.
Примечания:
- Названия, вводимые в эти колонки, должны точно совпадать с теми названиями, которые используются в каталоге. Если названия не будут совпадать, то система при импорте создаст разделы с новыми названиями и в них поместит импортируемые элементы.
- Структуру каталога можно заранее не создавать. При первом импорте будут созданы разделы нужного уровня вложенности с названиями, заданными в колонках файлах. Но при регулярном импорте важно указать точное название разделов для импорта элементов.
- Если будут указаны названия разделов нижнего уровня, но не указаны имена разделов верхнего уровня, то будут созданы папки верхнего уровня с именем «Пустое название». Если у вас случайно произошла такая ошибка, то повторного импорта можно не производить. Просто перенесите добавленные элементы в нужную папку.
- Уровень глубины вложенности разделов для импорта определяется настройками модуля Информационные блоки.
- Создайте колонки, соответствующие необходимым данным для импорта.
- Заполните колонки данными.
Некоторые моменты
- Название колонок с параметрами не обязательно должно совпадать с названиями параметров в системе. Главное, чтобы они были понятны пользователю, выполняющему импорт, и при задании условий импорта у него не возникло затруднений в определении соответствий полей создаваемого файла CSV и полей формы импорта.
- Добавление элемента в колонки со свойством типа Привязка к элементу не произведет автоматического привязывания элемента, если элементы еще не созданы (так как заполнить эту колонку можно только ID элементов, а они еще неизвестны). Привязку необходимо осуществить после импорта вручную, как это делается при ручном добавлении. Однако если элементы инфоблоков уже созданы, то можно в соответствующие колонки ввести код элемента.
- При добавлении численных значений необходимо следить, чтобы разделитель десятичных знаков, используемый в «1С-Битрикс:Управление сайтом», совпадал с разделителем, используемым в csv-файле. В системе «1С-Битрикс:Управление сайтом» в качестве разделителя десятичных знаков используется точка.
- Если для элемента отсутствует значение для некоторого типа данных, то нужно просто поставить [dw]второй знак разделителя[/dw][di]Например: в описании товара отсутствуют данные в двух типах данных, соотвественно, эти пустые места выделены двумя разделителями:
 [/di].
[/di]. - Для загрузки данных для свойств с признаком множественности необходимо повторить строку с элементом столько раз, сколько будет значений множественного поля.
Например, множественное поле имеет [dw]три значения[/dw][di]Три картинки к товару или к новости[/di]. Следовательно, в csv-файле получится по три строки элемента на каждое значение поля. (Если множественных свойств несколько, то число строк должно равняться числу параметров наибольшего свойства. Ячейки для параметров свойств с меньшим числом можно просто оставить пустыми). Все строки должны быть одинаковыми по содержанию, за исключением множественных полей, которые изменяются указанием новых данных для этого свойства. Подобная особенность импорта с помощью стандартного механизма приводит к распуханию файла, если количество множественных свойств велико, и они интенсивно используются. При импорте больших файлов следует использовать пошаговые операции. - Проверьте настройки [dw]инфоблока[/dw][di]
В данном примере опция Начало активности отмечена как обязательная, поэтому в создаваемом
файле csv тоже должна быть колонка с указанием начала активности элемента.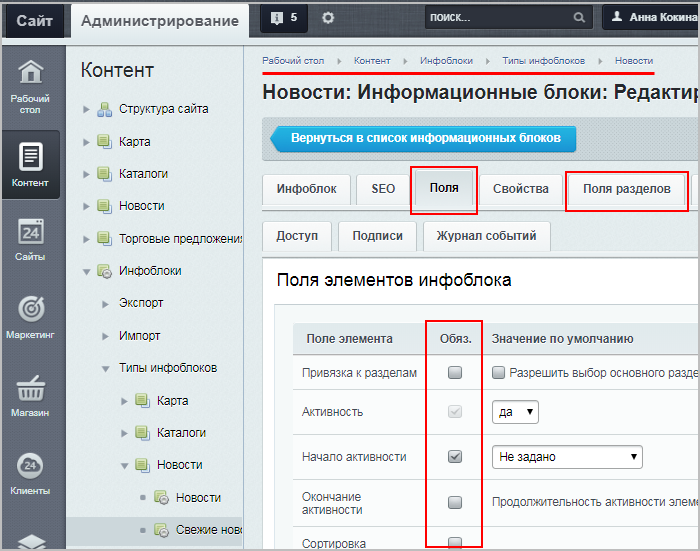
[/di] (Контент > Инфоблоки > Типы инфоблоков > [ваш тип инфоблока]/[ваш инфоблок]), в который Вы хотите загрузить файл: если во вкладках Поля или Поля разделов какие-либо поля отмечены как обязательные, то эти колонки должны быть обязательно и в загружаемом csv-файле. Например, таким полем может оказаться Символьный код и при импорте файла с элементами без символьных кодов вы получите [dw]ошибку[/dw][di]Ошибка загрузки элемента: Обязательное поле «Символьный код»[/di].
Изображения для элементов
Перед импортом загрузите изображения в систему. В csv-файле для них должны быть выделена своя отдельная колонка. Картинки могут быть расположены в любом месте в рамках файловой структуры, главное – указать при импорте правильный путь до них. Рекомендуется использовать папку /upload.
Примечание: Изображения также можно добавить со сторонних сайтов (но не из облачных хранилищ), прописав [dw]полные URL этих картинок[/dw][di]В случае, если в URL содержатся кириллические символы, они должны быть кодированы в формате Unicode. То есть, например, вместо https://www.google.ru/search?q=кодирование+кириллицы должно быть https://www.google.ru/search?q=%D0%BA%D0%BE%D0%B4%D0%B8%D1%80%D0%BE%D0%B2%D0%B0%D0%BD%D0%B8%D0%B5+%D0%BA%D0%B8%D1%80%D0%B8%D0%BB%D0%BB%D0%B8%D1%86%D1%8B.[/di].
Этот способ не рекомендуется для загрузки больших каталогов, т.к. при импорте каталога изображения будут копироваться на Ваш сайт (если php на сервере это разрешает), и сам процесс импорта займёт значительно большее время.
Заключение
Вы ознакомились с важными моментами создания csv-файла. Почитайте следующий урок и приступайте к процедуре импорта.
Загрузка данных в инфоблок
Наполняете инфоблок данными? Сберегите свое время и силы. Подготовьте CSV-файл с данными, а встроенный инструмент импорта быстро загрузит все данные в инфоблок.
Важно! Если инфоблок содержит товары, то используйте другой инструмент импорта: Магазин > Настройки > Импорт данных. Подробнее в курсе [ds]Администратор. Бизнес.[/ds][di]
Модуль Торговый каталог позволяет выполнять экспорт и импорт данных информационных блоков, работающих в режиме торгового каталога (Магазин > Настройки).
Для импорта по умолчанию доступны несколько профилей и форматов данных Магазин > Настройки > Импорт данных.
Подробнее…[/di]
- Откройте страницу Загрузка информационного блока (Контент > Инфоблоки > Импорт > CSV):
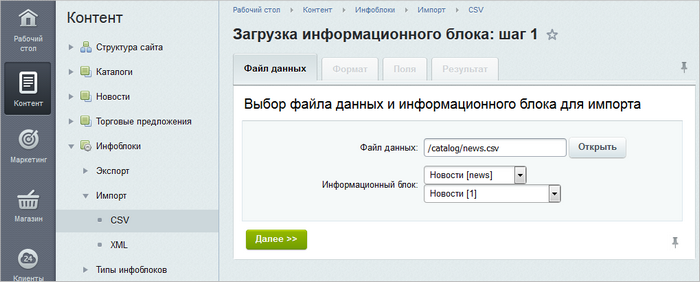
- Задайте параметры:
- Файл данных — с помощью кнопки Открыть… выберите файл в CSV-формате с сервера или загрузите с локального компьютера.
- Информационный блок — в выпадающих списках выберите сначала тип, а затем и сам инфоблок, данные в который импортируете.
Примечание: уровень глубины вложенности загружаемых разделов [dw]определяется[/dw][di]
 [/di] настройками модуля Информационные блоки.
[/di] настройками модуля Информационные блоки.Нажмите Далее.
- Укажите [dw]формат[/dw][di]
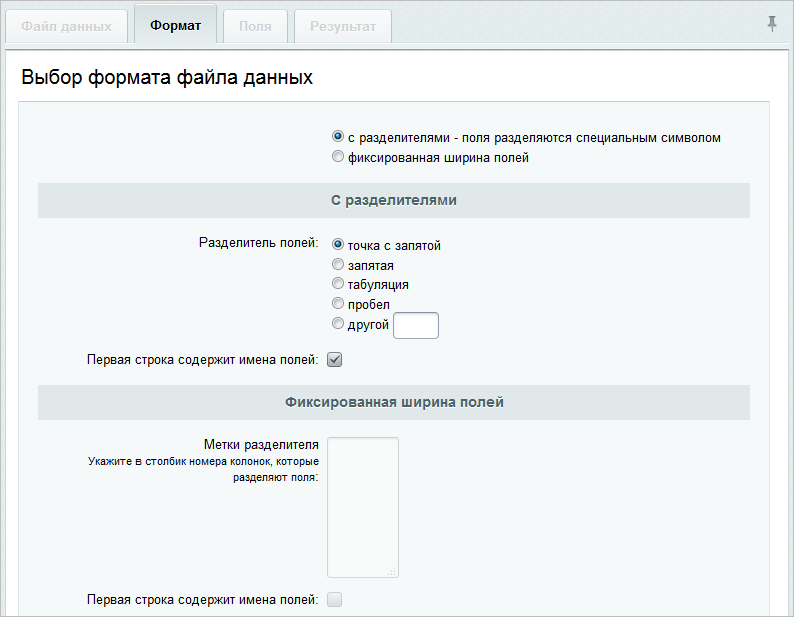 [/di] вашего файла с данными. Нажмите Далее.
[/di] вашего файла с данными. Нажмите Далее. - Задайте [dw]соответствия [/dw][di]
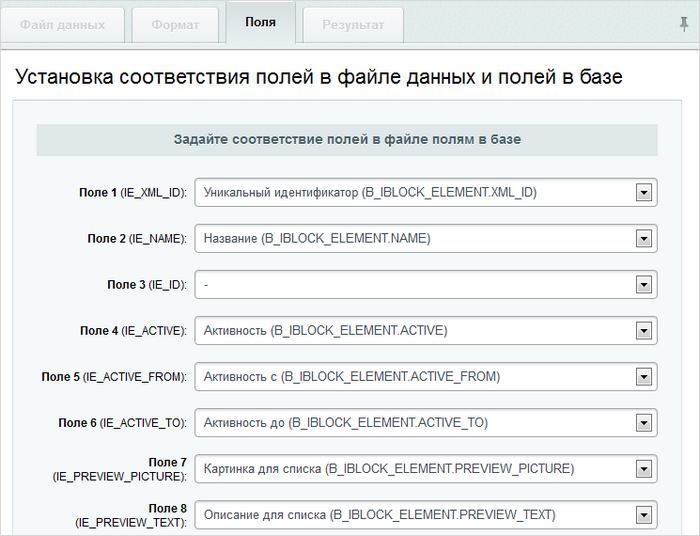 [/di] между полями в файле и полями информационного блока, в который выполняется загрузка.
[/di] между полями в файле и полями информационного блока, в который выполняется загрузка.
Важно! Обязательно должно быть выбрано хотя бы одно из полей [dw]Уникальный идентификатор[/dw][di]
Поле Уникальный идентификатор указывается при редактировании существующих элементов. Представляет собой комбинацию из букв латинского алфавита и цифр. В первую очередь база данных сверяется именно по XML_ID.
[/di] (B_IBLOCK_ELEMENT.XML_ID) или [dw]Название[/dw][di]
Поле Название указывается при создании новых элементов. XML_ID будет добавлен автоматически при импорте (в этом случае XML_ID будет равен порядковому номеру ID), либо же можно (но не обязательно) добавить его вручную.
[/di] (B_IBLOCK_ELEMENT.NAME). Эти поля используются для сопоставления записей в файле записям в базе данных.Также проверьте настройки [dw]инфоблока[/dw][di]
В данном примере опция Начало активности отмечена как обязательная, поэтому в создаваемом
файле csv тоже должна быть колонка с указанием начала активности элемента.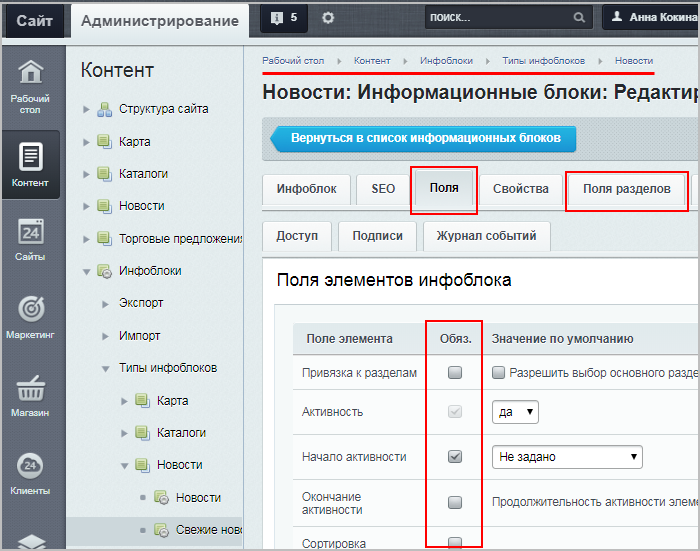
[/di] (Контент > Инфоблоки > Типы инфоблоков > [ваш тип инфоблока]/[ваш инфоблок]), в который Вы хотите загрузить файл: если во вкладках Поля или Поля разделов какие-либо поля отмечены как обязательные, то эти колонки должны быть обязательно и в загружаемом csv-файле.О дополнительных настройках читайте [ds]в документации.[/ds][di]
Путь к картинкам — для загрузки элементов с иллюстрациями необходимо предварительно выгрузить картинки в какую-либо папку на сайте с помощью любого FTP-клиента. Путь к папке с изображениями, нужно указать в этом поле.Использовать настройки инфоблока для обработки изображений — при отмеченной функции изображения, добавленные при импорте будут преобразовываться согласно настройкам инфоблока.
Подробнее…[/di]
- Нажмите кнопку Загрузить данные. Начинается импорт инфоблока, и в форме отображается ход процесса загрузки. По окончании выводится соответствующее [dw]сообщение[/dw][di]
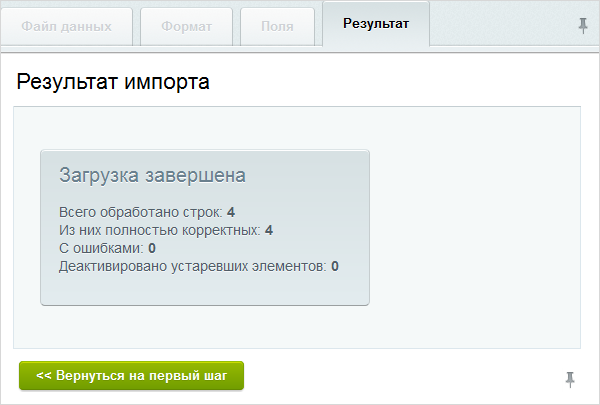 [/di].
[/di].
Перейдите к списку элементов инфоблока и проверьте результат загрузки данных.
Примечание: при импорте больших объёмов данных рекомендуется отключать индексацию созданных элементов модулем Поиск. Это существенно увеличит скорость создания элементов. Если в инфоблоке больше 100 тысяч записей, то производительность уже серьезно начинает зависеть от аппаратных возможностей сервера и настроек программного обеспечения (MySQL в первую очередь).
Заключение
Итак, вы познакомились с загрузкой данных в инфоблок из CSV-файла. Почитайте материалы следующей главы и узнайте, как правильно выгружать и загружать данные в формате XML.
XML (eXtensible Markup Language — расширяемый язык разметки) — это язык программирования для создания логической структуры данных, их хранения и передачи в виде, удобном и для компьютера, и для человека.
Знакомы с форматом XML? Используйте знания для оптимизации своей работы. Выгружайте и загружайте информацию в инфоблоки за три простых шага. Уроки главы помогут вам в этом.
Экспорт данных
Выгружайте данные из инфоблока в формате XML. Встроенный инструмент позволяет переносить не только содержимое инфоблоков, но и все свойства (в том числе и пользовательские свойства разделов) и изображения. Экспорт в XML-файл совершается всего за 3 шага.
Шаг 1. Откройте страницу Экспорт XML (Контент > Инфоблоки > Экспорт > XML):
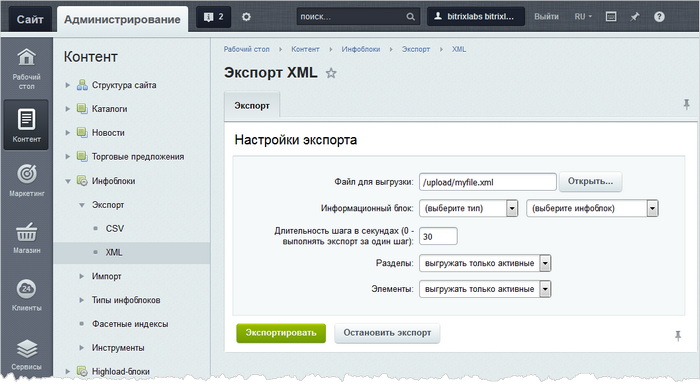
Шаг 2. Задайте параметры экспорта:
- Файл для выгрузки – укажите путь относительно корня сайта к файлу и сам XML-файл, в который будет выгружена информация из инфоблока. Для файла достаточно задать только его имя, а инфоблок выгрузится по указанному пути в файл
<имя_файла>.xml. По указанному в этом поле пути файл с экспортированными данными можно будет забрать из файловой системы сайта. - Информационный блок – выберите информационный блок для экспорта.
- Длительность шага в секундах – укажите количество секунд выполнения шага экспорта. Если указано 0, то экспорт инфоблока будет осуществлен за один шаг. Учтите, что слишком маленький шаг может существенно нагрузить систему, если элементов очень много, а большой шаг — удлинить процесс экспорта.
- Разделы – задайте условия выгрузки разделов.
- Элементы – определите условия выгрузки элементов.
Примечание: экспорт инфоблока в XML не имеет ограничений на вложенность.
Шаг 3. Нажмите кнопку Экспортировать. Начинается экспорт инфоблока, над формой отображается ход процесса выгрузки. По окончании выводится соответствующее [dw]сообщение[/dw][di] [/di]. Скачайте файл и используйте его для своих целей.
[/di]. Скачайте файл и используйте его для своих целей.
Примечание: В файле экспорта .csv у изображений Вы увидите URL вида /upload/iblock/c7b/jfcbx1m22ehdpw5mrdhpsekjjnh13oe3.jpg. Чтобы просмотреть такие изображения, добавьте адрес Вашего сайта в URL изображений (к примеру, https://site.ru/upload/iblock/c7b/jfcbx1m22ehdpw5mrdhpsekjjnh13oe3.jpg). Тогда при клике по ссылке откроется изображение в браузере.
Кто может выполнять экспорт?
С версии 15.0.6 модуля Информационные блоки выгружать данные могут те пользователи, которым разрешена операция [dw]Экспорт инфоблока[/dw][di] [/di]. По умолчанию такая операция входит только в уровень доступа Полный доступ.
[/di]. По умолчанию такая операция входит только в уровень доступа Полный доступ.
Создавайте собственные [ds]уровни доступа,[/ds][di]
Система разграничения доступа позволяет гибко управлять правами пользователей. В системе введено понятие уровней доступа, которые состоят из набора разрешенных операций (например, права на создание файлов, управление пользователями и другие) и привязываются к модулям и группам пользователей.
Уровни доступа — определенный комплекс операций в системе, доступный для выполнения пользователем. Они предназначены для создания системы управления пользователями. Уровни доступа определяются администратором и могут быть как изменены, так и созданы. Обладают свойством «наследования», то есть если для текущего раздела/страницы явно не задан уровень прав, тогда устанавливается то право, которое задано для вышележащего раздела.
Подробнее…[/di] чтобы пользователи не имели полного доступа, но могли экспортировать инфоблок.
Примечание: для создания уровней доступа необходимо обладать правами администратора. Если такой возможности нет, то обратитесь за помощью к администратору сайта.
Заключение
Итак, вы познакомились, как выгрузить данные из инфоблока в CSV-файл, а также узнали, кто может это делать. В следующем уроке Вы узнаете, как готовить данные для загрузки в инфоблок.
Видеоурок
Когда наполняете сайт данными через инструмент импорта, то вас, несомненно, волнует вопрос успешности загрузки данных. Избегайте ошибок и траты времени впустую, подготавливайте csv-файл правильно. Рассмотрим основные вопросы подготовки файла с данными.
В какой программе создавать файл?
Используйте MS Excel. Вы, конечно, можете пользоваться и другими, вплоть до простого текстового редактора Блокнот, но привычный табличный редактор более удобен. Создайте в MS Excel новый файл, заполните таблицу данными (подробнее остановимся ниже) и сохраните его с расширением [dw]csv.[/dw][di]
CSV — текстовый формат, предназначенный для представления табличных данных. Строка таблицы соответствует строке текста, которая содержит одно или несколько полей, разделенных одинаковыми символами (запятой, точкой с запятой и т.д.).
[/di]
|
Пример итогового файла .csv |
|---|
По умолчанию в «1С-Битрикс:Управление сайтом» для файлов импорта используется разделитель «;» (точка с запятой). Если вы в своем файле используете иной, то при выполнении импорта не забудьте указать в настройках нужный.
Примечания:
1) Если при сохранении файла в csv-формате в MS Excel нет формата разделителя «;», то выберите разделитель «,». На самом же деле файл все равно сохранится с нужным разделителем – точка с запятой.
2) Сохранять файл нужно [dw]в кодировке вашего сайта[/dw][di]
В нашем случае кодировка сайта UTF-8,
поэтому выбираем формат
CSV UTF-8 (разделитель — запятая):
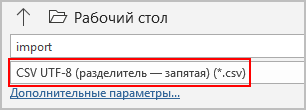
[/di] – эту информацию можно уточнить у администратора сайта или посмотреть в [ds]региональных настройках.[/ds][di]
Региональная настройка — набор параметров, которые имеют разные значения в зависимости от культурных особенностей той или иной местности. Например: формат даты и времени, формат имени, первый день недели и другие. Управление языками интерфейса системы выполняется на странице Языки интерфейса (Настройки > Настройки продукта > Языковые параметры > Языки интерфейса).
Подробнее в курсе Администратор.Базовый.[/di]
Технический минимум полей
В файле CSV должно присутствовать хотя бы одно из двух полей (по этим полям элементы сопоставляются с базой данных):
- Название элемента (так элемент будет отображаться в каталоге);
- уникальный идентификатор элемента XML_ID.
Рассмотрим случаи, когда и какое из полей должно быть обязательно:
- Если Вы только вносите изменения в уже существующие на сайте элементы, то можно указывать только XML_ID (т.к. в первую очередь база данных сверяется именно по XML_ID);
- Если Вы создаете новый элемент, то Вам [dw]достаточно[/dw][di]
При создании нового элемента можно (но не обязательно) добавить колонку с уникальными идентификаторами элементов XML_ID (в этом случае Вы самостоятельно сможете задать этот идентификатор — можно использовать буквы латинского алфавита и цифры).Если же такую колонку не создавать, то уникальные идентификаторы будут присвоены новым элементам автоматически (уникальный идентификатор XML_ID будет равен порядковому номеру ID).
[/di] указать название элемента, а XML_ID будет добавлен автоматически при импорте.
Создание структуры каталога
Часто при импорте необходимо, чтобы элементы попадали строго в нужные разделы уже созданного каталога. В этом случае в файле создайте колонки, которые будут объяснять системе, куда какой элемент распределять. Рассмотрим крайне простую структуру с двумя уровнями вложенности.
- Создайте колонку для первого уровня и назовите ее, например, Название раздела.
- Создайте колонку для второго уровня, например, Название подраздела.
- Заполните колонки Название раздела и Название подраздела для всех элементов, согласно вашей структуре.
Примечания:
- Названия, вводимые в эти колонки, должны точно совпадать с теми названиями, которые используются в каталоге. Если названия не будут совпадать, то система при импорте создаст разделы с новыми названиями и в них поместит импортируемые элементы.
- Структуру каталога можно заранее не создавать. При первом импорте будут созданы разделы нужного уровня вложенности с названиями, заданными в колонках файлах. Но при регулярном импорте важно указать точное название разделов для импорта элементов.
- Если будут указаны названия разделов нижнего уровня, но не указаны имена разделов верхнего уровня, то будут созданы папки верхнего уровня с именем «Пустое название». Если у вас случайно произошла такая ошибка, то повторного импорта можно не производить. Просто перенесите добавленные элементы в нужную папку.
- Уровень глубины вложенности разделов для импорта определяется настройками модуля Информационные блоки.
- Создайте колонки, соответствующие необходимым данным для импорта.
- Заполните колонки данными.
Некоторые моменты
- Название колонок с параметрами не обязательно должно совпадать с названиями параметров в системе. Главное, чтобы они были понятны пользователю, выполняющему импорт, и при задании условий импорта у него не возникло затруднений в определении соответствий полей создаваемого файла CSV и полей формы импорта.
- Добавление элемента в колонки со свойством типа Привязка к элементу не произведет автоматического привязывания элемента, если элементы еще не созданы (так как заполнить эту колонку можно только ID элементов, а они еще неизвестны). Привязку необходимо осуществить после импорта вручную, как это делается при ручном добавлении. Однако если элементы инфоблоков уже созданы, то можно в соответствующие колонки ввести код элемента.
- При добавлении численных значений необходимо следить, чтобы разделитель десятичных знаков, используемый в «1С-Битрикс:Управление сайтом», совпадал с разделителем, используемым в csv-файле. В системе «1С-Битрикс:Управление сайтом» в качестве разделителя десятичных знаков используется точка.
- Если для элемента отсутствует значение для некоторого типа данных, то нужно просто поставить [dw]второй знак разделителя[/dw][di]Например: в описании товара отсутствуют данные в двух типах данных, соотвественно, эти пустые места выделены двумя разделителями:
 [/di].
[/di]. - Для загрузки данных для свойств с признаком множественности необходимо повторить строку с элементом столько раз, сколько будет значений множественного поля.
Например, множественное поле имеет [dw]три значения[/dw][di]Три картинки к товару или к новости[/di]. Следовательно, в csv-файле получится по три строки элемента на каждое значение поля. (Если множественных свойств несколько, то число строк должно равняться числу параметров наибольшего свойства. Ячейки для параметров свойств с меньшим числом можно просто оставить пустыми). Все строки должны быть одинаковыми по содержанию, за исключением множественных полей, которые изменяются указанием новых данных для этого свойства. Подобная особенность импорта с помощью стандартного механизма приводит к распуханию файла, если количество множественных свойств велико, и они интенсивно используются. При импорте больших файлов следует использовать пошаговые операции. - Проверьте настройки [dw]инфоблока[/dw][di]
В данном примере опция Начало активности отмечена как обязательная, поэтому в создаваемом
файле csv тоже должна быть колонка с указанием начала активности элемента.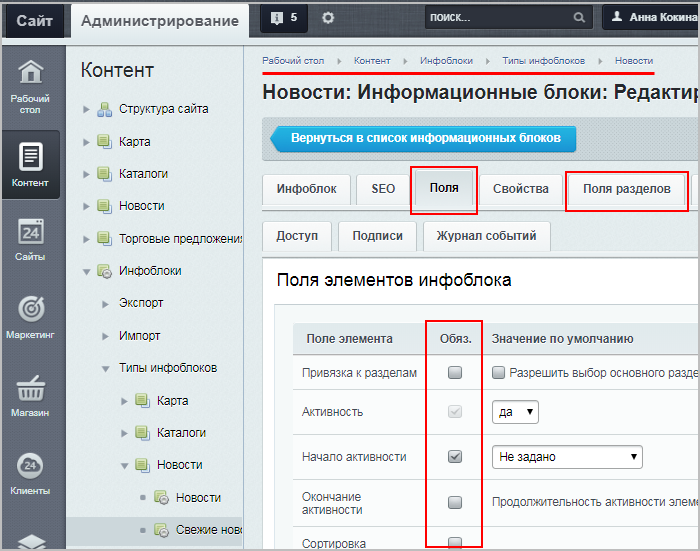
[/di] (Контент > Инфоблоки > Типы инфоблоков > [ваш тип инфоблока]/[ваш инфоблок]), в который Вы хотите загрузить файл: если во вкладках Поля или Поля разделов какие-либо поля отмечены как обязательные, то эти колонки должны быть обязательно и в загружаемом csv-файле. Например, таким полем может оказаться Символьный код и при импорте файла с элементами без символьных кодов вы получите [dw]ошибку[/dw][di]Ошибка загрузки элемента: Обязательное поле «Символьный код»[/di].
Изображения для элементов
Перед импортом загрузите изображения в систему. В csv-файле для них должны быть выделена своя отдельная колонка. Картинки могут быть расположены в любом месте в рамках файловой структуры, главное – указать при импорте правильный путь до них. Рекомендуется использовать папку /upload.
Примечание: Изображения также можно добавить со сторонних сайтов (но не из облачных хранилищ), прописав [dw]полные URL этих картинок[/dw][di]В случае, если в URL содержатся кириллические символы, они должны быть кодированы в формате Unicode. То есть, например, вместо https://www.google.ru/search?q=кодирование+кириллицы должно быть https://www.google.ru/search?q=%D0%BA%D0%BE%D0%B4%D0%B8%D1%80%D0%BE%D0%B2%D0%B0%D0%BD%D0%B8%D0%B5+%D0%BA%D0%B8%D1%80%D0%B8%D0%BB%D0%BB%D0%B8%D1%86%D1%8B.[/di].
Этот способ не рекомендуется для загрузки больших каталогов, т.к. при импорте каталога изображения будут копироваться на Ваш сайт (если php на сервере это разрешает), и сам процесс импорта займёт значительно большее время.
Заключение
Вы ознакомились с важными моментами создания csv-файла. Почитайте следующий урок и приступайте к процедуре импорта.
Загрузка данных в инфоблок
Наполняете инфоблок данными? Сберегите свое время и силы. Подготовьте CSV-файл с данными, а встроенный инструмент импорта быстро загрузит все данные в инфоблок.
Важно! Если инфоблок содержит товары, то используйте другой инструмент импорта: Магазин > Настройки > Импорт данных. Подробнее в курсе [ds]Администратор. Бизнес.[/ds][di]
Модуль Торговый каталог позволяет выполнять экспорт и импорт данных информационных блоков, работающих в режиме торгового каталога (Магазин > Настройки).
Для импорта по умолчанию доступны несколько профилей и форматов данных Магазин > Настройки > Импорт данных.
Подробнее…[/di]
- Откройте страницу Загрузка информационного блока (Контент > Инфоблоки > Импорт > CSV):
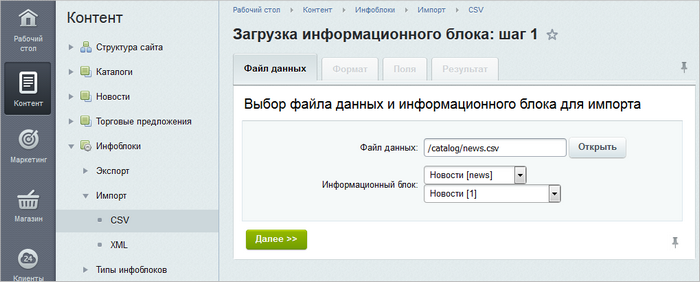
- Задайте параметры:
- Файл данных — с помощью кнопки Открыть… выберите файл в CSV-формате с сервера или загрузите с локального компьютера.
- Информационный блок — в выпадающих списках выберите сначала тип, а затем и сам инфоблок, данные в который импортируете.
Примечание: уровень глубины вложенности загружаемых разделов [dw]определяется[/dw][di]
 [/di] настройками модуля Информационные блоки.
[/di] настройками модуля Информационные блоки.Нажмите Далее.
- Укажите [dw]формат[/dw][di]
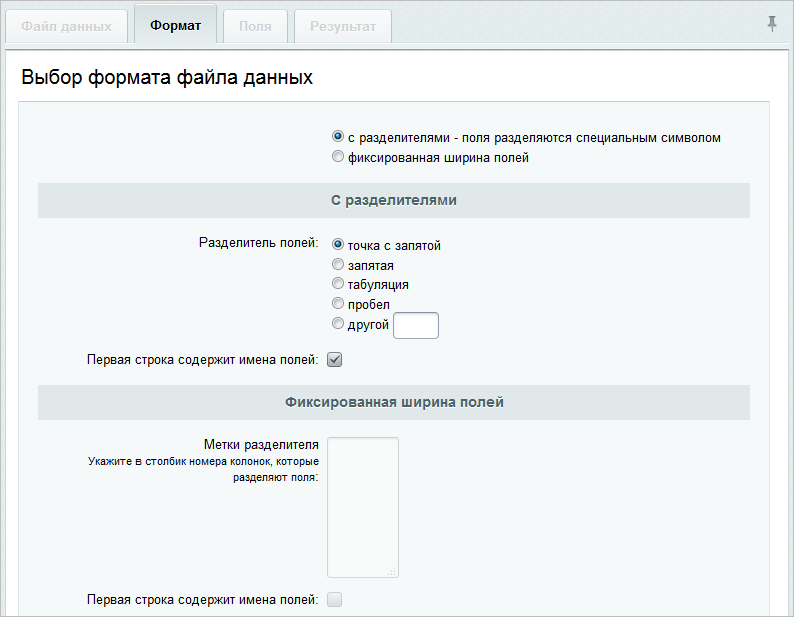 [/di] вашего файла с данными. Нажмите Далее.
[/di] вашего файла с данными. Нажмите Далее. - Задайте [dw]соответствия [/dw][di]
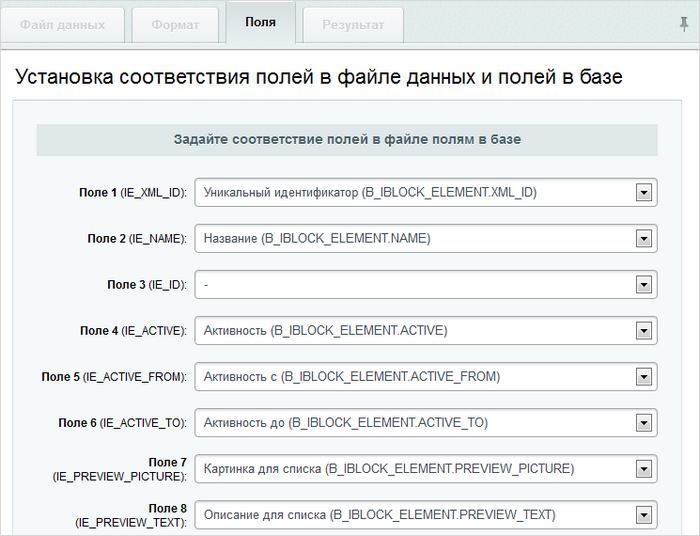 [/di] между полями в файле и полями информационного блока, в который выполняется загрузка.
[/di] между полями в файле и полями информационного блока, в который выполняется загрузка.
Важно! Обязательно должно быть выбрано хотя бы одно из полей [dw]Уникальный идентификатор[/dw][di]
Поле Уникальный идентификатор указывается при редактировании существующих элементов. Представляет собой комбинацию из букв латинского алфавита и цифр. В первую очередь база данных сверяется именно по XML_ID.
[/di] (B_IBLOCK_ELEMENT.XML_ID) или [dw]Название[/dw][di]
Поле Название указывается при создании новых элементов. XML_ID будет добавлен автоматически при импорте (в этом случае XML_ID будет равен порядковому номеру ID), либо же можно (но не обязательно) добавить его вручную.
[/di] (B_IBLOCK_ELEMENT.NAME). Эти поля используются для сопоставления записей в файле записям в базе данных.Также проверьте настройки [dw]инфоблока[/dw][di]
В данном примере опция Начало активности отмечена как обязательная, поэтому в создаваемом
файле csv тоже должна быть колонка с указанием начала активности элемента.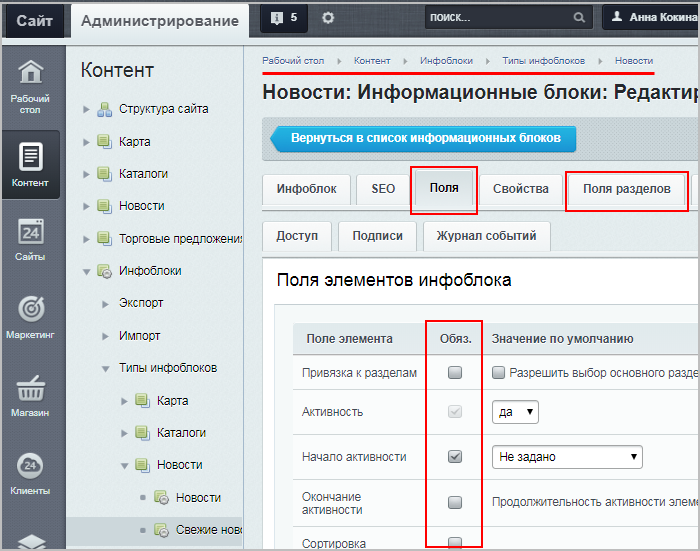
[/di] (Контент > Инфоблоки > Типы инфоблоков > [ваш тип инфоблока]/[ваш инфоблок]), в который Вы хотите загрузить файл: если во вкладках Поля или Поля разделов какие-либо поля отмечены как обязательные, то эти колонки должны быть обязательно и в загружаемом csv-файле.О дополнительных настройках читайте [ds]в документации.[/ds][di]
Путь к картинкам — для загрузки элементов с иллюстрациями необходимо предварительно выгрузить картинки в какую-либо папку на сайте с помощью любого FTP-клиента. Путь к папке с изображениями, нужно указать в этом поле.Использовать настройки инфоблока для обработки изображений — при отмеченной функции изображения, добавленные при импорте будут преобразовываться согласно настройкам инфоблока.
Подробнее…[/di]
- Нажмите кнопку Загрузить данные. Начинается импорт инфоблока, и в форме отображается ход процесса загрузки. По окончании выводится соответствующее [dw]сообщение[/dw][di]
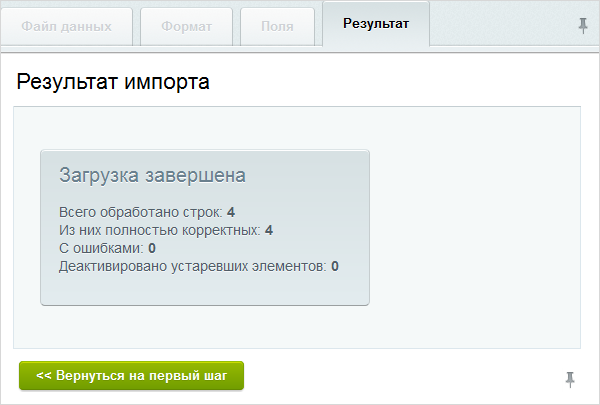 [/di].
[/di].
Перейдите к списку элементов инфоблока и проверьте результат загрузки данных.
Примечание: при импорте больших объёмов данных рекомендуется отключать индексацию созданных элементов модулем Поиск. Это существенно увеличит скорость создания элементов. Если в инфоблоке больше 100 тысяч записей, то производительность уже серьезно начинает зависеть от аппаратных возможностей сервера и настроек программного обеспечения (MySQL в первую очередь).
Заключение
Итак, вы познакомились с загрузкой данных в инфоблок из CSV-файла. Почитайте материалы следующей главы и узнайте, как правильно выгружать и загружать данные в формате XML.
XML (eXtensible Markup Language — расширяемый язык разметки) — это язык программирования для создания логической структуры данных, их хранения и передачи в виде, удобном и для компьютера, и для человека.
Знакомы с форматом XML? Используйте знания для оптимизации своей работы. Выгружайте и загружайте информацию в инфоблоки за три простых шага. Уроки главы помогут вам в этом.
Экспорт данных
Выгружайте данные из инфоблока в формате XML. Встроенный инструмент позволяет переносить не только содержимое инфоблоков, но и все свойства (в том числе и пользовательские свойства разделов) и изображения. Экспорт в XML-файл совершается всего за 3 шага.
Шаг 1. Откройте страницу Экспорт XML (Контент > Инфоблоки > Экспорт > XML):
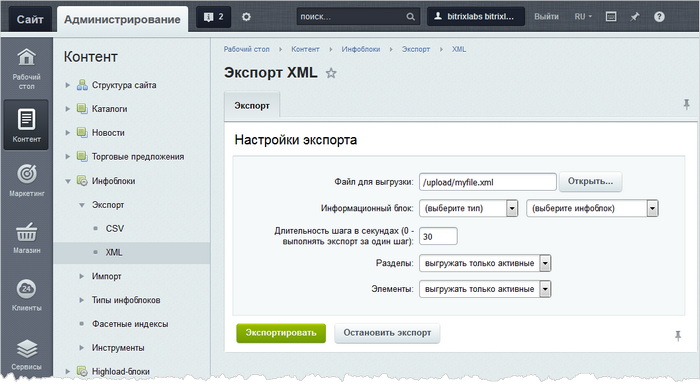
Шаг 2. Задайте параметры экспорта:
- Файл для выгрузки – укажите путь относительно корня сайта к файлу и сам XML-файл, в который будет выгружена информация из инфоблока. Для файла достаточно задать только его имя, а инфоблок выгрузится по указанному пути в файл
<имя_файла>.xml. По указанному в этом поле пути файл с экспортированными данными можно будет забрать из файловой системы сайта. - Информационный блок – выберите информационный блок для экспорта.
- Длительность шага в секундах – укажите количество секунд выполнения шага экспорта. Если указано 0, то экспорт инфоблока будет осуществлен за один шаг. Учтите, что слишком маленький шаг может существенно нагрузить систему, если элементов очень много, а большой шаг — удлинить процесс экспорта.
- Разделы – задайте условия выгрузки разделов.
- Элементы – определите условия выгрузки элементов.
Примечание: экспорт инфоблока в XML не имеет ограничений на вложенность.
Шаг 3. Нажмите кнопку Экспортировать. Начинается экспорт инфоблока, над формой отображается ход процесса выгрузки. По окончании выводится соответствующее [dw]сообщение[/dw][di] [/di].
[/di].
Итак, xml-файл с данными доступен для скачивания по указанному в параметре Файл для выгрузки пути. Изображения и файлы инфоблока выгружаются в папку с названием <имя_файла>_files (она размещается внутри той же папки, где и файл экспорта).
|
Таблица соответствия CommerсML и инфоблоков |
|---|
|
Пример файла xml (инфоблок «Новости» демо-данных) |
|---|
Кто может выполнять экспорт?
С версии 15.0.6 модуля Информационные блоки выгружать данные могут те пользователи, которым разрешена операция [dw]Экспорт инфоблока[/dw][di] [/di]. По умолчанию такая операция входит только в уровень доступа Полный доступ.
[/di]. По умолчанию такая операция входит только в уровень доступа Полный доступ.
Создавайте собственные [ds]уровни доступа,[/ds][di]
Система разграничения доступа позволяет гибко управлять правами пользователей. В системе введено понятие уровней доступа, которые состоят из набора разрешенных операций (например, права на создание файлов, управление пользователями и другие) и привязываются к модулям и группам пользователей.
Уровни доступа — определенный комплекс операций в системе, доступный для выполнения пользователем. Они предназначены для создания системы управления пользователями. Уровни доступа определяются администратором и могут быть как изменены, так и созданы. Обладают свойством «наследования», то есть если для текущего раздела/страницы явно не задан уровень прав, тогда устанавливается то право, которое задано для вышележащего раздела.
Подробнее…[/di] чтобы пользователи не имели полного доступа, но могли экспортировать инфоблок.
Примечание: для создания уровней доступа необходимо обладать правами администратора. Если такой возможности нет, то обратитесь за помощью к администратору сайта.
Заключение
Итак, вы познакомились, как выгрузить данные из инфоблока в XML-файл, а также узнали, кто может это делать. Почитайте следующий урок и узнайте, как загружать в инфоблок данные в XML формате.
Представьте, что у вас есть XML-файл, [dw]данные[/dw][di]
Встроенный инструмент позволяет переносить не только содержимое инфоблоков, но и все свойства (в том числе и пользовательские свойства разделов) и изображения.
[/di] из которого следует занести в инфоблок. Экономьте время с инструментом импорта и загружайте данные за 3 простых шага.
Важно! Перед выполнением импорта настоятельно рекомендуется сделать резервную копию сайта.
Шаг 1
Откройте страницу Импорт XML (Контент > Инфоблоки > Импорт > XML):
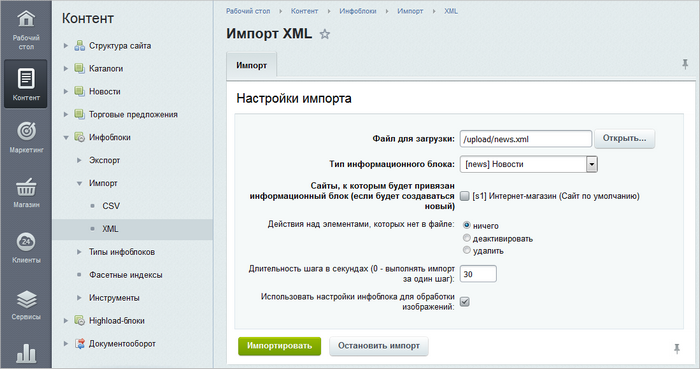
Шаг 2
Задайте параметры импорта:
- Файл для загрузки – с помощью кнопки Открыть… выберите файл в формате XML с сервера или загрузите с локального компьютера.
- Тип информационного блока – выберите тип, к которому должен относиться загружаемый инфоблок.
- Сайты, к которым будет привязан информационный блок (если будет создаваться новый) – отметьте сайт, к которому привязан инфоблок.
Примечание: если загружаемый инфоблок уже существует в системе (существование инфоблока проверяется только по полю Внешний код), то независимо от выбранного типа инфоблока и сайтов, он заново загружен не будет. Имеющиеся элементы будут обновлены, новые — добавлены, а над теми элементами, которые отсутствуют в файле, будет выполнено заданное действие в параметре Действия над элементами, которых нет в файле. Пользователь, запустивший импорт, будет отмечен как изменивший обновленный элемент.
Если же такого инфоблока в системе нет, то он будет создан в указанном типе, привязан к выбранным сайтам и его содержимое будет загружено.
Поле Внешний код отображается в форме редактирования инфоблока только в том случае, если в настройках модуля Информационные блоки отмечена опция Показывать код загрузки из внешних источников.
При импорте больших объемов данных рекомендуется отключить индексацию созданных элементов модулем Поиск. Это существенно увеличит скорость создания элементов.
- Действия над элементами, которых нет в файле – выберите действие над элементами инфоблока. Оно будет выполняться над имеющимися элементами в инфоблоке, но при этом отсутствующими в файле загрузки.
- Длительность шага в секундах – укажите количество секунд выполнения шага импорта. Если указано 0, то импорт инфоблока будет осуществлен за один шаг.
- Использовать настройки инфоблока для обработки изображений – отметьте опцию, чтобы добавленные изображения преобразовывались согласно настройкам инфоблока.
Важно! Чтобы в загруженном инфоблоке корректно отображались изображения, необходимо загружать файл xml [dw]в ту же папку,[/dw][di]

[/di] в которую загружена папка с картинками инфоблока. Это связано с тем, что в файле xml путь до картинок прописывается не от корня сайта, а от импортируемой папки с изображениями, т.е. папка и файл xml должны быть на одном уровне.
Шаг 3
Нажмите кнопку Импортировать. Начинается импорт инфоблока, над формой отображается ход процесса загрузки файла. По окончании выводится соответствующее [dw]сообщение[/dw][di]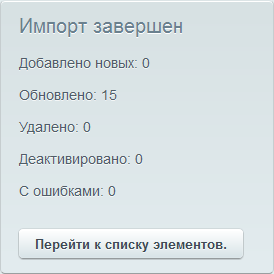 [/di].
[/di].
Перейдите к списку элементов инфоблока и проверьте результат загрузки данных.
Примечание: если при импорте списочных свойств значения отсутствуют в метаданных, но есть у элементов, то они не удаляются. Если свойство Символьный код в исходном файле пустое, то система заполняет его транслитом из названия (если в закладке Поля формы настройки инфоблока для поля Символьный код было указано Транслитерировать из названия при добавлении элемента).
Если в процессе импорта произойдут ошибки, то система сообщит об этом. К сожалению, получить детальную информацию по ошибкам не представляется возможным. Но можно воспользоваться следующим способом: выполнить экспорт загруженного с ошибками инфоблока и сопоставить полученный XML-файл с исходным.
Заключение
Итак, вы узнали, как загружать данные в инфоблок из XML-файла. Почитайте материалы следующей главы и ознакомьтесь с обменом данных в формате RSS.
RSS — это формат, предназначенный для публикации новостей на новостных и подобных им сайтах и блогах.
RSS-формат является устаревшим на данный момент и редко используемым. Однако, в случае необходимости, вы можете им пользоваться. Материалы главы помогут вам с настройками.
Экспорт в RSS
Новости, товары и т.д. вы можете экспортировать в другие системы. Выполните несколько простых действий:
- В настройках типа инфоблоков отметьте опцию [dw]Использовать экспорт в RSS[/dw][di]
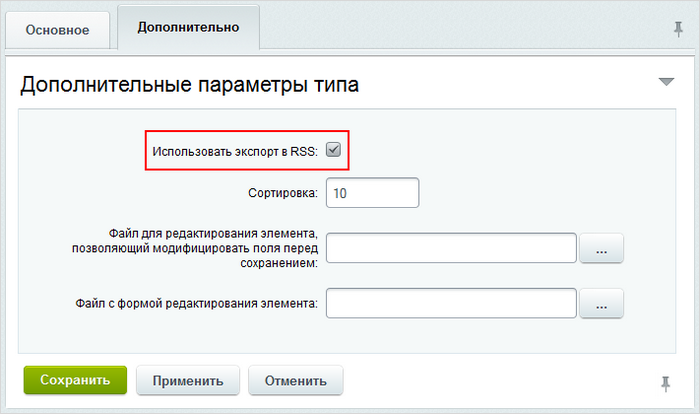 [/di].
[/di]. - В настройках модуля Информационные блоки (Настройки > Настройки продукта > Настройки модулей > Информационные блоки) укажите [dw]путь к директории[/dw][di]
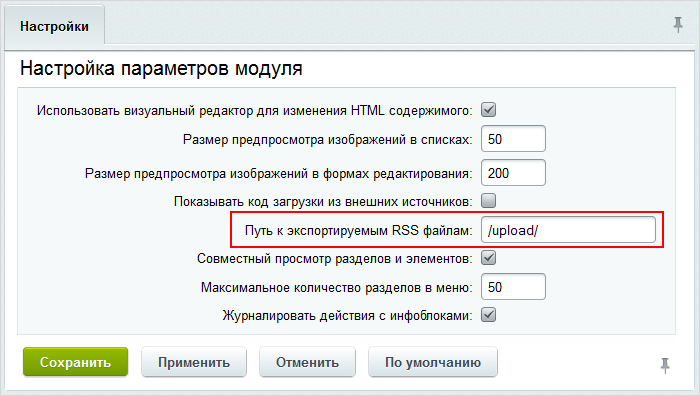
Примечание: путь к директории указывается относительно корневой папки.
[/di], в которую выполняется экспорт данных.
- Выполните настройки экспорта в RSS для конкретного инфоблока. Для этого откройте форму редактирования этого инфоблока и вкладку RSS. Описание параметров вы найдете в документации.
- Настройте компонент на экспорт данных.
Можно использовать простой компонент [comp include_62990]RSS новости (экспорт).[/comp] В его настройках укажите информационный блок, количество дней для экспорта и другие параметры. Результат экспорта будет аналогичен приведенному ниже примеру.
Пример настройки компонента для RSS-экспорта
Рассмотрим экспорт данных в формате RSS из информационного блока (например, новости), используя настройки комплексного компонента [comp include_62967]Новости[/comp]:
- Создайте страницу и [dw]разместите[/dw][di]
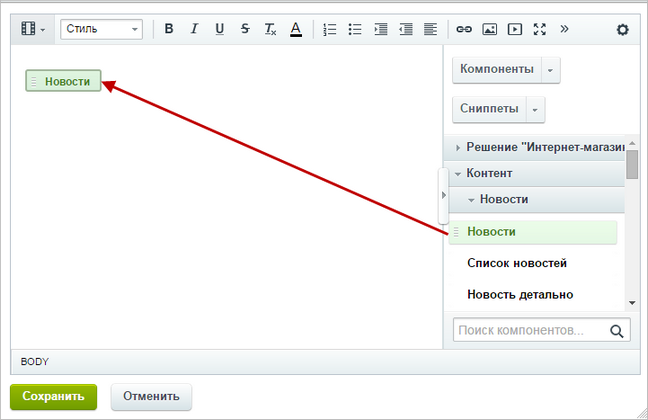 [/di] на ней комплексный компонент Новости.
[/di] на ней комплексный компонент Новости. - Настройте все необходимые параметры: источник данных, настройки RSS и другие:

Примечание: предварительно убедитесь, что в настройках типа инфоблоков разрешен экспорт данных в формате RSS.
В результате созданная страница имеет вид:
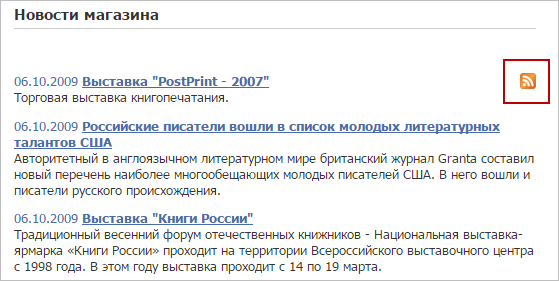
Переход по ссылке rss открывает страницу со [dw]списком элементов[/dw][di]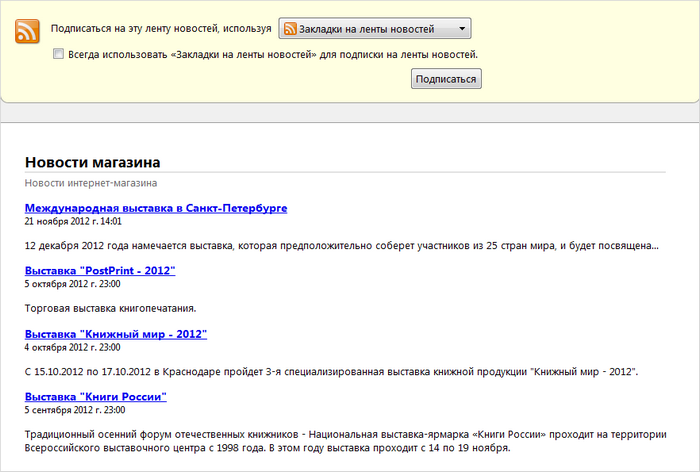 [/di] в формате RSS.
[/di] в формате RSS.
Заключение
Вы познакомились с настройкой экспорта данных со своего сайта в формате RSS. Почитайте следующий урок и вы узнаете, как на своем сайте показать принятые в формате RSS данные.
Отображение данных из RSS
Нужно опубликовать на сайте данные, полученные в формате RSS? Используйте компонент [comp include_62989]RSS новости (импорт)[/comp]:
- Разместите компонент RSS новости (импорт) на странице.
- Настройте его [dw]параметры[/dw][di]
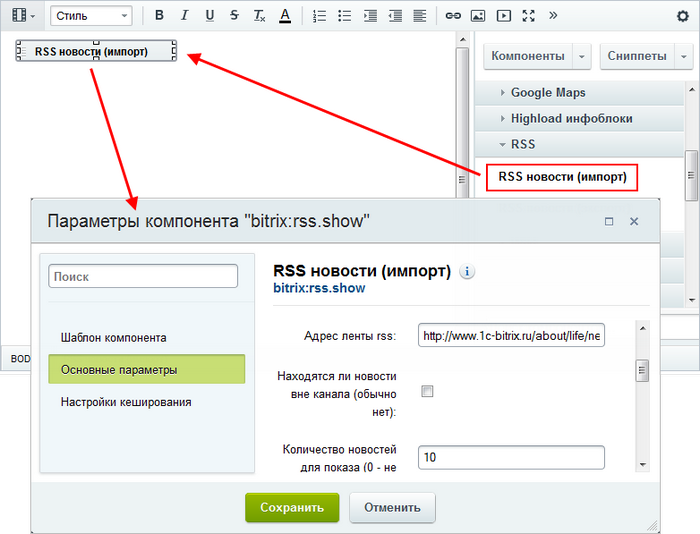 [/di]. Обязательно укажите [dw]Адрес ленты rss[/dw][di]Чтобы получить адрес ленты, на стороннем сайте нажмите кнопку
[/di]. Обязательно укажите [dw]Адрес ленты rss[/dw][di]Чтобы получить адрес ленты, на стороннем сайте нажмите кнопку  и скопируйте ссылку в строке браузера.[/di] сайта, с которого производится импорт.
и скопируйте ссылку в строке браузера.[/di] сайта, с которого производится импорт.
В итоге страница имеет следующий вид:
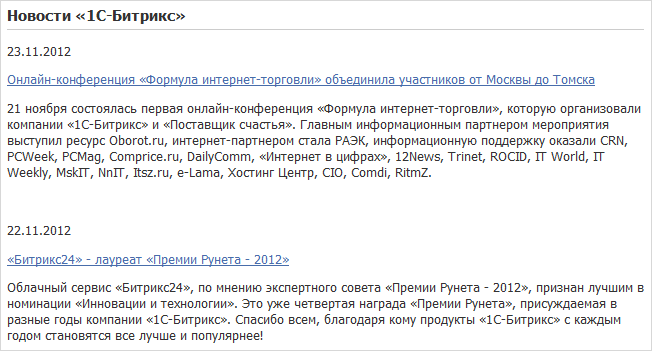
Заключение
Для публикации полученной в формате RSS информации разместите и настройте компонент RSS новости (импорт).
После изучения главы рекомендуем выполнить несколько практических заданий.
Практические задания
Практические задания состоят из вопроса, скриншота или видео с конечным результатом и объяснением, как это получить в спойлере. Не торопитесь подглядывать в спойлер. ![]()
Заключение
Для публикации полученной в формате RSS информации разместите и настройте компонент RSS новости (импорт).
После изучения главы рекомендуем выполнить несколько практических заданий.
Практические задания
Практические задания состоят из вопроса, скриншота или видео с конечным результатом и объяснением, как это получить в спойлере. Не торопитесь подглядывать в спойлер.
Научимся выполнять экспорт и импорт инфоблока в разных форматах.
- Выполните экспорт существующего инфоблока Новости. Выгрузите следующие поля: Внешний код, Название, Активность, Детальная картинка, Детальное описание и Символьный код.
Файл должен быть выгружен в папку /upload/ и иметь названиеexport_news.csv. По окончании экспорта скачайте файл на ваш компьютер и откройте его. - В практических заданиях главы Создание и настройка инфоблока вы создали информационный блок Вещи для сна. Выполните импорт файла CSV в этот инфоблок со следующей информацией:
- Два раздела: Подушки и Маски. В разделе Подушки — 5 элементов, а в разделе Маски — 1 элемент;
- Для каждого элемента должны быть указаны: Название, [dw]Символьный код[/dw][di]Укажите любые коды, какие удобно. Можно взять из названий изображений в архиве ниже.[/di], Раздел, Символьный код раздела, Размер подушки / маски, [dw]Цвет[/dw][di]Свойство цвет в нашем инфоблоке это справочник. Чтобы правильно заполнить значения этого свойства в файле, перейдите в административном разделе в Контент > Highload-блоки > ColorReference и в колонке XML_ID посмотрите значения цветов (green, white и т.д.). Их и указывайте в файле CSV.[/di], [dw]Детальное изображение[/dw][di]Помните, что картинки надо предварительно загрузить на сайт?[/di].
Скачать изображения для задания
Импорт файла важно выполнить таким образом, чтобы для всех элементов сработала автоматическая генерация картинки анонса из детальной.
- Выполните экспорт инфоблока Вещи для сна, наполненного данными в прошлом задании, в формате XML. Найдите полученный файл в файловой структуре и откройте на редактирование в режиме текста.
Внесите небольшие правки в файл, так чтобы затем сделать импорт этого файла на сайт и получить новый инфоблок. Для этого измените [dw]данные инфоблока[/dw][di]Внести изменения нужно в двух местах. Найдите такие строки:
*Измените ИД и Название
*Измените оба ИД, Название, Символьный код и значение сортировки.
ИД классификатора должен быть равен ИД, который был указан
в начале файла.[/di].
После внесения изменений, сохраните файл и импортируйте его. В результате должен создаться новый инфоблок с такими же данными (элементами и разделами). - Настройте экспорт в RSS для инфоблока Новости так, чтобы он выполнялся динамически (без создания файла). Затем в публичном разделе создайте новую страницу и выведите список новостей в формате RSS. Дополнительно создайте одну новую новость и проверьте, добавилась ли она в список.
Где выполнять задания?
Их можно выполнять:
- на тестовой виртуальной лаборатории bitrixlabs.ru предоставленной компанией «1С-Битрикс»
- на установленной на локальный компьютер пробной версии «1С-Битрикс: Управление сайтом».
либо
Подробная информация о настройке каждого варианта представлена в уроке Где практиковаться и выполнять задания.
Примечания:
- Настоятельно рекомендуем НЕ выполнять задания на работающем, «боевом» сайте.
- Если вы всё же пытаетесь выполнять задания на работающем сайте, где вы не являетесь администратором, то не все задания можно выполнить.
Чтобы вы могли проверить ваш сайт на соответствие техническим требованиям «1С-Битрикс: Управление сайтом» в административном меню имеется набор специальных инструментов. Они служат для обнаружения проблем в работе сайта и помогают избежать появления ошибок в дальнейшем.
Чтобы вы могли проверить ваш сайт на соответствие техническим требованиям «1С-Битрикс: Управление сайтом» в административном меню имеется набор специальных инструментов. Они служат для обнаружения проблем в работе сайта и помогают избежать появления ошибок в дальнейшем.
Средства для выполнения PHP-кода, SQL запросов к базе данных, оптимизации БД и т.п. также расположены в разделе Настройки > Инструменты.
В этой главе содержится описание возможностей данных инструментов и способов их использования.
Форма Проверка системы (Настройки > Инструменты > Проверка системы) предназначена для всесторонней проверки соответствия параметров системы, на которой осуществляется функционирование проекта, минимальным и рекомендуемым техническим требованиям продукта.
Форма Проверка системы
Форма Проверка системы (Настройки > Инструменты > Проверка системы) предназначена для всесторонней проверки соответствия параметров системы, на которой осуществляется функционирование проекта, минимальным и рекомендуемым техническим требованиям продукта.
Примечание:
- Не осуществляется проверка структуры базы для Oracle и MS SQL.
- Проверка не осуществляется в модулях, в которых присутствует точка в имени: в модулях Marketplace.
- Тест ничего не знает об архитектуре сети и он пытается протестировать систему на основе той информации, что есть. Соответственно, при проверке на локальной установке могут возникать ошибки, связанные с необходимостью внешнего сканирования, например, ошибка сокетов.
Закладка Тестирование конфигурации
Здесь проводится комплексное тестирование конфигурации сервера. В том числе проверяются параметры, некритичные для нормального функционирования, но которые желательно установить в рекомендуемые значения.
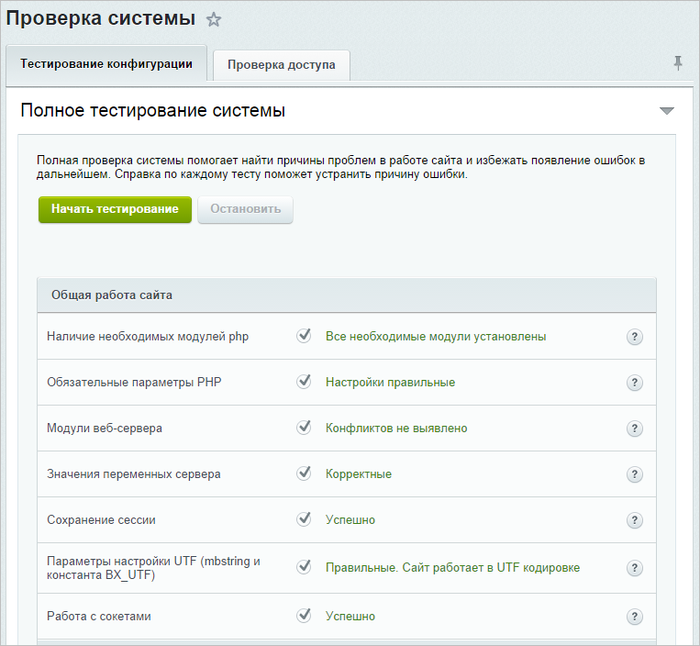
Каждый тест сопровождается подробной информацией, которую можно прочитать по кнопке  в строке теста. Откроется окно с [dw]подробными комментариями[/dw][di]
в строке теста. Откроется окно с [dw]подробными комментариями[/dw][di]
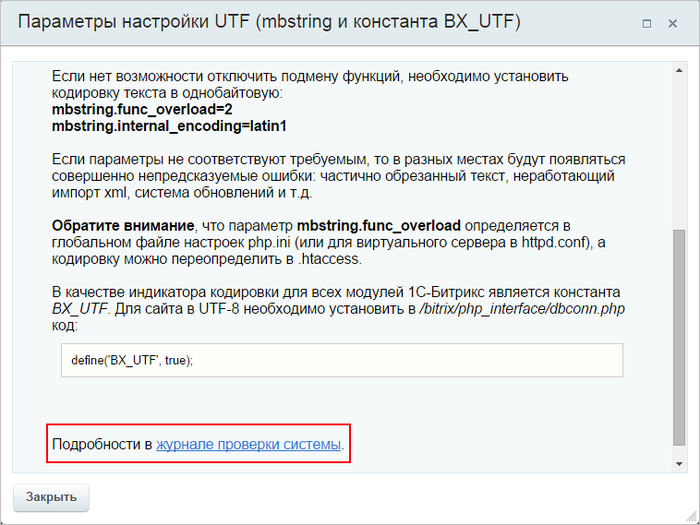
В окне комментариев есть ссылка на Журнал проверки системы. С помощью журнала можно понять
причину ошибки.
Файлы журналов проверки не хранятся. Доступен всегда только файл последней проверки.[/di].
Если некоторый тест выявил ошибку, значит имеется либо проблема с настройкой хостинга, либо ошибка структуры базы данных. В первом случае рекомендуется написать в поддержку хостинга, а во втором — обратиться к вашим разработчикам или в техподдерку 1С-Битрикс. Обязательно приложите скриншоты с формулировкой ошибки и детальным описанием из журнала проверки, чтобы получить точные инструкции для исправления ошибки.
Закладка Проверка доступа
Здесь выполняется проверка доступности дисков физической системы не только на чтение, но и на запись. Это необходимо для управления структурой сайта, загрузки файлов, а также для работы системы обновлений, которая обновляет ядро сайта до последней версии. Проверку можно осуществлять по трем критериям:
- Полная проверка – анализируются на доступ все файлы системы.
- Проверка папки для загрузки файлов – проверяется доступность на чтение и на запись папки для загрузки файлов.
- Проверка ядра – анализу на доступ подвергаются системные файлы.

Результатом проверки может быть либо системное сообщение об успешном окончании, либо отображение файлов, недоступных на чтение или на запись.
Другие возможности проверки системы
- Проверка сайта без авторизации
- Исправление ошибок базы данных
Инструмент представляет возможность протестировать конфигурацию, даже если не работает авторизация или сайт не открывается из за нарушения сжатия (на экране отображаются крякозябры). Для этого достаточно создать пустой файл site_checker_debug в папке /bitrix. После этого откройте страницу http://you_site.ru/bitrix/admin/site_checker.php
Внимание! После решения проблемы обязательно удалите файл site_checker_debug и убедитесь, что проверка сайта без авторизации недоступна. Если открыть проверку сайта с авторизацией — файл site_checker_debug удаляется автоматически.
Выполняется, если при тестировании конфигурации в структуре базы данных будут найдены ошибки:
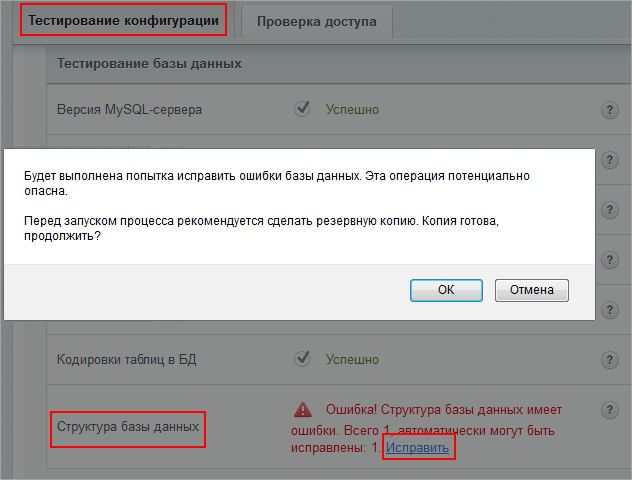
За первоисточник берётся кодировка соединения с базой. В большинстве случаев она правильная, т.к. иначе вся информация на сайте просто будет нечитаема.
Кодировка базы — это важный параметр, но не влияющий непосредственно на отображение данных. Новые таблицы (после обновления или переустановки модулей) будут создаваться в этой кодировке. Т.е. проблемы появляются в будущем.
Система позволяет автоматически [ds]исправить[/ds][di]На странице Проверка / восстановление таблиц (Настройки > Инструменты > Диагностика > Проверка БД) вы можете проверить и восстановить таблицы базы данных. Использование скрипта проверки и восстановления позволит оперативно восстановить работу сайта.
Подробнее…[/di] неправильные сравнения базы данных, таблиц и полей. Смена кодировки не производится, так как это меняет сами данные и в случае сбоя может привести к их потере. Несмотря на это, перед началом исправления настоятельно рекомендуется сделать полную резервную копию базы данных.
Страница предназначена не столько для админов, сколько для руководителей организаций, которые в любой момент могут проверить как работает корпоративный портал и принять административные меры для исправления ошибок.
Этот инструмент проверяет работу модулей, ответственных за бизнес-функции корпоративного портала. В системе реализована ежесуточная проверка работы этих модулей. Если такая проверка выявила какие-то проблемы, то для сотрудников имеющих администраторский доступ будет появляться такое уведомление:
При нажатии на Проверить и исправить пользователь перейдёт на страницу Проверка системы и автоматически запустится тест проверки. По результатам проверки будет выведен реестр результатов:
При клике указателем мыши на знак вопроса в строке ошибки выводится подробное описание ошибки:
Информация выводится в терминах, достаточных для понимания руководителю без технического образования.
Страница Монитор качества предназначена для проверки качества выполненного проекта перед сдачей его заказчику.На ней содержится встроенный набор автоматизированных и ручных тестов для проверки качества интеграции дизайна и разработки, внешнего программного окружения, безопасности, производительности, настроек хостинга, целостности ядра системы и другие.Благодаря контролю качества проекта веб-разработчик получает возможность провести доскональную проверку сайта перед сдачей, а клиент – уверенность в качестве сборки проекта.
SQL запрос
Форма SQL запрос (Настройки > Инструменты > SQL запрос) предназначена для выполнения [dw]SQL запросов[/dw][di]SQL (сокращение от англ. Structured Query Language) — это структурированный язык запросов, созданный для того, чтобы получать из базы данных необходимую информацию. Главные задачи SQL — составлять запросы так, чтобы находить среди большого объёма информации ту, что нужна для конкретных целей, сортировать её, структурировать и представлять в наиболее простом и понятном виде. [/di] к базе данных. Возможно выполнение любых запросов на языке SQL.
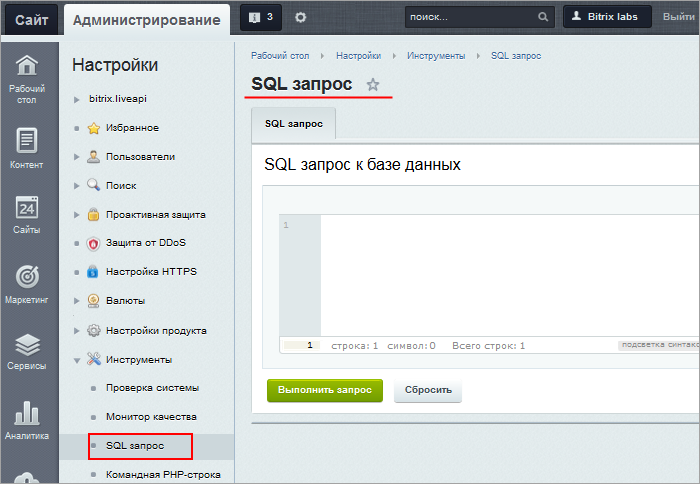
Важно! Система не устанавливает никаких ограничений на SQL запросы, поэтому будьте крайне внимательны при выполнении запросов типа UPDATE, DELETE, DROP и т.п.
Командная PHP-строка
Форма Командная [dw]PHP-строка[/dw][di]На основе PHP создан Bitrix Framework — платформа для разработки веб-приложений.
Подробнее…[/di] (Настройки > Инструменты > Командная PHP-строка) предназначена для исполнения некоторого кода, вызывающего [dw]функции API Битрикса[/dw][di]API – Application Programming Interface, программный интерфейс приложения. Это механизм, который позволяет двум программным компонентам взаимодействовать друг с другом, используя набор определений и протоколов.
Подробнее… [/di] без создания новых страниц на сайте. Доступно несколько закладок для выполнения разного кода одновременно.
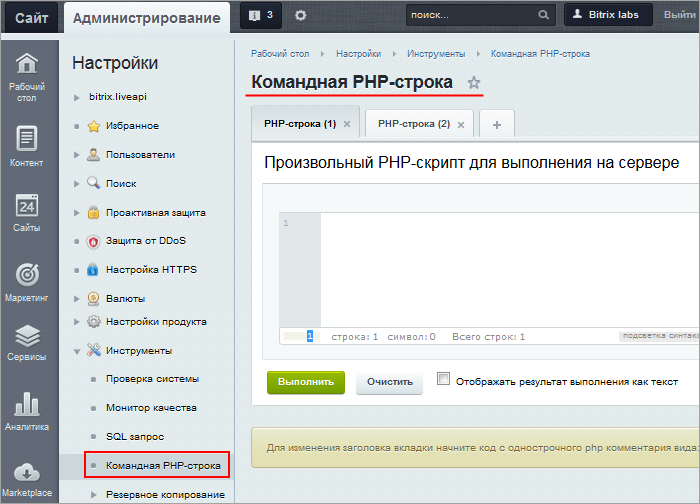
Страница Настройки PHP (Настройки > Инструменты > Диагностика > Настройки PHP) служит для отображения информации о текущих настройках PHP. Для получения информации используется функция phpinfo().
Проверка БД
На странице Проверка / восстановление таблиц (Настройки > Инструменты > Диагностика > Проверка БД) вы можете проверить и восстановить таблицы [dw]базы данных[/dw][di]Универсальное место хранения информации на сайте. [dw]Специальная программа[/dw][di]В «1С-Битрикс: Управление сайтом» используется База данных MySQL.[/di], легко загружающая и выгружающая любую информацию. Существенно экономит место на хостинге, время при обработке информации, вычислительные ресурсы сервера. Без Базы данных не работает ни одна современная система управления сайтом…
Подробнее…
[/di]. Использование скрипта проверки и восстановления позволит оперативно восстановить работу сайта.
|
Как понять, что База данных «поломалась»? |
|---|
Внимание! Восстановление таблиц работает только для базы данных MySQL и таблиц типа MyISAM.
Внимание! Не открывайте эту страницу одновременно в нескольких копиях — это может повредить вашу базу данных. Операция может занять длительное время, если размер базы данных велик!
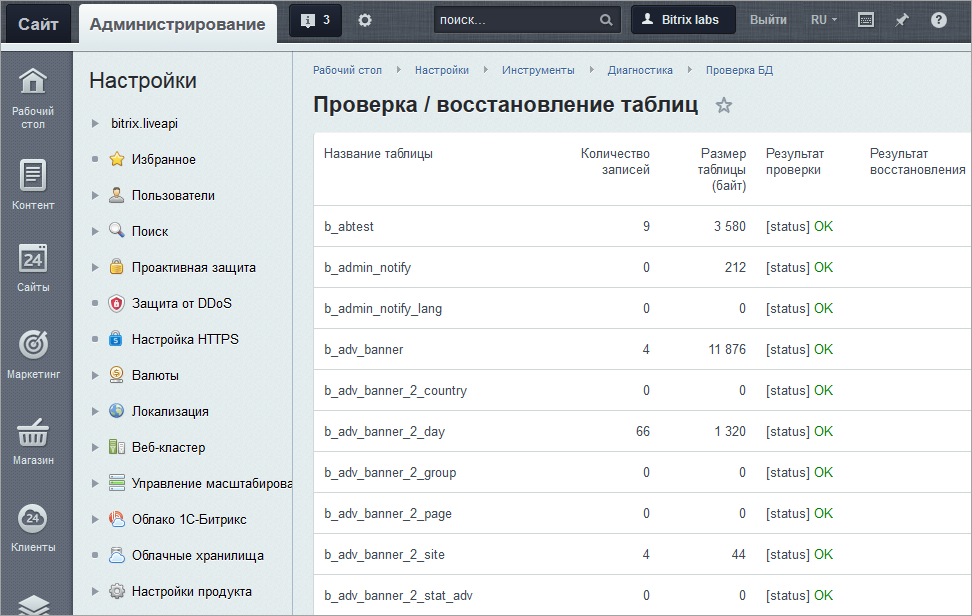
Примечание: Если повреждены [dw]таблицы статистики[/dw][di]При запуске SQL-запроса на выполнение, сервер выполняет достаточно много сложных многоэтапных операций. Формированием плана выполнения запроса занимается оптимизатор запросов. Он анализирует множество различных факторов, в том числе количество и распределение данных в таблицах и индексах базы данных. Собирать эти сведения при каждом запросе крайне неэффективно, поэтому они собираются периодически и хранятся в таблицах статистики.[/di] и [dw]нет возможности перейти в административный раздел[/dw][di]То есть вы авторизованы на сайте как Администратор, но не можете перейти в административную часть[/di], то сбор статистики может быть временно отключен с помощью параметра ?no_keep_statistic_LICENSE-KEY=Y. В параметре указывается [dw]лицензионный ключ сайта[/dw][di]
Так выглядит ссылка для запуска Проверки/восстановления таблиц без таблиц статистики:
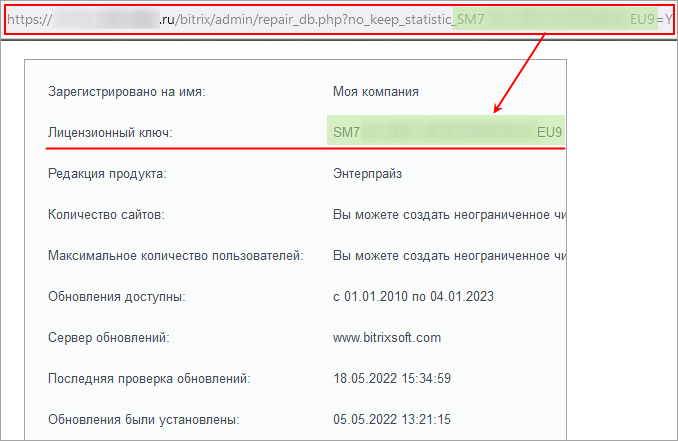
[/di].
Существует возможность использования скрипта проверки и восстановления базы данных без перехода в административный раздел.
Для этого при обращении к странице восстановления необходимо указать два параметра: имя (login) и пароль (password) на доступ к базе данных. Например: http://www.mysite.ru/bitrix/admin/repair_db.php?login=DB_Login& password=DB_Password.
По умолчанию значения данных параметров хранятся в файле [dw]/bitrix/php_interface/dbconn.php[/dw][di]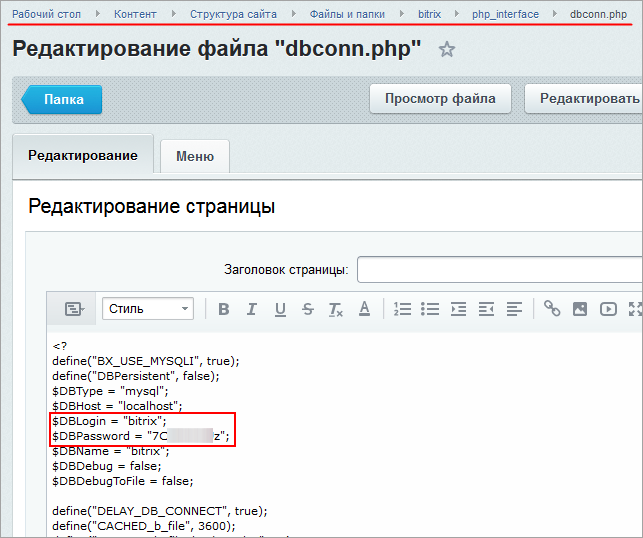 [/di].
[/di].
Иногда возникает ситуация, когда сайт перестает отвечать и посетителям отображается пустая страница. В этом случае откройте файл /bitrix/php_interface/dbconn.php, который содержит параметры соединения с базой данных, и установите значение параметра [dw]$DBDebug = true[/dw][di]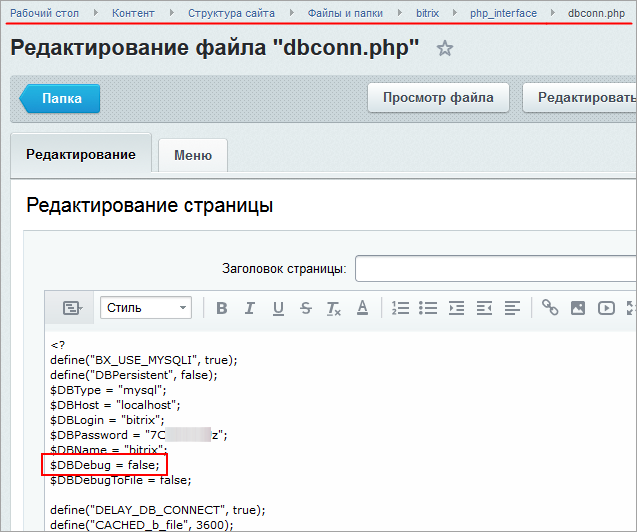 [/di];
[/di];
В результате будет получен код ошибки, содержащий, как правило, названия поврежденных таблиц базы данных. Если целостность таблиц действительно нарушена, воспользуйтесь скриптом восстановления.
Оптимизация
На странице Оптимизация БД (Настройки > Инструменты > Диагностика > Оптимизация БД) вы можете оптимизировать и проанализировать таблицы базы данных. Это повысит эффективность обработки запросов сервером базы данных.
Внимание! Не открывайте эту страницу одновременно в нескольких копиях — это может повредить вашу базу данных. Операция может занять длительное время. Желательно выполнять ее при наименьшей нагрузке на сайт.
После нажатия кнопки Оптимизировать [dw]процесс[/dw][di]Автоматический процесс оптимизации БД проводится в соответствии с принципами, описанными в главе Оптимизация базы данных.[/di] запустится, за его ходом можно будет наблюдать по индикатору:
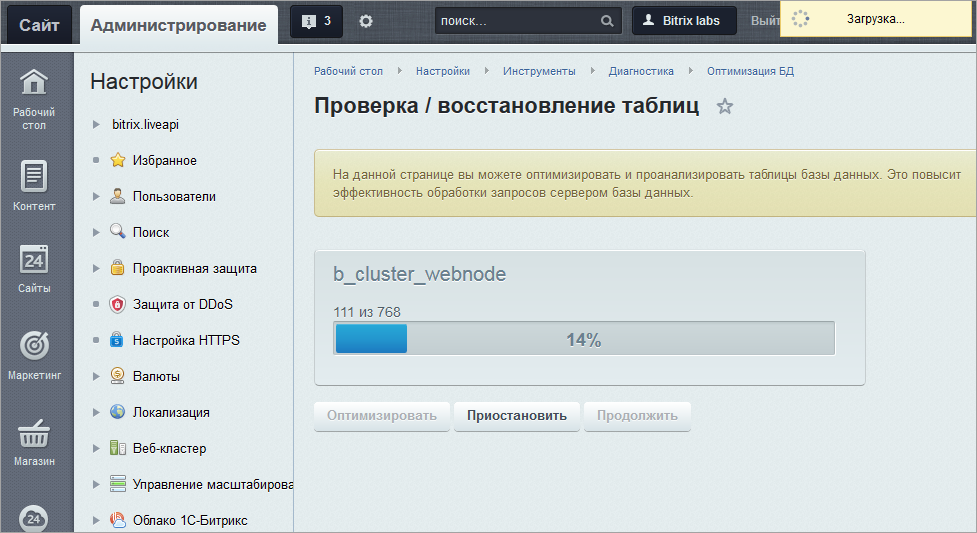
По завершении оптимизации на странице появится [dw]сообщение об этом[/dw][di]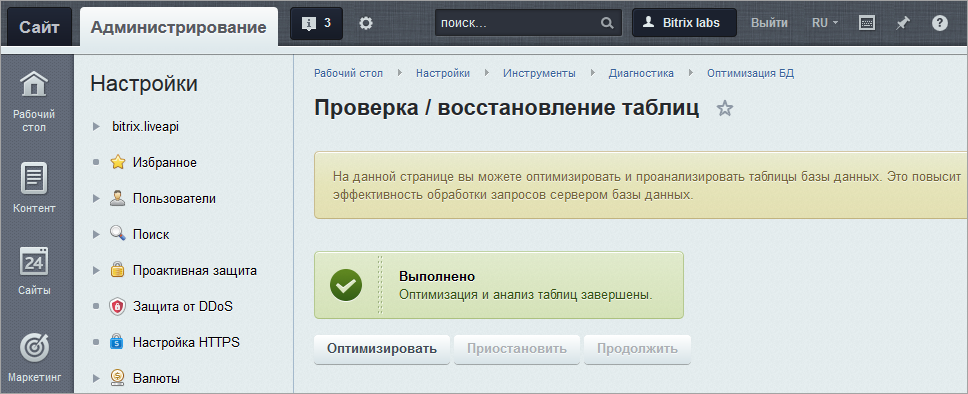 [/di].
[/di].
Просматривайте события на сайте и настраивайте оповещения о событиях с помощью инструмента Журнал событий.
Отслеживаем, что происходит на сайте в журнале событий.
Работа с журналом
На странице Журнал событий (Настройки > Инструменты > Журнал событий) вы можете просмотреть события сайта.
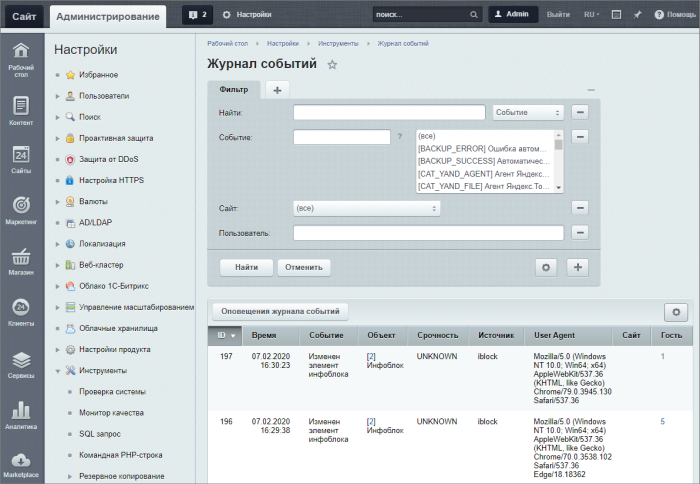
Фильтр позволяет быстро найти в списке нужные события. Работу с фильтром такого типа вы изучали в курсе Контент-менеджер.
Ссылка [dw][стоп-лист][/dw][di] [/di] в таблице Журнала событий ведет на страницу Аналитика > Посетители > Стоп-лист. Там вы сможете добавить в список тех пользователей, которым запрещено выполнять те или иные действия на сайте. Например, создавать или изменять страницы сайта или выполнять SQL-запросы. Подробнее о стоп-листе описано в отдельном уроке.[/di]
[/di] в таблице Журнала событий ведет на страницу Аналитика > Посетители > Стоп-лист. Там вы сможете добавить в список тех пользователей, которым запрещено выполнять те или иные действия на сайте. Например, создавать или изменять страницы сайта или выполнять SQL-запросы. Подробнее о стоп-листе описано в отдельном уроке.[/di]
Также доступна возможность настройки оповещений о наступлении событий на сайте. О работе с оповещениями описано в следующем уроке.
Какие события записываются в журнал?
Вы можете самостоятельно определить события, которые нужно записывать в журнал. Это можно сделать в настройках:
- главного модуля на закладке Журнал событий (Настройки > Настройки продукта > Настройки модулей > Главный модуль),
Примечание: Обратите внимание на поле [dw]Сколько дней хранить события[/dw][di]
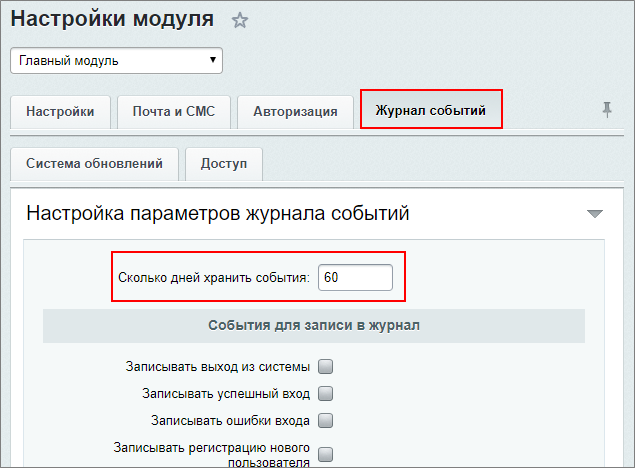 [/di]. По умолчанию установлен срок хранения 7 дней. По истечении этого срока события из журнала будут удалены.
[/di]. По умолчанию установлен срок хранения 7 дней. По истечении этого срока события из журнала будут удалены. - модуля Инфоблоки (Настройки > Настройки продукта > Настройки модулей > Информационные блоки),
- модуля Форум (Настройки > Настройки продукта > Настройки модулей > Форум),
- модуля Облачные хранилища (Настройки > Настройки продукта > Настройки модулей > Облачные хранилища),
- модуля Управление структурой (Настройки > Настройки продукта > Настройки модулей > Управление структурой),
- конкретного Информационного блока (Контент > Инфоблоки > Типы инфоблоков > конкретный инфоблок),
Примечание: Ряд модулей, например Контроллер, Проактивная защита, Техподдержка и другие ведут собственные журналы.
Следим за событиями на сайте
Не упустите важные события на Вашем сайте. Получайте сообщения на email или мобильный телефон, настроив оповещения журнала событий.
Примечание: Функционал оповещений журнала событий доступен с версии 20.0.600 Главного модуля (main).
Настройки оповещений
Для открытия списка оповещений перейдите на страницу Журнал событий (Настройки > Инструменты > Журнал событий) и нажмите на кнопку [dw]Оповещения журнала событий[/dw][di]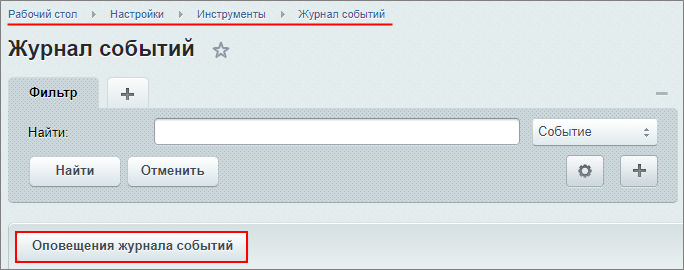 [/di].
[/di].
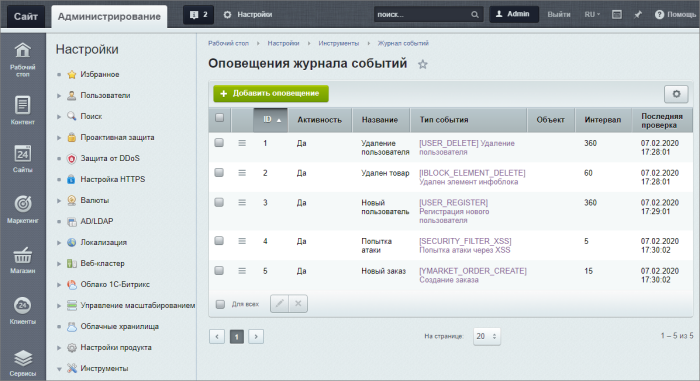
Откроется список созданных оповещений. Для создания оповещения воспользуйтесь кнопкой Добавить оповещение.
В открывшейся форме имеются две вкладки:
- [dw]Условия, при которых отправлять оповещения[/dw][di]
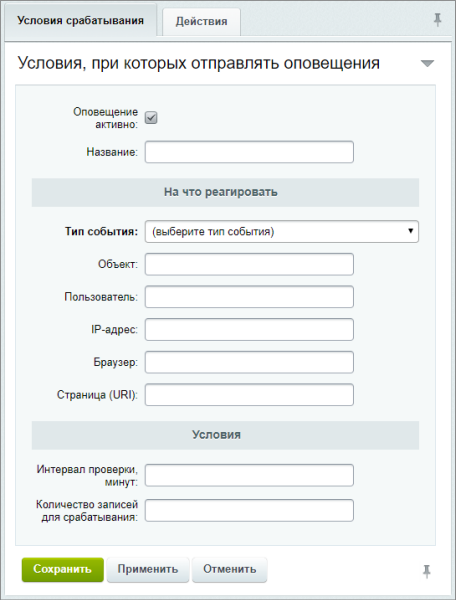
[/di]:
- Укажите название оповещения и выберите активность;
- В разделе На что реагировать обязательно выберите из выпадающего списка тип события.
При необходимости укажите более узкие условия срабатывания оповещения (объект, пользователь, IP-адрес, браузер, страница). - В разделе Условия установите интервал проверки наличия событий в минутах и количество записей в журнале событий для срабатывания оповещения.
- [dw]Действия для оповещения[/dw][di]
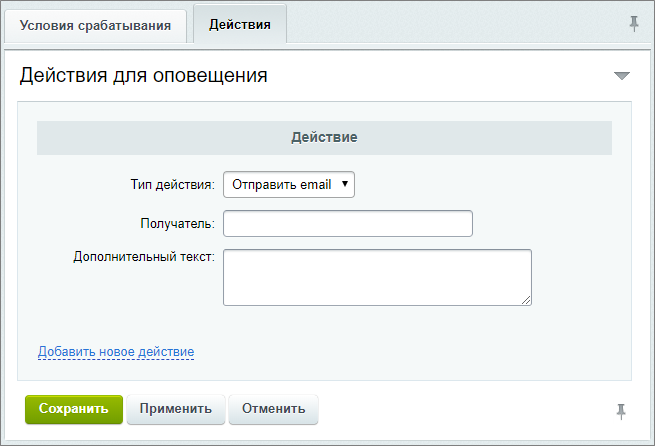 [/di]: укажите каким [dw]способом[/dw][di]Доступна отправка оповещений по email или СМС.[/di] и куда отправлять оповещения.
[/di]: укажите каким [dw]способом[/dw][di]Доступна отправка оповещений по email или СМС.[/di] и куда отправлять оповещения.
Примечание: Для отправки оповещений по СМС настройте [dw]службы отправки СМС[/dw][di]Модуль Служба сообщений позволит Вам осуществлять маркетинговую рассылку не только на электронную почту, но посредством SMS-сообщений, а также регистрироваться на сайте по номеру телефона! Все, что для этого нужно — установить сам модуль и подключить хотя бы одну из служб отправки SMS.
Подробнее в курсе Администратор. Модули.[/di].
Шаблоны оповещений
Для каждого способа отправки оповещения есть свой предустановленный шаблон:
- Почтовый шаблон (Настройки > Настройки продукта > Почтовые и СМС события > Почтовые шаблоны):
[EVENT_LOG_NOTIFICATION] Оповещение журнала событий; - Шаблон СМС-сообщений (Настройки > Настройки продукта > Почтовые и СМС события > Шаблоны СМС):
Оповещение журнала событий [SMS_EVENT_LOG_NOTIFICATION].
При необходимости внесите свои [dw]изменения[/dw][di]Почтовые шаблоны расположены на странице Настройки > Настройки продукта > Почтовые и СМС события > Почтовые шаблоны. Чтобы отредактировать почтовый шаблон, выберите пункт Изменить в меню действий нужного шаблона.
Подробнее в курсе Администратор. Модули.[/di] в шаблоны.
В этой главе Вы ознакомитесь с правилами и возможностями работы в визуальном HTML-редакторе, который позволяет управлять информационным содержанием страницы и редактировать его в режиме реального времени.
Видеоурок
Посмотрите короткий видеоролик о подключении редактора и его основных настройках (настройки подробнее будут рассматриваться в следующих уроках Настройка визуального редактора и Настройки отображения компонентов).
Подключение редактора
Чтобы редактором страниц по умолчанию был визуальный HTML-редактор, необходимо его выбрать в настройках модуля Управление структурой.
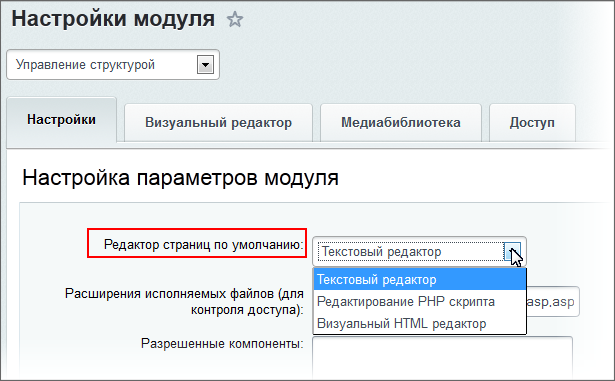
Внимание! Все пользователи, которым необходимо вносить хоть какие-нибудь изменения в [dw]Публичной части сайта[/dw][di]
Панель управления — наш основной инструмент по работе с содержимым сайта. Находясь на вкладке Сайт, контент-менеджер может вносить изменения в публичную часть сайта и сразу видеть результат. Это значительно облегчает повседневную работу.
Подробнее…[/di], должны иметь доступ на чтение к папке /bitrix/admin. Это папка, в которой расположен визуальный HTML-редактор. Без этого редактирование будет возможно только в текстовом режиме.
Визуальный редактор в модулях системы
Подключение визуального редактора в модуле Управление структурой дает общее разрешение на его использование. Но для разных модулей использование визуального редактора можно настроить по отдельности в [dw]настройках модулей[/dw][di] Подключение визуального редактора на примере настроек модуля Информационные блоки:
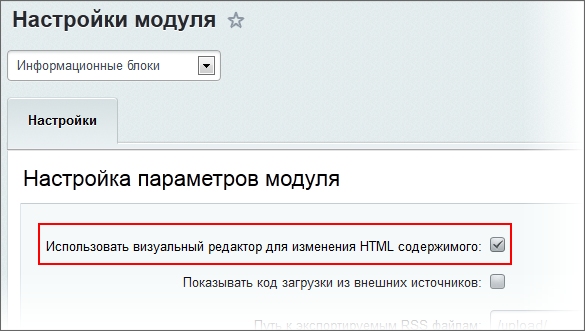
[/di]. Это можно сделать у большинства модулей, например:
- Информационные блоки;
- Веб-формы;
- Обучение;
- Опросы, голосования;
- Подписка, рассылки
- и другие.
Настройка визуального редактора
Системные настройки визуального редактора производятся в настройках модуля Управление структурой (Настройки > Настройки продукта > Настройки модулей > Управление структурой) на закладке Визуальный редактор.
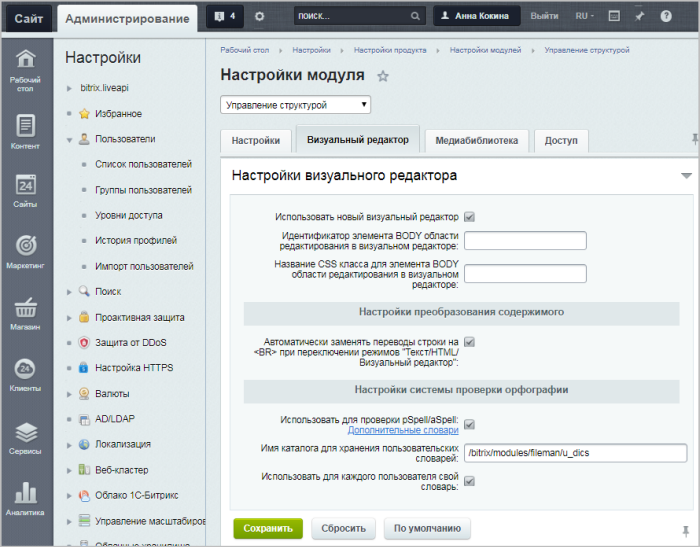
Первой опцией в настройках визуального редактора является выбор самого редактора. Вы можете пользоваться новой версией редактора, либо вернуться к [dw]старой (до версии 9.5)[/dw][di]Старый редактор не рекомендуется при использовании последних версий продукта, т. к. многие функции могут быть ограничены, например, проверка орфографии. Кроме того, форматирование сохраненного текста может существенно отличаться при переходе от старого редактора к новому и наоборот.[/di]. Здесь и далее мы будем иметь в виду и описывать новую версию. С работой в старой версии Вы можете ознакомиться в курсе [dw]Интерфейс до версии 9.5.[/dw][di]
Рассмотрим внешний вид редактора и его панели подробнее. Визуальный редактор, открываемый из
Публичной части и из Административного раздела несколько различается по функционалу.
Будем описывать окно редактора в Административном разделе, т.к. в нем доступен
несколько более широкий набор кнопок и возможностей, чем в Публичной части.
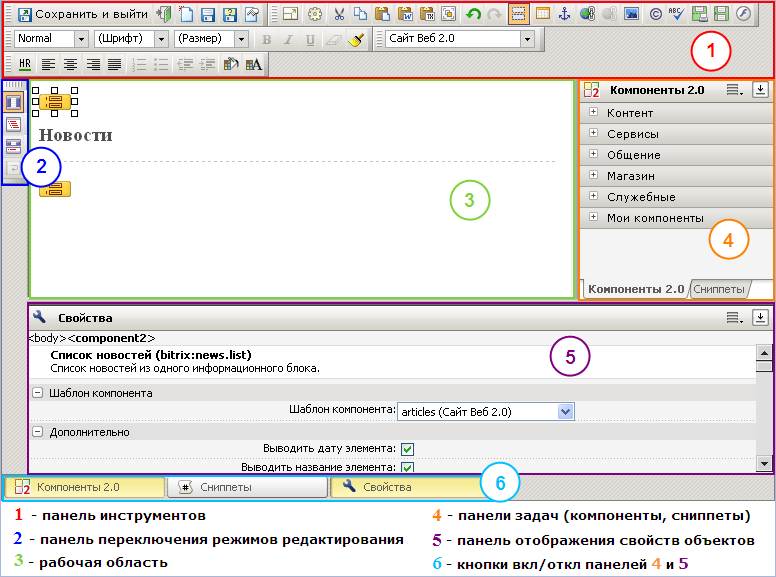
Подробнее…[/di]
Визуальный редактор предоставляет возможность проверки орфографии введенного текста только с помощью pSpell (проверка производится в браузере, при условии если pSpell установлен на сервере).
Для того, чтобы визуальный редактор мог использовать это расширение, его надо подключить. Для этого нужно зайти в Настройки > Настройки модулей > Управление структурой > Визуальный редактор.
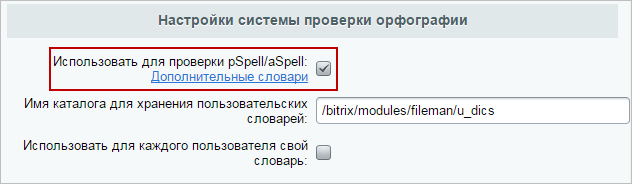
По умолчанию пользователю предоставляется полный [dw]список компонентов[/dw][di]
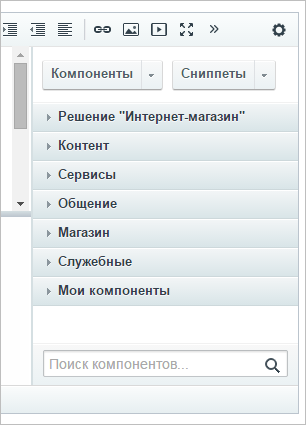
[/di], которые он может размещать на редактируемой странице. Эту возможность администратор сайта может ограничить. Для этого:
Ограничение работает так: если в поле нет ничего, то разрешены все. Если в поле добавлен хотя бы один компонент, то будет разрешен только он (все остальные запрещены). Иными словами, для запрета доступа к единственному компоненту в это поле нужно внести все компоненты, которые разрешены.
Для пользователей этот запрет внешне будет проявляться в том, что в визуальном редакторе при вызове панели Компоненты будут [dw]видны только разрешенные компоненты.[/dw][di]
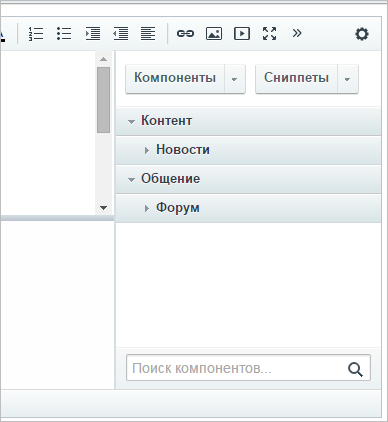
[/di]
Поле работает только с системными компонентами, то есть с теми, которые размещены в пространстве имен bitrix. Если ваш компонент размещен не в папке wwwbitrixcomponents... (в структуре папок на веб-сервере), то он будет проигнорирован.
После ввода разрешенных компонентов для всех пользователей (в том числе и для администратора сайта) при попытке редактирования страниц
с ранее размещенными компонентами (которые теперь запрещены) и сохранении изменений будет показано [dw]предупреждение[/dw][di]
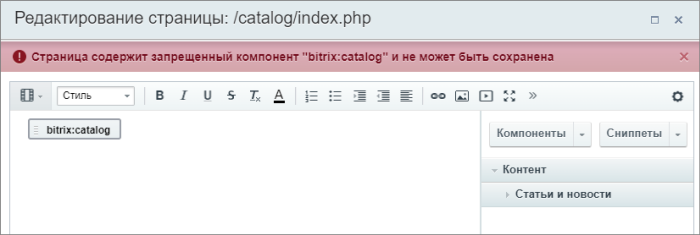
[/di]. Сохранение останется недоступно, до тех пор пока не будут удалены запрещенные компоненты со страницы или снят запрет администратором.
Где лежат сниппеты
Работа со [dw]сниппетами[/dw][di]
Сниппет — это заранее подготовленный фрагмент текста или кода, этакие заготовки. Предположим, что вам каждый день приходится вставлять на страницы сайта одну и ту же таблицу или форму. Вы можете сохранить эту таблицу в сниппетах и затем простым перетаскиванием размещать ее в нужном месте.
[/di] подробно рассмотрена в уроке [dw]Внешний вид редактора[/dw][di]Например, вам часто приходится размещать на страницах сайта фрагмент, который включает в себя заголовок, текст и небольшую таблицу. Добавим этот фрагмент в сниппеты, это сэкономит значительное количество времени.
Сниппеты редактируются, добавляются и удаляются прямо в визуальном редакторе. Мы можем создать целую структуру сниппетов для того, чтобы было удобнее ориентироваться в заготовках.
Подробнее…[/di] курса Контент-менеджер. Физически сниппеты хранятся в папке /snippets/ соответствующего шаблона либо в шаблоне по умолчанию (.default). Так как сниппеты — это фрагменты HTML-кода, то они используют стили CSS того шаблона, для которого они созданы. Папка шаблона обычно содержит:
- Файл .content.php — перечисление всех созданных сниппетов в данном шаблоне. И для каждого из сниппетов хранится заголовок (title) и описание (description).
<?if(!defined("B_PROLOG_INCLUDED") || B_PROLOG_INCLUDED!==true)die();?>
<?
$SNIPPETS = Array();
$SNIPPETS["snippet0001.snp"] = Array("title"=>"Таблица", "description"=>"");
?> - Файл .htaccess — настройки прав доступа к сниппетам;
- Коды самих сниппетов (файлы *.snp). Они могут храниться в подгруппах.
- Изображение для сниппета, хранится в подкаталоге
/snippets/images/и далее директория, дублирующая расположение самого сниппета. Имя изображения совпадает с именем сниппета. Например, сниппет расположен в папке/test1/table.snp. Тогда изображение к нему будет располагаться в папке/images/test1/table.png(или другое расширение изображения).
Видеопример использования
сниппетов
Пример использования сниппетов:
создание спойлера
Довольно часто на сайтах используют [dw]спойлеры.[/dw][di]
Спойлер – часть контента страницы, которая по умолчанию скрыта от пользователя до тех пор, пока сам пользователь не захочет ознакомиться с содержимым, кликнув на определенную область (то есть «раскрыть спойлер»).
[/di] Спойлер несложно создать с помощью стандартного инструмента html – [ds]тега[/ds][di]
Тег <details> используется для хранения информации, которую можно скрыть или показать по требованию пользователя. По умолчанию содержимое тега не отображается, для изменения статуса применяется атрибут open.
Подробнее…[/di] <details>.
Но текстовым наполнением сайта обычно занимается контент-менеджер, которому нужна кнопка для быстрого добавления таких спойлеров. Выход прост – создайте сниппет!
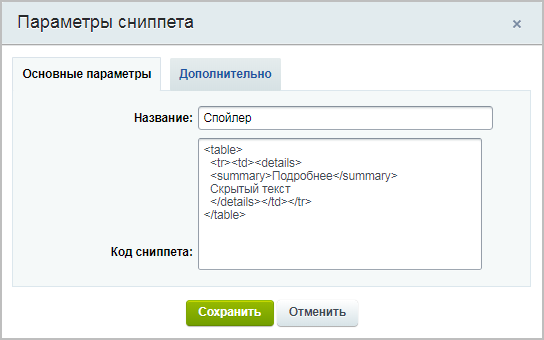
|
Пример html-кода вставки спойлера |
|---|
Теперь контент-менеджер сможет [dw]легко[/dw][di]
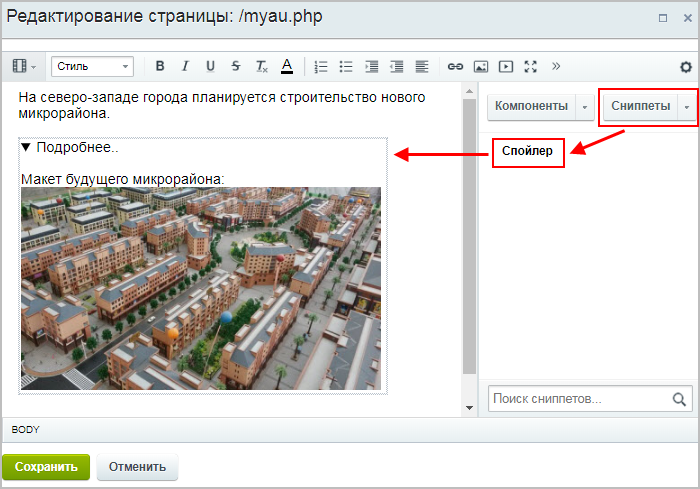
[/di] добавлять спойлеры в визуальном редакторе.
Работать с визуальным редактором можно и в [dw]публичном разделе[/dw][di]
В любой работе важен хороший инструмент. И работа с веб-сайтами не исключение. «1С-Битрикс: Управление сайтом» обладает мощным встроенным WYSIWYG редактором для работы со страницами сайта. Благодаря визуальному редактору мы прямо в браузере выполняем многие операции: от простого редактирования текста до настройки компонентов. По сути, с помощью визуального редактора мы способны редактировать любую информацию на сайте.
Подробнее…[/di], и в административном. Работа визуального редактора в Административном разделе идентична работе в Публичной части.
Для того, чтобы перейти к редактированию страницы в Административном разделе, нужно выбрать соответствующую команду в [dw]Публичном разделе[/dw][di]
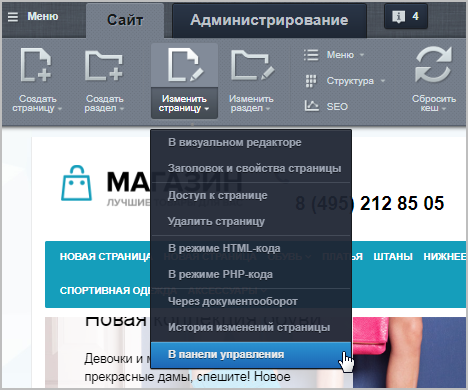
[/di] или в [dw]Административном разделе.[/dw][di]

[/di]
При редактировании страницы в Административном разделе появится специальное меню для работы с существующей страницей, а также сам [dw]визуальный редактор[/dw][di]Визуальный редактор может работать в двух режимах. Визуальный режим — более простой и интуитивно понятный вариант. Мы сразу видим как будут выглядеть элементы на странице. Второй вариант — режим исходного кода. Он предназначен для опытных пользователей и позволяет произвести дополнительную настройку (например, задать значения параметров).
Подробнее…[/di]:
Визуальный редактор может работать в двух режимах. Визуальный режим – более простой и интуитивно понятный вариант. Мы сразу видим, как будут выглядеть элементы на странице, и используем панель инструментов для форматирования текста. Второй вариант – режим исходного кода. Он предназначен для опытных пользователей, умеющих работать с кодом, и позволяет произвести дополнительную настройку (например, задать значения параметров или разместить произвольный PHP-скрипт).
Примечание: Правом на работу с произвольным PHP-скриптом обладает только пользователь с правами администратора сайта.
В визуальном редакторе можно разместить произвольный PHP-скрипт следующим способом: перейдя в [dw]режим редактирования исходного кода[/dw][di]
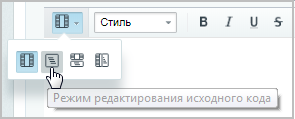
[/di] (или смешанный режим) и написав требуемый код. Тогда в визуальном режиме (или [dw]в соответствующем поле смешанного режима[/dw][di]
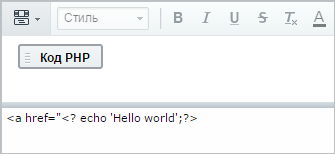
[/di] ) появится тот же ярлык ![]() , содержание PHP-кода которого можно будет редактировать в режиме работы с исходным кодом и в области Свойства.
, содержание PHP-кода которого можно будет редактировать в режиме работы с исходным кодом и в области Свойства.
Важно то, что визуальный редактор не показывает PHP-код в начале и в конце страницы. Например, строки в начале кода главной страницы не будут показаны при редактировании этой страницы с помощью визуального редактора:
В обязанности администратора напрямую входит решение проблем, связанных с безопасной эксплуатацией сайтов. В этой главе мы расскажем, как обеспечить и контролировать безопасный доступ пользователей к сайту.
Внимание! Статистика Техподдержки Bitrix Framework показывает что основная проблема со взломами сайтов — это вирусы на административных компьютерах. Можно порекомендовать использовать регулярно обновляемые антивирусы, регулярно обновлять компоненты системы (браузер, flash, Java, саму систему и прочее).
Как перевести сайт на протокол HTTPS
Перевод сайта на работу по протоколу https обеспечивает защиту от атак, основанных на прослушивании сетевого соединения. Действия по такому переводу не сложны, но требуют определённых знаний. В административном разделе «1С-Битрикс: Управление сайтом» создана специальная страница с указанием последовательности работ по настройке HTTPS соединения. Поясним каждый из пунктов этого списка.
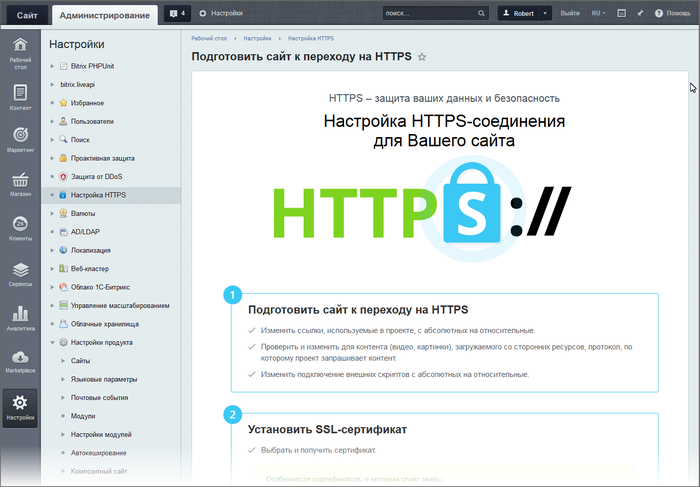
Внимание! Для выполнения работ администратор должен иметь полный доступ к проекту.
Подготовить сайт к переходу на HTTPS
- Изменить ссылки, используемые в проекте, с абсолютных на относительные: в каждом файле проекта [dw]поменять ссылки[/dw][di]Поиск ссылок можно осуществлять с помощью функции поиска. Кнопка «Поиск» в менеджере файлов.
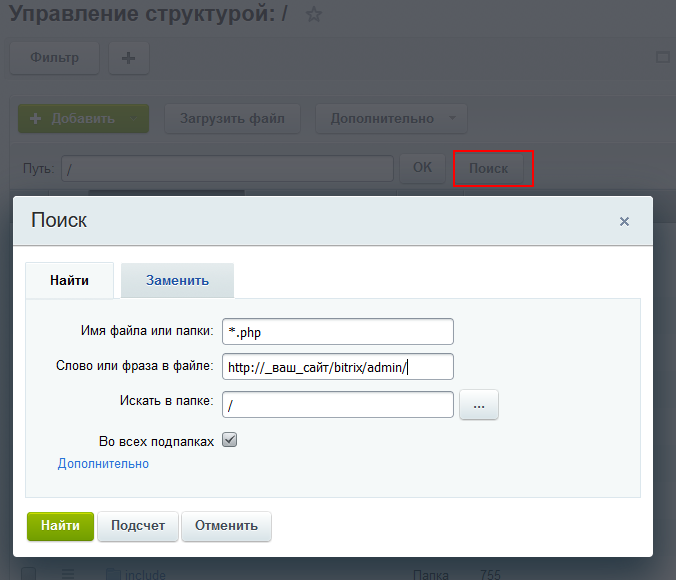 [/di] вида http://_ваш_сайт/bitrix/admin/*** на /bitrix/admin/*** (убрать указание на протокол и домен).
[/di] вида http://_ваш_сайт/bitrix/admin/*** на /bitrix/admin/*** (убрать указание на протокол и домен). - Проверить и изменить ссылки для контента (видео, картинки), загружаемого со сторонних ресурсов, протокол, по которому проект запрашивает контент.
Пункт лёгкий для исполнения, если используются стандартные компоненты «1С-Битрикс: Управление сайтом»: штатные компоненты работают по умолчанию «как надо». Если используются кастомизированные компоненты, то проверьте , что этот пункт в них выполняется.
Сложнее ситуация, если используется решение от партнёров «1С-Битрикс». В этом случае нужно либо обратиться к разработчику решения для внесения таких правок, либо произвести эти правки самостоятельно.
Определить наличие неверных указаний протокола можно с помощью консоли. При открытии страниц сайта будут отображены неверные ссылки:

- Изменить подключение внешних скриптов с абсолютных на относительные. Внешние скрипты: различные счётчики, виджеты «Обратный звонок» и подобные, обращение к сторонним библиотекам, шрифтам и так далее.
Если используются внешние скрипты, то нужна уверенность, что они работают корректно. Если это счётчики Google или Yandex или скрипты иного «серьёзного» проекта, то тут, как правило, всё работает правильно. Если разработчик стороннего скрипта недостаточно профессионален, то такие ошибки также отслеживаются в консоли. Самостоятельное исправление невозможно, нужно либо обратиться к разработчику внешнего скрипта с просьбой исправить его работу, либо поискать другой внешний скрипт, решающий ваши задачи и работающий корректно по протоколу HTTPS.
Установить SSL-сертификат
- [ds]Выбрать и получить сертификат[/ds][di]Существует достаточно много цифровых сертификатов, каждый из которых служит для своих целей. Самые распространенный тип сертификатов это естественно SSL сертификаты, которые также имеют несколько подвидов.
Подробнее …[/di]. Простая процедура, просто выберите поставщика, оплатите и получите.
- Установить полученный сертификат на хостинг.
Операция требует определённой квалификации. Если она у вас есть — то пояснять вам нечего и незачем вам читать эту страницу. Если квалификации нет, то обратитесь к хостеру: его администраторы установят сертификат.
Если используется BitrixVM, то как установить сертификат описано в уроке [ds]Добавление ssl-сертификатов в BitrixVM[/ds][di]Предположим у нас есть сайт http://site1.bx, и нам нужно переключить работу сайта на защищенный протокол https…
Подробнее …[/di].
Если сертификат из нескольких файлов
- Проверить доступность сайта через HTTPS-протокол. В консоли не должно быть красных строк.
Выполнить важные изменения на сайте
- В файле [ds]robots.txt[/ds][di]При поисковом продвижении сайта нужно думать не только о том, какие страницы сайта должны попасть в ТОП поисковых систем, но и о том, какие не должны быть проиндексированы ни при каких обстоятельствах. Основной инструмент ограничения доступности информации для поисковых роботов – файл robots.txt.
Подробнее …[/di] в директиве Host исправить протокол с http на https.
- Установить 301 редирект с HTTP на HTTPS.
301 редирект на HTTPS задаётся в файле [dw].htaccess[/dw][di]Файл .htaccess является подобием httpd.conf с той разницей, что действует только на каталог, в котором располагается, и на его дочерние каталоги.
Подробнее…[/di]. Это файл занимает много места в памяти, поэтому через год редиректы рекомендуется удалить. За этот год произойдёт полная переиндексация сайта в поисковых системах.
Примеры установки редиректа:
Если используется BitrixVM, то достаточно [ds]отключить http[/ds][di]По умолчанию в виртуальной машине включена поддержка доступа к сайтам через протоколы HTTP и HTTPS.
Подробнее …[/di] в меню виртуальной машины. (
Выполняется после подключения ssl-сертификатов в BitrixVM
.)
Внимание! Отключение протокола HTTP — обязательная опция, оставлять его нельзя.
- Изменить ссылки в файле sitemap.xml. Аналогично с файлами проекта изменяются ссылки в файле sitemap.xml. Либо [ds]пересоздать[/ds][di]Файл карты сайта sitemap.xml в «1С-Битрикс: Управление сайтом» создаётся автоматически. С помощью специальной формы вы можете легко указать какие страницы, форумы, элементы и разделы каких инфоблоков должны быть проиндексированы.
Подробнее …[/di] этот файл с выбором настройки HTTPS в поле Адрес карты сайта.
Примечание: В списке выше указаны основные моменты настройки системы на работу по протоколу HTTPS. Кроме них нужно дополнительно произвести настройки функционала, если этот функционал используется:
Оповестить поисковики об изменениях
Важный этап, требующий особой аккуратности в работе. В случае ошибки можно потерять все позиции в поисковых выдачах.
- Добавить HTTPS-версию сайта в панель для вебмастеров Яндекс Вебмастера и Google Search Console.
При этом старый сайт удалять не рекомендуется до тех пор, пока [dw]ИКС[/dw][di]Индекс качества сайта — это показатель того, насколько полезен ваш сайт для пользователей с точки зрения Яндекса.
ИКС при переезде переносится, но правильное значения ИКС не отображается мгновенно (обновление ИКС происходит примерно раз в месяц) [/di] не «переедет» на новый сайт. Теоретически, после того как это произойдёт, можно старый сайт удалить, но рекомендуется оставить его не менее чем на год. В Google сайт лучше не удалять совсем. - Изменить адрес в панели Яндекс Вебмастера и Google Search Console.
Проверка выполнения этого пункта заключается в том, что в строке поиска нужно ввести запрос, по которому будет точно выдан ваш сайт, и проверить какой адрес указал поисковик. Протокол должен быть https. Если это есть, то значит настройка вашего сайта на https успешно завершена.
Одной из задач обеспечения безопасности в работе сайта является мониторинг изменений в системе. Для осуществления такого мониторинга можно использовать несколько инструментов.
Специальный компонент [comp include_event_list]Журнал изменений[/comp] , который выводит список изменений:
Для использования компонента создайте отдельную страницу на сайте с доступом к ней для нужной группы пользователей. Разместите на ней указанный компонент и настройте его.
Для контроля за изменениями в инфоблоках необходимо настроить [dw]параметры журнала событий[/dw][di] [/di] для конкретного инфоблока в его настройках.
[/di] для конкретного инфоблока в его настройках.
Журнал изменений и Журнал событий в чем-то перекликаются. Отличие их в том, что Журнал изменений более подходит для мониторинга изменений контента, а Журнал событий — для мониторинга изменений настройки системы.
Оптимальное время жизни авторизации
Одна из задач, которую приходится решать администратору — это сочетание безопасности работы сайта и удобства работы пользователя. Например, снять с пользователя необходимость частой авторизации.
Неопытный администратор долгую авторизацию пользователя пытается решить через параметр [dw]Время жизни сессии[/dw][di]Даже если вы захотите увеличить значение этого параметра, учтите, что увеличить значение больше чем установлено в файле php.ini в параметре session.gc_maxlifetime — невозможно. Для изменения этого параметра необходимо обратиться к администратору сервера.[/di], что неправильно. Долгая жизнь сессии (более 20-30 минут) у множества пользователей неизбежно приведёт к замедлению работы сайта из-за увеличения количества сессий на активных сайтах.
Гораздо лучше для этого использовать сочетание параметров закладки Безопасность в настройках [dw]группы пользователей[/dw][di]
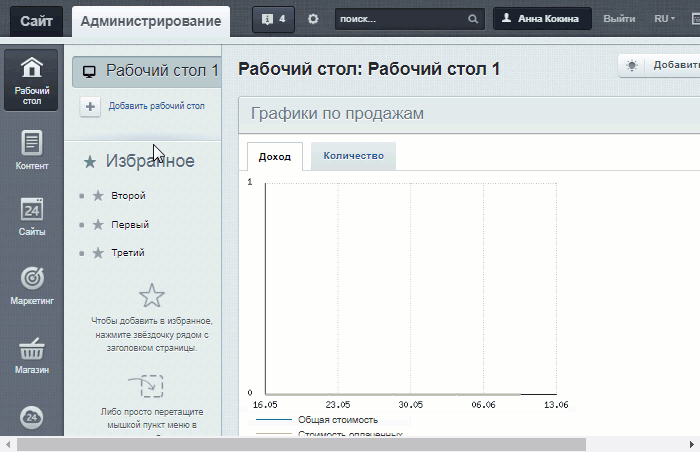
[/di] (Настройки > Пользователи > Группы пользователей > {группа_пользователей}).
Прежде всего устанавливаем [ds]маску[/ds][di]Маска подсети — битовая маска для определения по IP-адресу адреса подсети и адреса узла (хоста, компьютера, устройства) этой подсети. В отличие от IP-адреса маска подсети не является частью IP-пакета.
Подробнее …[/di] для Маски сети для привязки сессии. Этот параметр можно задать достаточно строго, так как за короткий период жизни сессии пользователь вряд ли сменит провайдера.
Для долгой авторизации можно использовать настройку трёх параметров:
- Поле Максимальное количество компьютеров, на которых может быть одновременно запомнена авторизация не должно быть большим. Для сотрудников, работающих только в организации, естественно, это — 1. Для тех, кто может входить на сайт с разных компьютеров (рабочий, домашний, мобильные устройства) — число должно быть определено конкретно. Если в одной и той же группе есть пользователи с существенно разным числом компьютеров, то есть смысл подумать о создании новых групп пользователей. (Если руководством проекта задаются строгие требования к безопасности.)
- Для пользователей, работающих с разных мест имеет значение поле Маска сети для привязки сохраненной авторизации. Оно позволяет сохранять авторизацию используя разных провайдеров. Чем меньше провайдеров используется, тем строже может быть маска. Если постоянно используется один и тот же, то рекомендуется маска 255.255.255.0. Если провайдеров может быть несколько, то маску нужно расширить, скажем, 255.255.0.0. Выбор вместо 0 промежуточных значений (что позволяет повысить безопасность) зависит от конкретных условий работы вашей сети.
- Значение поля Срок хранения авторизации, запомненной на компьютере пользователя не рекомендуется больше одной недели.
Пример настройки для группы пользователей, работающих в течение рабочей недели на работе и дома с нескольких компьютеров может быть таким:

Где посмотреть политику безопасности
Если пользователь находится в нескольких группах с разными политиками безопасности, то иной раз бывает сложно сказать что ему доступно. Посмотреть суммарную политику безопасности, применяемую к конкретному пользователю можно на странице редактирования его профиля на закладке Безопасность:
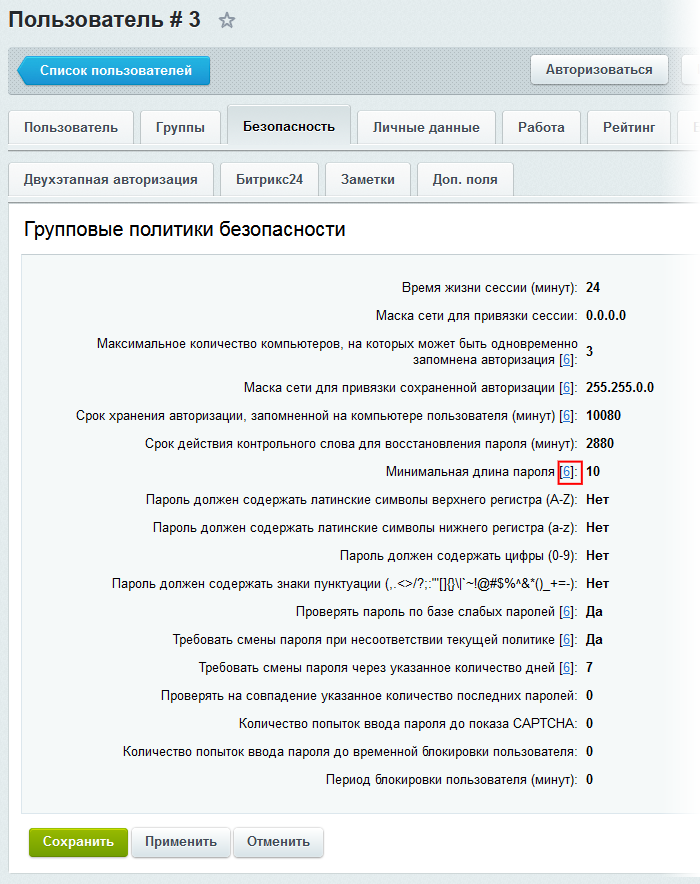
Номер группы, которая переопределяет тот или иной параметр безопасности по умолчанию показан в виде ссылки, по которой можно сразу перейти в форму редактирования группы.
Иногда бывают такие ситуации, когда необходимо «вчерашнему» администратору сайта закрыть доступ к этому сайту (например, при смене подрядчика, создавшего и сопровождавшего ваш сайт). Как же это сделать, ведь у него, как у администратора, есть все «адреса/пароли/явки»?
В этой главе рассматриваются основные операции по настройке модуля Проактивная защита, который является важным дополнением к стандартной политике безопасности продукта и существенно повышает уровень защиты веб-проекта.
Защита от хакерских атак, взлома и кражи хранящейся на сайте информации – важная задача для любого действующего проекта, даже если он не имеет доступа к сети Интернет.
Хакерские атаки – это использование некоторых неочевидных возможностей приложений для совершения нетипичных действий, возможность выполнения которых не учитывалась явно разработчиком веб-приложения.
Рассмотрим основные операции по настройке модуля Проактивная защита, который является важным дополнением к стандартной политике безопасности продукта и существенно повышает уровень защиты веб-проекта.
Главная цель модуля Проактивная защита – уберечь сайт от возможных ошибок при доработке проекта сторонними разработчиками. Этот модуль реализует целый комплекс защитных мероприятий для сайта и сторонних приложений.
* Сервис временно недоступен.
Не секрет, что любая включенная функция – дополнительная нагрузка на сервер. Поэтому работа с модулем Проактивная защита – это вечный поиск компромисса между защитой от потенциальной опасности и реальной загруженностью сервера.
Уязвимости сайта – недостатки в системе, позволяющие злоумышленнику навредить работе сайта или похитить персональные данные пользователей.
Это атаки, осуществляемые на систему непосредственно, без всякого участия «сторонних» программ.
Это атаки на веб-систему, которые проходят через других пользователей веб-приложения. Например, через администраторов форума.
Любой веб-проект на базе Bitrix Framework обязательно имеет начальный уровень защиты. Повысить его можно с помощью модуля Проактивная защита, настроив один из следующих уровней безопасности:
Причем для уровней справедливо понятие «вложенности»: чтобы настроить защиту сайта на высоком уровне, необходимо сначала настроить стандартный, а затем настроить все параметры высокого уровня. Соответственно, чтобы настроить защиту на повышенном уровне, необходимо настроить высокий, а затем настроить параметры повышенного уровня.
Информация о текущем уровне безопасности сайта представлена на странице Панель безопасности (Настройки > Проактивная защита > Панель безопасности).
Ниже для каждого уровня приведена соответствующая таблица параметров и их значений, а также указаны рекомендации по изменению значений параметров (то есть если для какого-то параметра установлено несоответствующее значение, то в поле Рекомендации будет отображено необходимое для выполнения действие).
Модуль Проактивная защита настраивается в Административной части на странице Настройки > Настройки продукта > Настройки модулей > Проактивная защита
На вкладке Настройки предлагается настроить параметры блокировки по IP-адресу и журналирования событий в системе.
В нижней части формы расположены подсказки по заполнению параметров журналирования. Укажите формат, в котором будет вестись журналирование, путь к файлу журнала, а также при необходимости — параметры системного журналирования.
На закладке Доступ распределяются права доступа к модулю для групп пользователей.
Как работать с нашим собственным инструментом Сканер безопасности, рассказывается в этой главе.
Сканер безопасности — это инструмент, который позволяет выявить потенциальные ошибки и упущения, связанные с безопасностью сайта.
После нажатия кнопки Запустить сканирование система произведет поиск угроз безопасности и выдаст рекомендации по их устранению.
Примечание: Для некоторых сообщений сканера доступны подробные описания обнаруженной проблемы в секции Детали.
Локальное сканирование
Настройки окружения
|
Директория хранения файлов сессий доступна для всех системных пользователей |
|---|
|
Предположительно в директории хранения сессий находятся сессии других проектов |
|---|
|
|
|---|
|
.htaccess файлы обрабатываются Apache в директории хранения загружаемых файлов |
|---|
|
Apache Content Negotiation разрешен в директории хранения загружаемых файлов |
|---|
Настройки PHP
|
Разрешено чтение файлов по URL (URL wrappers) |
|---|
|
Cookies доступны из JavaScript |
|---|
|
Не установлен дополнительный источник энтропии при создании идентификатора сессии |
|---|
|
Включено использование тегов в стиле ASP |
|---|
|
Cookies — не единственное хранилище идентификатора сессии |
|---|
Настройки сайта
|
Ограничен список потенциально опасных расширений исполняемых файлов |
|---|
|
Проактивный фильтр выключен |
|---|
|
Защита редиректов выключена |
|---|
|
Уровень безопасности административной группы не является повышенным |
|---|
|
Включена отладка SQL запросов ( |
|---|
|
Ошибки, связанные с паролями. Рекомендуется усложнить пароли согласно указаниям сканера. |
|---|
Пользователи
Эти проверки появились только с версии модуля 14.0.3. Основная их цель — проверить, все ли привилегированные пользователи используют MFA, у всех ли установлен пароль достаточной сложности и так далее.
|
У некоторых пользователей административной группы установлен слабый пароль |
|---|
|
Выключена двухэтапная авторизация |
|---|
|
Не все администраторы сайта используют OTP |
|---|
Чтобы защита веб-проекта осуществлялась на стандартном уровне безопасности, необходимо настроить должным образом все параметры данного уровня:
* для быстрого перехода к описанию настройки нужного Вам параметра кликните по одной из ссылок ниже:
Внимание: если стандартный уровень не настроен полностью, то защита сайта будет осуществляться на начальном уровне, но с учетом настроенных параметров на стандартном, высоком и повышенном уровнях.
Включение или отключение [dw]проактивного фильтра[/dw][di]
Проактивный фильтр (Web Application Firewall) – это набор специализированных средств, которые выполняют фильтрацию трафика. Фильтр обеспечивает защиту от большинства известных атак на веб-приложения. В потоке внешних запросов пользователей проактивный фильтр распознает большинство опасных угроз и блокирует вторжения на сайт.
[/di] выполняется на странице Проактивный фильтр (Настройки > Проактивная защита > Проактивный фильтр) с помощью [dw]кнопки[/dw][di]
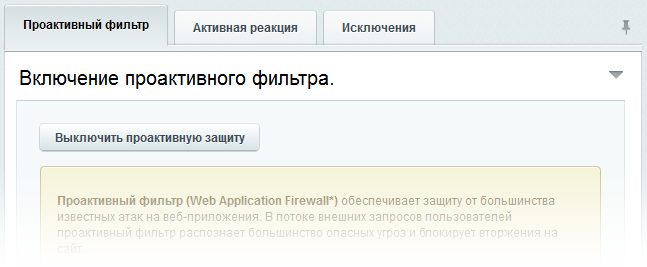
[/di] Включить проактивную защиту (или Выключить проактивную защиту).
На закладке Активная реакция настраиваются действия системы при попытке вторжения на сайт:
Чтобы заблокировать пользователя на некоторое количество минут, отметьте опцию Добавить IP-адрес атакующего в стоп-лист. При этом период времени блокировки задается в поле На сколько минут добавлять в стоп-лист.
Примечание: при добавлении IP-адреса атакующего в стоп-лист становится возможной [dw]атака,[/dw][di]
Суть атаки:
Злоумышленник размещает у себя ссылку на сайт, содержащую данные, похожие на попытку взлома.
Пользователь кликает по этой ссылке и переходит на сайт.
Проактивная защита заносит этого пользователя в Стоп-лист. Сайтом этот пользователь больше пользоваться не сможет.
[/di] когда действия злоумышленника могут привести к блокировке посетителей сайта.
Для фиксирования попыток атаки отметьте опцию Занести попытку вторжения в журнал.
Обратите внимание, что некоторые действия пользователей, не представляющие угрозы, тоже могут выглядеть подозрительно и вызывать ложное срабатывание фильтра.
При необходимости могут быть заданы исключения из проактивного фильтра (закладка Исключения), т.е. проактивный фильтр не будет применяться на страницах, указанных на данной закладке.
Примечание: Чтобы защита сайта осуществлялась на стандартном уровне, проактивный фильтр должен быть включен и не должно быть задано ни одного исключения.
Однако при необходимости можно добавить определенные страницы или конкретных пользователей в правило исключения
Примечание: Начиная с версии модуля 14.0.3, для страниц в публичной части сайта с сообщениями функционала «Защита редиректов от фишинга» и «Проактивный фильтр» добавлены теги noindex и nofollow.
Журнал вторжений (Настройки > Проактивная защита > Журнал вторжений) предназначен для ведения логов событий, связанных с потенциальными угрозами безопасности сайта. Период времени, в течение которого хранятся записи, определяется настройками Главного модуля на закладке Журнал событий.
Подробное описание всех полей списка смотрите на странице [ds]пользовательской документации[/ds][di]
Журнал вторжений (Настройки > Проактивная защита > Журнал вторжений) предназначен для ведения логов событий, связанных с потенциальными угрозами для безопасности сайта. Период времени, в течение которого хранятся записи, определяется настройками главного модуля.
Подробнее…[/di].
Контроль активности пользователей ведется на основе средств модуля Веб-аналитика и, следовательно, доступен только в тех редакциях продукта, в которые входит этот модуль. Контроль активности позволяет установить защиту от чрезмерно активных пользователей, программных роботов, некоторых категорий DDoS-атак, а также отсекать попытки подбора паролей перебором.
Включение или отключение контроля активности выполняется на странице Контроль активности (Настройки > Проактивная защита > Контроль активности) с помощью [dw]кнопки[/dw][di]

[/di] Включить контроль активности (или Выключить контроль активности).
На закладке Параметры задаются параметры максимальной активности пользователей вашего сайта.
Таким образом, если пользователь превысит количество запросов за указанное количество секунд, то он будет заблокирован на заданное время. При этом ему будет отображена специальная страница, шаблон которой можно отредактировать по ссылке редактировать шаблон. Для фиксирования превышения лимита активности в журнале вторжений необходимо отметить опцию Сделать запись в журнале событий.
Примечание: Контроль активности связан с работой модуля Веб-аналитика. Поэтому его настройку можно также произвести на странице настроек модуля (Настройки > Настройки продукта > Настройки модулей > Веб-аналитика, закладка Настройки, секция Ограничение активности).
Чтобы защита веб-проекта осуществлялась на стандартном уровне, необходимо задать повышенный уровень безопасности для группы администраторов. По умолчанию данный параметр уже настроен. Если по каким-либо причинам уровень безопасности группы администраторов отличен от повышенного, то необходимо выполнить следующее:
Необходимым условием для защиты сайта на стандартном уровне является использование CAPTCHA при регистрации новых пользователей. Данная опция включается в настройках главного модуля на закладке [dw]Авторизация.[/dw][di]

[/di]
Настройка внешнего вида CAPTCHA выполняется на странице CAPTCHA (Настройки > Настройки продукта > CAPTCHA).
Наряду с параметром Использовать CAPTCHA при регистрации, необходимо настроить еще один параметр главного модуля – Режим вывода ошибок (error_reporting), чтобы защита сайта осуществлялась на стандартном уровне безопасности.
Для осуществления защиты веб-проекта на стандартном уровне показ ошибочных данных должен быть выключен, т.е. переменная $DBDebug должна принимать значение code. Таким образом, в случае ошибки при создании соединения с базой или выполнения запроса полный текст ошибки будет отображаться только администраторам сайта. Если же переменная принимает значение true, то полный текст ошибки будет отображаться всем пользователям сайта.
Изменение значения переменной $DBDebug выполняется в файле /bitrix/php_interface/dbconn.php.
Чтобы защита веб-проекта осуществлялась на высоком уровне безопасности, сначала необходимо настроить стандартный уровень безопасности, а затем выполнить настройку параметров для высокого уровня:
* для быстрого перехода к описанию настройки нужного Вам параметра кликните по одной из ссылок ниже:
Внимание: если некоторые параметры высокого уровня безопасности принимают несоответствующие значения, то защита сайта будет осуществляться на стандартном или начальном (если настроены не все параметры стандартного уровня) уровне, но с учетом настроенных параметров на стандартном, высоком и повышенном уровнях.
Параметр Журналирование событий главного модуля подразумевает целый ряд настроек Главного модуля (Настройки > Настройки продукта > Настройки модулей > Главный модуль):
Чтобы защита сайта велась на высоком уровне, должны быть отмечены все опции секции События для записи в журнал . Даже если не будет отмечена только одна опция, то считается, что параметр Журналирование событий главного модуля принимает несоответствующее значение, и защита сайта будет осуществляться на стандартном (или начальном) уровне безопасности.
Защита административной части сайта осуществляется с помощью ограничения доступа со всех, кроме указанных в настройках IP-адресов. Включение или отключение защиты выполняется на странице Защита административного раздела (Настройки > Проактивная защита > Защита административного раздела) с помощью кнопки Включить защиту (или Выключить защиту).
Снять уже установленное ограничение по IP-адресам можно посредством создания специального файла, путь к которому задается в [dw]настройках[/dw][di]
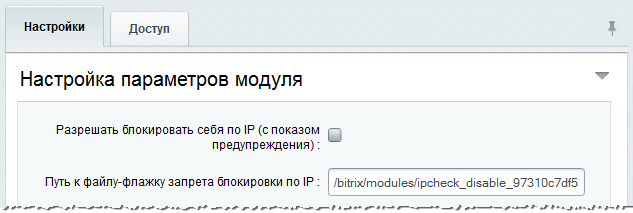
[/di] модуля Проактивная защита. По умолчанию файл имеет имя следующего формата: ipcheck_disable_<случайный_набор_из_32_символов>.
Сессия пользователя – это ключевой объект атаки на веб-сайт с целью похищения сессии авторизованного пользователя и в особенности администратора. В базовой поставке продукта защита сессий настраивается в политике безопасности каждой группы пользователей с помощью параметров:
Но такие строгие настройки не всегда получается ввести, например в силу того, что пользователи могут работать с разных IP-адресов. Модуль Проактивная защита позволяет выполнить защиту сессий с помощью следующих инструментов:
Хранение данных сессий в таблице модуля Проактивная защита позволяет избежать чтения этих данных через скрипты других виртуальных серверов, исключив ошибки конфигурирования виртуального хостинга, ошибки настройки прав доступа во временных каталогах и ряд других проблем настройки операционной среды. Кроме того, это разгружает файловую систему, перенося нагрузку на сервер базы данных.
Внимание! При переключении режима хранения сессий все пользователи потеряют авторизацию (данные сессий будут уничтожены).
Примечание: допустимо хранение сессий в [ds]memcached[/ds][di]
Для включения хранения сессий в memcached необходимо в файле /bitrix/php_interface/dbconn.php установить определенные константы..
Подробнее…[/di].
Настройка механизма смены идентификатора сессий выполняется на закладке Смена идентификатора формы настройки защиты сессий.
Смена идентификатора создает дополнительную нагрузку на сервер, но позволяет сделать похищение авторизованной сессии неэффективным.
Примечание: Хранение сессий также рекомендуется при конфигурации с несколькими веб-серверами [ds]веб-кластера[/ds][di]
По умолчанию данные о сессиях пользователей хранятся в файловой системе сервера. Информацию об этом можно увидеть на странице
Хранение сессий в базе данных (Настройки > Веб-кластер > Сессии).
Подробнее…[/di]
.
[dw]Фишинг[/dw][di]
Фишинг (англ. phishing, от password — «пароль» и fishing — «рыбная ловля, выуживание») — вид интернет-мошенничества, целью которого является получение доступа к конфиденциальным данным пользователей (например, логинам и паролям).
[/di] основан на незнании пользователями основ сетевой безопасности. Они воспринимают просьбы от якобы используемого ими сервиса сообщить свои учетные данные, пароль и др. как вполне легальные.
Такая мера получения несанкционированного доступа характерна для проектов с большой посещаемостью и большим числом пользователей, когда есть вероятность, что в общей «толпе» окажется достаточное количество некомпетентных пользователей.
Включение или отключение защиты редиректов от фишинга выполняется на странице Защита редиректов (Настройки > Проактивная защита > Защита редиректов) с помощью [dw]кнопки[/dw][di]
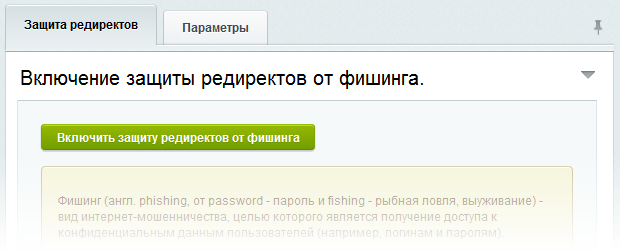
[/di] Включить защиту редиректов от фишинга (или Выключить защиту редиректов от фишинга).
При включенной защите все системные ссылки обязательно подписываются дополнительным параметром индивидуальным для сайта и для этого перехода. Кроме того, можно защитить пользовательские ссылки перенаправлений, добавив их в поле Подписываемые URLs в секции Пользовательские (добавление полей ввода осуществляется с помощью кнопки Добавить).
Примечание: Начиная с версии модуля 14.0.3, для страниц в публичной части сайта с сообщениями функционала «Защита редиректов от фишинга» и «Проактивный фильтр» добавлены теги noindex и nofollow.
Примечание: Начиная с версии модуля 20.0.0 cтраница защиты от редиректов отдает [dw]HTTP-статус[/dw][di]Код состояния HTTP (англ. HTTP status code) — часть первой строки ответа сервера при запросах по протоколу HTTP.
Подробнее…[/di] 404 Not Found.
Для фиксирования попыток фишинга через редирект необходимо отметить опцию Занести попытку фишинга в журнал.
Ограничение отображения страниц сайта во фреймах сторонних доменов позволяет защитить ресурс от Clickjacking’a (подсовывание невидимого фрейма с целевого ресурса для получения клика от пользователя), Framesniffing’а и существенно снижает риск проведения Cross-site scripting атак.
Включение или отключение ограничения отображения страниц сайта во фреймах на сторонних доменах [dw]осуществляется[/dw][di]
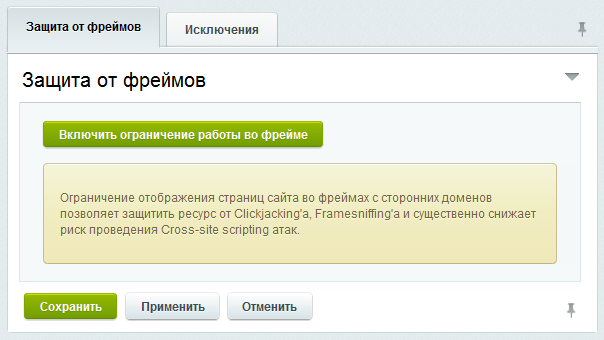
[/di] на странице Защита от фреймов (Настройки > Проактивная защита > Защита от фреймов), закладка Защита от фреймов.
На закладке Исключения можно указать страницы, для которых настройки ограничения применяться не будут.
Страницы можно указать по маскам (например: /bitrix/* или */news/*) как для всех сайтов, так и для конкретного.
Чтобы защита веб-проекта осуществлялась на повышенном уровне безопасности, сначала необходимо настроить защиту на стандартном и высоком уровне, а затем настроить параметры повышенного уровня:
* для быстрого перехода к описанию настройки нужного Вам параметра кликните по одной из ссылок ниже:
Внимание: если хотя бы один параметр повышенного уровня безопасности принимает несоответствующее значение, то защита сайта будет осуществляться на том уровне, который настроен полностью, но при этом будут учтены настройки параметров всех уровней.
Двухэтапная авторизация позволяет дополнить стандартную систему авторизации и позволяет значительно усилить систему безопасности сайта.
При каждой авторизации пользователь должен дополнительно, помимо логина и пароля ввести секретный код со специального устройства или мобильного приложения, который каждый раз имеет новое значение. Такой подход исключает возможность несанкционированного доступа, в случае, например, кражи основного пароля.
Форма, расположенная на странице Контроль целостности (Настройки > Проактивная защита > Контроль целостности), служит для выполнения проверки целостность ядра, системных областей, публичной части продукта.
Для защиты веб-проекта на повышенном уровне безопасности необходимо регулярно (примерно раз в неделю) выполнять проверку целостности системы. Кроме того, проверку целостности следует выполнять перед установкой обновлений системы, а после установки обновлений необходимо собрать новую информацию по файлам.
Примечание: некоторые обновления модуля могут потребовать переподписания скрипта контроля.
Веб-антивирус — система противодействия заражениям сайтов. Веб-антивирус выявляет в html-коде потенциально опасные участки и «вырезает» подозрительные объекты из кода сайта, тем самым препятствуя проникновению вирусов на компьютер пользователя.
Внимание! веб-антивирус не является заменой обычного антивируса.
Включение или отключение веб-антивируса выполняется на странице Веб-антивирус (Настройки > Проактивная защита > Веб-антивирус) с помощью [dw]кнопки[/dw][di]
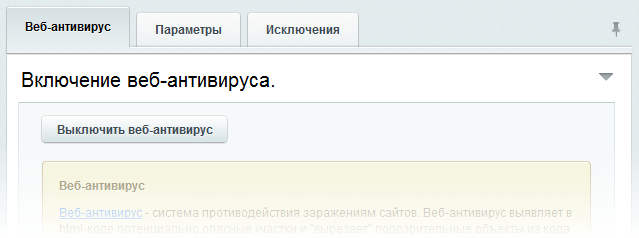
[/di] Включить веб-антивирус (или Выключить веб-антивирус).
По умолчанию веб-антивирус всегда включен. Отключая его, Вы снижаете контроль за безопасностью своего сайта. Несмотря на ограничения доступа из Всемирной сети, корпоративный проект можно инфицировать.
С целью уменьшения нагрузки на сервер веб-антивирус не проводит автоматически проверку с заданной периодичностью, а проверяет код непосредственно в момент его отдачи браузеру. Вирус будет обнаружен именно в этот момент, а уведомления об обнаруженном вирусе администратор сайта будет получать в интервале, заданном в настройках веб-антивируса. Прежде всего настройте периодичность оповещения и параметры реакции антивируса на обнаруженный подозрительный код.
Перейдите на страницу Настройки > Проактивная защита > Веб-антивирус, на вкладку [dw]Параметры.[/dw][di]

[/di] Откроется форма настройки параметров реагирования на угрозы.
В поле Интервал оповещения (минуты) можно изменить периодичность уведомления администратора при обнаружении модулем вируса. Значение можно оставить по умолчанию.
Вне зависимости от выбранного режима работы (только Оповестить или Вырезать) пользователь не получает сообщения. Но в первом случае система выдает посетителю сайта вместе с кодом запрошенной страницы код подозрительного объекта (и компьютер сотрудника тоже может заразиться вирусом). Во втором случае подозрительный код вырезается из отдаваемой пользователю страницы. В любом случае администратор получает уведомление (на почту и в Журнал вторжений).
С полем Действия при обнаружении вируса нужно быть внимательными. Проблема заключается в том, что любая система может допускать ложные срабатывания. Количество ложных срабатываний веб-антивируса минимально, но, к сожалению, они все же встречаются. Иными словами, если вы выберете параметр Вырезать из кода сайта, то в случае ошибки можете нанести ущерб самим себе.
В этой главе рассказывается, как значительно усилить систему безопасности продуктов «1С-Битрикс» с помощью механизма двухэтапной авторизации и системы одноразовых паролей.
Система одноразовых паролей дополняет стандартную систему авторизации и позволяет значительно усилить систему безопасности продуктов «1С-Битрикс».
Одноразовый пароль (англ. one time password, OTP) — это пароль, действительный только для одного сеанса аутентификации. Действие одноразового пароля также может быть ограничено определенным промежутком времени. Преимущество одноразового пароля по сравнению со статическим в том, что пароль невозможно использовать повторно. Таким образом, злоумышленник, перехвативший данные из успешной сессии аутентификации, не может использовать скопированный пароль для получения доступа к защищаемой информационной системе.
При каждой авторизации пользователь получает новый секретный код, что исключает возможность его получения злоумышленниками. При включении системы OTP в продукте «1C-Битрикс» можно авторизоваться только с использованием дополнительного одноразового пароля.
В продуктах «1C-Битрикс» поддерживаются два алгоритма генерации одноразовых паролей:
Внимание! Все коды доступа являются одноразовыми, повторное их использование для авторизации невозможно.
Включение механизма двухэтапной авторизации
Для авторизации на сайте с включенным механизмом двухэтапной авторизации пользователю нужно пройти два этапа: указать логин/пароль своей учётной записи, а также ввести секретный одноразовый пароль.
Включение/отключение механизма двухэтапной авторизации на сайте производится на странице Двухэтапная авторизация (Настройки > Проактивная защита > Двухэтапная авторизация).

Настройки механизма двухэтапной авторизации
На закладке Параметры (Настройки > Проактивная защита > Двухэтапная авторизация) можно настроить параметры механизма двухэтапной авторизации:
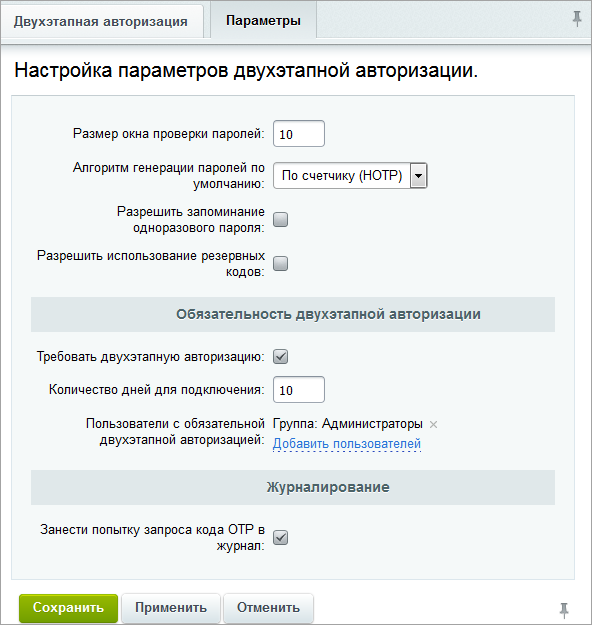
|
Подробное описание значений полей |
|---|
После включения механизма на сайте необходимо, чтобы пользователи произвели подключение своих [ds]устройств двухэтапной авторизации.[/ds][di] Одновременно можно использовать лишь одно средство (мобильное приложение/аппаратное устройство) для двухэтапной авторизации. При подключении нового устройства авторизоваться с помощью старого будет уже невозможно.
Подробнее…[/di]
Внимание! В случае если пользователь в указанный промежуток времени не подключил свое устройство для двухэтапной авторизации и не может зайти на сайт, администратор может на странице редактирования пользователя [ds]отключить[/ds][di] Отключить — позволяет отключить двухэтапную авторизацию бессрочно или же на определенное количество дней.
Подробнее…[/di] для него двухэтапную авторизацию на необходимое время.
Если не получается зайти на портал
При жалобах пользователей на невозможность войти на портал при подключённой двухэтапной авторизации нужно сделать следующее:
- При алгоритме по времени пользователь должен проверить [ds]расхождение времени[/ds][di]
Двухэтапная авторизация допускает расхождение времени на устройстве со временем сервера не более одной минуты.
Подробнее…[/di] на его устройстве и на сервере сайта (портала). - При алгоритме по счётчику администратору нужно повторно подключить телефон пользователя как [ds]аппаратное устройство.[/ds][di]
Для подключения устройства необходимо перейти на страницу редактирования пользователя (Настройки > Пользователи > Список пользователей), вкладка Двухэтапная авторизация.
Подробнее…[/di]
Как подключить аппаратное устройство OTP или мобильное приложение, рассказывается в этой главе.
После включения [ds]механизма двухэтапной авторизации[/ds][di]
Включение/отключение механизма двухэтапной авторизации на сайте производится на странице Двухэтапная авторизация (Настройки > Проактивная защита > Двухэтапная авторизация).
Подробнее…[/di] всем пользователям нужно подключить одно из устройств OTP:
Внимание! Одновременно можно использовать лишь одно средство (мобильное приложение/аппаратное устройство) для двухэтапной авторизации. При подключении нового устройства авторизоваться с помощью старого будет уже невозможно.
Мобильное приложение
Наиболее простой и удобный способ авторизации на сайте, использующем [ds]одноразовые пароли[/ds][di]
Одноразовый пароль (англ. one time password, OTP) — это пароль, действительный только для одного сеанса аутентификации. Действие одноразового пароля также может быть ограничено определенным промежутком времени. Преимущество одноразового пароля по сравнению со статическим в том, что пароль невозможно использовать повторно. Таким образом, злоумышленник, перехвативший данные из успешной сессии аутентификации, не может использовать скопированный пароль для получения доступа к защищаемой информационной системе.
Подробнее…[/di] двухэтапной авторизации – авторизация с использованием мобильного приложения. Такой способ защиты используется в большинстве систем, и «1С-Битрикс» не исключение.
Чтобы использовать этот способ, нужно установить на мобильный телефон специальное приложение для генерации одноразовых паролей, а затем подключить его на сайте, заполнив специальную форму. После этого при каждой авторизации, помимо логина и пароля, необходимо будет ввести еще и код, который сгенерирует приложение.
Рекомендуется использовать мобильное приложение Bitrix24 OTP:
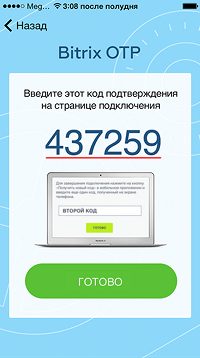
Его можно скачать по следующим ссылкам:
![]()
![]()
Подробнее про работу с приложением можно посмотреть в статье на helpdesk.bitrix24.ru.
Также для двухэтапной авторизации можно использовать и [dw]другие приложения.[/dw][di]
Для авторизации можно использовать разные программы. Главное, чтобы они поддерживали один из двух используемых в 1С-Битрикс
алгоритмов генерации паролей. Установка программы выполняется типовым для вашей мобильной операционной системы способом.
Настройка программы, как правило, выполняется аналогично настройке фирменному приложению Bitrix24 OTP,
которое и рекомендуется использовать в случае Google Android и Apple iOS.
Перечень некоторых совместимых приложений:
[/di]
Внимание! Перед подключением двухэтапной авторизации проверьте правильность установленного времени и часового пояса в вашем мобильном устройстве.
Подключение приложения в административной части сайта
Подключить приложение можно и в публичной, и в административной части сайта.
Подробнее про подключение приложения в публичной части сайта смотрите в уроке [ds]Мобильное приложение Bitrix24 OTP.[/ds][di]
Скачайте приложение Bitrix24 OTP.
После запуска приложения выберите удобный вам способ получения кода…
Подробнее…[/di]
Для подключения мобильного приложения в административной части перейдите на страницу редактирования пользователя (Настройки > Пользователи > Список пользователей), вкладка Двухэтапная авторизация:

Примечание: Вкладка отображается
только
если в системе включено использование механизма двухэтапной авторизации.
- С помощью кнопки Подключить телефон выберите [ds]алгоритм[/ds][di]
В продуктах «1C-Битрикс» поддерживаются два алгоритма генерации одноразовых паролей:- по счетчику (HMAC-Based One-time Password, HOTP) — код будет доступен до тех пор, пока пользователь не запросит новый;
- по времени (Time-based One-time Password, TOTP) — код будет доступен в течение 30 секунд с момента его получения, после чего он автоматически обновится.
Подробнее…[/di] генерации паролей, который будет использоваться для двухэтапной авторизации сайта и поддерживаться приложением:
- По счетчику (HOTP);
- По времени (TOTP).
- В открывшейся форме отсканируйте с помощью приложения [dw]QR-код[/dw][di]
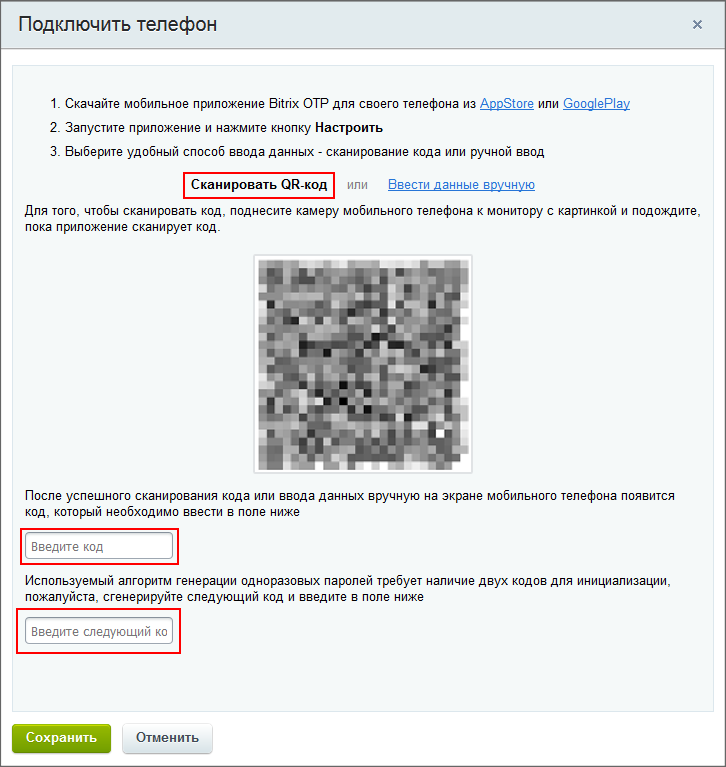
[/di]- При использовании алгоритма по счетчику получите первый код и введите его в первое поле.
Затем сгенерируйте второй код и введите его во второе поле. - При использовании алгоритма по времени получите код и введите его в единственное поле.
В случае отсутствия возможности отсканировать QR-код воспользуйтесь ссылкой [dw]Ввести данные вручную[/dw][di]
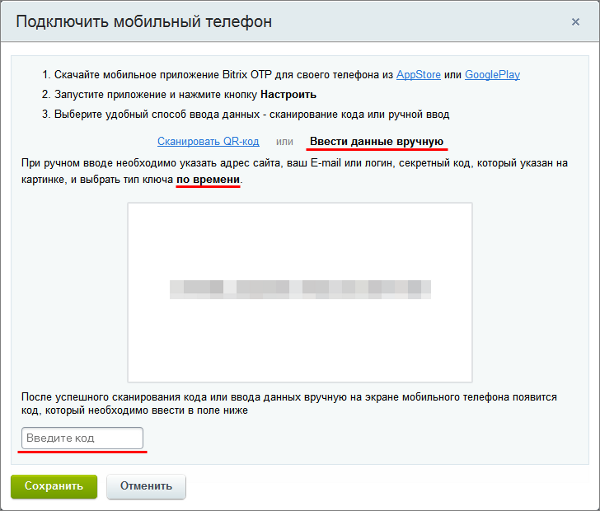
[/di]- Адрес сайта вида www.site.ru;
- E-mail, с которым был зарегистрирован пользователь на сайте;
- Секретный ключ, который указан на картинке (можно не обращать внимания на пробелы);
- Тип ключа.
- При использовании алгоритма по счетчику получите первый код и введите его в первое поле.
- Сохраните внесенные изменения.
После чего подключение будет завершено, а форма на вкладке Двухэтапная авторизация примет следующий вид:

|
Описание возможных действий |
|---|
Резервные коды доступны, если на странице настроек двухэтапной авторизации отмечена соответствующая опция.
Внимание! Одновременно можно использовать лишь одно средство (мобильное приложение/аппаратное устройство) для двухэтапной авторизации. При подключении нового устройства авторизоваться с помощью старого будет уже невозможно.
Помимо мобильного приложения, для двухэтапной авторизации можно использовать и аппаратные устройства, например, USB-токен [dw]JaCarta WebPass[/dw][di]

Подробнее…[/di].
Чтобы подключить брелок, необходимо перейти на страницу редактирования пользователя (Настройки > Пользователи > Список пользователей), вкладка [dw]Двухэтапная авторизация:[/dw][di]
Вкладка отображается только если в системе включено использование механизма двухэтапной авторизации.
[/di]
После чего подключение будет завершено, а форма на вкладке Двухэтапная авторизация примет следующий вид:
Резервные коды доступны, если на странице настроек двухэтапной авторизации отмечена соответствующая опция.
Внимание! Одновременно можно использовать лишь одно средство (мобильное приложение/аппаратное устройство) для двухэтапной авторизации. При подключении нового устройства авторизоваться с помощью старого будет уже невозможно.
Функционал резервных кодов используется для доступа на сайт в тех случаях, когда нет возможности использовать устройство двухэтапной авторизации. Например, если утерян брелок или телефон с приложением.
Примечание: Доступность функционала резервных кодов зависит от [ds]настроек двухэтапной авторизации.[/ds][di]
На закладке Параметры (Настройки > Проактивная защита > Двухэтапная авторизация) можно настроить параметры механизма двухэтапной авторизации.
Подробнее…[/di]
Действительны только коды, созданные последними.
Синхронизация необходима для случаев, когда на устройстве генерации одноразовых паролей по счетчику была произведена генерация паролей несколько раз (например, случайно нажата кнопка на аппаратном устройстве), но не было выполнено ни одной удачной аутентификации. Тогда, в случае превышения числа нажатий значения, заданного в [ds]параметре[/ds][di]
На закладке Параметры (Настройки > Проактивная защита > Двухэтапная авторизация) можно настроить параметры механизма двухэтапной авторизации.
Подробнее…[/di] Размер окна проверки паролей, произойдет нарушение синхронизации счетчика генерации, и пользователь не сможет выполнить вход на сайт.
В этом случае необходимо выполнить повторную синхронизацию пользователя с устройством – привести значение на сервере в соответствие значению, хранящемуся в устройстве. Для этого администратор системы или сам пользователь (при наличии соответствующих разрешений) должен сгенерировать два последовательных значения одноразовых паролей и ввести их в форму редактирования параметров пользователя.
Примечание: Чтобы избежать нарушений синхронизации, можно увеличить значение параметра Размер окна проверки паролей.
Количество действующих кодов авторизации по счетчику после предыдущей успешной авторизации ограничивается [ds]параметром[/ds][di]
На закладке Параметры (Настройки > Проактивная защита > Двухэтапная авторизация) можно настроить параметры механизма двухэтапной авторизации.
Подробнее…[/di] Размер окна проверки паролей.
Количество действующих кодов авторизации по времени ограничивается временным интервалом 1 минута в обе стороны (по 2 кода, которые действительны 30 секунд).
В редакциях Стандарт и Малый бизнес есть модуль Проактивная защита, но нет модуля Социальная сеть, который выводит форму подключения пользователями двухэтапной авторизации. Администратор должен создать публичные страницы для размещения компонентов подключения и [ds]резервных кодов.[/ds][di]
Функционал резервных кодов используется для доступа на сайт в тех случаях, когда нет возможности использовать устройство двухэтапной авторизации. Например, при утере брелка или телефона с приложением.
Подробнее…[/di]
Примечание: Доступ к информации, выводимой компонентами в публичной части сайта, имеют только авторизованные пользователи.
Для вывода [dw]формы[/dw][di]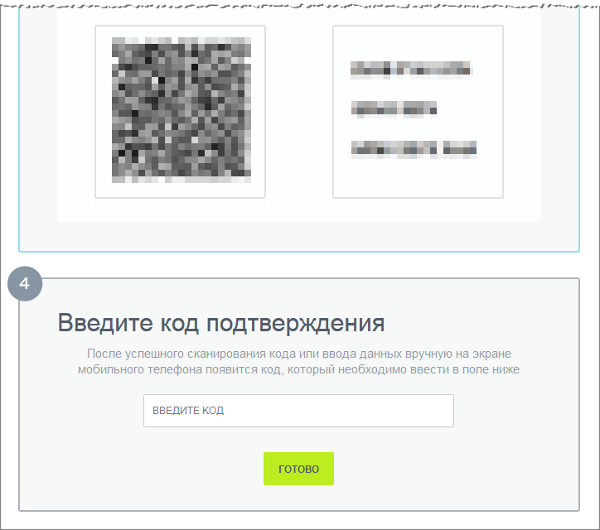 [/di] подключения нового устройства двухэтапной авторизации в публичной части используется компонент [comp include_bitrix_security_user_otp_init]Подключение устройства OTP[/comp]. Использование этого компонента удобно если пользователь захочет подключить свое устройство, но у него нет доступа в административный раздел.
[/di] подключения нового устройства двухэтапной авторизации в публичной части используется компонент [comp include_bitrix_security_user_otp_init]Подключение устройства OTP[/comp]. Использование этого компонента удобно если пользователь захочет подключить свое устройство, но у него нет доступа в административный раздел.
Для вывода [dw]формы управления резервными кодами[/dw][di] [/di] в публичной части используется компонент [comp include_bitrix_security_user_recovery_codes]Резервные коды OTP.[/comp]
[/di] в публичной части используется компонент [comp include_bitrix_security_user_recovery_codes]Резервные коды OTP.[/comp]
Стоп-лист
Модуль Проактивная защита имеет собственный Стоп-лист (Настройки > Проактивная защита > Стоп-лист), отличный от [dw]стоп-листа модуля Веб-аналитика.[/dw][di]На странице Стоп-лист представлены параметры, используемые для ограничения доступа посетителей к содержимому сайта и перенаправлению на другие страницы.
Подробнее…[/di]
На странице Стоп-лист представлена информация о правилах блокировки доступа определенных IP-адресов к Вашему сайту или некоторым его разделам.
Список заблокированных IP-адресов создается либо вручную, либо автоматически.
Автоматическое создание Стоп-листа
Правило добавления в Стоп-лист создается автоматически в следующих случаях:
- при включении механизма [ds]защиты административной части сайта;[/ds][di]
Защита административной части сайта осуществляется с помощью ограничения доступа со всех, кроме указанных в настройках IP-адресов.Включение или отключение защиты выполняется на странице Защита административного раздела (Настройки > Проактивная защита > Защита административного раздела) с помощью кнопки Включить защиту (или Выключить защиту).
Подробнее…[/di] - при срабатывании проактивного фильтра на вторжении (если в качестве активной реакции на вторжение выбрано Добавить IP-адрес атакующего в стоп-лист на <количество> минут).
Создание вручную Стоп-листа
Чтобы создать правило блокировки вручную (например, на основе анализа журнала вторжений), выполните следующее:
- Нажмите на кнопку Добавить, расположенную на контекстной панели страницы стоп-листа проактивной защиты. Откроется форма создания (редактирования) правила блокировки доступа к сайту:
- Заполните поля формы необходимым Вам образом.
Вы можете заблокировать доступ как к административной, так и к публичной части сайта, указав при этом IP-адреса или диапазоны адресов, которые будут заблокированы. Вы можете заблокировать доступ не ко всему сайту, а только к некоторым его разделам и страницам, для этого необходимо задать маски путей, доступ к которым необходимо заблокировать. Исключения в правиле задаются как по IP-адресам, так и по маскам путей.
Примечание: каждый IP-адрес или маска пути задается в отдельном поле, которое добавляется по кнопке Добавить.
Диапазон IP-адресов указывается с помощью дефиса, например, 192.168.0.1-192.168.0.100.
- Сохраните внесенные данные.

В результате пользователю, для IP-адреса которого имеется правило блокировки доступа, при попытке зайти на сайт будет выдана ошибка HTTP 403 – доступ запрещен.
На странице Хосты/домены (Настройки > Проактивная защита > Хосты/домены) можно ограничить доступ или перенаправить на заданную страницу те запросы, у которых адрес в HTTP-заголовке Host не будет соответствовать разрешенным адресам.
Данный режим позволяет предотвратить подмену HTTP-заголовка Host и, соответственно, $_SERVER["HTTP_HOST"].
Ответьте на несколько вопросов по теме Безопасность сайта, которые помогут вам самим оценить свои знания. Это не тест, это просто проверка того, как вы поняли тему. Удачи!
Оцените верность утверждения: Верно или Неверно. А потом в спойлере проверьте ваш выбор.
После изучения главы рекомендуем выполнить несколько практических заданий.
Практические задания
Практические задания состоят из вопроса, скриншота или видео с конечным результатом и объяснением, как это получить в спойлере. Не торопитесь подглядывать в спойлер. ![]()
Вы можете заблокировать доступ как к административной, так и к публичной части сайта, указав при этом IP-адреса или диапазоны адресов, которые будут заблокированы. Вы можете заблокировать доступ не ко всему сайту, а только к некоторым его разделам и страницам, для этого необходимо задать маски путей, доступ к которым необходимо заблокировать. Исключения в правиле задаются как по IP-адресам, так и по маскам путей.
Примечание: каждый IP-адрес или маска пути задается в отдельном поле, которое добавляется по кнопке Добавить.
Диапазон IP-адресов указывается с помощью дефиса, например, 192.168.0.1-192.168.0.100.
В результате пользователю, для IP-адреса которого имеется правило блокировки доступа, при попытке зайти на сайт будет выдана ошибка HTTP 403 – доступ запрещен.
На странице Хосты/домены (Настройки > Проактивная защита > Хосты/домены) можно ограничить доступ или перенаправить на заданную страницу те запросы, у которых адрес в HTTP-заголовке Host не будет соответствовать разрешенным адресам.
Данный режим позволяет предотвратить подмену HTTP-заголовка Host и, соответственно, $_SERVER["HTTP_HOST"].
Ответьте на несколько вопросов по теме Безопасность сайта, которые помогут вам самим оценить свои знания. Это не тест, это просто проверка того, как вы поняли тему. Удачи!
Оцените верность утверждения: Верно или Неверно. А потом в спойлере проверьте ваш выбор.
После изучения главы рекомендуем выполнить несколько практических заданий.
Практические задания
Практические задания состоят из вопроса, скриншота или видео с конечным результатом и объяснением, как это получить в спойлере. Не торопитесь подглядывать в спойлер.
- Включите Проактивную защиту и настройте Проактивный фильтр согласно следующим требованиям:
- опасные данные должны быть модифицированы;
- IP-адрес атакующего необходимо занести в стоп-лист на 4 часа, а попытку вторжения — в журнал;
- для группы Администраторов интернет-магазина нужно сделать исключение (обход фильтра).
- Включите Защиту административного раздела (не забудьте добавьте в исключения свой IP-адрес).
- Включите механизм двухэтапной авторизации и настройте её согласно следующим требованиям:
- алгоритм генерации паролей — по времени;
- запрещено запоминание одноразового пароля;
- разрешено использование резервных кодов;
- двухэтапная авторизация обязательна для группы контент-редакторов сайта;
- [dw]*[/dw][di]
Дополнительное задание. Требует установки мобильного приложения.
[/di] После настройки механизма двухэтапной авторизации настройте свою учётную запись, скачав мобильное приложение для генерации кодов (например, бесплатное приложение BitrixOTP)
Где выполнять задания?
Их можно выполнять:
- на тестовой виртуальной лаборатории bitrixlabs.ru предоставленной компанией «1С-Битрикс»
- на установленной на локальный компьютер пробной версии «1С-Битрикс: Управление сайтом».
либо
Подробная информация о настройке каждого варианта представлена в уроке Где практиковаться и выполнять задания.
Примечания:
- Настоятельно рекомендуем НЕ выполнять задания на работающем, «боевом» сайте.
- Если вы всё же пытаетесь выполнять задания на работающем сайте, где вы не являетесь администратором, то не все задания можно выполнить.
Администратор сайта работает со всем богатым функционалом продукта «1С-Битрикс: Управление сайтом» из [dwi include_admin_area]Административного раздела[/dwi]. Мы постарались сделать интерфейс административного раздела удобным, понятным, логичным. А кроме того, у вас есть возможность настроить и сам интерфейс так, как удобно вам. В этой главе мы расскажем о способах настройки административного интерфейса, поддержки работы с многоязычным интерфейсом в административном разделе, а также о создании проектов на различных языках. Основы управления интерфейсом [dw]Эрмитаж[/dw][di]Эрмитаж — название интерфейса управления в 1С-Битрикс: Управление сайтом
и коробочной Битрикс24
.[/di] были рассмотрены в главе Элементы управления курса Контент-менеджер.
Внимание! Перед клиентами коробочной версии Битрикс24 часто возникает задача переключения языка меню, без дублирования контента. Штатно это реализовать нельзя, нужна доработка как настроек портала, так и файлов меню.
Bitrix Framework позволяет настраивать и запоминать настройки интерфейса для каждого зарегистрированного пользователя, имеющего доступ в административный раздел.
На многих страницах административного раздела на контекстной панели расположена кнопка Настроить  . При нажатии на неё вызывается диалог Настройка списка:
. При нажатии на неё вызывается диалог Настройка списка:
Система сохранит произведенные настройки для конкретного пользователя. Каждый раз этот список для этого пользователя будет открываться в заданном виде. Пользователь может настроить каждый из списков в административной части «под себя».
Как задать Административные (то есть общие для всех) настройки интерфейса системы.
Где задаются по умолчанию?
Административный уровень настроек по умолчанию задается:
- в общем случае на странице Настройка интерфейса пользователя (Настройки > Настройки продукта > Интерфейс > Персональные настройки);
- в частном случае для каждой формы в диалоге Настройка списка каждой конкретной формы.
В свою очередь административные настройки по умолчанию имеют два уровня:
- первый уровень — тот, который идёт с поставкой системы (системный уровень);
- второй уровень — тот, который может задать администратор (административный уровень).
Административные настройки для каждой формы выполняются таким же образом, как и пользовательская настройка, но с установкой флажка Установить данные настройки по умолчанию для всех пользователей.
Как задать общий административный
уровень настроек
Для задания общего административного уровня настроек по умолчанию откройте страницу Настройка интерфейса пользователя (Настройки > Настройки продукта > Интерфейс > Персональные настройки):
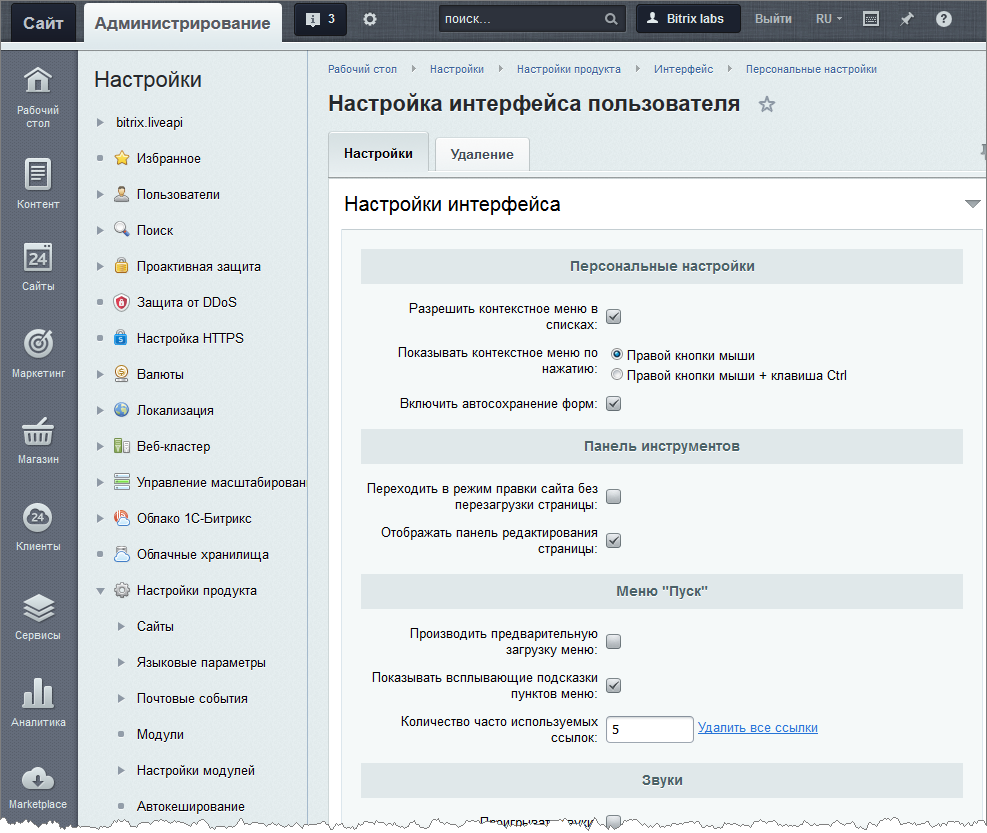
|
Описание закладки Настройки |
|---|
Ссылки на закладке
Удаление
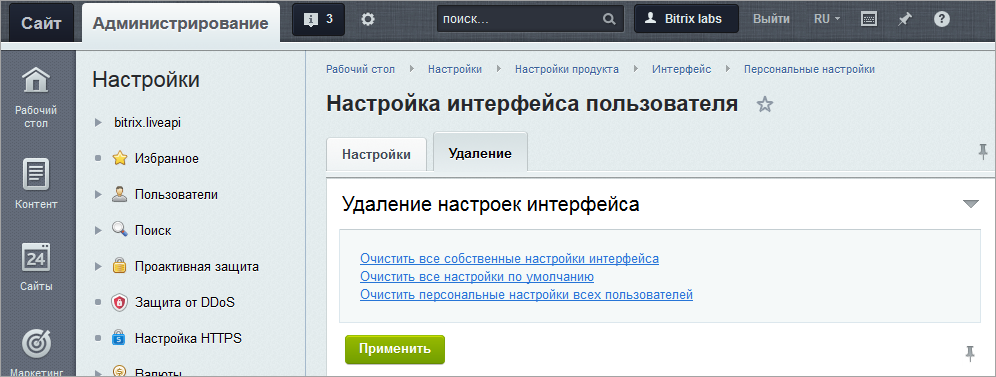
|
Описание закладки Настройки |
|---|
Ссылки на закладке
Удаление
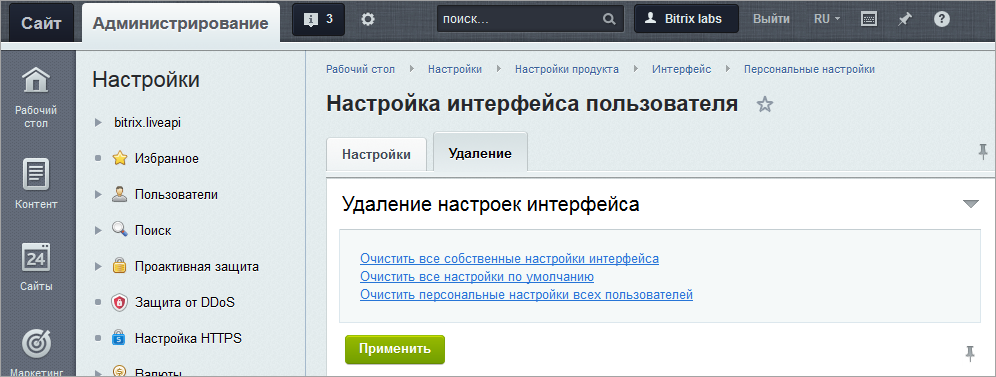
- Очистить все собственные настройки интерфейса — удалить все настройки, установленные со снятой опцией Установить данные настройки по умолчанию для всех пользователей и установить заново все настройки административного уровня «по умолчанию»;
- Очистить все настройки по умолчанию — установить все настройки на системном уровне по умолчанию;
- Очистить персональные настройки всех пользователей — установить все настройки на административном уровне по умолчанию.
Специальные комбинации клавиш
Работу в «1С-Битрикс: Управление сайтом» можно сделать более эффективной и быстрой, если пользоваться не только мышью, но и применять «горячие клавиши» — специальные комбинации клавиш, призванные упростить и ускорить работу. Зачастую это гораздо удобнее.
Примечание: Управлять Горячими клавишами удобнее через [ds]Публичный раздел[/ds][di]Настройка горячих клавиш производится с помощью кнопки Горячие клавиши на панели управления.
Подробнее …[/di]. К описанному ниже способу нужно прибегать когда требуется ограничить работу горячих клавиш определённой страницей или задать какую-то специфичную команду.
Управление горячими клавишами в административном разделе производится на странице Настройки > Настройки продукта > Интерфейс > Горячие клавиши.
Чтобы добавить своё действие, нажмите кнопку Добавить на контекстной панели. После этого заполните форму создания для горячих клавиш:
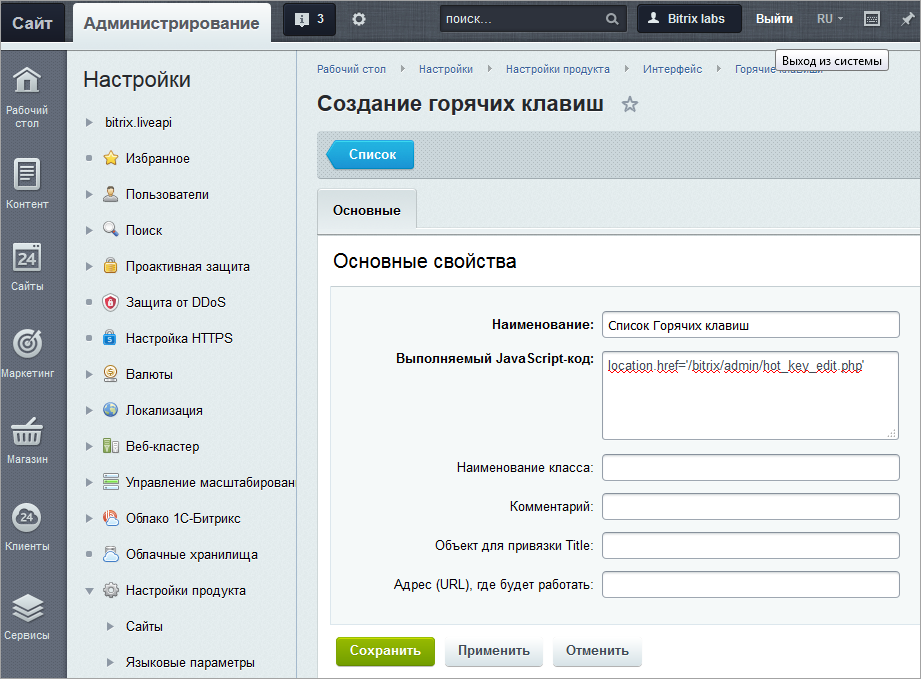
Необходимо заполнить как минимум два поля:
- Наименование — выводится у пользователей в окне настроек горячих клавиш;
- Выполняемый JavaScript код — код, вызывающий нужное действие.
Примечание: Описание других полей смотрите в [comp include_hot_keys_list]документации[/comp].
Пустое поле Адрес (URL), где будет работать означает, что действие для привязки к горячим клавишам будет доступно везде, где есть административная панель. Если необходимо, чтобы действие выполнялось на какой-то конкретной странице, или в конкретном разделе, то их нужно указать в данном поле, например:
http://127.0.0.1:84/bitrix/admin/hot_keys_list.php или
/bitrix/admin/.
По умолчанию горячие клавиши можно назначать на действия, выполняемые через основные кнопки публичной части [dw]Эрмитажа[/dw][di]Эрмитаж — это название интерфейса управления в продуктах 1С-Битрикс: управление сайтом
и Битрикс24 в коробке
.
Подробнее в курсе Контент-менеджер.[/di] и Административной панели.
Примечание: Допускается назначение одинакового комплекта горячих клавиш на действия на разных страницах.
Пример
Можно назначить по горячей клавише переход в наиболее часто используемый раздел. Код JavaScript для открытия страницы Настройки > Настройки продукта > Интерфейс > Горячие клавиши Административного раздела будет выглядеть так:
location.href='/bitrix/admin/hot_keys_list.php';
Нужен пункт меню в админке. Видеоурок
Обратите внимание!
В этом курсе, в этой главе и в этом уроке ведется речь об Административном разделе.
Здесь мы рассматриваем работу с Административным меню. То есть тем, которым пользуется администратор сайта для своей работы – настройки и конфигурирования веб-системы для оптимального функционирования.
Работа с Пользовательским меню рассматривается в курсе Контент-менеджер, в главе Навигация на сайте.
Два варианта
1) Дополнительные пункты меню могут быть созданы через раздел управления Избранное (Настройки > Избранное). В этом разделе кликните по кнопке Добавить и укажите название пунктов меню и ссылки на нужные страницы:
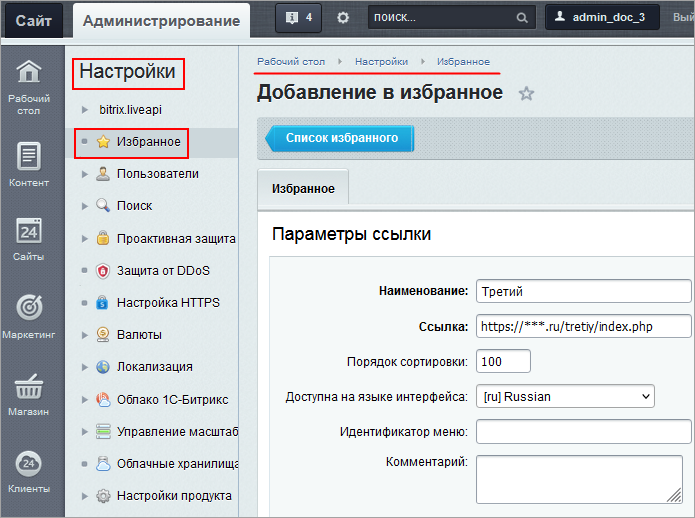
Добавленные страницы появятся как [dw]отдельные пункты меню[/dw][di]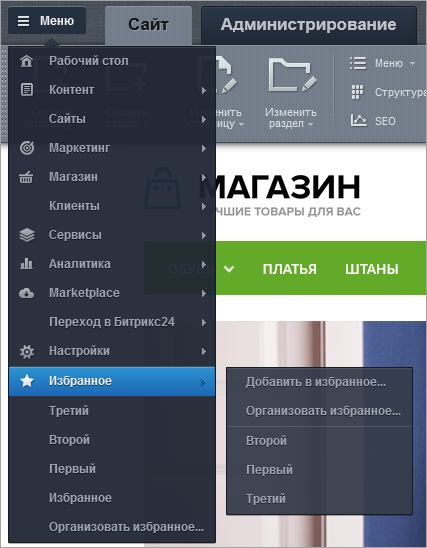
[/di] в разделе Избранное в публичной части сайта:
2) Пользователь может настраивать административное меню так же, как и меню в публичном разделе. Т.е. для каждого модуля к стандартным пунктам меню можно добавить свои пункты и целые разделы. Для этого:
- Через интерфейс управления структурой сайта перейти в папку
/bitrix/admin/(Контент > Структура сайта > Файлы и папки > bitrix > admin). - С помощью меню Добавить создайте меню типа [left] Левое меню.
- При [dw]редактировании меню[/dw][di]
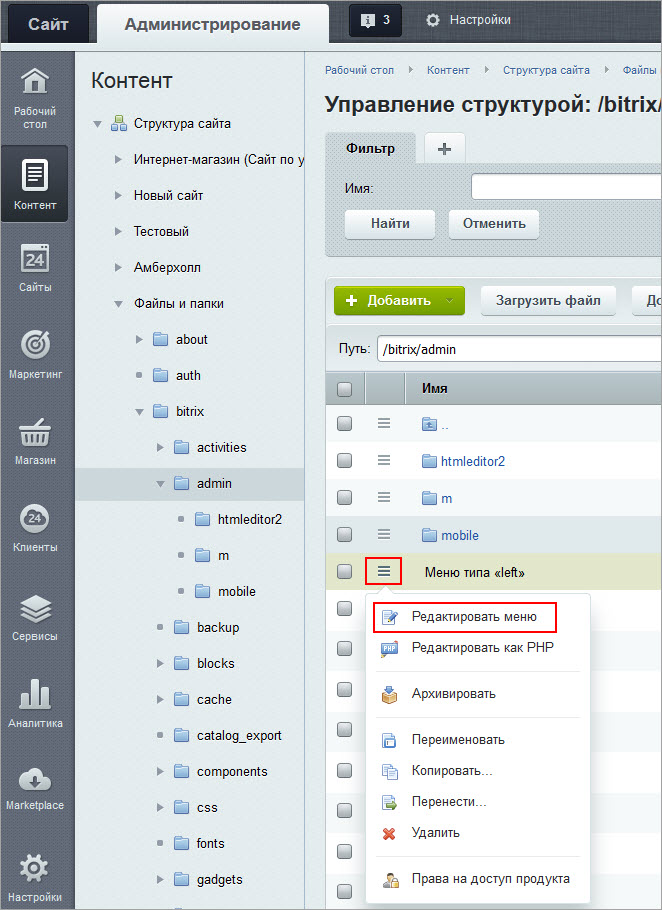 [/di] ввести название раздела и необходимые пункты меню:
[/di] ввести название раздела и необходимые пункты меню:
Создание раздела меню
Для создания раздела меню нужно перейти в [dw]расширенный режим[/dw][di]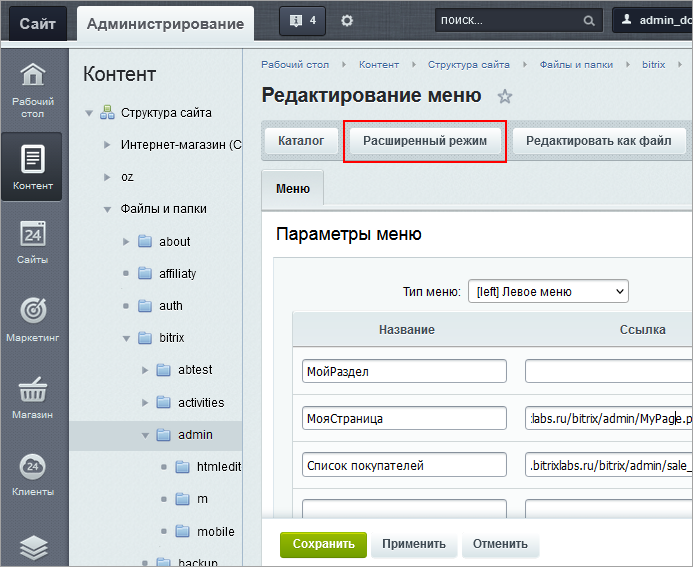
Подробнее…[/di], ввести название пункта (например, МойРаздел) и в секции Параметры ввести новые параметры, например:
SEPARATOR = Y // указывает, что этот пункт должен быть оформлен как раздел;
SECTION_ID = MyReports // определяет символьный код своего раздела меню, например "my_menu"
SORT = 200000 // это глобальный индекс сортировки для показа данного пункта в общем меню;
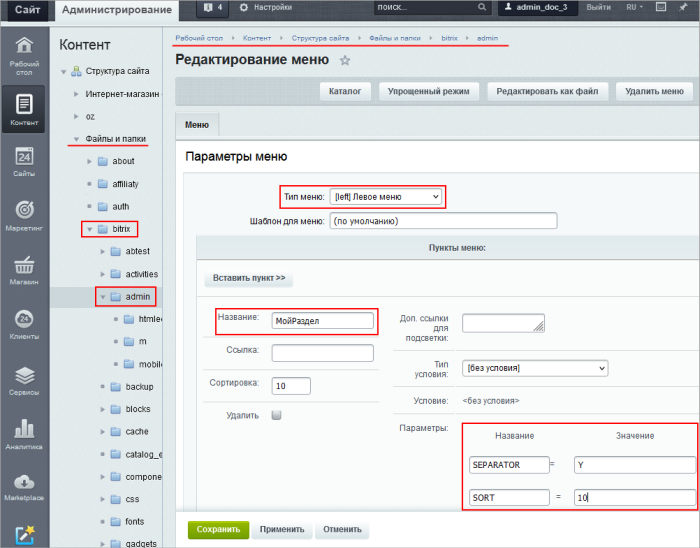
В результате [dw]новый раздел добавится в меню[/dw][di]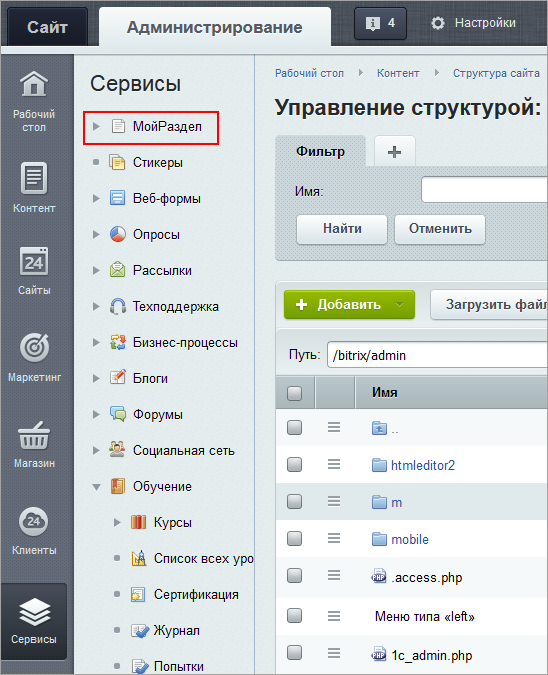 [/di].
[/di].
Создание пункта меню
Для создания обычного пункта меню нужно задать его название, ссылку, а также указать в поле Параметры [dw]мнемоническое имя[/dw][di]Мнемонический код – это последовательность символов (букв, цифр, специальных символов и др.), облегчающих запоминание необходимой информации. Мнемоники бывают цифровыми и символьными. В «1С-Битрикс: Управление сайтом» в основном используются Символьный код. В разных сущностях он может называться немного по-разному: символьный код, код, мнемонический код, символическое имя.
Подробнее…[/di] того раздела меню, где будет показан пункт. Например, вставим свой пункт МояСтраница в раздел Обучение:
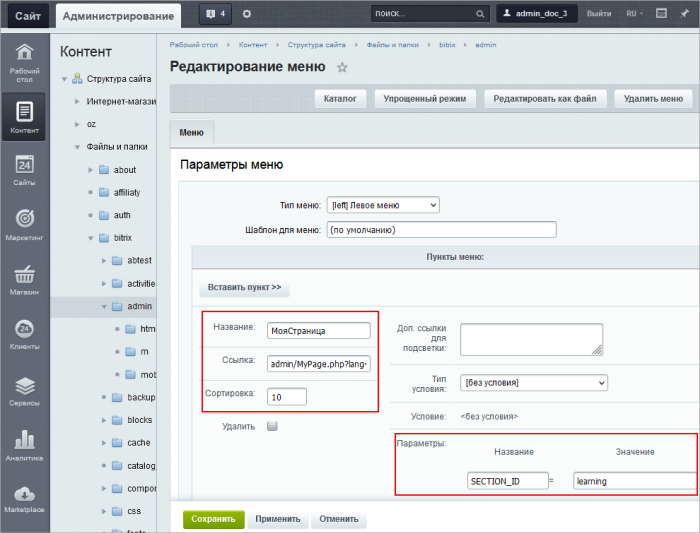
Если надо вставить пункт в свой подраздел, поле SECTION_ID не указывается.
Сортировка пунктов внутри подраздела будет выполняться в соответствии со значениями индекса сортировки для каждого пункта.
В результате [dw]новый пункт добавится в меню[/dw][di]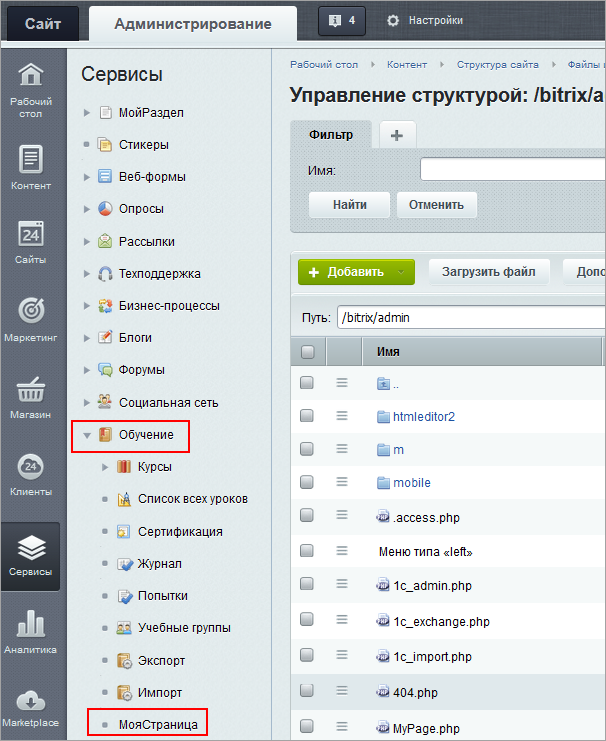 [/di].
[/di].
Примечание: Подробную информацию про меню можно посмотреть на странице документации для разработчиков Административное меню.
Многоязычный интерфейс
Bitrix Framework поддерживает работу с многоязычным интерфейсом в административном разделе сайта. В административной части это позволяет выводить служебные сообщения (например, сообщения об ошибках), отображать сообщения форм и таблиц на различных языках.
Примечание: Русский, английский и немецкие языки не ставятся через систему обновлений. Для использования их в административной части необходимо установить соответствующие дистрибутивы.
Система помощи также отображается в зависимости от текущего языка административного раздела. Таким образом, при нажатии на кнопку [dw]Помощь[/dw][di] [/di] административной панели будет открыта соответствующая [dw]страница онлайн документации[/dw][di]
[/di] административной панели будет открыта соответствующая [dw]страница онлайн документации[/dw][di]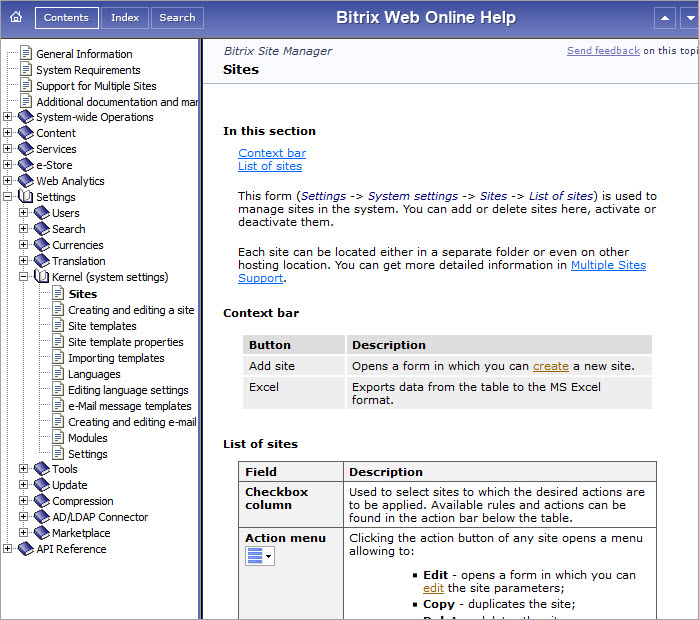 [/di]. В настоящее время система помощи поставляется на русском и английском языках.
[/di]. В настоящее время система помощи поставляется на русском и английском языках.
В публичном разделе сайта служебные сообщения системы, а также [dw]текстовые сообщения визуальных компонентов[/dw][di]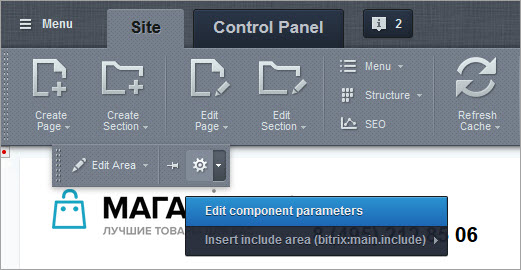 [/di] отображаются в соответствии с языком сайта. Язык указывается для каждого сайта на странице настроек (Настройки > Настройки продукта > Сайты > Список сайтов):
[/di] отображаются в соответствии с языком сайта. Язык указывается для каждого сайта на странице настроек (Настройки > Настройки продукта > Сайты > Список сайтов):

Как реализуется многоязычный интерфейс административного раздела?
Для каждого модуля системы создается набор специальных языковых файлов. Они хранятся в папках с названиями соответствующих языков. В файлах содержатся переводы фраз, используемых в интерфейсе, на эти языки.
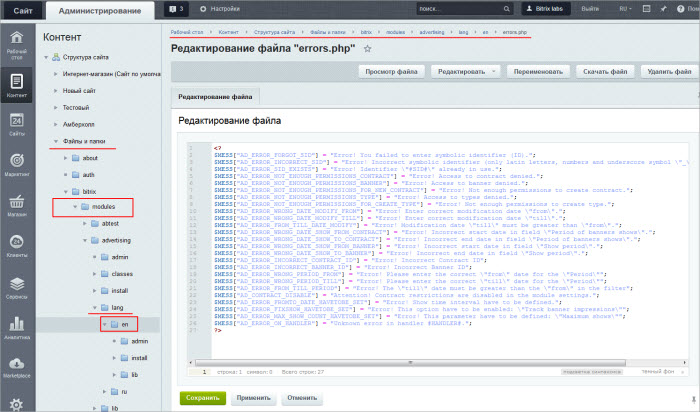
По умолчанию в системе используются русский и английский языки. [dw]Выбор текущего языка[/dw][di]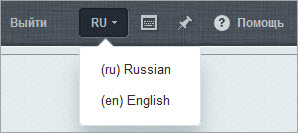 [/di] административного раздела сайта осуществляется на административной панели.
[/di] административного раздела сайта осуществляется на административной панели.
Важно! Количество языков, используемых в системе, не зависит от количества сайтов, работающих под управлением системы.
Список языков интерфейса, доступных [ds]для штатной установки[/ds][di]Многоязычный интерфейс административного раздела реализуется за счет использования языковых файлов.
Подробнее …[/di] в продуктах «1С-Битрикс: Управление сайтом» и коробочной версии «Битрикс24»:
- украинский
- испанский (Латинская Америка)
- португальский (Бразилия)
- французский (Канада)
- польский
Примечание: Немецкий язык загрузить нельзя, используйте соответствующие дистрибутивы. Для получения немецкого дистрибутива заполните форму. После её заполнения придет ссылка на скачивание триальной версии коробки (на зо дней).
Языки. Видеоурок
Управление языками интерфейса системы выполняется на странице Языки интерфейса (Настройки > Настройки продукта > Языковые параметры > Языки интерфейса). В списке отображены языки, доступные для выбора в качестве языка административного интерфейса. На выбранном языке будут отображаться системные сообщения: информационные сообщения, сообщения об ошибках, заголовки таблиц, надписи на кнопках управления и т.д.
Примечание: управление параметрами языков публичного раздела сайта выполняется отдельно для каждого сайта.
Пример добавления языка в систему
Рассмотрим добавление в систему нового языка на примере испанского (для Латинской Америки). Для этого:
- Создадим учетную запись языка (кнопка [dw]Добавить язык[/dw][di]
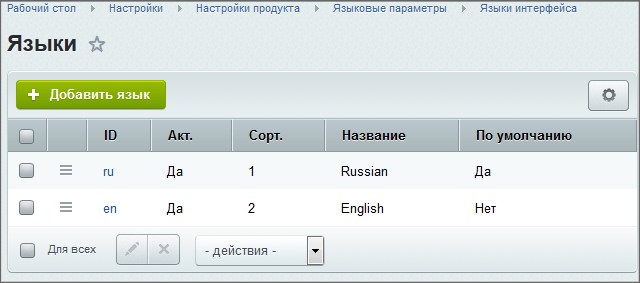 [/di] на контекстной панели страницы Языки интерфейса).
[/di] на контекстной панели страницы Языки интерфейса).

Значения полей ясны из названий, если возникло непонимание, обратитесь к [comp include_lang_edit]пользовательской документации[/comp]. Одно обязательное пояснение:
ID — символьный идентификатор языка используется для загрузки соответствующих языковых файлов, поэтому он должен совпадать с идентификатором языка в системе обновлений. Например, языковые файлы для испанского (для Латинской Америки) языка доступны на сервере обновлений с идентификатором la. Поэтому при создании испанского языка используйте в поле ID – la.
Список идентификаторов языков
- После сохранения запись нового языка будет добавлена в общий список на странице [dw]Языки интерфейса[/dw][di]
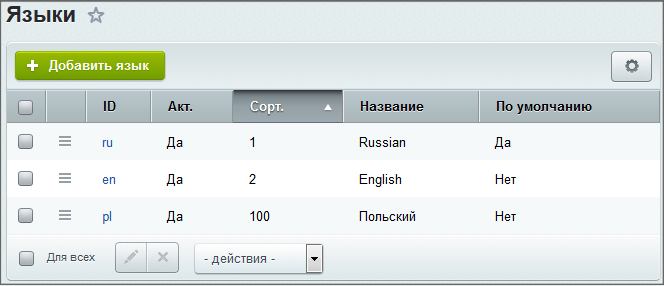 [/di].
[/di]. - Также в кнопке для переключения языков на административной панели появится выбор добавленного языка:
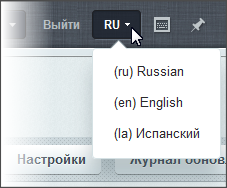
- Далее выполните [dw]загрузку языковых файлов[/dw][di] Загрузка производится через штатную систему обновлений.
Подробнее…[/di] для созданного языка.
Список языков интерфейса, доступных для штатной установки в продуктах «1С-Битрикс: Управление сайтом» и коробочной версии «Битрикс24»:
- украинский
- испанский (Латинская Америка)
- португальский (Бразилия)
- французский (Канада)
- польский
Удалить любой язык, кроме системного, можно с помощью пункта контестного меню Удалить.
Региональные настройки
У каждой страны свои предпочтения |
Региональная настройка — набор параметров, которые имеют разные значения в зависимости от культурных особенностей той или иной местности. Например: формат даты и времени, формат имени, первый день недели и другие.
Создание региональных настроек выполняется на странице Региональные настройки (Настройки > Настройки продукта > Языковые параметры > Региональные настройки). Выполнить эти настройки желательно до начала заполнения сайта контентом.
При добавлении/редактировании региональных настроек видим две закладки:
- Параметры — здесь задаем основные настройки
- Форматы вывода — расширенные форматы региональных настроек. Позволяют настроить отображение различных типов даты и времени, а также формат вывода чисел.



Значения полей описаны в [comp include_culture_edit]документации[/comp].
После создания региональной настройки её используют при создании языка интерфейса и при [dw]создании сайта[/dw][di]В форме создания сайта есть поле выбора Региональных настроек.
Подробнее…[/di]. Элементы сайта будут отображаться в зависимости от этих настроек при задании того или иного языка. Так, показ в административном разделе, скажем, даты создания новости, будет выполняться строго в соответствии с теми региональными настройками, которые указаны в языке административного интерфейса. А показ даты создания новости в публичном разделе сайта будет выполнен в соответствии с региональными настройками, заданными в параметрах сайта.
Информация о форматах даты и таблиц кодов, используемых для представления символов языка в публичном разделе сайта, приводится в документации продукта. В полях Формат даты и Формат даты и времени укажите системе, как отображать эти параметры.
Важно! Ряд компонентов имеют собственные настройки для выбора формата показа даты и времени. Если в компоненте вариант показа даты и времени отличается от варианта региональных настроек, то выводимая компонентом информация будет представлена с учетом таких индивидуальных параметров.
Кодировка языка также определяет кодировку вводимого контента (содержимого) модулей. Например, для русского языка используется кодировка [dw]Windows-1251[/dw][di]Иногда используют упрощенное написание: win-1251. Это недопустимо, так как возможно некорректное отображение текста сайта.[/di].
Примечание: Если в системе используется кодировка UTF-8, то используемые в системе языки также представляются в кодировке UTF-8.
Загрузка языковых файлов
Многоязычный интерфейс
Многоязычный интерфейс административного раздела реализуется за счет использования языковых файлов. Загрузка и обновление языковых файлов для новых и/или уже используемых в системе языков выполняется через Систему обновлений (Marketplace > Обновления платформы):
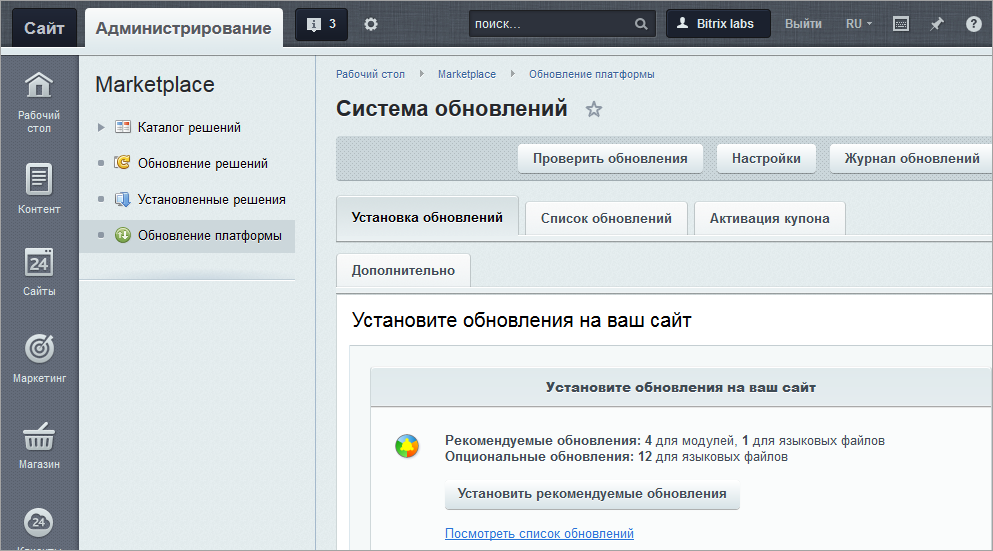
При переходе на закладку Список обновлений будет отображено:
- список обновлений языковых файлов для уже используемых языков (секция Рекомендуемые обновления таблицы);
- список языковых файлов для неустановленных в системе языков (секция Опциональные обновления таблицы). Данные языковые файлы также могут быть загружены и сохранены в системе. При создании учетных записей для соответствующих языков эти файлы будут установлены автоматически.
Для выполнения загрузки следует отметить [dw]требуемые языковые файлы[/dw][di]Русский, английский и немецкий языки загрузить нельзя. Для их использования надо выбирать соответствующие дистрибутивы продукта.
Если в списке отсутствует требуемый язык, то вам необходимо добавить его в систему.
[/di] с помощью флажков и нажать кнопку Установить обновления.
Пример загрузки языковых файлов
Рассмотрим загрузку языковых файлов для, например, испанского языка. Для этого:
- [ds]Создайте в системе[/ds][di]Рассмотрим добавление в систему нового языка на примере испанского (для Латинской Америки). Для этого:
Подробнее …[/di] испанский язык.
- Перейдите на страницу Система обновлений (Marketplace > Обновления платформы).
- На закладке Список обновлений открывшейся странице отметьте языковые файлы для испанского языка, которые будут загружены в систему:
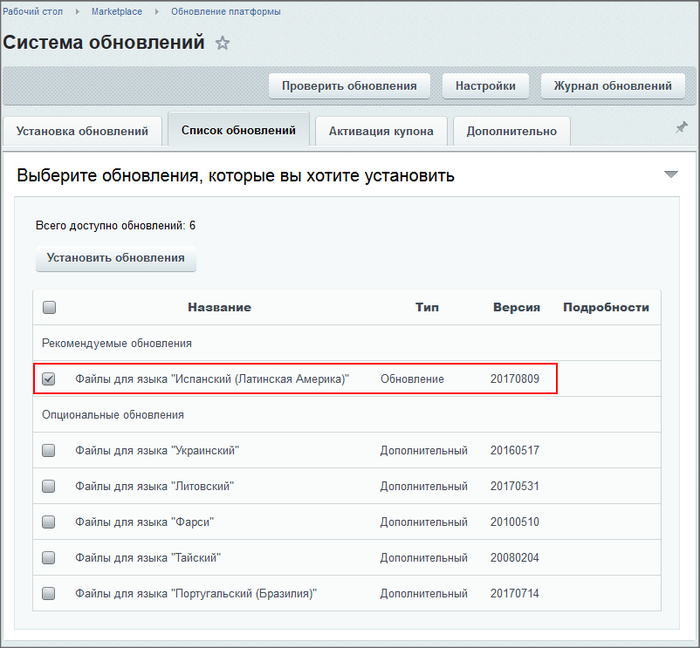
- Для загрузки выбранных файлов служит кнопка Установить обновления.
Управление языковыми сообщениями
Чтобы многоязычный интерфейс работал правильно, нужно где-то хранить весь текст, который используется в административном разделе. Он хранится в виде отдельных текстовых сообщений в [ds]языковых файлах[/ds][di]Языковой файл — представляет из себя PHP скрипт, хранящий переводы языковых фраз на тот или иной язык. Данный скрипт состоит из массива $MESS, ключи которого — идентификаторы языковых фраз, а значения — переводы на соответствующий язык.
Подробнее в курсе Разработчик Bitrix Framework[/di] соответствующих языков. Языковые файлы размещаются в папках тех модулей и шаблонов, для которых используются эти текстовые сообщения.
Модуль Перевод предоставляет удобный интерфейс для поиска и перевода языковых сообщений.
Mодуль Перевод
Правим файлы для
многоязычного интерфейса
Чтобы многоязычный интерфейс работал правильно, требуется где-то хранить весь текст, который используется в административном разделе. Он хранится в виде отдельных текстовых сообщений в [ds]языковых файлах[/ds][di]Языковой файл — представляет из себя PHP скрипт, хранящий переводы языковых фраз на тот или иной язык. Данный скрипт состоит из массива $MESS, ключи которого — идентификаторы языковых фраз, а значения — переводы на соответствующий язык.
Подробнее в курсе Разработчик Bitrix Framework.[/di] соответствующих языков. Языковые файлы размещаются в папках тех модулей и шаблонов, для которых используются эти текстовые сообщения.
Перевод языковых файлов возможен:
- вручную, путем редактирования соответствующих файлов;
- с помощью модуля Перевод.
Модуль Перевод предоставляет удобный интерфейс для поиска и перевода языковых сообщений и позволяет:
- просмотреть распределение языковых фраз по файлам системы;
- определить количество непереведенных фраз для каждого файла;
- перейти к переводу необходимых текстовых сообщений;
Примечание: с версии 19.0.0 модуля translate доступен функционал:
- Подсчёт недостающих и лишних фраз и языковых файлов;
- Поиск фраз по уже существующим переводам;
- Экспорт в CSV как полного списка фраз, так и результата поиска.
Настройки модуля
Настройки модуля выполняются на странице Настройки > Настройки продукта > Настройки модулей > Перевод :
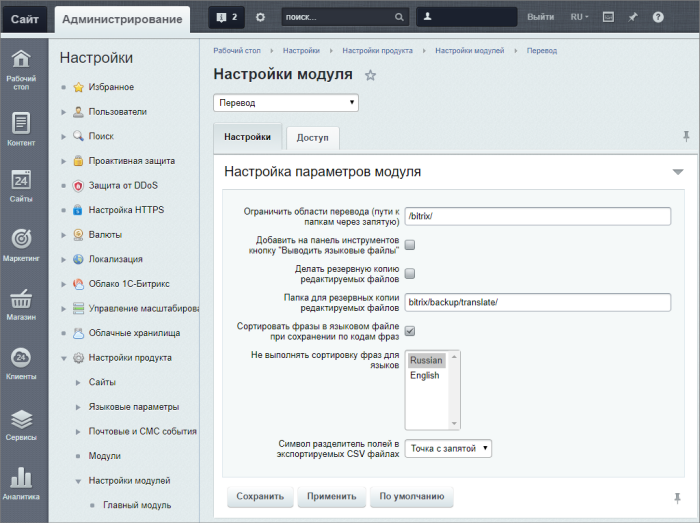
Описание всех настроек приводится в документации.
Удаление модуля
В случае необходимости [dw]удаления модуля[/dw][di]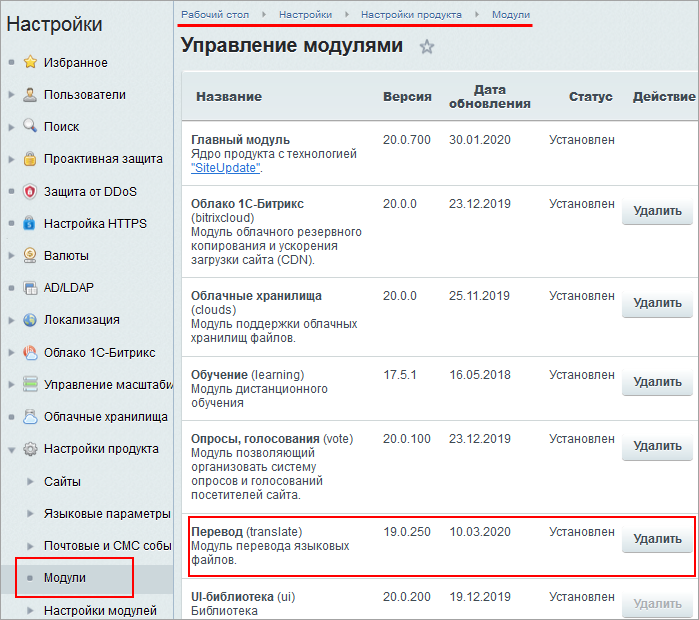 [/di] это можно сделать на странице Настройки > Настройки продукта > Модули. При этом можно сохранить данные модуля (например, настройки, индекс, примеры фраз с полным переводом) в таблицах базы данных:
[/di] это можно сделать на странице Настройки > Настройки продукта > Модули. При этом можно сохранить данные модуля (например, настройки, индекс, примеры фраз с полным переводом) в таблицах базы данных:
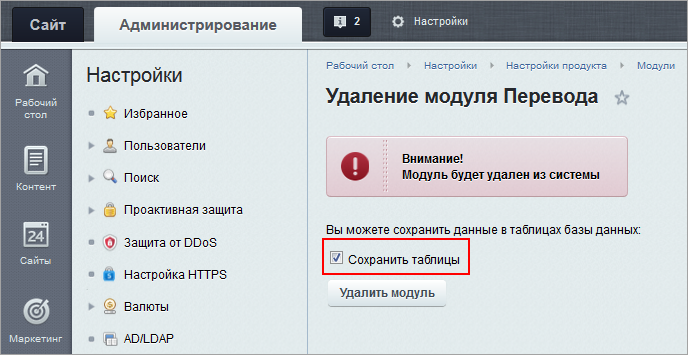
Поиск языковых файлов
Индексация
Все языковые сообщения распределены по разным файлам. Чтобы поиск этих сообщений работал корректно, необходимо выполнить индексацию фраз. Кроме того, индексация позволяет подсчитать число фраз без перевода, найти лишние, найти примеры фраз с полным переводом или с неправильным переводом.
Индексация выполняется по кнопке Индексировать:
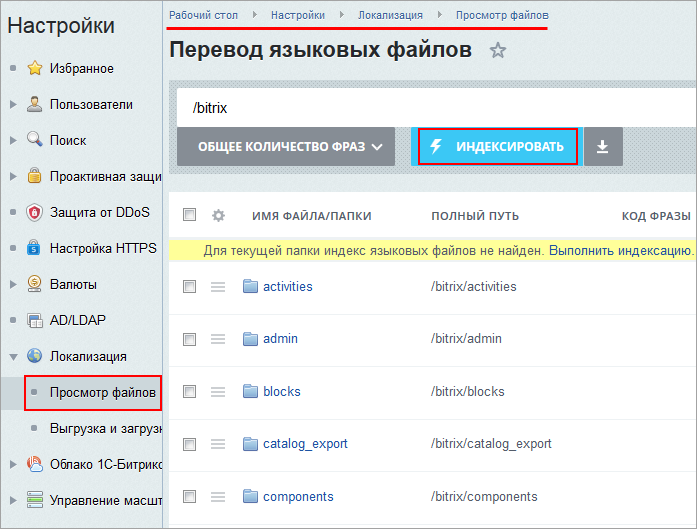
Выполнение этой операции может занять продолжительное время. Чтобы сократить это время, можно выбрать только [dw]нужные языки[/dw][di]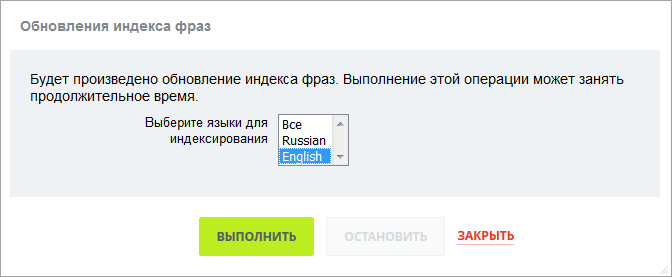 [/di].
[/di].
Как найти языковые файлы
Для просмотра распределения языковых сообщений по файлам перейдите на страницу Перевод языковых файлов (Настройки > Локализация > Просмотр файлов):
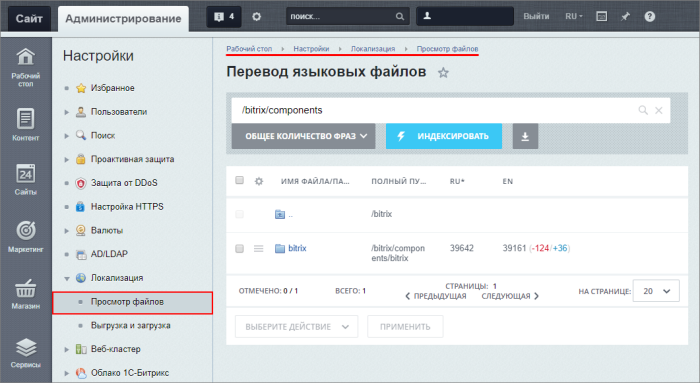
Для поиска конкретных фраз или каталогов используйте [dw]фильтр + поиск[/dw][di]Визуально этот инструмент представляет собой строку поиска. При клике по строке поиска раскрывается расширенный режим поиска с областью настройки фильтра.
Подробнее в курсе Контент-менеджер.[/di]. Области перевода могут быть ограничены [dw]настройками модуля[/dw][di]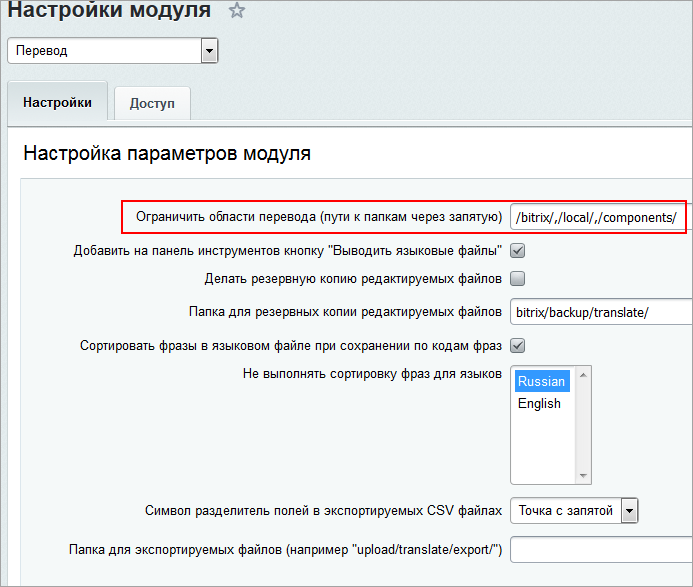 [/di]. В этом случае в строке поиска появится символ
[/di]. В этом случае в строке поиска появится символ замка
c возможностью [dw]выбора папки[/dw][di]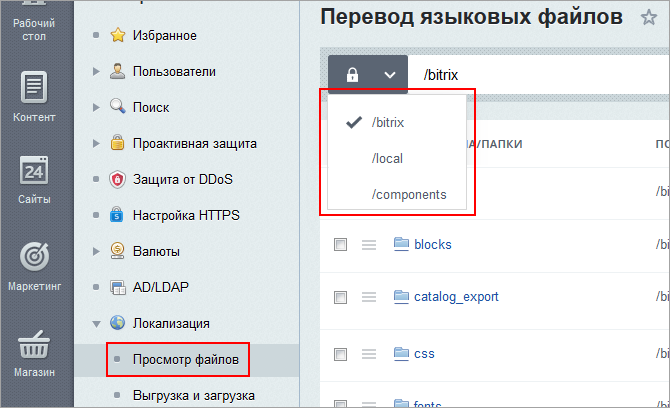 [/di].
[/di].
А с помощью [dw]кнопки со списком действий[/dw][di]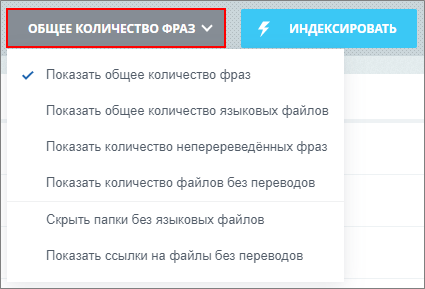 [/di] укажите режим отображения: показывать общее количество фраз/языковых файлов или только без перевода.
[/di] укажите режим отображения: показывать общее количество фраз/языковых файлов или только без перевода.
Цифры синего и красного цвета показывают разницу в количестве языковых фраз от текущего языка интерфейса:
- красный цвет — фраз перевода меньше, чем на текущем языке;
- синий цвет — фраз перевода [dw]больше[/dw][di]Т.е. есть фразы на выбранном языке, которых нет на текущем языке.
Например: текущий язык RU, для языка EN указано +36. Это значит, что в языковых файлах имеется 36 фраз на английском языке, которых нет на русском языке.[/di], чем на текущем языке.
Поиск файлов для перевода
на конкретной странице
Для поиска файлов перевода на конкретной странице воспользуйтесь удобным инструментом, который позволяет перейти к форме выполнения перевода языковых сообщений непосредственно со страницы, на которой эти сообщения используются (как в публичной, так и административной части сайта).
Для этого требуется включить в настройках [dw]модуля Перевод[/dw][di]Модуль Перевод предоставляет удобный интерфейс для поиска и перевода языковых сообщений. Настройки модуля выполняются на странице Настройки > Настройки продукта > Настройки модулей > Перевод :
Подробнее…[/di] функцию Добавить на панель инструментов кнопку «Выводить языковые файлы». Тогда на панели инструментов станет доступна кнопка [dw]Перевод[/dw][di]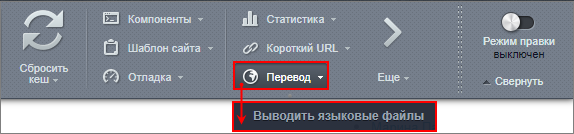 [/di].
[/di].
При включенном выводе языковых файлов в правом нижнем углу страницы Вы увидите всплывающее окно с информацией о количестве найденных файлов:
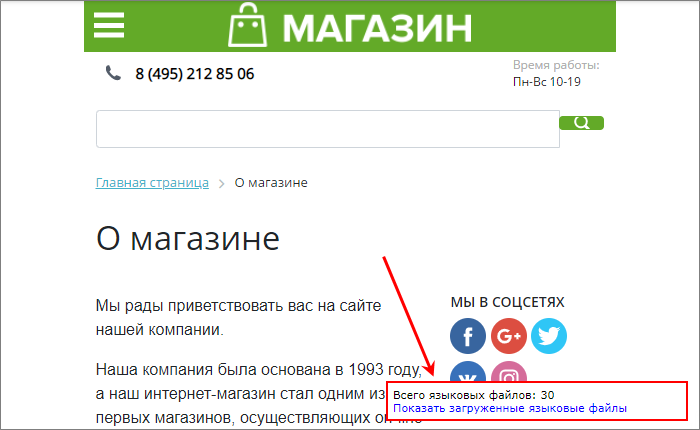
При нажатии на ссылку Показать загруженные языковые файлы откроется окно со списком языковых файлов страницы. Любой файл можно открыть для редактирования языковых сообщений.

Также в окне отображается поле, позволяющее выполнять поиск языковых фраз в файлах по точному совпадению.
|
Пример поиска фраз по совпадению |
|---|
Перевод фраз
Видеоурок
Перевод фразы
Откройте файл для редактирования языковых фраз одним из следующих способов:
В файле отображаются [dw]языковые сообщения[/dw][di]В форме будут отображены языковые фразы для языков, доступных для представления в одной кодировке.[/di]. Найдите фразу и введите перевод сообщения для нужного языка:
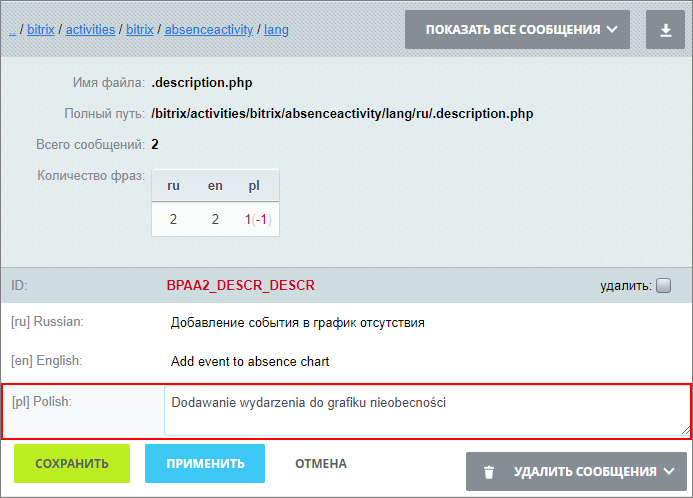
Режимы просмотра
В правом верхнем углу формы вы найдете переключатель режимов просмотра и редактирования:

- Показать все сообщения – отображаются все языковые фразы;
- Показать только непереведенные – отображаются только те языковые фразы, для которых нет перевода на какой-либо из языков;
- Показать PHP код – просмотр оригинального файла, написанного на PHP коде, для основного языка;
- Редактировать PHP код – режим редактирования PHP кода файла.
Удаление фраз
Для удаления сообщений доступны варианты:
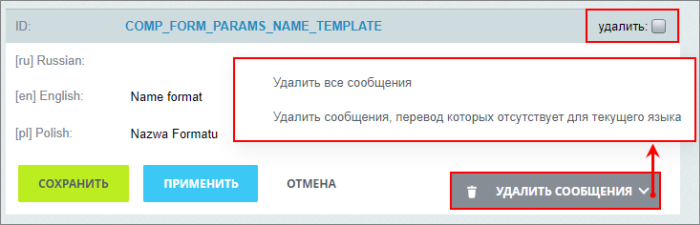
- Удалить – отметьте вручную, какие фразы следует удалить. Отмеченные фразы удалятся после нажатия кнопки Сохранить или Применить;
- Удалить все сообщения – отмечает все языковые фразы для удаления;
- Удалить сообщения, перевод которых отсутствует для текущего языка – будут отмечены только те фразы, у которых отсутствует перевод для текущего языка.
Импорт и экспорт
Импорт и экспорт языковых файлов
Частый случай — необходимость перевода большого количества фраз на какой-либо язык. Модуль Перевод позволяет легко выгружать и загружать языковые файлы в формате CSV.
Выполняйте выгрузку как всех файлов, так и отдельных. А также всех фраз или только без перевода.
Экспорт
Экспорт файла выполняется на странице Перевод языковых файлов (Настройки > Локализация > Просмотр файлов) с помощью кнопки [dw]Выгрузить сообщения в CSV[/dw][di]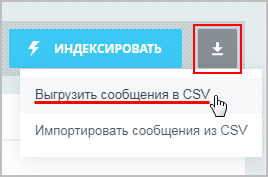 [/di].
[/di].
Откроется форма настройки:
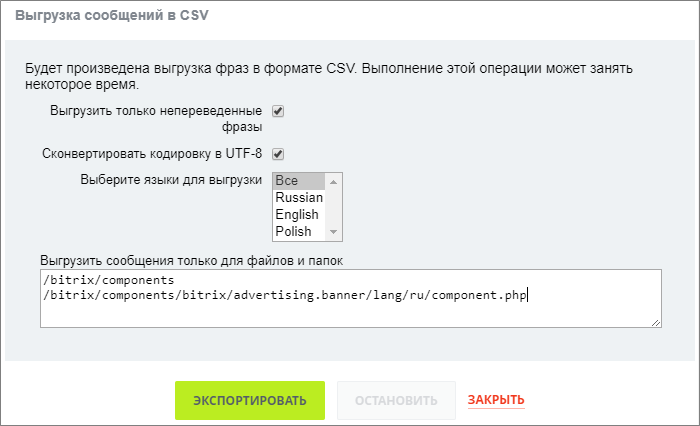
Для выгрузки языковых сообщений из конкретных папок или файлов требуется указать пути к ним в поле Выгрузить сообщения только для файлов и папок.
Второй способ экспорта конкретных папок или файлов — из списка. Отметьте их в списке и на панели действий выберите действие [dw]Экспортировать выделенные[/dw][di]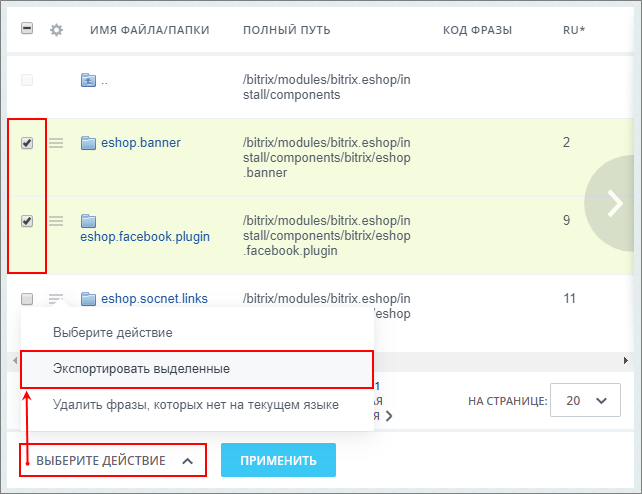 [/di].
[/di].
Функция экспорта языковых сообщений также доступна в форме просмотра конкретного файла.
Примечание: с версии 19.0.0 модуля translate доступна возможность экспорта в CSV как полного списка фраз, так и [dw]результата поиска[/dw][di]Например, если указать в фильтре в поле Имя файла — admin, то в результате получим список всех файлов, которые содержат в названиях слово admin. Теперь при нажатии кнопки экспорта, выгрузится файл CSV с языковыми сообщениями из всех найденных файлов.[/di].
|
Пример экспортированного языкового файла |
|---|
Импорт
В экспортированный файл CSV внесите необходимые переводы для языковых фраз. Для этого вы можете использовать популярные программы: Блокнот или Microsoft Excel, либо другие, удобные вам, редакторы. После переходите к импорту нажатием кнопки [dw]Импортировать сообщения из CSV[/dw][di]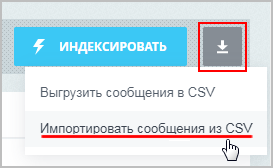 [/di] на странице просмотра файлов.
[/di] на странице просмотра файлов.
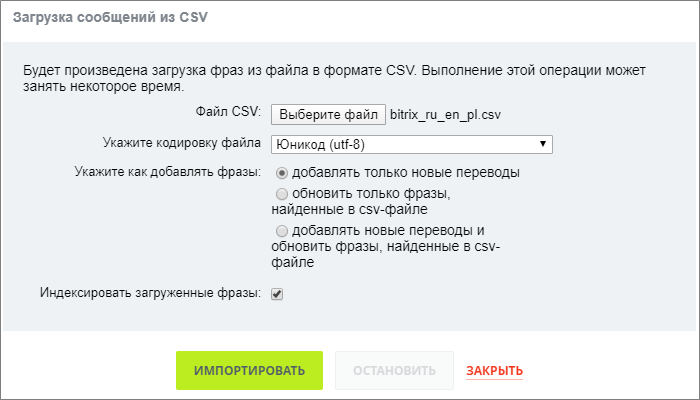
В открывшейся форме выберите файл для загрузки, кодировку и каким образом добавлять фразы.
По окончании импорта, в языковых файлах отобразятся изменения в соответствии с содержимым файла и настройками импорта.
Полная локализация
Сбор всех языковых файлов локализации выполняется на странице Выгрузка и загрузка (Настройки > Локализация > Выгрузка и загрузка):
- На вкладке Сбор переводов выполняется экспорт для выбранного языка. Рекомендуется выполнять выгрузку в формате архива .tar.gz;
- На вкладке Загрузка переводов выполните загрузку[dw]файла локализации[/dw][di]Допускается загрузка только архива .tar.gz размером до 32 МБ.[/di]. Предварительно [dw]создайте язык[/dw][di]Управление языками интерфейса системы выполняется на странице Языки интерфейса (Настройки > Настройки продукта > Языковые параметры > Языки интерфейса). В списке отображены языки, доступные для выбора в качестве языка административного интерфейса. На выбранном языке будут отображаться системные сообщения: информационные сообщения, сообщения об ошибках, заголовки таблиц, надписи на кнопках управления и т.д.
Подробнее…[/di], для которого хотите загрузить локализацию, если его нет в списке.
Примечание: Подробнее о реализации механизма локализации, загрузке и выгрузке файлов локализации см. курс [ds]Разработчик Bitrix Framework[/ds][di]После создания локализации системы можно создать полный пакет локализации для каждого языка системы.
Подробнее в курсе Разработчик Bitrix Framework.[/di].
Документация по теме
- Документация:
- Просмотр файлов;
- Перевод сообщений;
- Выгрузка и загрузка;
- Загрузка и выгрузка локализации в курсе Разработчик Bitrix Framework.
Настройка вида страницы ошибки 404
Если страницы не существует |
При запросе пользователем страницы, отсутствующей на сервере, последний автоматически генерирует страницу с надписью, подобной этой:
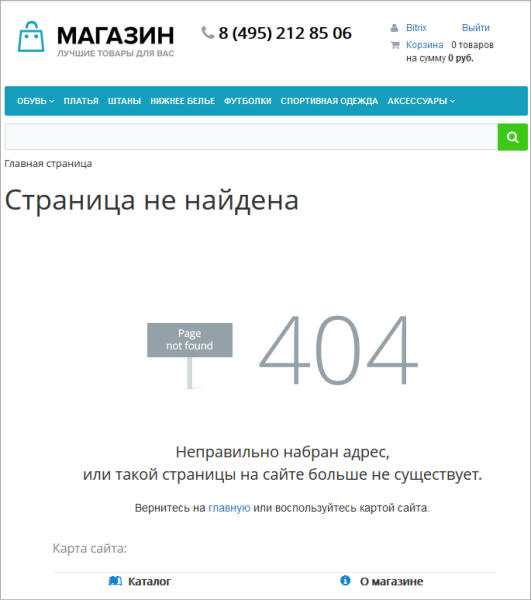
Причин появления такой страницы может быть несколько:
- некорректная ссылка на сайте;
- неправильно введенный пользователем адрес;
- документ, на который ведет ссылка, был удален.
Можно сделать так, чтобы в таких случаях пользователь видел не техническую страницу, а заранее вами заготовленную. Для этого в корневом разделе сайта (Контент > Структура сайта > Файлы и папки) найдите файл [dw]404.php[/dw][di]В файле не рекомендуется размещать слишком тяжелый код. К тому же, заменять его на 404.html нельзя, потому что данный файл участвует в работе ЧПУ.[/di]. В меню действий файла выберите Редактировать как php.
Внесите необходимые изменения в его содержимое и сохраните их. После этого при возникновении ошибки 404 отобразится созданная вами страница (в примере ниже удалён компонент Карта сайта, добавлен текст и настроен размер и цвет шрифта):

Примечание: При [ds]многосайтовости[/ds][di]
Технически многосайтовая версия продукта может быть реализована в двух
конфигурационных режимах:
Многосайтовость на одном домене. (Старое название: Многосайтовость по первому
способу.) Продукт и все сайты работают под управлением одной копии веб-сервера Apache.
Многосайтовость на разных доменах. (Старое название: Многосайтовость по второму
способу.) Каждый сайт работает под управлением отдельной копии веб-сервера Apache или
отдельного виртуального веб-сервера.
Подробнее…[/di] для каждого из сайтов можно создать свою страницу ошибки 404. Для этого в папке второго сайта (например, /site2) необходимо:
- Создать файл [ds].htaccess[/ds][di]
.htaccess (от англ. hypertext access) — файл дополнительной конфигурации веб-сервера Apache. Позволяет задавать большое количество дополнительных параметров и разрешений для работы веб-сервера в отдельном каталоге без изменения главного конфигурационного файла httpd.conf.Подробнее…[/di] (если он ещё не создан). В этом файле прописать код:
ErrorDocument 404 /site2/404.php <IfModule mod_rewrite.c> RewriteEngine Off </IfModule>
- Создать и разместить файл 404.php (пример файла рассмотрен ранее).
Рейтинги
В общем случае система устроена так, что все основные расчеты происходят автоматически по внутренним механизмам. По умолчанию также активен всего лишь один главный рейтинг в системе — Авторитет…
Что такое рейтинги
Кто авторитетнее на сайте
В общем случае система устроена так, что все основные расчеты происходят автоматически по внутренним механизмам. По умолчанию также активен всего лишь один главный рейтинг в системе — Авторитет.
Авторитет – численный показатель признания пользователя сообществом, влияет на значимость голоса человека, когда он голосует за контент. Авторитет также служит основным механизмом регулирования сообщества через доступность тех или иных функций (в зависимости от авторитета можно настроить право публикации сообщений, комментировать, и так далее).
Рейтинг – численный показатель, отражающий полезную активность человека, ценность контента для сообщества.
Cхема работы системы рейтингов по умолчанию
Каждый новый пользователь имеет уже заранее указанный в настройках [dw]начальный авторитет[/dw][di]Настройки рейтингов (Сервисы > Рейтинги > Настройки рейтингов вкладка Начальные значения)
 [/di], который можно при желании [dw]изменить[/dw][di]После изменения данного параметра потребуется пересчитать рейтинг вручную:
[/di], который можно при желании [dw]изменить[/dw][di]После изменения данного параметра потребуется пересчитать рейтинг вручную:
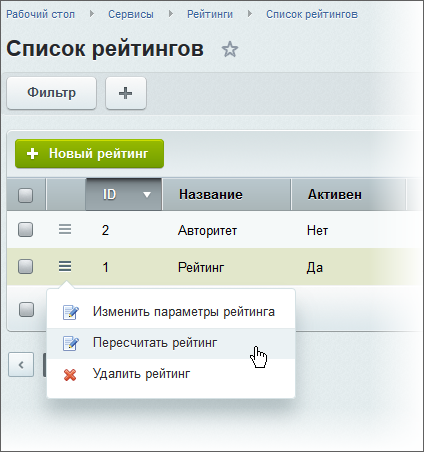 [/di].
[/di].
Таким образом, он сразу после регистрации может участвовать в активной жизни сообщества. По умолчанию, пользователь будет получать 3 [dw]нормированных голоса[/dw][di]
Нормированный голос — это 1000 / Размер сообщества. Размер сообщества — это пользователи, которые имеют право голосовать и заходящие на сайт не позднее 90 дней (количество дней и «1000» можно задать на странице Сервисы > Рейтинги > Настройки рейтингов вкладка Начальные значения).[/di], при стандартных настройках, что позволит ему сразу голосовать за рейтинг контента и соответственно авторитет пользователя.
Примечание: Для отдельных пользователей можно вручную указать иное, чем по умолчанию,
начальное значение
авторитета на закладке [dw]Рейтинг[/dw][di] [/di] страницы настроек пользователя (Настройки > Пользователи > Список пользователей). Там же отображаются
[/di] страницы настроек пользователя (Настройки > Пользователи > Список пользователей). Там же отображаются
текущие значения параметров
, связанные с рейтингом пользователя.
Нормированный вес голоса — это минимальный вес одного голоса в системе. Нормированный вес голоса зависит от
размеров сообщества
и рассчитывается по следующей формуле:
Нормированный вес голоса = коэффициент / размер сообщества
Коэффициент по умолчанию равен 1000, но его можно задать вручную на странице [dw]Настройки рейтингов[/dw][di]
Чтобы вручную задать коэффициент нормированного веса голоса, нужно установить режим
ручного расчёта, отметив в пункте Рассчитывать нормировочный коэффициент вариант нет:
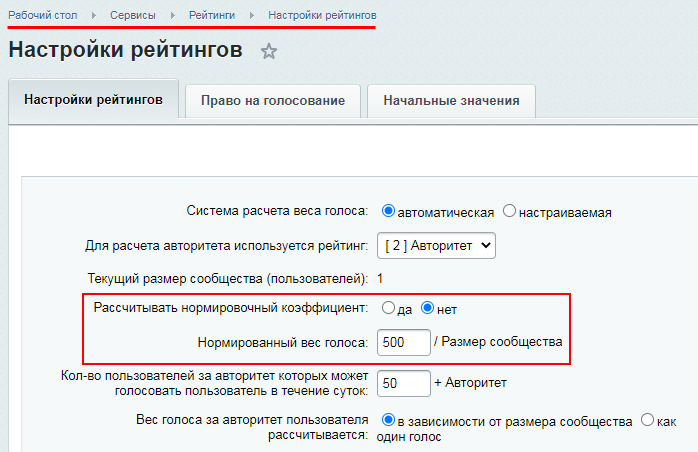
[/di].
Значение
авторитета
напрямую зависит от нормированного веса голоса.
Общее количество голосов пользователя рассчитывается по формуле: Авторитет / вес одного нормированного голоса.
Нормировка от размера сообщества позволяет утверждать, что если в сообществе в 500 человек у вас авторитет равен 100, и в сообществе на 500 000 человек у вас авторитет равен 100, это означает признание вас 10% сообщества.
Размер сообщества – это число пользователей, которые заходили на сайт не позднее [dw]90 дней[/dw][di]Настраивается на закладке Право на голосование страницы
Настройки рейтингов (Сервисы > Рейтинги > Настройки рейтингов)
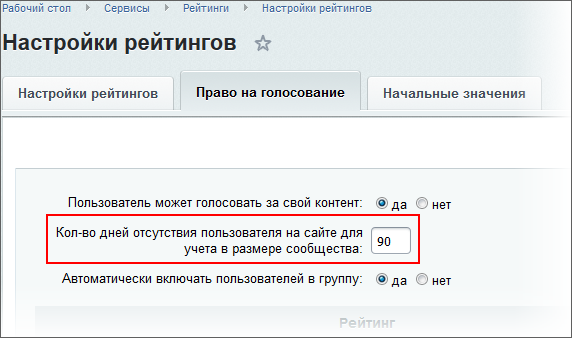 [/di] с момента расчета рейтинга и имеют право голосовать.
[/di] с момента расчета рейтинга и имеют право голосовать.

При голосовании (нажатии мне нравится) пользователь отдает за контент автора количество голосов, равное результату деления авторитета пользователя на значение нормированного голоса.
Пользователи не могут напрямую голосовать за авторитет. Это возможно лишь косвенно, согласно правилу обработки голосов Автоматическое голосование за авторитет пользователя (Сервисы > Рейтинги > Правила обработки). По этому правилу на основе суммы голосов, оставленных за контент пользователя, происходит изменение его авторитета.
Правило настроено так: один голос пользователя автоматически учитывается в авторитете автора контента, если в течение 90 дней за его контент проголосуют на 10 баллов в сумме. В секции [dw]Расчет баллов[/dw][di]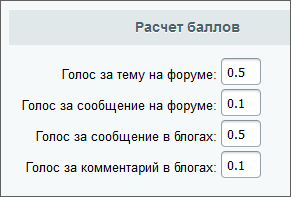 [/di] формы редактирования правила можно настроить, сколько баллов будет учитываться для разных типов голосования за контент автора.
[/di] формы редактирования правила можно настроить, сколько баллов будет учитываться для разных типов голосования за контент автора.
Примечание: Для рейтинга (не авторитета) можно произвести настройки (Сервисы > Рейтинги > Список рейтингов секция Критерии рейтингования) так, что пользователи могут голосовать как за контент, так и напрямую за сам рейтинг.
Таким образом, по умолчанию, авторитет пользователя строится на основе правила автоматического голосования. Рейтинг же учитывает голоса за контент, его тип и.т.д.
Расчёт и особенности рейтингов
Расчет рейтингов |
Рейтинги рассчитываются автоматически каждый час с помощью соответствующих [ds]агентов[/ds][di]Агенты — технология, позволяющая запускать произвольные PHP функции (агенты) с заданной периодичностью.
Подробнее …[/di], но если необходимо посмотреть изменение рейтинга после каких-либо его изменений, то можно [dw]пересчитать рейтинг вручную[/dw][di]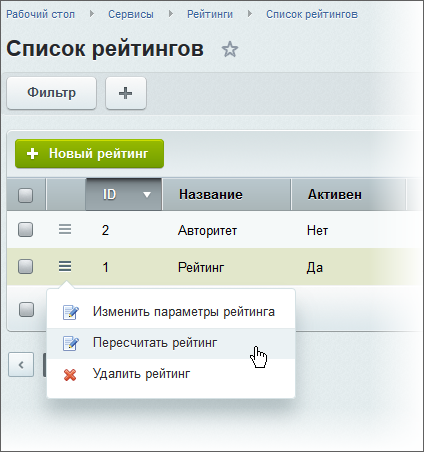 [/di].
[/di].
Примечание: Если какой-то критерий на момент запуска пересчета рейтингов не подсчитывался, то данные будут взяты из его последнего расчета.
Внимание! После изменения общих настроек рейтингов потребуется пересчет всех рейтингов.
Особенности рейтингов |
- Для некоторых компонентов необходимо в параметрах включить поддержку рейтингов с помощью соответствующей опции, чтобы в публичной части сайта отображались кнопки оценки контента. Там же можно выбрать их оформление для конкретного компонента. Значение По умолчанию берется из настроек рейтингов.
- Рейтинг контента влияет на поиск. Чем больше рейтинг — тем выше в поисковой выдаче будет расположен контент. Такой режим поведения включается на странице настроек модуля Поиск с помощью опции При ранжировании результатов учитывать рейтинг.
Различия системы рейтингов в продуктах «Битрикс24 в коробке» и «1С-Битрикс: Управление сайтом» |
- В Битрикс24 в коробке система авторитета строится на основе субординации. Так количество голосов, отдаваемое сотрудником при голосовании за контент, зависит от его положения в иерархии компании. Голос начальника будет состоять из суммы голосов подчиненных и его собственного. Расчет добавочных голосов за авторитет по структуре компании осуществляется с помощью соответствующего правила обработки (Сервисы > Рейтинги > Правила обработки).
Поддержка субординации (для авторитета включена по умолчанию) настраивается на вкладке Интранет формы редактирования рейтинга (Сервисы > Рейтинги > Список рейтингов).
- В подсказке с проголосовавшими сотрудниками за контент (при наведении курсора на символ ★) в Битрикс24 в коробке список сначала строится по субординации, а если авторитет одинаков (например, равноценные начальники или обычные сотрудники), то уже по принципу «чей контент больше нравится, тот и выше». В 1С-Битрикс: Управление сайтом же список строится только по принципу «чей контент больше нравится, тот и выше».
- В мастере настройки Битрикс24 в коробке, например при установке, можно сразу включить рейтинги и настроить внешний вид публичных элементов оценки контента.
Примеры работы
Примеры из жизни
Пара примеров работы с рейтингами на основе модуля Форум
Настройка званий на форуме
Настроим систему рейтингов так, чтоб пользователь на форуме получал звание в зависимости от количества нормированных голосов у него.
- Для начала необходимо отключить опцию [dw]Включить бонусную систему[/dw][di]
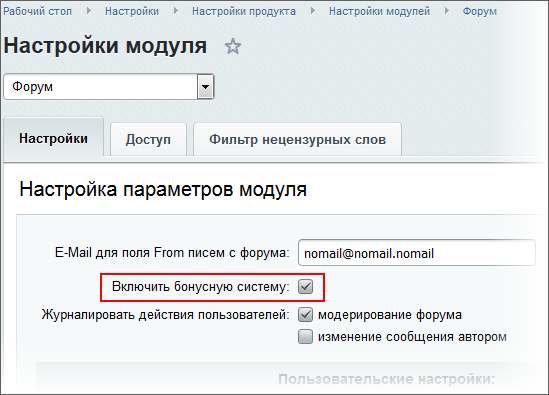 [/di] в настройках модуля Форум (Настройки > Настройки продукта > Настройки модулей > Форум), это позволит использовать на форуме Рейтинги вместо собственной системы подсчета баллов.
[/di] в настройках модуля Форум (Настройки > Настройки продукта > Настройки модулей > Форум), это позволит использовать на форуме Рейтинги вместо собственной системы подсчета баллов.
Примечание: Для форумов используется только Авторитет.
- На странице Звания (Сервисы > Форумы > Звания) необходимо [ds]создать звания[/ds][di]На любом форуме есть проблема оценки сообщений пользователя и его квалификации. В «1С-Битрикс: Управление сайтом» для этого используются стандартные механизмы: баллы и звания.
Подробнее …[/di], которые будут выдаваться пользователям, в зависимости от количества нормированных голосов у пользователя.
Перемещение пользователя в группу в зависимости от рейтингов на примере форума
- Создадим 2 группы пользователей (Настройки > Пользователи > Список пользователей): Группа 1 и Группа 2.
Пользователи 1-й группы смогут лишь отвечать на сообщения в форуме, но не смогут создавать новые темы, пользователи же 2-й группы будут иметь доступ к обсуждению существующих тем, а также возможность создания новых тем.
- [ds]Настроим доступ[/ds][di]Управление форумами осуществляется, как правило, в Административном разделе. Создание новых форумов возможно только в административном разделе.
Подробнее …[/di] к желаемому форуму для созданных ранее групп на странице Список форумов (Сервисы > Форумы > Список форумов, закладка Доступ) [dw]следующим образом[/dw][di]
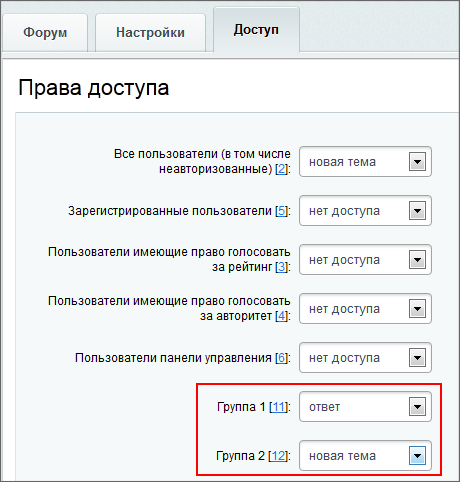 [/di]:
[/di]:
- Группа 1: Ответ;
- Группа 2: Новая тема.
- Создадим новые правила обработки (Сервисы > Рейтинги > Правила обработки):
- Добавление в Группу 1;
- Удаление из Группы 1;
- Добавление в Группу 2.
В качестве Условия выберем Значение авторитета. В поле Кол-во нормированных голосов для разных правил укажем:
- Добавление в Группу 1 — Больше или равно 0. Тогда все пользователи форума автоматически будут добавлены в эту группу для того, чтобы они смогли отвечать в чужих темах;
- Удаление из Группы 1 — Больше или равно 10;
- Добавление в Группу 2 — Больше или равно 10. Перевод пользователей в группу, чтоб они смогли создавать собственные темы на форуме.
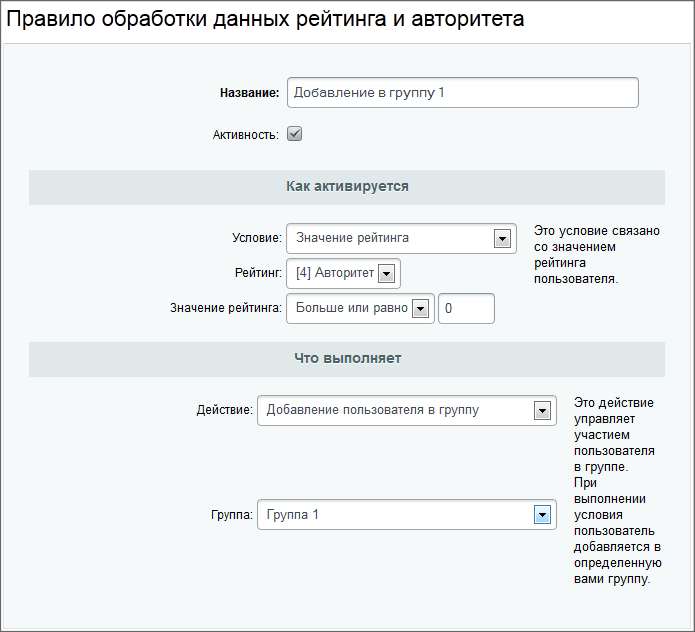
После произведенных настроек пользователи, в зависимости от их авторитета, будут переводиться в соответствующие группы и получать определенные права на форуме.
Смайлы и агенты
В главе приведено описание настроек функционала, не попавшего по классификации в другие разделы.
Смайлы
Системные и дополнительные смайлы. Видеоурок
Раздел Смайлы (Сервисы > Смайлы) — системный раздел для смайлов, используемых модулями системы.
Для работы со смайлами используются понятия Галереи смайлов и Набор смайлов. Число Галерей и Наборов не ограничено. Каждая из Галерей может быть использована в [dw]любом из модулей[/dw][di]На данный момент переход на системные смайлы главного модуля совершён не полностью. Часть модулей использует собственные наборы смайлов, детальнее об этом смотрите в описании настроек модулей.[/di]. Выбор осуществляется в настройках модуля. [dw]Настройки Главного модуля[/dw][di] [/di] являются настройками по умолчанию для остальных модулей.
[/di] являются настройками по умолчанию для остальных модулей.
Галереи
В дистрибутиве по умолчанию присутствует Стандартная галерея с Основным набором. Они неудаляемые, но при необходимости можно [dw]удалить из них все смайлы[/dw][di]Однако при обновлении системы смайлы восстановятся, а добавленные — затрутся. Поэтому рекомендуется создавать пользовательские галереи.[/di]. Каждая Галерея может содержать в себе несколько наборов. Пользователь может использовать любой из имеющихся наборов, переключившись на нужный:
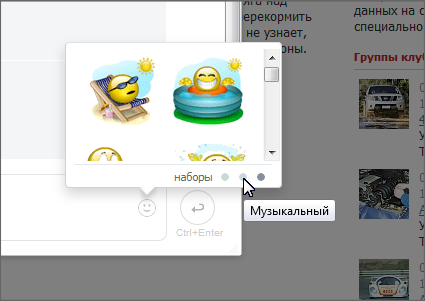
Один и тот же смайл может быть использован только в одной галерее.
Примечание: «Смайлом» для системы является не конкретная картинка или ID, а её написание. Соответственно, вы не можете использовать одно и то же написание в разных наборах в рамках одной галереи, для этого вам понадобится создать отдельную галерею.
Создание галереи
Для создания Галереи достаточно заполнить [comp include_smile_gallery_edit]поля формы[/comp]. Число галерей не ограничено. Кликнув на созданную галерею, можно перейти на страницу с созданием наборов.
Наборы
Для создания набора достаточно заполнить [comp include_smile_set_edit]поля формы[/comp] с указанием Галереи, к которой они относятся, и произвести [comp include_smile_import]импорт архива[/comp] смайлов.
Для импорта необходимо заранее подготовить архив в формате ZIP. В простейшем виде архив может представлять из себя набор картинок, лежаших в корне архива. Но при использовании архива в таком виде импорт будет произведен по списку файлов с использованием меток в названии файла (если они есть). Варианты меток: «smile_» — смайл, «icon_» — иконка, «_hr» — [dw]высокое разрешение[/dw][di]Применяется так же и для сверхвысокого разрешения Ultra HD[/di].
Например, при импорте в набор с кодом test файла smile_green_hr.png будет интерпретирован как «Смайл в высоком разрешении», а код вставки в редактор будет :test/green:.
В результате потребуется дальнейшее редактирование каждого смайла в отдельности. Нужно будет отредактировать поля Название и Написание, которые будут добавлены в виде неудобном для использования:
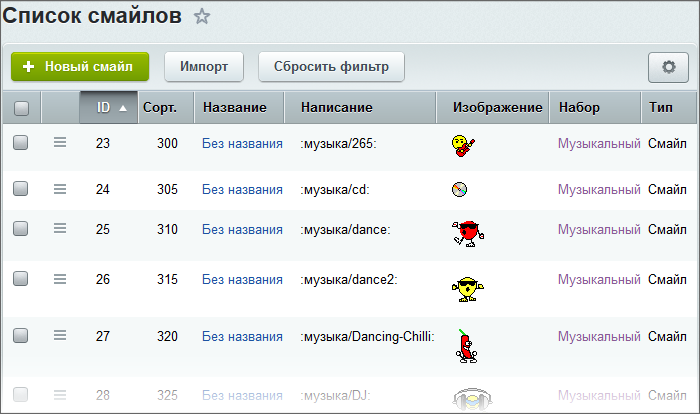
Чтобы избежать этого в архиве необходимо предусмотреть служебные файлы в [dw]формате csv[/dw][di]В системе есть пример архива, который расположен по пути: /bitrix/admin/fileman_admin.php?lang=ru&path=/bitrix/modules/main/install/smiles.[/di]. Служебных файлов должно быть как минимум два:
- install.csv — данные для загрузки;
- install_lang_**.csv — языковой файл, где ** — [dw]код языка[/dw][di]Если в системе есть несколько языков, то необходимо создать на каждый язык по своему языковому файлу.[/di], например, ru для русского.
Также доступно [comp include_smile_edit]ручное добавление[/comp] смайлов, в ходе которого его необходимо привязать к тому или иному набору.
Агенты
Работаем с агентами |
Агенты — это [dw]технология[/dw][di]О технологии агентов в курсе Разработчик Bitrix Framework…[/di], позволяющая запускать произвольные PHP функции с заданной периодичностью. В самом начале загрузки каждой страницы система автоматически проверяет, есть ли агент, который нуждается в запуске и в случае необходимости — исполняет его.
Внимание! Временная точность запуска агентов напрямую зависит от равномерности и плотности посещаемости сайта. Если вам необходимо организовать запуск каких либо PHP функций в абсолютно точно заданное время, то необходимо воспользоваться стандартной утилитой [ds]cron[/ds][di]Достаточно часто возникает необходимость переноса исполнения некоторых особо тяжелых агентов на cron. «Тяжелым» считается агент, который выполняется более 10 минут.
Подробнее …[/di], предоставляемой большинством хостингов.
Кроме того, если агенты выполняются на обычных хитах, то, при большой нагрузке на них, посетитель вынужден ждать долгую загрузку страницы, пока все они исполнятся.
Список используемых в системе агентов приводится на странице Список агентов (Настройки > Настройки продукта > Агенты):
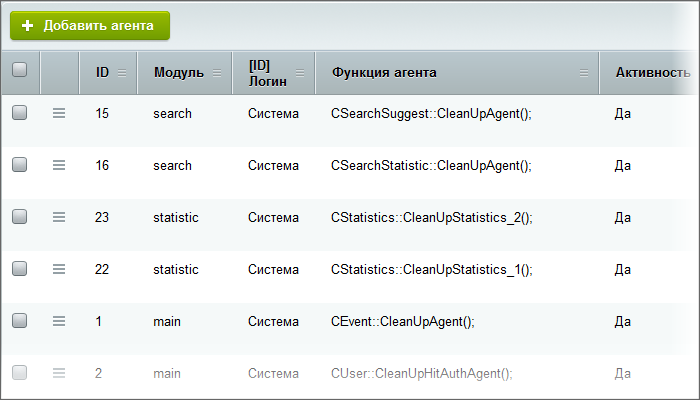
Для создания нового агента служит кнопка Добавить агента, расположенная на контекстной панели.
Примечание: Подробное описание полей формы смотрите на странице [comp include_agent_list]пользовательской документации[/comp].
Документация по теме: |
- Агенты
- Выполнение всех агентов на cron
Дисковое пространство
Забота о свободном дисковом пространстве — одна из задач администратора сайта. Для решения этих задач в Bitrix Framework есть несколько инструментов.
Контроль дубликатов
Экономим место на дублях |
Система прав доступа давая большие возможности в плане управления доступом имеет недостаток при работе с файлами. К каждому файлу имеют доступ только те, «кому положено». Но если один и тот же файл должен принадлежать разным сущностям, например в CRM, то появляется большое количество одинаковых их дублей с разными правами. Это способствует неэффективному использованию дискового пространства. Как на физическом, так и на облачном сервере.
Для экономии места рекомендуется использовать контроль дубликатов загружаемых файлов. В [dw]настройках Главного модуля[/dw][di]В Административном разделе по пути: Настройки > Настройки продукта > Настройки модулей > Главный модуль[/di], в секции Файлы есть опции:
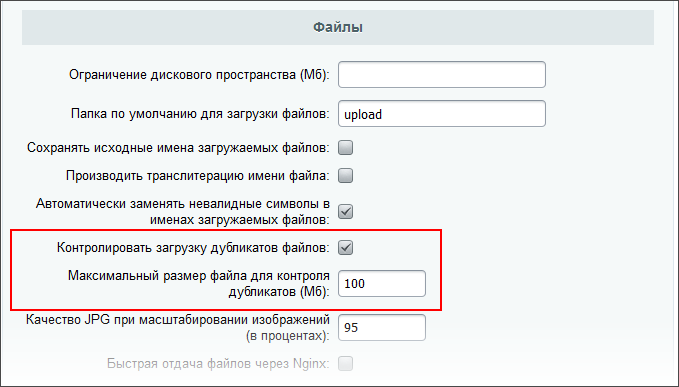
По умолчанию эти опции включены.
Как работает этот механизм
При загрузке локального файла считается хэш [dw]md5[/dw][di]MD5 (технически называемый алгоритмом дайджеста сообщений MD5) — это криптографическая хэш-функция, основной целью которой является проверка того, что файл остался неизменным. Вместо того чтобы подтверждать идентичность двух наборов данных путем сравнения необработанных данных, MD5 делает это, создавая контрольную сумму для обоих наборов, а затем сравнивая контрольные суммы, чтобы убедиться, что они одинаковы.
Подробнее…[/di] от его контента. Ориентировочно, на файл 100 Мб (настройка по умолчанию) уходит 0.2 — 0.3 секунды. Для облачных файлов ограничения по размеру нет, хэш считает облачное хранилище.
Затем по размеру и хэшу загружаемого файла ищется возможный оригинал, загруженный ранее. Если оригинал найден, в таблице b_file добавляется запись, ссылающаяся на существующий физический файл. В таблицу дубликатов добавляется ссылка со счетчиком использования. При удалении файла отслеживаются ссылки дубликатов на него, то есть файл не будет отображаться нигде, где он был ранее виден.
В работе механизма используется CFile::SaveFile(). Дополнительно, существует возможность явно добавить дубликат без физической загрузки с помощью:
CFile::AddDuplicate( $FILE_ID ).
Где FILE_ID — идентификатор файла.
Примечание: Теоретически существует возможность, когда к сущности будет добавлен не тот файл, если совпал размер и md5. Но вероятность этого для отдельного сайта или портала исчезающе мала.
Рекомендации по очистке места на диске
В процессе работы любого сайта занимаемое им место со временем [dw]увеличивается[/dw][di]Происходит это по разным причинам: накопление объемного контента, устаревших файлов, статистики и других данных.[/di]. Если место закончилось, то наиболее простое и безопасное решение этой проблемы — увеличить его. Если такой возможности нет, то описанные в уроке рекомендации для продуктов 1С-Битрикс
могут помочь Вам освободить некоторое место на диске.
Очистка демо-данных
Немалое количество места занимают демоданные. Усугубляется это тем, что они также попадают в архивы резервных копий, создаваемые в папке сайта, чем увеличивают занимаемое место ещё больше.
В коробочной версии Битрикс24 есть специальный инструмент — Мастер очистки данных.
В 1C-Битрикс: Управление сайтом доступна [dw]чистая установка[/dw][di]Выберите установку решений через Marketplace, затем Чистая установка «1С-Битрикс».
Подробнее в курсе Установка и настройка.[/di]. Если у Вас уже установлен сайт с демоданными, то понадобится удалять их вручную.
Список демоданных в 1C-Битрикс: Управление сайтом
Точный список зависит от Ваших потребностей. Некоторым требуется удалить абсолютно всё, а кто-то желает удалить только наполнение, а структуру демо-сайта и шаблоны оставить.
Перечислим демо-данные:
- [dw]Инфоблоки[/dw][di]Удалите инфоблоки целиком, либо только их разделы и элементы, если они нужны Вам.[/di] (Например: Каталог, Торговые предложения, Новости в интернет-магазине);
- Шаблоны сайта
/bitrix/templates; - Статические папки и файлы (Такие, как раздел
О магазине
(/about)); - [ds]Highload-блоки[/ds][di]Модуль Highload-блоки работает с произвольными наборами данных в условиях высоких нагрузок.
Подробнее в курсе Администратор. Модули.[/di];
- Папка
/upload/iblockсодержит все изображения из демо инфоблоков. Если у Вас ещё нет собственных инфоблоков, то можно очистить её полностью. - Несколько демо-сайтов в папках:
/bitrix/wizards/bitrix/demo/bitrix/modules/bitrix.eshop/bitrix/modules/bitrix.sitecommunity/bitrix/modules/bitrix.sitecorporate/bitrix/modules/bitrix.siteinfoportal/bitrix/modules/bitrix.sitepersonal
Резервные копии
Удалите устаревшие резервные копии, которые хранятся локально. Сделать это можно через список резервных копий Настройки > Инструменты > Резервное копирование > Список резервных копий или вручную в папке /bitrix/backup/.
Также рекомендуем включить хранение резервных копий в облачном хранилище, чтобы не занимать место на сервере.
Подробнее о резервных копиях можно почитать в уроке: Хранение и шифрование резервных копий.
Создавая резервную копию в экспертом режиме, можно добиться уменьшения размера резервной копии с помощью [dw]дополнительных настроек[/dw][di]Резервную копию можно сохранить как на локальный носитель, так и в облачное хранилище. В обоих случаях возможно изменение настроек этого процесса. Для этого перейдите на закладку Параметры и активируйте опцию Включить экспертные настройки создания резервной копии.
Подробнее…[/di]. Воспользуйтесь этим, но только если хорошо понимаете за что отвечают эти настройки.
Поисковый индекс, статистика и лог
На странице создания резервной копии (Настройки > Инструменты > Резервное копирование > Создание резервной копии) есть возможность посмотреть объем занимаемого базой данных места. Для этого во вкладке Параметры включите экспертный режим и нажмите на знак ? в параметре Архивировать базу данных 1:

Как показано на скриншоте 2, теперь появились данные о занимаемом месте. Причем отображается как общая цифра для всей Базы данных, так и отдельно для Статистики, Поискового индекса и Журнала событий. Эта информация даст понимание, разрослась ли какая-то из вышеперечисленных частей системы.
Как уменьшить количество собираемых данных в статистике и журнале событий описано в следующем уроке. Там вы найдете таблицу, в которой собраны все возможные настройки.
Ограничить размер создаваемого поискового индекса можно настройками модуля Поиск, определив маски включения и исключения, а также максимальный размер индексируемого документа.
Для актуализации поискового индекса нужно выполнять полную переиндексацию. В некоторых случаях лучше использовать прием удаления модуля Поиск из системы с полной очисткой файлов поискового индекса и восстановление его обратно. Все подробности описаны в уроке Индексация.
Большие файлы
Поищите и удалите ненужный контент на сайте, который содержит объемные файлы.
Искать их удобно с помощью таблицы базы данных b_file. Перейдите на страницу Настройки > Производительность > Таблицы. В поле Фильтр по имени таблицы внесите b_file и откройте указанную таблицу. Для поиска файлов отсортируйте записи в таблице по убыванию колонки FILE_SIZE, чтобы видеть самые большие файлы на сайте.
Внимание! В самой таблице не вносите никаких изменений. Используйте её только для поиска файлов.
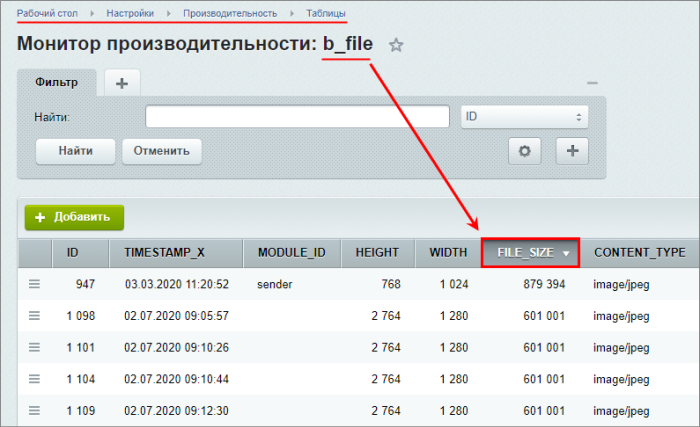
Проанализируйте найденные файлы и решите, что с ними делать.
|
Пример поиска файлов с помощью таблиц базы данных |
|---|
Очистка кеша
Вы можете почистить файлы кеша из административного раздела на странице Настройки > Настройки продукта > Автокеширование. Перейдите во вкладку Очистка файлов кеша и выберите очистить все. Тем самым Вы освободите дисковое пространство от файлов кэша.
Либо удалите его вручную, очистив папки /bitrix/managed_cache/, /bitrix/resize_cache/ и /bitrix/cache/. Возможно в этих папках из-за некорректно выставленных прав происходит накапливание данных кеша.
Подробнее об очистке кеша и возможной проблеме с правами описано в отдельном уроке: Очистка файлов кеша.
Если у Вас включена технология [dw]Композитный сайт[/dw][di]В Bitrix Framework есть своя технология ускорения открытия страницы: Композитный сайт.
Подробнее в курсе Технология Композитный сайт[/di], то дополнительно к папкам, указанным выше, можно очистить папку /bitrix/html_pages. В ней хранится композитный кеш.
Внимание! Вероятно, что такая очистка поможет временно и пригодится только для срочного освобождения места на диске. Выполнять её постоянно не рекомендуется.
Важно понимать, что производительность сайта после очистки снизится, т.к.
кеш начнет создаваться заново
. И сам кеш может постепенно вырасти до прежних размеров.
Другие рекомендации
- Если на сайте много больших картинок (например, по несколько Мб), то рассмотрите вариант их оптимизации без заметной потери качества;
- Рекомендуем поискать, может у Вас есть неиспользуемые модули, шаблоны или компоненты. Иногда присутствуют ненужные данные от давно удаленных модулей;
- Поработайте с папкой
/upload/, в которой могут храниться уже не нужные файлы (например, по умолчанию, в ней сохраняются различные файлы экспорта); - Если Вы пользуетесь модулем Веб-аналитика, проверьте настройки модуля на закладке Время хранения. Большой период времени хранения приводит к увеличению размера базы данных статистики. При необходимости — [dw]очистите ненужные данные[/dw][di]Настройки модуля задают параметры обработки рекламных кампаний, определения страны и города по IP-адресу, параметры сбора статистики и управляют правами доступа к модулю.
Подробнее в курсе Администратор. Модули[/di].
Оптимизация использования места на хостинге
Популярным вариантом размещения сайта является аренда места у Хостинг провайдера. Но место ограничено и лучше сразу оптимизировать настройки сайта таким образом, чтобы дисковое пространство не занималось ненужными вам данными.
Основные рекомендации
В уроке рассмотрены рекомендации на какие настройки обратить внимание сразу при настройке продукта, чтобы место на хостинге не занимали ненужные данные. Если же место у вас уже закончилось, то рекомендуем также посмотреть урок Рекомендации по очистке места на диске.
Удаление ненужных модулей
Для экономии дискового пространства неиспользуемые модули рекомендуется удалить. Дистрибутивы модулей при этом останутся в системе и в любое время вы сможете снова установить их.
Удаление или установка модулей выполняется на странице Настройки > Настройки продукта > Модули Административного раздела.
При деинсталляции некоторых модулей система предлагает сохранить накопленные модулем данные (а именно, данные модуля в таблицах базы данных). Если вы в дальнейшем планируете использовать эти данные, то при удалении модуля необходимо отметить соответствующую опцию [dw]Сохранить таблицы[/dw][di]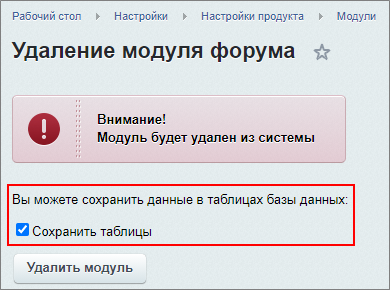 [/di].
[/di].
Размещение резервной копии сайта в облаке
Хранение [dw]резервных копий[/dw][di]Где хранить бэкапы сайта — на локальном компьютере, в облаке 1С-Битрикс или в сторонних облачных хранилищах обычно решает администратор в соответствии с политикой компании. А CMS «1С-Битрикс» обеспечивает все эти возможности.
В списке резервных копий (Настройки > Инструменты > Резервное копирование > Список резервных копий) отмечено, является ли бэкап локальным или облачным. И действия, доступные в контекстом меню, также отличаются:
Подробнее…[/di] на хостинге, на котором размещен сайт, это не самое оптимальное решение. Резервная копия занимает немалую часть дискового пространства. В то же время хранение рез. копии в одном месте с сайтом небезопасно.
Рекомендуем выбрать для хранения резервных копий облачное хранилище, чтобы не занимать место на хостинге:
- Облако 1С-Битрикс;
- Облачные хранилища.
Настройки модулей
В системе есть множество настроек, которые позволят сэкономить немного места. Изучите внимательно настройки модулей. В них есть различные опции для оптимизации использования места.
Основные типы таких настроек:
- Ограничение размеров изображений;
- Настройки логов, истории и статистики (т.е. что хранить и сколько по времени).
Грамотный подход к настройке модулей поможет в долгосрочной работе проекта. Немалый объем логов и статистических данных из-за большого периода хранения и неоптимизированные изображения со временем занимают значительную часть дискового пространства.
Для перехода к настройкам модулей откройте страницу Административного раздела: Настройки > Настройки продукта > Настройки модулей.
Полный список модулей с настройками
В таблице ниже приведены модули со ссылками на документацию и конкретные настройки:
| Модуль | Опции для оптимизации места |
| Главный модуль |
|
| REST API |
|
| Wiki |
|
| Библиотека документов *только в Битрикс24 |
|
| Бизнес-процессы |
|
| Блоги |
|
| Веб-аналитика |
|
| Диск только в *Битрикс24 |
|
| Документооборот |
|
| Интернет-магазин |
|
| Интранет *только в Битрикс24 |
|
| Контроллер |
|
| Монитор производительности |
И настройки указанных журналов. |
| Перевод |
|
| Подписка и рассылки |
|
| Поиск |
|
| Почта |
|
| Проактивная защита |
|
| Реклама, баннеры |
|
| Сайты 24 |
|
| Служба сообщений |
|
| Техподдержка |
|
| Торговый каталог |
|
| Управление структурой |
|
| Форум |
|
Настройка поиска документов
По умолчанию в продукте поддерживается поиск документов MS Office 2007. Для поиска всех документов необходимо выполнить ряд настроек, описанных в этой главе.
Добавление новых форматов
Если по умолчанию нет нужного формата |
По умолчанию в «Битрикс24 в коробке» используется поиск по стандартным документам MS Office. Для организации поиска по документам иных форматов дополните список форматов с подключением необходимых программ для обработки файлов.
- Загрузите необходимые [dw]программы для перевода текстовой информации[/dw][di]Программы должны уметь выводить данные в UTF-8.[/di] из этих документов в режим plain text.
- Установите на компьютер с «Битрикс24 в коробке» эти программы и в административном разделе откройте страницу настроек модуля Интранет (Настройки > Настройки продукта > Настройки модулей > Интранет). Перейдите на закладку [dw]Поиск[/dw][di]
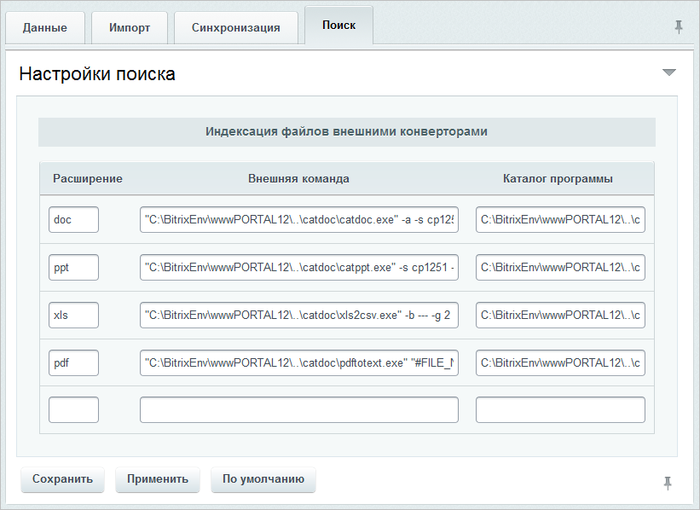 [/di].
[/di].
- В пустой строке в колонке Расширение укажите нужный формат, например, odt.
- В колонке Внешняя команда введите команду в формате:
<имя_программы> <имя_файла>. Например, внешняя команда для программы Otf2txt перевода документа в формате .ODT (OpenOffice) в формат .TXT имеет такой вид:odt2txt --encoding=UTF-8 #FILE_NAME#: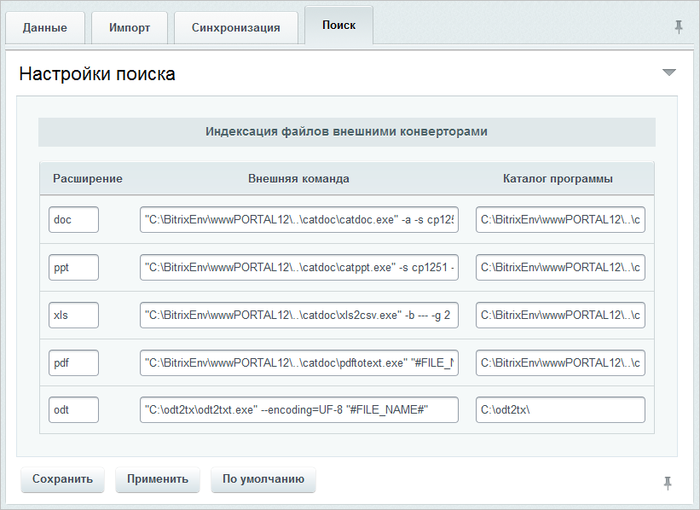
- В колонке Каталог программы укажите путь до каталога с установленной программой и сохраните внесенные изменения.
- Кроме того, чтобы выполнялся поиск по новому формату, необходимо на странице настроек модуля Поиск (Настройки > Настройки продукта > Настройки модулей > Поиск) добавить *.odt в поле [dw]Маска включения[/dw][di]
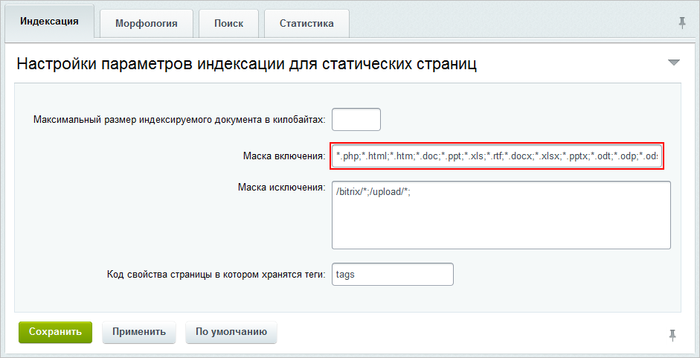 [/di].
[/di].
Примечание: При работе с файлами PDF возможна некорректная индексация части русскоязычных файлов. В этом случае замените пакет XPDF от компании The Poppler Developers (входящую в дистрибутив) на пакет Poppler-Utils от компании Glyph and Cog.
Поиск PDF документов
Для индексации и поиска документов PDF нам понадобится утилита pdftotext.
pdftotext — это утилита командной строки, которая преобразует PDF-файлы в обычный текст.
Установка в *nix
В виртуальной машине BitrixVM или окружении BitrixEnv утилита pdftotext уже установлена.
Для проверки, установлена ли утилита, воспользуйтесь командой:
which pdftotext
Если утилита установлена, то в результате выполнения команды отобразится путь к исполняемому файлу. Например: /bin/pdftotext.
Утилита pdftotext является частью пакета [dw]Poppler[/dw][di]Poppler — библиотека для рендеринга PDF-файлов. В пакет Poppler входит несколько консольных утилит для работы с PDF-файлами, в том числе pdftotext.
Подробнее…[/di] (название пакета зависит от используемого вами дистрибутива, например: poppler-utils (Centos) или poppler-tools (SUSE)). Для получения утилиты вам потребуется установить весь пакет.
Для установки в CentOS 7 выполните:
yum install poppler-utils
Также утилита pdftotext входит в состав инструментов Xpdf. Получить их можно на официальном сайте xpdfreader.com. Но у Xpdf при работе с файлами PDF возможна некорректная индексация части русскоязычных файлов.
Установка в Windows
Утилита pdftotext входит в состав инструментов [dw]Xpdf[/dw][di][/di].
- Перейдите на официальный сайт Xpdf xpdfreader.com и скачайте архив Xpdf command line tools для Windows:
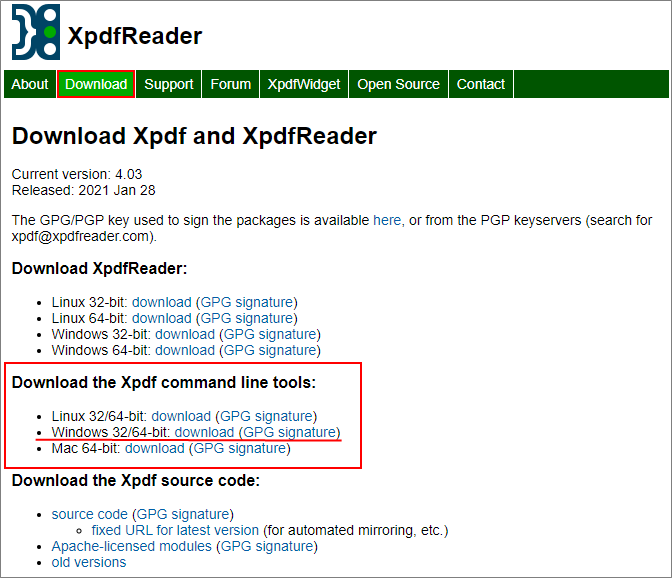
- Распакуйте архив в удобную для Вас директорию. Например:
C:Program FilesXpdf; - В папке с требуемой разрядностью (зависит от установленной ОС) находится набор приложений. Среди них нужное нам:
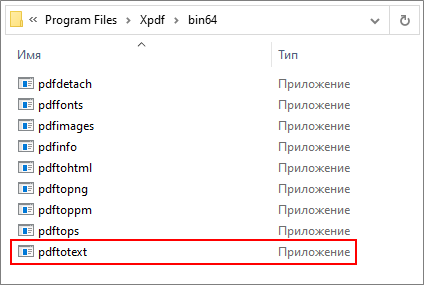
Перечисленных действий достаточно для установки в операционной системе Windows. В настройках модуля Интранет достаточно будет указать путь до этого приложения (C:Program FilesXpdfbin64pdftotext.exe) и параметры его запуска.
Примечание: В скачанном архиве в папке doc лежит документация по утилитам с описанием и доступными параметрами.
Настройки поиска PDF файлов
Перейдите в настройки модуля Интранет (Настройки > Настройки продукта > Настройки модулей > Интранет) закладку Поиск.
Добавьте формат PDF, заполнив поля таким образом:
- Расширение: pdf;
- Внешняя команда с нужными опциями. Список всех доступных опций и можно посмотреть в документации к утилите. Рекомендуемые опции:
- -enc — устанавливает кодировку для вывода текста. По умолчанию кодировка Latin1 (встроенная);
- -nopgbrk — не вставлять разрывы между страницами файла.
В итоговом варианте заполнения поля Внешняя команда имеет, например, такой вид:
- для Linux:
pdftotext "#FILE_NAME#" -enc UTF-8 -nopgbrk -; - для Windows:
"C:Program FilesXpdfbin64pdftotext.exe" "#FILE_NAME#" -enc UTF-8 -nopgbrk -.
- Каталог программы: например
/bin/pdftotextдля Linux илиC:Program FilesXpdfbin64для Windows.
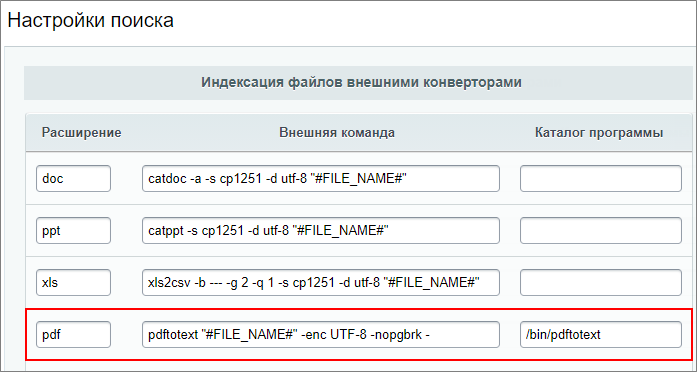
Поиск документов MS Office более ранних версий
Поиск документов, созданных в MS Office версий ранее 2007 (форматы doc, xls и ppt), возможен при подключении Catdoc – специального пакета программ для конвертации документов в формат plain text.
Если используется виртуальная машина [ds]VMBitrix[/ds][di]«1C-Битрикс: Виртуальная машина» — бесплатный программный продукт, готовый к немедленному использованию виртуальный сервер, полностью настроенный, протестированный и адаптированный для оптимальной работы как с продуктами «1С-Битрикс», так и с любыми PHP-приложениями.
Подробнее …[/di], то поиск работает «из коробки». Если используется другое окружение, то удостоверьтесь в том, что Catdoc установлен.
Проверка установки Catdoc
Проверить наличие пакета Catdoc можно следующим образом:
Проверка в Windows
Выполните команду Пуск > Выполнить. В открывшемся окне введите cmd. Нажмите ОК. Откроется окно командной строки.
- Введите команду
CD <полный_путь_до папки_окружения>catdocи нажмите ввод. Затем введитеenv.exe HOME=. catdoc.exe -v. - Если вы проверяете наличие пакета Catdoc на компьютере, то введите предполагаемый
<полный_путь_до_папки_пакета>catdoc.exe -v.
Нажмите ввод. Система должна выдать сообщение типа:
Usage:
catdoc [-vu8btawxlV] [-m number] [-s charset] [-d charset] [ -f format] files
Если сообщение будет следующим:
"C:..." не является внутренней или внешней командой, исполняемой программой или пакетным файлом.
то либо неверен указанный путь, либо Catdoc не установлен.
Примечание: путь до пакета должен быть [dw]прописан настройках модуля[/dw][di]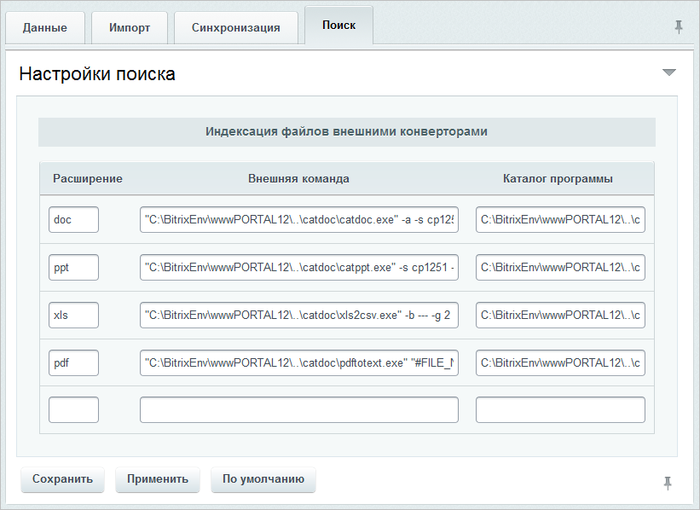 [/di] Интранет в закладке Поиск (Настройки > Настройки продукта > Настройки модулей > Интранет).
[/di] Интранет в закладке Поиск (Настройки > Настройки продукта > Настройки модулей > Интранет).
Проверка в *NIX
Выполните
which catdoc /usr/bin/catdoc
Если пакет установлен, то отобразится исполняемый файл.
Установка пакета Catdoc
Если по каким-то причинам пакет программ Catdoc не установлен, то:
Установка в Windows
- Откройте в браузере сайт http://www.cygwin.com/ и загрузите файл setup.exe программы Cygwin.
- Запустите установку программы и следуйте инструкциям Мастера установки.
- На шаге выбора пакетов для установки откройте группу пакетов Text и отметьте для установки пакет Catdoc:
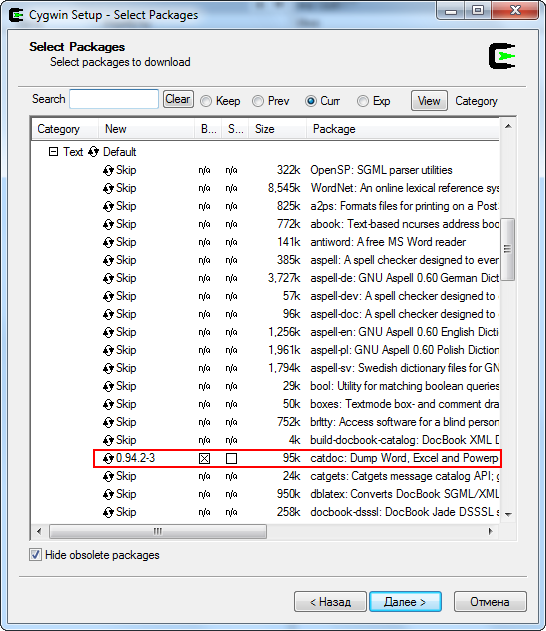
-
В административном разделе «Битрикс24 в коробке» откройте страницу настроек модуля Интранет (Настройки > Настройки продукта > Настройки модулей > Интранет) и перейдите на закладку Поиск. [dw]Измените пути до файлов *.exe[/dw][di]
 [/di] согласно их расположению, выбранному при установке Cygwin:
[/di] согласно их расположению, выбранному при установке Cygwin:
Установка в UNIX
Выполните команду:
yum install catdoc
Администратор КП
Пользователям с правами Администратора портала недоступно управление следующими модулями:
|
|
|
Настройка главной страницы
Главная страница портала настраивается администратором корпоративного портала под потребности всей компании. Фактически ее содержательная часть задается руководством.
Внимание! Описываемый функционал работает только в устаревшем и нераспространяемом шаблоне «Лайт». В шаблоне Битрикс24 отсутствует функционал гаджетов.
Технология настройки главной страницы аналогична настройке страницы Мой портал, описанной в курсе Пользователь портала. В этом уроке оговорим вопросы, касающиеся администрирования Главной страницы.
Настроив Главную страницу (число, размещение и параметры гаджетов), сохраните настройки с помощью кнопки Сохранить как настройки по умолчанию. Для сброса настроек используйте кнопку Сбросить текущие настройки.
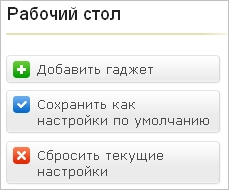
Примечание: Для сотрудников, входящих в группу Администраторы изменения вступят в силу только в том случае если они ничего не меняли на Рабочем столе. В том случае если они что-либо меняли на нем (меняли местами гаджеты или добавляли новые), общие настройки уже не работают. Чтобы у этих сотрудников также отобразились нужные настройки, им нужно нажать на кнопку Сбросить текущие настройки.
Если информационная политика компании позволяет, то администратор может разрешить каждому авторизованному пользователю настраивать Главную страницу «под себя». Такое разрешение выдается в настройках компонента Рабочий стол (bitrix:desktop).
Так же в настройках компонента можно задать некоторые параметры внешнего вида Рабочего стола, без редактирования шаблона компонента: число и размер столбцов, в которых будут размещаться гаджеты.
Администратор имеет возможность ограничить набор используемых пользователями гаджетов для настройки и настроить каждый из гаджетов:
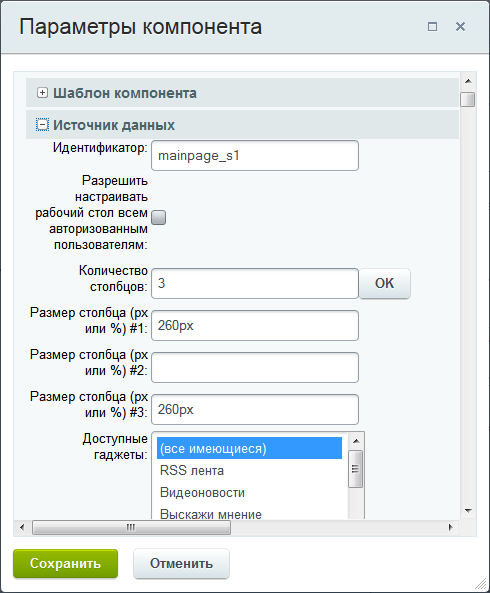
Библиотека документов
Внимание! Модуль Библиотека документов устарел. С версии КП 15.0 мы рекомендуем использовать модуль Битрикс24.Диск.
Средства системы коробочного Битрикс24 позволяют организовать специальный раздел коллективного доступа и работы над документами. Раздел может состоять из нескольких подразделов (библиотек), права доступа к которым могут быть различными для отдельных групп пользователей, рабочих групп.
Файловое хранилище
Внимание! Модуль Библиотека документов устарел. С версии КП 15.0 мы рекомендуем использовать модуль Битрикс24.Диск.
Функционал модуля Библиотека документов позволяет организовать на портале файловое хранилище, т.е. к порталу может быть подключена некоторая физическая папка с имеющимися в ней файлами и документами.
Чем файловое хранилище отличается от библиотеки документов
Файловое хранилище позволяет подключить существующий архив документации, получив готовый Web-интерфейс доступа к архиву.
Библиотека документов на инфоблоках обладает очень широким функционалом. Например: комментирование документов, разграничение доступа для отдельных отделов, рабочих групп и даже отдельных пользователей к папкам и даже к отдельным документам, история версий при изменении документов (можно просмотреть, откатиться на любую из предыдущих версий), возможность использовать гибкий и очень мощный функционал бизнес-процессов. И многое другое. Разумеется, с дополнительным функционалом библиотека менее производительна.
Подключение физической папки к порталу и организация интерфейса для работы с ней выполняется с помощью комплексного компонента Библиотека (bitrix:webdav).
Внимание! Начиная с версии КП 15.0 компоненты модуля Библиотека документов отключены. Мы рекомендуем использовать REST-методы, доступные при работе с Диском.
При размещении компонента на странице в его настройках следует в качестве источника данных указать Физическая папка на диске и задать относительно корня сайта путь к необходимой папке:

Для создания нового агента служит кнопка Добавить агента, расположенная на контекстной панели.
Примечание: Подробное описание полей формы смотрите на странице [comp include_agent_list]пользовательской документации[/comp].
Документация по теме: |
- Агенты
- Выполнение всех агентов на cron
Дисковое пространство
Забота о свободном дисковом пространстве — одна из задач администратора сайта. Для решения этих задач в Bitrix Framework есть несколько инструментов.
Контроль дубликатов
Экономим место на дублях |
Система прав доступа давая большие возможности в плане управления доступом имеет недостаток при работе с файлами. К каждому файлу имеют доступ только те, «кому положено». Но если один и тот же файл должен принадлежать разным сущностям, например в CRM, то появляется большое количество одинаковых их дублей с разными правами. Это способствует неэффективному использованию дискового пространства. Как на физическом, так и на облачном сервере.
Для экономии места рекомендуется использовать контроль дубликатов загружаемых файлов. В [dw]настройках Главного модуля[/dw][di]В Административном разделе по пути: Настройки > Настройки продукта > Настройки модулей > Главный модуль[/di], в секции Файлы есть опции:
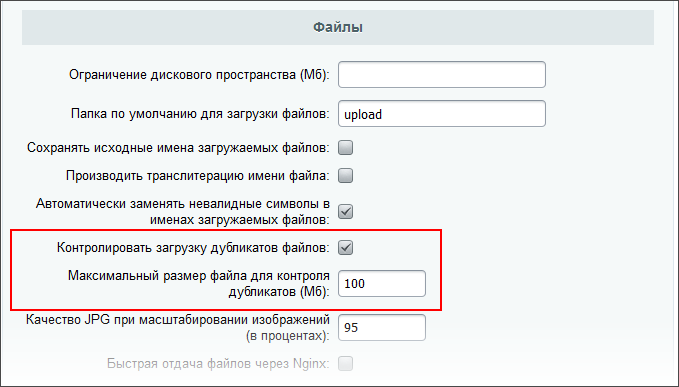
По умолчанию эти опции включены.
Как работает этот механизм
При загрузке локального файла считается хэш [dw]md5[/dw][di]MD5 (технически называемый алгоритмом дайджеста сообщений MD5) — это криптографическая хэш-функция, основной целью которой является проверка того, что файл остался неизменным. Вместо того чтобы подтверждать идентичность двух наборов данных путем сравнения необработанных данных, MD5 делает это, создавая контрольную сумму для обоих наборов, а затем сравнивая контрольные суммы, чтобы убедиться, что они одинаковы.
Подробнее…[/di] от его контента. Ориентировочно, на файл 100 Мб (настройка по умолчанию) уходит 0.2 — 0.3 секунды. Для облачных файлов ограничения по размеру нет, хэш считает облачное хранилище.
Затем по размеру и хэшу загружаемого файла ищется возможный оригинал, загруженный ранее. Если оригинал найден, в таблице b_file добавляется запись, ссылающаяся на существующий физический файл. В таблицу дубликатов добавляется ссылка со счетчиком использования. При удалении файла отслеживаются ссылки дубликатов на него, то есть файл не будет отображаться нигде, где он был ранее виден.
В работе механизма используется CFile::SaveFile(). Дополнительно, существует возможность явно добавить дубликат без физической загрузки с помощью:
CFile::AddDuplicate( $FILE_ID ).
Где FILE_ID — идентификатор файла.
Примечание: Теоретически существует возможность, когда к сущности будет добавлен не тот файл, если совпал размер и md5. Но вероятность этого для отдельного сайта или портала исчезающе мала.
Рекомендации по очистке места на диске
В процессе работы любого сайта занимаемое им место со временем [dw]увеличивается[/dw][di]Происходит это по разным причинам: накопление объемного контента, устаревших файлов, статистики и других данных.[/di]. Если место закончилось, то наиболее простое и безопасное решение этой проблемы — увеличить его. Если такой возможности нет, то описанные в уроке рекомендации для продуктов 1С-Битрикс
могут помочь Вам освободить некоторое место на диске.
Очистка демо-данных
Немалое количество места занимают демоданные. Усугубляется это тем, что они также попадают в архивы резервных копий, создаваемые в папке сайта, чем увеличивают занимаемое место ещё больше.
В коробочной версии Битрикс24 есть специальный инструмент — Мастер очистки данных.
В 1C-Битрикс: Управление сайтом доступна [dw]чистая установка[/dw][di]Выберите установку решений через Marketplace, затем Чистая установка «1С-Битрикс».
Подробнее в курсе Установка и настройка.[/di]. Если у Вас уже установлен сайт с демоданными, то понадобится удалять их вручную.
Список демоданных в 1C-Битрикс: Управление сайтом
Точный список зависит от Ваших потребностей. Некоторым требуется удалить абсолютно всё, а кто-то желает удалить только наполнение, а структуру демо-сайта и шаблоны оставить.
Перечислим демо-данные:
- [dw]Инфоблоки[/dw][di]Удалите инфоблоки целиком, либо только их разделы и элементы, если они нужны Вам.[/di] (Например: Каталог, Торговые предложения, Новости в интернет-магазине);
- Шаблоны сайта
/bitrix/templates; - Статические папки и файлы (Такие, как раздел
О магазине
(/about)); - [ds]Highload-блоки[/ds][di]Модуль Highload-блоки работает с произвольными наборами данных в условиях высоких нагрузок.
Подробнее в курсе Администратор. Модули.[/di];
- Папка
/upload/iblockсодержит все изображения из демо инфоблоков. Если у Вас ещё нет собственных инфоблоков, то можно очистить её полностью. - Несколько демо-сайтов в папках:
/bitrix/wizards/bitrix/demo/bitrix/modules/bitrix.eshop/bitrix/modules/bitrix.sitecommunity/bitrix/modules/bitrix.sitecorporate/bitrix/modules/bitrix.siteinfoportal/bitrix/modules/bitrix.sitepersonal
Резервные копии
Удалите устаревшие резервные копии, которые хранятся локально. Сделать это можно через список резервных копий Настройки > Инструменты > Резервное копирование > Список резервных копий или вручную в папке /bitrix/backup/.
Также рекомендуем включить хранение резервных копий в облачном хранилище, чтобы не занимать место на сервере.
Подробнее о резервных копиях можно почитать в уроке: Хранение и шифрование резервных копий.
Создавая резервную копию в экспертом режиме, можно добиться уменьшения размера резервной копии с помощью [dw]дополнительных настроек[/dw][di]Резервную копию можно сохранить как на локальный носитель, так и в облачное хранилище. В обоих случаях возможно изменение настроек этого процесса. Для этого перейдите на закладку Параметры и активируйте опцию Включить экспертные настройки создания резервной копии.
Подробнее…[/di]. Воспользуйтесь этим, но только если хорошо понимаете за что отвечают эти настройки.
Поисковый индекс, статистика и лог
На странице создания резервной копии (Настройки > Инструменты > Резервное копирование > Создание резервной копии) есть возможность посмотреть объем занимаемого базой данных места. Для этого во вкладке Параметры включите экспертный режим и нажмите на знак ? в параметре Архивировать базу данных 1:

Как показано на скриншоте 2, теперь появились данные о занимаемом месте. Причем отображается как общая цифра для всей Базы данных, так и отдельно для Статистики, Поискового индекса и Журнала событий. Эта информация даст понимание, разрослась ли какая-то из вышеперечисленных частей системы.
Как уменьшить количество собираемых данных в статистике и журнале событий описано в следующем уроке. Там вы найдете таблицу, в которой собраны все возможные настройки.
Ограничить размер создаваемого поискового индекса можно настройками модуля Поиск, определив маски включения и исключения, а также максимальный размер индексируемого документа.
Для актуализации поискового индекса нужно выполнять полную переиндексацию. В некоторых случаях лучше использовать прием удаления модуля Поиск из системы с полной очисткой файлов поискового индекса и восстановление его обратно. Все подробности описаны в уроке Индексация.
Большие файлы
Поищите и удалите ненужный контент на сайте, который содержит объемные файлы.
Искать их удобно с помощью таблицы базы данных b_file. Перейдите на страницу Настройки > Производительность > Таблицы. В поле Фильтр по имени таблицы внесите b_file и откройте указанную таблицу. Для поиска файлов отсортируйте записи в таблице по убыванию колонки FILE_SIZE, чтобы видеть самые большие файлы на сайте.
Внимание! В самой таблице не вносите никаких изменений. Используйте её только для поиска файлов.
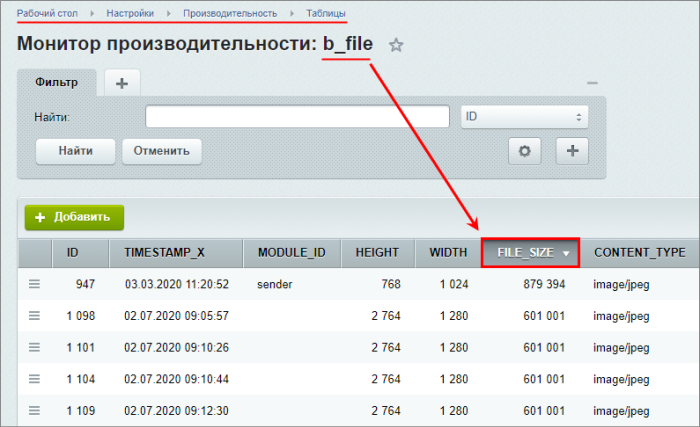
Проанализируйте найденные файлы и решите, что с ними делать.
|
Пример поиска файлов с помощью таблиц базы данных |
|---|
Очистка кеша
Вы можете почистить файлы кеша из административного раздела на странице Настройки > Настройки продукта > Автокеширование. Перейдите во вкладку Очистка файлов кеша и выберите очистить все. Тем самым Вы освободите дисковое пространство от файлов кэша.
Либо удалите его вручную, очистив папки /bitrix/managed_cache/, /bitrix/resize_cache/ и /bitrix/cache/. Возможно в этих папках из-за некорректно выставленных прав происходит накапливание данных кеша.
Подробнее об очистке кеша и возможной проблеме с правами описано в отдельном уроке: Очистка файлов кеша.
Если у Вас включена технология [dw]Композитный сайт[/dw][di]В Bitrix Framework есть своя технология ускорения открытия страницы: Композитный сайт.
Подробнее в курсе Технология Композитный сайт[/di], то дополнительно к папкам, указанным выше, можно очистить папку /bitrix/html_pages. В ней хранится композитный кеш.
Внимание! Вероятно, что такая очистка поможет временно и пригодится только для срочного освобождения места на диске. Выполнять её постоянно не рекомендуется.
Важно понимать, что производительность сайта после очистки снизится, т.к.
кеш начнет создаваться заново
. И сам кеш может постепенно вырасти до прежних размеров.
Другие рекомендации
- Если на сайте много больших картинок (например, по несколько Мб), то рассмотрите вариант их оптимизации без заметной потери качества;
- Рекомендуем поискать, может у Вас есть неиспользуемые модули, шаблоны или компоненты. Иногда присутствуют ненужные данные от давно удаленных модулей;
- Поработайте с папкой
/upload/, в которой могут храниться уже не нужные файлы (например, по умолчанию, в ней сохраняются различные файлы экспорта); - Если Вы пользуетесь модулем Веб-аналитика, проверьте настройки модуля на закладке Время хранения. Большой период времени хранения приводит к увеличению размера базы данных статистики. При необходимости — [dw]очистите ненужные данные[/dw][di]Настройки модуля задают параметры обработки рекламных кампаний, определения страны и города по IP-адресу, параметры сбора статистики и управляют правами доступа к модулю.
Подробнее в курсе Администратор. Модули[/di].
Оптимизация использования места на хостинге
Популярным вариантом размещения сайта является аренда места у Хостинг провайдера. Но место ограничено и лучше сразу оптимизировать настройки сайта таким образом, чтобы дисковое пространство не занималось ненужными вам данными.
Основные рекомендации
В уроке рассмотрены рекомендации на какие настройки обратить внимание сразу при настройке продукта, чтобы место на хостинге не занимали ненужные данные. Если же место у вас уже закончилось, то рекомендуем также посмотреть урок Рекомендации по очистке места на диске.
Удаление ненужных модулей
Для экономии дискового пространства неиспользуемые модули рекомендуется удалить. Дистрибутивы модулей при этом останутся в системе и в любое время вы сможете снова установить их.
Удаление или установка модулей выполняется на странице Настройки > Настройки продукта > Модули Административного раздела.
При деинсталляции некоторых модулей система предлагает сохранить накопленные модулем данные (а именно, данные модуля в таблицах базы данных). Если вы в дальнейшем планируете использовать эти данные, то при удалении модуля необходимо отметить соответствующую опцию [dw]Сохранить таблицы[/dw][di]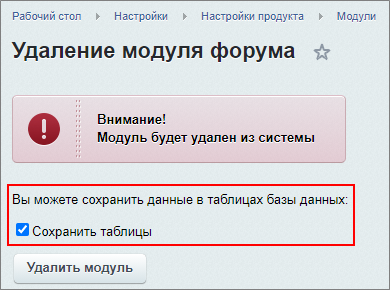 [/di].
[/di].
Размещение резервной копии сайта в облаке
Хранение [dw]резервных копий[/dw][di]Где хранить бэкапы сайта — на локальном компьютере, в облаке 1С-Битрикс или в сторонних облачных хранилищах обычно решает администратор в соответствии с политикой компании. А CMS «1С-Битрикс» обеспечивает все эти возможности.
В списке резервных копий (Настройки > Инструменты > Резервное копирование > Список резервных копий) отмечено, является ли бэкап локальным или облачным. И действия, доступные в контекстом меню, также отличаются:
Подробнее…[/di] на хостинге, на котором размещен сайт, это не самое оптимальное решение. Резервная копия занимает немалую часть дискового пространства. В то же время хранение рез. копии в одном месте с сайтом небезопасно.
Рекомендуем выбрать для хранения резервных копий облачное хранилище, чтобы не занимать место на хостинге:
- Облако 1С-Битрикс;
- Облачные хранилища.
Настройки модулей
В системе есть множество настроек, которые позволят сэкономить немного места. Изучите внимательно настройки модулей. В них есть различные опции для оптимизации использования места.
Основные типы таких настроек:
- Ограничение размеров изображений;
- Настройки логов, истории и статистики (т.е. что хранить и сколько по времени).
Грамотный подход к настройке модулей поможет в долгосрочной работе проекта. Немалый объем логов и статистических данных из-за большого периода хранения и неоптимизированные изображения со временем занимают значительную часть дискового пространства.
Для перехода к настройкам модулей откройте страницу Административного раздела: Настройки > Настройки продукта > Настройки модулей.
Полный список модулей с настройками
В таблице ниже приведены модули со ссылками на документацию и конкретные настройки:
| Модуль | Опции для оптимизации места |
| Главный модуль |
|
| REST API |
|
| Wiki |
|
| Библиотека документов *только в Битрикс24 |
|
| Бизнес-процессы |
|
| Блоги |
|
| Веб-аналитика |
|
| Диск только в *Битрикс24 |
|
| Документооборот |
|
| Интернет-магазин |
|
| Интранет *только в Битрикс24 |
|
| Контроллер |
|
| Монитор производительности |
И настройки указанных журналов. |
| Перевод |
|
| Подписка и рассылки |
|
| Поиск |
|
| Почта |
|
| Проактивная защита |
|
| Реклама, баннеры |
|
| Сайты 24 |
|
| Служба сообщений |
|
| Техподдержка |
|
| Торговый каталог |
|
| Управление структурой |
|
| Форум |
|
Настройка поиска документов
По умолчанию в продукте поддерживается поиск документов MS Office 2007. Для поиска всех документов необходимо выполнить ряд настроек, описанных в этой главе.
Добавление новых форматов
Если по умолчанию нет нужного формата |
По умолчанию в «Битрикс24 в коробке» используется поиск по стандартным документам MS Office. Для организации поиска по документам иных форматов дополните список форматов с подключением необходимых программ для обработки файлов.
- Загрузите необходимые [dw]программы для перевода текстовой информации[/dw][di]Программы должны уметь выводить данные в UTF-8.[/di] из этих документов в режим plain text.
- Установите на компьютер с «Битрикс24 в коробке» эти программы и в административном разделе откройте страницу настроек модуля Интранет (Настройки > Настройки продукта > Настройки модулей > Интранет). Перейдите на закладку [dw]Поиск[/dw][di]
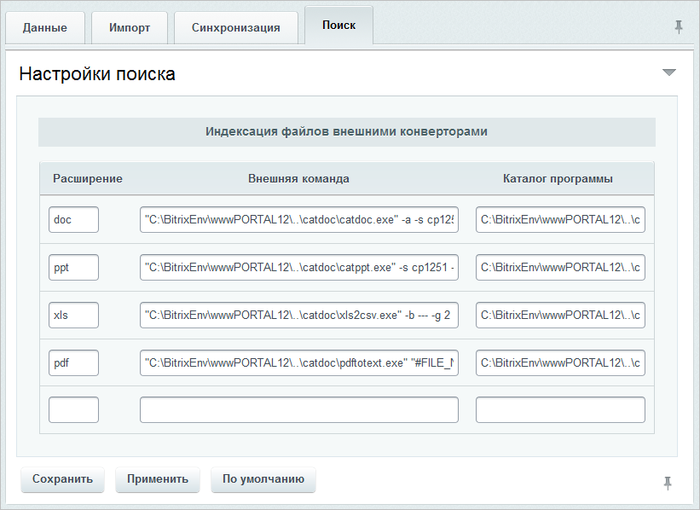 [/di].
[/di].
- В пустой строке в колонке Расширение укажите нужный формат, например, odt.
- В колонке Внешняя команда введите команду в формате:
<имя_программы> <имя_файла>. Например, внешняя команда для программы Otf2txt перевода документа в формате .ODT (OpenOffice) в формат .TXT имеет такой вид:odt2txt --encoding=UTF-8 #FILE_NAME#: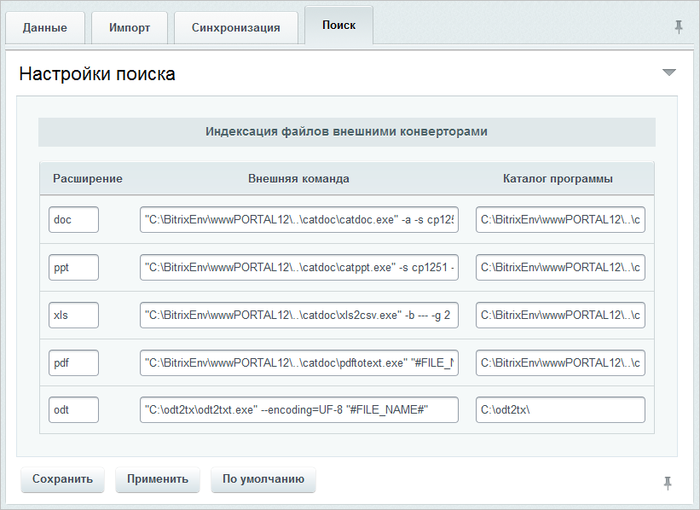
- В колонке Каталог программы укажите путь до каталога с установленной программой и сохраните внесенные изменения.
- Кроме того, чтобы выполнялся поиск по новому формату, необходимо на странице настроек модуля Поиск (Настройки > Настройки продукта > Настройки модулей > Поиск) добавить *.odt в поле [dw]Маска включения[/dw][di]
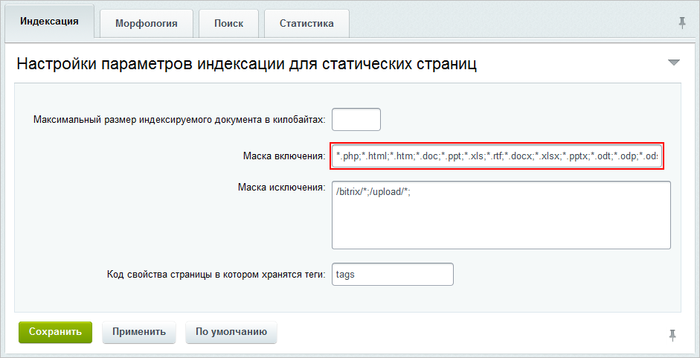 [/di].
[/di].
Примечание: При работе с файлами PDF возможна некорректная индексация части русскоязычных файлов. В этом случае замените пакет XPDF от компании The Poppler Developers (входящую в дистрибутив) на пакет Poppler-Utils от компании Glyph and Cog.
Поиск PDF документов
Для индексации и поиска документов PDF нам понадобится утилита pdftotext.
pdftotext — это утилита командной строки, которая преобразует PDF-файлы в обычный текст.
Установка в *nix
В виртуальной машине BitrixVM или окружении BitrixEnv утилита pdftotext уже установлена.
Для проверки, установлена ли утилита, воспользуйтесь командой:
which pdftotext
Если утилита установлена, то в результате выполнения команды отобразится путь к исполняемому файлу. Например: /bin/pdftotext.
Утилита pdftotext является частью пакета [dw]Poppler[/dw][di]Poppler — библиотека для рендеринга PDF-файлов. В пакет Poppler входит несколько консольных утилит для работы с PDF-файлами, в том числе pdftotext.
Подробнее…[/di] (название пакета зависит от используемого вами дистрибутива, например: poppler-utils (Centos) или poppler-tools (SUSE)). Для получения утилиты вам потребуется установить весь пакет.
Для установки в CentOS 7 выполните:
yum install poppler-utils
Также утилита pdftotext входит в состав инструментов Xpdf. Получить их можно на официальном сайте xpdfreader.com. Но у Xpdf при работе с файлами PDF возможна некорректная индексация части русскоязычных файлов.
Установка в Windows
Утилита pdftotext входит в состав инструментов [dw]Xpdf[/dw][di][/di].
- Перейдите на официальный сайт Xpdf xpdfreader.com и скачайте архив Xpdf command line tools для Windows:
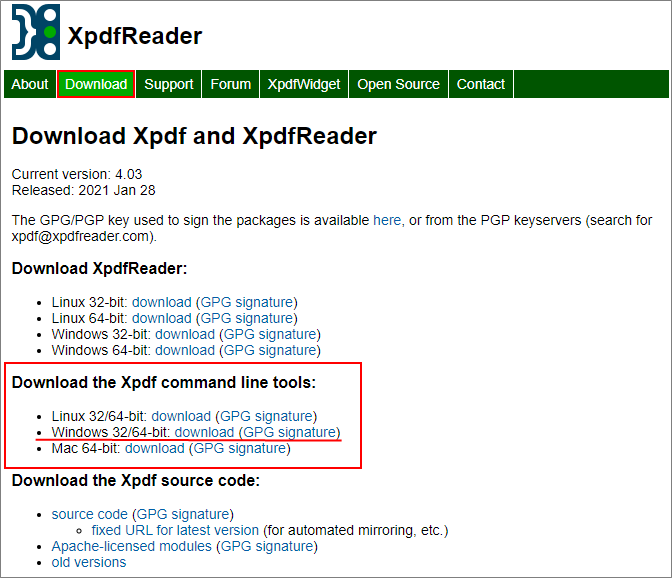
- Распакуйте архив в удобную для Вас директорию. Например:
C:Program FilesXpdf; - В папке с требуемой разрядностью (зависит от установленной ОС) находится набор приложений. Среди них нужное нам:
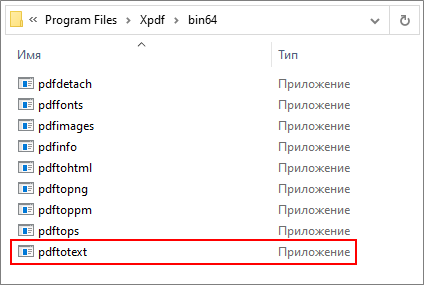
Перечисленных действий достаточно для установки в операционной системе Windows. В настройках модуля Интранет достаточно будет указать путь до этого приложения (C:Program FilesXpdfbin64pdftotext.exe) и параметры его запуска.
Примечание: В скачанном архиве в папке doc лежит документация по утилитам с описанием и доступными параметрами.
Настройки поиска PDF файлов
Перейдите в настройки модуля Интранет (Настройки > Настройки продукта > Настройки модулей > Интранет) закладку Поиск.
Добавьте формат PDF, заполнив поля таким образом:
- Расширение: pdf;
- Внешняя команда с нужными опциями. Список всех доступных опций и можно посмотреть в документации к утилите. Рекомендуемые опции:
- -enc — устанавливает кодировку для вывода текста. По умолчанию кодировка Latin1 (встроенная);
- -nopgbrk — не вставлять разрывы между страницами файла.
В итоговом варианте заполнения поля Внешняя команда имеет, например, такой вид:
- для Linux:
pdftotext "#FILE_NAME#" -enc UTF-8 -nopgbrk -; - для Windows:
"C:Program FilesXpdfbin64pdftotext.exe" "#FILE_NAME#" -enc UTF-8 -nopgbrk -.
- Каталог программы: например
/bin/pdftotextдля Linux илиC:Program FilesXpdfbin64для Windows.
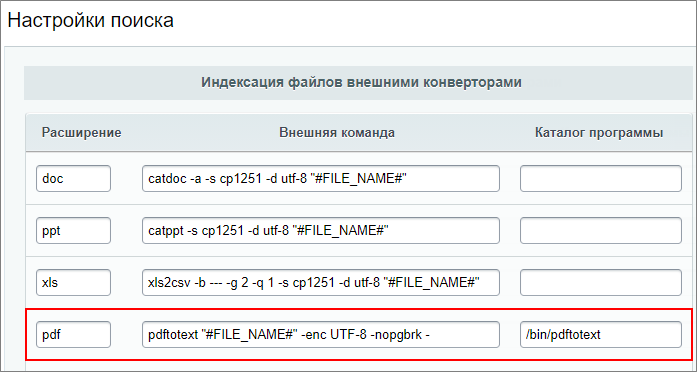
Поиск документов MS Office более ранних версий
Поиск документов, созданных в MS Office версий ранее 2007 (форматы doc, xls и ppt), возможен при подключении Catdoc – специального пакета программ для конвертации документов в формат plain text.
Если используется виртуальная машина [ds]VMBitrix[/ds][di]«1C-Битрикс: Виртуальная машина» — бесплатный программный продукт, готовый к немедленному использованию виртуальный сервер, полностью настроенный, протестированный и адаптированный для оптимальной работы как с продуктами «1С-Битрикс», так и с любыми PHP-приложениями.
Подробнее …[/di], то поиск работает «из коробки». Если используется другое окружение, то удостоверьтесь в том, что Catdoc установлен.
Проверка установки Catdoc
Проверить наличие пакета Catdoc можно следующим образом:
Проверка в Windows
Выполните команду Пуск > Выполнить. В открывшемся окне введите cmd. Нажмите ОК. Откроется окно командной строки.
- Введите команду
CD <полный_путь_до папки_окружения>catdocи нажмите ввод. Затем введитеenv.exe HOME=. catdoc.exe -v. - Если вы проверяете наличие пакета Catdoc на компьютере, то введите предполагаемый
<полный_путь_до_папки_пакета>catdoc.exe -v.
Нажмите ввод. Система должна выдать сообщение типа:
Usage:
catdoc [-vu8btawxlV] [-m number] [-s charset] [-d charset] [ -f format] files
Если сообщение будет следующим:
"C:..." не является внутренней или внешней командой, исполняемой программой или пакетным файлом.
то либо неверен указанный путь, либо Catdoc не установлен.
Примечание: путь до пакета должен быть [dw]прописан настройках модуля[/dw][di]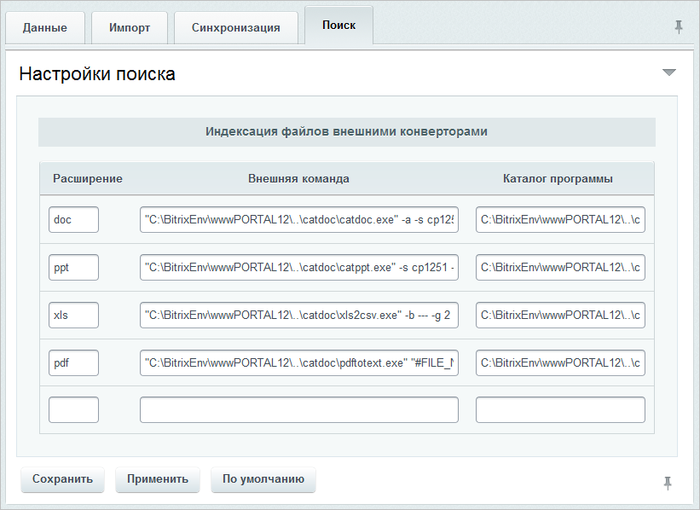 [/di] Интранет в закладке Поиск (Настройки > Настройки продукта > Настройки модулей > Интранет).
[/di] Интранет в закладке Поиск (Настройки > Настройки продукта > Настройки модулей > Интранет).
Проверка в *NIX
Выполните
which catdoc /usr/bin/catdoc
Если пакет установлен, то отобразится исполняемый файл.
Установка пакета Catdoc
Если по каким-то причинам пакет программ Catdoc не установлен, то:
Установка в Windows
- Откройте в браузере сайт http://www.cygwin.com/ и загрузите файл setup.exe программы Cygwin.
- Запустите установку программы и следуйте инструкциям Мастера установки.
- На шаге выбора пакетов для установки откройте группу пакетов Text и отметьте для установки пакет Catdoc:
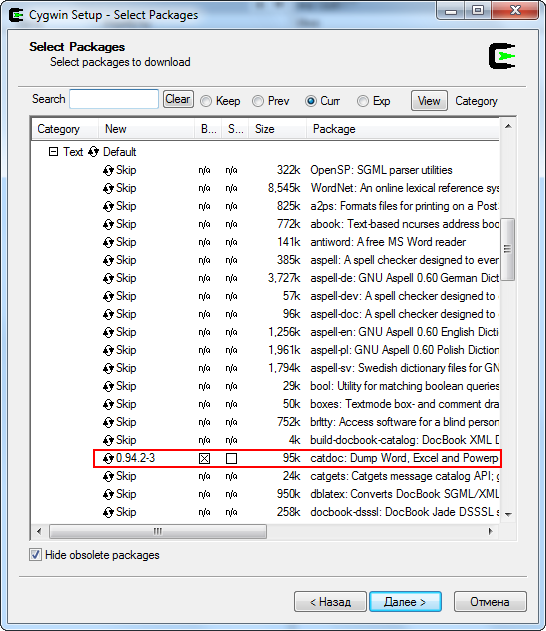
-
В административном разделе «Битрикс24 в коробке» откройте страницу настроек модуля Интранет (Настройки > Настройки продукта > Настройки модулей > Интранет) и перейдите на закладку Поиск. [dw]Измените пути до файлов *.exe[/dw][di]
 [/di] согласно их расположению, выбранному при установке Cygwin:
[/di] согласно их расположению, выбранному при установке Cygwin:
Установка в UNIX
Выполните команду:
yum install catdoc
Администратор КП
Пользователям с правами Администратора портала недоступно управление следующими модулями:
|
|
|
Настройка главной страницы
Главная страница портала настраивается администратором корпоративного портала под потребности всей компании. Фактически ее содержательная часть задается руководством.
Внимание! Описываемый функционал работает только в устаревшем и нераспространяемом шаблоне «Лайт». В шаблоне Битрикс24 отсутствует функционал гаджетов.
Технология настройки главной страницы аналогична настройке страницы Мой портал, описанной в курсе Пользователь портала. В этом уроке оговорим вопросы, касающиеся администрирования Главной страницы.
Настроив Главную страницу (число, размещение и параметры гаджетов), сохраните настройки с помощью кнопки Сохранить как настройки по умолчанию. Для сброса настроек используйте кнопку Сбросить текущие настройки.
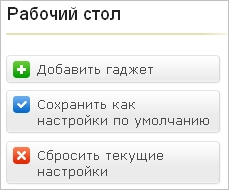
Примечание: Для сотрудников, входящих в группу Администраторы изменения вступят в силу только в том случае если они ничего не меняли на Рабочем столе. В том случае если они что-либо меняли на нем (меняли местами гаджеты или добавляли новые), общие настройки уже не работают. Чтобы у этих сотрудников также отобразились нужные настройки, им нужно нажать на кнопку Сбросить текущие настройки.
Если информационная политика компании позволяет, то администратор может разрешить каждому авторизованному пользователю настраивать Главную страницу «под себя». Такое разрешение выдается в настройках компонента Рабочий стол (bitrix:desktop).
Так же в настройках компонента можно задать некоторые параметры внешнего вида Рабочего стола, без редактирования шаблона компонента: число и размер столбцов, в которых будут размещаться гаджеты.
Администратор имеет возможность ограничить набор используемых пользователями гаджетов для настройки и настроить каждый из гаджетов:
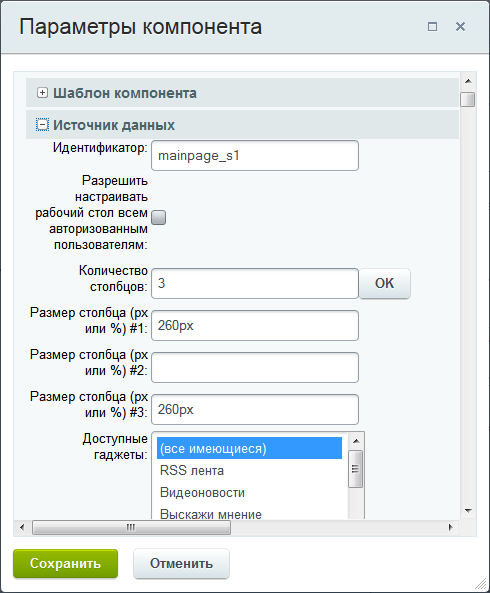
Библиотека документов
Внимание! Модуль Библиотека документов устарел. С версии КП 15.0 мы рекомендуем использовать модуль Битрикс24.Диск.
Средства системы коробочного Битрикс24 позволяют организовать специальный раздел коллективного доступа и работы над документами. Раздел может состоять из нескольких подразделов (библиотек), права доступа к которым могут быть различными для отдельных групп пользователей, рабочих групп.
Файловое хранилище
Внимание! Модуль Библиотека документов устарел. С версии КП 15.0 мы рекомендуем использовать модуль Битрикс24.Диск.
Функционал модуля Библиотека документов позволяет организовать на портале файловое хранилище, т.е. к порталу может быть подключена некоторая физическая папка с имеющимися в ней файлами и документами.
Чем файловое хранилище отличается от библиотеки документов
Файловое хранилище позволяет подключить существующий архив документации, получив готовый Web-интерфейс доступа к архиву.
Библиотека документов на инфоблоках обладает очень широким функционалом. Например: комментирование документов, разграничение доступа для отдельных отделов, рабочих групп и даже отдельных пользователей к папкам и даже к отдельным документам, история версий при изменении документов (можно просмотреть, откатиться на любую из предыдущих версий), возможность использовать гибкий и очень мощный функционал бизнес-процессов. И многое другое. Разумеется, с дополнительным функционалом библиотека менее производительна.
Подключение физической папки к порталу и организация интерфейса для работы с ней выполняется с помощью комплексного компонента Библиотека (bitrix:webdav).
Внимание! Начиная с версии КП 15.0 компоненты модуля Библиотека документов отключены. Мы рекомендуем использовать REST-методы, доступные при работе с Диском.
При размещении компонента на странице в его настройках следует в качестве источника данных указать Физическая папка на диске и задать относительно корня сайта путь к необходимой папке:

Также следует поставить галочку в опции Включить поддержку ЧПУ, а в поле Каталог ЧПУ (относительно корня сайта) необходимо ввести путь к папке с публичным интерфейсом относительно корня сайта.
В результате к порталу будет подключена указанная папка и все ее содержимое будет доступно в рамках библиотеки документов портала:
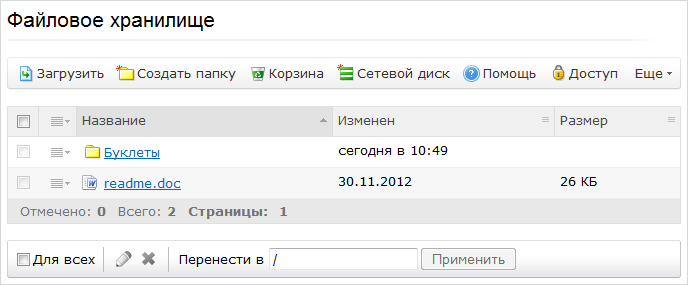
Работа с файлами и подпапками данной папки возможна как с помощью средств портала, так и традиционными средствами операционной системы.
Примечание: в библиотеке документов на основе физической папки отсутствует документооборот/бизнес-процессы, а также недоступен просмотр и изменение некоторых свойств файла.
Бизнес-процессы
Сам модуль Бизнес-процессы настроек не имеет, однако, для корректной его работы необходимо произвести настройки прав доступа для пользователей и настройки инфоблоков.
Примечание: Настройка и создание бизнес-процессов организации описаны в главе Бизнес-процессы раздела Администратор системы.
Настройка библиотек документов на работу с бизнес-процессами
Информация в уроке актуальна только для продуктов «1С-Битрикс: управление сайтом» и коробочной версии «Битрикс24».
Для настройки инфоблоков, используемых для организации библиотек документов (инфоблоки типа Документы), на работу с бизнес-процессами (БП) необходимо выполнить следующие действия:
Настройка инфоблоков
Чтобы документы и файлы определенного инфоблока работали в режиме Бизнес-процессов необходимо произвести настройки этого инфоблока в административном разделе. Это может сделать администратор системы либо пользователи с правами доступа к модулю Бизнес-процессы не ниже Полного доступа.
Примечание: Один и тот же информационный блок не может работать и в режиме Документооборота и в режиме Бизнес-процессов.
- Для настройки информационного блока перейдите на страницу настройки свойств инфоблока (Контент > Информ. блоки > Типы информ. блоков > [Нужный_тип_инфоблока] > [Нужный_инфоблок] ).
- На вкладке Инфоблок в поле Участвует в документообороте или бизнес-процессах выберите Бизнес-процессы.
- Нажмите кнопку Применить для внесения изменений.

Теперь выбранный инфоблок будет участвовать в Бизнес-процессах.
Примечание: включить участие инфоблока в документообороте можно и из публичного раздела.
Настройка прав доступа
Для работы с бизнес-процессами к модулю должен быть подключен не только инфоблок. Необходимо дать нужные права для групп пользователей.
- Перейдите на вкладку Доступ настраиваемого инфоблока и назначьте для соответствующих групп уровень доступа не ниже Бизнес-процессы.
- Нажмите кнопку Применить для внесения изменений.
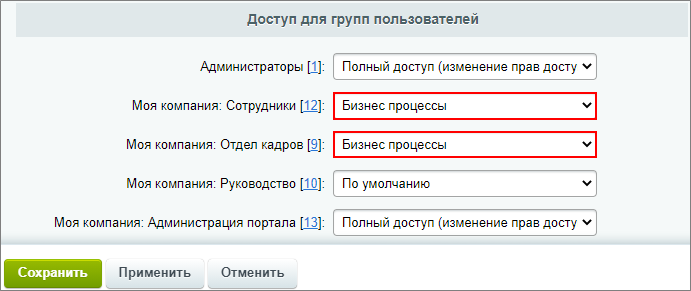
Уровень доступа Бизнес-процессы отобразится в списках, только если включено участие инфоблока в бизнес-процессах.
Внимание! Уровень доступа Бизнес-процессы позволяет указанным группам пользователей только лишь участвовать в бизнес-процессах. Чтобы пользователи смогли сами запускать БП, необходимо выставить более высокий уровень прав доступа для инфоблока, например Изменение.
Настройка инфоблоков на работу с бизнес-процессами
Информация в уроке актуальна только для продуктов «1С-Битрикс: управление сайтом» и коробочной версии «Битрикс24».
Для настройки [dw]работы[/dw][di]Один и тот же информационный блок не может работать и в режиме Документооборота и в режиме Бизнес-процессов.[/di] бизнес-процессов (БП) с инфоблоками необходимо выполнить ряд действий.
Настройка инфоблоков
Для участия инфоблока в Бизнес-процессах:
- Перейдем на страницу настройки свойств инфоблока (Контент > Информ. блоки > Типы информ. блоков > [Нужный_тип_инфоблока]) в административном разделе.
- На закладке Инфоблок в поле Участвует в документообороте или бизнес-процессах выбираем Бизнес-процессы:

Если в системе не установлен модуль Документооборот, то поддержка бизнес-процессов включается с помощью опции Участвует в бизнес-процессах.
Настройка прав доступа
Для работы с бизнес-процессами необходимо дать права для групп пользователей. Перейдем на закладку Доступ настраиваемого инфоблока и назначим для соответствующих групп уровень доступа не ниже Бизнес-процессы:
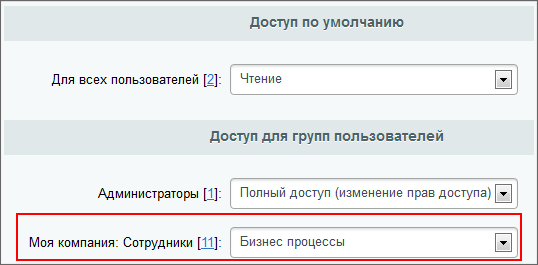
Внимание! Уровень доступа Бизнес-процессы позволяет указанным группам пользователей только участвовать в бизнес-процессах. Чтобы пользователи смогли сами запускать БП, необходимо выставить более высокий уровень прав доступа для инфоблока – например, Изменение.
Настройка автозапуска
Настройка автозапуска бизнес-процесса при создании/изменении элемента инфоблока
Модуль Бизнес-процессы позволяет [dw]автоматически запускать[/dw][di]Примечание: Автоматический запуск БП рекомендуется для часто повторяющихся бизнес-процессов, для которых не требуется смена настроек.[/di] выбранные БП при создании/изменении элемента инфоблока.
- Перейдем на закладку Шаблоны бизнес-процессов настраиваемого инфоблока.
- В строке с названием нужного бизнес-процесса [dw]установим флаг[/dw][di]Примечание: Если снять оба флажка, то запуск БП возможен только вручную.[/di] в поле Автозапуск: Создание и [dw]Изменение[/dw][di]Внимание! Не используйте режим Изменение для БП, которые могут вызывать сами себя. Это приведет к цикличности.[/di].
Примечание: Если у вас установлена старшая редакция продукта (модуль Дизайнер бизнес-процессов), то вы имеете возможность редактировать шаблоны типовых БП и создавать собственные, поэтому вам названия шаблонов типовых БП отображаются в виде ссылок и доступна ссылка Список шаблонов бизнес-процессов.
Для запуска бизнес-процесса вручную используйте пункт меню действий [dw]Запустить бизнес-процесс[/dw][di]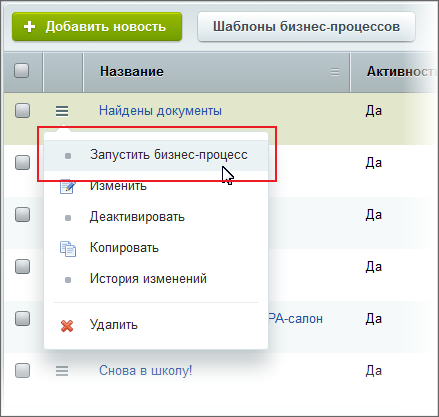 [/di] желаемого элемента инфоблока.
[/di] желаемого элемента инфоблока.
Настройка формы создания/изменения элемента инфоблока
При создании/изменении элемента инфоблока пользователь указывает не только название и другие параметры, относящиеся к контенту, но и все параметры запускаемого бизнес-процесса. Для этого настроим саму форму редактирования элемента инфоблока. Перейдем на страницу со списком элементов инфоблока, а затем к форме редактирования некоторого элемента. По умолчанию закладка Бизнес-процессы, на которой производится управление бизнес-процессами, отключена.
Для её включения есть [dw]два способа[/dw][di] [/di]:
[/di]:
- Выбираем команду Отменить настройки формы и все доступные закладки появятся перед вами. Этот способ не удобен тем, что из всего, что появится, требуется только одна закладка, остальные мешаются;
- Выберите команду Настройки. Откроется окно Настройка формы редактирования. В секции Доступные вкладки выберите Бизнес-процессы и нажмите кнопку
 , чтобы в форме создания/редактирования элемента была доступна вкладка Бизнес-процессы с соответствующими полями.
, чтобы в форме создания/редактирования элемента была доступна вкладка Бизнес-процессы с соответствующими полями.
Теперь, например, в форме добавления новости в публичной части сайта будет доступна вкладка [dw]Бизнес-процессы[/dw][di]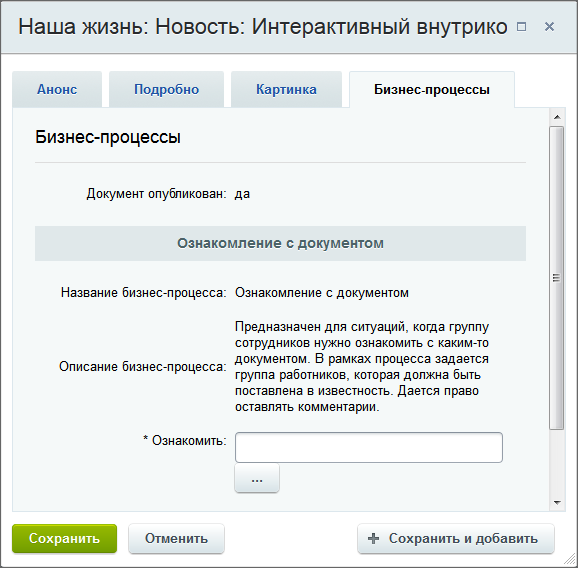 [/di].
[/di].
Журнал выполнения бизнес-процесса
При разработке и использовании уже готовых процессов бывает необходимо узнать подробности выполнения того или иного процесса / действия. Для этого в системе предусмотрен журнал выполнения бизнес-процессов (лог).
Доступ к журналам имеет Администратор и все пользователи, у которых есть доступ к документу, для которого запущен бизнес-процесс.
Примечание: Время хранения логов по умолчанию установлено 90 дней. Это значение можно изменить в параметре [dw]Время хранения лога выполнения бизнес-процесса (дней)[/dw][di]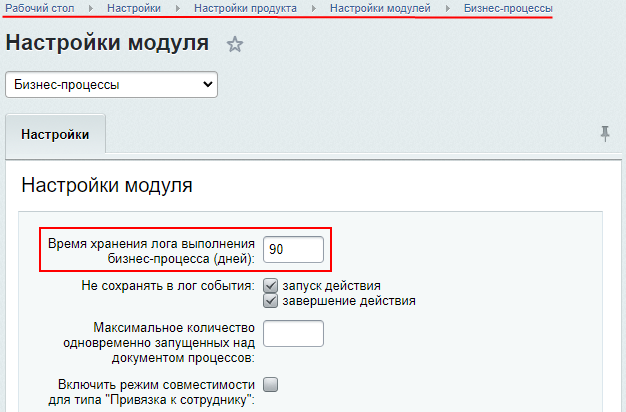 [/di] настроек модуля Бизнес-процессы (Настройки > Настройки продукта > Настройки модулей > Бизнес-процессы. По истечении указанного периода логи автоматически удаляются.
[/di] настроек модуля Бизнес-процессы (Настройки > Настройки продукта > Настройки модулей > Бизнес-процессы. По истечении указанного периода логи автоматически удаляются.
Административная часть сайта
Информация об административной части актуальна только для продуктов «1С-Битрикс: управление сайтом» и коробочной версии «Битрикс24».
Журнал выполнения бизнес-процесса для элементов информационного блока находится в административной части сайта / портала.
Для просмотра журнала перейдем в режим редактирования элемента инфоблока (документа, для которого запущен бизнес-процесс) на вкладку Бизнес-процессы и затем используем ссылку в поле Текущий статус. Откроется форма с [dw]Историей выполнения бизнес-процесса[/dw][di]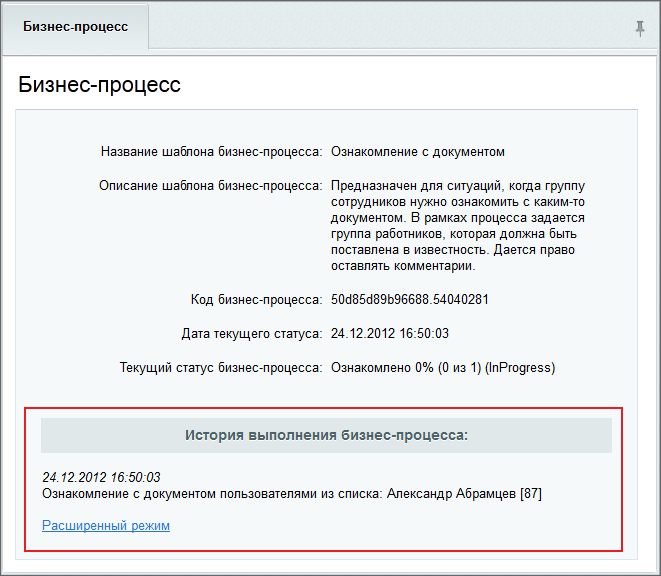 [/di].
[/di].
Для просмотра более подробной информации используем ссылку Расширенный режим:

|
Идентификатор действия в расширенном режиме |
|---|
Публичная часть сайта
Просмотр журнала в публичной части отличается в зависимости от типа документа. Для просмотра описания как найти журнал, откройте спойлер для нужного типа документа.
|
Процессы в ленте новостей |
|---|
|
CRM (Лиды, Контакты, Компании, Сделки, Смарт-процессы и т.д.) |
|---|
Вид лога одинаков для всех типов документов и представлен в виде таблицы:
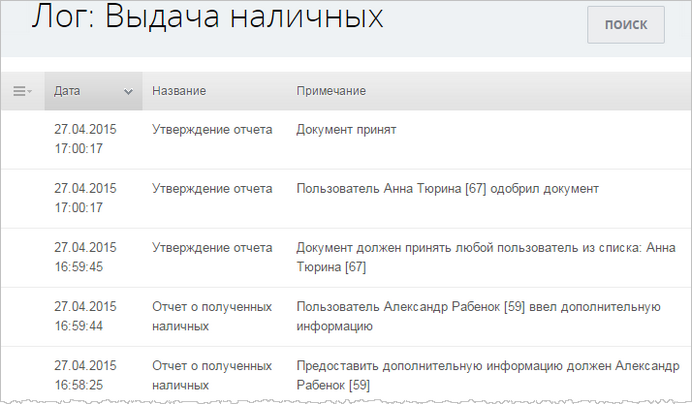
По нажатию правой кнопкой мыши по шапке таблицы лога откроется [dw]меню[/dw][di]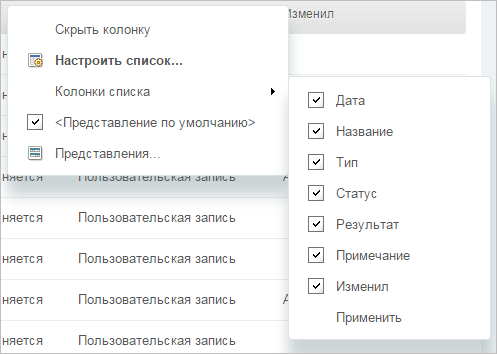 [/di], в котором настраивается лог, в том числе, выбираются колонки, которые в нем отобразятся.
[/di], в котором настраивается лог, в том числе, выбираются колонки, которые в нем отобразятся.
Блоги
Блог — это сетевой журнал (дневник), позволяющий вести тематические записи в хронологическом порядке. В блоге автор может свободно выражать свои мысли по тем или иным вопросам, высказывать свое мнение о происходящих событиях и т.п.
Возможности модуля Блоги
Модуль Блоги в рамках социальной сети является функционалом Сообщения, который дает возможность вести общение как на персональных страницах сотрудников, так и в группах.
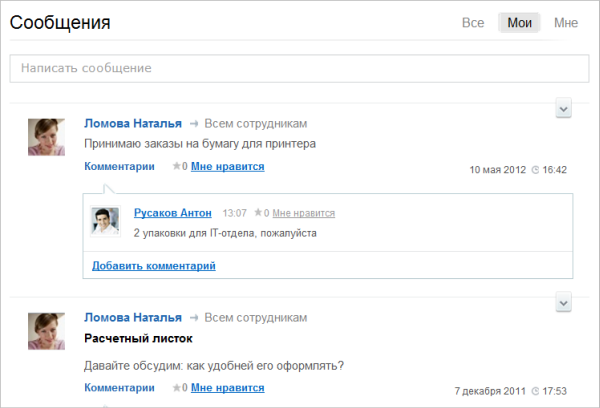
Сотрудник может не только добавлять новые сообщения, но и получать комментарии посетителей относительно этих сообщений. Данный функционал позволяет автору предлагать посетителям различные темы для обсуждения, организовывать обмен мнениями по поводу мыслей, высказанных в сообщениях и т.п.
Возможности модуля:
- создавать неограниченное число сообщений;
- управлять правами сотрудников на доступ к сообщениям;
- настраивать иконки и смайлики для использования в сообщениях;
- обрабатывать смайлики и теги при показе сообщений и комментариев;
- использовать Trackback механизм;
- группировать сообщения по произвольным темам (tags);
- присоединять изображения, видео и файлы к сообщениям.
Примечание. Trackback — это механизм уведомления сайта A (на нем может находиться, например, некая «родительская» статья) о существовании некоторого другого сайта B (например, с «дочерней» статьей или некоторым комментарием).
Настройки модуля
Глобальные параметры блогов определяются на странице настроек модуля Блоги (Настройки > Настройки продукта > Настройки модулей > Блоги).
Настройки модуля блогов
Закладка Настройки модуля блогов позволяет определить:

- максимально допустимые размеры аватара пользователя и прикрепляемого к сообщению изображения;
- возможность использования псевдонимов, Trackback’а, CAPTCHA и пр.;
- права на сообщения, комментарии, изображения (при неотмеченной опции Проверять права для изображений пользователь сможет просмотреть картинку из сообщениякомментария блогов по ссылке на нее, даже если для него стоит запрет на просмотр самого сообщениякомментария);
- добавлять к ссылкам rel=’nofollow’ и тег <noindex> — при отмеченной опции ссылки исключаются из индексации и ранжирования в Яндексе и Рамблере;
Шаблоны путей
Шаблоны путей к публичной части блогов настраиваются на соответствующей закладке в зависимости от используемых визуальных компонентов:

Настройка прав
Настройка прав |
Права доступа к группам блогов, блогам и комментариям блогов настраиваются на закладке Права на доступ на странице административного раздела Настройки > Настройки продукта > Настройки модулей > Блоги. Если необходимо, чтобы у какого-либо пользователя было право не только чтения, но и создания блога, то необходимо причислить его к [dw]группе[/dw][di]Вы можете разделить пользователей по разным группам и задать каждой группе определенный набор прав на модули
Подробнее…[/di], для которой должно быть задано соответствующее право:

Каждый владелец блога может самостоятельно настраивать права доступа для него, но администратор может задать максимальную глубину такой настройки, выставив соответствующие параметры в Настройках модуля блогов:
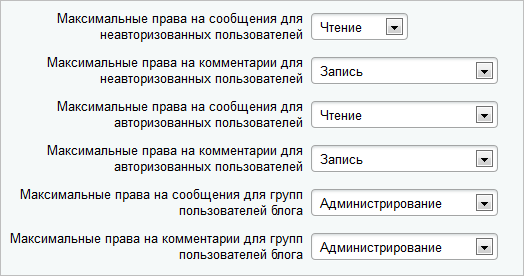
То есть если Администратор укажет в настройках модуля «Максимальные права на сообщения для групп пользователей блога» уровня Запись, то Контент-менеджер уже не сможет дать группам пользователей блога (и стандартным группам, и [dw]Открытым[/dw][di]Открытые группы — группы, в которые и Вы сможете добавлять других пользователей, и другие пользователи сами смогут добавляться без Вашего участия
Подробнее…[/di] группам) права Модерирование и Администрирование.
Настройка прав доступа к сообщениям и комментариям блога выполняется также при создании или редактировании блога (как в публичном, так и в административном разделе) или сообщения блога.
Документация по теме: |
- Настройки модуля
Группы блогов
Группа блогов – это, по сути, тематика, к которой относится блог. Например, Туризм, Интернет, Досуг, Софт и т.д. Каждый создаваемый в системе блог привязывается к определенной группе.
Создание и редактирование группы блогов
Создание и изменение групп выполняется на странице Группы блогов (Сервисы > Блоги > Группы блогов):
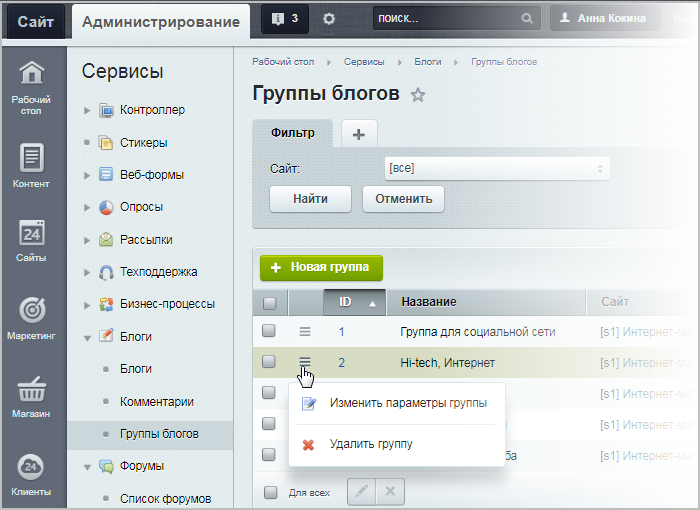
Нажмите кнопку Новая группа, расположенную на контекстной панели. Откроется [dw]форма создания[/dw][di]

[/di] (редактирования), которая состоит всего из двух параметров:
- Название группы — укажите название создаваемой группы;
- Сайт группы — выберите сайт, на котором будут доступны блоги, относящиеся к данной группе. Таким образом, создается привязка группы блогов к определенному сайту, и в дальнейшем каждый новый блог будет связан с ним.
Важно! Привязка блога к одной из групп является обязательной и выполняется в форме создания/редактирования блога.
Чтобы перейти к редактированию уже существующей группы, выберите пункт контекстного меню Изменить параметры группы, для удаления — Удалить группу.
Форма редактирования аналогична форме создания.
Блоги
В предыдущем уроке мы разобрали, как создавать группу блогов. В этом уроке рассмотрим, как создавать сами блоги.
Видеоурок
Создание и редактирование блога
Создание и редактирование блогов осуществляется на [dw]странице[/dw][di]
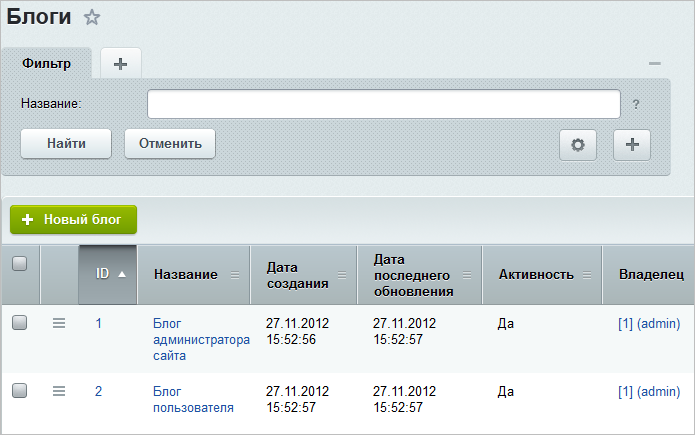
[/di] Блоги (Сервисы > Блоги > Блоги):
Чтобы создать новый блог, нажмите кнопку Новый блог, расположенную на контекстной панели. Откроется форма, состоящая из трех закладок:
- Параметры блога:
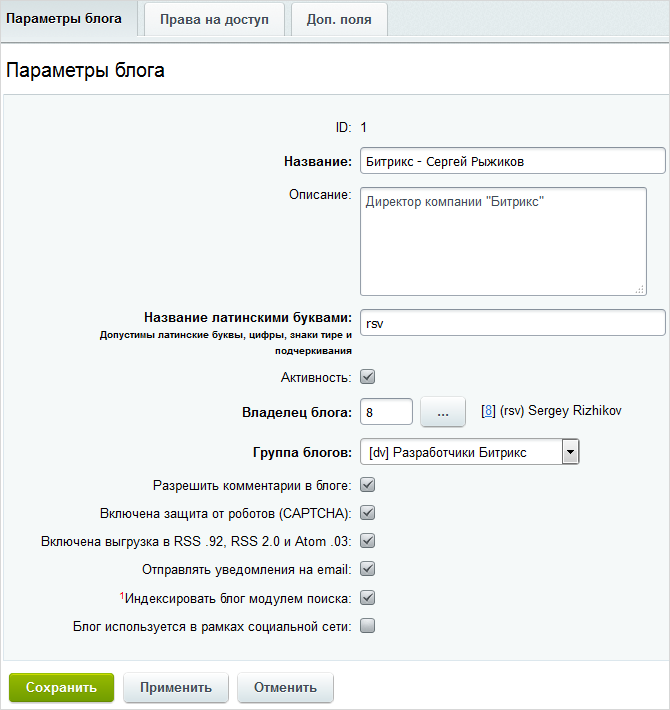
Сотрудник может не только добавлять новые сообщения, но и получать комментарии посетителей относительно этих сообщений. Данный функционал позволяет автору предлагать посетителям различные темы для обсуждения, организовывать обмен мнениями по поводу мыслей, высказанных в сообщениях и т.п.
Возможности модуля:
- создавать неограниченное число сообщений;
- управлять правами сотрудников на доступ к сообщениям;
- настраивать иконки и смайлики для использования в сообщениях;
- обрабатывать смайлики и теги при показе сообщений и комментариев;
- использовать Trackback механизм;
- группировать сообщения по произвольным темам (tags);
- присоединять изображения, видео и файлы к сообщениям.
Примечание. Trackback — это механизм уведомления сайта A (на нем может находиться, например, некая «родительская» статья) о существовании некоторого другого сайта B (например, с «дочерней» статьей или некоторым комментарием).
Настройки модуля
Глобальные параметры блогов определяются на странице настроек модуля Блоги (Настройки > Настройки продукта > Настройки модулей > Блоги).
Настройки модуля блогов
Закладка Настройки модуля блогов позволяет определить:

- максимально допустимые размеры аватара пользователя и прикрепляемого к сообщению изображения;
- возможность использования псевдонимов, Trackback’а, CAPTCHA и пр.;
- права на сообщения, комментарии, изображения (при неотмеченной опции Проверять права для изображений пользователь сможет просмотреть картинку из сообщениякомментария блогов по ссылке на нее, даже если для него стоит запрет на просмотр самого сообщениякомментария);
- добавлять к ссылкам rel=’nofollow’ и тег <noindex> — при отмеченной опции ссылки исключаются из индексации и ранжирования в Яндексе и Рамблере;
Шаблоны путей
Шаблоны путей к публичной части блогов настраиваются на соответствующей закладке в зависимости от используемых визуальных компонентов:

Настройка прав
Настройка прав
Права доступа к группам блогов, блогам и комментариям блогов настраиваются на закладке Права на доступ на странице административного раздела Настройки > Настройки продукта > Настройки модулей > Блоги. Если необходимо, чтобы у какого-либо пользователя было право не только чтения, но и создания блога, то необходимо причислить его к [dw]группе[/dw][di]Вы можете разделить пользователей по разным группам и задать каждой группе определенный набор прав на модули
Подробнее…[/di], для которой должно быть задано соответствующее право:
Каждый владелец блога может самостоятельно настраивать права доступа для него, но администратор может задать максимальную глубину такой настройки, выставив соответствующие параметры в Настройках модуля блогов:
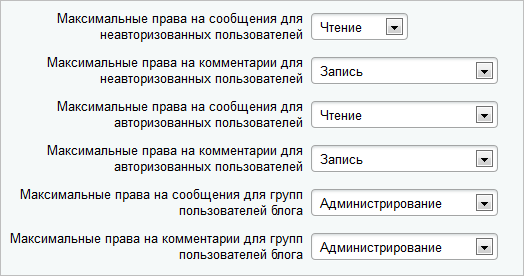
То есть если Администратор укажет в настройках модуля «Максимальные права на сообщения для групп пользователей блога» уровня Запись, то Контент-менеджер уже не сможет дать группам пользователей блога (и стандартным группам, и [dw]Открытым[/dw][di]Открытые группы — группы, в которые и Вы сможете добавлять других пользователей, и другие пользователи сами смогут добавляться без Вашего участия
Подробнее…[/di] группам) права Модерирование и Администрирование.Настройка прав доступа к сообщениям и комментариям блога выполняется также при создании или редактировании блога (как в публичном, так и в административном разделе) или сообщения блога.
Документация по теме:
- Настройки модуля
Группы блогов
Группа блогов – это, по сути, тематика, к которой относится блог. Например, Туризм, Интернет, Досуг, Софт и т.д. Каждый создаваемый в системе блог привязывается к определенной группе.
Создание и редактирование группы блогов
Создание и изменение групп выполняется на странице Группы блогов (Сервисы > Блоги > Группы блогов):
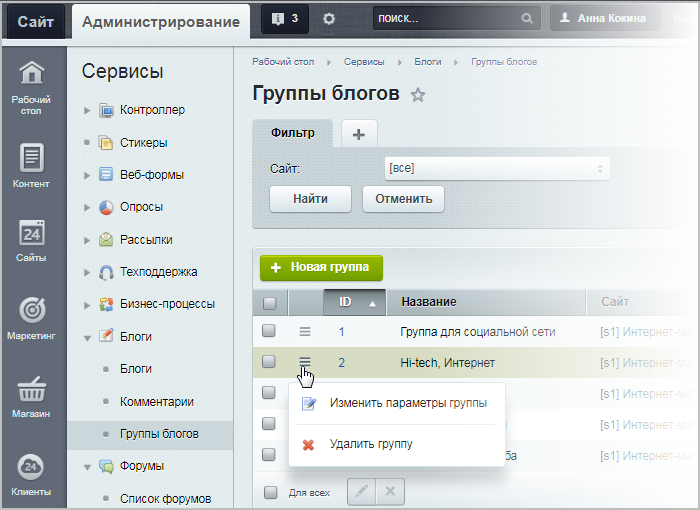
Нажмите кнопку Новая группа, расположенную на контекстной панели. Откроется [dw]форма создания[/dw][di]

[/di] (редактирования), которая состоит всего из двух параметров:- Название группы — укажите название создаваемой группы;
- Сайт группы — выберите сайт, на котором будут доступны блоги, относящиеся к данной группе. Таким образом, создается привязка группы блогов к определенному сайту, и в дальнейшем каждый новый блог будет связан с ним.
Важно! Привязка блога к одной из групп является обязательной и выполняется в форме создания/редактирования блога.
Чтобы перейти к редактированию уже существующей группы, выберите пункт контекстного меню Изменить параметры группы, для удаления — Удалить группу.
Форма редактирования аналогична форме создания.
Блоги
В предыдущем уроке мы разобрали, как создавать группу блогов. В этом уроке рассмотрим, как создавать сами блоги.
Видеоурок
Создание и редактирование блога
Создание и редактирование блогов осуществляется на [dw]странице[/dw][di]
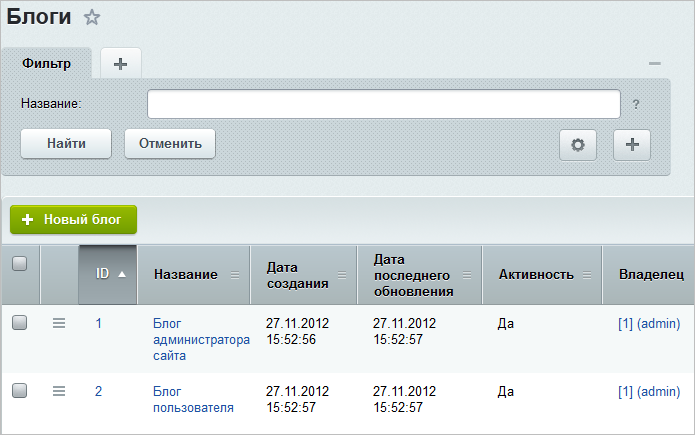
[/di] Блоги (Сервисы > Блоги > Блоги):Чтобы создать новый блог, нажмите кнопку Новый блог, расположенную на контекстной панели. Откроется форма, состоящая из трех закладок:
- Параметры блога:
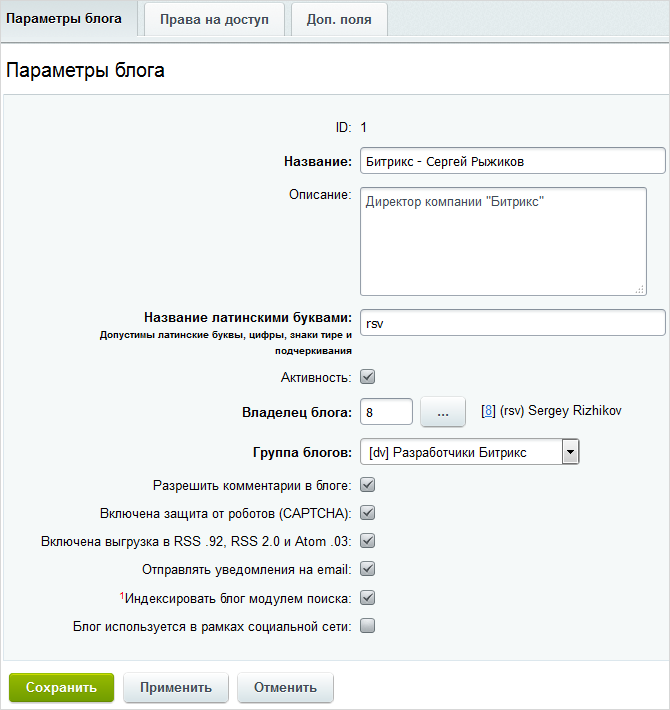
-
Владелец блога — выбирается пользователь, который будет вести блог и модерировать его.
Внимание: в системе предусмотрено следующее правило создания блогов: каждый пользователь (т.е. посетитель с уникальным логином и паролем) может завести только один блог.
Будьте внимательны, доступна возможность указать для нескольких блогов одного и того же владельца. Но писать сообщения ему будет доступно только в одном блоге.
- Включена выгрузка в RSS .92, RSS 2.0 и Atom .03 — данная опция определяет возможность экспорта данных блога в форматы RSS .92, RSS 2.0 и Atom .03. Если флаг установлен, то на страницах блога будут отображаться кнопки для экспорта данных в соответствующие форматы.
Значения остальных параметров понятны интуитивно.
Примечание: При включении индексации блога не забудьте [ds]переиндекcировать[/ds][di]Переиндексацию модуля проводит администратор сайта на странице Настройки > Поиск > Переиндексация:
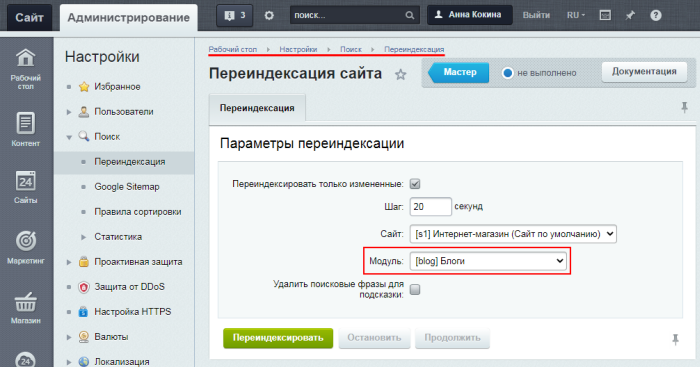
Подробнее в курсе «Администратор. Базовый»…[/di] модуль.
При создании можно ограничить возможности текстового редактора для тех, кто комментирует сообщения. Это выполняется в секции [dw]Параметры текстового редактора[/dw][di]
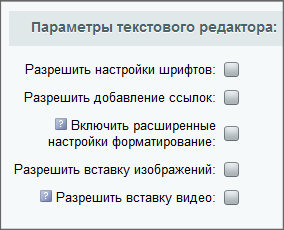 [/di].
[/di]. -
Владелец блога — выбирается пользователь, который будет вести блог и модерировать его.
- Права на доступ:
На закладке выполняется настройка прав на доступ к блогу:
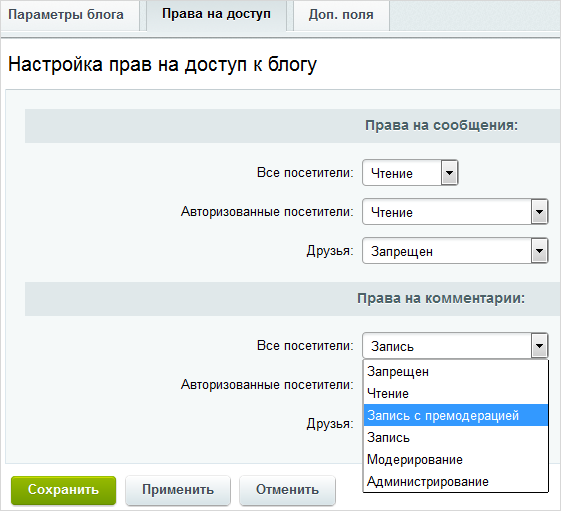
Примечание: по умолчанию в блоге присутствуют две группы пользователей: Все пользователи и Авторизованные пользователи. Дополнительно блогер может создать в своем дневнике другие группы, например, Друзья, Посетители и т.д. Это выполняется с помощью функционала публичного раздела. Настройка прав всех групп пользователей возможна как из административного раздела, так и из публичного раздела.
- Доп. поля:
На закладке Доп. поля можно добавить и настроить [ds]Пользовательское поле[/ds][di]Если в системе нет поля для нужных данных, можно создать своё поле – Пользовательское поле.
Подробнее…[/di], но эту работу выполняет администратор сайта.
Редактирование и удаление
Чтобы отредактировать или удалить существующий блог, воспользуйтесь соответствующими пунктами меню действий.
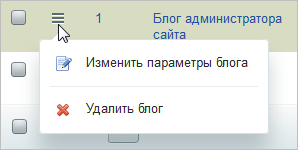
Форма редактирования блога аналогична форме создания.
Комментарии
Управление комментариями
Управление комментариями к записям блогов осуществляется на странице Комментарии (Сервисы > Блоги > Комментарии):
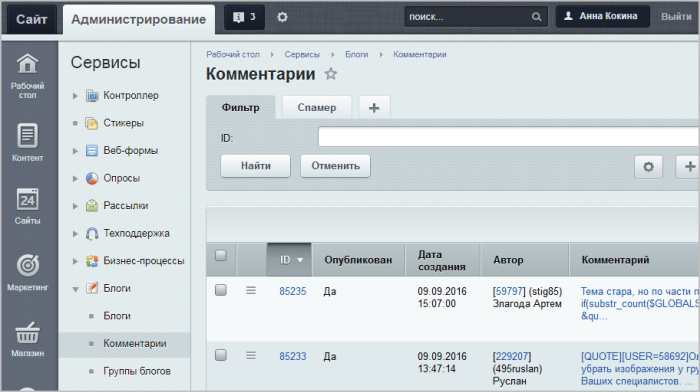
Чтобы удалить или скрыть комментарий, воспользуйтесь соответствующими пунктами [dw]меню действий.[/dw][di]
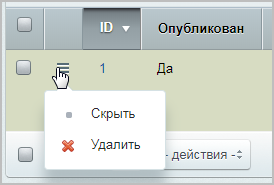
[/di]Проверьте себя
Ответьте на несколько вопросов по теме Блоги, которые помогут вам самим оценить свои знания. Это не тест, это просто проверка того, как вы поняли тему. Удачи!
Верно ли утверждение?
Оцените верность утверждения: Верно или Неверно. А потом в спойлере проверьте ваш выбор.
1 Общее число блогов, которые можно создать на сайте, ограничено. Верно
Неверно
2 Один пользователь может иметь только один блог. Верно
Неверно
3 Администратору доступна опция запрета вставки видео в настройках модуля. Верно
Неверно
4 Администратор и владелец блога имеют равные возможности по настройке прав доступа к блогу. Верно
Неверно
5 Использование CAPTCHA в комментариях может определяться пользователем. Верно
Неверно
Практические задания
После изучения главы рекомендуем выполнить несколько практических заданий.
Практические задания
Практические задания состоят из вопроса, скриншота или видео с конечным результатом и объяснением, как это получить в спойлере. Не торопитесь подглядывать в спойлер.

Форма редактирования блога аналогична форме создания.
Комментарии
Управление комментариями
Управление комментариями к записям блогов осуществляется на странице Комментарии (Сервисы > Блоги > Комментарии):
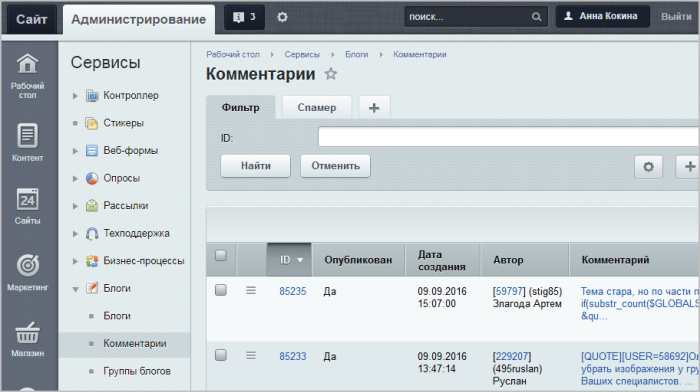
Чтобы удалить или скрыть комментарий, воспользуйтесь соответствующими пунктами [dw]меню действий.[/dw][di]
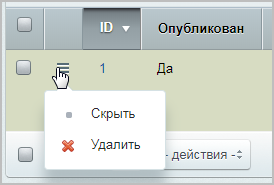
[/di]Проверьте себя
Ответьте на несколько вопросов по теме Блоги, которые помогут вам самим оценить свои знания. Это не тест, это просто проверка того, как вы поняли тему. Удачи!
Верно ли утверждение?
Оцените верность утверждения: Верно или Неверно. А потом в спойлере проверьте ваш выбор.
1 Общее число блогов, которые можно создать на сайте, ограничено. Верно
Неверно
2 Один пользователь может иметь только один блог. Верно
Неверно
3 Администратору доступна опция запрета вставки видео в настройках модуля. Верно
Неверно
4 Администратор и владелец блога имеют равные возможности по настройке прав доступа к блогу. Верно
Неверно
5 Использование CAPTCHA в комментариях может определяться пользователем. Верно
Неверно
Практические задания
После изучения главы рекомендуем выполнить несколько практических заданий.
Практические задания
Практические задания состоят из вопроса, скриншота или видео с конечным результатом и объяснением, как это получить в спойлере. Не торопитесь подглядывать в спойлер.
- Установите для модуля Блоги следующие настройки:
- Запретите использование псевдонимов;
- Разрешите вставку видео;
- Включите обязательную CAPTCHA.
- Настройка права доступа:
- для неавторизованных пользователей максимальные права на комментарии — Запись с премодерацией;
- для группы Администраторы интернет-магазина права на доступ Создание блога
Где выполнять задания?
Их можно выполнять:
- на тестовой виртуальной лаборатории bitrixlabs.ru предоставленной компанией «1С-Битрикс»
- на установленной на локальный компьютер пробной версии «1С-Битрикс: Управление сайтом».
либо
Подробная информация о настройке каждого варианта представлена в уроке Где практиковаться и выполнять задания.
Примечания:
- Настоятельно рекомендуем НЕ выполнять задания на работающем, «боевом» сайте.
- Если вы всё же пытаетесь выполнять задания на работающем сайте, где вы не являетесь администратором, то не все задания можно выполнить.
Wiki
Настройка модуля
База знаний (Wiki) — чаще всего информационный раздел сайта, структуру и содержимое которого пользователи могут сообща изменять с помощью инструментов, предоставляемых самим сайтом.
Детальное описание способов работы и примеры работы есть в курсе Контент-менеджер.Для настройки модуля Wiki перейдите на страницу Настройки > Настройка Продукта > Настройки модулей > Wiki:
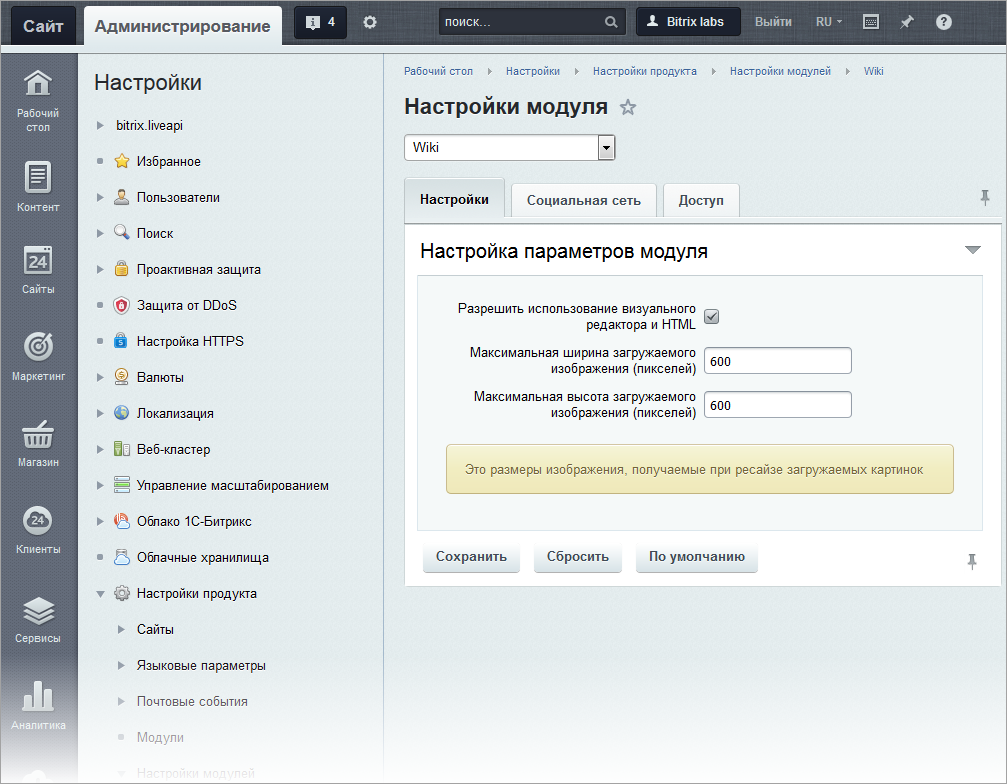
На закладке Настройки можно запретить использование визуального редактора при создании или редактировании статей, а также указать максимальные ширину и высоту изображений, которые получатся при [dw]ресайзе[/dw][di]Resize — изменение размера.[/di] загружаемых картинок.
На закладке Социальная сеть, если планируется использование Wiki в рамках Социальной сети, [dw]нужно указать[/dw][di]
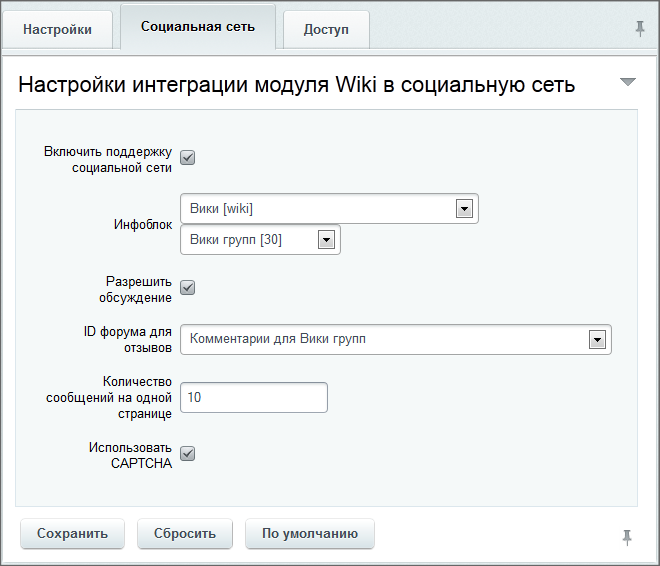 [/di] инфоблок для Wiki групп, а так же ID форума, который будет использоваться для комментариев статей Wiki в группах.
[/di] инфоблок для Wiki групп, а так же ID форума, который будет использоваться для комментариев статей Wiki в группах.
На закладке Доступ настраиваются права работы групп пользователей со страницами Wiki.
Внимание! При самостоятельной установке модуля Wiki опционально можно создавать/не создавать инфоблок для него. Отказываться от создания инфоблока не рекомендуется, так как компонент Wiki не будет работать корректно с созданным вне модуля инфоблоком. Работа с инфоблоком для wiki должна производиться только через компонент или API модуля.
Пользовательские списки статей/категорий
Кроме штатных [ds]категорий,[/ds][di]
Категории — один из механизмов классификации создаваемых страниц. Они помогают в поиске страниц связанных каким-то общим смыслом. Категории могут иметь подкатегории. Вложенность подкатегорий не ограничена.Подробнее…[/di] администратор может создавать произвольные выборки страниц, пополняемые автоматически. Это не совсем категории, так как они подразумевают динамическое добавление и удаление страниц по ряду параметров.
Эти списки создаются с помощью кода, размещённого в файле [ds]init.php[/ds][di]
init.php — необязательный файл в рамках структуры файлов Bitrix Framework. Он автоматически подключается в прологе.Подробнее…[/di]:
//Можно код разместить, например в файле /bitrix/php_interface/init.php /* * Функция, которая будет вызываться по событию при генерации списка категорий * @param &obj $categories - объект, списка категорий * @param str $sPathTemplate - путь для создания ссылки на категорию * @return bool true. */ function _testOnCategoryListCreateEvent(&$categories, $sPathTemplate) { $catParams = new CWikiCategoryParams; // создаем объект - набор параметров категории $catParams->sName = "Страницы созданные пользователем test"; // название категории $catParams->sTitle = "Тайтл категории cтраницы созданные пользователем тест"; // всплывающая подскака /*здесь вычисляем количество страниц попадающих в нашу категорию*/ $catParams->iItemsCount = 333; // к примеру их оказалось 333 $catParams->bIsRed = 'N'; // помечать ли категорию красным цветом, если не создана для нее страница $catParams->createLinkFromTemplate($sPathTemplate); // создаем ссылку на категорию $categories->addItem($catParams); // добавляем категорию в список категорий return true; } //обрабатываем событие создания списка категорий AddEventHandler("wiki", "OnCategoryListCreate", "_testOnCategoryListCreateEvent"); /* * Функция, которая будет вызываться по событию при генерации списка страниц категории * @param &obj $categoryName - Наименование категории * @param str $iBlockId - id iblock-а, в котором хранятся страницы вики * @return dbResult */ function _testOnCategoryPagesListCreateEvent($categoryName, $iBlockId) { // проверяем, наша ли категория создает список страниц if($categoryName != "Category:Страницы измененные сегодня") return false; //Подготавливаем данные для выборки нужных нам страниц вики $arPagesFilter = array( 'IBLOCK_ID' => $iBlockId, 'CHECK_PERMISSIONS' => 'N', 'ACTIVE' => 'Y', 'CREATED_USER_ID' => 478 // Показываем страницы созданные пользователем с id 478 ); $arSort = array('XML_ID' => 'ASC'); // Указываем сортировку $arPagesFilter['INCLUDE_SUBSECTIONS'] = 'Y'; // Включаем подкатегории // Учитываем, что вики может быть просто вики, а может быть для групп if (CWikiSocnet::IsSocNet()) $arPagesFilter['SECTION_ID'] = CWikiSocnet::$iCatId; else $arPagesFilter['SECTION_ID'] = 0; return CIBlockElement::GetList($arSort, $arPagesFilter, false, false, Array()); } //обрабатываем событие создания списка страниц в категории AddEventHandler("wiki", "OnCategoryPagesListCreate", "_testOnCategoryPagesListCreateEvent");Веб-формы
Модуль Веб-формы позволяет создавать и размещать в публичном разделе сайта различные формы, служащие для организации взаимодействия с посетителями сайта. Это могут быть, например, формы для создания запроса к службе поддержки компании, отправки заявки на участие в семинаре, для сбора информации на вакансии и т.п.
Возможности веб-форм
В процессе управления веб-формами пользователь работает со следующими элементами модуля Веб-формы:
- Веб-форма – формы, размещаемые на страницах Bitrix Framework;
- Вопрос – совокупность самого текста вопроса и полей ввода, предназначенных для ответа на него;
- Результат – результат заполнения веб-формы (ответы на вопросы);
- Поле — подразумевает хранение каких-либо данных, определяемых (вычисляемых) после сохранения заполненной формы (после сохранения результата);
- Статусы — для каждого результата формы можно назначить определенный статус, например, принято к рассмотрению, опубликовано, отклонено и т.д. В настройках статуса можно указать различные права доступа к результату для различных групп пользователей, а также отдельно для создателя результата.
Набор элементов, с которыми работает пользователь, зависит от выбранного режима редактирования веб-форм. Доступны следующие режимы редактирования веб-форм:
- упрощенный;
- расширенный.
Модуль Веб-формы позволяет создавать произвольное количество веб-форм, а также осуществлять гибкое управление параметрами созданных форм.
Настройки модуля
Настройки модуля
Настройка модуля Веб-формы осуществляется на странице Настройки > Настройки продукта > Настройки модулей > Веб-формы:
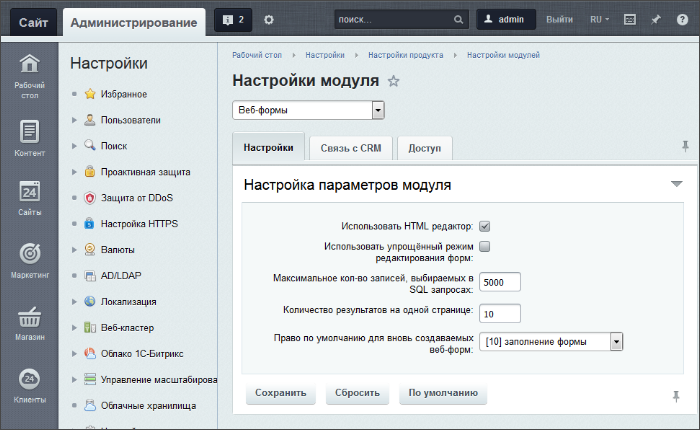
Поясним некоторые опции вкладки Настройки:
- Использовать упрощенный режим редактирования форм — включение/выключение [dw]расширенного режима[/dw][di]Расширенный режим работы с веб-формами, помимо управления вопросами и результатами веб-форм, позволяет настраивать статусы результатов и создавать вычисляемые поля веб-форм.
Подробнее…[/di] работы с веб-формами. После выключения упрощённого режима возврат к нему не рекомендуется: возможно искажение данных. - Максимальное кол-во записей выбираемых в SQL запросах — число записей, которое будет разрешено выбирать за один запрос SQL (устаревший параметр);
- Право по умолчанию для вновь создаваемых веб-форм — определяются возможные действия для пользователя с создаваемой формой.
Связь с CRM
На вкладке Связь с CRM модуль Веб-формы можно [dw]интегрировать с CRM корпоративного портала[/dw][di]Веб-форма может передавать данные в CRM корпоративного портала в качестве нового лида.
Подробнее…[/di], после чего любую веб-форму можно настроить так, что результаты ее заполнения будут отправляться в качестве полей нового лида в CRM.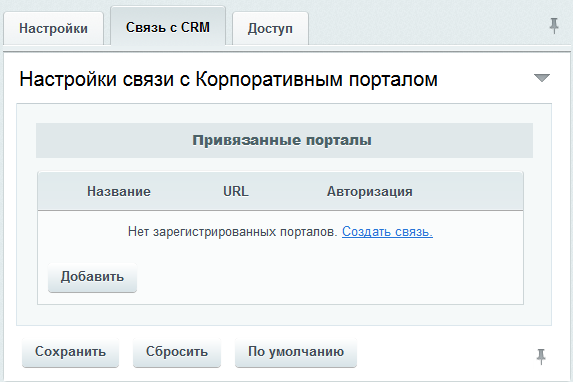
Чтобы добавить новое соединение нажмите кнопку Добавить, после чего появится окно [dw]привязки CRM[/dw][di]Доступно с CRM версии 11.5 и выше.[/di]:

Поясним некоторые поля:
- Сервер CRM — адрес вашего корпоративного портала или Битрикс24.
- Путь — адрес страницы с компонентом интеграции относительного корневого каталога сервера (он уже по умолчанию должен присутствовать в поле и вводить его не надо).
Доступ
На вкладке Доступ указывается уровень доступа к настройкам форм и результатам заполнения.
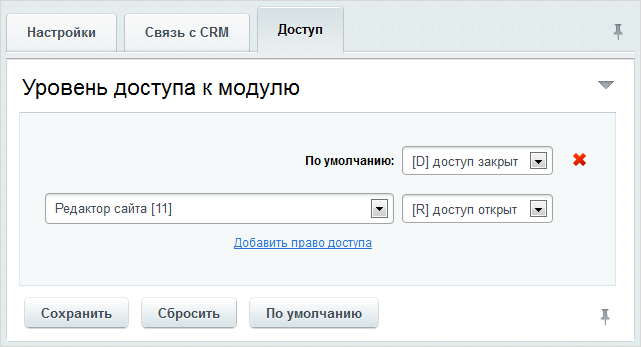
Чтобы добавить право доступа для какой-либо группы пользователей, нажмите ссылку Добавить право доступа. В противном случае ко всем группам пользователей, кроме администраторов, будет применено право доступа По умолчанию.
Упрощенный режим
Упрощенный режим предназначен для решения простых задач, например, создания формы обратной связи.
Если нет сложных потребностей
В этом режиме не используются поля и [dw]статусы веб-форм[/dw][di]В упрощенном режиме статус задается автоматически, однако он недоступен для просмотра. Присвоение статуса позволяет переключаться между режимами управления.[/di].
Работа в упрощённом режиме возможна, если в [ds]настройках модуля[/ds][di]Настройка модуля Веб-формы осуществляется на странице Настройки > Настройки продукта > Настройки модулей > Веб-формы.
Читать подробнее..[/di] Веб-формы установлен флаг [dw]Использовать упрощённый режим редактирования форм[/dw][di]
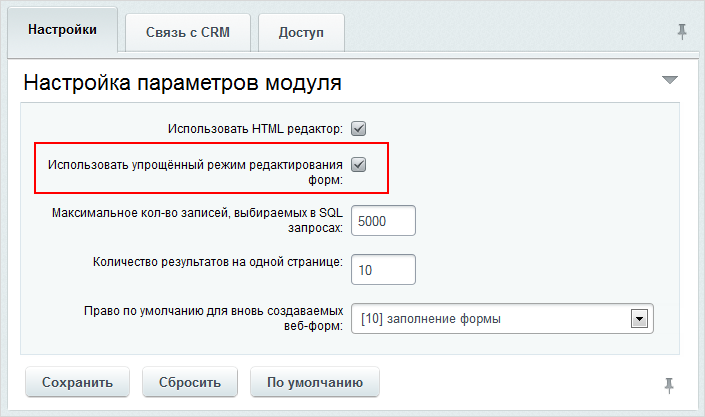 [/di]. Если вы работали в упрощённом режиме, а потом переключились в расширенный режим, то нежелательно возвращаться обратно в упрощенный режим. Данные, сохраненные в расширенном режиме, при переключении могут поменять структуру и сделать работу веб-формы неверной.
[/di]. Если вы работали в упрощённом режиме, а потом переключились в расширенный режим, то нежелательно возвращаться обратно в упрощенный режим. Данные, сохраненные в расширенном режиме, при переключении могут поменять структуру и сделать работу веб-формы неверной.
Видеоурок
Создание веб-формы
- С помощью кнопки [dw]Создать[/dw][di]
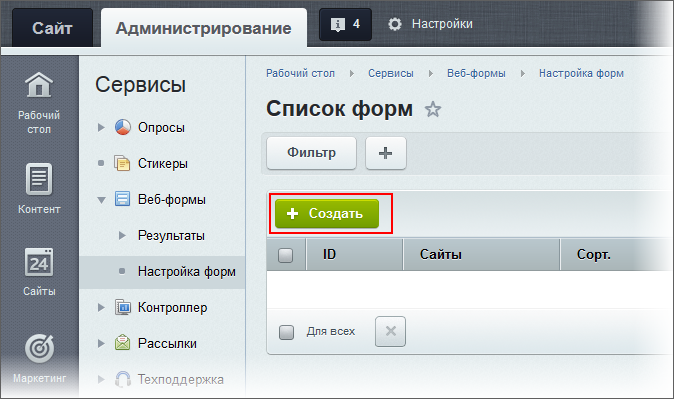 [/di], расположенной на контекстной панели страницы Список форм (Сервисы > Веб-формы > Настройка форм) откройте форму создания:
[/di], расположенной на контекстной панели страницы Список форм (Сервисы > Веб-формы > Настройка форм) откройте форму создания:
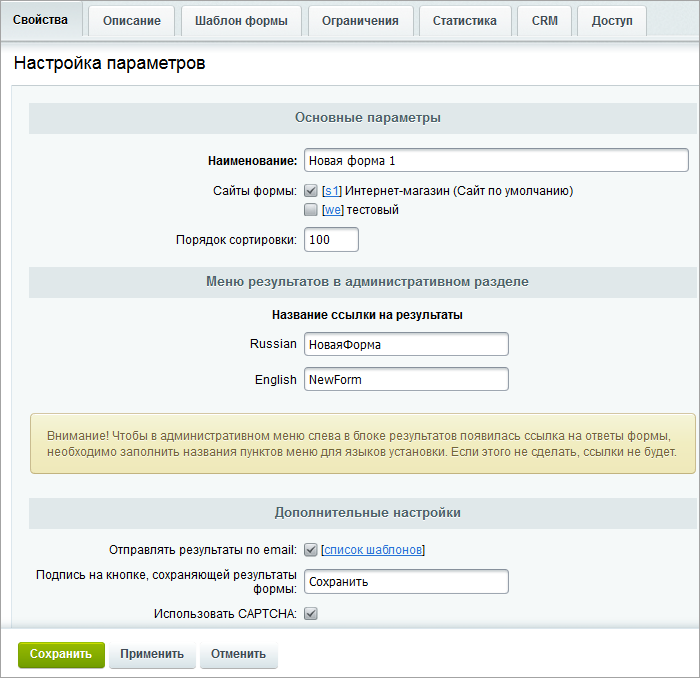
Заполните поля веб-формы. Значение полей понятно из их названия, если возникли вопросы, обратитесь к документации. Здесь поясним некоторые нюансы.
- В блоке Меню результатов в административном разделе заполните поля Название ссылки на результаты на языках установки. Если этого не сделать, то [dw]ссылка на ответы формы[/dw][di]
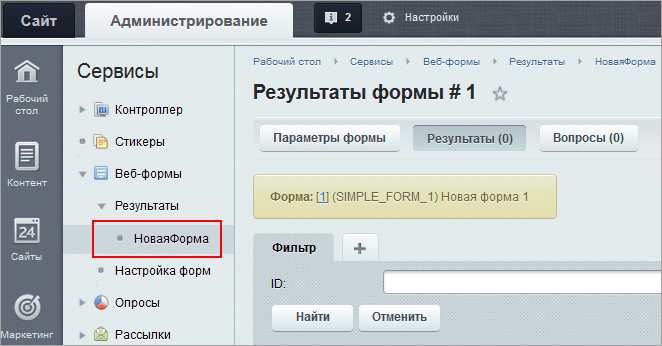 [/di] не появится в меню Сервисы > Веб-формы > Результаты.
[/di] не появится в меню Сервисы > Веб-формы > Результаты. - Если нужно получать результаты заполнения формы на какой-то e-mail, установите флажок в поле Отправлять результаты по email. Будет автоматически сгенерирован почтовый шаблон. Ссылка список шаблонов позволяет открыть список созданных шаблонов и отредактировать их необходимым образом.
- Создайте [ds]шаблон[/ds][di]В режиме редактирования веб-формы перейдите на закладку Шаблон формы и создайте свой шаблон, выбрав пункт Использовать свой шаблон формы.
Читать подробнее…[/di] [dw]веб-формы[/dw][di]Есть почтовый шаблон, то есть текст, который будет отправлен по электронной почте, и шаблон веб-формы – внешний вид формы, как она будет выглядеть на сайте.[/di] на закладке Шаблон формы.
Примечание: закладка Шаблон формы доступна для сотрудников группы Администраторы.
- Установите на закладке Ограничения ограничения на добавление результатов, это сделает результаты опроса более точными.
- Закладка Статистика служит для задания идентификаторов для учёта события заполнения веб-формы в модуле Статистики. Это позволит анализировать динамику заполнения веб-форм, а также получать информацию о посетителях, заполнивших формы.
На закладке CRM (после сохранения формы) [ds]свяжите веб-форму[/ds][di]В выпадающем списке CRM выберите нужный портал. Если привязанных порталов нет, то создайте связь, выбрав пункт меню настроить новый и указав настройки.
Читать подробнее…[/di] с CRM корпоративного портала.
- В блоке Меню результатов в административном разделе заполните поля Название ссылки на результаты на языках установки. Если этого не сделать, то [dw]ссылка на ответы формы[/dw][di]
- После сохранения веб-форма будет добавлена в список на странице Список форм.
Создание вопросов
Самый простой способ создать вопрос – с помощью ссылки [dw]+[/dw][di]
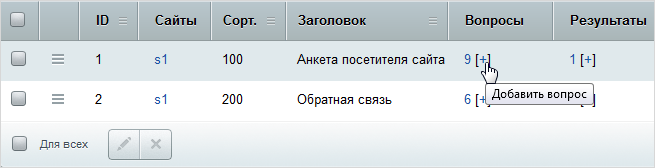 [/di], расположенной в столбце Вопросы. Откроется форма создания (редактирования) вопроса:
[/di], расположенной в столбце Вопросы. Откроется форма создания (редактирования) вопроса:
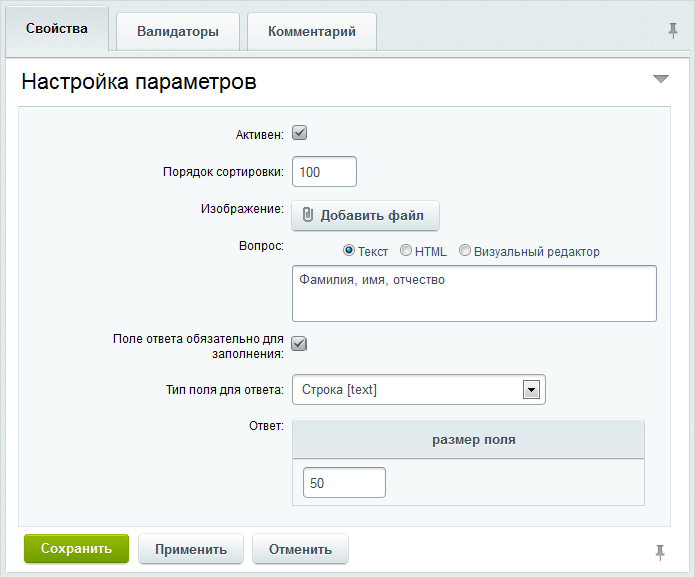
Заполнение полей не должно вызвать сложностей, если они возникли, обратитесь к документации. Поясним несколько неявных моментов.
- Тип поля для ответа на данный вопрос определяет вид вопроса при показе формы посетителю. В зависимости от выбранного типа поля укажите дополнительные параметры в поле Ответ (на иллюстрации указана длина поля в знаках для ответа на вопрос).
- На закладке Валидаторы можете назначить имеющиеся [dw]валидаторы[/dw][di]Валидатор в нашем случае – это инструмент, проверяющий как пользователь заполняет поле: не превышает ли установленные параметры. То есть в случае с иллюстрацией валидатор проверит, что посетитель ввёл в поле не более 50 знаков.[/di] для выбранного типа поля.
- Для сохранения вопроса нажмите кнопку Сохранить.
Например, для формы Анкета посетителя сайта могут быть созданы следующие вопросы:
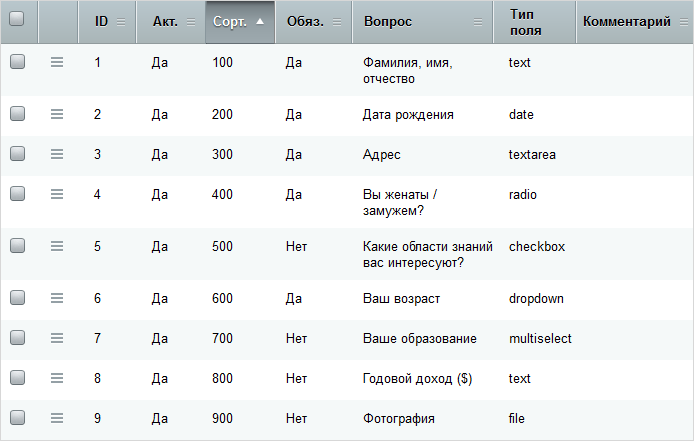
Расширенный режим
Расширенный режим работы с веб-формами, помимо управления вопросами и результатами веб-форм, позволяет настраивать статусы результатов и создавать вычисляемые поля веб-форм.
Особенности режима
Используем все возможности
Для работы в расширенном режиме в [ds]настройках модуля[/ds][di]Настройка модуля Веб-формы осуществляется на странице Настройки > Настройки продукта > Настройки модулей > Веб-формы.
Читать подробнее..[/di] Веб-формы необходимо снять флаг с поля [dw]Использовать упрощённый режим редактирования форм[/dw][di]
 [/di]. Если вы работали в упрощённом режиме, а потом переключились в расширенный режим, то нежелательно возвращаться обратно в упрощенный режим. Данные, сохраненные в расширенном режиме, при переключении могут поменять структуру и сделать работу веб-формы неверной.
[/di]. Если вы работали в упрощённом режиме, а потом переключились в расширенный режим, то нежелательно возвращаться обратно в упрощенный режим. Данные, сохраненные в расширенном режиме, при переключении могут поменять структуру и сделать работу веб-формы неверной.
Что такое Поля и Статусы
Поля формы выводят промежуточные либо окончательные результаты вычислений, получаемых на основе того, что вводилось посетителем в поля для ответов. Значения полей веб-формы вычисляются программным скриптом, заданным в коде визуального компонента. Пример использования приведен в документации.
Дополнительная обработка данных программным скриптом в полях требуется редко. Если не уверены, что справитесь сами, обратитесь к администратору сайта.
Статусы — для каждой формы создаются несколько статусов, например: Принято к рассмотрению, Опубликовано, Отклонено и так далее. В настройках статуса можно указать различные права доступа к результату для различных групп пользователей, а также отдельно для создателя результата.
Примечание: при работе с веб-формами в расширенном режиме для каждой веб-формы обязательно должен быть создан и настроен хотя бы один статус.
Создание и редактирование веб-формы
Видеоурок
Создаём форму в расширенном режиме
Создание веб-формы в расширенном режиме идентично работе в [ds]упрощенном[/ds][di]Упрощенный режим предназначен для создания простых веб-форм.
Читать подробнее…[/di] режиме, но есть дополнительные параметры. Появляются:
- поле для создания [dw]символьного идентификатора[/dw][di]Символьный идентификатор — последовательность латинских букв и цифр для распознавания формы системой. Он предназначен для работы с веб-формой в коде программных компонентов, используемых при её показе в публичной части сайта.
 [/di] формы на закладке Свойства.
[/di] формы на закладке Свойства. - поле, указывающее для каких [dw]статусов действуют ограничения[/dw][di]
 [/di] на закладке Ограничения.
[/di] на закладке Ограничения. - дополнительные [dw]уровни доступа[/dw][di]
 [/di] сотрудников к веб-форме и результатам ее заполнения.
[/di] сотрудников к веб-форме и результатам ее заполнения.
Примечание: помните, что настройки доступа к модулю Веб-формы по приоритету перекрывают таковые для каждой отдельной формы. То есть, если какой-то группе посетителей [dw]закрыт доступ к модулю[/dw][di]
 [/di] совсем, то они не будут видеть веб-форму, даже если в самой форме будут установлены максимальные поля доступа.
[/di] совсем, то они не будут видеть веб-форму, даже если в самой форме будут установлены максимальные поля доступа. - Появляется вкладка Дополнительно, на которой могут быть выбраны или созданы шаблоны для фильтра по таблице результатов в административной части, а также для самой таблицы результатов:

Примечание: ссылка Создать отображается только в режиме редактирования веб-формы. Поэтому для генерации почтового шаблона нужно сохранить создаваемую форму с помощью кнопки Применить. Для каждой веб-формы может быть создано неограниченное число почтовых шаблонов.
Создание вопросов веб-формы
Создаём вопросы для веб-формы
Самый простой способ создать вопрос — открыть форму создания с помощью ссылки [dw][+][/dw][di]
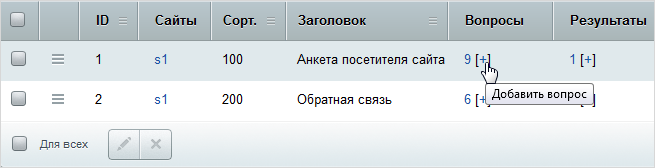 [/di], расположенной в столбце Вопросы, откроется форма создания вопроса:
[/di], расположенной в столбце Вопросы, откроется форма создания вопроса: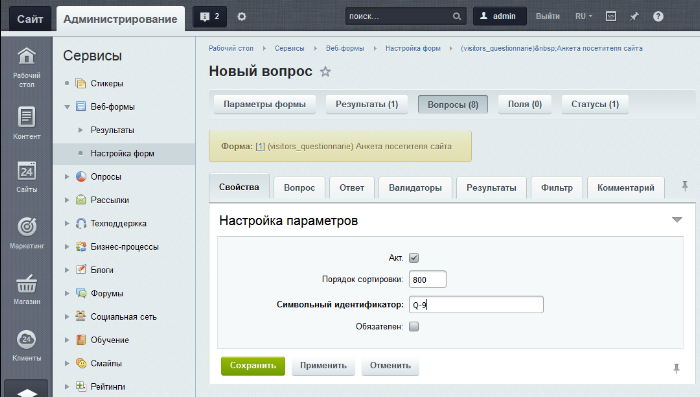
Форма создания вопроса в расширенном режиме отличается от формы в [ds]упрощенном[/ds][di]Упрощенный режим предназначен для создания простых веб-форм.
Читать подробнее…[/di]. Увеличилось число вкладок, поменялись расположения полей. Опишем только существенные отличия от упрощённой формы, подробное описание полей формы есть в документации.
Текст вопроса переехал на закладку [dw]Вопрос[/dw][di]
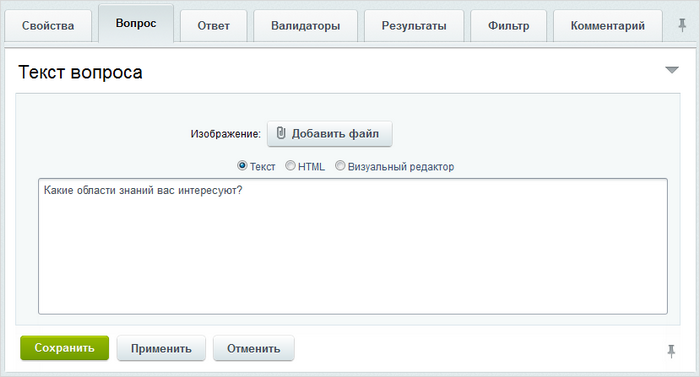 [/di]. При создании вопроса можно использовать визуальный HTML-редактор, а также загрузить изображение.
[/di]. При создании вопроса можно использовать визуальный HTML-редактор, а также загрузить изображение.На закладке Ответ выберите Тип поля для ответа на данный вопрос и зависимости от выбранного [dw]типа поля[/dw][di]К сожалению, в форме создания вопроса применяются технические описания типов. Расшифруем их:
text — строка;
textarea — окно для текста;
radio — кнопки для одиночного выбора;
checkbox — кнопки для множественного выбора;
dropdown — выпадающий список значений;
multiselect — список значений;
date — дата;
image — загрузка изображения;
file — загрузка файла;
e-mail — поле для ввода электронного адреса;
url — поле для ввода адреса сайта;
password — поле для ввода пароля;
hidden — невидимое поле для нужд кастомизации формы разработчиками.Четыре последних типа выглядят как обычная строка, но строку применять для этих значений
не рекомендуется, так как этот тип не имеет защиты.
[/di] укажите необходимые параметры в поле Текст: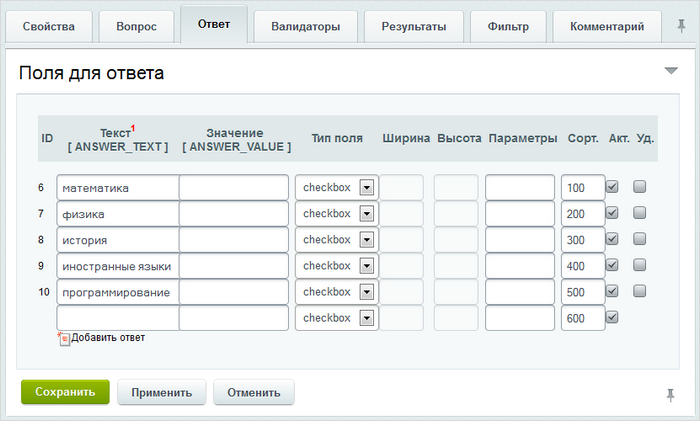
Примечание: если в поле Текст не нужно вводить данные (для некоторых типов полей, например — файл, текст, это не нужно), то поставьте пробел, иначе система не даст сохранить вопрос и отобразит ошибку.
На закладке Результаты настраиваются параметры показа результатов ответа на вопрос, а на закладке Фильтр — типы полей фильтра для различных параметров.
Для сохранения вопроса нажмите кнопку Сохранить.
Настройка статусов веб-формы
Статусы
Статусы — для каждой формы создаются собственные статусы, например: Принято к рассмотрению, Опубликовано, Отклонено и так далее. Их количество не ограничено. В настройках статуса можно указать различные права доступа к результату для различных групп пользователей, а также отдельно для создателя результата.
Статусы нужны для того, чтобы реализовать сложные схемы работы с веб-формами, когда нужно не просто получить ответы на вопросы от посетителей сайта, но и обработать их: занести в CRM, составить списки по выборочным данным и так далее.
Создание статусов
Для создания статусов веб-формы кликните либо на [dw]Статусы[/dw][di]
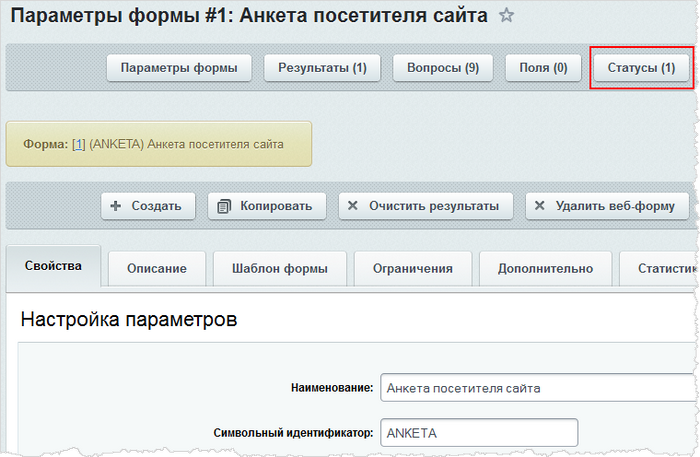 [/di] на специальной панели в режиме редактирования нужной веб-формы, либо перейдите по ссылке [dw][+][/dw][di]
[/di] на специальной панели в режиме редактирования нужной веб-формы, либо перейдите по ссылке [dw][+][/dw][di] [/di], расположенной в столбце Статусы на странице со списком форм. Откроется окно создания статуса:
[/di], расположенной в столбце Статусы на странице со списком форм. Откроется окно создания статуса: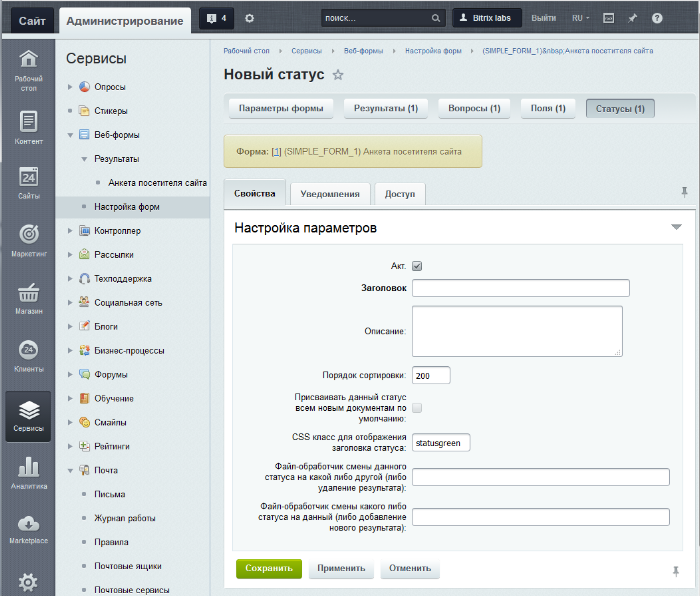
На закладке Свойства три последние поля формы — для «тонкой» настройки, которой занимаются разработчики при кастомизации работы веб-форм. Вам нужно их заполнить, если только вы точно понимаете, что делаете. Есть особенность поля Присваивать данный статус всем новым документам по умолчанию на этой же закладке. Оно может быть установлено только у одного статуса для данной веб-формы.
Настройка закладки Уведомления описана в уроке Настройка уведомлений.
Обязательно нужно задать права доступа на статус. Смотрите небольшой пример ниже.
Пример создания статусов
Создадим для результатов нашей формы два статуса:
Создание полей веб-формы
Видеоурок
Как создать поле
Поле формы используется для хранения каких-либо данных, введённых после сохранения заполненной формы (после сохранения результата). Простейший пример: комментарий к ответу пользователя.
Самый простой способ создать поле — нажать на [dw][+][/dw][di]
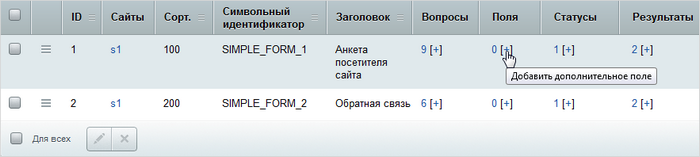 [/di], расположенный в столбце Поля нужной формы. Откроется форма следующего вида:
[/di], расположенный в столбце Поля нужной формы. Откроется форма следующего вида: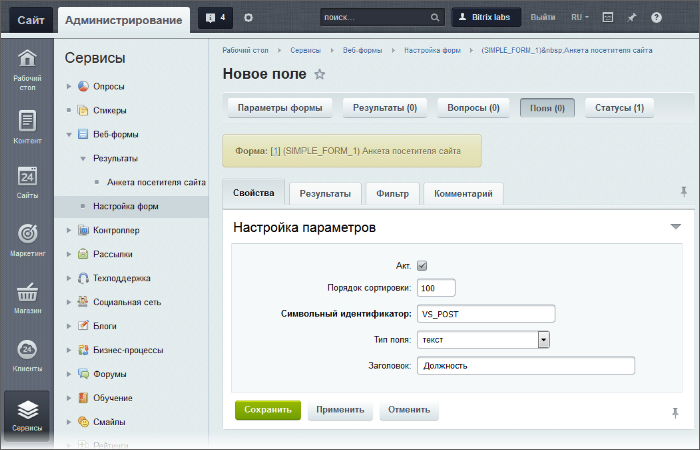
Значения параметров понятны из их названия, в крайнем случае обратитесь к документации. Поясним некоторые моменты.
На закладке Свойства укажите:
- Символьный идентификатор поля (можно использовать латинские буквы, цифры и символ «_»);
- Тип поля – используется для хранения данных в соответствующем формате:
- текст (text);
- число (integer);
- дата (date).
На закладке [dw]Результаты[/dw][di]
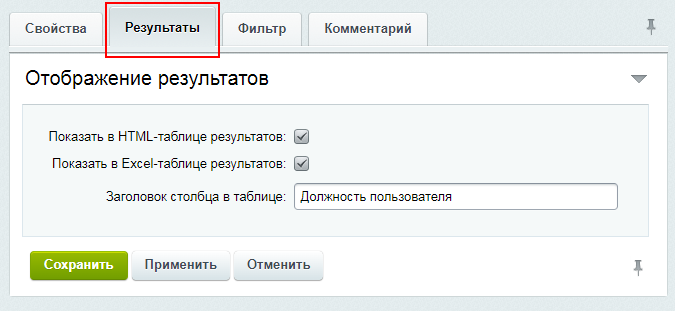
[/di] выберите, в какой форме должны выводиться результаты: в HTML-таблице и/или в Excel-таблице, а также укажите [dw]Заголовок столбца в таблице[/dw][di]
Это текст, который будет выводиться в таблице результатов в качестве заголовка столбца, содержащего значения данного поля.Если параметр не заполнен, в качестве заголовка выводится значение параметра Заголовок из закладки Свойства (если и оно не заполнено, то выводится значение обязательного параметра Символьный идентификатор).
[/di].На закладке [dw]Фильтр[/dw][di]
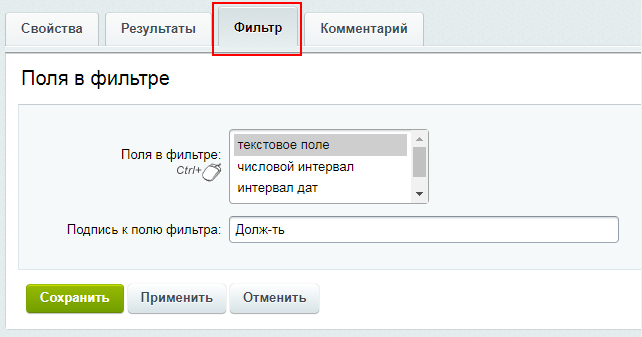
[/di] укажите типы полей, по значениям которых будет осуществляться фильтрация элементов на странице со списком форм, а в параметре [dw]Подпись к полю фильтра[/dw][di]
Это текст, который будет выводиться в списке полей фильтра.Если поле не заполнено, в качестве заголовка выводится значение поля Заголовок из закладки Свойства (если и оно не заполнено, то выводится значение обязательного поля Символьный идентификатор).
[/di] задайте надпись данного поля для фильтра.Примечание:
В однострочном текстовом поле фильтра у Вас есть возможность использовать логические выражения, в синтаксис которых входят:
- & — логическое И
- | — логическое ИЛИ
- ~ — логическое отрицание
- () — круглые скобки, помогающие задать порядок действия логических операторов (приоритет).
Сохраните поле с помощью кнопки Сохранить или Применить.
Интеграции веб-формы и CRM Битрикс24
Обмен данными с CRM
С версии 11.5 «1С-Битрикс: Управление сайтом» любая веб-форма передаёт данные в [dw]CRM[/dw][di]
CRM-система (Customer Relationship Management) — система управления взаимоотношениями с клиентами. CRM служит для учета потенциальных и текущих клиентов, журналистов, партнеров и других «лидов». В CRM встроен каталог товаров и услуг.
[/di] корпоративного [ds]портала[/ds][di]
Портал Битрикс24 – это набор из пяти важных и полезных инструментов, которые помогают бизнесу работать: CRM, Задачи и проекты, Контакт-центр, Сайты и магазины, Офис.Подробнее…[/di] в качестве нового [dw]лида.[/dw][di]
Лид (интерес) — потенциальная сделка, проявленный интерес, «зацепка». Это неявный, еще «призрачный» контакт, полученный любым способом — допустим, кто-то позвонил в компанию, дал свою визитную карту, заполнил форму при скачивании дистрибутивов продукта и т.п. Лиды могут вводиться сотрудниками компании (обработка форм, анкет и т.д.) либо через веб-сервисы на сайте — автоматически подгружаться с форм в CRM для дальнейшей обработки. Лид может содержать данные потенциального Контакта (телефон, адрес, e-mail).Подробнее…[/di] Поля созданной веб-формы сопоставляются с полями CRM, и когда клиент заполнит веб-форму на сайте, эти данные отправляются на портал.
Рассмотрим на примере, как это можно сделать.
На странице Сервисы > Веб-формы > Настройка форм откройте нужную форму для редактирования либо [dw]создайте новую[/dw][di]Если вы создаете новую форму, то сначала введите как минимум ее название, примените внесенные изменения, после чего вам будут доступны действия на закладке CRM.[/di], нажав Создать на контекстной панели.
В открывшейся форме перейдите на закладку CRM:
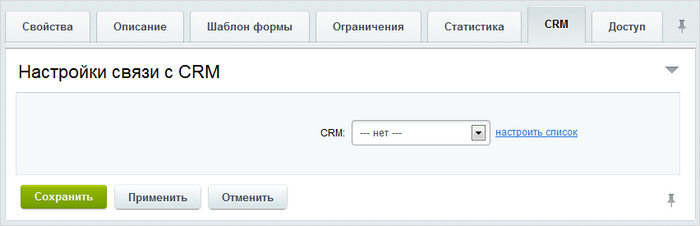
Откройте [dw]выпадающий список[/dw][di]
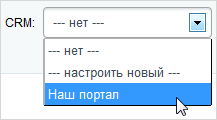 [/di] поля CRM, где сейчас стоит нет. В выпадающем списке будут перечислены уже имеющиеся привязки к серверам CRM, выберите нужный портал. Если привязанных порталов нет, то создайте связь, выбрав пункт меню настроить новый.
[/di] поля CRM, где сейчас стоит нет. В выпадающем списке будут перечислены уже имеющиеся привязки к серверам CRM, выберите нужный портал. Если привязанных порталов нет, то создайте связь, выбрав пункт меню настроить новый.Настройка привязки новой CRM
После того, как привязанная CRM выбрана, закладка примет следующий вид:
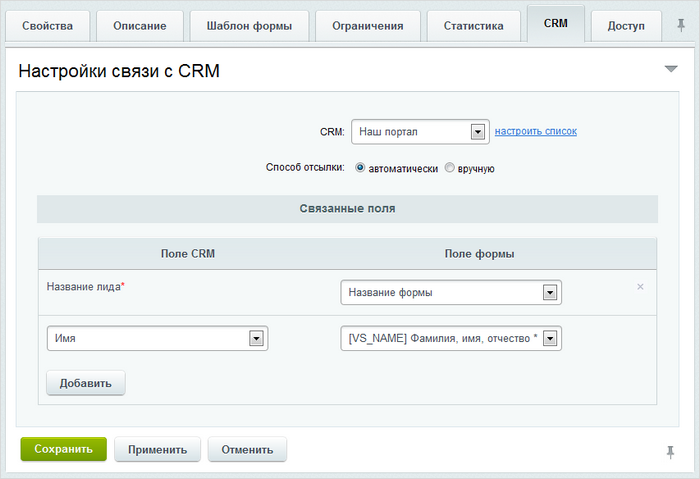
- Выберите Способ отсылки: при ручном режиме данные передаются в CRM менеджером после их обработки. При автоматическом режиме результаты заполнения сразу передаются в CRM.
- В секции Связанные поля укажите, каким данным веб-формы (показаны справа) будет соответствовать какое-либо поле лида (показаны слева). Чтобы задать новое соответствие, нажмите кнопку Добавить.
Внимание!
Если не видны поля CRM, сохраните форму настройки и откройте ее снова.
Для корректной передачи данных в CRM, к полю Название лида обязательно должно быть привязано какое-либо из полей веб-формы.
Если в веб-форме нет данных, подходящих нужному полю лида, выберите пункт [dw]Создать новый вопрос[/dw][di]
 [/di]. Сохраните настройки веб-формы по кнопке Применить и вопрос создастся автоматически.
[/di]. Сохраните настройки веб-формы по кнопке Применить и вопрос создастся автоматически.Примечание. Если в веб-форме используется шаблон формы по умолчанию, то созданный вопрос автоматически отобразится в форме. Если используется свой шаблон, то откройте шаблон на редактирование и в разделе Существующие поля формы [dw]добавьте вопрос в шаблон формы[/dw][di]
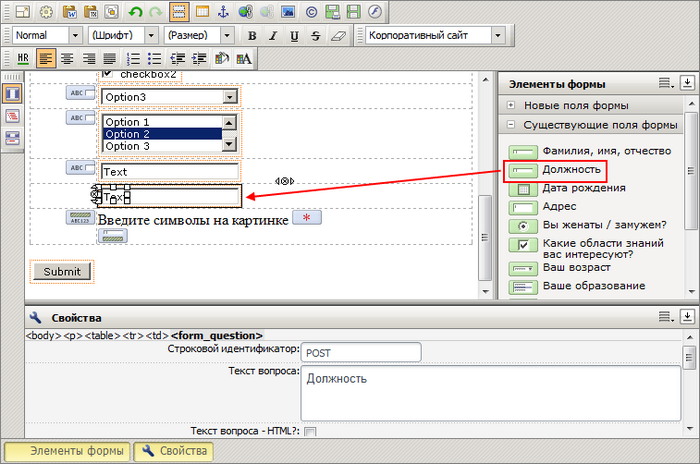 [/di].
[/di].Передача данных в CRM
Допустим, что посетитель заполнил вашу веб-форму. Если в настройках был указан ручной способ отсылки, то на странице с результатами заполнения формы сотрудник, ответственный за их обработку, сможет отправить их в CRM, выбрав соответствующий пункт контекстного меню:

Если данные переданы успешно, выведется сообщение о [dw]добавлении лида[/dw][di]
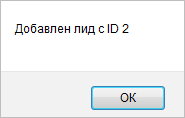 [/di]. Результаты заполнения веб-формы можно отправить в CRM неограниченное количество раз, лиды в таком случае будут отличаться только значением ID.
[/di]. Результаты заполнения веб-формы можно отправить в CRM неограниченное количество раз, лиды в таком случае будут отличаться только значением ID.Если в настройках указана автоматическая передача, то соответствующие лиды сразу появятся в CRM:

Примечание: в случае автоматической отсылки повторная отправка лида осуществляется уже вручную.
Настройка шаблонов уведомлений
Уведомить об изменениях
Опрос по веб-форме может длиться долго, а то и постоянно. Для удобства работы, чтобы контент-менеджер не бегал на страницу результатов опроса каждый час, лучше организовать [dw]уведомления по электронной почте[/dw][di]Предполагается, что администратор же настроил модуль Почта…[/di]. Уведомления присылаются как при ответе посетителя на вопросы формы, так и на изменения статусов ответа, если это настроено.
Параметры сообщения по электронной почте настраиваются с помощью почтовых шаблонов, которые создаются, меняются и удаляются. В упрощённом режиме отсылается только одно сообщение, на заполнение формы. В расширенном режиме сообщений может быть несколько: на создание сообщения и на смену статусов.
Создание шаблонов
Шаблон сообщения о заполнении формы посетителем сайта [dw]создаётся автоматически[/dw][di]В упрощённом режиме нужно установить флажок у поля Отправлять результаты по email на вкладке Свойства:
 [/di] при сохранении веб-формы.
[/di] при сохранении веб-формы.Шаблон сообщения об изменении статуса в расширенном режиме автоматически не создаётся, так как не для всех статусов может понадобиться автоматическое уведомление. Для его создания нажмите [dw]создать[/dw][di]
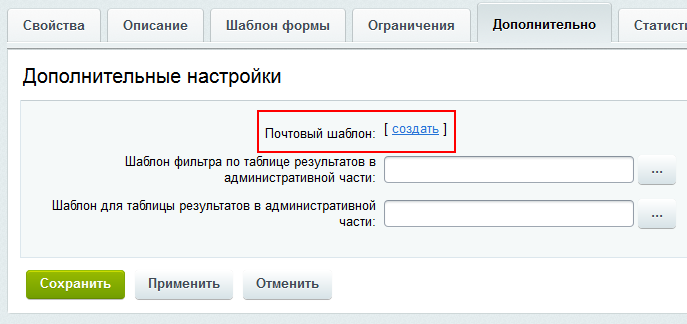 [/di] на закладке Дополнительно. Шаблон сообщения на смену статусов создаётся аналогично описанному ниже.
[/di] на закладке Дополнительно. Шаблон сообщения на смену статусов создаётся аналогично описанному ниже.Настройка почтового шаблона
Для настройки шаблона просто кликните по [dw]его номеру[/dw][di]
 [/di] в нужной вам форме (самой формы или статуса формы). В открывшейся форме много полей, но минимально необходимые: От кого, Кому, Тема и Сообщение. При редактировании шаблона можно использовать простой текст, а можно использовать код из списка [dw]доступных полей[/dw][di]
[/di] в нужной вам форме (самой формы или статуса формы). В открывшейся форме много полей, но минимально необходимые: От кого, Кому, Тема и Сообщение. При редактировании шаблона можно использовать простой текст, а можно использовать код из списка [dw]доступных полей[/dw][di]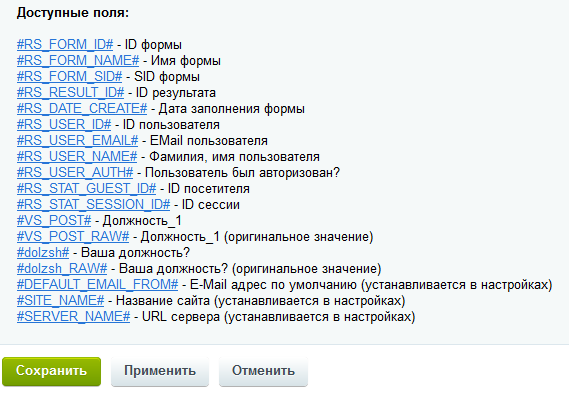 [/di] внизу формы шаблона. Этот код подставит автоматически нужное текстовое значение.
[/di] внизу формы шаблона. Этот код подставит автоматически нужное текстовое значение. 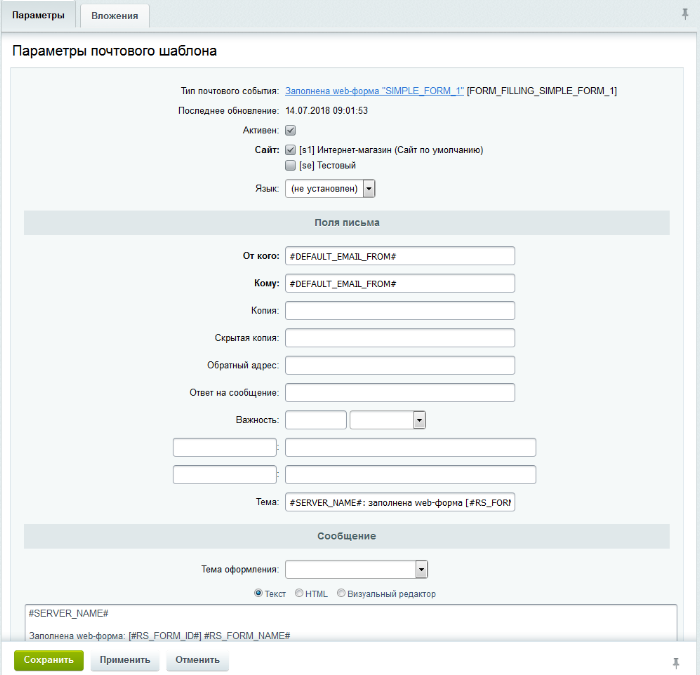
В полях От кого и Кому введите электронные адреса, которые будут использоваться при отправке почты. Если необходимо указать несколько e-mail для доставки, то введите их через запятую.
Если в шаблоне не указать e-mail отправителя, то автоматически подставится тот, который задан в настройках [dw]Главного модуля[/dw][di]
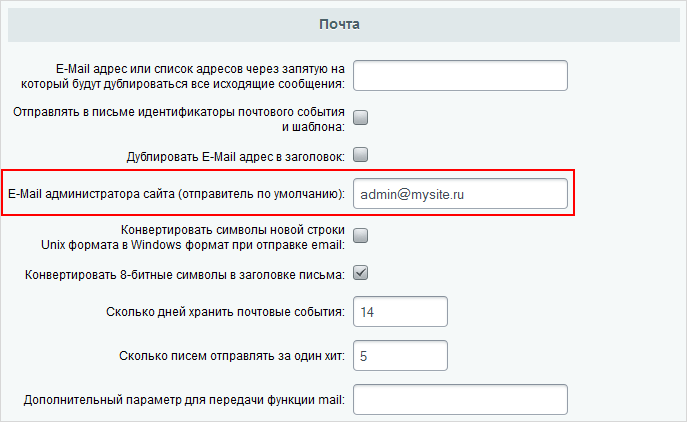 [/di] (Настройки > Настройки продукта > Настройки модулей > Главный модуль).
[/di] (Настройки > Настройки продукта > Настройки модулей > Главный модуль).Измените, если нужно, текст сообщения и тему письма и всё, шаблон готов!
Динамика заполнения веб-форм
Как отследить динамику ответов?
Если стоит задача отследить насколько активно посетители заполняют вашу форму, то это делается с помощью модуля Веб-аналитика. Этот модуль позволяет анализировать динамику заполнения веб-форм, а также получать информацию о посетителях, заполнивших формы. Регистрация веб-формы в модуле выполняется с помощью [dw]типов событий[/dw][di]Событие – любое действие пользователя, совершаемое им на сайте. Событие можно назначить практически на любое действие: сообщение на форуме, клик по баннеру, заполнение формы и.т.д.
Подробнее…[/di], назначаемых каждой веб-форме на закладке Статистика: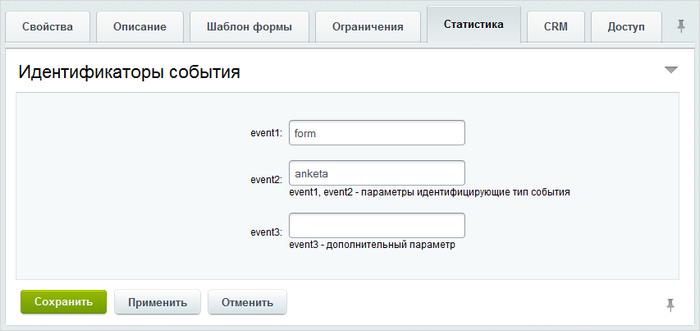
Внимание: Модуль Веб-аналитика доступен только в лицензиях Бизнес и Энтерпрайз.
Документооборот
Модуль Документооборот системы «Битрикс24 в коробке» используется для организации цепочки движения документа от момента создания до момента публикации с обязательным ведением истории изменении и сохранением копий документов на каждом из этапов.
Администратор портала обладает всеми необходимыми правами для работы со статическими и динамическими страницами через модуль Документооборота и с самим модулем, но чтобы настроить документооборот на работу со статическими страницами нужна будет помощь Администратора системы (обеспечить доступ нужным пользователям к статическим страницам).
Статусы, создание и настройка
Этапы работы с документом
Статус – это то, что обозначает определенный этап в работе с документом. Статусы так же ограничивают доступ к документу для пользователей.
Управление статусами выполняется на странице Контент > Документооборот > Статусы:

Примечание: Статус с ID=1 является конечным в цепочке документооборота (на рисунке это статус Опубликован). Он зарезервирован и не удаляется, но его название можно изменить. При достижении документом этого статуса все изменения, выполненные в документе, вступают в силу, документ публикуется.
Создание
Нажмите на
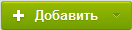 на странице списка Статусов, откроется форма создания:
на странице списка Статусов, откроется форма создания: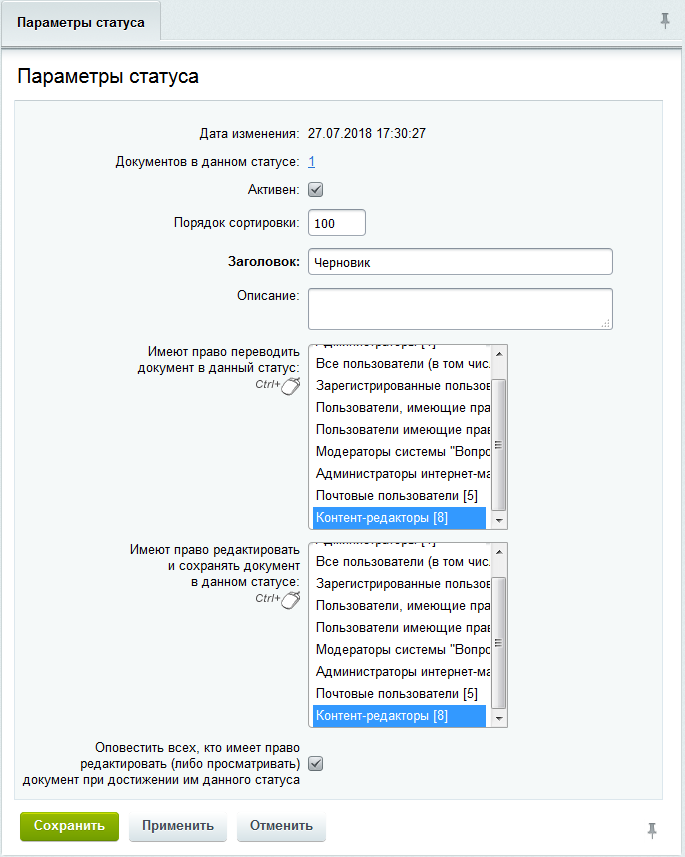
Введите название и настройте права доступа к документам в этом статусе. Если необходимо [dw]уведомлять пользователей[/dw][di]Для уведомлений используется штатный шаблон WF_STATUS_CHANGE. При необходимости найдите этот шаблон на странице Настройки > Настройки продукта > Почтовые события > Типы почтовых событий и отредактируйте его.[/di] о достижении статуса, установите флажок в поле Оповестить всех, кто имеет право….
Количество возможных статусов не ограничено.
Настройка модуля
Настраиваем модуль
Управление настройками модуля выполняется на странице настройки модуля Документооборот (Настройки > Настройки продукта > Настройки модулей > Документооборот).
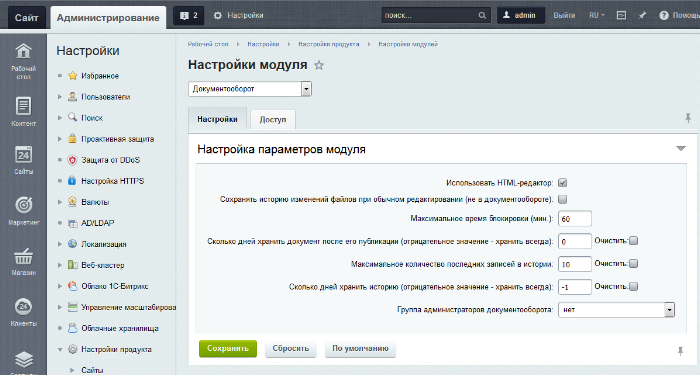
На закладке Настройки суть полей ясна из названия, в крайнем случае обратитесь к [dw]пользовательской документации[/dw][di]Пользовательская документация содержит описание компонентов системы и описание полей настроек административной части системы.
Подробнее…[/di]. Но одно поле поясним. Это поле Группа администраторов документооборота. Для нормальной работы документооборота нужно создавать, изменять статусы. Делается это, если у пользователя есть полный доступ к модулю Документооборот. Давать права полного доступа сотрудникам, работающим с документами нецелесообразно. Поэтому есть такое поле, в котором указывается какая группа пользователей будут администраторами.На закладке Доступ настраиваются [dw]уровни прав доступа[/dw][di]
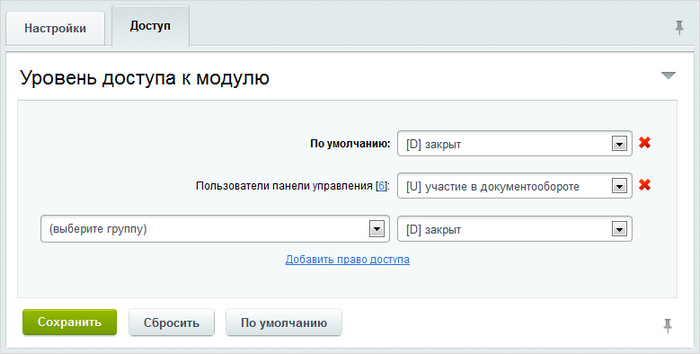 [/di] к модулю для групп пользователей сайта.
[/di] к модулю для групп пользователей сайта. Для пользователей, которые должны работать с документами, установите право — Участие в документообороте, для тех кто контролирует работу можно установить право Просмотр без права модификации.
Документооборот в структуре файлов
Настройка документооборота на последовательную работу над страницами сайта включает в себя настройку прав модулей Документооборот и Управление структурой, настройки в менеджере файлов для папок, участвующих в документообороте и создание и настройку необходимых статусов для документов.
Настройка прав модуля Документооборот
В модуле Документооборот для той группы пользователей, кто будет работать с документами установите право Участие в документообороте:
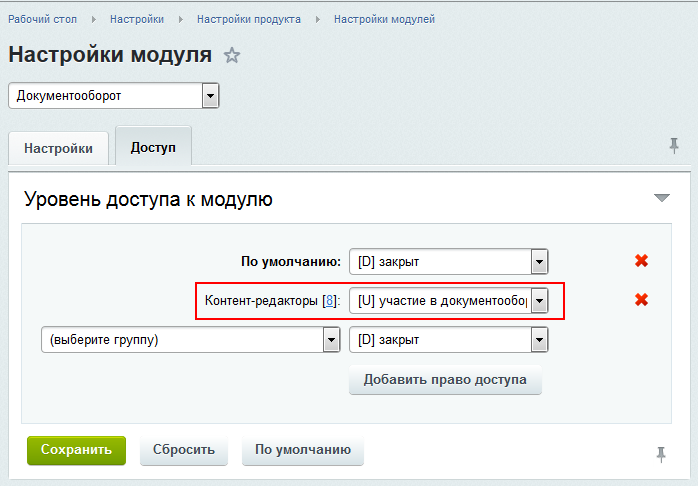
Внимание для администраторов Битрикс24 в коробке! Этот пункт недоступен для пользователя корпоративного портала с правами Администрация портала, эту операцию должен выполнять пользователь с правами Администратор системы.
Настройка прав модуля Управление структурой
В модуле Управление структурой для той группы пользователей, кто будет работать с документами установите право Редактирование файлов и папок:
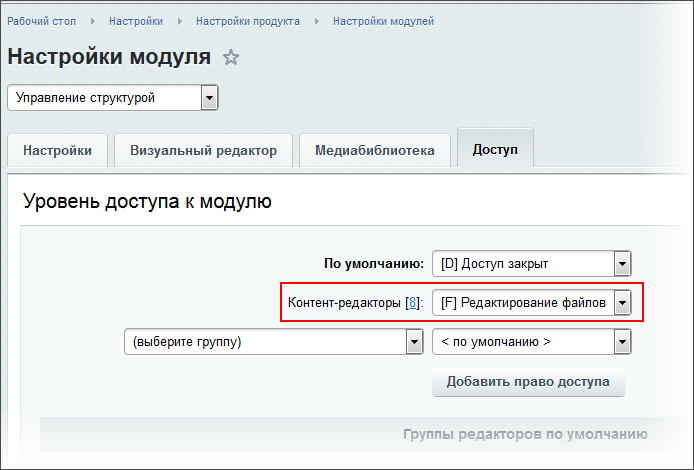
Настройки в менеджере файлов
В Менеджере файлов для папок и файлов, с которыми будет работать пользователь, для этой же группы [dw]установите право[/dw][di]
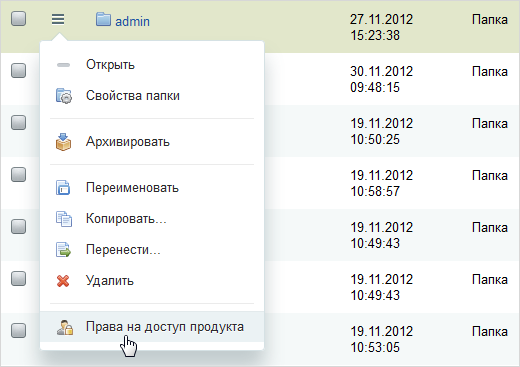 [/di] доступа Документооборот:
[/di] доступа Документооборот:
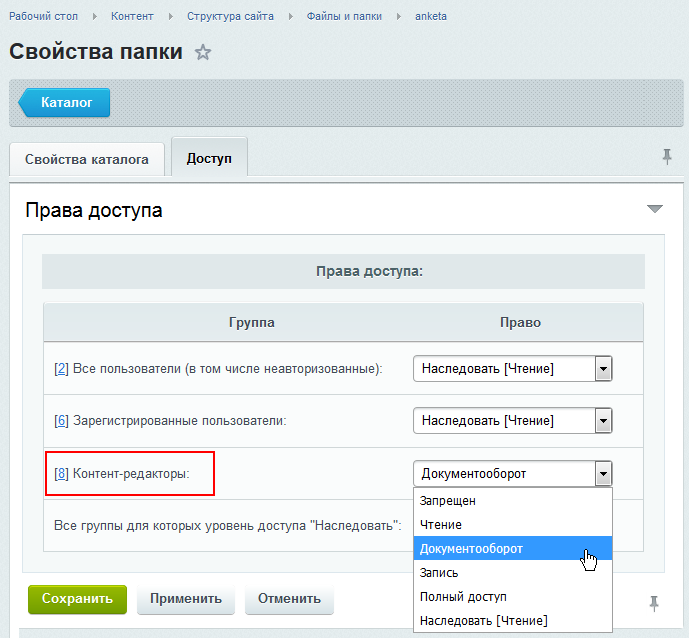
Пользователи группы, предназначенной для документооборота, должны иметь право доступа на чтение к папке
/bitrix/admin.Документооборот при работе с инфоблоками
Настройка документооборота для Информационных блоков
Настройка документооборота на последовательную работу над информационными блоками включает в себя шаги:
- Настройка прав модуля Управление структурой.
- Настройки разделов, участвующих в документообороте.
- Настройки информационных блоков, участвующих в документообороте, может выполняться Контент-менеджером, если ему даны такие права.
- Создание и настройка необходимых статусов для документов.
Внимание! В случае с инфоблоками нет необходимости давать права на модуль Документооборот.
Видео-пример настройки прав для документооборота в инфоблоках
Настройка прав модуля Управление структурой
В модуле Управление структурой для той группы пользователей, которая будет работать с документами, установить право Редактирование файлов и папок:
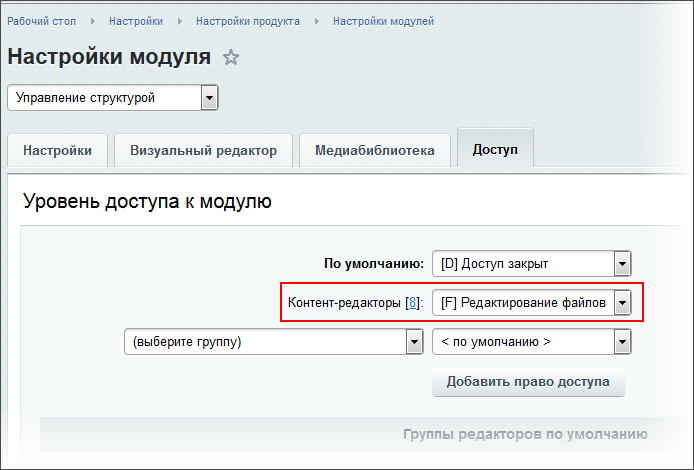
Настройки в менеджере файлов
В Менеджере файлов для папок и файлов, где будет размещаться информационный блок, для этой же группы [dw]установите право[/dw][di]
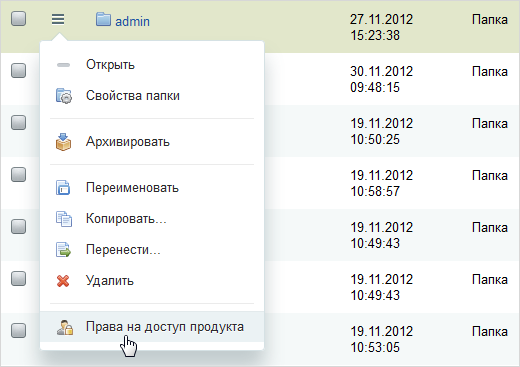 [/di] доступа Документооборот:
[/di] доступа Документооборот: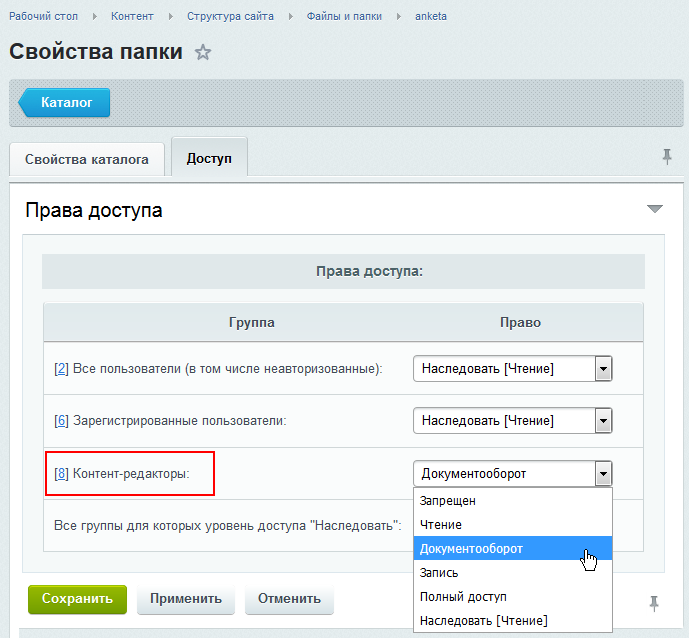
Пользователи группы, предназначенной для документооборота, должны иметь право доступа на чтение к папке
/bitrix/admin.Важно! Не забудьте [ds]настроить[/ds][di]
Сначала документооборот настраивается администратором сайта. Мы считаем, что администратором:1) Необходимые для контроля группы пользователей созданы;
2) Права доступа для групп даны;
3) Статусы настроены.
Подробнее…[/di] сам инфоблок на работу через документооборот.
Проверьте себя
Ответьте на несколько вопросов по теме Документооборот, которые помогут вам самим оценить свои знания. Это не тест, это просто проверка того, как вы поняли тему. Удачи!
Верно ли утверждение?
Оцените верность утверждения: Верно или Неверно. А потом в спойлере проверьте ваш выбор.
1 Модуль Документооборот позволяет организовать поэтапную работу над документами, а также вести историю их изменений. Верно
Неверно
2 Для пользователей, которые должны работать с документами, необходимо установить право доступа не ниже Просмотр без права модификации. Верно
Неверно
3 При настройке последовательной работы над страницами сайта кроме прав доступа к модулям Документооборот и Управление структурой необходимо настроить права доступа к папкам и страницам сайта. Верно
Неверно
4 Абсолютно все статусы могут быть удалены. Верно
Неверно
5 Количество возможных статусов не ограничено. Верно
Неверно
6 В случае с инфоблоками нет необходимости давать права на модуль Документооборот. Верно
Неверно
Практические задания
После изучения главы рекомендуем выполнить несколько практических заданий.
Практические задания
Практические задания состоят из вопроса, скриншота или видео с конечным результатом и объяснением, как это получить в спойлере. Не торопитесь подглядывать в спойлер.

- Для группы Контент-редакторы настройте работу с папкой
/aboutчерез документооборот, настроив следующие права доступа:- к модулю Документооборот — участие в документообороте;
- к модулю Управление структурой — редактирование файлов и папок;
- к папке
/bitrix/admin— чтение; - к папке
/about— документооборот.
- Настройте штатные статусы Черновик и Опубликован, разрешив редактировать документы и переводить их в данные статусы только пользователям группы Контент-редакторы.
Создайте тестового пользователя, состоящего в группе Контент-редакторы, и под его учётной записью откройте на редактирование страницу сайта О магазине (
/about/index.php).
Где выполнять задания?
Их можно выполнять:
- на тестовой виртуальной лаборатории bitrixlabs.ru предоставленной компанией «1С-Битрикс»
- на установленной на локальный компьютер пробной версии «1С-Битрикс: Управление сайтом».
либо
Подробная информация о настройке каждого варианта представлена в уроке Где практиковаться и выполнять задания.
Примечания:
- Настоятельно рекомендуем НЕ выполнять задания на работающем, «боевом» сайте.
- Если вы всё же пытаетесь выполнять задания на работающем сайте, где вы не являетесь администратором, то не все задания можно выполнить.
Зарплата и отпуск
Сервис Зарплата и отпуск работает только с «1С: ЗУП». Для настройки сервиса необходимо произвести настройки на стороне «1С» и на стороне «Битрикс24 в коробке».
Настройки на стороне «Битрикс24 в коробке»
Для настройки сервиса Зарплата и отпуск необходимо настроить компонент Расчетные листки сотрудников (bitrix:payroll.1c), размещенный на странице Сервисы > Зарплата и отпуск.
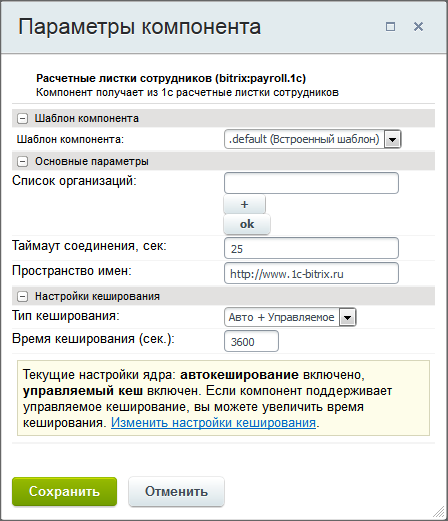
Детальное описание полей дано в пользовательской документации по «Битрикс24 в коробке». Минимально достаточная настройка заключается в следующем:
- В поле Список организации создайте новую организацию, если их несколько. Если организация одна, то можно просто переименовать имеющуюся по умолчанию. Обязательно нажмите на кнопку ОК. Форма перезагрузится.
- В группе полей Настройки для организации *** заполните поля:
- URL веб-сервиса — адрес сервиса, полученный от администратора программы «1С: ЗУП»;
- Порт — порт сервиса, полученный от администратора программы «1С: ЗУП»;
- Логин и Пароль пользователя 1С, от имени которого будет производиться доступ к программе «1С: ЗУП».
- Сохраните внесенные изменения.
Настройки на стороне «1С:ЗУП», ред. 2.5 и ред. 3.0
Настройки на стороне «1С:ЗУП», ред. 3.0
Примечание: подробное описание настроек со стороны 1С:ЗУП, ред. 3.0 представлено в соответствующей главе курса.
Настройки на стороне «1С:ЗУП», ред. 2.5
УРЛ веб-сервиса указывается при публикации из «1С». Подробно публикация вэб-сервисов описана в документации к 1С. Кратко о необходимых действиях (нужен доступ в Конфигуратор и административные права):
- Откройте пункт меню Администрирование > Публикация на веб-сервере:

После этого получится УРЛ такого вида: http://test_server/zupws/ws/zupws
- Доступ к вэб-сервису осуществляется от любого пользователя, у которого включена роль Веб-сервис 1С Битрикс. То есть в «1С» для работы необходимо создать такого пользователя, задать ему пароль и включить эту роль.
В Конфигураторе:
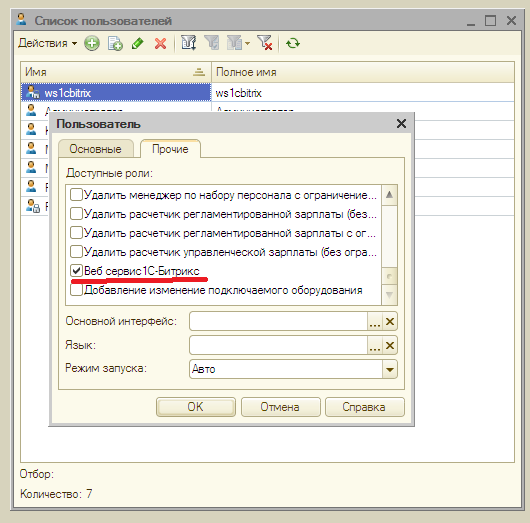
В режиме Предприятия:
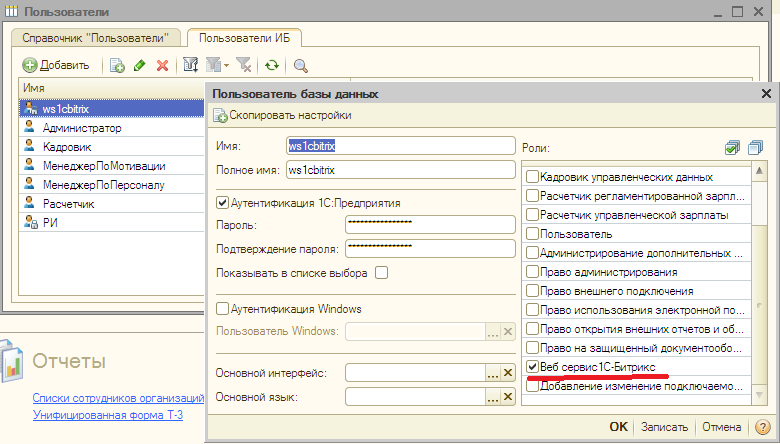
Интранет
Работа модуля Интранет основана на модуле Информационные блоки. Компоненты этого модуля используются для:
- выполнения поиска сотрудников;
- отображения кадровых изменений, происходящих в компании;
- построения графика отсутствующих сотрудников;
- организации доски почета;
- вывода списка ближайших именинников;
- создания календарей событий;
- импорта пользователей из «1С:Зарплата и Управление Персоналом».
Примечание: Настройки модуля выполняет Администратор системы.
Структура компании
Для организации структуры должен быть создан тип инфоблока, например Оргструктура, и инфоблок Подразделения, в котором будет храниться структура компании. Создание структуры компании может быть выполнено одним из способов: автоматически или вручную.
Примечание: Если во время установки продукта была отмечена опция Установить демонстрационный пример структуры компании, то будет загружен демонстрационный пример структуры компании и пользователей, т.е. в инфоблок Подразделения будут добавлены разделы и подразделы, а результат можно будет просмотреть на странице Структура компании. В противном случае, инфоблок и страница будут пустыми.
Создание структуры автоматически
Создание структуры компании выполняется автоматически при импорте пользователей в систему (при этом Тип инфоблока и Инфоблок, в который будет загружена структура компании при импорте пользователей, указываются в настройках модуля Интранет):

Детальное описание полей дано в пользовательской документации по «Битрикс24 в коробке». Минимально достаточная настройка заключается в следующем:
- В поле Список организации создайте новую организацию, если их несколько. Если организация одна, то можно просто переименовать имеющуюся по умолчанию. Обязательно нажмите на кнопку ОК. Форма перезагрузится.
- В группе полей Настройки для организации *** заполните поля:
- URL веб-сервиса — адрес сервиса, полученный от администратора программы «1С: ЗУП»;
- Порт — порт сервиса, полученный от администратора программы «1С: ЗУП»;
- Логин и Пароль пользователя 1С, от имени которого будет производиться доступ к программе «1С: ЗУП».
- Сохраните внесенные изменения.
Настройки на стороне «1С:ЗУП», ред. 2.5 и ред. 3.0
Настройки на стороне «1С:ЗУП», ред. 3.0
Примечание: подробное описание настроек со стороны 1С:ЗУП, ред. 3.0 представлено в соответствующей главе курса.
Настройки на стороне «1С:ЗУП», ред. 2.5
УРЛ веб-сервиса указывается при публикации из «1С». Подробно публикация вэб-сервисов описана в документации к 1С. Кратко о необходимых действиях (нужен доступ в Конфигуратор и административные права):
- Откройте пункт меню Администрирование > Публикация на веб-сервере:

После этого получится УРЛ такого вида: http://test_server/zupws/ws/zupws
- Доступ к вэб-сервису осуществляется от любого пользователя, у которого включена роль Веб-сервис 1С Битрикс. То есть в «1С» для работы необходимо создать такого пользователя, задать ему пароль и включить эту роль.
В Конфигураторе:
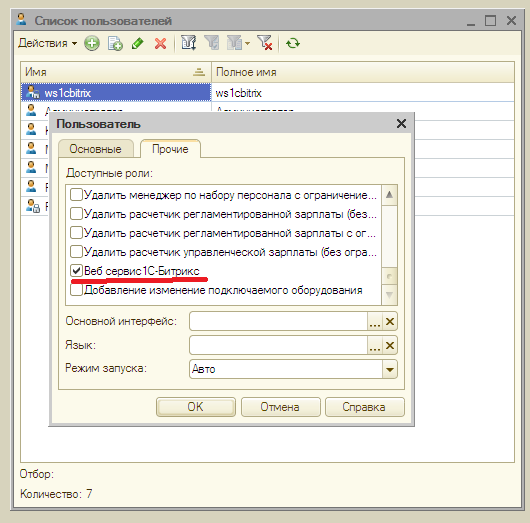
В режиме Предприятия:
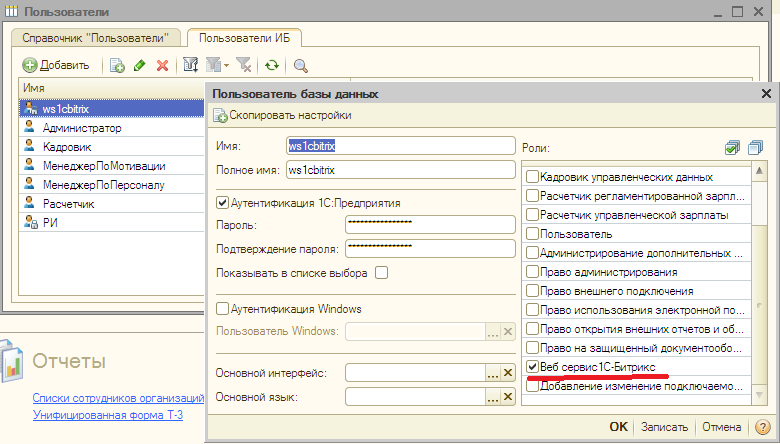
Интранет
Работа модуля Интранет основана на модуле Информационные блоки. Компоненты этого модуля используются для:
- выполнения поиска сотрудников;
- отображения кадровых изменений, происходящих в компании;
- построения графика отсутствующих сотрудников;
- организации доски почета;
- вывода списка ближайших именинников;
- создания календарей событий;
- импорта пользователей из «1С:Зарплата и Управление Персоналом».
Примечание: Настройки модуля выполняет Администратор системы.
Структура компании
Для организации структуры должен быть создан тип инфоблока, например Оргструктура, и инфоблок Подразделения, в котором будет храниться структура компании. Создание структуры компании может быть выполнено одним из способов: автоматически или вручную.
Примечание: Если во время установки продукта была отмечена опция Установить демонстрационный пример структуры компании, то будет загружен демонстрационный пример структуры компании и пользователей, т.е. в инфоблок Подразделения будут добавлены разделы и подразделы, а результат можно будет просмотреть на странице Структура компании. В противном случае, инфоблок и страница будут пустыми.
Создание структуры автоматически
Создание структуры компании выполняется автоматически при импорте пользователей в систему (при этом Тип инфоблока и Инфоблок, в который будет загружена структура компании при импорте пользователей, указываются в настройках модуля Интранет):

При выполнении импорта пользователей из AD/LDAP необходимо настроить параметры импорта структуры с сервера:
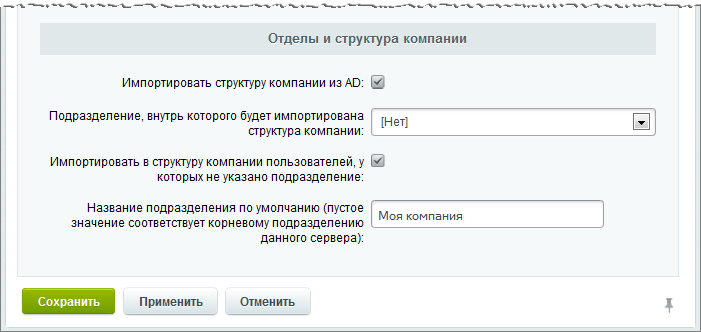
Примечание: Подробнее про настройки импорта пользователей из AD/LDAP смотрите в уроке Регистрация сервера главы AD/LDAP.
Создание структуры вручную
Создание структуры компании выполняется вручную посредством добавления разделов и подразделов в созданный инфоблок.
Для добавления филиалов, подразделений, отделов перейдите на страницу Подразделения (Контент > Оргструктура > Подразделения). Нажмите на кнопку Добавить подразделения, расположенную на контекстной панели. Откроется форма создания подразделения (раздела):
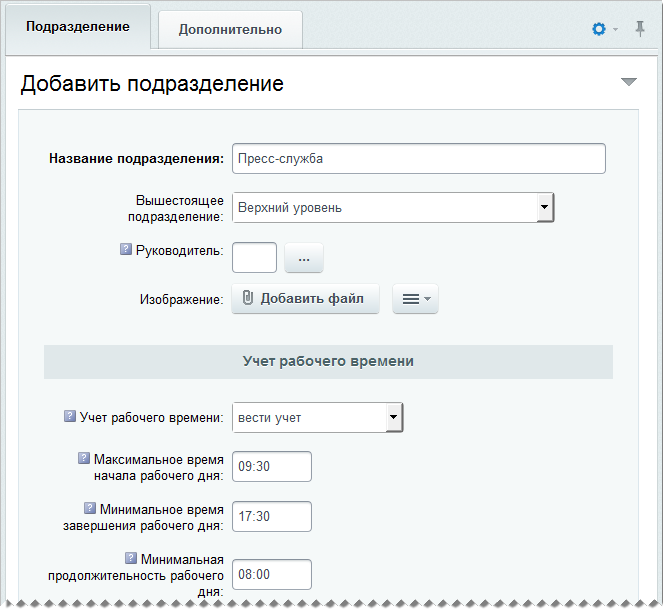
Обязательно заполните поле Название подразделения.
Примечание: если создается запись о филиале компании, то в поле Вышестоящее подразделение выберите Верхний уровень, а если создаются подразделения и отделы – выберите филиал, к которому они принадлежат.
Сохраните внесенные изменения. В Административном разделе, например, созданная структура может иметь следующий вид:

Для добавления сотрудника в созданное подразделение/отдел перейдите на страницу Список пользователей (Настройки > Пользователи > Список пользователей). Создайте или найдите пользователя в списке. Откройте форму создания (редактирования) пользователя и перейдите на закладку Пользователь.
В поле Подразделения укажите, к какому подразделению (филиалу, отделу) принадлежит пользователь, выбрав соответствующее значение в поле: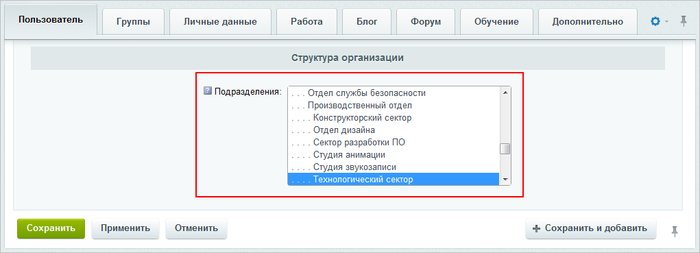
Публикация структуры
Для отображения структуры компании в публичном разделе служит компонент Структура компании (bitrix:intranet.structure).
Создание визуальной структуры компании
Просмотр структуры компании также возможен с помощью визуального представления. Для этого следует создать новую страницу и разместить на ней компонент Визуальная структура компании (bitrix:intranet.structure.visual).
График отсутствий
Создание инфоблока
Для представления информации об отсутствующих сотрудниках должен быть создан тип инфоблока, например Оргструктура, и инфоблок График отсутствий, в котором будут храниться записи об отсутствии сотрудников по той или иной причине.
Группы пользователей портала, которые могут создавать/изменять записи, определяются в настройках доступа инфоблока:
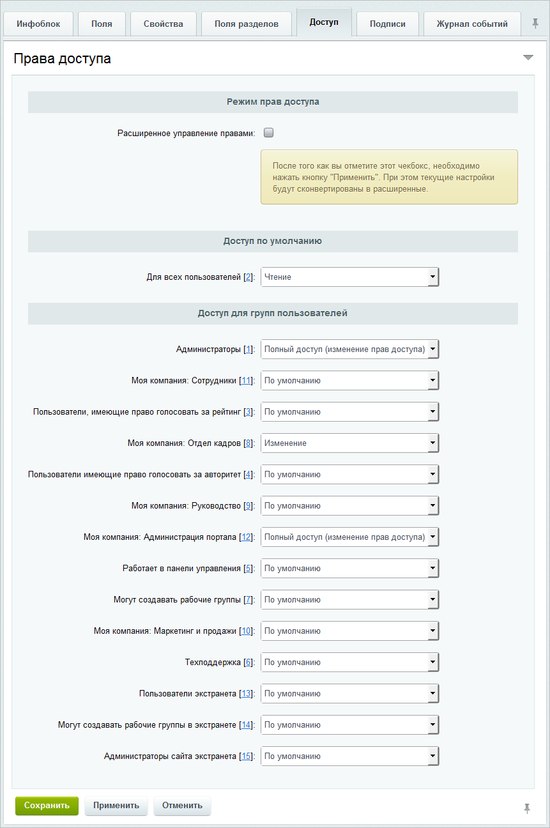
В данном случае создавать/изменять записи об отсутствующих сотрудниках могут пользователи группы Отдел кадров, а полный доступ к инфоблоку имеют Администраторы и Администрация портала.
Создание записи
Для добавления записи об отсутствии сотрудника перейдите на страницу График отсутствий (Контент > Оргструктура > График отсутствий) и нажмите кнопку Добавить отсутствие, расположенную на контекстной панели. Откроется форма создания новой записи:
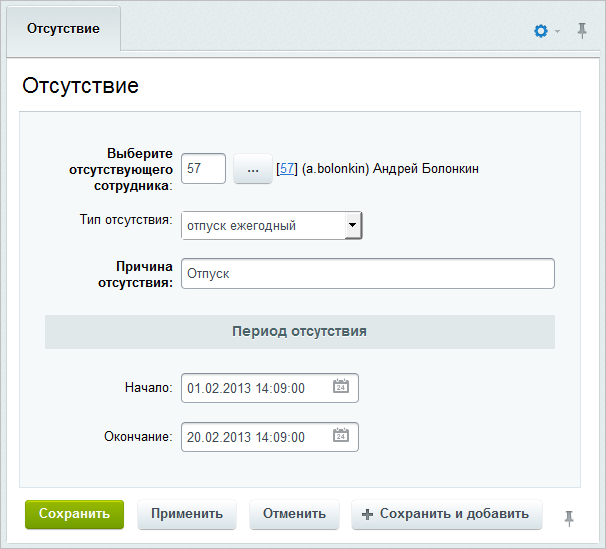
В данном случае создавать/изменять записи об отсутствующих сотрудниках могут пользователи группы Отдел кадров, а полный доступ к инфоблоку имеют Администраторы и Администрация портала.
Создание записи
Для добавления записи об отсутствии сотрудника перейдите на страницу График отсутствий (Контент > Оргструктура > График отсутствий) и нажмите кнопку Добавить отсутствие, расположенную на контекстной панели. Откроется форма создания новой записи:
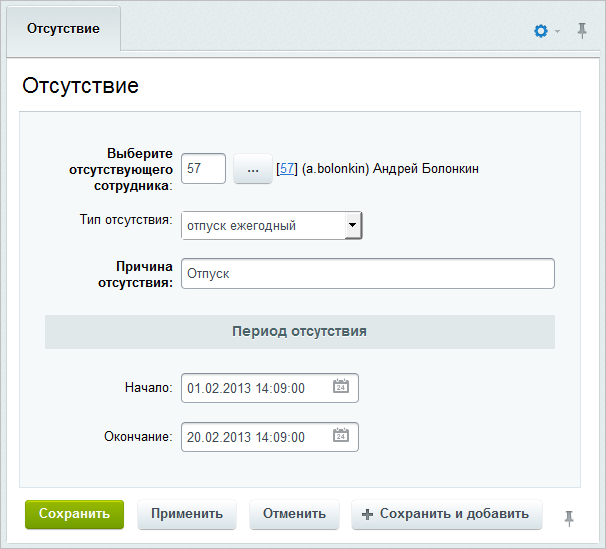
- В поле Выберите отсутствующего сотрудника укажите сотрудника, который отсутствует.
- Выберите Тип отсутствия. Каждому типу соответствует свой цвет на графике.
- Обязательно заполните поле Причина отсутствия. Введенный текст будет отображен на графике в качестве названия отсутствия сотрудника.
- Укажите Период отсутствия (поля Начало и Окончание) отсутствия сотрудника.
Сохраните внесенные данные с помощью кнопки Сохранить.
Просмотр в публичном разделе
Для отображения графика отсутствий компании в публичном разделе служит компонент Календарь отсутствий (bitrix:intranet.absence.calendar).
Доска почета
Создание инфоблока
Для представления информации о сотрудниках должен быть создан тип инфоблока, например Оргструктура, и инфоблок Доска почета, в котором будут храниться записи о сотрудниках, помещенных на доску почета по той или иной причине.
Чтобы информация о помещенных на доску почета сотрудниках отображалась на портале корректно, следует созданный инфоблок указать в настройках модуля Интранет в поле Инфоблок доски почета:
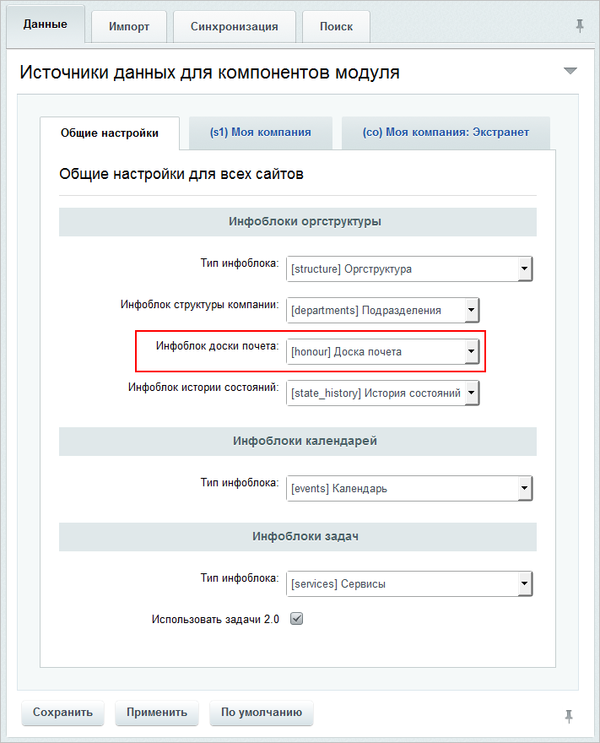
Группы пользователей портала, которые могут создавать/изменять записи, определяются в [dw]настройках доступа инфоблока[/dw][di]
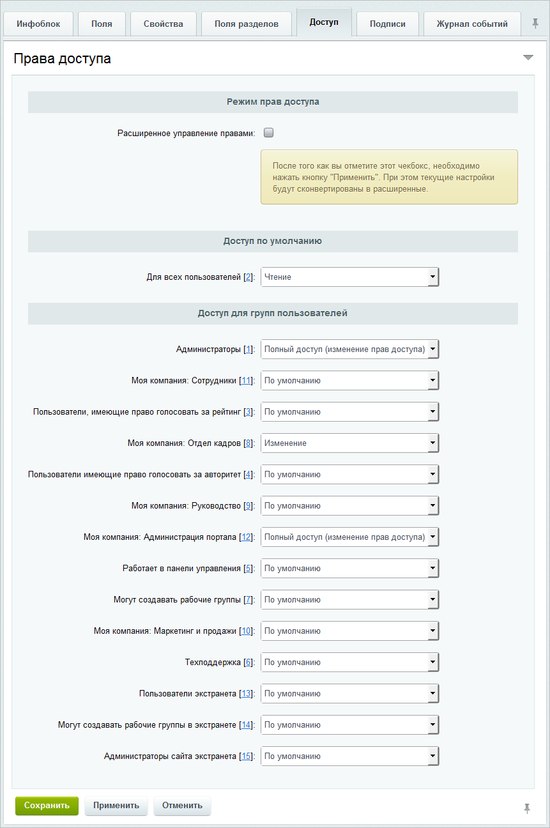 [/di].
[/di].В данном случае создавать/изменять записи могут пользователи группы Отдел кадров, а полный доступ к инфоблоку имеют Администраторы и Администрация портала.
Занесение сотрудника на доску почета
Для занесения сотрудника на доску почета в административном разделе перейдите на страницу Доска почета (Контент > Оргструктура > Доска почета) и нажмите кнопку Добавить на доску почета, расположенную на контекстной панели. Откроется форма создания новой записи:
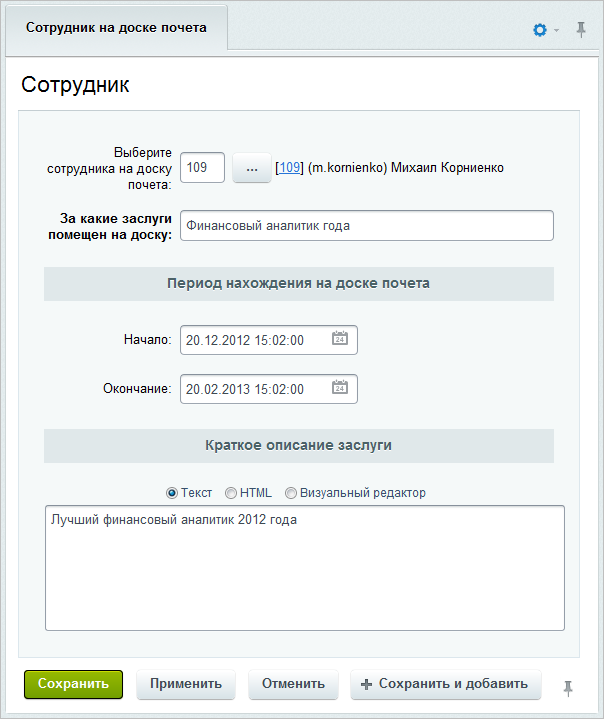
- В поле Выберите сотрудника на доску почета укажите сотрудника, который будет помещен на доску почета.
- С помощью поля За какие заслуги помещен на доску укажите заслугу, за которую сотрудник помещен на доску почета.
- Укажите Период нахождения на доске почета (поля Начало и Окончание).
- Укажите Краткое описание заслуги. Указанный текст будет выведен в качестве заголовка визитки сотрудника на странице просмотра сотрудников, помещенных на доску почета.
Сохраните внесенные изменения с помощью кнопки Сохранить.
Просмотр в публичном разделе
Список отмеченных сотрудников выводится с помощью компонента Доска почета (bitrix:intranet.structure.honour).
Обучение
Модуль Обучение позволяет организовать систему дистанционного обучения. Весь функционал модуля доступен Администратору КП. Публикация курсов осуществляется Администратором системы.
Основные понятия
Курс — организованная и логически завершенная последовательность страниц, содержащих информацию о некоторой предметной области.
Средства модуля позволяют при необходимости создавать составные курсы, т.е. материалы одного курса могут быть включены в другой курс (подробнее об этом читайте в уроке Курсы).
Чаще всего по итогам курса проводится тестирование, призванное проверить уровень знаний обучающихся (пользователей, прошедших курс).
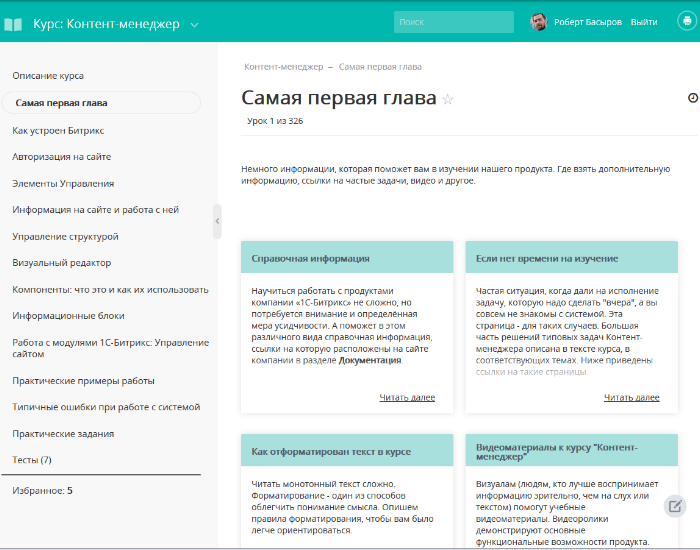
Стандартный курс включает следующие элементы:
- Главы – тематические (смысловые) разделы и подразделы курса. Каждая глава может включать неограниченное количество дочерних элементов: подразделов и уроков, а также относится к нескольким родителям: главам или курсам;
- Уроки – информационное наполнение курса. Урок может входить в состав одной или нескольких глав или курсов. Каждый урок представляет собой отдельную страницу.
- В обучающем курсе могут быть заданы вопросы, часть которых может быть использована в тесте для самопроверки. Тест для самопроверки позволяет пользователю оценить степень усвоения материалов урока.
- По итогам курса вопросы, созданные для отдельных уроков (глав или непосредственно курса), могут быть объединены в проверочный тест (тесты) для оценки освоения пользователями материалов курса. При этом вопросы, участвовавшие в тестах для самопроверки, могут быть исключены из итогового теста.
Информация обо всех попытках тестирования пользователей хранится в справочнике Список попыток. Записи справочника отражают успешность предпринятых попыток прохождения теста, количество набранных баллов и т.д.
Данные о результатах тестирования пользователей хранятся в журнале Результаты обучения. Результат – это запись с количеством баллов, набранных пользователем при прохождении теста. Результат определяется по итогам самой успешной из предпринятых пользователем попыток прохождения теста.
Если результаты тестирования определяются автоматически, то для каждого результата выводится сообщение, сигнализирующее, является ли тест пройденным или нет.
Курсы, созданные с использованием модуля Обучение, могут быть экспортированы во внешний файл для последующей загрузки на другие сайты, работающие на базе системы «Битрикс24 в коробке» или «1С-Битрикс: Управление сайтом». Операции экспорта и импорта выполняются с помощью специальных механизмов модуля Обучение.
Экспортимпорт курсов
Используя средства системы, можно выполнить экспорт и/или импорт учебного курса в формате .tar.gz. Причем, если для курса созданы вопросы и итоговые тесты, то они также экспортируются (импортируются). Это очень удобно при перемещении курсов с сайта на сайт (например, со старого сайта нужно перенести обучающий курс на новый сайт).
Экспорт курса
Экспорт курса выполняется с помощью специальной формы, расположенной на странице Выгрузка курса (Сервисы > Обучение > Экспорт).
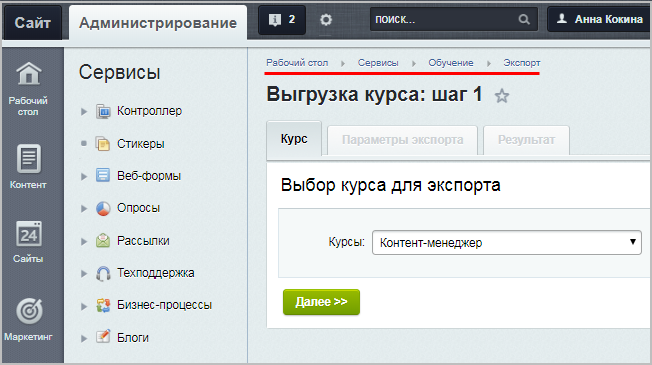
С помощью выпадающего списка выберите учебный курс, который необходимо выгрузить, и нажмите кнопку Далее. Откроется следующий шаг процедуры экспорта.
Укажите [dw]имя файла[/dw][di]

- В поле Выберите сотрудника на доску почета укажите сотрудника, который будет помещен на доску почета.
- С помощью поля За какие заслуги помещен на доску укажите заслугу, за которую сотрудник помещен на доску почета.
- Укажите Период нахождения на доске почета (поля Начало и Окончание).
- Укажите Краткое описание заслуги. Указанный текст будет выведен в качестве заголовка визитки сотрудника на странице просмотра сотрудников, помещенных на доску почета.
Сохраните внесенные изменения с помощью кнопки Сохранить.
Просмотр в публичном разделе
Список отмеченных сотрудников выводится с помощью компонента Доска почета (bitrix:intranet.structure.honour).
Обучение
Модуль Обучение позволяет организовать систему дистанционного обучения. Весь функционал модуля доступен Администратору КП. Публикация курсов осуществляется Администратором системы.
Основные понятия
Курс — организованная и логически завершенная последовательность страниц, содержащих информацию о некоторой предметной области.
Средства модуля позволяют при необходимости создавать составные курсы, т.е. материалы одного курса могут быть включены в другой курс (подробнее об этом читайте в уроке Курсы).
Чаще всего по итогам курса проводится тестирование, призванное проверить уровень знаний обучающихся (пользователей, прошедших курс).
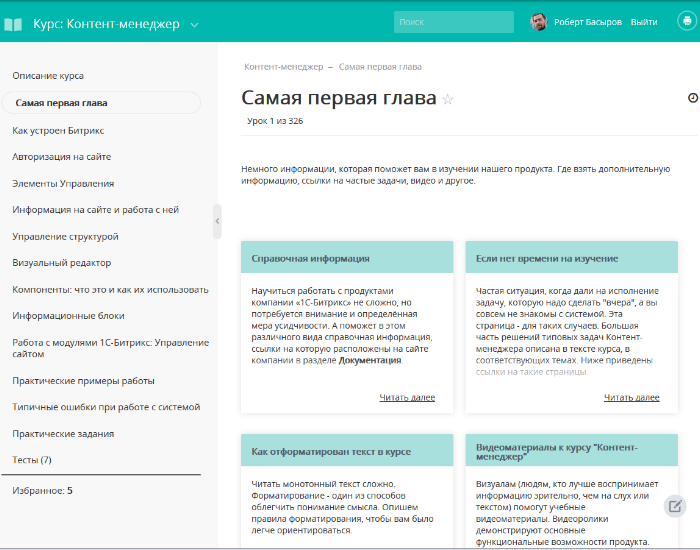
Стандартный курс включает следующие элементы:
- Главы – тематические (смысловые) разделы и подразделы курса. Каждая глава может включать неограниченное количество дочерних элементов: подразделов и уроков, а также относится к нескольким родителям: главам или курсам;
- Уроки – информационное наполнение курса. Урок может входить в состав одной или нескольких глав или курсов. Каждый урок представляет собой отдельную страницу.
- В обучающем курсе могут быть заданы вопросы, часть которых может быть использована в тесте для самопроверки. Тест для самопроверки позволяет пользователю оценить степень усвоения материалов урока.
- По итогам курса вопросы, созданные для отдельных уроков (глав или непосредственно курса), могут быть объединены в проверочный тест (тесты) для оценки освоения пользователями материалов курса. При этом вопросы, участвовавшие в тестах для самопроверки, могут быть исключены из итогового теста.
Информация обо всех попытках тестирования пользователей хранится в справочнике Список попыток. Записи справочника отражают успешность предпринятых попыток прохождения теста, количество набранных баллов и т.д.
Данные о результатах тестирования пользователей хранятся в журнале Результаты обучения. Результат – это запись с количеством баллов, набранных пользователем при прохождении теста. Результат определяется по итогам самой успешной из предпринятых пользователем попыток прохождения теста.
Если результаты тестирования определяются автоматически, то для каждого результата выводится сообщение, сигнализирующее, является ли тест пройденным или нет.
Курсы, созданные с использованием модуля Обучение, могут быть экспортированы во внешний файл для последующей загрузки на другие сайты, работающие на базе системы «Битрикс24 в коробке» или «1С-Битрикс: Управление сайтом». Операции экспорта и импорта выполняются с помощью специальных механизмов модуля Обучение.
Экспортимпорт курсов
Используя средства системы, можно выполнить экспорт и/или импорт учебного курса в формате .tar.gz. Причем, если для курса созданы вопросы и итоговые тесты, то они также экспортируются (импортируются). Это очень удобно при перемещении курсов с сайта на сайт (например, со старого сайта нужно перенести обучающий курс на новый сайт).
Экспорт курса
Экспорт курса выполняется с помощью специальной формы, расположенной на странице Выгрузка курса (Сервисы > Обучение > Экспорт).
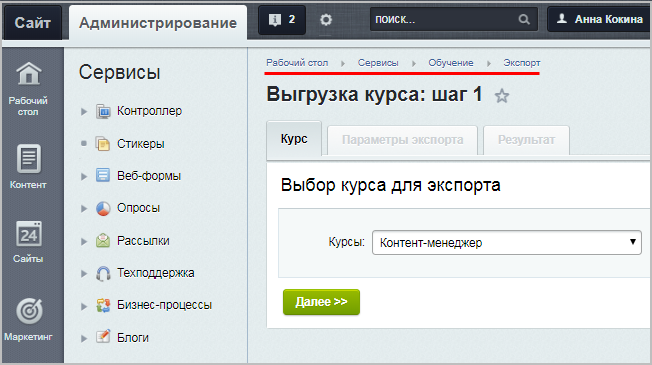
С помощью выпадающего списка выберите учебный курс, который необходимо выгрузить, и нажмите кнопку Далее. Откроется следующий шаг процедуры экспорта.
Укажите [dw]имя файла[/dw][di]

[/di] данных курса и нажмите кнопку Начать выгрузку.Система выполнит выгрузку курса и выведет [dw]сообщение о завершении экспорта.[/dw][di]
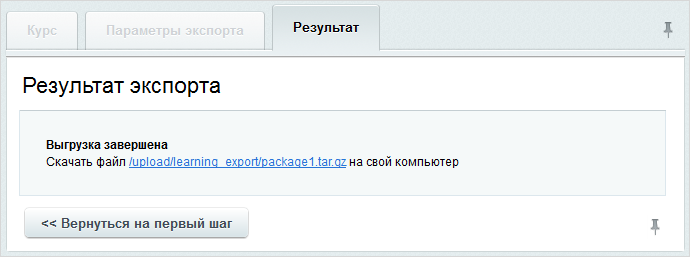
[/di]Теперь вы можете, например, загрузить курс с локальной установки продукта на ваш Bitrix Framework.
Примечание: При экспорте курса происходит изменение имен файлов картинок, загруженных в систему, в папку
/upload. К существующим именам и в названии самой картинки, и в уроке (в коде вызова этой картинки) добавляется префикс из пяти случайных знаков и разделитель. Пример измененного имени файла: 6or1P.bitrix_blog.png. Это не влияет на правильность отображения картинки в уроке.Импорт курса
Процедура импорта курса также выполняется в несколько шагов с помощью формы, расположенной на странице Загрузка курса (Сервисы > Обучение > Импорт).
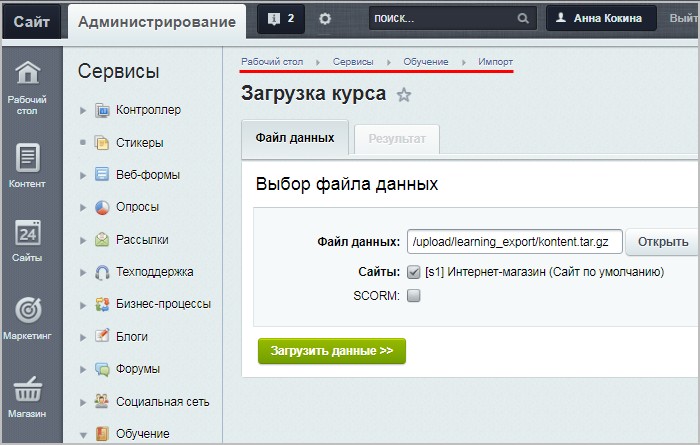
С помощью кнопки Открыть укажите имя и путь к [ds]загружаемому файлу[/ds][di]Файл с архивом может быть загружен на сайт заранее, а может быть загружен в процессе импорта учебного курса.
Подробнее …[/di] данных. В поле Сайты отметьте те сайты, к которым должен быть привязан загружаемый курс. Если импортируется курс в формате [ds]SCORM[/ds][di]
SCORM (англ. Sharable Content Object Reference Model, «образцовая модель объекта
содержимого для совместного использования») — сборник спецификаций и стандартов, разработанный
для систем дистанционного обучения. Содержит требования к организации учебного материала и всей
системе дистанционного обучения.SCORM позволяет обеспечить совместимость компонентов и возможность их многократного
использования: учебный материал представлен отдельными небольшими блоками, которые могут
включаться в разные учебные курсы и использоваться системой дистанционного обучения независимо
от того, кем, где и с помощью каких средств они были созданы. SCORM основан на стандарте XML.Подробнее…[/di], установите флажок в соответствующем поле. Нажмите кнопку Загрузить данные. Система выполнит загрузку курса и выведет [dw]соответствующее сообщение.[/dw][di]
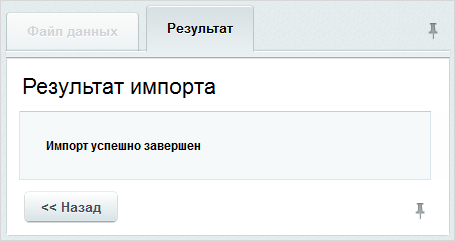
[/di]Теперь вы можете, например, загрузить курс с локальной установки продукта на ваш Bitrix Framework.
Примечание: При экспорте курса происходит изменение имен файлов картинок, загруженных в систему, в папку
/upload. К существующим именам и в названии самой картинки, и в уроке (в коде вызова этой картинки) добавляется префикс из пяти случайных знаков и разделитель. Пример измененного имени файла: 6or1P.bitrix_blog.png. Это не влияет на правильность отображения картинки в уроке.Импорт курса
Процедура импорта курса также выполняется в несколько шагов с помощью формы, расположенной на странице Загрузка курса (Сервисы > Обучение > Импорт).
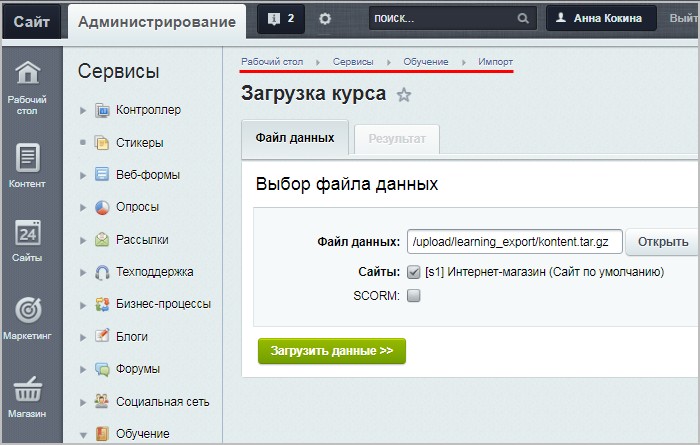
С помощью кнопки Открыть укажите имя и путь к [ds]загружаемому файлу[/ds][di]Файл с архивом может быть загружен на сайт заранее, а может быть загружен в процессе импорта учебного курса.
Подробнее …[/di] данных. В поле Сайты отметьте те сайты, к которым должен быть привязан загружаемый курс. Если импортируется курс в формате [ds]SCORM[/ds][di]
SCORM (англ. Sharable Content Object Reference Model, «образцовая модель объекта
содержимого для совместного использования») — сборник спецификаций и стандартов, разработанный
для систем дистанционного обучения. Содержит требования к организации учебного материала и всей
системе дистанционного обучения.SCORM позволяет обеспечить совместимость компонентов и возможность их многократного
использования: учебный материал представлен отдельными небольшими блоками, которые могут
включаться в разные учебные курсы и использоваться системой дистанционного обучения независимо
от того, кем, где и с помощью каких средств они были созданы. SCORM основан на стандарте XML.Подробнее…[/di], установите флажок в соответствующем поле. Нажмите кнопку Загрузить данные. Система выполнит загрузку курса и выведет [dw]соответствующее сообщение.[/dw][di]
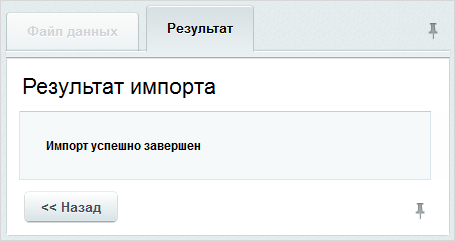
[/di]Примечание: На данный момент поддержка формата SCORM реализована не полностью. В текущей версии после импорта работает только просмотр курсов с публичной части. Мы планируем дальнейшую реализацию формата, но полноценной работы с курсами в формате SCORM как с курсами, созданными вручную, не будет, это связано с особенностями формата.
Результаты обучения
Результаты обучения можно оценить с помощью соответствующих страниц в разделе Обучение (Сервисы > Обучение) Административного раздела сайта:
Попытки прохождения тестов
По итогам курса пользователям можно предложить пройти один или несколько тестов для проверки полученных знаний. Попытки прохождения тестов фиксируются на странице Попытки (Сервисы > Обучение > Попытки):

Результат прохождения теста
Результат прохождения теста (по итогам наиболее результативной попытки) отражается на странице Журнал (Сервисы > Обучение > Журнал):
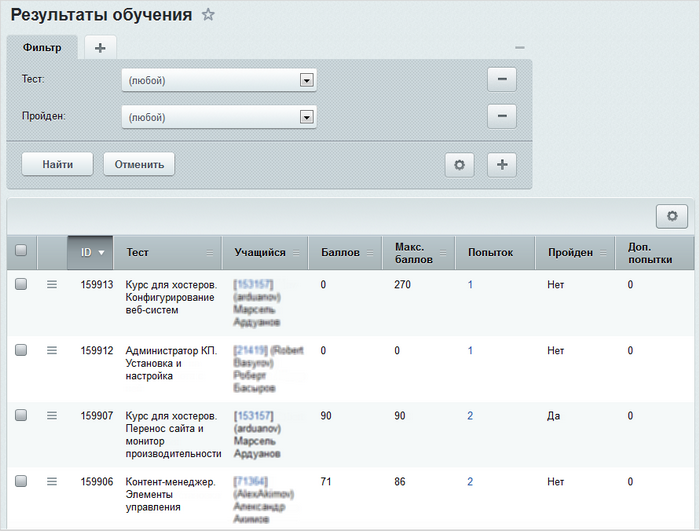
Если тест проверяется не автоматически, то в журнале выводится только количество набранных баллов.
Если включен Контроль неправильных ответов, то прохождение теста завершится при первом же неверном ответе.
В параметрах теста можно задать число попыток прохождения. С помощью поля Дополнительные попытки добавляются попытки конкретному пользователю в конкретном тесте:
- С помощью фильтра найдите нужного учащегося и тест;
- Поставьте флажок в первой колонке и в панели действий выберите команду Редактировать. Все поля, в которых допустимо редактирование данных, станут активными.
- Добавьте нужное число попыток в поле Дополнительные попытки и сохраните изменения.
Сертификация
На странице Сертификация (Сервисы > Обучение > Сертификация) размещается список обучаемых, успешно сдавших все итоговые тесты учебного курса, а также общая статистика сдачи тестов:

С сертификатами можно выполнить следующие [dw]действия:[/dw][di]
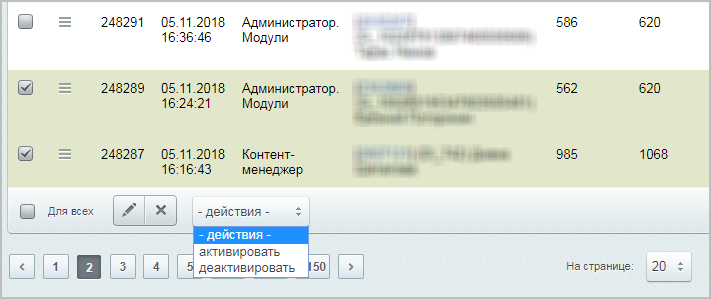
[/di]- активировать/деактивировать
- изменить данные
- удалить
Примечание: [dw]Список[/dw][di]
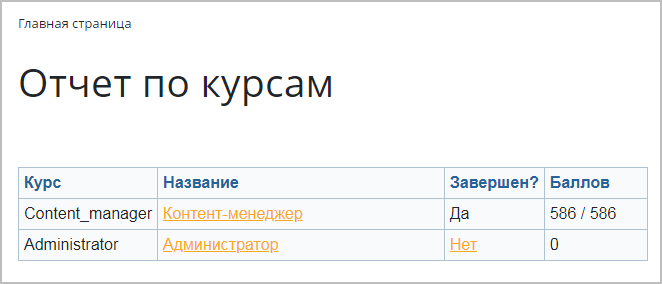
[/di] пройденных и непройденных курсов текущего пользователя можно вывести в публичном разделе сайта с помощью компонента [comp include_63245]Отчет по курсам[/comp].Штатно в модуле Обучение не предусмотрен механизм генерации файлов цифровых сертификатов о прохождении учебного курса.
Пример работы со статистикой
Допустим, мы хотим понять, какой материал хуже всего усвоен тем или иным учащимся.
Выполним следующие несложные действия:
- На странице Список попыток с помощью фильтра находим результаты нужного пользователя и нужного теста:

- В отдельных вкладках браузера открываем результаты прохождения каждого теста. Результаты открываются по клику на ссылку в колонке Вопросов.
- В каждой открывшейся вкладке сортируем вопросы кликом по колонке Верно отвечен, таким образом, чтобы наверху оказались неверно отвеченные вопросы.
- Сравниваем результаты и ищем закономерности:

Важно! Если курс был деактивирован, то результаты тестов и сертификаты по этому курсу будут недоступны пользователям. Если курс был удален, то результаты тестов и сертификаты этого курса будут также удалены.
Учебные группы
Начиная с версии 14.0.0 модуля Обучение доступен функционал учебных групп, позволяющий контролировать процесс обучения. Теперь в системе не нужно создавать группы пользователей, которые имели бы доступ к тем курсам, по которым проводится отдельное обучение. Для таких курсов создается учебная группа, в которой указываются время ее работы, доступность материалов в процессе изучения курса и список обучающихся пользователей.
Важно! Если участник учебной группы входит в некоторую группу пользователей, которая обладает правом на курс не ниже Просмотр, то ему всегда будет доступен весь этот курс независимо от настроек учебной группы.
Создание учебной группы
Допустим, что курс, по которому будет проводиться отдельное обучение, уже создан и недоступен для обычных пользователей (иначе весь смысл учебной группы теряется). Теперь можно приступить к созданию и настройке учебной группы.
Перейдите на страницу Список учебных групп (Сервисы > Обучение > Учебные группы) и нажмите кнопку Добавить. Откроется форма следующего вида:
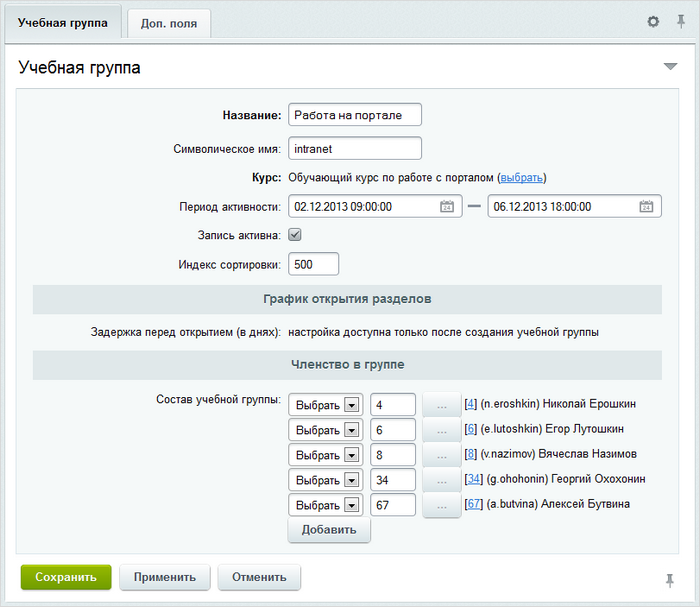
- Обязательно в соответствующих полях укажите название учебной группы и выберите учебный курс, по которому будет проходить обучение.
- В поле Период активности задайте временной интервал, в течение которого будет доступен курс для изучения, а также отметьте опцию Запись активна, чтобы обучение могло осуществляться.
- В поле Состав учебной группы укажите пользователей, которые будут проходить обучение в рамках данной группы.
На закладке Доп. поля можно заполнить имеющиеся пользовательские поля для рабочих групп или перейти к добавлению новых.
Нажмите кнопку Применить, чтобы получить доступ к настройкам графика открытия разделов курса и продолжить редактирование учебной группы. Если вам не требуется настройка графика или вы хотите сделать это позднее, то нажмите Сохранить.
Настройка графика открытия разделов курса выполняется для всех глав/уроков верхнего уровня:
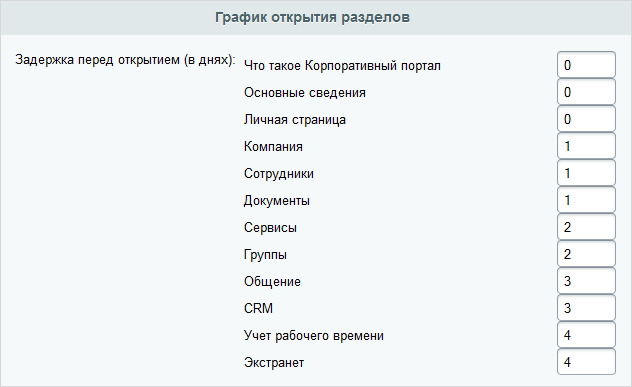
Для каждой главы (урока) указывается, через сколько дней после начала обучения она станет доступной. После того, как график составлен, не забудьте сохранить настройки учебной группы.
В результате до наступления начала обучения курс будет недоступен для пользователей, а затем [dw]откроется в соответствии с настройками графика.[/dw][di]
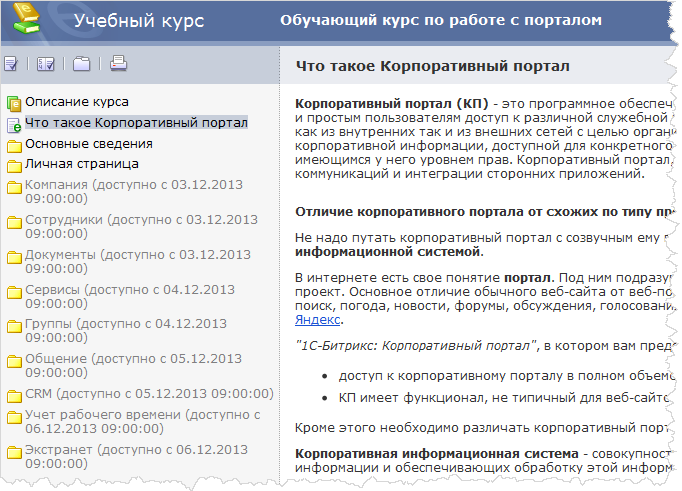
[/di]Создание и редактирование курсов
Управление курсами в Битрикс24 осуществляется с помощью команд на странице Список курсов (Сервисы > Обучение). Все операции по созданию и редактированию курсов можно выполнять как из [dw]публичного раздела[/dw][di]При работе из публичного раздела будет доступно такое меню:
 [/di] при включенном режиме Правка, так и из административного раздела.
[/di] при включенном режиме Правка, так и из административного раздела. Формы создания курсов, уроков, тестов и [dw]вопросов[/dw][di]В форме создания вопроса, вызванной из публичной части, нельзя сменить тип вопроса.[/di] идентичны для публичной и административной частей. В главе будет рассмотрена работа в административной части.
Советы:
- При редактировании в публичном разделе при включенном режиме Правка любую форму можно открыть двойным быстрым кликом по странице.
- Рекомендуется настроить формы редактирования глав и уроков (по аналогии с механизмом настройки форм инфоблоков), удалив не нужные поля и закладки, и изменив расположение оставшихся полей в нужном порядке.
Курсы
Создание курса
Управление учебными курсами в Административном разделе осуществляется на странице Сервисы > Обучение > Курсы:
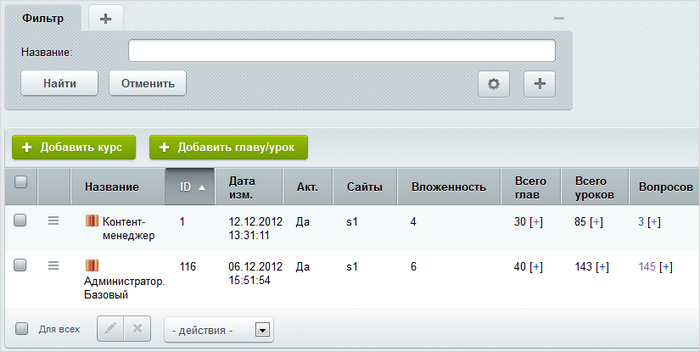
Для добавления нового курса служит кнопка Добавить курс, расположенная на контекстной панели. Переход к редактированию существующей записи осуществляется с помощью меню действий (пункт Изменить).
Форма создания/редактирования состоит из нескольких закладок:
- На закладке Курс задаются основные параметры.
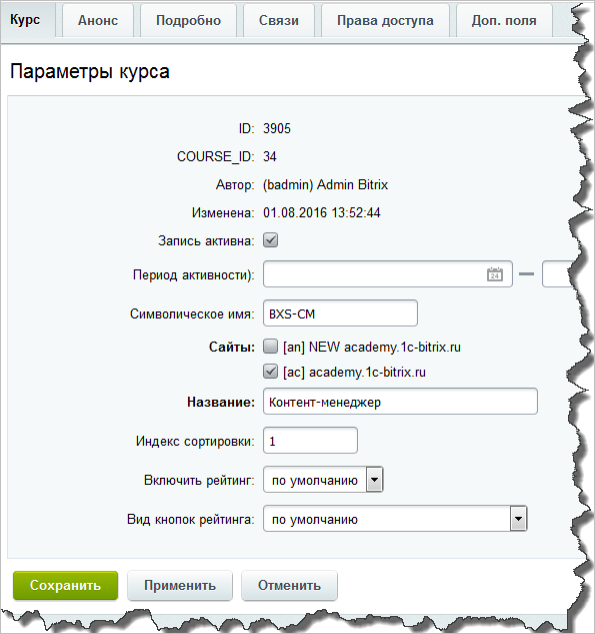
А также можно настроить рейтинг на страницах курса (опции Включить рейтинг и Вид кнопок рейтинга).
Важно! Если курс был деактивирован, то результаты тестов и сертификаты по нему будут недоступны пользователям. Если курс был удален, то результаты тестов и сертификаты по нему будут также удалены.
- На закладке Анонс задается описание для анонса, которое отображается на странице со списком курсов.
- Подробное описание, которое отображается на странице детального просмотра курса, задается на закладке Подробно.
- На закладке Права доступа выполняется настройка прав доступа пользователей и групп пользователей к курсу (подробную информацию об уровнях прав доступа смотрите в документации по продукту).
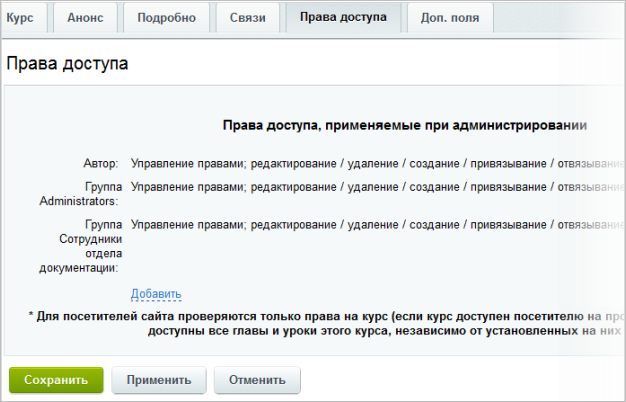
На закладке перечисляются пользователи и группы пользователей, для которых настроены права доступа к модулю Обучение. Эти записи отредактировать невозможно, поскольку права доступа на модуль перекрывают права доступа на курс. Таким образом, если пользователям и группам пользователей уже установлены права на модуль Обучение, то они обладают этими же правами доступа и на все курсы системы.
Настройка прав доступа некоторым другим пользователям и группам пользователей выполняется с помощью ссылки Добавить. По ее нажатию открывается [dw]окно выбора пользователей и групп.[/dw][di]
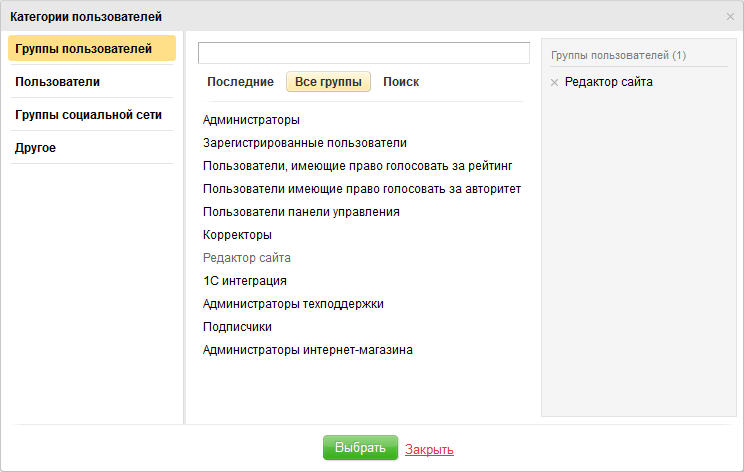
[/di]Выберите пользователей или группы, для которых настраиваются права доступа, и задайте для них нужный уровень прав.
Примечание: Обычно при создании курса доступ к нему предоставляется только для тех групп, пользователи которых осуществляют создание. После того, как курс готов, его делают доступным для всех необходимых групп пользователей.
- На закладке Доп. поля можно задать иконку для курса, добавить файлы к материалам, указать, за сколько дней предупреждать о закрытии курса и прекращать тестирование и т.д.
- В форме редактирования доступна еще одна закладка — Связи:
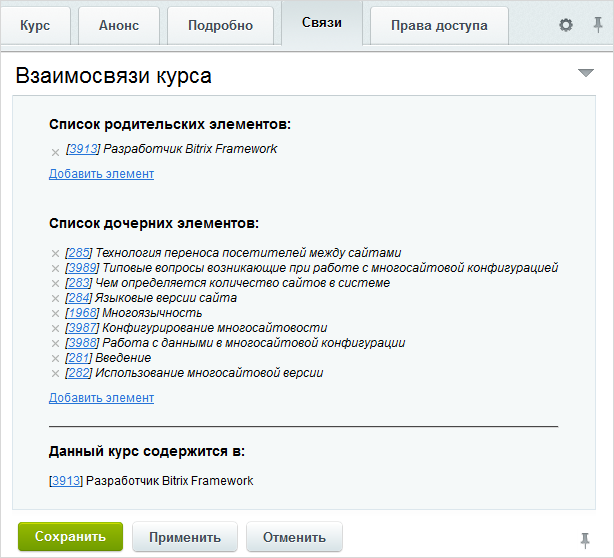
На данной закладке указываются все взаимосвязи: какие главы, уроки или, может быть, целый курс содержится в текущем курсе (т.е. выбираются дочерние элементы), а также включен ли этот курс в какой-нибудь другой курс/главу (т.е. выбираются родительские элементы). Привязка осуществляется с помощью ссылки Добавить элемент.
Примечание: Курсы, главы и уроки могут быть как родительскими, так и дочерними элементами по отношению друг к другу.
Документация по теме:
- Список курсов, глав и уроков
- Создание и редактирование курса
Главы и уроки
Начиная с 12-ой версии продукта, курсы, главы и уроки могут быть как родительскими, так и дочерними элементами по отношению друг к другу, т.е. доступна возможность привязки к любым уже имеющимся в системе главам и курсам.
При этом один и тот же урок может быть привязан к нескольким главам разных курсов. Это очень удобно, когда у вас есть несколько курсов на схожие тематики. Можно создать один урок с общей для всех курсов информацией и привязать его сразу ко всем этим курсам. Как пример – урок [dw]»Как отформатирован текст в курсе»,[/dw][di]
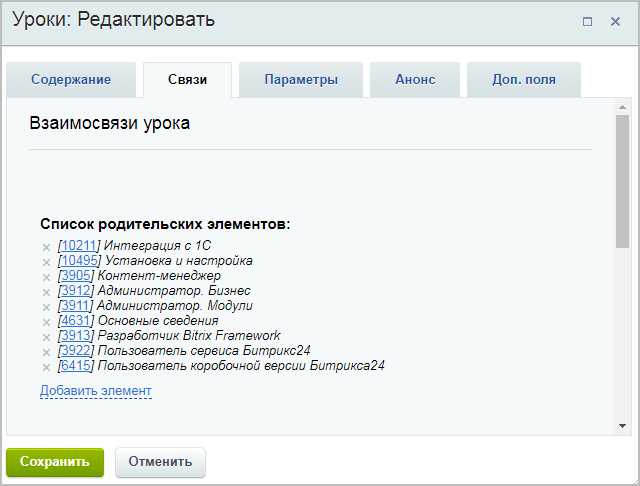
[/di] который прикреплен ко всем обучающим курсам «1С-Битрикс». И когда вы правите этот урок в одном из курсов, то текст правится сразу во всех курсах, к которым он прикреплен.Когда создается новая глава, она считается просто уроком. И только тогда, когда в нее будет добавлен хотя бы один урок, она становится полноценной главой. Аналогично, если некоторый урок А сделать вложенным в урок Б, то урок Б становится главой. Если же из главы удалить единственный урок, то она превращается в урок.
Процесс создания
Прежде чем приступить к созданию главы (урока), необходимо перейти в тот раздел курса, где она (он) должна находиться:
- если в верхнем уровне курса, то перейдите на страницу Сервис > Обучение > Курсы;
- если в некоторой главе курса, то перейдите на страницу Сервис > Обучение > Курсы > название_главы.
Примечание: В продукте доступна возможность создания свободных, ни к чему не привязанных глав и уроков. Это можно выполнить со страницы Список всех уроков (Сервис > Обучение > Список всех уроков) с помощью кнопки Добавить главу/урок. Привязка к курсу или главе может быть выполнена позже с помощью настройки связей.
Перейти к созданию главы или урока курса можно с помощью кнопки Добавить главу/урок, расположенной на контекстной панели, либо с помощью ссылки [+], расположенной в столбце Всего глав (или Всего уроков):
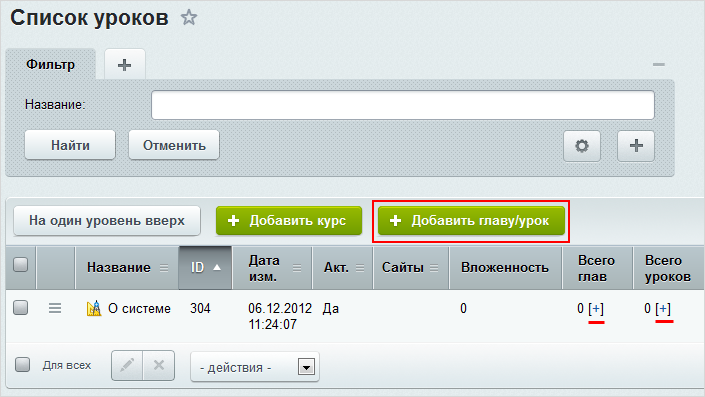
Примечание: Ссылка [+] встречается не только в списке глав/уроков. Она встречается и в других списках системы. Означает она то, что с её помощью можно создать ещё один элемент той или иной сущности.
В форме создания главы/урока указываются:
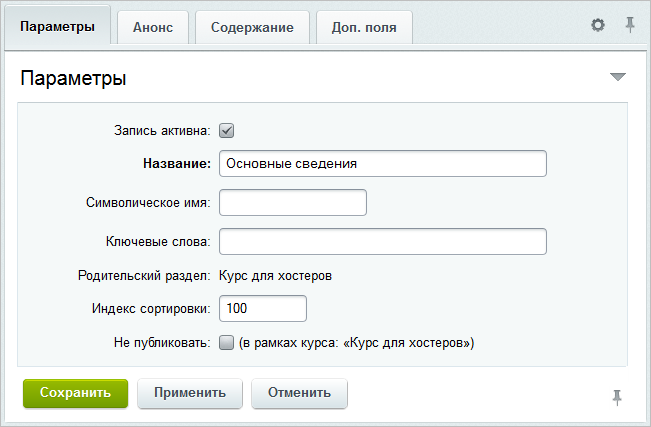
- основные параметры, среди которых обязательно задается название (как оно будет отображаться в меню курса в административном и публичном разделах);
- краткое описание и детальное содержание на закладках Анонс и Содержание
соответственно;
- дополнительные поля на закладке Доп. поля.
Внимание! При установке галочки «Не публиковать» данная глава/урок не будет отображаться в списке уроков курса при настройке тестов и к ней невозможно будет привязать тест. Нужно сначала задать такую привязку и лишь затем снимать отметку «Не публиковать».
Примечание: Полное описание формы создания и редактирования представлено в документации по продукту.
После сохранения урок (или будущая глава) будет добавлен в [dw]общий список[/dw][di]
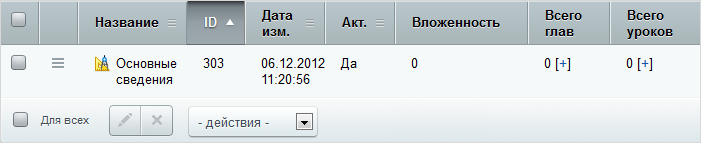
[/di] соответствующего уровня.Процесс создания урока на этом полностью завершен. Для создания полноценной главы необходимо повторить описанный выше процесс по созданию урока внутри создаваемой главы (либо в форме редактирования главы добавить ей дочерние элементы).
Переход к редактированию осуществляется с помощью меню действий (пункт Изменить). В форме редактирования дополнительно доступны две закладки: Связи и Права доступа. Сначала рассмотрим подробно закладку Связи:
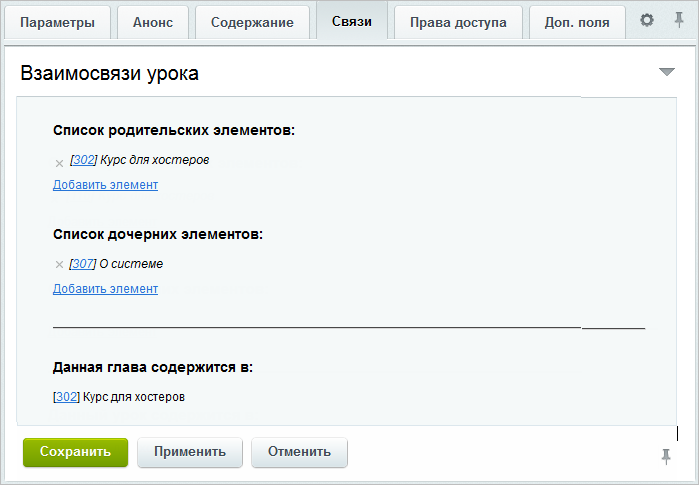
В списке родительских элементов указываются курсы/главы, к которым принадлежит редактируемая глава/урок, а в списке дочерних – главы и уроки, включенные в текущую главу (урок).
Чтобы привязать редактируемую главу/урок к другим курсам/главам или, наоборот, включить в неё имеющиеся в системе элементы, выполните следующие действия:
- Нажмите на соответствующую ссылку Добавить элемент. Откроется окно со списком всех имеющихся в системе курсов, глав и уроков.
- Выберите необходимый элемент с помощью меню действий (пункт Выбрать) или двойного клика по соответствующей записи.
Созданная связь отобразится в форме редактирования.
Статус «Не публиковать» устанавливается для каждого родительского курса отдельно.
Внимание! Один и тот же урок нельзя сделать дочерним несколько раз в рамках одного курса.
Чтобы отвязать главу/урок от какого-нибудь родителя или открепить некоторые вложенные элементы, удалите соответственно запись о родительском или дочернем элементе по кнопке x, расположенной рядом с названием элемента.
На закладке Права доступа для главы или урока можно выполнить отдельную настройку прав доступа пользователей и групп пользователей.
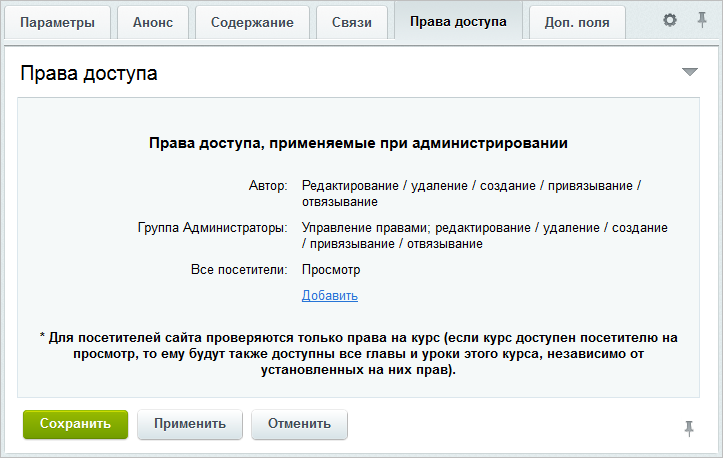
На закладке перечислены пользователи и группы пользователей, для которых настроены права доступа к модулю Обучение. Эти записи отредактировать невозможно, поскольку права доступа на модуль перекрывают права доступа на курс, главы и уроки. Таким образом, если пользователям и группам пользователей уже установлены права на модуль Обучение, то они обладают этими же правами доступа и на все курсы системы, главы и уроки.
Кроме того, права на курс (главу) перекрывают права на вложенные элементы. Например, если пользователям и группам заданы некоторые права на курс (главу), а на вложенные главы и/или уроки установлены меньшие права, то этим пользователям и группам вложенные главы и уроки будут доступны в соответствии с правами на курс (вышележащую главу). Если же на некоторые главы (уроки) заданы большие права, чем на курс (главу), то конечные права на главы (уроки) суммируются.
Настройка прав доступа дополнительным пользователям и группам пользователей выполняется с помощью ссылки Добавить. По ее нажатию открывается окно, в котором выбираются необходимые пользователи и/или группы, а затем для них указываются нужные права доступа.
Документация по теме:
- Список курсов, глав и уроков
- Создание и редактирование главы/урока
Тесты
Тесты для оценки знаний пользователей создаются на основе вопросов, задаваемых к урокам курса. Главное отличие итоговых тестов от тестов для самопроверки в том, что вся информация об их прохождении строго фиксируется (количество попыток, число набранных баллов и т.д.).
Тест для самопроверки
Тест для самопроверки служит (как это уже понятно из названия) для проверки обучающимся того, как он усвоил материал. Это не итоговая проверка знаний, а промежуточная, без сбора информации о прохождении конкретных пользователей.
Тест для самопроверки генерируется автоматически из созданных вопросов, если у них при создании было отмечено поле Для самопроверки.
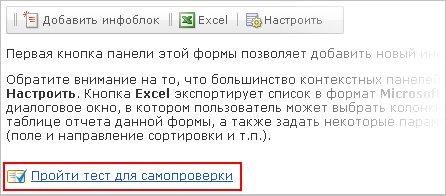
По этой ссылке откроется вопрос для самопроверки:
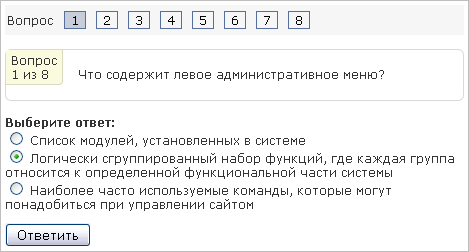
Важно! Тест для самопроверки будет удален тогда, когда не останется ни одного вопроса с пометкой Для самопроверки.
Итоговый тест
Управление итоговыми тестами курса осуществляется на странице Тесты (Сервисы > Обучение > Курсы > название_курса > Тесты):
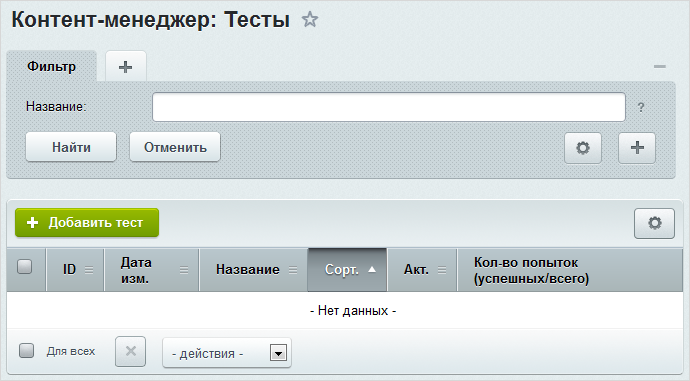
Для создания нового теста служит кнопка Добавить тест, расположенная на контекстной панели. В открывшейся форме необходимо задать параметры теста. Параметры сгруппированы по назначению:
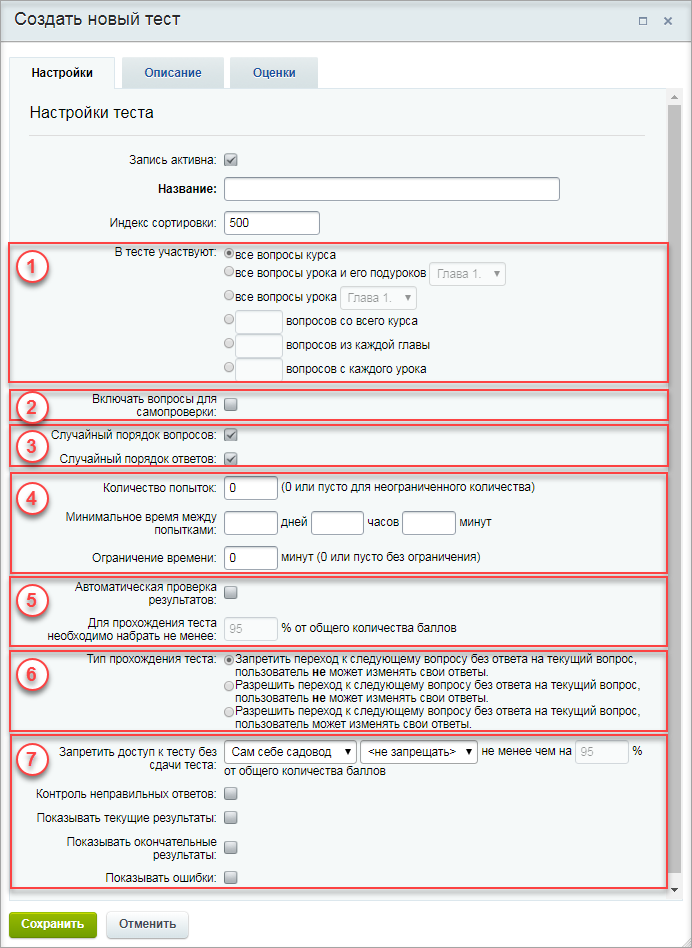
- Добавление вопросов в тест выполняется на основе параметров, указанных в поле В тесте участвуют. Уроки и подуроки могут быть выбраны из списка, только если они активны и в их параметрах не отмечена опция «Не публиковать».
- По умолчанию вопросы, участвующие в тесте для самопроверки, не включаются в проверочный тест. Чтобы включить данные вопросы в тест, нужно отметить соответствующую опцию.
- Настройки теста позволяют определить порядок вывода вопросов и ответов на них.
- Возможно ограничение количества попыток и времени, предоставляемых пользователю на одну попытку и между попытками.
- Чтобы проверка результатов теста выполнялась автоматически (т.е. для того чтобы в журнале выводилось сообщение, является ли тест пройденным или нет), нужно отметить соответствующую опцию и ввести процент вопросов, на которые необходимо ответить правильно для успешного прохождения теста. Проценты вводятся в целых числах.
- Настройки прохождения теста задаются в поле Тип прохождения теста.
- Дополнительные условия теста могут задать порядок прохождения теста в группе тестов учебного курса и другие условия.
Тесты в публичной части отобразятся автоматически при использовании комплексного компонента [comp include_learning_course]Учебный курс[/comp].
Примечание:
Если для публикации курса используется комплексный компонент [comp include_learning_course]Учебный курс[/comp] со стандартным [dw]шаблоном[/dw][di]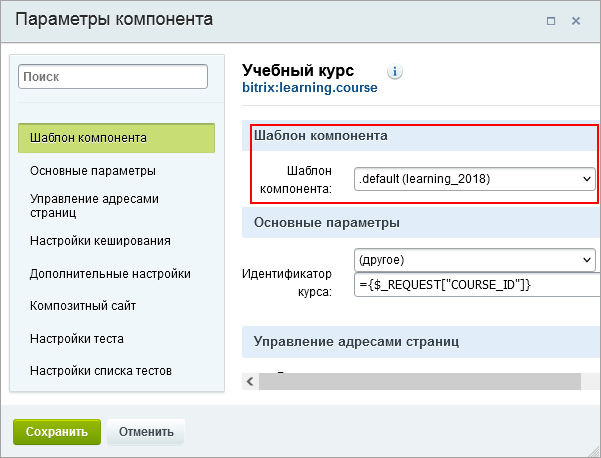
[/di] соответствующего уровня.Процесс создания урока на этом полностью завершен. Для создания полноценной главы необходимо повторить описанный выше процесс по созданию урока внутри создаваемой главы (либо в форме редактирования главы добавить ей дочерние элементы).
Переход к редактированию осуществляется с помощью меню действий (пункт Изменить). В форме редактирования дополнительно доступны две закладки: Связи и Права доступа. Сначала рассмотрим подробно закладку Связи:
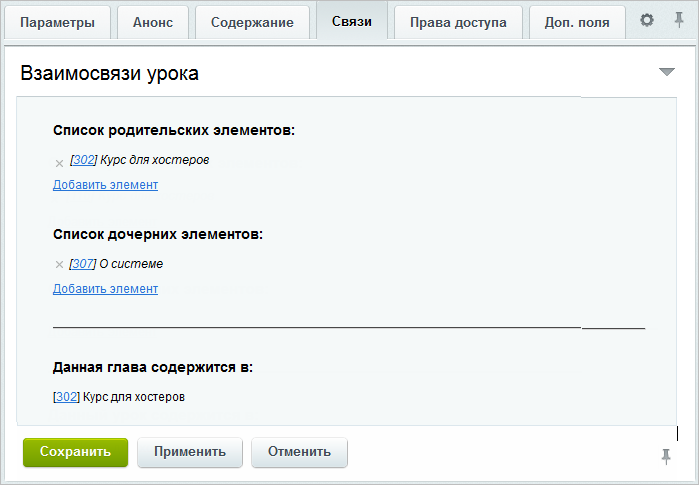
В списке родительских элементов указываются курсы/главы, к которым принадлежит редактируемая глава/урок, а в списке дочерних – главы и уроки, включенные в текущую главу (урок).
Чтобы привязать редактируемую главу/урок к другим курсам/главам или, наоборот, включить в неё имеющиеся в системе элементы, выполните следующие действия:
- Нажмите на соответствующую ссылку Добавить элемент. Откроется окно со списком всех имеющихся в системе курсов, глав и уроков.
- Выберите необходимый элемент с помощью меню действий (пункт Выбрать) или двойного клика по соответствующей записи.
Созданная связь отобразится в форме редактирования.
Статус «Не публиковать» устанавливается для каждого родительского курса отдельно.
Внимание! Один и тот же урок нельзя сделать дочерним несколько раз в рамках одного курса.
Чтобы отвязать главу/урок от какого-нибудь родителя или открепить некоторые вложенные элементы, удалите соответственно запись о родительском или дочернем элементе по кнопке x, расположенной рядом с названием элемента.
На закладке Права доступа для главы или урока можно выполнить отдельную настройку прав доступа пользователей и групп пользователей.
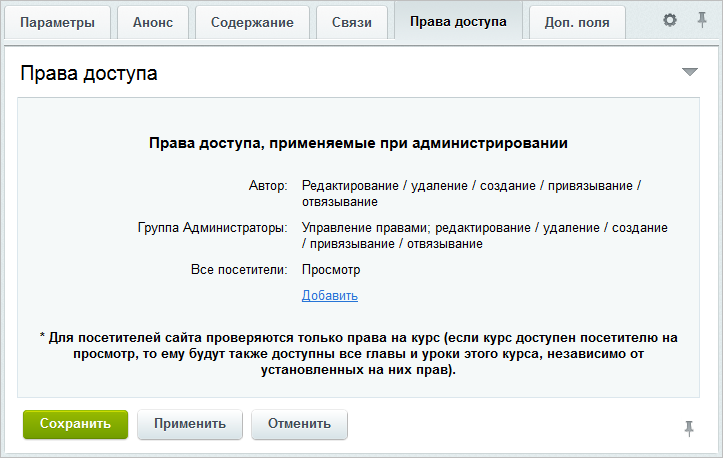
На закладке перечислены пользователи и группы пользователей, для которых настроены права доступа к модулю Обучение. Эти записи отредактировать невозможно, поскольку права доступа на модуль перекрывают права доступа на курс, главы и уроки. Таким образом, если пользователям и группам пользователей уже установлены права на модуль Обучение, то они обладают этими же правами доступа и на все курсы системы, главы и уроки.
Кроме того, права на курс (главу) перекрывают права на вложенные элементы. Например, если пользователям и группам заданы некоторые права на курс (главу), а на вложенные главы и/или уроки установлены меньшие права, то этим пользователям и группам вложенные главы и уроки будут доступны в соответствии с правами на курс (вышележащую главу). Если же на некоторые главы (уроки) заданы большие права, чем на курс (главу), то конечные права на главы (уроки) суммируются.
Настройка прав доступа дополнительным пользователям и группам пользователей выполняется с помощью ссылки Добавить. По ее нажатию открывается окно, в котором выбираются необходимые пользователи и/или группы, а затем для них указываются нужные права доступа.
Документация по теме:
- Список курсов, глав и уроков
- Создание и редактирование главы/урока
Тесты
Тесты для оценки знаний пользователей создаются на основе вопросов, задаваемых к урокам курса. Главное отличие итоговых тестов от тестов для самопроверки в том, что вся информация об их прохождении строго фиксируется (количество попыток, число набранных баллов и т.д.).
Тест для самопроверки
Тест для самопроверки служит (как это уже понятно из названия) для проверки обучающимся того, как он усвоил материал. Это не итоговая проверка знаний, а промежуточная, без сбора информации о прохождении конкретных пользователей.
Тест для самопроверки генерируется автоматически из созданных вопросов, если у них при создании было отмечено поле Для самопроверки.
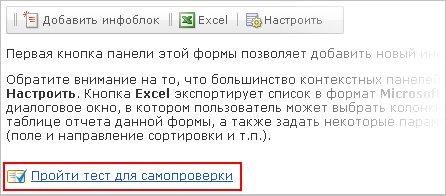
По этой ссылке откроется вопрос для самопроверки:
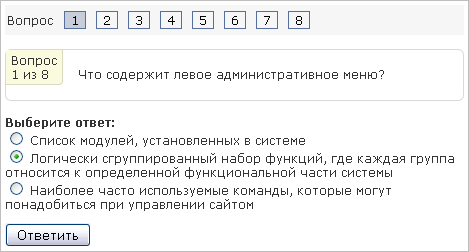
Важно! Тест для самопроверки будет удален тогда, когда не останется ни одного вопроса с пометкой Для самопроверки.
Итоговый тест
Управление итоговыми тестами курса осуществляется на странице Тесты (Сервисы > Обучение > Курсы > название_курса > Тесты):
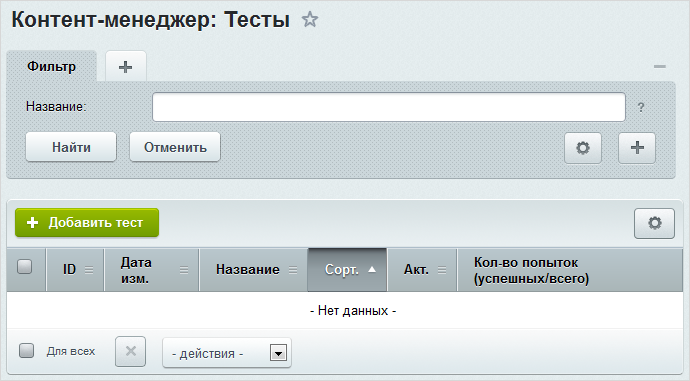
Для создания нового теста служит кнопка Добавить тест, расположенная на контекстной панели. В открывшейся форме необходимо задать параметры теста. Параметры сгруппированы по назначению:
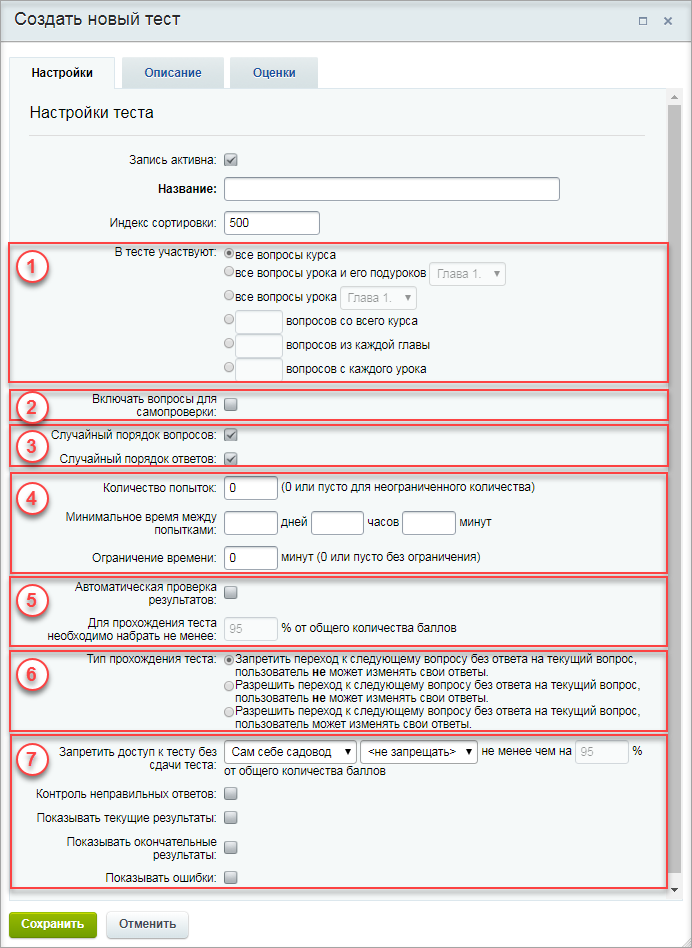
- Добавление вопросов в тест выполняется на основе параметров, указанных в поле В тесте участвуют. Уроки и подуроки могут быть выбраны из списка, только если они активны и в их параметрах не отмечена опция «Не публиковать».
- По умолчанию вопросы, участвующие в тесте для самопроверки, не включаются в проверочный тест. Чтобы включить данные вопросы в тест, нужно отметить соответствующую опцию.
- Настройки теста позволяют определить порядок вывода вопросов и ответов на них.
- Возможно ограничение количества попыток и времени, предоставляемых пользователю на одну попытку и между попытками.
- Чтобы проверка результатов теста выполнялась автоматически (т.е. для того чтобы в журнале выводилось сообщение, является ли тест пройденным или нет), нужно отметить соответствующую опцию и ввести процент вопросов, на которые необходимо ответить правильно для успешного прохождения теста. Проценты вводятся в целых числах.
- Настройки прохождения теста задаются в поле Тип прохождения теста.
- Дополнительные условия теста могут задать порядок прохождения теста в группе тестов учебного курса и другие условия.
Тесты в публичной части отобразятся автоматически при использовании комплексного компонента [comp include_learning_course]Учебный курс[/comp].
Примечание:
Если для публикации курса используется комплексный компонент [comp include_learning_course]Учебный курс[/comp] со стандартным [dw]шаблоном[/dw][di]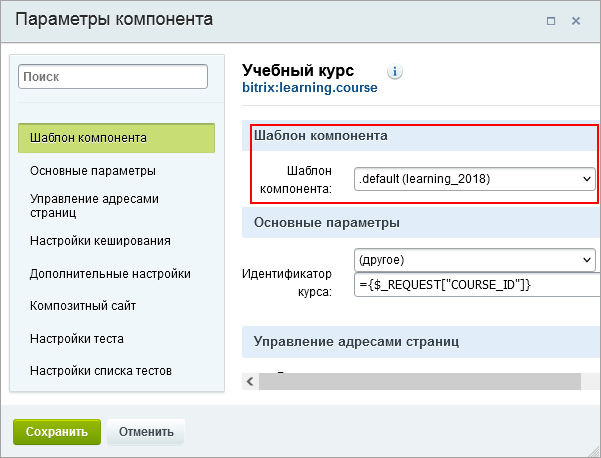 [/di], то страница со списком итоговых тестов будет расположена [dw]в конце основного курса[/dw][di]
[/di], то страница со списком итоговых тестов будет расположена [dw]в конце основного курса[/dw][di]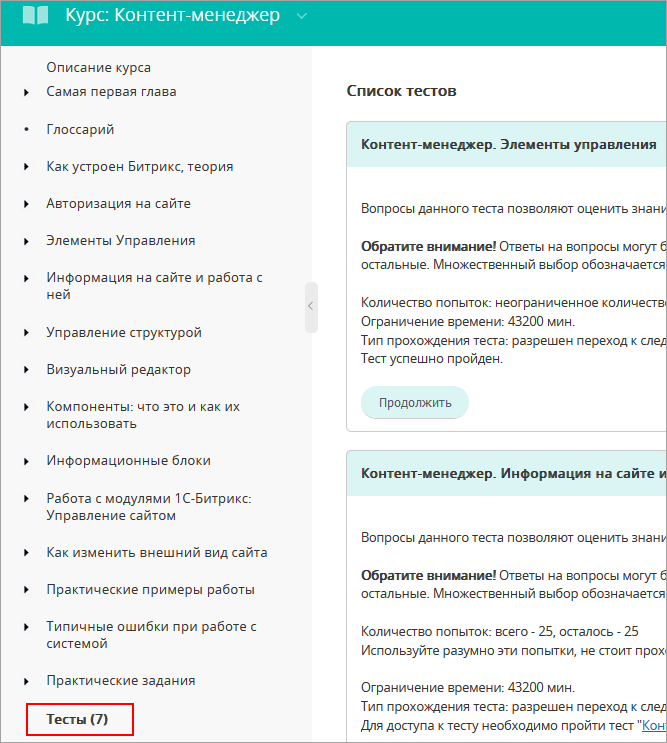 [/di]. Если же понадобится расположить её в другом месте (например, в конце главы или дочернего курса), то следует использовать простые компоненты раздела [comp include_learning_test_list]Обучение[/comp], либо создавать собственный шаблон.
[/di]. Если же понадобится расположить её в другом месте (например, в конце главы или дочернего курса), то следует использовать простые компоненты раздела [comp include_learning_test_list]Обучение[/comp], либо создавать собственный шаблон.
Примечание: подробное описание формы создания и редактирования теста представлено в документации по продукту.
Вопросы
Процесс создания
В обучающем курсе есть возможность создать вопросы для двух типов тестов:
- тест для самопроверки
- итоговый тест
Вопросы можно включать в тот или иной тест.
Вопросы по материалам курса могут быть привязаны непосредственно к курсу (т.е. созданы в самом верхнем уровне), к главам или урокам курса. Вопросы для самопроверки логичнее создавать для урока, чтобы сперва изучить материал, а затем пройти тест для самопроверки.
Перейти к созданию вопроса можно следующими способами:
- с помощью ссылки «+«, расположенной в столбце Вопросов на странице со списком уроков/глав/курсов (Сервисы > Обучение > Курсы> Название курса):

- с помощью кнопки Добавить вопрос, расположенной на странице со списком всех вопросов определенного урока/главы/курса (Сервисы > Обучение > Курсы> Название курса > Вопросы):
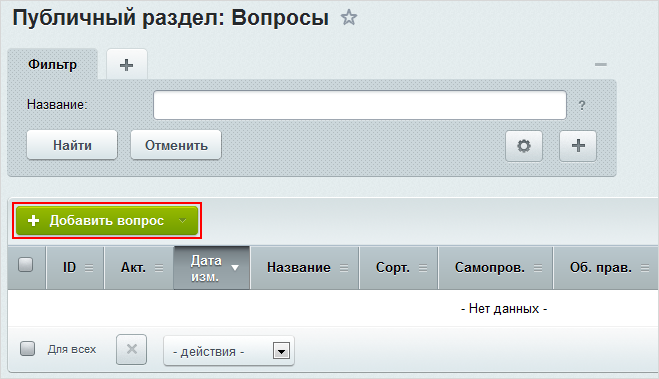
Если вы осуществляете переход с помощью кнопки Добавить вопрос, то следует сразу выбрать тип вопроса:
- одиночный выбор – в списке предложенных вариантов ответов может быть выбран [dw]только один ответ[/dw][di]
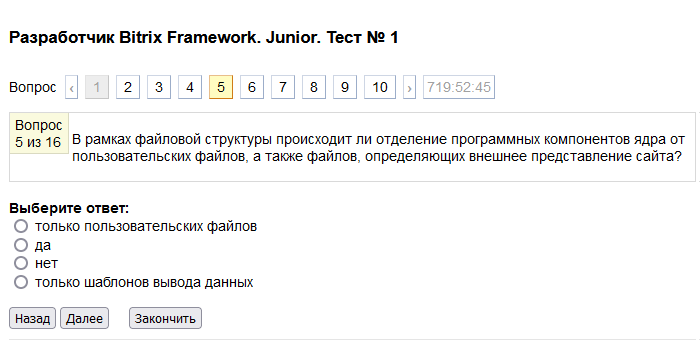 [/di];
[/di]; - множественный выбор – в списке предложенных вариантов ответов может быть выбрано [dw]несколько ответов[/dw][di]
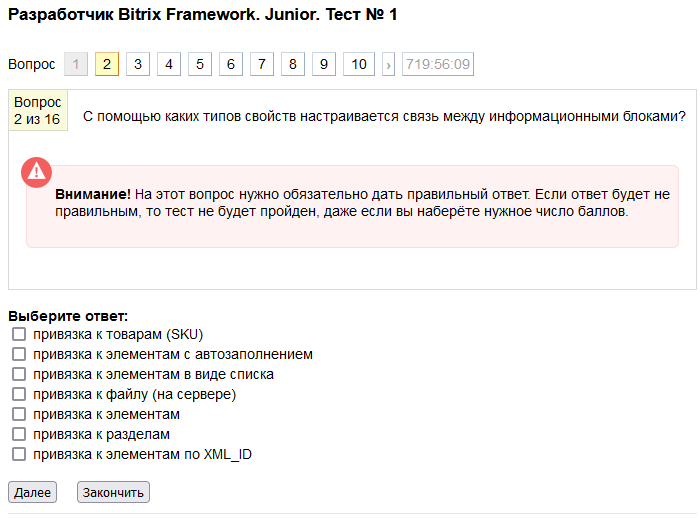 [/di].
[/di]. - сортировка – в списке предложенных вариантов ответов необходимо расставить ответы [dw]в нужном порядке[/dw][di]
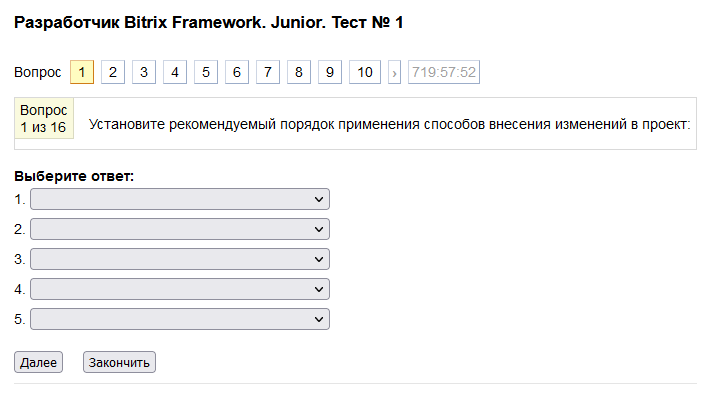 [/di];
[/di]; - текстовый ответ – выводится [dw]текстовое поле для самостоятельного ответа[/dw][di]
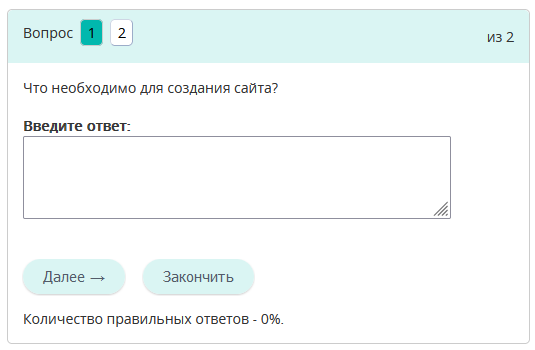 [/di] обучаемым.
[/di] обучаемым.
Примечание: Для вопросов данного типа доступна возможность отправки письма с ответом преподавателю (т.е. автору) урока. Причем вы можете внести изменения в почтовый шаблон и добавить получателей, которым будет отправляться данное письмо. Оно отправляется по событию NEW_LEARNING_TEXT_ANSWER (Настройки > Настройки продукта > Почтовые события > Типы почтовых событий).
В остальных случаях необходимый тип вопроса указывается в момент создания вопроса с помощью специальной формы создания (редактирования). На закладке Вопрос данной формы указывается текст самого вопроса:
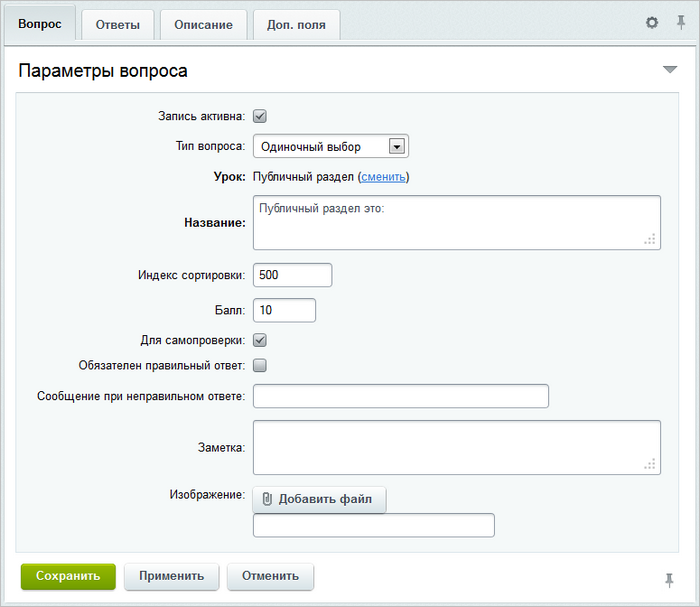
Если вам требуется изменить привязку вопроса к уроку, то в поле Урок нажмите ссылку сменить. Откроется окно выбора главы/урока, к которому вопрос должен быть привязан.
Для включения вопроса в тест для самопроверки (данный тест будет доступен пользователям после изучения материалов урока, указанного в поле Урок) отметьте поле Для самопроверки. В тестах для самопроверки при неправильном ответе можно выводить сообщение, которое указывается в поле Сообщение при неправильном ответе. В итоговых тестах эта опция не работает.
Если на вопрос обязательно нужен правильный ответ, то выберите соответствующую опцию Обязателен правильный ответ. Тогда, если на этот вопрос не был дан правильный ответ, тест считается не пройденным (независимо от количества набранных баллов).
Внимание! В результатах теста не выводится сообщение о том, что не был правильно отвечен вопрос с опцией Обязателен правильный ответ. Поэтому, для удобства пользователей, при создании вопроса рекомендуется в закладке Описание указать, что включена опция необходимости правильного ответа.К вопросу можно добавить изображение с помощью кнопки Добавить файл.
Закладка Ответы, Описание и Доп. поля
На закладке Ответы указываются варианты ответов:

Примечание: Если необходимо добавить больше четырех ответов, то следует нажать кнопку Добавить ответ для добавления поля ответа.
В поле Сорт. указываются порядок отображения ответов (сортировка будет учитываться, если в тесте, в котором содержится данный вопрос, отключена опция Случайный порядок ответов).
Важно! Не забудьте отметить правильный вариант (варианты) ответа.
Для удаления ответа необходимо нажать кнопку
 рядом с соответствующей записью.
рядом с соответствующей записью. На закладке Описание можно более подробно описать вопрос, а на закладке Доп. поля заполнить имеющиеся пользовательские поля для вопросов или перейти к добавлению новых полей.
После сохранения вопрос будет добавлен в общий список вопросов урока/главы/курса.
Опросы, голосования
Модуль Опросы, голосования предназначен для организации на портале различных опросов и голосований. Использование инструментов модуля позволяет создавать группы опросов, ограничивать доступ сотрудников к голосованиям (например, запрещать одному и тому же сотруднику голосовать дважды в рамках одного опроса), управлять показом результатов голосований и т.п.
Использование механизма разграничения прав доступа дает возможность управлять доступом сотрудников к участию в тех или иных опросах и голосованиях, а также к просмотру данных о ходе голосований и их результатов.
Управление параметрами опросов и голосований позволяет:
- ограничивать период проведения опросов;
- предлагать посетителям на выбор несколько вариантов ответов на вопрос;
- предоставлять сотрудникам возможность вводить собственные ответы на вопросы;
- управлять видом результирующих графиков и диаграмм;
- и т.д.
Для создания опросов достаточно прав группы Администрация портала. Для публикации опроса в публичном разделе нужно быть администратором системы.
В рамках Битрикс24 опрос существует как сам по себе, в виде модуля Опросы и как часть возможностей чего-либо, например, Живой ленты. (В рамках облачных редакций Опрос — это только часть функционала другой сущности.)
Различие этих двух видов опросов:
- Как самостоятельный функционал Опрос доступен только в коробочной версии Битрикс24. И действует он в рамках срока активности, заданного при создании опроса.
- Как часть функционала Живой ленты опрос доступен в обоих версиях (коробочной и облачной), и его можно остановить из самой Живой ленты:

Как использовать модуль, подробно рассказано в курсе Контент-менеджер в главе [ds]Опросы.[/ds][di]
Опрос — очень удобный метод сбора мнений от посетителей сайта по разным вопросам. Опросы дают возможность быстро и с минимальными затратами собрать большой объем данных и принять правильное бизнес-решение по результатам исследования.Подробнее…[/di]
О настройках модуля можно почитать в уроке Опросы, голосования и в Пользовательской документации.
Отчеты 1С
Это специальный модуль, который позволяет выгружать любые печатные формы документов и отчеты из 1С в Живую ленту Битрикс24.
Порядок подключения и настройки
- Скачайте и установите модуль «1С+Битрикс24» по ссылке
- Перезапустите 1С. После этого в разделе администрирования появится пункт с настройкой модуля (в зависимости от конфигураций 1С может немного отличаться [dw]местоположение[/dw][di]
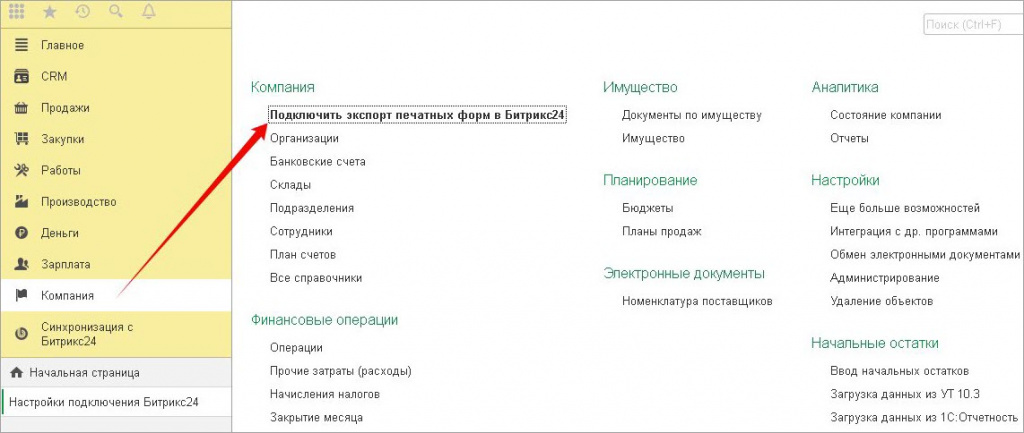 [/di])
[/di]) - Свяжите 1С с вашим Битрикс24. Для этого перейдите на страницу Настройки подключения Битрикс24:
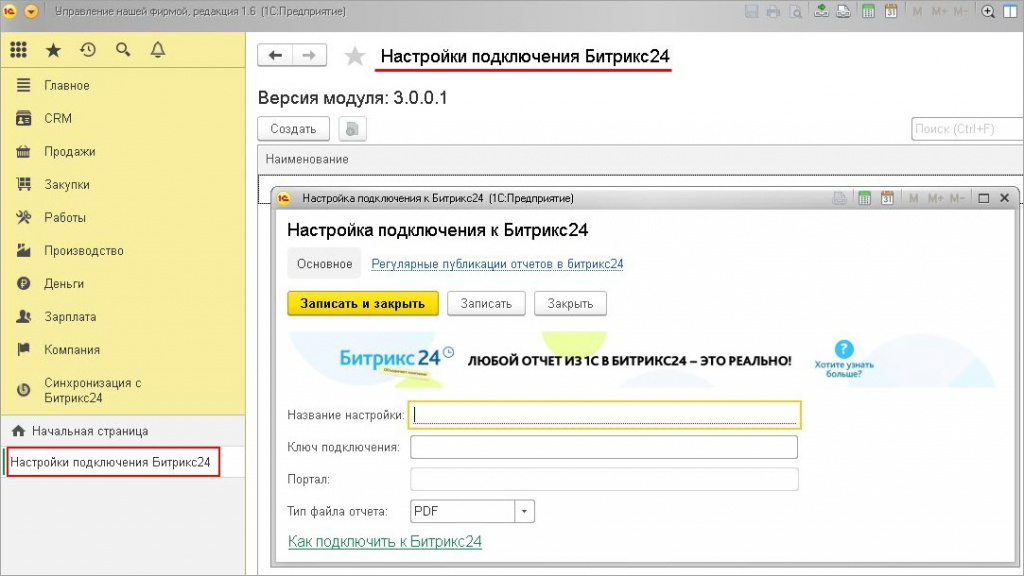
- В вашем Битрикс24 скопируйте ключ
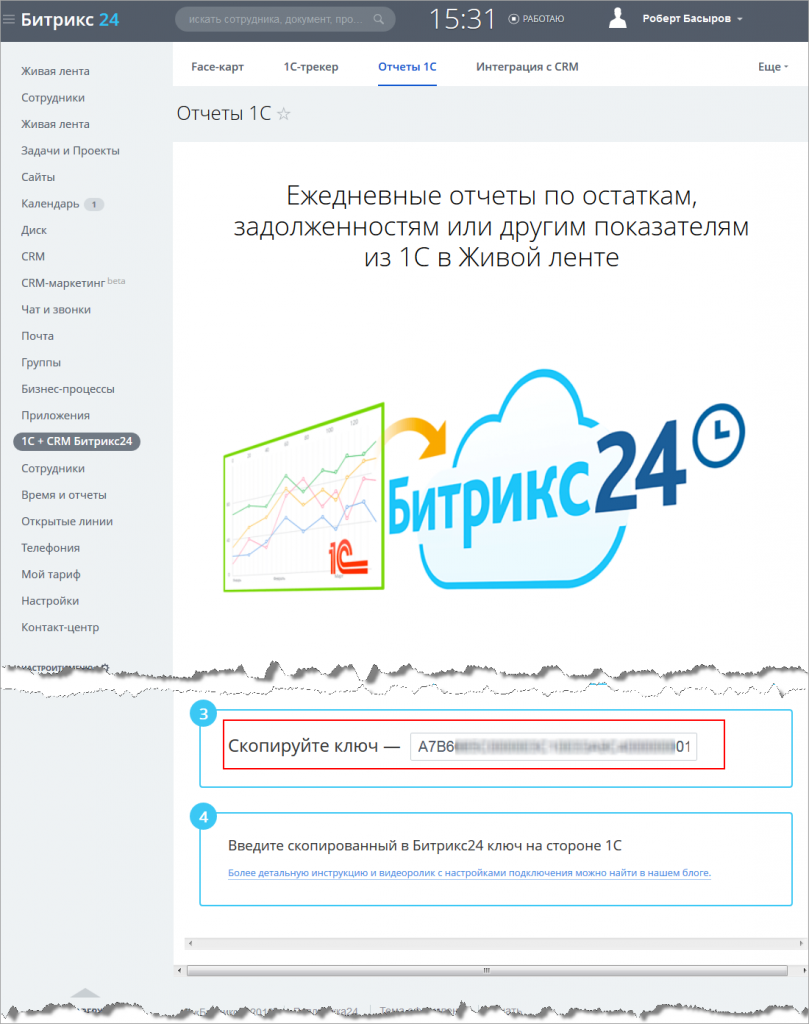
- Введите скопированный в Битрикс24 ключ на стороне 1С.
О других возможностях интеграции 1С и Битрикс24 вы можете прочитать:
- Face-карт для 1С.
- 1С-трекер.
- Интеграция с 1С.
- Раздел Синхронизация с Битрикс24.
- 1С:Бэкофис — установка для коробочной Битрикс24 аналогична облачной версии, за исключением пары моментов:
- Требуется настройка Push-сервера. Push-сервер уже настроен в виртуальной машине [dw]BitrixVM[/dw][di]«1C-Битрикс: Виртуальная машина» — бесплатный программный продукт, готовый к немедленному использованию виртуальный сервер, полностью настроенный, протестированный и адаптированный для оптимальной работы как с продуктами «1С-Битрикс», так и с любыми PHP-приложениями. Имеется в версии для Windows и для Unix систем.
Подробнее в курсе Виртуальная машина BitrixVM.[/di], либо настройте его на [dw]стороннем окружении[/dw][di]Если по каким-то причинам использование BitrixVM невозможно, то в используемом окружении необходимо настроить push-сервер. Примеры приведены для CentOs.
Подробнее в курсе Администратор.Модули.[/di]. Взаимодействие между 1С и Битрикс24 происходит через Push&Pull, поэтому со стороны 1С всегда должно быть соединение, которое подключено к Push серверу, чтобы постоянно проверять от него сообщения. - Возможны проблемы при использовании самоподписанного сертификата SSL. Если сертификат самоподписанный, то сначала необходимо добавить его в исключения браузера при прямом подключении к веб-версии 1С и только после этого заходить через Битрикс24. Иначе браузер выдаст ошибку по сертификату.
- Требуется настройка Push-сервера. Push-сервер уже настроен в виртуальной машине [dw]BitrixVM[/dw][di]«1C-Битрикс: Виртуальная машина» — бесплатный программный продукт, готовый к немедленному использованию виртуальный сервер, полностью настроенный, протестированный и адаптированный для оптимальной работы как с продуктами «1С-Битрикс», так и с любыми PHP-приложениями. Имеется в версии для Windows и для Unix систем.
Подписка, рассылки
Возможности модуля Подписка, рассылки позволяют решать любые задачи, связанные с организацией рассылки почтовых сообщений с портала. Рассылка сообщений дает возможность информировать пользователей о достижениях компании, новых направлениях в ее деятельности, предоставляемых услугах, планируемых акциях и т.д.
Рассылки
Что такое рассылки, выпуски и подписчики?
Общая информация
Рассылки — это тематические рубрики, на которые могут подписаться посетители Bitrix Framework. Возможна одновременная подписка на несколько рассылок.
Подписчики — посетители Bitrix Framework, подписавшиеся на рассылки. Подписчики могут быть как зарегистрированными пользователями, так и анонимными. Анонимными подписчиками признаются подписчики, не зарегистрированные в Bitrix Framework.
Выпуски — почтовые сообщения, рассылаемые подписчикам. Выпуск может быть направлен:
- Подписчикам на определённые рассылки;
- Пользователям определённых групп прав;
- На произвольные адреса.
Управление рассылками осуществляется на странице Список рассылок (Сервисы > Рассылки > Список рассылок):
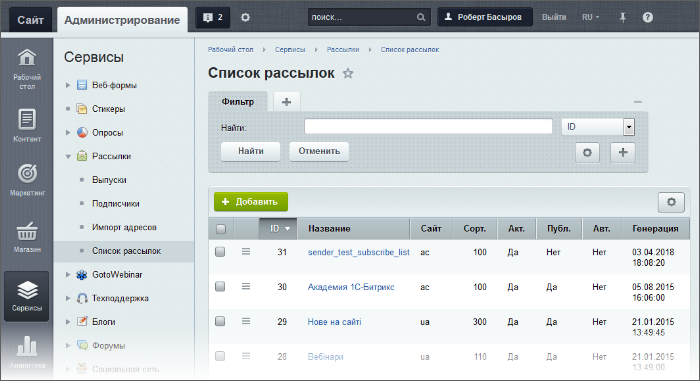
Новая рассылка создаётся по кнопке Добавить. Редактируется с помощью команд [dw]меню действий[/dw][di]
 [/di] либо с помощью двойного клика по соответствующей записи.
[/di] либо с помощью двойного клика по соответствующей записи.Какие бывают рассылки
Рассылки различаются по следующим критериям: доступности и способу отправки.
Доступность:
- публичные – пользователи самостоятельно оформляют подписку на интересующие их рубрики, а также изменяют параметры уже оформленных подписок. Подписка может быть оформлена как зарегистрированным, так и анонимным пользователем.
- закрытые – подписка пользователей на закрытые рассылки выполняется администратором.
Способ отправки:
- [ds]ручной[/ds][di]Как создать ручную рассылку см. Подробнее…[/di] – при создании выпуска определяется на какие рассылки будет отправлено сообщение подписчикам.
- [ds]автоматический[/ds][di]Как создать автоматическую рассылку см. Подробнее…[/di] – генерация и рассылка сообщений выполняется автоматически по заданному шаблону и расписанию (в указанные дни и время суток).
Импорт адресов
Как загрузить имеющуюся базу подписчиков
Если у вас уже есть база подписчиков, то её можно загрузить на сайт с помощью несложного импорта, не прибегая к ручному вводу адресов. Для этого перейдите на страницу Импорт адресов (Сервисы > Рассылки > Импорт адресов), заполните поля формы и дайте команду на импорт.

Отметим некоторые особенности этой формы:
- Импорт адресов рассылки делается как с помощью файла с адресами, так и вручную из списка.
- Можно выслать код подтверждения или автоматически подтвердить подписку, если она была не подтверждена подписчиком.
- Подписчики рассылок могут быть добавлены как анонимные посетители или как зарегистрированные пользователи сайта (заводится аккаунт каждому пользователю).
- Новым подписчикам можно высылать регистрационную информацию и автоматически [dw]заносить в группы на сайте[/dw][di]Для выбора в какую группу добавлять новых подписчиков необходимо иметь права доступа W (полный доступ) к Главному модулю.[/di].
- Также есть возможность автоматически подписать на рассылку из списка и выбрать формат отображения.
Примечание: Подробное описание всех параметров формы см. в компоненте [comp include_subscr_import]Импорт адресов[/comp].
Документация по теме:
- Импорт адресов
Автоматическая рассылка
В главе описывается порядок создания автоматической рассылки и приводится пример.
Как создать автоматическую рассылку
Создание ручной и автоматических рассылок различаются, хотя начало у них общее.
Видеоурок
Как создать автоматическую рассылку
Чтобы генерация и отправка выпусков выполнялись в автоматическом режиме, при [ds]создании рассылки[/ds][di]Как создать ручную рассылку.
Подробнее…[/di] в форме создания рассылки нужно установить флаг в поле [dw]Автоматическая[/dw][di] [/di]. После этого станет доступна закладка Автоматическая генерация, на которой указывается следующее:
[/di]. После этого станет доступна закладка Автоматическая генерация, на которой указывается следующее:
- Расписание, по которому будут выполняться генерация и отправка сообщений рассылки.
- Шаблон, на основе которого будут генерироваться выпуски (сообщения) рассылки. В [ds]шаблоне[/ds][di]
В каждом дистрибутиве продукта есть образец шаблона рассылки. Как любая универсальная вещь, он нуждается в адаптации шаблона под конкретный сайт. Администратор может отредактировать шаблон по умолчанию или создать свой шаблон.Подробнее в курсе «Администратор. Модули»…[/di] определяется:
- внешний вид сообщений;
- информация, размещаемая в сообщении.
- Адрес, который будет подставляться в поле От кого отправляемых сообщений. По умолчанию поле имеет значение, заданное на странице настроек модуля [dw]Подписка, рассылки[/dw][di]Модуль Подписка и Рассылки настраивается на странице
Настройки > Настройки продукта > Настройки модулей > Подписка и рассылки:
[/di].
Внимание! Необходимо задать значение хотя бы одного из параметров: дней недели либо чисел месяца. Если одновременно были заданы и дни недели, и числа месяца, то генерация выпусков будет происходить при календарном совпадении данных параметров. Например, если был выбран день недели Пт. и задано число месяца 10, то генерация выпусков будет происходить в том случае, если десятое число месяца выпадает на пятницу.
Подробнее о каждом из полей можно прочитать в пользовательской документации.
После создания автоматической рассылки её выпуски будут автоматически генерироваться и рассылаться тем пользователям, которые [ds]подписаны[/ds][di]
На рассылку можно подписать несколькими способами:1) Автоматически подписать пользователей на рассылку при импорте адресов;
2) Разрешить пользователям самостоятельно подписываться на рассылки и вывести
в публичной части сайта список доступных рассылок;3) Вручную подписать пользователя на рассылку на странице Список подписчиков
(Сервисы > Рассылки > Подписчики).
[/di] на эту рассылку.Просмотр выпуска
Как просмотреть выпуск автоматической рассылки
После сохранения параметров рассылки рекомендуем проверить вид выпуска, в котором он будет отправлен подписчикам. Откройте рассылку на редактирование и воспользуйтесь кнопкой [dw]Проверить[/dw][di]
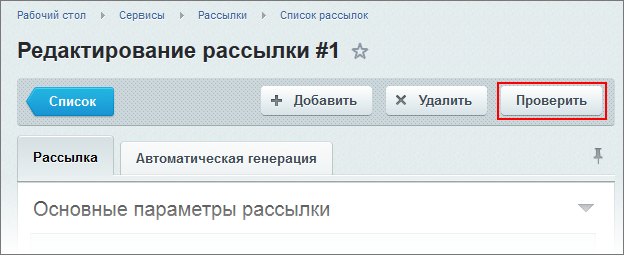 [/di]. Эта кнопка откроет [dw]страницу с параметрами[/dw][di]
[/di]. Эта кнопка откроет [dw]страницу с параметрами[/dw][di]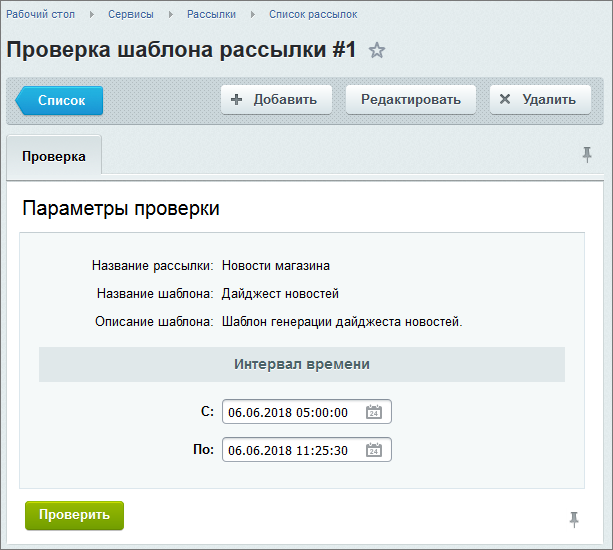 [/di] шаблона. Если параметры верны, то можно приступать к проверке внешнего вида. Этому служит зелёная кнопка Проверить.
[/di] шаблона. Если параметры верны, то можно приступать к проверке внешнего вида. Этому служит зелёная кнопка Проверить.Если проверка прошла, то вы увидите форму, где:

- входные параметры шаблона;
- сообщение в том виде, в котором оно будет отправлено подписчикам;
Примечание: если в сообщении содержатся динамические данные (например, выборка новостей), то в сообщении будет размещена выборка данных за промежуток времени между датами последней и последующей генерации сообщения. При этом в настройках инфоблока, используемого в рассылке, поле Начало активности должно иметь значение по умолчанию Текущие дата и время.
- параметры выпуска — параметры, задаваемые при [dw]создании выпуска[/dw][di]Каждая рассылка может разослать бесконечное число выпусков. Создав рассылку вы создали, образно говоря, телеканал, передачами в котором служат выпуски.
Подробнее…[/di]. - Добавить выпуск — c помощью этой кнопки сообщение, сгенерированное на основе выбранного шаблона, может быть сохранено в списке выпусков, а затем отправлено вручную.
Если проверка не пройдена, то отобразится сообщение с указанием ошибок:

Вернуться к форме настройки созданной рассылки можно с помощью кнопки [dw]Редактировать[/dw][di]
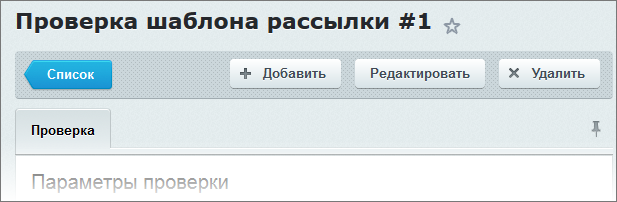 [/di].
[/di].[ds]Создание и редактирование[/ds][di]Поставляемый в дистрибутиве образец шаблона рассылки требует адаптации под конкретный сайт.
Подробнее…[/di] шаблонов рассылки может выполнять только Администратор.Ручная рассылка
В общих чертах процесс управления «ручной» рассылкой почтовых сообщений может быть описан следующей последовательностью действий:
- создание тематической рассылки;
- организация подписки на созданную рассылку;
- создание почтовых сообщений рассылки;
- отправка почтовых сообщений.
Организация подписки на рассылку
Оформление подписки на рассылку делается:
• самостоятельно пользователем, если рассылка публичная;
• администратором (если рассылка является закрытой, то есть недоступной из публичного раздела).Подписка пользователем самостоятельно
Чтобы пользователь мог оформить подписку самостоятельно, выполните два действия:
- [ds]Создайте страницу[/ds][di]
Создать новую страницу можно и через Публичный раздел, и через Административный. В Публичном разделе есть удобный инструмент — Мастер создания новой страницы. Для создания страницы с помощью Мастера нажмите Создать страницу.Подробнее…[/di] и [ds]разместите[/ds][di]Просто переместите компонент мышкой в рабочую область.
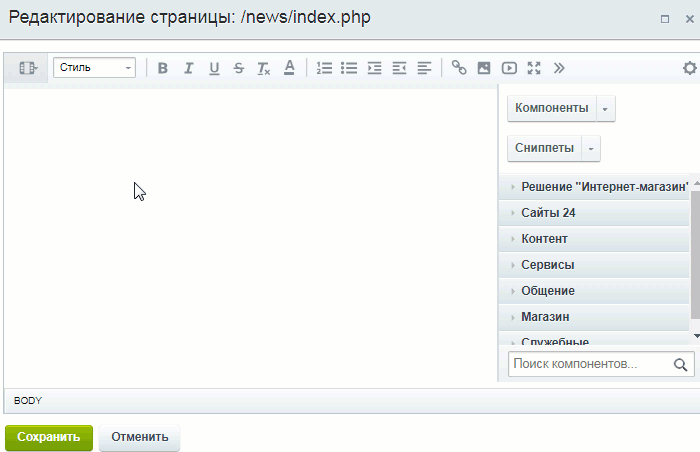
Подробнее..[/di] на ней [dwi include_component]компонент[/dwi] [comp include_subscribe_edit]Страница редактирования подписки[/comp] (subscribe.edit).
- Разместите в шаблоне сайта или на нужных страницах сайта компонент [comp include_subscribe_form]Форма подписки[/comp] (subscribe.form). В настройках этого компонента в параметре [dw]Страница редактирования подписки[/dw][di]
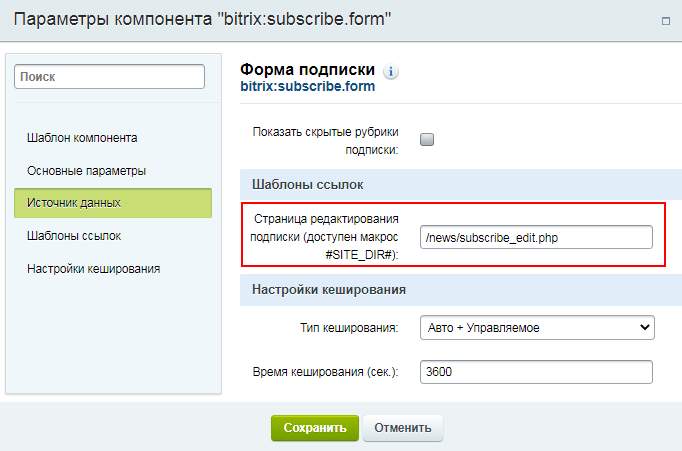
[/di] укажите адрес созданной ранее страницы.По умолчанию на этой странице отображаются активные рассылки, для которых было отмечено поле [dw]Выводить в списке публичных рассылок[/dw][di]
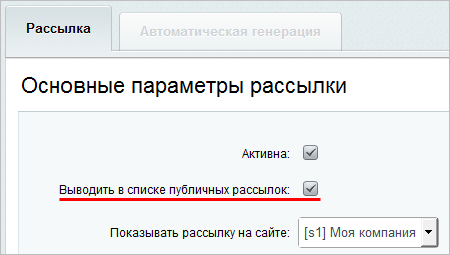 [/di]. При желании можно вывести и скрытые рассылки. Для этого нужно в настройках используемого компонента отметить опцию Показать скрытые рубрики подписки.
[/di]. При желании можно вывести и скрытые рассылки. Для этого нужно в настройках используемого компонента отметить опцию Показать скрытые рубрики подписки.
Готово! Теперь пользователь сможет [dw]подписаться[/dw][di]
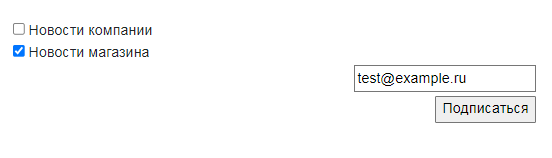
[/di] на желаемые рассылки и [dw]отредактировать[/dw][di]
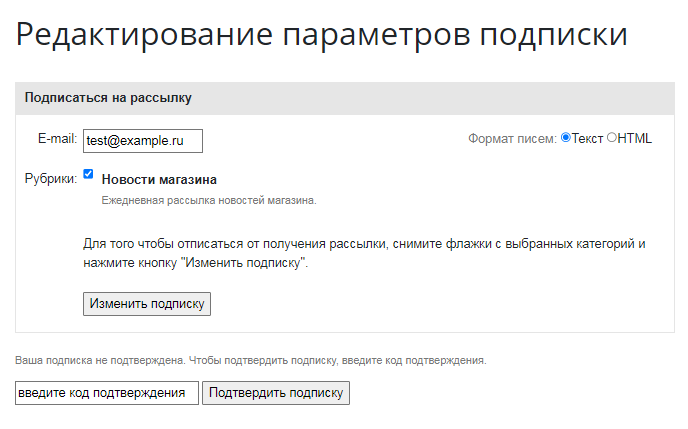
[/di] свои подписки.После оформления подписки для пользователя-подписчика создается учетная запись в модуле Подписка, рассылки на странице Сервисы > Рассылки > Подписчики:
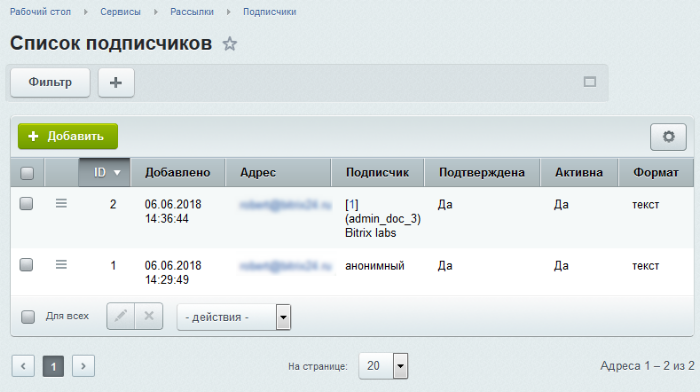 .
. Эта запись содержит [dw]данные подписчика[/dw][di]
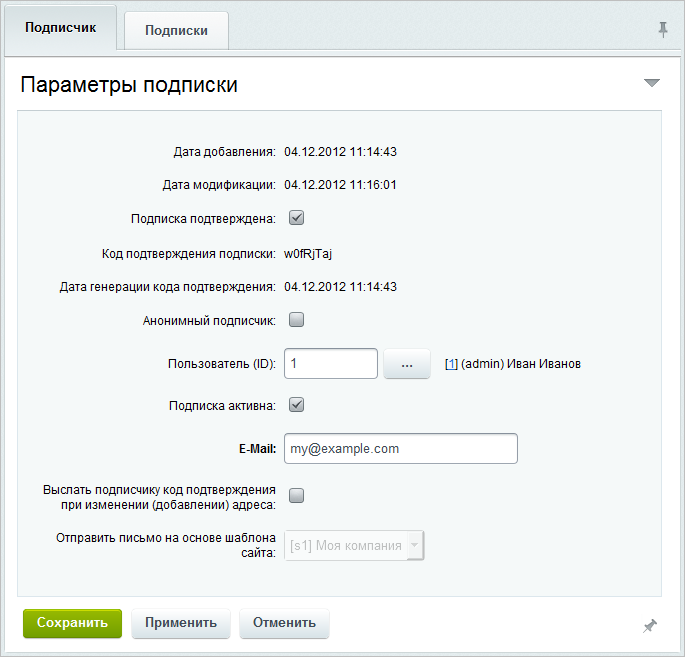 [/di], а также информацию о выбранных пользователем рассылках. При необходимости администратор может изменить бюджет подписчика (например, отписать его от какой-либо рассылки или подтвердить подписку вручную).
[/di], а также информацию о выбранных пользователем рассылках. При необходимости администратор может изменить бюджет подписчика (например, отписать его от какой-либо рассылки или подтвердить подписку вручную).Подписка пользователя администратором
Крайне редко, но случается ситуация когда подписчик не может сам добавить себя в рассылку. Например, если рассылка не видна в публичной части. В этом случае администратор добавляет в систему подписчика с помощью кнопки Добавить на контекстной панели страницы Список подписчиков (Сервисы -> Рассылки -> Подписчики). Открывается форма добавления подписчика:
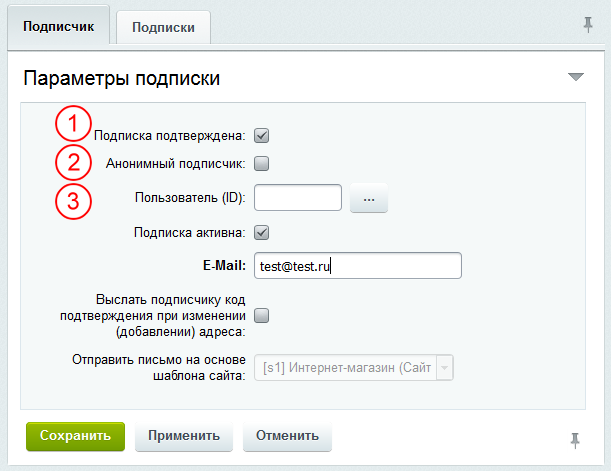
На закладке Подписчик вводятся данные о подписчике:
1 — Чтобы подписчик мог получать выпуски рассылок, Администратор должен подтвердить подписку в поле Подписка подтверждена.
2 — Если подписчик является анонимным, то достаточно указать адрес в поле E-mail на который будет выполняться рассылка выпусков;
3 — Если подписчик является зарегистрированным пользователем, то его ID вводится либо прямо в поле Пользователь, либо выбирается с помощью кнопки
 из структуры сайта.
из структуры сайта. На закладке Подписки выбираются [dw]рассылки[/dw][di]
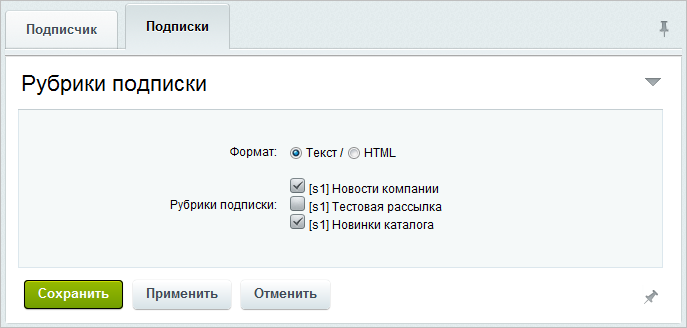 [/di], на которые подписывается пользователь, а также формат отправляемых сообщений.
[/di], на которые подписывается пользователь, а также формат отправляемых сообщений.Управление выпусками ручной рассылки
Каждая рассылка может разослать бесконечное число выпусков. Создав рассылку вы создали, образно говоря, телеканал, передачами в котором служат выпуски. Создание выпусков выполняется для ручных рассылок. Выпуски для автоматических рассылок генерируются системой по заданному расписанию на основе выбранного шаблона.
Выпуск — это почтовое сообщение, отправляемое подписчикам на те или иные рассылки.
Видеоурок
Создание выпуска
Управление выпусками осуществляется на странице Список выпусков (Сервисы > Рассылки > Выпуски):
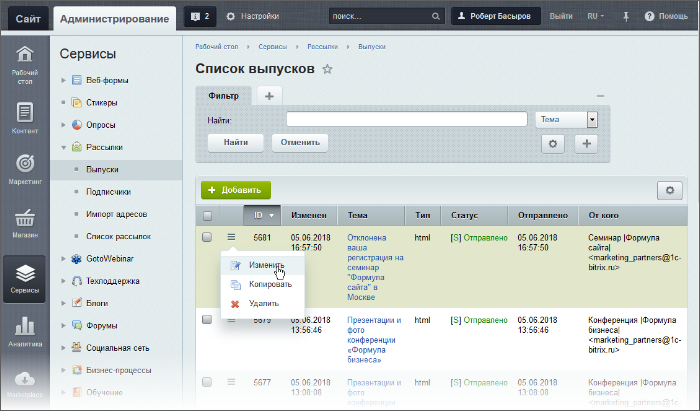
По клику на кнопке Добавить откроется форма создания выпуска, состоящая из нескольких закладок. Заполните эти закладки
- Закладка Выпуск служит для создания самого информационного сообщения.
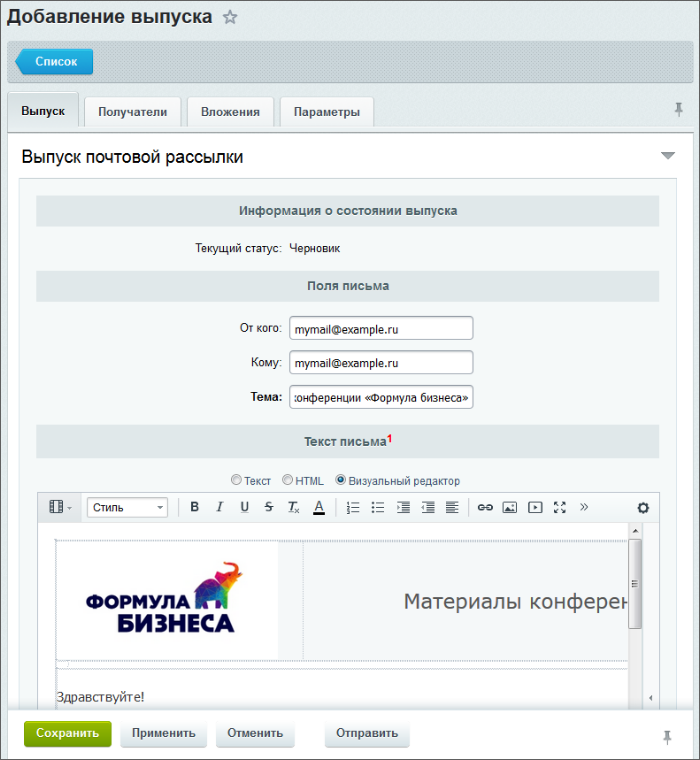
Для правильной отправки сообщения необходимо заполнить поля с адресами [dw]отправителя[/dw][di]
От кого — прописывается адрес, от имени которого будет отправляться выпуск (адрес, который увидит клиент).
[/di] и [dw]получателя[/dw][di]
Кому — указывается адрес для контроля содержания рассылки (например, адрес администратора иди контент-менеджера).
[/di] сообщения по умолчанию, а также темой сообщения. Если поля отправителя и получателя не будут заполнены, то они возьмутся из настроек модуля Подписки, рассылки либо из настроек Главного модуля. - На закладке [dw]Получатели[/dw][di]
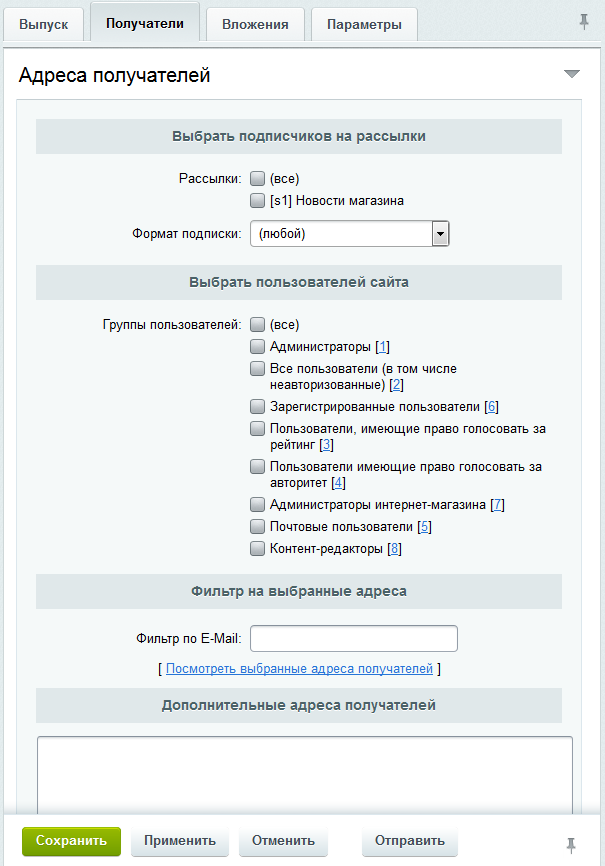 [/di] выбираются получатели выпуска:
[/di] выбираются получатели выпуска:
- подписчики рассылок;
- пользователи определенных групп;
- дополнительные получатели. это поле для ситуации когда надо создать рассылку для незарегистрированных пользователей (например, новостей сайта). Просто введите в него нужные адреса.
Примечание: с помощью фильтра можно наложить условия на адреса, по которым будет разослано сообщение. Например:
%@bitrixsoft.ru. - На закладке Вложения выбираются файлы для отправки получателям выпуска в виде вложений.
- На закладке [dw]Параметры[/dw][di]
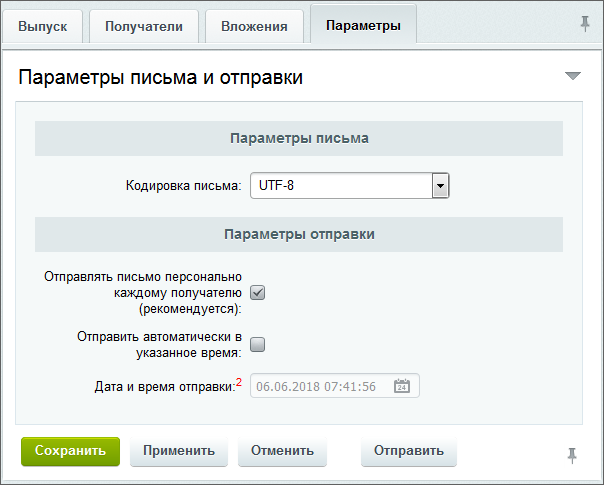 [/di] указываются параметры отправляемого сообщения.
[/di] указываются параметры отправляемого сообщения.
Чтобы в поле Кому отправляемого сообщения указывался адрес отдельного получателя сообщения, следует выбрать опцию Отправлять письмо персонально каждому получателю.
Примечание: система также позволяет отправить выпуск автоматически. Для этого нужно:
- установить флаг в поле Отправить автоматически в указанное время;
- затем указать дату и время, в которое будет отправлен выпуск;
- подтвердить отправку сообщения с помощью кнопки Отправить.
Созданный выпуск может быть:
- сохранен в статусе Черновик с помощью кнопки Сохранить или Применить;
- отправлен непосредственно после создания с помощью кнопки Отправить.
Почта
У администратора КП есть возможность частичного управления модулем Почта. Так же администратор может подключить к Битрикс24 собственную корпоративную почту через протокол IMAP. Возможно и подключение собственного почтового домена и управление через корпоративный портал почтовыми ящиками. Управление осуществляется методами, аналогичными управлению ящиками в облачной версии Битрикс24.
Работа с почтовыми шаблонами
Почтовые шаблоны расположены на странице Настройки > Настройки продукта > Почтовые и СМС события > Почтовые шаблоны.
Форма редактирования
Чтобы отредактировать почтовый шаблон, выберите пункт Изменить в меню действий нужного шаблона:
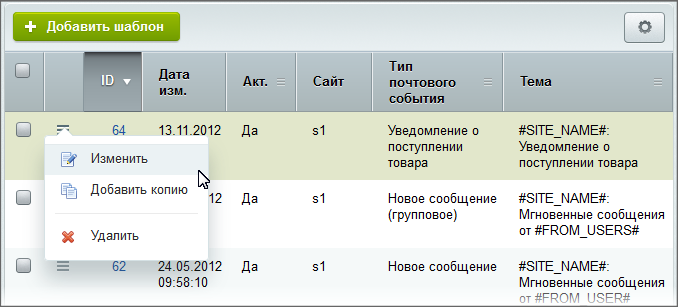
Откроется [dw]форма редактирования[/dw][di]
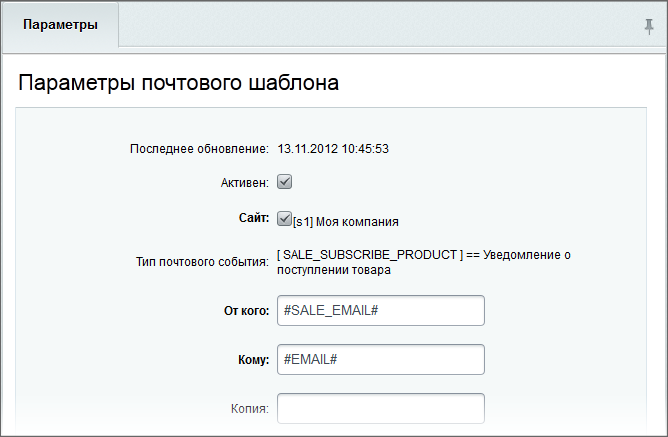
[/di] почтового шаблона. Суть большинства параметров ясна из названия, опишем только некоторые:- От кого — указывается адрес отправителя почтового сообщения. Для шаблонов, связанных с работой интернет-магазина, по умолчанию установлен макрос
#SALE_EMAIL#(это [dw]E-Mail отдела продаж[/dw][di]
Настройки > Настройки продукта > Настройки модулей > Интернет-магазин (вкладка Настройки):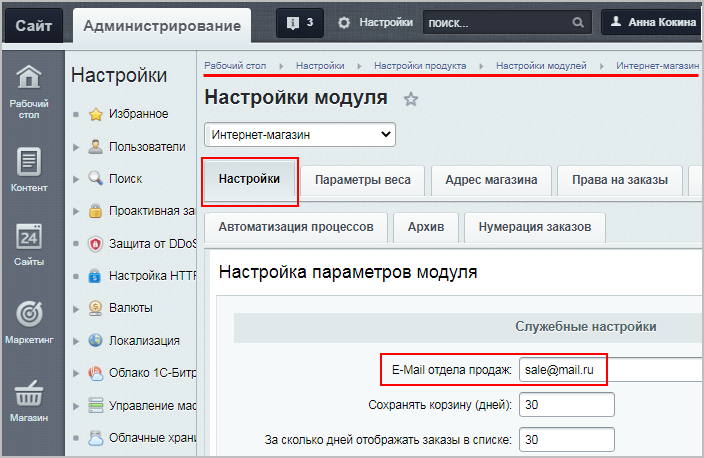
[/di], указанный в настройках модуля Интернет-магазин). Вместо данного макроса можно указать прямой адрес отправителя. - Кому — указываются [dw]адреса[/dw][di]Адреса перечисляются через запятую.
 [/di] тех, кому будут отправлены письма.
[/di] тех, кому будут отправлены письма.
Примечание: Если в поля От кого и Кому почтового шаблона не проставлены конкретные адреса электронной почты, то подставляются адреса по умолчанию. Система сначала подставляет адрес из настроек сайта, к которому привязан шаблон, и затем, если такой адрес не обнаружен, из настроек Главного модуля. Поскольку адрес по умолчанию в обоих случаях один, то он будет подставлен в оба поля.
- Скрытая копия — о факте отправки письма на электронные адреса, указанные в данном поле, не будут знать ни главный адресат, ни получатели, указанные в поле Копия. Кроме того, адресаты, указанные в поле Скрытая копия, также не будут видеть друг друга в получателях письма.
- Важность — нажмите на стрелочку и укажите степень важности отсылаемого уведомления: высокая, нормальная или низкая.
- Тема — укажите тему письма. Удобно использовать для рассылок определённой тематики. Тема должна быть предварительно создана.
В блоке Сообщение составьте уведомление, которое Вы хотите разослать пользователям. При редактировании сообщения можно выбрать более удобный для Вас в данной форме формат представления сообщения: Текст, HTML или Визуальный редактор.
В конце каждого почтового шаблона указаны [dw]макросы[/dw][di]
Макрос — специальный код, вместо которого подставляется уникальное значение определённого параметра.
[/di], доступные именно для этого шаблона. Такие макросы Вы можете вставлять в [dw]поля письма[/dw][di]
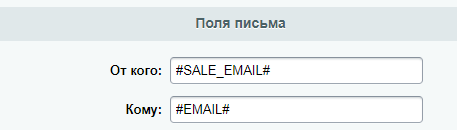
[/di] или в само сообщение: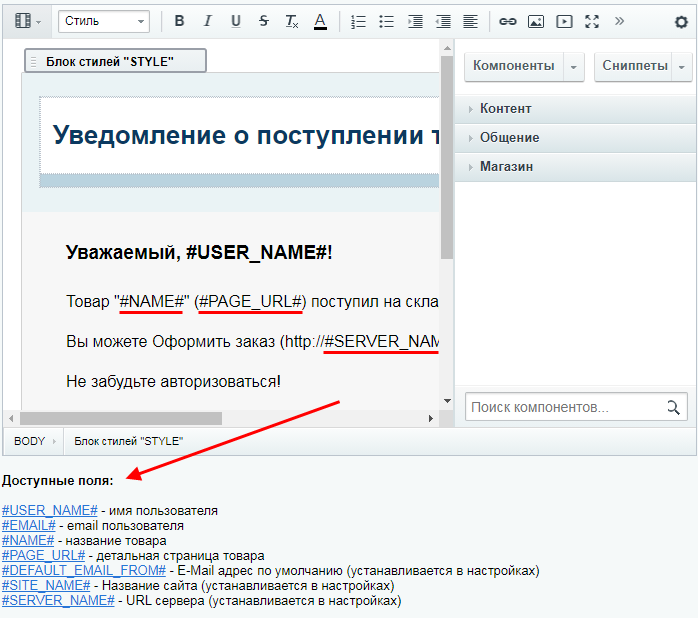
Примечание: Если в описании макроса указано, что параметр устанавливается в настройках, то зачастую имеются в виду настройки Главного модуля.
Кроме макросов, в почтовых шаблонах можно указать php-код (с версии главного модуля 15.0.7). К примеру:
Добрый день! Ваш логин: #LOGIN# Текущая дата: <?=date('d.m.Y')?>Добавление шаблона
Нажав кнопку Добавить шаблон на контекстной панели, Вы откроете форму добавления. Она фактически идентична форме редактирования шаблона, за исключением того, что Вам нужно выбрать тип ранее созданного [ds]почтового события[/ds][di]
Введите название создаваемого типа. Поставьте галочки напротив заголовков тех языковых описаний, на которых хотите представить свой новый тип, и заполните поля Сортировка, Название и Описание. В поле Описание введите доступные поля (макросы вида#SOMETHING#,), которые должны использоваться при написании тела сообщения почтового шаблона, который будет принадлежать создаваемому вами типу.Подробнее…[/di], к которому будет привязан шаблон:
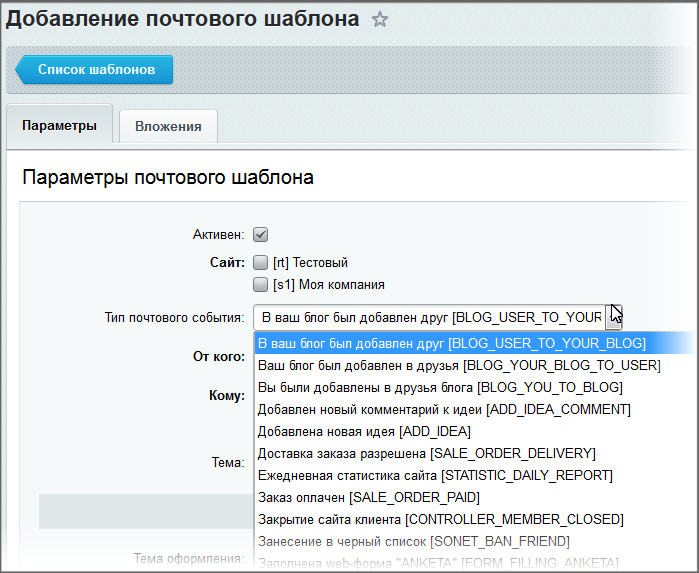
Чтобы увидеть все поля формы, нажмите показать дополнительные заголовки….
Примечание: Оценить внешний вид созданного письма можно только отправив это письмо. Соответственно, нужно выполнить условия срабатывания [ds]почтового события[/ds][di]
Типы почтовых событий описаны на странице Настройки > Настройки продукта > Почтовые события > Типы почтовых событий.Подробнее…[/di], по которому запустится процесс отправки писем по шаблону.
Поэтомудля тестирования
почтового шаблона удобнее сначала в поле Кому указать собственный адрес, затем выполнить отправку письма и оценить его внешний вид. А уже после тестирования заполнить поля Кому, Копия и Скрытая копия.
Визуальный редактор
С версии Главного модуля 15.0.7 в теле сообщения появилась возможность размещать компоненты. Список компонентов, которые [ds]можно использовать[/ds][di]
В визуальном редакторе при редактировании почтового шаблона отображаются только те компоненты, у которых в файле описания (.description.php) указан тип"TYPE" => "mail".Подробнее…[/di] в почтовых шаблонах, отображается в [ds]визуальном редакторе[/ds][di]
Компоненты отображаются на специальной панели в визуальном редакторе. Компоненты разделены на группы (например — контент, общение, магазин). Строка поиска чуть ниже поможет вам найти компонент по названию.Подробнее…
[/di]. С помощью компонентов можно указать дополнительную информацию (например, подробную информацию о заказе):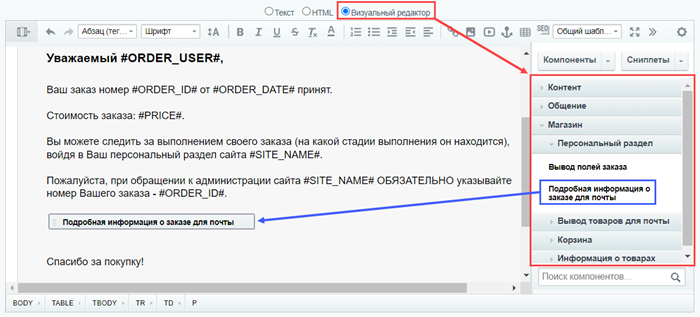
В форме редактирования нужного почтового шаблона выберите режим визуального редактора, найдите справа в списке компонентов подходящий вам компонент и перетяните его влево в рабочую область, а затем [ds]настройте[/ds][di]
О том, как настраивать компонент, читайте в соответствующем уроке учебного курса «Контент-менеджер».Описания полей всех компонентов приведены в пользовательской документации.
[/di] компонент.Ограничения при размещении компонентов
Внимание! При отправке письма по шаблону будет выполнен код компонента. Языковые файлы в компоненте будут подключены для того языка, который указан в настройках сайта, привязанного к почтовому событию. Для письма используется та кодировка, которая указана в настройках сайта, код которого передан в событии.
Таким образом, если на сайте используется [ds]многосайтовость с разными языками,[/ds][di]
Многосайтовость и языковые версии сайта – это разные понятия, хотя иногда взаимосвязанные. При необходимости языковые версии можно реализовать и как отдельные языковые папки (разделы) в составе одного сайта, и как отдельные сайты.В данном случае следует предварительно проанализировать, какая именно информация должна быть представлена на различных языках и какие действия с объектами сайта предполагается производить.
Подробнее…[/di] то на хите по русскоязычному сайту может быть отправлено письмо для другого языка.
Темы оформления
Тема оформления — это шаблон оформления сообщения. Создаётся из списка тем со страницы Настройки > Настройки продукта > Почтовые и СМС события > Темы оформления. Технология создания темы аналогична созданию [ds]шаблона сайта[/ds][di]
Шаблон дизайна — это внешний вид сайта, в котором определяется расположение различных элементов на сайте, художественный стиль и способ отображения страниц. Включает в себя программный html- и php-код, графические элементы, таблицы стилей, дополнительные файлы для отображения контента. Может так же включать в себя шаблоны компонентов, шаблоны готовых страниц и сниппеты.Подробнее…[/di] и имеет аналогичную форму. Технически тема оформления — это шаблон сайта в папке
/bitrix/templates. При создании именно темы для почтовых сообщений нужно выбрать значение Шаблон для почтовых писем в поле Тип. В этом случае в файле описания (.description.php) будет указан тип"TYPE" => "mail":<?$arTemplate = array( "NAME" => "Тестовая тема оформления", "DESCRIPTION" => "Тестовая тема оформления", "SORT" => "", "TYPE" => "mail", ); ?>
Стили, указанные в файлах стилей, будут вставлены в письмо (inline) в том месте, где будет вызов
<?=$this->showStyles()?>Темы оформления, так же как и шаблоны сайта, могут содержать php-код.
Поиск шаблона почтового компонента выполняется по стандартному алгоритму. Если у почтового шаблона, где подключается компонент, проставлена тема оформления,
то папка темы оформления используется в качестве текущего шаблона сайта при поиске шаблона компонента.Документация по теме
- Почтовые шаблоны
- Создание и редактирование почтового шаблона
- Создание и редактирование темы
- Почтовые уведомления о заказах (урок в курсе «Администратор. Бизнес»)
- Как прикрепить файл к письму из почтового шаблона в 1С Битрикс (блог)
- Почтовый шаблон со вложенным файлом (форум разработчиков)
- Как в 1С-Битрикс прикрепить к письму файлы из шаблона почтового события при отправке (статья веб-студии «DevFIX»)
Типы событий
Что такое типы событий
Тип событий — сущность, предназначенная для выбора почтового или смс шаблона для отправки сообщений пользователям при наступлении определённых условий. Большая часть типов событий — системная, но есть возможность создания собственных шаблонов.
Если говорить более простым языком, то Типы событий — это сущность, соединяющая зоны ответственности программиста (события) и администратора (Шаблоны почты).
События в коде продукта — это способ изменить работу API продукта без изменения собственно кода «1С-Битрикс: Управление сайтом». Детально с функционалом событий можно познакомится в курсе [ds]Разработчик Bitrix Framework[/ds][di]Иногда бывает необходимо повлиять на ход выполнения какой-нибудь API функции. Но если ее изменить, то эти изменения будут утеряны при очередном обновлении. Для таких случаев и разработана система событий.
Подробнее …[/di].
В общем плане механизм событий используется в разных целях, в частном случае — Почта и СМС — типы событий используются для автоматической отправки сообщений при наступлении того или иного события в системе. Например: при обнаружении вируса на сайте, при добавлении нового друга в блог пользователя, запросе кода авторизации, изменения статуса баннера и других случаях.
Для большинства типовых ситуаций использования «1С-Битрикс: Управление сайтом» создания новых типов событий не требуется, достаточно того что есть в продукте «из коробки». Но в некоторых случаях создание новых типов событий бывает полезным или необходимым. Например: Менеджеру магазина необходимо получать информацию об изменении статуса заказа. По умолчанию в системе есть типы событий для изменений штатных статусов. А если вы создали свой, нужный именно вам статус? Уведомления о переходе заказа в этот статус просто так не придёт. Вот в этом случае и есть необходимость создания нового типа события.
Создать новый тип события можно как через API, так и через Административный раздел сайта.
Создание в административном разделе
Типы почтовых событий описаны на странице Настройки > Настройки продукта > Почтовые и СМС события > Типы событий:
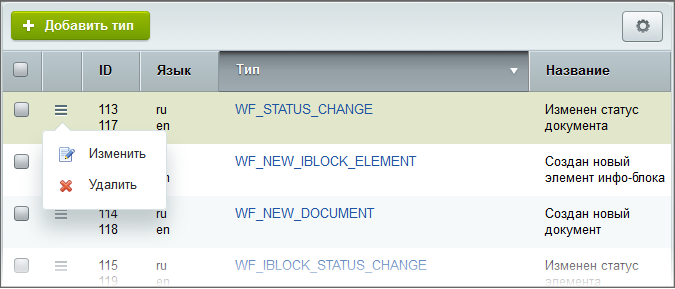
Для редактирования типа почтовых и СМС событий выберите пункт Изменить в меню действий. Чтобы добавить новый тип, нажмите кнопку Добавить тип на контекстной панели, откроется форма создания:

Заполните поле Тип события. Для того чтобы потом не запутаться в списке типов событий и легко найти нужное, рекомендуется в качестве первого слова использовать название модуля, в котором будет использоваться создаваемый тип. В нашем случае, это будет модуль «Интернет-магазин». Значит название будет начинаться с SALE. Далее, через подчёркивание даём уникальное название. Например: SALE_MY_STATUS_CHANGE.
Выберите вид события: почтовое или СМС, то есть это указание системе каким способом отправить уведомление. Напомним, что для почтового события должны быть настроены Почтовые сервисы, а для СМС сообщений должна быть настроена Служба сообщений.
Поставьте галочки напротив заголовков тех языковых описаний, на которых хотите представить свой новый тип, и заполните поля Сортировка, Название и Описание. В поле Описание введите доступные поля (макросы вида
#SOMETHING#), которые можно будет использовать при написании тела сообщения почтового или СМС шаблона, который будет принадлежать создаваемому вами типу.Нажмите Сохранить, после чего новый тип добавится в общий список и его можно будет указывать при создании почтовых шаблонов или шаблонов СМС (в зависимости от указанного вида событий).
Примечание: подробнее о почтовых шаблонах смотрите в уроке [ds]Работа с почтовыми шаблонами[/ds][di]
Почтовые шаблоны расположены на странице Настройки > Настройки продукта > Почтовые события > Почтовые шаблоны. Чтобы редактировать почтовый шаблон, выберите пункт Изменить в меню действий нужного шаблона.Подробнее…[/di].
При редактировании типа почтовых и СМС событий появится закладка Шаблоны, на которой видны шаблоны событий, привязанные к данному типу. Для только что созданного нами типа данная вкладка будет пустой.
Однако созданный тип события не заработает сразу после создания. Необходимо ещё в нужных местах API осуществить вызов события этого типа. Это делается программистом. Администратор, создавший новый тип события должен передать ему [dw]название типа[/dw][di]В нашем случае:
SALE_MY_STATUS_CHANGE[/di], список значений, которые должны быть доступны в шаблонах этого события в виде макросов и условия при которых это событие должно быть [dw]вызвано[/dw][di]В нашем случае — при смене статуса заказа на наш статус.[/di].Работа через API
Текст ниже требует определённых навыков работы с кодом. Если вы не уверены в том, что владеете этими навыками в достаточной мере, то лучше обратиться к разработчикам.
Тип события создаётся либо с Административной части (см. описание выше), либо через API с помощью метода CEventType::Add. Вызов события осуществляется методом CEvent::Send. Примеры работы с этими методами есть в документации. Детально как работать с событиями описано в курсе Разработчик Bitrix Framework.
Макросы
Макросы, которые можно использовать в шаблонах сообщений данного типа событий берутся из описания типа и плюс системные макросы.
Системные макросы — это значения, устанавливаемые в настройках Главного модуля. Всего системных маркеров 4:
#DEFAULT_EMAIL_FROM#— поле Email администратора сайта (отправитель по умолчанию),#DEFAULT_SENDER#— поле Номер отправителя по умолчанию,#SITE_NAME#— поле Название сайта,#SERVER_NAME#— поле URL сайта.
При вызове события значения для системных макросов передавать не нужно, они будут подставлены по умолчанию. Если же программист передаст своё значение для системного макроса, то он подменит системное значение на своё.
Макросы из описания берутся из массива объявленного методом CEventType::Add.
Сами макросы заменяются на вывод значения из массива по ключу названия макроса. Допустим, добавлено событие с массивом полей:
array( 'ORDER_ID' => 123, 'ORDER_PAID' => 'Y', 'BUYER_NAME' => 'Андрей' )
В почтовом шаблоне можно будет использовать эти поля, указывая макросы:
#ORDER_ID#
#ORDER_PAID#
#BUYER_NAME#Начиная с версии главного модуля 15.0.7, где разрешается использование PHP в почтовых шаблонах, то же самое можно указать и так:
<=$arParams['ORDER_ID']> <$arParams['ORDER_PAID']> <=$arParams['BUYER_NAME']>
Таким образом, в теле почтового шаблона массив переданных полей доступен через переменную
$arParams.Особенности использования тега xml
Документация по теме:
- Типы почтовых событий
- Создание и редактирование типа почтового события
Социальная сеть
Модуль Социальные сети предназначен для формирования сообществ на корпоративном портале, организации совместной работы сотрудников (рабочие группы, обсуждения, блоги, календари, фотогалереи, общие файлы), укрепления связей внутри сообществ, обмена мгновенными сообщениями внутри портала по типу популярной ICQ.
В рамках Социальной сети Администратор КП может всё кроме создания страниц для размещения на них [dw]компонентов модуля[/dw][di]При создании публичного интерфейса социальной сети можно использовать два отдельных компонента Социальная сеть — пользователь (bitrix:socialnetwork_user) и Социальная сеть — группы (bitrix:socialnetwork_group).[/di].
Настройки модуля
Управления общими настройками модуля выполняется на странице Настройки > Настройки продукта > Настройки модулей > Социальная сеть.
Настройки модуля социальной сети
На вкладке Настройки модуля социальной сети содержатся глобальные настройки модуля:
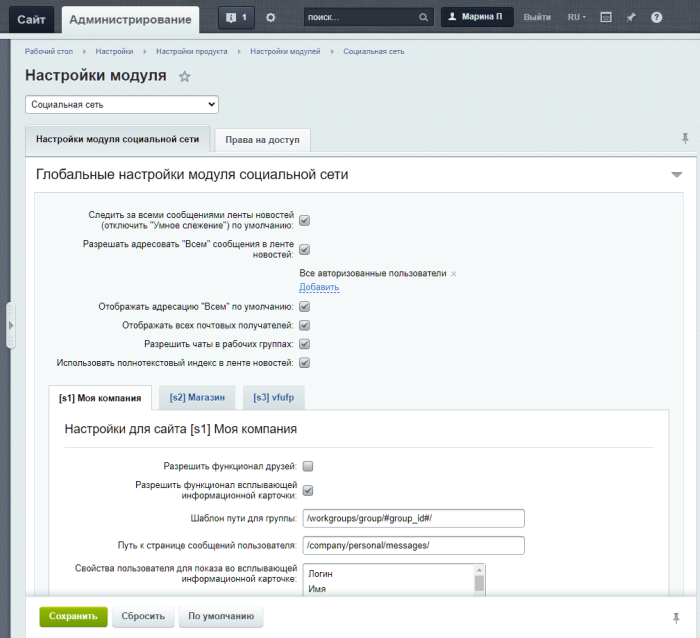
Примечание: Информацию о всех настройках модуля Социальная сеть вы найдете в Пользовательской документации по продукту. Далее в уроке рассмотрим лишь некоторые настройки модуля.
- Следить за всеми сообщениями Живой ленты по умолчанию — при отмеченной опции в социальной сети каждое новое событие (комментарий, сообщение и т.п) будет «поднимать» данное событие наверх ленты новостей. Пользователь сам решает следить или нет с помощью кнопки Больше не следить под сообщением ленты новостей. При отключенной опции, чтобы следить за событием, необходимо нажать кнопку Следить под нужным сообщением из новостной ленты.
- Разрешать адресовать «Всем» сообщения в Живой ленте — при отмеченной опции появляется возможность указать пользователей или группы пользователей, которым разрешено адресовать сообщения для всех пользователей портала/сайта.
- Отображать адресацию «Всем» по умолчанию — при отмеченной опции по умолчанию будет включена адресация Всем при создании нового сообщения. Опция появляется при включенной опции Разрешать адресовать «Всем» сообщения в Живой ленте. Важно понимать, что если опция включена, то всегда есть риск, что пользователь отправит своё сообщение на всех [dw]случайно[/dw][di]Например, сотрудник финансового отдела создаёт сообщение с финансовыми показателями компании и забывает проверить и изменить адресата. Т.к. по умолчанию установлена отправка Всем, сообщение увидят все пользователи.[/di].
- Отображать в Живой ленте по умолчанию только мои записи, записи моих групп и адресованные лично мне — опция включает режим, при котором выбираются только записи, события, относящиеся к рабочим группам пользователя, а также его собственные или адресованные лично ему.
Примечание: Опция доступна только в продукте «1С-Битрикс: Управление сайтом».
Режим включается/выключается глобально администратором. При выключенном режиме у каждого пользователя есть возможность включить его индивидуально в Живой ленте (пункт [dw]Только мои группы[/dw][di]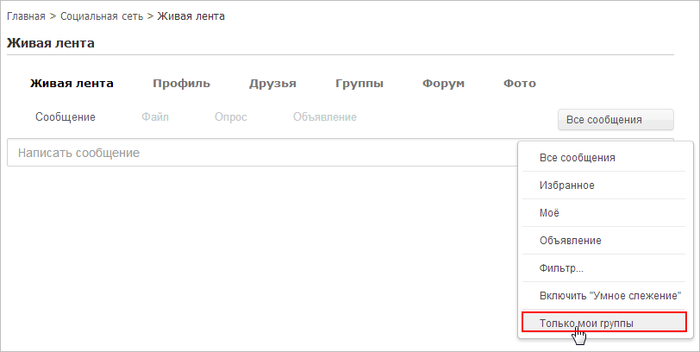 [/di] в меню Все сообщения).
[/di] в меню Все сообщения).
Подробнее о параметрах, настраиваемых для каждого сайта в отдельности
Права на доступ
Вкладка [dw]Права на доступ[/dw][di]
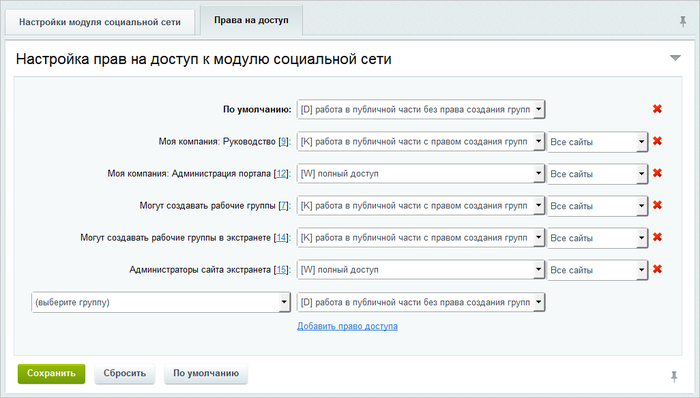 [/di] предназначена для настройки прав на доступ групп пользователей к модулю. Возможно назначение следующих прав:
[/di] предназначена для настройки прав на доступ групп пользователей к модулю. Возможно назначение следующих прав:- [D] Работа в публичной части без права создания групп – пользователям разрешается просмотр страниц социальной сети с возможностью редактирования своего профиля. (По умолчанию стоит у всех групп.)
- [K] Работа в публичной части с правом создания групп – пользователям разрешается просмотр страниц социальной сети с возможностью редактирования своего профиля и создания рабочих групп.
- [R] Просмотр административной части – управление элементами социальной сети из публичной части и разрешение просмотра в административном разделе без права модификации.
- [W] Полный доступ – полный доступ к ресурсам модуля.
Примечание: Управлять определенным функционалом можно как для всех сайтов сразу, так и для конкретных сайтов путем установки флагов в соответствующие поля.
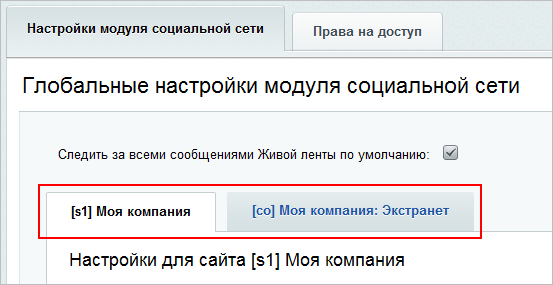
Документация по теме
- Настройки модуля
Управление темами групп
Создание новой темы
В модуле Социальная сеть введено понятие темы групп.
Тема групп – это совокупность рабочих групп, обладающих некоторой общей тематикой, признаком.
Таким образом, чтобы иметь возможность создать рабочую группу, необходимо сначала создать в системе темы групп. Управлять темами могут только те пользователи, которые имеют полный доступ к модулю.
Важно! Создание, редактирование и удаление тем рабочих групп осуществляется только в административном разделе, а самих рабочих групп – в публичном разделе.
Чтобы создать новую тему групп в административном разделе, перейдите на страницу административного интерфейса Сервисы > Социальная сеть > Темы и нажмите кнопку Новая тема на контекстной панели.
Примечание: В корпоративном портале также перейти на страницу тем групп можно, нажав в публичном интерфейсе кнопку
 , предварительно необходимо перейти в [ds]режим администратора.[/ds][di]
, предварительно необходимо перейти в [ds]режим администратора.[/ds][di]
В «1С-Битрикс: Корпоративный портал» версии 11.5 и выше по умолчанию пользователи с правами администратора присутствуют в качестве обычного сотрудника, т.е им не доступны действия, связанные с правами администратора — не видны кнопка настройки тем групп, скрытые группы, в которых они не состоят, чужие задачи, отчеты и т.п.Если администратору понадобится административные привилегии, их можно включить в профиле пользователя с помощью ссылки Режим администратора.
Подробнее…[/di]
Откроется форма создания новой темы:
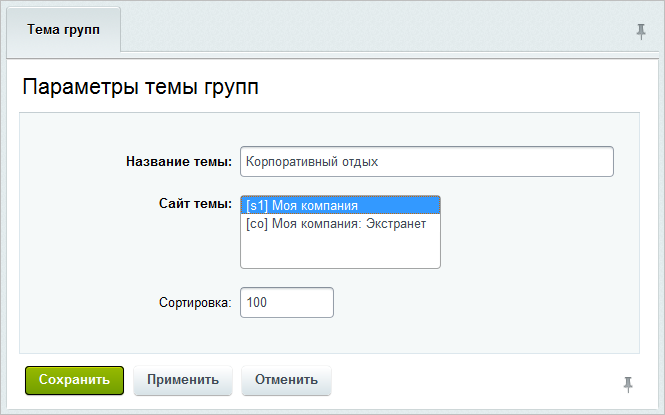
Укажите Название темы, выберите Сайт темы, на котором будут доступны рабочие группы данной темы, и задайте индекс сортировки в поле Сортировка. Сохраните внесенные изменения, созданная тема добавится в [dw]список тем групп.[/dw][di]

[/di]Создание новой рабочей группы
Теперь можно создать новую рабочую группу, привязанную к данной теме. Они создаются из [ds]публичного интерфейса[/ds][di]Группа создаётся по кнопке Создать на странице Группы стандартного интерфейса корпоративного
портала Битрикс24.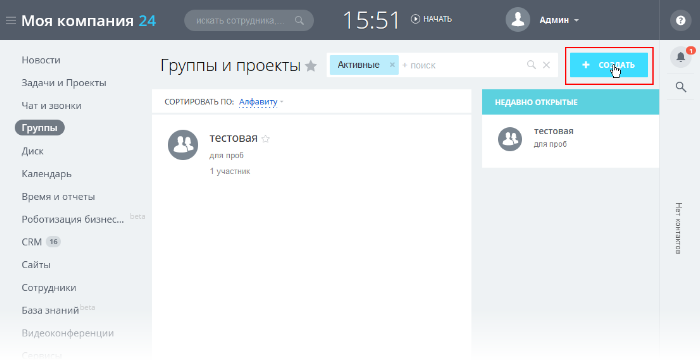
На сайте, созданном на основе «1С-Битрикс: Управление сайтом», кнопка создания может выглядеть
по разному, в зависимости от дизайна сайта.[/di]. В административном разделе они выводятся в списке на странице Группы (Сервисы > Социальная сеть > Группы). В этом списке возможно только удаление группы: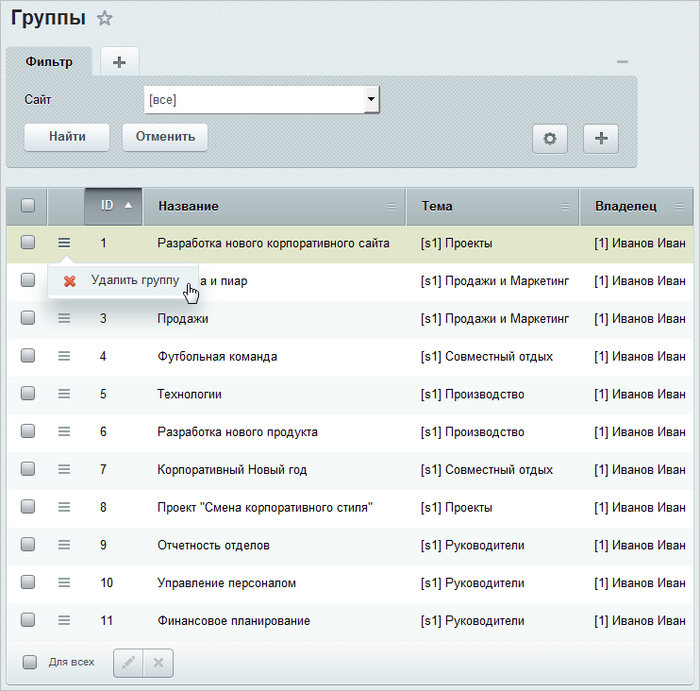
Примечание: в «Битрикс24 в коробке» меню раздела Рабочие группы является динамическим и хранится в файле
/workgroups/.left.menu_ext.php. В коде должны быть правильно определены шаблоны путей к теме групп и к группе:$strGroupSubjectLinkTemplate = COption::GetOptionString("socialnetwork", "subject_path_template", "/workgroups/group/search/#subject_id#/", SITE_ID); $strGroupLinkTemplate = COption::GetOptionString("socialnetwork", "group_path_template", "/workgroups/group/#group_id#/", SITE_ID);Личная страница сотрудника
Личная страница сотрудника создается с помощью комплексного компонента Социальная сеть — пользователь (bitrix:socialnetwork_user). Компонент позволяет, создавая физически одну страницу, организовать полноценную социальную сеть сотрудников.
Создание личной страницы сотрудника
Обширные настройки компонента дают возможность:
- гибко управлять отображаемыми данными пользователей;
- настраивать ЧПУ и AJAX;
- управлять функционалом личной фотогалереи, блога, календарей, задач и файлов.
Создайте новую страницу и разместите на ней компонент Социальная сеть — Пользователь (bitrix:socialnetwork_user), далее проведите настройку параметров компонента:
- Настройте параметры по управлению адресами страниц в режиме ЧПУ или без использования ЧПУ (группа свойств Управление адресами страниц).
- В полях группы свойств Дополнительные настройки отметьте те свойства пользователей, которые должны быть отображены в различных секциях личной страницы или отметьте опцию [dw]Не ограничивать набор полей профиля пользователя[/dw][di]При включенной опции будет снято ограничение набора полей профиля пользователя и станут недоступны поля настройки свойств пользователя:
- Главные свойства пользователя;
- Главные доп. свойства пользователя;
- Свойства пользователя для контакта;
- Доп. свойства пользователя для контакта;
- Персональные свойства пользователя;
- Персональные доп. свойства пользователя.
[/di]:

- Выберите группу блогов, в которой будут храниться блоги пользователей, а также другие [dw]настройки блогов[/dw][di]
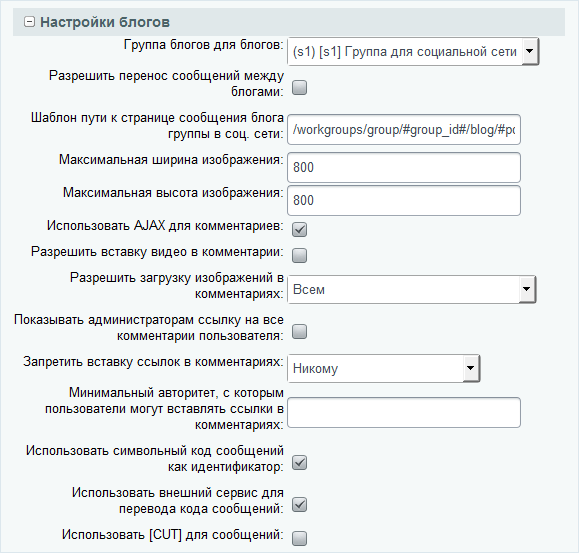 [/di].
[/di].
- В полях группы свойств Шаблоны ссылок обязательно укажите шаблоны путей к страницам рабочей группы:

Главную страницу группы необходимо создать с помощью компонента Социальная сеть – группы.
- В группе свойств [dw]Настройки форума[/dw][di]
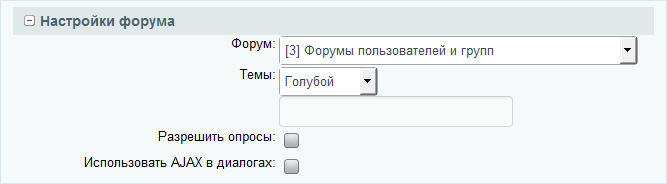 [/di] укажите форум, в котором будут храниться личные темы и сообщения сотрудников, выберите цветовую тему оформления форума, а также, если необходимо, включите поддержку опросов:
[/di] укажите форум, в котором будут храниться личные темы и сообщения сотрудников, выберите цветовую тему оформления форума, а также, если необходимо, включите поддержку опросов:
- Далее в соответствующих группах свойств выполните настройку остальных функционалов социальной сети: Календарь, Задачи, Файлы и Фото.
Для каждого функционала укажите необходимый [dw]тип инфоблока и инфоблок[/dw][di]Например, группа свойств Настройки фото может быть настроена следующим образом:
 [/di], в котором будут храниться соответственно личные календари событий, задачи, файлы и фотографии сотрудников.
[/di], в котором будут храниться соответственно личные календари событий, задачи, файлы и фотографии сотрудников.
Примечание: детальное описание каждого параметра компонента приведено в документации по продукту.
Работа со страницей в публичной части
После того, как все параметры компонента настроены необходимым для вас образом, сохраните страницу. В результате в публичной части она будет иметь следующий вид:
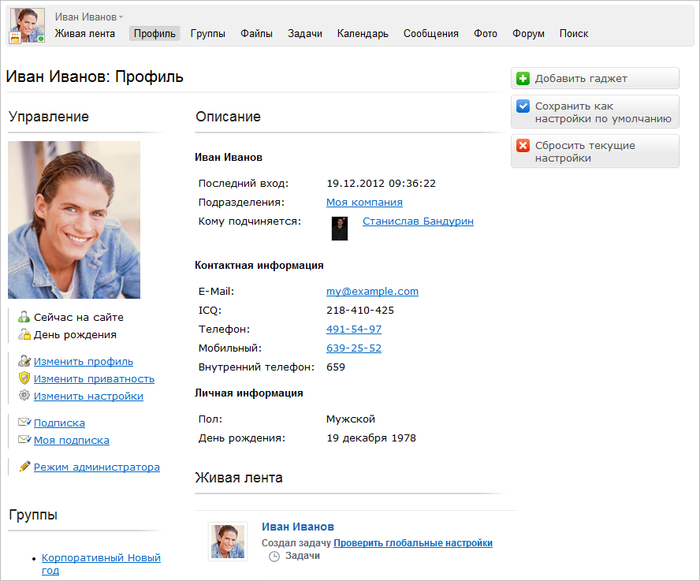
Вся информация представлена с помощью специальных блоков, управление которыми аналогично настройке персонального рабочего стола. Кнопки Добавить гаджет и Сбросить текущие настройки доступны всем сотрудникам портала. Если пользователь имеет полный доступ к социальной сети, то ему становится доступной кнопка Сохранить как настройки по умолчанию. Данная кнопка позволяет настроить внешний вид по умолчанию для личных страниц пользователей.
На личной странице сотрудника представлена служебная, контактная и личная информация.
Каждый сотрудник может управлять своими данными и настройками доступа к имеющимся функционалам с помощью ссылок Изменить профиль и Изменить настройки соответственно. Ссылка Изменить приватность позволяет настроить уровни доступа к функционалу личной страницы.
Примечание: Если в блоке Управление на закладке Основное нет ссылки Изменить профиль, то необходимо дать права [P] Изменение своего профайла в опции Главный модуль, на закладке Доступ группы (Настройки > Пользователи > Группы пользователей > [группа_пользователей]), в которую входит данный сотрудник.
Ссылка Подписка предназначена для просмотра подписки на обновления групп и сотрудников. Просмотр обновлений групп и сотрудников осуществляется по ссылке Обновления.
Если сотрудник относится к группе пользователей, обладающей правом Работа в публичной части с правом создания групп, то сотрудник может создавать рабочие группы, приглашать в нее других сотрудников.
В зависимости от разрешенных функционалов портала сотрудник сможет размещать фотографии, создавать темы на форуме и сообщения в блоге, управлять персональным календарем, задачами и файловым хранилищем.
Примечание: подробная информация по использованию личной страницы представлена на helpdesk.bitrix24.ru.
Страница рабочей группы
Страница рабочей группы сотрудников создается с помощью комплексного компонента Социальная сеть — группы (bitrix:socialnetwork_group). Компонент позволяет, создавая физически одну страницу, организовать полноценную социальную сеть рабочих групп сотрудников.
Создание страницы рабочей группы сотрудников
Обширные настройки компонента дают возможность:
- гибко управлять отображаемыми данными групп;
- управлять функционалом группы: календарем событий, задачами, форумом, блогом, файлами, фотографиями и ее участниками.
Создайте новую страницу, разместите на ней компонент и проведите настройку параметров компонента:
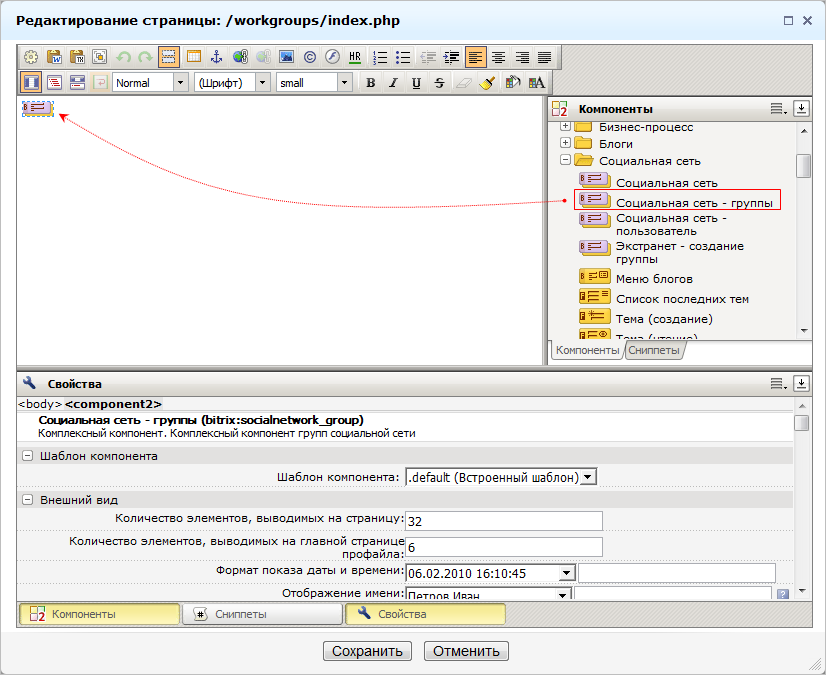
Примечание: настройка основных параметров данного компонента производится аналогично настройке параметров компонента Социальная сеть — пользователь (bitrix:socialnetwork_user) (см. урок Личная страница сотрудника), а настройка параметров поиска информации в рабочей группе выполняется в секции [dw]Настройки поиска[/dw][di]
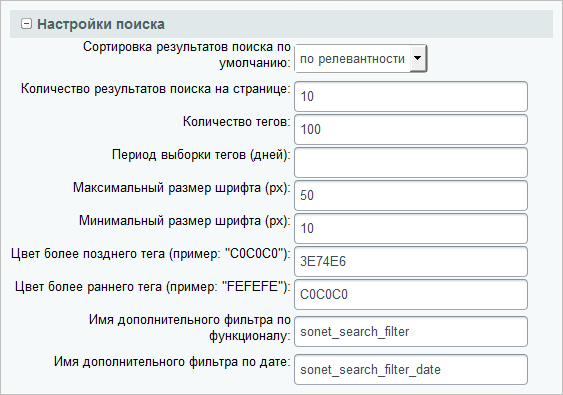 [/di].
[/di].Страница рабочей группы в публичной части
В результате страница детального просмотра группы будет иметь следующий вид:
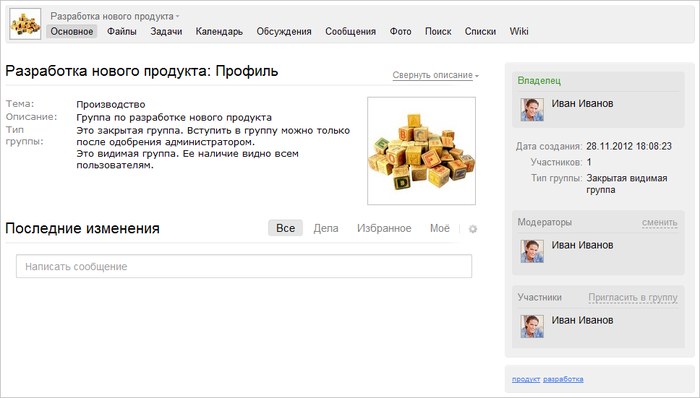
Вся информация представлена с помощью специальных блоков, управление которыми аналогично настройке персонального рабочего стола. Кнопки Добавить гаджет и Сбросить текущие настройки доступны всем участникам группы. Если пользователь имеет полный доступ к социальной сети, то ему становится доступной кнопка Сохранить как настройки по умолчанию. Данная кнопка позволяет настроить внешний вид по умолчанию для страниц рабочих групп.
Модератор группы, а также администратор портала могут выполнять все операции над группой с помощью ссылок, расположенных под картинкой группы. Участникам группы и сотрудникам компании могут быть доступны лишь некоторые ссылки в соответствии с их правами доступа.
Если необходимо написать текстовое сообщение участникам группы, то следует воспользоваться ссылкой Написать сообщение.
Ссылка Редактировать группу позволяет перейти к странице редактирования параметров группы. Для управления функционалом группы используйте ссылку Изменить настройки. Для удаления группы воспользуйтесь ссылкой Удалить группу.
С помощью ссылки Редактировать модераторов можно управлять составом модераторов. Для управления участниками группы предназначена ссылка Редактировать состав.
Блокировать провинившихся сотрудников рабочей группы можно с помощью ссылки Черный список. Приглашение новых сотрудников в группу осуществляется с помощью ссылки Пригласить в группу.
Ссылка Проверить запросы на вступление в группу позволяет просмотреть сотрудников, желающих вступить в группу, а ссылка Приглашения в группу служит для просмотра отправленных пользователям приглашений на вступление в данную группу. Оформить подписку на обновления можно с помощью ссылки Подписаться.
Примечание: дополнительная информация по рабочим группам представлена на helpdesk.bitrix24.ru.
Смайлы социальной сети
Добавление и редактирование смайлов, доступных для использования в сообщениях социальной сети, осуществляется на странице Смайлики социальной сети (Сервисы > Социальная сеть > Смайлы):
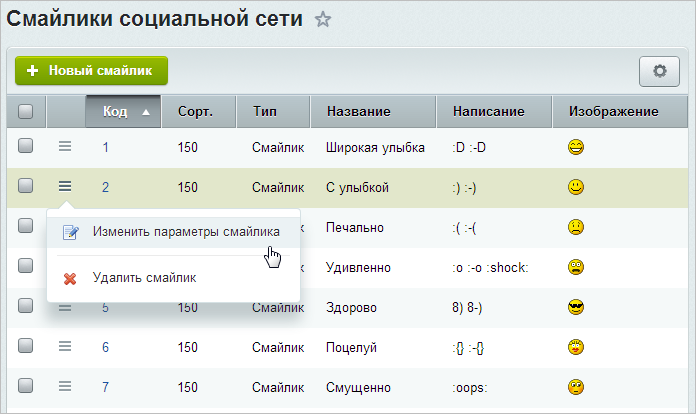
Для добавления нового смайлика служит кнопка Новый смайлик. Для того чтобы отредактировать уже существующий смайлик, воспользуйтесь соответствующим пунктом меню действий.
Форма создания (редактирования) смайлика имеет следующий вид:

Документация по теме:
- Смайлы
- Создание и редактирование смайлика
Проверьте себя
Ответьте на несколько вопросов по теме Социальная сеть, которые помогут вам самим оценить свои знания. Это не тест, это просто проверка того, как вы поняли тему. Удачи!
Верно ли утверждение?
Оцените верность утверждения: Верно или Неверно. А потом в спойлере проверьте ваш выбор.
1 Большинство параметров модуля Социальная сеть настраиваются для каждого сайта в отдельности. Верно
Неверно
2 Создавать темы группы можно как в публичном разделе, так и в административном. Верно
Неверно
3 Создание, изменение и удаление рабочей группы выполняется только в административном разделе. Верно
Неверно
4 Комплексный компонент Социальная сеть создает личную страницу сотрудника. Верно
Неверно
5 Существует специальная страница административного раздела для добавления своих смайлов (Сервисы > Социальная сеть > Смайлы). Верно
Неверно
Практические задания
После изучения главы рекомендуем выполнить несколько практических заданий.
Практические задания
Практические задания состоят из вопроса, скриншота или видео с конечным результатом и объяснением, как это получить в спойлере. Не торопитесь подглядывать в спойлер.

- входные параметры шаблона;
- сообщение в том виде, в котором оно будет отправлено подписчикам;
Примечание: если в сообщении содержатся динамические данные (например, выборка новостей), то в сообщении будет размещена выборка данных за промежуток времени между датами последней и последующей генерации сообщения. При этом в настройках инфоблока, используемого в рассылке, поле Начало активности должно иметь значение по умолчанию Текущие дата и время.
- параметры выпуска — параметры, задаваемые при [dw]создании выпуска[/dw][di]Каждая рассылка может разослать бесконечное число выпусков. Создав рассылку вы создали, образно говоря, телеканал, передачами в котором служат выпуски.
Подробнее…[/di]. - Добавить выпуск — c помощью этой кнопки сообщение, сгенерированное на основе выбранного шаблона, может быть сохранено в списке выпусков, а затем отправлено вручную.
Если проверка не пройдена, то отобразится сообщение с указанием ошибок:

Вернуться к форме настройки созданной рассылки можно с помощью кнопки [dw]Редактировать[/dw][di]
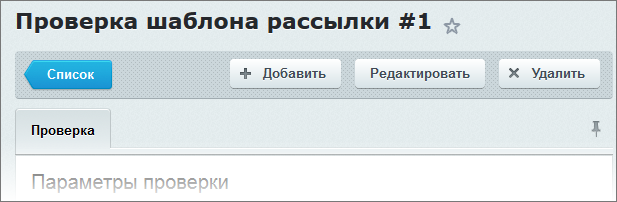 [/di].
[/di].[ds]Создание и редактирование[/ds][di]Поставляемый в дистрибутиве образец шаблона рассылки требует адаптации под конкретный сайт.
Подробнее…[/di] шаблонов рассылки может выполнять только Администратор.Ручная рассылка
В общих чертах процесс управления «ручной» рассылкой почтовых сообщений может быть описан следующей последовательностью действий:
- создание тематической рассылки;
- организация подписки на созданную рассылку;
- создание почтовых сообщений рассылки;
- отправка почтовых сообщений.
Организация подписки на рассылку
Оформление подписки на рассылку делается:
• самостоятельно пользователем, если рассылка публичная;
• администратором (если рассылка является закрытой, то есть недоступной из публичного раздела).Подписка пользователем самостоятельно
Чтобы пользователь мог оформить подписку самостоятельно, выполните два действия:
- [ds]Создайте страницу[/ds][di]
Создать новую страницу можно и через Публичный раздел, и через Административный. В Публичном разделе есть удобный инструмент — Мастер создания новой страницы. Для создания страницы с помощью Мастера нажмите Создать страницу.Подробнее…[/di] и [ds]разместите[/ds][di]Просто переместите компонент мышкой в рабочую область.
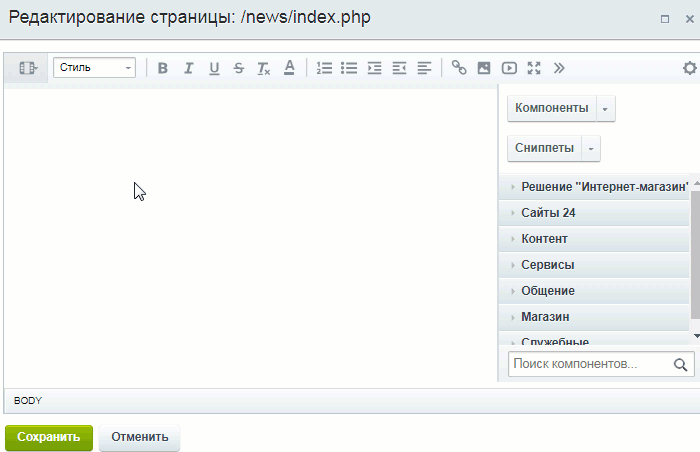
Подробнее..[/di] на ней [dwi include_component]компонент[/dwi] [comp include_subscribe_edit]Страница редактирования подписки[/comp] (subscribe.edit).
- Разместите в шаблоне сайта или на нужных страницах сайта компонент [comp include_subscribe_form]Форма подписки[/comp] (subscribe.form). В настройках этого компонента в параметре [dw]Страница редактирования подписки[/dw][di]
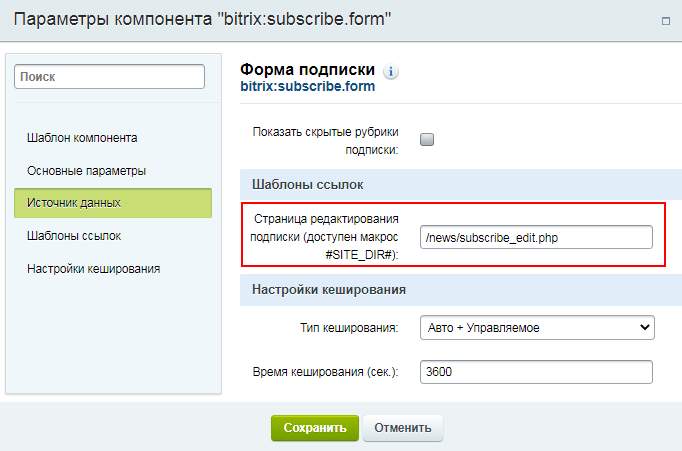
[/di] укажите адрес созданной ранее страницы.По умолчанию на этой странице отображаются активные рассылки, для которых было отмечено поле [dw]Выводить в списке публичных рассылок[/dw][di]
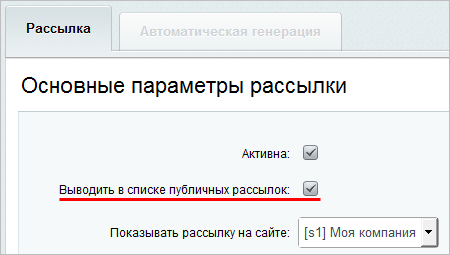 [/di]. При желании можно вывести и скрытые рассылки. Для этого нужно в настройках используемого компонента отметить опцию Показать скрытые рубрики подписки.
[/di]. При желании можно вывести и скрытые рассылки. Для этого нужно в настройках используемого компонента отметить опцию Показать скрытые рубрики подписки.
Готово! Теперь пользователь сможет [dw]подписаться[/dw][di]
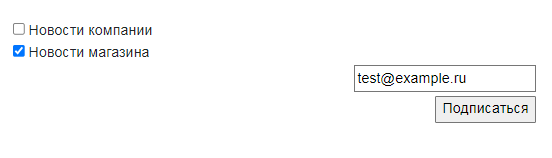
[/di] на желаемые рассылки и [dw]отредактировать[/dw][di]
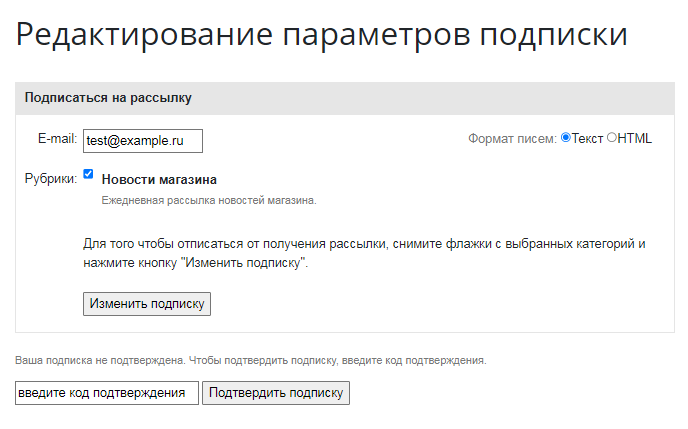
[/di] свои подписки.После оформления подписки для пользователя-подписчика создается учетная запись в модуле Подписка, рассылки на странице Сервисы > Рассылки > Подписчики:
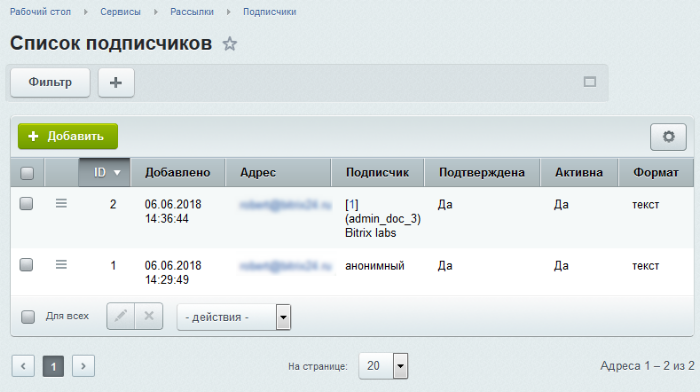 .
. Эта запись содержит [dw]данные подписчика[/dw][di]
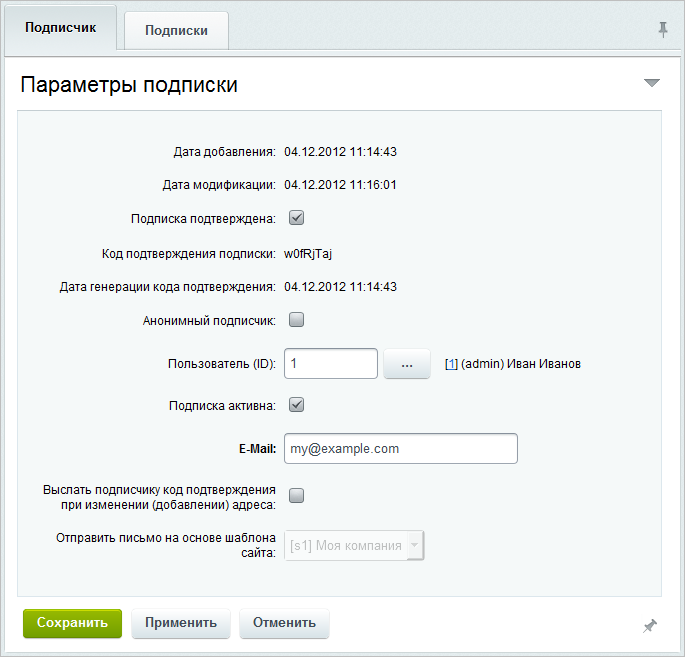 [/di], а также информацию о выбранных пользователем рассылках. При необходимости администратор может изменить бюджет подписчика (например, отписать его от какой-либо рассылки или подтвердить подписку вручную).
[/di], а также информацию о выбранных пользователем рассылках. При необходимости администратор может изменить бюджет подписчика (например, отписать его от какой-либо рассылки или подтвердить подписку вручную).Подписка пользователя администратором
Крайне редко, но случается ситуация когда подписчик не может сам добавить себя в рассылку. Например, если рассылка не видна в публичной части. В этом случае администратор добавляет в систему подписчика с помощью кнопки Добавить на контекстной панели страницы Список подписчиков (Сервисы -> Рассылки -> Подписчики). Открывается форма добавления подписчика:
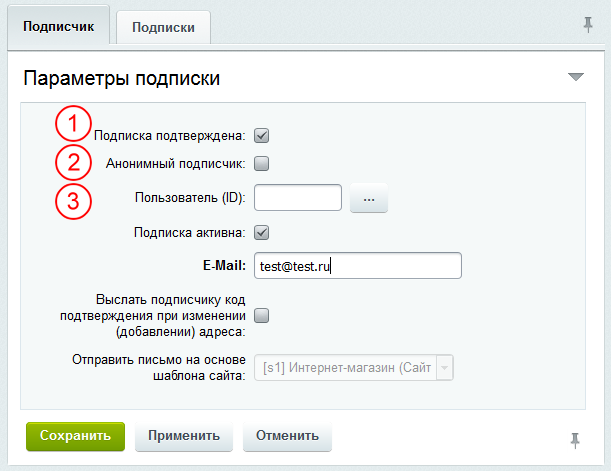
На закладке Подписчик вводятся данные о подписчике:
1 — Чтобы подписчик мог получать выпуски рассылок, Администратор должен подтвердить подписку в поле Подписка подтверждена.
2 — Если подписчик является анонимным, то достаточно указать адрес в поле E-mail на который будет выполняться рассылка выпусков;
3 — Если подписчик является зарегистрированным пользователем, то его ID вводится либо прямо в поле Пользователь, либо выбирается с помощью кнопки
 из структуры сайта.
из структуры сайта. На закладке Подписки выбираются [dw]рассылки[/dw][di]
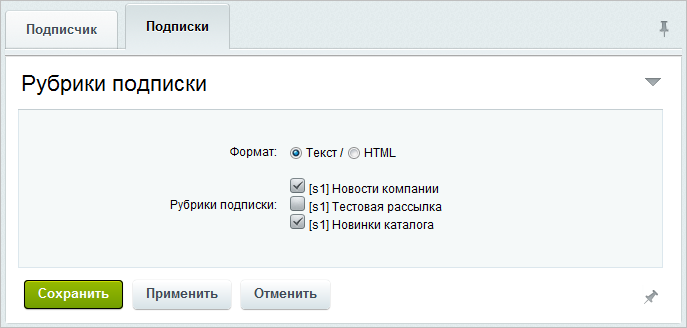 [/di], на которые подписывается пользователь, а также формат отправляемых сообщений.
[/di], на которые подписывается пользователь, а также формат отправляемых сообщений.Управление выпусками ручной рассылки
Каждая рассылка может разослать бесконечное число выпусков. Создав рассылку вы создали, образно говоря, телеканал, передачами в котором служат выпуски. Создание выпусков выполняется для ручных рассылок. Выпуски для автоматических рассылок генерируются системой по заданному расписанию на основе выбранного шаблона.
Выпуск — это почтовое сообщение, отправляемое подписчикам на те или иные рассылки.
Видеоурок
Создание выпуска
Управление выпусками осуществляется на странице Список выпусков (Сервисы > Рассылки > Выпуски):
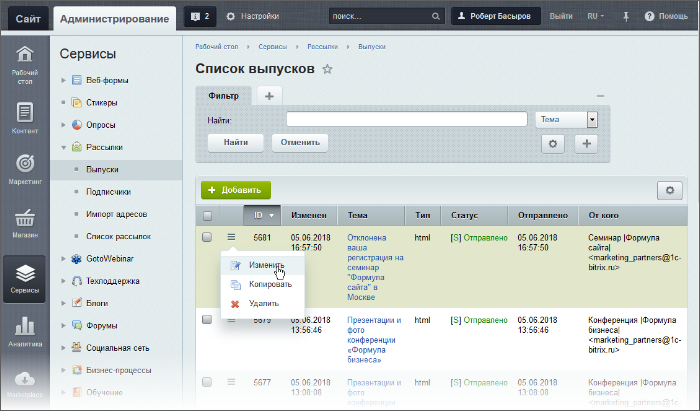
По клику на кнопке Добавить откроется форма создания выпуска, состоящая из нескольких закладок. Заполните эти закладки
- Закладка Выпуск служит для создания самого информационного сообщения.
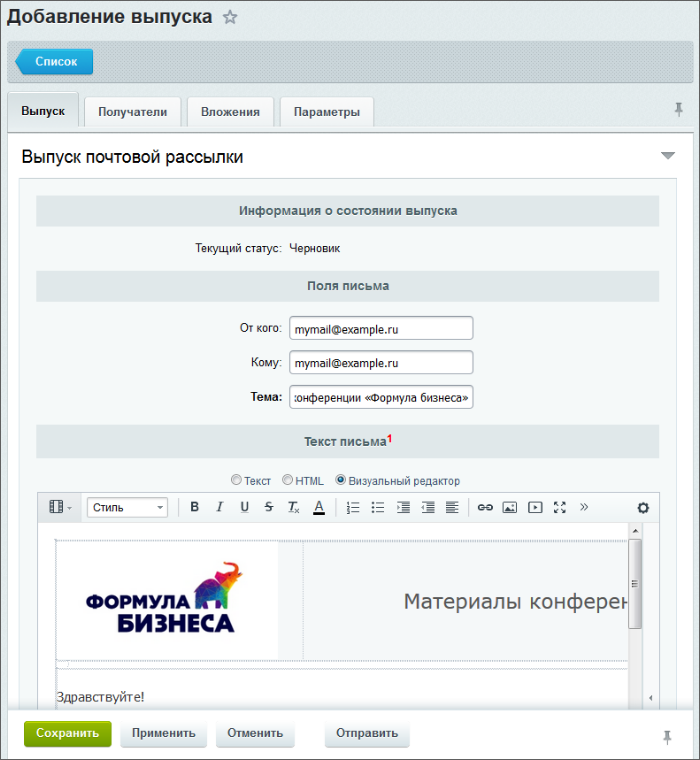
Для правильной отправки сообщения необходимо заполнить поля с адресами [dw]отправителя[/dw][di]
От кого — прописывается адрес, от имени которого будет отправляться выпуск (адрес, который увидит клиент).
[/di] и [dw]получателя[/dw][di]
Кому — указывается адрес для контроля содержания рассылки (например, адрес администратора иди контент-менеджера).
[/di] сообщения по умолчанию, а также темой сообщения. Если поля отправителя и получателя не будут заполнены, то они возьмутся из настроек модуля Подписки, рассылки либо из настроек Главного модуля. - На закладке [dw]Получатели[/dw][di]
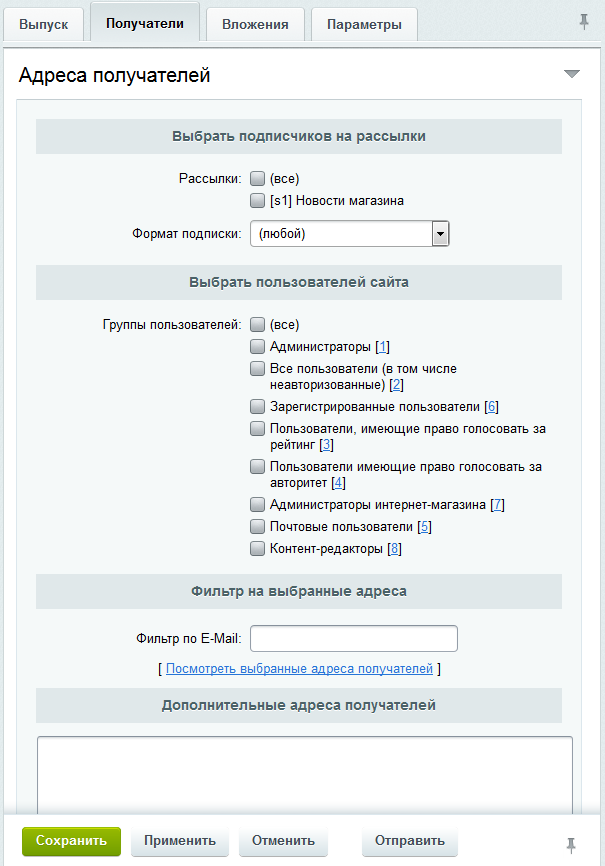 [/di] выбираются получатели выпуска:
[/di] выбираются получатели выпуска:
- подписчики рассылок;
- пользователи определенных групп;
- дополнительные получатели. это поле для ситуации когда надо создать рассылку для незарегистрированных пользователей (например, новостей сайта). Просто введите в него нужные адреса.
Примечание: с помощью фильтра можно наложить условия на адреса, по которым будет разослано сообщение. Например:
%@bitrixsoft.ru. - На закладке Вложения выбираются файлы для отправки получателям выпуска в виде вложений.
- На закладке [dw]Параметры[/dw][di]
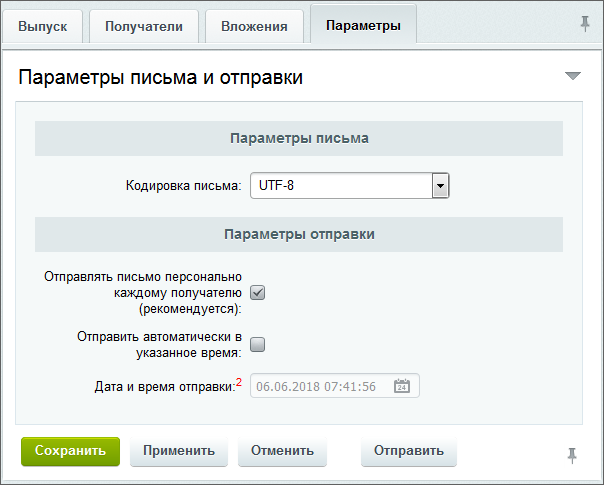 [/di] указываются параметры отправляемого сообщения.
[/di] указываются параметры отправляемого сообщения.
Чтобы в поле Кому отправляемого сообщения указывался адрес отдельного получателя сообщения, следует выбрать опцию Отправлять письмо персонально каждому получателю.
Примечание: система также позволяет отправить выпуск автоматически. Для этого нужно:
- установить флаг в поле Отправить автоматически в указанное время;
- затем указать дату и время, в которое будет отправлен выпуск;
- подтвердить отправку сообщения с помощью кнопки Отправить.
Созданный выпуск может быть:
- сохранен в статусе Черновик с помощью кнопки Сохранить или Применить;
- отправлен непосредственно после создания с помощью кнопки Отправить.
Почта
У администратора КП есть возможность частичного управления модулем Почта. Так же администратор может подключить к Битрикс24 собственную корпоративную почту через протокол IMAP. Возможно и подключение собственного почтового домена и управление через корпоративный портал почтовыми ящиками. Управление осуществляется методами, аналогичными управлению ящиками в облачной версии Битрикс24.
Работа с почтовыми шаблонами
Почтовые шаблоны расположены на странице Настройки > Настройки продукта > Почтовые и СМС события > Почтовые шаблоны.
Форма редактирования
Чтобы отредактировать почтовый шаблон, выберите пункт Изменить в меню действий нужного шаблона:
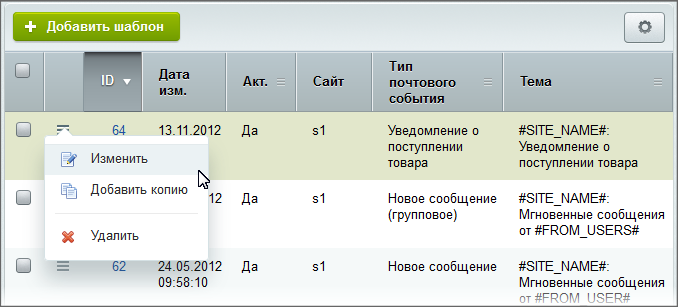
Откроется [dw]форма редактирования[/dw][di]
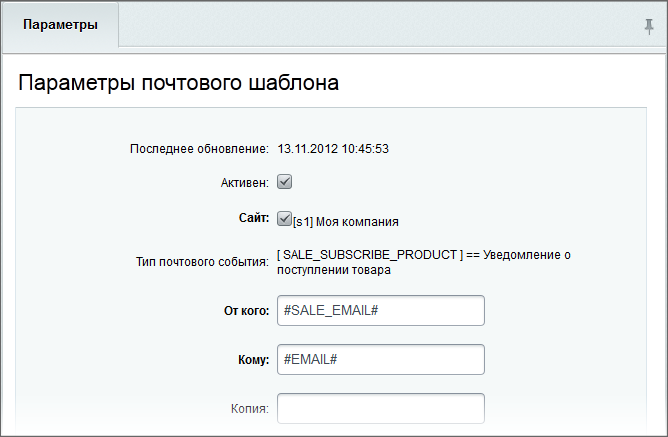
[/di] почтового шаблона. Суть большинства параметров ясна из названия, опишем только некоторые:- От кого — указывается адрес отправителя почтового сообщения. Для шаблонов, связанных с работой интернет-магазина, по умолчанию установлен макрос
#SALE_EMAIL#(это [dw]E-Mail отдела продаж[/dw][di]
Настройки > Настройки продукта > Настройки модулей > Интернет-магазин (вкладка Настройки):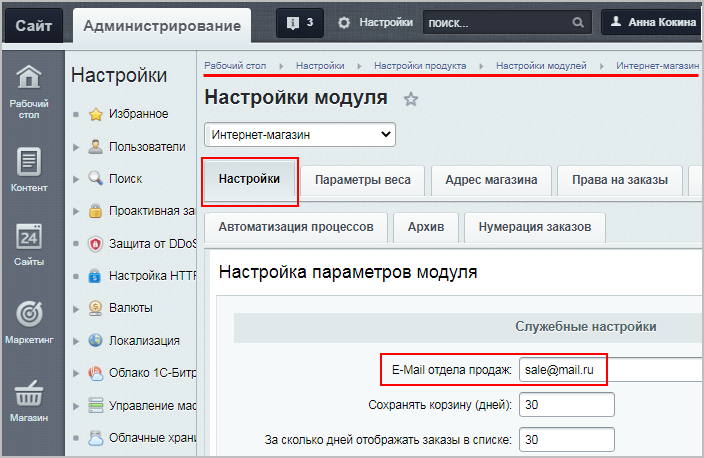
[/di], указанный в настройках модуля Интернет-магазин). Вместо данного макроса можно указать прямой адрес отправителя. - Кому — указываются [dw]адреса[/dw][di]Адреса перечисляются через запятую.
 [/di] тех, кому будут отправлены письма.
[/di] тех, кому будут отправлены письма.
Примечание: Если в поля От кого и Кому почтового шаблона не проставлены конкретные адреса электронной почты, то подставляются адреса по умолчанию. Система сначала подставляет адрес из настроек сайта, к которому привязан шаблон, и затем, если такой адрес не обнаружен, из настроек Главного модуля. Поскольку адрес по умолчанию в обоих случаях один, то он будет подставлен в оба поля.
- Скрытая копия — о факте отправки письма на электронные адреса, указанные в данном поле, не будут знать ни главный адресат, ни получатели, указанные в поле Копия. Кроме того, адресаты, указанные в поле Скрытая копия, также не будут видеть друг друга в получателях письма.
- Важность — нажмите на стрелочку и укажите степень важности отсылаемого уведомления: высокая, нормальная или низкая.
- Тема — укажите тему письма. Удобно использовать для рассылок определённой тематики. Тема должна быть предварительно создана.
В блоке Сообщение составьте уведомление, которое Вы хотите разослать пользователям. При редактировании сообщения можно выбрать более удобный для Вас в данной форме формат представления сообщения: Текст, HTML или Визуальный редактор.
В конце каждого почтового шаблона указаны [dw]макросы[/dw][di]
Макрос — специальный код, вместо которого подставляется уникальное значение определённого параметра.
[/di], доступные именно для этого шаблона. Такие макросы Вы можете вставлять в [dw]поля письма[/dw][di]
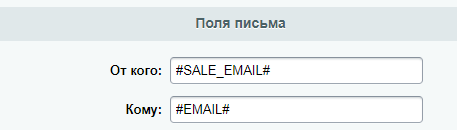
[/di] или в само сообщение: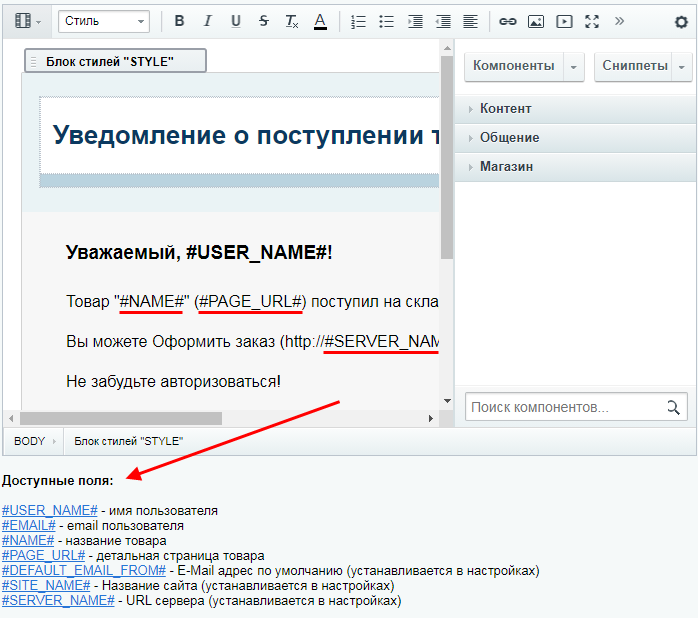
Примечание: Если в описании макроса указано, что параметр устанавливается в настройках, то зачастую имеются в виду настройки Главного модуля.
Кроме макросов, в почтовых шаблонах можно указать php-код (с версии главного модуля 15.0.7). К примеру:
Добрый день! Ваш логин: #LOGIN# Текущая дата: <?=date('d.m.Y')?>Добавление шаблона
Нажав кнопку Добавить шаблон на контекстной панели, Вы откроете форму добавления. Она фактически идентична форме редактирования шаблона, за исключением того, что Вам нужно выбрать тип ранее созданного [ds]почтового события[/ds][di]
Введите название создаваемого типа. Поставьте галочки напротив заголовков тех языковых описаний, на которых хотите представить свой новый тип, и заполните поля Сортировка, Название и Описание. В поле Описание введите доступные поля (макросы вида#SOMETHING#,), которые должны использоваться при написании тела сообщения почтового шаблона, который будет принадлежать создаваемому вами типу.Подробнее…[/di], к которому будет привязан шаблон:
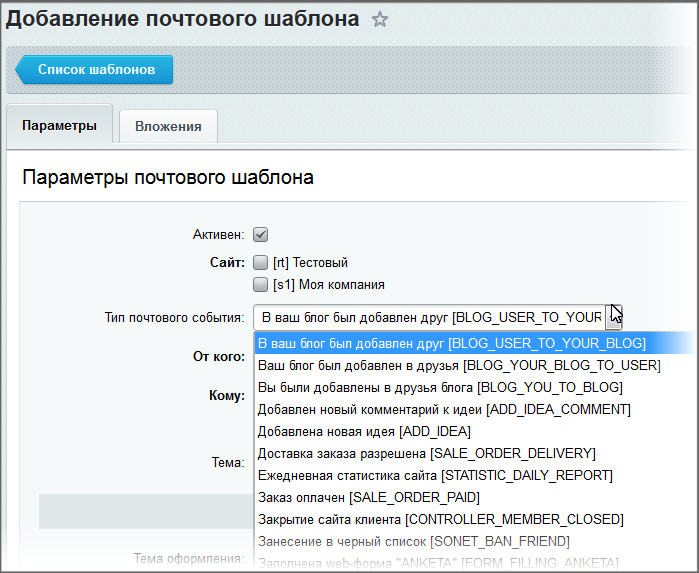
Чтобы увидеть все поля формы, нажмите показать дополнительные заголовки….
Примечание: Оценить внешний вид созданного письма можно только отправив это письмо. Соответственно, нужно выполнить условия срабатывания [ds]почтового события[/ds][di]
Типы почтовых событий описаны на странице Настройки > Настройки продукта > Почтовые события > Типы почтовых событий.Подробнее…[/di], по которому запустится процесс отправки писем по шаблону.
Поэтомудля тестирования
почтового шаблона удобнее сначала в поле Кому указать собственный адрес, затем выполнить отправку письма и оценить его внешний вид. А уже после тестирования заполнить поля Кому, Копия и Скрытая копия.
Визуальный редактор
С версии Главного модуля 15.0.7 в теле сообщения появилась возможность размещать компоненты. Список компонентов, которые [ds]можно использовать[/ds][di]
В визуальном редакторе при редактировании почтового шаблона отображаются только те компоненты, у которых в файле описания (.description.php) указан тип"TYPE" => "mail".Подробнее…[/di] в почтовых шаблонах, отображается в [ds]визуальном редакторе[/ds][di]
Компоненты отображаются на специальной панели в визуальном редакторе. Компоненты разделены на группы (например — контент, общение, магазин). Строка поиска чуть ниже поможет вам найти компонент по названию.Подробнее…
[/di]. С помощью компонентов можно указать дополнительную информацию (например, подробную информацию о заказе):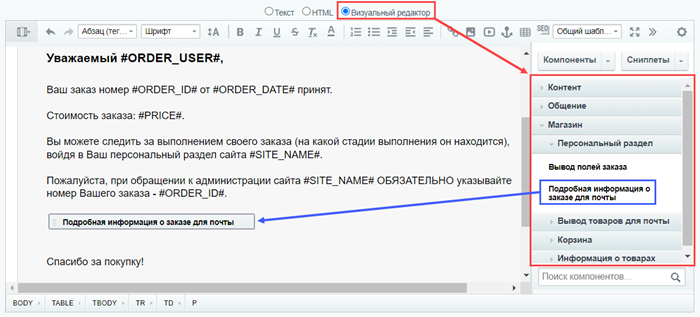
В форме редактирования нужного почтового шаблона выберите режим визуального редактора, найдите справа в списке компонентов подходящий вам компонент и перетяните его влево в рабочую область, а затем [ds]настройте[/ds][di]
О том, как настраивать компонент, читайте в соответствующем уроке учебного курса «Контент-менеджер».Описания полей всех компонентов приведены в пользовательской документации.
[/di] компонент.Ограничения при размещении компонентов
Внимание! При отправке письма по шаблону будет выполнен код компонента. Языковые файлы в компоненте будут подключены для того языка, который указан в настройках сайта, привязанного к почтовому событию. Для письма используется та кодировка, которая указана в настройках сайта, код которого передан в событии.
Таким образом, если на сайте используется [ds]многосайтовость с разными языками,[/ds][di]
Многосайтовость и языковые версии сайта – это разные понятия, хотя иногда взаимосвязанные. При необходимости языковые версии можно реализовать и как отдельные языковые папки (разделы) в составе одного сайта, и как отдельные сайты.В данном случае следует предварительно проанализировать, какая именно информация должна быть представлена на различных языках и какие действия с объектами сайта предполагается производить.
Подробнее…[/di] то на хите по русскоязычному сайту может быть отправлено письмо для другого языка.
Темы оформления
Тема оформления — это шаблон оформления сообщения. Создаётся из списка тем со страницы Настройки > Настройки продукта > Почтовые и СМС события > Темы оформления. Технология создания темы аналогична созданию [ds]шаблона сайта[/ds][di]
Шаблон дизайна — это внешний вид сайта, в котором определяется расположение различных элементов на сайте, художественный стиль и способ отображения страниц. Включает в себя программный html- и php-код, графические элементы, таблицы стилей, дополнительные файлы для отображения контента. Может так же включать в себя шаблоны компонентов, шаблоны готовых страниц и сниппеты.Подробнее…[/di] и имеет аналогичную форму. Технически тема оформления — это шаблон сайта в папке
/bitrix/templates. При создании именно темы для почтовых сообщений нужно выбрать значение Шаблон для почтовых писем в поле Тип. В этом случае в файле описания (.description.php) будет указан тип"TYPE" => "mail":<?$arTemplate = array( "NAME" => "Тестовая тема оформления", "DESCRIPTION" => "Тестовая тема оформления", "SORT" => "", "TYPE" => "mail", ); ?>
Стили, указанные в файлах стилей, будут вставлены в письмо (inline) в том месте, где будет вызов
<?=$this->showStyles()?>Темы оформления, так же как и шаблоны сайта, могут содержать php-код.
Поиск шаблона почтового компонента выполняется по стандартному алгоритму. Если у почтового шаблона, где подключается компонент, проставлена тема оформления,
то папка темы оформления используется в качестве текущего шаблона сайта при поиске шаблона компонента.Документация по теме
- Почтовые шаблоны
- Создание и редактирование почтового шаблона
- Создание и редактирование темы
- Почтовые уведомления о заказах (урок в курсе «Администратор. Бизнес»)
- Как прикрепить файл к письму из почтового шаблона в 1С Битрикс (блог)
- Почтовый шаблон со вложенным файлом (форум разработчиков)
- Как в 1С-Битрикс прикрепить к письму файлы из шаблона почтового события при отправке (статья веб-студии «DevFIX»)
Типы событий
Что такое типы событий
Тип событий — сущность, предназначенная для выбора почтового или смс шаблона для отправки сообщений пользователям при наступлении определённых условий. Большая часть типов событий — системная, но есть возможность создания собственных шаблонов.
Если говорить более простым языком, то Типы событий — это сущность, соединяющая зоны ответственности программиста (события) и администратора (Шаблоны почты).
События в коде продукта — это способ изменить работу API продукта без изменения собственно кода «1С-Битрикс: Управление сайтом». Детально с функционалом событий можно познакомится в курсе [ds]Разработчик Bitrix Framework[/ds][di]Иногда бывает необходимо повлиять на ход выполнения какой-нибудь API функции. Но если ее изменить, то эти изменения будут утеряны при очередном обновлении. Для таких случаев и разработана система событий.
Подробнее …[/di].
В общем плане механизм событий используется в разных целях, в частном случае — Почта и СМС — типы событий используются для автоматической отправки сообщений при наступлении того или иного события в системе. Например: при обнаружении вируса на сайте, при добавлении нового друга в блог пользователя, запросе кода авторизации, изменения статуса баннера и других случаях.
Для большинства типовых ситуаций использования «1С-Битрикс: Управление сайтом» создания новых типов событий не требуется, достаточно того что есть в продукте «из коробки». Но в некоторых случаях создание новых типов событий бывает полезным или необходимым. Например: Менеджеру магазина необходимо получать информацию об изменении статуса заказа. По умолчанию в системе есть типы событий для изменений штатных статусов. А если вы создали свой, нужный именно вам статус? Уведомления о переходе заказа в этот статус просто так не придёт. Вот в этом случае и есть необходимость создания нового типа события.
Создать новый тип события можно как через API, так и через Административный раздел сайта.
Создание в административном разделе
Типы почтовых событий описаны на странице Настройки > Настройки продукта > Почтовые и СМС события > Типы событий:
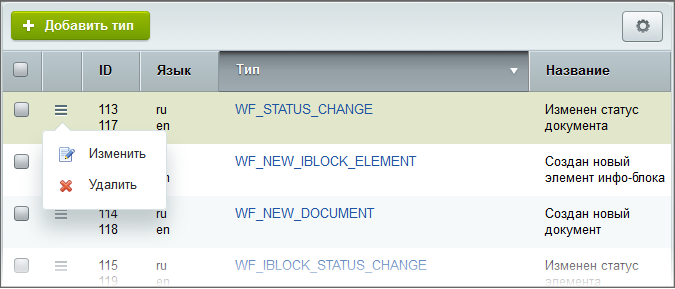
Для редактирования типа почтовых и СМС событий выберите пункт Изменить в меню действий. Чтобы добавить новый тип, нажмите кнопку Добавить тип на контекстной панели, откроется форма создания:

Заполните поле Тип события. Для того чтобы потом не запутаться в списке типов событий и легко найти нужное, рекомендуется в качестве первого слова использовать название модуля, в котором будет использоваться создаваемый тип. В нашем случае, это будет модуль «Интернет-магазин». Значит название будет начинаться с SALE. Далее, через подчёркивание даём уникальное название. Например: SALE_MY_STATUS_CHANGE.
Выберите вид события: почтовое или СМС, то есть это указание системе каким способом отправить уведомление. Напомним, что для почтового события должны быть настроены Почтовые сервисы, а для СМС сообщений должна быть настроена Служба сообщений.
Поставьте галочки напротив заголовков тех языковых описаний, на которых хотите представить свой новый тип, и заполните поля Сортировка, Название и Описание. В поле Описание введите доступные поля (макросы вида
#SOMETHING#), которые можно будет использовать при написании тела сообщения почтового или СМС шаблона, который будет принадлежать создаваемому вами типу.Нажмите Сохранить, после чего новый тип добавится в общий список и его можно будет указывать при создании почтовых шаблонов или шаблонов СМС (в зависимости от указанного вида событий).
Примечание: подробнее о почтовых шаблонах смотрите в уроке [ds]Работа с почтовыми шаблонами[/ds][di]
Почтовые шаблоны расположены на странице Настройки > Настройки продукта > Почтовые события > Почтовые шаблоны. Чтобы редактировать почтовый шаблон, выберите пункт Изменить в меню действий нужного шаблона.Подробнее…[/di].
При редактировании типа почтовых и СМС событий появится закладка Шаблоны, на которой видны шаблоны событий, привязанные к данному типу. Для только что созданного нами типа данная вкладка будет пустой.
Однако созданный тип события не заработает сразу после создания. Необходимо ещё в нужных местах API осуществить вызов события этого типа. Это делается программистом. Администратор, создавший новый тип события должен передать ему [dw]название типа[/dw][di]В нашем случае:
SALE_MY_STATUS_CHANGE[/di], список значений, которые должны быть доступны в шаблонах этого события в виде макросов и условия при которых это событие должно быть [dw]вызвано[/dw][di]В нашем случае — при смене статуса заказа на наш статус.[/di].Работа через API
Текст ниже требует определённых навыков работы с кодом. Если вы не уверены в том, что владеете этими навыками в достаточной мере, то лучше обратиться к разработчикам.
Тип события создаётся либо с Административной части (см. описание выше), либо через API с помощью метода CEventType::Add. Вызов события осуществляется методом CEvent::Send. Примеры работы с этими методами есть в документации. Детально как работать с событиями описано в курсе Разработчик Bitrix Framework.
Макросы
Макросы, которые можно использовать в шаблонах сообщений данного типа событий берутся из описания типа и плюс системные макросы.
Системные макросы — это значения, устанавливаемые в настройках Главного модуля. Всего системных маркеров 4:
#DEFAULT_EMAIL_FROM#— поле Email администратора сайта (отправитель по умолчанию),#DEFAULT_SENDER#— поле Номер отправителя по умолчанию,#SITE_NAME#— поле Название сайта,#SERVER_NAME#— поле URL сайта.
При вызове события значения для системных макросов передавать не нужно, они будут подставлены по умолчанию. Если же программист передаст своё значение для системного макроса, то он подменит системное значение на своё.
Макросы из описания берутся из массива объявленного методом CEventType::Add.
Сами макросы заменяются на вывод значения из массива по ключу названия макроса. Допустим, добавлено событие с массивом полей:
array( 'ORDER_ID' => 123, 'ORDER_PAID' => 'Y', 'BUYER_NAME' => 'Андрей' )
В почтовом шаблоне можно будет использовать эти поля, указывая макросы:
#ORDER_ID#
#ORDER_PAID#
#BUYER_NAME#Начиная с версии главного модуля 15.0.7, где разрешается использование PHP в почтовых шаблонах, то же самое можно указать и так:
<=$arParams['ORDER_ID']> <$arParams['ORDER_PAID']> <=$arParams['BUYER_NAME']>
Таким образом, в теле почтового шаблона массив переданных полей доступен через переменную
$arParams.Особенности использования тега xml
Документация по теме:
- Типы почтовых событий
- Создание и редактирование типа почтового события
Социальная сеть
Модуль Социальные сети предназначен для формирования сообществ на корпоративном портале, организации совместной работы сотрудников (рабочие группы, обсуждения, блоги, календари, фотогалереи, общие файлы), укрепления связей внутри сообществ, обмена мгновенными сообщениями внутри портала по типу популярной ICQ.
В рамках Социальной сети Администратор КП может всё кроме создания страниц для размещения на них [dw]компонентов модуля[/dw][di]При создании публичного интерфейса социальной сети можно использовать два отдельных компонента Социальная сеть — пользователь (bitrix:socialnetwork_user) и Социальная сеть — группы (bitrix:socialnetwork_group).[/di].
Настройки модуля
Управления общими настройками модуля выполняется на странице Настройки > Настройки продукта > Настройки модулей > Социальная сеть.
Настройки модуля социальной сети
На вкладке Настройки модуля социальной сети содержатся глобальные настройки модуля:
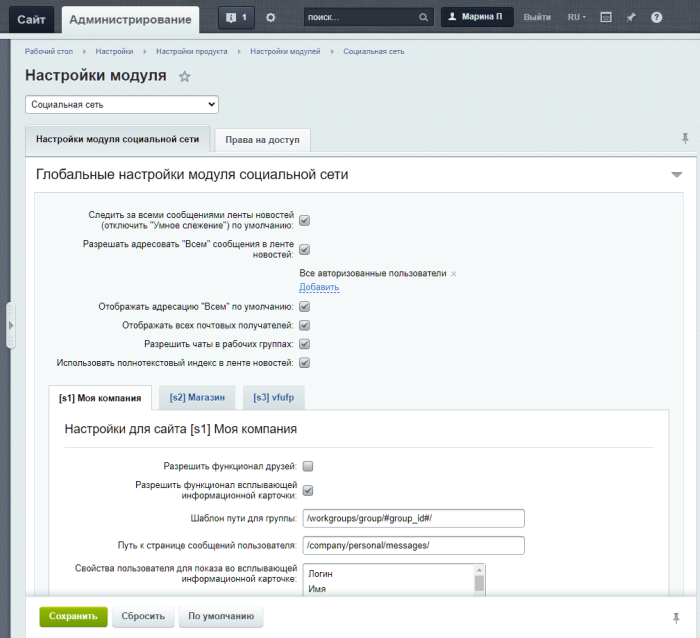
Примечание: Информацию о всех настройках модуля Социальная сеть вы найдете в Пользовательской документации по продукту. Далее в уроке рассмотрим лишь некоторые настройки модуля.
- Следить за всеми сообщениями Живой ленты по умолчанию — при отмеченной опции в социальной сети каждое новое событие (комментарий, сообщение и т.п) будет «поднимать» данное событие наверх ленты новостей. Пользователь сам решает следить или нет с помощью кнопки Больше не следить под сообщением ленты новостей. При отключенной опции, чтобы следить за событием, необходимо нажать кнопку Следить под нужным сообщением из новостной ленты.
- Разрешать адресовать «Всем» сообщения в Живой ленте — при отмеченной опции появляется возможность указать пользователей или группы пользователей, которым разрешено адресовать сообщения для всех пользователей портала/сайта.
- Отображать адресацию «Всем» по умолчанию — при отмеченной опции по умолчанию будет включена адресация Всем при создании нового сообщения. Опция появляется при включенной опции Разрешать адресовать «Всем» сообщения в Живой ленте. Важно понимать, что если опция включена, то всегда есть риск, что пользователь отправит своё сообщение на всех [dw]случайно[/dw][di]Например, сотрудник финансового отдела создаёт сообщение с финансовыми показателями компании и забывает проверить и изменить адресата. Т.к. по умолчанию установлена отправка Всем, сообщение увидят все пользователи.[/di].
- Отображать в Живой ленте по умолчанию только мои записи, записи моих групп и адресованные лично мне — опция включает режим, при котором выбираются только записи, события, относящиеся к рабочим группам пользователя, а также его собственные или адресованные лично ему.
Примечание: Опция доступна только в продукте «1С-Битрикс: Управление сайтом».
Режим включается/выключается глобально администратором. При выключенном режиме у каждого пользователя есть возможность включить его индивидуально в Живой ленте (пункт [dw]Только мои группы[/dw][di]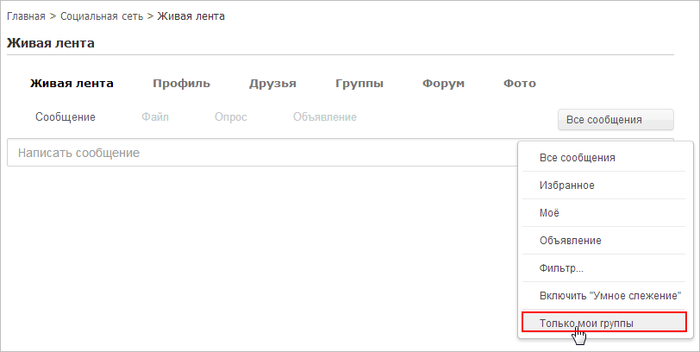 [/di] в меню Все сообщения).
[/di] в меню Все сообщения).
Подробнее о параметрах, настраиваемых для каждого сайта в отдельности
Права на доступ
Вкладка [dw]Права на доступ[/dw][di]
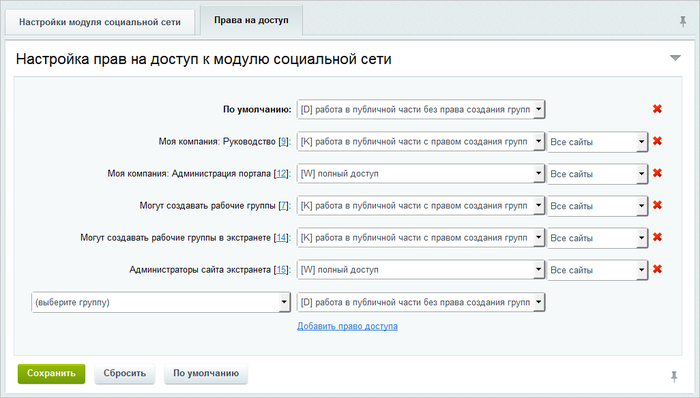 [/di] предназначена для настройки прав на доступ групп пользователей к модулю. Возможно назначение следующих прав:
[/di] предназначена для настройки прав на доступ групп пользователей к модулю. Возможно назначение следующих прав:- [D] Работа в публичной части без права создания групп – пользователям разрешается просмотр страниц социальной сети с возможностью редактирования своего профиля. (По умолчанию стоит у всех групп.)
- [K] Работа в публичной части с правом создания групп – пользователям разрешается просмотр страниц социальной сети с возможностью редактирования своего профиля и создания рабочих групп.
- [R] Просмотр административной части – управление элементами социальной сети из публичной части и разрешение просмотра в административном разделе без права модификации.
- [W] Полный доступ – полный доступ к ресурсам модуля.
Примечание: Управлять определенным функционалом можно как для всех сайтов сразу, так и для конкретных сайтов путем установки флагов в соответствующие поля.
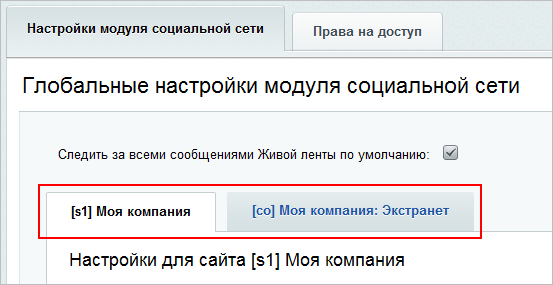
Документация по теме
- Настройки модуля
Управление темами групп
Создание новой темы
В модуле Социальная сеть введено понятие темы групп.
Тема групп – это совокупность рабочих групп, обладающих некоторой общей тематикой, признаком.
Таким образом, чтобы иметь возможность создать рабочую группу, необходимо сначала создать в системе темы групп. Управлять темами могут только те пользователи, которые имеют полный доступ к модулю.
Важно! Создание, редактирование и удаление тем рабочих групп осуществляется только в административном разделе, а самих рабочих групп – в публичном разделе.
Чтобы создать новую тему групп в административном разделе, перейдите на страницу административного интерфейса Сервисы > Социальная сеть > Темы и нажмите кнопку Новая тема на контекстной панели.
Примечание: В корпоративном портале также перейти на страницу тем групп можно, нажав в публичном интерфейсе кнопку
 , предварительно необходимо перейти в [ds]режим администратора.[/ds][di]
, предварительно необходимо перейти в [ds]режим администратора.[/ds][di]
В «1С-Битрикс: Корпоративный портал» версии 11.5 и выше по умолчанию пользователи с правами администратора присутствуют в качестве обычного сотрудника, т.е им не доступны действия, связанные с правами администратора — не видны кнопка настройки тем групп, скрытые группы, в которых они не состоят, чужие задачи, отчеты и т.п.Если администратору понадобится административные привилегии, их можно включить в профиле пользователя с помощью ссылки Режим администратора.
Подробнее…[/di]
Откроется форма создания новой темы:
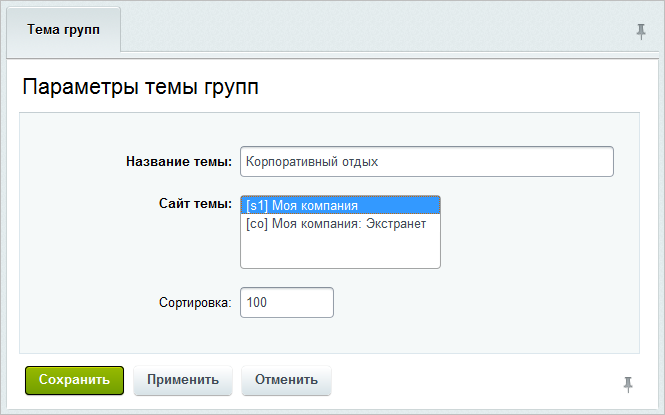
Укажите Название темы, выберите Сайт темы, на котором будут доступны рабочие группы данной темы, и задайте индекс сортировки в поле Сортировка. Сохраните внесенные изменения, созданная тема добавится в [dw]список тем групп.[/dw][di]

[/di]Создание новой рабочей группы
Теперь можно создать новую рабочую группу, привязанную к данной теме. Они создаются из [ds]публичного интерфейса[/ds][di]Группа создаётся по кнопке Создать на странице Группы стандартного интерфейса корпоративного
портала Битрикс24.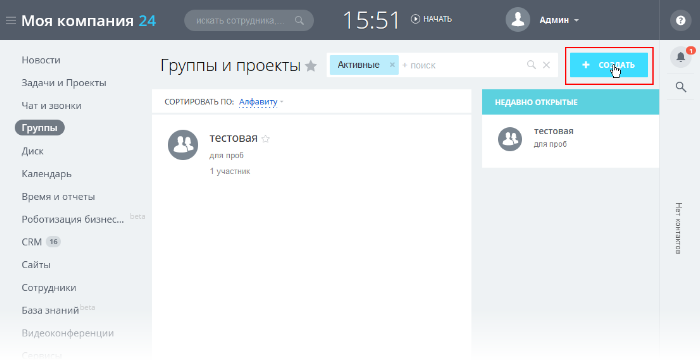
На сайте, созданном на основе «1С-Битрикс: Управление сайтом», кнопка создания может выглядеть
по разному, в зависимости от дизайна сайта.[/di]. В административном разделе они выводятся в списке на странице Группы (Сервисы > Социальная сеть > Группы). В этом списке возможно только удаление группы: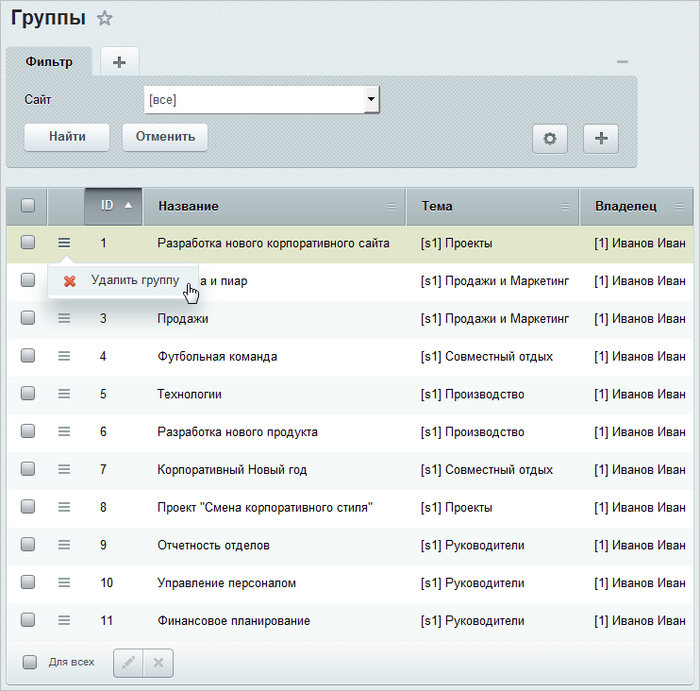
Примечание: в «Битрикс24 в коробке» меню раздела Рабочие группы является динамическим и хранится в файле
/workgroups/.left.menu_ext.php. В коде должны быть правильно определены шаблоны путей к теме групп и к группе:$strGroupSubjectLinkTemplate = COption::GetOptionString("socialnetwork", "subject_path_template", "/workgroups/group/search/#subject_id#/", SITE_ID); $strGroupLinkTemplate = COption::GetOptionString("socialnetwork", "group_path_template", "/workgroups/group/#group_id#/", SITE_ID);Личная страница сотрудника
Личная страница сотрудника создается с помощью комплексного компонента Социальная сеть — пользователь (bitrix:socialnetwork_user). Компонент позволяет, создавая физически одну страницу, организовать полноценную социальную сеть сотрудников.
Создание личной страницы сотрудника
Обширные настройки компонента дают возможность:
- гибко управлять отображаемыми данными пользователей;
- настраивать ЧПУ и AJAX;
- управлять функционалом личной фотогалереи, блога, календарей, задач и файлов.
Создайте новую страницу и разместите на ней компонент Социальная сеть — Пользователь (bitrix:socialnetwork_user), далее проведите настройку параметров компонента:
- Настройте параметры по управлению адресами страниц в режиме ЧПУ или без использования ЧПУ (группа свойств Управление адресами страниц).
- В полях группы свойств Дополнительные настройки отметьте те свойства пользователей, которые должны быть отображены в различных секциях личной страницы или отметьте опцию [dw]Не ограничивать набор полей профиля пользователя[/dw][di]При включенной опции будет снято ограничение набора полей профиля пользователя и станут недоступны поля настройки свойств пользователя:
- Главные свойства пользователя;
- Главные доп. свойства пользователя;
- Свойства пользователя для контакта;
- Доп. свойства пользователя для контакта;
- Персональные свойства пользователя;
- Персональные доп. свойства пользователя.
[/di]:

- Выберите группу блогов, в которой будут храниться блоги пользователей, а также другие [dw]настройки блогов[/dw][di]
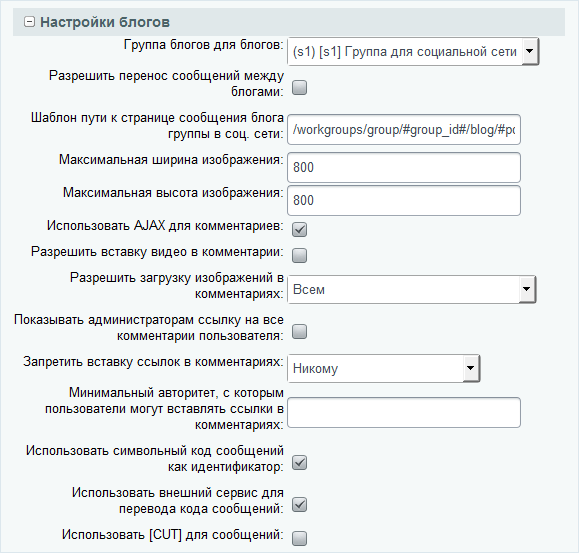 [/di].
[/di].
- В полях группы свойств Шаблоны ссылок обязательно укажите шаблоны путей к страницам рабочей группы:

Главную страницу группы необходимо создать с помощью компонента Социальная сеть – группы.
- В группе свойств [dw]Настройки форума[/dw][di]
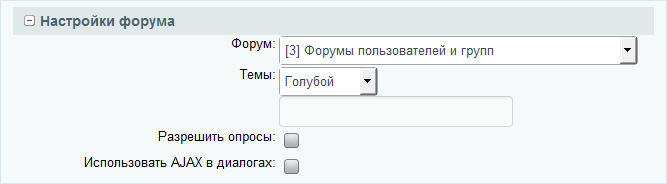 [/di] укажите форум, в котором будут храниться личные темы и сообщения сотрудников, выберите цветовую тему оформления форума, а также, если необходимо, включите поддержку опросов:
[/di] укажите форум, в котором будут храниться личные темы и сообщения сотрудников, выберите цветовую тему оформления форума, а также, если необходимо, включите поддержку опросов:
- Далее в соответствующих группах свойств выполните настройку остальных функционалов социальной сети: Календарь, Задачи, Файлы и Фото.
Для каждого функционала укажите необходимый [dw]тип инфоблока и инфоблок[/dw][di]Например, группа свойств Настройки фото может быть настроена следующим образом:
 [/di], в котором будут храниться соответственно личные календари событий, задачи, файлы и фотографии сотрудников.
[/di], в котором будут храниться соответственно личные календари событий, задачи, файлы и фотографии сотрудников.
Примечание: детальное описание каждого параметра компонента приведено в документации по продукту.
Работа со страницей в публичной части
После того, как все параметры компонента настроены необходимым для вас образом, сохраните страницу. В результате в публичной части она будет иметь следующий вид:
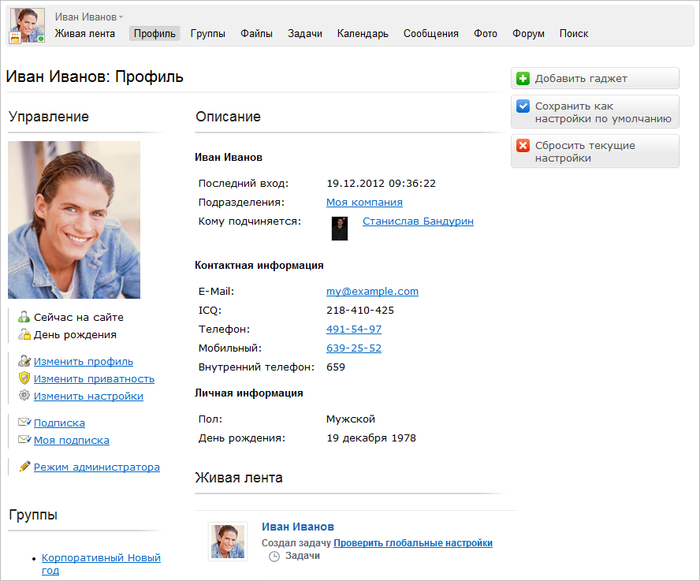
Вся информация представлена с помощью специальных блоков, управление которыми аналогично настройке персонального рабочего стола. Кнопки Добавить гаджет и Сбросить текущие настройки доступны всем сотрудникам портала. Если пользователь имеет полный доступ к социальной сети, то ему становится доступной кнопка Сохранить как настройки по умолчанию. Данная кнопка позволяет настроить внешний вид по умолчанию для личных страниц пользователей.
На личной странице сотрудника представлена служебная, контактная и личная информация.
Каждый сотрудник может управлять своими данными и настройками доступа к имеющимся функционалам с помощью ссылок Изменить профиль и Изменить настройки соответственно. Ссылка Изменить приватность позволяет настроить уровни доступа к функционалу личной страницы.
Примечание: Если в блоке Управление на закладке Основное нет ссылки Изменить профиль, то необходимо дать права [P] Изменение своего профайла в опции Главный модуль, на закладке Доступ группы (Настройки > Пользователи > Группы пользователей > [группа_пользователей]), в которую входит данный сотрудник.
Ссылка Подписка предназначена для просмотра подписки на обновления групп и сотрудников. Просмотр обновлений групп и сотрудников осуществляется по ссылке Обновления.
Если сотрудник относится к группе пользователей, обладающей правом Работа в публичной части с правом создания групп, то сотрудник может создавать рабочие группы, приглашать в нее других сотрудников.
В зависимости от разрешенных функционалов портала сотрудник сможет размещать фотографии, создавать темы на форуме и сообщения в блоге, управлять персональным календарем, задачами и файловым хранилищем.
Примечание: подробная информация по использованию личной страницы представлена на helpdesk.bitrix24.ru.
Страница рабочей группы
Страница рабочей группы сотрудников создается с помощью комплексного компонента Социальная сеть — группы (bitrix:socialnetwork_group). Компонент позволяет, создавая физически одну страницу, организовать полноценную социальную сеть рабочих групп сотрудников.
Создание страницы рабочей группы сотрудников
Обширные настройки компонента дают возможность:
- гибко управлять отображаемыми данными групп;
- управлять функционалом группы: календарем событий, задачами, форумом, блогом, файлами, фотографиями и ее участниками.
Создайте новую страницу, разместите на ней компонент и проведите настройку параметров компонента:
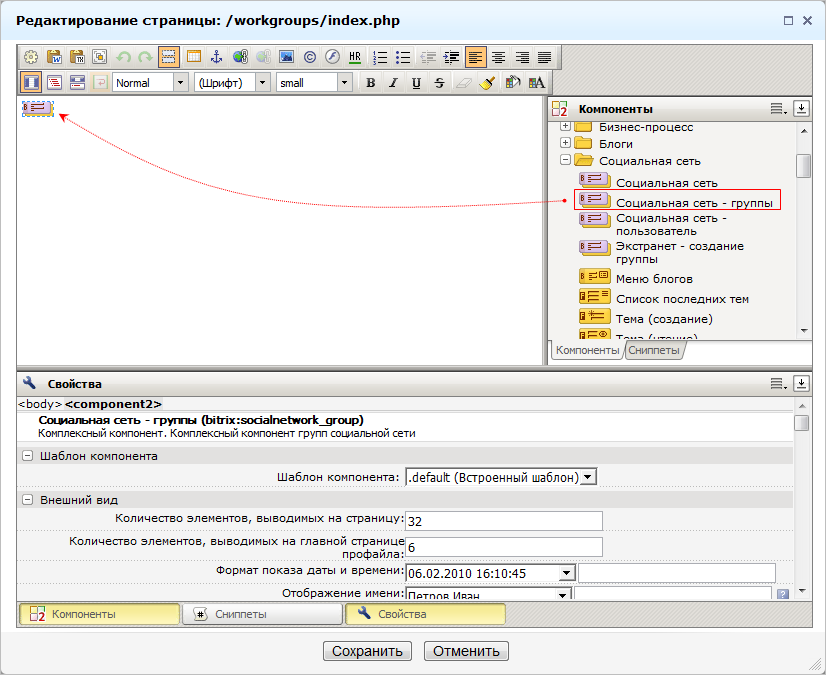
Примечание: настройка основных параметров данного компонента производится аналогично настройке параметров компонента Социальная сеть — пользователь (bitrix:socialnetwork_user) (см. урок Личная страница сотрудника), а настройка параметров поиска информации в рабочей группе выполняется в секции [dw]Настройки поиска[/dw][di]
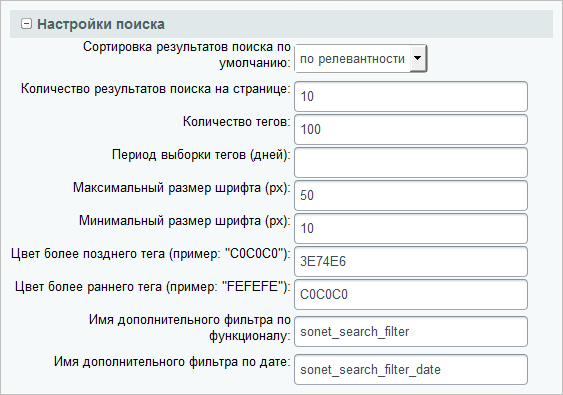 [/di].
[/di].Страница рабочей группы в публичной части
В результате страница детального просмотра группы будет иметь следующий вид:
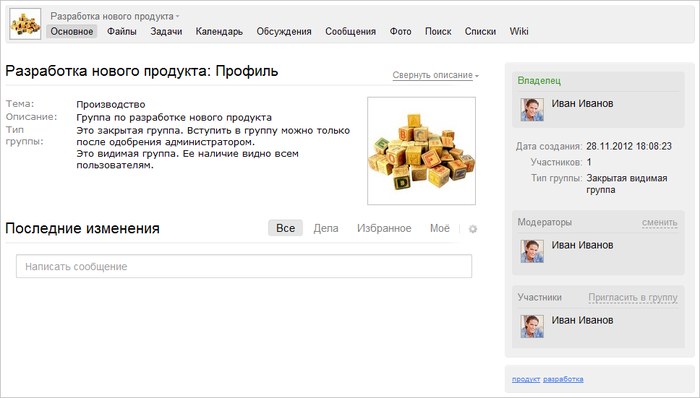
Вся информация представлена с помощью специальных блоков, управление которыми аналогично настройке персонального рабочего стола. Кнопки Добавить гаджет и Сбросить текущие настройки доступны всем участникам группы. Если пользователь имеет полный доступ к социальной сети, то ему становится доступной кнопка Сохранить как настройки по умолчанию. Данная кнопка позволяет настроить внешний вид по умолчанию для страниц рабочих групп.
Модератор группы, а также администратор портала могут выполнять все операции над группой с помощью ссылок, расположенных под картинкой группы. Участникам группы и сотрудникам компании могут быть доступны лишь некоторые ссылки в соответствии с их правами доступа.
Если необходимо написать текстовое сообщение участникам группы, то следует воспользоваться ссылкой Написать сообщение.
Ссылка Редактировать группу позволяет перейти к странице редактирования параметров группы. Для управления функционалом группы используйте ссылку Изменить настройки. Для удаления группы воспользуйтесь ссылкой Удалить группу.
С помощью ссылки Редактировать модераторов можно управлять составом модераторов. Для управления участниками группы предназначена ссылка Редактировать состав.
Блокировать провинившихся сотрудников рабочей группы можно с помощью ссылки Черный список. Приглашение новых сотрудников в группу осуществляется с помощью ссылки Пригласить в группу.
Ссылка Проверить запросы на вступление в группу позволяет просмотреть сотрудников, желающих вступить в группу, а ссылка Приглашения в группу служит для просмотра отправленных пользователям приглашений на вступление в данную группу. Оформить подписку на обновления можно с помощью ссылки Подписаться.
Примечание: дополнительная информация по рабочим группам представлена на helpdesk.bitrix24.ru.
Смайлы социальной сети
Добавление и редактирование смайлов, доступных для использования в сообщениях социальной сети, осуществляется на странице Смайлики социальной сети (Сервисы > Социальная сеть > Смайлы):
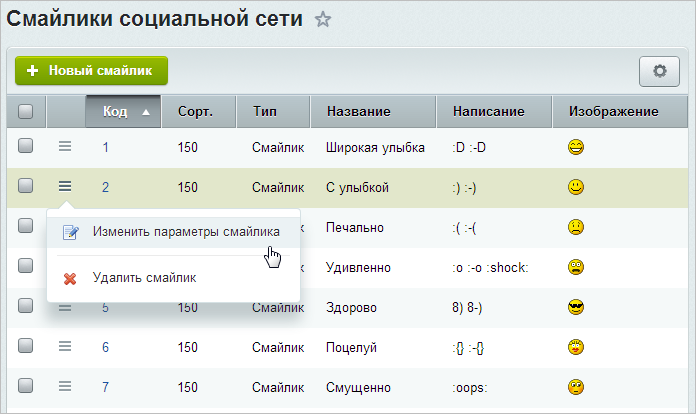
Для добавления нового смайлика служит кнопка Новый смайлик. Для того чтобы отредактировать уже существующий смайлик, воспользуйтесь соответствующим пунктом меню действий.
Форма создания (редактирования) смайлика имеет следующий вид:

Документация по теме:
- Смайлы
- Создание и редактирование смайлика
Проверьте себя
Ответьте на несколько вопросов по теме Социальная сеть, которые помогут вам самим оценить свои знания. Это не тест, это просто проверка того, как вы поняли тему. Удачи!
Верно ли утверждение?
Оцените верность утверждения: Верно или Неверно. А потом в спойлере проверьте ваш выбор.
1 Большинство параметров модуля Социальная сеть настраиваются для каждого сайта в отдельности. Верно
Неверно
2 Создавать темы группы можно как в публичном разделе, так и в административном. Верно
Неверно
3 Создание, изменение и удаление рабочей группы выполняется только в административном разделе. Верно
Неверно
4 Комплексный компонент Социальная сеть создает личную страницу сотрудника. Верно
Неверно
5 Существует специальная страница административного раздела для добавления своих смайлов (Сервисы > Социальная сеть > Смайлы). Верно
Неверно
Практические задания
После изучения главы рекомендуем выполнить несколько практических заданий.
Практические задания
Практические задания состоят из вопроса, скриншота или видео с конечным результатом и объяснением, как это получить в спойлере. Не торопитесь подглядывать в спойлер.
- Выполните настройки модуля Социальная сеть:
- Оставьте возможность отправлять всем сообщения в живой ленте только Администратору;
- Отключите адресацию сообщений всем по умолчанию;
- Настройте права на доступ:
- По умолчанию — работа в публичной части без права создания групп;
- Для Контент-редакторов и Администраторов интернет-магазина — работа в публичной части с правом создания групп.
- Опубликуйте социальную сеть на сайте.
- Создайте тему групп и рабочую группу по этой теме. Проверьте настройки модуля, выполненные в первом задании, авторизуясь под разными пользователями: администратором сайта, контент-редактором (или администратором ИМ) и обычным зарегистрированным пользователем. После удалите рабочую группу из интерфейса административного раздела.
Примечание: Для того, чтобы проверить отправку сообщений в живую ленту, понадобится [dw]создать группу блогов[/dw][di]Создание и изменение групп выполняется на странице Группы блогов (Сервисы > Блоги > Группы блогов)
Подробнее в курсе Контент-менеджер.[/di] и указать её в настройках компонента в секции Настройки блогов. Иначе, при попытке отправить сообщение, Вы увидите уведомление об ошибке.
Где выполнять задания?
Выполнять их необходимо на установленной на локальный компьютер [ds]пробной версии Битрикс24 в коробке[/ds][di]В главе описаны предварительные шаги для установки продукта, шаги мастера установки, а также выбор и первоначальная настройка портала для быстрого развертывания своего проекта.
Подробнее…[/di]. Демоверсия работает 30 дней.
Самый простой способ – это подготовить демоверсию с помощью виртуальной машины. Подробная информация об установке представлена в уроке Где практиковаться и выполнять задания.
Примечания:
- Настоятельно рекомендуем НЕ выполнять задания на работающем, «боевом» портале.
- Если вы всё же пытаетесь выполнять задания на работающем портале, где вы не являетесь администратором, то не все задания можно выполнить.
Универсальные списки
Иногда функционала [dwi include_iblock]информационных блоков[/dwi] не хватает для работы с необходимой информацией. В этом случае на помощь приходит модуль 1С-Битрикс Универсальные списки.
Возможности Универсальных списков
Универсальные списки — инструмент для удобного хранения и работы с любой структурированной информацией.
Возможности Универсальных списков
Модуль может:
- Сконструировать произвольные хранилища информационных объектов;
- Предоставить доступ к функционалу из публичной части сайта;
- Создать произвольную иерархию хранения объектов;
- Фильтровать и сортировать данные, настраивать колонки и поля карточки элемента и списков элемента, выполнять групповое редактирование, управлять правами доступа и другое.
Универсальные списки используются в следующих сценариях:
- FAQ (часто задаваемые вопросы);
- Cправочники и базы знаний;
- Cписки контрагентов;
- Cтруктурированные архивы;
- Библиотеки и файловые хранилища;
Основная функция Администратора КП в работе с Универсальными списками заключается в создании списков, настройке их параметров и доступа.
«Битрикс24 в коробке» позволяет работать со списками как с публичной, так и с административной части. Интерфейс и принципы работы со списками в обеих случаях одинаковый. Администратору портала рекомендуется работать с публичной части, страница Списки (Сервисы > Списки).
Создание списка
Создание списка
Для создания списка воспользуйтесь кнопкой
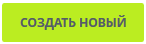 на контекстной панели страницы Списки. Откроется форма создания нового списка:
на контекстной панели страницы Списки. Откроется форма создания нового списка: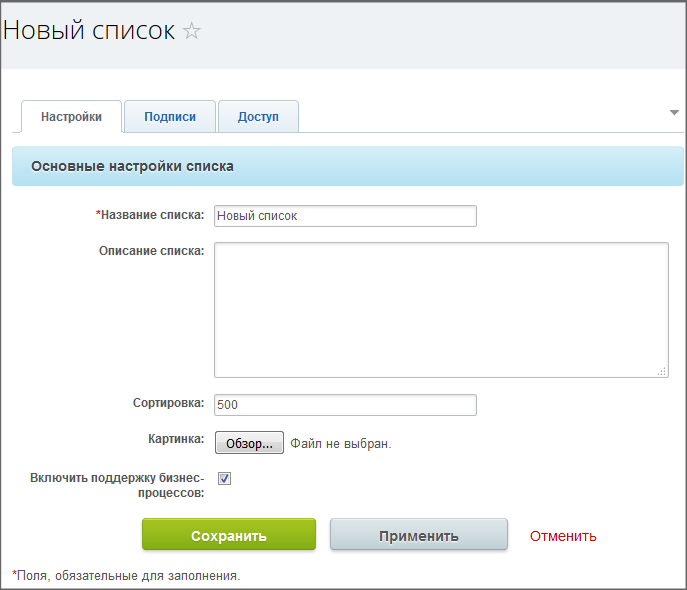
Примечание: Доступна возможность копирования уже существующего списка. Для копирования нужно перейти в настройки нужного списка, и воспользоваться командой Копировать список. Новый список будет иметь название старого с добавлением: (Копия).
Заполните поля закладок формы создания списка.
Настройки и Подписи
Закладка Настройки
- Название списка — обязательное поле, введите название списка, как список должен быть виден для сотрудников компании.
- Сортировка — введите число, определяющее порядок создаваемого списка в общем порядке всех списков. Чем выше число, тем ниже в общем порядке будет создаваемый список.
- Картинка с помощью кнопки Обзор можно задать картинку, соответствующую списку. Картинка автоматически будет изменена в размере под дизайн сайта без искажения пропорций сторон. Если не будет использована собственная картинка, то будет установлена картинка по умолчанию из дистрибутива программы.
- Включить поддержку бизнес-процессов — если в работе создаваемого списка планируется использование стандартных или собственных бизнес-процессов, то установка этого флажка необходима.
Закладка Подписи
На закладке можно задать название элементов и разделов создаваемого списка, чтобы облегчить сотрудникам работу. Например, если создается список Поставщики, то логично будет заменить слово элемент на поставщик, а слово раздел, на группа поставщиков, и так далее.
Настройки доступа
Закладка Доступ
Внимание! Если группа пользователей не будет обладать соответствующими правами на доступ к списку, то они не увидят соответственно и сам список на странице Списки.
Закладка Доступ позволяет настроить права доступа к элементам и разделам списка по умолчанию. Эти права потом можно перезадать в настройках доступа к каждому конкретному разделу или элементу.
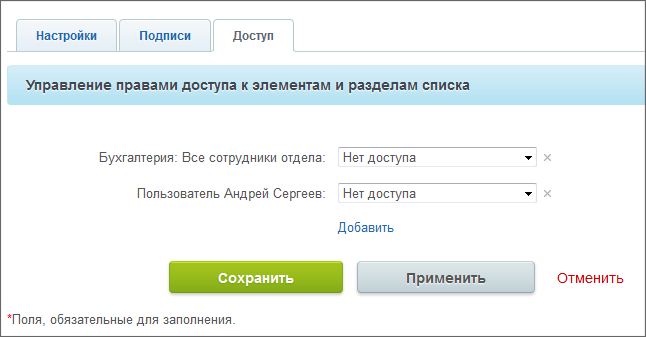
С помощью ссылки Добавить выберите нужную группу или конкретного пользователя, для которых хотите поменять права доступа и установите нужные права.
- Нет доступа — создаваемый список даже не будет виден.
- Чтение — даёт возможность только просматривать список.
- Просмотр в панели — просмотр элементов списка в административной части. (Доступно в Битрикс24 в коробке.)
- Добавление — можно просматривать список и добавлять в него элементы.
- Добавление в панели — добавление элементов списка в административной части. (Доступно в Битрикс24 в коробке.)
- Изменение — доступен не только просмотр и добавление элементов в список, но и изменение состава списка.
- Изменение с ограничениями — допускается не только изменять список, но и запускать бизнес-процессы по элементам списка.
- Полный доступ — устанавливается полный уровень прав доступа к списку.
Итог: Для того чтобы пользователи смогли просматривать список, достаточно указать право на чтение в настройках списка . Таким образом, задавая права на доступ можно ограничить доступ на чтение/изменение различных списков для разных групп пользователей.
Нажмите Сохранить, список создастся и можно переходить к его настройкам.
Фотогалерея
Модуль Фотогалерея 2.0 — это современный и удобный инструмент для создания и управления галереями и фотоальбомами сотрудников, рабочих групп и компании в целом. Средства модуля позволяют выполнять массовую загрузку фотографий, проводить голосование, вести обсуждение.
Основные понятия
Работа модуля Фотогалерея 2.0 основана на модуле Информационные блоки. Альбомы и фотографии галерей сотрудников хранятся как разделы и элементы инфоблока.
Таким образом, в системе необходимо создать тип инфоблока, например Фотогалерея, а для всех видов фотогалерей портала — соответствующие инфоблоки. Например:
- Фотогалерея – для хранения альбомов и фотографий компании. Разделами инфоблока являются альбомы, а элементами – фотографии.
- Фотогалерея групп – для хранения альбомов и фотографий рабочих групп. Разделами инфоблока являются галереи рабочих групп, подразделами – альбомы групп, а элементами – фотографии.
- Фотогалерея пользователей – для хранения альбомов и фотографий сотрудников портала. Разделами инфоблока являются персональные галереи пользователей, подразделами – альбомы пользователей, а элементами – фотографии.
Примечание: При наличии установленного модуля Экстранет в списке будут присутствовать еще 2 инфоблока: Фотогалерея групп — экстранет и Фотогалерея пользователей — экстранет.
В результате, созданная структура будет иметь следующий вид:
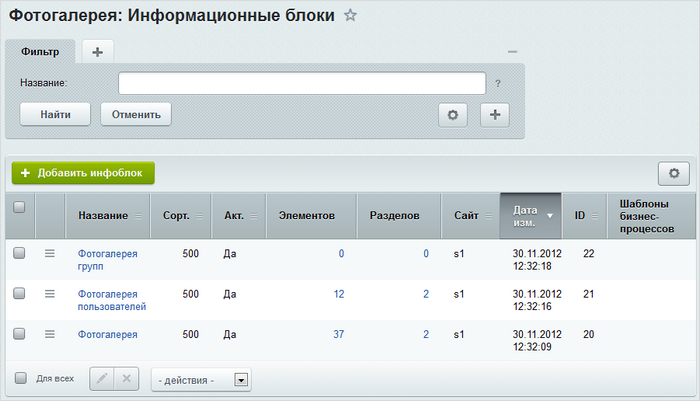
Доступ к фотогалерее определяется в настройках доступа выбранного инфоблока:

Фотогалерея в социальной сети
Настройки в Социальной сети
Для использования фотогалерей в Социальной сети сайта активируйте этот функционал в настройках модуля Социальная сеть на странице Настройки > Настройки продукта > Настройки модулей > Социальная сеть в секциях:
- Настройки для пользователей:
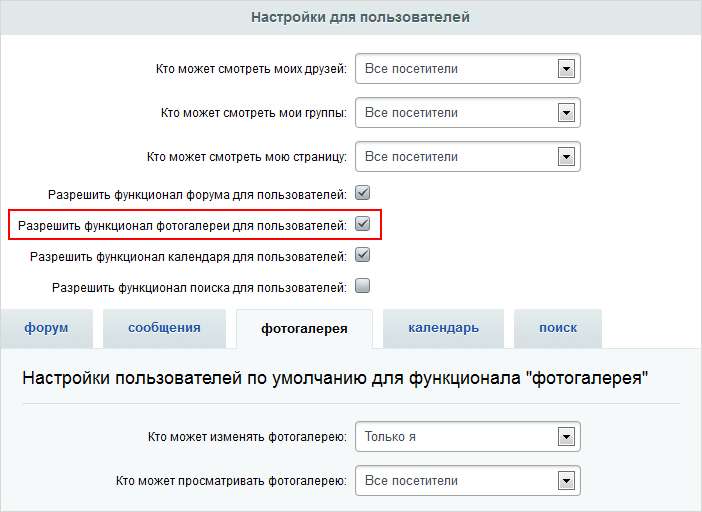
- Настройки для групп:
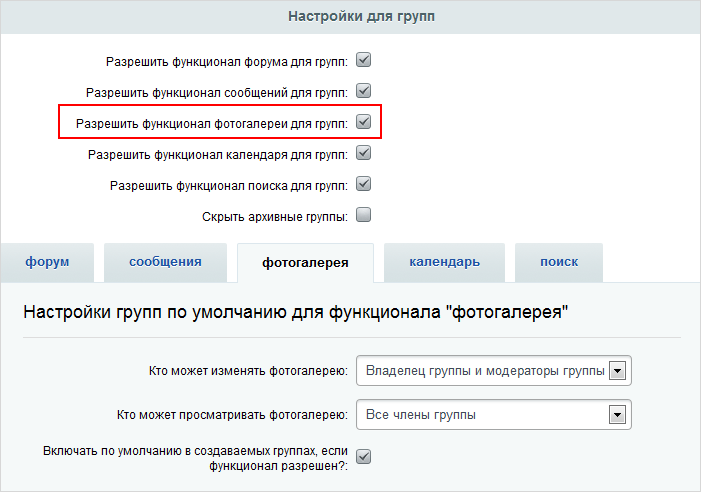
Далее в этих же секциях задайте права по умолчанию для фотогалерей.
Если сайтов несколько, то управление фотогалереями выполняется отдельно для каждого сайта.
Документация по теме:
- Модуль «Социальная сеть»
Форум
В главе рассматриваются основные операции по настройке и работе с форумами.
Возможности модуля Форум
Грамотно организованный веб-проект обычно позволяет своим посетителям общаться между собой, задавать вопросы, которые могут быть адресованы одновременно посетителям и администрации сайта. Основным средством подобной коммуникации является форум, который может служить также дополнением к обычной службе техподдержки. Кроме того, форум — прекрасное средство привлечения дополнительных посетителей на сайт, поскольку поисковые машины обычно индексируют текстовое содержимое сообщений форума в дополнение к основному содержанию сайта.
Модуль Форум служит для создания и управления форумами сайта. Основные возможности модуля включают:
- создавать необходимое число форумов;
- возможность самостоятельно строить и гибко модифицировать публичную часть (внешний вид) форума;
- регулировать права доступа клиентов на чтение и отправку сообщений в форум;
- создавать модерируемые и постмодерируемые форумы;
- назначать модераторами форума группы сотрудников;
- устанавливать звания (статусы) посетителей в зависимости от количества баллов, присвоенных тому или иному посетителю другими посетителями или полученных им за количество сообщений;
- управлять настройками форумов и прочее.
Группы форумов
Группировка форумов
Если на сайте много форумов, то может возникнуть сложность в работе с ними: пойди, найди нужный. Для решения этой проблемы можно сгруппировать форумы по какому-то общему для них признаку.
Группа форумов – это совокупность форумов, обладающих общим признаком, тематикой.
Просмотр уже созданных групп форумов, их редактирование и создание новых выполняется на странице Сервисы > Форумы > Группы форумов.
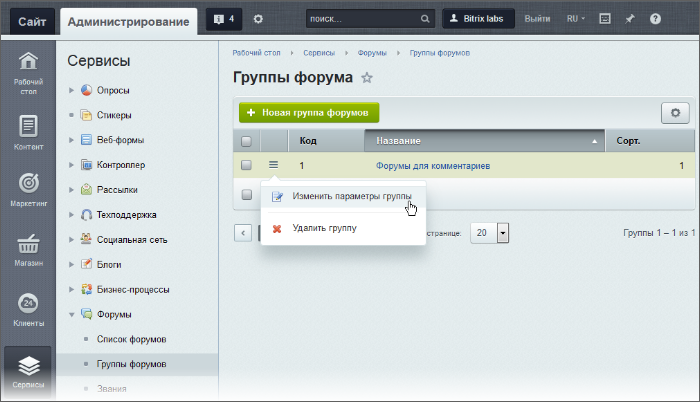
Создание группы форумов
Для создания группы форумов используйте кнопку Новая группа форумов, расположенную на контекстной панели. Для редактирования уже созданной группы выберите соответствующий пункт меню действий.
[dw]Форма[/dw][di]
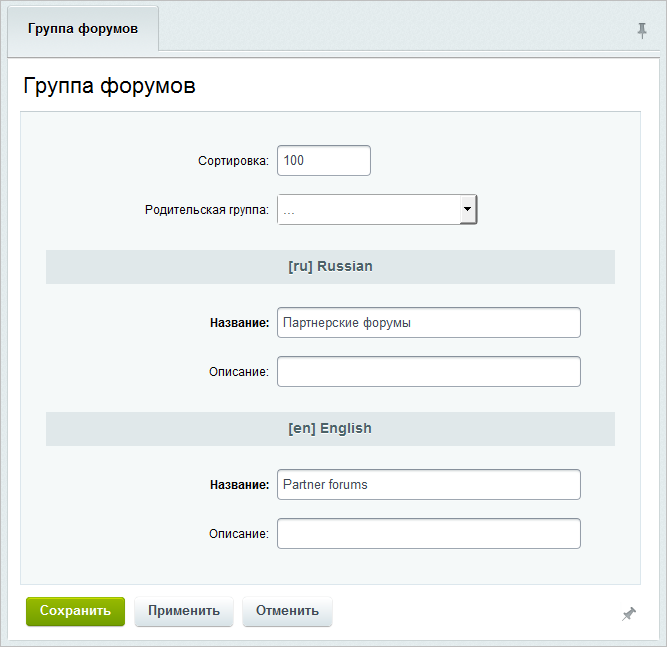 [/di] создания (редактирования) группы форумов очень простая и значение полей ясно из их названия. Поясним только пару из них:
[/di] создания (редактирования) группы форумов очень простая и значение полей ясно из их названия. Поясним только пару из них: - Сортировка – индекс сортировки, который определяет положение группы в списке. Чем меньше значение сортировки, тем выше в списке будет отображаться группа форумов.
- Родительская группа – указывается группа, в которую будет вложена данная группа форумов. Выбор многоточия означает верхний уровень вложенности.
Документация по теме:
- Группы форумов
- Создание и редактирование группы
Форумы: создание и управление
Управление форумами
Управление форумами осуществляется, как правило, в Административном разделе. Создание новых форумов возможно только в административном разделе. Список всех форумов размещается на странице Сервисы > Форумы > Список форумов:

Корректировка шаблонного текста
Частая задача администратора – корректировка шаблонного текста страниц Помощь по форуму и Правила форума. Простой вариант решения этой задачи:
В свойствах комплексного компонента bitrix:forum в группе параметров Основные настройки убираем флажок в поле Использовать простой режим настройки. Появляются поля Путь к файлу, содержащему «Правила форума» и Путь к файлу, содержащему «Помощь по форуму».
Создаем файл с правилами, выкладываем в нужное место, прописываем путь к файлу в этих полях.Создание форума
Для создания нового форума используется кнопка Новый форум, расположенная на контекстной панели. Откроется форма создания. Поясним поля формы, значение которых может не совсем понятно из названия или имеет особенности.
- на вкладке [dw]Форум[/dw][di]
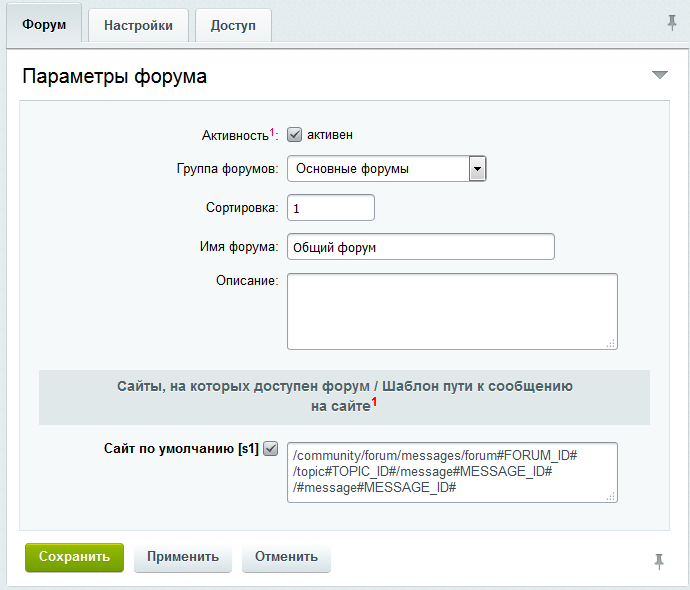 [/di]:
[/di]:
- Активность – при отмеченной опции форум будет включен. Если форум неактивен, то он доступен только пользователям с правами на полный доступ к ним.
- Группа форумов – при необходимости выбирается группа, к которой следует привязать форум. Группа может быть не установлена.
- Сайты, на которых доступен форум (Шаблон пути к сообщению на сайте) – укажите сайт(ы), на которых доступен форум, и шаблон пути к сообщению.
- на вкладке [dw]Настройки[/dw][di]
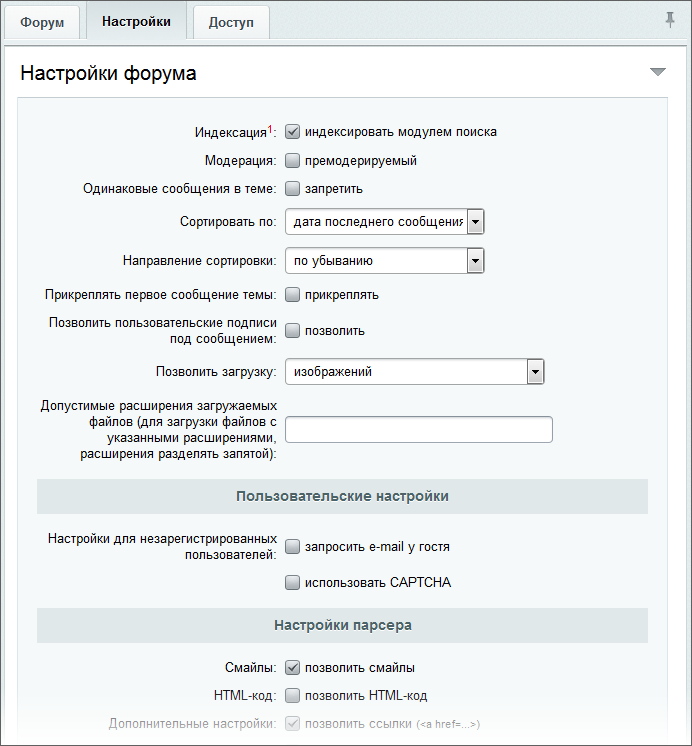 [/di]:
[/di]:
- Индексация – установленный флажок разрешает индексировать поиском сообщения форума;
- Модерация – при отмеченной опции сообщения пользователей будут публиковаться на сайте только после проверки модератором;
- Одинаковые сообщения в теме – запрет создания двух одинаковых сообщений в теме;
- Сортировать по и Направление сортировки – выберите вариант сортировки сообщений, а также направление сортировки;
- Позволить загрузку – разрешить загрузку присоединенных к сообщению файлов указанного типа;
- Допустимые расширения загружаемых файлов – расширения файлов, разрешенных к загрузке;
- Пользовательские настройки – при отмеченных опциях для незарегистрированных пользователей будет запрошен e-mail при добавлении сообщения и будет использована CAPTCHA;
- Регистрация новых сообщений в модуле статистики – здесь настраиваются идентификаторы, с использованием которых создание нового сообщения на форуме будет регистрироваться в модуле Веб-аналитика;
- Настройки парсера – указываются дополнительные настройки: ссылки, изображения, видео, теги, HTML-код, смайлики и т.д.
- на вкладке [dw]Доступ[/dw][di]
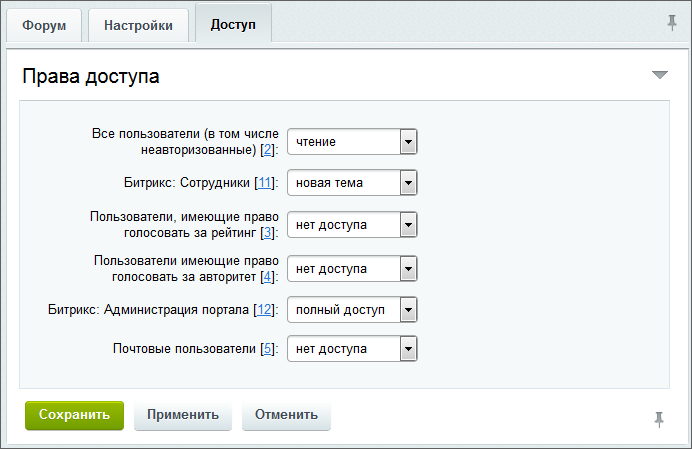 [/di] определите [dw]права доступа[/dw][di]Младшие права включаются в старшие (т.е. если группа обладает правом на модерирование, то она соответственно обладает правом читать сообщения, отвечать на сообщения, создавать новые темы, но не имеет права на редактирование сообщений). При определении прав пользователя, который принадлежит к нескольким группам, берется максимальное из прав.[/di] к форуму для групп пользователей:
[/di] определите [dw]права доступа[/dw][di]Младшие права включаются в старшие (т.е. если группа обладает правом на модерирование, то она соответственно обладает правом читать сообщения, отвечать на сообщения, создавать новые темы, но не имеет права на редактирование сообщений). При определении прав пользователя, который принадлежит к нескольким группам, берется максимальное из прав.[/di] к форуму для групп пользователей:
- Нет доступа – запрет на доступ;
- Чтение – доступ на чтение сообщений без права создания новых тем;
- Ответ – доступ к обсуждению тем без права создания новых тем;
- Новая тема – доступ к обсуждению и созданию тем;
- Модерирование – доступ к модерации. Например, модераторы могут скрыть или показать сообщение, но не могут отредактировать или удалить его. Члены группы с этим уровнем прав имеют возможность подписаться на получение копии всех сообщений форума по почте;
- Редактирование – доступ к управлению чужими сообщениями на форуме;
- Полный доступ – полный доступ к форуму, включая доступ к настройкам форума и прав доступа.
Чтобы отредактировать форум, воспользуйтесь пунктом контекстного меню [dw]Изменить[/dw][di]
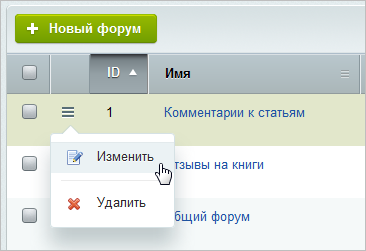 [/di], откроется форма, аналогичная форме создания.
[/di], откроется форма, аналогичная форме создания.Управление темами и подписками
Управление темами форумов
Темы форумов создаются только в публичном разделе. В панели управления можно только менять название тем, но не создавать их.
Информация о темах форумов представлена на странице Управление темами (Сервисы > Форумы > Управление темами):
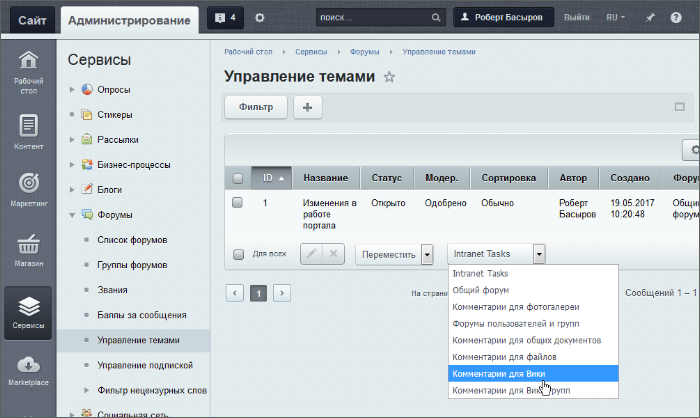
Используя панель Действия, можно быстро отредактировать или удалить отмеченные записи, а также переместить выбранные темы в указанный форум. Для этого выполните следующее:
- В колонке флажков отметьте темы, которые хотите перенести.
- В списке действий выберите Переместить.
- С помощью выпадающего списка укажите форум, куда будут перенесены темы.
- Нажмите кнопку Применить.
Управление подписками пользователей
Список пользователей с подпиской на форумы представлен на странице [dw]Управление подпиской[/dw][di]
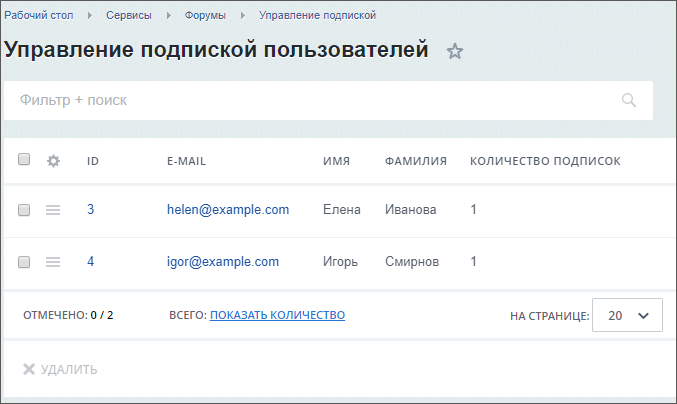 [/di] (Сервисы > Форумы > Управление подпиской):
[/di] (Сервисы > Форумы > Управление подпиской):Для просмотра подписок некоторого пользователя используйте меню действий (пункт [dw]Изменить[/dw][di]
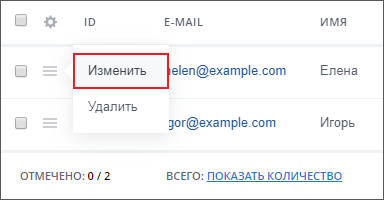 [/di]) либо двойной клик по соответствующей записи.
[/di]) либо двойной клик по соответствующей записи.Документация по теме:
- Управление темами
- Управление подпиской
Звания и баллы
На любом форуме есть проблема оценки сообщений пользователя и его квалификации. В «1С-Битрикс: Управление сайтом» для этого используются стандартные механизмы: баллы и звания.
Баллы за сообщения
Баллы присваиваются пользователю форума за каждое отправленное сообщение. При этом можно легко настроить кумулятивную систему начисления баллов, т.е. количество баллов за одно сообщение будет увеличиваться согласно числу отправленных сообщений.
Настройка количества баллов за сообщение происходит на странице Баллы за сообщения (Сервисы > Форумы > Баллы за сообщения):
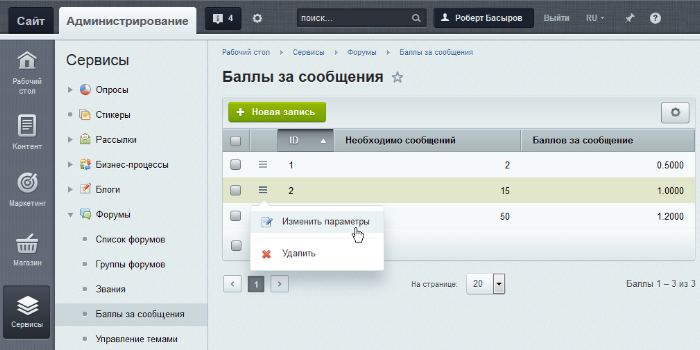
Для создания новой записи используется кнопка Новая запись, расположенная на контекстной панели. В [dw]форме создания (редактирования)[/dw][di]
 [/di] записи о количестве баллов за сообщение заполните поля:
[/di] записи о количестве баллов за сообщение заполните поля:- Необходимо сообщений — число сообщений, начиная с которого за каждое сообщение будет начисляться указанное в записи количество баллов.
- Баллов за сообщение – количество баллов, начисляемое за сообщение, при достижении указанного в предыдущем поле числа сообщений.
Внимание! Пересчет баллов пользователей при изменении записи автоматически не происходит. Пересчет баллов каждого пользователя произойдет при написании очередного сообщения, при голосовании за него и т.п.
Звания
Звания посетителей форума устанавливаются согласно количеству набранных баллов. Пользователь получает баллы как за количество сообщений, созданных на форуме, так и в результате голосования других посетителей форума.
Примечание: Для получения звания за количество сообщений на форуме включите опцию [dw]Включить бонусную систему[/dw][di]
 [/di] в настройках модуля Форум. Если эта опция неактивна, то звания будут устанавливаться на основе [ds]рейтингов.[/ds][di]
[/di] в настройках модуля Форум. Если эта опция неактивна, то звания будут устанавливаться на основе [ds]рейтингов.[/ds][di]
В общем случае система устроена так, что все основные расчеты происходят автоматически по внутренним механизмам. По умолчанию также активен всего лишь один главный рейтинг в системе — Авторитет.Подробнее…[/di]
Для настройки званий используйте страницу Звания (Сервисы > Форумы > Звания):

Для создания новой записи нажмите кнопку Новое звание, расположенную на контекстной панели. Откроется [dw]форма создания (редактирования)[/dw][di]
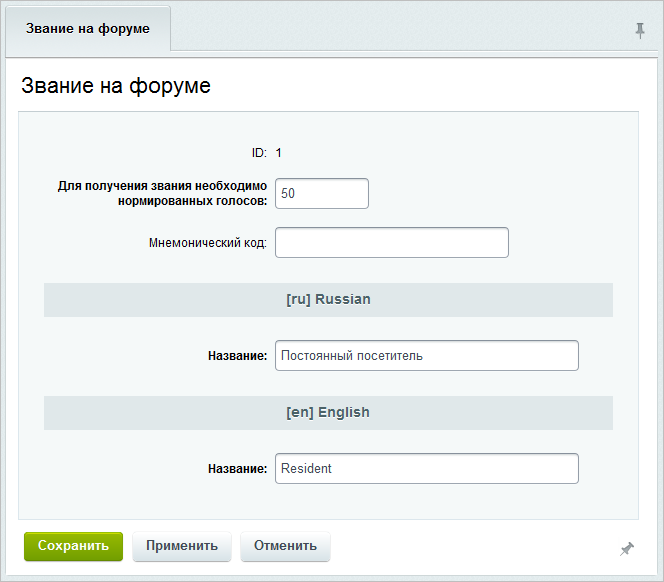 [/di] звания. Заполнение формы не должно вызвать у вас проблем, она полностью понятна.
[/di] звания. Заполнение формы не должно вызвать у вас проблем, она полностью понятна.Фильтр нецензурных слов
Следим за грубостями
Фильтр используется для работы с нецензурными словами в сообщениях форумов. В дистрибутиве уже поставляются заполненные словари, вы можете дополнить их или отредактировать.
Для использования на форуме фильтра нецензурных слов [dw]включите данную возможность[/dw][di]
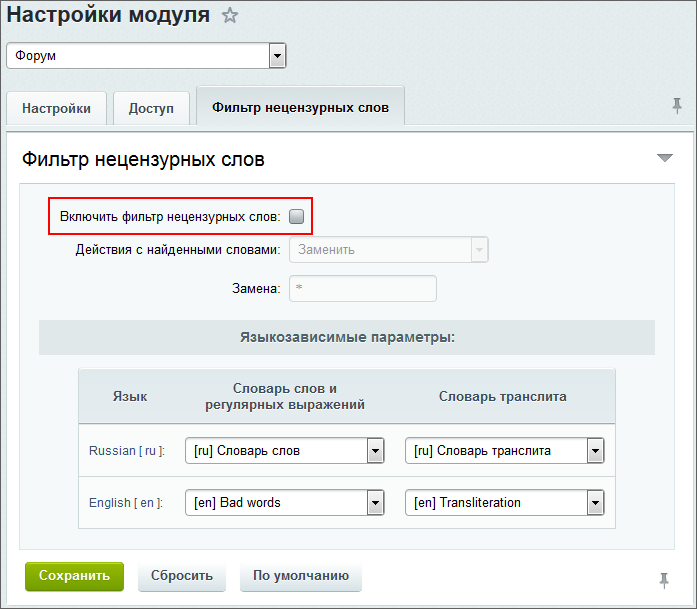 [/di] в настройках модуля Форум, при этом укажите, какое действие будет выполняться с найденными словами, и задайте языкозависимые параметры.
[/di] в настройках модуля Форум, при этом укажите, какое действие будет выполняться с найденными словами, и задайте языкозависимые параметры.На странице Сервисы > Форумы > Фильтр нецензурных слов > Словарь нецензурных слов представлен список словарей с нецензурными словами:
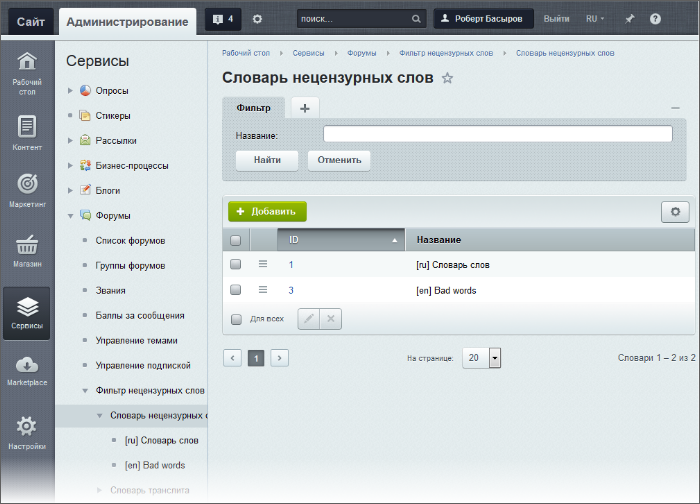
Добавление словаря, слов и букв транслита
Это требуется редко, но если потребовалось, то для добавления нового словаря воспользуйтесь кнопкой Добавить, расположенной на контекстной панели страницы. В открывшейся форме укажите Название и [dw]Тип словаря[/dw][di]»Словарь слов» или «Словарь транслита».
Словарь транслита – список знаков и букв другого языка, которыми могут заменяться буквы в словах используемого языка. [/di].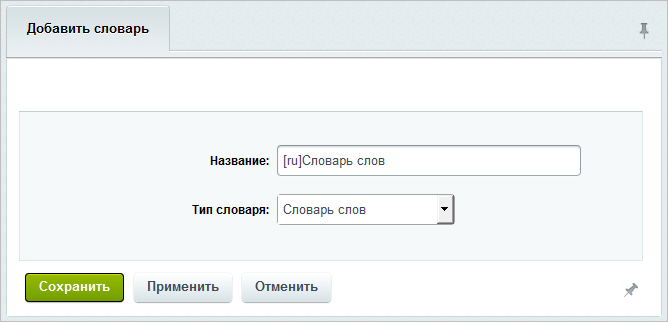
Для добавления нецензурных слов в словарь используется страница Сервисы > Форумы > Фильтр нецензурных слов > Словарь нецензурных слов > <имя_словаря>. В открывшейся форме добавьте корень слова с [dw]символами изменяемых частей[/dw][di]Символы изменяемых частей:
^ — приставка;
% — суффиксы и окончания;
? — один символ;
* — любое количество словообразующих символов. [/di] слова и выберите [dw]тип шаблона[/dw][di]Тип шаблона – способ как система будет искать и удалять слово.
Слово – (без использования словаря транслита) – искаться и удаляться (заменяться) будет слово в точности с тем как оно введено в поле Поиск.
Транслит – (с использованием словаря транслита) – искаться и удаляться (заменяться) будет слово в соответствии со словарем транслита.
Регулярное выражение – полное символьное выражение, которое использует система для анализа слова.[/di]. Необязательно, но можно добавить слово или фразу, которые [dw]заменят добавляемое слово[/dw][di]Замена происходит в том случае, если в настройках модуля включен фильтр нецензурных слов
и в качестве действий с найденными словами выбрано Заменить.
Причем сначала проверяется, имеется ли собственная замена, если она есть, то будет использована.
Если же собственной замены нет, то будет использоваться замена из настроек форума.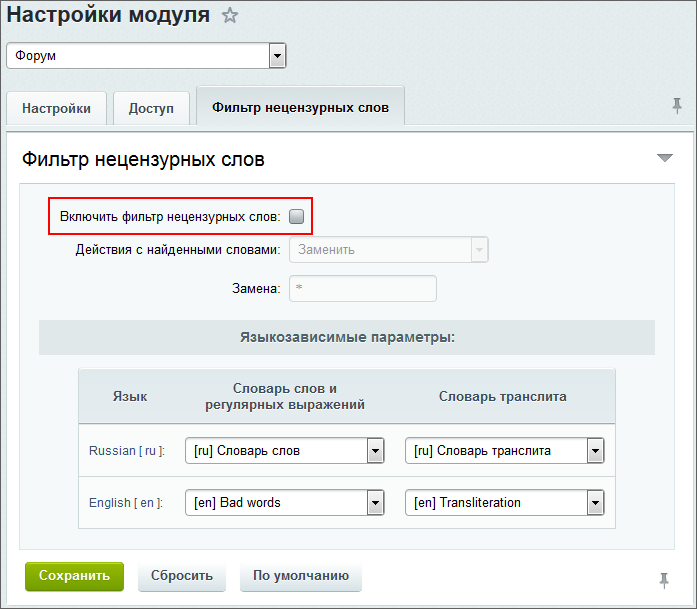 [/di] в тексте.
[/di] в тексте.Для добавления информации об аналоговом написании букв в словарь транслита используется страница Словарь транслита (Сервисы > Форумы > Фильтр нецензурных слов > Словарь транслита > <имя_словаря>). Создание [dw]записи словаря[/dw][di]
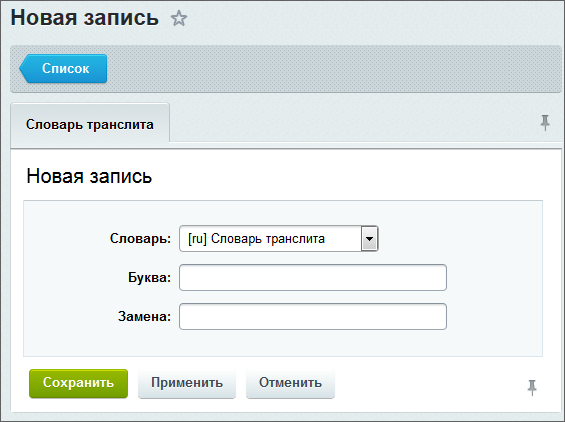 [/di] Транслита не представляет сложности.
[/di] Транслита не представляет сложности.Документация по теме
- Список словарей нецензурных слов/транслита
- Создание/редактирование словаря
- Словарь слов
- Создание/редактирование записи словаря нецензурных слов
- Словарь транслита
- Создание/редактирование записи словаря транслита
Назначение модератора форума
Модерирование форума – одна из задач, которую поручают контент-менеджеру. Чтобы он мог выполнять эту задачу нужно дать ему расширенные, по отношению к обычному посетителю сайта права. Пользователь с правами модератора форума может скрыватьпоказывать сообщения и темы, переносить их в другие форумы, закрыватьприкреплять темы.
Постановка задачи
Возьмем ситуацию, когда у нас есть три форума:

На партнерском форуме модератором нужно сделать пользователя Егор, на форуме компании — пользователя Иван. А общий форум они должны модерировать оба вместе.
Создание групп пользователей
Создадим группы пользователей, члены которых будут иметь права модератора на работу с соответствующими форумами. Для этого перейдите на страницу административного раздела Настройки > Пользователи > Группы пользователей и нажмите Добавить группу на контекстной панели. Откроется форма создания новой группы:
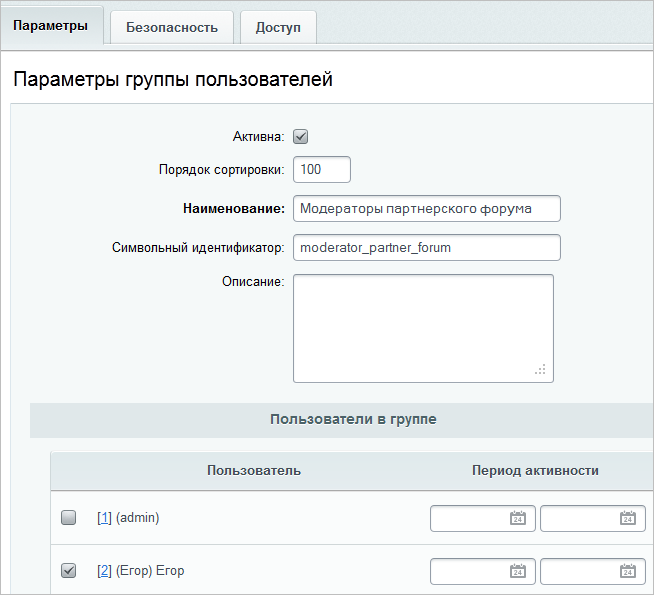
Заполните поля на вкладке Параметры. На вкладке Пользователи в группе отметим галочкой пользователя Егор и сохраним внесенные изменения.
Аналогично создадим группу Модераторы форума компании и включим в нее пользователя Иван.
Для обеих групп в настройках вкладки Доступ для модуля Форум укажите право Запись. Для остальных модулей оставьте право По умолчанию.
Установка прав доступа
Перейдите на страницу Сервис > Форумы > Список форумов и кликните левой кнопкой мыши пункт [dw]Изменить[/dw][di]
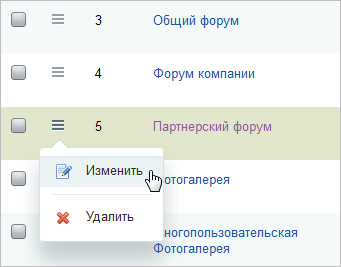 [/di] в меню действий партнерского форума:
[/di] в меню действий партнерского форума:На вкладке Доступ для созданной нами группы пользователей Модераторы партнерского форума зададим право доступа модерирование:
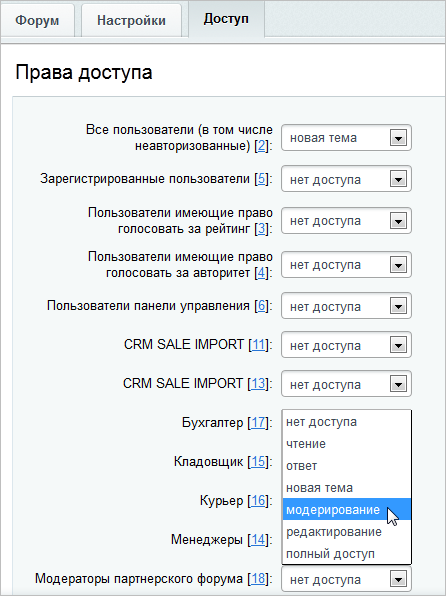
Аналогичным образом задайте такое же право доступа на Форум компании для группы Модераторы форума компании.
Для общего форума следует выставить право на модерацию для обеих групп:

Всё, настройка произведена, модераторы могут приступать к работе.
Дополнительно
- Также о работе с форумами в публичной части читайте в курсе Контент-менеджер.
Экстранет
Экстранет — расширение корпоративного портала, которое позволяет компании осуществлять конфиденциальную связь с поставщиками, дистрибьюторами и другими внешними пользователями без доступа их к внутрикорпоративной информации. Это специально созданная веб-территория, используемая сотрудниками компании для эффективного сотрудничества с уполномоченными пользователями других компаний.
Возможности модуля
Экстранет – расширение корпоративного портала, которое позволяет компании осуществлять конфиденциальную связь с поставщиками, дистрибьюторами и другими внешними пользователями без доступа их к внутрикорпоративной информации. Это специально созданная веб-территория, используемая сотрудниками компании для эффективного сотрудничества с уполномоченными пользователями других компаний.
Описание
Модуль входит в состав продукта «Битрикс24 в коробке». С [dw]1 апреля 2023 г.[/dw][di]
В редакциях, приобретённых ранее, количество внешних пользователей в модуле Экстранет не ограничивается и не зависит от редакции.
[/di] количество возможных внешних пользователей зависит от редакции продукта и от числа сотрудников (внутренних пользователей). Например, в редакции «Корпоративный портал – 50» суммарно может быть 50 сотрудников и экстранет-пользователей.Модуль Экстранет решает задачи ограниченного доступа сторонних и внутренних пользователей для совместного решения производственных задач. Технически функционал модуля реализован как еще один сайт в рамках продукта «Битрикс24 в коробке», доступ к которому ограничен (см. урок Установка модуля и настройка сайта экстранета).
Функционал модуля Экстранет является, по сути, надстройкой над функционалом модулей Социальная сеть и Интранет, обеспечивающей специфические права на доступ к контенту и функционалу корпоративного портала.
Ограничения на доступ имеют как сотрудники компании, так и внешние пользователи. Если пользователь не является сотрудником, то после авторизации он будет перенаправлен на сайт экстранета. Для сотрудников, не входящих в группу Пользователи экстранета, возможность просмотра сайта экстранета отключена (см. урок Права доступа пользователей экстранета).
Функционал сайта экстранета немного отличается от функционала сайта корпоративного портала. Основным инструментом работы в рамках экстранета является рабочая группа. Кроме того, в рамках экстранета введено понятие Публичный сотрудник, а для рабочего стола доступны дополнительные гаджеты.
Администратор портала будет иметь доступ к экстранету в случае, если он еще входит как минимум в группу Пользователи экстранета. Для администрирования модуля Экстранет автоматически создается новая группа пользователей Администраторы сайта экстранета. Все действия в этой главе описаны в плане возможностей этой группы.
Рабочие группы
Основным инструментом работы на сайте экстранета является рабочая группа. Рабочая группа в рамках экстранета обладает практически тем же функционалом, что и рабочая группа корпоративного портала, но имеет ряд отличий:
- рабочую группу экстранета видят только ее участники;
- изменен порядок подтверждения вступления в рабочую группу в силу того, что приглашаемый внешний пользователь не является сотрудником и у него нет доступа к корпоративному порталу.
Рабочие группы экстранета, как и группы портала, привязываются к темам. Поэтому в системе должны быть созданы необходимые темы рабочих групп. Информацию по созданию тем рабочих групп смотрите в уроке Управление темами групп.
Создание самих рабочих групп в Экстранете аналогично созданию обычных рабочих групп, только необходимо включение опции Группа доступна в экстранете.
Гаджеты экстранета
Как и на портале, рабочий стол на сайте экстранета организуется с помощью гаджетов, но при этом часть гаджетов портала недоступна на сайте экстранета. Список доступных на рабочем столе гаджетов определяется настройками компонента Рабочий стол (bitrix:desktop):
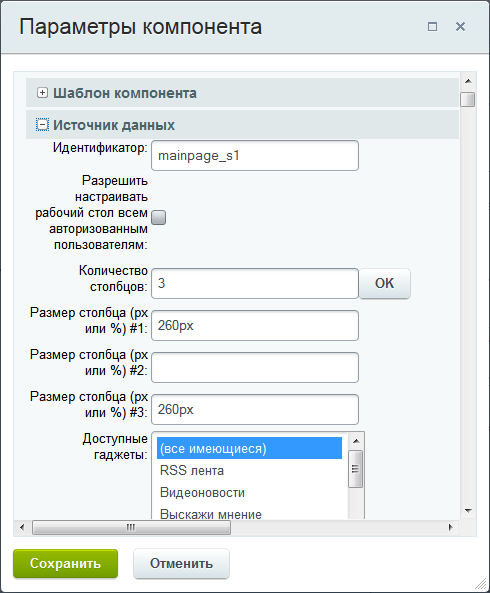
Специально для модуля Экстранет создан гаджет Контакты. С его помощью отображается два списка контактов для пользователя:
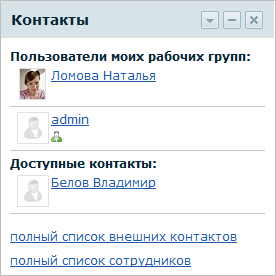
Специально для модуля Экстранет создан гаджет Контакты. С его помощью отображается два списка контактов для пользователя:
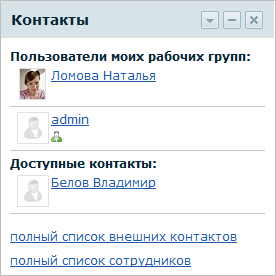
- список пользователей его рабочих групп;
- список доступных контактов, т.е. список публичных сотрудников экстранета.
Примечание: подробное описание процедуры добавления и управления гаджетами, а также описание по созданию собственных гаджетов смотрите в уроке Настройка главной страницы.
Примечание: Начиная с версии 11.5 сотрудники компании работают с группами Экстранета не переходя на собственно сайт Экстранета. То есть сайт Экстранета видят только внешние приглашённые участники.
Администратор системы
Администратор системы имеет доступ к любой функции системы. В главе описаны возможности недоступные Администратору КП.
Администратору системы необходимо помнить, что при обновлении системы и добавлении новых модулей не происходит автоматической установки модулей. Новые модули необходимо самостоятельно установить (Настройки > Настройки продукта > Модули) и, в ряде случаев, заново пройти Мастер установки портала (Настройки > Настройки продукта > Список мастеров)
Внимание! Часть описанных в этой главе действий имеет смысл только в случае, если отдельные модули не были установлены при установке «Битрикс24 в коробке». Такая ситуация возможна, если происходит переход с низшей редакции на высшую, либо, если ваша установка продукта долго не обновлялась.
Перед выполнением действий по установке и настройке убедитесь в том, что:
- необходимый вам модуль действительно отсутствует в системе;
- страницы, использующие компоненты этого модуля не созданы;
- компоненты на этих страницах не настроены.
- инфоблоки для данного модуля не созданы.
BI-коннектор
Модуль предназначен для подключения к внешним [ds]BI-системам[/ds][di]Business Intelligence (BI) — это набор инструментов и технологий для сбора, анализа и обработки данных.
Подробнее …[/di] для обработки статистических данных, собираемых при работе портала.
Установка модуля
По умолчанию модуль не устанавливается самостоятельно, его нужно установить на странице Настройки > Настройки продукта > Модули.
При установке модуля выберите необходимые опции:
- Скопировать публичные файлы и шаблон для сайта — опция обязательная. Флажок следует снимать, если заранее проведена кастомизация вывода информации.
- Переписывать существующие файлы — если обнаружатся файлы более ранних установок модуля, они будут перезаписаны.
При установке будет использовано подключение по умолчанию к БД. Этот способ гарантирует работу, но для большей эффективности рекомендуется отредактировать [ds]файл настроек[/ds][di]Bitrix Framework имеет ряд специфичных настроек ядра, которые не имеют визуального интерфейса редактирования.
Подробнее …[/di] ядра D7
bitrix/.settings.php:- Из ключа connections скопируйте ключ ‘default’ в ключ с новым именем (например: biconnector);
- Замените значение ключа className на ‘BitrixBIConnectorConnection’;
- При необходимости добавьте подключение файла для донастройки подключения ‘include_after_connected’.
Результат может выглядеть примерно так:
'connections' => array ( 'value' => array ( 'default' => array ( 'className' => 'BitrixMainDBMysqliConnection', 'host' => 'localhost', 'database' => 'sitemanager', 'login' => 'user', 'password' => 'password', 'options' => 2, 'include_after_connected' => $_SERVER['DOCUMENT_ROOT'] . '/bitrix/' . 'php_interface/after_connect.php', ), 'biconnector' => array ( 'className' => 'BitrixBIConnectorConnection', 'host' => 'localhost', 'database' => 'sitemanager', 'login' => 'user', 'password' => 'password', 'options' => 2, 'include_after_connected' => $_SERVER['DOCUMENT_ROOT'] . '/bitrix/' . 'php_interface/after_connect_bi.php', ), ), 'readonly' => true, ),Примерное содержимое файла after_connect_bi.php:
$this->queryExecute("SET NAMES 'cp1251'"); $this->queryExecute("SET sql_mode=''");Внимание:
- Указание кодировки в файле after_connect_bi.php должно обязательно соответствовать кодировке сайта.
- Для донастройки подключения используется $this.
- Неверная правка может привести к полной неработоспособности проекта. Желательно выполнять правки или через ssh консоль или используя sftp.
- Если подключение модуля BIConnector в settings.php добавляют уже после создания ключа, то ключ в публичной части надо пересохранить.
Настройка и работа с модулем
Настройка
Настройка модуля осуществляется на странице Настройки > Настройки продукта > Настройки модулей > BI-коннектор. Фактически на этой странице необходимо только задать права доступа для групп. Идентификатор развертывания коннектора Google Datastudio создаётся автоматически. Для подключения других систем идентификатор не требуется.
Работа с модулем
Работа с модулем:
- Подключение BI-систем,
- Управление ключами,
- Управление отчётами.
описана в пользовательском Helpdesk’е.
Удаление модуля
Перейдите на страницу административного раздела со списком модулей. Найдите в таблице строку модуля BI-коннектор (biconnector) и нажмите кнопку Удалить. Появится запрос подтверждения на удаление с настройками процесса удаления. Снимите галочку у опции Сохранить таблицы если не хотите сохранять имеющиеся в системе данные.
Для удаления модуля нажмите кнопку Удалить модуль.
Если удаление прошло успешно, то на появившейся странице вы будете оповещены об этом соответствующим сообщением.
Нажмите кнопку Вернуться в список чтобы перейти на страницу административного раздела со списком модулей.
CRM
Установка и удаление
Установка модуля CRM
Если модуль CRM по каким-либо причинам отсутствует на вашем портале, то установите его на странице административного раздела Настройки > Настройки продукта > Модули.
На главной области страницы откроется таблица с перечисленными модулями корпоративного портала, нажмите Установить напротив модуля CRM:

Откроется страница с настройками установки модуля. При отмеченной опции Скопировать публичные файлы и шаблон для сайта система при установке модуля будет копировать необходимые файлы модуля CRM заново, если при этом какие-либо файлы уже имеются, то они не будут перезаписываться, а останутся неизменными.
Если вы хотите чтобы при копировании имеющиеся файлы заменялись новыми, то поставьте галочку в опции Переписывать существующие файлы.
Примечание: отмеченная опция Переписывать существующие файлы удалит при переустановке модуля CRM все ранее имеющиеся страницы, но оставит неизменными внесенные данные (контакты, компании, лиды, сделки).
После того, как все параметры настроены, нажмите кнопку Установить модуль.
Если установка прошла успешно, то на появившейся странице вы будете оповещены об этом соответствующим сообщением.
Нажмите кнопку Вернуться в список чтобы перейти на страницу административного раздела со списком модулей.
Удаление модуля CRM
Перейдите на страницу административного раздела со списком модулей. Найдите в таблице строку модуля CRM и нажмите кнопку Удалить. Появится запрос подтверждения на удаление с настройками процесса удаления. Снимите галочку у опции Сохранить таблицы если не хотите сохранять имеющиеся в системе CRM данные, такие как списки контактов, компаний, лидов и сделок.
Для удаления модуля нажмите кнопку Удалить модуль.
Если удаление прошло успешно, то на появившейся странице вы будете оповещены об этом соответствующим сообщением.
Нажмите кнопку Вернуться в список чтобы перейти на страницу административного раздела со списком модулей.
Настройка модуля
В административном разделе можно настроить параметры сделок по-умолчанию, прокси-сервера и изменить адреса страниц в структуре портала для компонентов CRM (Настройки > Настройки продукта > Настройки модулей > CRM):

Примечание: сотрудник, заданный как ответственный для сделок по-умолчанию, будет таковым для сделок, импортированных из интернет-магазинов, в настройках интеграции которых не задан ответственный для сделок.
Администратор системы может менять настройки CRM и управлять правами доступа, давая их отдельным сотрудникам, либо группам сотрудников. Подробнее об этом читайте на helpdesk.bitrix24.ru.
Дополнительная информация
- CRM (документация)
DAV
С помощью протоколов DAV (WebDAV, CalDAV, CardDav) осуществляется двунаправленная интеграция календарей, задач, интеграция контактов на портале с MS Exchange, а также с другими внешними системами.
WebDAV (Web-based Distributed Authoring and Versioning) — защищенный сетевой протокол высокого уровня, работающий поверх HTTP для доступа к объектам и коллекциям.
CalDAV (Calendaring Extensions to WebDAV) – интернет стандарт, позволяющий клиентам получать доступ к общей информации на удаленном сервере для планирования работы. Работает поверх WebDAV, использует формат iCalendar.
CardDav — протокол для работы c адресной книгой.
Дополнительная информация
- DAV (документация)
Настройка модуля DAV
Для настройки протоколов DAV перейдите на страницу настроек модуля (Настройки > Настройки продукта > Настройки модулей > DAV ). На открывшейся странице настроек параметров модуля заполните следующие поля формы:
- На закладке Exchange указываются настройки соединения с Exchange сервером:
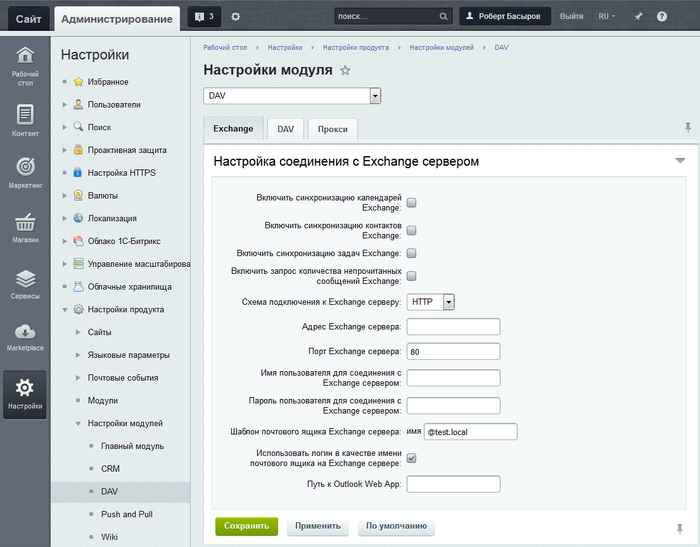
- Включить синхронизацию календарей, контактов и задач Exchange с помощью соответствующих опций.
- Включить запрос количества непрочитанных сообщений Exchange — если эта опция включена, то будет отправляться запрос к MS Exchange на предмет непрочитанных сообщений, оповещение о которых будут выводиться в панели статусов публичной части портала.
- Схема подключения к Exchange серверу — позволяет выбрать протокол подключения к серверу Exchange: HTTP или HTTPS.
- Адрес Exchange сервера — указывается адрес Exchange сервера.
- Порт Exchange сервера — указывается порт Exchange сервера.
- Имя пользователя для соединения с Exchange сервером — указывается имя пользователя.
- Пароль пользователя для соединения с Exchange сервером — указывается пароль пользователя c правами управления учетными записями в MS Exchange.
Примечание: Если синхронизации не происходит, а в логах есть строка:
ERROR [SS1] Unsupported authentication method (supported: basic, digest), то необходимо включить опцию Разрешить авторизацию HTTP Digest в настройках Главного модуля, закладка Авторизация . - Шаблон почтового ящика Exchange сервера — указывается шаблон почтового ящика в MS Exchange (Например: @test.local).
- Использовать логин в качестве имени почтового ящика на Exchange сервере — при отмеченной опции будет использоваться логин пользователя портала в качестве имени почтового ящика на сервере MS Exchange (Например: логин пользователя на портале — user, шаблон почтового ящика в MS Exchange — @test.local, то итоговый почтовый ящик в MS Exchange пользователя будет user@test.local).
Внимание! Если опция Использовать логин в качестве имени почтового ящика на Exchange сервере отключена
Примечание: при включении этой опции становится невозможным подключение E-mail трекера в CRM.
Таким образом, например в разделе Календарь появится иконка MS Exchange:
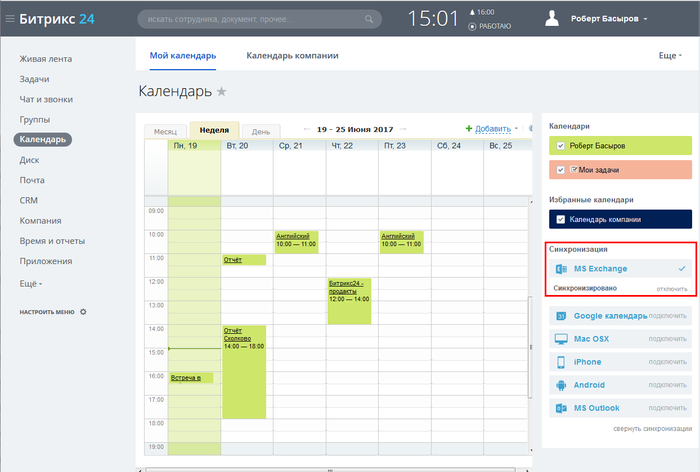
Если у вас отсутствует такая иконка вообще, то соединение c Exchange невозможно либо неправильно настроено.
Обратите внимание! Модуль DAV пока не работает с облачным Exchange, то есть с Microsoft Exchange Online и, соответственно, интеграция с облачными сервисами Microsoft 365 невозможна.
- Включение синхронизации календарей между порталом и внешними системами включается на закладке DAV. Используется протокол CalDAV. После включения опции в Календаре пользователя станет доступной кнопка подключения Google календаря.
Примечание: О работе с календарями и мобильными устройствами см. раздел Календарь в статьях helpdesk.bitrix24.ru.
- Настройки для работы модуля DAV с помощью прокси-сервера указываются на закладке Прокси, где указываются параметры для подключения.
Highload-блоки
Модуль Highload-блоки работает с произвольными наборами данных в условиях высоких нагрузок.
Highload-блоки
Экономят время и деньги для сайтов с высокой посещаемостью
Модуль позволяет создавать списки для хранения произвольных данных (новости, вакансии и другое). Каждый список хранится в отдельной таблице базы данных (БД) и использует собственные индексы.
Это быстрые справочники, без поддержки иерархии, с ограниченной поддержкой свойств. Они могут обращаться к БД и работать с большими объёмами данных.
В поставку модуля включено два компонента, отображающих информацию из Highload-блоков: [comp include_highloadblock_view]Запись детально[/comp] (bitrix:highloadblock.view) и [comp include_highloadblock_list]Список записей[/comp] (bitrix:highloadblock.list).
Кроме того, с появлением модуля Highload-блоки для элементов модуля Информационные блоки доступен новый тип свойства Справочник, где в качестве справочника используется некоторый Highload-блок.
В каких случаях удобно использовать Highload-блоки:
- очень большой объем данных и нагрузки, с которым не могут [dw]справиться инфоблоки[/dw][di]Если в создаваемом справочнике будет создано менее 100 элементов, то выигрыш в использовании Highload-блока перед свойством инфоблока будет крайне незначительным.[/di];
- если нужна некая структура для хранения служебных данных, которая не будет редактироваться контент-менеджерами;
Документация по теме:
- Архитектура модуля Highload-блоки
- Импорт справочников из 1С
Настройка Highload-блока
Настройка
Настройка Highload-блоков выполняется в административном интерфейсе и заключается в следующем:
- создается Highload-блок и определяется таблица, в которой будут храниться его данные;
- настраиваются поля Highload-блока, которые являются пользовательскими свойствами ядра;
- добавляется необходимое число записей в Highload-блок.
Рассмотрим процесс работы с Highload-блоками на примере создания справочника рецептов тортов.
Создание
Перейдите на страницу Контент > Highload-блоки и нажмите кнопку Добавить Highload-блок. Откроется форма:
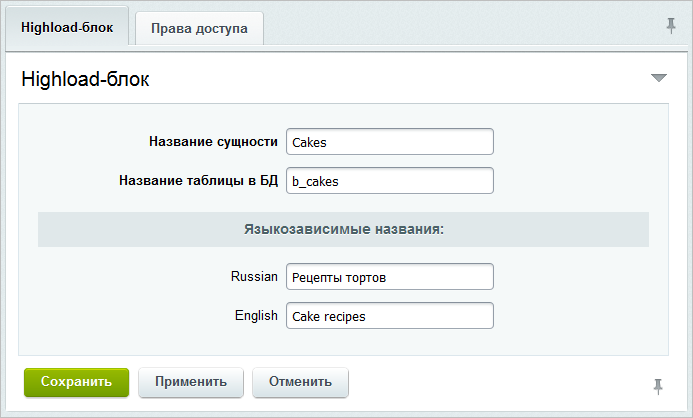
Заполните поля на закладке Highload-блок:
- В поле Название сущности задайте название Highload-блока. Название должно начинаться с заглавной буквы и состоять только из латинских букв и цифр.
- В поле Название таблицы в БД укажите название таблицы, в которой будет храниться новый Highload-блок. Название таблицы должно состоять только из строчных латинских букв, цифр и знака подчеркивания.
- Укажите удобные для вас языкозависимые названия Highload-блока.
На закладке Права доступа настройте доступ для пользователей и групп пользователей к Highload-блоку. Выбор необходимых групп или пользователей осуществляется по ссылке Добавить:
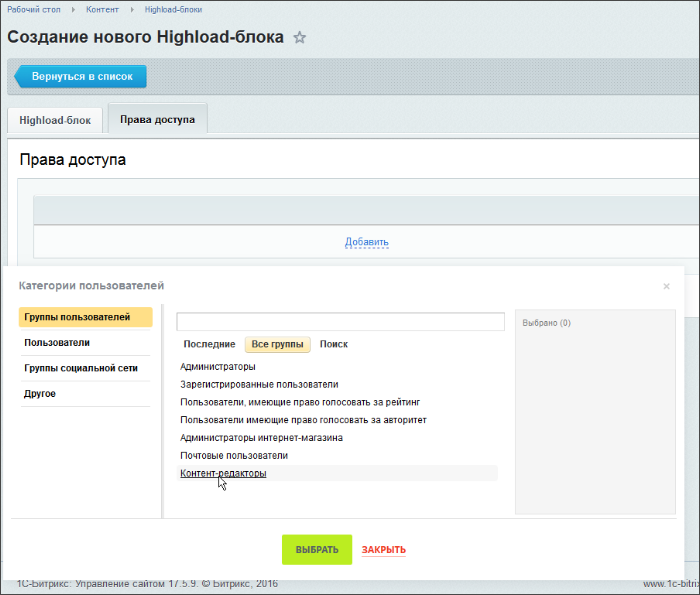
Примечание: закладка Права доступа доступна с версии 17.0.0 модуля Highload-блоки.
Сохраните новый Highload-блок.
Создание полей сущности
Для добавления полей в Highload-блок перейдите на страницу со списком его полей одним из способов:
В любом случае откроется страница [comp include_userfield_admin]Пользовательские поля[/comp] с установленным фильтром по объекту HLBLOCK_<ID_блока>, где <ID_блока> — это идентификатор Highload-блока, для которого необходимо добавить поля. Тип поля выбирается из [dw]выпадающего списка[/dw][di]
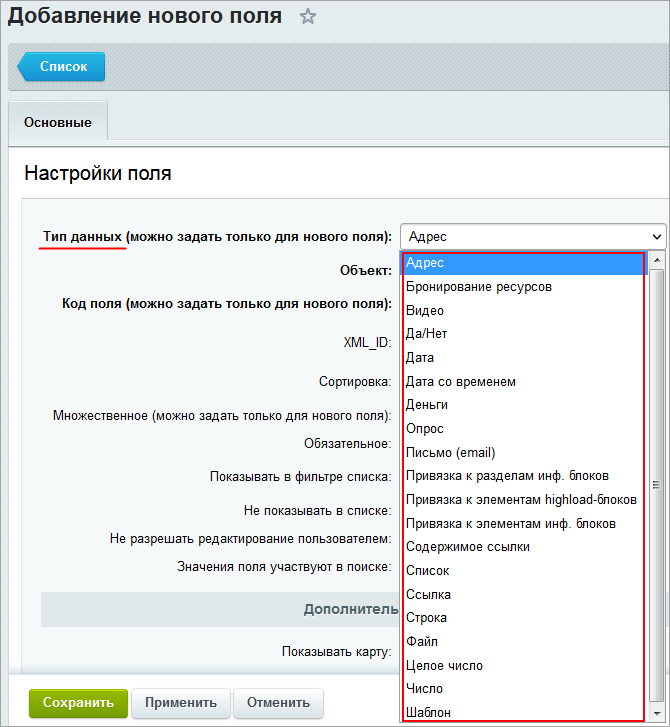
Откроется страница с настройками установки модуля. При отмеченной опции Скопировать публичные файлы и шаблон для сайта система при установке модуля будет копировать необходимые файлы модуля CRM заново, если при этом какие-либо файлы уже имеются, то они не будут перезаписываться, а останутся неизменными.
Если вы хотите чтобы при копировании имеющиеся файлы заменялись новыми, то поставьте галочку в опции Переписывать существующие файлы.
Примечание: отмеченная опция Переписывать существующие файлы удалит при переустановке модуля CRM все ранее имеющиеся страницы, но оставит неизменными внесенные данные (контакты, компании, лиды, сделки).
После того, как все параметры настроены, нажмите кнопку Установить модуль.
Если установка прошла успешно, то на появившейся странице вы будете оповещены об этом соответствующим сообщением.
Нажмите кнопку Вернуться в список чтобы перейти на страницу административного раздела со списком модулей.
Удаление модуля CRM
Перейдите на страницу административного раздела со списком модулей. Найдите в таблице строку модуля CRM и нажмите кнопку Удалить. Появится запрос подтверждения на удаление с настройками процесса удаления. Снимите галочку у опции Сохранить таблицы если не хотите сохранять имеющиеся в системе CRM данные, такие как списки контактов, компаний, лидов и сделок.
Для удаления модуля нажмите кнопку Удалить модуль.
Если удаление прошло успешно, то на появившейся странице вы будете оповещены об этом соответствующим сообщением.
Нажмите кнопку Вернуться в список чтобы перейти на страницу административного раздела со списком модулей.
Настройка модуля
В административном разделе можно настроить параметры сделок по-умолчанию, прокси-сервера и изменить адреса страниц в структуре портала для компонентов CRM (Настройки > Настройки продукта > Настройки модулей > CRM):

Примечание: сотрудник, заданный как ответственный для сделок по-умолчанию, будет таковым для сделок, импортированных из интернет-магазинов, в настройках интеграции которых не задан ответственный для сделок.
Администратор системы может менять настройки CRM и управлять правами доступа, давая их отдельным сотрудникам, либо группам сотрудников. Подробнее об этом читайте на helpdesk.bitrix24.ru.
Дополнительная информация
- CRM (документация)
DAV
С помощью протоколов DAV (WebDAV, CalDAV, CardDav) осуществляется двунаправленная интеграция календарей, задач, интеграция контактов на портале с MS Exchange, а также с другими внешними системами.
WebDAV (Web-based Distributed Authoring and Versioning) — защищенный сетевой протокол высокого уровня, работающий поверх HTTP для доступа к объектам и коллекциям.
CalDAV (Calendaring Extensions to WebDAV) – интернет стандарт, позволяющий клиентам получать доступ к общей информации на удаленном сервере для планирования работы. Работает поверх WebDAV, использует формат iCalendar.
CardDav — протокол для работы c адресной книгой.
Дополнительная информация
- DAV (документация)
Настройка модуля DAV
Для настройки протоколов DAV перейдите на страницу настроек модуля (Настройки > Настройки продукта > Настройки модулей > DAV ). На открывшейся странице настроек параметров модуля заполните следующие поля формы:
- На закладке Exchange указываются настройки соединения с Exchange сервером:
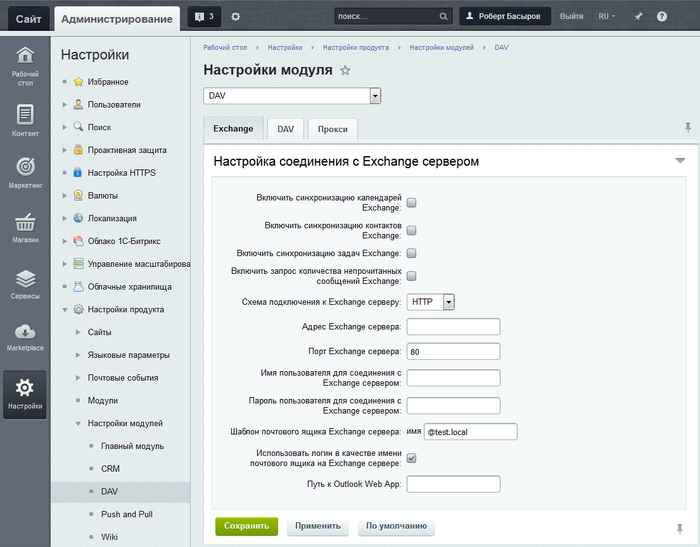
- Включить синхронизацию календарей, контактов и задач Exchange с помощью соответствующих опций.
- Включить запрос количества непрочитанных сообщений Exchange — если эта опция включена, то будет отправляться запрос к MS Exchange на предмет непрочитанных сообщений, оповещение о которых будут выводиться в панели статусов публичной части портала.
- Схема подключения к Exchange серверу — позволяет выбрать протокол подключения к серверу Exchange: HTTP или HTTPS.
- Адрес Exchange сервера — указывается адрес Exchange сервера.
- Порт Exchange сервера — указывается порт Exchange сервера.
- Имя пользователя для соединения с Exchange сервером — указывается имя пользователя.
- Пароль пользователя для соединения с Exchange сервером — указывается пароль пользователя c правами управления учетными записями в MS Exchange.
Примечание: Если синхронизации не происходит, а в логах есть строка:
ERROR [SS1] Unsupported authentication method (supported: basic, digest), то необходимо включить опцию Разрешить авторизацию HTTP Digest в настройках Главного модуля, закладка Авторизация . - Шаблон почтового ящика Exchange сервера — указывается шаблон почтового ящика в MS Exchange (Например: @test.local).
- Использовать логин в качестве имени почтового ящика на Exchange сервере — при отмеченной опции будет использоваться логин пользователя портала в качестве имени почтового ящика на сервере MS Exchange (Например: логин пользователя на портале — user, шаблон почтового ящика в MS Exchange — @test.local, то итоговый почтовый ящик в MS Exchange пользователя будет user@test.local).
Внимание! Если опция Использовать логин в качестве имени почтового ящика на Exchange сервере отключена
Примечание: при включении этой опции становится невозможным подключение E-mail трекера в CRM.
Таким образом, например в разделе Календарь появится иконка MS Exchange:
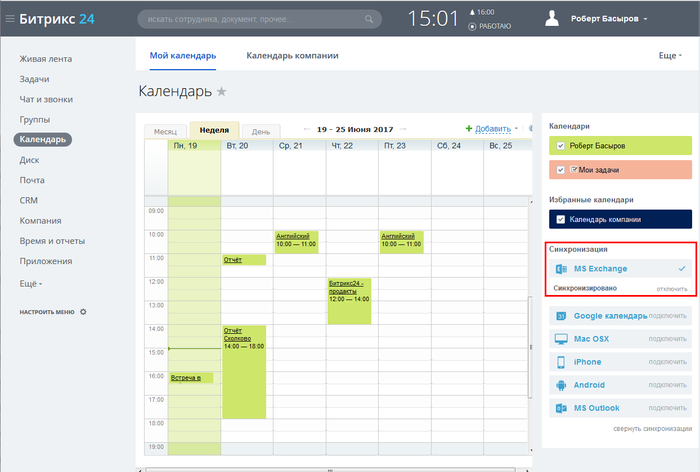
Если у вас отсутствует такая иконка вообще, то соединение c Exchange невозможно либо неправильно настроено.
Обратите внимание! Модуль DAV пока не работает с облачным Exchange, то есть с Microsoft Exchange Online и, соответственно, интеграция с облачными сервисами Microsoft 365 невозможна.
- Включение синхронизации календарей между порталом и внешними системами включается на закладке DAV. Используется протокол CalDAV. После включения опции в Календаре пользователя станет доступной кнопка подключения Google календаря.
Примечание: О работе с календарями и мобильными устройствами см. раздел Календарь в статьях helpdesk.bitrix24.ru.
- Настройки для работы модуля DAV с помощью прокси-сервера указываются на закладке Прокси, где указываются параметры для подключения.
Highload-блоки
Модуль Highload-блоки работает с произвольными наборами данных в условиях высоких нагрузок.
Highload-блоки
Экономят время и деньги для сайтов с высокой посещаемостью
Модуль позволяет создавать списки для хранения произвольных данных (новости, вакансии и другое). Каждый список хранится в отдельной таблице базы данных (БД) и использует собственные индексы.
Это быстрые справочники, без поддержки иерархии, с ограниченной поддержкой свойств. Они могут обращаться к БД и работать с большими объёмами данных.
В поставку модуля включено два компонента, отображающих информацию из Highload-блоков: [comp include_highloadblock_view]Запись детально[/comp] (bitrix:highloadblock.view) и [comp include_highloadblock_list]Список записей[/comp] (bitrix:highloadblock.list).
Кроме того, с появлением модуля Highload-блоки для элементов модуля Информационные блоки доступен новый тип свойства Справочник, где в качестве справочника используется некоторый Highload-блок.
В каких случаях удобно использовать Highload-блоки:
- очень большой объем данных и нагрузки, с которым не могут [dw]справиться инфоблоки[/dw][di]Если в создаваемом справочнике будет создано менее 100 элементов, то выигрыш в использовании Highload-блока перед свойством инфоблока будет крайне незначительным.[/di];
- если нужна некая структура для хранения служебных данных, которая не будет редактироваться контент-менеджерами;
Документация по теме:
- Архитектура модуля Highload-блоки
- Импорт справочников из 1С
Настройка Highload-блока
Настройка
Настройка Highload-блоков выполняется в административном интерфейсе и заключается в следующем:
- создается Highload-блок и определяется таблица, в которой будут храниться его данные;
- настраиваются поля Highload-блока, которые являются пользовательскими свойствами ядра;
- добавляется необходимое число записей в Highload-блок.
Рассмотрим процесс работы с Highload-блоками на примере создания справочника рецептов тортов.
Создание
Перейдите на страницу Контент > Highload-блоки и нажмите кнопку Добавить Highload-блок. Откроется форма:
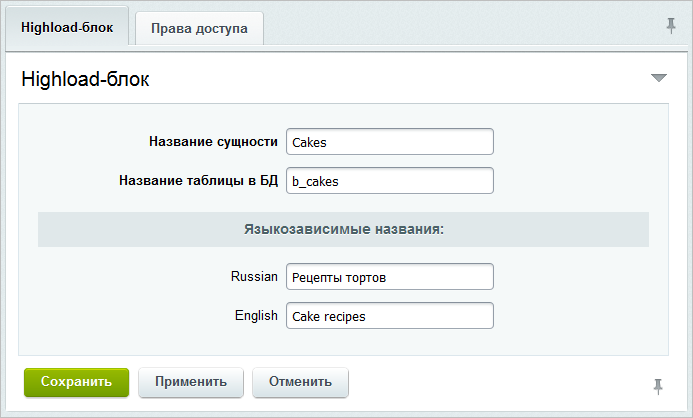
Заполните поля на закладке Highload-блок:
- В поле Название сущности задайте название Highload-блока. Название должно начинаться с заглавной буквы и состоять только из латинских букв и цифр.
- В поле Название таблицы в БД укажите название таблицы, в которой будет храниться новый Highload-блок. Название таблицы должно состоять только из строчных латинских букв, цифр и знака подчеркивания.
- Укажите удобные для вас языкозависимые названия Highload-блока.
На закладке Права доступа настройте доступ для пользователей и групп пользователей к Highload-блоку. Выбор необходимых групп или пользователей осуществляется по ссылке Добавить:
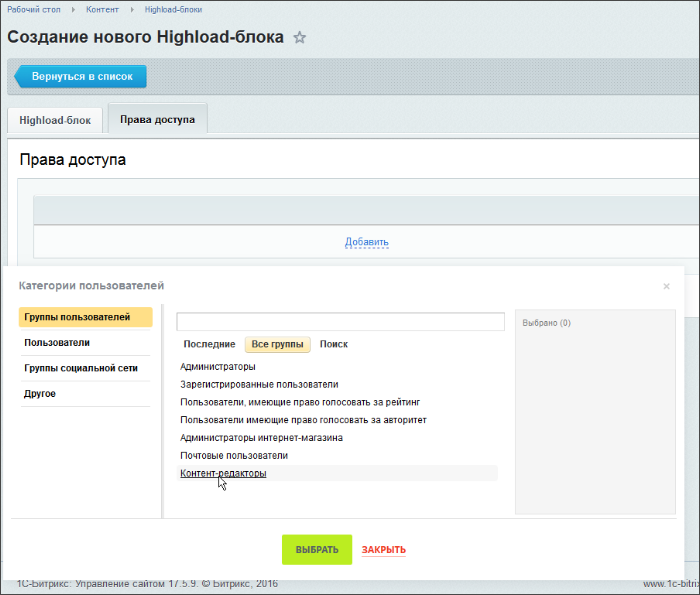
Примечание: закладка Права доступа доступна с версии 17.0.0 модуля Highload-блоки.
Сохраните новый Highload-блок.
Создание полей сущности
Для добавления полей в Highload-блок перейдите на страницу со списком его полей одним из способов:
В любом случае откроется страница [comp include_userfield_admin]Пользовательские поля[/comp] с установленным фильтром по объекту HLBLOCK_<ID_блока>, где <ID_блока> — это идентификатор Highload-блока, для которого необходимо добавить поля. Тип поля выбирается из [dw]выпадающего списка[/dw][di]
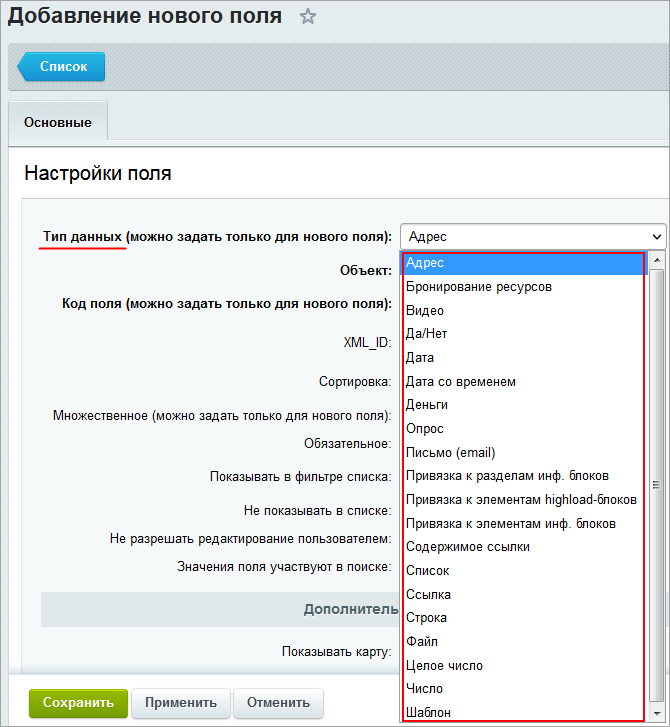 [/di].
[/di].
С помощью расположенной на контекстной панели кнопки Добавить создайте необходимые поля для Highload-блока.
Примечание: процесс добавления пользовательского поля описан в уроке Пример добавления поля.
Для нашего примера добавим следующие поля: Название торта (UF_NAME) типа Строка, Фото (UF_PHOTO) типа Файл, Время приготовления (UF_TIME) типа Список и Рецепт (UF_RECIPE) типа Файл:

Создание записей сущности
Чтобы добавить запись в Highload-блок, перейдите на страницу со списком его записей (Контент > Highload-блоки > [языковое_название_Highload-блока], в нашем примере это Рецепты тортов) и нажмите кнопку Добавить запись. Откроется форма с набором созданных полей Highload-блока:
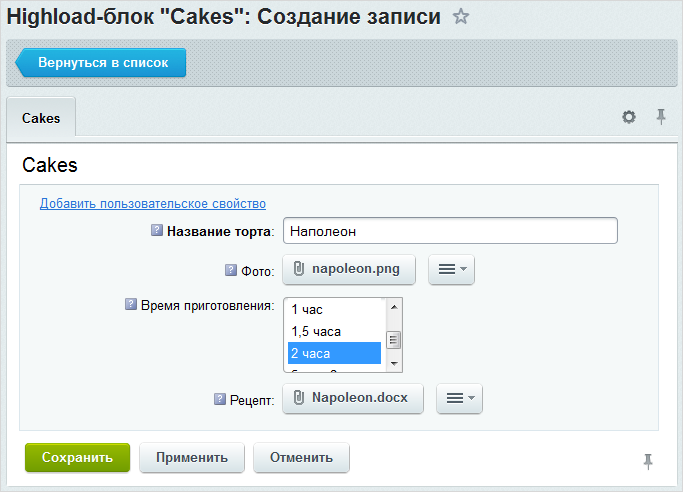
Заполните поля и сохраните запись. Аналогичным образом добавьте необходимое количество записей.
Примечание: перейти к списку записей Highload-блока также можно из формы его редактирования (с помощью ссылки с количеством записей) или со страницы со списком Highload-блоков (используя пункт Список записей в меню действий).
Пример работы со свойством типа «Справочник»
Свойство типа Справочник доступно для элементов инфоблоков, начиная с версии 14.0.1 модуля Highload-блоки. Рассмотрим пример работы с этим свойством.
Допустим, что у нас имеется мебельный каталог Продукция. Добавим в него свойство типа Справочник. Для этого в форме редактирования инфоблока Продукция переходим на закладку Свойства:
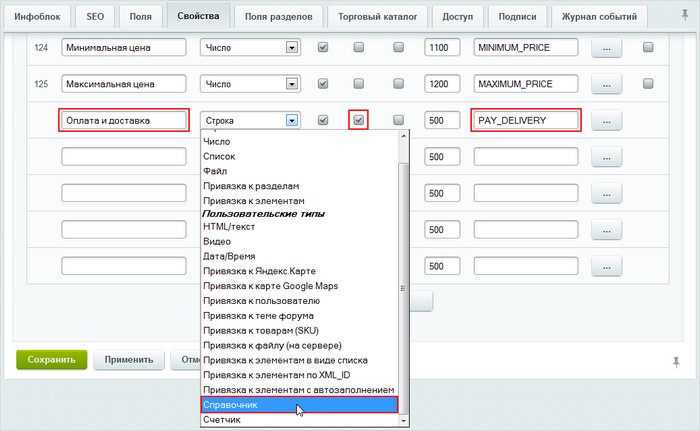
Вводим название нового свойства, например, Оплата и доставка, выбираем тип свойства Справочник, делаем свойство множественным, задаем символьный код и нажимаем кнопку […] для перехода к детальному редактированию свойства.
В секции Дополнительные настройки с помощью поля Выберите справочник можно указать некоторый существующий Highload-блок или создать новый, выбрав значение Создать новый справочник.
Мы создадим новый справочник, поэтому выбираем Создать новый справочник. В поле Название справочника задаём его название латинскими буквами, а чуть ниже задаём его элементы.
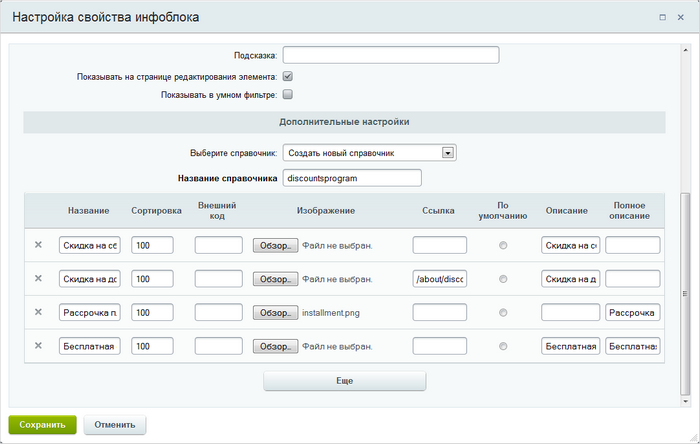
Рассмотрим подробно каждую колонку таблицы записей:
- Название – указывается название элемента справочника;
- Сортировка – задавая сортировку, вы сможете регулировать в какой последовательности выводить элементы;
- Внешний код – служит для создания связей и выгрузки в 1С (заполнять необязательно, оно будет автоматически сгенерировано в момент сохранения свойства);
- Изображение – картинка записи справочника, которая будет показана в публичном разделе (кнопка Обзор… служит для выбора файла);
- Ссылка – можно ввести ссылку на любую страницу, которая откроется при клике на элемент;
- По умолчанию – может быть выбрано только одно значение и запись, для которой отмечено это поле, всегда будет первой отображаться в публичном разделе;
- Описание – описание элемента (текст описания отображается в публичном разделе, если не задано изображение для элемента);
- Полное описание – полное описание элемента, выводится в публичном разделе в качестве всплывающей подсказки.
Примечание: Чтобы элементы справочника показывались компонентом Бренды, для элемента обязательно должно быть заполнено хотя бы одно из полей: Описание и/или Изображение.
Сохраняем само свойство и параметры инфоблока. Переходим к товару, чтобы выбрать нужные записи справочника для вывода их в публичной части. Например, выберем следующие значения:
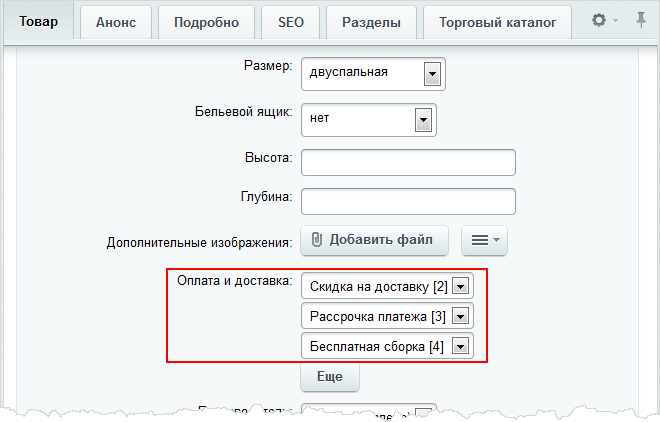
Сохраняем товар. Теперь необходимо перейти к настройкам компонента, с помощью которого публикуется каталог Продукция:
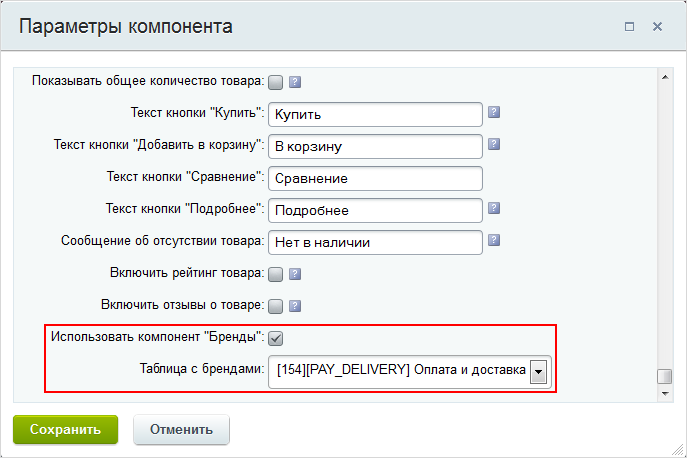
Включаем использование компонента брендов и выбираем созданное нами свойство Оплата и доставка типа Справочник. Сохраняем настройки и на детальной странице товара видим указанные нами бренды (записи справочника):

Внешний вид каждого бренда зависит от того, какие поля записи справочника заполнены при создании (см. выше).
В дальнейшем вы можете добавлять новые записи справочника как через свойства инфоблока, так и через интерфейс Highload-блоков.
Два инструмента для Highload-блоков: импорт и экспорт
Экономьте ваше время с инструментами импорта и экспорта. Импорт предназначен для пополнения Highload-блоков данными из внешнего источника, а экспорт — для выгрузки и использования информации на другом проекте.
Примечание: экспорт и импорт доступен, если версия модуля не ниже 17.0.1.
Документация по теме:
- Импорт
- Экспорт
Экспорт Highload-блока за 3 шага
Вам нужно перенести информацию из Highload-блока? Используйте инструмент экспорта. Он позволяет всего за 3 простых шага выгрузить данные в файл формата XML.
Шаг 1. Страница Экспорт Highload-блока
Откройте страницу Экспорт Highload-блока (Контент > Highload-блоки > Экспорт/импорт > Экспорт):
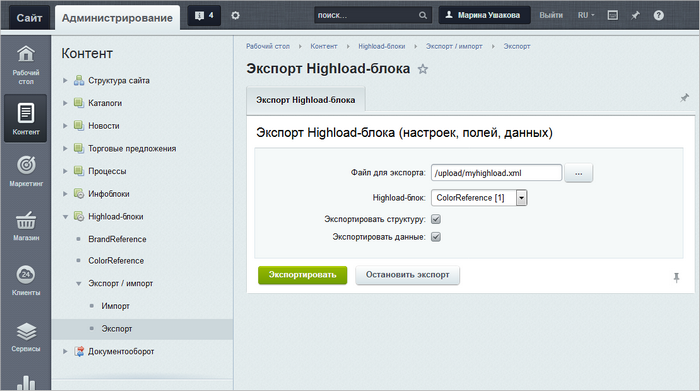
Шаг 2. Параметры выгрузки
Задайте параметры выгрузки:
- Файл для экспорта – укажите путь относительно корня сайта к файлу и сам XML-файл, в который будет выгружена информация из Highload-блока. Чтобы создать новый файл, укажите произвольное название в формате <имя_файла_экспорта>.xml – этот файл будет создан в процессе выгрузки.
- Highload-блок – выберите Highload-блок для экспорта.
- Экспортировать структуру – отметьте опцию для выгрузки структуры Highload-блока: его названия, перечня полей, названия таблицы в базе данных.
- Экспортировать данные – отметьте для выгрузки записей Highload-блока. Файлы при этом выгружаются в папку с названием <имя_файла_экспорта>_files. Она размещается внутри той же папки, где и файл экспорта.
Шаг 3. Экспорт
Нажмите кнопку Экспортировать. Начинается экспорт Highload-блока, и над формой отображается ход процесса выгрузки. По окончании на странице выводится соответствующее сообщение:
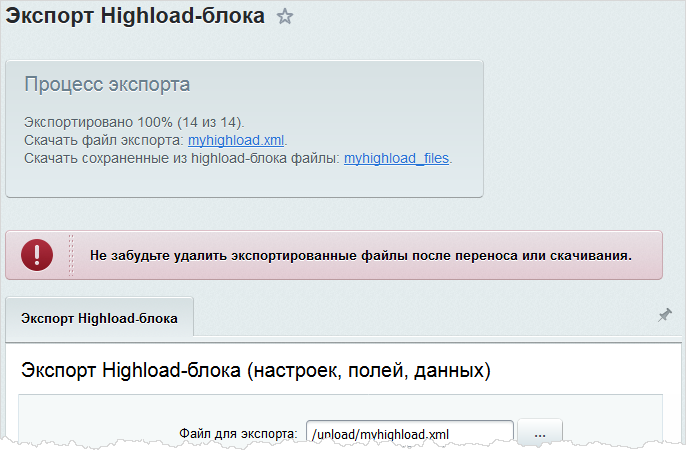
Итак, скачайте файлы и используйте информацию из Highload-блока по своему усмотрению.
Как подготовить XML-файл
Согласитесь, что XML-файл с данными легче подготовить, если под рукой есть некий образец. Используйте [dw]инструмент экспорта[/dw][di]
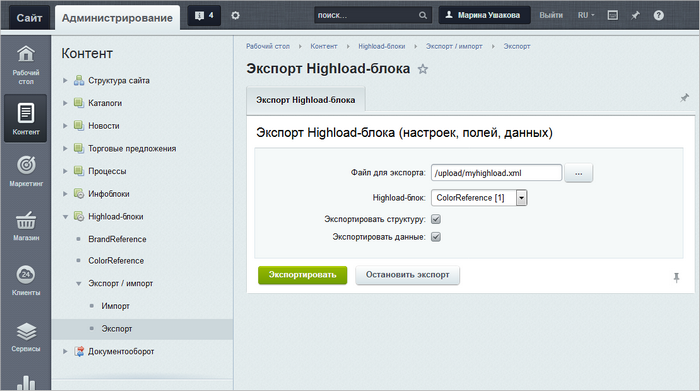
Подробнее…[/di]: выгрузите любой Highload-блок и используйте полученный XML-файл как основу для своего нового файла.Файл для добавления данных в существующий Highload-блок
- Сделайте [dw]экспорт[/dw][di]
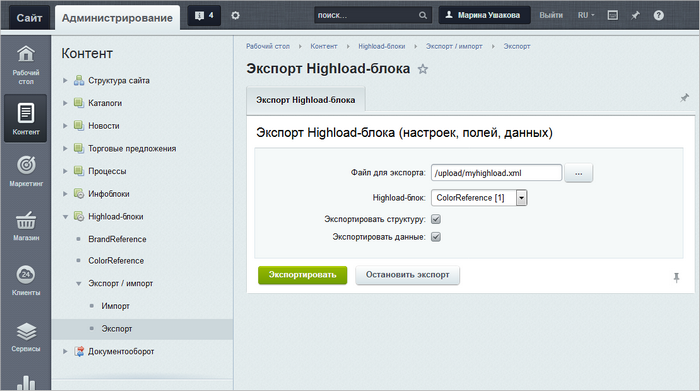
Подробнее…[/di] данного Highload-блока без выгрузки структуры (не отмечайте опцию Экспортировать структуру). - Скачайте XML-файл.
- Заполните новые значения в тегах
<item>...</item>. Например, в файле описание записи выглядит так:<item> <uf_name>Синяя джинса</uf_name> <uf_file>blue_jeans.jpg</uf_file> <uf_link /> <uf_sort>1300</uf_sort> <uf_def>0</uf_def> <uf_xml_id>jeans</uf_xml_id> </item>
Тогда в Highload-блоке запись имеет вид:

- Сохраните файл и используйте его для процедуры импорта.
Файл для добавления нового Highload-блока
Важно! XML-файл должен быть подготовлен в кодировке сайта.
Как добавить данные в Highload-блок
Инструмент импорта экономит ваше время, когда вы пополняете или обновляете Highload-блок новыми записями. Подготовьте всего лишь [dw]XML-файл с данными[/dw][di]Как подготовить XML-файл см. в предыдущем уроке[/di]. Инструмент быстро загрузит большие объемы информации в Highload-блок.
Видеоурок
Как добавить данные в Highload-блок
Рассмотрим на примере. Представьте, что у вас есть Highload-блок ColorReference. Он представляет собой справочник цветов и содержит уже некоторое количество записей:
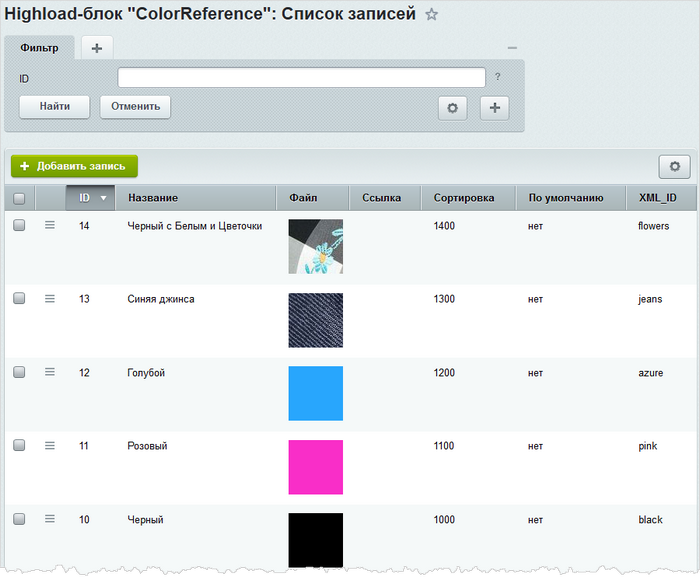
Добавим в него несколько новых записей, а одну запись обновим. Структуру самого Highload-блока изменять не будем.
- Шаг 1. Подготовьте изображения и файл color.xml с данными:
<?xml version="1.0" encoding="UTF-8"?> <hiblock> <items> <item> <uf_name>Ярко-желтый</uf_name> <uf_file>yellow.png</uf_file> <uf_sort>1500</uf_sort> <uf_xml_id>yellow</uf_xml_id> </item> <item> <uf_name>Серый</uf_name> <uf_file>grey.png</uf_file> <uf_sort>1600</uf_sort> <uf_xml_id>grey</uf_xml_id> </item> <item> <uf_name>Коралловый</uf_name> <uf_file>coral.png</uf_file> <uf_sort>1700</uf_sort> <uf_xml_id>coral</uf_xml_id> </item> <item> <uf_name>Оливковый</uf_name> <uf_file>olive.png</uf_file> <uf_sort>1800</uf_sort> <uf_xml_id>olive</uf_xml_id> </item> <item> <uf_name>Розовый</uf_name> <uf_file>rose.png</uf_file> <uf_sort>1900</uf_sort> <uf_xml_id>rose</uf_xml_id> </item> <item> <uf_name>Лазурный</uf_name> <uf_file>azure.png</uf_file> <uf_sort>2000</uf_sort> <uf_xml_id>azure</uf_xml_id> </item> </items> </hiblock>
- Шаг 2. Загрузите на сайт файл color.xml, скажем, в папку upload. Изображения загрузите в каталог
/upload/color_files/.Примечание: изображения (любые другие файлы) обязательно должны располагаться в папке с названием <имя_файла_экспорта>_files. Она размещается внутри той же папки, где и файл экспорта.
- Шаг 3. Откройте страницу импорта данных в Highload-блок (Контент > Highload-блоки > Экспорт/импорт > Импорт):
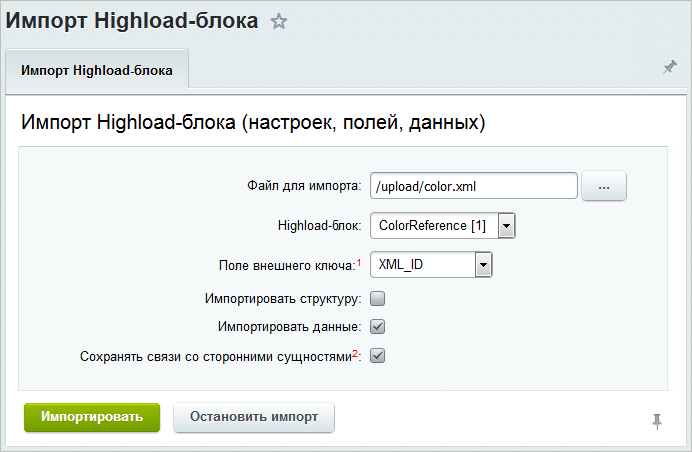
- Шаг 4. Укажите параметры импорта:
- В поле Файл для импорта укажите наш файл color.xml.
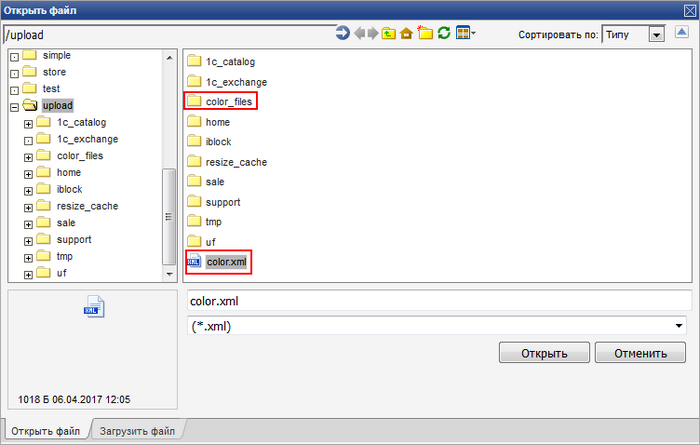
- В поле Highload-блок выберите ColorReference.
- В нашем примере записи Highload-блока считаются уникальными по внешнему коду. Следовательно, в параметре Поле внешнего ключа выберите значение XML_ID.
Если внешний код из файла совпадет с кодом для существующей записи Highload-блока, то параметры записи будут обновлены в соответствии со значениями в файле.
- Флаг с опции Импортировать структуру обязательно должен быть снят. Отмечена должна быть только опция Импортировать данные.
- Опцию Сохранять связи со сторонними сущностями рекомендуется также отметить. Тогда при импорте Highload-блока будут сохранены связи со сторонними сущностями – например, с элементами инфоблока, к которым эти цвета уже привязаны. В противном случае связи будут сброшены.
- В поле Файл для импорта укажите наш файл color.xml.
- Шаг 5. Запустите процесс импорта. По окончании вы увидите [dw]специальное сообщение[/dw][di]
 [/di].
[/di]. - Шаг 6. Оцените результат импорта. Откройте страницу с записями Highload-блока ColorReference.

Новые записи добавились. При этом обратите внимание, что у нас теперь 2 розовых цвета. Старый розовой цвет не обновился, потому что у него отличается внешний код от кода нового розового цвета. А вот голубой цвет изменил название на лазурный, поскольку у него такой же внешний код, как и у лазурного цвета — azure.
Как видите, дополнить и обновить Highload-блок новыми записями легко и просто с инструментом импорта.
Как загрузить целый Highload-блок
Вы хотите загрузить данные в новый Highload-блок? Сделайте это вместе с инструментом импорта.
- Шаг 1. [dw]Подготовьте XML-файл[/dw][di]Как подготовить XML-файл см. в предыдущем уроке[/di] c данными и загрузите его на сервер.
Примечание: если у вас в XML-файле есть описание поля типа Файл, то подготовьте и загрузите также файлы для записей Highload-блока в папку с названием <имя_файла_импорта>_files. Она располагается внутри той же папки, где и файл импорта.
В качестве примера мы рассмотрим импорт на основе [dw]простого файла[/dw][di]
<?xml version="1.0" encoding="UTF-8"?> <hiblock> <hiblock> <name>Myhighloadblock</name> <table_name>b_my_highload_block</table_name> </hiblock> <langs> <lang> <lid>ru</lid> <name>Мой highload-блок</name> </lang> </langs> <fields> <field> <field_name>UF_NAME</field_name> <user_type_id>string</user_type_id> <sort>100</sort> <multiple>N</multiple> <mandatory>N</mandatory> <show_filter>Y</show_filter> <show_in_list>Y</show_in_list> <edit_in_list>Y</edit_in_list> <is_searchable>Y</is_searchable> <settings> <size>20</size> <rows>1</rows> <regexp /> <min_length>0</min_length> <max_length>0</max_length> <default_value /> </settings> <edit_form_label> <ru>Название торта</ru> </edit_form_label> <list_column_label> <ru>Название торта</ru> </list_column_label> <list_filter_label> <ru>Название торта</ru> </list_filter_label> <error_message> <ru /> </error_message> <help_message> <ru /> </help_message> </field> </fields> <items> <item> <uf_name>Наполеон</uf_name> </item> </items> </hiblock>
[/di].
- Шаг 2. Откройте страницу Импорт Highload-блока (Контент > Highload-блоки > Экспорт/импорт > Импорт):
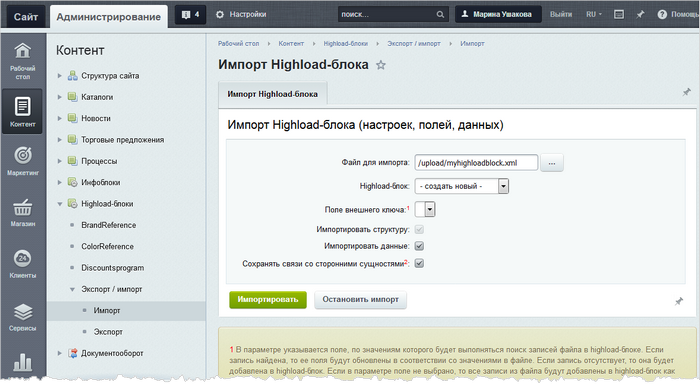
- Шаг 3. Укажите параметры импорта:
- В поле Файл для импорта укажите загруженный файл.
- В поле Highload-блок выберите -создать новый-.
- Проверьте, чтобы все опции были отмечены, а параметр Поле внешнего ключа не настраивается.
- Шаг 4. Запустите процесс импорта. По окончании вы увидите [dw]специальное сообщение[/dw][di]
 [/di].
[/di].
- Шаг 5. Проверьте загруженные данные:
Как видите, инструмент импорта позволяет легко создать и наполнить Highload-блок данными.
Проверьте себя
Ответьте на несколько вопросов по теме Highload-блоки, которые помогут вам самим оценить свои знания. Это не тест, это просто проверка того, как вы поняли тему. Удачи!
Верно ли утверждение?
Оцените верность утверждения: Верно или Неверно. А потом в спойлере проверьте ваш выбор.
1 Для элементов инфоблоков используются Highload-блоки в типе свойства Список. Верно
Неверно
2 При создании Highload-блок в полях Название сущности и Название таблицы в БД можно использовать латинские буквы и кириллицу. Верно
Неверно
3 При экспорте Highload-блока файлы выгружаются в папку с названием <имя_файла_экспорта>_files, которая размещается внутри той же папки, где и файл экспорта. Верно
Неверно
4 XML-файл для импорта Highload-блока должен быть подготовлен в кодировке сайта. Верно
Неверно
5 При добавлении данных в существующий Highload-блок обязательно должны быть отмечены опции Импортировать структуру и Импортировать данные. Верно
Неверно
6 При импорте нового Highload-блока все опции должны быть отмечены, а параметр Поле внешнего ключа не настраивается. Верно
Неверно
Практические задания
После изучения главы рекомендуем выполнить несколько практических заданий.
Практические задания
Практические задания состоят из вопроса, скриншота или видео с конечным результатом и объяснением, как это получить в спойлере. Не торопитесь подглядывать в спойлер.

-
- Создайте Highload-блок:
- Название: Material
- Название таблицы: material
- Языкозависимые названия: Материал (Russian), Material (English)
- Создайте поля этого блока (у всех полей тип данных Строка, а также поля должны участвовать в поиске):
- UF_NAME (Название)
- UF_XML_ID (Внешний код)
- Добавьте следующие четыре записи:
Название XML_ID 1 хлопок cotton 2 шёлк silk 3 кожа leather 4 шерсть wool - Создайте Highload-блок:
- Создайте новое свойство инфоблока с типом Справочник, а в качестве справочника используйте созданный ранее Highload-блок Material.
- Добавьте новую запись в Highload-блок Material с помощью инструментов экспорта/импорта:
Название XML_ID 5 вискоза viscose
Где выполнять задания?
Их можно выполнять:
- на тестовой виртуальной лаборатории bitrixlabs.ru предоставленной компанией «1С-Битрикс»
- на установленной на локальный компьютер пробной версии «1С-Битрикс: Управление сайтом».
либо
Подробная информация о настройке каждого варианта представлена в уроке Где практиковаться и выполнять задания.
Примечания:
- Настоятельно рекомендуем НЕ выполнять задания на работающем, «боевом» сайте.
- Если вы всё же пытаетесь выполнять задания на работающем сайте, где вы не являетесь администратором, то не все задания можно выполнить.
Push and Pull
Push-уведомления – это небольшие всплывающие окна, которые появляются на экране мобильного телефона или обычного компьютера и сообщают о важных событиях и обновлениях. То есть инициатором уведомлений являются сайты, на которые подписан пользователь. Противоположностью Push-технологии является технология Pull, где информация запрашивается самим пользователем.
Что делает Push and Pull
Модуль [dwi include_8261565]Push and Pull[/dwi] обеспечивает отправку мгновенных команд. Так как этот функционал организован в виде отдельного модуля, то любой другой модуль (в том числе и модули сторонних разработчиков) может, используя API, отправлять мгновенные уведомления и сообщения клиентам.
Работа этого модуля требуется для полной функциональности:
- Мобильного приложения — задачи, события в календаре, мгновенные сообщения и т.д. обновляются/добавляются мгновенно без обновления страницы.
- Голосований и опросов — обновление результатов голосования в режиме online.
- Блогов — мгновенное обновление счетчика лайков у сообщений и комментариев
- Веб-мессенджера — мгновенные сообщения в личной и групповой переписке без необходимости ждать опроса сервера, уведомление о том, что сообщение прочитано и пишется ответ, возможность совершать звонки и видеозвонки.
Примечание: Если при просмотре ленты у пользователя вместо правильного текста появляются нечитаемые символы, то скорее всего, в браузере жестко указана какая-либо кодировка. Необходимо указать автоматический выбор кодировки (Вид > Кодировка > Авто).
Как работает Push-сервер
Когда пользователь входит на сайт, его браузер, настольное или мобильное приложение устанавливают и держат постоянное соединение с Push-сервером.
Как работает Push-сервер
Обычно это делается с помощью [dw]WebSocket[/dw][di]Веб-сокеты — это технология, позволяющая открыть постоянное двунаправленное
сетевое соединение между браузером пользователя и сервером.
С его помощью вы можете отправить сообщение на сервер и получить ответ
без выполнения http запроса.
Причем этот процесс будет событийно-управляемым.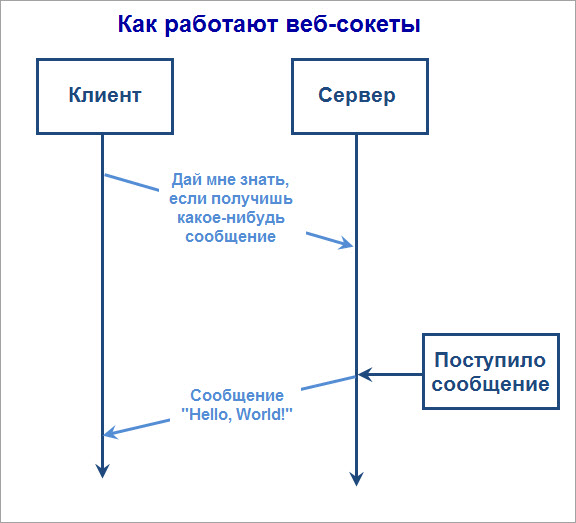 [/di], который используют 95% современных браузеров. А если технология WebSocket не поддерживается браузером, то используется [dw]Long Polling[/dw][di]Другое название способа — «Очередь ожидающих запросов». Краткая схема такова:
[/di], который используют 95% современных браузеров. А если технология WebSocket не поддерживается браузером, то используется [dw]Long Polling[/dw][di]Другое название способа — «Очередь ожидающих запросов». Краткая схема такова:
1. Отправляется запрос на сервер
2. Соединение не закрывается сервером, пока не появится событие
3. Событие отправляется в ответ на запрос
4. Клиент тут же отправляет новый ожидающий запрос
[/di] — постоянный долгий опрос. Это [dw]ajax-запрос[/dw][di]AJAX (Asynchronous Javascript And Xml») – технология обращения к серверу без перезагрузки страницы[/di], который в течение 40 секунд ждет ответа от сервера. В случае получения ответа или при наступлении таймаута, запрос повторяется.Для «1С-Битрикс: Управление сайтом» разработан собственный Push-сервер:
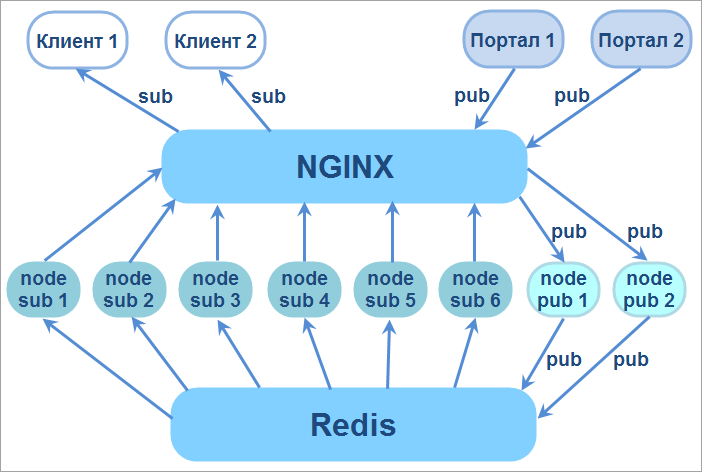
Схема работы Push-сервера
- Пользователь пишет какое-то сообщение на портале.
- Сообщение поступает на [dw]NGINX-сервер[/dw][di]NGINX-сервер — мощный веб-сервер, использующий не-потоковую, управляемую событиями архитектуру[/di]. Он обрабатывает и держит множество TCP и HTTPS-соединений, занимается балансировкой нагрузки и выполняет другие важные функции, такие как кеширование HTTP и использование в качестве обратного прокси.
- Сообщение отправляется в PHP-часть бэкенда, там оно сохраняется, а потом транслируется в Push-сервер.
- Push-сервер состоит из восьми процессов приложения [dw]Node.js[/dw][di]Node.js — программная платформа, основанная на движке V8 (транслирующем JavaScript в машинный код), превращающая JavaScript из узкоспециализированного языка в язык общего назначения.
Подробнее…[/di] — 6 процессов обслуживают входящие соединения, 2 процесса отвечают за публикацию сообщений. - Все восемь процессов Node.js-приложения имеют постоянное соединение с [dw]Redis[/dw][di]Redis — нереляционное (для хранения используется не система из строк и столбцов, а модель, оптимизированная для хранения определённого типа содержимого) хранилище на основе пар «ключ‑значение». В нем могут храниться не только ключ-значение, но и ключ-словарь, ключ-список, то есть более сложные структуры данных. Подробнее…[/di]. В Redis сохраняются все сообщения, статистика по каналам и состояние онлайна.
- В самом сообщении содержатся все атрибуты данных, то есть автор, адресат и т.д. Один из двух процессов, отвечающих за публикацию сообщений, принимает это сообщение, обрабатывает его и публикует в Redis.
- Redis записывает сообщение и оповещает другие шесть процессов о том, что поступило новое сообщение и его можно разослать подписчикам.
- Для работы с WebSocket используется [dw]open-source[/dw][di]Открытое программное обеспечение, свободный софт — программное обеспечение, пользователи которого имеют права на его неограниченную установку, запуск, свободное использование, изучение, распространение и изменение, а также распространение копий и результатов изменения[/di] модуль Node.js под названием ws.
- Для безопасной работы с push-сервером каждый пользователь получает уникальный идентификатор канала при подсоединении. Это случайная строка из 32 символов и добавленная к ней специальная подпись, уникальная для этого конкретного идентификатора канала. Сами каналы регулярно меняются, как и их идентификаторы.
- Сам канал хранится на сервере 24 часа, но запись в него осуществляется не более 12 часов. Остальное время хранения необходимо для того, чтобы пользователь смог получить ранее отправленные сообщения. Ведь если вечером ноутбук «уснул» с одним идентификатором канала, то утром он «проснется» с ним же и обратится на сервер. После отправки сообщений сервер закрывает старый канал и создает для этого пользователя новый.
Варианты работы Push-сервера «1С-Битрикс»
Для работы «1С-Битрикс: Управление сайтом» и «Битрикс24 в коробке» рекомендуется использовать виртуальную машину [dw]BitrixVM[/dw][di]«1C-Битрикс: Виртуальная машина» — бесплатный программный продукт, готовый к немедленному использованию виртуальный сервер, полностью настроенный, протестированный и адаптированный для оптимальной работы как с продуктами «1С-Битрикс», так и с любыми PHP-приложениями. Имеется в версии для Windows и для Unix систем.
Подробнее…[/di], где всё уже настроено. Если по каким-то причинам использование BitrixVM невозможно, то в используемом окружении необходимо настроить push-сервер.Скачать исходные файлы Push-сервера из нашей виртуальной машины можно по адресу:
/opt/push-server/.Настройки хранятся в файле
config/config.json.Один из примеров настройки и запуска Push-сервера на стороннем окружении приведен в уроке.
Документация по теме
- Настройки модуля (документация)
- Зачем настраивать модуль Push&Pull (блог)
- Работа с модулем для разработчиков
- API модуля
- Push-уведомления в курсе «BitrixMobile — создание кроссплатформенных мобильных приложений»
- О новом push-сервере «1С-Битрикс»
- Новый real-time сервер push-уведомлений. Использование Node.js
- Работа с модулем «Push & Pull»
Информация о версиях сервера очередей
Общая информация
Сервер очередей Push and Pull служит для мгновенного взаимодействия между собой многих инструментов продуктов Битрикс24 и 1С-Битрикс: Управление сайтом. Он используется в Задачах, Календарях, ленте Новостей, Группах, RPA, мобильном приложении Битрикс24, Чатах, Генераторе документов, Телефонии, Центре продаж и в других сервисах.
Внимание: Поддержка работы чатов без настроенного сервера очередей модуля Push and Pull прекращена с версии Веб-мессенджер (im) 20.400.0.
В виртуальной машине ([ds]BitrixVM c версии 7.1 и выше[/ds][di]«1C-Битрикс: Виртуальная машина» – бесплатный программный продукт, готовый к немедленному использованию виртуальный сервер, полностью настроенный, протестированный и адаптированный для оптимальной работы как с продуктами «1С-Битрикс», так и с любыми PHP-приложениями.
Виртуальная машина сэкономит время и силы на правильное развертывание и администрирование сайта или внутреннего информационного ресурса на базе продуктов «1С-Битрикс».
Подробнее в курсе Виртуальная машина[/di]) Push-сервер установлен по умолчанию.
Мы рекомендуем вам заранее настроить сервер очередей – облачный сервер «1С-Битрикс» или локальный Bitrix Push server 2.0. Инструкция в уроке.
Внимание: Поддержка старых версий локальных серверов очередей (Nginx-PushStreamModule 0.3.4/0.4.0 и Bitrix Push server 1.0) прекращена
Осенью 2021 года
.
Перейти на актуальную версию сервера (Bitrix Push server 2.0) вам помогут инструкции:
- Переход c Bitrix Push server 1.0 на Bitrix Push server 2.0;
- Переход с Nginx-PushStreamModule на Bitrix Push server 2.0;
- Установка отдельно стоящего сервера Bitrix Push server 2.0 на базе вирт. машины;
- Настройки модуля и сервера очередей Push and Pull (облачного и локального);
- Установка БУС/КП на другие окружения (Debian 11, Astra 1.7, SLES 15, РЕД ОС 7.3, RedHat8, ALT 8 SP Server).
Устаревшие версии BitrixVM
Внимание! Осенью 2021 года все старые версии модуля Push&Pull были признаны устаревшими, убраны из виртуальной машины BitrixVM и более не поддерживаются в продукте, например, чатами.
Настоятельно рекомендуем перейти на актуальные версии BitrixVM.Для устаревших виртуальных машин используйте информацию из спойлеров.
Работа модуля Push and Pull Битрикса на виртуальной машине до версии 5.0.
Настройка nginx-push-stream-module в версии 0.4.0
Настройка nginx-push-stream-module в версии 0.3.4
Как использовать модуль, подробно рассказано в курсе Разработчик Bitrix Framework [ds]в отдельной главе[/ds][di]Модуль работает в двух режимах:
1) постоянное подключение к специальному серверу Сервер очередей;
2) в режиме опроса сервера (60-20-10).
Первый режим рекомендуемый, от него вы получите настоящую интерактивность, но от вас потребуется
настроить Сервер очередей или взять готовую сконфигурированную виртуальную машину.Второй режим используется когда по каким-то причинам невозможно использовать первый. В таком случае
модуль будет каждые 60 секунд обращаться на сервер и проверять, есть ли данные. Если есть, то
следующий хит будет через 10 секунд. Если данных больше нет, то хит будет сначала через 20 секунд,
а потом через каждые 60 секунд. Тем самым будет создан эффект интерактивности.Подробнее в курсе Разработчик Bitrix Framework[/di].
Настройки модуля и сервера очередей
Сложность настройки модуля Push and Pull зависит от выбора типа сервера очередей. Сервер очередей Push and Pull служит для мгновенного взаимодействия между собой многих инструментов продуктов Битрикс24 и 1С-Битрикс: Управление сайтом.
Настройка облачного сервера очередей
Самый простой вариант, требует только активную лицензию на продукты «1С-Битрикс» (Битрикс24 и 1С-Битрикс: Управление сайтом). Также удобен, если продукт «1С-Битрикс» установлен на shared-хостинге или вместо виртуальной машины VMBitrix используется собственное серверное окружение.
Перейдите в административном разделе: Настройки > Настройки продукта > Настройки модулей > Push and Pull, выберите вариант Облачный сервер «1С-Битрикс» и географическое расположение сервера по желанию (можно оставить автоматический выбор). Остается только нажать на кнопку Зарегистрироваться:
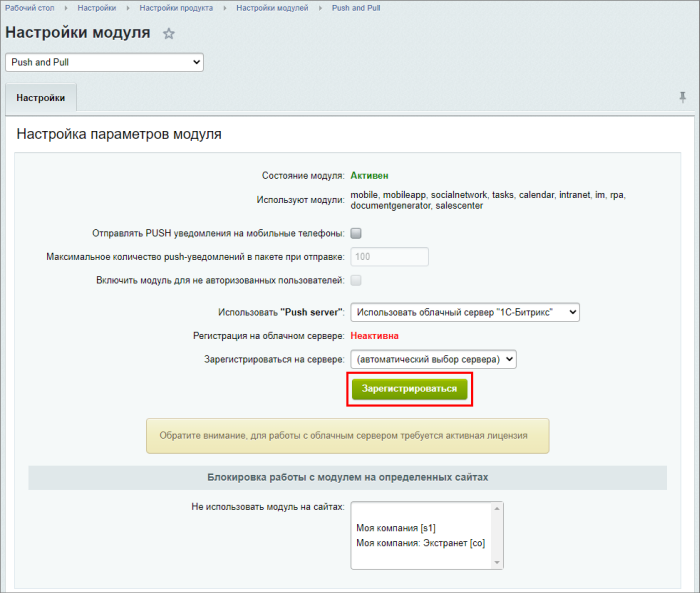
Все готово, облачный сервер очередей «1С-Битрикс» настроен и активен:

Настройка локального Bitrix Push server
Есть случаи, когда нельзя использовать в качестве сервера очередей облачный сервер «1С-Битрикс», например, когда политикой безопасности предприятия серверу ограничен доступ в интернет. Для такого случая есть возможность установить локальный сервер очередей.
Устанавливать будем сервер очередей Bitrix Push server 2.0. Ранее (до осени 2021 года) были доступны и [dw]другие версии[/dw][di]Осенью 2021 года прекращена поддержка старых версий локальных серверов очередей Nginx-PushStreamModule 0.3.4/0.4.0 и Bitrix Push server 1.0.
Подробнее…[/di] серверов очередей, которые на текущий момент являются устаревшими.
1. Обновление VMBitrix
Обновите виртуальную машину VMBitrix до последней стабильной версии: 2. Configure localhost settings > 6. Update server.
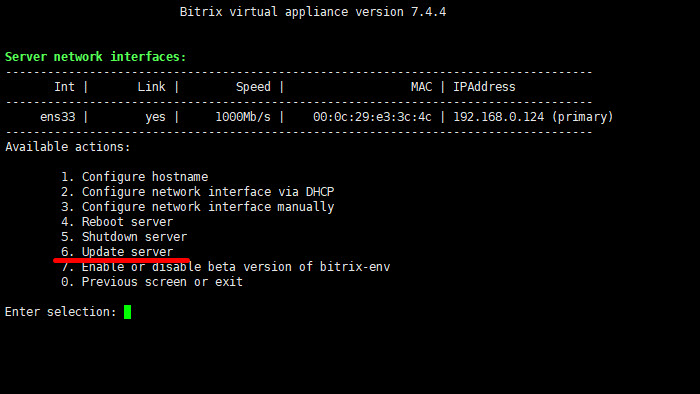
Обязательно перед обновлением сделайте резервное копирование вашей VMBitrix. Подробнее об обновлении виртуальной машины VMBitrix читайте в специальном курсе.
2. Установка Bitrix Push server 2.0
По умолчанию в виртуальной машине VMBitrix версии 7.4.4 и ниже в качестве сервера очередей используется Nginx-PushStreamModule.
В главном меню виртуальной машины VMBitrix: 9. Configure Push/RTC service for the pool смотрим, какой сервер используется в качестве сервера очередей. В данном примере видим, что это действительно Nginx-PushStreamModule:
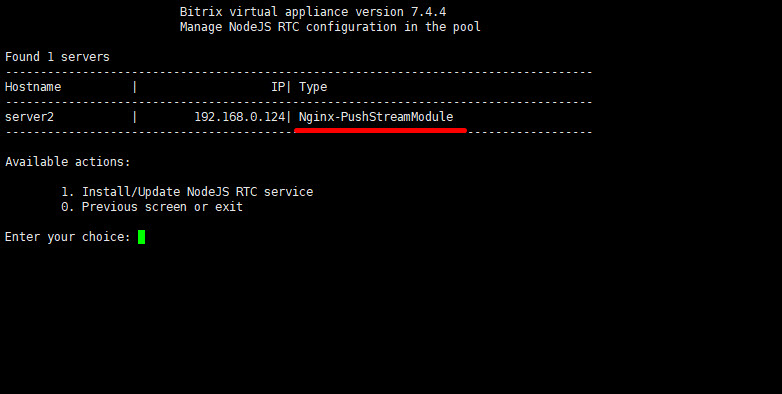
Если тип сервера очередей будет NodeJS-PushServer, то можно переходить к шагу 3. Bitrix Push server 2.0 в продуктах «1С-Битрикс».
Выбираем пункт меню 1. Install/Update NodeJS RTC service, вводим название хоста Hostname и подтверждаем установку:
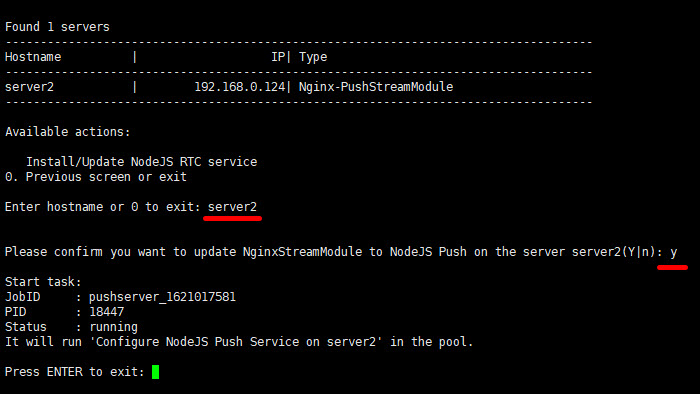
Дожидаемся, пока задача по установке и запуску службы NodeJS-PushServer будет закончена:
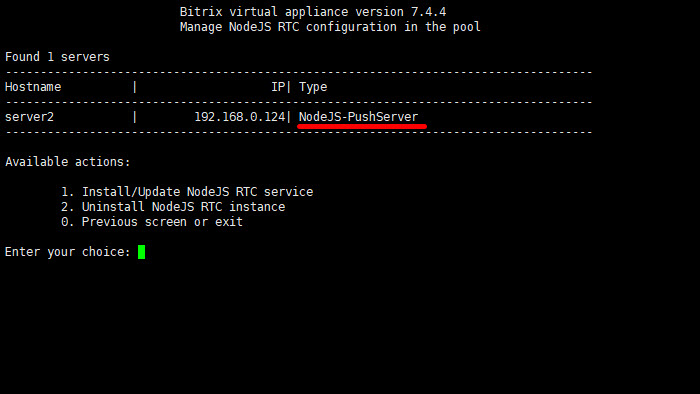
Проверить текущие выполняемые задачи можно с помощью меню 10. Background tasks in the pool > 1. View running tasks. Если по каким-либо причинам нужно посмотреть лог-файлы выполнения задач, то они находятся в директории /opt/webdir/temp.
3. Bitrix Push server 2.0 в продуктах «1С-Битрикс»
Перед установкой Bitrix Push server 2.0 вам нужно предварительно сбросить настройки сервера очередей. Для этого нажмите на кнопку По умолчанию:
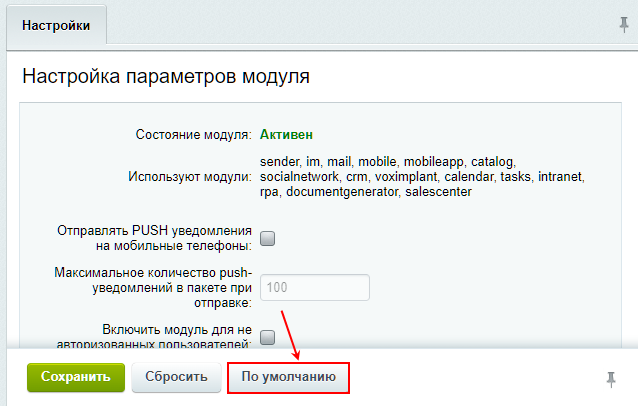
Важно! Нажимать дополнительно на кнопку Сохранить не нужно!
Далее в опции Использовать «Push server»: установленный локально выберите Виртуальная машина 7.3 — 7.5 (Bitrix Push server 2.0) и сохраните настройки:

Все готово. Как правило, никаких настроек больше не требуется.
Какие ещё настройки можно выполнить
- При необходимости перенастройте адреса для публикации и чтения команд. Домен в адресе для чтения сообщений можно указать
#DOMAIN#: такая нотация будет автоматически заменяться под нужный домен для многодоменных конфигураций. Пример: http://#DOMAIN#:8893/bitrix/sub/. - Если в системе несколько активных сайтов, то есть возможность выбрать, на каких сайтах не использовать модуль Push and Pull.
Возможные ошибки Bitrix Push server 2.0
При установке и первом запуске Bitrix Push server 2.0 создается уникальный секретный код в файле настроек сервера очередей /etc/push-server/push-server*.json в секции
securityв параметреkey:"security": { "key": "<ваш секретный ключ>" },В виртуальной машине BitrixVM при первом запуске Bitrix Push server 2.0 этот код автоматически прописывается в файл настроек ядра системы /bitrix/.setting.php и в базу данных, а также он виден в административном интерфейсе в поле Код-подпись для взаимодействия с сервером:
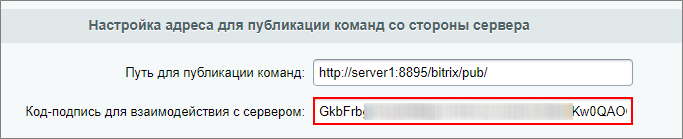
Бывают ситуации, когда по каким-либо причинам в файле настроек ядра /bitrix/.setting.php и в базе данных секретный код отличается от того, который прописан в настройках сервера очередей. Из-за этого сервер очередей работает некорректно, сообщения не доставляются.
Чтобы решить эту проблему, необходимо в меню виртуальной машины BitrixVM пересоздать роль NodeJS-PushServer: 9. Configure Push/RTC service for the pool > 1. Install/Update NodeJS RTC service
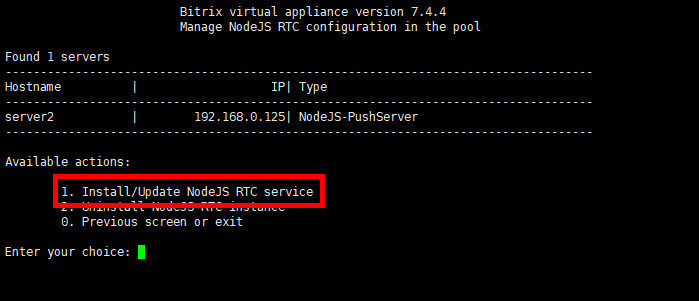
Если у вас свое серверное окружение, то можно сделать это вручную:
- Скопировать ключ из файла настроек сервера очередей /etc/push-server/push-server*.json.
- Перейти в административном интерфейсе продукта «1С-Битрикс»: Настройки > Настройки продукта > Настройки модулей > Push and Pull и сбросить настройки сервера очередей кнопкой По умолчанию.
- Скопированный ключ вставить в поле Код-подпись для взаимодействия с сервером и сохранить настройки.
После этого работа сервера очередей будет восстановлена.
Доп. материалы
- Настройки модуля (документация)
- Зачем настраивать модуль Push&Pull (блог)
- Работа с модулем для разработчиков
- API модуля
- Push-уведомления в курсе «BitrixMobile — создание кроссплатформенных мобильных приложений»
- Новые требования к серверному окружению для работы чатов
- Переход c Bitrix Push server 1.0 на Bitrix Push server 2.0
- Переход с Nginx-PushStreamModule на Bitrix Push server 2.0
- Исходные коды пакетов виртуальной машины VMBitrix
- Установка БУС/КП на другие окружения
Переход с Bitrix Push server 1.0 на Bitrix Push server 2.0
Поддержка старых версий серверов очередей, Nginx-PushStreamModule 0.3.4/0.4.0 и Bitrix Push server 1.0, прекращена осенью 2021 года. Выполните переход с сервера очередей Bitrix Push server 1.0 на актуальный Bitrix Push server 2.0 с помощью нашей инструкции.
1. Обновление VMBitrix
Обновите виртуальную машину VMBitrix до последней стабильной версии: 2. Configure localhost settings > 6. Update server.
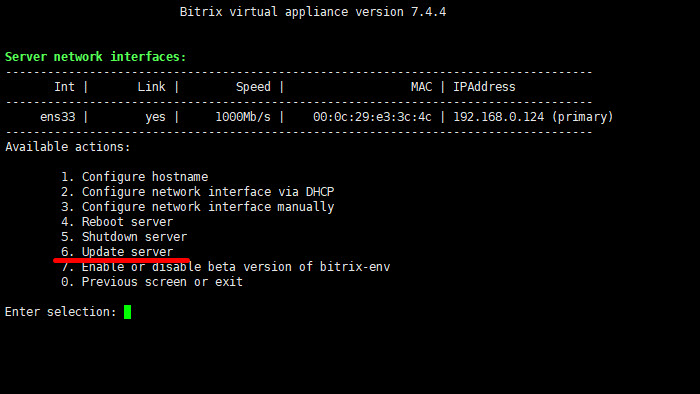
Важно! Обязательно перед обновлением сделайте резервное копирование вашей VMBitrix. Подробнее об обновлении виртуальной машины VMBitrix читайте в специальном курсе.
2. Проверка NodeJS-PushServer в VMBitrix
В главном меню виртуальной машины VMBitrix: 9. Configure Push/RTC service for the pool проверяем, что в качестве сервера очередей используется NodeJS-PushServer:
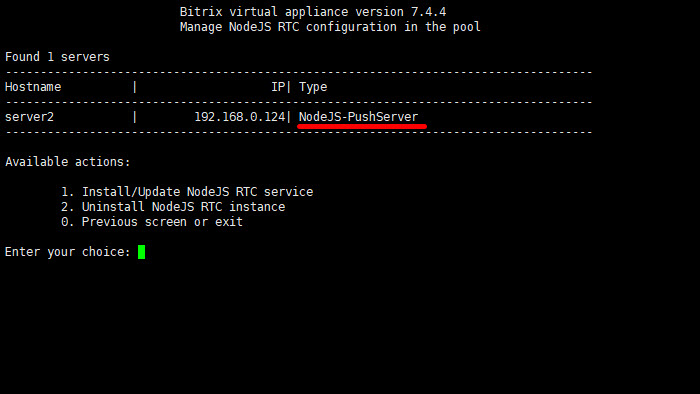
Если тип сервера очередей в меню виртуальной машины VMBitrix будет Nginx-PushStreamModule, то у вас установлен старый сервер очередей. Прочитать о переходе с Nginx-PushStreamModule на Bitrix Push server 2.0 можно в следующем уроке.
3. Bitrix Push server 2.0 в продуктах «1С-Битрикс»
В административном разделе: Настройки > Настройки продукта > Настройки модулей > Push and Pull нужно предварительно сбросить настройки сервера очередей. Для этого нажмите на кнопку По умолчанию:
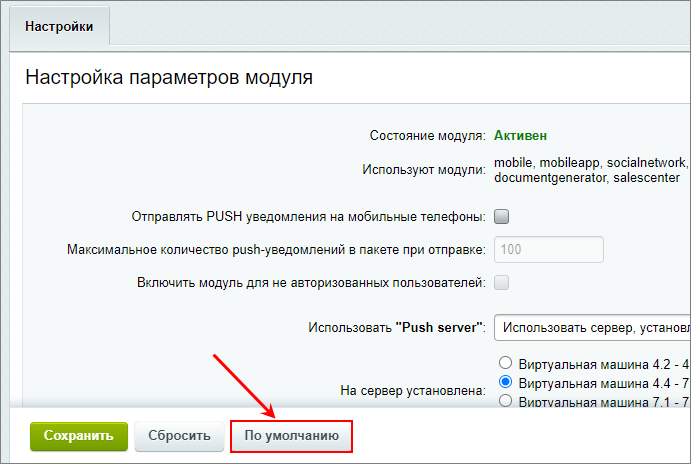
Важно! Нажимать дополнительно на кнопку Сохранить не нужно!
Чтобы включить новый сервер очередей Bitrix Push server 2.0, в опции Использовать «Push server»: установленный локально выберите Виртуальная машина 7.3 и новее (Bitrix Push server 2.0) и сохраните настройки:
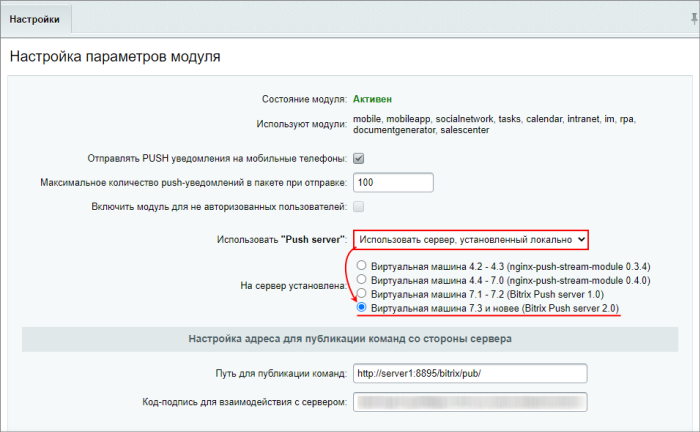
Все готово. Как правило, никаких настроек больше не требуется.
Примечание: В [dw]актуальных версиях[/dw][di]На декабрь 2022 года это версия 22.300.0.[/di] модуля Push and Pull в настройках доступен только один вариант локального сервера очередей — Bitrix Push server 2.0.
Возможные ошибки
При установке и первом запуске Bitrix Push server 2.0 создается уникальный секретный код в файле настроек сервера очередей /etc/push-server/push-server*.json в секции
securityв параметреkey:"security": { "key": "<ваш секретный ключ>" },В виртуальной машине BitrixVM при первом запуске Bitrix Push server 2.0 этот код автоматически прописывается в файл настроек ядра системы /bitrix/.setting.php и в базу данных, а также он виден в административном интерфейсе в поле Код-подпись для взаимодействия с сервером:
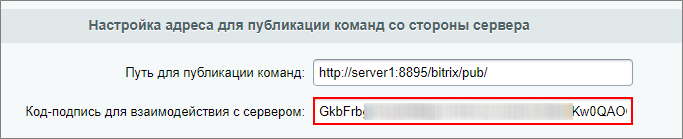
Бывают ситуации, когда по каким-либо причинам в файле настроек ядра /bitrix/.setting.php и в базе данных секретный код отличается от того, который прописан в настройках сервера очередей. Из-за этого сервер очередей работает некорректно, сообщения не доставляются.
Чтобы решить эту проблему, необходимо в меню виртуальной машины BitrixVM пересоздать роль NodeJS-PushServer: 9. Configure Push/RTC service for the pool > 1. Install/Update NodeJS RTC service
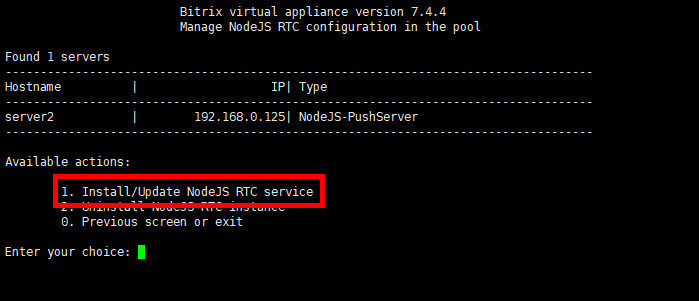
Если у вас свое серверное окружение, то можно сделать это вручную:
- Скопировать ключ из файла настроек сервера очередей /etc/push-server/push-server*.json.
- Перейти в административном интерфейсе продукта «1С-Битрикс»: Настройки > Настройки продукта > Настройки модулей > Push and Pull и сбросить настройки сервера очередей кнопкой По умолчанию.
- Скопированный ключ вставить в поле Код-подпись для взаимодействия с сервером и сохранить настройки.
После этого работа сервера очередей будет восстановлена.
Доп. материалы
- Новые требования к серверному окружению для работы чатов
- Переход с Nginx-PushStreamModule на Bitrix Push server 2.0
- Настройки модуля и сервера очередей Push and Pull
- Установка БУС/КП на другие окружения
Переход с Nginx-PushStreamModule на Bitrix Push server 2.0
Общая информация
Модуль сервера очередей Nginx-PushStreamModule устарел и может работать нестабильно (зависание сообщений, падения). В результате чего сообщения могут не доставляться, это вызывает высокую нагрузку на службу PHP из-за особенностей работы модуля Nginx. Также он ограничен в функционале – в нем нет поддержки protobuf и персональных каналов, которые работают без сервера, нет возможности опроса публичного канала, чтобы узнать, кто в сети, и т.д.
Последние версии модулей продуктов «1С-Битрикс» работают намного лучше с новым сервером очередей Bitrix Push server 2.0. Например, телефония и чаты работают с ним значительно быстрее, т.к. коммуницируют с пользователями напрямую, минуя PHP.
Внимание: Поддержка старых версий серверов очередей: Nginx-PushStreamModule 0.3.4/0.4.0 и Bitrix Push server 1.0 прекращена
осенью 2021 года
. Перейдите c Nginx-PushStreamModule на новый сервер очередей Bitrix Push server 2.0 с помощью инструкции этого урока.
1. Обновление VMBitrix
Обновите виртуальную машину VMBitrix до последней стабильной версии: 2. Configure localhost settings > 6. Update server.
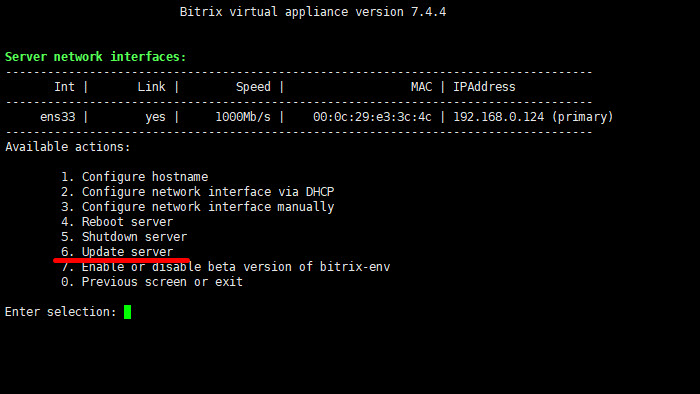
Важно! Обязательно перед обновлением сделайте резервное копирование вашей VMBitrix. Подробнее об обновлении виртуальной машины VMBitrix читайте в специальном курсе.
2. Установка Bitrix Push server 2.0
По умолчанию в виртуальной машине VMBitrix версии 7.4.4 и ниже в качестве сервера очередей используется Nginx-PushStreamModule.
В главном меню виртуальной машины VMBitrix: 9. Configure Push/RTC service for the pool смотрим, какой сервер используется в качестве сервера очередей. В данном примере видим, что это действительно Nginx-PushStreamModule:
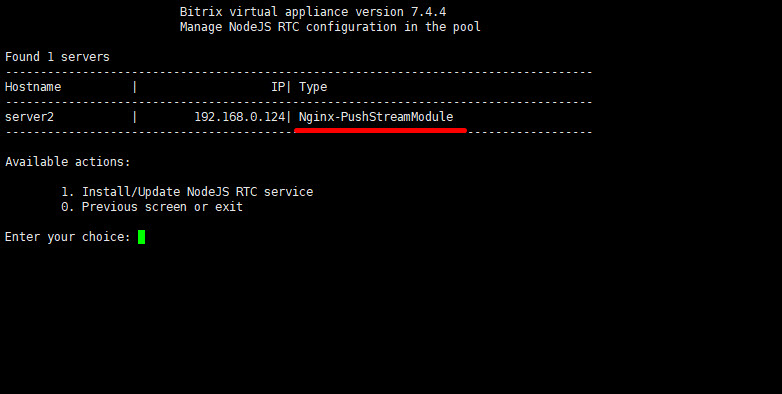
Если тип сервера очередей будет NodeJS-PushServer, то можно переходить к шагу 3. Bitrix Push server 2.0 в продуктах «1С-Битрикс».
Выбираем пункт меню 1. Install/Update NodeJS RTC service, вводим название хоста Hostname и подтверждаем установку:
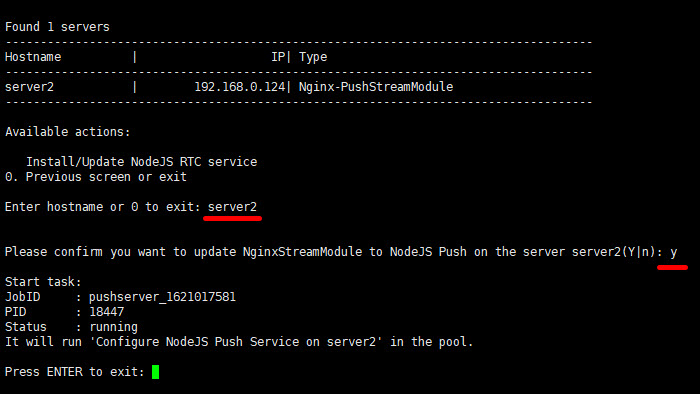
Дожидаемся, пока задача по установке и запуску службы NodeJS-PushServer будет закончена:
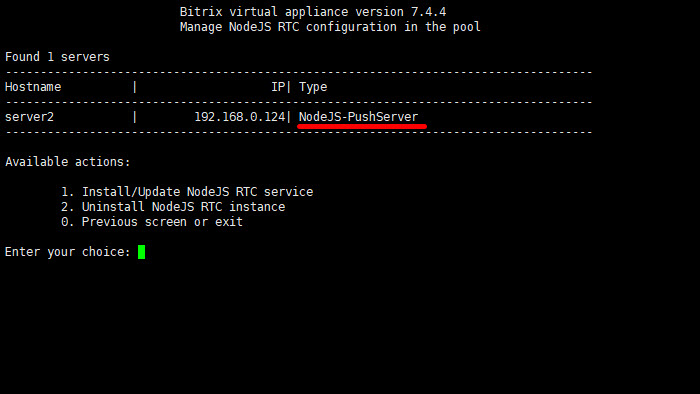
Проверить текущие выполняемые задачи можно с помощью меню 10. Background tasks in the pool > 1. View running tasks. Если по каким-либо причинам нужно посмотреть лог-файлы выполнения задач, то они находятся в директории
/opt/webdir/temp.3. Bitrix Push server 2.0 в продуктах «1С-Битрикс»
В административном разделе в Настройки > Настройки продукта > Настройки модулей > Push and Pull мы видим, что сервер очередей настроен на модуль [dw]nginx-push-stream-module[/dw][di]
 [/di].
[/di].
Перед переходом на Bitrix Push server 2.0 вам нужно предварительно сбросить настройки сервера очередей. Для этого нажмите на кнопку По умолчанию:
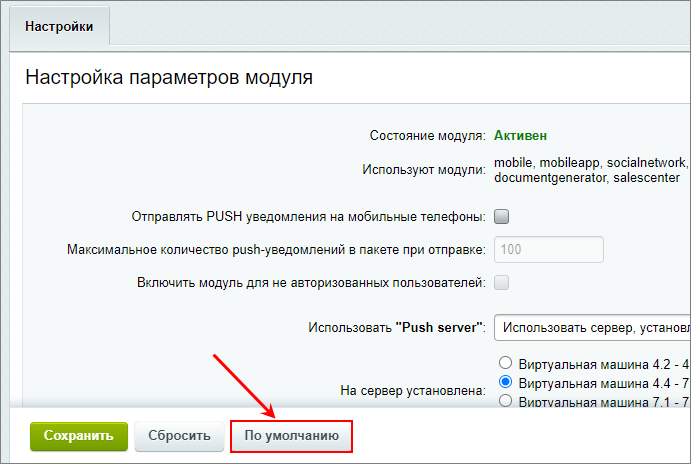
Важно! Нажимать дополнительно на кнопку Сохранить не нужно!
Чтобы включить новый сервер очередей Bitrix Push server 2.0, в опции Использовать «Push server»: установленный локально выберите Виртуальная машина 7.3 и новее (Bitrix Push server 2.0) и сохраните настройки:
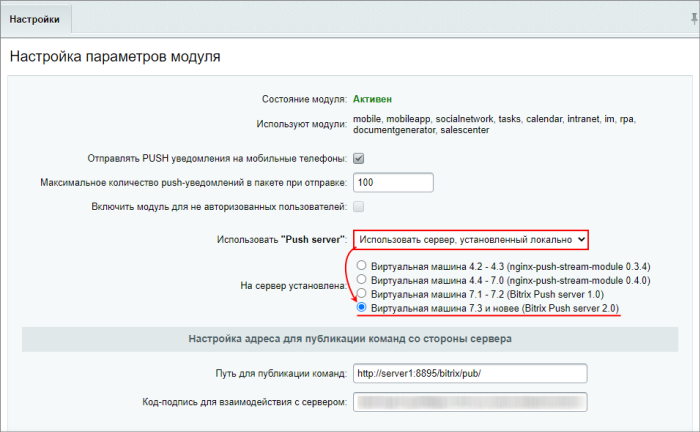
Все готово. Как правило, никаких настроек больше не требуется.
Примечание: В [dw]актуальных версиях[/dw][di]На декабрь 2022 года это версия 22.300.0.[/di] модуля Push and Pull в настройках доступен только один вариант локального сервера очередей — Bitrix Push server 2.0.
Возможные ошибки
При установке и первом запуске Bitrix Push server 2.0 создается уникальный секретный код в файле настроек сервера очередей /etc/push-server/push-server*.json в секции
securityв параметреkey:"security": { "key": "<ваш секретный ключ>" },В виртуальной машине BitrixVM при первом запуске Bitrix Push server 2.0 этот код автоматически прописывается в файл настроек ядра системы /bitrix/.setting.php и в базу данных, а также он виден в административном интерфейсе в поле Код-подпись для взаимодействия с сервером:
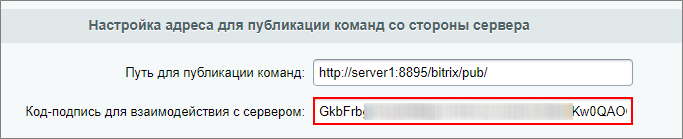
Бывают ситуации, когда по каким-либо причинам в файле настроек ядра /bitrix/.setting.php и в базе данных секретный код отличается от того, который прописан в настройках сервера очередей. Из-за этого сервер очередей работает некорректно, сообщения не доставляются.
Чтобы решить эту проблему, необходимо в меню виртуальной машины BitrixVM пересоздать роль NodeJS-PushServer: 9. Configure Push/RTC service for the pool > 1. Install/Update NodeJS RTC service
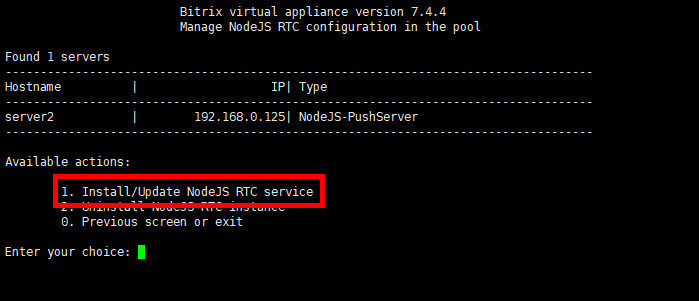
Если у вас свое серверное окружение, то можно сделать это вручную:
- Скопировать ключ из файла настроек сервера очередей /etc/push-server/push-server*.json.
- Перейти в административном интерфейсе продукта «1С-Битрикс»: Настройки > Настройки продукта > Настройки модулей > Push and Pull и сбросить настройки сервера очередей кнопкой По умолчанию.
- Скопированный ключ вставить в поле Код-подпись для взаимодействия с сервером и сохранить настройки.
После этого работа сервера очередей будет восстановлена.
Доп. материалы
- Новые требования к серверному окружению для работы чатов
- Переход с Bitrix Push server 1.0 на Bitrix Push server 2.0
- Настройки модуля и сервера очередей Push and Pull
- Установка БУС/КП на другие окружения
Использование отдельного сервера очередей
Отдельный сервер очередей
Есть вариант установки отдельно стоящего локального сервера очередей Bitrix Push server 2.0 на базе виртуальной машины VMbitrix.
Плюс такого метода – если у вас свое серверное окружение и ресурсы сервера ограничены, то вы можете запустить отдельную машину на базе VMbitrix, которая будет обслуживать только роль сервера очередей, сняв при этом нагрузку с основного сервера с коробочной версией продукта «1C-Битрикс». Также удобнее будет производить дальнейшее масштабирование и обслуживание.
1. Настройка сервера очередей
-
Скачайте образ виртуальной машины VMbitrix под нужный вам гипервизор или установите с помощью скрипта bitrix-env.sh на отдельный сервер с CentOS 7.
-
Создайте и настройте пул сервера: 1. Create Management pool of server, чтобы открыть все необходимые порты в CentOS для корректной работы сервисов.
-
Обновите виртуальную машину VMBitrix до последней версии: 2. Configure localhost settings > 6. Update server.
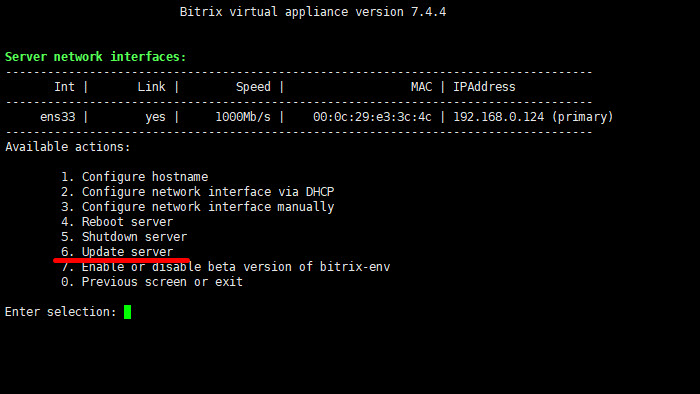
-
Виртуальная машина по умолчанию создает в директории сайта /home/bitrix/www скрипты для быстрой установки продуктов «1C-Битрикс». Этот сайт не нужен, его нужно удалить.
Для этого перейдите в меню 6. Configure pool sites > 2. Delete site и выберите директорию сайта /home/bitrix/www.

-
Создайте новый сайт 6. Configure pool sites > 1. Create site и укажите: адрес будущего сервера очередей, тип
kernel, кодировкуUTF-8. В примере адрес сервераpush.b24test.club.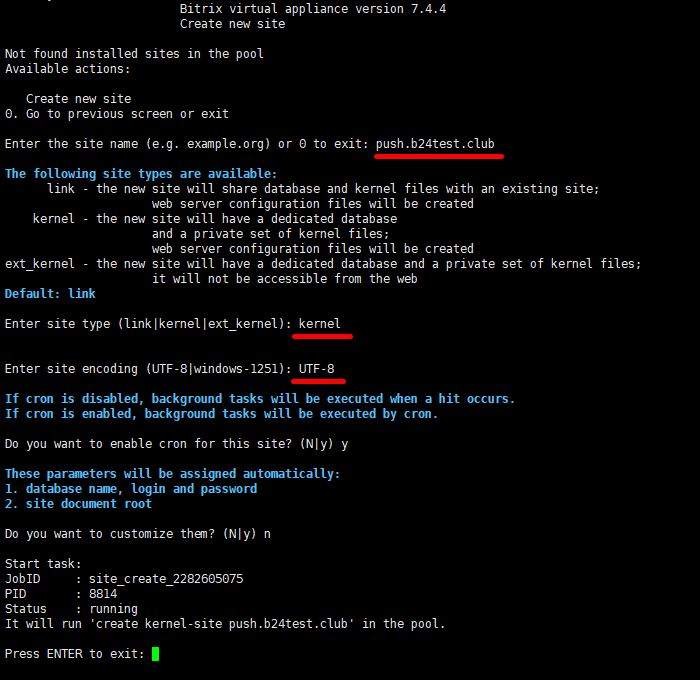
Примечание: Адрес (домен) сервера может быть как локальным, так и внешним – это зависит от инфраструктуры, где сервер будет располагаться. В любом случае, сервер с коробкой «1C-Битрикс» и сервер очередей должны быть доступны друг другу по сети.
-
Новый сайт создается в директории /home/bitrix/ext_www/{адрес_вашего_сайта}/. Также в этой директории автоматически создаются скрипты для быстрого развертывания продуктов «1C-Битрикс»:
[root@violent-culebra ~]# ls /home/bitrix/ext_www/push.b24test.club/ 500.html bitrix bitrixsetup.php images index.php restore.php upload [root@violent-culebra ~]#
Скрипты bitrixsetup.php, restore.php и index.php не нужны и оставлять в директории сайта их небезопасно. Поэтому удалите их из директории нового сайта (в примере:
push.b24test.club) и превратите index.php в пустую страницу:rm -f /home/bitrix/ext_www/push.b24test.club/bitrixsetup.php && rm -f /home/bitrix/ext_www/push.b24test.club/restore.php && echo '<?php' > /home/bitrix/ext_www/push.b24test.club/index.php
Проверьте, что в директории сайта остались безопасные каталоги и файлы:
[root@violent-culebra ~]# ls /home/bitrix/ext_www/push.b24test.club/ 500.html bitrix images index.php upload [root@violent-culebra ~]#
-
В главном меню виртуальной машины VMBitrix: 9. Configure Push/RTC service for the pool смотрим, какой сервер используется в качестве сервера очередей. В данном примере видим, что это Nginx-PushStreamModule:
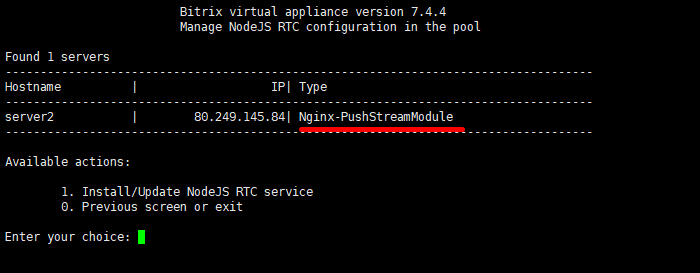
Если тип сервера очередей будет NodeJS-PushServer, то можно переходить к шагу 9 открытия порта для внешних подключений к серверу очередей.
-
Выберите пункт меню 1. Install/Update NodeJS RTC service, введите название хоста Hostname и подтвердите установку:
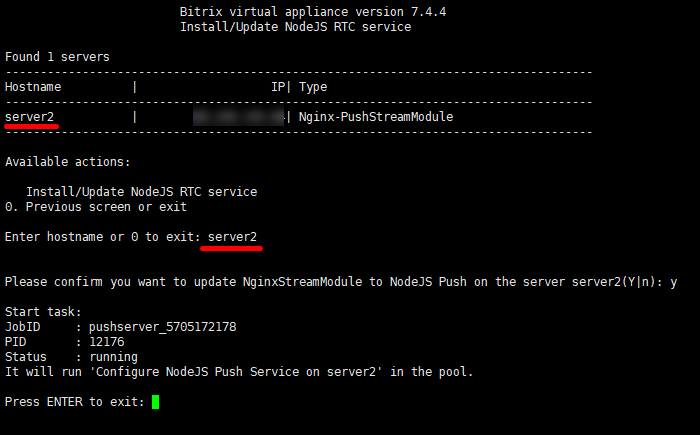
Дождитесь, пока задача по установке и запуску службы NodeJS-PushServer будет закончена:
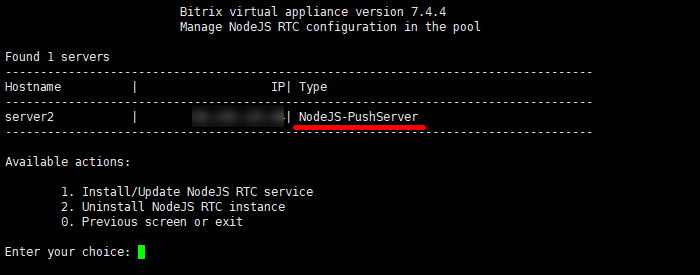
Проверить текущие выполняемые задачи можно с помощью меню 10. Background tasks in the pool > 1. View running tasks. Если по каким-либо причинам нужно посмотреть лог-файлы выполнения задач, то они находятся в директории /opt/webdir/temp.
-
Чтобы Bitrix Push server мог обслуживать внешние запросы, нужно открыть порт 8895.
Нужно узнать, какой файрвол используется в VMbitrix:
firewall-cmd --zone=public --list-all
Если в результате будет выведен список правил, значит используется firewalld, если ошибка – значит iptables:
[root@violent-culebra ~]# firewall-cmd --zone=public --list-all -bash: firewall-cmd: command not found [root@violent-culebra ~]#
Команды для открытия порта 8895:
- iptables:
iptables -A bx_public -p tcp -m state --state NEW -m tcp --dport 8895 -m comment --comment "BX: push public port" -j ACCEPT && iptables-save >> /etc/sysconfig/iptables
- firewalld:
firewall-cmd --zone=public --add-port=8895/tcp --permanent && firewall-cmd --reload
- iptables:
-
При установке и первом запуске Bitrix Push server 2.0 создается уникальный секретный код в файлах настроек сервера очередей /etc/push-server/push-server*.json в секции
securityв параметреkey:"security": { "key": "<ваш секретный ключ>" },Скопируйте этот код – он пригодится для дальнейшей настройки в продукте «1C-Битрикс».
- Все готово. Подготовка сервера очередей Bitrix Push server 2.0 на базе виртуальной машины VMbitrix завершена.
2. Настройка Bitrix Push server 2.0 в продукте «1C-Битрикс»
-
Перейдите в административном разделе: Настройки > Настройки продукта > Настройки модулей > Push and Pull.
Перед подключением Bitrix Push server 2.0 нужно предварительно сбросить настройки сервера очередей. Для этого нажмите на кнопку По умолчанию:
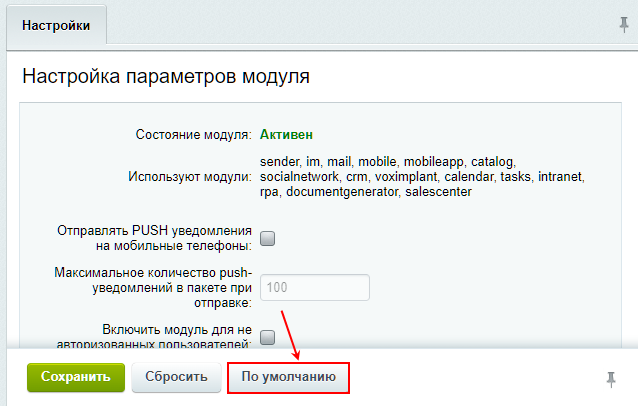
Важно! Нажимать дополнительно на кнопку Сохранить не нужно!
-
Далее в опции Использовать «Push server»: установленный локально выберите Виртуальная машина 7.3 — 7.5 (Bitrix Push server 2.0).

Добавьте в полях путей для публикации и чтения команд адрес вашего push-сервера (в примере
push.b24test.club), а также Код-подпись для взаимодействия с сервером из настроек push-сервера /etc/push-server/push-server*.json: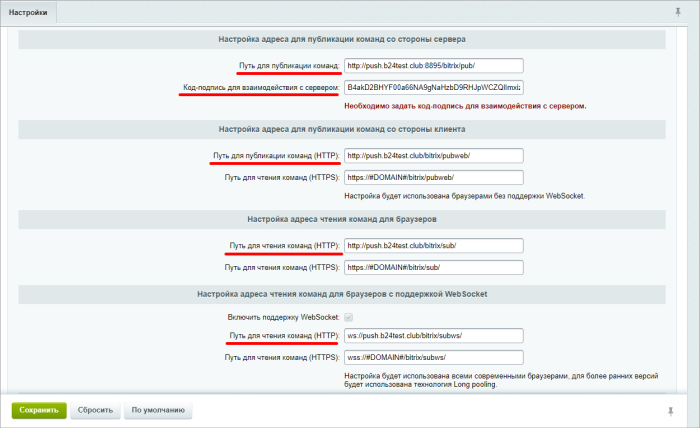
-
Сохраните настройки.
3. Установка защищенного протокола
-
Для взаимодействия между продуктом «1C-Битрикс» и сервером очередей Bitrix Push server 2.0 по защищенным протоколам HTTPS и WSS, нужно, чтобы оба сайта на серверах имели SSL-сертификаты.
В VMbitrix можно подключить свой SSL-сертификат или выпустить бесплатный от Let’s Encrypt через меню: 8. Manage pool web servers > 3. Configure certificates.
-
После того, как оба сервера будут работать по HTTPS, добавьте в полях путей для публикации и чтения команд HTTPS и WSS адрес вашего пуш-сервера (в примере
push.b24test.club):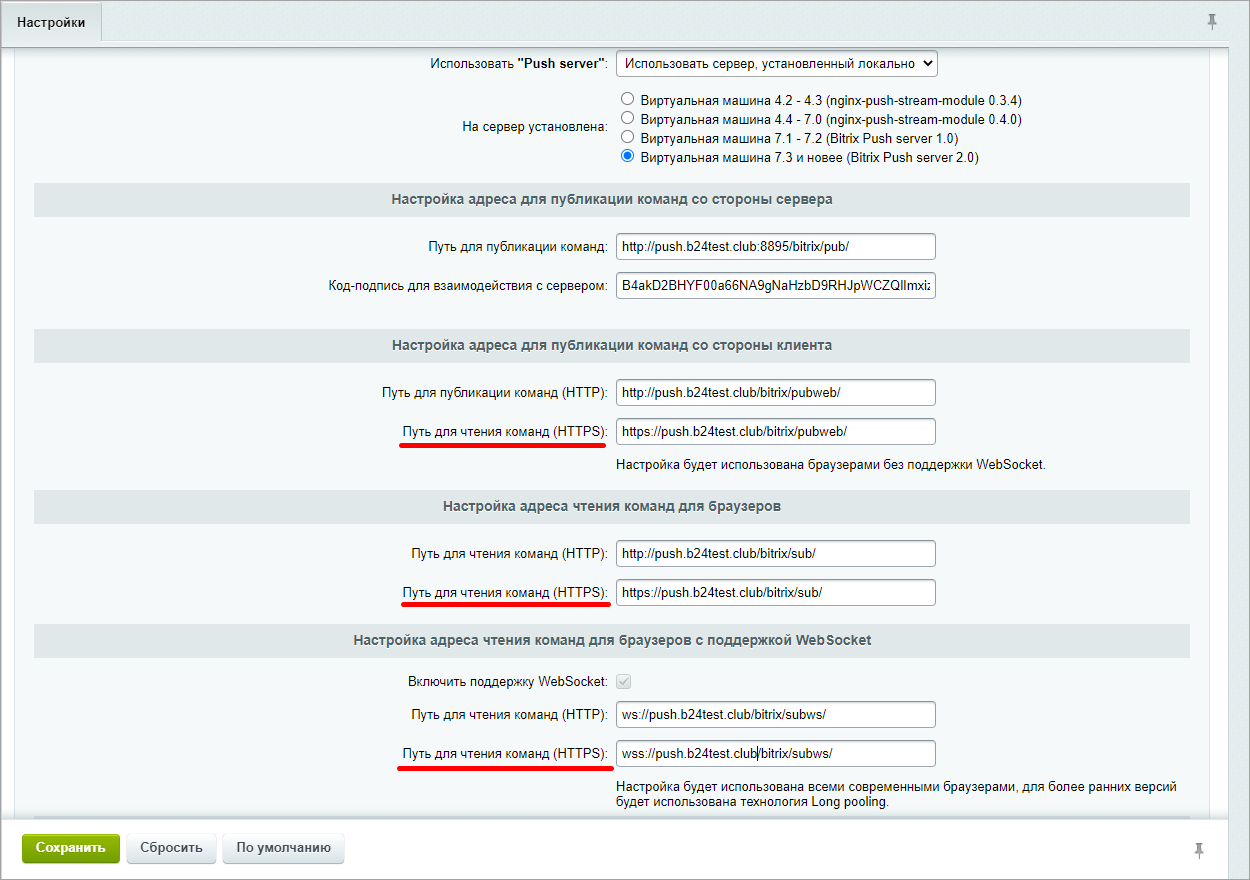
-
Сохраните настройки. Все готово.
Настройка и запуск push сервера на стороннем окружении
Для работы «1С-Битрикс: Управление сайтом» и «Битрикс24 в коробке» рекомендуется использовать [ds]BitrixVM[/ds][di]«1C-Битрикс: Виртуальная машина» — бесплатный программный продукт, готовый к немедленному использованию виртуальный сервер, полностью настроенный, протестированный и адаптированный для оптимальной работы как с продуктами «1С-Битрикс», так и с любыми PHP-приложениями. Имеется в версии для Windows и для Unix систем.
Подробнее…[/di], где всё уже настроено. Если по каким-то причинам использование BitrixVM невозможно, то в используемом окружении необходимо настроить push-сервер и окружение.Настройка push-сервера
Настройка push-сервера зависит от используемой ОС. Универсального способа для любой операционной системы не существует. Ниже приведены ссылки на настройки окружений, которые протестированы [ds]вендором[/ds][di]Вендор — это компания, которая разрабатывает и владеет неким ПО, и которая продает лицензии на него другим.
Вендор у «1С-Битрикс: Управление сайтом» и «Битрикс24 в коробке» единый: компания «1С:Битрикс».Подробнее …[/di]. Если вы используете другие ОС, то настраивать push-сервер вам придётся самостоятельно.
Настройка push-сервера для:
- Debian 11
- Astra 1.7
- SLES 15
- РЕД ОС 7.2
- RedHat8
- ALT 8 SP Server
Настройка Redis сервера
Настройка Redis сервера зависит от используемой ОС. Универсального способа для любой операционной системы не существует. Ниже приведены ссылки на настройки окружений, которые протестированы вендором. Если вы используете другие ОС, то настраивать Redis сервер вам придётся самостоятельно.
Настройка Redis для:
- Debian 11
- Astra 1.7
- SLES 15
- РЕД ОС 7.2
- RedHat8
- ALT 8 SP Server
Конфигурация NGINX
Настройка NGINX зависит от используемой ОС. Универсального способа для любой операционной системы не существует. Ниже приведены ссылки на настройки окружений, которые протестированы вендором. Если вы используете другие ОС, то настраивать NGINX вам придётся самостоятельно.
Настройка NGINX для:
- Debian 11
- Astra 1.7
- SLES 15
- РЕД ОС 7.2
- RedHat8
- ALT 8 SP Server
Проверьте себя
Ответьте на несколько вопросов по теме Push and Pull, которые помогут вам самим оценить свои знания. Это не тест, это просто проверка того, как вы поняли тему. Удачи!
Верно ли утверждение?
Оцените верность утверждения: Верно или Неверно. А потом в спойлере проверьте ваш выбор.
1 Модуль Push and Pull обеспечивает отправку мгновенных команд. Верно
Неверно
2 Push-сервер состоит из шести процессов приложения Node.js, имеющих постоянное соединение с Redis. Верно
Неверно
3 Для безопасной работы с push-сервером каждый пользователь получает уникальный идентификатор канала при подсоединении. Верно
Неверно
4 Для работы «1С-Битрикс: Управление сайтом» и «Битрикс24 в коробке» обязательно нужно использовать виртуальную машину BitrixVM. Верно
Неверно
5 Для включения облачного сервера достаточно в поле Использовать «Push server» выбрать облачный тип сервера, затем указать нужный сервер и зарегистрироваться. Верно
Неверно
6 В виртуальной машине BitrixVM версии 7.1 и выше установлен Push-сервер по умолчанию. Верно
Неверно
7 При наличии в системе нескольких активных сайтов модуль Push and Pull будет работать на всех сайтах. Отключить работу модуля для одного конкретного сайта нельзя. Верно
Неверно
REST API
Модуль REST API используется для разработки собственных приложений или интеграций для Битрикс. Он работает как с облачным, так и с коробочным Битрикс24, а также с «1С-Битрикс: Управление сайтом» начиная с версии 16.6.0.
Возможности REST API
Возможности REST API
Модуль REST API позволяет расширить функциональные возможности Битрикс24 и «1С-Битрикс: Управление сайтом»:
- разрабатывать локальные приложения;
- создавать собственные модули;
- создавать самостоятельные типовые решения;
- публиковать [dw]тиражные решения[/dw][di]Тиражные решения состоят из версий, каждая из которых проходит модерацию, прежде чем будет опубликована в каталоге приложений Битрикс24.Маркет. Можно сделать их доступными для установки неограниченному кругу пользователей и платными, продавая функционал по модели подписки.
Подробнее…[/di] для Bitrix Marketplace; - управлять инструментами сервиса Битрикс24;
- разрабатывать дополнительный функционал для конкретного проекта;
- регулировать доступ к модулям.
Работа с модулем
Работа с модулем описана в курсах:
- [ds]Маркетплейс Bitrix Framework[/ds][di]Основа работ по созданию собственных продуктов для Маркетплейс — создание собственных модулей. В курсе рассказано, как расширять функционал проектов на основе Bitrix Framework с помощью сторонних модулей и решений.
Подробнее …[/di]
- [ds]Приложения Битрикс24.Маркет[/ds][di]В данном курсе представлены базовые понятия о приложениях для коробочной и облачной версий Битрикс24, подробно рассмотрен процесс разработки локальных и тиражных приложений, а также даны общие рекомендации для разработчиков готовых решений и интеграций..
Подробнее …[/di]
- [ds]Бот платформа Битрикс24[/ds][di]Бот-платформа Битрикс24 — новый формат приложений, основанных на чатах в веб-мессенджере.
Ознакомившись с этим курсом, вы сможете создать своего чат-бота, управлять чатами и сообщениями.Подробнее …[/di]
Для ознакомления с REST API очень удобно использовать специально созданное приложение, которое представляет собой консоль разработчика и позволяет выполнять произвольные вызовы к REST API прямо из приложения, ориентируясь на примеры кода в справочнике.
Документация по теме:
- Документация по REST API
- Как правильно выгружать большие объемы данных
- Приложение Документация по REST API
Настройки модуля
Настройки модуля
Настройка модуля REST API осуществляется на странице Настройки > Настройки продукта > Настройки модулей > REST API:

Если тип сервера очередей будет NodeJS-PushServer, то можно переходить к шагу 3. Bitrix Push server 2.0 в продуктах «1С-Битрикс».
Выбираем пункт меню 1. Install/Update NodeJS RTC service, вводим название хоста Hostname и подтверждаем установку:
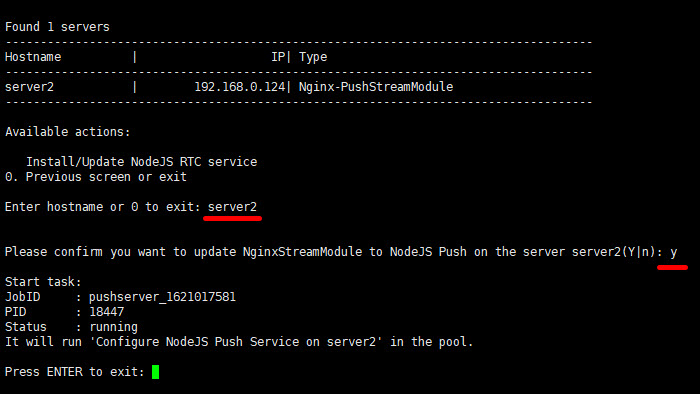
Дожидаемся, пока задача по установке и запуску службы NodeJS-PushServer будет закончена:
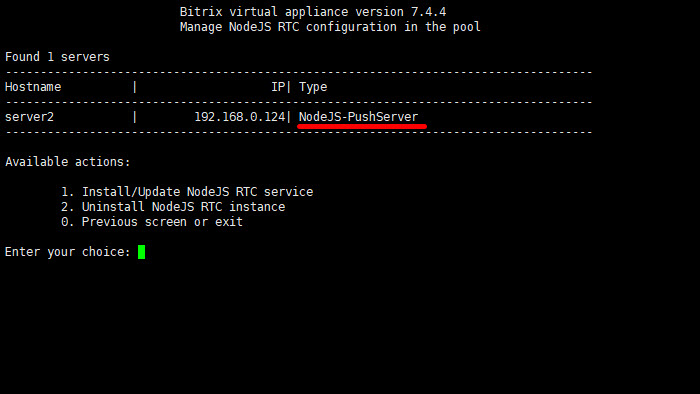
Проверить текущие выполняемые задачи можно с помощью меню 10. Background tasks in the pool > 1. View running tasks. Если по каким-либо причинам нужно посмотреть лог-файлы выполнения задач, то они находятся в директории /opt/webdir/temp.
3. Bitrix Push server 2.0 в продуктах «1С-Битрикс»
Перед установкой Bitrix Push server 2.0 вам нужно предварительно сбросить настройки сервера очередей. Для этого нажмите на кнопку По умолчанию:
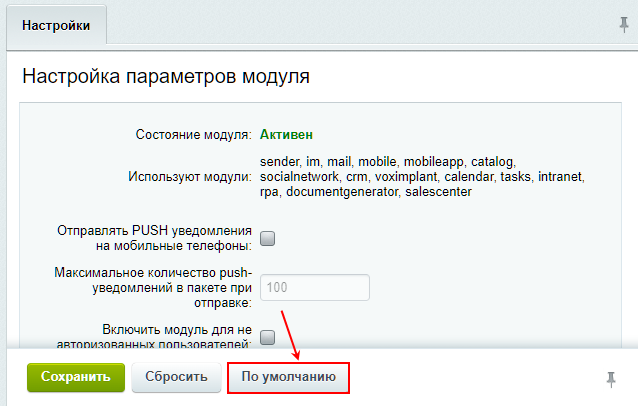
Важно! Нажимать дополнительно на кнопку Сохранить не нужно!
Далее в опции Использовать «Push server»: установленный локально выберите Виртуальная машина 7.3 — 7.5 (Bitrix Push server 2.0) и сохраните настройки:

Все готово. Как правило, никаких настроек больше не требуется.
Какие ещё настройки можно выполнить
- При необходимости перенастройте адреса для публикации и чтения команд. Домен в адресе для чтения сообщений можно указать
#DOMAIN#: такая нотация будет автоматически заменяться под нужный домен для многодоменных конфигураций. Пример: http://#DOMAIN#:8893/bitrix/sub/. - Если в системе несколько активных сайтов, то есть возможность выбрать, на каких сайтах не использовать модуль Push and Pull.
Возможные ошибки Bitrix Push server 2.0
При установке и первом запуске Bitrix Push server 2.0 создается уникальный секретный код в файле настроек сервера очередей /etc/push-server/push-server*.json в секции
securityв параметреkey:"security": { "key": "<ваш секретный ключ>" },В виртуальной машине BitrixVM при первом запуске Bitrix Push server 2.0 этот код автоматически прописывается в файл настроек ядра системы /bitrix/.setting.php и в базу данных, а также он виден в административном интерфейсе в поле Код-подпись для взаимодействия с сервером:
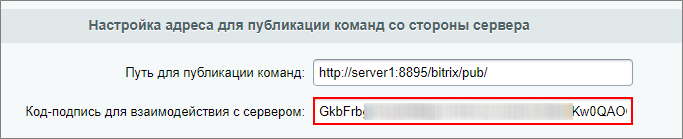
Бывают ситуации, когда по каким-либо причинам в файле настроек ядра /bitrix/.setting.php и в базе данных секретный код отличается от того, который прописан в настройках сервера очередей. Из-за этого сервер очередей работает некорректно, сообщения не доставляются.
Чтобы решить эту проблему, необходимо в меню виртуальной машины BitrixVM пересоздать роль NodeJS-PushServer: 9. Configure Push/RTC service for the pool > 1. Install/Update NodeJS RTC service
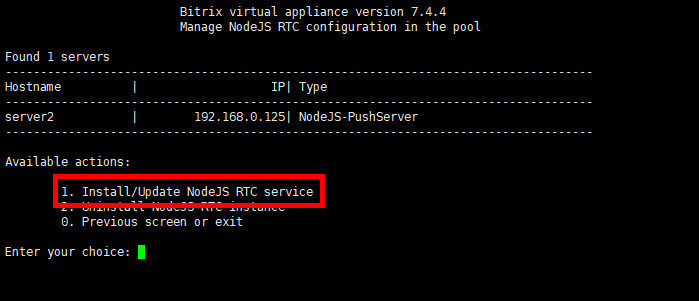
Если у вас свое серверное окружение, то можно сделать это вручную:
- Скопировать ключ из файла настроек сервера очередей /etc/push-server/push-server*.json.
- Перейти в административном интерфейсе продукта «1С-Битрикс»: Настройки > Настройки продукта > Настройки модулей > Push and Pull и сбросить настройки сервера очередей кнопкой По умолчанию.
- Скопированный ключ вставить в поле Код-подпись для взаимодействия с сервером и сохранить настройки.
После этого работа сервера очередей будет восстановлена.
Доп. материалы
- Настройки модуля (документация)
- Зачем настраивать модуль Push&Pull (блог)
- Работа с модулем для разработчиков
- API модуля
- Push-уведомления в курсе «BitrixMobile — создание кроссплатформенных мобильных приложений»
- Новые требования к серверному окружению для работы чатов
- Переход c Bitrix Push server 1.0 на Bitrix Push server 2.0
- Переход с Nginx-PushStreamModule на Bitrix Push server 2.0
- Исходные коды пакетов виртуальной машины VMBitrix
- Установка БУС/КП на другие окружения
Переход с Bitrix Push server 1.0 на Bitrix Push server 2.0
Поддержка старых версий серверов очередей, Nginx-PushStreamModule 0.3.4/0.4.0 и Bitrix Push server 1.0, прекращена осенью 2021 года. Выполните переход с сервера очередей Bitrix Push server 1.0 на актуальный Bitrix Push server 2.0 с помощью нашей инструкции.
1. Обновление VMBitrix
Обновите виртуальную машину VMBitrix до последней стабильной версии: 2. Configure localhost settings > 6. Update server.
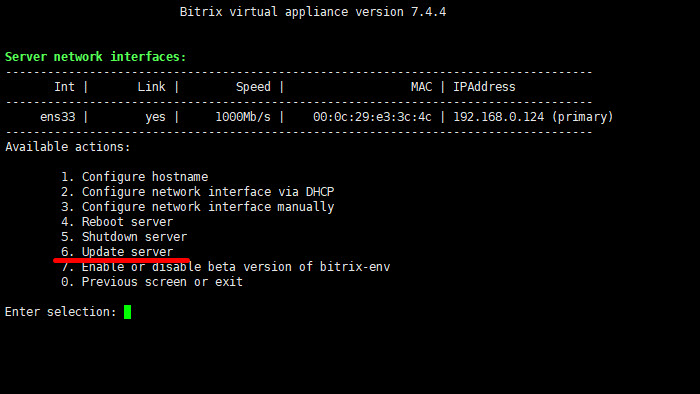
Важно! Обязательно перед обновлением сделайте резервное копирование вашей VMBitrix. Подробнее об обновлении виртуальной машины VMBitrix читайте в специальном курсе.
2. Проверка NodeJS-PushServer в VMBitrix
В главном меню виртуальной машины VMBitrix: 9. Configure Push/RTC service for the pool проверяем, что в качестве сервера очередей используется NodeJS-PushServer:
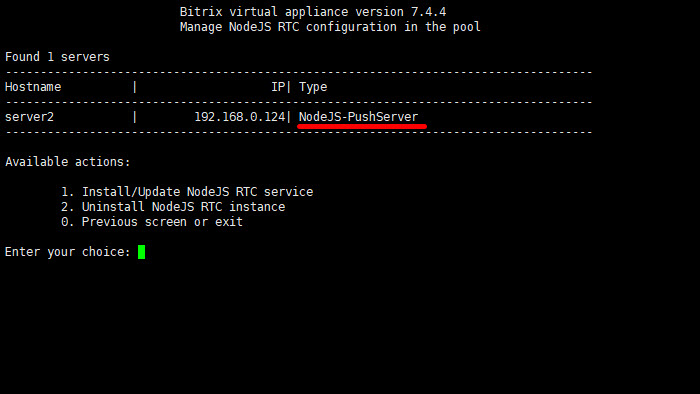
Если тип сервера очередей в меню виртуальной машины VMBitrix будет Nginx-PushStreamModule, то у вас установлен старый сервер очередей. Прочитать о переходе с Nginx-PushStreamModule на Bitrix Push server 2.0 можно в следующем уроке.
3. Bitrix Push server 2.0 в продуктах «1С-Битрикс»
В административном разделе: Настройки > Настройки продукта > Настройки модулей > Push and Pull нужно предварительно сбросить настройки сервера очередей. Для этого нажмите на кнопку По умолчанию:
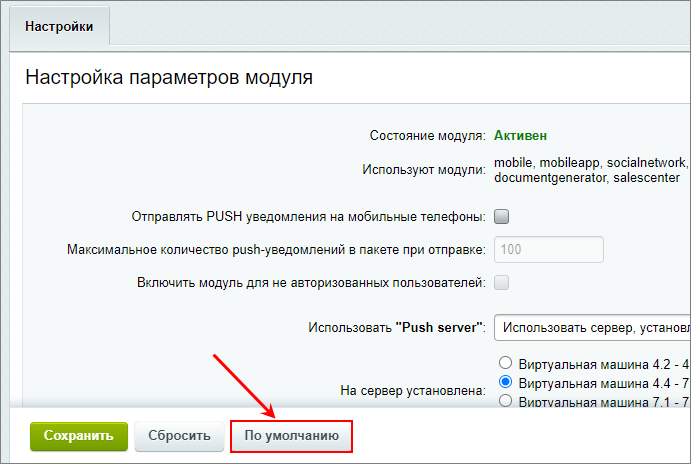
Важно! Нажимать дополнительно на кнопку Сохранить не нужно!
Чтобы включить новый сервер очередей Bitrix Push server 2.0, в опции Использовать «Push server»: установленный локально выберите Виртуальная машина 7.3 и новее (Bitrix Push server 2.0) и сохраните настройки:
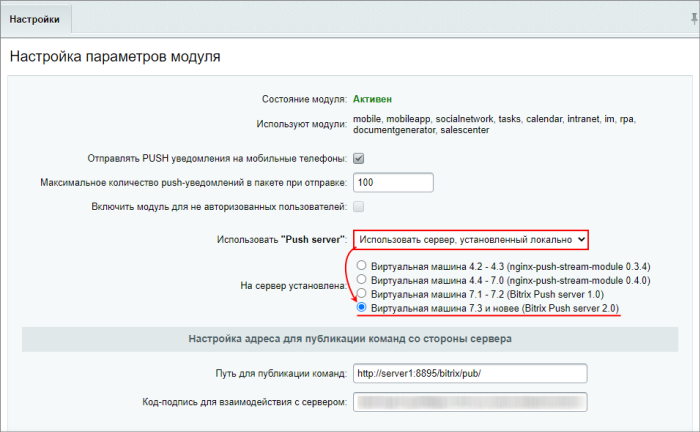
Все готово. Как правило, никаких настроек больше не требуется.
Примечание: В [dw]актуальных версиях[/dw][di]На декабрь 2022 года это версия 22.300.0.[/di] модуля Push and Pull в настройках доступен только один вариант локального сервера очередей — Bitrix Push server 2.0.
Возможные ошибки
При установке и первом запуске Bitrix Push server 2.0 создается уникальный секретный код в файле настроек сервера очередей /etc/push-server/push-server*.json в секции
securityв параметреkey:"security": { "key": "<ваш секретный ключ>" },В виртуальной машине BitrixVM при первом запуске Bitrix Push server 2.0 этот код автоматически прописывается в файл настроек ядра системы /bitrix/.setting.php и в базу данных, а также он виден в административном интерфейсе в поле Код-подпись для взаимодействия с сервером:
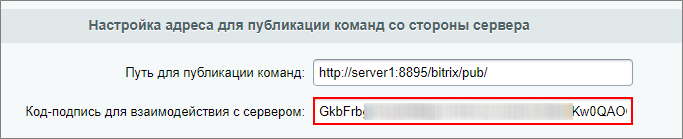
Бывают ситуации, когда по каким-либо причинам в файле настроек ядра /bitrix/.setting.php и в базе данных секретный код отличается от того, который прописан в настройках сервера очередей. Из-за этого сервер очередей работает некорректно, сообщения не доставляются.
Чтобы решить эту проблему, необходимо в меню виртуальной машины BitrixVM пересоздать роль NodeJS-PushServer: 9. Configure Push/RTC service for the pool > 1. Install/Update NodeJS RTC service
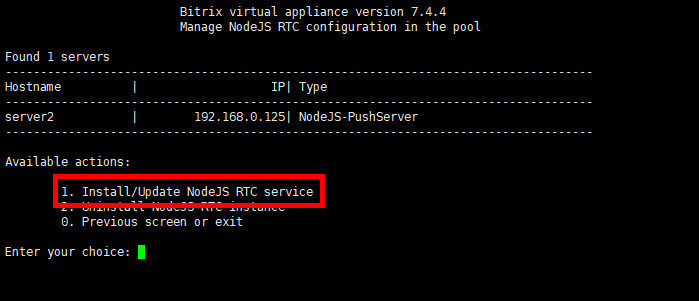
Если у вас свое серверное окружение, то можно сделать это вручную:
- Скопировать ключ из файла настроек сервера очередей /etc/push-server/push-server*.json.
- Перейти в административном интерфейсе продукта «1С-Битрикс»: Настройки > Настройки продукта > Настройки модулей > Push and Pull и сбросить настройки сервера очередей кнопкой По умолчанию.
- Скопированный ключ вставить в поле Код-подпись для взаимодействия с сервером и сохранить настройки.
После этого работа сервера очередей будет восстановлена.
Доп. материалы
- Новые требования к серверному окружению для работы чатов
- Переход с Nginx-PushStreamModule на Bitrix Push server 2.0
- Настройки модуля и сервера очередей Push and Pull
- Установка БУС/КП на другие окружения
Переход с Nginx-PushStreamModule на Bitrix Push server 2.0
Общая информация
Модуль сервера очередей Nginx-PushStreamModule устарел и может работать нестабильно (зависание сообщений, падения). В результате чего сообщения могут не доставляться, это вызывает высокую нагрузку на службу PHP из-за особенностей работы модуля Nginx. Также он ограничен в функционале – в нем нет поддержки protobuf и персональных каналов, которые работают без сервера, нет возможности опроса публичного канала, чтобы узнать, кто в сети, и т.д.
Последние версии модулей продуктов «1С-Битрикс» работают намного лучше с новым сервером очередей Bitrix Push server 2.0. Например, телефония и чаты работают с ним значительно быстрее, т.к. коммуницируют с пользователями напрямую, минуя PHP.
Внимание: Поддержка старых версий серверов очередей: Nginx-PushStreamModule 0.3.4/0.4.0 и Bitrix Push server 1.0 прекращена
осенью 2021 года
. Перейдите c Nginx-PushStreamModule на новый сервер очередей Bitrix Push server 2.0 с помощью инструкции этого урока.
1. Обновление VMBitrix
Обновите виртуальную машину VMBitrix до последней стабильной версии: 2. Configure localhost settings > 6. Update server.
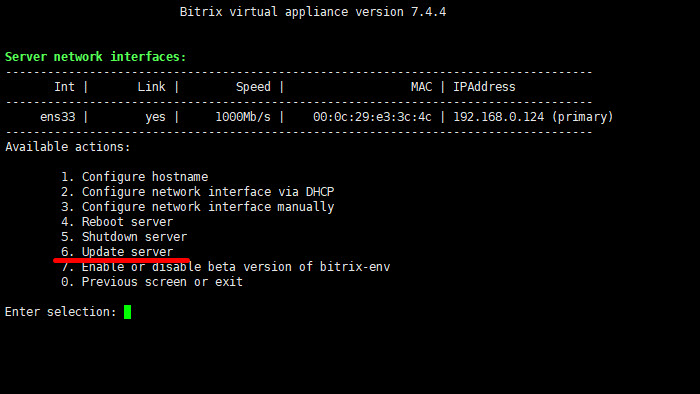
Важно! Обязательно перед обновлением сделайте резервное копирование вашей VMBitrix. Подробнее об обновлении виртуальной машины VMBitrix читайте в специальном курсе.
2. Установка Bitrix Push server 2.0
По умолчанию в виртуальной машине VMBitrix версии 7.4.4 и ниже в качестве сервера очередей используется Nginx-PushStreamModule.
В главном меню виртуальной машины VMBitrix: 9. Configure Push/RTC service for the pool смотрим, какой сервер используется в качестве сервера очередей. В данном примере видим, что это действительно Nginx-PushStreamModule:
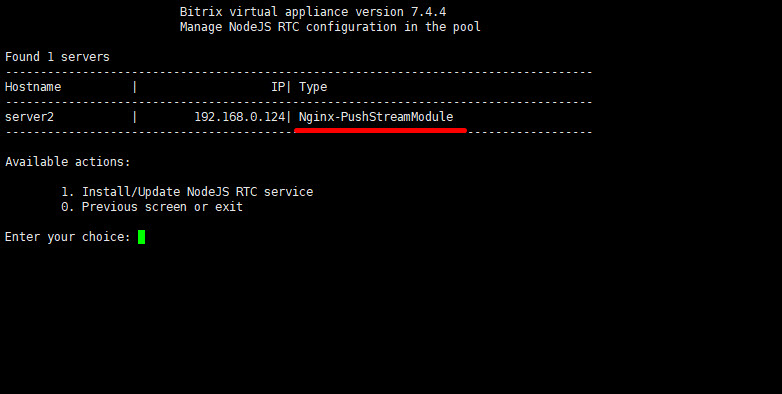
Если тип сервера очередей будет NodeJS-PushServer, то можно переходить к шагу 3. Bitrix Push server 2.0 в продуктах «1С-Битрикс».
Выбираем пункт меню 1. Install/Update NodeJS RTC service, вводим название хоста Hostname и подтверждаем установку:
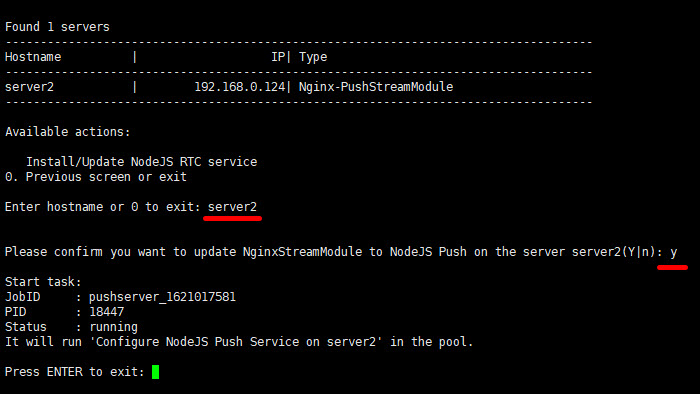
Дожидаемся, пока задача по установке и запуску службы NodeJS-PushServer будет закончена:
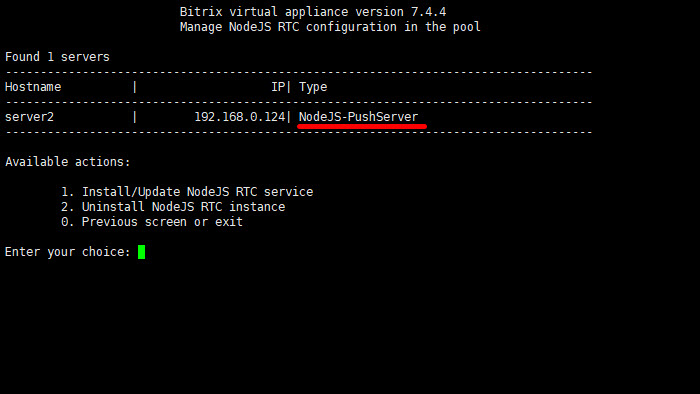
Проверить текущие выполняемые задачи можно с помощью меню 10. Background tasks in the pool > 1. View running tasks. Если по каким-либо причинам нужно посмотреть лог-файлы выполнения задач, то они находятся в директории
/opt/webdir/temp.3. Bitrix Push server 2.0 в продуктах «1С-Битрикс»
В административном разделе в Настройки > Настройки продукта > Настройки модулей > Push and Pull мы видим, что сервер очередей настроен на модуль [dw]nginx-push-stream-module[/dw][di]
 [/di].
[/di].
Перед переходом на Bitrix Push server 2.0 вам нужно предварительно сбросить настройки сервера очередей. Для этого нажмите на кнопку По умолчанию:
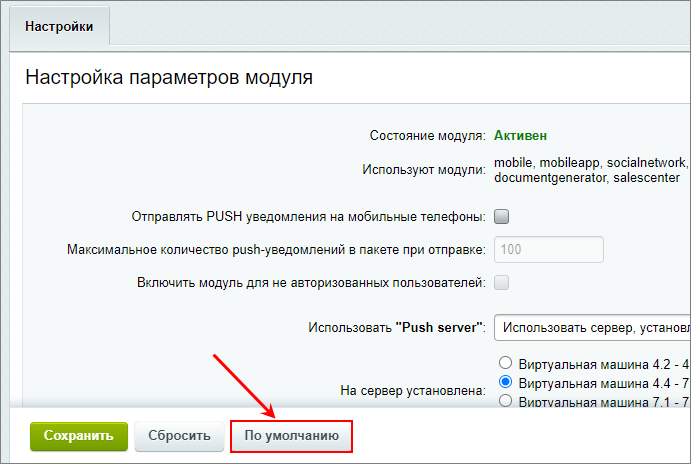
Важно! Нажимать дополнительно на кнопку Сохранить не нужно!
Чтобы включить новый сервер очередей Bitrix Push server 2.0, в опции Использовать «Push server»: установленный локально выберите Виртуальная машина 7.3 и новее (Bitrix Push server 2.0) и сохраните настройки:
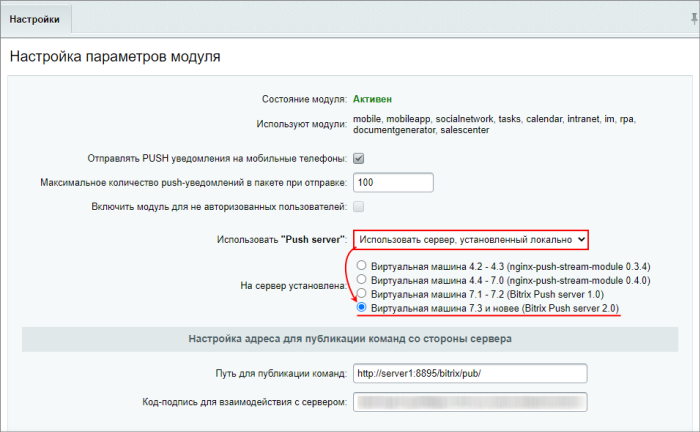
Все готово. Как правило, никаких настроек больше не требуется.
Примечание: В [dw]актуальных версиях[/dw][di]На декабрь 2022 года это версия 22.300.0.[/di] модуля Push and Pull в настройках доступен только один вариант локального сервера очередей — Bitrix Push server 2.0.
Возможные ошибки
При установке и первом запуске Bitrix Push server 2.0 создается уникальный секретный код в файле настроек сервера очередей /etc/push-server/push-server*.json в секции
securityв параметреkey:"security": { "key": "<ваш секретный ключ>" },В виртуальной машине BitrixVM при первом запуске Bitrix Push server 2.0 этот код автоматически прописывается в файл настроек ядра системы /bitrix/.setting.php и в базу данных, а также он виден в административном интерфейсе в поле Код-подпись для взаимодействия с сервером:
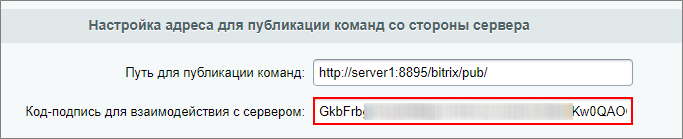
Бывают ситуации, когда по каким-либо причинам в файле настроек ядра /bitrix/.setting.php и в базе данных секретный код отличается от того, который прописан в настройках сервера очередей. Из-за этого сервер очередей работает некорректно, сообщения не доставляются.
Чтобы решить эту проблему, необходимо в меню виртуальной машины BitrixVM пересоздать роль NodeJS-PushServer: 9. Configure Push/RTC service for the pool > 1. Install/Update NodeJS RTC service
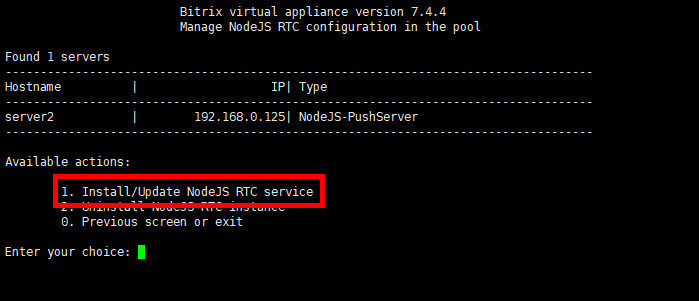
Если у вас свое серверное окружение, то можно сделать это вручную:
- Скопировать ключ из файла настроек сервера очередей /etc/push-server/push-server*.json.
- Перейти в административном интерфейсе продукта «1С-Битрикс»: Настройки > Настройки продукта > Настройки модулей > Push and Pull и сбросить настройки сервера очередей кнопкой По умолчанию.
- Скопированный ключ вставить в поле Код-подпись для взаимодействия с сервером и сохранить настройки.
После этого работа сервера очередей будет восстановлена.
Доп. материалы
- Новые требования к серверному окружению для работы чатов
- Переход с Bitrix Push server 1.0 на Bitrix Push server 2.0
- Настройки модуля и сервера очередей Push and Pull
- Установка БУС/КП на другие окружения
Использование отдельного сервера очередей
Отдельный сервер очередей
Есть вариант установки отдельно стоящего локального сервера очередей Bitrix Push server 2.0 на базе виртуальной машины VMbitrix.
Плюс такого метода – если у вас свое серверное окружение и ресурсы сервера ограничены, то вы можете запустить отдельную машину на базе VMbitrix, которая будет обслуживать только роль сервера очередей, сняв при этом нагрузку с основного сервера с коробочной версией продукта «1C-Битрикс». Также удобнее будет производить дальнейшее масштабирование и обслуживание.
1. Настройка сервера очередей
-
Скачайте образ виртуальной машины VMbitrix под нужный вам гипервизор или установите с помощью скрипта bitrix-env.sh на отдельный сервер с CentOS 7.
-
Создайте и настройте пул сервера: 1. Create Management pool of server, чтобы открыть все необходимые порты в CentOS для корректной работы сервисов.
-
Обновите виртуальную машину VMBitrix до последней версии: 2. Configure localhost settings > 6. Update server.
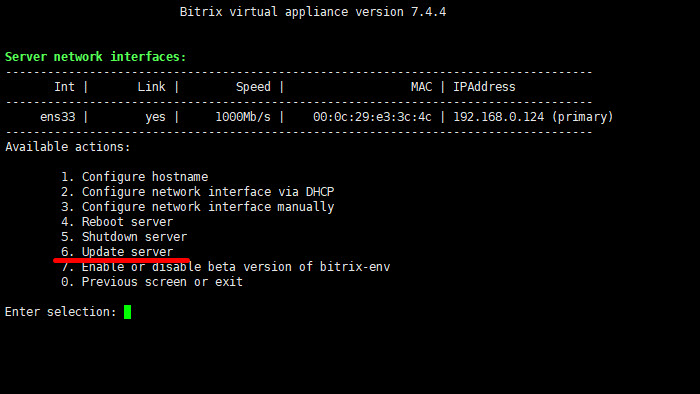
-
Виртуальная машина по умолчанию создает в директории сайта /home/bitrix/www скрипты для быстрой установки продуктов «1C-Битрикс». Этот сайт не нужен, его нужно удалить.
Для этого перейдите в меню 6. Configure pool sites > 2. Delete site и выберите директорию сайта /home/bitrix/www.

-
Создайте новый сайт 6. Configure pool sites > 1. Create site и укажите: адрес будущего сервера очередей, тип
kernel, кодировкуUTF-8. В примере адрес сервераpush.b24test.club.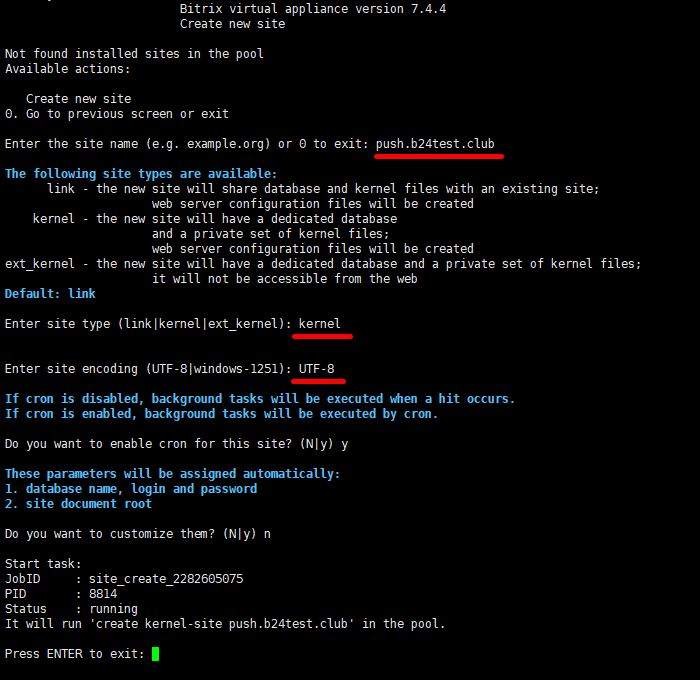
Примечание: Адрес (домен) сервера может быть как локальным, так и внешним – это зависит от инфраструктуры, где сервер будет располагаться. В любом случае, сервер с коробкой «1C-Битрикс» и сервер очередей должны быть доступны друг другу по сети.
-
Новый сайт создается в директории /home/bitrix/ext_www/{адрес_вашего_сайта}/. Также в этой директории автоматически создаются скрипты для быстрого развертывания продуктов «1C-Битрикс»:
[root@violent-culebra ~]# ls /home/bitrix/ext_www/push.b24test.club/ 500.html bitrix bitrixsetup.php images index.php restore.php upload [root@violent-culebra ~]#
Скрипты bitrixsetup.php, restore.php и index.php не нужны и оставлять в директории сайта их небезопасно. Поэтому удалите их из директории нового сайта (в примере:
push.b24test.club) и превратите index.php в пустую страницу:rm -f /home/bitrix/ext_www/push.b24test.club/bitrixsetup.php && rm -f /home/bitrix/ext_www/push.b24test.club/restore.php && echo '<?php' > /home/bitrix/ext_www/push.b24test.club/index.php
Проверьте, что в директории сайта остались безопасные каталоги и файлы:
[root@violent-culebra ~]# ls /home/bitrix/ext_www/push.b24test.club/ 500.html bitrix images index.php upload [root@violent-culebra ~]#
-
В главном меню виртуальной машины VMBitrix: 9. Configure Push/RTC service for the pool смотрим, какой сервер используется в качестве сервера очередей. В данном примере видим, что это Nginx-PushStreamModule:
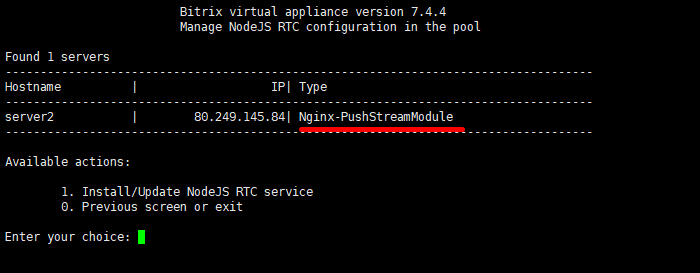
Если тип сервера очередей будет NodeJS-PushServer, то можно переходить к шагу 9 открытия порта для внешних подключений к серверу очередей.
-
Выберите пункт меню 1. Install/Update NodeJS RTC service, введите название хоста Hostname и подтвердите установку:
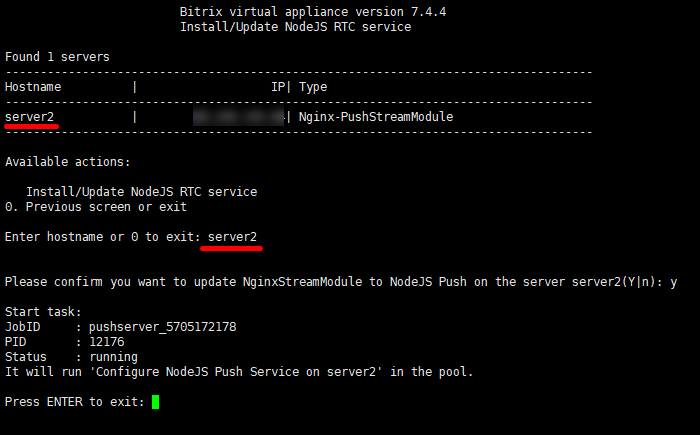
Дождитесь, пока задача по установке и запуску службы NodeJS-PushServer будет закончена:
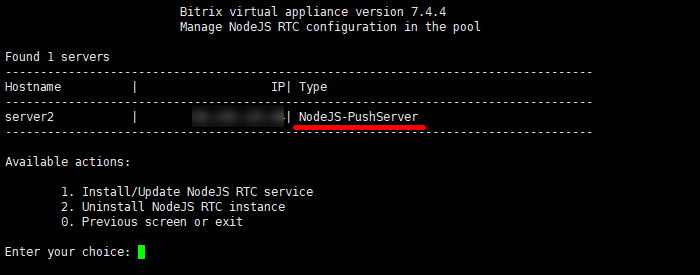
Проверить текущие выполняемые задачи можно с помощью меню 10. Background tasks in the pool > 1. View running tasks. Если по каким-либо причинам нужно посмотреть лог-файлы выполнения задач, то они находятся в директории /opt/webdir/temp.
-
Чтобы Bitrix Push server мог обслуживать внешние запросы, нужно открыть порт 8895.
Нужно узнать, какой файрвол используется в VMbitrix:
firewall-cmd --zone=public --list-all
Если в результате будет выведен список правил, значит используется firewalld, если ошибка – значит iptables:
[root@violent-culebra ~]# firewall-cmd --zone=public --list-all -bash: firewall-cmd: command not found [root@violent-culebra ~]#
Команды для открытия порта 8895:
- iptables:
iptables -A bx_public -p tcp -m state --state NEW -m tcp --dport 8895 -m comment --comment "BX: push public port" -j ACCEPT && iptables-save >> /etc/sysconfig/iptables
- firewalld:
firewall-cmd --zone=public --add-port=8895/tcp --permanent && firewall-cmd --reload
- iptables:
-
При установке и первом запуске Bitrix Push server 2.0 создается уникальный секретный код в файлах настроек сервера очередей /etc/push-server/push-server*.json в секции
securityв параметреkey:"security": { "key": "<ваш секретный ключ>" },Скопируйте этот код – он пригодится для дальнейшей настройки в продукте «1C-Битрикс».
- Все готово. Подготовка сервера очередей Bitrix Push server 2.0 на базе виртуальной машины VMbitrix завершена.
2. Настройка Bitrix Push server 2.0 в продукте «1C-Битрикс»
-
Перейдите в административном разделе: Настройки > Настройки продукта > Настройки модулей > Push and Pull.
Перед подключением Bitrix Push server 2.0 нужно предварительно сбросить настройки сервера очередей. Для этого нажмите на кнопку По умолчанию:
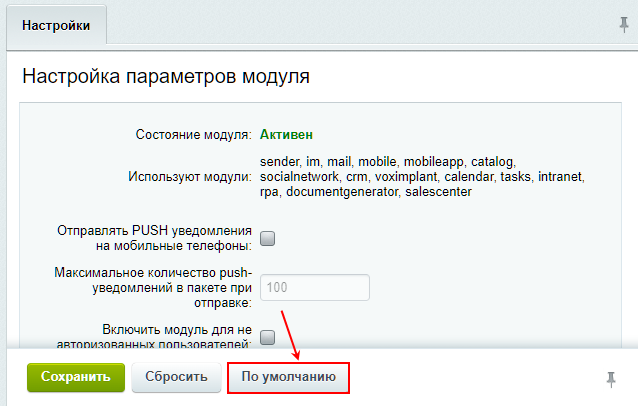
Важно! Нажимать дополнительно на кнопку Сохранить не нужно!
-
Далее в опции Использовать «Push server»: установленный локально выберите Виртуальная машина 7.3 — 7.5 (Bitrix Push server 2.0).

Добавьте в полях путей для публикации и чтения команд адрес вашего push-сервера (в примере
push.b24test.club), а также Код-подпись для взаимодействия с сервером из настроек push-сервера /etc/push-server/push-server*.json: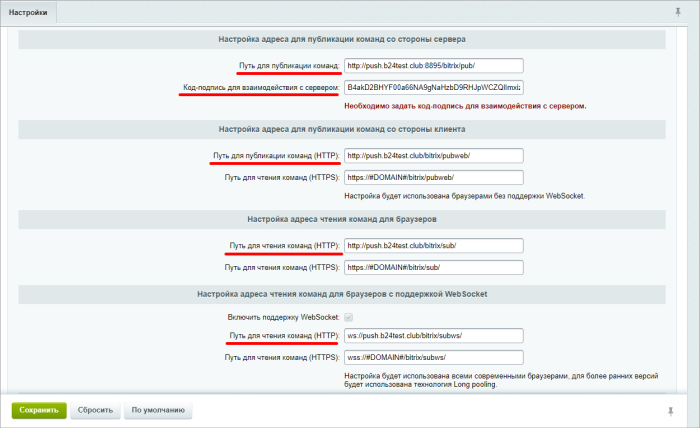
-
Сохраните настройки.
3. Установка защищенного протокола
-
Для взаимодействия между продуктом «1C-Битрикс» и сервером очередей Bitrix Push server 2.0 по защищенным протоколам HTTPS и WSS, нужно, чтобы оба сайта на серверах имели SSL-сертификаты.
В VMbitrix можно подключить свой SSL-сертификат или выпустить бесплатный от Let’s Encrypt через меню: 8. Manage pool web servers > 3. Configure certificates.
-
После того, как оба сервера будут работать по HTTPS, добавьте в полях путей для публикации и чтения команд HTTPS и WSS адрес вашего пуш-сервера (в примере
push.b24test.club):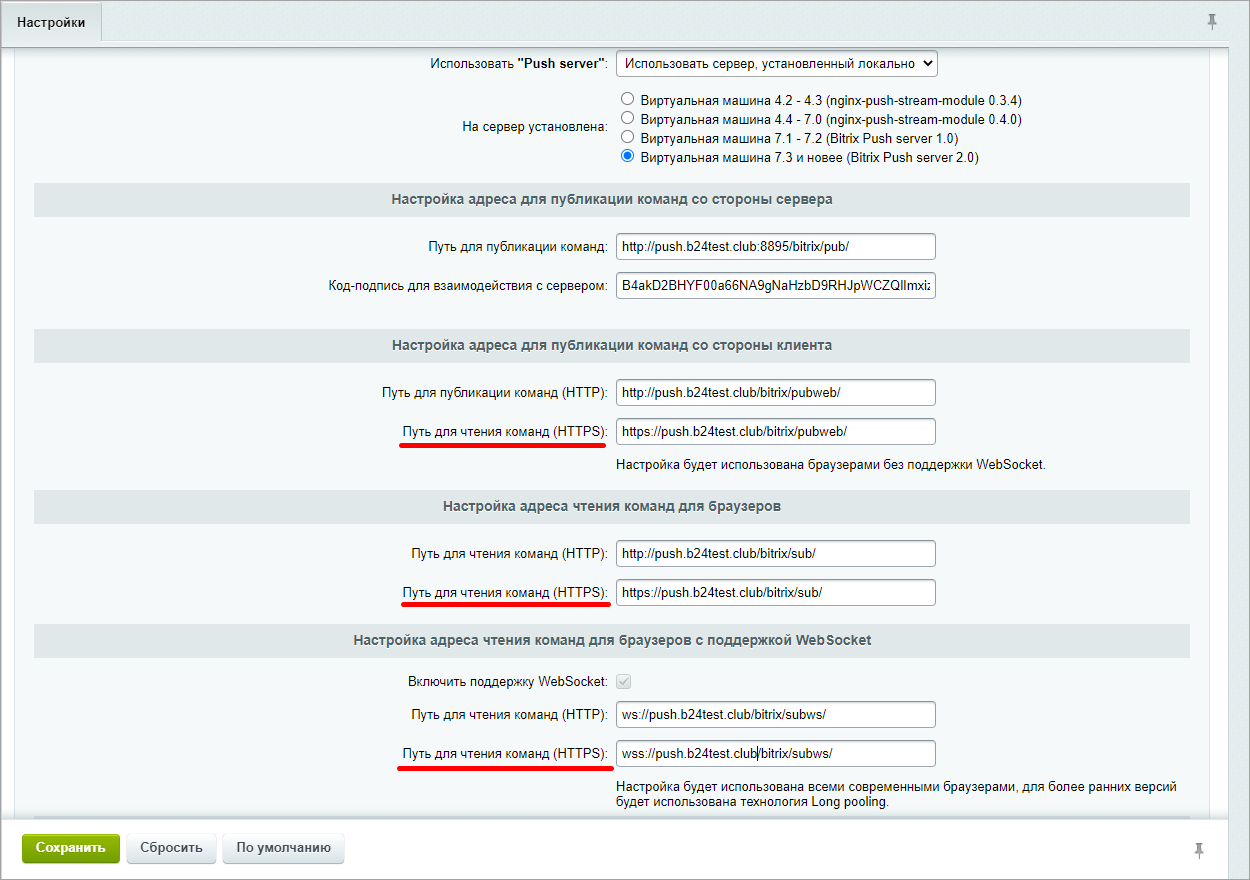
-
Сохраните настройки. Все готово.
Настройка и запуск push сервера на стороннем окружении
Для работы «1С-Битрикс: Управление сайтом» и «Битрикс24 в коробке» рекомендуется использовать [ds]BitrixVM[/ds][di]«1C-Битрикс: Виртуальная машина» — бесплатный программный продукт, готовый к немедленному использованию виртуальный сервер, полностью настроенный, протестированный и адаптированный для оптимальной работы как с продуктами «1С-Битрикс», так и с любыми PHP-приложениями. Имеется в версии для Windows и для Unix систем.
Подробнее…[/di], где всё уже настроено. Если по каким-то причинам использование BitrixVM невозможно, то в используемом окружении необходимо настроить push-сервер и окружение.Настройка push-сервера
Настройка push-сервера зависит от используемой ОС. Универсального способа для любой операционной системы не существует. Ниже приведены ссылки на настройки окружений, которые протестированы [ds]вендором[/ds][di]Вендор — это компания, которая разрабатывает и владеет неким ПО, и которая продает лицензии на него другим.
Вендор у «1С-Битрикс: Управление сайтом» и «Битрикс24 в коробке» единый: компания «1С:Битрикс».Подробнее …[/di]. Если вы используете другие ОС, то настраивать push-сервер вам придётся самостоятельно.
Настройка push-сервера для:
- Debian 11
- Astra 1.7
- SLES 15
- РЕД ОС 7.2
- RedHat8
- ALT 8 SP Server
Настройка Redis сервера
Настройка Redis сервера зависит от используемой ОС. Универсального способа для любой операционной системы не существует. Ниже приведены ссылки на настройки окружений, которые протестированы вендором. Если вы используете другие ОС, то настраивать Redis сервер вам придётся самостоятельно.
Настройка Redis для:
- Debian 11
- Astra 1.7
- SLES 15
- РЕД ОС 7.2
- RedHat8
- ALT 8 SP Server
Конфигурация NGINX
Настройка NGINX зависит от используемой ОС. Универсального способа для любой операционной системы не существует. Ниже приведены ссылки на настройки окружений, которые протестированы вендором. Если вы используете другие ОС, то настраивать NGINX вам придётся самостоятельно.
Настройка NGINX для:
- Debian 11
- Astra 1.7
- SLES 15
- РЕД ОС 7.2
- RedHat8
- ALT 8 SP Server
Проверьте себя
Ответьте на несколько вопросов по теме Push and Pull, которые помогут вам самим оценить свои знания. Это не тест, это просто проверка того, как вы поняли тему. Удачи!
Верно ли утверждение?
Оцените верность утверждения: Верно или Неверно. А потом в спойлере проверьте ваш выбор.
1 Модуль Push and Pull обеспечивает отправку мгновенных команд. Верно
Неверно
2 Push-сервер состоит из шести процессов приложения Node.js, имеющих постоянное соединение с Redis. Верно
Неверно
3 Для безопасной работы с push-сервером каждый пользователь получает уникальный идентификатор канала при подсоединении. Верно
Неверно
4 Для работы «1С-Битрикс: Управление сайтом» и «Битрикс24 в коробке» обязательно нужно использовать виртуальную машину BitrixVM. Верно
Неверно
5 Для включения облачного сервера достаточно в поле Использовать «Push server» выбрать облачный тип сервера, затем указать нужный сервер и зарегистрироваться. Верно
Неверно
6 В виртуальной машине BitrixVM версии 7.1 и выше установлен Push-сервер по умолчанию. Верно
Неверно
7 При наличии в системе нескольких активных сайтов модуль Push and Pull будет работать на всех сайтах. Отключить работу модуля для одного конкретного сайта нельзя. Верно
Неверно
REST API
Модуль REST API используется для разработки собственных приложений или интеграций для Битрикс. Он работает как с облачным, так и с коробочным Битрикс24, а также с «1С-Битрикс: Управление сайтом» начиная с версии 16.6.0.
Возможности REST API
Возможности REST API
Модуль REST API позволяет расширить функциональные возможности Битрикс24 и «1С-Битрикс: Управление сайтом»:
- разрабатывать локальные приложения;
- создавать собственные модули;
- создавать самостоятельные типовые решения;
- публиковать [dw]тиражные решения[/dw][di]Тиражные решения состоят из версий, каждая из которых проходит модерацию, прежде чем будет опубликована в каталоге приложений Битрикс24.Маркет. Можно сделать их доступными для установки неограниченному кругу пользователей и платными, продавая функционал по модели подписки.
Подробнее…[/di] для Bitrix Marketplace; - управлять инструментами сервиса Битрикс24;
- разрабатывать дополнительный функционал для конкретного проекта;
- регулировать доступ к модулям.
Работа с модулем
Работа с модулем описана в курсах:
- [ds]Маркетплейс Bitrix Framework[/ds][di]Основа работ по созданию собственных продуктов для Маркетплейс — создание собственных модулей. В курсе рассказано, как расширять функционал проектов на основе Bitrix Framework с помощью сторонних модулей и решений.
Подробнее …[/di]
- [ds]Приложения Битрикс24.Маркет[/ds][di]В данном курсе представлены базовые понятия о приложениях для коробочной и облачной версий Битрикс24, подробно рассмотрен процесс разработки локальных и тиражных приложений, а также даны общие рекомендации для разработчиков готовых решений и интеграций..
Подробнее …[/di]
- [ds]Бот платформа Битрикс24[/ds][di]Бот-платформа Битрикс24 — новый формат приложений, основанных на чатах в веб-мессенджере.
Ознакомившись с этим курсом, вы сможете создать своего чат-бота, управлять чатами и сообщениями.Подробнее …[/di]
Для ознакомления с REST API очень удобно использовать специально созданное приложение, которое представляет собой консоль разработчика и позволяет выполнять произвольные вызовы к REST API прямо из приложения, ориентируясь на примеры кода в справочнике.
Документация по теме:
- Документация по REST API
- Как правильно выгружать большие объемы данных
- Приложение Документация по REST API
Настройки модуля
Настройки модуля
Настройка модуля REST API осуществляется на странице Настройки > Настройки продукта > Настройки модулей > REST API:

На вкладке Настройки можно задать параметры экспорта и импорта данных с портала или сайта посредством REST.
Здесь можно включить или отключить модуль [dw]mod_zip[/dw][di]mod_zip — HTTP-модуль для NGINX, динамически собирающий ZIP-архивы. В простых конфигурациях mod_zip берет список файлов в локальной файловой системе и обслуживает их как один ZIP-архив. В более сложных настройках mod_zip может передавать файлы компонентов с вышестоящих серверов с помощью собственного прокси-кода NGINX. В отличие от многих сценариев создания ZIP, этот процесс никогда не занимает больше нескольких килобайт оперативной памяти, даже при сборке архивов, размер которых (потенциально) составляет сотни мегабайт.
Подробнее…[/di] для экспорта и задать максимальный размер импортируемого файла.
Логирование
На вкладке Логирование можно задать параметры экспорта и импорта данных с портала или сайта посредством REST:
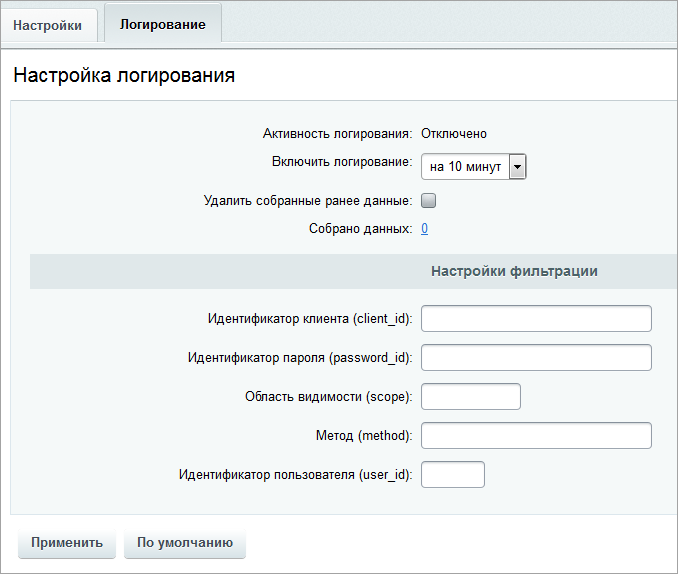
Поясним некоторые поля:
- Включить логирование — выберите из списка время, на которое нужно включить лог использования RESTа — на 10 минут, час, сутки. Через указанное время логирование отключится автоматически.
- Собрано данных — нажмите на ссылку-число собранных данных и увидите более подробный лог использования RESTа.
- Настройки фильтрации — задайте параметры для выполнения импорта посредством REST. При большом объеме выгружаемых данных это значительно ускорит импорт. В документации по REST есть подробное описание Как правильно выгружать большие объемы данных.
XMPP сервер
Модуль XMPP сервер предназначен для организации общения и учета присутствия сотрудников корпоративного портала, использующих Jabber-клиенты. Это можно делать только на выделенном сервере или на виртуальном выделенном сервере (VPS).
Внимание! Модуль удалён со всех редакций, проданных позднее октября 2020-го года. В установках, созданных ранее этой даты, модуль присутствует, но обновления по нему производятся только по проблемам безопасности.
Возможности модуля
Модуль XMPP сервер предназначен для организации общения и учета присутствия сотрудников корпоративного портала, использующих Jabber-клиенты. Это можно делать только на выделенном сервере или на виртуальном выделенном сервере (VPS).
Внимание! Модуль удалён со всех редакций, проданных позднее октября 2020-го года. В установках, созданных ранее этой даты, модуль присутствует, но обновления по нему производятся только по проблемам безопасности.
XMPP (англ. eXtensible Messaging and Presence Protocol — расширяемый протокол обмена сообщениями и информацией о присутствии, известный как Jabber) — это основанный на XML открытый, свободный для использования протокол для мгновенного обмена сообщениями и информацией о присутствии в режиме околореального времени. Протокол помимо передачи текстовых сообщений поддерживает передачу голоса и файлов по сети.
Примечание: Не во всех реализациях корпоративного портала используется модуль XMPP. Если вы отказываетесь от его использования, то учтите, что в функциях модуля Социальная сеть заложена обработка событий модулем XMPP на добавление сообщений. В этом случае при отправке сообщений в корпоративный портал (через Социальную Сеть) проходит очень много времени между посылкой сообщений и его отображением в окне переписки (например, секунд 10 висит «загрузка»).
Самый простой способ решения проблемы в этой ситуации — удалить модуль XMPP на странице Модули (Настройки > Настройки продукта > Модули).
Дополнительная информация
- XMPP сервер (пользовательская документация)
Настройка сервера
Внимание! Модуль удалён со всех редакций, проданных позднее октября 2020-го года. В установках, созданных ранее этой даты, модуль присутствует, но обновления по нему производятся только по проблемам безопасности.
Для настройки сервера перейдите на страницу настроек модуля XMPP сервер (Настройки > Настройки продукта > Настройки модулей > XMPP сервер). На открывшейся странице настроек параметров модуля заполните следующие поля формы:
Закладка Настройки
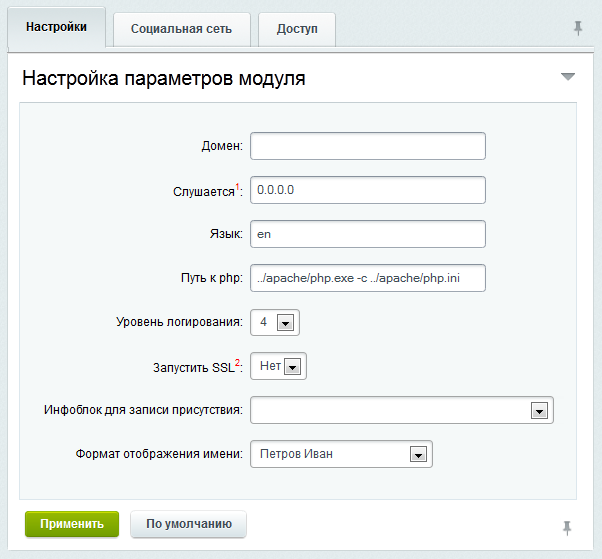
- Домен – укажите домен вашего корпоративного портала;
- Слушается — задайте IP-адрес, который будет слушать XMPP сервер.
Примечание: Как правило, должно быть установлено значение 0.0.0.0.
- Язык — укажите язык, в котором будет происходить обмен с XMPP сервером. В текущей версии должен быть указано en.
- Путь к php — укажите путь к интерпретатору PHP. Например:
C:phpphp.exe. - прямой от корня файловой системы (в этом случае путь к файлу должен быть взять в кавычки, если в названия папок присутствует пробел);
- в виде
../apache/php.exe -c ../apache/php.ini, если «Битрикс24 в коробке» установлен на «Битрикс Веб-окружение». - Уровень логирования — задайте уровень логирования сервера:
- 0 – максимально подробный уровень ведения лога;
- 10 – минимально подробный уровень ведения лога.
- Запустить SSL — укажите запускать SSL или нет при запуске XMPP сервера. При неустойчивой работе сервера SSL рекомендуется отключить.
- Инфоблок для записи присутствия — Укажите инфоблок, в котором будет сохраняться история состояний (статусов) пользователя. Название элемента инфоблока будет соответствовать статусу пользователя, а запись в колонке Кем создана будет соответствовать имени сотрудника.
Путь к файлу может быть указан двумя способами:
Примечание: Для работы XMPP сервера необходима версия PHP не ниже 5.0.
При нормальной работе сервера достаточно вести лог с уровнем 5.
Закладка Социальная сеть
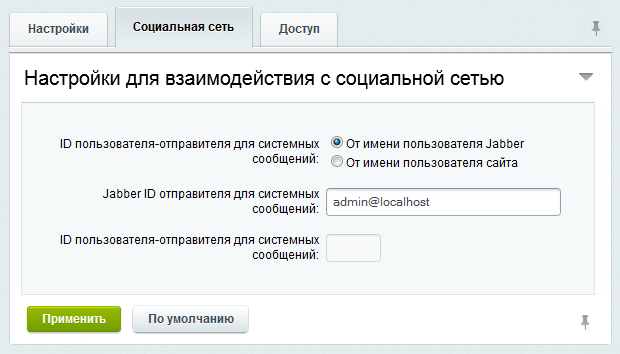
- В поле ID пользователя-отправителя для системных сообщений укажите пользователя, от имени которого будет производиться рассылка системных сообщений:
- От имени пользователя Jabber — в данном случае поле Jabber ID отправителя для системных сообщений необходимо указать в идентификатор пользователя, от имени которого будет происходить рассылка сообщений. Например
admin@mycompany.test. - От имени пользователя сайта — в данном случае в поле ID пользователя-отправителя для системных сообщений необходимо указать идентификатор пользователя на портале, от имени которого будет происходить рассылка сообщений.
- От имени пользователя Jabber — в данном случае поле Jabber ID отправителя для системных сообщений необходимо указать в идентификатор пользователя, от имени которого будет происходить рассылка сообщений. Например
Закладка Доступ
- При необходимости настройте права доступа к модулю.
Сохраните внесенные изменения с помощью кнопки Применить.
Управление сервером
Внимание! Модуль удалён со всех редакций, проданных позднее октября 2020-го года. В установках, созданных ранее этой даты, модуль присутствует, но обновления по нему производятся только по проблемам безопасности.
Для управлением XMPP сервером перейдите на страницу Сервер XMPP (Настройки > XMPP > Сервер XMPP). Откроется страница управления сервером:
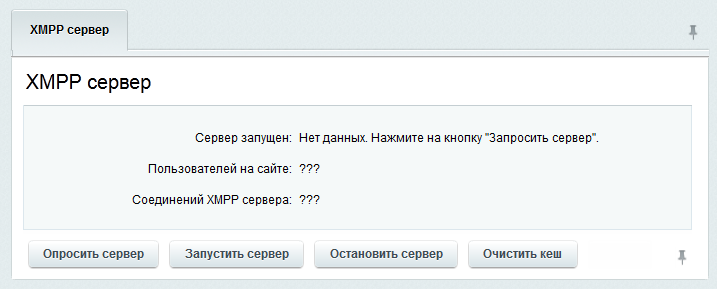
Для запуска сервера нажмите на кнопку Запустить сервер. После запуска сервера на странице отобразится число пользователей на портале и число соединений XMPP сервера:
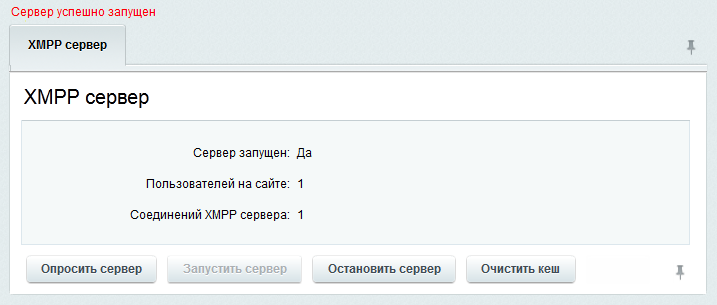
Для обновления данных нажмите кнопку Опросить сервер, для остановки сервера — Остановить сервер, для очистки кеша сервера — Очистить кеш.
Примечание: Посмотреть логи XMPP сервера можно по следующему пути:
/bitrix/modules/xmppd.logКлиент для XMPP
Внимание! Модуль удалён со всех редакций, проданных позднее октября 2020-го года. В установках, созданных ранее этой даты, модуль присутствует, но обновления по нему производятся только по проблемам безопасности.
XMPP сервер работает с большинством менеджеров мгновенных сообщений, поддерживающих протокол XMPP.
Тем не менее, рекомендуется использовать сборку менеджера мгновенных сообщений Miranda, которую можно загрузить с сервера компании 1С-Битрикс.
Данная сборка прошла тестирование под конкретную реализацию XMPP сервера, и имеет возможности работы с группами «Битрикс24 в коробке».
Примечание: рекомендуем использовать штатный бизнес-чат Битрикс24 (подробнее о настройках чата на helpdesk ).
Проблемы и решения
Внимание! Модуль удалён со всех редакций, проданных позднее октября 2020-го года. В установках, созданных ранее этой даты, модуль присутствует, но обновления по нему производятся только по проблемам безопасности.
Автозапуск сервера XMPP
Чтобы запустить XMPP вызывайте интерпретатор PHP (путь к нему можно посмотреть в из настройках модуля XMPP) с параметром полного пути к файлу xmppd.php.
Пример:
c:phpphp.exe c:wwwbitrixmodulesxmppxmppd.php
Соответствующую команду следует добавить в автозагрузку вашей системы.
Примечание: В продукте «1C-Битрикс: Виртуальная машина» уже реализован автозапуск сервера XMPP, причем в случае его остановки он будет перезапущен автоматически.
Нестабильная работа в режиме SSL
Проблема с нестабильной работой в режиме SSL относится не столько к работе XMPP-сервера, сколько к работе PHP в данном режиме.
Проблему можно решить, используя дополнительное ПО, например, stunnel. Эта программа работает на той же машине, что и xmpp сервер, держит соединение с клиентами по ssl и транслирует все запросы на порт 5222 без шифрования.
XMPP на разделяемом хостинге
Запуск сервера должен осуществляться на выделенном сервере или виртуальной машине (VPS).
Разделяемый хостинг не подходит, т.к. XMPP сервер — это фактически скрипт php, который исполняется неограниченно долгое время. Политика разделения ресурсов разделяемого хостинга не может позволить такое решение.
Кроме того, сервер должен монопольно занимать порт сервера 5222 для открытого доступа, это противоречит безопасности на разделяемом хостинге.
Адреса и местоположения
Модуль Адреса и местоположения используется создания и управления [dw]местоположениями[/dw][di]
Местоположение — географическая единица, имеющая единые условия доставки заказа и определяющая часть полного адреса доставки.[/di] .Возможности модуля Адреса и местоположения
С версии 20.5.0 был добавлен новый интерфейс для работы с адресами.
Где используются Адреса и местоположения
Вы можете использовать их:
- В счетах, сделках и заказах CRM. Определение местоположения клиента необходимо для правильного расчёта налогов и стоимости доставки.
- При работе с сервисом Яндекс GO, с помощью которого вы можете доставлять товары вашим клиентам.
- При создании [ds]пользовательских полей[/ds][di]
Пользовательское поле – инструмент, позволяющий добавлять к объектам системы поля, не предусмотренные штатным функционалом.Подробнее в курсе «Разработчик Bitrix Framework»…[/di] (тип «Адрес»).
Впоследствии модуль заменит Местоположения 2.0 в модуле Интернет-магазин.
Документация по теме:
- Как подключить доставку Яндекс GO.
- Адреса и местоположения.
- Инструкция получения ключа API Google.
- Настройки модуля (пользовательская документация).
Настройки модуля
Настраиваем модуль
Настройки модуля задают возможности работы с адресами — использования карт, указателей, фотографий мест и др.
Управление настройками модуля выполняется на странице настройки модуля Адреса и местоположения (Настройки > Настройки продукта > Настройки модулей > Адреса и местоположения).
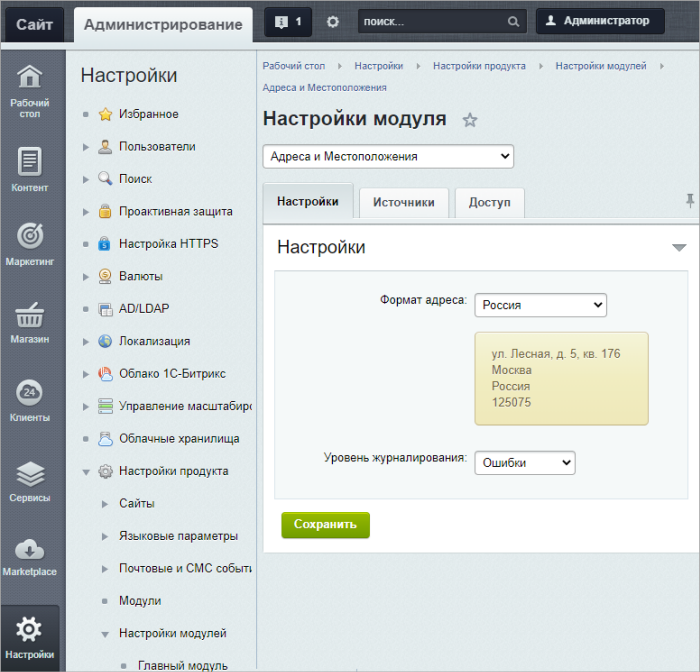
На закладке Настройки можно выбрать национальный [dw]Формат адреса[/dw][di]
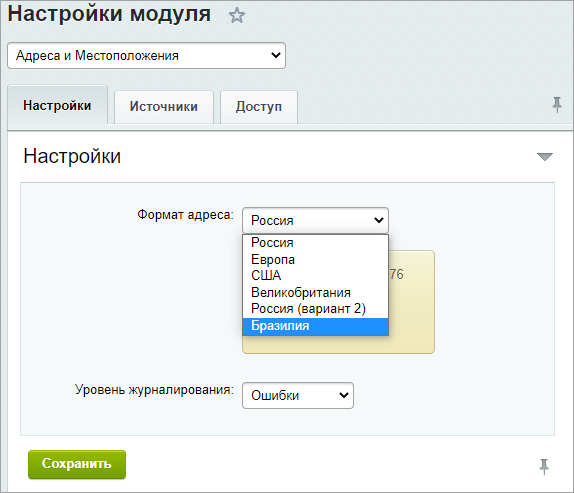 [/di] из списка. Список постоянно пополняется и расширяется новыми форматами. Здесь же задается уровень журналирования ошибок и обращений.
[/di] из списка. Список постоянно пополняется и расширяется новыми форматами. Здесь же задается уровень журналирования ошибок и обращений.
На закладке [dw]Источники[/dw][di]
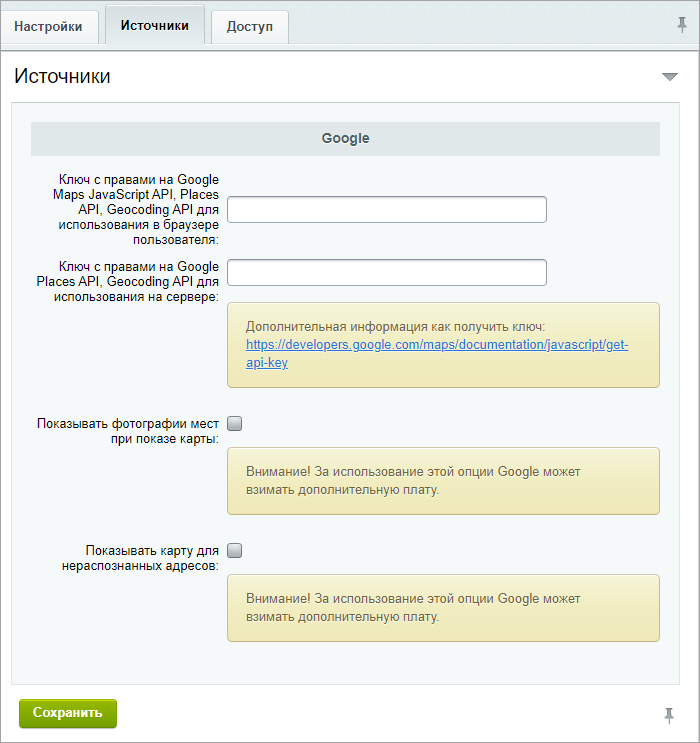 [/di] внесите полученные на [dw]Google Maps Platform[/dw][di]Google Maps Platform— это набор API и библиотек для размещения карт Google на вашем сайте, в приложении для Android и iOs, а также во внутренних системах компании, например CRM и ERP.
[/di] внесите полученные на [dw]Google Maps Platform[/dw][di]Google Maps Platform— это набор API и библиотек для размещения карт Google на вашем сайте, в приложении для Android и iOs, а также во внутренних системах компании, например CRM и ERP.
Подробнее…[/di] ключи API с соответствующими правами. Подробная инструкция по получению ключей приведена в [dw]Пользовательской документации[/dw][di]Чтобы в поле «Адрес» в реквизитах компаний автоматически выводились подсказки от Google или чтобы можно было указывать адрес непосредственно на карте понадобится 2 ключа.
Подробнее…[/di].На закладке [dw]Доступ[/dw][di]
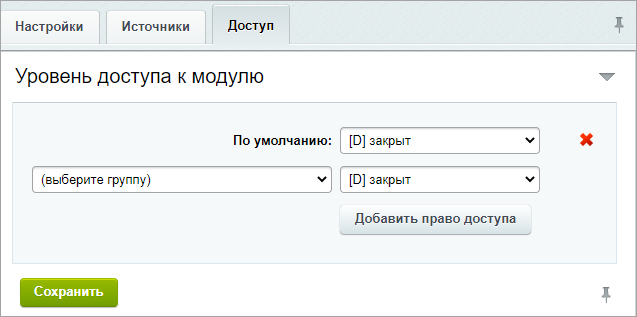 [/di] задаётся уровень прав на доступ к модулю различных групп пользователей.
[/di] задаётся уровень прав на доступ к модулю различных групп пользователей.
Библиотека документов
Внимание! Модуль Библиотека документов устарел. Оставлен в продукте для совместимости версий. Рекомендуется использовать модуль [ds]Диск[/ds][di]Достаточно часто возникает необходимость изменить что-то в работе модуля Диск. Рассмотрим такие часто встречающиеся задачи и их решения.
Подробнее …[/di]
Настройка модуля
О Библиотеке документов
Средства системы коробочного Битрикс24 позволяют организовать специальный раздел коллективного доступа и работы над документами. Раздел может состоять из нескольких подразделов (библиотек), права доступа к которым могут быть различными для отдельных групп пользователей, рабочих групп.
Для нормальной работы системы поиска по содержимому документов, созданных в MS Office версий ранее 2007 (форматы doc, xls и ppt), необходимо произвести соответствующие настройки.
Внимание! На данный момент модуль Библиотека документов работает некорректно на веб-серверах под управлением IIS 7.x. Архитектура таких веб-серверов в базовом варианте не позволяет организовать работу PHP-скриптов по протоколу WebDav: сервер перехватывает все запросы и они не доходят до системы «Битрикс24 в коробке».
Настройки модуля
Глобальные параметры библиотеки документов определяются на странице настроек модуля Библиотека документов (Настройки > Настройки продукта > Настройки модулей > Библиотека документов):

Здесь можно указать следующие параметры:
- Расширения документов для включения пункта меню «Редактировать в MS Office» — если загруженный в библиотеку документов файл будет иметь одно из указанных здесь расширений, то можно будет редактировать его каким-либо офисным редактором, выбрав соответствующий пункт в меню действий данного файла.
- Скрывать системные файлы (начинающиеся с «.») — оставьте здесь галочку, если хотите чтобы не отображались системные файлы вида: .hgrc, .DS_Store.
- Журналировать действия пользователей — отметьте данную опцию, если хотите чтобы информация об изменении документов вносилась в системный журнал событий.
Примечание: при отмеченной опции журналироваться будут только события библиотеки документов на инфоблоках. К примеру, изменения файлов библиотеки документов на диске отмечаться не будут.
- Интеграция с модулем соц. сети — снимите галочку, если хотите чтобы работа с библиотекой документов не отображалась в Социальной сети (к примеру, уведомления в Живой ленте о добавлении/изменении файлов в библиотеке документов).
- Включить работу с документами через внешние службы (Google Docs, MS Office Online и другие) — оставьте здесь галочку, если хотите чтобы работа с документами компании могла осуществляться через внешние сервисы.
Примечание: Для правильной работы данного функционала необходимо предварительно настроить работу с документами через внешние службы Google Docs и MS Office Online .
- Разрешать работу с документами через внешние службы индивидуально в настройках библиотек групп и пользователей — оставьте здесь галочку, если разрешаете работу с личными документами и документами рабочих групп через Google Docs. В этом случае сотрудник портала (владелец группы) самостоятельно включает/отключает работу с документами через Google Docs в настройках личной библиотеки (библиотеки рабочей группы).
- Автоматически подключать Диск группы при вступлении пользователя в группу — следует снять галочку, если вы не хотите, чтобы Диск группы подключался к диску сотрудника, в нее вступающего.
Примечание: при снятии галочки подключенные Диски групп отключены не будут.
- Путь для публичных ссылок — укажите путь, по которому будет формироваться адрес публичной ссылки документа.
Типы файлов
В типах файлов указываются параметры, необходимые для последующего поиска файлов по библиотеке документов на инфоблоках.
Указываются название типа документов и расширения, которые позволяют отнести файл к данному типу. Вы можете изменять названия и расширения, для этого щелкните по нужному полю левой кнопкой мыши:

Чтобы добавить какой-либо тип файлов, нажмите [dw]Добавить тип файлов[/dw][di]
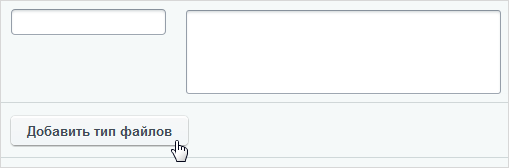 [/di], появятся пустые поля для ввода названия типа и расширений файлов.
[/di], появятся пустые поля для ввода названия типа и расширений файлов.Чтобы удалить какой-либо тип файлов, отметьте его галочкой в поле Удалить и нажмите Сохранить.
Указываемые типы файлов нужны для параметра Тип документа при использовании фильтра в публичном разделе:

Закладка «История документов»
На закладке История документов можно настроить параметры настройки истории документов:

- Максимальное количество записей в истории документа — здесь можно указать максимально хранимое количество записей в истории изменений документа, вносимых сотрудниками.
Примечание: если документ участвует в документообороте, то данный параметр настраивается в опциях модуля Документооборот.
- Использовать склейку истории изменений документа — при выставленной галочке, в случае многократного изменения документа в течении периода времени, указанного в параметре История изменений документа склеивается в течении, секунд, сохраняться в истории документа будет первоначальная и предпоследняя версии экземпляров документа(последней версией считается сам документ).
Внимание! «Склейка» не происходит и в историю добавляется новый экземпляр, если текущее время больше, чем дата последней версии документа + значение параметра.
- История изменений документа склеивается в течении, секунд — выставляется количество секунд, в течении которого происходит «склейка» экземпляров в истории документа.
Создание библиотек документов
Создание библиотеки в административном разделе
С помощью средств модулей Библиотека документов и Информационные блоки в продукте реализована возможность работы с библиотекой документов компании.
Для организации библиотеки должен быть создан тип инфоблока, например Документы, а для всех видов библиотек портала — соответствующие инфоблоки.

Например:
- инфоблок Библиотека групп для файлов рабочих групп (закладка Файлы на странице рабочей группы);
- инфоблок Библиотека пользователей для организаций персональных файловых хранилищ (закладка Файлы на личной странице);
- инфоблок Документы для руководства для файлов руководящего состава;
- инфоблок Маркетинг и продажи для хранения документов отдела маркетинга;
- инфоблок Общие документы для коллективной библиотеки документов групп пользователей.
Примечание: при создании инфоблока особое внимание уделите закладке [dw]Доступ[/dw][di]
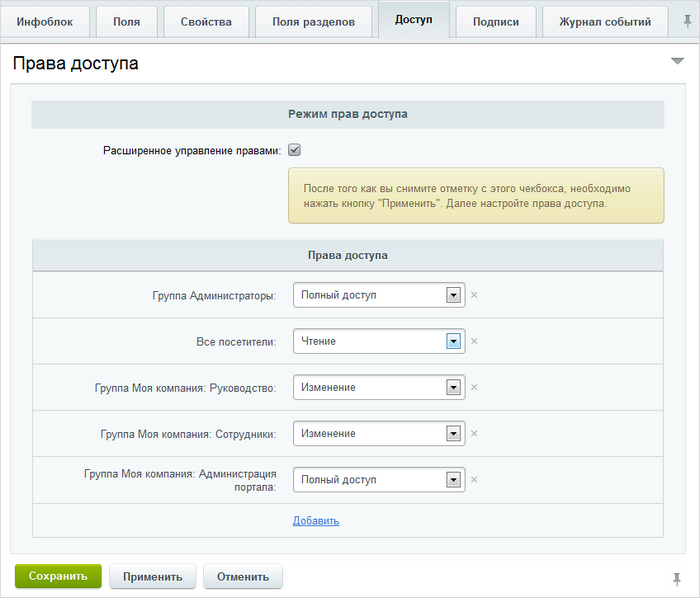 [/di], на которой задаются права доступа групп пользователей к инфоблоку (в данном случае, к инфоблоку Общие документы):
[/di], на которой задаются права доступа групп пользователей к инфоблоку (в данном случае, к инфоблоку Общие документы):Например, изменять документы общей библиотеки могут только пользователи группы Руководство и Сотрудники, полный доступ имеют группы Администраторы и Администрация портала, а для остальных пользователей доступен только просмотр документов.
В публичной части портала закрытые для просмотра пользователю библиотеки будут не видны.
Внешнее представление и управление библиотеками документов в публичном разделе можно осуществить с помощью комплексного компонента Библиотека (bitrix:webdav).
Разместите компонент на странице, в настройках в качестве источника выберите Информационный блок и укажите тип инфоблоков и инфоблок, в котором будут храниться файлы (например, Документы и Общие документы соответственно).Создание библиотеки средствами портала
Когда создан публичный интерфейс работы с документами, то всю работу по добавлению новых библиотек документов удобно выполнять с помощью средств публичного раздела портала. В главном меню перейдите в раздел с документами:
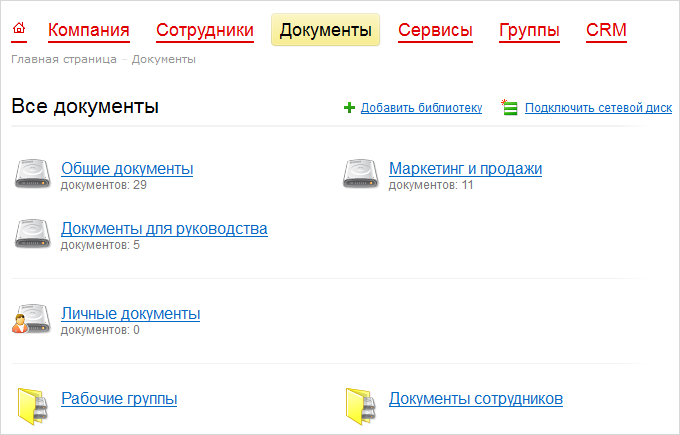
На корпоративном портале по способу доступа изначально есть три вида документов:
- общие документы (доступные всем);
- документы рабочих групп (доступные участникам групп);
- личные документы (доступные одному человеку).
Можно создать библиотеку документов с доступом для любых выбранных вами людей.
Нажмите ссылку Добавить библиотеку, откроется окно мастера:

- Укажите заголовок раздела, он будет отображаться как пункт меню раздела Документы на портале. Если вы не хотите, чтобы заголовок раздела был виден как пункт меню, снимите галочку в опции добавить пункт меню.
- Если отключена генерация имени папки из названия раздела, то введите самостоятельно латинскими буквами имя папки для создания публичного интерфейса библиотеки. В этой папке будет создана индексная страница с размещенным на ней компонентом Библиотека (bitrix:webdav).
Если необходимо отредактировать индексную страницу, то отметьте соответствующую опцию.
- Если вы хотите ограничить доступ к создаваемому разделу для каких-либо групп сотрудников, отметьте галочкой опцию [dw]Ограничить доступ к разделу[/dw][di]
 [/di], и в открывшемся списке выберите группы, которым разрешен доступ (чтобы выбрать несколько групп, удерживайте нажатой клавишу Ctrl):
[/di], и в открывшемся списке выберите группы, которым разрешен доступ (чтобы выбрать несколько групп, удерживайте нажатой клавишу Ctrl):
Ссылка Настроить группы редакторов по умолчанию служит, чтобы перейти к настройкам модуля Управление структурой и указать каким группам сотрудников при создании файлов и папок автоматически устанавливать полный к ним доступ.
Нажмите кнопку Далее. Если вы не снимали галочку в опции Добавить пункт меню, то отобразится форма настройки отображения пункта меню:
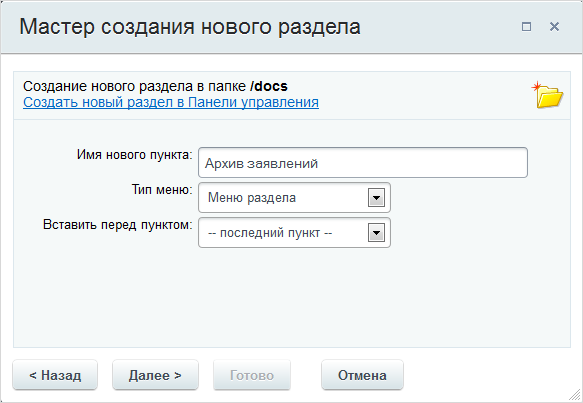
Здесь вы можете изменить имя нового пункта, а также выбрать в каком меню его отображать и каким по очереди.
Нажмите Далее и вы попадете в форму настройки библиотеки документов:

Измените в случае необходимости имя библиотеки, выберите тип инфоблока и укажите, создавать новый, или использовать существующий инфоблок для хранения данных.
Примечание: если в качестве источника данных выбрать Физическая папка на диске, то некоторые поля будут убраны.
Здесь же вы можете настроить права доступа к библиотеке для групп сотрудников:
- Чтение — разрешается просмотр документов библиотеки.
- Бизнес-процессы — разрешается запускать бизнес-процессы с документами библиотеки.
- Запись — разрешается загружать документы.
Нажмите кнопку Далее, чтобы указать свойства раздела, а для создания библиотеки нажмите Готово.
Настройка библиотеки документов
Со страницы библиотеки документов можно перейти к ее настройкам, нажав на контекстной панели кнопку Еще и выбрав пункт Настройки:
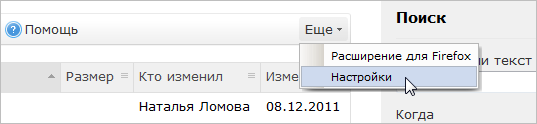
Здесь вы можете изменить имя нового пункта, а также выбрать в каком меню его отображать и каким по очереди.
Нажмите Далее и вы попадете в форму настройки библиотеки документов:

Измените в случае необходимости имя библиотеки, выберите тип инфоблока и укажите, создавать новый, или использовать существующий инфоблок для хранения данных.
Примечание: если в качестве источника данных выбрать Физическая папка на диске, то некоторые поля будут убраны.
Здесь же вы можете настроить права доступа к библиотеке для групп сотрудников:
- Чтение — разрешается просмотр документов библиотеки.
- Бизнес-процессы — разрешается запускать бизнес-процессы с документами библиотеки.
- Запись — разрешается загружать документы.
Нажмите кнопку Далее, чтобы указать свойства раздела, а для создания библиотеки нажмите Готово.
Настройка библиотеки документов
Со страницы библиотеки документов можно перейти к ее настройкам, нажав на контекстной панели кнопку Еще и выбрав пункт Настройки:
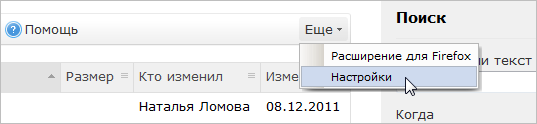
Откроется форма, на которой вы можете задать права доступа к инфоблоку, его участие в документообороте и бизнес-процессах, а также добавить пользовательские поля:
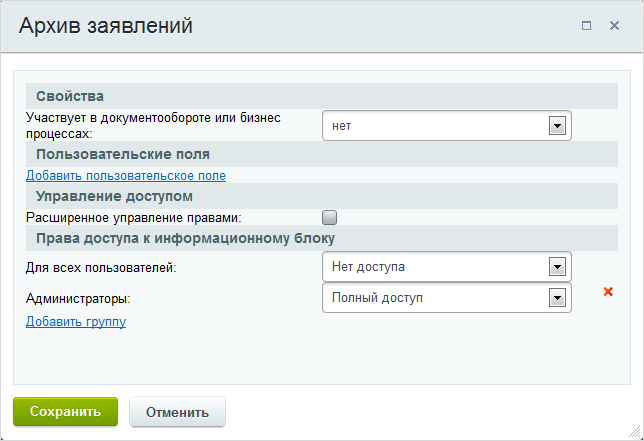
Пользовательские поля поддерживаются в общей библиотеке и библиотеках групп, но не в персональных хранилищах, и необходимы для указания каких-либо свойств или параметров загружаемых файлов.
Рассмотрим пример добавления пользовательского поля, в котором будет указываться актуальность загружаемого документа для партнерского отдела.
Нажмите ссылку Добавить пользовательское поле, откроется форма добавления:
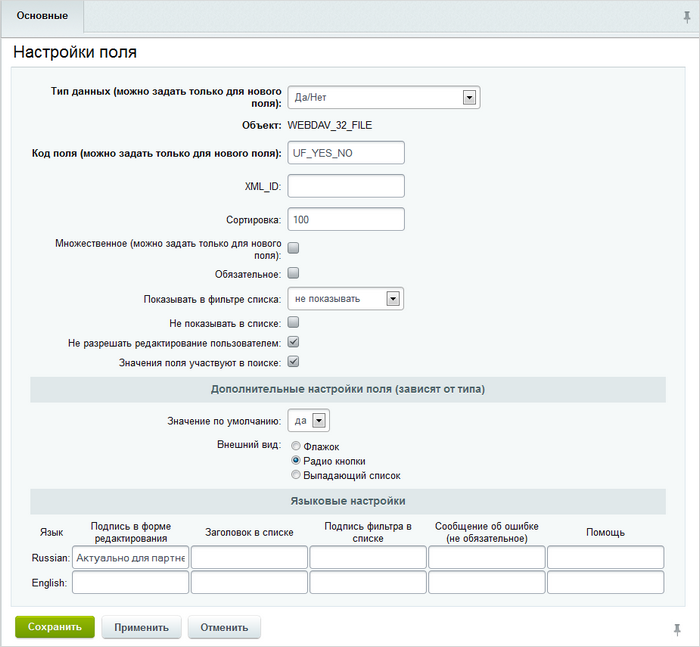
Заполните поля в соответствии со скриншотом:
- в поле Тип данных выберите Да/Нет;
- введите код поля (UF_YES_NO);
- сделайте создаваемое поле необязательным для заполнения;
- запретите его редактирование пользователями.
Примечание: если вы в дальнейшем измените данный параметр пользовательского поля, то изменение коснется всех загруженных ранее документов.
Примечание: при разрешенном редактировании его можно произвести на закладке [dw]свойств документа[/dw][di]
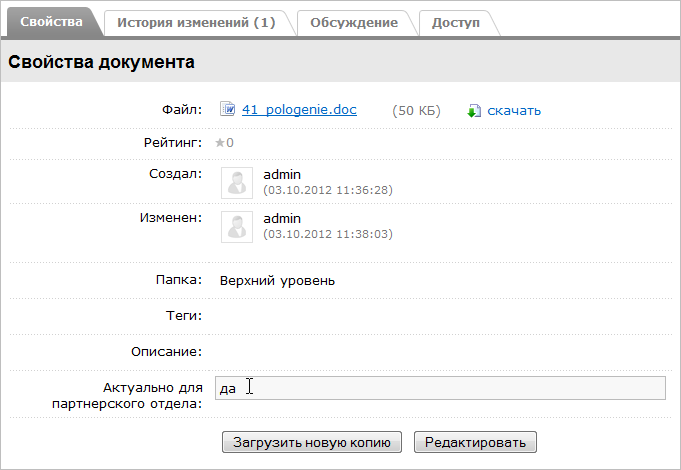 [/di], выбрав Свойства и описание в меню действий документа:
[/di], выбрав Свойства и описание в меню действий документа: - для возможности поиска по значениям создаваемого вами поля отметьте галочкой опцию Значения поля участвуют в поиске;
- в качестве внешнего вида выберите Радио кнопки;
- в языковых настройках введите то, как будет подписано данное поле при загрузке документа. В нашем случае это Актуально для партнерского отдела.
Об остальных полях формы вы можете прочитать в пользовательской документации.
Нажмите Сохранить и поле будет добавлено в общий список, расположенный на странице административного раздела Настройки > Настройки продукта > Пользовательские поля. Теперь при загрузке каких-либо файлов в библиотеку документов на данном инфоблоке, ваше пользовательское поле будет [dw]доступно для заполнения[/dw][di]
 [/di]. Указанное значение будет отображаться в форме свойств документа (пункт Свойства и описание в меню действий документа).
[/di]. Указанное значение будет отображаться в форме свойств документа (пункт Свойства и описание в меню действий документа).Выставление прав доступа
Рассмотрим как можно настроить параметры доступа к библиотекам документов в зависимости от используемого источника данных:
Физическая папка на диске
Для библиотек документов, использующих в качестве источника данных физическую папку на диске, права доступа к файлам можно настроить при создании библиотеки. Если при создании библиотеки права доступа заданы не были, то наследуются заданные по умолчанию: для группы Сотрудники — Чтение, для группы Администрация портала — Полный доступ, для всех остальных — Доступ закрыт.
Чтобы перенастроить права доступа для библиотеки документов, берущей данные с папки на диске, нажмите Доступ:

В открывшемся окне укажите необходимые права доступа:
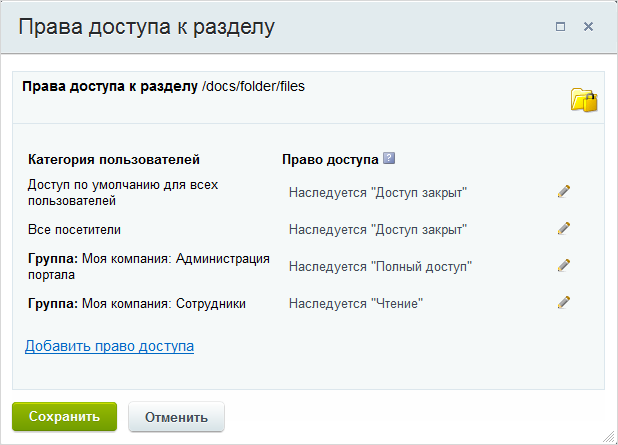
- Доступ закрыт — запрет на любые действия.
- Полный доступ — разрешены все возможные действия.
- Запись — данное право идентично полному доступу.
- Чтение — разрешен только просмотр.
- Документооборот — в библиотеке документов на основе физической папки отсутствует документооборот/бизнес-процессы, поэтому данное право даст возможность только чтения.
Права доступа обладают свойством «наследования», т.е. если для текущего раздела/страницы явно не задан уровень прав, то устанавливается то право, которое задано для вышележащего раздела.
Информационный блок
Настройки прав доступа непосредственно к библиотеке документов задается в настройках соответствующего информационного блока. Переход к настройкам осуществляется со страницы библиотеки по кнопке контекстной панели Еще, выбрав пункт Настройки:
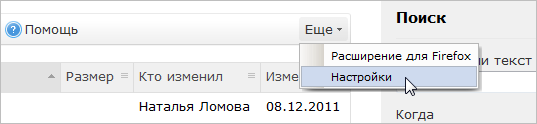
Откроется форма настройки прав доступа к инфоблоку и участия его в документообороте и бизнес-процессах:
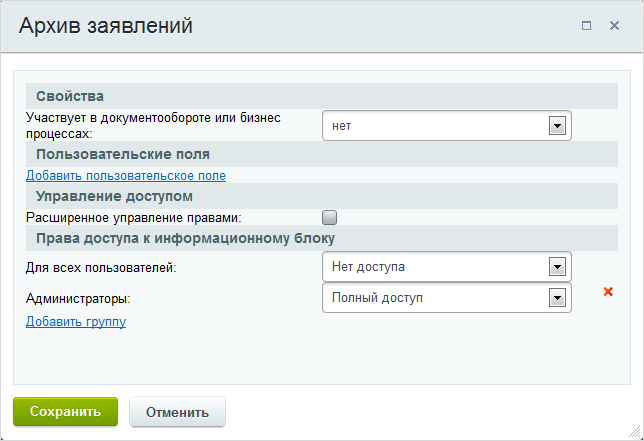
Если опция Расширенное управление правами не отмечена, то выполняется простая настройка прав доступа к библиотеке для групп пользователей, созданных в системе. Ссылка Добавить группу служит для добавления полей, с помощью которых можно выбрать группу пользователей и назначить ей некоторое право доступа.
Если опция Расширенное управление правами отмечена, то форма имеет несколько другой вид:
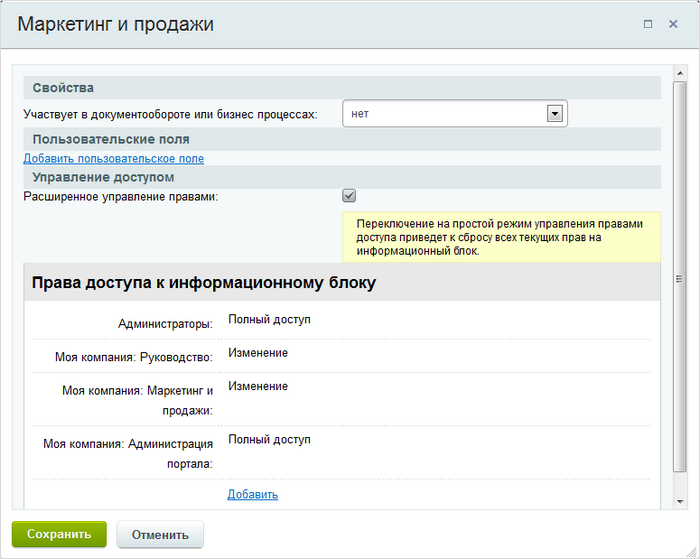
В этом случае общая настройка прав доступа ко всей библиотеке может быть выполнена для:
- групп пользователей системы;
- некоторых отдельных пользователей системы;
- некоторых сотрудников компании или сотрудников некоторого всего отдела;
- групп социальной сети или некоторых их участников.
Ссылка Добавить служит для перехода к [dw]окну выбора категорий[/dw][di]
 [/di] пользователей, для которых необходимо настроить права доступа к библиотеке документов. Выберите тех, для кого следует настроить права, и задайте им необходимые уровни прав доступа к библиотеке (о том, как работать с данной формой, вы можете прочитать в уроке Права доступа).
[/di] пользователей, для которых необходимо настроить права доступа к библиотеке документов. Выберите тех, для кого следует настроить права, и задайте им необходимые уровни прав доступа к библиотеке (о том, как работать с данной формой, вы можете прочитать в уроке Права доступа).Кроме того, расширенный режим управления правами позволяет настроить отдельные права доступа на некоторые папки и документы библиотеки.
Внимание! Информация ниже актуальна только для расширенного режима настройки прав инфоблоков.
По умолчанию доступ к папкам и файлам библиотеки документов определяется настройками инфоблока. Чтобы задать отдельные права доступа к конкретной папке (файлу аналогично), в ее меню действий выберите [dw]Права доступа[/dw][di]
 [/di]. В открывшейся форме указаны текущие права доступа:
[/di]. В открывшейся форме указаны текущие права доступа: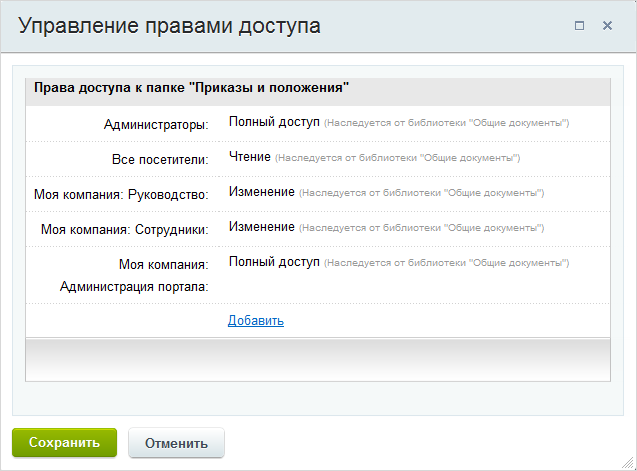
С помощью ссылки Добавить выберите необходимые категории пользователей и назначьте им необходимые уровни [dw]прав доступа[/dw][di]Внимание! Права доступа, которые наследуются от библиотеки изменить невозможно.[/di]. На папку (файл) возможно назначение следующих прав доступа:
- Нет доступа — доступ к папке (файлу) запрещён.
- Добавление — можно загружать документы, но при этом нельзя будет их просматривать.
- Чтение — разрешен только просмотр папки и документов.
- Изменение — идентично полному доступу, но нельзя управлять правами доступа.
- Изменение с ограничениями — можно редактировать и удалять файлы, разделы изменять запрещено.
- Полный доступ — полный доступ к папке (файлу).
Важно! Помните о том, что приоритет доступа имеет разрешающую направленность. К примеру, если в настройках инфоблока доступ к библиотеке документов для сотрудника запрещен, а для папки в составе этого инфоблока — разрешен, то сотрудник сможет с ней работать. В обратном случае (для инфоблока — разрешен, для папки-запрещен) — сотрудник все равно будет иметь к ней доступ в соответствии с выставленным правом доступа.
Автоматическая настройка компьютеров в корпоративной сети для работы с webdav
Автоматическая настройка компьютеров в корпоративной сети для работы с webdav
Как Вы уже знаете, в коробочной версии сервиса «1С-Битрикс24» есть полезнейший сервис, позволяющий организовать специальный раздел коллективного доступа и работы над документами — Библиотека документов (webdav).
Однако если в корпоративной сети много компьютеров, которые нужно настроить на работу с этим модулем, то системный администратор потратит слишком много времени, настраивая ПК вручную.
В этом уроке Вы узнаете, как сделать автоматическую настройку этих компьютеров.
-
Скачайте файл с расширением *.reg, как описано здесь, и переименуйте его в BAuthFix.reg.
-
Воспользуйтесь стандартным способом распространения файлов с расширением *.reg через групповые политики:
В редакторе реестра (REGEDIT.EXE) внесите изменения в режиме [dw]/s silent[/dw][di]
Режим /s silent — «тихий» режим работы без вывода сообщений на экран.
[/di]:- Создайте новый объект групповой политики (adm-файл) и свяжите его с требуемой группой компьютеров, которые настроены для всех административных пользователей в домене (в том числе свой);
- Откройте [dw]созданный объект[/dw][di]
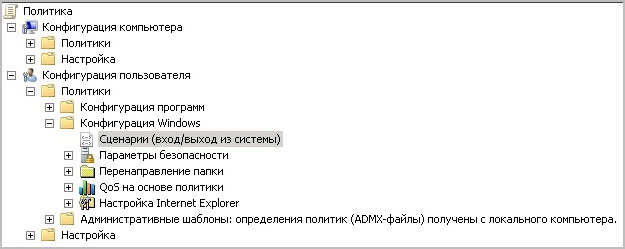
[/di] (Конфигурация пользователя > Конфигурация Windows > Сценарии (вход/выход из системы));
- В узле Вход в систему выполните настройки таким образом, чтобы Regedit.exe вызывал файл BAuthFix.reg в автоматическом режиме (с помощью переключателя /s);
- Кликните Показать файлы (Show Files) и поместите BAuthFix.reg в SYSVOL.
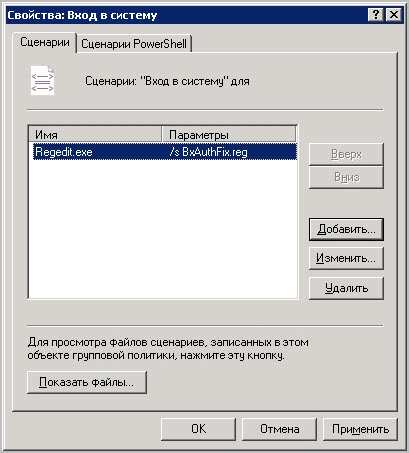
Эта групповая политика будет реплицироваться в рамках домена.
При входе с любого ПК этого домена служба «Веб-клиент» будет запускаться в автоматическом режиме.
Ошибки, возникающие при работе с библиотекой в ОС Windows
- Ограничения ОС Windows
- Таблица сравнений клиентских WebDAV-приложений
- Запуск службы Веб-клиент
- Разрешение авторизации без https
- Изменение параметров с помощью файлов *.reg
- Изменение параметров с помощью Редактора реестра
- Увеличение максимального размера загружаемых файлов
Ограничения ОС Windows
В Windows XP всегда необходимо указывать номер порта, даже в том случае, если используется 80 порт (http://servername:80/).
В Windows Vista запрещена базовая авторизация (Basic Authorization), необходимо внести изменения в реестр.
В Windows 7 запрещена базовая авторизация (Basic Authorization), необходимо внести изменения в реестр. Компонент веб-папок не работает по защищенному протоколу. Для работы с библиотекой из Windows 7 по протоколу HTTPS необходимо использовать путь вида:
\<ваш_сервер>@SSLDavWWWRootdocsshared вместо http://<ваш_сервер>/docs/shared/.Если требуется указание порта, то он указывается таким образом: @SSL:443.
В Windows 2008 Server не установлена служба Веб-клиент (WebClient). Необходимо установить Дополнения (Features) след. образом:
- Перейдите на Start > Administrative Tools > Server Manager > Features;
- Справа сверху нажмите на Add Features;
- Выберите Desktop Experience, установите.
Так же необходимо внести изменения в реестр.
Внимание! Прежде, чем подключать библиотеку документов, убедитесь, что запущена служба Веб-клиент (WebClient).
Таблица сравнений клиентских WebDAV-приложений
Примечание: При использовании WebDAV-клиента для управления библиотекой в случае документооборота или бизнес-процессов, есть некоторые ограничения:
- нельзя запустить бизнес-процесс для документа;
- нельзя загружать, изменять документы, если на автозапуске находятся бизнес-процессы с обязательными параметрами автозапуска без значений по-умолчанию;
- нельзя проследить историю документа.
WebDAV-клиент Авторизация
базовая (Basic)Авторизация
Windows (IWA)SSL Порт Установлен
в ОСВеб-папка, Windows XP + + + все + Веб-папка, Vista SP1 + + + все + Веб-папка, Windows 7 + + + все + Веб-папка, Windows 2003/2000 + + + все — Веб-папка, Windows Server 2008 + + + все — Сетевой диск, Windows XP + + + все + Сетевой диск, Vista SP1 + + + все + Сетевой диск, Windows 7 — + — 80 + Сетевой диск, Windows 2003/2000 — + — 80 + MS Office 2007/2003/XP + + + все — MS Office 2010 + + только все — MAC OS X + — + все + При подключении папок из раздела Документы могут возникать ошибки, связанные с настройкой ОС Windows. За работу службы Веб-клиент в операционной системе отвечает специальный системный параметр. По умолчанию в ОС Windows XP он включен, а в Windows Vista — настроен на работу по защищенному протоколу HTTPS. Возможны ситуации, когда и в Windows XP это параметр будет не соответствовать значениям по умолчанию.
В этих случаях кнопка Сетевая папка, а также возможность подключиться к диску или редактировать документы при помощи офисного редактора будет невозможным. Чтобы исправить ошибки с этим связанные необходимо проверить и выполнить несколько настроек.
Запуск службы Веб-клиент
Для этого перейдите: Пуск > Панель управления > Администрирование > Службы. Откроется диалог Службы:
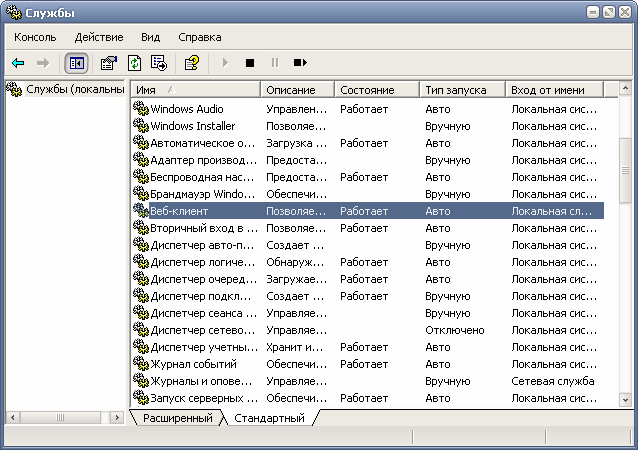
Пользовательские поля поддерживаются в общей библиотеке и библиотеках групп, но не в персональных хранилищах, и необходимы для указания каких-либо свойств или параметров загружаемых файлов.
Рассмотрим пример добавления пользовательского поля, в котором будет указываться актуальность загружаемого документа для партнерского отдела.
Нажмите ссылку Добавить пользовательское поле, откроется форма добавления:
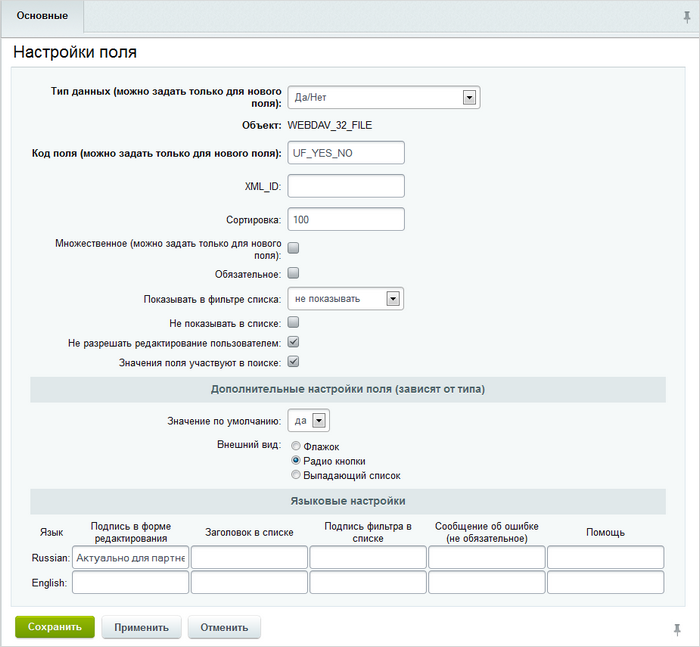
Заполните поля в соответствии со скриншотом:
- в поле Тип данных выберите Да/Нет;
- введите код поля (UF_YES_NO);
- сделайте создаваемое поле необязательным для заполнения;
- запретите его редактирование пользователями.
Примечание: если вы в дальнейшем измените данный параметр пользовательского поля, то изменение коснется всех загруженных ранее документов.
Примечание: при разрешенном редактировании его можно произвести на закладке [dw]свойств документа[/dw][di]
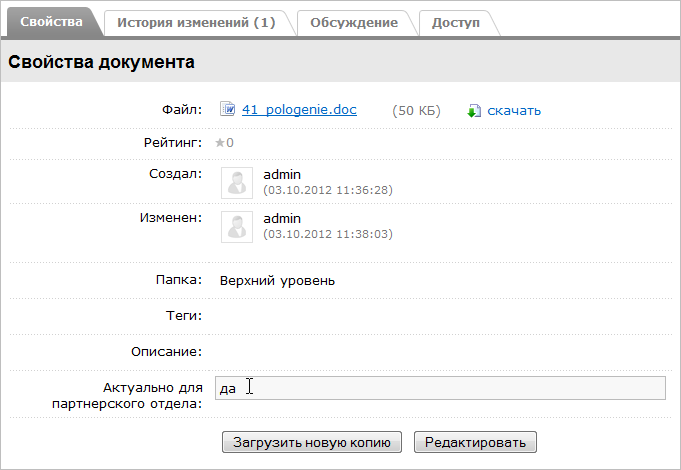 [/di], выбрав Свойства и описание в меню действий документа:
[/di], выбрав Свойства и описание в меню действий документа: - для возможности поиска по значениям создаваемого вами поля отметьте галочкой опцию Значения поля участвуют в поиске;
- в качестве внешнего вида выберите Радио кнопки;
- в языковых настройках введите то, как будет подписано данное поле при загрузке документа. В нашем случае это Актуально для партнерского отдела.
Об остальных полях формы вы можете прочитать в пользовательской документации.
Нажмите Сохранить и поле будет добавлено в общий список, расположенный на странице административного раздела Настройки > Настройки продукта > Пользовательские поля. Теперь при загрузке каких-либо файлов в библиотеку документов на данном инфоблоке, ваше пользовательское поле будет [dw]доступно для заполнения[/dw][di]
 [/di]. Указанное значение будет отображаться в форме свойств документа (пункт Свойства и описание в меню действий документа).
[/di]. Указанное значение будет отображаться в форме свойств документа (пункт Свойства и описание в меню действий документа).Выставление прав доступа
Рассмотрим как можно настроить параметры доступа к библиотекам документов в зависимости от используемого источника данных:
Физическая папка на диске
Для библиотек документов, использующих в качестве источника данных физическую папку на диске, права доступа к файлам можно настроить при создании библиотеки. Если при создании библиотеки права доступа заданы не были, то наследуются заданные по умолчанию: для группы Сотрудники — Чтение, для группы Администрация портала — Полный доступ, для всех остальных — Доступ закрыт.
Чтобы перенастроить права доступа для библиотеки документов, берущей данные с папки на диске, нажмите Доступ:

В открывшемся окне укажите необходимые права доступа:
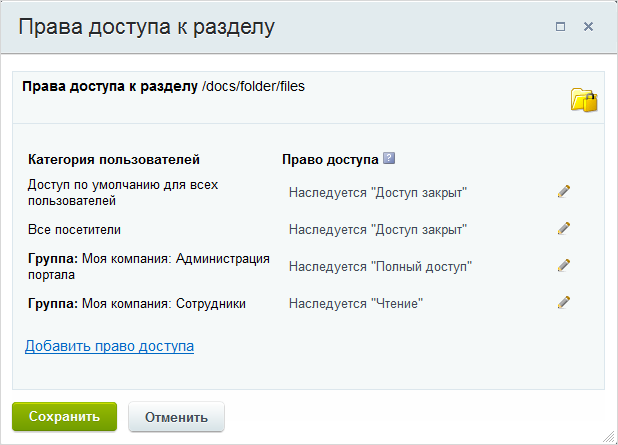
- Доступ закрыт — запрет на любые действия.
- Полный доступ — разрешены все возможные действия.
- Запись — данное право идентично полному доступу.
- Чтение — разрешен только просмотр.
- Документооборот — в библиотеке документов на основе физической папки отсутствует документооборот/бизнес-процессы, поэтому данное право даст возможность только чтения.
Права доступа обладают свойством «наследования», т.е. если для текущего раздела/страницы явно не задан уровень прав, то устанавливается то право, которое задано для вышележащего раздела.
Информационный блок
Настройки прав доступа непосредственно к библиотеке документов задается в настройках соответствующего информационного блока. Переход к настройкам осуществляется со страницы библиотеки по кнопке контекстной панели Еще, выбрав пункт Настройки:
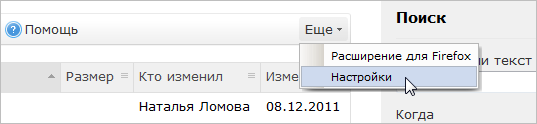
Откроется форма настройки прав доступа к инфоблоку и участия его в документообороте и бизнес-процессах:
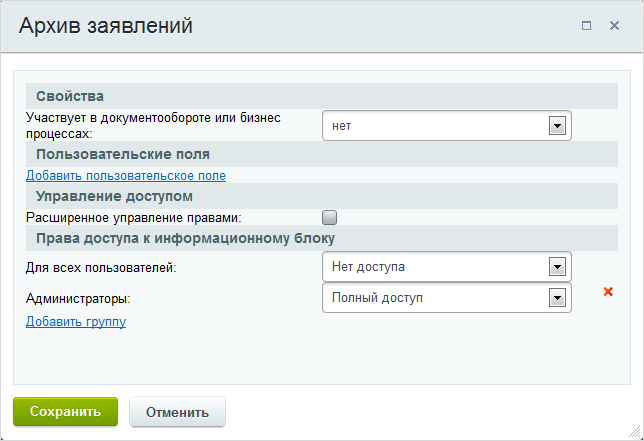
Если опция Расширенное управление правами не отмечена, то выполняется простая настройка прав доступа к библиотеке для групп пользователей, созданных в системе. Ссылка Добавить группу служит для добавления полей, с помощью которых можно выбрать группу пользователей и назначить ей некоторое право доступа.
Если опция Расширенное управление правами отмечена, то форма имеет несколько другой вид:
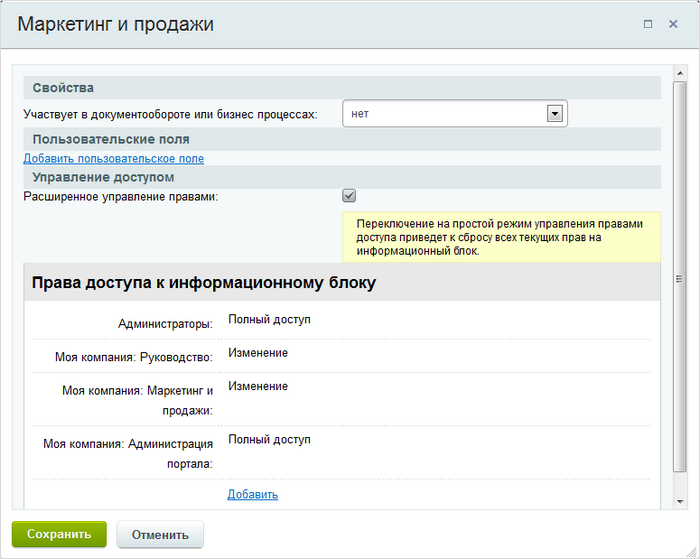
В этом случае общая настройка прав доступа ко всей библиотеке может быть выполнена для:
- групп пользователей системы;
- некоторых отдельных пользователей системы;
- некоторых сотрудников компании или сотрудников некоторого всего отдела;
- групп социальной сети или некоторых их участников.
Ссылка Добавить служит для перехода к [dw]окну выбора категорий[/dw][di]
 [/di] пользователей, для которых необходимо настроить права доступа к библиотеке документов. Выберите тех, для кого следует настроить права, и задайте им необходимые уровни прав доступа к библиотеке (о том, как работать с данной формой, вы можете прочитать в уроке Права доступа).
[/di] пользователей, для которых необходимо настроить права доступа к библиотеке документов. Выберите тех, для кого следует настроить права, и задайте им необходимые уровни прав доступа к библиотеке (о том, как работать с данной формой, вы можете прочитать в уроке Права доступа).Кроме того, расширенный режим управления правами позволяет настроить отдельные права доступа на некоторые папки и документы библиотеки.
Внимание! Информация ниже актуальна только для расширенного режима настройки прав инфоблоков.
По умолчанию доступ к папкам и файлам библиотеки документов определяется настройками инфоблока. Чтобы задать отдельные права доступа к конкретной папке (файлу аналогично), в ее меню действий выберите [dw]Права доступа[/dw][di]
 [/di]. В открывшейся форме указаны текущие права доступа:
[/di]. В открывшейся форме указаны текущие права доступа: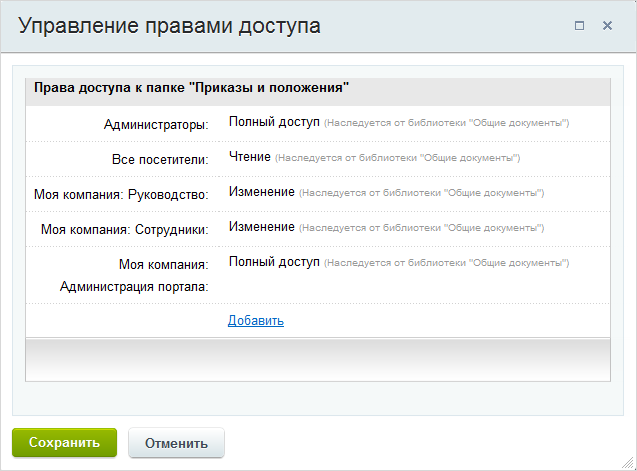
С помощью ссылки Добавить выберите необходимые категории пользователей и назначьте им необходимые уровни [dw]прав доступа[/dw][di]Внимание! Права доступа, которые наследуются от библиотеки изменить невозможно.[/di]. На папку (файл) возможно назначение следующих прав доступа:
- Нет доступа — доступ к папке (файлу) запрещён.
- Добавление — можно загружать документы, но при этом нельзя будет их просматривать.
- Чтение — разрешен только просмотр папки и документов.
- Изменение — идентично полному доступу, но нельзя управлять правами доступа.
- Изменение с ограничениями — можно редактировать и удалять файлы, разделы изменять запрещено.
- Полный доступ — полный доступ к папке (файлу).
Важно! Помните о том, что приоритет доступа имеет разрешающую направленность. К примеру, если в настройках инфоблока доступ к библиотеке документов для сотрудника запрещен, а для папки в составе этого инфоблока — разрешен, то сотрудник сможет с ней работать. В обратном случае (для инфоблока — разрешен, для папки-запрещен) — сотрудник все равно будет иметь к ней доступ в соответствии с выставленным правом доступа.
Автоматическая настройка компьютеров в корпоративной сети для работы с webdav
Автоматическая настройка компьютеров в корпоративной сети для работы с webdav
Как Вы уже знаете, в коробочной версии сервиса «1С-Битрикс24» есть полезнейший сервис, позволяющий организовать специальный раздел коллективного доступа и работы над документами — Библиотека документов (webdav).
Однако если в корпоративной сети много компьютеров, которые нужно настроить на работу с этим модулем, то системный администратор потратит слишком много времени, настраивая ПК вручную.
В этом уроке Вы узнаете, как сделать автоматическую настройку этих компьютеров.
-
Скачайте файл с расширением *.reg, как описано здесь, и переименуйте его в BAuthFix.reg.
-
Воспользуйтесь стандартным способом распространения файлов с расширением *.reg через групповые политики:
В редакторе реестра (REGEDIT.EXE) внесите изменения в режиме [dw]/s silent[/dw][di]
Режим /s silent — «тихий» режим работы без вывода сообщений на экран.
[/di]:- Создайте новый объект групповой политики (adm-файл) и свяжите его с требуемой группой компьютеров, которые настроены для всех административных пользователей в домене (в том числе свой);
- Откройте [dw]созданный объект[/dw][di]
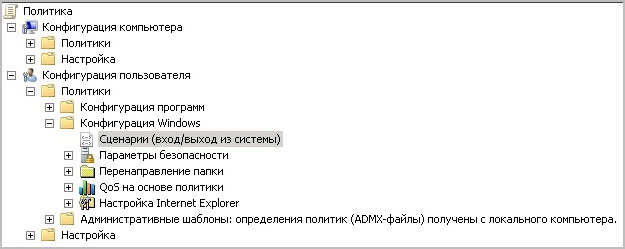
[/di] (Конфигурация пользователя > Конфигурация Windows > Сценарии (вход/выход из системы));
- В узле Вход в систему выполните настройки таким образом, чтобы Regedit.exe вызывал файл BAuthFix.reg в автоматическом режиме (с помощью переключателя /s);
- Кликните Показать файлы (Show Files) и поместите BAuthFix.reg в SYSVOL.
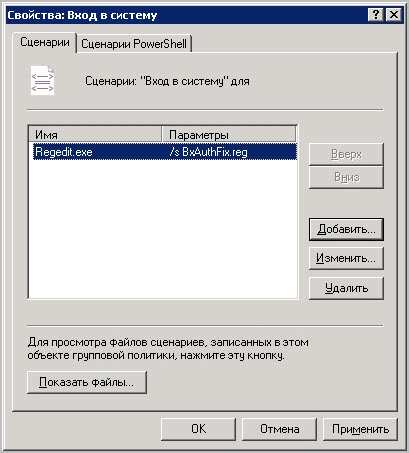
Эта групповая политика будет реплицироваться в рамках домена.
При входе с любого ПК этого домена служба «Веб-клиент» будет запускаться в автоматическом режиме.
Ошибки, возникающие при работе с библиотекой в ОС Windows
- Ограничения ОС Windows
- Таблица сравнений клиентских WebDAV-приложений
- Запуск службы Веб-клиент
- Разрешение авторизации без https
- Изменение параметров с помощью файлов *.reg
- Изменение параметров с помощью Редактора реестра
- Увеличение максимального размера загружаемых файлов
Ограничения ОС Windows
В Windows XP всегда необходимо указывать номер порта, даже в том случае, если используется 80 порт (http://servername:80/).
В Windows Vista запрещена базовая авторизация (Basic Authorization), необходимо внести изменения в реестр.
В Windows 7 запрещена базовая авторизация (Basic Authorization), необходимо внести изменения в реестр. Компонент веб-папок не работает по защищенному протоколу. Для работы с библиотекой из Windows 7 по протоколу HTTPS необходимо использовать путь вида:
\<ваш_сервер>@SSLDavWWWRootdocsshared вместо http://<ваш_сервер>/docs/shared/.Если требуется указание порта, то он указывается таким образом: @SSL:443.
В Windows 2008 Server не установлена служба Веб-клиент (WebClient). Необходимо установить Дополнения (Features) след. образом:
- Перейдите на Start > Administrative Tools > Server Manager > Features;
- Справа сверху нажмите на Add Features;
- Выберите Desktop Experience, установите.
Так же необходимо внести изменения в реестр.
Внимание! Прежде, чем подключать библиотеку документов, убедитесь, что запущена служба Веб-клиент (WebClient).
Таблица сравнений клиентских WebDAV-приложений
Примечание: При использовании WebDAV-клиента для управления библиотекой в случае документооборота или бизнес-процессов, есть некоторые ограничения:
- нельзя запустить бизнес-процесс для документа;
- нельзя загружать, изменять документы, если на автозапуске находятся бизнес-процессы с обязательными параметрами автозапуска без значений по-умолчанию;
- нельзя проследить историю документа.
WebDAV-клиент Авторизация
базовая (Basic)Авторизация
Windows (IWA)SSL Порт Установлен
в ОСВеб-папка, Windows XP + + + все + Веб-папка, Vista SP1 + + + все + Веб-папка, Windows 7 + + + все + Веб-папка, Windows 2003/2000 + + + все — Веб-папка, Windows Server 2008 + + + все — Сетевой диск, Windows XP + + + все + Сетевой диск, Vista SP1 + + + все + Сетевой диск, Windows 7 — + — 80 + Сетевой диск, Windows 2003/2000 — + — 80 + MS Office 2007/2003/XP + + + все — MS Office 2010 + + только все — MAC OS X + — + все + При подключении папок из раздела Документы могут возникать ошибки, связанные с настройкой ОС Windows. За работу службы Веб-клиент в операционной системе отвечает специальный системный параметр. По умолчанию в ОС Windows XP он включен, а в Windows Vista — настроен на работу по защищенному протоколу HTTPS. Возможны ситуации, когда и в Windows XP это параметр будет не соответствовать значениям по умолчанию.
В этих случаях кнопка Сетевая папка, а также возможность подключиться к диску или редактировать документы при помощи офисного редактора будет невозможным. Чтобы исправить ошибки с этим связанные необходимо проверить и выполнить несколько настроек.
Запуск службы Веб-клиент
Для этого перейдите: Пуск > Панель управления > Администрирование > Службы. Откроется диалог Службы:
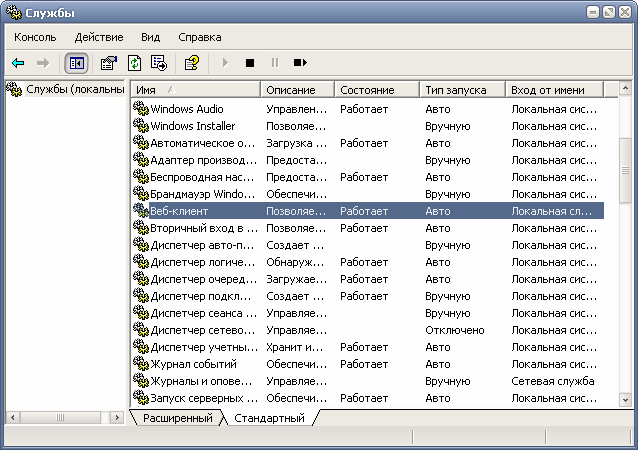
Найдите в общем списке служб строку Веб-клиент. В колонке Состояние должно стоять Работает.
Если служба не запущена (отсутствует надпись Работает в колонке Состояние), то кликнете на строке со службой правой кнопкой мыши, вызовите контекстное меню. В этом меню выполните команду Пуск. Служба запуститься.
Чтобы служба запускалась в дальнейшем при старте операционной системы, кликнете на строке со службой, вызовите контекстное меню. В контекстном меню выполните команду Свойства. Откроется диалог свойств службы Веб-клиент:

В выпадающем списке Тип запуска выберите Авто. Сохраните внесенные изменения.
Теперь служба будет запускаться автоматически при запуске операционной системы. Можно приступать непосредственно к подключению папки.
Разрешение авторизации без https
Для решения этой проблемы необходимо изменить параметр Basic authentication в реестре ОС. Сделать это можно двумя способами: с помощью Редактора реестра или с помощью специальных скриптов в дистрибутиве продукта «Битрикс24 в коробке».
Изменение параметров с помощью файлов *.reg
Способ рекомендуется для обычных пользователей.
Откройте новое окно браузера Internet Explorer. Введите в адресной строке браузера:
- — для ОС Windows XP: http://<ваш_портал>/bitrix/webdav/xp.reg.
- — для ОС Windows Vista: http://<ваш_портал>/bitrix/webdav/vista.reg.
Запустится окно загрузки и запуска файла:

Нажмите кнопку Запустить. Начнется загрузка файла. После ее завершения откроется диалог Редактора реестра с предупреждением о недостоверности источника:
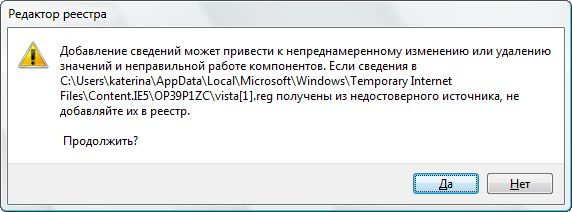
Примечание: при использовании других браузеров загрузка файла на локальный компьютер произойдет, но автоматически не запустится Редактор реестра. Необходимо вручную запустить загруженный файл.
Нажмите кнопку Да. Изменения будут внесены в реестр, появится соответствующее сообщение об изменении реестра. Перегрузите компьютер.
Изменение параметров с помощью Редактора реестра
Этот способ рекомендуется только для системных администраторов, понимающих особенности работы с реестром.
Выполните команду: Пуск > Выполнить. Откроется окно Запуск программы:

В поле Открыть введите regedit и нажмите кнопку ОК. Откроется редактор реестра:
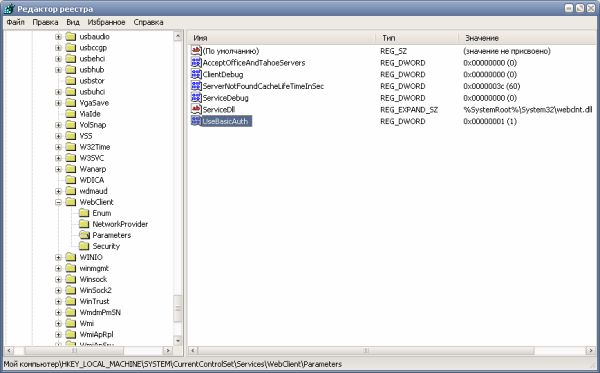
Для Windows XP необходимо найти параметр:
[HKEY_LOCAL_MACHINESYSTEMCurrentControlSetServicesWebClientParameters]
"UseBasicAuth"=dword:00000001Если параметр отличается от указанного в листинге, то выставьте его равным 1.
Для Windows Vista и Windows 7 нужно найти параметр:
[HKEY_LOCAL_MACHINESYSTEMCurrentControlSetServicesWebClientParameters]
"BasicAuthLevel"=dword:00000002Если параметр отличается от указанного в листинге, то выставьте его равным 2.
Примечание:
При переходе на новую версию MS Office 2010 Prof возможны ошибки при синхронизации с Outlook 2010. В результате ошибки выводится сообщение: Задача ‘SharePoint’ сообщила об ошибке (0x80070005) : ‘Отсутствуют разрешения на просмотр этого списка SharePoint. Обратитесь к администратору сайта SharePoint. HTTP 401.’
Причина в том, что Outlook 2010 не поддерживает простую авторизацию. Для авторизации требуется либо использовать ntlm (авторизация на AD-сервере), либо необходмо работать с сервером через SSL (https). При https варианте, начиная с Windows 7, потребуется также иметь действующий ssl-сертификат (сгенерированный самостоятельно работать не будет).
Решение: добавить в реестре по пути:
HKEY_CURRENT_USERSoftwareMicrosoftOffice14.0CommonInternetключ
"BasicAuthLevel"=dword:00000002Перезапустите службу Веб-клиент.
Увеличение максимального размера загружаемых файлов
Максимальный размер загружаемого файла — это минимальные значения переменных PHP (upload_max_filesize и post_max_size) и параметры настройки компонентов.
Если вы хотите увеличить квоту, которая превышает рекомендуемые значения, то внесите следующие изменения php.ini:
upload_max_filesize = желаемое_значение;
post_max_size = превышает_размер_upload_max_filesize;Если вы арендуете площадку (виртуальный хостинг), то внесите изменения в файл .htaccess:
php_value upload_max_filesize желаемое_значение
php_value post_max_size превышает_размер_upload_max_filesizeВозможно, вам придется обратиться к хостеру с просьбой увеличить минимальные значения переменных PHP (upload_max_filesize и post_max_size).
После того, как будут увеличены квоты PHP, следует внести изменения в настройки компонентов.
Бизнес-процессы
Для корректной работы модуля необходимо произвести настройки прав доступа для пользователей и настройки инфоблоков.
Примечание: Настройки библиотеки документов и прочих инфоблоков для работы с бизнес-процессами описаны в главе Бизнес-процессы раздела Администратор КП.
Ссылки по теме:
- Модуль Бизнес-процессов (Блог)
- Бизнес-процессы (пользовательская документация)
Общая информация
Что такое Бизнес-процессы?
Описание
Бизнес-процесс (БП) — это процесс обработки документа, для которого задана одна точка входа и несколько точек выхода и последовательность действий (шагов, этапов, функций), совершаемых в заданном порядке и в определенных условиях.
Другими словами Бизнес-процесс – последовательность действий, направленных на получение заданного результата.
Необходимо понимать, что БП — это программирование, но в большинстве случаев без написания кода. Говорить, что любой менеджер справится с созданием БП — это некоторое преувеличение. Требуется постановка задачи, алгоритмирование, тестирование — для этого нужны определенные навыки и базовая подготовка.
В системе все бизнес-процессы работают с документами (таким документом может быть файл, элемент инфоблока, элемент CRM) и их версиями. Для каждого документа (из инфоблока, списков или др.) существуют свои шаблоны бизнес-процессов. Поддерживаемые типы документов:
- Элементы инфоблоков в административной части
- Элементы универсального списка
- Файлы из библиотеки документов («Битрикс24 в коробке»)
- Элементы CRM («Битрикс24 в коробке»): Лид, Контакт, Компания, Сделка, Коммерческое предложение, Счета, Смарт-процессы;
- «Виртуальный документ» (для бизнес-процессов организаций, реализуемых с помощью компонента [comp include_bizproc_wizards]Бизнес-процесс (комплексный компонент)[/comp] в публичной части сайта)
Где можно найти Бизнес-процессы
В продуктах компании 1С-Битрикс бизнес-процессы можно найти в следующих местах:
- Инфоблоки в административной части сайта («1С-Битрикс: Управление сайтом» и «Битрикс24 в коробке»)
- Универсальные списки («Битрикс24 в коробке», Сервисы > Списки )
- Процессы в ленте новостей («Битрикс24 в коробке», Автоматизация > Бизнес-процессы > Процессы в ленте новостей )
- Битрикс24.Диск («Битрикс24 в коробке», Автоматизация > Бизнес-процессы > Процессы в Общем диске или Диск > Общий диск )
- CRM («Битрикс24 в коробке», Автоматизация > Бизнес-процессы > Процессы в CRM или CRM > Настройки > Настройки CRM > Роботы и бизнес-процессы ).
Права на бизнес-процесс
В большинстве случаев для корректной работы модуля Бизнес-процессы необходимо произвести настройки прав доступа для пользователей и настройки инфоблоков.
При создании бизнес-процесса при выборе пользователей в настройках действий в форме [dwi include_bp_insert_value_form]Вставка значения[/dwi] выводятся только те пользователи, которые имеют соответствующий уровень доступа к типу документа, для которых создаётся бизнес-процесс.
Например, если в настройках информационного блока для определённой группы пользователей будет выставлен уровень прав Чтение, то они не будут иметь доступа к работе с бизнес-процессами инфоблока, хотя могут просматривать его элементы.
Видеоматериалы
Рекомендуем посмотреть видеозаписи с [ds]вебинаров по Битрикс24[/ds][di]По ссылке вы найдете как активные, так и прошедшие вебинары. Для просмотра прошедших вебинаров
выберите Тему и нажмите Показать ещё: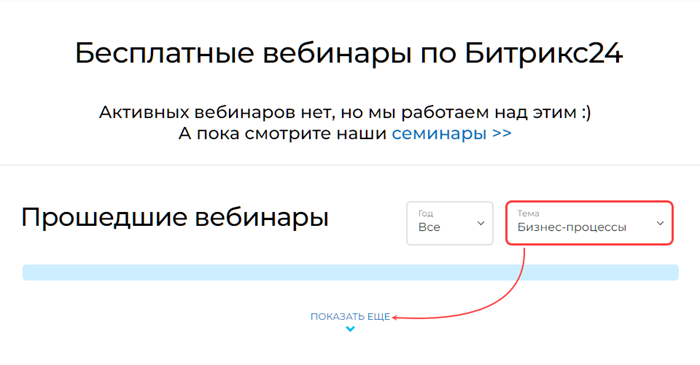 [/di], в которых рассказывается о том, что такое бизнес-процессы, как с ними работать, а также рассмотрены примеры их использования. По указанной ссылке доступен список вебинаров начиная с 2015 года по настоящее время.
[/di], в которых рассказывается о том, что такое бизнес-процессы, как с ними работать, а также рассмотрены примеры их использования. По указанной ссылке доступен список вебинаров начиная с 2015 года по настоящее время.Так же будет полезно изучить курс Автоматизация бизнес-процессов.
Примечание: В данных роликах рассмотрен функционал в рамках сервиса Битрикс24, но общие сведения и принципы переносимы и на остальные продукты, в которых используются бизнес-процессы. Функционал может меняться со временем выхода новых версий и отличаться от показанного в роликах.
Вебинар
Роботы и бизнес-процессы. RPA с точки зрения разработчика. Техноволна 1
от 06 апреля 2020.Настройка модуля Бизнес-процессы
Настройки модуля
Информация в уроке актуальна только для продуктов «1С-Битрикс: управление сайтом» и коробочной версии «Битрикс24».
Общесистемные настройки модуля Бизнес-процессы в продуктах
1С-Битрикс: Управление сайтом
иБитрикс24 в коробке
задаются на странице Настройки > Настройки продукта > Настройки модулей > Бизнес-процессы. Детальное описание настроек в документации, ниже — расшифровка некоторых полей.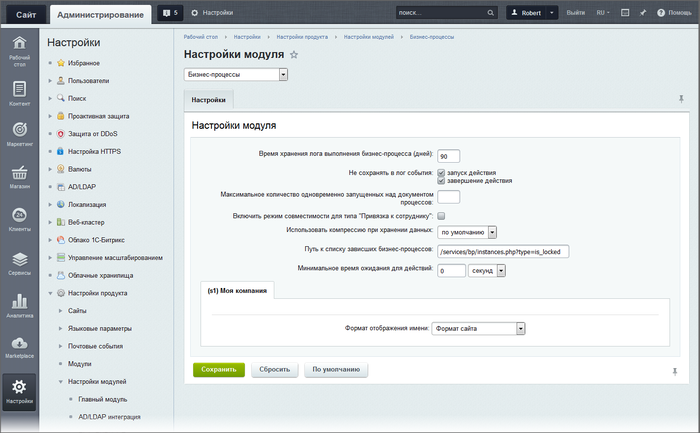
Ограничения на число бизнес-процессов в поле Максимальное количество одновременно запущенных над документом процессов служат для снижения нагрузки на сервер, на котором работает ваш проект. Значение определяется [dw]эмпирически[/dw][di]То есть опытным путём.[/di], в зависимости от производительности вашего сервера и потребностей организации. Начните с числа 2 (такое ограничение стоит в облачной версии Битрикс24) и по мере работы увеличите или уменьшите его.
Так же на нагрузку на сервер влияют значения в поле Минимальное время ожидания для действий. Эта настройка влияет на действия, где возможно ожидание: пауза, задания БП, а так же rest действия. Чем меньше время — тем больше нагрузка. Оптимальное значение подбирается эмпирически, в зависимости от производительности вашего сервера и потребностей организации. Начните с 5 минут (такое ограничение стоит в облачной версии Битрикс24) и по мере работы увеличите или уменьшите его.
Включить режим совместимости для типа «Привязка к сотруднику» — это поле используется только если есть проблемы со старыми, созданными до версии 12.5, шаблонами Бизнес-процессов.
Документация по теме:
- Настройки модуля
Типы бизнес-процессов
При помощи модуля Бизнес-процессы могут быть описаны два типа бизнес-процессов: последовательный и со статусами.
Последовательный бизнес-процесс
Шаг за шагом
Последовательный бизнес-процесс – действия выполняются одно за другим от точки входа до точки выхода.
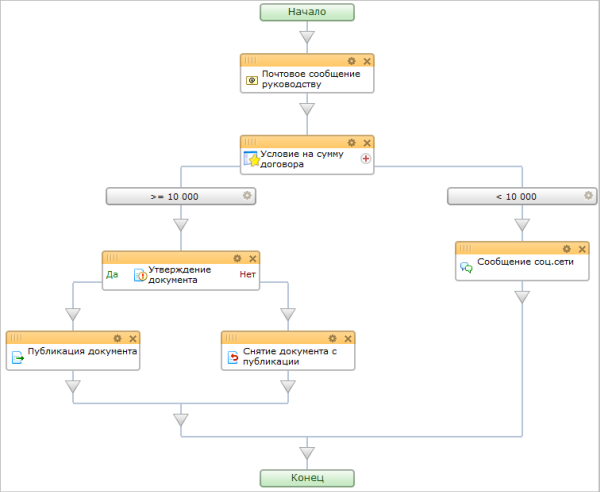
Последовательный бизнес-процесс представляет собой бизнес-процесс как набор шагов, которые следует выполнять по порядку до тех пор, пока они все не завершатся. Он похож на обычную блок-схему, описывающую алгоритм решения задачи.
Последовательный бизнес-процесс начинает работу, выполняя находящееся в нем первое дочернее действие, и продолжается до тех пор, пока не выполнит все остальные дочерние действия.
Бизнес-процесс со статусами
Если нужно настроить более сложную логику работы процесса, с произвольными действиями и состояниями, а также гибкой настройкой прав доступа к документу.
Бизнес-процесс со статусами
Бизнес-процесс со статусами — бизнес-процесс, не имеющий начала и конца, в процессе работы которого происходит переход из одного [dw]состояния[/dw][di]Такой бизнес-процесс так же называют машиной состояний или автоматом на состояниях.[/di] (статуса) в другое с разделением прав доступа.
Бизнес-процесс со статусами представляет собой набор состояний, переходов и действий. Одно из состояний обязательно обозначается как начальное состояние. Далее, по мере выполнения, процесс переходит из одного состояния в другое. Переходы выполняются на основе событий.
Посмотрим на [dw]пример[/dw][di]Пример создания этого бизнес-процесса рассматриваем в отдельном уроке.[/di] такого шаблона:
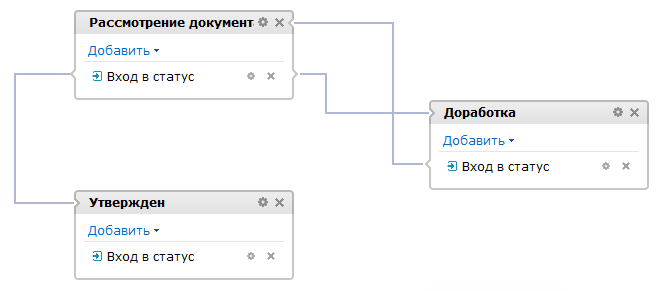
На скриншоте видим бизнес-процесс с тремя связанными статусами: Рассмотрение документа, Доработка и Утвержден.
Общая логика работы
Посмотрим общую логику работы бизнес-процессов со статусами.
Обратите внимание: о том, как создать такой бизнес-процесс, подробно рассматривается в отдельном уроке.
Для каждого статуса могут быть настроены 4 действия. А для каждого действия доступно создание [dwi include_bp_sequential]последовательного[/dwi] подпроцесса.
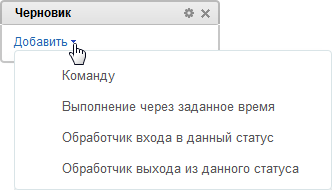
При переходе бизнес-процесса в любой из статусов выполняется последовательный подпроцесс для инициализации этого статуса (обработчик входа в статус). После чего бизнес-процесс становится в ожидание события, по которому выполнится смена статуса (выполнение команды, выполнение через заданное время). При возникновении события выполняется последовательный подпроцесс, соответствующий принятому событию (связанный с ним).
Обязательно должна быть предусмотрена смена статуса. У действия статуса Команда есть специальный параметр, осуществляющий такую смену. Или уже среди действий последовательных подпроцессов удобно использовать действие [dwi include_bp_set_status]Установить статус[/dwi]. Если смена статуса не определена каким-либо способом, то текущий статус считается конечным и бизнес-процесс завершается.
Если для статуса определен последовательный подпроцесс для финализации этого статуса (обработчик выхода из статуса), то он автоматически выполняется непосредственно перед выходом из данного статуса (перед переходом в другой статус).
Примечание: Не обязательно настраивать все действия для каждого статуса. Настраивайте только те действия, которые подходят для вашего конкретного бизнес-процесса.
Выбор типа бизнес-процесса
Практически любая возникающая задача может быть решена как с помощью последовательного бизнес-процесса (БП), так и с помощью БП со статусами. Выбор не оптимального типа БП для конкретной задачи существенно усложнит шаблон БП.
Тип последовательный бизнес-процесс выбирается в том случае, если просто необходимо выполнить определенную последовательность действий.
Тип бизнес-процесс со статусами выбирается в том случае, если БП (документ) может находиться в разных состояниях, переходы между которыми осуществляются по определенным правилам. При этом появляется возможность автоматически контролировать права на доступ к документу в разных состояниях и на выполнение переходов между состояниями. Для каждого состояния может быть задан набор событий, при возникновении которых выполняются соответствующие подпроцессы.
Типовые бизнес-процессы
Типовые бизнес-процессы — образцы часто используемых процессов, которые включены в состав продуктов «1C-Битрикс», содержащих модуль Бизнес-процессы.
Список типовых бизнес-процессов
Какие процессы часто используются?
Описание
Типовые бизнес-процессы — образцы часто используемых процессов, которые включены в состав продуктов «1C-Битрикс», содержащих модуль Бизнес-процессы.
Типовые бизнес-процессы включены в состав младших редакций как неизменяемые процессы. Они настраиваются на работу с нужными сотрудниками, но схема прохождения документа остается неизменной. Изменение шаблонов типовых бизнес-процессов, а также создание собственных шаблонов возможно только при наличии модуля [dw]Дизайнер бизнес-процессов[/dw][di]Модуль Дизайнер бизнес-процессов, входящий в старшие редакции продуктов «1С-Битрикс», предназначен для проектирования, создания и изменения бизнес-процессов.
Подробнее…[/di], который доступен только [dw]в старших редакциях[/dw][di]Подробнее о наличии модулей в зависимости от редакций можно посмотреть на страницах Редакции продукта для «1С-Битрикс: Управление сайтом» и «Битрикс24 в коробке».[/di].Типовые бизнес-процессы для документов
- Двухэтапное утверждение (последовательный процесс)
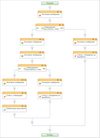
Рекомендуется для ситуаций утверждения документа с предварительной экспертной оценкой. В рамках процесса на первом этапе документ утверждается экспертом. Если документ им не утвержден, то он возвращается на доработку. Если утвержден, то документ передается для принятия решения группой сотрудников простым большинством голосов. Если документ не принят на втором этапе голосования, то он возвращается автору на доработку и повторяется процесс утверждения. - Экспертная оценка (последовательный процесс)
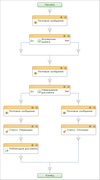
Рекомендуется для ситуаций, когда для принятия решения по документу лицу, принимающему решение, требуется экспертная оценка по документу. В рамках процесса назначается экспертная группа, каждый участник которой высказывает свое мнение по документу. Мнения передаются лицу, принимающему решение, который утверждает или нет документ. - Ознакомление с документом (последовательный процесс)
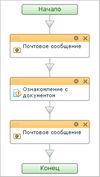
Предназначен для ситуаций, когда группу сотрудников требуется ознакомить с каким-то документом. В рамках процесса задается группа работников, которая должна быть поставлена в известность. Дается право оставлять комментарии. - Простое утверждение/голосование (последовательный процесс)
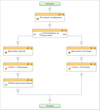
Рекомендуется для ситуаций, когда требуется принятие решения простым большинством голосов. В его рамках включают в список голосующих нужных сотрудников, дают возможность комментировать свое решение голосовавшим. По окончании голосования всем участникам сообщается принятое решение. - Утверждение документа со статусами (бизнес-процесс со статусами)
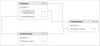
Прохождение документом цепочки утверждения со статусами. - Утверждение по первому голосу (последовательный процесс)
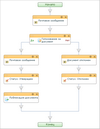
Рекомендуется для ситуаций, когда достаточно одного экспертного мнения из некоторого сообщества. В рамках этого процесса задается список сотрудников, имеющих право принять решение c уведомлением о начавшемся процессе. Процесс считается завершенным по первому отозвавшемуся сотруднику. Универсальный бизнес-процесс оплаты счетов (только для коробочной версии Битрикс24)
Типовые бизнес-процессы организации
[dw]Бизнес-процессы организации[/dw][di]Подробнее в уроке Бизнес процессы организации.[/di] предназначены для автоматизации деятельности организации. По умолчанию в Битрикс24 представлено пять типовых бизнес-процессов:
- Выдача наличных
- Исходящие документы
- Счет на оплату
- Заявление на отпуск
- Заявление на командировку
В облачной Битрикс24 Администратор изменяет и копирует эти бизнес-процессы. А на тарифах «Профессиональный» и «Энтерпрайз», а также в «коробочной Битрикс24», может создавать собственные.
Создание шаблонов типовых бизнес-процессов
Типовые [ds]шаблоны бизнес-процессов[/ds][di]Шаблон бизнес-процесса представляет собой последовательность шагов (действий) от начального к конечному, которые выполняются один за другим. Необходимо таким образом и в таком порядке составить шаги (действия), чтобы реализовать нужный нам алгоритм и получить необходимый результат.
Подробнее…[/di] создаются автоматически при установке продуктов «1C-Битрикс». Посмотрим, каким образом создать их, если по каким-либо причинам типовые процессы не были созданы при установке.
Действия по созданию шаблонов
- Универсальные списки (публичная часть сайта)
- Общий диск
- перейти на страницу Общий диск (Диск > Общий диск);
- перейти к списку шаблонов бизнес-процессов с помощью пункта [dw]Бизнес процессы[/dw][di]
 [/di] в меню настроек;
[/di] в меню настроек;
Примечание: Если в меню настроек нет пункта Бизнес-процессы, то нужно [dw]включить поддержку[/dw][di]Примечание: Для персональных документов в разделе Мой диск бизнес-процессы включить нельзя.[/di] бизнес-процессов для библиотеки, выбрав в том же меню настроек пункт Настройка бизнес-процессов, и в открывшейся форме включив опцию [dw]Активировать бизнес-процессы[/dw][di]
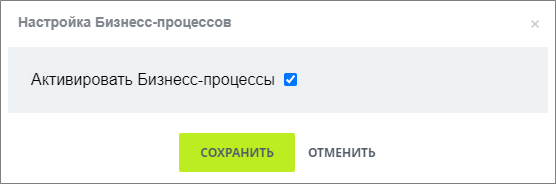 [/di].
[/di]. - воспользоваться соответствующей ссылкой для создания шаблонов.
- Инфоблоки (административная часть сайта)
- Бизнес процессы организаций (публичная часть сайта, «Битрикс24 в коробке»)
Типовые шаблоны устанавливаются автоматически с установкой модуля Бизнес-процессы.
Удаление шаблонов типовых бизнес-процессов
Для удаления шаблона используйте пункт меню действий Удалить.
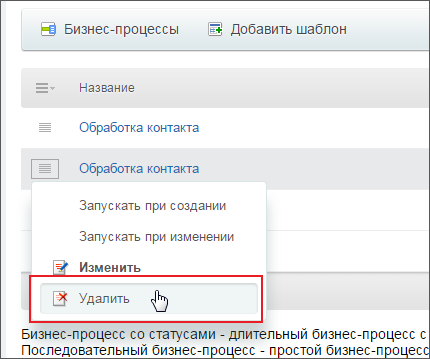
Важно: Удалить шаблон незавершенного бизнес-процесса нельзя.
Типовые бизнес-процессы для коробочной версии «Битрикс24»
В данной главе будут рассмотрены штатные бизнес процессы, которые присутствуют только в коробочной версии «Битрикс24».
Бизнес-процессы документов
Давайте посмотрим как настроить автозапуск и запуск вручную для бизнес-процессов (БП) документов в коробочной версии Битрикс24.
Важно! Для работы с бизнес-процессами на портале у пользователя должен быть определенный уровень доступа. Если вы не можете работать с бизнес-процессами на портале, обратитесь к Администратору портала.
Настройка автозапуска для БП документов
Настройка выполняется на странице Бизнес-процессы (меню настроек в разделе Диск > Общий диск):
- открываем [dw]список[/dw][di]
 [/di] бизнес-процессов;
[/di] бизнес-процессов; - на странице Шаблоны бизнес-процессов в меню действий выбираем способ [dw]автоматического запуска[/dw][di]
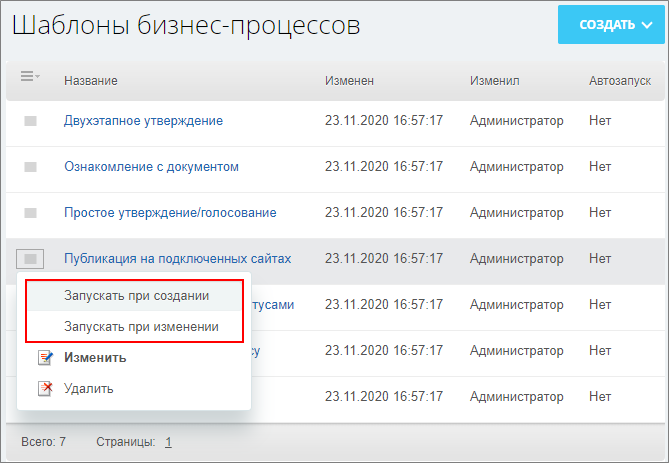 [/di] – Запускать при создании или Запускать при изменении;
[/di] – Запускать при создании или Запускать при изменении; - статус запуска бизнес-процесса отобразится в колонке [dw]Автозапуск[/dw][di]
 [/di].
[/di].
Примечание: Например, установим автоматический запуск бизнес-процесса Утверждение документа со статусами при создании и тогда сотрудник, загружая файл в данный раздел документов, должен [dw]указать[/dw][di]
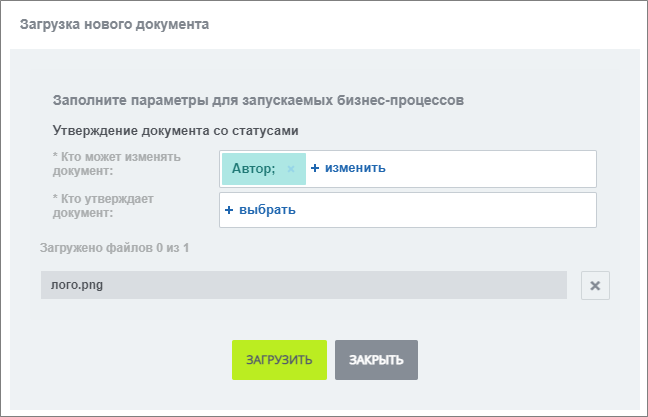 [/di] все необходимые параметры запуска бизнес-процесса.
[/di] все необходимые параметры запуска бизнес-процесса.
Запуск БП вручную
Чтобы запустить вручную бизнес-процесс для некоторого документа:
Бизнес-процесс запустится и начнет выполняться в соответствии со своим шаблоном и произведенными настройками.
БП сотрудника
Каждому сотруднику отображается список запущенных им бизнес-процессов с помощью анимированных иконок в колонке Название после названия файла в списке документов. Если вы участвуете в бизнес-процессе, то рядом с анимированной иконкой увидите [dw]восклицательный знак[/dw][di]
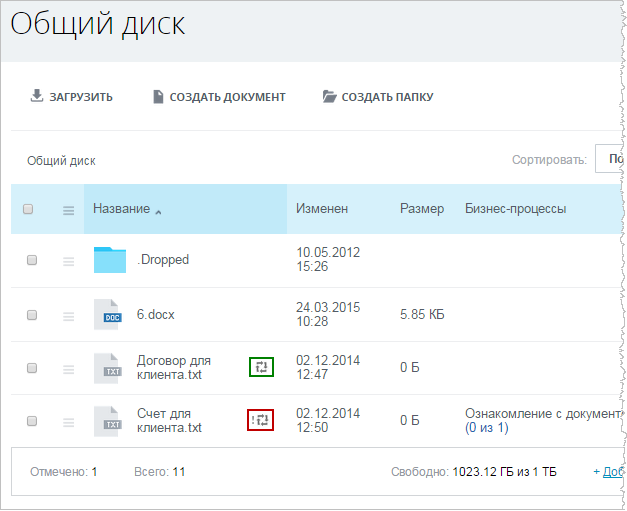 [/di].
[/di].Выполнение назначенных заданий по бизнес-процессу осуществляется на закладке [dw]Бизнес-процессы[/dw][di]
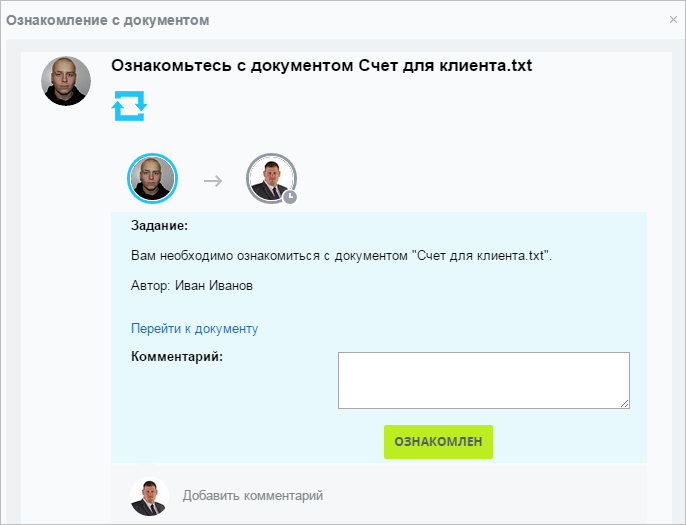 [/di] личной страницы.
[/di] личной страницы.Бизнес-процессы организации
Запускаем бизнес-процессы (БП) организации.
Описание
Бизнес-процессы организации предназначены для автоматизации деятельности организации. По умолчанию создано и представлено [dw]пять[/dw][di]
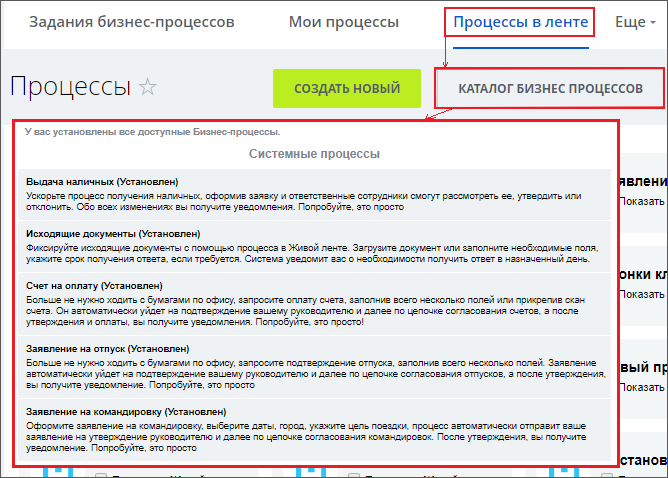 [/di] типовых [dw]бизнес-процессов[/dw][di]Важно! Если вы не можете работать с БП организации на портале, обратитесь к Администратору портала.[/di]:
[/di] типовых [dw]бизнес-процессов[/dw][di]Важно! Если вы не можете работать с БП организации на портале, обратитесь к Администратору портала.[/di]:- Выдача наличных
- Исходящие документы
- Счет на оплату
- Заявление на отпуск
- Заявление на командировку
В облаке Администратору доступно изменение и копирование бизнес-процессов. А в тарифе Профессиональный облачного Битрикс24 – [dw]создание собственных[/dw][di]Создание нового бизнес-процесса организации, а также редактирование и настройка уже существующих доступно только при наличии необходимой квалификации и соответствующих прав доступа (по умолчанию – только для Администратора).[/di].
Работа с БП осуществляется через пункт меню Бизнес-процессы:
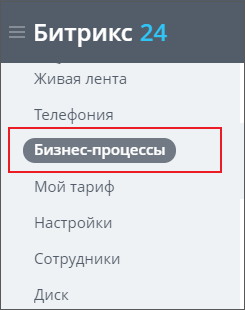
Задания БП
Как только появятся бизнес-процессы, требующие внимания, их количество будет отражено рядом с пунктом меню Бизнес-процессы. Выполнение назначенных заданий осуществляется на закладке Задания бизнес-процессов (Бизнес-процессы > Задания бизнес-процессов). На закладке видим информацию, вывод которой настраивается, если щелкнуть правой кнопкой мыши по шапке таблицы. Также приведено [dw]описание действий[/dw][di]
 [/di], которые необходимо сделать.
[/di], которые необходимо сделать.
Варианты получения подробной информации о каждом действии:
Воспользуйтесь [dw]фильтром[/dw][di]
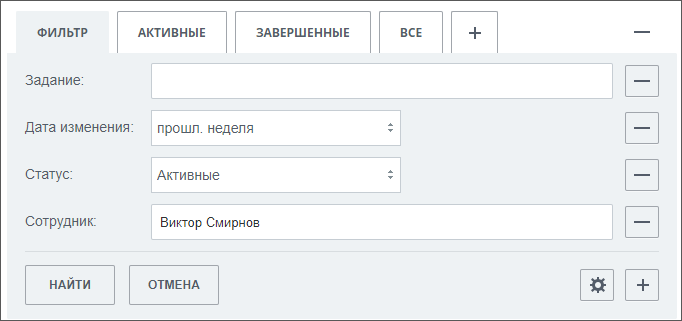 [/di] для поиска необходимых бизнес-процессов в списке. Руководитель подразделения сможет найти БП, выполняемые его подчиненными, и делегировать их.
[/di] для поиска необходимых бизнес-процессов в списке. Руководитель подразделения сможет найти БП, выполняемые его подчиненными, и делегировать их.Процессы в ленте Новостей
На странице [dw]Процессы в ленте[/dw][di]Для старых версий коробочного Битрикс24 список располагается во вкладке Сервисы > Процессы.[/di] (Бизнес-процессы > Процессы в ленте) пользователь просматривает и запускает бизнес-процессы, к которым у него есть доступ. Также в этом разделе администратор указывает, какие из этих них доступны для вызова прямо из [dw]ленты Новостей[/dw][di] Важно! В ленте Новостей для вас отображаются только те процессы, для которых у вашей группы пользователей есть необходимые права доступа. Если вам не доступна работа с БП организации на портале, обратитесь к Администратору портала.[/di].
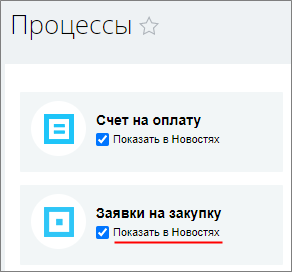
Мои процессы
Вызов бизнес-процессов на исполнение возможен и через закладку Бизнес-процессы > Мои процессы. Эта страница хранит все БП, которые вызывались вами, включая историю их исполнения и полную информацию о них.
Расположение вкладки Мои процессы в старых версиях коробочного Битрикс24
После нажатия на кнопку [dw]Запустить процесс[/dw][di]
 [/di] предлагается заполнить поля с входными параметрами. Однако настройки параметров работы (Кто утверждает, Кто оплачивает и т.п.) должны быть предварительно проведены, иначе бизнес-процесс [dw]не начнет[/dw][di]
[/di] предлагается заполнить поля с входными параметрами. Однако настройки параметров работы (Кто утверждает, Кто оплачивает и т.п.) должны быть предварительно проведены, иначе бизнес-процесс [dw]не начнет[/dw][di]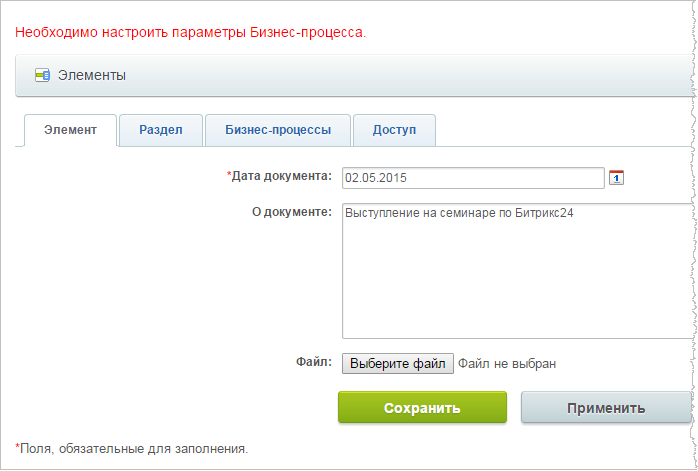 [/di] свое выполнение.
[/di] свое выполнение.
Все активные
На странице Все активные (Бизнес-процессы > Все активные) отображен список активных запущенных БП. На этой странице отслеживаем выполнение запущенных БП, контролируем зависшие. Обычный пользователь видит только те, которые запущены им самим. Администратору портала видны все процессы, запущенные на портале, которые он удалит в случае зависания.
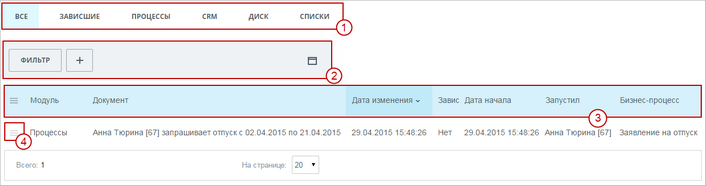
1 выберите модули, для которых были запущены БП. Также доступен выбор зависших процессов.
2 используйте фильтр для поиска определенных задач.
3 настройте отображение колонок списка, кликнув правой кнопкой по шапке таблицы.
4 с помощью меню действий перейдите к документу (для администратора доступно удаление).
Бизнес-процессы в Универсальных списках
Бизнес-процессы (БП) универсальных списков
Работать с бизнес-процессами Универсальных списков можно на странице Сервисы > Списки > [Выбранный_список] при просмотре элементов списка. В меню элемента есть возможность запустить БП по шаблону или обработать уже запущенный БП. Например, остановить выполнение БП:
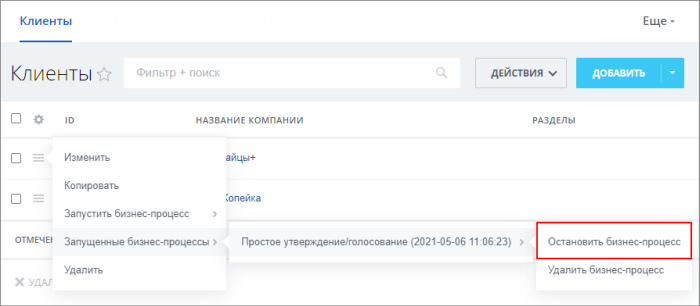
БП в ленте Новостей
Есть возможность добавлять в список Бизнес-процессов в ленте Новостей собственные бизнес-процессы (БП). Чтобы в общем списке появился ваш бизнес-процесс, нужно:
Первый вариант
Вызвать форму создания бизнес-процесса через кнопку Создать новый на странице Автоматизация > Бизнес-процессы > Процессы в ленте новостей :
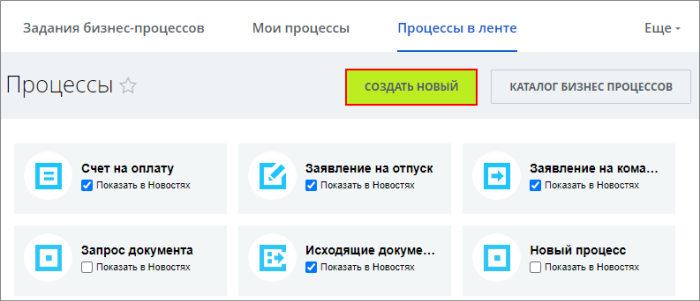
Либо воспользоваться командой Создать новый процесс в списке бизнес-процессов в ленте Новостей. Последний способ — рекомендуемый нами для использования:
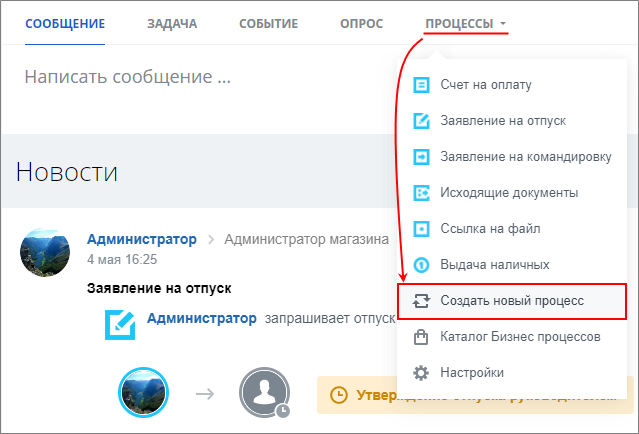
Второй вариант
- Создать и настроить новый Универсальный список:
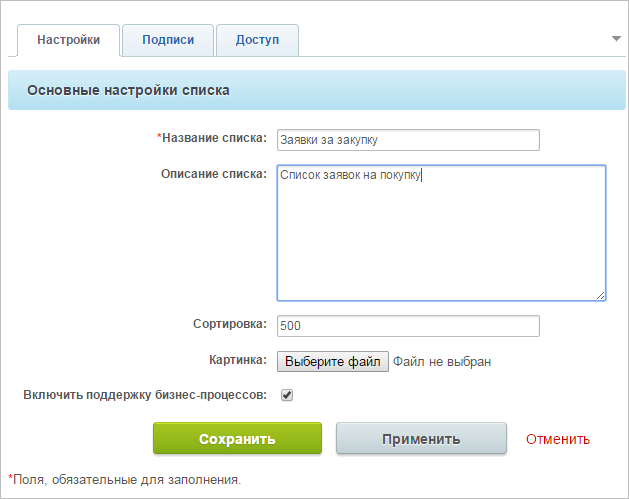
- Создать необходимый бизнес-процесс в списке:
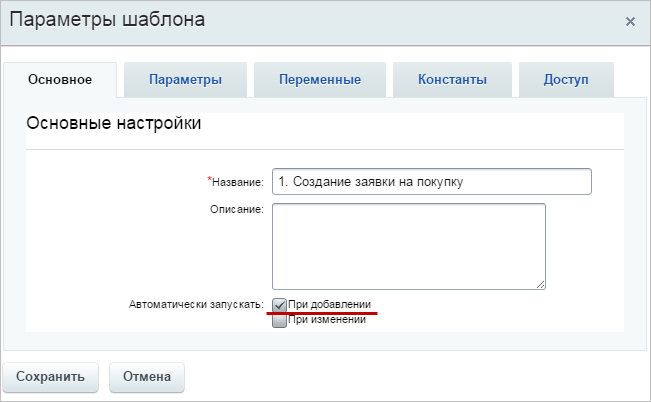
-
Если бизнес-процесс создавался со страницы Сервисы > Списки, то в настройках параметров созданного списка по команде [dw]Перенести в процессы[/dw][di]
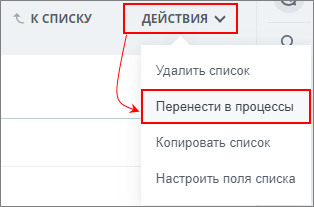 [/di] добавьте его в список процессов ленты Новостей. Кнопка видна только администратору.
[/di] добавьте его в список процессов ленты Новостей. Кнопка видна только администратору.Включить отображение БП в списке Новостей можно воспользовавшись флажком Показать в Новостях на странице Бизнес-процессы > Процессы в ленте:
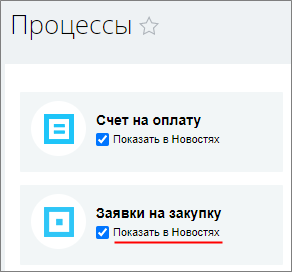
После чего бизнес-процесс появится в списке Новостей.
Особенности БП в ленте Новостей
В список процессов в ленте Новостей попадают только те, у которых стоит автоматический запуск При добавлении. Если шаблон настроен на ручной запуск или на запуск При изменении, то он не будет запускаться из ленты Новостей, а только из списка элементов:
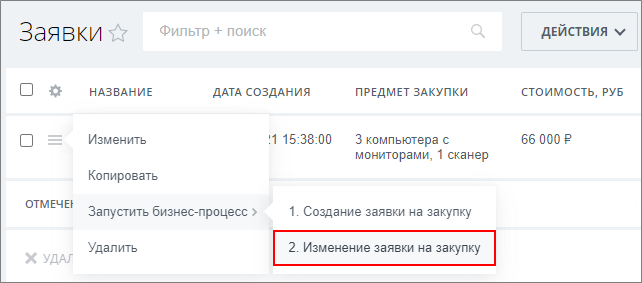
Если в Универсальном списке несколько бизнес-процессов с настройкой автоматического запуска При добавлении, то в списке бизнес-процессов ленты Новостей отображается тот, который создан позже. Например, надо создать список с двумя БП: по одному происходит уведомление какого-либо лица о запуске БП, а по другому БП должны начать выполняться какие-то действия. В этом случае надо сначала создать бизнес-процесс на уведомление, а только потом – БП на действия.
Бизнес-процессы в CRM
Работа с бизнес-процессами (БП) в CRM коробочной версии Битрикс24.
Настройки бизнес-процессов
Переход к [ds]шаблонам[/ds][di]Шаблон бизнес-процесса представляет собой последовательность шагов (действий) от начального к конечному, которые будут выполняться один за другим. Необходимо таким образом и в таком порядке составить шаги (действия), чтобы реализовать нужный алгоритм и получить необходимый результат.
Подробнее…[/di] бизнес-процессов в CRM выполняется по пути Автоматизация > Бизнес-процессы > Процессы в CRM или через раздел CRM CRM > Настройки > Роботы и бизнес-процессы > Бизнес-процессы:
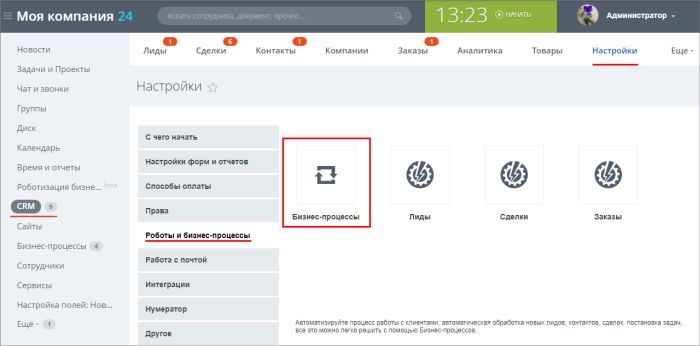
В любом варианте откроется страница со списком сущностей CRM. Для каждой из них есть две кнопки: Добавить шаблон (создание нового шаблона БП) и Список шаблонов (посмотреть весь список шаблонов БП). Создание бизнес-процессов доступно для следующих [dw]сущностей CRM[/dw][di]На скриншоте Реестр документов – это смарт-процесс.
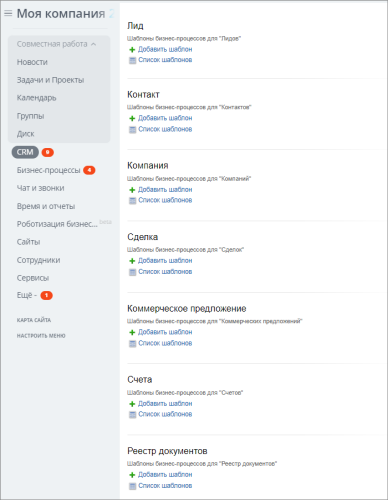
[/di]:- Лид
- Контакт
- Компания
- Сделка
- Коммерческое предложение
- Счета (новые) (с версии crm 21.1300.0)
- Смарт-процессы
Примечание: В настройках смарт-процесса должна быть включена опция [dw]Использовать в смарт-процессе дизайнер бизнес-процессов[/dw][di]
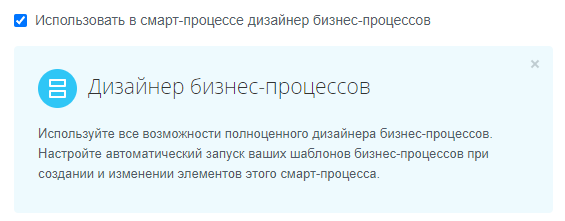
Подробнее о работе со смарт-процессами в статье helpdesk.bitrix24.ru.[/di], чтобы он был доступен для использования в бизнес-процессах. Для каждого смарт-процесса с включенной опцией отобразится отдельная строка в этом списке с названием смарт-процесса и возможностью создавать шаблоны.
Особенности создания шаблонов
В дизайнере бизнес-процессов для сущностей CRM присутствует одноименный раздел с действиями, в основном доступными только для CRM:

Набор доступных действий различен для каждой сущности. Некоторые отображаются только для Сделок, а некоторые только для Смарт-процессов, и т.д.
Описание работы с этими действиями находится в главе курса Действия > CRM.
Запуск бизнес-процесса
Запуск бизнес-процесса для элементов CRM выполняется аналогично другим БП: автоматически при изменении или при добавлении элемента (зависит от настроек шаблона). Также возможен ручной запуск из списка элементов или из карточки элемента.
В списке элементов воспользуйтесь меню для нужного элемента:
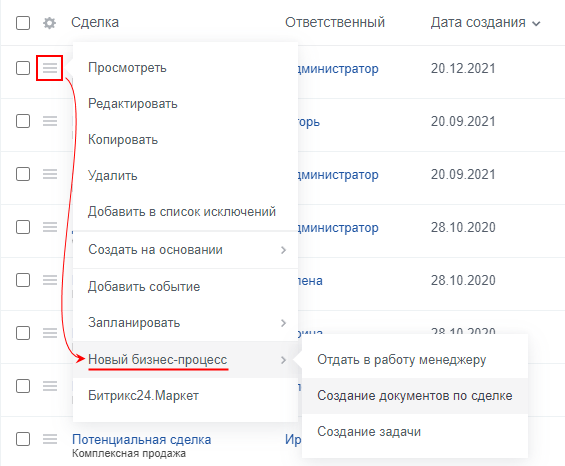
В карточке элемента перейдите в секцию Бизнес-процессы, где можно запустить новый бизнес-процесс по одному из шаблонов или посмотреть историю по завершенным БП:
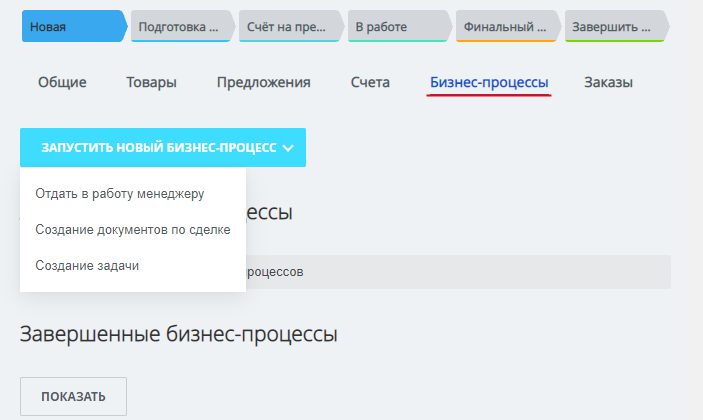
Бизнес-процессы организации
В публичной части портала бизнес-процессы могут быть запущены не только для документов, списков или CRM, но и для любых внутренних процессов организации: оформления командировок, отпусков, утверждения счетов и т.п. По умолчанию в продукте создано и представлено пять типовых бизнес-процессов организации: Счет на оплату, Заявление на отпуск, Заявление на командировку, Исходящие документы и Выдача наличных.
Внимание: Администратор системы может добавлять собственные процессы только при наличии модуля Дизайнер бизнес процессов.
Настройки для бизнес-процессов организации
Для настройки и создания публичного интерфейса бизнес-процессов (БП) организации:
- В системе должен быть создан тип информационных блоков (например, Бизнес-процессы), инфоблоками которого будут бизнес-процессы организации:
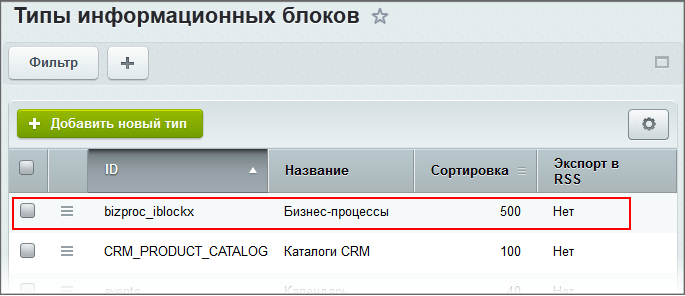
- После того как создан необходимый тип инфоблоков, следует создать [dw]новую страницу[/dw][di]
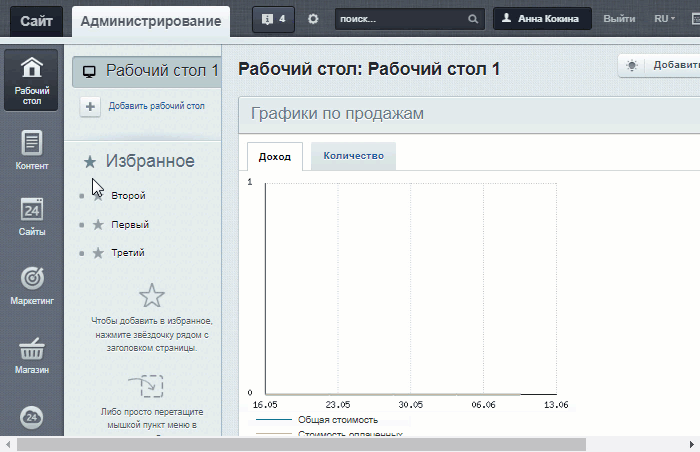 [/di], разместить на ней комплексный компонент [comp include_232833]Бизнес-процесс (bitrix:bizproc.wizards)[/comp] и в его настройках указать созданный тип инфоблоков.
[/di], разместить на ней комплексный компонент [comp include_232833]Бизнес-процесс (bitrix:bizproc.wizards)[/comp] и в его настройках указать созданный тип инфоблоков.
Данный компонент создает полноценный публичный интерфейс для работы с бизнес-процессами организации, позволяет создавать и изменять произвольные БП с помощью визуальных средств.
- В итоге в публичной части портала появится страница с БП организации.
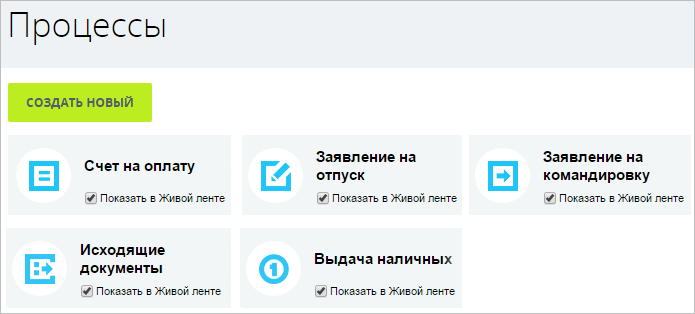
Примечание: Работа с бизнес-процессами организации рассмотрена в статье на helpdesk.bitrix24.ru
Создание и редактирование бизнес-процесса организации
Для создания нового бизнес-процесса (БП) организации нажмите на [dw]кнопку Создать новый[/dw][di]
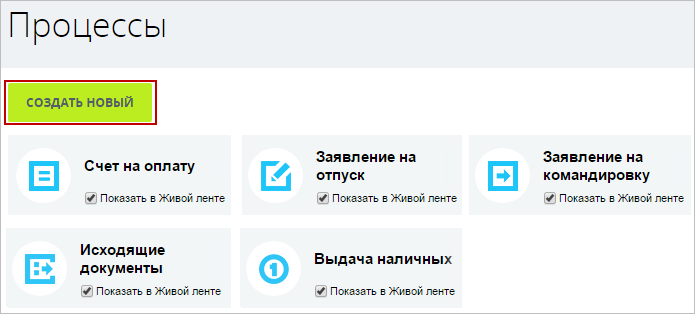
Обратите внимание, что данная кнопка доступна только при наличии прав доступа к типу
информационных блоков, содержащему бизнес-процесс, по умолчанию кнопка доступна только
Администратору системы.
[/di], откроется форма создания нового бизнес-процесса:-
Вкладка Настройки содержит основные настройки БП:

- Название процесса — название нового БП организации;
- Описание процесса — произвольное описание;
- Сортировка — индекс сортировки БП, определяющий его положение в общем списке. Чем он меньше, тем выше в списке будет располагаться БП;
- Картинка — изображение для БП;
- Включить функционал автоблокировки элементов при редактировании — если опция отмечена, то при редактировании элемента будет показано сообщение о том, что элемент заблокирован. Блокировка будет снята после сохранения изменений, либо же её можно снять вручную из меню действий.
-
Вкладка [dw]Подписи[/dw][di]
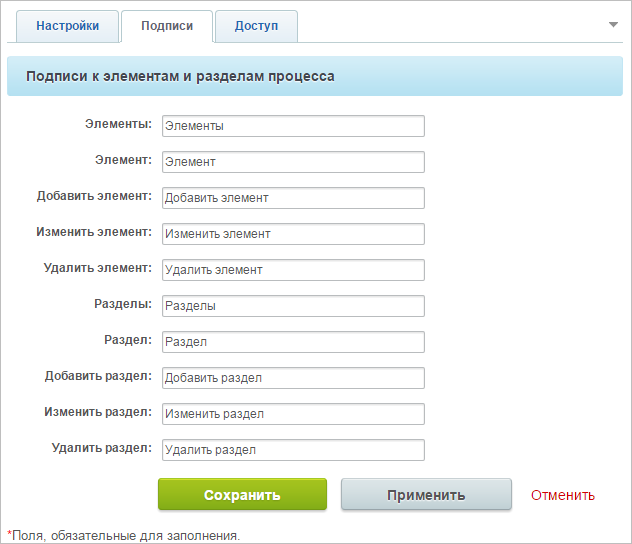 [/di] содержит подписи к элементам и разделам БП. Вы можете настраивать их для своего удобства и сделать их более подходящими содержанию вашего процесса.
[/di] содержит подписи к элементам и разделам БП. Вы можете настраивать их для своего удобства и сделать их более подходящими содержанию вашего процесса. -
Во вкладке Управление правами доступа к элементам и разделам процесса вы можете [dw]назначить права[/dw][di]Варианты прав доступа аналогичны таковым в настройках информационного блока (вкладка Доступ). Пояснения можно посмотреть в пользовательской документации.[/di] для работы с БП как для целых отделов и групп, так и персонально для отдельных пользователей.
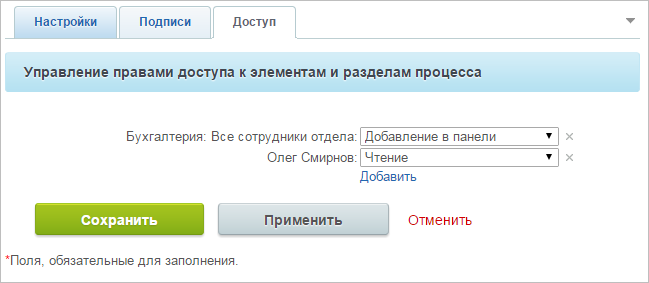
Заполните все поля необходимым для вас образом и нажмите кнопку Сохранить. После сохранения ваш БП отразится в общем списке.

После того, как бизнес-процесс создан, можно его изменять и редактировать, щелкнув по нему в списке всех БП.
В [dw]появившемся меню[/dw][di]
 [/di] можно выделить следующие вкладки:
[/di] можно выделить следующие вкладки:- Добавить элемент — запустить экземпляр данного процесса. По сути это действие идентично вызову бизнес-процесса из вкладки Мои процессы;
- Управление разделами — создание разделов для группировка элементов;
- Бизнес-процессы создание/редактирование шаблона бизнес-процесса с помощью Дизайнера;
- Настройки процесса — открыть меню настроек бизнес-процесса;
- Экспорт в Excel — экспорт списка элементов в Excel.
Задания бизнес-процессов
Посмотрим интерфейс заданий бизнес-процессов на примере Битрикс24:
- в публичной части сайта по пути Автоматизация > Бизнес-процессы > Задания бизнес-процессов ;
- в административной части сайта по пути Сервисы > Бизнес-процессы > Задания:
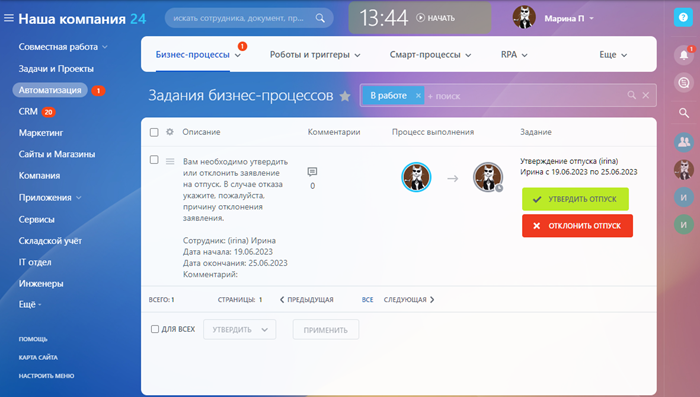
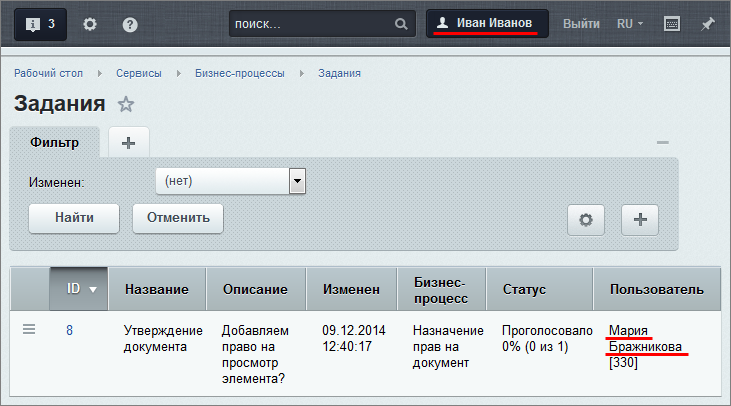
Администратор имеет расширенный доступ: с помощью этой страницы он может просмотреть и выполнить не только свои задания, но и задания других пользователей. Например, он может выполнить срочную работу за сотрудника, ушедшего в отпуск.
Примечание: Задания бизнес-процессов автоматически удаляются при удалении документа, для которого они были запущены.
Документация по теме:
- Задания
- Просмотр задания
Дизайнер бизнес-процессов
Модуль Дизайнер бизнес-процессов, входящий в старшие редакции продуктов «1С-Битрикс», предназначен для проектирования, создания и изменения бизнес-процессов.
Дизайнер бизнес-процессов
Проектируем бизнес-процесс (БП)
Модуль Дизайнер бизнес-процессов, входящий в старшие редакции продуктов «1С-Битрикс», предназначен для проектирования, создания и изменения бизнес-процессов.
Механизм проектирования бизнес-процессов реализован за счет визуального программирования по технологии [dw]drag&drop[/dw][di]Drag-and-drop – способ оперирования элементами интерфейса при помощи манипулятора «мышь» или сенсорного экрана.
Подробнее…[/di], понятной и известной любому пользователю компьютера. Шаблон БП создается в особом [dw]визуальном конструкторе[/dw][di]Визуальный конструктор – инструмент, входящий в состав модуля Дизайнер бизнес-процессов, который позволяет создавать и редактировать шаблоны БП.
Подробнее…[/di], который позволяет пользователю, не владеющему программированием, задать нужный порядок бизнес-процесса, отобразить его специфичные потребности с помощью простых графических схем.Создание бизнес-процессов – это программирование, хоть и без написания кода (в большинстве случаев). Помимо знания предметной области, в которой проектируется шаблон, и знания реального процесса, требуется постановка задачи, алгоритмирование и тестирование. Для этого требуются определенные навыки и базовая подготовка.
Созданный шаблон бизнес-процесса выполняется автоматически или вручную, в зависимости от настроек. Одновременно работают несколько экземпляров бизнес-процесса, и система занимается управлением выполнения этих экземпляров, сохраняя и восстанавливая их состояние по требованию. Ведется лог каждого экземпляра БП для дальнейшего анализа работы схемы и корректировки ее под новые условия.
Примечание: Если проектируемый процесс имеет сложную структуру, то лучше использовать Бизнес-процесс со статусами.
Визуальный конструктор
Как открыть визуальный конструктор?
Визуальный конструктор — инструмент, входящий в состав модуля Дизайнер бизнес-процессов, который позволяет создавать и редактировать шаблоны бизнес-процессов.
Административная часть
В административной части есть два способа открытия списка шаблонов бизнес-процессов. Рекомендуемый нами (более удобный) способ вызова визуального конструктора: перейдите к желаемому инфоблоку и нажмите на контекстной панели кнопку Шаблоны бизнес-процессов.
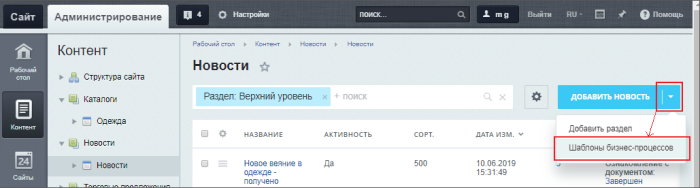
После чего используйте меню кнопки Создать шаблон на контекстной панели или команду меню действий [dw]Изменить[/dw][di]
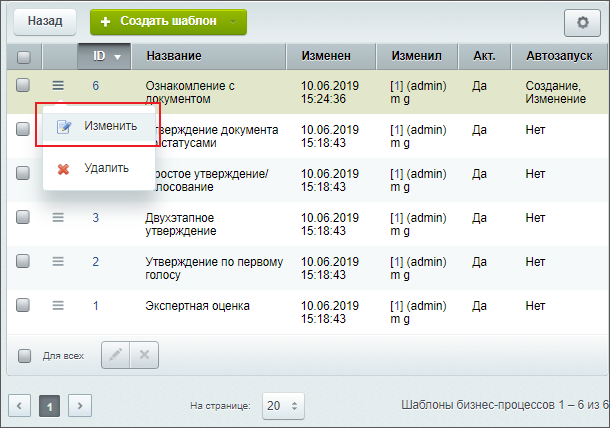 [/di].
[/di].Публичная часть
Переход к визуальному конструктору отличается для разных типов документов . Обычно это пункт меню с соответствующей подписью. Для универсальных списков это выглядит так:

А так для Диска:

Далее воспользуйтесь кнопками создания бизнес-процессов или отредактируйте существующий с помощью кнопки [dw]Изменить[/dw][di]
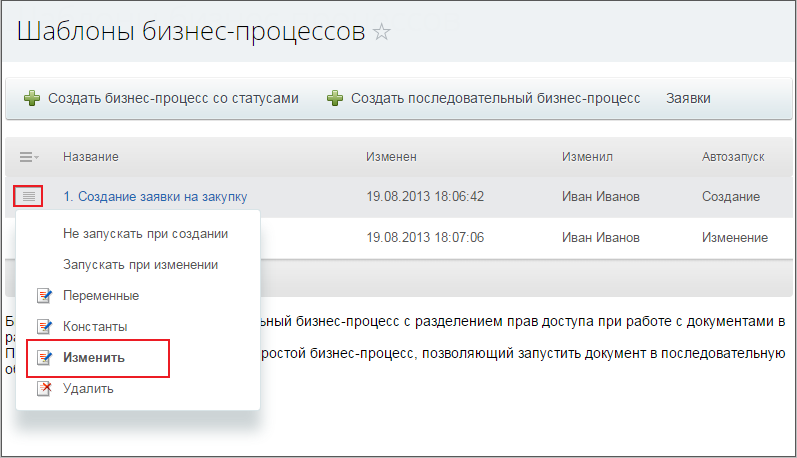 [/di] в меню действий.
[/di] в меню действий.Из чего состоит визуальный конструктор
Внешний вид визуального конструктора

Внешний вид
Визуальный конструктор состоит из четырех областей. Его вид будет отличаться в зависимости от того, какой процесс редактируется.
1. Контекстная панель
Контекстная панель визуального конструктора состоит из набора кнопок:
- Параметры шаблона — позволяет задать/изменить [dwi include_bp_template]основные параметры[/dwi] и параметры запуска бизнес-процесса;
- Глобальные переменные — переход к списку глобальных переменных;
- Глобальные константы — переход к списку глобальных констант;
- Список шаблонов — переход к списку шаблонов бизнес-процессов;
- Создать шаблон <тип_бизнес-процесса> — позволяет перейти к созданию одного из типов бизнес-процессов;
- [ds]Экспорт и Импорт[/ds][di]Процесс переноса шаблона с одного проекта на другой достаточно простой. Для этого необходимо воспользоваться кнопками на контекстной панели дизайнера бизнес-процессов.
Подробнее…[/di] — экспорт текущего шаблона бизнес-процесса и импорт шаблона бизнес-процесса взамен текущего.
2. Основная рабочая область
Внешний вид основной рабочей области зависит от типа БП: [dwi include_bp_sequential]последовательный бизнес процесс[/dwi] или [dwi include_bp_state_driven]бизнес-процесс со статусами[/dwi].
Создание и редактирование шаблона бизнес-процесса, т.е. добавление некоторых действий, осуществляется простым [dw]перетягиванием действия [/dw][di]
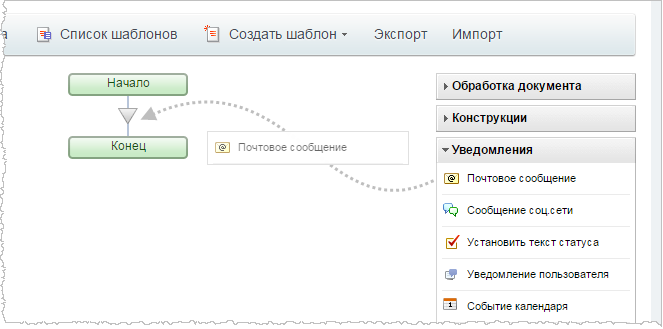 [/di] на основную рабочую область конструктора в нужном месте шаблона бизнес-процесса. Или воспользуйтесь меню, которое доступно при нажатии на [dw]треугольник[/dw][di]
[/di] на основную рабочую область конструктора в нужном месте шаблона бизнес-процесса. Или воспользуйтесь меню, которое доступно при нажатии на [dw]треугольник[/dw][di]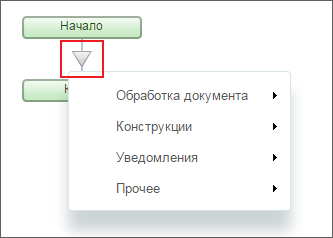 [/di] между действиями.
[/di] между действиями.Для копирования действий перетащите уже существующее действие, зажав клавишу Ctrl. Для удаления действия служит кнопка
 , а для выполнения детальной настройки размещенного в шаблоне действия — кнопка
, а для выполнения детальной настройки размещенного в шаблоне действия — кнопка  . Некоторые действия [dw]сворачиваются[/dw][di]
. Некоторые действия [dw]сворачиваются[/dw][di]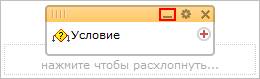 [/di] для экономии места на экране .
[/di] для экономии места на экране .3. Панель действий конструктора
Панель действий визуального конструктора содержит набор [dw]действий[/dw][di]Последовательный бизнес-процесс строится из набора действий. Каждое действие выполняет определенную функцию и имеет собственные параметры.
Подробнее…[/di], из которых и производится конструирование шаблона.Создание своих групп действий в панели действий
4. Кнопки управления
Если осуществляется создание/редактирование шаблона последовательного бизнес-процесса, то отображаются кнопки: Сохранить, Применить и Отмена.
Если же выполняется создание/редактирование шаблона бизнес-процесса со статусами, то отображается только кнопка Вернуться к настройке статусов, которая служит для перехода к схеме шаблона, где и выполняется сохранение/отмена внесенных изменений в статусы и их действия.
Примечание: Если шаблон был изменен, но не сохранен, то при попытке покинуть страницу появится [dw]предупреждение[/dw][di]
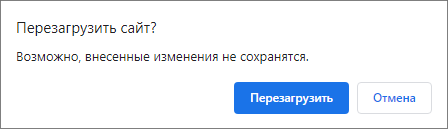 [/di] о возможной потере несохраненных данных, с возможностью сохранить изменения.
[/di] о возможной потере несохраненных данных, с возможностью сохранить изменения.
Заключение
Мы узнали, где запустить Визуальный конструктор и как проектировать в нем шаблоны бизнес-процессов. Инструмент, с помощью технологии drag&drop, позволяет наглядно и удобно создавать и редактировать шаблоны бизнес-процессов.
Глобальные переменные и константы
В системе возможно хранение значений, доступных во всех процессах.
Глобальные переменные и константы
На контекстной панели [ds]визуального конструктора[/ds][di]Контекстная панель визуального конструктора состоит из набора кнопок:
Подробнее…[/di] расположены две кнопки: Глобальные переменные и Глобальные константы. По нажатии на кнопку открывается слайдер со списком глобальных переменных или констант соответственно.
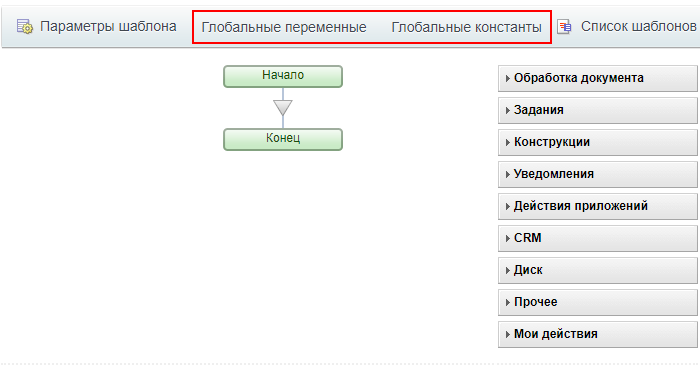
Глобальные переменные используются для хранения данных и могут быть [ds]изменены[/ds][di]Например, действием Изменение глобальных переменных. Действие позволяет изменить значения глобальных переменных.
Подробнее…[/di]. Доступны сразу во
всех
шаблонах бизнес-процессов.
В продукте с версии 21.500.0 модуля Бизнес-процессы.Глобальные константы используются для хранения данных и имеют постоянное (неизменяемое) значение. Доступны сразу во
всех
шаблонах бизнес-процессов.
Глобальные переменные и константы до версии дизайнера бизнес-процессов 21.400.0
Примечание: Глобальные константы и переменные также используются в роботах в CRM.
Процесс создания
Процесс создания одинаков для глобальных переменных и констант, поэтому рассмотрим его на примере создания глобальной переменной.
По нажатии на кнопку Глобальные переменные открывается слайдер со списком всех, [dw]доступных[/dw][di]Зависит от параметра переменной Видимость.[/di] в этом процессе, глобальных переменных. Нажмем на кнопку Создать переменную – откроется слайдер с параметрами:
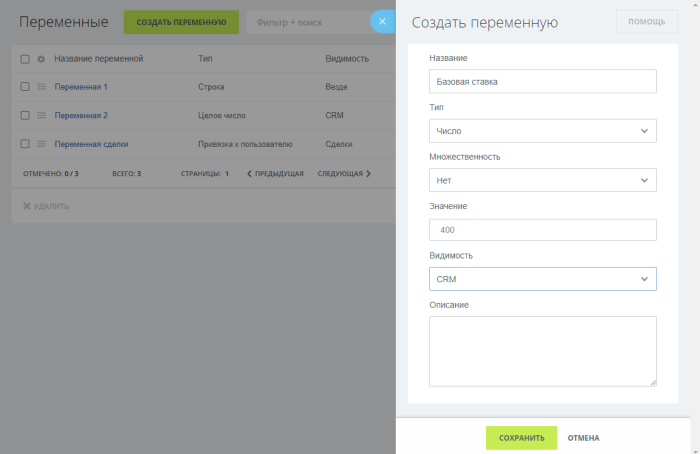
- Название – название глобальной переменной;
- Тип – тип переменной из списка;
- Множественность – является ли переменная множественной (имеет несколько значений);
- Значение – значение переменной;
- Видимость – где использовать переменную:
- Везде – переменная доступна во всех процессах (CRM, списки, диск и т.д.);
- CRM – переменная доступна только в процессах CRM (БП сделок, лидов, счетов и т.д.);
- [Сущность CRM] – переменная доступна только в процессах выбранной сущности CRM (например, только в сделках или только в счетах). Для выбора в списке всегда будет доступна только та сущность CRM, для которой открыт шаблон бизнес-процесса.
В
1С-Битрикс: Управление сайтом
доступен только вариант видимости Везде. - Описание – произвольный текст для описания переменной.
Внимание: Параметры Тип, Множественность и Видимость задаются только при создании глобальной переменной / константы и станут недоступны для изменения после сохранения.
С версии 23.200.0 модуля Бизнес-процессы добавлена валидация значений и опций. В случае, если переменная / константа не могут быть сохранены, отображается подсказка с пояснением [dw]причины[/dw][di]Например, если превышен максимальный объем информации:
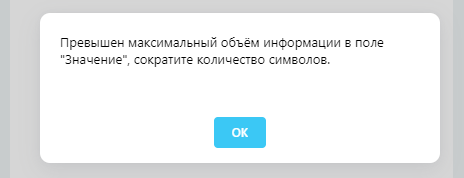 [/di].
[/di].Удаление
[dw]Групповое удаление[/dw][di]С версии модуля Бизнес-процессы 21.700.0.[/di] глобальных переменных и констант выполняется из списка:
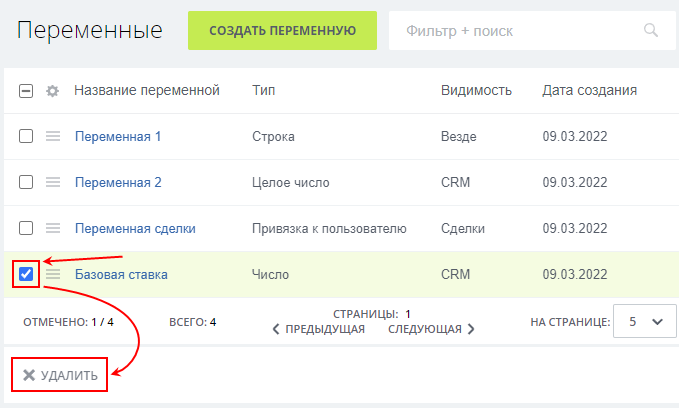
- Отметьте в списке глобальные переменные / константы, которые требуется удалить;
- Нажмите кнопку Удалить под списком.
Отдельную переменную / константу можно удалить через меню элемента списка.
Форма «Вставка значения»
При работе с бизнес-процессом в параметрах действий, параметрах шаблона и настройках статуса есть возможность указывать как собственный текст, заданный вручную, так и использовать различные переменные, поля документа и прочие данные, которые не задаются вручную. Для этого используется специальная форма Вставка значения.
Форма «Вставка значения»
Заполняем поля с помощью формы «Вставка значения»
Форма
При работе с бизнес-процессом в параметрах действий, параметрах шаблона и настройках статуса есть возможность указывать как собственный текст (заданный вручную), так и использовать различные переменные значения (поля документа и прочие данные, которые могут меняться и поэтому не задаются вручную). Для подстановки таких переменных значений используется специальная форма Вставка значения.
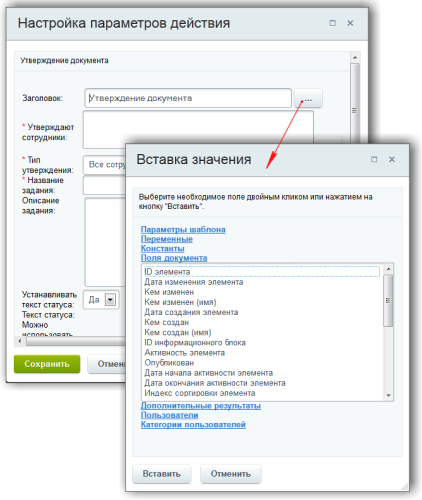
Примечание: Для вставки одного и того же значения в разные действия шаблона не обязательно всегда пользоваться формой Вставка значения. Достаточно скопировать текст, вставленный с помощью этой формы, и использовать его дальше.
Разделы формы
- [ds]Параметры шаблона[/ds][di]Параметры используются для явного указания каких-либо значений во время исполнения бизнес-процесса.
Подробнее…[/di] – вставка параметров шаблона. Задаются для конкретного шаблона в форме, доступной по кнопке Параметры шаблона на контекстной панели визуального конструктора бизнес-процесса. Значение параметра — то, что введет пользователь в соответствующих полях при запуске бизнес-процесса.
- [ds]Переменные[/ds][di]Переменные используются для временного хранения данных, необходимых для выполняемого процесса.
Подробнее…[/di] – вставка пользовательских переменных, которые могут изменяться по ходу выполнения бизнес-процесса. Пример: дополнительное числовое поле, заполняемое пользователем в процессе выполнения бизнес-процесса.
- [ds]Константы[/ds][di]Константы нужны для хранения информации, значение которой не должно меняться во время исполнения данного процесса.
Подробнее…[/di] – вставка заранее заданных констант, которые остаются неизменными в процессе исполнения бизнес-процесса. Их значение задается в параметрах шаблона и пользователь, не имеющий доступа к изменению процессов, не может менять их значение.
- [ds]Глобальные константы[/ds][di]Глобальные константы используются для хранения данных и имеют постоянное (неизменяемое) значение. Доступны сразу во всех шаблонах бизнес-процессов.
Подробнее…[/di] – вставка значения глобальной константы, т.е. неизменяемого значения которое доступно во всех процессах.
- [ds]Глобальные переменные[/ds][di]Глобальные переменные используются для хранения данных и могут быть изменены. Доступны сразу во всех шаблонах бизнес-процессов.
Подробнее…[/di] – вставка значения глобальной переменной, т.е. значения которое может быть изменено и доступно во всех процессах.
- Поля документа – вставка значения какого-либо поля документа, участвующего в бизнес-процессе. Например: Дата создания или Кем создан.
- Дополнительные результаты – вставка результатов выполнения некоторых действий. Не все действия предоставляют дополнительные результаты. В списке отображаются сразу все доступные результаты для всех действий, добавленных в текущий процесс, если они их поддерживают.
- Пользователи – вставка пользователя или группы пользователей, которые будут причастны к выполнению бизнес-процесса. Есть возможность выбрать несколько пользователей/групп пользователей. Для этого в качестве разделителя используется символ
;.Список отображаемых пользователей зависит от настроек доступа к документу. Например, при создании шаблона БП для сущности CRM, в настройках [ds]прав доступа в CRM[/ds][di]Права доступа в CRM необходимы для разделения зон ответственности при работе с клиентами.
Подробнее на helpdesk.bitrix24.ru.[/di] требуется сначала для группы или пользователя установить роль с правами не ниже «Чтение» к [dw]элементам CRM[/dw][di]Например, если шаблон БП для сделок – то чтение к сделкам. Если БП для контактов – то чтение к контактам.[/di]. Только после этого сотрудники появятся в форме.
Внимание: сотрудники
не
будут отображены в форме, если права в настройках CRM выданы отделу, а не группе или пользователю.
- Категории пользователей – позволяет подробно указать пользователей, которые будут причастны к выполнению бизнес-процесса. В том числе можно выбрать Отдел или Группу соцсети.
Примечание: Возможна вставка как отдельных групп пользователей, так и целых отделов и [dw]групп социальной сети[/dw][di]Группы (проекты) помогают сгруппировать все данные, задачи, файлы, сообщения, встречи в одном месте. Вы всегда сможете просмотреть, какие действия и задачи были выполнены в той или иной группе.
Подробнее…[/di]. Для этого в [dw]настройках прав доступа к элементам и разделам процесса[/dw][di]Во вкладке Управление правами доступа к элементам и разделам процесса вы можете назначить права для работы с процессом как для целых отделов и групп, так и персонально для отдельных пользователей.
Подробнее…[/di] указываем группы, которые вы хотите чтобы [dw]отображались в форме[/dw][di]Данная возможность пока недоступна в бизнес процессах в универсальных списках[/di]. Любая помещенная в эту вкладку группа вне зависимости от указанного уровня доступа будет отображаться в списке.Системные значения и функции
В действиях при проектировании бизнес-процесса есть возможность использовать системные значения и функции недоступные напрямую из формы. Их можно добавить двумя способами:
- Выбрать из списка. Для этого напишите в поле знак = и откроется список:
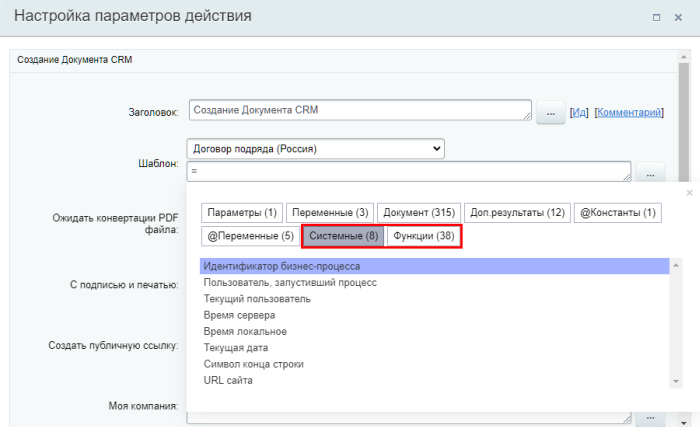
- Внести вручную.
Список системных значений:
{=Workflow:ID}– идентификатор бизнес-процесса;{=Template:TargetUser}– параметр, в котором содержится идентификатор пользователя, запустившего бизнес-процесс в формате user_[номер_пользователя_в_системе];{=User:ID}– идентификатор [dw]текущего пользователя[/dw][di]Текущий пользователь это авторизованный пользователь, на чьем хите выполняется бизнес-процесс. Например, если бизнес-процесс выходит с паузы и при этом выполняется на агенте, то текущим может быть любой пользователь, на хите которого выполнился агент или событие.[/di] в формате user_[номер_пользователя_в_системе];{=System:Now}– текущая дата со временем на сервере;{=System:NowLocal}– текущая дата со временем у клиента (учитывается часовой пояс);{=System:Date}– текущая дата без времени;{=System:Eol}– символ конца строки;{=System:HostUrl}– URL сайта. Подставит значение вида https://mysite.ru. Доступно с версии 22.200.0 модуля Бизнес-процессы.
Список доступных операторов и функций с описаниями приведен в отдельном уроке Функции калькулятора выражений.
Использование некоторых значений полей контактов/компаний (для облачной версии Битрикс24)
Особенность для коробочной версии
Если для документа (инфоблока) было создано дополнительное свойство и оно не отображается в форме Вставка значения, то необходимо перейти к настройкам инфоблока в административной части сайта (Контент > Инфоблоки > Типы инфоблоков > [требуемый_инфоблок], вкладка Свойства), и в параметрах этого свойства отметить опцию Выводить на странице списка элементов поле для фильтрации по этому свойству:

После этого свойство информационного блока станет доступно для использования в бизнес-процессах.
Заключение
Мы узнали, как с помощью формы Вставка значение добавлять различные переменные в параметры действий, параметры шаблона и настройки статуса. В следующем уроке посмотрим, как модифицировать эти данные.
Функции калькулятора выражений
При вычислении значений выражений в параметрах действий вы можете использовать различные операторы и функции.
Операторы
Доступно использование следующих операторов для вычисления математических и логических выражений:
Оператор Описание + Сложение. — Вычитание. * Умножение. / Деление. = Равно. <> Не равно. < Меньше. > Больше. <= Меньше или равно. >= Больше или равно. () Определяет порядок выполнения действий. & Оператор конкатенации, который возвращает строку, представляющую собой соединение левого и правого аргументов. ^ Возведение в степень. % Вычисление процентов. true Правда. false Ложь. and Логический оператор И. or Логический оператор ИЛИ. Пример:
{{=if(or({=Variable:aaa}>2, {=Variable:bbb}<10), "yes", "no")}}not Отрицание. Функции для вычислений
В действиях при проектировании бизнес-процесса есть возможность использовать функции. Их можно добавить двумя способами:
- Выбрать из списка. Для этого напишите в поле знак = и откроется список:
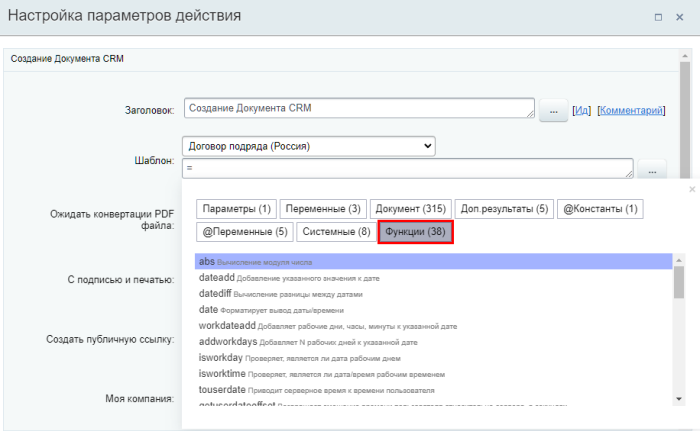
- Написать вручную или скопировать из примеров ниже, подставив свои значения.
Список функций с примерами:
- abs
- dateadd
- datediff
- date
- workdateadd
- addworkdays
- isworkday
- isworktime
- touserdate
- getuserdateoffset
- if
- intval
- floatval
- numberformat
- min
- max
- rand
- round
- ceil
- floor
- substr
- strpos
- strlen
- implode
- explode
- randstring
- merge
- urlencode
- strtolower
- strtoupper
- ucwords
- ucfirst
- strtotime
- locdate
- shuffle
- firstvalue
- swirl
- getdocumenturl
- trim
- settime
Функция Описание abs Вычисление модуля числа. Пример:
{{=abs(-5)}} // Результат: число 5dateadd Добавляет заданное количество дней, месяцев, лет, часов, минут и секунд к указанной дате. Синтаксис:
=dateadd([начальная_дата], [что_добавлять]);Слова для записи времени: y, year, years, m, month, months, d, day, days, h, hour, hours, i, min, minute, minutes, s, second, seconds. При написании можно использовать верхний или нижний регистр.
Примеры:
{{=dateadd({=Document:DATE_CREATE}, "-2d")}} {{=dateadd({=Document:DATE_CREATE}, "2 days 3 minutes")}}В случае, если необходимое для добавления количество единиц времени содержится в поле, переменной и т.п., то необходимо использовать оператор конкатенации
&. Например:{{=dateAdd({=Document:DATE_CREATE}, {=Variable:WHAT2ADD} & "y 10h")}}datediff Позволяет вычислить разницу между двумя датами. Синтаксис:
=datediff([первая дата], [вторая дата], [как выводить разницу]);Разницу можно выводить в разных единицах, в зависимости от решаемых вами задач.
Пример:
{{=datediff({=Variable:Variable1}, {=Variable:Variable2},'%m month, %d days')}}Больше примеров работы с функцией в уроке Примеры работы с датами.
date [dw]Форматируется вывод даты/времени[/dw][di]Лучший вариант для выполнения этой задачи. Использование строковых функций типа substr и strpos не рекомендуется.[/di]. Работает аналогично функции Date в PHP. Синтаксис:
{{=date([формат даты], [дата])}}. Дата – не обязательный параметр, по умолчанию используется текущая дата.Пример:
{{=date('l, j F Y, H:i:s')}} // Результат: Tuesday, 9 November 2021, 12:06:16workdateadd Добавляет заданное количество рабочих дней, часов и минут к указанной дате. Синтаксис:
=workdateadd([начальная_дата], [что_добавлять], [пользователь]). Указывать пользователя не обязательно. Параметр нужен для уточнения, на чьё рабочее время нужно ориентироваться. Доступен с версии 19.0.0 модуля bizproc.Варианты указания времени: d, day, days, h, hour, hours, i, min, minute, minutes. Допустимо написание как в верхнем, так и в нижнем регистре.
Пример:
// Пусть в параметре содержится дата 28.04.2016. {{=workdateadd({=Template:Parameter1}, "2d", {=Document:ASSIGNED_BY_ID})}} // Результат – 02.05.2016 09:00:00, т.к. 30.04 и 1.05 – это выходные дни, то они будут пропущены. // 09:00:00 – начало рабочего дня. С помощью третьего параметра учитывается часовой пояс ответственного за сущность.Список выходных дней и начало рабочего дня настраивается в Настройках портала
addworkdays Функция добавляет N рабочих дней к указанной дате. Синтаксис:
=addworkdays([дата, к которой будут добавляться дни], [количество добавляемых рабочих дней]).Примеры:
1. {{=addworkdays('07.03.2016', 1)}} // результат: 09.03.2016 00:00:00, т.к. в настройках сайта 8 марта – выходной. 2. {{=addworkdays('05.02.2016 16:14:00', 1)}} // т.к. 05.02.2016 – пятница, то результат: 08.02.2016 16:14:00 – понедельник.isworkday Функция проверяет, является ли дата рабочим днем по календарю (с версии 21.400.0 учитывает настройки рабочих дней календаря). Синтаксис:
=if(isworkday([проверяемая дата], [пользователь]), [сообщение, если дата является рабочим днем], [сообщение, если не является]). Указывать пользователя не обязательно. Параметр нужен для уточнения, на чьё рабочее время нужно ориентироваться. Доступен с версии 19.0.0 модуля bizproc.Пример:
// Пусть в параметре содержится дата 28.04.2016. {{=if(isworkday({=Template:Parameter1}), 'Да', 'Нет')}} // Результат – Да, т.к. это рабочий день.isworktime Аналогична функции isworkday, но для типов данных Дата/Время.Синтаксис:
=if(isworktime([проверяемая дата со временем], [пользователь]), [сообщение, если дата со временем являются рабочими], [сообщение, если не являются]). Указывать пользователя не обязательно. Параметр нужен для уточнения, на чьё рабочее время нужно ориентироваться. Доступен с версии 19.0.0 модуля bizproc.Пример:
// Пусть в параметре содержится дата 27.04.2016 15:00:00. {{=if(isworktime({=Template:Parameter1}), 'Да', 'Нет')}} // Результат – Да, т.к. это рабочее время.touserdate Функция приводит серверное время к времени пользователя (в его часовой пояс). Например, если время сервера UTC +03:00, а время пользователя UTC +05:00, то итоговое время, которое вернет функция, будет на 2 часа больше. Синтаксис:
=touserdate([пользователь], [дата и время]). Дата и время, указанные во втором параметре, будут восприниматься в часовом поясе сервера.Примеры:
// 1. Добавление пользователя через форму Вставка значения, где "Кем создан" это поле документа {{=touserdate({{Кем создан}})}} // 2. Запись пользователя в формате user_ID, которую нужно взять в кавычки {{=touserdate('user_1')}} // 3. Пользователь в формате user_ID, дата и время указываются в кавычках {{=touserdate('user_3', '18.07.2023 16:47:01')}}Примечание: Функция также может принять в параметре User число. Число определится как идентификатор [ds]группы пользователей[/ds][di]Речь о группах пользователей, которые создаются в административном разделе коробочных продуктов на странице Настройки > Пользователи > Группы пользователей.
Подробнее в курсе Администратор. Базовый[/di]. Для определения часового пояса будет взят первый сотрудник из этой группы.
Пример:
// Группа Техподдержка имеет идентификатор 7 {{=touserdate(7)}} // Первый пользователь в этой группе имеет часовой пояс (UTC -02:00). А значит время будет выведено в этом часовом поясе.getuserdateoffset Функция возвращает значение смещение часовой зоны пользователя относительно серверного времени, в секундах. Синтаксис:
=getuserdateoffset([пользователь])Пример:
// Пусть время сервера UTC +03:00, а время пользователя (user_1) UTC +05:00. Тогда: {{=getuserdateoffset('user_1')}} // вернет 7200 (т.е. разница составляет 2 часа).if Условный оператор. Синтаксис:
=if([условие], [результат_в_случае_выполнения_условия], [результат_в_случае_не_выполнения_условия]);Пример:
{{=if ({=Variable:Variable1_printable}>0, "да", "нет")}}При сравнении значений переменных также возможно сравнивать переменные с разным типом данных. Однако сравниваемые переменные должны соответствовать таблице преобразования типов.
intval Возвращает целое число. Пример:
{{=intval("234.34j4hv5jhv43v53jk4vt5hj4")}} //вернет 234floatval Возвращает число (с плавающей точкой). Пример:
{{=floatval("234.34j4hv5jhv43v53jk4vt5hj4")}} //вернет 234.34numberformat Форматирует число с разделением групп.
Синтаксис:=numberformat([число], [количество знаков после запятой], [разделитель дробной части], [разделитель тысяч])Пример:
{{=numberformat(1300500.5, 2, ',', ' ')}} //вернет 1 300 500,50min Возвращает наименьшее число. Пример:
{{=min(5, 6, 18, 3, 7)}} //вернет 3max Возвращает наибольшее число. Пример:
{{=max(5, 6, 18, 3, 7)}} //вернет 18rand Возвращает случайное число.
Синтаксис:=rand([наименьшее значение], [наибольшее значение]). Может быть вызвано без параметров, подробнее в документации по php (ссылка выше).Пример:
{{=rand(5, 10)}} //вернет случайным образом число в диапазоне между 5 и 10. К примеру, 5 или 8.round Округляет число.
Синтаксис:=round([число], [количество десятичных знаков]).Пример:
{{=round(15.576, 2)}} //вернет 15.58.ceil Округляет дробь в большую сторону. Пример:
{{=ceil(15.57)}} //вернет 16.floor Округляет дробь в меньшую сторону. Пример:
{{=floor(15.57)}} //вернет 15.substr Возвращает подстроку определенной длины, начиная с указанного символа. Данная функция аналогична существующей substr в php. Синтаксис:
substr([входная строка], [с какого символа исходной строки начнется возвращаемая статья], [какой длины будет строка])Имейте ввиду, что строка начинается с символа под номером 0. Например, в строке ‘abcdef’, в позиции 0 находится символ ‘a’, в позиции 2 – символ ‘c’, и т.д.
Пример:
{{=substr("0123456789", 3, 4)}} // Вернет 3456.Внимание! Если синтаксис выражения будет неправильным, то оно отобразится как текст.
strpos Возвращает позицию первого вхождения подстроки. Синтаксис:
strpos([cтрока, в которой производится поиск], [подстрока], [с какого символа начинать поиск])Примеры:
1. {{=strpos('Тестовая строка', 'ст')}} // Вернет 2. 2. {{=strpos('Тестовая строка', 'ст', 3)}} // Вернет 9.strlen Возвращает длину строки. Пример:
{{=strlen('Тестовая строка')}} //вернет 15.implode Объединяет множественные значения в строку. Функция полезна, когда нужно вывести в текст значения множественных переменных нестандартным разделителем. Аналог implode в PHP.
Возвращает строку, содержащую строковое представление всех элементов массива в указанном порядке, с указанным разделителем между каждым элементом.Синтаксис:
=implode([разделитель], [массив значений])Примеры:
// Пусть переменная Variable1 - множественная и содержит три значения: Один, Два, Три. Тогда: 1. {{=implode(' - ', {=Variable:Variable1})}} // вернет строку Один - Два - Три. 2. {{=implode('[br]', {=Variable:Variable1})}} // тег bb-code br перенесёт каждое значение переменной на новую строку 3. {{=implode({=System:Eol}, {=Variable:Variable1})}} // системное значение конца строки {=System:Eol} сработает там, где не поддерживается тег br (например, в Заданиях)explode Функция разбивает строку с помощью разделителя. Полезна, когда нужно разбить строку, затем присвоить части как значение множественной переменной. Аналог explode в PHP.
Возвращает массив строк, полученных разбиением строки с использованием указанного разделителя.Синтаксис:
=explode([разделитель], [строка])Пример:
// {{=explode(' - ', 'Один - Два - Три')}} // вернет массив из трёх строк: Один, Два, Три.randstring Возвращает случайную строку указанной длины. Пример:
{{=randstring(10)}} // Вернет случайную строку длиной в 10 символов. Например: yWB6pMU4S4 {{=randstring(16)}} // Вернет случайную строку длиной в 16 символов. Например: zRNTpQ4r4zyoJXt0merge Позволяет объединять массивы. Синтаксис:
= merge({=массив_1}, {=массив_2});Пример:
{{= merge({=Document:FILES}, {=Variable:file})}}urlencode URL-кодирование строки. Пример:
{{=urlencode('Data123!@-_ +')}} // Вернет закодированную строку Data123%21%40-_+%2BПодробнее о том, как кодируется строка и где применять функцию можно прочитать в документации по PHP.
strtolower Преобразует строку в нижний регистр. Функция доступна с версии 21.200.0. Пример:
{{=strtolower('Тестовая строка')}} // Вернет тестовая строкаstrtoupper Преобразует строку в верхний регистр. Функция доступна с версии 21.200.0. Пример:
{{=strtoupper('Тестовая строка')}} // Вернет ТЕСТОВАЯ СТРОКАucwords Преобразует в верхний регистр первый символ каждого нового слова в строке. Функция доступна с версии 21.200.0. Пример:
{{=ucwords('тестовая строка')}} // Вернет Тестовая Строкаucfirst Преобразует первый символ строки в верхний регистр. Функция доступна с версии 21.200.0. Пример:
{{=ucfirst('тестовая строка')}} // Вернет Тестовая строкаstrtotime Преобразует текстовое написание даты на английском языке во внутренний формат даты. Функция доступна с версии 21.300.0. Примеры:
// Пусть текущие дата и время 18.07.2023 16:47:01. Тогда: 1. {{=strtotime("now")}} // Вернёт 18.07.2023 16:47:01 2. {{=strtotime("next day")}} //Вернёт 19.07.2023 16:47:01 3. {{=strtotime("+1 week")}} //Вернёт 25.07.2023 16:47:01 4. {{=strtotime("next Thursday")}} //Вернёт 20.07.2023 00:00:00locdate Форматирует вывод даты / времени на языке сайта (портала). Функция доступна с версии 21.300.0. Работает аналогично функции date (date в PHP), но при форматировании учитывает язык.
Синтаксис:
{{=locdate([формат даты], [дата])}}. Дата – не обязательный параметр, по умолчанию используется текущая дата.Пример для сайта на русском языке:
{{=locdate('l, j F Y, H:i:s')}} Результат: Вторник, 9 Ноября 2021, 12:06:16shuffle Перемешивает значения множественного поля. Функция доступна с версии 21.500.0. Пример:
// Пусть есть переменная Variable1 типа Число с множественным значением: 1, 2, 3, 4, 5, 6. Тогда: {{=shuffle({=Variable:Variable1})}} // Вернет случайный порядок этих чисел. Например: 1, 4, 6, 5, 3, 2.firstvalue Возвращает первое значение множественного поля. Функция доступна с версии 21.500.0. Пример:
// Пусть есть переменная Variable1 типа Число с множественным значением: 1, 2, 3, 4, 5, 6. Тогда: {{=firstvalue({=Variable:Variable1})}} // Вернет число: 1.swirl Перемещает первое значение множественного поля в конец. Функция доступна с версии 21.500.0. Пример:
// Пусть есть переменная Variable1 типа Число с множественным значением: 1, 2, 3, 4, 5, 6. Тогда: {{=swirl({=Variable:Variable1})}} // Вернет: 2, 3, 4, 5, 6, 1, то есть число 1 стало последним.getdocumenturl Возвращает ссылку на текущий документ (для которого запущен бизнес-процесс). Функция доступна с версии 22.200.0. Синтаксис:
{{=getdocumenturl([Форматирование ссылки], [Полная ссылка]}}- Форматирование ссылки. Возможные значения:
- ‘bb’ – форматирует ссылку, используя bb-code в виде:
[url=ссылка на документ]Имя документа[/url]; - ‘html’ – форматирует ссылку, используя html в виде:
<a href="ссылка на документ" target="_blank">Имя документа</a>. При этом имя документа обрабатывается функцией [dw]htmlspecialcharsbx[/dw][di]Функция преобразует специальные символы в HTML-сущности.[/di]. - Полная ссылка. Возможные значения 0/1 или false()/true(). Если установлено 1 или true(), то к ссылке будет добавлен URL сайта (например, https://mysite.ru).
Примеры:
// 1. Ссылка с форматированием bb-code: {{=getdocumenturl('bb')}} // 2. Полная ссылка с доменом сайта и html форматированием: {{=getdocumenturl('html', true())}}trim Удаляет пробелы из начала и конца строки. Функция доступна с версии 22.300.0. Синтаксис:
{{=trim([строка])}}Пример:
// Пусть есть переменная Variable1 типа Строка, в которой записано значение с пробелом в начале и в конце 123 .
// Используем функцию trim для записи значения переменной в отчет без пробелов: {{=trim({=Variable:Variable1})}} // В результате в отчет будет записано 123 без пробелов.settime Устанавливает конкретное время для указанной даты у полей типа Дата и Дата/Время. Функция доступна с версии 22.500.0. Функция имеет 3 параметра: дата, часы, минуты. Синтаксис:
{{=settime([Дата], [Часы], [Минуты])}}Примеры:
// Пусть есть переменная Variable1 типа Дата, в которой записана дата 13.03.2023. // Используем функцию settime для установки времени: 1. {{=settime({=Variable:Variable1}, 15, 55)}} // результат – 13.03.2023 15:55:00 2. {{=settime({=Variable:Variable1}, 21, 79)}} // результат – 13.03.2023 22:19:00 (т.к. количество минут больше 60, был добавлен час и остаток записан в минуты)Вычисление значений выражений в параметрах действий
В системе имеется возможность вычислять значения выражений в параметрах действий. Например складывать, умножать, вычислять проценты и многое другое.
Вычисляем выражения
Для вычисления математических или логических выражений требуется поставить знак
=в поле перед операциями.Пример:
=6^2 + {=Document:PROPERTY_NUM}/2или
=if({Document:ID}=5, "текст1", "текст2")В каждом поле доступно использовать сразу несколько разных вычислений.
Если Вы хотите не только произвести вычисление, но и вывести дополнительные данные (значение переменных, текст), то доступно два варианта написания:
- Вычисляемые значения можно просто размещать в тексте, поместив вычисление в конструкцию
{{=...}}.
Пример:Вам необходимо оформить документы до {{=DateAdd({=Document:CREATED}, '5d')}}: - Либо можно использовать оператор конкатенации (
&), а текст написать в кавычках ("или'). [dw]Пример[/dw][di]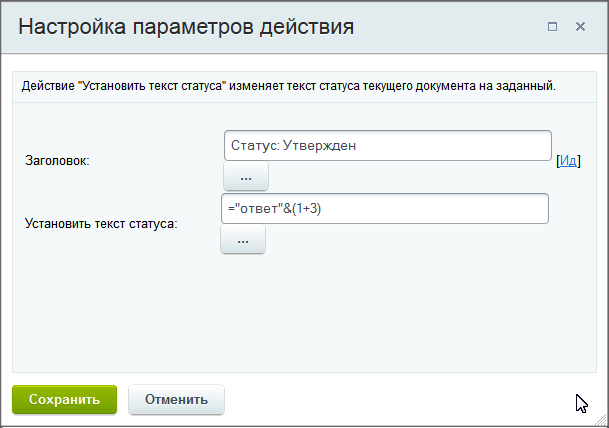 [/di]:
[/di]:
='Ответ:' & (1+3)
или
="Автор: " & {=Document:CREATED_BY} & ", " & "Конечный срок: " & Dateadd({=Document:DATE_CREATE}, "1d")
Примечание: Синтаксис символьных операторов аналогичен синтаксису соответствующих php-функций.
Рекомендации
Кавычки
Система может неверно интерпретировать записанное вами выражение, когда в текстовых частях выражения присутствуют кавычки. Такой текст заключайте в кавычки, отличные от используемых в тексте. Например запись с конкатенацией текста, рассмотренная ранее в уроке, может быть изменена так:
// Слово Конечный в двойных кавычках, все текстовые части выражения в одинарных кавычках. ='Автор: ' & {=Document:CREATED_BY} & ', ' & '"Конечный" срок: ' & Dateadd({=Document:DATE_CREATE}, '1d')или так:
// Слово Конечный в двойных кавычках, а фраза заключена в одинарные кавычки. // Все остальные текстовые части выражения остались в двойных кавычках. ="Автор: " & {=Document:CREATED_BY} & ", " & '"Конечный" срок: ' & Dateadd({=Document:DATE_CREATE}, "1d")Скобки
Будьте внимательны при использовании фигурных скобок
{{...}}или их автоматической подстановке, выбирая функции из списка. Неверная постановка скобок — это частая ошибка при работе с вычислениями выражений в бизнес-процессах.Верная запись
=datediff({{Дата создания элемента}},{{Дата изменения элемента}},"%a") * 2если нет дополнительного текста
или
{{=datediff({{Дата создания элемента}},{{Дата изменения элемента}},"%a") * 2}}, если требуется добавить дополнительный текст.Неверная запись
={{=datediff({{Дата создания элемента}},{{Дата изменения элемента}},"%a")}} * 2
или
{{={{=datediff({{Дата создания элемента}},{{Дата изменения элемента}},"%a")}} * 2}}Другой удобный способ — перенести часть вычислений в [dw]переменную[/dw][di]Переменные используются для временного хранения данных, необходимых для выполняемого процесса. Значения переменных хранятся до тех пор, пока выполняется бизнес-процесс. После его завершения они все стираются.
Подробнее…[/di]. На примере выражения выше, можно перенести вычисление функции datediff в переменную (действие [dw]Изменение переменных[/dw][di]Действие позволяет изменить значения переменных, заданных в настройках шаблона.
Подробнее…[/di]). А затем уже эту переменную умножать на 2. Получим запись вида:
={=Variable:Variable2}*2, где в переменной Variable2 хранится значения вычисления функции:=datediff({{Дата создания элемента}},{{Дата изменения элемента}},"%a").Для выполнения простых операций (сложение, вычитание и т.д.) используйте действие Математические операции.
Модификация данных
Указанные нами параметры, переменные шаблона или поля документа возможно модифицировать с помощью специальных модификаторов, которые преобразуют данные.
Список модификаторов
В таблице ниже собран список всех модификаторов с кратким примером записи. Модификатор добавляется через символ > внутри фигурных скобок. Примеры использования модификаторов есть в этом уроке и в последующих.
Модификатор Описание printable Преобразует значение в понятную пользователю строку. Подходит для данных любого типа данных. {=Variable:Variable1 > printable}friendly Для данных типа Пользователь. Выводит только имя и фамилию пользователя, без его ID и логина. {=Document:CREATED_BY > friendly}name Получает имя файла для полей типа Файл. С версии 20.100.0 модуля Бизнес-процессы. {=Variable:File > name}responsible Для данных типа Дата и Дата/время. Выводит дату/время в часовом поясе Ответственного. {=Variable:Datetime > responsible}server Для данных типа Дата и Дата/время. Выводит дату/время в часовом поясе Сервера. {=Variable:Datetime > server}publink Для данных типа Файл. Создаёт публичную ссылку на файл. С версии 20.0.700 модуля Бизнес-процессы. {=Document:PROPERTY_MY_FILE > publink}shortlink Для данных типа Файл. Создаёт короткую ссылку на файл. С версии 20.0.700 модуля Бизнес-процессы. {=Document:PROPERTY_MY_FILE > shortlink}src Для данных типа Файл. Создаёт прямую ссылку на файл. Важно: использование в коробочных версиях продукта
не
безопасно.
{=Document:PROPERTY_MY_FILE > src}Модификаторы для [dw]преобразования типов данных[/dw][di]Все возможности такого преобразования смотрите в таблице преобразования типов данных.[/di] bool Преобразует данные в bool (булевый тип). {=Variable:Variable1 > bool}date Преобразует данные в тип date (дата). {=Variable:Variable1 > date}datetime Преобразует данные в тип datetime (дата/время). {=Variable:Variable1 > datetime}double Преобразует данные в тип double (число). {=Variable:Variable1 > double}int Преобразует данные в тип int (целое число). {=Variable:Variable1 > int}file Преобразует данные в тип file (файл). {=Variable:Variable1 > file}select Преобразует данные в тип select (список). {=Variable:Variable1 > select}string Преобразует данные в тип string (строка). {=Variable:Variable1 > string}text Преобразует данные в тип text (текст). {=Variable:Variable1 > text}user Преобразует данные в тип user (пользователь). {=Variable:Variable1 > user}Таблица преобразования типов данных
Для понимания, как можно преобразовывать типы данных мы подготовили специальную таблицу. В ней вы можете получить информацию о том, возможен ли перевод одно типа данных в другой. И если возможно, то каким будет результат.
Начальный/конечный bool
(Да/Нет)date
(Дата)datetime
(Дата/Время)double
(Число)int
(Целое число)file
(Файл)select
(Список)string
(Строка)text
(Текст)user
(Пользователь)bool (Да/Нет) — x x 1 или 0 1 или 0 х х Y или N Y или N x date (Дата) x — по формату timestamp timestamp x x по формату по формату x datetime (Дата/Время) x по формату — timestamp timestamp x x по формату по формату x double (Число) 0==N
!0==Yиз timestamp из timestamp — (int) x x (string) (string) user_<ID> int (Целое число) 0==N
!0==Yиз timestamp из timestamp (float) — x x (string) (string) user_<ID> file (Файл) x x x x x — x x x x select (Список) Y или N x x (float) (int) x — (string) (string) user_<ID>
group_<CODE>
<ID>string (Строка) Y или N strtotime strtotime (float) (int) x x — (string) user_<ID>
group_<CODE>
<ID>text (Текст) Y или N strtotime strtotime (float) (int) x x (string) — user_<ID>
group_<CODE>
<ID>user (Пользователь) x x x ID ID x x (string) (string) — Примечание: все выражения в тексте автоматически преобразуются к строке, при отсутствии дополнительных идентификаторов.
Примечание: при преобразовании типа Список в Строку или Текст берутся значения списка, при преобразовании Списка в Список — ключи списка. Для получения значения ключа списка используйте конвертирование, например:
{=Variable:Select > select}.Важно! Для версий модуля до 15.6.0 преобразование типов данных, в том числе и запрос печатной формы для значений, не имеющих таковой, возможно с помощью переменных и действия PHP-код.
Примеры
printable
Для параметров и переменных шаблона, а так же полей документа используется модификатор
printable, преобразующий значения в понятную пользователю строку.Возьмем переменную типа пользователь. Результат, если значение переменной равно
Автор:{=Variable:user} author {=Variable:user > printable} АвторДля поля документа или параметра такой вариант отображения может быть сразу доступен для вставки в форме Вставка значения.
Если же печатная форма не предусмотрена, то запросить вывод печатной формы от любого значения получится и вручную (для переменной, дополнительного результата и т.п.). Кроме того, можно использовать модификаторы одновременно. Например, для переменной типа Datetime добавляем printable с преобразованием типа данных в Date:
{=Variable:Datetime > date, printable} // перевод даты в печатную форму{=Variable:string>date} // преобразование строки в датуfriendly
Для данных типа Пользователь есть возможность преобразования в формат friendly. В таком случае выводится только имя и фамилия пользователя, без его ID и логина.
Пример:
{=Document:CREATED_BY}> User_1{=Document:CREATED_BY > printable}> Иван Иванов [1]{=Document:CREATED_BY > friendly}> Иван Ивановname
С версии 20.100.0 модуля Бизнес-процессы добавлена возможность получить имя файла через модификатор name для полей типа Файл. Пример для переменной типа Файл:
{=Variable:File > name} // вывод названия файлаДругие примеры
- Примеры работы со ссылками;
- Примеры работы с датами.
Коды подстановки сущностей
В некоторых сценариях подстановка сущностей системы из формы «Вставка значения» не решает задачу. Например, при необходимости использования переменного ID сущности. Помогут в решении таких задач специальные коды.
Пользователь
В параметрах действий, где указываются пользователи, для подстановки пользователя можно использовать код, состоящий из слова user и идентификатора ID.
В простом случае, запись с известным числовым ID в поле действия БП будет выглядеть так:
="user_5"
где число
5– идентификатор пользователя.Если идентификатор является переменным и подставляется через форму Вставка значения (например, он записан в переменную или в какое-то поле документа), то в записи потребуется использовать оператор конкатенации &. Например:
="user_" & {=Variable:Variable1}где
{=Variable:Variable1}– переменная шаблона БП.Группы пользователей
В параметрах действий, где указываются пользователи или группы пользователей есть возможность использовать код, состоящий из слова group и идентификатора ID. При этом на портале существуют группы пользователей различных типов (группы социальной сети, подразделения и т.д.) и система должна понимать к какому именно типу требуется обратиться. Поэтому, важно указать верный вариант записи. Все варианты собраны в таблице (число 7 — пример ID):
Код Описание Пример полной записи [ds]Основная система (главный модуль)[/ds][di]Группы и пользователи в административном разделе по пути Настройки > Пользователи. Подробнее в уроках Работа с учетными записями пользователей и Группы пользователей учебного курса «Администратор сервиса Битрикс24 (коробочная версия)».[/di] G Группа пользователей group_G7U Пользователь group_U7[ds]Интранет (intranet)[/ds][di]Подразделения структуры компании. Подробнее в уроке Структура компании учебного курса «Администратор сервиса Битрикс24 (коробочная версия)».[/di] IU Пользователь отдела (подразделения) group_IU7D Все сотрудника отдела group_D7DR Все сотрудники отдела с подотделами group_DR7Dextranet Все [ds]публичные сотрудники[/ds][di]Публичный сотрудник — это обязательно сотрудник компании, обладающий свойством публичности на сайте экстранета, т.е данный сотрудник всегда доступен для общения и включения в любую рабочую группу экстранета. Подробнее в уроке Публичный сотрудник курса Администратор сервиса Битрикс24 (коробочная версия).[/di]
group_DextranetUA Все пользователи компании group_UA[ds]Социальная сеть (socnet)[/ds][di]Группы и проекты, которые открываются из основного меню портала. Подробнее на helpdesk.bitrix24.ru.[/di] SU Пользователь социальной сети group_SU7SG1_A Владелец группы group_SG7_ASG1_E Модераторы группы group_SG7_ESG1_K Все члены группы group_SG7_KВажно понимать: Если в поле, где должен быть указан пользователь, добавляется код группы, то
система берет [dw]первого пользователя[/dw][di]Первым пользователем будет тот, что создан ранее остальных, т.е. с меньшим идентификатором.[/di] этой группы (подходящего по условиям).В простом случае, запись с известным числовым ID в поле действия БП будет выглядеть так:
="group_D3"
Если идентификатор является переменным и подставляется через форму Вставка значения (например, он записан в переменную или в какое-то поле документа), то в записи потребуется использовать оператор конкатенации &. Например:
="group_SG" & {=A52792_89450_17178_72721:GroupId} & "_K"где
{=A52792_89450_17178_72721:GroupId}– идентификатор группы, созданной ранее действием [ds]Создать группу[/ds][di]Действие позволяет создать группу.Подробнее…[/di].
Сущности CRM
В действиях, не относящихся к разделу CRM, для добавления элементов через форму Вставка значения необходимо использовать [dw]поля документа[/dw][di]
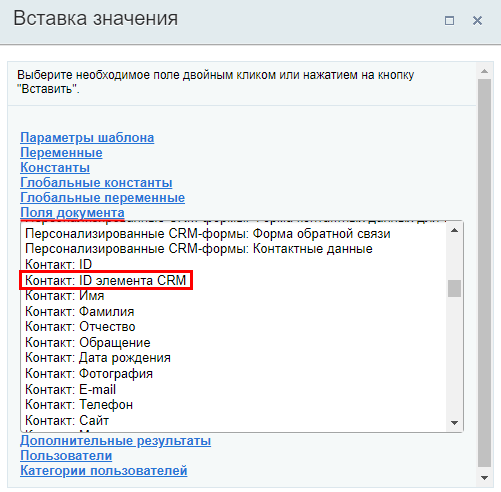 [/di] вида
[/di] вида Контакт: ID элемента CRM. Но такие поля есть не для всех сущностей и позволяют использовать только связанные с документом элементы CRM. Другой вариант — использовать следующий синтаксис:- Контакты:
="C_"&{{ID}} - Сделки:
="D_"&{{ID}} - Лиды:
="L_"&{{ID}} - Компании:
="CO_"&{{ID}} - Счета (новые):
="SI_"&{{ID}}
Запись состоит из специального кода сущности, оператора конкатенации и идентификатора сущности. Идентификатором может быть переменная из формы Вставка значения. Так вы сможете использовать любые элементы CRM, не обязательно связанные с текущим документом.
Как привязать элемент смарт-процесса
Пример привязки Контакта и Компании, связанных со сделкой, с помощью префиксов
Задача: при [ds]создании задачи[/ds][di]Действие Задача позволяет создать задачу.
Подробнее…[/di] из бизнес-процесса сделки, привязывать Контакт и Компанию, связанные с этой сделкой.
Для привязки Контакта нам понадобится использовать
"C_"&, а для Компании —"CO_"&. В качестве идентификаторов этих элементов выберем в форме Вставка значения, секции Поля документа:Контакт: IDиКомпания: ID.Итоговая запись будет выглядеть так:
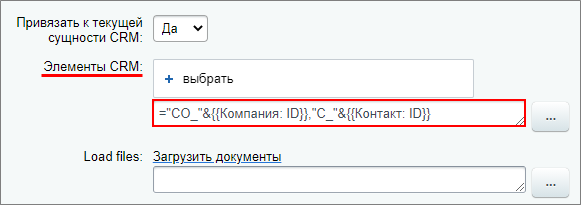
В результате при запуске БП в сделке будет создана задача с привязками к самой сделке (текущей сущности) и к связанными с ней Контакту и Компании:
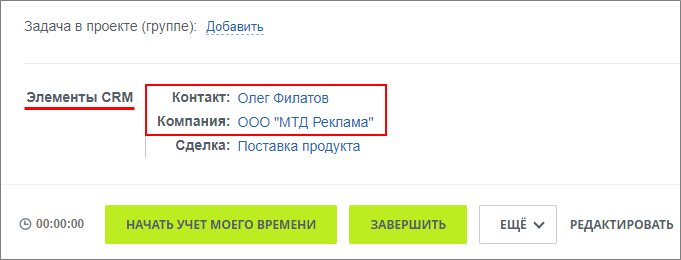
Примеры работы со ссылками
Предлагаем, для лучшего понимания, посмотреть несколько примеров создания ссылок на файлы и документы.
Использование переменных в ссылках
В полях действий, [dw]поддерживающих тег[/dw][di]Поля Описание задания позволяют использовать следующие теги bb-code:
Подробнее…[/di][url], доступно использование собственных переменных для создания ссылок.[url=http://{=Variable:Domain}/{=Variable:Path}]название ссылки[/url]где:
{=Variable:Domain}и{=Variable:Path}— переменные, содержащие адрес сервера и требуемый путь.Создание прямой ссылки на страницу с заданием
Используйте ссылку, например, для отправки пользователю сообщения о необходимости выполнить задание в рамках бизнес-процесса.
Ссылка на страницу с заданием: [url=https://[адрес_портала]/company/personal/bizproc/{=Workflow:ID}/]ссылка на страницу просмотра документа[/url]Если заданий несколько
Если в бизнес-процессе есть несколько заданий, то прямую ссылку можно формировать не с использованием идентификатора бизнес-процесса (
{=Workflow:ID}), а с выбором идентификатора конкретного задания через форму [dwi include_bp_insert_value_form]Вставка значения[/dwi], раздел [dw]Дополнительные результаты[/dw][di]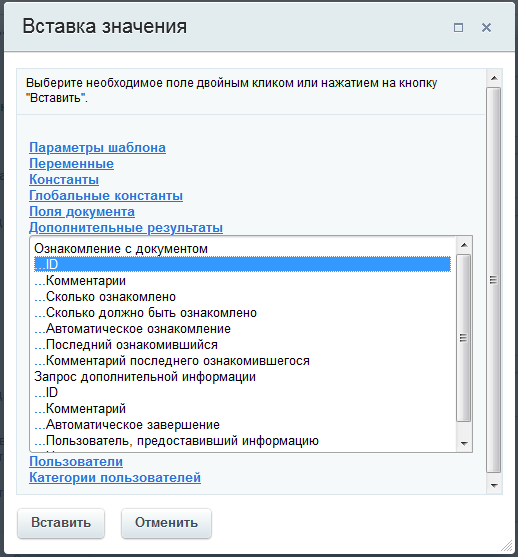 [/di].
[/di].Но вариант с использованием
{=Workflow:ID}универсальный, так как открывает текущее невыполненное задание по конкретному бизнес-процессу. ID задания откроет конкретное задание этого процесса, даже если оно выполнено.Создание ссылки на страницу детального просмотра документа
Используйте ссылку, например, для отправки пользователю сообщения из которого он перейдет непосредственно к просмотру документа.
Ссылка на страницу детального просмотра документа: [url]{=Document:DETAIL_PAGE_URL}[/url]Такое выражение работает для элементов инфоблоков и элементов универсальных списков.
Примечание: Выражение
{=Document:DETAIL_PAGE_URL}формирует нужную ссылку при условии, что в настройках инфоблока корректно заполнен URL страницы детального просмотра.Создание публичной ссылки на файл
Для создания публичной ссылки на файл, не требующей авторизации на портале, используйте модификатор
publink:Публичная ссылка на файл: {=Document:PROPERTY_MY_FILE > publink}Примечание: Модификатор
publinkдоступен с версии 20.0.700 модуля Бизнес-процессы (bizproc).В результате получим ссылку вида:
https://[адрес_портала]/bitrix/services/main/ajax.php?action=bizproc.file.show&token=305.0904b680f9932ca0ad3c378fb5159dac1a6521a6a9023408451a5e7a3a1061Создание короткой публичной ссылки
Намного удобнее прислать клиенту короткую ссылку на файл. Для создания такой ссылки воспользуйтесь модификатором
shortlink, который генерирует короткую версию ссылкиpublink:Короткая публичная ссылка на файл: {=Document:PROPERTY_MY_FILE > shortlink}Примечание: Модификатор
shortlinkдоступен с версии 20.0.700 модуля Бизнес-процессы (bizproc).В результате получим ссылку вида:
https://[адрес_портала]/~tcMLtСоздание прямой ссылки к файлу на сервере
Примечание: C версии 20.0.700 модуля Бизнес-процессы (bizproc) для создания публичных ссылок доступны модификаторы
publinkиshortlink. Рекомендуем использовать их.Такой сценарий понадобится, если нужно отправить, например, ссылку на скачивание файла клиенту (т.е. кому-то извне).
Допустим, в документе имеется поле Файл. Для получения внутренней ссылки используем: вставка значения Поля документа > Файл (имя).
Ссылка на файл - {=Document:PROPERTY_FILE_PRINTABLE}Такая ссылка потребует авторизации на портале. Получить публичную ссылку можно с помощью модификатора src, который нужно указать вручную таким образом:
// удалим _PRINTABLE и добавим модификатор >src и bb-code [url]. Ссылка на файл - [url={=Document:PROPERTY_FILE > src}]link[/url]Внимание! Использование такого модификатора на коробочных версиях может быть небезопасно. Например, если данный файл загружает пользователь: он может загрузить HTML и по такой ссылке откроется в браузере страница вашего сайта, в которой пользователем может быть написан вредоносный код. Но возможно обойти
использованием CDN (как в облачной версииБитрикс24
) или настройкой вашего сервера (правила .htaccess и т.п., запрещающие выполнение html/php файлов в папке из папки /upload/).Примеры работы с датами
В уроке рассмотрим возможности работы с датами в бизнес-процессах. Результаты выведем с помощью действия [dwi include_bp_message]Сообщение соц.сети[/dwi].
Перевод даты на русский язык
Для вывода даты используется функция [dw]date[/dw][di]date — Форматирует вывод системной даты/времени
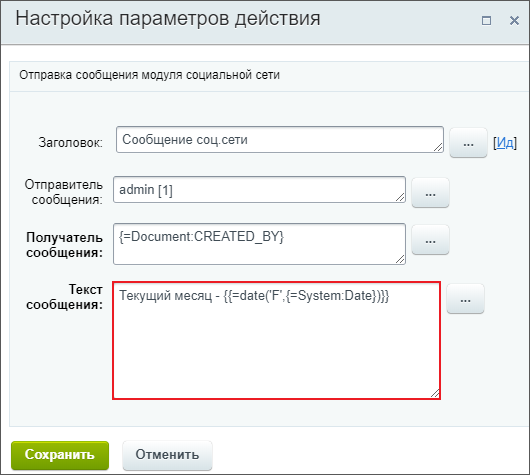 [/di]. В примере используем параметр
[/di]. В примере используем параметр F— полное наименование месяца. Список всех параметров функции смотрите в документации по PHP.Текущий месяц - {{=date('F',{=System:Date})}}В результате получим [dw]уведомление[/dw][di]
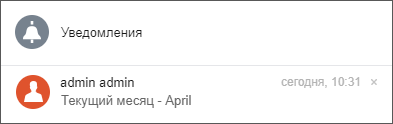 [/di] вида
[/di] вида Текущий месяц - April.Для получения названия месяца на русском языке понадобится создать Список соответствия для названий месяцев. Введем переменную бизнес-процесса типа Список:
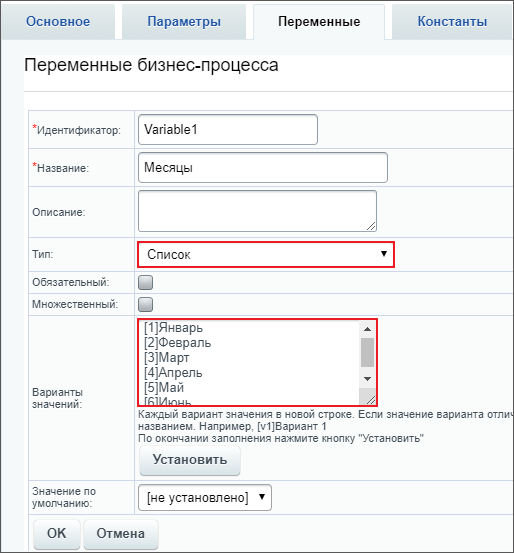
В вариантах значений в квадратных скобках укажем ключ — номер месяца, а после — значение (название месяца на русском языке).
Вернемся к шаблону бизнес-процесса и перед сообщением соц.сети добавим действие [dw]Изменение переменных[/dw][di]
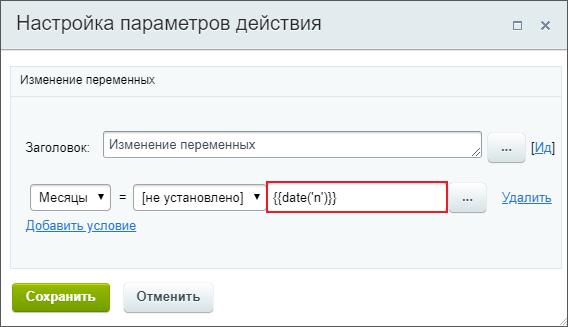 [/di] в котором укажем функцию
[/di] в котором укажем функцию {{=date('n')}}, где n — порядковый номер месяца без ведущего нуля (из документации по PHP).В действии Уведомление соц. сети поменяем текст сообщения на вывод нашей переменной Variable1:
Текущий месяц - {=Variable:Variable1 > printable}Результат:
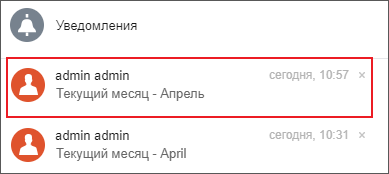
Таким же образом можно выводить дни недели и др. подобные даты.
Относительный формат даты
Задание: необходимо вывести дату — пятница следующей недели. Сделать это можно с помощью работы функции strtotime и относительных форматов PHP.
Создадим новую переменную [dw]Дата[/dw][di]
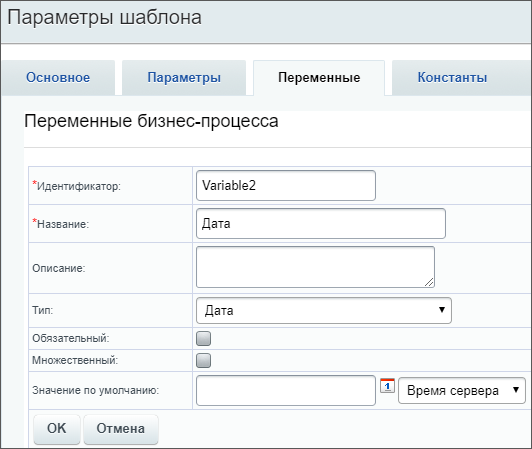 [/di] и снова воспользуемся действием Изменение переменных, как в примере выше. Укажем значение
[/di] и снова воспользуемся действием Изменение переменных, как в примере выше. Укажем значение ='next week friday':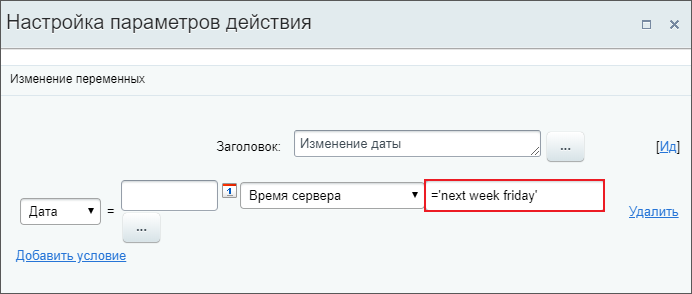
А в тексте сообщения соц. сети выведем переменную Дата.
Следующая пятница - {=Variable:Variable2 > printable}Результат
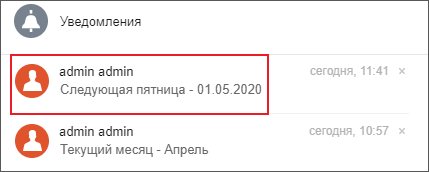
Добавление N дней из параметра
Сначала посмотрим на простой пример: прибавим к текущей дате точное количество дней.
Для этого понадобится функция dateadd:
Текущая дата + 2 дня: {{=dateadd({=System:Date}, '2d')}} // прибавим 2 дня к текущей датеТеперь посмотрим, как правильно добавлять количество дней, которое хранится в параметре БП:
Текущая дата + N дней: {{=dateadd({=System:Date}, {=Template:Parameter1} & 'd')}} // прибавим дни из параметра к текущей датеВажно! Для правильного указания количества дней из параметра применен оператор конкатенации, который возвращает строку, представляющую собой соединение левого и правого аргумента.
Результат (при запуске БП для параметра указано значение
10):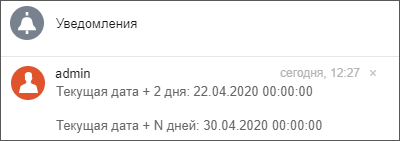
Разница между двумя датами
Функция datediff() позволяет вычислять разницу между двумя датами.
Например, вычисление сколько дней прошло с момента создания элемента до текущего момента может выглядеть так:
{{=datediff({{Дата создания элемента}},{=System:NowLocal},"%d")}}, где %d — значение параметра форматирования результата. Все значения параметра смотрите в документации PHP.
Для правильного использования функции, важно понимать, какой результат возвращает функция и как его использовать.
Возьмем две даты (с одинаковым днём):
- Date1: 18.01.2022 12:15:25
- Date2: 18.01.2022 18:31:00
Посчитаем разницу между этими датами:
{{=datediff({Date1},{Date2},"%h часов %i минут %s секунд")}} // результат: 6 часов 15 минут 35 секундЕсли для этих же дат мы запишем функцию только со значением %i:
{{=datediff({Date1},{Date2},"%i")}} // результат: 15, то получим результат:
15. Т.о. функция datediff не переводит разницу в одну единицу времени (в минуты или в секунды). Её результатом всегда является расчет в полном формате (сколько прошло лет, месяцев, дней, часов и т.д. между двумя датами). А при помощи третьего параметра функции мы указываем лишь какие данные из этого результата отобразить.Исключением является вариант %a, который выводит общее количество дней между датами. Проверим на том же примере, только для первой даты изменим год на 2020:
- Date1: 18.01.2020 12:15:25
- Date2: 18.01.2022 18:31:00
{{=datediff({Date1},{Date2},"%d")}} // %d - количество дней // результат: 0{{=datediff({Date1},{Date2},"%a")}} // %a - общее количество дней // результат: 731Как видим, в первом варианте количество дней равно 0, т.к. прошло ровно 2 года и 0 дней. А во втором варианте результат 731 день, т.е. количество дней за 2 года.
Проверка корректности времени
Выражение используется для полей документа, переменных или параметров шаблона.
=if(and((intval(substr({=Template:Parameter1}, 0, 2)) >= 0), (intval(substr({=Template:Parameter1}, 0, 2)) < 25), (substr({=Template:Parameter1}, 2, 1) = ":"), (intval(substr({=Template:Parameter1}, 3, 2)) >= 0), (intval(substr({=Template:Parameter1}, 3, 2)) < 60)), {=Template:Parameter1}, "время указано неправильно")Если в параметре
{=Template:Parameter1}передается время (в 24 часовом форматеЧЧ:ММ, например 21:45), то возвращается его значение. Иначе вернется время указано неправильно.Вычисляем числовые значения с записью в поля документа
Пример вычисления числовых значений
Рассмотрим небольшой пример работы с полями документа и [dw]вычислением их значений[/dw][di]В системе имеется возможность вычислять значения выражений в параметрах действий.
Подробнее…[/di]. Для простоты воспользуемся функционалом списков (Сервисы > Списки). Описанные ниже действия применимы и к другим типам документов, например, сущностям CRM. За основу примера возьмем сообщение с форума:«Доброго времени суток, может кто сталкивался с такой задачей, нужно чтоб во время оформления сделки высчитывалась чистая прибыль, т.е. от заложенной суммы сделки вычитался налог [dw]УСН[/dw][di]Упрощенная система налогообложения.[/di] (6%), вычитались затраты на подряд (если они есть) и все это потом записывалось в отчет менеджера по проведенной сделке.»
Порядок действий
- Создадим новый список, а в нем набор полей типа [dw]число[/dw][di]Примечание: В зависимости от настроек PHP, значения полей типа число могут отображаться в Экспоненциальной форме записи.[/di]:
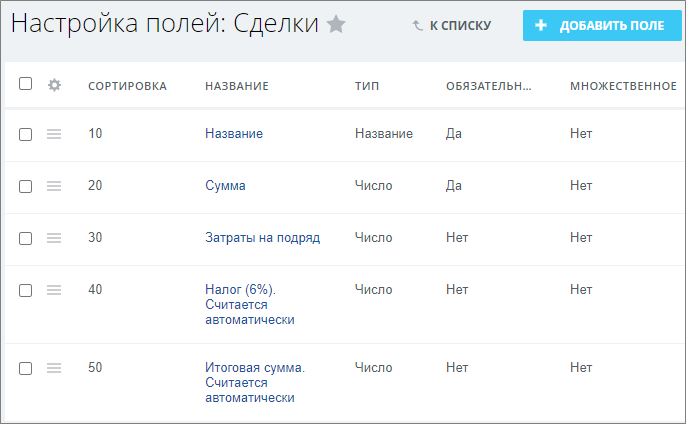
- Сумма;
- [dw]Затраты на подряд[/dw][di]Поле Затраты на подряд будет не обязательным к заполнению. Если оно будет содержать значения, то они будут учитываться в расчетах, в противном случае — не будут.[/di];
- Налог (6%). Считается автоматически;
- Итоговая сумма. Считается автоматически.
- Создадим шаблон [dw]последовательного бизнес-процесса[/dw][di]Последовательный бизнес-процесс — действия выполняются одно за другим от точки входа до точки выхода.
Подробнее…[/di] и настроим его на запуск при добавлении нового элемента. - Добавим и настроим первое действие [dw]Изменение документа[/dw][di]Действие изменяет указанные поля документа.
Подробнее…[/di], которое вычислит [dw]налог от общей суммы[/dw][di] [/di]:
[/di]:
Поле: Налог (6%). Считается автоматически,
Значение:
={=Document:PROPERTY_s}*0.06,где
{=Document:PROPERTY_s}является значением поля Сумма. - Добавим и настроим второе действие Изменение документа, которое вычислит [dw]итоговую сумму[/dw][di]
 [/di] с учетом всех вычетов:
[/di] с учетом всех вычетов:
Поле: Итоговая сумма. Считается автоматически,
Значение:
={=Document:PROPERTY_s}-{=Document:PROPERTY_contract}-{=Document:PROPERTY_tax},где
{=Document:PROPERTY_s}— значение поля Сумма,
{=Document:PROPERTY_contract}— значение поля Затраты на подряд,
{=Document:PROPERTY_tax}— значение поля Налог (6%). Считается автоматически.
Дополнительно
[dw]Шаблон для ознакомления[/dw][di]Примечание: Перед импортом шаблона ознакомьтесь с материалом урока Экспорт и импорт.[/di]: Скачать
Шаблоны бизнес-процессов
Шаблон бизнес-процесса представляет собой последовательность шагов (действий) от начального к конечному, которые будут выполняться один за другим. Необходимо таким образом и в таком порядке составить шаги (действия), чтобы реализовать нужный нам алгоритм и получить необходимый результат.
Примечание для библиотеки документов
Создание и редактирование шаблонов бизнес-процессов (БП) выполняется в административном разделе для всех инфоблоков, кроме используемых в рамках Библиотеки документов и Бизнес-процессов организаций.
Создание/редактирование шаблонов бизнес-процессов, используемых в рамках модуля Библиотека документов, следует выполнять только с помощью публичного интерфейса, поскольку в нем ведется работа с документами портала. Все созданные шаблоны БП в рамках этого модуля с помощью административного интерфейса не будут доступны в публичном разделе, работа с ними может быть осуществлена только в административном разделе.
Настройка параметров шаблона
Шаблоны бизнес-процессов используются для быстрой и эффективной настройки формы бизнес-процесса согласно потребностям сотрудника. При создании бизнес-процесса на основе шаблона происходит не только изменение внешнего вида бизнес-процесса, но и заполнение его некоторыми начальными параметрами.
Шаблон БП представляет собой последовательность шагов (действий) от начального к конечному, которые выполняются один за другим. Необходимо таким образом и в таком порядке составить шаги (действия), чтобы реализовать нужный нам алгоритм и получить необходимый результат.
Создание шаблона
Процесс проектирования шаблона бизнес-процесса разделим на два этапа:
- Первый — это задание основных параметров шаблона;
- Второй — конструирование шаблона, по которому будет выполняться бизнес-процесс.
Второй этап рассматривается в следующих уроках. А в этом уроке остановимся на первом этапе. Форма настройки параметров шаблона бизнес-процесса разделена на несколько закладок, с помощью которых задаются параметры запуска и настройки бизнес-процесса.
Примечание: Созданные параметры, переменные и константы будут доступны для использования в шаблоне бизнес-процесса через форму [dwi include_bp_insert_value_form]Вставка значения[/dwi].
Внимание! В бизнес-процессах отсутствует возможность использования параметров, переменных и констант родительского процесса дочерними БП. Для передачи данных из одного процесса в другой можно использовать действие [ds]Запуск бизнес-процесса[/ds][di]Действие выполняет запуск нового бизнес-процесса для указанного документа и по выбранному шаблону бизнес-процесса.
Подробнее…[/di].
Основное
На закладке Основное указываются название шаблона бизнес-процесса, его описание и определяются параметры автоматического запуска. Бизнес-процесс имеет два варианта автоматического запуска: при создании и/или при изменении элемента. Если оба флага сняты, то бизнес-процесс возможно запустить только вручную.
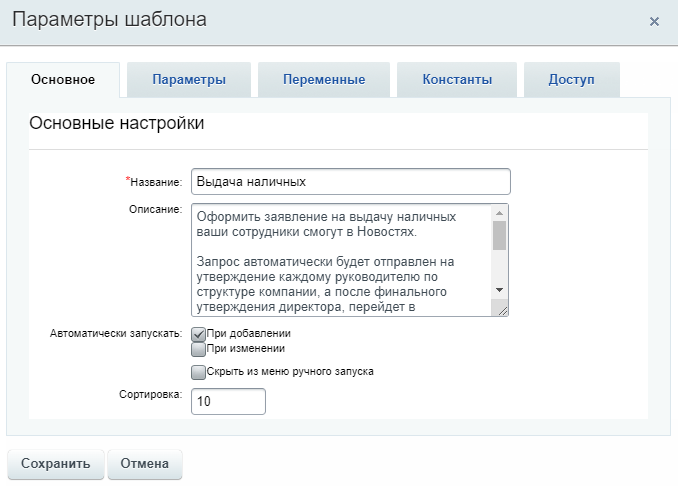
Параметры
Параметры используются для явного указания каких-либо значений во время исполнения бизнес-процесса и задаются пользователем, запустившим бизнес-процесс. Значения параметров запрашиваются непосредственно при запуске бизнес-процесса. И не могут быть изменены бизнес-процессом, в отличие от переменных.
Для создания параметра нажимаем ссылку Добавить параметр на закладке Параметры и заполняем [dw]поля[/dw][di]Так выглядит форма создания для параметра типа Пользователь:
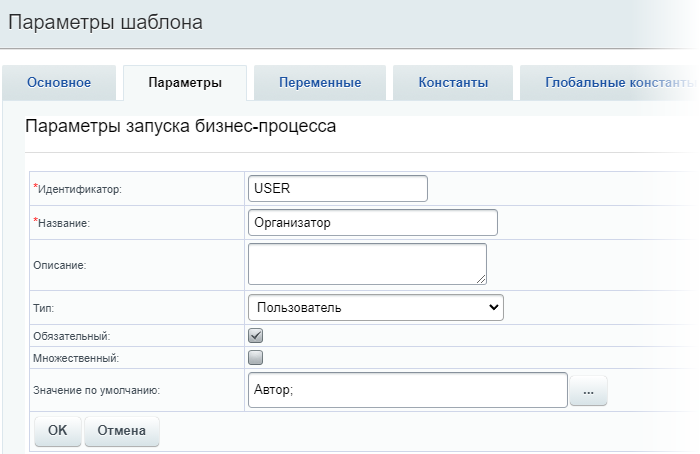 [/di] в форме:
[/di] в форме:
- Идентификатор — символьный идентификатор параметра;
- Описание — произвольное описание параметра;
- Тип — с помощью выпадающего списка указывается тип данных параметра запуска;
- Обязательный — при отмеченной опции параметр будет обязательным для заполнения и бизнес-процесс не запустится без указания значения параметра;
- Множественный — при отмеченной опции может быть задано несколько значений параметра;
- Значение по умолчанию — указывается значение параметра, установленное по умолчанию. Вид поля меняется в зависимости от выбранного типа;
Примечание: для некоторых типов данных значение по умолчанию можно указать с помощью кнопки […], по нажатии которой открывается форма [dwi include_bp_insert_value_form]Вставка значения[/dwi].
Перечисленные выше поля — общие для всех типов параметров. Также для некоторых типов доступны дополнительные поля. Например, для типа Список появится поле Варианты значений для составления значений списка. А для типа Привязка к элементам в виде списка — поле выбора инфоблока.
После создания параметр отобразится в [dw]общем списке[/dw][di]
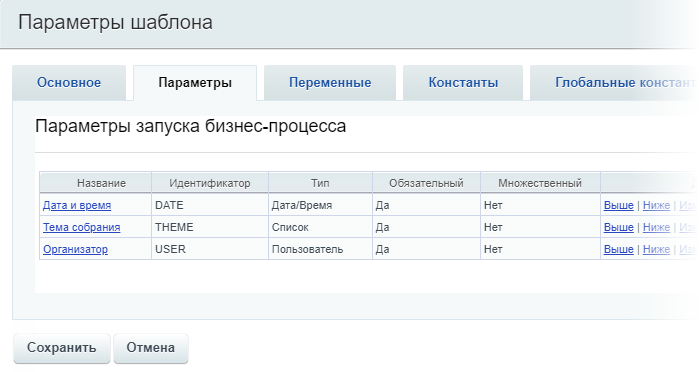 [/di] параметров.
[/di] параметров.
При запуске бизнес-процесса будут запрошены значения для этих параметров. Например так:
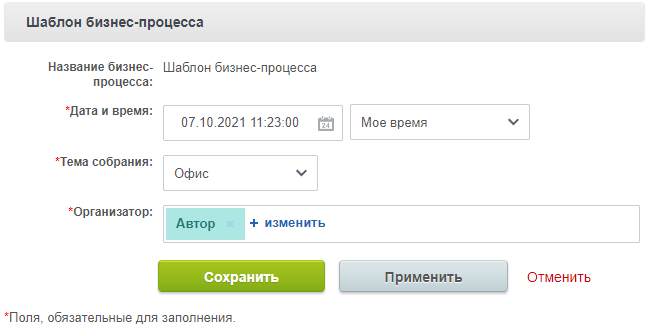
Переменные и Константы
Переменные и константы создаются аналогично параметрам.
Переменные
Переменные используются для временного хранения данных, необходимых для выполняемого процесса. Значения переменных хранятся до тех пор, пока выполняется бизнес-процесс. После его завершения они [dw]все стираются[/dw][di]Поэтому если необходимо куда-то сохранять переменную, например файл, добавленный пользователем, то следует использовать действие Изменение документа. С помощью него значение переменной сохраняется в предварительно созданное дополнительное поле документа соответствующего типа (файл, например).[/di].
В отличие от параметров бизнес-процесса, значения переменных могут быть изменены по ходу бизнес-процесса действием [dwi include_bp_change_variables]Изменение переменных[/dwi].
Примечание: Также в шаблоне доступны к использованию [ds]Глобальные переменные[/ds][di]На контекстной панели визуального конструктора расположены две кнопки: Глобальные переменные и Глобальные константы. По нажатии на кнопку открывается слайдер со списком глобальных переменных или констант соответственно.
Подробнее…[/di]. Список глобальных переменных открывается через [ds]визуальный конструктор[/ds][di]Контекстная панель визуального конструктора состоит из набора кнопок:
Подробнее…[/di]. Глобальные переменные попадают сразу во
все
шаблоны бизнес-процессов. Доступны с версии 21.500.0 модуля Бизнес-процессы.
Константы
Константы нужны для хранения информации, значение которой не должно меняться во время исполнения данного процесса. Их значение настраиваем до запуска бизнес-процесса.
Константы добавляются по ссылке Добавить константу на соответствующей закладке. При этом откроется [dw]вкладка[/dw][di]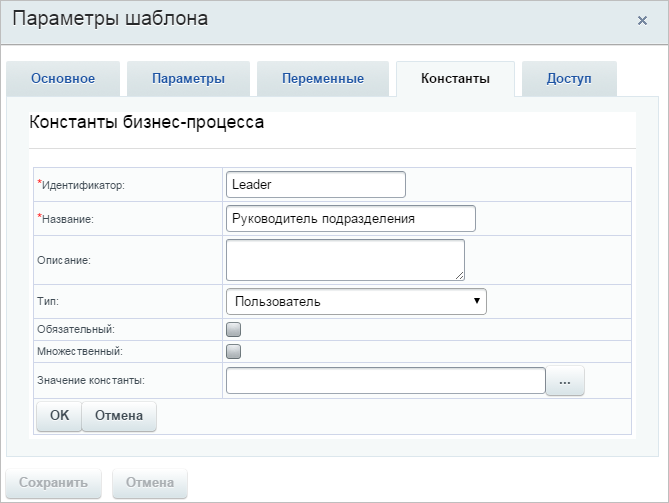 [/di] создания константы. В поле Значение константы указываем, какое значение имеет константа в процессе исполнения бизнес-процесса.
[/di] создания константы. В поле Значение константы указываем, какое значение имеет константа в процессе исполнения бизнес-процесса. Примечание: Также в шаблоне доступны к использованию [ds]Глобальные константы[/ds][di]На контекстной панели визуального конструктора расположены две кнопки: Глобальные переменные и Глобальные константы. По нажатии на кнопку открывается слайдер со списком глобальных переменных или констант соответственно.
Подробнее…[/di]. Список глобальных констант открывается через [ds]визуальный конструктор[/ds][di]Контекстная панель визуального конструктора состоит из набора кнопок:
Подробнее…[/di]. Глобальные константы попадают сразу во
все
шаблоны бизнес-процессов.
Доступ
На закладке Доступ для пользователей задаются начальные права, которые устанавливаются для документа при его запуске. Причем права доступа [dw]задаются[/dw][di]
 [/di] как явно, так и с помощью переменных.
[/di] как явно, так и с помощью переменных.
Особенности назначения прав в системе
Если для документа используется [ds]упрощенная[/ds][di]Простой режим настройки прав доступа к инфоблоку — это режим, когда опция Расширенное управление правами отключена, а в секции Доступ для групп пользователей перечислены все имеющиеся у вас в системе группы пользователей.
Подробнее…[/di] (старая) версия прав, то они устанавливаются жестко извне (настройки доступа к инфоблокам/спискам/и т.д.). Единственный вариант, позволяющий устанавливать права прямо из бизнес-процесса — это установка для документа права бизнес-процессы извне (права на сам документ). В этом случае с помощью закладки Доступ или действия Установка прав можно менять права по ходу выполнения процесса.Если используются [ds]расширенные права[/ds][di]Расширенный режим позволяет настроить права доступа не только целиком ко всему инфоблоку, но и гибко задать права на отдельные его разделы и элементы.
Подробнее…[/di] доступа, то из бизнес-процесса можно только добавлять новые права на документ, которые будут оставаться у документа даже после выполнения процесса. Переопределить права, которые были установлены извне, внутри бизнес-процесса нельзя.Создание шаблона последовательного бизнес-процесса
Посмотрим видеоролик о создании шаблона [dwi include_bp_sequential]последовательного бизнес-процесса[/dwi]. Узнаем как использовать визуальный конструктор и настраивать параметры действий.
Видеоурок
Создание шаблона последовательного БП
При проектировании шаблона последовательного бизнес-процесса после [dwi include_bp_template]настройки и сохранения его параметров[/dwi] сразу становится доступным визуальный конструктор для конструирования шаблона.
Конструирование шаблона выполняется путем [dw]добавления в рабочую область[/dw][di]
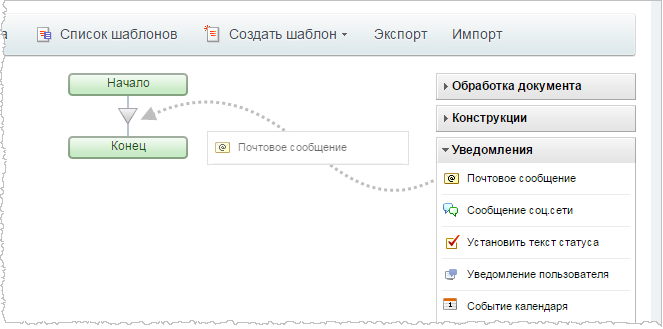 [/di] необходимых действий с последующей настройкой их параметров.
[/di] необходимых действий с последующей настройкой их параметров.
Настройка параметров каждого действия осуществляется в специальной форме, открываемой с помощью кнопки
 , причем набор параметров зависит от конкретного действия.
, причем набор параметров зависит от конкретного действия.
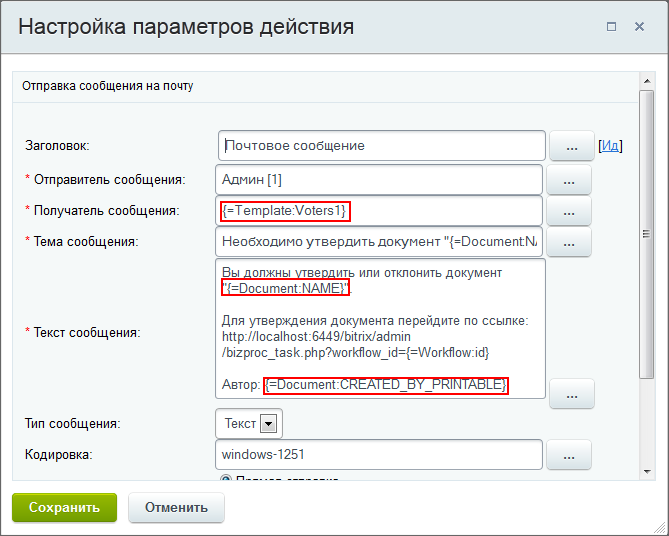
Заполните необходимые поля. Для упрощения процедуры заполнения полей служит кнопка
 , при нажатии которой открывается зависящая от типа поля форма [dwi include_bp_insert_value_form]Вставка значения[/dwi].
, при нажатии которой открывается зависящая от типа поля форма [dwi include_bp_insert_value_form]Вставка значения[/dwi].
Для выбора значения откройте нужную группу, затем выберите необходимое значение и нажмите кнопку Вставить (либо дважды кликнете по выбранному значению). Для вставки нескольких значений необходимо повторно вызвать форму выбора значения. Значение или его код будут подставлены в настраиваемое поле (На иллюстрации выше такой код выделен красной рамочкой).
По окончании настройки параметров действия, сохраните его. Система вернется к созданию (редактированию) шаблона бизнес-процесса.
Когда в шаблон будут добавлены и настроены все необходимые действия, не забудьте сохранить его. Шаблон отобразится в списке всех шаблонов бизнес-процессов.
Примечание: если вы измените и сохраните существующий шаблон, он применится только к новым бизнес-процессам. Запущенные ранее бизнес-процессы продолжат работать по старому шаблону.
Создание шаблона бизнес-процесса со статусами
При проектировании шаблона [dwi include_bp_state_driven]бизнес-процесса со статусами[/dwi], после [dwi include_bp_template]настройки и сохранения его параметров[/dwi] осуществляется переход к конструированию непосредственно самого шаблона в 3 этапа: создание статусов документа, настройка действий внутри каждого из них и связей между ними, а также настройка прав доступа для каждого статуса.
Видеоуроки
Содержание видеоурока отличается от текущей версии продукта. Более актуальная информация содержится в тексте урока.
Создание статусов
Создание статусов выполняется на главной странице построения шаблона бизнес-процесса:
- Нажмите кнопку Добавить статус. Первый созданный статус станет начальным.
Начальным статусом, с которого начинает свою работу бизнес-процесс, считается тот, который расположен на первом месте (самый верхний левый). Начальный статус можно изменить при необходимости, поменяв его местами с другим статусом.

Внимание: в версиях модуля до 21.400.0 смена начального статуса бизнес-процесса невозможна.
- В форме создания статуса укажите его название и права доступа к документу (элементу бизнес-процесса), если таковые имеются. Набор настроек прав доступа зависит от типа элемента.
Примечание: Добавляйте пользователя или группу пользователей только к одному праву доступа (максимальному). Если добавите в несколько прав доступа – применится самое слабое (верхнее в списке) право.
- Сохраните изменения.
Аналогичным образом добавляются все необходимые статусы. Например, в шаблон могут быть добавлены такие статусы:
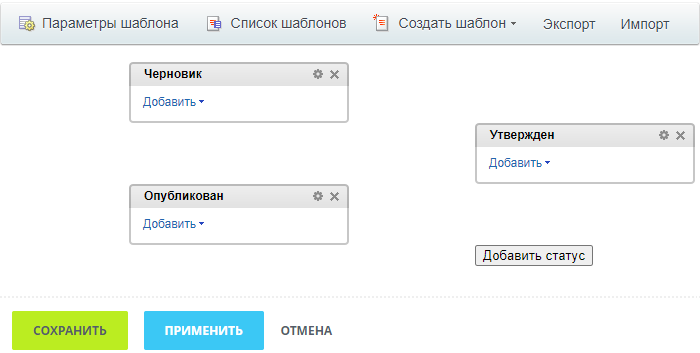 .
.Все созданные статусы можно [dw]менять местами[/dw][di]Такая возможность стала доступна с версии 21.400.0 модуля Бизнес-процессы.[/di] путем перетаскивания, как вам удобно для построения шаблона. При этом связи статусов сохраняются.
Настройка действий и создание связей
После того, как все статусы созданы, следует настроить операции и действия (подпроцессы), которые выполняются в каждом из них, а также создать связи между статусами.
Для каждого статуса настраивается:
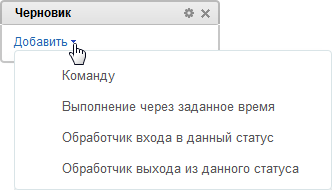
- Действие [dw]Команда[/dw][di]Действие сходно по смыслу действию Команда для шаблона последовательных бизнес-процессов.[/di], которое позволяет пользователю вручную запускать подпроцесс. Внешний вид элемента управления, с помощью которого пользователем запускается команда, зависит от места запуска бизнес-процесса и типа документа. Команду используем, например, для определения того, как должен исполняться бизнес-процесс. Или как подпроцесс, который выполняется только при определенных условиях;
- Действие [dw]Выполнение через заданное время[/dw][di]Действие сходно по смыслу действию Пауза в выполнении для шаблона последовательных бизнес-процессов.
Подробнее…[/di] – позволяет [dw]отложить[/dw][di]Действие удобно использовать, например, если необходимо автоматически выполнить какие-то действия без участия сотрудников[/di] выполнение подпроцесса на заданное в обработчике время;
- Обработчик входа в данный статус – отдельный последовательный бизнес-процесс. Всегда выполняется автоматически при входе в данный статус;
- Обработчик выхода из данного статуса – отдельный последовательный бизнес-процесс. Всегда выполняется автоматически при [dw]выходе[/dw][di]Например, можно отправлять информационное сообщение, что процесс вышел из текущего статуса.[/di] из данного статуса.
Настройка прав доступа
По умолчанию бизнес-процесс использует права документа, но в каждом статусе есть возможность указать дополнительные права. Такие права добавляются к правам документа и действуют только в этом статусе. При выходе из статуса или прерывании бизнес-процесса действие таких дополнительных прав прекращается.
Набор прав доступа зависит от типа документа. Так для [dw]универсальных списков[/dw][di]
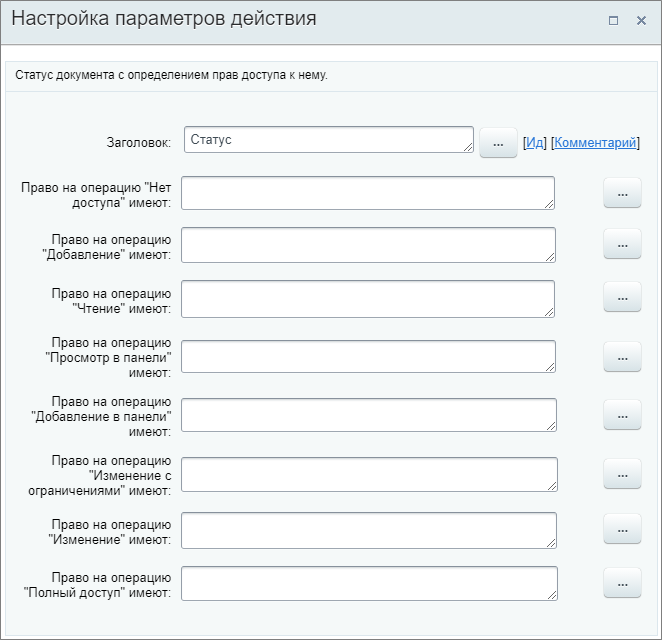 [/di] доступна настройка 8 типов, а для [dw]инфоблоков[/dw][di]
[/di] доступна настройка 8 типов, а для [dw]инфоблоков[/dw][di]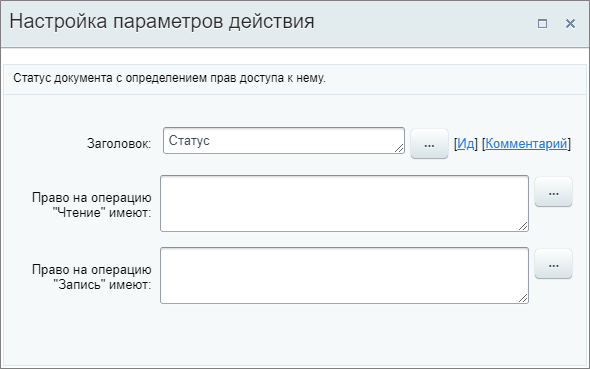 [/di] всего 2. Для сущностей CRM настройка дополнительных прав в статусе отсутствует.
[/di] всего 2. Для сущностей CRM настройка дополнительных прав в статусе отсутствует.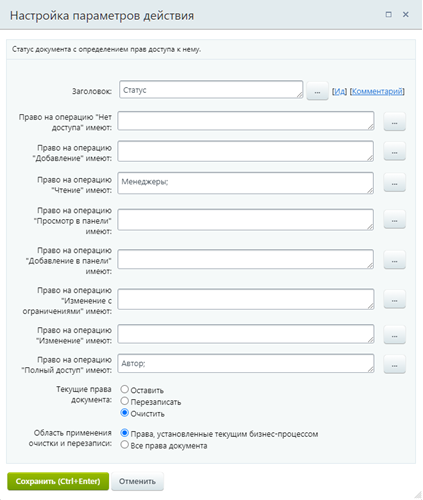
С версии 23.200.0 добавлена возможность гибко настраивать права на статус. Теперь, аналогично действию [ds]Установка прав[/ds][di]Действие позволяет устанавливать права на доступ к документу.
Подробнее…[/di], доступно выбрать, что сделать с текущими правами документа, и определить область применения очистки или перезаписи прав.
Рассмотрим для чего нужна такая настройка прав доступа на простом примере организации проверки вновь добавленных элементов руководителем. Пусть сотрудники могут видеть и редактировать вновь добавленный ими элемент до тех пор, пока руководитель не утвердит его. После утверждения элемент сотруднику не доступен.
- В настройках универсального списка укажем следующее право доступа: Сотрудники = добавление. После такой настройки прав сотрудник сможет добавлять элементы в список, но не сможет просматривать или изменять их.
- Теперь в настройках прав доступа требуемого статуса бизнес-процесса укажем, что право на Изменение имеет Автор.
- Право из бизнес-процесса добавится к правам на список. Произойдет сопоставление понятия Автор с конкретным пользователем в системе и его правами в списке. После такой настройки пользователь сможет изменять элемент до тех пор, пока он находится в текущем статусе бизнес-процесса. Как только руководитель утвердит документ и бизнес-процесс перейдет в другой статус, сотрудник больше не будет иметь доступа к элементу.
Примечание: Смысл в том, что права на список и права у бизнес-процесса – это разные права. И по правилам списков (инфоблоков) они «не знают» такой тип пользователя как Автор (т.е. пользователя, запустившего бизнес-процесс).
Внимание: В бизнес-процессах со статусами переход к другому статусу переписывает права доступа к документу, установленные действием Установка прав в текущем статусе.
Общая схема работы (Битрикс24)
При входе в статус первым всегда выполняется Обработчик входа в данный статус, если он задан. После выполнения всех внутренних действий статуса бизнес-процесс переходит в режим ожидания. Для дальнейшего продолжения процесса можно воспользоваться подпроцессами Выполнение через заданное время и Команда.
Примечание: если в Обработчике входа в данный статус уже добавлен переход к другому статусу, прерывающий выполнение текущего, то после него сразу будет выполняться Обработчик выхода из данного статуса. Подпроцессы Выполнение через заданное время и Команда будут в таком случае пропущены.
Если статус не является конечным, то переход от одного статуса к другому (создание связей) с помощью действия [dwi include_bp_set_status]Установить статус[/dwi], которое должно располагаться внутри подпроцесса, предполагающего такой переход. При выходе из статуса автоматически будет выполнен подпроцесс Обработчик выхода из данного статуса, если он создан.
Примечание: если вы измените и сохраните существующий шаблон, он применится только к новым бизнес-процессам. Запущенные ранее бизнес-процессы продолжат работать по старому шаблону.
Небольшой пример настройки статуса
Пример использования параметров шаблона
Посмотрим, как использовать параметры шаблона
Предположим, мы хотим, чтобы при запуске бизнес-процесса пользователь имел возможность явно указывать сотрудника, которому адресовано почтовое сообщение, отсылаемое в ходе выполнения процесса. Рассмотрим как это реализовать на примере штатного бизнес-процесса Ознакомление с документом.
Настройки
В результате при запуске бизнес процесса у пользователя запрашиваются дополнительные параметры:
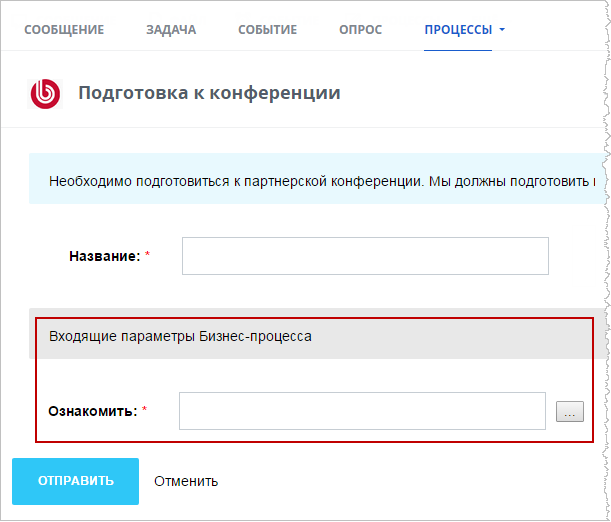
Пример: организация обработки и доработки документа
Рассмотрим [dw]пример[/dw][di]В данном примере мы будем рассматривать только принцип создания и использования статусов, опустив прочие настройки.[/di]: бизнес-процесс позволяет утверждать документ в цикле, запрашивать нужную информацию в случае доработки, а также отображает автору и проверяющему комментарии, которые они оставляют при выполнении заданий.
Начальные действия
- Создадим 3 статуса:
- Рассмотрение документа
- Доработка
- Утвержден
- В каждом добавим подпроцесс Вход в статус.
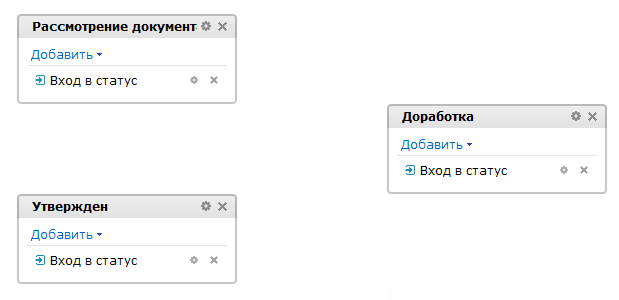
Cтатус Рассмотрение документа
Получится такой процесс:
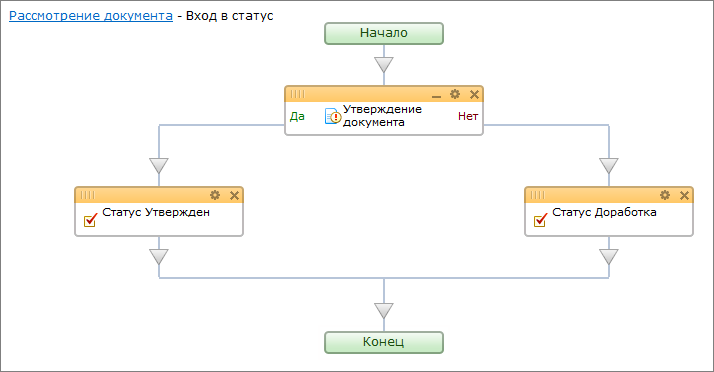
В случае если проверяющий сотрудник утвердит документ, то бизнес процесс перейдет в статус Утвержден, иначе — в статус Доработка.
Статус Доработка
В результате в этом статусе мы получим от автора нужные исправления/комментарии и отправим документ на повторное утверждение.
Статус Утвержден
В этом статусе можно проинформировать автора документа об утверждении документа, например, с помощью действия [dwi include_bp_message]Сообщение соц. сети[/dwi]. А также добавим действие [ds]Прерывание процесса[/ds][di]Действие позволяет прекратить выполнение бизнес-процесса.
Подробнее…[/di], для завершения нашего бизнес-процесса после уведомления автора.
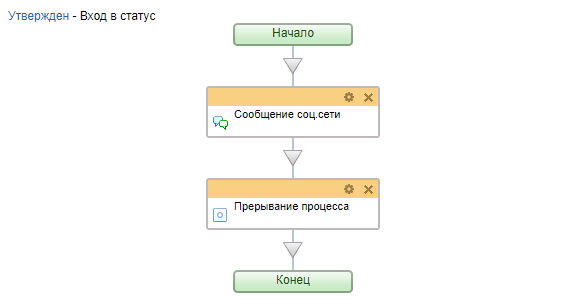
Итоги и шаблон для ознакомления
В итоге, после всех настроек, наш бизнес процесс со статусами в общем виде выглядит так:
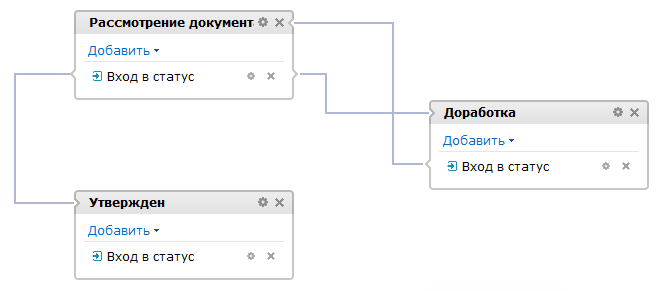
Шаблон для ознакомления: Скачать. После загрузки шаблона его нужно импортировать на вашу установку «1С-Битрикс: Управление сайтом» или «Битрикс24» и открыть его в ней.
Экспорт и импорт
Если нужно перенести шаблон
Процесс [dw]переноса[/dw][di]Перенос шаблона с одной установки на другую подразумевает наличие администраторских прав.[/di] шаблона с одного проекта на другой достаточно простой. Для этого необходимо воспользоваться [dw]кнопками[/dw][di]
 [/di] на контекстной панели [dw]дизайнера бизнес-процессов[/dw][di]Модуль Дизайнер бизнес-процессов, входящий в старшие редакции продуктов «1С-Битрикс», предназначен для проектирования, создания и изменения бизнес-процессов.
[/di] на контекстной панели [dw]дизайнера бизнес-процессов[/dw][di]Модуль Дизайнер бизнес-процессов, входящий в старшие редакции продуктов «1С-Битрикс», предназначен для проектирования, создания и изменения бизнес-процессов.
Подробнее…[/di].Перед этим в проекте, куда импортируется шаблон, необходимо создать такие же типы документов (инфоблок/список/и т.д.) как и в проекте, откуда экспортируется шаблон.
Внимание! Нельзя импортировать шаблон процесса с одним типом документа в процесс с другим. Пример: экспортировать шаблон из CRM и импортировать его в шаблоны бизнес-процессов Списков.
Особенности импорта шаблона бизнес-процесса списков
Действия
Последовательный бизнес-процесс строится из набора действий. Каждое действие выполняет определенную функцию и имеет собственные параметры.
В этой главе описаны действия бизнес-процессов и для «1С-Битрикс: Управление сайтом», и для «Битрикс24 в коробке». Не все действия есть в «1С-Битрикс: Управление сайтом». Обращайте внимание на поле [dw]Недоступно в лицензиях[/dw][di]
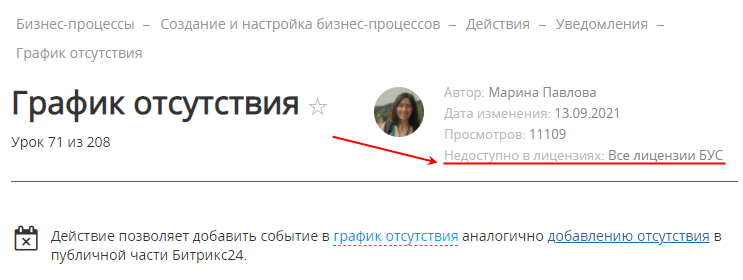 [/di] в правом верхнем углу урока.
[/di] в правом верхнем углу урока.Общие моменты
[dwi include_bp_sequential]Последовательный бизнес-процесс[/dwi] строится из набора действий. Каждое действие выполняет определенную функцию и имеет собственные параметры. Но у большинства из них есть общие моменты, о которых и расскажем в этом уроке.
Общие параметры
Настройка параметров действия производится в соответствующей форме, которая вызывается с помощью двойного клика по тексту заголовка действия или с помощью кнопки
 расположенной на нем.
расположенной на нем.Пример открытой формы настройки параметров действия
Выделим общие моменты, которые повторяются для всех или большинства действий:
- Заголовок – поле позволяет задать заголовок действия, который будет отображен в визуальном конструкторе. Для одинаковых действий следует задавать разные заголовки. Это [dw]упростит[/dw][di]Например: Дополнительные результаты в форме Вставка значения сгруппированы именно по заголовкам действий. И чтобы не запутаться в них, лучше заранее назвать действия по-разному.[/di] дальнейшую работу с процессом.
В заголовках действий допускается использование [dw]смайликов (emoji)[/dw][di]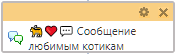 [/di]. С помощью них делайте любое действие более заметным в шаблоне БП.
[/di]. С помощью них делайте любое действие более заметным в шаблоне БП.
-
[Ид] – ссылка, по нажатии на которую открывается уникальный [dw]идентификатор действия[/dw][di]В поле допустимо вводить только буквы латинского алфавита, цифры и символ подчеркивания.
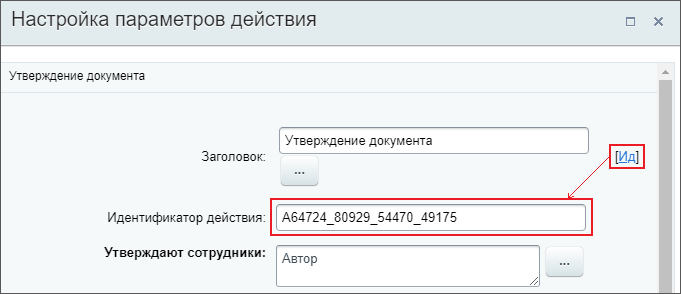 [/di] для просмотра и изменения. Например, его можно использовать при просмотре [ds]журнала[/ds][di]При разработке и использовании уже готовых процессов бывает необходимо узнать подробности выполнения того или иного процесса / действия. Для этого в системе предусмотрен журнал выполнения бизнес-процессов (лог).
[/di] для просмотра и изменения. Например, его можно использовать при просмотре [ds]журнала[/ds][di]При разработке и использовании уже готовых процессов бывает необходимо узнать подробности выполнения того или иного процесса / действия. Для этого в системе предусмотрен журнал выполнения бизнес-процессов (лог).
Подробнее…[/di] выполнения бизнес-процесса в административной части сайта.
-
[Комментарий] – ссылка, по нажатии на которую открывается поле для ввода комментария. Здесь можно указать дополнительную поясняющую информацию к действию. Поле удобно использовать для быстрого ориентирования в шаблоне бизнес-процесса, т.к. эта информация сразу отображается при наведении на иконку со знаком ? :
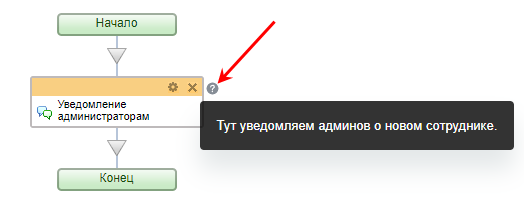
.
Разметка BBCode
Поля c описанием задания или вводом текста сообщения позволяют использовать различные теги [ds]bb-code[/ds][di]BBCode – язык разметки, используемый для форматирования сообщений.
Подробнее на Википедии[/di], например:
[img],[url],[b],[i],[s],[u]и т.д.Пример использования из действия Ознакомление с документом:
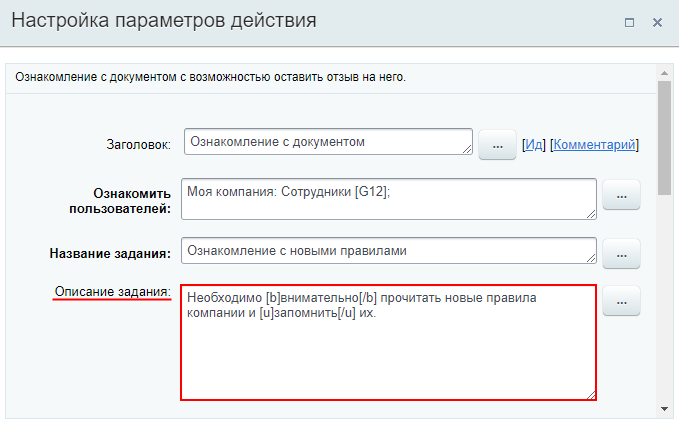
Другие примеры использования тегов bb-code есть в описании действий [ds]Сообщение соц.сети[/ds][di]Действие, которое позволяет отправить уведомление о событии указанному пользователю/группе пользователей через модуль социальной сети.
Подробнее…[/di] и [ds]Добавить комментарий[/ds][di]Действие добавляет комментарий в карточку документа CRM.
Подробнее…[/di].Подсказки
С версии 21.500.0 дизайнера бизнес-процессов в верхней части формы настройки параметров действия отображаются Подсказки о наличии битых ссылок на поля документа/переменные/константы. Например, такая подсказка появится, если неверно указан ID документа или указана несуществующая переменная:
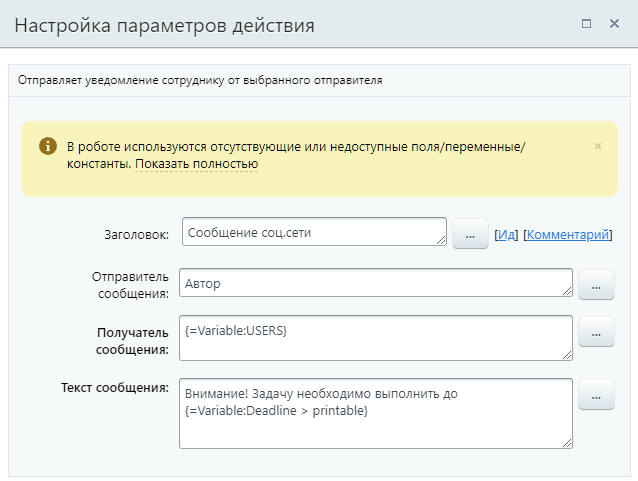
Ссылка «Показать полностью» отображается с версии 23.0.0 дизайнера БП. По нажатии на неё раскрывается список переменных/полей, которые не найдены системой:
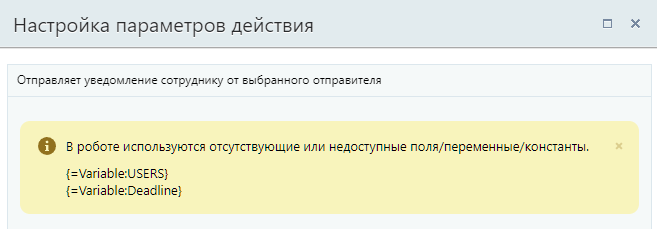
Поля выбора пользователей / групп
Пользователи или группы пользователей в соответствующих полях действий выбираются из списка или задаются вручную в поле. Вручную указывают тогда, когда сразу известен идентификатор пользователя или группы. В этом случае достаточно добавить в поле этот идентификатор:
- в квадратных скобках для пользователя, например
[1]; - без квадратных скобок для группы пользователей, например
1.
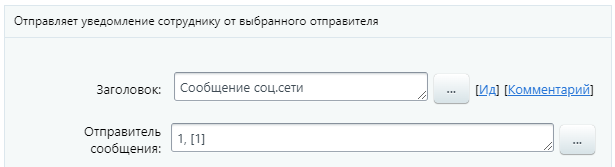
Обработка документа
В группе собраны действия, связанные с этапами обработки документа.
Блокировка документа
Действие блокирует документ, чтобы другие бизнес-процессы (БП) не смогли произвести в него запись. Таким образом сохраняется целостность данных – несколько БП не смогут одновременно изменить документ и сохранить его. При этом документ доступен для изменения пользователями, если они обладают соответствующими правами.
Блокировка продлится до завершения текущего бизнес-процесса или пока не выполнится действие [dw]Разблокировка[/dw][di]Действие разблокирует документ для других БП.
Подробнее…[/di].Действие доступно в инфоблоках, списках и процессах. Если элемент заблокирован, то в списке элементов в административном разделе видна красная отметка о блокировке:

Важно! С версии 15.5.0 Дизайнера бизнес-процессов данное действие исключено для модуля Диск.
Запустить бизнес-процесс
Действие выполняет запуск нового бизнес-процесса для указанного документа и по выбранному шаблону бизнес-процесса.
Описание параметров
- ID документа – идентификатор [dw]документа[/dw][di]В системе все бизнес-процессы работают с документами (таким документом может быть файл, элемент инфоблока, элемент CRM) и их версиями. Для каждого документа (из инфоблока, списков или др.) существуют свои шаблоны бизнес-процессов. Поддерживаемые типы документов описаны в уроке Общая информация.[/di], который запускает бизнес-процесс. Передать значение ID документа доступно через форму [ds]Вставка значения[/ds][di]При работе с бизнес-процессом в параметрах действий, параметрах шаблона и настройках статуса можно указывать как собственный текст, заданный вручную, так и использовать различные переменные, поля документа и прочие данные, которые не нужно задавать вручную. Для этого используется специальная форма Вставка значения.
Подробнее…[/di]. Приведем несколько примеров, как же заполнить это поле:- Укажите ID документа, созданного ранее в этом же бизнес-процессе действием [ds]Создание элемента списка[/ds][di]Действие позволяет создать элемент указанного списка.
Подробнее…[/di] или [ds]Создание новой сделки[/ds][di]Действие аналогично действиям в публичной части CRM по созданию новой сделки.
Подробнее…[/di], или любым другим аналогичным действием. ID созданного таким образом документа находится в секции Дополнительные результаты формы Вставка значения;
- Добавьте в шаблоне параметр типа привязка к элементам CRM или привязка к элементам списка. Тогда привязанный в этом параметре документ станет доступен для добавления в поле ID документа;
- Запускайте новый бизнес-процесс для сущности CRM, связанной с сущностью в которой запущен текущий бизнес-процесс (например, для Контакта связанного со Сделкой).
- Укажите ID документа, созданного ранее в этом же бизнес-процессе действием [ds]Создание элемента списка[/ds][di]Действие позволяет создать элемент указанного списка.
- Сущность – выберите из списка к какой сущности относится документ. В зависимости от выбранной сущности меняется выбор в следующих параметрах, Тип документа и Шаблон;
- Тип документа – выберите тип документа из списка. Список меняется в зависимости от выбранной сущности. Например, если выбрать сущность Инфоблоки, то будут показаны все доступные в системе инфоблоки с включенными бизнес-процессами;
- Шаблон – выберите какой шаблон бизнес-процесса использовать. Список шаблонов меняется в зависимости от выбранной сущности. Например, если в параметре Сущность указана Сделка, то в списке отобразятся все шаблоны бизнес-процессов сделок;
- Ожидать завершения бизнес-процесса – бизнес-процесс будет ожидать выполнения запущенного действия и только потом продолжит свое исполнение.
- Параметры бизнес-процесса – Секция отобразится, если в выбранном шаблоне бизнес-процесса имеются [ds]параметры[/ds][di]Параметры используются для явного указания каких-либо значений во время исполнения бизнес-процесса и задаются пользователем, запустившим бизнес-процесс. Значения параметров запрашиваются непосредственно при запуске бизнес-процесса.
Подробнее…[/di] запуска.
Совет: Используйте параметры для передачи данных из исходного бизнес-процесса в запускаемый.
Примечание: В созданном таким образом процессе, пользователем, запустившим бизнес-процесс, станет тот же пользователь, что и в исходном процессе.
Запуск БП для элементов CRM
Запуск бизнес-процессов для связанных элементов CRM выполняется через поля документа формы Вставка значения. В качестве ID документа укажите ID связанного элемента CRM. Например, для сделки:
- ID привязанного контакта:
{{Контакт: ID}} - ID привязанной компании:
{{Компания: ID}} - ID привязанного лида:
{{Лид}}
Ранее для запуска бизнес-процесса над элементами CRM использовался специальный синтаксис
Описанный выше способ запуска через поля документа на текущий момент подходит только для Лидов, Контактов, Компаний и Сделок. Для привязанного элемента Cмарт-процесса или Cчета запустить бизнес-процесс тоже можно, но [dw]другим способом[/dw][di]Т.к. идентификаторы этих элементов отсутствуют в полях документа в шаблоне бизнес-процесса.[/di]. Потребуется создать специальное [ds]пользовательское поле[/ds][di]Каждый элемент CRM имеет стандартный набор полей, однако у каждого бизнеса есть свои особенности и информация, которую необходимо сохранить. Поэтому вы можете создать дополнительные пользовательские поля — они аналогичны стандартным, по ним так же можно искать и фильтровать элементы.
Подробнее на helpdesk.bitrix24.ru.[/di] типа Привязка к элементу CRM, значение которого будет использоваться в дальнейшем в действии.
Пример: рассмотрим алгоритм действий на примере Сделки и связанным с ней элементом Смарт-процесса
Результаты выполнения действия и пример
В результате выполнения действия в секции Дополнительные результаты формы Вставка значения станет доступен ID запущенного БП.
Пример

В примере в качестве ID документа добавлен элемент процесса, созданный ранее действием [dw]Создание элемента списка[/dw][di]
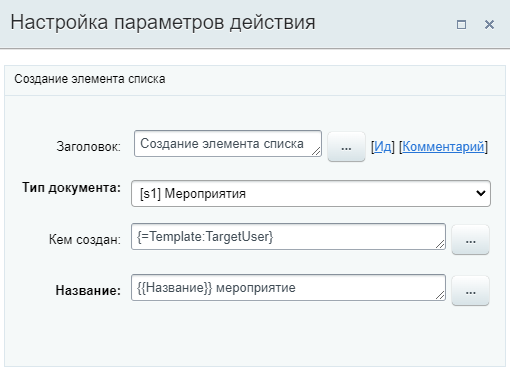 [/di]. Шаблон Создать мероприятие имеет три необязательных параметра запуска. При необходимости их можно заполнить.
[/di]. Шаблон Создать мероприятие имеет три необязательных параметра запуска. При необходимости их можно заполнить.Изменение документа
Действие изменяет указанные поля документа.
Вспомним: В системе все бизнес-процессы работают с документами (таким документом может быть файл, элемент инфоблока, элемент CRM) и их версиями. Для каждого документа (из инфоблока, списков или др.) существуют свои шаблоны бизнес-процессов. Подробнее об этом было в уроке Общая информация.
Описание параметров
- Выберите поле документа, которое вы хотите изменить, и введите новое значение. Чтобы изменить несколько полей нажмите Добавить условие.
Набор параметров действия зависит от того типа документа, для которого создаётся шаблон бизнес-процесса. Так, если это шаблон бизнес-процесса для Сделок (CRM), то набор параметров будет соответствовать полям сделки (как если бы вы создавали её вручную из публичного раздела). Если же это шаблон бизнес-процесса для информационного блока, то параметры – это поля формы элемента этого информационного блока.
Ссылка Добавить поле создает новое поле в документе.
Пример: Для документов типа инфоблоки это приведет к созданию [dw]дополнительных полей элемента инфоблока[/dw][di]При добавлении нового элемента в информационном блок вы сможете установить значения полей, которые будут выводится при создании элемента, а также задать обязательность для заполнения того или иного поля.
Подробнее…[/di].
- Дополнить множественные поля вместо перезаписи – если поле является множественным, выберите Да для дополнения списка вариантов новым значением. Иначе старое значение будет перезаписано;
- Изменять от имени – укажите Пользователя, от имени которого будет выполнено изменение полей.
Результаты выполнения действия
Действие имеет единственный результат (с версии 23.200.0):
- Текст ошибки изменения
Результат вернет ошибку, если не получилось изменить документ. При успешном изменении документа, значение результата будет пустым.
Где такой результат может пригодится? Например для отправки уведомления, если не получилось внести изменения в документ. Удобно использовать совместно с конструкцией [ds]Условие[/ds][di]Конструкция позволяет направить бизнес-процесс по разным сценариям в зависимости от заданного типа условия.
Подробнее…[/di] смешанного типа, где в качестве источника выбран доп. результат, а условием является «заполнено». Тогда для ветки, где результат с ошибкой заполнен, добавьте действие отправки уведомления, а другую оставьте пустой. Так уведомление будет отправлено только в случае возникновения проблем с изменением документа.
Дополнительно
Действие Изменение документа подходит для внесения изменений в текущий документ, для которого запущен бизнес-процесс. Также для изменения документов есть более узкоспециализированные действия:
- Изменить элемент списка;
- Изменение компании;
- Изменение контакта;
- Изменить элемент смарт-процесса;
- Изменить привязанный элемент.
Изменить элемент списка
Действие позволяет изменить значение полей внутри элемента указанного списка.
Описание параметров
- ID элемента – укажите элемент, который будет изменен. Например: текущий элемент {{ID элемента}};
- Тип документа – выберите тип изменяемого документа. Это может быть список, процесс или список групп / проектов;
- Ссылка Выбрать поле – отметьте одно или несколько полей, которые будут изменены в выбранном ранее документе. Набор полей зависит от документа.
Пример настройки: изменение поля элемента списка Клиенты. Действие устанавливает значение ДА для поля
Больше не работаем
.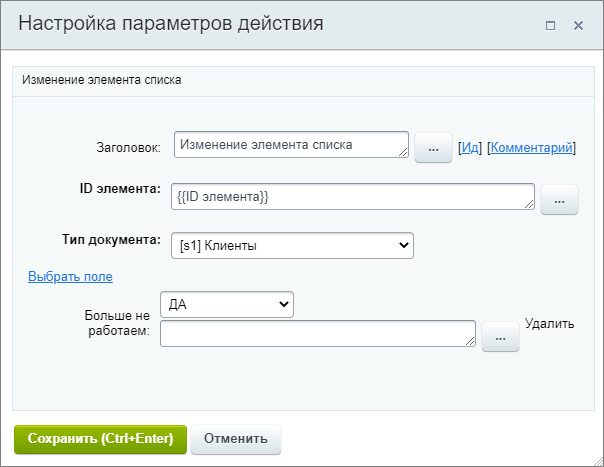
Получить информацию о задаче
Действие позволяет получить значения полей указанной [ds]задачи[/ds][di]Главный инструмент для планирования и регулирования работ внутри компании — это Задачи. Битрикс24.Задачи и проекты помогают работать вместе и успевать вовремя. Если задача поставлена в Битрикс24, она обязательно будет выполнена.
Ставьте задачи себе и коллегам, организуйте их выполнение и планируйте крайние сроки.Подробнее на helpdesk.bitrix24.ru.[/di] и использовать их в других действиях бизнес-процесса.
Примечание: Действие относится к модулю Задачи. Доступно только в Битрикс24 c версии 21.600.0.
Описание параметров
- ID задачи – укажите идентификатор задачи, для которой необходимо получить значения полей. Например, это может быть идентификатор задачи, ранее созданной в этом же шаблоне бизнес-процесса действием [ds]Задача[/ds][di]Действие позволяет создать задачу.
Подробнее…[/di];
- Выберите поля – выберите поля задачи, значения которых необходимо получить. Для выбора нескольких полей зажмите клавишу Ctrl на клавиатуре и кликайте левой кнопкой мыши на поля.
Примечание: Список полей содержит как штатные поля задачи, так и [ds]пользовательские поля[/ds][di]Пользовательское поле позволяет добавлять к задаче информацию, специфическую для вашей компании. Вы можете самостоятельно подстроить задачи под себя таким образом, чтобы они отражали всю суть выполняемых работ.
Подробнее на helpdesk.bitrix24.ru.[/di]. Ниже, в спойлере, приведен список всех штатных полей задачи, доступных в действии. Остальные поля будут являться пользовательскими, назначение которых вы можете уточнить в своей компании (например, у администратора портала).
Список штатных полей задачи, доступных в действии.
Выбранные значения полей станут доступны для использования в секции Дополнительные результаты формы [ds]Вставка значения[/ds][di]При работе с бизнес-процессом в параметрах действий, параметрах шаблона и настройках статуса есть возможность указывать как собственный текст (заданный вручную), так и использовать различные переменные (поля документа и прочие данные, которые не задаются вручную). Для этого используется специальная форма Вставка значения.
Подробнее…[/di].
Пример
Допустим в шаблоне бизнес-процесса создаётся новая задача с помощью действия [ds]Задача[/ds][di]Действие позволяет создать задачу.
Подробнее…[/di]. И далее, после выполнения задачи ответственным, мы хотим получить определенную информацию о выполненной им задаче и отправить её автору БП уведомлением. Описанная часть бизнес-процесса может выглядеть так:

С помощью действия Получить информацию о задаче получим название созданной задачи, описание и ответственного. [dw]ID задачи[/dw][di]ID созданной задачи хранится в дополнительных результатах.
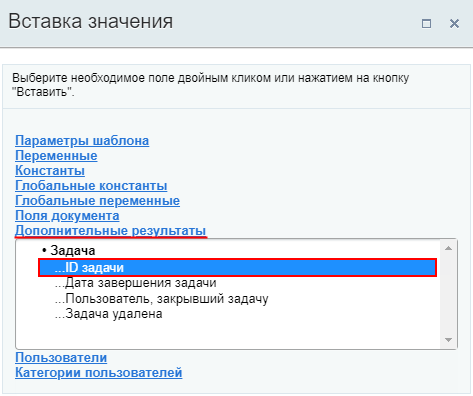 [/di] укажем с помощью формы Вставка значения.
[/di] укажем с помощью формы Вставка значения.
Теперь значение этих полей тоже станут доступны в форме Вставка значения:

А значит можно их добавить в другое действие. Например, как указано в задаче, отправить уведомление с помощью действия [ds]Сообщение соц.сети[/ds][di]Действие, которое позволяет отправить уведомление о событии указанному пользователю/группе пользователей через модуль социальной сети.
Подробнее…[/di]: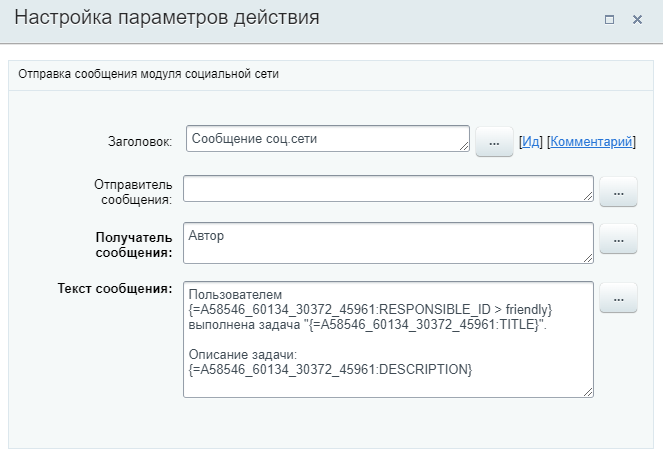
Совет: Не забывайте использовать [ds]модификаторы[/ds][di]Указанные нами параметры, переменные шаблона или поля документа возможно модифицировать с помощью специальных модификаторов, которые преобразуют данные.
Подробнее…[/di] для преобразования значений в подходящий вам или читаемый вид.
Получить информацию об элементе списка
Действие позволяет получить значения полей элемента указанного списка.
Описание параметров
- ID элемента – укажите элемент для чтения. Например: текущий элемент {{ID элемента}};
- Тип документа – выберите тип документа для чтения. Это может быть список, процесс или список групп / проектов;
- Выберите поля – отметьте поля, значения которых необходимо получить. Для выбора нескольких вариантов зажмите клавишу Ctrl на клавиатуре. Набор полей зависит от выбранного типа документа.
Пример настройки: чтение значения поля элемента списка Клиенты.
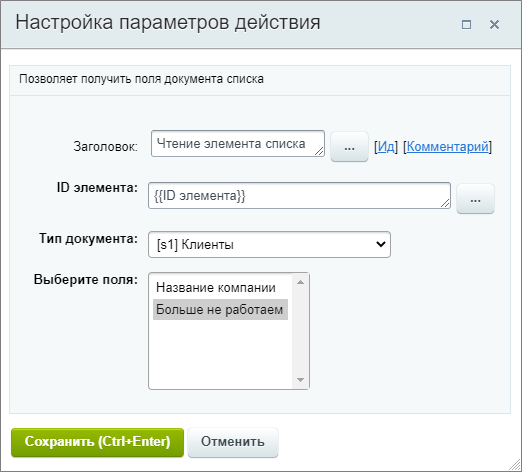
Полученные значения будут храниться в секции Дополнительные результаты в форме
Вставка значения
.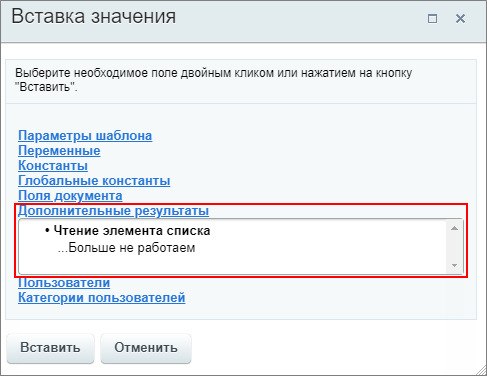
Публикация документа
Действие переводит документ в статус опубликован.
Примечание: Действие используется только для бизнес-процессов информационных блоков в
1С-Битрикс: управление сайтом
икоробочной версии Битрикс24
.Описание параметров
Действие не имеет параметров. Запускается для текущего документа (для которого запущен бизнес-процесс) и переводит его в статус опубликован.
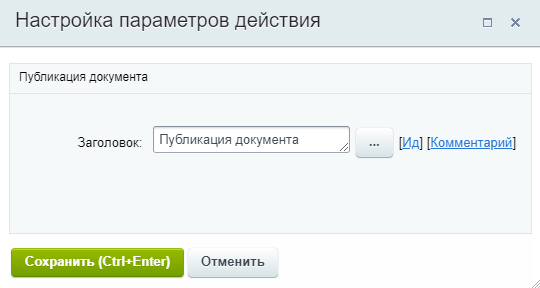
Пример
Задача: пусть на сайте есть новостной раздел, реализованный на инфоблоке Новости. Созданная в инфоблоке новая новость должна быть направлена администратору на проверку (утверждение), и только после проверки публиковаться на сайте.
Создадим такой простой шаблон бизнес-процесса для инфоблока Новости:
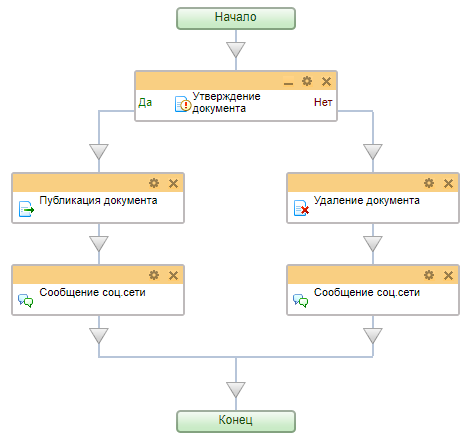
Шаблон должен запускаться [ds]при создании[/ds][di]Бизнес-процесс имеет два варианта автоматического запуска: при создании и/или при изменении элемента.
Подробнее…[/di] новости. Непосредственно после создания новость будет иметь статус [dw]Не опубликован[/dw][di]
 [/di]. Администратор получит задачу на утверждение новости. Если утвердит — запустится действие Публикация документа и новость появится на сайте. Если нет — новость будет [ds]удалена[/ds][di]Действие Удаление документа удаляет документ, запустивший бизнес-процесс.
[/di]. Администратор получит задачу на утверждение новости. Если утвердит — запустится действие Публикация документа и новость появится на сайте. Если нет — новость будет [ds]удалена[/ds][di]Действие Удаление документа удаляет документ, запустивший бизнес-процесс.Подробнее…[/di]. В любом варианте автору будет направлено уведомление.
Публикация на подключенных сайтах
Действие [dw]Публикация на подключенных сайтах[/dw][di]Действие относится к модулю Контроллер.
Подробнее…[/di] позволяет опубликовать элемент инфоблока на подключенных сайтах.Описание Параметров
Тип выбора сайтов – указывается, где будет опубликован элемент инфоблока
- Все сайты;
- Сайты, принадлежащие определенным группам;
- Выбранные сайты из одной группы.
Синхронизировать элементы:
- немедленно – элементы будут синхронизированы немедленно;
- используя задачи – синхронизация будет происходить с использованием [dw]задач[/dw][di]Планировщик задач — это специализированный инструмент, который накапливает задания, формируемые остальным функционалом контроллера, и выполняет их в ручном или автоматическом режиме.Подробнее…[/di].
Важно! С версии 15.5.0 Дизайнера бизнес-процессов данное действие включено только для модуля Инфоблоки.
Разблокировка документа
Действие разблокирует документ для других бизнес-процессов (БП). Используется для снятия блокировки после применения действия [dw]Блокировка документа[/dw][di]Блокирует документ, чтобы другие процессы не смогли произвести в него запись.
Подробнее…[/di].
Примечание: Если не разблокировать документ в текущем бизнес-процессе, то он будет недоступен для действий других БП до тех пор, пока не будет завершен.
Важно! С версии 15.5.0 Дизайнера бизнес-процессов данное действие исключено для модуля Диск.
Снятие документа с публикации
Действие снимает документ с публикации. Противоположно действию [ds]Публикация документа[/ds][di]Действие переводит документ в статус опубликован.
Подробнее…[/di].
Примечание: Действие используется только для бизнес-процессов информационных блоков в
1С-Битрикс: управление сайтом
икоробочной версии Битрикс24
.Описание параметров
Действие не имеет параметров. Запускается для текущего документа (для которого запущен бизнес-процесс) и переводит его в статус Не опубликован.
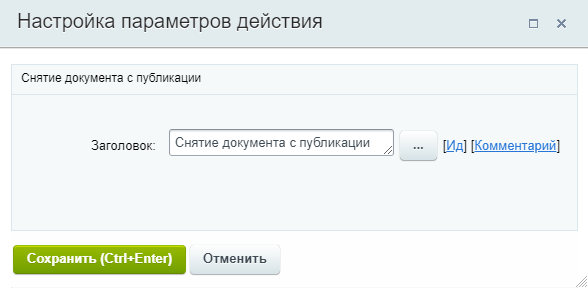
Пример
Примером применения действия может быть необходимость запуска шаблона бизнес-процесса автоматически при изменении документа (к примеру, элемента в инфоблоке Новости) для снятия его с публикации с последующей проверкой. Если документ проходит проверку, он снова публикуется. Часть процесса может выглядеть так:
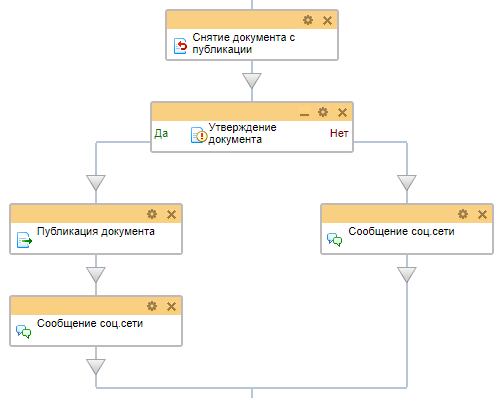
Создание нового документа
Действие создаёт новый документ.
Вспомним: В системе все бизнес-процессы работают с документами (таким документом может быть файл, элемент инфоблока, элемент CRM) и их версиями. Для каждого документа (из инфоблока, списков или др.) существуют свои шаблоны бизнес-процессов. Подробнее об этом было в уроке Общая информация.
Описание параметров
Набор параметров действия зависит от того типа документа, для которого создаётся шаблон бизнес-процесса. Так, если это шаблон бизнес-процесса для Сделок (CRM), то набор параметров будет соответствовать полям сделки (как если бы вы создавали её вручную из публичного раздела). Если же это шаблон бизнес-процесса для информационного блока, то параметры – это поля формы элемента этого информационного блока.
Внимание: Действие есть и в шаблонах бизнес-процессов Диска. Его доступно использовать, но оно не создаёт полноценный файл. Для работы с файлами Диска используйте специально предназначенные для этого действия.
Результаты выполнения действия
Действие имеет единственный результат (с версии 23.200.0):
- Текст ошибки создания
Результат вернет ошибку, если не получилось создать документ. При успешном создании документа, значение результата будет пустым.
Где такой результат может пригодится? Например для отправки уведомления, если документ не создался. Удобно использовать совместно с конструкцией [ds]Условие[/ds][di]Конструкция позволяет направить бизнес-процесс по разным сценариям в зависимости от заданного типа условия.
Подробнее…[/di] смешанного типа, где в качестве источника выбран доп. результат, а условием является «заполнено». Тогда для ветки, где результат с ошибкой заполнен, добавьте действие отправки уведомления, а другую оставьте пустой. Так уведомление будет отправлено только в случае возникновения проблем с созданием документа.
Дополнительно
Действие Создание нового документа имеет широкий набор полей при создании документа, что не всегда удобно. Например, если вы хотите создать элемент универсального списка, то текущее действие предложит заполнить полный набор полей как для элемента информационного блока. Поэтому рекомендуем использовать это действие в шаблонах бизнес-процессов информационных блоков, а для шаблонов остальных типов документов более узко-специализированные действия:
- Создать элемент списка;
- Создание нового контакта;
- Создание нового лида;
- Создание новой компании;
- Создание новой сделки;
- Создать элемент CRM.
Создать элемент списка
Действие добавляет элемент в один из уже созданных списков.
Описание параметров
- Тип документа – выберите для какого списка создать новый элемент.
Остальные параметры различаются в зависимости от выбранного списка и соответствуют полям списка. К спискам относятся Универсальные списки (Сервисы > Списки) и Процессы в ленте новостей (Автоматизация > Бизнес-процессы > Процессы в ленте новостей), а также списки групп и проектов.
Пример
В примере выбран универсальный список Клиенты. После выбора типа документа появляются два параметра для заполнения. В качестве создателя элемента указан Автор (пользователь, запустивший бизнес-процесс), а в название подставляется значение [ds]параметра шаблона[/ds][di]Параметры используются для явного указания каких-либо значений во время исполнения бизнес-процесса и задаются пользователем, запустившим бизнес-процесс. Значения параметров запрашиваются непосредственно при запуске бизнес-процесса. И не могут быть изменены бизнес-процессом, в отличие от переменных.
Подробнее…[/di] бизнес-процесса.
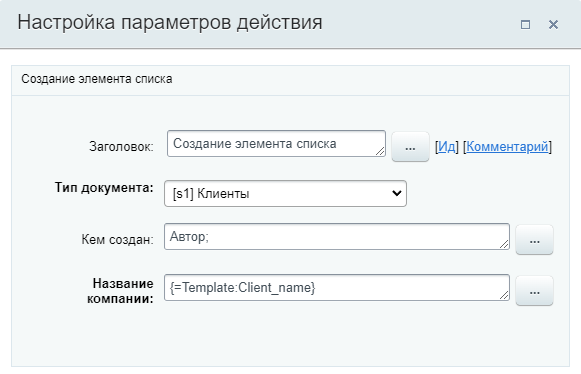
Результаты выполнения действия
Результаты выполнения этого действия можно получить с помощью формы Вставка значения — Дополнительные результаты.
Доступно:
- [dw]Id[/dw][di]Идентификатор ID созданного элемента списка.[/di]
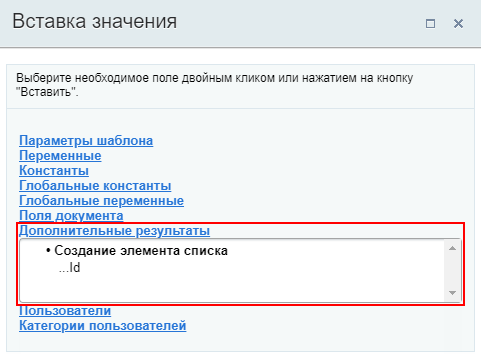
Сохранение истории
Действие позволяет создать слепок документа с внесенными на момент запуска действия изменениями. Доступно автоматическое задание названия копии с настройками параметров.
Описание Параметров
Название записи в историю – указывается название версии документа, под которым он будет сохранен в истории. Это позволит отличить его от других версий. Оставьте поле пустым для того, чтобы название бралось из документа.
Пользователь, от имени которого записывается история – укажите пользователя, от имени которого будет сделана запись.
Важно! С версии 15.5.0 Дизайнера бизнес-процессов данное действие исключено для модуля Диск.
Удаление документа
Действие удаляет документ, [dw]запустивший[/dw][di]Этим действием нельзя удалить другой документ (элемент списка). Только тот, в котором запущен бизнес-процесс.[/di] бизнес-процесс.
Параметры
- Прервать текущий Бизнес-процесс – при выборе варианта Да процесс выполнения бизнес-процесса будет прерван после удаления документа.

Простой пример использования действия «Удаление документа»
Задания
В группе содержатся действия, создающие задания бизнес-процессов для пользователей.
Запрос доп.информации (с отклонением)
Действие создаст задание, в ходе которого у пользователя (или пользователей) запрашивается дополнительная информация, необходимая для выполнения бизнес-процесса. В отличие от стандартного действия [dw]Запрос дополнительной информации[/dw][di]Действие создает задание, в ходе которого у пользователя запрашивается дополнительная информация, необходимая для выполнения бизнес-процесса.
Подробнее…[/di], пользователь имеет возможность отклонить ввод информации.Описание параметров
- Заполняют сотрудники – указываются пользователи, один из которых ([dw]первый[/dw][di]Другими словами задание будет доступно всем указанным пользователям до тех пор, пока кто-то один не начнет его выполнять. После этого оно автоматически отменится у всех остальных сотрудников.[/di], кто приступит к его выполнению) должен указать дополнительную информацию.
- Название задания – задается название, которое отобразится в интерфейсе для пользователей.
- Описание задания – указывается описание или пояснения к заданию. Содержимое данного поля отобразится в интерфейсе для пользователей. Рекомендуется в этом поле указывать полную информацию о действии, которое необходимо выполнить пользователю. Это поможет избежать путаницы в случае нескольких однотипных действий.
- Текст кнопки в задании – позволяет задать собственный текст для кнопки, соответствующей вводу информации.
- Показывать поле ввода комментария – опция позволяет разрешить пользователям оставлять собственные комментарии к назначенному заданию. Например, какие-либо примечания касаемо задания. Содержимое поля можно получить после выполнения действия с помощью соответствующей опции в форме Вставка значения — Дополнительные результаты (см. ниже).
- Обязательность комментария – опция позволяет установить добавление комментария при выполнении задания обязательным. Помимо простых вариантов Да и Нет, с версии 21.400.0 модуля Бизнес-процессы, доступны варианты:
- Только при утверждении – комментарий обязателен только при утверждении задания;
- Только при отклонении – комментарий обязателен только при отклонении задания.
- Метка для поля комментария – подпись для поля с комментарием.
- Устанавливать текст статуса – позволяет изменить текст статуса документа на произвольный. Это может, например, позволить отслеживать на каком этапе сейчас находится бизнес-процесс.
- Текст статуса – задается текст статуса.
- Период ожидания информации: – позволяет [dw]установить время[/dw][di]В выбранных единицах: секундах, минутах, часах или днях. Например, 86400 секунд, 36 часов или 5 дней.[/di], в течение которого действие будет ожидать выполнения. По окончании периода задание будет автоматически завершено. Пустое значение или 0 — отсутствие периода. Минимальное значение периода зависит от настроек модуля Бизнес-процессы, параметр Минимальное время ожидания для действий. Если в настройках действия указать период меньше этого минимального значения — появится соответствующее [dw]предупреждение[/dw][di]
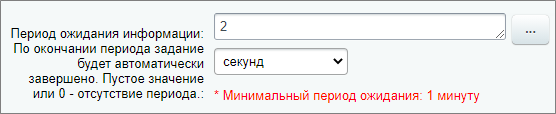 [/di].
[/di]. - Ограничить доступ – делает текст задания видимым только для исполнителя задания и не показывает его в живой ленте. Это очень полезная опция, если нужно, например, передать исполнителю конфиденциальную информацию: пароли, пин-коды и т.п.
- Тип делегирования – выбирается из списка кому доступно делегировать запрос:
- Только подчиненным;
- Всем сотрудникам;
- Никому.
- Текст кнопки отклонения в задании – позволяет задать собственный текст для кнопки, соответствующей отклонению ввода информации.
- Сохранять значения в случае отказа – если выбрано Да, то все введенные данные будут сохранены даже в случае отклонения запроса. Сохраненные данные останутся доступны для использования в бизнес-процессе. Параметр доступен с версии 20.200.0 модуля Бизнес-процессы.
- Раздел Поля позволяет добавить собственные поля, которые будет необходимо заполнить пользователям в ходе выполнения задания. Содержимое полей после выполнения действия можно получить в форме Вставка значения — Переменные.
Переменные и результаты
Переменные
В этом разделе можно получить содержимое дополнительных полей, созданных в разделе Поля.
Результаты выполнения действия
Результаты выполнения этого действия можно получить с помощью формы Вставка значения — Дополнительные результаты, в которой они будут доступны сразу после добавления действия в шаблон:
- ID;
- Комментарий;
- Автоматическое завершение;
- Пользователь, предоставивший информацию.
Запрос дополнительной информации
Действие создает задание, в ходе которого у пользователя будет запрошена дополнительная информация необходимая для выполнения бизнес-процесса.
Описание параметров
Заполняют сотрудники – указываются пользователи, один из которых ([dw]первый[/dw][di]Другими словами задание будет доступно всем указанным пользователям до тех пор, пока кто-то один не начнет его выполнять. После этого оно автоматически отменится у всех остальных сотрудников.[/di] кто приступит к его выполнению) должен указать дополнительную информацию.
Название задания – задается название, которое будет отображаться в интерфейсе для пользователей.
Описание задания – указывается описание или пояснения к заданию. Содержимое данного поля будет отображаться в интерфейсе для пользователей. Рекомендуется в этом поле указывать полную информацию о действии, которое необходимо выполнить пользователю. Это поможет избежать путаницу в случае нескольких однотипных действий.
Текст кнопки в задании – позволяют задать собственный текст для соответствующей кнопки.
Показывать поле ввода комментария – опция позволяет разрешить пользователям оставлять собственные комментарии к назначенному заданию. Например, какие-либо примечания касаемо задания. Содержимое поля можно получить после выполнения действия с помощью соответствующей опции в форме Вставка значения — Дополнительные результаты (см. ниже).
Обязательность комментария – опция позволяет назначить добавление комментария при выполнении действия обязательным.
Метка для поля комментария – подпись для поля с комментарием.
Устанавливать текст статуса – позволяет изменить текст статуса документа на произвольный. Это может, например, позволить отслеживать на каком этапе сейчас находится бизнес-процесс.
Текст статуса – задается текст статуса.
Период ожидания информации: По окончании периода задание будет автоматически завершено. Пустое значение или 0 — отсутствие периода. – позволяет установить время, в течение которого действие будет ожидать выполнения.
Ограничить доступ – делает текст задания видимым только для исполнителя задания и не показывает его в живой ленте. Это очень полезная опция, если нужно, например, передать исполнителю конфиденциальную информацию: пароли, пин-коды и т.п.
Раздел Поля позволяет добавить собственные поля, которые будет необходимо заполнить пользователям в ходе выполнения задания.
Содержимое полей после выполнения действия можно получить в форме Вставка значения — Переменные.
Переменные и результаты
Переменные
В этом разделе можно получить содержимое дополнительных полей, созданных в разделе Поля.
Результаты выполнения действия
Результаты выполнения этого действия можно получить с помощью формы Вставка значения — Дополнительные результаты, в которой они будут доступны сразу после добавления действия в шаблон:
- Комментарий.
- Автоматическое завершение.
- Пользователь, предоставивший информацию.
- Измененные поля.
Ознакомление с документом
Действие позволяет создать для выбранных пользователей задание по ознакомлению с документом и возможностью оставить отзыв на него. В ходе выполнения задания ведется вычисление процента ознакомившихся.
Описание параметров
Ознакомить пользователей – указываются пользователи, которые должны ознакомиться с документом.
Название задания – задается название, которое будет отображаться в интерфейсе для пользователей.
Описание задания – указывается описание или пояснения к заданию. Содержимое данного поля будет отображаться в интерфейсе для пользователей. Рекомендуется в этом поле указывать полную информацию о действии, которое необходимо выполнить пользователю. Это поможет избежать путаницу в случае нескольких однотипных действий.
Должны ознакомиться:
- Все сотрудники – задача не будет выполнена пока с документом не ознакомятся все пользователи, указанные выше;
- Любой сотрудник – с документом должен ознакомиться любой из пользователей, указанных выше.
Устанавливать текст статуса – позволяет изменить текст статуса документа на произвольный. Это может, например, позволить отслеживать на каком этапе сейчас находится бизнес-процесс.
Текст статуса – задается текст статуса.
Текст кнопки в задании – позволяют задать собственный текст для соответствующей кнопки.
Показывать поле ввода комментария – опция позволяет разрешить пользователям оставлять собственные комментарии к назначенному заданию. Например, какие-либо примечания касаемо задания. Содержимое поля можно получить после выполнения действия с помощью соответствующей опции в форме Вставка значения — Дополнительные результаты (см. ниже).
Обязательность комментария – опция позволяет назначить добавление комментария при выполнении действия обязательным.
Метка для поля комментария – подпись для поля с комментарием.
Период ознакомления – можно задать период, если до окончания которого пользователи не будут ознакомлены с документом, то задание по ознакомлению будет автоматически завершено. Пустое значение или 0 — отсутствие периода.
Ограничить доступ – делает текст задания видимым только для исполнителя задания и не показывает его в живой ленте. Это очень полезная опция, если нужно, например, передать исполнителю конфиденциальную информацию: пароли, пин-коды и т.п.
Результаты выполнения действия
Результаты выполнения этого действия можно получить с помощью формы Вставка значения — Дополнительные результаты, в которой они будут доступны сразу после добавления действия в шаблон.
Доступно следующее:
- Комментарий;
- Сколько ознакомлено;
- Сколько должно быть ознакомлено;
- Автоматическое ознакомление — поле будет содержать
1, если задание по ознакомлению было автоматически завершено (см. Период ознакомления); - Последний ознакомившийся — ID последнего пользователя ознакомившегося с документом.
Утверждение документа
Действие позволяет произвести [dw]утверждение документа[/dw][di]Примечание: Бизнес-процесс будет поставлен в ожидание (приостановлен), пока кто-либо из указанных пользователей не выполнит задание (утвердит или отклонит заявку) или не выйдет время (см. опцию Период утверждения).[/di], для которого запущен бизнес-процесс. В зависимости от результата (утвержден документ или нет) возможны 2 варианта развития дальнейших действий.
Описание параметров
- Утверждают сотрудники – указываются [dw]пользователи / группы пользователей[/dw][di]Для указания списка пользователей или групп используйте перечисление через ;.
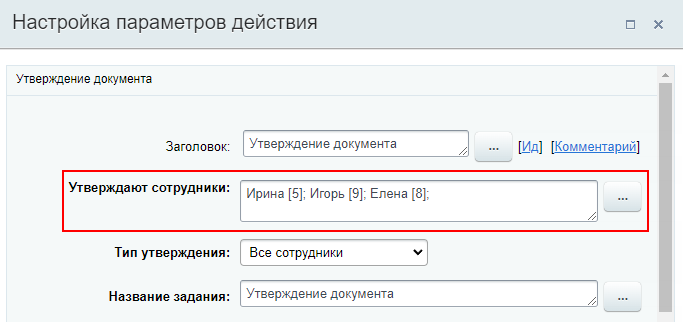 [/di], которые должны утвердить документ.
[/di], которые должны утвердить документ. - Тип утверждения:
- Все сотрудники – утвердить должны все пользователи указанные выше;
- Любой сотрудник – утвердить должен любой из пользователей, указанных выше;
- Голосование сотрудников – утверждение производится методом голосования среди указанных выше пользователей.
- Название задания – задается название, которое будет отображаться в интерфейсе для пользователей.
- Описание задания – указывается описание или пояснения к заданию. Содержимое данного поля будет отображаться в интерфейсе для пользователей. Рекомендуется в этом поле указывать полную информацию о действии, которое необходимо выполнить пользователю. Это поможет избежать путаницы в случае нескольких однотипных действий.
- Устанавливать текст статуса – позволяет изменить текст статуса документа на произвольный. Это может, например, позволить отслеживать на каком этапе сейчас находится бизнес-процесс.
- Текст статуса – задается текст статуса.
- Текст кнопки подтверждения в задании и Текст кнопки отказа в задании позволяют задать собственный текст для соответствующих кнопок.
- Показывать поле ввода комментария – опция позволяет разрешить пользователям оставлять собственные комментарии к назначенному заданию. Например, какие-либо замечания касаемо утверждаемого документа. Содержимое поля можно получить после выполнения действия с помощью соответствующей опции в форме Вставка значения — Дополнительные результаты (см. ниже).
- Обязательность комментария – опция позволяет назначить добавление комментария при выполнении действия обязательным. Можно включить обязательность комментария только для утверждения или отклонения документа.
- Метка для поля комментария – подпись для поля с комментарием.
- Период утверждения – задаётся период, за время которого требуется утвердить либо отклонить документ. По истечении этого времени документ будет автоматически отвергнут. Пустое значение или 0 — отсутствие периода. Период можно задать в секундах, минутах, часах или днях. Минимальное значение периода зависит от настроек модуля Бизнес-процессы, параметр Минимальное время ожидания для действий. Если в настройках действия указать период меньше этого минимального значения — появится соответствующее [dw]предупреждение[/dw][di]
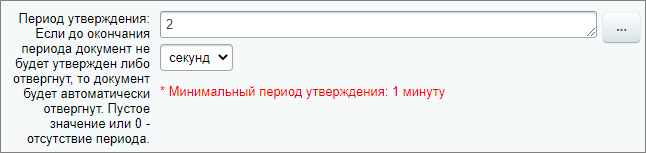 [/di].
[/di].
- Ограничить доступ – делает текст задания видимым только для исполнителя задания и не показывает его в живой ленте. Это очень полезная опция, если нужно, например, передать исполнителю конфиденциальную информацию: пароли, пин-коды и т.п.
Примечание: При выполнении задания по утверждению несколькими сотрудниками в публичной части история изменения документа, включая комментарии других утверждающих, будет отображена в зависимости от прав на документ.
- Тип делегирования – кому может быть делегировано утверждение документа. Доступны варианты: Только подчиненным, Всем сотрудникам и Никому. При выборе первых двух вариантов в форме утверждения документа появится кнопка Делегировать.
Примечание: Администратор может делегировать действие, даже если это запрещено настройками.
Результаты выполнения действия
Результаты выполнения этого действия можно получить с помощью формы Вставка значения — Дополнительные результаты, в которой они будут доступны сразу после добавления действия в шаблон.
Доступно следующее:
- ID;
- Комментарии;
- Сколько проголосовало;
- Сколько должно проголосовать;
- Процент проголосовавших;
- Процент утвердивших;
- Процент отклонивших;
- Количество утвердивших;
- Количество отклонивших;
- Последний голосовавший;
- Комментарий последнего голосовавшего;
- Утвердили пользователи;
- Утвердили пользователи (текст) — получение списка пользователей;
- Отклонили пользователи;
- Отклонили пользователи (текст)- получение списка пользователей;
- Автоматическое отклонение — поле будет содержать
1, если документ был автоматически отклонен (см. параметр Период утверждения).
Конструкции
В группе собраны управляющие конструкции.
Итератор
Конструкция выполняет перебор значений во [dw]множественных[/dw][di]Включена опция Множественный в настройках. Например, для переменной шаблона:
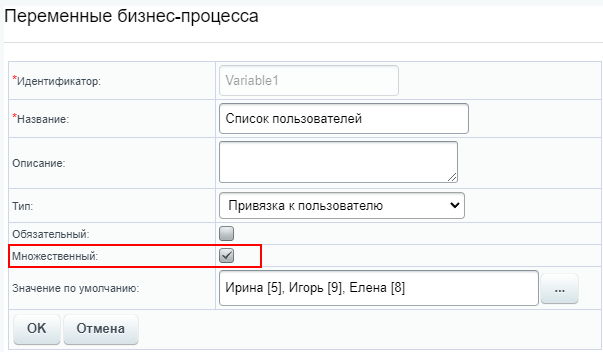 [/di] переменных. С помощью этой конструкции возможно создать цикл действий, каждая итерация которого выполнится с очередным значением множественной переменной (константы, параметра, поля документа).
[/di] переменных. С помощью этой конструкции возможно создать цикл действий, каждая итерация которого выполнится с очередным значением множественной переменной (константы, параметра, поля документа).Параметры и структура конструкции
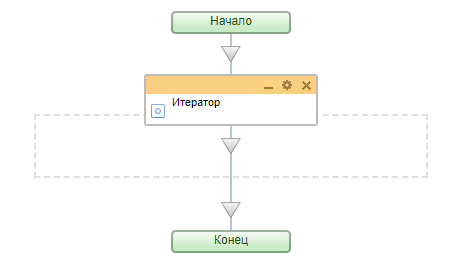
При добавлении конструкции Итератор в шаблон, появляется область выделенная серым цветом. Все действия, расположенные в этой области будут участвовать в цикле.
Итератор имеет один параметр Источник, в котором требуется выбрать [dw]источник значений[/dw][di]До версии модуля Бизнес-процессы 21.700.0 конструкция работала только с
переменными шаблона.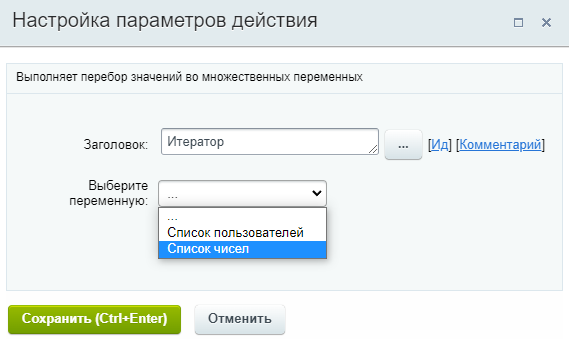 [/di] из списка. Источником значений может быть:
[/di] из списка. Источником значений может быть:- Параметр/переменная/константа шаблона БП;
- Глобальная константа/переменная;
- Поле документа.
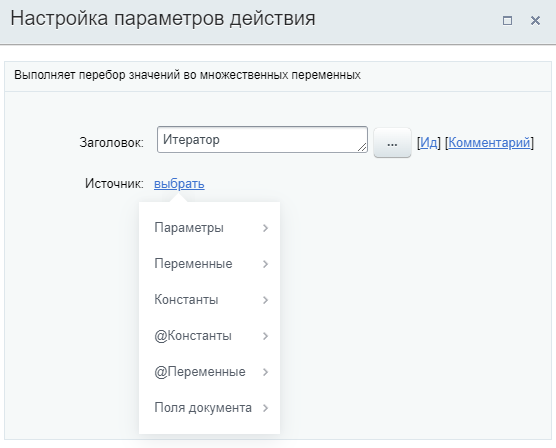
Дополнительные результаты
В результате использования конструкции в форме Вставка значения станут доступны Дополнительные результаты, которые потребуются нам для использования в цикле:
- Ключ
- Значение
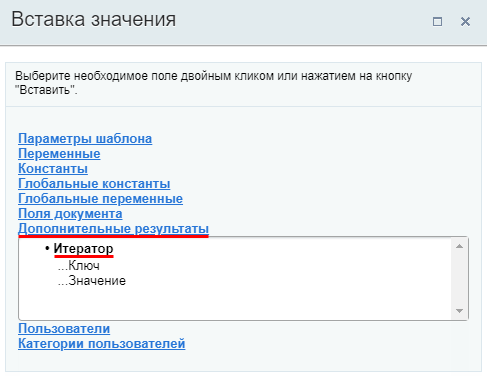
Для того, чтобы каждый раз в цикле использовать очередное значение из источника, нужно использовать пункт [dw]Значение[/dw][di]
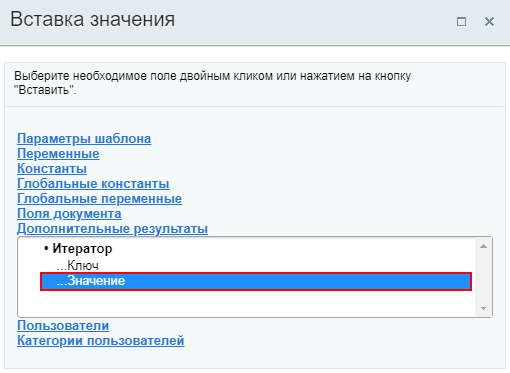 [/di] из Дополнительных результатов Итератора.
[/di] из Дополнительных результатов Итератора.
Простой пример
Сначала подробно разберем работу итератора на очень простом примере:
- Пусть у нас есть множественная переменная типа Целое число, в которой задано 6 разных чисел: 4, 8, 15, 16, 23, 42.
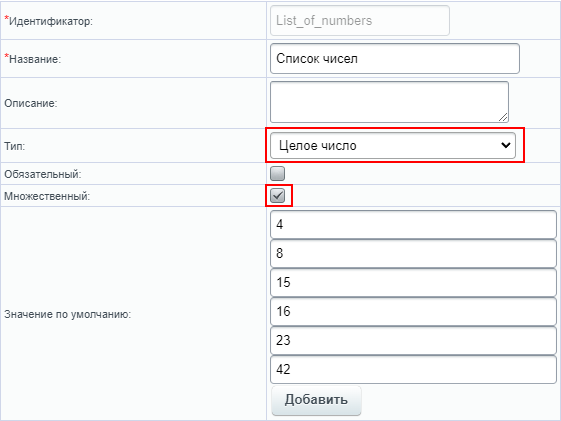
- Создаём шаблон бизнес-процесса. Используем конструкцию Итератор и действие [dw]Сообщение соц. сети[/dw][di]Действие, которое позволяет отправить уведомление указанному пользователю/группе пользователей через модуль социальной сети.
Подробнее…[/di] в теле итератора:
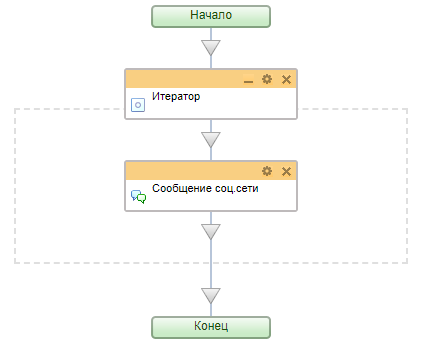
- В параметре Итератора укажем переменную со списком чисел, а в Сообщении соц. сети в качестве текста сообщения — дополнительный результат итератора [dw]Значение[/dw][di]
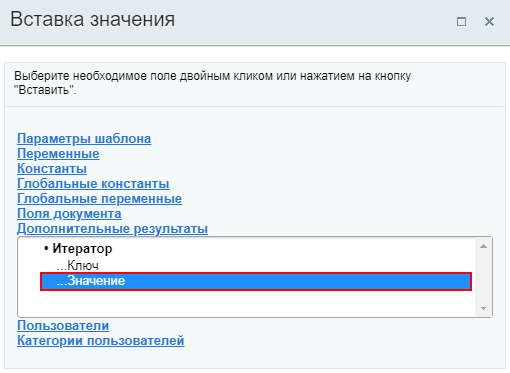 [/di]:
[/di]:
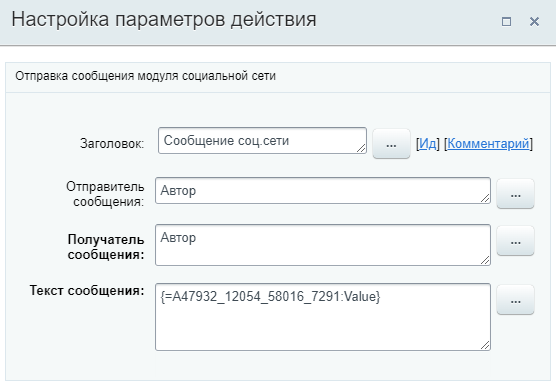
Сохраним шаблон и запустим его на выполнение. Результат — 6 уведомлений с числами из переменной:

Поясним как выполнялся процесс:
- Итератор взял первое значение из переменной. Это число 4;
- Действие Сообщение соц.сети отработало с числом 4. Первая итерация цикла завершилась;
- Итератор взял следующее значение из переменной — число 8;
- Действие Сообщение соц.сети отработало с числом 8. Вторая итерация цикла завершилась;
- И т.д. Процесс повторялся пока не было использовано последнее значение из переменной (число 42).
Таким образом в бизнес-процессе совершено 6 итераций (т.к. в переменной 6 чисел) и в результате показано 6 уведомлений.
Дополнительный результата итератора Ключ
Другие примеры
Создание задач для списка пользователей
Например, у вас имеется переменная с типом Привязка к пользователю, представляющая собой [dw]список сотрудников[/dw][di]
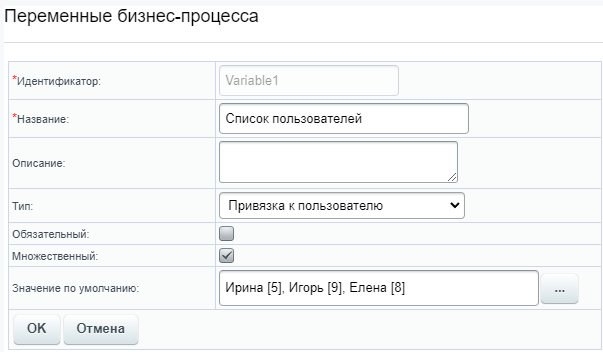 [/di]. И вы хотите создать последовательно каждому из них задачу. Укажите в настройках Итератора переменную со списком, а в цикл добавьте действие [ds]Задача[/ds][di]Действие позволяет создать задачу.
[/di]. И вы хотите создать последовательно каждому из них задачу. Укажите в настройках Итератора переменную со списком, а в цикл добавьте действие [ds]Задача[/ds][di]Действие позволяет создать задачу.Подробнее…[/di]:

В качестве Ответственного укажем [dw]Значение[/dw][di]
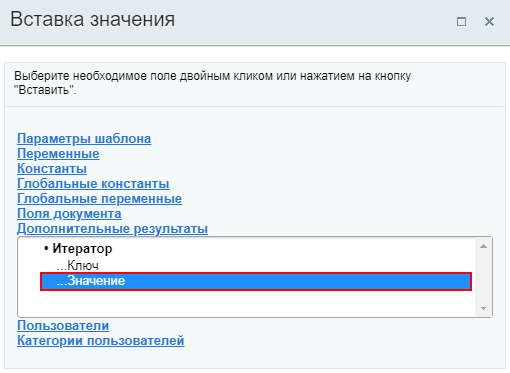 [/di] из дополнительных результатов формы Вставка значения:
[/di] из дополнительных результатов формы Вставка значения: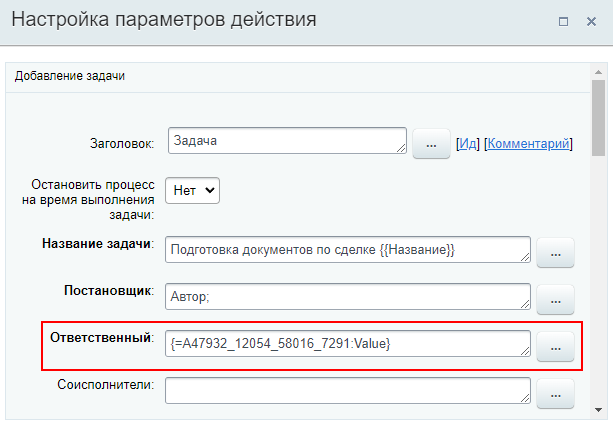
В результате запуска БП будет создано три задачи — по одной задаче для каждого пользователя из множественной переменной:
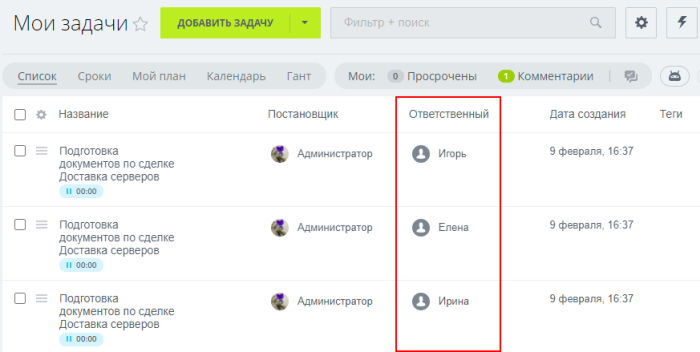
Чтение информации о всех товарных позициях сделки
Пример приведен в уроке Информация о товарной позиции.
Команда
Действие, выполнение которого зависит от [dw]пользователей[/dw][di]Команда останавливает бизнес-процесс и ожидает действий от пользователя.[/di]. Для пользователя создаётся соответствующий элемент управления, в котором он выбирает какую команду выполнить.
Тип и вид элемента управления зависит от документа и места, где был запущен бизнес-процесс. Выполнение команды доступно пользователю только в документе для которого запущен бизнес-процесс, при этом действие не отправляет каких-либо уведомлений. Рекомендуется дополнительно оповестить пользователя, например, с помощью действия [ds]Сообщение соц. сети[/ds][di]Действие, которое позволяет отправить уведомление о событии указанному пользователю/группе пользователей через модуль социальной сети.
Подробнее…[/di], что ему необходимо выполнить эту команду.
Примечание: Наиболее часто действие Команда используется совместно с конструкцией [ds]Параллельное ожидание действия[/ds][di]Конструкция, которая позволяет направить бизнес-процесс по разным сценариям в зависимости от того, какое из событий наступит раньше.
Подробнее…[/di].
Описание параметров
- Выполнить команду могут – позволяет ограничить круг пользователей, которым будет доступна эта команда.
Примечание: Параметр
не
работает с группами из раздела Вставка значения > [dw]Категории пользователей[/dw][di]
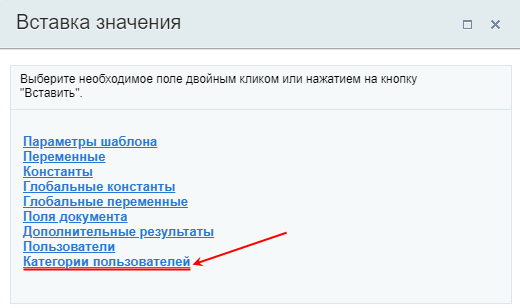 [/di]. В поле могут быть добавлены только пользователи из раздела Вставка значения > [dw]Пользователи[/dw][di]
[/di]. В поле могут быть добавлены только пользователи из раздела Вставка значения > [dw]Пользователи[/dw][di]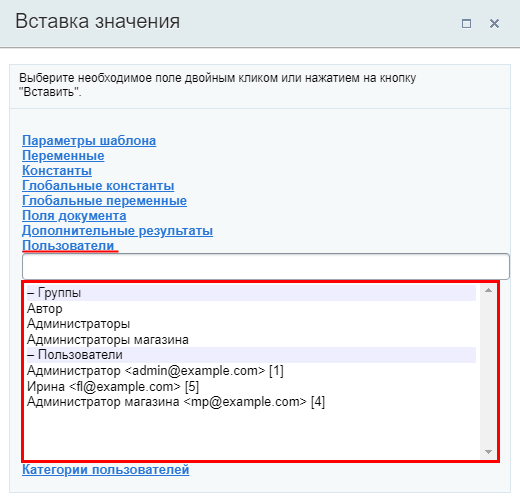 [/di]. Требуемые группы и пользователи будут отображаться в этом разделе при наличии прав на доступ к типу документа (конкретному инфоблоку, универсальному списку и т.д.), для которого создаётся шаблон бизнес-процесса.
[/di]. Требуемые группы и пользователи будут отображаться в этом разделе при наличии прав на доступ к типу документа (конкретному инфоблоку, универсальному списку и т.д.), для которого создаётся шаблон бизнес-процесса.Пример настройки:

Результаты выполнения действия
Результаты выполнения этого действия можно получить с помощью формы Вставка значения — Дополнительные результаты, в которой они будут доступны сразу после добавления действия в шаблон:
- Пользователь, отправивший команду.
Пример использования действия
Параллельное выполнение
Конструкция, позволяющая выполнять параллельные сценарии бизнес-процесса.
Структура конструкции
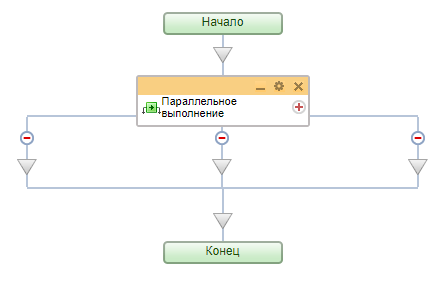
При добавлении конструкции в шаблон бизнес-процесса автоматически создаются две ветки (минимальное количество). С помощью знака

добавляется новая ветка, а знак на ветке — удаляет её. Других настроек у действия нет.
на ветке — удаляет её. Других настроек у действия нет. Важно правильно использовать эту конструкцию.
Особенности и пример использования
В каждой ветке размещаются действия. Ветки выполняются слева направо. При этом если какая-то из веток останавливается в выполнении (пауза или ожидание действия), другие ветки продолжают выполняться. Бизнес-процесс не будет продолжен, пока не будут выполнены все ветки конструкции.
Посмотрим такой пример: пусть требуется шаблон для создания новой Задачи для Сделки (CRM). При этом бизнес-процесс должен быть остановлен, пока задача не будет выполнена. Дополнительно требуется уведомить Ответственного о создании задачи и дать ссылку на неё. После завершения задачи также должно прийти уведомление.
Задача сначала кажется простой. И со вторым уведомлением действительно сложностей нет. А вот где разместить действие с уведомлением ответственному о создании задачи?
- Если разместить до действия [ds]Задача[/ds][di]Действие позволяет создать задачу.
Подробнее…[/di], то мы ещё не знаем идентификатора новой задачи (задача не создана на этом этапе);
- Если разместить после действия Задача, то на этом этапе задача уже будет выполнена и уведомление о создании новой задачи нам не требуется, только о завершении.
Тут поможет конструкция Параллельное выполнение. Оформим шаблон таким образом:
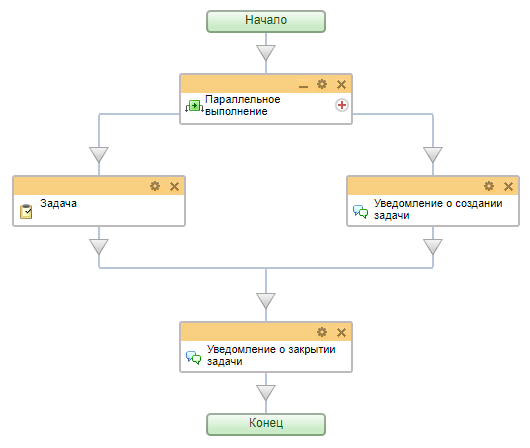
Поясним как отработает процесс:
- Левая ветка выполняется первой, поэтому в ней размещено действие Задача. Выполнение ветки [dw]остановится[/dw][di]В настройках действия должна быть отмечена опция Остановить процесс на время выполнения задачи.[/di] на время выполнения задачи, но нам станут доступны [dw]дополнительные результаты[/dw][di]
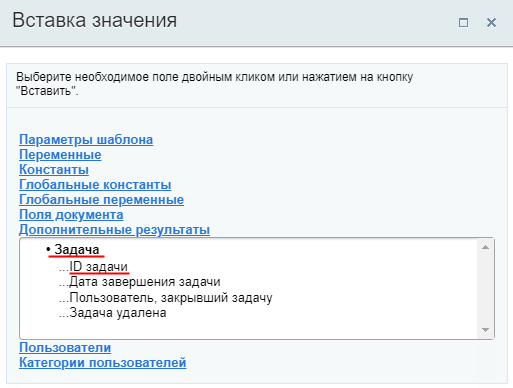 [/di] этого действия.
[/di] этого действия. - Продолжает выполнение правая ветка, в которой размещено действие [ds]Сообщение соц. сети[/ds][di]Действие, отправляет уведомление модуля социальной сети.
Подробнее…[/di]. В описании действия мы используем [dw]ID новой задачи[/dw][di]
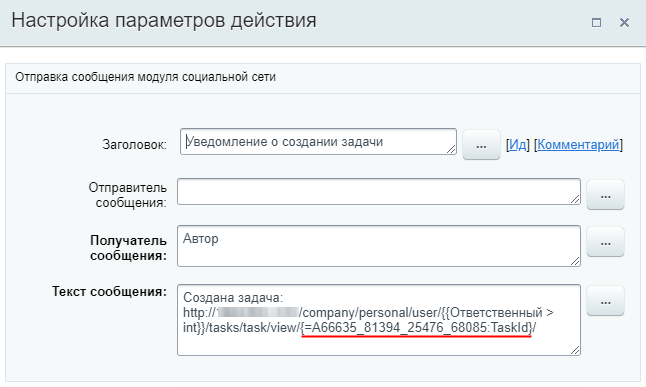 [/di]. Правая ветка выполнится полностью сразу и ответственный получит уведомление.
[/di]. Правая ветка выполнится полностью сразу и ответственный получит уведомление. - Как только задача будет завершена, т.е. все ветки конструкции выполнятся, сработает второе уведомление и процесс завершится полностью.
Ещё пример удобного использования конструкции: организация параллельного ознакомления с одним документом разных групп пользователей.
Параллельное ожидание действия
Конструкция, которая позволяет направить бизнес-процесс по разным сценариям в зависимости от того, какое из событий наступит раньше.
Структура конструкции
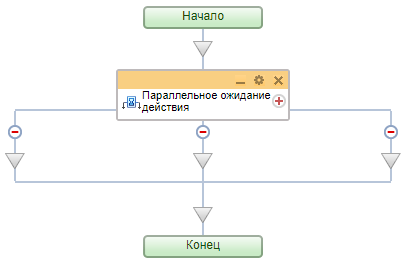
При добавлении конструкции в шаблон бизнес-процесса автоматически создаются две ветки (минимальное количество). С помощью знака

добавляется новая ветка, а знак на ветке — удаляет её. Других настроек у действия нет.
на ветке — удаляет её. Других настроек у действия нет. Важно правильно использовать эту конструкцию.
Особенности использования
В работе конструкции есть два важных момента:
- В ветках конструкции первыми должны быть обязательно расположены действия [ds]Команда[/ds][di]Действие, выполнение которого зависит от пользователей. Для них будет создан соответствующий элемент управления.
Подробнее…[/di] или [ds]Задача[/ds][di]Действие позволяет создать задачу.
Подробнее…[/di]. То, по какой ветке действий направится выполнение бизнес-процесса, зависит от того, какое из этих действий выполнится раньше. Под выполнением действия понимается:
- Выполнение команды пользователем в запущенном бизнес-процессе для действия Команда;
- Завершение созданной задачи для действия Задача;
- Истечение периода времени или наступление даты / времени, указанного в действии Пауза в выполнении (об этом в следующем пункте).
Примечание: Как только выполнится первое действие одной из веток, другие ветки бизнес-процесса полностью исключаются. Даже если процесс первой ветки остановится на [dw]ожидании[/dw][di]Например, для запроса дополнительной информации у пользователя.[/di]. Главный критерий для выбора ветки — это только завершение первого действия.
- Всегда используйте действие [ds]Пауза в выполнении[/ds][di]Действие позволяет отложить выполнение следующего действия на заданное время.
Подробнее…[/di] в одной из веток конструкции (в качестве первого действия). Оно позволит продолжить выполнение бизнес-процесса по истечении указанного в нем времени, если ни одна из команд не будет выполнена. Иначе процесс зависнет и исполняться дальше не будет. Такие процессы накапливаются и [ds]увеличивают нагрузку на проект[/ds][di]Бизнес процессы — важнейший инструмент, который позволяет автоматизировать рабочие процессы компании. Однако их использование требует определенного навыка и осторожности. В противном случае бизнес-процессы создадут значительную нагрузку на проект.
Подробнее…[/di].
Пример
Посмотрим на простой пример правильного использования конструкции в шаблоне бизнес-процесса:
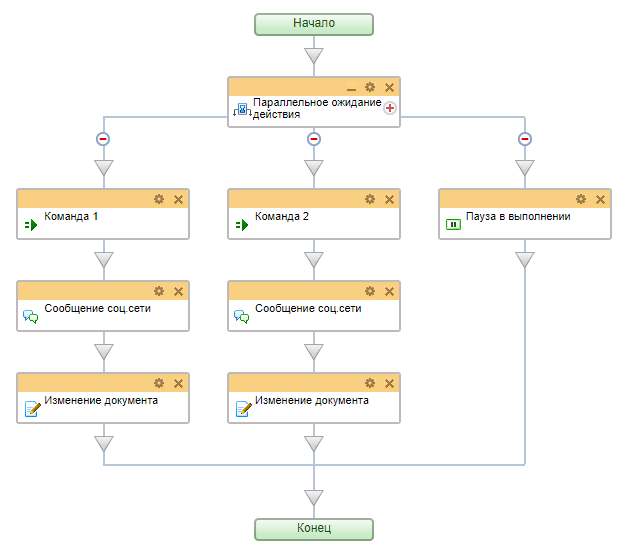
В примере показаны три ветки. В двух из них используется команда, в третьей — пауза. Пользователь должен [dw]выбрать команду[/dw][di]
 [/di]. И в зависимости от выбранной команды — исполнится дальнейшая ветка БП. Если выбор не будет осуществлен, через указанное время сработает окончание Паузы (третья ветка) и бизнес-процесс завершится.
[/di]. И в зависимости от выбранной команды — исполнится дальнейшая ветка БП. Если выбор не будет осуществлен, через указанное время сработает окончание Паузы (третья ветка) и бизнес-процесс завершится.Условие
Конструкция позволяет направить бизнес-процесс по разным сценариям в зависимости от заданного типа условия.
Структура конструкции
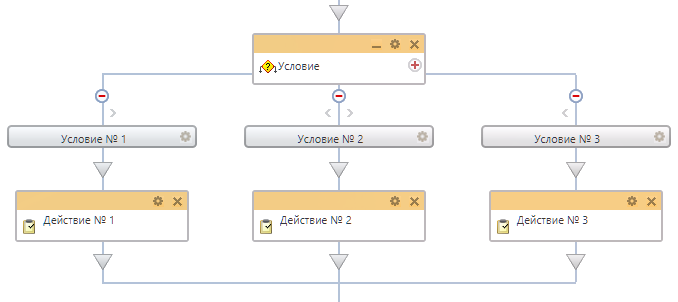
При добавлении конструкции Условие в шаблон бизнес-процесса автоматически создаются две ветки (минимальное количество). С помощью знака

добавляется новая ветка, а знак на ветке — удаляет её. Других настроек у основного действия нет. В каждой ветке настраиваются условия выполнения этой ветки
на ветке — удаляет её. Других настроек у основного действия нет. В каждой ветке настраиваются условия выполнения этой ветки  .
.С версии 22.400.0 модуля Бизнес-процессы ветки условий можно легко менять местами и копировать с помощью стрелок

Для Windows XP необходимо найти параметр:
[HKEY_LOCAL_MACHINESYSTEMCurrentControlSetServicesWebClientParameters]
"UseBasicAuth"=dword:00000001Если параметр отличается от указанного в листинге, то выставьте его равным 1.
Для Windows Vista и Windows 7 нужно найти параметр:
[HKEY_LOCAL_MACHINESYSTEMCurrentControlSetServicesWebClientParameters]
"BasicAuthLevel"=dword:00000002Если параметр отличается от указанного в листинге, то выставьте его равным 2.
Примечание:
При переходе на новую версию MS Office 2010 Prof возможны ошибки при синхронизации с Outlook 2010. В результате ошибки выводится сообщение: Задача ‘SharePoint’ сообщила об ошибке (0x80070005) : ‘Отсутствуют разрешения на просмотр этого списка SharePoint. Обратитесь к администратору сайта SharePoint. HTTP 401.’
Причина в том, что Outlook 2010 не поддерживает простую авторизацию. Для авторизации требуется либо использовать ntlm (авторизация на AD-сервере), либо необходмо работать с сервером через SSL (https). При https варианте, начиная с Windows 7, потребуется также иметь действующий ssl-сертификат (сгенерированный самостоятельно работать не будет).
Решение: добавить в реестре по пути:
HKEY_CURRENT_USERSoftwareMicrosoftOffice14.0CommonInternetключ
"BasicAuthLevel"=dword:00000002Перезапустите службу Веб-клиент.
Увеличение максимального размера загружаемых файлов
Максимальный размер загружаемого файла — это минимальные значения переменных PHP (upload_max_filesize и post_max_size) и параметры настройки компонентов.
Если вы хотите увеличить квоту, которая превышает рекомендуемые значения, то внесите следующие изменения php.ini:
upload_max_filesize = желаемое_значение;
post_max_size = превышает_размер_upload_max_filesize;Если вы арендуете площадку (виртуальный хостинг), то внесите изменения в файл .htaccess:
php_value upload_max_filesize желаемое_значение
php_value post_max_size превышает_размер_upload_max_filesizeВозможно, вам придется обратиться к хостеру с просьбой увеличить минимальные значения переменных PHP (upload_max_filesize и post_max_size).
После того, как будут увеличены квоты PHP, следует внести изменения в настройки компонентов.
Бизнес-процессы
Для корректной работы модуля необходимо произвести настройки прав доступа для пользователей и настройки инфоблоков.
Примечание: Настройки библиотеки документов и прочих инфоблоков для работы с бизнес-процессами описаны в главе Бизнес-процессы раздела Администратор КП.
Ссылки по теме:
- Модуль Бизнес-процессов (Блог)
- Бизнес-процессы (пользовательская документация)
Общая информация
Что такое Бизнес-процессы?
Описание
Бизнес-процесс (БП) — это процесс обработки документа, для которого задана одна точка входа и несколько точек выхода и последовательность действий (шагов, этапов, функций), совершаемых в заданном порядке и в определенных условиях.
Другими словами Бизнес-процесс – последовательность действий, направленных на получение заданного результата.
Необходимо понимать, что БП — это программирование, но в большинстве случаев без написания кода. Говорить, что любой менеджер справится с созданием БП — это некоторое преувеличение. Требуется постановка задачи, алгоритмирование, тестирование — для этого нужны определенные навыки и базовая подготовка.
В системе все бизнес-процессы работают с документами (таким документом может быть файл, элемент инфоблока, элемент CRM) и их версиями. Для каждого документа (из инфоблока, списков или др.) существуют свои шаблоны бизнес-процессов. Поддерживаемые типы документов:
- Элементы инфоблоков в административной части
- Элементы универсального списка
- Файлы из библиотеки документов («Битрикс24 в коробке»)
- Элементы CRM («Битрикс24 в коробке»): Лид, Контакт, Компания, Сделка, Коммерческое предложение, Счета, Смарт-процессы;
- «Виртуальный документ» (для бизнес-процессов организаций, реализуемых с помощью компонента [comp include_bizproc_wizards]Бизнес-процесс (комплексный компонент)[/comp] в публичной части сайта)
Где можно найти Бизнес-процессы
В продуктах компании 1С-Битрикс бизнес-процессы можно найти в следующих местах:
- Инфоблоки в административной части сайта («1С-Битрикс: Управление сайтом» и «Битрикс24 в коробке»)
- Универсальные списки («Битрикс24 в коробке», Сервисы > Списки )
- Процессы в ленте новостей («Битрикс24 в коробке», Автоматизация > Бизнес-процессы > Процессы в ленте новостей )
- Битрикс24.Диск («Битрикс24 в коробке», Автоматизация > Бизнес-процессы > Процессы в Общем диске или Диск > Общий диск )
- CRM («Битрикс24 в коробке», Автоматизация > Бизнес-процессы > Процессы в CRM или CRM > Настройки > Настройки CRM > Роботы и бизнес-процессы ).
Права на бизнес-процесс
В большинстве случаев для корректной работы модуля Бизнес-процессы необходимо произвести настройки прав доступа для пользователей и настройки инфоблоков.
При создании бизнес-процесса при выборе пользователей в настройках действий в форме [dwi include_bp_insert_value_form]Вставка значения[/dwi] выводятся только те пользователи, которые имеют соответствующий уровень доступа к типу документа, для которых создаётся бизнес-процесс.
Например, если в настройках информационного блока для определённой группы пользователей будет выставлен уровень прав Чтение, то они не будут иметь доступа к работе с бизнес-процессами инфоблока, хотя могут просматривать его элементы.
Видеоматериалы
Рекомендуем посмотреть видеозаписи с [ds]вебинаров по Битрикс24[/ds][di]По ссылке вы найдете как активные, так и прошедшие вебинары. Для просмотра прошедших вебинаров
выберите Тему и нажмите Показать ещё: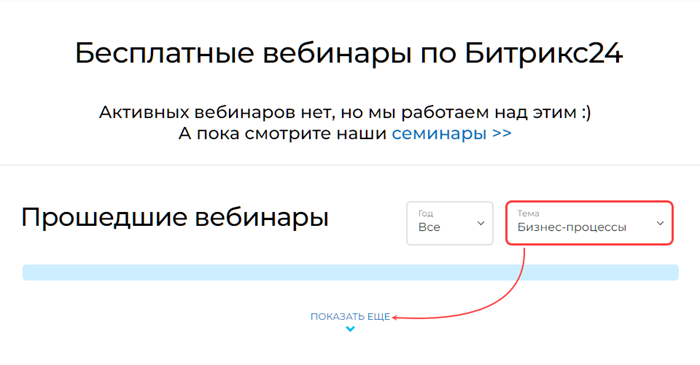 [/di], в которых рассказывается о том, что такое бизнес-процессы, как с ними работать, а также рассмотрены примеры их использования. По указанной ссылке доступен список вебинаров начиная с 2015 года по настоящее время.
[/di], в которых рассказывается о том, что такое бизнес-процессы, как с ними работать, а также рассмотрены примеры их использования. По указанной ссылке доступен список вебинаров начиная с 2015 года по настоящее время.Так же будет полезно изучить курс Автоматизация бизнес-процессов.
Примечание: В данных роликах рассмотрен функционал в рамках сервиса Битрикс24, но общие сведения и принципы переносимы и на остальные продукты, в которых используются бизнес-процессы. Функционал может меняться со временем выхода новых версий и отличаться от показанного в роликах.
Вебинар
Роботы и бизнес-процессы. RPA с точки зрения разработчика. Техноволна 1
от 06 апреля 2020.Настройка модуля Бизнес-процессы
Настройки модуля
Информация в уроке актуальна только для продуктов «1С-Битрикс: управление сайтом» и коробочной версии «Битрикс24».
Общесистемные настройки модуля Бизнес-процессы в продуктах
1С-Битрикс: Управление сайтом
иБитрикс24 в коробке
задаются на странице Настройки > Настройки продукта > Настройки модулей > Бизнес-процессы. Детальное описание настроек в документации, ниже — расшифровка некоторых полей.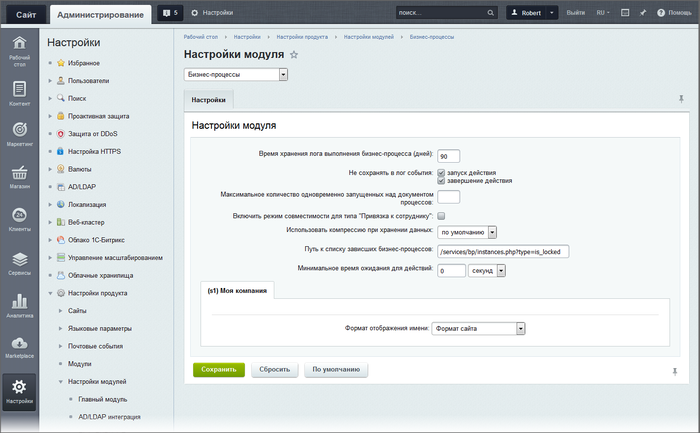
Ограничения на число бизнес-процессов в поле Максимальное количество одновременно запущенных над документом процессов служат для снижения нагрузки на сервер, на котором работает ваш проект. Значение определяется [dw]эмпирически[/dw][di]То есть опытным путём.[/di], в зависимости от производительности вашего сервера и потребностей организации. Начните с числа 2 (такое ограничение стоит в облачной версии Битрикс24) и по мере работы увеличите или уменьшите его.
Так же на нагрузку на сервер влияют значения в поле Минимальное время ожидания для действий. Эта настройка влияет на действия, где возможно ожидание: пауза, задания БП, а так же rest действия. Чем меньше время — тем больше нагрузка. Оптимальное значение подбирается эмпирически, в зависимости от производительности вашего сервера и потребностей организации. Начните с 5 минут (такое ограничение стоит в облачной версии Битрикс24) и по мере работы увеличите или уменьшите его.
Включить режим совместимости для типа «Привязка к сотруднику» — это поле используется только если есть проблемы со старыми, созданными до версии 12.5, шаблонами Бизнес-процессов.
Документация по теме:
- Настройки модуля
Типы бизнес-процессов
При помощи модуля Бизнес-процессы могут быть описаны два типа бизнес-процессов: последовательный и со статусами.
Последовательный бизнес-процесс
Шаг за шагом
Последовательный бизнес-процесс – действия выполняются одно за другим от точки входа до точки выхода.
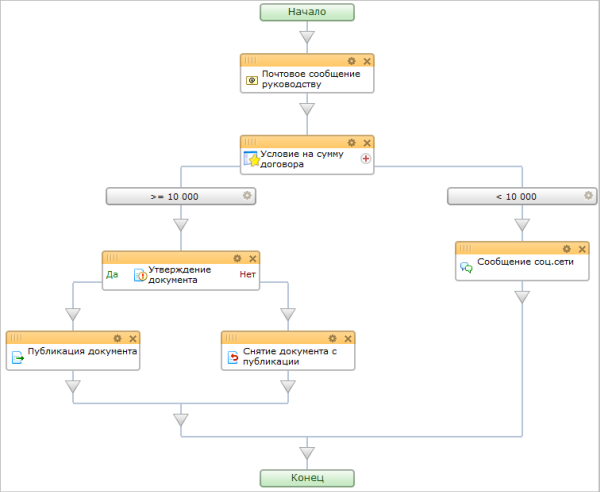
Последовательный бизнес-процесс представляет собой бизнес-процесс как набор шагов, которые следует выполнять по порядку до тех пор, пока они все не завершатся. Он похож на обычную блок-схему, описывающую алгоритм решения задачи.
Последовательный бизнес-процесс начинает работу, выполняя находящееся в нем первое дочернее действие, и продолжается до тех пор, пока не выполнит все остальные дочерние действия.
Бизнес-процесс со статусами
Если нужно настроить более сложную логику работы процесса, с произвольными действиями и состояниями, а также гибкой настройкой прав доступа к документу.
Бизнес-процесс со статусами
Бизнес-процесс со статусами — бизнес-процесс, не имеющий начала и конца, в процессе работы которого происходит переход из одного [dw]состояния[/dw][di]Такой бизнес-процесс так же называют машиной состояний или автоматом на состояниях.[/di] (статуса) в другое с разделением прав доступа.
Бизнес-процесс со статусами представляет собой набор состояний, переходов и действий. Одно из состояний обязательно обозначается как начальное состояние. Далее, по мере выполнения, процесс переходит из одного состояния в другое. Переходы выполняются на основе событий.
Посмотрим на [dw]пример[/dw][di]Пример создания этого бизнес-процесса рассматриваем в отдельном уроке.[/di] такого шаблона:
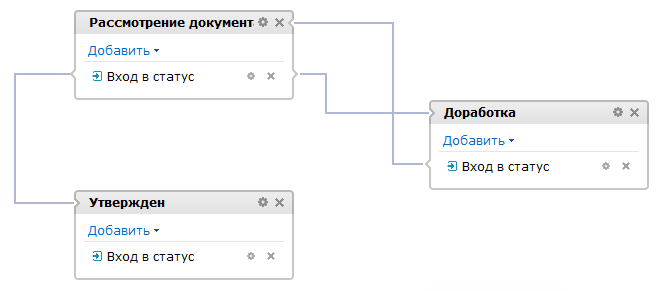
На скриншоте видим бизнес-процесс с тремя связанными статусами: Рассмотрение документа, Доработка и Утвержден.
Общая логика работы
Посмотрим общую логику работы бизнес-процессов со статусами.
Обратите внимание: о том, как создать такой бизнес-процесс, подробно рассматривается в отдельном уроке.
Для каждого статуса могут быть настроены 4 действия. А для каждого действия доступно создание [dwi include_bp_sequential]последовательного[/dwi] подпроцесса.
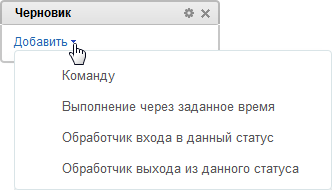
При переходе бизнес-процесса в любой из статусов выполняется последовательный подпроцесс для инициализации этого статуса (обработчик входа в статус). После чего бизнес-процесс становится в ожидание события, по которому выполнится смена статуса (выполнение команды, выполнение через заданное время). При возникновении события выполняется последовательный подпроцесс, соответствующий принятому событию (связанный с ним).
Обязательно должна быть предусмотрена смена статуса. У действия статуса Команда есть специальный параметр, осуществляющий такую смену. Или уже среди действий последовательных подпроцессов удобно использовать действие [dwi include_bp_set_status]Установить статус[/dwi]. Если смена статуса не определена каким-либо способом, то текущий статус считается конечным и бизнес-процесс завершается.
Если для статуса определен последовательный подпроцесс для финализации этого статуса (обработчик выхода из статуса), то он автоматически выполняется непосредственно перед выходом из данного статуса (перед переходом в другой статус).
Примечание: Не обязательно настраивать все действия для каждого статуса. Настраивайте только те действия, которые подходят для вашего конкретного бизнес-процесса.
Выбор типа бизнес-процесса
Практически любая возникающая задача может быть решена как с помощью последовательного бизнес-процесса (БП), так и с помощью БП со статусами. Выбор не оптимального типа БП для конкретной задачи существенно усложнит шаблон БП.
Тип последовательный бизнес-процесс выбирается в том случае, если просто необходимо выполнить определенную последовательность действий.
Тип бизнес-процесс со статусами выбирается в том случае, если БП (документ) может находиться в разных состояниях, переходы между которыми осуществляются по определенным правилам. При этом появляется возможность автоматически контролировать права на доступ к документу в разных состояниях и на выполнение переходов между состояниями. Для каждого состояния может быть задан набор событий, при возникновении которых выполняются соответствующие подпроцессы.
Типовые бизнес-процессы
Типовые бизнес-процессы — образцы часто используемых процессов, которые включены в состав продуктов «1C-Битрикс», содержащих модуль Бизнес-процессы.
Список типовых бизнес-процессов
Какие процессы часто используются?
Описание
Типовые бизнес-процессы — образцы часто используемых процессов, которые включены в состав продуктов «1C-Битрикс», содержащих модуль Бизнес-процессы.
Типовые бизнес-процессы включены в состав младших редакций как неизменяемые процессы. Они настраиваются на работу с нужными сотрудниками, но схема прохождения документа остается неизменной. Изменение шаблонов типовых бизнес-процессов, а также создание собственных шаблонов возможно только при наличии модуля [dw]Дизайнер бизнес-процессов[/dw][di]Модуль Дизайнер бизнес-процессов, входящий в старшие редакции продуктов «1С-Битрикс», предназначен для проектирования, создания и изменения бизнес-процессов.
Подробнее…[/di], который доступен только [dw]в старших редакциях[/dw][di]Подробнее о наличии модулей в зависимости от редакций можно посмотреть на страницах Редакции продукта для «1С-Битрикс: Управление сайтом» и «Битрикс24 в коробке».[/di].Типовые бизнес-процессы для документов
- Двухэтапное утверждение (последовательный процесс)
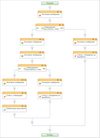
Рекомендуется для ситуаций утверждения документа с предварительной экспертной оценкой. В рамках процесса на первом этапе документ утверждается экспертом. Если документ им не утвержден, то он возвращается на доработку. Если утвержден, то документ передается для принятия решения группой сотрудников простым большинством голосов. Если документ не принят на втором этапе голосования, то он возвращается автору на доработку и повторяется процесс утверждения. - Экспертная оценка (последовательный процесс)
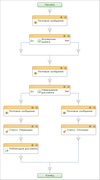
Рекомендуется для ситуаций, когда для принятия решения по документу лицу, принимающему решение, требуется экспертная оценка по документу. В рамках процесса назначается экспертная группа, каждый участник которой высказывает свое мнение по документу. Мнения передаются лицу, принимающему решение, который утверждает или нет документ. - Ознакомление с документом (последовательный процесс)
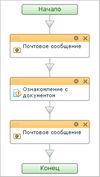
Предназначен для ситуаций, когда группу сотрудников требуется ознакомить с каким-то документом. В рамках процесса задается группа работников, которая должна быть поставлена в известность. Дается право оставлять комментарии. - Простое утверждение/голосование (последовательный процесс)
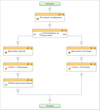
Рекомендуется для ситуаций, когда требуется принятие решения простым большинством голосов. В его рамках включают в список голосующих нужных сотрудников, дают возможность комментировать свое решение голосовавшим. По окончании голосования всем участникам сообщается принятое решение. - Утверждение документа со статусами (бизнес-процесс со статусами)
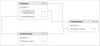
Прохождение документом цепочки утверждения со статусами. - Утверждение по первому голосу (последовательный процесс)
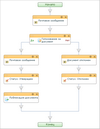
Рекомендуется для ситуаций, когда достаточно одного экспертного мнения из некоторого сообщества. В рамках этого процесса задается список сотрудников, имеющих право принять решение c уведомлением о начавшемся процессе. Процесс считается завершенным по первому отозвавшемуся сотруднику. Универсальный бизнес-процесс оплаты счетов (только для коробочной версии Битрикс24)
Типовые бизнес-процессы организации
[dw]Бизнес-процессы организации[/dw][di]Подробнее в уроке Бизнес процессы организации.[/di] предназначены для автоматизации деятельности организации. По умолчанию в Битрикс24 представлено пять типовых бизнес-процессов:
- Выдача наличных
- Исходящие документы
- Счет на оплату
- Заявление на отпуск
- Заявление на командировку
В облачной Битрикс24 Администратор изменяет и копирует эти бизнес-процессы. А на тарифах «Профессиональный» и «Энтерпрайз», а также в «коробочной Битрикс24», может создавать собственные.
Создание шаблонов типовых бизнес-процессов
Типовые [ds]шаблоны бизнес-процессов[/ds][di]Шаблон бизнес-процесса представляет собой последовательность шагов (действий) от начального к конечному, которые выполняются один за другим. Необходимо таким образом и в таком порядке составить шаги (действия), чтобы реализовать нужный нам алгоритм и получить необходимый результат.
Подробнее…[/di] создаются автоматически при установке продуктов «1C-Битрикс». Посмотрим, каким образом создать их, если по каким-либо причинам типовые процессы не были созданы при установке.
Действия по созданию шаблонов
- Универсальные списки (публичная часть сайта)
- Общий диск
- перейти на страницу Общий диск (Диск > Общий диск);
- перейти к списку шаблонов бизнес-процессов с помощью пункта [dw]Бизнес процессы[/dw][di]
 [/di] в меню настроек;
[/di] в меню настроек;
Примечание: Если в меню настроек нет пункта Бизнес-процессы, то нужно [dw]включить поддержку[/dw][di]Примечание: Для персональных документов в разделе Мой диск бизнес-процессы включить нельзя.[/di] бизнес-процессов для библиотеки, выбрав в том же меню настроек пункт Настройка бизнес-процессов, и в открывшейся форме включив опцию [dw]Активировать бизнес-процессы[/dw][di]
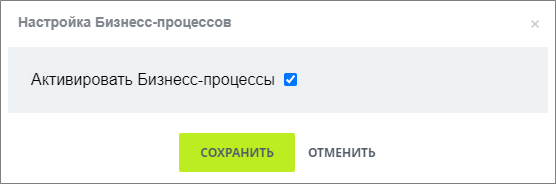 [/di].
[/di]. - воспользоваться соответствующей ссылкой для создания шаблонов.
- Инфоблоки (административная часть сайта)
- Бизнес процессы организаций (публичная часть сайта, «Битрикс24 в коробке»)
Типовые шаблоны устанавливаются автоматически с установкой модуля Бизнес-процессы.
Удаление шаблонов типовых бизнес-процессов
Для удаления шаблона используйте пункт меню действий Удалить.
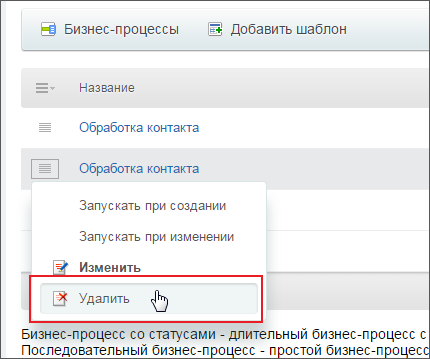
Важно: Удалить шаблон незавершенного бизнес-процесса нельзя.
Типовые бизнес-процессы для коробочной версии «Битрикс24»
В данной главе будут рассмотрены штатные бизнес процессы, которые присутствуют только в коробочной версии «Битрикс24».
Бизнес-процессы документов
Давайте посмотрим как настроить автозапуск и запуск вручную для бизнес-процессов (БП) документов в коробочной версии Битрикс24.
Важно! Для работы с бизнес-процессами на портале у пользователя должен быть определенный уровень доступа. Если вы не можете работать с бизнес-процессами на портале, обратитесь к Администратору портала.
Настройка автозапуска для БП документов
Настройка выполняется на странице Бизнес-процессы (меню настроек в разделе Диск > Общий диск):
- открываем [dw]список[/dw][di]
 [/di] бизнес-процессов;
[/di] бизнес-процессов; - на странице Шаблоны бизнес-процессов в меню действий выбираем способ [dw]автоматического запуска[/dw][di]
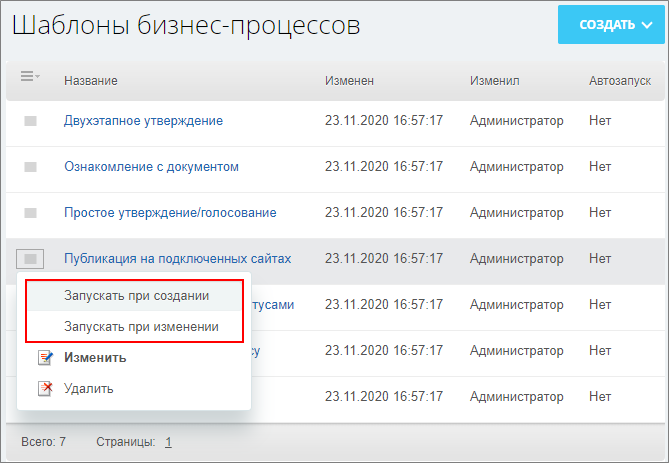 [/di] – Запускать при создании или Запускать при изменении;
[/di] – Запускать при создании или Запускать при изменении; - статус запуска бизнес-процесса отобразится в колонке [dw]Автозапуск[/dw][di]
 [/di].
[/di].
Примечание: Например, установим автоматический запуск бизнес-процесса Утверждение документа со статусами при создании и тогда сотрудник, загружая файл в данный раздел документов, должен [dw]указать[/dw][di]
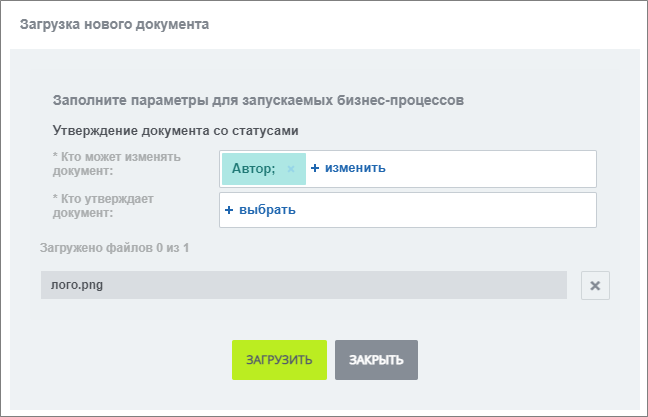 [/di] все необходимые параметры запуска бизнес-процесса.
[/di] все необходимые параметры запуска бизнес-процесса.
Запуск БП вручную
Чтобы запустить вручную бизнес-процесс для некоторого документа:
Бизнес-процесс запустится и начнет выполняться в соответствии со своим шаблоном и произведенными настройками.
БП сотрудника
Каждому сотруднику отображается список запущенных им бизнес-процессов с помощью анимированных иконок в колонке Название после названия файла в списке документов. Если вы участвуете в бизнес-процессе, то рядом с анимированной иконкой увидите [dw]восклицательный знак[/dw][di]
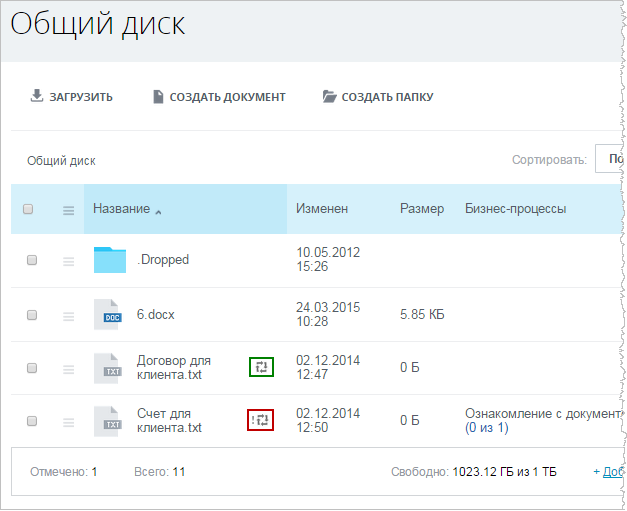 [/di].
[/di].Выполнение назначенных заданий по бизнес-процессу осуществляется на закладке [dw]Бизнес-процессы[/dw][di]
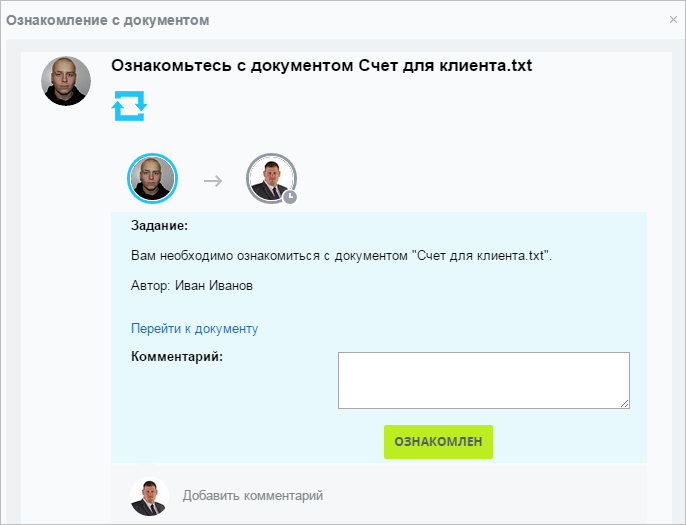 [/di] личной страницы.
[/di] личной страницы.Бизнес-процессы организации
Запускаем бизнес-процессы (БП) организации.
Описание
Бизнес-процессы организации предназначены для автоматизации деятельности организации. По умолчанию создано и представлено [dw]пять[/dw][di]
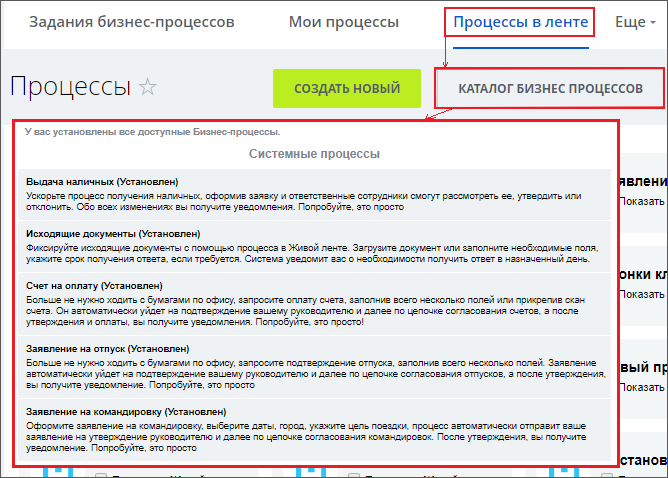 [/di] типовых [dw]бизнес-процессов[/dw][di]Важно! Если вы не можете работать с БП организации на портале, обратитесь к Администратору портала.[/di]:
[/di] типовых [dw]бизнес-процессов[/dw][di]Важно! Если вы не можете работать с БП организации на портале, обратитесь к Администратору портала.[/di]:- Выдача наличных
- Исходящие документы
- Счет на оплату
- Заявление на отпуск
- Заявление на командировку
В облаке Администратору доступно изменение и копирование бизнес-процессов. А в тарифе Профессиональный облачного Битрикс24 – [dw]создание собственных[/dw][di]Создание нового бизнес-процесса организации, а также редактирование и настройка уже существующих доступно только при наличии необходимой квалификации и соответствующих прав доступа (по умолчанию – только для Администратора).[/di].
Работа с БП осуществляется через пункт меню Бизнес-процессы:
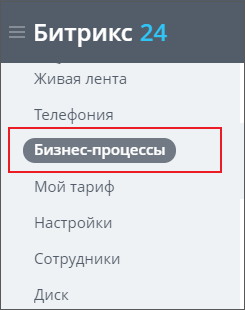
Задания БП
Как только появятся бизнес-процессы, требующие внимания, их количество будет отражено рядом с пунктом меню Бизнес-процессы. Выполнение назначенных заданий осуществляется на закладке Задания бизнес-процессов (Бизнес-процессы > Задания бизнес-процессов). На закладке видим информацию, вывод которой настраивается, если щелкнуть правой кнопкой мыши по шапке таблицы. Также приведено [dw]описание действий[/dw][di]
 [/di], которые необходимо сделать.
[/di], которые необходимо сделать.
Варианты получения подробной информации о каждом действии:
Воспользуйтесь [dw]фильтром[/dw][di]
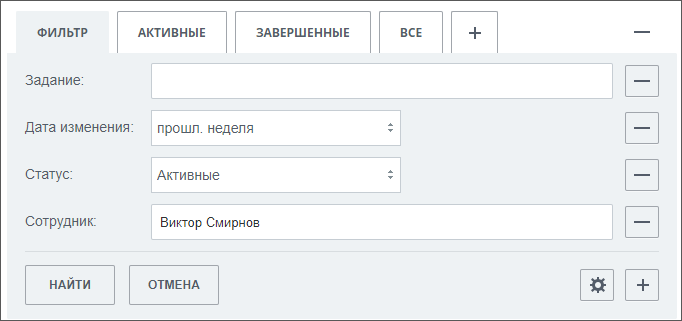 [/di] для поиска необходимых бизнес-процессов в списке. Руководитель подразделения сможет найти БП, выполняемые его подчиненными, и делегировать их.
[/di] для поиска необходимых бизнес-процессов в списке. Руководитель подразделения сможет найти БП, выполняемые его подчиненными, и делегировать их.Процессы в ленте Новостей
На странице [dw]Процессы в ленте[/dw][di]Для старых версий коробочного Битрикс24 список располагается во вкладке Сервисы > Процессы.[/di] (Бизнес-процессы > Процессы в ленте) пользователь просматривает и запускает бизнес-процессы, к которым у него есть доступ. Также в этом разделе администратор указывает, какие из этих них доступны для вызова прямо из [dw]ленты Новостей[/dw][di] Важно! В ленте Новостей для вас отображаются только те процессы, для которых у вашей группы пользователей есть необходимые права доступа. Если вам не доступна работа с БП организации на портале, обратитесь к Администратору портала.[/di].
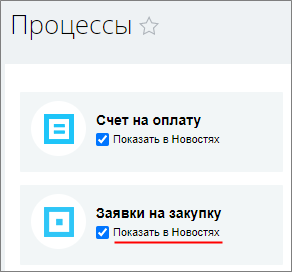
Мои процессы
Вызов бизнес-процессов на исполнение возможен и через закладку Бизнес-процессы > Мои процессы. Эта страница хранит все БП, которые вызывались вами, включая историю их исполнения и полную информацию о них.
Расположение вкладки Мои процессы в старых версиях коробочного Битрикс24
После нажатия на кнопку [dw]Запустить процесс[/dw][di]
 [/di] предлагается заполнить поля с входными параметрами. Однако настройки параметров работы (Кто утверждает, Кто оплачивает и т.п.) должны быть предварительно проведены, иначе бизнес-процесс [dw]не начнет[/dw][di]
[/di] предлагается заполнить поля с входными параметрами. Однако настройки параметров работы (Кто утверждает, Кто оплачивает и т.п.) должны быть предварительно проведены, иначе бизнес-процесс [dw]не начнет[/dw][di]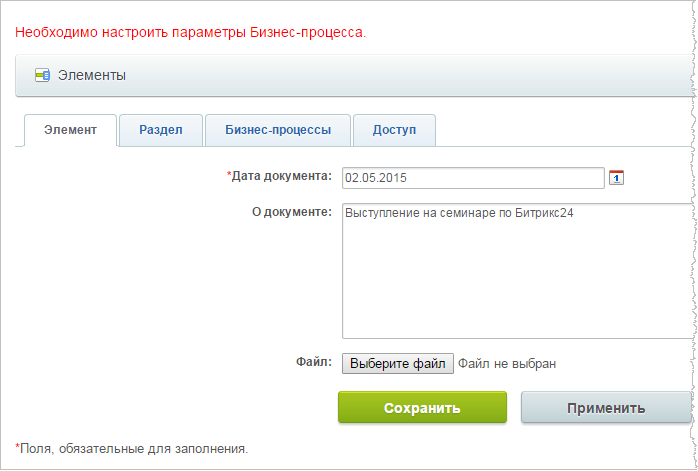 [/di] свое выполнение.
[/di] свое выполнение.
Все активные
На странице Все активные (Бизнес-процессы > Все активные) отображен список активных запущенных БП. На этой странице отслеживаем выполнение запущенных БП, контролируем зависшие. Обычный пользователь видит только те, которые запущены им самим. Администратору портала видны все процессы, запущенные на портале, которые он удалит в случае зависания.
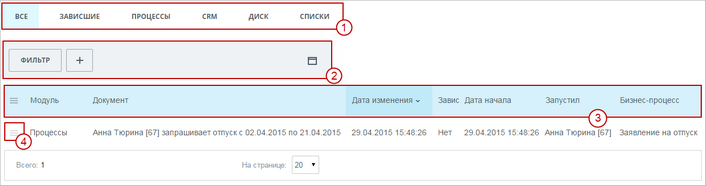
1 выберите модули, для которых были запущены БП. Также доступен выбор зависших процессов.
2 используйте фильтр для поиска определенных задач.
3 настройте отображение колонок списка, кликнув правой кнопкой по шапке таблицы.
4 с помощью меню действий перейдите к документу (для администратора доступно удаление).
Бизнес-процессы в Универсальных списках
Бизнес-процессы (БП) универсальных списков
Работать с бизнес-процессами Универсальных списков можно на странице Сервисы > Списки > [Выбранный_список] при просмотре элементов списка. В меню элемента есть возможность запустить БП по шаблону или обработать уже запущенный БП. Например, остановить выполнение БП:
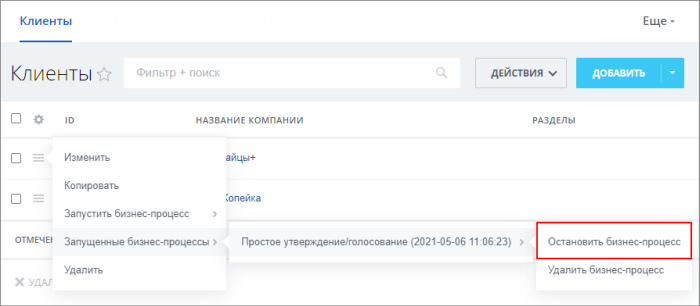
БП в ленте Новостей
Есть возможность добавлять в список Бизнес-процессов в ленте Новостей собственные бизнес-процессы (БП). Чтобы в общем списке появился ваш бизнес-процесс, нужно:
Первый вариант
Вызвать форму создания бизнес-процесса через кнопку Создать новый на странице Автоматизация > Бизнес-процессы > Процессы в ленте новостей :
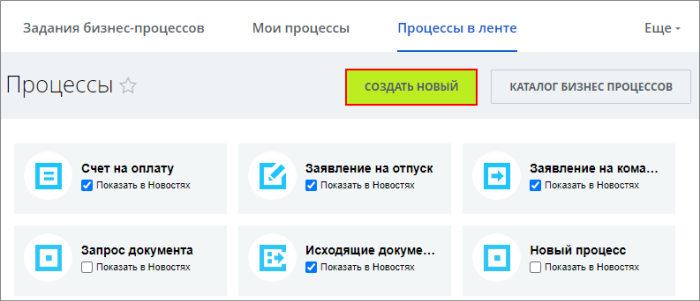
Либо воспользоваться командой Создать новый процесс в списке бизнес-процессов в ленте Новостей. Последний способ — рекомендуемый нами для использования:
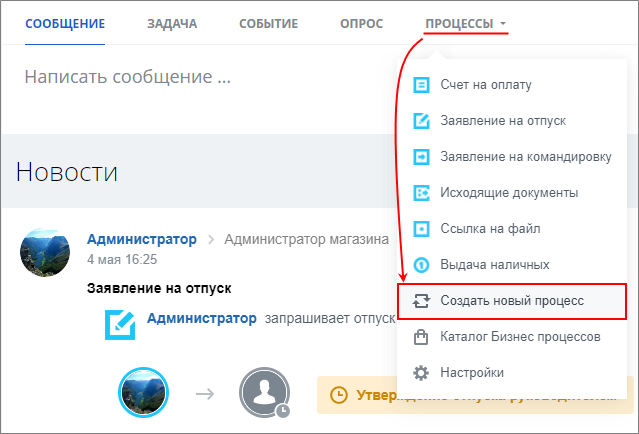
Второй вариант
- Создать и настроить новый Универсальный список:
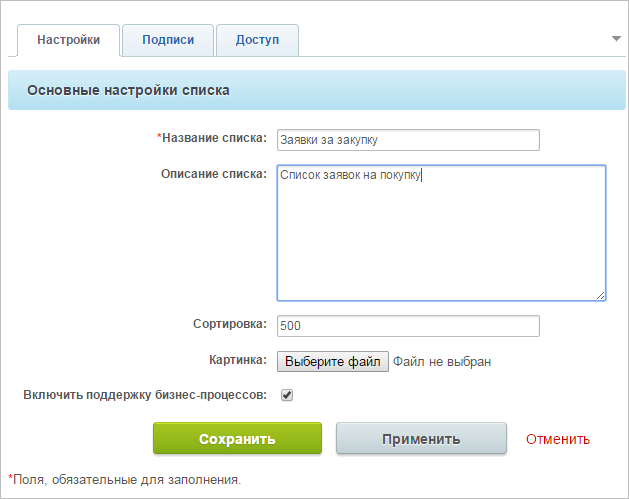
- Создать необходимый бизнес-процесс в списке:
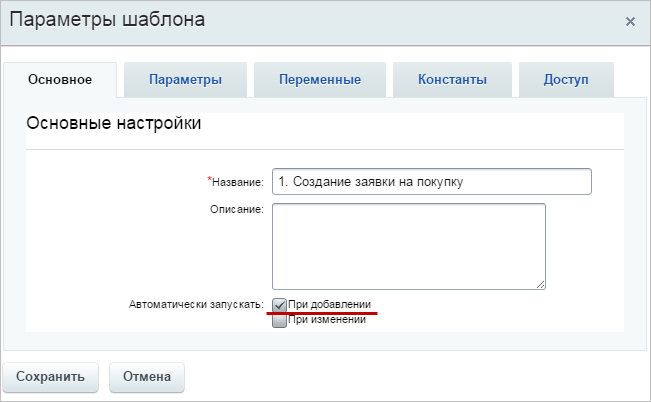
-
Если бизнес-процесс создавался со страницы Сервисы > Списки, то в настройках параметров созданного списка по команде [dw]Перенести в процессы[/dw][di]
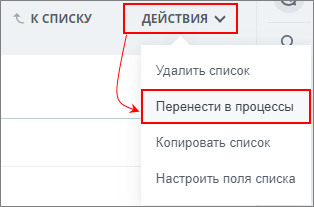 [/di] добавьте его в список процессов ленты Новостей. Кнопка видна только администратору.
[/di] добавьте его в список процессов ленты Новостей. Кнопка видна только администратору.Включить отображение БП в списке Новостей можно воспользовавшись флажком Показать в Новостях на странице Бизнес-процессы > Процессы в ленте:
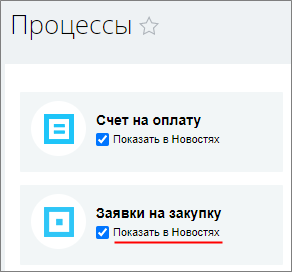
После чего бизнес-процесс появится в списке Новостей.
Особенности БП в ленте Новостей
В список процессов в ленте Новостей попадают только те, у которых стоит автоматический запуск При добавлении. Если шаблон настроен на ручной запуск или на запуск При изменении, то он не будет запускаться из ленты Новостей, а только из списка элементов:
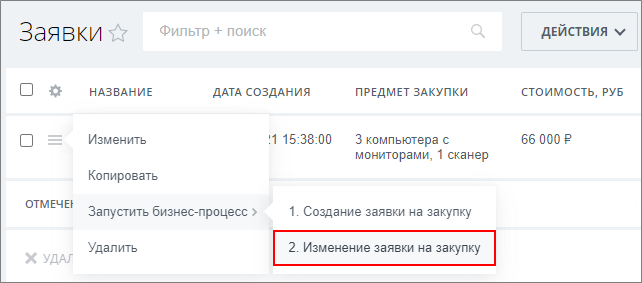
Если в Универсальном списке несколько бизнес-процессов с настройкой автоматического запуска При добавлении, то в списке бизнес-процессов ленты Новостей отображается тот, который создан позже. Например, надо создать список с двумя БП: по одному происходит уведомление какого-либо лица о запуске БП, а по другому БП должны начать выполняться какие-то действия. В этом случае надо сначала создать бизнес-процесс на уведомление, а только потом – БП на действия.
Бизнес-процессы в CRM
Работа с бизнес-процессами (БП) в CRM коробочной версии Битрикс24.
Настройки бизнес-процессов
Переход к [ds]шаблонам[/ds][di]Шаблон бизнес-процесса представляет собой последовательность шагов (действий) от начального к конечному, которые будут выполняться один за другим. Необходимо таким образом и в таком порядке составить шаги (действия), чтобы реализовать нужный алгоритм и получить необходимый результат.
Подробнее…[/di] бизнес-процессов в CRM выполняется по пути Автоматизация > Бизнес-процессы > Процессы в CRM или через раздел CRM CRM > Настройки > Роботы и бизнес-процессы > Бизнес-процессы:
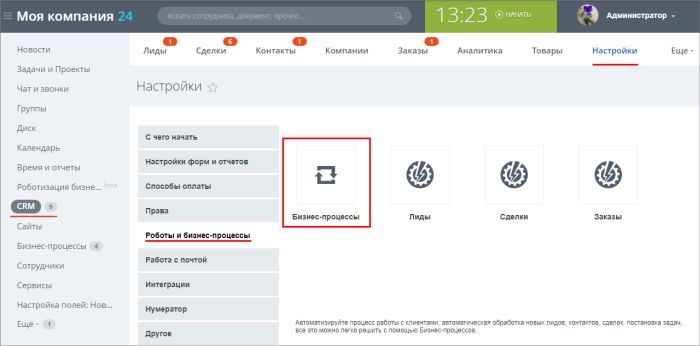
В любом варианте откроется страница со списком сущностей CRM. Для каждой из них есть две кнопки: Добавить шаблон (создание нового шаблона БП) и Список шаблонов (посмотреть весь список шаблонов БП). Создание бизнес-процессов доступно для следующих [dw]сущностей CRM[/dw][di]На скриншоте Реестр документов – это смарт-процесс.
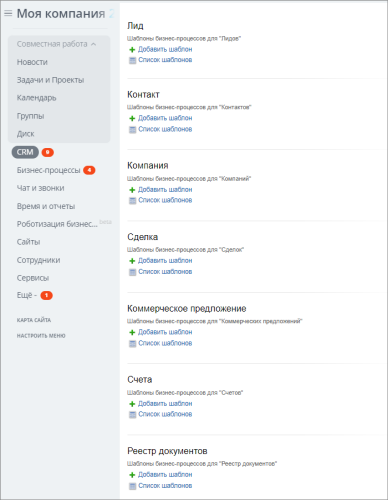
[/di]:- Лид
- Контакт
- Компания
- Сделка
- Коммерческое предложение
- Счета (новые) (с версии crm 21.1300.0)
- Смарт-процессы
Примечание: В настройках смарт-процесса должна быть включена опция [dw]Использовать в смарт-процессе дизайнер бизнес-процессов[/dw][di]
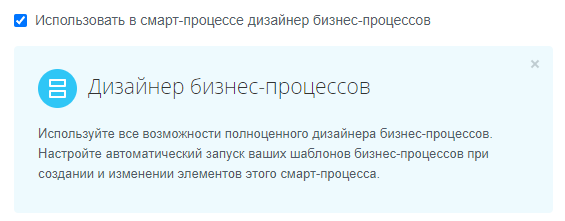
Подробнее о работе со смарт-процессами в статье helpdesk.bitrix24.ru.[/di], чтобы он был доступен для использования в бизнес-процессах. Для каждого смарт-процесса с включенной опцией отобразится отдельная строка в этом списке с названием смарт-процесса и возможностью создавать шаблоны.
Особенности создания шаблонов
В дизайнере бизнес-процессов для сущностей CRM присутствует одноименный раздел с действиями, в основном доступными только для CRM:

Набор доступных действий различен для каждой сущности. Некоторые отображаются только для Сделок, а некоторые только для Смарт-процессов, и т.д.
Описание работы с этими действиями находится в главе курса Действия > CRM.
Запуск бизнес-процесса
Запуск бизнес-процесса для элементов CRM выполняется аналогично другим БП: автоматически при изменении или при добавлении элемента (зависит от настроек шаблона). Также возможен ручной запуск из списка элементов или из карточки элемента.
В списке элементов воспользуйтесь меню для нужного элемента:
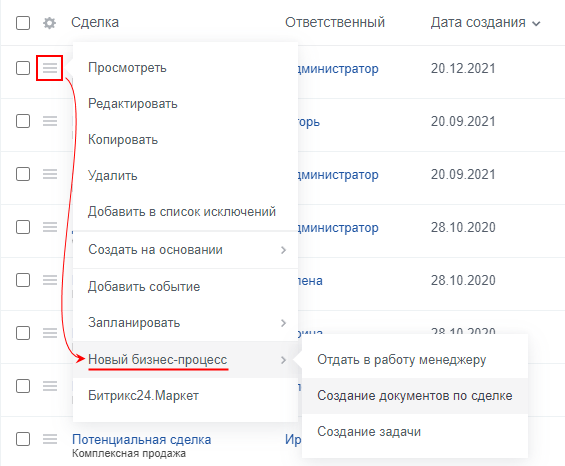
В карточке элемента перейдите в секцию Бизнес-процессы, где можно запустить новый бизнес-процесс по одному из шаблонов или посмотреть историю по завершенным БП:
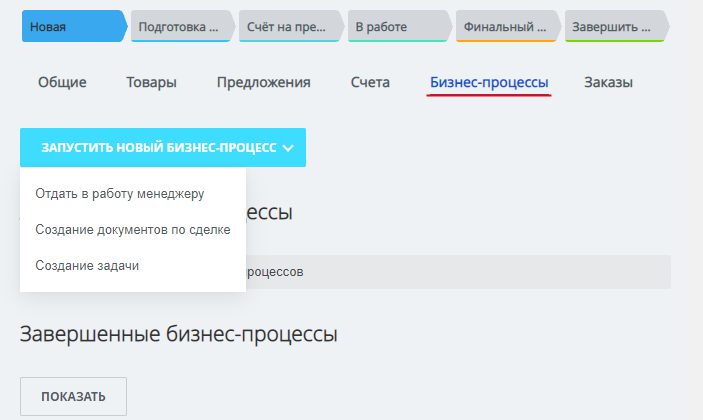
Бизнес-процессы организации
В публичной части портала бизнес-процессы могут быть запущены не только для документов, списков или CRM, но и для любых внутренних процессов организации: оформления командировок, отпусков, утверждения счетов и т.п. По умолчанию в продукте создано и представлено пять типовых бизнес-процессов организации: Счет на оплату, Заявление на отпуск, Заявление на командировку, Исходящие документы и Выдача наличных.
Внимание: Администратор системы может добавлять собственные процессы только при наличии модуля Дизайнер бизнес процессов.
Настройки для бизнес-процессов организации
Для настройки и создания публичного интерфейса бизнес-процессов (БП) организации:
- В системе должен быть создан тип информационных блоков (например, Бизнес-процессы), инфоблоками которого будут бизнес-процессы организации:
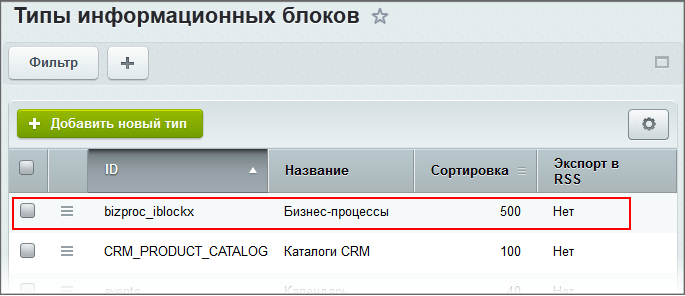
- После того как создан необходимый тип инфоблоков, следует создать [dw]новую страницу[/dw][di]
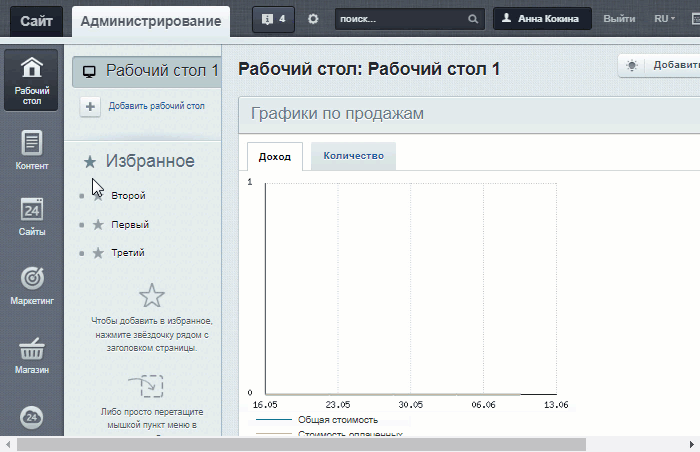 [/di], разместить на ней комплексный компонент [comp include_232833]Бизнес-процесс (bitrix:bizproc.wizards)[/comp] и в его настройках указать созданный тип инфоблоков.
[/di], разместить на ней комплексный компонент [comp include_232833]Бизнес-процесс (bitrix:bizproc.wizards)[/comp] и в его настройках указать созданный тип инфоблоков.
Данный компонент создает полноценный публичный интерфейс для работы с бизнес-процессами организации, позволяет создавать и изменять произвольные БП с помощью визуальных средств.
- В итоге в публичной части портала появится страница с БП организации.
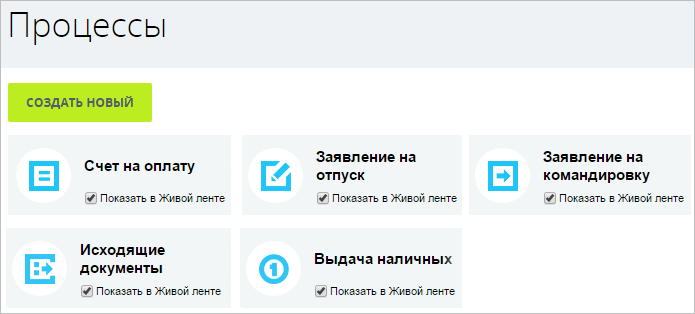
Примечание: Работа с бизнес-процессами организации рассмотрена в статье на helpdesk.bitrix24.ru
Создание и редактирование бизнес-процесса организации
Для создания нового бизнес-процесса (БП) организации нажмите на [dw]кнопку Создать новый[/dw][di]
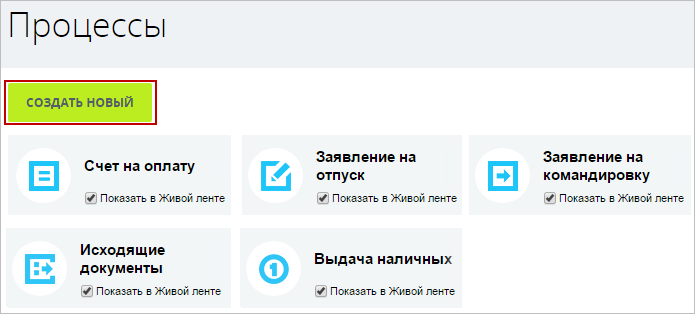
Обратите внимание, что данная кнопка доступна только при наличии прав доступа к типу
информационных блоков, содержащему бизнес-процесс, по умолчанию кнопка доступна только
Администратору системы.
[/di], откроется форма создания нового бизнес-процесса:-
Вкладка Настройки содержит основные настройки БП:

- Название процесса — название нового БП организации;
- Описание процесса — произвольное описание;
- Сортировка — индекс сортировки БП, определяющий его положение в общем списке. Чем он меньше, тем выше в списке будет располагаться БП;
- Картинка — изображение для БП;
- Включить функционал автоблокировки элементов при редактировании — если опция отмечена, то при редактировании элемента будет показано сообщение о том, что элемент заблокирован. Блокировка будет снята после сохранения изменений, либо же её можно снять вручную из меню действий.
-
Вкладка [dw]Подписи[/dw][di]
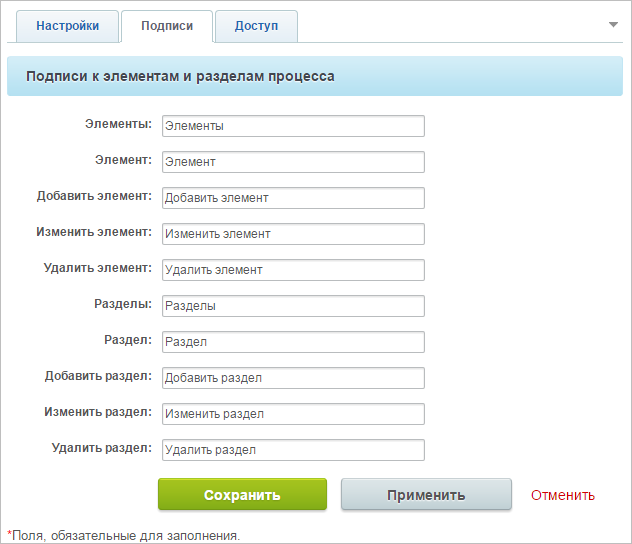 [/di] содержит подписи к элементам и разделам БП. Вы можете настраивать их для своего удобства и сделать их более подходящими содержанию вашего процесса.
[/di] содержит подписи к элементам и разделам БП. Вы можете настраивать их для своего удобства и сделать их более подходящими содержанию вашего процесса. -
Во вкладке Управление правами доступа к элементам и разделам процесса вы можете [dw]назначить права[/dw][di]Варианты прав доступа аналогичны таковым в настройках информационного блока (вкладка Доступ). Пояснения можно посмотреть в пользовательской документации.[/di] для работы с БП как для целых отделов и групп, так и персонально для отдельных пользователей.
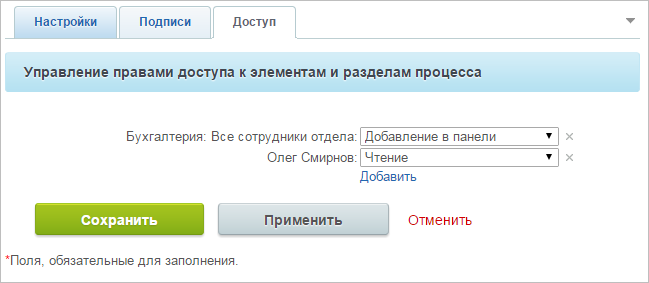
Заполните все поля необходимым для вас образом и нажмите кнопку Сохранить. После сохранения ваш БП отразится в общем списке.

После того, как бизнес-процесс создан, можно его изменять и редактировать, щелкнув по нему в списке всех БП.
В [dw]появившемся меню[/dw][di]
 [/di] можно выделить следующие вкладки:
[/di] можно выделить следующие вкладки:- Добавить элемент — запустить экземпляр данного процесса. По сути это действие идентично вызову бизнес-процесса из вкладки Мои процессы;
- Управление разделами — создание разделов для группировка элементов;
- Бизнес-процессы создание/редактирование шаблона бизнес-процесса с помощью Дизайнера;
- Настройки процесса — открыть меню настроек бизнес-процесса;
- Экспорт в Excel — экспорт списка элементов в Excel.
Задания бизнес-процессов
Посмотрим интерфейс заданий бизнес-процессов на примере Битрикс24:
- в публичной части сайта по пути Автоматизация > Бизнес-процессы > Задания бизнес-процессов ;
- в административной части сайта по пути Сервисы > Бизнес-процессы > Задания:
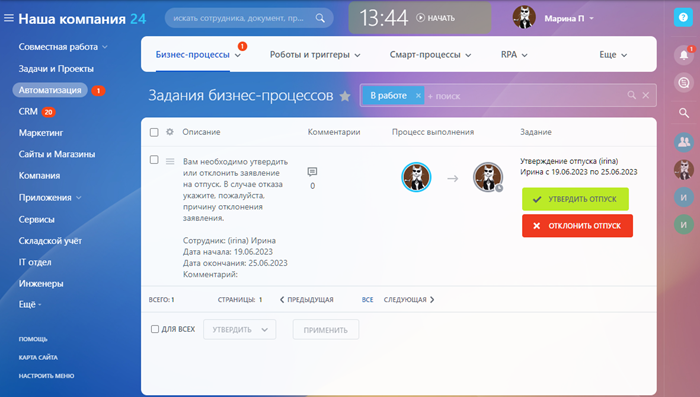
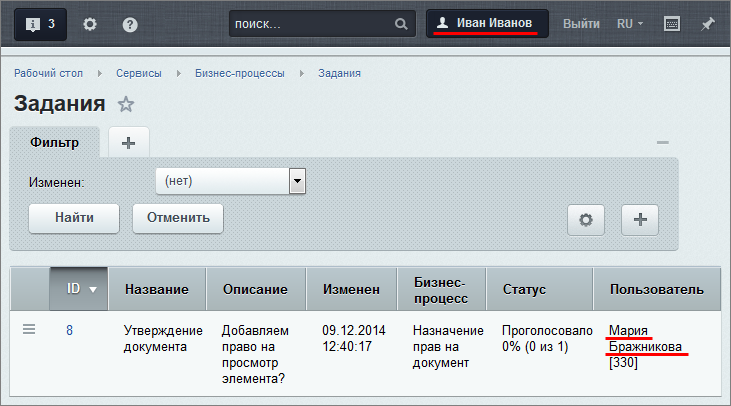
Администратор имеет расширенный доступ: с помощью этой страницы он может просмотреть и выполнить не только свои задания, но и задания других пользователей. Например, он может выполнить срочную работу за сотрудника, ушедшего в отпуск.
Примечание: Задания бизнес-процессов автоматически удаляются при удалении документа, для которого они были запущены.
Документация по теме:
- Задания
- Просмотр задания
Дизайнер бизнес-процессов
Модуль Дизайнер бизнес-процессов, входящий в старшие редакции продуктов «1С-Битрикс», предназначен для проектирования, создания и изменения бизнес-процессов.
Дизайнер бизнес-процессов
Проектируем бизнес-процесс (БП)
Модуль Дизайнер бизнес-процессов, входящий в старшие редакции продуктов «1С-Битрикс», предназначен для проектирования, создания и изменения бизнес-процессов.
Механизм проектирования бизнес-процессов реализован за счет визуального программирования по технологии [dw]drag&drop[/dw][di]Drag-and-drop – способ оперирования элементами интерфейса при помощи манипулятора «мышь» или сенсорного экрана.
Подробнее…[/di], понятной и известной любому пользователю компьютера. Шаблон БП создается в особом [dw]визуальном конструкторе[/dw][di]Визуальный конструктор – инструмент, входящий в состав модуля Дизайнер бизнес-процессов, который позволяет создавать и редактировать шаблоны БП.
Подробнее…[/di], который позволяет пользователю, не владеющему программированием, задать нужный порядок бизнес-процесса, отобразить его специфичные потребности с помощью простых графических схем.Создание бизнес-процессов – это программирование, хоть и без написания кода (в большинстве случаев). Помимо знания предметной области, в которой проектируется шаблон, и знания реального процесса, требуется постановка задачи, алгоритмирование и тестирование. Для этого требуются определенные навыки и базовая подготовка.
Созданный шаблон бизнес-процесса выполняется автоматически или вручную, в зависимости от настроек. Одновременно работают несколько экземпляров бизнес-процесса, и система занимается управлением выполнения этих экземпляров, сохраняя и восстанавливая их состояние по требованию. Ведется лог каждого экземпляра БП для дальнейшего анализа работы схемы и корректировки ее под новые условия.
Примечание: Если проектируемый процесс имеет сложную структуру, то лучше использовать Бизнес-процесс со статусами.
Визуальный конструктор
Как открыть визуальный конструктор?
Визуальный конструктор — инструмент, входящий в состав модуля Дизайнер бизнес-процессов, который позволяет создавать и редактировать шаблоны бизнес-процессов.
Административная часть
В административной части есть два способа открытия списка шаблонов бизнес-процессов. Рекомендуемый нами (более удобный) способ вызова визуального конструктора: перейдите к желаемому инфоблоку и нажмите на контекстной панели кнопку Шаблоны бизнес-процессов.
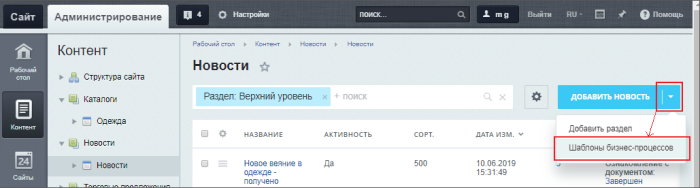
После чего используйте меню кнопки Создать шаблон на контекстной панели или команду меню действий [dw]Изменить[/dw][di]
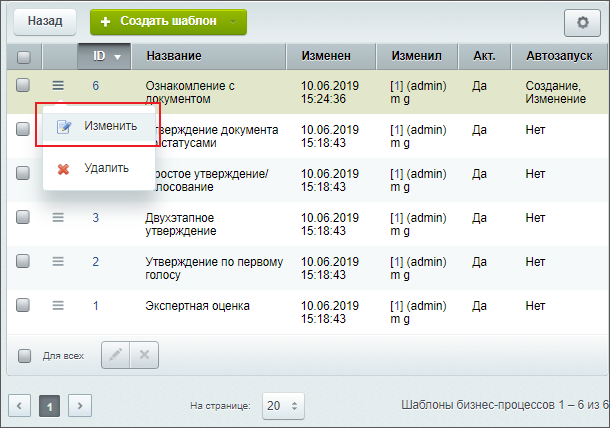 [/di].
[/di].Публичная часть
Переход к визуальному конструктору отличается для разных типов документов . Обычно это пункт меню с соответствующей подписью. Для универсальных списков это выглядит так:

А так для Диска:

Далее воспользуйтесь кнопками создания бизнес-процессов или отредактируйте существующий с помощью кнопки [dw]Изменить[/dw][di]
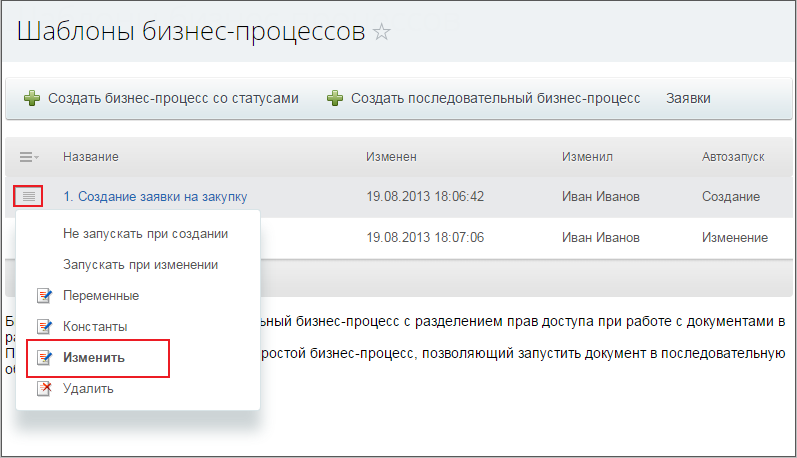 [/di] в меню действий.
[/di] в меню действий.Из чего состоит визуальный конструктор
Внешний вид визуального конструктора

Внешний вид
Визуальный конструктор состоит из четырех областей. Его вид будет отличаться в зависимости от того, какой процесс редактируется.
1. Контекстная панель
Контекстная панель визуального конструктора состоит из набора кнопок:
- Параметры шаблона — позволяет задать/изменить [dwi include_bp_template]основные параметры[/dwi] и параметры запуска бизнес-процесса;
- Глобальные переменные — переход к списку глобальных переменных;
- Глобальные константы — переход к списку глобальных констант;
- Список шаблонов — переход к списку шаблонов бизнес-процессов;
- Создать шаблон <тип_бизнес-процесса> — позволяет перейти к созданию одного из типов бизнес-процессов;
- [ds]Экспорт и Импорт[/ds][di]Процесс переноса шаблона с одного проекта на другой достаточно простой. Для этого необходимо воспользоваться кнопками на контекстной панели дизайнера бизнес-процессов.
Подробнее…[/di] — экспорт текущего шаблона бизнес-процесса и импорт шаблона бизнес-процесса взамен текущего.
2. Основная рабочая область
Внешний вид основной рабочей области зависит от типа БП: [dwi include_bp_sequential]последовательный бизнес процесс[/dwi] или [dwi include_bp_state_driven]бизнес-процесс со статусами[/dwi].
Создание и редактирование шаблона бизнес-процесса, т.е. добавление некоторых действий, осуществляется простым [dw]перетягиванием действия [/dw][di]
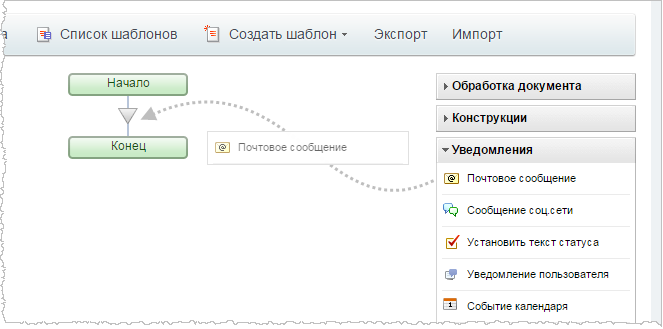 [/di] на основную рабочую область конструктора в нужном месте шаблона бизнес-процесса. Или воспользуйтесь меню, которое доступно при нажатии на [dw]треугольник[/dw][di]
[/di] на основную рабочую область конструктора в нужном месте шаблона бизнес-процесса. Или воспользуйтесь меню, которое доступно при нажатии на [dw]треугольник[/dw][di]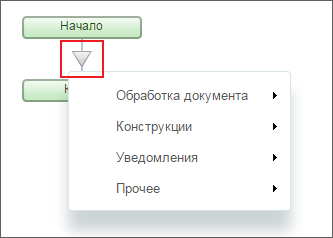 [/di] между действиями.
[/di] между действиями.Для копирования действий перетащите уже существующее действие, зажав клавишу Ctrl. Для удаления действия служит кнопка
 , а для выполнения детальной настройки размещенного в шаблоне действия — кнопка
, а для выполнения детальной настройки размещенного в шаблоне действия — кнопка  . Некоторые действия [dw]сворачиваются[/dw][di]
. Некоторые действия [dw]сворачиваются[/dw][di]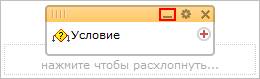 [/di] для экономии места на экране .
[/di] для экономии места на экране .3. Панель действий конструктора
Панель действий визуального конструктора содержит набор [dw]действий[/dw][di]Последовательный бизнес-процесс строится из набора действий. Каждое действие выполняет определенную функцию и имеет собственные параметры.
Подробнее…[/di], из которых и производится конструирование шаблона.Создание своих групп действий в панели действий
4. Кнопки управления
Если осуществляется создание/редактирование шаблона последовательного бизнес-процесса, то отображаются кнопки: Сохранить, Применить и Отмена.
Если же выполняется создание/редактирование шаблона бизнес-процесса со статусами, то отображается только кнопка Вернуться к настройке статусов, которая служит для перехода к схеме шаблона, где и выполняется сохранение/отмена внесенных изменений в статусы и их действия.
Примечание: Если шаблон был изменен, но не сохранен, то при попытке покинуть страницу появится [dw]предупреждение[/dw][di]
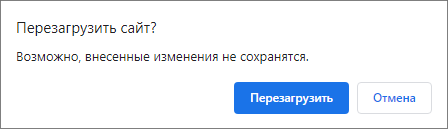 [/di] о возможной потере несохраненных данных, с возможностью сохранить изменения.
[/di] о возможной потере несохраненных данных, с возможностью сохранить изменения.
Заключение
Мы узнали, где запустить Визуальный конструктор и как проектировать в нем шаблоны бизнес-процессов. Инструмент, с помощью технологии drag&drop, позволяет наглядно и удобно создавать и редактировать шаблоны бизнес-процессов.
Глобальные переменные и константы
В системе возможно хранение значений, доступных во всех процессах.
Глобальные переменные и константы
На контекстной панели [ds]визуального конструктора[/ds][di]Контекстная панель визуального конструктора состоит из набора кнопок:
Подробнее…[/di] расположены две кнопки: Глобальные переменные и Глобальные константы. По нажатии на кнопку открывается слайдер со списком глобальных переменных или констант соответственно.
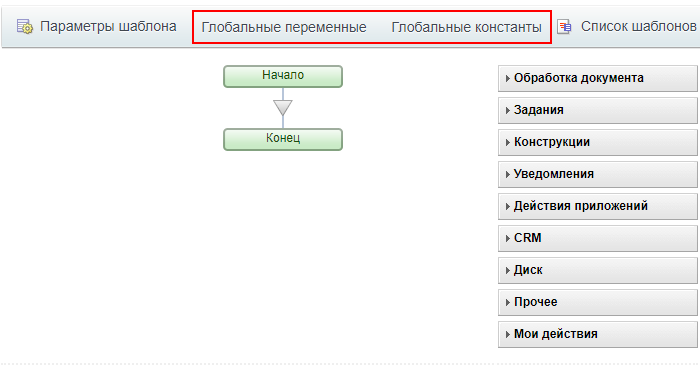
Глобальные переменные используются для хранения данных и могут быть [ds]изменены[/ds][di]Например, действием Изменение глобальных переменных. Действие позволяет изменить значения глобальных переменных.
Подробнее…[/di]. Доступны сразу во
всех
шаблонах бизнес-процессов.
В продукте с версии 21.500.0 модуля Бизнес-процессы.Глобальные константы используются для хранения данных и имеют постоянное (неизменяемое) значение. Доступны сразу во
всех
шаблонах бизнес-процессов.
Глобальные переменные и константы до версии дизайнера бизнес-процессов 21.400.0
Примечание: Глобальные константы и переменные также используются в роботах в CRM.
Процесс создания
Процесс создания одинаков для глобальных переменных и констант, поэтому рассмотрим его на примере создания глобальной переменной.
По нажатии на кнопку Глобальные переменные открывается слайдер со списком всех, [dw]доступных[/dw][di]Зависит от параметра переменной Видимость.[/di] в этом процессе, глобальных переменных. Нажмем на кнопку Создать переменную – откроется слайдер с параметрами:
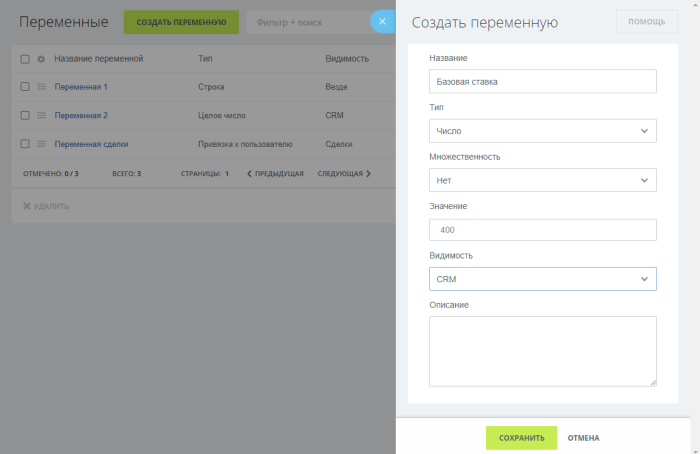
- Название – название глобальной переменной;
- Тип – тип переменной из списка;
- Множественность – является ли переменная множественной (имеет несколько значений);
- Значение – значение переменной;
- Видимость – где использовать переменную:
- Везде – переменная доступна во всех процессах (CRM, списки, диск и т.д.);
- CRM – переменная доступна только в процессах CRM (БП сделок, лидов, счетов и т.д.);
- [Сущность CRM] – переменная доступна только в процессах выбранной сущности CRM (например, только в сделках или только в счетах). Для выбора в списке всегда будет доступна только та сущность CRM, для которой открыт шаблон бизнес-процесса.
В
1С-Битрикс: Управление сайтом
доступен только вариант видимости Везде. - Описание – произвольный текст для описания переменной.
Внимание: Параметры Тип, Множественность и Видимость задаются только при создании глобальной переменной / константы и станут недоступны для изменения после сохранения.
С версии 23.200.0 модуля Бизнес-процессы добавлена валидация значений и опций. В случае, если переменная / константа не могут быть сохранены, отображается подсказка с пояснением [dw]причины[/dw][di]Например, если превышен максимальный объем информации:
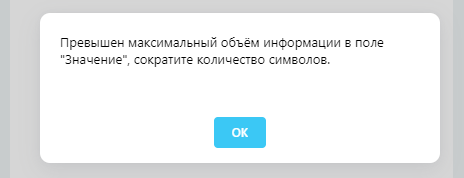 [/di].
[/di].Удаление
[dw]Групповое удаление[/dw][di]С версии модуля Бизнес-процессы 21.700.0.[/di] глобальных переменных и констант выполняется из списка:
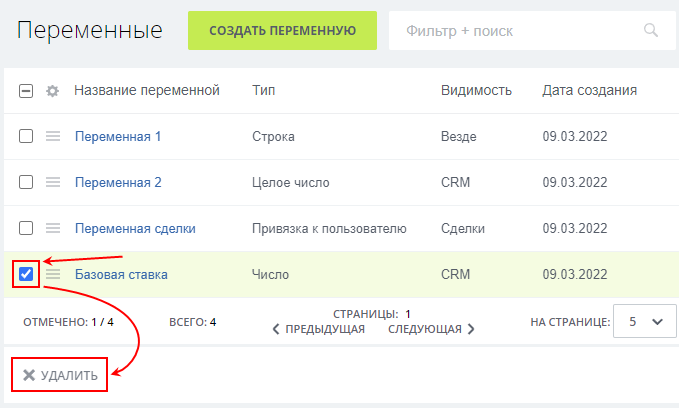
- Отметьте в списке глобальные переменные / константы, которые требуется удалить;
- Нажмите кнопку Удалить под списком.
Отдельную переменную / константу можно удалить через меню элемента списка.
Форма «Вставка значения»
При работе с бизнес-процессом в параметрах действий, параметрах шаблона и настройках статуса есть возможность указывать как собственный текст, заданный вручную, так и использовать различные переменные, поля документа и прочие данные, которые не задаются вручную. Для этого используется специальная форма Вставка значения.
Форма «Вставка значения»
Заполняем поля с помощью формы «Вставка значения»
Форма
При работе с бизнес-процессом в параметрах действий, параметрах шаблона и настройках статуса есть возможность указывать как собственный текст (заданный вручную), так и использовать различные переменные значения (поля документа и прочие данные, которые могут меняться и поэтому не задаются вручную). Для подстановки таких переменных значений используется специальная форма Вставка значения.
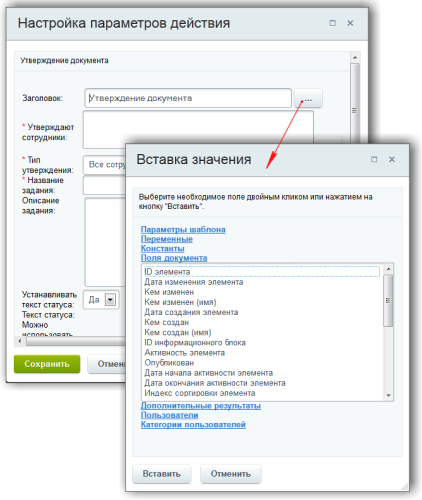
Примечание: Для вставки одного и того же значения в разные действия шаблона не обязательно всегда пользоваться формой Вставка значения. Достаточно скопировать текст, вставленный с помощью этой формы, и использовать его дальше.
Разделы формы
- [ds]Параметры шаблона[/ds][di]Параметры используются для явного указания каких-либо значений во время исполнения бизнес-процесса.
Подробнее…[/di] – вставка параметров шаблона. Задаются для конкретного шаблона в форме, доступной по кнопке Параметры шаблона на контекстной панели визуального конструктора бизнес-процесса. Значение параметра — то, что введет пользователь в соответствующих полях при запуске бизнес-процесса.
- [ds]Переменные[/ds][di]Переменные используются для временного хранения данных, необходимых для выполняемого процесса.
Подробнее…[/di] – вставка пользовательских переменных, которые могут изменяться по ходу выполнения бизнес-процесса. Пример: дополнительное числовое поле, заполняемое пользователем в процессе выполнения бизнес-процесса.
- [ds]Константы[/ds][di]Константы нужны для хранения информации, значение которой не должно меняться во время исполнения данного процесса.
Подробнее…[/di] – вставка заранее заданных констант, которые остаются неизменными в процессе исполнения бизнес-процесса. Их значение задается в параметрах шаблона и пользователь, не имеющий доступа к изменению процессов, не может менять их значение.
- [ds]Глобальные константы[/ds][di]Глобальные константы используются для хранения данных и имеют постоянное (неизменяемое) значение. Доступны сразу во всех шаблонах бизнес-процессов.
Подробнее…[/di] – вставка значения глобальной константы, т.е. неизменяемого значения которое доступно во всех процессах.
- [ds]Глобальные переменные[/ds][di]Глобальные переменные используются для хранения данных и могут быть изменены. Доступны сразу во всех шаблонах бизнес-процессов.
Подробнее…[/di] – вставка значения глобальной переменной, т.е. значения которое может быть изменено и доступно во всех процессах.
- Поля документа – вставка значения какого-либо поля документа, участвующего в бизнес-процессе. Например: Дата создания или Кем создан.
- Дополнительные результаты – вставка результатов выполнения некоторых действий. Не все действия предоставляют дополнительные результаты. В списке отображаются сразу все доступные результаты для всех действий, добавленных в текущий процесс, если они их поддерживают.
- Пользователи – вставка пользователя или группы пользователей, которые будут причастны к выполнению бизнес-процесса. Есть возможность выбрать несколько пользователей/групп пользователей. Для этого в качестве разделителя используется символ
;.Список отображаемых пользователей зависит от настроек доступа к документу. Например, при создании шаблона БП для сущности CRM, в настройках [ds]прав доступа в CRM[/ds][di]Права доступа в CRM необходимы для разделения зон ответственности при работе с клиентами.
Подробнее на helpdesk.bitrix24.ru.[/di] требуется сначала для группы или пользователя установить роль с правами не ниже «Чтение» к [dw]элементам CRM[/dw][di]Например, если шаблон БП для сделок – то чтение к сделкам. Если БП для контактов – то чтение к контактам.[/di]. Только после этого сотрудники появятся в форме.
Внимание: сотрудники
не
будут отображены в форме, если права в настройках CRM выданы отделу, а не группе или пользователю.
- Категории пользователей – позволяет подробно указать пользователей, которые будут причастны к выполнению бизнес-процесса. В том числе можно выбрать Отдел или Группу соцсети.
Примечание: Возможна вставка как отдельных групп пользователей, так и целых отделов и [dw]групп социальной сети[/dw][di]Группы (проекты) помогают сгруппировать все данные, задачи, файлы, сообщения, встречи в одном месте. Вы всегда сможете просмотреть, какие действия и задачи были выполнены в той или иной группе.
Подробнее…[/di]. Для этого в [dw]настройках прав доступа к элементам и разделам процесса[/dw][di]Во вкладке Управление правами доступа к элементам и разделам процесса вы можете назначить права для работы с процессом как для целых отделов и групп, так и персонально для отдельных пользователей.
Подробнее…[/di] указываем группы, которые вы хотите чтобы [dw]отображались в форме[/dw][di]Данная возможность пока недоступна в бизнес процессах в универсальных списках[/di]. Любая помещенная в эту вкладку группа вне зависимости от указанного уровня доступа будет отображаться в списке.Системные значения и функции
В действиях при проектировании бизнес-процесса есть возможность использовать системные значения и функции недоступные напрямую из формы. Их можно добавить двумя способами:
- Выбрать из списка. Для этого напишите в поле знак = и откроется список:
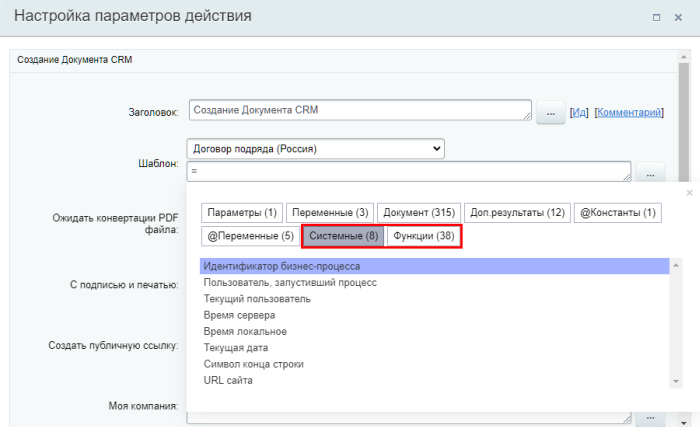
- Внести вручную.
Список системных значений:
{=Workflow:ID}– идентификатор бизнес-процесса;{=Template:TargetUser}– параметр, в котором содержится идентификатор пользователя, запустившего бизнес-процесс в формате user_[номер_пользователя_в_системе];{=User:ID}– идентификатор [dw]текущего пользователя[/dw][di]Текущий пользователь это авторизованный пользователь, на чьем хите выполняется бизнес-процесс. Например, если бизнес-процесс выходит с паузы и при этом выполняется на агенте, то текущим может быть любой пользователь, на хите которого выполнился агент или событие.[/di] в формате user_[номер_пользователя_в_системе];{=System:Now}– текущая дата со временем на сервере;{=System:NowLocal}– текущая дата со временем у клиента (учитывается часовой пояс);{=System:Date}– текущая дата без времени;{=System:Eol}– символ конца строки;{=System:HostUrl}– URL сайта. Подставит значение вида https://mysite.ru. Доступно с версии 22.200.0 модуля Бизнес-процессы.
Список доступных операторов и функций с описаниями приведен в отдельном уроке Функции калькулятора выражений.
Использование некоторых значений полей контактов/компаний (для облачной версии Битрикс24)
Особенность для коробочной версии
Если для документа (инфоблока) было создано дополнительное свойство и оно не отображается в форме Вставка значения, то необходимо перейти к настройкам инфоблока в административной части сайта (Контент > Инфоблоки > Типы инфоблоков > [требуемый_инфоблок], вкладка Свойства), и в параметрах этого свойства отметить опцию Выводить на странице списка элементов поле для фильтрации по этому свойству:

После этого свойство информационного блока станет доступно для использования в бизнес-процессах.
Заключение
Мы узнали, как с помощью формы Вставка значение добавлять различные переменные в параметры действий, параметры шаблона и настройки статуса. В следующем уроке посмотрим, как модифицировать эти данные.
Функции калькулятора выражений
При вычислении значений выражений в параметрах действий вы можете использовать различные операторы и функции.
Операторы
Доступно использование следующих операторов для вычисления математических и логических выражений:
Оператор Описание + Сложение. — Вычитание. * Умножение. / Деление. = Равно. <> Не равно. < Меньше. > Больше. <= Меньше или равно. >= Больше или равно. () Определяет порядок выполнения действий. & Оператор конкатенации, который возвращает строку, представляющую собой соединение левого и правого аргументов. ^ Возведение в степень. % Вычисление процентов. true Правда. false Ложь. and Логический оператор И. or Логический оператор ИЛИ. Пример:
{{=if(or({=Variable:aaa}>2, {=Variable:bbb}<10), "yes", "no")}}not Отрицание. Функции для вычислений
В действиях при проектировании бизнес-процесса есть возможность использовать функции. Их можно добавить двумя способами:
- Выбрать из списка. Для этого напишите в поле знак = и откроется список:
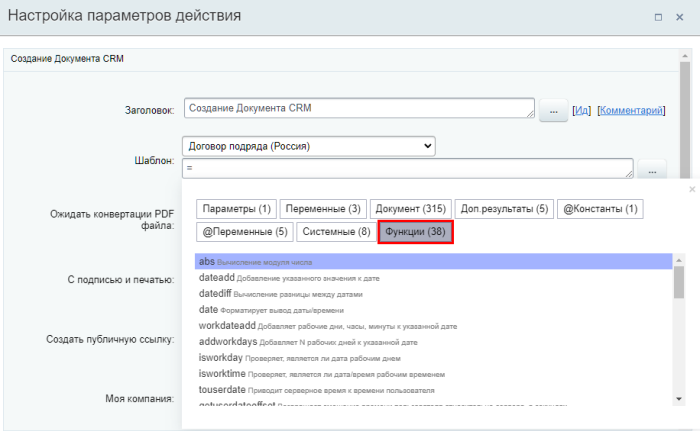
- Написать вручную или скопировать из примеров ниже, подставив свои значения.
Список функций с примерами:
- abs
- dateadd
- datediff
- date
- workdateadd
- addworkdays
- isworkday
- isworktime
- touserdate
- getuserdateoffset
- if
- intval
- floatval
- numberformat
- min
- max
- rand
- round
- ceil
- floor
- substr
- strpos
- strlen
- implode
- explode
- randstring
- merge
- urlencode
- strtolower
- strtoupper
- ucwords
- ucfirst
- strtotime
- locdate
- shuffle
- firstvalue
- swirl
- getdocumenturl
- trim
- settime
Функция Описание abs Вычисление модуля числа. Пример:
{{=abs(-5)}} // Результат: число 5dateadd Добавляет заданное количество дней, месяцев, лет, часов, минут и секунд к указанной дате. Синтаксис:
=dateadd([начальная_дата], [что_добавлять]);Слова для записи времени: y, year, years, m, month, months, d, day, days, h, hour, hours, i, min, minute, minutes, s, second, seconds. При написании можно использовать верхний или нижний регистр.
Примеры:
{{=dateadd({=Document:DATE_CREATE}, "-2d")}} {{=dateadd({=Document:DATE_CREATE}, "2 days 3 minutes")}}В случае, если необходимое для добавления количество единиц времени содержится в поле, переменной и т.п., то необходимо использовать оператор конкатенации
&. Например:{{=dateAdd({=Document:DATE_CREATE}, {=Variable:WHAT2ADD} & "y 10h")}}datediff Позволяет вычислить разницу между двумя датами. Синтаксис:
=datediff([первая дата], [вторая дата], [как выводить разницу]);Разницу можно выводить в разных единицах, в зависимости от решаемых вами задач.
Пример:
{{=datediff({=Variable:Variable1}, {=Variable:Variable2},'%m month, %d days')}}Больше примеров работы с функцией в уроке Примеры работы с датами.
date [dw]Форматируется вывод даты/времени[/dw][di]Лучший вариант для выполнения этой задачи. Использование строковых функций типа substr и strpos не рекомендуется.[/di]. Работает аналогично функции Date в PHP. Синтаксис:
{{=date([формат даты], [дата])}}. Дата – не обязательный параметр, по умолчанию используется текущая дата.Пример:
{{=date('l, j F Y, H:i:s')}} // Результат: Tuesday, 9 November 2021, 12:06:16workdateadd Добавляет заданное количество рабочих дней, часов и минут к указанной дате. Синтаксис:
=workdateadd([начальная_дата], [что_добавлять], [пользователь]). Указывать пользователя не обязательно. Параметр нужен для уточнения, на чьё рабочее время нужно ориентироваться. Доступен с версии 19.0.0 модуля bizproc.Варианты указания времени: d, day, days, h, hour, hours, i, min, minute, minutes. Допустимо написание как в верхнем, так и в нижнем регистре.
Пример:
// Пусть в параметре содержится дата 28.04.2016. {{=workdateadd({=Template:Parameter1}, "2d", {=Document:ASSIGNED_BY_ID})}} // Результат – 02.05.2016 09:00:00, т.к. 30.04 и 1.05 – это выходные дни, то они будут пропущены. // 09:00:00 – начало рабочего дня. С помощью третьего параметра учитывается часовой пояс ответственного за сущность.Список выходных дней и начало рабочего дня настраивается в Настройках портала
addworkdays Функция добавляет N рабочих дней к указанной дате. Синтаксис:
=addworkdays([дата, к которой будут добавляться дни], [количество добавляемых рабочих дней]).Примеры:
1. {{=addworkdays('07.03.2016', 1)}} // результат: 09.03.2016 00:00:00, т.к. в настройках сайта 8 марта – выходной. 2. {{=addworkdays('05.02.2016 16:14:00', 1)}} // т.к. 05.02.2016 – пятница, то результат: 08.02.2016 16:14:00 – понедельник.isworkday Функция проверяет, является ли дата рабочим днем по календарю (с версии 21.400.0 учитывает настройки рабочих дней календаря). Синтаксис:
=if(isworkday([проверяемая дата], [пользователь]), [сообщение, если дата является рабочим днем], [сообщение, если не является]). Указывать пользователя не обязательно. Параметр нужен для уточнения, на чьё рабочее время нужно ориентироваться. Доступен с версии 19.0.0 модуля bizproc.Пример:
// Пусть в параметре содержится дата 28.04.2016. {{=if(isworkday({=Template:Parameter1}), 'Да', 'Нет')}} // Результат – Да, т.к. это рабочий день.isworktime Аналогична функции isworkday, но для типов данных Дата/Время.Синтаксис:
=if(isworktime([проверяемая дата со временем], [пользователь]), [сообщение, если дата со временем являются рабочими], [сообщение, если не являются]). Указывать пользователя не обязательно. Параметр нужен для уточнения, на чьё рабочее время нужно ориентироваться. Доступен с версии 19.0.0 модуля bizproc.Пример:
// Пусть в параметре содержится дата 27.04.2016 15:00:00. {{=if(isworktime({=Template:Parameter1}), 'Да', 'Нет')}} // Результат – Да, т.к. это рабочее время.touserdate Функция приводит серверное время к времени пользователя (в его часовой пояс). Например, если время сервера UTC +03:00, а время пользователя UTC +05:00, то итоговое время, которое вернет функция, будет на 2 часа больше. Синтаксис:
=touserdate([пользователь], [дата и время]). Дата и время, указанные во втором параметре, будут восприниматься в часовом поясе сервера.Примеры:
// 1. Добавление пользователя через форму Вставка значения, где "Кем создан" это поле документа {{=touserdate({{Кем создан}})}} // 2. Запись пользователя в формате user_ID, которую нужно взять в кавычки {{=touserdate('user_1')}} // 3. Пользователь в формате user_ID, дата и время указываются в кавычках {{=touserdate('user_3', '18.07.2023 16:47:01')}}Примечание: Функция также может принять в параметре User число. Число определится как идентификатор [ds]группы пользователей[/ds][di]Речь о группах пользователей, которые создаются в административном разделе коробочных продуктов на странице Настройки > Пользователи > Группы пользователей.
Подробнее в курсе Администратор. Базовый[/di]. Для определения часового пояса будет взят первый сотрудник из этой группы.
Пример:
// Группа Техподдержка имеет идентификатор 7 {{=touserdate(7)}} // Первый пользователь в этой группе имеет часовой пояс (UTC -02:00). А значит время будет выведено в этом часовом поясе.getuserdateoffset Функция возвращает значение смещение часовой зоны пользователя относительно серверного времени, в секундах. Синтаксис:
=getuserdateoffset([пользователь])Пример:
// Пусть время сервера UTC +03:00, а время пользователя (user_1) UTC +05:00. Тогда: {{=getuserdateoffset('user_1')}} // вернет 7200 (т.е. разница составляет 2 часа).if Условный оператор. Синтаксис:
=if([условие], [результат_в_случае_выполнения_условия], [результат_в_случае_не_выполнения_условия]);Пример:
{{=if ({=Variable:Variable1_printable}>0, "да", "нет")}}При сравнении значений переменных также возможно сравнивать переменные с разным типом данных. Однако сравниваемые переменные должны соответствовать таблице преобразования типов.
intval Возвращает целое число. Пример:
{{=intval("234.34j4hv5jhv43v53jk4vt5hj4")}} //вернет 234floatval Возвращает число (с плавающей точкой). Пример:
{{=floatval("234.34j4hv5jhv43v53jk4vt5hj4")}} //вернет 234.34numberformat Форматирует число с разделением групп.
Синтаксис:=numberformat([число], [количество знаков после запятой], [разделитель дробной части], [разделитель тысяч])Пример:
{{=numberformat(1300500.5, 2, ',', ' ')}} //вернет 1 300 500,50min Возвращает наименьшее число. Пример:
{{=min(5, 6, 18, 3, 7)}} //вернет 3max Возвращает наибольшее число. Пример:
{{=max(5, 6, 18, 3, 7)}} //вернет 18rand Возвращает случайное число.
Синтаксис:=rand([наименьшее значение], [наибольшее значение]). Может быть вызвано без параметров, подробнее в документации по php (ссылка выше).Пример:
{{=rand(5, 10)}} //вернет случайным образом число в диапазоне между 5 и 10. К примеру, 5 или 8.round Округляет число.
Синтаксис:=round([число], [количество десятичных знаков]).Пример:
{{=round(15.576, 2)}} //вернет 15.58.ceil Округляет дробь в большую сторону. Пример:
{{=ceil(15.57)}} //вернет 16.floor Округляет дробь в меньшую сторону. Пример:
{{=floor(15.57)}} //вернет 15.substr Возвращает подстроку определенной длины, начиная с указанного символа. Данная функция аналогична существующей substr в php. Синтаксис:
substr([входная строка], [с какого символа исходной строки начнется возвращаемая статья], [какой длины будет строка])Имейте ввиду, что строка начинается с символа под номером 0. Например, в строке ‘abcdef’, в позиции 0 находится символ ‘a’, в позиции 2 – символ ‘c’, и т.д.
Пример:
{{=substr("0123456789", 3, 4)}} // Вернет 3456.Внимание! Если синтаксис выражения будет неправильным, то оно отобразится как текст.
strpos Возвращает позицию первого вхождения подстроки. Синтаксис:
strpos([cтрока, в которой производится поиск], [подстрока], [с какого символа начинать поиск])Примеры:
1. {{=strpos('Тестовая строка', 'ст')}} // Вернет 2. 2. {{=strpos('Тестовая строка', 'ст', 3)}} // Вернет 9.strlen Возвращает длину строки. Пример:
{{=strlen('Тестовая строка')}} //вернет 15.implode Объединяет множественные значения в строку. Функция полезна, когда нужно вывести в текст значения множественных переменных нестандартным разделителем. Аналог implode в PHP.
Возвращает строку, содержащую строковое представление всех элементов массива в указанном порядке, с указанным разделителем между каждым элементом.Синтаксис:
=implode([разделитель], [массив значений])Примеры:
// Пусть переменная Variable1 - множественная и содержит три значения: Один, Два, Три. Тогда: 1. {{=implode(' - ', {=Variable:Variable1})}} // вернет строку Один - Два - Три. 2. {{=implode('[br]', {=Variable:Variable1})}} // тег bb-code br перенесёт каждое значение переменной на новую строку 3. {{=implode({=System:Eol}, {=Variable:Variable1})}} // системное значение конца строки {=System:Eol} сработает там, где не поддерживается тег br (например, в Заданиях)explode Функция разбивает строку с помощью разделителя. Полезна, когда нужно разбить строку, затем присвоить части как значение множественной переменной. Аналог explode в PHP.
Возвращает массив строк, полученных разбиением строки с использованием указанного разделителя.Синтаксис:
=explode([разделитель], [строка])Пример:
// {{=explode(' - ', 'Один - Два - Три')}} // вернет массив из трёх строк: Один, Два, Три.randstring Возвращает случайную строку указанной длины. Пример:
{{=randstring(10)}} // Вернет случайную строку длиной в 10 символов. Например: yWB6pMU4S4 {{=randstring(16)}} // Вернет случайную строку длиной в 16 символов. Например: zRNTpQ4r4zyoJXt0merge Позволяет объединять массивы. Синтаксис:
= merge({=массив_1}, {=массив_2});Пример:
{{= merge({=Document:FILES}, {=Variable:file})}}urlencode URL-кодирование строки. Пример:
{{=urlencode('Data123!@-_ +')}} // Вернет закодированную строку Data123%21%40-_+%2BПодробнее о том, как кодируется строка и где применять функцию можно прочитать в документации по PHP.
strtolower Преобразует строку в нижний регистр. Функция доступна с версии 21.200.0. Пример:
{{=strtolower('Тестовая строка')}} // Вернет тестовая строкаstrtoupper Преобразует строку в верхний регистр. Функция доступна с версии 21.200.0. Пример:
{{=strtoupper('Тестовая строка')}} // Вернет ТЕСТОВАЯ СТРОКАucwords Преобразует в верхний регистр первый символ каждого нового слова в строке. Функция доступна с версии 21.200.0. Пример:
{{=ucwords('тестовая строка')}} // Вернет Тестовая Строкаucfirst Преобразует первый символ строки в верхний регистр. Функция доступна с версии 21.200.0. Пример:
{{=ucfirst('тестовая строка')}} // Вернет Тестовая строкаstrtotime Преобразует текстовое написание даты на английском языке во внутренний формат даты. Функция доступна с версии 21.300.0. Примеры:
// Пусть текущие дата и время 18.07.2023 16:47:01. Тогда: 1. {{=strtotime("now")}} // Вернёт 18.07.2023 16:47:01 2. {{=strtotime("next day")}} //Вернёт 19.07.2023 16:47:01 3. {{=strtotime("+1 week")}} //Вернёт 25.07.2023 16:47:01 4. {{=strtotime("next Thursday")}} //Вернёт 20.07.2023 00:00:00locdate Форматирует вывод даты / времени на языке сайта (портала). Функция доступна с версии 21.300.0. Работает аналогично функции date (date в PHP), но при форматировании учитывает язык.
Синтаксис:
{{=locdate([формат даты], [дата])}}. Дата – не обязательный параметр, по умолчанию используется текущая дата.Пример для сайта на русском языке:
{{=locdate('l, j F Y, H:i:s')}} Результат: Вторник, 9 Ноября 2021, 12:06:16shuffle Перемешивает значения множественного поля. Функция доступна с версии 21.500.0. Пример:
// Пусть есть переменная Variable1 типа Число с множественным значением: 1, 2, 3, 4, 5, 6. Тогда: {{=shuffle({=Variable:Variable1})}} // Вернет случайный порядок этих чисел. Например: 1, 4, 6, 5, 3, 2.firstvalue Возвращает первое значение множественного поля. Функция доступна с версии 21.500.0. Пример:
// Пусть есть переменная Variable1 типа Число с множественным значением: 1, 2, 3, 4, 5, 6. Тогда: {{=firstvalue({=Variable:Variable1})}} // Вернет число: 1.swirl Перемещает первое значение множественного поля в конец. Функция доступна с версии 21.500.0. Пример:
// Пусть есть переменная Variable1 типа Число с множественным значением: 1, 2, 3, 4, 5, 6. Тогда: {{=swirl({=Variable:Variable1})}} // Вернет: 2, 3, 4, 5, 6, 1, то есть число 1 стало последним.getdocumenturl Возвращает ссылку на текущий документ (для которого запущен бизнес-процесс). Функция доступна с версии 22.200.0. Синтаксис:
{{=getdocumenturl([Форматирование ссылки], [Полная ссылка]}}- Форматирование ссылки. Возможные значения:
- ‘bb’ – форматирует ссылку, используя bb-code в виде:
[url=ссылка на документ]Имя документа[/url]; - ‘html’ – форматирует ссылку, используя html в виде:
<a href="ссылка на документ" target="_blank">Имя документа</a>. При этом имя документа обрабатывается функцией [dw]htmlspecialcharsbx[/dw][di]Функция преобразует специальные символы в HTML-сущности.[/di]. - Полная ссылка. Возможные значения 0/1 или false()/true(). Если установлено 1 или true(), то к ссылке будет добавлен URL сайта (например, https://mysite.ru).
Примеры:
// 1. Ссылка с форматированием bb-code: {{=getdocumenturl('bb')}} // 2. Полная ссылка с доменом сайта и html форматированием: {{=getdocumenturl('html', true())}}trim Удаляет пробелы из начала и конца строки. Функция доступна с версии 22.300.0. Синтаксис:
{{=trim([строка])}}Пример:
// Пусть есть переменная Variable1 типа Строка, в которой записано значение с пробелом в начале и в конце 123 .
// Используем функцию trim для записи значения переменной в отчет без пробелов: {{=trim({=Variable:Variable1})}} // В результате в отчет будет записано 123 без пробелов.settime Устанавливает конкретное время для указанной даты у полей типа Дата и Дата/Время. Функция доступна с версии 22.500.0. Функция имеет 3 параметра: дата, часы, минуты. Синтаксис:
{{=settime([Дата], [Часы], [Минуты])}}Примеры:
// Пусть есть переменная Variable1 типа Дата, в которой записана дата 13.03.2023. // Используем функцию settime для установки времени: 1. {{=settime({=Variable:Variable1}, 15, 55)}} // результат – 13.03.2023 15:55:00 2. {{=settime({=Variable:Variable1}, 21, 79)}} // результат – 13.03.2023 22:19:00 (т.к. количество минут больше 60, был добавлен час и остаток записан в минуты)Вычисление значений выражений в параметрах действий
В системе имеется возможность вычислять значения выражений в параметрах действий. Например складывать, умножать, вычислять проценты и многое другое.
Вычисляем выражения
Для вычисления математических или логических выражений требуется поставить знак
=в поле перед операциями.Пример:
=6^2 + {=Document:PROPERTY_NUM}/2или
=if({Document:ID}=5, "текст1", "текст2")В каждом поле доступно использовать сразу несколько разных вычислений.
Если Вы хотите не только произвести вычисление, но и вывести дополнительные данные (значение переменных, текст), то доступно два варианта написания:
- Вычисляемые значения можно просто размещать в тексте, поместив вычисление в конструкцию
{{=...}}.
Пример:Вам необходимо оформить документы до {{=DateAdd({=Document:CREATED}, '5d')}}: - Либо можно использовать оператор конкатенации (
&), а текст написать в кавычках ("или'). [dw]Пример[/dw][di]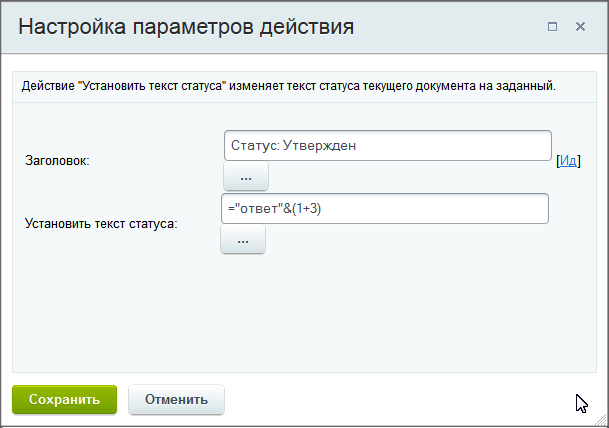 [/di]:
[/di]:
='Ответ:' & (1+3)
или
="Автор: " & {=Document:CREATED_BY} & ", " & "Конечный срок: " & Dateadd({=Document:DATE_CREATE}, "1d")
Примечание: Синтаксис символьных операторов аналогичен синтаксису соответствующих php-функций.
Рекомендации
Кавычки
Система может неверно интерпретировать записанное вами выражение, когда в текстовых частях выражения присутствуют кавычки. Такой текст заключайте в кавычки, отличные от используемых в тексте. Например запись с конкатенацией текста, рассмотренная ранее в уроке, может быть изменена так:
// Слово Конечный в двойных кавычках, все текстовые части выражения в одинарных кавычках. ='Автор: ' & {=Document:CREATED_BY} & ', ' & '"Конечный" срок: ' & Dateadd({=Document:DATE_CREATE}, '1d')или так:
// Слово Конечный в двойных кавычках, а фраза заключена в одинарные кавычки. // Все остальные текстовые части выражения остались в двойных кавычках. ="Автор: " & {=Document:CREATED_BY} & ", " & '"Конечный" срок: ' & Dateadd({=Document:DATE_CREATE}, "1d")Скобки
Будьте внимательны при использовании фигурных скобок
{{...}}или их автоматической подстановке, выбирая функции из списка. Неверная постановка скобок — это частая ошибка при работе с вычислениями выражений в бизнес-процессах.Верная запись
=datediff({{Дата создания элемента}},{{Дата изменения элемента}},"%a") * 2если нет дополнительного текста
или
{{=datediff({{Дата создания элемента}},{{Дата изменения элемента}},"%a") * 2}}, если требуется добавить дополнительный текст.Неверная запись
={{=datediff({{Дата создания элемента}},{{Дата изменения элемента}},"%a")}} * 2
или
{{={{=datediff({{Дата создания элемента}},{{Дата изменения элемента}},"%a")}} * 2}}Другой удобный способ — перенести часть вычислений в [dw]переменную[/dw][di]Переменные используются для временного хранения данных, необходимых для выполняемого процесса. Значения переменных хранятся до тех пор, пока выполняется бизнес-процесс. После его завершения они все стираются.
Подробнее…[/di]. На примере выражения выше, можно перенести вычисление функции datediff в переменную (действие [dw]Изменение переменных[/dw][di]Действие позволяет изменить значения переменных, заданных в настройках шаблона.
Подробнее…[/di]). А затем уже эту переменную умножать на 2. Получим запись вида:
={=Variable:Variable2}*2, где в переменной Variable2 хранится значения вычисления функции:=datediff({{Дата создания элемента}},{{Дата изменения элемента}},"%a").Для выполнения простых операций (сложение, вычитание и т.д.) используйте действие Математические операции.
Модификация данных
Указанные нами параметры, переменные шаблона или поля документа возможно модифицировать с помощью специальных модификаторов, которые преобразуют данные.
Список модификаторов
В таблице ниже собран список всех модификаторов с кратким примером записи. Модификатор добавляется через символ > внутри фигурных скобок. Примеры использования модификаторов есть в этом уроке и в последующих.
Модификатор Описание printable Преобразует значение в понятную пользователю строку. Подходит для данных любого типа данных. {=Variable:Variable1 > printable}friendly Для данных типа Пользователь. Выводит только имя и фамилию пользователя, без его ID и логина. {=Document:CREATED_BY > friendly}name Получает имя файла для полей типа Файл. С версии 20.100.0 модуля Бизнес-процессы. {=Variable:File > name}responsible Для данных типа Дата и Дата/время. Выводит дату/время в часовом поясе Ответственного. {=Variable:Datetime > responsible}server Для данных типа Дата и Дата/время. Выводит дату/время в часовом поясе Сервера. {=Variable:Datetime > server}publink Для данных типа Файл. Создаёт публичную ссылку на файл. С версии 20.0.700 модуля Бизнес-процессы. {=Document:PROPERTY_MY_FILE > publink}shortlink Для данных типа Файл. Создаёт короткую ссылку на файл. С версии 20.0.700 модуля Бизнес-процессы. {=Document:PROPERTY_MY_FILE > shortlink}src Для данных типа Файл. Создаёт прямую ссылку на файл. Важно: использование в коробочных версиях продукта
не
безопасно.
{=Document:PROPERTY_MY_FILE > src}Модификаторы для [dw]преобразования типов данных[/dw][di]Все возможности такого преобразования смотрите в таблице преобразования типов данных.[/di] bool Преобразует данные в bool (булевый тип). {=Variable:Variable1 > bool}date Преобразует данные в тип date (дата). {=Variable:Variable1 > date}datetime Преобразует данные в тип datetime (дата/время). {=Variable:Variable1 > datetime}double Преобразует данные в тип double (число). {=Variable:Variable1 > double}int Преобразует данные в тип int (целое число). {=Variable:Variable1 > int}file Преобразует данные в тип file (файл). {=Variable:Variable1 > file}select Преобразует данные в тип select (список). {=Variable:Variable1 > select}string Преобразует данные в тип string (строка). {=Variable:Variable1 > string}text Преобразует данные в тип text (текст). {=Variable:Variable1 > text}user Преобразует данные в тип user (пользователь). {=Variable:Variable1 > user}Таблица преобразования типов данных
Для понимания, как можно преобразовывать типы данных мы подготовили специальную таблицу. В ней вы можете получить информацию о том, возможен ли перевод одно типа данных в другой. И если возможно, то каким будет результат.
Начальный/конечный bool
(Да/Нет)date
(Дата)datetime
(Дата/Время)double
(Число)int
(Целое число)file
(Файл)select
(Список)string
(Строка)text
(Текст)user
(Пользователь)bool (Да/Нет) — x x 1 или 0 1 или 0 х х Y или N Y или N x date (Дата) x — по формату timestamp timestamp x x по формату по формату x datetime (Дата/Время) x по формату — timestamp timestamp x x по формату по формату x double (Число) 0==N
!0==Yиз timestamp из timestamp — (int) x x (string) (string) user_<ID> int (Целое число) 0==N
!0==Yиз timestamp из timestamp (float) — x x (string) (string) user_<ID> file (Файл) x x x x x — x x x x select (Список) Y или N x x (float) (int) x — (string) (string) user_<ID>
group_<CODE>
<ID>string (Строка) Y или N strtotime strtotime (float) (int) x x — (string) user_<ID>
group_<CODE>
<ID>text (Текст) Y или N strtotime strtotime (float) (int) x x (string) — user_<ID>
group_<CODE>
<ID>user (Пользователь) x x x ID ID x x (string) (string) — Примечание: все выражения в тексте автоматически преобразуются к строке, при отсутствии дополнительных идентификаторов.
Примечание: при преобразовании типа Список в Строку или Текст берутся значения списка, при преобразовании Списка в Список — ключи списка. Для получения значения ключа списка используйте конвертирование, например:
{=Variable:Select > select}.Важно! Для версий модуля до 15.6.0 преобразование типов данных, в том числе и запрос печатной формы для значений, не имеющих таковой, возможно с помощью переменных и действия PHP-код.
Примеры
printable
Для параметров и переменных шаблона, а так же полей документа используется модификатор
printable, преобразующий значения в понятную пользователю строку.Возьмем переменную типа пользователь. Результат, если значение переменной равно
Автор:{=Variable:user} author {=Variable:user > printable} АвторДля поля документа или параметра такой вариант отображения может быть сразу доступен для вставки в форме Вставка значения.
Если же печатная форма не предусмотрена, то запросить вывод печатной формы от любого значения получится и вручную (для переменной, дополнительного результата и т.п.). Кроме того, можно использовать модификаторы одновременно. Например, для переменной типа Datetime добавляем printable с преобразованием типа данных в Date:
{=Variable:Datetime > date, printable} // перевод даты в печатную форму{=Variable:string>date} // преобразование строки в датуfriendly
Для данных типа Пользователь есть возможность преобразования в формат friendly. В таком случае выводится только имя и фамилия пользователя, без его ID и логина.
Пример:
{=Document:CREATED_BY}> User_1{=Document:CREATED_BY > printable}> Иван Иванов [1]{=Document:CREATED_BY > friendly}> Иван Ивановname
С версии 20.100.0 модуля Бизнес-процессы добавлена возможность получить имя файла через модификатор name для полей типа Файл. Пример для переменной типа Файл:
{=Variable:File > name} // вывод названия файлаДругие примеры
- Примеры работы со ссылками;
- Примеры работы с датами.
Коды подстановки сущностей
В некоторых сценариях подстановка сущностей системы из формы «Вставка значения» не решает задачу. Например, при необходимости использования переменного ID сущности. Помогут в решении таких задач специальные коды.
Пользователь
В параметрах действий, где указываются пользователи, для подстановки пользователя можно использовать код, состоящий из слова user и идентификатора ID.
В простом случае, запись с известным числовым ID в поле действия БП будет выглядеть так:
="user_5"
где число
5– идентификатор пользователя.Если идентификатор является переменным и подставляется через форму Вставка значения (например, он записан в переменную или в какое-то поле документа), то в записи потребуется использовать оператор конкатенации &. Например:
="user_" & {=Variable:Variable1}где
{=Variable:Variable1}– переменная шаблона БП.Группы пользователей
В параметрах действий, где указываются пользователи или группы пользователей есть возможность использовать код, состоящий из слова group и идентификатора ID. При этом на портале существуют группы пользователей различных типов (группы социальной сети, подразделения и т.д.) и система должна понимать к какому именно типу требуется обратиться. Поэтому, важно указать верный вариант записи. Все варианты собраны в таблице (число 7 — пример ID):
Код Описание Пример полной записи [ds]Основная система (главный модуль)[/ds][di]Группы и пользователи в административном разделе по пути Настройки > Пользователи. Подробнее в уроках Работа с учетными записями пользователей и Группы пользователей учебного курса «Администратор сервиса Битрикс24 (коробочная версия)».[/di] G Группа пользователей group_G7U Пользователь group_U7[ds]Интранет (intranet)[/ds][di]Подразделения структуры компании. Подробнее в уроке Структура компании учебного курса «Администратор сервиса Битрикс24 (коробочная версия)».[/di] IU Пользователь отдела (подразделения) group_IU7D Все сотрудника отдела group_D7DR Все сотрудники отдела с подотделами group_DR7Dextranet Все [ds]публичные сотрудники[/ds][di]Публичный сотрудник — это обязательно сотрудник компании, обладающий свойством публичности на сайте экстранета, т.е данный сотрудник всегда доступен для общения и включения в любую рабочую группу экстранета. Подробнее в уроке Публичный сотрудник курса Администратор сервиса Битрикс24 (коробочная версия).[/di]
group_DextranetUA Все пользователи компании group_UA[ds]Социальная сеть (socnet)[/ds][di]Группы и проекты, которые открываются из основного меню портала. Подробнее на helpdesk.bitrix24.ru.[/di] SU Пользователь социальной сети group_SU7SG1_A Владелец группы group_SG7_ASG1_E Модераторы группы group_SG7_ESG1_K Все члены группы group_SG7_KВажно понимать: Если в поле, где должен быть указан пользователь, добавляется код группы, то
система берет [dw]первого пользователя[/dw][di]Первым пользователем будет тот, что создан ранее остальных, т.е. с меньшим идентификатором.[/di] этой группы (подходящего по условиям).В простом случае, запись с известным числовым ID в поле действия БП будет выглядеть так:
="group_D3"
Если идентификатор является переменным и подставляется через форму Вставка значения (например, он записан в переменную или в какое-то поле документа), то в записи потребуется использовать оператор конкатенации &. Например:
="group_SG" & {=A52792_89450_17178_72721:GroupId} & "_K"где
{=A52792_89450_17178_72721:GroupId}– идентификатор группы, созданной ранее действием [ds]Создать группу[/ds][di]Действие позволяет создать группу.Подробнее…[/di].
Сущности CRM
В действиях, не относящихся к разделу CRM, для добавления элементов через форму Вставка значения необходимо использовать [dw]поля документа[/dw][di]
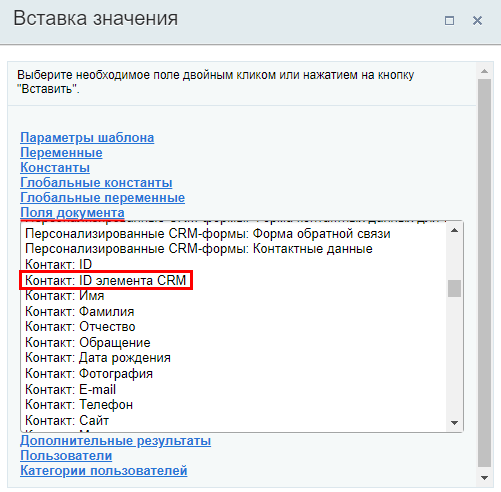 [/di] вида
[/di] вида Контакт: ID элемента CRM. Но такие поля есть не для всех сущностей и позволяют использовать только связанные с документом элементы CRM. Другой вариант — использовать следующий синтаксис:- Контакты:
="C_"&{{ID}} - Сделки:
="D_"&{{ID}} - Лиды:
="L_"&{{ID}} - Компании:
="CO_"&{{ID}} - Счета (новые):
="SI_"&{{ID}}
Запись состоит из специального кода сущности, оператора конкатенации и идентификатора сущности. Идентификатором может быть переменная из формы Вставка значения. Так вы сможете использовать любые элементы CRM, не обязательно связанные с текущим документом.
Как привязать элемент смарт-процесса
Пример привязки Контакта и Компании, связанных со сделкой, с помощью префиксов
Задача: при [ds]создании задачи[/ds][di]Действие Задача позволяет создать задачу.
Подробнее…[/di] из бизнес-процесса сделки, привязывать Контакт и Компанию, связанные с этой сделкой.
Для привязки Контакта нам понадобится использовать
"C_"&, а для Компании —"CO_"&. В качестве идентификаторов этих элементов выберем в форме Вставка значения, секции Поля документа:Контакт: IDиКомпания: ID.Итоговая запись будет выглядеть так:
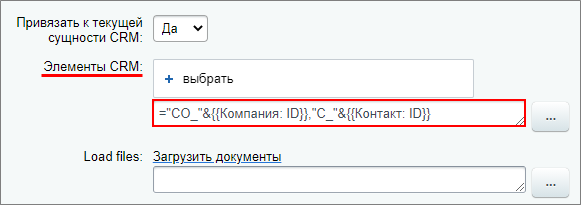
В результате при запуске БП в сделке будет создана задача с привязками к самой сделке (текущей сущности) и к связанными с ней Контакту и Компании:
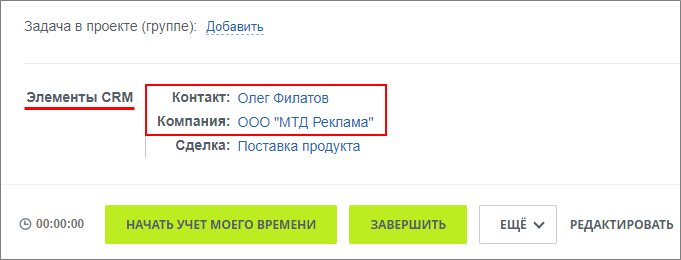
Примеры работы со ссылками
Предлагаем, для лучшего понимания, посмотреть несколько примеров создания ссылок на файлы и документы.
Использование переменных в ссылках
В полях действий, [dw]поддерживающих тег[/dw][di]Поля Описание задания позволяют использовать следующие теги bb-code:
Подробнее…[/di][url], доступно использование собственных переменных для создания ссылок.[url=http://{=Variable:Domain}/{=Variable:Path}]название ссылки[/url]где:
{=Variable:Domain}и{=Variable:Path}— переменные, содержащие адрес сервера и требуемый путь.Создание прямой ссылки на страницу с заданием
Используйте ссылку, например, для отправки пользователю сообщения о необходимости выполнить задание в рамках бизнес-процесса.
Ссылка на страницу с заданием: [url=https://[адрес_портала]/company/personal/bizproc/{=Workflow:ID}/]ссылка на страницу просмотра документа[/url]Если заданий несколько
Если в бизнес-процессе есть несколько заданий, то прямую ссылку можно формировать не с использованием идентификатора бизнес-процесса (
{=Workflow:ID}), а с выбором идентификатора конкретного задания через форму [dwi include_bp_insert_value_form]Вставка значения[/dwi], раздел [dw]Дополнительные результаты[/dw][di]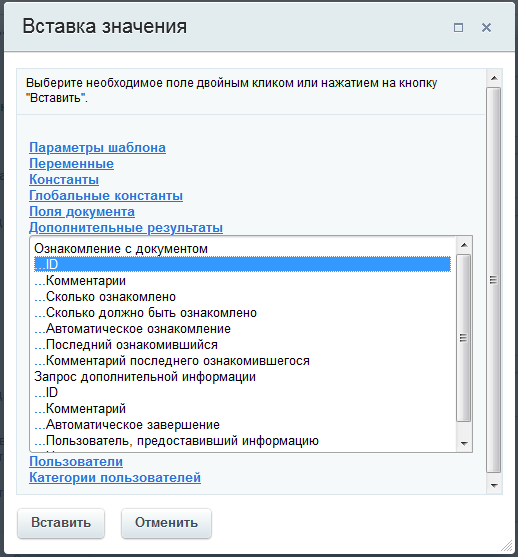 [/di].
[/di].Но вариант с использованием
{=Workflow:ID}универсальный, так как открывает текущее невыполненное задание по конкретному бизнес-процессу. ID задания откроет конкретное задание этого процесса, даже если оно выполнено.Создание ссылки на страницу детального просмотра документа
Используйте ссылку, например, для отправки пользователю сообщения из которого он перейдет непосредственно к просмотру документа.
Ссылка на страницу детального просмотра документа: [url]{=Document:DETAIL_PAGE_URL}[/url]Такое выражение работает для элементов инфоблоков и элементов универсальных списков.
Примечание: Выражение
{=Document:DETAIL_PAGE_URL}формирует нужную ссылку при условии, что в настройках инфоблока корректно заполнен URL страницы детального просмотра.Создание публичной ссылки на файл
Для создания публичной ссылки на файл, не требующей авторизации на портале, используйте модификатор
publink:Публичная ссылка на файл: {=Document:PROPERTY_MY_FILE > publink}Примечание: Модификатор
publinkдоступен с версии 20.0.700 модуля Бизнес-процессы (bizproc).В результате получим ссылку вида:
https://[адрес_портала]/bitrix/services/main/ajax.php?action=bizproc.file.show&token=305.0904b680f9932ca0ad3c378fb5159dac1a6521a6a9023408451a5e7a3a1061Создание короткой публичной ссылки
Намного удобнее прислать клиенту короткую ссылку на файл. Для создания такой ссылки воспользуйтесь модификатором
shortlink, который генерирует короткую версию ссылкиpublink:Короткая публичная ссылка на файл: {=Document:PROPERTY_MY_FILE > shortlink}Примечание: Модификатор
shortlinkдоступен с версии 20.0.700 модуля Бизнес-процессы (bizproc).В результате получим ссылку вида:
https://[адрес_портала]/~tcMLtСоздание прямой ссылки к файлу на сервере
Примечание: C версии 20.0.700 модуля Бизнес-процессы (bizproc) для создания публичных ссылок доступны модификаторы
publinkиshortlink. Рекомендуем использовать их.Такой сценарий понадобится, если нужно отправить, например, ссылку на скачивание файла клиенту (т.е. кому-то извне).
Допустим, в документе имеется поле Файл. Для получения внутренней ссылки используем: вставка значения Поля документа > Файл (имя).
Ссылка на файл - {=Document:PROPERTY_FILE_PRINTABLE}Такая ссылка потребует авторизации на портале. Получить публичную ссылку можно с помощью модификатора src, который нужно указать вручную таким образом:
// удалим _PRINTABLE и добавим модификатор >src и bb-code [url]. Ссылка на файл - [url={=Document:PROPERTY_FILE > src}]link[/url]Внимание! Использование такого модификатора на коробочных версиях может быть небезопасно. Например, если данный файл загружает пользователь: он может загрузить HTML и по такой ссылке откроется в браузере страница вашего сайта, в которой пользователем может быть написан вредоносный код. Но возможно обойти
использованием CDN (как в облачной версииБитрикс24
) или настройкой вашего сервера (правила .htaccess и т.п., запрещающие выполнение html/php файлов в папке из папки /upload/).Примеры работы с датами
В уроке рассмотрим возможности работы с датами в бизнес-процессах. Результаты выведем с помощью действия [dwi include_bp_message]Сообщение соц.сети[/dwi].
Перевод даты на русский язык
Для вывода даты используется функция [dw]date[/dw][di]date — Форматирует вывод системной даты/времени
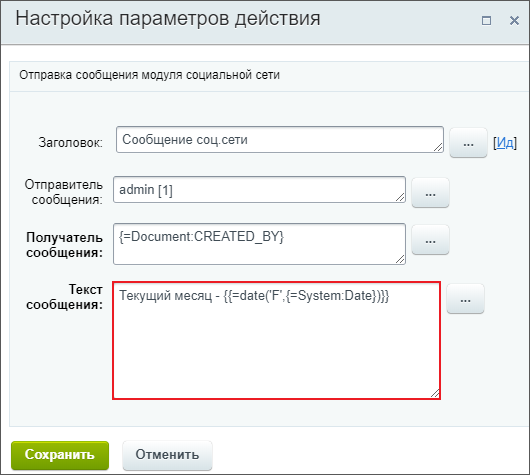 [/di]. В примере используем параметр
[/di]. В примере используем параметр F— полное наименование месяца. Список всех параметров функции смотрите в документации по PHP.Текущий месяц - {{=date('F',{=System:Date})}}В результате получим [dw]уведомление[/dw][di]
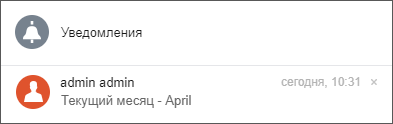 [/di] вида
[/di] вида Текущий месяц - April.Для получения названия месяца на русском языке понадобится создать Список соответствия для названий месяцев. Введем переменную бизнес-процесса типа Список:
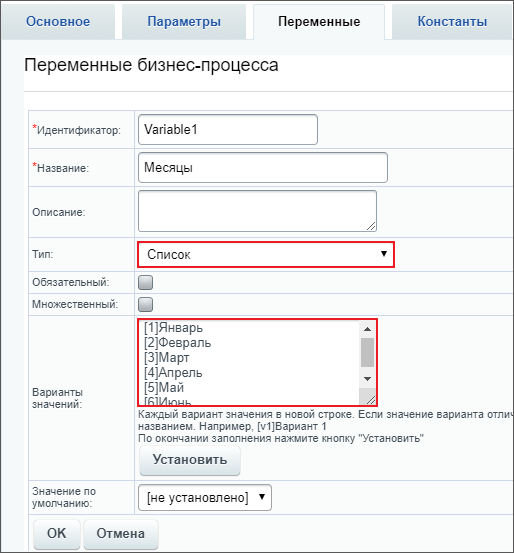
В вариантах значений в квадратных скобках укажем ключ — номер месяца, а после — значение (название месяца на русском языке).
Вернемся к шаблону бизнес-процесса и перед сообщением соц.сети добавим действие [dw]Изменение переменных[/dw][di]
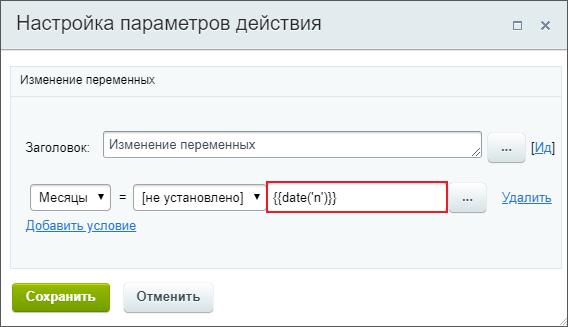 [/di] в котором укажем функцию
[/di] в котором укажем функцию {{=date('n')}}, где n — порядковый номер месяца без ведущего нуля (из документации по PHP).В действии Уведомление соц. сети поменяем текст сообщения на вывод нашей переменной Variable1:
Текущий месяц - {=Variable:Variable1 > printable}Результат:
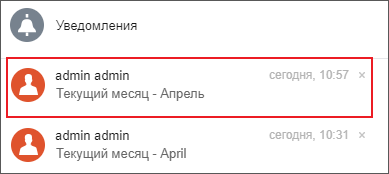
Таким же образом можно выводить дни недели и др. подобные даты.
Относительный формат даты
Задание: необходимо вывести дату — пятница следующей недели. Сделать это можно с помощью работы функции strtotime и относительных форматов PHP.
Создадим новую переменную [dw]Дата[/dw][di]
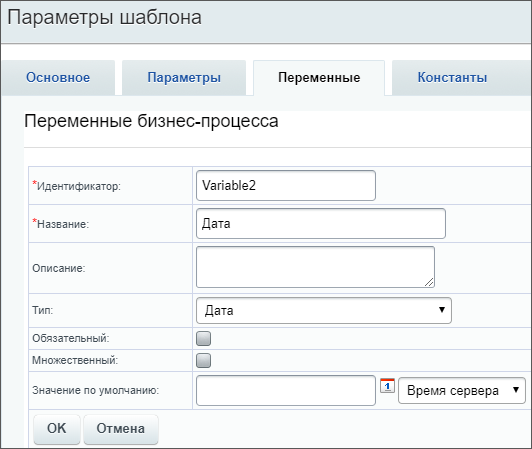 [/di] и снова воспользуемся действием Изменение переменных, как в примере выше. Укажем значение
[/di] и снова воспользуемся действием Изменение переменных, как в примере выше. Укажем значение ='next week friday':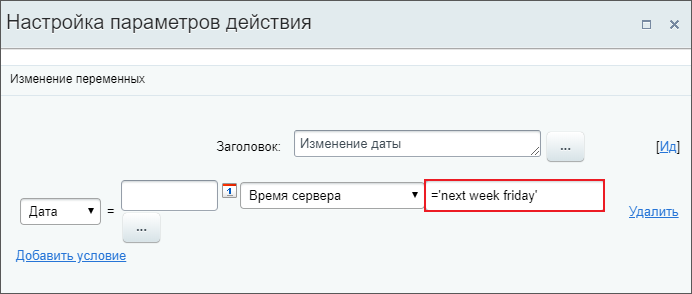
А в тексте сообщения соц. сети выведем переменную Дата.
Следующая пятница - {=Variable:Variable2 > printable}Результат
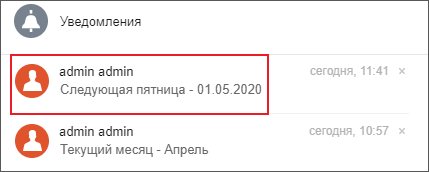
Добавление N дней из параметра
Сначала посмотрим на простой пример: прибавим к текущей дате точное количество дней.
Для этого понадобится функция dateadd:
Текущая дата + 2 дня: {{=dateadd({=System:Date}, '2d')}} // прибавим 2 дня к текущей датеТеперь посмотрим, как правильно добавлять количество дней, которое хранится в параметре БП:
Текущая дата + N дней: {{=dateadd({=System:Date}, {=Template:Parameter1} & 'd')}} // прибавим дни из параметра к текущей датеВажно! Для правильного указания количества дней из параметра применен оператор конкатенации, который возвращает строку, представляющую собой соединение левого и правого аргумента.
Результат (при запуске БП для параметра указано значение
10):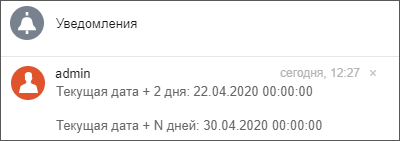
Разница между двумя датами
Функция datediff() позволяет вычислять разницу между двумя датами.
Например, вычисление сколько дней прошло с момента создания элемента до текущего момента может выглядеть так:
{{=datediff({{Дата создания элемента}},{=System:NowLocal},"%d")}}, где %d — значение параметра форматирования результата. Все значения параметра смотрите в документации PHP.
Для правильного использования функции, важно понимать, какой результат возвращает функция и как его использовать.
Возьмем две даты (с одинаковым днём):
- Date1: 18.01.2022 12:15:25
- Date2: 18.01.2022 18:31:00
Посчитаем разницу между этими датами:
{{=datediff({Date1},{Date2},"%h часов %i минут %s секунд")}} // результат: 6 часов 15 минут 35 секундЕсли для этих же дат мы запишем функцию только со значением %i:
{{=datediff({Date1},{Date2},"%i")}} // результат: 15, то получим результат:
15. Т.о. функция datediff не переводит разницу в одну единицу времени (в минуты или в секунды). Её результатом всегда является расчет в полном формате (сколько прошло лет, месяцев, дней, часов и т.д. между двумя датами). А при помощи третьего параметра функции мы указываем лишь какие данные из этого результата отобразить.Исключением является вариант %a, который выводит общее количество дней между датами. Проверим на том же примере, только для первой даты изменим год на 2020:
- Date1: 18.01.2020 12:15:25
- Date2: 18.01.2022 18:31:00
{{=datediff({Date1},{Date2},"%d")}} // %d - количество дней // результат: 0{{=datediff({Date1},{Date2},"%a")}} // %a - общее количество дней // результат: 731Как видим, в первом варианте количество дней равно 0, т.к. прошло ровно 2 года и 0 дней. А во втором варианте результат 731 день, т.е. количество дней за 2 года.
Проверка корректности времени
Выражение используется для полей документа, переменных или параметров шаблона.
=if(and((intval(substr({=Template:Parameter1}, 0, 2)) >= 0), (intval(substr({=Template:Parameter1}, 0, 2)) < 25), (substr({=Template:Parameter1}, 2, 1) = ":"), (intval(substr({=Template:Parameter1}, 3, 2)) >= 0), (intval(substr({=Template:Parameter1}, 3, 2)) < 60)), {=Template:Parameter1}, "время указано неправильно")Если в параметре
{=Template:Parameter1}передается время (в 24 часовом форматеЧЧ:ММ, например 21:45), то возвращается его значение. Иначе вернется время указано неправильно.Вычисляем числовые значения с записью в поля документа
Пример вычисления числовых значений
Рассмотрим небольшой пример работы с полями документа и [dw]вычислением их значений[/dw][di]В системе имеется возможность вычислять значения выражений в параметрах действий.
Подробнее…[/di]. Для простоты воспользуемся функционалом списков (Сервисы > Списки). Описанные ниже действия применимы и к другим типам документов, например, сущностям CRM. За основу примера возьмем сообщение с форума:«Доброго времени суток, может кто сталкивался с такой задачей, нужно чтоб во время оформления сделки высчитывалась чистая прибыль, т.е. от заложенной суммы сделки вычитался налог [dw]УСН[/dw][di]Упрощенная система налогообложения.[/di] (6%), вычитались затраты на подряд (если они есть) и все это потом записывалось в отчет менеджера по проведенной сделке.»
Порядок действий
- Создадим новый список, а в нем набор полей типа [dw]число[/dw][di]Примечание: В зависимости от настроек PHP, значения полей типа число могут отображаться в Экспоненциальной форме записи.[/di]:
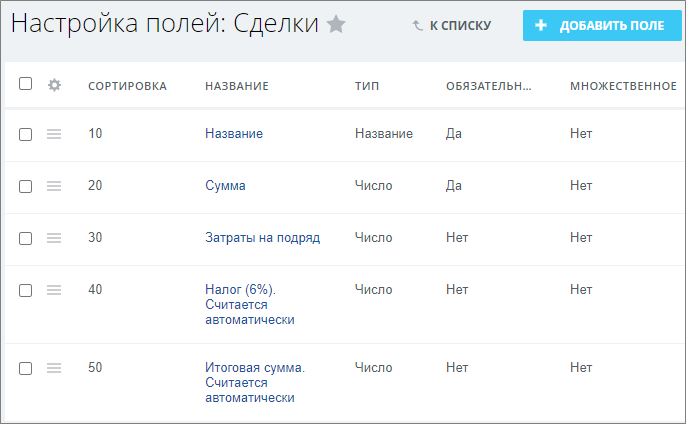
- Сумма;
- [dw]Затраты на подряд[/dw][di]Поле Затраты на подряд будет не обязательным к заполнению. Если оно будет содержать значения, то они будут учитываться в расчетах, в противном случае — не будут.[/di];
- Налог (6%). Считается автоматически;
- Итоговая сумма. Считается автоматически.
- Создадим шаблон [dw]последовательного бизнес-процесса[/dw][di]Последовательный бизнес-процесс — действия выполняются одно за другим от точки входа до точки выхода.
Подробнее…[/di] и настроим его на запуск при добавлении нового элемента. - Добавим и настроим первое действие [dw]Изменение документа[/dw][di]Действие изменяет указанные поля документа.
Подробнее…[/di], которое вычислит [dw]налог от общей суммы[/dw][di] [/di]:
[/di]:
Поле: Налог (6%). Считается автоматически,
Значение:
={=Document:PROPERTY_s}*0.06,где
{=Document:PROPERTY_s}является значением поля Сумма. - Добавим и настроим второе действие Изменение документа, которое вычислит [dw]итоговую сумму[/dw][di]
 [/di] с учетом всех вычетов:
[/di] с учетом всех вычетов:
Поле: Итоговая сумма. Считается автоматически,
Значение:
={=Document:PROPERTY_s}-{=Document:PROPERTY_contract}-{=Document:PROPERTY_tax},где
{=Document:PROPERTY_s}— значение поля Сумма,
{=Document:PROPERTY_contract}— значение поля Затраты на подряд,
{=Document:PROPERTY_tax}— значение поля Налог (6%). Считается автоматически.
Дополнительно
[dw]Шаблон для ознакомления[/dw][di]Примечание: Перед импортом шаблона ознакомьтесь с материалом урока Экспорт и импорт.[/di]: Скачать
Шаблоны бизнес-процессов
Шаблон бизнес-процесса представляет собой последовательность шагов (действий) от начального к конечному, которые будут выполняться один за другим. Необходимо таким образом и в таком порядке составить шаги (действия), чтобы реализовать нужный нам алгоритм и получить необходимый результат.
Примечание для библиотеки документов
Создание и редактирование шаблонов бизнес-процессов (БП) выполняется в административном разделе для всех инфоблоков, кроме используемых в рамках Библиотеки документов и Бизнес-процессов организаций.
Создание/редактирование шаблонов бизнес-процессов, используемых в рамках модуля Библиотека документов, следует выполнять только с помощью публичного интерфейса, поскольку в нем ведется работа с документами портала. Все созданные шаблоны БП в рамках этого модуля с помощью административного интерфейса не будут доступны в публичном разделе, работа с ними может быть осуществлена только в административном разделе.
Настройка параметров шаблона
Шаблоны бизнес-процессов используются для быстрой и эффективной настройки формы бизнес-процесса согласно потребностям сотрудника. При создании бизнес-процесса на основе шаблона происходит не только изменение внешнего вида бизнес-процесса, но и заполнение его некоторыми начальными параметрами.
Шаблон БП представляет собой последовательность шагов (действий) от начального к конечному, которые выполняются один за другим. Необходимо таким образом и в таком порядке составить шаги (действия), чтобы реализовать нужный нам алгоритм и получить необходимый результат.
Создание шаблона
Процесс проектирования шаблона бизнес-процесса разделим на два этапа:
- Первый — это задание основных параметров шаблона;
- Второй — конструирование шаблона, по которому будет выполняться бизнес-процесс.
Второй этап рассматривается в следующих уроках. А в этом уроке остановимся на первом этапе. Форма настройки параметров шаблона бизнес-процесса разделена на несколько закладок, с помощью которых задаются параметры запуска и настройки бизнес-процесса.
Примечание: Созданные параметры, переменные и константы будут доступны для использования в шаблоне бизнес-процесса через форму [dwi include_bp_insert_value_form]Вставка значения[/dwi].
Внимание! В бизнес-процессах отсутствует возможность использования параметров, переменных и констант родительского процесса дочерними БП. Для передачи данных из одного процесса в другой можно использовать действие [ds]Запуск бизнес-процесса[/ds][di]Действие выполняет запуск нового бизнес-процесса для указанного документа и по выбранному шаблону бизнес-процесса.
Подробнее…[/di].
Основное
На закладке Основное указываются название шаблона бизнес-процесса, его описание и определяются параметры автоматического запуска. Бизнес-процесс имеет два варианта автоматического запуска: при создании и/или при изменении элемента. Если оба флага сняты, то бизнес-процесс возможно запустить только вручную.
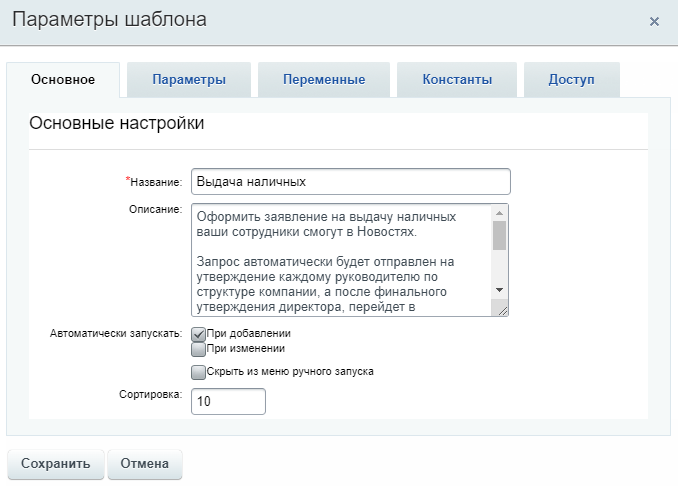
Параметры
Параметры используются для явного указания каких-либо значений во время исполнения бизнес-процесса и задаются пользователем, запустившим бизнес-процесс. Значения параметров запрашиваются непосредственно при запуске бизнес-процесса. И не могут быть изменены бизнес-процессом, в отличие от переменных.
Для создания параметра нажимаем ссылку Добавить параметр на закладке Параметры и заполняем [dw]поля[/dw][di]Так выглядит форма создания для параметра типа Пользователь:
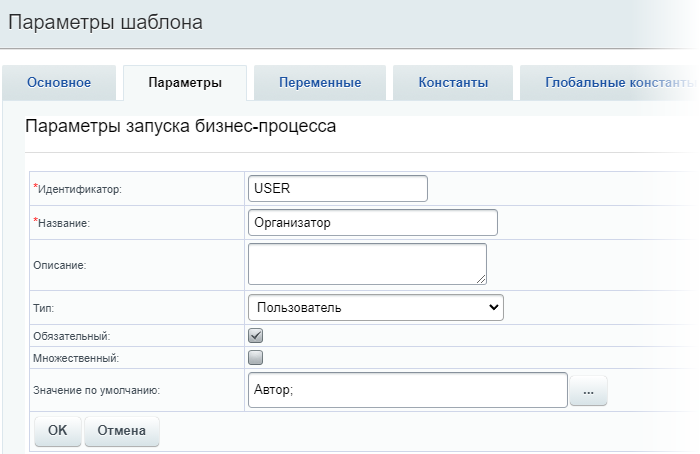 [/di] в форме:
[/di] в форме:
- Идентификатор — символьный идентификатор параметра;
- Описание — произвольное описание параметра;
- Тип — с помощью выпадающего списка указывается тип данных параметра запуска;
- Обязательный — при отмеченной опции параметр будет обязательным для заполнения и бизнес-процесс не запустится без указания значения параметра;
- Множественный — при отмеченной опции может быть задано несколько значений параметра;
- Значение по умолчанию — указывается значение параметра, установленное по умолчанию. Вид поля меняется в зависимости от выбранного типа;
Примечание: для некоторых типов данных значение по умолчанию можно указать с помощью кнопки […], по нажатии которой открывается форма [dwi include_bp_insert_value_form]Вставка значения[/dwi].
Перечисленные выше поля — общие для всех типов параметров. Также для некоторых типов доступны дополнительные поля. Например, для типа Список появится поле Варианты значений для составления значений списка. А для типа Привязка к элементам в виде списка — поле выбора инфоблока.
После создания параметр отобразится в [dw]общем списке[/dw][di]
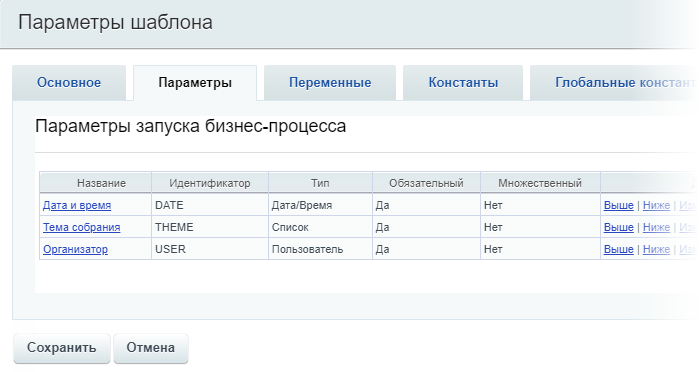 [/di] параметров.
[/di] параметров.
При запуске бизнес-процесса будут запрошены значения для этих параметров. Например так:
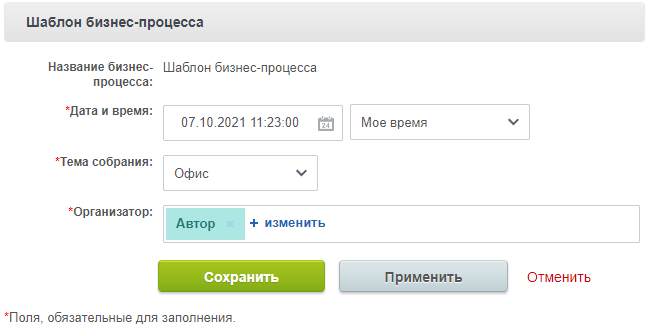
Переменные и Константы
Переменные и константы создаются аналогично параметрам.
Переменные
Переменные используются для временного хранения данных, необходимых для выполняемого процесса. Значения переменных хранятся до тех пор, пока выполняется бизнес-процесс. После его завершения они [dw]все стираются[/dw][di]Поэтому если необходимо куда-то сохранять переменную, например файл, добавленный пользователем, то следует использовать действие Изменение документа. С помощью него значение переменной сохраняется в предварительно созданное дополнительное поле документа соответствующего типа (файл, например).[/di].
В отличие от параметров бизнес-процесса, значения переменных могут быть изменены по ходу бизнес-процесса действием [dwi include_bp_change_variables]Изменение переменных[/dwi].
Примечание: Также в шаблоне доступны к использованию [ds]Глобальные переменные[/ds][di]На контекстной панели визуального конструктора расположены две кнопки: Глобальные переменные и Глобальные константы. По нажатии на кнопку открывается слайдер со списком глобальных переменных или констант соответственно.
Подробнее…[/di]. Список глобальных переменных открывается через [ds]визуальный конструктор[/ds][di]Контекстная панель визуального конструктора состоит из набора кнопок:
Подробнее…[/di]. Глобальные переменные попадают сразу во
все
шаблоны бизнес-процессов. Доступны с версии 21.500.0 модуля Бизнес-процессы.
Константы
Константы нужны для хранения информации, значение которой не должно меняться во время исполнения данного процесса. Их значение настраиваем до запуска бизнес-процесса.
Константы добавляются по ссылке Добавить константу на соответствующей закладке. При этом откроется [dw]вкладка[/dw][di]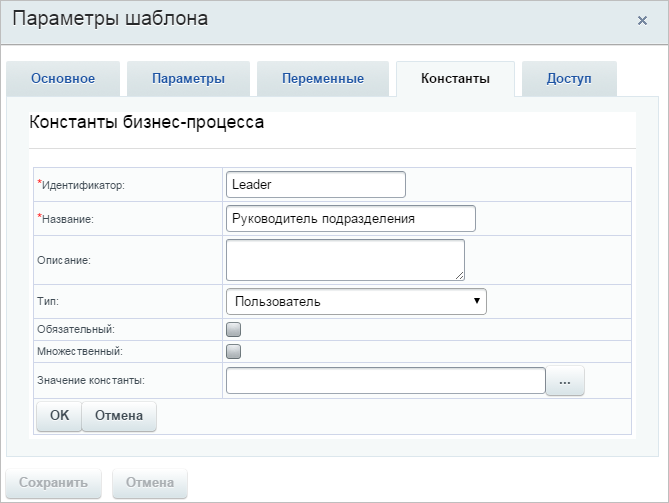 [/di] создания константы. В поле Значение константы указываем, какое значение имеет константа в процессе исполнения бизнес-процесса.
[/di] создания константы. В поле Значение константы указываем, какое значение имеет константа в процессе исполнения бизнес-процесса. Примечание: Также в шаблоне доступны к использованию [ds]Глобальные константы[/ds][di]На контекстной панели визуального конструктора расположены две кнопки: Глобальные переменные и Глобальные константы. По нажатии на кнопку открывается слайдер со списком глобальных переменных или констант соответственно.
Подробнее…[/di]. Список глобальных констант открывается через [ds]визуальный конструктор[/ds][di]Контекстная панель визуального конструктора состоит из набора кнопок:
Подробнее…[/di]. Глобальные константы попадают сразу во
все
шаблоны бизнес-процессов.
Доступ
На закладке Доступ для пользователей задаются начальные права, которые устанавливаются для документа при его запуске. Причем права доступа [dw]задаются[/dw][di]
 [/di] как явно, так и с помощью переменных.
[/di] как явно, так и с помощью переменных.
Особенности назначения прав в системе
Если для документа используется [ds]упрощенная[/ds][di]Простой режим настройки прав доступа к инфоблоку — это режим, когда опция Расширенное управление правами отключена, а в секции Доступ для групп пользователей перечислены все имеющиеся у вас в системе группы пользователей.
Подробнее…[/di] (старая) версия прав, то они устанавливаются жестко извне (настройки доступа к инфоблокам/спискам/и т.д.). Единственный вариант, позволяющий устанавливать права прямо из бизнес-процесса — это установка для документа права бизнес-процессы извне (права на сам документ). В этом случае с помощью закладки Доступ или действия Установка прав можно менять права по ходу выполнения процесса.Если используются [ds]расширенные права[/ds][di]Расширенный режим позволяет настроить права доступа не только целиком ко всему инфоблоку, но и гибко задать права на отдельные его разделы и элементы.
Подробнее…[/di] доступа, то из бизнес-процесса можно только добавлять новые права на документ, которые будут оставаться у документа даже после выполнения процесса. Переопределить права, которые были установлены извне, внутри бизнес-процесса нельзя.Создание шаблона последовательного бизнес-процесса
Посмотрим видеоролик о создании шаблона [dwi include_bp_sequential]последовательного бизнес-процесса[/dwi]. Узнаем как использовать визуальный конструктор и настраивать параметры действий.
Видеоурок
Создание шаблона последовательного БП
При проектировании шаблона последовательного бизнес-процесса после [dwi include_bp_template]настройки и сохранения его параметров[/dwi] сразу становится доступным визуальный конструктор для конструирования шаблона.
Конструирование шаблона выполняется путем [dw]добавления в рабочую область[/dw][di]
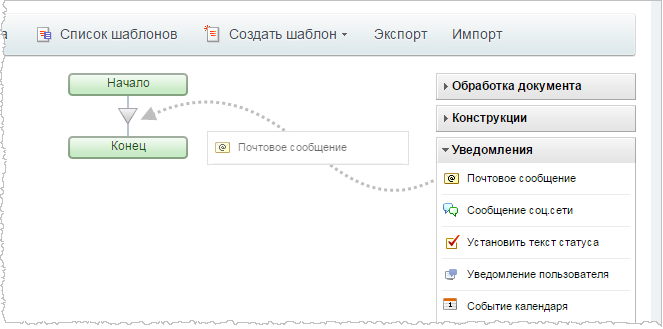 [/di] необходимых действий с последующей настройкой их параметров.
[/di] необходимых действий с последующей настройкой их параметров.
Настройка параметров каждого действия осуществляется в специальной форме, открываемой с помощью кнопки
 , причем набор параметров зависит от конкретного действия.
, причем набор параметров зависит от конкретного действия.
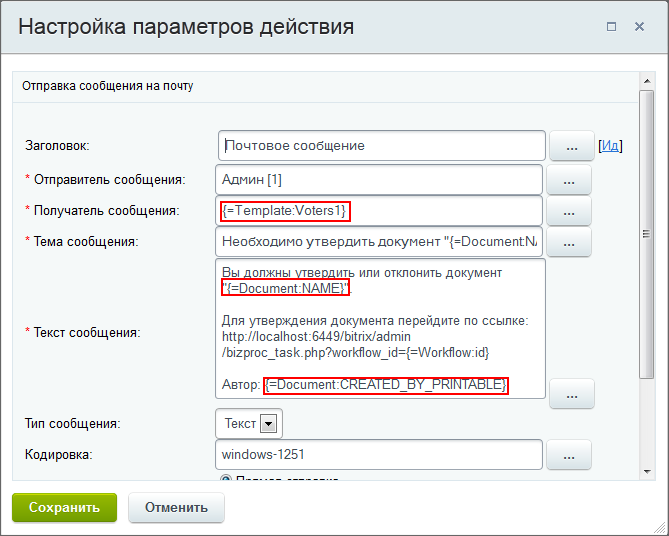
Заполните необходимые поля. Для упрощения процедуры заполнения полей служит кнопка
 , при нажатии которой открывается зависящая от типа поля форма [dwi include_bp_insert_value_form]Вставка значения[/dwi].
, при нажатии которой открывается зависящая от типа поля форма [dwi include_bp_insert_value_form]Вставка значения[/dwi].
Для выбора значения откройте нужную группу, затем выберите необходимое значение и нажмите кнопку Вставить (либо дважды кликнете по выбранному значению). Для вставки нескольких значений необходимо повторно вызвать форму выбора значения. Значение или его код будут подставлены в настраиваемое поле (На иллюстрации выше такой код выделен красной рамочкой).
По окончании настройки параметров действия, сохраните его. Система вернется к созданию (редактированию) шаблона бизнес-процесса.
Когда в шаблон будут добавлены и настроены все необходимые действия, не забудьте сохранить его. Шаблон отобразится в списке всех шаблонов бизнес-процессов.
Примечание: если вы измените и сохраните существующий шаблон, он применится только к новым бизнес-процессам. Запущенные ранее бизнес-процессы продолжат работать по старому шаблону.
Создание шаблона бизнес-процесса со статусами
При проектировании шаблона [dwi include_bp_state_driven]бизнес-процесса со статусами[/dwi], после [dwi include_bp_template]настройки и сохранения его параметров[/dwi] осуществляется переход к конструированию непосредственно самого шаблона в 3 этапа: создание статусов документа, настройка действий внутри каждого из них и связей между ними, а также настройка прав доступа для каждого статуса.
Видеоуроки
Содержание видеоурока отличается от текущей версии продукта. Более актуальная информация содержится в тексте урока.
Создание статусов
Создание статусов выполняется на главной странице построения шаблона бизнес-процесса:
- Нажмите кнопку Добавить статус. Первый созданный статус станет начальным.
Начальным статусом, с которого начинает свою работу бизнес-процесс, считается тот, который расположен на первом месте (самый верхний левый). Начальный статус можно изменить при необходимости, поменяв его местами с другим статусом.

Внимание: в версиях модуля до 21.400.0 смена начального статуса бизнес-процесса невозможна.
- В форме создания статуса укажите его название и права доступа к документу (элементу бизнес-процесса), если таковые имеются. Набор настроек прав доступа зависит от типа элемента.
Примечание: Добавляйте пользователя или группу пользователей только к одному праву доступа (максимальному). Если добавите в несколько прав доступа – применится самое слабое (верхнее в списке) право.
- Сохраните изменения.
Аналогичным образом добавляются все необходимые статусы. Например, в шаблон могут быть добавлены такие статусы:
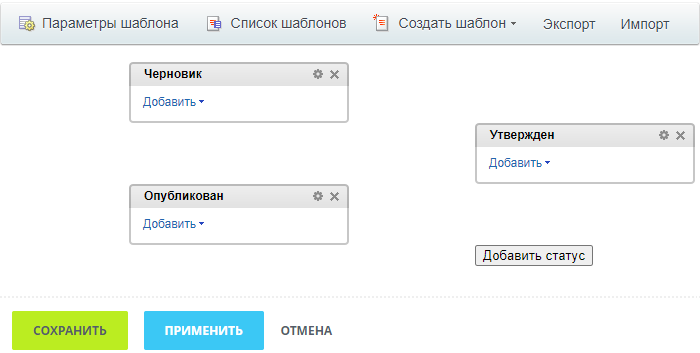 .
.Все созданные статусы можно [dw]менять местами[/dw][di]Такая возможность стала доступна с версии 21.400.0 модуля Бизнес-процессы.[/di] путем перетаскивания, как вам удобно для построения шаблона. При этом связи статусов сохраняются.
Настройка действий и создание связей
После того, как все статусы созданы, следует настроить операции и действия (подпроцессы), которые выполняются в каждом из них, а также создать связи между статусами.
Для каждого статуса настраивается:
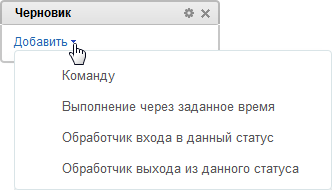
- Действие [dw]Команда[/dw][di]Действие сходно по смыслу действию Команда для шаблона последовательных бизнес-процессов.[/di], которое позволяет пользователю вручную запускать подпроцесс. Внешний вид элемента управления, с помощью которого пользователем запускается команда, зависит от места запуска бизнес-процесса и типа документа. Команду используем, например, для определения того, как должен исполняться бизнес-процесс. Или как подпроцесс, который выполняется только при определенных условиях;
- Действие [dw]Выполнение через заданное время[/dw][di]Действие сходно по смыслу действию Пауза в выполнении для шаблона последовательных бизнес-процессов.
Подробнее…[/di] – позволяет [dw]отложить[/dw][di]Действие удобно использовать, например, если необходимо автоматически выполнить какие-то действия без участия сотрудников[/di] выполнение подпроцесса на заданное в обработчике время;
- Обработчик входа в данный статус – отдельный последовательный бизнес-процесс. Всегда выполняется автоматически при входе в данный статус;
- Обработчик выхода из данного статуса – отдельный последовательный бизнес-процесс. Всегда выполняется автоматически при [dw]выходе[/dw][di]Например, можно отправлять информационное сообщение, что процесс вышел из текущего статуса.[/di] из данного статуса.
Настройка прав доступа
По умолчанию бизнес-процесс использует права документа, но в каждом статусе есть возможность указать дополнительные права. Такие права добавляются к правам документа и действуют только в этом статусе. При выходе из статуса или прерывании бизнес-процесса действие таких дополнительных прав прекращается.
Набор прав доступа зависит от типа документа. Так для [dw]универсальных списков[/dw][di]
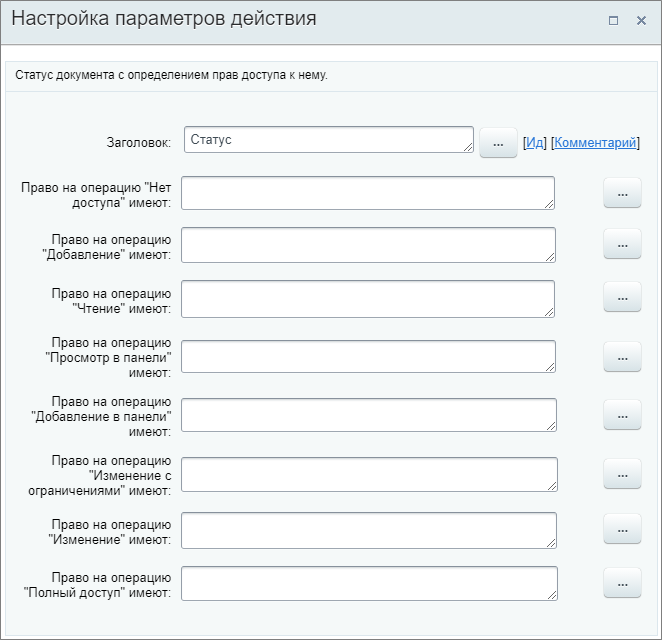 [/di] доступна настройка 8 типов, а для [dw]инфоблоков[/dw][di]
[/di] доступна настройка 8 типов, а для [dw]инфоблоков[/dw][di]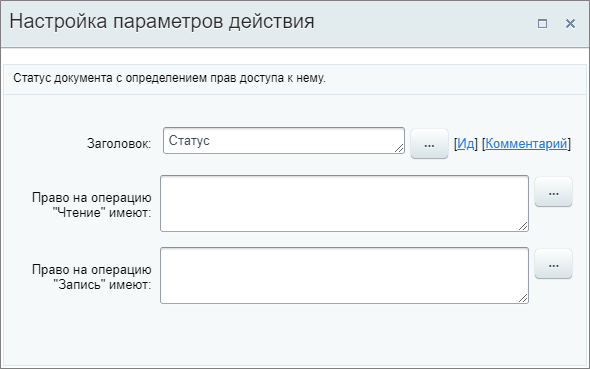 [/di] всего 2. Для сущностей CRM настройка дополнительных прав в статусе отсутствует.
[/di] всего 2. Для сущностей CRM настройка дополнительных прав в статусе отсутствует.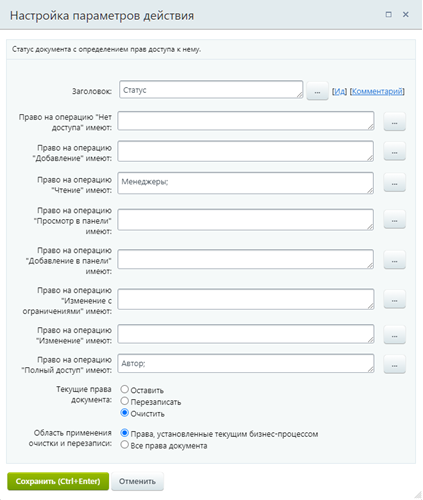
С версии 23.200.0 добавлена возможность гибко настраивать права на статус. Теперь, аналогично действию [ds]Установка прав[/ds][di]Действие позволяет устанавливать права на доступ к документу.
Подробнее…[/di], доступно выбрать, что сделать с текущими правами документа, и определить область применения очистки или перезаписи прав.
Рассмотрим для чего нужна такая настройка прав доступа на простом примере организации проверки вновь добавленных элементов руководителем. Пусть сотрудники могут видеть и редактировать вновь добавленный ими элемент до тех пор, пока руководитель не утвердит его. После утверждения элемент сотруднику не доступен.
- В настройках универсального списка укажем следующее право доступа: Сотрудники = добавление. После такой настройки прав сотрудник сможет добавлять элементы в список, но не сможет просматривать или изменять их.
- Теперь в настройках прав доступа требуемого статуса бизнес-процесса укажем, что право на Изменение имеет Автор.
- Право из бизнес-процесса добавится к правам на список. Произойдет сопоставление понятия Автор с конкретным пользователем в системе и его правами в списке. После такой настройки пользователь сможет изменять элемент до тех пор, пока он находится в текущем статусе бизнес-процесса. Как только руководитель утвердит документ и бизнес-процесс перейдет в другой статус, сотрудник больше не будет иметь доступа к элементу.
Примечание: Смысл в том, что права на список и права у бизнес-процесса – это разные права. И по правилам списков (инфоблоков) они «не знают» такой тип пользователя как Автор (т.е. пользователя, запустившего бизнес-процесс).
Внимание: В бизнес-процессах со статусами переход к другому статусу переписывает права доступа к документу, установленные действием Установка прав в текущем статусе.
Общая схема работы (Битрикс24)
При входе в статус первым всегда выполняется Обработчик входа в данный статус, если он задан. После выполнения всех внутренних действий статуса бизнес-процесс переходит в режим ожидания. Для дальнейшего продолжения процесса можно воспользоваться подпроцессами Выполнение через заданное время и Команда.
Примечание: если в Обработчике входа в данный статус уже добавлен переход к другому статусу, прерывающий выполнение текущего, то после него сразу будет выполняться Обработчик выхода из данного статуса. Подпроцессы Выполнение через заданное время и Команда будут в таком случае пропущены.
Если статус не является конечным, то переход от одного статуса к другому (создание связей) с помощью действия [dwi include_bp_set_status]Установить статус[/dwi], которое должно располагаться внутри подпроцесса, предполагающего такой переход. При выходе из статуса автоматически будет выполнен подпроцесс Обработчик выхода из данного статуса, если он создан.
Примечание: если вы измените и сохраните существующий шаблон, он применится только к новым бизнес-процессам. Запущенные ранее бизнес-процессы продолжат работать по старому шаблону.
Небольшой пример настройки статуса
Пример использования параметров шаблона
Посмотрим, как использовать параметры шаблона
Предположим, мы хотим, чтобы при запуске бизнес-процесса пользователь имел возможность явно указывать сотрудника, которому адресовано почтовое сообщение, отсылаемое в ходе выполнения процесса. Рассмотрим как это реализовать на примере штатного бизнес-процесса Ознакомление с документом.
Настройки
В результате при запуске бизнес процесса у пользователя запрашиваются дополнительные параметры:
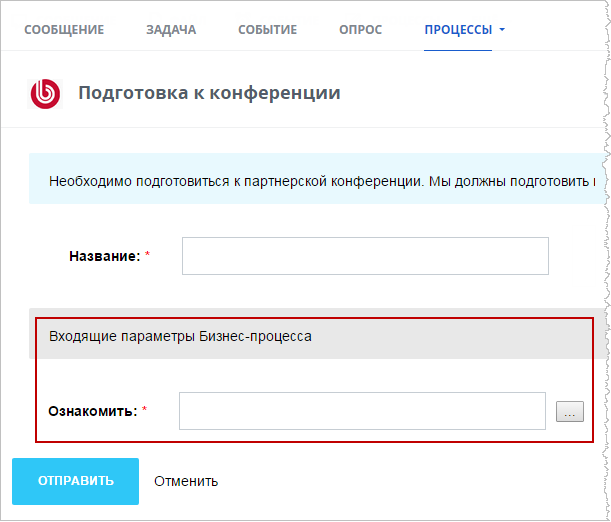
Пример: организация обработки и доработки документа
Рассмотрим [dw]пример[/dw][di]В данном примере мы будем рассматривать только принцип создания и использования статусов, опустив прочие настройки.[/di]: бизнес-процесс позволяет утверждать документ в цикле, запрашивать нужную информацию в случае доработки, а также отображает автору и проверяющему комментарии, которые они оставляют при выполнении заданий.
Начальные действия
- Создадим 3 статуса:
- Рассмотрение документа
- Доработка
- Утвержден
- В каждом добавим подпроцесс Вход в статус.
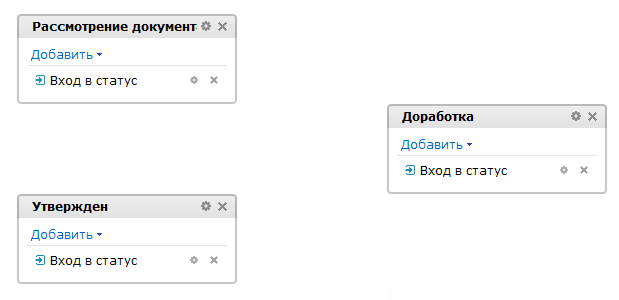
Cтатус Рассмотрение документа
Получится такой процесс:
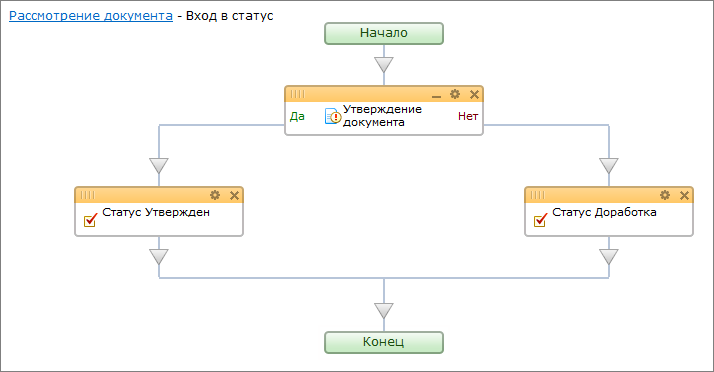
В случае если проверяющий сотрудник утвердит документ, то бизнес процесс перейдет в статус Утвержден, иначе — в статус Доработка.
Статус Доработка
В результате в этом статусе мы получим от автора нужные исправления/комментарии и отправим документ на повторное утверждение.
Статус Утвержден
В этом статусе можно проинформировать автора документа об утверждении документа, например, с помощью действия [dwi include_bp_message]Сообщение соц. сети[/dwi]. А также добавим действие [ds]Прерывание процесса[/ds][di]Действие позволяет прекратить выполнение бизнес-процесса.
Подробнее…[/di], для завершения нашего бизнес-процесса после уведомления автора.
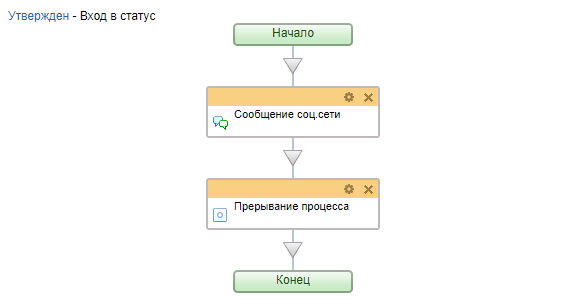
Итоги и шаблон для ознакомления
В итоге, после всех настроек, наш бизнес процесс со статусами в общем виде выглядит так:
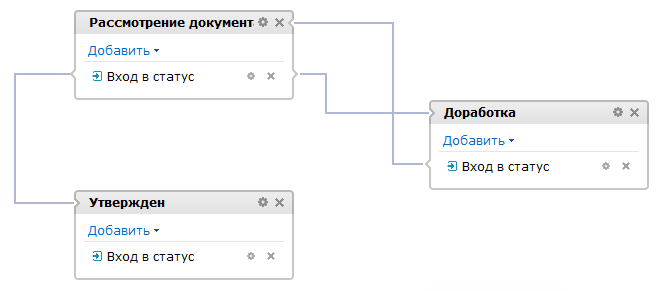
Шаблон для ознакомления: Скачать. После загрузки шаблона его нужно импортировать на вашу установку «1С-Битрикс: Управление сайтом» или «Битрикс24» и открыть его в ней.
Экспорт и импорт
Если нужно перенести шаблон
Процесс [dw]переноса[/dw][di]Перенос шаблона с одной установки на другую подразумевает наличие администраторских прав.[/di] шаблона с одного проекта на другой достаточно простой. Для этого необходимо воспользоваться [dw]кнопками[/dw][di]
 [/di] на контекстной панели [dw]дизайнера бизнес-процессов[/dw][di]Модуль Дизайнер бизнес-процессов, входящий в старшие редакции продуктов «1С-Битрикс», предназначен для проектирования, создания и изменения бизнес-процессов.
[/di] на контекстной панели [dw]дизайнера бизнес-процессов[/dw][di]Модуль Дизайнер бизнес-процессов, входящий в старшие редакции продуктов «1С-Битрикс», предназначен для проектирования, создания и изменения бизнес-процессов.
Подробнее…[/di].Перед этим в проекте, куда импортируется шаблон, необходимо создать такие же типы документов (инфоблок/список/и т.д.) как и в проекте, откуда экспортируется шаблон.
Внимание! Нельзя импортировать шаблон процесса с одним типом документа в процесс с другим. Пример: экспортировать шаблон из CRM и импортировать его в шаблоны бизнес-процессов Списков.
Особенности импорта шаблона бизнес-процесса списков
Действия
Последовательный бизнес-процесс строится из набора действий. Каждое действие выполняет определенную функцию и имеет собственные параметры.
В этой главе описаны действия бизнес-процессов и для «1С-Битрикс: Управление сайтом», и для «Битрикс24 в коробке». Не все действия есть в «1С-Битрикс: Управление сайтом». Обращайте внимание на поле [dw]Недоступно в лицензиях[/dw][di]
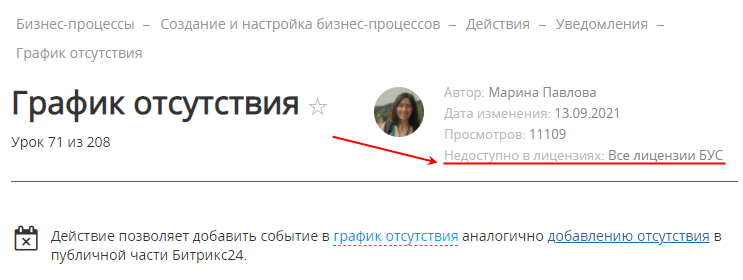 [/di] в правом верхнем углу урока.
[/di] в правом верхнем углу урока.Общие моменты
[dwi include_bp_sequential]Последовательный бизнес-процесс[/dwi] строится из набора действий. Каждое действие выполняет определенную функцию и имеет собственные параметры. Но у большинства из них есть общие моменты, о которых и расскажем в этом уроке.
Общие параметры
Настройка параметров действия производится в соответствующей форме, которая вызывается с помощью двойного клика по тексту заголовка действия или с помощью кнопки
 расположенной на нем.
расположенной на нем.Пример открытой формы настройки параметров действия
Выделим общие моменты, которые повторяются для всех или большинства действий:
- Заголовок – поле позволяет задать заголовок действия, который будет отображен в визуальном конструкторе. Для одинаковых действий следует задавать разные заголовки. Это [dw]упростит[/dw][di]Например: Дополнительные результаты в форме Вставка значения сгруппированы именно по заголовкам действий. И чтобы не запутаться в них, лучше заранее назвать действия по-разному.[/di] дальнейшую работу с процессом.
В заголовках действий допускается использование [dw]смайликов (emoji)[/dw][di]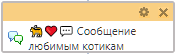 [/di]. С помощью них делайте любое действие более заметным в шаблоне БП.
[/di]. С помощью них делайте любое действие более заметным в шаблоне БП.
-
[Ид] – ссылка, по нажатии на которую открывается уникальный [dw]идентификатор действия[/dw][di]В поле допустимо вводить только буквы латинского алфавита, цифры и символ подчеркивания.
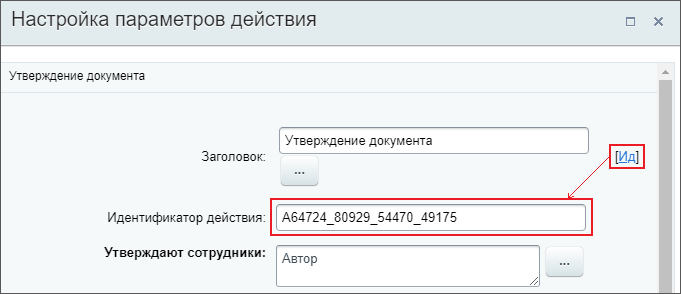 [/di] для просмотра и изменения. Например, его можно использовать при просмотре [ds]журнала[/ds][di]При разработке и использовании уже готовых процессов бывает необходимо узнать подробности выполнения того или иного процесса / действия. Для этого в системе предусмотрен журнал выполнения бизнес-процессов (лог).
[/di] для просмотра и изменения. Например, его можно использовать при просмотре [ds]журнала[/ds][di]При разработке и использовании уже готовых процессов бывает необходимо узнать подробности выполнения того или иного процесса / действия. Для этого в системе предусмотрен журнал выполнения бизнес-процессов (лог).
Подробнее…[/di] выполнения бизнес-процесса в административной части сайта.
-
[Комментарий] – ссылка, по нажатии на которую открывается поле для ввода комментария. Здесь можно указать дополнительную поясняющую информацию к действию. Поле удобно использовать для быстрого ориентирования в шаблоне бизнес-процесса, т.к. эта информация сразу отображается при наведении на иконку со знаком ? :
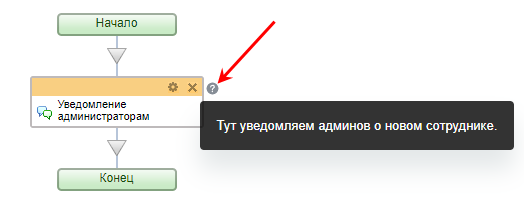
.
Разметка BBCode
Поля c описанием задания или вводом текста сообщения позволяют использовать различные теги [ds]bb-code[/ds][di]BBCode – язык разметки, используемый для форматирования сообщений.
Подробнее на Википедии[/di], например:
[img],[url],[b],[i],[s],[u]и т.д.Пример использования из действия Ознакомление с документом:
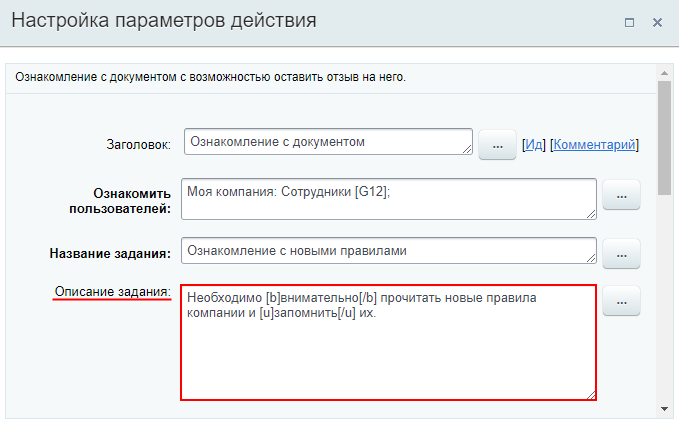
Другие примеры использования тегов bb-code есть в описании действий [ds]Сообщение соц.сети[/ds][di]Действие, которое позволяет отправить уведомление о событии указанному пользователю/группе пользователей через модуль социальной сети.
Подробнее…[/di] и [ds]Добавить комментарий[/ds][di]Действие добавляет комментарий в карточку документа CRM.
Подробнее…[/di].Подсказки
С версии 21.500.0 дизайнера бизнес-процессов в верхней части формы настройки параметров действия отображаются Подсказки о наличии битых ссылок на поля документа/переменные/константы. Например, такая подсказка появится, если неверно указан ID документа или указана несуществующая переменная:
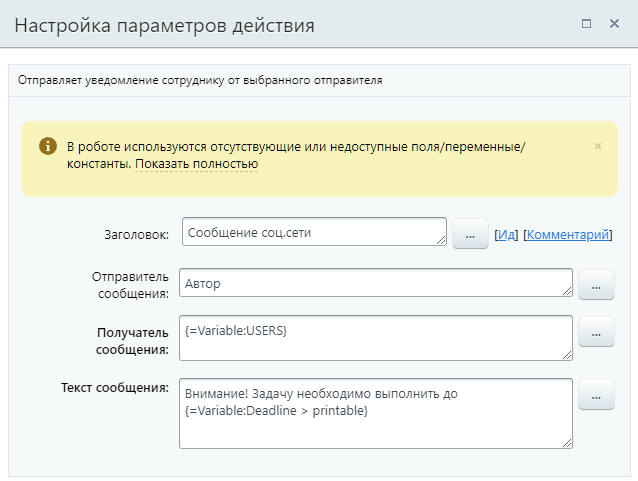
Ссылка «Показать полностью» отображается с версии 23.0.0 дизайнера БП. По нажатии на неё раскрывается список переменных/полей, которые не найдены системой:
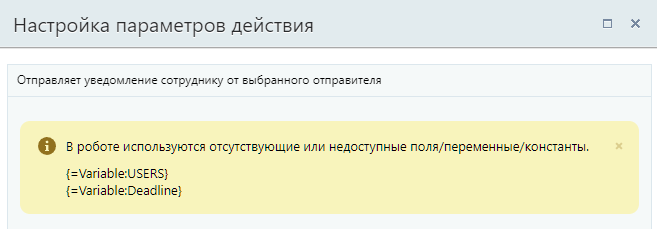
Поля выбора пользователей / групп
Пользователи или группы пользователей в соответствующих полях действий выбираются из списка или задаются вручную в поле. Вручную указывают тогда, когда сразу известен идентификатор пользователя или группы. В этом случае достаточно добавить в поле этот идентификатор:
- в квадратных скобках для пользователя, например
[1]; - без квадратных скобок для группы пользователей, например
1.
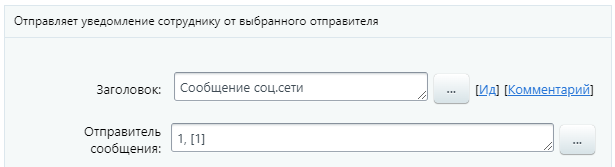
Обработка документа
В группе собраны действия, связанные с этапами обработки документа.
Блокировка документа
Действие блокирует документ, чтобы другие бизнес-процессы (БП) не смогли произвести в него запись. Таким образом сохраняется целостность данных – несколько БП не смогут одновременно изменить документ и сохранить его. При этом документ доступен для изменения пользователями, если они обладают соответствующими правами.
Блокировка продлится до завершения текущего бизнес-процесса или пока не выполнится действие [dw]Разблокировка[/dw][di]Действие разблокирует документ для других БП.
Подробнее…[/di].Действие доступно в инфоблоках, списках и процессах. Если элемент заблокирован, то в списке элементов в административном разделе видна красная отметка о блокировке:

Важно! С версии 15.5.0 Дизайнера бизнес-процессов данное действие исключено для модуля Диск.
Запустить бизнес-процесс
Действие выполняет запуск нового бизнес-процесса для указанного документа и по выбранному шаблону бизнес-процесса.
Описание параметров
- ID документа – идентификатор [dw]документа[/dw][di]В системе все бизнес-процессы работают с документами (таким документом может быть файл, элемент инфоблока, элемент CRM) и их версиями. Для каждого документа (из инфоблока, списков или др.) существуют свои шаблоны бизнес-процессов. Поддерживаемые типы документов описаны в уроке Общая информация.[/di], который запускает бизнес-процесс. Передать значение ID документа доступно через форму [ds]Вставка значения[/ds][di]При работе с бизнес-процессом в параметрах действий, параметрах шаблона и настройках статуса можно указывать как собственный текст, заданный вручную, так и использовать различные переменные, поля документа и прочие данные, которые не нужно задавать вручную. Для этого используется специальная форма Вставка значения.
Подробнее…[/di]. Приведем несколько примеров, как же заполнить это поле:- Укажите ID документа, созданного ранее в этом же бизнес-процессе действием [ds]Создание элемента списка[/ds][di]Действие позволяет создать элемент указанного списка.
Подробнее…[/di] или [ds]Создание новой сделки[/ds][di]Действие аналогично действиям в публичной части CRM по созданию новой сделки.
Подробнее…[/di], или любым другим аналогичным действием. ID созданного таким образом документа находится в секции Дополнительные результаты формы Вставка значения;
- Добавьте в шаблоне параметр типа привязка к элементам CRM или привязка к элементам списка. Тогда привязанный в этом параметре документ станет доступен для добавления в поле ID документа;
- Запускайте новый бизнес-процесс для сущности CRM, связанной с сущностью в которой запущен текущий бизнес-процесс (например, для Контакта связанного со Сделкой).
- Укажите ID документа, созданного ранее в этом же бизнес-процессе действием [ds]Создание элемента списка[/ds][di]Действие позволяет создать элемент указанного списка.
- Сущность – выберите из списка к какой сущности относится документ. В зависимости от выбранной сущности меняется выбор в следующих параметрах, Тип документа и Шаблон;
- Тип документа – выберите тип документа из списка. Список меняется в зависимости от выбранной сущности. Например, если выбрать сущность Инфоблоки, то будут показаны все доступные в системе инфоблоки с включенными бизнес-процессами;
- Шаблон – выберите какой шаблон бизнес-процесса использовать. Список шаблонов меняется в зависимости от выбранной сущности. Например, если в параметре Сущность указана Сделка, то в списке отобразятся все шаблоны бизнес-процессов сделок;
- Ожидать завершения бизнес-процесса – бизнес-процесс будет ожидать выполнения запущенного действия и только потом продолжит свое исполнение.
- Параметры бизнес-процесса – Секция отобразится, если в выбранном шаблоне бизнес-процесса имеются [ds]параметры[/ds][di]Параметры используются для явного указания каких-либо значений во время исполнения бизнес-процесса и задаются пользователем, запустившим бизнес-процесс. Значения параметров запрашиваются непосредственно при запуске бизнес-процесса.
Подробнее…[/di] запуска.
Совет: Используйте параметры для передачи данных из исходного бизнес-процесса в запускаемый.
Примечание: В созданном таким образом процессе, пользователем, запустившим бизнес-процесс, станет тот же пользователь, что и в исходном процессе.
Запуск БП для элементов CRM
Запуск бизнес-процессов для связанных элементов CRM выполняется через поля документа формы Вставка значения. В качестве ID документа укажите ID связанного элемента CRM. Например, для сделки:
- ID привязанного контакта:
{{Контакт: ID}} - ID привязанной компании:
{{Компания: ID}} - ID привязанного лида:
{{Лид}}
Ранее для запуска бизнес-процесса над элементами CRM использовался специальный синтаксис
Описанный выше способ запуска через поля документа на текущий момент подходит только для Лидов, Контактов, Компаний и Сделок. Для привязанного элемента Cмарт-процесса или Cчета запустить бизнес-процесс тоже можно, но [dw]другим способом[/dw][di]Т.к. идентификаторы этих элементов отсутствуют в полях документа в шаблоне бизнес-процесса.[/di]. Потребуется создать специальное [ds]пользовательское поле[/ds][di]Каждый элемент CRM имеет стандартный набор полей, однако у каждого бизнеса есть свои особенности и информация, которую необходимо сохранить. Поэтому вы можете создать дополнительные пользовательские поля — они аналогичны стандартным, по ним так же можно искать и фильтровать элементы.
Подробнее на helpdesk.bitrix24.ru.[/di] типа Привязка к элементу CRM, значение которого будет использоваться в дальнейшем в действии.
Пример: рассмотрим алгоритм действий на примере Сделки и связанным с ней элементом Смарт-процесса
Результаты выполнения действия и пример
В результате выполнения действия в секции Дополнительные результаты формы Вставка значения станет доступен ID запущенного БП.
Пример

В примере в качестве ID документа добавлен элемент процесса, созданный ранее действием [dw]Создание элемента списка[/dw][di]
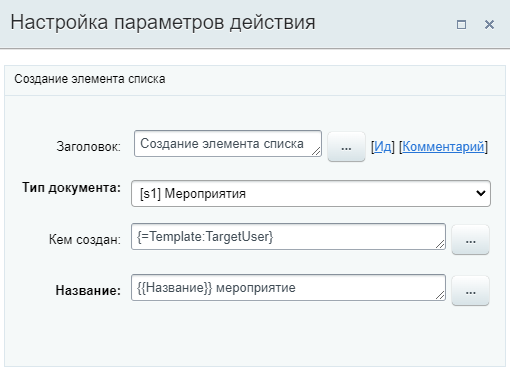 [/di]. Шаблон Создать мероприятие имеет три необязательных параметра запуска. При необходимости их можно заполнить.
[/di]. Шаблон Создать мероприятие имеет три необязательных параметра запуска. При необходимости их можно заполнить.Изменение документа
Действие изменяет указанные поля документа.
Вспомним: В системе все бизнес-процессы работают с документами (таким документом может быть файл, элемент инфоблока, элемент CRM) и их версиями. Для каждого документа (из инфоблока, списков или др.) существуют свои шаблоны бизнес-процессов. Подробнее об этом было в уроке Общая информация.
Описание параметров
- Выберите поле документа, которое вы хотите изменить, и введите новое значение. Чтобы изменить несколько полей нажмите Добавить условие.
Набор параметров действия зависит от того типа документа, для которого создаётся шаблон бизнес-процесса. Так, если это шаблон бизнес-процесса для Сделок (CRM), то набор параметров будет соответствовать полям сделки (как если бы вы создавали её вручную из публичного раздела). Если же это шаблон бизнес-процесса для информационного блока, то параметры – это поля формы элемента этого информационного блока.
Ссылка Добавить поле создает новое поле в документе.
Пример: Для документов типа инфоблоки это приведет к созданию [dw]дополнительных полей элемента инфоблока[/dw][di]При добавлении нового элемента в информационном блок вы сможете установить значения полей, которые будут выводится при создании элемента, а также задать обязательность для заполнения того или иного поля.
Подробнее…[/di].
- Дополнить множественные поля вместо перезаписи – если поле является множественным, выберите Да для дополнения списка вариантов новым значением. Иначе старое значение будет перезаписано;
- Изменять от имени – укажите Пользователя, от имени которого будет выполнено изменение полей.
Результаты выполнения действия
Действие имеет единственный результат (с версии 23.200.0):
- Текст ошибки изменения
Результат вернет ошибку, если не получилось изменить документ. При успешном изменении документа, значение результата будет пустым.
Где такой результат может пригодится? Например для отправки уведомления, если не получилось внести изменения в документ. Удобно использовать совместно с конструкцией [ds]Условие[/ds][di]Конструкция позволяет направить бизнес-процесс по разным сценариям в зависимости от заданного типа условия.
Подробнее…[/di] смешанного типа, где в качестве источника выбран доп. результат, а условием является «заполнено». Тогда для ветки, где результат с ошибкой заполнен, добавьте действие отправки уведомления, а другую оставьте пустой. Так уведомление будет отправлено только в случае возникновения проблем с изменением документа.
Дополнительно
Действие Изменение документа подходит для внесения изменений в текущий документ, для которого запущен бизнес-процесс. Также для изменения документов есть более узкоспециализированные действия:
- Изменить элемент списка;
- Изменение компании;
- Изменение контакта;
- Изменить элемент смарт-процесса;
- Изменить привязанный элемент.
Изменить элемент списка
Действие позволяет изменить значение полей внутри элемента указанного списка.
Описание параметров
- ID элемента – укажите элемент, который будет изменен. Например: текущий элемент {{ID элемента}};
- Тип документа – выберите тип изменяемого документа. Это может быть список, процесс или список групп / проектов;
- Ссылка Выбрать поле – отметьте одно или несколько полей, которые будут изменены в выбранном ранее документе. Набор полей зависит от документа.
Пример настройки: изменение поля элемента списка Клиенты. Действие устанавливает значение ДА для поля
Больше не работаем
.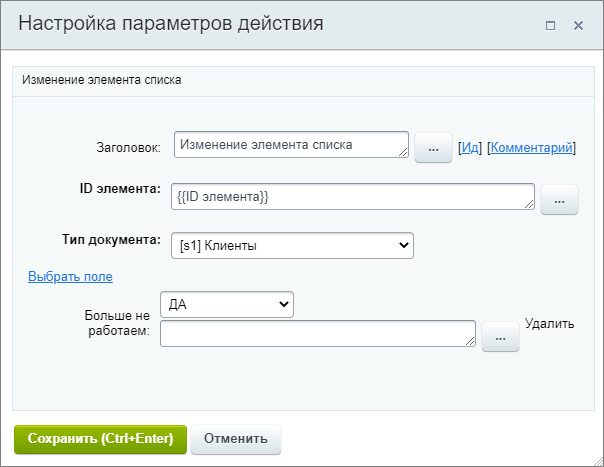
Получить информацию о задаче
Действие позволяет получить значения полей указанной [ds]задачи[/ds][di]Главный инструмент для планирования и регулирования работ внутри компании — это Задачи. Битрикс24.Задачи и проекты помогают работать вместе и успевать вовремя. Если задача поставлена в Битрикс24, она обязательно будет выполнена.
Ставьте задачи себе и коллегам, организуйте их выполнение и планируйте крайние сроки.Подробнее на helpdesk.bitrix24.ru.[/di] и использовать их в других действиях бизнес-процесса.
Примечание: Действие относится к модулю Задачи. Доступно только в Битрикс24 c версии 21.600.0.
Описание параметров
- ID задачи – укажите идентификатор задачи, для которой необходимо получить значения полей. Например, это может быть идентификатор задачи, ранее созданной в этом же шаблоне бизнес-процесса действием [ds]Задача[/ds][di]Действие позволяет создать задачу.
Подробнее…[/di];
- Выберите поля – выберите поля задачи, значения которых необходимо получить. Для выбора нескольких полей зажмите клавишу Ctrl на клавиатуре и кликайте левой кнопкой мыши на поля.
Примечание: Список полей содержит как штатные поля задачи, так и [ds]пользовательские поля[/ds][di]Пользовательское поле позволяет добавлять к задаче информацию, специфическую для вашей компании. Вы можете самостоятельно подстроить задачи под себя таким образом, чтобы они отражали всю суть выполняемых работ.
Подробнее на helpdesk.bitrix24.ru.[/di]. Ниже, в спойлере, приведен список всех штатных полей задачи, доступных в действии. Остальные поля будут являться пользовательскими, назначение которых вы можете уточнить в своей компании (например, у администратора портала).
Список штатных полей задачи, доступных в действии.
Выбранные значения полей станут доступны для использования в секции Дополнительные результаты формы [ds]Вставка значения[/ds][di]При работе с бизнес-процессом в параметрах действий, параметрах шаблона и настройках статуса есть возможность указывать как собственный текст (заданный вручную), так и использовать различные переменные (поля документа и прочие данные, которые не задаются вручную). Для этого используется специальная форма Вставка значения.
Подробнее…[/di].
Пример
Допустим в шаблоне бизнес-процесса создаётся новая задача с помощью действия [ds]Задача[/ds][di]Действие позволяет создать задачу.
Подробнее…[/di]. И далее, после выполнения задачи ответственным, мы хотим получить определенную информацию о выполненной им задаче и отправить её автору БП уведомлением. Описанная часть бизнес-процесса может выглядеть так:

С помощью действия Получить информацию о задаче получим название созданной задачи, описание и ответственного. [dw]ID задачи[/dw][di]ID созданной задачи хранится в дополнительных результатах.
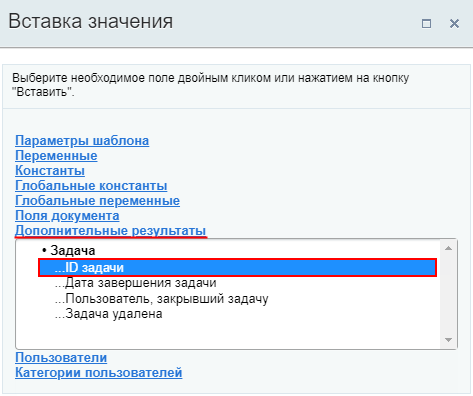 [/di] укажем с помощью формы Вставка значения.
[/di] укажем с помощью формы Вставка значения.
Теперь значение этих полей тоже станут доступны в форме Вставка значения:

А значит можно их добавить в другое действие. Например, как указано в задаче, отправить уведомление с помощью действия [ds]Сообщение соц.сети[/ds][di]Действие, которое позволяет отправить уведомление о событии указанному пользователю/группе пользователей через модуль социальной сети.
Подробнее…[/di]: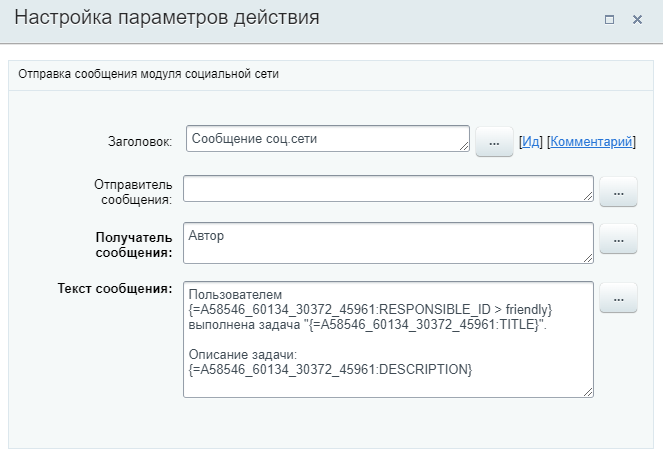
Совет: Не забывайте использовать [ds]модификаторы[/ds][di]Указанные нами параметры, переменные шаблона или поля документа возможно модифицировать с помощью специальных модификаторов, которые преобразуют данные.
Подробнее…[/di] для преобразования значений в подходящий вам или читаемый вид.
Получить информацию об элементе списка
Действие позволяет получить значения полей элемента указанного списка.
Описание параметров
- ID элемента – укажите элемент для чтения. Например: текущий элемент {{ID элемента}};
- Тип документа – выберите тип документа для чтения. Это может быть список, процесс или список групп / проектов;
- Выберите поля – отметьте поля, значения которых необходимо получить. Для выбора нескольких вариантов зажмите клавишу Ctrl на клавиатуре. Набор полей зависит от выбранного типа документа.
Пример настройки: чтение значения поля элемента списка Клиенты.
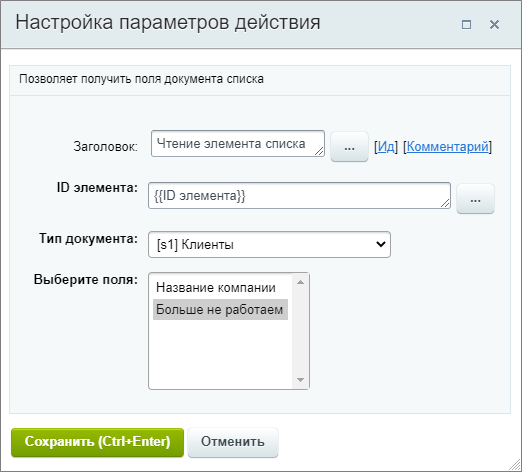
Полученные значения будут храниться в секции Дополнительные результаты в форме
Вставка значения
.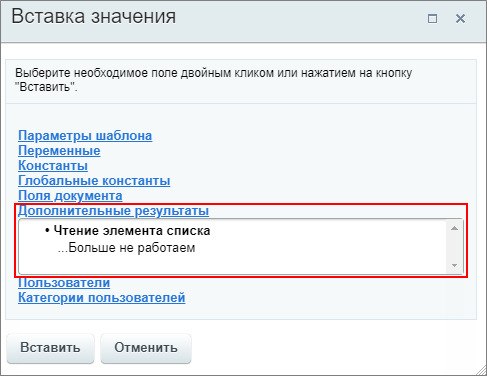
Публикация документа
Действие переводит документ в статус опубликован.
Примечание: Действие используется только для бизнес-процессов информационных блоков в
1С-Битрикс: управление сайтом
икоробочной версии Битрикс24
.Описание параметров
Действие не имеет параметров. Запускается для текущего документа (для которого запущен бизнес-процесс) и переводит его в статус опубликован.
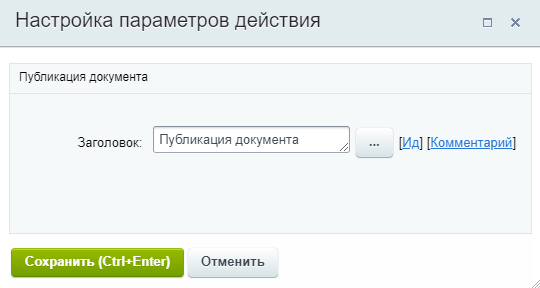
Пример
Задача: пусть на сайте есть новостной раздел, реализованный на инфоблоке Новости. Созданная в инфоблоке новая новость должна быть направлена администратору на проверку (утверждение), и только после проверки публиковаться на сайте.
Создадим такой простой шаблон бизнес-процесса для инфоблока Новости:
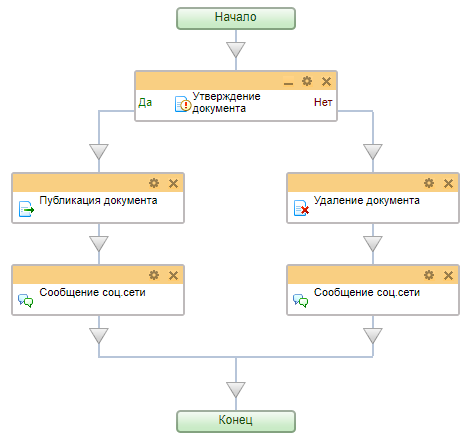
Шаблон должен запускаться [ds]при создании[/ds][di]Бизнес-процесс имеет два варианта автоматического запуска: при создании и/или при изменении элемента.
Подробнее…[/di] новости. Непосредственно после создания новость будет иметь статус [dw]Не опубликован[/dw][di]
 [/di]. Администратор получит задачу на утверждение новости. Если утвердит — запустится действие Публикация документа и новость появится на сайте. Если нет — новость будет [ds]удалена[/ds][di]Действие Удаление документа удаляет документ, запустивший бизнес-процесс.
[/di]. Администратор получит задачу на утверждение новости. Если утвердит — запустится действие Публикация документа и новость появится на сайте. Если нет — новость будет [ds]удалена[/ds][di]Действие Удаление документа удаляет документ, запустивший бизнес-процесс.Подробнее…[/di]. В любом варианте автору будет направлено уведомление.
Публикация на подключенных сайтах
Действие [dw]Публикация на подключенных сайтах[/dw][di]Действие относится к модулю Контроллер.
Подробнее…[/di] позволяет опубликовать элемент инфоблока на подключенных сайтах.Описание Параметров
Тип выбора сайтов – указывается, где будет опубликован элемент инфоблока
- Все сайты;
- Сайты, принадлежащие определенным группам;
- Выбранные сайты из одной группы.
Синхронизировать элементы:
- немедленно – элементы будут синхронизированы немедленно;
- используя задачи – синхронизация будет происходить с использованием [dw]задач[/dw][di]Планировщик задач — это специализированный инструмент, который накапливает задания, формируемые остальным функционалом контроллера, и выполняет их в ручном или автоматическом режиме.Подробнее…[/di].
Важно! С версии 15.5.0 Дизайнера бизнес-процессов данное действие включено только для модуля Инфоблоки.
Разблокировка документа
Действие разблокирует документ для других бизнес-процессов (БП). Используется для снятия блокировки после применения действия [dw]Блокировка документа[/dw][di]Блокирует документ, чтобы другие процессы не смогли произвести в него запись.
Подробнее…[/di].
Примечание: Если не разблокировать документ в текущем бизнес-процессе, то он будет недоступен для действий других БП до тех пор, пока не будет завершен.
Важно! С версии 15.5.0 Дизайнера бизнес-процессов данное действие исключено для модуля Диск.
Снятие документа с публикации
Действие снимает документ с публикации. Противоположно действию [ds]Публикация документа[/ds][di]Действие переводит документ в статус опубликован.
Подробнее…[/di].
Примечание: Действие используется только для бизнес-процессов информационных блоков в
1С-Битрикс: управление сайтом
икоробочной версии Битрикс24
.Описание параметров
Действие не имеет параметров. Запускается для текущего документа (для которого запущен бизнес-процесс) и переводит его в статус Не опубликован.
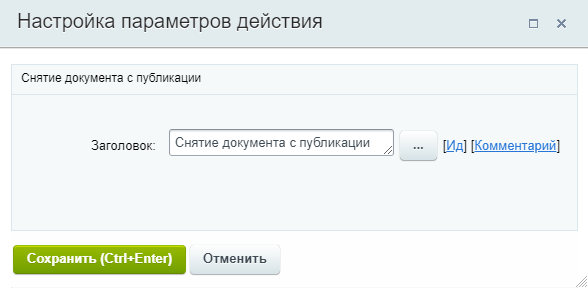
Пример
Примером применения действия может быть необходимость запуска шаблона бизнес-процесса автоматически при изменении документа (к примеру, элемента в инфоблоке Новости) для снятия его с публикации с последующей проверкой. Если документ проходит проверку, он снова публикуется. Часть процесса может выглядеть так:
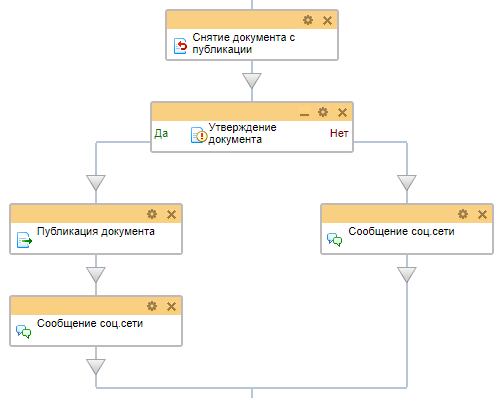
Создание нового документа
Действие создаёт новый документ.
Вспомним: В системе все бизнес-процессы работают с документами (таким документом может быть файл, элемент инфоблока, элемент CRM) и их версиями. Для каждого документа (из инфоблока, списков или др.) существуют свои шаблоны бизнес-процессов. Подробнее об этом было в уроке Общая информация.
Описание параметров
Набор параметров действия зависит от того типа документа, для которого создаётся шаблон бизнес-процесса. Так, если это шаблон бизнес-процесса для Сделок (CRM), то набор параметров будет соответствовать полям сделки (как если бы вы создавали её вручную из публичного раздела). Если же это шаблон бизнес-процесса для информационного блока, то параметры – это поля формы элемента этого информационного блока.
Внимание: Действие есть и в шаблонах бизнес-процессов Диска. Его доступно использовать, но оно не создаёт полноценный файл. Для работы с файлами Диска используйте специально предназначенные для этого действия.
Результаты выполнения действия
Действие имеет единственный результат (с версии 23.200.0):
- Текст ошибки создания
Результат вернет ошибку, если не получилось создать документ. При успешном создании документа, значение результата будет пустым.
Где такой результат может пригодится? Например для отправки уведомления, если документ не создался. Удобно использовать совместно с конструкцией [ds]Условие[/ds][di]Конструкция позволяет направить бизнес-процесс по разным сценариям в зависимости от заданного типа условия.
Подробнее…[/di] смешанного типа, где в качестве источника выбран доп. результат, а условием является «заполнено». Тогда для ветки, где результат с ошибкой заполнен, добавьте действие отправки уведомления, а другую оставьте пустой. Так уведомление будет отправлено только в случае возникновения проблем с созданием документа.
Дополнительно
Действие Создание нового документа имеет широкий набор полей при создании документа, что не всегда удобно. Например, если вы хотите создать элемент универсального списка, то текущее действие предложит заполнить полный набор полей как для элемента информационного блока. Поэтому рекомендуем использовать это действие в шаблонах бизнес-процессов информационных блоков, а для шаблонов остальных типов документов более узко-специализированные действия:
- Создать элемент списка;
- Создание нового контакта;
- Создание нового лида;
- Создание новой компании;
- Создание новой сделки;
- Создать элемент CRM.
Создать элемент списка
Действие добавляет элемент в один из уже созданных списков.
Описание параметров
- Тип документа – выберите для какого списка создать новый элемент.
Остальные параметры различаются в зависимости от выбранного списка и соответствуют полям списка. К спискам относятся Универсальные списки (Сервисы > Списки) и Процессы в ленте новостей (Автоматизация > Бизнес-процессы > Процессы в ленте новостей), а также списки групп и проектов.
Пример
В примере выбран универсальный список Клиенты. После выбора типа документа появляются два параметра для заполнения. В качестве создателя элемента указан Автор (пользователь, запустивший бизнес-процесс), а в название подставляется значение [ds]параметра шаблона[/ds][di]Параметры используются для явного указания каких-либо значений во время исполнения бизнес-процесса и задаются пользователем, запустившим бизнес-процесс. Значения параметров запрашиваются непосредственно при запуске бизнес-процесса. И не могут быть изменены бизнес-процессом, в отличие от переменных.
Подробнее…[/di] бизнес-процесса.
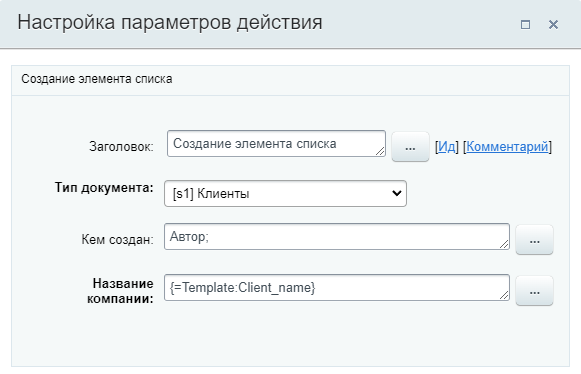
Результаты выполнения действия
Результаты выполнения этого действия можно получить с помощью формы Вставка значения — Дополнительные результаты.
Доступно:
- [dw]Id[/dw][di]Идентификатор ID созданного элемента списка.[/di]
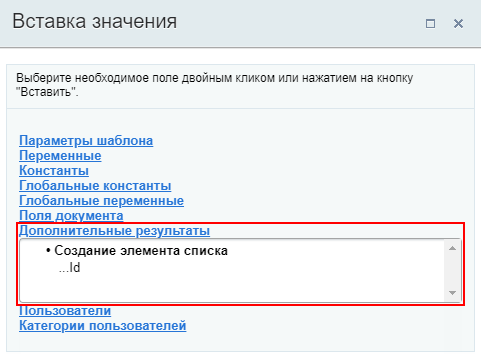
Сохранение истории
Действие позволяет создать слепок документа с внесенными на момент запуска действия изменениями. Доступно автоматическое задание названия копии с настройками параметров.
Описание Параметров
Название записи в историю – указывается название версии документа, под которым он будет сохранен в истории. Это позволит отличить его от других версий. Оставьте поле пустым для того, чтобы название бралось из документа.
Пользователь, от имени которого записывается история – укажите пользователя, от имени которого будет сделана запись.
Важно! С версии 15.5.0 Дизайнера бизнес-процессов данное действие исключено для модуля Диск.
Удаление документа
Действие удаляет документ, [dw]запустивший[/dw][di]Этим действием нельзя удалить другой документ (элемент списка). Только тот, в котором запущен бизнес-процесс.[/di] бизнес-процесс.
Параметры
- Прервать текущий Бизнес-процесс – при выборе варианта Да процесс выполнения бизнес-процесса будет прерван после удаления документа.

Простой пример использования действия «Удаление документа»
Задания
В группе содержатся действия, создающие задания бизнес-процессов для пользователей.
Запрос доп.информации (с отклонением)
Действие создаст задание, в ходе которого у пользователя (или пользователей) запрашивается дополнительная информация, необходимая для выполнения бизнес-процесса. В отличие от стандартного действия [dw]Запрос дополнительной информации[/dw][di]Действие создает задание, в ходе которого у пользователя запрашивается дополнительная информация, необходимая для выполнения бизнес-процесса.
Подробнее…[/di], пользователь имеет возможность отклонить ввод информации.Описание параметров
- Заполняют сотрудники – указываются пользователи, один из которых ([dw]первый[/dw][di]Другими словами задание будет доступно всем указанным пользователям до тех пор, пока кто-то один не начнет его выполнять. После этого оно автоматически отменится у всех остальных сотрудников.[/di], кто приступит к его выполнению) должен указать дополнительную информацию.
- Название задания – задается название, которое отобразится в интерфейсе для пользователей.
- Описание задания – указывается описание или пояснения к заданию. Содержимое данного поля отобразится в интерфейсе для пользователей. Рекомендуется в этом поле указывать полную информацию о действии, которое необходимо выполнить пользователю. Это поможет избежать путаницы в случае нескольких однотипных действий.
- Текст кнопки в задании – позволяет задать собственный текст для кнопки, соответствующей вводу информации.
- Показывать поле ввода комментария – опция позволяет разрешить пользователям оставлять собственные комментарии к назначенному заданию. Например, какие-либо примечания касаемо задания. Содержимое поля можно получить после выполнения действия с помощью соответствующей опции в форме Вставка значения — Дополнительные результаты (см. ниже).
- Обязательность комментария – опция позволяет установить добавление комментария при выполнении задания обязательным. Помимо простых вариантов Да и Нет, с версии 21.400.0 модуля Бизнес-процессы, доступны варианты:
- Только при утверждении – комментарий обязателен только при утверждении задания;
- Только при отклонении – комментарий обязателен только при отклонении задания.
- Метка для поля комментария – подпись для поля с комментарием.
- Устанавливать текст статуса – позволяет изменить текст статуса документа на произвольный. Это может, например, позволить отслеживать на каком этапе сейчас находится бизнес-процесс.
- Текст статуса – задается текст статуса.
- Период ожидания информации: – позволяет [dw]установить время[/dw][di]В выбранных единицах: секундах, минутах, часах или днях. Например, 86400 секунд, 36 часов или 5 дней.[/di], в течение которого действие будет ожидать выполнения. По окончании периода задание будет автоматически завершено. Пустое значение или 0 — отсутствие периода. Минимальное значение периода зависит от настроек модуля Бизнес-процессы, параметр Минимальное время ожидания для действий. Если в настройках действия указать период меньше этого минимального значения — появится соответствующее [dw]предупреждение[/dw][di]
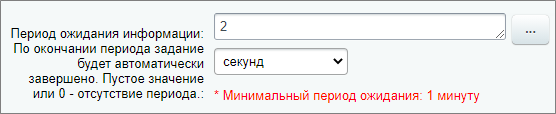 [/di].
[/di]. - Ограничить доступ – делает текст задания видимым только для исполнителя задания и не показывает его в живой ленте. Это очень полезная опция, если нужно, например, передать исполнителю конфиденциальную информацию: пароли, пин-коды и т.п.
- Тип делегирования – выбирается из списка кому доступно делегировать запрос:
- Только подчиненным;
- Всем сотрудникам;
- Никому.
- Текст кнопки отклонения в задании – позволяет задать собственный текст для кнопки, соответствующей отклонению ввода информации.
- Сохранять значения в случае отказа – если выбрано Да, то все введенные данные будут сохранены даже в случае отклонения запроса. Сохраненные данные останутся доступны для использования в бизнес-процессе. Параметр доступен с версии 20.200.0 модуля Бизнес-процессы.
- Раздел Поля позволяет добавить собственные поля, которые будет необходимо заполнить пользователям в ходе выполнения задания. Содержимое полей после выполнения действия можно получить в форме Вставка значения — Переменные.
Переменные и результаты
Переменные
В этом разделе можно получить содержимое дополнительных полей, созданных в разделе Поля.
Результаты выполнения действия
Результаты выполнения этого действия можно получить с помощью формы Вставка значения — Дополнительные результаты, в которой они будут доступны сразу после добавления действия в шаблон:
- ID;
- Комментарий;
- Автоматическое завершение;
- Пользователь, предоставивший информацию.
Запрос дополнительной информации
Действие создает задание, в ходе которого у пользователя будет запрошена дополнительная информация необходимая для выполнения бизнес-процесса.
Описание параметров
Заполняют сотрудники – указываются пользователи, один из которых ([dw]первый[/dw][di]Другими словами задание будет доступно всем указанным пользователям до тех пор, пока кто-то один не начнет его выполнять. После этого оно автоматически отменится у всех остальных сотрудников.[/di] кто приступит к его выполнению) должен указать дополнительную информацию.
Название задания – задается название, которое будет отображаться в интерфейсе для пользователей.
Описание задания – указывается описание или пояснения к заданию. Содержимое данного поля будет отображаться в интерфейсе для пользователей. Рекомендуется в этом поле указывать полную информацию о действии, которое необходимо выполнить пользователю. Это поможет избежать путаницу в случае нескольких однотипных действий.
Текст кнопки в задании – позволяют задать собственный текст для соответствующей кнопки.
Показывать поле ввода комментария – опция позволяет разрешить пользователям оставлять собственные комментарии к назначенному заданию. Например, какие-либо примечания касаемо задания. Содержимое поля можно получить после выполнения действия с помощью соответствующей опции в форме Вставка значения — Дополнительные результаты (см. ниже).
Обязательность комментария – опция позволяет назначить добавление комментария при выполнении действия обязательным.
Метка для поля комментария – подпись для поля с комментарием.
Устанавливать текст статуса – позволяет изменить текст статуса документа на произвольный. Это может, например, позволить отслеживать на каком этапе сейчас находится бизнес-процесс.
Текст статуса – задается текст статуса.
Период ожидания информации: По окончании периода задание будет автоматически завершено. Пустое значение или 0 — отсутствие периода. – позволяет установить время, в течение которого действие будет ожидать выполнения.
Ограничить доступ – делает текст задания видимым только для исполнителя задания и не показывает его в живой ленте. Это очень полезная опция, если нужно, например, передать исполнителю конфиденциальную информацию: пароли, пин-коды и т.п.
Раздел Поля позволяет добавить собственные поля, которые будет необходимо заполнить пользователям в ходе выполнения задания.
Содержимое полей после выполнения действия можно получить в форме Вставка значения — Переменные.
Переменные и результаты
Переменные
В этом разделе можно получить содержимое дополнительных полей, созданных в разделе Поля.
Результаты выполнения действия
Результаты выполнения этого действия можно получить с помощью формы Вставка значения — Дополнительные результаты, в которой они будут доступны сразу после добавления действия в шаблон:
- Комментарий.
- Автоматическое завершение.
- Пользователь, предоставивший информацию.
- Измененные поля.
Ознакомление с документом
Действие позволяет создать для выбранных пользователей задание по ознакомлению с документом и возможностью оставить отзыв на него. В ходе выполнения задания ведется вычисление процента ознакомившихся.
Описание параметров
Ознакомить пользователей – указываются пользователи, которые должны ознакомиться с документом.
Название задания – задается название, которое будет отображаться в интерфейсе для пользователей.
Описание задания – указывается описание или пояснения к заданию. Содержимое данного поля будет отображаться в интерфейсе для пользователей. Рекомендуется в этом поле указывать полную информацию о действии, которое необходимо выполнить пользователю. Это поможет избежать путаницу в случае нескольких однотипных действий.
Должны ознакомиться:
- Все сотрудники – задача не будет выполнена пока с документом не ознакомятся все пользователи, указанные выше;
- Любой сотрудник – с документом должен ознакомиться любой из пользователей, указанных выше.
Устанавливать текст статуса – позволяет изменить текст статуса документа на произвольный. Это может, например, позволить отслеживать на каком этапе сейчас находится бизнес-процесс.
Текст статуса – задается текст статуса.
Текст кнопки в задании – позволяют задать собственный текст для соответствующей кнопки.
Показывать поле ввода комментария – опция позволяет разрешить пользователям оставлять собственные комментарии к назначенному заданию. Например, какие-либо примечания касаемо задания. Содержимое поля можно получить после выполнения действия с помощью соответствующей опции в форме Вставка значения — Дополнительные результаты (см. ниже).
Обязательность комментария – опция позволяет назначить добавление комментария при выполнении действия обязательным.
Метка для поля комментария – подпись для поля с комментарием.
Период ознакомления – можно задать период, если до окончания которого пользователи не будут ознакомлены с документом, то задание по ознакомлению будет автоматически завершено. Пустое значение или 0 — отсутствие периода.
Ограничить доступ – делает текст задания видимым только для исполнителя задания и не показывает его в живой ленте. Это очень полезная опция, если нужно, например, передать исполнителю конфиденциальную информацию: пароли, пин-коды и т.п.
Результаты выполнения действия
Результаты выполнения этого действия можно получить с помощью формы Вставка значения — Дополнительные результаты, в которой они будут доступны сразу после добавления действия в шаблон.
Доступно следующее:
- Комментарий;
- Сколько ознакомлено;
- Сколько должно быть ознакомлено;
- Автоматическое ознакомление — поле будет содержать
1, если задание по ознакомлению было автоматически завершено (см. Период ознакомления); - Последний ознакомившийся — ID последнего пользователя ознакомившегося с документом.
Утверждение документа
Действие позволяет произвести [dw]утверждение документа[/dw][di]Примечание: Бизнес-процесс будет поставлен в ожидание (приостановлен), пока кто-либо из указанных пользователей не выполнит задание (утвердит или отклонит заявку) или не выйдет время (см. опцию Период утверждения).[/di], для которого запущен бизнес-процесс. В зависимости от результата (утвержден документ или нет) возможны 2 варианта развития дальнейших действий.
Описание параметров
- Утверждают сотрудники – указываются [dw]пользователи / группы пользователей[/dw][di]Для указания списка пользователей или групп используйте перечисление через ;.
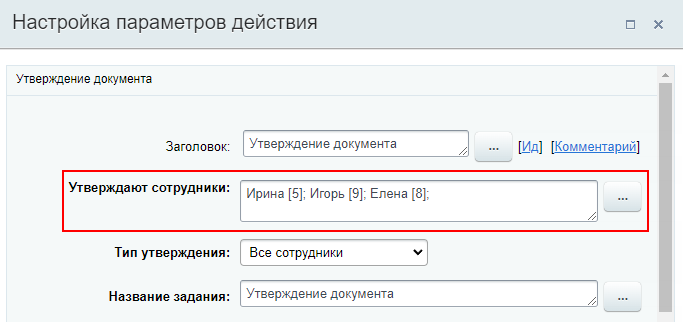 [/di], которые должны утвердить документ.
[/di], которые должны утвердить документ. - Тип утверждения:
- Все сотрудники – утвердить должны все пользователи указанные выше;
- Любой сотрудник – утвердить должен любой из пользователей, указанных выше;
- Голосование сотрудников – утверждение производится методом голосования среди указанных выше пользователей.
- Название задания – задается название, которое будет отображаться в интерфейсе для пользователей.
- Описание задания – указывается описание или пояснения к заданию. Содержимое данного поля будет отображаться в интерфейсе для пользователей. Рекомендуется в этом поле указывать полную информацию о действии, которое необходимо выполнить пользователю. Это поможет избежать путаницы в случае нескольких однотипных действий.
- Устанавливать текст статуса – позволяет изменить текст статуса документа на произвольный. Это может, например, позволить отслеживать на каком этапе сейчас находится бизнес-процесс.
- Текст статуса – задается текст статуса.
- Текст кнопки подтверждения в задании и Текст кнопки отказа в задании позволяют задать собственный текст для соответствующих кнопок.
- Показывать поле ввода комментария – опция позволяет разрешить пользователям оставлять собственные комментарии к назначенному заданию. Например, какие-либо замечания касаемо утверждаемого документа. Содержимое поля можно получить после выполнения действия с помощью соответствующей опции в форме Вставка значения — Дополнительные результаты (см. ниже).
- Обязательность комментария – опция позволяет назначить добавление комментария при выполнении действия обязательным. Можно включить обязательность комментария только для утверждения или отклонения документа.
- Метка для поля комментария – подпись для поля с комментарием.
- Период утверждения – задаётся период, за время которого требуется утвердить либо отклонить документ. По истечении этого времени документ будет автоматически отвергнут. Пустое значение или 0 — отсутствие периода. Период можно задать в секундах, минутах, часах или днях. Минимальное значение периода зависит от настроек модуля Бизнес-процессы, параметр Минимальное время ожидания для действий. Если в настройках действия указать период меньше этого минимального значения — появится соответствующее [dw]предупреждение[/dw][di]
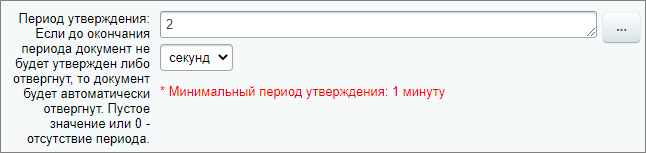 [/di].
[/di].
- Ограничить доступ – делает текст задания видимым только для исполнителя задания и не показывает его в живой ленте. Это очень полезная опция, если нужно, например, передать исполнителю конфиденциальную информацию: пароли, пин-коды и т.п.
Примечание: При выполнении задания по утверждению несколькими сотрудниками в публичной части история изменения документа, включая комментарии других утверждающих, будет отображена в зависимости от прав на документ.
- Тип делегирования – кому может быть делегировано утверждение документа. Доступны варианты: Только подчиненным, Всем сотрудникам и Никому. При выборе первых двух вариантов в форме утверждения документа появится кнопка Делегировать.
Примечание: Администратор может делегировать действие, даже если это запрещено настройками.
Результаты выполнения действия
Результаты выполнения этого действия можно получить с помощью формы Вставка значения — Дополнительные результаты, в которой они будут доступны сразу после добавления действия в шаблон.
Доступно следующее:
- ID;
- Комментарии;
- Сколько проголосовало;
- Сколько должно проголосовать;
- Процент проголосовавших;
- Процент утвердивших;
- Процент отклонивших;
- Количество утвердивших;
- Количество отклонивших;
- Последний голосовавший;
- Комментарий последнего голосовавшего;
- Утвердили пользователи;
- Утвердили пользователи (текст) — получение списка пользователей;
- Отклонили пользователи;
- Отклонили пользователи (текст)- получение списка пользователей;
- Автоматическое отклонение — поле будет содержать
1, если документ был автоматически отклонен (см. параметр Период утверждения).
Конструкции
В группе собраны управляющие конструкции.
Итератор
Конструкция выполняет перебор значений во [dw]множественных[/dw][di]Включена опция Множественный в настройках. Например, для переменной шаблона:
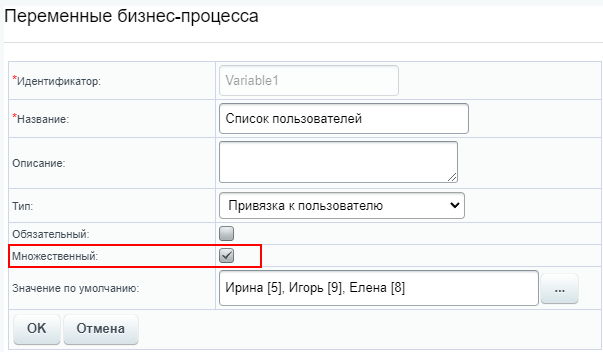 [/di] переменных. С помощью этой конструкции возможно создать цикл действий, каждая итерация которого выполнится с очередным значением множественной переменной (константы, параметра, поля документа).
[/di] переменных. С помощью этой конструкции возможно создать цикл действий, каждая итерация которого выполнится с очередным значением множественной переменной (константы, параметра, поля документа).Параметры и структура конструкции
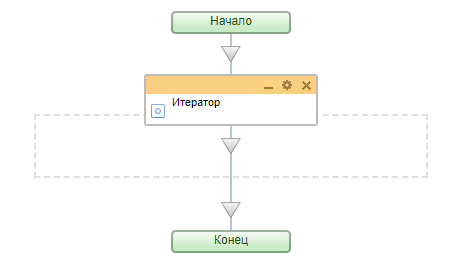
При добавлении конструкции Итератор в шаблон, появляется область выделенная серым цветом. Все действия, расположенные в этой области будут участвовать в цикле.
Итератор имеет один параметр Источник, в котором требуется выбрать [dw]источник значений[/dw][di]До версии модуля Бизнес-процессы 21.700.0 конструкция работала только с
переменными шаблона.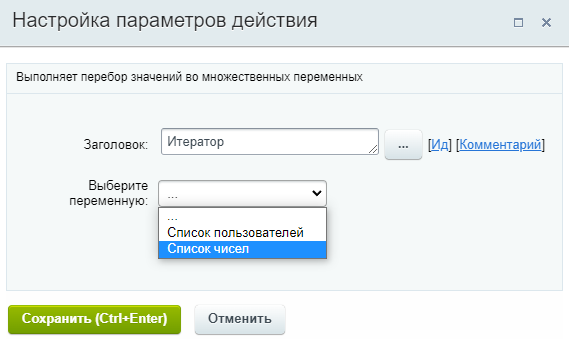 [/di] из списка. Источником значений может быть:
[/di] из списка. Источником значений может быть:- Параметр/переменная/константа шаблона БП;
- Глобальная константа/переменная;
- Поле документа.
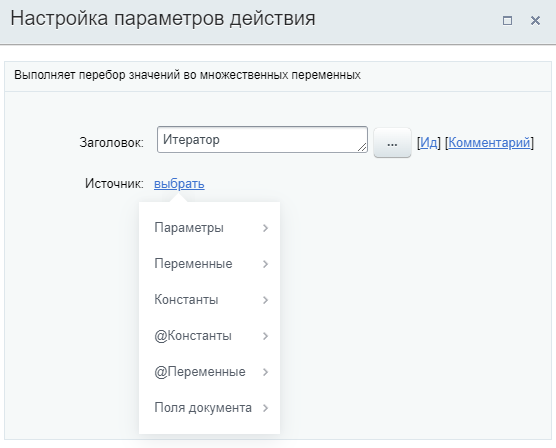
Дополнительные результаты
В результате использования конструкции в форме Вставка значения станут доступны Дополнительные результаты, которые потребуются нам для использования в цикле:
- Ключ
- Значение
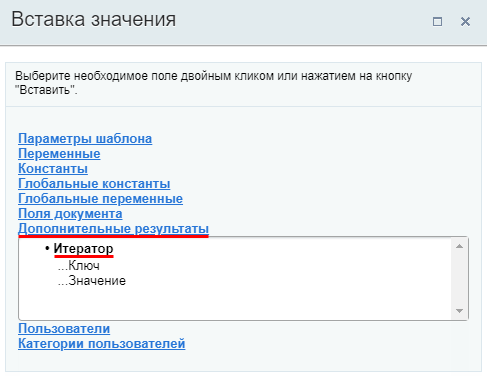
Для того, чтобы каждый раз в цикле использовать очередное значение из источника, нужно использовать пункт [dw]Значение[/dw][di]
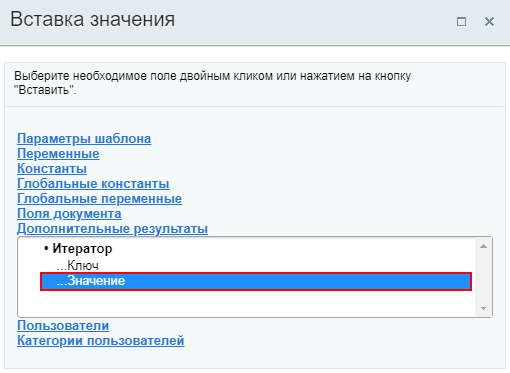 [/di] из Дополнительных результатов Итератора.
[/di] из Дополнительных результатов Итератора.
Простой пример
Сначала подробно разберем работу итератора на очень простом примере:
- Пусть у нас есть множественная переменная типа Целое число, в которой задано 6 разных чисел: 4, 8, 15, 16, 23, 42.
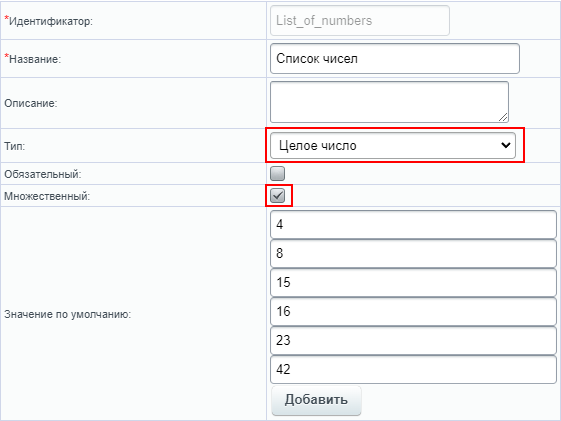
- Создаём шаблон бизнес-процесса. Используем конструкцию Итератор и действие [dw]Сообщение соц. сети[/dw][di]Действие, которое позволяет отправить уведомление указанному пользователю/группе пользователей через модуль социальной сети.
Подробнее…[/di] в теле итератора:
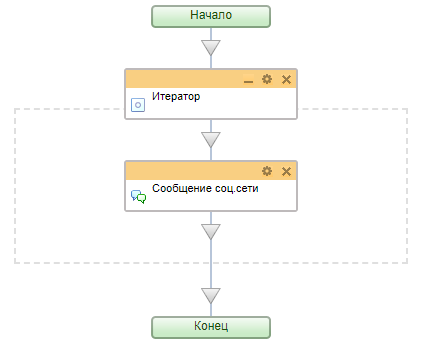
- В параметре Итератора укажем переменную со списком чисел, а в Сообщении соц. сети в качестве текста сообщения — дополнительный результат итератора [dw]Значение[/dw][di]
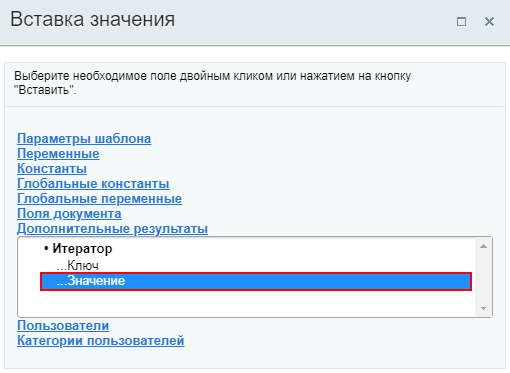 [/di]:
[/di]:
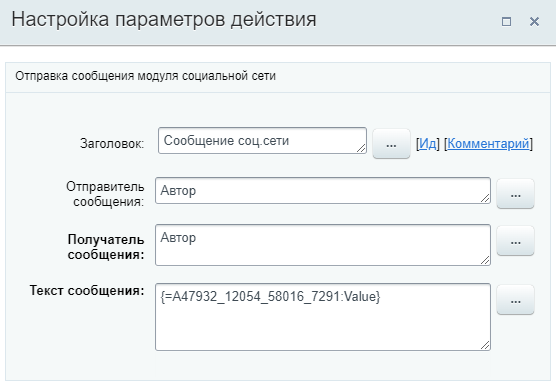
Сохраним шаблон и запустим его на выполнение. Результат — 6 уведомлений с числами из переменной:

Поясним как выполнялся процесс:
- Итератор взял первое значение из переменной. Это число 4;
- Действие Сообщение соц.сети отработало с числом 4. Первая итерация цикла завершилась;
- Итератор взял следующее значение из переменной — число 8;
- Действие Сообщение соц.сети отработало с числом 8. Вторая итерация цикла завершилась;
- И т.д. Процесс повторялся пока не было использовано последнее значение из переменной (число 42).
Таким образом в бизнес-процессе совершено 6 итераций (т.к. в переменной 6 чисел) и в результате показано 6 уведомлений.
Дополнительный результата итератора Ключ
Другие примеры
Создание задач для списка пользователей
Например, у вас имеется переменная с типом Привязка к пользователю, представляющая собой [dw]список сотрудников[/dw][di]
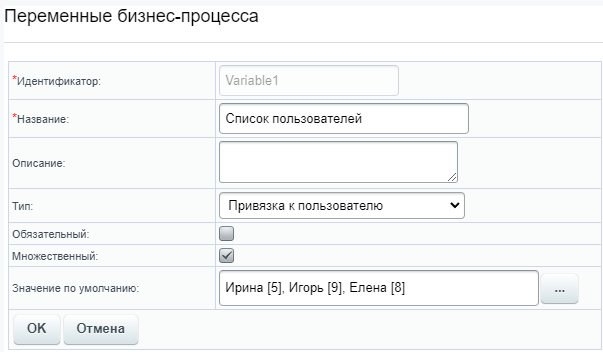 [/di]. И вы хотите создать последовательно каждому из них задачу. Укажите в настройках Итератора переменную со списком, а в цикл добавьте действие [ds]Задача[/ds][di]Действие позволяет создать задачу.
[/di]. И вы хотите создать последовательно каждому из них задачу. Укажите в настройках Итератора переменную со списком, а в цикл добавьте действие [ds]Задача[/ds][di]Действие позволяет создать задачу.Подробнее…[/di]:

В качестве Ответственного укажем [dw]Значение[/dw][di]
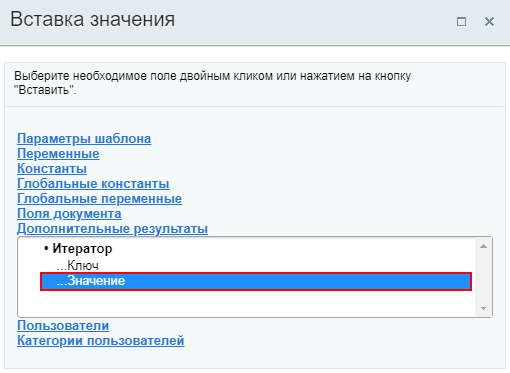 [/di] из дополнительных результатов формы Вставка значения:
[/di] из дополнительных результатов формы Вставка значения: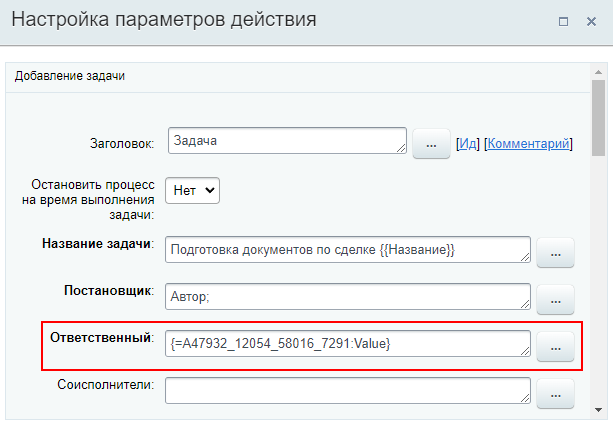
В результате запуска БП будет создано три задачи — по одной задаче для каждого пользователя из множественной переменной:
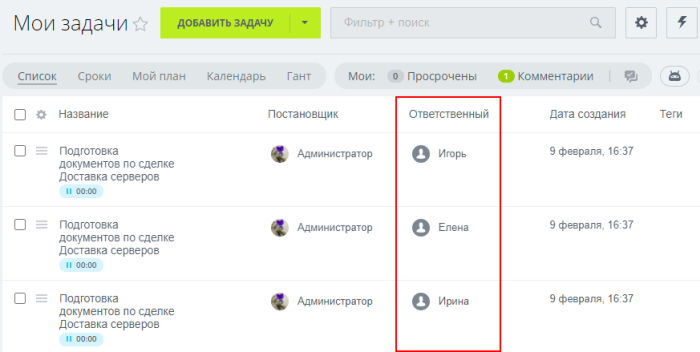
Чтение информации о всех товарных позициях сделки
Пример приведен в уроке Информация о товарной позиции.
Команда
Действие, выполнение которого зависит от [dw]пользователей[/dw][di]Команда останавливает бизнес-процесс и ожидает действий от пользователя.[/di]. Для пользователя создаётся соответствующий элемент управления, в котором он выбирает какую команду выполнить.
Тип и вид элемента управления зависит от документа и места, где был запущен бизнес-процесс. Выполнение команды доступно пользователю только в документе для которого запущен бизнес-процесс, при этом действие не отправляет каких-либо уведомлений. Рекомендуется дополнительно оповестить пользователя, например, с помощью действия [ds]Сообщение соц. сети[/ds][di]Действие, которое позволяет отправить уведомление о событии указанному пользователю/группе пользователей через модуль социальной сети.
Подробнее…[/di], что ему необходимо выполнить эту команду.
Примечание: Наиболее часто действие Команда используется совместно с конструкцией [ds]Параллельное ожидание действия[/ds][di]Конструкция, которая позволяет направить бизнес-процесс по разным сценариям в зависимости от того, какое из событий наступит раньше.
Подробнее…[/di].
Описание параметров
- Выполнить команду могут – позволяет ограничить круг пользователей, которым будет доступна эта команда.
Примечание: Параметр
не
работает с группами из раздела Вставка значения > [dw]Категории пользователей[/dw][di]
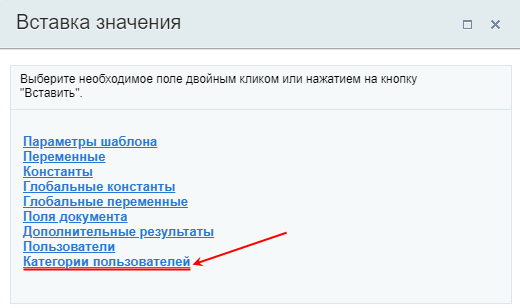 [/di]. В поле могут быть добавлены только пользователи из раздела Вставка значения > [dw]Пользователи[/dw][di]
[/di]. В поле могут быть добавлены только пользователи из раздела Вставка значения > [dw]Пользователи[/dw][di]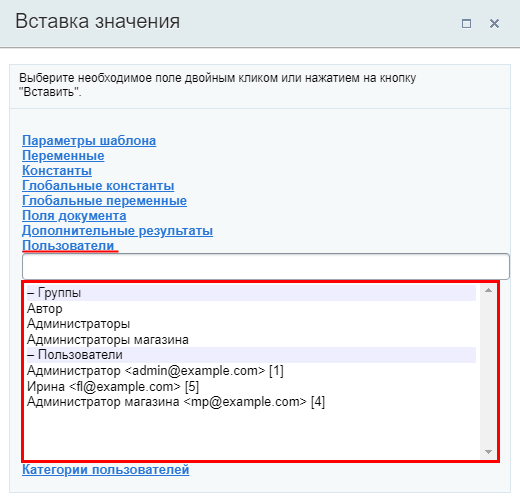 [/di]. Требуемые группы и пользователи будут отображаться в этом разделе при наличии прав на доступ к типу документа (конкретному инфоблоку, универсальному списку и т.д.), для которого создаётся шаблон бизнес-процесса.
[/di]. Требуемые группы и пользователи будут отображаться в этом разделе при наличии прав на доступ к типу документа (конкретному инфоблоку, универсальному списку и т.д.), для которого создаётся шаблон бизнес-процесса.Пример настройки:

Результаты выполнения действия
Результаты выполнения этого действия можно получить с помощью формы Вставка значения — Дополнительные результаты, в которой они будут доступны сразу после добавления действия в шаблон:
- Пользователь, отправивший команду.
Пример использования действия
Параллельное выполнение
Конструкция, позволяющая выполнять параллельные сценарии бизнес-процесса.
Структура конструкции
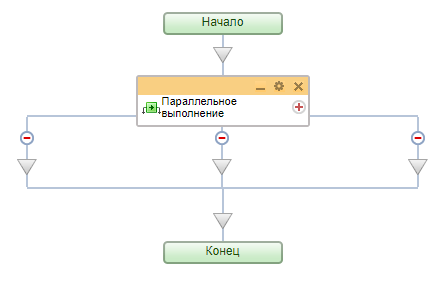
При добавлении конструкции в шаблон бизнес-процесса автоматически создаются две ветки (минимальное количество). С помощью знака

добавляется новая ветка, а знак на ветке — удаляет её. Других настроек у действия нет.
на ветке — удаляет её. Других настроек у действия нет. Важно правильно использовать эту конструкцию.
Особенности и пример использования
В каждой ветке размещаются действия. Ветки выполняются слева направо. При этом если какая-то из веток останавливается в выполнении (пауза или ожидание действия), другие ветки продолжают выполняться. Бизнес-процесс не будет продолжен, пока не будут выполнены все ветки конструкции.
Посмотрим такой пример: пусть требуется шаблон для создания новой Задачи для Сделки (CRM). При этом бизнес-процесс должен быть остановлен, пока задача не будет выполнена. Дополнительно требуется уведомить Ответственного о создании задачи и дать ссылку на неё. После завершения задачи также должно прийти уведомление.
Задача сначала кажется простой. И со вторым уведомлением действительно сложностей нет. А вот где разместить действие с уведомлением ответственному о создании задачи?
- Если разместить до действия [ds]Задача[/ds][di]Действие позволяет создать задачу.
Подробнее…[/di], то мы ещё не знаем идентификатора новой задачи (задача не создана на этом этапе);
- Если разместить после действия Задача, то на этом этапе задача уже будет выполнена и уведомление о создании новой задачи нам не требуется, только о завершении.
Тут поможет конструкция Параллельное выполнение. Оформим шаблон таким образом:
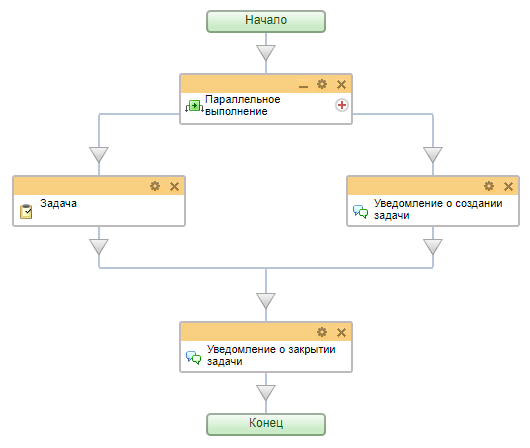
Поясним как отработает процесс:
- Левая ветка выполняется первой, поэтому в ней размещено действие Задача. Выполнение ветки [dw]остановится[/dw][di]В настройках действия должна быть отмечена опция Остановить процесс на время выполнения задачи.[/di] на время выполнения задачи, но нам станут доступны [dw]дополнительные результаты[/dw][di]
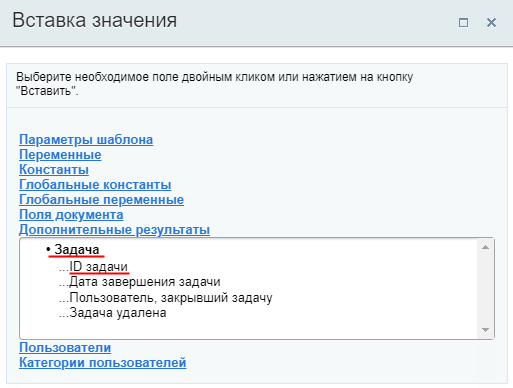 [/di] этого действия.
[/di] этого действия. - Продолжает выполнение правая ветка, в которой размещено действие [ds]Сообщение соц. сети[/ds][di]Действие, отправляет уведомление модуля социальной сети.
Подробнее…[/di]. В описании действия мы используем [dw]ID новой задачи[/dw][di]
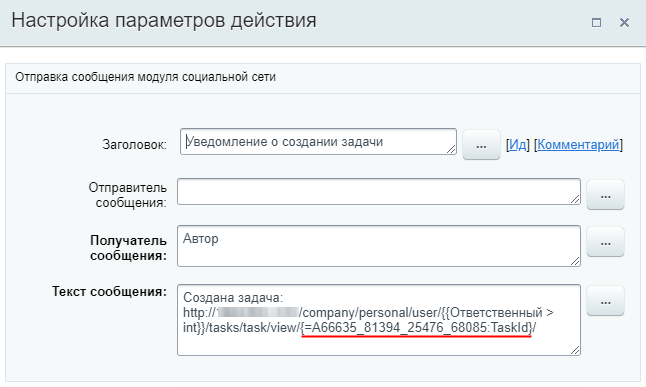 [/di]. Правая ветка выполнится полностью сразу и ответственный получит уведомление.
[/di]. Правая ветка выполнится полностью сразу и ответственный получит уведомление. - Как только задача будет завершена, т.е. все ветки конструкции выполнятся, сработает второе уведомление и процесс завершится полностью.
Ещё пример удобного использования конструкции: организация параллельного ознакомления с одним документом разных групп пользователей.
Параллельное ожидание действия
Конструкция, которая позволяет направить бизнес-процесс по разным сценариям в зависимости от того, какое из событий наступит раньше.
Структура конструкции
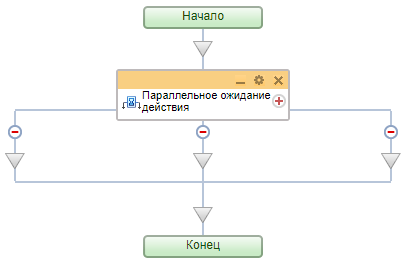
При добавлении конструкции в шаблон бизнес-процесса автоматически создаются две ветки (минимальное количество). С помощью знака

добавляется новая ветка, а знак на ветке — удаляет её. Других настроек у действия нет.
на ветке — удаляет её. Других настроек у действия нет. Важно правильно использовать эту конструкцию.
Особенности использования
В работе конструкции есть два важных момента:
- В ветках конструкции первыми должны быть обязательно расположены действия [ds]Команда[/ds][di]Действие, выполнение которого зависит от пользователей. Для них будет создан соответствующий элемент управления.
Подробнее…[/di] или [ds]Задача[/ds][di]Действие позволяет создать задачу.
Подробнее…[/di]. То, по какой ветке действий направится выполнение бизнес-процесса, зависит от того, какое из этих действий выполнится раньше. Под выполнением действия понимается:
- Выполнение команды пользователем в запущенном бизнес-процессе для действия Команда;
- Завершение созданной задачи для действия Задача;
- Истечение периода времени или наступление даты / времени, указанного в действии Пауза в выполнении (об этом в следующем пункте).
Примечание: Как только выполнится первое действие одной из веток, другие ветки бизнес-процесса полностью исключаются. Даже если процесс первой ветки остановится на [dw]ожидании[/dw][di]Например, для запроса дополнительной информации у пользователя.[/di]. Главный критерий для выбора ветки — это только завершение первого действия.
- Всегда используйте действие [ds]Пауза в выполнении[/ds][di]Действие позволяет отложить выполнение следующего действия на заданное время.
Подробнее…[/di] в одной из веток конструкции (в качестве первого действия). Оно позволит продолжить выполнение бизнес-процесса по истечении указанного в нем времени, если ни одна из команд не будет выполнена. Иначе процесс зависнет и исполняться дальше не будет. Такие процессы накапливаются и [ds]увеличивают нагрузку на проект[/ds][di]Бизнес процессы — важнейший инструмент, который позволяет автоматизировать рабочие процессы компании. Однако их использование требует определенного навыка и осторожности. В противном случае бизнес-процессы создадут значительную нагрузку на проект.
Подробнее…[/di].
Пример
Посмотрим на простой пример правильного использования конструкции в шаблоне бизнес-процесса:
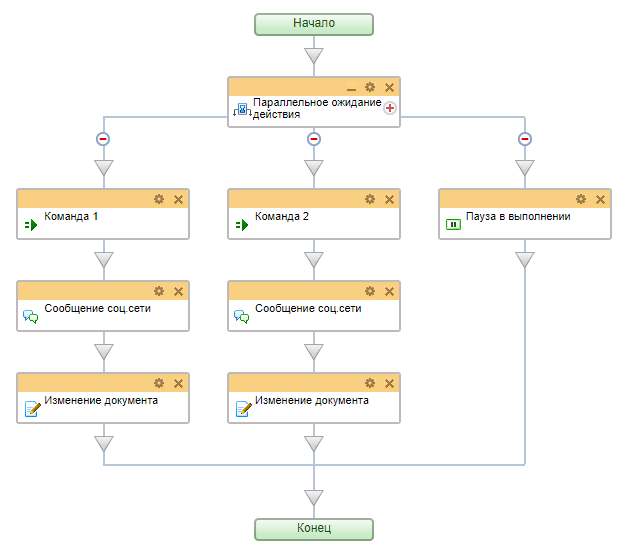
В примере показаны три ветки. В двух из них используется команда, в третьей — пауза. Пользователь должен [dw]выбрать команду[/dw][di]
 [/di]. И в зависимости от выбранной команды — исполнится дальнейшая ветка БП. Если выбор не будет осуществлен, через указанное время сработает окончание Паузы (третья ветка) и бизнес-процесс завершится.
[/di]. И в зависимости от выбранной команды — исполнится дальнейшая ветка БП. Если выбор не будет осуществлен, через указанное время сработает окончание Паузы (третья ветка) и бизнес-процесс завершится.Условие
Конструкция позволяет направить бизнес-процесс по разным сценариям в зависимости от заданного типа условия.
Структура конструкции
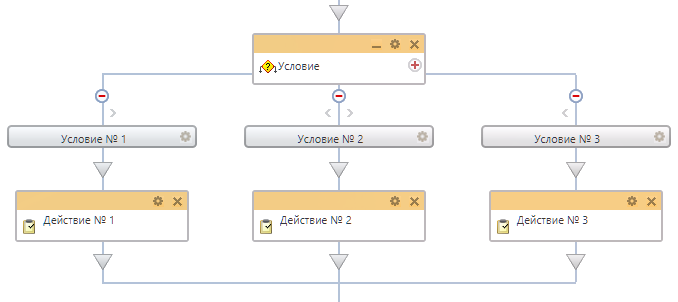
При добавлении конструкции Условие в шаблон бизнес-процесса автоматически создаются две ветки (минимальное количество). С помощью знака

добавляется новая ветка, а знак на ветке — удаляет её. Других настроек у основного действия нет. В каждой ветке настраиваются условия выполнения этой ветки
на ветке — удаляет её. Других настроек у основного действия нет. В каждой ветке настраиваются условия выполнения этой ветки  .
.С версии 22.400.0 модуля Бизнес-процессы ветки условий можно легко менять местами и копировать с помощью стрелок
и
 . По клику на стрелку ветка переместится в соответствующую сторону, а при зажатой клавише Ctrl ветка скопируется.
. По клику на стрелку ветка переместится в соответствующую сторону, а при зажатой клавише Ctrl ветка скопируется.Проверка условий начинается слева направо. Если условие выполняется, то действия, расположенные в ветке под ним, будут исполнены. Если же условие не выполняется, то происходит переход к условию, расположенному правее, и так до тех пор, пока какое-либо условие не будет выполнено.
Типы условий
В списке типов могут отображаться не все типы условий, перечисленные ниже (зависит от самого бизнес-процесса и наличия переменных/параметров).
Внимание! Если ни одно из условий не выполнится, то, бизнес-процесс продолжит выполнять действия расположенные под конструкцией Условие. Другими словами он ее «перескочит».
- Смешанное
Тип условия Смешанное доступен с версии 20.100.0 модуля Бизнес-процессы.
Тип даёт возможность указать условие одновременно по параметрам, переменным, константам, глобальным константам, глобальным переменным, полям документа и дополнительным результатам без необходимости создавать разные ветки и дополнительные переменные. При это условия объединяются по правилу И / ИЛИ. При выборе И ветка условий будет исполняться при выполнении обоих условий, а при ИЛИ — любого из указанных.
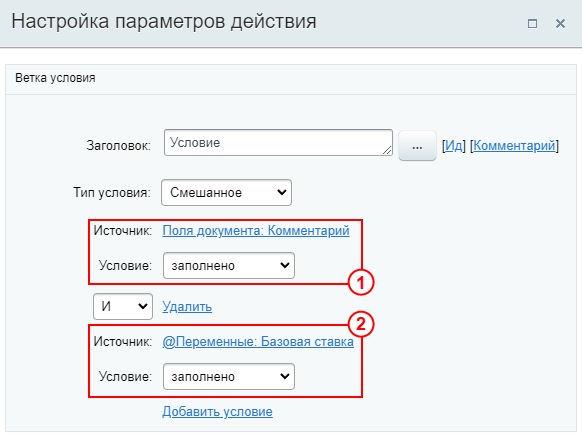
На скриншоте под номером 1 выбрано условие типа Поле документа, а под номером 2 — Глобальная переменная. Условия объединены правилом И.
- PHP код
В качестве условия указывается [dw]код[/dw][di]Задавать PHP-код может только пользователь с правами администратора.[/di]. В случае если указанный PHP код вернет значение
true, то будет выполнена ветка действий условия, если возвратитсяfalse, то будет произведен переход к следующему условию.Внимание! Для этого типа условия можно использовать только PHP-код. Параметры типа
{=Variable:Variable2_printable}не поддерживаются.
Также результатом выполнения кода в условии должно быть логическое выражение (trueилиfalse). - Значение переменной
Ветка действий условия будет выполнена, если совпадут значения, связанные с переменными бизнес-процесса.
Для этого необходимо выбрать Переменную/Параметр, указать оператор условия из списка и значение.
Примечание: В этом типе могут быть использованы значения переменных или параметров шаблона. Константы, глобальные константы и глобальные переменные доступны только в типе Смешанное условие.
Примечание: С версии 20.0.800 модуля Бизнес-процессы добавлены операторы условий
не содержитине содержится в. - Поле документа
Ветка действий условия будет выполнена, если совпадут параметры, связанные с полями документа.
Для этого необходимо выбрать Поле документа, указать оператор условия из списка и значение. Варианты доступных полей значения меняются в зависимости от выбранного поля документа.
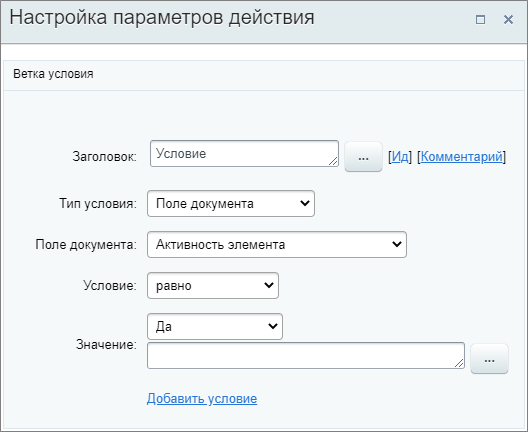
Примечание: С версии 20.0.800 модуля Бизнес-процессы добавлены операторы условий
не содержитине содержится в.Примечание: Для типа условия Поле документа есть полезный оператор условия [dw]Было изменено[/dw][di]
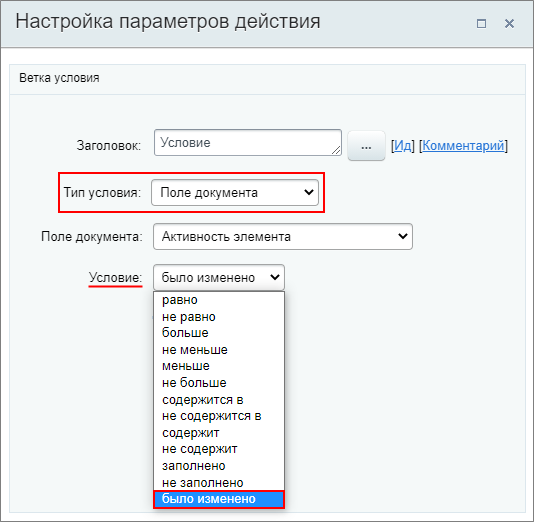 [/di] (только для Универсальных списков и бизнес-процессов Новостей). Если бизнес-процесс настроен на запуск при изменении документа, то становится возможно определять внутри него измененные поля. Ветка условий в таком случае будет выполняться, если в выбранном в настройках поле документа были внесены какие-то изменения.
[/di] (только для Универсальных списков и бизнес-процессов Новостей). Если бизнес-процесс настроен на запуск при изменении документа, то становится возможно определять внутри него измененные поля. Ветка условий в таком случае будет выполняться, если в выбранном в настройках поле документа были внесены какие-то изменения.Как настроить условие Было изменено в универсальных списках до версии 16.0.2 (для разработчика)
- Истина
Ветка действий будет выполнена сразу. Это условие выполняется всегда.
Подробнее об условиях И/ИЛИ
Повторим: При выборе И ветка условий будет исполняться при выполнении обоих условий, а при ИЛИ — любого из указанных.
Простое пояснение логики без привязки к бизнес-процессам
Посмотрим пример для конструкции Условие. Допустим у нас есть шаблон бизнес-процесса, в котором по условию определяется предоставить услугу платно или бесплатно. Услуга будет предоставлена платно если поле Комментарий
сделки не содержит слова: Благотворительность и Подарок. При составлении условия возникает вопрос что использовать: И или ИЛИ?Условие ИЛИ Условие И 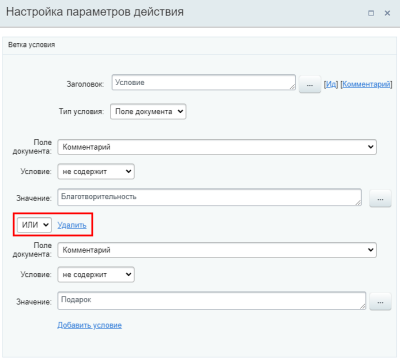
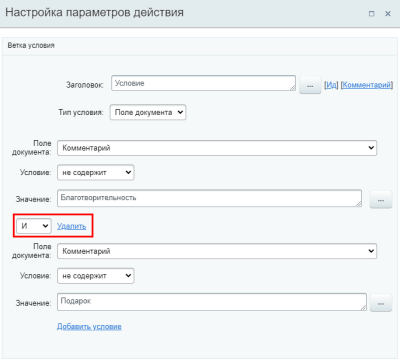
В зависимости от того, что будет установлено в условии, результаты получатся разными:
Как заполнено поле Комментарий? Результат ИЛИ Результат И Не содержит оба слова Платно Платно Содержит одно слово из указанных Платно Бесплатно Есть оба слова Бесплатно Бесплатно Как видим, разница между условиями проявляется когда в комментарии содержится одно слово из двух. В случае с условием ИЛИ — для выполнения условия достаточно, чтобы не содержалось только одно из двух слов, что не соответствует нашей задаче. Аналогично происходит с любым количеством слов.
Если несколько условий
При использовании нескольких условий и одновременно сравнений И и ИЛИ, приоритет будет у И. В виде формулы это можно представить так:
(УСЛ1 И УСЛ2) ИЛИ (УСЛ3 И УСЛ4)Установить статус
Действие изменяет статус текущего документа на заданный.
Примечание: Действие доступно только в шаблонах [ds]бизнес-процессов со статусами[/ds][di]Бизнес-процесс со статусами — бизнес-процесс, не имеющий начала и конца, в процессе работы которого происходит переход из одного состояния в другое с разделением прав доступа.
Такой бизнес-процесс представляет собой набор состояний, переходов и действий. Одно из состояний обязательно обозначается как начальное состояние. Далее, по мере выполнения, процесс переходит из одного состояния в другое. Переходы выполняются на основе событий.
Подробнее…[/di].
Описание параметров
- Перевести в статус – выберите из списка созданных статусов тот, в который нужно перевести бизнес-процесс (предварительно нужно создать все необходимые статусы и только затем настраивать переходы).
- Прервать выполнение текущего статуса – позволяет немедленно перейти к новому статусу, не дожидаясь полной отработки текущего.
Пример
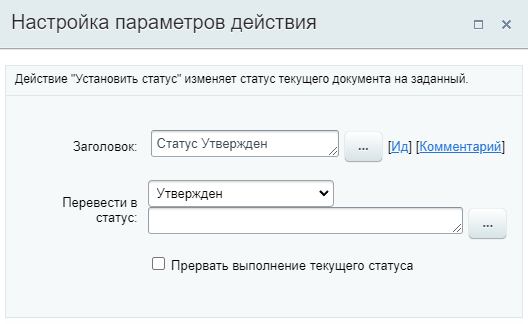
Практический пример применения действия вы найдете в уроке Пример: организация обработки и доработки документа.
Цикл
Конструкция выполняет свои поддействия до тех пор, пока выполняется заданное условие.
Другими словами цикл работает до тех пор, пока условие истинно (
true), иначе (false) происходит выход из цикла.Типы условий цикла
- Смешанное
Тип даёт возможность указать условие одновременно по параметрам, переменным, константам, глобальным константам, глобальным переменным, полям документа и дополнительным результатам без необходимости создавать разные ветки и дополнительные переменные. При этом условия объединяются по правилу И / ИЛИ. При выборе И ветка условий будет исполняться при выполнении обоих условий, а при ИЛИ — любого из указанных.
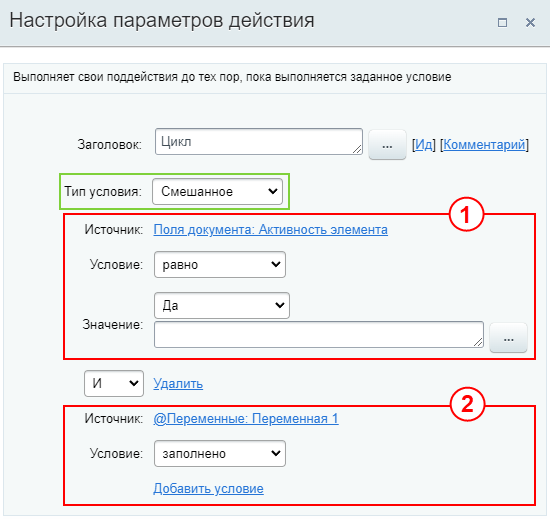
Примечание: В описании к конструкции Условие вы найдете более подробное пояснение об использовании И/ИЛИ.
На скриншоте под номером 1 выбрано условие типа Поле документа, а под номером 2 — Глобальная переменная. Условия объединены правилом И.
- PHP код
В качестве условия указывается [dw]код[/dw][di]Примечание: Задавать PHP-код может только пользователь с правами администратора.[/di].
В случае если указанный PHP код вернет значение
true, то цикл продолжит работу, если возвратитсяfalse, то будет произведен выход из цикла. - Значение переменной
Цикл будет продолжать свою работу, пока совпадают параметры, связанные с переменными бизнес-процесса.
Примечание: В этом типе могут быть использованы значения переменных или параметров шаблона. Константы, глобальные константы и глобальные переменные доступны только в типе Смешанное условие.
- Поле документа
Цикл будет продолжать свою работу, пока совпадают параметры, связанные с полями документа.
- Истина
В этом случае цикл будет выполняться всегда
Внимание! Для облачной версии Битрикс24 количество итераций цикла ограничено 1000.
Внимание! НЕ используйте действие Почтовое сообщение при тестировании работы цикла. В облачной версии Битрикс24 в случае некорректной настройки процесс зациклится, почтовое сообщение отработает 1000 раз и клиенту уйдет 1000 писем. Остановить их отправку нельзя.
Сначала убедитесь, что цикл работает правильно, а потом используйте его для отправки писем.Дополнительно
- Пример использования цикла для утверждения документа
Уведомления
В группе собраны все виды уведомления о событии.
График отсутствия
Действие позволяет добавить событие в [dw]график отсутствия[/dw][di]В этом графике выводится вся информация об отсутствиях сотрудников на рабочем месте. Их можно проконтролировать, рассортировать все данные, например, для отдела кадров (отпуска, отгулы и больничные) и по личным календарям (командировки, работа вне офиса и т.п.).
Подробнее на helpdesk.bitrix24.ru.[/di] аналогично добавлению отсутствия в публичной части Битрикс24.
Описание Параметров
- Пользователь – укажите пользователя, для которого будет занесено событие в график отсутствия. Обязательный параметр;
- Название события – название события в графике. Обязательный параметр;
- Описание события – более подробное описание события;
- Дата начала – дата и время начала события. Обязательный параметр;
- Дата окончания – дата и время окончания события. Обязательный параметр;
- Тип отсутствия – выберите тип из списка. Обязательный параметр;
- Состояние – укажите состояние пользователя на время отсутствия. Например: Болеет или Отдыхает. Состояние будет отражено в профиле пользователя в отсутствиях;
- Состояние завершения – укажите состояние пользователя по завершению отсутствия. Например: Работает.
Примечание: параметр Состояние завершения является устаревшим. Результат его заполнения не отобразится где-либо в публичном разделе.
Пример
В примере в качестве пользователя указан Автор, т.е. пользователь, запустивший бизнес-процесс. В качестве даты начала и окончания отсутствия, а также количества дней в описании, используются [dw]параметры[/dw][di]В нашем примере эти параметры заполнит пользователь при запуске бизнес-процесса:
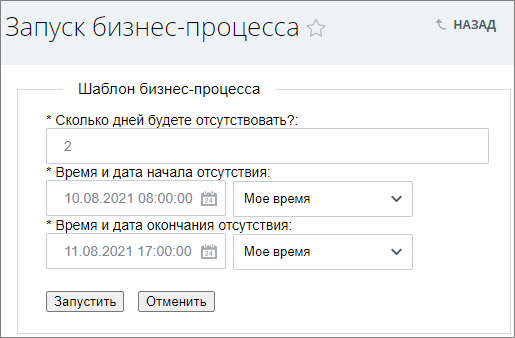 [/di] шаблона бизнес-процесса. В поле состояния указана фраза Отсутствует на месте., которая отобразится в профиле в [dw]отсутствиях[/dw][di]
[/di] шаблона бизнес-процесса. В поле состояния указана фраза Отсутствует на месте., которая отобразится в профиле в [dw]отсутствиях[/dw][di]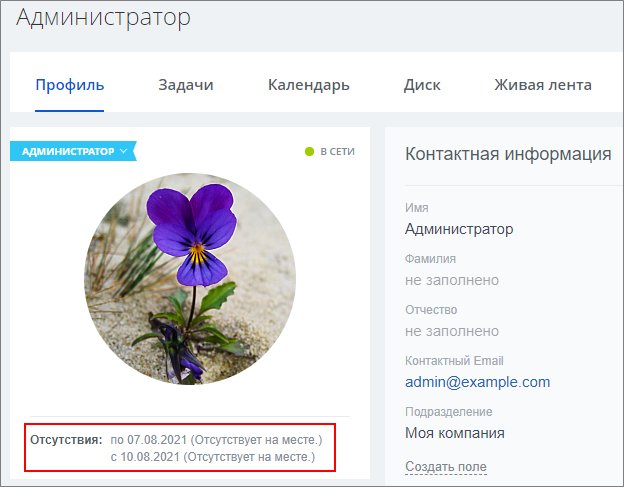 [/di].
[/di].
Добавить новость
Действие создаёт пост на сотрудников в [dw]ленте новостей[/dw][di]Этот функционал служит для общения сотрудников внутри компании.
Подробнее на helpdesk.bitrix24.ru.[/di] (ранее имело название «Живая лента»).
Описание параметров
Автор – от чьего имени будет размещена запись в ленте новостей.
Внимание! Если вдруг в этом поле окажется несколько авторов, то автором записи будет тот, кто указан в поле первым.
Получатели – пользователи, группы пользователей или отделы, в чьих лентах новостей будет размещена создаваемая запись.
Тема сообщения – с какой темой будет размещено сообщение.
Текст сообщения – содержание сообщения. Поддерживается работа с BB-кодами.
Целевой сайт – в ленте новостей какого сайта публиковать данное сообщение.
Календарь
Действие позволяет добавить событие в календарь.
Внимание: Данное действие устарело и используется только со старой версией календарей, которые не используют модуль Календарь событий.
Для текущей версии календаря следует использовать действие [dw]Событие календаря[/dw][di]Действие позволяет добавить событие в календарь (используется для модуля Календарь событий).
Подробнее…[/di].Описание Параметров
Смысл большинства полей ясен из их названия, поэтому их описание будет пропущено.
Пользователь – указывается пользователь, для которого будет создано событие.
Контроль
Действие позволяет отправить уведомление руководителю ответственного за сущность менеджера.
Примечание: данное действие доступно для Сделок и Лидов в бизнес-процессах в CRM (Битрикс24).
Параметры действия
Текст сообщения – текст уведомления.
Отправить руководителю – выбирать ли непосредственного начальника ответственного менеджера, согласно структуре компании.
Дополнительные получатели – дополнительные пользователи, которым отправится уведомление. Если руководителем не является непосредственный начальник, то здесь указывается нужный пользователь.
Отправить сообщение в чат
Действие отправляет сообщение клиенту в мессенджеры и соцсети, чтобы передать информацию или сообщить об изменениях.
Примечание: Действие доступно только в Битрикс24.
Описание параметров
- Текст сообщения – задается текст сообщения, который будет отправлен в открытую линию клиента;
- Скрытое сообщение – отметьте Да, чтобы сообщение было скрытым;
- Тип вложений – укажите тип вложения, которое нужно прикрепить к сообщению. Доступны варианты: Файлы документа и Диск;
- Вложения – выберите вложение с помощью формы Вставка значения (если был выбран тип Файлы документа) или с диска (если был выбран тип Диск).
Пример настройки: уведомление клиента о подготовке счета. В качестве вложения выбран файл c помощью формы Вставка значения из дополнительных результатов действия [dw]Создание документа CRM[/dw][di]Действие создаёт документ CRM.
Подробнее…[/di].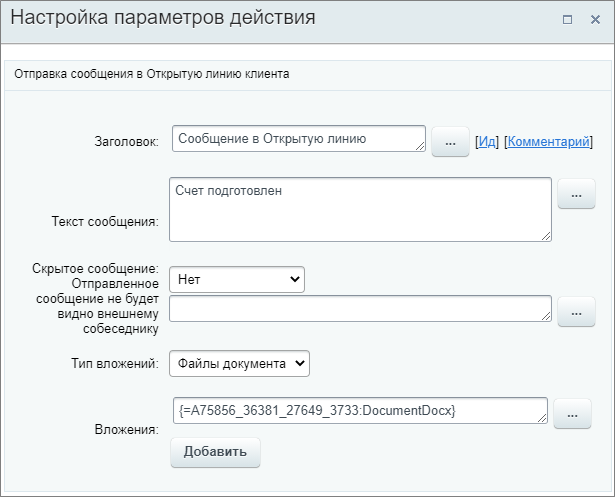
Поставить задачу
Действие ставит задачу сотруднику с автозаполнением всех полей.
Примечание: Действие относится к модулю Задачи и доступно только в Битрикс24.
Описание Параметров
Настройка параметров действия аналогична созданию новой задачи в [dw]публичной части сайта[/dw][di]Задачи — это инструмент для организации работы компании. С их помощью сотрудники планируют свою работу, а руководители учитывают эффективность подчиненных и управляют проектами.
Подробнее о создании задач читайте на helpdesk.bitrix24.ru.[/di]. Но не все параметры, что есть в публичной части при создании Задачи, доступны в действии.
Рассмотрим особенности некоторых параметров:
- Остановить процесс на время выполнения задачи – при отмеченной опции бизнес-процесс будет остановлен до тех пор, пока созданная задача не перейдет в статус Завершена;
- Привязать к текущей сущности CRM – в задаче будет выполнена привязка к той сущности CRM, для которой запущен бизнес-процесс (Например, если бизнес-процесс запущен в определенной сделке, то выполнится привязка к этой сделке);
- Элементы CRM – параметр позволяет выполнить привязку к другим элементам CRM. Доступен выбор конкретного элемента CRM из [dw]списка[/dw][di]
 [/di] или подстановка через форму Вставка значения. Для привязки элементов через форму необходимо либо использовать [dw]поля документа[/dw][di]
[/di] или подстановка через форму Вставка значения. Для привязки элементов через форму необходимо либо использовать [dw]поля документа[/dw][di]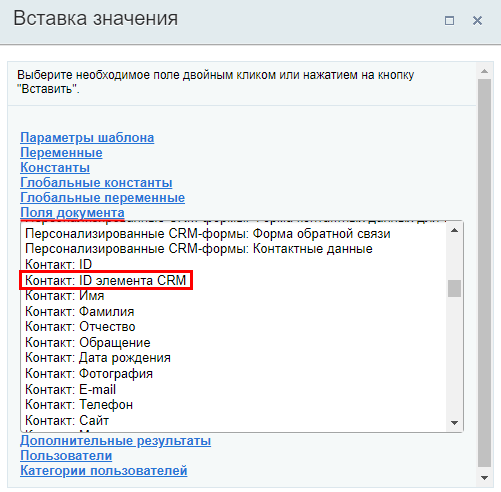 [/di] вида
[/di] вида Контакт: ID элемента CRM(есть не для всех сущностей), либо использовать следующий синтаксис:- Контакты:
="C_"&{{ID}} - Сделки:
="D_"&{{ID}} - Лиды:
="L_"&{{ID}} - Компании:
="CO_"&{{ID}} - Счета (новые):
="SI_"&{{ID}}
Как привязать элемент смарт-процесса
Пример привязки Контакта и Компании, связанных со сделкой, с помощью префиксов
- Контакты:
- Load files – позволяет прикрепить файлы к задаче. По нажатии на Загрузить документы открываются доступные [dw]варианты загрузки[/dw][di]
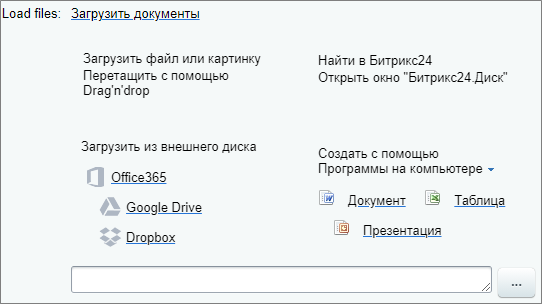 [/di]: перетащить с помощью Drag’n’drop, загрузить с Битрикс24.Диск, загрузить с внешнего диска или создать новый файл. Также доступно прикрепление файлов через форму Вставка значения.
[/di]: перетащить с помощью Drag’n’drop, загрузить с Битрикс24.Диск, загрузить с внешнего диска или создать новый файл. Также доступно прикрепление файлов через форму Вставка значения.
Результаты выполнения действия
Результаты выполнения этого действия можно получить с помощью формы Вставка значения — Дополнительные результаты, в которой они будут доступны сразу после добавления действия в шаблон.
Доступно:
- ID задачи;
- Дата завершения задачи;
- Пользователь, закрывший задачу;
- Задача удалена.
Почтовое сообщение
Действие отправляет письмо сотруднику от выбранного отправителя.
Описание
В первую очередь действие предназначено для отправки сообщения в виде письма на e-mail сотруднику портала. При необходимости получателем можно указать любой сторонний e-mail адрес.
Для отправки письма клиенту в CRM используйте действие Отправить письмо клиенту. В этом случае факт отправки будет отображаться в таймлайне сущности CRM. Действие Почтовое сообщение с CRM не связано, поэтому в таймлайне вы не найдете информации об отправке такого письма.
О том, как настроить работу почты в Битрикс24 вы найдете в:
- в статьях Поддержки24 (для облака);
- в главе Настройка почты учебного курса Администратор сервиса Битрикс24 (коробочная версия).
Примечание: На текущий момент письма, отправленные действием, не сохраняются в папке Отправленные почты отправителя. Таком образом, отследить отправку не получится.
Внимание: В облачном Битрикс24 для действия Почтовое сообщение введено ограничение [dw]на отправку сообщений[/dw][di]Ограничение касается тех email-ов, с которых планируется отправка сообщения.[/di] от неподтвержденных/неподключенных адресов.
Параметры
- Отправитель сообщения – указывается пользователь, от имени которого будет отправлено письмо. Поле принимает значения типа Пользователь или e-mail. Если у пользователя, который является отправителем, нет доступной почты для отправки, то письмо не будет отправлено, а в логе бизнес-процесса вы увидите информацию о том, что свойство «Отправитель не указано». В таком случае проверьте, что у сотрудника есть доступный [ds]подключенный адрес[/ds][di]Первым делом нужно подключить почтовый ящик: перейдем в раздел Почта в левом меню. В Битрикс24 доступно подключение основных почтовых провайдеров и сервисов.
Подробнее на helpdesk.bitrix24.ru.[/di] для отправки писем, который должен быть указан как контактный в [ds]профиле[/ds][di]У каждого пользователя Битрикс24 есть своя персональная страница с личной информацией.
Подробнее на helpdesk.bitrix24.ru.[/di];
- Получатель сообщения – указывается, кто получит e-mail. Получателем может быть пользователь, группа пользователей или список адресов;
- Тема сообщения – тема отправляемого письма;
- Текст сообщения – основной текст письма. Есть возможность использовать HTML форматирование, тогда в следующем параметре важно выбрать тип html;
- Тип сообщения – указывается, как будет отправлено сообщение: в виде простого текста или с использованием html форматирования;
- Кодировка – задается кодировка отправляемого сообщения. По умолчанию установлена кодировка UTF-8 (самый частый вариант);
- Способ отправки – выбирается способ отправки сообщения:
- Прямая отправка – сообщение будет отправлено [dw]сразу[/dw][di]Предпочтительный вариант для компаний, работающих с почтой в некрупных масштабах.[/di];
- Отправка через систему сообщений – сообщение будет отправлено через встроенную почтовую систему. Отправка может произойти [dw]не сразу[/dw][di]Если вы активно работаете с почтой и массовыми рассылками, то этот вариант вам подойдет больше.[/di].
- Сайт шаблона сообщения – указывается сайт шаблона сообщения для отправки его через встроенную почтовую систему. На разных сайтах могут быть разные [dw]шаблоны почтовых сообщений[/dw][di]Примечание: Если отправка сообщения осуществляется через систему сообщений и не проходит, то в первую очередь необходимо проверить выбранный шаблон сообщения[/di];
- Тип вложений – осуществляется выбор из двух вариантов: Файл или Файлы Диска;
- Вложение – позволяет добавить к письму документы. Если в параметре Тип вложений был указан тип Файл, то документ добавляется посредством формы Вставка значения (например, параметром или переменной шаблона). Если же выбран тип Файлы Диска, то становится доступен диалог прикрепления документа с Диска;
Как добавить переменный файл с Диска (для списков)
- Разделитель почтовых адресов – указывается символ, которым можно разделить почтовые адреса получателей при групповой рассылке. По умолчанию установлен символ запятой.
Пример

В примере письмо на почту будет отправлено всем сотрудникам отдела кадров и руководства. Отправитель — пользователь, запустивший бизнес-процесс. В теме сообщения и текст рассказываем о найме нового сотрудника. Текст простой, без HTML форматирования. Отправка выполнится системой напрямую.
Событие календаря
Действие добавляет событие в календарь. Требуется
установленный модуль [ds]Календарь событий[/ds][di]Модуль позволяет просматривать прошедшие и запланированные события. Также он дает возможность управления событиями и их экспорта.Подробнее в курсе Администратор сервиса Битрикс24 (коробочная версия).[/di].
Описание параметров
- Тип календаря (не обязательно) – тип календаря, в котором будет создано событие.
Доступные типы можно посмотреть в настройках модуля (Настройки > Настройки продукта > Настройки модулей > Календарь событий, закладка «Типы календарей»). По умолчанию в продукте есть следующие типы:- Календари компании [company_calendar];
- Календари групп [group];
- Календари пользователей [user].
Если поле не заполнено, то по умолчанию событие будет создано в личном календаре пользователя (тип user).
- ID владельца календаря (не обязательно) – числовой идентификатор ID владельца. Что нужно вводить – зависит от типа:
- Если тип календаря user, то в параметре указывается ID пользователя, в личном календаре которого будет создано событие;
- При создании события в календаре группы (тип group), в поле указывается идентификатор [dw]ID[/dw][di]Идентификатор легко и быстро посмотреть в ссылке на группу. Например, ссылка имеет
вид https://[домен]/workgroups/group/12/. В этой ссылке число 12 — идентификатор группы.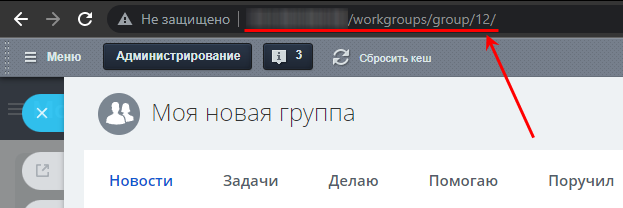 [/di] группы.
[/di] группы.
- ID секции календаря (не обязательно) – впишите числовой идентификатор [dw]секции календаря[/dw][di]
 [/di].
[/di].
Внимание: Получить значение ID секции календаря можно из базы данных, из исходного кода страницы или из анализа [dw]AJAX[/dw][di]AJAX (Asynchronous Javascript and XML) – технология, позволяющая взаимодействовать с сервером без перезагрузки страницы. Например, получать или передавать какие-нибудь данные.[/di] запроса. Поэтому данное поле лучше заполнять программисту.
Как узнать ID секции календаря из исходного кода страницы
- Пользователь – добавьте пользователя, который будет организатором события. Обязательный параметр. В параметре может быть указан как один пользователь, так и несколько пользователей и групп. Как это сработает:
- Если тип календаря user и владелец не указан, то для [dw]каждого[/dw][di]Например, в параметре добавлены три пользователя: Иван, Елена и Ирина. В результате выполнения действия в личном календаре каждого из этих трех пользователей будет создано событие и этот пользователь станет организатором события. Таким образом, всего создастся три события.[/di] пользователя из добавленных будет создано событие, в котором он будет организатором;
- Если тип календаря – календарь компании / группы или пользовательский с указанием владельца, то будет создана одна встреча в календаре, организатором которой будет первый пользователь указанный в параметре.
- Название события – укажите название создаваемого события. Обязательный параметр.
- Описание события – укажите произвольное текстовое описание события;
- Дата начала – установите дату и время начала события. Обязательный параметр. Формат:
15.02.2022 15:00:00; - Дата окончания – задайте дату и время окончания события. Если дата и время окончания не установлены, то длительность встречи по умолчанию будет равна 1 часу;
- Часовой пояс – укажите часовой пояс, в котором устанавливаются даты.
Примечание: На текущий момент действие не позволяет:
- привязать элемент CRM;
- указать участников встречи;
- получить id созданного события или ссылку на событие в дополнительных результатах.
Примеры
Событие в календаре пользователя
Заполним параметры действия следующим образом:
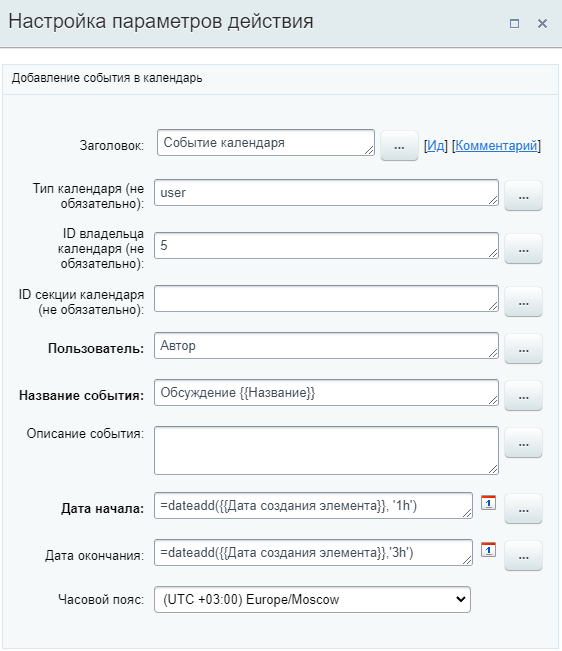
В результате выполнения действия в календаре пользователя с ID = 5 создастся событие, организатором которого будет пользователь, запустивший бизнес-процесс (Автор). В название события подставится названием элемента, для которого запущен БП. Функция dateadd вычислит дату и время начала и окончания события, основываясь на времени создания элемента.
Событие в календаре группы
Для создания события в группе (которая, например, имеет адрес https://[домен]/workgroups/group/12/), помимо обязательных полей, необходимо заполнить поля следующим образом:
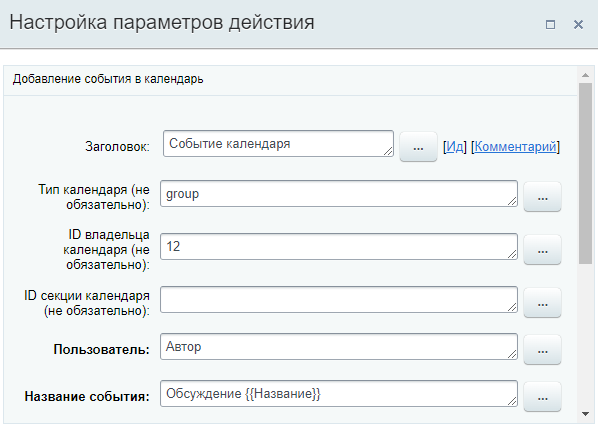
- Тип календаря (не обязательно):
group; - ID владельца календаря (не обязательно):
12(идентификатор группы).
Совершить звонок
Действие позволяет совершить информационный звонок на указанный номер с произношением текста или проигрыванием аудиофайла.
Внимание!
- Действие работает только при работающей [ds]телефонии[/ds][di]Сервис Битрикс24 даёт возможность использовать телефонию для решения производственных задач. Телефония в Битрикс24 реализована с помощью технологии WebRTC позволяющей совершать/принимать звонки прямо из браузера.
Подробнее в курсе Администратор сервиса Битрикс24 (коробочная версия)[/di].
- Существует ограничение на 10 неудачных попыток инфозвонка. По достижению этого числа номер, на который он выполнялся, блокируется на постоянной основе, статус по звонку перестает передаваться. В бизнес-процессе это выглядит, как зависание на стадии «Ожидает результата обзвона». Необходимо избегать зацикливаний инфозвонков в рамках бизнес-процесса.
Описание параметров
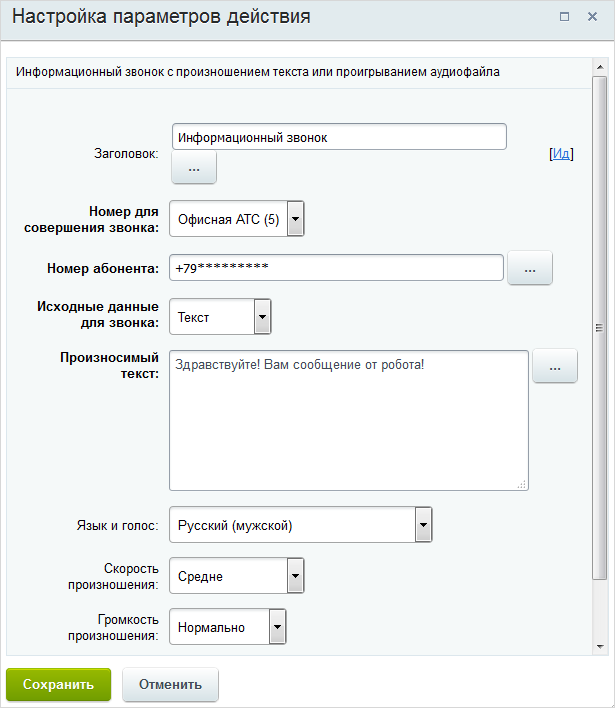
- Номер абонента – указывается конкретный номер или строковое поле в документе, в котором указан номер телефона.
- Ожидать результата – Приостановить или нет действие Бизнес-процесса пока не будет завершено выполнение информационного звонка.
Смысл большинства полей ясен из их названия, поэтому их описание будет пропущено.
Результаты выполнения действия
Результаты выполнения этого действия можно использовать в других действиях с помощью формы Вставка значения. Они будут доступны сразу после добавления действия в шаблон в секции Дополнительные результаты.
Доступные результаты:
- [dw]Результат звонка[/dw][di]Результат звонка может принимать одно из двух значений: Y если успешно и N если не успешно.[/di];
- [dw]Результат звонка (текст)[/dw][di]Результатом звонка в виде текста является описание результата и его код, вида:
Успешно (200).[/di]; - Код завершения звонка.
Документация
- Справочник кодов и типов для телефонии
Сообщение соц.сети
Действие, отправляет уведомление модуля социальной сети.
Примечание Если пользователь не активен в течение 10 минут, то сообщение будет отправлено на его почту.
Описание параметров
- Отправитель сообщения – укажите пользователя, который будет отправителем. Необязательное поле. Если поле не заполнено — сообщение придет как системное, без отправителя.
- Получатель сообщения – укажите получателей: пользователей и группы пользователей.
- Текст сообщения – произвольный текст уведомления. В тексте доступно форматирование с использованием тегов [ds]bb-code[/ds][di]BBCode — язык разметки, используемый для форматирования сообщений.
Подробнее на Википедии[/di]: [url], [b], [i], [s], [u].
Пример
В примере Автор (пользователь, запустивший бизнес-процесс) отправляет всем пользователям группы Администраторы уведомление. Применим в сообщении все перечисленные выше теги bb-code:
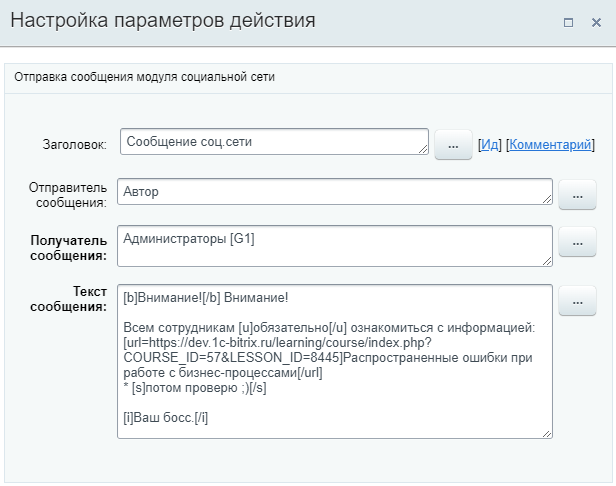
Результатом выполнения действия будет сообщение:
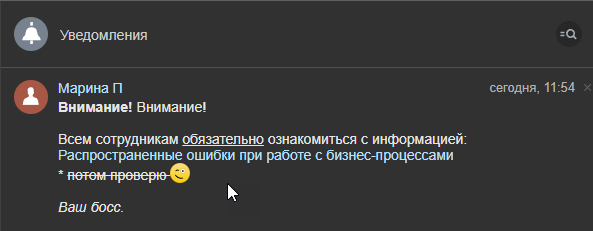
Уведомление пользователя
Действие позволяет отправлять сообщения на сайт /[dw]XMPP[/dw][di]Если пользователь использует XMPP, то сообщение придет ему туда, иначе оно будет отправлено на сайт (если пользователь там авторизован). Если пользователь не авторизован на сайте, то дополнительно текст сообщения будет отправлен по электронной почте.[/di]/ e-mail.
Описание Параметров
- Отправитель уведомления – выбирается пользователь, от чьего имени будет проведена отправка (если в опции Тип уведомления выбран вариант Персонализированное).
- Получатель уведомления – выбирается получатель (пользователь или группа).
- Текст уведомления для сайта – задается текст сообщения, который будет отображаться на сайте, если пользователь не использует XMPP.
Для текста доступно форматирование BBCode ([b],[i],[s],[u],[url]). - Текст уведомления для email/jabber – задается текст сообщения для e-mail/XMPP, который будет отправлен, если пользователь не авторизован на сайте. Текст можно задать как отличный от текста для сайта, так и такой же, оставив для этого поле пустым.
- Тип уведомления – позволяет указать от кого придет сообщение:
- Персонализированное уведомление (с аватаром) – т.е. от конкретного пользователя, указанного в Отправитель;
- Уведомление от системы (без аватара) – отобразится как системное сообщение.
Установить текст статуса
Действие позволяет изменить текст статуса документа, что облегчает отслеживание состояния документа в общем списке бизнес-процессов во время выполнения бизнес-процесса. Также в большинстве случаев статус можно посмотреть, перейдя к детальному просмотру документа, для которого запущен бизнес-процесс.
Описание параметров
- Установить текст статуса – внесите в поле текст, вручную или с помощью формы [ds]Вставка значения[/ds][di]При работе с бизнес-процессом в параметрах действий, параметрах шаблона и настройках статуса есть возможность указывать как собственный текст (заданный вручную), так и использовать различные переменные (поля документа и прочие данные, которые не задаются вручную). Для этого используется специальная форма Вставка значения.
Подробнее…[/di], который отобразится в статусе текущего документа.
Пример

Где отобразится статус
Статус отображается в списке процессов (Бизнес-процессы > Мои процессы) и общем списке документов (элементов универсального списка):
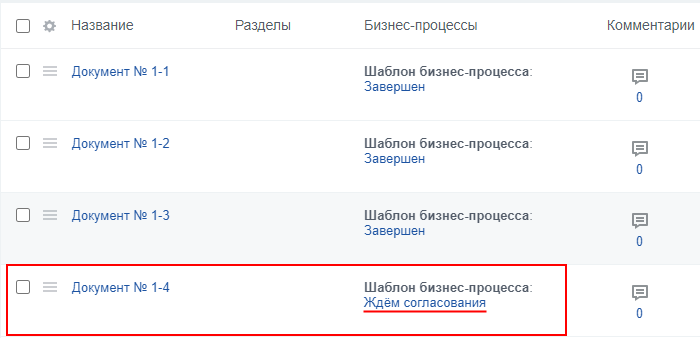
А также в детальном просмотре документа:
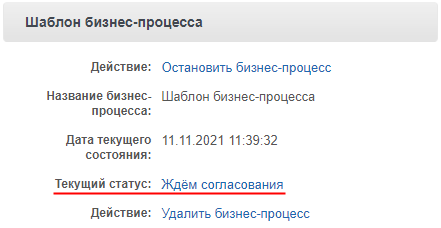
CRM (только для Б24)
В группе собраны действия для работы с CRM. Все действия доступны только в Битрикс24.
О работе с бизнес-процессами в CRM описано в уроке Бизнес-процессы в CRM.Выбор данных crm
Действие позволяет получить данные полей указанной сущности CRM в зависимости от её типа.
Описание параметров
- ID сущности – укажите идентификатор сущности, для которой необходимо получить значения полей;
- Тип сущности – выберите из списка, для какого типа сущности CRM осуществляeтcя выборка: Контакты, Лиды, Сделки, Компании;
- Выберите поля – укажите нужные поля из списка (список зависит от выбранного типа сущности);
- Версия для печати – включите эту опцию, если вы хотите получить значения выбранных полей в форме понятной человеку. Например, для поля Ответственный с отключенной опцией значением будет ID пользователя, а с включенной опцией — имя пользователя.
Пример
Бизнес-процесс для сделки. В качестве ID сущности указываем [dw]ID компании[/dw][di]
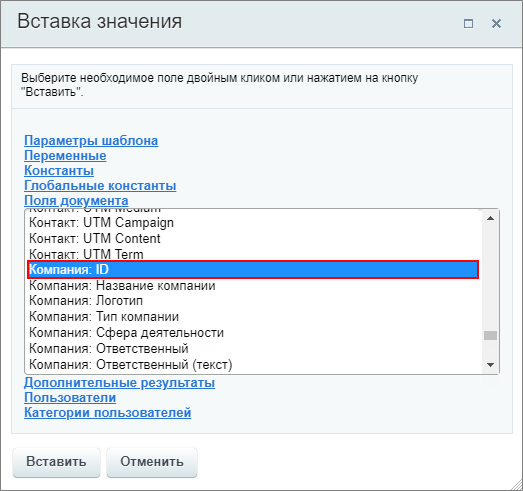 [/di], связанной со сделкой, через форму Вставка значения. Соответственно тип сущности — Компания. Поля, значения которых требуется получить: Название компании, тип и сфера деятельности.
[/di], связанной со сделкой, через форму Вставка значения. Соответственно тип сущности — Компания. Поля, значения которых требуется получить: Название компании, тип и сфера деятельности.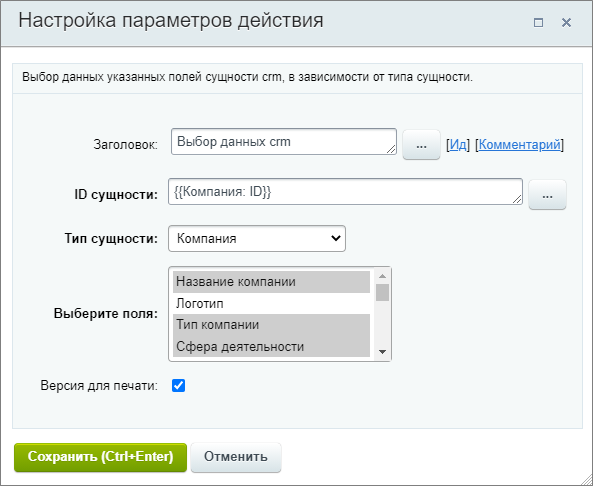
Таким образом, при запуске бизнес-процесса для конкретной сделки, это действие получит значения указанных нами полей для той компании, которая связана с этой сделкой.
В результате выполнения действия в секции Дополнительные результаты формы Вставка значения станут доступны значения полей выбранной сущности. Результат для примера выше:
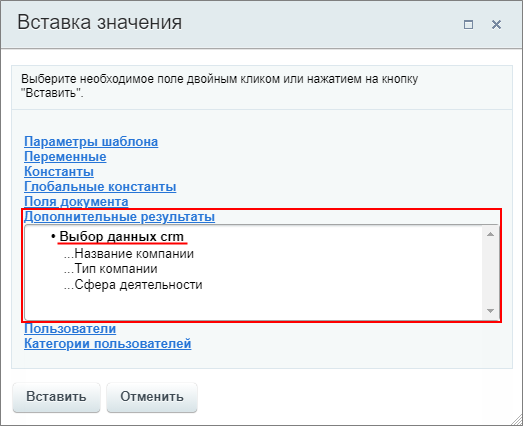
Полученные значения доступны для использования в других действиях бизнес-процессов.
Добавить клиента в рекламную аудиторию Google AdWords
Добавляет обезличенные данные клиентов (e-mail и телефонные номера) в рекламную аудиторию Google AdWords.
Внимание! Роботы рекламы не настраиваются через дизайнер бизнес-процессов. Они настраиваются отдельно в роботах CRM. Роботов можно открыть в канбане или списке элементов CRM. Подробнее читайте в статьях поддержки Битрикс24 на helpdesk.bitrix24.ru.
Таким образом, в дизайнере бизнес-процессов вы не увидите параметры в этом действии, только сообщение о необходимости выполнения настроек в Роботах. В роботах же отобразится такое окно настроек:
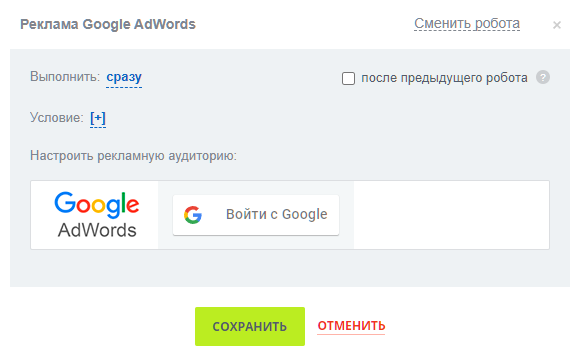
Настройка рекламы аналогична такой же в интерфейсе Битрикс24: Создание рассылок.
Добавить клиента в рекламную аудиторию Вконтакте
Добавляет обезличенные данные клиентов (e-mail и телефонные номера) в рекламную аудиторию Вконтакте.
Внимание! Роботы рекламы не настраиваются через дизайнер бизнес-процессов. Они настраиваются отдельно в роботах CRM. Роботов можно открыть в канбане или списке элементов CRM. Подробнее читайте в статьях поддержки Битрикс24 на helpdesk.bitrix24.ru.
Таким образом в дизайнере бизнес-процессов вы не увидите параметры в этом действии, только сообщение о необходимости выполнения настроек в Роботах. В роботах же отобразится такое окно настроек:
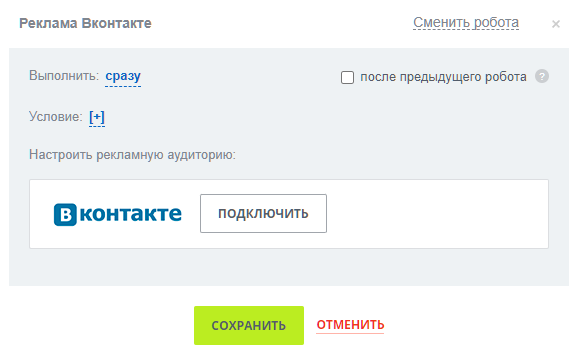
Настройка рекламы аналогична такой же в интерфейсе Битрикс24: Создание рассылок.
Добавить клиента в список исключений
Действие вносит клиента в список исключений, чтобы при повторном обращении элемент CRM с ним не создавался. Подробнее о списке исключений на helpdesk.bitrix24.ru.
Действие не имеет настроек, кроме стандартного заголовка.
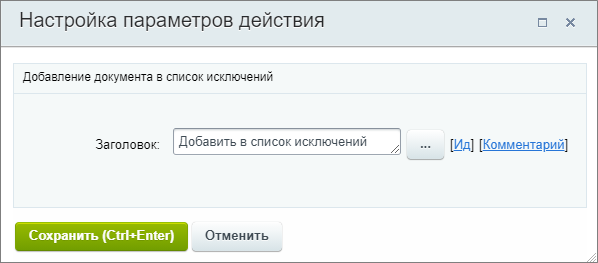
Добавить комментарий в элемент
Действие добавляет комментарий от сотрудника в [ds]таймлайн элемента CRM[/ds][di]Таймлайн — часть карточки элемента CRM, в которой фиксируются изменения.
Подробнее на helpdesk.bitrix24.ru.[/di].
Описание параметров
- Комментарий – задается текст сообщения комментария. Для текста доступны вставка через форму [ds]Вставка значения[/ds][di]При работе с бизнес-процессом в параметрах действий, параметрах шаблона и настройках статуса есть возможность указывать как собственный текст (заданный вручную), так и использовать различные переменные (поля документа и прочие данные, которые не задаются вручную). Для этого используется специальная форма Вставка значения.
Подробнее…[/di] и форматирование [ds]BBCode[/ds][di]BBCode — язык разметки, используемый для форматирования сообщений.
Подробнее на Википедии[/di] (
[b],[i],[s],[u],[url],[img],[color],[size],[list]и[table]). - Автор – укажите от чьего имени будет оставлен комментарий.
Пример
Добавление комментария в сделке о важности клиента и быстрой подготовке документов. Используется форматирование bbcode. В качестве автора комментария выбран Ответственный (форма Вставка значения, Поля документа > Ответственный.
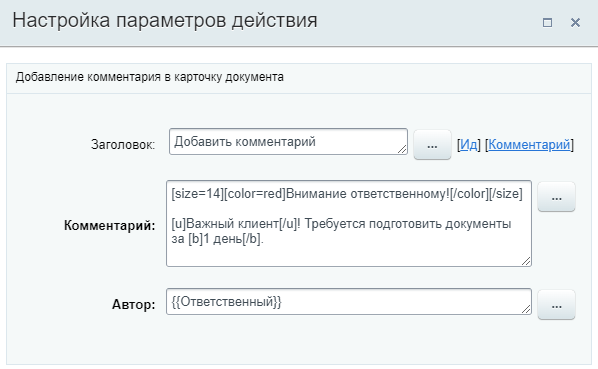
В результате форматированный комментарий добавляется в сделку:
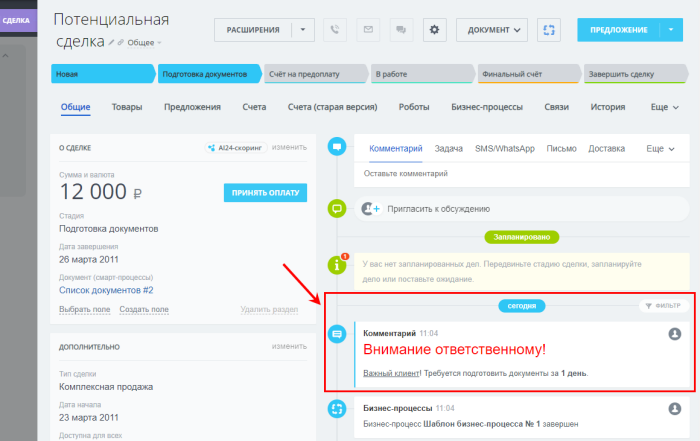
Добавить товарную позицию
Действие добавляет нужную [ds]товарную позицию[/ds][di]В карточках лидов, сделок и предложений товары находятся в отдельной вкладке.
Подробнее на helpdesk.bitrix24.ru[/di] в элемент.
Описание параметров
- ID товара – укажите ID товара. Доступен выбор из [dw]списка товаров[/dw][di]
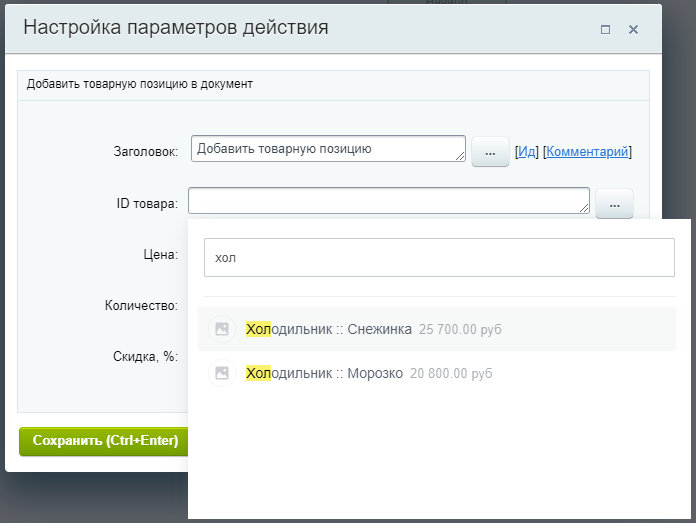 [/di]. При выборе товара из списка товаров, в поле подставится ID в виде числа;
[/di]. При выборе товара из списка товаров, в поле подставится ID в виде числа; - Цена – цена товарной позиции;
- Количество – количество экземпляров товарной позиции;
- Скидка, % – величина скидки в процентах, которую нужно применить к указанной товарной позиции.
Для всех параметров доступна подстановка через форму [ds]Вставка значения[/ds][di]При работе с бизнес-процессом в параметрах действий, параметрах шаблона и настройках статуса можно указывать как собственный текст, заданный вручную, так и использовать различные переменные, поля документа и прочие данные, которые не нужно задавать вручную. Для этого используется специальная форма Вставка значения.
Подробнее…[/di].Пример настройки:
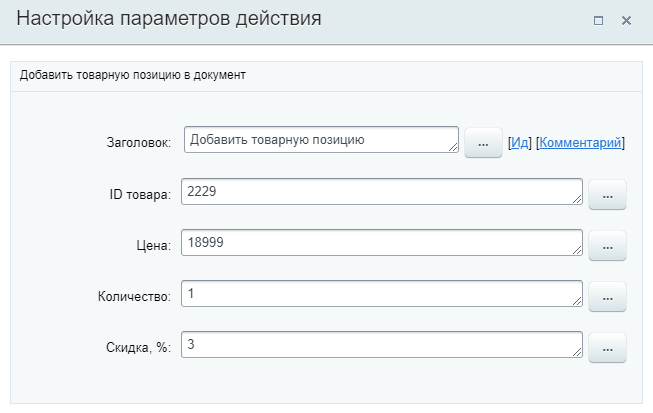
Забронировать ресурс
Действие бронирует ресурс.
Описание параметров
- Поле – выберите поле из существующих полей типа [dw]бронирование ресурсов[/dw][di]Для лидов и сделок можно создать поле с типом Бронирование ресурсов.
Подробнее на helpdesk.bitrix24.ru.[/di];
- Услуга – укажите услугу с помощью формы Вставка значения;
- Дата начала — установите время начала бронирования (можно указать конкретную дату и время из календаря или с помощью формы Вставка значения);
- Длительность – выберите длительность бронирования ресурса из списка;
- Сотрудники – укажите ответственного сотрудника.
Пример настройки: выбрано поле Подготовка сопроводительных документов и в качестве услуги выбрано направление сделки. Дата начала установлена с помощью [dw]оператора dateadd[/dw][di]Посмотрим на простой пример: прибавим к текущей дате точное количество дней.
Подробнее…[/di] калькулятора выражений и выбрана длительность бронивания — 3 дня. Сотрудник — администратор магазина.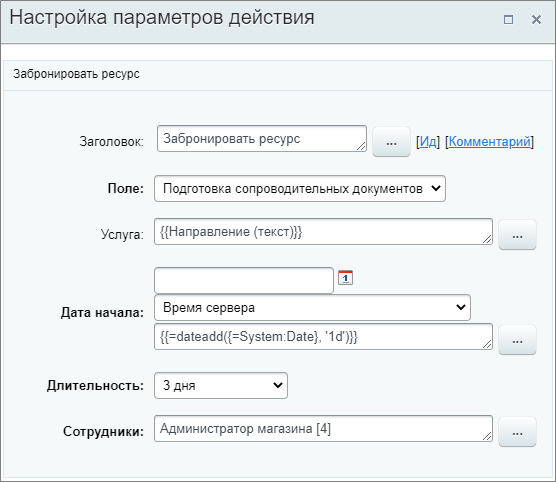
Завершить задачу
Действие позволяет завершить задачи созданные на определенной стадии сделки.
Действие доступно в шаблонах бизнес-процессов Лидов, Сделок, Коммерческих предложений, Счетов и Смарт-процессов.
Важно: Действие не завершает задачи, созданные [dw]вручную[/dw][di]Например, созданные из карточки сделки самостоятельно.[/di]. Будут завершены задачи, созданные роботами или бизнес-процессами.
Описание параметров
- Завершать задачи созданные на стадии – выберите стадии, задачи которых нужно завершить. В списке стадий доступен [dw]множественный выбор[/dw][di]Зажмите Ctrl + клик левой кнопкой мыши.[/di], а также вставка через форму Вставка значения.
Пример настройки:
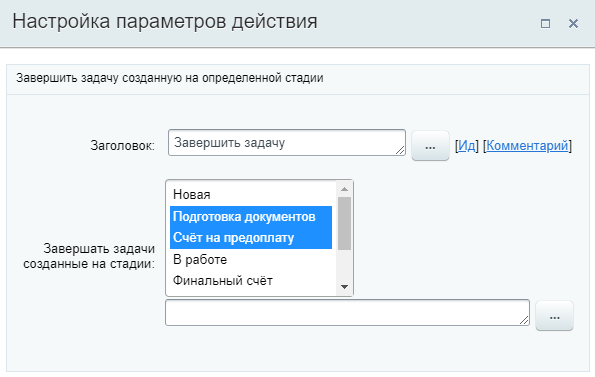
В результате выполнения действия будут закрыты все задачи, созданные на стадиях
Подготовка документов
иСчет на предоплату
.Запись события в crm
Действие добавляет запись в историю элемента, чтобы руководитель мог следить за процессом работы с клиентом. Запись добавляется в журнал во вкладке История [dw]карточки CRM[/dw][di]На вкладке История расположен журнал доступа с подробной информацией о том, кто, когда и как изменял текущий элемент.
Подробнее на helpdesk.bitrix24.ru.[/di].
Действие выполняется только в контексте бизнес-процессов, работающих в CRM.
Описание параметров
- Тип события – выберите из списка тип события: Информация, Телефонный звонок или Отправлен email;
- Текст сообщения – в поле укажите текст, который отобразится в Описании записи в журнале;
- Автор – укажите автора записи.
Пример
Пусть в примере действие используется в шаблоне БП для сделок. Укажем тип события и текст, а в качестве автора записи — ответственного за сделку, в которой запущен БП (через форму [dw]Вставка значения[/dw][di]
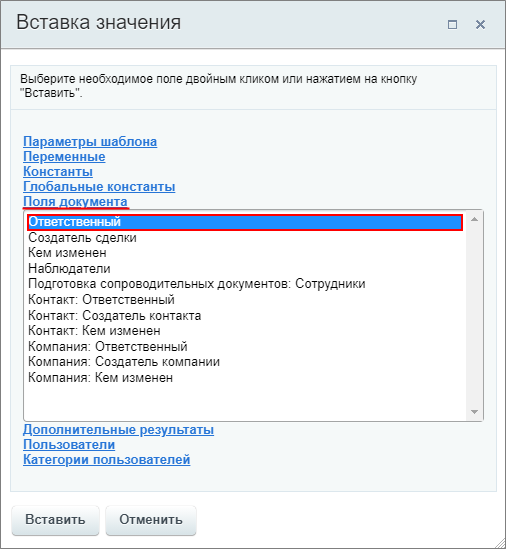 [/di]):
[/di]):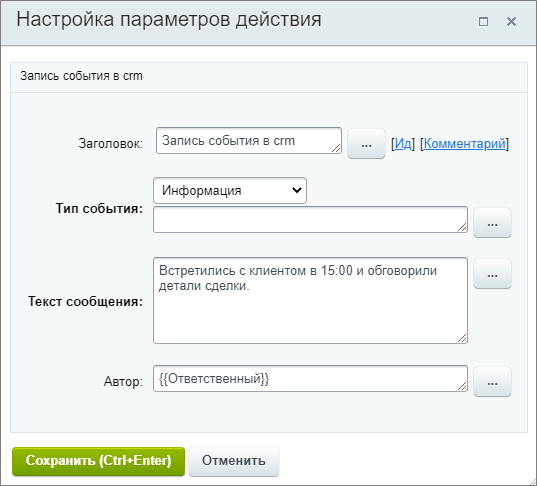
При запуске БП в сделке, во вкладке История в журнале добавится запись:
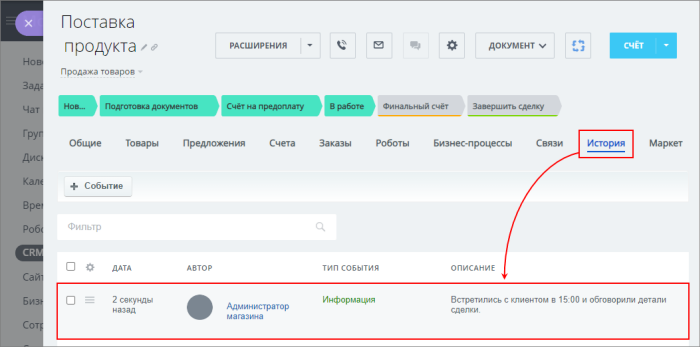
Запланировать дело
Действие cоздаёт [ds]дело[/ds][di]Планируйте любое дело, которое связано с клиентом в карточке элемента.
Подробнее на helpdesk.bitrix24.ru.[/di]. Это может быть встреча, звонок или отправка документов. Созданное задание привязано к элементу, в котором запущен бизнес-процесс, и отображается в таймлайне элемента и в [ds]представлении «Дела»[/ds][di]В представлении «Дела» сделки автоматически распределяются на стадии в зависимости от срока дел внутри элемента.
Подробнее на helpdesk.bitrix24.ru.[/di].
Примечание: ранее применялись отдельные действия для разных типов дел (Задание, Запланировать встречу и Запланировать звонок). Теперь любой тип создаётся одним действием Запланировать дело.
Описание параметров
- Что нужно сделать – укажите подробную информацию;
- Дата – задайте крайний срок выполнения (дату и время);
- Ответственный – укажите пользователя, которому требуется поставить задание. Например, ответственного за Сделку / Лид;
- Автоматически завершать дело при переходе в другой статус – при выборе данной опции дело будет считаться завершенным, как только статус Лида/Сделки изменится.
В результате выполнения действия в секции Дополнительные результаты формы Вставка значения станет доступен ID созданного дела.
Пример
Например, пусть будет создано дело «связаться с клиентом» с крайним сроком через 2 дня от текущей даты.
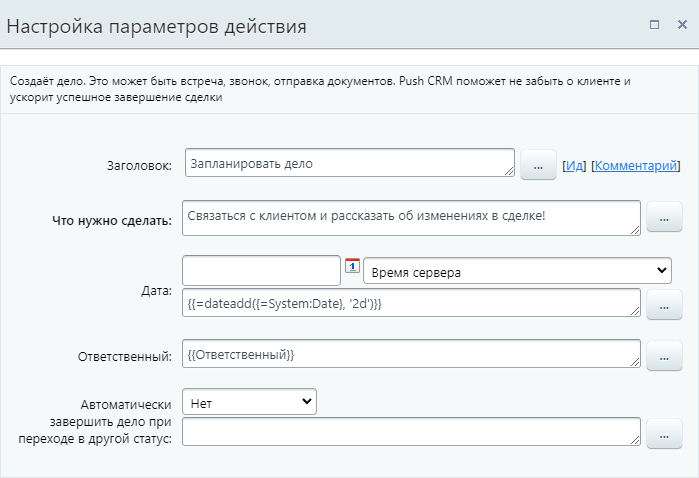
Созданное задание в списке:
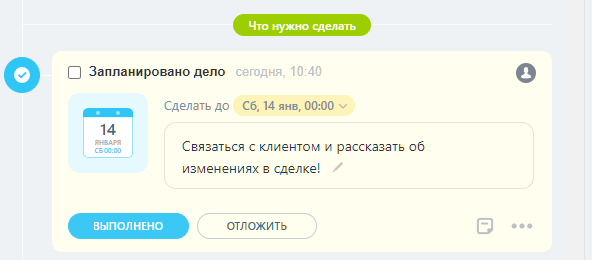
Результаты выполнения действия
Результаты выполнения этого действия можно получить с помощью формы Вставка значения — Дополнительные результаты.
Доступно:
- ID созданного дела.
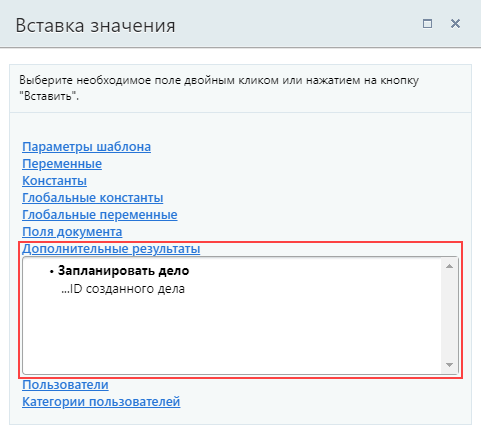
Изменить компанию
Действие изменяет данные в полях связанной компании.
Описание параметров
- Добавить условие – по нажатии добавляется новая строка, в которой необходимо выбрать существующее поле из списка и указать его новое значение;
- Добавить поле – открывается форма для добавления. После создания поля укажите его значение;
- Дополнить множественные поля вместо перезаписи – если поле является множественным, выберите Да для дополнения списка вариантов новым значением. Иначе старое значение будет перезаписано;
- Изменять от имени – укажите от чьего имени будет внесено изменение.
Пример настройки: изменение поля Сфера деятельности компании, связанной со сделкой, в которой запущен бизнес-процесс. Новое значение задается с помощью [dw]параметра[/dw][di]Параметры используются для явного указания каких-либо значений во время
исполнения бизнес-процесса. Подробнее…В примере использовался такой параметр:
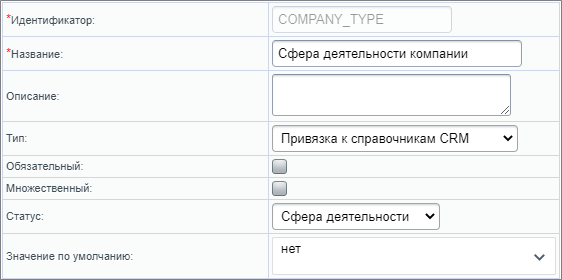 [/di] при запуске бизнес-процесса.
[/di] при запуске бизнес-процесса.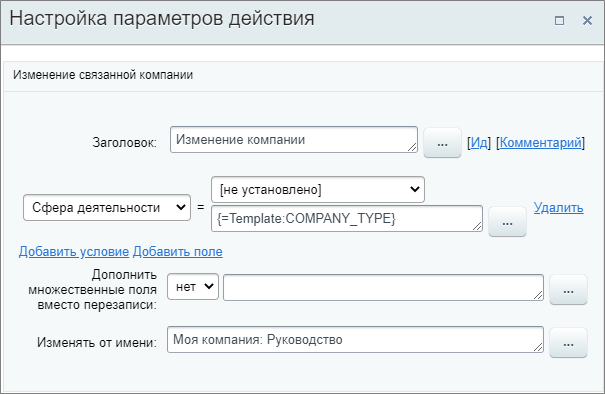
Изменить контакт
Действие изменяет данные в полях [dw]связанного[/dw][di]Например, контакта привязанного к сделке, в которой запущен бизнес-процесс.[/di] контакта.
Описание параметров
- Добавить условие – по нажатии добавляется новая строка, в которой необходимо выбрать существующее поле контакта из списка и указать его новое значение. Таким образом можно в одном действии выполнить все необходимые изменения;
- Добавить поле – открывается форма для добавления. После создания поля укажите его значение;
- Дополнить множественные поля вместо перезаписи – если поле является множественным, выберите Да для дополнения списка вариантов новым значением. Иначе старое значение будет перезаписано;
- Изменять от имени – укажите от чьего имени будет внесено изменение.
Пример настройки: изменение поля Ответственный контакта, связанного со сделкой, в которой запущен бизнес-процесс.
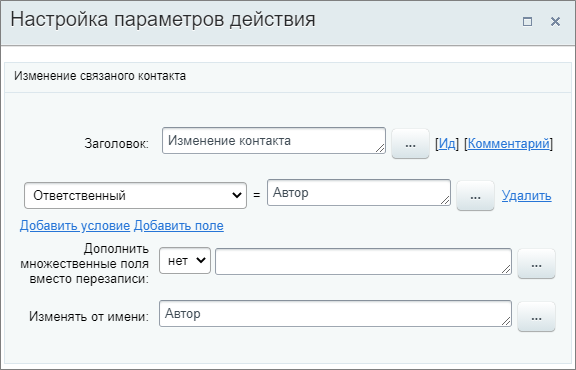
Изменить наблюдателей
Действие изменяет или добавляет наблюдателей в карточку элемента.
Описание параметров
- Действие над наблюдателями – выберите из списка, что необходимо выполнить: добавить, заменить или удалить;
- Наблюдатели – укажите пользователя или группу пользователей, попадающих под действие.
Пример настройки: добавление в качестве [dw]наблюдателя в сделке[/dw][di]Права доступа в CRM часто настроены таким образом, что менеджеры видят только свои элементы CRM. Но бывают ситуации, когда надо видеть лиды или сделки других сотрудников и участвовать в обсуждении вопросов по клиентам. Например, ведущему менеджеру важно следить за тем, как ведет сделку стажер и помогать ему при необходимости.
Подробнее на helpdesk.bitrix24.ru.[/di] пользователя Администратор магазина.
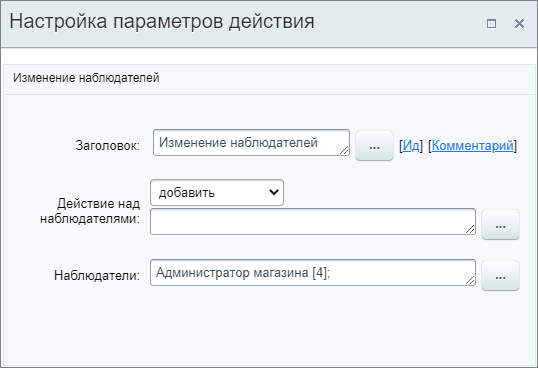
Изменить ответственного
Действие изменяет ответственного в элементе, для которого был запущен бизнес-процесс.
Примечание: Действие аналогично [dw]cмене ответственного[/dw][di]В CRM ответственный сотрудник может быть у лидов, сделок, контактов, компаний, предложений, счетов и CRM-форм.
Подробнее читайте на helpdesk.bitrix24.ru.[/di] в публичной части CRM.
Параметры действия
Все перечисленные параметры являются обязательными для заполнения.
- Новый ответственный – указывается новый ответственный за сущность (т.е. лид, сделку, контакт и т.д.). В параметре могут быть указаны пользователи или группы (в том числе совместно), из которых будет сформирован общий список и выбран ответственный. Алгоритм выбора зависит от параметров Как выбирать и Пропускать отсутствующих;
- Изменить от имени – указывается от имени кого будет проведено назначение (например, от имени начальника отдела или автора, запустившего бизнес-процесс);
- Как выбирать – каким образом выбирать ответственного из списка пользователей:
- Случайно – пользователь выбирается из списка случайным образом;
- Конкретно – всегда выбирается первый пользователь из списка;
- Последовательно – пользователь выбирается из списка последовательно, т.е. при каждом новом запуске процесса будет выбран следующий по порядку в списке пользователь.
- Пропускать отсутствующих – если в параметре указано Да, то при выборе ответственного будут пропущены отсутствующие пользователи.
Примечание: Параметры Как выбирать и Пропускать отсутствующих доступны с версии 21.400.0 модуля Бизнес-процессы.
Пример
В качестве ответственных выбраны два пользователя и одна группа. В параметре «Как выбирать» указан способ Конкретно и включен пропуск отсутствующих. С такими настройкам выбор ответственного будет происходить так:
- Всегда в качестве ответственного будет выбираться пользователь Елена;
- В случае отсутствия Елены установится следующий по порядку пользователь Игорь;
- При отсутствии указанных двух пользователей, выбор ответственного перейдет к пользователям группы Администраторы магазина.
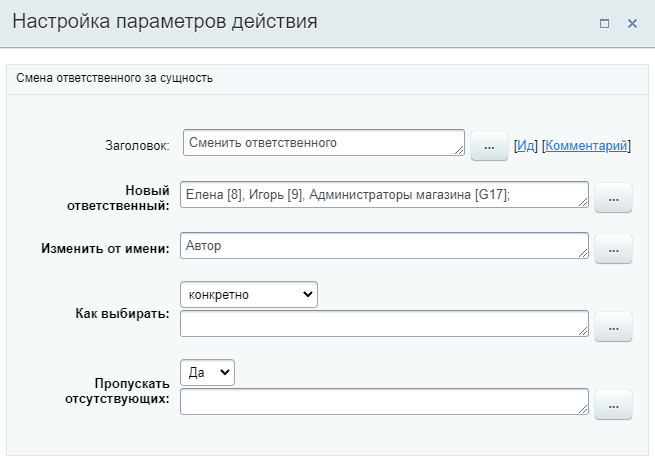
Изменить привязанный элемент
Действие позволяет изменить привязанный элемент CRM. Доступно только в бизнес-процессах смарт-процессов.
Описание параметров
- Тип действия – выберите какое действие совершить с элементом: Удалить или Заменить;
- Связь с – выберите сущность CRM, которую нужно изменить. Список зависит от настроек смарт-процесса, а именно какие [dw]элементы CRM[/dw][di]
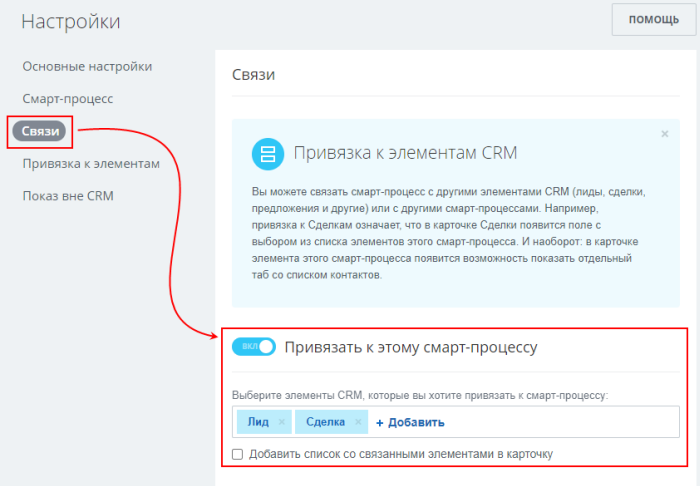 [/di] могут быть привязаны к смарт-процессам;
[/di] могут быть привязаны к смарт-процессам; - ID элемента – укажите вручную или с помощью формы Вставка значения идентификатор ID элемента:
- Если выбран тип действия Заменить, в параметре указывается ID элемента, который нужно привязать к элементу смарт-процесса;
- Если выбран тип действия Удалить, параметр можно оставить пустым. В результате выполнения действия будет просто удалена существующая привязка.
Пример
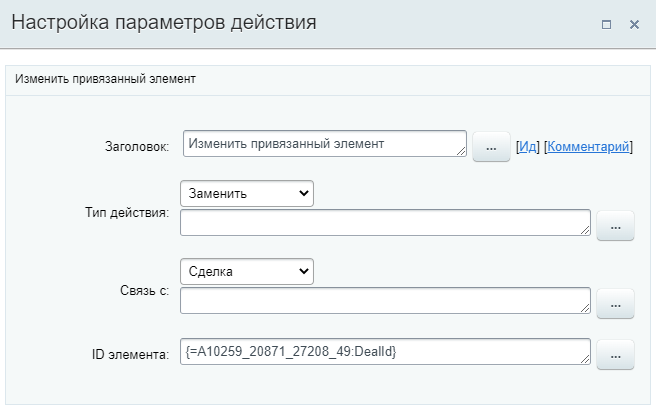
В примере в качестве ID элемента указан ID сделки, созданной ранее действием [ds]Создание новой сделки[/ds][di]Действие аналогично действиям в публичной части CRM по созданию новой сделки.
Подробнее…[/di], с помощью формы [dw]Вставка значения[/dw][di]ID созданной сделки хранится в дополнительных результатах.[/di].
Изменить реквизиты
Действие изменяет или добавляет реквизиты в связанной компании или контакте.
Описание параметров
- Тип сущности – выберите из списка тип сущности: контакт или компания;
- Шаблоны – укажите [dw]шаблон реквизитов[/dw][di]Шаблон реквизитов – это подготовленный набор полей, который вы можете вставить в документ одним кликом.
Подробнее читайте на helpdesk.bitrix24.ru.[/di];
- Тип адреса – укажите тип адреса из реквизитов;
- Поле из реквизитов – выберите то, значение которого необходимо изменить. В поле справа укажите новое значение. С помощью кнопки Добавить условие добавляйте столько полей для изменения, сколько требуется.
Внимание: Указать значение можно только вручную. Подстановка через форму Вставка значения для этих полей не предусмотрена.
Пример настройки: изменение полей Ген. директор и Полное наименование организации в реквизитах компании, связанной со сделкой, в которой запущен бизнес-процесс.
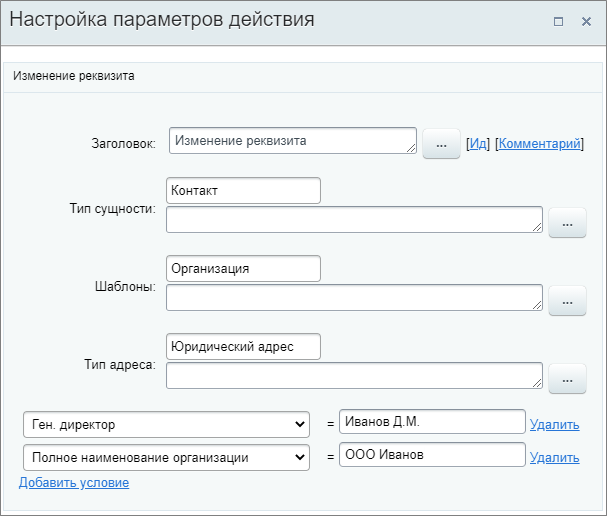
Изменить элемент смарт-процесса
Действие позволяет изменить элемент произвольного смарт-процесса.
Примечание: О работе со смарт-процессами в Битрикс24 читайте в статье helpdesk.bitrix24.ru
Описание параметров
- Тип элемента смарт-процесса – выберите тип смарт-процесса из списка. В списке представлены созданные в системе смарт-процессы;
- Фильтр по полям – укажите поля и их значения, для выбора элемента, который требуется изменить. В фильтре доступна [dw]подстановка значения[/dw][di]Для подстановки значения нажмите на три точки справа от поля ввода:
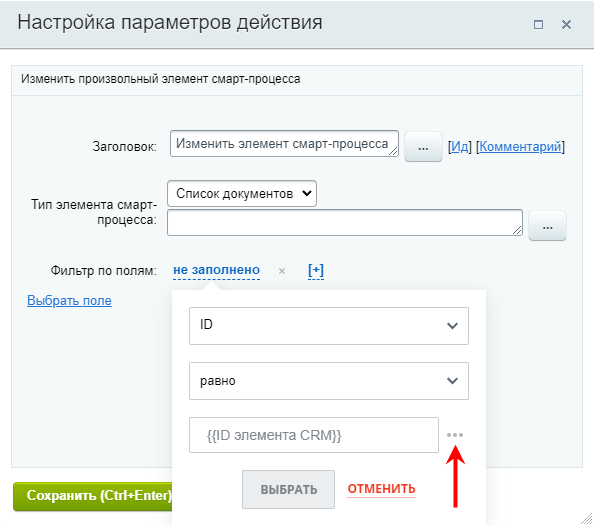 [/di]. Если по результатам настройки фильтра будут подходить несколько элементов, то изменения будут внесены только для первого найденного элемента (первого в списке по ID).
[/di]. Если по результатам настройки фильтра будут подходить несколько элементов, то изменения будут внесены только для первого найденного элемента (первого в списке по ID).
Изменить информацию для нескольких элементов возможно с помощью [ds]итератора[/ds][di]Конструкция выполняет перебор значений во множественных переменных. С помощью этой конструкции возможно создать цикл действий, каждая итерация которого выполнится с очередным значением множественной переменной (константы, параметра, поля документа).Подробнее…[/di], если список этих элементов сохранен в множественной переменной / поле. В этом случае в фильтре нужно указать ID равным Значению итератора (из дополнительных результатов);
- Выбрать поле – по нажатии на ссылку добавляется строка с выборам поля. Выберите поле и укажите его новое значение. Доступно использование формы [ds]Вставка значения[/ds][di]При работе с бизнес-процессом в параметрах действий, параметрах шаблона и настройках статуса можно указывать как собственный текст, заданный вручную, так и использовать различные переменные, поля документа и прочие данные, которые не нужно задавать вручную. Для этого используется специальная форма Вставка значения.
Подробнее…[/di].
Пример настройки:
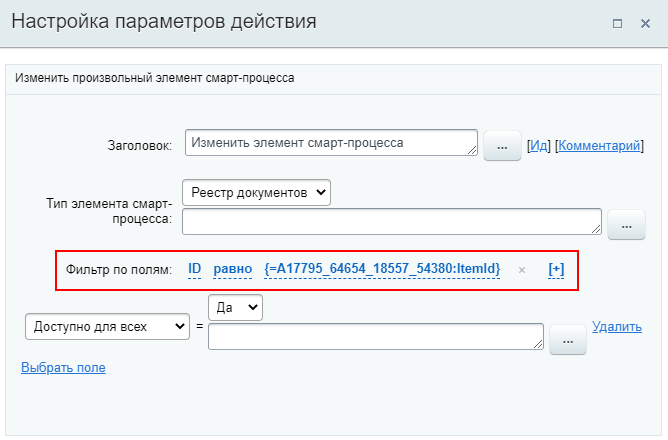
Копировать или Переместить товарные позиции
Действие копирует или переносит [ds]товарные позиции[/ds][di]В карточках лидов, сделок и предложений товары находятся в отдельной вкладке.
Подробнее на helpdesk.bitrix24.ru[/di] из текущего элемента в указанный.
Описание параметров
- Цель – выберите из списка тип сущности CRM;
- ID цели – укажите ID сущности, в которую будут скопированы/перемещены товарные позиции;
- Действие – выберите необходимое действие:
- Копировать – товарные позиции будут скопированы в указанную сущность, т.е. сохранены в текущем документе (в котором запущен бизнес-процесс);
- Переместить – товарные позиции будут перемещены в указанную сущность, т.е. удалены в текущем документе (в котором запущен бизнес-процесс).
Пример
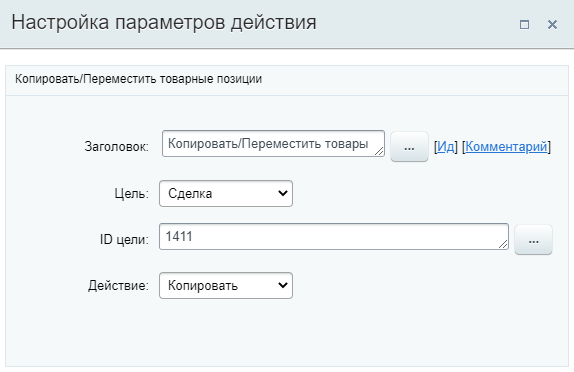
В примере в качестве ID цели указан ID конкретной сделки. ID можно указать и через форму Вставка значения. Например, это может быть ID сделки созданной ранее действием [ds]Создание новой сделки[/ds][di]Действие аналогично действиям в публичной части CRM по созданию новой сделки.
Подробнее…[/di] (хранится в дополнительных результатах).
Копировать сделку
Действие создаёт новую сделку по данным из текущей.
Описание параметров
- Название сделки – укажите название новой сделки. По умолчанию это название текущей сделки
=Document:TITLEс добавлением текста(Копия); - Перенести в направление – выберите, в какое из существующих направлений перенести создаваемую сделку;
- Начальная стадия – укажите начальную стадию;
- Ответственный – назначьте пользователя, ответственного за создаваемую сделку.
Пример настройки:
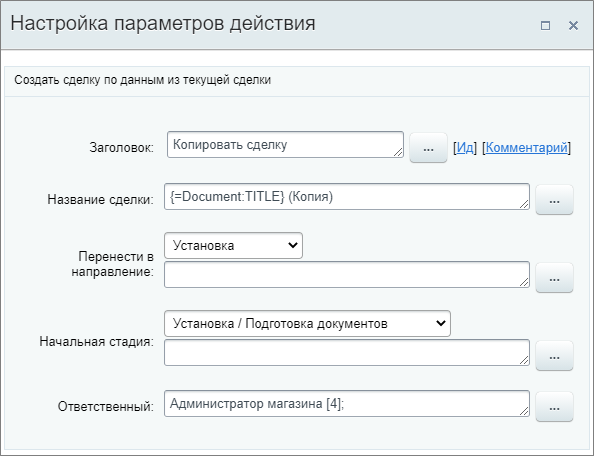
В результате выполнения действия в секции Дополнительные результаты формы Вставка значения станет доступен ID новой сделки:
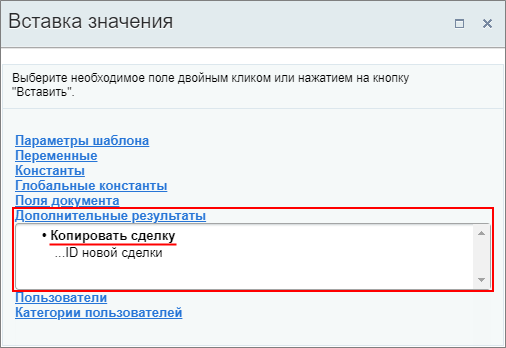
Копировать элемент смарт-процесса
Действие создаёт элемент смарт-процесса по данным из текущего элемента смарт-процесса. Доступно только в бизнес-процессах (БП) смарт-процессов.
Примечание: О работе со смарт-процессами в Битрикс24 читайте в статье helpdesk.bitrix24.ru
Описание параметров
Пример настройки:
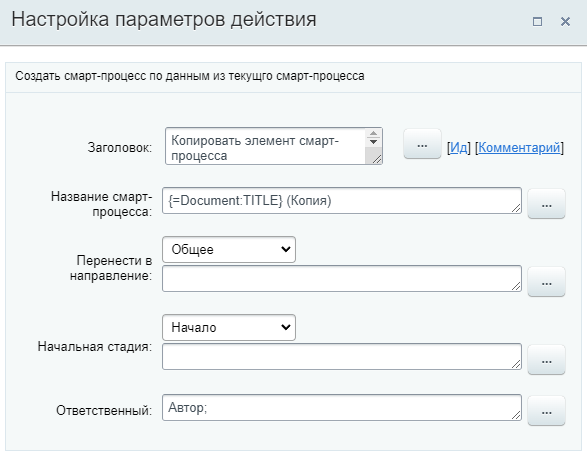
В секции Дополнительные результаты формы
Вставка значения
станет доступен ID нового смарт-процесса.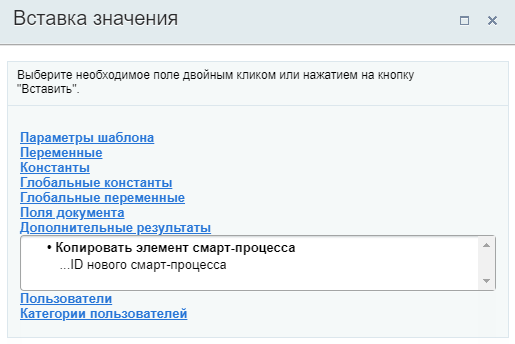
Ожидание
Действие включает ожидание указанного промежутка времени или любой активности клиента.
Примечание: Действие аналогично ожиданию в карточке CRM в публичной части (форма создания дел и комментариев, кнопка Ждать).
Описание параметров
- Тип ожидания – выберите из списка тип ожидания:
- Ждать указанное количество дней
- Ждать указанное количество дней до выбранной даты
- Интервал, дней – укажите интервал ожидания в днях;
- До даты – выберите из списка доступных дат ту дату, до которой будет установлено ожидание (если ранее не произойдет [dw]активности клиента[/dw][di]Допустим, Вы выбрали опцию Ждать 2 дня. Т.е. Битрикс24 установит для элемента CRM (например, Сделки) ожидание на 2 дня. Но оно автоматически прекратится раньше срока, если Клиент совершит какую-нибудь активность — к примеру, напишет письмо или позвонит.[/di]);
- Комментарий или инструкция – необязательное текстовое поле для комментария или инструкции. При необходимости, заполните его вручную или с помощью формы Вставка значения.
Пример настройки:
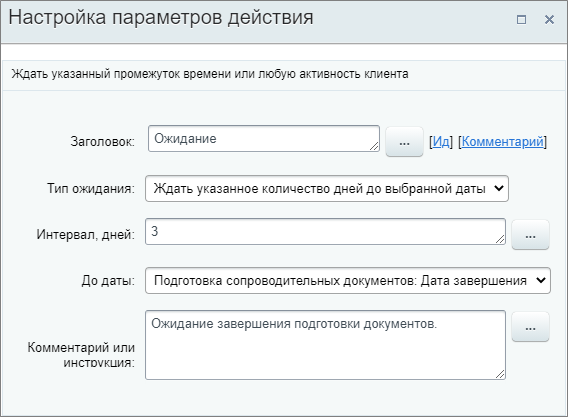
Ожидание стадии сделки
Действие приостанавливает выполнение бизнес-процесса пока не будет достигнута указанная стадия сделки.
Описание параметров
ID сделки – идентификатор сделки. Для удобства можно использовать Форму вставки значения.
Стадия – выберите одну или несколько стадий для ожидания. Бизнес-процесс будет ожидать перехода сделки в выбранные стадии (если не выбрана ни одна, то в любую [dw]финальную[/dw][di]В любую стадию из тех, что настроены в качестве финальных в воронке продаж. В канбане отображаются внизу при перетаскивании сделки. Подробнее об этом читайте в статье на helpdesk.bitrix24.ru.[/di]).
Важно: Рекомендуется использовать это действие только для тех шаблонов бизнес-процессов, которые запускаются при
добавлении (создании)
. При использовании действия «Ожидание стадии сделки» на изменение документа бизнес-процесс запускается при каждом изменении и останавливается в ожидании сделки. Таким образом создается несколько экземпляров БП (по количеству изменений), которые одновременно выполняются при достижении нужной стадии.
Пример заполнения: указан ID сделки, в которой запущен бизнес-процесс через форму Вставка значения, и выбрана стадия из списка.
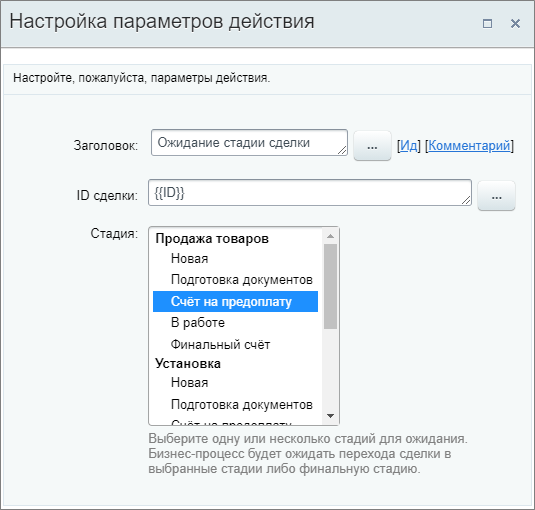
Ожидание статуса лида
Действие приостанавливает выполнение бизнес-процесса, пока не будет достигнут указанный статус [ds]Лида[/ds][di]Лид – это один из основных элементов CRM. Лидом мы называем потенциального клиента, у которого ещё не сформирована окончательная потребность в ваших товарах или услугах.
Подробнее на helpdesk.bitrix24.ru.[/di].
Описание параметров
- ID лида – идентификатор лида. Для удобства можно использовать форму Вставка значения.
- Статус – укажите статус, по достижении которого процесс продолжит свое выполнение. Бизнес-процесс будет ожидать перехода лида в выбранный статус либо финальный статус.
Важно: Рекомендуется использовать это действие только для тех шаблонов бизнес-процессов, которые запускаются при
добавлении (создании)
. При использовании действия «Ожидание статуса лида» на изменение документа бизнес-процесс запускается при каждом изменении и останавливается в ожидании статуса лида. Таким образом создается несколько экземпляров БП (по количеству изменений), которые одновременно выполняются при достижении нужной стадии.
Пример
Пример заполнения: через форму Вставка значения указан ID лида, для которого запущен бизнес-процесс, и выбран статус из списка статусов.
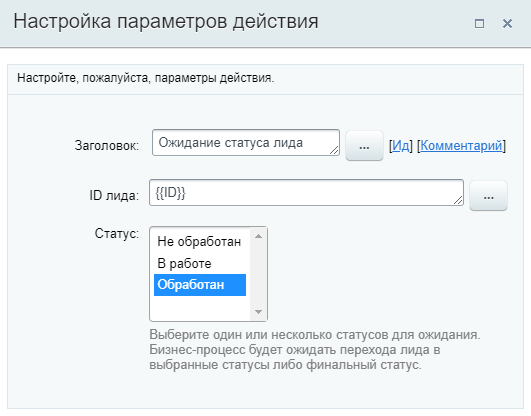
Отменить бронирование
Действие удаляет бронирование.
Описание параметров
- Поле – выберите одно из существующих полей типа [dw]бронирование ресурсов[/dw][di]Бронирование ресурсов – это тип пользовательского поля. Его можно использовать в лидах и сделках, а создать в настройках CRM или карточке элемента.
Подробнее на helpdesk.bitrix24.ru.[/di].
Пример настройки:
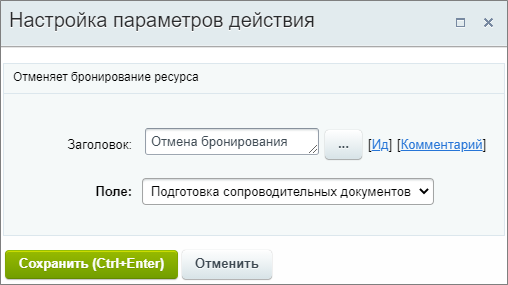
Отправить СМС
Действие позволяет отправить СМС клиенту или сотруднику.
Описание параметров
- Текст сообщения – текст, который будет отправлен клиенту в СМС;
- Тип номера клиента – тип номера получателя сообщения (рабочий, домашний и т.д.);
- Провайдер – выберите, с помощью какого провайдера отправится сообщение: установленного в настройках CRM, стандартного из [ds]служб сообщений[/ds][di]Модуль Служба сообщений позволит Вам осуществлять маркетинговую рассылку не только на электронную почту, но посредством SMS-сообщений, а также регистрироваться на сайте по номеру телефона! Все, что для этого нужно — установить сам модуль и подключить хотя бы одну из служб отправки SMS.
Подробнее в курсе Администратор сервиса Битрикс24 (коробочная версия).[/di] или стороннего из предложенных в Маркете. Если выбранный провайдер не настроен, в форме отобразится предупреждение Провайдер не настроен и не готов к работе. Настройки провайдеров находятся по пути CRM > Настройки > Настройки CRM > Интеграции в публичной части и по пути Настройки > Настройки продукта > Настройки модулей > Служба сообщений в административной части (для коробочной версии);
- Тип получателя – получателем СМС может быть выбран Клиент или Сотрудник. При выборе первого варианта, сообщение будет направлено клиенту, привязанному к документу бизнес-процесса. При выборе второго варианта – заполните следующее поле формы настроек;
- Сотрудник – укажите сотрудника, которому будет отправлено сообщение. Поле нужно заполнять, только если в предыдущем параметре типом получателя выбран Сотрудник.
Пример
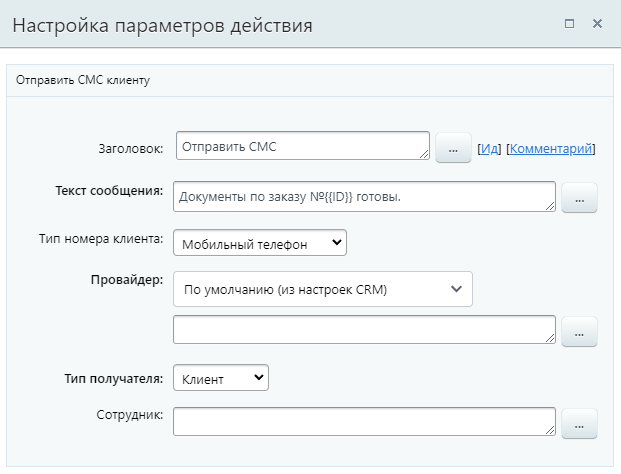
Действие настраивается в шаблоне бизнес-процесса Сделки. Значит, сообщение будет отправлено клиенту, связанному со сделкой. Номер телефона получателя действие возьмет из поля «Мобильный телефон», а провайдера – из настроек CRM. В тексте сообщения содержится информация для клиента о готовности документов.
Отправить письмо клиенту
Действие отправляет письмо клиенту, чтобы передать информацию или сообщить об изменениях.
Примечание: Действие аналогично отправке писем из CRM в публичной части CRM Битрикс24.
Параметры действия
- От кого – укажите отправителя письма. Отправитель выбирается автоматически: почтовый адрес берется по ответственному из списка доступных для отправки адресов (первый по списку). Также можно добавить [dw]дополнительного отправителя[/dw][di]На указанный почтовый адрес придет проверочное письмо с кодом проверки.
После подтверждения владения этим почтовым адресом, вы сможете выбирать
в поле От кого этот адрес.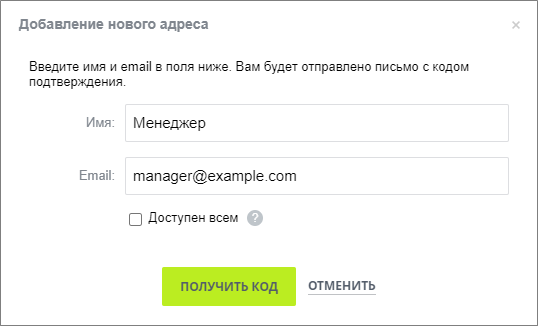 [/di] (почтовый ящик, который не подключен к Битрикс24). Если у пользователя, который является отправителем, нет доступной почты для отправки, то письмо не будет отправлено, а в логе бизнес-процесса вы увидите информацию о том, что свойство «Отправитель не указано». В таком случае проверьте, что у сотрудника есть доступный [ds]подключенный адрес[/ds][di]Первым делом нужно подключить почтовый ящик: перейдем в раздел Почта в левом меню. В Битрикс24 доступно подключение основных почтовых провайдеров и сервисов.
[/di] (почтовый ящик, который не подключен к Битрикс24). Если у пользователя, который является отправителем, нет доступной почты для отправки, то письмо не будет отправлено, а в логе бизнес-процесса вы увидите информацию о том, что свойство «Отправитель не указано». В таком случае проверьте, что у сотрудника есть доступный [ds]подключенный адрес[/ds][di]Первым делом нужно подключить почтовый ящик: перейдем в раздел Почта в левом меню. В Битрикс24 доступно подключение основных почтовых провайдеров и сервисов.Подробнее на helpdesk.bitrix24.ru.[/di] для отправки писем, который должен быть указан как контактный в [ds]профиле[/ds][di]У каждого пользователя Битрикс24 есть своя персональная страница с личной информацией.
Подробнее на helpdesk.bitrix24.ru.[/di];
- Тема – внесите тему письма;
- Текст письма – напишите текст письма для клиента. Способ форматирования текста зависит от следующего параметра Тип текста (html или bbcode);
- Тип текста – выберите тип текста, на основании которого будет выполнено форматирование текста письма. Доступны BBCODE и HTML;
- Тип адреса клиента – выберите из списка [dw]тип адреса[/dw][di]Тип e-mail адреса указан в карточке клиента (Контакта, Компании или Лида) для поля E-mail:
 [/di] клиента:
[/di] клиента:
- Автоматический выбор;
- Рабочий e-mail;
- Частный e-mail;
- E-mail для рассылок;
- Другой e-mail.
Если адрес выбранного типа отсутствует в карточке (не заполнен), действие не сработает (письмо не будет отправлено). В параметре можно использовать только перечисленные типы адресов. Подстановка значений через форму «Вставка значения» не предусмотрена.
- Использовать адрес – выберите на какой адрес, первый добавленный или последний добавленный, отправить письмо. В зависимости от настройки параметра «Тип адреса клиента» работает следующим образом:
- если выбран определённый тип, то параметр пригодится, когда у клиента добавлено несколько адресов этого типа;
- при автоматическом выборе письмо будет отправлено на первый или последний адрес, указанный в карточке клиента, независимо от его типа.
Примечание: Если в карточке привязано несколько контактов, система всегда выбирает
первый
добавленный контакт, а уже у него – первый или последний добавленный адрес (в соответствии с настройкой параметра «Использовать адрес»).
- Тип вложений – укажите тип вложения. От типа меняется вид следующего поля Вложения;
- Вложения
- Файлы документа – укажите файл с помощью формы Вставка-значения. С помощью кнопки Добавить можно добавлять необходимое количество файлов;
- Диск – выберите файл с диска.
- Отслеживать переходы по ссылкам – опция включает отслеживание переходов клиента по ссылкам в письме.
Пример настройки:
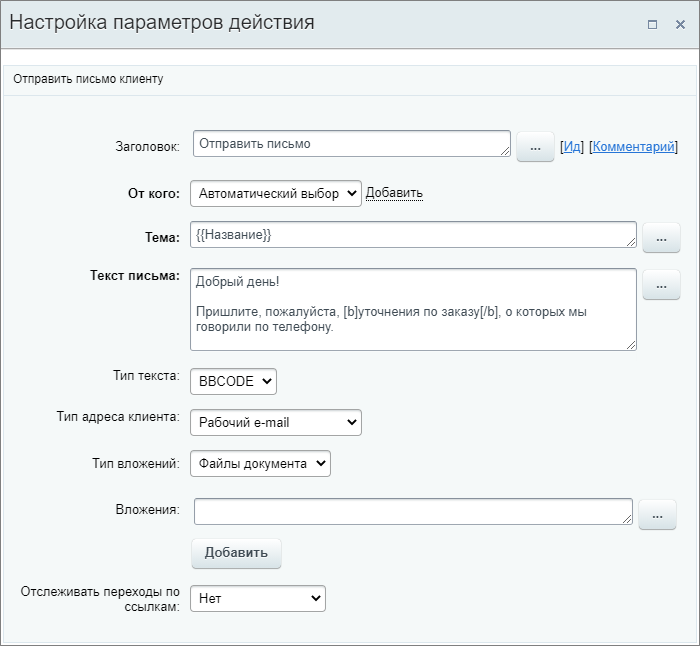
Получить информацию о привязанном элементе
Действие получает значения полей в привязанном элементе для передачи в другие действия. Доступно только в бизнес-процессах смарт-процессов.
Примечание: О работе со смарт-процессами в Битрикс24 читайте в статье helpdesk.bitrix24.ru
Описание параметров
- Связь с – выберите сущность CRM, по которой нужно получить информацию. Список зависит от настроек смарт-процесса, а именно какие [dw]элементы CRM[/dw][di]
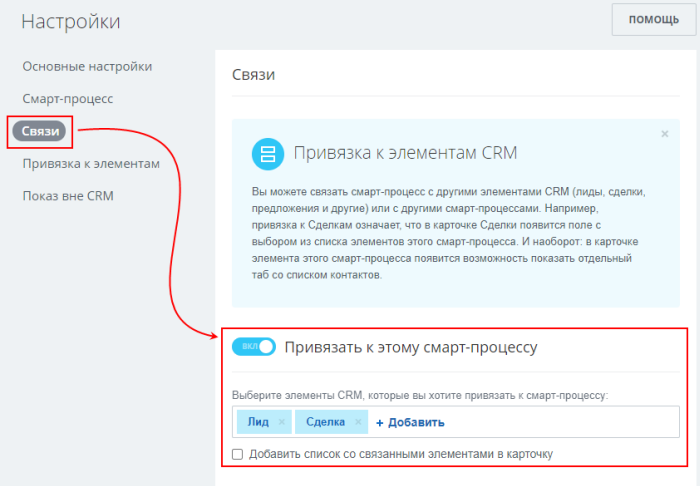 [/di] могут быть привязаны к смарт-процессам.
[/di] могут быть привязаны к смарт-процессам.
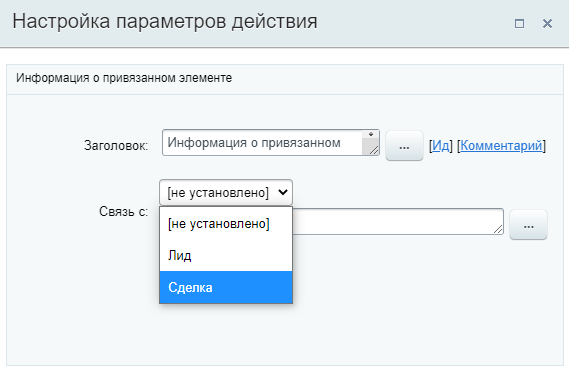
Все поля выбранной сущности станут доступны в секции Дополнительные результаты формы
Вставка значения
.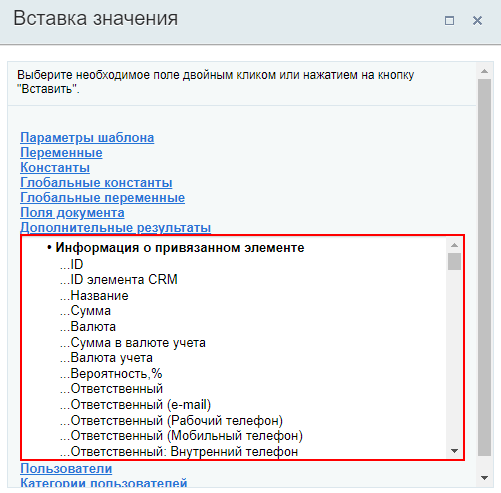
Получить информацию о реквизитах
Действие получает информацию о реквизитах контакта или компании для передачи в другие действия.
В бизнес-процессах Контакта / Компании действие получит информацию о реквизитах той сущности, в которой запущен БП. В бизнес-процессах остальных сущностей CRM – реквизиты связанного контакта / компании.
Описание параметров
- Тип сущности – выберите откуда необходимо получить информацию о реквизитах. Этот параметр не отображается, если действие используется в бизнес-процессе Контакта или Компании;
- Шаблоны – укажите [dw]шаблон реквизитов[/dw][di]Шаблон реквизитов — это подготовленный набор полей, который вы можете вставить в документ одним кликом.
Подробнее читайте на helpdesk.bitrix24.ru.[/di]: организация, ИП или физ. лицо;
- Тип адреса – укажите тип адреса из реквизитов.
Действие не вернет информацию о реквизитах, если шаблон или тип адреса не совпадут с реквизитами контакта / компании.
Есть особенности работы действия в смарт-процессах. Важно верно настроить смарт-процесс, чтобы действие смогло получить реквизиты. Подробнее в спойлере:
Как настроить смарт-процесс?
Пример
Пусть мы работаем с бизнес-процессом Сделок. С такой настройкой параметров действие получит реквизиты компании, связанной с этой сделкой, при условии, что реквизиты будут иметь шаблон Организация и Юридический адрес.
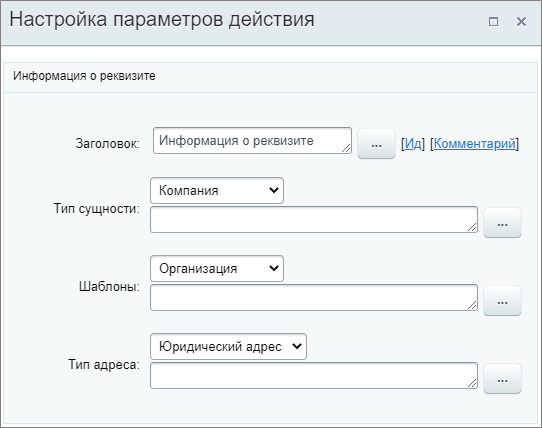
Полученные данные о реквизитах станут доступны для выбора в секции Дополнительные результаты формы Вставка значения в других действиях:
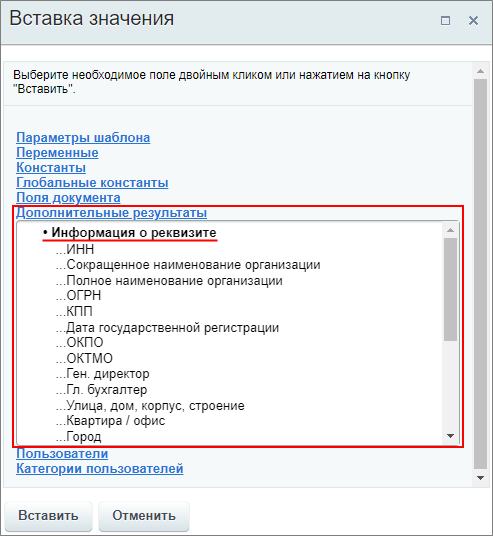
Получить информацию о товарной позиции
Действие позволяет получить данные о товарной позиции для передачи в другие действия.
Описание действия
Описание параметров
- ID товарной позиции – укажите идентификатор ID товарной позиции, по которой нужно получить информацию.
Пример настройки:
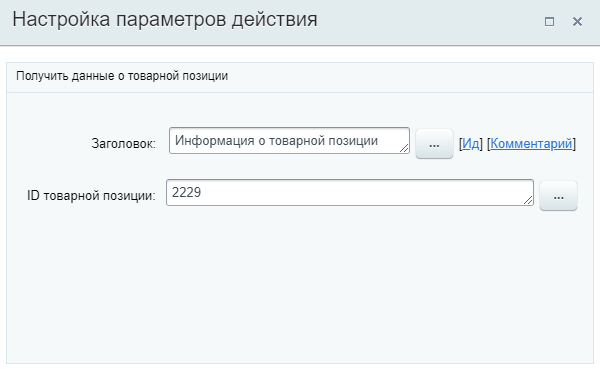
Поля выбранной товарной позиции с указанным ID станут доступны в секции [dw]Дополнительные результаты[/dw][di]
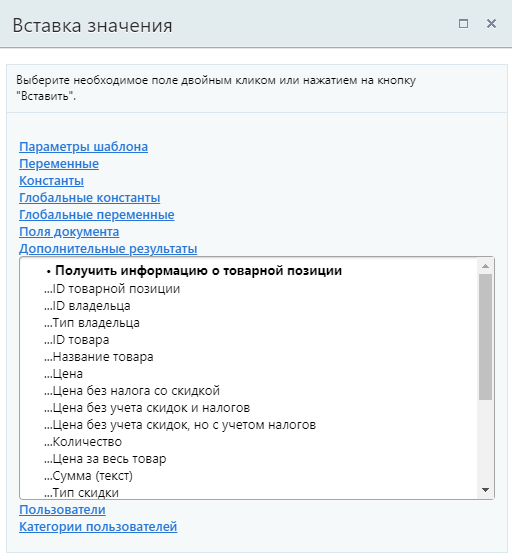 [/di] формы
[/di] формы Вставка значения
:- ID товарной позиции;
- ID владельца;
- Тип владельца;
- ID товара;
- Название товара;
- Цена;
- Цена без налога со скидкой;
- Цена без учета скидок и налогов;
- Цена без учета скидок, но с учетом налогов;
- Количество;
- Цена за весь товар;
- Сумма (текст);
- Тип скидки;
- Величина скидки;
- Сумма скидки;
- Налог;
- Налог включен в цену;
- Код единицы измерения;
- Единица измерения;
- Сортировка;
- XML ID;
- Тип товара.
Пример работы с действием
Получить ID товарной позиции можно через форму [ds]Вставка значения[/ds][di]При работе с бизнес-процессом в параметрах действий, параметрах шаблона и настройках статуса есть возможность указывать как собственный текст (заданный вручную), так и использовать различные переменные (поля документа и прочие данные, которые не задаются вручную). Для этого используется специальная форма Вставка значения.
Подробнее…[/di], секция Поля документа, поле [dw]Товарные позиции[/dw][di]
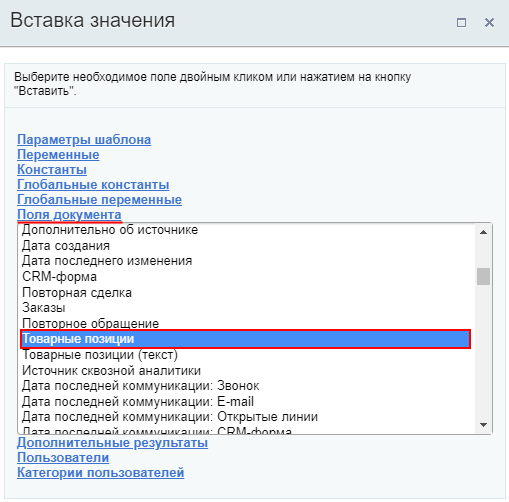 [/di]. Это поле содержит в себе идентификаторы всех товарных позиций в документе.
[/di]. Это поле содержит в себе идентификаторы всех товарных позиций в документе.Чаще всего в документе (сделке, счете) привязано несколько товаров. Действие Информация о товарной позиции предоставляет информацию только по одному товару, поэтому при попытке использования поля Товарные позиции в этом действии, вы получите данные только об одном товаре (первом в списке).
Как же получить данные по всем товарам? Поле «Товарные позиции» — множественное, а значит с ним получится работать с помощью [ds]Итератора[/ds][di]Конструкция выполняет перебор значений во множественных переменных. С помощью этой конструкции возможно создать цикл действий, каждая итерация которого выполнится с очередным значением множественной переменной (константы, параметра, поля документа).
Подробнее…[/di].
Посмотрим практический пример простого шаблона БП в котором мы получим информацию по всем товарным позициям в Сделке и используем её при создании задачи ответственному. Так будет выглядеть наш шаблон:
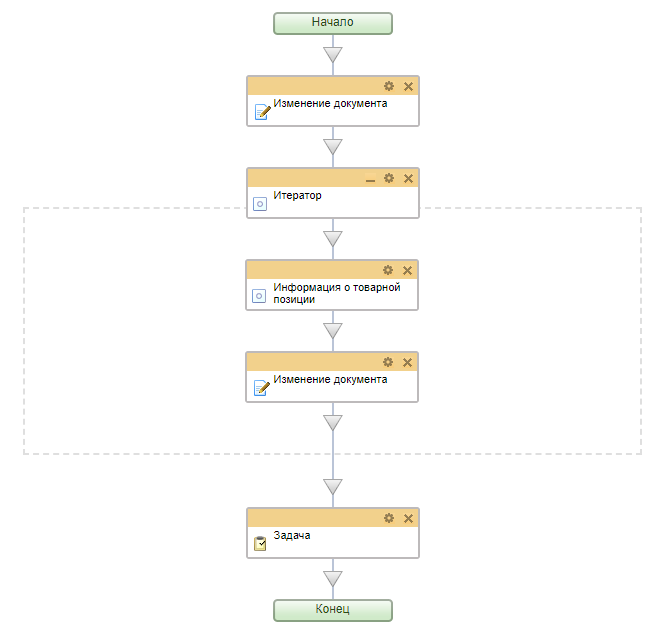
Действия, которые использованы в практическом примере: [ds]Изменение документа[/ds][di]Действие изменяет указанные поля документа.
Подробнее…[/di], Итератор, Информация о товарной позиции, [ds]Задача[/ds][di]Действие позволяет создать задачу.
Подробнее…[/di]. Также в Сделках создано [ds]пользовательское[/ds][di]Пользовательские поля — это поля, которые создают пользователи CRM, то есть сотрудники. Такие поля доступны во всех элементах и по своим возможностям полностью повторяют системные — отображаются в карточке, по ним можно фильтровать элементы, с ними взаимодействуют роботы.Подробнее на helpdesk.bitrix24.ru.[/di] множественное поле типа Строка с названием Информация о товарах, в которое мы будем записывать полученную о товарах информацию.
Шаблон бизнес-процесса из примера можно скачать по ссылке. Не забудьте создать пользовательское поле в сделке и заменить нужные данные на свои после импорта, чтобы шаблон работал.
Опишем как отработает такой бизнес-процесс:
Результатом запуска БП в сделке с двумя товарами будет новая задача с информацией о товарах в описании:
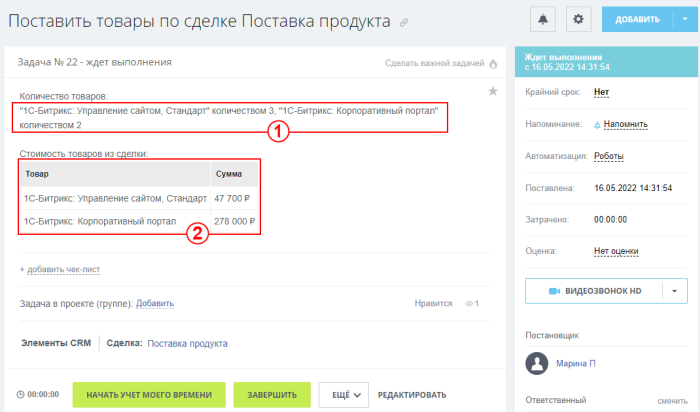
, где
- Информация о товарах, которую мы записали в поле сделки Информация о товарах;
- Информация из поля документа Товарные позиции (текст).
Получить информацию об оплате
Действие позволяет получить данные о статусе оплаты заказа для передачи в другие действия.
Примечание: Действие доступно только в бизнес-процессах Сделок и Счетов, и работает для Заказов (при включенном режиме [ds]работы с заказами[/ds][di]Подробнее на helpdesk.bitrix24.ru.
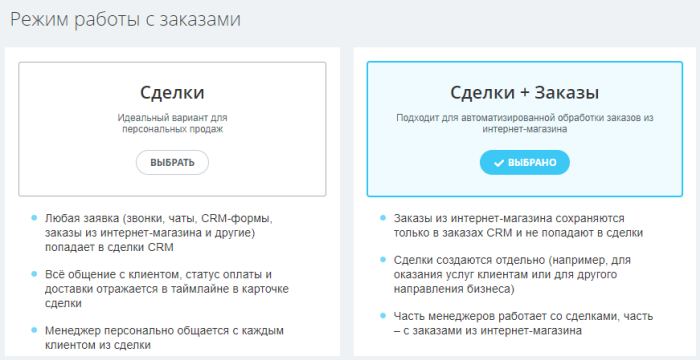 [/di]).
[/di]).Описание параметров
- ID заказа – укажите идентификатор ID заказа, по которому нужно получить данные об оплате.
Пример настройки:
В параметре указан ID заказа [dw]текущей сделки[/dw][di]
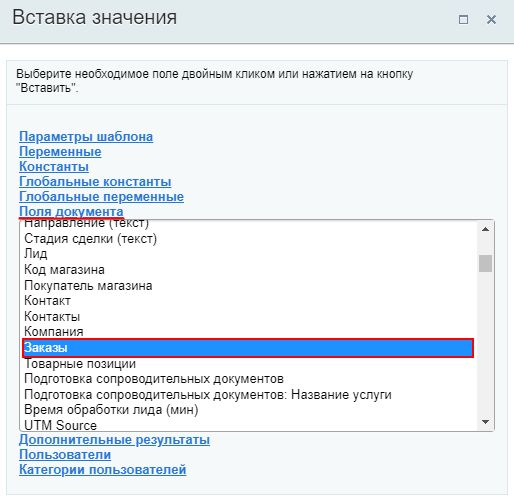 [/di] (в которой запущен бизнес-процесс).
[/di] (в которой запущен бизнес-процесс).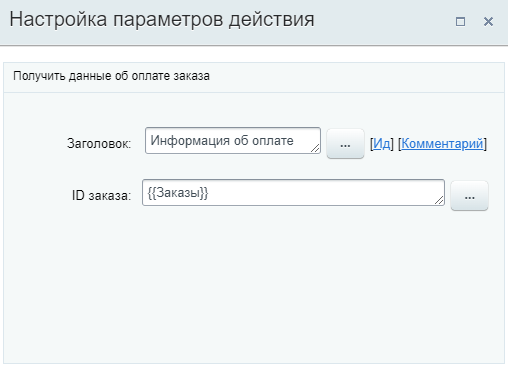
В результате в секции Дополнительные результаты формы
Вставка значения
станут доступны:- ID оплаты;
- Номер оплаты.
Получить информацию об элементе CRM
Действие позволяет прочитать данные произвольного элемента CRM для передачи в другие действия.
Примечание: До версии модуля CRM 21.1800.0 действие имело название
Чтение элемента смарт-процесса
и позволяло прочитать данныетолько
элемента смарт-процесса.
Если вы ранее уже использовали действие со старым названием в шаблоне БП, то шаблон продолжит исправно работать, а действие будет с пользовательским названием.Описание параметров
- Тип элемента CRM – выберите тип элемента CRM из списка. Доступны все типы элементов, кроме [ds]старых счетов[/ds][di]В CRM есть две версии счетов: новая, которую мы выпустили в конце 2021 года, и старая, которой уже несколько лет. Основная разница в том, что новые счета сделаны на базе смарт-процессов.
Подробнее на helpdesk.bitrix24.ru.[/di]:
- Контакт
- Компания
- Лид
- Сделка
- Предложение
- Счет
- Смарт-процесс (каждый смарт-процесс представлен отдельной строкой в списке)
Примечание: Для получения информации по смарт-процессу в настройках этого смарт-процесса должны быть включены опции:
- Использовать в смарт-процессе роботы и триггеры;
- Использовать в смарт-процессе дизайнер бизнес-процессов.
Иначе действие вернёт пустые значения полей.
- Фильтр по полям – укажите поля и их значения для отбора элемента, данные которого требуется прочитать. В фильтре доступна [dw]подстановка значения[/dw][di]Для подстановки значения нажмите на три точки справа от поля ввода:
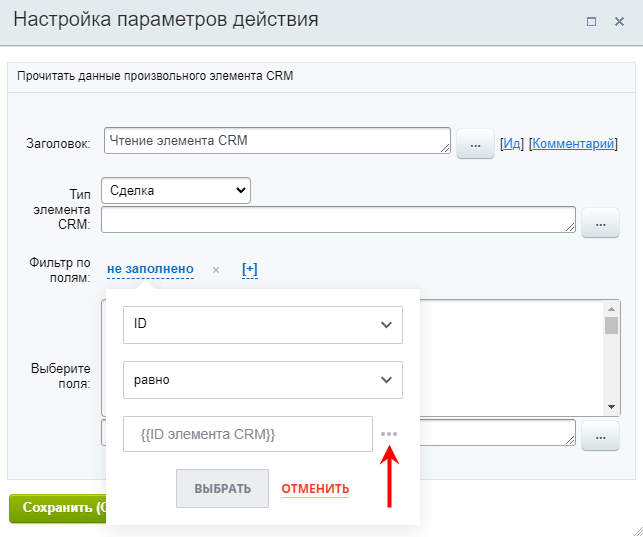 [/di]. Если по результатам настройки фильтра будут найдены несколько подходящих элементов, то данные будут прочтены
[/di]. Если по результатам настройки фильтра будут найдены несколько подходящих элементов, то данные будут прочтены только для первого найденного элемента (первого в списке по ID).
Прочитать информацию для нескольких элементов возможно с помощью [ds]итератора[/ds][di]Конструкция выполняет перебор значений во множественных переменных. С помощью этой конструкции возможно создать цикл действий, каждая итерация которого выполнится с очередным значением множественной переменной (константы, параметра, поля документа).Подробнее…[/di], если список этих элементов сохранен в множественной переменной / поле. В этом случае в фильтре нужно указать ID равным Значению итератора (из дополнительных результатов);
- Выберите поля – выберите поля элемента CRM, значения которых необходимо получить. Набор доступных полей зависит от типа элемента. Для выбора нескольких полей зажмите клавишу Ctrl на клавиатуре.
Пример настройки:

Выбранные значения полей станут доступны в секции Дополнительные результаты формы
Вставка значения
.
Провести автоплатёж
Действие позволяет автоматически списывать деньги с карты клиента, если при оплате был выбран автоплатёж. Работает с рекуррентыми оплатами.
Примечание: Действие доступно только в бизнес-процессах Сделок и Счетов, и работает для Заказов (при включенном режиме [ds]работы с заказами[/ds][di]Подробнее на helpdesk.bitrix24.ru.
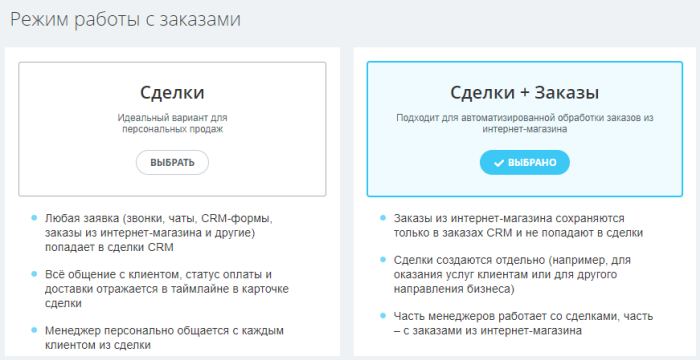 [/di]).
[/di]).Описание параметров
- ID заказа – укажите идентификатор ID заказа, по которому нужно провести оплату.
Пример настройки:
В параметре указан ID заказа [dw]текущей сделки[/dw][di]
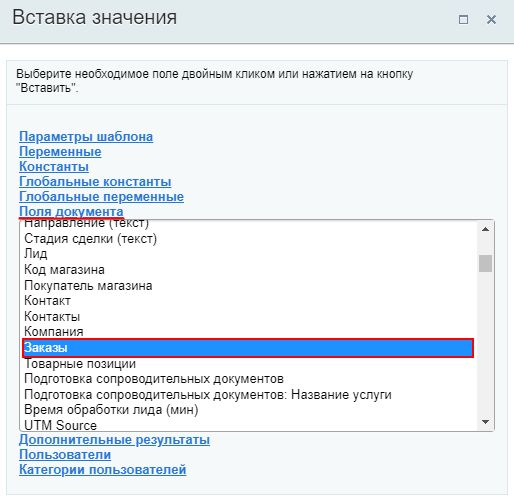 [/di] (в которой запущен бизнес-процесс).
[/di] (в которой запущен бизнес-процесс).
Сменить воронку
Действие переносит элемент в указанную воронку продаж и останавливает все текущие незавершенные роботы и бизнес-процессы. Подробнее о воронках продаж читайте на helpdesk.bitrix24.ru.
Примечание: ранее действие имело название Сменить направление
Описание параметров
- Воронка – выберите нужный вариант из списка или укажите его через форму Вставка значения;
- Стадия – выберите стадию из списка или укажите её через форму Вставка значения. В списке отображены стадии выбранной воронки.
Пример:
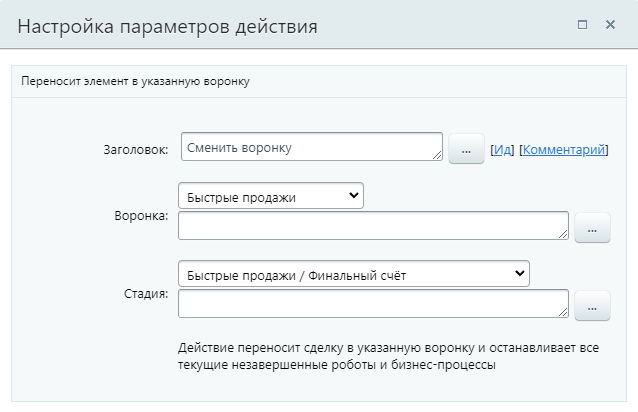
Сменить стадию
Действие переносит элемент на указанную стадию в бизнес-процессах Сделок с завершением бизнес-процесса.
Описание параметров
- Изменить на стадию – выберите из списка стадию, на которую нужно перенести элемент. В списке доступны стадии всех воронок продаж;
В шаблонах бизнес-процессов для Лидов, Коммерческих предложений, Счетов и Смарт-процессов параметр действия имеет название Изменить на статус.
- Изменить от имени – укажите пользователя, от имени которого выполнится смена стадии / статуса.
Для обоих параметров доступна подстановка значения через форму [ds]Вставка значения[/ds][di]При работе с бизнес-процессом в параметрах действий, параметрах шаблона и настройках статуса можно указывать как собственный текст, заданный вручную, так и использовать различные переменные, поля документа и прочие данные, которые не нужно задавать вручную. Для этого используется специальная форма Вставка значения.
Подробнее…[/di].После выполнения действия, бизнес-процесс сразу завершается. При этом в журнале в текущем статусе БП отобразится запись, что бизнес-процесс Завершен по смене статуса:
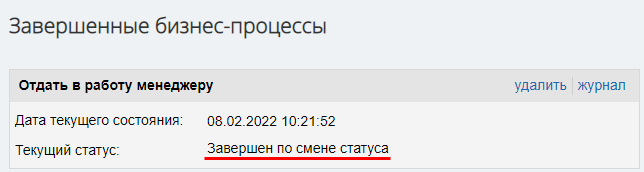
Пример настройки:
Смена стадии Сделки:

Смена статуса Лида. Обратите внимание на другое название параметра в бизнес-процессе Лидов:
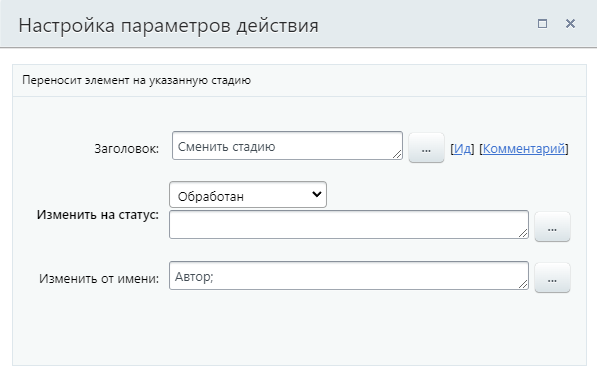
Создание нового контакта
Действие создаёт новый Контакт.
Примечание: Этот урок о создании Контакта в CRM с помощью действия бизнес-процесса. О том как создать Контакт обычным способом вы найдете в статьях поддержки Битрикс24 на helpdesk.bitrix24.ru.
Описание параметров
Список параметров полностью состоит из полей [ds]карточки[/ds][di]Карточка CRM — полезный инструмент для повседневной работы менеджеров. Вы сэкономите много время сотрудникам и сделаете их работу намного приятнее, если настроите для них карточку CRM.
Подробнее на helpdesk.bitrix24.ru.[/di] Контакта, таких как Имя, Фамилия, Обращение, Дата Рождения и т.д. Других особенных параметров действие не имеет.
Пример
Ниже пример заполнения параметров действия. В качестве Имени и Фамилии контакта подставляются значения из переменных:

Результаты выполнения действия
Результаты выполнения этого действия можно получить с помощью формы Вставка значения — Дополнительные результаты.
Доступно:
- ID созданного контакта.
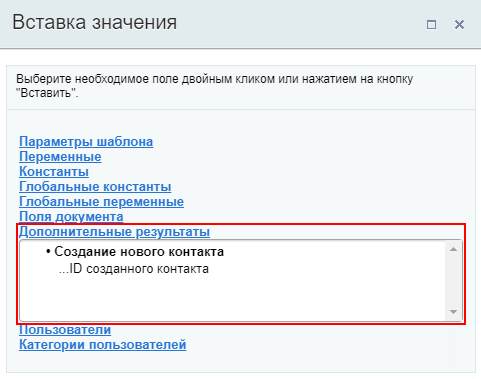
Дополнительно
Также новый Контакт можно создать с помощью более универсального действия Создать элемент CRM.
Создание нового лида
Действие создаёт новый Лид.
Примечание: Этот урок о создании лида в CRM с помощью действия бизнес-процесса. О том как создать лид обычным способом вы найдете в статьях поддержки Битрикс24 на helpdesk.bitrix24.ru.
Описание параметров
Список параметров полностью состоит из полей [ds]карточки[/ds][di]Карточка CRM — полезный инструмент для повседневной работы менеджеров. Вы сэкономите много время сотрудникам и сделаете их работу намного приятнее, если настроите для них карточку CRM.
Подробнее на helpdesk.bitrix24.ru.[/di] Лида, таких как Название лида, Статус, Ответственный и т.д. Других особенных параметров действие не имеет.
Пример
Ниже пример заполнения параметров действия. В качестве Названия лида подставляется значение из параметра шаблона:

Результаты выполнения действия
Результаты выполнения этого действия можно получить с помощью формы Вставка значения — Дополнительные результаты.
Доступно:
- ID созданного лида.
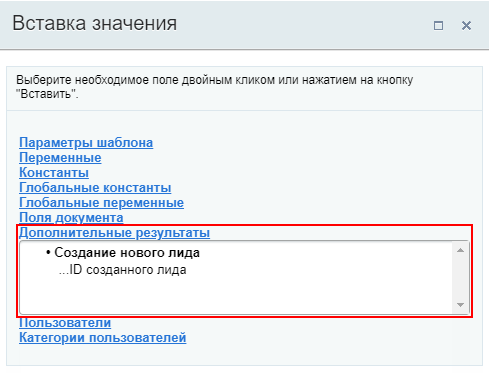
Дополнительно
Также новый Лид можно создать с помощью более универсального действия Создать элемент CRM.
Создание новой компании
Действие создаёт новую Компанию.
Примечание: Этот урок о создании компании в CRM с помощью действия бизнес-процесса. О том как создать компанию обычным способом вы найдете в статьях поддержки Битрикс24 на helpdesk.bitrix24.ru.
Описание параметров
Список параметров полностью состоит из полей [ds]карточки[/ds][di]Карточка CRM — полезный инструмент для повседневной работы менеджеров. Вы сэкономите много время сотрудникам и сделаете их работу намного приятнее, если настроите для них карточку CRM.
Подробнее на helpdesk.bitrix24.ru.[/di] Компании, таких как Название компании, Логотип, Тип компании и т.д. Других особенных параметров действие не имеет.
Пример
Ниже пример заполнения параметров действия. В качестве Названия компании подставляется значение из параметра шаблона:
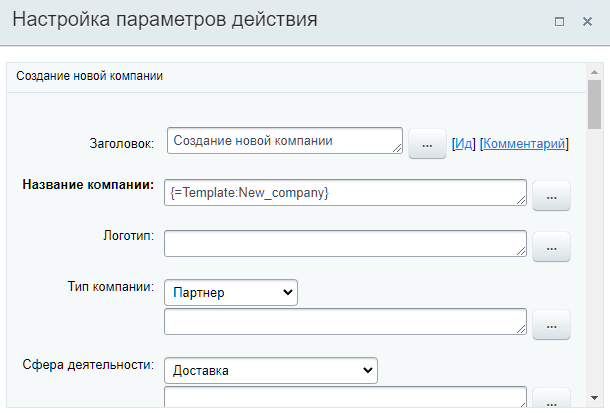
Результаты выполнения действия
Результаты выполнения этого действия можно получить с помощью формы Вставка значения — Дополнительные результаты.
Доступно:
- ID созданной компании.
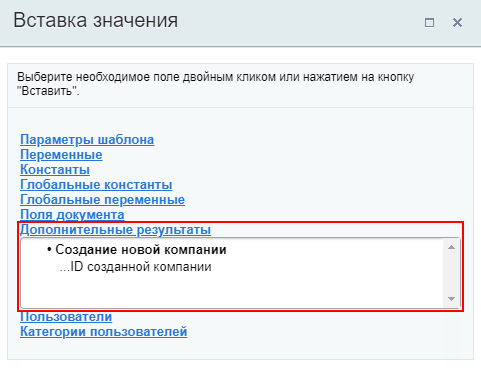
Дополнительно
Также новую Компанию можно создать с помощью более универсального действия Создать элемент CRM.
Создание новой сделки
Действие создаёт новую Сделку.
Примечание: Этот урок о создании сделки в CRM с помощью действия бизнес-процесса. О том как создать сделку обычным способом вы найдете в статьях поддержки Битрикс24 на helpdesk.bitrix24.ru.
Описание параметров
Список параметров полностью состоит из полей [ds]карточки[/ds][di]Карточка CRM — полезный инструмент для повседневной работы менеджеров. Вы сэкономите много время сотрудникам и сделаете их работу намного приятнее, если настроите для них карточку CRM.
Подробнее на helpdesk.bitrix24.ru.[/di] Сделки, таких как Название, Сумма, Ответственный и т.д. Других особенных параметров действие не имеет.
Пример
Ниже пример заполнения параметров действия. В название сделки подставляется значение названия компании, а в сумму — значение параметра шаблона:

Результаты выполнения действия
Результаты выполнения этого действия можно получить с помощью формы Вставка значения — Дополнительные результаты.
Доступно:
- ID созданной сделки.
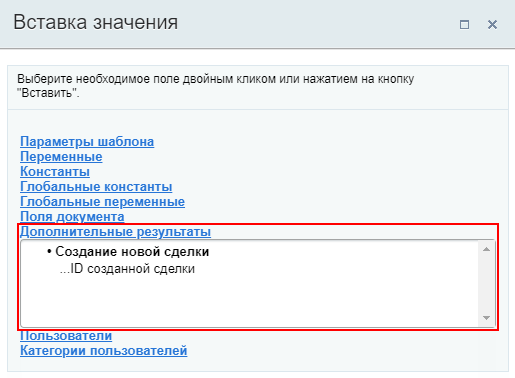
Дополнительно
Также новую Сделку можно создать с помощью более универсального действия Создать элемент CRM.
Создать документ
Действие создаёт документ на основании шаблона. Например, счет или коммерческое предложение.
Описание параметров
- Шаблон – укажите шаблон, по которому будет создан документ;
- Ожидать конвертации PDF файла – если выбрано Да, то действие не будет завершено пока не выполнится конвертация документа в формате PDF;
- С подписью и печатью – добавлять в документ подпись и печать (должны быть ранее указаны в настройках вашей компании);
- Создать публичную ссылку – создастся публичная ссылка (т.е. созданный документ будет доступен для скачивания извне по ссылке);
- Моя компания – укажите свою компанию;
- Реквизиты моей компании – укажите реквизиты вашей компании;
- Банковские реквизиты моей компании – укажите банковские реквизиты вашей компании;
- Поля документа > Добавить поле – добавление [dw]пользовательских полей[/dw][di]Пример добавления в статье на helpdesk.bitrix24.ru.[/di] для документа.
Примечание:
- Как создать свою компанию и заполнить реквизиты читайте в статье Как добавить реквизиты своей компании?
- А о том, как настроить наименование файла, создаваемого по шаблону документа, в статье Нумераторы
Пример настройки:
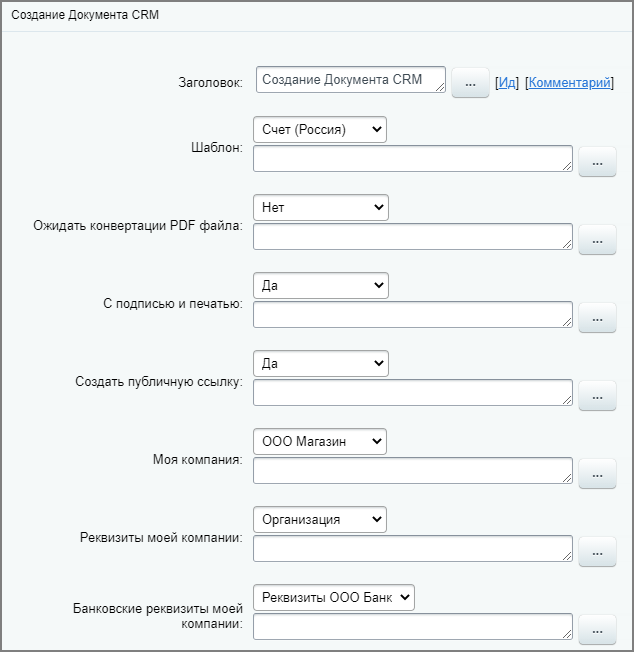
Важно: Для параметров действия Шаблон, Реквизиты … и Банковские реквизиты … доступна подстановка значений через форму Вставка значения, но нужно иметь ввиду два момента:
- В качестве значений действию нужны идентификаторы [dw]ID[/dw][di]Например для шаблона документов идентификаторы можно посмотреть на странице списка шаблонов.
Подробнее на helpdesk.bitrix24.ru. [/di] этих элементов;
[/di] этих элементов; - В основном списке вариантов параметра должно быть выбрано Не установлено.
Сгенерированные документы доступны в той сущности CRM, в которой был запущен бизнес-процесс, а также хранятся в скрытой папке [dw]Документы CRM[/dw][di]Папка скрытая. Её содержимое можно посмотреть в экспертном режиме Очистки диска.[/di] на Общем диске.
Результаты выполнения действия
Результаты выполнения этого действия можно получить с помощью формы Вставка значения — Дополнительные результаты, в которой они будут доступны сразу после добавления действия в шаблон.
Доступно:
- Идентификатор созданного документа;
- Публичная ссылка на документ;
- PDF файл;
- DOCX файл;
- Номер документа CRM.
Пример использования такого результата: добавление файла DOCX в действии [dw]Загрузить в Диск[/dw][di]Действие загружает файл в хранилище Диска.
Подробнее…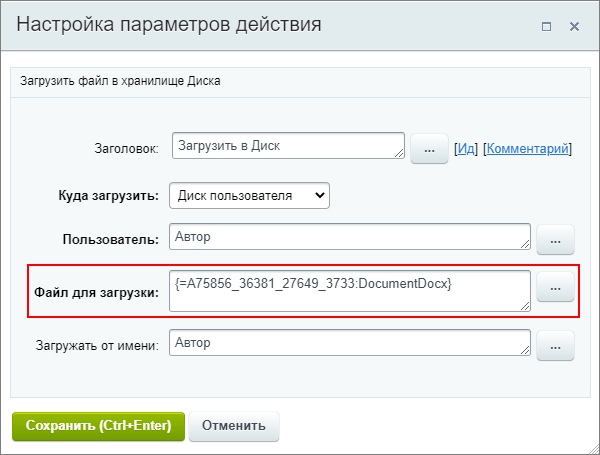 [/di].
[/di].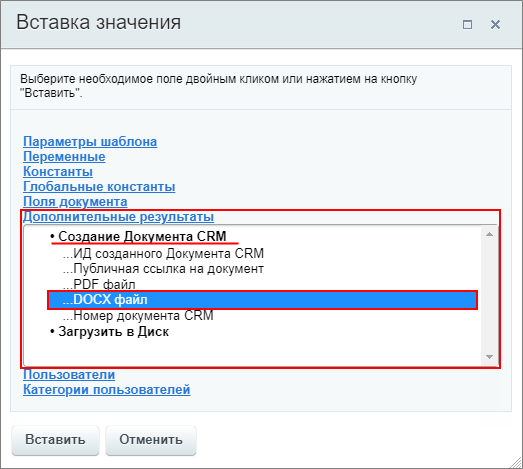
Создать Контакт к Лиду
Действие создаёт Контакт и помечает Лид как [dw]повторный[/dw][di]Получайте постоянных клиентов и повышайте лояльность с повторными лидами в Битрикс24.
Подробнее читайте на helpdesk.bitrix24.ru[/di].
Описание параметров
- Ответственный – назначьте пользователя, ответственного за создаваемый Контакт.
Пример настройки:
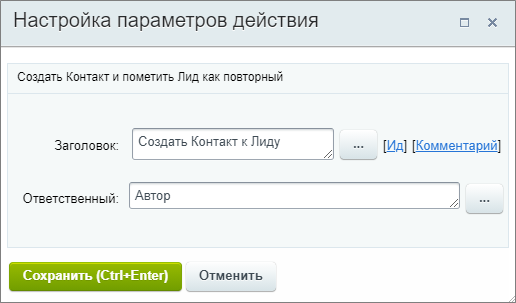
В результате выполнения действия в секции Дополнительные результаты формы Вставка значения станет доступен ID нового Контакта:
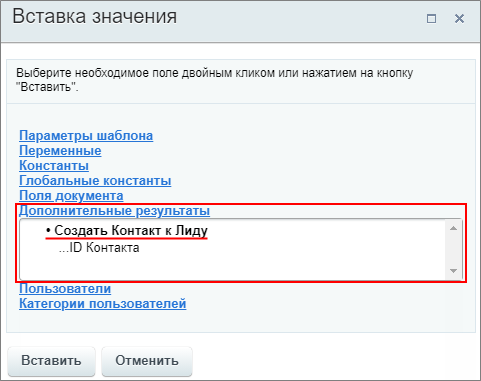
Создать на основании
Действие позволяет создать новый элемент CRM на основании лида / сделки, в которой запущен бизнес-процесс.
Примечание: Действие доступно в шаблонах бизнес-процессов [dw]Лидов[/dw][di]Лид — это самый-самый «холодный контакт», зацепка, которая может стать клиентом, а может и не стать.
Подробнее на helpdesk.bitrix24.ru.[/di] и [dw]Сделок[/dw][di]Сделка — один из основных элементов CRM, это процесс продажи товара или услуги клиенту.
Подробнее на helpdesk.bitrix24.ru.[/di].
Действие в БП лидов
В бизнес-процессах лидов действие позволяет создать новый элемент CRM на основании лида: Сделку, Контакт и/или Компанию. Действие аналогично [dw]конвертации Лида[/dw][di]Лид в Битрикс24 — это любая зацепка или связь с возможным клиентом. Лид может стать контактом, компанией или сделкой — это зависит от вашего сценария продаж.
Что же такое конвертация? Конвертация — это и есть превращение лида в другие элементы CRM.Подробнее на helpdesk.bitrix24.ru.[/di]).
Параметры действия
- Ответственный – укажите ответственного за создаваемый элемент;
- Создать на основании – из списка выберите тип создаваемого элемента. В списке доступен множественный выбор:
- Сделка;
- Контакт;
- Компания.
- Направление сделки – указывается направление создаваемой сделки.
- Не закрывать дела при конвертации – если установлено Да, то дела связанные с лидом НЕ будут закрыты (например, задачи или встречи).
Пример

В результате выполнения действия в секции Дополнительные результаты формы Вставка значения станут доступны идентификаторы ID сделки, контакта и компании для использования в других действиях:
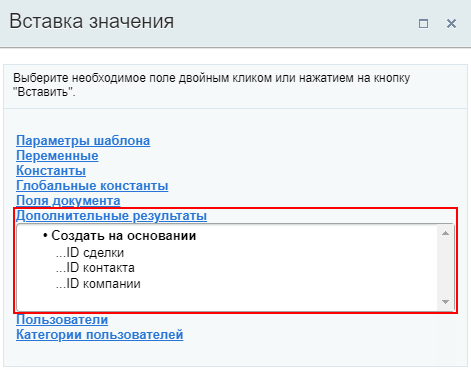
Действие в БП сделок
В бизнес-процессах сделок действие позволяет создать на основании сделки [dw]Cчет[/dw][di]В Битрикс24 счёт — финальный этап процесса продаж. Когда сделка заключена, мы создаём счет и выставляем его клиенту для оплаты.
Подробнее на helpdesk.bitrix24.ru.[/di] и/или [dw]Предложение[/dw][di]Коммерческое предложение — это элемент CRM с информацией о компании, товарах и услугах, а также предложением сотрудничества. Это следующая стадия работы с клиентом после создания сделки.
Подробнее на helpdesk.bitrix24.ru.[/di].
Параметры действия
- Ответственный — укажите ответственного за создаваемый элемент;
- Создать на основании — из списка выберите что создать на основании сделки: Счет или Предложение. Можно выбрать оба варианта.
Пример
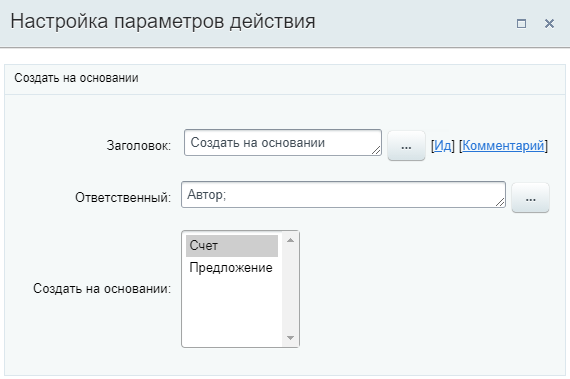
В результате выполнения действия в секции Дополнительные результаты формы Вставка значения станут доступны идентификаторы ID счета и предложения для использования в других действиях:

Создать повторный Лид
Действие создаёт [dw]повторный Лид[/dw][di]В большинстве случаев привлечь нового клиента сложнее, чем удержать старого, поэтому работа с постоянными клиентами очень важна. В Битрикс24 вы сразу увидите, покупал клиент что-нибудь у вас или ещё нет.
Подробнее читайте на helpdesk.bitrix24.ru[/di] по данным текущего документа. Доступно для шаблонов бизнес-процессов Сделок, Коммерческих предложений и Счетов.
Описание параметров
- Название Лида – укажите название для создаваемого Лида;
- Ответственный – выберите пользователя, ответственного за создаваемого Лида.
Пример настройки: название лида задается на основании названия компании в текущей сделки
{{Компания: Название компании}}и добавления текста(повторный).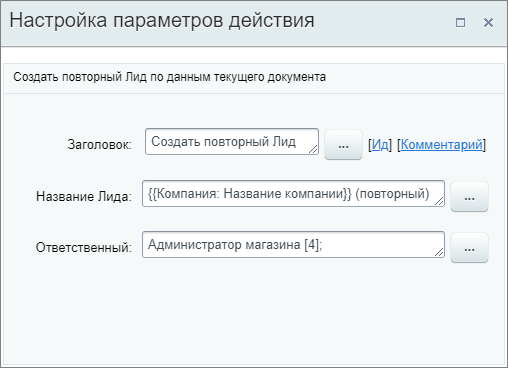
В результате выполнения действия в секции Дополнительные результаты формы Вставка значения станет доступен ID Лида:
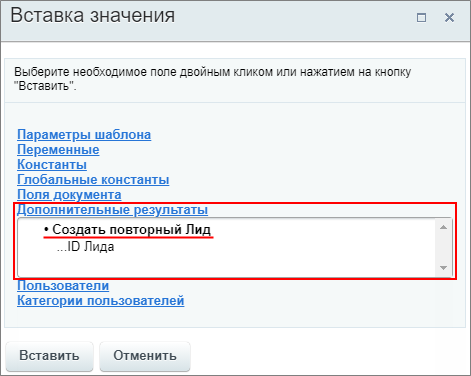
Создать ссылку на оплату
Действие позволяет создать ссылку на оплату Заказа. Действие доступно в шаблонах бизнес-процессов Сделок и Счетов.
Описание параметров
- Автоматически создавать ссылку на оплату – если Да, то для Сделки, в которой запущен бизнес-процесс, будет создана короткая ссылка на оплату;
- ID заказа – параметр доступен, если в первом параметре было указано Нет. Укажите идентификатор ID заказа, для которого нужно получить ссылку на оплату.
Важно: Действие работает с заказами. В настоящий момент заказ в сделке создается только при нажатии кнопки [ds]Принять оплату[/ds][di]CRM.Оплата и доставка — инструмент для принятия оплаты и оформления доставки в карточке сделки.
Подробнее на helpdesk.bitrix24.ru[/di].
Если же у вас включен режим [ds]«Сделки + Заказы»[/ds][di]Подробнее на helpdesk.bitrix24.ru.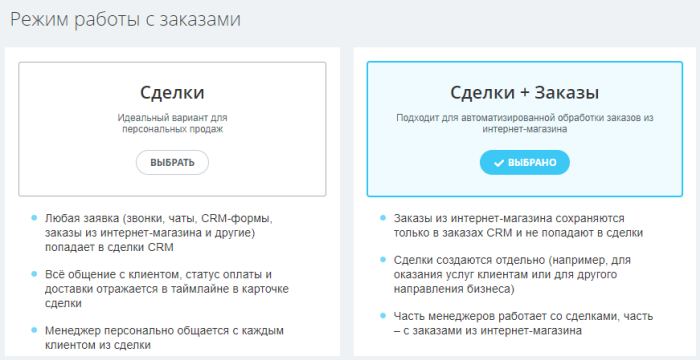 [/di], то в действии можно указать ID нужного заказа.
[/di], то в действии можно указать ID нужного заказа.
Если вы уже работаете в режиме «Сделки», то вернуться в режим «Сделки + Заказы», не получится. Режим работы с заказами больше не поддерживается в Битрикс24.В результате в секции Дополнительные результаты формы
Вставка значения
станет доступна Ссылка.Примеры настройки:
Если в параметре Автоматически создавать ссылку на оплату указано Да, то второй параметр недоступен для заполнения:
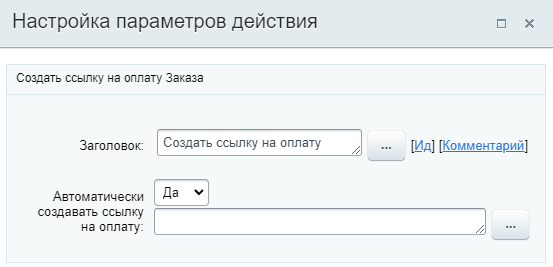
Если в первом параметре указано Нет, то требуется указать ID заказа. Например, это может быть ID заказа [dw]текущей сделки[/dw][di]
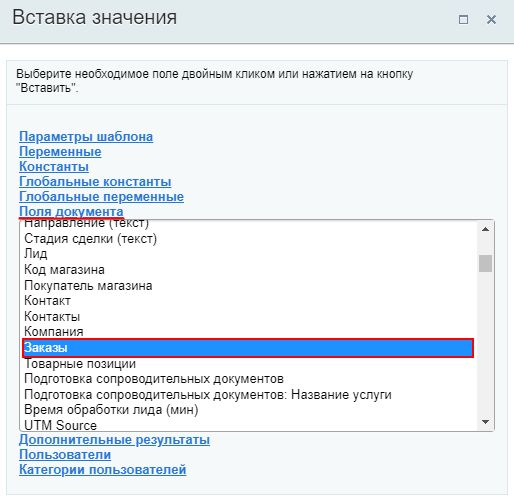 [/di] (в которой запущен бизнес-процесс).
[/di] (в которой запущен бизнес-процесс).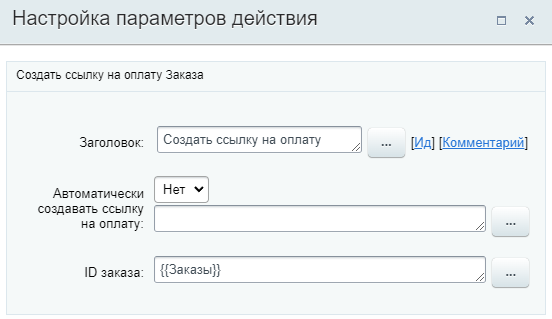
Создать элемент CRM
Действие создаёт элемент CRM.
Примечание: До версии модуля CRM 21.1800.0 действие имело название
Создать элемент смарт-процесса
и позволяло создатьтолько
элемент смарт-процесса.
Если вы ранее уже использовали действие со старым названием в шаблоне БП, то шаблон продолжит исправно работать, а действие будет с пользовательским названием.Описание параметров
- Тип CRM элемента – выберите тип элемента CRM из списка. Доступны все типы элементов, кроме [ds]старых счетов[/ds][di]В CRM есть две версии счетов: новая, которую мы выпустили в конце 2021 года, и старая, которой уже несколько лет. Основная разница в том, что новые счета сделаны на базе смарт-процессов.
Подробнее на helpdesk.bitrix24.ru.[/di]:
- Контакт
- Компания
- Лид
- Сделка
- Предложение
- Счет
- Смарт-процесс (каждый смарт-процесс представлен отдельной строкой в списке)
- Поля элемента – заполните значения полей для создаваемого документа. Набор полей меняется в зависимости от выбранного типа элемента CRM. Для заполнения полей доступно использование формы [ds]Вставка значения[/ds][di]При работе с бизнес-процессом в параметрах действий, параметрах шаблона и настройках статуса можно указывать как собственный текст, заданный вручную, так и использовать различные переменные, поля документа и прочие данные, которые не нужно задавать вручную. Для этого используется специальная форма Вставка значения.
Подробнее…[/di].
Пример настройки:
В качестве типа CRM элемента выбран смарт-процесс.
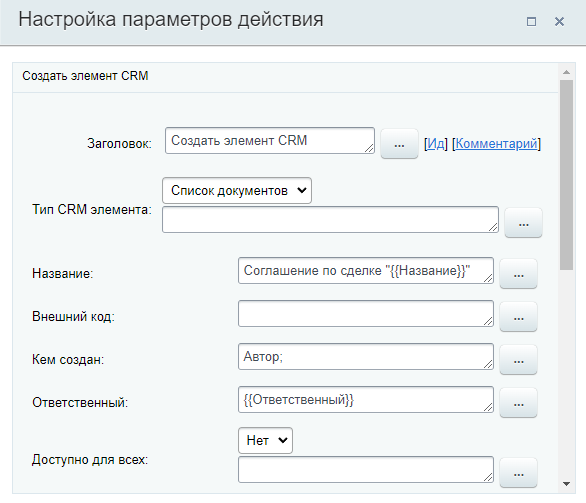
Результаты выполнения действия
Результаты выполнения этого действия можно получить с помощью формы Вставка значения — Дополнительные результаты, в которой они будут доступны сразу после добавления действия в шаблон (с версии CRM 21.1100.0).
Доступно:
- ID нового элемента CRM.

Удалить товарные позиции
Действие удаляет все [ds]товарные позиции[/ds][di]В карточках лидов, сделок и предложений товары находятся в отдельной вкладке.
Подробнее на helpdesk.bitrix24.ru[/di] в карточке элемента, например, если клиент передумал покупать.
Удалить элемент CRM
Действие удаляет произвольный элемент CRM.
Примечание: До версии модуля CRM 21.1800.0 действие имело название
Удалить элемент смарт-процесса
и позволяло удалитьтолько
элемент смарт-процесса.
Если вы ранее уже использовали действие со старым названием в шаблоне БП, то шаблон продолжит исправно работать, а действие будет с пользовательским названием.Описание параметров
- Тип элемента CRM – выберите тип элемента CRM из списка. Доступны все типы элементов, кроме [ds]старых счетов[/ds][di]В CRM есть две версии счетов: новая, которую мы выпустили в конце 2021 года, и старая, которой уже несколько лет. Основная разница в том, что новые счета сделаны на базе смарт-процессов.
Подробнее на helpdesk.bitrix24.ru.[/di]:
- Контакт
- Компания
- Лид
- Сделка
- Предложение
- Счет
- Смарт-процесс (каждый смарт-процесс представлен отдельной строкой в списке)
- ID элемента CRM – укажите идентификатор ID элемента CRM вручную или с помощью формы [ds]Вставка значения[/ds][di]При работе с бизнес-процессом в параметрах действий, параметрах шаблона и настройках статуса можно указывать как собственный текст, заданный вручную, так и использовать различные переменные, поля документа и прочие данные, которые не нужно задавать вручную. Для этого используется специальная форма Вставка значения.
Подробнее…[/di].
Пример настройки:
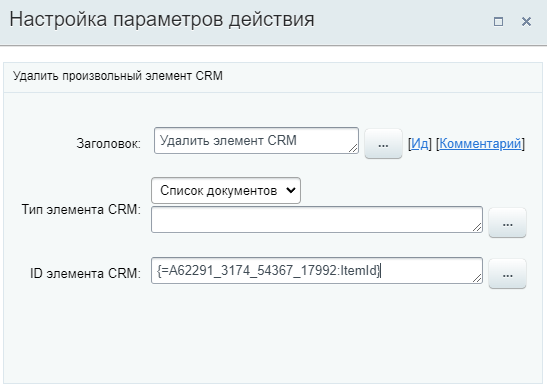
В примере выбран идентификатор элемента смарт-процесса, созданного ранее в шаблоне действием [dw]Создать элемент CRM[/dw][di]

Подробнее…[/di].
Диск (только для Б24)
В группе собраны действия для работы с объектами диска. Все действия доступны только в Битрикс24.
Детально об объекте Диска
Действие позволяет получить детальную информацию об объекте. Полученная информация используется в качестве дополнительных результатов для других действий.
Описание параметров
- Исходный объект – существующие файл или папка на диске, информацию о которых необходимо получить. Для выбора доступны только один файл или одна папка;
- Папка или файл Диска – вместо выбора исходного объекта выше, в этом параметре можно указать ID папки или файла диска, созданных ранее другим действием в этом же бизнес-процессе. Например, с помощью действия [dw]Загрузить в Диск[/dw][di]Действие загружает файл в хранилище Диска.
Подробнее…[/di] или [dw]Создать папку в Диске[/dw][di]Действие создает папку в Диске.
Подробнее…[/di].
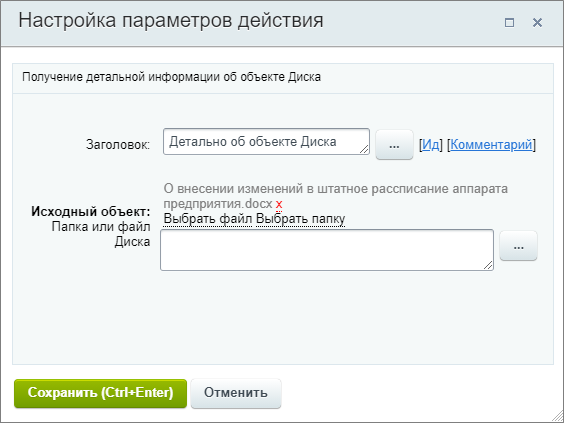
Результаты выполнения действия
Результаты выполнения этого действия можно получить с помощью формы Вставка значения — Дополнительные результаты, в которой они будут доступны сразу после добавления действия в шаблон.
Доступно:
- ID;
- Тип объекта;
- Название;
- Размер в байтах;
- Размер (форматированное);
- URL для просмотра;
- URL для загрузки.
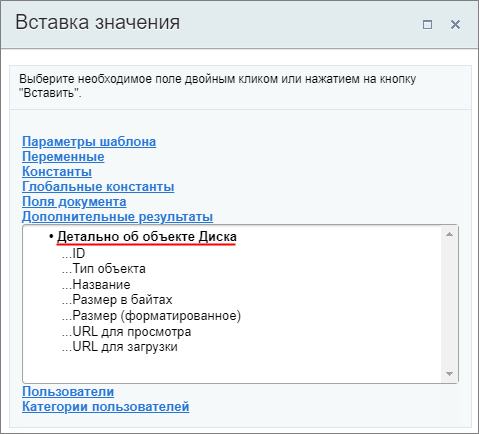
Пример
В качестве примера рассмотрим работу со вторым параметром действия Папка или файл Диска. Пусть наш простой бизнес-процесс сначала создаст новую папку на Общем диске c названием
Папка для фотографий
, а затем пришлет в уведомлении информацию об этой папке и ссылку на её просмотр.Шаблон бизнес-процесса нашего примера состоит их [dw]трёх действий[/dw][di]
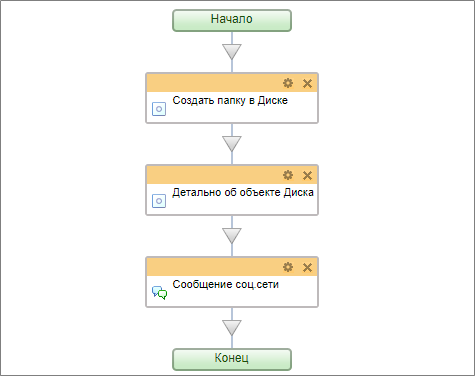 [/di]: Создать папку в Диске, Детально об объекте Диска и [dw]Сообщение соц.сети[/dw][di]Действие, которое позволяет отправить уведомление о событии указанному пользователю/группе пользователей через модуль социальной сети.
[/di]: Создать папку в Диске, Детально об объекте Диска и [dw]Сообщение соц.сети[/dw][di]Действие, которое позволяет отправить уведомление о событии указанному пользователю/группе пользователей через модуль социальной сети.Подробнее…[/di].
Действие [dw]Создать папку в Диске[/dw][di]
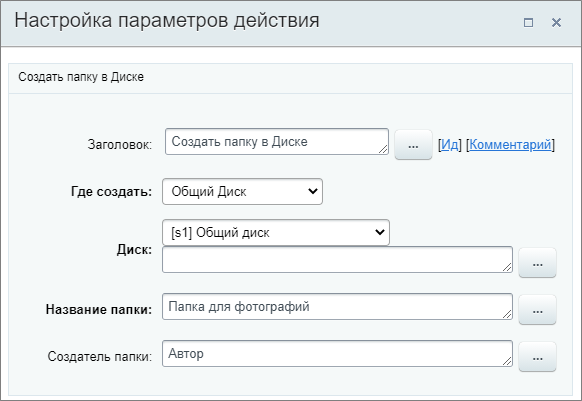 [/di] создаст папку, затем в действии Детально об объекте Диска станет доступен выбор ID этой папки в дополнительных результатах:
[/di] создаст папку, затем в действии Детально об объекте Диска станет доступен выбор ID этой папки в дополнительных результатах: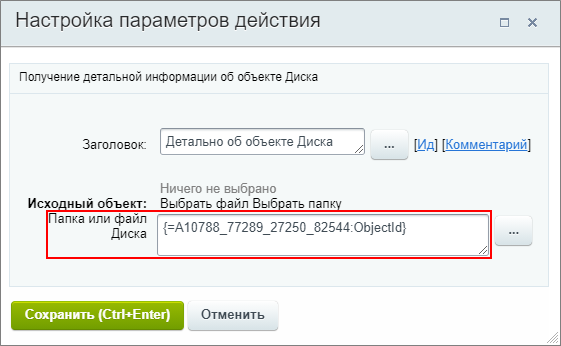
Добавим получение более полной информации по вновь созданной папке из дополнительных результатов в уведомление:
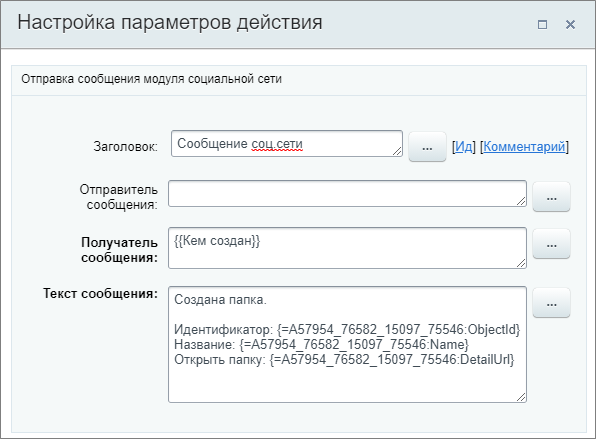
Результат выполнения бизнес-процесса:

Загрузить в Диск
Действие загружает файл в хранилище Диска.
Описание параметров
Куда загрузить – куда именно нужно загрузить файл. Возможны следующие варианты:
- Диск пользователя – в этом случае так же указывается и пользователь, в диск которого будет загружаться файл;
- Диск группы соцсети – загрузка в диск указанной группы;
- Общий диск – загрузка в выбранный общий диск;
- Папка диска – загрузка в указанную папку на Диске.
Файл для загрузки – необходимо указать загружаемый файл. Сделать это можно:
- С помощью формы [ds]Вставка значения[/ds][di]При работе с бизнес-процессом в параметрах действий, параметрах шаблона и настройках статуса можно указывать как собственный текст, заданный вручную, так и использовать различные переменные, поля документа и прочие данные, которые не нужно задавать вручную. Для этого используется специальная форма Вставка значения.
Подробнее…[/di]. Например, из [dw]параметра[/dw][di]Файл добавляется при запуске БП.[/di] или файл, созданный ранее [dw]действием[/dw][di]К примеру, DOCX файл из доп. результатов действия Создание документа CRM.[/di] бизнес-процесса; - Прямой ссылкой на файл. Просто добавьте ссылку на файл для загрузки его на Диск. Например: https://dev.1c-bitrix.ru/images/portal_user/bizproc/ask_parameters.png.
Загружать от имени – от чьего имени будет загружен файл на диск.
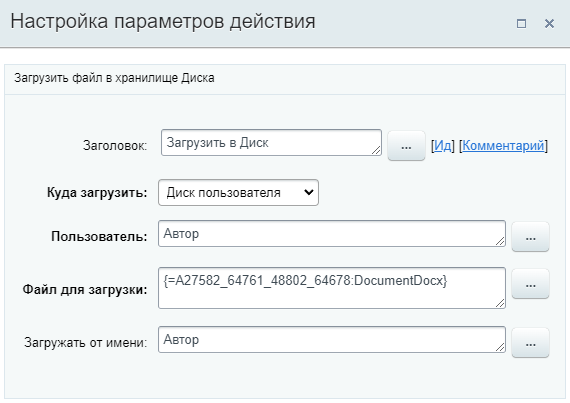
Результаты выполнения действия
Результаты выполнения этого действия можно получить с помощью формы Вставка значения — Дополнительные результаты, в которой они будут доступны сразу после добавления действия в шаблон.
Доступно:
- ID файлов Диска;
- URL для просмотра;
- URL для загрузки.
Загрузить новую версию в Диск
Загружает новую версию файла (документа) на Диск. При этом название останется таким же как у исходного документа.
Описание параметров
- Файл Диска – документ на диске, который будет обновлен. Доступно добавление напрямую с Диска или подстановка через форму Вставка значения (нужен ID файла);
- Файл для загрузки – новая версия обновляемого документа. Добавляется через форму Вставка значения. Документ для загрузки должен иметь тип [dw]Файл[/dw][di]Передавать здесь ID файла диска некорректно.[/di];
- Загружать от имени – от имени какого пользователя будет произведено обновление. Если оставить параметр пустым, то изменение выполнится от имени «Системного пользователя».
Пример
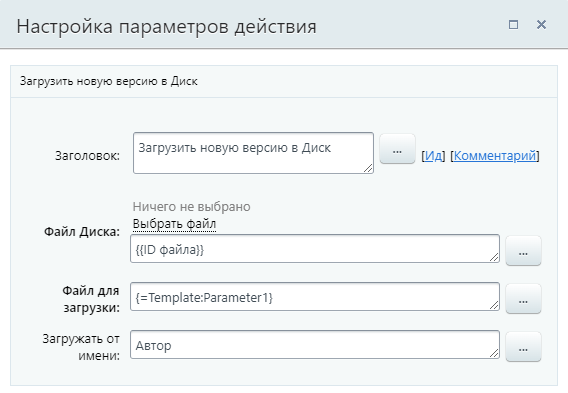
Здесь в качестве файла диска указан ID файла, для которого запущен бизнес-процесс. Файл для загрузки – [dw]параметр[/dw][di]
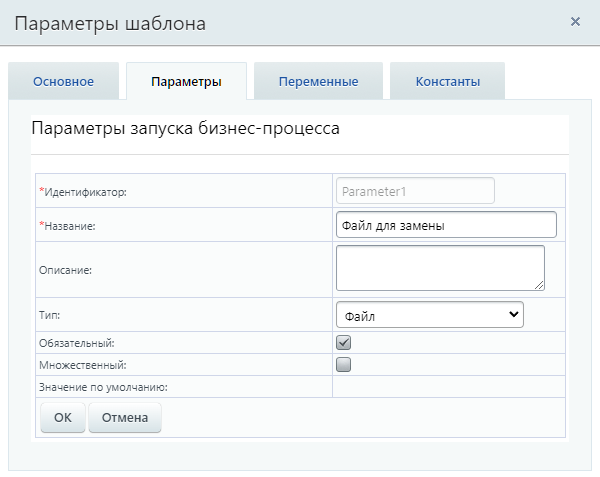 [/di] шаблона БП типа Файл, который будет [dw]заполнять[/dw][di]
[/di] шаблона БП типа Файл, который будет [dw]заполнять[/dw][di]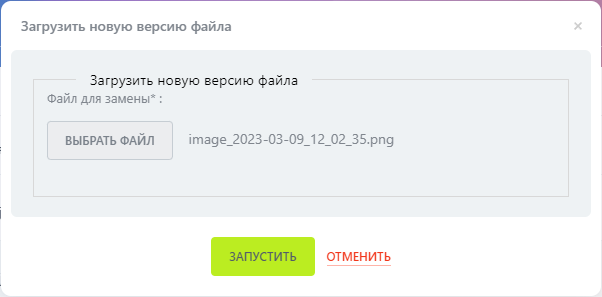 [/di] пользователь при запуске БП.
[/di] пользователь при запуске БП.Результаты выполнения действия
Результаты выполнения этого действия можно получить с помощью формы Вставка значения – [dw]Дополнительные результаты[/dw][di]
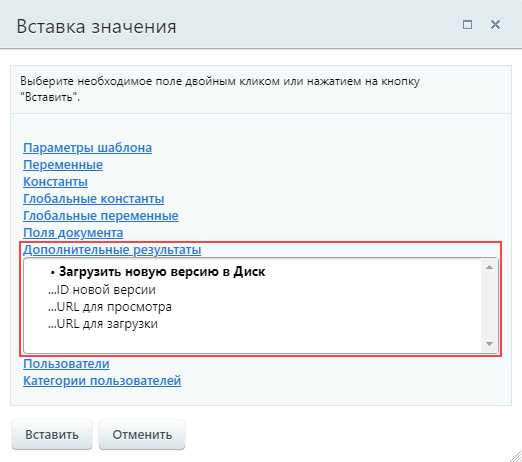 [/di], в которой они будут доступны сразу после добавления действия в шаблон:
[/di], в которой они будут доступны сразу после добавления действия в шаблон:- [dw]ID новой версии[/dw][di]Содержится информации именно об идентификаторе версии файла, а не ID файла. Посмотреть версии
и их ID можно в истории изменений: [/di];
[/di]; - URL для просмотра;
- URL для загрузки.
Копировать/Переместить в Диске
Действие позволяет копировать элементы или перемещать их в Диске.
Описание параметров
- Исходный объект – файл или папка, которые будут скопированы;
- Папка или файл Диска – можно указать дополнительные данные для действия, например ID созданной ранее папки;
- Тип операции – какая операция будет производиться: Перемещение или Копирование.
- Куда – куда будет произведено копирование/перемещение. Возможны следующие варианты:
- Диск пользователя – в этом случае так же указывается и Пользователь в, диск которого будет загружаться файл;
- Диск группы соцсети – файл будет загружен в диск указанной Группы;
- Общий диск – файл будет загружаться в выбранный общий Диск;
- Папка диска – необходимо указать Папку, в которую будет загружен файл.
- Выполнять от имени – от чьего имени будет выполняться операция.
- ID объектов Диска;
- URL для просмотра;
- URL для загрузки.
Результаты выполнения действия
Результаты выполнения этого действия можно получить с помощью формы Вставка значения — Дополнительные результаты, в которой они будут доступны сразу после добавления действия в шаблон.
Доступно:
Пример работы с действием
Задача: копировать все файлы, которые загружаются в Общий диск пользователем, в его личную папку. Каждый день для этих целей должна создаваться новая папка с датой в названии, но только если пользователь загружает файлы.
Шаблон для ознакомления: Скачать.
Создадим в бизнес-процессах Общего [ds]диска[/ds][di]Бизнес-процессы на диске организуют автоматическую обработку файлов.
Подробнее на helpdesk.bitrix24.ru.[/di] новый шаблон последовательного бизнес-процесса. Для создания новой папки используем действие [ds]Создать папку в Диске[/ds][di]Действие создает папку в Диске.
Подробнее…[/di]: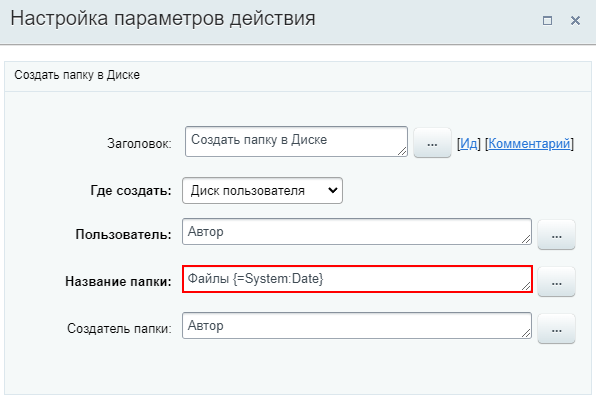
Новая папка будет создавать в Диске пользователя, запустившего бизнес-процесс (Автора). В название создаваемой папки подставится текущая дата. При этом если папка с таким названием уже будет существовать, новая создаваться не будет.
Следующим добавим действие Копировать/переместить в папку Диска:
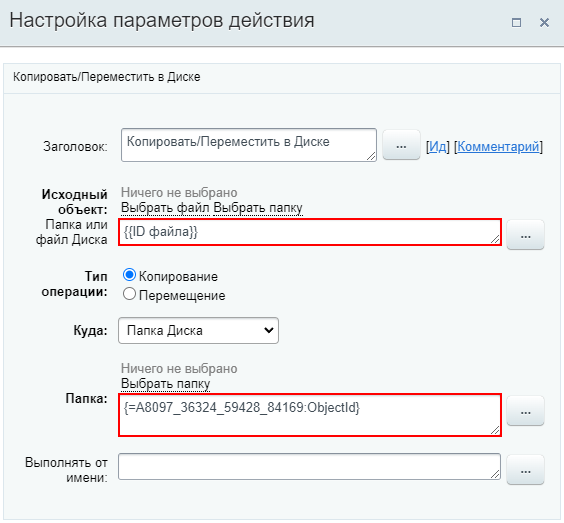
Исходным объектом, который нужно скопировать, является загружаемый файл. Добавляем его через форму [dw]Вставка значения[/dw][di]
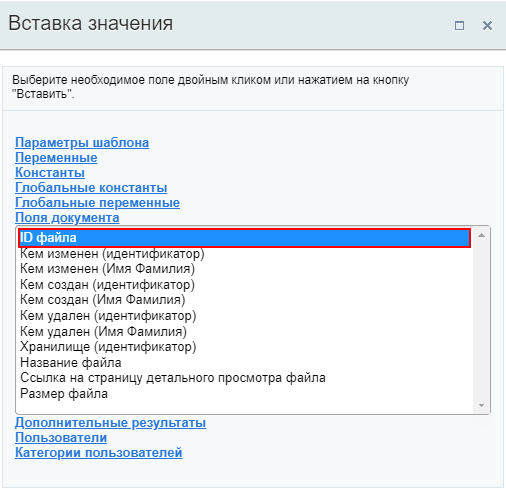 [/di]. А в качестве папки, в которую будем копировать файлы, укажем [dw]ранее созданную[/dw][di]
[/di]. А в качестве папки, в которую будем копировать файлы, укажем [dw]ранее созданную[/dw][di] [/di] папку.
[/di] папку.В результате получим такой простой шаблон:
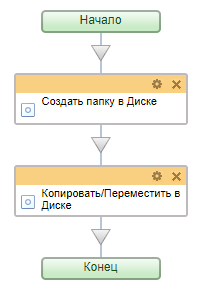
Таким образом, при загрузке файла в Общий диск, будет автоматически запущен бизнес-процесс, который скопирует загружаемый файл в указанную папку на личном диске пользователя. При этом если папка с текущей датой уже существует, файл будет скопирован в существующую папку.
Создать папку в Диске
Действие создает папку в Диске.
Описание параметров
Где создать – выберите из списка место, где необходимо создать новую папку:
- Диск пользователя – в диске указанного пользователя;
- Диск группы соцсети – в диске указанной Группы;
- Общий диск – в указанном общем Диске;
- Папка диска – в конкретной указанной Папке на одном из дисков, в которой будет создана новая папка (подпапка).
Название папки – пропишите желаемое название;
Создатель папки – укажите, от чьего имени будет создана папка.
Примечание: Действие ничего не выполнит, если название создаваемой папки, указанное в действии БП, совпадёт с названием уже существующей папки в указанном месте Диска. Существующая папка останется без изменений, а новая создана не будет.
Результаты выполнения действия
Результаты выполнения этого действия можно получить с помощью формы Вставка значения – Дополнительные результаты, в которой они будут доступны сразу после добавления действия в шаблон.
Доступно:
- ID папки Диска;
- URL папки.
Удалить объект Диска
Действие удаляет объект Диска.
Описание параметров
- Исходный объект (Папка или файл Диска) – файл или папка, которые должны быть удалены (перемещены в корзину). Доступен диалог прямого выбора с диска или добавление переменного [dw]значения[/dw][di]Действие ожидает идентификатор ID объекта.[/di] через форму [ds]Вставка значения[/ds][di]При работе с бизнес-процессом в параметрах действий, параметрах шаблона и настройках статуса можно указывать как собственный текст, заданный вручную, так и использовать различные переменные, поля документа и прочие данные, которые не нужно задавать вручную. Для этого используется специальная форма Вставка значения.
Подробнее…[/di]. Действием можно удалить только один объект; - Удалять от имени – от имени какого пользователя будет удален файл.
Пример
Пусть у нас есть бизнес-процесс, который запускается при добавлении нового файла в общий диск. Тогда в шаблоне можно использовать действие Удалить объект Диска, например, для удаления файла в конце процесса. На скриншоте ниже в качестве исходного объекта указан [dw]файл[/dw][di]
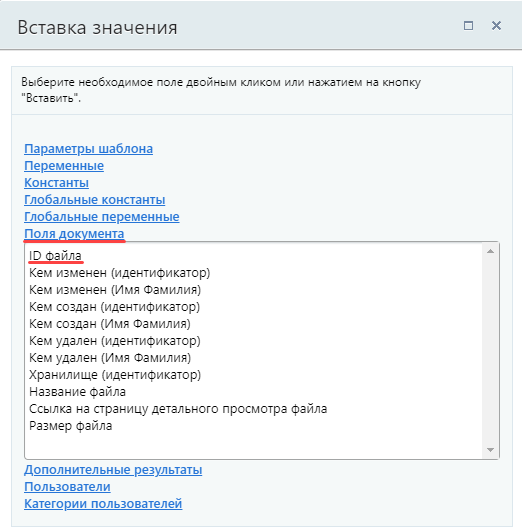 [/di], для которого запущен бизнес-процесс.
[/di], для которого запущен бизнес-процесс.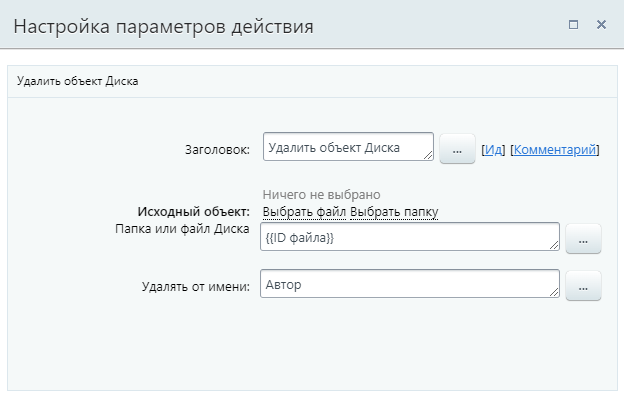
Другие примеры исходного объекта из формы Вставка значения:
- доп. результат ID файлов Диска действия [ds]Загрузить в Диск[/ds][di]Действие загружает файл в хранилище Диска.
Подробнее…[/di]. Подойдет для удаления файла, ранее добавленного бизнес-процессом;
- доп. результат ID папки Диска действия [ds]Создать папку в Диске[/ds][di]Действие создает папку в Диске.
Подробнее…[/di]. Подойдет для удаления папки, ранее созданной бизнес-процессом.
Прочее
В группе собраны все остальные команды.
PHP код
Действие позволяет выполнить произвольный PHP код. Доступно только для коробочной версии «Битрикс24».
Рекомендации
Не рекомендуется использовать в теле кода стандартную подстановку значений бизнес-процессов в фигурных скобках
{=...}. Такие выражения нередко содержат параметры, которые может изменить любой пользователь портала, даже не имеющий необходимых прав.
Например, вместо конструкции{=Variable:COMPANY_NAME}лучше использовать$root->GetVariable('COMPANY_NAME').Cчитать поле документа в переменную можно таким образом:
// Считываем поле документа NAME в переменную $documentService = $this->workflow->GetService("DocumentService"); $document = $documentService->getDocument($this->getDocumentId()); $fieldValue = $document['NAME'];, где NAME — это поле документа (его название), а $fieldValue — произвольная переменная, в которую мы сохраняем значение поля документа для использования в коде.
Полезные уроки по теме:
- Произвольный PHP код в бизнес-процессе — глава об использовании действия PHP код для разработчиков;
- Добавление информации в инфоблок из бизнес-процесса — пример, в котором значения из пользовательских полей списка с помощью бизнес-процесса и действия PHP код записываются в пользовательские свойства инфоблока.
Примеры кода
1. Как установить значение переменной?
$this->SetVariable('Variable1', 12345);где:
Variable1— идентификатор переменной, которой будет присвоено значение (число 12345).2. Как записать нескольких пользователей в переменную типа «Пользователь»?
$this->SetVariable("user", array("user_1", "user_2"));где:
array("user_1", "user_2")— массив пользователей в форматеuser_[идентификатор_пользователя_в_системе].3. Как при помощи PHP кода и существующих значений полей/переменных получить название элемента инфоблока?
$arFilter = Array("IBLOCK_ID" => {=Variable:Variable1_printable}, "ID" => {=Document:PROPERTY_1}); $dc = CIBlockElement::GetList(array(), $arFilter, array("NAME")); $br = $dc->Fetch(); $Pbrr = $br["NAME"]; $this -> SetVariable('Variable2', $Pbrr);где:
{=Variable:Variable1_printable}— значение переменной, в которой содержится идентификатор инфоблока;
{=Document:PROPERTY_1}— поле документа, содержащее идентификатор элемента инфоблока;
Variable2— идентификатор переменной, которой будет присвоено вычисленное название элемента инфоблока.4. Как преобразовать формат поля документа и использовать его в дальнейшем?
Рассмотрим пример преобразования поля документа Пользователь в понятную форму для того, чтобы использовать его при отправке сообщения:
- В шаблоне бизнес процесса следует создать переменную для хранения преобразованного значения поля документа;
- Укажем в действии PHP-код приблизительно следующее:
$rsUser = CUser::GetByID({=Document:PROPERTY_USER}); $arUser = $rsUser->Fetch(); $this->SetVariable('#Имя_переменной#', $arUser[NAME].' '.$arUser[SECOND_NAME].' '.$arUser[LAST_NAME]); - После чего в блоке, используемом для уведомления, необходимо уже использовать вывод данной переменной вместо поля документа.
5. Как считать поле документа в переменную, произвести с ней какие-либо действия и передать результат в переменную шаблона бизнес-процесса?
// Считываем поле документа PROPERTY_175 в переменную $documentService = $this->workflow->GetService("DocumentService"); $document = $documentService->getDocument($this->getDocumentId()); $fieldValue = $document['PROPERTY_175']; // Производим действия с переменной. Например обрабатываем функцией myFunc. $myVar = myFunc($fieldValue); // Пишем значение из переменной $myVar в переменную шаблона бизнес-процесса Variable1 $this->SetVariable('Variable1', $myVar);Блок действий
Блок действий предназначен для удобной группировки набора действий в один блок, который можно свернуть с помощью кнопки
 для экономии места на схеме.
для экономии места на схеме.Например, разместим в блоке действия Параллельное выполнение, Задача и Сообщение соц. сети. В развернутом виде он занимает много места, а свернув его — вы значительно сэкономите пространство на схеме:
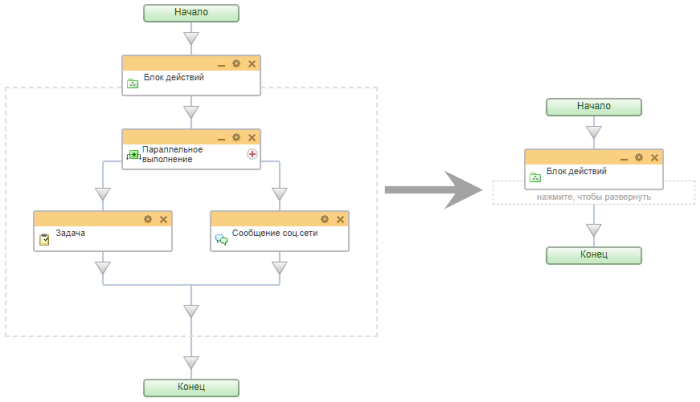
Также блок действий позволит вам существенно сэкономить трудозатраты при создании шаблонов бизнес-процессов в типовых сценариях. Однажды созданный и настроенный блок действий можно сохранить в группе Мои действия и многократно использовать. При этом будут сохранены и все заполненные поля в параметрах действий.
Измените название блока на понятное для вас и просто перетащите его целиком в [ds]Мои действия[/ds][di]Это позволит сохранить настроенные действия/конструкции и использовать их повторно.
Подробнее…[/di]:
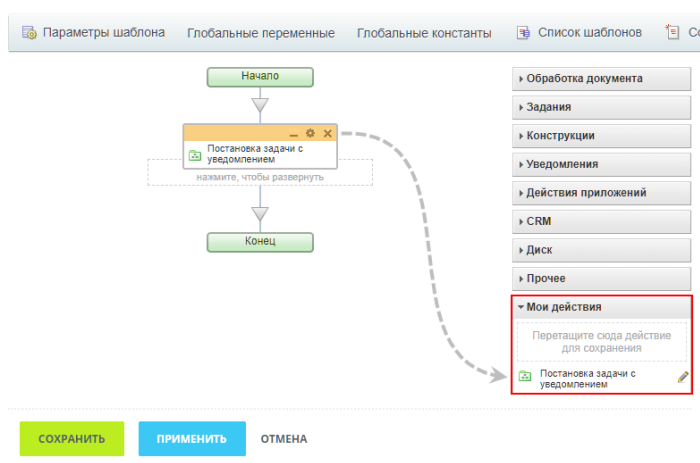
Как только сохраненный блок понадобится вам в шаблоне, добавьте его таким же образом как любое стандартное действие.
Выбор сотрудника
Действие позволяет в автоматическом режиме выбрать сотрудника для дальнейшего использования его в процессе.
Описание Параметров
Тип:
- случайный – выбор обычного сотрудника случайным образом;
- последовательный – выбор обычного сотрудника последовательным образом (т.е. по порядку из списка в параметре Из пользователей). При каждом новом запуске процесса будет выбран следующий по порядку в списке пользователь;
- начальник – [dw]выбор начальника[/dw][di]Опция выбора начальника актуальна только для продукта «Битрикс24 в коробке».[/di] для указанного сотрудника.
Из пользователей – указываются пользователи или группы, из которых будет выбран один сотрудник.
Для пользователя – указывается пользователь, для которого будет выбран начальник.
Уровень начальника (чем больше, тем выше уровень) – выбирается уровень начальника для указанного пользователя.
Резервные пользователи – Указываются пользователи, которые будут выбраны в случае невозможности выбора из основных пользователей, указанных выше. Например, если указанная в поле Из пользователей группа не содержит сотрудников, то будет выбран кто-то из резервных пользователей.
Пропускать отсутствующих – позволяет [dw]автоматически[/dw][di]Действие определяет отсутствие сотрудника согласно записям, которые отображаются на странице График отсутствий.[/di] пропускать отсутствующих сотрудников, например, если они в отпуске.
Пропускать с завершенным рабочим днем – позволяет автоматически пропускать сотрудников, завершивших рабочий день.
Примечание: С версии 20.0.700 модуля Бизнес-процессы для параметров Пропускать отсутствующих и Пропускать с завершенным рабочим днем добавлена опция [dw]Применить к резервным[/dw][di]
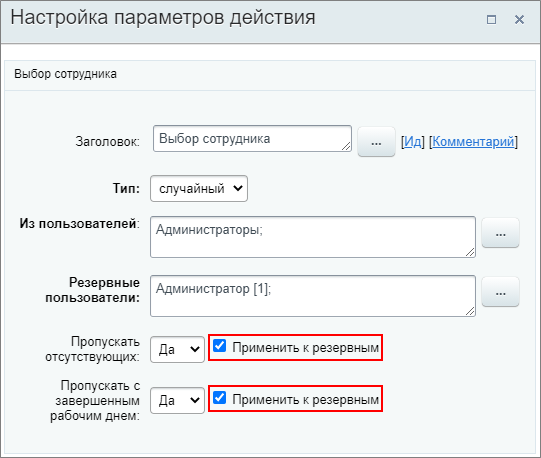 [/di]. При включенной опции выбранные настройки будут применены не только к основным пользователям, но и к резервным.
[/di]. При включенной опции выбранные настройки будут применены не только к основным пользователям, но и к резервным.Подробнее про ситуацию с отсутствующим сотрудником/начальником
Результаты выполнения действия
Результаты выполнения этого действия можно получить с помощью формы Вставка значения — Дополнительные результаты, в которой они будут доступны сразу после добавления действия в шаблон.
Доступно:
- Выбранный сотрудник.
Выполнить математические операции
Действие позволяет выполнять математические операции со значениями переменных: сложение, вычитание, умножение, деление. Доступно с версии 21.600.0 модуля Бизнес-процессы.
Описание Параметров
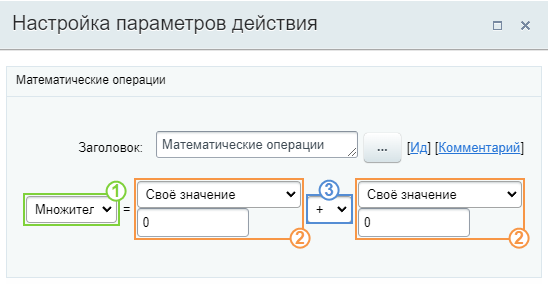
- 1 – укажите [ds]глобальную переменную[/ds][di]На контекстной панели визуального конструктора расположены две кнопки: Глобальные переменные и Глобальные константы. По нажатии на кнопку открывается слайдер со списком глобальных переменных или констант соответственно.
Подробнее…[/di], в которую будет записан результат математической операции;
- 2 – выберите из списка или укажите своё значение (число) для составляющей математической операции. В списке доступны для выбора глобальные переменные / константы и поля документа, в котором запущен бизнес-процесс;
- 3 – выберите математическую операцию: сложение, вычитание, умножение или деление.
Важно: Действие работает только со значениями типа Число или Целое число. Поэтому в параметрах для выбора доступны только значения из перечисленных типов.
Пример
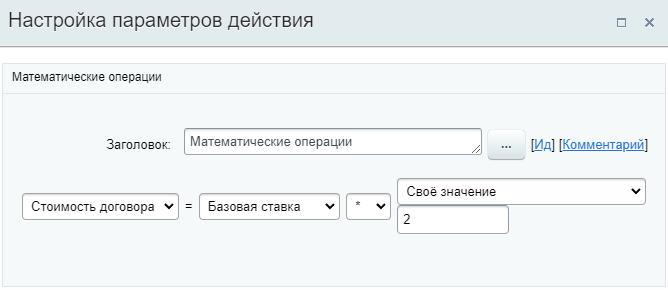
В примере мы умножаем значение глоб. переменной Базовая ставка на число 2 (своё значение) и сохраняем результат в глоб. переменную Стоимость договора.
Запись в отчет
Действие позволяет добавлять в [ds]журнал[/ds][di]При разработке и использовании уже готовых процессов бывает необходимо узнать подробности выполнения того или иного процесса / действия. Для этого в системе предусмотрен журнал выполнения бизнес-процессов (лог).
Подробнее…[/di] выполнения бизнес-процесса (лог) произвольные записи и формировать отчеты. Запись в отчет удобно использовать, например, во время отладки бизнес-процесса, сохраняя в отчет данные на нужном этапе.
Описание параметров
- Текст – укажите произвольный текст отчета. Обязательный параметр. В тексте доступно форматирование с использованием тегов [ds]bb-code[/ds][di]BBCode — язык разметки, используемый для форматирования сообщений.
Подробнее на Википедии[/di]: [url], [b], [i], [s], [u] и т.д. (будет ли работать тот или иной тег зависит от [dw]действия[/dw][di]Например, тег [color] изменит цвет текста если вывести отчет в ленту Новостей, но не сработает в сообщении соц. сети.[/di], которым будет выводиться отчет). Обратите внимание, что форматирование bb-code
не работает для записей в логе;
- Загрузить отчет для доступа из бизнес-процесса – опция позволяет получить содержимое всех отчетов, сформированных на текущий момент, в рамках бизнес-процесса для его дальнейшего использования в шаблоне (например, отправить такой отчет можно по почте или в уведомлении). Отчет доступен через форму [ds]Вставка значения[/ds][di]При работе с бизнес-процессом в параметрах действий, параметрах шаблона и настройках статуса есть возможность указывать как собственный текст (заданный вручную), так и использовать различные переменные (поля документа и прочие данные, которые не задаются вручную). Для этого используется специальная форма Вставка значения.
Подробнее…[/di] (секция Дополнительные результаты).
При отключенной опции информация записывается только в журнал выполнения бизнес-процесса (лог).
Пример настройки:
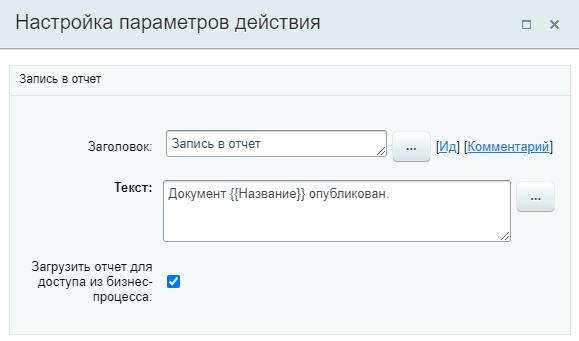
Дополнительные результаты
Результаты выполнения действия Запись в отчет можно получить с помощью формы Вставка значения — Дополнительные результаты, в которой они становятся доступны сразу после добавления действия в шаблон.
Доступно:
- Отчет.

Для каждого использованного в шаблоне действия Запись в отчет создаётся [dw]своя запись[/dw][di]Рекомендуем менять заголовки действий, чтобы легче различать их между собой в шаблоне и в форме Вставка значения.[/di]. Использование вставки этого значения имеет смысл только если в параметрах действия была отмечена опция Загрузить отчет для доступа из бизнес-процесса. С её помощью можно получить суммарный отчет по всем отчетам, что расположены до текущего действия и включая его. Т.о. отчет каждого последующего действия включает отчеты предыдущих действий.
Внимание: Переменная Отчет будет пустой, если опция Загрузить отчет для доступа из бизнес-процесса не была отмечена.
Пример использования опции: формирование суммарного отчета по данным из всех отчетов на этапе завершения бизнес-процесса без лишних запросов к базе.
Пример
Для лучшего понимания как работает опция Загрузить отчет для доступа из бизнес-процесса рассмотрим очень простой пример. Создадим тестовый шаблон с тремя действиями Запись в отчет и одним уведомлением Сообщение соц. сети:
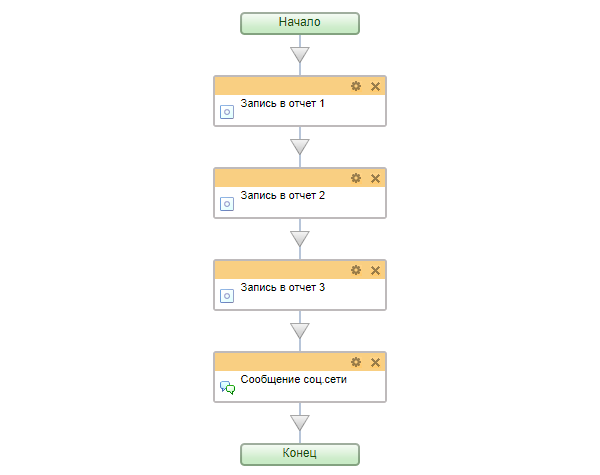
Параметры действий заполнены таким образом:
Мы хотим отправить в уведомлении информацию о всех трех записях. Поэтому в третьем отчете опция загрузки отчета включена. В уведомление добавим с помощью формы Вставка значения наш итоговый отчет:
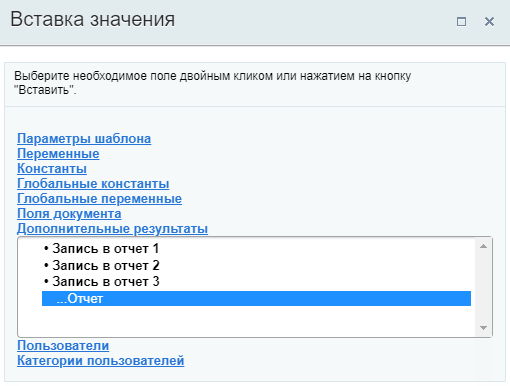
В результате запуска БП сформируется такое уведомление:
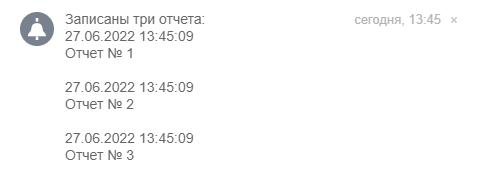
Как видно на скриншоте, сообщение содержит все три записи с указанием даты и времени.
В журнале (логе) бизнес-процесса каждый отчет будет записан отдельной строкой:
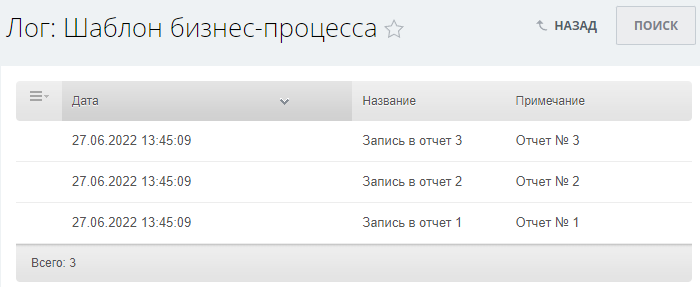
Примечание: Если в примере выше опцию загрузки отчета включить для Записи в отчет 2 и в сообщении добавить отчет этого действия, то получим данные по двум записям: первой и второй. Третьей записи в сообщении с отчетом не будет. А вот в логе отобразятся все три записи.
Изменение глобальных переменных
Действие позволяет изменить значения [ds]глобальных переменных[/ds][di]Глобальные переменные используются для хранения данных и могут быть изменены. Доступны сразу во всех шаблонах бизнес-процессов.
Подробнее…[/di]. Доступно с версии 21.500.0 модуля Бизнес-процессы и версии 21.300.0 модуля Дизайнер бизнес-процессов.
Описание Параметров
Примечание: Действие аналогично действию [ds]Изменение переменных[/ds][di]Действие позволяет изменить значения переменных, заданных в настройках шаблона.
Подробнее…[/di]. Все нюансы и особенности описанные для него, актуальны и для действия Изменение глобальных переменных.
В выпадающем списке выбирается глобальная переменная и устанавливается необходимое значение. Значение указывается вручную или с помощью формы [ds]Вставка значения[/ds][di]При работе с бизнес-процессом в параметрах действий, параметрах шаблона и настройках статуса есть возможность указывать как собственный текст (заданный вручную), так и использовать различные переменные (поля документа и прочие данные, которые не задаются вручную). Для этого используется специальная форма Вставка значения.
Подробнее…[/di].
По кнопке Добавить условие добавляется новая строка для изменения глобальной переменной. Таким образом можно изменить несколько глобальных переменных в одном действии.

Изменение переменных
Действие позволяет изменить значения [ds]переменных[/ds][di]Переменные используются для временного хранения данных, необходимых для выполняемого процесса.
Подробнее…[/di], заданных в настройках шаблона.
Описание Параметров
В выпадающем списке выбирается переменная и устанавливается необходимое значение. Значение указывается вручную или с помощью формы [ds]Вставка значения[/ds][di]При работе с бизнес-процессом в параметрах действий, параметрах шаблона и настройках статуса есть возможность указывать как собственный текст (заданный вручную), так и использовать различные переменные (поля документа и прочие данные, которые не задаются вручную). Для этого используется специальная форма Вставка значения.
Подробнее…[/di].
По кнопке Добавить условие добавляется новая строка для изменения переменной. Таким образом можно изменить несколько переменных в одном действии.
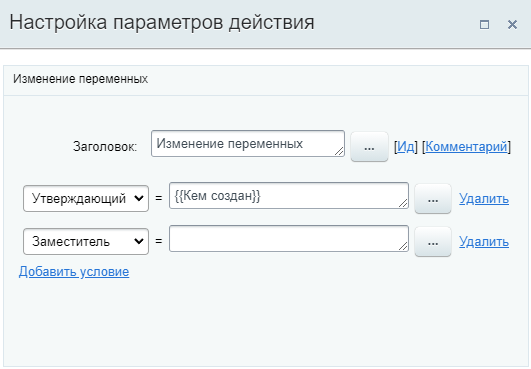
Вид строк для изменения переменных меняется в зависимости от типа переменной (например для типов [dw]Список[/dw][di]
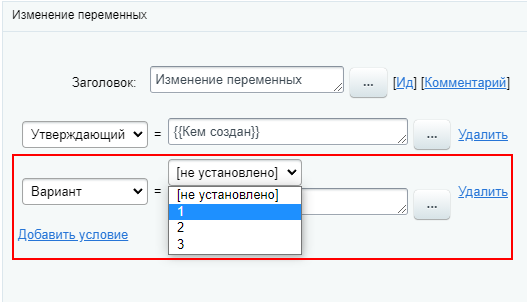 [/di], [dw]Привязка к сотруднику[/dw][di]
[/di], [dw]Привязка к сотруднику[/dw][di]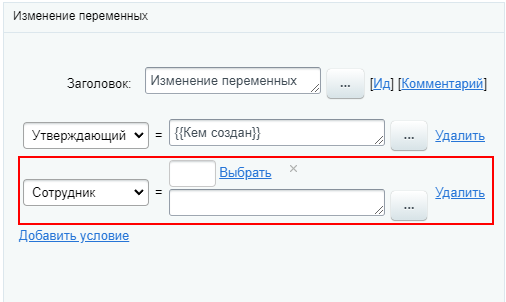 [/di] и др.).
[/di] и др.).Множественные переменные
Действие работает и с множественными переменными. Например, можно установить в качестве значений множественной переменной типа Строка, значения других двух переменных:
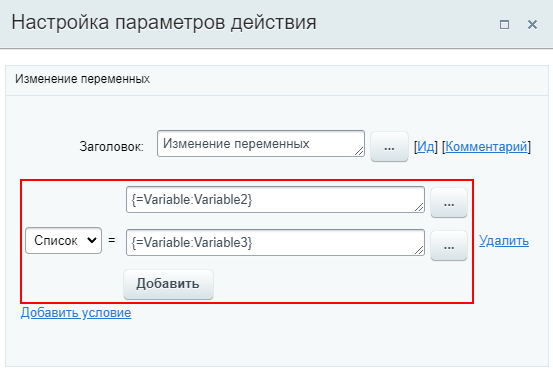
Форма добавления нескольких значений может отличаться для переменных разного типа. К примеру, для переменной типа Строка отображается кнопка [dw]Добавить[/dw][di]
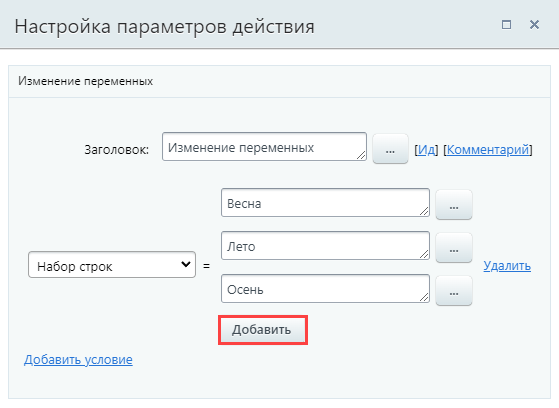 [/di], которая добавляет новое поле для внесения очередного значения.
[/di], которая добавляет новое поле для внесения очередного значения.Другой вариант — перечисление нескольких значений через запятую в одном поле. Встречается, например, для типов Пользователь и Привязка к сотруднику:
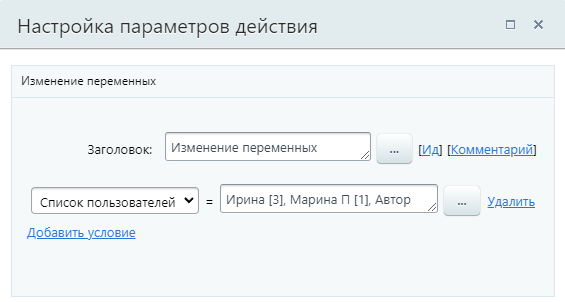
Важно понимать, что выполняется полная замена значений. Выборочно заменить или дополнить значения множественной переменной этим действием
нельзя
.
Особенности
При подстановке значений через форму Вставка значения следует учитывать, что для некоторых типов переменных важен тип данных, которые переменная ожидает получить. Иначе выполнить подстановку может не получится.
Установку значения в таких случая следует использовать с применением функций из [dw]калькулятора выражений[/dw][di]При вычислении значений выражений в параметрах действий вы можете использовать различные операторы и функции.
Подробнее…[/di] для преобразования данных.
Приведем простой пример. Пусть создана переменная типа Список с числовыми вариантами: 1, 2, 3, 4, 5.
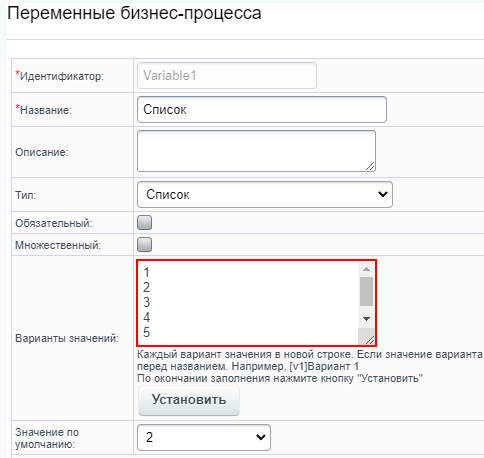
Для установки значения 4 применим функцию intval для преобразования в целое число:
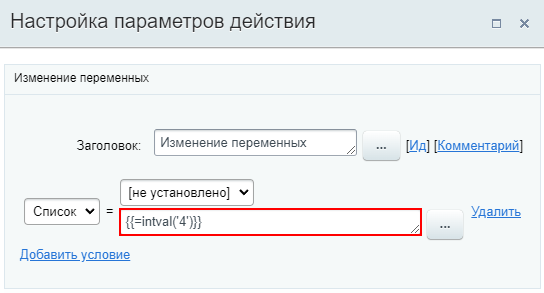
Исходящий Вебхук
Действие передаёт информацию в другие системы с помощью [dw]Вебхука[/dw][di]WebHook — упрощенный вариант rest-событий и rest-команд, без написания приложения. Для коробочных версий доступен только при наличии модуля Rest.[/di]. Действие не возвращает никаких данных, оно только отправляет запрос.
Параметры действия
- Хендлер – URL, который нужно использовать при отправке данных из Битрикс24.
Ожидание рабочего дня сотрудника
Действие ставит бизнес-процесс на паузу в ожидании [ds]рабочего дня[/ds][di]Одним из важнейших показателей ответственности ваших коллег является рабочее время. Используйте инструмент Рабочий день и учитывайте рабочее время сотрудников, не отрываясь от собственных дел.
Подробнее на helpdesk.bitrix24.ru.[/di] указанного сотрудника.
Действие доступно с версии 22.400.0 модуля Бизнес-процессы.
Описание параметров
- Сотрудник – укажите сотрудника, чей рабочий день будет ожидать бизнес-процесс. Бизнес-процесс возобновит работу как только указанный сотрудник начнет или продолжит рабочий день.
Пример настройки
В шаблоне бизнес-процесса сделок в параметре действия указан Ответственный с помощью формы [ds]Вставка значения[/ds][di]При работе с бизнес-процессом в параметрах действий, параметрах шаблона и настройках статуса можно указывать как собственный текст, заданный вручную, так и использовать различные переменные, поля документа и прочие данные, которые не нужно задавать вручную. Для этого используется специальная форма Вставка значения.
Подробнее…[/di].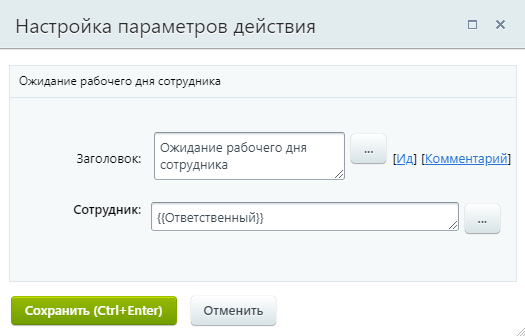
Таким образом, бизнес-процесс будет ожидать рабочего дня ответственного за сделку сотрудника.
В [ds]журнал[/ds][di]При разработке и использовании уже готовых процессов бывает необходимо узнать подробности выполнения того или иного процесса / действия. Для этого в системе предусмотрен журнал выполнения бизнес-процессов (лог).
Подробнее…[/di] бизнес-процесса действие добавляет запись о паузе:
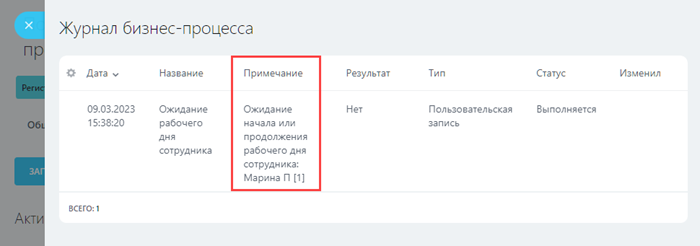
Пауза в выполнении
Действие позволяет отложить выполнение следующего действия на заданное время.
Описание Параметров
Режим:
- Промежуток – указывается промежуток времени, через который продолжится выполнение бизнес-процесса.
Период можно задать в секундах, минутах, часах или днях. Минимальное значение периода зависит от настроек модуля Бизнес-процессы, параметр Минимальное время ожидания для действий.
- Время – указывается конкретное время возобновления бизнес-процесса.
Примечание: Если в режиме Время, на момент выполнения действия, указанная дата имеет место в прошлом (например был указан прошлый год, а действие начало выполняться в текущем), то будет произведен автоматический переход к следующему за «паузой в выполнении» действию. Другими словами процесс «перескочит» через него.
Важно:
- Паузу нельзя прервать каким-либо образом для уже запущенного бизнес-процесса.
- Паузы выполняются на хитах, то есть зависят от посещения пользователями самого портала. Если у вас портал создан только для автоматизации деятельности и на нём нет пользователей, постоянно посещающих портал, то возможна ситуация, когда бизнес-процессы (БП) и роботы с опозданием сходят с паузы. Для исключения такой ошибки необходимо организовать периодическую активность пользователей на портале. Например: ежедневный заход одного пользователя на портал.
Сохранять в журнал Бизнес-процесса информацию о паузах – при включенном параметре информация о паузе будет записываться в статус БП. Параметр доступен с версии 20.200.0 модуля Бизнес-процессы.
Особенность работы бизнес-процесса после паузы
Бизнес-процесс после паузы работает на агентах, без контекста пользователя. Поэтому если в шаблоне используется Пауза в выполнении, а после паузы вывод даты и времени каким-либо действием (например, в уведомлении), то дата будет выведена в часовом поясе сервера. Во избежание этого, используйте время пользователя. Например, с помощью [ds]модификатора[/ds][di]Указанные нами параметры, переменные шаблона или поля документа возможно модифицировать с помощью специальных модификаторов, которые преобразуют данные.
Подробнее…[/di] responsible выводится время в часовом поясе Ответственного.
Пример
Простой пример заполнения:
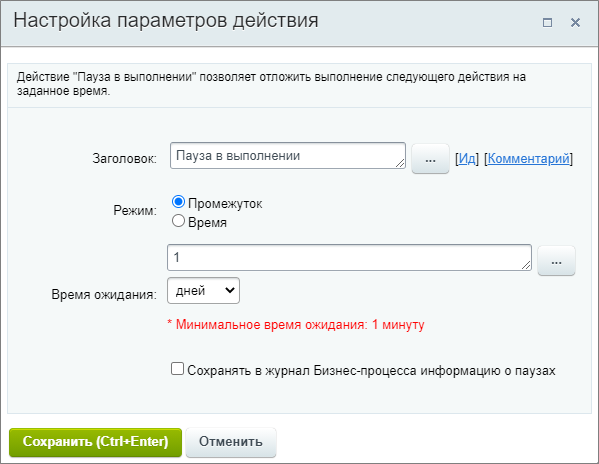
Для указания даты также можно использовать форму [ds]Вставка значения[/ds][di]При работе с бизнес-процессом в параметрах действий, параметрах шаблона и настройках статуса есть возможность указывать как собственный текст (заданный вручную), так и использовать различные переменные (поля документа и прочие данные, которые не задаются вручную). Для этого используется специальная форма Вставка значения.
Подробнее…[/di] и функции [ds]калькулятора выражений[/ds][di]При вычислении значений выражений в параметрах действий вы можете использовать различные операторы и функции.
Подробнее…[/di]. Например, поставим паузу так, чтобы процесс возобновлялся за 3 дня до указанной в поле сделки даты:
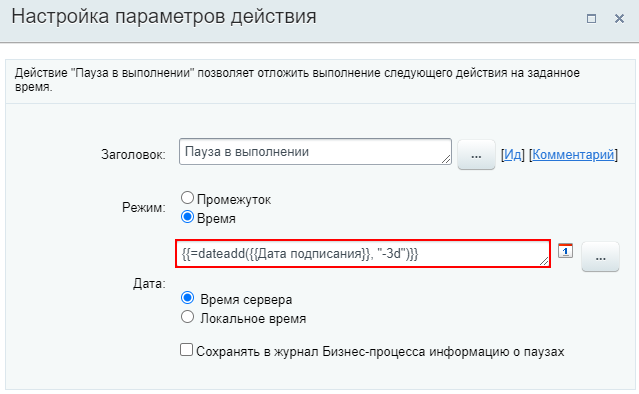
Примечание: Действие часто применяется в конструкции [ds]Параллельное ожидание действия[/ds][di]Конструкция, которая позволяет направить бизнес-процесс по разным сценариям в зависимости от того, какое из событий наступит раньше.
Подробнее…[/di].
Пауза робота
Действие позволяет отложить выполнение следующего действия на заданное время и при этом дополнительно ожидать начала рабочего дня сотрудника.
Действие доступно с версии 22.400.0 модуля Бизнес-процессы и объединяет в себе два простых действия: Пауза в выполнении и Ожидание рабочего дня сотрудника.
В этом уроке мы не будем рассматривать действие подробно. Все подробности и нюансы можно посмотреть в описаниях действий по ссылкам выше.
Описание параметров
- Режим:
- Промежуток – указывается промежуток времени, через который продолжится выполнение бизнес-процесса.
Период можно задать в секундах, минутах, часах или днях. Минимальное значение периода зависит от настроек модуля Бизнес-процессы, параметр Минимальное время ожидания для действий.
- Время – указывается конкретное время возобновления бизнес-процесса.
Примечание: Если в режиме Время, на момент выполнения действия, указанная дата имеет место в прошлом (например был указан прошлый год, а действие начало выполняться в текущем), то будет произведен автоматический переход к следующему за «паузой в выполнении» действию. Другими словами процесс «перескочит» через него.
- Промежуток – указывается промежуток времени, через который продолжится выполнение бизнес-процесса.
- Сотрудник – укажите сотрудника, чей рабочий день будет ожидать бизнес-процесс. Бизнес-процесс возобновит работу как только указанный сотрудник начнет или продолжит рабочий день.
Пример настройки
В шаблоне бизнес-процесса сделок в параметрах действия задана пауза на 10 минут и указан Ответственный с помощью формы [ds]Вставка значения[/ds][di]При работе с бизнес-процессом в параметрах действий, параметрах шаблона и настройках статуса можно указывать как собственный текст, заданный вручную, так и использовать различные переменные, поля документа и прочие данные, которые не нужно задавать вручную. Для этого используется специальная форма Вставка значения.
Подробнее…[/di].
Таким образом, бизнес-процесс встанет на паузу на 10 минут и, затем, будет ожидать рабочего дня ответственного за сделку сотрудника.
В [ds]журнал[/ds][di]При разработке и использовании уже готовых процессов бывает необходимо узнать подробности выполнения того или иного процесса / действия. Для этого в системе предусмотрен журнал выполнения бизнес-процессов (лог).
Подробнее…[/di] бизнес-процесса действие сначала добавляет запись о паузе, а по окончании паузы — запись об ожидании рабочего дня сотрудника:
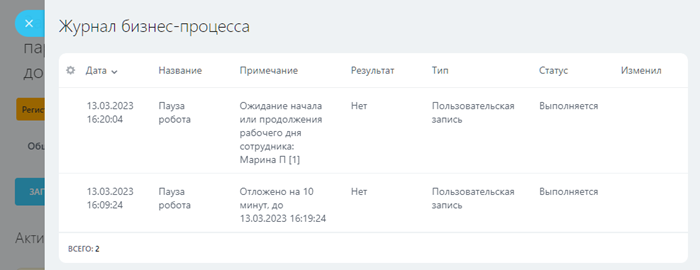
Получить информацию о сотруднике
Действие получает данные о сотруднике для использования в других действиях.
Описание параметров
- Сотрудник – укажите пользователя, информацию о котором требуется получить.
Например:

Полученные данные о пользователи будут доступны для выбора в других действиях в секции Дополнительные результаты формы Вставка значения:

Подробнее о дополнительных результатах
Бо́льшая часть доп. результатов – это информация из [dw]карточки пользователя[/dw][di]Управление учетными записями пользователей в системе выполняется на странице Список пользователей (Настройки > Пользователи > Список пользователей).
Подробнее в курсе Администратор. Базовый.[/di]. Ниже приведен полный список дополнительных результатов (для некоторых из них даны пояснения во всплывающей информации):
Примечание: Все указанные выше поля есть по умолчанию в штатной версии Битрикс24 в коробке. Если вы не находите в карточке пользователя указанные поля, проверьте [dw]настройки формы[/dw][di]При работе с товарами, материалами статей, каталогами справочников зачастую в форме присутствуют поля, которые не используются на сайте. Лишние поля увеличивают размеры формы редактирования и затрудняют внесение данных. Облегчите свой труд, используйте инструмент настройки форм инфоблоков.
Подробнее в курсе Контент-менеджер.[/di]. Вероятно, эти поля скрыты из формы.
В штатной 1С-Битрикс: Управление сайтом в карточке пользователя есть только [dw]часть полей[/dw][di]Отсутствуют все поля до конца списка начиная от Skype.[/di] из дополнительных результатов действия.* Социальная сеть признана экстремистской и запрещена на территории Российской Федерации.
Прерывание процесса
Действие позволяет прекратить выполнение бизнес-процесса (БП).
Важно! Продолжить выполнение БП с того места, где он был прерван, нельзя. Для выполнения всех последующий после прерывания операций придется запускать БП заново.
Описание параметров:
- Текст статуса – устанавливает [dw]текст[/dw][di]Указанный статус установится для всех прерванных БП, если их
данные не удалены параметром Удалить данные процесса.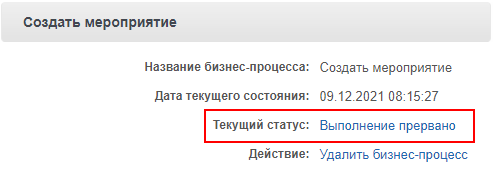 [/di] статуса действия;
[/di] статуса действия; - Прервать процесс – выберите, какие процессы [dw]текущего документа[/dw][di]Текущим документом может быть элемент универсального списка, элемент CRM (сделка, контакт и т.д.) и др. Подробнее о документах в уроке Общая информация.[/di] нужно завершить (прервать):
- Текущий – будет прерван только текущий БП;
- Все процессы шаблона – будут прерваны все БП этого шаблона для того документа, в котором запущен текущий БП;
- Все процессы шаблона, кроме текущего – будут прерваны все БП этого шаблона для того документа, в котором запущен БП, кроме текущего. Текущий БП продолжит выполнение.
Параметр доступен с версии 21.400.0 модуля Бизнес-процессы.
- Удалить данные процесса – при включенной опции все связанные с БП данные будут удалены при завершении его работы. Опция доступна с версии 20.200.0 модуля Бизнес-процессы.
Пример:
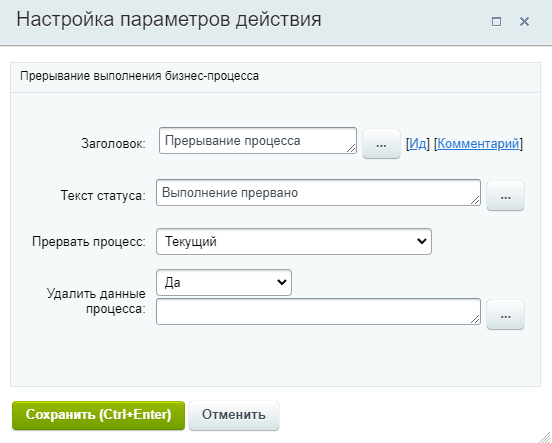
Сгенерировать код
Действие сгенерирует случайную строку.
Описание параметров
- Длина строки – укажите необходимое количество символов в строке;
- Алфавит – выберите из чего необходимо сгенерировать строку. Доступен множественный выбор с помощью зажатия клавиши Ctrl. В списке четыре вида алфавита:
- Числа;
- Прописные буквы;
- Заглавные буквы;
- Специальные символы.
Пример настройки:
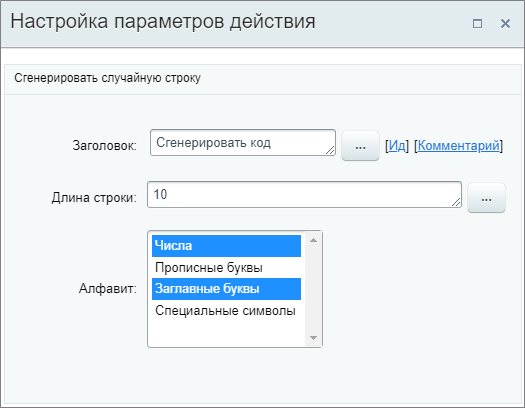
Примеры сгенерированных комбинаций для строки длиной
10символов:Алфавит Пример сгенерированного кода - Числа
8584643630 - Прописные буквы
rkqldugmmy - Заглавные буквы
TPSHUMDRNP - Специальные символы
@[_+;(*#@) - Числа
- Заглавные буквы
EYQFV5I5IK - Числа
- Прописные буквы
- Заглавные буквы
- Специальные символы
1eHdUz{3@F Сгенерированный код будет в дальнейшем доступен для выбора в секции Дополнительные результаты формы Вставка значения в других действиях:
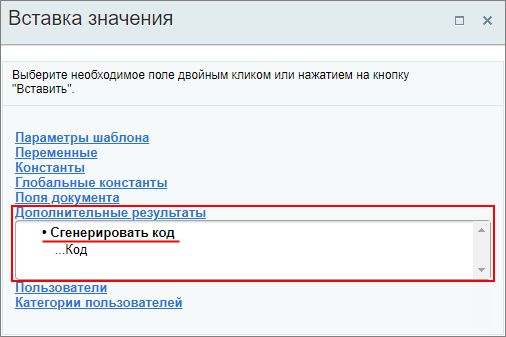
Создание группы
Действие позволяет создать [dw]группу[/dw][di]Группы (проекты) помогают сгруппировать все данные, задачи, файлы, сообщения, встречи в одном месте и работать внутри определенного коллектива.
Подробнее на helpdesk.bitrix24.ru[/di].
Описание параметров
- Название группы – укажите название. Обязательный параметр;
- Владелец группы – выберите пользователя, который будет владельцем. Обязательный параметр;
Важно: У группы может быть только один Владелец.
- Участники группы – добавьте участников. Можно выбрать как отдельных пользователей, так отделы и членов другой рабочей группы. Обязательный параметр;
- Подразделения – выберите подразделения для привязки их к новой группе, если необходимо. Сотрудники выбранных подразделений [dw]автоматически привяжутся к группе[/dw][di]Подключенные пользователи – это те пользователи, кого добавили в группу или проект в составе подразделения или отдела.
Подробнее на helpdesk.bitrix24.ru.[/di] после её создания и смогут покинуть её, только если подразделение будет удалено из группы;
- Целевой сайт – выберите из списка, к какому сайту относится группа.
Пример
Создадим Группу отдела продаж и бухгалтерии. Владельцем будет пользователь, запустивший бизнес-процесс. В участниках тоже укажем только Автора. В подразделениях выберем Бухгалтерию и Отдел продаж.

В результате работы действия, при запуске бизнес-процесса, создастся новая группа с указанным названием. При этом владельцем и участником будет только Автор (на скриншоте ниже такой пользователь это Администратор), а все остальные — подключенные пользователи из выбранных подразделений (на скриншоте ниже это пользователи: Администратор магазина из Отдела продаж и Ирина из Бухгалтерии).
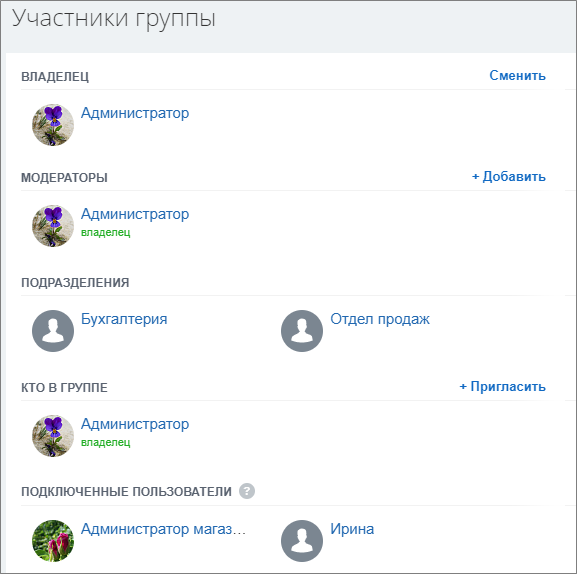
Результаты выполнения действия
В результате выполнения действия в секции Дополнительные результаты формы Вставка значения станет доступен ID новой группы:
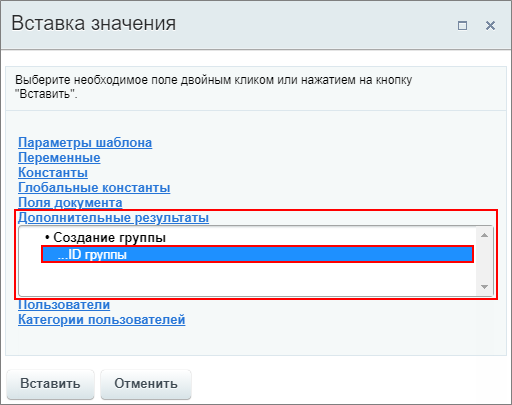
Создать QR-код
Действие позволяет создать QR-код на специальную страницу. Доступно только в Битрикс24 с версии 22.600.200 модуля CRM.
Описание параметров
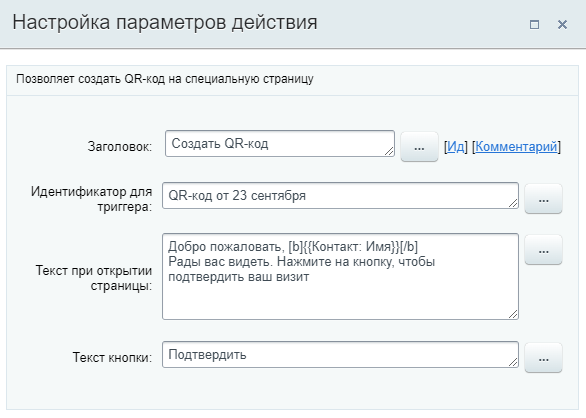
- Идентификатор для триггера – укажите текст, который будет являться идентификатором для триггера Сканирование QR-кода. По умолчанию это «QR-код от [текущий день и месяц]». Идентификатор нужен для того, чтобы триггер передвигал только те сделки, код для которых создало конкретное действие;
Важно: На текущий момент идентификаторы, указанные через бизнес-процессы, не доступны в триггере Сканирование QR-кода. Триггер возможно использовать, если выбрать вариант [dw]все[/dw][di]
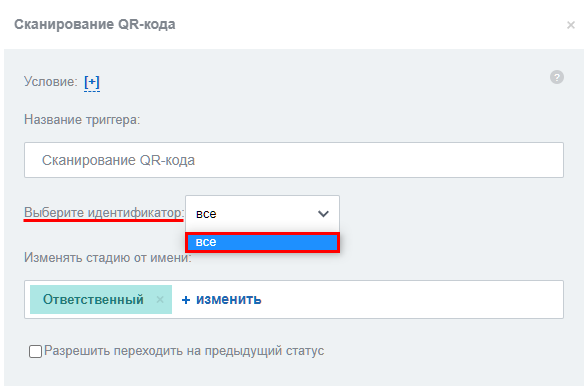 [/di] в настройках триггера. Если такая схема не подходит вам, рекомендуем использовать робот [ds]Создать QR-код[/ds][di]Мы добавили в CRM робота Создать QR-код и триггер Сканирование QR-кода. Эти инструменты помогут автоматизировать приглашение и регистрацию участников на мероприятиях.
[/di] в настройках триггера. Если такая схема не подходит вам, рекомендуем использовать робот [ds]Создать QR-код[/ds][di]Мы добавили в CRM робота Создать QR-код и триггер Сканирование QR-кода. Эти инструменты помогут автоматизировать приглашение и регистрацию участников на мероприятиях.Подробнее на helpdesk.bitrix24.ru.[/di] взамен действия бизнес-процесса.
- Текст при открытии страницы – текст, который увидит пользователь при открытии страницы. По умолчанию в поле задан пример текста;
- Текст кнопки – укажите текст кнопки подтверждения. По умолчанию текст «Подтвердить».
QR-коды, которые сформировало действие, можно отправить клиенту в письме или SMS, добавить в комментарий к сделке и так далее. Для этого разместите нужное действие в шаблоне после действия Создать QR-код и воспользуйтесь одним из результатов выполнения действия.
Результаты выполнения действия
Результаты выполнения этого действия можно получить с помощью формы Вставка значения — Дополнительные результаты, в которой они будут доступны сразу после добавления действия в шаблон.
Доступно:
- Короткая ссылка на страницу
- Ссылка на страницу (BBcode)
- Ссылка на страницу для вставки в письмо (HTML)
- Короткая ссылка на QR-код
- Ссылка на QR-код (BBcode)
- Ссылка на QR-код для вставки в письмо (HTML)
- Вставка QR-кода (HTML картинка)
Дополнительные значения рекомендуется использовать следующим образом:
- Для писем: Ссылка на страницу для вставки в письмо (HTML), Ссылка на QR-код для вставки в письмо (HTML) и Вставка QR-кода (HTML картинка).
В первом случае клиент увидит страницу, как будто QR-код уже отсканирован, во втором случае ссылку на изображение кода, а в третьем случае в письме придёт изображение. - Для SMS: Короткая ссылка на страницу и Короткая ссылка на QR-код.
- Для сообщений в ленту и комментариев: Ссылка на страницу (BBcode) и Ссылка на QR-код (BBcode).
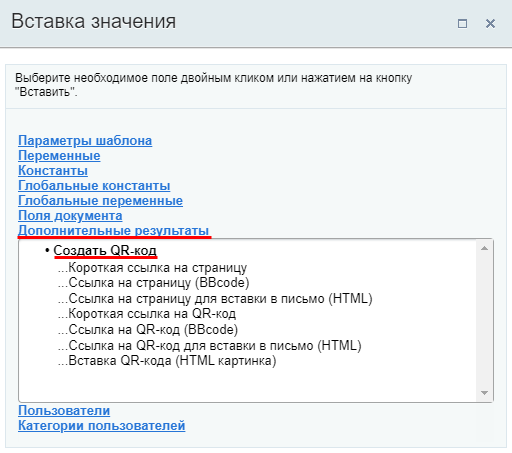
Что увидит клиент
Если клиенту отправлена ссылка на QR-код, то он увидит такую страницу:
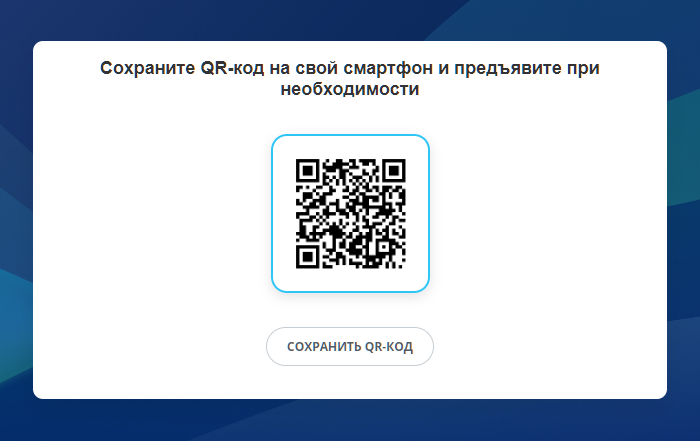
QR-код содержит ссылку на страницу подтверждения участия. При желании клиент может скачать QR-код в виде картинки.
Перейдя по ссылке клиент увидит такую страницу:

На странице показывается текст, указанный в настройках действия (в том числе текст кнопки).
Пример
Действие Создать QR-код совместно с триггером Сканирование QR-кода помогут автоматизировать приглашение и регистрацию участников на мероприятиях.
Рассмотрим такой краткий сценарий: необходимо пригласить клиентов на мероприятие и собрать информацию о том, кто посетил это мероприятие.
Допустим у нас есть ряд клиентов в CRM, которых мы приглашаем на мероприятие. Для этого в сделках у нас настроены соответствующим образом стадии:
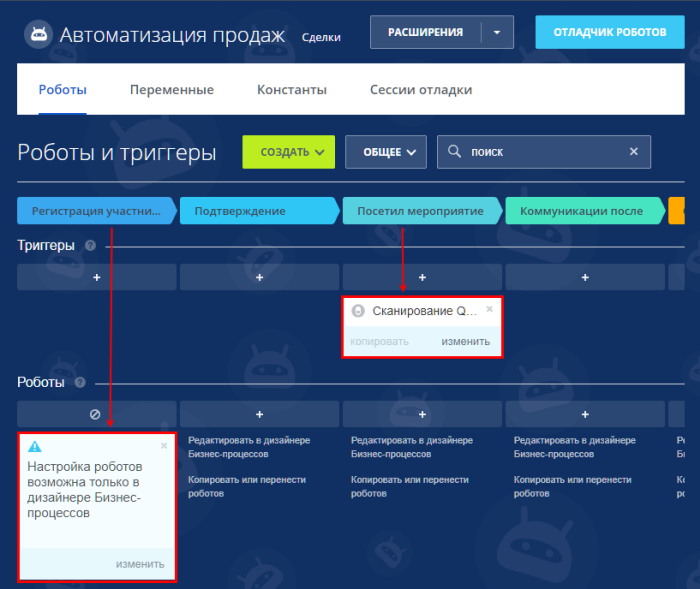
Сначала все клиенты попадают на первую стадию сделки. На этой стадии создаём шаблон бизнес-процесса, который содержит действия создания QR-кода и отправки ссылки / QR-кода клиенту.
На третьей стадии разместим триггер Сканирование QR-кода. Триггер переместит сделку на эту стадию, если клиент подтвердит участие в мероприятии.
Таким образом после окончания мероприятия вы увидите, кто из клиентов действительно посетил мероприятие, а кто нет (т.е. то, какие сделки перешли на стадию Посетил мероприятие).
Установка прав
Действие позволяет устанавливать права на доступ к документу.
Описание Параметров
- Право на операцию «…» имеют – [dw]установка прав документа[/dw][di]Примечание: Для разных типов документов существуют разные типы прав.[/di] для указанных пользователей/групп пользователей.
- Текущие права документа – выберите, что сделать с текущими правами документа:
- Оставить – оставить без изменений;
- Перезаписать – позволяет не добавлять права, а производить их замену;
- Очистить – очистить права полностью.
- Область применения очистки и перезаписи – выберите область применения для очистки или перезаписи прав:
- Права, установленные текущим бизнес-процессом (т.е. производится работа только с правами, которые устанавливаются внутри бизнес-процесса);
- Все права документа.
Внимание: В случае использования [dw]бизнес-процесса со статусами[/dw][di]По умолчанию бизнес-процесс использует права документа, но в каждом статусе возможно дополнительно указать права, которые будут добавлены к правам документа именно в этом статусе.
Подробнее…[/di], переход к другому
статусу
переписывает права доступа к документу, установленные действием Установка прав в текущем статусе.
Особенности назначения прав в системе
Важно! С версии 15.5.0 Дизайнера бизнес-процессов данное действие исключено для модулей Диск и CRM.
Мои действия
Мои действия позволяют сохранять настроенные действия/конструкции и использовать их повторно.
Также этот блок удобно использовать для копирования действий внутри шаблона бизнес-процесса. Достаточно перетянуть в него нужные действия. После их можно будет многократно использовать, перетянув обратно в рабочую область дизайнера бизнес-процессов.
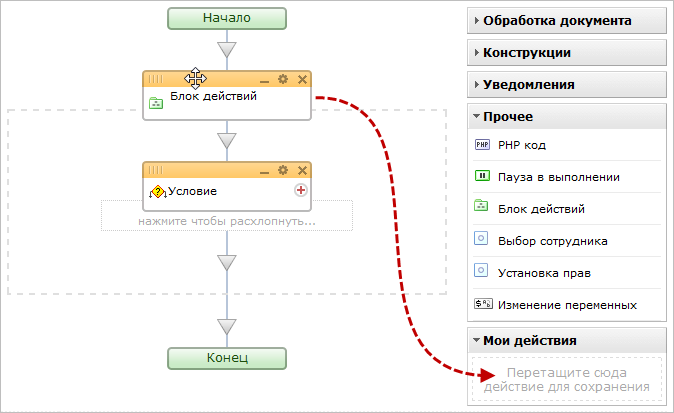
Действия, добавленные в этот блок, сохраняются вместе с шаблоном и могут потом повторно использоваться при последующем редактировании.
Документация по теме:
- Создание собственных действий
Примеры работы с действиями
Давайте посмотрим примеры использования действий в бизнес-процессах.
Пример использования цикла для утверждения документа
Используем цикл для процесса утверждения документа
Рассмотрим такой пример: документ проходит процедуру утверждения до тех пор, пока начальство не исправит его и не одобрит. Если документ не утвержден, то запрашивается дополнительная информация и он вновь направляется на утверждение.
Пример упрощен, и описание касается только работы конструкции [dw]Цикл[/dw][di]Конструкция выполняет свои поддействия до тех пор, пока выполняется заданное условие.
Подробнее…[/di]. В примере используем тип условия — Поле документа.Порядок действий:
- Первым делом добавим действие [dw]Изменение документа[/dw][di]Действие изменяет указанные поля документа.
Подробнее…[/di]. C помощью ссылки Добавить поле создадим дополнительное поле типа список с названием Результат утверждения. Укажем [dw]2 варианта[/dw][di]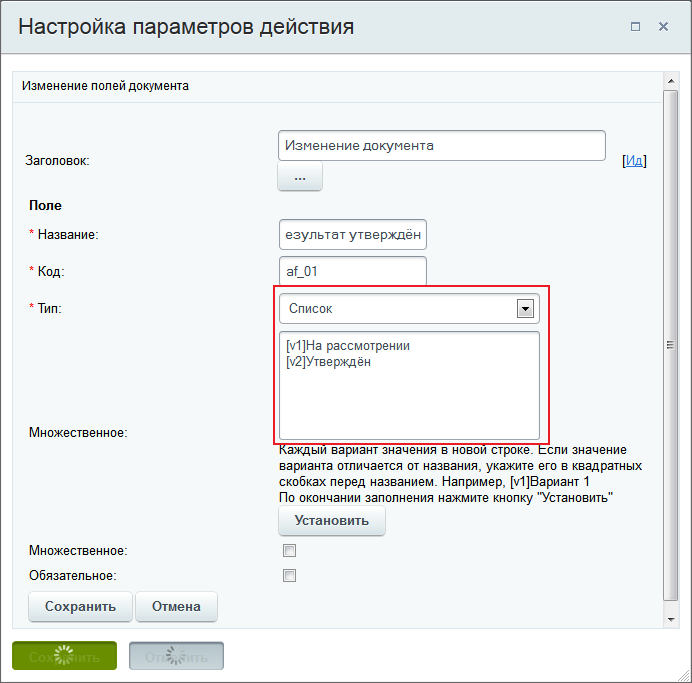 [/di] значений поля с новой строки: на рассмотрении и утвержден. По значениям этого поля будет принято решение — выходить из цикла или нет.
[/di] значений поля с новой строки: на рассмотрении и утвержден. По значениям этого поля будет принято решение — выходить из цикла или нет.
Теперь выберем созданное поле Результат утверждения и установим для него значение [dw]на рассмотрении[/dw][di]
 [/di].
[/di]. - Добавим действие Цикл. В параметрах [dw]укажем[/dw][di]
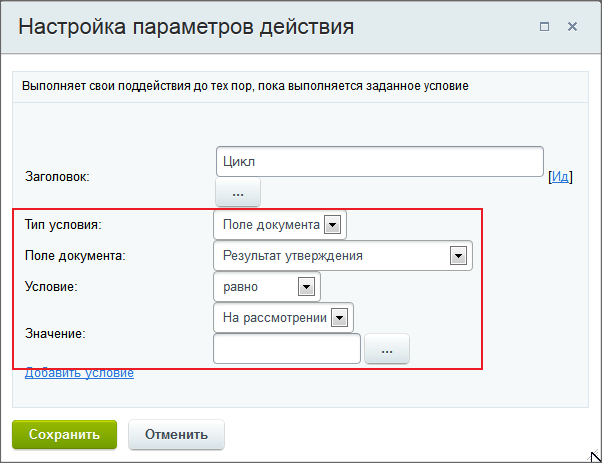 [/di]: тип условия — поле документа; условие — равно; значение — на рассмотрении.
[/di]: тип условия — поле документа; условие — равно; значение — на рассмотрении.
- В цикле добавим действие [dw]Утверждение документа[/dw][di]Действие позволяет произвести утверждение документа, для которого запущен бизнес-процесс.
Подробнее…[/di]:
- В ветку Да добавляем действие Изменение документа. В параметрах поля Результат утверждения выбираем значение утвержден. Этим мы заставим процесс больше не входить в цикл.
- После этого действия, если требуется, ставим [dw]дополнительные действия[/dw][di]Примечание: В процессе изучения работы конструкции Цикл можно на этом этапе использовать действие Запись в отчет. Это позволит в журнале отследить, какое именно решение было принято и как цикл продолжил свою работу дальше.
Подробнее…[/di]. - В ветку Нет добавляем действие [dw]Запрос дополнительной информации[/dw][di]Действие создает задание, в ходе которого у пользователя будет запрошена дополнительная информация необходимая для выполнения бизнес-процесса.
Подробнее…[/di]. Оно используется, например, для указания информации о правках старой версии документа или каких-либо замечаний, связанных с повторным рассмотрением документа. - Добавляем действие Изменение документа. В поле Результат утверждения выбираем значение на рассмотрении. Этим мы заставим процесс повторно войти в цикл. Также в этом действии мы обновим значения полей документа на значения, полученные из предыдущего действия, т.е. отправим на рассмотрение уже измененный документ.
- При необходимости укажем в этой ветке дополнительные действия.
- После конструкции Цикл установим действие, которое оповестит нас о том, что цикл [dw]завершил[/dw][di]документ может постоянно отклоняться и соответственно выхода из цикла не будет[/di] свою работу. В качестве оповещения выберем действие [dw]Установить текст статуса[/dw][di]Действие позволяет изменить текст статуса документа, что облегчает отслеживание состояния документа в общем списке бизнес-процессов во время выполнения бизнес-процесса.
Подробнее…[/di] или [dw]Почтовое сообщение[/dw][di]Действие позволяет отослать уведомление о событии на e-mail, указанный в настройках действия.
Подробнее…[/di].
Итоговая схема шаблона бизнес-процесса с Циклом:

Пример работы с переменными и дополнительными результатами действий
Когда нужна дополнительная информация
Рассмотрим пример создания простого шаблона [dw]последовательного бизнес-процесса[/dw][di]Последовательный бизнес-процесс — действия выполняются одно за другим от точки входа до точки выхода.
Подробнее…[/di], в котором у пользователя запрашивается дополнительная информация, и затем она используется для записи в отчет и установку статуса документа.Порядок действий:
Получили такой шаблон:
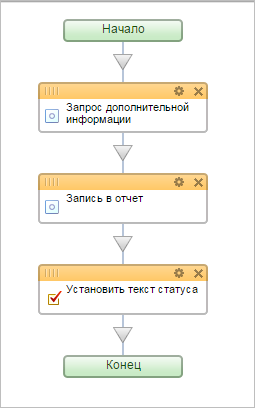
Пример использования действия «Выбор сотрудника»
Пример: начальник в отпуске
Рассмотрим небольшой пример использования действия [dw]Выбор сотрудника[/dw][di]Действие позволяет в автоматическом режиме выбрать сотрудника для дальнейшего использования его в процессе.
Подробнее…[/di]. Используем его для выбора начальника, который утверждает документ. Если начальник находится в отпуске, то выбирается вышестоящий начальник и так далее. Когда действие, таким образом, дойдет до генерального директора, или начальник не выбран вообще (в случае отсутствия всего начальства), то назначается заместитель начальника.Порядок действий
- Создадим новый шаблон, а в нем 2 переменные типа Пользователь:
- переменная Начальник, которая меняется по ходу процесса;
- переменная Заместитель, которая практически постоянна, и меняется вручную в случае ухода в отпуск заместителя. Укажем для нее сотрудника по умолчанию, который утвердит документ в случае отсутствия начальства.
- Первым добавим действие Выбор сотрудника. В параметрах [dw]укажем[/dw][di]
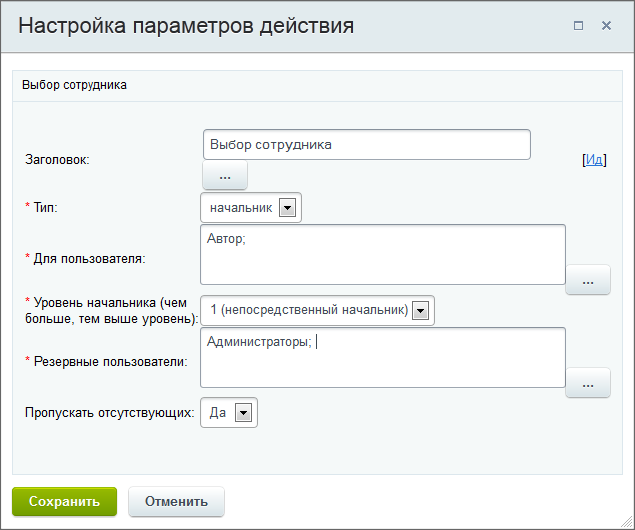 [/di], что производим выбор непосредственного начальника для Автора с пропуском отсутствующих.
[/di], что производим выбор непосредственного начальника для Автора с пропуском отсутствующих.
- Добавим действие [dw]Изменение переменной[/dw][di]Действие позволяет изменить значения переменных, заданных в настройках шаблона.
Подробнее…[/di]. В параметрах [dw]укажем[/dw][di]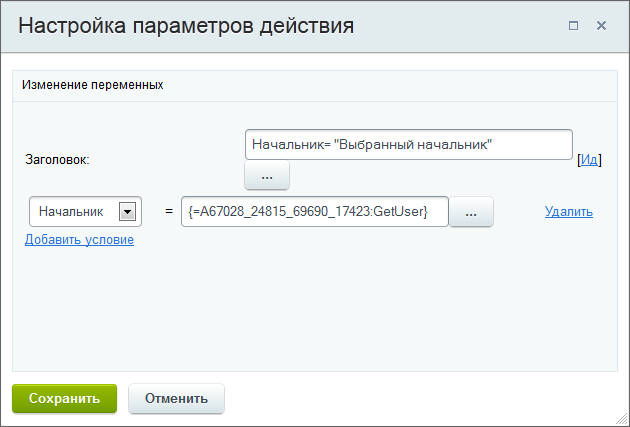 [/di], что значение переменной Начальник равно сотруднику, который был выбран действием Выбор сотрудника (форма Вставка значения — Дополнительные результаты — Выбор сотрудника — Выбранный сотрудник).
[/di], что значение переменной Начальник равно сотруднику, который был выбран действием Выбор сотрудника (форма Вставка значения — Дополнительные результаты — Выбор сотрудника — Выбранный сотрудник).
- Добавим конструкцию [dw]Условие[/dw][di]Конструкция позволяет направить бизнес-процесс по разным сценариям в зависимости от заданных условий.
Подробнее…[/di] и создадим в ней 3 ветви. Нумерация условий в действии такая же, как и порядок их выполнения действием: слева направо.- В первой ветке определим условие, при котором, в случае выбора генерального директора, ответственным назначается заместитель. Для этого в самом условии укажем [dw]генерального директора[/dw][di]
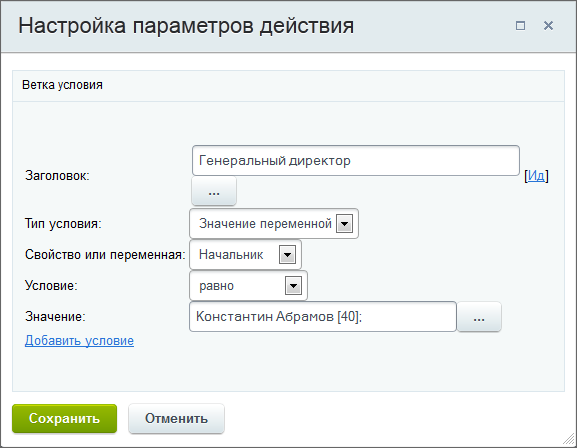 [/di], а после добавим действие Изменение переменной. В нем [dw]укажем[/dw][di]
[/di], а после добавим действие Изменение переменной. В нем [dw]укажем[/dw][di] [/di], что значение переменной Начальник равно значению переменной Заместитель.
[/di], что значение переменной Начальник равно значению переменной Заместитель. - Во второй ветке определим условие, при котором заместитель утверждает документ, в случае отсутствия всего начальства. Для этого в самом условии [dw]укажем[/dw][di]
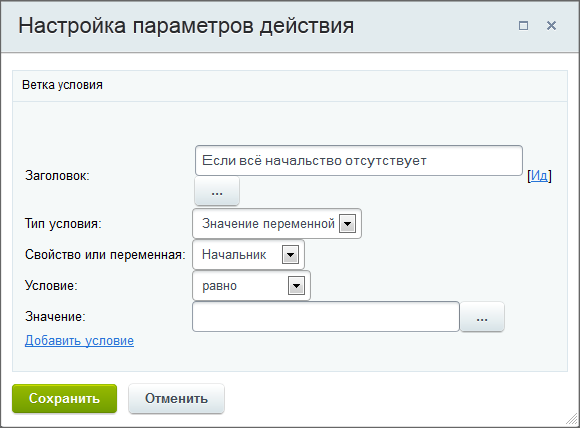 .[/di], что значение переменной Начальник должно быть [dw]пустым[/dw][di]Это связанно с особенностью работы действия Выбор сотрудника, которое возвращает пустое значение выбранного сотрудника, если ни один начальник не был выбран (например, все начальство отсутствует).[/di]. Теперь добавим действие Изменение переменной, которое настраивается аналогично предыдущей ветке. После, например для заместителя, добавим уведомление о том, что все начальство отсутствует.
.[/di], что значение переменной Начальник должно быть [dw]пустым[/dw][di]Это связанно с особенностью работы действия Выбор сотрудника, которое возвращает пустое значение выбранного сотрудника, если ни один начальник не был выбран (например, все начальство отсутствует).[/di]. Теперь добавим действие Изменение переменной, которое настраивается аналогично предыдущей ветке. После, например для заместителя, добавим уведомление о том, что все начальство отсутствует.
- В последней ветке условия мы не меняем сотрудников, в результате у нас значение переменной Начальник [dw]останется равно[/dw][di]
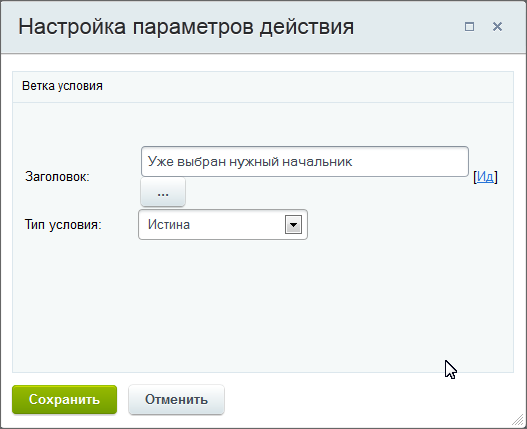 [/di] результату работы действия Выбор сотрудника.
[/di] результату работы действия Выбор сотрудника.
- В первой ветке определим условие, при котором, в случае выбора генерального директора, ответственным назначается заместитель. Для этого в самом условии укажем [dw]генерального директора[/dw][di]
В результате шаблон выглядит так:
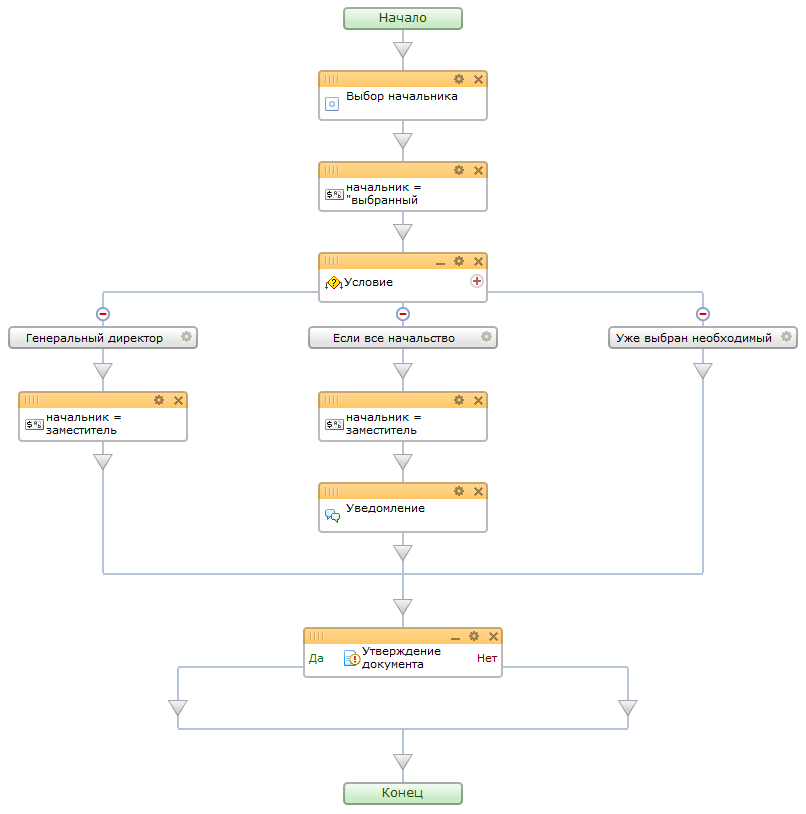
Ручной переход по действиям процесса с помощью «Ознакомления с документом»
В ряде случаев полезно включить в шаблон ручной переход от задания к заданию (например, в целях обучения пользователей работе с созданным бизнес-процессом). С помощью действия [dw]Ознакомление с документом[/dw][di]Действие позволяет создать для выбранных пользователей задание по ознакомлению с документом и возможностью оставить отзыв на него. В ходе выполнения задания ведется вычисление процента ознакомившихся.
Подробнее…[/di], создадим обязательный шаг переключения бизнес-процесса вручную к следующему исполнителю.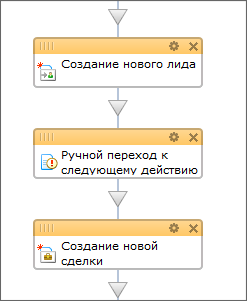
Как это выглядит в публичной части
Пример использования действия «Утверждение документа»
Утверждаем документ
Действие [dw]Утверждение документа[/dw][di]Действие позволяет произвести утверждение документа , для которого запущен бизнес-процесс. В зависимости от результата (утвержден документ или нет) возможны 2 варианта развития дальнейших действий.
Подробнее…[/di] удобно использовать для автоматизации процесса распределения работ. Например, у нас есть задача: необходимо уведомить нескольких сотрудников о наличии работы, которую нужно выполнить. Работа назначается первому сотруднику, который возьмется за ее выполнение. Как только кто-то один берет на себя эту работу, другим она уже не предлагается. В случае, если никто не согласился, процесс повторяется.Порядок действий:
- В данном шаблоне используем [dw]Цикл[/dw][di]Конструкция выполняет свои поддействия до тех пор, пока выполняется заданное условие.
Подробнее…[/di]. Голосование повторится до тех пор, пока кто-либо из сотрудников не возьмет на себя работу. - Остановимся на настройках действия Утверждение документа [dw]подробнее[/dw][di]
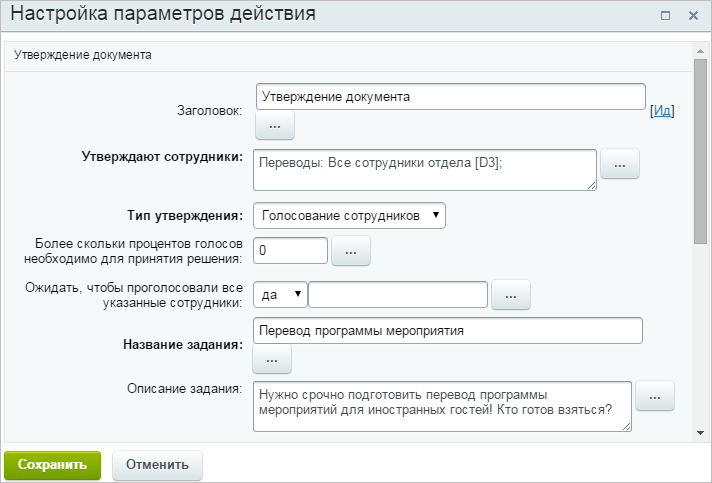 [/di]:
[/di]:
- В поле Утверждают сотрудники укажем тех сотрудников, которым высылается уведомление.
- Тип утверждения — выберем [dw]Голосование сотрудников[/dw][di]Можно воспользоваться стандартной функцией и в данном поле указать Любой. Но это крайне непрактично т.к. в нашем примере используется цикл, который вновь и вновь запрашивает действие сотрудника, если тот не утвердит документ. Поэтому сначала надо дать возможность принять решение всем сотрудникам, после чего, при необходимости, повторить утверждение.[/di].
- Более скольки процентов голосов необходимо для принятия решения — в данном поле укажем 0. Как только любой пользователь из указанных утвердит документ, а в нашем случае согласится взять на себя работу, то голосование прекратится.
- Ожидать, чтобы проголосовали все указанные сотрудники — укажем Да, таким образом, цикл голосования повториться только после того, как все проголосуют.
- После того, как сотрудник утвердил документ, ему поставлена Задача. Сотрудника, утвердившего документ, возможно указать используя Дополнительные результаты предыдущего действия с помощью формы Вставка значения.
- Действие [dw]Изменение переменной[/dw][di]Действие позволяет изменить значения переменных, заданных в настройках шаблона.
Подробнее…[/di] используется только для того, чтобы контролировать выход из цикла.
Шаблон полученного процесса:

Распространенные ошибки при работе с бизнес-процессами
Постараемся не делать ошибок
Бизнес процессы – важнейший инструмент, который позволяет автоматизировать рабочие процессы компании. Однако их использование требует определенного навыка и осторожности. В противном случае бизнес-процессы создадут значительную нагрузку на проект.
На каждом физическом сервере в Битрикс24 одновременно работает несколько порталов. Аномальная нагрузка от одного из них негативно влияет на остальные. [dw]Бизнес-процессы[/dw][di]Внимание! Для предотвращения подобных ситуаций были введены технические ограничения количества запущенных экземпляров бизнес процесса на одном документе – не более двух. Это означает, что всего одновременно работающих экземпляров бизнес-процессов может быть много, но на каждый конкретный документ – не более двух.[/di] – одна из причин. В связи с этим, рекомендуется проверить и скорректировать свои бизнес-процессы. При выявлении аномальной нагрузки создаваемой бизнес-процессами, портал блокируется согласно пункту 8.1 [dw]лицензионного соглашения[/dw][di]Лицензионное соглашение с конечным пользователем.
Подробнее…[/di].Распространенные ошибки
Рассмотрим наиболее распространенные ошибки при проектирование бизнес-процессов, которые увеличивают нагрузку на портал:
- Изменения различных полей документа несколькими действиями – достаточно частая [dw]ошибка[/dw][di]Неправильное изменение документа
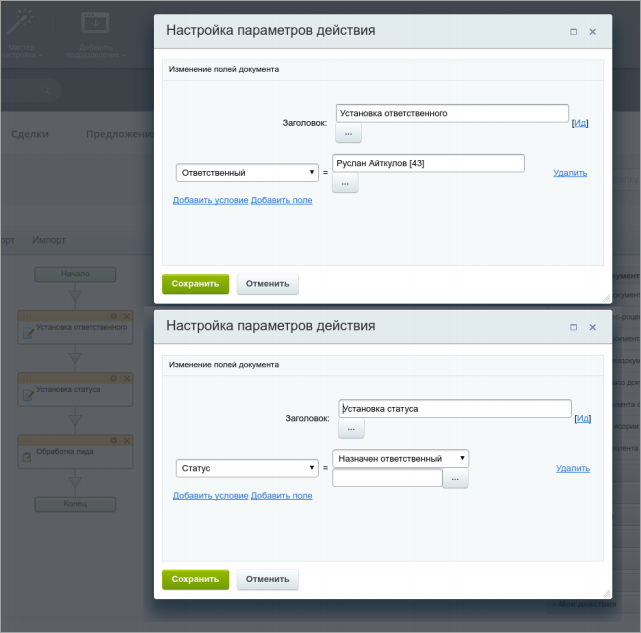 [/di]. Конечно, изменять каждое поле документа отдельным действием не запрещено, однако такой подход значительно увеличивает количество выполняемых запросов при работе бизнес-процесса.
[/di]. Конечно, изменять каждое поле документа отдельным действием не запрещено, однако такой подход значительно увеличивает количество выполняемых запросов при работе бизнес-процесса.
Как правильно: Изменять все необходимые поля документа [dw]одним действием[/dw][di]Правильное изменение документа
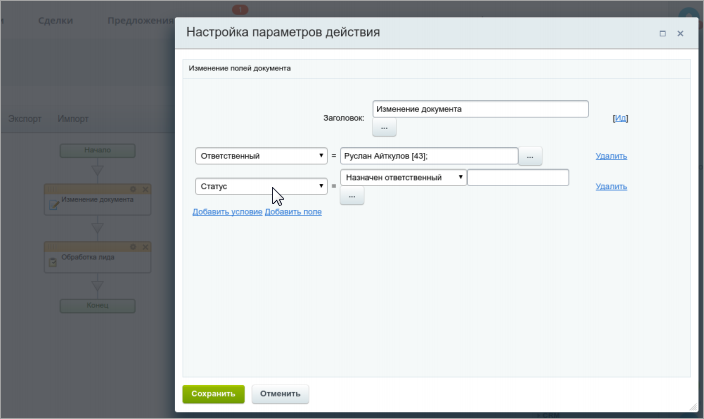 [/di].
[/di]. - Зацикливание – тщательно проверяйте отсутствие зацикливания бизнес-процессов. Особенно при использовании [dw]паузы[/dw][di]В этом случае бизнес процесс не зависнет во время выполнения, а значит ошибку можно не заметить.[/di].
При запуске бизнес-процесса на создание документа с ошибкой в условии выхода из цикла постепенно накопится большое количество экземпляров бизнес-процесса, запущенных для разных документов. А запуск бизнес-процессов на изменение документа – ещё более опасный вариант. В этом случае очень быстро накапливается большое количество работающих экземпляров бизнес-процесса даже на небольшом количестве документов (один документ может быть изменен большое количество раз).
Как правильно: Тщательно продумывать и проверять корректность выхода из цикла. По возможности использовать дополнительное условие для выхода из цикла (например, условие выхода по истечению времени).
Примечание: В некоторых случаях лучше предусмотреть отдельное условие для прерывания цикла. Такое условие обеспечит выход из цикла, даже если основное условие по каким-либо причинам не было выполнено за разумное время/циклы. Приведем пример такого условия: бизнес-процесс [dw]прекращается[/dw][di]Для такого условия понадобится создать новое поле в карточке Лида, в которое будет записываться время
обработки с помощью действия Изменение документа (вычислением между текущей датой/временем
и началом цикла. Действие Пауза в выполнении позволит проверять время обработки раз
в указанный промежуток времени (к примеру, раз в 1 час). [/di] после того как время обработки лида становится больше 1000 минут, несмотря на то, что статус лида еще не изменился на нужный (указанный в цикле). Это позволит остановить бизнес-процесс, если он не был обработан в рамках указанного времени (например, по причине увольнения ответственного).
[/di] после того как время обработки лида становится больше 1000 минут, несмотря на то, что статус лида еще не изменился на нужный (указанный в цикле). Это позволит остановить бизнес-процесс, если он не был обработан в рамках указанного времени (например, по причине увольнения ответственного). - Использование проверки статуса в цикле с паузой – в шаблонах иногда вместо действия [dw]Ожидание стадии сделки[/dw][di]Действие приостанавливает выполнение бизнес-процесса пока не будет достигнута указанная стадия сделки.
Подробнее…[/di] используют [dw]цикл с паузой[/dw][di]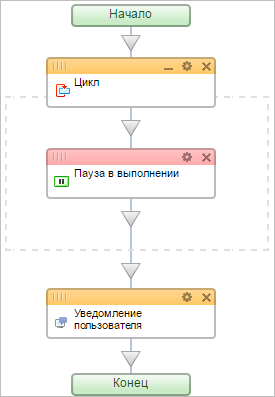 [/di]. В этом случае при запуске процесса на создание документа, накапливается большое число запущенных экземпляров шаблона бизнес-процесса, для разных документов. Бизнес-процессы часто поднимаются из Паузы и создают нагрузку, что в определенный момент может привести к неработоспособности проекта.
[/di]. В этом случае при запуске процесса на создание документа, накапливается большое число запущенных экземпляров шаблона бизнес-процесса, для разных документов. Бизнес-процессы часто поднимаются из Паузы и создают нагрузку, что в определенный момент может привести к неработоспособности проекта.
Как правильно: Правильнее в таких случаях использовать действие [dw]Ожидание стадии сделки[/dw][di]
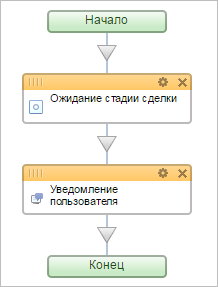 [/di]. В этом случае бизнес-процесс проснется только во время смены статуса документа на нужный, а значит не будет создавать нагрузку все остальное время.
[/di]. В этом случае бизнес-процесс проснется только во время смены статуса документа на нужный, а значит не будет создавать нагрузку все остальное время. - Некорректное использование пауз и заданий – ошибка случается часто для бизнес-процессов, которые запускаются [dw]при изменении документа[/dw][di]
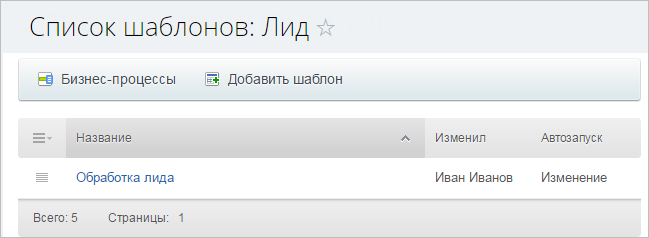 [/di].
[/di].
Использование таких действий может нарушить идеологию и целостность бизнес-процесса. Пока бизнес-процесс ожидает их исполнения, исходный документ может быть снова изменен. Поэтому бизнес-процессы, запускаемые на изменение, должны отрабатывать без каких-либо ожиданий и пауз и прекращать свое существование. Если же в бизнес-процессе, запускаемом на изменение, есть паузы, ожидание действий, запрос информации, то смело говорим, что бизнес-процесс работает неправильно.
Как правильно: Не использовать действия с паузами или ожиданием в бизнес-процессах, запускаемых на изменение.
- Ошибки при работе с Параллельным ожидания действия – очень часто возникают сложности при работе с [dw]этой конструкцией[/dw][di]Конструкция позволяющая направить бизнес-процесс по разным сценариям в зависимости от того, какое из событий наступит раньше.
Подробнее…[/di]. При ее использовании процесс выполняется по той ветке, которая следует за первой выполненной [dw]Командой[/dw][di]Действие, выполнение которого зависит от пользователей. Для них будет создан соответствующий элемент управления.
Подробнее…[/di]. Но если ни одна из команд не выполнена, то и процесс зависнет и исполняться дальше не будет. Чтобы такого не происходило, всегда стоит добавлять ветку, содержащую [dw]Паузу в выполнении[/dw][di]Действие позволяет отложить выполнение следующего действия на заданное время.
Подробнее…[/di]. Таким образом, [dw]бизнес-процесс[/dw][di]Добавление паузы в Параллельное ожидание действия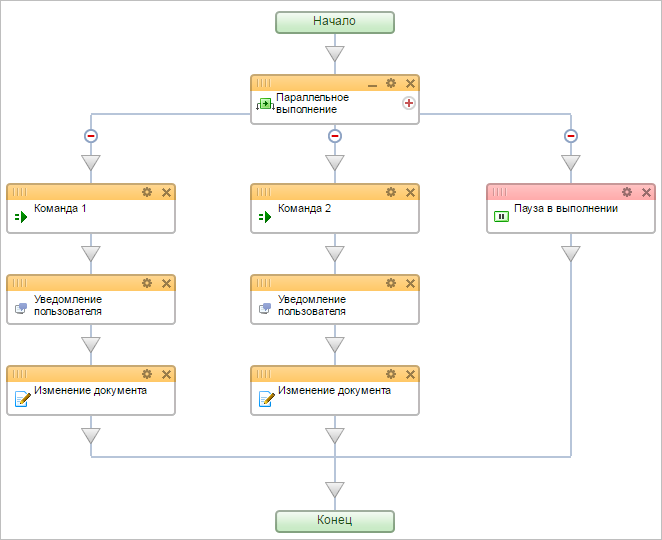 [/di] продолжит свое исполнение по истечению указанного в нем времени, даже если ни одна из команд не будет выполнена.
[/di] продолжит свое исполнение по истечению указанного в нем времени, даже если ни одна из команд не будет выполнена.
Как правильно: Использовать действие Пауза в выполнении в конструкции Параллельное ожидание действия.
Каталог примеров
В главе приведены примеры использования бизнес-процессов. Посмотреть примеры работ с отдельными действиями можно в разделе Примеры работы с действиями.
Внимание! Обязательно производите сверку и настройку под себя импортируемых шаблонов бизнес-процессов.
Пример создания бизнес-процесса
Рассмотрим процедуру создания БП на примере алгоритма согласования подотчетных денег.
Создание нового бизнес-процесса
Постановка задачи
Рассмотрим процедуру создания БП на примере алгоритма согласования подотчетных денег. С использованием компонента Бизнес-процесс. Создание БП с использованием других механизмов будет частично выглядеть иначе. Пусть в нашей условной организации согласование подотчетных денег осуществляется следующим образом:
- Составляется заявка на выдачу подотчетных денег;
- Заявка согласуется с руководителем (или несколькими руководителями). Пусть согласование производится по очереди с двумя заранее известными руководителями;
- Оформление заявки в бухгалтерии;
- Выдача денег;
- Предоставление отчета;
- Проверка отчета в бухгалтерии.
Пусть при этом подать заявление на подотчетные деньги может любой сотрудник, а видеть все заявления может только руководство.
Создание бизнес-процесса
Для создания нового БП нажмите на кнопку Создать новый на странице Бизнес-процессы > Процессы в ленте:
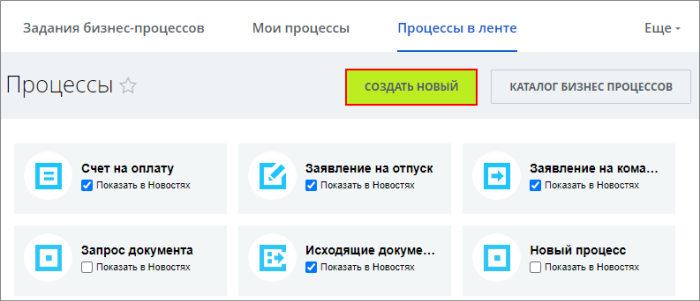
И заполните форму создания нового БП:
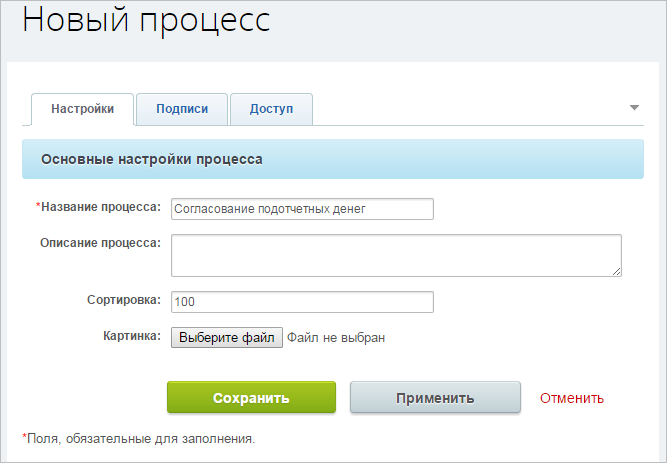
После сохранения БП автоматически запускается редактор БП и открывается окно основных настроек БП.
В основных параметрах БП на закладке Параметры с помощью команды Добавить параметр задайте входящие параметры БП: подотчетное лицо, сумма, цель и описание подотчетных денег. Эти параметры должно будет заполнить подотчетное лицо при оформлении заявки (т.е. при запуске экземпляра БП). Приведем ключевые значения полей формы, остальные поля заполните по собственным потребностям:
- Подотчетное лицо: идентификатор –
TargetUser, тип – Привязка к сотруднику.Примечание: Создание этого параметра с таким идентификатором нужно для одной единственной цели: правильного отображения имени пользователя создавшего заявку. Технически БП будет работать и без этого параметра.
В отличие от других параметров использование другого типа идентификатора невозможно, параметр не будет выполнять своей роли. - Сумма: идентификатор –
Summ, тип – Число, обязательный. - Цель: идентификатор –
Purpose, тип – Список, обязательный, заполнить поле Варианты значений (закупка материалов, представительские расходы и так далее). - Описание: идентификатор –
Purpose_text, тип – Текст.
В итоге имеем:
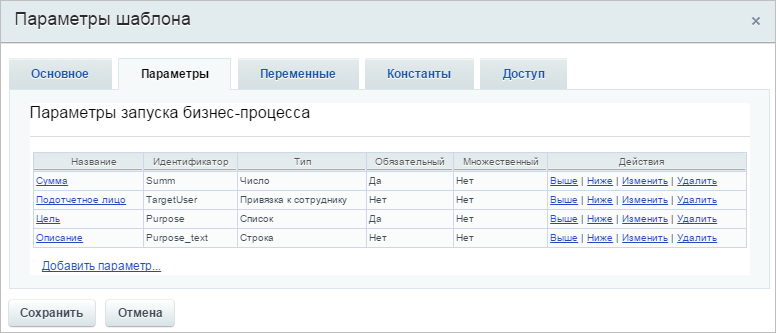
Зададим на закладке Доступ права на доступ к БП (Для выбора групп пользователей можно воспользоваться кнопкой
 рядом с полем ввода):
рядом с полем ввода):- любой сотрудник может запустить экземпляр БП (т.е. подать заявление на подотчетные деньги), а так же может видеть свои заявки (группа Автор);
- администраторы могут видеть все экземпляры БП и могут управлять ими (группа Администраторы);
- руководство может видеть все экземпляры БП (группа Руководство).
После сохранения основных параметров запуска можно начинать создание шаблона БП.
Создание шаблона бизнес-процесса. Часть1.
Шаблон БП представляет собой последовательность шагов (действий) от начального к конечному, которые будут выполняться один за другим. Необходимо таким образом и в таком порядке составить шаги (действия), чтобы реализовать нужный нам алгоритм и получить необходимый результат.
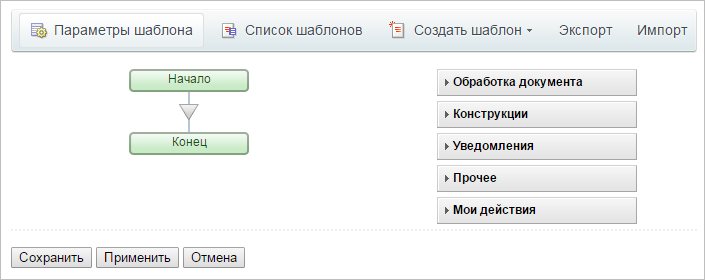
Примечание: В данном типе документа, который используется компонентом «Бизнес-процесс», для каждого документа существует только один БП. Поэтому далее будем считать конкретный запущенный на выполнение экземпляр БП и документ эквивалентными терминами (за исключением того, что по завершении БП уничтожается, а документ сохраняется для истории).
- Сохраните в документе входящие параметры БП: сумму, цель и описание назначения подотчетных денег. Это необходимо для того, чтобы иметь возможность посмотреть и обработать эти параметры даже после завершения БП.
Для сохранения параметров разместите в шаблоне БП действие Изменение документа (раздел
Обработка документа). Это действие позволяет сохранить любую информацию в полях документа таким образом, что к ней всегда можно будет обратиться. Кроме того, это действие позволяет создавать для документа дополнительные поля.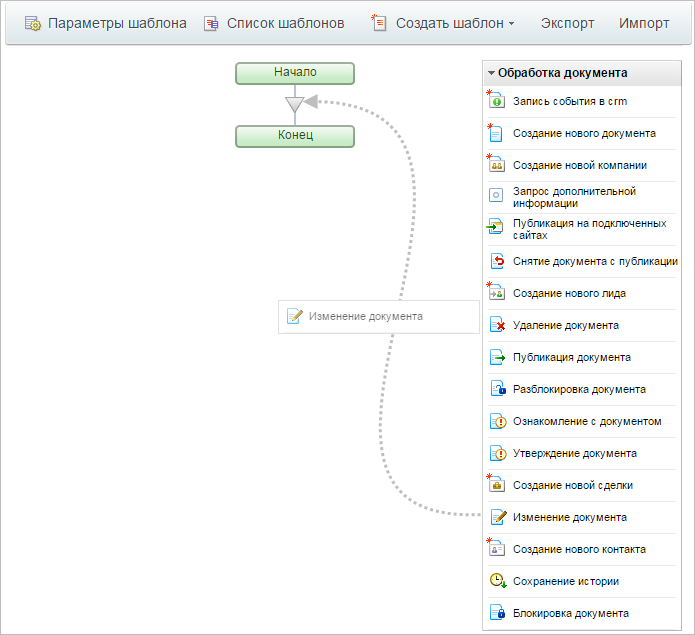
- Настройте параметры действия (кнопка
 в правом верхнем углу действия):
в правом верхнем углу действия):
- Измените название документа, которое выводится в списке документов. Допустим необходимо, чтобы документ назывался по шаблону: Подотчетное лицо, цель, сумма подотчетных денег. (Например: Иван Иванов, закупка оборудования, 3800).
Для этого в окне настройки параметров действия выберите в выпадающем списке поле Название элемента и в качестве значения укажем строку
{=Template:TargetUser_printable}, {=Template:Purpose}, {=Template:Summ}. Значения в фигурных скобках — это ссылки на значения входящих параметров БП. Они имеют вид{=Template:КодВходящегоПараметра}.Для вставки таких значений проще всего воспользоваться кнопкой рядом с полем ввода. В открывшемся диалоге на закладке Параметры шаблона можно выбрать любой входящий параметр БП.
Примечание: Обратите внимание, что для входящих параметров, содержащих коды пользователей, их реальные значения можно получить строкой
{=Template:КодПараметра}(например,user_1), а их печатные значения — строкой{=Template:КодПараметра_printable}(например, Иван Иванов [1]). - Сохраните сразу в документ все входящие параметры БП. Для этого добавьте новое поле (ссылка Добавить условие). Выберите Текст для предпросмотра и в качестве значения укажите ссылку на входящий параметр БП Описание, т.е. строку
{=Template:Purpose_text}. Для вставки этой строки нажмите на кнопку рядом с полем ввода и в открывшемся диалоге на закладке Параметры шаблона выберите Описание.
рядом с полем ввода и в открывшемся диалоге на закладке Параметры шаблона выберите Описание. - Для сохранения параметра Сумма создайте новое поле (так как стандартного поля нет). Используйте ссылку Добавить поле и введите параметры нового поля. Задайте в качестве значения поля Сумма ссылку на входящий параметр БП Сумма, т.е. строку
{=Template:Summ}.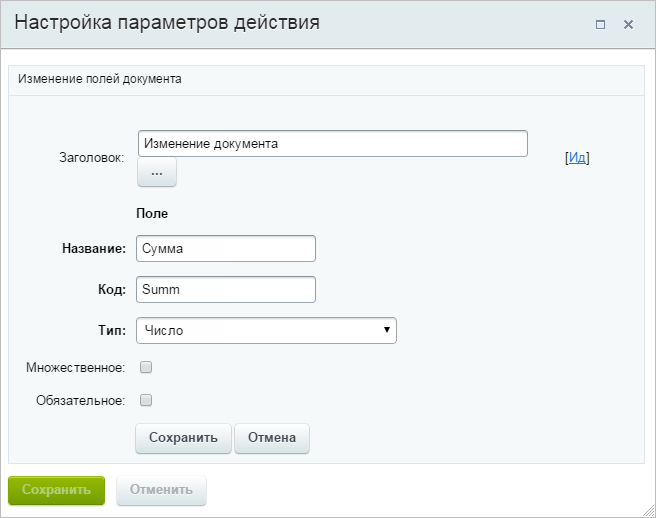
- Измените название документа, которое выводится в списке документов. Допустим необходимо, чтобы документ назывался по шаблону: Подотчетное лицо, цель, сумма подотчетных денег. (Например: Иван Иванов, закупка оборудования, 3800).
- Сохраните параметры действия Изменение документа.
- Нажмите на кнопку Применить редактора БП. Теперь в случае возникновения каких-либо проблем не придется начинать конструировать БП с самого начала.
Вторым шагом выполнения БП задайте установку начального статуса БП. Этот статус выводится в списке документов и служит для указания, на каком этапе согласования подотчетных денег мы находимся.
- Установите статус с помощью действия Установить текст статуса из раздела Уведомления.
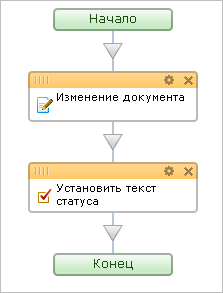
- Откройте диалог настройки параметров действия Установить текст статуса и укажите в качестве текста статуса значение Согласование.
Создание шаблона бизнес-процесса. Часть 2.
Далее согласно алгоритму БП необходимо последовательно согласовать документ у двух руководителей.
- Для организации согласования перенесите действие Утверждение документа (раздел Задания) под действие Установить текст статуса.
- Откройте диалог настройки параметров действия и заполните необходимые поля:
- Сохраните внесенные изменения.
В момент обработки реальной заявки, когда конкретный экземпляр БП дойдет до шага Утверждение начальником отдела, будет сделано следующее:
- пользователям, указанным в действии Утверждение начальником отдела, будет выставлено задание утвердить или отклонить заявку;
- данный экземпляр БП будет поставлен в ожидание (приостановлен), пока кто-либо из указанных пользователей не выполнит задание (утвердит или отклонит заявку);
- после выполнения задания исполнение экземпляра БП будет продолжено в соответствии с алгоритмом БП.
В случае, если первый этап согласования не будет пройден (т.е. документ будет отвергнут), выполнение БП пойдет по ветке, обозначенной словом Нет.
- Разместите в этой ветке действие Сообщение соц.сети с сообщением для подотчетного лица об отклонении.
- При заполнении поля Отправитель сообщения нажмите на кнопку
 рядом с полем ввода и на закладке Дополнительные результаты открывшегося диалогового окна выберем подпункт Последний голосовавший пункта Утверждение начальником отдела. Таким образом сообщение будет отправлено от имени того пользователя, который отклонил согласование подотчетных денег.
рядом с полем ввода и на закладке Дополнительные результаты открывшегося диалогового окна выберем подпункт Последний голосовавший пункта Утверждение начальником отдела. Таким образом сообщение будет отправлено от имени того пользователя, который отклонил согласование подотчетных денег. - В качестве получателя сообщения укажите подотчетное лицо, т.е. значение
{=Template:TargetUser}.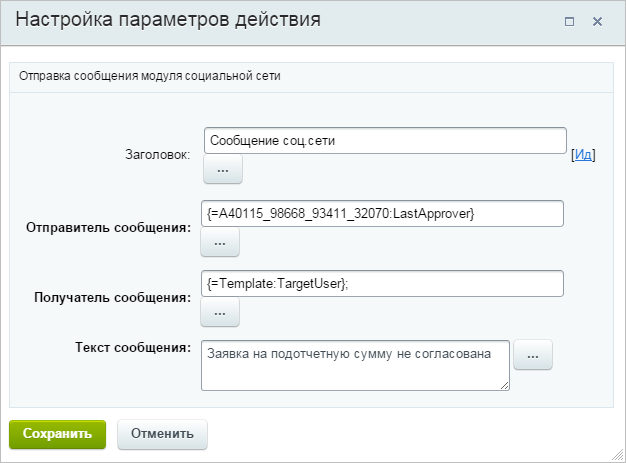
- При заполнении поля Отправитель сообщения нажмите на кнопку
- Установите в этой ветке текущий статус БП с помощью действия Установить текст статуса в значение Отклонено.
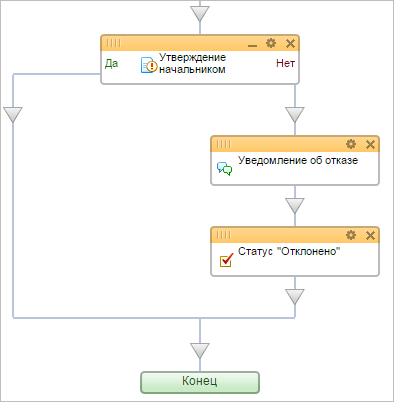
- Нажмите на кнопку Применить редактора БП. Теперь в случае возникновения каких-либо проблем нам не придется начинать конструировать БП с самого начала.
Если первый этап согласования будет успешно пройден, выполнение БП пойдет по ветке, обозначенной словом Да.
- Разместите в этой ветке действие Утверждение документа для второго этапа согласования.
- Настройте параметры действия аналогично первому этапу согласования с учетом того, что это – второй этап. В частности утверждать может уже другая группа пользователей или конкретный пользователь, скажем Главный бухгалтер.
- В ветке Нет второго этапа согласования разместите действие Сообщение соц.сети с сообщением для подотчетного лица об отклонении. Кроме того установим в этой ветке текущий статус БП с помощью действия Установить текст статуса в значение Отклонено.
Если выполнение БП пойдет по ветке Да второго этапа согласования, то это означает, что подотчетные деньги согласованы у обоих руководителей. В этом случае можно оформлять их в бухгалтерии.
Создание шаблона бизнес-процесса. Часть 3.
Обработка заявки в бухгалтерии.
- Разместим в ветке Да второго этапа согласования действие Сообщение соц.сети с сообщением для подотчетного лица об согласовании подотчетных денег.
- Установите текущий статус БП с помощью действия Установить текст статуса в значение Согласовано.
Далее согласно алгоритму нашего БП необходимо оформить заявку в бухгалтерии.
- Добавьте действие Ознакомление с документом из раздела Задания.
- Откройте свойства действия Ознакомление с документом и заполните необходимые поля:
- в поле Заголовок запишите значение Оформление в бухгалтерии;
- в поле Ознакомить пользователей выберите с помощью кнопки
 пользователя или группу пользователей, которые являются бухгалтерами (например, группы Администраторы и Бухгалтерия);
пользователя или группу пользователей, которые являются бухгалтерами (например, группы Администраторы и Бухгалтерия); - в поле Название задания введите строку:
Оформление подотчетных денег для {=Template:TargetUser_printable}, {=Template:Purpose}; - в поле Описание задания введите текст:
Необходимо оформить согласованные подотчетные деньги Сотрудник: {=Template:TargetUser_printable} Сумма: {=Template:Summ} Цель: {=Template:Purpose} Описание: {=Template:Purpose_text} - в поле Должны ознакомится выберите значение Любой сотрудник;
- в поле Устанавливать текст статуса выберите значение Нет;
- в поле Текст кнопки в задании введите значение Подотчетные деньги оформлены;
- в поле Период утверждения значение оставьте незаполненным (т.е. БП будет дожидаться ознакомления бесконечно долго).
- Установите текущий статус БП в значение Деньги даны в подотчет (действие Установить текст статуса).
- Нажмите на кнопку Применить редактора БП. Теперь в случае возникновения каких-либо проблем нам не придется начинать конструировать БП с самого начала.
Далее, согласно алгоритму нашего БП, необходимо запросить отчет у подотчетного лица.
- Используйте действие Запрос дополнительной информации (раздел Задания).
- Откройте параметры действия и заполните необходимые поля:
- в поле Заголовок запишите значение Отчет подотчетного лица;
- в поле Заполняют сотрудники выберите с помощью кнопки
 подотчетное лицо из входящих параметров БП (
подотчетное лицо из входящих параметров БП ({=Template:TargetUser}); - в поле Название задания введите строку
Отчет по подотчетным деньгам, {=Template:Purpose}; - в поле Описание задания введите текст:
Необходимо отчитаться по подотчетным деньгам Сумма: {=Template:Summ} Цель: {=Template:Purpose} Описание: {=Template:Purpose_text}. - Затем с помощью ссылки Добавить поле.. необходимо добавить поле, в которое подотчетное лицо введет отчет об использовании денег.
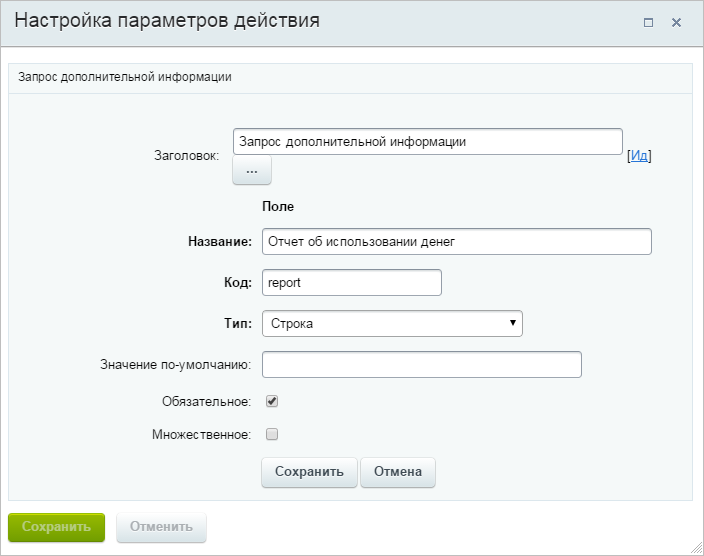
- Сохраните внесенные изменения.
Следующим шагом сохраним отчет подотчетного лица в документе.
- Воспользуйтесь действием Изменение документа.
- В окне настройки параметров действия выберите в выпадающем списке поле Текст для просмотра и в качестве значения укажите строку
{=Variable:report}. Значение в фигурных скобках — это ссылка на переменную БП, которая устанавливается действием Отчет подотчетного лица. - Сохраните внесенные изменения.
- Установите текущий статус БП в значение Отчет (действие Установить текст статуса).
Далее обеспечим возможность бухгалтерии ознакомиться с отчетом подотчетного лица.
- Добавьте действие Ознакомление с документом.
- Откройте свойства действия Ознакомление с документом и заполните необходимые поля:
- в поле Заголовок запишем значение Оформление в бухгалтерии;
- в поле Ознакомить пользователей выберем с помощью кнопки
 пользователя или группу пользователей, которые являются бухгалтерами (например, группы Администраторы и Бухгалтерия);
пользователя или группу пользователей, которые являются бухгалтерами (например, группы Администраторы и Бухгалтерия); - в поле Название задания введем строку
Отчет подотчетного лица {=Template:TargetUser_printable}, {=Template:Purpose}; - в поле Описание задания введем текст:
"Отчет по подотчетным деньгам Сотрудник: {=Template:TargetUser_printable} Сумма: {=Template:Summ} Цель: {=Template:Purpose} Описание: {=Template:Purpose_text} Отчет: {=Document:DETAIL_TEXT}"; - в поле Должны ознакомиться выберем значение Любой сотрудник;
- в поле Устанавливать текст статуса выберем значение Нет;
- в поле Текст кнопки в задании введем значение Оформлено;
- в поле Период утверждения значение оставим незаполненным.
- Установите текущий статус БП в значение Завершено.
Получили готовый шаблон БП
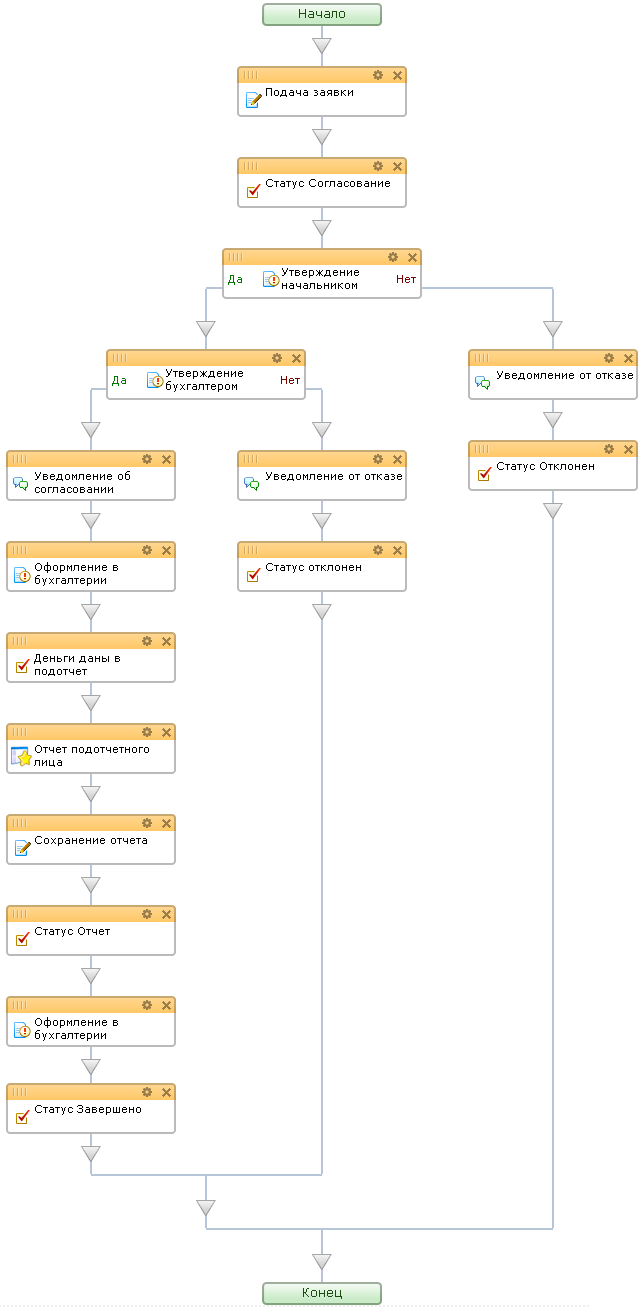
Проверка работы
При создании элемента бизнес-процесса нужно настроить его параметры.

Обратите внимание, что параметр Подотчетное лицо не показывается. Параметр с кодом
TargetUserустанавливается автоматически в значение, равное коду текущего пользователя.После заполнения параметров и отправки формы запустится новый экземпляр БП (документ).
Примечание: Если по этому новому экземпляру БП для сотрудника, создавшего БП, сразу есть задание (т.е. он является одним из тех, кто осуществляет согласование на первом этапе), то он будет автоматически переправлен на страницу этого задания.
Далее экземпляр БП будет выполняться в соответствии с созданным БП:
- будут выставляться задания указанным пользователям;
- меняться статусы согласования подотчетных денег.
Конечным состоянием нашего экземпляра БП, которого он достигнет после выполнения определенного числа шагов, будет либо статус Отклонено (в случае отклонения заявки на одном из этапов согласования), либо статус Завершено (в случае одобрения заявки на обоих этапах согласования).
В случае изменения БП это изменение будет воздействовать только на вновь созданные экземпляры БП.
Пример динамического назначения прав на документ
Рассмотрим пример динамического изменения прав на документ по мере выполнения бизнес-процесса на базе списков (Сервисы > Списки).
О правах
Поначалу, конкретный пользователь будет иметь один уровень прав, который задается на весь список. При создании нового элемента списка будет запущен бизнес-процесс. В ходе выполнения бизнес-процесса права на элемент для пользователя будут поэтапно изменяться.
Особенности назначения прав в системе
Если для документа используется [dw]упрощенная[/dw][di]Простой режим настройки прав доступа к инфоблоку — это режим, когда опция Расширенное управление правами отключена, а в секции Доступ для групп пользователей перечислены все имеющиеся у вас в системе группы пользователей.
Подробнее…[/di] (старая) версия прав, то они устанавливаются жестко извне (настройки доступа к инфоблокам/спискам/и т.д.). Единственный вариант, позволяющий устанавливать права прямо из бизнес-процесса — это установка для документа права бизнес-процессы извне (права на сам документ). В этом случае с помощью закладки Доступ или действия Установка прав можно менять права по ходу выполнения процесса.Если используются [dw]расширенные права[/dw][di]Расширенный режим позволяет настроить права доступа не только целиком ко всему инфоблоку, но и гибко задать права на отдельные его разделы и элементы.
Подробнее…[/di] доступа, то из бизнес-процесса можно только добавлять новые права на документ, которые будут оставаться у документа даже после выполнения процесса. Переопределить права, которые были установлены извне, внутри бизнес-процесса нельзя.Пример БП
Создадим простой пример бизнес-процесса:
- По умолчанию, укажем в настройках списка для определенной группы пользователей, в которую входит необходимый нам сотрудник, право на [dw]Добавление[/dw][di]Это право подразумевает, что пользователь из этой группы может создать новый элемент списка,
но не может просматривать или редактировать его. Поэтому сразу после создания такого
элемента, он даже не будет отображаться в общем списке.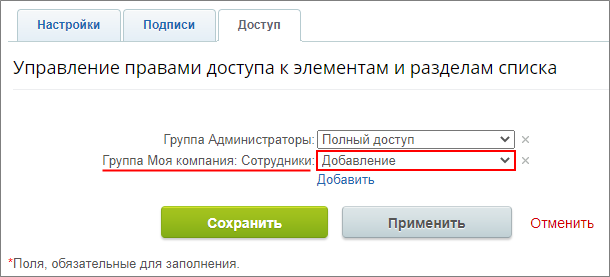
[/di];
- Создадим простой [dw]последовательный шаблон[/dw][di]Последовательный бизнес-процесс — действия выполняются одно за другим от точки входа до точки выхода.
Подробнее…[/di] бизнес-процесса (в списке выбираем Действия > Настроить бизнес-процессы), который будет запускаться при создании элемента списка. - Добавим действие [dw]Утверждение документа[/dw][di]Действие позволяет произвести утверждение документа, для которого запущен бизнес-процесс.
Подробнее…[/di]. В поле Утверждают сотрудники укажем нашего [dw]пользователя[/dw][di]В данном случае это будет Автор, т.к. процесс все равно рассчитан на определенного пользователя,
который и должен создавать элемент списка)
[/di]. Это действие носит демонстрационный характер и позволит [dw]управлять сценарием[/dw][di]Утверждение документа, в нашем случае, позволит реализовать изменение сценария назначения прав, в зависимости от того, будет ли утвержден или отклонен документ.[/di] выполнения бизнес-процесса.
- В ветку положительного утверждения документа добавим действие [dw]Установка прав[/dw][di]Действие позволяет устанавливать права на доступ к документу.
Подробнее…[/di]. Отметим в нем опцию Перезаписать и укажем нужного пользователя для операции [dw]Право на операцию «Чтение» имеют[/dw][di]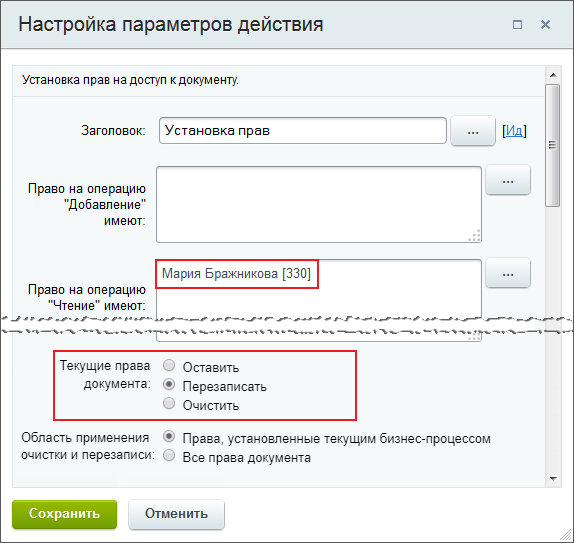 [/di].
[/di].
После выполнения данного действия пользователь будет наделен правом на просмотр созданного им, и ранее недоступного, элемента списка.
- Добавим еще одно действие Утверждение документа. Назначение и настройки будут полностью аналогичны первому.
- В ветку положительного утверждения документа добавим действие Установка прав. Отметим опцию Перезаписать и укажем нужного пользователя для операции [dw]Право на операцию «Полный доступ» имеют[/dw][di]
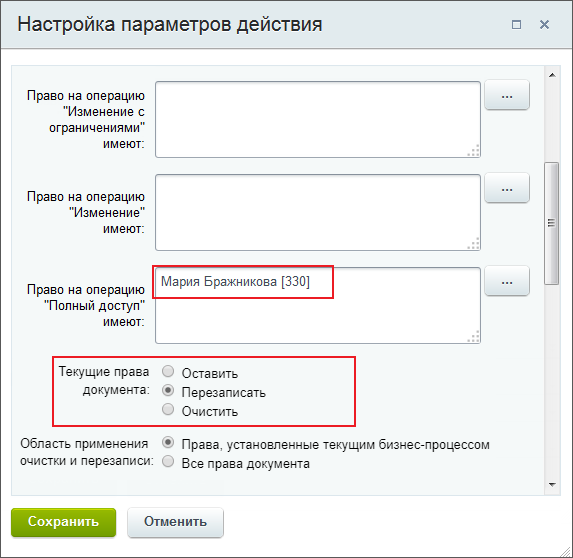 [/di].
[/di].
Таким образом, пользователь теперь имеет право на изменение созданного им, и ранее доступного только на чтение, элемента списка.
В результате получится такая схема:
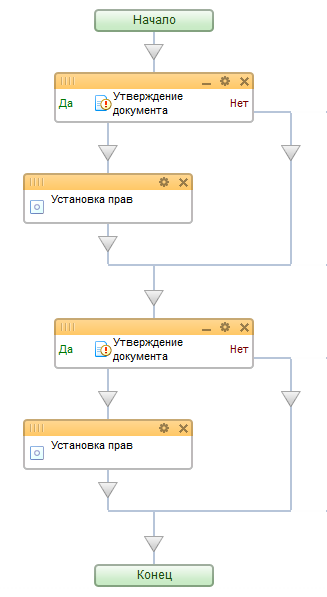
Работа БП
Как работает наш бизнес процесс
Требуемый пользователь создает элемент списка, который не будет для него сразу отображаться:

После будет создано первое задание бизнес-процесса по утверждению документа:
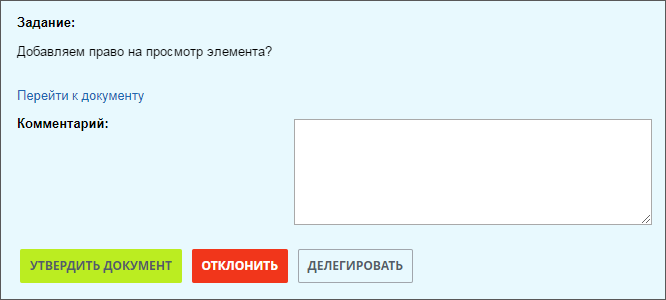
В случае утверждения, пользователь получит права на чтение. В списке появится элемент и соответствующие элементы управления для него:
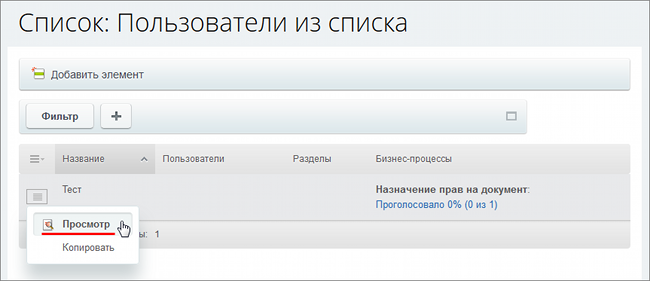
После этого будет создано второе задание бизнес-процесса по утверждению документа. Форма выглядит аналогично первой. В случае утверждения, пользователь получит права на изменение, о чем будет свидетельствовать появление соответствующих элементов управления:

Примечание: Если в первый раз отклонить утверждение, то пользователь не будет обладать правом на чтение и не сможет увидеть в списке созданный им элемент. Запрос на утверждение придет во второй раз. Если утверждение выполнено, то пользователь сразу сможет читать и изменять документ, так как он будет обладать правом полный доступ.
Использование пользователя в бизнес-процессе
Выбираем пользователя
Рассмотрим пример на основе списков (Сервисы > Списки):
- При создании нового элемента списка мы указываем пользователя в соответствующем поле. Этот пользователь будет использован в бизнес-процессе.
- После запуска бизнес-процесса пользователь из этого поля будет передан в переменную. Затем от его имени будет отправлено [dw]уведомление автору[/dw][di]
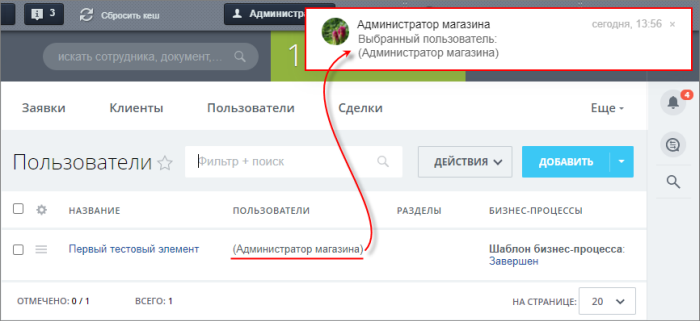 [/di].
[/di].
Для этого:
- Создадим в списке новое поле [dw]Пользователи[/dw][di]
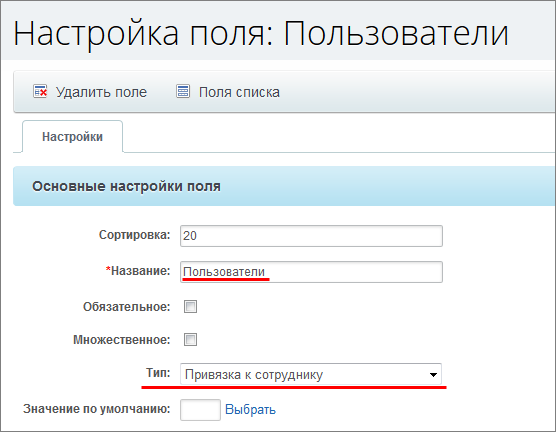 [/di] типа привязка к сотруднику. Поле множественное не отмечаем;
[/di] типа привязка к сотруднику. Поле множественное не отмечаем;
- Создадим простой [dw]последовательный шаблон[/dw][di]Последовательный бизнес-процесс — действия выполняются одно за другим от точки входа до точки выхода.
Подробнее…[/di] бизнес-процесса, который будет запускаться при создании элемента списка.
В результате получится такой простой шаблон:
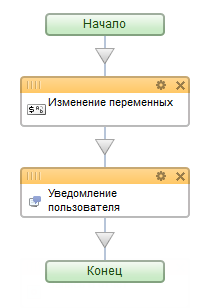
Утверждение документа с учетом времени
Пример: утверждение документа
Рассмотрим простой пример, когда на утверждение документа отводится определенное время. Если документ не утвержден за указанное время (например, 10 минут с момента создания), то после выполнения задания пользователю будет выслано соответствующее уведомление.
Важно! Бизнес процесс выполняется на [dw]хитах[/dw][di] Под термином хит понимается одна загрузка страницы. Переход по ссылке на сайте и загрузка страницы приводит к генерации хита. Перезагрузка страницы с помощью F5 или Ctrl+F5 генерирует хит. Обращение к несуществующей странице (404 ошибка) также генерирует хит.
Подробнее…[/di], поэтому для точности выполнения процесса по времени на портале обязательно должны быть хиты.Пример посмотрим на базе списков (Сервисы > Списки) для одного единственного пользователя:
- Создадим простой [dw]последовательный шаблон[/dw][di]Последовательный бизнес-процесс — действия выполняются одно за другим от точки входа до точки выхода.
Подробнее…[/di] бизнес-процесса (в списке выбираем Действия > Настроить бизнес-процессы), который будет запускаться при создании элемента списка; - В Параметрах шаблона создадим первую [dw]переменную[/dw][di]Переменные используются для временного хранения данных, необходимых для выполняемого процесса. Значения переменных хранятся до тех пор, пока выполняется бизнес-процесс. После его завершения они все стираются.
Подробнее…[/di] с названием Окно утверждения (идентификатор укажемdate) типа число. В поле Значение по умолчанию укажем [dw]количество минут[/dw][di] [/di] (в нашем случае 10) на утверждение документа;
[/di] (в нашем случае 10) на утверждение документа; - Там же создадим вторую переменную [dw]Вычисленная дата[/dw][di]
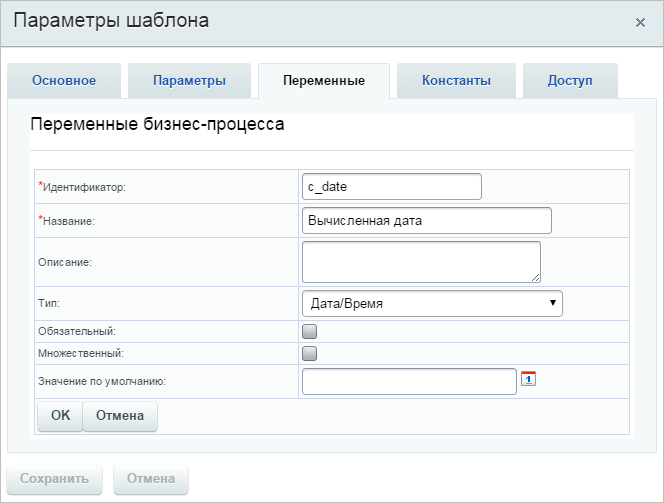 [/di] (название идентификатора
[/di] (название идентификатора c_date) типа Дата/Время. В эту переменную будет сохранена крайняя дата/время, относительно даты создания документа. После этого срока считается, что утверждение документа выполнено не вовремя; - Добавим первое действие [dw]Изменение переменных[/dw][di]Действие позволяет изменить значения переменных, заданных в настройках шаблона.
Подробнее…[/di], в котором для переменной Вычисленная дата произведем расчет крайней даты/времени по [dw]формуле[/dw][di]Подробнее про функцию dateadd, выбор других интервалов времени (час, день, год) и вычисление значений выражений можно посмотреть в уроке
Вычисление значений выражений в параметрах действий[/di] :=dateadd({=Document:DATE_CREATE}, {=Variable:date_printable} & "minutes") - Следующим добавим действие [dw]Утверждение документа[/dw][di]Действие позволяет произвести утверждение документа, для которого запущен бизнес-процесс.
Подробнее…[/di]. В поле Утверждают сотрудники укажем [dw]Автор[/dw][di]В нашем простом примере автор-создатель элемента списка и будет утверждать документ.[/di]; - После утверждения документа добавим конструкцию [dw]Условие[/dw][di]Конструкция позволяет направить бизнес-процесс по разным сценариям в зависимости от заданных условий.
Подробнее…[/di]:- Левую ветку условия мы настроим так, чтобы значение переменной Вычисленная дата было больше чем
{=System:Now}; - Правую ветку условия мы настроим так, чтобы в поле Тип условия было указано значение [dw]Истина[/dw][di]
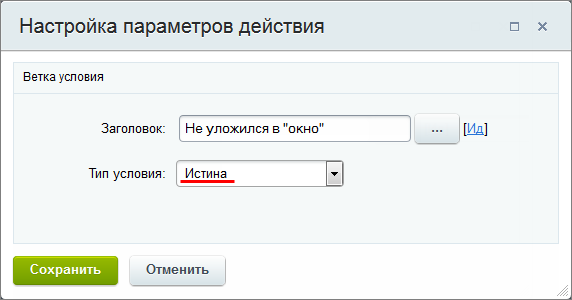 [/di], т.е. ветка условий будет выполняться [dw]всегда[/dw][di]В нашем случае это используется для того, чтобы процесс продолжил свое выполнение дальше, если условие левой ветки не выполнится.[/di];
[/di], т.е. ветка условий будет выполняться [dw]всегда[/dw][di]В нашем случае это используется для того, чтобы процесс продолжил свое выполнение дальше, если условие левой ветки не выполнится.[/di]; - После условия в правой ветке идет действие Уведомление пользователя. Оно будет оповещать Автора о том, что он не уложился с утверждением документа в срок.
Подробнее про {=System:Now}
Ветки условия выполняются слева направо, поэтому в первую очередь будет проверено, что утверждение уложилось в указанные временные рамки, в остальных же случаях (Истина) утверждение будет считаться не уложившимся.
- Левую ветку условия мы настроим так, чтобы значение переменной Вычисленная дата было больше чем
В результате получится такая схема шаблона:

Документация по теме:
- Форма «Вставка значения»
- Вычисление значений выражений в параметрах действий
Установка времени клиента в документе CRM
В документах часто бывает необходимо указывать время клиента при его создании. По умолчанию используется время сервера. Но сервер может быть размещен в любой точке мира, иметь любой часовой пояс, а значит время на сервере может разительно отличаться от местного. Нужное время можно вычислять и подставлять с помощью бизнес-процесса.
О примере
Задача: Имеется шаблон документа CRM. В документе, создаваемом по этому шаблону, требуется указание даты и времени создания документа с учетом местного часового пояса (отличается от времени на сервере).
Посмотрим простой пример, как указать местное время. Использовать будем действие [dw]Создание документа CRM[/dw][di]Действие создаёт документ CRM.
Подробнее…[/di] в бизнес-процессах Сделок и значение
{=System:NowLocal}(текущая дата со временем клиента с учётом часового пояса).Темы, которые затрагиваются в примере (без знания этих тем пример может быть непонятен):
- Битрикс24: Документы CRM и Шаблоны документов;
- Битрикс24: работа со сделками в CRM.
Примечание: На время также влияют настройки [dw]главного модуля[/dw][di]Форма Настройки модуля служит для управления глобальными настройками как сайта в целом, так и каждого модуля в отдельности.
Подробнее в пользовательской документации.[/di] (Настройки > Настройки продукта > Настройки модулей > Главный модуль, закладка Настройки, секция Часовые пояса).
Создание шаблона БП
- Для примера создадим специальный [dw]тестовый шаблон[/dw][di][/di] документа, в котором укажем одну строку с текстом и полем, куда будет подставляться время в определенном формате:
Время создания документа: {DocumentCreateTime~d.m.Y H:i}(где d.m.Y H:i — форматирование даты).
- Перейдем к созданию шаблона последовательного бизнес-процесса для Сделок (CRM > Настройки > Роботы и бизнес-процессы > Бизнес-процессы, шаблоны для Сделок). Создадим переменную типа Дата/время;
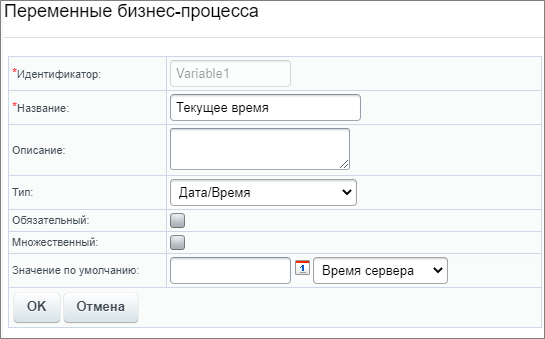
- Добавим три действия в шаблон:
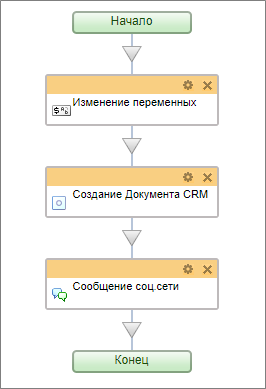
- Изменение переменных — укажем в форме Вставка значения, что значение переменной равно локальному времени через [dw]список[/dw][di]
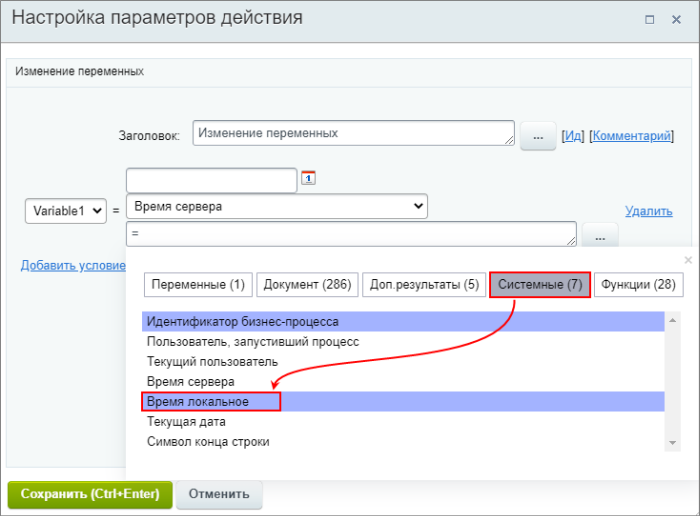 [/di] или [dw]вручную[/dw][di]
[/di] или [dw]вручную[/dw][di]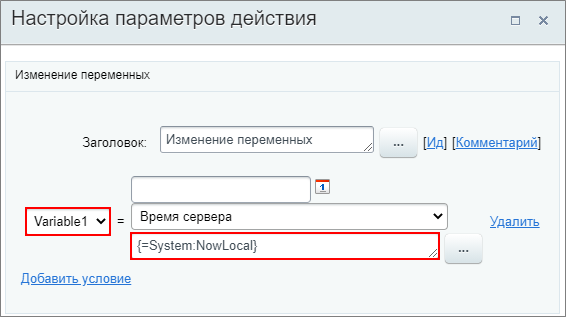 [/di]
[/di] {=System:NowLocal};Примечание: в этом действии впоследствии удобно модифицировать переменную. К примеру, прибавить или убавить время / дни.
- Создание документа CRM — выберем наш тестовый шаблон документа и в конце формы настроек добавим поле DocumentCreateTime. В качестве значения укажем переменную;
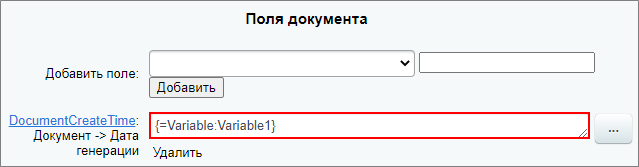
- Сообщение соц. сети — в этом примере используем только в качестве способа вывода полного значения даты / времени для информации. Позже сверим его с отформатированным значением в созданном документе.
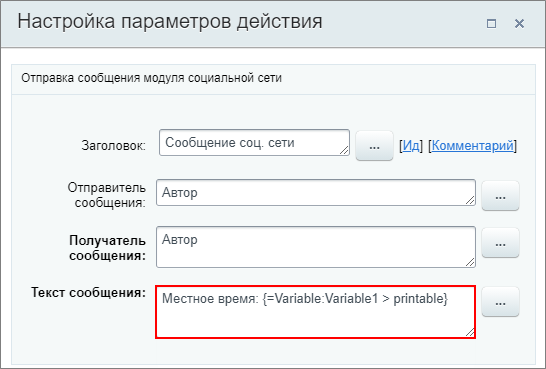
- Изменение переменных — укажем в форме Вставка значения, что значение переменной равно локальному времени через [dw]список[/dw][di]
- Шаблон БП готов. Сохраним его и перейдем к проверке. Для этого откроем любую сделку и запустим на выполнение бизнес-процесс.
Результаты
В результате выполнения бизнес-процесса создастся документ CRM для сделки и появится уведомление. В уведомлении мы увидим полное значение даты / времени по местному времени:
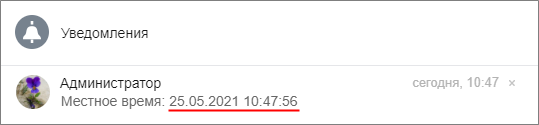
В созданном документе CRM это же значение в отформатированном варианте:

Пример использования бизнес-процессов и списков
В данном уроке будет рассмотрен пример создания сервиса сбора и размещения заявок на закупку согласно ТЗ на корпоративном портале.
Техническое задание
Постановка технического задания
ТЗ по размещению заявок на закупку на корпоративном портале.
- Общие требования к функционалу:
- Требуется создать область для размещения, обработки и хранения заявок на закупку. Заявка на закупку представляет собой карточку, состоящую из набора именованных полей определенного типа. Она также может содержать неограниченное количество файлов (а может и не содержать ни одного).
- Любой пользователь (входящий в определенную группу доступа) может создать заявку на закупку. Данный пользователь в дальнейшем рассматривается как её автор.
- В дальнейшем никакой программной обработки заявок не производится.
- Требования к работе с данными:
- Заявка состоит из следующих полей (символом ‘*’ отмечены поля, обязательные к заполнению):
- Тип закупки* (выбор из списка: «менее 100.000 руб», «100.000 руб и более»)
- Предмет закупки* (строка)
- Стоимость, руб (целое число)
- Обоснование* (многострочное поле)
- Выбранный поставщик* (строка)
- Потенциальные поставщики* (многострочное поле)
- Статус закупки* (выбор из списка: «на согласовании», «одобрена», «отклонена»).
- Инициатор* (автор)
Желательно, чтобы это поле заполнялось автоматически при вводе заявки. - Непосредственный руководитель* (выбор из списка пользователей)
Желательно, чтобы это поле заполнялось автоматически при вводе заявки. - Бюджетный контролер* (выбор из списка пользователей)
Желательно, чтобы выбор производился из ограниченного списка пользователей - Юрист* (выбор из списка пользователей)
Желательно, чтобы выбор производился из ограниченного списка пользователей - Главный бухгалтер* (выбор из списка пользователей)
Желательно, чтобы это поле заполнялось автоматически при вводе заявки. - Финансовый директор* (выбор из списка пользователей)
Желательно, чтобы это поле заполнялось автоматически при вводе заявки.
- Пользователи должны иметь возможность редактировать свои (и, в отдельных случаях, чужие) заявки. При этом в системе должны сохраняться: дата и время создания, дата и время изменения, автор и автор последнего изменения.
- Любой пользователь (п 1.2) должен иметь доступ к списку заявок, автором которых он является. Доступ к списку заявок, созданных другими пользователями, должен быть предоставлен только пользователям – членам определенной группы (как на чтение, так и на редактирование). Допускается разделение доступа на уровне интерфейса
- Область просмотра заявок должна представлять собой таблицу. Колонки таблицы соответствуют полям заявки.
- В рамках области просмотра должны быть представлены следующие поля (в указанном порядке)
- Дата создания
- Тип закупки
- Предмет закупки
- Стоимость, руб
- Инициатор
- Выбранный поставщик
- В таблице должна быть представлена группировка/сортировка по статусу закупки.
- Интерфейс должен предоставлять фильтрацию по значению полей заявок (как минимум: выбор значения фильтра из списка возможных значений), по любому полю, если его тип отличен от «многострочный текст».
- Дополнительные требования (желательно). Пользователь с правами конфигуратора системы должен иметь возможность (не прибегая к средствами разработки PHP):
- Создавать другие представления данных, подходящие под описание п. 2.4, с произвольным набором полей, сортировок, группировок, фильтров.
- Проводить массовые операции с заявками (например – удаление всех заявок, отвечающих критериям определенного фильтра).
- Создавать новые типы закупки и настраивать доступность полей в зависимости от типа.
- Редактировать состав полей заявки.
- В рамках области просмотра должны быть представлены следующие поля (в указанном порядке)
- Прочие требования:
- Необходимо предусмотреть функционал оповещений – пользователи, входящие в определенную группу, должны получать оповещения о внесении любых изменений в какую-либо заявку. Оповещение должно содержать значения всех полей заявки.
- В качестве групп пользователей, упомянутых в данных требованиях, должна быть возможность использовать ранее созданные группы портала (которые используются для предоставления доступа к другим ресурсам).
Подготовка списка и его настройка
Подготавливаем и настраиваем список
Согласно условиям ТЗ наиболее подходящим под нашу задачу будет функционал [dw]Универсальные списки[/dw][di]Универсальные списки — инструмент для удобного хранения и работы с любой структурированной информацией.
Подробнее в курсе Администратор сервиса Битрикс24 (коробочная версия)[/di].Подготовка списка и его настройка
В нашем примере мы будем работать со списками продукта «Битрикс24 в коробке» (Сервисы > Списки).
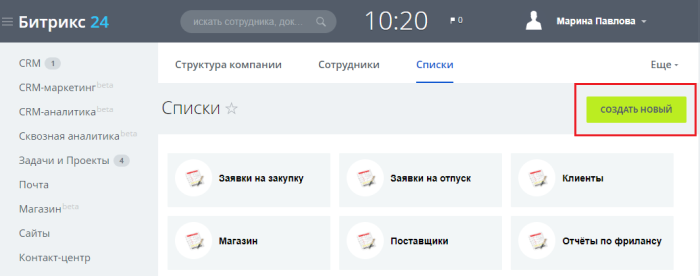
- Создадим новый список с [dw]поддержкой бизнес-процессов[/dw][di]
 [/di] и произведем настройку подписей. Разделы мы использовать не будем, поэтому оставляем их как есть.
[/di] и произведем настройку подписей. Разделы мы использовать не будем, поэтому оставляем их как есть.
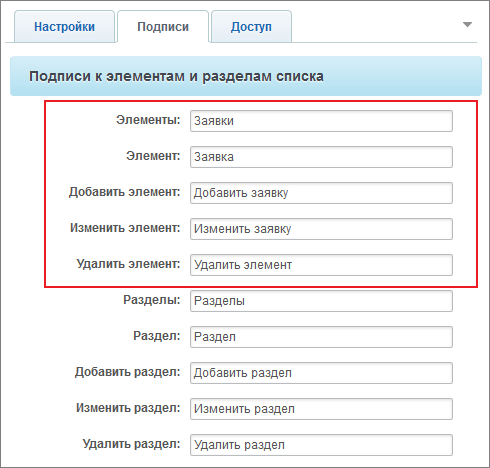
- Добавим поля согласно ТЗ: во вкладке Действия выбираем [dw]Настроить поля[/dw][di]
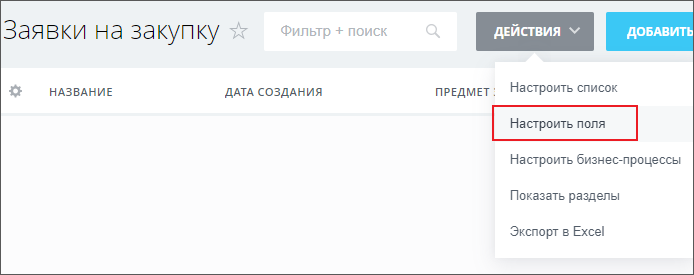 [/di]. В открывшемся окне —
[/di]. В открывшемся окне —  . Не забудем отметить нужные поля, как обязательные к заполнению.
. Не забудем отметить нужные поля, как обязательные к заполнению.
Примеры настройки поля типа список
В обязательных полях, которые будут заполняться автоматически, установим в поле Значение по умолчанию текст-пояснение:

Примечание: Такими полями будут Инициатор, Непосредственный руководитель, Главный бухгалтер, Финансовый директор.
Пример настройки поля с автоматическим значением по умолчанию, равному дате и времени создания заявки
По ТЗ не требуется выбор пользователей системы, поэтому укажем требуемых сотрудников текстом с использованием поля типа Cписок:
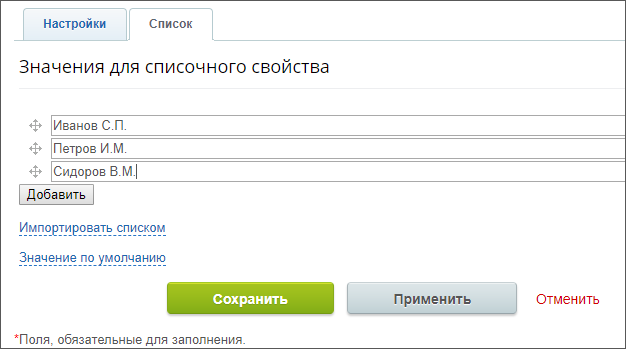
Примечание: Такими полями будут Бюджетный контролер, Юрист.
Результат создания нами полей, согласно ТЗ, мы увидим в виде [dw]списка[/dw][di]
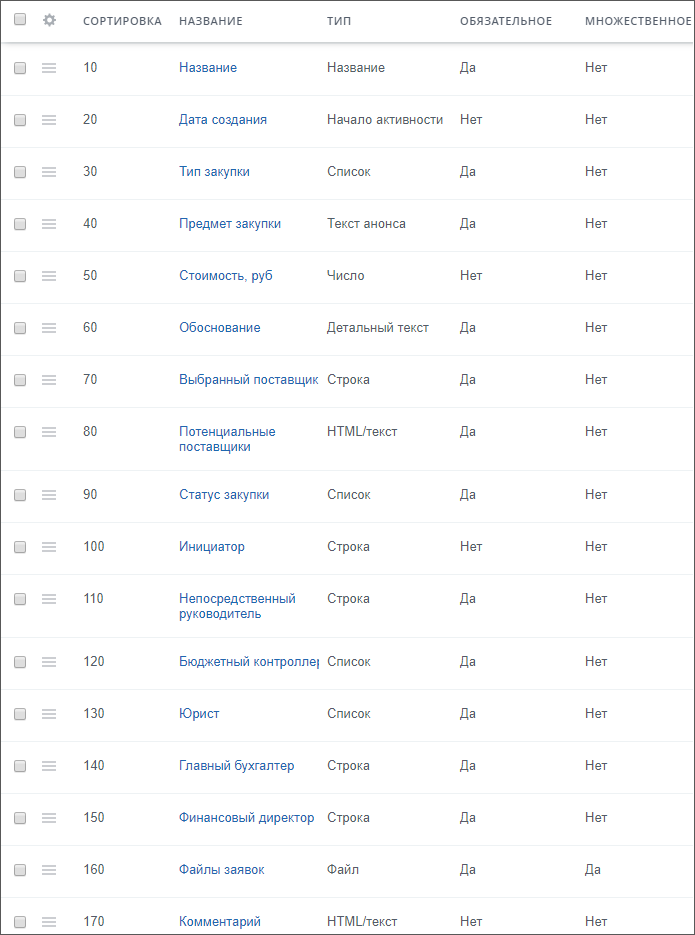 [/di].
[/di].
Теперь форма создания [dw]новой заявки[/dw][di]
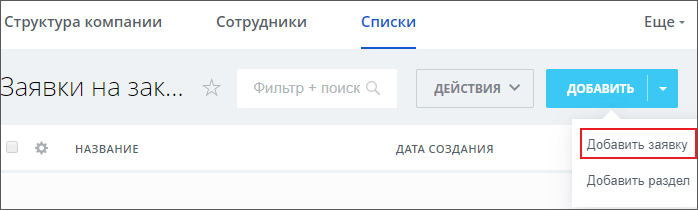 [/di] будет иметь вид:
[/di] будет иметь вид:
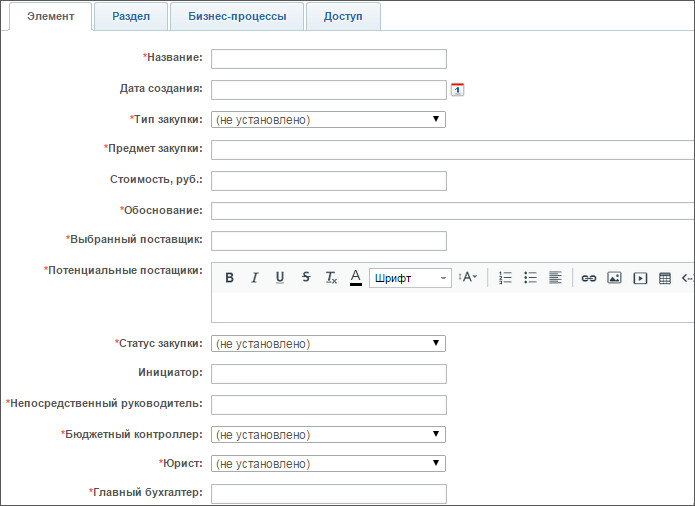
Настройка внешнего вида и доступа для списка
Настраиваем список
Теперь настроим внешний вид отображения области просмотра заявок в соответствии с техническим заданием, а также установим права доступа к списку.
Настройка внешнего вида списка и фильтра
Настройка прав доступа к списку
Перейдем опять к настройке списка на закладку Доступ и укажем права доступа [dw]следующим образом:[/dw][di]
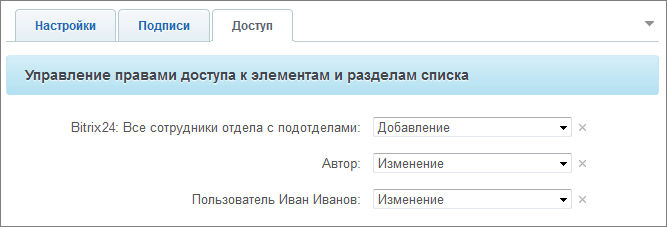 [/di]
[/di]- Bitrix24: Все сотрудники отдела с подотделами — Добавление (только сотрудники требуемой группы смогут добавлять заявки);
- Автор — Изменение (право на просмотр/изменение своих заявок будет у автора, разные авторы смогут видеть и редактировать только свои заявки);
- Ответственный сотрудник — Изменение (читать и изменять любые заявки сможет сотрудник, ответственный за сервис).
Создание бизнес-процессов
Для работы с заявками мы создадим [dw]2 шаблона[/dw][di]
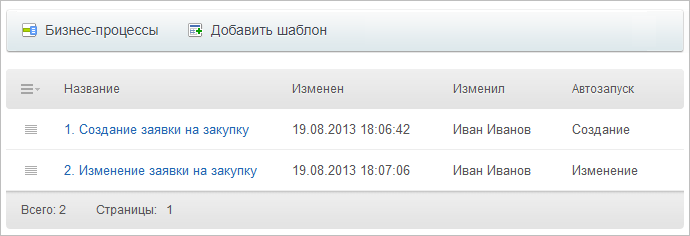 [/di] последовательных бизнес-процессов (Бизнес-процессы > Процессы в ленте, кнопка Создать новый). Один будет запускаться при создании заявки, а второй — при ее изменении.
[/di] последовательных бизнес-процессов (Бизнес-процессы > Процессы в ленте, кнопка Создать новый). Один будет запускаться при создании заявки, а второй — при ее изменении.БП для создания заявки на закупку
Произведем настройку параметров шаблона:
Перейдем к непосредственному созданию шаблона бизнес-процесса:
- В основную область конструктора бизнес-процессов добавим действие [dw]Выбор сотрудника[/dw][di]Действие позволяет в автоматическом режиме выбрать сотрудника для дальнейшего использования его в процессе.
Подробнее…[/di] для вычисления начальника для автора, чтоб в будущем записать его имя в заявку автоматически.
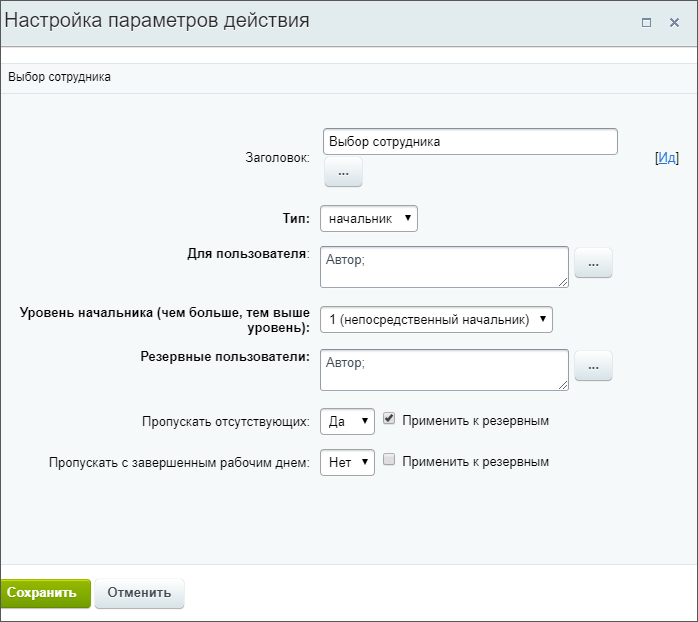
- Добавим [dw]действие[/dw][di]Команда — действие, выполнение которого зависит от пользователей. Для них будет создан соответствующий элемент управления.
Подробнее…[/di] Изменение документа, которое будет [dw]записывать[/dw][di]После выполнения этого действия в заявку будут автоматически внесены требуемые пользователи и статус, не зависимо от того, что было указано при ее заполнении.[/di] нужные поля в карточке заявки. Заполним [dw]форму[/dw][di]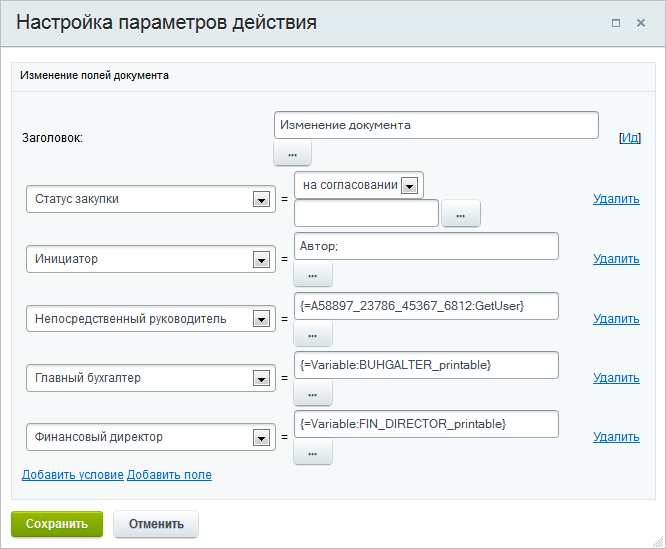 [/di].
[/di].
- Статус закупки — указываем на согласовании. Это поможет избежать ошибки, если сотрудник при заполнении заявки укажет иной статус.
- Инициатор — с помощью формы Вставка значения в секции Пользователи выберем Автор.
- Непосредственный руководитель — с помощью формы Вставка значения в секции Дополнительные результаты выберем результат [dw]Выбранный сотрудник[/dw][di]
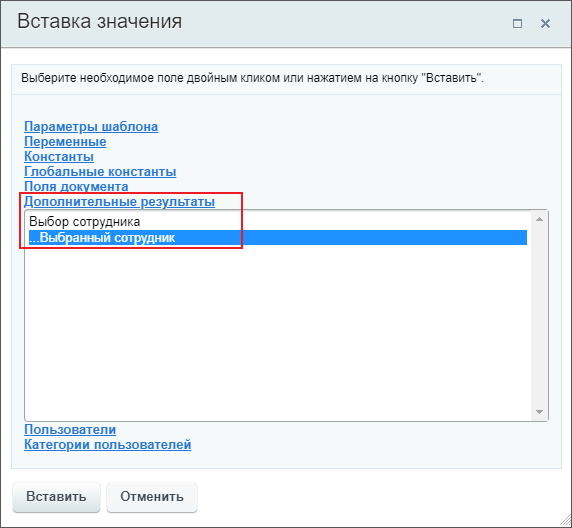 [/di] действия Выбор начальника.
[/di] действия Выбор начальника. - Для полей Главный бухгалтер и Финансовый директор с помощью формы Вставка значения укажем соответствующие им переменные.
- Добавим действие [dw]Сообщение соц.сети[/dw][di]Действие, которое позволяет отправить уведомление о событии указанному пользователю/группе
пользователей через модуль социальной сети.Подробнее…[/di], которое будет отправлять уведомление сотруднику, ответственному за сервис заявок о том, что создана новая заявка. Также в сообщении будут указаны значения всех полей заявки.
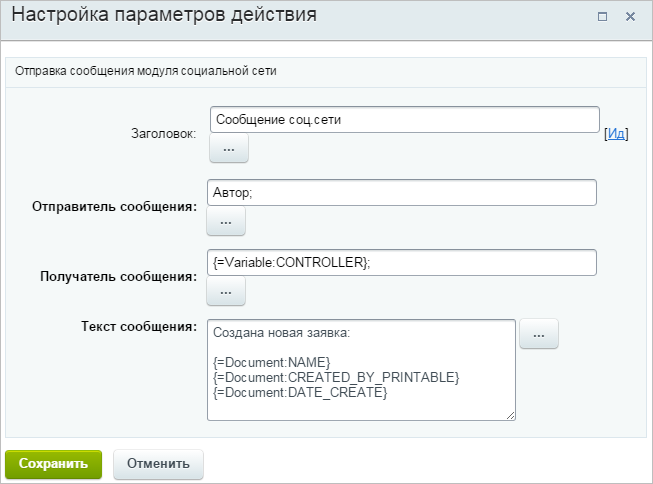
В итоге получим такую схему шаблона бизнес-процесса:
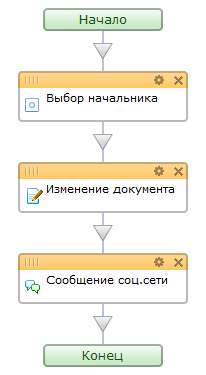
БП для изменения заявки на закупку
Сначала настроим параметры шаблона:
Теперь перейдем к созданию шаблона бизнес-процесса:
- В основную область конструктора бизнес-процессов добавим действие Сообщение соц.сети, которое отправит уведомление сотруднику, ответственному за заявки, о том, что заявка изменена. Также в сообщении будут указаны новые значения всех полей заявки;
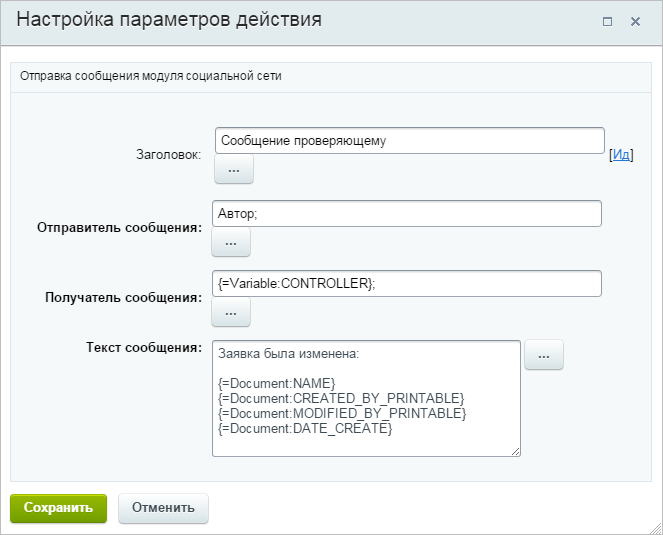
- Добавим конструкцию [dw]Условие[/dw][di]Конструкция Условие позволяет направить бизнес-процесс по разным сценариям в зависимости от заданных условий.
Подробнее…[/di] и создадим 3 ветки условия: Одобрена, На согласовании, Отклонена. Это позволит отправлять автору разные сообщения о статусе его заявки; - Настроим условие [dw]Одобрена[/dw][di]
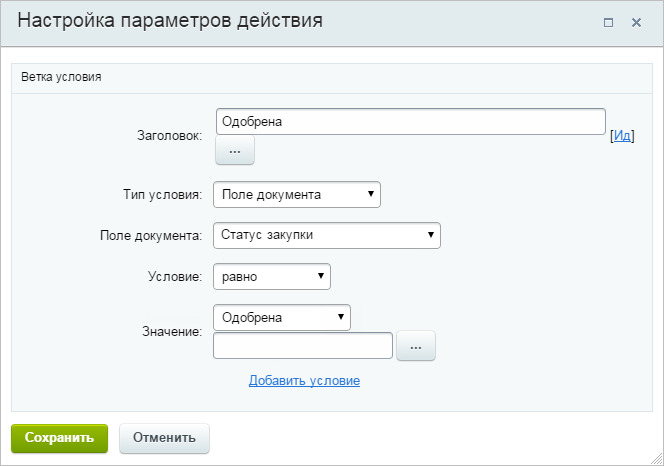 [/di]. Для этого в поле Поле документа укажем, что условие будет выполняться, если статус закупки будет равен одобрена;
[/di]. Для этого в поле Поле документа укажем, что условие будет выполняться, если статус закупки будет равен одобрена; - Аналогичным образом настроим условия для остальных вариантов статуса закупки;
- Настроим действие Сообщение соц.сети для ветки условия Одобрена:

- Аналогично настроим действие и для ветки условия Отклонена, изменив лишь часть текста сообщения.
Добавим действие Сообщение соц.сети в ветки условий Одобрена и Отклонена. Так мы будем оповещать автора о том, что заявка на закупку после ее изменения перешла в эти статусы.
В итоге наша схема шаблона бизнес-процесса выглядит так:
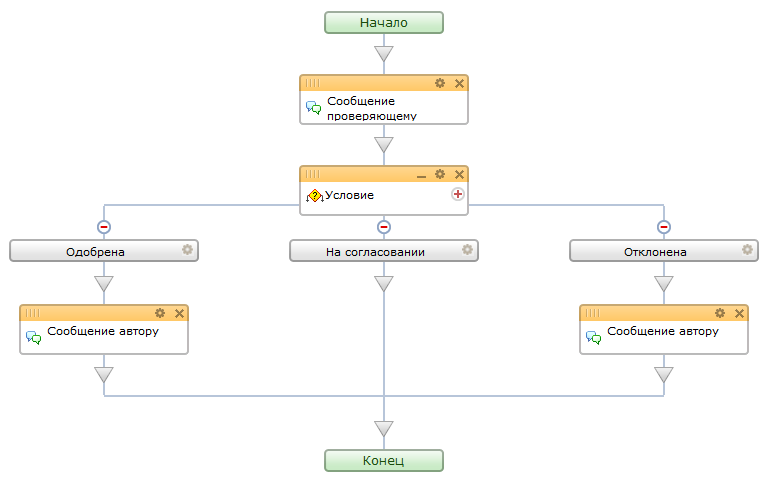
Пример бизнес-процесса со статусами по созданию счета для клиента в CRM
Рассмотрим пример бизнес-процесса со статусами по созданию счета для клиента в CRM согласно техническому заданию (ТЗ).
Готовый шаблон примера для ознакомления: Скачать. После загрузки шаблона, импортируйте его на вашу установку «Битрикс24».
Техническое задание
Постановка технического задания
Рассмотрим пример бизнес-процесса со статусами по созданию счета для клиента в CRM согласно ТЗ.
ТЗ по созданию счета для клиента на корпоративном портале:
-
Менеджер по продажам начинает бизнес-процесс и заполняет поля:
- Название сделки,
- Менеджер по продажам,
- Менеджер по закупкам,
- Клиент (название),
- Сумма сделки,
- Адрес доставки.
-
Менеджер по закупкам продолжает процесс и заполняет поля:
- Поставщик (название),
- Поставщик (контактное лицо),
- Сумма закупки,
- Срок поставки от поставщика,
- Вес отправления,
- Объем отправления,
- Адрес отгрузки,
- Счет от поставщика, опционально (номер и вложение),
- Договор от поставщика, опционально (номер и вложение).
-
Менеджер по продажам изучает ответ от менеджера по закупкам.
Выставление срока поставки для клиента. Сверяются сроки поставки, если срок поставки до клиента равен или > срока поставки до поставщика +5 дней, процесс продолжается, иначе менеджер должен исправить срок или подтвердить верность и оставить комментарий с объяснением сроков поставки (комментарий обязателен). Заполняются следующие поля:
- Срок поставки до клиента.
-
Юрист изучает договор вложенный менеджером по закупке (в случае его наличия) и создает договор для клиента. Заполняются следующие поля:
- Договор для клиента (номер и вложение),
- Договор от поставщика, опционально (номер и вложение).
-
Процесс переходит менеджеру по продажам, согласование договора. Заполняются следующие поля:
- Договор для клиента (номер и вложение).
-
Процесс переходит менеджеру по закупкам, согласование договора. Заполняются следующие поля:
- Договор для клиента (номер и вложение).
-
Процесс переходит в бухгалтерию — создание и прикрепление счета для клиента. Заполняются следующие поля:
- Счет для клиента (номер и вложение).
-
Процесс переходит помощнику руководителя, который должен иметь возможность получить для печати все документы сделки.
После печати обязательно добавление сканов договора и счета для клиента с подписью и печатью, после этого сканы сохраняются, процесс возвращается менеджеру по продажам вместе со сканами счетов и договора.
- Счет для клиента (номер и вложение),
- Договор для клиента (номер и вложение).
-
Менеджер по продажам выносит решение по сделке на основании собранной информации. Сделка переходит в финальную стадию.
Готовый шаблон примера для ознакомления: Скачать. После загрузки шаблона, импортируйте его на вашу установку «Битрикс24».
Настройки CRM
Сначала выполним настройки в CRM.
Нюансы шаблона при импорте
После импорта шаблона на портале появится:
- Шаблон бизнес-процесса со статусами;
- Пользовательские поля сделок.
Новые пользовательский поля мы будем использовать в карточке сделки и они будут задействованы в бизнес-процессе.
У полей типа Привязка к элементам CRM потребуется изменить настройку [dw]Доступная сущность[/dw][di]После импорта шаблона эта настройка сбрасывается к варианту по умолчанию (Лид).[/di]. Для правильной работы бизнес-процесса внесите изменения в поля:
Пользовательские поля
В качестве основы будем использовать такую сущность CRM, как [ds]Сделка[/ds][di]Сделка — один из основных элементов CRM, это процесс продажи товара или услуги клиенту.
Подробнее на helpdesk.bitrix24.ru.[/di]. Поэтому первым делом мы создадим и настроим пользовательские поля для карточки сделки согласно ТЗ (CRM > Настройки > Настройки CRM > Настройки форм и отчетов > Пользовательские поля > Сделка > Список полей).
Помогут в этом материалы из статей поддержки24:
- Пользовательские поля в CRM.
Пользовательских полей в нашем примере много, поэтому для экономии места, результат скрыт под спойлером:
Результат настройки пользовательских полей в CRM
Обязательным будет всего 1 поле: Адрес доставки (помимо стандартного названия сделки). Его нужно будет сразу при создании сделки. Остальные поля буду заполнены автоматически или при выполнении заданий разными участниками процесса.
Примечание: Перечисленные пользовательские поля не нужно создавать, если вы выполнили импорт готового шаблона.
Настраиваем права доступа
Чтобы все участники могли работать с процессом, в соответствии с ТЗ, важно корректно настроить права доступа. Делается это на странице Права доступа по пути CRM > Настройки > Права доступа > CRM)
Для удобства тестирования бизнес-процесса в нашем примере используем только группу Моя компания: Сотрудники. Это позволит выбирать любого сотрудника компании при создании нового шаблона.
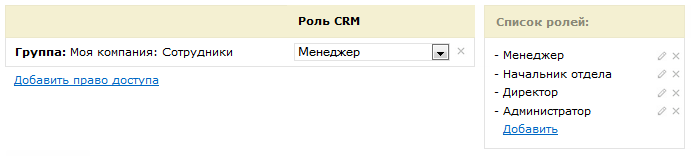
Внимание! В описании и шаблоне-примере для всех сотрудников в процессе задан по умолчанию сотрудник с идентификатором 1 (Администратор портала). Это позволит сразу ознакомиться со всем процессом и проверить его работу, не создавая и не настраивая других пользователей.
Настройка карточки сделки
Осталось настроить карточку Сделки, добавив в неё созданные пользовательские поля. Перейдем в список сделок (CRM > Сделки), создадим новую и произведем настройку карточки согласно ТЗ.
Помогут в этом материалы из статей поддержки24:
- Карточка CRM.
Результат настройки карточки скрыт под спойлером:
Как выглядит итоговая карточка сделки
Создание бизнес-процесса
Создадим новый шаблон бизнес-процесса со статусами для сделки (CRM > Настройки > Роботы и бизнес-процессы > Бизнес-процессы) и настроим его параметры.
Начальные настройки
- Укажем в параметрах шаблона, что процесс будет автоматически запускаться при добавлении новой сделки.
- Создадим новые [dw]переменные[/dw][di]Эти переменные будут использоваться для автоматического внесения требуемых сотрудников в карточку сделки, а так же позволят заменять сразу по всему бизнес-процессу отсутствующих сотрудников, например, ушедшего в отпуск юриста.[/di] типа [dw]Привязка к пользователю[/dw][di]
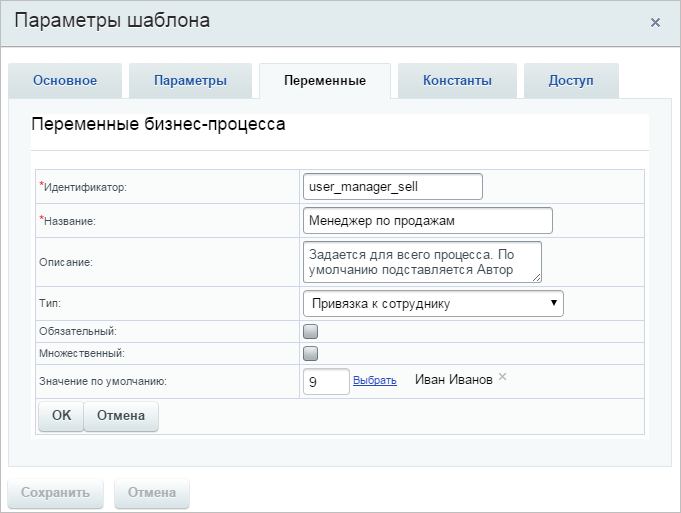 [/di]:
[/di]:
- Менеджер по продажам (*),
- Менеджер по закупкам (*),
- Юрист (*),
- Бухгалтер (*),
- Логист (*),
- Помощник руководителя (*).
Для всех укажем сотрудников по умолчанию (в нашем примере мы упрощаем, поэтому везде ставим пользователя с идентификатором 1).
В результате получим список переменных:
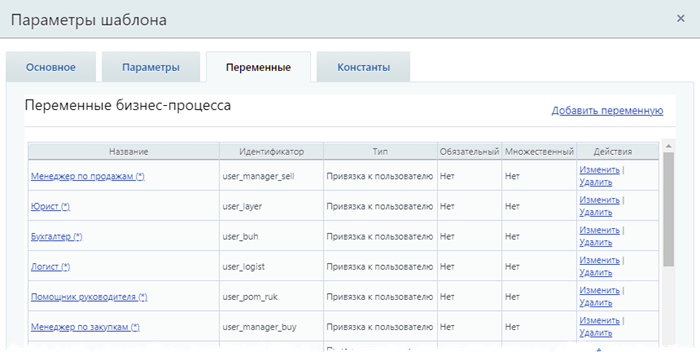
Остальные переменные будут созданы далее, по мере необходимости. Но некоторые особенности отметим заранее:
- Это будут переменные для хранения значений полей действия [ds]Запрос дополнительной информации[/ds][di]Действие создает задание, в ходе которого у пользователя будет запрошена дополнительная информация необходимая для выполнения бизнес-процесса.
Подробнее…[/di];
- Названия этих переменных пронумерованы согласно этапу, на котором в них заносятся значения.
Примечание: При импорте готового шаблона все необходимые переменные уже будут созданы.
Шаблон БП
Шаблон бизнес-процесса состоит из 11 статусов, выполняющихся [dw]последовательно[/dw][di]Небольшие исключения есть для статусов Этап 1 и Этап 3а. Подробности в следующем табе урока.[/di]. Первый статус — начальный, остальные названы по номерам этапов.
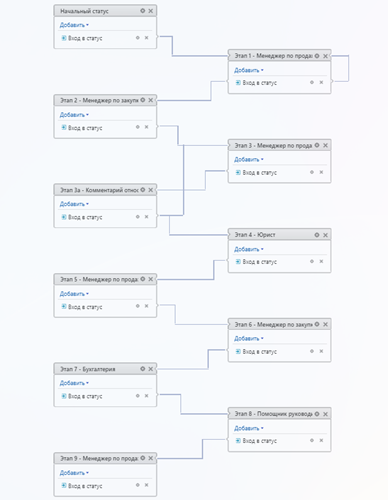
- Начальный статус
- Этап 1 — Менеджер по продажам;
- Этап 2 — Менеджер по закупкам;
- Этап 3 — Менеджер по продажам;
- Этап 3а — Комментарий относительно сроков доставки;
- Этап 4 — Юрист;
- Этап 5 — Менеджер по продажам;
- Этап 6 — Менеджер по закупкам;
- Этап 7 — Бухгалтерия;
- Этап 8 — Помощник руководителя;
- Этап 9 — Менеджер по продажам.
В каждом статусе выполняется подпроцесс (вход в статус), реализующий определенную логику.
Примечание: При импорте готового шаблона все необходимые статусы с подпроцессами уже будут созданы.
Описание статусов
Здесь описана логика работы бизнес-процесса в каждом статусе. Вы можете реализовать эту логику самостоятельно. Либо изучить готовый шаблон бизнес-процесса, используя пояснения ниже.
Начальный статус
Подпроцесс первого статуса начинается с Блока действий, который используется для группировки однотипных действий:
- Сначала проверяется, указаны ли требуемые ответственные сотрудники в полях сделки;
- Если поле пустое, то автоматически в него записывается пользователь из соответствующей переменной (Менеджер по продажам (*), Менеджер по закупкам (*) и т.д.).
Таким образом статус [dw]автоматизирует[/dw][di]Например, если Юрист в сделке тот же, что и всегда, то менеджеру не нужно будет заполнять это поле в форме сделки. Оно будет заполнено автоматически из бизнес-процесса. Если же Юрист должен отличаться от заданного по умолчанию, то менеджер вручную заполняет соответствующее поле, и тогда автоматической записи из переменной происходить не будет.[/di] заполнение формы.
Далее выполняется переход к следующему статусу.
Этап 1 — Менеджер по продажам
Этап проходит по следующему алгоритму:
- Проверяется заполнение требуемых от менеджера по продажам полей «Клиент» и «Сумма» в карточке сделки:
- Менеджер проверяет и заполняет поля, после чего нажимает кнопку Продолжить;
- Если поле осталось не заполненным, то задание вновь возвращается менеджеру (к началу этапа).
- Как только перечисленные поля будут заполнены, меняется стадия сделки и выполняется переход ко второму этапу.
Этап 2 — Менеджер по закупкам
На этом этапе менеджеру приходит задание по заполнению требуемых полей согласно ТЗ. Для этого используется действие [ds]Запрос дополнительной информации[/ds][di]Действие создает задание, в ходе которого у пользователя будет запрошена дополнительная информация необходимая для выполнения бизнес-процесса.
Подробнее…[/di] и дополнительные поля (переменные) в этом действии. После заполнения, значения этих переменных запишутся в соответствующие поля Сделки.
Менеджер по продажам будет уведомлен через модуль Веб-Мессенджер о том, что поля заполнены. В сообщении будут указаны значения этих полей, ссылки на Поставщика и приложенные файлы.
Рассмотрим эти ссылки поподробнее
Этап 3 — Менеджер по продажам
На третьем этапе менеджер по продажам, получив информацию от менеджера по закупкам, указывает срок поставки заказа до клиента. Эта информация записывается в сделку.
Этап 3а — Комментарий относительно сроков доставки
Этап 3а — промежуточный. На нем сверяются срок поставки от поставщика и срок поставки клиенту. Если разница между ними равна или больше срока поставки поставщика +5 дней, то процесс переходит на следующий этап 4. Иначе менеджеру по продажам выставляется задание действием [ds]Запрос доп. информации с отклонением[/ds][di]Действие создаст задание, в ходе которого у пользователя (или пользователей) запрашивается дополнительная информация, необходимая для выполнения бизнес-процесса. В отличие от стандартного действия Запрос дополнительной информации , пользователь имеет возможность отклонить ввод информации.
Подробнее…[/di], в котором он должен проверить указанный срок и выбрать один из вариантов действий:
- Изменить срок — в этом случае выполнится возврат на 3 этап для указания другого срока;
- Подтвердить — оставить указанный срок, но в этом случае потребуется добавить причину в поле Комментарий, которая затем будет записана в сделку.
Проверка осуществляется следующим образом
Этапы 4 — 8
Подпроцессы перечисленных статусов аналогичны 3-му этапу. Запрос информации отправляется сотруднику указанному в названии статуса с пояснением его задачи. Этот сотрудник выполняет задание и заполняет поля в соответствии с ТЗ.
Этап 9 — Менеджер по продажам
Это финальный статус процесса. В этом статусе собирается вся информация о сделке, полученная за этапы процесса, и менеджер по продажам выносит решение. В зависимости от решения выставляется одна из [ds]финальных[/ds][di]В любую стадию, из тех, что настроены в качестве финальных в воронке продаж. В канбане отображаются внизу при перетаскивании сделки. Подробнее о финальных стадиях рассказывается в статье Поддежки24 на helpdesk.bitrix24.ru.[/di] стадий сделки (кроме варианта «Обработка приостановлена).
Добавление информации в инфоблок из бизнес-процесса
Как добавить информацию из Бизнес-процесса
Рассмотрим пример, в котором значения из пользовательских полей списка с помощью бизнес-процесса будут записываться в пользовательские свойства инфоблока.
После заполнения полей списка Название, Строка и Файл (несколько файлов) и последующего сохранения, необходимо создать новый элемент в нужном инфоблоке. В пользовательские свойства этого элемента вносятся значения, указанных выше, полей списка. Название этого элемента будет соответствовать названию создаваемого элемента списка.
- Для начала создадим в списке дополнительные поля:
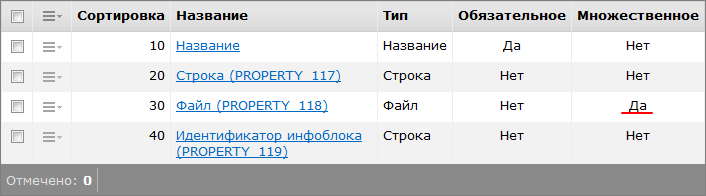
Значения из этих полей с помощью бизнес-процесса будут записываться в пользовательские свойства инфоблока.
Для поля Идентификатор инфоблока зададим значение по умолчанию , чтоб каждый раз не заполнять его при создании нового элемента списка. В примере это будет инфоблок с идентификатором
=1. Это поле создано лишь [dw]для наглядности[/dw][di]Идентификатор инфоблока можно также прописать прямо в коде (см. ниже) или переменной бизнес-процесса.[/di]. - Перейдем к инфоблоку. На странице настроек инфоблока, закладка [dw]Свойства[/dw][di]
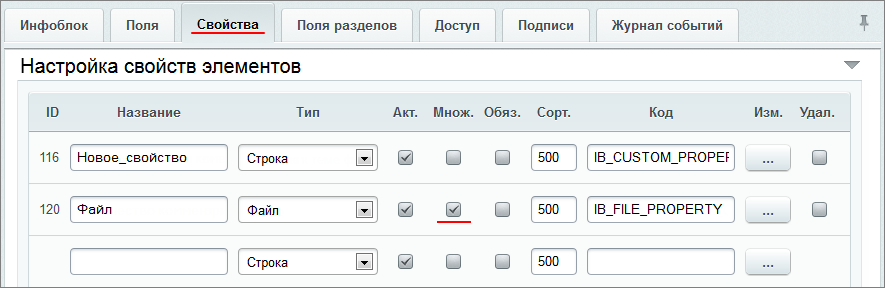 [/di] (Контент > Инфоблоки > Типы инфоблоков > требуемый_инфоблок), создадим новые пользовательские свойства, в которые у нас и будут записываться значения из полей списка.
[/di] (Контент > Инфоблоки > Типы инфоблоков > требуемый_инфоблок), создадим новые пользовательские свойства, в которые у нас и будут записываться значения из полей списка.
Перейдем к самому бизнес-процессу. Создадим шаблон последовательного бизнес-процесса.
- Создадим [dw]2 переменные[/dw][di]
 [/di], которые будут использоваться в отладочных целях:
[/di], которые будут использоваться в отладочных целях:
ELEMENT_ID— переменная бизнес процесса, в которую будет записан ИД созданного элемента инфоблока в случае удачи,ERROR— переменная бизнес процесса, в которую будет записан текст ошибки в случае неудачи создания элемента инфоблока.
- Возьмем код из примера АПИ-вызова CIBlockElement::Add
и модифицируем его:
<? CModule::IncludeModule("iblock"); //подключаем модуль инфоблоков $el = new CIBlockElement; $PROP = array(); $PROP[IB_CUSTOM_PROPERTY] = {=Document:PROPERTY_117}; // задаем для свойства инфоблока "IB_CUSTOM_PROPERTY" типа "строка" значение из поля документа "PROPERTY_117" $files = explode(', ',"{=Document:PROPERTY_118}"); foreach($files as $key=>$value) { $PROP[IB_FILE_PROPERTY]['n'.$key]=array('VALUE'=> CFile::MakeFileArray($value), 'DESCRIPTION' => ''); } // задаем для свойства инфоблока "IB_FILE_PROPERTY" типа "файл" (множественное) значение из поля документа "PROPERTY_118" $arLoadProductArray = Array( "IBLOCK_ID" = >{=Document:PROPERTY_119}, // задаем Идентификатор инфоблока, в котором будет создан элемент, из поля документа "PROPERTY_119" типа "строка" "NAME" => {=Document:NAME}, // задаем Название создаваемого элемента инфоблока из поля документа "Название" "PROPERTY_VALUES" => $PROP, ); $ELEMENT_ID = $el->Add($arLoadProductArray); if($ELEMENT_ID > 0) $this->SetVariable('ELEMENT_ID', $ELEMENT_ID); // задаем для переменной бизнес-процесса "ELEMENT_ID" значение, содержащее номер созданного элемента инфоблока, в случае, если он будет создан else $this->SetVariable('ERROR', $el->LAST_ERROR); // задаем для переменной бизнес-процесса "ERROR" значение, содержащее текст ошибки, в случае, если элемент инфоблока не будет создан ?>Этот код будет, с помощью АПИ-методов, создавать новый элемент инфоблока, в котором пользовательские свойства
IB_CUSTOM_PROPERTY,IB_FILE_PROPERTY, а также название элемента инфоблока будут содержать значения пользовательских полейPROPERTY_117,PROPERTY_118,PROPERTY_119и значение поля название элемента списка.После чего добавим в шаблон действие PHP-код, в котором укажем наш измененный код.
- Добавим в шаблон действие Запись в отчет, в котором укажем следующий текст:
{=Variable:ELEMENT_ID_printable}, {=Variable:ERROR_printable}Этим самым мы запишем в отчет по выполнению бизнес-процесса значение отладочных переменных для анализа в случае ошибок.
Документация по теме:
- Действие «PHP код»
- АПИ-метод «CIBlockElement::Add»
- Произвольный PHP код в бизнес-процессе
Пример бизнес-процесса для подачи заявки на отпуск
В данном уроке рассмотрен пример создания сервиса по работе с заявками на отпуск, который основан на базе Универсальных списков.
Краткий алгоритм работы
После того как сотрудник заполнит данные заявки, она автоматически направляется на утверждение его начальнику.
Если начальником является директор компании, то заявка утверждается или отклоняется им. Если же начальником не является директор компании, то сначала заявка будет утверждаться непосредственным начальником сотрудника, а затем и директором компании.
В процессе утверждения бухгалтеру, директору и начальнику высылаются оповещения с указанием информации касательно заявки на отпуск (используются данные из полей самой заявки).
После утверждения/отклонения заявки для соответствующей переменной устанавливается/не устанавливается нужное значение, на основе которого потом будут произведены действия по оповещению требуемых сотрудников, установке соответствующих статусов для заявки и записи в график отсутствия.
Примечание: Процесс подразумевает, что в компании используется структура с несколькими уровнями начальства и одним главным директором.
Шаблон для ознакомления: Скачать
Настройка списка
Необходимо создать следующие поля списка:
- Номер — типа Счетчик;
- С — типа Дата/Время (обязательное);
- По — типа Дата/Время (обязательное);
- Тип отпуска — типа Список (обязательное), со значениями: Очередной, За свой счет, Учебный;
- Доп.инф. — типа Название (обязательное). Данное поле создано потому, что тип Название обязательный и удалить его невозможно.
Значение по умолчанию:
нет.
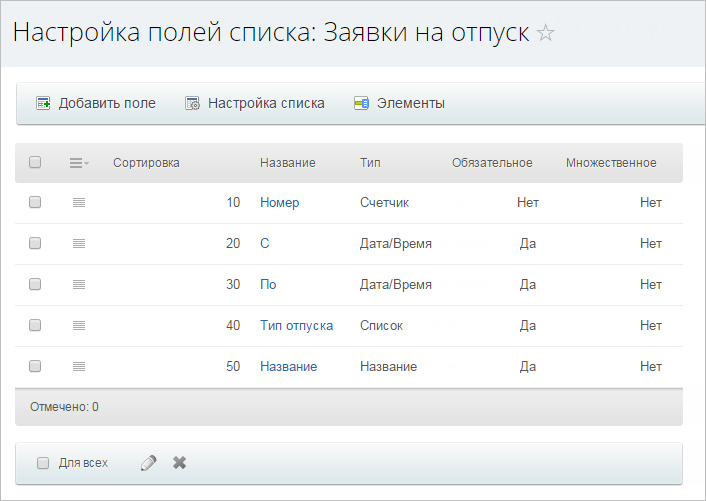
Используемые переменные
- Автор (
applicant) типа Пользователь — используется для указания автора заявки на отпуск;Значение по умолчанию:
Автор. - Начальник (
deptchief) типа Пользователь — используется для хранения начальника, который будет выбран для автора в ходе выполнения бизнес-процесса; - Директор (
ceo) типа Пользователь — используется для указания директора компании;Значение по умолчанию:
указывается_соответствующий_сотрудник_компании. - Бухгалтер (
accountant) типа Пользователь — используется для указания бухгалтера компании;Значение по умолчанию:
указывается_соответствующий_сотрудник_компании. - Утверждено? (
approved) типа Да/Нет — используется в качестве флага, отображающего статус заявки. На его основе производится выбор дальних действий над заявкой после ее утверждения;Значение по умолчанию:
Нет. - Кем отклонено (
rejectedby) типа Пользователь — используется для хранения пользователя, отклонившего заявку на отпуск; - Ссылка (
link) типа Строка — используется формирования ссылки для перехода к просмотру заявки на отпуск. Эта ссылка будет использоваться в тексте оповещения сотрудников, участвующих в процессе.Значение по умолчанию:
http://адрес_портала/company/personal/bizproc/.
Настройка шаблона
- Необходимо проставить свои поля (взамен тех, что будут после импорта шаблона) во всех действиях шаблона (через форму Вставка значения);
Также замену полей необходимо произвести и в тексте сообщений:

- Необходимо задать для переменных Директор, Бухгалтер и Ссылка свои Значения по умолчанию.
Общая схема работы бизнес-процесса
- Первым делом идет действие по выбору начальника для автора.
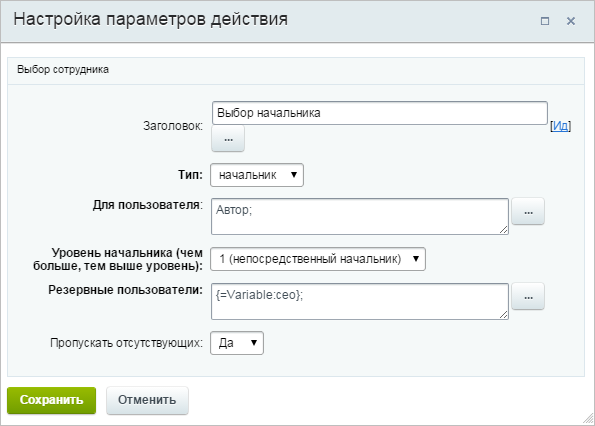
В случае если непосредственный начальник отсутствует, то будет выбран вышестоящий начальник, для этого в параметрах действия для опции пропускать отсутствующих выбрано значение да.
- Следующее действие (Роли) производит запись в переменные следующих пользователей:
- Автор — сотрудник, который создал заявку на отпуск. Указывается с помощью выражения
{=Document:CREATED_BY}; - Начальник — сотрудник, который был выбран предыдущим действием (выбор начальника). Указывается с помощью формы Вставка значения (Дополнительные результаты — Выбор начальника — Выбранный начальник).
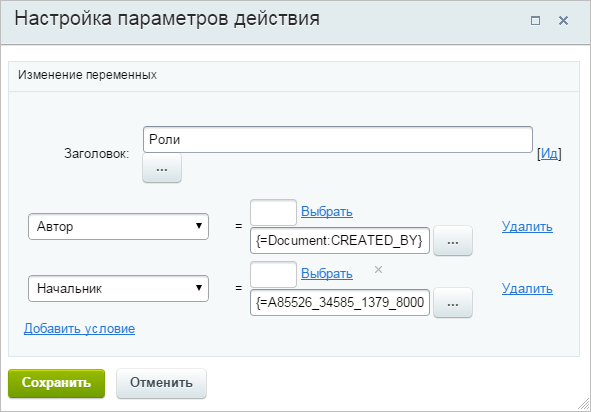
- Автор — сотрудник, который создал заявку на отпуск. Указывается с помощью выражения
- Далее следует действие по установке прав. В нем для основных сотрудников разрешается доступ на чтение к заявке на отпуск.

- Следующим идет условие (Выбранный начальник?), по которому, в зависимости от того, какой именно начальник был выбран (действие выбор начальника), будут выполняться различные ветви последовательности действий.
- Выполнение первой ветки условия происходит, если значение переменной Начальник равно значению переменной Директор.
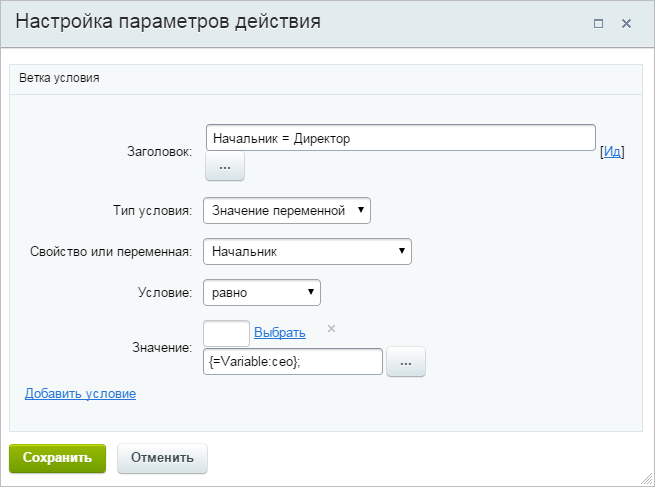
Далее Бухгалтеру и Директору будут отправлены уведомления, после чего заявка будет отправлена на рассмотрение Директору.
В случае одобрения заявки значение переменной Утверждено? будет установлено на да.
В противном случае в качестве значения переменной Кем отклонено будет установлен сотрудник, отклонивший заявку — Директор.

- Если условие 1-й ветки не будет выполнено, то тогда будет произведен переход к проверке условия 2-й ветки. Ее выполнение происходит, если значение переменной Начальник равно сотруднику, который был выбран действием выбор начальника.
Таким образом, происходит проверка, что переменная Начальник не пуста и не равна Директору.
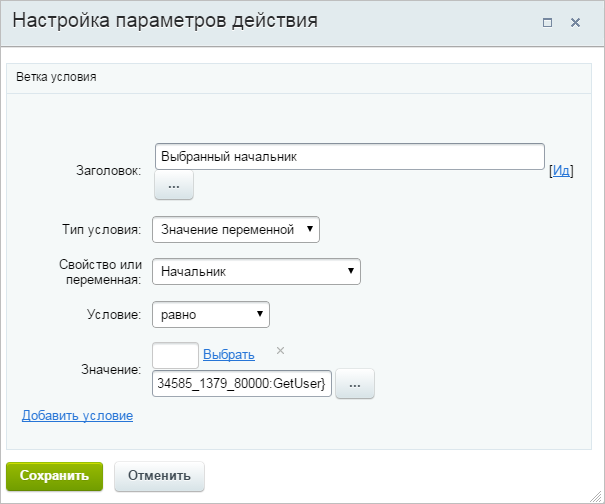
Далее Начальнику будут отправлены уведомления, после чего заявка будет отправлена ему на рассмотрение.
В случае отклонения в качестве значения переменной Кем отклонено будет установлен сотрудник, отклонивший заявку — Начальник.
В случае одобрения заявки будет выполнено последующее ее согласование с директором, аналогично 1-й ветки условия.
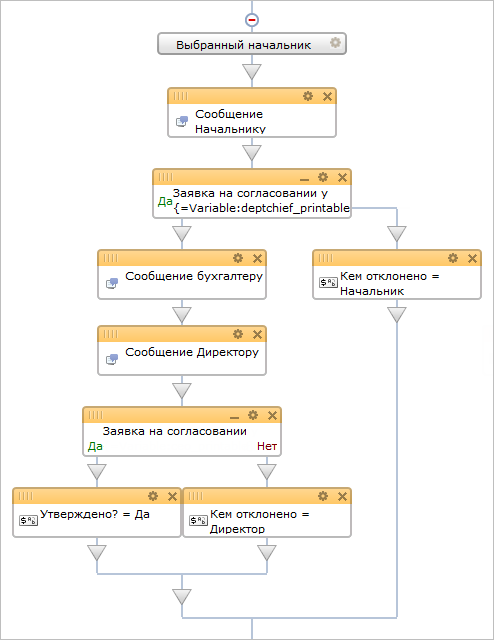
- 3-я ветка условия будет выполняться в последнюю очередь, при условии, что переменная Начальник будет пуста.

В этом случае Бухгалтеру и Директору будут отправлены уведомления, после чего заявка будет отправлена на рассмотрение Директору.
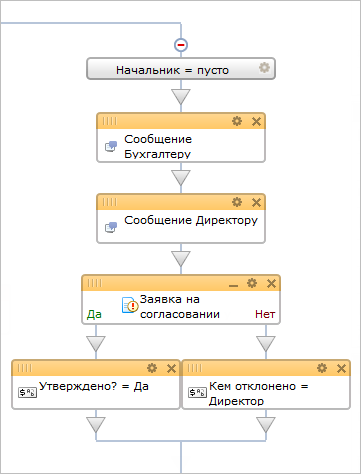
- Следующей конструкцией будет опять условие.
В этот раз выбор ветки с действиями будет производиться в зависимости от значения переменной Утверждено?, которое по умолчанию равно нет, но может быть изменено на да в ходе выполнения предыдущего условия.
- В случае если значение переменной Утверждено? равно да, то тогда Бухгалтеру, Начальнику и Автору будут отправлены сообщения, оповещающие о том, что заявка на отпуск была одобрена.
Затем заявка будет опубликована в списке заявок со статусом «одобрена».
После в график отсутствия будет занесена соответствующая запись и установлен соответствующий статус для заявки, на чем и завершится процесс.
- В случае если значение переменной Утверждено? равно нет, то тогда Начальнику и Автору будут отправлены сообщения, оповещающие о том, что заявка на отпуск была отклонена.
После чего будет установлен соответствующий статус для заявки, на чем и завершится процесс.
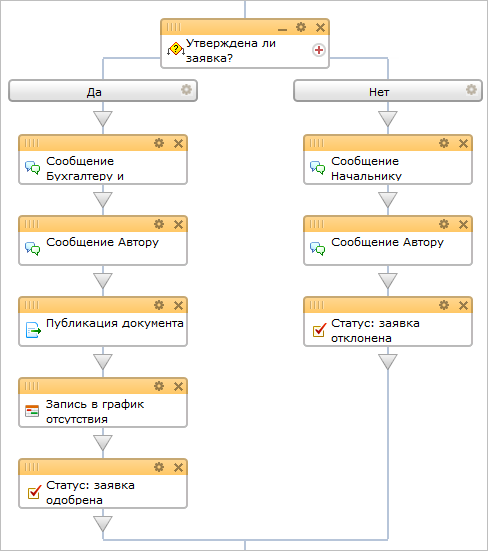
- В случае если значение переменной Утверждено? равно да, то тогда Бухгалтеру, Начальнику и Автору будут отправлены сообщения, оповещающие о том, что заявка на отпуск была одобрена.
Примеры использования бизнес-процессов совместно с другим функционалом системы (ссылки)
Ссылки на статьи в других курсах, где описываются примеры совместного использования бизнес-процессов и другого функционала системы.
- Использование бизнес-процессов в разделе KPI для отдела организации курса Внедрение корпоративного портала.
- Сценарий для работы службы техподдержки из курса Администратор сервиса Битрикс24 (коробочная версия).
Клиенты заполняют форму на сайте, в которой указывают свои данные и выбирают причину обращения. Данная информация, путем настроенной интеграции, передается в CRM в виде лида, к которому автоматически привязывается задача под ответственность соответствующего задаче специалиста.
- Автоматизация исполнения проекта из курса Администратор сервиса Битрикс24 (коробочная версия).
Использование бизнес-процессов для работы над проектом после закрытия сделки.
- Сценарий автоматизации контроля оказания услуг из курса Администратор сервиса Битрикс24 (коробочная версия).
Проверьте себя
Ответьте на несколько вопросов по теме Бизнес-процессы, которые помогут вам самим оценить свои знания. Это не тест, это просто проверка того, как вы поняли тему. Удачи!
Верно ли утверждение?
Оцените верность утверждения: Верно или Неверно. А потом в спойлере проверьте ваш выбор.
1 При создании бизнес-процесса в настройках действий для выбора
доступен любой пользователь.Верно
Неверно
2 Число одновременно запущенных бизнес-процессов над документом и время ожидания для действий значительно влияют на нагрузку сервера. Верно
Неверно
3 Доступны два типа бизнес-процессов: последовательный и параллельный. Верно
Неверно
4 В бизнес-процессе со статусами для каждого статуса выполняется последовательный подпроцесс. Верно
Неверно
5 Типовые шаблоны бизнес-процессов установлены автоматически и менять их запрещено. Верно
Неверно
6 Запуск бизнес-процесса всегда выполняется вручную, когда это необходимо. Верно
Неверно
7 Создание и редактирование шаблона бизнес-процесса выполняется с помощью инструмента Визуальный конструктор
.Верно
Неверно
8 С помощью формы Вставка значения
можно указать собственный текст в параметрах действий или шаблона бизнес-процесса.Верно
Неверно
9 В параметрах действий доступно использование специальных функций и операторов для вычисления выражений. Верно
Неверно
10 Переменные используется в конкретном процессе, а константы попадают сразу во все процессы. Верно
Неверно
11 Можно перенести шаблон бизнес-процесса с одного проекта на другой. Верно
Неверно
Практические задания
После изучения главы рекомендуем выполнить несколько практических заданий.
Практические задания
Практические задания состоят из вопроса, скриншота или видео с конечным результатом и объяснением как это получить в спойлере. Не торопитесь подглядывать в спойлер.

Примечание: практические задания предназначены для ознакомления с интерфейсом работы модуля. В заданиях НЕ изучается планирование и создание сложных бизнес-процессов.
- Выполните настройки модуля Бизнес-процессы:
- Максимальное количество одновременно запущенных над документом процессов — 2;
- Минимальное время ожидания для действий — 5 минут;
- Формат отображения имени — Петров Иван.
- Создайте простой бизнес-процесс, функция которого показывать уведомление при создании элемента. Для этого выполните шаги:
- создайте процесс;
- настройте доступ: полный доступ для Администраторов и добавление для сотрудников;
- создайте шаблон последовательного бизнес-процесса, который запустится при создании элемента;
- в конструкторе используйте действие Сообщение соц. сети;
- отправитель сообщения — Автор сообщения, получатель — Автор и Администраторы;
- в сообщении выведите информацию о названии элемента, авторе и дате создания.
- Добавьте шаблон в БП, созданный в задании № 2, который будет показывать уведомление при изменении элемента. Он не должен быть доступен при ручном запуске. В сообщении выводите ID элемента, кем изменен и дату изменения, а получателем установите группу Администраторы.
- Добавьте бизнес-процесс в живую ленту. Затем создайте новый элемент из живой ленты.
- Последовательно удалите:
- запущенный для элемента процесс;
- сам элемент;
- шаблоны процесса;
- процесс.
Где выполнять задания?
Их можно выполнять:
- на тестовой виртуальной лаборатории bitrixlabs.ru предоставленной компанией «1С-Битрикс»
- на установленной на локальный компьютер пробной версии «1С-Битрикс: Управление сайтом».
либо
Подробная информация о настройке каждого варианта представлена в уроке Где практиковаться и выполнять задания.
Внимание: выполнение практических заданий главы Бизнес-процессы возможно только на установленной локально [ds]пробной версии «Битрикс24 в коробке»[/ds][di]В главе описаны предварительные шаги для установки продукта, шаги мастера установки, а также выбор и первоначальная настройка портала для быстрого развертывания своего проекта.
Подробнее …[/di]. В начале установки необходимо выбрать «1C-Битрикс24 Корпоративный портал». Период работы демонстрационной версии составит 30 дней.
Примечания:
- Настоятельно рекомендуем НЕ выполнять задания на работающем, «боевом» сайте.
- Если вы всё же пытаетесь выполнять задания на работающем сайте, где вы не являетесь администратором, то не все задания можно выполнить.
Блоги
Блоги необходимы для ознакомления с сообщениями и комментариями сотрудников.
Настройку и управление блогами может выполнить администратор портала.
Веб-аналитика и SEO
Модуль Веб-аналитика используется для сбора и анализа информации о посетителях веб-сайтов. На основании этих данных определяется веб-аудитория и изучается её поведение для принятия решений по развитию веб-ресурса.
Для работы по SEO в Битрикс создан специальный модуль Поисковая оптимизация. Работа модуля облегчает ежедневную работу по продвижению сайта в рейтингах поисковых машин.
Возможности веб-аналитики
Возможности Веб-аналитики
Модуль Веб-аналитика позволяет:
- вести учет хитов, хостов, сессий, посетителей сайта;
- вести учет посетителей, добавивших сайт в «Избранное»;
- регистрировать все ссылающиеся сайты;
- фиксировать поисковые фразы внешних поисковых систем и встроенной системы поиска;
- анализировать посещения разделов и документов сайта;
- вести учет посетителей по дням с выделением постоянной аудитории сайта;
- выполнять онлайн-мониторинг посетителей на сайте;
- блокировать или перенаправлять посетителя, добавляя его в стоп-лист;
- отслеживать все сессии одного посетителя между посещениями сайта;
- просматривать всю историю движения посетителя по сайту;
- регистрировать события, происходящие на сайте и за его пределами;
- контролировать ход рекламной кампании и получать подробные отчеты;
- вести учет страниц, индексируемых внешними поисковыми системами;
- автоматически чистить базу данных статистики в соответствии с настройками модуля.
Работа с модулем
Работа с модулем описана в курсе [ds]Продвижение сайта и Маркетинг[/ds][di]Чтобы увеличить аудиторию сайта и привлечь нужную вам группу посетителей, недостаточно разместить информацию о сайте в каталогах, поисковых системах или обменяться кнопками с партнерами. Для успешного развития проекта необходимо заниматься целевой рекламой сайта и расходовать на это деньги.
Подробнее …[/di].
Документация по теме:
- Документация по модулю «Веб-аналитика»
Настройки модуля Веб-аналитика
Настройки модуля задают параметры обработки рекламных кампаний, определения страны и города по IP-адресу, параметры сбора статистики и управляют правами доступа к модулю.
Настройки модуля
Параметры по умолчанию в форме настройки приемлемы для большинства пользователей. Изменять их рекомендуется только с пониманием возможного результата. Большинство значений полей ясно из их названия, мы дадим расшифровку только тех, которые могут вызвать затруднение. Более подробно о значениях полей в форме настроек модуля можно ознакомиться на странице [comp include_settings_va]Настройки модуля «Веб-аналитика»[/comp] пользовательской документации.
В [dwi include_admin_area]административном разделе[/dwi] на странице Настройки модуля (Настройки > Настройки продукта > Настройки модулей > Веб-аналитика) откроется форма настройки параметров модуля:
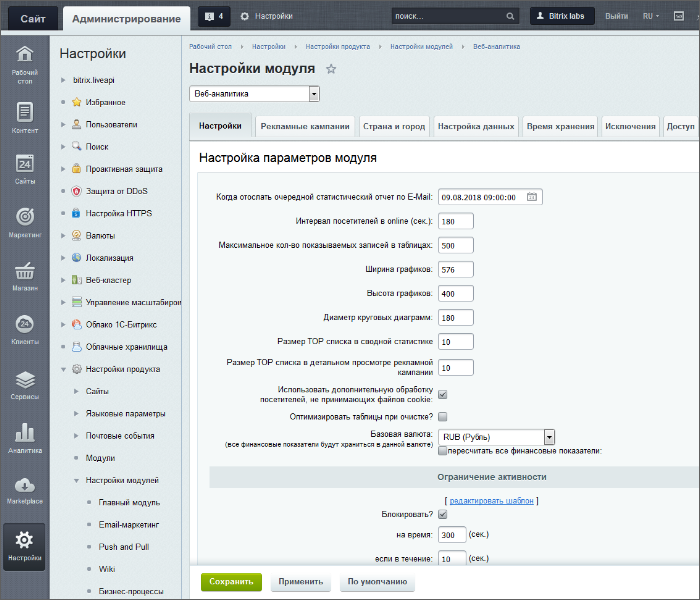
В закладке Настройки обратите внимание на поля:
- В поле Когда отослать очередной статистический отчет по EMail указывается время суток, когда производить автоматическую рассылку отчетов по статистике на [dw]почтовый ящик администратора сайта[/dw][di] Адрес почтового ящика задается в настройках Главного модуля.[/di]. Если поле пустое — отчет не будет отсылаться.
- Поле Максимальное кол-во показываемых записей в таблицах позволяет задать число записей, которые используются при составлении отчетов. Изменение текущего значения в большую сторону позволит получать более точную аналитику, но и потребует большего количества ресурсов, необходимых серверу для обработки запроса и тем больше времени надо для отработки статистических страниц.
- Если ваш сайт работает с базой MySQL, то можно включить функцию Оптимизировать таблицы при очистке?, которая автоматически оптимизирует таблицы MySQL при удалении устаревшей статистической информации (по полям Сколько дней хранить… закладки Время хранения). Это позволит снизить нагрузку на систему.
Cекция Ограничение активности позволяет ограничить доступ клиентов к сайту или блокировать доступ полностью в зависимости от установленных параметров, установить защиту от массовых скачиваний сайта специальными программами-грабберами (Teleport Pro, Free Download Manager, HTTrack).
На закладке [dw]Рекламные кампании[/dw][di]
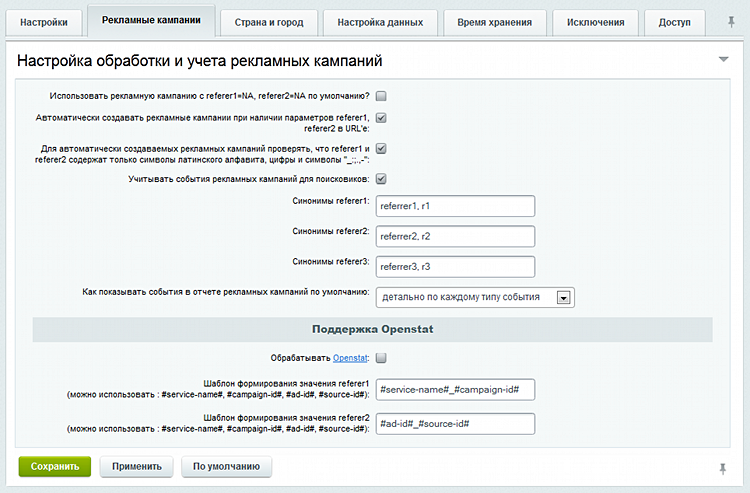 [/di] изменения значений не рекомендуются, если вы не представляете себе последствий ваших действий.
[/di] изменения значений не рекомендуются, если вы не представляете себе последствий ваших действий.На закладке [dw]Страна и город[/dw][di]
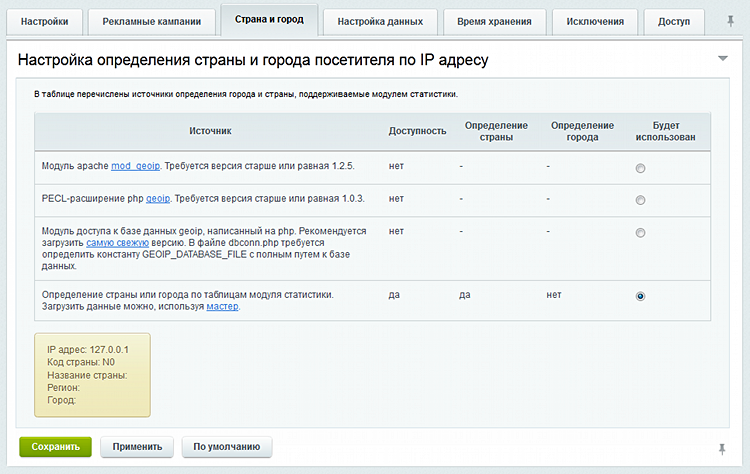 [/di] выполняется настройка параметров определения страны и города посетителя по IP адресу. С помощью колонки Будет использован выберите доступный и необходимый вам источник определения города и страны по IP-адресу. Либо установите и настройте дополнительные источники определения страны и города, используя соответствующие ссылки.
[/di] выполняется настройка параметров определения страны и города посетителя по IP адресу. С помощью колонки Будет использован выберите доступный и необходимый вам источник определения города и страны по IP-адресу. Либо установите и настройте дополнительные источники определения страны и города, используя соответствующие ссылки.На закладке [dw]Настройка данных[/dw][di]
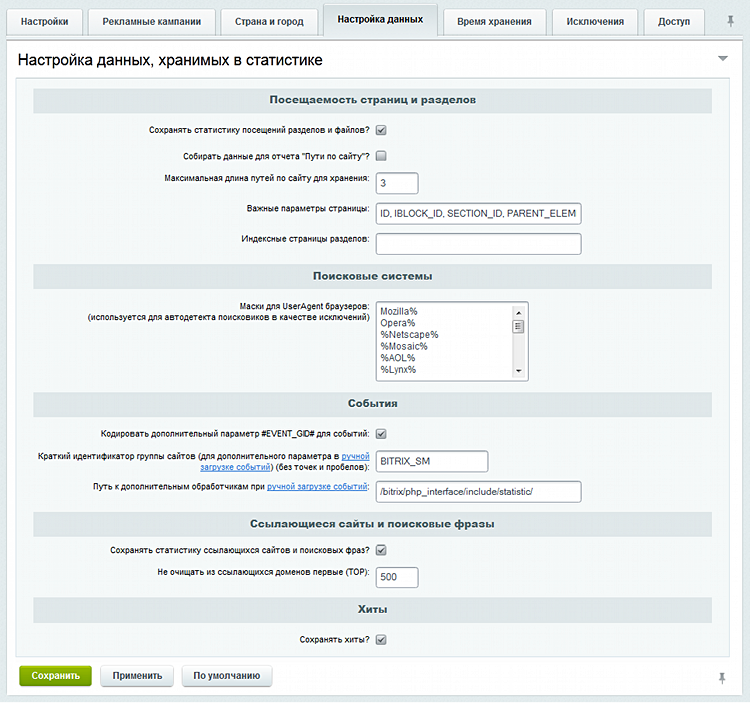 [/di] с целью снижения нагрузки на систему можно снять флажок с поля Собирать данные для отчета «Пути по сайту»?.
[/di] с целью снижения нагрузки на систему можно снять флажок с поля Собирать данные для отчета «Пути по сайту»?.Параметры закладки [dw]Время хранения[/dw][di]
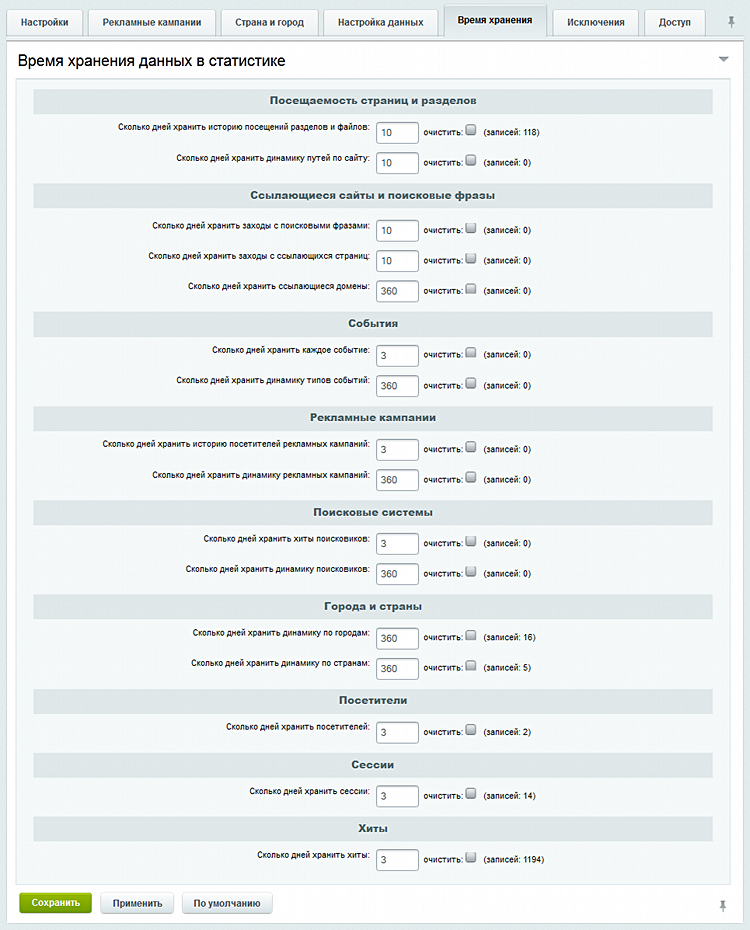 [/di] задают максимальное время хранения каждого события в днях. Каждый параметр имеет флаг очистить, который позволяет удалить статистику по данному параметру. Очистка информации происходит по нажатию на кнопку Сохранить.
[/di] задают максимальное время хранения каждого события в днях. Каждый параметр имеет флаг очистить, который позволяет удалить статистику по данному параметру. Очистка информации происходит по нажатию на кнопку Сохранить.Примечание: Большой период времени хранения приведет к увеличению размера базы данных статистики.
На закладке [dw]Исключения[/dw][di]
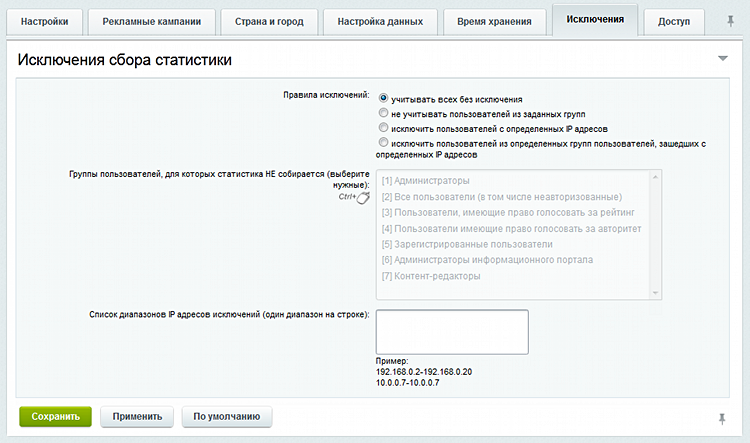 [/di] настраиваются правила кого считать в статистике посещений, кого нет. Можно задать ограничения по группам, IP адресам или по обоим параметрам вместе.
[/di] настраиваются правила кого считать в статистике посещений, кого нет. Можно задать ограничения по группам, IP адресам или по обоим параметрам вместе. На закладке Доступ задаётся уровень прав на доступ к модулю различных групп пользователей.
Служебные процедуры
Служебные процедуры предназначены для оптимизации работы сервера. Доступны:
- Очистка БД от устаревших данных. (Исключение составляют таблица поисковиков (здесь будут сброшены только счетчики) и таблицы привязки IP-адресов к странам.)
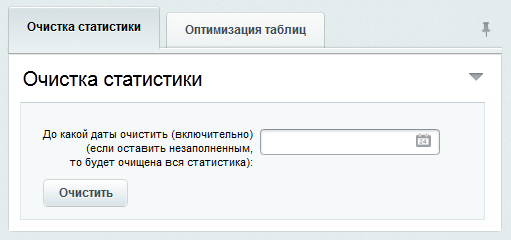
- Оптимизация таблиц модуля Веб-аналитика для уменьшения их размера и увеличения производительности.
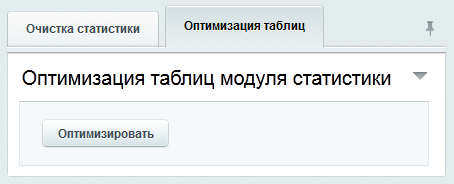
Подключение сторонних сервисов веб-аналитики
Как оценить эффективность и посещаемость сайта? Как понять, в какую сторону развивать свой веб-ресурс? Эти вопросы помогает решить специальная система сбора и анализа данных веб-сайтов – [ds]веб-аналитика.[/ds][di]
Веб-аналитика (англ. Web analytics) — система измерения, сбора, анализа, представления и интерпретации информации о посетителях веб-сайтов с целью их улучшения и оптимизации.
Основной задачей веб-аналитики является мониторинг посещаемости веб-сайтов, на основании данных которого определяется аудитория сайта и изучается поведение посетителей для принятия решений по развитию и расширению функциональных возможностей веб-ресурса.
Веб-аналитика позволяет не только работать над улучшением сайтов, но и проводить работы по оптимизации бюджета на онлайн-продвижение.Подробнее…[/di]
Есть множество инструментов веб-аналитики, помогающих получить наглядные отчеты о количестве посетителей сайта и об их «поведении» на сайте. В этой главе вы узнаете, как подключить наиболее известные и популярные инструменты (список будет увеличен по мере добавления нового функционала в «1С-Битрикс: Управление сайтом»):
- Яндекс.Метрика
- Google Analytics и Google Tag Manager
Подключение счётчиков Яндекс.Метрики
Подключение счётчиков Яндекс.Метрики
Рассмотрим, как подключить один из удобных инструментов веб-аналитики – Яндекс. Метрику.
- Создайте учетную запись на Яндексе. Если у вас уже есть учетная запись, нажмите кнопку Перейти на странице Метрики;
- Создайте счетчик, нажав кнопку [dw]Добавить счетчик.[/dw][di]
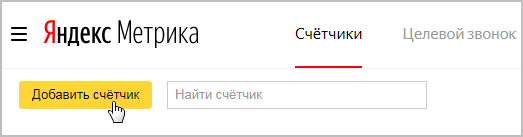
[/di] Откроется страница настроек счетчика (первый этап):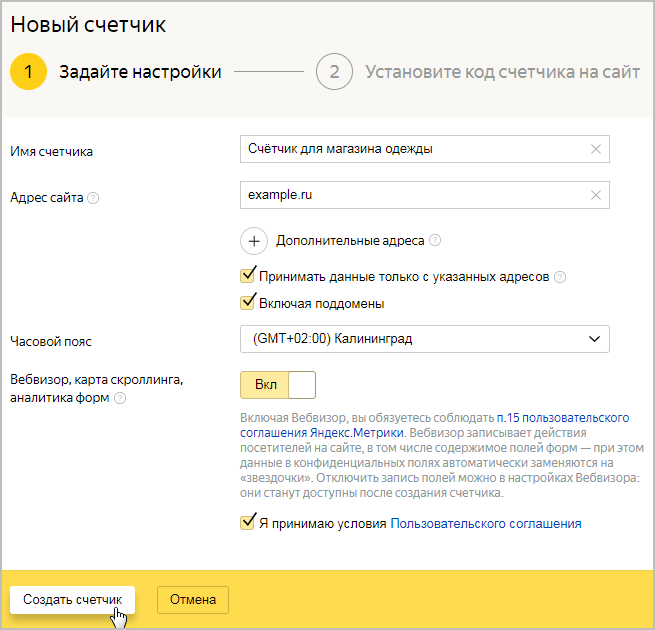
- На следующем этапе выберите способ установки кода счетчика Метрики
HTML(т.к. в дальнейшем мы будем вставлять html-код счётчика в шаблон нашего сайта) и включите опцию Электронная коммерция – это позволит отслеживать взаимодействие посетителей с товарами сайта. Подробнее о подключении электронной коммерции читайте в [ds]следующем уроке.[/ds][di]
Электронная коммерция Яндекс позволяет оценить эффективность работы Вашего интернет-магазина (например, какие товары или бренды пользуются наибольшим спросом или какие источники приносят наибольший доход) с помощью [ds]наглядных отчётов.Подробнее…[/di]
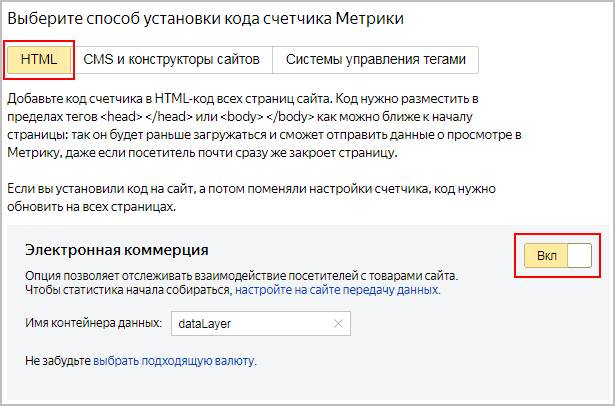
Примечание: При работе с Битрикс24 выберите способ установки
CMS и конструкторы сайтов(т.к. в Битрикс24 есть готовый плагин, в котором нужно только указать номер Вашего счётчика), и далее действуйте согласно [ds]соответствующей инструкции.[/ds][di]
Яндекс.Метрика — сервис для оценки посещаемости веб-сайтов, и анализа поведения пользователей. Для его использования на Битрикс24.Сайтах необходимо ввести номер счетчика в настройках сайта или отдельной страницы.Подробнее…[/di]
В [dw]Дополнительных настройках[/dw][di]
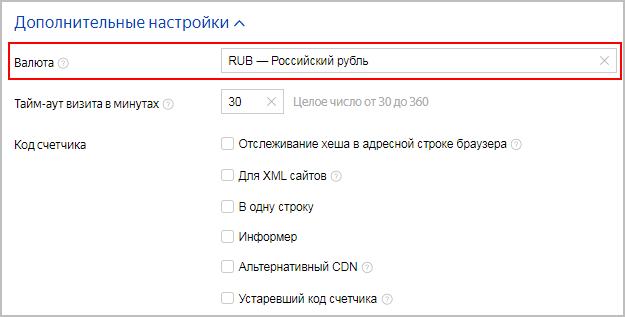
[/di] укажите валюту, с которой хотите работать. - Далее скопируйте код счетчика, нажав соответствующую [dw]кнопку.[/dw][di]

[/di] - Откройте шаблон вашего сайта в режиме изменения (Настройки > Настройки продукта > Сайты > Шаблоны сайта (шаблон нужного сайта)):
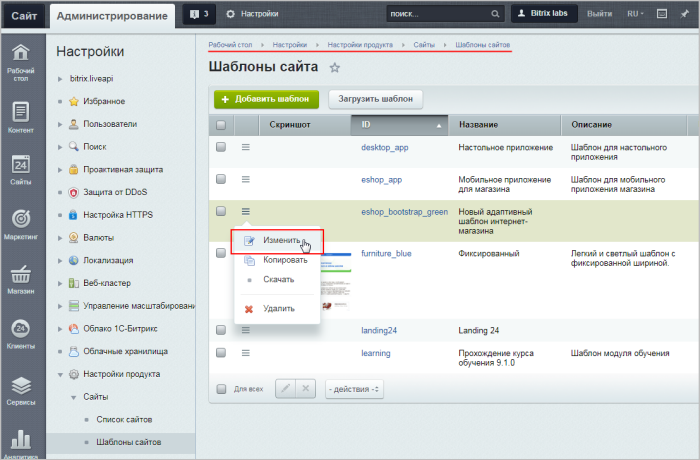
Примечание: Если один шаблон используется для [ds]нескольких сайтов[/ds][di]
В Bitrix Framework имеется возможность на базе одного экземпляра продукта создавать и поддерживать неограниченное количество сайтов (кроме лицензий «Первый сайт» — 1 сайт и «Старт» — 2 сайта).Подробнее…[/di], то сначала скопируйте этот шаблон, [ds]примените[/ds][di]
Откройте в Административном разделе страницу Настройки > Настройки продукта > Сайты > Список сайтов. С помощью меню действий откройте для редактирования нужный сайт.Выберите шаблон, который вы хотите применить, и условия. Рекомендуем пользоваться функцией предпросмотра с помощью иконки
 для проверки верности выбора шаблона.
для проверки верности выбора шаблона.
Подробнее…[/di] скопированный шаблон к нужному сайту и затем вставьте в этот шаблон код счётчика, как описано в следующем пункте.
- Скопированный код счётчика добавьте в файл, как описано в инструкции Яндекс: между тегами <head></head> или <body></body>. Например так:
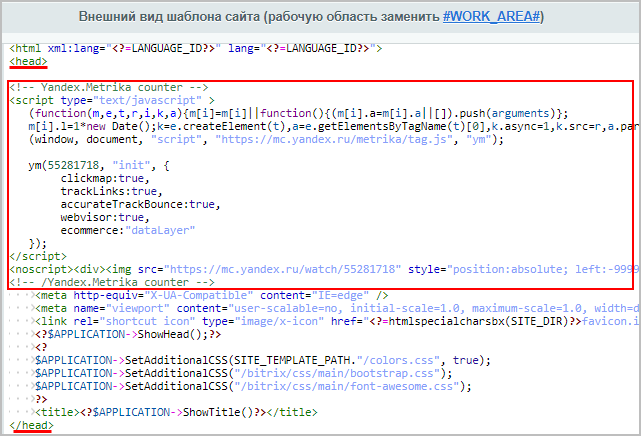
- Нажмите кнопку [dw]Начать пользоваться.[/dw][di]

[/di]
Примечание: Если вы являетесь владельцем рекламной кампании в Яндекс.Директе или ваш интернет-магазин является партнером Яндекс.Маркета, рекомендуем при авторизации использовать логин, зарегистрированный в этих сервисах. Это позволит вам быстро переходить с сервиса на сервис.
Готово! Счетчик Яндекс.Метрики [dw]подключен![/dw][di]
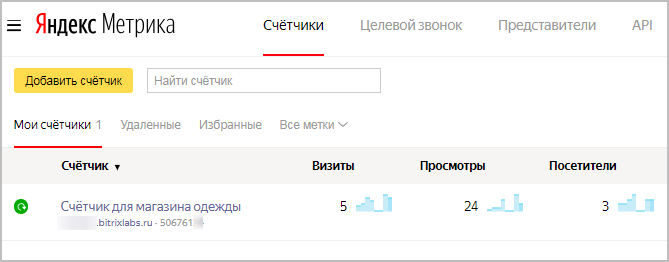
[/di]
Вы можете отслеживать его на странице счетчиков Яндекс.МетрикиВ следующих уроках смотрите, как в Яндекс.Метрике настраивать и использовать Электронную коммерцию и Цели.
Примечания: При необходимости Вы можете изменить параметры созданного счетчика на странице [dw]Настройки.[/dw][di]
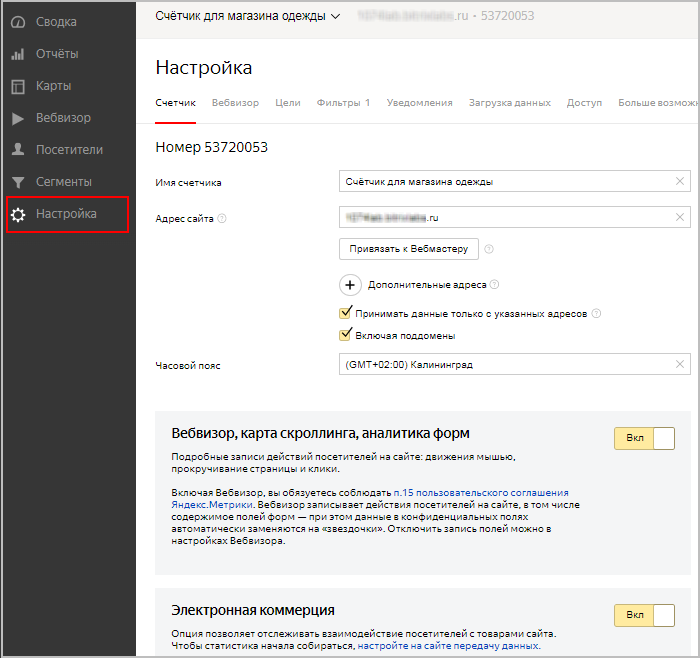
[/di] Однако после внесения изменений не забудьте скопировать новый код и заменить его в шаблоне сайта.Допускается создание нескольких счётчиков. О том, как их разместить на сайте, читайте в Яндекс Справке.
Как подключить электронную коммерцию Яндекс
Как подключить электронную коммерцию Яндекс
Электронная коммерция Яндекс позволяет оценить эффективность работы Вашего интернет-магазина (например, какие товары или бренды пользуются наибольшим спросом или какие источники приносят наибольший доход) с помощью [ds]наглядных отчётов.[/ds][di]
Информацию о товарах и брендах, которые пользуются наибольшим спросом содержат
отчеты Популярные товары, Популярные категории и бренды.Общую информацию о доходах сайта и источниках, которые приносят наибольший
доход (например, поисковые системы, реклама или прямые переходы) — отчет Заказы.Детализированную информацию о составе заказов, товарах, которые были добавлены
в корзину и товарах, которые были куплены, содержат отчеты Содержимое заказов,
Товары в корзине, Заказанные товары, Промокоды.Подробнее…[/di]
Важно! Указанное в уроке решение доступно для редакций продукта Малый бизнес и выше.
Если в настройках компонентов Вашего сайта нет опции Включить отправку данных в электронную торговлю, то вероятная причина – использование [ds]кастомизированного[/ds][di]
Кастомизация шаблона компонента, как правило, преследует две цели:1) Приведение формы вывода данных компонента в соответствие с дизайном сайта;
2) Организация вывода данных компонента в виде, недоступном в стандартном варианте.
Подробнее…[/di] (изменённого) шаблона компонента, в котором отсутствуют необходимые параметры в файле .parameters.php.
Установите [dw]стандартный[/dw][di]
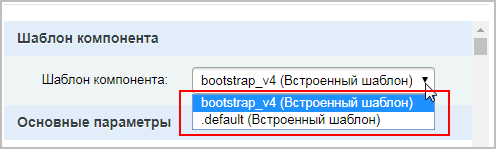
[/di] шаблон (.default или bootstrap_v4) и проверьте наличие указанной опции. Если опция появилась, то можете либо использовать стандартный шаблон, либо обратиться к разработчику компонента Вашего сайта за необходимыми доработками.Для использования возможностей электронной коммерции необходимо выполнить два действия:
- Создайте и подключите к сайту счетчик Яндекс.Метрики, отметив опцию Электронная коммерция (эти действия подробно описаны в [ds]предыдущем уроке[/ds][di]
Рассмотрим, как подключить один из удобных инструментов веб-аналитики — Яндекс. Метрику:— Создайте учетную запись на Яндексе. Если у вас уже есть учетная запись, нажмите кнопку Войти на странице Метрики;
— Создайте счетчик, нажав кнопку Добавить счетчик..
Подробнее…[/di]);
Если же счетчик Яндекс.Метрики уже подключен, то проверьте, включена ли эта опция в Настройке счетчика:
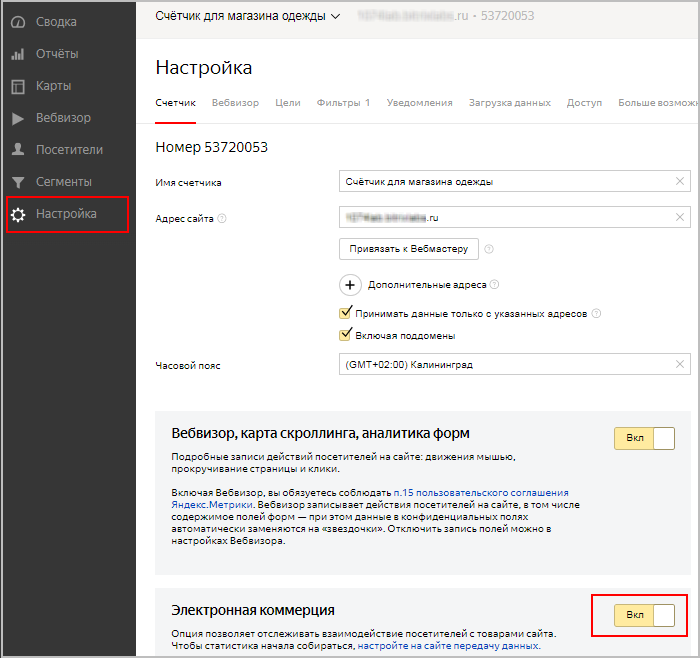
Примечание: Если Электронная коммерция ранее была выключена в Вашем счётчике, то после её включения обновите [ds]код счётчика в шаблоне сайта[/ds][di]
Код счётчика необходимо скопировать из настроек Яндекс.Метрики и заново добавить в шаблон Вашего сайта (Настройки > Настройки продукта > Сайты > Шаблоны сайта (шаблон нужного сайта)), как описано в пунктах 4-6 соответствующего урока.[/di]. Убедитесь, что код счётчика в шаблоне сайта содержит строку:ecommerce:"dataLayer". - В Вашем интернет-магазине [dw]отредактируйте страницы[/dw][di]
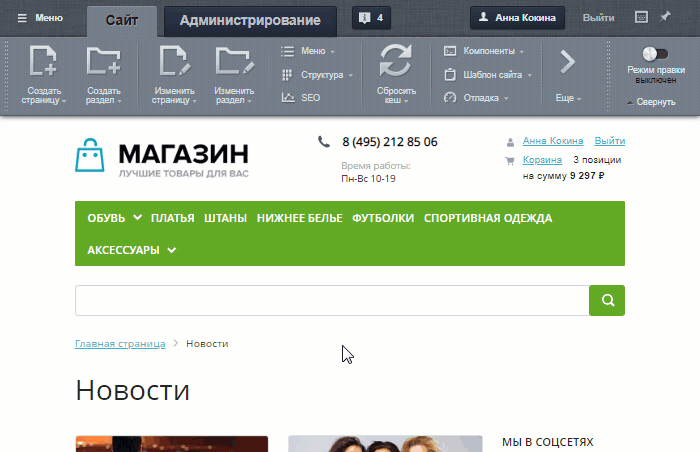
[/di] каталога товаров, корзины и оформления заказа: на каждой из этих страниц найдите соответствующий [dwi include_component]компонент[/dwi] и в его настройках включите отправку данных в электронную торговлю:- страница [dw]Каталог[/dw][di]Вам необходимо найти на сайте страницу, на которой выводится каталог товаров:
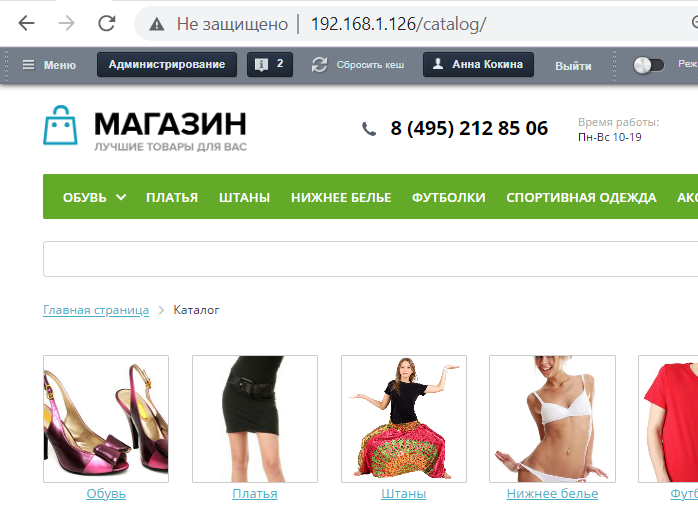
[/di] (компонент [comp include_62978]catalog[/comp]):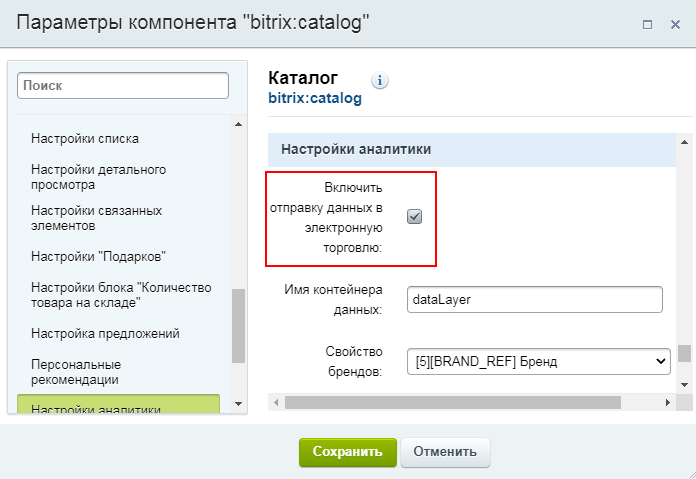
- страница [dw]Корзина[/dw][di]Вам необходимо найти на сайте страницу, на которой выводится корзина покупателя:
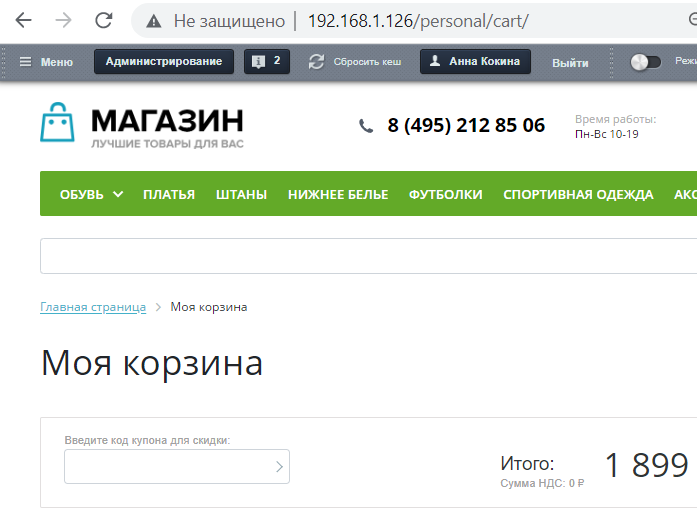
[/di] (компонент [comp include_63316]sale.basket.basket[/comp]):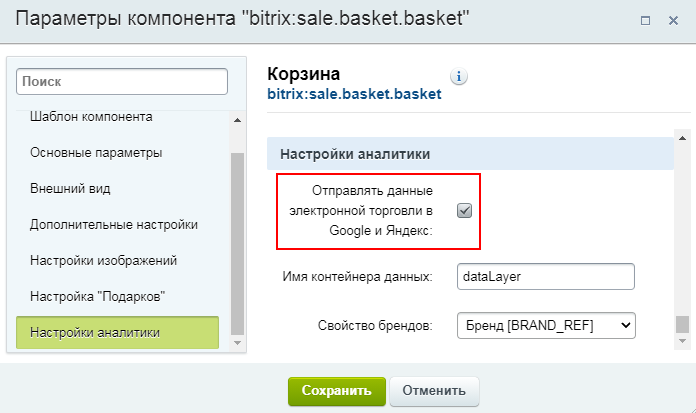
- страница [dw]Оформление заказа[/dw][di]Вам необходимо найти на сайте страницу, на которой выводится форма оформления заказа:
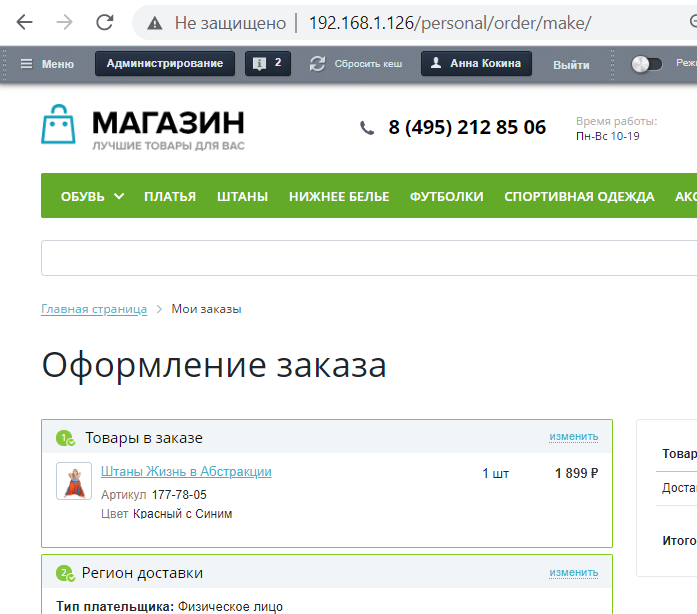
[/di] (компонент [comp include_146775]sale.order.ajax[/comp]):
Настройки компонента sale.order.ajax (Оформление заказа) имеют [dw]дополнительные опции[/dw][di]
Опции Использовать цели счётчика Яндекс.Метрики, а также номер счётчика и настройки целей.
[/di] для подключения еще одного функционала Яндекс.Метрики – Целей. Об этом подробнее читайте в [ds]следующем уроке.[/ds][di]
Цели Яндекс.Метрики позволяют отслеживать конкретные действия посетителей сайта.Рассмотрим, как использовать Цели для отслеживания действий при оформлении заказа (компонент sale.order.ajax).
Подробнее…[/di]
Примечание: Имя контейнера данных (
dataLayer) не нужно менять — оно соответствует имени контейнера, заданному при настройке Яндекс.Метрики.Свойство брендов (или Свойство, в котором указан бренд товаров) — выберите свойство инфоблока, откуда система должна брать название бренда товара (производитель, марка, модель и т.п.).
- страница [dw]Каталог[/dw][di]Вам необходимо найти на сайте страницу, на которой выводится каталог товаров:
Готово! В течение нескольких часов Вам станут доступны [ds]отчёты[/ds][di]
Группа отчетов позволяет анализировать данные, относящиеся к электронной коммерции.Для формирования отчетов необходимо использовать возможности сервиса по учету и анализу данных электронной коммерции — Ecommerce. При первой передаче данных отчеты станут доступны в течение нескольких часов.
Подробнее…[/di] по электронной коммерции (Отчёты > Стандартные отчеты > Электронная коммерция > (нужный тип отчета)):
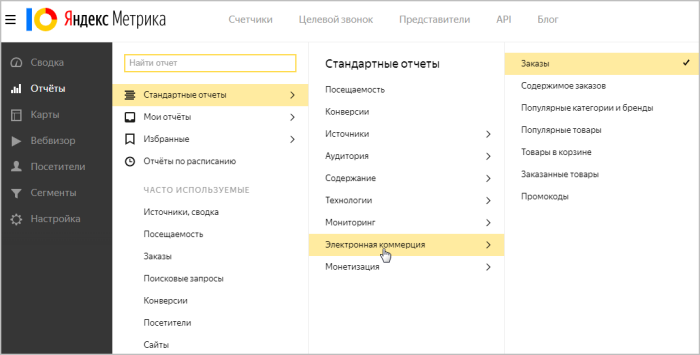
Примечание: Все отчеты (кроме отчета Содержимое заказа) поддерживают возможность [ds]настройки.[/ds][di]
Ниже описаны инструменты, с помощью которых вы можете настроить вид отчета:
1. Виды диаграмм.
2. Сегментация.
3. Точность данных.
4. Период отчета.
5. Детализация данных по времени.
6. Модели атрибуции.
7. Отображение данных в таблице.
8. Группировки и метрики.
9. Примечания на графике.
10. Достоверность данных.
11. Выбор цели.
12. Уточнение числовых показателей.
13. Отображение данных на диаграмме.
14. Сортировка данных по показателю.Подробнее…[/di]
Цели Яндекс.Метрики: статистика оформленных заказов.
Цели Яндекс.Метрики: статистика оформленных заказов.
Цели Яндекс.Метрики позволяют отслеживать [dw]конкретные действия[/dw][di]
В Яндекс.Метрике вы можете настроить следующие типы целей:— Количество просмотров. Просмотр определенного числа страниц сайта.
— Посещение страниц. Просмотр заданных страниц сайта.
— Отследить клик на email. Отслеживание нажатия на все адреса на сайте или на указанный адрес.
— Отследить клик на телефон. Отслеживание нажатия на все номера телефонов на сайте или на
указанный номер.— JavaScript-событие. Информация о достижении цели передается с помощью JavaScript (например,
нажатие кнопки «Отправить заявку»).— Составная цель. Сочетает в себе перечисленные выше типы целей.
Подробнее…
[/di] посетителей сайта.В предыдущих уроках мы разобрали, как [ds]подключить счётчик[/ds][di]
Рассмотрим, как подключить один из удобных инструментов веб-аналитики – Яндекс. Метрику.Создайте учетную запись на Яндексе. Если у вас уже есть учетная запись, нажмите кнопку Войти на странице Метрики.
Подробнее…[/di] Яндекс.Метрики и как [ds]подключить электронную коммерцию[/ds][di]
Электронная коммерция Яндекс позволяет оценить эффективность работы Вашего интернет-магазина (например, какие товары или бренды пользуются наибольшим спросом или какие источники приносят наибольший доход) с помощью наглядных отчётов.Подробнее…[/di] Яндекс.
Теперь рассмотрим, как использовать Цели для отслеживания действий при оформлении заказа (компонент [comp include_146775]sale.order.ajax[/comp]).
- В настройках параметров [dwi include_component]компонента[/dwi] sale.order.ajax во вкладке Настройки аналитики отметьте следующие опции:
- Использовать цели счетчика Яндекс.Метрики
- Отправлять данные электронной торговли в Google и Яндекс (возможность отслеживать метрики добавления/удаления/покупки товаров)
Появятся дополнительные поля настроек:
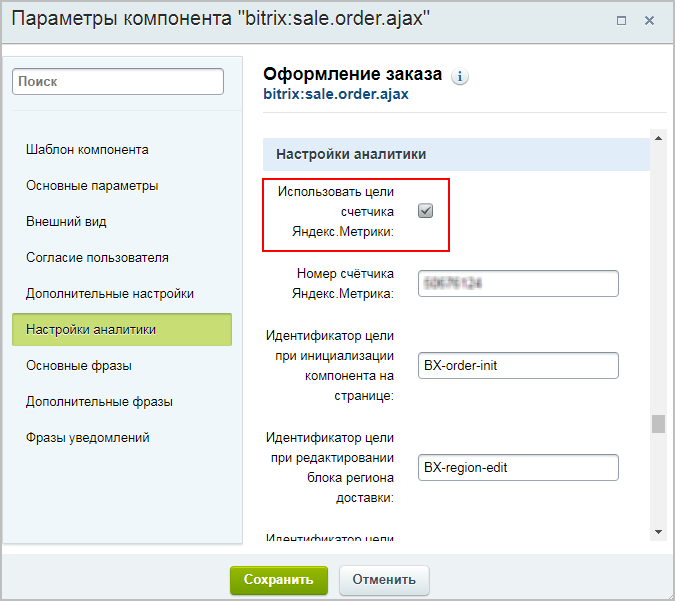
Примечание: Обратите внимание на поля типа
Идентификатор цели при .... Это названия как раз тех событий процедуры оформления заказа, которые можно отслеживать с помощью инструмента Цели Яндекс.Метрики. Ознакомьтесь с этими полями и скопируйте имена нужных вам событий (позднее при создании Целей нужно будет прописывать эти названия). - Скопируйте [dw]номер[/dw][di]
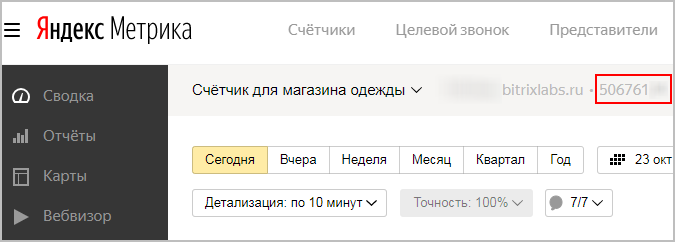
[/di] ранее созданного счётчика Яндекс.Метрики и вставьте его в [dw]соответствующее поле[/dw][di]

[/di] настроек компонента sale.order.ajax; - Далее в Яндекс.Метрике в разделе Цели (Счётчики > [созданный ранее счётчик] > Цели) нажмите кнопку Добавить цель:
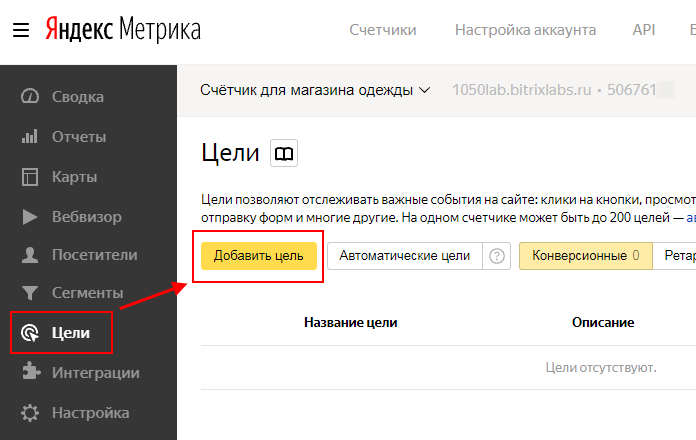
- В открывшемся окне выберите тип условия JavaScript-событие, укажите название цели.
В поле Идентификатор цели вставьте один из [dw]Идентификаторов цели[/dw][di]
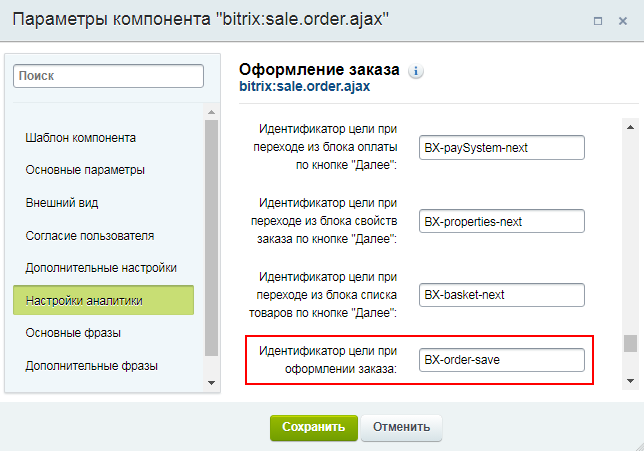
[/di], указанных в настройках компонента sale.order.ajax, и сохраните изменения.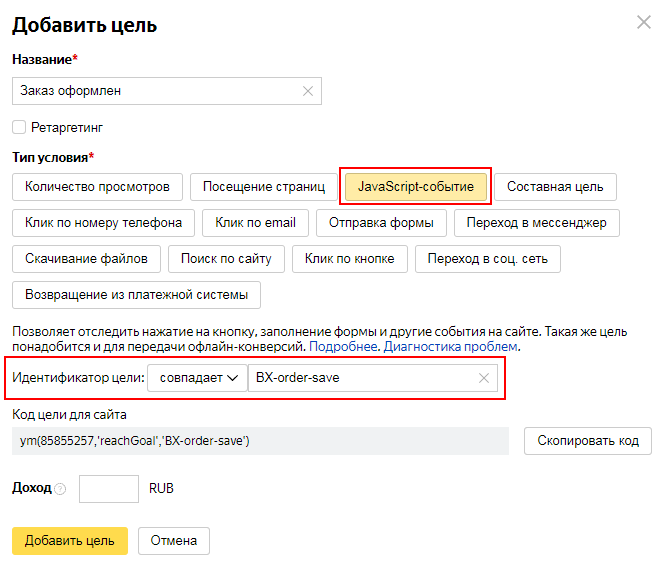
Возможные идентификаторы цели (компонент [comp include_sale_order_ajax]sale.order.ajax[/comp])
Готово! Теперь на странице счетчиков Яндекс.Метрики вы сможете отслеживать число выполненных на вашем сайте определенных действий:
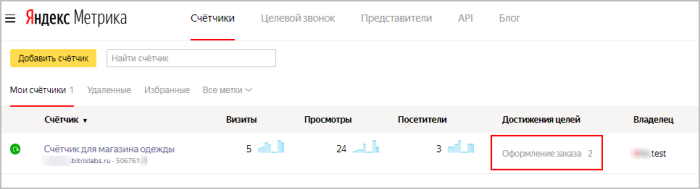
Подключение Google Аналитики и Google Tag Manager
О подключении Google Аналитики и Google Tag Manager
Еще один вид счетчика событий (т.е. клиентских «кликов» по определенным местам/кнопкам сайта) — [ds]Google Аналитика.[/ds][di]
Google Analytics (сокращённо GA) — бесплатный сервис, предоставляемый Google для создания детальной статистики посетителей веб-сайтов. Статистика собирается на сервере Google, пользователь только размещает JS-код на страницах своего сайта. Код отслеживания срабатывает, когда пользователь открывает страницу в своем веб-браузере (при условии разрешенного выполнения Javascript в браузере).Подробнее…[/di]
Для отслеживания событий магазина в Google Аналитике воспользуемся новым инструментом от Google — [ds]Google Tag Manager.[/ds][di]
Google Tag Manager — бесплатный инструмент для управления маркетинговыми активностями и отслеживанием тегов (меток) на сайте. Причем тегируются посетители сайта, выполнивших определенные действия на сайте. Таким образом, можно отследить реальное количество уникальных посетителей.Подробнее…[/di]
Примечание: Можно подключить один из счетчиков: или Google Аналитики, или Google Tag Manager (в зависимости от того, каким функционалом Вы хотите пользоваться).
Google Аналитика позволяет отслеживать посещаемость сайта.
Google Tag Manager имеет расширенный функционал (не только посещаемость, но и [ds]события магазина[/ds][di]
Отслеживаемые события магазина:showDetail — детальный просмотр товара;
addToCart — добавление товара в корзину;
checkout — переход на страницу оформления заказа;
purchase — завершение оформления заказа (заказ совершен).
removeFromCart — удаление товара из корзины.
Подробнее…[/di], а также детальные [ds]отчеты[/ds][di] В Google Analytics представлены перечисленные ниже стандартные отчеты по
электронной торговле. Для работы с дополнительными отчетами настройте отслеживание
расширенной электронной торговли.Стандартные отчеты:
Обзор. Сводные данные – Доход, Коэффициент транзакций, Количество транзакций, Средняя стоимость
заказа и другие показатели.Эффективность товаров. Доход от продукта, Покупки, Количество, Средняя цена и
Среднее количество с разбивкой по Коду товара и Категории.Эффективность продаж. Доход с разбивкой по Дате.
Транзакции. Доход, Налог, Доставка и Количество с разбивкой по Идентификатору транзакции.
Время до покупки. Число дней до транзакции и Сеансы до транзакции.
Подробнее…[/di] по товарам.
Google Аналитику можно настроить во всех редакциях продукта «1С-Битрикс: Управление сайтом», а Google Tag Manager имеет смысл настраивать в редакциях Малый бизнес и выше (т.к. настраиваемые события связаны с передачей информации интернет-магазина).
В данном уроке рассмотрим, как подключить оба инструмента (Вы можете выбрать один на свое усмотрение). Вне зависимости от подключаемого инструмента все результаты (отчеты) будут выводиться на странице Google Аналитики.
Принцип подключения Google Аналитики и Google Tag Manager такой же, что и Яндекс.Метрики: необходимо зарегистрироваться на соответствующих ресурсах, получить коды отслеживания и вставить их в шаблон сайта.
Процесс подключения пошагово
Разберем процесс подключения пошагово:
- Создайте аккаунт Google. Если у вас уже есть аккаунт, авторизуйтесь и нажмите кнопку [dw]Далее[/dw][di]
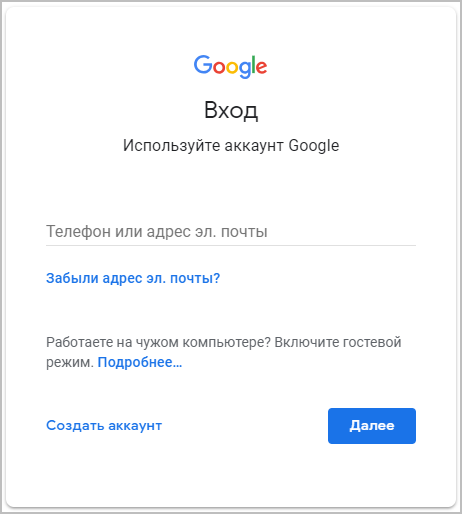
[/di]; - [dw]Создайте[/dw][di]
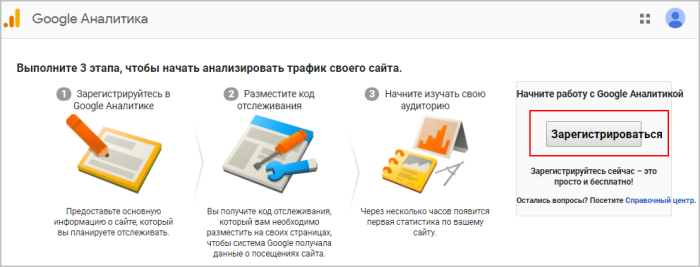
[/di] аккаунт Google Аналитики или, если он у вас уже есть, войдите в него.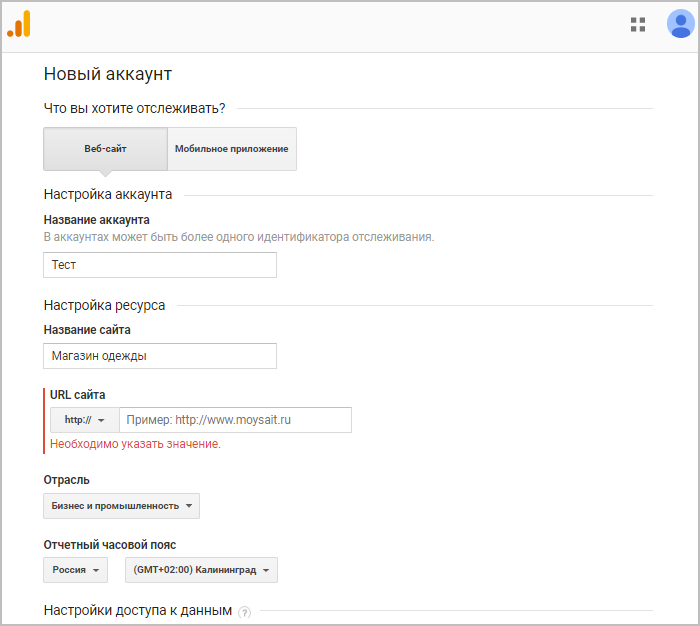
Выберите Веб-сайт, укажите [dw]название аккаунта.[/dw][di]
Название аккаунта лучше выбрать такое, по которому будет легче понять его назначение.
[/di] Пропишите также название сайта и введите его [dw]URL.[/dw][di]
Необходимо выбрать стандарт протокола (http://илиhttps://) и ввести доменное имя (доменное имя вводится без каких-либо дополнительных символов, а также без косой черты в конце).
[/di] Выберите категорию отрасли и укажите [ds]часовой пояс для отчетов.[/ds][di]
Этот параметр используется в отчетах при разделении суток.Выбранный часовой пояс влияет лишь на представление данных в отчетах,
а не на процесс их сбора. Например, если вы выберете «США, Тихоокеанское время»,
то начало и конец каждого дня будут определяться по тихоокеанскому времени, даже
если посетители живут в Нью-Йорке, Лондоне или Москве.Если ваш аккаунт Google Аналитики связан с Google Рекламой, будет автоматически
выбран часовой пояс, заданный в настройках Google Рекламы. Изменить его вы
не сможете. Это делается для того, чтобы обеспечить точность отчетов по
кампаниям Google Рекламы.Изменение часового пояса повлияет только на данные, которые будут получены
в дальнейшем. Текущие отчеты останутся прежними. Если вы обновите свой часовой
пояс после начала использования ресурса, в данных отчетов может появиться ровная
полоса или пик. В течение некоторого времени после изменения этой настройки отчеты
могут создаваться по часовому поясу, который использовался ранее.
Подробнее…
[/di]Кликните на кнопку [dw]Получить идентификатор отслеживания,[/dw][di]
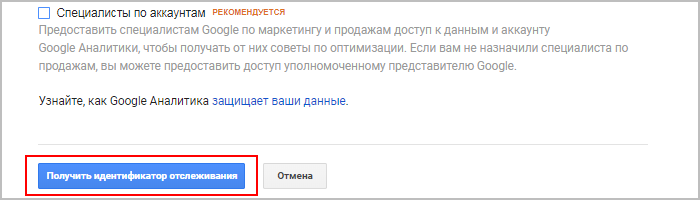
[/di] и далее примите «Условия использования Google Аналитики», предварительно ознакомившись с ними; - Скопируйте Идентификатор отслеживания и Код отслеживания (идентификатор отслеживания понадобится нам в следующем уроке):
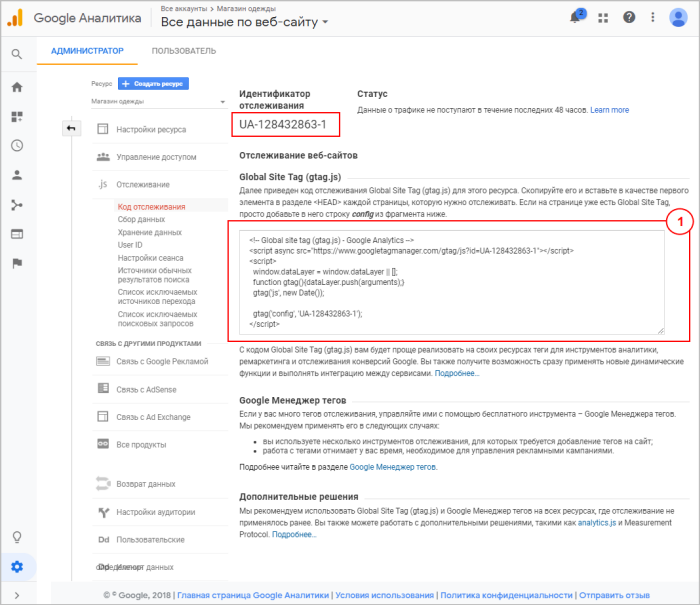
- Теперь [dw]создайте аккаунт[/dw][di]
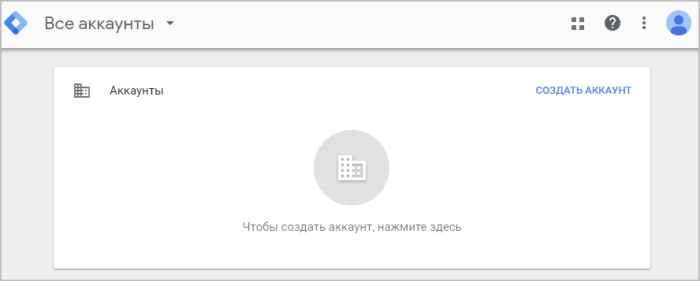
[/di] на Google Tag Manager: - Прочитайте и примите «Соглашение об Условиях использования Диспетчера тегов».
- Скопируйте Код Диспетчера тегов Google:
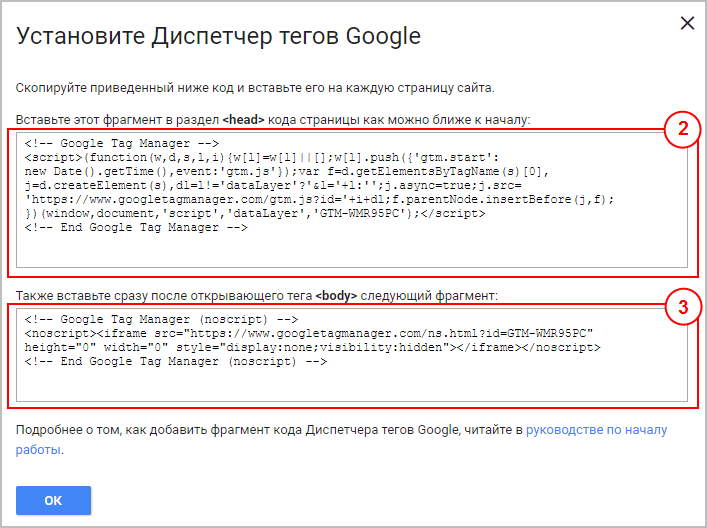
- Откройте шаблон вашего сайта в режиме изменения (Настройки > Настройки продукта > Сайты > Шаблоны сайта (шаблон нужного сайта)):
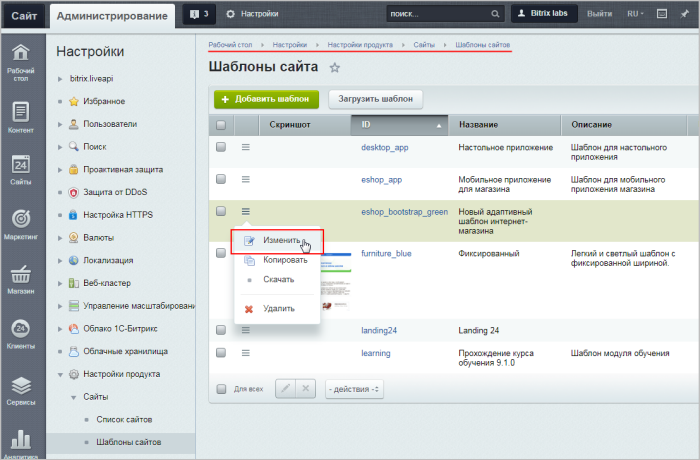
- Скопированные Код Диспетчера тегов Google или Код отслеживания (в зависимости от подключаемого инструмента) добавьте в шаблон сайта:
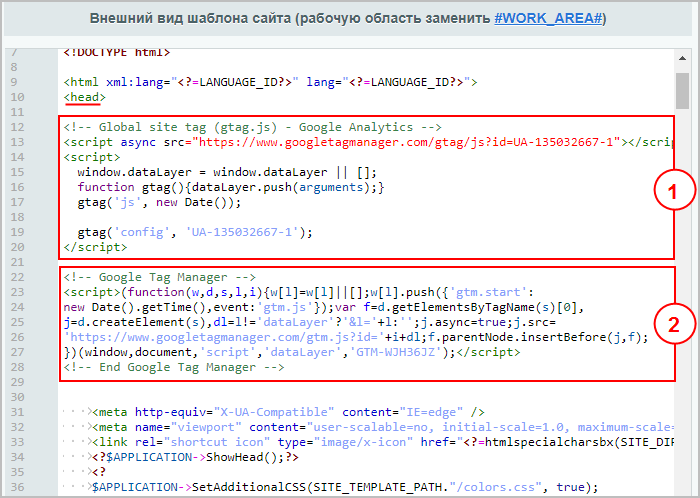
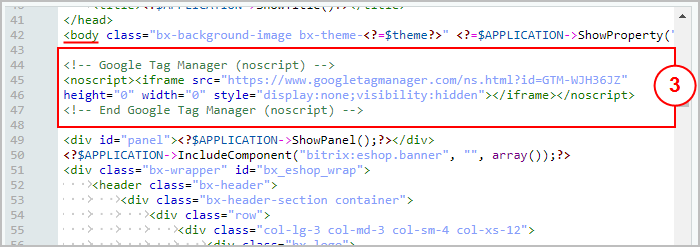
Примечания:
- Код отслеживания 1 и одна часть Кода Диспетчера тегов Google 2 вставляются в [dw]header[/dw][di]
Header — файл, который отвечает за генерацию заголовка всех страниц сайта.
[/di] шаблона сайта, а вторую часть Кода Диспетчера тегов Google 3 нужно вставить после открывающего тега<body>. - В некоторых случаях модуль Проактивная защита может модифицировать часть кода, в частности
<script>менять на<sc ript>. В этом случае нужно добавить эту часть кода в [ds]Исключения Ативируса[/ds][di]При необходимости могут быть заданы исключения из проактивного фильтра (закладка Исключения), т.е. проактивный фильтр не будет применяться на страницах, указанных на данной закладке.Подробнее …[/di]
- Код отслеживания 1 и одна часть Кода Диспетчера тегов Google 2 вставляются в [dw]header[/dw][di]
Готово! Google Аналитика и Google Tag Manager подключены!
Вы сразу сможете просматривать множество отчетов [dw]в режиме реального времени[/dw][di]
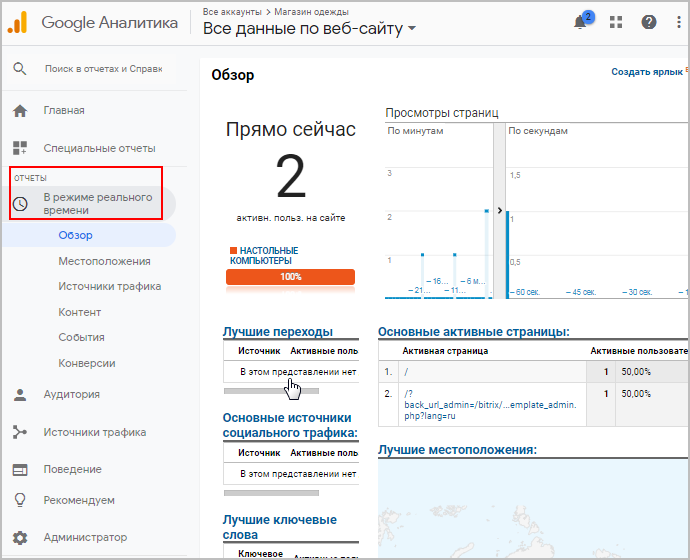
[/di]: количество посетителей на сайте, основные активные страницы и т.д. (Отчёты > В режиме реального времени).В [ds]следующем уроке[/ds][di]
В этом уроке рассмотрим, как создать тег с триггерами для отслеживания следующих событий:
showDetail — детальный просмотр товара;
addToCart — добавление товара в корзину;
checkout — переход на страницу оформления заказа;
purchase — завершение оформления заказа (заказ совершен).
Подробнее…[/di] вы узнаете, как пользоваться Google Tag Manager и настраивать теги.Создание тегов Google Tag Manager для событий интернет-магазина
Теги для событий магазина
В [ds]предыдущем уроке[/ds][di]
Еще один вид счетчика событий (т.е. клиентских «кликов» по определенным местам/кнопкам сайта) — Google Аналитика.Для отслеживания событий в Google Аналитике воспользуемся новым инструментом от Google — Google Tag Manager.
Принцип подключения Google Аналитики и Google Tag Manager такой же, что и Яндекс.Метрики: необходимо зарегистрироваться на соответствующих ресурсах, получить коды отслеживания и вставить их в шаблон сайта.
Разберем процесс подключения пошагово:
Подробнее…[/di] мы разобрались, как подключить на сайт счетчики Google.В этом уроке вы узнаете, как создать [dw]тег[/dw][di]
Теги — это метка-идентификатор, представляющая собой кусочек JavaScript-кода.
[/di] с [dw]триггерами[/dw][di]
Триггеры — это условия срабатывания тегов.
[/di] для отслеживания покупательской активности (событий) в интернет-магазине:- showDetail — детальный просмотр товара;
- addToCart — добавление товара в корзину;
- checkout — переход на страницу оформления заказа;
- purchase — завершение оформления заказа (заказ совершен);
- removeFromCart — удаление товара из корзины.
Примечание: О том, как задать срабатывание тегов не только на события интернет-магазина, но и на множество других событий или переменных, читайте [ds]в соответствующем уроке.[/ds][di]
Вы можете задать срабатывание тегов не только на события интернет-магазина ,
но и на множество других событий или переменных. Например, на такие, как нажатие
определенной кнопки, скачивание файла, или на переменную «общая сумма покупки».Для таких потребностей рекомендуется использовать Google Tag Manager
совместно с уровнем данных .Очень удобно использовать уровень данных при отслеживании таких
событий взаимодействия пользователя с элементами сайта, при которых не меняется
URL страницы (например, открытие слайдера, попапа и других всплывающих элементов,
заполнение или отправка формы и т.п.).Подробнее…[/di]
Рассмотрим пошагово, как с помощью тегов Google Tag Manager отследить указанные выше [dw]события интернет-магазина.[/dw][di]
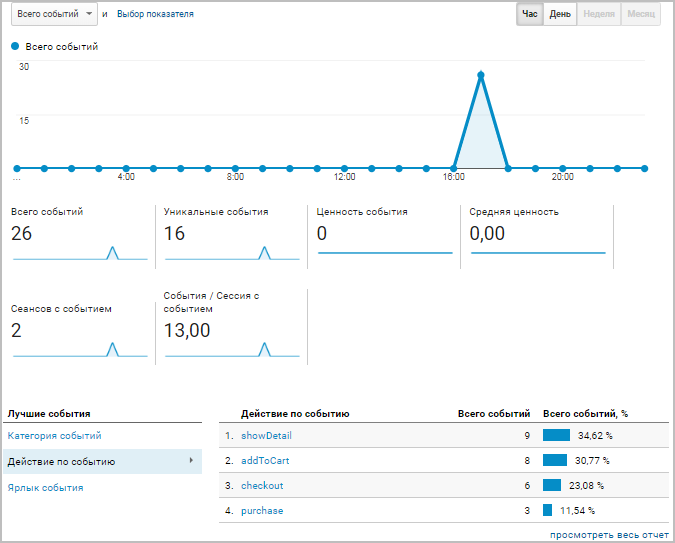
[/di]Создание тегов Google Tag Manager
- Прежде всего, [dw]отредактируйте[/dw][di]
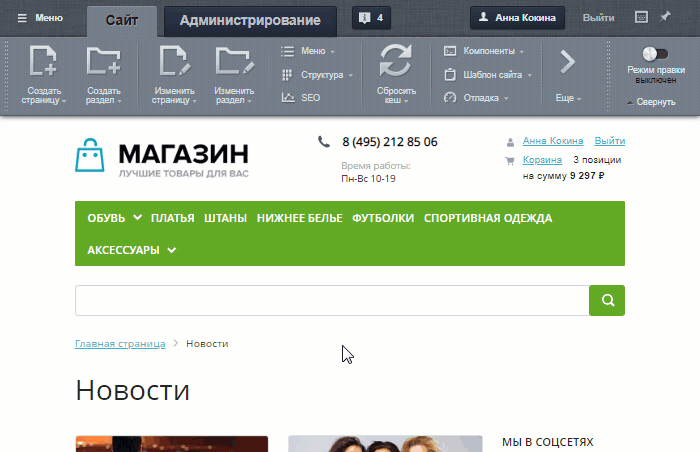
[/di] на Вашем сайте страницы каталога, корзины и оформления заказа: на каждой из этих страниц найдите [dwi include_component]компонент[/dwi], отвечающий за вывод информации. В настройках параметров таких компонентов (sale.order.ajax, sale.basket.basket и catalog) во вкладке Настройки аналитики отметьте опцию [dw]Отправлять данные электронной торговли в Google и Яндекс[/dw][di]
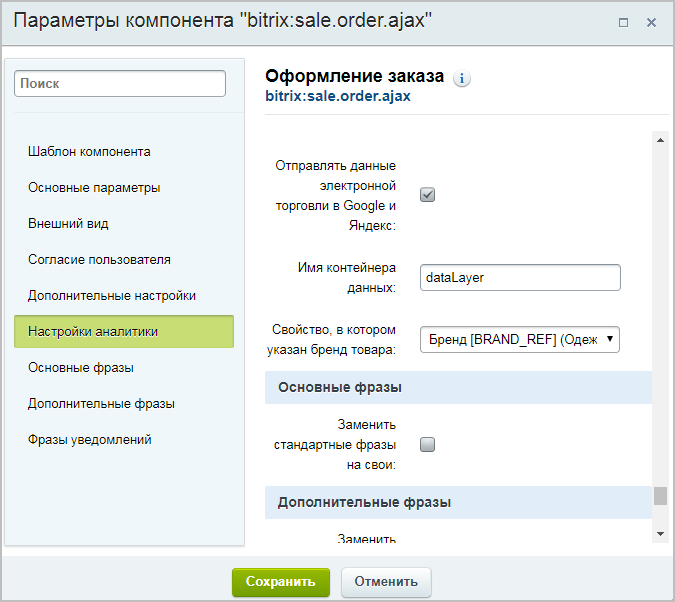
[/di] (возможность отслеживать метрики добавления/удаления/покупки товаров);Важно! Указанное в уроке решение доступно для редакций продукта Малый бизнес и выше.
Если в настройках компонентов Вашего сайта нет опции Отправлять данные электронной торговли в Google и Яндекс, то вероятная причина – использование [ds]кастомизированного[/ds][di]
Кастомизация шаблона компонента, как правило, преследует две цели:1) Приведение формы вывода данных компонента в соответствие с дизайном сайта;
2) Организация вывода данных компонента в виде, недоступном в стандартном варианте.
Подробнее…[/di] (изменённого) шаблона компонента, в котором отсутствуют необходимые параметры в файле .parameters.php.
Установите [dw]стандартный[/dw][di]
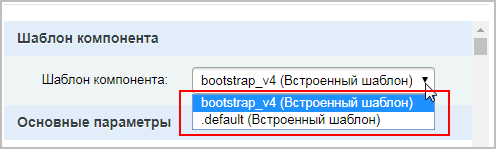
[/di] шаблон (.default или bootstrap_v4) и проверьте наличие указанной опции. Если опция появилась, то можете либо использовать стандартный шаблон, либо обратиться к разработчику компонента Вашего сайта за необходимыми доработками. - Далее в Google Tag Manager[dw]создайте триггеры:[/dw][di]
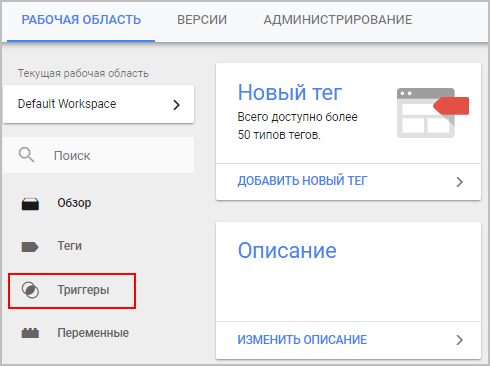
[/di]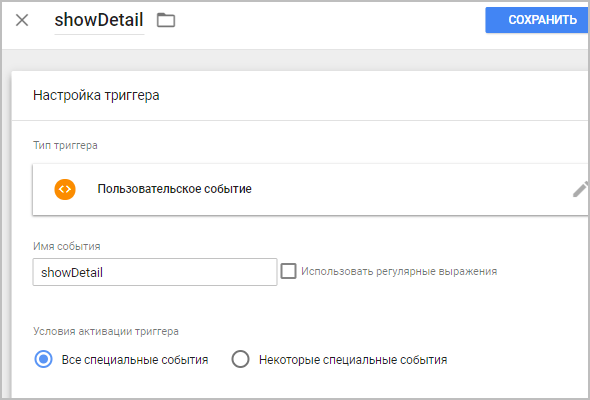
Здесь укажите имя нужного события и выберите в качестве типа триггера [dw]Пользовательское событие[/dw][di]
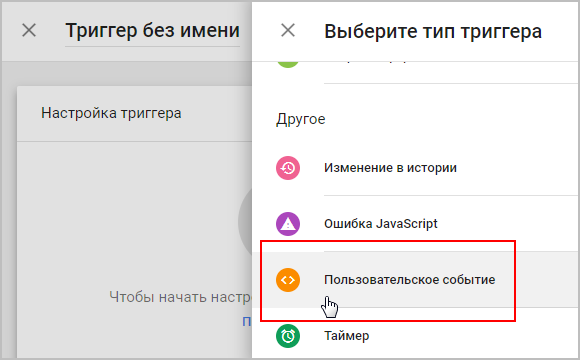
[/di]Посмотреть скриншоты настроек всех триггеров.
-
Теперь [dw]создайте тег.[/dw][di]
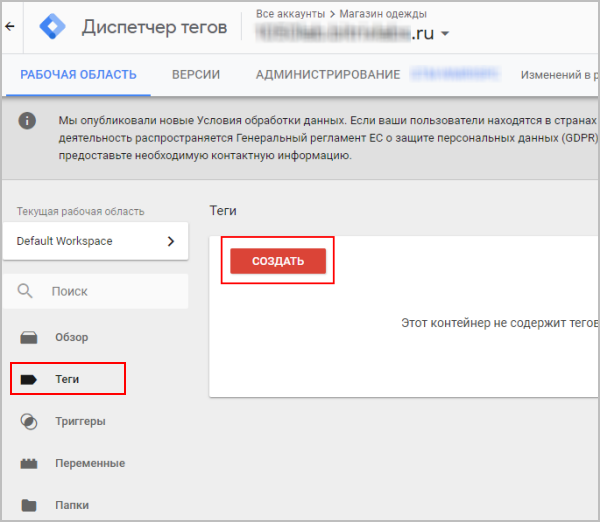
[/di] Потребуется настроить конфигурацию тега и добавить созданные триггеры.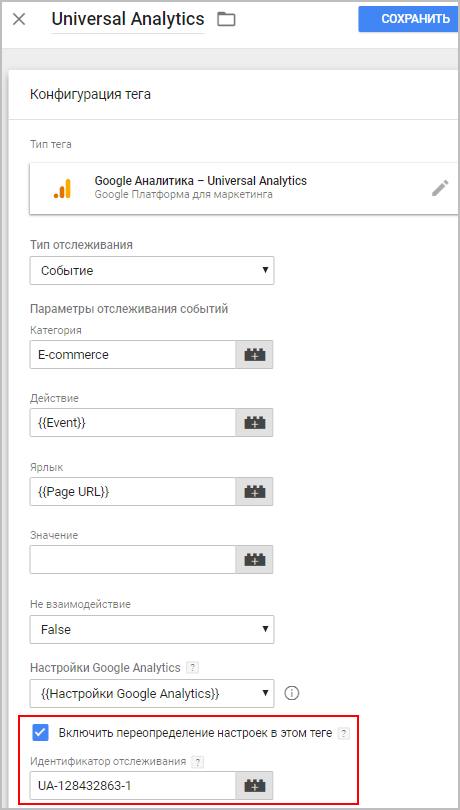
Необходимые настройки конфигурации тега:
Примечание: Если Вы хотите видеть детальные отчеты по товарам (а не только по событиям), то необходимо подключить Электронную торговлю Google (см. [ds]урок[/ds][di]
Для использования возможностей электронной торговли необходимо выполнить два действия:1) Подключите к своему интернет-магазину Google Tag Manager и создайте тег.
При настройке тега необходимо в Дополнительных условиях настроить Электронную торговлю.2) Включите отслеживание электронной торговли в Google Аналитике (Администратор > Представление > Настройки электронной торговли).
Подробнее…[/di]). Для этого при настройке тега необходимо в Дополнительных условиях настроить опцию [dw]Электронная торговля.[/dw][di]
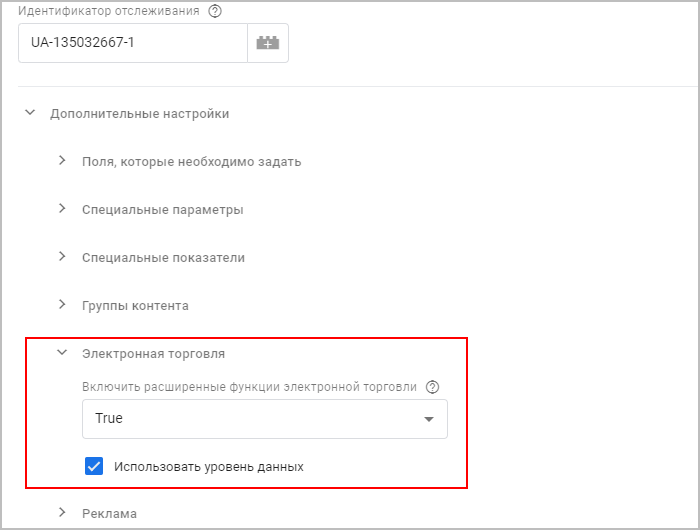
[/di]После настройки конфигурации тега [dw]добавьте созданные триггеры.[/dw][di]
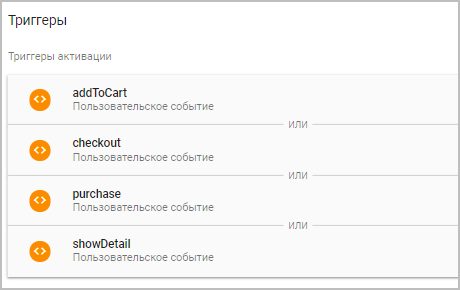
[/di] - Теперь нужно, чтобы созданные тег с триггерами начали работать. Для этого нажмите в правом верхнем углу экрана кнопку [dw]Отправить.[/dw][di]
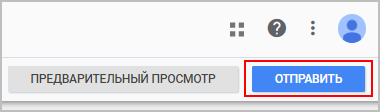
[/di] В открывшемся окне укажите [dw]название и описание версии[/dw][di]
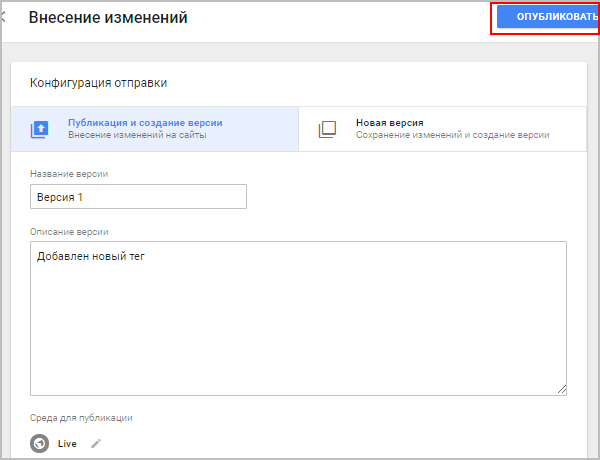
[/di] настроек (название и описание указываются произвольно), и нажмите кнопку Опубликовать.
Готово! Тег с триггерами создан и уже начал работать.
Результат
Проверить правильность настройки триггеров можно в режиме реального времени на странице Google Аналитики (Отчёты > В режиме реального времени > События):
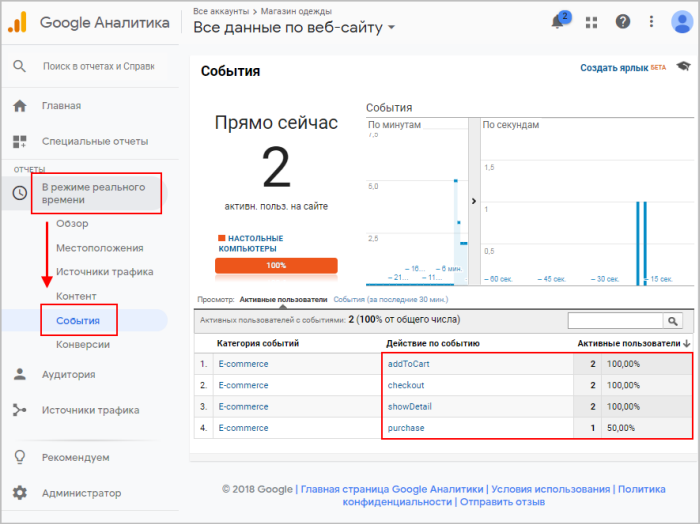
Уровень данных
Если нужно отследить другие события или переменные
Вы можете задать срабатывание тегов не только на [dw]события интернет-магазина[/dw][di]
showDetail — детальный просмотр товара;
addToCart — добавление товара в корзину;
checkout — переход на страницу оформления заказа;
purchase — завершение оформления заказа (заказ совершен);
removeFromCart — удаление товара из корзины.[/di], но и на множество других событий или переменных. Например, на такие, как нажатие определенной кнопки, скачивание файла, или на переменную «общая сумма покупки».Для таких потребностей рекомендуется использовать Google Tag Manager совместно с [dw]уровнем данных[/dw][di]Уровень данных – это объект, содержащий всю информацию, которую требуется передавать в Менеджер тегов.[/di].
Очень удобно использовать уровень данных при отслеживании таких событий взаимодействия пользователя с элементами сайта, при которых не меняется URL страницы (например, открытие слайдера, попапа и других всплывающих элементов, заполнение или отправка формы и т.п.).
Уровень данных – это объект (массив объектов) или переменная JavaScript, которая хранит и передает информацию с вашего сайта в Google Tag Manager. Затем эти данные могут передаваться и другим сервисам, например, в Google Analytics и др.
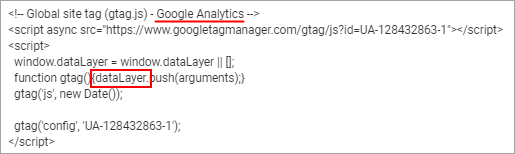
dataLayer — стандартное имя по умолчанию для массива объектов уровня данных в Google Tag Manager.

Для того, чтобы информация через уровень данных попадала в Google Tag Manager, необходимо использовать специальную конструкцию, которая задается по определенным правилам:
- можно передавать одновременно до 300 элементов;
- можно передавать любые типы данных (строки, числа);
- все элементы, которые используются в dataLayer, состоят из пары [dw]’ключ’:’значение'[/dw][di]
dataLayer = [{'ключ1':'значение1','ключ2':'значение2'}];Имя ключа и значения заключаются в одинарные кавычки, между собой они разделяются двоеточием. Если используется несколько пар ‘ключ’:’значение’, то такие пары между собой разделяются запятыми. Все пары заключаются в фигурные скобки. [/di];
- для отслеживания различных действий пользователя и активации тегов используется специальная переменная
event; - можно использовать [dw]метод
push()[/dw][di]Универсальная конструкция, позволяющая вызывать dataLayer как до, так и после инициализирующего кода Google Tag Manager, выглядит так:<script> window.dataLayer = window.dataLayer || []; window.dataLayer.push({'event':'value'}); </script>[/di] для добавления новых элементов.
Пример
Например, у нас есть [dw]виджет[/dw][di]Виджет — это графическое приложение на странице сайта, рабочем столе компьютера или смартфона. Оно расширяет функционал гаджета или онлайн-платформы и дает пользователю полезную информацию.[/di] заказа автомобиля. В нём имеются радио-кнопки выбора цвета и мы хотим отследить заказы красных автомобилей. Можно настроить динамическую переменную уровня данных для выбора цвета так:
dataLayer.push({'color': 'red'});И передать несколько переменных и событий одновременно с помощью одного оператора
dataLayer.push():dataLayer.push({ 'color': 'red', 'conversionValue': 50, 'event': 'customizeCar' });Кроме цвета, здесь мы передали еще переменную «Значение конверсии» и событие «Автомобиль выбран», привязанное к клику по кнопке «Заказать авто» в нашем виджете.
В интерфейсе Google Tag Manager необходимо создать:
- переменную уровня данных [dw]color[/dw][di]
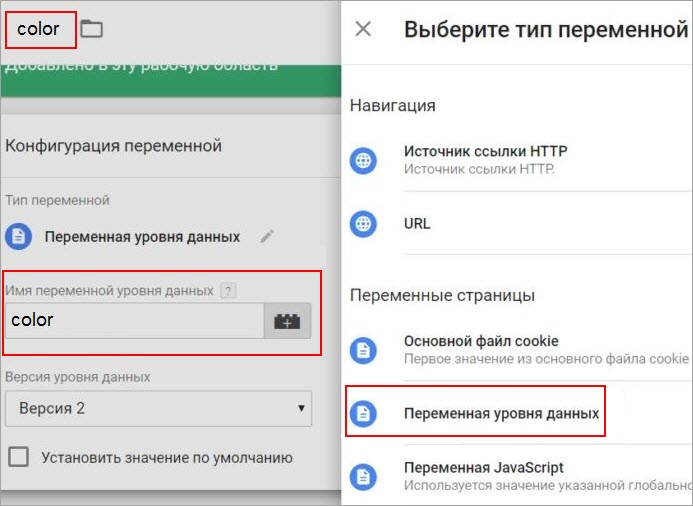 для проверки верности выбора шаблона.
для проверки верности выбора шаблона.
Подробнее…[/di] скопированный шаблон к нужному сайту и затем вставьте в этот шаблон код счётчика, как описано в следующем пункте.
- Скопированный код счётчика добавьте в файл, как описано в инструкции Яндекс: между тегами <head></head> или <body></body>. Например так:
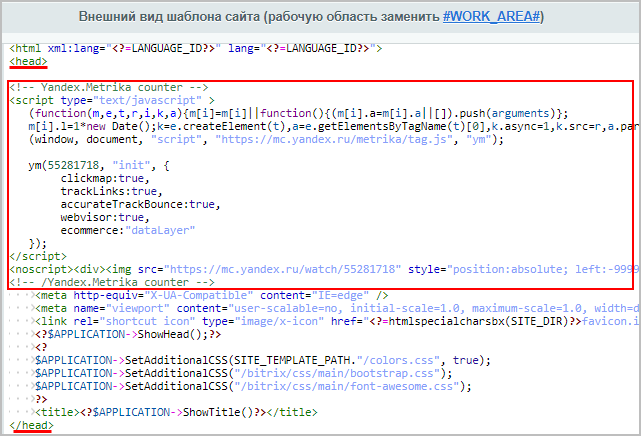
- Нажмите кнопку [dw]Начать пользоваться.[/dw][di]

[/di]Готово! Счетчик Яндекс.Метрики [dw]подключен![/dw][di]
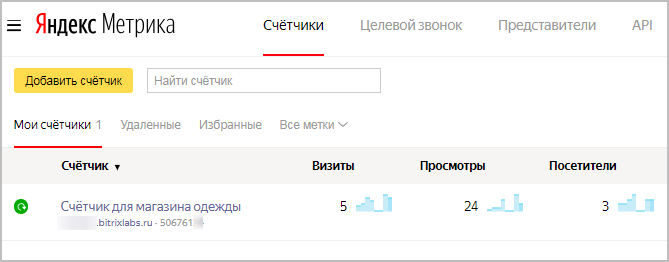
[/di]
Вы можете отслеживать его на странице счетчиков Яндекс.МетрикиВ следующих уроках смотрите, как в Яндекс.Метрике настраивать и использовать Электронную коммерцию и Цели.
Примечания: При необходимости Вы можете изменить параметры созданного счетчика на странице [dw]Настройки.[/dw][di]
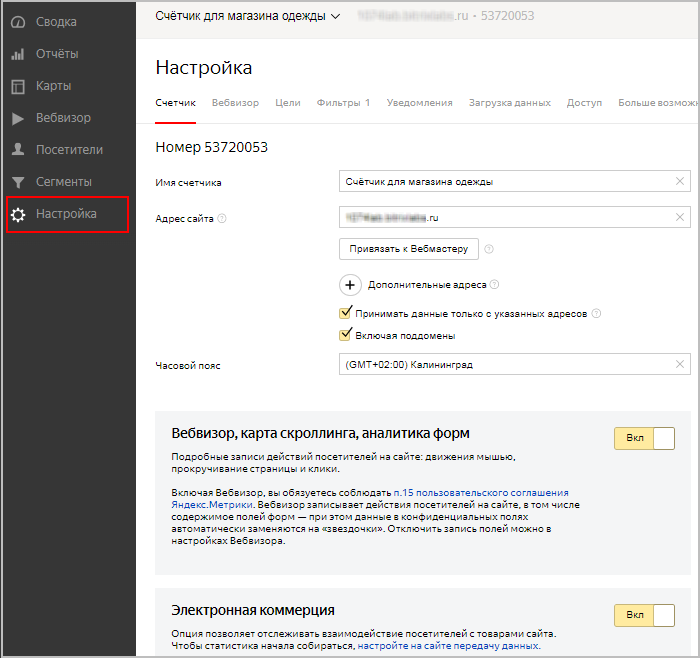
[/di] Однако после внесения изменений не забудьте скопировать новый код и заменить его в шаблоне сайта.Допускается создание нескольких счётчиков. О том, как их разместить на сайте, читайте в Яндекс Справке.
Как подключить электронную коммерцию Яндекс
Как подключить электронную коммерцию Яндекс
Электронная коммерция Яндекс позволяет оценить эффективность работы Вашего интернет-магазина (например, какие товары или бренды пользуются наибольшим спросом или какие источники приносят наибольший доход) с помощью [ds]наглядных отчётов.[/ds][di]
Информацию о товарах и брендах, которые пользуются наибольшим спросом содержат
отчеты Популярные товары, Популярные категории и бренды.Общую информацию о доходах сайта и источниках, которые приносят наибольший
доход (например, поисковые системы, реклама или прямые переходы) — отчет Заказы.Детализированную информацию о составе заказов, товарах, которые были добавлены
в корзину и товарах, которые были куплены, содержат отчеты Содержимое заказов,
Товары в корзине, Заказанные товары, Промокоды.Подробнее…[/di]
Важно! Указанное в уроке решение доступно для редакций продукта Малый бизнес и выше.
Если в настройках компонентов Вашего сайта нет опции Включить отправку данных в электронную торговлю, то вероятная причина – использование [ds]кастомизированного[/ds][di]
Кастомизация шаблона компонента, как правило, преследует две цели:1) Приведение формы вывода данных компонента в соответствие с дизайном сайта;
2) Организация вывода данных компонента в виде, недоступном в стандартном варианте.
Подробнее…[/di] (изменённого) шаблона компонента, в котором отсутствуют необходимые параметры в файле .parameters.php.
Установите [dw]стандартный[/dw][di]
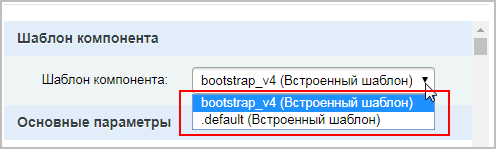
[/di] шаблон (.default или bootstrap_v4) и проверьте наличие указанной опции. Если опция появилась, то можете либо использовать стандартный шаблон, либо обратиться к разработчику компонента Вашего сайта за необходимыми доработками.Для использования возможностей электронной коммерции необходимо выполнить два действия:
- Создайте и подключите к сайту счетчик Яндекс.Метрики, отметив опцию Электронная коммерция (эти действия подробно описаны в [ds]предыдущем уроке[/ds][di]
Рассмотрим, как подключить один из удобных инструментов веб-аналитики — Яндекс. Метрику:— Создайте учетную запись на Яндексе. Если у вас уже есть учетная запись, нажмите кнопку Войти на странице Метрики;
— Создайте счетчик, нажав кнопку Добавить счетчик..
Подробнее…[/di]);
Если же счетчик Яндекс.Метрики уже подключен, то проверьте, включена ли эта опция в Настройке счетчика:
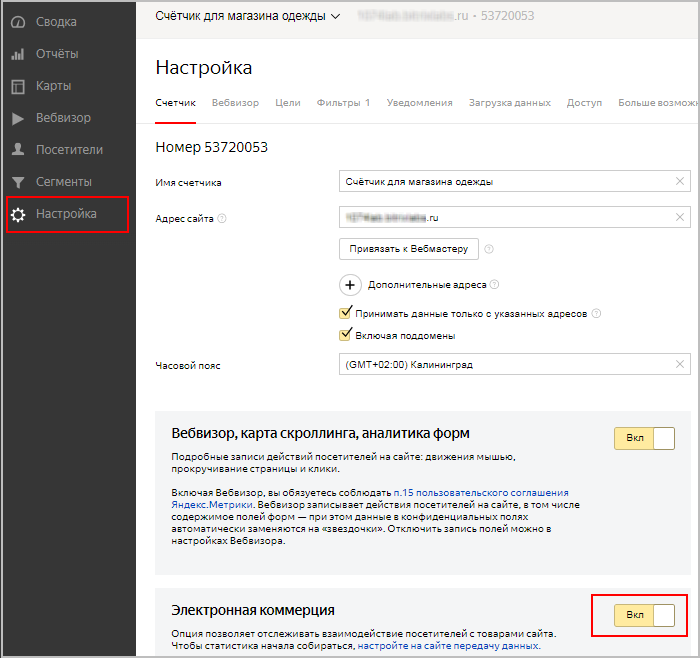
Примечание: Если Электронная коммерция ранее была выключена в Вашем счётчике, то после её включения обновите [ds]код счётчика в шаблоне сайта[/ds][di]
Код счётчика необходимо скопировать из настроек Яндекс.Метрики и заново добавить в шаблон Вашего сайта (Настройки > Настройки продукта > Сайты > Шаблоны сайта (шаблон нужного сайта)), как описано в пунктах 4-6 соответствующего урока.[/di]. Убедитесь, что код счётчика в шаблоне сайта содержит строку:ecommerce:"dataLayer". - В Вашем интернет-магазине [dw]отредактируйте страницы[/dw][di]
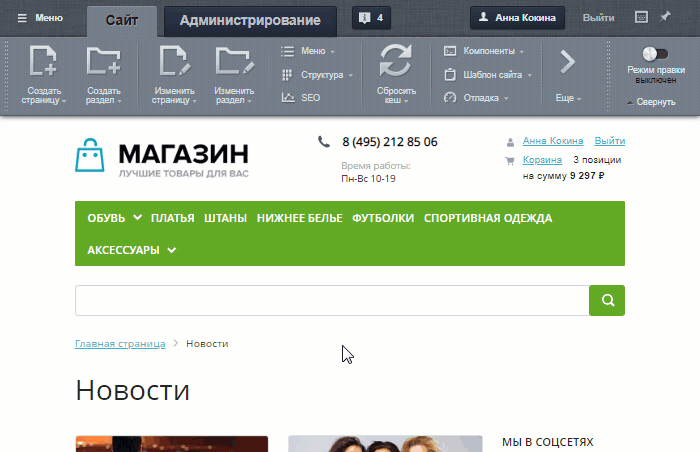
[/di] каталога товаров, корзины и оформления заказа: на каждой из этих страниц найдите соответствующий [dwi include_component]компонент[/dwi] и в его настройках включите отправку данных в электронную торговлю:- страница [dw]Каталог[/dw][di]Вам необходимо найти на сайте страницу, на которой выводится каталог товаров:
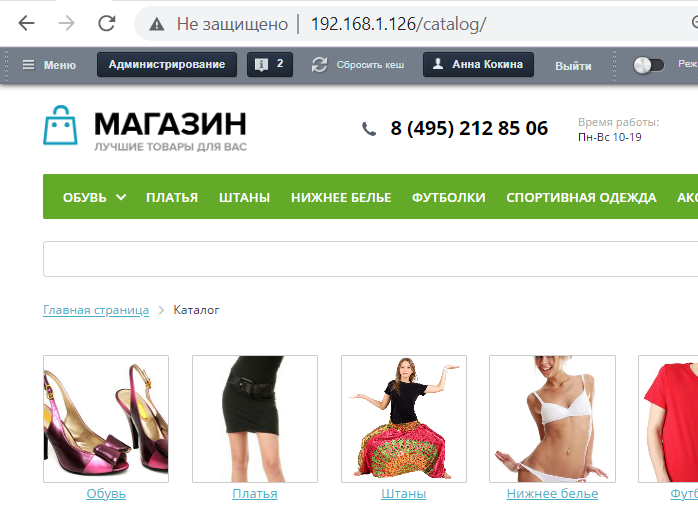
[/di] (компонент [comp include_62978]catalog[/comp]):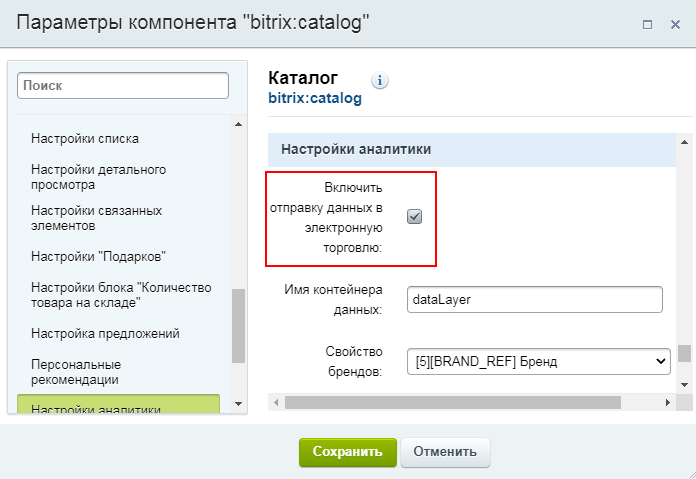
- страница [dw]Корзина[/dw][di]Вам необходимо найти на сайте страницу, на которой выводится корзина покупателя:
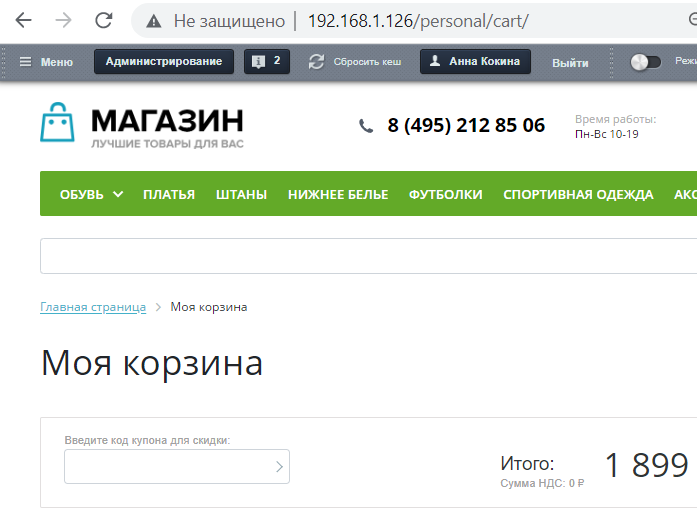
[/di] (компонент [comp include_63316]sale.basket.basket[/comp]):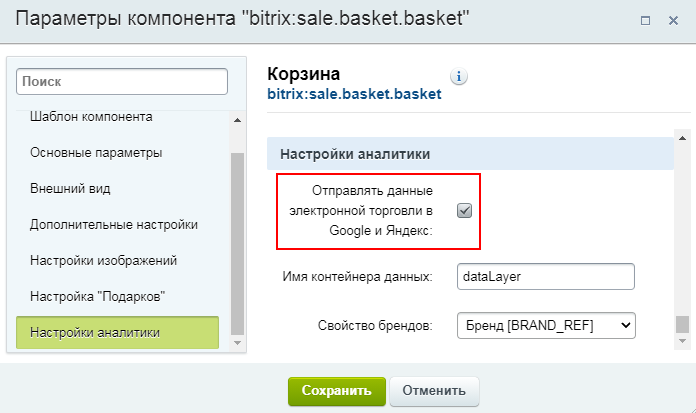
- страница [dw]Оформление заказа[/dw][di]Вам необходимо найти на сайте страницу, на которой выводится форма оформления заказа:
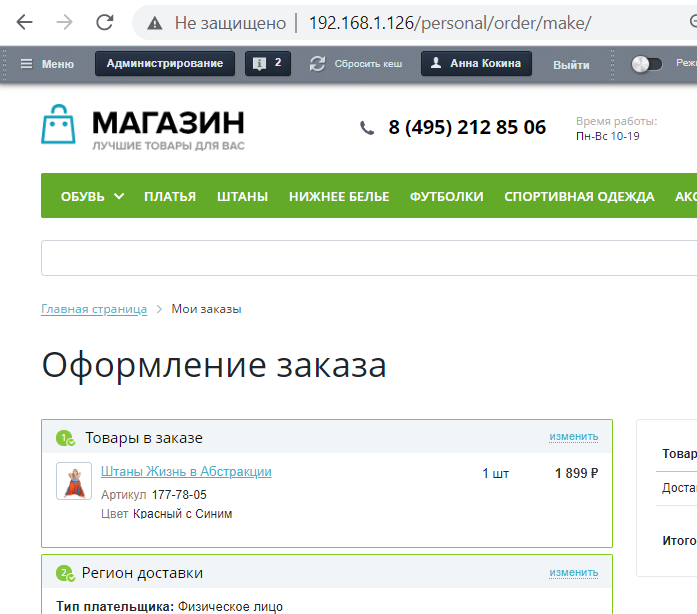
[/di] (компонент [comp include_146775]sale.order.ajax[/comp]):
Настройки компонента sale.order.ajax (Оформление заказа) имеют [dw]дополнительные опции[/dw][di]
Опции Использовать цели счётчика Яндекс.Метрики, а также номер счётчика и настройки целей.
[/di] для подключения еще одного функционала Яндекс.Метрики – Целей. Об этом подробнее читайте в [ds]следующем уроке.[/ds][di]
Цели Яндекс.Метрики позволяют отслеживать конкретные действия посетителей сайта.Рассмотрим, как использовать Цели для отслеживания действий при оформлении заказа (компонент sale.order.ajax).
Подробнее…[/di]
Примечание: Имя контейнера данных (
dataLayer) не нужно менять — оно соответствует имени контейнера, заданному при настройке Яндекс.Метрики.Свойство брендов (или Свойство, в котором указан бренд товаров) — выберите свойство инфоблока, откуда система должна брать название бренда товара (производитель, марка, модель и т.п.).
- страница [dw]Каталог[/dw][di]Вам необходимо найти на сайте страницу, на которой выводится каталог товаров:
Готово! В течение нескольких часов Вам станут доступны [ds]отчёты[/ds][di]
Группа отчетов позволяет анализировать данные, относящиеся к электронной коммерции.Для формирования отчетов необходимо использовать возможности сервиса по учету и анализу данных электронной коммерции — Ecommerce. При первой передаче данных отчеты станут доступны в течение нескольких часов.
Подробнее…[/di] по электронной коммерции (Отчёты > Стандартные отчеты > Электронная коммерция > (нужный тип отчета)):
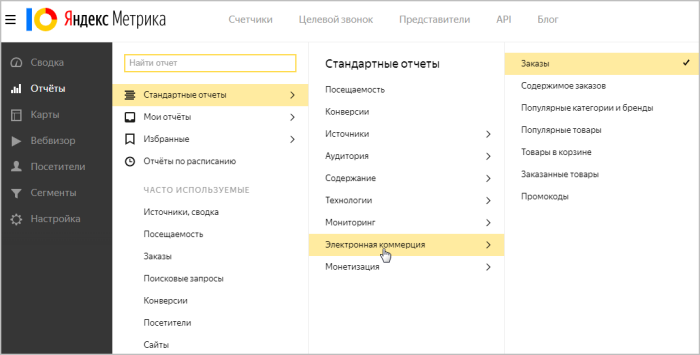
Примечание: Все отчеты (кроме отчета Содержимое заказа) поддерживают возможность [ds]настройки.[/ds][di]
Ниже описаны инструменты, с помощью которых вы можете настроить вид отчета:
1. Виды диаграмм.
2. Сегментация.
3. Точность данных.
4. Период отчета.
5. Детализация данных по времени.
6. Модели атрибуции.
7. Отображение данных в таблице.
8. Группировки и метрики.
9. Примечания на графике.
10. Достоверность данных.
11. Выбор цели.
12. Уточнение числовых показателей.
13. Отображение данных на диаграмме.
14. Сортировка данных по показателю.Подробнее…[/di]
Цели Яндекс.Метрики: статистика оформленных заказов.
Цели Яндекс.Метрики: статистика оформленных заказов.
Цели Яндекс.Метрики позволяют отслеживать [dw]конкретные действия[/dw][di]
В Яндекс.Метрике вы можете настроить следующие типы целей:— Количество просмотров. Просмотр определенного числа страниц сайта.
— Посещение страниц. Просмотр заданных страниц сайта.
— Отследить клик на email. Отслеживание нажатия на все адреса на сайте или на указанный адрес.
— Отследить клик на телефон. Отслеживание нажатия на все номера телефонов на сайте или на
указанный номер.— JavaScript-событие. Информация о достижении цели передается с помощью JavaScript (например,
нажатие кнопки «Отправить заявку»).— Составная цель. Сочетает в себе перечисленные выше типы целей.
Подробнее…
[/di] посетителей сайта.В предыдущих уроках мы разобрали, как [ds]подключить счётчик[/ds][di]
Рассмотрим, как подключить один из удобных инструментов веб-аналитики – Яндекс. Метрику.Создайте учетную запись на Яндексе. Если у вас уже есть учетная запись, нажмите кнопку Войти на странице Метрики.
Подробнее…[/di] Яндекс.Метрики и как [ds]подключить электронную коммерцию[/ds][di]
Электронная коммерция Яндекс позволяет оценить эффективность работы Вашего интернет-магазина (например, какие товары или бренды пользуются наибольшим спросом или какие источники приносят наибольший доход) с помощью наглядных отчётов.Подробнее…[/di] Яндекс.
Теперь рассмотрим, как использовать Цели для отслеживания действий при оформлении заказа (компонент [comp include_146775]sale.order.ajax[/comp]).
- В настройках параметров [dwi include_component]компонента[/dwi] sale.order.ajax во вкладке Настройки аналитики отметьте следующие опции:
- Использовать цели счетчика Яндекс.Метрики
- Отправлять данные электронной торговли в Google и Яндекс (возможность отслеживать метрики добавления/удаления/покупки товаров)
Появятся дополнительные поля настроек:
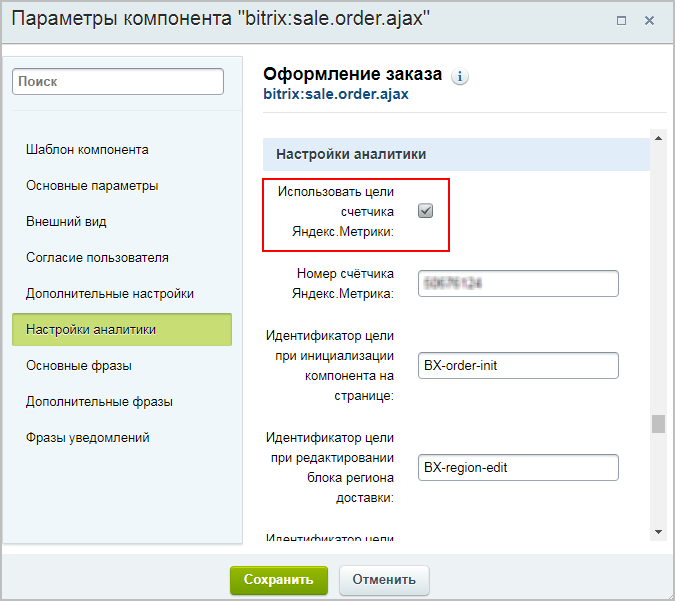
Примечание: Обратите внимание на поля типа
Идентификатор цели при .... Это названия как раз тех событий процедуры оформления заказа, которые можно отслеживать с помощью инструмента Цели Яндекс.Метрики. Ознакомьтесь с этими полями и скопируйте имена нужных вам событий (позднее при создании Целей нужно будет прописывать эти названия). - Скопируйте [dw]номер[/dw][di]
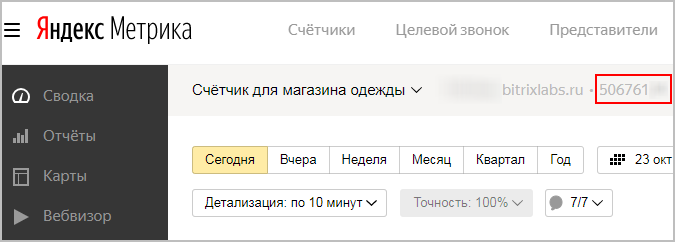
[/di] ранее созданного счётчика Яндекс.Метрики и вставьте его в [dw]соответствующее поле[/dw][di]

[/di] настроек компонента sale.order.ajax; - Далее в Яндекс.Метрике в разделе Цели (Счётчики > [созданный ранее счётчик] > Цели) нажмите кнопку Добавить цель:
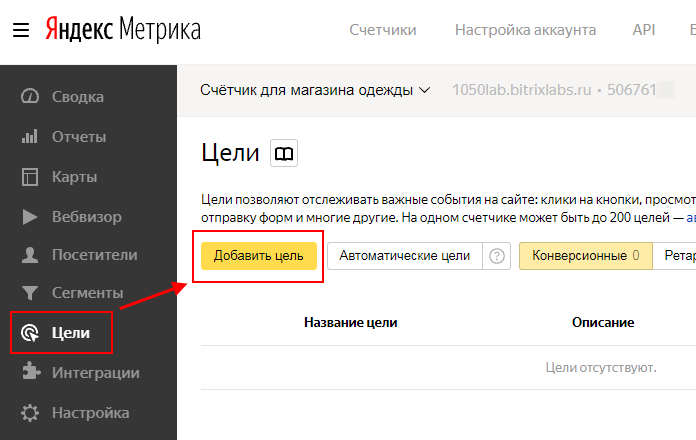
- В открывшемся окне выберите тип условия JavaScript-событие, укажите название цели.
В поле Идентификатор цели вставьте один из [dw]Идентификаторов цели[/dw][di]
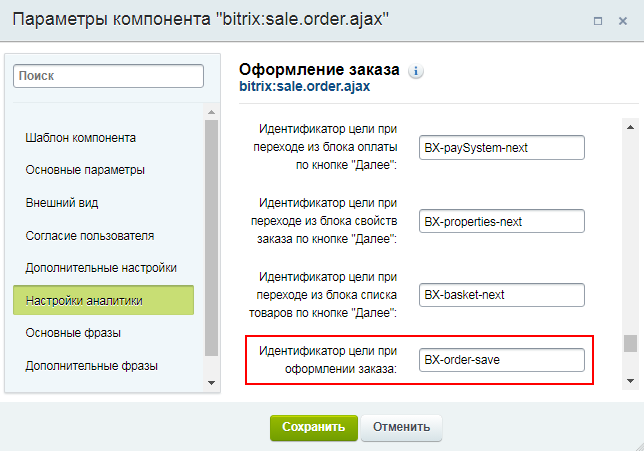
[/di], указанных в настройках компонента sale.order.ajax, и сохраните изменения.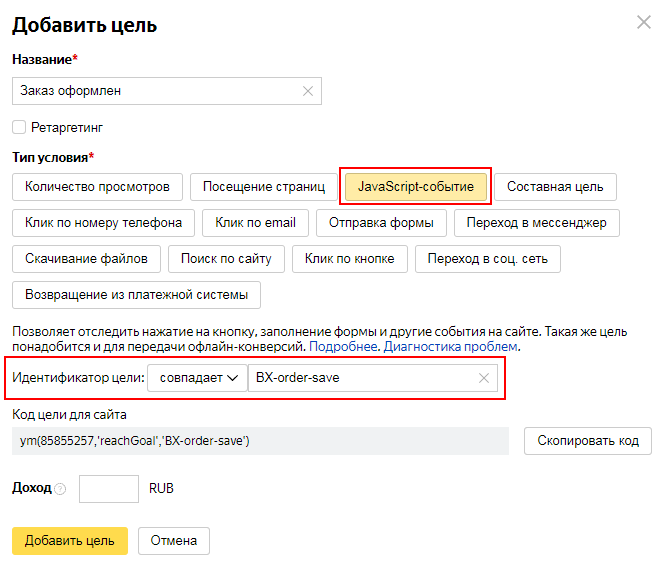
Возможные идентификаторы цели (компонент [comp include_sale_order_ajax]sale.order.ajax[/comp])
Готово! Теперь на странице счетчиков Яндекс.Метрики вы сможете отслеживать число выполненных на вашем сайте определенных действий:
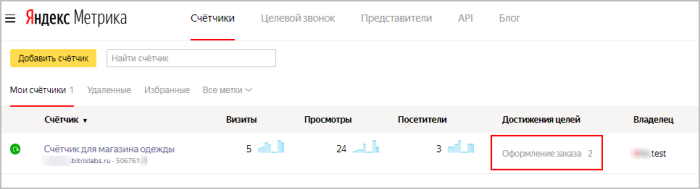
Подключение Google Аналитики и Google Tag Manager
О подключении Google Аналитики и Google Tag Manager
Еще один вид счетчика событий (т.е. клиентских «кликов» по определенным местам/кнопкам сайта) — [ds]Google Аналитика.[/ds][di]
Google Analytics (сокращённо GA) — бесплатный сервис, предоставляемый Google для создания детальной статистики посетителей веб-сайтов. Статистика собирается на сервере Google, пользователь только размещает JS-код на страницах своего сайта. Код отслеживания срабатывает, когда пользователь открывает страницу в своем веб-браузере (при условии разрешенного выполнения Javascript в браузере).Подробнее…[/di]
Для отслеживания событий магазина в Google Аналитике воспользуемся новым инструментом от Google — [ds]Google Tag Manager.[/ds][di]
Google Tag Manager — бесплатный инструмент для управления маркетинговыми активностями и отслеживанием тегов (меток) на сайте. Причем тегируются посетители сайта, выполнивших определенные действия на сайте. Таким образом, можно отследить реальное количество уникальных посетителей.Подробнее…[/di]
Примечание: Можно подключить один из счетчиков: или Google Аналитики, или Google Tag Manager (в зависимости от того, каким функционалом Вы хотите пользоваться).
Google Аналитика позволяет отслеживать посещаемость сайта.
Google Tag Manager имеет расширенный функционал (не только посещаемость, но и [ds]события магазина[/ds][di]
Отслеживаемые события магазина:showDetail — детальный просмотр товара;
addToCart — добавление товара в корзину;
checkout — переход на страницу оформления заказа;
purchase — завершение оформления заказа (заказ совершен).
removeFromCart — удаление товара из корзины.
Подробнее…[/di], а также детальные [ds]отчеты[/ds][di] В Google Analytics представлены перечисленные ниже стандартные отчеты по
электронной торговле. Для работы с дополнительными отчетами настройте отслеживание
расширенной электронной торговли.Стандартные отчеты:
Обзор. Сводные данные – Доход, Коэффициент транзакций, Количество транзакций, Средняя стоимость
заказа и другие показатели.Эффективность товаров. Доход от продукта, Покупки, Количество, Средняя цена и
Среднее количество с разбивкой по Коду товара и Категории.Эффективность продаж. Доход с разбивкой по Дате.
Транзакции. Доход, Налог, Доставка и Количество с разбивкой по Идентификатору транзакции.
Время до покупки. Число дней до транзакции и Сеансы до транзакции.
Подробнее…[/di] по товарам.
Google Аналитику можно настроить во всех редакциях продукта «1С-Битрикс: Управление сайтом», а Google Tag Manager имеет смысл настраивать в редакциях Малый бизнес и выше (т.к. настраиваемые события связаны с передачей информации интернет-магазина).
В данном уроке рассмотрим, как подключить оба инструмента (Вы можете выбрать один на свое усмотрение). Вне зависимости от подключаемого инструмента все результаты (отчеты) будут выводиться на странице Google Аналитики.
Принцип подключения Google Аналитики и Google Tag Manager такой же, что и Яндекс.Метрики: необходимо зарегистрироваться на соответствующих ресурсах, получить коды отслеживания и вставить их в шаблон сайта.
Процесс подключения пошагово
Разберем процесс подключения пошагово:
- Создайте аккаунт Google. Если у вас уже есть аккаунт, авторизуйтесь и нажмите кнопку [dw]Далее[/dw][di]
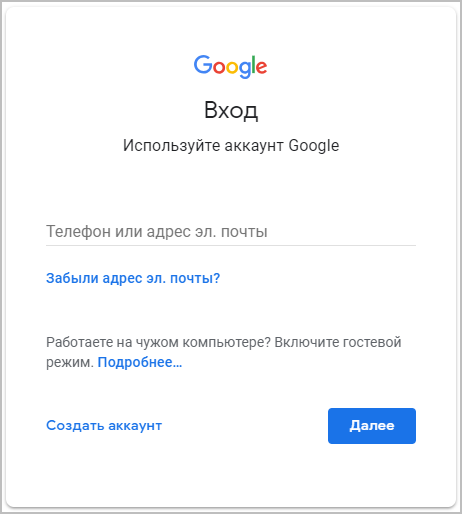
[/di]; - [dw]Создайте[/dw][di]
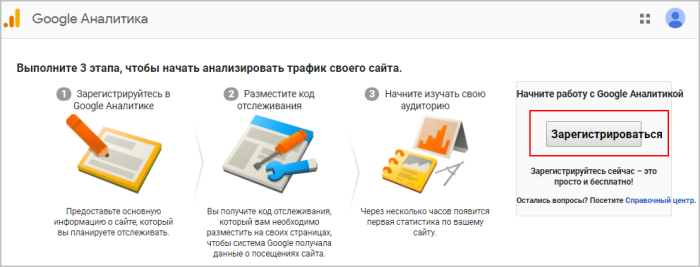
[/di] аккаунт Google Аналитики или, если он у вас уже есть, войдите в него.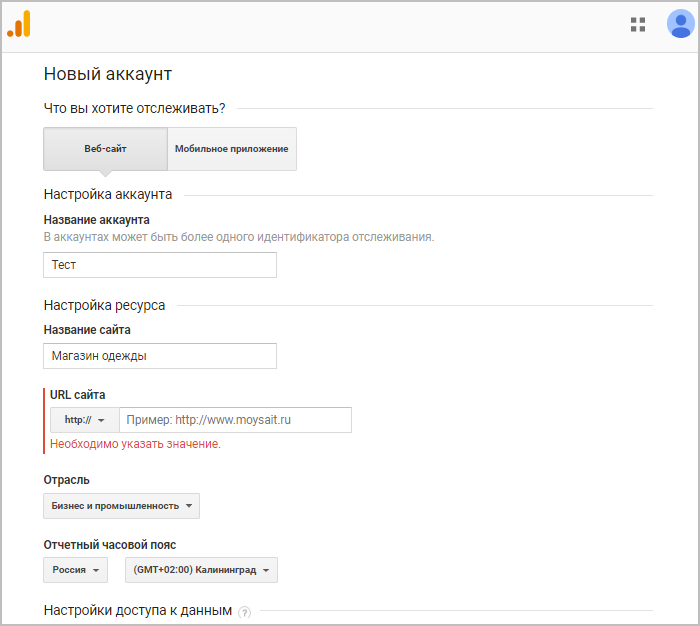
Выберите Веб-сайт, укажите [dw]название аккаунта.[/dw][di]
Название аккаунта лучше выбрать такое, по которому будет легче понять его назначение.
[/di] Пропишите также название сайта и введите его [dw]URL.[/dw][di]
Необходимо выбрать стандарт протокола (http://илиhttps://) и ввести доменное имя (доменное имя вводится без каких-либо дополнительных символов, а также без косой черты в конце).
[/di] Выберите категорию отрасли и укажите [ds]часовой пояс для отчетов.[/ds][di]
Этот параметр используется в отчетах при разделении суток.Выбранный часовой пояс влияет лишь на представление данных в отчетах,
а не на процесс их сбора. Например, если вы выберете «США, Тихоокеанское время»,
то начало и конец каждого дня будут определяться по тихоокеанскому времени, даже
если посетители живут в Нью-Йорке, Лондоне или Москве.Если ваш аккаунт Google Аналитики связан с Google Рекламой, будет автоматически
выбран часовой пояс, заданный в настройках Google Рекламы. Изменить его вы
не сможете. Это делается для того, чтобы обеспечить точность отчетов по
кампаниям Google Рекламы.Изменение часового пояса повлияет только на данные, которые будут получены
в дальнейшем. Текущие отчеты останутся прежними. Если вы обновите свой часовой
пояс после начала использования ресурса, в данных отчетов может появиться ровная
полоса или пик. В течение некоторого времени после изменения этой настройки отчеты
могут создаваться по часовому поясу, который использовался ранее.
Подробнее…
[/di]Кликните на кнопку [dw]Получить идентификатор отслеживания,[/dw][di]
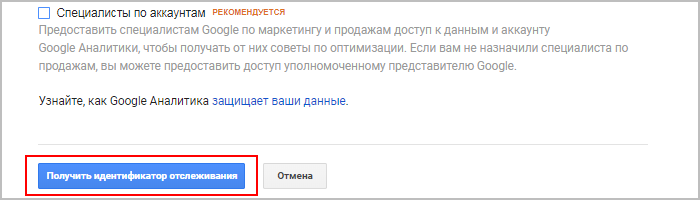
[/di] и далее примите «Условия использования Google Аналитики», предварительно ознакомившись с ними; - Скопируйте Идентификатор отслеживания и Код отслеживания (идентификатор отслеживания понадобится нам в следующем уроке):
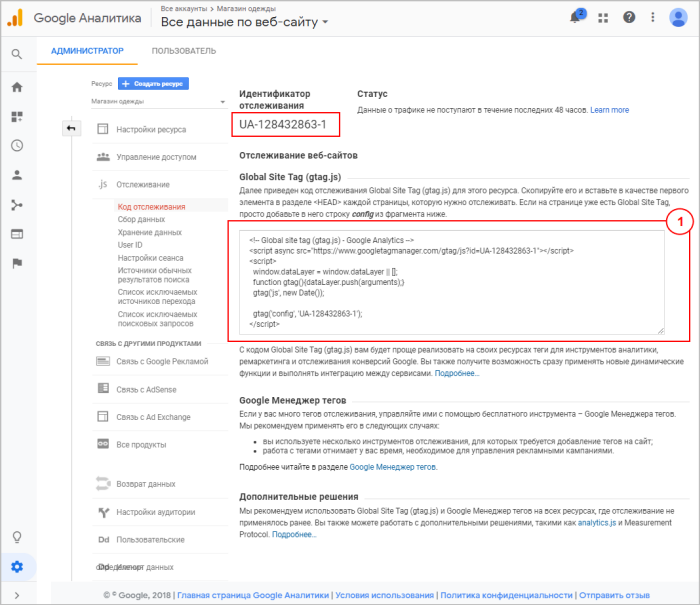
- Теперь [dw]создайте аккаунт[/dw][di]
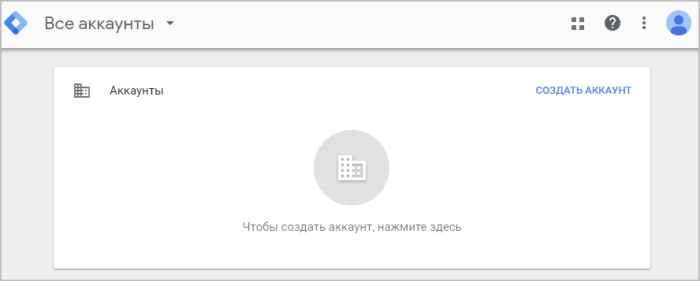
[/di] на Google Tag Manager: - Прочитайте и примите «Соглашение об Условиях использования Диспетчера тегов».
- Скопируйте Код Диспетчера тегов Google:
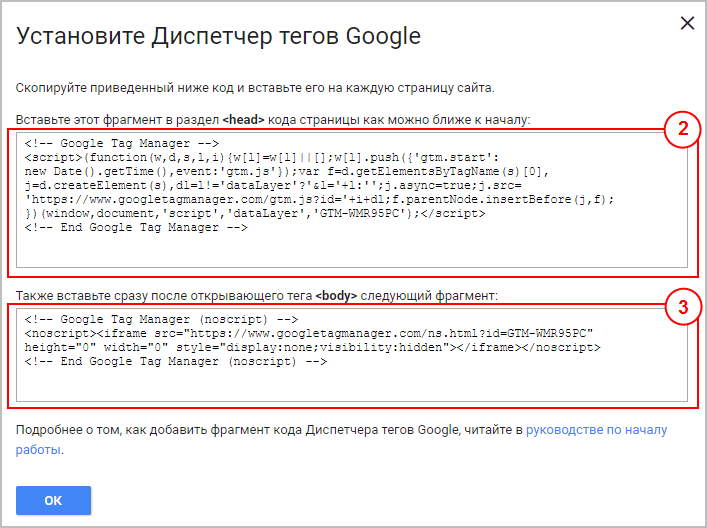
- Откройте шаблон вашего сайта в режиме изменения (Настройки > Настройки продукта > Сайты > Шаблоны сайта (шаблон нужного сайта)):
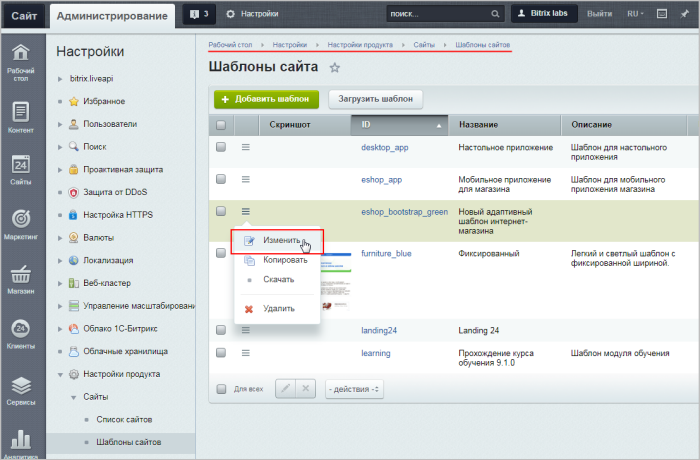
- Скопированные Код Диспетчера тегов Google или Код отслеживания (в зависимости от подключаемого инструмента) добавьте в шаблон сайта:
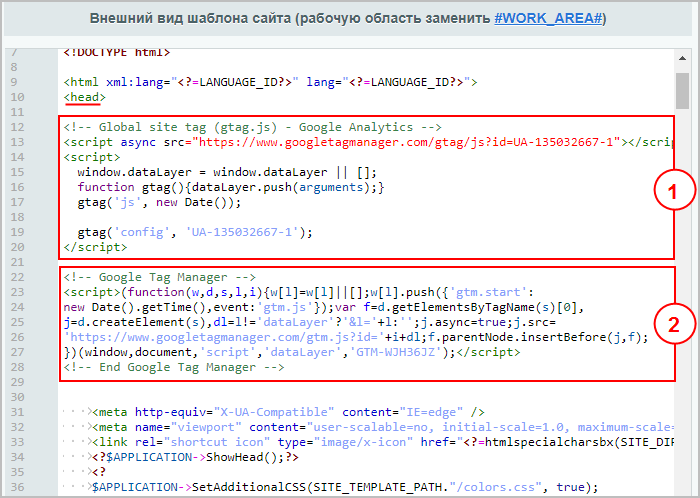
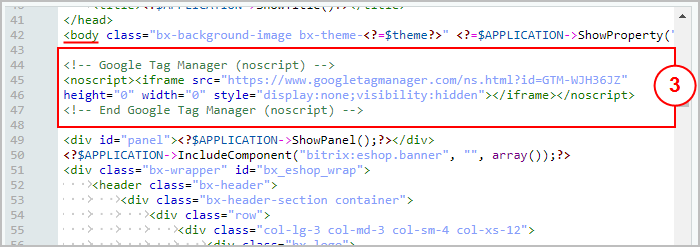
Примечания:
- Код отслеживания 1 и одна часть Кода Диспетчера тегов Google 2 вставляются в [dw]header[/dw][di]
Header — файл, который отвечает за генерацию заголовка всех страниц сайта.
[/di] шаблона сайта, а вторую часть Кода Диспетчера тегов Google 3 нужно вставить после открывающего тега<body>. - В некоторых случаях модуль Проактивная защита может модифицировать часть кода, в частности
<script>менять на<sc ript>. В этом случае нужно добавить эту часть кода в [ds]Исключения Ативируса[/ds][di]При необходимости могут быть заданы исключения из проактивного фильтра (закладка Исключения), т.е. проактивный фильтр не будет применяться на страницах, указанных на данной закладке.Подробнее …[/di]
- Код отслеживания 1 и одна часть Кода Диспетчера тегов Google 2 вставляются в [dw]header[/dw][di]
Готово! Google Аналитика и Google Tag Manager подключены!
Вы сразу сможете просматривать множество отчетов [dw]в режиме реального времени[/dw][di]
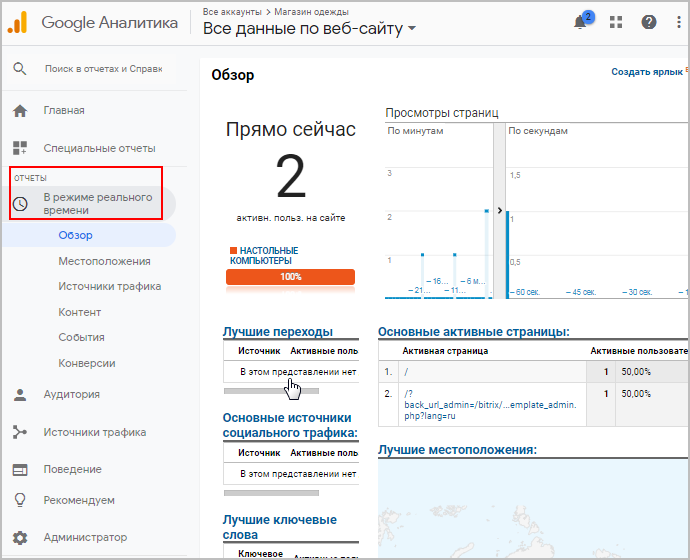
[/di]: количество посетителей на сайте, основные активные страницы и т.д. (Отчёты > В режиме реального времени).В [ds]следующем уроке[/ds][di]
В этом уроке рассмотрим, как создать тег с триггерами для отслеживания следующих событий:
showDetail — детальный просмотр товара;
addToCart — добавление товара в корзину;
checkout — переход на страницу оформления заказа;
purchase — завершение оформления заказа (заказ совершен).
Подробнее…[/di] вы узнаете, как пользоваться Google Tag Manager и настраивать теги.Создание тегов Google Tag Manager для событий интернет-магазина
Теги для событий магазина
В [ds]предыдущем уроке[/ds][di]
Еще один вид счетчика событий (т.е. клиентских «кликов» по определенным местам/кнопкам сайта) — Google Аналитика.Для отслеживания событий в Google Аналитике воспользуемся новым инструментом от Google — Google Tag Manager.
Принцип подключения Google Аналитики и Google Tag Manager такой же, что и Яндекс.Метрики: необходимо зарегистрироваться на соответствующих ресурсах, получить коды отслеживания и вставить их в шаблон сайта.
Разберем процесс подключения пошагово:
Подробнее…[/di] мы разобрались, как подключить на сайт счетчики Google.В этом уроке вы узнаете, как создать [dw]тег[/dw][di]
Теги — это метка-идентификатор, представляющая собой кусочек JavaScript-кода.
[/di] с [dw]триггерами[/dw][di]
Триггеры — это условия срабатывания тегов.
[/di] для отслеживания покупательской активности (событий) в интернет-магазине:- showDetail — детальный просмотр товара;
- addToCart — добавление товара в корзину;
- checkout — переход на страницу оформления заказа;
- purchase — завершение оформления заказа (заказ совершен);
- removeFromCart — удаление товара из корзины.
Примечание: О том, как задать срабатывание тегов не только на события интернет-магазина, но и на множество других событий или переменных, читайте [ds]в соответствующем уроке.[/ds][di]
Вы можете задать срабатывание тегов не только на события интернет-магазина ,
но и на множество других событий или переменных. Например, на такие, как нажатие
определенной кнопки, скачивание файла, или на переменную «общая сумма покупки».Для таких потребностей рекомендуется использовать Google Tag Manager
совместно с уровнем данных .Очень удобно использовать уровень данных при отслеживании таких
событий взаимодействия пользователя с элементами сайта, при которых не меняется
URL страницы (например, открытие слайдера, попапа и других всплывающих элементов,
заполнение или отправка формы и т.п.).Подробнее…[/di]
Рассмотрим пошагово, как с помощью тегов Google Tag Manager отследить указанные выше [dw]события интернет-магазина.[/dw][di]
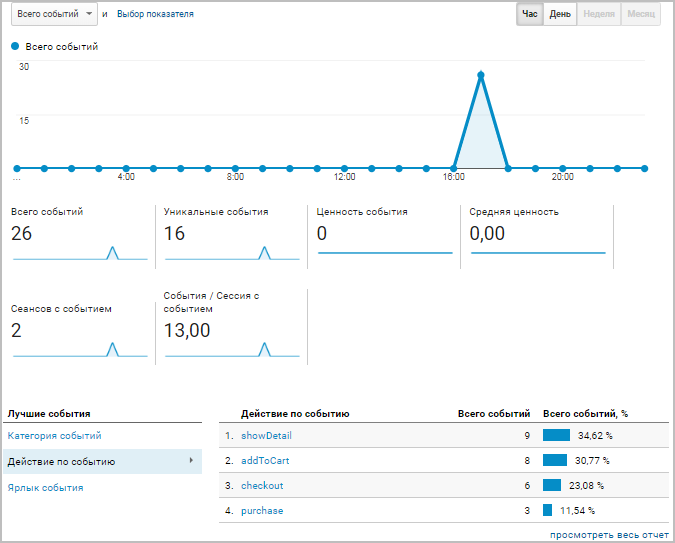
[/di]Создание тегов Google Tag Manager
- Прежде всего, [dw]отредактируйте[/dw][di]
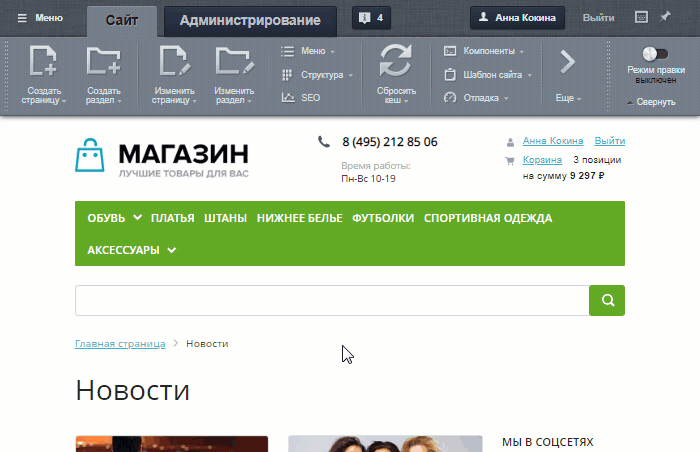
[/di] на Вашем сайте страницы каталога, корзины и оформления заказа: на каждой из этих страниц найдите [dwi include_component]компонент[/dwi], отвечающий за вывод информации. В настройках параметров таких компонентов (sale.order.ajax, sale.basket.basket и catalog) во вкладке Настройки аналитики отметьте опцию [dw]Отправлять данные электронной торговли в Google и Яндекс[/dw][di]
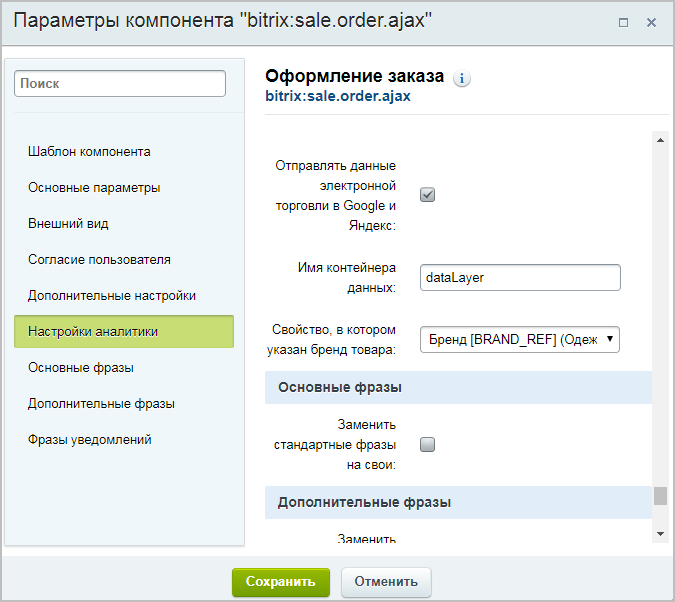
[/di] (возможность отслеживать метрики добавления/удаления/покупки товаров);Важно! Указанное в уроке решение доступно для редакций продукта Малый бизнес и выше.
Если в настройках компонентов Вашего сайта нет опции Отправлять данные электронной торговли в Google и Яндекс, то вероятная причина – использование [ds]кастомизированного[/ds][di]
Кастомизация шаблона компонента, как правило, преследует две цели:1) Приведение формы вывода данных компонента в соответствие с дизайном сайта;
2) Организация вывода данных компонента в виде, недоступном в стандартном варианте.
Подробнее…[/di] (изменённого) шаблона компонента, в котором отсутствуют необходимые параметры в файле .parameters.php.
Установите [dw]стандартный[/dw][di]
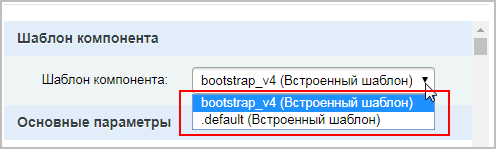
[/di] шаблон (.default или bootstrap_v4) и проверьте наличие указанной опции. Если опция появилась, то можете либо использовать стандартный шаблон, либо обратиться к разработчику компонента Вашего сайта за необходимыми доработками. - Далее в Google Tag Manager[dw]создайте триггеры:[/dw][di]
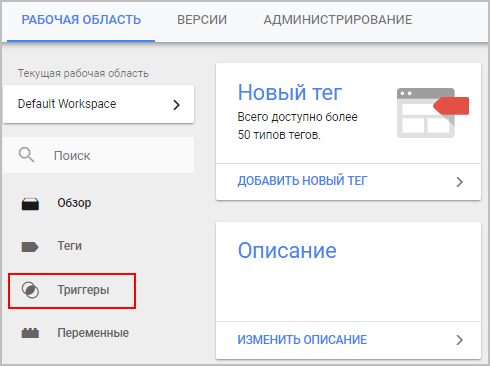
[/di]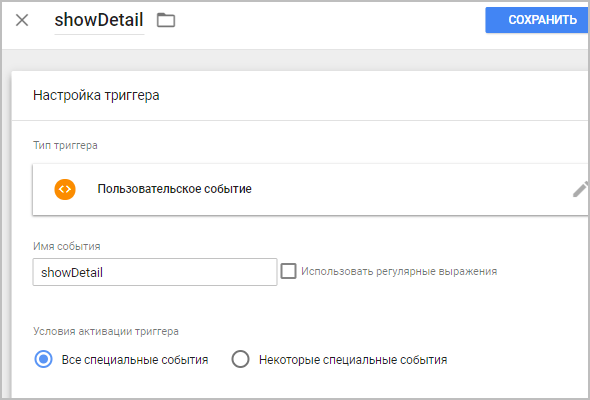
Здесь укажите имя нужного события и выберите в качестве типа триггера [dw]Пользовательское событие[/dw][di]
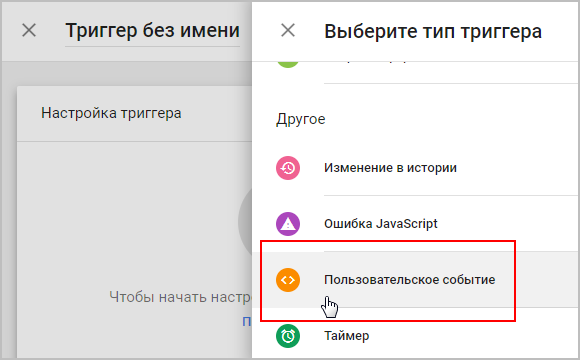
[/di]Посмотреть скриншоты настроек всех триггеров.
-
Теперь [dw]создайте тег.[/dw][di]
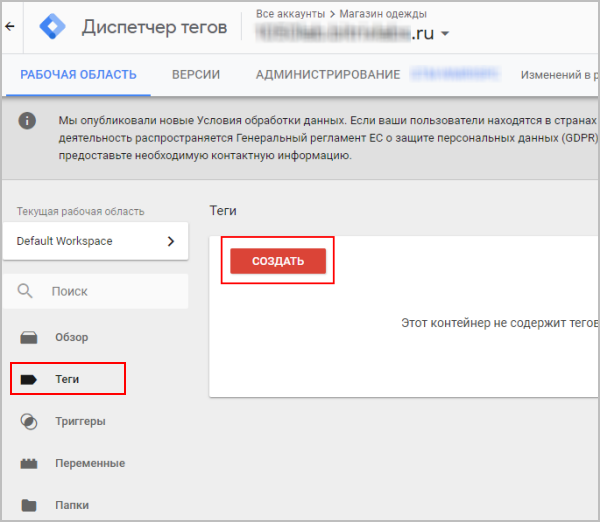
[/di] Потребуется настроить конфигурацию тега и добавить созданные триггеры.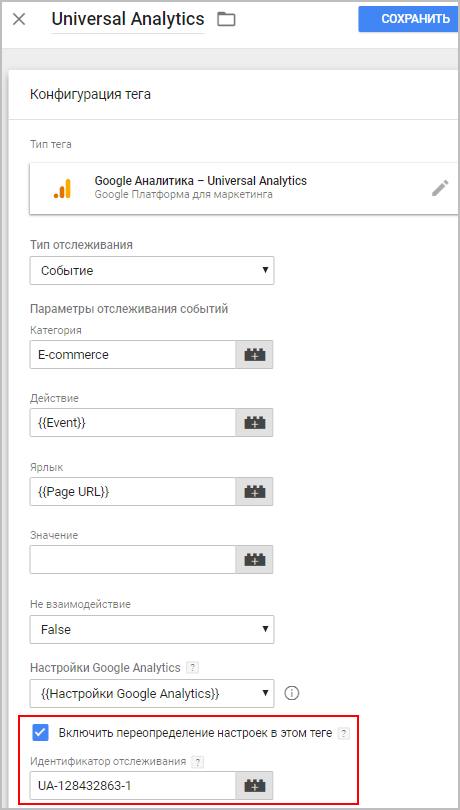
Необходимые настройки конфигурации тега:
Примечание: Если Вы хотите видеть детальные отчеты по товарам (а не только по событиям), то необходимо подключить Электронную торговлю Google (см. [ds]урок[/ds][di]
Для использования возможностей электронной торговли необходимо выполнить два действия:1) Подключите к своему интернет-магазину Google Tag Manager и создайте тег.
При настройке тега необходимо в Дополнительных условиях настроить Электронную торговлю.2) Включите отслеживание электронной торговли в Google Аналитике (Администратор > Представление > Настройки электронной торговли).
Подробнее…[/di]). Для этого при настройке тега необходимо в Дополнительных условиях настроить опцию [dw]Электронная торговля.[/dw][di]
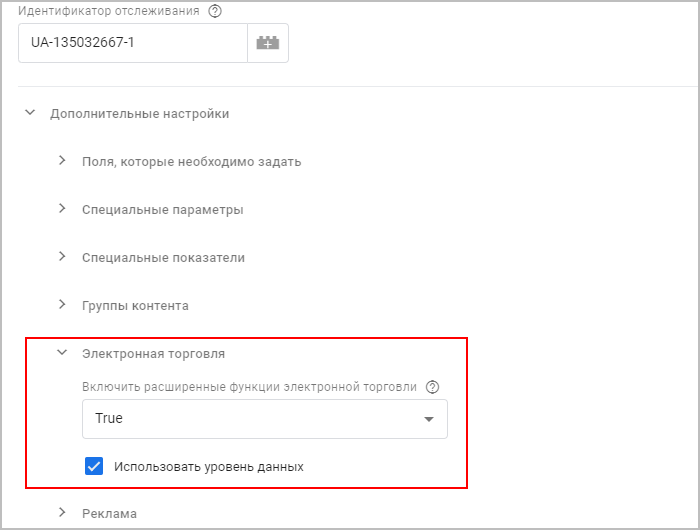
[/di]После настройки конфигурации тега [dw]добавьте созданные триггеры.[/dw][di]
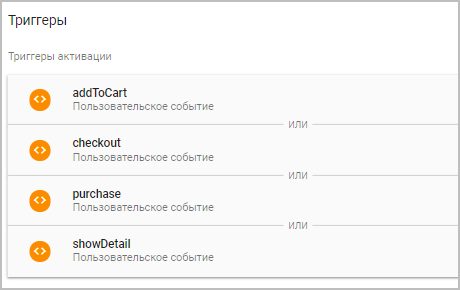
[/di] - Теперь нужно, чтобы созданные тег с триггерами начали работать. Для этого нажмите в правом верхнем углу экрана кнопку [dw]Отправить.[/dw][di]
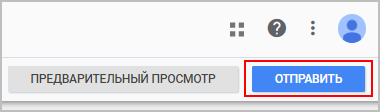
[/di] В открывшемся окне укажите [dw]название и описание версии[/dw][di]
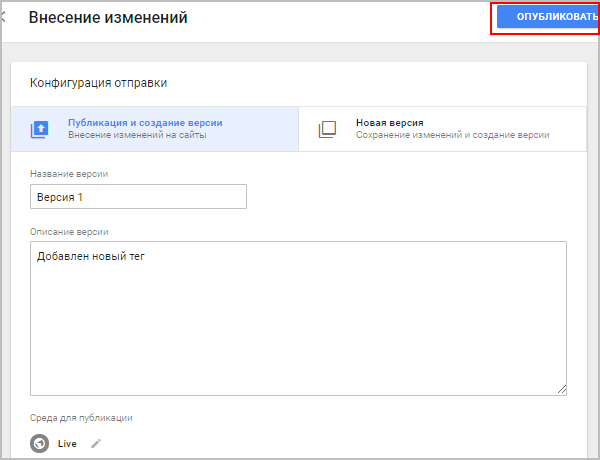
[/di] настроек (название и описание указываются произвольно), и нажмите кнопку Опубликовать.
Готово! Тег с триггерами создан и уже начал работать.
Результат
Проверить правильность настройки триггеров можно в режиме реального времени на странице Google Аналитики (Отчёты > В режиме реального времени > События):
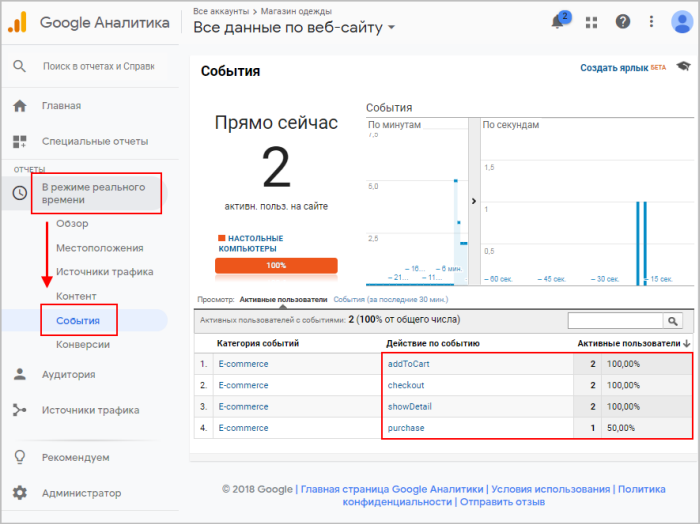
Уровень данных
Если нужно отследить другие события или переменные
Вы можете задать срабатывание тегов не только на [dw]события интернет-магазина[/dw][di]
showDetail — детальный просмотр товара;
addToCart — добавление товара в корзину;
checkout — переход на страницу оформления заказа;
purchase — завершение оформления заказа (заказ совершен);
removeFromCart — удаление товара из корзины.[/di], но и на множество других событий или переменных. Например, на такие, как нажатие определенной кнопки, скачивание файла, или на переменную «общая сумма покупки».Для таких потребностей рекомендуется использовать Google Tag Manager совместно с [dw]уровнем данных[/dw][di]Уровень данных – это объект, содержащий всю информацию, которую требуется передавать в Менеджер тегов.[/di].
Очень удобно использовать уровень данных при отслеживании таких событий взаимодействия пользователя с элементами сайта, при которых не меняется URL страницы (например, открытие слайдера, попапа и других всплывающих элементов, заполнение или отправка формы и т.п.).
Уровень данных – это объект (массив объектов) или переменная JavaScript, которая хранит и передает информацию с вашего сайта в Google Tag Manager. Затем эти данные могут передаваться и другим сервисам, например, в Google Analytics и др.
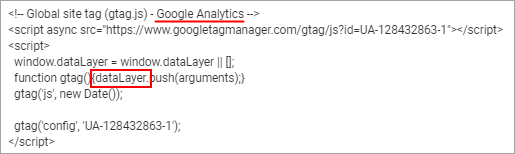
dataLayer — стандартное имя по умолчанию для массива объектов уровня данных в Google Tag Manager.

Для того, чтобы информация через уровень данных попадала в Google Tag Manager, необходимо использовать специальную конструкцию, которая задается по определенным правилам:
- можно передавать одновременно до 300 элементов;
- можно передавать любые типы данных (строки, числа);
- все элементы, которые используются в dataLayer, состоят из пары [dw]’ключ’:’значение'[/dw][di]
dataLayer = [{'ключ1':'значение1','ключ2':'значение2'}];Имя ключа и значения заключаются в одинарные кавычки, между собой они разделяются двоеточием. Если используется несколько пар ‘ключ’:’значение’, то такие пары между собой разделяются запятыми. Все пары заключаются в фигурные скобки. [/di];
- для отслеживания различных действий пользователя и активации тегов используется специальная переменная
event; - можно использовать [dw]метод
push()[/dw][di]Универсальная конструкция, позволяющая вызывать dataLayer как до, так и после инициализирующего кода Google Tag Manager, выглядит так:<script> window.dataLayer = window.dataLayer || []; window.dataLayer.push({'event':'value'}); </script>[/di] для добавления новых элементов.
Пример
Например, у нас есть [dw]виджет[/dw][di]Виджет — это графическое приложение на странице сайта, рабочем столе компьютера или смартфона. Оно расширяет функционал гаджета или онлайн-платформы и дает пользователю полезную информацию.[/di] заказа автомобиля. В нём имеются радио-кнопки выбора цвета и мы хотим отследить заказы красных автомобилей. Можно настроить динамическую переменную уровня данных для выбора цвета так:
dataLayer.push({'color': 'red'});И передать несколько переменных и событий одновременно с помощью одного оператора
dataLayer.push():dataLayer.push({ 'color': 'red', 'conversionValue': 50, 'event': 'customizeCar' });Кроме цвета, здесь мы передали еще переменную «Значение конверсии» и событие «Автомобиль выбран», привязанное к клику по кнопке «Заказать авто» в нашем виджете.
В интерфейсе Google Tag Manager необходимо создать:
- переменную уровня данных [dw]color[/dw][di]
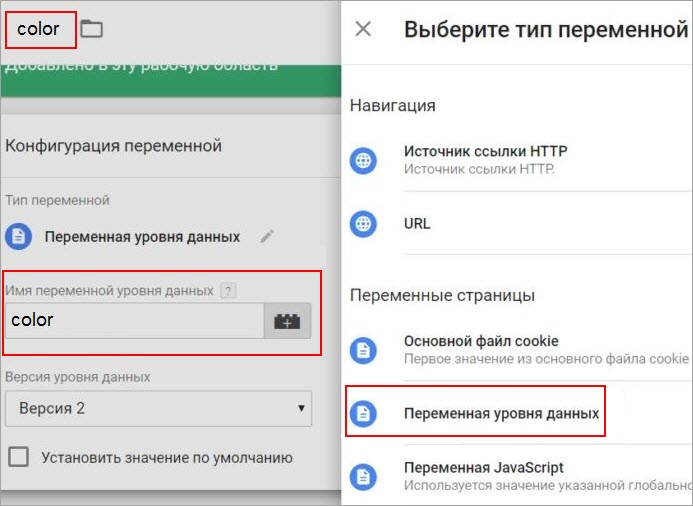 [/di];
[/di]; - триггер [dw]Пользовательское событие[/dw][di]
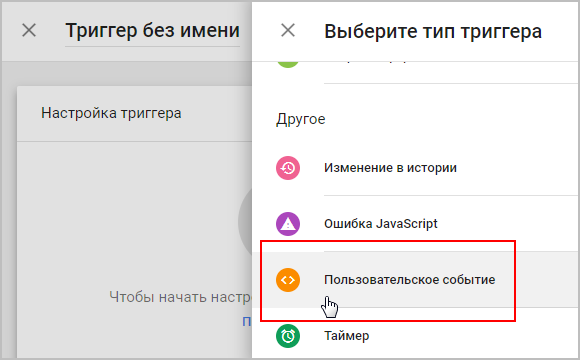
[/di] со значением customizeCar; - тег для передачи данных в Google Analytics с типом отслеживания «Событие» и триггером активации customizeCar.
Создавать триггеры и теги мы научились в предыдущем уроке.
Таким образом, мы сформировали уровень данных DataLayer, который передал информацию в Google Tag Manager. В Google Tag Manager запустились триггеры, теги были переданы сервису Google Analytics, и мы можем увидеть отчеты на странице Google Аналитики (Отчёты > В режиме реального времени > События).
Документация по теме
- Справочник для разработчиков Google. API Google Менеджера тегов
- Справочник для разработчиков Google. Как работать с уровнями данных
- Yakov Osipenkov. Уровень данных (dataLayer)
- Yakov Osipenkov. Интерфейс Google Tag Manager
- Datalayer в Google Tag Manager — что это такое и как работает?
Как подключить электронную торговлю Google
Как подключить электронную торговлю Google
В [ds]предыдущем уроке[/ds][di]
В этом уроке вы узнаете, как создать тег с триггерами:showDetail — детальный просмотр товара;
addToCart — добавление товара в корзину;
checkout — переход на страницу оформления заказа;
purchase — завершение оформления заказа (заказ совершен).
removeFromCart — удаление товара из корзины.
Подробнее…[/di] мы настроили тег с триггерами для отслеживания покупательской активности (событий) в интернет-магазине. В этом уроке рассмотрим, как с помощью Электронной торговли Google получить детальные [ds]отчеты[/ds][di] В Google Analytics представлены перечисленные ниже стандартные отчеты по
электронной торговле. Для работы с дополнительными отчетами настройте отслеживание
расширенной электронной торговли.Стандартные отчеты:
Обзор. Сводные данные – Доход, Коэффициент транзакций, Количество транзакций, Средняя стоимость
заказа и другие показатели.Эффективность товаров. Доход от продукта, Покупки, Количество, Средняя цена и
Среднее количество с разбивкой по Коду товара и Категории.Эффективность продаж. Доход с разбивкой по Дате.
Транзакции.Доход, Налог, Доставка и Количество с разбивкой по Идентификатору транзакции.
Время до покупки. Число дней до транзакции и Сеансы до транзакции.
Подробнее…[/di] по товарам.
Для использования возможностей электронной торговли необходимо выполнить два действия:
- Подключите к своему интернет-магазину [ds]Google Tag Manager[/ds][di]
Еще один вид счетчика событий (т.е. клиентских «кликов» по определенным местам/кнопкам сайта) — Google Аналитика.Для отслеживания событий в Google Аналитике воспользуемся новым инструментом от Google — Google Tag Manager.
Принцип подключения Google Аналитики и Google Tag Manager такой же, что и Яндекс.Метрики: необходимо зарегистрироваться на соответствующих ресурсах, получить коды отслеживания и вставить их в шаблон сайта.
Подробнее…[/di] и [ds]создайте тег[/ds][di]
Рассмотрим пошагово, как с помощью тегов Google Tag Manager отследить события.Прежде всего, в настройках параметров компонентов sale.order.ajax, sale.basket.basket и catalog во вкладке Настройки аналитики отметьте опцию Отправлять данные электронной торговли в Google и Яндекс (возможность отслеживать метрики добавления/удаления/покупки товаров).
Подробнее…[/di] Universal Analytics.
При настройке тега необходимо в Дополнительных условиях настроить [dw]Электронную торговлю.[/dw][di]
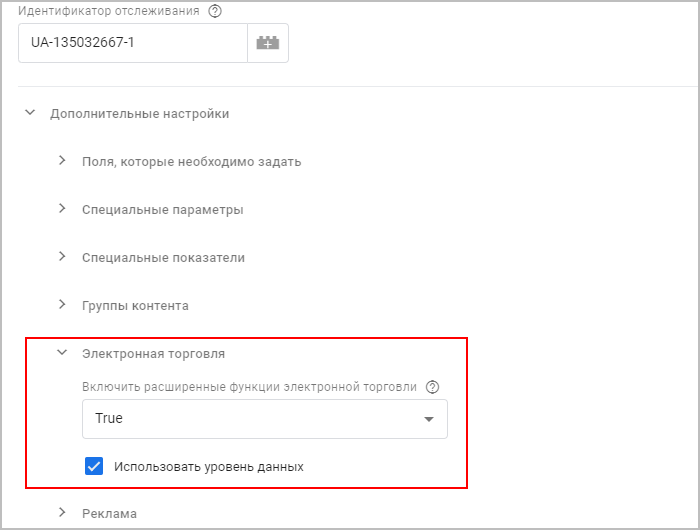
[/di] - Включите отслеживание электронной торговли в Google Аналитике (Администратор > Представление > Настройки электронной торговли):

Примечание: В Настройках электронной торговли можно при желании [dw]включить[/dw][di] Обязательно нужно включить отслеживание электронной торговли.
При желании можно включить отчеты для расширенной электронной торговли.
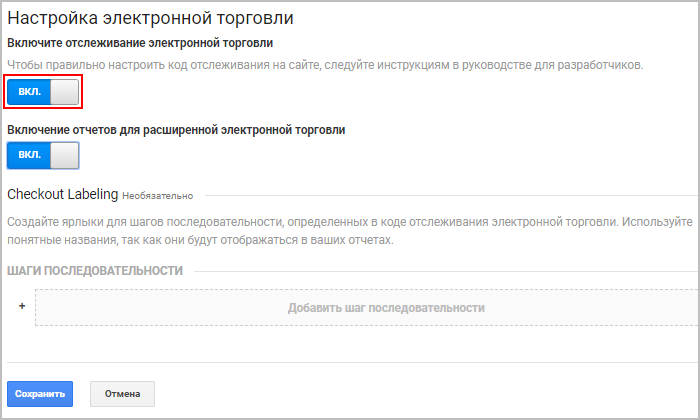
[/di] дополнительно отчеты для [ds]расширенной[/ds][di]
В отчетах расширенной электронной торговли можно просмотреть дополнительно следующие параметры:— Поведение потребителей при совершении покупки;
— Экономическая эффективность;
— Эффективная реклама;
— Атрибуция товаров.
Подробнее…[/di] электронной торговли.
Готово! Теперь данные о товарах Вашего интернет-магазина будут поступать в Google Аналитику, и Вам станут доступны отчеты Google по электронной торговле (Отчеты > Конверсии > Электронная торговля):
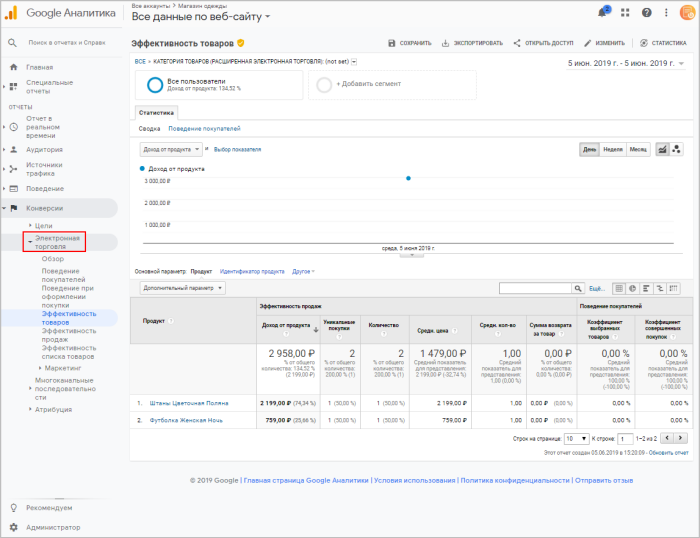
Примеры кастомизации
Пара примеров для разработчиков
Для корректного определения геолокации в настройках модуля Аналитики настройте закладку [dw]Страна и город[/dw][di]На закладке выполняется настройка параметров определения страны и города посетителя по IP адресу.
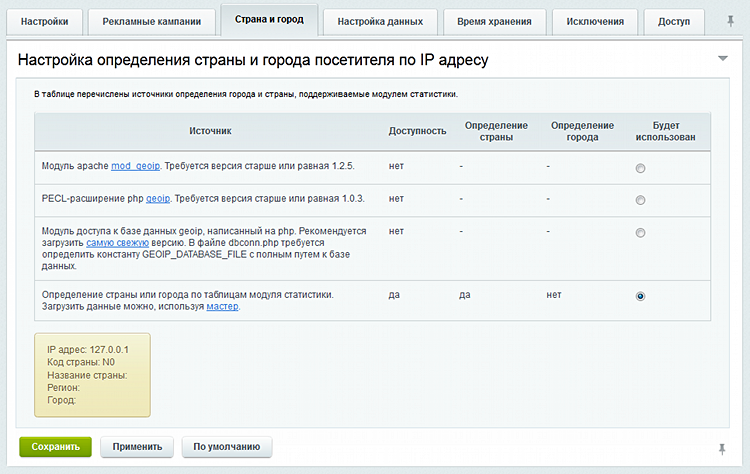
Подробнее…[/di].1. Определение текущих посетителей в онлайне. Может использоваться как для кейса «Количество людей на сайте», так и для таких кейсов как «Данную страницу сейчас просматривают».
if (BitrixMainLoader::includeModule('statistic')) { $res = CUserOnline::getList($guests, $sessions); echo 'Всего ' . $guests . ' гостей, и ' .$sessions . ' сессий'; echo '
'; while ($row = $res->fetch()) { echo 'Гость #' . $row['ID'] . ', из ' . $row['REGION_NAME'] . ', его IP = ' . $row['IP_LAST'] . ', последний хит был на ' . $row['URL_LAST']; echo '
'; } }Выведет примерно следующее:
Всего 24 гостей, и 24 сессий Гость #8982548, из Москва, его IP = 178.208.*.*, последний хит был на https://.... Гость #8982547, из Санкт-Петербург, его IP = 5.188.*.*, последний хит был на https://.... ...
2. Определение текущего города:
if (BitrixMainLoader::includeModule('statistic')) { $res = CGuest::getList( $by = 's_last_date', $order = 'desc', [ 'SESS_GUEST_ID' => $_SESSION['SESS_GUEST_ID'] ], $isfiltered ); if ($row = $res->fetch()) { echo 'Ваш город: ' . $row['LAST_REGION_NAME']; } } //>> Ваш город: МоскваМожет применяться для передачи данного города при оформлении заказа (нужен отдельный скрипт обработки, чтобы оформление заказа понимало данный город). Или для показа определенных типов цен в конкретном городе (требует также дополнительного программирования).
Поисковая оптимизация
Для работы по SEO в Битрикс создан специальный модуль Поисковая оптимизация. Работа модуля облегчает ежедневную работу по продвижению сайта в рейтингах поисковых машин.
Возможности модуля Поисковая оптимизация
Этот модуль анализирует техническое исполнение сайта, отображает параметры, влияющие на оптимизацию, и дает рекомендации по улучшению этих параметров. Небольшая часть функционала модуля Поисковая оптимизация реализуется с помощью модуля Аналитика и доступна только в редакции Бизнес.
Для продвижения сайта в WWW модуль предоставляет инструменты для поисковой оптимизации по страницам и сайту в целом:
- Выводит всю необходимую информацию в публичной части для модификации страницы или сайта.
- Отображает специальную информацию о странице: частота индексации поисковиками; запросы, которые приводят на эту страницу, дополнительную статистическую информацию.
- Даёт наглядную оценку результативности работы страницы и сайта.
- Возможность тут же вызвать необходимые диалоги и произвести изменения на странице.
- Применительно ко всему сайту выводит: общее ссылочное ранжирование, цитирование, количество ссылок, поисковые слова, индексация поисковиками.
Работа с инструментами модуля
Работа с модулем описана в курсе [ds]Продвижение сайта и Маркетинг[/ds][di]Поисковая оптимизация подразумевает постоянную работу, а не разовые акции по продвижению информационных ресурсов. На оценку поисковой системы влияют десятки различных факторов, начиная с имени домена и заканчивая качеством каналов связи.
Подробнее …[/di].
Настраиваем модуль и сайт
Настройки модуля
Настройки модуля (Настройки > Настройки продукта > Настройки модулей > Поисковая оптимизация) дают возможность изменить коды свойств страницы, настроить параметры сбора статистики и управлять правами доступа к модулю.
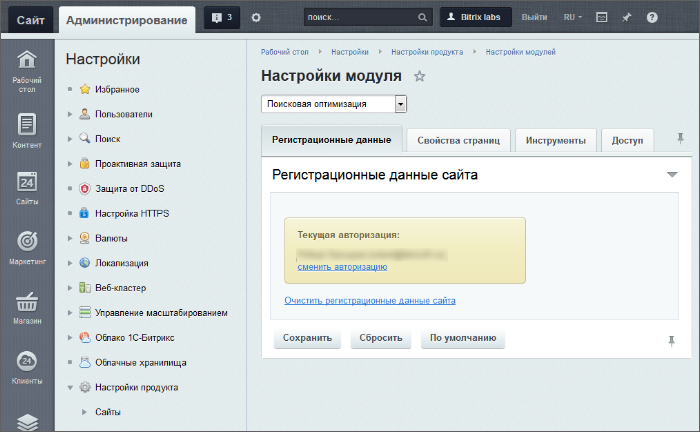
На закладке Регистрационные данные отображается аккаунт, с которого осуществлена авторизация, есть возможность сменить аккаунт и [dw]очистить данные[/dw][di]В Базе данных сайта хранятся некоторые настройки для поисковиков: access_token и данные для него, host_id на стороне Яндекса, client_id для seo-прокси сайта и прочее. Иногда бывает надо это очистить.[/di].
На закладке [dw]Свойства страниц[/dw][di]
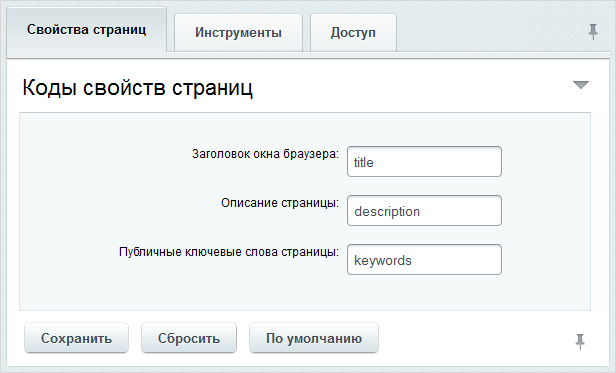 [/di] изменяются коды используемых свойств страницы. Делать это нужно только в случае, если используемые по умолчанию значения были изменены в ходе разработки сайта.
[/di] изменяются коды используемых свойств страницы. Делать это нужно только в случае, если используемые по умолчанию значения были изменены в ходе разработки сайта.На закладке [dw]Инструменты[/dw][di]
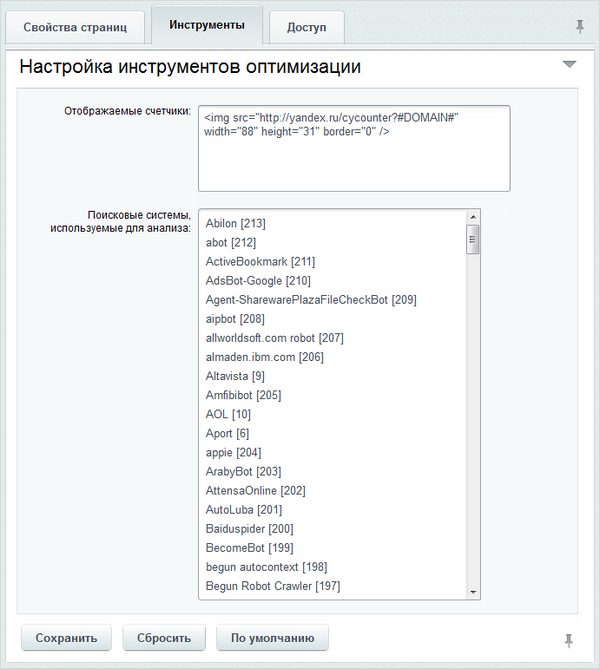 [/di] задаются основные параметры для получения статистики о странице сайта.
[/di] задаются основные параметры для получения статистики о странице сайта.- В поле Отображаемые счетчики введите все [dw]счетчики[/dw][di]По умолчанию добавлен только счётчик от Яндекс, который показывает так называемый Тематический индекс цитирования (ТИЦ) — величина, показывающая «авторитетность» сайта, исходя из количества и качества входящих ссылок.
Если в коде счетчика поисковой системы есть прямое указание на домен сайта, то его рекомендуется заменить на #DOMAIN#.
Если необходимо подключить собственный программный счетчик, используйте событие OnSeoCountersGetList.
[/di], которые вы получили от поисковых машин для установки на сайте. - В поле [dw]Поисковые системы, используемые для анализа[/dw][di]Данные для этого поля берутся из списка поисковых систем модуля Аналитика, который есть только в редакции Бизнес. Соответственно, на младших редакциях «1С-Битрикс: Управление сайтом», это поле настроек отсутствует.[/di] выберите поисковые системы, которые должны использоваться для анализа. Выбор нескольких систем осуществляется с помощью клавиши CTRL. Выбранные поисковые системы после сохранения измененных параметров отобразятся в строке Сейчас выбрано.
На закладке [dw]Доступ[/dw][di]
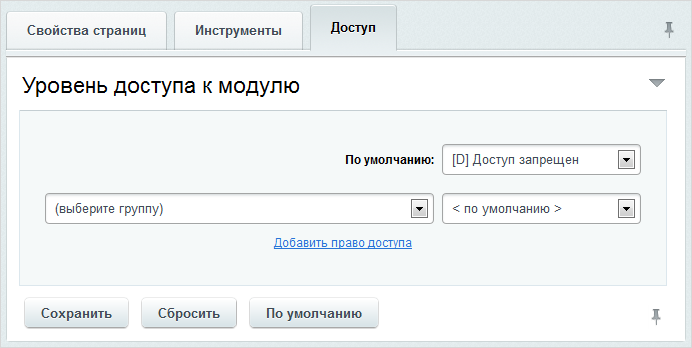 [/di] установите нужный уровень [ds]прав доступа к модулю[/ds][di]Настройка прав доступа к модулям системы позволяет определить диапазон допустимых действий пользователя над модулем и его контентом.
[/di] установите нужный уровень [ds]прав доступа к модулю[/ds][di]Настройка прав доступа к модулям системы позволяет определить диапазон допустимых действий пользователя над модулем и его контентом.Подробнее …[/di] различных групп пользователей. Имеется три вида доступа:
- Полный доступ – доступны инструменты анализа и управление настройками, рекомендуется для администраторов сайта;
- Анализ страниц и сайта – доступны инструменты анализа, рекомендуется для редакторов, SEO-оптимизаторов и контролирующих лиц заказчика.;
- Доступ запрещен – запрет на доступ к модулю.
Модуль настроен на работу.
Настройки сайта
Если сайт доступен по нестандартному порту (например, 6448 в случае использования пакета «Битрикс: Веб-окружение»), то необходимо убедиться, что этот порт указан в настройке главного модуля в поле URL сайта (и в аналогичных настройках каждого из сайтов в случае многосайтовости [dw]на одном домене[/dw][di]Принципиальная необходимость для многосайтовости на одном домене — разделение сайтов по подкаталогам, так, чтобы структура файлов не пересекалась.
Подробнее …[/di]).
Важно!
На хостинге иногда устанавливают ограничение на размер текста страницы. Соответствующее ограничение задается в параметре [dw]pcre.backtrack_limit[/dw][di]Настройка pcre.backtrack_limit файла php.ini ограничивает максимальную длину текста, обрабатываемого регулярными выражениями.[/di] файла php.ini. Если такое ограничение наложено, и объем текста на странице его превышает, то данные, выводимые в других инструментах, могут быть некорректными.
Сообщение о превышении ограничения будет отображено в поле Рекомендации и исправления [ds]инструмента Страница[/ds][di]Инструмент Страница предназначен для вывода общей статистики по странице и состоит из четырех групп параметров…
Подробнее…[/di].
Проверьте себя
Ответьте на несколько вопросов по теме Веб-аналитика и SEO, которые помогут вам самим оценить свои знания. Это не тест, это просто проверка того, как вы поняли тему. Удачи!
Верно ли утверждение?
Оцените верность утверждения: Верно или Неверно. А потом в спойлере проверьте ваш выбор.
1 Статистический отчет по EMail отправляется на почтовый ящик администратора сайта. Верно
Неверно
2 Страна и город посетителя сайта определяются по IP-адресу только по таблицам модуля статистики. Верно
Неверно
3 В статистике посещений учитываются все пользователи без исключения. Верно
Неверно
4 Код счетчика Яндекс.Метрики добавляется в подвал (footer) сайта. Верно
Неверно
5 В электронную коммерцию Яндекс отправляются данные из компонентов Каталог, Корзина, Оформление заказа. Верно
Неверно
6 Отчеты Google Аналитики или Google Tag Manager выводятся на странице Аналитика > Сводная статистика. Верно
Неверно
7 Для доступа к отчетам Google по электронной торговле нужно создать и настроить тег Universal Analytics. Верно
Неверно
8 Доступ к модулю Поисковая оптимизация есть только у администратора сайта и SEO-специалиста. Верно
Неверно
Валюты
Все действия по управлению валютами ведутся в модуле Валюты. Он необходим для работы модулей Торговый каталог, Интернет-магазин, используется для отчетов в CRM, нужен при работе с финансовыми параметрами в рекламных кампаниях и событиях в Веб-аналитике.
Настройки модуля Валюты
Что может модуль Валюты
Вся работа по управлению валютами ведется в модуле Валюты. Этот модуль необходим для работы [dw]модулей[/dw][di]Настроить работу модуля Валюты необходимо до того, как вы займетесь собственно созданием каталога и интернет-магазина.[/di] Торговый каталог, Интернет-магазин, используется для отчетов в CRM, необходим при работе с финансовыми параметрами в рекламных кампаниях и событиях в Веб-аналитике. Он позволяет:
- управлять списком валют;
- задавать формат [dw]представления цен в той или иной валюте[/dw][di]Обычно в торговых каталогах присутствуют товары зарубежного производства. Как правило, цена на такие товары рассчитывается, исходя из закупочной цены, зачастую устанавливаемой в иностранной валюте. Однако по российскому законодательству расчеты по торговым операциям должны осуществляться только во внутренней валюте государства (рублях). Для удобства обращения с такими товарами и ценами на них и предусмотрен модуль Валюты.
Цены на товар могут быть представлены в любой из доступных в системе валют (например, в долларах, евро, рублях). При составлении платежных документов с помощью механизмов модуля Валюты все цены будут конвертированы в базовую валюту (например, в рубли) по установленному курсу. [/di];
- устанавливать курсы валют (с возможностью загрузки курса с сайта Центрального Банка РФ).
Настройка модуля
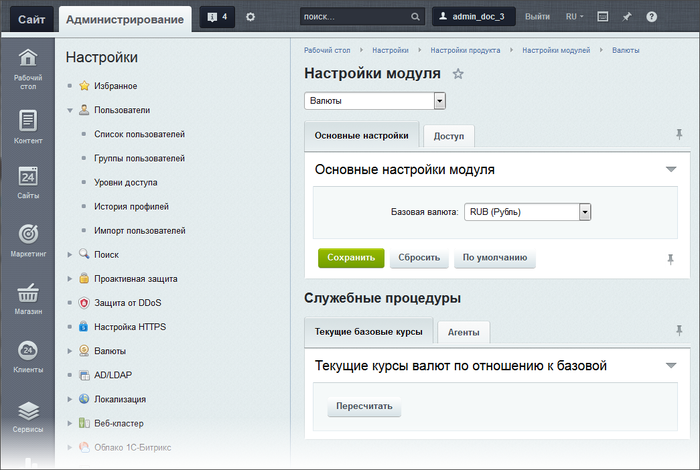
Настройка модуля Валюты производится на странице Настройки > Настройки продукта > Настройки модулей > Валюты. Форма позволяет установить базовую валюту и уровень доступа к модулю. Настройка доступа проводится типовым для Bitrix Framework [ds]способом[/ds][di]Настройка прав доступа к модулям задаёт действия, которые может позволить себе пользователь определённой группы.
Подробнее …[/di].
Примечание: права доступа желательно ограничить и не давать большому числу пользователей. Лучше вообще оставить за одним администратором, так как обращение к модулю не требуется постоянно, а случайно изменить что-то можно. Так как изменения скажутся на работе каталога и интернет-магазина, то последствия могут быть серьезными.
Кроме того, на странице настроек модуля выполняются служебные процедуры по пересчету текущих курсов валют по отношению к базовой.
Валюты
Глава о том, как создать валюты, управлять списком валют и выбрать [dw]базовую[/dw][di]
Базовая валюта – валюта, которая будет использоваться в качестве базы для расчетов других валют. Например, если в качестве базовой будет выбран рубль, то весь курс будет отображен относительно рубля. Базовой будет считаться та валюта, номинал которой равен ее курсу. В качестве базовой рекомендуется выбирать рубль. В этом случае отображение курса валют будет в привычном для всех виде: за 1 денежную единицу – столько-то рублей.
[/di] валюту. Курс остальных валют рассчитывается по отношению к базовой.Валюты: создание и управление
Видеоурок
Управление списком валют
Управление списком валют осуществляется на странице Валюты (Настройки > Валюты > Список валют):
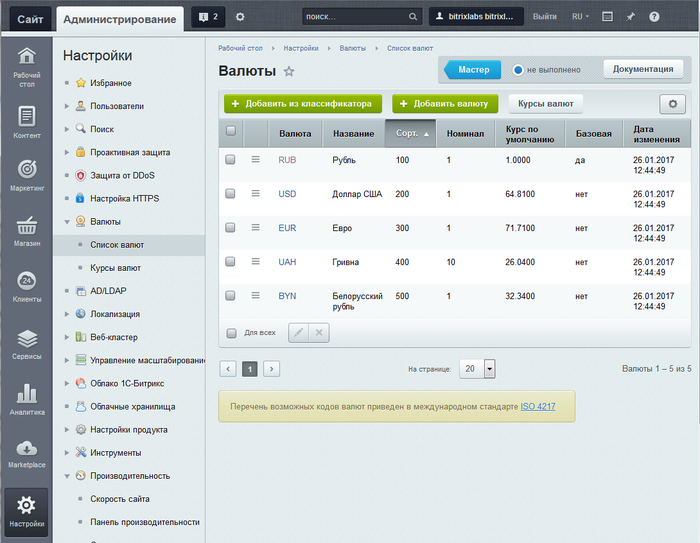
Примечание: Перечень возможных кодов денежных единиц приведен в международном стандарте [dw]ISO 4217[/dw][di]ISO 4217 — стандарт Международной организации по стандартизации (ISO), устанавливающий трёхбуквенные алфавитные (alfa-3) и трёхзначные цифровые (number-3) коды валют.[/di]. Полный перечень смотрите на сайте iso.org.
Одна (только одна!) из валют выбирается в качестве базовой (для этого следует выбрать пункт Сделать базовой в меню действий). Курс остальных рассчитывается по отношению к базовой.
Базовая валюта – та, которая будет использоваться в качестве базы для расчетов других валют. Например, если в качестве базовой будет выбран рубль, то весь курс будет отображен относительно рубля. Базовой будет считаться та валюта, номинал которой равен ее курсу. В качестве базовой рекомендуется выбирать рубль. В этом случае отображение курса валют будет в привычном для всех виде: за 1 денежную единицу – столько-то рублей.
Внимание! С версии 22.100.100 модуля Валюты при отсутствии базовой валюты функционал CRM недоступен.
Простое добавление валюты
Если для работы вам требуются денежные единицы, не представленные в системе, то их необходимо добавить.
Нажмите на кнопку Добавить валюту на контекстной панели. Откроется форма добавления:

Заполните поля на закладке Валюта:
- Валюта – трехбуквенный алфавитный (alfa-3) код валюты по международному стандарту ISO 4217;
- Номинал – сумма, которая принимается за единицу при расчете валюты. Как правило, равняется 1;
- Курс по умолчанию – курс, который будет использоваться при конвертации, если в форме [dw]Курсы валют[/dw][di]Для управления курсами валют служит страница Курсы валют (Настройки > Валюты > Курсы валют). Можно устанавливать курсы для валют, установленных в разделе Список валют. При конвертации валют на текущую дату система берет самый новый из курсов. Если курс не найден, то берется курс по умолчанию (курс, заданный в настройках валюты).
Подробнее…[/di] не заданы другие значения;
- Цифровой код – трёхзначный цифровой (number-3) код денежной единицы по международному стандарту ISO 4217;
- Индекс сортировки – приоритет данной валюты в общем списке.
На закладке Языковые настройки задаются настройки для разных языков интерфейсов системы: русского, английского и т.д. Поля у этих групп настроек одинаковые:
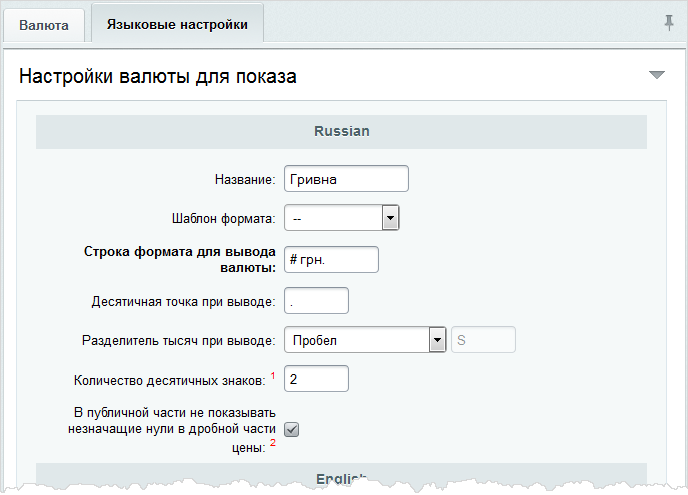
Примечание: дополнительные языковые представления валюты появляются в форме после добавления в систему дополнительного языка интерфейса.
Заполните поля для языковых вариантов:
- Название – полное название валюты для данного языка;
- Шаблон формата – готовый шаблон вывода суммы в валюте. При выборе шаблона из списка остальные поля языкового оформления заполнятся автоматически. При необходимости вы можете изменить значения этих полей;
- Строка формата для вывода валюты – дает возможности индивидуализировать вывод суммы в валюте. Указывается текст, при этом вывод суммы заменяется знаком #. Например:
# руб за 1 шт.(1349 руб. за 1 шт.) или₽ #(₽ 1349), где символ рубля записан с помощью html-кода; - Десятичная точка при выводе и Разделитель тысяч при выводе – способы разделения частей отображения валюты;
- Количество десятичных знаков – количество знаков в дробной части числа (указывается в зависимости от количества копеек в используемой валютной единице). Количество десятичных знаков дробной части цены влияет на отображение цен на сайте и в чеке. Все расчеты ведутся с параметрами округления, указанными в поле Точность округления при расчетах настроек модуля Интернет-магазин;
- В публичной части не показывать незначащие нули в дробной части цены – в случае, если галочка выставлена, прежняя цена в 1637.00 будет показана как 1637.
Создание валют через классификатор
Создание валют через классификатор
Создать валюту можно через Классификатор валют. Это намного удобнее, чем ручное добавление, так как создание валюты сводится всего к нескольким кликам. При создании валюты надо указывать цифровой и алфавитный коды в соответствии с международным стандартом ISO 4217, а значит надо искать ссылку на этот стандарт, искать в стандарте данные по создаваемой денежной единице. Это долго. Классификатор валют сделает эту работу за вас.
Для создания денежной единицы воспользуйтесь кнопкой [dw]Добавить из классификатора[/dw][di]
 [/di] на странице Списки валют, откроется форма создания:
[/di] на странице Списки валют, откроется форма создания:
В поле Поиск валюты начните набирать название нужной вам валюты и классификатор в окне ниже будет выводить названия.
После выбора нужной валюты классификатор сам подставит все нужные значения и в Основных настройках валюты и в Языковых настройках. Вам останется только узнать курс создаваемой валюты по отношению к базовой и ввести этот курс в поле Курс обмена (по умолч.) и нажать на Сохранить.
Изменение основных или языковых настроек созданной таким образом валюты доступно после её сохранения и выполняется аналогично простому добавлению валюты.
Курсы валют: создание курса
Видеоурок
Курсы валют
Для управления курсами валют служит страница Курсы валют (Настройки > Валюты > Курсы валют). Можно устанавливать курсы для денежных единиц, установленных в разделе Список валют.
При конвертации валют на текущую дату система берет самый новый из курсов. Если курс не найден, то берется курс по умолчанию (курс, заданный в настройках валюты).
Для создания курса денежной единицы на текущую дату нажмите на кнопку Создать курс валют на контекстной панели. Откроется форма создания курса валют:
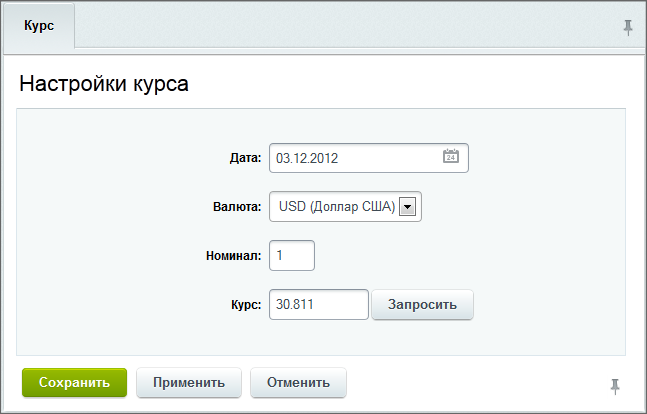
- В поле Дата выберите дату, на которую нужно сохранить курс;
- В поле Валюта в выпадающем окне выберите валюту, курс которой необходимо сохранить;
- Нажмите кнопку Запросить. Система запросит курс валют на выбранную дату с нужного сайта (см. примечание ниже) и выведет значения в полях Номинал и Курс;
Примечание: Для получения курса валюты необходимо, чтобы алфавитный код валюты был корректным, т.е. из списка международного стандарта ISO 4217 (например, если при создании валюты вручную был ошибочно указан код UJD (которого нет в списке) вместо USD, то получить курс автоматически не получится).
Важно! Запрос курса валют может быть выполнен, если в системе в качестве базовой используется одна из следующих валют:
- российский рубль — запрос выполняется с сайта Центрального банка РФ;
- гривна — запрос с сайта Национального банка Украины;
- белорусский рубль — запрос с сайта Национального банка Республики Беларусь.
- Сохраните внесенные изменения. Откроется форма отчета со списком сохраненных курсов, в которой добавится новый.
Пример создания курса валюты
Допустим, мы стали торговать с Китаем и нам понадобился курс юаня. Давайте добавим юань в список валют и создадим его курс.
Посмотреть буквенные и цифровые коды, а также текущий курс, чтобы установить его по умолчанию, можно, например, на сайте Центробанка России. На сегодня это выглядит так:
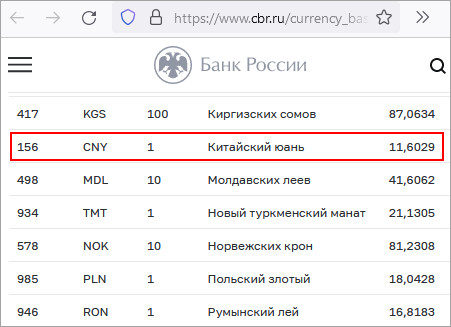
Создадим новую валюту, как описано в уроке Курсы валют:
- В меню Настройки > Валюты > Список валют нажмем кнопку [dw]Добавить валюту[/dw][di]
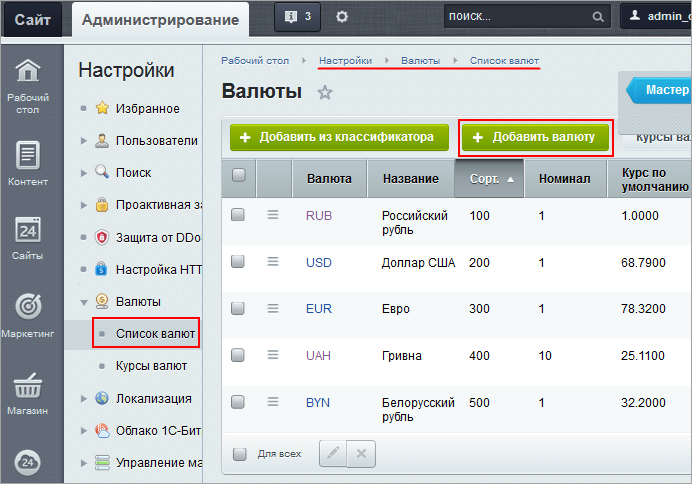 [/di].
[/di]. - Установим буквенный и цифровой коды, номинал, курс по умолчанию:
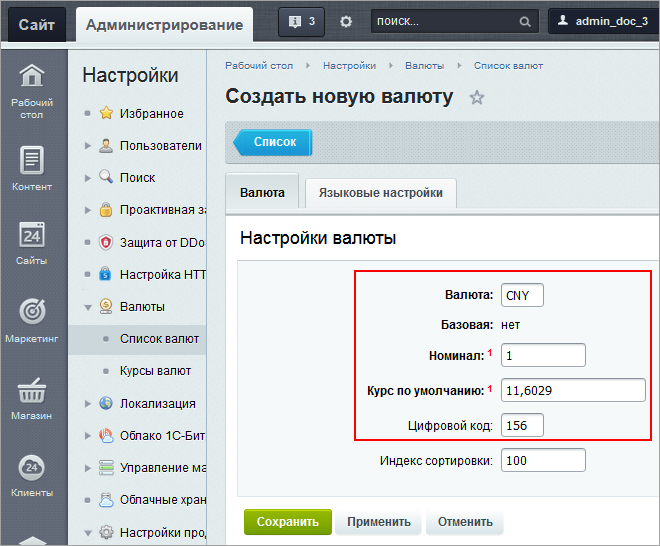
- Языковые настройки установятся по умолчанию, их можно пока не менять. Если при расчетах в этой денежной единице нам понадобится, например, изменить количество десятичных знаков при отображении цен, это можно сделать позже.
Создадим курс нашей новой валюты:
- В меню Настройки > Валюты > Курс валют нажмем кнопку Создать курс валют.
- В форме создания зададим дату, выберем валюту из списка и нажмем кнопку [dw]Запросить[/dw][di]
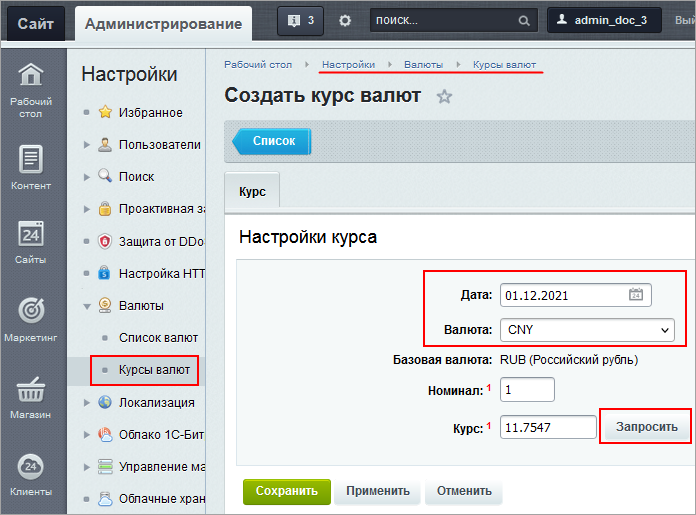 [/di].
[/di]. - Номинал и курс автоматически проставятся, нам останется только сохранить.
Напоминаем:
- Курс валюты для расчетов и отображения цен берется из [dw]списка[/dw][di]
 [/di], самый свежий по дате.
[/di], самый свежий по дате. - Если в списке курс отсутствует, то берется тот, что установлен при создании валюты по умолчанию.
Обратите внимание! В примере описаны стандартные возможности модуля Валюты. Если вам понадобится дополнительные опции (например, автоматическое обновление или построение графиков курса валюты, добавление наценки к официальному курсу и т.п), вы всегда можете поискать такой функционал на Маркетплейсе.
Информер курса валют
Информер курса валют
Работа модуля Валюты внешне не видна: к нему обращаются модули Торговый каталог и Интернет-магазин в своей работе. Но есть один внешне отображаемый компонент, который позволяет «увидеть» присутствие модуля на сайте. Это – [ds]информер[/ds][di]
Инфо́рмер (англ. informer — «осведомитель, доносчик») — автоматически обновляющийся специальный блок, который устанавливается на сайте пользователя для предоставления посетителям дополнительного контента (оперативной информации из какой-то области) от поставщика этой информации.Подробнее…[/di] курса валют.
Рассмотрим размещение информера курса валют на сайте.
[dw]Откройте[/dw][di]
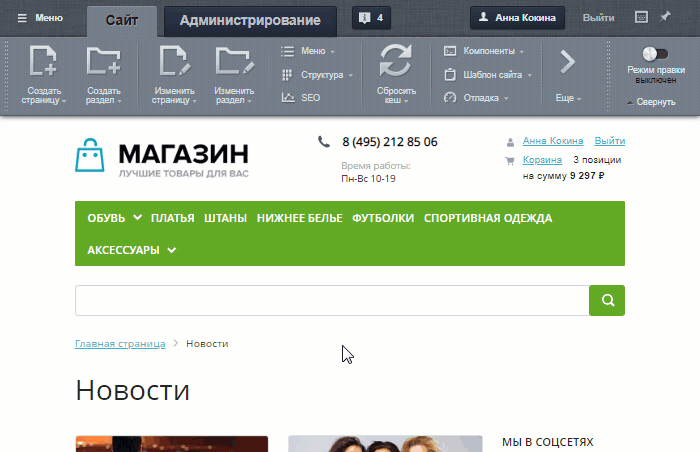
[/di] нужную страницу в режиме визуального редактора и поместите на рабочую область компонент [comp include_63428]Таблица курсов валют[/comp] (Контент > Валюты). Вызовите окно настроек параметров компонента:
- В поле Массив «исходных» валют для перевода выберите денежные единицы, данные которых должны отражаться на информере;
- В поле Валюта, к которой приводятся «исходные» валюты укажите базовую валюту;
- В поле День, на который показывать курсы валют укажите дату курса, с которой будут браться параметры;
- Показывать курс валют с ЦБ РФ — отметьте данную опцию, если хотите указать курс ЦБ России.
Сохраните внесенные изменения и таблица отобразится на странице:
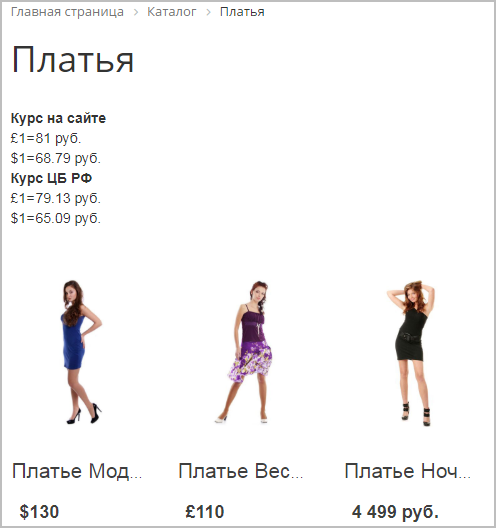
Пример работы с валютами
Видеоурок
Пример работы с валютами
Пусть имеется каталог продукции с товарными позициями, у которых цены представлены не только рублями, но и долларами и фунтами стерлингов. Перед нами поставлена следующая задача:
- корректно отображать цены данных товарных позиций в списке товаров;
- для пользователей вывести информацию по курсам валют на сайте;
- а при заказе данных товарных позиций конвертировать цену в рубли по курсу ЦБ РФ.
Для начала нужно создать требуемые валюты, а также настроить шаблоны их отображения на сайте. В дистрибутиве «1С-Битрикс: Управление сайтом» по умолчанию уже настроена одна валюта: рубли. Она же и является базовой валютой.
[ds]Создайте валюты[/ds][di]
Нажмите на кнопку Добавить валюту на контекстной панели. Откроется форма добавления валюты.Подробнее…[/di] USD и GBP (фунты стерлингов). Для примера приведем [dw]образец заполнения формы[/dw][di]
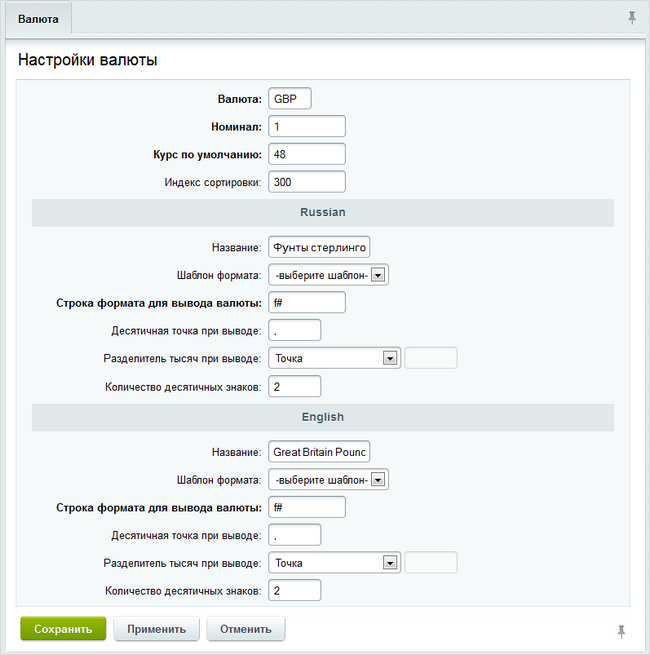 [/di]. Должен получиться такой список:
[/di]. Должен получиться такой список:
Далее нам нужно настроить курсы данных валют. Переходим в раздел Курсы валют (Настройки > Валюты > Курсы валют). И [ds]создаем курсы[/ds][di]
Для создания курса валюты на текущую дату нажмите на кнопку Создать курс валют на контекстной панели. Откроется форма создания курса валют.Подробнее…[/di] для двух валют (USD и GBP) по отношению к базовой валюте RUB.
Теперь перейдя на карточку товара в каталоге товаров, можно указать цену в валютах которые мы создали, выбрав необходимое значение из выпадающего списка:
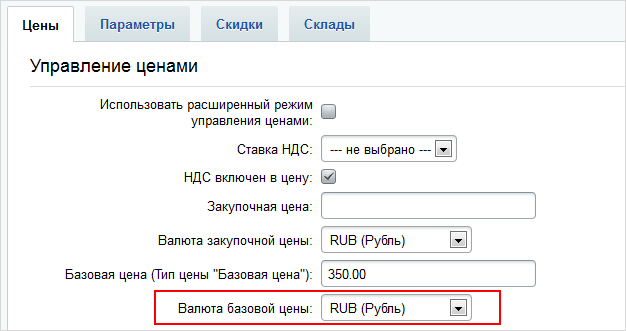
[ds]Создадим[/ds][di]
Перейдите на страницу Магазин > Каталог товаров > Напольные покрытия > Разделы > Подложка (либо на страницу Контент > Каталоги > Напольные покрытия > Подложка) и нажмите кнопку Создать товар.Подробнее…[/di] 3 товара в каталоге товаров с ценами в разных валютах и проверим, чтобы в настройках компонента [comp include_62978]Каталог[/comp] была отключена опция Показывать цены в одной валюте. В итоге на странице каталога в публичной части, при переходе в раздел с созданными нами товарами, мы сможем наблюдать 3 товара с ценами в разных валютах:
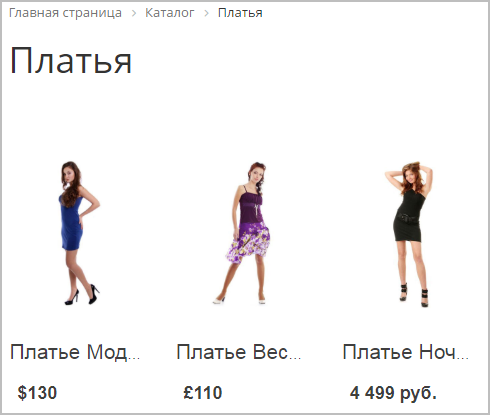
Дополнительно, вне темы примера: Перед выводом товаров разместим компонент [comp include_63428]Таблица курсов валют[/comp] (bitrix:currency.rates), таким образом, пользователь сможет [dw]видеть курсы,[/dw][di]
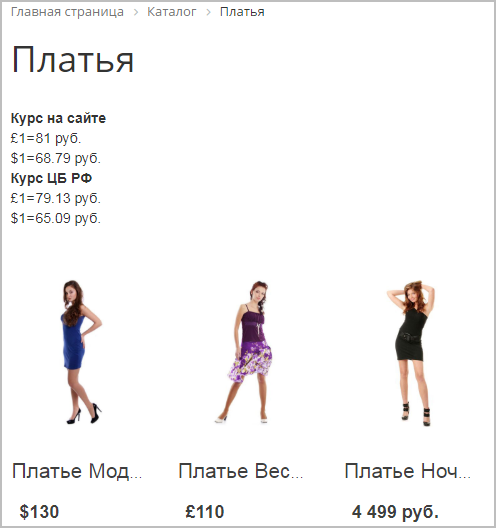
[/di] по которым будет произведена конвертация валют в рубли. В настройках компонента выберите из списка валюты, которые необходимо выводить, а также валюту по отношению к которой будет пересчитываться курс (в данном случае это RUB).Теперь закажем эти платья и перейдём в корзину:
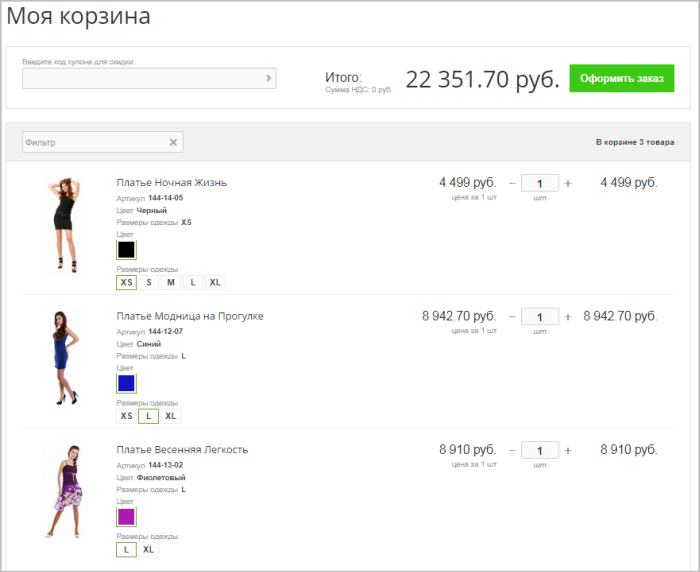
Цены платьев автоматически перевелись в рубли по курсу, который мы установили.
Примечание: при настройке скидок для каталога с несколькими валютами учтите, что [ds]правила корзины[/ds][di]
Правила работы с корзиной (Маркетинг > Товарный маркетинг > Правила работы с корзиной) позволяют задавать различные варианты условий применения скидок (наценок) к товарам, торговым предложениям или комплектам.Подробнее…[/di] работают только в одной валюте, устанавливаемой [dw]в настройках модуля Интернет-магазин.[/dw][di]
Настройки > Настройки продукта > Настройки модулей > Интернет-магазин: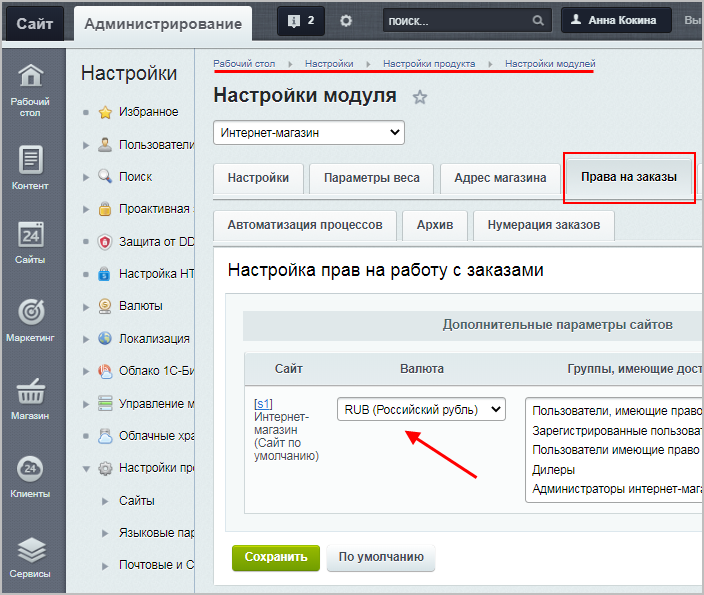
[/di]Как изменить валюту в публичной части магазина
Как изменить валюту в публичной части магазина
Допустим, на нашем сайте базовая денежная единица — рубли. Однако в публичной части нужно выводить цены в другой валюте (например, в польских злотых). Рассмотрим подробно по шагам, как это сделать:
- Сначала добавим нужную валюту (Настройки > Валюты > Список валют) одним из двух способов:
- либо облегченным способом с помощью [ds]классификатора валют;[/ds][di]
Создать валюту можно через Классификатор валют. Это намного удобнее, чем ручное добавление, так как создание валюты сводится всего к нескольким кликам.При создании валюты надо указывать цифровой и символьные коды в соответствии с ISO 4217, а значит, надо искать ссылку на этот стандарт, искать в стандарте данные по создаваемой валюте. Это долго. Классификатор валют сделает эту работу за вас.
Подробнее…[/di]
- либо [ds]обычным способом.[/ds][di]
Если для работы вам требуются валюты, не представленные в системе, то их необходимо добавить.Нажмите на кнопку Добавить валюту на контекстной панели. Откроется форма добавления валюты.
Подробнее…[/di]
- либо облегченным способом с помощью [ds]классификатора валют;[/ds][di]
- Далее в настройках модуля Интернет-магазин (Настройки > Настройки продукта > Настройки модулей > Интернет-магазин) во вкладке Права на заказы выберем нужную денежную единицу (валюту оплаты товара):
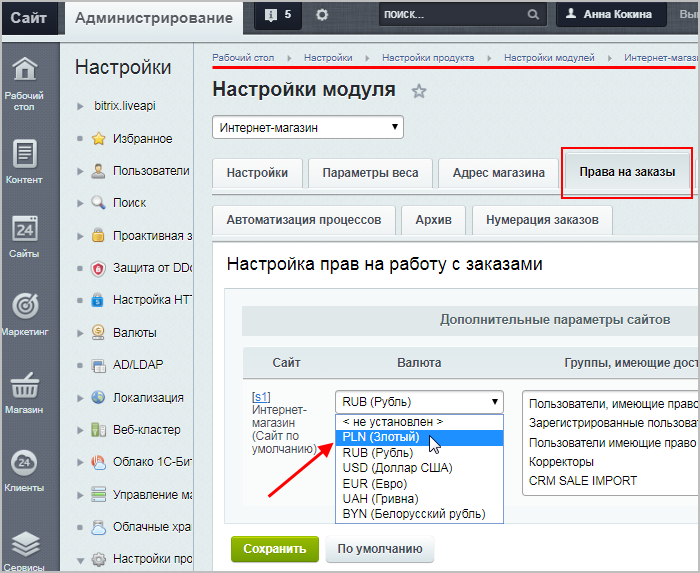
Примечание: Выполненные на этом шаге настройки подтягиваются в компоненты [comp include_63316]Корзина[/comp] и [comp include_146775]Оформление заказа[/comp] (т.е. в корзине пользователя и при оформлении заказа стоимость всех товаров будет уже отображаться в новой валюте, и оплаты будут произведены в этой же валюте).
- И, наконец, выведем цены каталога в новой валюте. Для этого на странице с каталогом товаров [dw]найдём[/dw][di]
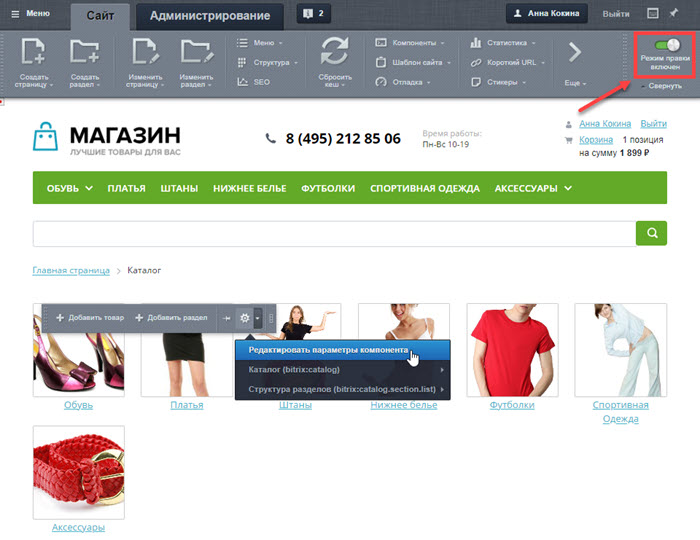
[/di] одноимённый компонент [comp include_62978]Каталог[/comp], и в его настройках отметим опцию Показывать цены в одной валюте, указав нужную валюту:
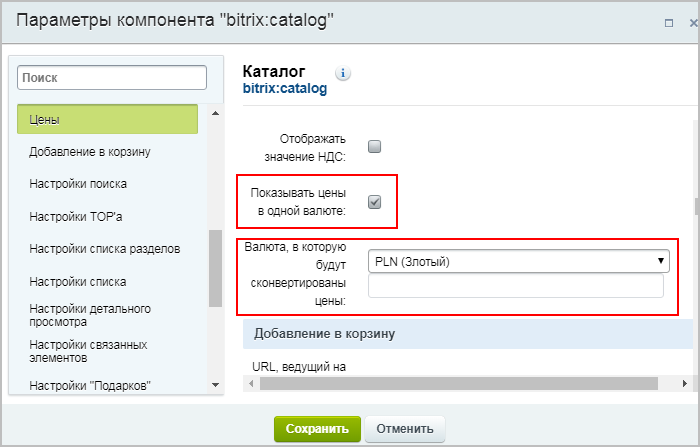
Готово! Теперь и в [dw]каталоге[/dw][di]
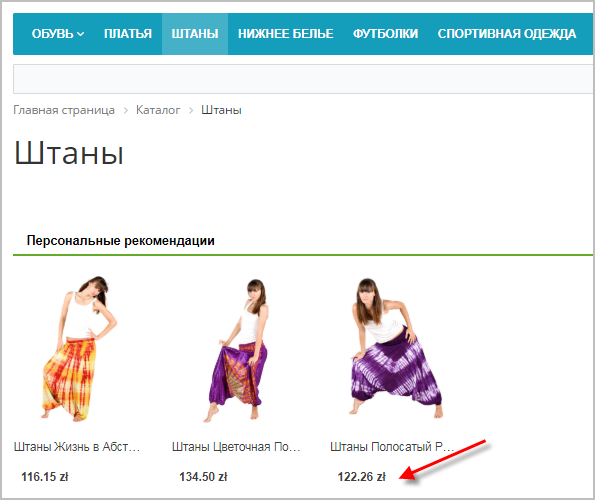
[/di], и в [dw]корзине[/dw][di]
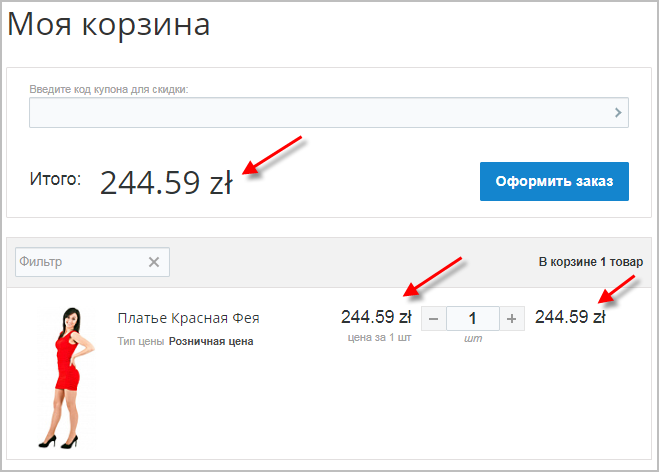
[/di], и [dw]при оформлении заказа[/dw][di]
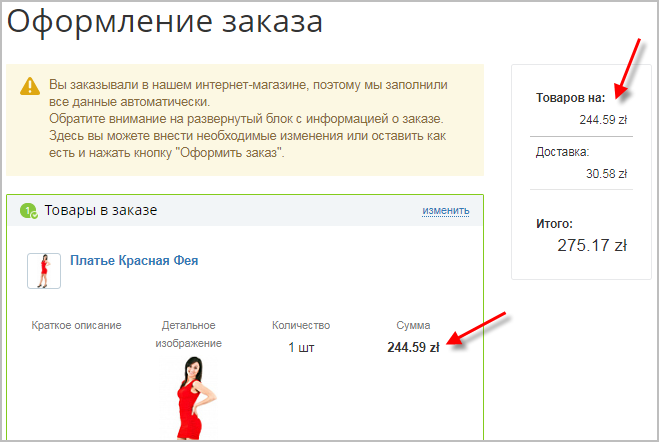
[/di] клиент будет видеть стоимость в новой валюте, а в административном разделе цены товаров останутся [dw]в прежней валюте.[/dw][di]
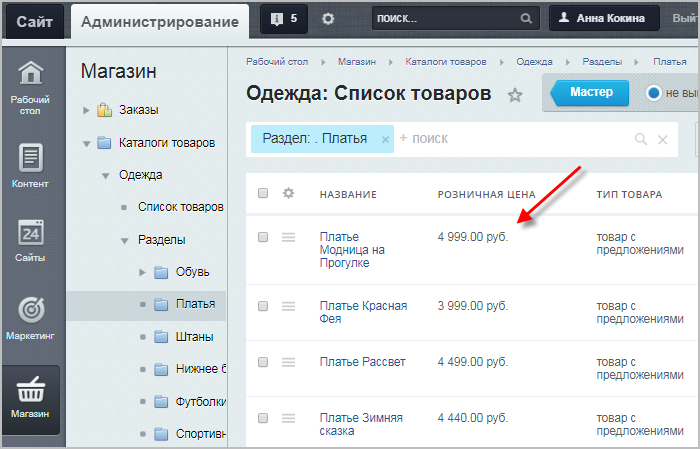
[/di]Проверьте себя
Ответьте на несколько вопросов по теме Валюты, которые помогут вам самим оценить свои знания. Это не тест, это просто проверка того, как вы поняли тему. Удачи!
Верно ли утверждение?
Оцените верность утверждения: Верно или Неверно. А потом в спойлере проверьте ваш выбор.
1 В качестве базовой валюты можно выбрать только одну валюту. Верно
Неверно
2 Номинал базовой валюты равен её курсу. Верно
Неверно
3 Создать валюту можно только вручную с помощью кнопки Добавить валюту. Верно
Неверно
4 При конвертации валют на текущую дату система берет самый новый из созданных курсов валют. Если курсы валют не созданы, то будет взят курс по умолчанию (курс, заданный в настройках валюты). Верно
Неверно
5 При создании курса валют запросить курс со специальных сайтов можно при любой базовой валюте. Верно
Неверно
6 Используемый на сайте курс валют можно вывести в Публичной части сайта с помощью компонента Таблица курсов валют. Верно
Неверно
7 Чтобы оплата товара производилась в валюте, отличной от базовой, нужно в настройках модуля Валюты выбрать эту валюту во вкладке Права на заказы. Верно
Неверно
Практические задания
После изучения главы рекомендуем выполнить несколько практических заданий.
Практические задания
Практические задания состоят из вопроса, скриншота или видео с конечным результатом и объяснением, как это получить в спойлере. Не торопитесь подглядывать в спойлер.

Задания необходимо выполнять последовательно.
- Добавьте валюту Юань из классификатора. В настройках укажите курс по умолчанию равный 12. Создайте вручную курс для новой валюты: 1 юань равен 16 рублям.
- В публичном разделе откройте главную страницу и отредактируйте включаемую область. Разместите в области и настройте компонент [comp include_63428]Таблица курсов валют[/comp]:
- параметр Массив «исходных» валют для перевода — отметьте Юань, Доллар США и Евро;
- параметр День, на который показывать курсы валют (в формате ‘Y-m-d’) — введите дату, которую указывали при создании курса для валюты Юань (чтобы на сайте был отображен курс, равный 16).
- Настройте показ цен в публичном разделе сайта в юанях.
Где выполнять задания?
Их можно выполнять:
- на тестовой виртуальной лаборатории bitrixlabs.ru предоставленной компанией «1С-Битрикс»
- на установленной на локальный компьютер пробной версии «1С-Битрикс: Управление сайтом».
либо
Подробная информация о настройке каждого варианта представлена в уроке Где практиковаться и выполнять задания.
Примечания:
- Настоятельно рекомендуем НЕ выполнять задания на работающем, «боевом» сайте.
- Если вы всё же пытаетесь выполнять задания на работающем сайте, где вы не являетесь администратором, то не все задания можно выполнить.
Веб-кластер
Модуль Веб-кластер — это комбинация технологических решений, которые позволяют распределить один сайт на несколько серверов, решая тем самым несколько задач:
- обеспечение высокой доступности сайта;
- его масштабирование в условиях возрастающей нагрузки;
- балансирование нагрузки, трафика, данных между несколькими серверами.
Что может Веб-кластер
Цели и задачи
Модуль Веб-кластер — это комбинация технологических решений, которые позволяют распределить один сайт на несколько серверов, решая тем самым несколько задач:
- обеспечение высокой доступности сайта;
- его масштабирование в условиях возрастающей нагрузки;
- балансирование нагрузки, трафика, данных между несколькими серверами.
Работа Веб-кластера поддерживается на уровне самой платформы «1С-Битрикс», поэтому вносить какие-либо изменения в код существующих и новых проектов не потребуется. Для настройки веб-кластера может потребоваться начальная квалификация в области системного администрирования.
Модуль Веб-кластер позволяет использовать:
- Вертикальный шардинг (вынесение отдельных частей базы данных (модулей) на отдельные серверы MySQL, например, «Поиск» и «Веб-аналитика»);
- Репликацию MySQL и балансирование нагрузки между серверами;
- Распределенный кеш данных (memcached);
- Непрерывность сессий между веб-серверами (хранение сессий в базе данных);
- Кластеризацию веб-сервера:
- Синхронизация файлов;
- Балансирование нагрузки между серверами.
Внимание! Если серверы СУБД кластера расположены в разных дата-центрах, необходимо настроить на них единую временную зону.
Модуль «Веб-кластер» решает несколько очень важных практических бизнес-задач, каждую из которых мы рассмотрим далее в этом уроке:
- Масштабирование веб-проекта, повышение производительности;
- Резервирование всех узлов системы, обеспечение отказоустойчивости и непрерывной доступности;
- Real-time backup;
- Снижение стоимости трафика, простая система CDN.
Масштабирование веб-проекта,
повышение производительностиРост популярности и посещаемости веб проекта требует увеличения ресурсов (CPU, памяти, дискового пространства). До определенного порога задача решается просто. С виртуального хостинга сайт переносится на VPS, затем — на свой выделенный сервер, затем — на более мощный сервер. При этом каждый новый перенос сайта на новые ресурсы сопровождается временной недоступностью сайта в период переезда. Но рано или поздно ресурсов оказывается недостаточно.
«1С-Битрикс: Веб-кластер» гибко, в реальном времени, масштабирует именно те ресурсы (база данных или веб-сервер), которые востребованы в настоящий момент. Просто добавляя/отключая новые машины по мере необходимости.
Ключевые особенности технологии:
- каждая машина («нода») в кластере может быть разной сущности: виртуальный хост, VPS, выделенный сервер, [dw]инстанс[/dw][di]Инстанс в облачных вычислениях – это серверный ресурс, предоставляемый сторонними облачными сервисами.
Подробнее…[/di] в «облаке» (например, Amazon EC2);
- ноды могут быть распределены любым удобным образом — вплоть до нахождения в разных датацентрах;
- добавление нод различной мощности в среднем дает пропорциональный прирост производительности.
Пример: если ваш сайт работает на выделенном сервере с одним процессором Intel Quad Core, 4 Гб RAM и в пиках посещаемости может обрабатывать до 40 запросов в секунду, то добавление второго такого же сервера в веб-кластер повышает производительность примерно на 90-95% и позволяет обрабатывать в пиках до 77 запросов в секунду.
Подобный подход позволяет последовательно по мере необходимости наращивать ресурсы для проекта.
Примерные рекомендации по «железу»
Интернет-магазин с посещаемостью примерно 150 человек за 10 минут, папка сайта весит 700ГБ, БД 10ГБ.
- Для memcached: Intel Xeon E-2236 3.4 ГГц, 6 ядер 16 ГБ DDR4 2 × 480 ГБ SSD
- Для App сервера: Intel Xeon E3-1230 3.4 ГГц, 4 ядра 32 ГБ DDR4 2 × 240 ГБ SSD 2 × 2000 ГБ HDD
- Для сервера БД: Intel Xeon E-2236 3.4 ГГц, 6 ядер 64 ГБ DDR4 2 × 960 ГБ SSD
Резервирование всех узлов системы, обеспечение
отказоустойчивости и непрерывной доступностиВыход из строя оборудования или авария в датацентре может привести к многочасовой недоступности сайта. А это чревато последствиями:
- потерянные заказы (в случае интернет-магазина);
- впустую потраченные деньги на рекламу;
- потеря репутации;
- потеря позиций в выдаче поисковых систем в случае переиндексации поисковым роботом в момент недоступности сайта.
Кластеризация всех составляющих сайта (веб-сервер и база данных) с помощью «1С-Битрикс: Веб-кластер» минимизирует время простоя системы. В зависимости от того, как именно реализована балансировка нагрузки между нодами кластера, время недоступности сайта может составить 5-15 минут, а в отдельных случаях и вовсе может быть сведено к нулю.
Как это работает: при аварии на отдельных нодах вышедшие из строя узлы кластера помечаются неактивными (OFFLINE), а нагрузка на систему автоматически распределяется между оставшимися узлами.
В пиках нагрузки может пропорционально возрасти время отдачи страниц сайта посетителям, но работоспособность не будет нарушена. В штатном же режиме работы при наличии достаточного резерва производительности клиенты вообще не заметят каких-либо изменений.
После устранения причин аварии вновь вводятся в работу вышедшие из строя ноды, тем самым распределив нагрузку между большим числом серверов.
Real-time backup
Крайне важный аспект создания резервных копий – частота их обновлений. Если бэкапы создаются не очень часто, например, раз в неделю (а для больших проектов, это, к сожалению, не редкость), то в случае аварии есть риск потерять все изменения (код разработчиков, данные самого сайта, пользовательские данные) вплоть до семи дней.
«1С-Битрикс: Веб-кластер» подключает одну из нод в качестве бэкап-сервера. Это может быть не очень дорогой сервер или, например, VPS. В настройках веб-кластера отмечается, что данная нода используется только для бэкапа, и она не участвует в распределении нагрузки от посещений сайта. При этом данные сайта (и файлы, и база данных) дублируются в реальном времени. В случае аварии будут восстановлены актуальные данные на момент сбоя. Для максимально быстрого восстановления обращения к сайту могут быть переключены непосредственно на резервный бэкап-сервер.
Снижение стоимости трафика,
простая система CDNПеред владельцами сайтов с «тяжелым» контентом (аудио, видео, фото) стоит серьезная задача: минимизировать стоимость трафика проекта в сочетании с обеспечением высокой скорости доступа для всех посетителей независимо от территориального распределения.
Ноды веб-кластера размещают в разных датацентрах (например, три сервера: в США, в Европе и в России). Дополнительные инструменты (например, базы GeoIP) автоматически определяют регион посетителя сайта и перенаправляют его запрос на соответствующую ноду кластера. (Подобный механизм, регулирующий загрузку контента в зависимости от географического положения клиента, называется CDN — Content Delivery Network).
Настройки модуля и группы серверов
Настройки — проще некуда
Форма настроек модуля имеет единственную настройку:
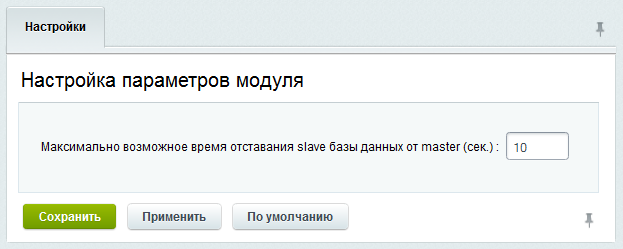
Максимально возможное время отставания slave базы данных от master (сек.) — время отставания slave базы данных от master, после которого она будет автоматически отключена для снижения риска рассинхронизации данных.
Отставание slave базы данных возможно при большом количестве обновлений основной (master) базы данных, недостаточно быстром соединении между master и slave базами данных, недостаточной производительности slave базы данных.
Примечание: Время отставания базы данных отображается в таблице на странице [ds]Репликация[/ds][di]Репликация базы данных — это процесс создания и поддержания в актуальном состоянии её копии….
Подробнее …[/di].
Группирование серверов
Группы — сущность созданная только для удобства работы. Они используются для объединения «узлов» в рамках гео-кластера. Это позволяет расположить в различных географически расположенных дата-центрах собственные: Cервера баз данных, Memcached-сервера, Веб-сервера.
Создание групп происходит на странице Настройки > Веб-кластер > Группы серверов. Создание группы — это просто задать ей название.
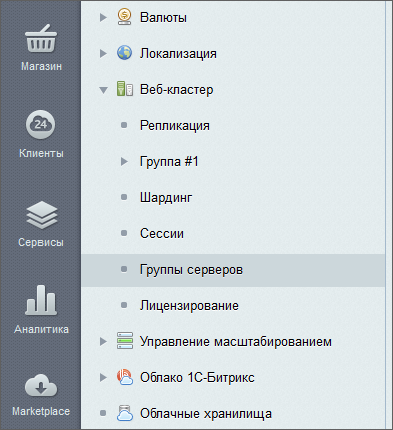
Важно! Для каждого веб-сервера одной группы в файле dbconn.php должна быть определена переменная
BX_CLUSTER_GROUP, значение которой соответствует идентификатору группы. Например:define("BX_CLUSTER_GROUP", 1).Название второй группы может быть «Группа #2», но в переменной
BX_CLUSTER_GROUPнеобходимо указать реальный (автоинкрементный) идентификатор этой группы, который можно посмотреть на странице со списком групп серверов (Настройки > Веб-кластер > Группы серверов).Файл dbconn.php не должен синхронизироваться между группами.
Репликация
Репликация базы данных — это процесс создания и поддержания в актуальном состоянии её копии.
Репликация позволяет:
- перенести часть нагрузки с основной базы данных (master) на одну или несколько ее копий (slave);
- использовать копии в качестве горячего резерва.
- использовать несколько географически разнесенных основных баз данных (master-master репликация).
Master-Slave репликация
Настройка и подключение резервной базы данных для снятия нагрузки с основной БД
Подключение к сайту дополнительных серверов баз данных позволяет снизить нагрузку на основную базу данных. В этом случае чтение данных происходит из дополнительных (slave) баз данных, а запись — в основную.
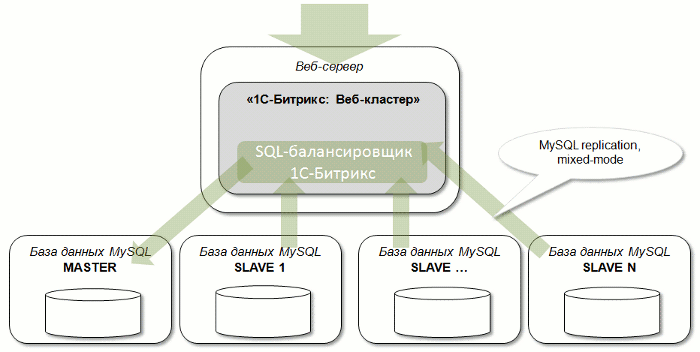
Подключение
Подключение и настройка дополнительных (slave) баз данных осуществляется на странице Slave базы данных (Настройки > Веб-кластер > Группа #1 > Репликация).
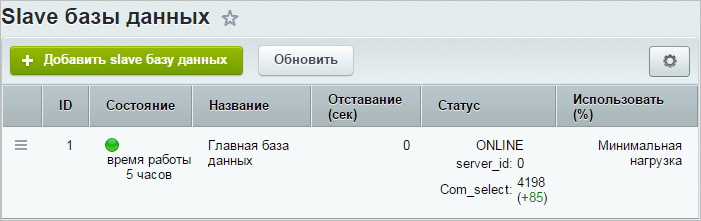
Внимание! При использовании нескольких веб-серверов в файле
/bitrix/[dw].settings.php[/dw][di]Секция connections. Параметры соединения с базой данных и другими источниками данных.Подробнее...[/di]
на всех серверах обязательно должен быть указан адрес подключения к главной базе данных (master). Желательно указывать прямой IP-адрес или быть уверенным, что для каждого веб-сервера будет происходить соединение именно с сервером главной базы данных в случае обращения не по IP-адресу. Использование адреса вида
localhostпри такой конфигурации запрещено.Для репликации необходимо использовать разные серверы с быстрым каналом связи между собой.
В настройках модуля Веб-кластер можно указать [dw]время отставания slave базы[/dw][di]
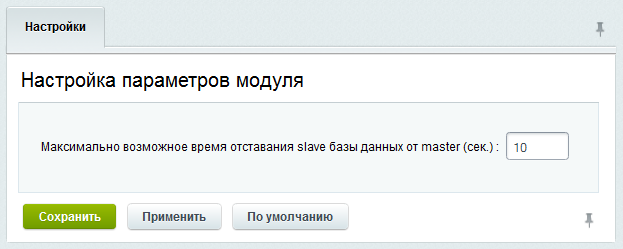 [/di] данных от master, после которого она будет автоматически отключена для снижения риска рассинхронизации данных.
[/di] данных от master, после которого она будет автоматически отключена для снижения риска рассинхронизации данных.
Примечание: Для работы репликации учетные записи основного и резервных master/slave-серверов должны иметь, кроме стандартных, также привилегии: SUPER, REPLICATION CLIENT, REPLICATION SLAVE.
После прохождения мастера база появится в списке, но будет не задействована:
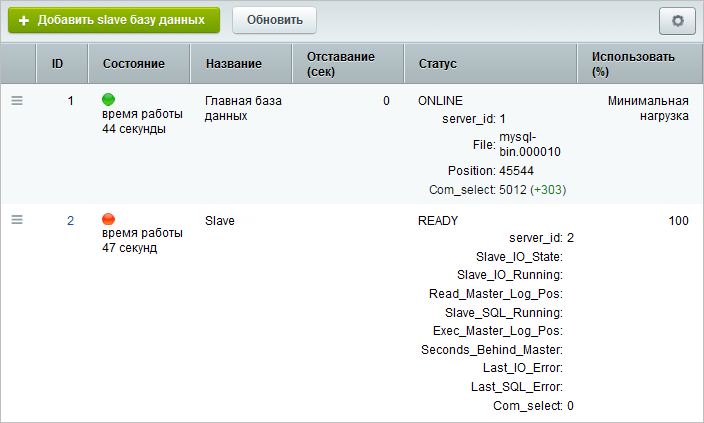
В списке slave баз данных в меню действий выполните команду [dw]Начать использовать[/dw][di]
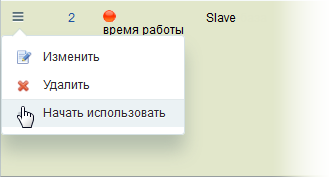 [/di] и следуйте рекомендациям мастера.
[/di] и следуйте рекомендациям мастера.Внимание! Запуск репликации начинается с копирования содержимого базы данных. На время копирования [dw]публичная часть сайта будет закрыта[/dw][di]
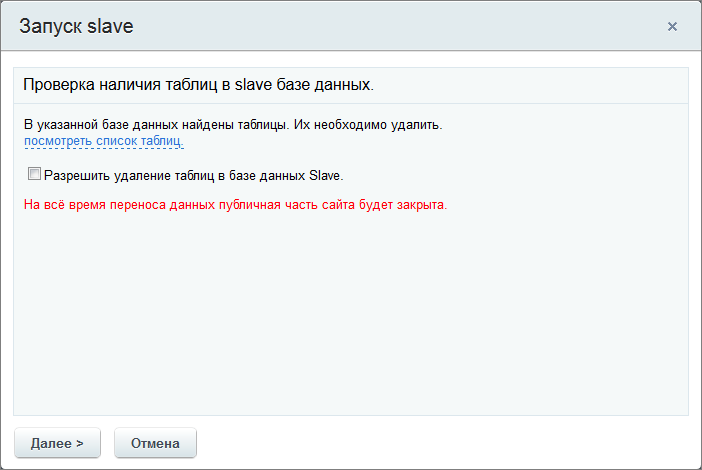 [/di], а административная нет.
[/di], а административная нет.
Любые неучтенные модификации данных в период копирования могут в дальнейшем повлиять на правильность работы сайта.После успешного подключения slave-сервера баз данных отображается его [dw]статус[/dw][di]
 [/di].
[/di].Настройка параметров базы данных
При необходимости измените настройки подключения базы. Для этого дважды кликните по желаемой базе в списке или воспользуйтесь пунктом меню действий Изменить. Откроется форма Настройка параметров главной базы/slave базы данных:

Значение в поле Процент распределения нагрузки (0..100) указывается для каждой базы в отдельности. Эта опция перераспределяет большую часть нагрузки на более быстрые и мощные серверы в составе кластера.
Примечание: Для главной базы существует отдельная опция, которая позволяет [dw]Минимизировать нагрузку[/dw][di]
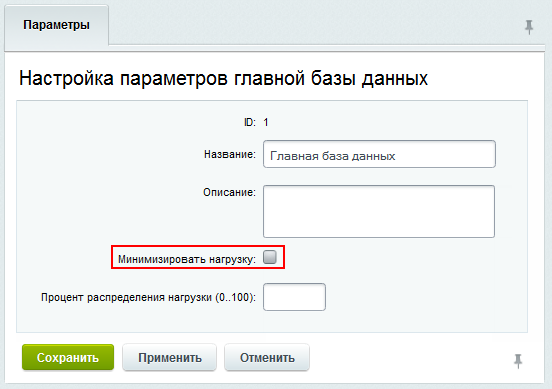 [/di] на нее.
[/di] на нее.
Особенности обращений к master базе
Если на хите в системе происходит запись в master базу, то последующие операции чтения (запросы) данных будут тоже происходить из master базы, а не slave.
Это связано с особенностью кластерной архитектуры: только так можно быть уверенным в том, что при запросе этих данных они будут актуальны, т.к. синхронизация со слейвами всегда имеет определенное отставание (данных там просто может еще и не быть).
Примечание для разработчиков: Собственные запросы на запись в системе (пример — веб аналитика) обрамлены специальными методами класса CDatabase: StartUsingMasterOnly и StopUsingMasterOnly. Которые соответственно начинают и заканчивают использование только мастер базы.
Вы можете обернуть свои АПИ вызовы на запись такими конструкциями, но должны быть уверены, что дальше по коду не будет чтения этих данных из базы.
Резервная копия
Настройка базы данных для использования в качестве резервной копии
В данном случае slave база данных будет использоваться только для создания копии основной базы данных. В отличие от случая, описанного выше, операций чтения из нее происходить не будет.
Для перевода базы в этот режим в форме [ds]Настройка параметров slave базы данных[/ds][di]Подключение и настройка дополнительных (slave) баз данных осуществляется на странице Slave базы данных (Настройки > Веб-кластер > Группа #1 > Репликация).
Подробнее…[/di] отметьте опцию Для резервного копирования:

Резервное копирование производится в постоянном режиме.
Master-master репликация
Настройка master-master репликации
Master-master репликация настраивается на уровне Базы Данных. Делать это можно по этому примеру master-slave, либо по подобному описанию настройки master-master.
Memcached
Кеш в оперативной памяти
memcached сервер — сервер, позволяющий сохранять кеш не в файлах, а в оперативной памяти. memcached можно использовать и для хранения сессий.
Использование нескольких memcached-серверов:
- повышает надежность системы за счет устойчивости подсистемы кеширования к выходу из строя отдельных компонентов,
- повышает эффективность за счет централизованного использования кеша веб-приложением,
- обладает неограниченной масштабируемостью за счет добавления новых memcached-серверов.
Если произошёл отказ всех memcached-серверов, то подсистема кеширования снова начинает использовать [dw]файловый кеш[/dw][di] После возврата к файловому кешу рекомендуется удалить старый, неактуальный файловый кеш
bitrixcache bitrixstack_cache.[/di].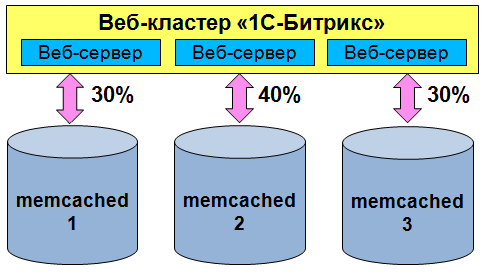
Внимание! Для работы потребуется php расширение memcache.
Некоторые версии расширения memcache имеют ошибку, приводящую к значительному снижению производительности при наличии более одного подключения. С помощью панели производительности получите оценку производительности до добавления подключения и после. При наличии значительной разницы попробуйте установить другую версию расширения memcache.
Если используется несколько memcache-серверов, нужно установить значение переменной memcache.hash_strategy string в consistent (по умолчанию это выключено!). Такое значение нужно для следующего: если один из мемкэшей сломается, начнется ресурсоемкая операция перетасовки ключей между мемкэшами, замедляющая работу веб-кластера. А если установить в consistent — проблем практически не будет.
Примечание: «1С-Битрикс: Веб-окружение» для Linux уже содержит сервер memcached. Для его запуска необходимо выполнить команды:
chkconfig memcached on service memcached start
Подключение серверов memcached
Сервера подключают на странице Подключения к memcached (Настройки > Веб-кластер > [_название_группы_] > Memcached):
- Нажмите кнопку Добавить на контекстной панели и в форме [dw]Настройка параметров подключения к серверу memcached[/dw][di]Обычно по умолчанию порт memcached сервера равен 11211
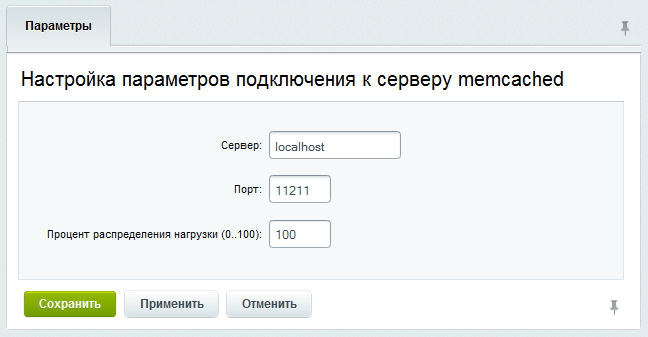 [/di] укажите адрес и порт сервера.
[/di] укажите адрес и порт сервера.Примечание: Если подключаемые к кластеру memcached серверы разной мощности или с разным объемом оперативной памяти, то желательно соответственно настроить коэффициент их использования через настройку параметра Процент распределения нагрузки (0..100).
- Для запуска его в работу в меню действий выберите пункт [dw]Начать использовать[/dw][di]
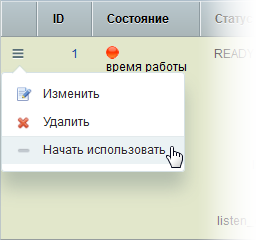 [/di].
[/di].
После подключения сервер по умолчанию не будет активным.
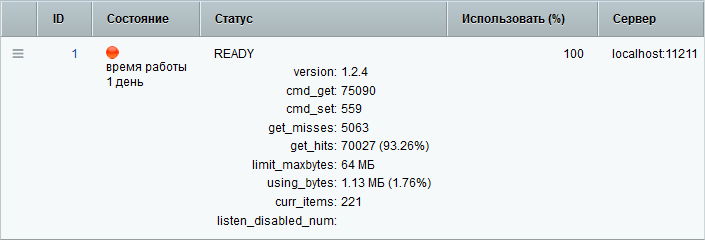
Теперь сервер используется вместо файлового кеша:
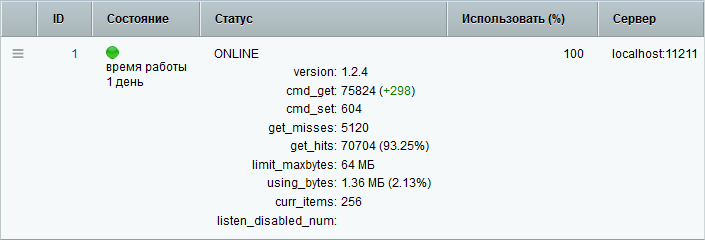
Примечание: Настройки подключения серверов memcached хранятся в файле
bitrixmodulesclustermemcache.php. Соответственно любые изменения настроек подключения будут автоматически применены на остальные ноды кластера при настроенной файловой синхронизации в кластере.Рекомендации по настройке
При настройке подсистемы кластерного кеширования обратите внимание на параметр:
get_hits: #count# (#hitrate#%)
где,#hitrate#— показывает эффективность кеширования. Это значение надо довести как можно ближе к 100%.Экспериментально отрегулируйте эффективность, постепенно увеличивая объем памяти, выделяемой серверу memcached (
limit_maxbytes). Начните с объема памяти в 128MB и увеличивайте с шагом в 32MB, пока#hitrate#перестанет заметно увеличиваться.Также рекомендуется периодически анализировать и использование кеша приложением (параметр
using_bytes).За счет использования в сервере memcached алгоритма LRU в кеше будут храниться только наиболее актуальные данные, а редко используемые — вытесняться. Это не позволит объему кеша безгранично разрастаться в размерах, что приводило не только к неэффективному использованию ресурсов системы, но и отрицательно сказывалось на скорости работы с кешем за счет роста его объема. В результате кеш веб-кластера будет автоматически поддерживаться в максимально эффективном состоянии: как по скорости доступа, так и по использованию ресурсов.
Примечание: Константа
BX_CLUSTER_GROUPдолжна быть установлена в файле dbconn.php. В противном случае не будет работать [ds]Композитный сайт[/ds][di]Скорость отображения страниц сайта, создаваемых с помощью CMS, на данный момент — одна из основных проблем сайтостроения. От этой скорости многое зависит. Современного пользователя уже не устраивают страницы, открывающиеся более 1 секунды, он предпочтёт более быстрые сайты конкурентов.Подробнее …[/di].
Дополнительно
- Практический пример: урок Кластеризация кеша (memcached);
- Статья Технологии кластеризации 1С-Битрикс — эффективное кэширование в memcached.
Веб-сервера
Распределяем нагрузку на веб-сервера
На странице Веб-сервера (Настройки > Веб-кластер > [_название_группы_] > Веб-сервера) показаны [dw]статусы активности[/dw][di]Для отображения статуса веб-сервера необходимо включить и настроить модуль mod_status веб-сервера apache.[/di] и текущей нагрузки веб-серверов. Страница носит информационный характер.
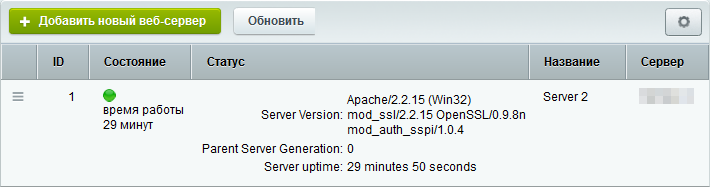
Для добавления веб-сервера в список:
- Нажмите на контекстной панели кнопку Добавить новый веб-сервер;
- Заполните поля формы:
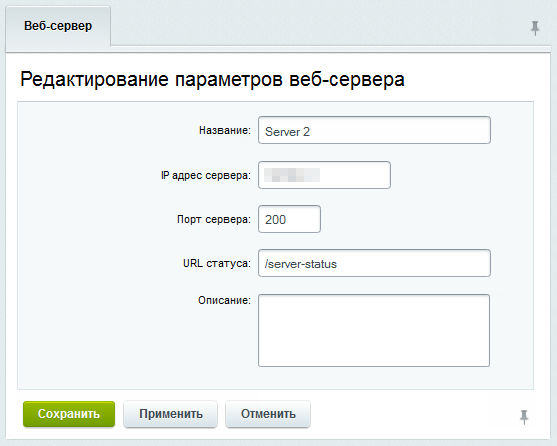
Примечание: Настройки для «1С-Битрикс: Веб-окружение» (Linux) подробно рассмотрены в уроке [ds]Кластеризация веб-сервера[/ds][di]Использование нескольких веб-серверов для работы сайта означает, что любой запрос любого посетителя сайта может попасть на любой из узлов кластера…
Подробнее …[/di]
Документация по теме:
- Веб-сервера
- Создание и редактирование веб-сервера
Шардинг
Выносим работу отдельных модулей на сторонний сервер
Шардинг позволяет перераспределить нагрузку, создаваемую запросами между различными серверами, за счёт выноса данных некоторых модулей в отдельную базу данных.
Вертикальный шардинг — разделение одной базы данных веб-приложения на две и более базы данных за счет выделения отдельных модулей, без изменения логики работы веб-приложения. (Таблицы разносятся по серверам.)
Горизонтальный шардинг — распределение однотипных данных веб-приложения (например, учетных записей) между отдельными базами данных. (Таблица делится на части и части разносятся по серверам.)
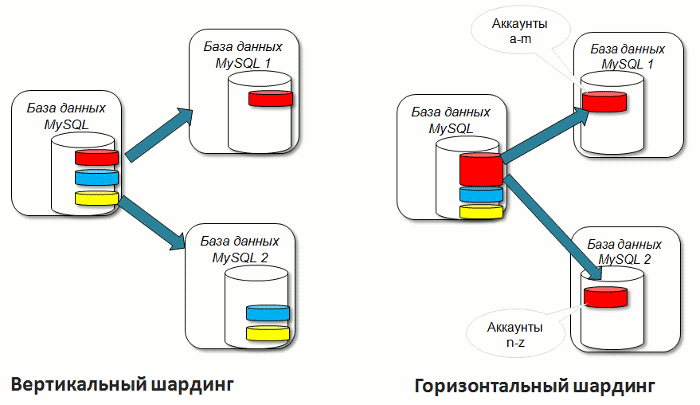
В «1С-Битрикс: Управление сайтом» и «Битрикс24 в коробке» поддерживается только Вертикальный шардинг и перенос данных модулей Веб-аналитика и Поиск
Настройка шардинга
Добавление новой БД делается на странице Вертикальный шардинг (базы данных модулей) (Настройки > Веб-Кластер > Шардинг). Для вынесения таблицы с данными модуля в отдельную базу:
- Нажмите на контекстной панели кнопку [dw]Добавить новую базу данных[/dw][di]
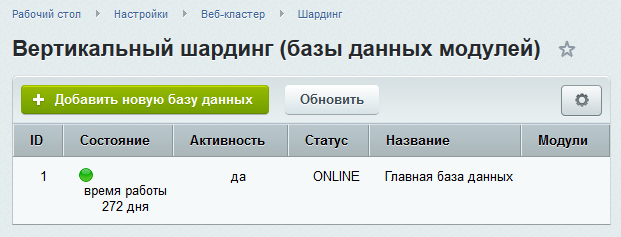 [/di]. После чего откроется окно мастера добавления новой базы данных модулей.
[/di]. После чего откроется окно мастера добавления новой базы данных модулей. - Пройдите все шаги мастера. Если необходимо, произведите настройки, в соответствии с рекомендациями. Вы должны получить полностью [dw]»зелёный» список[/dw][di]
 [/di].
[/di].
- Укажите [dw]параметры подключения БД[/dw][di]
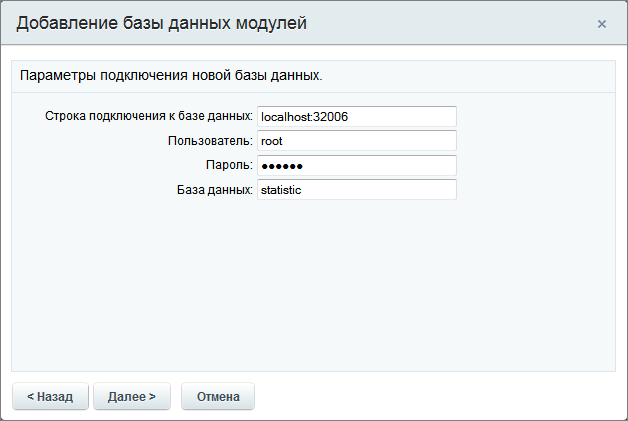 [/di] и исправьте, при необходимости, параметры до получения «зелёного» списка.
[/di] и исправьте, при необходимости, параметры до получения «зелёного» списка.
После чего база появится в списке, но будет не задействована.
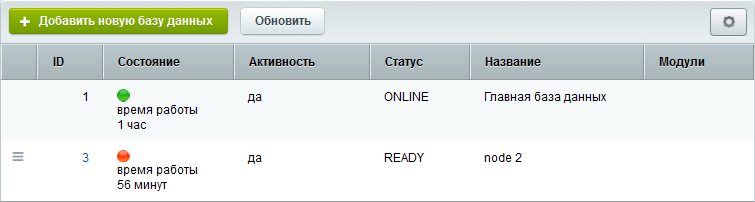
Перенос данных
Теперь перенесём данные модуля в добавленную базу данных. Это можно выполнить двумя способами:
- Первый способ доступен только для MySQL: в списке баз данных модулей в меню действий выбранной базы данных выполнить команду [dw]Начать использовать[/dw][di]
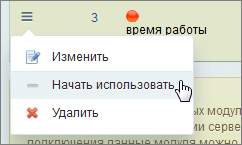 [/di]. Запустится мастер переноса данных. В нем выберите [dw]модуль, который будет перенесен[/dw][di]
[/di]. Запустится мастер переноса данных. В нем выберите [dw]модуль, который будет перенесен[/dw][di]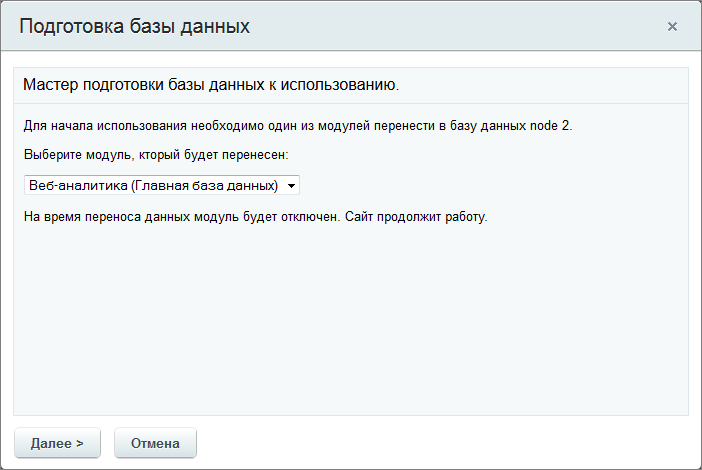 [/di].
[/di].
Внимание! Любые модификации данных в модуле на период копирования сохранены не будут.
- Второй способ: удалите модуль и установите его заново. На первом шаге установки укажите базу данных для использования модулем. В этом случае таблицы модуля не будут перенесены.
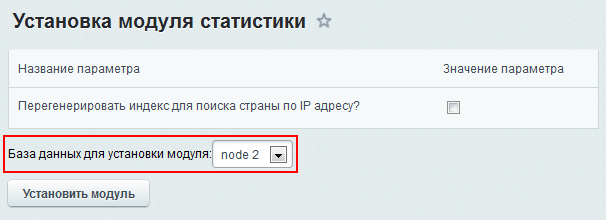
После переноса таблиц модуля в подключенную базу данных список будет иметь следующий вид:
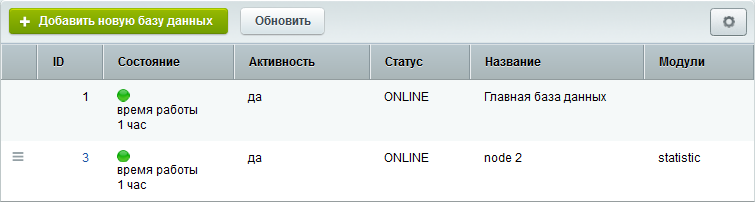
Примечание: Для mssql и oracle версий вместо мастера будет отображена форма Редактирование подключения к базе данных.
Хранение сессий в базе данных
Если несколько веб-серверов
По умолчанию данные о сессиях пользователей хранятся в файловой системе сервера. Информация об этом есть на странице Хранение сессий в базе данных (Настройки > Веб-кластер > Сессии)
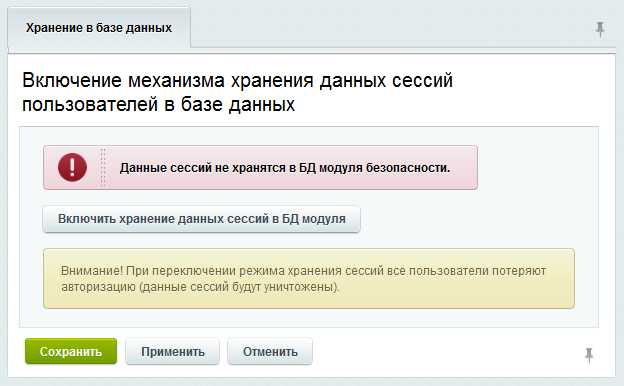
Если веб-сервер единственный, то такой способ хранения сессий в файлах наиболее удобен. Основной его плюс — наиболее высокая производительность. Как показывают различные нагрузочные тесты, скорость генерации страниц сайта при хранении сессий в базе снижается на 3-5%.
Если веб-серверов несколько, то возможно что один запрос пользователя (например, непосредственно авторизация) попадёт на один сервер, а следующий или какие-либо другие запросы — на другие серверы, где посетитель еще не будет авторизован. Подобные ситуации доставят целый ряд неудобств для посетителей сайта. Также, в случае хранения сессий в файлах будет некорректно вестись статистика посетителей.
Пользовательская сессия должна быть «прозрачной» для всех серверов веб-кластера. Поэтому рекомендуется включить хранение сессий в базе данных. Включение механизма хранения данных сессий пользователей в базе данных выполняется с помощью кнопки Включить хранение данных сессий в БД модуля.
Внимание! При переключении режима хранения сессий все пользователи потеряют авторизацию (данные сессий будут уничтожены).
Примечание: Для снижения нагрузки на базу данных и обеспечения «прозрачности сессии», можно сессии в базе не хранить, а вместо этого настроить и использовать в nginx модуль ip_hash.
Безопасность
Как защитить веб-кластер
Веб-кластер использует дополнительные сервисы (централизованное кэширование, синхронизация) и запускается, как правило, на группе машин. Рассмотрим особенности обеспечения информационной безопасности веб-кластера.
Балансирование нагрузки и защита от DDoS-атак
Рекомендуется открыть для публичного доступа 80 порт балансировщика нагрузки, ограничив внешний доступ к http портам машин (нод) веб-кластера. Это надежно защитит ноды, спрятанные за балансировщиком, от перегрузки (например, возникшей при проведении рекламной интернет-кампании), а также существенно снизит эффективность DDoS-атак.
Кластеризованный кэш
Необходимо закрыть от публичного доступа серверы memcached (tcp порт 11211), открыв доступ к ним с нод веб-кластера. Одно из решений – сконфигурировать [dw]файервол[/dw][di]Простыми словами, файервол – это система, которая предотвращает несанкционированный доступ к сети, а именно, осуществляет контроль и фильтрацию проходящего через него сетевого трафика в соответствии с заданными правилами. По другому его ещё называют брандмауэр или межсетевой экран.[/di].
Сервис синхронизации контента нод кластера
Если для синхронизации контента используется утилита csync2, необходимо закрыть ее сервисы от публичного доступа (tcp порт 30865), открыв доступ к ним с нод веб-кластера.
Пример настройки файервола
Для ноды веб-кластера:
- 22 (tcp; ssh) – открыт для подсети администратора;
- 80 (tcp; http) – открыт для подсети веб-кластера;
- 443 (tcp; https) – открыт для подсети веб-кластера;
- 3306 (tcp; mysql) – открыт для подсети веб-кластера;
- 11211 (tcp; memcached) – открыт для подсети веб-кластера;
- 30865 (tcp; csync2) – открыт для подсети веб-кластера.
Для балансировщика нагрузки:
- 80 (tcp; http) – открыт для всех;
- 443 (tcp; https) – открыт для всех.
Локальный кеш в кластере
Ускоряем работу с кешем
Внимание! Ниже описаны действия, которые можно отнести к экстремальному тюнингу. Действия требуют от системного администратора довольно высокого уровня компетенции, нужно чётко понимать смысл выполняемых действий.
Использование подключения через unix soket к локальным memcache серверам, ускоряет работу проекта. Ядро обеспечивает валидность кеша на всех нодах, удаляя помеченные ключи кеша на них. Такой режим работы кластера очень хорошо себя зарекомендовал в различных нагрузочных тестах и реальной эксплуатации, обеспечивая прирост порядка 30% за счет более быстрой работы с кешем.
Настройка режима работы с локальным кешем
Предположим, есть две ноды на которых настроены роли веб сервера, мемкеша и БД. В этом случае необходимо выполнить следующие шаги:
- Настроить memcache на использование веб сокета и модуль Веб-кластер на работу с мемкешем через сокет.
- Для настройки memcache на работу с сокетом выполните команду:
cat /etc/sysconfig/memcached # Ansible managed: /etc/ansible/roles/memcached/templates/sysconfig-memcached.j2 modified on 2015-01-30 19:00:16 by root on bx24.perf # memcached settings PORT="11211" USER="memcached" MAXCONN="4096" CACHESIZE="512" OPTIONS="-t 8 -s /tmp/memcached.sock -a 0777"
- Для настройки модуля Веб-кластер на работу с мемкешем через сокет [ds]указать[/ds][di]В случае, если в проекте планируется использовать memcached, необходимо произвести его настройку в соответствии с предполагаемой нагрузкой.
Подробнее …[/di] порт 0 и урл
unix:///tmp/memcached.sock
- Для настройки memcache на работу с сокетом выполните команду:
- В модуле кластера добавить нужное количество [ds]групп[/ds][di]Группы — сущность созданная только для удобства работы. Они используются для объединения «узлов» в рамках гео-кластера. Это позволяет расположить в различных географически расположенных дата-центрах собственные: Cервера баз данных, Memcached-сервера, Веб-сервера.
Подробнее …[/di].
- На каждом сервере определить константы указывающие ID группы, а также включающий режим чтения слэйвов из любой группы.
<? define('BX_CLUSTER_GROUP', 1); define('BX_CLUSTER_SLAVE_USE_ANY_GROUP', true); ?> - Перенести слэйв сервера в административную часть БУС, по нужным группам. Для переноса слэйв серверов в нужную группу необходимо, отредактировать соответствующие записи в таблице b_cluster_dbnode, установив нужное значение в поле
GROUP_ID. - Для переноса серверов memcached в нужную группу, необходимо установить нужное значение ключа
GROUP_IDв файле/bitrix/modules/cluster/memcache.php.
После этого сервера начнут работать с локальным кешем через сокет, что значительно быстрее чем работа с удаленными серверами по tcp.
Варианты конфигурации веб-кластера для решения практических задач
Выберите подходящий вариант
Прежде всего, необходимо внимательно проанализировать (спрогнозировать) характер нагрузки на веб-приложение. Для сбора и анализа данных рекомендуется проактивно использовать известные инструменты мониторинга, такие как munin, zabbix, apache server-status, и т.п.
Ниже перечислены варианты конфигурации веб-кластера для различных типов нагрузки.
Высокая нагрузка на процессоры, невысокая/средняя нагрузка на СУБД, контент меняется редко
Необходимо снизить нагрузку на процессоры — подключаем к веб-кластеру [dw]ноду(ы)[/dw][di]Нода — сервер, влючённый в кластер и выполняющий задачи этого кластера в сообществе с другими серверами (нодами). [/di]. Ноды заводим под балансировщик нагрузки. В результате нагрузка на процессоры распараллеливается между нодами.
Рекомендуется также на каждой ноде запустить сервер memcached — это позволит еще больше снизить нагрузку на процессоры за счет того, что кэш будет создаваться один раз на одной из нод веб-кластера, а использоваться остальными нодами.
Для синхронизации контента подойдет csync2, nfs/cifs-сервер на одной из нод веб-кластера.
Высокая растущая нагрузка на СУБД
Для разгрузки СУБД необходимо организовать master-slave репликацию. Чем больше будет добавлено slave-нод, тем сильнее снизится нагрузка на основную master базу данных. Если slave-ноды разной мощности, рекомендуется адекватно распределить между ними нагрузку с помощью параметра Процент распределения нагрузки (0..100).
В результате нагрузка на СУБД распределится между master и slave нодами веб-кластера. При дальнейшем увеличении нагрузки на СУБД рекомендуется:
- Оптимизировать master и slave-ноды. Т.к. master-сервер будет использоваться преимущественно для записи, его нужно, путем настройки параметров, оптимизировать для записи, а slave-ноды — оптимизировать для чтения.
- Добавлять slave-ноды.
Большой объем кэша, кэш часто перестраивается, контент меняется часто, изменений много
Необходимо настроить эффективную работу с кэшем. Для этого запускаем на каждой ноде сервер memcached, выделяем каждому по несколько GB памяти (в зависимости от требований приложения).
Для синхронизации контента рекомендуется использовать выделенный nfs/cifs-сервер, либо ocfs/gfs или аналоги.
Веб-мессенджер
Для настройки модуля Веб-мессенджер перейдите на страницу Настройки > Настройки продукта > Настройки модулей > Веб-мессенджер 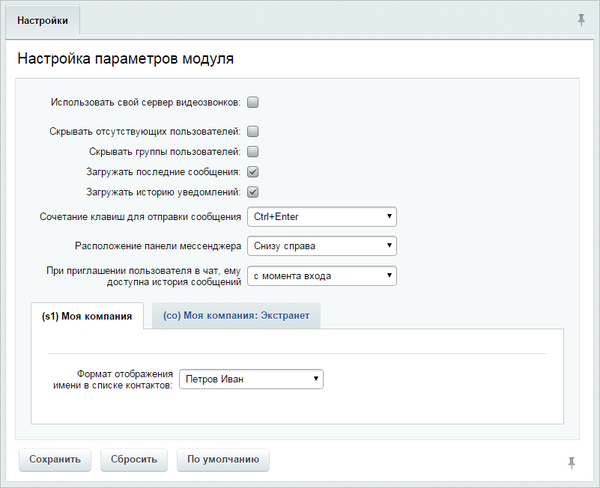
На закладке Настройки задаются глобальные настройки параметров модуля, которые определяют:
- сервер видеозвонков;
- отображение истории, контактов, сообщений по умолчанию;
- расположение панели мессенджера;
- настройки приватности (для «1С-Битрикс: Управление сайтом»);
- указанию для каждого сайта шаблона пути к странице пользователя для правильной работы модуля с профилем пользователя и добавлению в друзья (для «1С-Битрикс: Управление сайтом»);
- указание формата отображения имени в списке контактов.
Внимание: Для улучшения быстродействия модуля Веб-мессенджер версии 17.0.4 и выше необходимо:
- Обновить вашу БД MySQL до версии 5.6.
- После этого в командной строке базы данных выполнить следующий запрос:
CREATE fulltext index IXF_IM_MESS_1 on b_im_message
Если вы устанавливали продукт на сервер с уже установленной БД MySQL 5.6 и выше, то вам ничего делать не нужно.
Интерфейс чата веб-мессенджера доступен только в решении [dw]Сайт сообщества[/dw][di]1С-Битрикс: Сайт сообщества — это решение для тех, кто создает сайт социального сообщества:
клуб любителей кофе, рыбалки, велотуризма и т.д.
Решение вы выбирали на седьмом шаге Мастера установки продукта «1С-Битрикс: Управление сайтом»: [/di] и реализован компонентом [dw]bitrix: im.messenger[/dw][di]Вызов компонента:
[/di] и реализован компонентом [dw]bitrix: im.messenger[/dw][di]Вызов компонента:
<?if (IsModuleInstalled("im")) $APPLICATION->IncludeComponent( "bitrix:im.messenger", "", Array(), null, array( "HIDE_ICONS" => "Y") ); ?>[/di].
Документация по теме:
- Настройка модуля Push and Pull
- Телефония
- Настройки модуля (документация)
Веб-формы
Модуль Веб-формы позволяет создавать и размещать в публичном разделе портала различные формы, служащие для организации взаимодействия с сотрудниками. Это могут быть, например, формы для оформления подписки, отправки заявки на участие в семинаре и т.п. Подробно смотрите в уроке Возможности модуля в курсе Администратор Модули.
Созданием шаблонов веб-форм и их публикацией должен заниматься администратор системы. Администратор портала может добавлять веб-формы и управлять ими.
Примеры использования модуля:
- Система «Вопрос-ответ» на базе веб-форм
Создание шаблона веб-формы
Введение
Если не нравится, как отображается ваш шаблон в [dw]стандартном варианте[/dw][di]
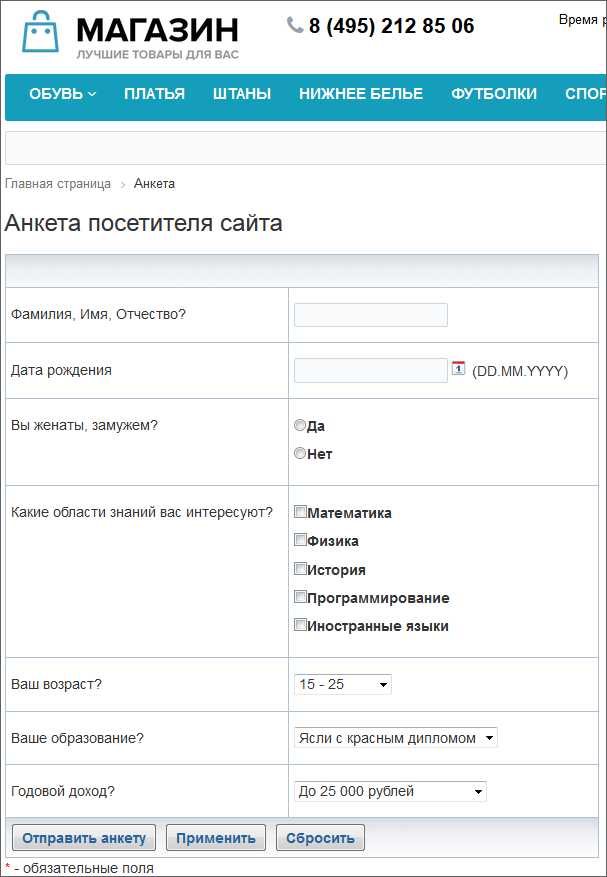 [/di], перейдите на закладку Шаблон формы в режиме редактирования веб-формы и создайте свой шаблон, выбрав пункт [dw]Использовать свой шаблон формы[/dw][di]
[/di], перейдите на закладку Шаблон формы в режиме редактирования веб-формы и создайте свой шаблон, выбрав пункт [dw]Использовать свой шаблон формы[/dw][di] [/di].
[/di].Если форма и вопросы к ней уже созданы, то вопросы сразу отобразятся в визуальном редакторе в панели [dw]Элементы формы[/dw][di]
 [/di]. Если вопросы не созданы, то их можно создавать прямо в процессе создания шаблона. Создание вопросов при создании шаблона — не самый удобный способ, к тому же в этом случае доступен не весь функционал вопросов, в частности нельзя задать валидаторы. Поэтому рекомендуем вопросы [ds]создать[/ds][di]О том, как создать вопросы, читайте в уроке.[/di] заранее.
[/di]. Если вопросы не созданы, то их можно создавать прямо в процессе создания шаблона. Создание вопросов при создании шаблона — не самый удобный способ, к тому же в этом случае доступен не весь функционал вопросов, в частности нельзя задать валидаторы. Поэтому рекомендуем вопросы [ds]создать[/ds][di]О том, как создать вопросы, читайте в уроке.[/di] заранее.Видеоурок
Создание шаблона и вопросов
Создадим шаблон и вопросы формы. Для этого в рабочей области разместим элементы из разделов [dw]Дополнительные элементы формы[/dw][di]
 [/di] и [dw]Новые поля формы[/dw][di]
[/di] и [dw]Новые поля формы[/dw][di] [/di] панели Элементы формы и определим их свойства. Суть элементов ясна из их названия и дополнительных пояснений не требует.
[/di] панели Элементы формы и определим их свойства. Суть элементов ясна из их названия и дополнительных пояснений не требует.Разместите наверху поля элемент Заголовок формы, а внизу — Кнопка Отправить.
Примечание: если при создании веб-формы ставили флажок Использовать CAPTCHA, то обязательно разместите элемент CAPTCHA. Иначе при сохранении формы флаг Использовать CAPTCHA пропадёт.
Создадим вопрос с множественным выбором. В разделе Новые поля формы найдите элемент Флажок и перенесите его на поле формы. А в разделе Дополнительные элементы формы найдите элемент Подпись поля формы и поместите его перед Флажком.
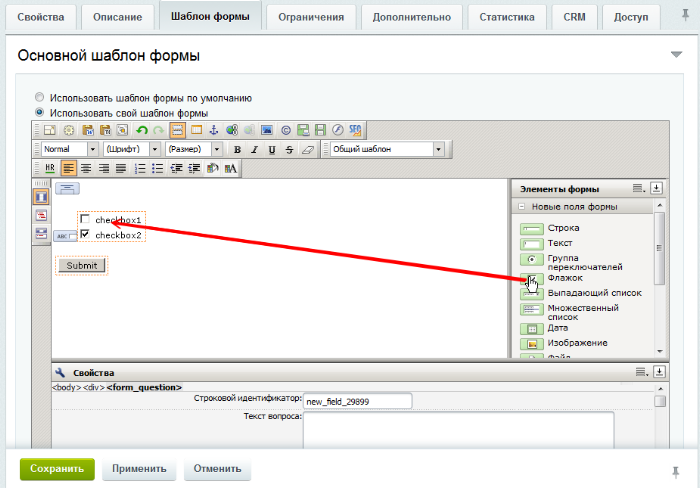
Кликните на элементе Флажок, откроется панель Свойства:

Заполните поля. Обязательно заполните Строковой идентификатор, Текст вопроса и Ответы.
Кликните на элементе Подпись поля формы, откроется панель Свойства. В форме укажите Строковой идентификатор, который только что указали для элемента флажок.
Создайте по аналогии все остальные вопросы формы, разместите их нужным образом на странице, добавьте картинки, измените шрифты и используйте другие возможности [dwi include_editor]визуального редактора[/dwi], тогда веб-форма в публичном разделе станет такой как вам хочется её видеть. Например, такой:

Как разместить сообщение об ошибке
Чтобы пользователь видел, что поле является обязательным к исполнению, воспользуйтесь элементом Символ «Обязательное поле». Для вывода сообщения о том, что не все обязательные поля использованы используйте элемент Ошибки формы:

Такой результат получим в публичной части при нажатии кнопки Отправить:

Публикация веб-формы
Введение
Публикация веб-форм выполняется с использованием визуальных [dwi include_component]компонентов[/dwi] модуля Веб-формы, традиционным для сайтов на CMS «1С-Битрикс: Управление сайтом» [dwi include_add_component]способом[/dwi], и затем настраивается на нужную веб-форму.
Рассмотрим пример публикации веб-формы Анкета посетителя сайта, например, в разделе Веб-формы. Посетитель может редактировать результаты своих ответов, а также создадим страницу со списком всех результатов веб-формы.
Пример реализуем на основе простых компонентов, а не комплексного. Это сложнее, но вы поймёте [dw]разницу между ними[/dw][di]Если публикацию веб-формы выполнять с помощью комплексного Веб-форма (bitrix:form), то нужно создать всего лишь одну страницу. В теле этой страницы разместить комплексный компонент и настроить его параметры.[/di].
Видеоурок
Видео-пример публикации веб-формы на сайте (два способа: комплексным компонентом и простыми компонентами):
Создание раздела в структуре сайта
Для удобства работы посетителей сайта с веб-формами создадим раздел, где разместим все необходимые страницы. [dwi include_add_section]Создайте раздел[/dwi] Анкета, разместите его в нижнем меню. [dwi include_add_page]Создайте страницы[/dwi] в разделе:
- Главная страница раздела (имя файла — index.php), на ней размещается сама анкета (Страница создаётся вместе с созданием раздела, отдельно создавать не надо.);
- Список ответов (имя файла — result_list.php) — здесь будет выводиться [dw]список[/dw][di]Чтобы посетители сайта могли перейти к просмотру ответов, ссылку на страницу Список ответов следует добавить в меню сайта.[/di] всех результатов опроса;
- Исправить ответ (имя файла — result_edit.php) — страница для редактирования ответов;
- Ответ (имя файла — result_view.php) — страница, где отображается чей-то конкретный ответ.
Примечание: Лучше прописывать у создаваемых страниц именно те имена файлов, которые указаны в примере, т. к. это облегчит дальнейшую настройку размещаемых компонентов (в параметрах компонентов по умолчанию указаны такие названия).
Еще рекомендуем создать страницу с сообщением об успешной отправке для того, чтобы посетители с ограниченными правами (только право заполнения формы) после, собственно, заполнения веб-формы могли удостовериться, что все сделали правильно. Здесь имя файла можно задать любое. Скопируйте [dw]часть URL[/dw][di]
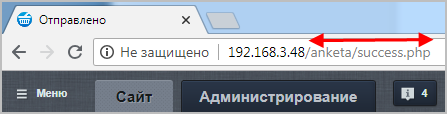
[/di] созданной страницы от конца домена и заканчивая расширением файла php (понадобится в следующем действии).Размещение и настройка компонентов
- Главная страница раздела выводит сам опрос.
Откройте на редактирование главную страницу раздела и разместите на ней компонент Заполнение веб-формы (bitrix:form.result.new).
В параметре Страница с сообщениями об успешной отправке укажите скопированную ранее часть URL созданной страницы.
Примечание: Если после всех настроек ссылка не работает, попробуйте вручную указать в конце части URL [dw]параметр[/dw][di]Может быть актуально для старых версий продукта (при настройке адресов без ЧПУ).
 [/di]
[/di] ?WEB_FORM_ID=#FORM_ID#.Укажите, какую веб-форму надо выводить на этой странице, остальные параметры компонента оставьте без изменений:
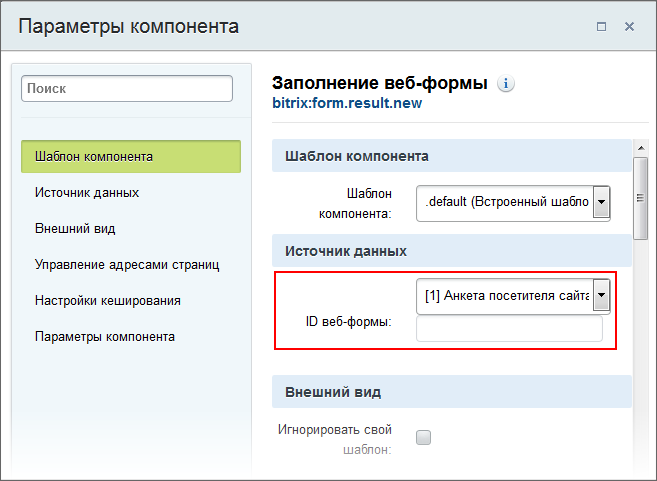
- Список ответов — на ней можно увидеть список всех ответивших на анкету.
Откройте страницу на редактирование и разместите на ней компонент Список результатов (bitrix:form.result.list). В настройках, кроме выбора веб-формы нужно ещё исправить адрес в поле Страница добавления результата (группа параметров Параметры компонента) с того, что есть на index.php
- Страница Ответ — для детального просмотра ответов выбранного посетителя.
Откройте страницу на редактирование и разместите на ней компонент Просмотр результата (bitrix:form.result.view). Компонент настраивать не надо, он работает по умолчанию как надо.
- Исправить ответ — страница, где посетитель может подправить свой ответ.
Откройте на редактирование страницу и разместите на ней компонент Редактирование результата (bitrix:form.result.edit). Компонент настраивать не надо, он работает по умолчанию как надо.
Что мы увидим в результате? (нажмите на +, чтобы просмотреть)
Настройка ЧПУ
Если Вы хотите использовать [ds]ЧПУ[/ds][di]Средства «1С-Битрикс: Управление сайтом» позволяют сделать ссылки более понятными с помощью специальной функции. Функция встроена во все комплексные компоненты (и отдельные простые) и преобразует стандартный веб-адрес в так называемый человеко-понятный URL (сокращенно ЧПУ).
Подробнее…[/di] для веб-форм, то в настройках компонентов потребуется отметить опцию Включить поддержку ЧПУ в разделе [dw]Управление адресами страниц[/dw][di]Пример опции Включить поддержку ЧПУ для комплексного компонента Веб-форма: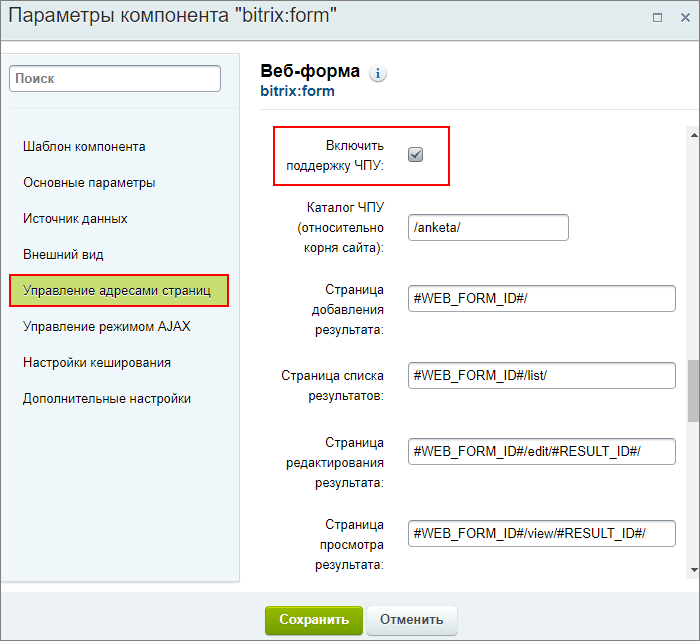 [/di].
[/di].В качестве Каталога ЧПУ (относительно корня сайта) укажите раздел. В нашем примере это
/anketa/.Теперь переходим к настройке остальных страниц:
Внимание! Все пути к страницам при включенном ЧПУ указываются без раздела (каталога ЧПУ).
- Для комплексного компонента Веб-форма в разделе Управление адресами страниц при необходимости измените настройки отображения адресов страниц или оставьте их по умолчанию. А в разделе Основные параметры укажите в поле Страница с сообщением об успешной отправке путь к странице без
/anketa/. - Для простых компонентов потребуется выполнить настройки в разделе Параметры компонента. Укажите все [dw]пути к страницам[/dw][di]Пример заполнения полей для компонента Заполнение веб-формы:
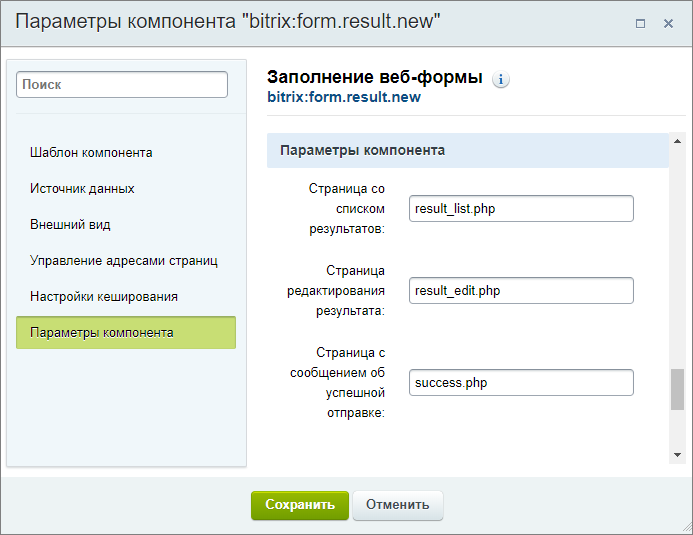 [/di] без
[/di] без /anketa/.
Проверьте себя
Ответьте на несколько вопросов по теме Веб-формы, которые помогут вам самим оценить свои знания. Это не тест, это просто проверка того, как вы поняли тему. Удачи!
Верно ли утверждение?
Оцените верность утверждения: Верно или Неверно. А потом в спойлере проверьте ваш выбор.
1 Модуль Веб-формы работает в двух режимах редактирования: упрощенном и расширенном. Верно
Неверно
2 Результаты заполнения веб-формы можно передавать в качестве полей нового лида в CRM. Верно
Неверно
3 Если для групп пользователей не настроены права доступа к результатам заполнения веб-форм, то для этих групп автоматически применится право Доступ открыт. Верно
Неверно
4 В расширенном режиме можно настроить права доступа к определенной веб-форме, которые будут зависеть от статуса, в котором эта веб-форма находится. Верно
Неверно
5 С помощью почтовых шаблонов можно настроить оповещения о заполнении веб-формы. Верно
Неверно
Практические задания
После изучения главы рекомендуем выполнить несколько практических заданий.
Практические задания
Практические задания состоят из вопроса, скриншота или видео с конечным результатом и объяснением, как это получить в спойлере. Не торопитесь подглядывать в спойлер.

Для добавления веб-сервера в список:
- Нажмите на контекстной панели кнопку Добавить новый веб-сервер;
- Заполните поля формы:
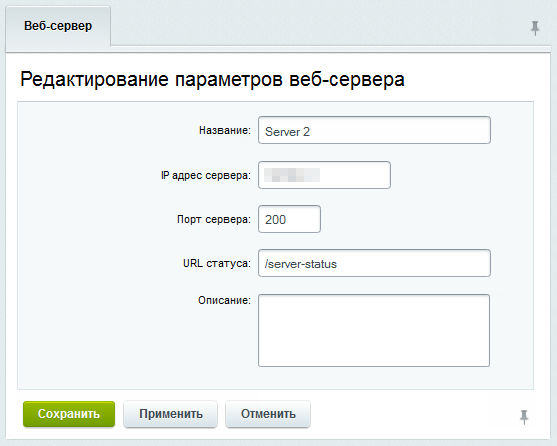
Примечание: Настройки для «1С-Битрикс: Веб-окружение» (Linux) подробно рассмотрены в уроке [ds]Кластеризация веб-сервера[/ds][di]Использование нескольких веб-серверов для работы сайта означает, что любой запрос любого посетителя сайта может попасть на любой из узлов кластера…
Подробнее …[/di]
Документация по теме:
- Веб-сервера
- Создание и редактирование веб-сервера
Шардинг
Выносим работу отдельных модулей на сторонний сервер
Шардинг позволяет перераспределить нагрузку, создаваемую запросами между различными серверами, за счёт выноса данных некоторых модулей в отдельную базу данных.
Вертикальный шардинг — разделение одной базы данных веб-приложения на две и более базы данных за счет выделения отдельных модулей, без изменения логики работы веб-приложения. (Таблицы разносятся по серверам.)
Горизонтальный шардинг — распределение однотипных данных веб-приложения (например, учетных записей) между отдельными базами данных. (Таблица делится на части и части разносятся по серверам.)
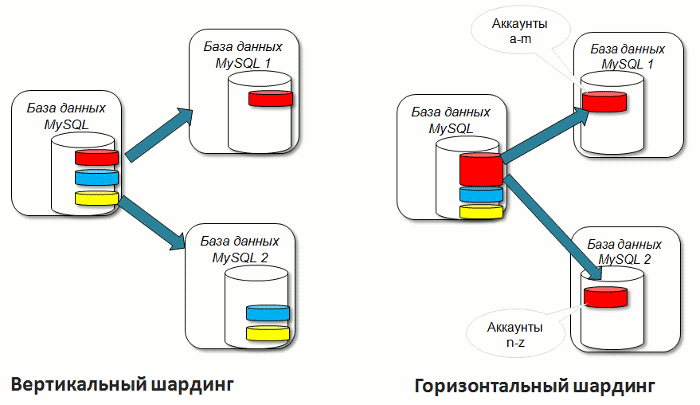
В «1С-Битрикс: Управление сайтом» и «Битрикс24 в коробке» поддерживается только Вертикальный шардинг и перенос данных модулей Веб-аналитика и Поиск
Настройка шардинга
Добавление новой БД делается на странице Вертикальный шардинг (базы данных модулей) (Настройки > Веб-Кластер > Шардинг). Для вынесения таблицы с данными модуля в отдельную базу:
- Нажмите на контекстной панели кнопку [dw]Добавить новую базу данных[/dw][di]
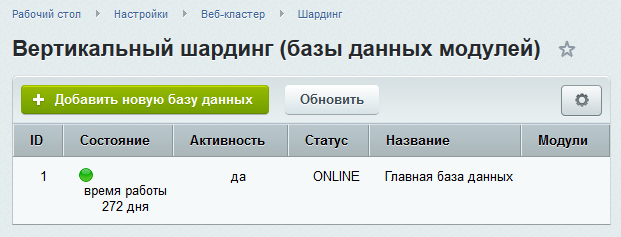 [/di]. После чего откроется окно мастера добавления новой базы данных модулей.
[/di]. После чего откроется окно мастера добавления новой базы данных модулей. - Пройдите все шаги мастера. Если необходимо, произведите настройки, в соответствии с рекомендациями. Вы должны получить полностью [dw]»зелёный» список[/dw][di]
 [/di].
[/di].
- Укажите [dw]параметры подключения БД[/dw][di]
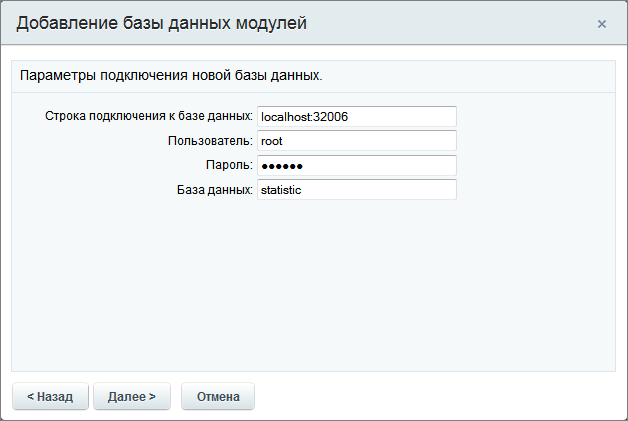 [/di] и исправьте, при необходимости, параметры до получения «зелёного» списка.
[/di] и исправьте, при необходимости, параметры до получения «зелёного» списка.
После чего база появится в списке, но будет не задействована.
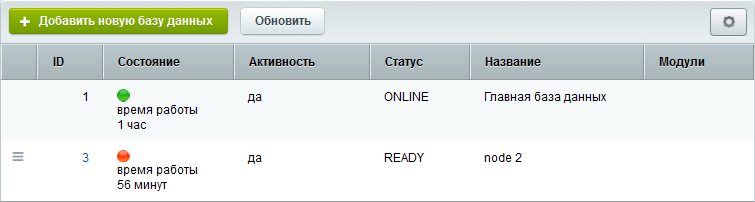
Перенос данных
Теперь перенесём данные модуля в добавленную базу данных. Это можно выполнить двумя способами:
- Первый способ доступен только для MySQL: в списке баз данных модулей в меню действий выбранной базы данных выполнить команду [dw]Начать использовать[/dw][di]
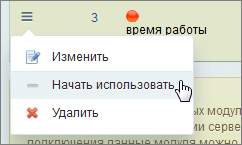 [/di]. Запустится мастер переноса данных. В нем выберите [dw]модуль, который будет перенесен[/dw][di]
[/di]. Запустится мастер переноса данных. В нем выберите [dw]модуль, который будет перенесен[/dw][di]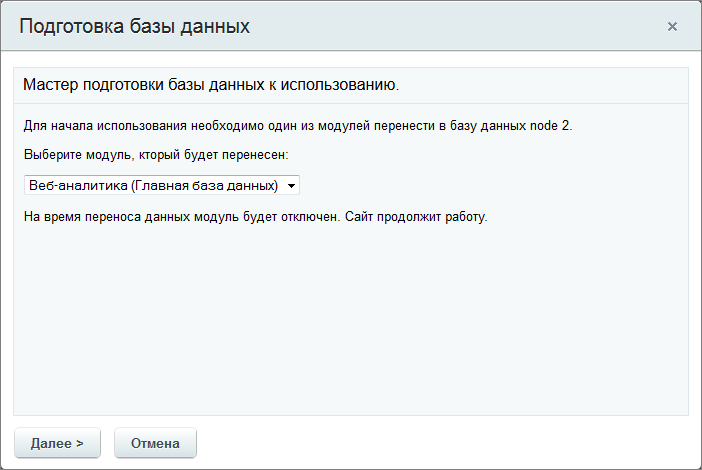 [/di].
[/di].
Внимание! Любые модификации данных в модуле на период копирования сохранены не будут.
- Второй способ: удалите модуль и установите его заново. На первом шаге установки укажите базу данных для использования модулем. В этом случае таблицы модуля не будут перенесены.
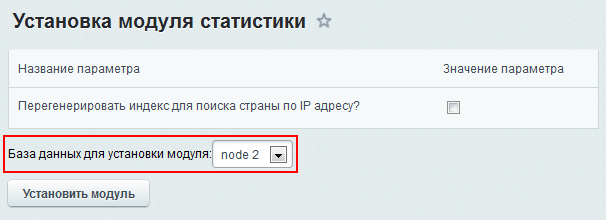
После переноса таблиц модуля в подключенную базу данных список будет иметь следующий вид:
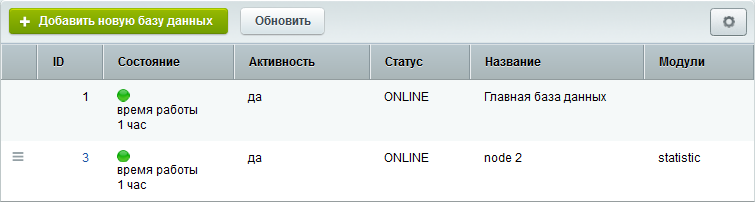
Примечание: Для mssql и oracle версий вместо мастера будет отображена форма Редактирование подключения к базе данных.
Хранение сессий в базе данных
Если несколько веб-серверов
По умолчанию данные о сессиях пользователей хранятся в файловой системе сервера. Информация об этом есть на странице Хранение сессий в базе данных (Настройки > Веб-кластер > Сессии)
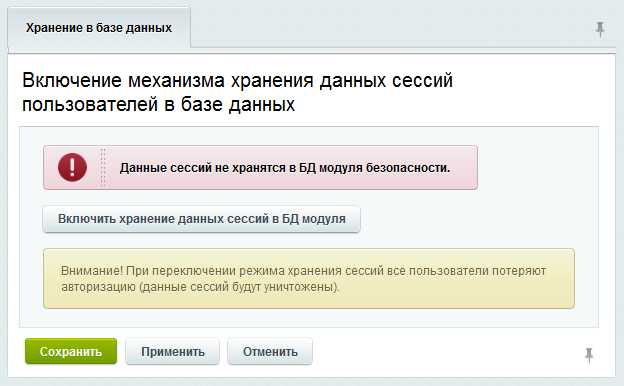
Если веб-сервер единственный, то такой способ хранения сессий в файлах наиболее удобен. Основной его плюс — наиболее высокая производительность. Как показывают различные нагрузочные тесты, скорость генерации страниц сайта при хранении сессий в базе снижается на 3-5%.
Если веб-серверов несколько, то возможно что один запрос пользователя (например, непосредственно авторизация) попадёт на один сервер, а следующий или какие-либо другие запросы — на другие серверы, где посетитель еще не будет авторизован. Подобные ситуации доставят целый ряд неудобств для посетителей сайта. Также, в случае хранения сессий в файлах будет некорректно вестись статистика посетителей.
Пользовательская сессия должна быть «прозрачной» для всех серверов веб-кластера. Поэтому рекомендуется включить хранение сессий в базе данных. Включение механизма хранения данных сессий пользователей в базе данных выполняется с помощью кнопки Включить хранение данных сессий в БД модуля.
Внимание! При переключении режима хранения сессий все пользователи потеряют авторизацию (данные сессий будут уничтожены).
Примечание: Для снижения нагрузки на базу данных и обеспечения «прозрачности сессии», можно сессии в базе не хранить, а вместо этого настроить и использовать в nginx модуль ip_hash.
Безопасность
Как защитить веб-кластер
Веб-кластер использует дополнительные сервисы (централизованное кэширование, синхронизация) и запускается, как правило, на группе машин. Рассмотрим особенности обеспечения информационной безопасности веб-кластера.
Балансирование нагрузки и защита от DDoS-атак
Рекомендуется открыть для публичного доступа 80 порт балансировщика нагрузки, ограничив внешний доступ к http портам машин (нод) веб-кластера. Это надежно защитит ноды, спрятанные за балансировщиком, от перегрузки (например, возникшей при проведении рекламной интернет-кампании), а также существенно снизит эффективность DDoS-атак.
Кластеризованный кэш
Необходимо закрыть от публичного доступа серверы memcached (tcp порт 11211), открыв доступ к ним с нод веб-кластера. Одно из решений – сконфигурировать [dw]файервол[/dw][di]Простыми словами, файервол – это система, которая предотвращает несанкционированный доступ к сети, а именно, осуществляет контроль и фильтрацию проходящего через него сетевого трафика в соответствии с заданными правилами. По другому его ещё называют брандмауэр или межсетевой экран.[/di].
Сервис синхронизации контента нод кластера
Если для синхронизации контента используется утилита csync2, необходимо закрыть ее сервисы от публичного доступа (tcp порт 30865), открыв доступ к ним с нод веб-кластера.
Пример настройки файервола
Для ноды веб-кластера:
- 22 (tcp; ssh) – открыт для подсети администратора;
- 80 (tcp; http) – открыт для подсети веб-кластера;
- 443 (tcp; https) – открыт для подсети веб-кластера;
- 3306 (tcp; mysql) – открыт для подсети веб-кластера;
- 11211 (tcp; memcached) – открыт для подсети веб-кластера;
- 30865 (tcp; csync2) – открыт для подсети веб-кластера.
Для балансировщика нагрузки:
- 80 (tcp; http) – открыт для всех;
- 443 (tcp; https) – открыт для всех.
Локальный кеш в кластере
Ускоряем работу с кешем
Внимание! Ниже описаны действия, которые можно отнести к экстремальному тюнингу. Действия требуют от системного администратора довольно высокого уровня компетенции, нужно чётко понимать смысл выполняемых действий.
Использование подключения через unix soket к локальным memcache серверам, ускоряет работу проекта. Ядро обеспечивает валидность кеша на всех нодах, удаляя помеченные ключи кеша на них. Такой режим работы кластера очень хорошо себя зарекомендовал в различных нагрузочных тестах и реальной эксплуатации, обеспечивая прирост порядка 30% за счет более быстрой работы с кешем.
Настройка режима работы с локальным кешем
Предположим, есть две ноды на которых настроены роли веб сервера, мемкеша и БД. В этом случае необходимо выполнить следующие шаги:
- Настроить memcache на использование веб сокета и модуль Веб-кластер на работу с мемкешем через сокет.
- Для настройки memcache на работу с сокетом выполните команду:
cat /etc/sysconfig/memcached # Ansible managed: /etc/ansible/roles/memcached/templates/sysconfig-memcached.j2 modified on 2015-01-30 19:00:16 by root on bx24.perf # memcached settings PORT="11211" USER="memcached" MAXCONN="4096" CACHESIZE="512" OPTIONS="-t 8 -s /tmp/memcached.sock -a 0777"
- Для настройки модуля Веб-кластер на работу с мемкешем через сокет [ds]указать[/ds][di]В случае, если в проекте планируется использовать memcached, необходимо произвести его настройку в соответствии с предполагаемой нагрузкой.
Подробнее …[/di] порт 0 и урл
unix:///tmp/memcached.sock
- Для настройки memcache на работу с сокетом выполните команду:
- В модуле кластера добавить нужное количество [ds]групп[/ds][di]Группы — сущность созданная только для удобства работы. Они используются для объединения «узлов» в рамках гео-кластера. Это позволяет расположить в различных географически расположенных дата-центрах собственные: Cервера баз данных, Memcached-сервера, Веб-сервера.
Подробнее …[/di].
- На каждом сервере определить константы указывающие ID группы, а также включающий режим чтения слэйвов из любой группы.
<? define('BX_CLUSTER_GROUP', 1); define('BX_CLUSTER_SLAVE_USE_ANY_GROUP', true); ?> - Перенести слэйв сервера в административную часть БУС, по нужным группам. Для переноса слэйв серверов в нужную группу необходимо, отредактировать соответствующие записи в таблице b_cluster_dbnode, установив нужное значение в поле
GROUP_ID. - Для переноса серверов memcached в нужную группу, необходимо установить нужное значение ключа
GROUP_IDв файле/bitrix/modules/cluster/memcache.php.
После этого сервера начнут работать с локальным кешем через сокет, что значительно быстрее чем работа с удаленными серверами по tcp.
Варианты конфигурации веб-кластера для решения практических задач
Выберите подходящий вариант
Прежде всего, необходимо внимательно проанализировать (спрогнозировать) характер нагрузки на веб-приложение. Для сбора и анализа данных рекомендуется проактивно использовать известные инструменты мониторинга, такие как munin, zabbix, apache server-status, и т.п.
Ниже перечислены варианты конфигурации веб-кластера для различных типов нагрузки.
Высокая нагрузка на процессоры, невысокая/средняя нагрузка на СУБД, контент меняется редко
Необходимо снизить нагрузку на процессоры — подключаем к веб-кластеру [dw]ноду(ы)[/dw][di]Нода — сервер, влючённый в кластер и выполняющий задачи этого кластера в сообществе с другими серверами (нодами). [/di]. Ноды заводим под балансировщик нагрузки. В результате нагрузка на процессоры распараллеливается между нодами.
Рекомендуется также на каждой ноде запустить сервер memcached — это позволит еще больше снизить нагрузку на процессоры за счет того, что кэш будет создаваться один раз на одной из нод веб-кластера, а использоваться остальными нодами.
Для синхронизации контента подойдет csync2, nfs/cifs-сервер на одной из нод веб-кластера.
Высокая растущая нагрузка на СУБД
Для разгрузки СУБД необходимо организовать master-slave репликацию. Чем больше будет добавлено slave-нод, тем сильнее снизится нагрузка на основную master базу данных. Если slave-ноды разной мощности, рекомендуется адекватно распределить между ними нагрузку с помощью параметра Процент распределения нагрузки (0..100).
В результате нагрузка на СУБД распределится между master и slave нодами веб-кластера. При дальнейшем увеличении нагрузки на СУБД рекомендуется:
- Оптимизировать master и slave-ноды. Т.к. master-сервер будет использоваться преимущественно для записи, его нужно, путем настройки параметров, оптимизировать для записи, а slave-ноды — оптимизировать для чтения.
- Добавлять slave-ноды.
Большой объем кэша, кэш часто перестраивается, контент меняется часто, изменений много
Необходимо настроить эффективную работу с кэшем. Для этого запускаем на каждой ноде сервер memcached, выделяем каждому по несколько GB памяти (в зависимости от требований приложения).
Для синхронизации контента рекомендуется использовать выделенный nfs/cifs-сервер, либо ocfs/gfs или аналоги.
Веб-мессенджер
Для настройки модуля Веб-мессенджер перейдите на страницу Настройки > Настройки продукта > Настройки модулей > Веб-мессенджер 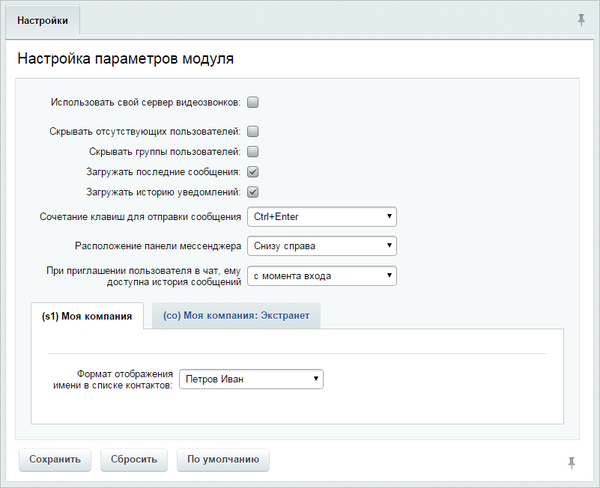
На закладке Настройки задаются глобальные настройки параметров модуля, которые определяют:
- сервер видеозвонков;
- отображение истории, контактов, сообщений по умолчанию;
- расположение панели мессенджера;
- настройки приватности (для «1С-Битрикс: Управление сайтом»);
- указанию для каждого сайта шаблона пути к странице пользователя для правильной работы модуля с профилем пользователя и добавлению в друзья (для «1С-Битрикс: Управление сайтом»);
- указание формата отображения имени в списке контактов.
Внимание: Для улучшения быстродействия модуля Веб-мессенджер версии 17.0.4 и выше необходимо:
- Обновить вашу БД MySQL до версии 5.6.
- После этого в командной строке базы данных выполнить следующий запрос:
CREATE fulltext index IXF_IM_MESS_1 on b_im_message
Если вы устанавливали продукт на сервер с уже установленной БД MySQL 5.6 и выше, то вам ничего делать не нужно.
Интерфейс чата веб-мессенджера доступен только в решении [dw]Сайт сообщества[/dw][di]1С-Битрикс: Сайт сообщества — это решение для тех, кто создает сайт социального сообщества:
клуб любителей кофе, рыбалки, велотуризма и т.д.
Решение вы выбирали на седьмом шаге Мастера установки продукта «1С-Битрикс: Управление сайтом»: [/di] и реализован компонентом [dw]bitrix: im.messenger[/dw][di]Вызов компонента:
[/di] и реализован компонентом [dw]bitrix: im.messenger[/dw][di]Вызов компонента:
<?if (IsModuleInstalled("im")) $APPLICATION->IncludeComponent( "bitrix:im.messenger", "", Array(), null, array( "HIDE_ICONS" => "Y") ); ?>[/di].
Документация по теме:
- Настройка модуля Push and Pull
- Телефония
- Настройки модуля (документация)
Веб-формы
Модуль Веб-формы позволяет создавать и размещать в публичном разделе портала различные формы, служащие для организации взаимодействия с сотрудниками. Это могут быть, например, формы для оформления подписки, отправки заявки на участие в семинаре и т.п. Подробно смотрите в уроке Возможности модуля в курсе Администратор Модули.
Созданием шаблонов веб-форм и их публикацией должен заниматься администратор системы. Администратор портала может добавлять веб-формы и управлять ими.
Примеры использования модуля:
- Система «Вопрос-ответ» на базе веб-форм
Создание шаблона веб-формы
Введение
Если не нравится, как отображается ваш шаблон в [dw]стандартном варианте[/dw][di]
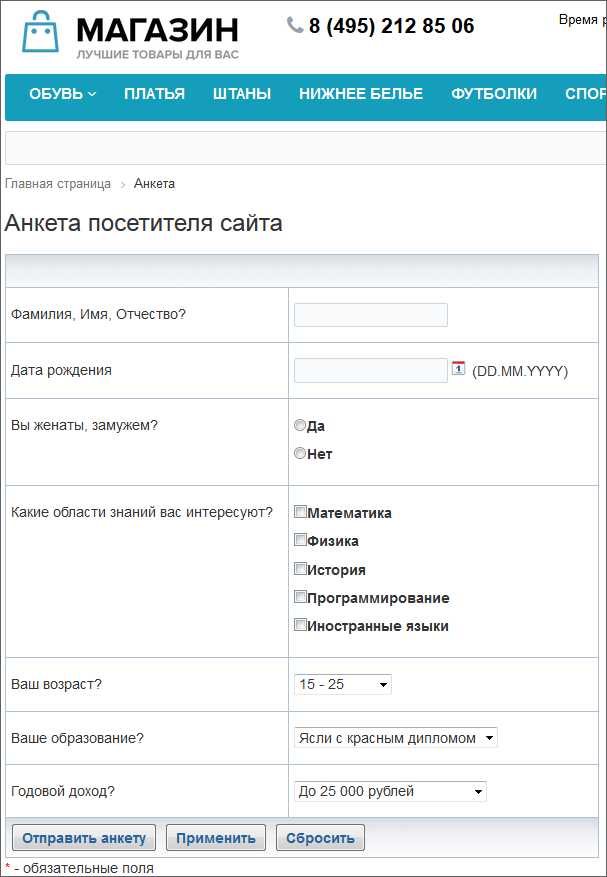 [/di], перейдите на закладку Шаблон формы в режиме редактирования веб-формы и создайте свой шаблон, выбрав пункт [dw]Использовать свой шаблон формы[/dw][di]
[/di], перейдите на закладку Шаблон формы в режиме редактирования веб-формы и создайте свой шаблон, выбрав пункт [dw]Использовать свой шаблон формы[/dw][di] [/di].
[/di].Если форма и вопросы к ней уже созданы, то вопросы сразу отобразятся в визуальном редакторе в панели [dw]Элементы формы[/dw][di]
 [/di]. Если вопросы не созданы, то их можно создавать прямо в процессе создания шаблона. Создание вопросов при создании шаблона — не самый удобный способ, к тому же в этом случае доступен не весь функционал вопросов, в частности нельзя задать валидаторы. Поэтому рекомендуем вопросы [ds]создать[/ds][di]О том, как создать вопросы, читайте в уроке.[/di] заранее.
[/di]. Если вопросы не созданы, то их можно создавать прямо в процессе создания шаблона. Создание вопросов при создании шаблона — не самый удобный способ, к тому же в этом случае доступен не весь функционал вопросов, в частности нельзя задать валидаторы. Поэтому рекомендуем вопросы [ds]создать[/ds][di]О том, как создать вопросы, читайте в уроке.[/di] заранее.Видеоурок
Создание шаблона и вопросов
Создадим шаблон и вопросы формы. Для этого в рабочей области разместим элементы из разделов [dw]Дополнительные элементы формы[/dw][di]
 [/di] и [dw]Новые поля формы[/dw][di]
[/di] и [dw]Новые поля формы[/dw][di] [/di] панели Элементы формы и определим их свойства. Суть элементов ясна из их названия и дополнительных пояснений не требует.
[/di] панели Элементы формы и определим их свойства. Суть элементов ясна из их названия и дополнительных пояснений не требует.Разместите наверху поля элемент Заголовок формы, а внизу — Кнопка Отправить.
Примечание: если при создании веб-формы ставили флажок Использовать CAPTCHA, то обязательно разместите элемент CAPTCHA. Иначе при сохранении формы флаг Использовать CAPTCHA пропадёт.
Создадим вопрос с множественным выбором. В разделе Новые поля формы найдите элемент Флажок и перенесите его на поле формы. А в разделе Дополнительные элементы формы найдите элемент Подпись поля формы и поместите его перед Флажком.
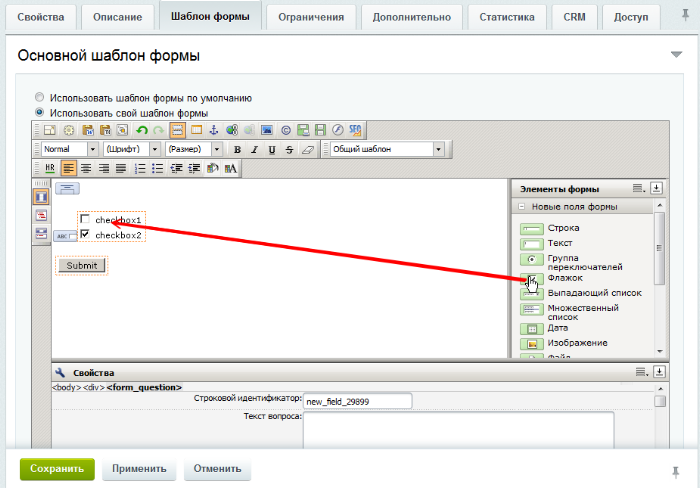
Кликните на элементе Флажок, откроется панель Свойства:

Заполните поля. Обязательно заполните Строковой идентификатор, Текст вопроса и Ответы.
Кликните на элементе Подпись поля формы, откроется панель Свойства. В форме укажите Строковой идентификатор, который только что указали для элемента флажок.
Создайте по аналогии все остальные вопросы формы, разместите их нужным образом на странице, добавьте картинки, измените шрифты и используйте другие возможности [dwi include_editor]визуального редактора[/dwi], тогда веб-форма в публичном разделе станет такой как вам хочется её видеть. Например, такой:

Как разместить сообщение об ошибке
Чтобы пользователь видел, что поле является обязательным к исполнению, воспользуйтесь элементом Символ «Обязательное поле». Для вывода сообщения о том, что не все обязательные поля использованы используйте элемент Ошибки формы:

Такой результат получим в публичной части при нажатии кнопки Отправить:

Публикация веб-формы
Введение
Публикация веб-форм выполняется с использованием визуальных [dwi include_component]компонентов[/dwi] модуля Веб-формы, традиционным для сайтов на CMS «1С-Битрикс: Управление сайтом» [dwi include_add_component]способом[/dwi], и затем настраивается на нужную веб-форму.
Рассмотрим пример публикации веб-формы Анкета посетителя сайта, например, в разделе Веб-формы. Посетитель может редактировать результаты своих ответов, а также создадим страницу со списком всех результатов веб-формы.
Пример реализуем на основе простых компонентов, а не комплексного. Это сложнее, но вы поймёте [dw]разницу между ними[/dw][di]Если публикацию веб-формы выполнять с помощью комплексного Веб-форма (bitrix:form), то нужно создать всего лишь одну страницу. В теле этой страницы разместить комплексный компонент и настроить его параметры.[/di].
Видеоурок
Видео-пример публикации веб-формы на сайте (два способа: комплексным компонентом и простыми компонентами):
Создание раздела в структуре сайта
Для удобства работы посетителей сайта с веб-формами создадим раздел, где разместим все необходимые страницы. [dwi include_add_section]Создайте раздел[/dwi] Анкета, разместите его в нижнем меню. [dwi include_add_page]Создайте страницы[/dwi] в разделе:
- Главная страница раздела (имя файла — index.php), на ней размещается сама анкета (Страница создаётся вместе с созданием раздела, отдельно создавать не надо.);
- Список ответов (имя файла — result_list.php) — здесь будет выводиться [dw]список[/dw][di]Чтобы посетители сайта могли перейти к просмотру ответов, ссылку на страницу Список ответов следует добавить в меню сайта.[/di] всех результатов опроса;
- Исправить ответ (имя файла — result_edit.php) — страница для редактирования ответов;
- Ответ (имя файла — result_view.php) — страница, где отображается чей-то конкретный ответ.
Примечание: Лучше прописывать у создаваемых страниц именно те имена файлов, которые указаны в примере, т. к. это облегчит дальнейшую настройку размещаемых компонентов (в параметрах компонентов по умолчанию указаны такие названия).
Еще рекомендуем создать страницу с сообщением об успешной отправке для того, чтобы посетители с ограниченными правами (только право заполнения формы) после, собственно, заполнения веб-формы могли удостовериться, что все сделали правильно. Здесь имя файла можно задать любое. Скопируйте [dw]часть URL[/dw][di]
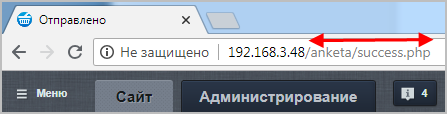
[/di] созданной страницы от конца домена и заканчивая расширением файла php (понадобится в следующем действии).Размещение и настройка компонентов
- Главная страница раздела выводит сам опрос.
Откройте на редактирование главную страницу раздела и разместите на ней компонент Заполнение веб-формы (bitrix:form.result.new).
В параметре Страница с сообщениями об успешной отправке укажите скопированную ранее часть URL созданной страницы.
Примечание: Если после всех настроек ссылка не работает, попробуйте вручную указать в конце части URL [dw]параметр[/dw][di]Может быть актуально для старых версий продукта (при настройке адресов без ЧПУ).
 [/di]
[/di] ?WEB_FORM_ID=#FORM_ID#.Укажите, какую веб-форму надо выводить на этой странице, остальные параметры компонента оставьте без изменений:
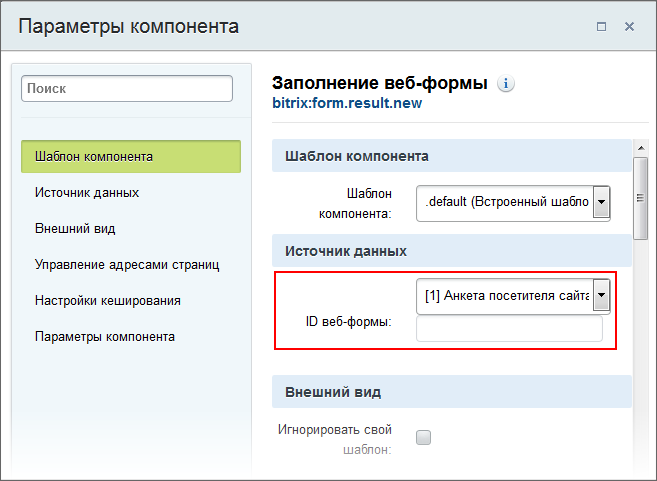
- Список ответов — на ней можно увидеть список всех ответивших на анкету.
Откройте страницу на редактирование и разместите на ней компонент Список результатов (bitrix:form.result.list). В настройках, кроме выбора веб-формы нужно ещё исправить адрес в поле Страница добавления результата (группа параметров Параметры компонента) с того, что есть на index.php
- Страница Ответ — для детального просмотра ответов выбранного посетителя.
Откройте страницу на редактирование и разместите на ней компонент Просмотр результата (bitrix:form.result.view). Компонент настраивать не надо, он работает по умолчанию как надо.
- Исправить ответ — страница, где посетитель может подправить свой ответ.
Откройте на редактирование страницу и разместите на ней компонент Редактирование результата (bitrix:form.result.edit). Компонент настраивать не надо, он работает по умолчанию как надо.
Что мы увидим в результате? (нажмите на +, чтобы просмотреть)
Настройка ЧПУ
Если Вы хотите использовать [ds]ЧПУ[/ds][di]Средства «1С-Битрикс: Управление сайтом» позволяют сделать ссылки более понятными с помощью специальной функции. Функция встроена во все комплексные компоненты (и отдельные простые) и преобразует стандартный веб-адрес в так называемый человеко-понятный URL (сокращенно ЧПУ).
Подробнее…[/di] для веб-форм, то в настройках компонентов потребуется отметить опцию Включить поддержку ЧПУ в разделе [dw]Управление адресами страниц[/dw][di]Пример опции Включить поддержку ЧПУ для комплексного компонента Веб-форма: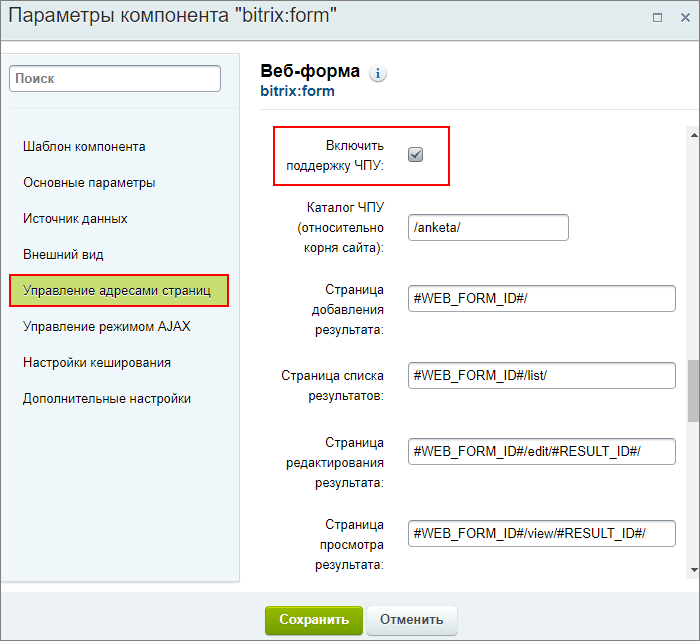 [/di].
[/di].В качестве Каталога ЧПУ (относительно корня сайта) укажите раздел. В нашем примере это
/anketa/.Теперь переходим к настройке остальных страниц:
Внимание! Все пути к страницам при включенном ЧПУ указываются без раздела (каталога ЧПУ).
- Для комплексного компонента Веб-форма в разделе Управление адресами страниц при необходимости измените настройки отображения адресов страниц или оставьте их по умолчанию. А в разделе Основные параметры укажите в поле Страница с сообщением об успешной отправке путь к странице без
/anketa/. - Для простых компонентов потребуется выполнить настройки в разделе Параметры компонента. Укажите все [dw]пути к страницам[/dw][di]Пример заполнения полей для компонента Заполнение веб-формы:
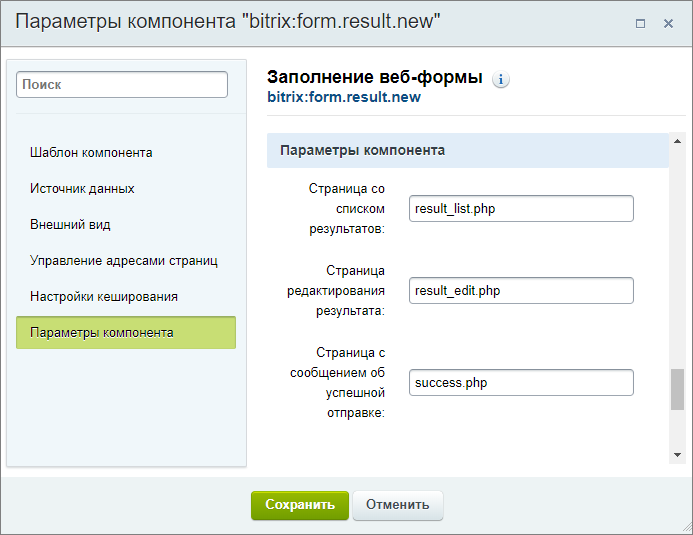 [/di] без
[/di] без /anketa/.
Проверьте себя
Ответьте на несколько вопросов по теме Веб-формы, которые помогут вам самим оценить свои знания. Это не тест, это просто проверка того, как вы поняли тему. Удачи!
Верно ли утверждение?
Оцените верность утверждения: Верно или Неверно. А потом в спойлере проверьте ваш выбор.
1 Модуль Веб-формы работает в двух режимах редактирования: упрощенном и расширенном. Верно
Неверно
2 Результаты заполнения веб-формы можно передавать в качестве полей нового лида в CRM. Верно
Неверно
3 Если для групп пользователей не настроены права доступа к результатам заполнения веб-форм, то для этих групп автоматически применится право Доступ открыт. Верно
Неверно
4 В расширенном режиме можно настроить права доступа к определенной веб-форме, которые будут зависеть от статуса, в котором эта веб-форма находится. Верно
Неверно
5 С помощью почтовых шаблонов можно настроить оповещения о заполнении веб-формы. Верно
Неверно
Практические задания
После изучения главы рекомендуем выполнить несколько практических заданий.
Практические задания
Практические задания состоят из вопроса, скриншота или видео с конечным результатом и объяснением, как это получить в спойлере. Не торопитесь подглядывать в спойлер.
- Выполните следующие настройки модуля Веб-формы:
- Включите расширенный режим работы;
- Установите право по умолчанию для вновь создаваемых веб-форм уровня заполнение формы;
- Создайте новый портал Битрикс24 и настройте передачу данных о заполнении веб-форм на этот портал;
- Добавьте новую веб-форму Обратная связь (feedback) согласно следующим требованиям:
- Обязательно использование CAPTCHA;
- Для неавторизованных пользователей доступ закрыт;
- Зарегистрированные пользователи могут работать со своим результатом в соответствии с его статусом;
- Контент-редакторы могут работать со всеми результатами в соответствии с их статусами.
Для этой веб-формы создайте и настройте два статуса:
- Сообщение отправлено — статус должен присваиваться всем новым документам. Создатель результата может в данном статусе выполнять все действия с документом, а контент-редакторы могут только просматривать результат в данном статусе;
- Сообщение принято — переводить документы в данный статус, просматривать и удалять их могут только контент-менеджеры, но они не имеют право на редактирование результата.
Где выполнять задания?
Выполнять их необходимо на установленной на локальный компьютер [ds]пробной версии Битрикс24 в коробке[/ds][di]В главе описаны предварительные шаги для установки продукта, шаги мастера установки, а также выбор и первоначальная настройка портала для быстрого развертывания своего проекта.
Подробнее…[/di]. Демоверсия работает 30 дней.
Самый простой способ – это подготовить демоверсию с помощью виртуальной машины. Подробная информация об установке представлена в уроке Где практиковаться и выполнять задания.
Примечания:
- Настоятельно рекомендуем НЕ выполнять задания на работающем, «боевом» портале.
- Если вы всё же пытаетесь выполнять задания на работающем портале, где вы не являетесь администратором, то не все задания можно выполнить.
Внешние источники данных
Модуль Импорт данных из внешних источников (xdimport) позволяет информировать сотрудников компании через Живую ленту портала информацией и событиями, которые происходят вне портала.
Дополнительная информация
- Внешние источники данных (документация)
Публикация в Живую ленту
Публикация в живую ленту
Примечание: В скриншотах на странице приведены демонстрационные данные.
Настройки модуля расположены в административной части портала в разделе Сервисы (Сервисы > Внешние источники данных > Публикация в Живую ленту). Всего с порталом может работать неограниченное количество внешних источников.

Подключаемый вебсервис должен возвращать данные в нужных полях. На текущий момент поддерживается 3 способа (протокола) импорта данных:
- POST — прием информации порталом по протоколу HTTP в виде запроса методом POST;
- RSS — импорт из внешнего RSS-источника;
- Веб-сервис (XML) — импорт на базе сервисно-ориентированной модели (SOA) или веб-сервисов.
Интерфейс настройки для режима POST
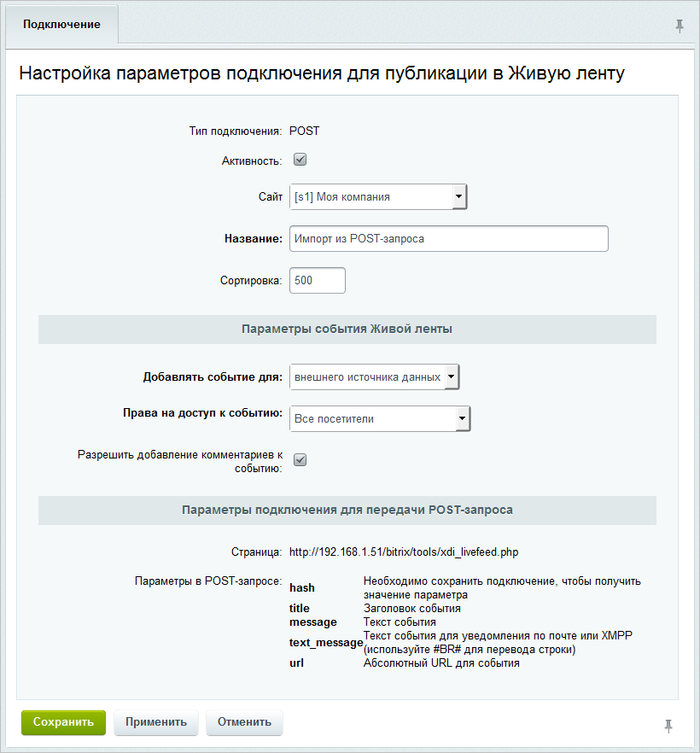
Для настройки соединения необходимо заполнить данные:
- В поле Название указать название внешнего источника данных.
Обратите внимание, это название будет непосредственно отображаться в Живой ленте, поэтому оно должно быть простым и понятным.
- В параметре Добавлять событие для указать тип события:
- рабочей группы — выбор рабочей группы, к которой привязывается событие;
- страницы пользователя — выбрать сотрудника, на странице которого будет отображаться данные;
- ленты новостей — выбрать информационный блок новостей;
- внешнего источника данных — без привязки к какой-либо сущности портала;
- рабочие отчеты — выбрать сотрудника, рабочий отчет которого будет выводиться;
- рабочее время — выбрать сотрудника, рабочее время которого будет выводиться.
В зависимости от выбора события необходимо выбрать сущность и само событие для POST-запроса.
Примечание: Для типа внешний источник данных доступ можно поставить принудительно: либо всем сотрудникам, либо только авторизованным, либо выбранным сотрудникам. Также можно выбрать опцию Разрешить комментарии для возможности обсуждения.
- В секции Параметры подключения для передачи POST-запроса указывается скрипт портала и параметры POST-запроса, который должна сформировать внешняя по отношению к порталу система:
- hash — хеш авторизации, чтобы портал разрешил импорт данных;
- title — заголовок события для отображения в Живой ленте;
- message — текст события для отображения в Живой ленте (может включать HTML-форматирование);
- text-message — текст события в виде простого текста (для уведомлений подписчиков по почте или jabber);
- url — абсолютный путь события, для просмотра подробностей по этому событию, которые можно посмотреть вне портала.
Интерфейс настройки для RSS
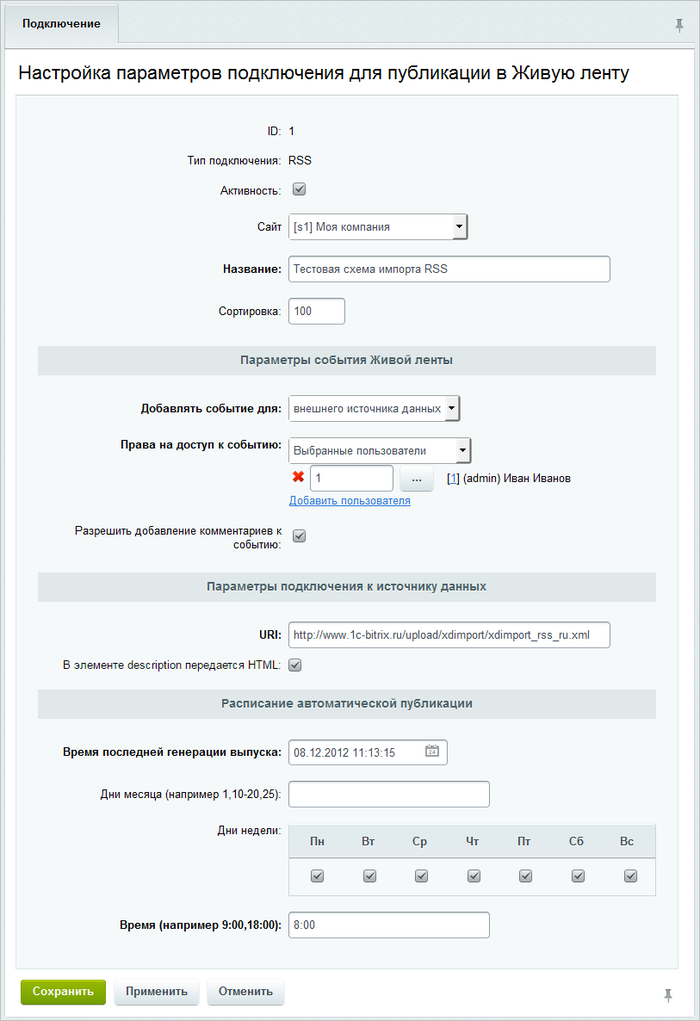
- Секция настроек Параметры события Живой ленты аналогична секции для настройки POST-запроса.
- В поле URI указывается путь источника RSS-ленты.
Примечание: В связи с изменениями, связанными с безопасностью, убедитесь, что в настройках схем публикации в живую ленту типа «RSS-лента» установлена активной опция В элементе description передается HTML там, где это необходимо.
- В секции настроек Расписание автоматической публикации задается расписание импорта данных с внешнего источника.
Интерфейс настройки для Веб-сервисов (XML)
В отличие от RSS, здесь указываются все необходимые параметры для обращения к веб-сервису, опубликованному на внешнем источнике данных: URL, Метод, строку параметров запроса и параметры авторизации:
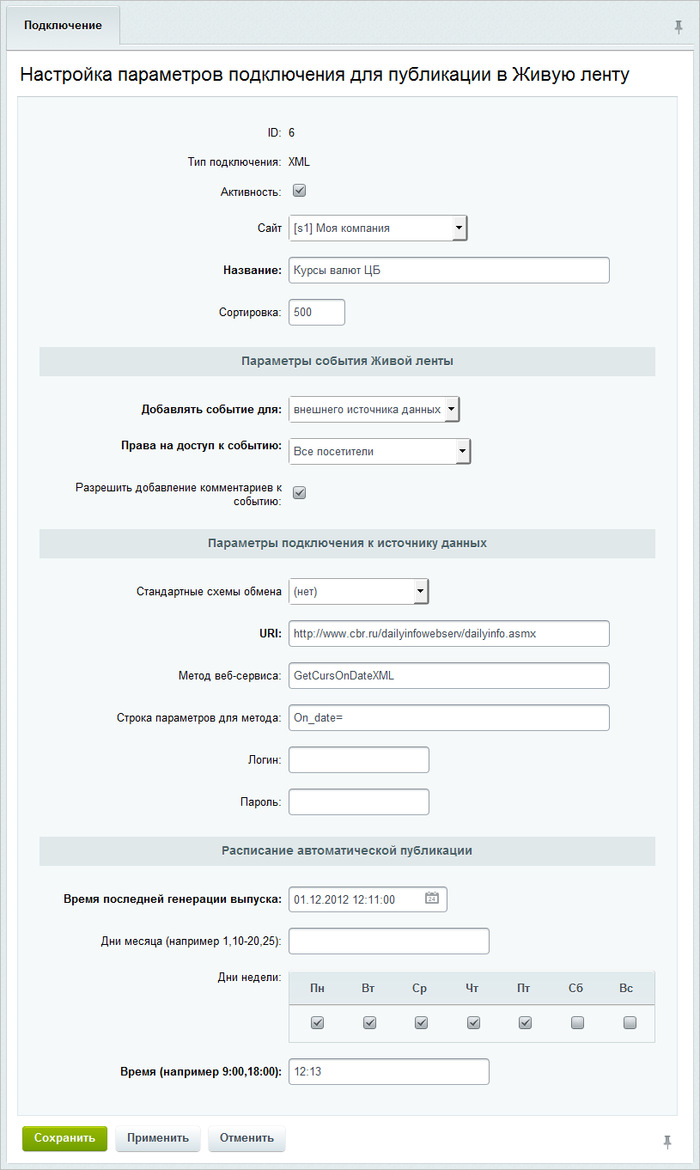
Также есть два стандартных импорта — статистики и заказов с сайта под управлением «1C-Битрикс», где необходимо указать сервер и данные доступа к нему:
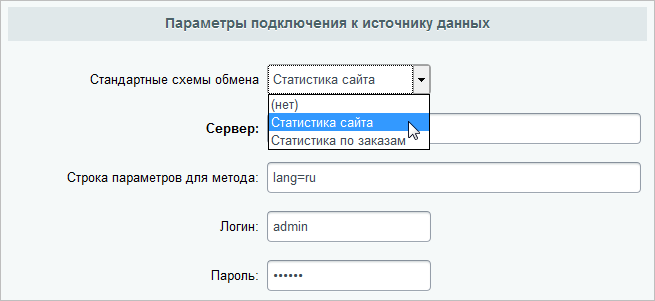
Примеры работы модуля
В главе показаны примеры настройки импорта информации в Живую ленту Корпоративного портала из внешних источников для различных протоколов.
Выгрузка данных из 1С:УТ
Для «1С:Управление торговлей» был создан специальный модуль, который, используя режим POST-запросов, выгружает в Живую ленту различные отчеты. Модуль поставляется в виде дополнения для «1С:Управление торговлей», которое устанавливается в режиме сравнения и объединения конфигураций (инструкция по установке открывается после распаковки архива).
Настройки выгрузки данных
После установки модуля появится интерфейс для настройки выгрузки данных на корпоративный портал, также можно создать неограниченное количество выгрузок со следующими настройками:
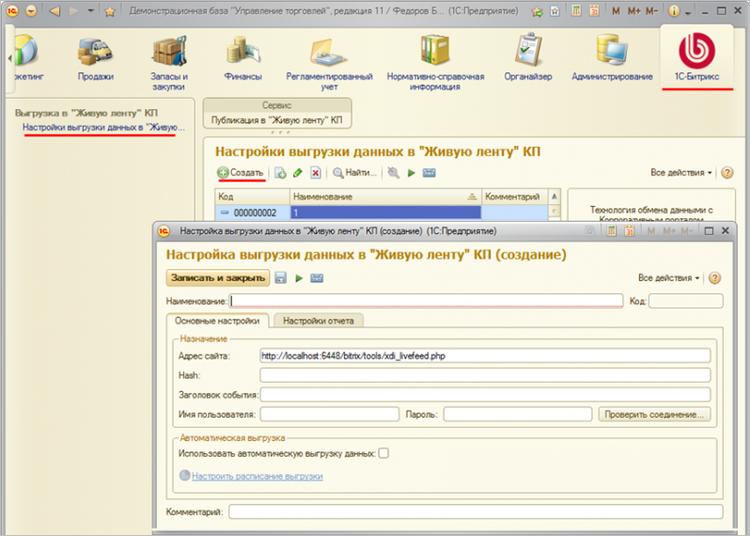
На вкладке Основные настройки необходимо определить параметры интеграции: в первую очередь указать параметры POST-запроса, которые 1С будет отправлять корпоративному порталу: URL, hash и заголовок события. Поля Имя пользователя и Пароль можно использовать для проверки установки соединения с порталом.
Учитывая, что в режиме POST-запросов корпоративный портал выступает пассивным потребителем информации, в 1С можно настроить автоматическую выгрузку данных в указанное время:
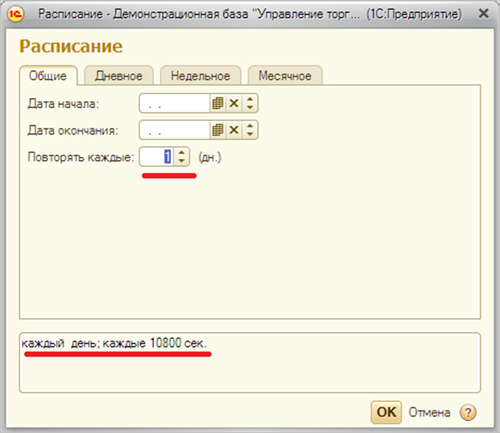
На вкладке Настройки отчета выбирается один из представленных на выбор отчетов:
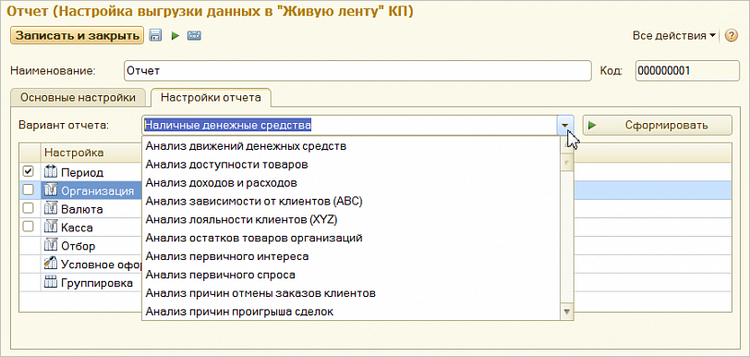
После выбора отчета появится интерфейс его настройки, где можно указать, параметры выборки данных:
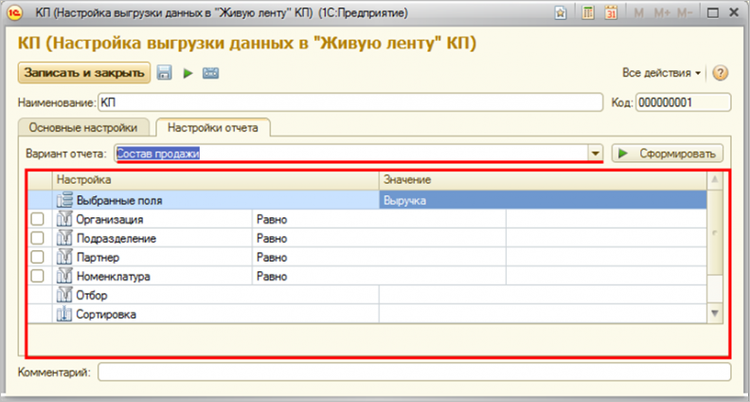
Нажатием кнопки Сформировать можно посмотреть результат произведенных настроек — то, что будет впоследствии выгружаться в Живую ленту.
Настройка окончена, теперь можно приступать к выгрузке данных.
Ручной запуск обмена
Для ручного запуска обмена данными по настройке (узлу обмена) нажимаем кнопку Выгрузить данные в «Живую ленту» КП в форме узла или форме списка узлов. Будет запущен процесс обмена, по окончании которого будет выдано соответствующее сообщение:
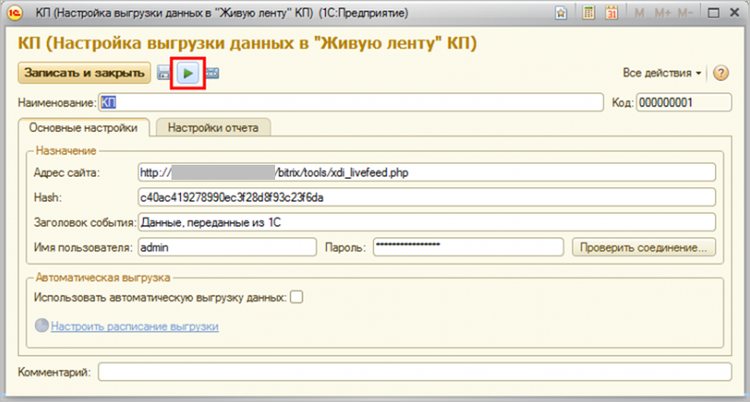
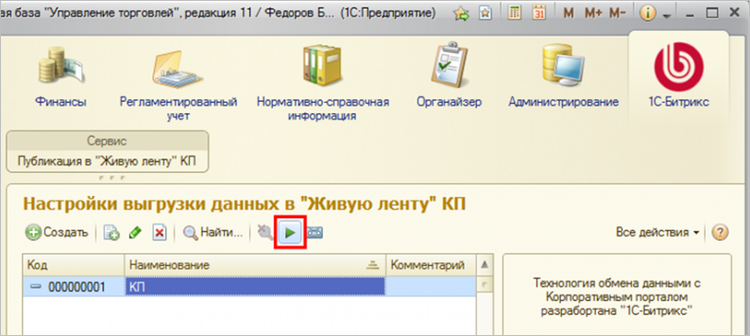
Автоматический запуск обмена
Если настроена автоматическая выгрузка по расписанию, то 1С самостоятельно будет формировать данные и отправлять их Корпоративному порталу. Если на сервере «1С:Предприятия» включено выполнение регламентных заданий, обмен будет происходить автоматически по заданному расписанию. В файловом варианте работы для выполнения автоматического обмена по расписанию, должен быть запущен специальный сеанс, обрабатывающий регламентные задания:
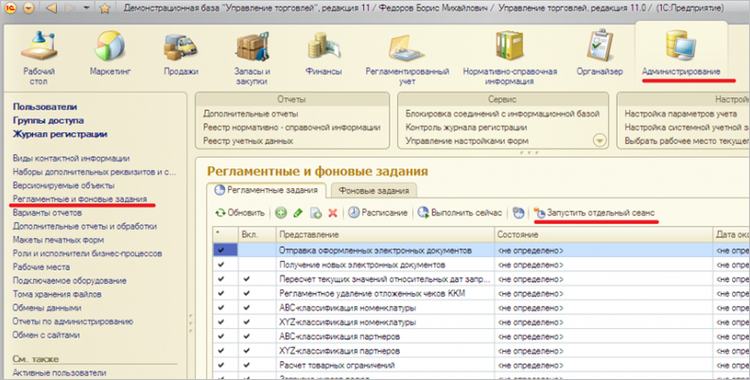
Результат обмена в ЖЛ
После выполнения обмена, в живой ленте корпоративного портала появляется сообщение примерно следующего вида:

Также в настройках импорта на Корпоративном портале можно управлять доступом к этой информации. Так, отчет по продажам можно вывести, например, в рабочую группу Продажи. В итоге отчеты в Живой ленте увидят только те, кто имеет право их просматривать.
Журнал обмена
В 1С доступен Журнал обмена, в котором фиксируются результаты всех выгрузок.
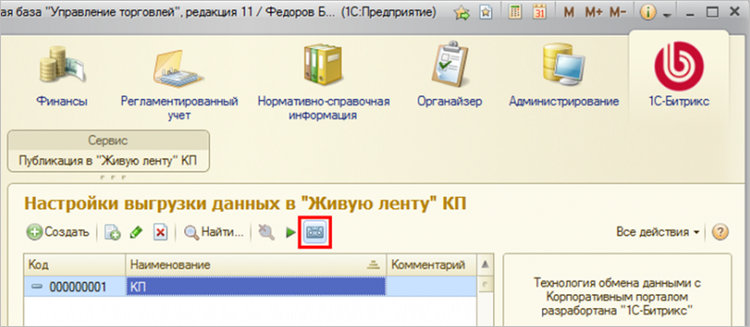
Можно посмотреть историю обмена, удачные и неудачные попытки выгрузки и зафиксированные ошибки, например, отсутствие соединения с порталом. Эта информация поможет разобраться в причинах, если в нужное время отчет не появился на портале:
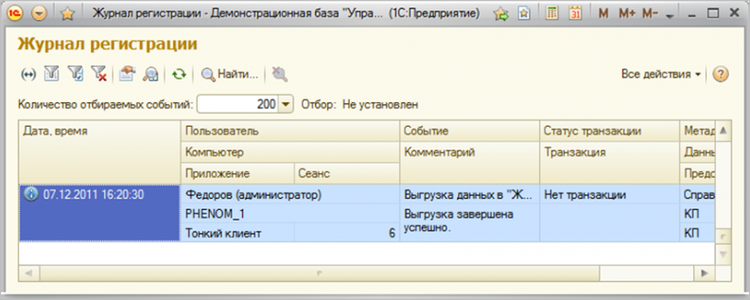
Примечание: Для быстрого просмотра протокола обмена по строке журнала достаточно навести указатель мыши на поле Комментарий.
Импорт из RSS-ленты
Для демонстрации воспользуемся RSS-лентой новостей сайта «1C-Битрикс».
В данном случае необходимо указать URL RSS-источника и настроить расписание для импорта событий:

В итоге в Живой ленте мы увидим новости компании «1C-Битрикс»:
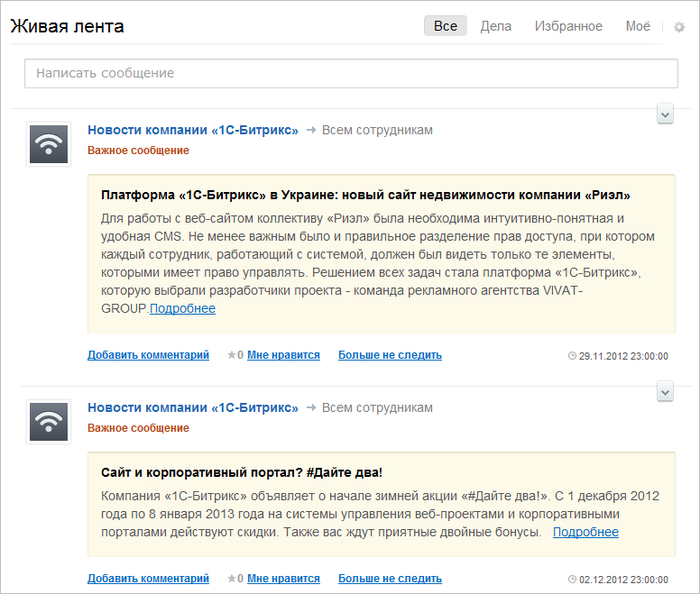
Импорт из веб-сервиса
Для демонстрации воспользуемся стандартным веб-сервисом «1C-Битрикс», который предоставляет данные статистики по сайту.
Примечание: На стороне сайта должен быть инсталлирован модуль Веб-сервисы.

В поле Стандартные схемы обмена необходимо выбрать из списка Статистика сайта, указать URL и параметры авторизации, а также выбрать расписание получения отчета.
В живой ленте в назначенное время будет отображаться статистика сайта:
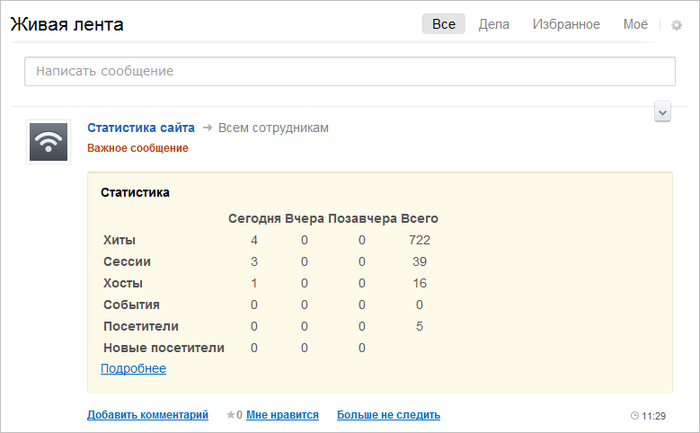
Диск
Внимание! Поддержка файловой системы exFAT ограничена, так как эта система не поддерживают альтернативные потоки данных (alternate data streams), которые используются для хранения метаданных, в частности, номера синхронной версии.
Рассмотрим такие часто встречающиеся задачи и их решения по работе с Диском.
Работа с Диском
Внимание! Поддержка файловой системы exFAT ограничена, так как эта система не поддерживают альтернативные потоки данных (alternate data streams), которые используются для хранения метаданных, в частности, номера синхронной версии.
Рассмотрим часто встречающиеся задачи и их решения по работе с Диском.
Хранение файлов
О хранении файлов в диске, немного теории.
Все файлы регистрируются в ядре Битрикса, точнее в таблице БД. Сам контент файлов лежит в облаке или локально.
Модуль Диск оперирует записями в этой таблице. Реально он не знает где лежат файлы. Модуль даст команду на загрузку или скачивание файла, но весь механизм работы принадлежит Главному модулю.
Единственный нюанс — при работе с Дескотопным приложением. В целях оптимизации работы с большими файлами в приложении работает несколько иной механизм. Файл частями по 5 Мб загружается в облако напрямую с приложения используя API модуля Облачное хранилище.
Файл в подключенных облаках хранятся по своим именам, созданным по правилам подключённого облака. Как правило — это череда бессмысленных букв и цифр. Напрямую с облака скачать нереально, долгий процесс подбора имён.
В рамках простой бизнес-логики: загрузить через корпоративный портал, происходит проверка прав доступа на уровне ядра системы: наличие места для данного типа пользователя (платный, бесплатный), может ли собственно этот пользователь грузить файлы вообще, может ли он загрузить файл в конкретную папку и так далее.
В модуле Диск предусмотрена защита от CSRF атак.
Напрямую загрузить/скачать файл используя REST API тоже не получится, так как нужны access token, которые хранятся на сервере Битрикса.
Проблемы возможны в случае, если используется стороннее приложение и его разработчик ошибся: любой пользователь приложения получил администраторские права.
В случае «Битрикс24 в коробке» ошибка, также, возможна в случае ошибок администрирования прав.
Добавление хранилища
Для корректного добавления нового хранилища перейдите с правами администратора системы на страницу https://ваш_портал/docs/index.php:
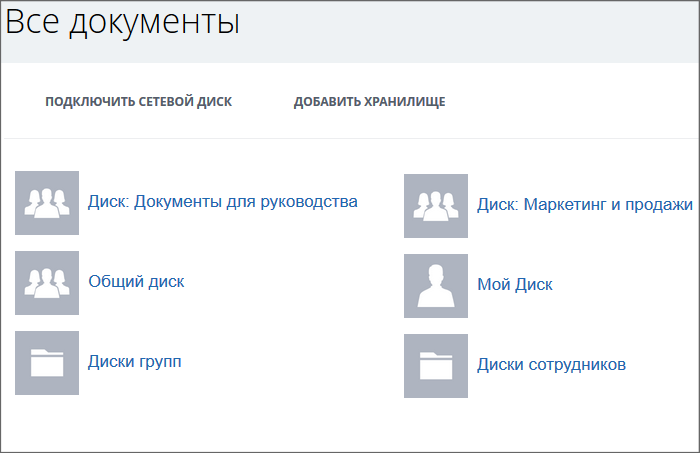
Если нужно подключить имеющийся сетевой диск, то воспользуйтесь ссылкой Подключить сетевой диск. В [dw]открывшемся окне[/dw][di]
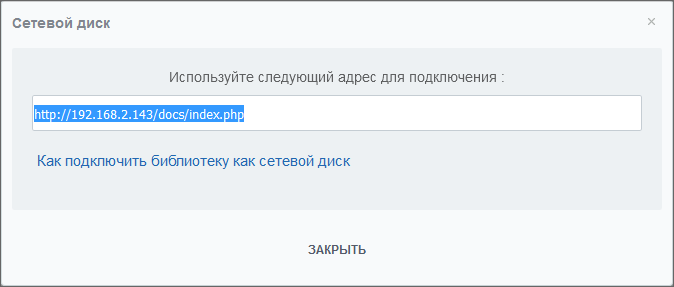 [/di] скопируйте адрес для подключения и подключите диск штатным для ОС Windows способом. (Если забыли, то воспользуйтесь ссылкой Как подключить библиотеку как сетевой диск) во всплывшем окне.
[/di] скопируйте адрес для подключения и подключите диск штатным для ОС Windows способом. (Если забыли, то воспользуйтесь ссылкой Как подключить библиотеку как сетевой диск) во всплывшем окне.Если требуется создать новое хранилище, то нажмите ссылку Добавить хранилище, откроется окно мастера:

Пройдите шаги этого мастера. Все окна в шагах достаточно информативны без документации, однако, если возникли проблемы, обратитесь к описанию [ds]создания библиотеки[/ds][di]С помощью средств модулей Библиотека документов и Информационные блоки в продукте реализована возможность работы с библиотекой документов компании.
Подробнее …[/di] в Библиотеке документов. Мастер полностью аналогичен, за исключением работы с инфоблоком на третьем шаге: модуль Диск не работает с инфоблоками.
Переименование диска
Как переименовать диск (отображаемое имя) с использованием API.
Хранилища пользователей «слушают» события переименования пользователей и после этого переименовываются сами. Если есть потребность сделать это через API, то сделайте это так:
<?php BitrixMainLoader::includeModule('disk'); $storageId = 100; //id хранилища Диска, которые вы желаете переименовать. См. таблицу b_disk_storage $newName = 'Tomorrow'; //новое, желаемое имя $errors = null; $storage = BitrixDiskStorage::loadById($storageId); if($storage) { if(!$storage->rename($newName)) { $errors = $storage->getErrors(); } }Удаление диска
Если удалить группу или пользователя, то удалится и её/его диск. Удаление с помощью API реализуется так:
<?php BitrixMainLoader::includeModule('disk'); $userId = 1; //id пользователя, от имени которого будет совершаться удаление $storageId = 100; //id хранилища Диска, которые вы желаете удалить. См. таблицу b_disk_storage $errors = null; $storage = BitrixDiskStorage::loadById($storageId); if($storage) { if(!$storage->delete($userId)) { $errors = $storage->getErrors(); } }Работа с дисками групп
Не каждый пользователь подключает к себе диск при вступлении в группу, а производственная необходимость требует такого действия. Администратору доступно с помощью API управление процессами подключения дисков для всех пользователей.
Как удалять диски групп?
<?php BitrixMainLoader::includeModule('disk'); $userId = 1; //id пользователя, от имени которого будет совершаться удаление $groupId = 345; //id группы соц.сети, хранилище которой нужно удалить $errors = null; $storage = BitrixDiskDriver::getInstance()->getStorageByGroupId($groupId); if($storage) { if(!$storage->delete($userId)) { $errors = $storage->getErrors(); } }Как подключить пользователю 444 диск группы с ID 345
<?php BitrixMainLoader::includeModule('disk'); $groupId = 345; //id группы соц.сети $toUserId = 444; //id пользователя, к которому нужно подключить хранилище группы $errors = null; $groupStorage = BitrixDiskDriver::getInstance()->getStorageByGroupId($groupId); if($groupStorage) { $errorCollection = new BitrixDiskInternalsErrorErrorCollection; if(!BitrixDiskSharing::connectGroupToSelfUserStorage($toUserId, $groupStorage, $errorCollection)) { $errors = $errorCollection->toArray(); } }Как отключить у пользователя 444 диск группы с ID 345
<?php BitrixMainLoader::includeModule('disk'); $userId = 1; //id пользователя, от имени которого будет совершаться удаление $groupId = 345; //id группы соц.сети $toUserId = 444; //id пользователя, у которому нужно отключить хранилище группы $errors = null; $groupStorage = BitrixDiskDriver::getInstance()->getStorageByGroupId($groupId); if($groupStorage) { $errorCollection = new BitrixDiskInternalsErrorErrorCollection; $sharing = BitrixDiskSharing::load(array( '=TO_ENTITY' => BitrixDiskSharing::CODE_USER . $toUserId, 'REAL_OBJECT_ID' => $groupStorage->getRootObjectId(), 'REAL_STORAGE_ID' => $groupStorage->getId(), 'TYPE' => BitrixDiskInternalsSharingTable::TYPE_TO_USER, )); if($sharing) { if(!$sharing->delete($userId)) { $errors = $sharing->getErrors(); } } }Внимание! Публичные ссылки недоступны, если публичная часть сайта закрыта.
Документация по теме:
- REST-методы, доступные при работе с Диском
- Настройка модуля Диск
Настройка работы с документами
Просмотр и редактирование документов Диска может вестись как через внешние службы, так и через встроенный просмотрщик Битрикс24.
Внимание! Для корректной работы функционала в закрытой сети нужно добавить исключение в фаерволе для:
https://oo-proxy-ms.bitrix.info/ Порт: 443,
https://oo-ms-01.bitrix24.com/ Порт: 443.Через просмотрщик Битрикс24
В основном, работа с файлами ведется через внутренний инструмент просмотра. Файлы форматов pdf, mp3,txt, php, css, html, некоторые видео в формате mp4 и mov, а также изображения всех форматов просматриваются только локально. Если активирована опция [dw]Включить работу с документами через внешние службы (Google Docs, MS Office Online и другие)[/dw][di]
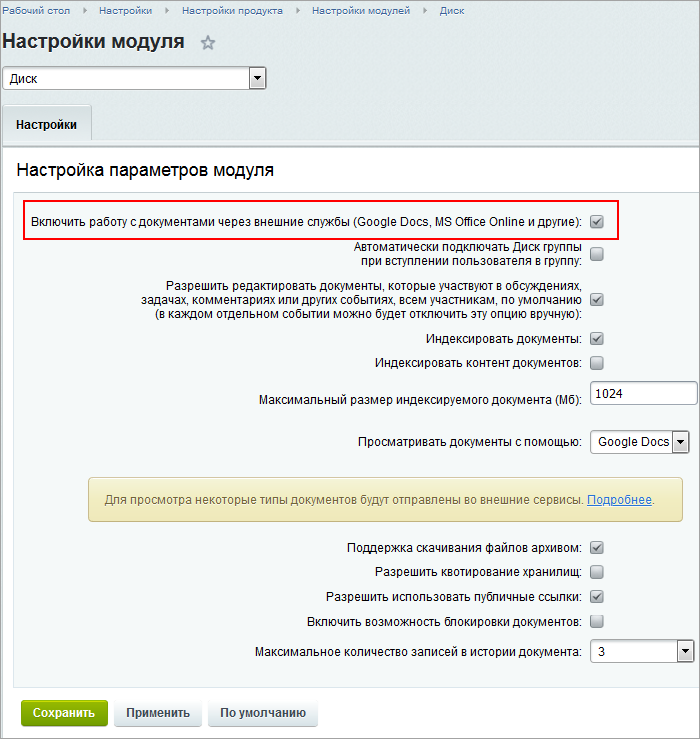
В поле Стандартные схемы обмена необходимо выбрать из списка Статистика сайта, указать URL и параметры авторизации, а также выбрать расписание получения отчета.
В живой ленте в назначенное время будет отображаться статистика сайта:
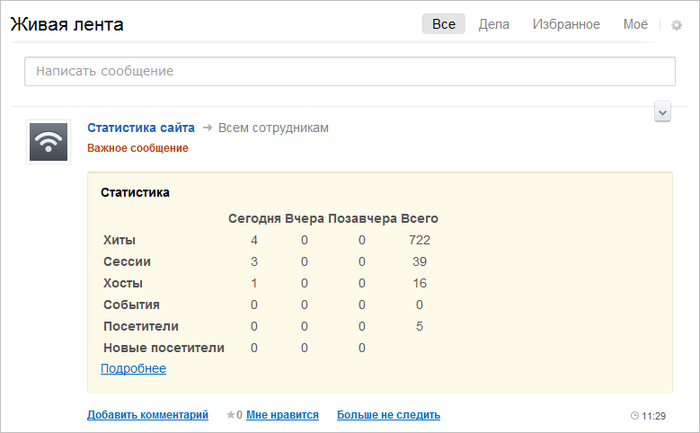
Диск
Внимание! Поддержка файловой системы exFAT ограничена, так как эта система не поддерживают альтернативные потоки данных (alternate data streams), которые используются для хранения метаданных, в частности, номера синхронной версии.
Рассмотрим такие часто встречающиеся задачи и их решения по работе с Диском.
Работа с Диском
Внимание! Поддержка файловой системы exFAT ограничена, так как эта система не поддерживают альтернативные потоки данных (alternate data streams), которые используются для хранения метаданных, в частности, номера синхронной версии.
Рассмотрим часто встречающиеся задачи и их решения по работе с Диском.
Хранение файлов
О хранении файлов в диске, немного теории.
Все файлы регистрируются в ядре Битрикса, точнее в таблице БД. Сам контент файлов лежит в облаке или локально.
Модуль Диск оперирует записями в этой таблице. Реально он не знает где лежат файлы. Модуль даст команду на загрузку или скачивание файла, но весь механизм работы принадлежит Главному модулю.
Единственный нюанс — при работе с Дескотопным приложением. В целях оптимизации работы с большими файлами в приложении работает несколько иной механизм. Файл частями по 5 Мб загружается в облако напрямую с приложения используя API модуля Облачное хранилище.
Файл в подключенных облаках хранятся по своим именам, созданным по правилам подключённого облака. Как правило — это череда бессмысленных букв и цифр. Напрямую с облака скачать нереально, долгий процесс подбора имён.
В рамках простой бизнес-логики: загрузить через корпоративный портал, происходит проверка прав доступа на уровне ядра системы: наличие места для данного типа пользователя (платный, бесплатный), может ли собственно этот пользователь грузить файлы вообще, может ли он загрузить файл в конкретную папку и так далее.
В модуле Диск предусмотрена защита от CSRF атак.
Напрямую загрузить/скачать файл используя REST API тоже не получится, так как нужны access token, которые хранятся на сервере Битрикса.
Проблемы возможны в случае, если используется стороннее приложение и его разработчик ошибся: любой пользователь приложения получил администраторские права.
В случае «Битрикс24 в коробке» ошибка, также, возможна в случае ошибок администрирования прав.
Добавление хранилища
Для корректного добавления нового хранилища перейдите с правами администратора системы на страницу https://ваш_портал/docs/index.php:
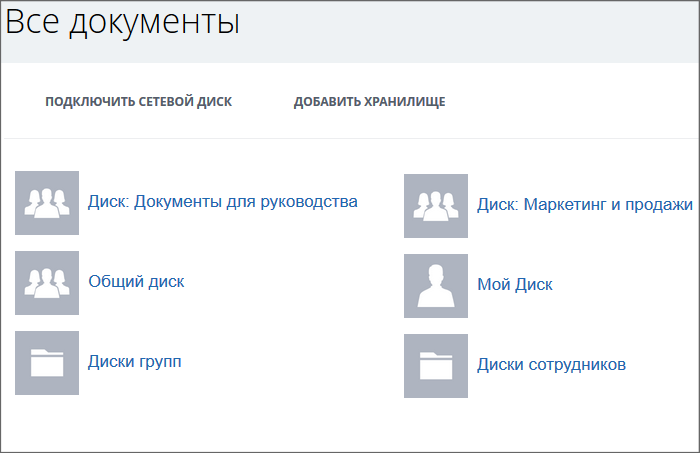
Если нужно подключить имеющийся сетевой диск, то воспользуйтесь ссылкой Подключить сетевой диск. В [dw]открывшемся окне[/dw][di]
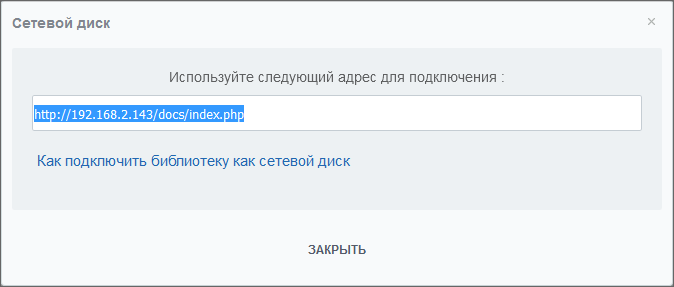 [/di] скопируйте адрес для подключения и подключите диск штатным для ОС Windows способом. (Если забыли, то воспользуйтесь ссылкой Как подключить библиотеку как сетевой диск) во всплывшем окне.
[/di] скопируйте адрес для подключения и подключите диск штатным для ОС Windows способом. (Если забыли, то воспользуйтесь ссылкой Как подключить библиотеку как сетевой диск) во всплывшем окне.Если требуется создать новое хранилище, то нажмите ссылку Добавить хранилище, откроется окно мастера:

Пройдите шаги этого мастера. Все окна в шагах достаточно информативны без документации, однако, если возникли проблемы, обратитесь к описанию [ds]создания библиотеки[/ds][di]С помощью средств модулей Библиотека документов и Информационные блоки в продукте реализована возможность работы с библиотекой документов компании.
Подробнее …[/di] в Библиотеке документов. Мастер полностью аналогичен, за исключением работы с инфоблоком на третьем шаге: модуль Диск не работает с инфоблоками.
Переименование диска
Как переименовать диск (отображаемое имя) с использованием API.
Хранилища пользователей «слушают» события переименования пользователей и после этого переименовываются сами. Если есть потребность сделать это через API, то сделайте это так:
<?php BitrixMainLoader::includeModule('disk'); $storageId = 100; //id хранилища Диска, которые вы желаете переименовать. См. таблицу b_disk_storage $newName = 'Tomorrow'; //новое, желаемое имя $errors = null; $storage = BitrixDiskStorage::loadById($storageId); if($storage) { if(!$storage->rename($newName)) { $errors = $storage->getErrors(); } }Удаление диска
Если удалить группу или пользователя, то удалится и её/его диск. Удаление с помощью API реализуется так:
<?php BitrixMainLoader::includeModule('disk'); $userId = 1; //id пользователя, от имени которого будет совершаться удаление $storageId = 100; //id хранилища Диска, которые вы желаете удалить. См. таблицу b_disk_storage $errors = null; $storage = BitrixDiskStorage::loadById($storageId); if($storage) { if(!$storage->delete($userId)) { $errors = $storage->getErrors(); } }Работа с дисками групп
Не каждый пользователь подключает к себе диск при вступлении в группу, а производственная необходимость требует такого действия. Администратору доступно с помощью API управление процессами подключения дисков для всех пользователей.
Как удалять диски групп?
<?php BitrixMainLoader::includeModule('disk'); $userId = 1; //id пользователя, от имени которого будет совершаться удаление $groupId = 345; //id группы соц.сети, хранилище которой нужно удалить $errors = null; $storage = BitrixDiskDriver::getInstance()->getStorageByGroupId($groupId); if($storage) { if(!$storage->delete($userId)) { $errors = $storage->getErrors(); } }Как подключить пользователю 444 диск группы с ID 345
<?php BitrixMainLoader::includeModule('disk'); $groupId = 345; //id группы соц.сети $toUserId = 444; //id пользователя, к которому нужно подключить хранилище группы $errors = null; $groupStorage = BitrixDiskDriver::getInstance()->getStorageByGroupId($groupId); if($groupStorage) { $errorCollection = new BitrixDiskInternalsErrorErrorCollection; if(!BitrixDiskSharing::connectGroupToSelfUserStorage($toUserId, $groupStorage, $errorCollection)) { $errors = $errorCollection->toArray(); } }Как отключить у пользователя 444 диск группы с ID 345
<?php BitrixMainLoader::includeModule('disk'); $userId = 1; //id пользователя, от имени которого будет совершаться удаление $groupId = 345; //id группы соц.сети $toUserId = 444; //id пользователя, у которому нужно отключить хранилище группы $errors = null; $groupStorage = BitrixDiskDriver::getInstance()->getStorageByGroupId($groupId); if($groupStorage) { $errorCollection = new BitrixDiskInternalsErrorErrorCollection; $sharing = BitrixDiskSharing::load(array( '=TO_ENTITY' => BitrixDiskSharing::CODE_USER . $toUserId, 'REAL_OBJECT_ID' => $groupStorage->getRootObjectId(), 'REAL_STORAGE_ID' => $groupStorage->getId(), 'TYPE' => BitrixDiskInternalsSharingTable::TYPE_TO_USER, )); if($sharing) { if(!$sharing->delete($userId)) { $errors = $sharing->getErrors(); } } }Внимание! Публичные ссылки недоступны, если публичная часть сайта закрыта.
Документация по теме:
- REST-методы, доступные при работе с Диском
- Настройка модуля Диск
Настройка работы с документами
Просмотр и редактирование документов Диска может вестись как через внешние службы, так и через встроенный просмотрщик Битрикс24.
Внимание! Для корректной работы функционала в закрытой сети нужно добавить исключение в фаерволе для:
https://oo-proxy-ms.bitrix.info/ Порт: 443,
https://oo-ms-01.bitrix24.com/ Порт: 443.Через просмотрщик Битрикс24
В основном, работа с файлами ведется через внутренний инструмент просмотра. Файлы форматов pdf, mp3,txt, php, css, html, некоторые видео в формате mp4 и mov, а также изображения всех форматов просматриваются только локально. Если активирована опция [dw]Включить работу с документами через внешние службы (Google Docs, MS Office Online и другие)[/dw][di]
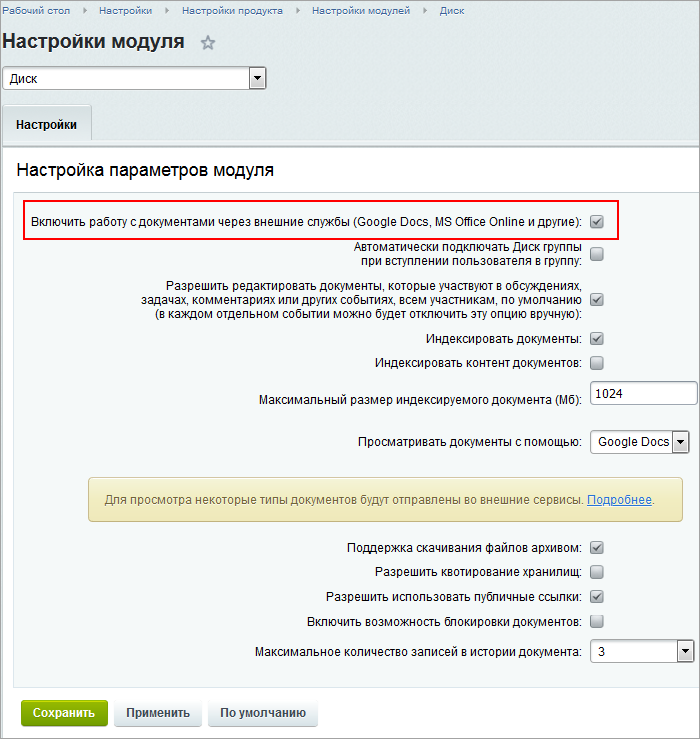 [/di] в настройках модуля Диск, то для просмотра документов всех остальных форматов используется та внешняя служба, которая выбрана из [dw]списка[/dw][di]
[/di] в настройках модуля Диск, то для просмотра документов всех остальных форматов используется та внешняя служба, которая выбрана из [dw]списка[/dw][di]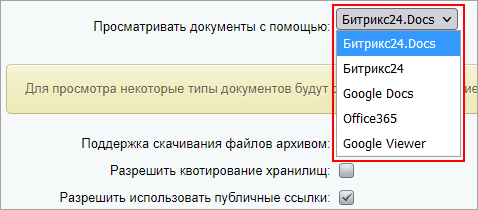 [/di].
[/di].
Файлы конвертируются на облачном сервисе Битрикс24. При этом на сервере файлы не хранятся, а только проходят конвертацию. Кроме того, они отправляются без каких-либо пользовательских данных и информация, откуда они приходят, не сохраняется.
Настроить по умолчанию просмотрщик документов в Битрикс24 можно на странице Настройка > Настройка портала. В этом случае документы doc, xls, ppt также будут просматриваться и редактироваться локально.
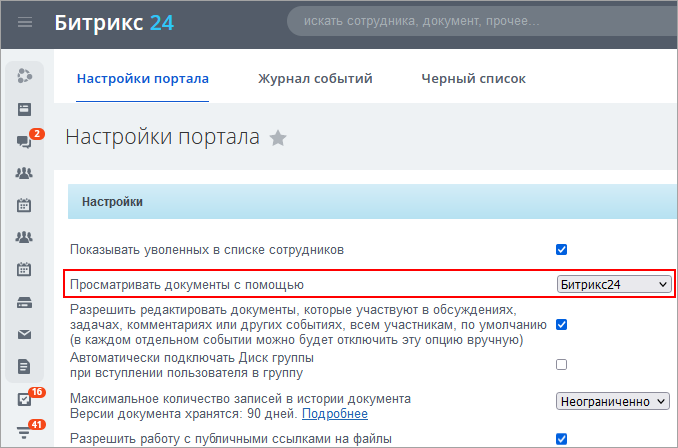
Через Битрикс24.Документы
С версии модуля Диск 21.800.0 появилась возможность работать с документами в новом сервисе с расширенным функционалом совместной работы — Битрикс24.Документы.
Подключить сервис можно в Настройка > Настройки продукта > Настройки модулей > Диск, нажав кнопку
 :
:

Обратите внимание!
Подключение и работа с Битрикс24.Документы возможны, только если ваш сайт доступен «снаружи».
При этом в настройках Главного модуля (Настройка > Настройки продукта > Настройки модулей > Главный модуль) должен быть указан корректный [dw]адрес сайта[/dw][di]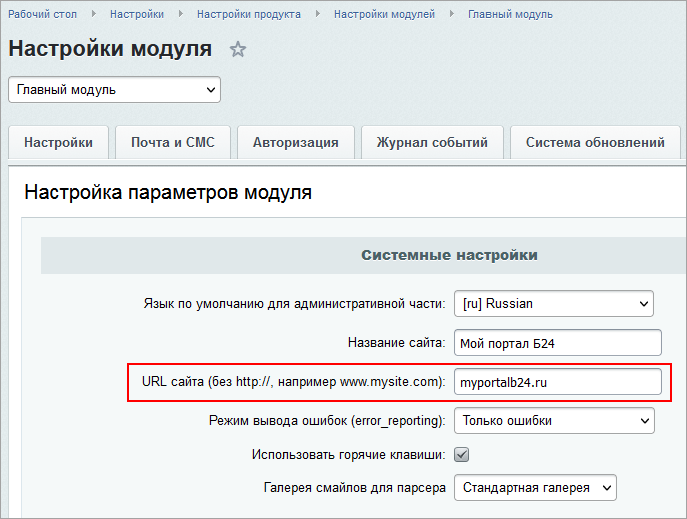 [/di].
[/di].
После этого нужно выбрать сервер и нажать кнопку Зарегистрироваться:
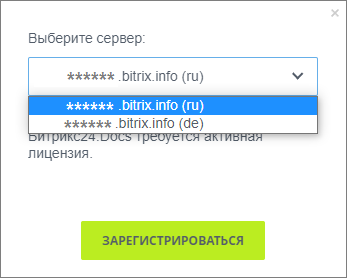
После перезагрузки страницы сервис Битрикс24.Документы будет подключен.
Ограничение на количество одновременно редактируемых документов
Через Google Docs
Для функционала работы с документами через Google Docs нужно:
Решение проблем верификации в Google
Через MS Office365 для Бизнеса
- Авторизоваться или завести рабочую учетную запись [dw]Office365[/dw][di]С апреля 2020 г. облачное приложение Office365 для работы онлайн с Word, Excel, PowerPoint и др. называется Microsoft 365. В курсе эти два названия используются равнозначно.[/di] (xxxx@xxxx.onmicrosoft.com) с подпиской Office365 для Бизнеса.
- Выполнить Настройки Office365 в модуле Социальные сервисы.
- Активировать опцию [dw]Включить работу с документами через внешние службы (Google Docs, MS Office Online и другие)[/dw][di]
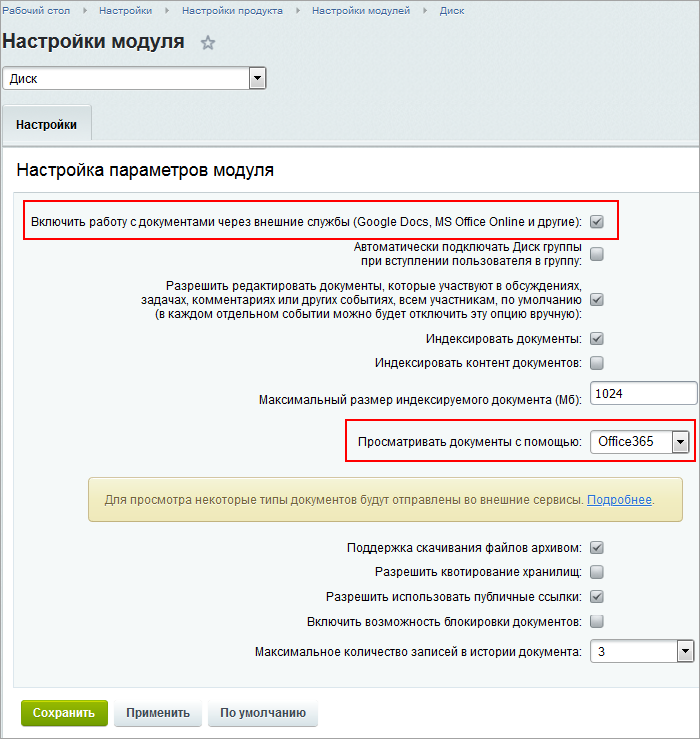 [/di] в настройках модуля Диск (Настройки > Настройки продукта > Настройки модулей > Диск).
[/di] в настройках модуля Диск (Настройки > Настройки продукта > Настройки модулей > Диск).
Если вы всё ещё используете модуль Библиотека документов
Через MS Office Online
- Авторизоваться или создать Live ID — учетную запись Microsoft для обычных (не корпоративных) пользователей.
- Выполнить Настройки Live ID в модуле Социальные сервисы.
- Активировать опцию [dw]Включить работу с документами через внешние службы (Google Docs, MS Office Online и другие)[/dw][di]
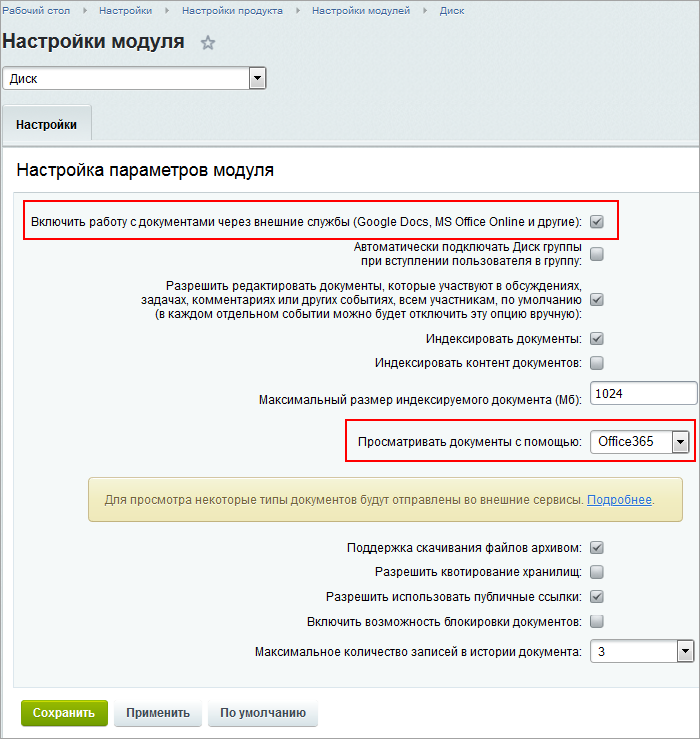 [/di] в настройках модуля Диск (Настройки > Настройки продукта > Настройки модулей > Диск).
[/di] в настройках модуля Диск (Настройки > Настройки продукта > Настройки модулей > Диск).
Задачи
Настройка модуля совершается пользователем с правами Администратора системы.
Задачи на портале
Оповещения о задачах в живой ленте
Начиная с 11 версии модуля поддерживается «добавление» задач в живую ленту. Для корректной работы необходимо указать Форум для комментариев в настройках модуля Задачи:
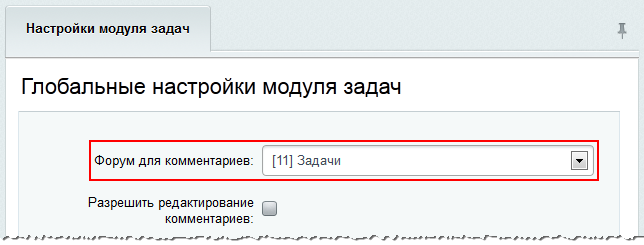
После чего в живой ленте будут отображаться история изменения задач и комментарии к ним:
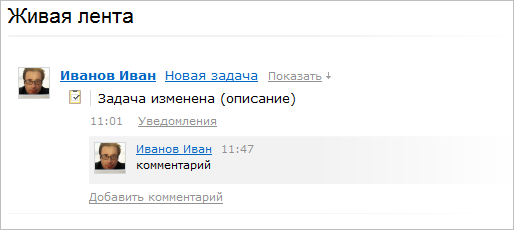
Примечание: В живой ленте будут отображаться только те задачи, к которым у сотрудника есть доступ.
Синхронизация задач с Exchange
Для соединения задач и их синхронизации с Exchange сервером необходимо произвести настройки модуля DAV (Настройки > Настройки продукта > Настройки модулей > DAV)
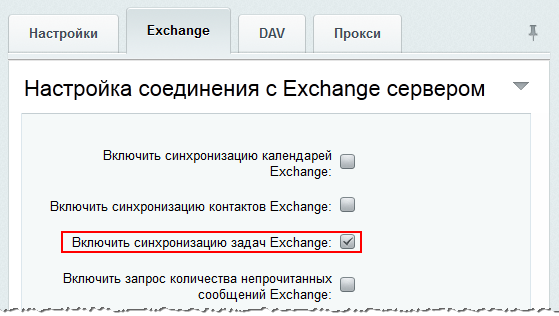
Настройка помощи
При смене шаблона портала с «Лайт» на «Битрикс24» (либо собственный) подсказки к задачам, вызываемые по кнопке Помощь не соответствуют тому, что видит пользователь на своём мониторе. Это несоответствие создают затруднения в использовании задач у неопытных пользователей. Для замены картинок в подсказках сделайте следующее:
В папке
bitrix/modules/tasks/install/public/js/tasks/css/imagesесть файл task-legend-sprite.gif. Создайте под этим же именем новый файл с новыми картинками подсказок, соответствующими вашему дизайну. Замените им старый файл.Примечание: Важно, что бы размеры составных частей и их число точно соответствовало начальному. Если эти параметры не соответствуют исходным, то необходимо отредактировать настройки css в файле
bitrix/modules/tasks/install/public/js/tasks/css/tasks.css.Установка и подключение модуля (для порталов со старой версией задач)
При установке «Битрикс24 в коробке» с нового дистрибутива модуль устанавливается автоматически. В корпоративных порталах установленных ранее этот модуль отсутствует. Чтобы установить модуль и начать использовать новые задачи вместо старых выполните следующее:
- Установите обновление Модуль Задачи (Настройки > Обновления);
- Затем установите модуль Задачи, который появится в списке модулей (Настройки > Настройки продукта > Модули) после обновлений:
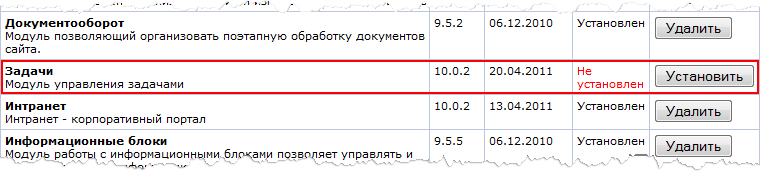
- Во время установки модуля будет предложена конвертация старых задач. Это позволит перенести и подключить все старые задачи в новый модуль Задачи, так как старые и новые задачи не совместимы:
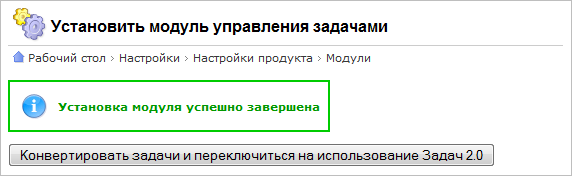
После чего на экране будет отображено общее количество сконвертированных задач
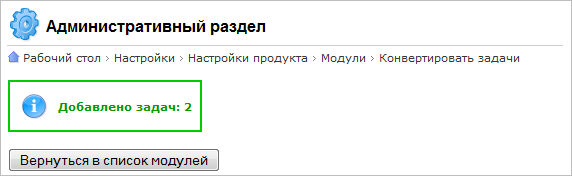
а на странице Задачи будет новый интерфейс
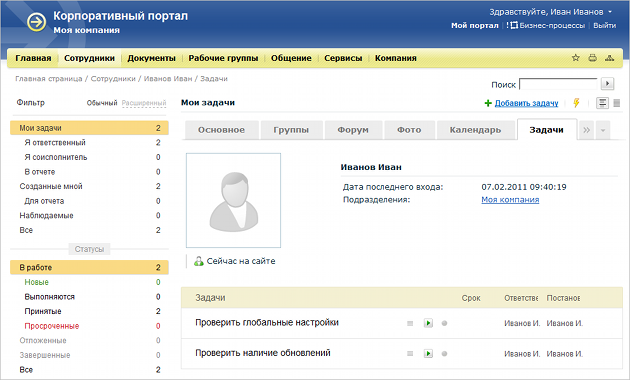
Примечание: Переключиться обратно на старые задачи и интерфейс можно, отключив опцию Использовать задачи 2.0 в настройках модуля Интранет (Настройки > Настройки продукта > Настройки модулей > Интранет):
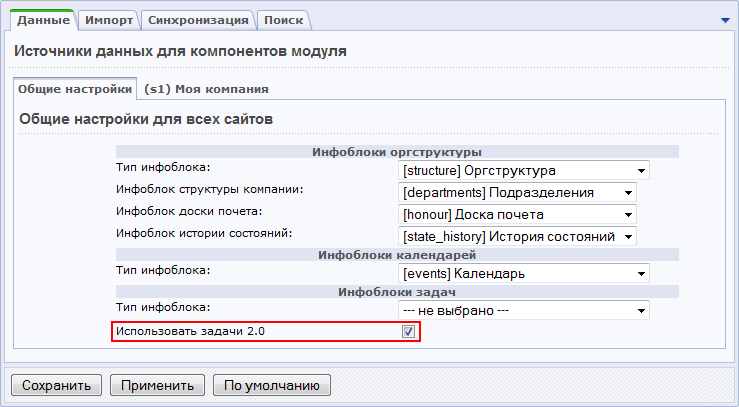
Но тогда, задачи, созданные в новом интерфейсе, будут недоступны для старого и наоборот.
Если при установке модуля вы по ошибке не произвели конвертацию старых задач, то:
- Отключите Задачи 2.0 в настройках модуля Интранет (Настройки > Настройки продукта > Настройки модулей > Интранет):
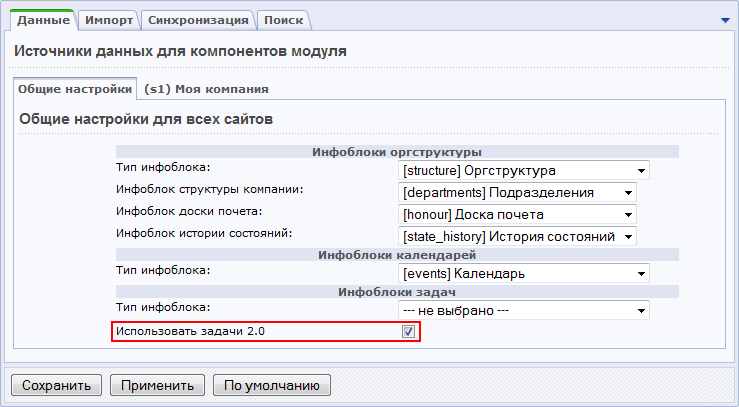
- Удалите модуль Задачи и затем установите его заново
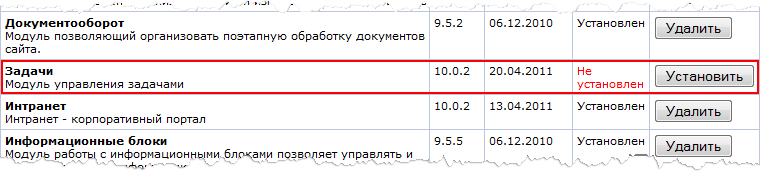
Если уже были созданы новые задачи с помощью модуля Задачи, но необходимо добавить старые, то выполните аналогичные действия, но на шаге удаления модуля сохраните данные в таблицах базы данных:

Ссылки по теме:
- Настройки модуля «Задачи» (Пользовательская документация)
- Автоматическая смена ответственного в задачах (Блог)
Добавление пользовательских полей для задач
Система позволяет добавить собственные поля для задач.
Создание поля
Рассмотрим пример создания поля, в котором сотрудник сможет самостоятельно указывать процент выполнения задачи.
Создадим новое пользовательское поле на странице Пользовательские поля (Настройки > Настройки продукта > Пользовательские поля):

- в поле Тип данных выберем число;
- в поле Объект укажем
TASKS_TASK; - зададим уникальный Код поля, который будет начинаться с
UF_, напримерUF_TASKS_F_1; - укажем подписи для поля в блоке Языковые настройки.
Примечание: Можно создать множество собственных полей. Для этого необходимо указать разные коды полей, но поле объект для задач всегда должно содержать значение
TASKS_TASK.Поле в публичной части
Теперь при создании и просмотре задачи пользователю будет доступно соответствующее поле:
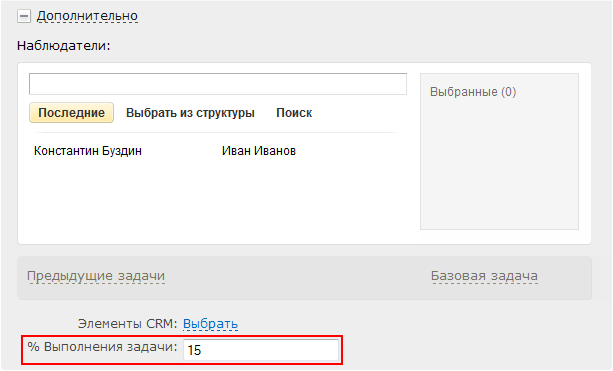
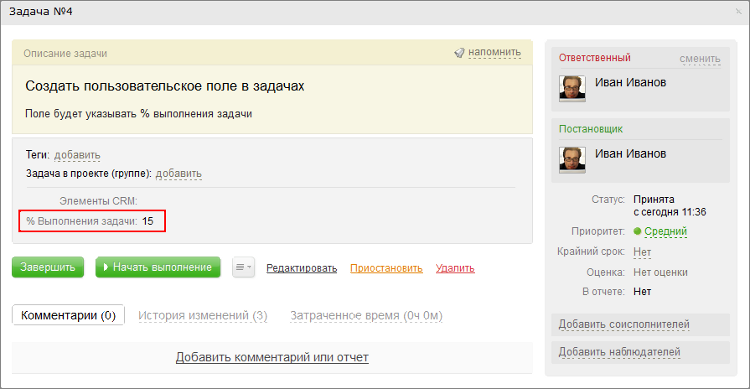
Интернет-магазин в Битрикс24
С версии Главного модуля v20.0 во все редакции «1С-Битрикс24: Корпоративный портал» были добавлены модули, необходимые для работы такого же интернет-магазина, как в продукте «1С-Битрикс: Управление сайтом» редакции Бизнес. Таким образом, обладатели коробочных Битрикс24 (кроме «1С-Битрикс24: CRM») с активной лицензией могут установить последние обновления и создавать полноценные интернет-магазины совершенно бесплатно!
Подробнее о работе с интернет-магазином можно прочитать в отдельном курсе «Администратор. Бизнес».
В данной главе представлены уроки, связанные с особенностями работы интернет-магазина в коробочных Битрикс24.
«1С-Битрикс24»: два в одном
Добавление интернет-магазина в 1С-Битрикс24
Раньше интернет-магазин можно было создать только в продукте «1С-Битрикс: Управление сайтом» (редакции Малый бизнес и Бизнес).
В марте 2019 г. (с версии Главного модуля v18.0) появилась возможность создавать интернет-магазины (beta-версия) в любой редакции [ds]Битрикс24[/ds][di]
Покупатели все чаще отдают предпочтение онлайн покупкам: не нужно никуда идти, стоять в очереди, а главное — покупку можно совершить в любое время суток. Если вы продаете товар или услуги, и у вас нет интернет-магазина, то самое время создать его в Битрикс24.Подробнее…[/di] (и в облачной, и в коробочной версиях), однако там не было всего функционала интернет-магазинов «1С-Битрикс: Управление сайтом» (например, складов).
А в ноябре 2019 г. (с версии Главного модуля v20.0) во все редакции «1С-Битрикс24: Корпоративный портал» были добавлены модули, необходимые для работы такого же интернет-магазина, как в продукте «1С-Битрикс: Управление сайтом» редакции Бизнес. Таким образом, обладатели коробочных Битрикс24 с активной лицензией могут установить последние обновления и создавать полноценные интернет-магазины совершенно бесплатно!
Получается, теперь владельцы «1С-Битрикс24: Корпоративный портал» могут получить два продукта в одном. Что же делать обладателям «1С-Битрикс: Управление сайтом»?
Мы позаботились и о них, выпустив продукт «1С-Битрикс24: Интернет-магазин + CRM»!
«1С-Битрикс24: Интернет-магазин + CRM» – это тот же самый Битрикс24 (коробочная версия корпоративного портала), но с модулями, необходимыми для работы интернет-магазина (как в продукте «1С-Битрикс: Управление сайтом» редакции Бизнес). Таким образом, 12 сотрудников интернет-магазина могут работать с заказами в удобном интерфейсе Битрикс24. При этом можно настроить дополнительные [ds]каналы продаж[/ds][di]
Современный бизнес всё чаще общается с клиентами в мессенджерах и соцсетях — это помогает всегда
оставаться на связи. Однако клиенты хотят не просто общаться с менеджером, а выполнять конкретные
действия прямо в чате — создавать и оплачивать заказ, записываться на приём, получать схему проезда.Более того, все больше клиентов не сидят за компьютером, а используют смартфон. Поэтому информация,
которую мы отправляем клиенту, должна быть адаптирована под смартфоны и планшеты.Это меняет требования и к способам оплаты – клиенты предпочитают отправить SMS или ввести номер
телефона, а не заполнять данные банковской карты.Центр продаж позволяет работать с клиентом и совершать продажи прямо в чате. Перейти
к инструменту можно через пункт Центр продаж левого меню.Подробнее…[/di] в чатах и по SMS без перехода на сайт.
Переход на «1С-Битрикс24: Интернет-магазин + CRM» возможен с «1С-Битрикс: Управление сайтом» редакции Бизнес. Если ваша редакция ниже, то предварительно нужно [ds]перейти[/ds][di]
При переходе вся информация на сайте сохранится. Вам не потребуется создавать сайт заново. С помощью технологии SiteUpdate вы получите новые модули продукта и установите их без помощи разработчиков.Стоимость перехода на другую редакцию продукта составляет разницу в цене редакций.
Подробнее…[/di] на редакцию Бизнес.
Рабочий интерфейс
В «1С-Битрикс24» можно легко переходить между публичной частью интернет-магазина, CRM Битрикс24 и административной частью:
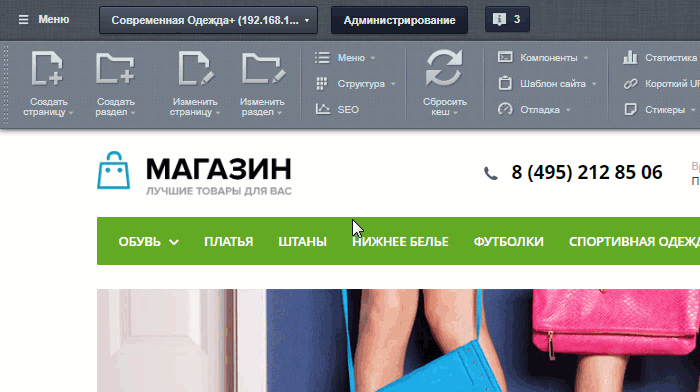
Главное отличие – работа с заказами. В стандартном интернет-магазине работа с заказами осуществлялась в [dw]административной части сайта,[/dw][di]

[/di] а в «1С-Битрикс24» все заказы попадают напрямую в интерфейс Битрикс24.Примечание: Для корректной работы портала настоятельно рекомендуется использовать [ds]Виртуальную машину BitrixVM[/ds][di]
«1C-Битрикс: Виртуальная машина» — бесплатный программный продукт, готовый к немедленному использованию виртуальный сервер, полностью настроенный, протестированный и адаптированный для оптимальной работы как с продуктами «1С-Битрикс», так и с любыми PHP-приложениями. Имеется в версии для Windows и для Unix систем.Подробнее о Виртуальной машине BitrixVM…
Подробнее о настройке многосайтовости в BitrixVM для перехода на «1С-Битрикс24»…[/di] или [ds]«1С-Битрикс: Веб-окружение».[/ds][di]
«1С-Битрикс: Веб-окружение» — Linux позволяет быстро и с минимальными затратами развернуть оптимальное окружение для работы продуктов и решений «1С-Битрикс» на Linux-платформе CentOS 6/7 (i386, x86_64).Подробнее…[/di]
Создание нового интернет-магазина в Битрикс24
Начальные требования и подготовка
В этом уроке рассмотрим, как установить новый интернет-магазин в коробочной версии Битрикс24.
В ноябре 2019 г. (с версии Главного модуля v20.0) во все редакции «1С-Битрикс24: Корпоративный портал» были добавлены модули, необходимые для работы такого же интернет-магазина, как в продукте «1С-Битрикс: Управление сайтом» редакции Бизнес. Таким образом, обладатели коробочных Битрикс24 с активной лицензией могут установить последние обновления и создавать полноценные интернет-магазины совершенно бесплатно!
Начальные требования:
- Активный [ds]лицензионный ключ[/ds][di]
Лицензионный ключ — это код из 23 символов в состав, которого входят прописные (большие) буквы латинского алфавита и цифры, в формате: XXX-XX-XXXXXXXXXXXXXXXX.Подробнее…[/di] —
подойдет ключ [ds]любой редакции[/ds][di]
Стоимость и возможности различных редакций коробочной версии продукта «Битрикс24».Подробнее…[/di] «1С-Битрикс24: Корпоративный портал» или «1С-Битрикс24: Интернет-магазин+CRM»
- Организованная на сайте [ds]многосайтовость на разных доменах[/ds][di]
Для работы многосайтовости на разных доменах нам потребуется произвести настройку программного продукта. Настройку веб-сервера Apache, как и в случае с многосайтовостью на одном домене, должна произвести хостинговая компания.Подробнее в курсе «Многосайтовость»…[/di]
Подготовка:
Обязательно перед началом работ [ds]создайте резервную копию[/ds][di]
Выполняется резервное копирование на странице Резервное копирование
(Настройки > Инструменты > Резервное копирование).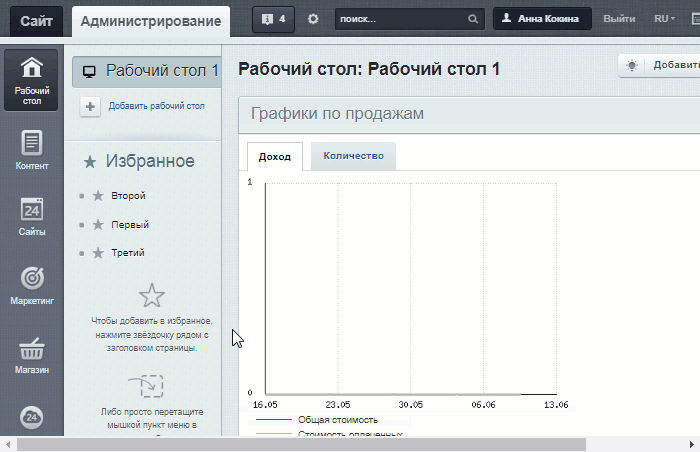
Подробнее…[/di] сайта, чтобы при появлении возможных ошибок иметь возможность восстановить сайт.
Примечание: Убедитесь, что у вас достаточно места на хостинге (для резервной копии и для загрузки обновлений).
Проведение работ
- Первым делом необходимо [dw]установить обновления[/dw][di]
1. Обновите систему SiteUpdate.2. Установите рекомендуемые обновления.
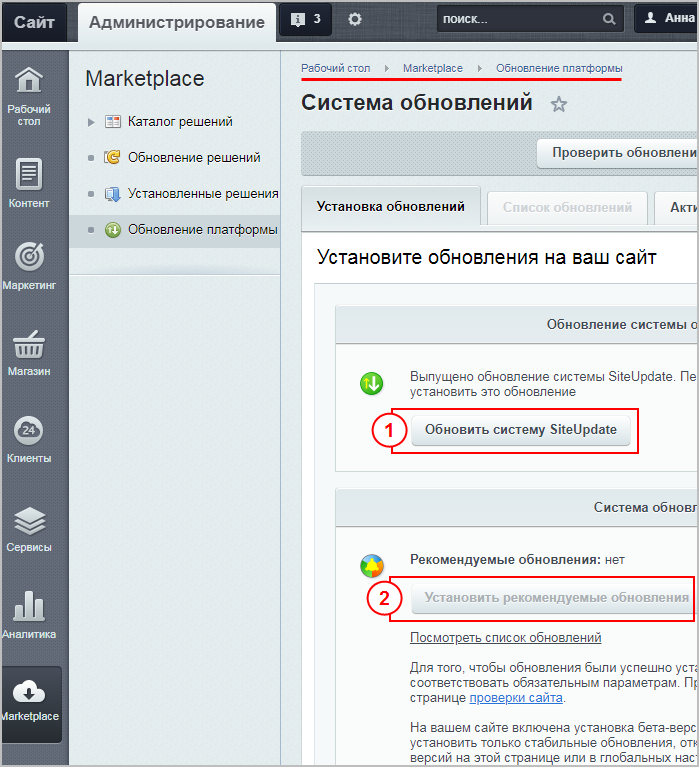
[/di] (главный модуль версии v20.0.0) (Рабочий стол > Marketplace > Обновление платформы). Загрузятся модули, необходимые для работы интернет-магазина (модули продукта «1С-Битрикс: Управление сайтом»). - После загрузки обновлений перейдите в раздел Сайты и Магазины и Создайте девелоперский сайт:
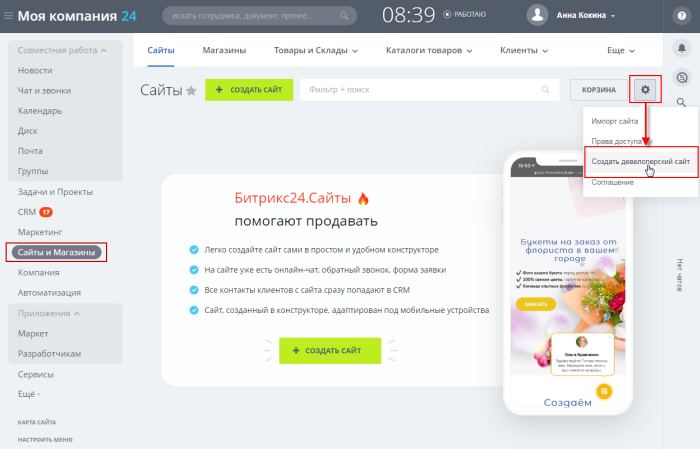
- В открывшемся окне запустите Мастер установки девелоперского сайта (этот мастер добавит в корень [dw]нового сайта[/dw][di]
Для корректной работы обоих сайтов (портала Битрикс24 и интернет-магазина) должна быть предварительно настроена многосайтовость на разных доменах.
[/di] установочный файл интернет-магазина), нажав кнопку [dw]Продолжить.[/dw][di]
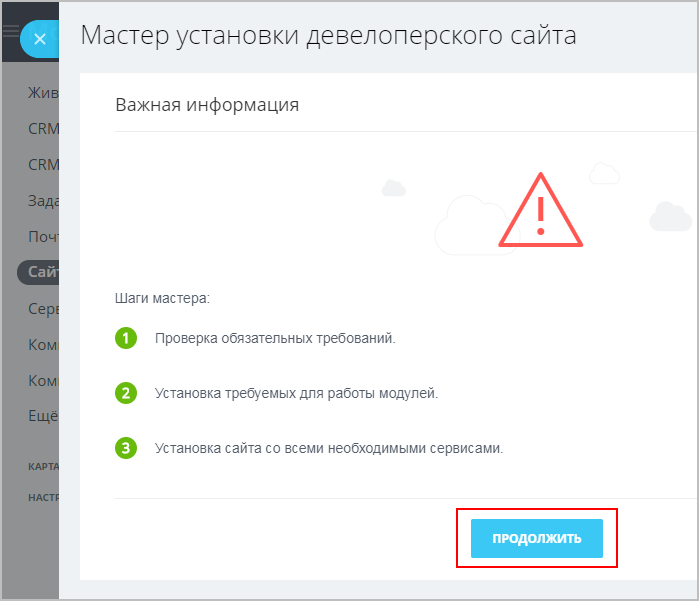
[/di] - [dw]Подтвердите[/dw][di]
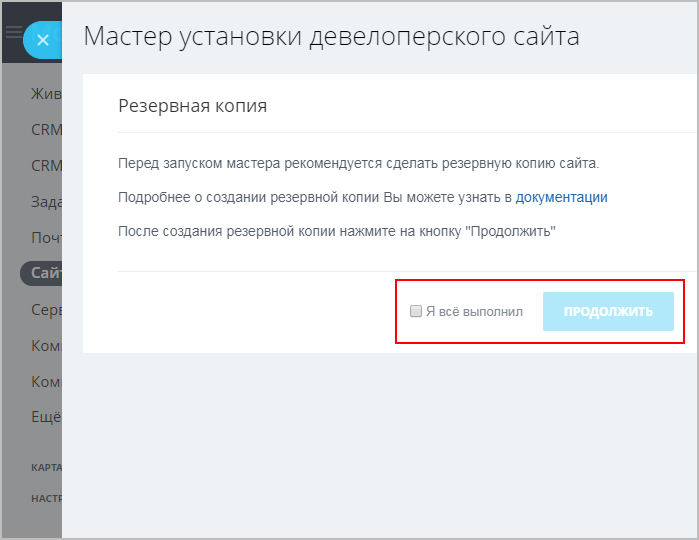
[/di] наличие резервной копии сайта и продолжите установку. - На следующем этапе Мастер укажет, какие модули еще необходимо установить. Перейдите по указанной [dw]ссылке.[/dw][di]
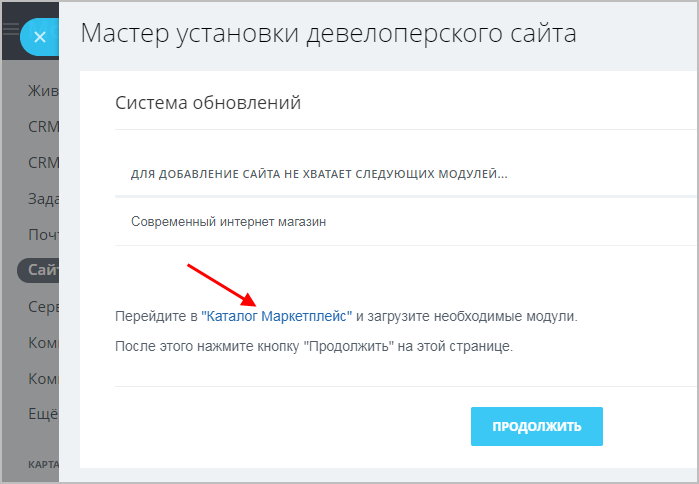
[/di] - В каталоге Marketplace выберите и установите одно из готовых решений сайта (например, Интернет-магазин):
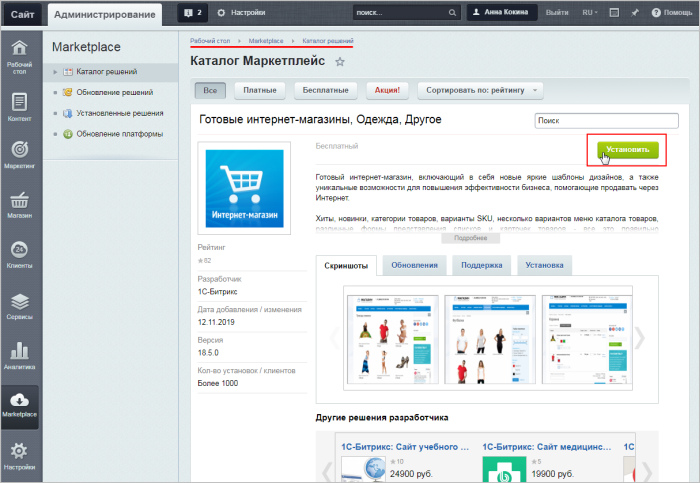
- После установки модуля вернитесь в Мастер установки девелоперского сайта (Мастер пропустит уже выполненные шаги). Подтвердите, что на вашем сайте настроена многосайтовость на разных доменах:

- Далее укажите данные сайта, куда необходимо установить интернет-магазин, и нажмите кнопку Продолжить:

- Дождитесь завершения работы Мастера, и нажмите кнопку [dw]Перейти на сайт.[/dw][di]
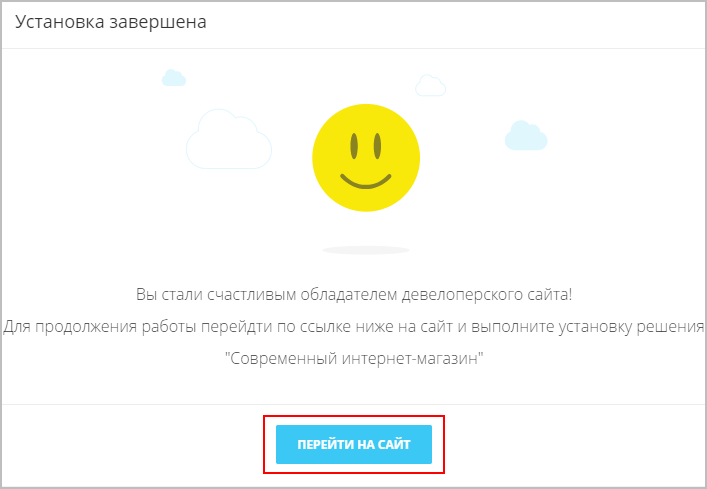
[/di] В автоматически запущенном [ds]Мастере установки «1C-Битрикс: Управление сайтом»[/ds][di]
Подробно рассмотрим процесс установки продукта «1С-Битрикс: Управление сайтом» и установку любого решения на примере интернет-магазина.Подробнее…[/di] настройте нужные вам параметры нового интернет-магазина:
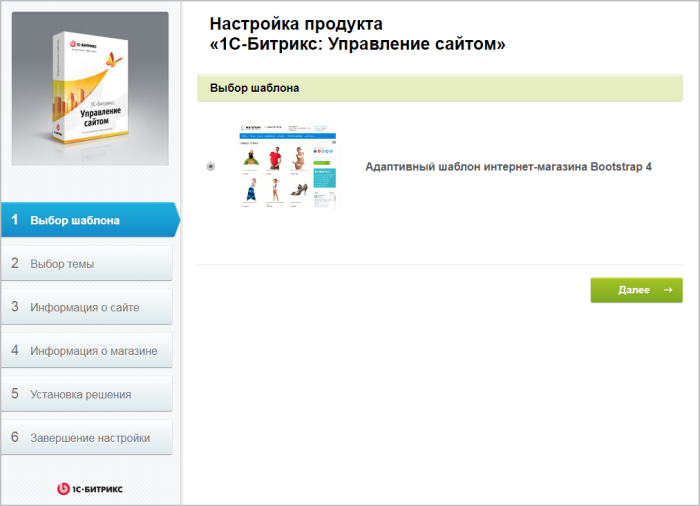
В дальнейшем для перехода на сайт интернет-магазина введите в [dw]адресной строке[/dw][di]
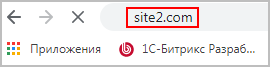
[/di] доменное имя этого сайта, или же воспользуйтесь [dw]кнопками перехода.[/dw][di]Кнопка перехода в Битрикс24 доступна с версии v20.0.300 Главного модуля.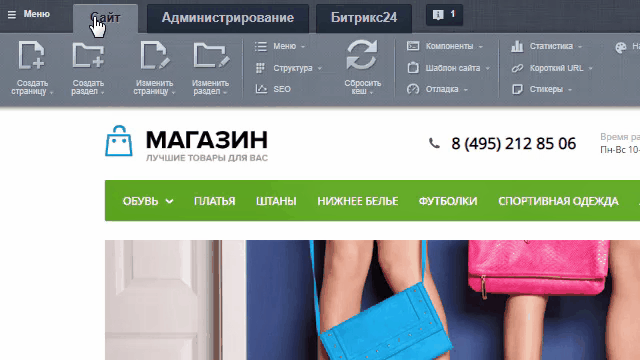
[/di]Важно!
Если новый сайт интернет-магазина развёрнут на [dw]поддомене домена[/dw][di]
Пример:b24.com — сайт портала Битрикс24
site.b24.com — сайт интернет-магазина
[/di] вашего портала Битрикс24, то проверьте и откорректируйте сортировку сайтов (Настройки > Настройки продукта > Сайты > Список сайтов):- индекс сортировки сайта на поддомене должен быть [dw]меньше[/dw][di]
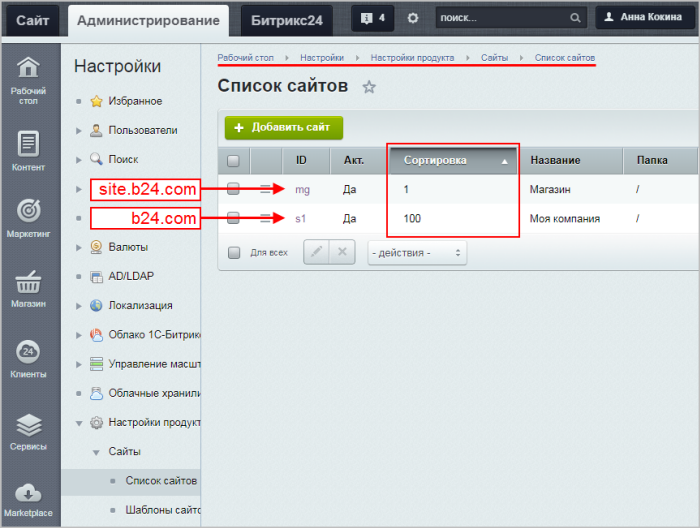 [/di], чем индекс сортировки сайта на домене (иначе сайты могут некорректно отображаться).
[/di], чем индекс сортировки сайта на домене (иначе сайты могут некорректно отображаться).
Для случаев, когда сайты находятся на [dw]разных доменах[/dw][di]
Пример разных доменов:site1.com — сайт интернет-магазина
site2.com — сайт портала Битрикс24
[/di] или [dw]разных поддоменах,[/dw][di]
Пример разных поддоменов:bus.site.com — сайт интернет-магазина
b24.site.com — сайт портала Битрикс24
[/di] сортировка может быть любой.Если у вас включена [ds]сквозная авторизация[/ds][di]
Сквозная авторизация включается в настройках Главного модуля (опция «Распространять авторизацию на все домены»).Подробнее…[/di] на сайте «1С-Битрикс: Управлением сайтом» и портале «1С-Битрикс24», то для настройки виджета [ds]Открытых линий[/ds][di]
Открытые линии Битрикс24 объединяют множество цифровых каналов: Vkontakte, Telegram, Skype и другие.Обращения клиентов собираются в один чат и автоматически распределяются по ответственным менеджерам.
Подробнее…[/di] ознакомьтесь предварительно [ds]с соответствующим уроком.[/ds][di]
Есть одна особенность при использовании сквозной авторизации на сайте «1С-Битрикс: Управлением сайтом» и портале «1С-Битрикс24» в многосайтовой конфигурации на одном ядре и на поддомене основного домена:— если клиент обращается в виджет Открытых линий Битрикс24, то после этого у него меняется авторизация на основном сайте – это, в свою очередь, доставит неудобства вашему клиенту.
Подробнее…[/di]
Примечание: Поскольку для создания нескольких сайтов (интернет-магазин и CRM Битрикс24) на одном ядре используется технология [ds]многосайтовость на разных доменах[/ds][di]
Для работы многосайтовости на разных доменах нам потребуется произвести настройку программного продукта. Настройку веб-сервера Apache, как и в случае с многосайтовостью на одном домене, должна произвести хостинговая компания.Подробнее в курсе «Многосайтовость»…[/di], то в дальнейшем при создании резервной копии и восстановлении из неё нужно учитывать ряд [ds]особенностей.[/ds][di]Особенности резервного копирования при многосайтовости на разных доменах:
- Создавать резервные копии можно для любого сочетания существующих в системе файлов. Просто отметьте «птичками» в форме нужные сайты.
- База данных полностью копируется в архив. Даже тех сайтов, которые не были отмечены «птичками».
- Восстановление сайтов потребует дополнительных действий со стороны администратора.
Подробнее…[/di]
Примечание: Интернет-магазин можно создать на собственном домене. Для этого ознакомьтесь с этим описанием.
Новая карточка товара
Старая и новая карточки
Во всех редакциях коробочного Битрикс24 (в том числе и в «1С-Битрикс24: Интернет-магазин+CRM») с версии 22.1000.0 модуля catalog стала доступна новая карточка товара. В чём же различия между старой и новой карточкой? Сравним обе карточки:
- Старая карточка товара:
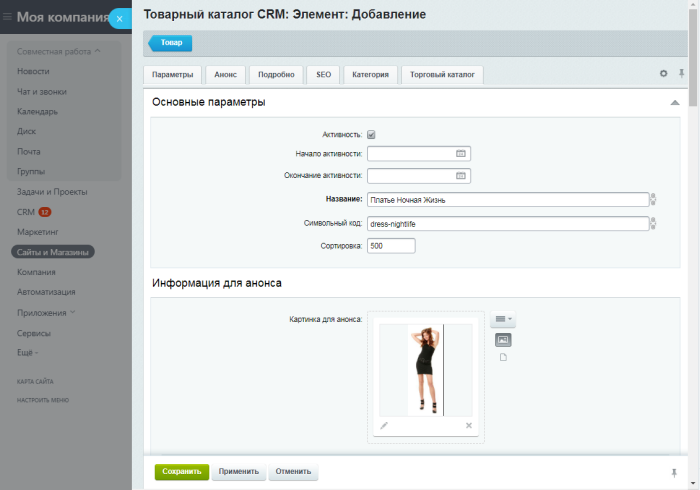
- Новая карточка товара:
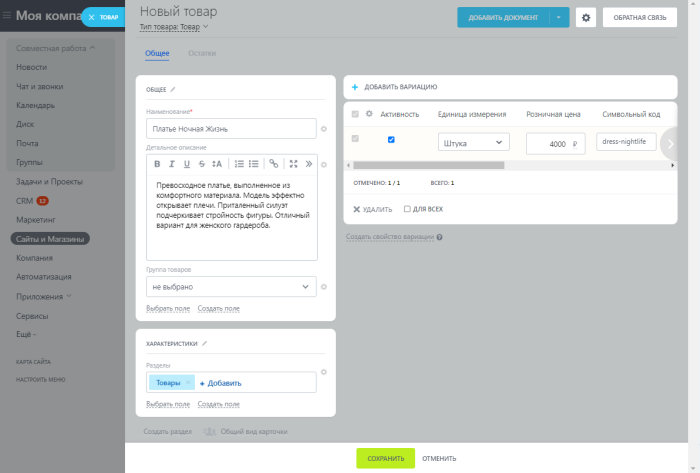
Новая карточка товара отличается не только современным дизайном, но и удобством работы: в ней по умолчанию выводятся только самые важные поля, а вывод остальных полей и характеристик товара (свойств товара) можно [dw]настроить[/dw][di]
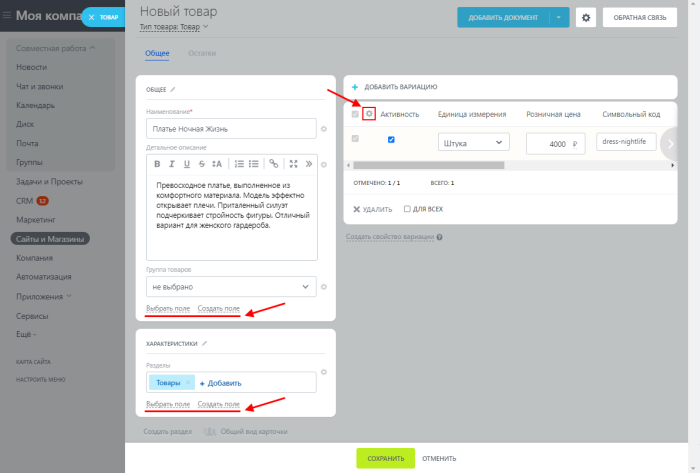
[/di].Важно! Новая карточка не поддерживает работу с [ds]наборами[/ds][di]
Набор – это список привязанных к основному товару товаров и услуг, которые магазин хочет порекомендовать к покупке.Подробнее…[/di] и с [ds]комплектами[/ds][di]
Комплект – это список товаров и услуг, составляющих необходимую комплектацию основного товара. Сам комплект не имеет физического остатка, его остаток зависит от товаров, которые входят в этот комплект.Подробнее…[/di] товаров.
Как включить режим работы с новой карточкой
Включить/выключить режим работы с новой карточкой товара можно и из административного раздела, и из публичного:
- В административном разделе в настройках модуля Торговый каталог (Настройки > Настройки продукта > Настройки модулей > Торговый каталог):
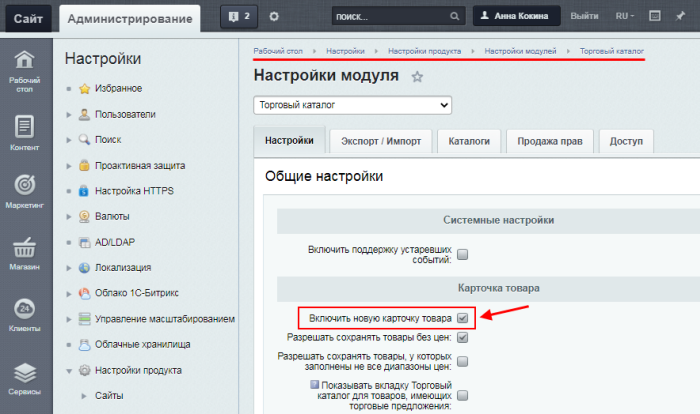
- В публичном разделе (в интерфейсе Битрикс24) в настройках каталога товаров (Сайты и Магазины (либо CRM) > Товары и Склады > Каталог товаров > [dw]Общие настройки[/dw][di]
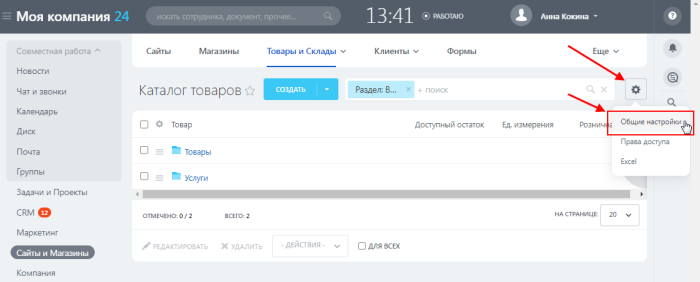
[/di]):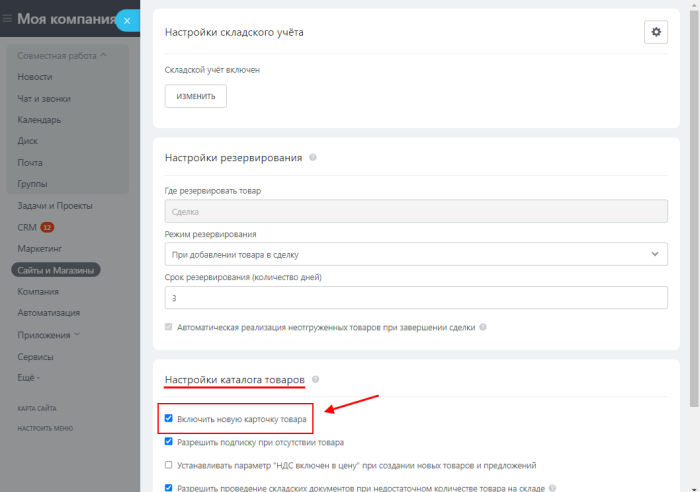
Как создавать товары
Новая карточка товара пока работает только в публичном разделе (в интерфейсе Битрикс24).
Создание товаров и услуг в интерфейсе Битрикс24 подробно описано в статье Как создать новый товар в каталоге.
Примечание: Вне зависимости от того, включен ли у вас режим работы с новой карточкой товара, Вы можете создавать товары не только через публичный раздел сайта, но и через [dw]административный раздел[/dw][di]
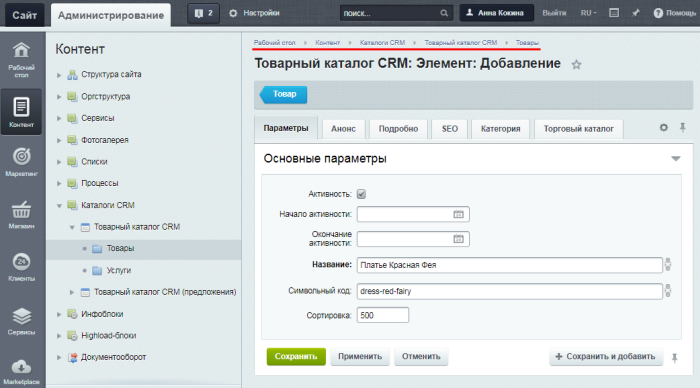
[/di], как описано в уроке (однако в административном разделе будет отображаться только старая карточка товара). А в [dw]публичном разделе[/dw][di]
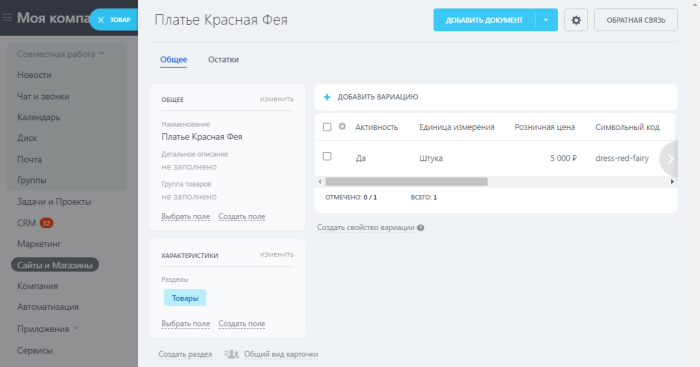
[/di] при редактировании созданных товаров вы увидите новую карточку товара (если включен режим работы с новой карточкой).
Дела: коммуникации с клиентами
Коммуникация с клиентами с помощью Дел
В интерфейсе Битрикс24 у Вас появляется возможность прямо из CRM связаться с клиентом – позвонить, написать письмо на электронную почту, отправить sms, запланировать встречу и т.д. Всё это называется общим термином Дела.
Все Дела (совершённые, текущие и будущие) отображаются в Сделке во вкладке Общие. В этой же вкладке можно создать новое Дело или же оставить комментарий к заказу:
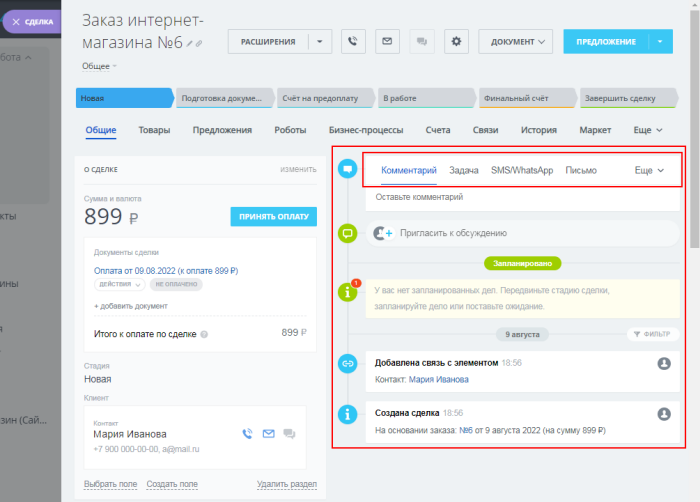
Чтобы в Сделке автоматически проставлялись данные клиента, нужно [ds]настроить[/ds][di]
Чтобы при оформлении заказа создавались Контакт и/или Компания, нужно правильно настроить форму оформления заказа.Откройте страницу Магазин > Ещё > Настройки > Настройка формы оформления заказа .
Подробнее…[/di] форму оформления заказа.
Примечание: Подробнее о видах Дел, а также о создании каждого из этих видов читайте [ds]в статье.[/ds][di]
Какие же бывают дела?Задача — обычная задача Битрикс24.
Письмо — письмо на электронный ящик клиента.
Встреча — встречи с клиентами.
Звонок — как входящие звонки, так и исходящие.
Причем исходящий звонок можно запланировать и заранее получить напоминание.Визит — аудио-записи личных встреч с клиентами.
Подробнее…[/di]
Работа с заказами: Сделки + Заказы
В данной главе описывается работа с заказами интернет-магазина в интерфейсе Битрикс24 в режиме Сделки + Заказы. В этом режиме все заказы интернет-магазина отображаются в Битрикс24 тоже в виде Заказов.
Важно! С версии модуля CRM 22.200.0 в Битрикс24 поддерживается работа только в режиме [ds]Без заказов[/ds][di]
При этом сценарии вы сможете работать в сделке, а не в заказах. Работа со сделками имеет ряд преимуществ:- Это более привычный сценарий работы, который легче использовать;
- Вся информация собирается в одной карточке. Вы сможете быстрее найти информацию о клиенте или процессе продажи;
- Можно более широко использовать автоматизацию — бизнес-процессы, приложения, туннели и направления сделок.
Подробнее…[/di]. В этом режиме все заказы, созданные на стороне интернет-магазина, отображаются в интерфейсе Битрикс24 в виде [dw]Сделок[/dw][di]
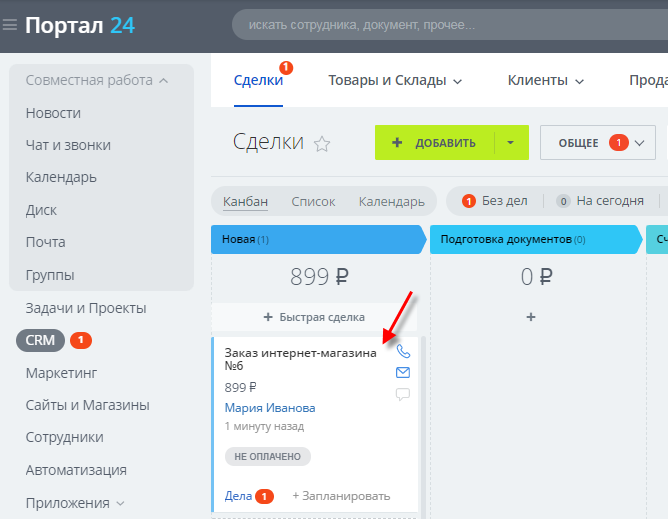
[/di]. Подробнее о Сделках читайте в статье Поддержки24.Если вы уже работаете в режиме Сделки + Заказы, то он продолжит работать без изменений. Если вы случайно перешли в режим Без заказов и хотите вернуть прежний режим Сделки + Заказы, то обратитесь в техподдержку (штатными средствами вернуть этот режим нельзя).
Важные моменты
В данном уроке описывается работа с заказами интернет-магазина в интерфейсе Битрикс24 в режиме Сделки + Заказы. В этом режиме все заказы интернет-магазина отображаются в Битрикс24 тоже в виде Заказов.
Важно! С версии модуля CRM 22.200.0 в Битрикс24 поддерживается работа только в режиме [ds]Без заказов[/ds][di]
При этом сценарии вы сможете работать в сделке, а не в заказах. Работа со сделками имеет ряд преимуществ:- Это более привычный сценарий работы, который легче использовать;
- Вся информация собирается в одной карточке. Вы сможете быстрее найти информацию о клиенте или процессе продажи;
- Можно более широко использовать автоматизацию — бизнес-процессы, приложения, туннели и направления сделок.
Подробнее…[/di]. В этом режиме все заказы, созданные на стороне интернет-магазина, отображаются в интерфейсе Битрикс24 в виде [dw]Сделок[/dw][di]
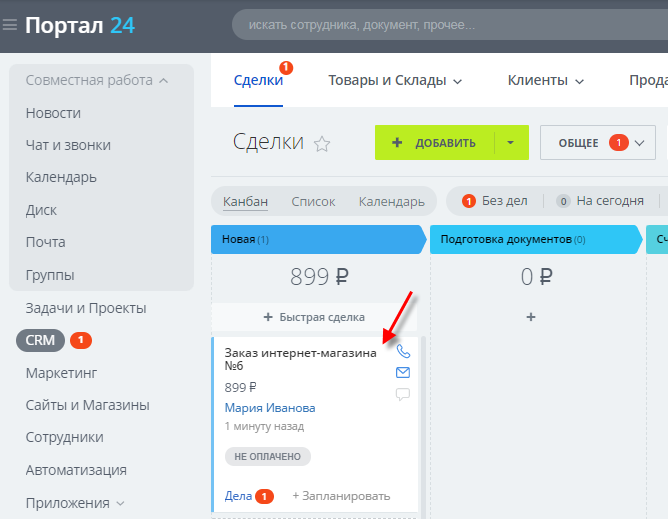
[/di]. Подробнее о Сделках читайте в статье Поддержки24.Если вы уже работаете в режиме Сделки + Заказы, то он продолжит работать без изменений. Если вы случайно перешли в режим Без заказов и хотите вернуть прежний режим Сделки + Заказы, то обратитесь в техподдержку (штатными средствами вернуть этот режим нельзя).
Немного теории
Как вы уже [ds]знаете,[/ds][di]
«1С-Битрикс24: Интернет-магазин+CRM» – это тот же самый Битрикс24
(коробочная версия корпоративного портала), но с модулями, необходимыми для
работы Интернет-магазина (как в продукте «1С-Битрикс: Управление сайтом»
редакции Бизнес). Таким образом, 12 сотрудников интернет-магазина
могут работать с заказами в удобном интерфейсе Битрикс24.
При этом можно настроить дополнительные каналы продаж в чатах и по SMS
без перехода на сайт.Подробнее…[/di] в «1С-Битрикс24: Интернет-магазин+CRM» можно создать полноценный интернет-магазин, заказы которого попадают и обрабатываются в [dw]интерфейсе Битрикс24[/dw][di]
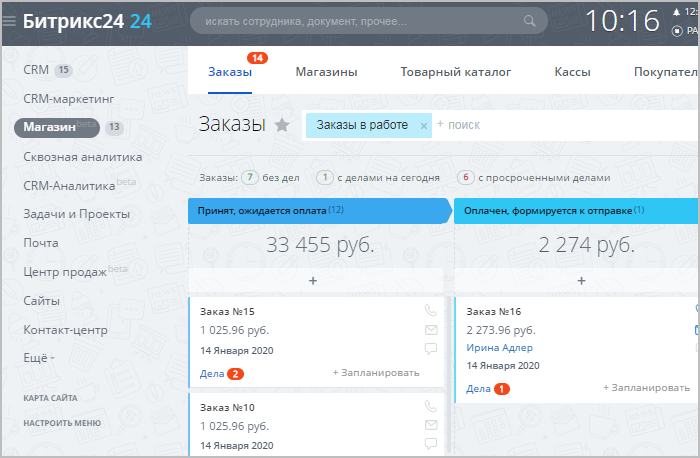
[/di] (а не в [dw]административной части сайта,[/dw][di]
В стандартном интернет-магазине «1С-Битрикс: Управление сайтом» заказы обрабатываются
в Административной части: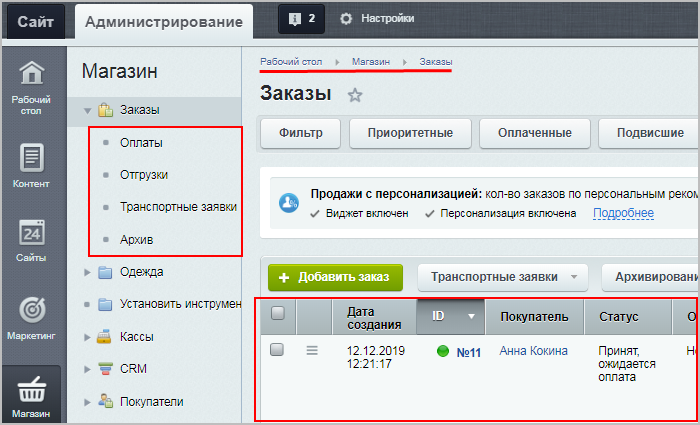
[/di] как при стандартном интернет-магазине). Соответственно, для успешной работы необходимо научиться пользоваться инструментами Битрикс24.Главный плюс работы в Битрикс24 – возможность отправлять клиенту форму оплаты товара, и, соответственно, продавать товары не только через интернет-магазин, но и через дополнительные каналы связи – SMS и чаты! Эти инструменты настраиваются в специальном разделе Битрикс24 – в [ds]Центре продаж.[/ds][di]
Современный бизнес всё чаще общается с клиентами в мессенджерах
и соцсетях — это помогает всегда оставаться на связи. Однако клиенты
хотят не просто общаться с менеджером, а выполнять конкретные
действия прямо в чате — создавать и оплачивать заказ, записываться
на приём, получать схему проезда.Более того, все больше клиентов не сидят за компьютером, а используют
смартфон. Поэтому информация, которую мы отправляем клиенту,
должна быть адаптирована под смартфоны и планшеты.Это меняет требования и к способам оплаты — клиенты предпочитают отправить
SMS или ввести номер телефона, а не заполнять данные банковской карты.Подробнее…[/di]
При работе с клиентами через каналы Центра продаж вы создаёте [ds]Сделки[/ds][di]
Сделка — основная цель бизнеса и результат работы с клиентом.
По сути это и есть продажа товара или услуги:)В Битрикс24.CRM сделка — важный элемент рабочего процесса.
Потенциальные клиенты постепенно приходят к сделке, а сама сделка
в процессе работы превращается в коммерческое предложение
или счёт на оплату.Подробнее…[/di] – то есть потенциальные заказы.
Если вы отправляете из Сделки счёт на оплату, то автоматически создаются [ds]Заказы.[/ds][di]
Заказы — цель и основа работы любого интернет-магазина.
В этой статье мы научимся работать с заказами внутри CRM — создавать их, обрабатывать и завершать.Подробнее…[/di] в Интернет-магазине
Основные моменты при работе с заказами в режиме Сделки + Заказы
В интерфейсе Битрикс24 есть два раздела для работы с заказами:
- Сделки – все потенциальные заказы, осуществляющиеся через Центр продаж. Вся работа с клиентом ведётся именно в Сделке. При отправке клиенту счета на оплату автоматически создастся Заказ (незавершённые Сделки можно просто удалить);
- Заказы – все заказы с выставленным счётом (т.е. все заказы интернет-магазина и заказы, созданные при отправке клиенту счета на оплату). В этом разделе работаем на этапе формирования товара к отправке (т.е. когда товар находится в статусе [dw]Оплачен, формируется к отправке[/dw][di]
Когда клиент оплачивает заказ, то ему автоматически присваивается статус
Оплачен, формируется к отправке.Либо можно перевести заказ в этот статус вручную (например, перетянув заказ в нужную колонку).
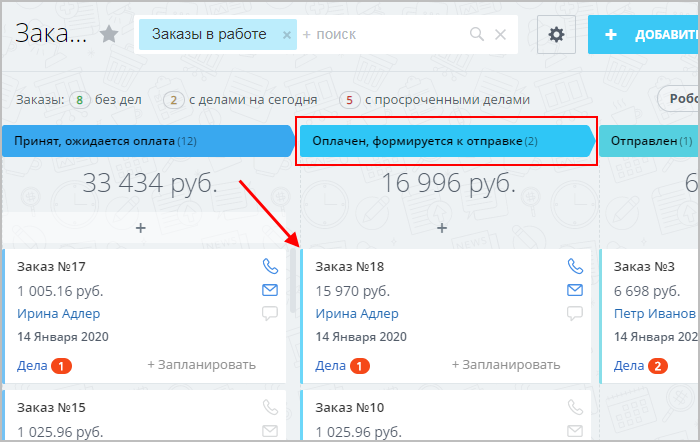
[/di]).
Способы создания Заказа в интерфейсе Битрикс24
Примечание: в [dw]настройках магазина[/dw][di]
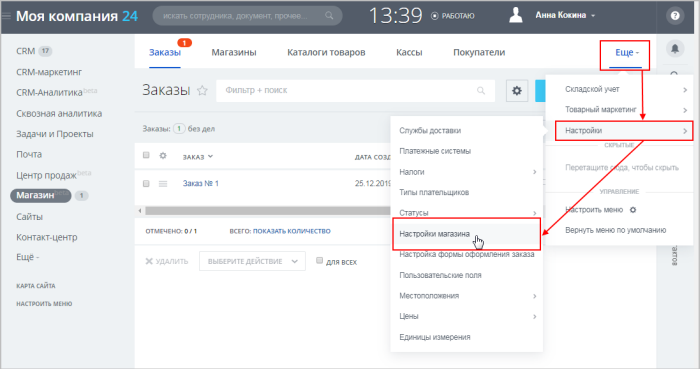
[/di] в интерфейсе Битрикс24 установите [dw]ответственного[/dw][di]
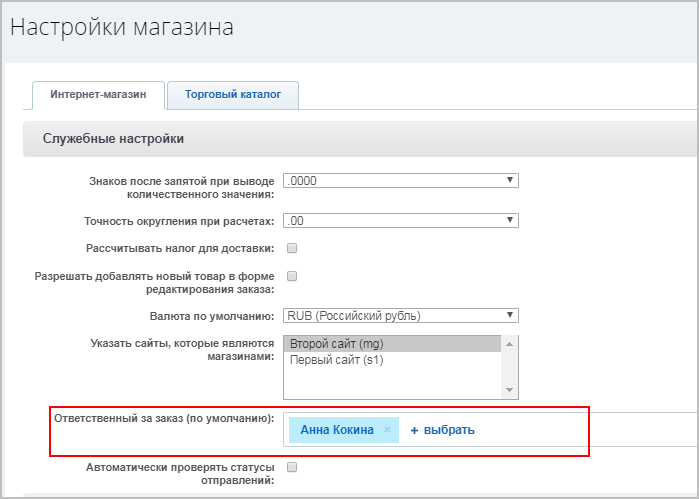
[/di] за заказы по умолчанию (т.е. человека, который будет указан как ответственный во всех заказах, поступающих из интернет-магазина, и сможет распределять заказы по другим ответственным).Основные сценарии
В данном уроке описывается работа с заказами интернет-магазина в интерфейсе Битрикс24 в режиме Сделки + Заказы. В этом режиме все заказы интернет-магазина отображаются в Битрикс24 тоже в виде Заказов.
Важно! С версии модуля CRM 22.200.0 в Битрикс24 поддерживается работа только в режиме [ds]Без заказов[/ds][di]
При этом сценарии вы сможете работать в сделке, а не в заказах. Работа со сделками имеет ряд преимуществ:- Это более привычный сценарий работы, который легче использовать;
- Вся информация собирается в одной карточке. Вы сможете быстрее найти информацию о клиенте или процессе продажи;
- Можно более широко использовать автоматизацию — бизнес-процессы, приложения, туннели и направления сделок.
Подробнее…[/di]. В этом режиме все заказы, созданные на стороне интернет-магазина, отображаются в интерфейсе Битрикс24 в виде [dw]Сделок[/dw][di]
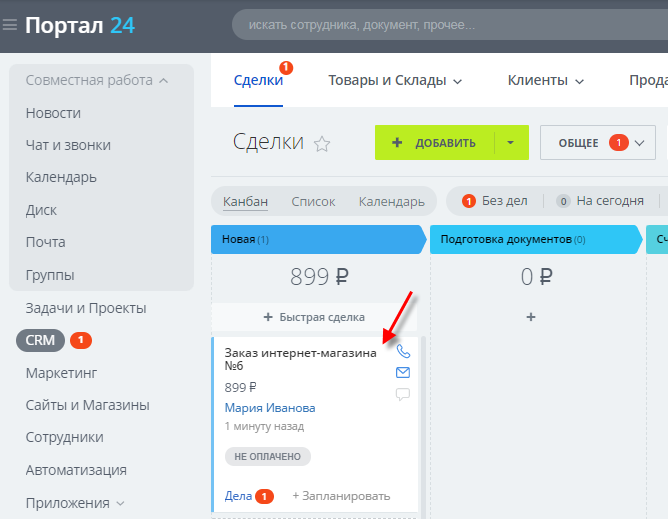
[/di]. Подробнее о Сделках читайте в статье Поддержки24.Если вы уже работаете в режиме Сделки + Заказы, то он продолжит работать без изменений. Если вы случайно перешли в режим Без заказов и хотите вернуть прежний режим Сделки + Заказы, то обратитесь в техподдержку (штатными средствами вернуть этот режим нельзя).
Примеры возможных сценариев
В [ds]предыдущем уроке[/ds][di]
При работе с клиентами через каналы Центра продаж (SMS или чаты) вы создаёте Сделки – то есть потенциальные заказы, которые еще не оплачены. А при выставлении счёта на оплату будет автоматически создаваться Заказ.Подробнее…[/di] вы узнали, что в «1С-Битрикс24: Интернет-магазин+CRM» вся работа происходит со [ds]Сделками.[/ds][di]
Сделка — основная цель бизнеса и результат работы с клиентом.
По сути это и есть продажа товара или услуги:)В Битрикс24.CRM сделка — важный элемент рабочего процесса.
Потенциальные клиенты постепенно приходят к сделке, а сама сделка
в процессе работы превращается в коммерческое предложение
или счёт на оплату.Подробнее…[/di] При оплате товара автоматически создается [ds]Заказ,[/ds][di]
Заказы — цель и основа работы любого интернет-магазина.
В этой статье мы научимся работать с заказами внутри CRM — создавать их, обрабатывать и завершать.Подробнее…[/di] с которым работают на этапе формирования товара к отправке.
Рассмотрим подробнее несколько наиболее частых сценариев работы в «1С-Битрикс24: Интернет-магазин+CRM» на примере интернет-магазина по продаже смартфонов:
-
Клиент заказал в [dw]интернет-магазине[/dw][di]
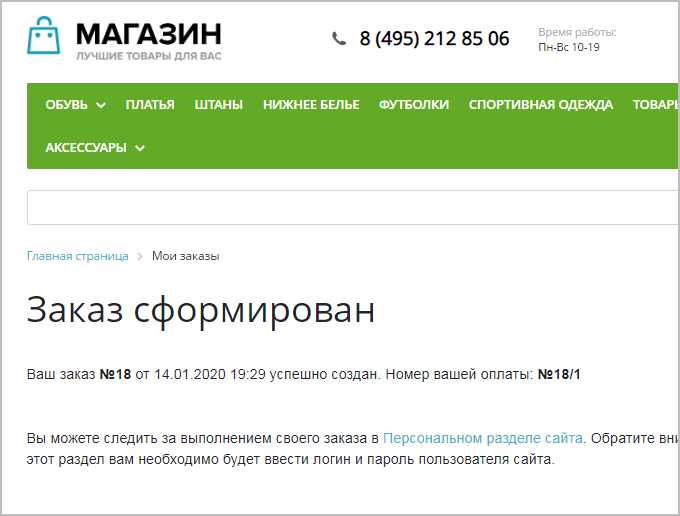
[/di] смартфон – в Битрикс24 автоматически создался [dw]Заказ.[/dw][di]
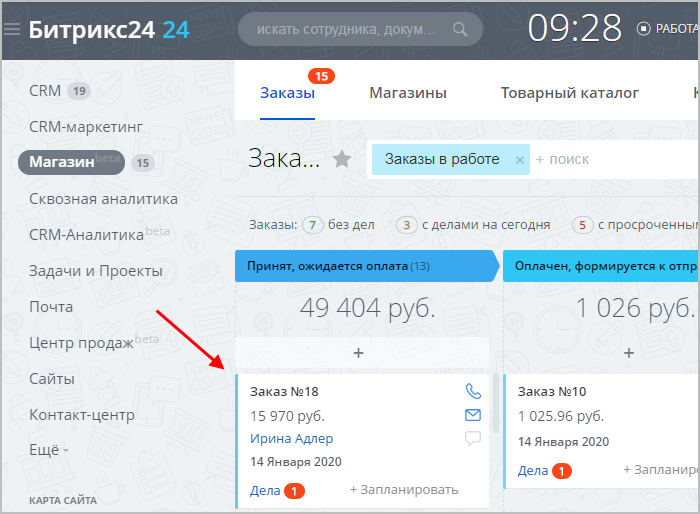
[/di] Далее возможны следующие варианты:- если смартфон достаточно редкий, и нам нечего предложить клиенту – ждём поступления оплаты, а далее работаем с простым Заказом на этапе подготовки заказа к отгрузке (т.е. когда товар будет находиться в статусе [dw]Оплачен, формируется к отправке[/dw][di]
Когда клиент оплачивает заказ, то ему автоматически присваивается статус
Оплачен, формируется к отправке.Либо можно перевести заказ в этот статус вручную (например, перетянув заказ в нужную колонку).
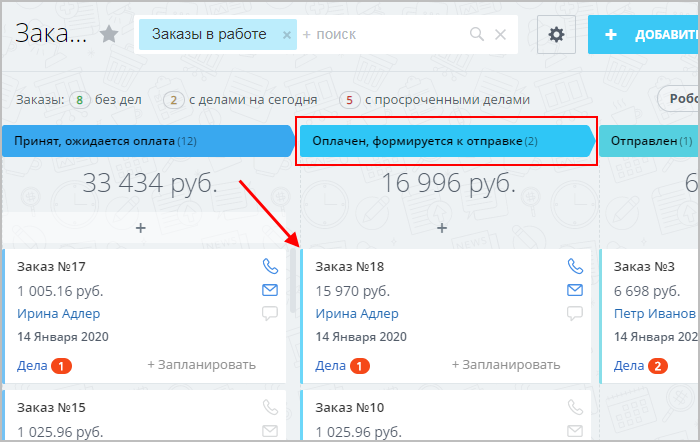
[/di]). - если нам есть, что еще предложить клиенту – создаём Сделку на новый товар, общаемся с клиентом с помощью [ds]Дел[/ds][di]
В интерфейсе Битрикс24 у вас появляется возможность прямо из CRM связаться с клиентом – позвонить, написать письмо на электронную почту, отправить sms, запланировать встречу и т.д. Всё это называется общим термином Дела.Подробнее…[/di] и далее через [ds]Центр продаж[/ds][di]
Современный бизнес всё чаще общается с клиентами в мессенджерах и соцсетях — это
помогает всегда оставаться на связи. Однако клиенты хотят не просто общаться с менеджером,
а выполнять конкретные действия прямо в чате — создавать и оплачивать заказ, записываться
на приём, получать схему проезда.Более того, все больше клиентов не сидят за компьютером, а используют смартфон.
Поэтому информация, которую мы отправляем клиенту, должна быть адаптирована
под смартфоны и планшеты.Это меняет требования и к способам оплаты — клиенты предпочитают отправить
SMS или ввести номер телефона, а не заполнять данные банковской карты.Подробнее…[/di] скидываем клиенту форму оплаты, нажав кнопку [dw]Принять оплату[/dw][di]
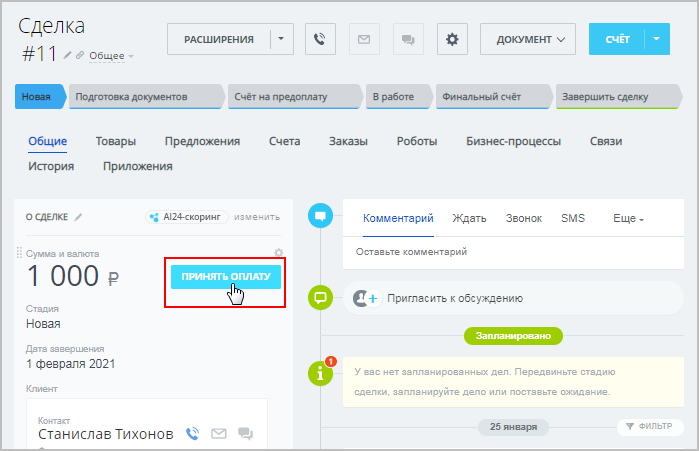
[/di]. При отправке по SMS счёта на оплату будет автоматически создан Заказ. - если клиент сам связывается с нами (например, просит установить еще защитное стекло на купленный смартфон), то открываем карточку CRM клиента (просто [dw]кликнув[/dw][di]
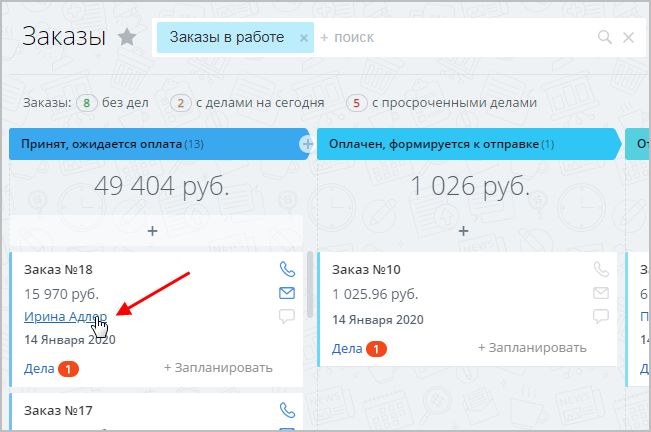
[/di] по имени в заказе) и через [dw]Продажи в SMS[/dw][di]
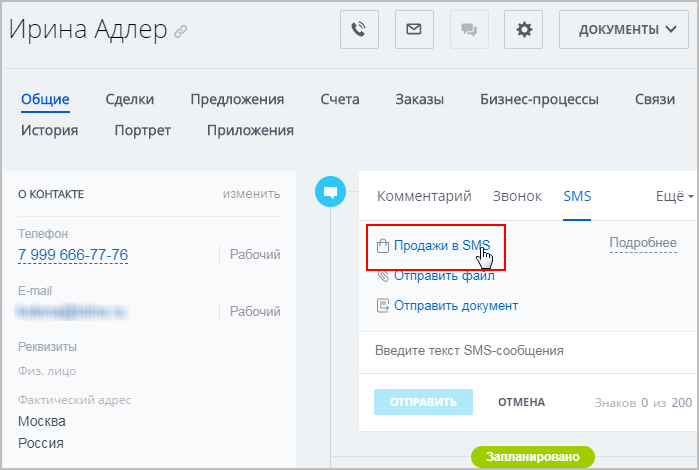
[/di] скидываем клиенту форму оплаты защитного стекла и услуг по его установке. При отправке по SMS счёта на оплату будет автоматически создан Заказ.
- если смартфон достаточно редкий, и нам нечего предложить клиенту – ждём поступления оплаты, а далее работаем с простым Заказом на этапе подготовки заказа к отгрузке (т.е. когда товар будет находиться в статусе [dw]Оплачен, формируется к отправке[/dw][di]
- Нам позвонил/написал потенциальный клиент [ds](создан лид)[/ds][di]
Лид — это самый-самый «холодный контакт», зацепка, которая
может стать клиентом, а может и не стать. Это может быть email, номер
телефона, даже какое-то событие — всё, что может послужить источником
для ваших менеджеров по продажам; все, за что можно «зацепиться», чтобы
в будущем получить клиента.Подробнее…[/di], который захотел приобрести зарядное устройство для смартфона. При этом он не хочет тратить время и искать/заказывать нужный товар через интернет-магазин. В этом случае мы создаем Сделку, находим подходящий товар и скидываем клиенту форму оплаты через Центр продаж. При отправке счёта на оплату будет автоматически создан Заказ.
- Нам позвонил/написал потенциальный клиент (создан лид), который захотел приобрести зарядное устройство для смартфона. Но у нас сейчас нет в наличии нужной модели (т.е. не факт, что клиент приобретет товар именно у нас). Но мы все равно создаем Сделку и в дальнейшем работаем с ней, связываясь с клиентом при помощи Дел. Как только клиент согласится купить товар – скидываем клиенту форму оплаты через Центр продаж. При отправке счёта на оплату будет автоматически создан Заказ.
Примечание: на текущий момент Заказ из Сделки можно создать только отправив счёт на оплату через Центр продаж. При выставлении счёта по электронной почте Заказ не будет создан.
Схема работы со Сделками и Заказами
В данном уроке описывается работа с заказами интернет-магазина в интерфейсе Битрикс24 в режиме Сделки + Заказы. В этом режиме все заказы интернет-магазина отображаются в Битрикс24 тоже в виде Заказов.
Важно! С версии модуля CRM 22.200.0 в Битрикс24 поддерживается работа только в режиме [ds]Без заказов[/ds][di]
При этом сценарии вы сможете работать в сделке, а не в заказах. Работа со сделками имеет ряд преимуществ:- Это более привычный сценарий работы, который легче использовать;
- Вся информация собирается в одной карточке. Вы сможете быстрее найти информацию о клиенте или процессе продажи;
- Можно более широко использовать автоматизацию — бизнес-процессы, приложения, туннели и направления сделок.
Подробнее…[/di]. В этом режиме все заказы, созданные на стороне интернет-магазина, отображаются в интерфейсе Битрикс24 в виде [dw]Сделок[/dw][di]
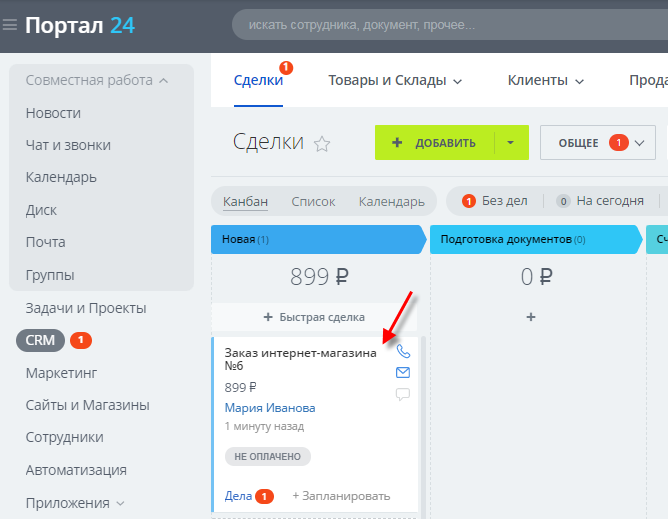
[/di]. Подробнее о Сделках читайте в статье Поддержки24.Если вы уже работаете в режиме Сделки + Заказы, то он продолжит работать без изменений. Если вы случайно перешли в режим Без заказов и хотите вернуть прежний режим Сделки + Заказы, то обратитесь в техподдержку (штатными средствами вернуть этот режим нельзя).
Схема работы
Все описанные в [ds]предыдущем уроке[/ds][di]
Рассмотрим подробнее несколько наиболее частых сценариев работы
в «1С-Битрикс24: Интернет-магазин+CRM» на примере интернет-магазина
по продаже смартфонов.Подробнее…[/di] примеры следуют из схемы основных сценариев работы с клиентами, приведенной ниже.
Наведите курсор мыши на значок , и во всплывающем окне увидите, какие элементы созданы на данном этапе автоматически.
Товар заказан через интернет-магазин? 
[dw][/dw][di]
После оформления заказа в интернет-магазине автоматически создаётся Заказ в Битрикс24.Подробнее..
[/di]Связывались ли с этим клиентом дополнительно?
[dw][/dw][di]
При контакте с клиентом (звонок/чат/SMS и т.д.) в Битрикс24 автоматически создаётся Дело.Подробнее..
[/di]
Клиент захотел купить что-то ещё?
[dw][/dw][di]
В Битрикс24 при отправке счёта автоматически создаётся Заказ.Подробнее..
[/di] Создаём [ds]Сделку[/ds][di]
Сделка — основная цель бизнеса и результат работы с клиентом.
По сути это и есть продажа товара или услуги:)В Битрикс24.CRM сделка — важный элемент рабочего процесса.
Потенциальные клиенты постепенно приходят к сделке, а сама сделка
в процессе работы превращается в коммерческое предложение
или счёт на оплату.Подробнее…[/di] на новый товар, отправляем клиенту счёт на оплату через
[ds]Центр продаж.[/ds][di]
Современный бизнес всё чаще общается с клиентами в мессенджерах
и соцсетях — это помогает всегда оставаться на связи. Однако клиенты
хотят не просто общаться с менеджером, а выполнять конкретные действия
прямо в чате — создавать и оплачивать заказ, записываться на приём,
получать схему проезда.Более того, все больше клиентов не сидят за компьютером, а используют
смартфон. Поэтому информация, которую мы отправляем клиенту, должна
быть адаптирована под смартфоны и планшеты.Это меняет требования и к способам оплаты — клиенты предпочитают
отправить SMS или ввести номер телефона, а не заполнять данные
банковской карты.Подробнее…[/di]


Работаем только с [ds]Заказом[/ds][di]
Заказы — цель и основа работы любого интернет-магазина.
В этой статье мы научимся работать с заказами внутри CRM — создавать их, обрабатывать и завершать.Подробнее..
[/di] интернет-магазинаРаботаем только с [ds]Заказом[/ds][di]
Заказы — цель и основа работы любого интернет-магазина.
В этой статье мы научимся работать с заказами внутри CRM — создавать их, обрабатывать и завершать.Подробнее..
[/di] интернет-магазина
Клиент выходил на связь? 
[dw][/dw][di]
При контакте с клиентом (звонок/чат/SMS и т.д.) в Битрикс24 автоматически создаётся Дело.Подробнее..
[/di] Клиент хочет что-то приобрести?
[dw][/dw][di]
В Битрикс24 при отправке счёта автоматически создаётся Заказ.Подробнее..
[/di] Создаём [ds]Сделку,[/ds][di]
Сделка — основная цель бизнеса и результат работы с клиентом.
По сути это и есть продажа товара или услуги:)В Битрикс24.CRM сделка — важный элемент рабочего процесса.
Потенциальные клиенты постепенно приходят к сделке, а сама сделка
в процессе работы превращается в коммерческое предложение или
счёт на оплату.Подробнее…[/di] отправляем клиенту счёт на оплату через
[ds]Центр продаж.[/ds][di]
Современный бизнес всё чаще общается с клиентами в мессенджерах
и соцсетях — это помогает всегда оставаться на связи. Однако клиенты
хотят не просто общаться с менеджером, а выполнять конкретные действия
прямо в чате — создавать и оплачивать заказ, записываться на приём,
получать схему проезда.Более того, все больше клиентов не сидят за компьютером, а используют
смартфон. Поэтому информация, которую мы отправляем клиенту,
должна быть адаптирована под смартфоны и планшеты.Это меняет требования и к способам оплаты — клиенты предпочитают
отправить SMS или ввести номер телефона, а не заполнять данные
банковской карты.Подробнее…[/di]


Устраиваем рекламную кампанию по привлечению клиентов Заказа нет. Через некоторое время можно вновь позвонить/написать клиенту Примечание: В Сделки можно добавлять только простые товары (но в поле, где указывается сам товар, можно вручную отредактировать цену/название).
Инструменты списка заказов
Инструменты списка заказов
В данном уроке описывается работа с заказами интернет-магазина в интерфейсе Битрикс24 в режиме Сделки + Заказы. В этом режиме все заказы интернет-магазина отображаются в Битрикс24 тоже в виде Заказов.
Важно! С версии модуля CRM 22.200.0 в Битрикс24 поддерживается работа только в режиме [ds]Без заказов[/ds][di]
При этом сценарии вы сможете работать в сделке, а не в заказах. Работа со сделками имеет ряд преимуществ:- Это более привычный сценарий работы, который легче использовать;
- Вся информация собирается в одной карточке. Вы сможете быстрее найти информацию о клиенте или процессе продажи;
- Можно более широко использовать автоматизацию — бизнес-процессы, приложения, туннели и направления сделок.
Подробнее…[/di]. В этом режиме все заказы, созданные на стороне интернет-магазина, отображаются в интерфейсе Битрикс24 в виде [dw]Сделок[/dw][di]
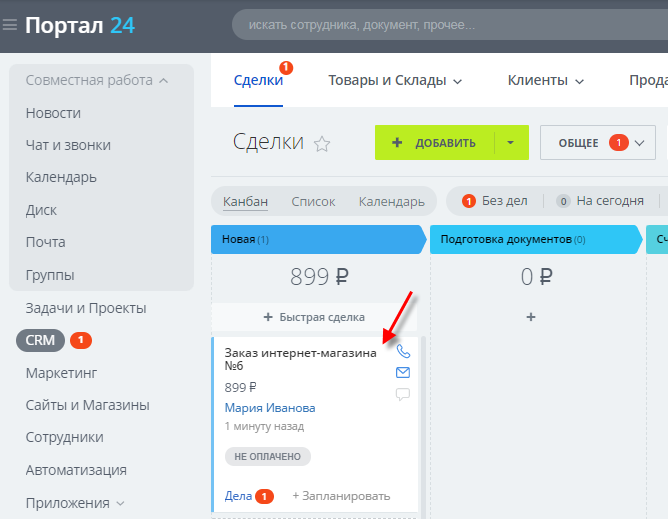
[/di]. Подробнее о Сделках читайте в статье Поддержки24.Если вы уже работаете в режиме Сделки + Заказы, то он продолжит работать без изменений. Если вы случайно перешли в режим Без заказов и хотите вернуть прежний режим Сделки + Заказы, то обратитесь в техподдержку (штатными средствами вернуть этот режим нельзя).
В «1С-Битрикс24: Интернет-магазин+CRM» заказы попадают не в [dw]административную часть[/dw][di]В административной части сайта для работы с заказами есть кнопка перехода в интерфейс Битрикс24:
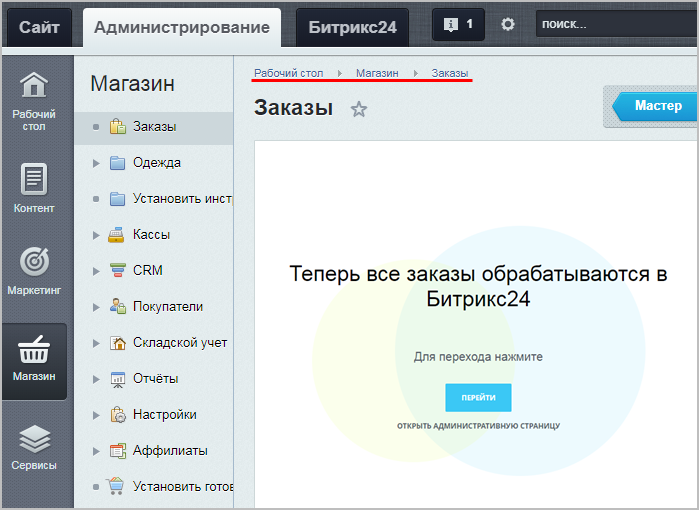
[/di] сайта, а в CRM Битрикс24 (страница Магазин > Заказы ).На этой странице выводятся все заказы всех подключенных магазинов:

Форма отображения заказов может отличаться в зависимости от вашего выбора (в примере это список заказов), однако неизменными остаются инструменты верхней панели управления:
- 1 Фильтр заказов
- 2 Экспорт заказов в форматах CSV или Excel
- 3 Создание нового заказа
- 4 Выбор удобного для себя представления
1 Фильтр заказов
Для облегчения поиска нужных заказов воспользуйтесь фильтром:
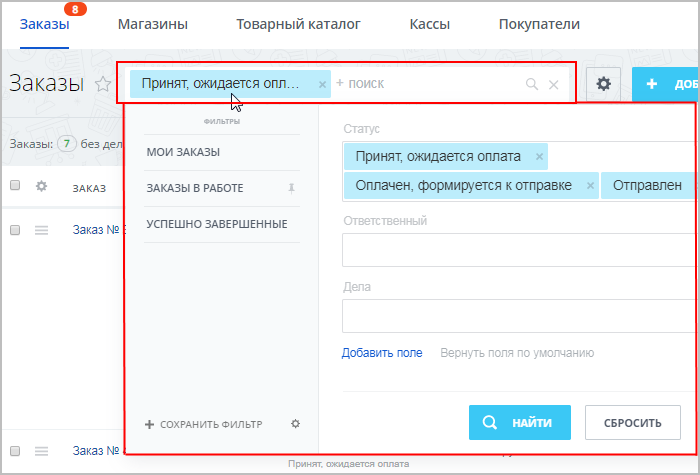
Он легко настраивается (как обычный [ds]фильтр элементов[/ds][di]
Найти среди большого количества однотипных элементов нужный товар, новость, баннер — да все, что угодно! — поможет удобный настраиваемый инструмент Фильтр+поиск.Вы можете добавить дополнительные параметры поиска. Выбирайте те параметры, по которым вам удобнее искать нужный элемент, с помощью кнопки Добавить поле. Система запомнит это состояние фильтра для вас. И когда вы будете открывать страницу в следующий раз, эти поля уже будут в фильтре. Если вы удалите и замените одни поля на другие, то система запомнит новый состав фильтра.
Подробнее…[/di]), и можно выбрать нужные именно вам поля для поиска, кликнув по кнопке [dw]Добавить поле.[/dw][di]
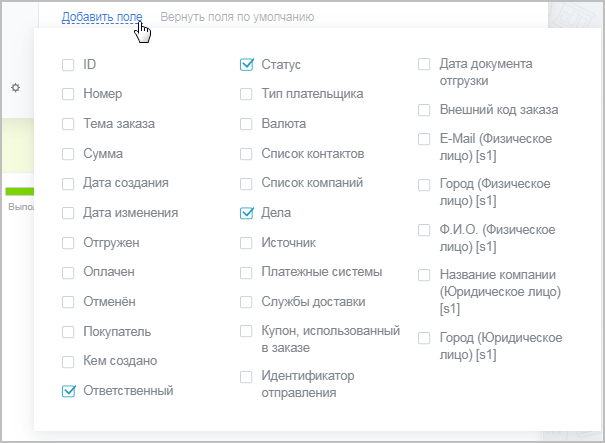
[/di]2 Экспорт (CSV или Excel)
Для экспорта списка заказов кликните по значку [dw]шестерёнки[/dw][di]
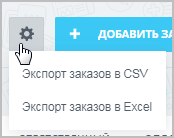
[/di] справа от строки фильтра. Экспорт проводится в двух форматах на выбор: CSV или Excel.Можно экспортировать либо часть всех полей заказов, предварительно [ds]настроив список элементов,[/ds][di]
Кнопка Настроить вызывает окно, в котором вы можете выбрать колонки для показа в таблице элементов данной формы.Все, что нужно сделать для обеспечения себе более комфортной работы со списком элементов — выбрать нужные поля и нажать кнопку Применить! (соответственно, при нажатии кнопки Отменить все внесенные вами изменения удалятся).
Подробнее…[/di] либо все поля, отметив при импорте [dw]соответствующую опцию.[/dw][di]
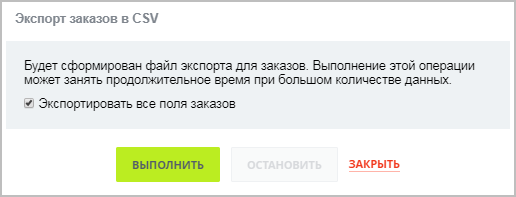
[/di]3 Создание нового заказа
Создание нового заказа подробно описано [ds]в статье.[/ds][di]
Заказы — цель и основа работы любого интернет-магазина. В этой статье мы научимся работать с заказами внутри CRM — создавать их, обрабатывать и завершать.Подробнее…[/di]
4 Выбор представления
Заказы могут отображаться в двух форматах:
- Список — это привычный всем табличный вид:
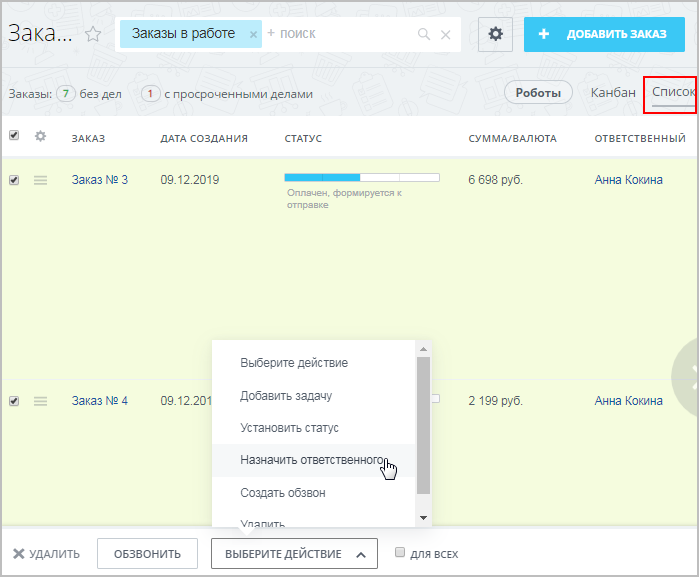
Работать с ним можно точно так же, как и с обычным [ds]списком элементов[/ds][di]
Можно настроить отображение нужных именно вам полей заказов, а также быстро редактировать несколько элементов.Подробнее…[/di]
- Канбан — это своего рода виртуальная доска со стикерами, наглядно показывающая, какие заказы в какой стадии сейчас находятся:
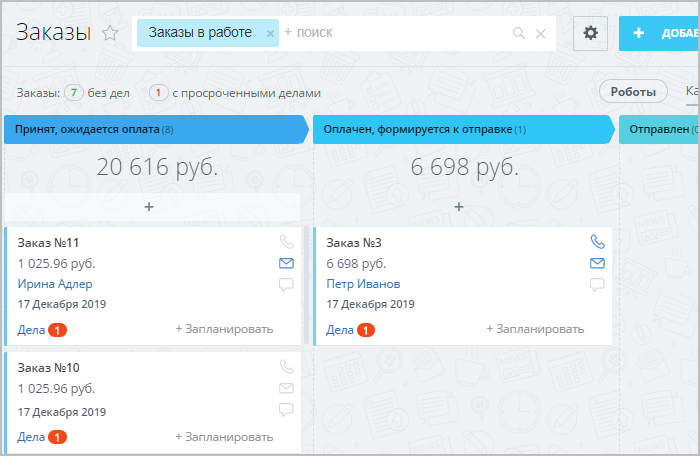
Заказы можно перемещать по стадиям простым [dw]»перетаскиванием».[/dw][di]
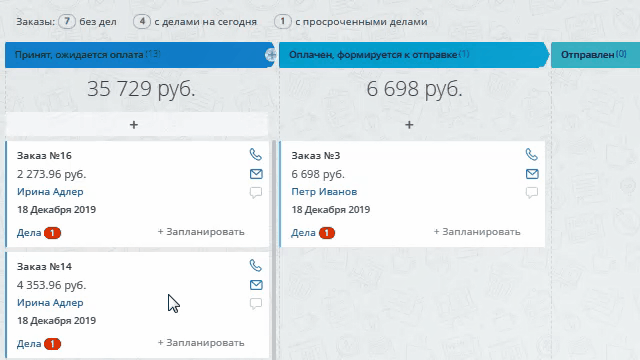
[/di]А также можно отметить несколько заказов (просто кликнув по ним), и выбрать нужное групповое действие в появившейся [dw]панели.[/dw][di]
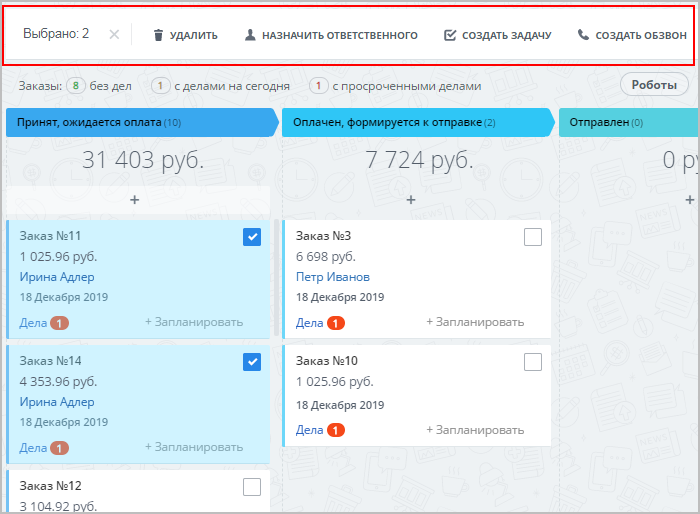
[/di]
Каталоги в «1С-Битрикс24: Интернет-магазин+CRM»
В данном уроке описывается работа с каталогами интернет-магазина в интерфейсе Битрикс24 в режиме Сделки + Заказы. В этом режиме все заказы интернет-магазина отображаются в Битрикс24 тоже в виде Заказов.
Важно! С версии модуля CRM 22.200.0 в Битрикс24 поддерживается работа только в режиме [ds]Без заказов[/ds][di]
При этом сценарии вы сможете работать в сделке, а не в заказах. Работа со сделками имеет ряд преимуществ:- Это более привычный сценарий работы, который легче использовать;
- Вся информация собирается в одной карточке. Вы сможете быстрее найти информацию о клиенте или процессе продажи;
- Можно более широко использовать автоматизацию — бизнес-процессы, приложения, туннели и направления сделок.
Подробнее…[/di]. В этом режиме все заказы, созданные на стороне интернет-магазина, отображаются в интерфейсе Битрикс24 в виде [dw]Сделок[/dw][di]
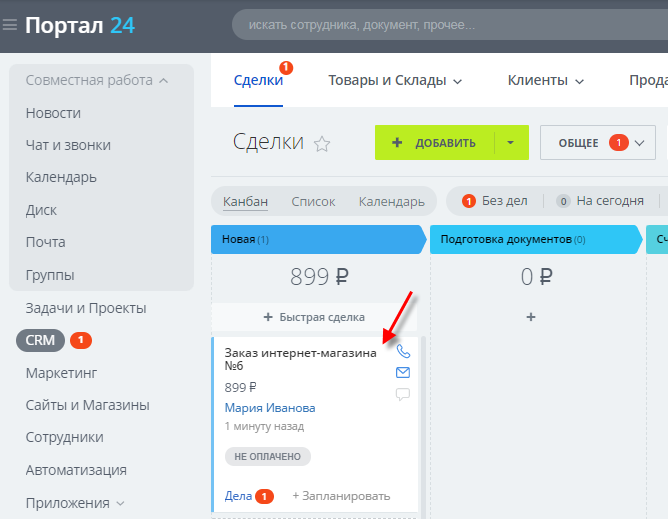
[/di]. Подробнее о Сделках читайте в статье Поддержки24.Если вы уже работаете в режиме Сделки + Заказы, то он продолжит работать без изменений. Если вы случайно перешли в режим Без заказов и хотите вернуть прежний режим Сделки + Заказы, то обратитесь в техподдержку (штатными средствами вернуть этот режим нельзя).
Виды каталогов
В «1С-Битрикс24: Интернет-магазин+CRM» есть и обычные [ds]торговые каталоги[/ds][di]
Главная составляющая интернет-магазина на CMS «1С-Битрикс: Управление сайтом» — каталог товаров. Его легко организовать, если использовать инструменты модуля Торговый каталог.Подробнее…[/di] (характерные для продукта «1С-Битрикс: Управление сайтом»), и свойственный продукту Битрикс24 Товарный каталог CRM. Рассмотрим основные моменты, которые важны в работе с этими каталогами.
Торговые каталоги
- [ds]Практически все[/ds][di]
Исключение – торговые каталоги, у которых внешний код содержит префикс crm_external (такие каталоги создаются при интеграции Битрикс24 с внешними интернет-магазинами).Эти каталоги в любом случае не будут отображаться на странице Магазин > Каталоги товаров.[/di] торговые каталоги (инфоблоки, у которых в настройках отмечена опция [dw]Является торговым каталогом[/dw][di]
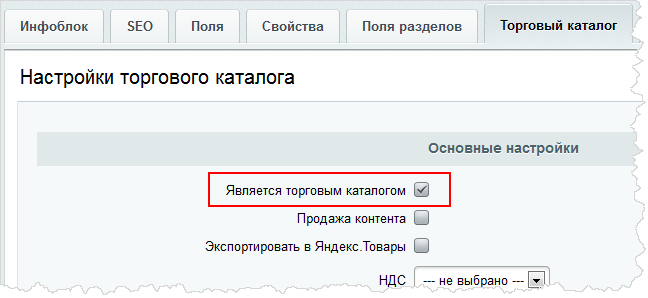
[/di]) отображаются на странице Магазин > Каталоги товаров: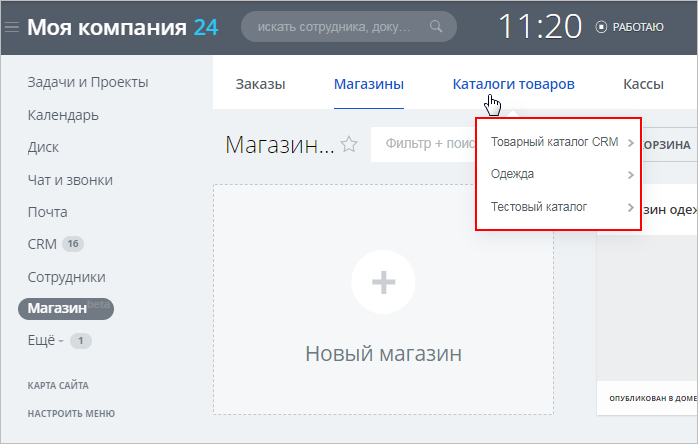
Примечание: Если торговый каталог не отображается в этом списке, [dw]привяжите[/dw][di]
Привязка к сайтам осуществляется на странице
Контент > Инфоблоки > Типы инфоблоков > [ваш тип инфоблоков] > [ваш инфоблок]: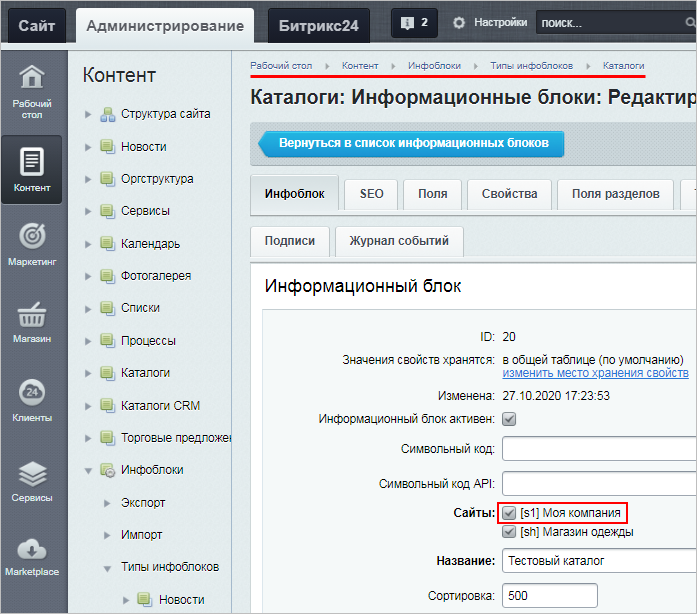
[/di] его к сайту Битрикс24. - Товары из торговых каталогов можно добавить в [ds]Заказы.[/ds][di]
Заказы — цель и основа работы любого интернет-магазина. В этой статье мы научимся работать с заказами внутри CRM — создавать их, обрабатывать и завершать.Перейдем в раздел Магазин — Заказы.
Подробнее…[/di]
- В Заказе для смены каталога кликните по [dw]значку текущего каталога[/dw][di]
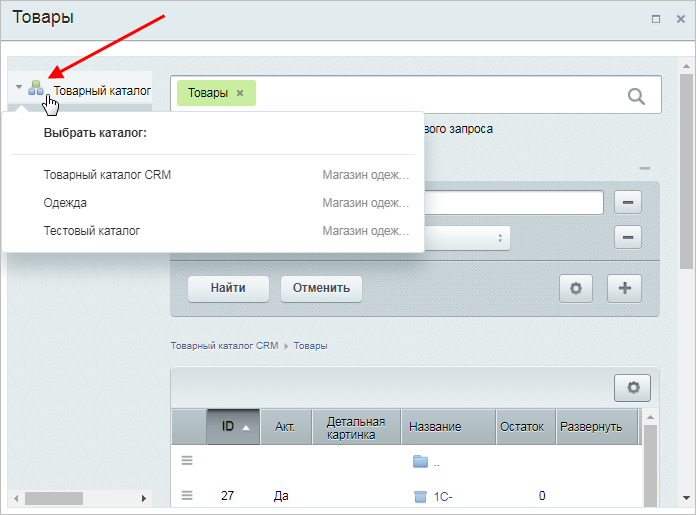
[/di] – откроется список всех доступных каталогов.
Товарный каталог CRM
Товарный каталог CRM – это встроенный каталог CRM-системы Битрикс24. Товары именно этого каталога можно прикреплять к [ds]Сделкам[/ds][di]
Сделка — основная цель бизнеса и результат работы с клиентом. По сути это и есть продажа товара или услуги:)В Битрикс24.CRM сделка — важный элемент рабочего процесса. Потенциальные клиенты постепенно приходят к сделке, а сама сделка в процессе работы превращается в коммерческое предложение или счёт на оплату.
Подробнее…[/di] – важнейшему инструменту Битрикс24 для взаимодействия с клиентами.
- Товарный каталог CRM может быть только один.
- Для работы с товарным каталогом CRM необходимо иметь права на модуль Торговый каталог не ниже Менеджер магазина.
- В интерфейсе Битрикс24 товары в Товарный каталог CRM можно добавить несколькими способами:
Способ 1: по пути [dw]CRM > Товары[/dw][di]
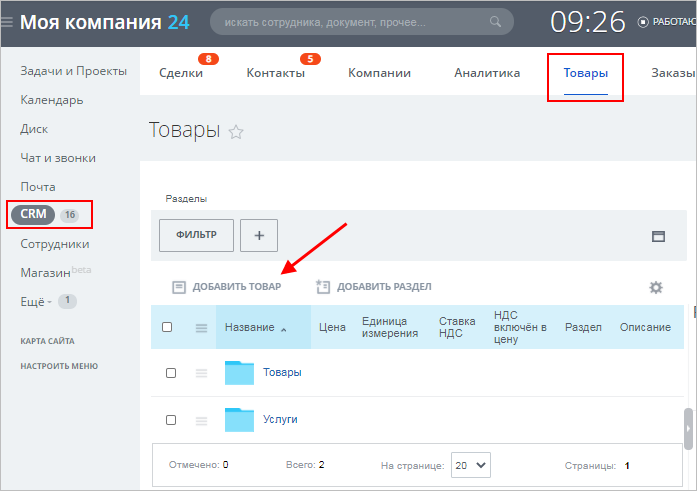
[/di] (можно создать только [ds]простые товары[/ds][di]
Любая компания предлагает клиентам какие-то товары или услуги. Разберём работу с каталогом товаров в Битрикс24.Список товаров расположен в разделе CRM — Товары.
Подробнее…[/di]).
Способ 2: по пути [dw]Магазин > Каталоги товаров > Товарный каталог CRM[/dw][di]
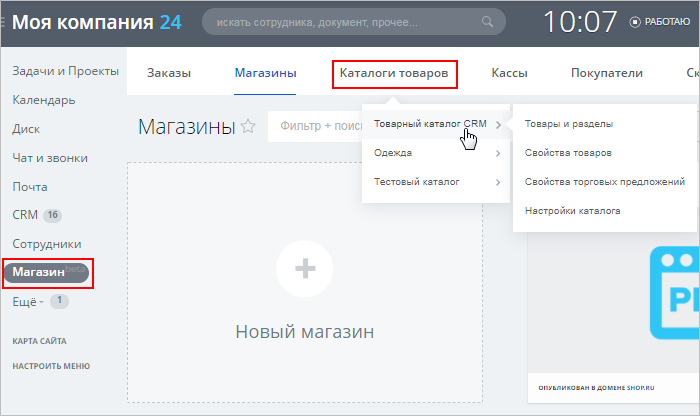
[/di] (можно создать разные типы товаров: простые товары, товары с торговыми предложениями, наборы и комплекты).[ds]Форма создания товаров[/ds][di]
Рассмотрим подробно, какие товары создаются с помощью пунктов меню кнопки Создать другие типы товаров.Подробнее…[/di] такая же, как и в продукте «1С-Битрикс: Управление сайтом».
Важно! Типы товаров, созданные по второму способу, будут корректно выводиться в [ds]магазине Битрикс24[/ds][di]
Создайте интернет-магазин в Битрикс24 всего за пару кликов. И сразу же начинайте продавать — ваш магазин автоматически будет связан с CRM! Не нужно никаких сложных настроек и танцев с бубном
Подробнее…[/di], однако в списке товаров (CRM > Товары) они будут отображаться как простые товары.
Это связано с тем, что в Сделки можно добавлять только простые товары (но в поле, где указывается сам товар, можно вручную отредактировать цену/название).
- Чтобы товары из Товарного каталога CRM можно было добавлять не только в Сделки, но и в Заказы, [dw]привяжите[/dw][di]
Привязка к сайтам осуществляется на странице
Контент > Инфоблоки > Типы инфоблоков > Каталоги CRM > Товарный каталог CRM: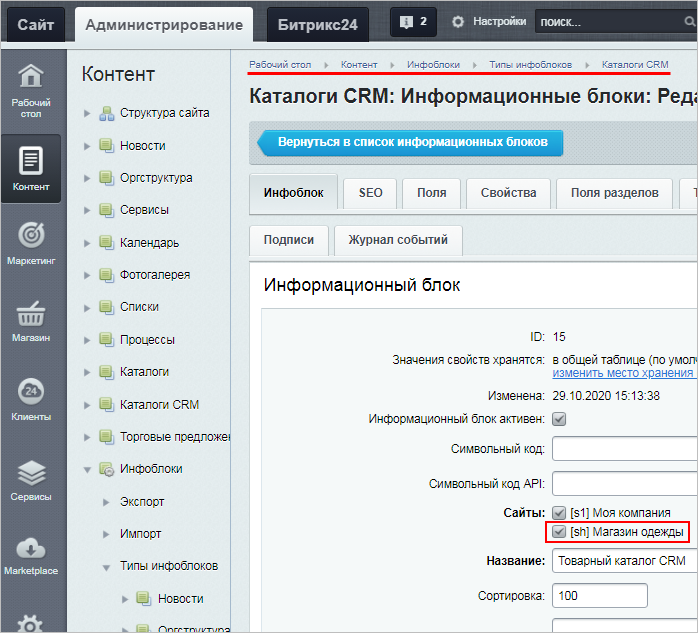
[/di] его к сайту вашего магазина. - При [ds]переходе[/ds][di]
В этом уроке рассмотрим, как перейти на «1С-Битрикс24: Интернет-магазин+ CRM» с продукта «1С-Битрикс: Управление сайтом».При переходе на «1С-Битрикс24: Интернет-магазин+ CRM» сохранятся те приложения из Marketplace, которые созданы для изменения публичной части сайта (например, приложения типа «готовый сайт»).
Подробнее…[/di] на «1С-Битрикс24: Интернет-магазин+CRM» с продукта «1С-Битрикс: Управление сайтом» Мастер выбирает первый попавшийся каталог, который становится Товарным каталогом CRM.
Сменить Товарный каталог CRM штатными средствами системы нельзя, так как будет нарушена работа многих сущностей (например, могут быть проблемы с созданными Сделками, в которых указаны товары из одного каталога, а после смены этот каталог станет недоступен).
Примечание: Товарный каталог CRM можно наполнить через штатные инструменты [ds]экспорта/импорта[/ds][di]
Модуль Торговый каталог позволяет выполнять экспорт и импорт данных информационных блоков, работающих в режиме торгового каталога (Магазин > Настройки).Подробнее…[/di] каталога.
Настройка формы оформления заказа
Настраиваем форму оформления заказа
Чтобы при оформлении заказа создавались [ds]Контакт[/ds][di]
Контакт содержит подробную информацию о покупателе — будь то частное лицо или представитель компании.Подробнее…[/di] и/или [ds]Компания,[/ds][di]
Компания содержит подробную информацию об организации — причём неважно, клиент ли это, поставщик или партнёр.Подробнее…[/di] нужно правильно настроить форму оформления заказа.
Откройте страницу Сайты и Магазины > Ещё > Настройки > Экспертные настройки > Настройка формы оформления заказа:
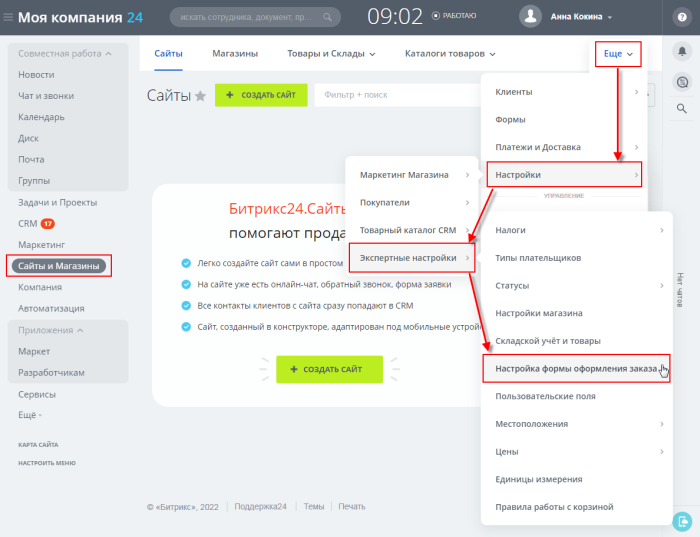
В правой колонке расположены три раздела, содержащие все поля, доступные для составления формы:
- Заказ
- Контакт
- Компания
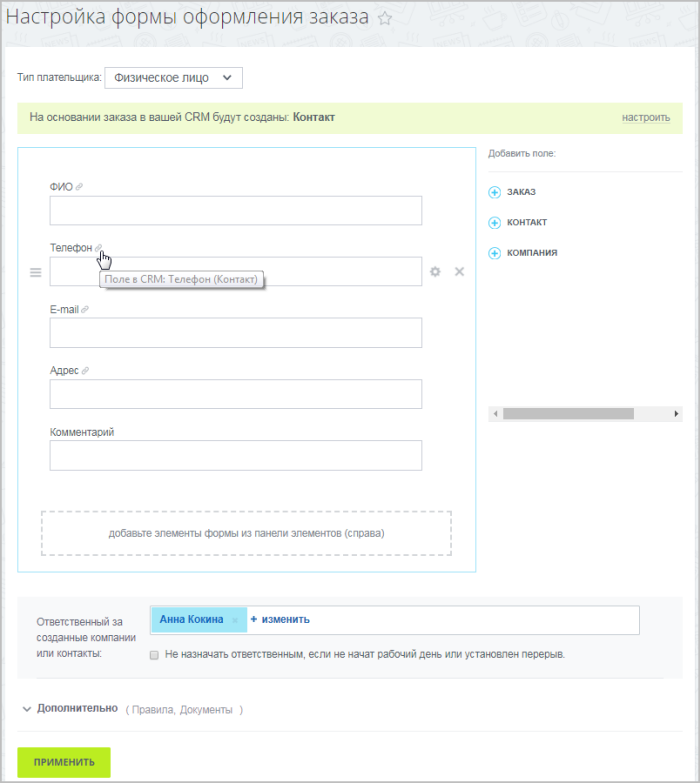
В разделах Контакт и Компания содержатся все поля, на основании которых будут созданы Контакт и Компания соответственно. При наведении курсора на поле [dw]во всплывающем окне[/dw][di]
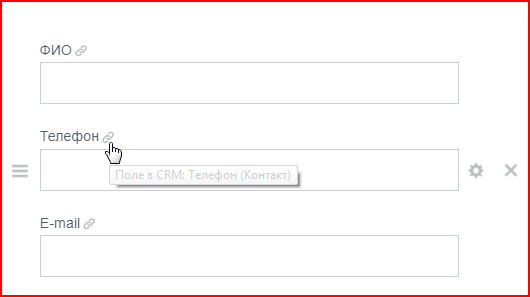 [/di] появится информация, в какой сущности CRM будет отображаться это поле.
[/di] появится информация, в какой сущности CRM будет отображаться это поле.В раздел Заказ попадают поля, которые ранее использовались в форме оформления заказа и были из неё удалены.
Настройте форму заказа для каждого из типов плетельщиков, кликнув по нужным полям в правой колонке и [dw]расположив[/dw][di]
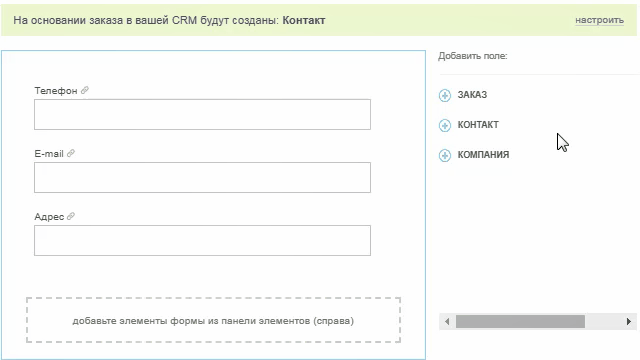
[/di] их в нужном порядке.При клике на значок [dw]шестерёнки[/dw][di]
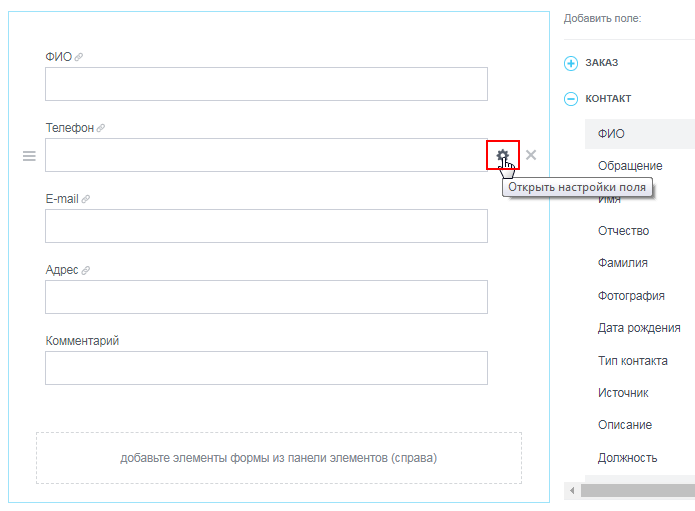
[/di] можно посмотреть и изменить настройки поля.Важно! Чтобы система обработки служб доставки работала корректно, создайте [ds]свойство заказа[/ds][di]
Добавим в качестве примера свойство Местоположение для типа плательщика Физическое лицо. Для этого перейдите на страницу Магазин > Настройки магазина > Свойства заказа > Список свойств и нажмите кнопку Новое свойство, расположенную на контекстной панели.Подробнее…[/di] с типом Местоположение и отметьте опцию Использовать как местоположение. Это поле появится [dw]в форме оформления заказа[/dw][di]
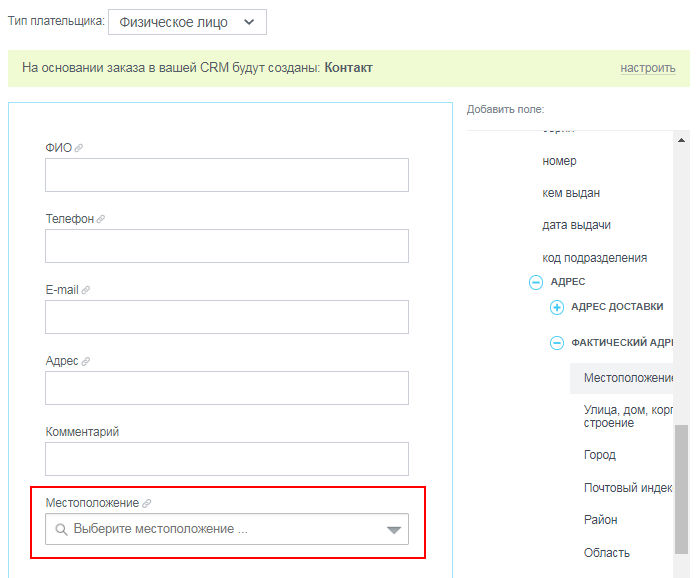
[/di], и пользователь будет заполнять [dw]его[/dw][di]
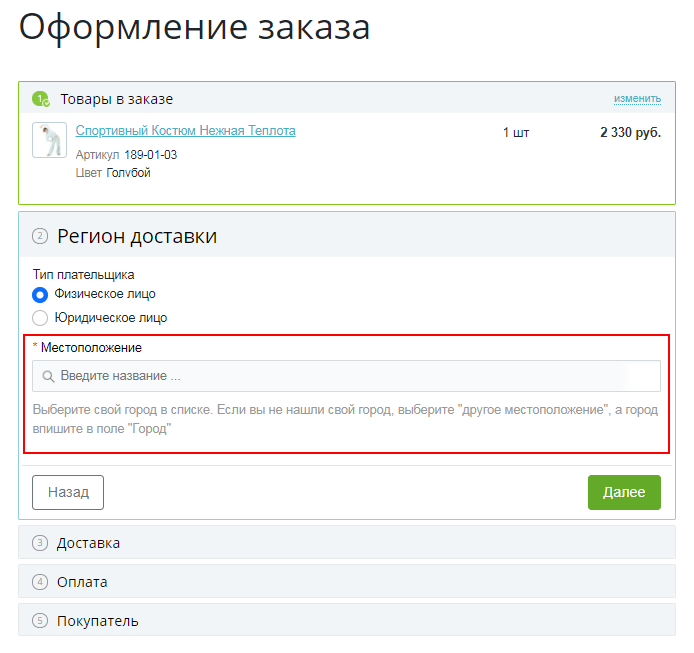
[/di] перед выбором службы доставки.Для корректного подсчета налоговых ставок в свойстве заказа с типом Местоположение отметьте опцию Использовать как местоположение для налогов.
После добавления нужных вам полей укажите ответственного за созданные компании или контакты (этот пользователь будет получать уведомления).
Дополнительно
Вы можете спрятать некоторые из полей заказа и показывать их только при определенных условиях (например, в зависимости от выбранной службы доставки или платежной системы).
Для этого в разделе Дополнительно кликните по слову Правила и задайте правила показа поля:
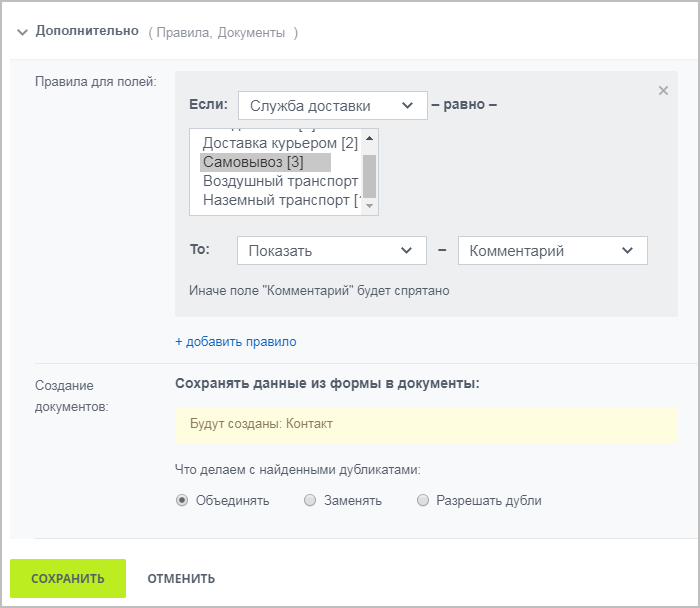
И в завершении настройки укажите, что делать с найденными дубликатами:
- Объединять — если клиент совершит новый заказ, заполнив новое поле (которое при прошлом заказе не заполнял), то это поле добавится в карточку Контакта или Компании. Остальные поля останутся без изменений (даже если в них какие-то данные поменялись).
- Заменять — после оформления нового заказа вся информация в карточке Контакта будет заменена.
- Дублировать — при каждом новом заказе будет создаваться новая карточка Контакта.
Примечание: Данные Контакта и Компании автоматически подставляются при создании [ds]Дел.[/ds][di]
В интерфейсе Битрикс24 у вас появляется возможность прямо из CRM
связаться с клиентом – позвонить, написать письмо на электронную почту,
отправить sms, запланировать встречу и т.д. Всё это называется общим
термином Дела.Все Дела (совершённые, текущие и будущие) отображаются в
карточке заказа во вкладке Общие. В этой же вкладке можно
создать новое Дело или же оставить комментарий к заказу.Подробнее…[/di]
Настройка прав доступа к публичному разделу складского учета
Настройка доступа
Документы складского учета — это важная информация, которая недоступна обычным сотрудникам компании. Поэтому возникает вопрос, а как же предоставить доступ к документам для ответственных сотрудников?
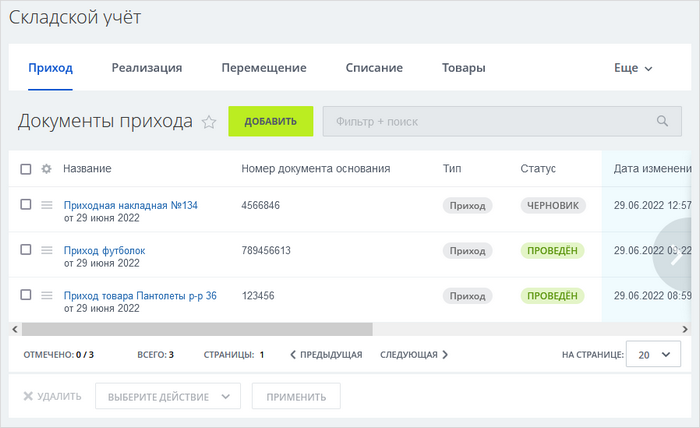
Выполните настройку прав доступа к публичному разделу складского учета одним из двух способов:
Способ №1
- В административном разделе сервиса 1С-Битрикс24 перейдите на страницу со списком пользователей: Настройки > Пользователи > Список пользователей.
- Откройте на редактирование запись нужного пользователя и перейдите на вкладку Группы.
- Отметьте флагом группу Менеджеры магазина или Администраторы магазина:

Примечание: пользователи группы Менеджеры магазина имеют меньшие права, чем пользователи группы Администраторы магазина: менеджеры магазина работают со всеми документами складского учета, кроме документов реализации. Таким пользователям будет отображено специальное сообщение:
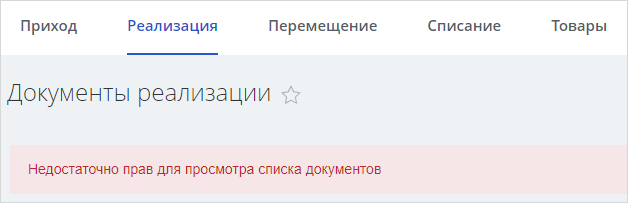
- Сохраните выполненные настройки. Повторите перечисленные действия для других необходимых вам пользователей.
Теперь пользователи, для которых выполнены настройки доступа, могут открыть публичный раздел складского учета следующим образом: Сайты и магазины > Товары и склады > Складской учет.
Способ №2
- Откройте публичную страницу CRM > Настройки > Настройки CRM.
- В разделе Права нажмите на Права доступа.
- Воспользуйтесь ссылкой [dw]Добавить право доступа[/dw][di]
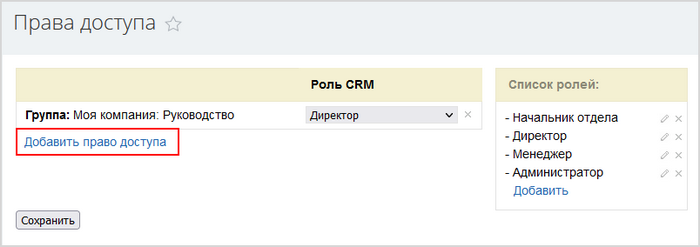 [/di]. В [dw]открывшемся окне[/dw][di]
[/di]. В [dw]открывшемся окне[/dw][di]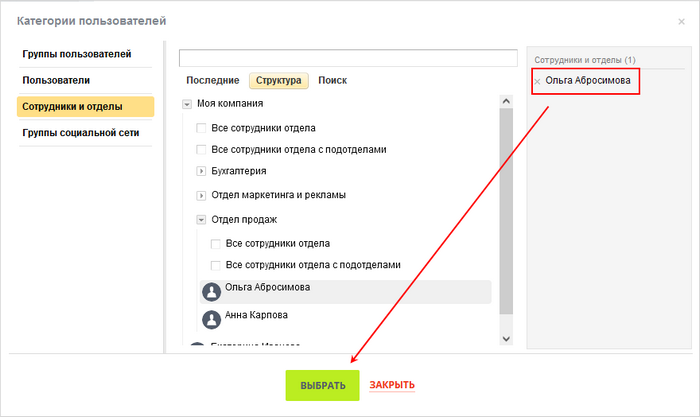 [/di] выберите подходящих пользователей или группы целиком.
[/di] выберите подходящих пользователей или группы целиком. - Назначьте пользователям (или группам) роль CRM Менеджер или Администратор:
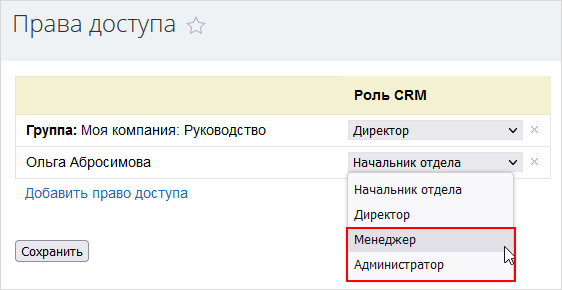
Примечание: пользователь с ролью Менеджер (как и пользователь с ролью Администратор) может работать со всеми документами складского учета, включая и документы реализации.
- Сохраните выполненные настройки.
Теперь пользователям доступен раздел складского учета, который можно открыть: CRM > Товары и склады > Складской учет или Сайты и магазины > Товары и склады > Складской учет.
Обратите внимание, что способ №1 предпочтительнее способа №2 в связи с тем, что роль содержит права и на другие сущности CRM: т.е. давая доступ к документам складского учета, вы предоставляете доступ и к другим сущностям CRM.
Примечание: С версии 22.600.0 модуля Торговый каталог доступен новый, [dw]более гибкий[/dw][di]
Например, можно определить, с какими документами будут работать ваши сотрудники, и разделить зоны ответственности при работе со складом.
[/di] механизм настройки прав доступа к складскому учёту. Подробнее об этом механизме читайте в статье.Настройка виджета онлайн-чата в многосайтовой конфигурации
Описание проблемы
Есть одна особенность при использовании [ds]сквозной авторизации[/ds][di]
Сквозная авторизация включается в настройках Главного модуля (опция «Распространять авторизацию на все домены»).Подробнее…[/di] на сайте «1С-Битрикс: Управлением сайтом» и портале «1С-Битрикс24» в многосайтовой конфигурации на одном ядре и на поддомене основного домена:
- если клиент обращается в виджет [ds]Открытых линий[/ds][di]
Открытые линии Битрикс24 объединяют множество цифровых каналов: Vkontakte, Telegram, Viber и другие.Обращения клиентов собираются в один чат и автоматически распределяются по ответственным менеджерам.
Подробнее…[/di] Битрикс24, то после этого у него меняется авторизация на основном сайте – это, в свою очередь, доставит неудобства вашему клиенту.
Например, у вас сайт-магазин расположен на домене
shop.com, а Битрикс24 – на поддомене этого магазинаcrm.shop.com, и используется многосайтовая конфигурация на одном ядре («1С-Битрикс24: Интернет-магазин+ CRM»). На сайте-магазине включен виджет Открытых линий Битрикс24 изcrm.shop.com.Тогда при включенной сквозной авторизации после общения клиента в виджете Битрикс24 у него изменится текущая авторизация на основном сайте-магазине (
shop.com) – пропадет доступ в кабинет клиента, потеряется корзина с заказами и на сайте будет ошибка 403, пока клиент не перейдет в корень сайта.Чтобы этого не происходило, нужно отключить сквозную авторизацию на сайте-магазине с доменом 2-го уровня (
shop.com).Решение
-
Перейдите в административном интерфейсе сайта-магазина (
shop.com): Настройки > Настройки продукта > Сайты > Список сайтов, выберите ваш сайт и удалите в поле Доменное имя домен основного сайта (в примереshop.com):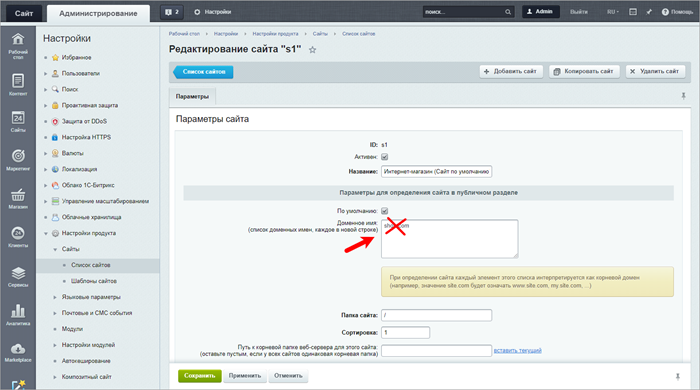
-
Далее нужно обязательно сбросить cookie-файлы для сайта магазина, например с помощью DevTools браузера (F12 > Application > Cookies: правой кнопкой мыши > Clear):
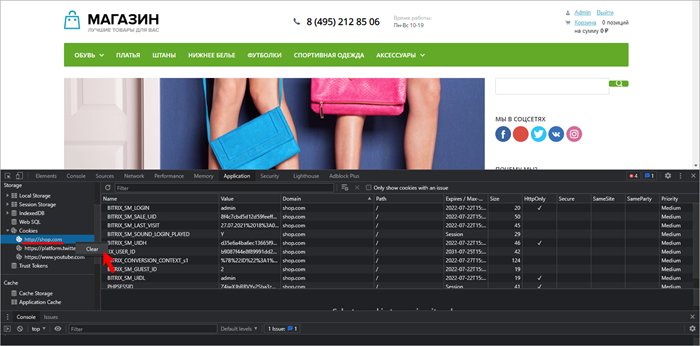
-
Затем [dw]в любом месте шаблона[/dw][di]
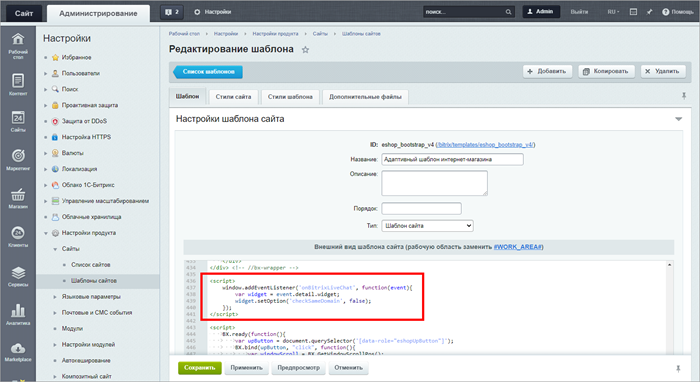
[/di] сайта-магазина (shop.com): Настройки > Настройки продукта > Сайты > Шаблоны сайта укажите данный код:<script> window.addEventListener('onBitrixLiveChat', function(event){ var widget = event.detail.widget; widget.setOption('checkSameDomain', false); }); </script>Этот код отключает дополнительную проверку мультисайтовой конфигурации для виджета онлайн-чата в модуле Открытые линии в Битрикс24 (imopenlines 21.400.0 и выше).
Примечание: Подробнее про расширенные настройки виджета онлайн-чата можно прочитать в отдельной статье.
Всё готово. Теперь на сайте-магазина и на портале Битрикс24 будут разные авторизации, и у клиентов не будет проблем с потерей корзины после общения в виджете Открытых линий.
Внимание! Есть особенность при использовании Сайтов24 в качестве магазина. Если портал имеет адрес
portal.site.ru, а [dw]лендинг[/dw][di]Лендинг — это одностраничный сайт, который побуждает посетителя к действию: купить, зарегистрироваться, оставить заявку, подписаться. В Битрикс24 лендинги создаются с помощью специального модуля Сайты24.[/di]/магазинsite.ru, то при открытии виджета система отобразит предупреждение о том, что используется многосайтовая конфигурация. Решение: на лендинг/магазин надо ставить код из пункта 3, описанного выше.Интранет
Работа модуля Интранет основана на модуле Информационные блоки. Компоненты этого модуля используются для:
- выполнения поиска сотрудников;
- отображения кадровых изменений, происходящих в компании;
- построения графика отсутствующих сотрудников;
- организации доски почета;
- вывода списка ближайших именинников;
- создания календарей событий;
- импорта пользователей из «1С:Зарплата и Управление Персоналом».
Внимание! В дистрибутиве уже созданы все необходимые информационные блоки. Необходимость создания новых возникает если только создаются новые типы календарей.
Календари
В продукте реализована возможность ведения календарей событий нескольких видов.
Создание инфоблоков
Создайте тип инфоблока, например Календарь, а для всех видов календарей портала создайте соответствующие инфоблоки. Например:
- для отображения занятости помещений, в которых проводятся переговоры и встречи, создайте инфоблок Бронирование переговорных;
- для проведения видеоконференций создайте инфоблок Бронирование видео-переговорных.
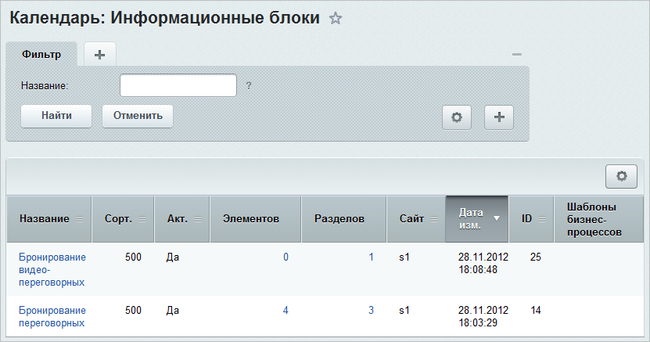
Разделами инфоблока Бронирование переговорных являются переговорные комнаты, а элементами — брони переговорных. Аналогично разделами инфоблока Бронирование видео-переговорных являются видеопереговорные.
Примечание: Для отображения событий компании, рабочих групп, персональных календарей сотрудников необходимо воспользоваться специальным модулем Календарь событий.
Создание публичного интерфейса
Для размещения любого из видов календарей в публичном разделе, а также для создания интерфейса резервирования переговорных с помощью календаря служит компонент Календарь событий 2.0 (bitrix:calendar.grid).
Примечание: отображение календарей сотрудников и рабочих групп также выполняется с помощью данного компонента, но он вызывается комплексным компонентом Социальная сеть — пользователь (bitrix:socialnetwork_user) и Социальная сеть — группы (bitrix:socialnetwork_group) соответственно, в настройках параметров которых указываются необходимые календари сотрудников и рабочих групп.
Примечание: Подробнее про работу с компонентом в публичной части сайта смотрите в статье helpdesk.bitrix24.ru.
Для создания интерфейса табличного режима резервирования переговорных служит комплексный компонент Бронирование переговорных (bitrix:intranet.reserve_meeting).
Примечание: подробное описание интерфейса резервирования переговорных приведено в статье helpdesk.bitrix24.ru.
При этом обратите внимание, что при наличии необходимых прав доступа, будут доступны дополнительные действия по управлению и резервированию переговорных.

Разделами инфоблока Бронирование переговорных являются переговорные комнаты, а элементами — брони переговорных. Аналогично разделами инфоблока Бронирование видео-переговорных являются видеопереговорные.
Примечание: Для отображения событий компании, рабочих групп, персональных календарей сотрудников необходимо воспользоваться специальным модулем Календарь событий.
Создание публичного интерфейса
Для размещения любого из видов календарей в публичном разделе, а также для создания интерфейса резервирования переговорных с помощью календаря служит компонент Календарь событий 2.0 (bitrix:calendar.grid).
Примечание: отображение календарей сотрудников и рабочих групп также выполняется с помощью данного компонента, но он вызывается комплексным компонентом Социальная сеть — пользователь (bitrix:socialnetwork_user) и Социальная сеть — группы (bitrix:socialnetwork_group) соответственно, в настройках параметров которых указываются необходимые календари сотрудников и рабочих групп.
Примечание: Подробнее про работу с компонентом в публичной части сайта смотрите в статье helpdesk.bitrix24.ru.
Для создания интерфейса табличного режима резервирования переговорных служит комплексный компонент Бронирование переговорных (bitrix:intranet.reserve_meeting).
Примечание: подробное описание интерфейса резервирования переговорных приведено в статье helpdesk.bitrix24.ru.
При этом обратите внимание, что при наличии необходимых прав доступа, будут доступны дополнительные действия по управлению и резервированию переговорных.

Настройки синхронизации с Microsoft Outlook
Для обеспечения синхронизации календарей портала с MS Outlook необходимо произвести настройку параметров модуля Интранет (Настройки > Настройки продукта > Настройки модулей > Интранет, заклада Синхронизация).

Настройте следующие параметры необходимым для вас образом:
- Синхронизировать изображения пользователей — при отмеченной опции изображения пользователей будут синхронизироваться.
- Первый день недели — указывается первый день недели.
- Если в вашем часовом поясе осуществляется переход на летнее время и обратно, то в секции Настройки часового пояса отметьте опцию В моем регионе осуществляется переход на летнее время и обратно и настройте параметры Переход на стандартное время и Переход на летнее время. В поле Серверное время отображается разница с GMT, тип времени и текущая дата.
- в секции Ссылки для каждого сайта указываются шаблоны ссылок на:
- профиль пользователя;
- список задач пользователя;
- задачу пользователя;
- список задач группы;
- задачу группы.
Примечание: выполнение процедуры экспорта календарей в MS Outlook рассмотрено в статье helpdesk.bitrix24.ru.
Кадровые изменения
Создание инфоблоков
Для представления информации об изменениях, произошедших в карьере сотрудников, необходимо создать тип инфоблока, например Оргструктура, и инфоблок История состояний, в котором будут храниться записи о кадровых изменениях сотрудников.
Чтобы информация о карьерном изменении отображалась на портале корректно, следует созданный инфоблок указать в настройках модуля Интранет в поле Инфоблок истории состояний:

Настройте следующие параметры необходимым для вас образом:
- Синхронизировать изображения пользователей — при отмеченной опции изображения пользователей будут синхронизироваться.
- Первый день недели — указывается первый день недели.
- Если в вашем часовом поясе осуществляется переход на летнее время и обратно, то в секции Настройки часового пояса отметьте опцию В моем регионе осуществляется переход на летнее время и обратно и настройте параметры Переход на стандартное время и Переход на летнее время. В поле Серверное время отображается разница с GMT, тип времени и текущая дата.
- в секции Ссылки для каждого сайта указываются шаблоны ссылок на:
- профиль пользователя;
- список задач пользователя;
- задачу пользователя;
- список задач группы;
- задачу группы.
Примечание: выполнение процедуры экспорта календарей в MS Outlook рассмотрено в статье helpdesk.bitrix24.ru.
Кадровые изменения
Создание инфоблоков
Для представления информации об изменениях, произошедших в карьере сотрудников, необходимо создать тип инфоблока, например Оргструктура, и инфоблок История состояний, в котором будут храниться записи о кадровых изменениях сотрудников.
Чтобы информация о карьерном изменении отображалась на портале корректно, следует созданный инфоблок указать в настройках модуля Интранет в поле Инфоблок истории состояний:

Группы пользователей портала, которые могут создавать/изменять записи, определяются в настройках доступа инфоблока:
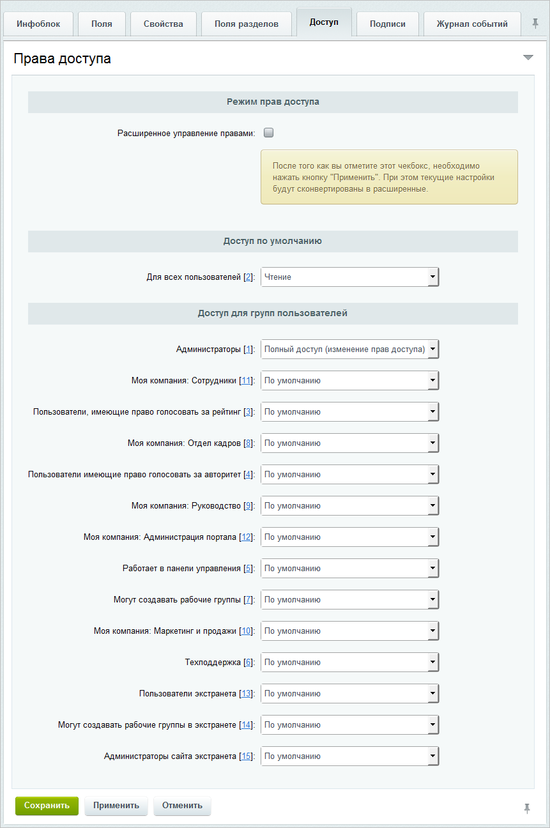
По умолчанию только администраторы системы могут управлять кадровыми изменениями сотрудников.
Создание записи
Для добавления записи о кадровой перестановке сотрудника перейдите на станицу История состояний (Контент > Оргструктура > История состояний). Нажмите кнопку Добавить запись, расположенную на контекстной панели. Откроется форма создания новой записи:
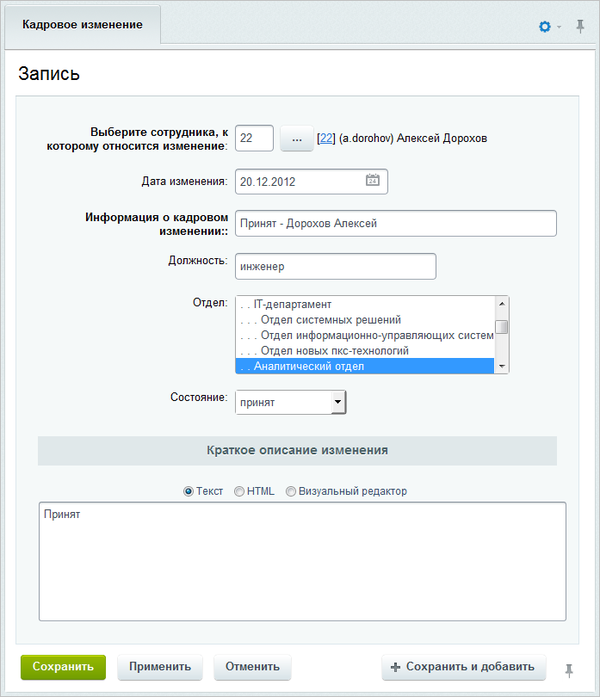
По умолчанию только администраторы системы могут управлять кадровыми изменениями сотрудников.
Создание записи
Для добавления записи о кадровой перестановке сотрудника перейдите на станицу История состояний (Контент > Оргструктура > История состояний). Нажмите кнопку Добавить запись, расположенную на контекстной панели. Откроется форма создания новой записи:
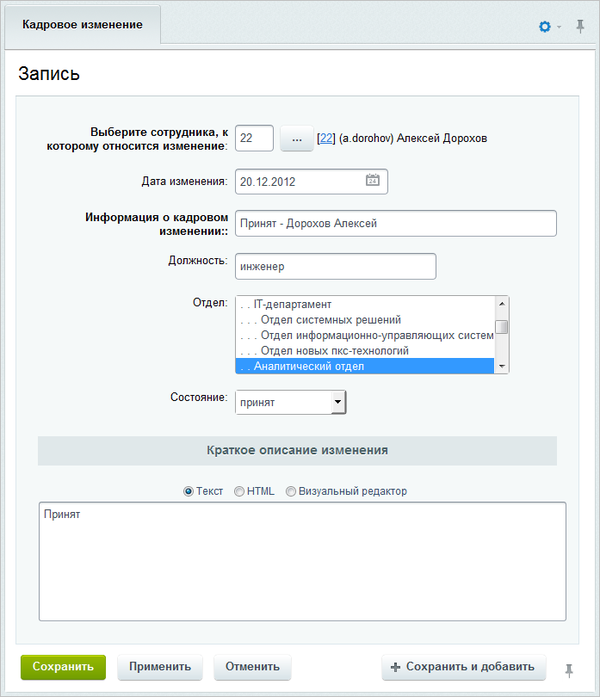
- В поле Выберите сотрудника, к которому относится изменение и заполните поле Дата изменения.
- Обязательно заполните поле Информация о кадровом изменении, например, Переведен, Принят и т.д.
- В поле Краткое описание изменения укажите краткую информацию о записи.
- Сохраните внесенные данные с помощью кнопки Сохранить.
Публикация кадровых изменений
Для отображения кадровых изменений компании в публичном разделе служит компонент Кадровые изменения (bitrix:intranet.structure.events).
Примечание: Подробнее про работу с компонентом в публичной части сайта смотрите в статье helpdesk.bitrix24.ru.
Примечание: Администратору системы доступны следующие кнопки управления, расположенные на странице в публичной части:
- Добавить запись — добавить запись о кадровой перестановке в публичном разделе;
- Управление — перейти к управлению записями о кадровых перестановках в административном разделе.
Календарь событий
Модуль Календарь событий позволяет просматривать прошедшие и запланированные события, отмеченные в различных календарях. Также он дает возможность управления событиями и их экспорта.
Настройки модуля календарей
В форме настроек Календаря событий (Настройки > Настройки продукта > Настройки модулей > Календарь событий) задаются общесистемные параметры модуля.
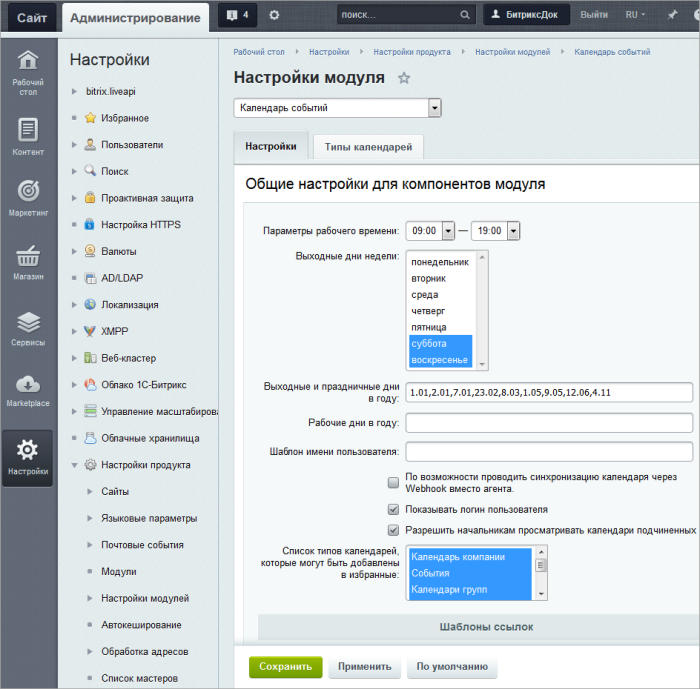
Закладка «Настройки»
Здесь задаются параметры, большинство которых понятны из названия полей.
Ниже подробно рассказано о параметрах, которые могут вызвать трудности:
- По возможности проводить синхронизацию календаря через Webhook вместо агента — система будет проводить синхронизацию с помощью технологии Webhook, если это возможно по настройкам сети.
Подробнее о настройке синхронизации через вебхуки
- Показывать логин пользователя — при отмеченной опции, на панели управления после имени и фамилии, будет указан логин сотрудника в системе.
- Разрешить начальникам просматривать календари подчиненных — при отмеченной опции начальники подразделений смогут просматривать события всех календарей подчиненных вне зависимости от персональных настроек прав доступа.
- Общие для всех сайтов — при отмеченной опции заданные шаблоны ссылок будут применяться ко всем сайтам в системе.
Шаблоны ссылок
Указываются шаблоны ссылок к страницам профиля пользователя, календаря пользователя, просмотра рабочей группы и др.
Параметры переговорных
Здесь задаются тип инфоблока и сам инфоблок для бронирования видеопереговорных и переговорных.
Параметры комментариев для событий календаря
Выбирается форум, который будет использован как комментарии к календарям.
Закладка «Типы календарей»
Закладка позволяет добавить новый тип календарей, удалить или изменить существующие, а также настроить права доступа к типам календарей для всех сотрудников.
Как заполнять поля — понятно из названия полей. Если всё-таки возникнут трудности, обратитесь к пользовательской документации.
Дополнительная информация
- Календарь событий. Настройки модуля (документация)
Установка модуля и конвертация календарей
Установка
Модуль автоматически устанавливается при новой установке дистрибутива «Битрикс24 в коробке», либо будет загружен при установке обновлений для модуля Интранет 11.0.3 и выше.
После установки обновлений, в публичной части, на странице Компания > Календарь событий для администраторов будет выводиться сообщение о возможности установки нового модуля:

Нажав на ссылку установки модуля вы попадете на страницу Настройки > Настройки продукта > Модули. Найдите в списке модуль Календарь событий и нажмите кнопку Установить. После успешной установки модуля необходимо провести конвертацию данных.
Примечание: если вы случайно покинете страницу с предложением переконвертации данных, то попасть на нее снова можно будет либо переустановив модуль, либо перейдя по ссылке: /bitrix/admin/calendar_convert.php.
Конвертация
Для начала конвертации нужно [dw]проанализировать публичные файлы[/dw][di]
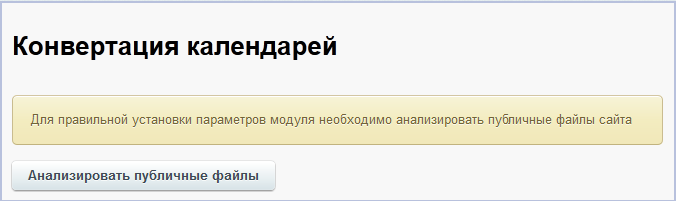 [/di] сайта. Анализ является пошаговым и может занять длительное время, если структура портала является обширной. После анализа публичных файлов будут выведены параметры, считанные из компонентов в публичных файлах:
[/di] сайта. Анализ является пошаговым и может занять длительное время, если структура портала является обширной. После анализа публичных файлов будут выведены параметры, считанные из компонентов в публичных файлах: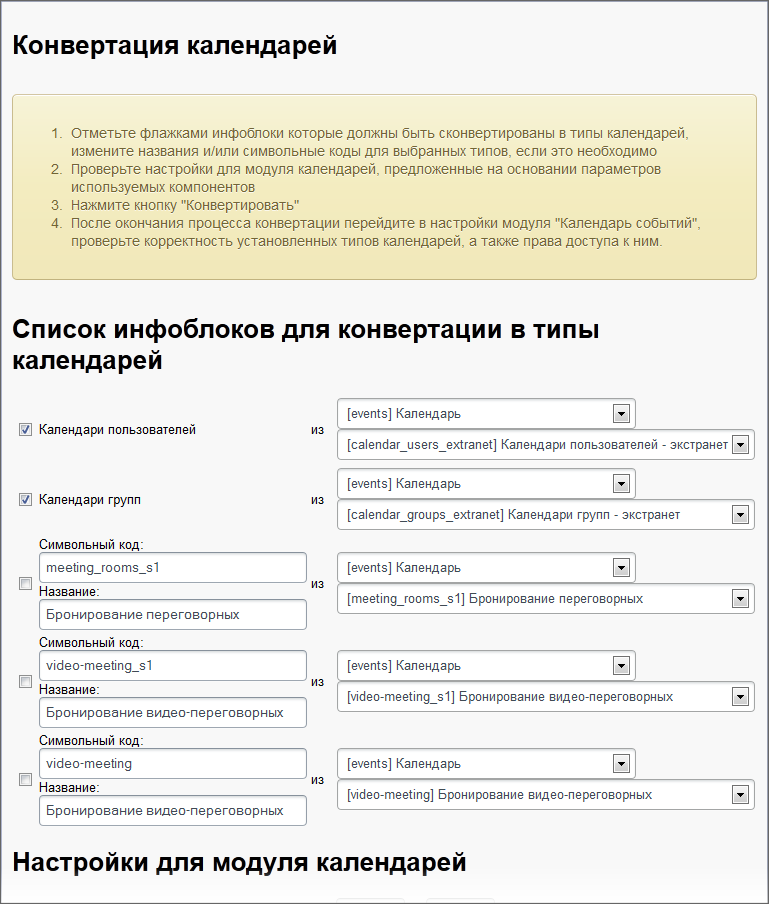
Обратите внимание на следующие моменты:
- Типы календарей конвертируются из инфоблоков. В стандартной поставке: Календари пользователей, Календари групп, Календарь компании.
- Не рекомендуется конвертировать инфоблок, используемый для бронирования переговорных (этот функционал в текущей версии продукта продолжит использовать модуль Интранет).
- Шаблоны ссылок — извлекаются из публичных файлов, поэтому если на корпоративном портале присутствуют «нерабочие» страницы с некорректными путями — шаблоны ссылок могут быть ошибочными.
- При многопортальности используются разные ссылки к разным типам календарей, поэтому потребуется указать их заново после конвертации.
- Все настройки можно будет изменить в настройках модуля и после конвертации.
Внимание! В процессе конвертации, и переходе к работе на новый модуль, список избранных календарей пользователей не конвертируется. Также потребуется заново подключить календари exchange и Google.
Процесс конвертации идет автоматически, в пошаговом режиме, и если конвертация произошла хорошо, вы увидите лог, и предложение перейти в настройки модуля.
Примечание: если что-то пошло не так, то вы всегда можете вернуться на предыдущую версию функционала, и при желании повторить конвертацию.
Для возврата на прежнюю версию интерфейсов в командной строке PHP выполните:
COption::SetOptionString("intranet", "calendar_2", "N");Для повторного запуска конвертации удалите модуль Календарь событий без сохранения таблиц, и установите его заново.
Перейдите к настройкам модуля, где вы можете изменить настройки, установленные при конвертации, разделять шаблоны путей для разных сайтов.
На закладке Типы календарей вы можете управлять типами календарей, и настраивать общий доступ пользователей к ним.
После установки модуля на вашем корпоративном портале появятся новые интерфейсы календарей событий.
Настройки календаря
Чтобы настроить календарь, нажмите «шестеренку»:
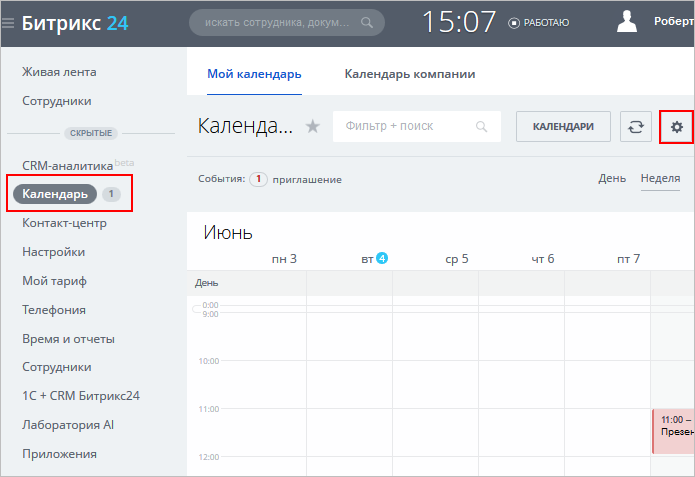
Здесь [dw]частично дублируются[/dw][di]
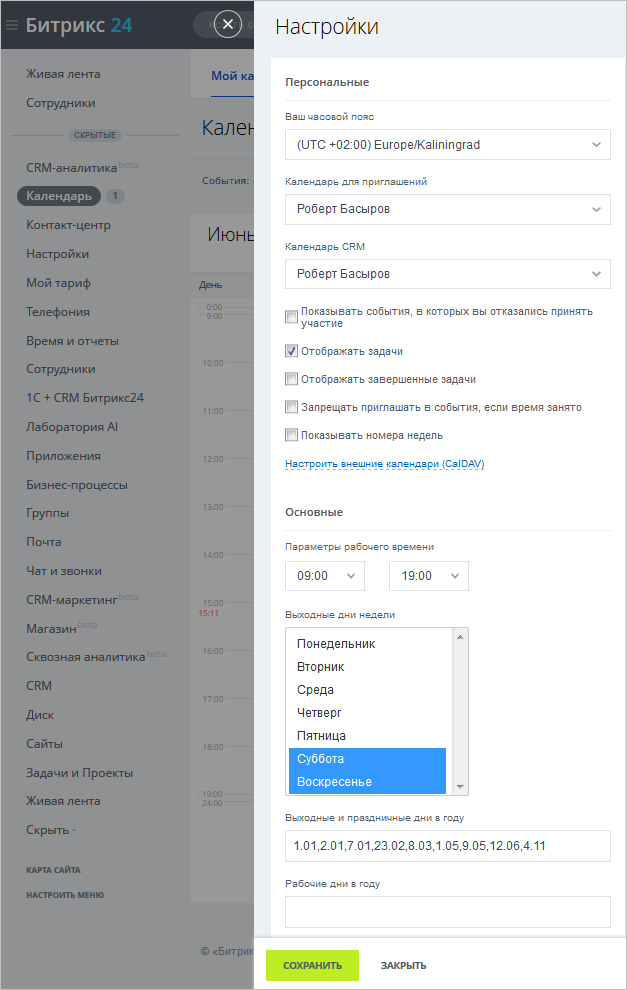 [/di] настройки модуля, которые мы делали в административной части. То есть можно установить выходные и праздничные дни недели и года, время начала и окончания рабочего дня. Здесь же настраивается отображение задач и событий:
[/di] настройки модуля, которые мы делали в административной части. То есть можно установить выходные и праздничные дни недели и года, время начала и окончания рабочего дня. Здесь же настраивается отображение задач и событий:
В секции Права доступа настраиваются уровни доступа к календарю для различных категорий пользователей

Начальник может смотреть календари подчиненных вне зависимости от выставляемых подчиненными прав доступа.
Примечание: подробнее о редактировании календарей смотрите на странице Поддержка24.
Ошибка ErrorFolderNotFound
Настройка синхронизации Календарей с Google.Calendar
Google
Для синхронизации Календарей портала с Google.Calendar нужно:
- авторизоваться в Google и выполнить Настройки Google в модуле Социальные сервисы.
- перейти в меню Библиотека и найти опции [dw]Calendar API и СalDAV API[/dw][di]
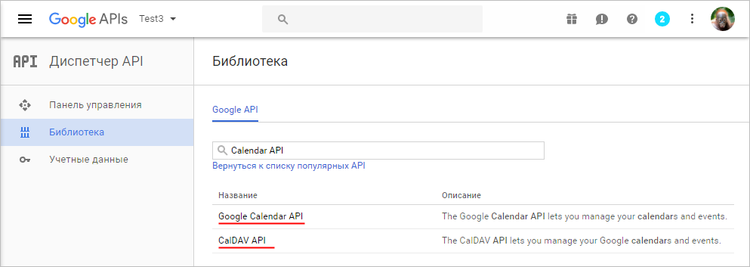 [/di] либо быстрым поиском, либо из списка Популярных API.
[/di] либо быстрым поиском, либо из списка Популярных API. - включить Calendar API и СalDAV API c помощью кнопки [dw]Включить[/dw][di]
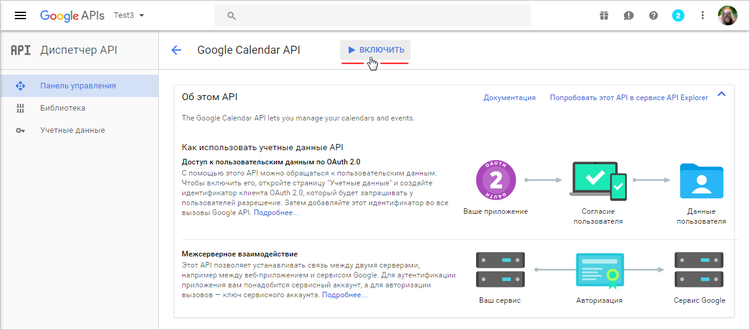
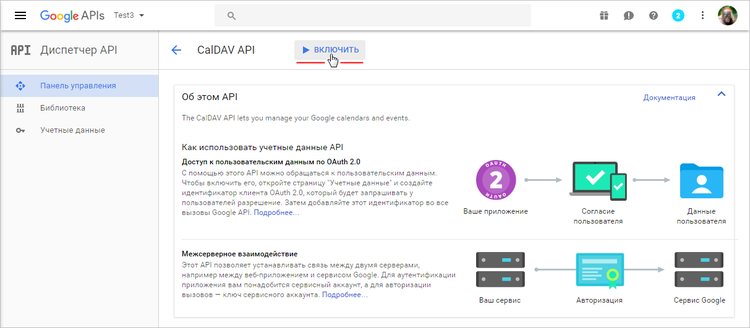
[/di]
Конверсия
Конверсия — это процентное отношение числа посетителей сайта, выполнивших на нём какие-либо целевые действия, к общему числу посетителей сайта. Соответственно, конверсия — ключевой показатель эффективности работы сайта.
Что влияет на конверсию
Целевые действия зависят от типа сайта: для интернет-магазина это заказы, для новостных и информационных изданий — количество регистраций или кликов на баннер. Узнайте, что влияет на конверсию Вашего сайта:
- Сколько пользователей пришло на сайт и с каких устройств (смартфоны / десктоп / планшеты);
- Сколько из пришедших на сайт совершили целевые действия (например, сколько заказов оформлено / оплачено / добавлено в корзину);
- С каких браузеров заходят посетители чаще всего;
- Какие источники приводят наибольшее количество клиентов (почтовые рассылки / контекстная реклама и т.д.);
- Создайте собственные атрибуты и счетчики для решения новых задач.
Настройка модуля
Форма настроек
Модуль Конверсия настраивается на странице Настройки > Настройки продукта > Настройки модулей > Конверсия. Форма содержит следующие закладки:
- В закладке Настройки указывается базовая валюта для вывода экономических показателей сайта, например: Оплачено заказов, Оформлено заказов и т.п.
- В закладке Модули выбираются модули, для которых нужно рассчитывать конверсию.
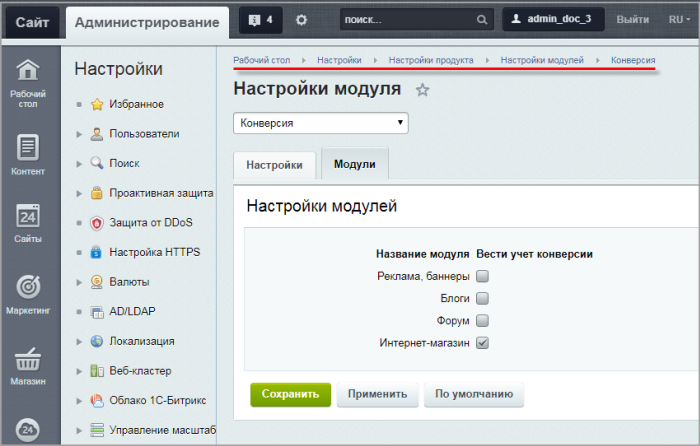
Внимание! Данный модуль пока не является автоустанавливаемым, поэтому его требуется установить самостоятельно из страницы Настройки > Настройки продукта > Модули в административной части сайта.
Создание собственных счетчиков и атрибутов
[dw]Внимание![/dw][di]Этот урок предполагает наличие у администратора навыков по работе с кодом и минимальных знаний PHP. Если у вас возникают трудности по реализации описанного в уроке алгоритма, обратитесь к разработчикам вашего сайта.[/di]
Для правильной работы примеров необходима версия модуля Конверсия не ниже 15.5.6.
Счетчики
Для подсчета числа посетителей в день модуль Конверсия поступает следующим образом:
$context = BitrixConversionDayContext::getInstance(); // контекст текущего дня и текущего пользователя $context->addDayCounter('conversion_visit_day', 1); // прибавить 1 к счетчику 'conversion_visit_day' в этом контекстеДля примера рассмотрим задачу подсчета количества посещений корневой
'/'страницы сайта.
Код необходимо поместить вbitrix/php_interface/init.php.Внимание! Ошибка в файле [dw]init.php[/dw][di]init.php — необязательный файл в рамках структуры файлов Bitrix Framework. Он автоматически подключается в прологе.
Подробнее…[/di] приводит к полной потере работоспособности сайта, поэтому внесение изменений в него стоит предоставить разработчику.class MyConversionHandlers { // накрутка наших счетчиков static function addCounters() { if ($_SERVER['REQUEST_URI'] == '/' && BitrixMainLoader::includeModule('conversion')) { $context = BitrixConversionDayContext::getInstance(); $context->addDayCounter('my_page_day', 1); // прибавить 1 к счетчику my_page_day один раз в день $context->addCounter ('my_page_all', 1); // прибавить 1 к счетчику my_page_all } } // информация о наших счетчиках для модуля Конверсия static function getCounterTypes() { return array( 'my_page_day' => array('MODULE' => 'my', 'NAME' => 'Количество посещений в день', 'GROUP' => 'day'), // дневная группа информирует о счетчике действий 'my_page_all' => array('MODULE' => 'my', 'NAME' => 'Общее количество посещений'), ); } } // регистрируем обработчики в системе $eventManager = BitrixMainEventManager::getInstance(); $eventManager->addEventHandler('main' , 'OnProlog' , array('MyConversionHandlers', 'addCounters' )); $eventManager->addEventHandler('conversion', 'OnGetCounterTypes', array('MyConversionHandlers', 'getCounterTypes'));Метод addDayCounter добавляет один счетчик для пользователя один раз в день, вне зависимости от того сколько раз он будет вызван. Он и используется для вычисления конверсии.
Метод addCounter увеличивает счетчики столько раз, сколько он будет вызван. Его целесообразно использовать для накопления информационных данных.
Теперь нужно перейти в настройки модуля Конверсия и убедиться, что для модуля [dw]’my'[/dw][di]Вместо ‘my’ укажите нужный вам модуль, работу с которым поддерживает модуль Конверсия. См. урок Настройки модуля[/di] стоит галочка учета конверсии. Это все что нужно, для того чтобы начать подсчет посещений корневой страницы нашего сайта. Чтобы посчитать и вывести конверсию по этим счетчикам, нужно добавить еще один метод в наш класс:
// информация для вычисления конверсии static function getRateTypes() { return array( 'my_page' => array( 'NAME' => 'Посещения главной', 'MODULE' => 'my', 'SORT' => 100, // порядок отображения конверсии 'SCALE' => array(0.5, 1, 1.5, 2, 5), // шкала: Плохо 0% - Отлично 5% // счетчики которые будут переданы в функцию вычисления конверсии 'COUNTERS' => array('conversion_visit_day', 'my_page_day', 'my_page_all'), // функция вычисления конверсии 'CALCULATE' => function (array $counters) { $denominator = $counters['conversion_visit_day'] ?: 0; // знаменатель $numerator = $counters['my_page_day' ] ?: 0; // числитель $quantity = $counters['my_page_all' ] ?: 0; return array( 'DENOMINATOR' => $denominator, 'NUMERATOR' => $numerator, 'QUANTITY' => $quantity, 'RATE' => $denominator ? $numerator / $denominator : 0, // формула конверсии ); }, ), ); }Зарегистрируем новый обработчик:
$eventManager->addEventHandler('conversion', 'OnGetRateTypes' , array('MyConversionHandlers', 'getRateTypes' ));Теперь конверсия по счетчикам будет посчитана и отображена на странице Пульс конверсии.
Контекст
Контекст — это уникальный набор атрибутов.
Эти атрибуты, которые фиксируются счетчиками, задаются для каждого пользователя и действуют в течение дня. Например модуль Конверсия устанавливает атрибуты контекста таким образом:
$context = BitrixConversionDayContext::getInstance(); $сontext->setAttribute('conversion_site', $siteId); // задает атрибуту 'conversion_site' значение переменной $siteIdБлагодаря атрибуту
'conversion_site'можно будет отфильтровать все счетчики только по определенному сайту.Допустим, стоит задача определить настроение и пол человека зашедшего на сайт. Для примера сгенерируем эти данные случайным образом. Добавим два новых метода в класс MyConversionHandlers:
// установка наших атрибутов контекста static function setDayContextAttributes(BitrixConversionDayContext $context) { // установить атрибут 'my_mood' со значением от 1 до 3 $context->setAttribute('my_mood', rand(1, 3)); // установить атрибут 'my_male_gender' или 'my_female_gender' без значений $context->setAttribute('my_'.(rand(0, 1) ? '' : 'fe').'male_gender'); } // информация о наших атрибутах для модуля Конверсия static function getAttributeTypes() { return array( 'my_mood' => array( 'NAME' => 'Настроение', 'MODULE' => 'my', 'SORT' => 100, // порядок установки атрибутов 'GET_VALUES' => function (array $ids) // информация по значениям атрибута { $values = array(); $moods = array( 1 => array('NAME' => 'Плохое' ), 2 => array('NAME' => 'Нормальное'), 3 => array('NAME' => 'Хорошее' ), ); foreach ($ids as $id) if (isset($moods[$id])) $values[$id] = $moods[$id]; return $values; }, ), 'my_male_gender' => array( 'NAME' => 'Мужчины', 'MODULE' => 'my', 'SORT' => 200, 'GROUP' => 'gender', // группировка атрибутов 'BG_COLOR' => '#be6ac4', // цвет шапки атрибута на странице Пульса конверсии 'SPLIT_BY' => 'my_mood', // вывод в разрезе настроения на детальной странице ), 'my_female_gender' => array( 'NAME' => 'Женщины', 'MODULE' => 'my', 'SORT' => 300, 'GROUP' => 'gender', 'BG_COLOR' => '#4bbedb', 'SPLIT_BY' => 'my_mood', ), ); }Обработчики необходимо зарегистрировать:
$eventManager->addEventHandler('conversion', 'OnSetDayContextAttributes', array('MyConversionHandlers', 'setDayContextAttributes')); $eventManager->addEventHandler('conversion', 'OnGetAttributeTypes' , array('MyConversionHandlers', 'getAttributeTypes' ));Теперь атрибуты контекста будут устанавливаться для каждого пользователя каждый день.
Если пользователь в определенный день уже заходил на наш сайт до того, как были добавлены новые атрибуты, то контекст для него уже установлен без этих атрибутов. Чтобы переопределить контекст, не дожидаясь следующего дня, нужно очистить [ds]куки[/ds][di]
Cookie — это текстовая строка информации, которую веб-сервер передает в браузер посетителя сайта и котораясохраняется в файле на устройстве посетителя сайта
. Как правило, используется для определения уникальности посетителя, времени его последнего визита, личных настроек, уникального идентификатора корзины покупок и т.д.
Подробнее…[/di]
PHPSESSIDиBITRIX_CONVERSION_CONTEXTдля сайта в браузере.Если зайти на страницу [dw]Пульс конверсии[/dw][di]Маркетинг > Пульс конверсии[/di], то в выпадающем меню со списком групп атрибутов добавится новый пункт
'gender'. Чтобы задать более понятное название созданной группе, нужно добавить еще один метод:// информация о группах для модуля Конверсия static function getAttributeGroupTypes() { return array( 'gender' => array('NAME' => 'Пол', 'SORT' => 300), ); }И зарегистрировать его в системе:
$eventManager->addEventHandler('conversion', 'OnGetAttributeGroupTypes' , array('MyConversionHandlers', 'getAttributeGroupTypes' ));Как можно заметить, атрибуты могут иметь, а могут и не иметь значений. Все зависит от того, как решено организовать и выводить данные.
Например, можно было бы не вводить два атрибута без значений:
'my_male_gender'и'my_female_gender', а обойтись одним:'my_gender', со значениями:'male'и'female'. Но в этом случае существует ряд ограничений.
Так, если создатель другого модуля решит, что ему нужен еще один вариант атрибута в группе'gender', то он не сможет попросту добавить еще один атрибут'his_neuter_gender'в своем модуле, ему придется править всю реализацию.Также на странице Пульс конверсии можно делать срез только по самим атрибутам, имеющим общую группу, а не по их значениям. Но это вовсе не означает, что атрибуты с группой не должны иметь значений. Например, модуль Конверсия определяет атрибут
'Органический трафик'в группе'Источники с которых заходили', со значениями в виде поисковых систем. Несколько других модулей добавляют свои атрибуты в эту группу таким же образом. А как раз на детальной странице делается срез по значениям этих атрибутов.Еще раз подчеркнем главное
- Атрибуты имеющие
GROUPбудут доступны на странице Пульса конверсии. - На детальной странице в данный момент реализована выборка по атрибуту имеющему значения, указанному в поле
SPLIT_BY, но в будущем будет добавлена возможность строить сложные фильтры с различными вариантами атрибутов и значений. - Если несколько атрибутов имеющих одну группу будут установлены, то будет использован тот атрибут, у которого поле
SORTбудет наименьшим.
Проверьте себя
Ответьте на несколько вопросов по теме Конверсия, которые помогут вам самим оценить свои знания. Это не тест, это просто проверка того, как вы поняли тему. Удачи!
Верно ли утверждение?
Оцените верность утверждения: Верно или Неверно. А потом в спойлере проверьте ваш выбор.
1 Целевым действием на сайте является покупка товара. Верно
Неверно
2 В настройках модуля Конверсия указывается базовая валюта для товаров интернет-магазина. Верно
Неверно
3 Конверсия по счетчикам отображается на странице Пульс конверсии. Верно
Неверно
4 Контекст — это уникальный набор атрибутов, которые фиксируются счетчиками, задаются для каждого пользователя и действуют в течение дня. Верно
Неверно
5 В настройках Конверсии можно выбрать модули, для которых нужно рассчитывать конверсию. Верно
Неверно
Коннекторы для внешних мессенджеров
С помощью модуля Коннекторы для внешних мессенджеров можно организовать подключение различных внешних социальных сервисов для общения с помощью открытых линий.
Открытые линии — способ коммуникации с клиентами компании, посетителями сайта, с помощью которого собираются сообщения из разных каналов (мессенджеры, соцсети) в Битрикс24, распределяются по правилам очереди между сотрудниками и незаметно сохраняются в CRM.
Настройка модуля
Общие серверные настройки
- Полный доступ из вне к http://адрес сайта/pub/imconnector/, к корню и всем файлам и поддиректориям.
- Действующий лицензионный ключ.
- Доступ со стороны портала ко всем внешним адресам (социальная сеть Вконтакте и т.п.) по http и https.
- Настройка параметра Nginx:
nginx proxy_ignore_client_abort on. Эту настройку необходимо включать для конкретногоlocation. - Для работы коннектора Онлайн-чат:
- для
location /online/(/?)([^/]*)разрешитьX-Frame-Options SAMEORIGIN(открывать эту страницу как фрейм из любого сайта или только того, где будет расположен фрейм). Такие настройки могут быть в Nginx и в модуле Проактивная защита в разделе Защита от фреймов (Настройки > Проактивная защита > Защита от фреймов);
- для
- Для работы коннектора Битрикс24.Нетворк:
- установленный и настроенный модуль Чат-боты Битрикс24 (imbot);
- доступ без авторизации к странице
/pub/imbot.php; - если возникают проблемы с прохождением сообщений даже при таких настройках, необходимо включить опцию Долгое ожидания ответа в опциях модуля Чат-боты Битрикс24.
Настройка модуля Коннекторы для внешних мессенджеров (Настройки > Настройки продукта > Настройки модулей > Коннекторы для внешних мессенджеров) проста:
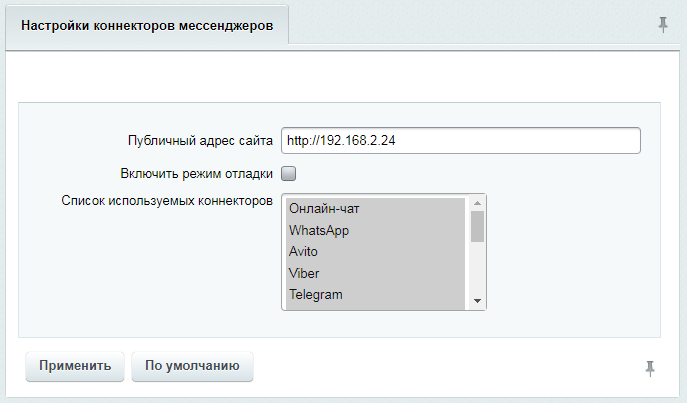
- Публичный адрес сайта — нужно убедиться, что после установки был верно определен адрес портала. Он должен быть указан вместе с адресом портала и протоколом. Закрывающий слэш не обязателен.
- Включить режим отладки — эта опция включает лог ошибок работы коннекторов в файл
/bitrix/modules/imconnector_error.log.Примечание: В файл пишется только лог ошибок, включать данную опцию имеет смысл только для отладки, лог трассировки сообщений в этот файл не пишется.
- Список используемых коннекторов — здесь выбираются коннекторы (каналы), доступные [dw]к подключению.[/dw][di]
Список подключаемых коннекторов к открытым линиям довольно обширен:
— Онлайн-чат,
— WhatsApp,
— Avito,
— Viber,
— Telegram,
— Apple Messages for Business,
— Вконтакте,
— Одноклассники,
— Facebook*: Сообщения,
— Facebook*: Комментарии,
— Instagram* Direct,
— Instagram* для бизнеса,
— Битрикс24.Network,
— Edna.ru WhatsApp.* Социальная сеть признана экстремистской и запрещена на территории Российской Федерации.
[/di]
Внимание!
- Если не удается подключить каналы и происходит ошибка, то нужно в первую очередь в настройках модуля проверить верность указания доменного имени с протоколом и убедиться, что данный адрес доступен из интернета.
- Нельзя использовать модуль Коннекторы для внешних мессенджеров на тестовом и боевом портале с использованием одного лицензионного ключа. На сервере коннекторов постоянно будет меняться привязка к домену и сообщения будут хаотично уходить на то на один портал, то на другой.
Добавление собственного типа коннекторов
Регистрация обработчика
Обработчик события OnImConnectorBuildList модуля imconnector регистрируется либо в init.php, либо при установке модуля.
Пример обработчика:
BitrixMainEventManager::getInstance()->addEventHandler("imconnector", "OnImConnectorBuildList", Array("MyClass", "OnImConnectorBuildListHandler")); class MyClass { function OnImConnectorBuildListHandler() { return array( //ID коннектора 'ID' => 'baseconnector', //Имя коннектора 'NAME' => 'Базовый коннектор', //Описание иконки 'ICON' => array( 'DATA_IMAGE' => 'data:image/svg+xml;charset=US-ASCII,%3Csvg%20version%3D%221.1%22%20id%3D%22Layer_1%22%20xmlns%3D%22http%3A//www.w3.org/2000/svg%22%20x%3D%220px%22%20y%3D%220px%22%0A%09%20viewBox%3D%220%200%2070%2071%22%20style%3D%22enable-background%3Anew%200%200%2070%2071%3B%22%20xml%3Aspace%3D%22preserve%22%3E%0A%3Cpath%20fill%3D%22%230C99BA%22%20class%3D%22st0%22%20d%3D%22M34.7%2C64c-11.6%2C0-22-7.1-26.3-17.8C4%2C35.4%2C6.4%2C23%2C14.5%2C14.7c8.1-8.2%2C20.4-10.7%2C31-6.2%0A%09c12.5%2C5.4%2C19.6%2C18.8%2C17%2C32.2C60%2C54%2C48.3%2C63.8%2C34.7%2C64L34.7%2C64z%20M27.8%2C29c0.8-0.9%2C0.8-2.3%2C0-3.2l-1-1.2h19.3c1-0.1%2C1.7-0.9%2C1.7-1.8%0A%09v-0.9c0-1-0.7-1.8-1.7-1.8H26.8l1.1-1.2c0.8-0.9%2C0.8-2.3%2C0-3.2c-0.4-0.4-0.9-0.7-1.5-0.7s-1.1%2C0.2-1.5%2C0.7l-4.6%2C5.1%0A%09c-0.8%2C0.9-0.8%2C2.3%2C0%2C3.2l4.6%2C5.1c0.4%2C0.4%2C0.9%2C0.7%2C1.5%2C0.7C26.9%2C29.6%2C27.4%2C29.4%2C27.8%2C29L27.8%2C29z%20M44%2C41c-0.5-0.6-1.3-0.8-2-0.6%0A%09c-0.7%2C0.2-1.3%2C0.9-1.5%2C1.6c-0.2%2C0.8%2C0%2C1.6%2C0.5%2C2.2l1%2C1.2H22.8c-1%2C0.1-1.7%2C0.9-1.7%2C1.8v0.9c0%2C1%2C0.7%2C1.8%2C1.7%2C1.8h19.3l-1%2C1.2%0A%09c-0.5%2C0.6-0.7%2C1.4-0.5%2C2.2c0.2%2C0.8%2C0.7%2C1.4%2C1.5%2C1.6c0.7%2C0.2%2C1.5%2C0%2C2-0.6l4.6-5.1c0.8-0.9%2C0.8-2.3%2C0-3.2L44%2C41z%20M23.5%2C32.8%0A%09c-1%2C0.1-1.7%2C0.9-1.7%2C1.8v0.9c0%2C1%2C0.7%2C1.8%2C1.7%2C1.8h23.4c1-0.1%2C1.7-0.9%2C1.7-1.8v-0.9c0-1-0.7-1.8-1.7-1.9L23.5%2C32.8L23.5%2C32.8z%22/%3E%0A%3C/svg%3E%0A', 'COLOR' => '#1900ff', //Возможно 'SIZE' => '90%', 'POSITION' => 'center' ), 'ICON_DISABLED' => array( 'DATA_IMAGE' => 'data:image/svg+xml;charset=US-ASCII,%3Csvg%20version%3D%221.1%22%20id%3D%22Layer_1%22%20xmlns%3D%22http%3A//www.w3.org/2000/svg%22%20x%3D%220px%22%20y%3D%220px%22%0A%09%20viewBox%3D%220%200%2070%2071%22%20style%3D%22enable-background%3Anew%200%200%2070%2071%3B%22%20xml%3Aspace%3D%22preserve%22%3E%0A%3Cpath%20fill%3D%22%235c6470%22%20class%3D%22st0%22%20d%3D%22M34.7%2C64c-11.6%2C0-22-7.1-26.3-17.8C4%2C35.4%2C6.4%2C23%2C14.5%2C14.7c8.1-8.2%2C20.4-10.7%2C31-6.2%0A%09c12.5%2C5.4%2C19.6%2C18.8%2C17%2C32.2C60%2C54%2C48.3%2C63.8%2C34.7%2C64L34.7%2C64z%20M27.8%2C29c0.8-0.9%2C0.8-2.3%2C0-3.2l-1-1.2h19.3c1-0.1%2C1.7-0.9%2C1.7-1.8%0A%09v-0.9c0-1-0.7-1.8-1.7-1.8H26.8l1.1-1.2c0.8-0.9%2C0.8-2.3%2C0-3.2c-0.4-0.4-0.9-0.7-1.5-0.7s-1.1%2C0.2-1.5%2C0.7l-4.6%2C5.1%0A%09c-0.8%2C0.9-0.8%2C2.3%2C0%2C3.2l4.6%2C5.1c0.4%2C0.4%2C0.9%2C0.7%2C1.5%2C0.7C26.9%2C29.6%2C27.4%2C29.4%2C27.8%2C29L27.8%2C29z%20M44%2C41c-0.5-0.6-1.3-0.8-2-0.6%0A%09c-0.7%2C0.2-1.3%2C0.9-1.5%2C1.6c-0.2%2C0.8%2C0%2C1.6%2C0.5%2C2.2l1%2C1.2H22.8c-1%2C0.1-1.7%2C0.9-1.7%2C1.8v0.9c0%2C1%2C0.7%2C1.8%2C1.7%2C1.8h19.3l-1%2C1.2%0A%09c-0.5%2C0.6-0.7%2C1.4-0.5%2C2.2c0.2%2C0.8%2C0.7%2C1.4%2C1.5%2C1.6c0.7%2C0.2%2C1.5%2C0%2C2-0.6l4.6-5.1c0.8-0.9%2C0.8-2.3%2C0-3.2L44%2C41z%20M23.5%2C32.8%0A%09c-1%2C0.1-1.7%2C0.9-1.7%2C1.8v0.9c0%2C1%2C0.7%2C1.8%2C1.7%2C1.8h23.4c1-0.1%2C1.7-0.9%2C1.7-1.8v-0.9c0-1-0.7-1.8-1.7-1.9L23.5%2C32.8L23.5%2C32.8z%22/%3E%0A%3C/svg%3E%0A', //'COLOR' => '#1900ff', //Возможно 'SIZE' => '90%', 'POSITION' => 'center' ), //ID компонент 'COMPONENT' => 'bitrix:imconnector.baseconnector', //Можно ли удалять пришедшие сообщения 'DEL_EXTERNAL_MESSAGES' => true, //Может ли оператор редактировать свои сообщения 'EDIT_INTERNAL_MESSAGES' => true, //Может ли оператор удалять свои сообщения 'DEL_INTERNAL_MESSAGES' => true, //Можно ли использовать канал для рассылки? 'NEWSLETTER' => true, //Можно ли отправлять системные сообщения в канал? 'NEED_SYSTEM_MESSAGES' => true, //Стоит ли отправлять в канал подпись в самом тексте сообщения? 'NEED_SIGNATURE' => true, //Является ли чат групповым? 'CHAT_GROUP' => false, ); } }Обработчик должен вернуть массив со следующими параметрами:
Возвращаемые параметры Параметр Описание ID ID коннектора, который будет уникальный на всю систему. Обязательный. Лучше предварять своим префиксом дабы избежать пересечения с текущими и возможными будущими ID коннекторов. Можно использовать: цифры, буквы и знак подчеркивания. NAME Отображаемое имя коннектора. Обязательный. ICON Массив описания иконки коннектора. Обязательный. Ключи массива: - DATA_IMAGE — DATA представление иконки SVG. Можно использовать сервис http://www.grumpicon.com/ для конвертации. Обязательный
- COLOR — цвет
- SIZE — размер
- POSITION — позиция svg
COMPONENT ID компонента с указанием имени пространства имен компонентов. Обязательный. DEL_EXTERNAL_MESSAGES Можно ли удалять входящие сообщения? По умолчанию: да. EDIT_INTERNAL_MESSAGES Можно ли редактировать свои сообщения? По умолчанию: да. DEL_INTERNAL_MESSAGES Можно ли удалять свои сообщения? По умолчанию: да. NEWSLETTER Можно ли использовать канал для CRM рассылки? По умолчанию: да. NEED_SYSTEM_MESSAGES Можно ли отправлять системные сообщения в канал? Например: приветствие, завершающая реплика и т. п. По умолчанию: да. NEED_SIGNATURE Можно ли отправлять подпись в самом сообщении? По умолчанию: да. Например: перед текстом сообщения добавляется строка с именем оператора. CHAT_GROUP Является ли чат данного канала с внешней стороны групповым, т. е. могут ли разные люди писать из вне в один чат? По умолчанию: нет. Настройка канала:
Тип коннектора работает в рамках настроенной открытой линии. Со своей стороны необходимо хранить информацию об ID открытой линии, которая настроена.
В состав модуля включён компонент imconnector.baseconnector, который можно использовать как основу для кастомизации и создания собственного компонента настройки.
Собственный компонент должен работать в режиме ajax и не приводить к перезагрузке страницы. Также в компонент передается параметр
$this->arParams['LINE'], в котором передается ID открытой линии.В компоненте производится настройка, которая важна и нужна для вашего кода, запрашиваются дополнительные параметры (либо же не запрашиваются, а вы просто при включении канала регистрируете еще одну ОЛ.
Системе важно, чтобы вы правильно установили статусы. За это отвечает класс
BitrixImConnectorStatus.Получить объект статуса можно вызовом:
$this->status = BitrixImConnectorStatus::getInstance($this->connector, $this->arParams['LINE']);
$this->status->isStatus();— метод возвращает, готов ли коннектор к работе.
$this->status->getActive()— активирован ли канал.
$this->status->getConnection()— успешно ли прошло соединение.
$this->status->getRegister()— успешно ли прошла регистрация.
$this->status->getError()— есть ли ошибка в работе (блокирующая).Канал считается готовым к работе, если канал для данной Открытой Линии активен, успешно прошло тестовое соединение и успешно зарегистрирован. А так же отсутствует ошибка.
Активировать канал можно вызовом
$this->status->setActive(true);
Установить статус успешной проверки подключения:$this->status->setConnection(true);
Установить статус успешной регистрации:$this->status->setRegister(true);
Сбросить ошибку (чтобы канал возобновил работу) можно с помощью$this->status->setError(false);.При удалении коннектора (отключении) нужно вызвать статический метод:
BitrixImConnectorStatus::delete($this->connector, $this->arParams['LINE']);
При любых изменениях настроек нужно сбрасывать кеш информации о каналах:
$cache = BitrixMainDataCache::createInstance(); $cache->clean($this->arParams['LINE'], BitrixImConnectorLibrary::CACHE_DIR_INFO_CONNECTORS_LINE);
Либо можно использовать метод cleanCache из примера в компоненте.
Работа с сообщениями
После настройки канала для работы с сообщениями используйте методы класса CustomConnectors.
Так же используйте события для новых сообщений, их изменений или удаления.
Контроллер сайтов
Контроллер — модуль, который предназначен для группового централизованного администрирования, обновления, мониторинга большого количества сайтов, расположенных как на этом же сервере, так и на удаленных серверах доступных через Интернет. Контролируемых сайтов может быть любое количество и они должны быть разработаны на базе продукта «1С-Битрикс: Управление сайтом» (любой редакции).
Возможности и функционал Контроллера сайтов
Возможности модуля
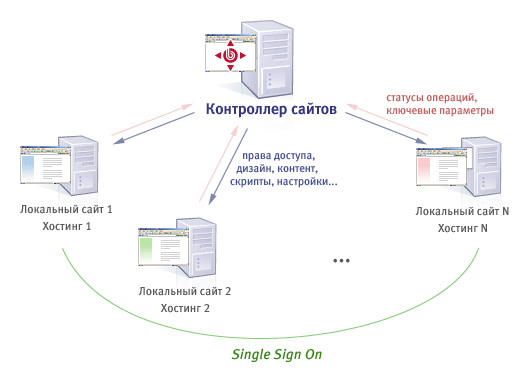
- Управление множеством независимых веб-сайтов.
Контроллер позволит вам централизованно управлять веб-сайтами, даже если они:
- физически размещены на различных хостинг-площадках;
- каждый из них полностью независим и администрируется отдельной группой сотрудников;
- разработаны на различных редакциях «1С-Битрикс: Управление сайтом» и обладают различным функционалом.
- Администрирование подчиненных сайтов без необходимости знать параметры учетных записей на каждом из них.
Администратор контроллера может зайти на любой подчиненный сайт и выполнить необходимые действия. При этом неважно, какие права установят локальные администраторы. Кроме этого, администратор контроллера может централизованно запустить любую операцию, которая будет выполнена на подчиненных проектах: изменение прав, обновление ядра и т.п.
- Централизованная раздача (трансляция) контента.
С помощью контроллера можно транслировать на подчиненные сайты:
- единый каталог товаров, который подготовлен и оформлен в головном офисе;
- единый шаблон дизайна веб-ресурса, выполненный в соответствии с фирменным стилем компании;
- единую ленту новостей/событий/мероприятий;
- общую функциональность (конфигуратор, система расчета, калькулятор);
- и многое другое.
- Единая система авторизации и разграничения доступа.
Контроллер позволяет объединить списки групп пользователей между всеми подчиненными веб-сайтами и обеспечить работу с ними в режиме единой авторизации (Single Sign On). Если все сайты – независимые интернет-магазины, сообщества, социальные сети или любые другие веб-ресурсы, то посетителям достаточно знать только один логин и пароль для работы с ними.
Инструменты контроллера
Функционал по работе с модулем Контроллер сайтов расположен в секции Сервисы административного раздела.
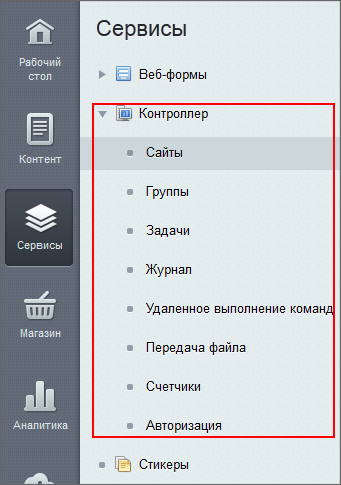
Доступны следующие инструменты:
Сайты – функционал по работе с сайтами, добавленными в
контроллер: включение, исключение, управление
активностью и другими настройками.Группы – операции по управлению групповыми настройками
сайтов, подключенных к контроллеру. Ограничение функционала и настройка модулей подчиненных сайтов. Ограничение прав локальных администраторов.Задачи – планировщик задач. Содержит список задач,
выполненных или ожидающих исполнения в ближайшее время на
подчиненных контроллеру сайтах.Журнал – полный отчет по действиям администратора контроллера
над подчиненными сайтами.Удаленное выполнение команд – функционал по выполнению произвольного PHP кода на
заданном множестве подчиненных сайтов.Передача файла – передачи файлов на подчиненные сайты.
Счётчики – инструмент для выполнения на удалённых сайтах определённого php-кода в заданный период времени.
Авторизация – настройка авторизации пользователей на подчинённых сайтах.
Документация по теме
- Контроллер (описание модуля в пользовательской документации)
Настройки модуля
Глобальные параметры модуля определяются на странице Настройки > Настройки продукта > Настройки модулей > Контроллер. Настройки
На закладке Настройки указываются общие параметры модуля:
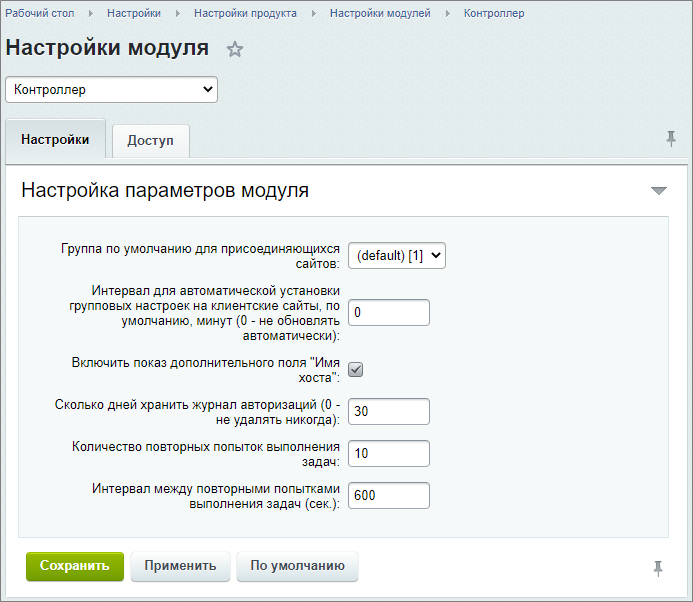
- Опция Интервал для автоматической установки групповых настроек на клиентские сайты, по умолчанию, минут позволяет задать интервал времени в минутах для автоматической установки групповых настроек на клиентские сайты по умолчанию. Если указано 0, то настройки клиентов не будут обновляться автоматически.
- Если имеются клиенты, использующие общее с контроллером ядро (например, редакция Платформа аренды приложений продукта или Бизнес веб-кластер), то дополнительно будет доступна опция Путь к папке с общим ядром (относительно корня сайта-контроллера).
Примечание: Подробнее про общее ядро можно посмотреть в статье Установка платформы аренды приложений, раздел 5.6 Выделяем из нашей установки общее ядро.
- Включить показ дополнительного поля «Имя хоста» — при включении опции в форме создания/редактирования сайта будет доступно поле для задания альтернативного имени подключенного сайта;
- Сколько дней хранить журнал авторизаций — указание срока хранения записей в журнале авторизаций;
- Количество повторных попыток выполнения задач — указывается число попыток. А в следующей [dw]опции[/dw][di]Интервал между повторными попытками выполнения задач (сек.)[/di] задается интервал в секундах между этими повторными попытками.
Доступ
на закладке Доступ можно настроить права на доступ к модулю для всех имеющихся в системе групп пользователей.
Документация по теме:
- Настройки модуля
Сайты
Список подчиненных сайтов
На странице Сервисы > Контроллер > Сайты администратору контроллера отображается список всех сайтов, подчиненных контроллеру.
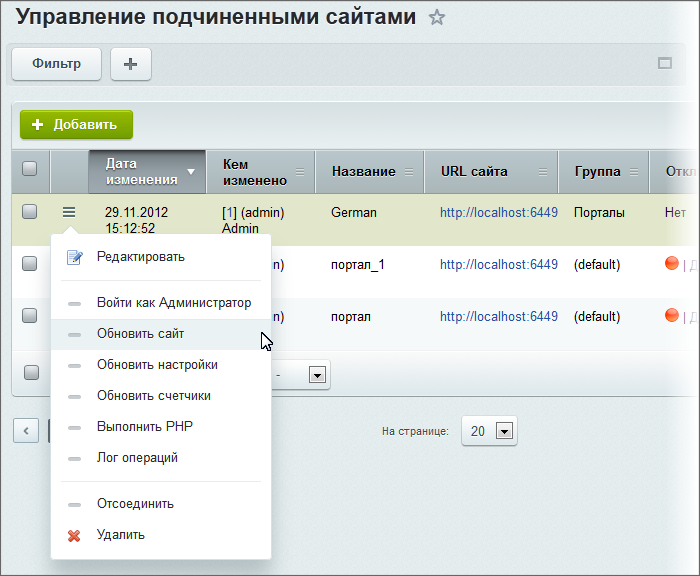
Сайт может присутствовать в списке, но быть отключенным от контроллера, если это потребовалось
администратору.Администратор может деактивировать сайт вручную или задать период его активности, когда контроллер автоматически будет сверять период с текущей датой и временем на сервере.
Поддерживается неограниченное количество подчиненных сайтов.
Внимание! Если подчиненный сайт подключен к контроллеру и неактивен, значит, он
недоступен
для любых посетителей.
Меню действий
Основные операции с подчиненными сайтами выполняются через меню действий.
Примечание: Некоторые пункты меню доступны только для подключенного сайта.
- Редактировать – переход к форме редактирования параметров сайта;
Примечание: Для изменения параметров уже подключенного сайта используется форма схожая с формой [dw]Регистрация нового клиента[/dw][di]
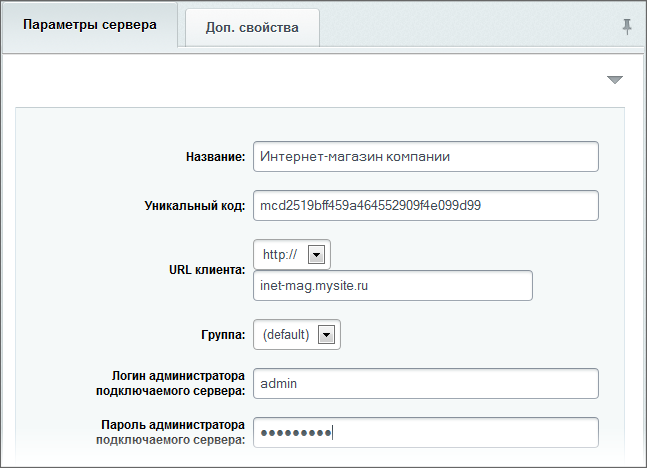
Сайт может присутствовать в списке, но быть отключенным от контроллера, если это потребовалось
администратору.Администратор может деактивировать сайт вручную или задать период его активности, когда контроллер автоматически будет сверять период с текущей датой и временем на сервере.
Поддерживается неограниченное количество подчиненных сайтов.
Внимание! Если подчиненный сайт подключен к контроллеру и неактивен, значит, он
недоступен
для любых посетителей.
Меню действий
Основные операции с подчиненными сайтами выполняются через меню действий.
Примечание: Некоторые пункты меню доступны только для подключенного сайта.
- Редактировать – переход к форме редактирования параметров сайта;
Примечание: Для изменения параметров уже подключенного сайта используется форма схожая с формой [dw]Регистрация нового клиента[/dw][di]
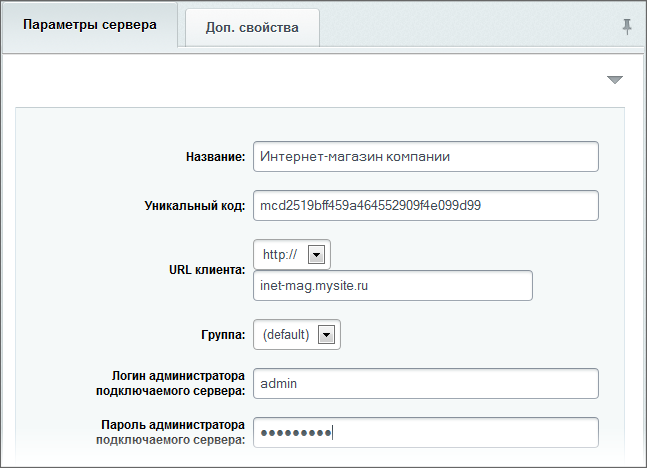 [/di], но в ней будет доступна дополнительная вкладка Счетчики.
[/di], но в ней будет доступна дополнительная вкладка Счетчики. - Войти как Администратор – переход в публичный раздел сайта-клиента в качестве администратора.
- Обновить сайт – установка обновлений на сайт клиента. При использовании этой функции автоматически создастся задача на обновление. Запуск процесса обновления производится со страницы Задачи. Результат обновления виден в Журнале.
- Обновить настройки – выполнение установки [dw]настроек[/dw][di]Многие настройки группы подразумевают соответствующее изменение настроек на удаленном сайте.
Подробнее…[/di] на сайт клиента. - Обновить счётчики – обновление счётчиков, [dw]заданных для группы сайтов[/dw][di]Для облегчения управления множествами подчиненных сайтов администратору контроллера предлагается возможность их размещения в группах, для каждой из которых можно установить требуемую групповую политику.
Подробнее…[/di], к которой относится выбранный клиент. - Выполнить PHP – переход на страницу удаленного выполнения команды для данного сайта.
- Лог операций – переход на страницу [dw]журнала[/dw][di]Функционал Журнал предназначен для отладки работы. В нём фиксируются результаты выполнения всех операций над сайтами, включенными в контроллер, в том числе: журналирование примечаний при смене группы и обновление счетчиков при занесении заметки в журнал.
Подробнее…[/di] работы контроллера с установленным фильтром на данном клиенте. - Отсоединить – отключение клиента от контроллера. (Отсоединение так же возможно и в форме редактирования клиента с помощью кнопки Отсоединить на контекстной панели.)
- Удалить – удаление записи данного клиента.
Примечание:
Если при удалении клиент не был отсоединен, то запись об этом клиенте из контроллера будет удалена, а сам сайт будет работать с теми настройками, которые были установлены контроллером.
Если же перед удалением клиент был отсоединен, то на сайте будут возвращены настройки, установленные до подключения к контроллеру.
Подключение подчиненного сайта к контроллеру
Для подключения сайта к контроллеру необходимо выполнить следующее:
- Нажать кнопку Добавить на контекстной панели страницы Сайты
- Заполнить поля формы Регистрация нового клиента
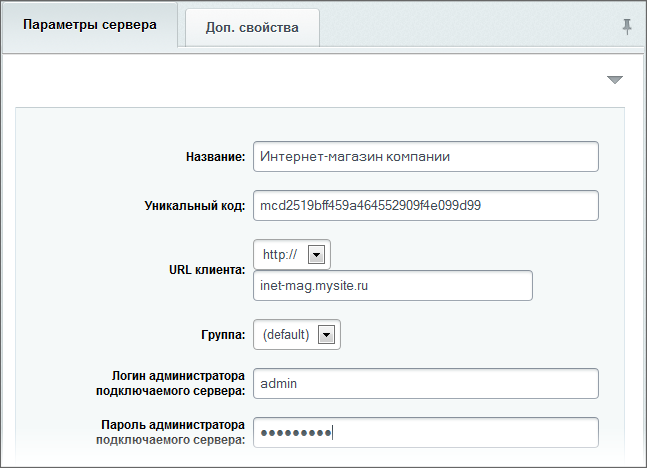
- URL-адрес сайта и его название
Именно по URL-адресу контроллер впоследствии обращается к удаленному сайту и выполняет
все настройки, ограничения и команды. Название и описание помогают ориентироваться в
общем списке сайтов. - Логин и пароль администратора
Знание параметров учетной записи администратора – это первичное условие для
подключения самостоятельного сайта к контроллеру. Иными словами, владельцы
удаленного сайта, предоставляя административные права администратору контроллера, фактически дают свое согласие на удаленный режим управления их веб-проектом. Тем не менее, рекомендуется дополнительно оформлять данное соглашение юридически. - Группа
Привязка сайта к определенной группе означает автоматическое применение к нему всех групповых настроек и политик безопасности, которыми эта группа обладает.
По умолчанию привязка осуществляется к группе, указанной в настройках модуля.
Примечание: Если сайт привязывается к новой группе, то соответствующая ей политика безопасности будет применена к сайту на основании настроек заданной группы.
- Активность
Администратор контроллера может управлять активностью подключаемого сайта. Активность
сайта фактически означает его работоспособность, т.е. возможность принимать и обрабатывать запросы клиентов. Активность может быть установлена на заданный период времени, если, например, предполагается оплачиваемый период удаленного управления или решаются другие задачи. - Чтобы сайт-клиент был открыт для доступа посетителям, необходимо отметить опцию Активен (открыт для доступа посетителям).
- С помощью опции Период активности можно задать период, в течение которого подключаемый сайт будет активен.
- URL-адрес сайта и его название
- Нажать кнопку Сохранить. В случае удачного подключения к сайту он будет отображен в общем списке.
Примечание: При редактировании параметров сайта будет доступна еще одна закладка – Счетчики, на которой отображается следующая информация о подчиненном сайте:
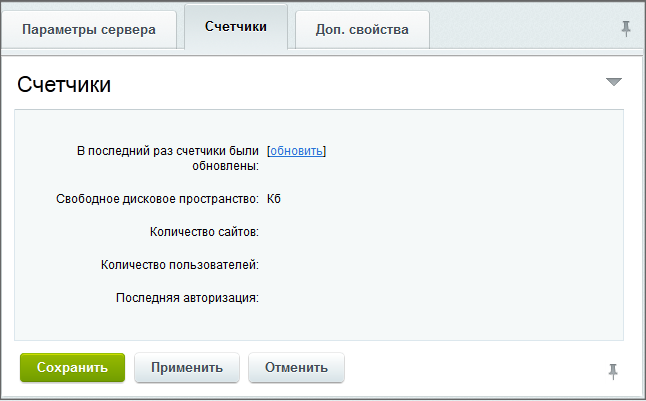
- URL-адрес сайта и его название
Именно по URL-адресу контроллер впоследствии обращается к удаленному сайту и выполняет
все настройки, ограничения и команды. Название и описание помогают ориентироваться в
общем списке сайтов. - Логин и пароль администратора
Знание параметров учетной записи администратора – это первичное условие для
подключения самостоятельного сайта к контроллеру. Иными словами, владельцы
удаленного сайта, предоставляя административные права администратору контроллера, фактически дают свое согласие на удаленный режим управления их веб-проектом. Тем не менее, рекомендуется дополнительно оформлять данное соглашение юридически. - Группа
Привязка сайта к определенной группе означает автоматическое применение к нему всех групповых настроек и политик безопасности, которыми эта группа обладает.
По умолчанию привязка осуществляется к группе, указанной в настройках модуля.
Примечание: Если сайт привязывается к новой группе, то соответствующая ей политика безопасности будет применена к сайту на основании настроек заданной группы.
- Активность
Администратор контроллера может управлять активностью подключаемого сайта. Активность
сайта фактически означает его работоспособность, т.е. возможность принимать и обрабатывать запросы клиентов. Активность может быть установлена на заданный период времени, если, например, предполагается оплачиваемый период удаленного управления или решаются другие задачи. - Чтобы сайт-клиент был открыт для доступа посетителям, необходимо отметить опцию Активен (открыт для доступа посетителям).
- С помощью опции Период активности можно задать период, в течение которого подключаемый сайт будет активен.
- Нажать кнопку Сохранить. В случае удачного подключения к сайту он будет отображен в общем списке.
Примечание: При редактировании параметров сайта будет доступна еще одна закладка – Счетчики, на которой отображается следующая информация о подчиненном сайте:
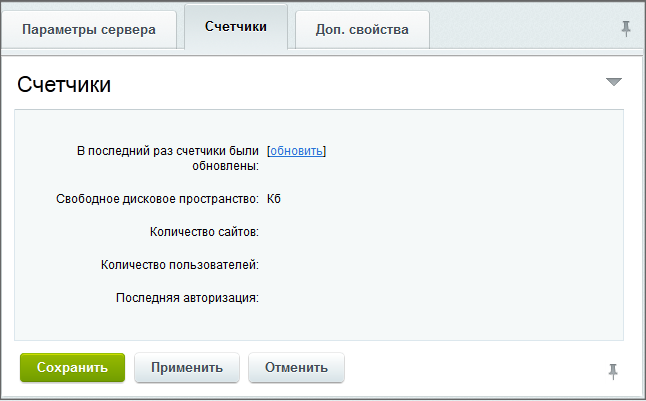
Обновление данных происходит как вручную (с помощью ссылки [обновить]), так и автоматически, но при условии, что в настройках группы (Сервисы > Контроллер > Группы) на закладке Счетчики отмечены опции для получения соответствующей информации.
Подробное описание всех полей формы можно посмотреть в пользовательской документации.
Также возможен вариант подключения сайта к контроллеру непосредственно из административной части подчиненного сайта (если на нем не установлен модуль Контроллер).
Для этого:
- Перейдите на страницу настроек Главного модуля подчиненного сайта, секция Служебные процедуры, закладка Контроллер:
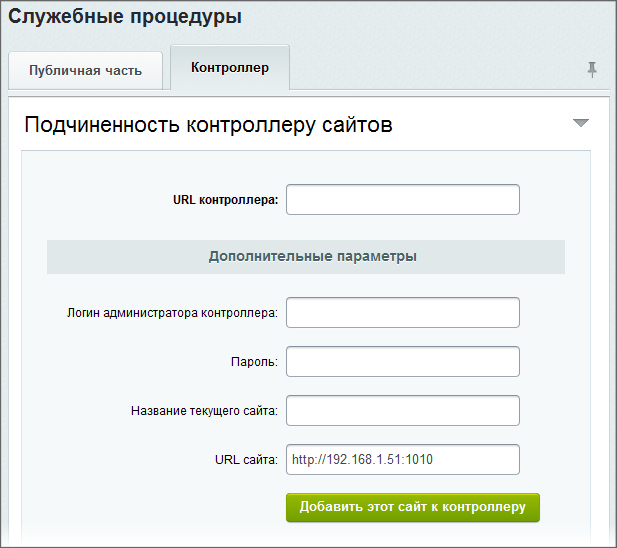
- Укажите параметры подключения к сайту-контроллеру: URL контроллера, Логин администратора контроллера и Пароль администратора контроллера;
- Укажите параметры: Название текущего сайта и URL сайта;
- Задайте Настройки прокси (если требуется) и нажмите кнопку Сохранить настройку прокси;
- Нажмите кнопку Добавить этот сайт к контроллеру.
Примечание: Закладка отображается только в случае, если в системе не установлен модуль Контроллер.
Если неверно или не полностью заполнены данные, будет выведено соответствующее уведомление.
Важно! Если на управляющем сайте включена [ds]Защита административной части[/ds][di]
Защита административной части осуществляется с помощью ограничения доступа со всех, кроме указанных в настройках IP-адресов. Включение или отключение защиты выполняется на странице Защита административного раздела (Настройки > Проактивная защита > Защита административного раздела) с помощью кнопки Включить защиту (или Выключить защиту).Подробнее…[/di], то не забудьте внести IP подчиненного сайта в список разрешенных, иначе при работе с подчиненным сайтом через контроллер может возникнуть ошибка Ответ контроллера подписан некорректно.
Группы
Список групп и меню действий
Для облегчения управления множествами подчиненных сайтов администратору контроллера предлагается возможность их размещения в группах, для каждой из которых можно установить требуемую групповую политику.
На странице Группы (Сервисы > Контроллер > Группы) находится список всех групп, присутствующих в контроллере.
Меню действий
Для каждой группы в меню действий доступны следующие пункты:
- Редактировать — переход к форме редактирования параметров группы сайтов;
- Копировать — копирование группы сайтов;
- Удалить — удаление группы.
Примечание: Удаление группы, к которой относится хотя бы один сайт, а также группы, используемой по умолчанию, невозможно.
Создание группы
Для создания новой группы необходимо выполнить нажать кнопку Добавить на контекстной панели страницы Группы и заполнить поля формы:
- Закладка Параметры
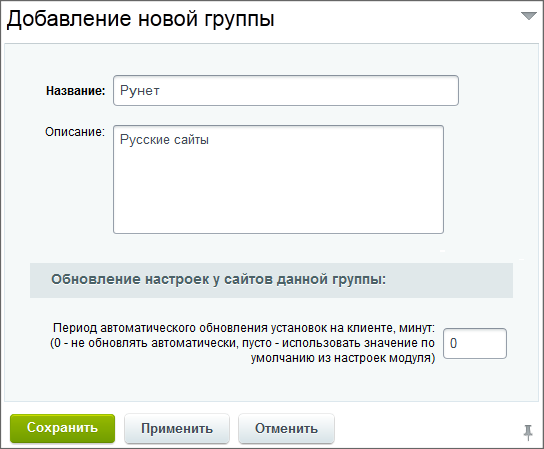
На вкладке Параметры, помимо названия и описания группы, доступна группа параметров Обновление настроек у сайтов данной группы.
Дело в том, что многие настройки группы подразумевают соответствующее изменение настроек на удаленном сайте. Например, права доступа локальных групп пользователей или список активных модулей. В этой связи изменение настроек группы заставляет модуль Контроллер сайтов обратиться к каждому из удаленных веб-проектов, авторизоваться, установить сеанс удаленного управления и выполнить необходимые команды. Поэтому если к группе привязано большое количество веб-проектов, то изменение ее настроек может инициировать очень ресурсоемкий процесс, сопряженный с большой нагрузкой на сам контроллер.
Для решения этой проблемы был предусмотрен механизм отложенного применения групповых настроек. При сохранении группы с новыми настройками, задачи перенастройки параметров каждого сайта помещаются в планировщик задач и исполняются с равномерной нагрузкой на сервер в течение указанного в параметре Период автоматического обновления установок на клиенте, минут значения.
- Закладка Модули
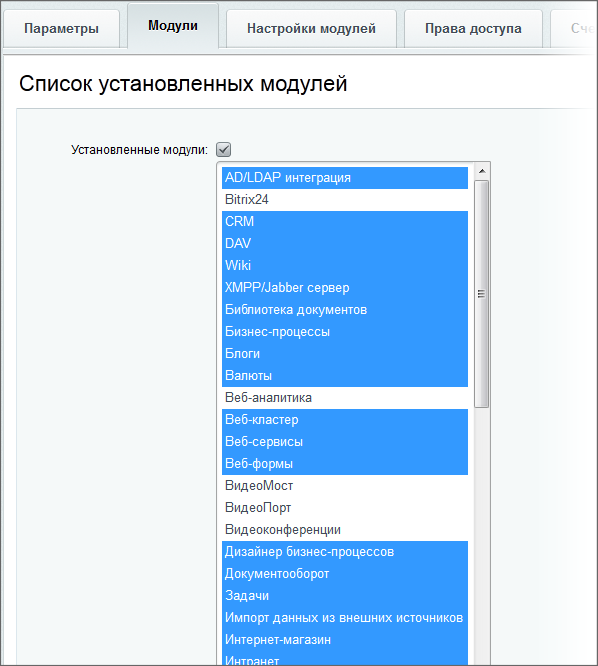
В данном диалоге можно управлять списком модулей, которые будут активны на подчиненных сайтах текущей группы.
Термин Неактивный модуль означает, что данный модуль на удаленном сайте исключен из функциональности. Это не означает его деинсталляцию в продукте, включая удаление связанных с ним данных. Модуль просто исключается из визуализации в административной панели и прекращает свою работу (не отвечает на запросы ядра).
Зачастую не все модули приобретенной редакции используются в интернет-проекте и в этом случае исключение этих модулей из административной части избавляет техническую поддержку от массы лишних вопросов, а веб-проект — от непреднамеренного внесения ошибок.
- Закладка Настройки модулей
Данная закладка позволяет задать некоторые параметры настройки Главного модуля и настройки модуля Управление структурой на подчиненном веб-проекте:
- Автокеширование компонентов — не позволяет локальному администратору переключать настройку автокеширования в компонентах, тем самым влияя на производительность и визуализацию динамического контента.
- Режим вывода ошибок — настройка визуализации ошибок на удаленном сайте. Поставив Ошибки и предупреждения, локальный администратор может инициировать вызов служебных сообщений PHP в публичной части сайта, что нецелесообразно. Данная настройка может этому воспрепятствовать. Возможны и другие примеры использования этой настройки.
- E-mail адреса для дублирования исходящих писем — используется при необходимости администратору контроллера получать на заданный e-mail все почтовые сообщения, генерируемые веб-проектами, отнесенными к данной группе.
- Дисковая квота — максимальный размер дискового пространства, занимаемый веб-сайтами, отнесенными к данной группе. В рассмотрение включается и размер публичных файлов, включая содержимое папок
/bitrix/и/upload/, и размер базы данных веб-проекта. При превышении дисковой квоты удаленный веб-сайт будет генерировать сообщения об ошибках при операциях добавления новых данных. - Настройки регистрации новых пользователей в удаленных проектах позволяют администратору контроллера разрешить или запретить самостоятельную регистрацию новых пользователей на удаленном сайте, разрешить/запретить запоминание авторизации, принудительно включить CAPTCHA для защиты от автоматических регистраций и др. настройки.
- Настройки системы обновлений позволяют указать настройки обращения к серверу обновлений для сайтов, отнесенных к данной группе. Это может быть стандартный сервер обновлений компании «1С-Битрикс» либо произвольный сервер (например, сам контроллер), с которого локальные веб-сайты будут скачивать обновления ядра и модулей продукта.
- Список Доступные компоненты в визуальном редакторе дает возможность администратору контроллера указать список компонентов, которыми могут оперировать пользователи подчиненного сайта. Минимально необходимый список компонентов исключит возможность ошибок и некорректного отображения страниц удаленного веб-сайта.
Внимание! Перечисленные настройки контроллера имеют приоритет над локальными настройками сайтов, подключенных к контроллеру. Пока сайт подключён к контроллеру, будут действовать настройки контроллера. При отключении сайта от контроллера вступят в силу локальные настройки.
Примечание: Недостающие настройки можно реализовать с помощью PHP-скриптов инсталляции/деинсталляции групповой политики на закладке Дополнительно.
- Закладка Права доступа.
На данной закладке администратору контроллера предоставляется возможность внести изменения в стандартную систему разграничения прав доступа на сайте, включенном в контроллер.
Все эти настройки помогают исключить возможность внесения нежелательных изменений локальными пользователями при управлении сайтом.
При установленном флаге Отнимать полный доступ у администраторов можно задать для администраторов локальных сайтов иные права на модули, чем предусмотрено локальными настройками сайтов.
Аналогичным образом администратор контроллера может переопределить права и для других групп на подчиненном сайте.
- Закладка Счетчики
На данной закладке можно выбрать счетчики и указать период их автоматического обновления.
Примечание: Кроме периодического обновления счётчики могут обновляться вручную, а также при смене группы.
Информация по ним будет доступна в режиме редактирования сайта (Сервисы > Контроллер > Сайты) на закладке Счетчики.
- Закладка Дополнительно
На данной вкладке предоставляется возможность указать PHP-скрипты, которые будут выполнены на подчиненных сайтах при установке или отмене данной групповой политики.
Данная закладка — это расширение настроек групповой политики, которые были перечислены выше. Технический специалист, используя документацию к продукту, может самостоятельно разработать любой функционал, который будет выполнен на удаленном сайте при установке или отмене этой групповой политики.
- Закладка Доп. поля.
На закладке создаются [dw]пользовательские поля[/dw][di]Пользовательское поле — инструмент, позволяющий добавлять к объектам системы поля, не предусмотренные штатным функционалом.
Подробнее…[/di] для группы сайтов. При копировании группы пользовательские поля так же копируются.
Задачи
Какие задачи могут быть запланированы и выполнены?
Планировщик задач — это специализированный инструмент, который накапливает задания, формируемые остальным функционалом контроллера, и выполняет их в ручном или автоматическом режиме.
Могут быть выполнены следующие задачи:
- установка групповых настроек;
- обновление сайта;
- обновление счетчика;
- выполнение команды;
- закрытие/открытие клиентов.
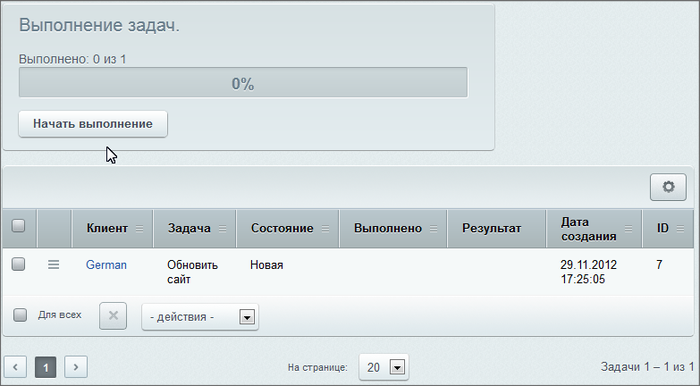
В случае если к моменту обращения к данной странице в планировщике есть невыполненные задачи, они немедленно будут запущены на выполнение на удаленных сайтах.
Также возможно использование [dw]агентов[/dw][di]Агенты — это технология , позволяющая запускать произвольные PHP функции (агенты) с заданной периодичностью. В самом начале загрузки каждой страницы система автоматически проверяет, есть ли агент, который нуждается в запуске и в случае необходимости — исполняет его.
Подробнее…[/di] (или cron), которые будут исполнять задачи на основании заданного расписания (например, в ночное время, при минимальной нагрузке на подчиненные веб-проекты).Документация по теме:
- Задачи для выполнения на клиентах контроллера сайтов
Журнал и история сайта
Функционал Журнал (Сервисы > Контроллер > Журнал) предназначен для отладки работы. В нём фиксируются результаты выполнения всех операций над сайтами, включенными в контроллер, в том числе: журналирование примечаний при смене группы и обновление счетчиков при занесении заметки в журнал.
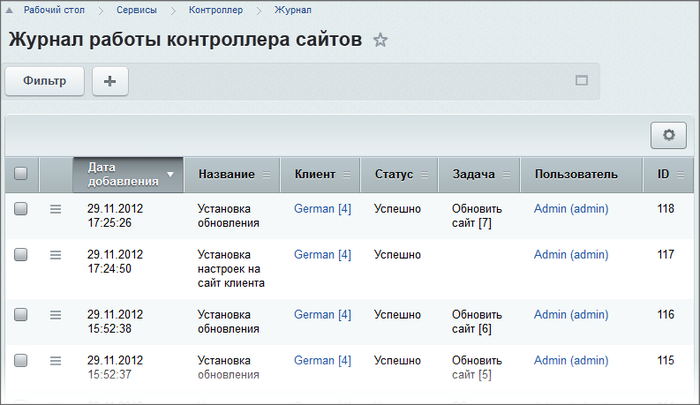
Для просмотра изменений по конкретному сайту воспользуйтесь функционалом История сайта. Для этого нажмите кнопку История на контекстной панели в форме редактирования сайта (Сервисы > Контроллер > Сайты, форма редактирования выбранного сайта):

По этой команде откроется страница со списком операций, совершённых над сайтом:
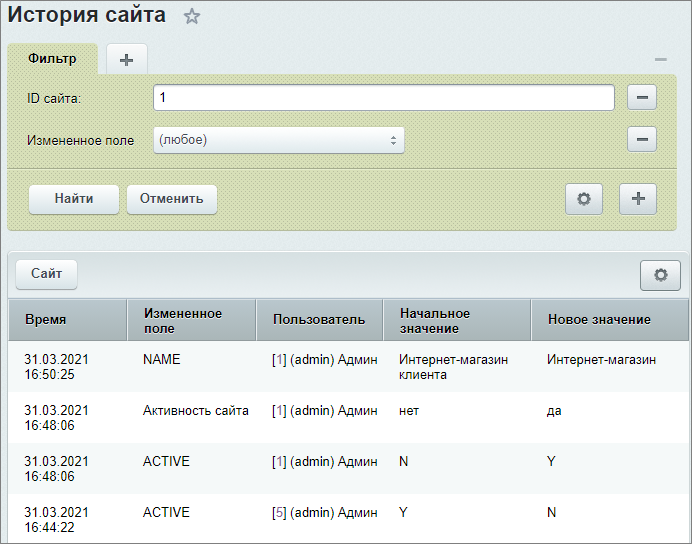
Доступна история событий по изменению:
- Активности сайта (доступа для посетителей);
- Группы сайта;
- Наименования сайта (NAME);
- Активности управления сайтом (ACTIVE). С версии модуля 20.100.0.
С помощью кнопки Сайт осуществляется возврат к форме редактирования.
Документация по теме:
- Журнал работы контроллера
- История изменений на клиенте
Удаленное выполнение команд
Интерфейс удаленного выполнения произвольных команд на удаленных сайтах (Сервисы > Контроллер > Удаленное выполнение команд) представлен в виде следующей формы: 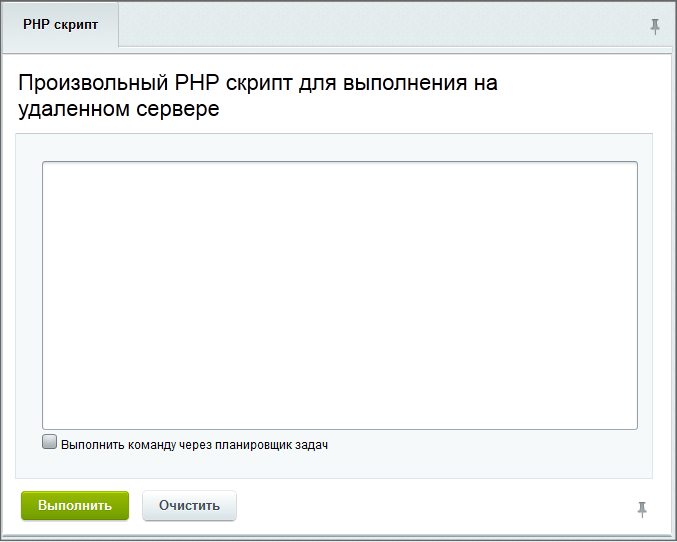
Администратор контроллера может указать произвольный PHP скрипт, который должен быть исполнен на удаленном проекте (в фильтре предоставляется возможность указать группу сайтов или конкретный сайт).
Операции, выполняемые скриптом, могут быть совершенно произвольными. Все то, что возможно выполнить с помощью API, доступно для выполнения на удаленном проекте:
- изменение параметров сайта;
- изменение структуры сайта;
- добавление произвольного контента: разделы и страницы, новости, каталог и другая динамическая информация;
- и т.п.
Опция Выполнить команду через планировщик задач дает возможность исполнения скрипта не непосредственно после нажатия кнопки Выполнить, а посредством планировщика задач. Общая задача будет разбита на множество задач для каждого сайта и выполнена последовательно на каждом удаленном веб-проекте.
Выполнение команд для числа сайтов более 50 требует подтверждения. Возможно изменение числа сайтов, подачу команд для которых надо подтверждать:
Option::SetOptionString("controller", "safe_count", 9999999);Документация по теме:
- Удаленное выполнение команд
Передача файла
Страница Сервисы > Контроллер > Передача файла служит для отправки файлов на сайты-клиенты контроллера. Файл можно передать на какой-то конкретный сайт, на сайты определенной группы или же на все подчиненные сайты сразу. 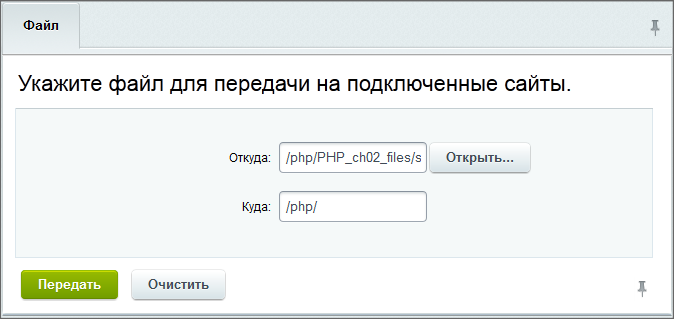
- Выберите в фильтре подчиненный сайт, на который необходимо передать файл;
Примечание: В расширенном фильтре можно также выбрать и группу сайтов, на которые будет происходить передача файлов.
- В поле Откуда укажите путь к файлу, расположенному на контроллере;
- В поле Куда укажите путь на подчиненном сайте, куда будет скопирован файл;
- Нажмите кнопу Передать.
Примечание: Если на подчиненных сайтах нет указанного каталога, то он будет создан автоматически.
После операции передачи файла под таблицей будет отображено название сайта, для которого она выполнялась или же, в случае неудачной передачи, текст ошибки.
Документация по теме:
- Передача файлов
Счётчики
Модуль Контроллер позволяет создавать и применять на сайтах счётчики.
Счётчики
Счётчик — инструмент для выполнения на удалённых сайтах определённого php-кода в заданный период времени.
В системе созданы и могут быть применены к группам сайтов 4 штатных счётчика:
- Размер свободного дискового пространства
- Количество сайтов
- Количество пользователей
- Дата последней авторизации
На странице Сервисы > Контроллер > Счётчики можно создать и отредактировать собственные счётчики.
Параметры счётчика настраиваются на странице редактирования конкретного счётчика, параметры запуска — на странице редактирования группы сайтов.
Создание и настройка запуска
Открыв форму создания счётчика, заполните его поля:
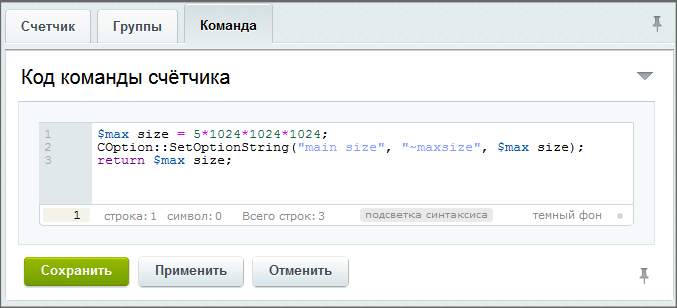
Для настройки запуска счётчика откройте форму редактирования группы сайтов (Сервисы > Контроллер > Группы) на закладке Счётчики:

Отметьте нужные для данной группы сайтов счётчики и установите периодичность их запуска. Результаты работы отображаются в форме сайта, подчиненного контроллеру, на закладке Счётчики.
История изменений
Каждый счётчик ведёт свою историю изменений. Для её просмотра воспользуйтесь кнопкой [dw]История[/dw][di]
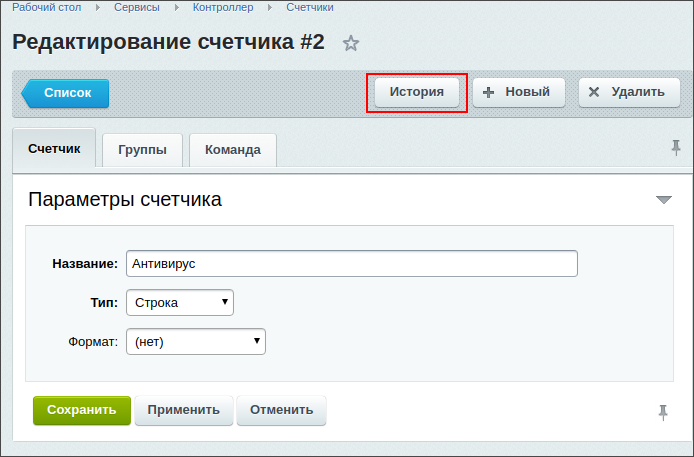 [/di] в форме редактирования Счётчика. Откроется история изменений счётчиков, которая кроме просмотра истории позволяет восстановить любую команду.
[/di] в форме редактирования Счётчика. Откроется история изменений счётчиков, которая кроме просмотра истории позволяет восстановить любую команду.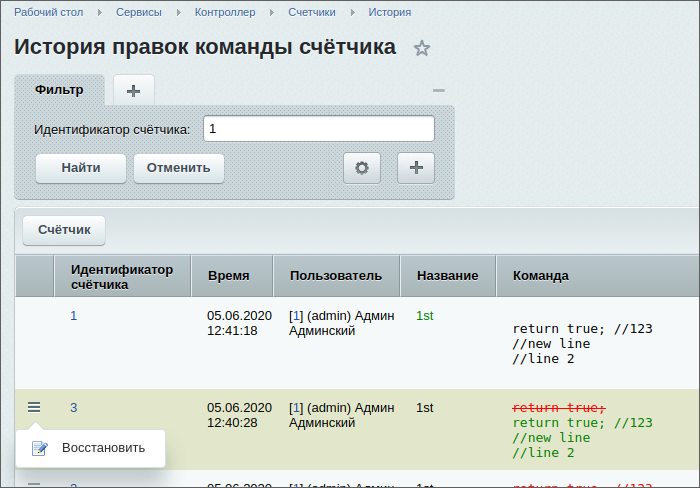
Примеры кодов счётчиков
Пользователи [dw]экстранета[/dw][di]Экстранет — расширение корпоративного портала, которое позволяет компании осуществлять конфиденциальную связь с поставщиками, дистрибьюторами и другими внешними пользователями без доступа их к внутрикорпоративной информации.
Подробнее…[/di]$counter = 0; $rsUsers = CUser::GetList($o="ID", $b="asc", array("ACTIVE"=>"Y","=UF_DEPARTMENT"=>false), array("SELECT"=>array("ID"))); while($arUser = $rsUsers->Fetch()) if($arUser["EXTERNAL_AUTH_ID"] !== "__controller") $counter++; return $counter;Выставление лимита в 5GB (Тип — Число, формат — как размер файла)
$max_size = 5*1024*1024*1024; COption::SetOptionString("main_size", "~max_size", $max_size); return $max_size;Объем файлов в облаке (Тип — Число, формат — как размер файла)
$file_size = 0.0; if(CModule::IncludeModule('clouds')) { $rsBuckets = CCloudStorageBucket::GetList(); while($arBucket = $rsBuckets->Fetch()) $file_size += $arBucket["FILE_SIZE"]; } COption::SetOptionString("main_size", "~cloud", $file_size); $params = array("status" => "d", "time" => time()); COption::SetOptionString("main_size", "~cloud_params", serialize($params)); return $file_size;Авторизация
Страница Авторизация (Сервисы > Контроллер > Авторизация) позволяет настроить авторизацию пользователей на подчинённых сайтах, между подчинёнными сайтами и на контроллере. 
Для задания параметров авторизации необходимо выбрать нужный вид авторизации, установить флажок, разрешающий авторизацию и задать соответствие групп между сайтами с помощью Символьных идентификаторов. Символьный идентификатор группы задаётся в настройках группы, в одноимённом поле.
Примечание: даже если Символьные идентификаторы не заданы, то группу Администраторы и Все пользователи (в том числе не авторизованные) всегда можно задать, используя коды
administratorsиeveryoneсоответственно.Кроме того, необходимо выполнить настройки [ds]Главного модуля[/ds][di]
Главный модуль задаёт параметры работы системы в целом. Форма настройки находится на странице Настройки > Настройки продукта > Настройки модулей > Главный модуль.Подробнее…[/di] на подчиненных сайтах. На закладке Журнал событий доступны следующие параметры:
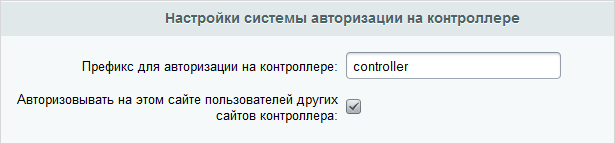
- Префикс для авторизации на контроллере – указывается префикс, который будет использоваться для авторизации пользователей контроллера;
- Авторизовывать на этом сайте пользователей других сайтов контроллера – при отмеченной опции пользователи других сайтов контроллера смогут авторизовываться на этом сайте, причем обязательно должна быть разрешена авторизация между подчиненными сайтами на контроллере и настроено соответствие групп (см. выше).
Если разрешена авторизация пользователей контроллера на подчиненных сайтах, задано соответствие групп пользователей и указан префикс для авторизации на контроллере, например controller, то при заходе на подчиненный сайт пользователь должен указать в качестве логина
controllerлогин_на_контроллереи в качестве пароляпароль_на_контроллере. Пользователь авторизуется, причем на подчиненном сайте будет создан локальный пользователь с соответствующими именем и правами.Если разрешена авторизация пользователей подчиненных сайтов на контроллере и задано соответствие групп пользователей, то при заходе на контроллер пользователь должен указать в качестве логина
доменное_имя_подчиненного_сайталогин_на_сайтеи в качестве пароляпароль_на_сайте. На контроллере будет создан локальный пользователь с соответствующими именем и правами.Пример
Пользователь принадлежит группе Сотрудники техподдержки на контроллере. На странице Авторизация контроллера на закладке На подчинённых сайтах задано, что группа Сотрудники ТП соответствует группе Администраторы магазина на подчинённом сайте.
В результате пользователь, авторизуясь на подчинённом сайте под логином контроллера (даже если он и не имеет аккаунта на этом сайте), приобретает права группы Администраторы магазина, даже если он и не входит в эту группу.
Примечание: Администраторы контроллера всегда могут авторизовываться на подчиненных сайтах с наивысшими правами. При подключении сайта к контроллеру на подключенном сайте создается локальный пользователь-администратор, пароль от которого в зашифрованном виде хранится на контроллере.
Документация по теме:
- Авторизация
Публикация новостей с контроллера на подключенных сайтах
Идея публикации новостей заключается в формировании на контроллере xml файла, передаче его на подключенные к контроллеру сайты и импорте метаданных инфоблока и значений полей/свойств элемента. Внимание! Есть вероятность того, что большие по объему новости не будут опубликованы на подчиненном сайте. Это зависит от настроек сайта и хостинга, так как вся новость передается в большом POST запросе.
Внимание! Действие по публикации новостей требует на клиенте версию главного модуля не ниже 11.0.9.
Для публикации новостей с контроллера на подключенных сайтах выполните следующее:
- Подключите к контроллеру сайт, на который будут транслироваться новости
- На контроллере и на подключенных сайтах в настройках модуля инфоблоков (по крайней мере, на время) отметьте опцию Показывать код загрузки из внешних источников
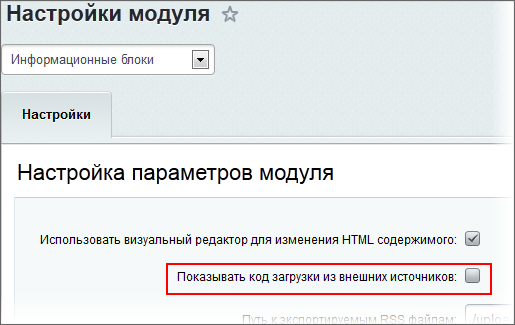
- Укажите параметры подключения к сайту-контроллеру: URL контроллера, Логин администратора контроллера и Пароль администратора контроллера;
- Укажите параметры: Название текущего сайта и URL сайта;
- Задайте Настройки прокси (если требуется) и нажмите кнопку Сохранить настройку прокси;
- Нажмите кнопку Добавить этот сайт к контроллеру.
Примечание: Закладка отображается только в случае, если в системе не установлен модуль Контроллер.
Если неверно или не полностью заполнены данные, будет выведено соответствующее уведомление.
Важно! Если на управляющем сайте включена [ds]Защита административной части[/ds][di]
Защита административной части осуществляется с помощью ограничения доступа со всех, кроме указанных в настройках IP-адресов. Включение или отключение защиты выполняется на странице Защита административного раздела (Настройки > Проактивная защита > Защита административного раздела) с помощью кнопки Включить защиту (или Выключить защиту).Подробнее…[/di], то не забудьте внести IP подчиненного сайта в список разрешенных, иначе при работе с подчиненным сайтом через контроллер может возникнуть ошибка Ответ контроллера подписан некорректно.
Группы
Список групп и меню действий
Для облегчения управления множествами подчиненных сайтов администратору контроллера предлагается возможность их размещения в группах, для каждой из которых можно установить требуемую групповую политику.
На странице Группы (Сервисы > Контроллер > Группы) находится список всех групп, присутствующих в контроллере.
Меню действий
Для каждой группы в меню действий доступны следующие пункты:
- Редактировать — переход к форме редактирования параметров группы сайтов;
- Копировать — копирование группы сайтов;
- Удалить — удаление группы.
Примечание: Удаление группы, к которой относится хотя бы один сайт, а также группы, используемой по умолчанию, невозможно.
Создание группы
Для создания новой группы необходимо выполнить нажать кнопку Добавить на контекстной панели страницы Группы и заполнить поля формы:
- Закладка Параметры
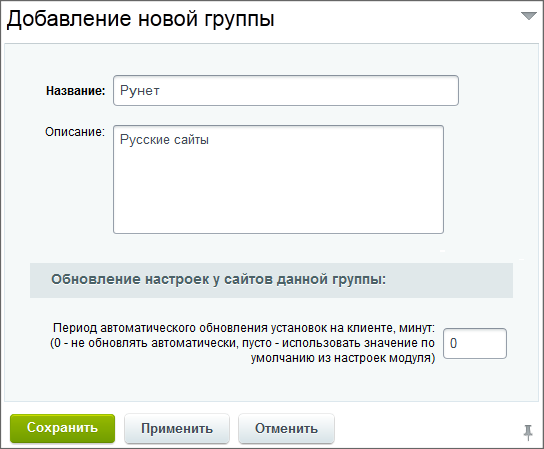
На вкладке Параметры, помимо названия и описания группы, доступна группа параметров Обновление настроек у сайтов данной группы.
Дело в том, что многие настройки группы подразумевают соответствующее изменение настроек на удаленном сайте. Например, права доступа локальных групп пользователей или список активных модулей. В этой связи изменение настроек группы заставляет модуль Контроллер сайтов обратиться к каждому из удаленных веб-проектов, авторизоваться, установить сеанс удаленного управления и выполнить необходимые команды. Поэтому если к группе привязано большое количество веб-проектов, то изменение ее настроек может инициировать очень ресурсоемкий процесс, сопряженный с большой нагрузкой на сам контроллер.
Для решения этой проблемы был предусмотрен механизм отложенного применения групповых настроек. При сохранении группы с новыми настройками, задачи перенастройки параметров каждого сайта помещаются в планировщик задач и исполняются с равномерной нагрузкой на сервер в течение указанного в параметре Период автоматического обновления установок на клиенте, минут значения.
- Закладка Модули
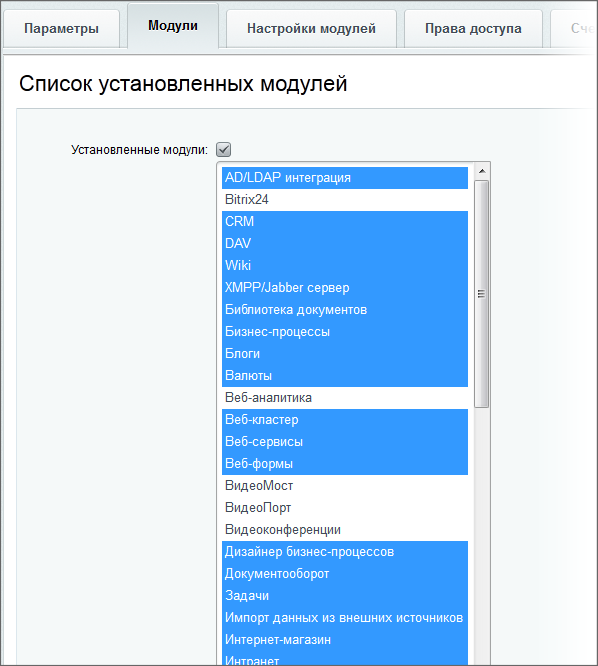
В данном диалоге можно управлять списком модулей, которые будут активны на подчиненных сайтах текущей группы.
Термин Неактивный модуль означает, что данный модуль на удаленном сайте исключен из функциональности. Это не означает его деинсталляцию в продукте, включая удаление связанных с ним данных. Модуль просто исключается из визуализации в административной панели и прекращает свою работу (не отвечает на запросы ядра).
Зачастую не все модули приобретенной редакции используются в интернет-проекте и в этом случае исключение этих модулей из административной части избавляет техническую поддержку от массы лишних вопросов, а веб-проект — от непреднамеренного внесения ошибок.
- Закладка Настройки модулей
Данная закладка позволяет задать некоторые параметры настройки Главного модуля и настройки модуля Управление структурой на подчиненном веб-проекте:
- Автокеширование компонентов — не позволяет локальному администратору переключать настройку автокеширования в компонентах, тем самым влияя на производительность и визуализацию динамического контента.
- Режим вывода ошибок — настройка визуализации ошибок на удаленном сайте. Поставив Ошибки и предупреждения, локальный администратор может инициировать вызов служебных сообщений PHP в публичной части сайта, что нецелесообразно. Данная настройка может этому воспрепятствовать. Возможны и другие примеры использования этой настройки.
- E-mail адреса для дублирования исходящих писем — используется при необходимости администратору контроллера получать на заданный e-mail все почтовые сообщения, генерируемые веб-проектами, отнесенными к данной группе.
- Дисковая квота — максимальный размер дискового пространства, занимаемый веб-сайтами, отнесенными к данной группе. В рассмотрение включается и размер публичных файлов, включая содержимое папок
/bitrix/и/upload/, и размер базы данных веб-проекта. При превышении дисковой квоты удаленный веб-сайт будет генерировать сообщения об ошибках при операциях добавления новых данных. - Настройки регистрации новых пользователей в удаленных проектах позволяют администратору контроллера разрешить или запретить самостоятельную регистрацию новых пользователей на удаленном сайте, разрешить/запретить запоминание авторизации, принудительно включить CAPTCHA для защиты от автоматических регистраций и др. настройки.
- Настройки системы обновлений позволяют указать настройки обращения к серверу обновлений для сайтов, отнесенных к данной группе. Это может быть стандартный сервер обновлений компании «1С-Битрикс» либо произвольный сервер (например, сам контроллер), с которого локальные веб-сайты будут скачивать обновления ядра и модулей продукта.
- Список Доступные компоненты в визуальном редакторе дает возможность администратору контроллера указать список компонентов, которыми могут оперировать пользователи подчиненного сайта. Минимально необходимый список компонентов исключит возможность ошибок и некорректного отображения страниц удаленного веб-сайта.
Внимание! Перечисленные настройки контроллера имеют приоритет над локальными настройками сайтов, подключенных к контроллеру. Пока сайт подключён к контроллеру, будут действовать настройки контроллера. При отключении сайта от контроллера вступят в силу локальные настройки.
Примечание: Недостающие настройки можно реализовать с помощью PHP-скриптов инсталляции/деинсталляции групповой политики на закладке Дополнительно.
- Закладка Права доступа.
На данной закладке администратору контроллера предоставляется возможность внести изменения в стандартную систему разграничения прав доступа на сайте, включенном в контроллер.
Все эти настройки помогают исключить возможность внесения нежелательных изменений локальными пользователями при управлении сайтом.
При установленном флаге Отнимать полный доступ у администраторов можно задать для администраторов локальных сайтов иные права на модули, чем предусмотрено локальными настройками сайтов.
Аналогичным образом администратор контроллера может переопределить права и для других групп на подчиненном сайте.
- Закладка Счетчики
На данной закладке можно выбрать счетчики и указать период их автоматического обновления.
Примечание: Кроме периодического обновления счётчики могут обновляться вручную, а также при смене группы.
Информация по ним будет доступна в режиме редактирования сайта (Сервисы > Контроллер > Сайты) на закладке Счетчики.
- Закладка Дополнительно
На данной вкладке предоставляется возможность указать PHP-скрипты, которые будут выполнены на подчиненных сайтах при установке или отмене данной групповой политики.
Данная закладка — это расширение настроек групповой политики, которые были перечислены выше. Технический специалист, используя документацию к продукту, может самостоятельно разработать любой функционал, который будет выполнен на удаленном сайте при установке или отмене этой групповой политики.
- Закладка Доп. поля.
На закладке создаются [dw]пользовательские поля[/dw][di]Пользовательское поле — инструмент, позволяющий добавлять к объектам системы поля, не предусмотренные штатным функционалом.
Подробнее…[/di] для группы сайтов. При копировании группы пользовательские поля так же копируются.
Задачи
Какие задачи могут быть запланированы и выполнены?
Планировщик задач — это специализированный инструмент, который накапливает задания, формируемые остальным функционалом контроллера, и выполняет их в ручном или автоматическом режиме.
Могут быть выполнены следующие задачи:
- установка групповых настроек;
- обновление сайта;
- обновление счетчика;
- выполнение команды;
- закрытие/открытие клиентов.
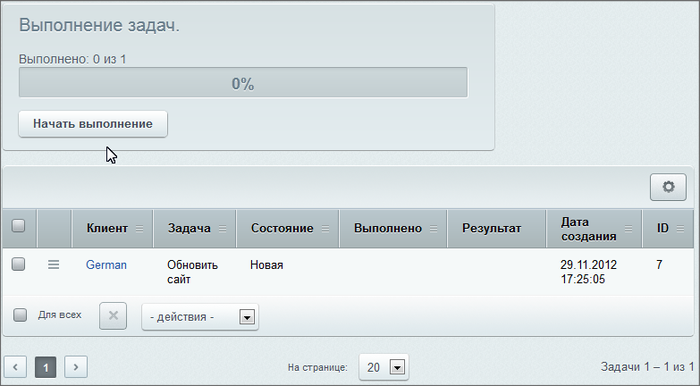
В случае если к моменту обращения к данной странице в планировщике есть невыполненные задачи, они немедленно будут запущены на выполнение на удаленных сайтах.
Также возможно использование [dw]агентов[/dw][di]Агенты — это технология , позволяющая запускать произвольные PHP функции (агенты) с заданной периодичностью. В самом начале загрузки каждой страницы система автоматически проверяет, есть ли агент, который нуждается в запуске и в случае необходимости — исполняет его.
Подробнее…[/di] (или cron), которые будут исполнять задачи на основании заданного расписания (например, в ночное время, при минимальной нагрузке на подчиненные веб-проекты).Документация по теме:
- Задачи для выполнения на клиентах контроллера сайтов
Журнал и история сайта
Функционал Журнал (Сервисы > Контроллер > Журнал) предназначен для отладки работы. В нём фиксируются результаты выполнения всех операций над сайтами, включенными в контроллер, в том числе: журналирование примечаний при смене группы и обновление счетчиков при занесении заметки в журнал.
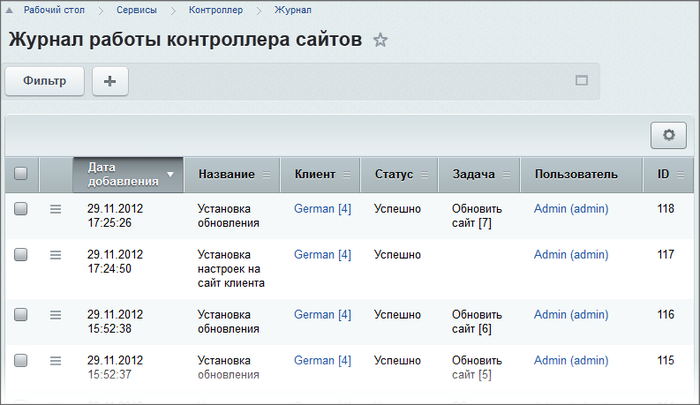
Для просмотра изменений по конкретному сайту воспользуйтесь функционалом История сайта. Для этого нажмите кнопку История на контекстной панели в форме редактирования сайта (Сервисы > Контроллер > Сайты, форма редактирования выбранного сайта):

По этой команде откроется страница со списком операций, совершённых над сайтом:
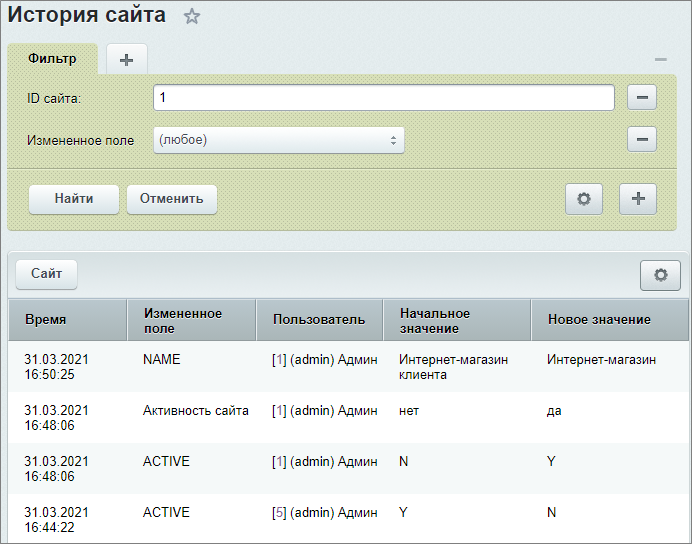
Доступна история событий по изменению:
- Активности сайта (доступа для посетителей);
- Группы сайта;
- Наименования сайта (NAME);
- Активности управления сайтом (ACTIVE). С версии модуля 20.100.0.
С помощью кнопки Сайт осуществляется возврат к форме редактирования.
Документация по теме:
- Журнал работы контроллера
- История изменений на клиенте
Удаленное выполнение команд
Интерфейс удаленного выполнения произвольных команд на удаленных сайтах (Сервисы > Контроллер > Удаленное выполнение команд) представлен в виде следующей формы: 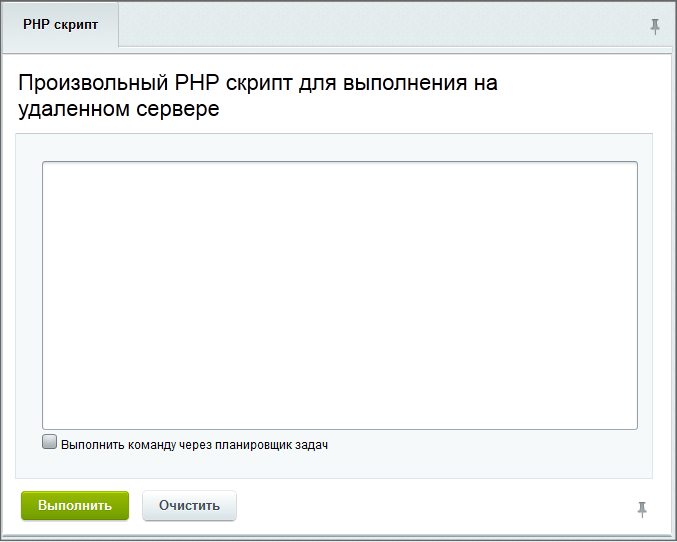
Администратор контроллера может указать произвольный PHP скрипт, который должен быть исполнен на удаленном проекте (в фильтре предоставляется возможность указать группу сайтов или конкретный сайт).
Операции, выполняемые скриптом, могут быть совершенно произвольными. Все то, что возможно выполнить с помощью API, доступно для выполнения на удаленном проекте:
- изменение параметров сайта;
- изменение структуры сайта;
- добавление произвольного контента: разделы и страницы, новости, каталог и другая динамическая информация;
- и т.п.
Опция Выполнить команду через планировщик задач дает возможность исполнения скрипта не непосредственно после нажатия кнопки Выполнить, а посредством планировщика задач. Общая задача будет разбита на множество задач для каждого сайта и выполнена последовательно на каждом удаленном веб-проекте.
Выполнение команд для числа сайтов более 50 требует подтверждения. Возможно изменение числа сайтов, подачу команд для которых надо подтверждать:
Option::SetOptionString("controller", "safe_count", 9999999);Документация по теме:
- Удаленное выполнение команд
Передача файла
Страница Сервисы > Контроллер > Передача файла служит для отправки файлов на сайты-клиенты контроллера. Файл можно передать на какой-то конкретный сайт, на сайты определенной группы или же на все подчиненные сайты сразу. 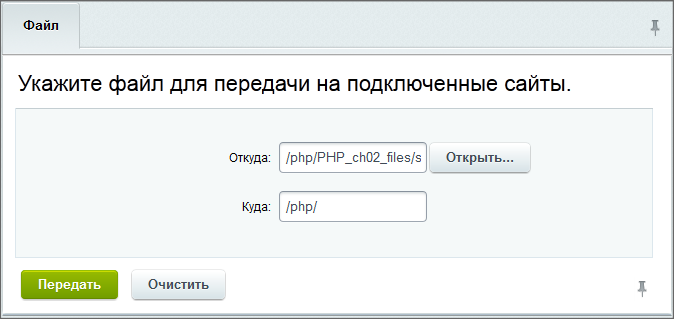
- Выберите в фильтре подчиненный сайт, на который необходимо передать файл;
Примечание: В расширенном фильтре можно также выбрать и группу сайтов, на которые будет происходить передача файлов.
- В поле Откуда укажите путь к файлу, расположенному на контроллере;
- В поле Куда укажите путь на подчиненном сайте, куда будет скопирован файл;
- Нажмите кнопу Передать.
Примечание: Если на подчиненных сайтах нет указанного каталога, то он будет создан автоматически.
После операции передачи файла под таблицей будет отображено название сайта, для которого она выполнялась или же, в случае неудачной передачи, текст ошибки.
Документация по теме:
- Передача файлов
Счётчики
Модуль Контроллер позволяет создавать и применять на сайтах счётчики.
Счётчики
Счётчик — инструмент для выполнения на удалённых сайтах определённого php-кода в заданный период времени.
В системе созданы и могут быть применены к группам сайтов 4 штатных счётчика:
- Размер свободного дискового пространства
- Количество сайтов
- Количество пользователей
- Дата последней авторизации
На странице Сервисы > Контроллер > Счётчики можно создать и отредактировать собственные счётчики.
Параметры счётчика настраиваются на странице редактирования конкретного счётчика, параметры запуска — на странице редактирования группы сайтов.
Создание и настройка запуска
Открыв форму создания счётчика, заполните его поля:
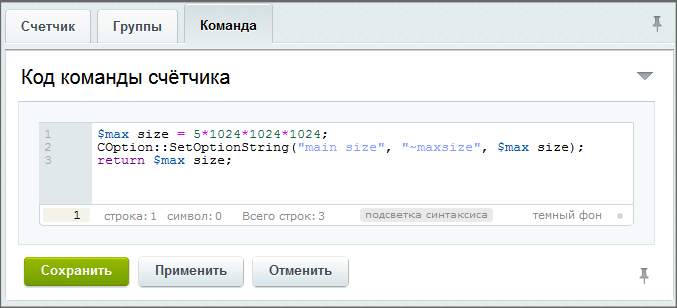
Для настройки запуска счётчика откройте форму редактирования группы сайтов (Сервисы > Контроллер > Группы) на закладке Счётчики:

Отметьте нужные для данной группы сайтов счётчики и установите периодичность их запуска. Результаты работы отображаются в форме сайта, подчиненного контроллеру, на закладке Счётчики.
История изменений
Каждый счётчик ведёт свою историю изменений. Для её просмотра воспользуйтесь кнопкой [dw]История[/dw][di]
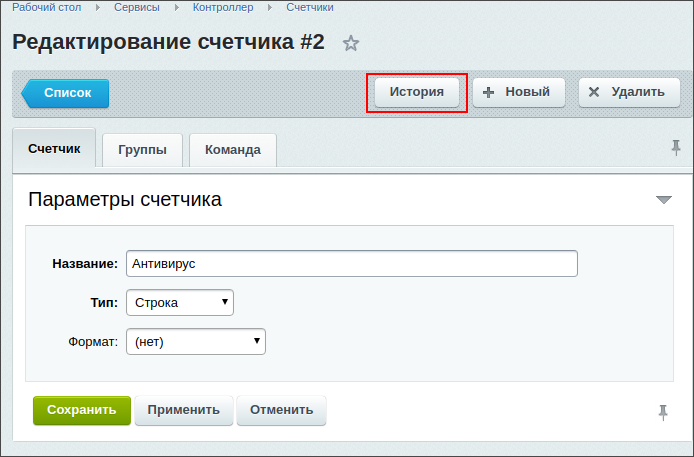 [/di] в форме редактирования Счётчика. Откроется история изменений счётчиков, которая кроме просмотра истории позволяет восстановить любую команду.
[/di] в форме редактирования Счётчика. Откроется история изменений счётчиков, которая кроме просмотра истории позволяет восстановить любую команду.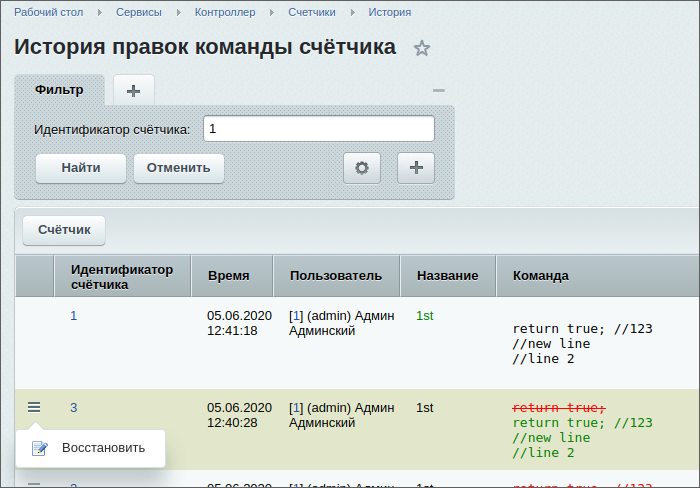
Примеры кодов счётчиков
Пользователи [dw]экстранета[/dw][di]Экстранет — расширение корпоративного портала, которое позволяет компании осуществлять конфиденциальную связь с поставщиками, дистрибьюторами и другими внешними пользователями без доступа их к внутрикорпоративной информации.
Подробнее…[/di]$counter = 0; $rsUsers = CUser::GetList($o="ID", $b="asc", array("ACTIVE"=>"Y","=UF_DEPARTMENT"=>false), array("SELECT"=>array("ID"))); while($arUser = $rsUsers->Fetch()) if($arUser["EXTERNAL_AUTH_ID"] !== "__controller") $counter++; return $counter;Выставление лимита в 5GB (Тип — Число, формат — как размер файла)
$max_size = 5*1024*1024*1024; COption::SetOptionString("main_size", "~max_size", $max_size); return $max_size;Объем файлов в облаке (Тип — Число, формат — как размер файла)
$file_size = 0.0; if(CModule::IncludeModule('clouds')) { $rsBuckets = CCloudStorageBucket::GetList(); while($arBucket = $rsBuckets->Fetch()) $file_size += $arBucket["FILE_SIZE"]; } COption::SetOptionString("main_size", "~cloud", $file_size); $params = array("status" => "d", "time" => time()); COption::SetOptionString("main_size", "~cloud_params", serialize($params)); return $file_size;Авторизация
Страница Авторизация (Сервисы > Контроллер > Авторизация) позволяет настроить авторизацию пользователей на подчинённых сайтах, между подчинёнными сайтами и на контроллере. 
Для задания параметров авторизации необходимо выбрать нужный вид авторизации, установить флажок, разрешающий авторизацию и задать соответствие групп между сайтами с помощью Символьных идентификаторов. Символьный идентификатор группы задаётся в настройках группы, в одноимённом поле.
Примечание: даже если Символьные идентификаторы не заданы, то группу Администраторы и Все пользователи (в том числе не авторизованные) всегда можно задать, используя коды
administratorsиeveryoneсоответственно.Кроме того, необходимо выполнить настройки [ds]Главного модуля[/ds][di]
Главный модуль задаёт параметры работы системы в целом. Форма настройки находится на странице Настройки > Настройки продукта > Настройки модулей > Главный модуль.Подробнее…[/di] на подчиненных сайтах. На закладке Журнал событий доступны следующие параметры:
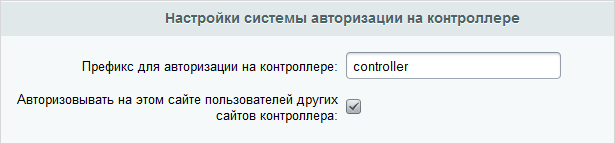
- Префикс для авторизации на контроллере – указывается префикс, который будет использоваться для авторизации пользователей контроллера;
- Авторизовывать на этом сайте пользователей других сайтов контроллера – при отмеченной опции пользователи других сайтов контроллера смогут авторизовываться на этом сайте, причем обязательно должна быть разрешена авторизация между подчиненными сайтами на контроллере и настроено соответствие групп (см. выше).
Если разрешена авторизация пользователей контроллера на подчиненных сайтах, задано соответствие групп пользователей и указан префикс для авторизации на контроллере, например controller, то при заходе на подчиненный сайт пользователь должен указать в качестве логина
controllerлогин_на_контроллереи в качестве пароляпароль_на_контроллере. Пользователь авторизуется, причем на подчиненном сайте будет создан локальный пользователь с соответствующими именем и правами.Если разрешена авторизация пользователей подчиненных сайтов на контроллере и задано соответствие групп пользователей, то при заходе на контроллер пользователь должен указать в качестве логина
доменное_имя_подчиненного_сайталогин_на_сайтеи в качестве пароляпароль_на_сайте. На контроллере будет создан локальный пользователь с соответствующими именем и правами.Пример
Пользователь принадлежит группе Сотрудники техподдержки на контроллере. На странице Авторизация контроллера на закладке На подчинённых сайтах задано, что группа Сотрудники ТП соответствует группе Администраторы магазина на подчинённом сайте.
В результате пользователь, авторизуясь на подчинённом сайте под логином контроллера (даже если он и не имеет аккаунта на этом сайте), приобретает права группы Администраторы магазина, даже если он и не входит в эту группу.
Примечание: Администраторы контроллера всегда могут авторизовываться на подчиненных сайтах с наивысшими правами. При подключении сайта к контроллеру на подключенном сайте создается локальный пользователь-администратор, пароль от которого в зашифрованном виде хранится на контроллере.
Документация по теме:
- Авторизация
Публикация новостей с контроллера на подключенных сайтах
Идея публикации новостей заключается в формировании на контроллере xml файла, передаче его на подключенные к контроллеру сайты и импорте метаданных инфоблока и значений полей/свойств элемента. Внимание! Есть вероятность того, что большие по объему новости не будут опубликованы на подчиненном сайте. Это зависит от настроек сайта и хостинга, так как вся новость передается в большом POST запросе.
Внимание! Действие по публикации новостей требует на клиенте версию главного модуля не ниже 11.0.9.
Для публикации новостей с контроллера на подключенных сайтах выполните следующее:
- Подключите к контроллеру сайт, на который будут транслироваться новости
- На контроллере и на подключенных сайтах в настройках модуля инфоблоков (по крайней мере, на время) отметьте опцию Показывать код загрузки из внешних источников
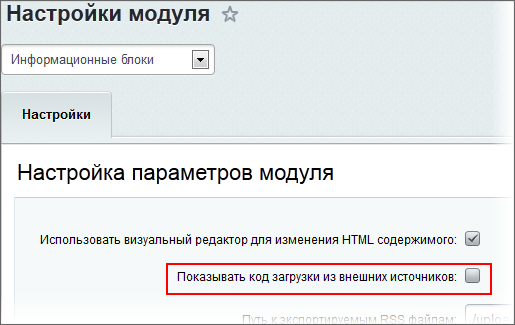
- Настройте инфоблок на контроллере:
Укажите Символьный код — именно по нему будет выполняться синхронизация элементов;
В поле Участвует в документообороте или бизнес процессах выберите опцию Бизнес процессы;
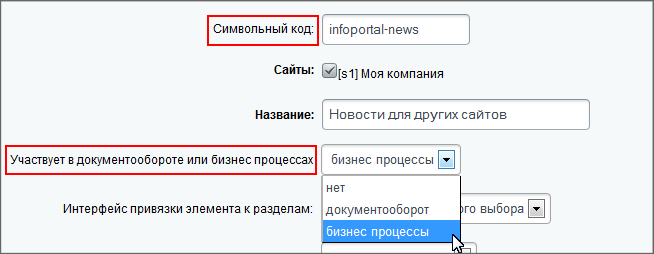
Затем нажмите кнопку Применить.
На появившейся вкладке Шаблоны бизнес-процессов для бизнес-процесса Публикация на подключенных сайтах отметьте опции Создание и Изменение и сохраните изменения настроек инфоблока.
- На подключенном сайте создайте инфоблок с таким же значением внешнего кода, как и на контроллере. Кроме привязки к сайту, названия и внешнего кода настройте и права доступа к инфоблоку.
Создайте страницу, если необходимо, и разместите на ней компонент Новости, в настройках которого укажите созданный инфоблок.
- На сайте контроллера добавьте новость

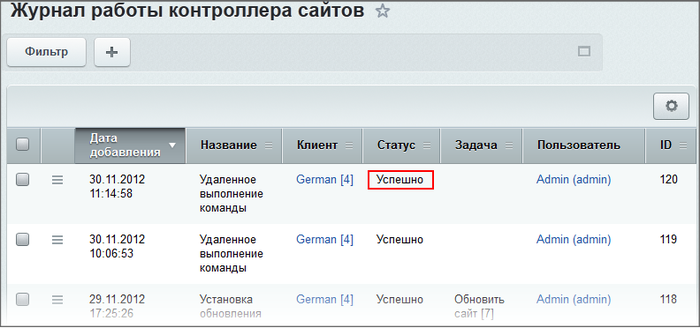
- После чего на подключенном сайте появится новость

Частые вопросы
Компании необходимо несколько интернет-проектов по различным тематикам. Необходимо использовать «контроллер сайтов» или воспользоваться «многосайтовостью» стандартных редакций?
Если управление всеми интернет-проектами будет сосредоточено в «одних руках» и все проекты могут быть размещены на единой хостинг-площадке, то выгоднее использовать «Многосайтовость».
Если каждым веб-проектом управляют отдельные структуры, и требуется полная независимость одного сайта от другого, но при этом существует необходимость глобального централизованного управления ими, то единственным решением будет использование «контроллера сайтов». Кроме того, контроллер необходим, если проекты физически размещаются на различных хостинг-площадках (например, региональные веб-ресурсы, которые работают с локальным трафиком).
Если сайт, на котором размещен «контроллер», прекратит свою работу, скажется ли это на подчиненных ему проектах? И наоборот?
Нет, все сайты независимы друг от друга. Если выйдет из строя контроллер, сайты продолжат работу в обычном режиме с теми настройками, которые были установлены администратором контроллера. Если выйдет из строя подчиненный сайт, то на работе контроллера это также не скажется.
Есть два инфоблока на контроллере: первый с элементами, которые нужно будет реплицировать на подчиненный сайт, и второй — с разделами, к которым привязаны эти же элементы первого инфоблока (свойство привязки к разделам инфоблока). Возможно ли сделать так, чтобы элементы первого инфоблока не теряли привязки к разделам второго инфоблока на подчиненном сайте?
Для этого достаточно совпадения внешних кодов (xml_id) разделов второго инфоблока на контроллере и подчиненном сайте.
Необходимо выполнить xml экспорт разделов второго инфоблока на контроллере и импортировать этот файл на подчиненный сайт.Если на контроллере добавляется новое свойство инфоблока, то будет ли оно при обмене автоматически создано на подчиненном сайте?
Да, будет.
Проверьте себя
Ответьте на несколько вопросов по теме Контроллер сайтов, которые помогут вам самим оценить свои знания. Это не тест, это просто проверка того, как вы поняли тему. Удачи!
Верно ли утверждение?
Оцените верность утверждения: Верно или Неверно. А потом в спойлере проверьте ваш выбор.
1 Администратор контроллера может зайти на любой подчиненный сайт и выполнить необходимые действия. При этом неважно, какие права на веб-сайт установят локальные администраторы. Верно
Неверно
2 Контроллер позволяет объединить списки групп пользователей между всеми подчиненными веб-сайтами, однако на каждом сайте пользователям нужно авторизовываться отдельно. Верно
Неверно
3 Если в настройках опции Интервал для автоматической установки групповых настроек на клиентские сайты, по умолчанию, минут установлено значение 0, то настройки клиентов будут обновляться автоматически и одновременно. Верно
Неверно
4 Если подчиненный сайт подключен к контроллеру и неактивен, значит, он недоступен для любых посетителей. Верно
Неверно
5 Подключение сайта к контроллеру возможно непосредственно из административной части подчиненного сайта, если на нём не установлен модуль Контроллер. Верно
Неверно
6 Удаление группы сайтов, к которой относится хотя бы один сайт, а также группы, используемой по умолчанию, невозможно. Верно
Неверно
7 Все то, что возможно выполнить с помощью API, доступно для выполнения на удаленном проекте. Верно
Неверно
8 В системе созданы и могут быть применены к группам сайтов 4 штатных счётчика, создание собственных счётчиков недопустимо. Верно
Неверно
9 Администраторы контроллера при авторизации на подчиненных сайтах имеют тот уровень прав, который задал им администратор подчиненного сайта. Верно
Неверно
10 Если сайт, на котором размещен контроллер, прекратит свою работу, подчиненные сайты продолжат работу в обычном режиме с теми настройками, которые были установлены администратором контроллера. Верно
Неверно
Маркетинг
В этой главе описаны инструменты для быстрой и эффективной работы с рекламой и рассылками.
Документация по теме:
- Маркетинг
E-mail маркетинг
Модуль Email-маркетинг предназначен для организации работы рассылок.
Чем же отличается этот модуль от модуля Рассылки?
По сути, их главный функционал одинаков — в обоих случаях мы имеем возможность отправлять рассылки подписчикам.
Модуль Email-маркетинг — обновленный полезный инструмент (доступен c версии 15.0.1), принципиально отличающийся от модуля Рассылки автоматикой обновления адресов подписчиков, принципами отправки и отслеживания, а также шаблонизатором и возможностью постоянных отправок с актуальной информацией на основе компонентов для писем.
Модуль Рассылки остается для тех, кто его уже применяет (у кого он входил в редакцию на момент покупки).
Возможности E-mail маркетинга
Основные возможности модуля:
- Создание рассылок;
- Возможность подписываться к рассылкам или отписываться в один клик;
- Формирование рассылок по шаблонам;
- Отправка писем как вручную, так и с определенной периодичностью;
- Импорт адресов;
- Отправка писем как через Агент (на хитах), так и через Сron — поддержка в BitrixVMBitrixEnv v7.2 (достаточно включить соответствующую опцию в меню);
- Поддержка вложений в письмах;
- Поддержка компонентов для почтовых шаблонов.
Общая схема работы модуля Email-маркетинг
- В основе рассылки лежит шаблон, который желательно подготовить заранее.
- Рассылка отправляется определенному набору адресатов — сегменту. Его тоже предпочтительней настроить заранее.
- Рассылку можно сделать периодической, установив в поле [dw]Отправить рассылку[/dw][di]

[/di] значение Каждый день.
Если выпуск периодический, то перед отправкой набор адресов получателей обновляется.
Таким образом, если раз в неделю выполняется отправка новостей оформившим заказ на сайте, то новые покупатели с момента последней отправки также попадут в получатели.Если выпуск отправляется разово и в определенное время, то список получателей также обновится перед отправкой.
Процесс создание сегментов, шаблонов и рассылок описан в курсе [ds]Продвижение сайта и Маркетинг[/ds][di]Поисковая оптимизация подразумевает постоянную работу, а не разовые акции по продвижению информационных ресурсов. На оценку поисковой системы влияют десятки различных факторов, начиная с имени домена и заканчивая качеством каналов связи.
Подробнее …[/di].
Работа с модулем
Администратор производит только настройку модуля и кастомизацию. Всю остальную работу, как правило, выполняет контент-менеджер, причем выполняет её в [dwi include_admin_area]административной части[/dwi] сайта.
Документация по теме:
- Email-маркетинг
Настройки модуля
Настройки модуля
Управление основными настройками модуля выполняется на странице настройки модуля E-mail-маркетинг (Настройки > Настройки продукта > Настройки модулей > E-mail-маркетинг).
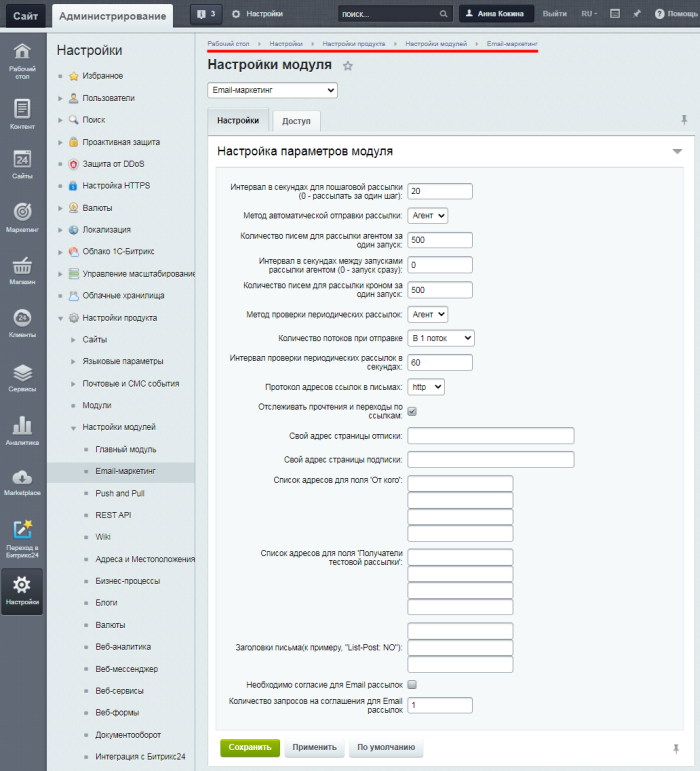
На закладке Настройки задаются глобальные настройки параметров модуля, которые определяют:
- интервалы пошаговой рассылки;
- методы автоматической отправки ([dw]Агенты[/dw][di]
Агент — автоматическая генерация выпусков осуществляется внутренними средствами системы.Подробнее об агентах в курсе «Разработчик Bitrix Framework»…
[/di] или [dw]Крон[/dw][di]
Крон — используется при установке системы на сервер под управлением ОС Unix (предусматривает использование компьютерной программы cron ОС Unix).Подробнее о cron…
[/di]); - количество потоков при [dw]сборке сегмента рассылки[/dw][di]Большие сегменты могут собираться достаточно долго, т.к. чем больше сущностей в CRM, тем дольше происходит фильтрация нужных адресов. Для оптимизации процесса сборка сегментов осуществляется пошагово. А для ускорения организована многопоточность при сборке.
Подробнее о сегментах.[/di] и при отправке (если используется отправка на Агентах, то лучше использовать 1 поток, так как отправка в 10 потоков рекомендуется только для запуска через Крон); - указание url пользовательских страниц подписки и отписки;
- адреса автора рассылки и адреса для проверки рассылки.
Примечание: подробное описание каждого параметра приведено в [comp include_settings_email_marketing]пользовательской документации[/comp] по модулю E-mail маркетинг.
На закладке [dw]Доступ[/dw][di]
 [/di] настраиваются уровни прав доступа к модулю для групп пользователей сайта. С помощью ссылки Добавить право доступа создаются дополнительные уровни доступа к модулю для конкретных групп.
[/di] настраиваются уровни прав доступа к модулю для групп пользователей сайта. С помощью ссылки Добавить право доступа создаются дополнительные уровни доступа к модулю для конкретных групп.Важно! [ds]добавлять компоненты[/ds][di]
Чаще всего (если не всегда) периодическая рассылка должна каждый раз содержать уникальный контент.Для этого в системе есть компоненты, которые могут отправлять периодически новый контент в письмах. Соответственно, клиенты всегда будут получать, например, свежие новости, новинки товаров и т.п.
Подробнее…[/di] в рассылку могут только те группы пользователей, у которых в [ds]уровне доступа[/ds][di]
Уровни доступа — определенный комплекс операций в системе, доступный для выполнения пользователем. Они предназначены для создания системы управления пользователями. Уровни доступа определяются администратором и могут быть как изменены, так и созданы. Обладают свойством «наследования», то есть если для текущего раздела/страницы явно не задан уровень прав, тогда устанавливается то право, которое задано для вышележащего раздела.Подробнее…[/di] к Главному модулю отмечена операция [dw]Ограниченная модификация шаблонов.[/dw][di]
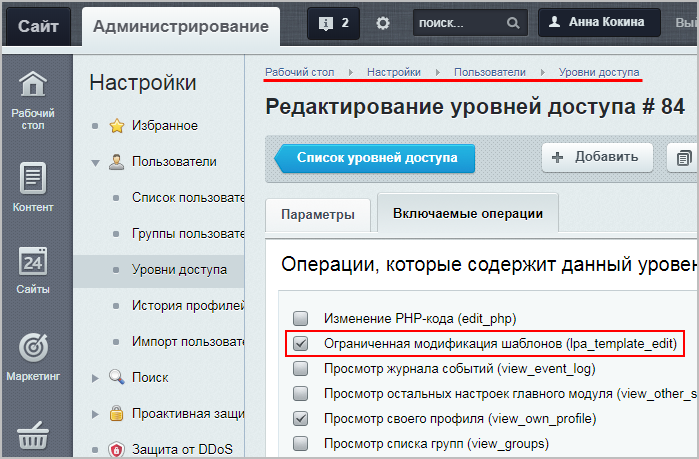
[/di]Текстовая версия письма
Начиная с версии 17.5.12 появилась возможность автоматически создавать текстовую версию письма. Для этого надо использовать опцию Генерировать текстовую версию для html-писем, расположеную во вкладке Настройка параметров email и СМС в настройках Главного модуля. Текстовая версия – вариант вашего письма, который показывается подписчику, если HTML-версию отобразить невозможно. В ней отсутствуют изображения, шрифты, стили и любое другое форматирование. Единственное общее у этих версий – они содержат кликабельные ссылки.
Пользователь может сознательно использовать только текстовый вид получаемой корреспонденции, либо использовать текстовые почтовые клиенты. Подсчитать процент таких пользователей невозможно, так как в текстовой версии отсутствует основной инструмент определения открытий — пикселя (пиксель — это служебная картинка размером 1х1, незаметная для читателя, по количеству обращений к которой определяется показатель открытий сообщения).
Вид письма в HTML и текстовой версии
Однако пренебрегать такими пользователями не стоит. Тем более что с использованием опции главного модуля Генерировать текстовую версию для html-писем формирование текстовой версии происходит автоматически, без дополнительных усилий со стороны маркетолога или верстальщика.
Создание двух вариантов писем позволит не терять таких получателей и повысить число реально дошедших до пользователей писем, так как некоторые спам-фильтры негативно реагируют на письма только с одной, HTML, версией.
Функционал текстовой версии позволяет использовать:
- ссылки, отслеживая показатель кликов;
- теги персонализации, подставляя в письмо имя, город подписчика или дату отправки;
- условия динамического контента, показывая различные части текста для пользователей, удовлетворяющих определенным критериям;
- данные из таблиц, информируя покупателей о составе и сумме заказа;
- даже программирование в письмах, к примеру, подсчитывая «на лету» сумму бонусов.
Триггерные рассылки
Триггерная рассылка — это последовательность писем, которые отправляются сайтом автоматически в ответ на действие пользователя или после наступления некоторого события, связанного с пользователем. Инструмент используется для возвратов покупателей в магазин и повторных покупок.
Триггерные рассылки относятся к модулю Email-маркетинг (sender).
Задачи, которые решают триггерные рассылки:
- Повышение конверсии магазина;
- Удержание существующей клиентской базы;
- Увеличение среднего чека;
- Экономия ресурсов;
- Эмоциональные коммуникации с клиентами.
Пример триггерной рассылки
Покупатель отложил товар в корзину и не сделал заказ. Товар пролежал в корзине более указанного в настройках рассылки Брошенная корзина [dw]срока[/dw][di]
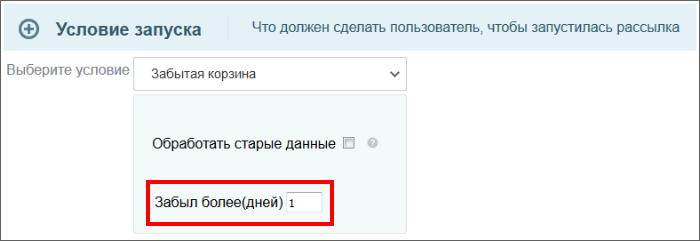 [/di] и тут сработает триггер и владельцу корзины уйдёт заданная [dw]последовательность писем[/dw][di]
[/di] и тут сработает триггер и владельцу корзины уйдёт заданная [dw]последовательность писем[/dw][di]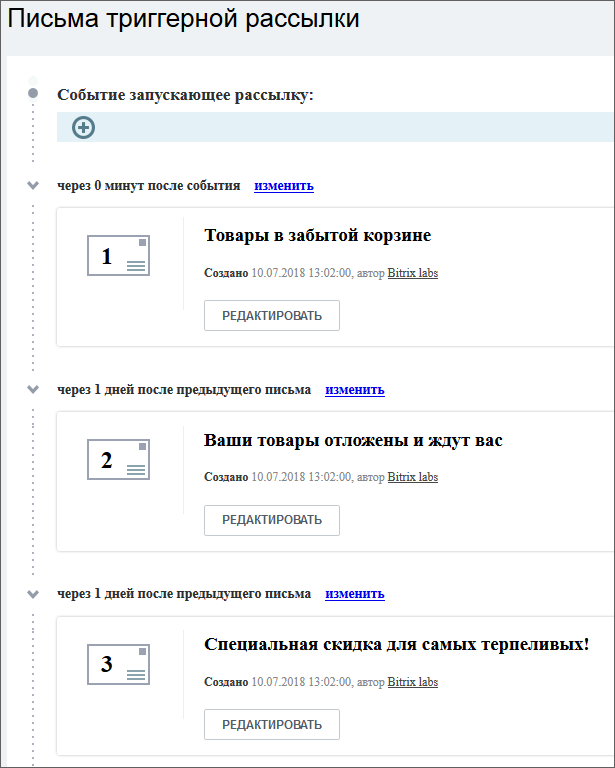 [/di] с заданным интервалом.
[/di] с заданным интервалом.Примечание: Работу с триггерными рассылками выполняет контент-менеджер, описание работ дано в курсе [dw]Продвижение сайта и Маркетинг[/dw][di]Список рассылок в административном разделе размещён по пути Маркетинг > Триггерные рассылки.
Подробнее…[/di]. .Баннерная реклама
Система Битрикс позволяет организовать показ баннеров на сайте, подключив код внешней баннерной системы, либо за счет внутренней ротации баннеров в пределах сайта.
Типовой порядок работ
Общий порядок работ по включению показа и ротации баннеров следующий: - Настройка модуля Реклама, баннеры;
- Задание прав доступа для администратора рекламы, менеджера баннеров и рекламодателя;
- Размещение и настройка компонента Баннер (bitrix:advertising.banner) в шаблоне дизайна или непосредственно на странице сайта;
- Создание контракта и настройка его параметров;
- Создание типа баннера;
- Создание баннера и настройка параметров его таргетинга.
При запуске баннера в ротацию нет необходимости выполнять все указанные действия. Например, если нет необходимости в отчете за показ баннеров перед рекламодателем, можно не создавать контракт, а организовать показ в рамках встроенного контракта по умолчанию.
Примечание: Все работы по управлению контрактами и баннерами производятся только в административном разделе системы. Описание этих работ представлено в курсе Продвижение сайта и Маркетинг.
Документация по теме:
- Рекламные области
Настройка модуля
Настройка модуля производится на странице Настройки > Настройки продукта > Настройки модулей > Реклама, баннеры: 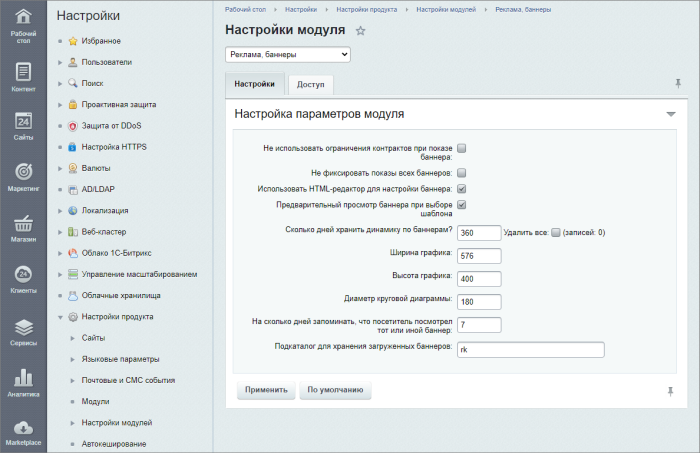
Основные настройки модуля
На первой закладке часть полей предназначена для задания параметров отображения графиков показа. Значение этих полей ясно из названия. Разберем остальные поля:
- Не использовать ограничения контрактов при показе баннера – флажок, установленный в этом поле, позволяет показывать баннеры с учетом только ограничений самого баннера. Этот способ рекомендуется для несложных проектов, когда баннеры – не средство зарабатывания денег на показе чужих баннеров.
- Не фиксировать показы всех баннеров – система не будет вести статистику показа вообще.
- Сколько дней хранить динамику по баннерам? – указание числа дней, в течение которых статистика показа баннеров будет храниться в системе.
- На сколько дней запоминать, что посетитель посмотрел тот или иной баннер – система будет запоминать, посмотрел пользователь указанный баннер или нет. Опция нужна для настройки ограничений показа баннера одному посетителю.
Значение параметра Подкаталог для хранения загруженных баннеров лучше не менять без особой и осознанной необходимости.
Настройка доступа
Предоставление прав доступа к модулю выполняется соответственно на закладке [dw]Доступ[/dw][di]
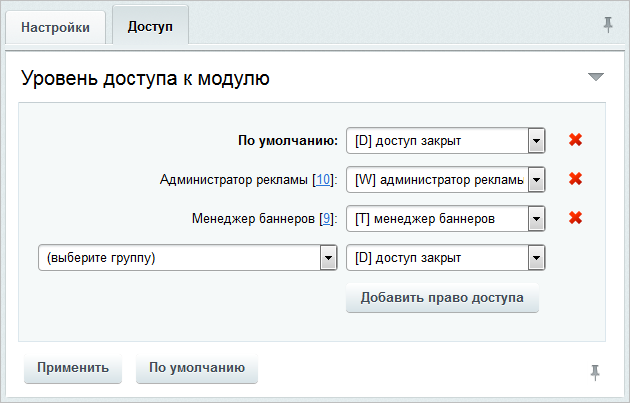 [/di]. Для работы с рекламой на сайте предусмотрены специальные неизменяемые уровни доступа:
[/di]. Для работы с рекламой на сайте предусмотрены специальные неизменяемые уровни доступа:- Рекламодатель имеет доступ к меню и административным файлам. Он управляет только теми контрактами и принадлежащим им баннерами (создает, редактирует, удаляет), на которые у него есть соответствующие права. Также Рекламодатель сможет видеть статистику контракта/баннеров. Этот уровень прав используется для групп рекламодателей, размещающих свои баннеры на вашем сайте.
- Менеджер баннеров – доступ к управлению всеми баннерами системы (вне зависимости от контракта).
- Демо-доступ – ознакомительный доступ. Пользователь видит все контракты, типы баннеров, баннеры, может строить любые графики, но без права модификации чего-либо. Предназначается для ознакомления потенциальных рекламодателей с системой контроля за показом баннеров.
- Администраторы рекламы – полный доступ, без каких-либо ограничений.
Назначайте необходимые права доступа группам пользователей и разделяйте обязанности и права сотрудников проекта и рекламодателей.
Документация по теме:
- Настройки модуля
Размещение компонента
Создаём рекламную область
Согласитесь, что рекламные баннеры должны как можно гармоничнее вписываться в дизайн сайта. Тщательно продумайте место их размещения еще на этапе работы над дизайном. Чаще всего для баннеров выделяется специальная рекламная область непосредственно в шаблоне сайта. Но все же в некоторых ситуациях рекламный баннер размещается непосредственно на странице:

Рекламная область — область на сайте, в которой выполняется показ баннеров.
Число рекламных областей ничем не ограничено. В одной из них поочередно может отображаться неограниченное количество баннеров, в зависимости от настроек Контракта или Баннера.
Как создать рекламную область на сайте?
Рекламная область создается с помощью компонента Баннер (bitrix:advertising.banner). Компонент расположен в разделе Сервисы > Реклама панели Компоненты визуального редактора. Так, если баннер должен показываться только на отдельной странице, то компонент разместите непосредственно на этой странице. В случае создания общей рекламной области компонент разместите в шаблоне дизайна сайта.
Настройки компонента производятся после создания Типа баннера и самих Баннеров в системе.
Документация по теме:
- Описание компонента
Ключевые слова: настройка свойств страницы
В уроке мы поговорим с вами о настройке [ds]ключевых слов для рекламы[/ds][di]Одна из форм таргетинга рекламы на сайте – это управление показом баннеров с помощью ключевых слов. Особенность данного метода заключается в том, что он позволяет организовать рекламную кампанию, направленную на четко определенную целевую группу пользователей сайта.
Подробнее в курсе Продвижение сайта и маркетинг.[/di]. Задание ключевых слов возможно для любой страницы сайта, главное — это предусмотреть место для ввода этих слов.
Настройка ключевых слов
Для управления показом баннеров необходимо провести некоторые дополнительные настройки системы. Для показа в Рекламной области конкретный Баннер может выбираться из общего списка по ключевым словам: желательным или обязательным. Задание таких ключевых слов возможно для любой страницы сайта.
В коде системы предусмотрено одно специальное свойство страницы: adv_desired_target_keywords. Оно отвечает за желаемые ключевые слова.
А также есть два метода добавления ключевых слов:
- SetDesiredKeywords — для добавления желательных ключевых свойств;
- SetRequiredKeywords — для добавления обязательных ключевых слов.
Свойство станет доступно в форме настройки свойств страницы, если заранее выполнить небольшие настройки модуля Управление структурой (это рекомендуемый способ). А с помощью методов для страницы получится задать, как желаемые, так и обязательные ключевые слова, модифицируя код конкретной страницы (этот способ для разработчиков).
Важно знать! Если желательные и обязательные слова не реализованы ни одним из перечисленных способов, то показ баннеров может быть осуществлен по стандартному свойству страницы Ключевые слова. Слова, перечисленные в этом свойстве, будут считаться
желательными
.
Видеоурок
Способ №1 (рекомендуется)
Первый способ реализуется настройками в Административной части сайта. Но даёт возможность ввода только желательных слов.
Для создания поля в окне настройки страницы:
- Перейдите на страницу Настройки > Настройки продукта > Настройки модулей > Управление структурой;
- В группе параметров Настройки для сайтов в полях Типы свойств впишите тип свойства adv_desired_target_keywords и дайте ему понятное название. Например, «Желательные ключевые слова для рекламы»:
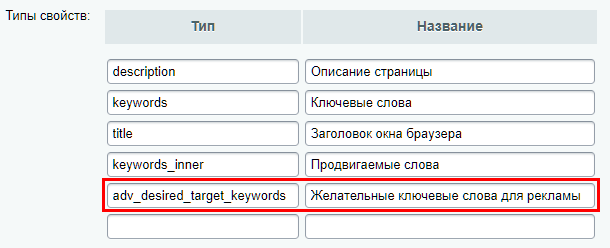
- Сохраните внесенные данные и перейдите в публичный раздел;
- Откройте форму редактирования свойств страницы. Там вы должны увидеть добавленное поле для ввода ключевых слов:
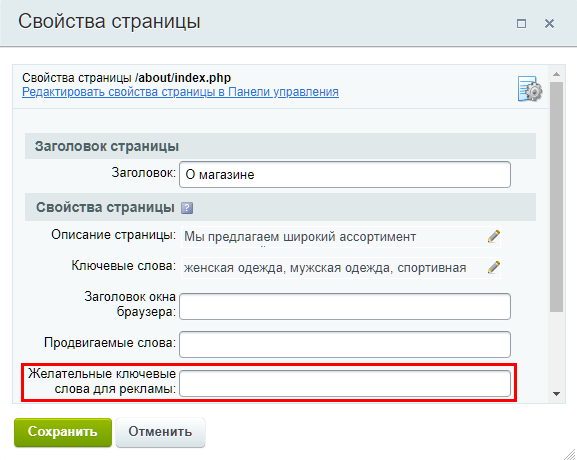
Теперь любой пользователь, у которого есть доступ к редактированию страницы, сможет указать для неё желательные ключевые слова. Например, это актуально для Контент-менеджеров.
Способ №2 (для разработчиков)
Методы добавления ключевых слов достаточно добавить в код страницы с перечислением ключевых слов. Для этого откройте страницу на редактирование в режиме PHP кода. Примеры кода:
- Для желательных ключевых слов:
CAdvBanner::SetDesiredKeywords (array("partners", "cooperation", "Contacts"), "RIGHT"); - Для обязательных ключевых слов:
CAdvBanner::SetRequiredKeywords (array("partners", "cooperation"));
Методы содержат следующие параметры:
- keywords – одно или несколько ключевых слов страницы. Перечисляются в кавычках и через запятую;
- TYPE_SID – тип баннера, для которого будут заданы ключевые слова. Если данный параметр оставить пустым, то ключевые слова будут заданы для всех типов баннеров.
Примечание: следует отметить, что параметр keywords может включать в себя и более сложные конструкции. Подробнее об этом описано в документации по методам SetDesiredKeywords и SetRequiredKeywords.
Заключение
Итак, вы узнали о способах задания ключевых слов для показа рекламы. Проще и удобнее использовать первый способ с готовым свойством. Но если на сайте потребуется использование обязательных ключевых слов — воспользуйтесь вторым способом.
А в следующем уроке вы узнаете как правильно загружать базу данных по регионам и городам для работы геотаргетинга.
Загрузка баз данных по регионам и городам
При показе баннеров на сайте учитывайте интересы посетителей из разных городов и стран Используйте такую возможность системы, как задание ограничений по географическому принципу (геотаргетинг). Для этого вам всего лишь следует загрузить базы данных для определения страны и города.
Как загрузить базу данных стран и городов?
Пo умолчанию в дистрибутиве продукта предусмотрена поставка только базы по странам. Для загрузки баз данных необходимо выполнить следующие действия:
- Откройте страницу Настройки > Настройки продукта > Настройки модулей > Веб-аналитика и перейдите на закладку Страна и город.
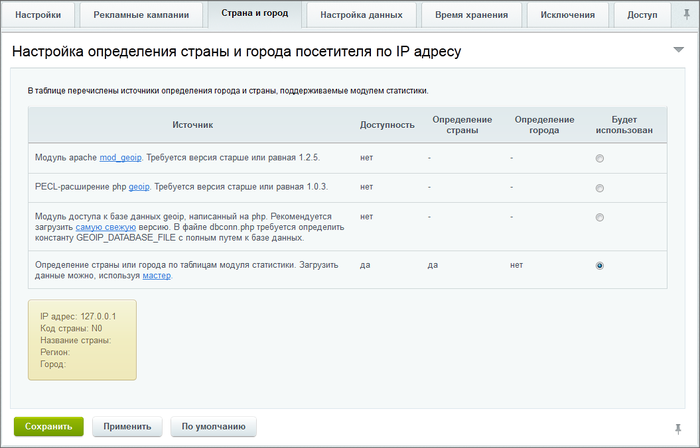
В таблице перечислены возможные источники определения города и страны, поддерживаемые модулем Веб-аналитика.
- mod_GeoIP — модуль для Apache, позволяет не только определять посетителя по IP адресу, но и блокировать посещение.
- PECL-расширение php geoip.
- Модуль доступа к базе данных geoip, написанный на php.
- Определение страны или города по таблицам модуля статистики.
- С помощью колонки Будет использован выберите доступный и необходимый вам источник определения города и страны по IP-адресу.
Можно использовать любые способы определения страны и города посетителя. Рекомендуется использовать специальный мастер (четвертая строка в таблице). Все дальнейшие действия описаны для данного способа определения геоположения посетителя.
- Нажмите на ссылку мастер в четвертой строке таблицы. Откроется [dw]Мастер создания индекса[/dw][di]
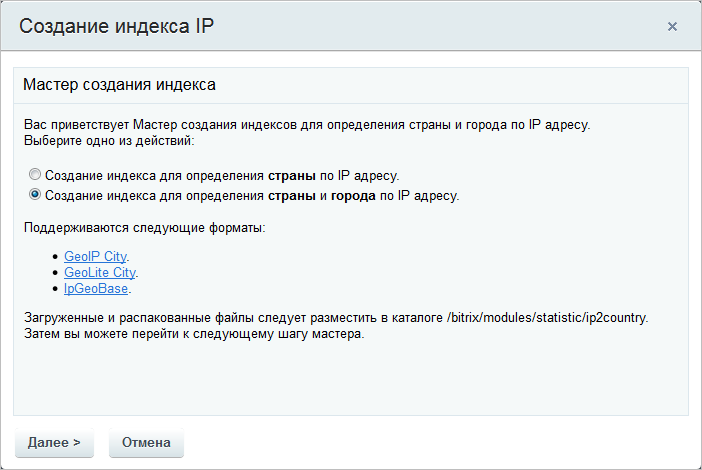 [/di].
[/di]. - Выберите тип индекса: Создание индекса для определения страны и города по IP адресу.
- Если у вас базы не загружены, то дополнительно выполните следующее:
- В окне мастера нажмите кнопку Далее.
Если базы все же не были загружены, то система выдаст [dw]предупреждение[/dw][di]
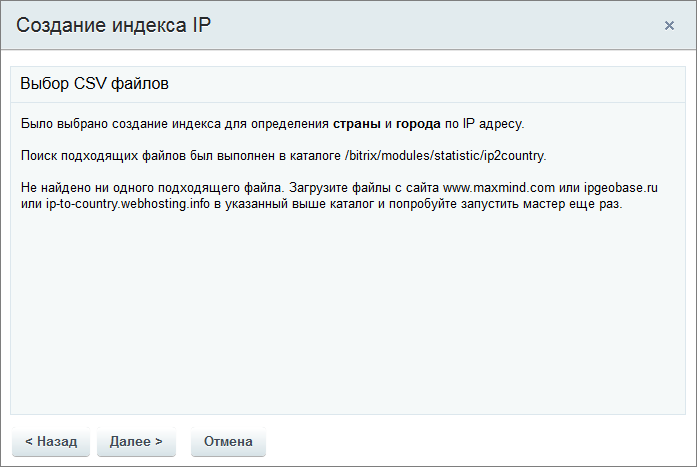 [/di] и предложит скачать необходимые файлы (для этого воспользуйтесь кнопкой Назад и выполните действия по загрузке).
[/di] и предложит скачать необходимые файлы (для этого воспользуйтесь кнопкой Назад и выполните действия по загрузке). - Мастер проверит папку и предложит выбрать файл:
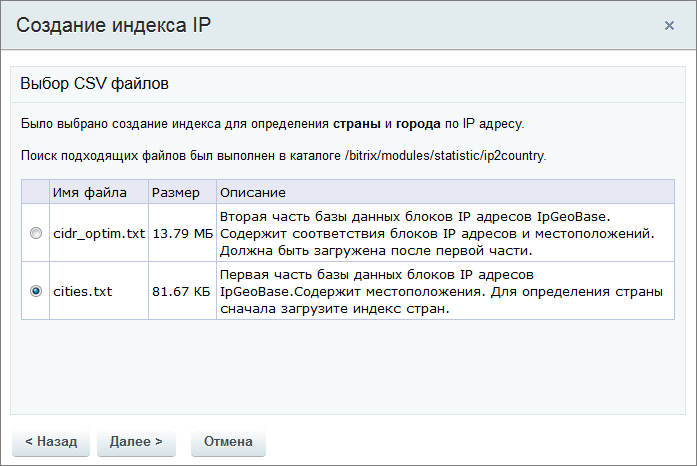
Действия по созданию индекса выполняются в 2 этапа:
- Сначала отметьте файл cities.txt и нажмите Далее. По окончании процесса нажмите кнопку Назад.
- Теперь выберете файл cidr_optim.txt и снова нажмите на кнопку Далее. Мастер полностью выполнит создание индекса.
- Нажмите Далее, просмотрите информацию по загрузке и выйдите из мастера.
Теперь система может определять место проживания посетителя по IP-адресу.
Заключение
Итак, вы узнали, что используя средства модуля Веб-аналитика, можно загрузить базу данных стран и городов и использовать ее для ограничения показа баннеров по географическому принципу.
Вывод нескольких тизеров в верхней части сайта
Немного теории
Тизер (от англ. teaser — дразнилка) — разновидность баннера, определённым образом настроенная под дизайн сайта. Например, на сайте СМИ тизером может быть «горячая новость» — баннер с вызывающим заголовком. Обычно он используется как инструмент для рекламы собственных материалов, разделов и сервисов веб-проекта.
«Ушки» — тизеры, которые располагаются в ряд в верхней части страницы. Чаще всего они применяются на новостных сайтах и содержат анонсы свежих статей или горячие новости.
Пример вывода
Для вывода навигационных «ушек» в верхней части сайта, при условии, что на странице не должно быть двух одинаковых «ушек», следует выполнить последовательный вызов рекламы одного типа, при котором возвращаются еще не показанные баннеры, например:
$aEarsAdv = array(); if(CModule::IncludeModule("advertising")) { for($i=0; $i<3; $i++) { $sAdv = CAdvertising::GetAdv("EARS"); if(!empty($sAdv)) $aEarsAdv[] = $sAdv; else break; } }После чего следует осуществить вывод «ушек» из массива.
Проверьте себя
Ответьте на несколько вопросов по теме Маркетинг, которые помогут вам самим оценить свои знания. Это не тест, это просто проверка того, как вы поняли тему. Удачи!
Верно ли утверждение?
Оцените верность утверждения: Верно или Неверно. А потом в спойлере проверьте ваш выбор.
1 Количество писем для рассылки за один запуск при отправке с помощью Агента или Крона задается в настройках модуля E-mail маркетинг Верно
Неверно
2 Для отправки письма в ответ на какое-либо действие пользователя используется триггерная рассылка. Верно
Неверно
3 Для создания на сайте рекламной области компонент Баннер необходимо разместить в шаблоне сайта. Верно
Неверно
4 Для показа в Рекламной области конкретный Баннер выбирается из общего списка по ключевым словам. Верно
Неверно
5 Для показа разных баннеров пользователям из разных стран и городов нужно использовать геотаргетинг. Верно
Неверно
Практические задания
После изучения главы рекомендуем выполнить несколько практических заданий.
Практические задания
Практические задания состоят из вопроса, скриншота или видео с конечным результатом и объяснением, как это получить в спойлере. Не торопитесь подглядывать в спойлер.

В таблице перечислены возможные источники определения города и страны, поддерживаемые модулем Веб-аналитика.
- mod_GeoIP — модуль для Apache, позволяет не только определять посетителя по IP адресу, но и блокировать посещение.
- PECL-расширение php geoip.
- Модуль доступа к базе данных geoip, написанный на php.
- Определение страны или города по таблицам модуля статистики.
- С помощью колонки Будет использован выберите доступный и необходимый вам источник определения города и страны по IP-адресу.
Можно использовать любые способы определения страны и города посетителя. Рекомендуется использовать специальный мастер (четвертая строка в таблице). Все дальнейшие действия описаны для данного способа определения геоположения посетителя.
- Нажмите на ссылку мастер в четвертой строке таблицы. Откроется [dw]Мастер создания индекса[/dw][di]
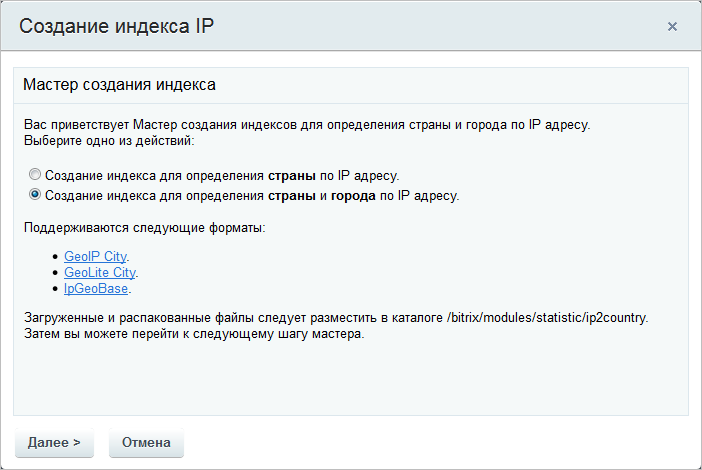 [/di].
[/di]. - Выберите тип индекса: Создание индекса для определения страны и города по IP адресу.
- Если у вас базы не загружены, то дополнительно выполните следующее:
- В окне мастера нажмите кнопку Далее.
Если базы все же не были загружены, то система выдаст [dw]предупреждение[/dw][di]
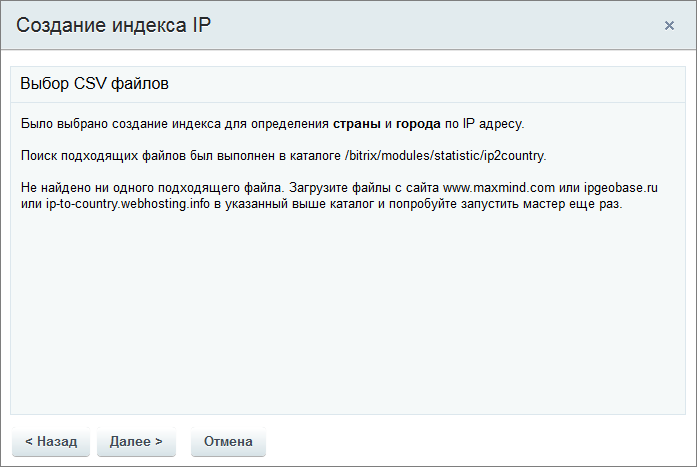 [/di] и предложит скачать необходимые файлы (для этого воспользуйтесь кнопкой Назад и выполните действия по загрузке).
[/di] и предложит скачать необходимые файлы (для этого воспользуйтесь кнопкой Назад и выполните действия по загрузке). - Мастер проверит папку и предложит выбрать файл:
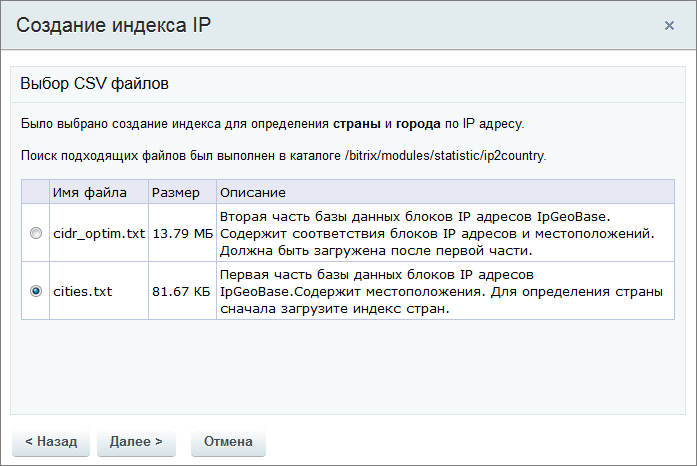
Действия по созданию индекса выполняются в 2 этапа:
- Сначала отметьте файл cities.txt и нажмите Далее. По окончании процесса нажмите кнопку Назад.
- Теперь выберете файл cidr_optim.txt и снова нажмите на кнопку Далее. Мастер полностью выполнит создание индекса.
- Нажмите Далее, просмотрите информацию по загрузке и выйдите из мастера.
Теперь система может определять место проживания посетителя по IP-адресу.
Заключение
Итак, вы узнали, что используя средства модуля Веб-аналитика, можно загрузить базу данных стран и городов и использовать ее для ограничения показа баннеров по географическому принципу.
Вывод нескольких тизеров в верхней части сайта
Немного теории
Тизер (от англ. teaser — дразнилка) — разновидность баннера, определённым образом настроенная под дизайн сайта. Например, на сайте СМИ тизером может быть «горячая новость» — баннер с вызывающим заголовком. Обычно он используется как инструмент для рекламы собственных материалов, разделов и сервисов веб-проекта.
«Ушки» — тизеры, которые располагаются в ряд в верхней части страницы. Чаще всего они применяются на новостных сайтах и содержат анонсы свежих статей или горячие новости.
Пример вывода
Для вывода навигационных «ушек» в верхней части сайта, при условии, что на странице не должно быть двух одинаковых «ушек», следует выполнить последовательный вызов рекламы одного типа, при котором возвращаются еще не показанные баннеры, например:
$aEarsAdv = array(); if(CModule::IncludeModule("advertising")) { for($i=0; $i<3; $i++) { $sAdv = CAdvertising::GetAdv("EARS"); if(!empty($sAdv)) $aEarsAdv[] = $sAdv; else break; } }После чего следует осуществить вывод «ушек» из массива.
Проверьте себя
Ответьте на несколько вопросов по теме Маркетинг, которые помогут вам самим оценить свои знания. Это не тест, это просто проверка того, как вы поняли тему. Удачи!
Верно ли утверждение?
Оцените верность утверждения: Верно или Неверно. А потом в спойлере проверьте ваш выбор.
1 Количество писем для рассылки за один запуск при отправке с помощью Агента или Крона задается в настройках модуля E-mail маркетинг Верно
Неверно
2 Для отправки письма в ответ на какое-либо действие пользователя используется триггерная рассылка. Верно
Неверно
3 Для создания на сайте рекламной области компонент Баннер необходимо разместить в шаблоне сайта. Верно
Неверно
4 Для показа в Рекламной области конкретный Баннер выбирается из общего списка по ключевым словам. Верно
Неверно
5 Для показа разных баннеров пользователям из разных стран и городов нужно использовать геотаргетинг. Верно
Неверно
Практические задания
После изучения главы рекомендуем выполнить несколько практических заданий.
Практические задания
Практические задания состоят из вопроса, скриншота или видео с конечным результатом и объяснением, как это получить в спойлере. Не торопитесь подглядывать в спойлер.
- Выберите поисковые системы Yahoo и Yandex для анализа:
- Задайте Количество писем для рассылки кроном за один запуск 300
- Задайте адрес для подписки — podpiska и для отписки — otpiska.
- Разместите компонент Баннер на главной странице сайта.
Где выполнять задания?
Их можно выполнять:
- на тестовой виртуальной лаборатории bitrixlabs.ru предоставленной компанией «1С-Битрикс»
- на установленной на локальный компьютер пробной версии «1С-Битрикс: Управление сайтом».
либо
Подробная информация о настройке каждого варианта представлена в уроке Где практиковаться и выполнять задания.
Примечания:
- Настоятельно рекомендуем НЕ выполнять задания на работающем, «боевом» сайте.
- Если вы всё же пытаетесь выполнять задания на работающем сайте, где вы не являетесь администратором, то не все задания можно выполнить.
Масштабирование
Масштабирование сервера позволяет добиться отказоустойчивой системы в условиях возрастающей нагрузки.
Управление масштабированием
Масштабирование сервера позволяет добиться отказоустойчивой системы в условиях возрастающей нагрузки.
Внимание! Для работы модуля Управление масштабированием установите «1С-Битрикс» версии 14.5 и выше на одно из специальных Битрикс VM-решений:
- [ds]1C-Битрикс: Виртуальная машина[/ds][di]«1C-Битрикс: Виртуальная машина» — бесплатный программный продукт, готовый к немедленному использованию виртуальный сервер, полностью настроенный, протестированный и адаптированный для оптимальной работы как с продуктами «1С-Битрикс», так и с любыми PHP-приложениями. Имеется в версии для Windows и для Unix систем.
Подробнее …[/di] в версии не ниже 5.х. Рекомендуется 7.х.
- [ds]1С-Битрикс: Веб-окружение — Linux[/ds][di]«1С-Битрикс: Веб-окружение» — Linux позволяет быстро и с минимальными затратами развернуть оптимальное окружение для работы продуктов и решений «1С-Битрикс» на Linux-платформе CentOS 6/7 (i386, x86_64):
Подробнее …[/di] в версии не ниже 5.x. Рекомендуется 7.х.
- Virtuozzo Application Template для запуска оптимизированного VPS «Битрикс».
- AMI-образ BitrixVM для быстрого запуска приложений «1С-Битрикс» в Amazon EC2.
Где производится управление
Панель управления (Настройки > Управление масштабированием > Панель управления) — инструмент непосредственного управления масштабированием системы.
Для начала работы системы масштабирования [dw]добавьте сервер[/dw][di]
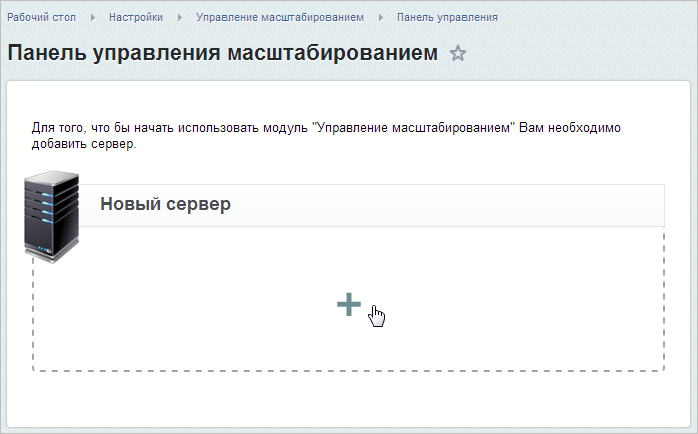 [/di], после чего система готова к работе:
[/di], после чего система готова к работе:
Добавление нового сервера
Добавление сервера на локальной машине
Для добавления новых серверов в пул нужно кликнуть на область [dw]Новый сервер[/dw][di]
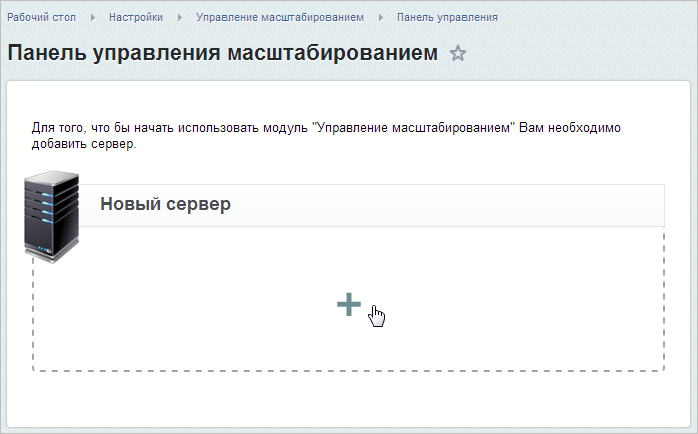 [/di], указать сетевой адрес, пароль пользователя root и имя хоста добавляемого сервера:
[/di], указать сетевой адрес, пароль пользователя root и имя хоста добавляемого сервера: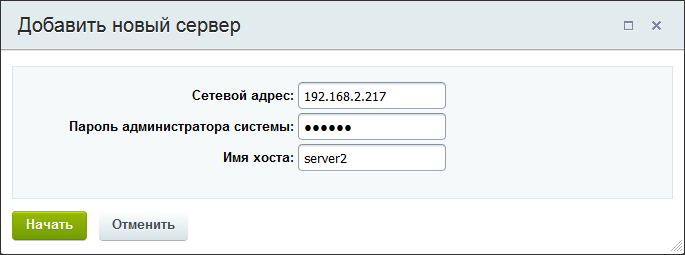
Внимание! Если на подключаемом сервере, работающем на одном из специальных Битрикс VM-решений, не был сменен пароль по умолчанию для root, то [dw]система предложит это сделать[/dw][di]
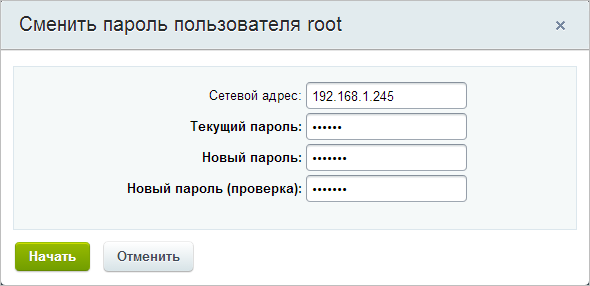 [/di].
[/di].После этого нужно будет повторно ввести данные сервера для включения его в пул.
Добавление сервера на хостинге
Если виртуальная машина или окружение «1C-Битрикс» уже настроены и располагаются на площадке провайдера, то в меню добавления сервера появится возможность выбора сервера из предлагаемых хостером:

Далее уже можно отслеживать статусы вашего заказа у провайдера на странице [ds]Список заказов VPS[/ds][di]В разделе Список заказов VPS осуществляется просмотр заказов серверов от партнеров «1С-Битрикс», присоединенных в пул. Для заказа сервера у провайдера нужно при добавлении нового сервера в пул выбрать из списка нужного провайдера.
Подробнее …[/di](Настройки > Управление масштабированием > Список заказов).
Глобальные действия
Самые общие команды
В меню [dw]Глобальные действия[/dw][di]
 [/di] собраны команды, чьё действие распространяется на все серверы, входящие в пул:
[/di] собраны команды, чьё действие распространяется на все серверы, входящие в пул:- Включить мониторинг
- Добавить сайт
- Удалить сайт
- Настроить e-mail
- Отключить cron
- Отключить http
- Настройка сертификатов
- Команды обновлений
Внимание! Команды могут выполняться довольно длительное время (от одной минуты до 2-3 часов и более) в зависимости от сложности задачи, объема данных, используемых в этих задачах, мощности и загруженности сервера. Во время выполнения команды другой функционал будет недоступен, о чем будет [dw]выведено сообщение[/dw][di]
 [/di].
[/di].Включить мониторинг
Пункт меню Включить мониторинг позволяет включить инструмент визуального мониторинга для каждого сервера в пуле:
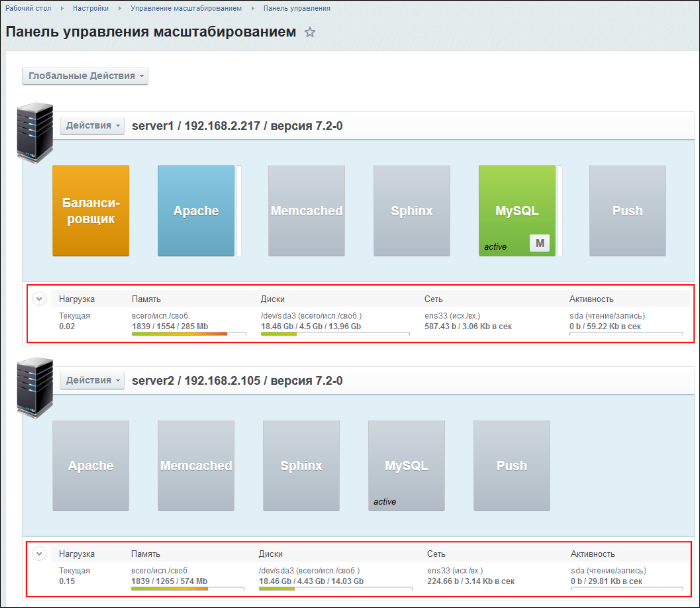
Примечание: Подробные графики нагрузки для каждого сервера в пуле можно увидеть на странице [ds]Графики нагрузки[/ds][di]Чтобы посмотреть детальные графики нагрузок различных сервисов на каждом сервере, нужно перейти на страницу Графики нагрузки (Настройки > Управление масштабированием > Графики нагрузки), выбрать с помощью фильтра нужный сервер, категорию и период для вывода графиков:
Подробнее …[/di].
Добавить сайт
Сайт можно добавлять как ссылку и как сайт на отдельном ядре. Сайт в виде ссылки подходит для большинства случаев. Сайт в виде отдельного ядра рекомендуется добавлять, если у вас много сайтов на одном ядре.
Для добавления сайта-ссылки [dw]нужно ввести[/dw][di]
 [/di] Ядро, [dw]Название сайта и Путь к сайту[/dw][di]Поля Название сайта и Путь к сайту нужно заполнять латинскими буквами и цифрами.[/di]
[/di] Ядро, [dw]Название сайта и Путь к сайту[/dw][di]Поля Название сайта и Путь к сайту нужно заполнять латинскими буквами и цифрами.[/di]Для добавления сайта на отдельном ядре нужно ввести [dw]дополнительные данные[/dw][di]
 [/di] по типу сайта, базе данных и кодировке сайта. Тип сайта kernel — это ядро с файлами веб конфигурации. Тип сайта ext_kernel — когда ядро расположено вне папки сайта и к нему обращаются по [dw]символическим ссылкам[/dw][di]Символическая ссылка (Symbolic link) — специальный файл в файловой системе, в котором вместо пользовательских данных содержится путь к файлу, открываемому при обращении к данной ссылке (файлу). Символьные ссылки в многосайтовости.[/di].
[/di] по типу сайта, базе данных и кодировке сайта. Тип сайта kernel — это ядро с файлами веб конфигурации. Тип сайта ext_kernel — когда ядро расположено вне папки сайта и к нему обращаются по [dw]символическим ссылкам[/dw][di]Символическая ссылка (Symbolic link) — специальный файл в файловой системе, в котором вместо пользовательских данных содержится путь к файлу, открываемому при обращении к данной ссылке (файлу). Символьные ссылки в многосайтовости.[/di]. После отработки команды на сервере будет создана директория
/home/bitrix/ext_www/{путь к сайту}с символическими линками на текущее ядро сайта и общей базой данных с основным сайтом (аналогично установке с ключом link из меню BitrixVM v7.x).Удалить сайт
При удалении нужно [dw]выбрать сайт[/dw][di]
 [/di] из списка пула. После отработки команды сайт будет удален из системы.
[/di] из списка пула. После отработки команды сайт будет удален из системы.Внимание! Мастер удаления дополнительного сайта удаляет папку
/home/bitrix/ext_www/{путь к сайту}и базу данных дополнительного сайта, поэтому необходимо предварительно сделать бекап важных данных.Настроить e-mail
Для настройки почты [dw]выберите сайт[/dw][di]
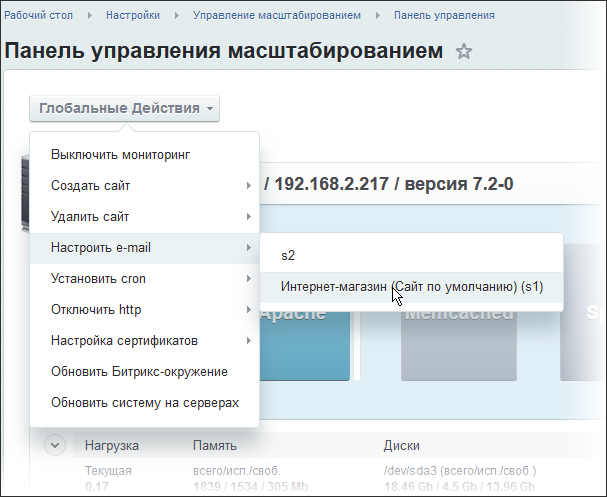 [/di] из списка пула и введите необходимые данные для smtp-сервера:
[/di] из списка пула и введите необходимые данные для smtp-сервера:
Отключить cron
Для отключения cron [dw]выберите сайт[/dw][di]
 [/di] из списка пула. Теперь все события на данном сайте будут выполняться на агентах. Для включения cron для этого сайта используйте появившейся пункт меню [Установить cron].
[/di] из списка пула. Теперь все события на данном сайте будут выполняться на агентах. Для включения cron для этого сайта используйте появившейся пункт меню [Установить cron].Отключить http
По умолчанию доступ к сайтам разрешен по протоколам http и https. Для отключения протокола http просто [dw]выберите сайт[/dw][di]
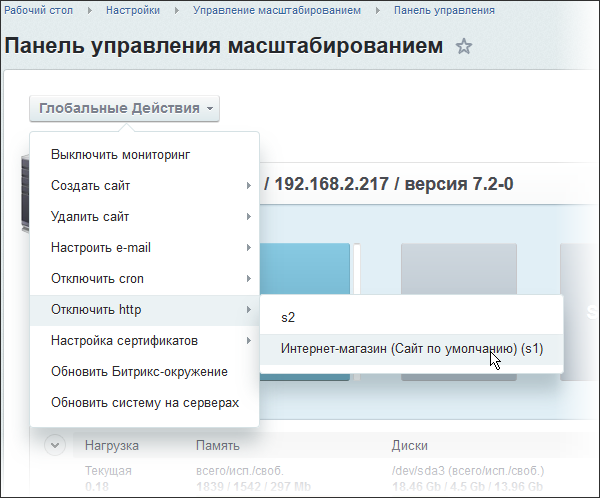 [/di] из списка пула. Теперь все данные на сайте будут передаваться только по защищенному протоколу https.
[/di] из списка пула. Теперь все данные на сайте будут передаваться только по защищенному протоколу https.Чтобы включить снова http для этого сайта, выберите появившейся пункт меню Включить http
Настройка сертификатов
Для настроек сертификатов выберите [dw]тип сертификата и сайт[/dw][di]
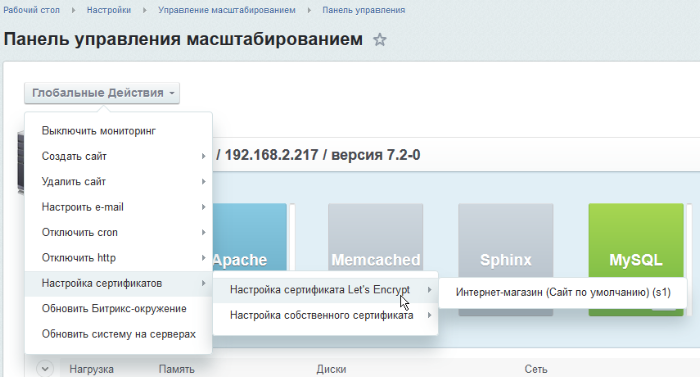 [/di], для которого устанавливается сертификат. Далее введите необходимые данные для [dw]самоподписного[/dw][di]
[/di], для которого устанавливается сертификат. Далее введите необходимые данные для [dw]самоподписного[/dw][di]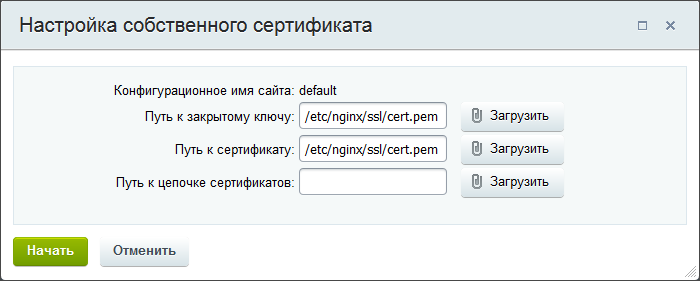 [/di] либо [dw]Let’s Encrypt[/dw][di]
[/di] либо [dw]Let’s Encrypt[/dw][di]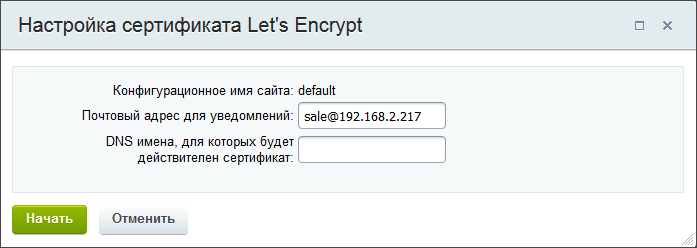 [/di] сертификата.
[/di] сертификата.Команды обновлений
Команды [dw]обновлений[/dw][di]
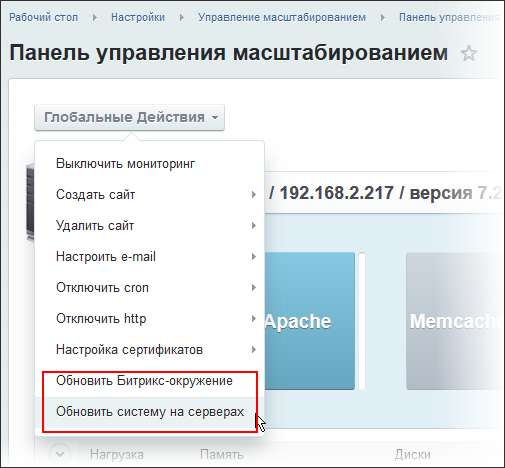 [/di]:
[/di]:- Обновить Битрикс окружение — обновление серверного ПО «Битрикс Веб-окружения» одновременно на всех серверах пула.
- Обновить систему на серверах — обновление одновременно на всех серверах пула как серверного ПО, так и «1С-Битрикс: Управление сайтом».
Внимание! Обновления — сложная операция, в процессе которой происходит обновление системных файлов операционной системы сервера. Перед запуском обновления рекомендуется сделать полный бекап.
Действия над сервером
Управление отдельным сервером
Меню Действия сервера распространяется только на текущий сервер, входящий в пул:
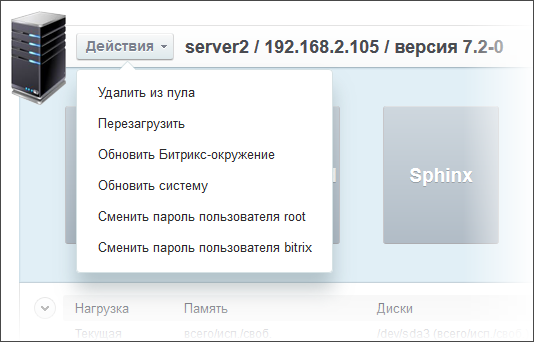
Описание значений некоторых действий:
- Удалить из пула — позволяет [dw]исключить сервер[/dw][di]Доступно только на дополнительных серверах, включенных в пул[/di] из пула.
- Обновить Битрикс-окружение и Обновить систему — команды, аналогичные [ds]одноимённым Глобальным командам[/ds][di]В меню Глобальные действия собраны команды, чьё действие распространяется на все серверы, входящие в пул:
Подробнее …[/di].
Внимание! Обновления — сложная операция, в процессе которой происходит обновление системных файлов операционной системы сервера. Перед запуском обновления рекомендуется сделать полный бекап.
- Команды Смены паролей пользователей root или bitrix — позволяют сменить пароль пользователя.
Внимание! При смене пароля суперпользователя root будьте внимательны!
Графики нагрузки
Наглядное отображение
Детальные графики нагрузок различных сервисов на каждом сервере отображаются на странице Графики нагрузки (Настройки > Управление масштабированием > Графики нагрузки). Выберите с помощью фильтра нужный сервер, категорию и период для вывода графиков:
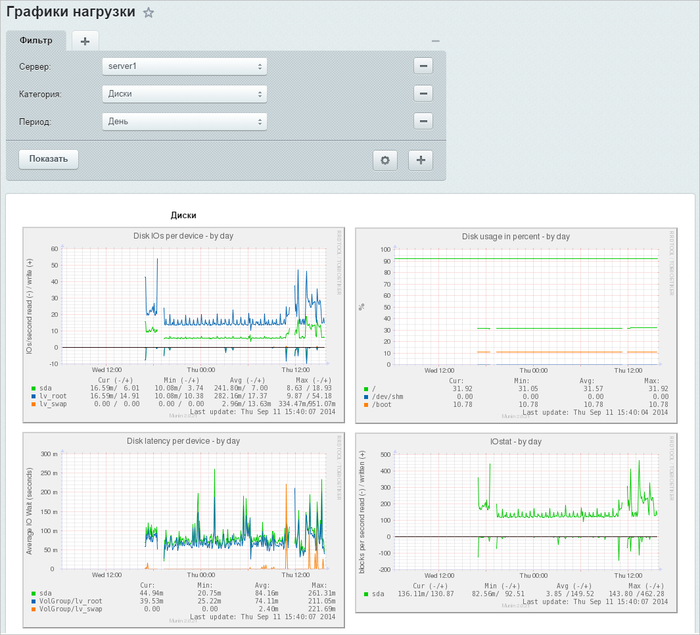
Система мониторинга позволяет выводить графики сервисов за день, неделю, месяц и год для каждого сервера пула, используя панель фильтра:
Apache: - CPU usage by httpd
- Apache accesses
- Apache processes
- Apache volume
MySQL: - CPU usage by mysqld
- MySQL queries
- MySQL slow queries
- MySQL threads
- MySQL throughtput
Nginx: - CPU usage by nginx
- Nginx status
- Nginx requests
Сеть: - Connections through firewall
- Firewall Throughtput
- Netstat
- ipconntrack
Система: - CPU usage
- File table usage
- Inode table usage
- Load average
- Memory usage
- Swap in/out
- Uptime
Диски: - Disk IOs per device
- Disk latency per device
- Disk usage per persent
- IOstat
- Inode usage per persent
- Throughtput per device
Процессы: - Forkrate
- Number of threads
- Processes
- VMstat
Внимание: Для вывода графиков нагрузок предварительно включите мониторинг в меню Глобальные действия пула.
Роли
Службы сервера
Ролями в модуле Масштабирования являются службы сервера:
- Apache — веб-сервер;
- Memcached — кеширование данных;
- MySQL — база данных;
- Sphinx — полнотекстовый поиск;
- Push — отправка push-уведомлений.
Примечание: На главном сервере пула есть еще одна роль — Балансировщик, которая является системной и управляет всеми серверами и службами пула.
Внимание! Перед созданием ролей
необходимо поменять
пароль виртуальной машины. Часть операций (например, создание роли Apache вообще не может быть выполнена без смены пароля.)
Добавление, удаление роли
При наведении указателя мыши на роль всплывет меню, в котором можно [dw]Добавить роль[/dw][di]
 [/di]. После того, как отработает мастер добавления ролей (это может занять продолжительное время), страница загрузится и будет показана выбранная роль на данном сервере:
[/di]. После того, как отработает мастер добавления ролей (это может занять продолжительное время), страница загрузится и будет показана выбранная роль на данном сервере: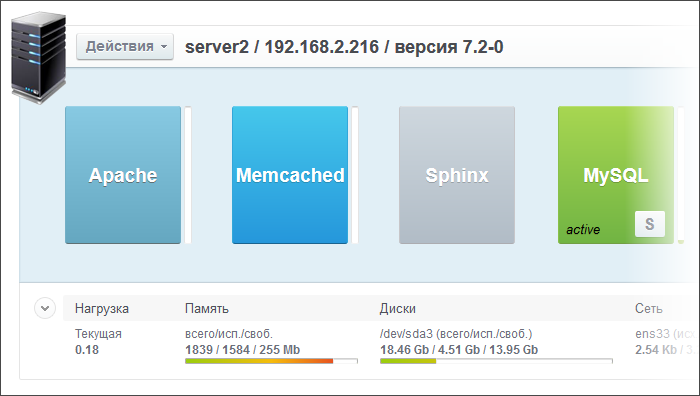
Аналогично можно [dw]Удалить роль[/dw][di]
 [/di].
[/di].MySQL
При создании роли MySQL slave система [dw]предложит создать[/dw][di]
 [/di] резервную копию базы данных. Если согласиться, то откроется страница [ds]Резервного копирования[/ds][di]Выполняется резервное копирование на странице Резервное копирование (Настройки > Инструменты > Резервное копирование).
[/di] резервную копию базы данных. Если согласиться, то откроется страница [ds]Резервного копирования[/ds][di]Выполняется резервное копирование на странице Резервное копирование (Настройки > Инструменты > Резервное копирование). Подробнее …[/di]; если выбрать Отмена, то создание роли MySQL slave будет продолжено.
После добавления роли MySQL, эта база будет выполнять роль slave-базы. Чтобы изменить роль MySQL slave на MySQL master, нужно выбрать Сделать мастером в меню действий роли MySQL slave:

В этом же меню с помощью соответствующих команд можно либо остановить сервис, либо сменить пароль Mysql.
Важно помнить!
В инструменте Масштабирование описанными выше несложными манипуляциями создаётся пул серверов с нужными ролями, мониторингом и распределением нагрузки.
Внимание! Команды могут выполняться довольно длительное время (от одной минуты до 2-3 часов и более) в зависимости от сложности задачи, объема данных, используемых в этих задачах, мощности и загруженности сервера. Во время выполнения команды другой функционал будет недоступен, о чем будет [dw]выведено сообщение[/dw][di]
 [/di].
[/di].
Список заказов
Новые сервера
Внимание: Выбор сервера от провайдера появится, если хостер предлагает настроенную виртуальную машину или окружение «1С-Битрикс» у себя на площадке.
В разделе Список заказов VPS осуществляется просмотр заказов серверов от партнеров «1С-Битрикс», присоединенных в пул.
Для заказа у провайдера нужно при [ds]добавлении нового сервера[/ds][di]Для добавления новых серверов в пул нужно кликнуть на область Новый сервер , указать сетевой адрес, пароль пользователя root и имя хоста добавляемого сервера:
Подробнее …[/di] в пул выбрать [dw]из списка[/dw][di]
 [/di] нужного провайдера. Далее уже выбрать из списка предлагаемых провайдером серверов [dw]машину нужной конфигурации[/dw][di]
[/di] нужного провайдера. Далее уже выбрать из списка предлагаемых провайдером серверов [dw]машину нужной конфигурации[/dw][di] [/di].
[/di].После отработки команды машина появится в списке со статусом [dw]Сервер предоставлен[/dw][di]
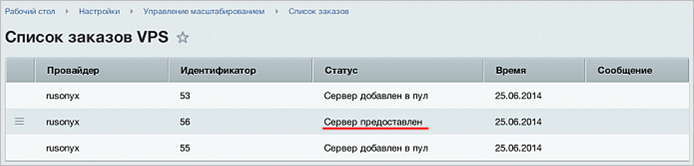 [/di]. Для добавления её в пул нужно выбрать в меню действий соответствующий пункт:
[/di]. Для добавления её в пул нужно выбрать в меню действий соответствующий пункт: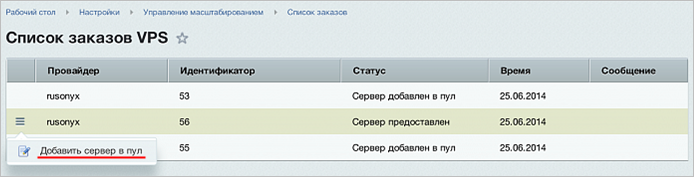
Спустя некоторое время сервер будет добавлен в пул:
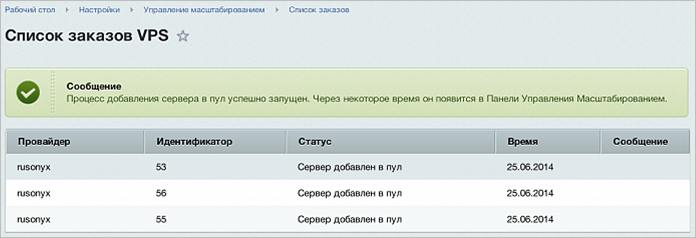
Внимание! Команды могут выполняться довольно длительное время (от одной минуты до 2-3 часов и более) в зависимости от сложности задачи, объема данных, используемых в этих задачах, мощности и загруженности сервера.
Менеджер идей
Менеджер идей (второе название Есть идея!) — это сервис, позволяющий предложить свою идею для развития бизнеса компании, оценить идеи своих коллег. Каждая идея имеет свой рейтинг, который строится на основе мнения сотрудников компании.
Для удобства поиска в Менеджере идей все идеи сортируются по категориям и статусам.Возможности Менеджера идей
Возможности модуля Менеджер идей
Модуль позволяет:
Документация по теме:
- Пользовательская документация по модулю
Создание сервиса
Менеджер идей настраивается и работает через [dwi include_component]компонент[/dwi] Сами идеи, как и комментарии к ним, функционируют на основе [dwi include_blog]блогов,[/dwi] а категории идей являются разделами соответствующего [dwi include_iblock]инфоблока [/dwi]. Поэтому необходимо сначала создать соответствующий блог, а далее создать инфоблок и подключить в публичной части компонент.
Настройки Блога, выполняемые Администратором сайта.
- Если комментирование будущих Идей разрешается, то:
- на закладке [dw]Параметры блога[/dw][di]
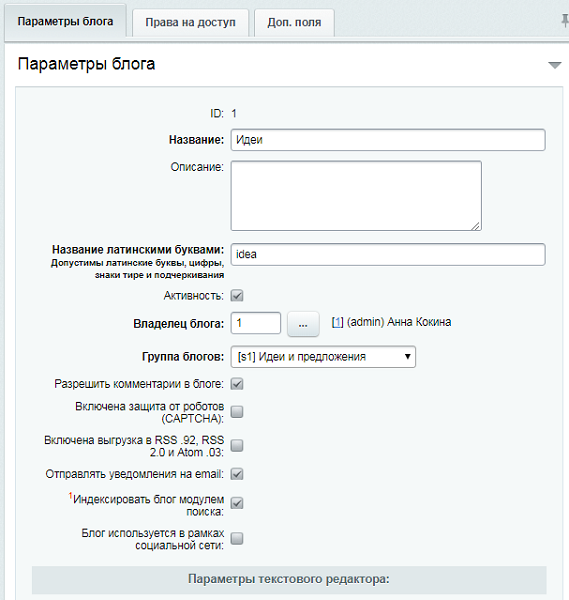 [/di] отметьте опцию Разрешить комментарии в блоге
[/di] отметьте опцию Разрешить комментарии в блоге - на закладке [dw]Права на доступ[/dw][di]В нашем примере все посетители сайта могут читать идеи и оставлять комментарии, однако новые идеи
могут предлагать только авторизованные посетители: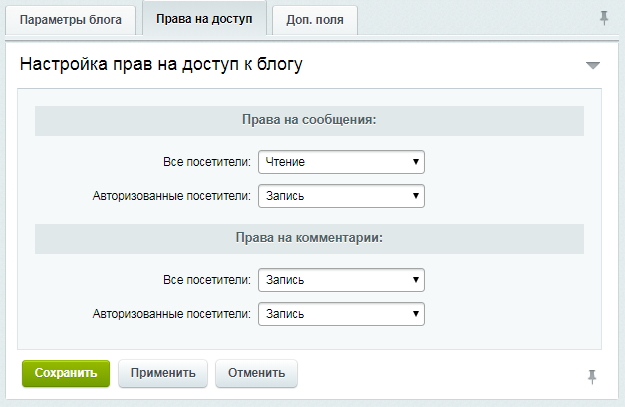 [/di] настройте права доступа к блогу, чтобы пользователи могли создавать идеи и комментировать их.
[/di] настройте права доступа к блогу, чтобы пользователи могли создавать идеи и комментировать их.
- на закладке [dw]Параметры блога[/dw][di]
- По умолчанию модерировать сервис Менеджер идей (Есть идея!) могут только пользователи группы Администраторы. Чтобы разрешить другим группам пользователей модерировать сервис, необходимо в настройках прав доступа к блогу идей задать уровень Администрирование к сообщениям и комментариям для авторизованных посетителей.
Конкретную же группу лиц, имеющих право модерировать сервис, указывает Контент-менеджер в настройках комплексного компонента идей (bitrix:idea) в параметре [dw]Группы пользователей, которые могут добавлять специальный ответ[/dw][di]
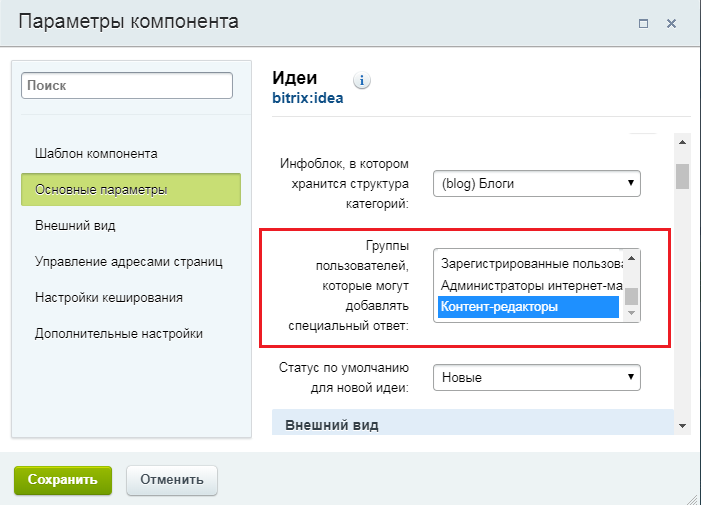 [/di]
[/di] -
Чтобы пользователи смогли голосовать за идеи, необходимо в административной части (Сервисы > Рейтинги > Список рейтингов, Рейтинг) во вкладке Блог отметить [dw]пункты[/dw][di]

[/di]:- Голосование за сообщения пользователя в блогах
- Голосование за комментарии пользователя в блогах
Подробнее с настройками рейтинга можно ознакомиться в уроке Рейтинги (курс Администратор. Базовый)
Подробнее о создании и управлении Менеджером идей можно ознакомиться в уроке Менеджер идей (курс Контент-менеджер)
Создание и редактирование статусов
Создание и редактирование статусов
Каждой предложенной идее присваивается свой статус. Статус — характеристика объекта, отражающая его состояние в настоящий момент. В модуле Менеджер идей статус служит идентификатором этапа, на котором сейчас находится идея. По умолчанию задано [dw]три типа статусов[/dw][di]
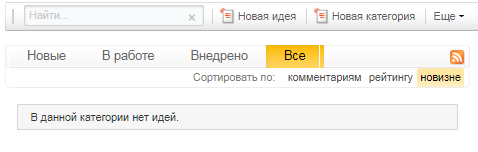
[/di]:- новые
- в работе
- внедрено
Эти статусы при желании можно легко отредактировать, либо не менее легко создать новые (это делает Администратор сайта).
Давайте добавим новый статус:- Перейдите на страницу Пользовательские поля (Настройки > Настройки продукта > Пользовательские поля)
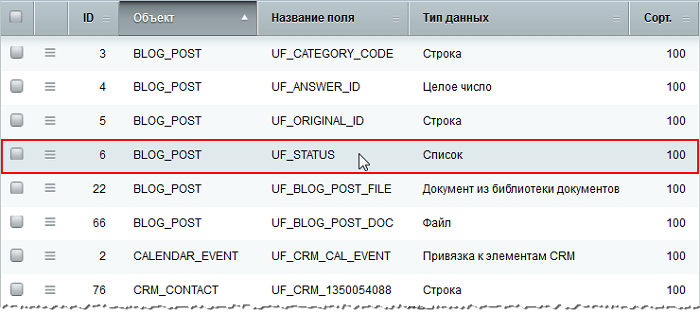
- В закладке Список откройте форму редактирования пользовательского поля
UF_STATUS. С помощью кнопки Еще добавьте новую строку и заполните строки Значение и XML_ID: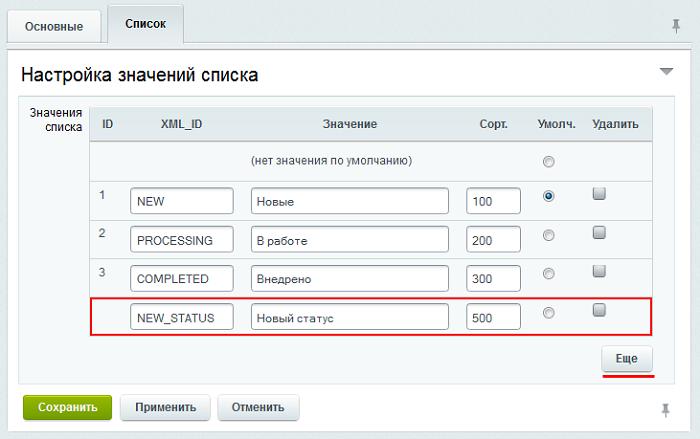
- Сохраните внесенные изменения.
- И в заключении для вступления настроек в силу перейдите в публичную часть сайта на страницу со списком идей и [dw]сбросьте кеш.[/dw][di]
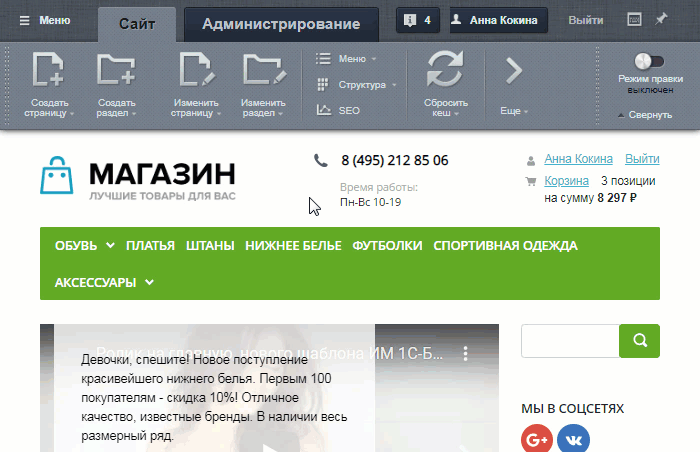
[/di]
Проверьте себя
Ответьте на несколько вопросов по теме Менеджер идей, которые помогут вам самим оценить свои знания. Это не тест, это просто проверка того, как вы поняли тему. Удачи!
Верно ли утверждение?
Оцените верность утверждения: Верно или Неверно. А потом в спойлере проверьте ваш выбор.
1 Для функционирования менеджера идей понадобится создать блог и инфоблок. Верно
Неверно
2 Модерация сервиса Менеджер идей доступна только Администраторам. Верно
Неверно
3 В модуле Менеджер идей есть три типа статусов. Изменить их или создавать новые нельзя. Верно
Неверно
4 Функционал категорий предназначен для удобной сортировки идей. Верно
Неверно
5 Голосование доступно как за сообщения пользователей, так и за комментарии к ним. Верно
Неверно
Практические задания
После изучения главы рекомендуем выполнить несколько практических заданий.
Практические задания
Практические задания состоят из вопроса, скриншота или видео с конечным результатом и объяснением, как это получить в спойлере. Не торопитесь подглядывать в спойлер.

- Создайте и настройте блог для менеджера идей c возможностью комментирования. Включите CAPTCHA. Установите права доступа:
- Права на сообщения: чтение для всех посетителей и запись для авторизованных пользователей;
- Права на комментарии: запись с премодерацией для всех посетителей и запись для авторизованных пользователей;
- Настройте возможность голосования за сообщения и комментарии.
- Добавьте новый статус «Обсуждается» (DISCUSSED) и установите его вторым в списке.
По желанию, можете выполнить дополнительное задание для проверки результатов настроек (понадобятся знания из курса Контент-менеджер):
- Добавьте категории для идей и разместите компонент Идеи в публичном разделе, указав блог и инфоблок. Теперь проверьте работу настроек из предыдущих заданий.
Где выполнять задания?
Их можно выполнять:
- на тестовой виртуальной лаборатории bitrixlabs.ru предоставленной компанией «1С-Битрикс»
- на установленной на локальный компьютер пробной версии «1С-Битрикс: Управление сайтом».
либо
Подробная информация о настройке каждого варианта представлена в уроке Где практиковаться и выполнять задания.
Примечания:
- Настоятельно рекомендуем НЕ выполнять задания на работающем, «боевом» сайте.
- Если вы всё же пытаетесь выполнять задания на работающем сайте, где вы не являетесь администратором, то не все задания можно выполнить.
Монитор производительности
Инструмент Монитор производительности показывает скорость работы портала на хостинге, выявляет узкие места и даёт советы по оптимизации.
Ссылки по теме:
- Пользовательская документация по модулю «Монитор производительности»
- Низкая оценка производительности на мощном железе (Блог)
- «Монитор производительности» в работе (Блог)
- Производительность сайта в картинках (Блог)
- График времени генерации страниц сайта (Блог)
- Модуль Производительности на практике. Оптимизация настроек сервера (Блог)
- Оптимизация времени генерации страницы (Блог)
Настройки модуля
Настройки модуля
Глобальные параметры модуля определяются на странице настроек Монитор производительности (Настройки > Настройки продукта > Настройки модулей > Монитор производительности).
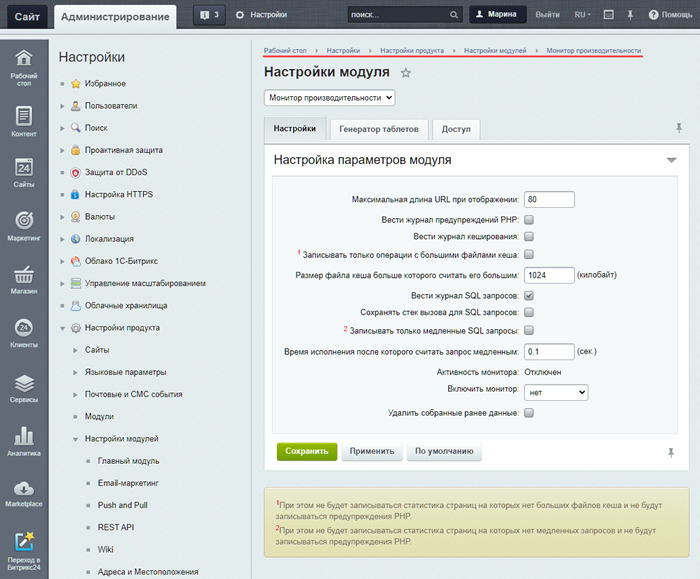
Для настройки модуля доступны следующие опции:
- Максимальная длина URL при отображении – опция позволяет указать максимальное количество символов, которое будет использоваться для отображения URL’ов на административных страницах, относящихся к модулю.
- Вести журнал предупреждений PHP – регистрация ошибок PHP, отображение ошибок на странице [ds]Ошибки PHP[/ds][di]На странице Монитор производительности: журнал ошибок PHP ((Настройки > Производительность > Ошибки PHP (N)) можно просмотреть журнал регистрации ошибок PHP, где N – общее количество ошибок.
Подробнее …[/di].
- Вести журнал кеширования – регистрация информации о файлах кеша, просмотр информации – на странице [ds]Кеширование[/ds][di]На странице Кеширование (Настройки > Производительность > Кеширование) можно просмотреть информацию о кеше и его файлах.
Подробнее …[/di].
- Записывать только операции с большими файлами кеша – сохранение операций только с файлами кеша, размер которых больше, чем указано в поле Размер файла кеша больше которого считать его большим.
- Вести журнал SQL запросов – регистрация SQL запросы, просмотр записей на странице [ds]SQL Запросы[/ds][di]На странице Монитор производительности: запросы (Настройки > Производительность > SQL Запросы) можно просмотреть отчет по запросам SQL:
Подробнее …[/di].
- Сохранять стек вызова для SQL запросов – сохранение стека запросов, просмотр на странице SQL Запросы.
- Записывать только медленные SQL запросы: – запись запросов с продолжительностью более чем указанные в поле Время исполнения после которого считать запрос медленным.
- Включить монитор – запуск монитора производительности в выбранное время. Действие аналогично опции Тестировать производительность на странице Панель производительности (Настройки > Производительность > Панель производительности).
Если монитор включен, то в поле Активность монитора будет отображен статус Работает, при этом ниже будет выведена информация: До окончания активности осталось: (часов:минут:секунд).
Вкладка Генератор таблетов предназначена для разработчиков. На ней включается автоматическая генерация таблетов для ORM и настраиваются параметры генератора.
Настройка прав доступа производится типовым для Bitrix Framework способом. Подробнее про [ds]настройку доступа[/ds][di]Настройка прав доступа к модулям системы позволяет определить диапазон допустимых действий пользователя над модулем и его контентом. Управление правами доступа к модулям выполняется:
Подробнее …[/di] к модулям.
Документация по теме
- Пользовательская документация по модулю «Монитор производительности»
- Низкая оценка производительности на мощном железе (Блог)
- «Монитор производительности» в работе (Блог)
- Производительность сайта в картинках (Блог)
- График времени генерации страниц сайта (Блог)
- Модуль Производительности на практике. Оптимизация настроек сервера (Блог)
- Оптимизация времени генерации страницы (Блог)
Публичная часть модуля
Просмотр статистики «с лица»
Для оценки производительности в публичной части сайта используется кнопка [dw]Отладка[/dw][di]
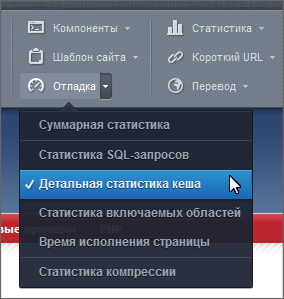 [/di], которая позволяет отображать статистику прямо на странице:
[/di], которая позволяет отображать статистику прямо на странице: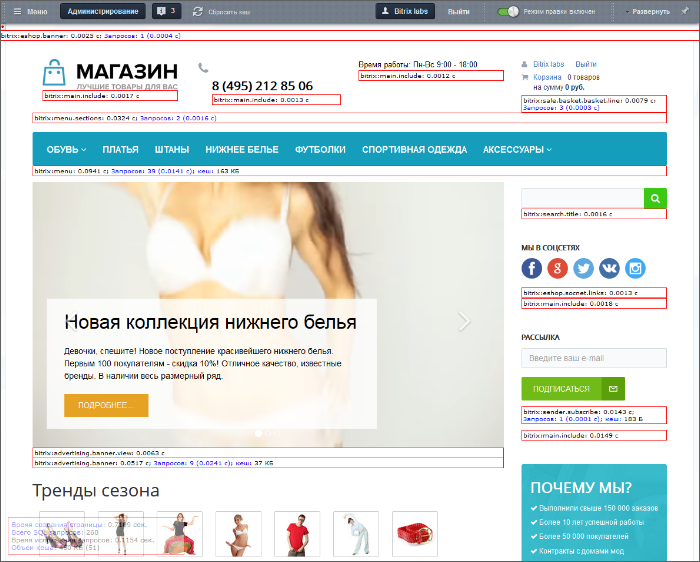
Примечание:
- Для административной части сайта также доступна Статистика SQL-запросов, Время исполнения страницы. [dw]Отображение статистики[/dw][di]
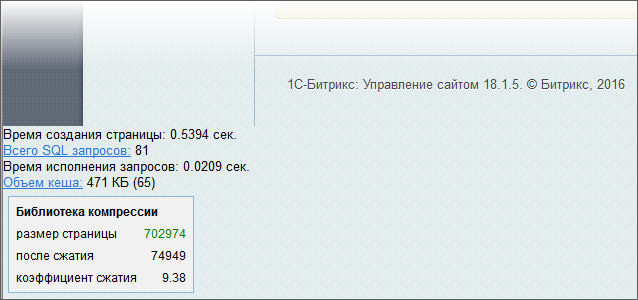 [/di] включается с помощью меню кнопки Отладка в публичной части сайта.
[/di] включается с помощью меню кнопки Отладка в публичной части сайта. - До версии 20.0.1300 также отображалась Статистика компрессии. С указанной версии модуль Компрессия удалён из продукта.
Что отображается в статистике
Статистика в целом по странице отображается внизу страницы:
- [dw]Информация для опций[/dw][di]
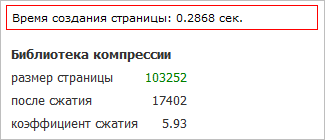 [/di] Время исполнения страницы и Статистика компрессии
[/di] Время исполнения страницы и Статистика компрессии - Информация для опции [dw]Статистика SQL-запросов[/dw][di]
 [/di].
[/di].
Ссылка Всего SQL запросов позволяет отобразить более подробную информацию обо всех запросах на странице в специальной форме (см. ниже).
- При одновременно отмеченных опциях Время исполнения страницы и Статистика SQL-запросов внизу страницы будет доступна ссылка [dw]Время создания страницы[/dw][di]
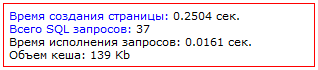 [/di], которая позволит отобразить статистику страницы в специальной форме:
[/di], которая позволит отобразить статистику страницы в специальной форме:
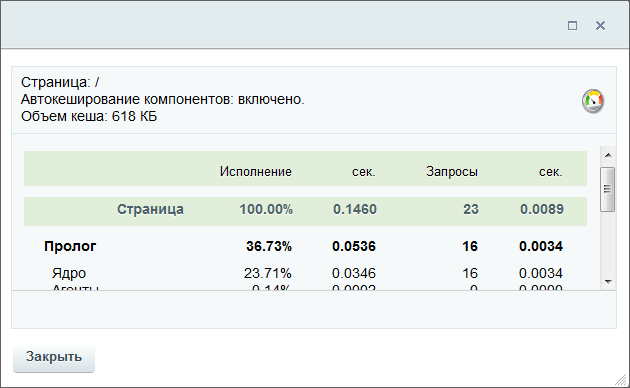
Примечание: При отмеченной опции Суммарная статистика по ссылке Время создания страницы будет доступна более [dw]подробная информация[/dw][di]Ссылки в верхней части формы позволяют отобразить в нижней части формы список задействованных
включаемых областей. Ссылки в нижней части формы позволяют отобразить информацию о запросах.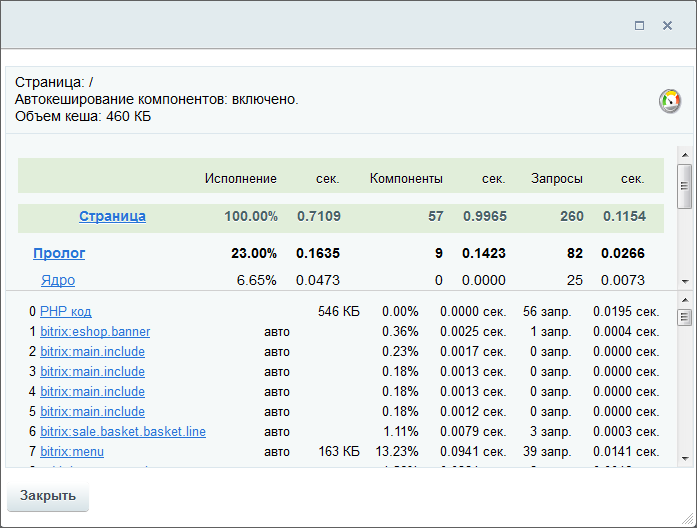 [/di].
[/di].
Информация о запросах
Для просмотра информации о запросах компонента, необходимо выбрать пункт меню Статистика включаемых областей и затем использовать ссылку вида Запросов: n, отображаемую в информационной области, которая расположена рядом с компонентом:
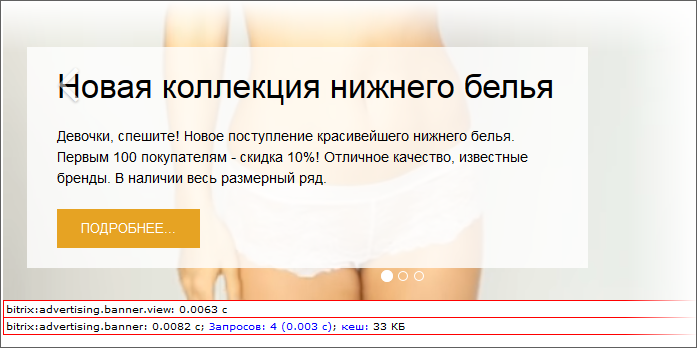
Откроется форма, в которой будет отображена [dw]информация о запросах[/dw][di]В нижней части формы отображается детальная информация о каждом запросе. Для отображения информации о другом запросе компонента необходимо использовать ссылку в верхней части формы.[/di]:
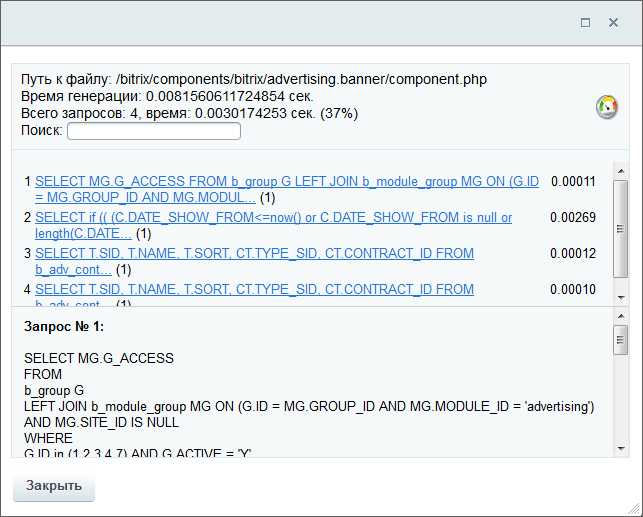
Кеш

Данные о кеше выводятся во всплывающем окне:
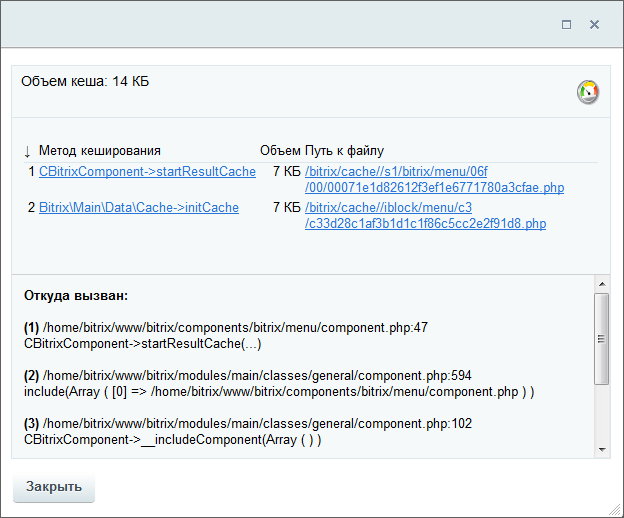
Административные страницы модуля
В административной части сайта к модулю Монитор производительности относятся следующие страницы, расположенные в разделе Производительность (Настройки > Производительность).
Страницы и компоненты
Чтобы собиралась статистика по нагрузке страниц, должен быть включен Монитор производительности (в настройках модуля, опция Включить монитор).
Страницы
На странице Монитор производительности: страницы (Настройки > Производительность > Страницы) можно просмотреть отчет по нагружаемости страниц:
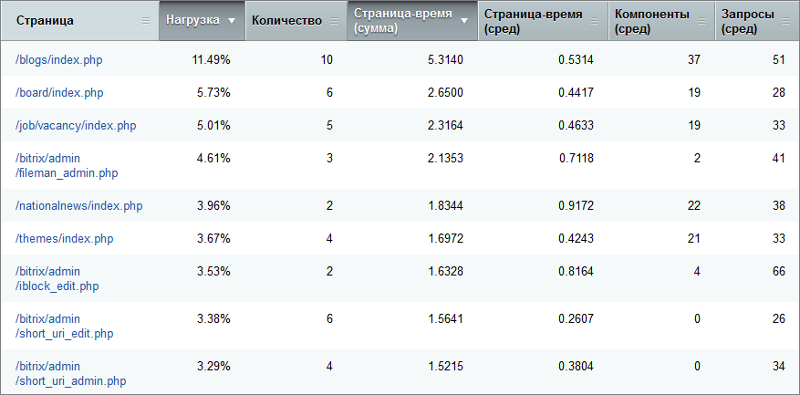
Переход по ссылке с названием страницы позволяет просмотреть все её хиты на странице Хиты.
Компоненты
На странице Монитор производительности: компоненты (Настройки > Производительность > Компоненты) можно просмотреть отчет по используемым на страницах сайта компонентам или включаемым областям:
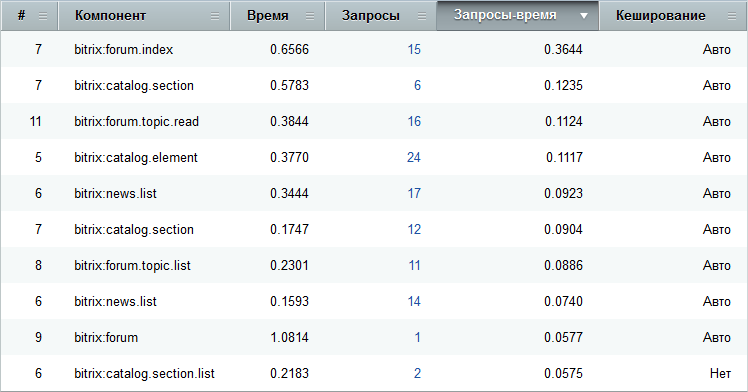
Переход по ссылке с названием страницы позволяет просмотреть все её хиты на странице Хиты.
Компоненты
На странице Монитор производительности: компоненты (Настройки > Производительность > Компоненты) можно просмотреть отчет по используемым на страницах сайта компонентам или включаемым областям:
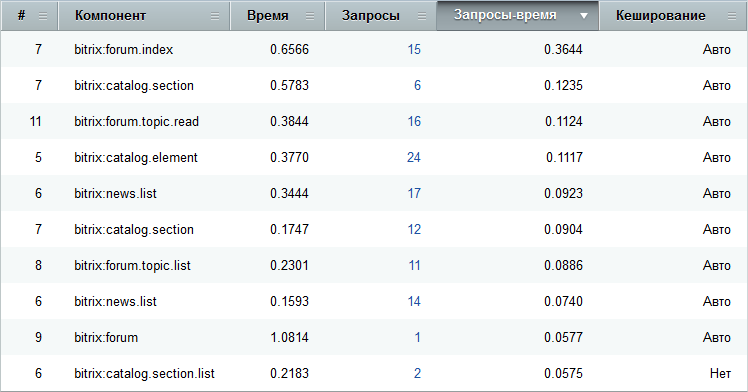
Переход по ссылке в графе Запросы позволяет просмотреть все SQL Запросы компонента на странице SQL Запросы.
Здесь же можно включить группировку по компонентам, если необходимо увидеть общую картину по использованию того или иного компонента.

Хиты
Учёт хитов
На странице Монитор производительности: хиты (Настройки > Производительность > Хиты) выводится отчет по [dw]хитам[/dw][di]Хит — это запрос к веб-серверу для получения файла (веб-страницы, изображения, JavaScript’а, таблицы стилей и т. д.).
Подробнее…[/di]:

Переход по ссылке >> позволяет перейти на желаемую страницу в публичную часть сайта и просмотреть [dw]детальную статистику[/dw][di]
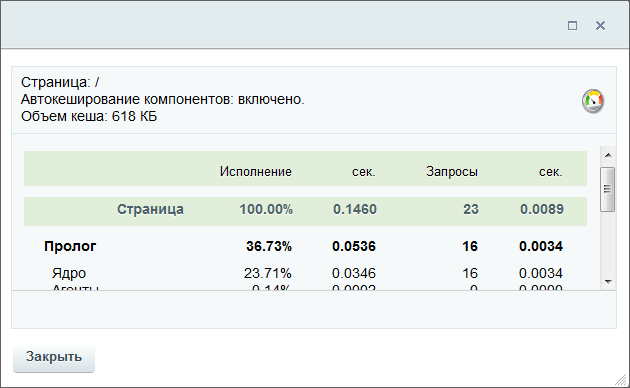 [/di].
[/di].Примечание: Нажав кнопку [dw]Отладка[/dw][di]
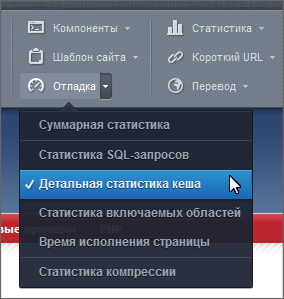 [/di] или выбрав пункт меню Суммарная статистика (Отладка > Суммарная статистика) на Панели управления в публичной части сайта и перейдя по ссылке >> со страницы Монитор производительности: хиты (Настройки > Производительность > Хиты), можно просмотреть [dw]более детальную статистику[/dw][di]
[/di] или выбрав пункт меню Суммарная статистика (Отладка > Суммарная статистика) на Панели управления в публичной части сайта и перейдя по ссылке >> со страницы Монитор производительности: хиты (Настройки > Производительность > Хиты), можно просмотреть [dw]более детальную статистику[/dw][di]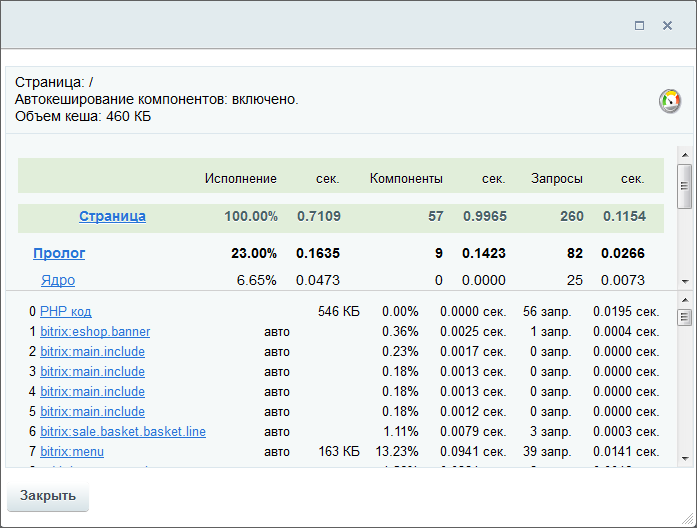 [/di].
[/di].
Переход по ссылке с названием страницы (или по ссылке в графе Запросы) позволяет просмотреть все SQL запросы хита на странице SQL Запросы.
Переход по ссылке в графе Компоненты позволяет просмотреть отчет по используемым компонентам для хита на странице Компоненты.
SQL запросы
Отчёт по SQL запросам
На странице Монитор производительности: запросы (Настройки > Производительность > SQL запросы) отображается отчет, если в настройках модуля включены опции [dw]Вести журнал запросов и Сохранять стек вызова для SQL запросов.[/dw][di]
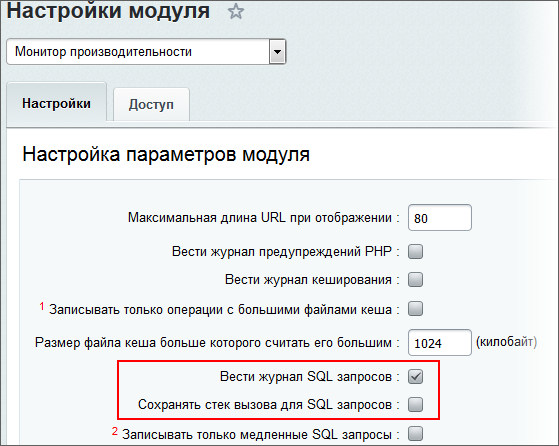 [/di]:
[/di]: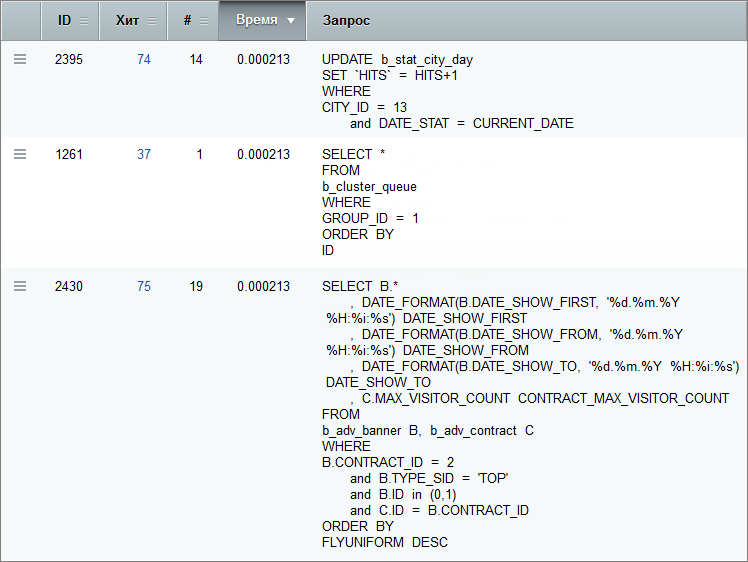
Двойной клик по строке таблицы с запросом или пункт меню действий План исполнения позволит просмотреть план исполнения запроса [dw]в новом окне[/dw][di]
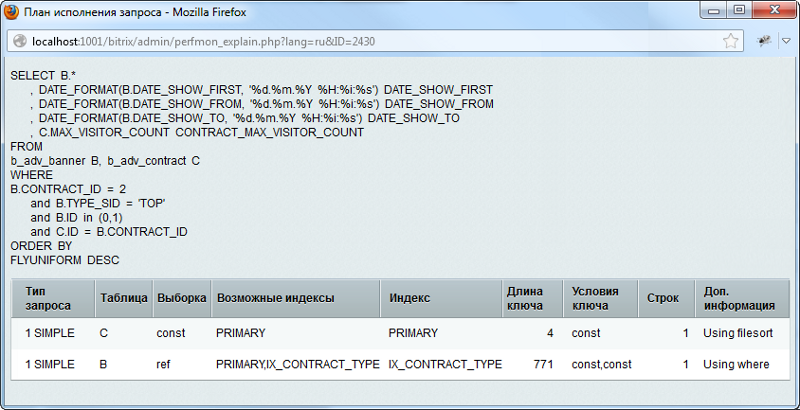 [/di].
[/di].После проведения теста в панели производительности наведение указателя мыши на текст запроса вызовет его стек. В первой строке отображается исходная функция, вызвавшая его:
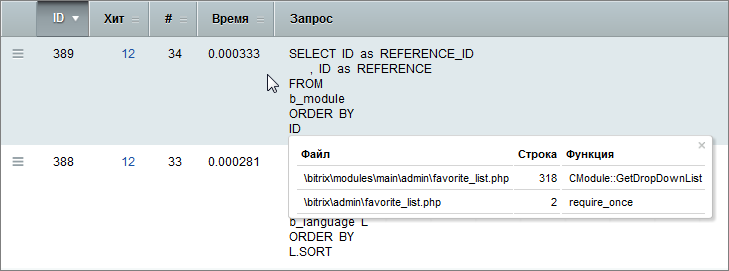
Кеширование
Файлы кеша
Информация о файлах кеша доступна при включённой в настройках модуля Монитор производительности опции [dw]Вести журнал кеширования[/dw][di]
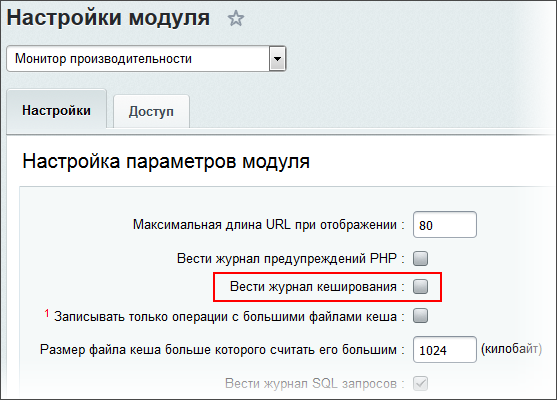 [/di]. В этом случае эта информация отобразится на странице Кеширование (Настройки > Производительность > Кеширование).
[/di]. В этом случае эта информация отобразится на странице Кеширование (Настройки > Производительность > Кеширование).
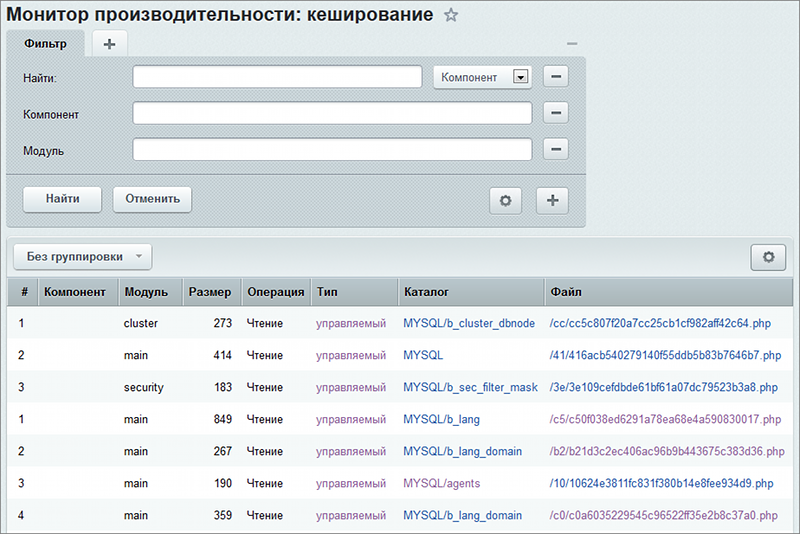
Кнопка Группировка позволяет выбрать режим отображения данных в таблице:
- Без группировки — отображается вся информация о кеше, без каких-либо группировок;
- Группировка по компонентам — информация о кеше сгруппирована по названию компонентов;
- Группировка по типу — информация о кеше сгруппирована по типу кеша (управляемый / неуправляемый);
- Группировка по каталогу — информация о кеше сгруппирована по каталогам, в которых хранятся файлы кеша;
- Группировка по файлу — информация о кеше сгруппирована по файлам, в которых хранятся кеш.
Ссылки в таблице позволяют применять фильтр, согласно выбранному полю. Для полей таблицы в колонке Файл ссылка с названием позволяет перейти к просмотру содержимого этого файла.
Документация по теме:
- Пользовательская документация
Таблицы в базе данных
Таблицы БД
Просмотреть их можно наа странице Таблицы в базе данных (Настройки > Производительность > Таблицы ):
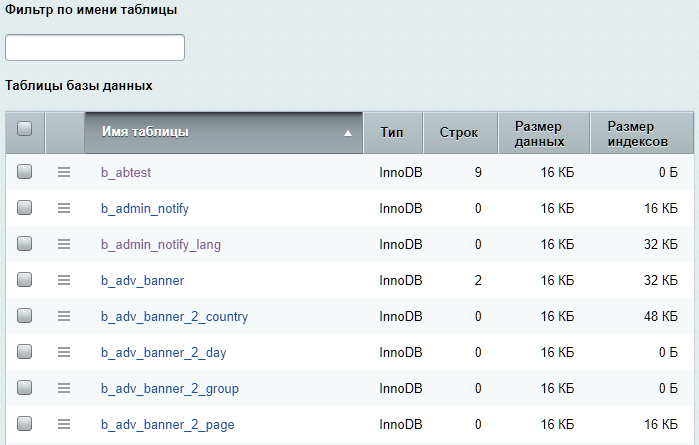
Показ столбца Размер индексов добавлен с версии модуля 23.0.0.
Работая со списком таблиц вы можете использовать:
Переход по ссылке с именем таблицы позволяет просмотреть её содержимое.
Работа с записями таблицы
При открытии таблицы из списка, вы увидите список всех её записей. На такой странице доступны следующие возможности:
Примечание: с версии модуля 23.0.0 обновлен интерфейс работы с таблицами. Далее в уроке показаны скриншоты из нового интерфейса.
- Инструмент [ds]Фильтр+поиск[/ds][di]Найти среди большого количества однотипных элементов нужный товар, новость, баннер – да все, что угодно! – поможет удобный настраиваемый инструмент Фильтр+поиск.
Подробнее в курсе Контент-менеджер.[/di] – пригодится для поиска нужных вам записей или фильтрации списка.
- Для таблиц модуля Инфоблоки, Поиск и Мгновенные сообщения реализована выборка строк с фильтром по текущему значению в связанных таблицах.
Поясним на примере. Выберем таблицу b_search_content и в контекстном меню конкретной записи (в примере: ID=41) укажем выборку строки [dw]из связанной таблицы[/dw][di]
 [/di] (b_search_content_text). Выполнится выборка тех строк таблицы b_search_content_text, где
[/di] (b_search_content_text). Выполнится выборка тех строк таблицы b_search_content_text, где SEARCH_CONTENT_ID=41.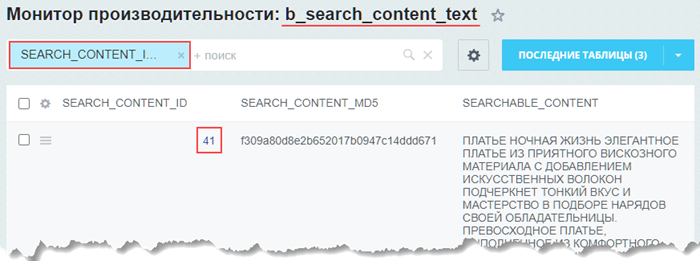
- Вывод [dw]информации[/dw][di]
 [/di], полученной из связанной таблицы (при наведении курсора на значение внешнего ключа).
[/di], полученной из связанной таблицы (при наведении курсора на значение внешнего ключа). - По команде [dw]Изменить[/dw][di]
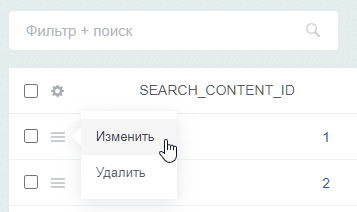 [/di] – [dw]редактирование записи и сброс управляемого кеша[/dw][di]
[/di] – [dw]редактирование записи и сброс управляемого кеша[/dw][di]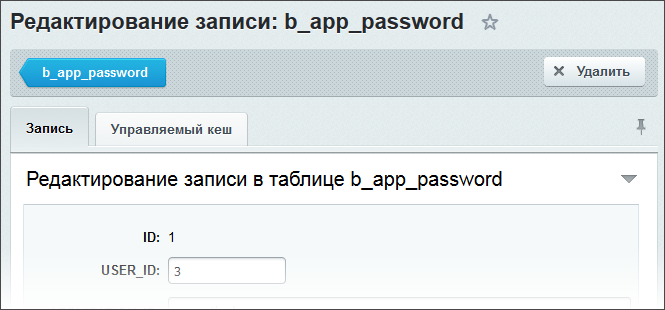 [/di] после сохранения записи.
[/di] после сохранения записи. - [dw]Редактирование сериализованных значений[/dw][di]В системе должно быть установлено расширение Tokenizer.[/di] в альтернативном представлении.
- [dw]Создание новых записей[/dw][di]
 [/di] в таблицах с автоинкрементным первичным ключом.
[/di] в таблицах с автоинкрементным первичным ключом.
Система запоминает просмотренные вами таблицы. В режиме просмотра записей, на контекстной панели в правом верхнем углу будет доступно меню Последние таблицы (n), которое позволяет быстро и удобно переключаться между ними. На странице со списком всех таблиц также отображаются [dw]Последние просмотренные таблицы[/dw][di]
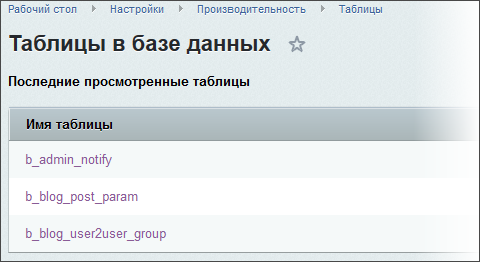 [/di].
[/di].Индексы
Индексы
Заочно нельзя сказать какие [ds]индексы[/ds][di]Поиско́вый и́ндекс — структура данных, которая содержит информацию о документах и используется при поиске на сайте.
Подробнее …[/di] необходимо создавать, надо всегда рассматривать конкретную ситуацию. Они нужны для конкретных выборок на конкретных проектах. В зависимости от архитектуры и логики проекта медленные запросы получаются у каждого свои, и для них нужны свои индексы, часто составные.
Страницы Анализ индексов и Список индексов — инструмент анализа и рекомендаций по созданию индексов.
Создание индекса (видеоурок)
Анализ индексов
Анализ индексов лучше производить после получения списка медленных запросов. Для этого в настройках модуля включите [dw]соответствующую опцию[/dw][di]
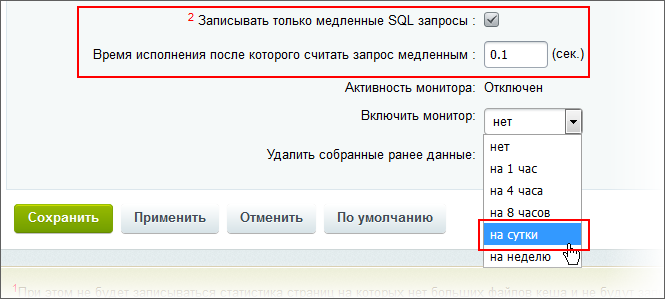 [/di] и установите время, после которого запрос будет считаться медленным. Рекомендуемое время работы монитора — [dw]сутки[/dw][di]
[/di] и установите время, после которого запрос будет считаться медленным. Рекомендуемое время работы монитора — [dw]сутки[/dw][di]
Данное время работы можно установить, если отмечена опция Записывать только медленные SQL запросы. В противном случае время работы монитора составляет до 1 часа.
[/di], но, опять же, надо учитывать реалии конкретного проекта.После получения списка медленных запросов на странице Анализ индексов (Настройки > Производительность > Индексы > Анализ индексов) необходимо воспользоваться кнопкой Выполнить анализ собранных SQL запросов и отобразится список всех запросов, которые были совершены за это время, отсортированных по имени таблицы:

В общем списке в первую очередь нужно обращать внимание на запросы с большей продолжительностью и на большое их количество. Но и в случае больших величин у этих параметров не на каждый запрос стоит создавать индекс (возможно нужно просто исправить код компонента). Косвенным критерием успешности создания индекса служит время выполнения запроса до и после создания индекса.
При необходимости можно посмотреть план выполнения любого запроса. Команда Детальный анализ позволяет перейти к анализу конкретного запроса и созданию его индекса.
На этой странице жирным шрифтом выделяются таблица и колонки, к которым обращается запрос.
[dw]Структура таблицы[/dw][di]
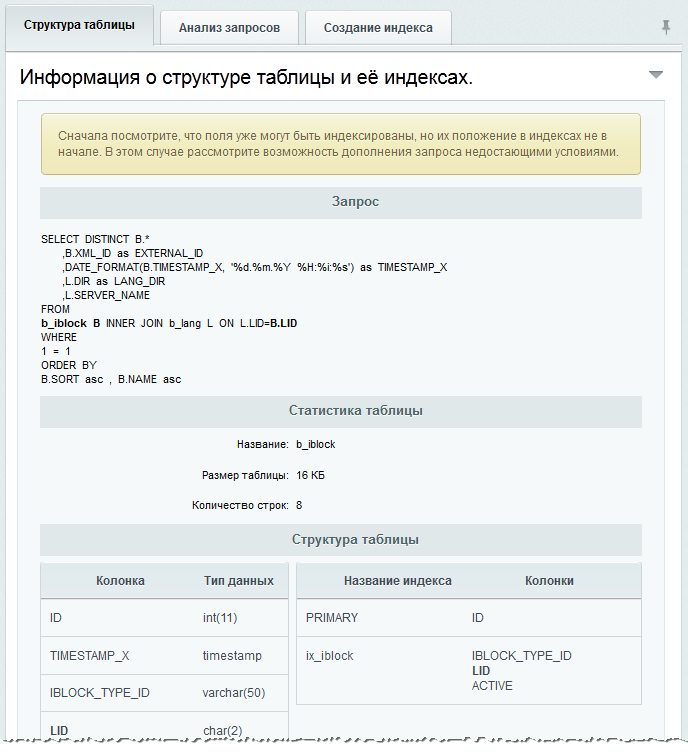 [/di] — информационная закладка. Главное в ней — размер таблицы. И если размер большой (к примеру, больше 100 мегабайт), то построение и удаление индексов лучше проводить в часы наименьшей нагрузки на сайт.
[/di] — информационная закладка. Главное в ней — размер таблицы. И если размер большой (к примеру, больше 100 мегабайт), то построение и удаление индексов лучше проводить в часы наименьшей нагрузки на сайт.[dw]Анализ запросов[/dw][di]
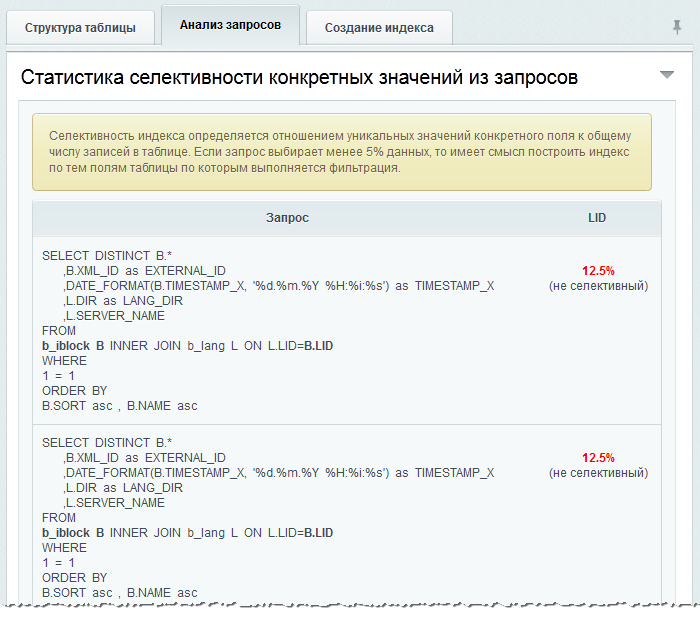 [/di] — закладка с собственно анализом запроса. При принятии решения о создании индекса учитывайте, селективен ли этот запрос и процент селективности. Информация об этом выводится в таблице.
[/di] — закладка с собственно анализом запроса. При принятии решения о создании индекса учитывайте, селективен ли этот запрос и процент селективности. Информация об этом выводится в таблице.Создание индекса — закладка, на которой непосредственно принимается решение о создании (или нет) индекса. Те запросы, по которым не нужно создавать индекс, можно внести в список Не предлагать создавать.
Запросы, по которым принято решение, пропадают из списка запросов и появляются на странице Список индексов.
Список индексов
Страница Список индексов (Настройки > Производительность > Индексы > Список индексов) отображает результаты ваших решений по анализу тех или иных запросов. «Зелёный» статус — индекс создан, «красный» статус — индекс не будет создаваться.
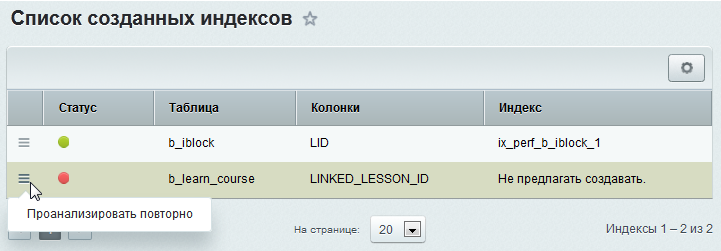
Настройки и ошибки PHP
Настройки
На странице Монитор производительности: настройки PHP (Настройки > Производительность > PHP) отображается сводная таблица Параметры окружения с анализом параметров PHP.
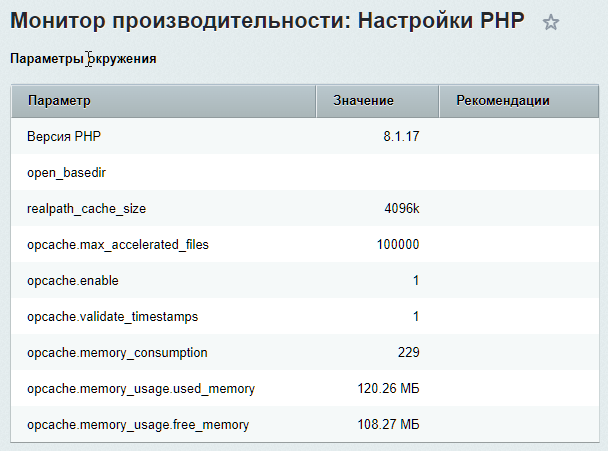
С помощью ссылки Настройки PHP можно перейти на страницу с подробной информацией (phpinfo).
Ошибки
На странице Монитор производительности: журнал ошибок PHP (Настройки > Производительность > Ошибки PHP (N)) можно просмотреть журнал регистрации ошибок PHP, где N — общее количество ошибок.
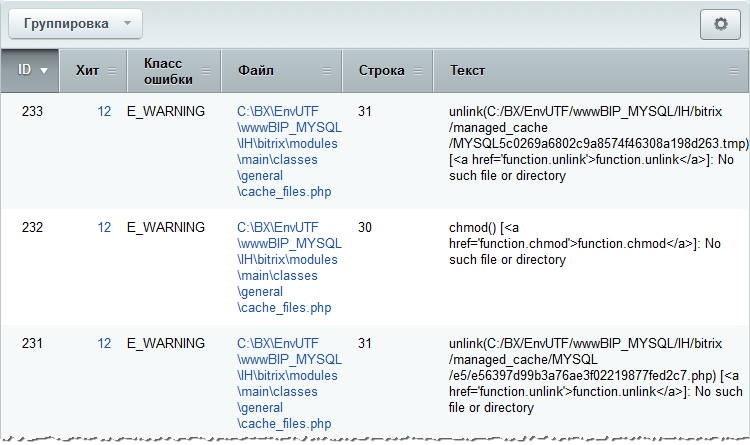
Примечание: Данная страница отображается, только если в настройках модуля Монитор производительности указана опция Вести журнал предупреждений PHP.
Журнал ошибок PHP ошибок хранится в базе. Удалить журнал ошибок PHP можно с помощью опции [dw]Удалить собранные ранее данные[/dw][di]Доступна только при отключенном мониторе
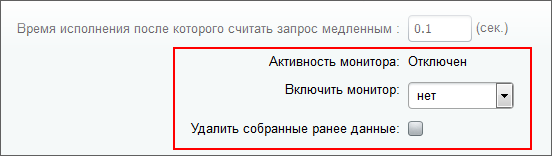 [/di] в настройках модуля Монитор производительности.
[/di] в настройках модуля Монитор производительности.
Сервер БД
Наблюдаем за сервером
На странице Монитор производительности: сервер БД (Настройки > Производительность > Сервер БД) отображается сводная статистика производительности сервера базы данных и рекомендации:
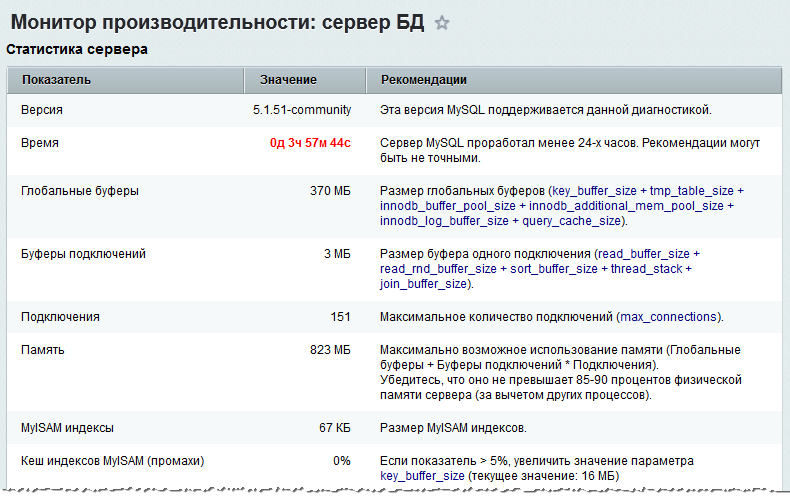
Значения, отличающиеся от рекомендуемых, выделяются цветом:
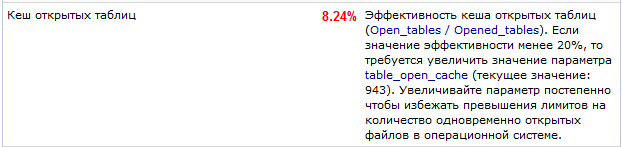
История замеров производительности
История работы над производительностью
На странице История замеров производительности (Настройки > Производительность > История) выводятся результаты прошлых замеров производительности.
В таблице отображается производительность системы с указанием даты замера.
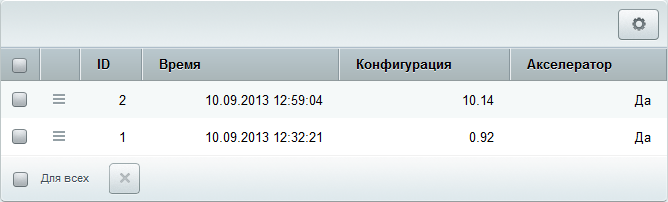
Панель производительности
Вы узнаете, как протестировать производительность, определить проблему и поправить «узкие» места сайта.
Панель производительности: поиск «узких» мест сайта
Поиск «узких» мест сайта
Для оценки производительности перейдите в раздел Монитор производительности (Настройки > Производительность > Панель производительности).

Нажатие кнопки Тестировать производительность позволит вам определить слабые места настройки хостинга. Важно понимать, что цифры в строке Конфигурация могут отличаться в разы при изменении нагрузки на сервер: если нагрузки нет, производительность может быть высокой, если есть – она сможет снизиться. Это связано с тем, что данные цифры показывают скорость открытия пустой страницы сайта и, естественно, зависят от общей загрузки сервера.
Проблема далеко не всегда кроется в хостинге, она может быть и в самом сайте. Модуль позволяет определить проблему и исправить её. Для этого требуется запустить тест производительности в течение некоторого времени – для [dw]малопосещаемых проектов[/dw][di]Если сайт малопосещаемый, рекомендуется самому открывать различные страницы сайта для сбора статистики модуля.[/di] – час, для посещаемых можно выбрать меньшее время. Система будет фиксировать посещения и собирать статистику о времени выполнения каждой страницы, числе SQL запросов и другие параметры.
Показатель производительности — величина, обратная времени исполнения ядра продукта (среднему на 10 измерений).
Если [dw]Производительность = 18,66[/dw][di]
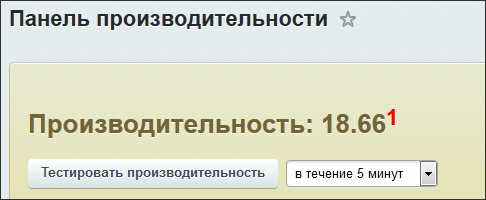 [/di], то публичная страница сайта с пустым шаблоном (например, версия для печати), с пустой рабочей областью будет создаваться за 1/18,66 или 0,0536 сек. Если говорить проще, то сервер сгенерирует 18 (пустых, но с подключением ядра) страниц в секунду. То есть чем выше число, тем производительнее работает сайт.
[/di], то публичная страница сайта с пустым шаблоном (например, версия для печати), с пустой рабочей областью будет создаваться за 1/18,66 или 0,0536 сек. Если говорить проще, то сервер сгенерирует 18 (пустых, но с подключением ядра) страниц в секунду. То есть чем выше число, тем производительнее работает сайт.Умножив 18 (страниц в секунду) на 60 получим, что сервер может генерировать около 1080 пустых, но с подключением ядра, страниц в минуту. Так, если посещаемость ресурса составляет всего 1000 человек в день, то производительность сервера будет [dw]на пределе[/dw][di]Предполагается, что эта 1000 посетителей вдруг зашла на сайт одномоментно.[/di]. Естественно, в реальных условиях производительность будет ниже, в зависимости от «нагруженности» различных страниц сайта, нагрузки на сам сервер и других условий.
Показатель производительности не вычисляется на основе производительности файловой системы, работы базы, сессий и почты. Эти цифры нужны для того, чтобы помочь системному администратору найти узкое место (если такое есть). Величина производительности всегда обратна величине среднего времени отклика.
Что важно знать
Важно: Абсолютные цифры монитора производительности сами по себе ничего не значат. Они нужны только для того, чтобы помочь найти и решить [dw]проблему производительности[/dw][di]Например, известно, что страница или раздел сайта открываются долго (несколько секунд и дольше). Тогда оценка монитора производительности покажет, что в данном случае является препятствием.[/di].
Если какая-то из подсистем сайта работает медленно, возможно, проблема не в самом сайте, а в конфигурации ОС или неустановленных необходимых драйверах. Это комплексная задача, которая должна решаться квалифицированным системным администратором. Можно взять мощное железо и получить низкие цифры.
При оценке производительности учтите что:
- Оценка зависит от редакции продукта.
Раз мы замеряем время работы ядра, очевидно, оно будет зависеть от размера ядра. Для редакции «Бизнес» со всеми включенными модулями оценка всегда будет ниже, чем на «Старте» на том же оборудовании. Эталонная оценка в Мониторе производительности продукта делалась на редакции «Бизнес». - Результат зависит от пользовательских функций в
/bitrix/php_interface/init.php.
Указанный [dw]файл[/dw][di]Примечание: файл init.php подключается при открытии каждой страницы сайта и служит для запуска обработчиков событий или подключения каких-либо дополнительных функций. Файл не является обязательным (т.е. его может не быть в папке /bitrix/php_interface).[/di] подключается на каждый хит, в том числе и при работе административной части. Файл /bitrix/php_interface/init.php не должен содержать запросы к БД и любые другие ресурсоемкие операции. - Оценка будет меняться в зависимости от нагрузки.
Чем больше нагружен сервер, тем ниже будет оценка. Но даже при пиковой нагрузке она не должна опускаться ниже приемлемого уровня, чтобы можно было говорить, что сервер справляется (например, не ниже 10 единиц, т.е. 0,1 сек. на страницу). - Показатель производительности не показывает возможности масштабирования системы.
Процесс веб-сервера работает на одном ядре, а значит, когда измеряется производительность без нагрузки, число ядер процессора не влияет на результат. Другое дело под нагрузкой: многоядерная система в состоянии сохранить высокие показатели. - Для базы данных на отдельном сервере оценка производительности будет ниже.
Когда речь идет о [dw]кластере[/dw][di]Кла́стер (англ. cluster — скопление, кисть, рой) — объединение нескольких однородных элементов, которое может рассматриваться как самостоятельная единица, обладающая определёнными свойствами. В рамках нашего рассказа имеется в виду кластер серверов.[/di], мы имеем масштабируемую систему: при увеличении нагрузки она должна сохранять хорошие показатели. Но при моментальном замере времени открытия страниц без нагрузки мы неизбежно увидим небольшое замедление за счет межсерверных коммуникаций.
Вкладка Конфигурация
Вкладка Конфигурация
Во вкладке отображаются текущие показатели производительности подсистем сервера и сравнение их с показателями эталонной системы.
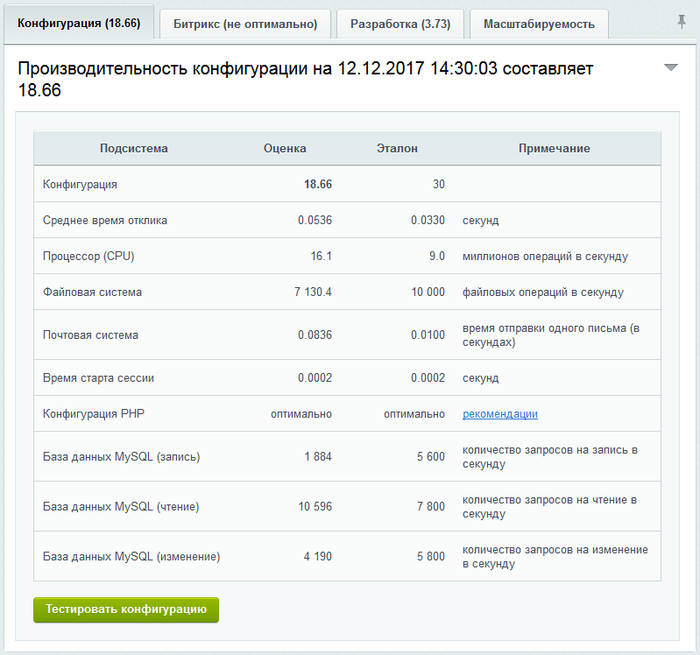
Если какая-то подсистема не удовлетворяет оптимальным условиям, то будет выведена ссылка с рекомендациями по исправлению в колонке Примечание.
Основные ошибки конфигурации
- Не установлен акселератор php.
Наличие акселератора php просто жизненно необходимо, даже без дополнительных настроек страницы открываются в три раза быстрее, во столько же раз снижается нагрузка на процессор. Поддерживается акселератор OPcache. - Включено ограничение open_basedir.
На shared хостинге сложно отделить клиентов друг от друга. Самый простой вариант: включить open_basedir, тогда на все операции с файлами происходит дополнительная проверка пути. Это существенно снижает производительность. Решением будет использовать собственный экземпляр Apache для каждого пользователя или установка дополнительных модулей на сервер для ограничения доступа. В этом случае ограничение open_basedir ставить не нужно! Доступ ограничивается системой для пользователя веб-сервера. - Не установлен или не настроен NGINX.
Хоть это напрямую не влияет на оценку производительности, но чрезвычайно важно для нагруженных проектов: лучше когда статика (картинки, стили, ява скрипты) отдаётся NGINX’ом и не обрабатываться Apache. Посмотрите логи доступа Apache: там не должно быть ни одного запроса к статике! - Не настроена база данных.
По возможности всегда используйте формат данных InnoDB, рекомендуемые настройки смотрите на странице монитора производительности Сервер БД. - Стоят не оригинальные драйвера оборудования.
Особенно актуально для RAID контроллеров: при установке на Linux системах обычно предлагает к установке open source драйвера, которые не всегда достаточно эффективно работают с оборудованием. Всегда ставьте оригинальные драйвера с сайта разработчика. - PHP как CGI.
PHP, запускаемый как CGI (не FastCGI) – плохая схема.
На каждое обращение к php-скрипту запускается новый процесс интерпретатора PHP. Все это работает очень медленно, производительность сайта будет крайне низкой.
Как читать оценку подсистем
Монитор производительности не имеет прямого доступа к системным ресурсам, поэтому оценки, полученные средствами PHP, в большей степени отражают работу PHP, чем сервера.
- Конфигурация — собственно, оценка производительности.
- Среднее время отклика — число, обратное оценке производительности.
- Процессор (CPU). Делается большое число простых математических вычислений. Задача не распараллеливается, поэтому идет оценка работы одного ядра процессора. Когда сайт работает на VPS, здесь часто можно увидеть, что «зажат» процессор.
- Файловая система. Этот тест показывает не столько работу диска, сколько работу PHP с файлами: создается, исполняется, удаляется большое число простых файлов. Данный показатель зависит от производительности файловой системы и эффективности работы PHP акселератора. В целом хорошо показывает, как работает PHP на данной конфигурации (без учета работы базы).
- Почтовая система. Отправляется тестовое письмо на hosting_test@bitrix.ru. Содержимое письма: «This is test message. Delete it.» Никакая служебная информация не передается! Если настроена отправка почты на cron, этот показатель можно игнорировать.
- Время старта сессии. Сессия стартует на каждый хит, поэтому это время будет прибавляться к работе каждой страницы. Проблемы обычно возникают, когда меняются настройки хранения сессий PHP так, что скапливаются сотни тысяч файлов сессий.
- База данных (чтение/запись/удаление). Отправляется большое число простых запросов в базу. Это очень утрированный тест: он не показывает, как база будет работать со сложными запросами на больших объемах данных. Очевидно, что для базы данных на локальной машине цифры будут выше, чем для базы на отдельном сервере. Это нормально.
Вкладка Битрикс
Во вкладке отображаются текущие настройки продукта, непосредственно влияющие на производительность, с соответствующими рекомендациями для оптимальной работы продукта.
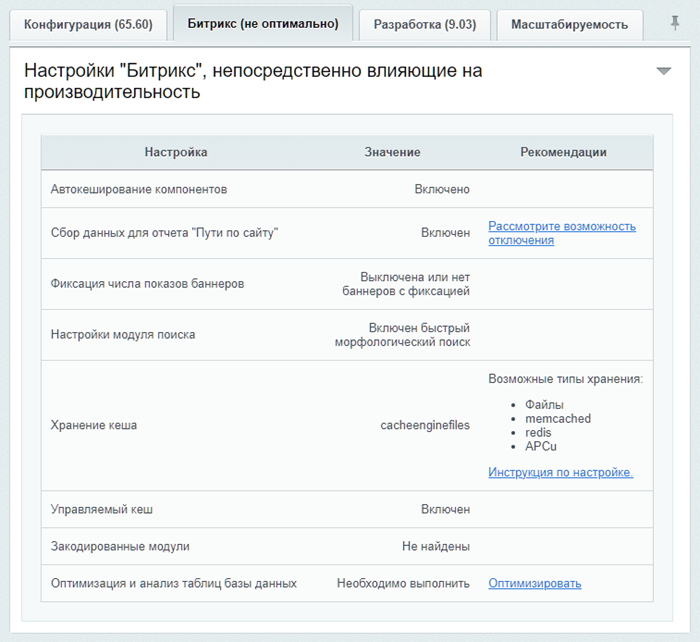
Клик по рекомендации – переход на страницу системы, где выполняются эти настройки.
Вкладка Разработка
Разработка
В этой вкладке отображается список страниц сайта, среднего времени выполнения и предполагаемых ошибок разработчика.
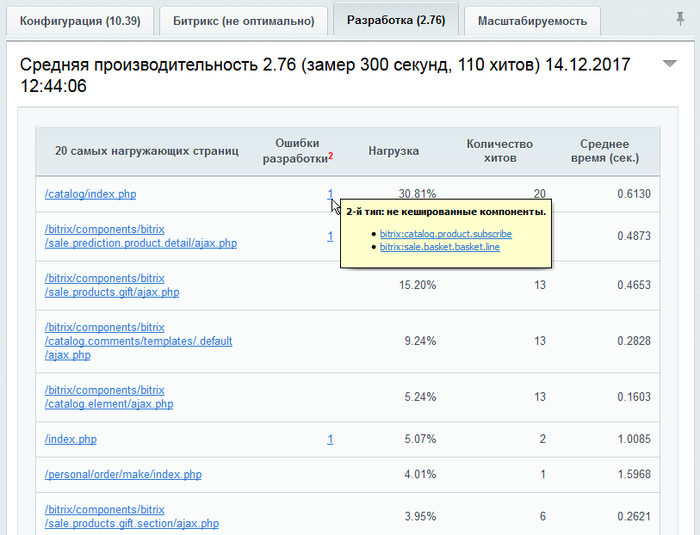
Например, ошибка, которую предлагается исправить, — некэшированные компоненты.
Примечание: Для просмотра информации об ошибках используйте ссылку в колонке Ошибки разработки.
Чтобы увидеть причину ошибки, нажмите на адрес страницы в колонке 20 самых нагружающих страниц.
Пример анализа
Список адресов и статистики выполнения для страницы
/catalog/index.php: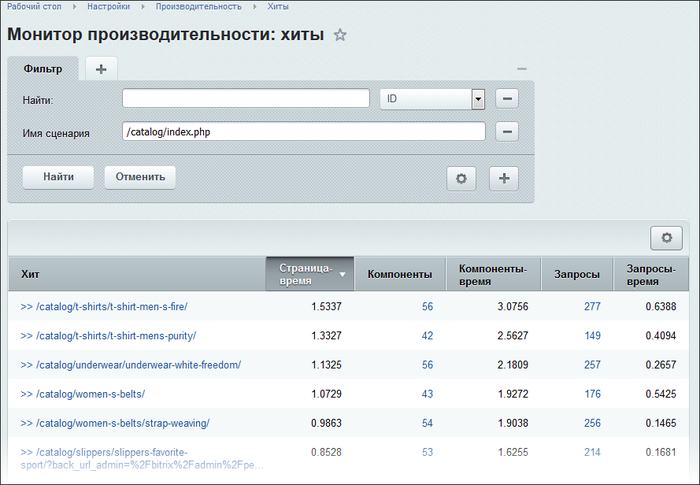
Обратите внимание – на странице
/catalog/index.phpразмещён комплексный компонент Каталог с включенным ЧПУ, поэтому реальные URL для этой страницы – разные. Приведенная таблица отсортирована по уменьшению времени выполнения страницы, и хорошо видно, что если в первый раз страница открывалась 1,5 секунды, то в последующие разы с постоянным уменьшением времени. При этом сработало кэширование компонентов, и, как следствие — уменьшение времени на выполнение SQL-запросов.Проверим, какие компоненты выполняются на этой странице. Для этого нажмите на число в колонке Компоненты нужной страницы. Список компонентов и их характеристики для хита 14 по адресу
/catalog/t-shirts/t-shirt-men-s-fire/.[dw]Вы увидите[/dw][di]
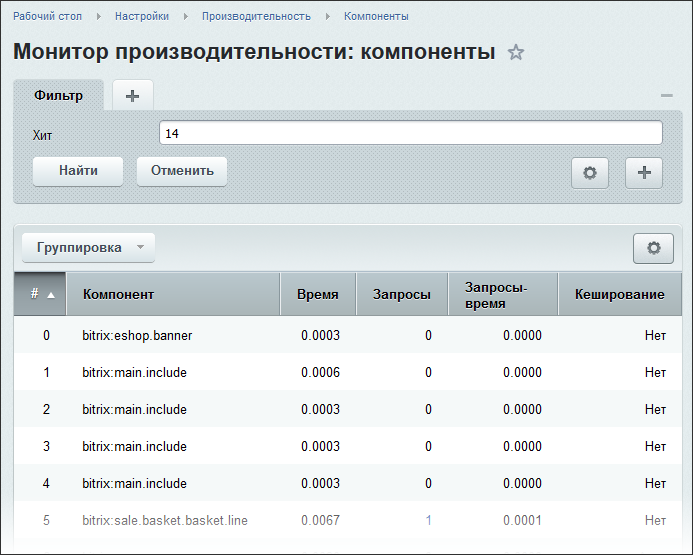 [/di] список компонентов, подключаемых на странице, число SQL-запросов из них и тип кэширования. В этом списке ищутся те некэшированное компоненты, о которых сообщал монитор производительности.
[/di] список компонентов, подключаемых на странице, число SQL-запросов из них и тип кэширования. В этом списке ищутся те некэшированное компоненты, о которых сообщал монитор производительности.Аналогичным образом просматривается список SQL-запросов на этой странице (для данного хита). Для определения, какой из компонентов не кэшируется вернитесь на страницу Монитор производительности: хиты и нажмите на ссылку >> перед адресом страницы, откроется сводная статистика по странице. Здесь вы увидите, на каком именно этапе построения страницы сайта [dw]затрачивается максимальное время[/dw][di]
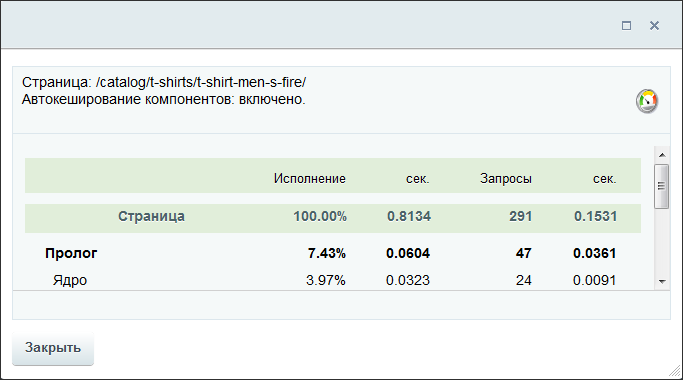 [/di].
[/di].Если на Панели управления нажата кнопка Отладка (Отладка > Суммарная статистика), то в этом окне будет отображён и [dw]список компонентов страницы[/dw][di]
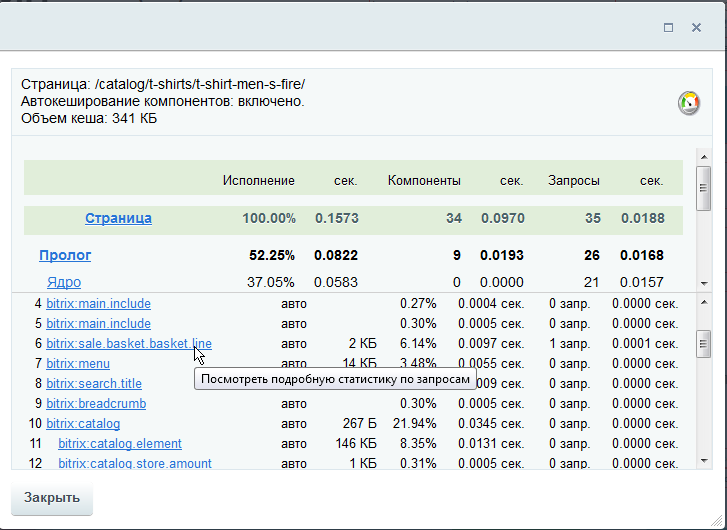 [/di]. Любой из компонентов можно настроить, выбрав его из этого списка. Как правило, компоненты расположены в том же порядке, что и на странице диагностики.
[/di]. Любой из компонентов можно настроить, выбрав его из этого списка. Как правило, компоненты расположены в том же порядке, что и на странице диагностики.Примечание: Подробнее про работу с монитором производительности в публичной части сайта смотрите в уроке Публичная часть модуля.
Вкладка Масштабируемость
Получаем количественные данные
В модуле [ds]Монитор производительности[/ds][di]Монитор производительности показывает скорость работы сайта на хостинге, выявляет узкие места (скрипты на сайте, которые потребляют наибольшее число системных ресурсов) и основные ошибки настройки сервера.
Подробнее …[/di] доступен встроенный инструмент тестирования нагрузки многопоточных и веб-кластерных систем (Настройки > Производительность > Панель производительности, вкладка Масштабируемость).
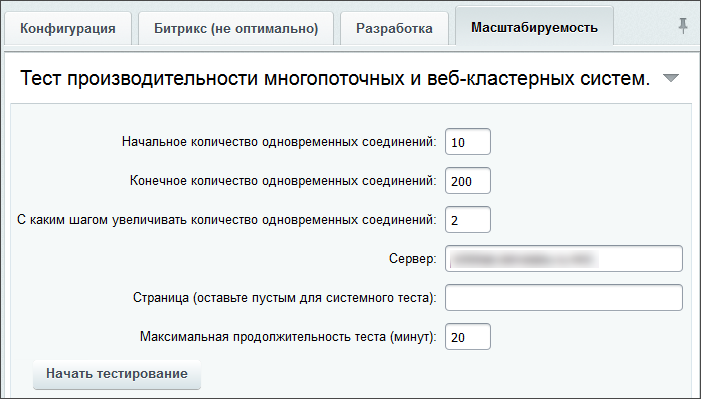
Для проведения теста настройте форму. Поясним некоторые поля.
- Сервер, который будет тестироваться. Для минимизации влияния самого тестирующего скрипта на результаты тестов рекомендуется запускать его не на тестируемых серверах, а на отдельном хосте.
Также на тестируемом сайте необходимо на время проведения теста отключить опцию блокировки пользователя при большом количестве соединений ([dw]Блокировать?[/dw][di]
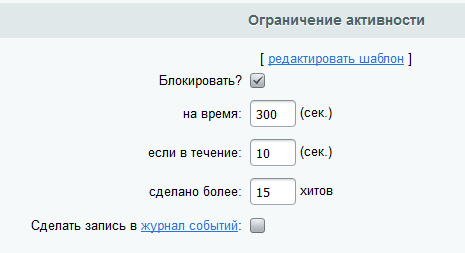 [/di]) в настройках модуля Веб-аналитика, вкладка Настройки, секция Ограничение активности.
[/di]) в настройках модуля Веб-аналитика, вкладка Настройки, секция Ограничение активности. - Страница (оставьте пустым для системного теста). В поле указывается адрес страницы, к которой будут происходить обращения во время теста, например, к индексной странице. При пустом поле обращение будет происходить к [dw]системной странице[/dw][di]/bitrix/admin/perfmon_panel.php?test=Y&show_page_exec_time=Y&show_sql_stat=N[/di];
- Максимальная продолжительность теста (минут). Задаётся время в течение которого продолжается тест по достижению числа соединений, указанных в поле Конечное количество одновременных соединений, причем в каждом последующем шаге теста количество одновременных соединений будет одно и то же.
Нажмите Начать тестирование, и в реальном времени будут строиться: таблица с результатами, графики генерации Страниц в секунду и Время генерации/получения страницы.
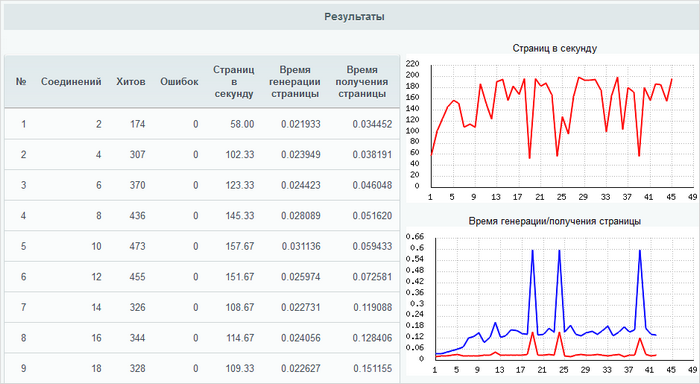
Таблица Результаты
Помимо колонок № теста и Соединений, пояснения к которым не требуются, в таблице также присутствуют следующие колонки:
- Хитов — общее количество [dw]хитов[/dw][di]Хит – это запрос к веб-серверу для получения файла. Подробнее…[/di] произведенных за тест;
- Ошибок — в данном случае под ошибками понимается ответ сервера, отличающийся от
200 ОК; - Страниц в секунду — количество страниц отданных тестируемым сервером за секунду;
- Время генерации страницы — время генерации страницы на тестируемом сервере;
- Время получения страницы — время получения страницы от тестируемого сервера.
График Страниц в секунду
С увеличением количества одновременных соединений сервер должен отдавать больше страниц, поэтому при нормальных условиях график должен иметь тенденцию к росту.
Если при росте нагрузки график имеет горизонтальный вид, то это значит, что настройки не оптимальны или сервер начинает уже не справляться.В тесте с одинаковом количеством соединений график не должен иметь провалов.
График Время генерации/получения страницы
С увеличением количества одновременных соединений время отдачи страниц клиентам будет также увеличиваться (синий график), а время генерации не должно меняться в широких пределах (красный график).
Документация по теме:
- Нагрузочное тестирование кластера, анализ различных сценариев и выводы
Пример нахождения мелких ошибок в производительности
Мелкие ошибки
в производительности сайтаПеред сдачей проекта протестируйте сайт и найдите ошибки в верстке, неправильно настроенного кэширования и другие мелкие недочеты. Для этого скачайте два-три раза все страницы на жесткий диск. Для этой цели хорошо подходит бесплатная программа wget, работающая под управлением Linux/Unix систем и встроенная в виртуальную машину VMBitrix.
В случае, если вы разрабатываете сайт на этой же виртуальной машине, вы получите полноценное тестирование с минимальными сетевыми задержками. Запуск тестирования несколько раз требуется для того, чтобы на каждой странице был создан кэш и повторный хит брался уже из кэша.
Для тестирования включите режим тестирования производительности, затем перейдите в виртуальную машину и выполните такие команды:
cd /tmp mkdir test1 cd test1 rm -rf localhost wget -m http://localhost rm -rf localhost wget -m http://localhost rm -rf localhost wget -m http://localhost
Для повтора теста повторите 2 последние команды. Если тестирование затянулось, прервать его можно, нажав CTRL+C.
Внимание! При большом числе обращений с одного адреса проактивная защита не позволит выполнить тестирование. Отключите контроль активности на странице
Проактивный фильтр (Настройки > Проактивная защита > Проактивный фильтр).Низкая скорость работы сайта
и низкая оценка производительностиВ первую очередь необходимо проверить наличие [ds]акселератора php[/ds][di]Наличие акселератора php просто жизненно необходимо, даже без дополнительных настроек страницы открываются в три раза быстрее, во столько же раз снижается нагрузка на процессор.
Подробнее …[/di]. Это специальный модуль, который выполняет прекомпиляцию php скриптов, что позволяет уменьшить время работы скриптов в среднем в три раза.
Затем проверить, не включено ли расширение [ds]open_basedir[/ds][di]На shared хостинге сложно отделить клиентов друг от друга. Самый простой вариант: включить open_basedir, тогда на все операции с файлами происходит дополнительная проверка пути.
Подробнее …[/di].
Медленное открытие
страницНаиболее просты в определении и легки для детектирования две проблемы:
- все или значительная часть страниц сайта открывается не очень быстро;
- некоторые разделы сайта почти не открываются или открываются очень медленно.
Причины могут быть разные, но, пожалуй, одни из самых частых:
Для первой проблемы. В коде страниц сайта имеются битые ссылки, которые переадресуются на индексную или на 404 страницу.
Такие несуществующие адреса легко отлавливаются после получасового теста Монитора производительности.
Для второй проблемы: после сбоя некоторые таблицы базы данных оказались повреждены. В результате нагрузка на MySQL возросла в сотни раз. 5-ти минутный тест Монитора производительности показал, что причина – в нескольких поврежденных таблицах в разделе Каталог.
Облачные хранилища
Модуль Облачные хранилища позволяет перенести хранение файлов вашего сайта вместо корпоративного сервера в «облако».
Внимание! Хранение важной информации «вне корпоративного сервера» может быть
небезопасно
. Это особенно актуально для продуктов «Битрикс24 в коробке».
Если вас всё же интересует настройка хранения файлов в облачных хранилищах, то более подробную информацию об этом функционале вы найдете в курсе Администратор. БазовыйЧто такое облачные хранилища
Что такое облачное хранилище
Облачное хранилище — это вариант хранения данных — недорогой, очень распространенный и уже привычный многим пользователям Интернета, особенно мобильного. Данные хранятся на многочисленных серверах, расположенных в сети. Причем физически и географически они могут находиться весьма удалённо друг от друга, вплоть до разных континентов. А с точки зрения клиента, его файлы лежат где-то на одном большом виртуальном сервере и доступны везде, где есть интернет. Доступ к ним предоставляется провайдером, поставщиком таких услуг.
Модуль Облачные хранилища позволяет перенести хранение файлов вашего сайта вместо корпоративного сервера в [ds]»облако»[/ds][di]Список провайдеров, доступных для подключения:
— Amazon Simple Storage Service;
— Google Storage;
— OpenStack Object Storage;
— Rackspace Cloud Files;
— Clodo.ru;
— Selectel;
— HotBox;
— Yandex Object Storage;
— S3 compatible storage – другие S3-совместимые хранилища.
Подробнее…[/di].
Внимание! Хранение важной информации «вне корпоративного сервера» может быть небезопасно. Это особенно актуально для продуктов «Битрикс24 в коробке».

Выгоды от использования облачных хранилищ
- Сокращение расходов. Размещение данных «в облаках» намного дешевле стандартного хранения.
- Доступность данных. Ваши данные всегда доступны для клиентов, независимо от их местонахождения.
- Скорость доставки контента. Почти все провайдеры облачных хранилищ предлагают клиентам CDN (Content Delivery Network или Content Distribution Network — географически распределённая сетевая инфраструктура, позволяющая оптимизировать доставку и дистрибуцию контента конечным пользователям в сети Интернет).
- Снижение нагрузки на сервера. Даже при одновременном подключении к вашему сайту множества пользователей с разных устройств, процессы на вашем веб-сервере не будут тормозить. Т.к. отдачей статики заняты «облака», то снижается и нагрузка на диск.
- Защита от потери данных. Даже если что-то случится с вашим корпоративным веб-сервером, то файлы не потеряются, если выбрать тарифный план с соответствующей гарантией.
Облачные хранилища — настройка модуля
Настройка модуля
Для настройки модуля Облачные хранилища перейдите на страницу Настройки > Настройка Продукта > Настройки модулей > Облачные хранилища:
На вкладке Настройки указывается, следует ли Записывать 404 ошибки на перемещенных в облака файлах в журнал событий.
На вкладке Доступ настраиваются права доступа к модулю Облачные хранилища для групп пользователей. Работа на вкладке аналогична таковой для модуля [ds]Веб-формы.[/ds][di]
На вкладке Доступ указывается уровень доступа к настройкам форм и результатам заполнения.Чтобы добавить право доступа для какой-либо группы пользователей, нажмите ссылку Добавить право доступа. В противном случае ко всем группам пользователей, кроме администраторов, будет применено право доступа По умолчанию.
Подробнее…[/di]

Документация по теме:
- Описание модуля
Облако 1С-Битрикс
Сохранять бэкап в «облаках» можно непосредственно из административного раздела вашего сайта. Модуль Облако 1С-Битрикс предоставляет пользователям доступ к практически безграничному объему хранилища в Amazon S3 (Simple Storage Service).
Примечание: Резервное копирование сайта в облако 1С-Битрикс, ускорение загрузки сайта CDN и инспектор сайтов недоступны в [dw]ограниченной лицензии[/dw][di]Если через год использования продукта Вы приняли решение не продлевать лицензию, то работа продуктов 1С-Битрикс перейдет в ограниченный режим, т.е. часть функций станут недоступны.
Подробнее…[/di].Возможности штатных средств модуля
Функции модуля
Штатные средства модуля содержат такие продвинутые функции, как:
Связи с инструментом Резервное копирование
Модуль Облако
1С-Битрикс
тесно связан с инструментом [dw]Резервное копирование[/dw][di]В главе рассматривается механизм резервного копирования и способы хранения копий для любого коробочного продукта:1С-Битрикс: Управление сайтом
иБитрикс24 в коробке
.Подробнее…[/di]. Посмотрим эти связи подробнее.
- Резервные копии — на странице Настройки > Облако 1С-Битрикс > Резервные копии находится список облачных резервных копий (хранящихся в облаке
1С-Битрикс
).-
1 По нажатии кнопки Выполнить резервное копирование открывается страница создания резервной копии Настройки > Инструменты > Резервное копирование > Создание резервной копии.
2 Облачные резервные копии также присутствуют и в общем списке всех резервных копий на странице Настройки > Инструменты > Резервное копирование > Список резервных копий.Схема (каждое изображение можно открыть в увеличенном размере):
- Расписание резервирования — на странице Настройки > Облако 1С-Битрикс > Расписание резервирования выведена информация о расписании регулярного резервного копирования в облако 1С-Битрикс.
Непосредственно настройки этого расписания выполняются на странице Настройки > Инструменты > Резервное копирование > Регулярное резервное копирование, закладка Параметры.
Инспектор сайтов
Инспектор сайтов. Видеоурок
Инспектор сайтов периодически проверяет доступность сайта и сообщает обо всех неполадках через E-mail или push-уведомления для мобильных устройств.
Примечание: Проверка осуществляется со стороны серверов компании «1С-Битрикс», поэтому сайт должен быть доступен «снаружи».
Инспектор сайтов отслеживает 4 параметра, очень важных для работы любого веб-проекта, и особенно интернет-магазина:
- раз в 5 минут проверяет доступность сайта из двух географических точек;
- раз в день проверяет срок действия домена.
Инспектор сайта напомнит за 30 дней о необходимости продлить домен. Повторяться напоминания будут раз в неделю, пока домен не будет продлен.
- раз в день проверяет срок SSL-сертификата;
- раз в день проверяет срок действия лицензионного ключа.
Инспектор сайта напомнит за 30 дней об окончании срока активности обновлений и технической поддержки для вашей лицензии.
Способы получения информации
Предусмотрены следующие способы получения информации от Инспектора сайта:
- Гаджет на рабочем столе вашего сайта

Гаджет покажет [dw]процент простоев[/dw][di]Например, если в течение 7 суток (10080 минут) ваш сайт был недоступен 15 минут, то процент простоев составит (10080-15)/10080*100% = 0,15%.
Подробнее…[/di] вашего сайта или, если это магазин, потери в деньгах (высчитывается по средней сумме заказов за аналогичный промежуток времени при работоспособности сайта).Примечание: Из-за кеширования и проверок, что сайт точно восстановил свою работоспособность, статус сайта в «Гаджете на рабочем столе сайта» и «Мобильном приложении» обновляется не сразу, а лишь через некоторое время.
- Страница Инспектор сайтов (Настройки > Облако 1С-Битрикс > Инспектор сайтов), на которой отображается детальная информация по всем параметрам инспектирования:
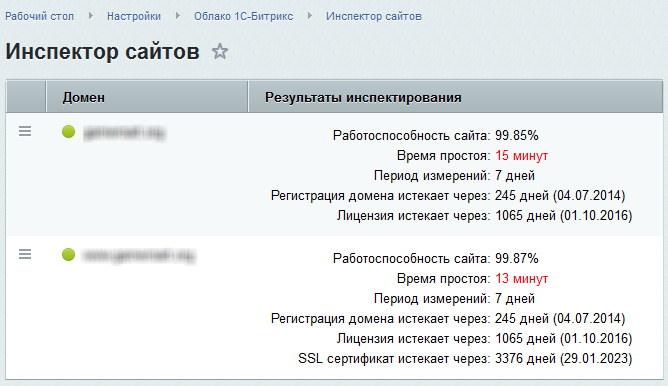
- Письма на адрес электронной почты, указанный при добавлении сайта в инспектор:
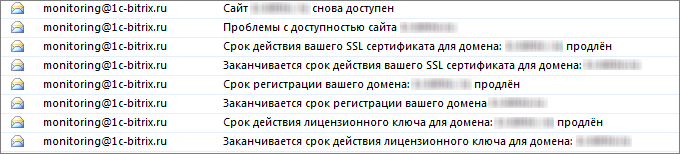
После обнаружения проблемы инспектором, на указанный почтовый адрес придет соответствующее уведомление в течение 3-9 минут.
Примечание: После установки обновления сайт(ы) автоматически добавляется в список инспектируемых сайтов. E-mail для оповещения берется из настроек Главного модуля, а если там адрес не указан, то из настроек сайта.
- Мобильное приложение для администрирования сайтов, в котором можно просматривать статистику инспектора по сайту и получать push-уведомления (с версии модуля bitrixcloud 14.0.1).

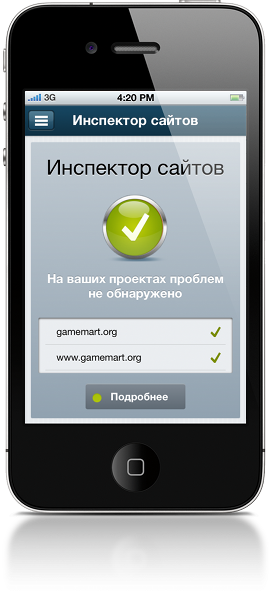
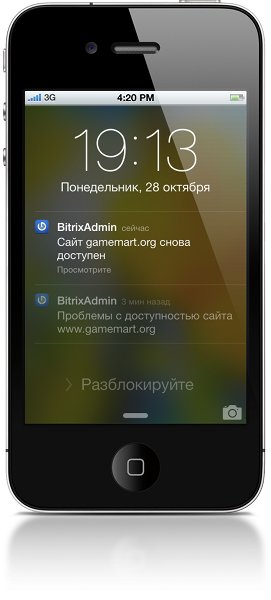
Соответственно, доступны настройки для редактирования записей о сайтах (какие сайты, что проверять) и включение/выключение push-нотификаций.
Настройка
- Для корректной работы сервиса для инспектируемого сайта должен быть указан домен на странице Редактирования сайта (Настройки продукта > Сайты > Список сайтов > требуемый_сайт) или в поле URL сайта настроек Главного модуля (Настройки > Настройки продукта > Настройки модулей > Главный модуль).
- После чего необходимо перейти на страницу Инспектор сайтов (Настройки > Облако 1С-Битрикс > Инспектор сайтов) и с помощью соответствующей кнопки [dw]Добавить сайт для инспектирования[/dw][di]
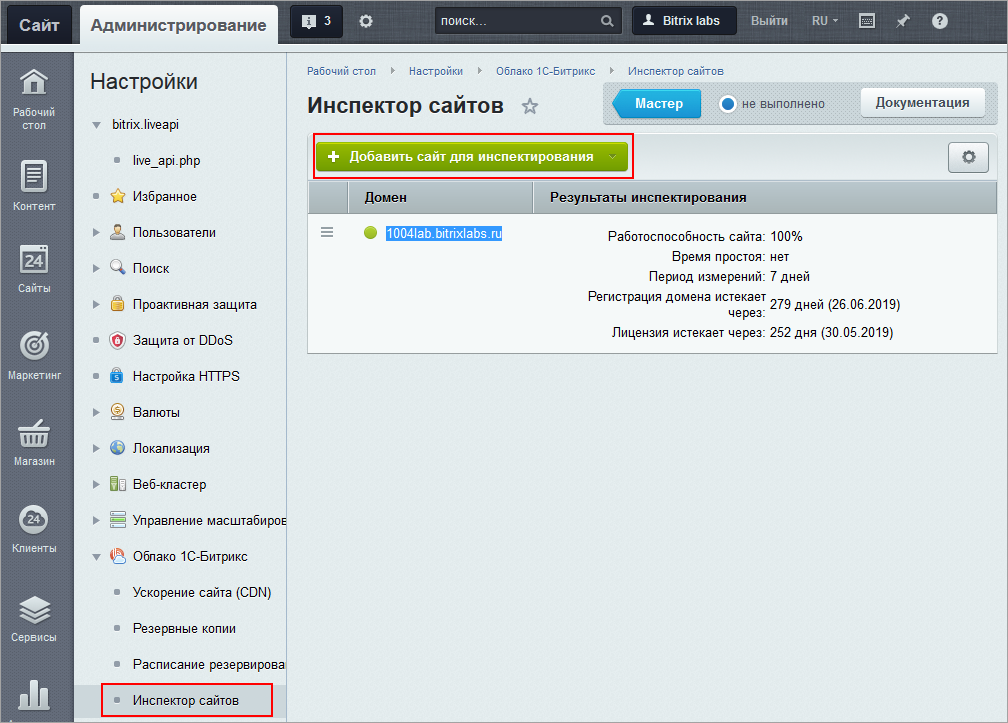 [/di].
[/di].
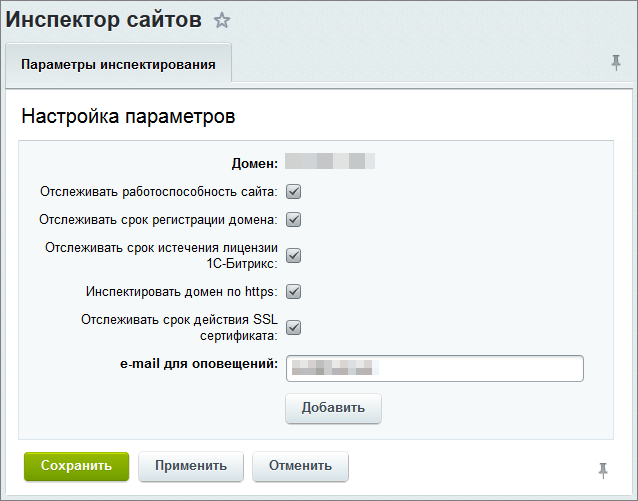
Примечание: На странице настроек модуля [ds]Облако 1С-Битрикс[/ds][di]
Для настройки модуля Облако 1С-Битрикс перейдите на страницу Настройки > Настройка Продукта > Настройки модулей > Облако 1С-БитриксПодробнее…[/di] можно указывать период времени, который будет использован для расчета и отображения информации на странице Инспектор сайтов (Настройки > Облако 1С-Битрикс > Инспектор сайтов).
Ускорение сайта CDN
Внимание! С версии 22.100.0 модуля Облачные сервисы (bitrixcloud) отключён функционал «Ускорение сайта CDN».
Ускорение сайта (CDN)
Новый модуль Ускорение сайта (CDN) доступен с версии 12. Он позволяет загружать весь статический контент вашего сайта (картинки, файлы стилей css, скрипты js) через сеть дистрибуции контента ([ds]Content Delivery Network или Content Distribution Network, CDN[/ds][di]
Сеть доставки (и дистрибуции) содержимого (англ. Content Delivery Network или Content Distribution Network, CDN) — географически распределённая сетевая инфраструктура, позволяющая оптимизировать доставку и дистрибуцию содержимого конечным пользователям в сети Интернет. Использование контент-провайдерами CDN способствует увеличению скорости загрузки интернет-пользователями аудио-, видео-, программного, игрового и других видов цифрового содержимого в точках присутствия сети CDN.Подробнее…[/di]).
Для пользователя это значит, что значительная часть ресурсов сайта загружается с ближайшего к нему сервера. Это позволяет увеличить скорость загрузки страниц в несколько раз.
Также подключение CDN снижает количество подключений и нагрузку непосредственно на сервера сайта. Так как всё статическое содержимое загружается пользователю не напрямую с ваших основных серверов, а с узлов CDN, которые умеют очень эффективно кэшировать контент.
Все современные браузеры имеют лимит на количество одновременных соединений к одному домену (обычно — не более 6). Таким образом, даже если ваш сервер может отдавать страницы с максимальной скоростью, а скорость клиентского подключения достаточно высока, все равно загрузка всех элементов страницы (картинок, скриптов, файлов стилей) будет осуществляться максимум в 6 потоков.
При включении модуля Ускорение сайта (CDN) ссылки заменяются на разные домены, и уже лишь каждый отдельный домен имеет ограничение на число соединений. Их же реальное максимальное число становится в несколько раз больше (по числу доменов, с которых осуществляется загрузка файлов).
Внимание! Модуль является бесплатной дополнительной опцией для любой лицензии на «1С-Битрикс: Управление сайтом» (кроме редакции «Первый сайт»). Функционал модуля доступен для сайтов с активной коммерческой лицензией (технической поддержкой) и имеющим доступ из интернета.
Подробнее про условия использования сервиса смотрите на сайте.
Ускорение сайта CDN не работает в паре с технологией [ds]Композитный сайт[/ds][di]Скорость отображения страниц сайта, создаваемых с помощью CMS, на данный момент — одна из основных проблем сайтостроения. От этой скорости многое зависит. Современного пользователя уже не устраивают страницы, открывающиеся более 1 секунды, он предпочтёт более быстрые сайты конкурентов.
В Bitrix Framework есть своя технология ускорения открытия страницы: Композитный сайт.Подробнее …[/di]. Вам придётся выбирать либо Ускорение, либо Композитный сайт.
Схема работы
Схема работы CDN при подключении одного сайта выглядит примерно так:

После включения поддержки CDN ссылки на статические файлы сайта (картинки, файлы стилей css, скрипты js) будут заменены. Вместо локальных URL’ов будут использоваться служебные имена серверов сети CDN.
Каждое обращение любого посетителя сайта к статическому контенту направляется на ближайший к нему узел CDN. При первом обращении нужные файлы загружаются с исходного сайта или специально для этого выделенного узла, а при последующих обращениях они будут отдаваться из кеша сервера CDN.
Примечание: В случае отсутствия ресурсов в CDN он их автоматически подгружает с сайта, указанного на закладке Дополнительно (Настройки > Облако 1С-Битрикс > Ускорение сайта (CDN)).
Размещение контента на многих серверах CDN и отдача его посетителям из ближайшей к нему точки сокращает сетевой маршрут передачи данных и делает загрузку сайта быстрее с точки зрения пользователя.
Примечание: Источником данных о статическом контенте, который автоматически будет загружаться в CDN, будет являться HTML, возвращаемый сервером.
Примечание: На данный момент загрузка статических данных в сеть CDN осуществляется только из папок
/bitrixи/upload.Настройки CDN
Внимание! С версии 22.100.0 модуля Облачные сервисы (bitrixcloud) отключён функционал «Ускорение сайта CDN».
Настройка сервиса
Включение и настройки сервиса Ускорение сайта CDN осуществляются на странице Настройки > Облако 1С-Битрикс > Ускорение сайта (CDN).

На закладке Ускорение производится непосредственное включение сервиса.
Опция Оптимизировать ресурсы предполагает обращение к оптимальному по загруженности серверу, а также оптимальное использование дискового пространства и связующих каналов сети
После включения поддержки CDN ссылки на статические файлы сайта (картинки, файлы стилей css, скрипты js) будут заменены. Вместо локальных URL’ов будут использоваться служебные имена серверов сети CDN. При этом не потребуется вносить никакие изменения в DNS и не нужно заботиться о сбросе кеша CDN при обновлении файлов.
На закладке Что ускорять можно указать, для каких статических файлов публичной части сайта будет включена поддержка CDN.
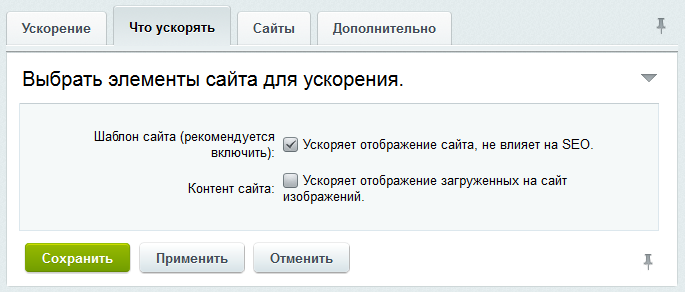
При отмеченной опции Контент сайта будет производиться загрузка в сеть CDN файлов, расположенных в папке
/upload.На закладке Сайты можно указать, для каких сайтов загружать ресурсы и делать замену ссылок. Например, при использовании многосайтовости.

Отдельно можно указать, чтобы производилась загрузка статических файлов административного раздела.
На закладке Дополнительно можно указать альтернативный источник оригинальных файлов, откуда забирают контент узлы CDN. По умолчанию используется адрес основного сайта. Это может быть полезно, например, в случае использования разных доменов (многосайтовости). Также укажите протокол HTTPS, если он вами используется.
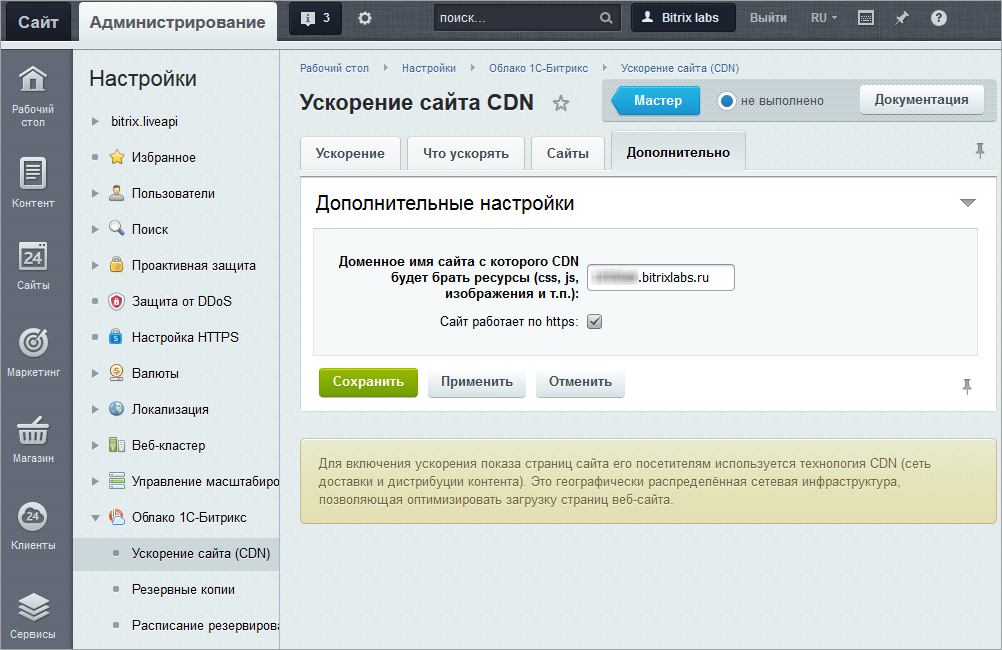
Примечание: В поле url сайта с которого CDN будет брать ресурсы (css, js, изображения и т.п.) нельзя писать
http://.
Написание домена сайта в этом поле должно совпадать с тем, что выводится на странице странице проверки лицензионного ключа.Если возникли проблемы при подключении CDN
Облако 1С-Битрикс — настройки модуля
Настройка модуля
Для настройки модуля Облако 1С-Битрикс перейдите на страницу Настройки > Настройка Продукта > Настройки модулей > Облако 1С-Битрикс:
На вкладке Настройки указывается период времени, который будет использован для расчета и отображения информации на странице Инспектор сайтов (Настройки > Облако 1С-Битрикс > Инспектор сайтов).
На вкладке Доступ настраиваются права доступа к модулю Облачные хранилища для групп пользователей. Работа на вкладке аналогична таковой для модуля Веб-формы.
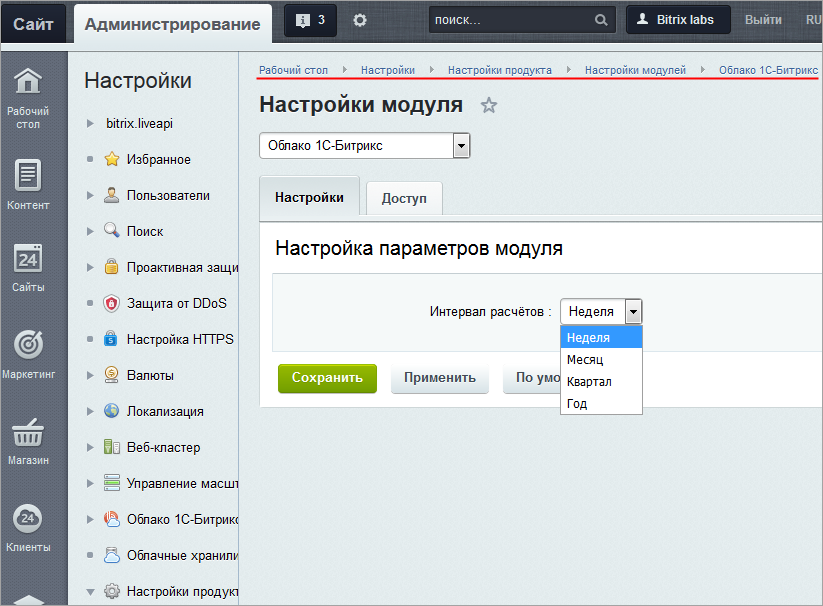
Документация по теме:
- Описание модуля
Обучение
Администратор системы может выполнить публикацию курсов, используя визуальные компоненты модуля Обучение.
Публикация курса
Публикация списка курсов
Страница со списком курсов создается с помощью компонента [comp include_63243]Список курсов[/comp] (learning.course.list), который [ds]размещается[/ds][di]
Мы полагаем что вы уже изучили начальный курс Контент-менеджера и знаете как правильно разместить компонент на странице и как настроить его. Если вы, всё же, этого не знаете, то почитайте об этом здесь[/di] на [ds]уже созданной странице[/ds][di]Мы полагаем что вы уже изучили начальный курс Контент-менеджера и знаете как создавать страницы. Если вы, всё же, этого не знаете, то почитайте о том как создавать страницы здесь.[/di] в структуре вашего сайта.Важно! В настройках компонента указывается адрес страницы для детального просмотра курса. Если страница с указанным именем не существует, то ее необходимо создать.
Публикация курса
Публичный интерфейс для детального просмотра курса создается с помощью комплексного компонента [comp include_63239]Учебный курс[/comp] (learning.course). С помощью данного комплексного компонента осуществляется показ не только глав и уроков курса, но и созданных к курсу итоговых тестов.
Примечание: размещение компонента выполняется на странице с именем, указанным в настройках компонента Список курсов.
Обратите внимание, если в настройках компонента отмечена опция Включить поддержку ЧПУ, то необходимо указать адреса всех страниц курса. В противном случае следует задать переменные, которым будут передаваться идентификаторы страниц. Без особой необходимости не рекомендуется менять используемые по умолчанию значения переменных.

В обучающем разделе вашего Bitrix Framework вы можете опубликовать дополнительную информацию для пользователей, используя такие компоненты как [comp include_63245]Отчет по курсам[/comp] (learning.student.certificates), [comp include_63244]Журнал студента[/comp] (learning.student.gradebook) и др.
Важно! Показ детального описания, разделов, страниц и тестов курса выполняется на основе отдельного шаблона дизайна. Условия применения шаблона дизайна, используемого для просмотра курсов, задаются также как и для других шаблонов. Т.е. [dw]на странице настроек Bitrix Framework[/dw][di]
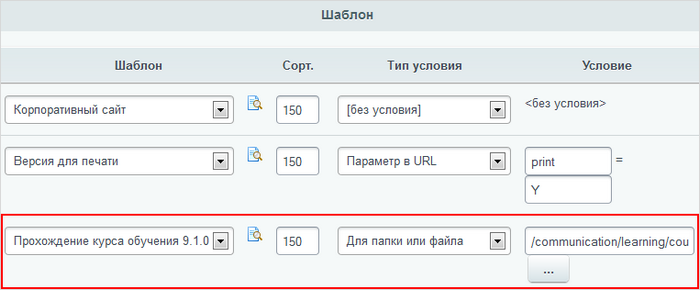
[/di] следует указать, к каким страницам или страницам какого раздела будет применяться шаблон.Проверьте себя
Ответьте на несколько вопросов по теме Обучение, которые помогут вам самим оценить свои знания. Это не тест, это просто проверка того, как вы поняли тему. Удачи!
Верно ли утверждение?
Оцените верность утверждения: Верно или Неверно. А потом в спойлере проверьте ваш выбор.
1 Создавать обучающие курсы можно только в административном разделе. Верно
Неверно
2 Учебный курс можно экспортировать вместе с созданными вопросами и итоговыми тестами. Верно
Неверно
3 Если курс был удален, то результаты тестов и сертификаты этого курса будут доступны на странице Сервисы > Обучение. Верно
Неверно
4 При создании учебной группы можно настроить график открытия разделов. Верно
Неверно
5 Курсы, главы и уроки могут быть как родительскими, так и дочерними элементами по отношению друг к другу. Верно
Неверно
6 Главы и уроки при их создании обязательно должны быть привязаны к одному из учебных курсов. Верно
Неверно
7 Форма создания вопросов итогового теста и вопросов для самопроверки одинакова. Верно
Неверно
8 Тест для самопроверки генерируется автоматически из созданных вопросов, если у них при создании было отмечено поле Для самопроверки. Верно
Неверно
9 В публичной части сайта можно вывести обучающие курсы и тесты к ним, но нельзя вывести информацию об итогах прохождения курсов. Верно
Неверно
Практические задания
После изучения главы рекомендуем выполнить несколько практических заданий.
Практические задания
Практические задания состоят из вопроса, скриншота или видео с конечным результатом и объяснением, как это получить в спойлере. Не торопитесь подглядывать в спойлер.

[/di] следует указать, к каким страницам или страницам какого раздела будет применяться шаблон.Проверьте себя
Ответьте на несколько вопросов по теме Обучение, которые помогут вам самим оценить свои знания. Это не тест, это просто проверка того, как вы поняли тему. Удачи!
Верно ли утверждение?
Оцените верность утверждения: Верно или Неверно. А потом в спойлере проверьте ваш выбор.
1 Создавать обучающие курсы можно только в административном разделе. Верно
Неверно
2 Учебный курс можно экспортировать вместе с созданными вопросами и итоговыми тестами. Верно
Неверно
3 Если курс был удален, то результаты тестов и сертификаты этого курса будут доступны на странице Сервисы > Обучение. Верно
Неверно
4 При создании учебной группы можно настроить график открытия разделов. Верно
Неверно
5 Курсы, главы и уроки могут быть как родительскими, так и дочерними элементами по отношению друг к другу. Верно
Неверно
6 Главы и уроки при их создании обязательно должны быть привязаны к одному из учебных курсов. Верно
Неверно
7 Форма создания вопросов итогового теста и вопросов для самопроверки одинакова. Верно
Неверно
8 Тест для самопроверки генерируется автоматически из созданных вопросов, если у них при создании было отмечено поле Для самопроверки. Верно
Неверно
9 В публичной части сайта можно вывести обучающие курсы и тесты к ним, но нельзя вывести информацию об итогах прохождения курсов. Верно
Неверно
Практические задания
После изучения главы рекомендуем выполнить несколько практических заданий.
Практические задания
Практические задания состоят из вопроса, скриншота или видео с конечным результатом и объяснением, как это получить в спойлере. Не торопитесь подглядывать в спойлер.
- Создайте учебный курс «Как привлечь клиента»:
- Период активности – 2 месяца;
- Рейтинг должен быть включен;
- Вид кнопок рейтинга – Мне нравится (текстовый)
- Создайте две главы:
- «Email-маркетинг»
- «Товарный маркетинг»
В каждой главе создайте по 2 любых урока.
- Создайте новую страницу и опубликуйте на ней созданный ранее учебный курс с помощью комплексного компонента Учебный курс.
- Создайте вопрос для итогового теста:
- Тип вопроса – Одиночный выбор
- Текст вопроса:
Осуществлять рассылку писем о новинках интернет-магазина можно с помощью: - Варианты ответа на вопрос:
email-маркетинга(правильный)товарного маркетинга
Создайте итоговый тест к учебному курсу. Ограничьте количество попыток для сдачи теста (всего 5 попыток).
Где выполнять задания?
Выполнять их необходимо на установленной на локальный компьютер [ds]пробной версии Битрикс24 в коробке[/ds][di]В главе описаны предварительные шаги для установки продукта, шаги мастера установки, а также выбор и первоначальная настройка портала для быстрого развертывания своего проекта.
Подробнее…[/di]. Демоверсия работает 30 дней.
Самый простой способ – это подготовить демоверсию с помощью виртуальной машины. Подробная информация об установке представлена в уроке Где практиковаться и выполнять задания.
Примечания:
- Настоятельно рекомендуем НЕ выполнять задания на работающем, «боевом» портале.
- Если вы всё же пытаетесь выполнять задания на работающем портале, где вы не являетесь администратором, то не все задания можно выполнить.
Опросы, голосования
Модуль Опросы, голосования позволяет организовывать различные голосования, опросы и публиковать их результаты на корпоративном портале.
Для работы в административном режиме с модулем Опросы, голосования, достаточно иметь права администратора портала. Для публикации опроса в публичном разделе нужно быть администратором системы.
Проверьте себя по темам Wiki, Веб-мессенджер, Календарь, Опросы
Ответьте на несколько вопросов по темам Wiki, Веб-мессенджер, Календарь, Опросы, которые помогут вам самим оценить свои знания. Это не тест, это просто проверка того, как вы поняли тему. Удачи!
Верно ли утверждение?
Оцените верность утверждения: Верно или Неверно. А потом в спойлере проверьте ваш выбор.
1 При создании или редактировании статей Wiki обязательно использование визуального редактора. Верно
Неверно
2 При приглашении нового пользователя в чат Веб-мессенджера ему будет доступна вся история сообщений. Верно
Неверно
3 В Веб-мессенджере можно скрыть отсутствующих пользователей. Верно
Неверно
4 При создании нового типа Календаря событий можно добавить права доступа для всех календарей данного типа. Верно
Неверно
5 Права доступа к модулю Опросы задаются на странице Сервисы > Опросы > Дополнительно. Верно
Неверно
Практические задания по темам Wiki, Веб-мессенджер, Календарь, Опросы
После изучения главы рекомендуем выполнить несколько практических заданий.
Практические задания
Практические задания состоят из вопроса, скриншота или видео с конечным результатом и объяснением, как это получить в спойлере. Не торопитесь подглядывать в спойлер.

- Cоздайте новый тип Календаря событий и задайте права на его просмотр всем зарегистрированным пользователям.
- Задайте права на запись Опросов Контент-менеджеру.
- Задайте всем пользователям права на чтение страниц Wiki и настройте максимальный размер загружаемого изображения 800 на 800 пикселей.
Где выполнять задания?
Выполнять их необходимо на установленной на локальный компьютер [ds]пробной версии Битрикс24 в коробке[/ds][di]В главе описаны предварительные шаги для установки продукта, шаги мастера установки, а также выбор и первоначальная настройка портала для быстрого развертывания своего проекта.
Подробнее…[/di]. Демоверсия работает 30 дней.
Самый простой способ – это подготовить демоверсию с помощью виртуальной машины. Подробная информация об установке представлена в уроке Где практиковаться и выполнять задания.
Примечания:
- Настоятельно рекомендуем НЕ выполнять задания на работающем, «боевом» портале.
- Если вы всё же пытаетесь выполнять задания на работающем портале, где вы не являетесь администратором, то не все задания можно выполнить.
Открытые линии
Чтобы Открытые линии заработали, для «Битрикс24 в коробке» необходимо сделать дополнительные настройки сервера и модулей портала.
Открытые линии — способ коммуникации с клиентами компании, посетителями сайта, с помощью которого собираются сообщения из разных каналов (мессенджеры, соцсети) в Битрикс24, распределяются по правилам очереди между сотрудниками и незаметно сохраняются в CRM.
Внимание! Данные настройки должен выполнять Администратор системы.
Общие серверные настройки
- Полный доступ из вне к http://адрес сайта/pub/imconnector/, к корню и всем файлам и поддиректориям.
- Действующий лицензионный ключ.
- Доступ со стороны портала ко всем внешним адресам, в частности к соцсетям Facebook*, Вконтакте и т.п. по http и https.
- Настройка параметра Nginx:
nginx proxy_ignore_client_abort on. Эту настройку необходимо включать для конкретногоlocation. - Если используется php-fpm, вместо
nginx proxy_ignore_client_abort onиспользуется параметрfastcgi_ignore_client_abort on. - Для работы коннектора Онлайн-чат:
- для
location /online/(/?)([^/]*)разрешитьX-Frame-Options SAMEORIGIN(открывать эту страницу как фрейм из любого сайта или только того, где будет расположен фрейм). Такие настройки могут быть в Nginx и в модуле Проактивная защита в разделе Защита от фреймов (Настройки > Проактивная защита > Защита от фреймов);
- для
- Для работы коннектора Битрикс24.Нетворк:
- установленный и настроенный модуль Чат-боты Битрикс24 (imbot);
- доступ без авторизации к странице
/pub/imbot.php; - если возникают проблемы с прохождением сообщений даже при таких настройках, необходимо включить опцию Долгое ожидания ответа в опциях модуля Чат-боты Битрикс24.
Примечание: В некоторых случаях может потребоваться отключить редиректы для файла коннектора вида
~/index.phpна/.* Социальная сеть признана экстремистской и запрещена на территории Российской Федерации.
Коннекторы для внешних мессенджеров
Настройка модуля Коннекторы для внешних мессенджеров (Настройки > Настройки продукта > Настройки модулей > Коннекторы для внешних мессенджеров) проста:
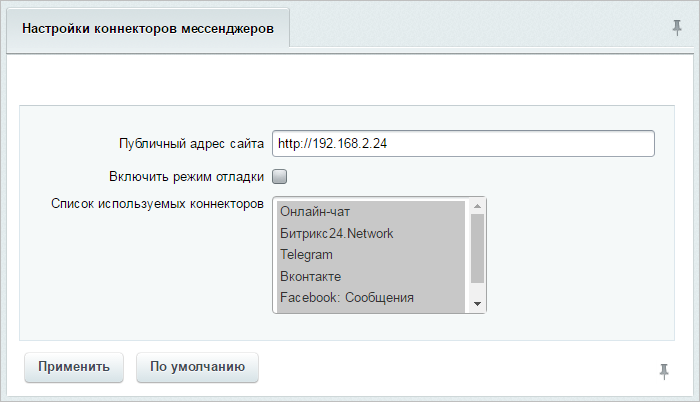
- Публичный адрес сайта — нужно убедиться, что после установки был верно определен адрес портала. Он должен быть указан вместе с адресом портала и протоколом. Закрывающий слэш не обязателен.
- Включить режим отладки — эта опция включает лог ошибок работы коннекторов в файл
/bitrix/modules/imconnector_error.log.Примечание: В файл пишется только лог ошибок, включать данную опцию имеет смысл только для отладки, лог трассировки сообщений в этот файл не пишется.
- Список используемых коннекторов — здесь выбираются коннекторы (каналы), доступные к подключению.
Внимание! Если не удается подключить каналы и происходит ошибка, то нужно в первую очередь в настройках модуля проверить верность указания доменного имени с протоколом и убедиться, что данный адрес доступен из интернета.
Открытые линии
Для ведения лога ошибок самого модуля Открытые линии (Настройки > Настройки продукта >Настройки модулей > Открытые линии) можно также включить Режим отладки:
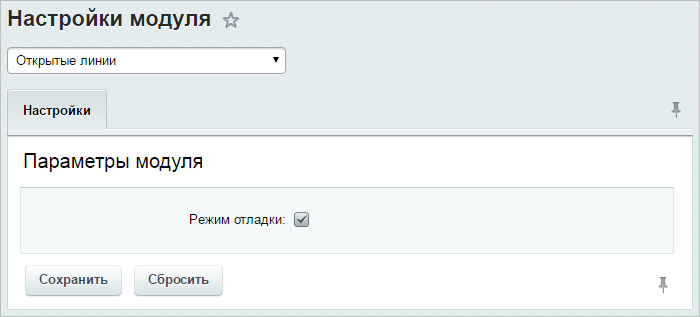
Лог ошибок пишется в файл
/bitrix/modules/imopenlines.log.Примечание: В файл пишется только лог ошибок, включать данную опцию имеет смысл только для отладки, лог трассировки сообщений в этот файл не пишется.
Внимание! При работе Открытых линий для каждого внешнего клиента на портале создается пользователь типа экстранет. Обнаружив таких пользователей в [dw]списке пользователей[/dw][di]
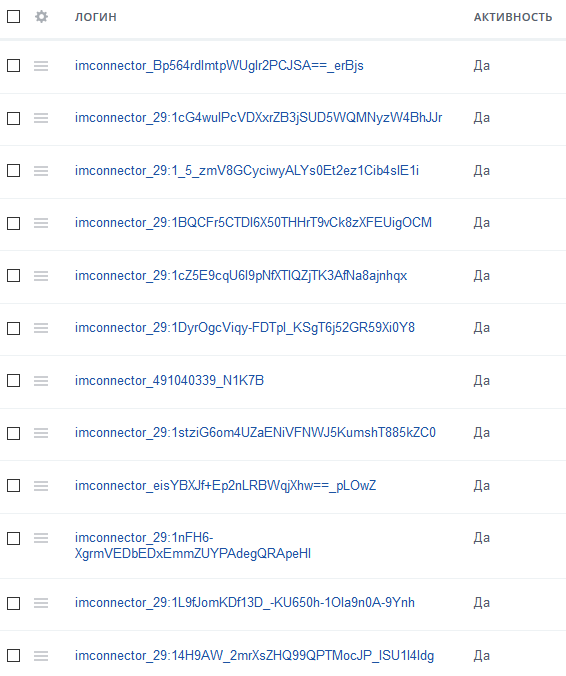 [/di], не пугайтесь, вас не взломали. Это системные пользователи.
[/di], не пугайтесь, вас не взломали. Это системные пользователи.Чат-боты Битрикс24
Настройки модуля Чат-боты Битрикс24 (Настройки > Настройки продукта >Настройки модулей > Чат-боты Битрикс24) также особой сложности не вызывают:
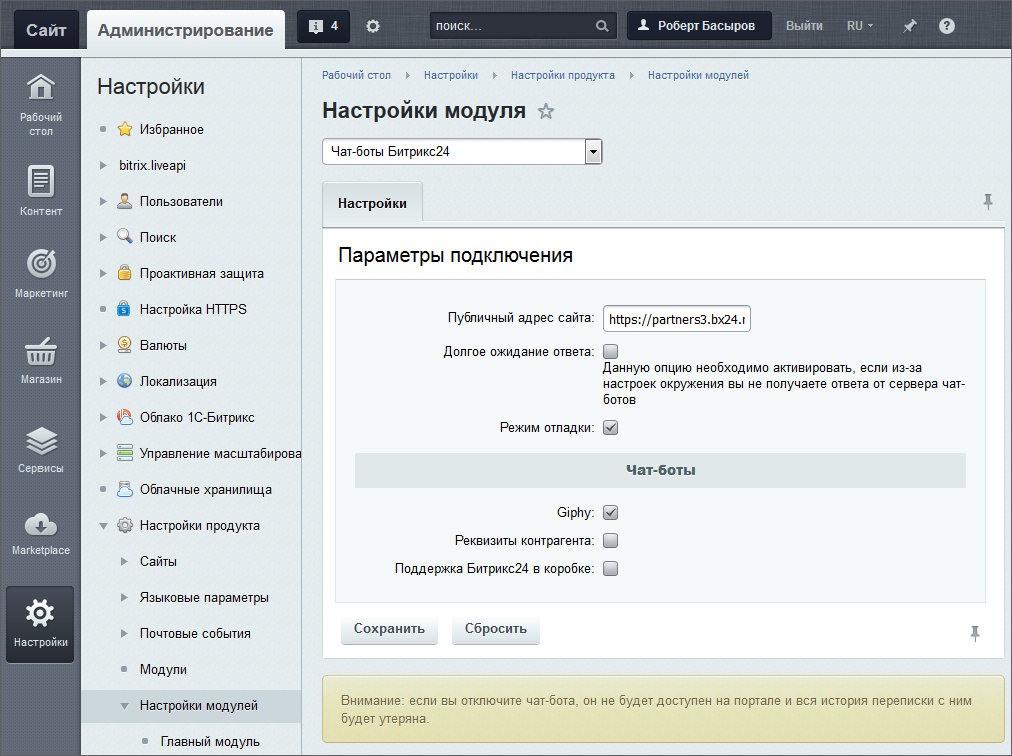
- Публичный адрес сайта — также должен быть правильно определен адрес портала. Он должен быть указан вместе с адресом портала и протоколом. Закрывающий слэш не обязателен.
- Режим отладки — опция включает логгирование работы модуля в файле
/bitrix/modules/imbot.log.Примечание: В файл пишется только лог ошибок, включать данную опцию имеет смысл только для отладки, лог трассировки сообщений в этот файл не пишется.
- Долгое ожидание ответа — опция появляется после включения Режима отладки. Включение влияет на количество занятых worker-ов хостинга. Без активации этой опции сообщение чат-боту отправляется и worker освобождается. В случае активации опции worker будет занят до момента ответа чат-ботом (а это может занимать десятки секунд). Поэтому включать эту опцию нужно, только если не получилось корректно настроить окружение, и оно блокирует входящие запросы от marta.bitrix.info.
- Чат боты — опции включения чат-ботов. По умолчанию есть возможность включить чат-боты Giphy, Реквизиты контрагента и Поддержка Битрикс24 в коробке.
Примечание: Подробнее про чат-бот Поддержка Битрикс24 в коробке можно прочитать в одноименной статье.
Планерки и собрания
Модуль настроек не имеет.
При обновлении системы необходимо установить модуль и публичную часть к нему. При установке нового дистрибутива модуль устанавливается автоматически.
При удалении модуля можно сохранить данные, либо удалить модуль без сохранения данных.
О создании и проведении собраний можно почитать на helpdesk.bitrix24.ru.
Подписка, рассылки
Возможности модуля Подписка, рассылки позволяют решать любые задачи, связанные с организацией рассылки почтовых сообщений с портала. Рассылка сообщений дает возможность информировать пользователей о достижениях компании, новых направлениях в ее деятельности, предоставляемых услугах, планируемых акциях и т.д.
В этой главе рассказывается об операциях и настройках, недоступных Администратору портала. Их может выполнить только Администратор системы.
Настройки модуля Подписка и Рассылки
Настройки модуля
Модуль Подписка и Рассылки настраивается в Административной части на странице Настройки > Настройки продукта > Настройки модулей > Подписка, рассылки.
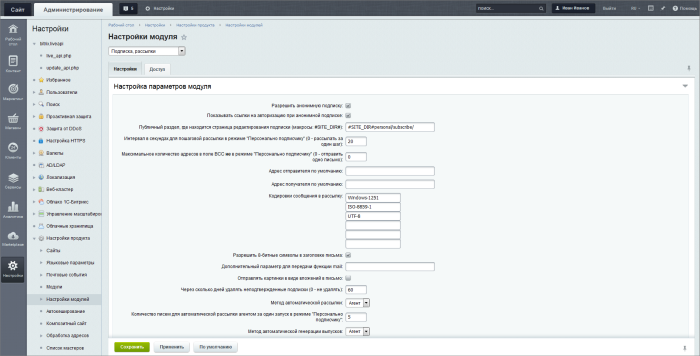
Отметим некоторые особенности этой формы:
- Флаг в поле Разрешить анонимную подписку разрешает подписку на рассылки без регистрации на сайте;
- Флаг в поле Показывать ссылки на авторизацию при анонимной подписке отображает ссылки на авторизацию и регистрацию;
- В поле Публичный раздел, где находится страница редактирования подписки задаётся путь в публичном разделе к [dw]папке со страницей[/dw][di]Например #SITE_DIR#/subscribe/edit.php[/di] редактирования подписки, относительно корня сайта (в данном поле можно использовать макрос #SITE_DIR#);
- Интервал в секундах для пошаговой рассылки в режиме «Персонально подписчику» – указывается интервал отправки писем подписчикам (в секундах). Значение зависит от параметров вашего сервера. Режим Персонально подписчику — это отправка индивидуальных сообщений каждому подписчику с адресом подписчика в поле Кому каждого такого письма. Если в поле указать 0, то отправка писем будет осуществляться за один шаг.
- Максимальное количество адресов в поле BCC не в режиме «Персонально подписчику» – ограничьте количество адресов, выводимое в поле [ds]BCC[/ds][di]Режим Скрытая копия
Подробнее…[/di], если не используется режим Персонально подписчику. Если указать 0, то одно письмо будет отправляться всем подписчикам.
- Поля Адрес отправителя по умолчанию и Адрес получателя по умолчанию — указанные в этих полях адреса будут использоваться в сообщениях если они не переназначены в каждом сообщении отдельно.
- В полях Кодировки сообщения в рассылку укажите кодировки для создания сообщений. По умолчанию установлен необходимый минимум;
- Если установлен флаг Разрешить 8-битные символы в заголовке письма, то в заголовке письма используются символы расширенного [ds]ASCII (0-255)[/ds][di]ASCII (англ. American standard code for information interchange) — название таблицы (кодировки, набора), в которой некоторым распространённым печатным и непечатным символам сопоставлены числовые коды.
Подробнее …[/di] . В противном случае такие символы (обычно национальные, например, символы русского алфавита) выводятся в кодировке Base-64.
- В полях Метод автоматической рассылки и Метод автоматической генерации выпусков можно выбрать один из двух методов:
- Агент — автоматическая рассылка и автоматическая генерация выпусков осуществляются [ds]средствами сайта[/ds][di]Агенты — технология, позволяющая запускать произвольные PHP функции (агенты) с заданной периодичностью.
Подробнее …[/di]. Чтобы выполнение агента произошло в установленное время, на сайте кто-то должен быть. Если ваш проект редко посещаемый, то агент может и не выполнится вовремя.
- Крон — этот метод рекомендуется если сайт установлен на сервер под управлением ОС Unix, так как для выполнения задач в этом случае не требуется чтобы на сайте обязательно был посетитель, действие будет выполнено на сервере автоматически [ds]по установленному расписанию[/ds][di]Всецело можно сказать одно: если агенты занимают несколько десятых долей секунды, то уже стоит задуматься о переносе агентов на cron. «Тяжелым» считается агент, который выполняется более 10 секунд.
Подробнее …[/di].
- Агент — автоматическая рассылка и автоматическая генерация выпусков осуществляются [ds]средствами сайта[/ds][di]Агенты — технология, позволяющая запускать произвольные PHP функции (агенты) с заданной периодичностью.
- В поле Интервал проверки необходимости генерации выпусков в секундах указывается интервал времени в секундах, по истечении которого будет проверяться необходимость генерации выпусков.
- Поле Максимальный размер вложений в мегабайтах (0 — без ограничений) ограничивает размер вложения в письмо рассылки. Если 0 — то без ограничений.
На закладке Доступ распределяются права доступа к модулю для групп пользователей.
Документация по теме:
- Настройки модуля
Редактирование шаблона
В каждом дистрибутиве продукта есть образец шаблона рассылки. Как любая универсальная вещь, он нуждается в адаптации шаблона под конкретный сайт. Администратор может отредактировать шаблон по умолчанию или создать свой шаблон.
Редактирование шаблона подписки и создание нового — операция недоступная Администратору портала. Это может делать только Администратор системы.Создание шаблона
Создание нового шаблона заключается в копировании папки с текущим шаблоном (в дистрибутиве он называется news и расположен по пути:
/bitrix/php_interface/subscribe/templates/и редактированием его под свои потребности.Внимание! По умолчанию шаблоны для автоматической генерации выпусков лежат в директории
/bitrix/php_interface/subscribe/templates. Для поддержки версионности при разработке сайта в ядре 14.0.1 была введена поддержка папки /local, что облегчает совместную разработку сайта. А с версии 16.5 модуля Подписка, Рассылки шаблоны для автоматической генерации выпусков можно хранить в папке/local/php_interface/subscribe/templates.Приоритет всегда у папки
/localперед/bitrix, т.е если в/local/php_interface/subscribe/templatesи в/bitrix/php_interface/subscribe/templatesбудут находиться шаблоны с одинаковым названием, то шаблон будет выбираться из папки/local.Проверьте себя
Ответьте на несколько вопросов по теме Подписка, рассылки, которые помогут вам самим оценить свои знания. Это не тест, это просто проверка того, как вы поняли тему. Удачи!
Верно ли утверждение?
Оцените верность утверждения: Верно или Неверно. А потом в спойлере проверьте ваш выбор.
1 Подписка на рассылку невозможна без регистрации на сайте. Верно
Неверно
2 Максимальный размер вложения в письмо рассылки — 255 Мб. Верно
Неверно
3 Шаблон рассылки может быть адаптирован под конкретный сайт. Верно
Неверно
4 В шаблоне сообщения можно задать только собственное приветствие и подпись. Верно
Неверно
5 Адрес отправителя по умолчанию — это адрес администратора сайта. Верно
Неверно
Практические задания
После изучения главы рекомендуем выполнить несколько практических заданий.
Практические задания
Практические задания состоят из вопроса, скриншота или видео с конечным результатом и объяснением, как это получить в спойлере. Не торопитесь подглядывать в спойлер.

- Выполните настройки модуля Подписка и рассылки:
- Разрешите анонимную подписку;
- Задайте отправку писем подписчикам за один шаг;
- Задайте адрес отправителя по умолчанию info@mysite.com;
- Ограничьте максимальный размер вложений в 100 Мб;
- Назначьте права на доступ Просмотр всех данных модуля для Контент-редакторов.
- Отредактируйте шаблон рассылки с использованием визуального редактора.
Где выполнять задания?
Выполнять их необходимо на установленной на локальный компьютер [ds]пробной версии Битрикс24 в коробке[/ds][di]В главе описаны предварительные шаги для установки продукта, шаги мастера установки, а также выбор и первоначальная настройка портала для быстрого развертывания своего проекта.
Подробнее…[/di]. Демоверсия работает 30 дней.
Самый простой способ – это подготовить демоверсию с помощью виртуальной машины. Подробная информация об установке представлена в уроке Где практиковаться и выполнять задания.
Примечания:
- Настоятельно рекомендуем НЕ выполнять задания на работающем, «боевом» портале.
- Если вы всё же пытаетесь выполнять задания на работающем портале, где вы не являетесь администратором, то не все задания можно выполнить.
Поиск
Модуль Поиск используется для индексирования и организации поиска информации на портале. Модуль позволяет осуществлять поиск как статической, так и динамической информации. Таким образом, пользователи портала могут осуществлять поиск информации в новостях, сообщениях форума, социальной сети и в любом статическом разделе портала.
Важно! При проведении поиска учитывается уровень прав пользователя, создавшего запрос. Т.е. поиск информации по запросу пользователя будет осуществляться в разделах и на страницах портала, правом на доступ к которым обладает данный пользователь.
При организации поиска возможна установка ограничений на область поиска: разделы портала, форматы файлов, типы информации, участвующей в поиске. Также можно выбирать данные, которые будут индексироваться для поиска.
Для нормальной работы системы поиска по содержимому документов, созданных в MS Office версий ранее 2007 (форматы doc, xls и ppt), необходимо произвести соответствующие настройки.
Дополнительная информация
- Пользовательская документация по модулю «Поиск»
Основные сведения
Средства системы «Битрикс24 в коробке» позволяют выполнять поиск информации по различным элементам портала: по содержимому статических страниц портала, офисным документам, учебным курсам, пользователям, рабочим группам и по информации, хранящейся в инфоблоках, форумах и блогах.
На портале можно выполнить два вида поиска:
- поиск сотрудников и рабочих групп;
- поиск информации по всему порталу.
Поиск информации на портале выполняется с помощью специальной формы и страницы поиска. Расположение формы поиска определяется в шаблоне дизайна портала.
Страница поиска по порталу создается с помощью стандартного визуального компонента Стандартная страница поиска (bitrix:search.page).
С помощью настроек компонента осуществляется управление внешним видом страницы и областью поиска информации.
Внимание!
- Поиск возможен не только по документам MS Office, но и по документам других форматов. Для такого поиска необходимо произвести дополнительную настройку как это указано в главе Настройка поиска документов.
- По умолчанию в продукте поддерживается поиск документов MS Office 2007. Для поиска всех документов необходимо выполнить ряд настроек, описанных в главе Поиск документов MS Office более ранних версий.
- Сквозной поиск по Базе знаний не работает.
Настройки модуля «Поиск»
Настройка модуля
Важные замечания:
- При проведении поиска учитывается [dw]уровень прав[/dw][di]
Поиск информации по запросу пользователя будет осуществляться в разделах и на страницах сайта, правом на доступ к которым обладает данный пользователь.
[/di] пользователя, создавшего запрос. - Содержимое включаемых областей не индексируется поиском.
- Слова, состоящие из [dw]одного символа,[/dw][di]
К примеру, поисковый запрос «iPhone 5» не будет учитывать цифру.
[/di] не индексируются поиском. - В системе нет полного соответствия морфологии русского языка. Например, не учитываются [dw]беглые гласные[/dw][di]
Если в каталоге есть товары: Ремень Радуга, Ремень Элегантность, Ремень Плетение, то при вводе запроса «Ремень» они находятся. Но другие формы этого слова, например «Ремни», «Ремней», «Ремня», уже не находят товар, так как поисковое ядро считает корнем «Ремен» и будет искать «ремени», а не «ремни».
[/di] при склонении слова по падежам. - Возможно использование полнотекстового индекса Mysql, но это требует дополнительных [ds]действий разработчика[/ds][di]Модуль Поиск существует очень давно и включает в себя сквозной индекс по разным сущностям, отдельные фильтры по атрибутам сущностей, поддержку стемминга, точный поиск по атрибутам и связанным сущностям. Но появилась потребность изменить поиск в связи с новым пользовательским сценарием работы.
Подробнее …[/di].
Наладка на сайте поиска начинается с настройки параметров модуля. В административном разделе сайта откройте страницу Настройки > Настройки продукта > Настройки модулей > Поиск:
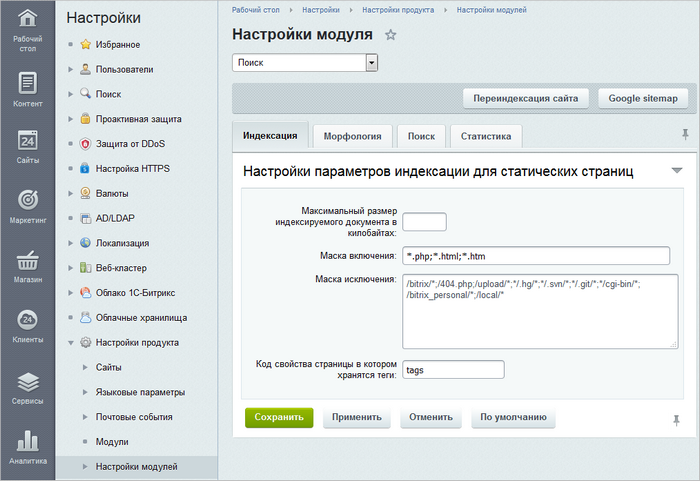
Закладки
Для удобства заполнения форма разбита на закладки:
- [dw]Индексация[/dw][di]
 [/di] – настраивается ограничение поиска по целому ряду параметров. Например, по размеру файлов, типу файлов, папкам, которые не нужно индексировать.
[/di] – настраивается ограничение поиска по целому ряду параметров. Например, по размеру файлов, типу файлов, папкам, которые не нужно индексировать.
- Максимальный размер индексируемого документа в килобайтах – позволяет ограничить документы, участвующие в поиске, по их размеру. Пустое значение означает отсутствие ограничения.
- Маска включения – позволяет задать [dw]маску[/dw][di]Другими словами, это шаблон, с помощью которого задаётся формат. Например, маска *.php указывает, что в поиске будут участвовать любые документы с расширением .php.[/di], по которой будут выбираться документы, участвующие в поиске.
- Маска исключения – определяется условие, на основе которого документы будут исключаться из индекса и поиска.
- Код свойства страницы в котором хранятся теги – указывается код свойства страницы, в котором хранятся теги.
- [dw]Морфология[/dw][di]
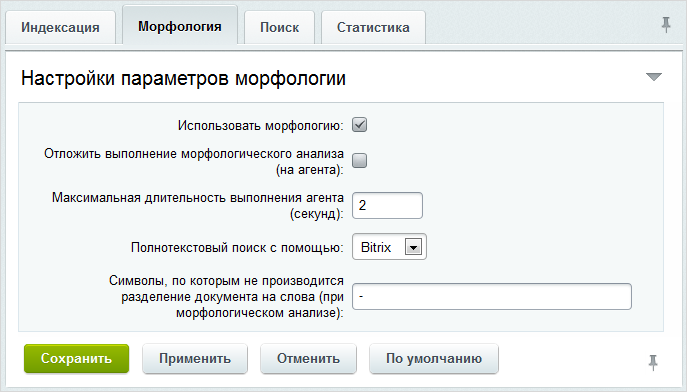 [/di] – можно разрешить/запретить морфологический поиск на сайте и настроить его параметры.
[/di] – можно разрешить/запретить морфологический поиск на сайте и настроить его параметры.
Морфологический поиск – возможность поисковой системы искать слово в документах во всех его морфологических формах.
При морфологическом анализе модуль Поиск разбивает предложения на слова, используя стандартные символы-разделители (пробел, точка, запятая и т.п.). Однако, существуют символы, которые, не будучи буквами, все же являются частями слов (например, дефисы). Чтобы в подобных случаях разбивка слов не выполнялась, в поле Cимволы, по которым не производится разделение документа на слова укажите символы, которые морфологический анализатор должен рассматривать как части слов. По умолчанию там стоит дефис.
При желании отложите выполнение морфологического анализа на агентов с помощью соответствующей опции.
Морфологический поиск поддерживает работу со всеми языками, установленными в системе.
В поле Полнотекстовый поиск с помощью вы выбираете подходящую вам поисковую систему:
- [dw]Bitrix[/dw][di]
Удобная встроенная поисковая система, обеспечивающая качественный поиск на сайте.
[/di] - [dw]Sphinx[/dw][di] Внешняя поисковая система, обеспечивающая более быстрый поиск на сайте и снижение нагрузки на сервер.[/di] (доступен с версии 14.0.0)
Примечание: полнотекстовый поиск Sphinx можно подключить в том случае, если на сервере установлен и настроен Sphinx, кроме того, к нему можно подключиться из PHP.
Ручная настройка поискового механизма Sphinx описана в данном [ds]уроке[/ds][di]
Внешний полнотекстовый поиск Sphinx позволяет сделать быстрым и качественным поиск на вашем сайте, снизить нагрузку на сервер. Он доступен в продуктах «1С-Битрикс» с версии 14.0.0 и полностью интегрирован с компонентами модуля Поиск.Если по каким-либо причинам не используется эталонная среда Виртуальная машина VMBitrix версии 7.0 и выше, в которую уже включен Sphinx , то можно настроить его самим, следуя данным рекомендациям.
Подробнее…[/di].
При выборе системы Sphinx необходимо указать [dw]строку подключения[/dw][di]
 [/di] к серверу Sphinx и задать произвольный идентификатор индекса.
[/di] к серверу Sphinx и задать произвольный идентификатор индекса.
Начиная с версии 2.2.2 в Sphinx поддерживается только кодировка UTF-8. На сайтах с кодировкой Windows-1251 поиск Sphinx‘ом работать не будет.
- [dw]Полнотекстовый поиск MySql[/dw][di]
Возможность настроить инструмент полнотекстового поиска системы управления базы данных MySQL. При выборе этого варианта все настройки придётся выполнять самостоятельно.Подробнее…[/di](доступен с версии 17.0.1)
- [dw]Bitrix[/dw][di]
- [dw]Поиск[/dw][di]
 [/di] – задаются собственно параметры поиска:
[/di] – задаются собственно параметры поиска:
- Для некоторых проектов вполне допустимо и использование опции Использовать быстрый поиск (с ухудшенным ранжированием). В этом случае поиск по сайту будет работать быстрее, но ранжирование не будет оптимальным, то есть документы, максимально точно отвечающие запросам, не будут собираться в начале первой страницы, а будут выводиться по мере нахождения.
Ранжирование (англ. ranking) – это процесс выстраивания найденных по запросу пользователя страниц в порядке наибольшего соответствия искомому запросу.
- С помощью поля Максимальное количество документов в результатах поиска можно ограничить количество документов, которые будут показаны из всего результата поиска.
- В поле Максимальный объем текста документа для подсветки результата (0 – не ограничивать) указывается количество символов, до которых будет обрезано содержимое документа в процессе выдачи поискового результата. Отсчет количества символов ведется с начала документа.
- Опция При ранжировании результатов учитывать расстояние между словами позволяет в поисковой выдаче выводить выше те материалы, искомые слова в которых расположены ближе друг к другу в тексте.
- Опция При ранжировании результатов учитывать рейтинг позволяет в поисковой выдаче выводить выше те материалы, за которые больше проголосовали.
Примечание: для включения настроек При ранжировании результатов учитывать расстояние между словами и При ранжировании результатов учитывать рейтинг требуется переустановка модуля без сохранения таблиц с последующей полной переиндексацией.
- Поле Сколько дней хранить поисковые запросы для подсказки определяет время, в течение которого будут храниться поисковые запросы, выводимые в подсказке.
- Для некоторых проектов вполне допустимо и использование опции Использовать быстрый поиск (с ухудшенным ранжированием). В этом случае поиск по сайту будет работать быстрее, но ранжирование не будет оптимальным, то есть документы, максимально точно отвечающие запросам, не будут собираться в начале первой страницы, а будут выводиться по мере нахождения.
- [dw]Статистика[/dw][di]
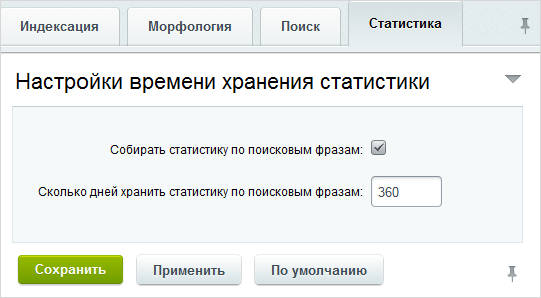 [/di] – задаются параметры хранения статистики поисковых фраз и запросов.
[/di] – задаются параметры хранения статистики поисковых фраз и запросов.
Статистика – это инструмент для сбора и анализа информации с целью дальнейшей корректировки контента сайта под типовые поисковые запросы.
Настройки инфоблока для корректного поиска элементов
Видеоурок
Настройки инфоблока для корректного поиска элементов
Посетители пользуются формой поиска на сайте, чтобы максимально быстро найти требуемую информацию. Но они не увидят подробную информацию по найденным элементам, если настройки инфоблока выполнены некорректно. Не огорчайте клиентов, настройте пути к страницам инфоблока правильно.
В форме редактирования инфоблока укажите правильные пути к просмотру элемента инфоблока и раздела (если используются):
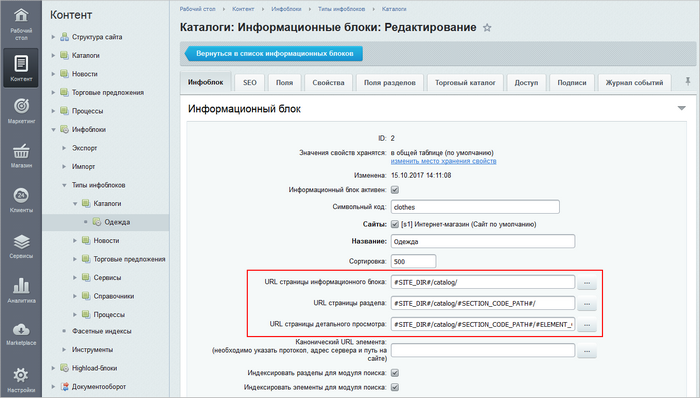
То есть в параметрах:
- URL страницы информационного блока,
- URL страницы раздела,
- URL страницы детального просмотра
задайте шаблоны путей, которые ведут на существующие на сайте страницы инфоблока.
Примечание: чтобы разделы и элементы инфоблока могли участвовать в поиске, в форме настройки инфоблока также следует отметить опции Индексировать разделы для модуля поиска и Индексировать элементы для модуля поиска.
Пример корректной настройки
Допустим, у нас есть новостной инфоблок. Опубликуем его правильно:
- Создайте на сайте раздел, скажем,
/content/newsи страницу/content/news/index.php. - На странице [dw]разместите[/dw][di]В системе есть стандартный набор компонентов. Где же они находятся? На специальной панели в визуальном редакторе, в которой компоненты разделены на группы (например — контент, общение, магазин). Строка поиска чуть ниже поможет вам найти компонент по названию.
Подробнее…[/di] и [dw]настройте[/dw][di]В визуальном редакторе нажмите дважды на иконку компонента или выберите пункт меню Свойства в нижней части.
Подробнее…[/di] комплексный компонент bitrix:news.
- Проверьте, чтобы адреса страниц в компоненте и в инфоблоке совпадали (в примере для адресов используется поддержка ЧПУ):
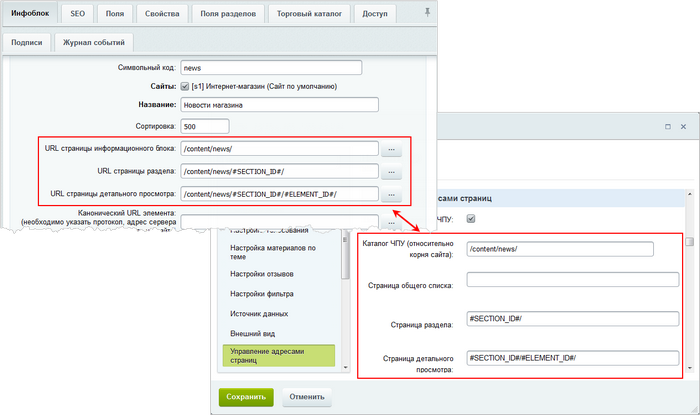
Теперь найденные через поиск новости открываются правильно.
Заключение
После того, как вы опубликовали информацию из инфоблоков на сайте, проверьте правильность адресов страниц. Адреса страниц в настройках инфоблока должны совпадать с адресами в компоненте.
Индексация
Видеоурок
Индексирование
Индексирование – процесс сбора, классификации и сохранения данных с целью облегчить быстрый и точный поиск информации.
Поиск информации на сайте выполняется на основе поискового индекса (индексных таблиц). В индексе участвуют:
- статические файлы;
- форумы;
- блоги;
- информационные блоки;
- учебные курсы;
- социальная сеть.
Автоматическая и ручная индексация
- Вся текстовая информация, которая попадает на сайт в виде статических HTML страниц или через интерфейс модулей (например, модуль Информационные блоки, модуль Форум и т.д.) индексируется автоматически.
Важно!
В индексе, а, следовательно, и в поиске участвуют только те статические файлы, для которых задан заголовок (
$APPLICATION -> SetTitle('текст');) или есть метатегTITLE.В индексе, а, следовательно, и в поиске участвуют только те информационные блоки, для которых в настройках указано соответствующее разрешение. Разрешение можно задать по разделам и по элементам.
- Во всех случаях, когда происходит добавление информации не штатными средствами (минуя интерфейс системы), либо информация изменена без изменения даты, требуется ручная переиндексация. Например, после загрузки файлов по FTP понадобится ручная переиндексация сайта.
- Инфоблоки переиндексируются автоматически при внесении элементов или разделов, а также при их последующем редактировании. Важно то, что настройки инфоблока и настройки соответствующего компонента должны обязательно совпадать, иначе поиск будет выдавать неправильные URL найденных страниц.
- При работе с учебными курсами (т.е. при добавлении и редактировании курсов, глав, уроков или импорте курсов) всегда требуется ручная переиндексация.
- Изменения адресов в настройках компонентов при использовании инфоблоков фиксируются также автоматически. А вот изменения адресов форумов, блогов требуют ручной переиндексации.
Как обновить поисковый индекс?
Обновление индексных таблиц выполняется на странице Переиндексация сайта (Настройки > Поиск > Переиндексация):
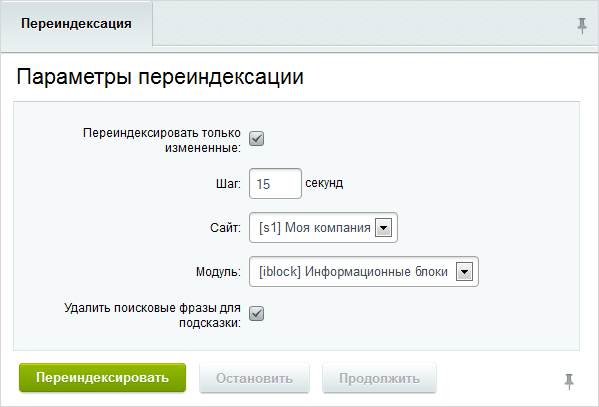
- Так как на сайте может быть представлен значительный объем информации, процедура переиндексации может занять довольно продолжительное время. Чтобы сократить затраты времени, можно выполнить переиндексацию только измененных файлов (опция Переиндексировать только измененные), либо выбрать сайт и/или модуль, данные которых будут участвовать в переиндексации (поля Сайт и Модуль).
Примечание:
в некоторых случаях есть смысл не использовать функцию Переиндексировать только измененные, а прибегнуть к радикальному методу: удаление и восстановление модуля Поиск. Определенные операции по обновлению данных могут выполняться дольше, чем создание нового индекса. В частности это касается случаев использования таблиц InnoDB и большой базы данных.
Например, вы создали большое число элементов инфоблока (скажем, 50 000). Во время этой работы в свойствах инфоблока не были включены опции Индексировать разделы (элементы) с целью снижения нагрузки на сайт. Затем вы активируете эти опции. Автоматически этот инфоблок в поиск не попадет, нужна ручная индексация. Вот в таком случае и лучше использовать прием удаления модуля Поиск из системы (с удалением файлов поискового индекса) и восстановление его обратно.
- Индексирование производится поэтапно, продолжительность выполнения одного шага задается в поле Шаг.
Чем больше время – тем лучше (при незаполненном поле переиндексация выполняется в один шаг, что и рекомендуется делать на локальной установке при разработке проекта). Но на время выполнения операции индексирования на удаленном сервере накладывает ограничения хостинг. Установку времени выполнения шага рекомендуется назначать не больше, чем время выполнения скрипта, задаваемое хостинговой компанией. В большинстве случаев подходит значение параметров в 50 секунд на один шаг.
Примечание: универсальных рекомендаций по ускорению индексации дать невозможно. Все зависит от конкретного проекта, но в первую очередь следует произвести анализ данных на странице [ds]Сервер БД[/ds][di]
На странице Монитор производительности: сервер БД (Настройки > Производительность > Сервер БД) отображается сводная статистика производительности сервера базы данных и рекомендации.Подробнее…[/di].
- В процессе индексации можно также удалить все фразы, которые будут отображаться в подсказке при наборе слова в поле поиска. Для этого служит опция Удалить поисковые фразы для подсказки.
Внимание! Несмотря на то, что в показанной выше форме в выпадающем списке поля Модуль есть Социальная сеть, переиндексация этого модуля производится отдельно и
только
из публичного раздела.
Для этого:
- Перейдите в разделы социальной сети (где установлены компоненты Социальная сеть (socialnetwork), Социальная сеть – группы (socialnetwork_group), Социальная сеть – пользователь (socialnetwork_user))
- Нажмите кнопку Индексация на панели управления (Режим правки должен быть включен):
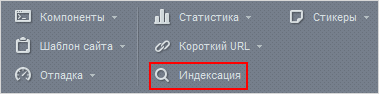
- Так как на сайте может быть представлен значительный объем информации, процедура переиндексации может занять довольно продолжительное время. Чтобы сократить затраты времени, можно выполнить переиндексацию только измененных файлов (опция Переиндексировать только измененные), либо выбрать сайт и/или модуль, данные которых будут участвовать в переиндексации (поля Сайт и Модуль).
Примечание:
в некоторых случаях есть смысл не использовать функцию Переиндексировать только измененные, а прибегнуть к радикальному методу: удаление и восстановление модуля Поиск. Определенные операции по обновлению данных могут выполняться дольше, чем создание нового индекса. В частности это касается случаев использования таблиц InnoDB и большой базы данных.
Например, вы создали большое число элементов инфоблока (скажем, 50 000). Во время этой работы в свойствах инфоблока не были включены опции Индексировать разделы (элементы) с целью снижения нагрузки на сайт. Затем вы активируете эти опции. Автоматически этот инфоблок в поиск не попадет, нужна ручная индексация. Вот в таком случае и лучше использовать прием удаления модуля Поиск из системы (с удалением файлов поискового индекса) и восстановление его обратно.
- Индексирование производится поэтапно, продолжительность выполнения одного шага задается в поле Шаг.
Чем больше время – тем лучше (при незаполненном поле переиндексация выполняется в один шаг, что и рекомендуется делать на локальной установке при разработке проекта). Но на время выполнения операции индексирования на удаленном сервере накладывает ограничения хостинг. Установку времени выполнения шага рекомендуется назначать не больше, чем время выполнения скрипта, задаваемое хостинговой компанией. В большинстве случаев подходит значение параметров в 50 секунд на один шаг.
Примечание: универсальных рекомендаций по ускорению индексации дать невозможно. Все зависит от конкретного проекта, но в первую очередь следует произвести анализ данных на странице [ds]Сервер БД[/ds][di]
На странице Монитор производительности: сервер БД (Настройки > Производительность > Сервер БД) отображается сводная статистика производительности сервера базы данных и рекомендации.Подробнее…[/di].
- В процессе индексации можно также удалить все фразы, которые будут отображаться в подсказке при наборе слова в поле поиска. Для этого служит опция Удалить поисковые фразы для подсказки.
Внимание! Несмотря на то, что в показанной выше форме в выпадающем списке поля Модуль есть Социальная сеть, переиндексация этого модуля производится отдельно и
только
из публичного раздела.
Для этого:
- Перейдите в разделы социальной сети (где установлены компоненты Социальная сеть (socialnetwork), Социальная сеть – группы (socialnetwork_group), Социальная сеть – пользователь (socialnetwork_user))
- Нажмите кнопку Индексация на панели управления (Режим правки должен быть включен):
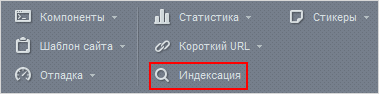
- Так как на сайте может быть представлен значительный объем информации, процедура переиндексации может занять довольно продолжительное время. Чтобы сократить затраты времени, можно выполнить переиндексацию только измененных файлов (опция Переиндексировать только измененные), либо выбрать сайт и/или модуль, данные которых будут участвовать в переиндексации (поля Сайт и Модуль).
Документация по теме:
- Поиск > Переиндексация
Что ищется?
По каким параметрам можно искать
Приведём список параметров некоторых сущностей, которые включаются в поисковый индекс модуля Поиск для «Битрикс24 в коробке».
Задачи
Обычный и быстрый поиск для задач не отличаются, поля по которым ищется:
- id — Идентификатор
- Название
- Описание
- Теги
- Участники
- Проект
- Связанные CRM сущности
- Пункты чек-листа
Пользователи
Обычный и быстрый поиск по пользователям не отличаются, поля по которым ищется:
- ID — Идентификатор
- Имя
- Отчество
- Фамилия
- Должность
- Профессия
- Мобильный телефон
- Телефон
- Логин
- Сайт
- Город
- Регион
- Страна
- Адрес
- Почтовый индекс
- Почтовый ящик
- Город работы
- Адрес работы
- Регион работы
- Страна работы
- Почтовый индекс работы
- Почтовый ящик работы
- Рабочий телефон
- Компания
- Названия подразделений
- Пользовательские поля с флагом «Разрешать редактирование пользователем»
Рабочие группы
Обычный поиск:
- название
- описание
- теги
- владелец
Быстрый поиск: только по названию
Диск
В обычном и быстром поисках используется только имена файлов/папок и автор.
Если в настройках модуля Диск включена настройка Индексировать контент документов, то в быстром поиске можно использовать контент документов. Для этого в фильтре выбрать [dw]В содержимом документов[/dw][di]
 [/di].
[/di].Правила сортировки
Как происходит поиск?
Пользователь вводит поисковый запрос и после нажатия кнопки Поиск система отбирает из поискового индекса страницы, соответствующие запросу. Перед показом пользователю результаты поиска сортируются по следующим параметрам:
- по релевантности — степень релевантности документа поисковому запросу определяется исходя из наличия на странице слов, участвующих в поиске, и их удаленности друг от друга;
- по дате изменения (последнего обновления) страницы.
Пользователь сам выбирает режим сортировки на странице с результатами поиска с помощью ссылок в конце списка найденных документов: [dw]Сортировать по релевантности[/dw][di]
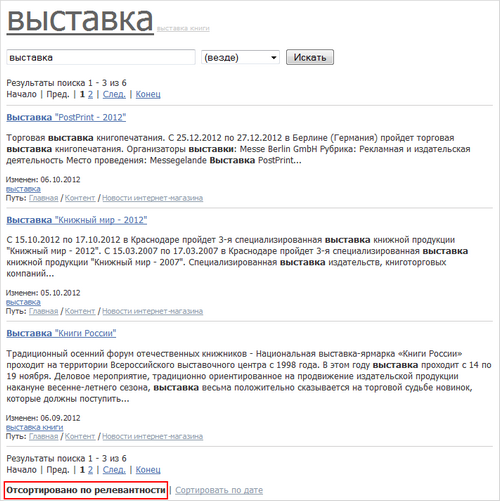 [/di] или [dw]Сортировать по дате[/dw][di]
[/di] или [dw]Сортировать по дате[/dw][di] [/di].
[/di].Вместе с тем, очень часто требуется при выводе результатов поиска отдать предпочтение документам той или иной тематики. Например, может потребоваться «поднять» в результатах поиска товары, которые требуют скорейшего сбыта. Такие цели достигаются с помощью специального механизма: желаемым страницам задается требуемый вес (ранг, page rank). При отображении результатов поиска, страницы, соответствующие заданным правилам сортировки, будут отображены в самом начале списка, в соответствии с весами, указанными в правилах.
Фиксированный вес
Фиксированный вес может быть присвоен:
- статическим файлам (требует указания [dw]полного пути[/dw][di]Например: https://dev.1c-bitrix.ru/docs/php.php[/di] к таким файлам);
- информационным блокам (дополнительно могут быть указаны тип информационных блоков, информационный блок и элемент, которым следует отдать предпочтение);
- форумам (могут быть указаны форум, тема выбранного форума и сообщение).
- блогам (должен быть указан ID блога).
- обучению (могут быть указаны ID курса или главы/урока, причем перед идентификатором для курса приписывается C, а для глав/урока — U (например, C5 или U278)).
- социальной сети (могут быть указаны ID группы или ID пользователя).
Управление сортировкой
Управление правилами сортировки осуществляется на странице Список правил сортировки (Настройки > Поиск > Правила сортировки):

Назначение или изменение правил сортировки делится на два этапа:
- Первый этап: управление правилами сортировки — создание, правка или удаление правил.
В [dw]форме создания/редактирования правила[/dw][di]
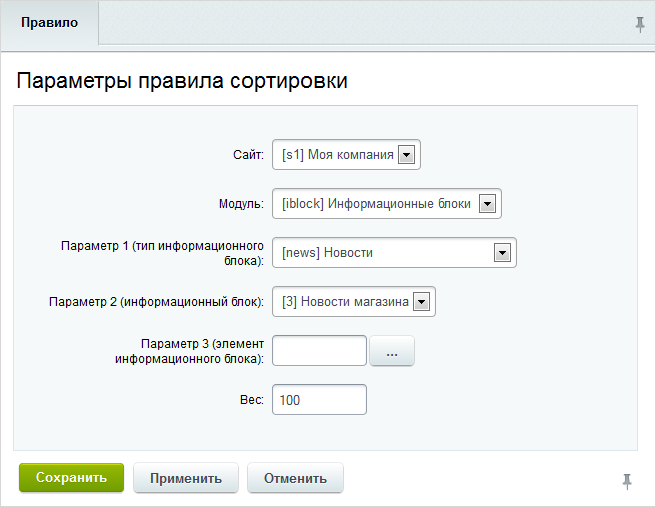 [/di] выберите модуль, для элемента которого будет настроено правило сортировки.
[/di] выберите модуль, для элемента которого будет настроено правило сортировки.- для статических файлов можно указать приоритет для конкретного файла;
- для информационных блоков можно указать приоритет для типа инфоблоков, отдельного инфоблока и [dw]элемента инфоблока[/dw][di]Примечание: при заполнении полей параметров можно остановиться на любом уровне. Например, можно при настройке правил для информационного блока указать только тип и сам инфоблок. Или даже на типе инфоблока.[/di];
- для модуля форумов можно создать правило для форума, темы на форуме или отдельного сообщения.
Кроме того, укажите вес (ранг) правила. Документы, соответствующие критериям правила, будут расположены в списке результатов поиска в соответствии с рангом сортировки. Чем больше значение веса, тем выше в списке будет отображен документ.
Например: статический файл с весом в 1000 будет показан в результатах поиска выше чем элемент инфоблока с весом в 500, который в свою очередь будет выше темы форума с рангом в 100.
- Второй этап: обновление поискового индекса для вступления новых правил в силу.
Обновление поискового индекса выполняется по кнопке [dw]Обновить[/dw][di]
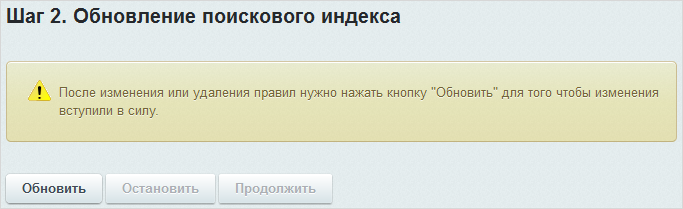 [/di]. По окончании процедуры обновления индекса будет выведено [dw]сообщение[/dw][di]
[/di]. По окончании процедуры обновления индекса будет выведено [dw]сообщение[/dw][di]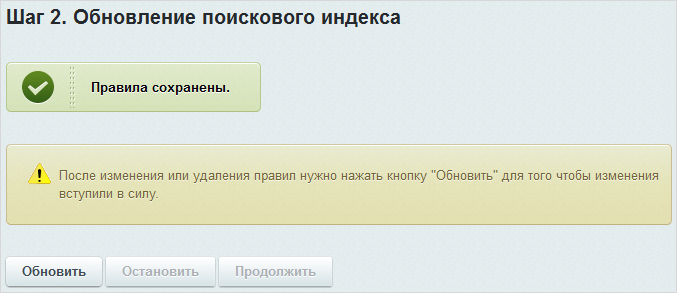 [/di] о ее результатах.
[/di] о ее результатах.Примечание: обновление индекса нужно выполнять после любого действия с правилами: создания, редактирования и удаления.
Морфологический поиск
Учитывать формы слов
Модуль Поиск позволяет осуществлять морфологический поиск на сайте. В этом случае при создании индекса (и, соответственно, при поиске) учитываются все формы индексируемых слов. Морфологический поиск поддерживает работу со всеми языками, установленными в системе.
Например, при индексации слова телефон, база данных индекса будет учитывать различие в падежных окончаниях (телефона, телефону и т.д.), а также его множественное число (телефоны, телефонов, телефонам и т.д.).
Соответственно, при поиске по запросу телефон будут найдены страницы, содержащие не только слово телефон, но и слова телефона, телефону, телефоны, телефонов, телефонам и т.д.
Внимание!: в системе нет полного соответствия морфологии русского языка. Например, не учитываются беглые гласные при склонении слова по падежам. Если в каталоге есть товары: Ремень Радуга, Ремень Элегантность, Ремень Плетение, то при вводе запроса «Ремень» они находятся. Но другие формы этого слова, например «Ремни», «Ремней», «Ремня», уже не находят товар, так как поисковое ядро считает корнем «Ремен» и будет искать «ремени», а не «ремни».
Настройка морфологического поиска
Активизация морфологического поиска выполняется путем установки флага в настройках модуля Поиск (Настройки > Настройки продукта > Настройки модулей > Поиск) и выбора поисковой системы: Bitrix, Sphinx (доступен с версии 14.0.0) или Полнотекстовый поиск MySql (доступен с версии 17.0.1):
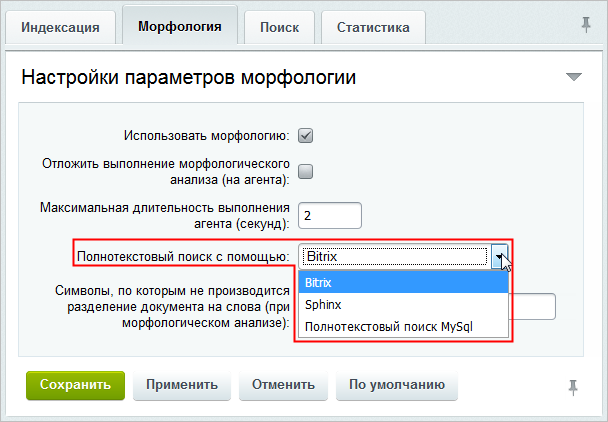
Примечание: полнотекстовый поиск Sphinx можно подключить в том случае, если на сервере установлен и настроен Sphinx, кроме того, к нему можно подключиться из PHP.
Ручная настройка поискового механизма Sphinx описана в данном уроке.
Если вы выбрали систему Sphinx, то необходимо указать [dw]строку подключения[/dw][di]
 [/di] к серверу Sphinx и задать произвольный идентификатор индекса. Внешний полнотекстовый поиск Sphinx позволяет сделать быстрым и качественным поиск на вашем сайте, снизить нагрузку на сервер, а также он полностью интегрирован с компонентами модуля Поиск.
[/di] к серверу Sphinx и задать произвольный идентификатор индекса. Внешний полнотекстовый поиск Sphinx позволяет сделать быстрым и качественным поиск на вашем сайте, снизить нагрузку на сервер, а также он полностью интегрирован с компонентами модуля Поиск.Если вам подходит обычный поиск (Bitrix), то в настройках параметров морфологии вам будет доступен параметр [dw]Cимволы, по которым не производится разделение документа на слова (при морфологическом анализе)[/dw][di]
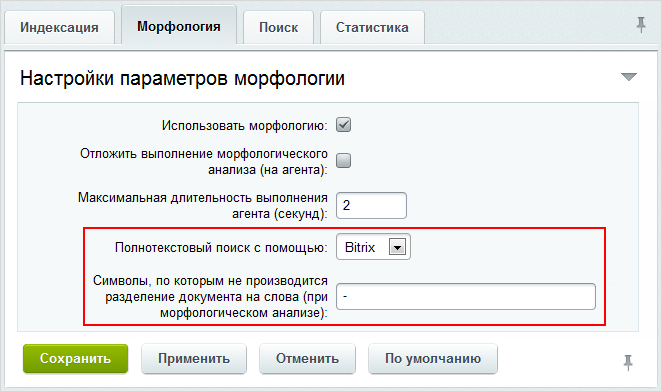 [/di].
[/di].Алгоритм морфологического анализа разбивает предложения на слова, используя в качестве разделителя все знаки, не являющиеся буквами алфавита (пробел, точка, запятая и т.п.). В то же время, существуют символы, которые, не будучи буквами, все же являются частями слов (например, дефис в слове: южно-африканский). Поэтому с помощью данного параметра вы можете указать символы, которые морфологический анализатор должен рассматривать как части слов.
Важно! После выбора системы полнотекстового поиска и сохранения настроек не забудьте выполнить полную переиндексацию сайта.
Примечание: рекомендуется не отключать морфологический поиск.
Статистика
Не знаете, что ищут чаще всего посетители на вашем сайте? Обратите свой взор в административной части сайта на раздел Настройки > Поиск > Статистика. В нем собрана вся поисковая статистика.
Виды поисковой статистики
Статистику можно рассматривать в 3 разрезах:
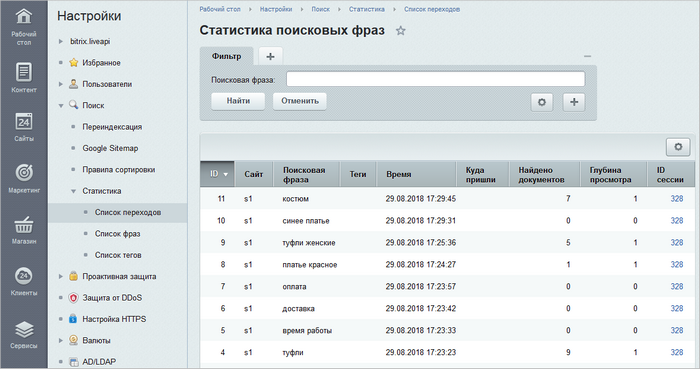
- Статистика переходов — развернутый отчет о поисковых фразах, времени ввода, места перехода, количества найденных документов и т.д.;
- Список фраз — позволяет просмотреть список поисковых фраз, используемых людьми на сайте;
- Список тегов — перечень установленных тегов сайта.
Документация по теме:
- Список переходов
- Список фраз
- Список тегов
Логические операторы
Облегчайте поиск информации вместе с логическими операторами. Система допускает использование пяти видов логических операторов. Давайте их рассмотрим.
Операторы языка запросов
Оператор Синонимы Описание и And, &, + Оператор логическое и. Подразумевается, что его можно опускать: запрос свежая рыбаполностью эквивалентен запросусвежая и рыба.или Or, > Оператор логическое или позволяет искать элементы, содержащие хотя бы один из операндов. не Not, ~ Оператор логическое не ограничивает поиск элементами, не содержащими слово, указанное после оператора. ( ) Круглые скобки задают порядок действия логических операторов. При формировании строки запроса убедитесь, что для каждой открывающейся скобки есть парная закрывающаяся. «» Поиск точной фразы. Обычно используется для поиска цитат. Примеры использования логических операторов
свежая рыба или пылесос
По такому запросу находится информация, в которой встречаются либо слова «свежая» и «рыба», либо слово «пылесос».свежая рыба не скумбрия
По такому запросу находится информация, в которой встречаются слова «свежая» и «рыба» и не встречается слово «скумбрия».свежая рыба не (селедка или ставрида)
По такому запросу система найдет все страницы сайта, где упоминается «свежая рыба» любых сортов, кроме «селедки» или «ставриды».
Дополнительно
- Сложная логика в фильтре в документации для разработчиков.
Полезные советы
Знаете ли вы, что эффективность полнотекстового поиска можно значительно увеличить, если исключить из индекса слова встречающиеся очень часто? Например, если в каждом сообщении на форуме встречается слово «привет», то поиск по этому слову выдаст все сообщения, что не может удовлетворить инициатора такого запроса. Такие слова называются «СТОП» словами.
Практика показывает, что при использовании списка стоп-слов размер индекса уменьшается примерно на 10-15%, а возможный прирост скорости поиска бывает в десятки раз (20-50).
Задача по увеличению эффективности полнотекстового поиска решается в 3 этапа.
Этап 1. Определение наиболее «популярных» слов
Чтобы определить стоп-слова, выполните следующее:
- Перейдите на страницу SQL запрос (Настройки > Инструменты > SQL запрос).
- Выполните запрос:
select ss.STEM,count(*) from b_search_content_stem cs inner join b_search_stem ss on ss.ID = cs.STEM group by STEM order by count(*) desc limit 100
Примечание: до 11-й версии модуля необходимо использовать другой запрос:
select STEM,count(*) from b_search_content_stem group by STEM order by count(*) desc limit 100
В результате на странице будут отражены [dw]100 самых популярных[/dw][di]
 [/di] терминов на сайте.
[/di] терминов на сайте.Внимание! Этот запрос может быть очень «тяжелым». Не торопитесь и выполните его во время наименьшей нагрузки на сайт. А если вдруг есть актуальная резервная копия на тестовом сайте, то лучше выполнить запрос на ней.
Есть и немного другой вариант получения списка стоп-слов:
- Создайте страницу со следующим содержимым:
<? require($_SERVER["DOCUMENT_ROOT"]."/bitrix/header.php"); $query = $DB->Query("select ss.STEM,count(*) from b_search_content_stem cs inner join b_search_stem ss on ss.ID = cs.STEM group by STEM order by count(*) desc limit 100"); while($ar = $query->Fetch()) echo " ,",$ar["STEM"]; require($_SERVER["DOCUMENT_ROOT"]."/bitrix/footer.php"); ?>Так, вы быстро скопируете список самых популярных слов.
Внимание: Обязательно удалите эту страницу после ее выполнения!
Этап 2. Исключение слов из полнотекстового индекса
Для исключения слов из полнотекстового индекса и поисковых запросов добавьте в init.php через запятую слова, которые необходимо исключить:
define("STEMMING_STOP_RU", "ЗДЕСЬ, СПИСОК, СТОП, СЛОВ");Примечание: Система поддерживает стемминг 2-х языков: русского и английского.
Для первого обрабатывается константаSTEMMING_STOP_RU, для второго —STEMMING_STOP_EN.Этап 3. Переиндексация
После внесенных изменений выполните полную переиндексацию для обновления поискового индекса. Используйте форму Переиндексация сайта (Настройки > Поиск > Переиндексация).
Примечание: подробнее про индексацию читайте в уроке Индексация.
Обратите внимание:
- Наиболее эффективным будет удаление/установка модуля поиска без сохранения таблиц.
- Начиная с версии форума 5.9.3, у модуля появилась настройка, значительно ускоряющая переиндексацию — Количество документов, переиндексируемых за шаг. Разумное значение 2-3 тысячи.
- По окончании переиндексации обязательно выполните оптимизацию БД на странице Проверка/восстановление таблиц (Настройки > Инструменты > Диагностика > Оптимизация БД).
Типичные ошибки
В уроке рассмотрим решение ошибок поискового характера:
- Поиск выдаёт ссылки на несуществующие страницы
- «Зависает» переиндексация статических файлов
Поиск выдаёт ссылки на несуществующие страницы (404 — HTTP not found)
- Ошибки поиска элементов инфоблока связаны с неправильно указанным [dw]URL’ом страницы детального просмотра элемента[/dw][di]
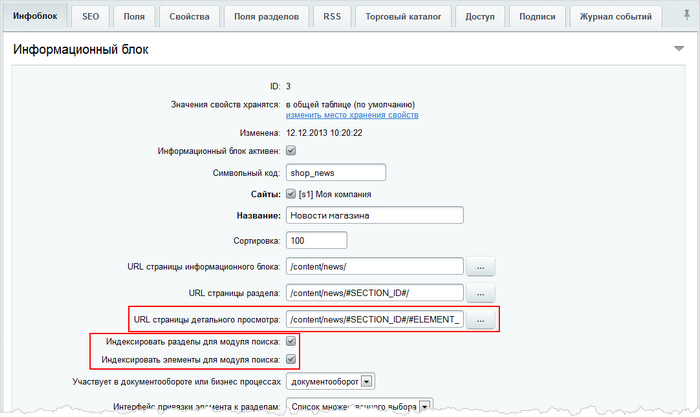 [/di]. Этот URL используется при формировании страницы результатов поиска. Соответственно, если он проставлен неправильно или указывает на несуществующую страницу, то пользователь по ссылке попадет не на страницу просмотра найденного элемента, а на 404-ю.
[/di]. Этот URL используется при формировании страницы результатов поиска. Соответственно, если он проставлен неправильно или указывает на несуществующую страницу, то пользователь по ссылке попадет не на страницу просмотра найденного элемента, а на 404-ю.
Кроме того, похожая ситуация возникает, если компонент работает в режиме ЧПУ, а URL в настройках инфоблока прописан не в ЧПУ. В данной ситуации следует указать URL по правилам ЧПУ.
Примечание: чтобы разделы и элементы инфоблока могли участвовать в поиске, в форме настройки инфоблока также следует отметить опции Индексировать разделы для модуля поиска и Индексировать элементы для модуля поиска. Подробнее читайте в уроке Настройки инфоблока для корректного поиска элементов.
- Проблема может возникать со ссылками на страницы форума и блога. Проверьте корректность шаблонов путей к сообщениям форума, блога.
Внимание! После изменения путей обязательно выполните переиндексацию сайта.
«Зависает» переиндексация статических файлов
Проблема: информационные блоки индексируются нормально, а статические файлы — нет. Переиндексация зависает и изменение шага индексации на странице Настройки > Поиск > Переиндексация не помогает.
Решение: причиной является большой файл на сайте, который не успевает проиндексироваться за шаг. В настройках модуля Поиска установите ограничение на размер в поле Максимальный размер индексируемого документа в килобайтах.
Поиск элементов инфоблока по их свойствам
Видеоурок
Знаете ли вы, что поиск элементов инфоблока можно выполнять не только по названию, но и по значениям их свойств? Такой поиск будет работать у вас на сайте, если в свойствах отмечена всего лишь специальная галочка. Давайте вместе разберем данную настройку.
Настройка поиска элементов по значениям их свойств
- Откройте форму с настройками требуемого инфоблока (Контент > Инфоблоки > Типы инфоблоков > [ваш_инфоблок]) и перейдите на закладку Свойства.
- Нажмите кнопку [dw][…][/dw][di]
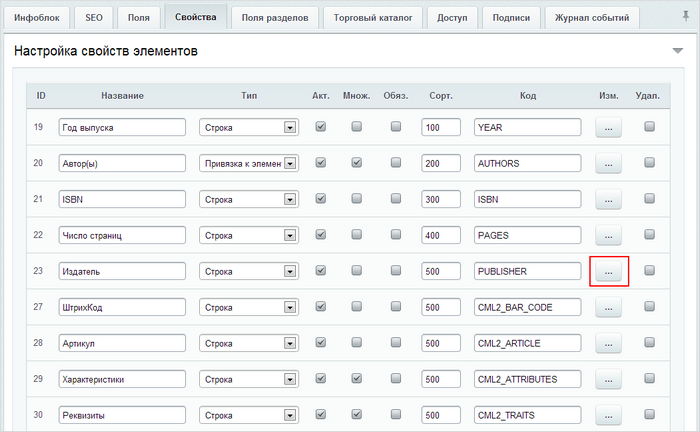 [/di] напротив интересующего свойства.
[/di] напротив интересующего свойства. - В открывшейся форме отметьте опцию [dw]Значения свойства участвуют в поиске[/dw][di]
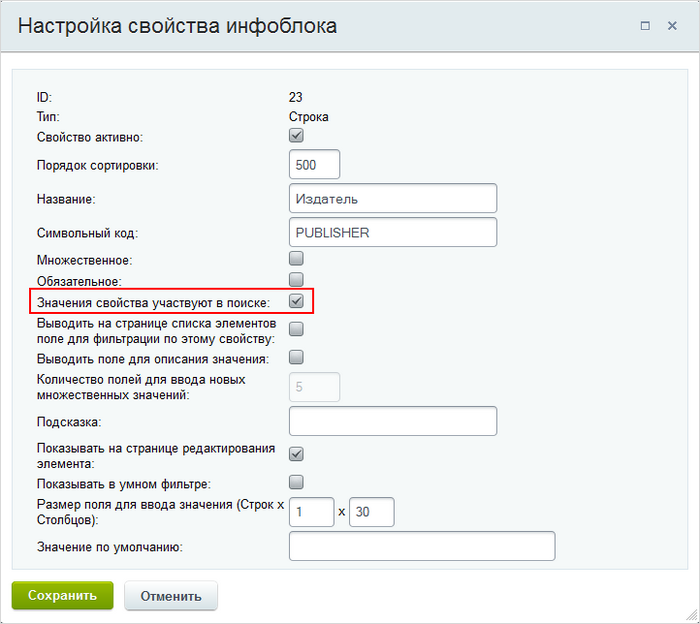 [/di].
[/di].
Примечание: поиск невозможен по значениям свойств следующих типов: Привязка к элементам, Привязка к разделам, Привязка к Яндекс.Карте, Привязка к карте Google Maps, Привязка к разделам с автозаполнением, Привязка к товарам (SKU), Привязка к элементам с автозаполнением, Привязка к теме форума, Привязка к элементам в виде списка и Счетчик.
- Сохраните внесенные данные.
- Выполните полную переиндексацию (т.е. в форме переиндексации флаг Переиндексировать только измененные должен быть снят).
Теперь поиск элементов инфоблока будет осуществляться и по названиям, и по значениям свойств.
Почта
Процесс управления корпоративным порталом предполагает общение посредством электронной почты с рядом респондентов, так или иначе связанных с функционированием веб-портала. Среди них могут быть:
- посетители, клиенты;
- контрагенты, поставщики товаров;
- сотрудники компании, ответственные за информационное наполнение сайта;
- другие группы респондентов.
Модуль Почта предназначен для получения и обработки почтовых сообщений. При этом применение почтового модуля дает такие преимущества в управлении почтовыми сообщениями, как:
- централизованное хранение почтовых сообщений, относящихся к функционированию портала;
- неограниченное количество определяемых почтовых ящиков (учетных записей);
- создание и применение правил к входящим сообщениям в автоматическом и ручном режиме;
- самообучающаяся система фильтрации спама;
- возможность доставки сообщений без удаления их с почтового сервера и т.д.
Дополнительная информация
- Пользовательская документация по модулю «Почта»
Настройки модуля
Настройка модуля производится на странице Настройки > Настройки продукта > Настройки модулей > Почта. Настройка не сложна и в большинстве своем значения полей ясны из их названия.
Если не используется Виртуальная машина [ds]VMBitrix[/ds][di]
«1C-Битрикс: Виртуальная машина» — бесплатный программный продукт, готовый к немедленному использованию виртуальный сервер, полностью настроенный, протестированный и адаптированный для оптимальной работы как с продуктами «1С-Битрикс», так и с любыми PHP-приложениями.Подробнее…[/di], то в настройках модуля почты необходимо указать командную строку запуска php-скрипта.

Есть системные ограничения:
- На сервере не должно быть приложений, «слушающих» этот же адрес и порт.
- В Linux «слушать» 25 [ds]порт[/ds][di]
Порт (англ. port) — натуральное число, записываемое в заголовках протоколов транспортного уровня модели OSI (TCP, UDP, SCTP, DCCP). Используется для определения процесса-получателя пакета в пределах одного хоста.Подробнее…[/di] (вернее 1-1024) могут только приложения, запущенные от пользователя root, что не всегда возможно. Поэтому приходится обходить это ограничение при помощи настройки, например, authbind, при этом командная строка будет выглядеть примерно так:
authbind php -c /etc/php.ini. Иногда удобнее настроить переадресацию на [ds]файрволе[/ds][di]
Файрвол, межсетевой экран (брандмауэр) — технологический барьер, предназначенный для предотвращения несанкционированного или нежелательного сообщения между компьютерными сетями или хостами:Подробнее…[/di], то есть запустить сервер на порту, например, 20225, а перенаправление сделать с внешнего 25 на внутренний 20225.
- Чтобы внешние почтовые серверы могли достучаться до вашего, необходимо открыть этот порт в файрволе.
- Домены, выбранные в настройках почтового ящика, должны иметь DNS запись [ds]»MX»[/ds][di]
За́пись MX (от англ. mail exchanger) — тип DNS-записи, предназначенный для маршрутизации электронной почты с использованием протокола SMTP.Подробнее…[/di] (или «A») на IP-адрес, на котором «слушает» [ds]SMTP[/ds][di]
SMTP (англ. Simple Mail Transfer Protocol — простой протокол передачи почты) — это широко используемый сетевой протокол, предназначенный для передачи электронной почты в сетях TCP/IP.Подробнее…[/di]-сервер. Обычно сервер, который отвечает по заданному домену по протоколу http, содержит включенный на этом же адресе SMTP. Поэтому в большинстве случаев ничего настраивать не придется.
Если платформа и окружение настроены верно, то при нажатии на Запустить SMTP-сервер будет запущен php-скрипт, который будет слушать заданный порт на указанных хостах. И в случае входящих соединений он будет принимать входящие сообщения при помощи правил фильтрации модуля почты, а также будет сортировать и обрабатывать их.
Примечание: некоторые проблемы в работе почтовой системы (почта отправляется медленно; функция mail подвисает при отправке на некорректные адреса) решаются вынесением почты на [ds]cron.[/ds][di]
cron — классический демон (компьютерная программа в системах класса UNIX), использующийся для периодического выполнения заданий в определённое время. Регулярные действия описываются инструкциями, помещенными в файлы crontab и в специальные каталоги.Подробнее…[/di]
Документация по теме:
- Настройки модуля
- Пользовательская документация по модулю «Почта»
Почтовые ящики
Типы почтовых ящиков
Управление учетными записями электронной почты осуществляется на странице Почтовые ящики (Сервисы > Почта > Почтовые ящики). Отметим, что система Bitrix Framework позволяет создавать неограниченное число учетных записей электронной почты.
Для добавления новой учетной записи нажмите на контекстной панели кнопку Добавить и выберите тип создаваемого почтового ящика: пользовательский или системный:
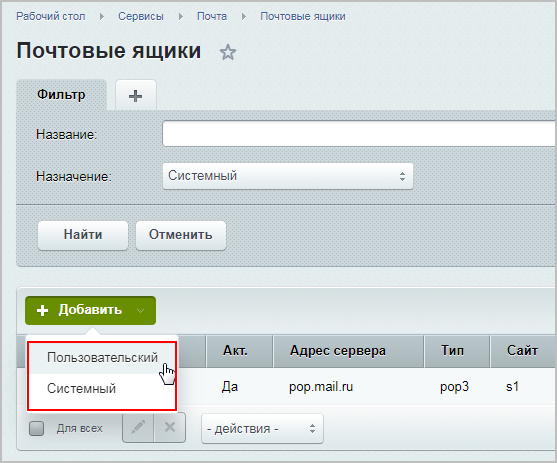
- Системный почтовый ящик создается в административной части сайта и используется для служебных задач (например, создание тикета).
- Пользовательские почтовые ящики могут быть созданы как самими пользователями в публичном интерфейсе, так и администратором сайта через административный раздел.
Переход к редактированию существующей записи осуществляется с помощью меню действий (пункт Изменить) либо с помощью двойного клика по соответствующей записи.
Системный ящик
Форма создания/редактирования системного почтового ящика:

Вкладка Почтовый ящик
Подробно со значением каждого поля можно ознакомиться в документации. Приведём пояснения к некоторым полям:
- Тип — выбирается тип почтового сервера, на котором размещен почтовый ящик. При выборе типа Внутренний SMTP сервер сменится ряд полей и станут неактивными часть прежних.
Внимание! При настройке параметров запуска при выборе Внутренний сервер желательно заполнить поле Доменные имена, обслуживаемые сервером. Если их не ограничить и сервер находится в интернете, то можно запросто попасть в спам-лист (хотя реально рассылаться ничего не будет).
- Почтовый сервер (POP3) / порт — указывается имя почтового сервера, на котором размещен почтовый ящик, и номер порта, через который пересылаются данные.
Чтобы получать сообщения автоматически, в форме редактирования учетной записи в поле Проверять с периодом нужно указать период времени (в минутах), по истечении которого будет выполняться проверка наличия новых сообщений на сервере. Если почтовые сообщения будут получаться вручную, то данное поле следует оставить пустым или указать значение 0.
Дополнительно при создании новой учетной записи вы можете сразу перейти к созданию почтовых правил для данного ящика. Созданные правила будут применяться к почтовым сообщениям, получаемым на данный ящик (например, для определения СПАМ-коэффициента, уровня важности сообщения, удаления ненужных сообщений и т.п.).
Правила дают возможность сортировать сообщения в обсуждениях соцсетей. При отправке сообщения на заданный EMail сообщение автоматически будет публиковаться на форуме. При этом все подписавшиеся на этот форум будут получать сообщения, на которые можно будет просто отвечать в почтовом клиенте. Это похоже на листы рассылок google или yahoo groups, когда все обсуждения можно вести по почте, а история будет сохраняться в форумах (с возможностью общения и непосредственно на самом форуме через веб).
Вкладка Дополнительные настройки
Здесь указываются дополнительные параметры получения сообщений (например, максимальное количество сообщений, принимаемое за одно соединение, или максимальный размер сообщения).
Пользовательский ящик
Форма создания/редактирования пользовательского почтового ящика:
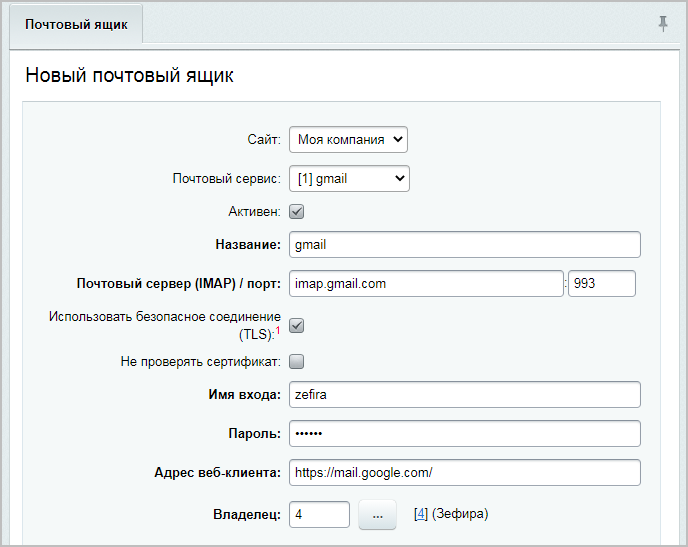
Подробно со значением каждого поля можно ознакомиться в документации. Приведём пояснения к некоторым полям:
- Почтовый сервис — выбирается один из созданных ранее [ds]почтовых сервисов[/ds][di]
Управление списком сервисов электронной почты, доступных на странице портала в блоке «Почтовые сервисы», осуществляется на административной странице Сервисы > Почта > Почтовые сервисы. Пользователи могут подключать почтовые ящики только в сервисах из этого списка. Администратор портала может настраивать этот список, и, тем самым, запрещать или разрешать пользоваться почтой на портале в определенных сервисах.Подробнее…[/di];
- Почтовый сервер (IMAP) / порт — указывается имя почтового сервера, на котором размещен почтовый ящик, и номер порта (обычно 993), через который пересылаются данные;
- Владелец — выбирается один из пользователей сайта, к которому будет привязан данный почтовый ящик.
Письма
Читаем письма
Список всех полученных почтовых сообщений хранится на странице Письма (Сервисы > Почта > Письма).
Для получения сообщений в ручном режиме служит поле [dw]Получить почту,[/dw][di]
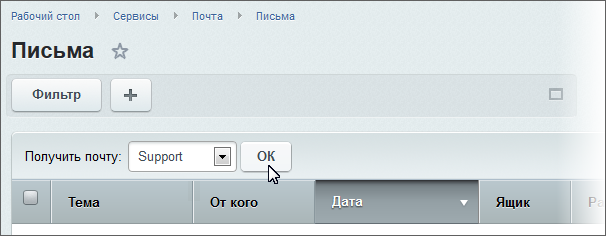
[/di] расположенное на контекстной панели. Выберите почтовый ящик, письма которого хотите получить, и нажмите кнопку OK. Отобразится информация о доставке почты.С помощью кнопок, расположенных на контекстной панели, вы можете перейти к просмотру списка полученных сообщений либо записей журнала работы. В списке сообщений иконки сообщений так же говорят о [dw]состоянии писем.[/dw][di]
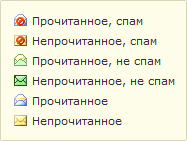
[/di]Просмотр письма осуществляется в такой форме:
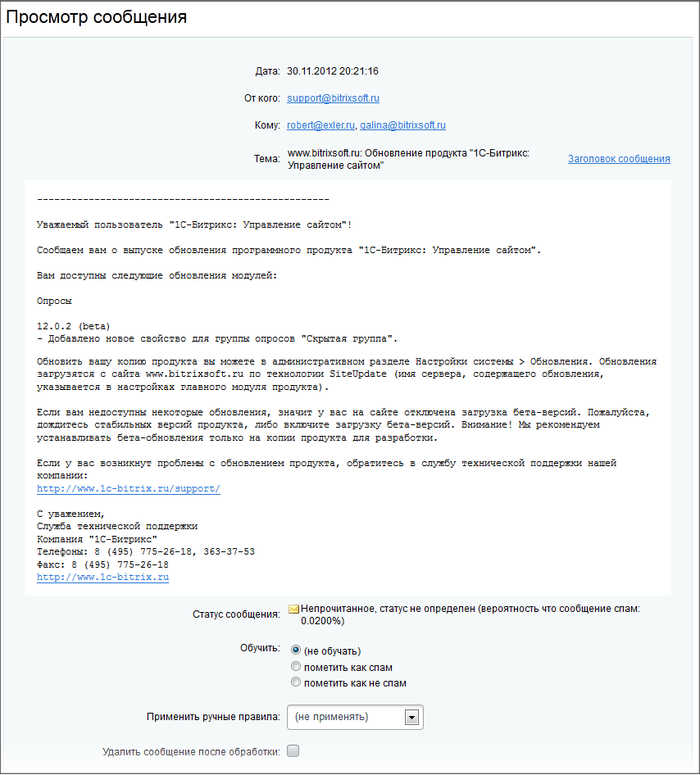
С помощью полей формы вы можете:
- обучить систему фильтрации спама (поле Обучить);
- применить к письму созданное ранее правило (поле Применить ручные правила);
- пометить прочитанное сообщение на удаление.
Примечание: аналогичные действия могут быть выполнены для каждого сообщения с помощью его [dw]меню действий[/dw][di]
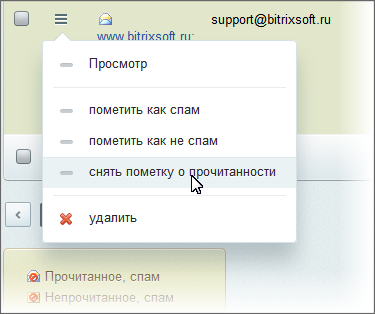 [/di] на странице Письма.
[/di] на странице Письма. Документация по теме:
- Письма
Правила
Добавление правила
Управление правилами обработки почтовых сообщений осуществляется на странице Правила обработки почты (Сервисы > Почта > Правила). Правило можно добавить только для системных ящиков.
Для создания нового правила служит кнопка контекстной панели Добавить правило, в выпадающем меню которой необходимо выбрать тип создаваемого правила:

- ручная настройка – все параметры правила доступны для изменения и настройки;
- добавление сообщений в форумы соцсети – правило создается на основе специального шаблона (шаблон предназначен для облегчения создания правил фильтрации сообщений, адресованных в форумы соцсети);
- добавление сообщения в техподдержку – правило создается на основе специального шаблона (шаблон предназначен для облегчения создания правил фильтрации сообщений, адресованных в службу технической поддержки);
Для коробочной версии Битрикс24 есть дополнительный тип правила
Форма создания (редактирования) правила обработки почты разбита на три закладки.
Закладка «Параметры»
На закладке Параметры указываются основные параметры:
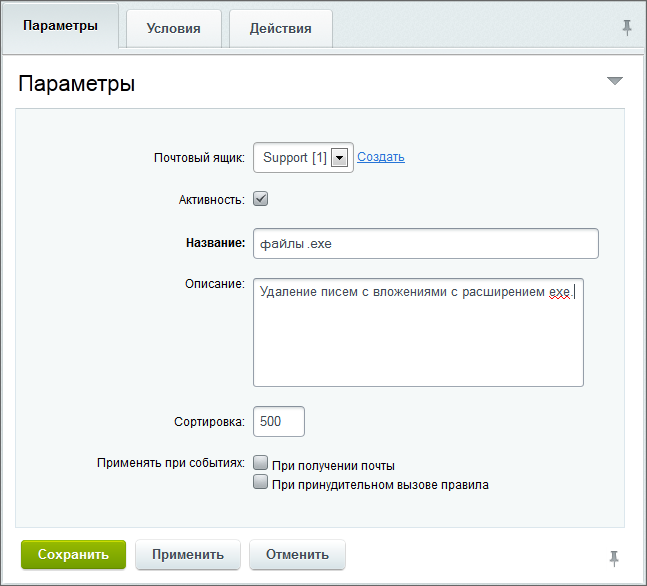
Большая часть полей ясна из названия, поясним только одно поле. Применять при событиях – выберите события, при которых следует применять это правило:
- При получении почты – правило будет применяться автоматически при получении почты;
- При принудительном вызове правила – правило будет применяться при его вызове (например, может быть применено вручную при просмотре почтового сообщения).
Закладка «Условия»
На закладке Условия задаются условия, при выполнении которых данное правило будет применено к сообщению.

При создании правила с шаблоном Добавление сообщения в техподдержку на данной закладке отображается [dw]дополнительная группа настроек.[/dw][di]
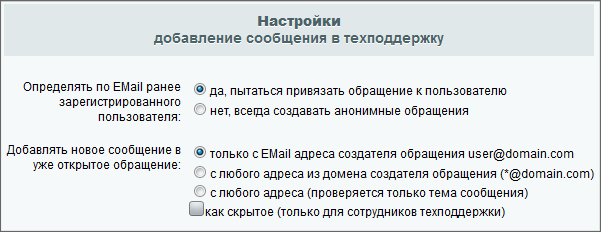
[/di]- Определять по E-Mail ранее зарегистрированного пользователя – если это условие установлено в да, пытаться привязать обращение к пользователю, то при получении нового сообщения правило будет предпринимать попытки найти зарегистрированного пользователя с таким адресом в базе данных и привязать сообщение к нему. В противном случае, при получении писем с любых адресов сообщения в модуле техподдержки будут создаваться как анонимные.
- Добавлять новое сообщение в уже открытое обращение – условие определяет, сообщения с какого адреса могут быть добавлены в открытое обращение в техподдержку. При установке флага как скрытое сообщение будет доступно только сотрудникам техподдержки.
- Шаблоны темы для определения ответа на обращение – регулярные выражения, применяемые для сортировки входящих сообщений. Поле предназначено для разработчиков; не рекомендуется изменять его значение без надобности.
- Привязывать новое обращение к сайту – указание на сайт, к которому будет привязано вновь создаваемое обращение.
- Привязывать новое обращение к категории – указание на тематическую категорию, к которой будет привязано вновь создаваемое обращение.
- Назначить новому обращению критичность – позволяет указать критичность вновь создаваемого обращения.
Закладка «Действия»
Если параметры сообщения удовлетворяют условиям правила, то к сообщению будут применены действия, заданные на закладке Действия.
- Установить статус прочтенности – позволяет отметить все сообщения, к которым будет применяться это правило, как прочитанные.
- Установить пометку спам – позволяет отметить все сообщения, к которым будет применяться это правило, как сообщения массовой рассылки.
- Действие на PHP-скрипте – опциональный PHP-скрипт, который исполняется во время применения правила к сообщению.
- Удалить сообщение – удаляет сообщения, к которым применяется правило.
- Не обрабатывать другими правилами – указывает, что после применения этого правила к конкретному сообщению остальные правила не будут применены к нему, даже если сообщение удовлетворяет условиям правила.
Документация по теме
- Правила
Журнал работы
Где фиксируется работа с почтой
Журнал обработки почты (Сервисы > Почта > Журнал работы) отображает все события, связанные с функционированием модуля почты и получением сообщений:
- запросы системы к почтовому серверу;
- ответы почтового сервера;
- применение правил и действий.
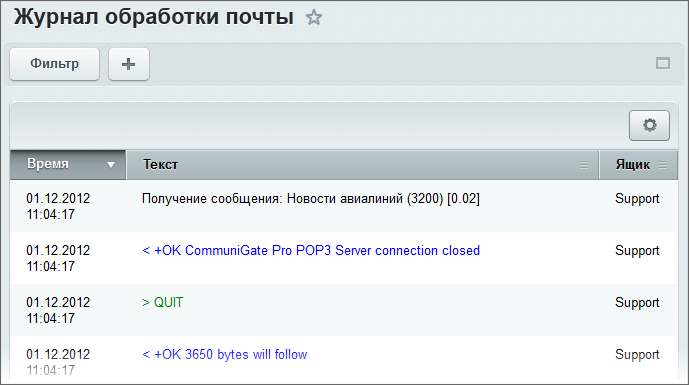
В записях журнала цветом выделены записи о следующих событиях:
- зеленым цветом — запросы к серверу;
- синим цветом — ответы от сервера;
- красным цветом — описание возникших ошибок.
Документация по теме:
- Журнал работы
Почтовые сервисы
Управление списком сервисов электронной почты, доступных на странице портала [dw]
/company/personal/mail/?page=home[/dw][di]
[/di] в блоке «Почтовые сервисы», осуществляется на административной странице Сервисы > Почта > Почтовые сервисы. Пользователи могут подключать почтовые ящики только в сервисах из этого списка. Администратор портала может настраивать этот список, и, тем самым, запрещать или разрешать пользоваться почтой на портале в определенных сервисах.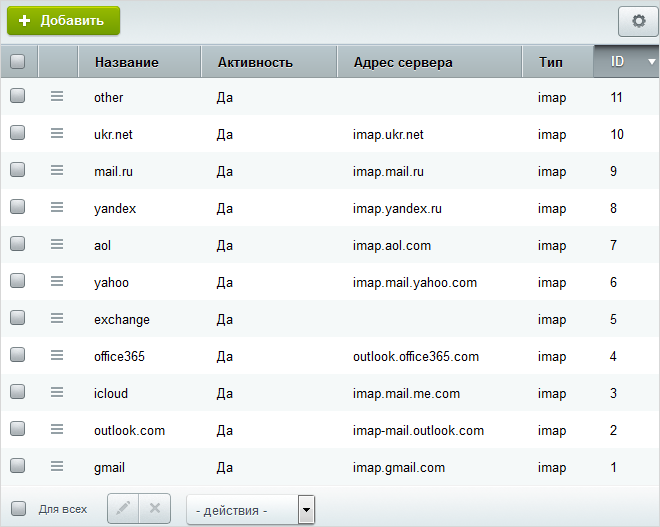
Примечание: количество доступных почтовых сервисов не ограничено.
Для добавления нового сервиса служит кнопка Добавить, расположенная на контекстной панели. Переход к редактированию существующего сервиса осуществляется с помощью меню действий (пункт Изменить) либо с помощью двойного клика по соответствующей записи.
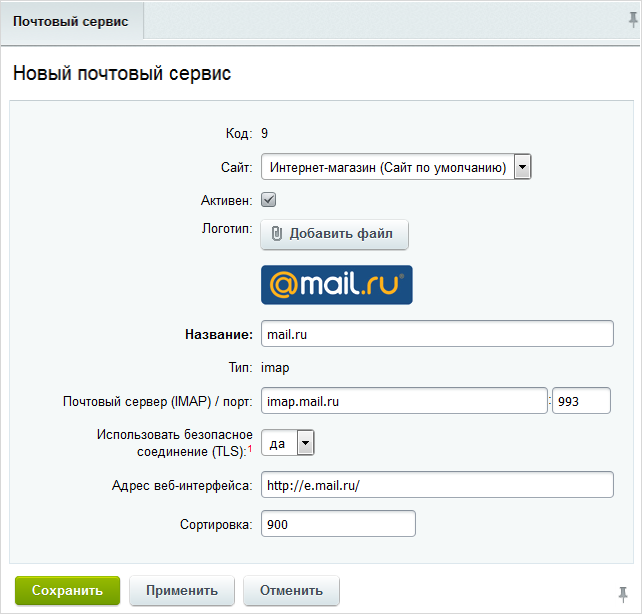
Работа с параметрами открывающейся формы добавления/изменения аналогична работе в других формах модуля Почта.
Если при добавлении нового сервиса выбран тип почтового сервера domain
Документация по теме:
- Почтовые сервисы
- Создание и редактирование почтового сервиса
Настройка почты
Работа через «Битрикс24 в коробке» требует настройки отправки и приема электронной почты. Возможны три варианта отправки:
- через локальный sendmail или postfix (Если портал на Linux);
- через внешний SMTP сервер без авторизации (если на Windows);
- через внешний сервер с авторизацией путем замены функции отправки почты.
Самый простой способ — отправка без авторизации. Если у вас портал установлен на Windows, настройте PHP (в конфигурационном файле) адрес smtp сервера, а в MS Exchange настройте прием почты с ip портала без авторизации.
Если же портал на Linux, то либо настройте msmtp (идет в комплекте с виртуальной машиной), либо почтовый сервер. Больше всего сложностей возникает при настройке сервера при использовании виртуальной машины и при установке «Битрикс24 в коробке» на *nix системы.
Настройка почты на Linux
Рассмотрим вариант настройки почты на примере CentOS 5 (для других ОС команды и пути могут отличаться).
- Удалите sendmail:
# rpm -e --nodeps sendmail
- Установите postfix:
# yum install postfix # /etc/postfix/post-install upgrade-package
- Перекомпилируйте базу алиасов:
# cd /etc # newaliases
- Измените sendmail_path в
/etc/php.ini:sendmail_path = /usr/sbin/sendmail -t -i
- Запустите postfix:
# service postfix restart
- Перезапустите apache:
# service zend-server restart
- Проверьте наличие postfix в автозагрузке
# chkconfig --list|grep postfix
(по умолчанию есть):
postfix 0:off 1:off 2:on 3:on 4:on 5:on 6:off
если нет:
# chkconfig postfix on
- Проверьте работу:
<? if (mail("moe_mylo@gmail.com","test subject", "test body","From: otpravitel@bitrix.ru")) echo "Сообщение передано функции mail, проверьте почту в ящике."; else echo "Функция mail не работает, свяжитесь с администрацией хостинга."; ?>
Материалы по теме:
- Настройка Postfix для отправки почты (блог разработчика)
Настройка почты на VMBitrix
Запустите виртуальную машину.
В первом окне нажмите Login, войдите под root (это обязательно). Войдите в пункт меню: 6. Управление сайтами (6. Configure pool sites). В этом пункте, в свою очередь, выберите пункт 4. Настройка почтового сервера (4. Change a site’s e-mail settings).
Для настройки интегрированного почтового сервера выполните следующее:
- Перейти в главном меню в 6. Configure pool sites > 4. Change a site’s e-mail settings и ввести имя хоста, для которого нужно настроить отправку почты:
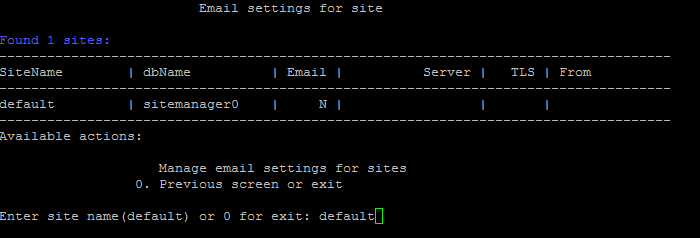
- Далее ввести необходимые данные для почтового сервера:
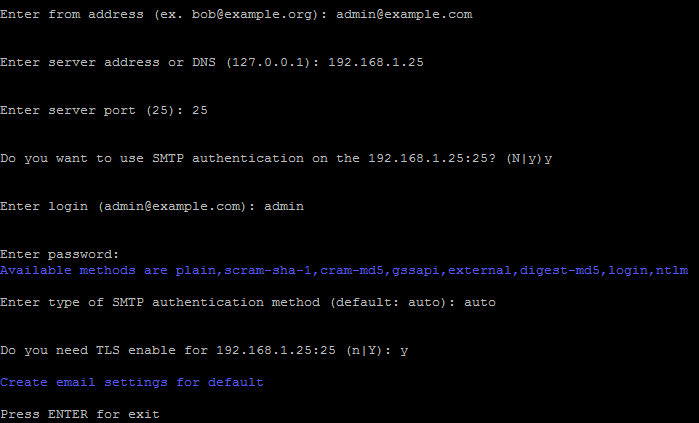
- from address — адрес отправителя, от которого будет осуществляться пересылка писем.
- server address or DNS — ip-адрес или доменное имя почтового сервера. Если нажать Enter, то будет использован адрес по умолчанию (127.0.0.1)
- server port — порт сервера. Порт зависит от типа соединения, 25 — для обычного и 465 — для зашифрованного (с использованием SSL). Если нажать Enter, то будет использован порт по умолчанию (25).
- Если необходима SMTP-авторизация, то в строке SMTP authentication наберите
yи введите логин и пароль для доступа к SMTP-серверу, в противном случае —n. Для большинства почтовых серверов SMTP-авторизация обязательна. - Если выбрана опция SMTP-авторизации, то понадобится ввести тип авторизации type of authentication method:
auto,plain,scram-sha-1,cram-md5,gssapi,external,digest-md5,login,ntlm(например для yandex.ru достаточноauto, а для mail.ru —plain). - Если необходим TLS-протокол защищенной передачи данных, то в строке TLS enabled наберите
y, в противном случае —n.
Примечание: При настройке укажите данные своего или публичного почтового сервиса.
- Дождаться пока задача по настройке почтового сервера будет закончена.
- Убедиться в правильности введенных данных настройки почтового сервера можно снова в 6. Manage sites in the pool > 4. Change e-mail settings on site:
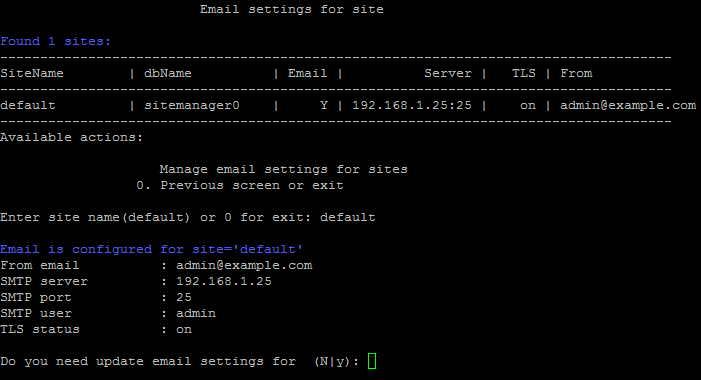
Внимание! Задачи могут выполняться довольно длительное время (до 2-3 часов и более) в зависимости от сложности задачи, объема данных, используемых в этих задачах, мощности и загруженности сервера. Проверить текущие выполняемые задачи можно с помощью меню 5. Background tasks in the pool > 1. View running tasks. Если по каким-либо причинам нужно посмотреть лог-файлы выполнения задач, то они находятся в директории
/opt/webdir/temp.Внимание! С 01.12.2020 Яндекс включил строгий контроль адреса отправителя. Это значит, что вы больше не сможете через SMTP-клиент отправить письмо, если отправитель в поле From («От кого») отличается от авторизованного пользователя. Указать несколько отправителей в поле From также не получится .
Частые проблемы
Частой причиной сообщения Есть ошибки при отправке системных почтовых сообщений на странице Настройки > Инструменты > Проверка сайта является указание отправки почты через cron.
Для исправления этой ошибки отключите отправку через cron в файле
/bitrix/php_interface/dbconn.php. Установите:define("BX_CRONTAB_SUPPORT", false).Внимание! С 01.12.2020 Яндекс включил строгий контроль адреса отправителя. Это значит, что вы больше не сможете через SMTP-клиент отправить письмо, если отправитель в поле From («От кого») отличается от авторизованного пользователя. Указать несколько отправителей в поле From также не получится .
Проверьте себя
Ответьте на несколько вопросов по теме Почта, которые помогут вам самим оценить свои знания. Это не тест, это просто проверка того, как вы поняли тему. Удачи!
Верно ли утверждение?
Оцените верность утверждения: Верно или Неверно. А потом в спойлере проверьте ваш выбор.
1 В форме просмотра сообщения можно обучить систему фильтрации спама, применить к письму созданное ранее правило и пометить прочитанное сообщение на удаление. Верно
Неверно
2 В Журнале обработки почты запросы к серверу выделены синим цветом, а ответы от сервера — зелёным. Верно
Неверно
3 Правила обработки почты могут применяться только при их принудительном вызове. Верно
Неверно
4 Система Bitrix Framework позволяет создавать неограниченное число учетных записей электронной почты. Верно
Неверно
5 Пользователи могут подключать почтовые ящики только в сервисах из списка Почтовых сервисов, который настраивается в административном разделе сайта. Верно
Неверно
6 Получателей письма, указанных в поле Скрытая копия, не видят главные адресаты, однако видят получатели, указанные в поле Копия. Верно
Неверно
7 При создании почтовых шаблонов в визуальном редакторе недопустимо использование компонентов. Верно
Неверно
8 У каждого почтового события можно посмотреть шаблоны, которые к нему привязаны. Верно
Неверно
9 Работа через Bitrix Framework требует настройки отправки и приема электронной почты. Верно
Неверно
Практические задания
После изучения главы рекомендуем выполнить несколько практических заданий.
Практические задания
Практические задания состоят из вопроса, скриншота или видео с конечным результатом и объяснением, как это получить в спойлере. Не торопитесь подглядывать в спойлер.

- В списке всех типов почтовых событий найдите тип Зарегистрировался новый пользователь. Отредактируйте почтовый шаблон этого типа согласно условиям:
- В поле Кому должен подставляться email пользователя, зарегистрировавшегося на сайте;
- Нужно отправлять скрытую копию письма на email администратора сайта, указанный в настройках Главного модуля;
- В тему письма должно подставляться название сайта и текст «Поздравляем с успешной регистрацией!»;
- В тексте письма нужно сообщить пользователю его логин на сайте.
- Добавьте новый пользовательский почтовый ящик и в качестве владельца укажите себя:
- Почтовый сервис: yandex
- Почтовый адрес (имя входа): example@yandex.ru
- Для созданного ранее почтового ящика добавьте правило обработки почты, при котором будут удаляться все сообщения, удовлетворяющие следующим условиям:
- Вероятность что сообщение спам: больше 30%
- Размер сообщения: больше 2 мегабайт
Правило должно срабатывать сразу же при получении почты.
Где выполнять задания?
Выполнять их необходимо на установленной на локальный компьютер [ds]пробной версии Битрикс24 в коробке[/ds][di]В главе описаны предварительные шаги для установки продукта, шаги мастера установки, а также выбор и первоначальная настройка портала для быстрого развертывания своего проекта.
Подробнее…[/di]. Демоверсия работает 30 дней.
Самый простой способ – это подготовить демоверсию с помощью виртуальной машины. Подробная информация об установке представлена в уроке Где практиковаться и выполнять задания.
Примечания:
- Настоятельно рекомендуем НЕ выполнять задания на работающем, «боевом» портале.
- Если вы всё же пытаетесь выполнять задания на работающем портале, где вы не являетесь администратором, то не все задания можно выполнить.
Сайты 24
Начиная с версии 18.0.0, в продукте доступен модуль Сайты 24. Это конструктор сайтов. Он позволяет создавать веб-страницы без программирования, просто кастомизируя готовые шаблоны и блоки из обширной коллекции.
Установка модуля
Возможности
Модуль Сайты24 используется, чтобы:
- Быстро создать и запустить ваш собственный сайт — лендинг, визитку, рекламный или другой.
- Создать собственные шаблоны.
- Работать с включаемыми областями шаблонов как с отдельными страницами.
- Использовать готовые блоки из каталога.
- Редактировать блоки — менять палитру, шрифты, кнопки, добавлять анимацию и др.
- Выводить на сайт данные из «1С-Битрикс: Управление сайтом», в том числе товары каталогов и др.
- Адаптировать сайт к мобильным устройствам сразу в процессе создания.
- Хранить создаваемый сайт на своем хостинге и домене.
Примечание:
- В редакции CRM доступно создание 10 сайтов.
- В редакции Корпоративный портал — 100 сайтов.
- В редакции Энтерпрайз — неограниченно.
Установка
Модуль Сайты 24 устанавливается в Административном разделе в Настройки > Настройки продукта > Модули. Найдите на странице строку Сайты 24 (landing) и нажмите кнопку Установить.
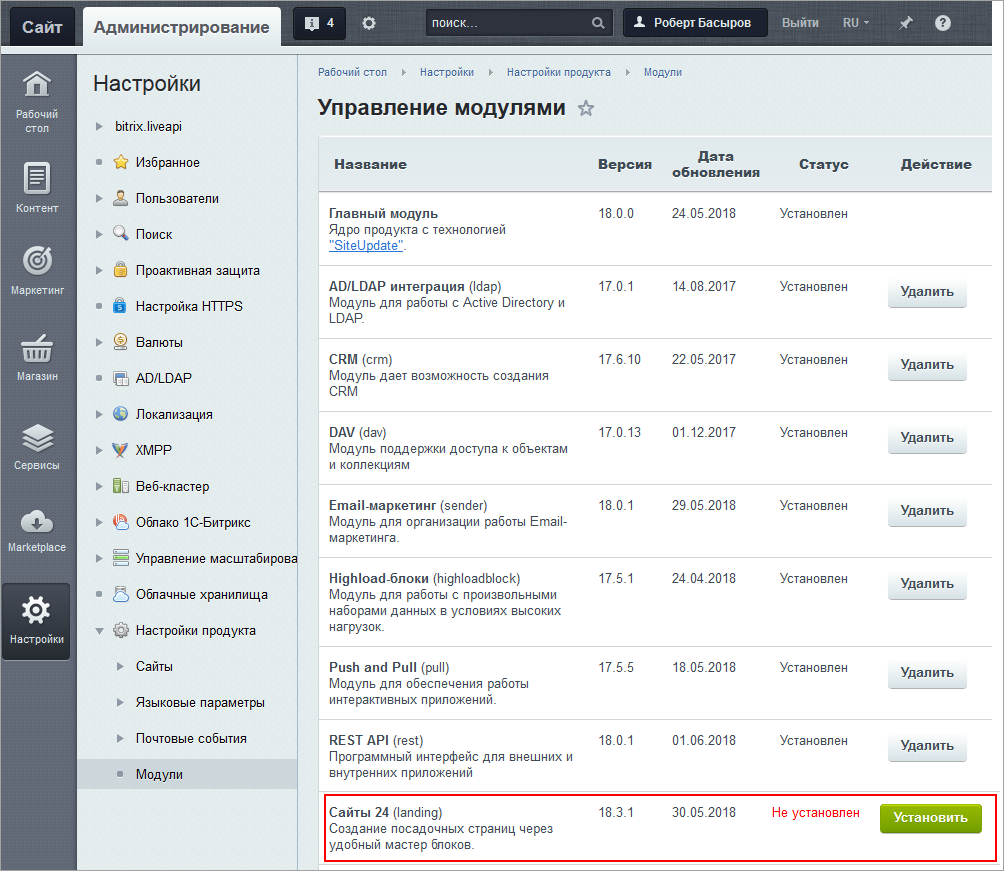
Настройки модуля
Настройка модуля
Внимание! Если используется собственное веб-окружение, а не штатная виртуальная машина BitrixVM, то нужно учесть, что модуль Сайты24 по нестандартным портам работать не будет. Корректная работа в коробоке Битрикс24 возможна только при работе портала по стандартным портам (443). Для работы созданного модулем сайта на контроллере прописывается редирект на портал, где нет возможности указать нестандартный порт.
Сайты 24 — встроенный конструктор сайтов, позволяющий создавать веб-страницы без программирования.
Для настройки модуля Сайты 24 перейдите на страницу Настройки > Настройка Продукта > Настройки модулей > Сайты 24.
На закладке Настройки указываются пути к лендингам относительно вашего домена, т.е. сайта главного модуля. Именно по такому адресу созданная страница будет доступна после публикации:

На закладке Доступ настраиваются права работы групп пользователей с модулем Сайты 24.
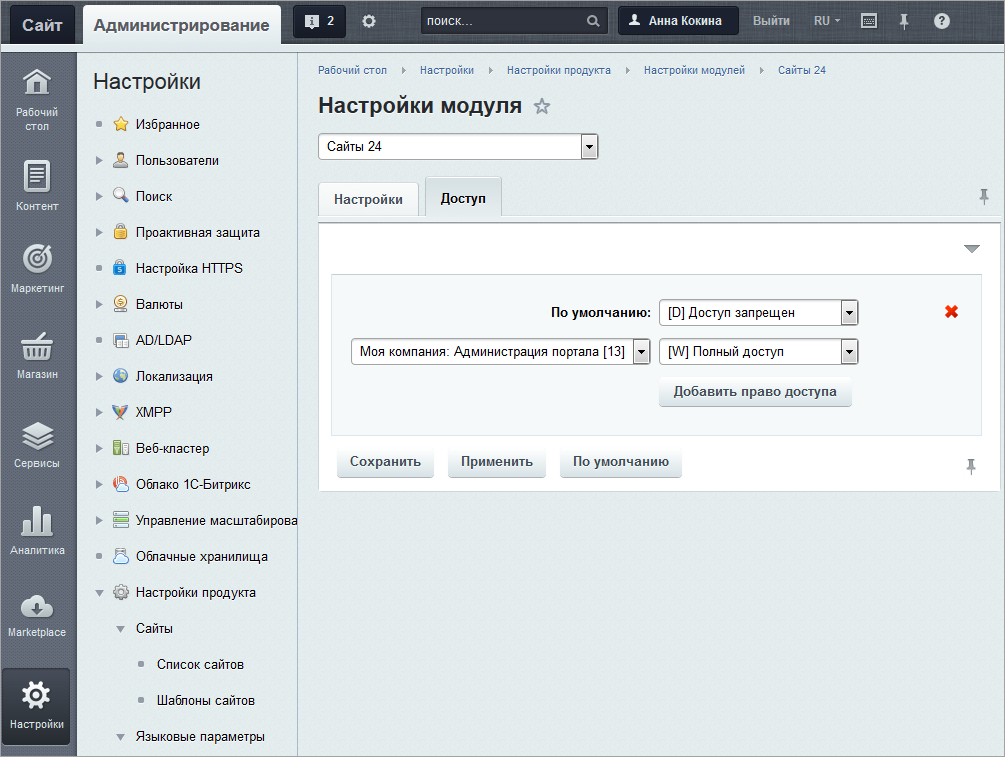
Выберите группу пользователей и назначьте ей право доступа. Для того чтобы добавить право доступа для какой-либо группы пользователей, нажмите кнопку Добавить право доступа. В противном случае ко всем группам пользователей будет применено право доступа По умолчанию.
Сайты 24 на собственном домене
У пользователей довольно часто встречается такая потребность – публиковать сайты и лендинги с привязкой к отдельному домену. Например, чтобы не дезориентировать посетителей или не загромождать интернет-магазин лишними страницами. Тем более, в случае, если создается сайт для какого-то конкретного случая – акции, распродажи, праздника, открытия сезона. То есть существование сайта или лендинга будет ограничено по времени.
В видео-ролике приведен рекомендуемый порядок действий:
Текстовое описание:
- [dw]Создать отдельный домен[/dw][di]О создании, настройке и конфигурировании дополнительных сайтов подробно рассказано в специальном уроке в курсе Многосайтовость. [/di] для публикации лендингов.
- В Настройки > Настройки продукта > Сайты > Список сайтов добавить сайт. Прописать для него:
- ID
- Название
- Доменное имя
- Папку сайта (можно оставить по умолчанию)
- Путь к корневой папке веб-сервера для этого сайта (рекомендуется нажать ссылку вставить текущий)
- Название веб-сайта
- URL сервера
- E-Mail адрес по умолчанию
- Выбрать язык и региональные настройки
- При создании сайта в Шаблоне сайта выбрать шаблон Landing 24.
- В настройках модуля Сайты 24 напротив нужного сайта указать корневой путь, то есть просто /.
- В папке того сайта, на котором будут публиковаться лендинги, не должно быть индексной страницы. Так как модуль проверяет её наличие при создании лендингов, и если она уже есть, ничего не создает в этой папке. В таком случае в административной части, в Контент > Файлы и папки > папка созданного домена нужно удалить файл index.php. Это единственное действие, выполняемое в «ручном» режиме, не автоматически.
- Опубликовать любую страницу на вашем домене. То есть в административной части перейти в меню Сайты 24, далее в папку нужного домена, и именно из нее создать лендинг. Можно выбрать любой шаблон, он автоматически привяжется к домену.
Таким образом создаваемые сайты будут привязаны к домену.
Материалы по теме:
- Сайты24 и собственный домен в коробке
- Курс Многосайтовость
- Урок Многосайтовость на разных доменах
Блок с компонентом внутри
В презентации 1С-Битрикс: Управление Сайтом 18.0 было объявлено, что в модуль Сайты24 можно добавлять стандартные или собственные компоненты. Для этого их нужно «обернуть» в специальный код и разместить в блоках. Таким образом можно реализовать практически любую бизнес-логику.
Создать свой блок достаточно просто. Вам потребуется знание PHP и HTML и тщательное изучение документации о создании блока и о файле манифеста. Также рекомендуем посмотреть вебинар.
Например, давайте разместим в блоке [dw]компонент опроса[/dw][di]Все компоненты расположены на специальной панели в визуальном редакторе
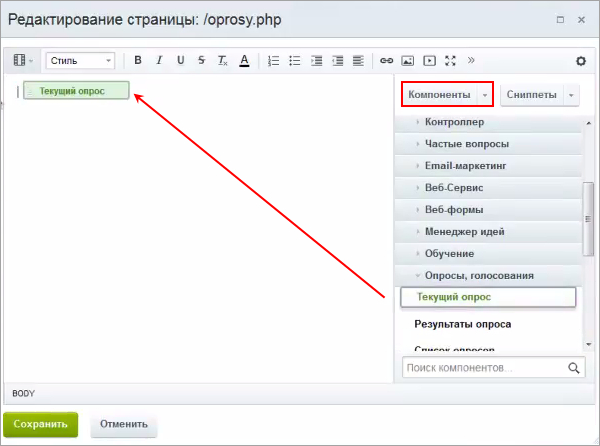 [/di]. Это ведь довольно частый кейс, чтобы узнать что-то о наших посетителях или их потребностях. Возьмем для простоты уже готовый опрос, который мы делали в уроке Создание и публикация опроса.
[/di]. Это ведь довольно частый кейс, чтобы узнать что-то о наших посетителях или их потребностях. Возьмем для простоты уже готовый опрос, который мы делали в уроке Создание и публикация опроса.
Видеоурок
Порядок работы
Обратите внимание! Работа с php-скриптом в визуальном редакторе имеет некоторые особенности. Если вы создаете файлы и папки средствами интерфейса административного раздела, в папках автоматически создаются индексные страницы index.php — их можно удалить. А в файлах добавляются коды вызова footer.php и header.php — их тоже следует удалять.
- Создаем в
/bitrix/blocks/папкуproba, а в ней папкуopros.Все блоки обязательно размещаются на диске по пути /bitrix/blocks/. Папку для добавления своего блока вы можете назвать как угодно, используя латиницу, цифры, символы «.» и «-«. Помните, что имя папки будет служить также и символьным кодом блока и должно быть уникально.
- Создаем файл
block.php. Это тело блока. В нём размещаем код (с помощью виз. редактора, как HTML):<section class="landing-block"> <div class="landing-node-text"> Здесь будет опрос </div> </section> - Создаем файл
.description.php. Это и есть «обертка» — файл манифеста. Открываем его на редактирование [dw]как PHP[/dw][di]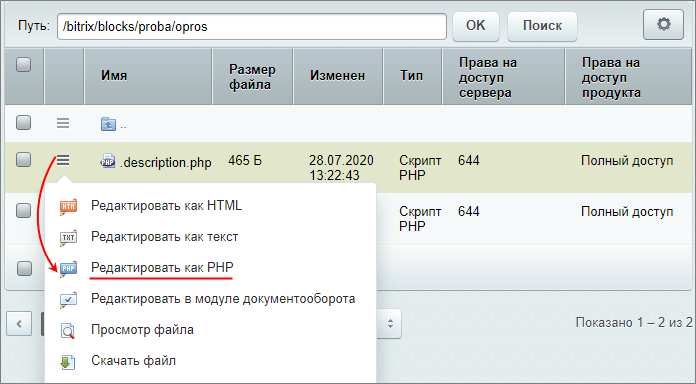 [/di]. Удаляем содержимое и размещаем код:
[/di]. Удаляем содержимое и размещаем код:
<?php if (!defined('B_PROLOG_INCLUDED') || B_PROLOG_INCLUDED !== true) { die(); } return array( 'block' => array( 'name' => "Опрос", ), 'cards' => array(), 'nodes' => array( '.landing-block-text' => array( 'name' => "Заголовок", 'type' => 'text', ) ), '.landing-block-node-text' => array( 'name' => "Текст", 'type' => 'text', ) ); ?> - Очищаем кэш с помощью кода и [dw]выполнения php-команды[/dw][di]
 [/di]:
[/di]:
if (BitrixMainLoader::includeModule('landing')) { BitrixLandingBlock::clearRepositoryCache(); } - [dw]Создаем страницу[/dw][di]

[/di] в разделе Сайты 24. - Проверяем, появился ли наш блок в [dw]списке блоков[/dw][di]
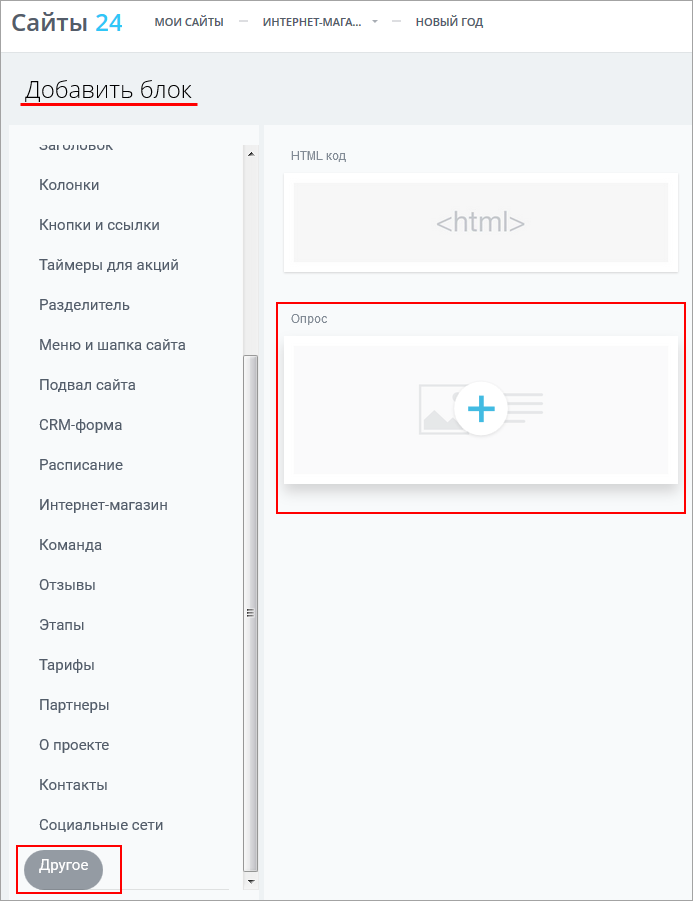 [/di]. И размещаем его на созданной странице.
[/di]. И размещаем его на созданной странице. - Теперь можно добавить в файл
block.phpкод самого компонента. Не забудьте проверить ID опроса (VOTE_ID):<?$APPLICATION->IncludeComponent( "bitrix:voting.current", "", Array( "AJAX_MODE" => "N", "AJAX_OPTION_ADDITIONAL" => "", "AJAX_OPTION_HISTORY" => "N", "AJAX_OPTION_JUMP" => "N", "AJAX_OPTION_STYLE" => "Y", "CACHE_TIME" => "3600", "CACHE_TYPE" => "A", "CHANNEL_SID" => "-", "VOTE_ALL_RESULTS" => "N", "VOTE_ID" => "6" ) );?><br>
- Чтобы увидеть изменения на странице после изменений в файле
block.php, следует удалить со страницы старый блок и добавить новый. Либо на время разработки добавить в код константу LANDING_DEVELOPER_MODE. Кэш при этом очищать не нужно. - Если вы хотите редактировать что-то в компоненте, вам нужно будет менять файл манифеста, а именно задавать ключи
nodes,styleи др. Подробно о полях манифеста рассказано в документации. - Не забываем очищать кэш после каждого изменения в файле манифеста, то есть в
.description.php. - В случае возникновения ошибок при выполнении скрипта можно включить расширенный [dw]вывод ошибок[/dw][di]Секция exception_handling отвечает за обработку ошибок.
Подробнее…[/di] в файле настройки параметров ядра.settings.php.
Другие компоненты вы можете вставлять таким же образом. Примеры кодов вызова компонентов можно найти в Пользовательской документации.
Перенос сайта24 в Битрикс24
Если требуется перенести Сайт24 из «1С-Битрикс: Управление сайтом» в Битрикс24, то выполните следующие действия:
- Если в «1С-Битрикс: Управление сайтом» не установлен [dw]модуль REST API[/dw][di]
 [/di], то нужно его установить.
[/di], то нужно его установить. - В настройках модуля REST API установите флажок о том, что [dw]модуль mod_zip установлен и включён[/dw][di]
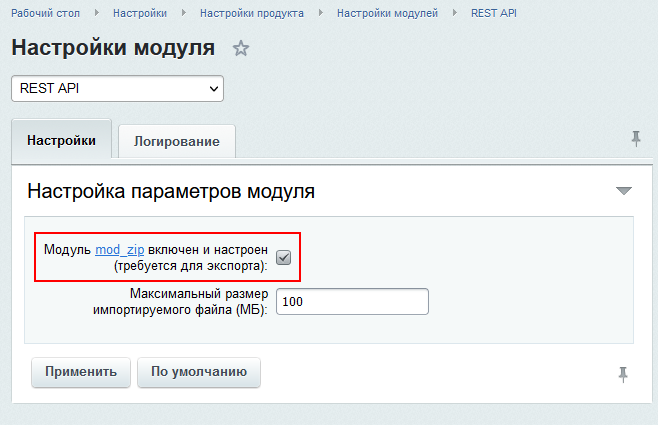 [/di], даже если это не так.
[/di], даже если это не так. - В «1С-Битрикс: Управление сайтом» создайте файл site_export.php, например в папке
/examples. - Добавьте правило в urlrewrite.php. Если файл будет лежать в папке
/examples, то правило получиться таким:array( "CONDITION" => "#^/marketplace/configuration/#", "RULE" => "", "ID" => "bitrix:rest.configuration", "PATH" => "/examples/site_export.php", ),
- В таблице b_landing_site найдите сайт типа SMN (поле
TYPE) с идентификатором основного сайта в «1С-Битрикс: Управление сайтом» (полеSMN_SITE_ID):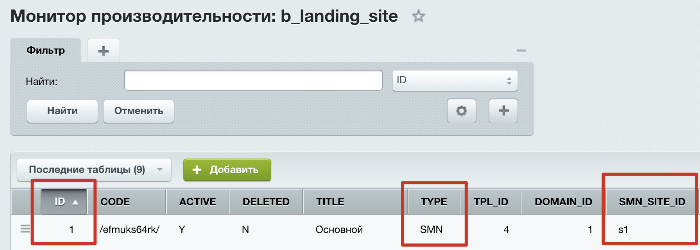
- В «1С-Битрикс: Управление сайтом» перейдите по пути /marketplace/configuration/export_landing_page/1/, где 1 — ID из пункта 5.
Далее, если у вас уже настроен mod_zip, то архив уже сформирован. Скачайте его и переходите к пункту 10. Если не настроен и настраивать нет возможности, то выполните шаги 7-9.
- Скачайте файл rest_mod_zip.php и разместите его рядом с [ds]init.php[/ds][di]init.php — необязательный файл в рамках структуры файлов Bitrix Framework. Он автоматически подключается в прологе.
Подробнее …[/di]. Затем подключите его в init.php:
<?php include_once('rest_mod_zip.php'); - Снова запустите пункт 5 и сначала экспортируете, потом (именно после процесса) переходите по второй кнопке:

- Там будет указан путь, где лежат файлы архива:

Упакуйте все [dw]в архив[/dw][di]
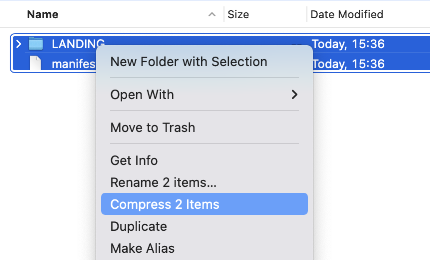 [/di].
[/di]. - Полученный архив загрузите в ваш Битрикс24.
Примечание: Если сайт переносится в облачный Битрикс24, то перед загрузкой архива вместо п.10 в файле page_1_00.json (где 1 — ID сайта) поменяйте в поле TYPE значение на нужное из п. 10.
- Загруженный сайт имеет тип SMN. Зайдите все в таблицу b_landing_site, найдите в ней новозагруженный сайт и либо выставьте ему в TYPE:
PAGE, если это просто сайт,- либо
STORE, если это магазин.
Проверьте себя
Ответьте на несколько вопросов по теме Сайты 24, которые помогут вам самим оценить свои знания. Это не тест, это просто проверка того, как вы поняли тему. Удачи!
Верно ли утверждение?
Оцените верность утверждения: Верно или Неверно. А потом в спойлере проверьте ваш выбор.
1 Адрес создаваемой страницы задается относительно сайта главного модуля (вашего домена). Верно
Неверно
2 Права работы групп пользователей с модулем Сайты 24 задаются на странице Настройки > Пользователи > Уровни доступа. Верно
Неверно
3 Можно публиковать сайты и лендинги с привязкой к отдельном домену. Верно
Неверно
4 В модуль Сайты24 можно добавлять стандартные или собственные компоненты. Верно
Неверно
5 Файл манифеста нужен для запуска модуля Сайты 24. Верно
Неверно
Сервер конвертации файлов
Конвертер файлов выполняет преобразование документов и видеофайлов для просмотра в постах или комментариях ленты Новостей и Задач, в Диске, а также в CRM осуществляет генерацию документов по шаблонам.
Установка и настройка сервера конвертации файлов
Подготовка сайта для роли Transformer
Роль [ds]Конвертер файлов[/ds][di]Конвертер файлов выполняет преобразование документов и видеофайлов для просмотра в постах или комментариях ленты Новостей и Задач, в Диске, а также осуществляет генерацию документов по шаблонам в CRM.
Подробнее …[/di] доступна только в полной версии VMBitrix 7.5.0 и выше, в VMBitrix.CRM этой роли нет.
Для работы серверной роли Конвертер файлов необходимо, чтобы в «1С-Битрикс24» были установлены:
- Модуль «Конвертер файлов» (transformer) версии 20.100.0 и выше.
- Модуль «Сервер конвертации файлов» (transformercontroller) версии 20.100.0 и выше.
Внимание! Модуль «Сервер конвертации файлов» (transformercontroller) доступен только в редакции «1С-Битрикс24: Энтерпрайз».
После установки модулей настройки в модулях будут такие:
- «Сервер конвертации файлов» (transformercontroller) – во всех вкладках будет пусто и в Статусе будет так:
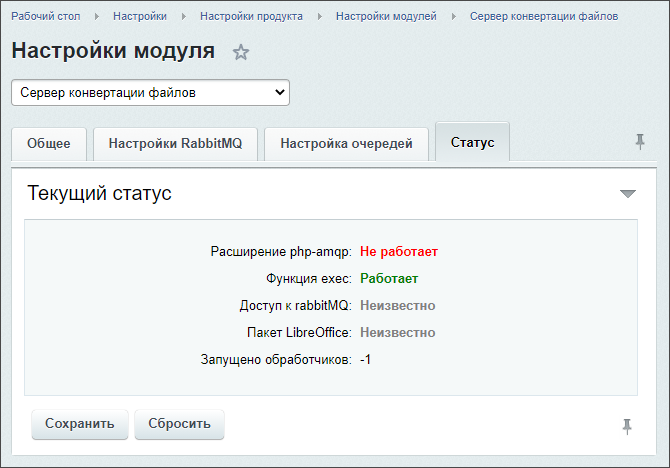
- «Конвертер файлов» (transformer):
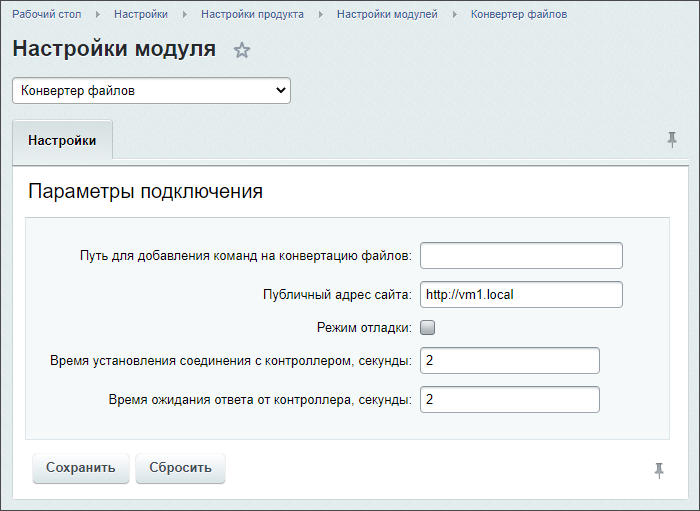
Вообще, ручных настроек в этих модулях не требуется – новая роль при ее активации в VMBitrix 7.5 и выше сама настроит нужные опции для вашего сайта.
Запуск роли Transformer
- В главном меню виртуальной машины запустите задачу на установку роли Transformer: 11. Configure Transformer service – 1. Configure Transformer service и введите имя сайта (в примере vm1.local):
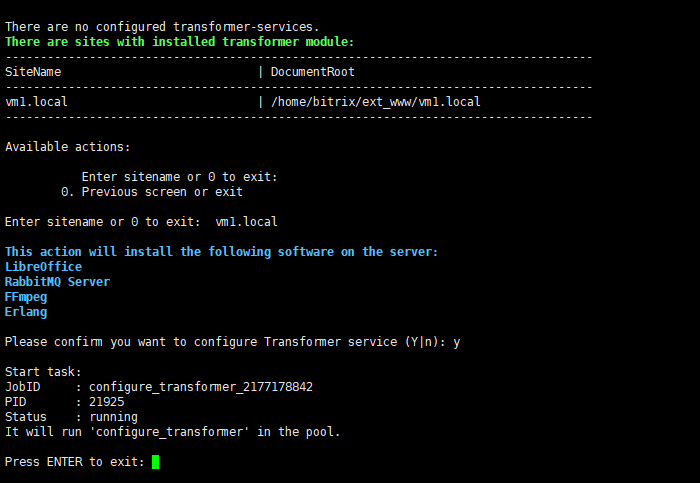
-
Далее установите в административном интерфейсе в настройках модуля Диск (Настройки – Настройки продукта – Настройки модулей – Диск) опцию [dw]Просматривать документы с помощью Битрикс24[/dw][di]
 [/di].
[/di].
После завершения задачи в модуле Конвертер файлов (transformer) будут прописаны адреса сайта в полях Путь для добавления команд на конвертацию файлов и Публичный адрес сайта (в примере vm1.local):
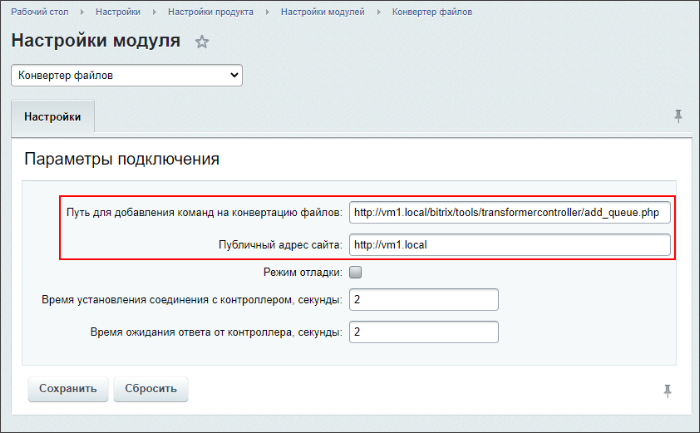
Также в модуле Сервер конвертации файлов (transformercontroller) будут прописаны все необходимые настройки:
Все готово. Все настройки для локального сервера конвертации документов для сайта выполнены.
Проверка работы
После настройки новой роли для сайта проверить работу можно в публичной части продукта:
- В ленте Новостей – преобразование документов и видеофайлов в сообщениях или комментариях:
- В разделе Диск – просмотр файлов:
- В CRM – генерация документов по шаблонам, например для сделок:
Уроки по теме:
- Нагрузка и логирование
- Использование сервера конвертации файлов другими сайтами
Нагрузка и логирование
Контролируем состояние
Стоит учитывать, что работа серверной части может потреблять значительные ресурсы процессора и оперативной памяти вашего сервера, особенно при конвертации видеофайлов. При возникновении каких-либо ошибок стоит проверить логи сервера и логи клиента.
Для включения логов работы модуля Конвертер файлов (transformer) нужно предварительно включить режим отладки в его настройках:
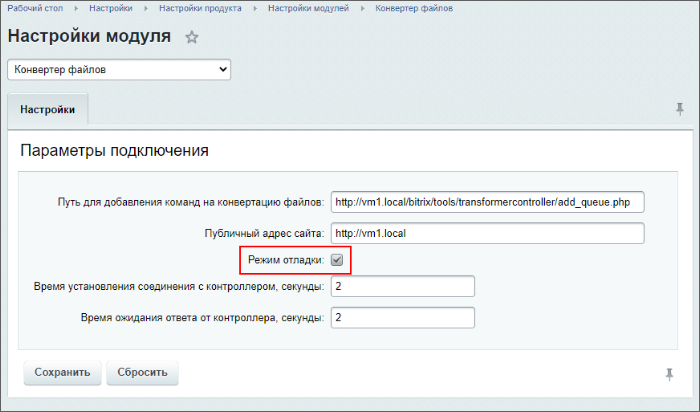
После включения режима отладки логи клиентской части (сайта) будут храниться в директориях:
- для сайта default:
/home/bitrix/www/bitrix/modules/transformer.log - для остальных сайтов:
/home/bitrix/ext_www/vm1.local/bitrix/modules/transformer.log
Для включения логов работы модуля «Сервер конвертации файлов» (transformercontroller) нужно предварительно включить режим отладки в его настройках:
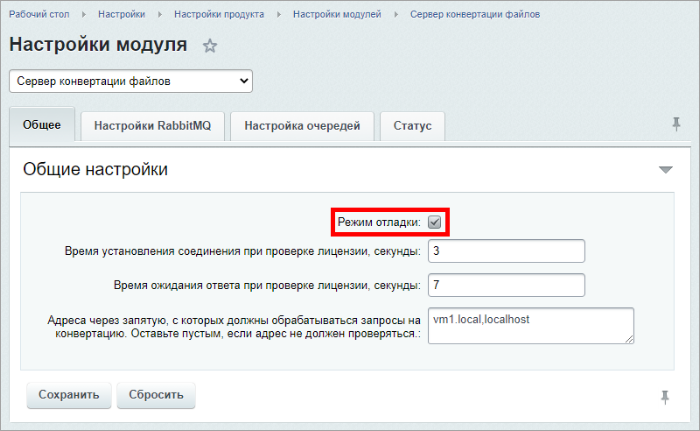
Логи серверной части роли Transformer хранятся в директориях сервера в формате JSON:
/var/log/rabbitmq//var/log/transformer/
Статус демона rabbitmq можно проверить командой:
systemctl status rabbitmq-server.service:# systemctl status rabbitmq-server.service ? rabbitmq-server.service - RabbitMQ broker Loaded: loaded (/usr/lib/systemd/system/rabbitmq-server.service; enabled; vendor preset: disabled) Active: active (running) since Tue 2021-02-02 12:38:41 EET; 3h 15min ago Main PID: 63057 (beam.smp) Status: "Initialized" CGroup: /system.slice/rabbitmq-server.service +-63057 /usr/lib64/erlang/erts-11.1.7/bin/beam.smp -W w -MBas ageffcbf -MHas ageffcbf -MBlmbcs 512 -MHlmbcs 512 -MMmcs 30 -P 1048576 -t 5000000 -stbt db -zdbbl 128000 -A 128 -- -root /usr/lib64/... +-63199 erl_child_setup 32768 +-63229 /usr/lib64/erlang/erts-11.1.7/bin/epmd -daemon +-63256 inet_gethost 4 L-63257 inet_gethost 4 Feb 02 12:38:40 server44 rabbitmq-server[63057]: ########## Licensed under the MPL 2.0. Website: https://rabbitmq.com Feb 02 12:38:40 server44 rabbitmq-server[63057]: Doc guides: https://rabbitmq.com/documentation.html Feb 02 12:38:40 server44 rabbitmq-server[63057]: Support: https://rabbitmq.com/contact.html Feb 02 12:38:40 server44 rabbitmq-server[63057]: Tutorials: https://rabbitmq.com/getstarted.html Feb 02 12:38:40 server44 rabbitmq-server[63057]: Monitoring: https://rabbitmq.com/monitoring.html Feb 02 12:38:40 server44 rabbitmq-server[63057]: Logs: /var/log/rabbitmq/rabbit@server44.log Feb 02 12:38:40 server44 rabbitmq-server[63057]: /var/log/rabbitmq/rabbit@server44_upgrade.log Feb 02 12:38:40 server44 rabbitmq-server[63057]: Config file(s): /etc/rabbitmq/rabbitmq.conf Feb 02 12:38:41 server44 rabbitmq-server[63057]: Starting broker... completed with 0 plugins. Feb 02 12:38:41 server44 systemd[1]: Started RabbitMQ broker.Статус демона transformer можно проверить командой:
systemctl status transformer.service:# systemctl status transformer.service ? transformer.service - Transformer worker daemon Loaded: loaded (/etc/systemd/system/transformer.service; enabled; vendor preset: disabled) Active: active (running) since Tue 2021-02-02 12:42:29 EET; 3h 12min ago Process: 66444 ExecStart=/bin/bash /usr/local/sbin/transformer-workerd start (code=exited, status=0/SUCCESS) Main PID: 66449 (php) CGroup: /system.slice/transformer.service +-66449 /usr/bin/php -f /home/bitrix/www/bitrix/modules/transformercontroller/tools/sys_workerd.php 30 +-66848 /usr/bin/php -f /home/bitrix/www/bitrix/modules/transformercontroller/tools/sys_workerd.php 30 +-66849 /usr/bin/php -f /home/bitrix/www/bitrix/modules/transformercontroller/tools/sys_workerd.php 30 +-66850 /usr/bin/php -f /home/bitrix/www/bitrix/modules/transformercontroller/tools/sys_workerd.php 30 +-66851 /usr/bin/php -f /home/bitrix/www/bitrix/modules/transformercontroller/tools/sys_workerd.php 30 +-66852 /usr/bin/php -f /home/bitrix/www/bitrix/modules/transformercontroller/tools/sys_workerd.php 30 +-66854 /usr/bin/php -f /home/bitrix/www/bitrix/modules/transformercontroller/tools/sys_workerd.php 30 +-66855 /usr/bin/php -f /home/bitrix/www/bitrix/modules/transformercontroller/tools/sys_workerd.php 30 +-66856 /usr/bin/php -f /home/bitrix/www/bitrix/modules/transformercontroller/tools/sys_workerd.php 30 +-66857 /usr/bin/php -f /home/bitrix/www/bitrix/modules/transformercontroller/tools/sys_workerd.php 30 +-66858 /usr/bin/php -f /home/bitrix/www/bitrix/modules/transformercontroller/tools/sys_workerd.php 30 +-66859 /usr/bin/php -f /home/bitrix/www/bitrix/modules/transformercontroller/tools/sys_workerd.php 30 +-66860 /usr/bin/php -f /home/bitrix/www/bitrix/modules/transformercontroller/tools/sys_workerd.php 30 +-66862 /usr/bin/php -f /home/bitrix/www/bitrix/modules/transformercontroller/tools/sys_workerd.php 30 +-66863 /usr/bin/php -f /home/bitrix/www/bitrix/modules/transformercontroller/tools/sys_workerd.php 30 +-66864 /usr/bin/php -f /home/bitrix/www/bitrix/modules/transformercontroller/tools/sys_workerd.php 30 +-66865 /usr/bin/php -f /home/bitrix/www/bitrix/modules/transformercontroller/tools/sys_workerd.php 30 +-66866 /usr/bin/php -f /home/bitrix/www/bitrix/modules/transformercontroller/tools/sys_workerd.php 30 +-66867 /usr/bin/php -f /home/bitrix/www/bitrix/modules/transformercontroller/tools/sys_workerd.php 30 +-66868 /usr/bin/php -f /home/bitrix/www/bitrix/modules/transformercontroller/tools/sys_workerd.php 30 +-66869 /usr/bin/php -f /home/bitrix/www/bitrix/modules/transformercontroller/tools/sys_workerd.php 30 +-66870 /usr/bin/php -f /home/bitrix/www/bitrix/modules/transformercontroller/tools/sys_workerd.php 30 +-66871 /usr/bin/php -f /home/bitrix/www/bitrix/modules/transformercontroller/tools/sys_workerd.php 30 +-66872 /usr/bin/php -f /home/bitrix/www/bitrix/modules/transformercontroller/tools/sys_workerd.php 30 +-66873 /usr/bin/php -f /home/bitrix/www/bitrix/modules/transformercontroller/tools/sys_workerd.php 30 +-66875 /usr/bin/php -f /home/bitrix/www/bitrix/modules/transformercontroller/tools/sys_workerd.php 30 +-66876 /usr/bin/php -f /home/bitrix/www/bitrix/modules/transformercontroller/tools/sys_workerd.php 30 +-75386 /usr/bin/php -f /home/bitrix/www/bitrix/modules/transformercontroller/tools/sys_workerd.php 30 +-84400 /usr/bin/php -f /home/bitrix/www/bitrix/modules/transformercontroller/tools/sys_workerd.php 30 +-84789 /usr/bin/php -f /home/bitrix/www/bitrix/modules/transformercontroller/tools/sys_workerd.php 30 L-84938 /usr/bin/php -f /home/bitrix/www/bitrix/modules/transformercontroller/tools/sys_workerd.php 30 Feb 02 12:42:29 server44 systemd[1]: Starting Transformer worker daemon... Feb 02 12:42:29 server44 systemd[1]: Started Transformer worker daemon.Сервер конвертации для нескольких сайтов
Один сервер на несколько сайтов
Сайт с установленной ролью Transformer может конвертировать документы не только для себя, но и для внешних сайтов.
Для сайтов, которые будут обращаться к серверу (сайту с ролью Transformer) за конвертацией файлов, версия серверного окружения не важна – это может быть как VMBitrix, так и любой хостинг.
Важно лишь наличие установленного модуля «Конвертер файлов» (transformer) версии 20.100.0 и выше.В качестве примера рассмотрим вариант, когда имеется сайт vm1.local с редакцией «1С-Битрикс24: Энтерпрайз» и настроенной ролью Transformer. Необходимо подключить сайт vm2.local так, чтобы конвертация документов производилась на сайте vm1.local.
Настройка сервера
На сайте, выполняющем роль Transformer (в примере vm1.local), в настройках модуля Сервер конвертации файлов (Настройки – Настройки продукта – Настройки модулей – Сервер конвертации файлов) нужно указать адрес подключаемого сайта в поле Адреса через запятую, с которых должны обрабатываться запросы на конвертацию: vm2.local и сохранить настройки:
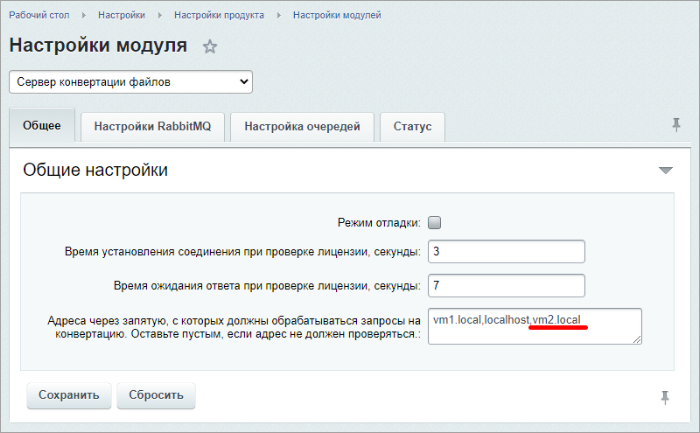
Настройка сайта клиента
На подключаемом сайте (в примере vm2.local), в настройках модуля Конвертер файлов (Настройки – Настройки продукта – Настройки модулей – Конвертер файлов) нужно указать параметры:
- Поле Путь для добавления команд на конвертацию файлов указать адрес сайта сервера конвертации файлов: http://vm1.local/bitrix/tools/transformercontroller/add_queue.php
- Поле Публичный адрес сайта оставить адрес текущего сайта: http://vm2.local
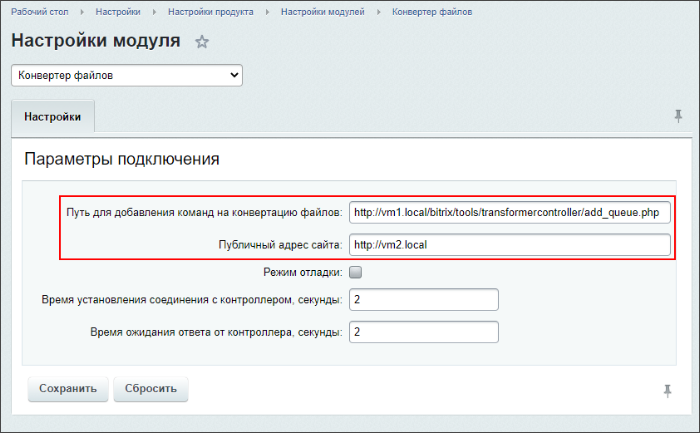
И сохранить настройки.
Таким образом, можно подключить несколько сайтов к единому серверу конвертации файлов.
Проверка работы
Если документ не виден
Бывают случаи когда документы не открываются на просмотр. В этом случае необходимо проверить следующие моменты:
- Есть ли доступ к порталу из интернета.
- Активен ли лицензионный ключ;
- Есть ли доступ к файлам
/bitrix/tools/transformer_result.phpи папке/upload/из интернета под неавторизованным пользователем; - Указание правильного домена в настройках модуля [comp include_13574006]Конвертер файлов[/comp]. Если домен содержит кириллицу, то установите домен в формате [dw]Punycode[/dw][di]Punycode — стандартизированный метод преобразования последовательностей Unicode-символов в так называемые ACE-последовательности, которые состоят только из алфавитно-цифровых символов, как это разрешено в доменных именах.
Подробнее…[/di]
- настроена работа портала по защищённому HTTPS протоколу;
- Корректноcть установки SSL-сертификата через онлайн-сервис. В данном случае критично, чтобы была полная цепочка сертификатов. Браузер умеет сам её достраивать, а PHP — нет.
- Есть ли доступ для подключения к порталу с сервера конвертации transformer-de.bitrix.info, IP-адрес: 35.158.198.235.
- Прописан ли параметр
BitrixMainConfigOption::set('transformer', 'transformer_controller_url', 'https://transformer-de.bitrix.info/json/add_queue.php');Если его нет, то в Настройки > Настройки продукта > Настройки модулей > Конвертер файлов в поле Путь для добавления команд на конвертацию файлов добавить значение: https://transformer-de.bitrix.info/json/add_queue.php.
Кроме этого можно:
- В настройках [dw]Главного модуля[/dw][di]
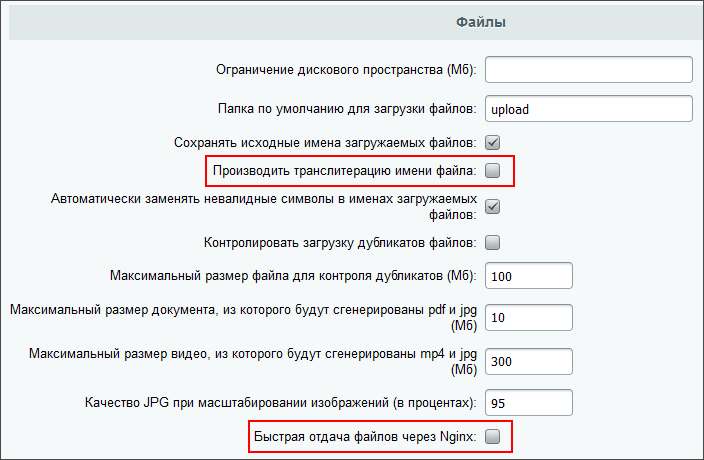 [/di] включить параметры [dw]Производить транслитерацию имени файла[/dw][di]Чтобы кириллические символы в названии файла не мешали при скачивании такого файла.[/di] и параметр [dw]Быстрая отдача файлов через Nginx[/dw][di]Чтобы не влияли настройки Nginx или облачного хранилища при скачивании файла на виртуальной машине.[/di],
[/di] включить параметры [dw]Производить транслитерацию имени файла[/dw][di]Чтобы кириллические символы в названии файла не мешали при скачивании такого файла.[/di] и параметр [dw]Быстрая отдача файлов через Nginx[/dw][di]Чтобы не влияли настройки Nginx или облачного хранилища при скачивании файла на виртуальной машине.[/di], - И на последок проверьте в таблице
b_transformer_commandзначения STATUS и ERROR. При ошибке STATUS будет равняться 1000, а в поле ERROR может быть текст ошибки, указывающий на причину.
Учтите, что после внесения изменений проверять, открываются ли документы на просмотр, нужно на новых файлах. То есть тех, которые ранее не пытались конвертироваться. Текущие файлы будут корректно открываться через сутки после внесения изменений.
Дополнительно
- Как работает генератор документов в CRM.
Служба сообщений
Модуль Служба сообщений позволит Вам осуществлять маркетинговую рассылку не только на электронную почту, но посредством SMS-сообщений, а также регистрироваться на сайте по номеру телефона! Все, что для этого нужно — установить сам модуль и подключить хотя бы одну из служб отправки SMS.
Настройка SMS-рассылки
Настройка SMS-рассылки включает три этапа:
- [ds]Настройка модуля[/ds][di]
Настройка модуля осуществляется в Административном разделе (Настройки >Настройки продукта > Настройки модулей > Служба сообщений).Подробнее…[/di]
- Подключение sms-сервисов:
- [ds]Подключение сервиса SMS.RU[/ds][di]
Даже если вы уже зарегистрированы на sms.ru, вам нужно выполнить настройку на этой странице. Просто используйте те данные, которые вы указали при самостоятельной регистрации. Разберем по шагам, как подключить сервис SMS.RU.Подробнее…[/di]
- [ds]Подключение сервиса Twilio.com[/ds][di]
Перед тем, как подключить данный сервис, необходимо сначала зарегистрироваться на одноименном сайте Twilio.com, а уже потом подключить сервис в Вашем «1С-Битрикс: Управление сайтом».Подробнее…[/di]
- [ds]Подключение сервиса sms.edna.ru[/ds][di]
Перед тем, как подключить данный сервис, необходимо сначала зарегистрироваться на одноименном сайте Twilio.com, а уже потом подключить сервис в Вашем «1С-Битрикс: Управление сайтом».Подробнее…[/di]
- [ds]Подключение сервиса SMS.RU[/ds][di]
- [ds]Создание маркетинговой рассылки[/ds][di]
Создать рассылку можно из двух разделов: Рассылки (Маркетинг > Email-маркетинг > Рассылки) и Старт (Маркетинг > Email-маркетинг > Старт). Процесс создания рассылок одинаков, за исключением начальной кнопки (кнопки создания новой рассылки)Подробнее…[/di]
При верном выполнении всех действий Вы сможете выбирать, какую именно рассылку сделать:
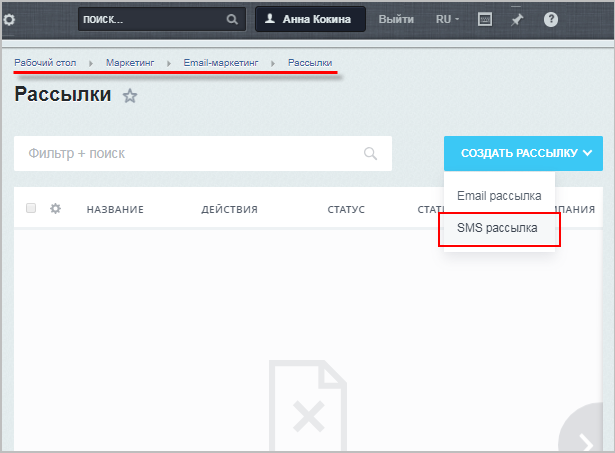
Настройка модуля
Настройка модуля
Прежде всего, не забудьте установить [dw]этот модуль[/dw][di]
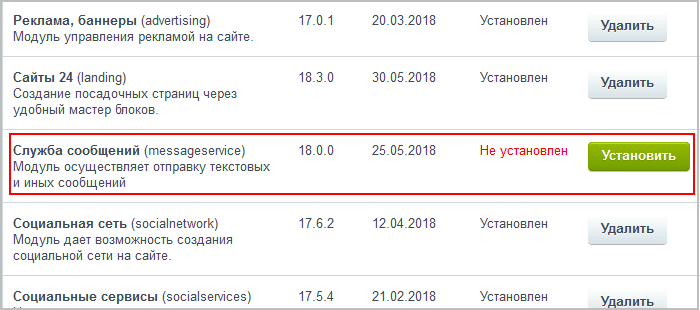 [/di] (Настройки >Настройки продукта > Модули).
[/di] (Настройки >Настройки продукта > Модули).Настройка модуля осуществляется в Административном разделе на странице Настройки > Настройки продукта > Настройки модулей > Служба сообщений :
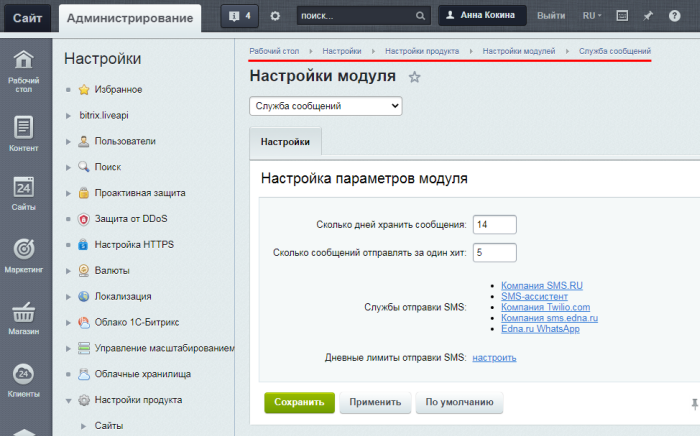
При настройке модуля нужно подключить хотя бы одну из служб отправки SMS. Все доступные для подключения службы отображены в списке в поле Службы отправки SMS.
Для перехода к настройках выбранной службы, кликните по названию компании в списке. Откроется новая страница с описанием и формой настройки для этой службы.
Более подробные инструкции, как привязать выбранный сервис к Вашему «1С-Битрикс: Управление сайтом» или «Битрикс24 в коробке», описаны в соответствующих уроках:
- Подключение сервиса SMS.RU
- Подключение сервиса Twilio.com
- Подключение сервиса sms.edna.ru
- Подключение сервиса Edna.ru WhatsApp
Примечание: SMS-ассистент. В списке служб отправки SMS есть служба SMS-ассистент — это сервис для СМС-рассылки в
Республике Беларусь
. Укажите логин и пароль своего аккаунта в этом сервисе и нажмите кнопку [dw]Подключить[/dw][di]

[/di], или же можете протестировать работу этого сервиса в демо-режиме (30 бесплатных СМС), указав в [dw]специальной форме[/dw][di]
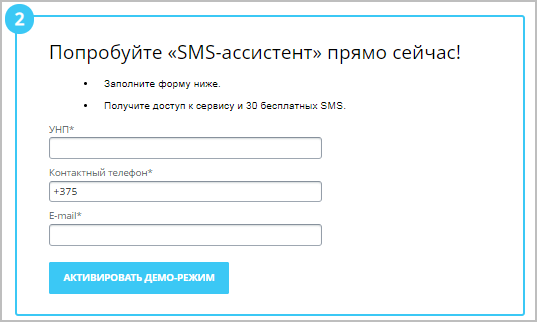
[/di] следующие данные:- [dw]УНП[/dw][di]
Учётный номер плательщика (УНП) — единый уникальный номер, присваиваемый каждому плательщику при постановке на учёт в налоговом органе в Беларуси, и используемый по всем налогам, сборам, пошлинам, в том числе по таможенным платежам.
[/di] - Контактный телефон
Отключение сервиса
Чтобы отвязать сервис откройте настройки модуля Служба сообщений в Административном разделе (Настройки >Настройки продукта > Настройки модулей > Служба сообщений), в поле Службы отправки SMS выберите отвязываемый сервис, далее кликните по шестеренке в левом верхнем углу и нажмите Сбросить настройки.
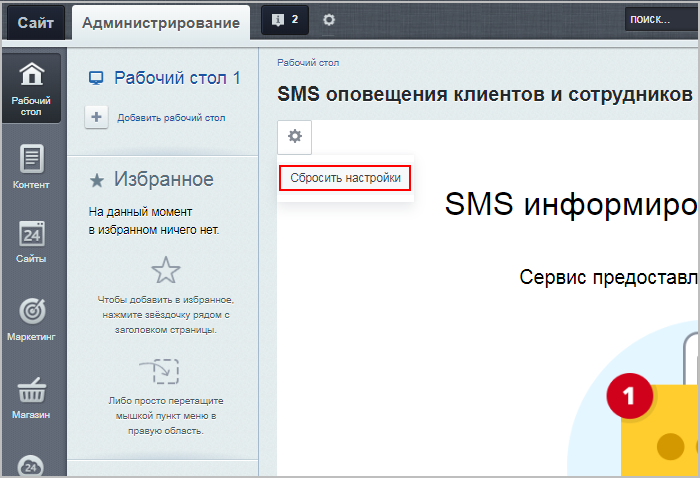
Подключение сервиса SMS.RU
Подключение сервиса
При [ds]настройке[/ds][di]
Настройка модуля осуществляется в Административном разделе на странице Настройки > Настройки продукта > Настройки модулей > Служба сообщений.Подробнее…[/di] модуля Служба сообщений нужно подключить хотя бы одну из служб отправки SMS. В этом уроке выясним, как подключить сервис SMS.RU.
Даже если вы уже зарегистрированы на SMS.RU, вам нужно выполнить настройку на этой странице. Просто используйте те данные, которые вы указали при самостоятельной регистрации. Разберем по шагам, как подключить сервис:
- При выборе сервиса SMS.RU на Рабочем столе откроется окно с описанием возможностей SMS маркетинга и формой регистрации в сервисе, в которую необходимо внести [dw]свои данные[/dw][di]При вводе телефона предпочтительнее формат «+7», но допускается и «8».[/di]:
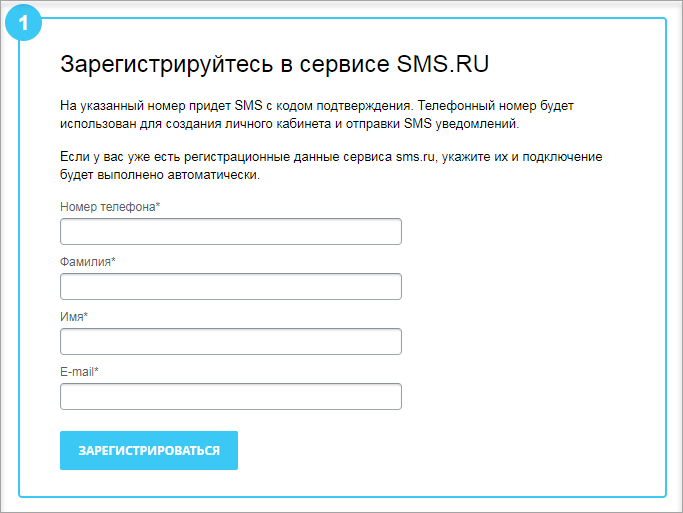
- Далее нужно [dw]ввести проверочный код[/dw][di]
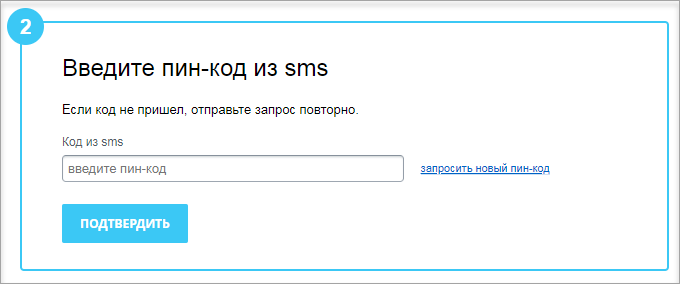
[/di], который пришел на указанный вами телефонный номер. Если у вас уже есть аккаунт на SMS.RU, то подключение произойдёт без этого шага.
- Теперь можно [dw]протестировать работу сервиса[/dw][di]
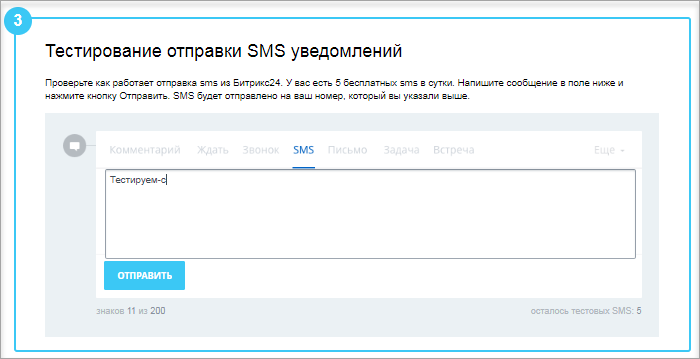
[/di] и отправить сообщение на номер, указанный при регистрации.
- На четвертом этапе выводится сообщение о [dw]дальнейших действиях[/dw][di]
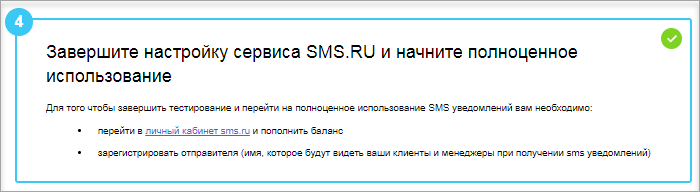
[/di], которые нужно выполнить непосредственно на самом сайте sms.ru.
После выполнения всех вышеперечисленных действий нажмите кнопку Завершить тестирование.
Примечание: Сразу после регистрации Вам будет доступно 5 бесплатных SMS для тестирования сервиса. Они будут отправляться только на тот номер, который Вы указывали при регистрации в сервисе. Для подключения полной версии нужно на сайте sms.ru в личном кабинете выполнить три несложных действия.
Три действия для подключения полной версии (для просмотра нажмите +).
Подключение сервиса Twilio.com
При [ds]настройке[/ds][di]
Настройка модуля осуществляется в Административном разделе на странице Настройки > Настройки продукта > Настройки модулей > Служба сообщений.Подробнее…[/di] модуля Служба сообщений нужно подключить хотя бы одну из служб отправки SMS. В этом уроке выясним, как подключить сервис Twilio.com.
Регистрация на Twilio.com
Перед тем, как подключить данный сервис, необходимо сначала зарегистрироваться на одноименном сайте Twilio.com, а уже потом подключить сервис в продукте
1C-Битрикс
.Рассмотрим процесс регистраци:
- На главной странице сайта Twilio.com в правом верхнем углу выберем [dw]Sign up[/dw][di]
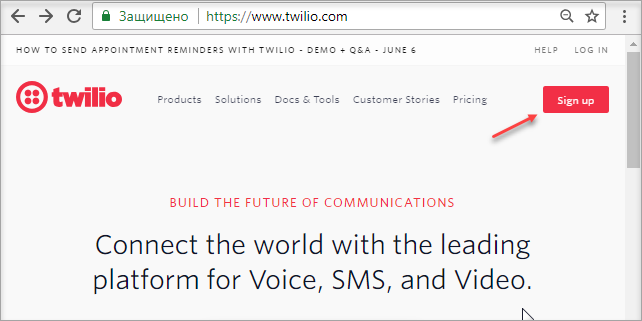
[/di] - Далее необходимо внести свои данные в форму регистрации:
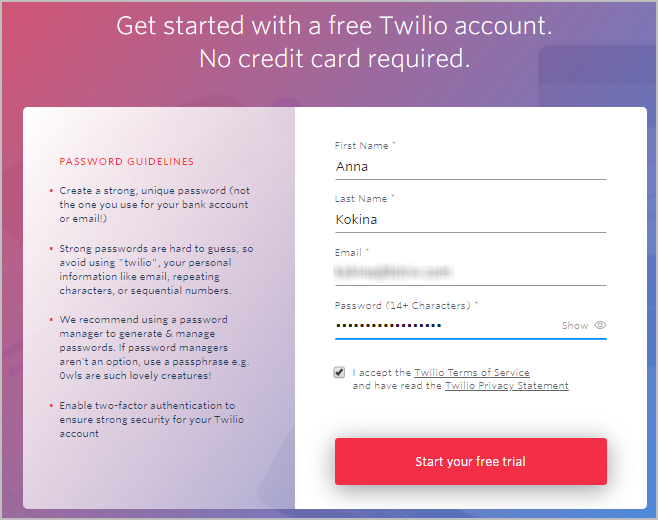
На этом этапе происходит проверка указанного вами email – на электронную почту будет отправлено [dw]письмо.[/dw][di]
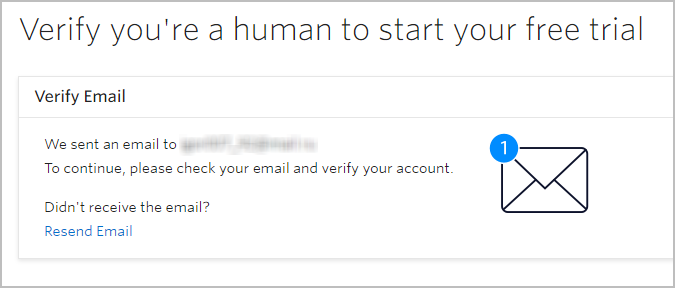
[/di] Необходимо перейти по ссылке в письме. - На следующем этапе нужно указать [dw]телефонный номер,[/dw][di]
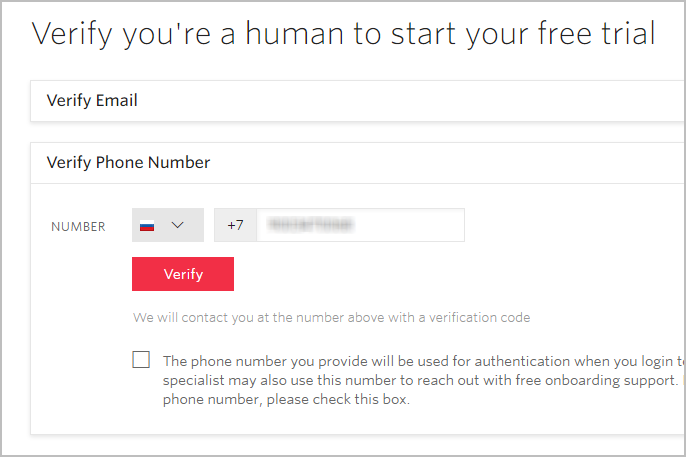
[/di] на который должен прийти проверочный код.
Примечание: Этот номер также будет использоваться для аутентификации при входе в Twilio Console. Специалист Twilio onboarding также может использовать этот номер для связи с Вами. Если Вы не хотите, чтобы с вами связывались по этому номеру телефона, отметьте [dw]соответствующую опцию.[/dw][di]

[/di] - Далее последовательно ответим на вопросы:
- Теперь перейдем в раздел Programmable SMS > Learn and Build > Build:
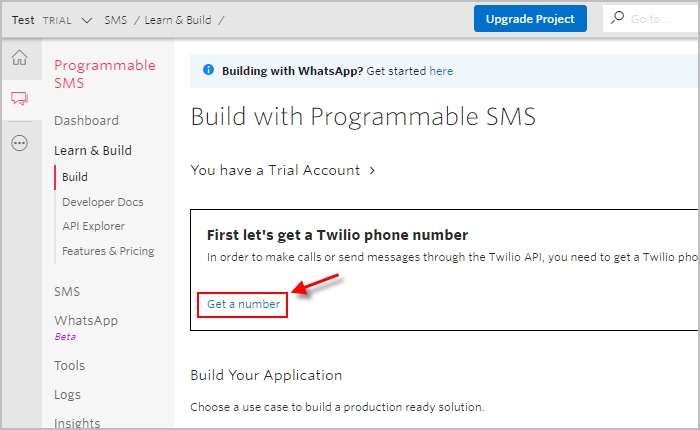
Нажмем кнопку Get a number. При нажатии этой кнопки будет сгенерирован телефонный номер, с которого будут оправляться Ваши сообщения.
Для продолжения регистрации кликнем

- И, наконец, [dw]выберем страны[/dw][di]
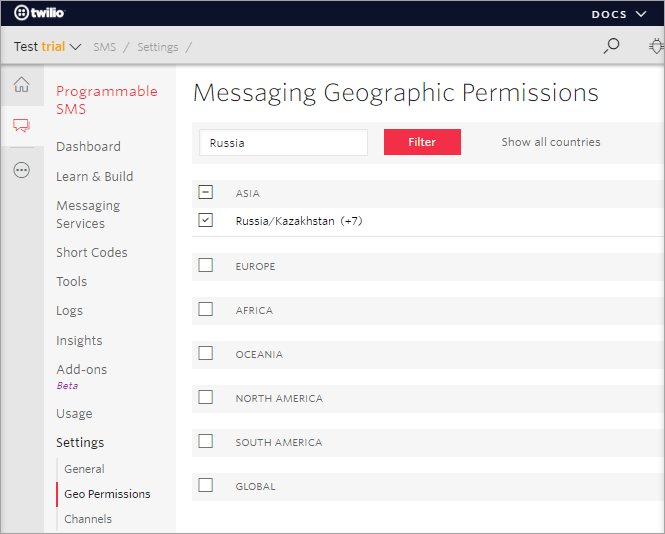
[/di], в которые планируется отправлять сообщения (Programmable SMS > Settings > Geo Permissions).
На этом регистрация окончена!
Подключение Twilio к сайту
А теперь разберем по шагам, как подключить сервис Twilio.com в Вашем «1С-Битрикс: Управление сайтом» или «Битрикс24 в коробке»:
- Сначала на сайте Twilio.com в разделе Dashboard скопируем [dw]Account SID и Auth token.[/dw][di]

[/di] - В настройках модуля Служба сообщений (Настройки > Настройки продукта > Настройки модулей > Служба сообщений) кликнем по кнопке [dw]Компания Twilio.com.[/dw][di]

[/di]На Рабочем столе откроется окно с описанием возможностей SMS маркетинга и формой регистрации в сервисе Twilio.com, в которую необходимо ввести скопированные Account SID и Auth token:
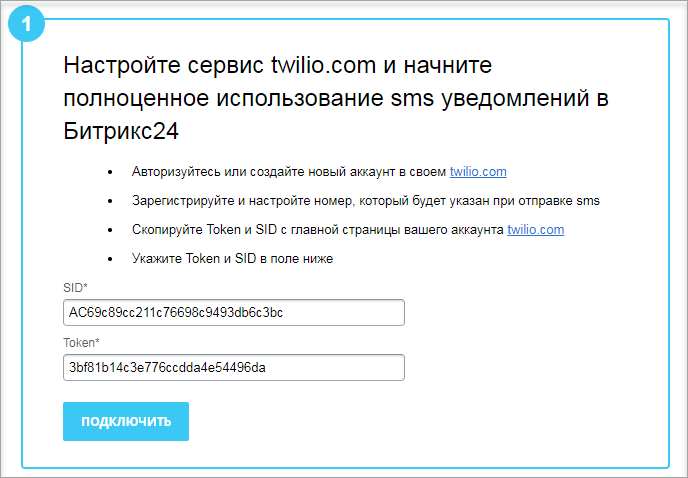
- Если все вышеперечисленные действия выполнены правильно, то в результате Вы увидите [dw]соответствующие сообщения.[/dw][di]
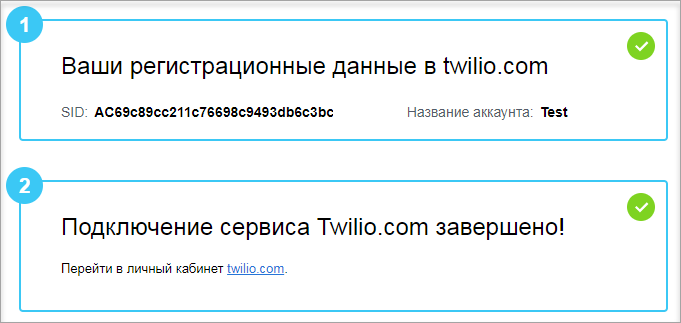
[/di]
Создание списка номеров для отправки
При регистрации на Twilio.com отправлять SMS можно только на подтвержденные номера.
Для создания списка таких номеров пройдите по этой ссылке и внесите номера в специальную форму.
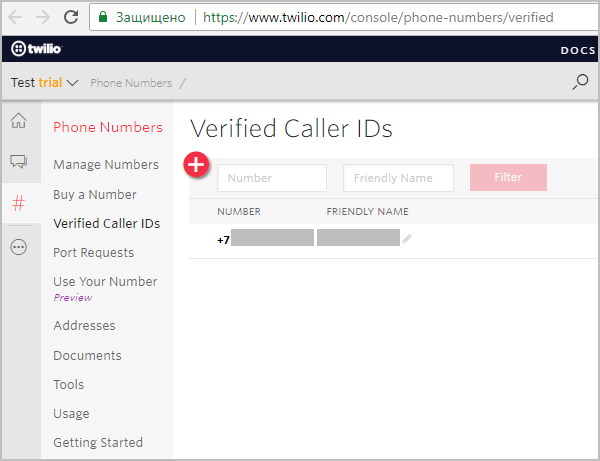
Ограничения сервиса и блокировка
Ознакомьтесь с ограничениями бесплатной пробной версии.
Если Ваша учётная запись заблокирована (выводится сообщение [dw]»You have been suspended»[/dw][di]
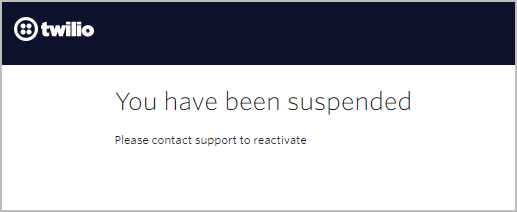
[/di]), обратитесь в службу технической поддержки сервиса Twilio.Примечание: для заблокированных аккаунтов [ds]стандартные способы[/ds][di]
Стандартно с техподдержкой сервиса Twilio можно связаться через ссылку в верхней панели навигации или из консоли.Подробнее…[/di] связи с техподдержкой могут быть недоступны.
В этом случае разлогиньтесь из своего аккаунта и задайте вопрос техподдержке через всплывающее окно (сначала [dw]сформулируйте вопрос,[/dw][di]
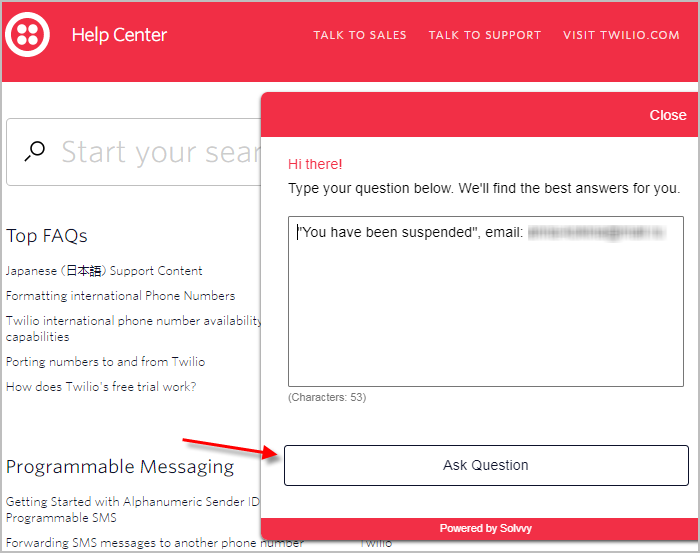
[/di] а затем прокрутите список готовых ответов и кликните кнопку [dw]Contact Support[/dw][di]
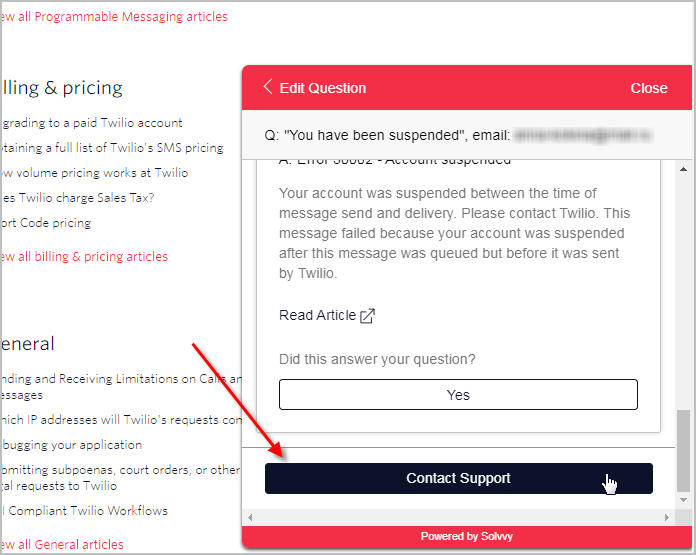
[/di]) и заполните открывшуюся форму обращения.Далее ответьте на вопросы техподдержки (вопросы придут на указанный Вами email) для верификации Вашего аккаунта.
Подключение сервиса sms.edna.ru
При [ds]настройке[/ds][di]
Настройка модуля осуществляется в Административном разделе на странице Настройки > Настройки продукта > Настройки модулей > Служба сообщений.Подробнее…[/di] модуля Служба сообщений нужно подключить хотя бы одну из служб отправки SMS. В этом уроке выясним, как подключить сервис sms.edna.ru.
Сервис предоставлен компанией Edna
Примечание: Сервис службы отправки SMS sms.edna.ru доступен с версии 21.200.0 модуля Служба сообщений.
Больше информации по интеграции сервиса с продуктами
1С-Битрикс
вы найдете на специальной странице edna.ru/sms-bitrix/.Подключить сервис легко и быстро:
- Зарегистрируйтесь в сервисе Edna;
- Перейдите на страницу Профиля в личном кабинете:

- В поле 1 сгенерируйте ваш API ключ. Он понадобится вам для настройки интеграции со стороны Битрикс;
- В поле 2 добавьте специальный адрес Callback URL, на который будут направлены события смены статусов сообщений. Этот параметр нужен, если Вы хотите знать статусы отправки ваших сообщений (например, Отправлено или Доставлено).
Адрес стандартный, в нём лишь необходимо заменить адрес Вашего сайта: [имя_сайта]/bitrix/tools/messageservice/callback_smsednaru.php.Важно! Сайт должен работать по протоколу [dw]HTTPS[/dw][di]Перевод сайта на работу по протоколу https обеспечивает защиту от атак, основанных на прослушивании сетевого соединения. В административном разделе создана специальная страница с указанием последовательности работ по настройке HTTPS соединения.
Подробнее в курсе Администратор. Базовый.[/di].
- Переходим к настройкам со стороны Битрикс. На странице настроек модуля Настройки > Настройки продукта > Настройки модулей > Служба сообщений нажмите на ссылку Компания sms.edna.ru. Откроется специальная форма, внизу которой есть поле X-API-KEY*. Введите API ключ, сгенерированный ранее в профиле сервиса Edna:
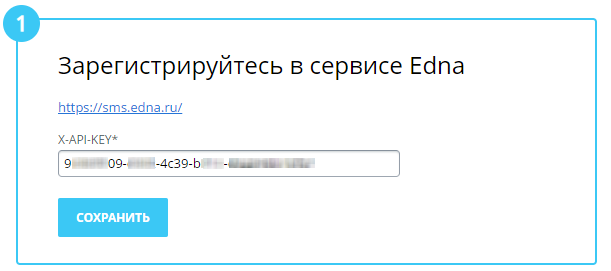
- Нажимайте кнопку Сохранить. Выполнится подключение сервиса и в форме отобразится информация об [dw]учетной записи[/dw][di]
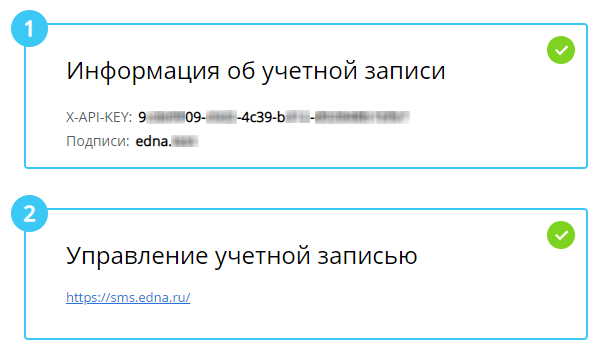 [/di].
[/di].
Подключение сервиса Edna.ru WhatsApp
Сервис предоставлен компанией Edna
Примечание: изначально сервис Edna.ru WhatsApp в полном объеме был доступен только в 1С-Битрикс24. С версии 22.300.0 модуля Служба сообщений интеграция со службой Edna.ru WhatsApp возможна и в 1С-Битрикс: Управление сайтом. Однако стандартные рассылки через интерфейс в 1С-Битрикс: Управление сайтом работать не будут. Эта интеграция была создана для облегчения работы разработчикам и партнёрам, которые могут подключить службу Edna.ru WhatsApp через интерфейс, а потом уже самостоятельно через код настроить рассылку в WhatsApp.
Подключите сервис всего за несколько простых шагов:
- Выполните настройки со стороны сервиса im.edna.ru:
- Авторизуйтесь или создайте новый аккаунт.
- Зарегистрируйте и настройте номер, который будет использован при отправке сообщений.
- Перейдите на страницу профиля в личном кабинете и скопируйте API-ключ:

- В поле Callback URL укажите следующий адрес: https://[имя_вашего_сайта]/bitrix/tools/messageservice/callback_ednaru.php.
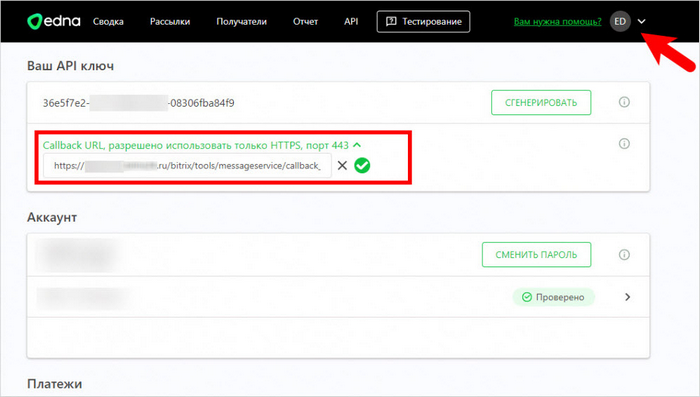
Важно! Сайт должен работать по протоколу [dw]HTTPS[/dw][di]Перевод сайта на работу по протоколу https обеспечивает защиту от атак, основанных на прослушивании сетевого соединения. В административном разделе создана специальная страница с указанием последовательности работ по настройке HTTPS соединения.
Подробнее в курсе Администратор. Базовый.[/di].
- Скопируйте код отправителя из вашего аккаунта. Взять его можно в разделе Сводка, рядом с номером телефона в скобках (в примере это Bitrix2_WA).

- Выполните настройки со стороны 1С-Битрикс: Управление сайтом или 1С-Битрикс24:
- На странице настроек модуля Настройки > Настройки продукта > Настройки модулей > Служба сообщений нажмите на ссылку Edna.ru WhatsApp.
- В открывшейся форме введите скопированные ранее API-ключ и код отправителя:
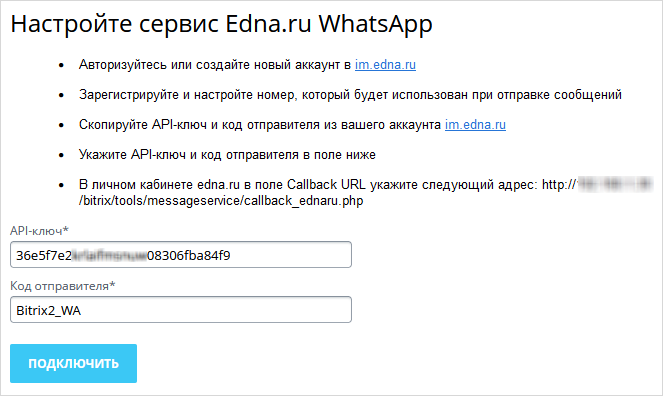
- Нажмите кнопку Сохранить.
Выполнится подключение сервиса и в форме отобразится информация об учетной записи.
Проверьте себя
Ответьте на несколько вопросов по теме Служба сообщений, которые помогут вам самим оценить свои знания. Это не тест, это просто проверка того, как вы поняли тему. Удачи!
Верно ли утверждение?
Оцените верность утверждения: Верно или Неверно. А потом в спойлере проверьте ваш выбор.
1 Модуль Служба сообщений позволяет осуществлять маркетинговую рассылку посредством SMS-сообщений, а также регистрироваться на сайте по номеру телефона. Верно
Неверно
2 При настройке модуля нужно подключить хотя бы одну из служб отправки SMS. Верно
Неверно
3 Если вы уже зарегистрированы на SMS.RU, то никаких настроек производить не нужно. Верно
Неверно
4 При регистрации на Twilio.com отправлять SMS можно только на подтвержденные номера. Верно
Неверно
5 Служба SMS-ассистент доступна во всех странах. Верно
Неверно
Социальные сервисы
В настоящий момент модуль предоставляет аутентификацию посетителей сайта на внешних сервисах авторизации. Внешняя авторизация облегчает посетителям регистрацию на сайте: не нужно заводить еще один логин/пароль, можно воспользоваться уже имеющимся на одном из известных сервисов.
Полный и актуальный список поддерживаемых социальных сервисов можно увидеть на странице настроек модуля Социальные сервисы (Настройки > Настройки продукта > Настройки модулей > Социальные сервисы).
Настройка модуля
Настройка параметров модуля
Для управления сервисами необходимо перейти на страницу настроек модуля Социальные сервисы (Настройки > Настройки продукта > Настройки модулей > Социальные сервисы).
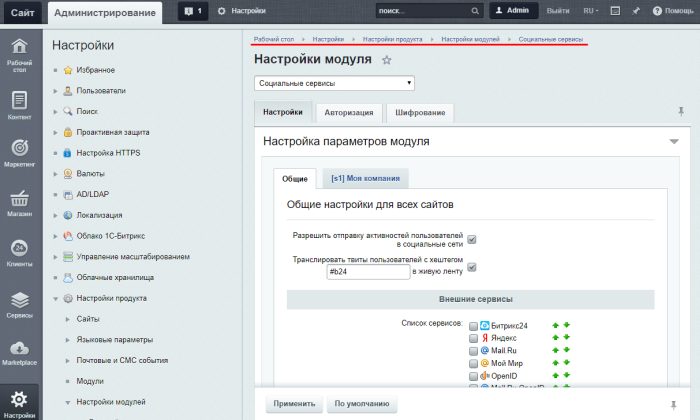
Рассмотрим закладку Настройки:
- Разрешить отправку активностей пользователей в социальные сети — отправка в соцсети активности пользователей, например при начале или завершении рабочего дня;
Примечание: Указанная настройка только для [ds]Битрикс24[/ds][di]
Одним из важнейших показателей, характеризующих ответственность ваших сотрудников является рабочее время. Используйте инструмент Рабочий день и учитывайте рабочее время, не отрываясь от собственных дел. Не нужно вводить никаких дополнительных условий и нанимать HR-менеджера — система сама покажет вам, как люди выполняют свою работу.Подробнее на helpdesk.bitrix24.ru[/di].
- Транслировать твиты пользователей с хештегом в живую ленту — указываются twitter-хештег, с которым будут [dw]транслироваться твиты пользователя[/dw][di]Примечание: Предварительно нужно настроить сервис Twitter, а также пользователь должен указать свой twitter-аккаунт в Профиле пользователя в публичной части сайта.
Подробнее…[/di] в Живую ленту; - Далее из списка выбираются необходимые социальные сервисы, с помощью которых будет доступна авторизация;
- Ниже под каждым сервисом есть рекомендации и ссылки для регистрации сайта в своей системе получения соответствующих уникальных идентификаторов и секретных ключей. А в главе Примеры настройки некоторых сервисов приведены инструкции по подключению.
Примечание: Сервисы [ds]OpenID[/ds][di]Стандарт OpenID позволяет пользователю использовать одну учетную запись, зарегистрированную у OpenID-провайдера, на множестве других сайтов.
Подробнее о стандарте вы можете почитать на Википедии.[/di] не требуют дополнительных настроек. Примеры таких сервисов: Liveinternet, Livejournal, Blogger.
Если требуется использовать разные социальные сервисы авторизации на дополнительных сайтах, то перейдите на вкладку нужного сайта и включите их с помощью опции [dw]Применить индивидуальные настройки для этого сайта[/dw][di]
 [/di]. Дальнейшие настройки аналогичны общим, указанным выше.
[/di]. Дальнейшие настройки аналогичны общим, указанным выше.На что еще требуется обратить внимание при настройке проекта:
- Некоторые сервисы требуют обращения только по HTTPS. Поэтому крайне желательно, чтобы PHP был собран с библиотекой openssl.
- Если на проекте используются различного вида редиректы (mod_rewrite), убедитесь, что при редиректе не перекодируются параметры GET.
Регистрация и авторизация
На вкладке Авторизация разрешите, если необходимо, регистрацию новых пользователей [dw]через соцсети[/dw][di]В противном случае можно будет только авторизовываться с помощью аккаунтов соцсетей, предварительно привязанных к профилю пользователя.[/di]. Также определите группы пользователей сайта, для которых запрещена авторизация через соцсервисы и привязка соцсервисов к своим аккаунтам:
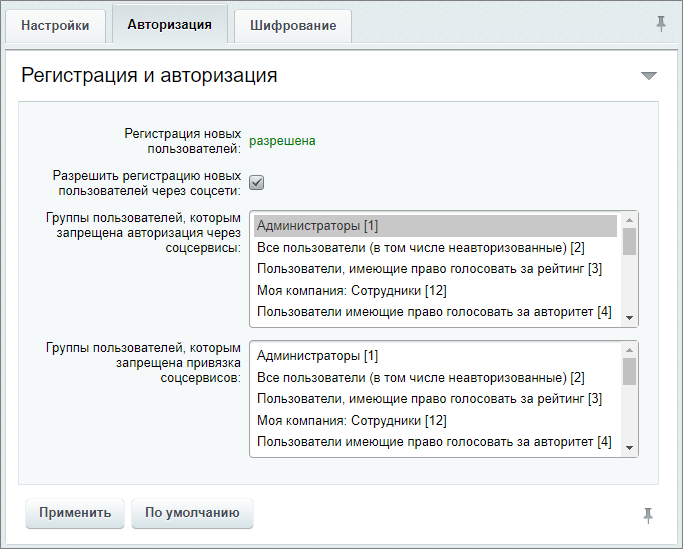
Примечание: В опции Регистрация новых пользователей указывается разрешено ли посетителям самостоятельно регистрироваться на сайте. За это отвечает опция Позволять ли пользователям регистрироваться самостоятельно? в настройках главного модуля на вкладке Авторизация (Настройки > Настройки продукта > Настройки модулей > Главный модуль).
Шифрование токенов авторизации
Примечание: Шифрование токенов авторизации доступно с версии 19.0.100 модуля Социальные сервисы.
Нажатие кнопки [dw]Включить шифрование токенов авторизации[/dw][di]Обратите внимание на предупреждение. Включение шифрования — необратимое действие.
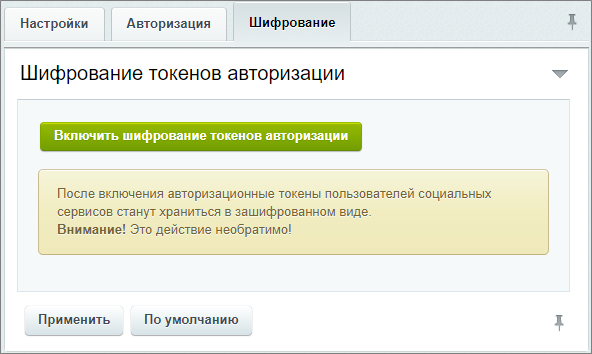 [/di] включает хранение авторизационных токенов пользователей социальных сервисов в зашифрованном виде.
[/di] включает хранение авторизационных токенов пользователей социальных сервисов в зашифрованном виде.После включения функции, а также на всех [dw]новых установках продукта[/dw][di]На новых установках продукта шифрование включено автоматически.
Новая установка — это установка, выполненная из дистрибутива с версией модуля выше 19.0.100[/di], на закладке Шифрование отобразится статус: Шифрование токенов авторизации активировано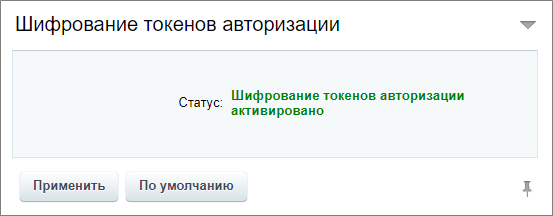
Добавление сервисов в форму авторизации
В зависимости от выполненных в модуле Социальные сервисы настроек меняется внешний вид формы авторизации.
Как выглядит форма авторизации
Если в настройках модуля Социальные сервисы (Настройки > Настройки продукта > Настройки модулей > Социальные сервисы) на вкладке Настройки сняты галочки со всех социальных сервисов в разделе Внешние сервисы, то форма авторизации примет [dw]простой вид[/dw][di]
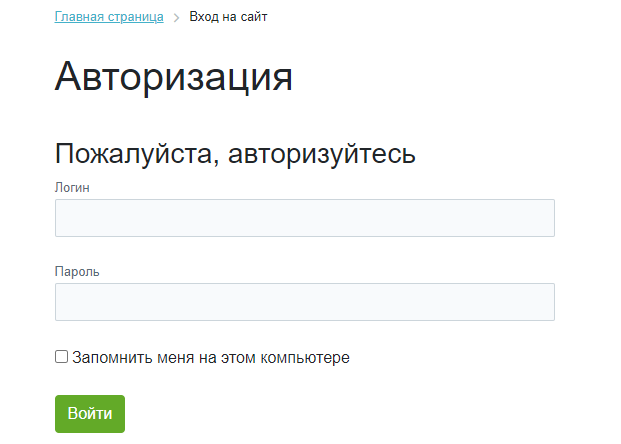 [/di] c возможностью только ввода логина и пароля.
[/di] c возможностью только ввода логина и пароля.Если же включено и настроено использование каких-либо [dw]соц. сервисов из списка[/dw][di]
 [/di], форма авторизации отобразит кнопки выбранных социальных сервисов. В
[/di], форма авторизации отобразит кнопки выбранных социальных сервисов. В 1С-Битрикс: Управление сайтом
: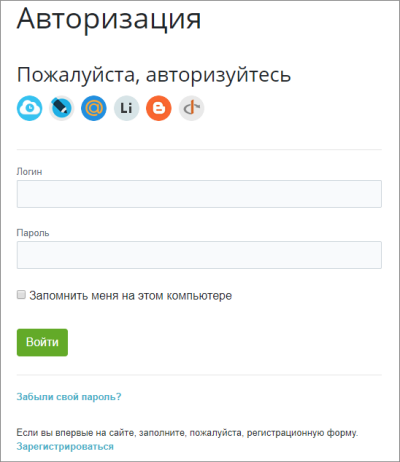
В
Битрикс24 коробочная версия
: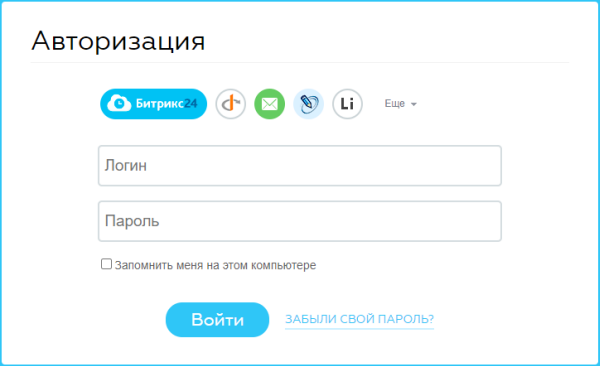
Для того, чтобы авторизация через выбранные сервисы работала, необходимо выполнить отдельные настройки для каждого сервиса в настройках модуля. В главе Примеры настройки некоторых сервисов приведены инструкции по подключению.
Примечание: Не все социальные сервисы требуют настроек для работы. Если для выбранного социального сервиса нет дополнительной секции в настройках модуля, значит достаточно отметить его в списке сервисов и он станет доступен для авторизации на сайте. Такими сервисами являются все сервисы [ds]OpenID[/ds][di]Стандарт OpenID позволяет пользователю использовать одну учетную запись, зарегистрированную у OpenID-провайдера, на множестве других сайтов.
Подробнее о стандарте вы можете почитать на Википедии.[/di]. Примеры таких сервисов: Liveinternet, Livejournal, Blogger.
Процесс авторизации
Процесс авторизации через соц. сервисы зависит от их типа. Сервисы условно поделим на две группы:
- Являются провайдерами OpenID: если сервис использует OpenID, то при нажатии на кнопку соц. сервиса выводится форма, куда пользователь вводит свой openid identity. Для удобства предлагается ввести только специфичную для сервиса часть. Например:
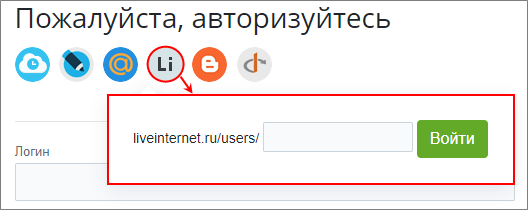
- Работают по собственным протоколам авторизации: при нажатии на кнопку для каждого сервиса открывается отдельное окно с собственным диалогом авторизации внешнего сервиса.
После успешной аутентификации пользователь возвращается на сайт и авторизуется. Если это первый вход пользователя, то он добавляется в список пользователей сайта. При этом на вкладке Пользователь (Настройки > Пользователи > Список пользователей > [пользователь]) в поле Тип авторизации указывается сервис авторизации.
Дополнительно
- Урок Как создать форму авторизации (регистрации) на простых компонентах;
- Список компонентов для работы с пользователями в пользовательской документации;
- Урок Регистрация по номеру телефона.
Примеры настройки некоторых сервисов
Общие примечания
Внимание: для некоторых сервисов, например: LiveID, Office365, Google, Одноклассники, ВКонтакте, Мой мир@mail.ru, Twitter и Facebook*, необходимо зарегистрировать на этих сервисах приложение (ссылки и рекомендации указаны в каждой группе настроек для этих сервисов).
Важно! При настройке приложений обращайте внимание на параметры адрес сайта, домен — они чрезвычайно важны для правильной работы сервисов. Чаще всего авторизация будет работать и для поддоменов.
Примечание: Со временем социальные сервисы могут изменять внешний вид мастеров регистрации приложений. В уроках могут не отображаться последние изменения. Пожалуйста, сообщайте нам о замеченных вами изменениях.
Для отправки комментария воспользуйтесь расположенной в правом нижнем углу окна браузера кнопкой:
* Социальная сеть признана экстремистской и запрещена на территории Российской Федерации.
Яндекс
Яндекс
- Получение ID приложения и Пароля приложения
- Настройка работы Битрикс24.Диск и Яндекс.Диск
Получение ID приложения и Пароля приложения
Для Яндекса необходимо указать в [dw]настройках[/dw][di]
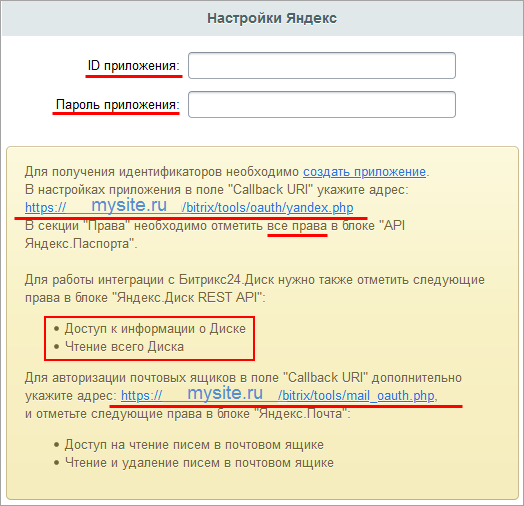 [/di] модуля Социальные сервисы (Настройки > Настройки продукта > Настройки модулей > Социальные сервисы) параметры ID приложения и Пароль приложения, а в настройках сервиса специальную ссылку.
[/di] модуля Социальные сервисы (Настройки > Настройки продукта > Настройки модулей > Социальные сервисы) параметры ID приложения и Пароль приложения, а в настройках сервиса специальную ссылку.
Получить уникальные ID приложения и Пароль приложения нужно на сайте Яндекс OAuth.
Для этого необходимо:
- Зарегистрировать новое приложение по одноименной ссылке в настройках модуля Социальные сервисы продукта «1С-Битрикс» (Настройки > Настройки продукта > Настройки модулей > Социальные сервисы). При регистрации приложения обязательно указать Название приложения:
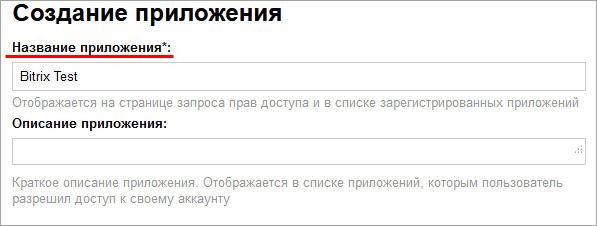
- Ввести в [dw]поля[/dw][di]Поля Callback URI становятся доступны только при выборе опции Веб-сервисы. Второе поле появляется после нажатия кнопки Добавить.[/di] Callback URI #1 и Callback URI #2 [dw]адреса[/dw][di]
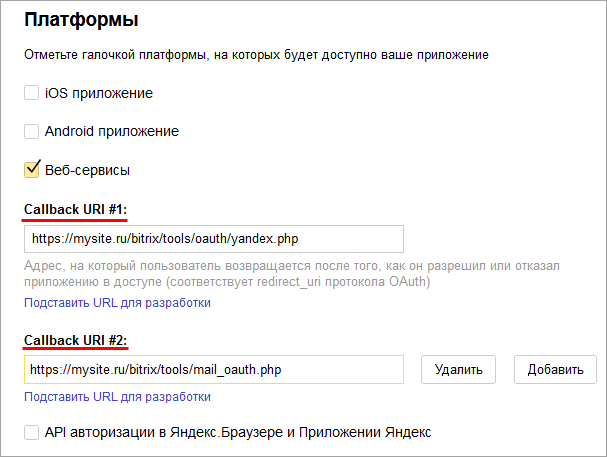 [/di] из настроек модуля Социальные сервисы (в примере — www.mysite.ru — ваш адрес сайта).
[/di] из настроек модуля Социальные сервисы (в примере — www.mysite.ru — ваш адрес сайта). - В разделе Доступы выставить [dw]права[/dw][di]
— Доступ к адресу электронной почты— Доступ к дате рождения
— Доступ к логину, имени и фамилии, полу
— Доступ к портрету пользователя
[/di] для API Яндекс ID. Для авторизации почтовых ящиков в блоке Яндекс.Почта также отметить нужные [dw]права[/dw][di] [/di]. Нажать кнопку Сохранить
[/di]. Нажать кнопку Сохранить - Далее откроется страница, где будут указаны [dw]ID приложения и Пароль приложения[/dw][di]
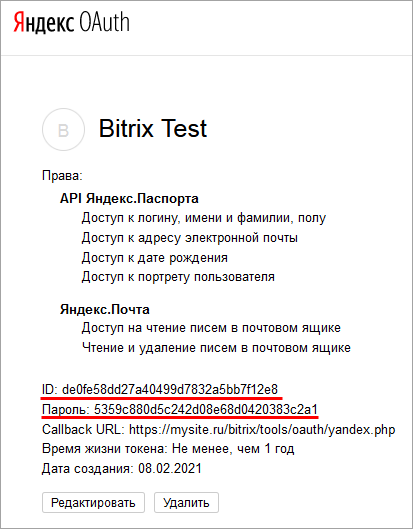 [/di], которые нужно вписать в соответствующие поля в настройках модуля Социальные сервисы продукта «1С-Битрикс» (Настройки > Настройки продукта > Настройки модулей > Социальные сервисы) :
[/di], которые нужно вписать в соответствующие поля в настройках модуля Социальные сервисы продукта «1С-Битрикс» (Настройки > Настройки продукта > Настройки модулей > Социальные сервисы) :
Настройка работы Битрикс24.Диск и Яндекс.Диск
Для работы Битрикс24.Диск с Яндекс.Диск нужно в разделе Доступы выставить права для [dw]Яндекс.Диск REST API[/dw][di]
 [/di]:
[/di]:
Примечание: Со временем социальные сервисы могут изменять внешний вид мастеров регистрации приложений. В уроках могут не отображаться последние изменения. Пожалуйста, сообщайте нам о замеченных вами изменениях.
Для отправки комментария воспользуйтесь расположенной в правом нижнем углу окна браузера кнопкой:
Box.com
Box.com
Внимание! Сервис Box.com поддерживает работу только по протоколу https.
Для Box.com необходимо указать в [dw]настройках[/dw][di]
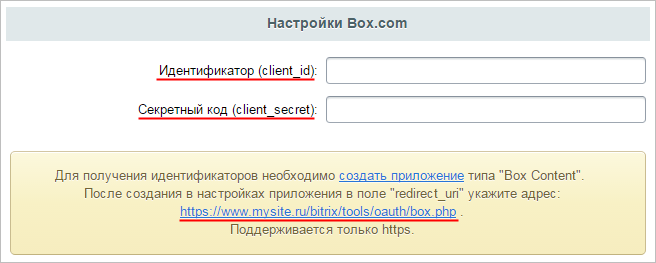 [/di] модуля Социальные сервисы (Настройки > Настройки продукта > Настройки модулей > Социальные сервисы) параметры Идентификатор (client_id) и Секретный код (client_secret), а в настройках сервиса специальную ссылку.
[/di] модуля Социальные сервисы (Настройки > Настройки продукта > Настройки модулей > Социальные сервисы) параметры Идентификатор (client_id) и Секретный код (client_secret), а в настройках сервиса специальную ссылку.
Получить уникальные Идентификатор (client_id) и Секретный код (client_secret) нужно на сайте Box Developers.
Для этого необходимо:
- Создать новое приложение по одноименной ссылке в настройках модуля Социальные сервисы продукта «1С-Битрикс» (Настройки > Настройки продукта > Настройки модулей > Социальные сервисы). Вы можете создать Пользовательское приложение (Custom App).
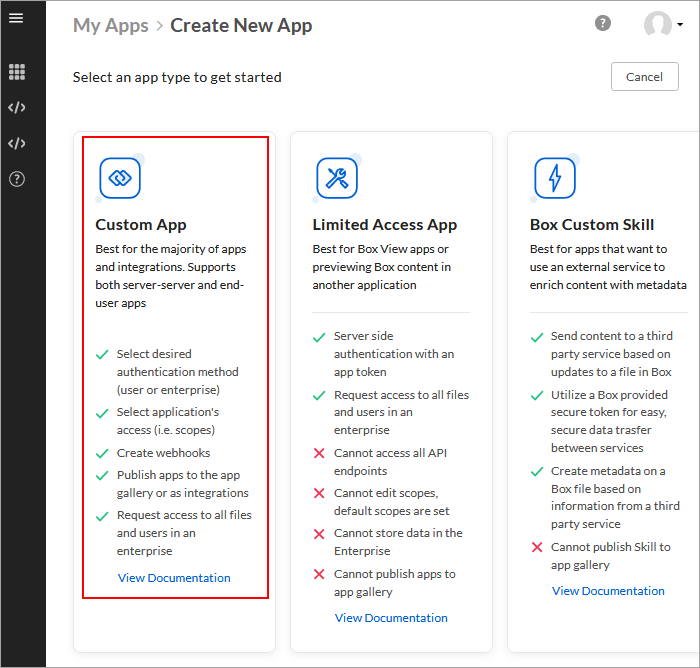
- При выборе метода идентификации нужно выбрать Пользовательскую идентификацию [dw]Standard OAuth 2.0 (User Authentication)[/dw][di]
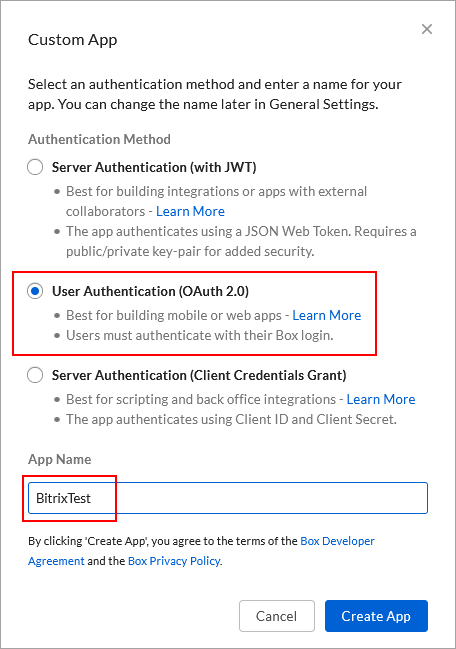 [/di] и задать уникальное имя вашему приложению.
[/di] и задать уникальное имя вашему приложению. - В настройках доступа отметьте галочку [dw]Write all files and folders stored in Box[/dw][di]
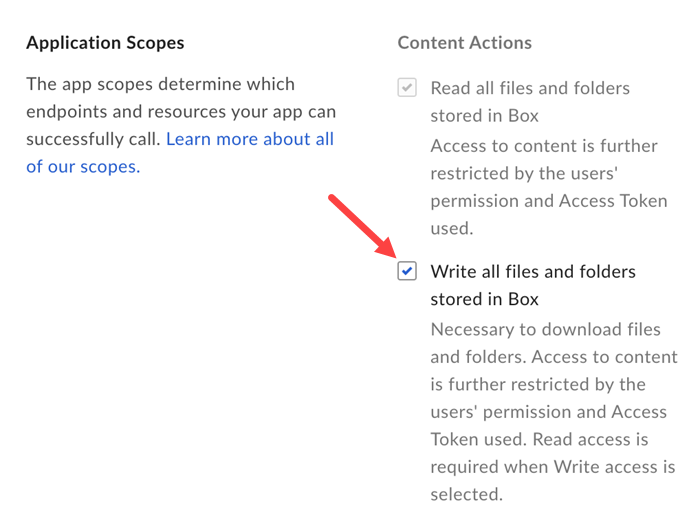 [/di], чтобы иметь возможность скачивать файлы на Битрикс24.Диск. Эту опцию можно включить в настройках и позже;
[/di], чтобы иметь возможность скачивать файлы на Битрикс24.Диск. Эту опцию можно включить в настройках и позже; - После [dw]создания приложения[/dw][di]
 [/di] вы сможете перейти к просмотру конфигурации. На странице конфигурации можно скопировать параметры Client ID и Client Secret и вписать их в соответствующие поля в настройках модуля Социальные сервисы продукта «1С-Битрикс» (Настройки > Настройки продукта > Настройки модулей > Социальные сервисы):
[/di] вы сможете перейти к просмотру конфигурации. На странице конфигурации можно скопировать параметры Client ID и Client Secret и вписать их в соответствующие поля в настройках модуля Социальные сервисы продукта «1С-Битрикс» (Настройки > Настройки продукта > Настройки модулей > Социальные сервисы):
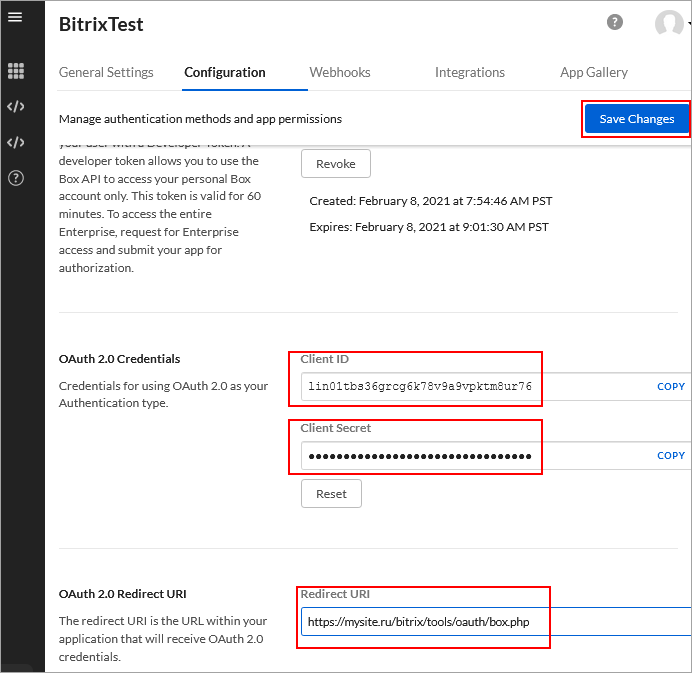
- И в поле Redirest URI ввести адрес из настроек модуля Социальные сервисы (в примере — www.mysite.ru — ваш адрес сайта) и нажать кнопку Save Changes.
Примечание: Со временем социальные сервисы могут изменять внешний вид мастеров регистрации приложений. В уроках могут не отображаться последние изменения. Пожалуйста, сообщайте нам о замеченных вами изменениях.
Для отправки комментария воспользуйтесь расположенной в правом нижнем углу окна браузера кнопкой:
Google
Примечание: Со временем социальные сервисы могут изменять внешний вид мастеров регистрации приложений. В уроках могут не отображаться последние изменения. Пожалуйста, сообщайте нам о замеченных вами изменениях.
Для отправки комментария воспользуйтесь расположенной в правом нижнем углу окна браузера кнопкой:
Получение Идентификатора (Client ID) и Секретного кода (Client secret)
Для Google OAuth 2.0 необходимо указать в [dw]настройках[/dw][di]
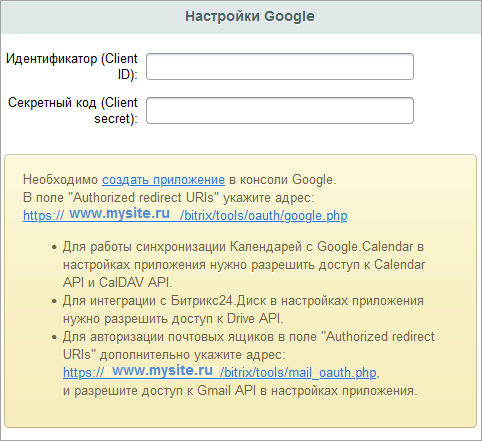 [/di] модуля Социальные сервисы (Настройки > Настройки продукта > Настройки модулей > Социальные сервисы) параметры Идентификатор (Client ID) и Секретный код (Client secret), а в настройках сервиса специальную ссылку.
[/di] модуля Социальные сервисы (Настройки > Настройки продукта > Настройки модулей > Социальные сервисы) параметры Идентификатор (Client ID) и Секретный код (Client secret), а в настройках сервиса специальную ссылку.
Получить уникальные Идентификатор (Client ID) и Секретный код (Client secret) нужно на сайте Google Developers Console.
Для этого необходимо:
- Создать новый проект с помощью кнопки [dw]Создать проект[/dw][di]
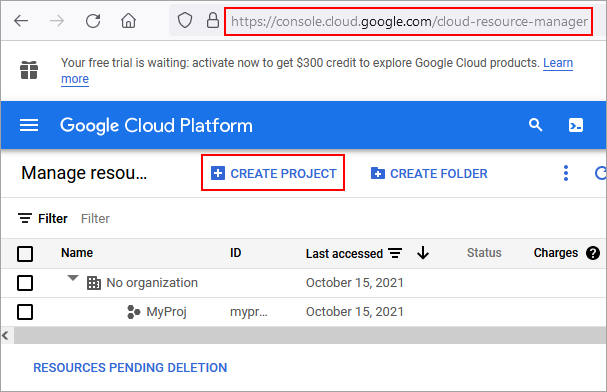 [/di] на странице Управление ресурсами.
[/di] на странице Управление ресурсами.

- Выбрать в [dw]списке[/dw][di]
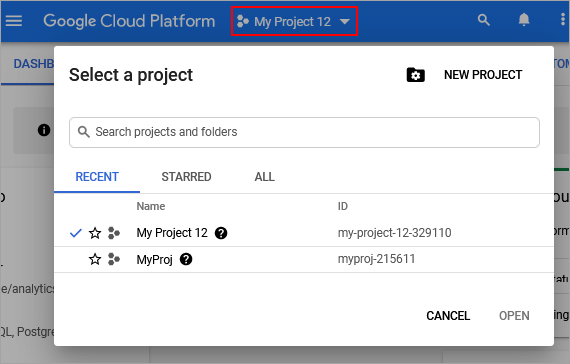 [/di] нужный проект, если автоматически не произошло перенаправление в созданный проект:
[/di] нужный проект, если автоматически не произошло перенаправление в созданный проект: - Затем нужно перейти в раздел Учетные данные, нажать на кнопку Создать учетные данные и выбрать [dw]Идентификатор клиента OAuth[/dw][di]
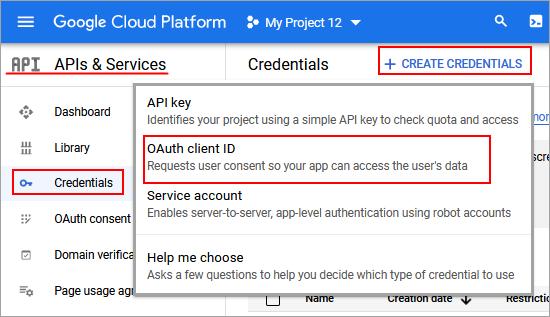 [/di]
[/di] - Далее нужно выбрать тип приложения — в нашем случае это Веб-приложение, [dw]вписать необходимые данные[/dw][di]
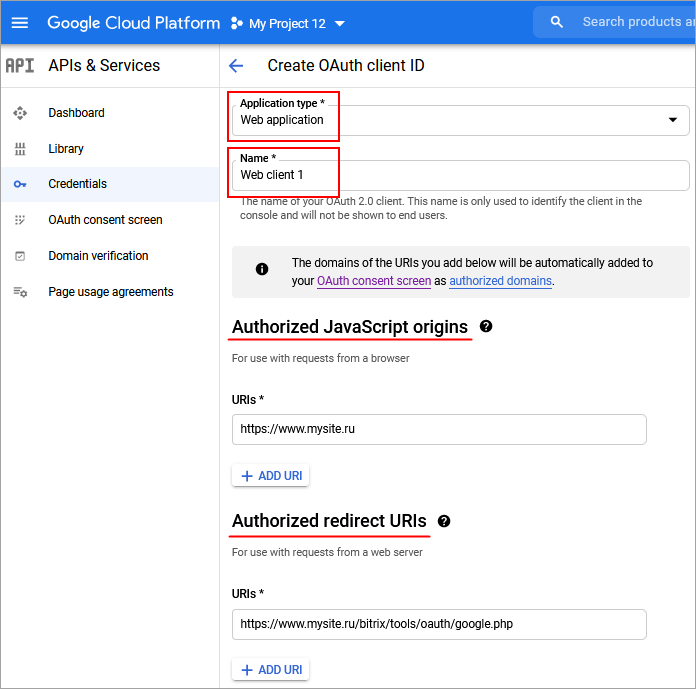 [/di] для своего сайта (в примере — https://www.mysite.ru — ваш адрес сайта) в поля:
[/di] для своего сайта (в примере — https://www.mysite.ru — ваш адрес сайта) в поля:
- Имя — может быть любым,
- Разрешенные источники JavaScript — ваш адрес сайта,
- Разрешенные URl перенаправления — [dw]адрес из настроек модуля[/dw][di]https://www.mysite.ru/bitrix/tools/oauth/google.php[/di] Социальные сервисы и [dw]адрес редиректа[/dw][di]https://www.mysite.ru/bitrix/tools/mail_oauth.php[/di].
Примечание: Обратите внимание, что можно указать несколько адресов [dw]Разрешенные URl перенаправления[/dw][di]
 [/di] (Authorized redirect URls), это позволяет использовать одно приложение на разных сайтах/доменах.
[/di] (Authorized redirect URls), это позволяет использовать одно приложение на разных сайтах/доменах.
- После нажатия кнопки Создать на странице появятся необходимые уникальные [dw]Идентификатор клиента (Your Client ID) и Секретный код клиента (Your Client secret)[/dw][di]
 [/di], которые нужно вписать в настройках модуля Социальные сервисы продукта «1С-Битрикс» (Настройки > Настройки продукта > Настройки модулей > Социальные сервисы).
[/di], которые нужно вписать в настройках модуля Социальные сервисы продукта «1С-Битрикс» (Настройки > Настройки продукта > Настройки модулей > Социальные сервисы). - [dw]Секретный код клиента (Client secret)[/dw][di]
 [/di] всегда можно найти, кликнув на нужном Идентификатор клиента (Client ID) в [dw]списке[/dw][di]
[/di] всегда можно найти, кликнув на нужном Идентификатор клиента (Client ID) в [dw]списке[/dw][di]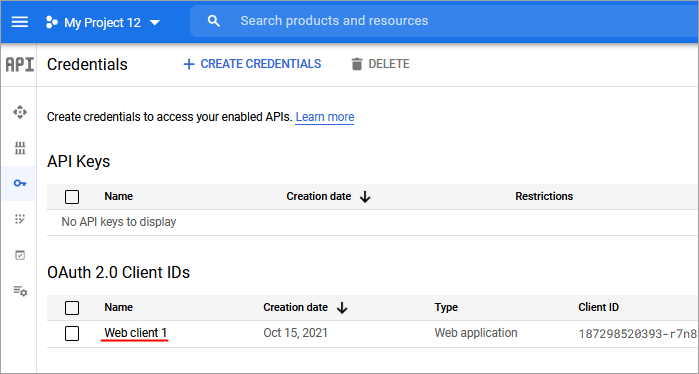 [/di]
[/di]
При создании Идентификатора клиента OAuth может потребоваться [dw]настройка Окна запроса доступа[/dw][di]
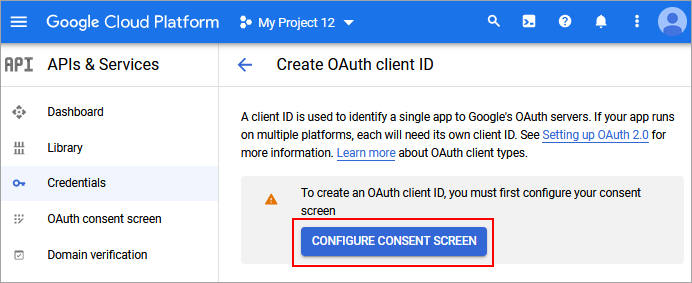 [/di] OAuth
[/di] OAuth
Другие разрешения API
Для корректной работы компонентов и модулей 1С-Битрикс: Управление сайтом и Битрикс24 с сервисами Google вам могут понадобиться и другие разрешения API.
Например, если вам нужно будет синхронизировать [dw]Календарь[/dw][di]Календарь — удобный модуль для организации расписания и планирования дня.
Подробнее…[/di] с Google.Calendar, как упоминается в [dw]Настройках социальных сервисов[/dw][di] [/di]. Или если нужно будет интегрировать Битрикс24.Диск, выводить [dw]подсказки от Google в поле «Адрес»[/dw][di]Чтобы в поле «Адрес» в реквизитах компаний автоматически выводились подсказки от Google или чтобы можно было указывать адрес непосредственно на карте понадобятся 2 ключа.
[/di]. Или если нужно будет интегрировать Битрикс24.Диск, выводить [dw]подсказки от Google в поле «Адрес»[/dw][di]Чтобы в поле «Адрес» в реквизитах компаний автоматически выводились подсказки от Google или чтобы можно было указывать адрес непосредственно на карте понадобятся 2 ключа.
Подробнее…[/di] в реквизитах компаний в Битрикс24 и т.д.Для добавления разрешений в консоли Google.APIs:
Для работы с документами
Для функционала работы с документами через Google Docs нужно:
Google+
Важно! С версии 20.0.0 модуля Социальные сервисы возможность авторизации через Google+ недоступна.
Google+
Для подключения Google+ [dw]используются параметры приложения[/dw][di]
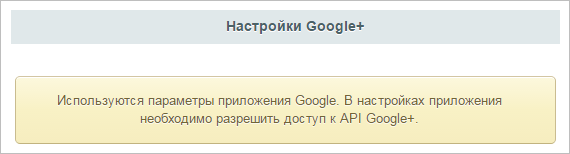 [/di]
[/di]
[ds]Google.[/ds][di]
Получение Идентификатора (Client ID) и Секретного кода (Client secret)Для Google OAuth 2.0 необходимо указать в настройках модуля Социальные сервисы
(Настройки > Настройки продукта > Настройки модулей > Социальные сервисы)
параметры Идентификатор (Client ID) и Секретный код (Client secret), а в настройках
сервиса — специальную ссылку.Получить уникальные Идентификатор (Client ID) и Секретный код (Client secret) нужно
на сайте Google Developers Console.Подробнее…[/di]
Перейти в меню Библиотека
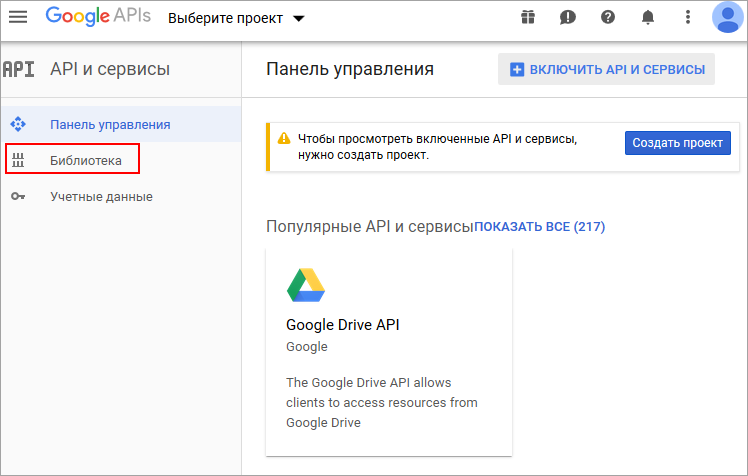
и найти опцию [dw]Google+ API[/dw][di]
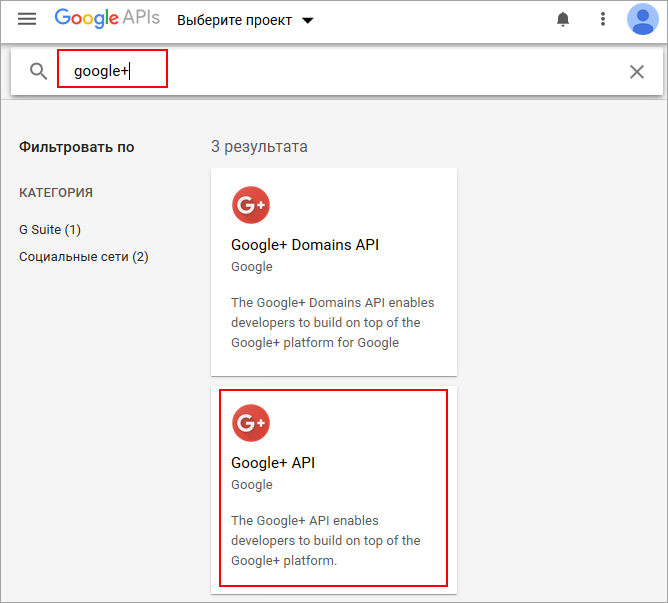 [/di] либо быстрым поиском, либо из списка Популярных API:
[/di] либо быстрым поиском, либо из списка Популярных API:
В настройках приложения необходимо разрешить доступ к Google+ API c помощью кнопки [dw]Включить[/dw][di]
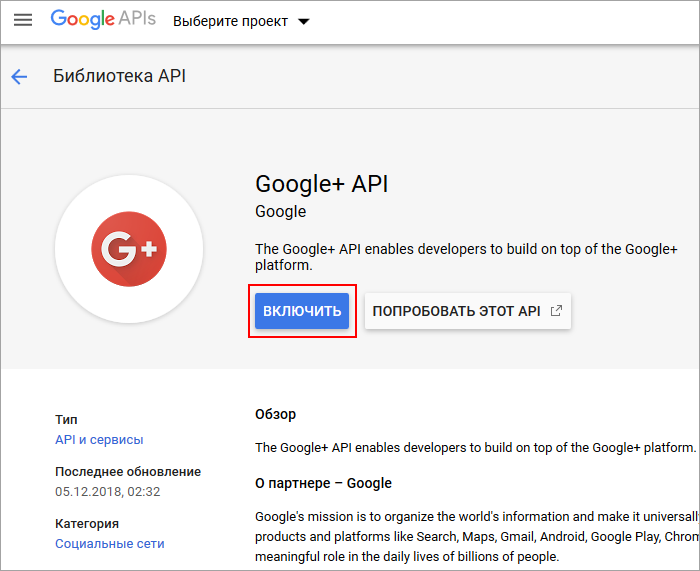
[/di].Примечание: Со временем социальные сервисы могут изменять внешний вид мастеров регистрации приложений. В уроках могут не отображаться последние изменения. Пожалуйста, сообщайте нам о замеченных вами изменениях.
Для отправки комментария воспользуйтесь расположенной в правом нижнем углу окна браузера кнопкой:
LiveID
Получение Live ID Application ID и Live ID Secret Key
Live ID — Учётная запись Microsoft. Сервис идентификации и авторизации в сетевых сервисах Microsoft, таких как OneDrive, Office365, Bing, Outlook, Skype, Xbox Live, MSN, Microsoft Store. Используется как частная учетная запись (с подпиской «Для дома») для интеграции вашего портала с MS Office Online.
Внимание! Начиная с февраля 2021 года на порталах [dw]Microsoft Application registrations portal[/dw][di]
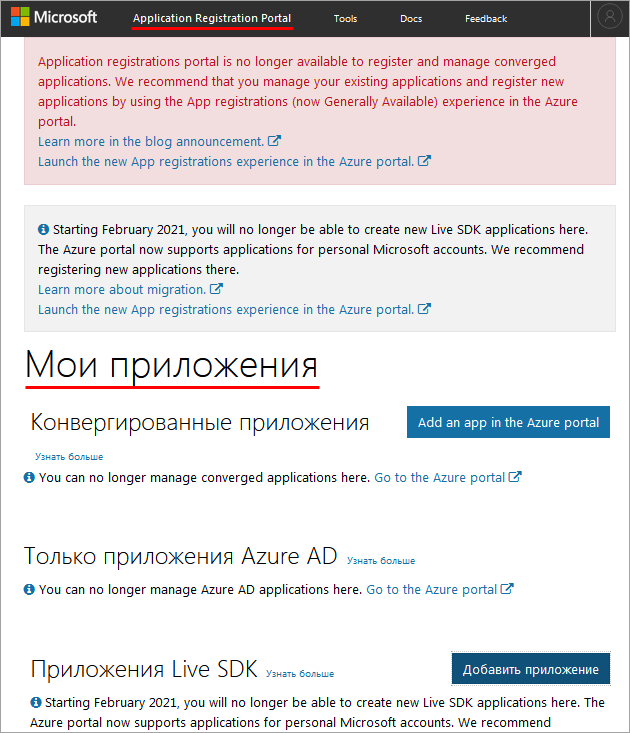 [/di] и [dw]Microsoft Graph[/dw][di]
[/di] и [dw]Microsoft Graph[/dw][di]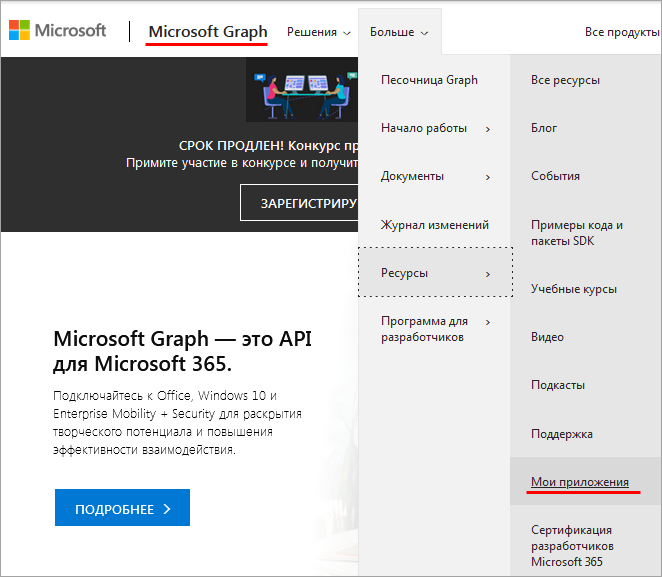 [/di] постепенно прекращается поддержка новых приложений Live SDK. Теперь рекомендуется создавать приложения для личных учетных записей Microsoft на портале Azure.
[/di] постепенно прекращается поддержка новых приложений Live SDK. Теперь рекомендуется создавать приложения для личных учетных записей Microsoft на портале Azure.
- Подробное описание регистрации приложений на Azure приведено в отдельном уроке.
- В тексте ниже приведен алгоритм регистрации на платформе разработчиков для тех, кто перейдет туда из настроек модуля Социальные сервисы.
Примечание: В настройках модуля Социальные сервисы в секции Внешние сервисы не забудьте отметить сервис [dw]LiveID[/dw][di]
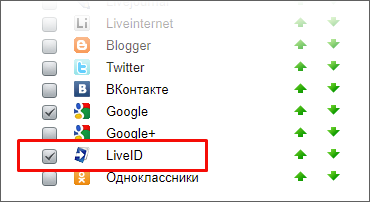 [/di] как разрешённый.
[/di] как разрешённый.
Для LiveID необходимо указать в [dw]настройках[/dw][di]
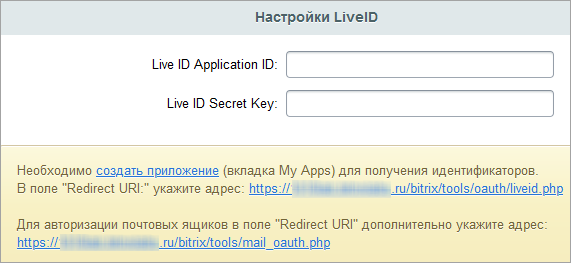 [/di] модуля Социальные сервисы (Настройки > Настройки продукта > Настройки модулей > Социальные сервисы) параметры Live ID Application ID и Live ID Secret Key.
[/di] модуля Социальные сервисы (Настройки > Настройки продукта > Настройки модулей > Социальные сервисы) параметры Live ID Application ID и Live ID Secret Key.
Для этого необходимо:
- На платформе Microsoft для разработчиков [dw]зарегистрировать новое приложение[/dw][di]
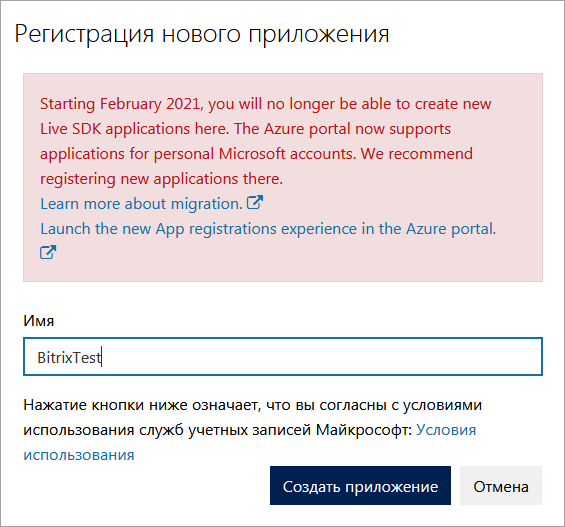 [/di] — задать его имя и нажать кнопку Создать приложение. Предварительно потребуется авторизоваться с учетной записью Майкрософт.
[/di] — задать его имя и нажать кнопку Создать приложение. Предварительно потребуется авторизоваться с учетной записью Майкрософт. - После создания приложения Код приложения используется как Live ID Application ID в настройках модуля Социальные сервисы — LiveID продукта «1С-Битрикс» (Настройки > Настройки продукта > Настройки модулей > Социальные сервисы)
- Далее создайте новый пароль, скопируйте и вставьте его в поле Live ID Secret Key в настройках модуля.
- Добавьте платформу Веб и вставьте в поле URL-адреса перенаправления адрес из настроек модуля (в примере — www.mysite.ru — ваш адрес сайта).
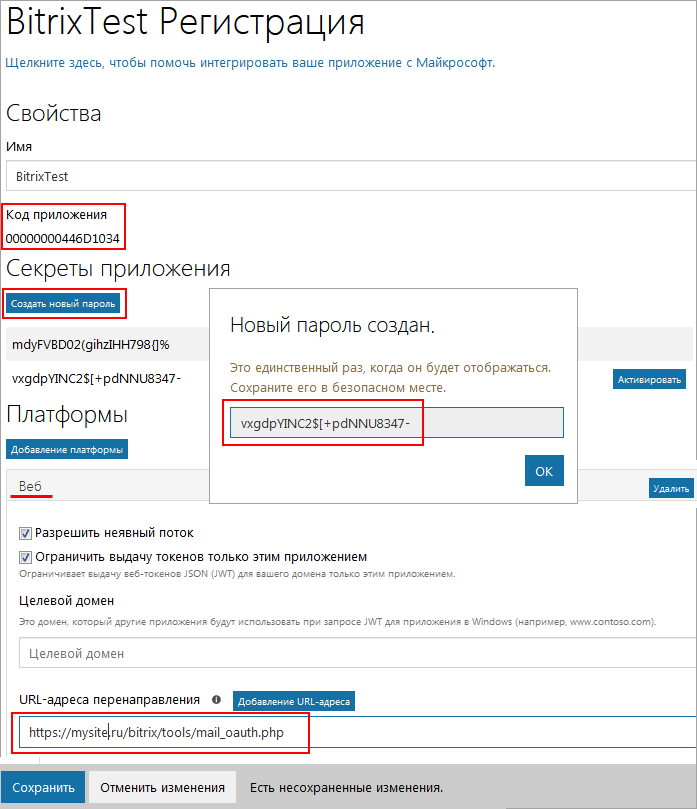
Настройка работы с документами через MS Office Online
Примечание. До февраля 2014 MS Office Online назывался MS Office Web Apps. В курсе эти названия используются равнозначно.
Для функционала работы с документами через MS Office Online нужно активировать опцию [dw]Включить работу с документами через внешние службы (Google Docs, MS Office Online и другие)[/dw][di]
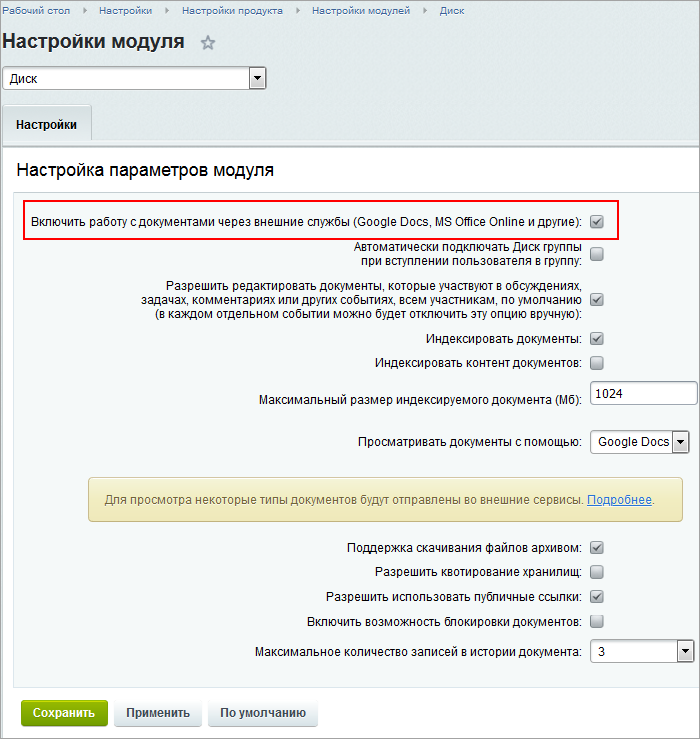 [/di] в настройках модуля Диск (Настройки > Настройки продукта > Настройки модулей > Диск).
[/di] в настройках модуля Диск (Настройки > Настройки продукта > Настройки модулей > Диск).
Примечание: Со временем социальные сервисы могут изменять внешний вид мастеров регистрации приложений. В уроках могут не отображаться последние изменения. Пожалуйста, сообщайте нам о замеченных вами изменениях.
Для отправки комментария воспользуйтесь расположенной в правом нижнем углу окна браузера кнопкой:
Office365
Получение Client ID и Key
Примечание. С апреля 2020 г. облачное приложение Office365 для работы онлайн с Word, Excel, PowerPoint и др. называется Microsoft 365. В курсе эти два названия используются равнозначно.
Важно! Чтобы можно настроить интеграцию вашего портала с Office365, вы должны быть авторизованным или иметь рабочую учетную запись Office365 (xxxx@xxxx.onmicrosoft.com) с подпиской Office365 для Бизнеса. Частные учетные записи LiveID с подпиской Офис365 для Дома не подходят! Для заведения рабочей учетной записи Office365 обратитесь к администратору вашего Битрикс24.
Для Office 365 необходимо указать в [dw]настройках[/dw][di]
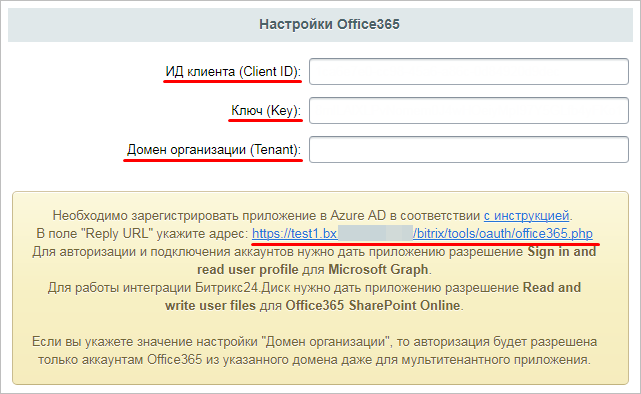 [/di] модуля Социальные сервисы (Настройки > Настройки продукта > Настройки модулей > Социальные сервисы) параметры ИД клиента (Client ID) и Ключ (Key).
[/di] модуля Социальные сервисы (Настройки > Настройки продукта > Настройки модулей > Социальные сервисы) параметры ИД клиента (Client ID) и Ключ (Key).
Для этого необходимо:
- В Центре администрирования Azure Active Directory перейти в раздел [dw]Все службы[/dw][di]
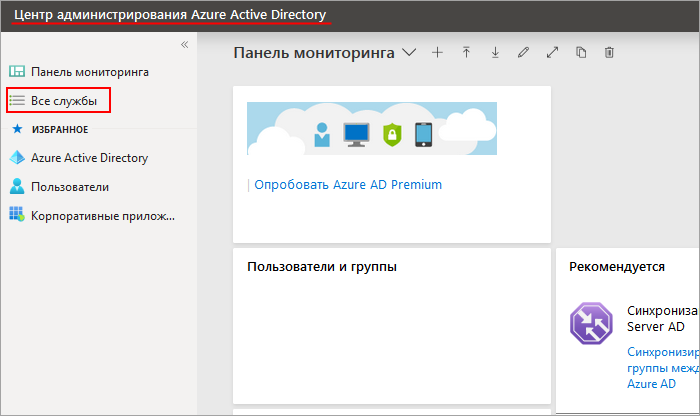 [/di] (потребуется рабочая учетная запись Майкрософт — xxxx@xxxx.onmicrosoft.com, простой логин LiveID не подходит), выбрать раздел [dw]Регистрация приложений[/dw][di]
[/di] (потребуется рабочая учетная запись Майкрософт — xxxx@xxxx.onmicrosoft.com, простой логин LiveID не подходит), выбрать раздел [dw]Регистрация приложений[/dw][di] [/di] перейти по кнопке Новая регистрация:
[/di] перейти по кнопке Новая регистрация:
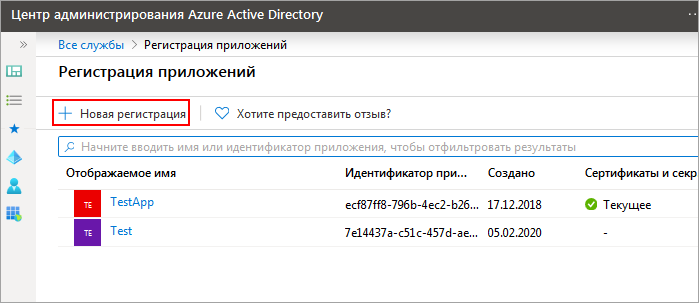
- При [dw]регистрации приложения[/dw][di]
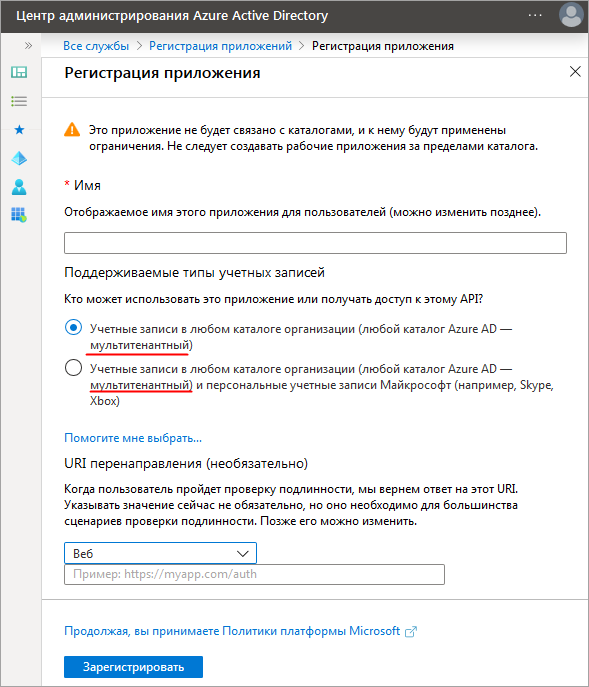 [/di] нужно задать отображаемое имя и поддерживаемые типы учетных записей.
[/di] нужно задать отображаемое имя и поддерживаемые типы учетных записей.
Важно! Регистрируемое приложение должно быть [dw]мультитенантным[/dw][di]Мультитенантность — элемент архитектуры программного обеспечения, где единый экземпляр приложения обслуживает множество организаций-клиентов.
Подробнее…
[/di].В поле [dw]URI перенаправления[/dw][di]
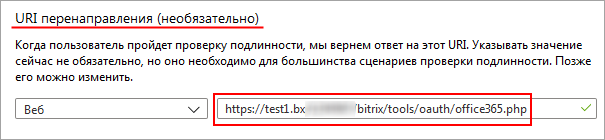 [/di] задайте тот адрес, который прописан в настройках модуля Социальные сервисы. Некоторые параметры можно будет изменить впоследствии.
[/di] задайте тот адрес, который прописан в настройках модуля Социальные сервисы. Некоторые параметры можно будет изменить впоследствии. - В настройках приложения выбираем раздел [dw]Разрешения API[/dw][di]
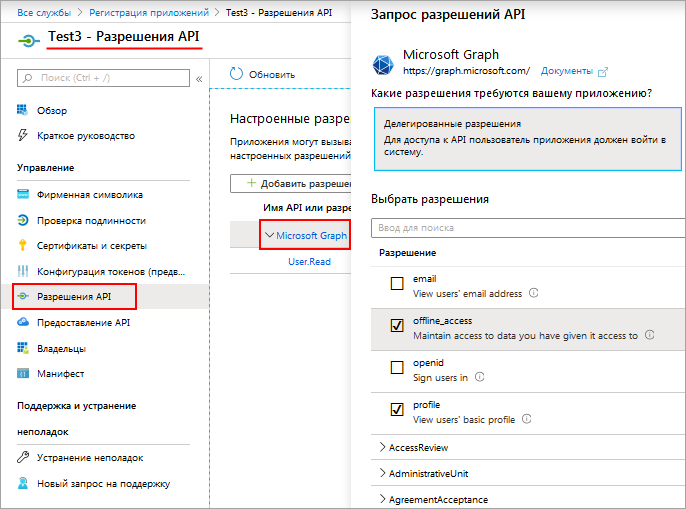 [/di] и выбираем нужные для вашего приложения разрешения.
[/di] и выбираем нужные для вашего приложения разрешения.
Например, для входа понадобится разрешение profile, а для офлайн-доступа — offline-access.
А для корректной интеграции с Битрикс24.Диск и работы Битрикс24.Документы, приложению нужны разрешения:
- Далее в настройках приложения выбираем раздел Сертификаты и секреты, нажимаем кнопку +Новый секрет клиента, заполняем Описание , назначаем срок действия ключа и нажимаем кнопку [dw]Добавить[/dw][di]

[/di].После добавления ключа, сам ключ появится в графе [dw]Значение[/dw][di]
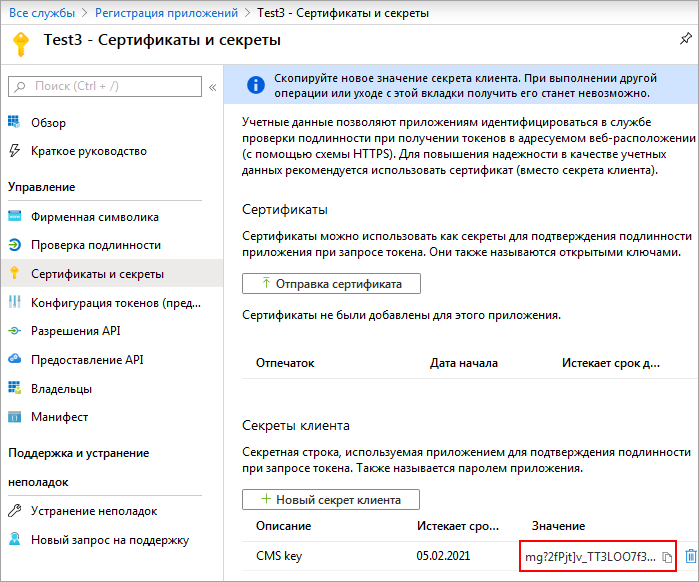 [/di].
[/di].
Значение ключа вводится в поле Ключ (Key) в разделе Социальные сервисы — Office365 продукта «1С-Битрикс» (Настройки > Настройки продукта > Настройки модулей > Социальные сервисы) — в примере: mg?2fPjt]v_TT3LOO7f3oK/bQaEu=wOs
Важно! Значение создаваемого ключа показывается только один раз, если вы не скопируете значение ключа и перейдете в другой раздел, то придется создавать ключ заново.
- Значение поля ИД клиента (Client ID) для приложения можно взять в разделе [dw]Обзор[/dw][di]
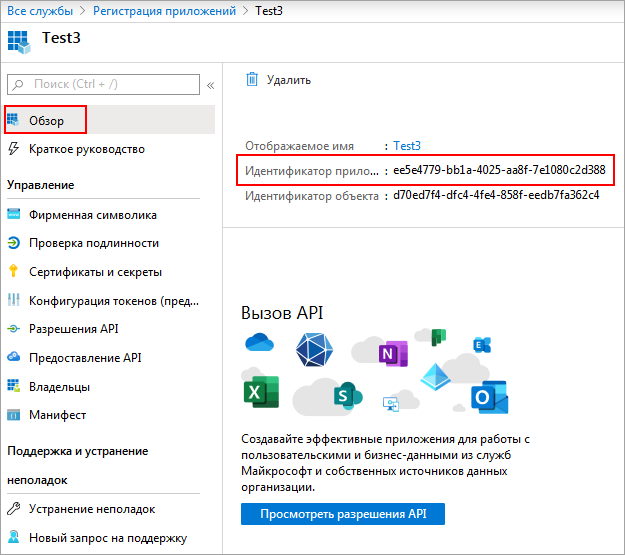 [/di].
[/di]. - Поле Домен организации (Tenant) — необязательное, представляет собой возможность ограничения на стороне портала для редактирования документов «только для своих» — тех, кто состоит в компании рабочей учетной записи. Также такое ограничение владелец тенанта может сделать еще и на стороне Office365.
Рабочий аккаунт Office365, как правило, имеет вид
user@company.onmicrosoft.com, где:user— имя пользователя, аcompany— название компании в бизнес-аккаунте Office365.Таким образом, Домен организации (Tenant) в нашем случае будет
company.onmicrosoft.com.
Многофакторная идентификация
Многофакторная идентификация Azure (MFA) помогает защитить доступ к данным и приложениям. В Azure Active Directory её возможности доступны для защиты учетных записей глобальных администраторов, а в Microsoft 365 Бизнес можно полнофункционально использовать MFA с применением политик условного доступа, чтобы требовать многофакторную проверку подлинности.
Развертывание Многофакторной идентификации Azure (Azure MFA) для приложений подробно описано в документации Microsoft.
Примечание: Со временем социальные сервисы могут изменять внешний вид мастеров регистрации приложений. В уроках могут не отображаться последние изменения. Пожалуйста, сообщайте нам о замеченных вами изменениях.
Для отправки комментария воспользуйтесь расположенной в правом нижнем углу окна браузера кнопкой:
Для работы с документами
Для функционала работы с документами через Office365 нужно:
Интеграция с почтой
Компания Microsoft до конца 2022 года в целях улучшения безопасности полностью отключит Basic Authentication (обычную проверку подлинности). В связи с этим работа по старой схеме авторизации (через IMAP-логин и пароль) из Битрикс24 с почтой онлайн-сервисов Office365 и Exchange Online станет невозможна.
Таким образом, для подключения почты Office365 и Exchange Online также потребуется предварительно настроить интеграцию с Office365 с поддержкой OAuth 2.0, как описано выше.
Мы советуем переходить на новую систему авторизации уже сейчас, не дожидаясь отключения.
Данные рекомендации касаются только онлайн-сервисов Microsoft Office365 и Exchange Online. Если у вас в компании используется свой корпоративный сервер Microsoft Exchange, то для подключения почты вы можете продолжать использовать провайдер IMAP. Данные для подключения вы можете узнать у системного администратора вашей компании.
Одноклассники
Одноклассники
Для Одноклассников необходимо указать в [dw]настройках[/dw][di]
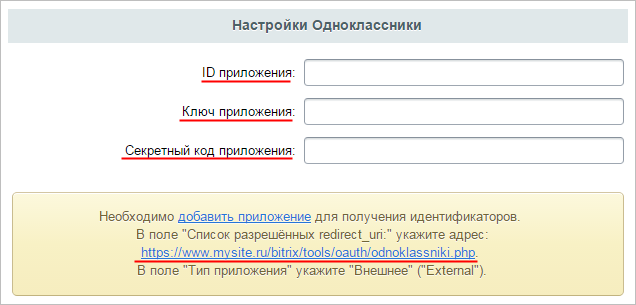 [/di] модуля Социальные сервисы (Настройки > Настройки продукта > Настройки модулей > Социальные сервисы) параметры ID приложения, Ключ приложения и Секретный код приложения, а в настройках сервиса специальную ссылку:
[/di] модуля Социальные сервисы (Настройки > Настройки продукта > Настройки модулей > Социальные сервисы) параметры ID приложения, Ключ приложения и Секретный код приложения, а в настройках сервиса специальную ссылку:
Получить уникальные ID приложения, Ключ приложения и Секретный код приложения нужно на сайте разработчиков Одноклассников.
Для этого необходимо:
- Получить права разработчика по адресу: http://ok.ru/devaccess.
- [dw]Добавить приложение[/dw][di]
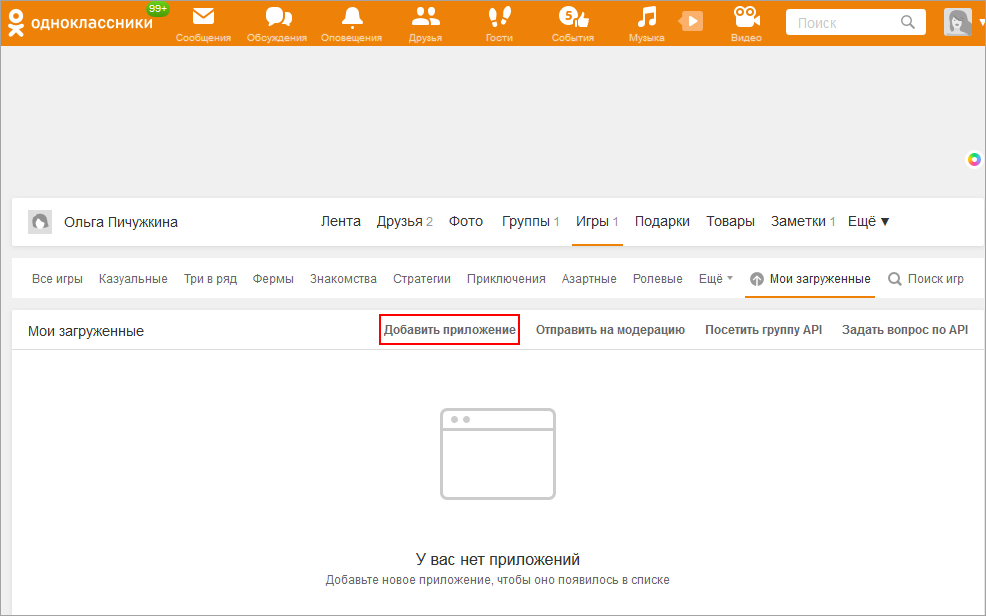 [/di] по ссылке.
[/di] по ссылке. - Далее на странице Основные настройки приложения указать название, тип, имя в ссылке и описание приложения:
- Нажать кнопку Добавить платформу и выбрать [dw]OAuth[/dw][di]
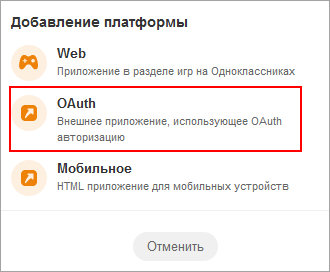 [/di]. На странице появится дополнительный раздел [dw]Настройки внешнего приложения[/dw][di]
[/di]. На странице появится дополнительный раздел [dw]Настройки внешнего приложения[/dw][di]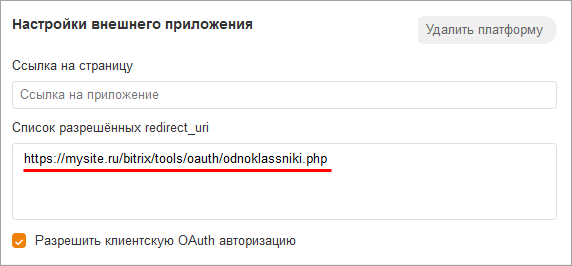 [/di], где в поле «Список разрешённых redirect_uri» нужно указать адрес из настроек модуля Социальные сервисы (в примере — www.mysite.ru — ваш адрес сайта).
[/di], где в поле «Список разрешённых redirect_uri» нужно указать адрес из настроек модуля Социальные сервисы (в примере — www.mysite.ru — ваш адрес сайта). - После нажатия кнопки Сохранить на почту, указанную в аккаунте разработчика, придет [dw]письмо с данными[/dw][di]
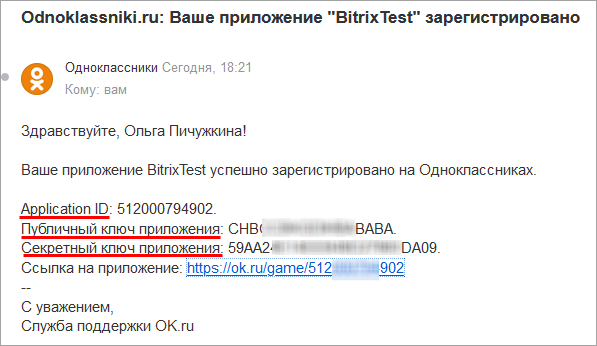 [/di] Application ID, Публичный ключ приложения и Секретный ключ приложения, которые нужно вписать в соответствующие поля в настройках модуля Социальные сервисы продукта «1С-Битрикс»:
[/di] Application ID, Публичный ключ приложения и Секретный ключ приложения, которые нужно вписать в соответствующие поля в настройках модуля Социальные сервисы продукта «1С-Битрикс»:
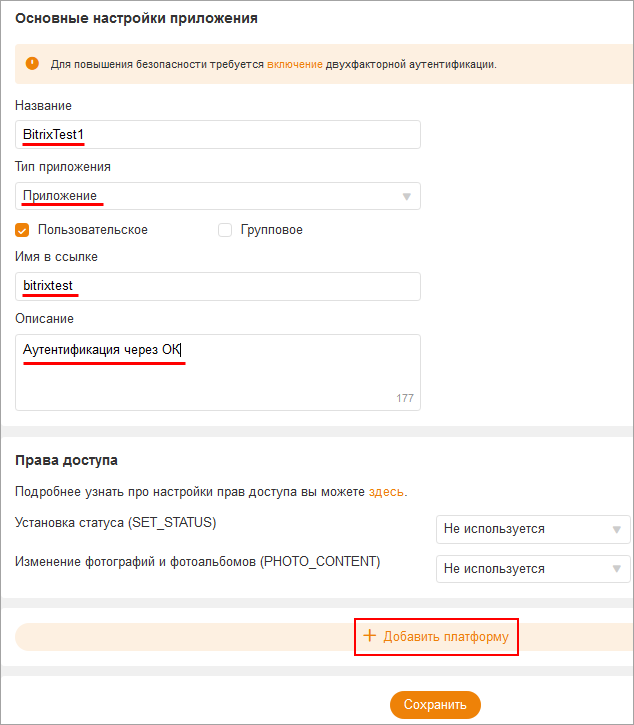
Примечание: По умолчанию сервис Одноклассники не имеет доступа к email пользователя.
Для запроса прав (в частности,
GET_EMAIL— доступ к email адресу пользователя) необходимо прислать id приложения и перечень нужных разрешений с описанием кейса их использования на адрес api-support@ok.ru.Примечание: Со временем социальные сервисы могут изменять внешний вид мастеров регистрации приложений. В уроках могут не отображаться последние изменения. Пожалуйста, сообщайте нам о замеченных вами изменениях.
Для отправки комментария воспользуйтесь расположенной в правом нижнем углу окна браузера кнопкой:
Twitter
Twitter
Примечание: С 10 марта 2020 года Twitter изменил Соглашение разработчика. Теперь нужно отправить заявку на доступ к API и получить подтверждение, только после этого можно будет приступать к настройкам вашего приложения.
- Для получения Ключа приложения (Consumer key) и Секретного кода приложения (Consumer secret) необходимо зарегистрировать приложение Twitter по [dw]ссылке[/dw][di]
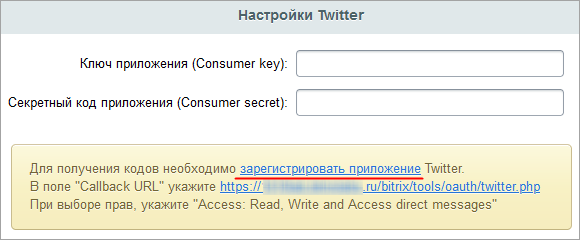
[/di].
- После [dw]входа в аккаунт[/dw][di]
 [/di] разработчика [dw]создать приложение[/dw][di]
[/di] разработчика [dw]создать приложение[/dw][di] [/di].
[/di]. - При регистрации приложения указать в поле Callback URL [dw]путь[/dw][di]
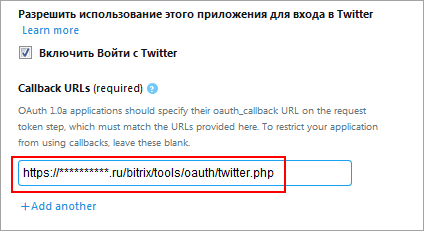
[/di] из настроек модуля.
- После регистрации приложения в закладке [dw]Keys and Tokens[/dw][di]
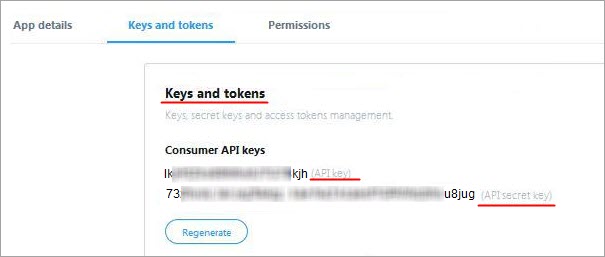
[/di] получить ключи приложения — API key (Consumer key) и API secret key (Consumer secret).
- В закладке Permissions изменить Access Level на Read, Write and Access direct messages.
- Указать выданные сервисом Ключ приложения (Consumer key) и Секретный код приложения (Consumer secret) в соответствующих полях в [dw]настройках[/dw][di]
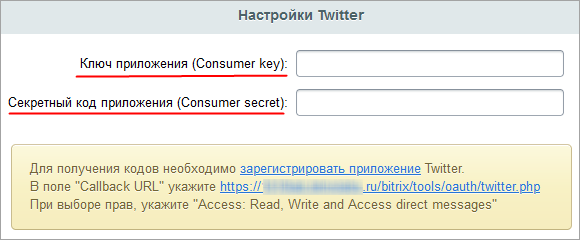
[/di] модуля Социальные сервисы продукта «1С-Битрикс» (Настройки > Настройки продукта > Настройки модулей > Социальные сервисы):
Примечание: Со временем социальные сервисы могут изменять внешний вид мастеров регистрации приложений. В уроках могут не отображаться последние изменения. Пожалуйста, сообщайте нам о замеченных вами изменениях.
Для отправки комментария воспользуйтесь расположенной в правом нижнем углу окна браузера кнопкой:
Битрикс24.Network
Битрикс24.Network
- Кликнуть на ссылку [dw]Зарегистрировать сайт в Битрикс24.Network[/dw][di]
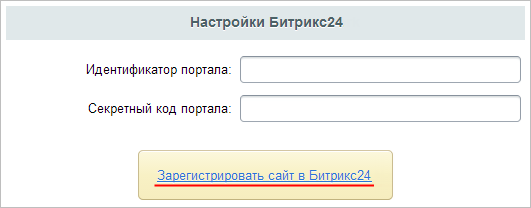 [/di].
[/di].
- В всплывающем окошке ввести [dw]адрес сайта[/dw][di]
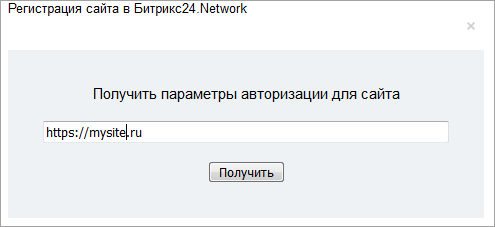 [/di].
[/di].
- Автоматически будут получены [dw]Идентификатор портала и Секретный код портала[/dw][di]
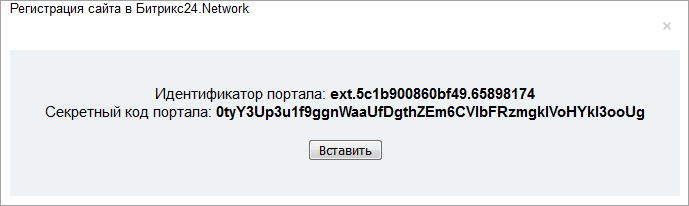 [/di].
[/di].
- Нажав на кнопку Вставить, полученные идентификаторы [dw]автоматически вставятся[/dw][di]
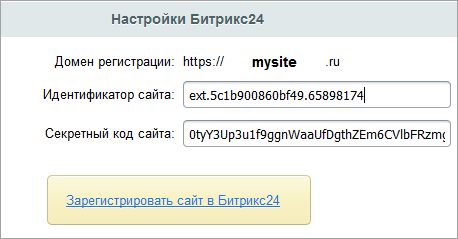 [/di] в нужные поля формы.
[/di] в нужные поля формы.
ВКонтакте
ВКонтакте
- Пройти по ссылке [dw]Зарегистрировать приложение[/dw][di]
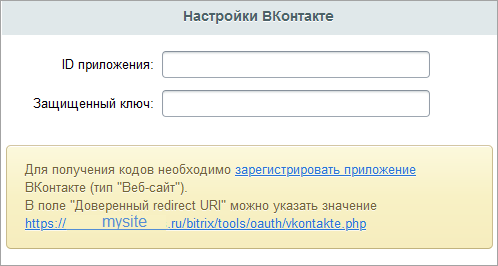
[/di] на сайт ВКонтакте для разработчиков:
- Выбрать тип нового приложения Сайт, [dw]заполнить необходимые данные[/dw][di]
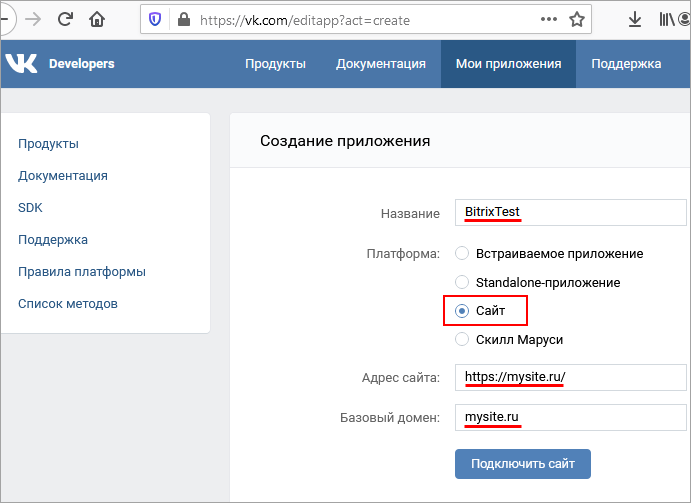 [/di].
[/di]. - Из раздела Настройки приложения вписать нужные ID приложения и Защищенный ключ в настройках модуля Социальные сервисы продукта «1С-Битрикс» (Настройки > Настройки продукта > Настройки модулей > Социальные сервисы). В поле Доверенный redirect URI можно указать значение https://mysite.ru/bitrix/tools/oauth/vkontakte.php из настроек модуля Социальные сервисы (в примере — www.mysite.ru — ваш адрес сайта):
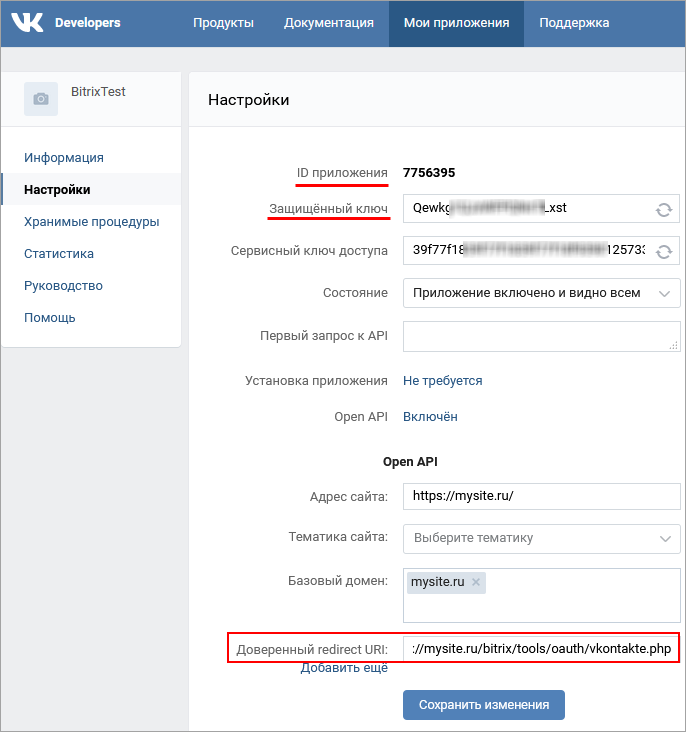
Примечание: Со временем социальные сервисы могут изменять внешний вид мастеров регистрации приложений. В уроках могут не отображаться последние изменения. Пожалуйста, сообщайте нам о замеченных вами изменениях.
Для отправки комментария воспользуйтесь расположенной в правом нижнем углу окна браузера кнопкой:
Dropbox
Dropbox
Внимание! Сервис Dropbox поддерживает работу только по протоколу https.
Для Dropbox необходимо указать в [dw]настройках[/dw][di]
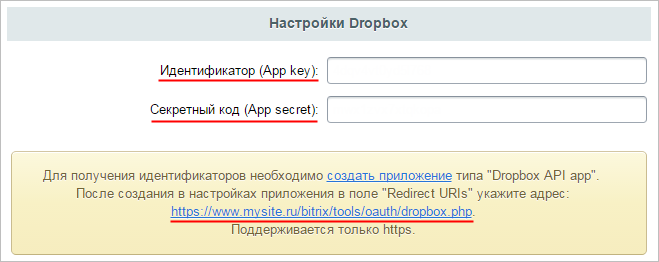 [/di] модуля Социальные сервисы (Настройки > Настройки продукта > Настройки модулей > Социальные сервисы) параметры App key и App secret, а в настройках сервиса специальную ссылку:
[/di] модуля Социальные сервисы (Настройки > Настройки продукта > Настройки модулей > Социальные сервисы) параметры App key и App secret, а в настройках сервиса специальную ссылку:
Получить уникальные App key и App secret нужно на сайте Dropbox Developer.
Для этого необходимо:
- Cоздать приложение Dropbox по одноименной ссылке в настройках модуля Социальные сервисы продукта «1С-Битрикс» (Настройки > Настройки продукта > Настройки модулей > Социальные сервисы). При регистрации приложения в центре разработчиков нужно отметить Choose an API, выбрать тип доступа и указать название приложения в поле Name your app:
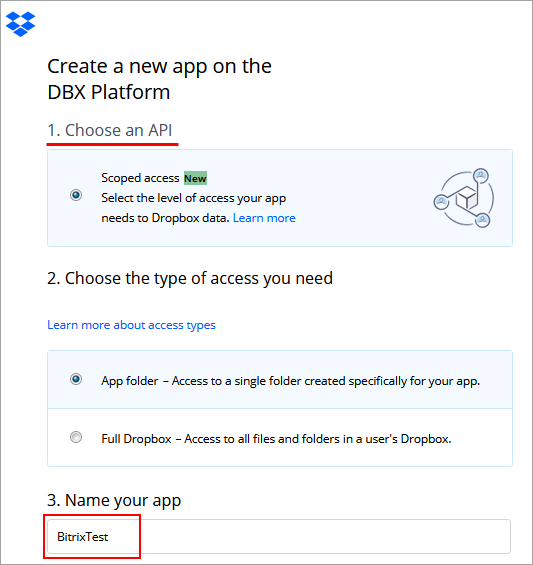
- После нажатия кнопки Create app откроется [dw]страница с настройками приложения[/dw][di]
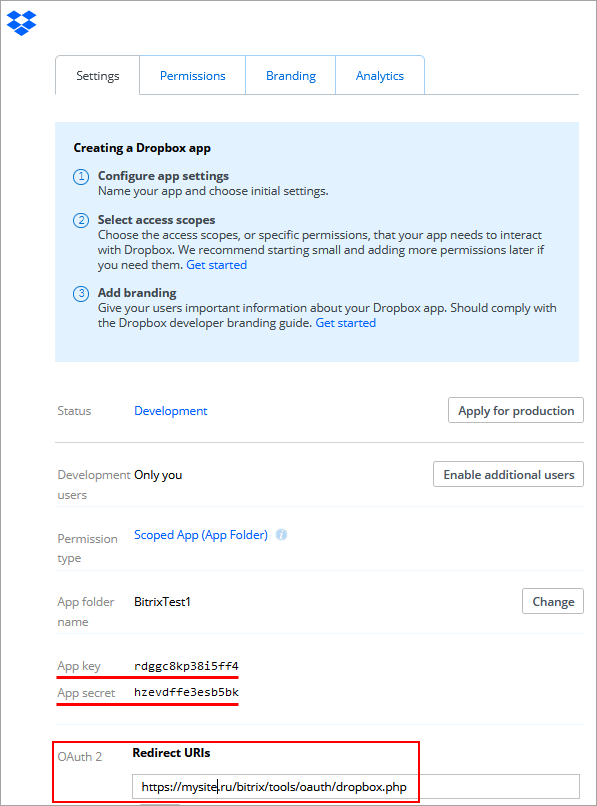 [/di], где ввести в поле Redirect URIs необходимые данные — адрес из настроек модуля Социальные сервисы (в примере — www.mysite.ru — ваш адрес сайта) и нажать кнопку Add:
[/di], где ввести в поле Redirect URIs необходимые данные — адрес из настроек модуля Социальные сервисы (в примере — www.mysite.ru — ваш адрес сайта) и нажать кнопку Add: - На закладке Permissions отметить [dw]разрешения[/dw][di]
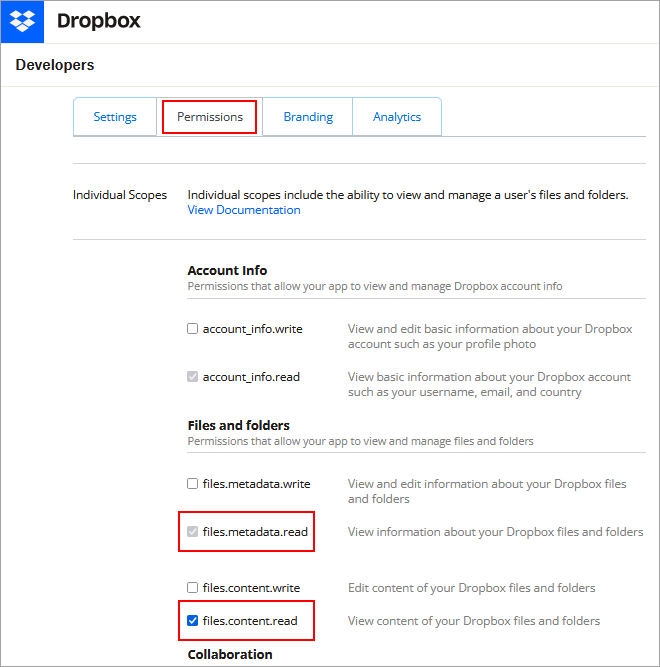 [/di] files.metadata.read и files.content.read.
[/di] files.metadata.read и files.content.read. - На закладке Settings получить App key и App secret, которые нужно вписать в соответствующие поля в настройках модуля Социальные сервисы продукта «1С-Битрикс» (Настройки > Настройки продукта > Настройки модулей > Социальные сервисы) :
Примечание: Со временем социальные сервисы могут изменять внешний вид мастеров регистрации приложений. В уроках могут не отображаться последние изменения. Пожалуйста, сообщайте нам о замеченных вами изменениях.
Для отправки комментария воспользуйтесь расположенной в правом нижнем углу окна браузера кнопкой:
Facebook*
* Социальная сеть признана экстремистской и запрещена на территории Российской Федерации.
Настройка авторизации через Facebook*
Чтобы пользователи Вашего сайта могли авторизоваться через социальную сеть Facebook*, необходимо указать:
- В настройках модуля Социальные сервисы (Настройки > Настройки продукта > Настройки модулей > Социальные сервисы):
- Идентификатор приложения (App ID);
- Секретный код приложения (App Secret);
- Специальную ссылку вида
https://ваш_сайт/bitrix/tools/oauth/facebook.phpв поле «Действительные URL-адреса для перенаправления OAuth» .
В настройках приложения Facebook*:

Подключение пошагово
Прежде всего [dw]зарегистрируемся[/dw][di]
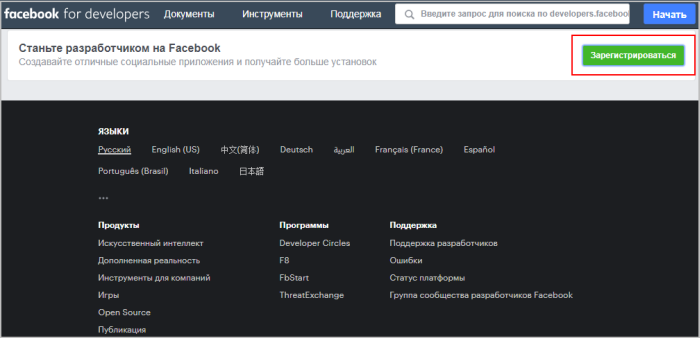
[/di] в качестве разработчика на сайте Facebook for developers. Затем нажмем кнопку [dw]«Создать приложение».[/dw][di] [/di]
[/di]
Так как нам нужна авторизация в Битрикс через Facebook*, то в открывшемся окне выберем тип приложения Потребительское и нажмём [dw]Продолжить[/dw][di]
 [/di].
[/di].
В следующем окне зададим название и контактный адрес приложения, нажмём [dw]Создание приложения[/dw][di]
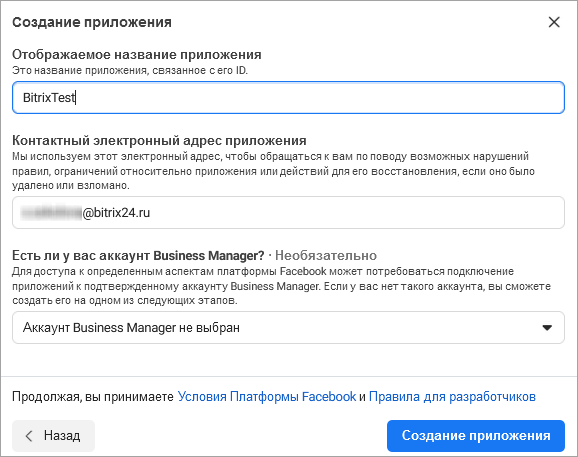 [/di], пройдём [dw]каптчу[/dw][di]
[/di], пройдём [dw]каптчу[/dw][di]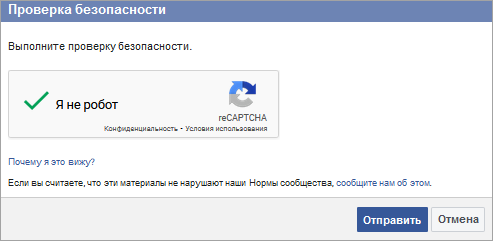 [/di].
[/di].
Далее поработаем во вкладке Настройки > Основное:
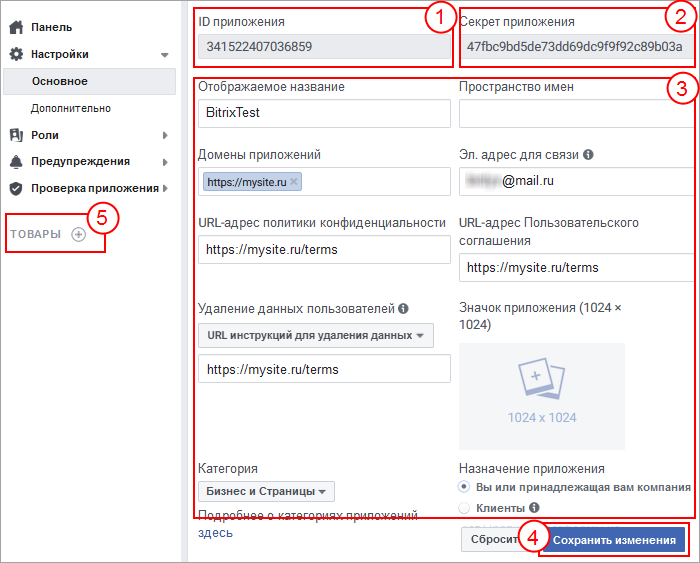
1 скопируем ID приложения и вставим его в соответствующее окно настройки параметров модуля Социальные сервисы;
2 в поле Секрет приложения нажмем кнопку Показать и скопируем код в соответствующее окно настройки параметров модуля Социальные сервисы;
3 укажем домен приложения (адрес нашего сайта), URL-адрес страницы Пользовательского соглашения, Политики конфиденциальности и [dw]Инструкции для удаления данных[/dw][di]
В приложениях, которые получают доступ к данным пользователей, должна предоставляться возможность запросить удаление данных. Ваше приложение будет соответствовать этому требованию, если в нем будет доступна функция обратного вызова для запросов на удаление данных или инструкции по удалению данных пользователя из вашего приложения или с сайта.
[/di]. Укажем категорию «Бизнес и страницы» и Назначение использования — Вы или принадлежащая вам компания. Загрузим иконку приложения (1024×1024 px на прозрачном фоне);
4 сохраним внесенные изменения;
5 добавим товар. По умолчанию добавится товар Вход через Facebook*.Теперь перейдем на страницу Вход через Facebook* > Настройки:
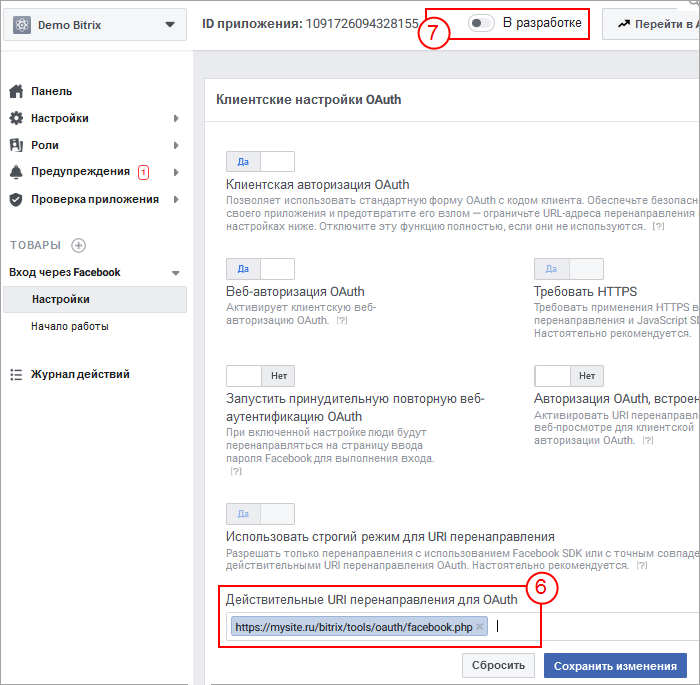
6 пропишем адрес, указанный в подсказках настройки модуля Социальные сервисы;
7 переключим слайдер в положение В разработке, [dw]подтвердив[/dw][di]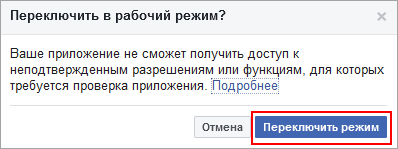 [/di] свой выбор.
[/di] свой выбор.
Готово! Теперь на сайте можно будет авторизоваться и через социальную сеть Facebook*!
Примечание: если при входе на сайт через Facebook* появляется ошибка
Invalid Scopes: user_friends, то в настройках созданного приложения перейдите во вкладку Проверка приложения > Разрешения и функции и запросите [dw]расширенный доступ[/dw][di]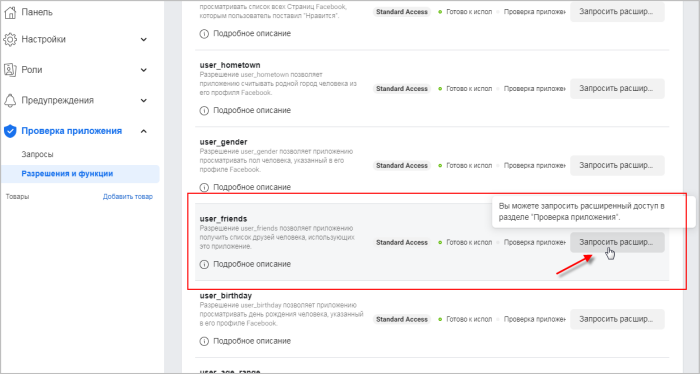
[/di] для разрешения user_friends.
Примечание: Со временем социальные сервисы могут изменять внешний вид мастеров регистрации приложений. В уроках могут не отображаться последние изменения. Пожалуйста, сообщайте нам о замеченных вами изменениях.
Для отправки комментария воспользуйтесь расположенной в правом нижнем углу окна браузера кнопкой:
«Богатые» ссылки (Rich Links) на Instagram*
Чтобы добавляемые на сайте ссылки на Instagram* были более информативными (т.е. имели описание и изображение), необходимо подключить [dw]функционал[/dw][di]
Описываемый функционал доступен с версий модулей Социальные сервисы (socialservices) 21.100.0 и Главный модуль (main) 21.400.0.
[/di] «богатые» ссылки (Rich Links):- В настройках Главного модуля (Настройки > Настройки продукта > Настройки модулей > Главный модуль) отметьте опцию [dw]Включить богатые ссылки[/dw][di]
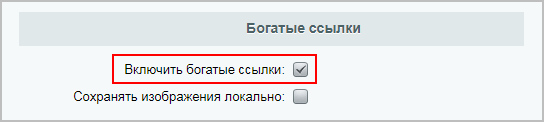
[/di]; - В настройках модуля Социальные сервисы (Настройки > Настройки продукта > Настройки модулей > Социальные сервисы) отметьте опцию Использовать приложение для формирования богатых ссылок Instagram*:
- На сайте Facebook* for developers. в созданное ранее приложение добавьте разрешение «oEmbed».
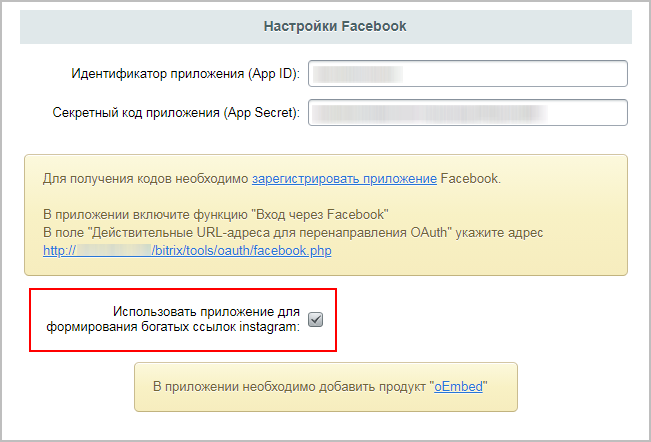
Функционал «богатых» ссылок начнёт работать после того, как Ваше приложение пройдёт премодерацию в Facebook*.
Мой Мир@mail.ru
Мой Мир@mail.ru
- По [dw]ссылке[/dw][di]

[/di] подключить сайт зарегистрировать свой сайт в системе api.mail.ru.
- На [dw]первом шаге[/dw][di]
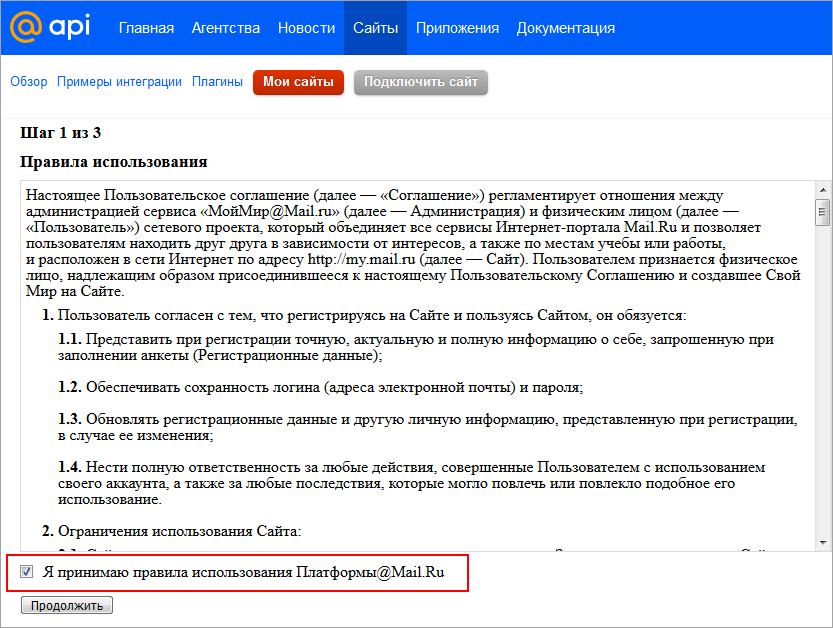 [/di] согласиться с правилами использования Платформы@Mail.ru.
[/di] согласиться с правилами использования Платформы@Mail.ru. - На [dw]втором шаге[/dw][di]
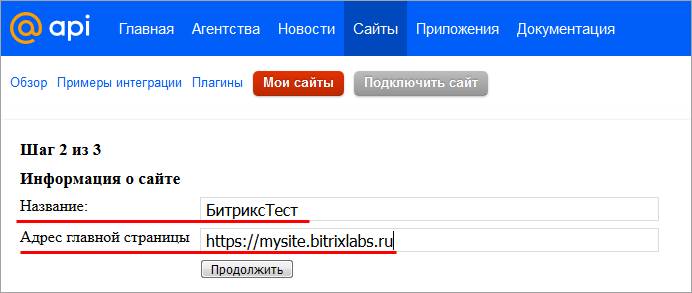 [/di] задать название и адрес главной страницы вашего сайта.
[/di] задать название и адрес главной страницы вашего сайта. - [dw]Скачать файл[/dw][di]
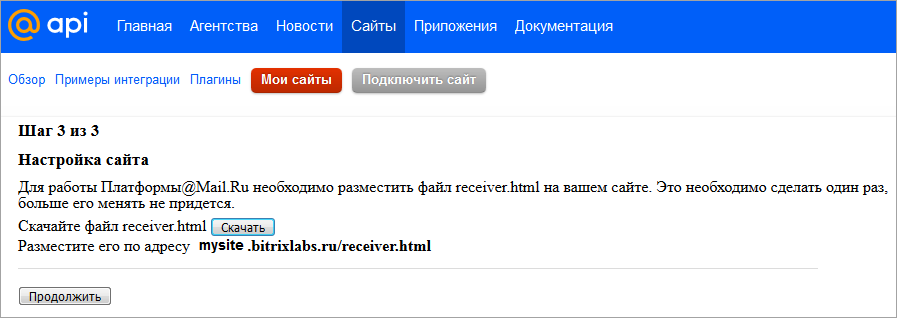 [/di] receiver.html по одноименной ссылке, загрузить на свой сайт и указать путь к нему:
[/di] receiver.html по одноименной ссылке, загрузить на свой сайт и указать путь к нему:
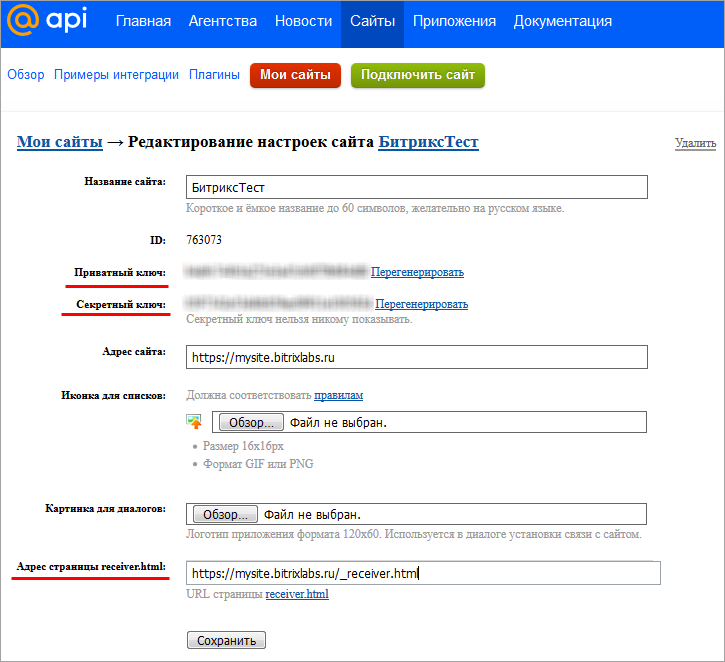
- Указать выданные сервисом ID сайта, Приватный ключ, Секретный ключ в соответствующих полях в [dw]настройках[/dw][di]
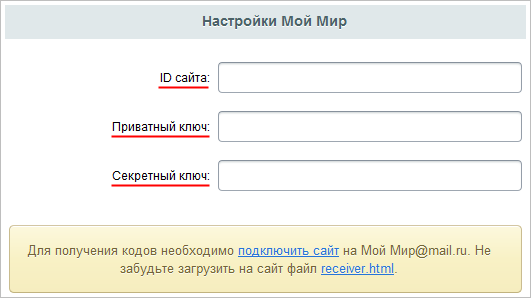 [/di] модуля Социальные сервисы продукта «1С-Битрикс» (Настройки > Настройки продукта > Настройки модулей > Социальные сервисы):
[/di] модуля Социальные сервисы продукта «1С-Битрикс» (Настройки > Настройки продукта > Настройки модулей > Социальные сервисы):
Примечание: Со временем социальные сервисы могут изменять внешний вид мастеров регистрации приложений. В уроках могут не отображаться последние изменения. Пожалуйста, сообщайте нам о замеченных вами изменениях.
Для отправки комментария воспользуйтесь расположенной в правом нижнем углу окна браузера кнопкой:
Mail.ru
Mail.ru
- Создать новое приложение по ссылке.
Название проекта придумайте сами, загрузите изображение в поле Добавить фото.
В поле Все redirect_uri внесите [dw]адрес[/dw][di]
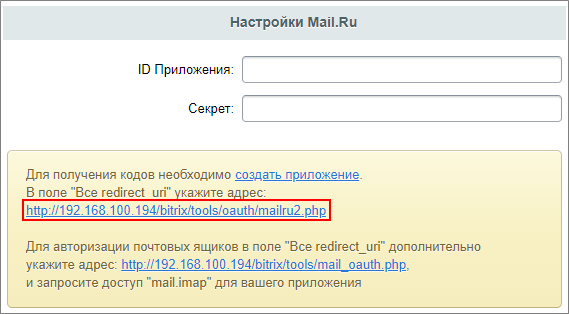 [/di] из настроек модуля Социальные сервисы (Настройки > Настройки продукта > Настройки модулей > Социальные сервисы):
[/di] из настроек модуля Социальные сервисы (Настройки > Настройки продукта > Настройки модулей > Социальные сервисы):
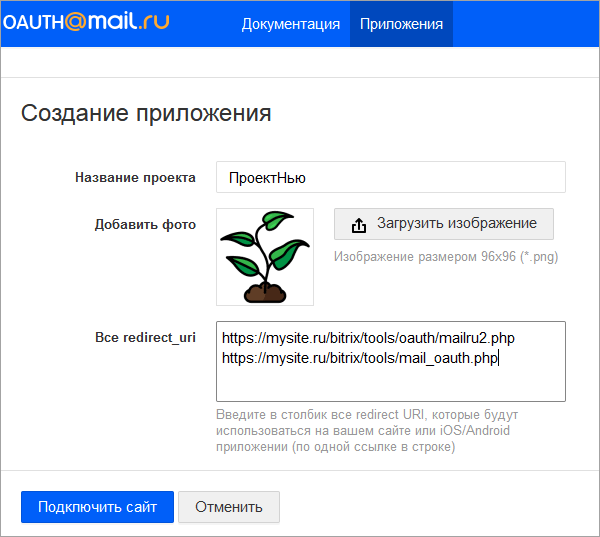
- Для авторизации почтовых ящиков в поле Все redirect_uri дополнительно укажите адрес: https://ваш_сайт.ru/bitrix/tools/mail_oauth.php.
Внимание: Для авторизации почтовых ящиков необходимо запросить доступ mail.imap для вашего приложения. Запрос доступа осуществляется через поддержку Mail.ru: support@corp.mail.ru. На указанный e-mail напишите письмо с указанием ID Приложения / Client ID и запросом доступа.
- Нажать кнопку Подключить сайт, при необходимости [dw]отредактировать приложение[/dw][di]
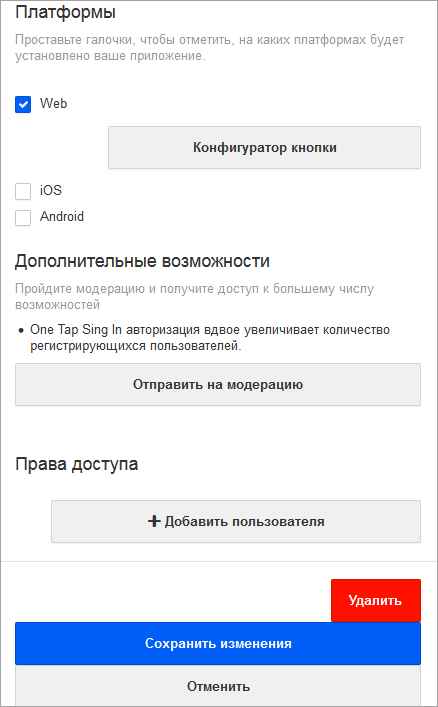 [/di]. Можно отметить, на каких платформах будет установлено ваше приложение, [dw]сконфигурировать кнопку входа[/dw][di]
[/di]. Можно отметить, на каких платформах будет установлено ваше приложение, [dw]сконфигурировать кнопку входа[/dw][di]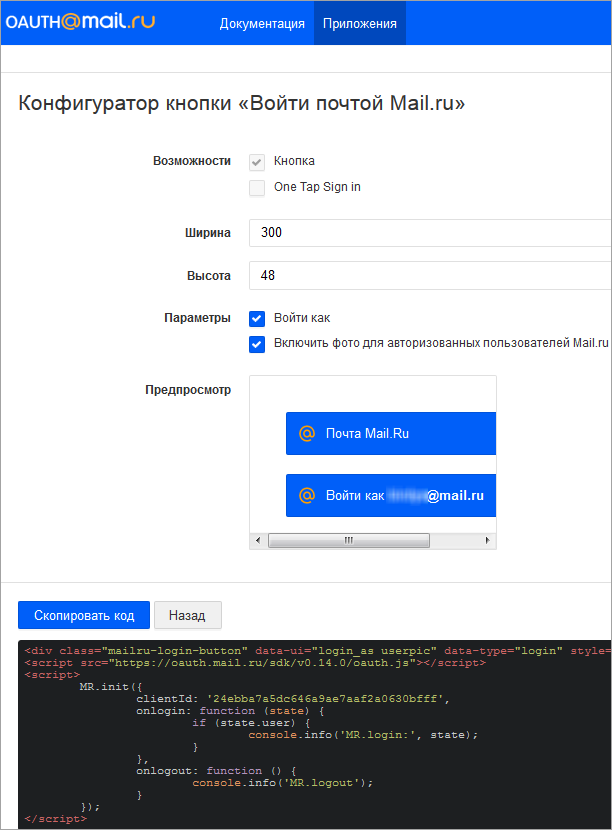 [/di] или скопировать её код, выдать права доступа пользователям, пройти модерацию и др.
[/di] или скопировать её код, выдать права доступа пользователям, пройти модерацию и др. - Указать выданные сервисом [dw]ID приложения и Секрет[/dw][di]
 [/di] в соответствующих полях в настройках модуля Социальные сервисы продукта «1С-Битрикс» (Настройки > Настройки продукта > Настройки модулей > Социальные сервисы):
[/di] в соответствующих полях в настройках модуля Социальные сервисы продукта «1С-Битрикс» (Настройки > Настройки продукта > Настройки модулей > Социальные сервисы):
Примечание: Со временем социальные сервисы могут изменять внешний вид мастеров регистрации приложений. В уроках могут не отображаться последние изменения. Пожалуйста, сообщайте нам о замеченных вами изменениях.
Для отправки комментария воспользуйтесь расположенной в правом нижнем углу окна браузера кнопкой:
Apple Sign In
Примечание: Со временем социальные сервисы могут изменять внешний вид мастеров регистрации приложений. В уроках могут не отображаться последние изменения. Пожалуйста, сообщайте нам о замеченных вами изменениях.
Для отправки комментария воспользуйтесь расположенной в правом нижнем углу окна браузера кнопкой:
Apple Sign In
Если у вашего сайта есть собственное мобильное приложение в App Store, использующее вход через социальные сети, то вам [ds]необходимо[/ds][di]
Приложения, использующие стороннюю или социальную службу входа в систему (например, вход через Facebook*, вход в Google, вход через Twitter, вход через LinkedIn, вход через Amazon или вход через WeChat) также должно предлагать вход с Apple в качестве эквивалентной опции.Исключение составляют образовательные, корпоративные, правительственные и бизнес-приложения, использующие собственную авторизацию.
* Социальная сеть признана экстремистской и запрещена на территории Российской Федерации.
Подробнее…[/di] добавить в качестве варианта авторизации систему Sign in with Apple.
Это собственная система авторизации компании Apple.Для подключения этой системы необходимо указать в настройках модуля Социальные сервисы (Настройки > Настройки продукта > Настройки модулей > Социальные сервисы) параметры ID приложения (Service ID), ID ключа, Team ID и Секретный ключ в формате pem:
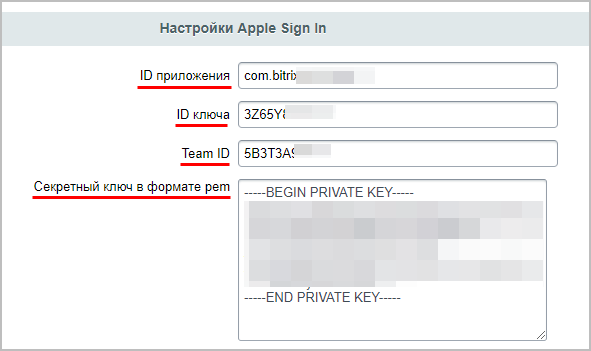
[dw]Team ID[/dw][di]
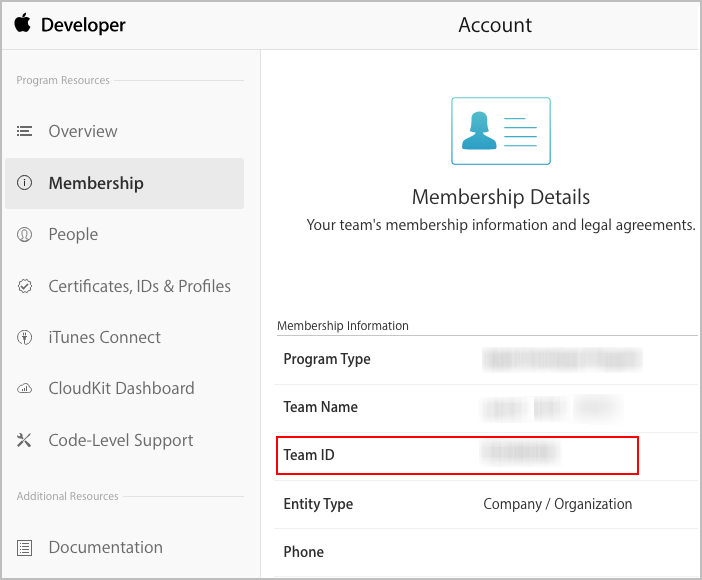
[/di] можно найти в панели Apple, а настройки остальных параметров рассмотрим далее в уроке.ID ключа и Секретный ключ в формате pem
Для получения значений параметров ID ключа и Секретный ключ в формате pem выполните следующие действия:
- Войдите в свой аккаунт разработчика Apple Developer.
- Перейдите на страницу Certificates, Identifiers & Profiles и на вкладке Identifiers выберите ваше приложение, кликнув по нему:
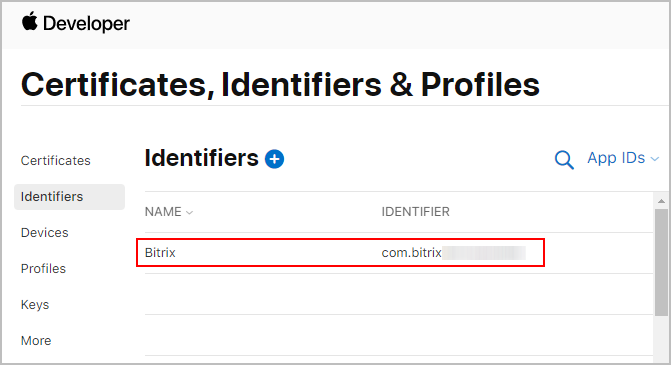
- Отметьте пункт Sign In with Apple:
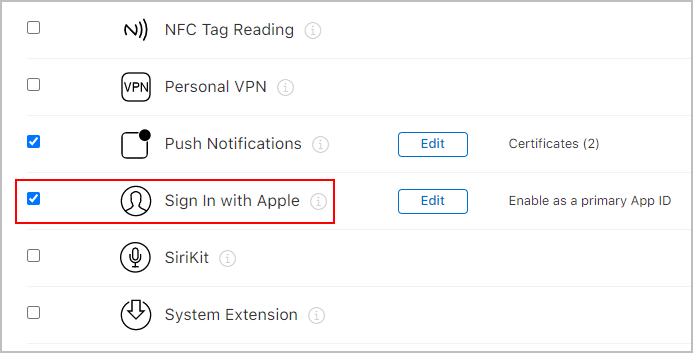
- Перейдите в [dw]раздел[/dw][di]
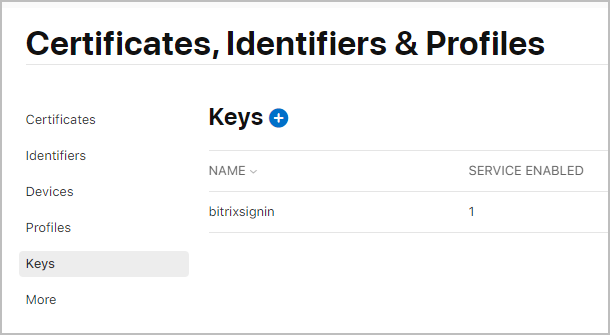
[/di] Keys и сгенерируйте ключ Key ID: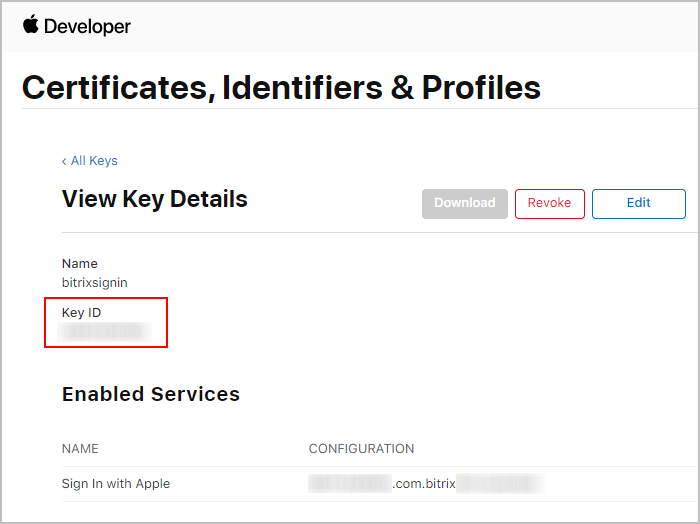
Сконвертируйте этот ключ в формат pem, выполнив в командной строке
openssl pkcs8 -in AuthKey_123456.p8 -nocrypt -out AuthKey_123456.pem
Далее нужно настроить Service ID — уникальный идентификатор web-приложения.
Настройка Service ID
Настройте Service ID — уникальный идентификатор web-приложения:
Zoom
Zoom
Для подключения возможности авторизации через сервис видеоконференций Zoom необходимо указать:
-
В настройках модуля Социальные сервисы (Настройки > Настройки продукта > Настройки модулей > Социальные сервисы):
- ID Приложения;
- Секрет.
- В поле «Redirect URL for OAuth» специальную ссылку вида
https://ваш_сайт/tools/oauth/zoom.php.
В настройках приложения Zoom:
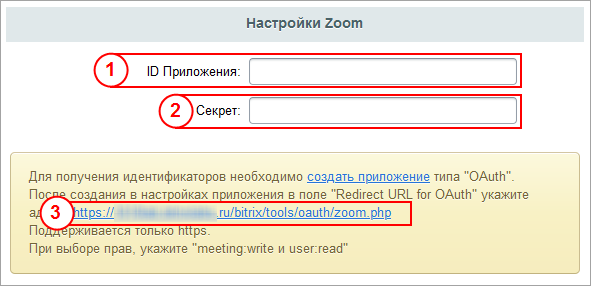
Подключение пошагово
Для начала работы вы должны быть [dw]зарегистрированы[/dw][di]
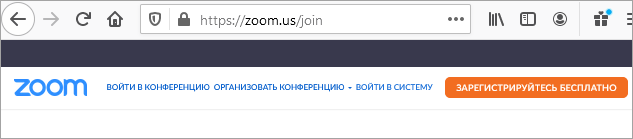 [/di] и авторизованы на сайте Zoom. Тогда по переходе из настроек модуля Социальные сервисы по ссылке Zoom App Marketplace вы сможете сразу [dw]создать приложение типа OAuth[/dw][di]
[/di] и авторизованы на сайте Zoom. Тогда по переходе из настроек модуля Социальные сервисы по ссылке Zoom App Marketplace вы сможете сразу [dw]создать приложение типа OAuth[/dw][di]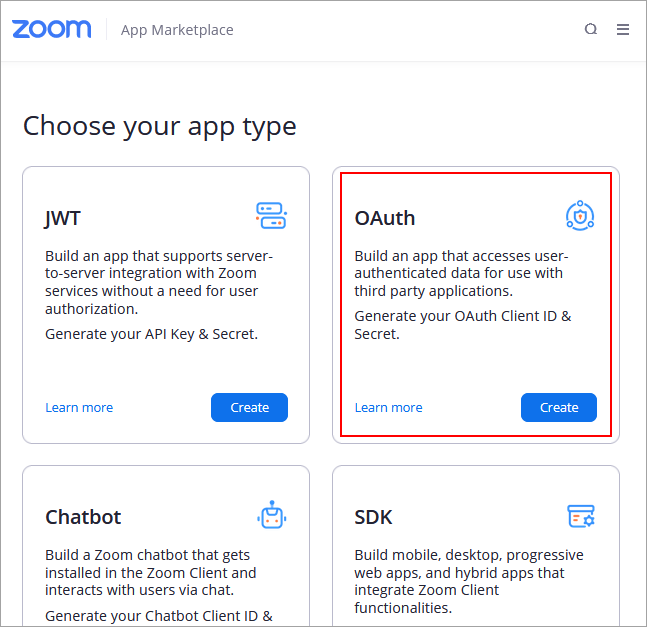 [/di].
[/di].
После нажатия кнопки Create откроется [dw]окно создания приложения[/dw][di]
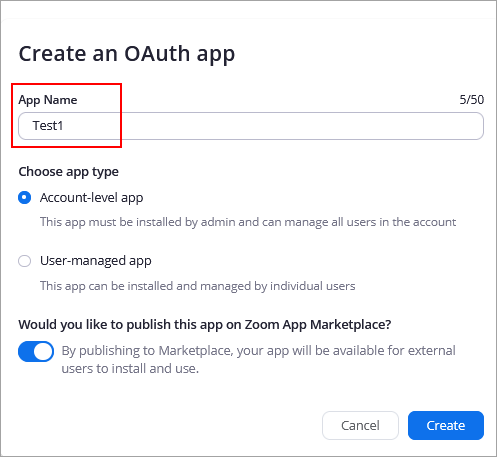 [/di], где нужно задать название приложения, указать, может ли оно устанавливаться администратором или любым пользователем, а также, доступно ли внешним пользователям.
[/di], где нужно задать название приложения, указать, может ли оно устанавливаться администратором или любым пользователем, а также, доступно ли внешним пользователям.
В следующем окне появятся [dw]Client ID и Сlient Secret[/dw][di]
 [/di], которые нужно вписать в соответствующие поля настроек модуля Социальные сервисы.
[/di], которые нужно вписать в соответствующие поля настроек модуля Социальные сервисы.
Не забудьте в поле Redirect URL for OAuth указать адрес: https://ваш_сайт.ru/bitrix/tools/oauth/zoom.php.
Примечание: Со временем социальные сервисы могут изменять внешний вид мастеров регистрации приложений. В уроках могут не отображаться последние изменения. Пожалуйста, сообщайте нам о замеченных вами изменениях.
Для отправки комментария воспользуйтесь расположенной в правом нижнем углу окна браузера кнопкой:
Livejournal
Livejournal
Для подключения возможности авторизации через сервис LiveJournal (Живой Журнал, ЖЖ — блог-платформа для ведения онлайн-дневников) необходимо в настройках модуля Социальные сервисы (Настройки > Настройки продукта > Настройки модулей > Социальные сервисы) отметить галочкой опцию Livejournal и сохранить настройки:
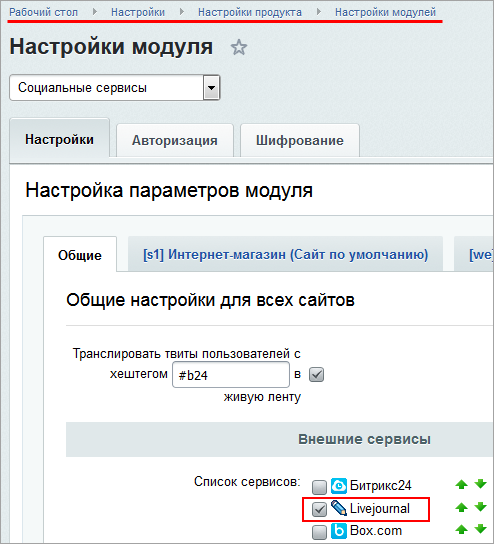
Сразу после этого при входе на сайт появится логотип
 .
.
При клике на него для авторизации будет предложено ввести имя пользователя и войти:
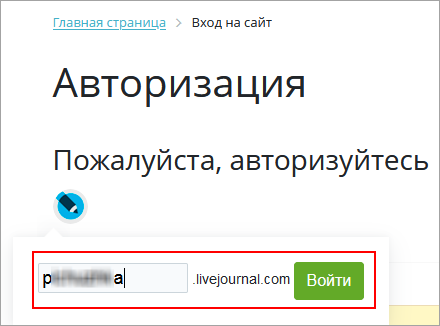
В свою очередь, LiveJournal запросит подтверждение идентификации. Проверьте адрес сайта, запросивший разрешение, укажите тип разрешения.
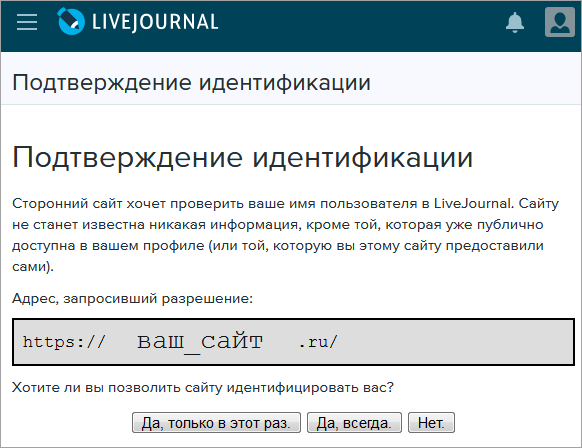
На этом авторизация через ЖЖ завершена.
Примечание: Со временем социальные сервисы могут изменять внешний вид мастеров регистрации приложений. В уроках могут не отображаться последние изменения. Пожалуйста, сообщайте нам о замеченных вами изменениях.
Для отправки комментария воспользуйтесь расположенной в правом нижнем углу окна браузера кнопкой:
Blogger
Blogger
Для подключения возможности авторизации через сервис Blogger (веб-сервис для ведения блогов) необходимо в настройках модуля Социальные сервисы (Настройки > Настройки продукта > Настройки модулей > Социальные сервисы) отметить галочкой опцию Blogger и сохранить настройки:
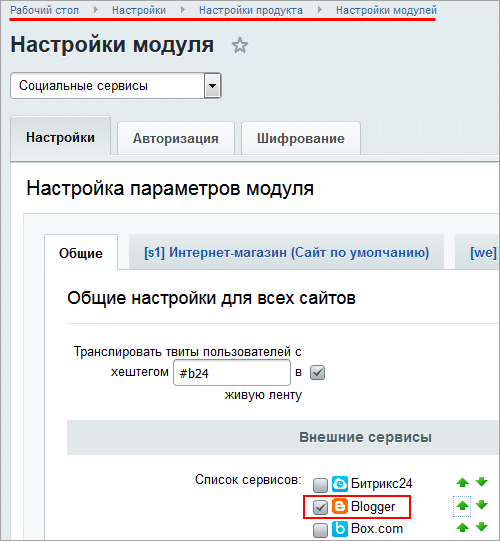
Сразу после этого при входе на сайт появится логотип
 .
.
При клике на него для авторизации будет предложено ввести имя блога и войти:
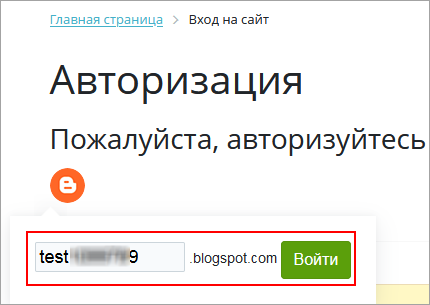
Примечание: Со временем социальные сервисы могут изменять внешний вид мастеров регистрации приложений. В уроках могут не отображаться последние изменения. Пожалуйста, сообщайте нам о замеченных вами изменениях.
Для отправки комментария воспользуйтесь расположенной в правом нижнем углу окна браузера кнопкой:
Liveinternet
Liveinternet
Для подключения возможности авторизации через сервис дневников (блогов) www.liveinternet.ru необходимо в настройках модуля Социальные сервисы (Настройки > Настройки продукта > Настройки модулей > Социальные сервисы) отметить галочкой опцию Liveinternet и сохранить настройки:
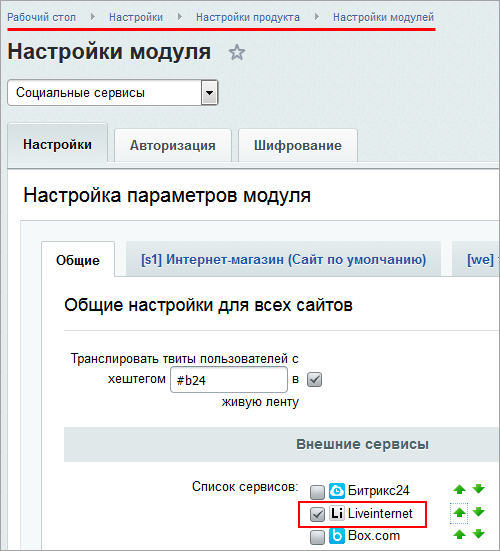
Сразу после этого при входе на сайт появится логотип
 .
.
При клике на него для авторизации будет предложено ввести ID дневника и войти:

Примечание: Со временем социальные сервисы могут изменять внешний вид мастеров регистрации приложений. В уроках могут не отображаться последние изменения. Пожалуйста, сообщайте нам о замеченных вами изменениях.
Для отправки комментария воспользуйтесь расположенной в правом нижнем углу окна браузера кнопкой:
OpenID
OpenID
Провайдеры OpenID в прошлом были широко распространены. В их число входили такие крупные компании, как Google, Yahoo!, AOL, LiveJournal, MySpace, IBM, Steam, Orange. Со временем каждый из провайдеров, один за другим, стал прекращать свою работу по протоколам OpenID 1.0 и OpenID 2.0, предлагая более безопасные механизмы авторизации на других сайтах.
Для подключения возможности авторизации через сервис OpenID необходимо в настройках модуля Социальные сервисы (Настройки > Настройки продукта > Настройки модулей > Социальные сервисы) отметить галочкой опцию OpenID и сохранить настройки:
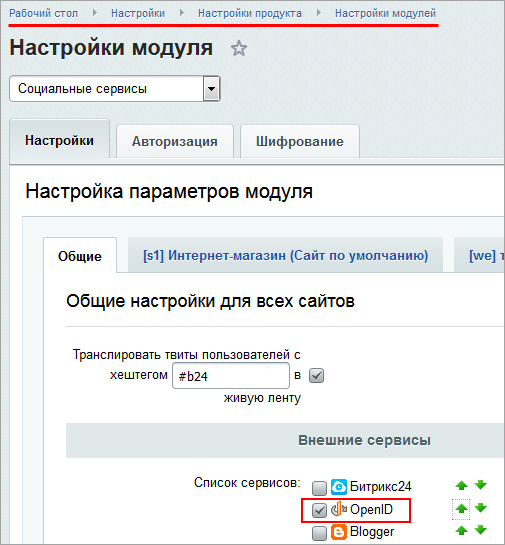
Сразу после этого при входе на сайт появится логотип
 .
.
При клике на него для авторизации будет предложено ввести идентификатор и войти:
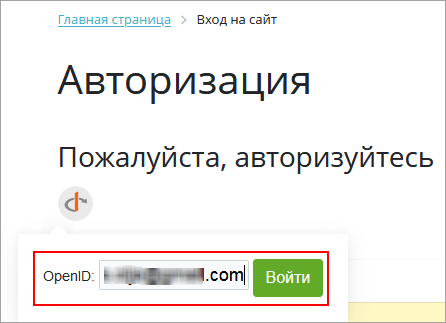
Примечание: Со временем социальные сервисы могут изменять внешний вид мастеров регистрации приложений. В уроках могут не отображаться последние изменения. Пожалуйста, сообщайте нам о замеченных вами изменениях.
Для отправки комментария воспользуйтесь расположенной в правом нижнем углу окна браузера кнопкой:
Mail.Ru OpenID
Mail.Ru OpenID
Сервис авторизации Mail.Ru OpenID в настоящее время не используется. Возможность его подключения оставлена для совместимости с более ранними версиями Битрикс Управление Сайтом.
Сейчас авторизация реализована по протоколу OAuth 2.0. Работа с ним подробно описана в уроке Mail.ru.
Проверьте себя
Ответьте на несколько вопросов по теме Социальные сервисы, которые помогут вам самим оценить свои знания. Это не тест, это просто проверка того, как вы поняли тему. Удачи!
Верно ли утверждение?
Оцените верность утверждения: Верно или Неверно. А потом в спойлере проверьте ваш выбор.
1 При использовании внешней авторизации через социальный сервис понадобится придумать дополнительный пароль для сайта. Верно
Неверно
2 Для каждого сайта можно настроить свой набор социальных сервисов для авторизации. Верно
Неверно
3 Авторизация через выбранные соц. сервисы всегда доступна для всех групп пользователей. Верно
Неверно
4 В модуле Социальные сервисы возможно запретить регистрацию новых пользователей через соцсети. Верно
Неверно
5 Для включения сервисов, использующих OpenID, не требуется выполнять дополнительные настройки. Верно
Неверно
Телефония
Используйте Битрикс24 для звонков на любой мобильный или стационарный телефон внутри страны или за рубежом. Вы можете арендовать телефонный номер, подключить свой телефон или даже собственную АТС. Вам не нужно никакого специального оборудования для IP-телефонии, вы можете звонить и принимать звонки в любом месте, где есть надежное подключение к Интернету.
Телефония в Битрикс24 реализована с помощью технологии WebRTC позволяющей совершать/принимать звонки прямо из браузера.
Примечание: Основная информация по настройкам и работе с телефонией представлена в статьях раздела Телефония системы помощи Поддержка24. В этом разделе рассмотрим только административные настройки для коробочной версии Битрикс24.
Возможности телефонии
В этом уроке кратно рассмотрим возможности Телефонии в Битрикс24. Основная информация по настройкам и работе с телефонией представлена в статьях раздела Телефония системы помощи Поддержка24. В рамках этого курса рассмотрим только возможности телефонии и административные настройки для коробочной версии Битрикс24.
Возможности
Внимание! Телефония работает только на [ds]активной[/ds][di]Если по окончании действия лицензии Вы приняли решение не продлевать лицензию, то работа продукта перейдет в ограниченный режим, т.е. часть функций станут недоступны.
Подробнее в курсе Установка и настройка.[/di] лицензии. Кроме этого, на номер лицензии завязываются лицензии SIP-коннектора и оплата телефонии. При смене лицензии телефонией по старым подключениям пользоваться невозможно.
Перед сменой лицензии необходимо отключить арендованные и привязанные номера, АТС.Сервис Битрикс24 даёт возможность использовать телефонию для решения производственных задач. Телефония в Битрикс24 реализована с помощью технологии WebRTC позволяющей совершать/принимать звонки прямо из браузера. Эта технология поддерживается браузерами в версиях не ниже: Google Chrome v29, Mozilla Firefox v27, Opera v18, Яндекс.Браузер v13. (К сожалению Internet Explorer не поддерживает WebRTC.)
В силу разных, зависимых от разработчиков браузеров, причин IP-телефония гарантированно корректно функционирует только в Google Chrome и Mozilla Firefox. В Opera и Яндекс.Браузер работа нестабильная от версии к версии браузеров.
Ограничение на использование звонков на сайтах без SSL-сертификата для Битрикс24 в коробке
Как работает телефония в Битрикс24
Технические особенности телефонии в коробочной версии:
- Для корректной работы телефонии необходимо чтобы агенты были настроены на cron, а не на хитах.
Особенность запуска агентов на cron для телефонии: частота запуска не менее 1 раза в 2 минуты, рекомендуется запускать каждую минуту. - Телефония завязана на ключ. Поэтому если есть рабочий корпоративный портал и установка для разработки с установленным модулем Телефония, то во время звонков могут возникать [dw]ошибки[/dw][di]
— Ошибка проверки лицензии при исходящем звонке,
— Звонок может уходить на установку для разработки,
— При звонке на рабоия корпоративный портал звонок будет отбиваться с ошибкой в логе «Config is`t found for number: reg12345»,
— И некоторые другие.
[/di]. На установке для разработки рекомедуется удалять модуль Телефония.
IP телефония
IP телефония позволяет звонить на любые стационарные и мобильные телефоны. В отличие от голосовых звонков, IP-телефония — платная услуга, реализуемая с помощью оператора связи Voximplant.
Без аренды отдельного телефонного номера возможны только исходящие звонки. Если нужно осуществлять и входящие, то необходимо арендовать телефонный номер. Есть возможность скрывать арендованный номер и заменять его для ваших клиентов на любой существующий офисный номер. (Либо таким образом можно скрыть номер базовой станции.) Арендовав номер для приема входящих звонков и привязав его в качестве обратного получается полноценное телефонное решение.
Используя эту телефонию вы имеете возможность создать удобные правила обработки звонков: маршрутизацию и сохранение записи разговоров. Настройка маршрутизации позволяет:
- Перенаправить входящий звонок на конкретного сотрудника.
- Перенаправить звонок менеджеру, закреплённому за этим номером.
- Задать очередь сотрудников и число гудков, которые должны пройти до переадресации к следующему в очереди сотруднику.
- Указать сервису что делать, если никто из очереди сотрудников не ответил на входящий звонок.
Тарифы установлены отдельно для России, СНГ, Европы и США. Оплата за трафик производится оператору VoxImplant через Битрикс24.
Битрикс24 позволяет вам вести детализацию звонков с просмотром даты, времени, стоимости звонка, а так же с файлом записи. Возможность записи звонков управляется администратором портала. Большой архив записей может существенно уменьшить свободное место на диске.
Пользователи Экстранета не могут звонить через ваш портал.

IP телефония офисных АТС
Есть возможность подключить к вашему порталу офисные или облачные АТС. В этом случае используются уже имеющиеся у вас офисные номера, которые отображаются для ваших клиентов так же как раньше. Пользователи портала после такой интеграции перестают применять IP-телефоны и используют вместо них микрофоны на компьютерах.
Этот вид телефонии так же позволяет осуществлять бесплатные входящие звонки. Платная ежемесячная лицензия требуется только на исходящие звонки, оплата за трафик осуществляется по расценкам ваших операторов связи через системы оплаты самих операторов связи.
IP телефония с помощью офисных АТС позволяет:
- Все входящие звонки перенаправлять в портал Битрикс24. Звонки идентифицируются, обрабатываются по вашим правилам, фиксируются в CRM, записываются. К ним всегда можно вернуться при необходимости.
- Совершать исходящие звонки из Битрикс24 через каналы присоединенные к вашей IP-АТС с фиксацией и обработкой, как и в случае со входящими.
Минусы такой интеграции:
- Полностью выводится из эксплуатации внутренняя часть имеющейся IP-АТС. (Она рассматривается только с точки зрения некоего блока ответственного за внешние линии.)
- Необходимость дополнительных платежей.
Примечание: Настройка SIP подключения различна для облачных и офисных АТС. Для тестирования функционала вам доступны бесплатные минуты для исходящих звонков..
Звонки внутри компании
Самый простой и доступный способ общения. Не требует никаких настроек со стороны пользователя или администратора портала. Всё работает «из коробки» и бесплатно. Для осуществления голосового и видеозвонка необходим микрофон и видеокамера.
К недостаткам способа можно отнести ограниченность числа возможных абонентов: пользователи вашего портала (в том числе и пользователи экстранета) и контакты из сети Битрикс24Network. Для звонков по этому способу нет возможности вести запись разговора штатными методами Битрикс24.
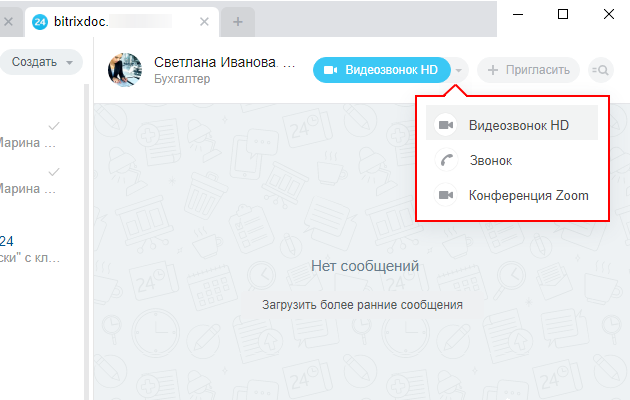
Подробнее описано в статье Поддержки24: Аудио- и видеозвонки сотрудникам.
Учебное видео о видеозвонках в Битрикс24 (устарело)
Телефония (voximplant)
Модуль для работы с облачной телефонией Телефония (voximplant) — базовый при любом варианте использования телефонии. Он необходим как при использовании телефонии от VoxImplant, так и при использовании АТС, так как производит конвертацию телефонного сигнала в формат WebRTC, понятный для браузеров. В работе модуля используются сервисы VoxImplant.
Установка
Установка модуля выполняется обычным для коробочной версии Битрикс24 способом, на странице Настройки> Настройки продукта > Модули. При установке проверяются версии модулей Главный (main), Интранет (intranet), Push & Pull (pull) с активным сервером очередей и Веб-мессенджер (im).
Примечание: для работы модуля необходима
активная лицензия
на коробочную версию Битрикс24. При обращении в ТП сервиса Битрикс24 по поводу проблем с телефонией нужно сообщать имя аккаунта.
При установке необходимо ввести адрес портала:
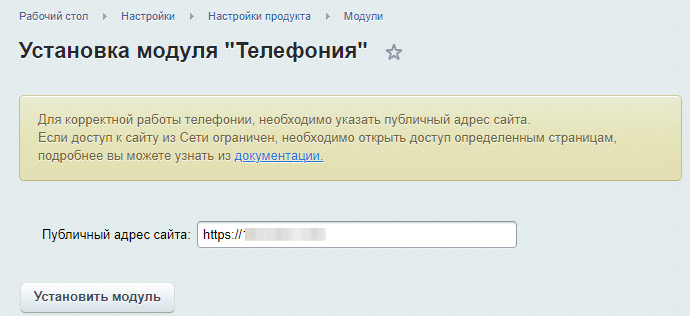
Примечание: Для корректной работы модуля требуется, что бы обработчики событий запускались через cron.
Внимание! Если на портале стоит редирект на https версию портала, то в настройках модуля телефонии сервер обязательно должен быть прописан через https.
Настройка модуля
В Административной части, в форме настроек модуля можно включить режим отладки:
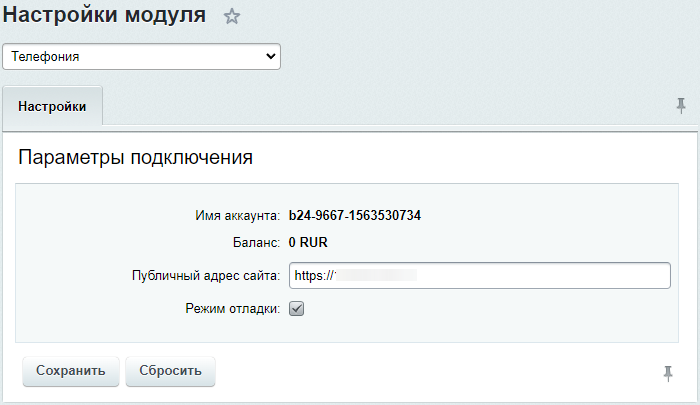
После включения этого режима в файле
/modules/voximplant.logбудет вестись лог всех событий, связанных с работой модуля. Для настроек критична ошибка вида:2014.09.14 10:31:48 PORTAL GET INCOMING CONFIG Array ( [ERROR] => Config is`t found for number: 9003 )
Ошибка связана с расхождением номера, на который идёт запрос на портал и номером, на который отвечает модуль SIP коннектор. В приведённом выше примере это номер 9003. В этом случае рекомендуется в блоке Исходящие настройки настроек SIP АТС в поле Номер телефона указать номер, выводимый в этой ошибке.
Настройки локальной сети
Использование телефонии требует правильной настройки локальной сети, откуда совершаются звонки. Для каждого из видов звонков есть свои требования по настройкам, которые указаны на страницах с описанием конкретного способа. Но есть и общие требования. Для корректной работы необходимо, чтобы в вашей сети были открыты в обе стороны определённые порты и адреса.
Внимание! Часть требуемых для открытия адресов выставляются оператором связи Voximplant. Эти адреса могут меняться. В текущей документации отслеживаются эти изменения. Администраторам порталов рекомендуется при возникновении проблем со связью первым делом проверять актуальность открытых в вашей сети адресов.
- URL: http://<ваш_домен>/bitrix/tools/voximplant/receiver.php (до версии 17.0.7 файл назывался — http://<ваш_домен>/services/telephony/info_receiver.php). Так как IP-адреса провайдера телефонии могут меняться, то к этой странице не должно быть [dw]никаких ограничений доступа[/dw][di]Однако, если по политике безопасности ограничения требуются, то должен быть разрешён минимальный доступ к этой странице с IP:
46.137.125.240 46.137.97.175 46.137.123.236 69.167.178.6 176.34.103.175[/di]. - порты: 443 TCP, 1935 TCP, 5060 UDP, 5060 TCP, 1935 UDP, 3478 UDP, 8000-48000 UDP, 12093 TCP/UDP и 12092 TCP/UDP.
- адреса:
46.137.125.240 46.137.97.175 46.137.123.236 69.167.178.6 46.137.35.188 46.235.53.93 94.139.247.5 34.240.122.254 52.17.35.151 195.208.184.173 Требования по адресам от компании Voximplant:
Примечание: Данные требования распространяются на firewall и антивирус.
Для корректной работы телефонии (мобильная телефония, телефония в браузере и десктоп клиенте) необходимо чтобы в операционной системе пользователя было актуально время. Администратору следует проверить включена ли синхронизация времени в настройках операционных систем пользователей или синхронизировать локальный сервер времени.
Внимание! Если администратор обнаружил, что корпоративный портал не ведёт истории звонков, то необходимо проверить настройки сервера NGINX на сайте или на балансировщике. Как правило, отсутствует включение proxy_ignore_client_abort on;. Эту настройку необходимо включать для конкретного location.
Решение проблем с телефонией и видеозвонками
Описание, логи
При решении проблем с видео и аудио связью нужно понимать что связь — многофакторная система, проблема может быть на самом разном уровне. Виноваты могут быть и оператор связи (Voixplant), и сети (локальные и Web), и конечное оборудование клиента и так далее. Оптимальный способ поиска проблемы — поочерёдная проверка всех составляющих этого процесса.
Примечание: Компания 1c-Битрикс не является оператором связи и не отвечает за качество работы IP-телефонии.
Логи Битрикс24
Одним из инструментов анализа связи могут быть логи, которые ведёт Битрикс24. Логи можно просмотреть в колонке [ds]Журнал[/ds][di]При возникновении каких-либо вопросов по работе телефонии Битрикс24 техническому специалисту Поддержки24 может понадобиться логи звонка. В логе содержится достаточно технической информации, чтобы выявить ошибки соединения.
Подробнее на helpdesk.bitrix24.ru.[/di] на странице Телефония > Детализация звонков.
Примечание: При использовании Битрикс24 в коробке необходимо для ведения логов в настройках NGINX установить параметр
proxy_ignore_client_abort on;.Далее в уроке приведены несколько методов проверки элементов связи и описание процессов, происходящих при звонках. Надеемся, что это поможет при решении проблем.
Локальная сеть и мессенджеры
Проверка настроек локальной сети
В любом случае нужно начать поиск проблем с проверки [ds]настроек локальной сети[/ds][di]Использование телефонии требует правильной настройки локальной сети, откуда совершаются звонки.
Подробнее…[/di], файерволлов и антивирусов. Важно помнить, что в случае телефонии нужно отслеживать актуальность IP-адресов по требованиям от Voximplant’а. Эти требования периодически меняются, компания Битрикс отслеживает эти изменения. Таблица адресов и портов, которые должны быть открыты на главной странице раздела Телефония всегда актуальна.
Настройки мессенджера
Кроме технических проблем с оборудованием возможна некорректная настройка мессенджера. В этом случае:
- Нужно зайти в настройки мессенжера, вкладка Звонки.
- Явно выбрать нужное оборудование (камеру, микрофон и динамики) и сохранить изменения.
Проверка качества связи
Как проверить качество связи между двумя конкретными пирами в реальной сетевой обстановке
Иногда при выяснении причин плохой связи при видеозвонках подозрение падает на особенности клиентского оборудования — гарнитуру, камеру, особенности драйверов и тому подобного. Например, клиент жалуется: «со временем звук начинает хрипеть, а затем и вовсе пропадает, хотя видео идёт». Одна из возможных причин: проблемы гарнитуры пользователя. Вот в этом случае можно запустить у того же клиента Десктопное приложение в тестовом режиме с тестовым медиа (исключающим влияние некорректно работающей гарнитуры) и запустить ещё один сеанс связи с тем же собеседником. Если в этом режиме связь не пропадает, то подозрение укрепляется. Если пропадает все равно, то дело скорее всего в NAT/Firewall, некорректной работе WebRTC, TURN и так далее, и гарнитуру менять бесполезно.
Один из способов протестировать связь описан в статье: Как быстро проверить качество связи?
Другой способ протестировать связь теми же участниками, но с «виртуальными» медиаустройствами, исключающими влияние реального медиа-оборудования, и таким образом подтвердить или опровергнуть подозрения.
Для этого запустите Bitrix24.exe (десктопное приложение) с ключом
--use-fake-device-for-media-stream:Bitrix24.exe --use-fake-device-for-media-stream
При запуске с ключом встроенный Chrome будет сам генерировать тестовое видео и аудио. Видео покажет динамически закрашиваемый круг и счетчики, а аудио будет передавать периодический тоновый сигнал.
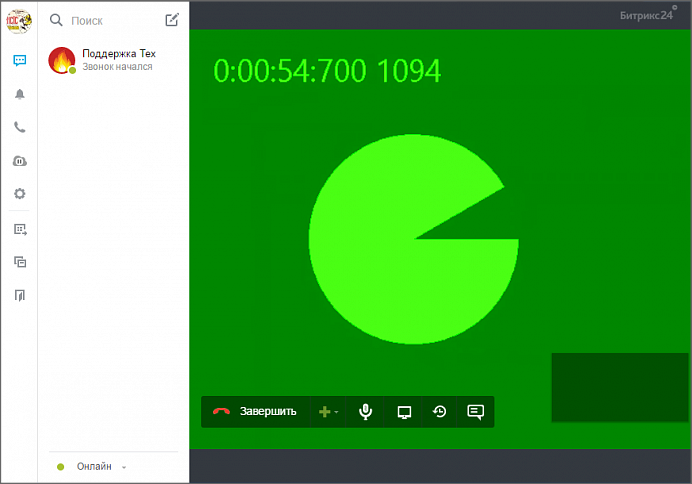
Либо можно организовать трансляцию аудио и видео из файлов для тестирования с более сложным медиа-потоком:
Bitrix24.exe --use-fake-device-for-media-stream --use-file-for-fake-video-capture="waterfall_cif.y4m" --use-file-for-fake-audio-capture="a2002011001-e02.wav"
К тестовым файлам есть особые требования: видео в формате y4m, аудио в формате wav с дискретизацией 44.1 КГц. Видеофайлы должны быть заготовлены заранее, размещены локально в папке с десктопным приложением Битрикс24. Названия файлов, если они отличается от того, что в примере, должны быть указаны в ключе.
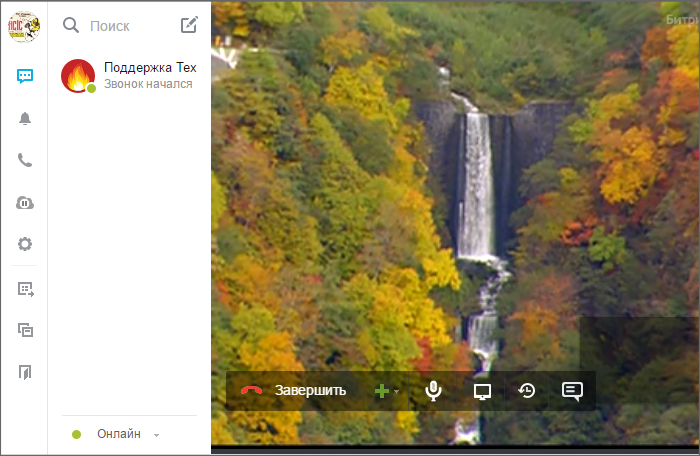
Если тестовые файлы отображаются и озвучиваются хорошо, то это говорит о проблемах с оборудованием.
Перевод звонка через sip-аппарат
Если есть проблемы при переводе звонка через sip-аппарат, то в решении этих проблем может помочь знание того, как происходит переадресация звонка через аппарат.
В переадресации участвуют три стороны:
- Тот, кто переводит (Transferor)
- Кого переводит (Transferee)
- На кого переводят (Transfer target)
В момент совершения переаресации sip-аппарат обменивается рядом sip-сообщений с оператором связи Voximplant. По результатам этого обмена Voximplant:
- объединяет медиа-потоки Transferree и Transfer target
- разъединяет медиа-потоки Transferree и Transferor
- во все три плеча отправляет событие
CallEvents.TransferCompleteс указание роли этого плеча в переводе.
Если в журнале звонка данное событие отсутствует (и клиент нажимает правильные кнопки для перевода), то:
- либо у клиента аппарат формирует нестандартные сип-команды,
- либо у клиента какие-то сетевые проблемы.
В этом случае, лог такого звонка надо отправлять в техподдержку Битрикс24, разобраться что именно приходило от аппарата клиента, может только оператор связи Voximplant.
Техподдержка
Современный корпоративный портал насыщен разнообразными функциями, сориентироваться в которых сотрудникам компании бывает порой непросто. Кроме того, многие производственные компании хотели бы иметь возможность оперативно отвечать на вопросы сотрудников. Особенно это касается порталов, ориентированных на консультирование сотрудников в онлайновом режиме по вопросам использования программного обеспечения, технических устройств и т.п.
Организация работы службы поддержки
Модуль Техподдержка
Современный корпоративный портал насыщен разнообразными функциями, сориентироваться в которых сотрудникам компании бывает порой непросто. Кроме того, многие производственные компании хотели бы иметь возможность оперативно отвечать на вопросы сотрудников. Особенно это касается порталов, ориентированных на консультирование сотрудников в онлайновом режиме по вопросам использования программного обеспечения, технических устройств и т.п.
Для решения перечисленных задач разработан модуль Техподдержка.
Модуль технической поддержки позволяет:
- организовать на сайте систему обращений сотрудников компании к группе сотрудников, отвечающих за консультирование и техподдержку;
- назначать ответственных за решение тех или иных вопросов;
- управлять уровнями технической поддержки;
- отслеживать время и эффективность рассмотрения обращений;
- анализировать оценку получаемых ответов.
Для полноценного управления модулем Техподдержка необходимо обладать правами группы Администраторы.
Дополнительная информация
- Техподдержка (документация)
Организация работы службы поддержки
Процесс создания и обработки обращений, поступающих в службу технической поддержки, регламентируется соглашением об уровне поддержки (SLA).
SLA – это описание обязательств компании по предоставлению определенного уровня сервиса (в данном случае технической поддержки) тем или иным пользователям. Уровни сервиса используются для управления приоритетами пользователей на получение поддержки.
- Каждой группе пользователей, обладающей правом на создание обращений в службу поддержки, назначается определенный SLA. Уровень поддержки определяет время реакции на сообщения пользователей данных групп, а также некоторые параметры сообщений.
- Пользователи могут создавать обращения в службу поддержки следующими способами:
- через стандартные формы на сайте;
- посредством электронного письма;
- посредством телефонного звонка.
Также некоторые сообщения пользователей на форуме, например, имеющие технический характер или выходящие за рамки тематики форума, могут быть перенесены в службу поддержки. Сообщение может быть перемещено администратором Bitrix Framework или администратором форума с помощью специального интерфейса.
Каждому сообщению присваивается уникальный номер, что позволяет вести строгий учет поступивших обращений и следить за процессом их обработки.
- Обращение в службу поддержки рассматривается в соответствии с параметрами SLA. Ответ на обращение публикуется в Bitrix Framework, а также отсылается пользователю по электронной почте. При этом просмотр обсуждения проблемы на Bitrix Framework доступен только пользователю, создавшему обращение, и сотрудникам службы поддержки.
Интерфейс техподдержки
Интерфейс техподдержки состоит из двух частей:
- публичной:
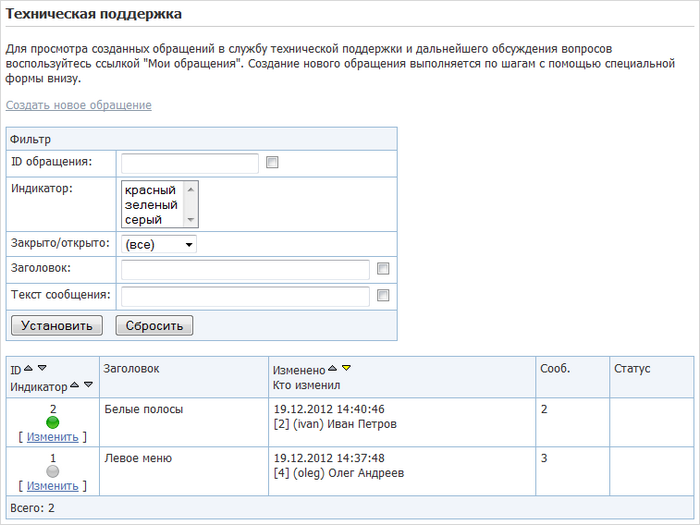
- административной:
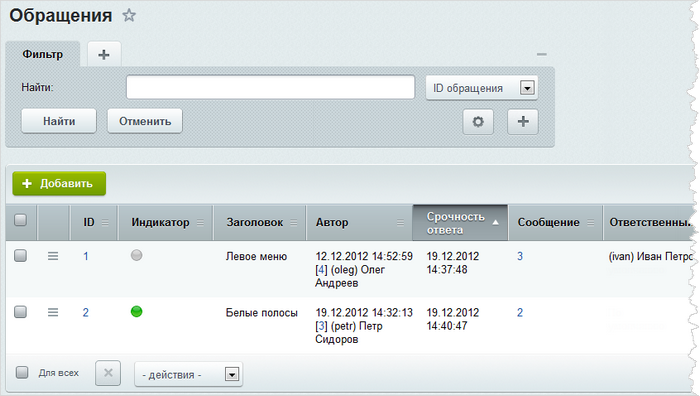
Обычно клиенты техподдержки получают доступ к публичному интерфейсу службы, а сотрудники техподдержки ведут работу из административного интерфейса. В связи с этим административный и публичный интерфейс различаются по внешнему виду и доступному функционалу.
Для регулирования [dw]уровня доступа[/dw][di]

[/di] пользователей к модулю технической поддержки предусмотрено использование штатных, не настраиваемых, ролей:- Клиент техподдержки — доступ к административному меню Обращения открыт, в административных и публичных файлах разрешено создание и редактирование своих обращений.
Клиент техподдержки получает почтовые извещения обо всех событиях, связанных с созданным им обращением (об изменении статуса сообщения, назначении ответственного, ответе на обращение и т.д.). Также при создании обращения пользователь получает извещение, содержащее исходную информацию об обращении (номер обращения, имя ответственного по умолчанию и т.д.)
- Сотрудник техподдержки — доступ ко всем пунктам меню и страницам модуля открыт. Пользователь работает с теми обращениями, в параметрах которых он указан как сотрудник, ответственный за решение проблемы.
Сотрудник техподдержки получает почтовые извещения обо всех событиях, связанных с обращениями, за рассмотрение которых он отвечает. При назначении сотрудника ответственным за какое-либо обращение ему также направляется извещение с параметрами данного обращения.
- Администратор техподдержки — пользователь может редактировать справочник техподдержки и любое обращение, а также назначать ответственных за решение проблем. Администратор получает почтовые извещение обо всех обращениях, создаваемых в службу поддержки.
Примечание: доступ к чему-либо в административном режиме будет открыт если пользователь имеет право доступа минимум Чтение к папке bitrix/admin.
Настройки модуля Техподдержка
Вы организовываете у себя на сайте техническую поддержку? Настройте параметры модуля. Откройте страницу Настройки > Настройки продукта > Настройки модулей > Техподдержка:

Заполните поля на закладке Настройки. При этом обратите особое внимание на следующие параметры:
- Ответственный по умолчанию для новых обращений — укажите ответственного по умолчанию сотрудника техподдержки.
- Режим по умолчанию при просмотре обращения — задайте режим по умолчанию при работе с обращением клиента: либо в режиме просмотра, либо сразу в режиме ответа.
- Значение по умолчанию для поля «Закрыть при отсутствии ответа через» — укажите через какое время обращение должно закрываться автоматически, в случае отсутствия ответа от клиента.
- Как часто автоматически обновлять область «Сейчас в обращении» в административной части — определите период, через который автоматически обновляется список просматривающих сообщение пользователей.
- Уровень поддержки по умолчанию — задайте уровень, устанавливаемый для обращений по умолчанию.
- SLA и Категории — выберите способ настройки категорий обращений в соответствии с уровнями поддержки.
Настройте доступ для работающих с модулем групп пользователей на закладке Доступ.
Документация по теме:
- Настройки модуля
Создание мастера
Создание инфоблока
С помощью средств модуля Информационные блоки в продукте реализована возможность создания мастера техподдержки.
Для этого необходимо создать тип инфоблока и инфоблок, в котором будут храниться вопросы мастера.
Рассмотрим подробнее процесс создания необходимого инфоблока:
- Сначала создайте новый [ds]тип инфоблоков[/ds][di]
Вам предстоит работа с новым видом информации? Создайте под него свой тип инфоблоков.Подробнее…[/di] (например, Сервисы):
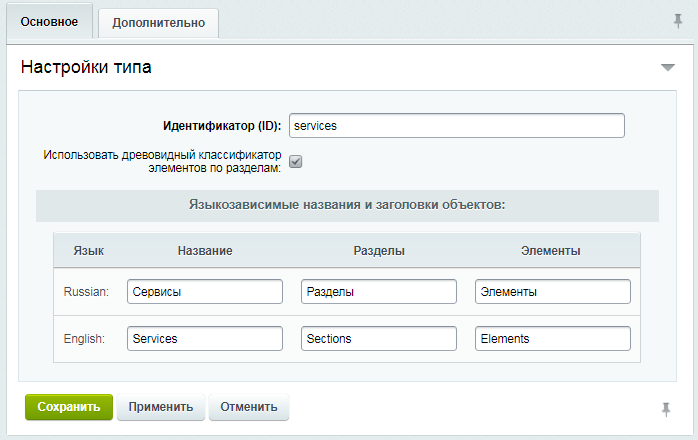
- Далее создайте [ds]инфоблок[/ds][di]
Откройте страницу Контент > Инфоблоки > Типы инфоблоков > название_типа, где вместо название_типа у вас отображается реальное название нужного типа инфоблоков (учтите, что после создания инфоблока его тип уже нельзя будет поменять).Подробнее…[/di] (например, [dw]Мастер[/dw][di]
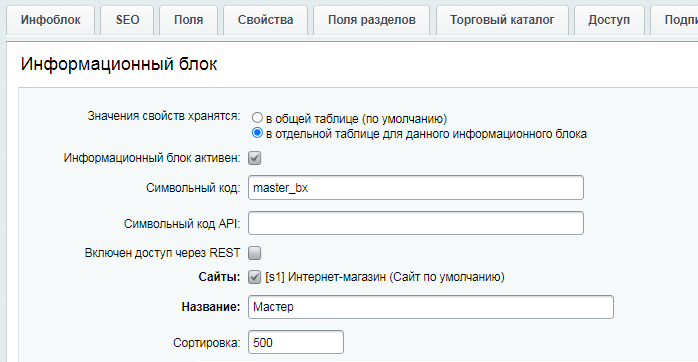
[/di]).Добавьте [ds]свойства элементов[/ds][di]
Согласитесь, что посетителям сайта приятнее читать статьи, где указан автор и добавлены фотографии. Выбирать товары в интернет-магазине удобнее, если приведены их характеристики. Создавайте в инфоблоке свойства и храните информацию в элементах наиболее полно.Подробнее…[/di] инфоблока: Тип поля и Значения:
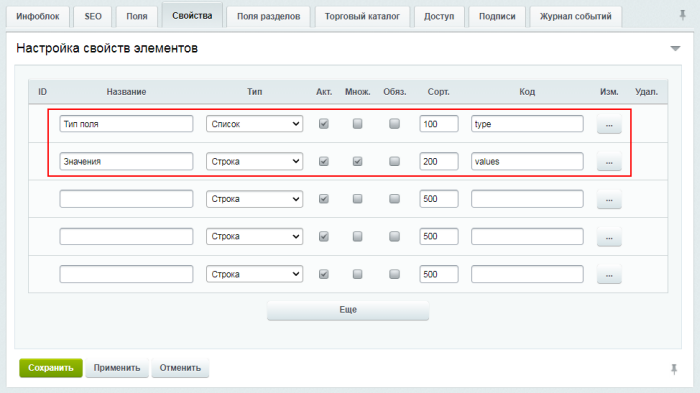
Посмотреть полные настройки свойства Тип поля
Посмотреть полные настройки свойства Значения
Во вкладке [dw]Подписи[/dw][di]
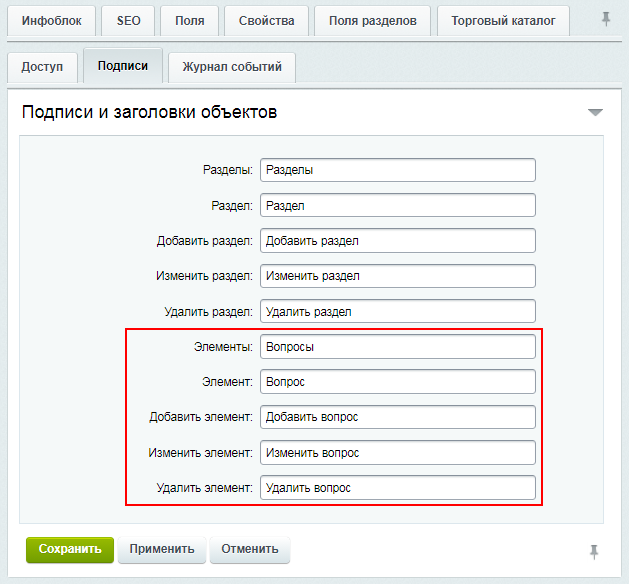
[/di] можно для удобства переопределить слово Элемент, заменив его на слово Вопрос (чтобы вместо фразы Добавить элемент отображалось Добавить вопрос и т.п.).
Создание вопросов мастера
Перейдите в созданный инфоблок (Контент > Сервисы > Мастер).
Первый шаг мастера — указание причины обращения в техподдержку. Для создания такой причины нажмите кнопку [dw]Добавить раздел[/dw][di]
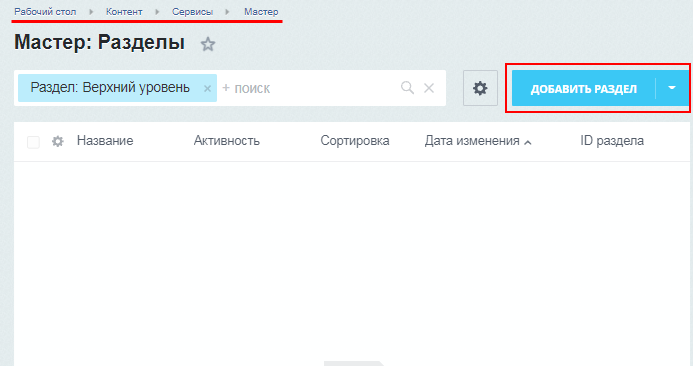
[/di], расположенную на контекстной панели. Причина обращения в техподдержку прописывается в поле Название: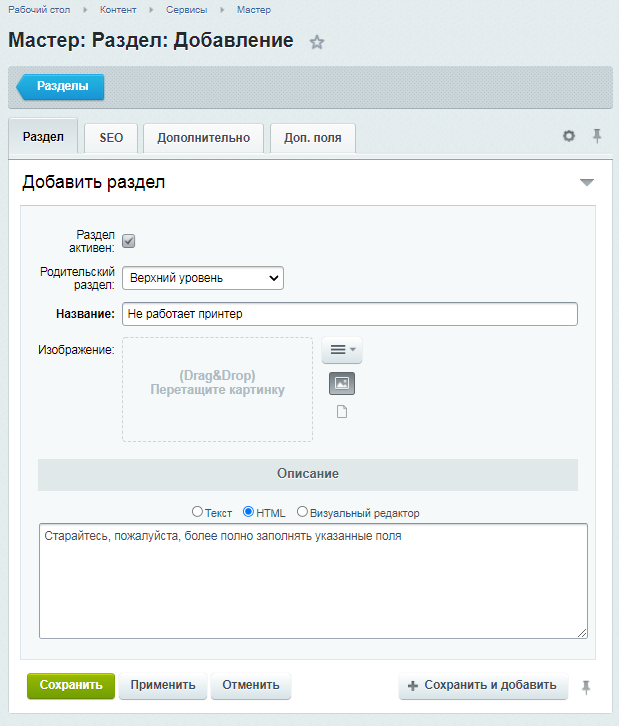
Примечание: Количество разделов, подразделов каждого раздела зависит от конкретного вопроса. Таким образом,
количество шагов мастера создания обращения зависит от вложенности разделов
(разделы могут иметь разный уровень вложенности). В нашем примере всего один уровень вложенности, поэтому в мастере будет два шага: первый шаг — выбор причины обращения в техподдержку, второй шаг — ответ на вопросы.
Перейдите в созданный раздел. Для создания поясняющих вопросов нажмите кнопку [dw]Добавить вопрос[/dw][di]
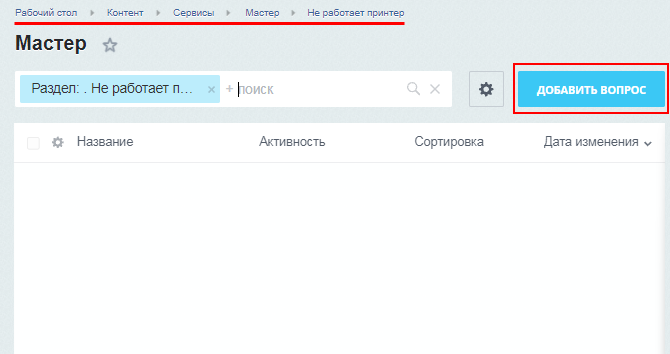
[/di], расположенную на контекстной панели. В открывшейся форме обязательно заполните поле Название, выберите Тип поля (например, выпадающий список) и укажите возможные значения поля: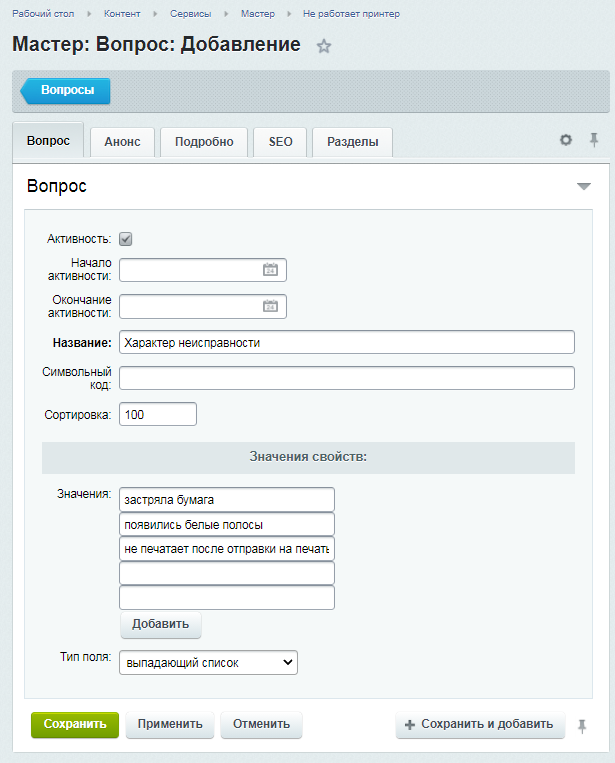
В результате на странице [dw]Мастер[/dw][di]
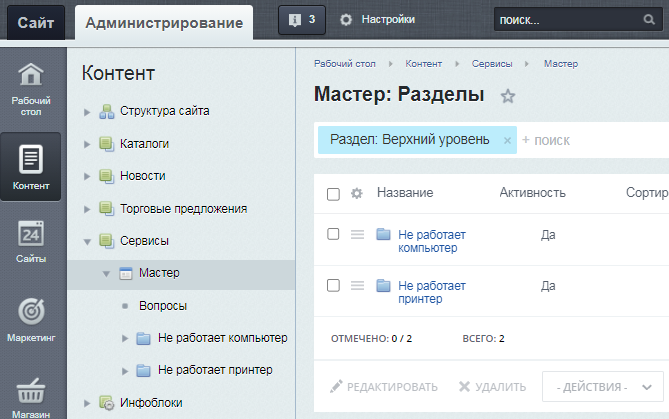
[/di] (Контент > Сервисы > Мастер) будут содержаться пункты созданных шагов мастера.При переходе по любой из ссылок отобразятся [dw]вопросы[/dw][di]
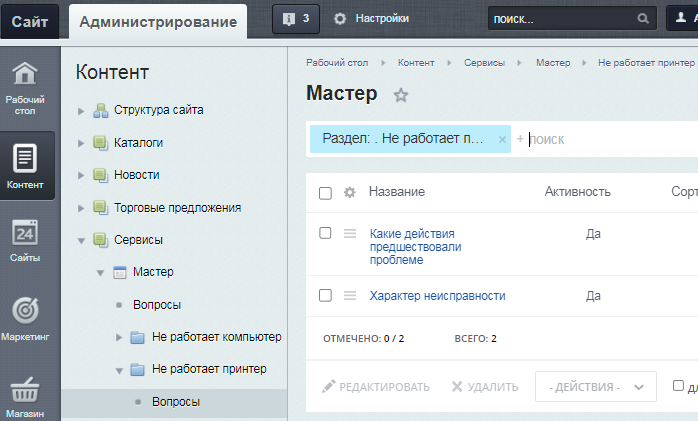
[/di] для детального описания проблемы.Отображение в публичной части
Посмотрим, как будет выглядеть в публичном разделе создание обращения через мастер ([ds]публичный интерфейс[/ds][di]
Создание интерфейса техподдержки в публичном разделе сайта или коробочной версии Битрикс24 выполняется посредством размещения компонентов модуля Техподдержка на страницах сайта.Подробнее…[/di] создан с помощью компонента [comp include_136599]Техподдержка с мастером[/comp]):
Справочники
О справочниках
Справочники – группы свойств, относящихся к обращениям в службу поддержки. Данные свойства носят информационный характер и не влияют на общий процесс обработки обращений.
Перед началом работы выполните настройку необходимых справочников. Это позволит:
- автоматизировать процесс назначения ответственных за рассмотрение обращений в зависимости от их параметров;
- выполнять группировку поступающих обращений;
- отслеживать уровни сложности проблем и эффективность их решения.
Основные типы справочников используемые в системе:
- Категории;
- Критичности;
- Статусы;
- Оценки ответов;
- Частые ответы;
- Источники;
- Сложность.
Категории
Категории обращений – это справочник сообщений, характеризующих область, к которой относится обращение (например, «Оформление заказа», «Оплата заказа», «Ошибки установки»).
Настройка категорий выполняется на странице Категории (Сервисы > Техподдержка > Справочники > Категории):
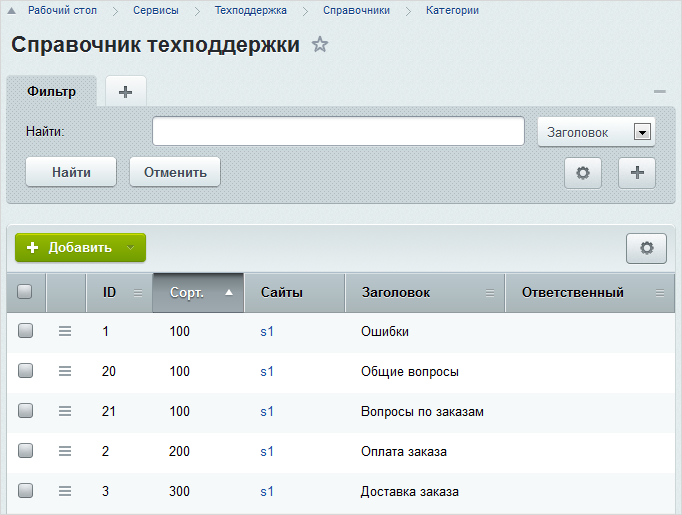
При создании обращения пользователь может выбрать подходящую категорию (из числа доступных), к которой, по его мнению, относится описываемая проблема.
Список доступных пользователю категорий определяется [ds]SLA.[/ds][di]
SLA – это описание обязательств компании по предоставлению определенного уровня сервиса (в данном случае технической поддержки) тем или иным пользователям. Уровни сервиса используются для управления приоритетами пользователей на получение поддержки.Подробнее…[/di]
Критичности
Критичность обращений – это справочник сообщений, отражающих уровень критичности (необходимость срочного решения) описываемой пользователем проблемы. Например, «Низкая», «Средняя», «Высокая».
Управление справочником осуществляется на странице Критичности (Сервисы > Техподдержка > Справочники > Критичности):
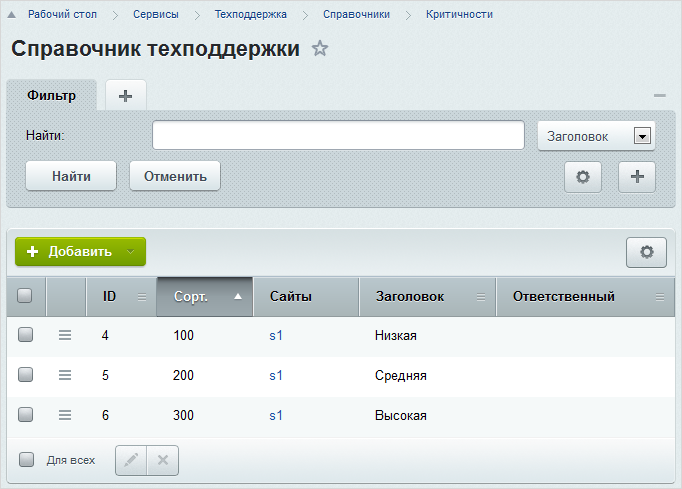
Уровень критичности назначается пользователем при создании обращения и носит исключительно информационный характер.
Перечень доступных пользователю уровней критичности определяется [ds]SLA.[/ds][di]
SLA – это описание обязательств компании по предоставлению определенного уровня сервиса (в данном случае технической поддержки) тем или иным пользователям. Уровни сервиса используются для управления приоритетами пользователей на получение поддержки.Подробнее…[/di]
При более детальном рассмотрении проблемы сотрудник техподдержки может изменить критичность обращения.
Статусы
Статусы – это информационные сообщения, характеризующие этап обработки (или состояние) обращения. Например, «Принято к рассмотрению», «В стадии решения», «Успешно решено» и т.п.
Справочник статусов создается на странице Статусы (Сервисы > Техподдержка > Справочники > Статусы):
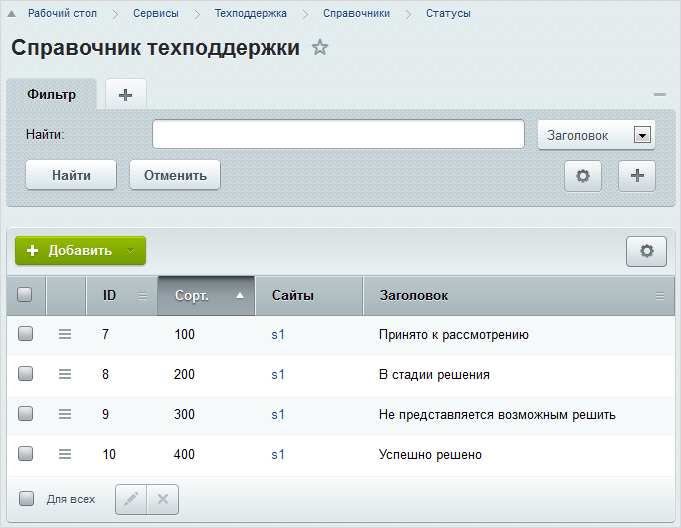
Статус обращения назначается при его рассмотрении сотрудником техподдержки.
Оценки ответов
Оценки ответов — справочник содержит список оценок, которые клиент техподдержки может выставить за предоставленный ему ответ.
Управление справочником осуществляется на странице Оценки ответов (Сервисы > Техподдержка > Справочники > Оценки ответов):

Список доступных пользователю оценок определяется [ds]SLA.[/ds][di]
SLA – это описание обязательств компании по предоставлению определенного уровня сервиса (в данном случае технической поддержки) тем или иным пользователям. Уровни сервиса используются для управления приоритетами пользователей на получение поддержки.Подробнее…[/di]
Оценки ответов используются для контроля качества работы службы технической поддержки.
Частые ответы
Наиболее часто даваемые ответы могут быть сохранены в справочнике Частые ответы (Сервисы > Техподдержка > Справочники > Частые ответы):
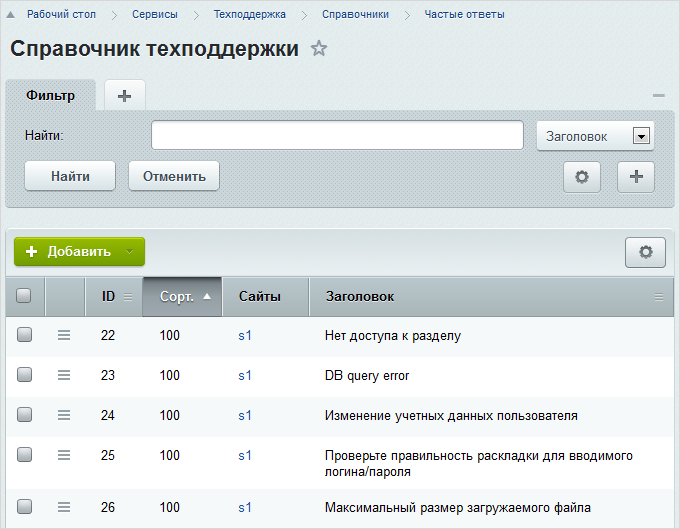
Далее типовые ответы могут быть использованы при создании ответов на обращения.
Это позволит сократить затраты времени на обработку часто задаваемых вопросов.
Источники
Источники — справочник содержит список источников, характеризующий откуда или от кого пришло обращение.
Управление справочником осуществляется на странице Источники (Сервисы > Техподдержка > Справочники > Источники):
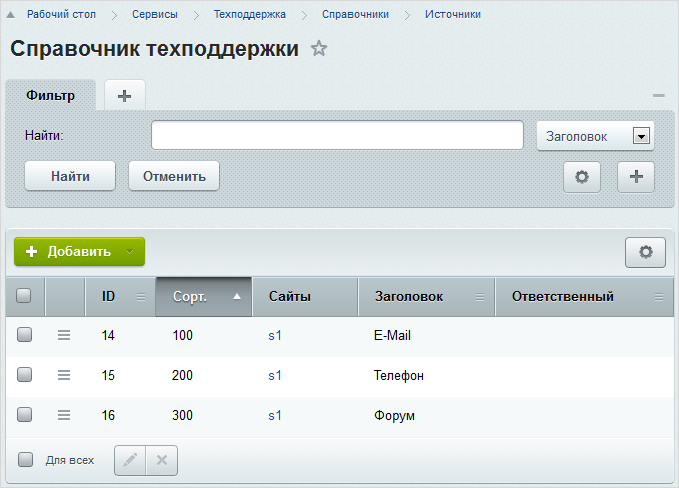
Источник обращения указывается сотрудником техподдержки при его рассмотрении.
Сложность
Сложность — справочник содержит описание уровней сложности обращений. Уровень сложности обращения может использоваться, например, для контроля времени, затрачиваемого на решение проблемы сотрудниками техподдержки, а также при контроле общего уровня поступающих запросов.
Управление справочником осуществляется на странице Сложность (Сервисы > Техподдержка > Справочники > Сложность):
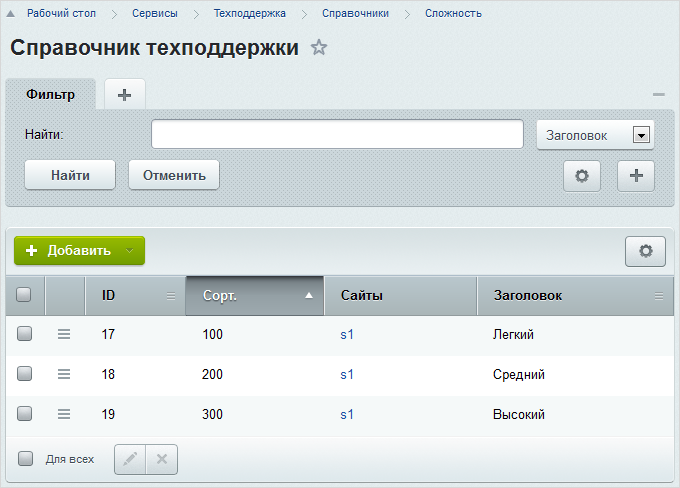
Сложность обращения оценивается сотрудником техподдержки при его рассмотрении.
Назначение ответственного за обращение
Внимание! Невозможно назначить ответственными группу сотрудников за одно обращение.
Администратор техподдержки – сотрудник, имеющий полный доступ к модулю техподдержки. Может выполнять обязанности ответственного по обращению.
Ответственный по умолчанию – сотрудник, назначаемый автоматически согласно настройкам модуля. Может выполнять обязанности ответственного по обращению.
Ответственный за обращение – это сотрудники, отвечающие за рассмотрение и решение того или иного конкретного обращения.
Назначение ответственного сотрудника может быть выполнено:
- автоматически, в соответствии с установленными параметрами назначается ответственный по умолчанию;
- вручную администратором техподдержки или ответственным по умолчанию [dw]при просмотре конкретного обращения[/dw][di]
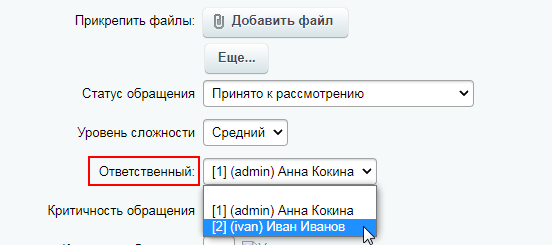
[/di].
Примечание: Чтобы можно было выбрать сотрудников в поле Ответственный, в случаях, описанных ниже, необходимо присвоить им права сотрудник техподдержки на доступ к модулю техподдержки.
Проще всего для этого создать отдельную группу пользователей (Настройки > Пользователи > Группы пользователей) и на закладке Доступ указать соответствующие права.
- Автоматическое назначение
Автоматическое назначение выполняется исходя из следующих параметров:
- в соответствии с настройками следующих Справочников: Категория, Критичность, Источник (Сервисы > Техподдержка > Справочники > Категории, Сервисы > Техподдержка > Справочники > Критичность, Сервисы > Техподдержка > Справочники > Источник), в зависимости от типа, к которому было отнесено обращение.
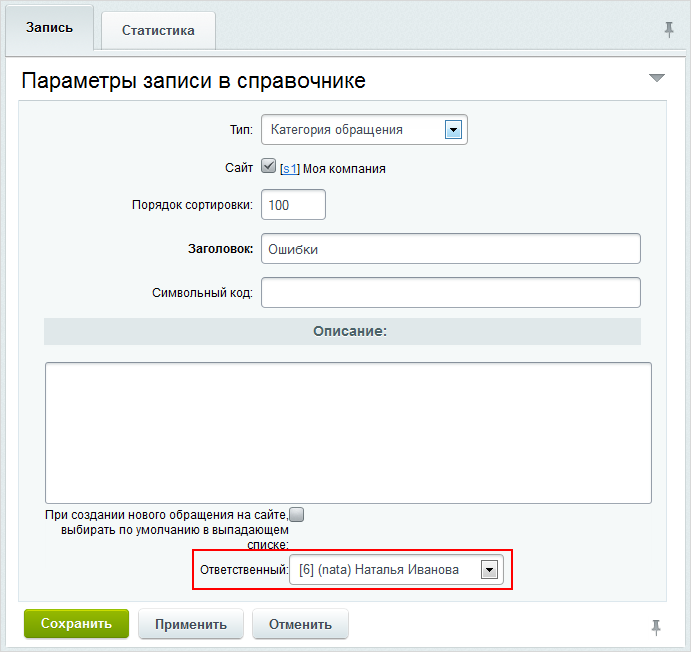
- если ответственный в Справочнике не установлен, то назначается сотрудник, ответственный по умолчанию за решение обращения с тем или иным SLA.
В соответствии с правами пользователя, каждому сообщению присваивается определенный SLA. В настройках SLA (Сервисы > Техподдержка > Уровни поддержки) может быть указан сотрудник техподдержки, ответственный по умолчанию за решение вопросов с указанным уровнем поддержки.
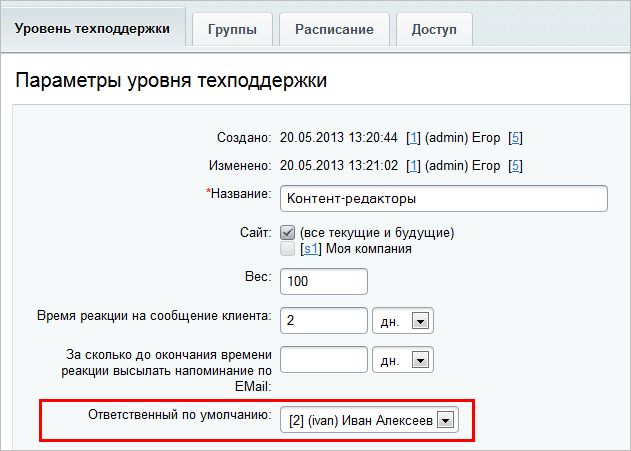
- если и ответственный для SLA не установлен, то ответственный по умолчанию сотрудник назначается исходя из настроек модуля техподдержки (Настройки > Настройки продукта > Настройки модулей > Техподдержка).
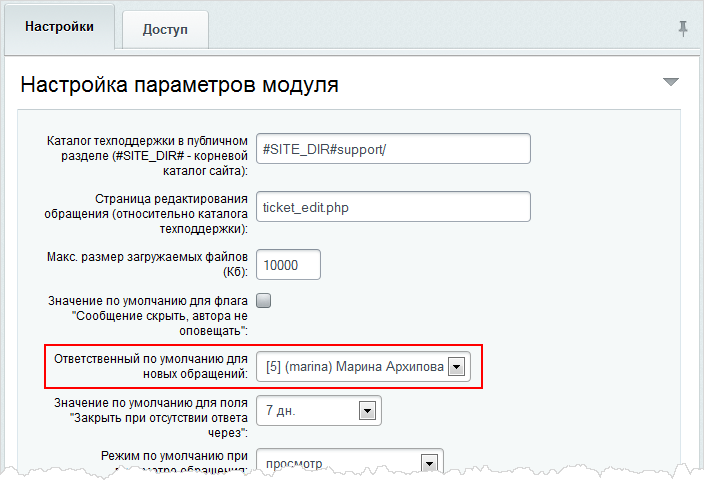
- в соответствии с настройками следующих Справочников: Категория, Критичность, Источник (Сервисы > Техподдержка > Справочники > Категории, Сервисы > Техподдержка > Справочники > Критичность, Сервисы > Техподдержка > Справочники > Источник), в зависимости от типа, к которому было отнесено обращение.
- Назначение вручную
При просмотре обращения администратор техподдержки (или Ответственный по умолчанию/Ответственный за обращение) может назначить или изменить ответственного за решение проблемы:
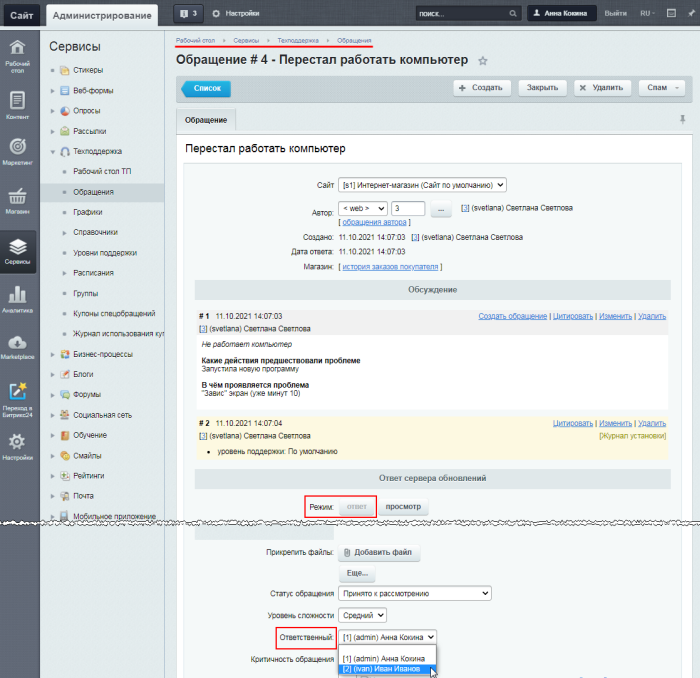
Уровни поддержки (SLA)
Настройка уровней сервиса выполняется на странице Уровни техподдержки (SLA) (Сервисы > Техподдержка > Уровни поддержки):
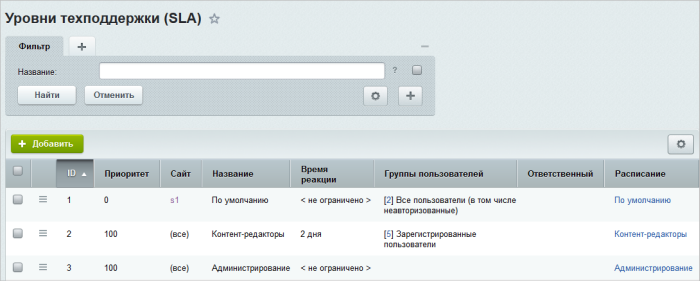
SLA определяет:
- время реакции на обращение пользователя (т.е. время, в течение которого сотрудник службы поддержки должен отреагировать на обращение пользователя);
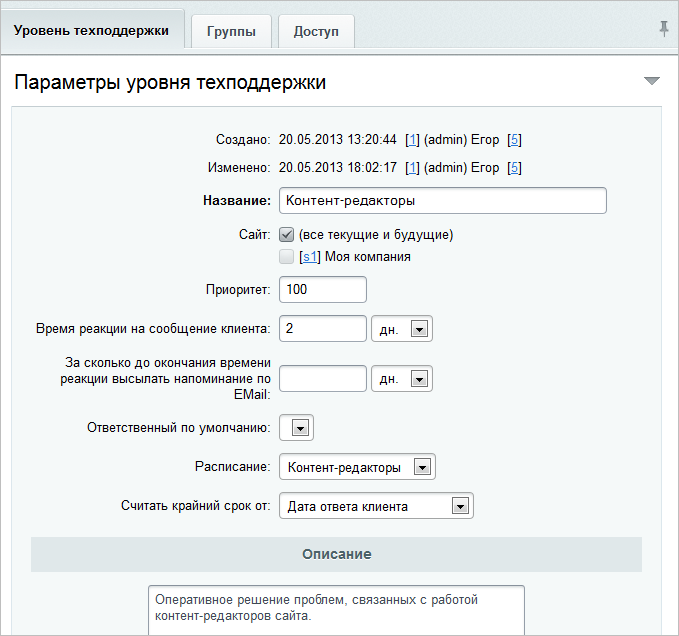
Параметр Считать крайний срок от определяет момент, с которого следует отсчитывать время реакции на обращение клиента: с даты его создания, либо даты последнего ответа клиента. Во втором случае счетчик крайнего срока обнуляется после каждого ответа сотрудника техподдержки. Первым ответом считается само обращение клиента.
- группы, пользователи которых имеют право на создание обращений с данным уровнем поддержки;

Примечание: Доступные группы определяются в настройках модуля Техподдержка (Настройки > Настройки продукта > Настройки модулей > Техподдержка), закладка Доступ.
- доступные категории и уровни критичности обращений, а также оценки ответов на обращение.
Например, пользователям с обычным SLA может быть предоставлено право на создание обращений с низкой критичностью, а клиентам с SLA «Партнеры» – с низкой, средней и высокой.
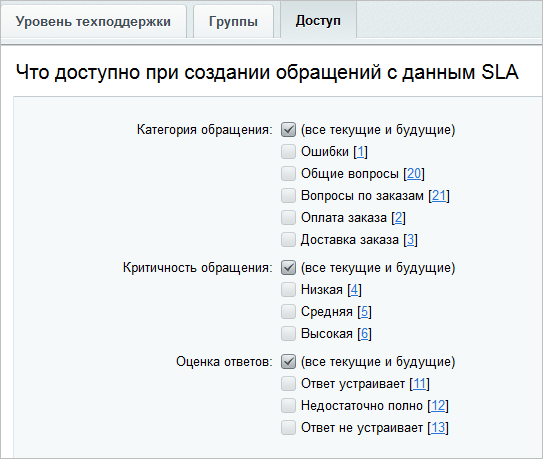
- другие параметры.
Документация по теме:
- Уровни поддержки
- Создание и редактирование уровня поддержки
Создание публичного интерфейса
Создание интерфейса техподдержки в публичном разделе сайта или коробочной версии Битрикс24 выполняется посредством [ds]размещения компонентов[/ds][di]
В данной главе описано, как выводить информацию в публичной части сайта с помощью компонентов: как правильно разместить компонент на странице и как настроить его.Подробнее…[/di] модуля Техподдержка на [ds]уже созданных страницах[/ds][di]Мы полагаем что вы уже изучили начальный курс Контент-менеджера и знаете как создавать страницы. Если вы, всё же, этого не сделали, то почитайте о том как создавать страницы здесь.[/di] в структуре вашего сайта.:
- комплексный компонент Техподдержка [comp include_63127](support.ticket)[/comp] позволяет создать полноценную систему техподдержки, с помощью которой можно просмотреть список обращений, добавить своё сообщение или написать новое обращение;
- комплексный компонент Техподдержка с мастером [comp include_136599](support.wizard)[/comp] служит для организации полноценного публичного интерфейса технической поддержки, создание обращения в котором выполняется с помощью специального мастера.
Мастер представляет собой информационный блок, а вопросы мастера являются разделами и элементами этого инфоблока.
Примечание: Настройки компонента Техподдержка с мастером позволяют задать привязку разделов мастера к категориям техподдержки. Для этого необходимо в соответствующей секции настроек компонента отметить опцию Включить привязки, выбрать желаемые разделы в списке (после чего необходимо нажать кнопку OK) и указать соответствующие категории для них:

Таким образом, можно выполнить настройки, чтобы при выборе вопроса в мастере для обращения назначалась соответствующая категория и ответственный (если он задан для конкретной категории).
Документация по теме:
- Описание компонентов модуля «Техподдержка»
Механизм для создания обращений по почте
Пользователь может создать обращение в техническую поддержку несколькими способами, например, написав электронное письмо на адрес технической поддержки компании. Чтобы данный механизм получения обращений работал, необходимо выполнить следующие настройки в системе:
Настройки со стороны модуля «Техподдержка»
- на странице Источники (Сервисы > Техподдержка > Справочники > Источники) создайте источник E-Mail (если он еще не создан), причем в поле Символьный идентификатор должно быть указано email:
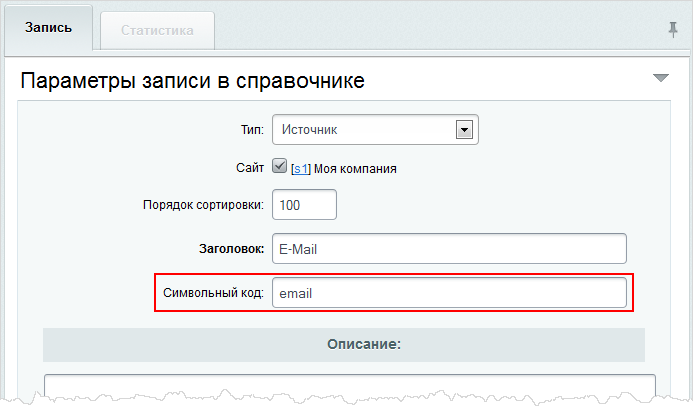
- на странице Категории (Сервисы > Техподдержка > Справочники > Категории) создайте категорию, которая будет использоваться для обращений, поступающих в техподдержку по почте. В поле Символьный идентификатор обязательно укажите значение email:
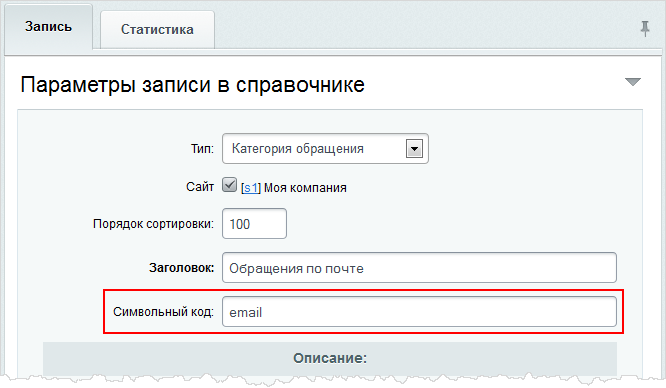
Настройки со стороны модуля «Почта»
- на странице Почтовые ящики (Сервисы > Почта > Почтовые ящики) должна быть заведена учетная запись электронной почты службы технической поддержки:

Примечание: Подробная информация по добавлению почтовых ящиков представлена в главе Почта, урок [ds]Почтовые ящики.[/ds][di]
Управление учетными записями электронной почты осуществляется на странице Почтовые ящики (Сервисы > Почта > Почтовые ящики).Для добавления новой учетной записи служит кнопка Добавить, расположенная на контекстной панели. Переход к редактированию существующей записи осуществляется с помощью меню действий (пункт Изменить) либо с помощью двойного клика по соответствующей записи.
Подробнее…[/di]
- на странице Правила обработки почты (Сервисы > Почта > Правила) добавьте новое правило обработки почтовых сообщений. При создании правила выберите тип [dw]добавление сообщения в техподдержку.[/dw][di]
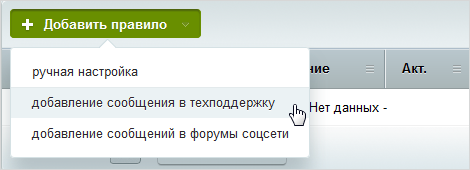
[/di] - В форме создания правила на закладке Параметры обязательно укажите название правила и выберите почтовый ящик, к сообщениям которого будет применяться правило.
- На закладке [dw]Условия[/dw][di]
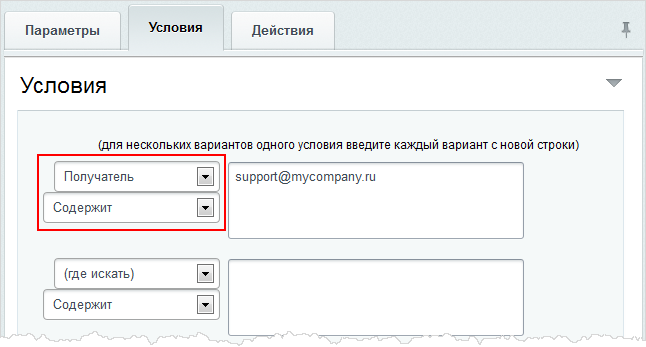
[/di] укажите условия, при которых почтовое сообщение будет добавлено в техподдержку: - Кроме того, в поле Определять по EMail ранее зарегистрированного пользователя отметьте опцию да, пытаться привязать обращение к пользователю. Затем укажите, к какому сайту привязывать обращение, и выберите категорию, при создании которой в качестве символьного идентификатора было указано значение email (см. вышеизложенное описание по созданию категории Обращения по почте).
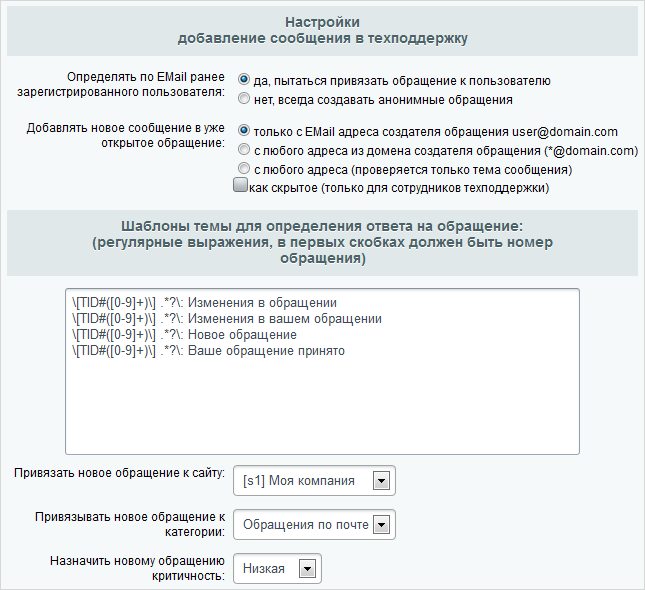
При необходимости можно назначить уровень критичности для новых обращений, полученных по почте (уровни критичности должны быть созданы заранее на странице Сервисы > Техподдержка > Справочники > Критичности.
В результате, если пользователь напишет письмо на адрес технической поддержки компании, то оно будет добавлено в [dw]список обращений.[/dw][di]
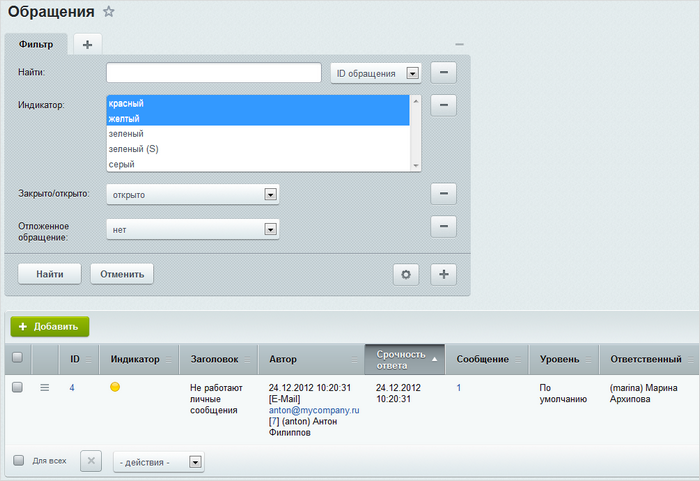
[/di]Административный интерфейс
Функционал административного раздела позволяет выполнять следующие операции:
- настраивать доступные параметры обращений (уровень критичности, статусы обращений, оценки ответов и т.д.);
- просматривать и отвечать на обращения пользователей в службу технической поддержки.
Административный интерфейс включает:
- рабочий стол;
- список обращений;
- графики;
- инструменты настройки справочников и SLA.
Рабочий стол
Общая статистика по поступившим обращениям, а также набор сводных отчетов по работе службы техподдержки доступны в форме, представленной на странице Рабочий стол (Сервисы > Техподдержка > Рабочий стол ТП):
Сводные отчеты реализованы при помощи обзорных таблиц, отображающих количество назначенных, закрытых и открытых обращений:
- по ответственным сотрудникам службы;
- по критичности;
- по текущему статусу;
- по уровню сложности;
- по категории;
- по источнику;
- по оценкам ответов;
- по уровню поддержки.
Обращения
На странице Сервисы > Техподдержка > Обращения представлен список всех обращений, поступивших в службу технической поддержки. Специальные индикаторы помогают пользователю наглядно оценить их текущее состояние:
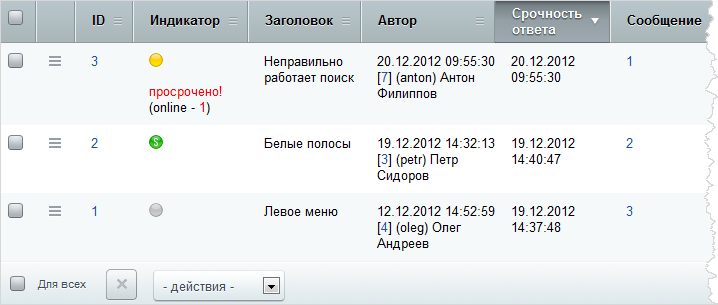
 – последний раз в обращение писал клиент техподдержки (вы ответственный);
– последний раз в обращение писал клиент техподдержки (вы ответственный); – последний раз в обращение писал клиент техподдержки (вы не ответственный);
– последний раз в обращение писал клиент техподдержки (вы не ответственный);  – последний раз в обращение писали вы;
– последний раз в обращение писали вы; – последний раз в обращение писал сотрудник техподдержки;
– последний раз в обращение писал сотрудник техподдержки; – обращение закрыто.
– обращение закрыто.
Кроме того, рядом с индикатором может отображаться служебная надпись:
- Пора отвечать! – заканчивается период, в течение которого на данное сообщение должен быть дан ответ (в соответствии с параметрами SLA);
- Просрочено! – срок ответа на сообщение истек.
Фильтр страницы настроен таким образом, что по умолчанию для сотрудника техподдержки отображаются обращения, за рассмотрение которых он отвечает:
- вверху списка отображаются просроченные сообщения (Просрочено!);
- затем идут сообщения, для которых подошел срок ответа (Пора отвечать!)
- далее следуют все остальные сообщения в порядке очереди. Очередность обращений устанавливается исходя из даты ответа (в соответствии с параметрами SLA).
Если сотрудник службы поддержки ответил на обращение, то оно отмечается зеленым индикатором и перемещается в конец списка.
Примечание: Положение обращения в очереди не изменится, если:
- автор изменил либо выполнил последовательное дополнение созданного им обращения новыми сообщениями;
- сотрудник службы поддержки добавил в обращение комментарий или скрытое сообщение.
Для администратора техподдержки по умолчанию отображаются все обращения, на которые в ближайшее время должен быть дан ответ (т.е. с желтым и красным индикатором).
Работа с обращениями
Работа с обращениями
Чтобы ответить на обращение, нужно перейти к его изменению с помощью двойного клика по записи в списке либо через соответствующий пункт контекстного меню:
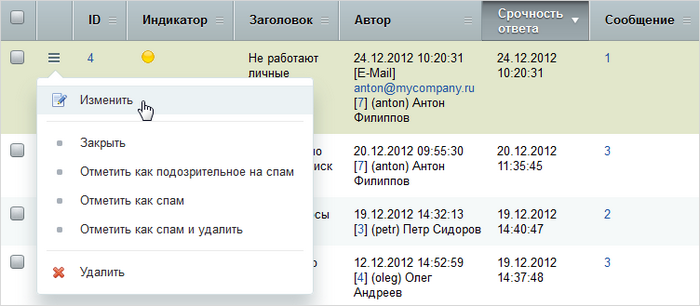
Примечание: администраторам техподдержки отображаются все сообщения, сотрудникам – только те обращения, за рассмотрение которых они отвечают.
Форма просмотра обращения состоит из трех частей:
- Информационная часть;
- Обсуждение;
- Ответ.
Информационная часть
Данная часть содержит следующие данные:
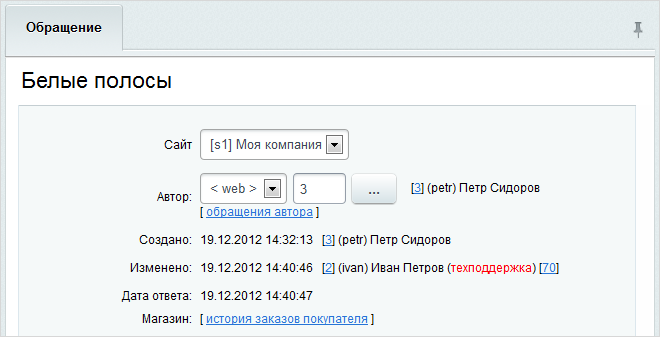
- сайт, на котором было создано обращение;
- источник обращения (е-mail, телефон, web (форма на сайте), форум) и автор обращения;
Примечание: обращение пользователя в службу поддержки (например, если пользователь создал обращение посредством телефонного звонка) может быть зарегистрировано администратором либо сотрудником техподдержки. При этом с помощью поля Автор обращение привязывается к конкретному пользователю в системе. Таким образом, дальнейшее обсуждение вопроса может проходить в рамках обращения.
- дату создания и изменения обращения;
- дату и время последнего результативного ответа на обращение (т.е. ответа, приведшего к изменению индикатора обращения на зеленый).
- ссылку на историю заказов пользователя — автора обращения. Отображается при условии наличия установленного модуля Интернет-магазин.
Обсуждение
Данная часть содержит:
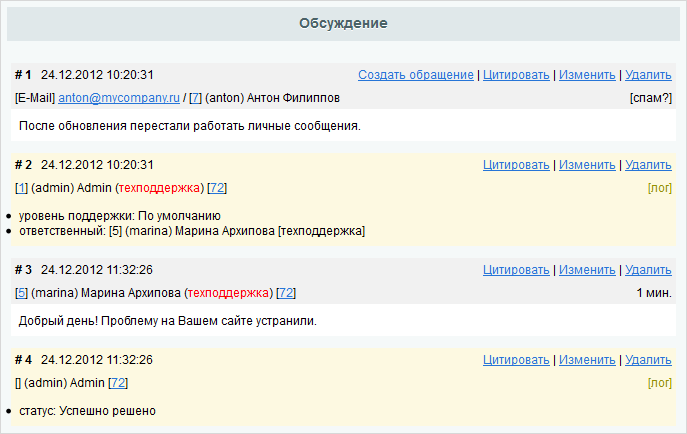
- список всех сообщений в рамках обращения;
- записи (логи) о действиях сотрудников техподдержки и создателя обращения (выделяются желтым фоном). Например, об ответе на обращение, изменении или дополнении обращения, назначении ответственного и т.д.;
- записи о действиях системы (отображаются розовым цветом). Например, об изменении индикатора обращения, истечение даты ответа, автоматическом закрытии обращения и т.п.
Ответ
Данная часть служит для создания ответа на обращение. Сообщение открывается в одном из следующих режимов:
- Просмотр;
- Ответ.
Примечание: выбор режима работы с сообщением по умолчанию осуществляется в настройках модуля Техподдержка (Настройки > Настройки продукта > Настройки модулей > Техподдержка):

Если сообщение открыто в режиме Просмотр, то для того чтобы начать отвечать на обращение, нужно переключиться в [dw]режим ответа.[/dw][di]
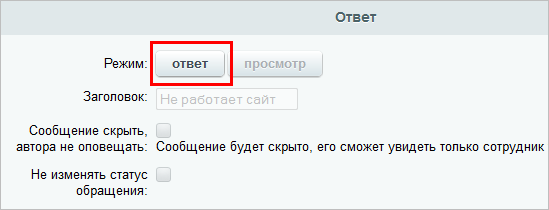
[/di]Примечание: кнопка режима, в котором ведется работа с обращением, является неактивной.
В [dw]специальной области,[/dw][di]
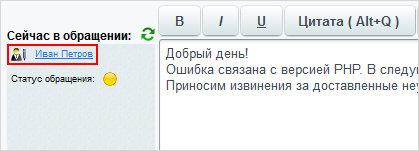
[/di] расположенной в левой части формы, отображается список пользователей, открывших сообщение.Для каждого пользователя отображается иконка режима, в котором выполняется просмотр сообщения:
 — режим просмотра;
— режим просмотра; — режим ответа.
— режим ответа.
Это позволяет организовать коллективную работу над обращениями и избежать ответа на сообщение одновременно несколькими сотрудниками.
Примечание: обновление списка пользователей, просматривающих сообщение, выполняется автоматически в соответствии с настройками модуля Техподдержка:
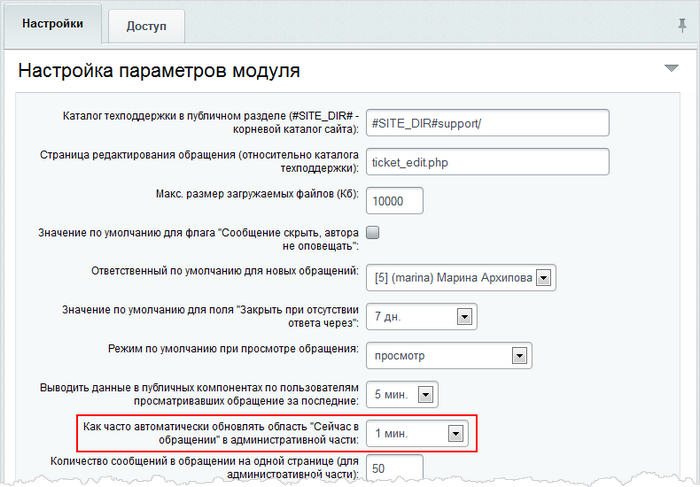
Иконка
 позволяет обновить список пользователей, просматривающих сообщение в данный момент, вручную.
позволяет обновить список пользователей, просматривающих сообщение в данный момент, вручную.
При переключении в режим ответа начинается [dw]учет времени,[/dw][di]
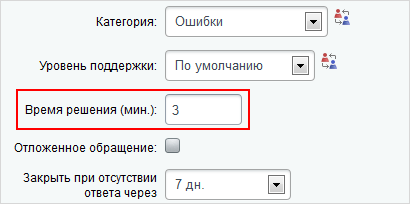
[/di] затрачиваемый сотрудником на ответ на обращение.Таким образом, если по умолчанию обращение открывается в режиме Ответ, то подсчет времени начинается немедленно.
При работе с сообщением сотрудник техподдержки может:
- Создать ответ на обращение.
- Создать скрытое сообщение в рамках обращения.
Скрытое обращение будет доступно для просмотра только сотрудникам техподдержки.
- Определить статус, критичность, сложность, категорию, уровень поддержки для обращения, а также назначить сотрудника, ответственного за решение проблемы.
Примечание: при изменении уровня поддержки или категории, в качестве сотрудника, ответственного за решение проблемы, может быть назначен сотрудник, установленный в параметрах категории или уровня поддержки по умолчанию. Для этого служит иконка
 , расположенная рядом с соответствующим полем.
, расположенная рядом с соответствующим полем. - Если ответ на обращение не может быть дан в ближайшее время либо необходимо поддерживать его актуальность, то сообщение может быть сохранено в качестве [dw]отложенного.[/dw][di]

[/di] При этом текущий статус (индикатор сообщения) изменен не будет. - Для того чтобы закрыть сообщение, следует установить флаг в поле [dw]Закрыть сообщение.[/dw][di]

[/di] - Использование поля [dw]Закрыть при отсутствии ответа через[/dw][di]

[/di] позволяет определить период, по истечении которого обращение будет закрыто автоматически:Обращение закрывается автоматически при условии, что после ответа сотрудника техподдержки автор не добавлял в это обращение новые сообщения.
Примечание: значение поля Закрыть при отсутствии ответа через по умолчанию задается на странице настроек модуля Техподдержка:

Примечание: если созданный ответ не является окончательным или является пояснением, например, к текущим действиям сотрудников, то может возникнуть необходимость в сохранении текущего статуса обращения. Для этого нужно установить флажок в поле Не изменять статус обращения.
В соответствии с настройками почтовых шаблонов сообщения обо всех изменениях в рамках обращения (ответе на вопрос, изменении ответственного или статуса обращения и т.д.) дублируются на электронный адрес создателя обращения, ответственного сотрудника и администратора службы поддержки.
Графики
На странице Графики (Сервисы > Техподдержка > Графики) можно построить отчет в виде графика или диаграммы по следующим показателям:
- по нагрузке на техподдержку. График отображает количество обращений и сообщений в системе техподдержки по дням. График отражает загрузку службы техподдержки на конкретную дату и может использоваться для принятия управленческих решений по функционированию службы техподдержки:
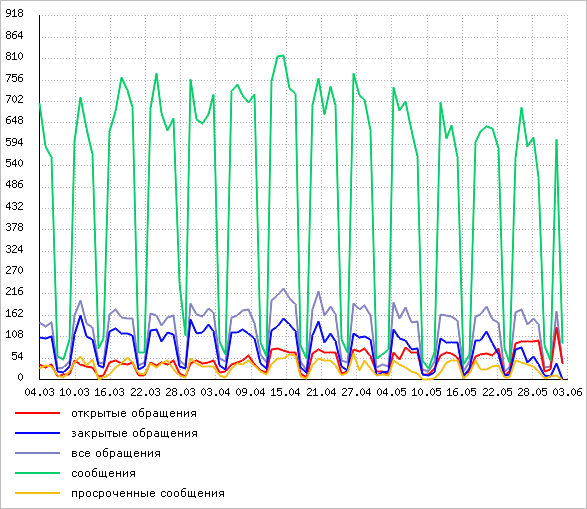
- по длительности решения проблем. Круговая диаграмма наглядно показывает типичное количество времени (в днях), которое тратится на решение проблем службой техподдержки:
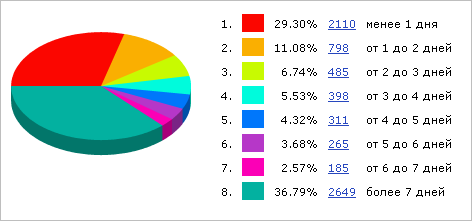
- по количеству сообщений, необходимых для решения проблемы. На данной диаграмме представлено процентное соотношение количеств сообщений в закрытых обращениях:
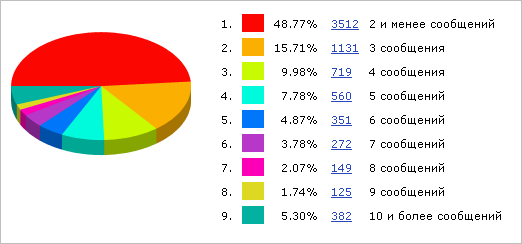
Документация по теме:
- Графики
Расписания и исключения
Настройка расписаний, в соответствии с которыми будет оказываться техническая поддержка, выполняется на странице Расписания (Сервисы > Техподдержка > Расписания > Расписания):
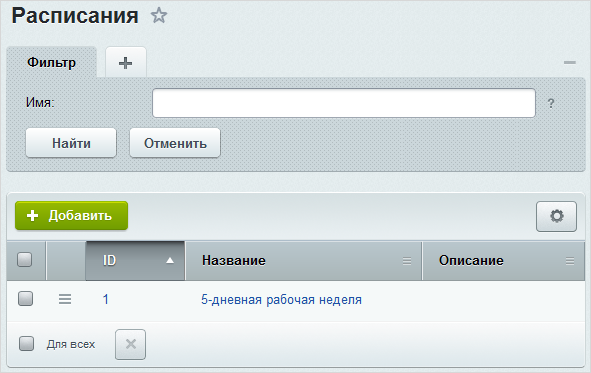
В форме [dw]создания/редактирования[/dw][di]
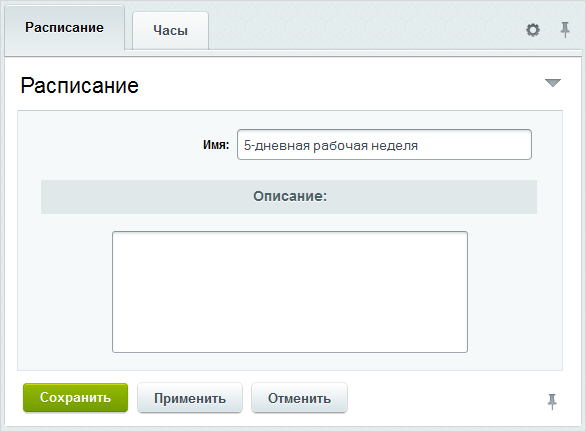
[/di] расписания указывается название расписания, например, 5-дневная рабочая неделя:На закладке [dw]Часы[/dw][di]

[/di] выполняется детальная настройка режима работы:Расписание работы задается для каждого дня недели.Возможны следующие режимы работы техподдержки:
- 24 часа — круглосуточный режим работы;
- не работает;
- часы работы (HH24:MI) — позволяет задать интервалы времени работы техподдержки (используется 24-х часовой формат). Ведется проверка корректности указанных дат.
Кнопка Копировать служит для копирования текущего значения времени работы в нижнее поле.
Созданные в системе расписания используются при настройке [ds]уровней техподдержки (SLA).[/ds][di]
Настройка уровней сервиса выполняется на странице Уровни техподдержки (SLA) (Сервисы > Техподдержка > Уровни поддержки).SLA определяет:
— время реакции на обращение пользователя (т.е. время, в течение которого сотрудник службы поддержки должен отреагировать на обращение пользователя);
— группы, пользователи которых имеют право на создание обращений с данным уровнем поддержки;
— доступные категории и уровни критичности обращений, а также оценки ответов на обращение.Подробнее…[/di]
Для уровней техподдержки можно настроить некоторые исключения в оказании технической поддержки (например, техподдержка по некоторому уровню оказывается с понедельника по пятницу, но в связи с переносом праздничного дня необходимо сделать субботу рабочим днем). Настройка исключений осуществляется на странице Исключения (Сервисы > Техподдержка > Расписания > Исключения):
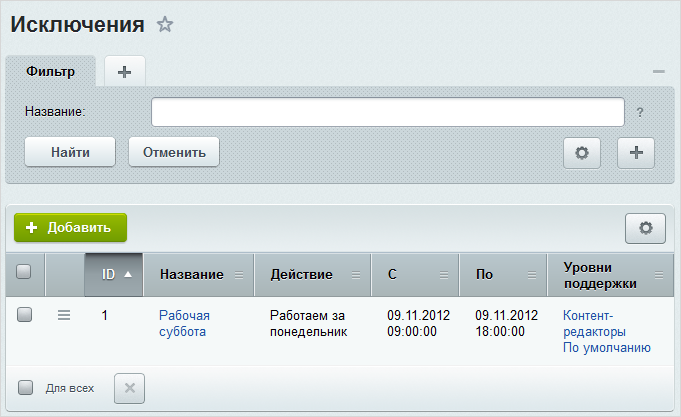
В форме создания/редактирования исключения указывается название, действие исключения (отдых или работа), период действия исключения и выбираются уровни поддержки, для которых будет использоваться это исключение:
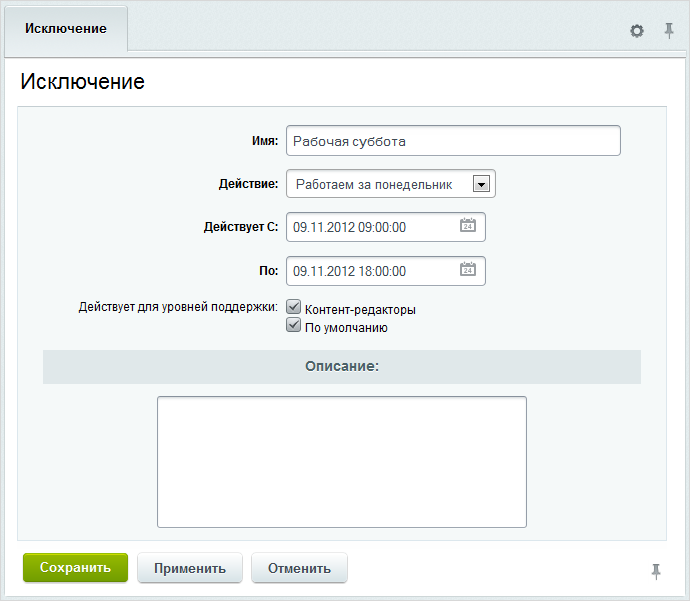
Документация по теме:
- Расписания
- Создание и редактирование расписания
- Исключения
- Создание и редактирование исключения
Группы
Группы созданы для облегчения коллективной работы с обращениями. Они могут быть как клиентскими, так и для сотрудников поддержки. Клиентские группы включают, как правило, пользователей от одного клиента компании. Группы техподдержки включают в себя, как правило, сотрудников одного отдела.
Например, у компании есть сотрудники техподдержки. К ним поступают обращения от сотрудников клиента.
Каждый сотрудник техподдержки работает только лишь с теми обращениями, в параметрах которых он указан как ответственный за решение проблемы.
Но как быть, если необходимо для упрощения работы отдела техподдержки обеспечить лёгкий доступ всех или части сотрудников к общим обращениям?Для этого достаточно создать группу (Сервисы > Техподдержка > Группы), отметить в настройках опцию Группа сотрудников техподдержки
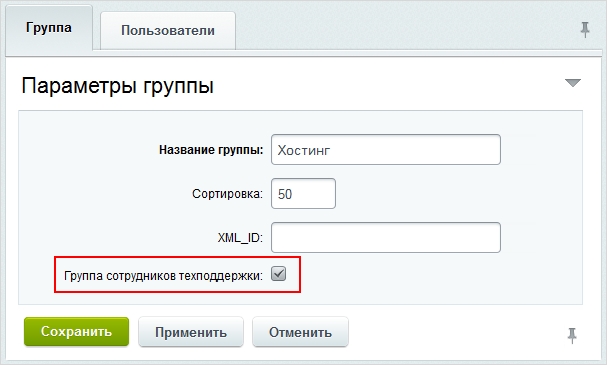
а на закладке Пользователи включить в неё нужных сотрудников и указать, смогут ли они видеть сообщения группы или получать уведомления
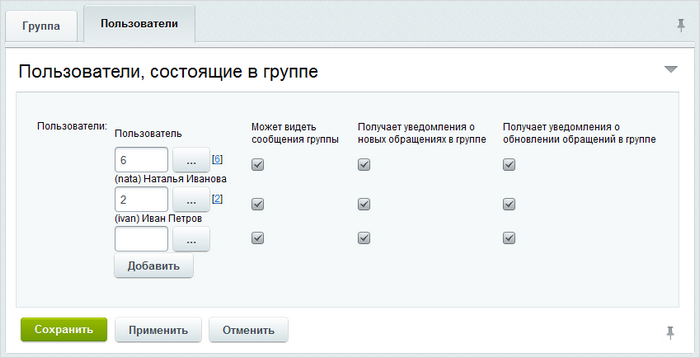
Тогда обращения для любого члена группы станут видны его соседям по группе (другим сотрудникам техподдержки).
Примечание: В состав такой группы могут входить только [ds]сотрудники техподдержки.[/ds][di]
Сотрудник техподдержки – доступ ко всем пунктам меню и страницам модуля открыт. Пользователь работает с теми обращениями, в параметрах которых он указан ответственный за решение проблемы.Подробнее…[/di]
В свою очередь, у клиента есть сотрудники, которые обращаются в техподдержку компании. Там аналогичная ситуация: обращение, отправленное в техподдержку, видит только его автор, что не всегда удобно. Если, к примеру, сотрудник ушёл в отпуск, то его обращения должен вести кто-то другой, при этом передавать логин/пароль, естественно, некорректно. Поэтому клиент обращается в компанию с просьбой дать доступ к обращениям сотрудника, ушедшего в отпуск, например, всем другим его сотрудникам, зарегистрированным на сайте.
Для этого администратору техподдержки необходимо лишь объединить сотрудников клиента в одну группу и убрать опцию [dw]Группа сотрудников техподдержки[/dw][di]
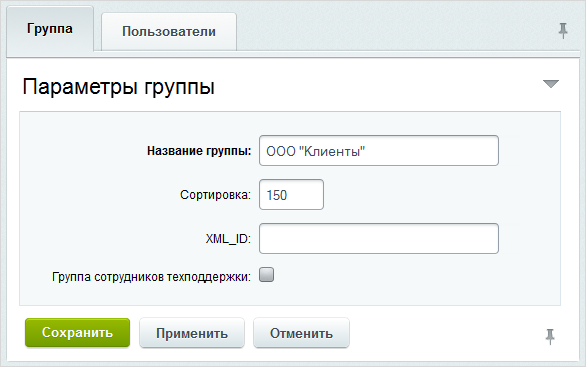
[/di] в настройках:Документация по теме:
- Группы
- Создание и редактирование группы
Спецобращения
На странице административного раздела Сервисы > Техподдержка > Купоны спецобращений вы можете сгенерировать купоны спецобращений для ваших клиентов.
Спецобращение — обращение в техподдержку, время реакции на которое ограничено одним часом вне зависимости от времени суток.
Для добавления купона нажмите Добавить купон на контекстной панели, откроется форма добавления:

О полях данной формы читайте в документации.
После того, как купон будет создан, его [dw]последовательность символов[/dw][di]
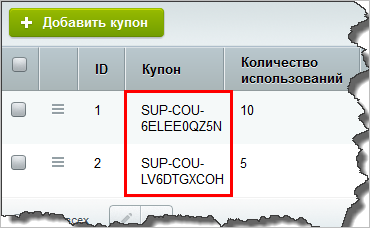
[/di] можно узнать либо в форме его редактирования, либо в общем списке купонов:Данную последовательность клиенту следует вводить в специальное поле при создании обращения:

Важно! В настройках компонента должна быть отмечена опция Показывать поле ввода купона.
На странице Сервисы > Техподдержка > Журнал использования купонов показана информация об использовании купонов:
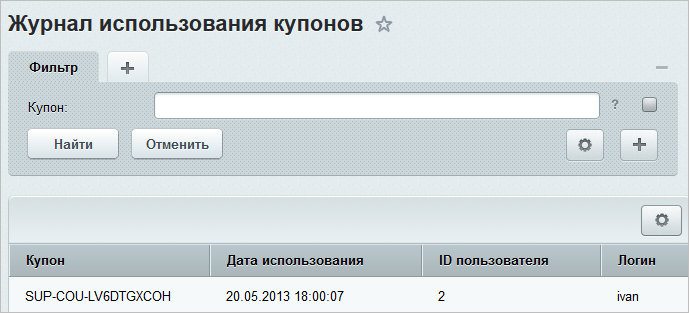
Документация по теме:
- Купоны спецобращений
- Создание и редактирование купона
- Журнал использования купонов
Проверьте себя
Ответьте на несколько вопросов по теме Техподдержка, которые помогут вам самим оценить свои знания. Это не тест, это просто проверка того, как вы поняли тему. Удачи!
Верно ли утверждение?
Оцените верность утверждения: Верно или Неверно. А потом в спойлере проверьте ваш выбор.
1 Время реакции на обращение пользователя регламентируется SLA. Верно
Неверно
2 Публичный и административный интерфейсы техподдержки индентичны по функционалу для сотрудника ТП. Верно
Неверно
3 Промежуток времени, через который закроется обращение, в случае отсутствия ответа от клиента, можно указать в настройках модуля. Верно
Неверно
4 Создание Мастера техподдержки реализовано с помощью средств модуля Веб-формы. Верно
Неверно
5 Настройка справочников обязательна для работы обращений техподдержки. Верно
Неверно
6 Все обращения автоматически поступают сотруднику, указанному как ответственный по умолчанию
в настройках модуля. А он уже распределяет их по другим сотрудникам.Верно
Неверно
7 Для использования мастера при создании обращений нужно отметить опцию Использовать мастер
в настройках компонента Техподдержка и указать инфоблок.Верно
Неверно
8 Для расписания работы техподдержки доступно создание исключений. Например, перенос рабочих дней из-за праздников. Верно
Неверно
9 Объединять в группы можно как сотрудников, так и клиентов техподдержки. Верно
Неверно
Практические задания
После изучения главы рекомендуем выполнить несколько практических заданий.
Практические задания
Практические задания состоят из вопроса, скриншота или видео с конечным результатом и объяснением, как это получить в спойлере. Не торопитесь подглядывать в спойлер.
 – последний раз в обращение писал клиент техподдержки (вы ответственный);
– последний раз в обращение писал клиент техподдержки (вы ответственный);
 – последний раз в обращение писал клиент техподдержки (вы не ответственный);
– последний раз в обращение писал клиент техподдержки (вы не ответственный);  – последний раз в обращение писали вы;
– последний раз в обращение писали вы; – последний раз в обращение писал сотрудник техподдержки;
– последний раз в обращение писал сотрудник техподдержки; – обращение закрыто.
– обращение закрыто.Кроме того, рядом с индикатором может отображаться служебная надпись:
- Пора отвечать! – заканчивается период, в течение которого на данное сообщение должен быть дан ответ (в соответствии с параметрами SLA);
- Просрочено! – срок ответа на сообщение истек.
Фильтр страницы настроен таким образом, что по умолчанию для сотрудника техподдержки отображаются обращения, за рассмотрение которых он отвечает:
- вверху списка отображаются просроченные сообщения (Просрочено!);
- затем идут сообщения, для которых подошел срок ответа (Пора отвечать!)
- далее следуют все остальные сообщения в порядке очереди. Очередность обращений устанавливается исходя из даты ответа (в соответствии с параметрами SLA).
Если сотрудник службы поддержки ответил на обращение, то оно отмечается зеленым индикатором и перемещается в конец списка.
Примечание: Положение обращения в очереди не изменится, если:
- автор изменил либо выполнил последовательное дополнение созданного им обращения новыми сообщениями;
- сотрудник службы поддержки добавил в обращение комментарий или скрытое сообщение.
Для администратора техподдержки по умолчанию отображаются все обращения, на которые в ближайшее время должен быть дан ответ (т.е. с желтым и красным индикатором).
Работа с обращениями
Работа с обращениями
Чтобы ответить на обращение, нужно перейти к его изменению с помощью двойного клика по записи в списке либо через соответствующий пункт контекстного меню:
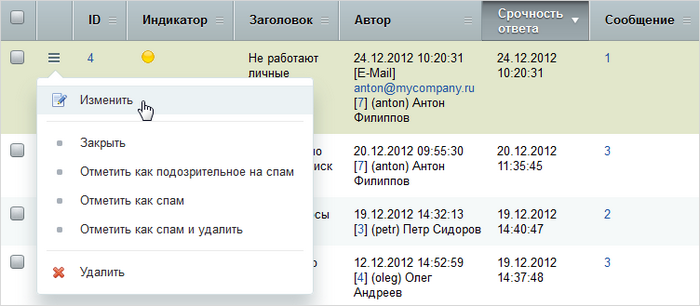
Примечание: администраторам техподдержки отображаются все сообщения, сотрудникам – только те обращения, за рассмотрение которых они отвечают.
Форма просмотра обращения состоит из трех частей:
- Информационная часть;
- Обсуждение;
- Ответ.
Информационная часть
Данная часть содержит следующие данные:
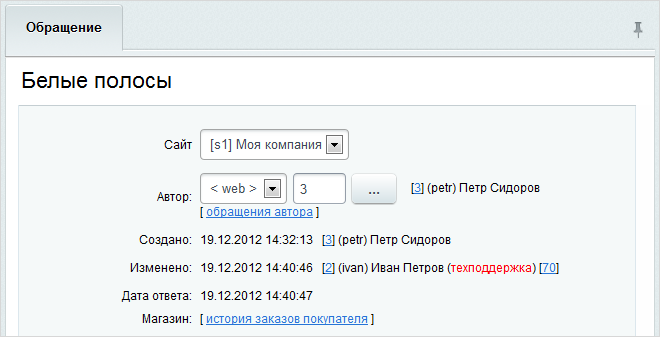
- сайт, на котором было создано обращение;
- источник обращения (е-mail, телефон, web (форма на сайте), форум) и автор обращения;
Примечание: обращение пользователя в службу поддержки (например, если пользователь создал обращение посредством телефонного звонка) может быть зарегистрировано администратором либо сотрудником техподдержки. При этом с помощью поля Автор обращение привязывается к конкретному пользователю в системе. Таким образом, дальнейшее обсуждение вопроса может проходить в рамках обращения.
- дату создания и изменения обращения;
- дату и время последнего результативного ответа на обращение (т.е. ответа, приведшего к изменению индикатора обращения на зеленый).
- ссылку на историю заказов пользователя — автора обращения. Отображается при условии наличия установленного модуля Интернет-магазин.
Обсуждение
Данная часть содержит:
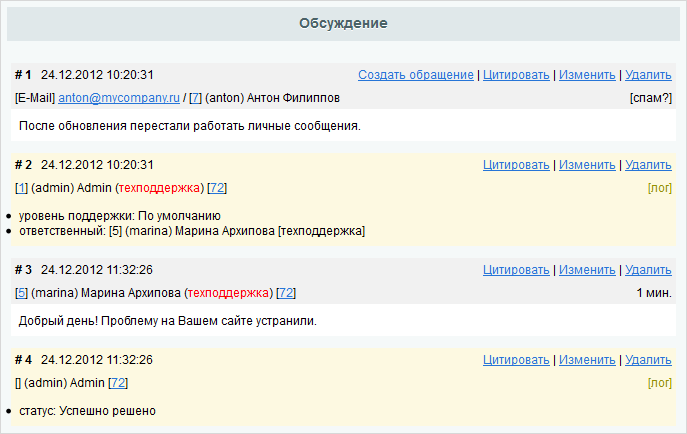
- список всех сообщений в рамках обращения;
- записи (логи) о действиях сотрудников техподдержки и создателя обращения (выделяются желтым фоном). Например, об ответе на обращение, изменении или дополнении обращения, назначении ответственного и т.д.;
- записи о действиях системы (отображаются розовым цветом). Например, об изменении индикатора обращения, истечение даты ответа, автоматическом закрытии обращения и т.п.
Ответ
Данная часть служит для создания ответа на обращение. Сообщение открывается в одном из следующих режимов:
- Просмотр;
- Ответ.
Примечание: выбор режима работы с сообщением по умолчанию осуществляется в настройках модуля Техподдержка (Настройки > Настройки продукта > Настройки модулей > Техподдержка):

Если сообщение открыто в режиме Просмотр, то для того чтобы начать отвечать на обращение, нужно переключиться в [dw]режим ответа.[/dw][di]
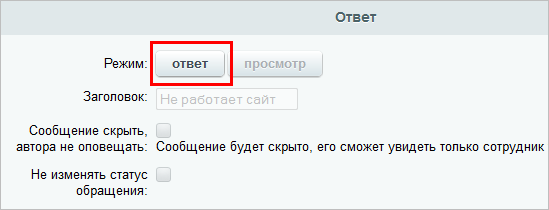
[/di]Примечание: кнопка режима, в котором ведется работа с обращением, является неактивной.
В [dw]специальной области,[/dw][di]
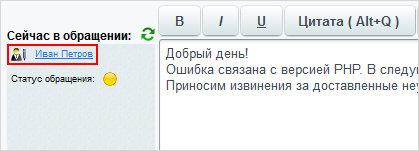
[/di] расположенной в левой части формы, отображается список пользователей, открывших сообщение.Для каждого пользователя отображается иконка режима, в котором выполняется просмотр сообщения:
 — режим просмотра;
— режим просмотра; — режим ответа.
— режим ответа.
Это позволяет организовать коллективную работу над обращениями и избежать ответа на сообщение одновременно несколькими сотрудниками.
Примечание: обновление списка пользователей, просматривающих сообщение, выполняется автоматически в соответствии с настройками модуля Техподдержка:
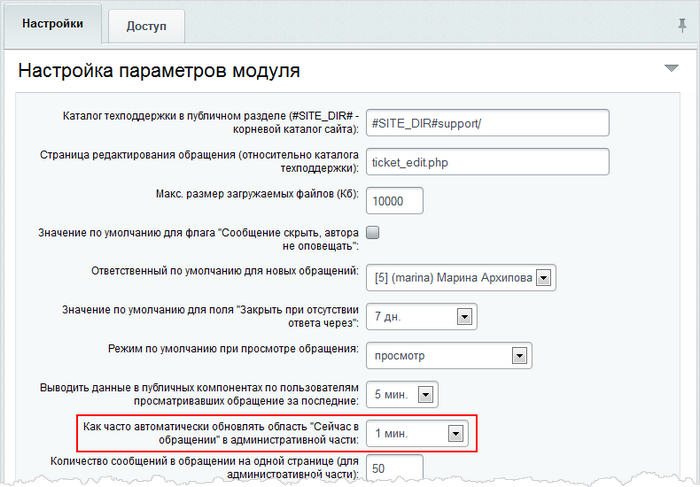
Иконка
 позволяет обновить список пользователей, просматривающих сообщение в данный момент, вручную.
позволяет обновить список пользователей, просматривающих сообщение в данный момент, вручную.
При переключении в режим ответа начинается [dw]учет времени,[/dw][di]
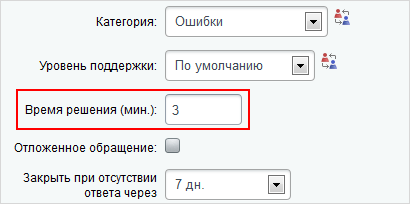
[/di] затрачиваемый сотрудником на ответ на обращение.Таким образом, если по умолчанию обращение открывается в режиме Ответ, то подсчет времени начинается немедленно.
При работе с сообщением сотрудник техподдержки может:
- Создать ответ на обращение.
- Создать скрытое сообщение в рамках обращения.
Скрытое обращение будет доступно для просмотра только сотрудникам техподдержки.
- Определить статус, критичность, сложность, категорию, уровень поддержки для обращения, а также назначить сотрудника, ответственного за решение проблемы.
Примечание: при изменении уровня поддержки или категории, в качестве сотрудника, ответственного за решение проблемы, может быть назначен сотрудник, установленный в параметрах категории или уровня поддержки по умолчанию. Для этого служит иконка
 , расположенная рядом с соответствующим полем.
, расположенная рядом с соответствующим полем. - Если ответ на обращение не может быть дан в ближайшее время либо необходимо поддерживать его актуальность, то сообщение может быть сохранено в качестве [dw]отложенного.[/dw][di]

[/di] При этом текущий статус (индикатор сообщения) изменен не будет. - Для того чтобы закрыть сообщение, следует установить флаг в поле [dw]Закрыть сообщение.[/dw][di]

[/di] - Использование поля [dw]Закрыть при отсутствии ответа через[/dw][di]

[/di] позволяет определить период, по истечении которого обращение будет закрыто автоматически:Обращение закрывается автоматически при условии, что после ответа сотрудника техподдержки автор не добавлял в это обращение новые сообщения.
Примечание: значение поля Закрыть при отсутствии ответа через по умолчанию задается на странице настроек модуля Техподдержка:

Примечание: если созданный ответ не является окончательным или является пояснением, например, к текущим действиям сотрудников, то может возникнуть необходимость в сохранении текущего статуса обращения. Для этого нужно установить флажок в поле Не изменять статус обращения.
В соответствии с настройками почтовых шаблонов сообщения обо всех изменениях в рамках обращения (ответе на вопрос, изменении ответственного или статуса обращения и т.д.) дублируются на электронный адрес создателя обращения, ответственного сотрудника и администратора службы поддержки.
Графики
На странице Графики (Сервисы > Техподдержка > Графики) можно построить отчет в виде графика или диаграммы по следующим показателям:
- по нагрузке на техподдержку. График отображает количество обращений и сообщений в системе техподдержки по дням. График отражает загрузку службы техподдержки на конкретную дату и может использоваться для принятия управленческих решений по функционированию службы техподдержки:
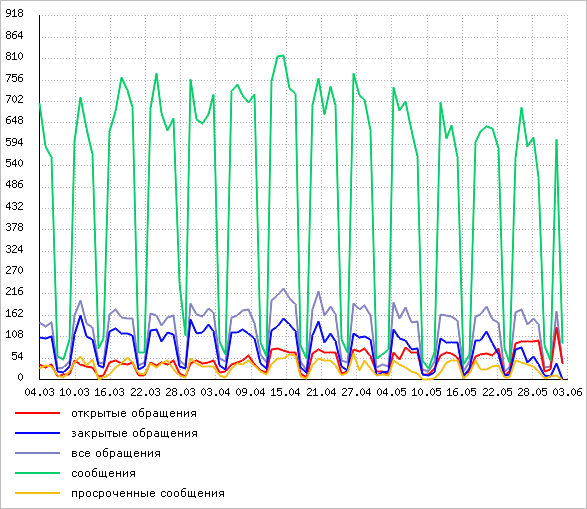
- по длительности решения проблем. Круговая диаграмма наглядно показывает типичное количество времени (в днях), которое тратится на решение проблем службой техподдержки:
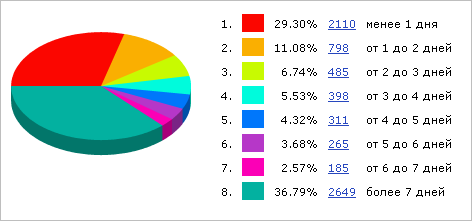
- по количеству сообщений, необходимых для решения проблемы. На данной диаграмме представлено процентное соотношение количеств сообщений в закрытых обращениях:
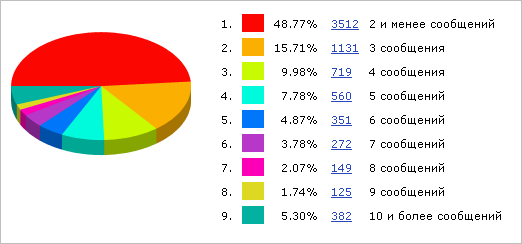
Документация по теме:
- Графики
Расписания и исключения
Настройка расписаний, в соответствии с которыми будет оказываться техническая поддержка, выполняется на странице Расписания (Сервисы > Техподдержка > Расписания > Расписания):
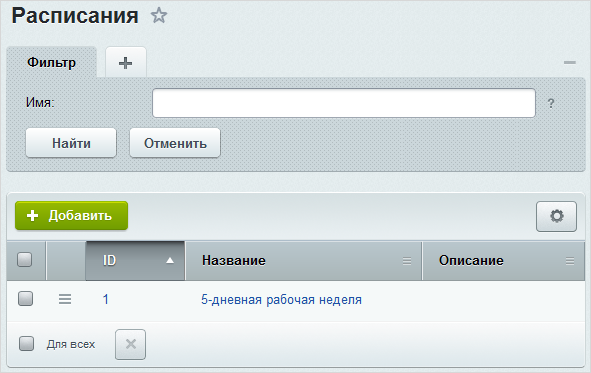
В форме [dw]создания/редактирования[/dw][di]
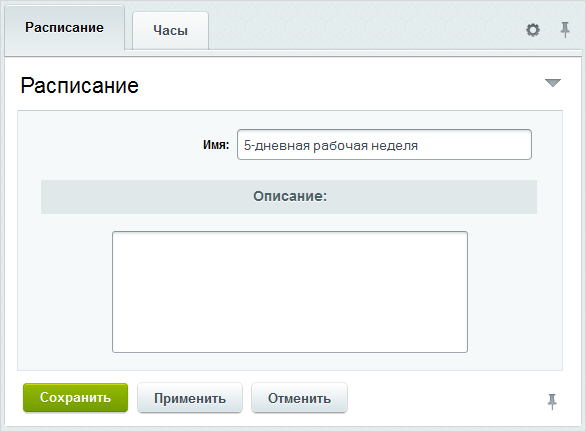
[/di] расписания указывается название расписания, например, 5-дневная рабочая неделя:На закладке [dw]Часы[/dw][di]

[/di] выполняется детальная настройка режима работы:Расписание работы задается для каждого дня недели.Возможны следующие режимы работы техподдержки:
- 24 часа — круглосуточный режим работы;
- не работает;
- часы работы (HH24:MI) — позволяет задать интервалы времени работы техподдержки (используется 24-х часовой формат). Ведется проверка корректности указанных дат.
Кнопка Копировать служит для копирования текущего значения времени работы в нижнее поле.
Созданные в системе расписания используются при настройке [ds]уровней техподдержки (SLA).[/ds][di]
Настройка уровней сервиса выполняется на странице Уровни техподдержки (SLA) (Сервисы > Техподдержка > Уровни поддержки).SLA определяет:
— время реакции на обращение пользователя (т.е. время, в течение которого сотрудник службы поддержки должен отреагировать на обращение пользователя);
— группы, пользователи которых имеют право на создание обращений с данным уровнем поддержки;
— доступные категории и уровни критичности обращений, а также оценки ответов на обращение.Подробнее…[/di]
Для уровней техподдержки можно настроить некоторые исключения в оказании технической поддержки (например, техподдержка по некоторому уровню оказывается с понедельника по пятницу, но в связи с переносом праздничного дня необходимо сделать субботу рабочим днем). Настройка исключений осуществляется на странице Исключения (Сервисы > Техподдержка > Расписания > Исключения):
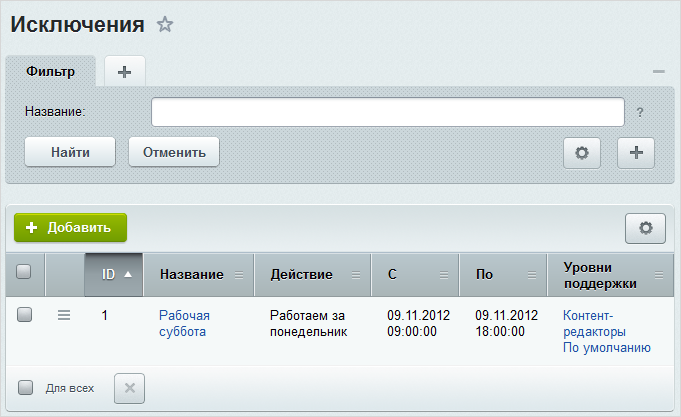
В форме создания/редактирования исключения указывается название, действие исключения (отдых или работа), период действия исключения и выбираются уровни поддержки, для которых будет использоваться это исключение:
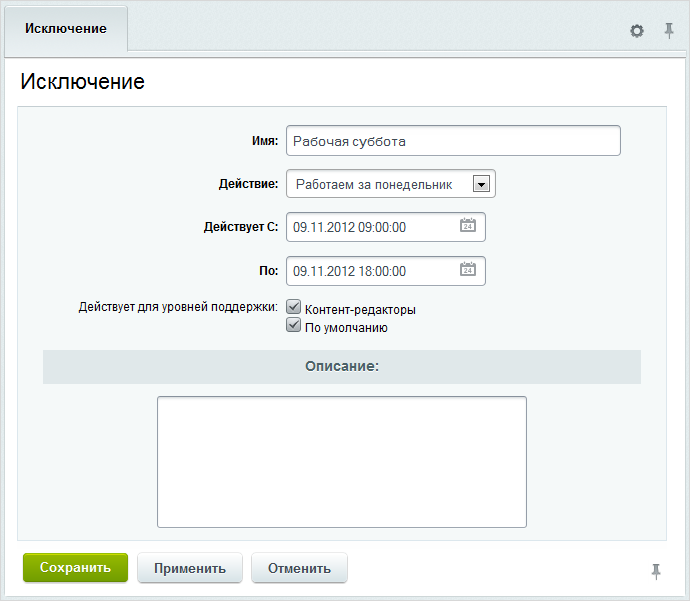
Документация по теме:
- Расписания
- Создание и редактирование расписания
- Исключения
- Создание и редактирование исключения
Группы
Группы созданы для облегчения коллективной работы с обращениями. Они могут быть как клиентскими, так и для сотрудников поддержки. Клиентские группы включают, как правило, пользователей от одного клиента компании. Группы техподдержки включают в себя, как правило, сотрудников одного отдела.
Например, у компании есть сотрудники техподдержки. К ним поступают обращения от сотрудников клиента.
Каждый сотрудник техподдержки работает только лишь с теми обращениями, в параметрах которых он указан как ответственный за решение проблемы.
Но как быть, если необходимо для упрощения работы отдела техподдержки обеспечить лёгкий доступ всех или части сотрудников к общим обращениям?Для этого достаточно создать группу (Сервисы > Техподдержка > Группы), отметить в настройках опцию Группа сотрудников техподдержки
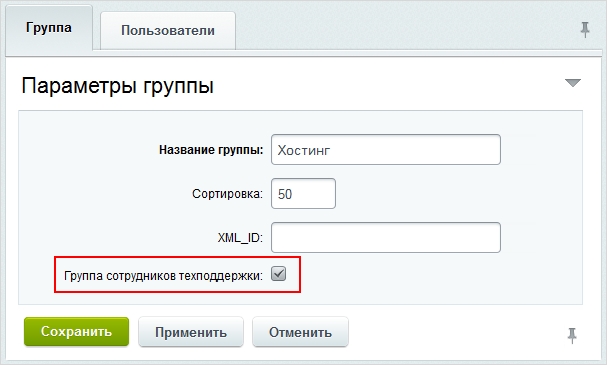
а на закладке Пользователи включить в неё нужных сотрудников и указать, смогут ли они видеть сообщения группы или получать уведомления
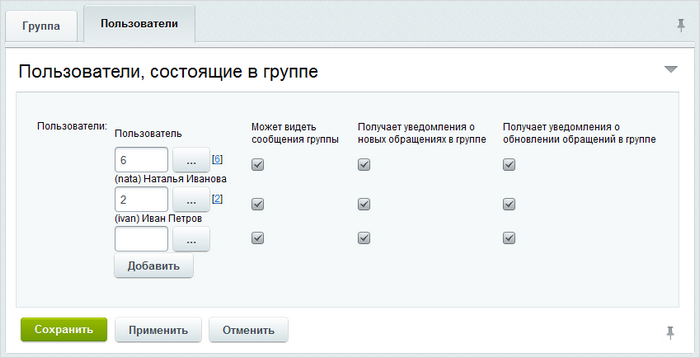
Тогда обращения для любого члена группы станут видны его соседям по группе (другим сотрудникам техподдержки).
Примечание: В состав такой группы могут входить только [ds]сотрудники техподдержки.[/ds][di]
Сотрудник техподдержки – доступ ко всем пунктам меню и страницам модуля открыт. Пользователь работает с теми обращениями, в параметрах которых он указан ответственный за решение проблемы.Подробнее…[/di]
В свою очередь, у клиента есть сотрудники, которые обращаются в техподдержку компании. Там аналогичная ситуация: обращение, отправленное в техподдержку, видит только его автор, что не всегда удобно. Если, к примеру, сотрудник ушёл в отпуск, то его обращения должен вести кто-то другой, при этом передавать логин/пароль, естественно, некорректно. Поэтому клиент обращается в компанию с просьбой дать доступ к обращениям сотрудника, ушедшего в отпуск, например, всем другим его сотрудникам, зарегистрированным на сайте.
Для этого администратору техподдержки необходимо лишь объединить сотрудников клиента в одну группу и убрать опцию [dw]Группа сотрудников техподдержки[/dw][di]
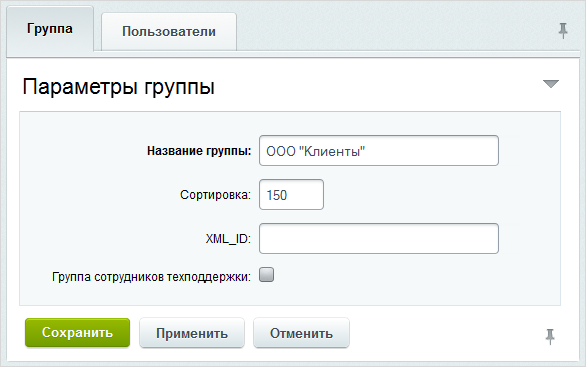
[/di] в настройках:Документация по теме:
- Группы
- Создание и редактирование группы
Спецобращения
На странице административного раздела Сервисы > Техподдержка > Купоны спецобращений вы можете сгенерировать купоны спецобращений для ваших клиентов.
Спецобращение — обращение в техподдержку, время реакции на которое ограничено одним часом вне зависимости от времени суток.
Для добавления купона нажмите Добавить купон на контекстной панели, откроется форма добавления:

О полях данной формы читайте в документации.
После того, как купон будет создан, его [dw]последовательность символов[/dw][di]
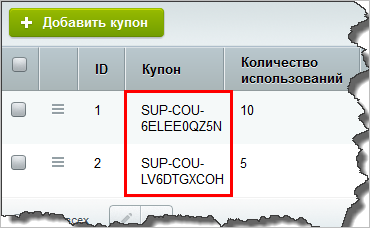
[/di] можно узнать либо в форме его редактирования, либо в общем списке купонов:Данную последовательность клиенту следует вводить в специальное поле при создании обращения:

Важно! В настройках компонента должна быть отмечена опция Показывать поле ввода купона.
На странице Сервисы > Техподдержка > Журнал использования купонов показана информация об использовании купонов:
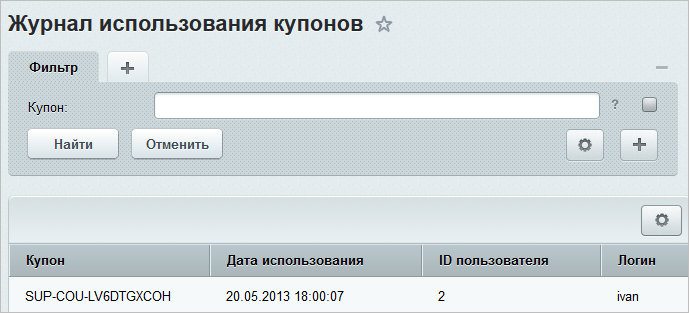
Документация по теме:
- Купоны спецобращений
- Создание и редактирование купона
- Журнал использования купонов
Проверьте себя
Ответьте на несколько вопросов по теме Техподдержка, которые помогут вам самим оценить свои знания. Это не тест, это просто проверка того, как вы поняли тему. Удачи!
Верно ли утверждение?
Оцените верность утверждения: Верно или Неверно. А потом в спойлере проверьте ваш выбор.
1 Время реакции на обращение пользователя регламентируется SLA. Верно
Неверно
2 Публичный и административный интерфейсы техподдержки индентичны по функционалу для сотрудника ТП. Верно
Неверно
3 Промежуток времени, через который закроется обращение, в случае отсутствия ответа от клиента, можно указать в настройках модуля. Верно
Неверно
4 Создание Мастера техподдержки реализовано с помощью средств модуля Веб-формы. Верно
Неверно
5 Настройка справочников обязательна для работы обращений техподдержки. Верно
Неверно
6 Все обращения автоматически поступают сотруднику, указанному как ответственный по умолчанию
в настройках модуля. А он уже распределяет их по другим сотрудникам.Верно
Неверно
7 Для использования мастера при создании обращений нужно отметить опцию Использовать мастер
в настройках компонента Техподдержка и указать инфоблок.Верно
Неверно
8 Для расписания работы техподдержки доступно создание исключений. Например, перенос рабочих дней из-за праздников. Верно
Неверно
9 Объединять в группы можно как сотрудников, так и клиентов техподдержки. Верно
Неверно
Практические задания
После изучения главы рекомендуем выполнить несколько практических заданий.
Практические задания
Практические задания состоят из вопроса, скриншота или видео с конечным результатом и объяснением, как это получить в спойлере. Не торопитесь подглядывать в спойлер.
Перед выполнением практических заданий создайте дополнительно двух пользователей. Одного из них добавьте в группу Зарегистрированные пользователи, а другого — в группу Администраторы интернет-магазина.
- Выполните следующие настройки в модуле Техподдержка:
- Настройте права доступа:
- Зарегистрированные пользователи — Клиент техподдержки;
- Администраторы интернет-магазина — Сотрудник техподдержки;
- Администраторы — Администратор техподдержки.
- Установите ответственным по умолчанию пользователя из группы Администраторы ИМ.
- Настройте права доступа:
- Создайте одно [dw]расписание работы[/dw][di]Например, график с 9 до 21, Сб и Вс выходной.[/di] и один уровень поддержки с такими настройками:
- время реакции — 1 день;
- выслать напоминание — за 2 часа;
- ответственный по умолчанию — пользователь группы Администраторы ИМ;
- расписание — созданное вами ранее;
- создавать обращения с таким SLA могут зарегистрированные пользователи.
- Для высокой критичности обращения установите ответственным Администратора.
- Создайте интерфейс техподдержки в публичном разделе и напишите обращение от пользователя группы Зарегистрированные пользователи со средней критичностью.
- Поработайте с обращением из административного раздела:
- Обработайте созданное в задании № 4 обращение как сотрудник техподдержки. Напишите в нем скрытый комментарий и переведите на Администратора с высокой критичностью;
- Теперь рассмотрите обращение как Администратор и закройте его;
- Проверьте обращение в публичном разделе под пользователем, что создал обращение. Оставьте оценку.
Где выполнять задания?
Их можно выполнять:
- на тестовой виртуальной лаборатории bitrixlabs.ru предоставленной компанией «1С-Битрикс»
- на установленной на локальный компьютер пробной версии «1С-Битрикс: Управление сайтом».
либо
Подробная информация о настройке каждого варианта представлена в уроке Где практиковаться и выполнять задания.
Примечания:
- Настоятельно рекомендуем НЕ выполнять задания на работающем, «боевом» сайте.
- Если вы всё же пытаетесь выполнять задания на работающем сайте, где вы не являетесь администратором, то не все задания можно выполнить.
Фотогалерея
Повседневное управление фотогалереями выполняется Администратором КП. Администратор системы организовывает вывод фотогалерей в публичной части.
Публикация фото галерей
Публикация фотогалерей выполняется с использованием визуальных компонентов модуля Фотогалерея 2.0, традиционным для сайтов на CMS «1С-Битрикс: Управление сайтом» способом и, затем, компонент настраивается на нужный инфоблок.
Рассмотрим примеры публикации разных типов фотогалерей.
Простая фотогалерея
Простая фотогалерея — это галерея, которой управляет один пользователь. Только он может загружать в неё изображения и определять права доступа к ним.
Публичный интерфейс такой фотогалереи создается с помощью комплексного компонента [comp include_photogallery]Фотогалерея 2.0[/comp]. Создайте новую страницу и разместите на ней этот компонент. При настройке параметров компонента укажите Тип инфоблока и Инфоблок:

Многопользовательская фотогалерея
Такая фотогалерея отображает все фотографии и альбомы пользователей (или групп) социальной сети на одной физической странице. Создайте страницу и разместите на ней комплексный компонент [comp include_photogallery_user_composite]Фотогалерея 2.0 (многопользовательская)[/comp].
В настройках компонента укажите Тип инфоблока и Инфоблок (см. иллюстрацию выше). Например, чтобы на странице отображались галереи пользователей, выберите Фотогалерея для всех. В результате все персональные галереи пользователей будут отображаться в виде соответствующих ссылок с именами пользователей.
Аналогично выполняются настройки для фотогалерей групп.
Фотогалерея Социальной сети
Страницы фотогалерей пользователей и групп выполняется аналогично размещением соответствующих комплексных компонентов: Социальная сеть — пользователь и Социальная сеть — группы .
После этого в настройках компонентов укажите Тип инфоблока и Инфоблок (см. иллюстрацию выше).
В результате в публичном разделе:
- на личной странице пользователя будет доступна вкладка Фото, с помощью которой пользователь может хранить персональные альбомы и фотографии;
- на странице группы будет доступна закладка Фото, на которой организована фотогалерея группы.
Управление доступом к личным фотогалереям выполняется пользователем/модератором группы в персональных настройках.
Документация по теме:
- Описание компонентов модуля
Форум
Всю основную работу с форумами может провести администратор портала. Администратор системы отвечает за настройку модуля форумов.
Настройка модуля
Закладка Настройки
Управление настройками выполняется на странице настройки модуля Форум (Настройки > Настройки продукта > Настройки модулей > Форум).
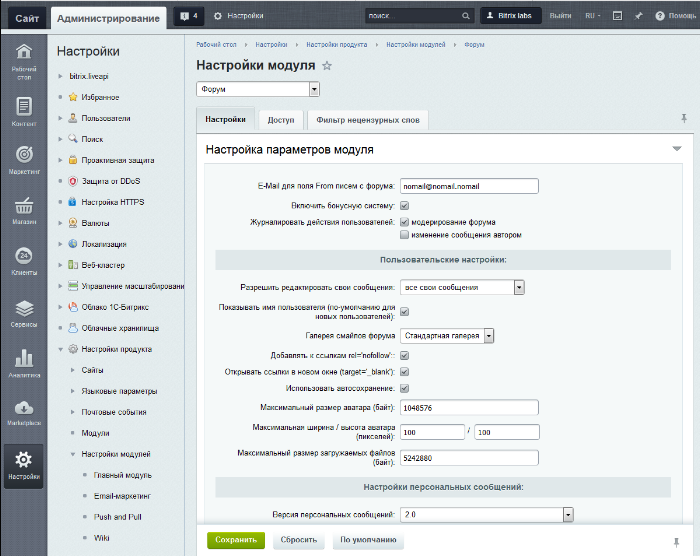
На закладке Настройки задаются глобальные настройки параметров, которые определяют:
- выбор галереи смайлов форума (Начиная с версии 15.5.2 модуля Форум используются [ds]смайлы ядра системы[/ds][di]
Раздел Смайлы (Сервисы > Смайлы) — системный раздел для смайлов, используемых модулями системы.Для работы со смайлами используются понятия Галереи смайлов и Набор смайлов. Число Галерей и Наборов не ограничено. Каждая из Галерей может быть использована в любом из модулей. На данный момент переход на системные смайлы главного модуля совершён не полностью. Часть модулей использует собственные наборы смайлов, детальнее об этом смотрите в описании настроек модулей. Выбор осуществляется в настройках модуля. Настройки Главного модуля являются настройками по умолчанию для остальных модулей.
Подробнее…[/di]);
- возможность редактирования личных сообщений;
- отображение имени пользователя и ограничения размера его аватара;
- настройки персональных сообщений;
- количество документов, индексируемых за один шаг.
Закладки Доступ и Фильтр нецензурных слов
Доступ
На закладке Доступ настраиваются уровни прав доступа к модулю для групп пользователей.
Примечание: чтобы пользователи имели возможность редактировать профиль на форуме, дайте группе пользователей форума права не ниже [Р] Изменение профайла в настройках Главного модуля.
Фильтр нецензурных слов
Для фильтрации нецензурных слов на страницах форума включите опцию Включить фильтр нецензурных слов, расположенную на закладке Фильтр нецензурных слов:
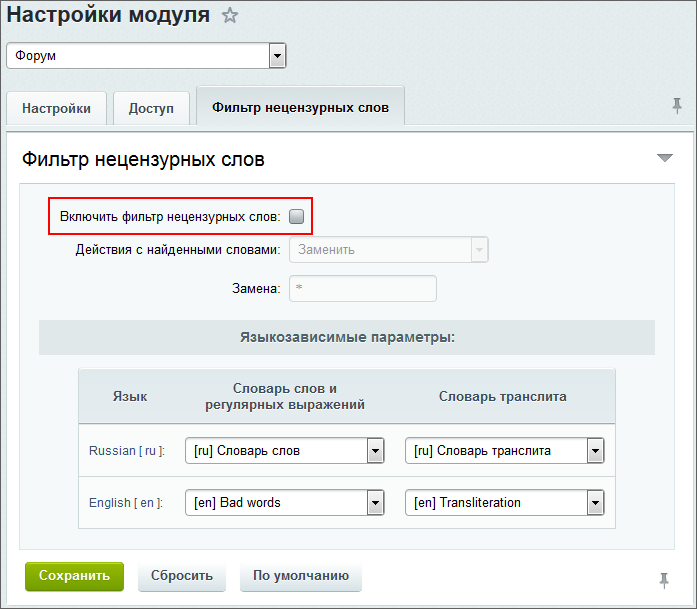
При включенном фильтре указывается действие, которое выполнится с найденными словами:
- ничего – никакие действия над нецензурными словами выполняться не будут;
- удалить – нецензурные слова будут удалены из текста;
- заменить – слова будут заменены на значение, заданное в поле Замена.
Кроме того, для каждого языка необходим Словарь слов и регулярных выражений, в которых хранятся нецензурные слова. Фильтрация текста сообщений выполняется на основании словаря.
Примечание: подробнее о настройке фильтра рассказано в уроке [ds]Фильтр нецензурных слов.[/ds][di]
Фильтр нецензурных слов используется для работы с нецензурными словами в сообщениях форумов. В дистрибутиве уже поставляются заполненные словари, вы можете дополнить их или отредактировать.
Для использования на форуме фильтра нецензурных слов включите данную возможность в настройках модуля Форум, при этом укажите, какое действие будет выполняться с найденными словами, и задайте языкозависимые параметры.Подробнее…[/di]
Проверьте себя
Ответьте на несколько вопросов по теме Форум, которые помогут вам самим оценить свои знания. Это не тест, это просто проверка того, как вы поняли тему. Удачи!
Верно ли утверждение?
Оцените верность утверждения: Верно или Неверно. А потом в спойлере проверьте ваш выбор.
1 У группы форумов не может быть подгрупп. Верно
Неверно
2 Создание форумов доступно как из публичного, так и из административного раздела. Верно
Неверно
3 Темы форумов создаются только в публичном разделе. Верно
Неверно
4 В продукте есть возможность создать свой словарь нецензурных слов. Верно
Неверно
5 Права на модерирование форумов для группы пользователей действуют на все форумы, отдельно настроить не получится. Верно
Неверно
6 Текст для страниц Помощь по форуму
иПравила форума
указывается непосредственно в настройках компонента bitrix:forum.Верно
Неверно
Практические задания
После изучения главы рекомендуем выполнить несколько практических заданий.
Практические задания
Практические задания состоят из вопроса, скриншота или видео с конечным результатом и объяснением, как это получить в спойлере. Не торопитесь подглядывать в спойлер.

- Выполните настройки модуля Форум:
- Разрешите редактировать только последнее сообщение в теме;
- Отключите бонусную систему;
- Установите названия статусов для пользователей:
- для пользователя — Покупатель;
- для модератора — Модератор.
- Установите словари для фильтра нецензурных слов.
- Создайте и опубликуйте на сайте форумы:
- Создайте группу форумов;
- Создайте два форума. Один из них привяжите к группе. В настройках доступа:
- разрешите всем зарегистрированным пользователям создавать новые темы;
- установите для группы Администраторы интернет-магазина доступ Модерирование.
- Опубликуйте созданные форумы на сайте.
- Создайте [dw]обычного пользователя[/dw][di]Группа доступа — зарегистрированные пользователи[/di]. Авторизуйтесь под ним на сайте и создайте тему в любом форуме, напишите сообщение, оформите подписку.
После сделайте этого пользователя [dw]модератором форума[/dw][di]Вспомните о настройках доступа форумов из предыдущего задания.[/di]. Снова авторизуйтесь под ним и перенесите тему в другой форум.
Где выполнять задания?
Их можно выполнять:
- на тестовой виртуальной лаборатории bitrixlabs.ru предоставленной компанией «1С-Битрикс»
- на установленной на локальный компьютер пробной версии «1С-Битрикс: Управление сайтом».
либо
Подробная информация о настройке каждого варианта представлена в уроке Где практиковаться и выполнять задания.
Примечания:
- Настоятельно рекомендуем НЕ выполнять задания на работающем, «боевом» сайте.
- Если вы всё же пытаетесь выполнять задания на работающем сайте, где вы не являетесь администратором, то не все задания можно выполнить.
Чат-боты Битрикс24
Модуль Чат-боты Битрикс24 включён во все редакции коробочной версии Битрикс24. После его установки и настройки пользователям становится доступным функционал штатных Чат-ботов.
Установка модуля
Установка модуля
Модуль Чат-боты Битрикс24 включён во все редакции коробочной версии Битрикс24. После его установки и настройки пользователям становится доступным функционал штатных Чат-ботов.
Модуль не устанавливается автоматически при установке дистрибутива портала или при обновлении Битрикс24. Устанавливать его нужно вручную на странице Настройки > Настройки продукта > Модули. Кроме этого, необходимо произвести настройки локальной сети для его работы.
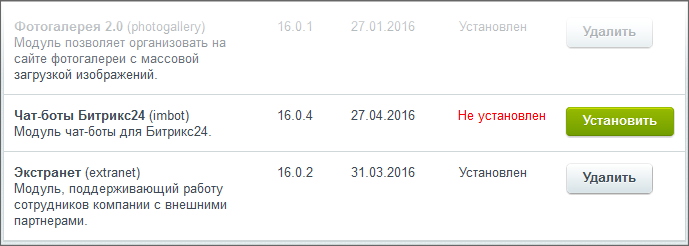
Модуль не установится, если:
- Не установлен или не настроен модуль Push&Pull с сервером очередей.
- Не установлен модуль Веб-мессенджер (im) в версии не ниже 16.1.0.
- Лицензия портала не активна.
Во время установки нужно будет [dw]указать публичный адрес[/dw][di]
 [/di] для доступа из Интернета к порталу.
[/di] для доступа из Интернета к порталу.Настройки
Настройка модуля
Настройка производится на странице Настройки > Настройки продукта >Настройки модулей > Чат-боты Битрикс24:

- Публичный адрес сайта — также должен быть правильно определен адрес портала. Он должен быть указан вместе с адресом портала и протоколом. Закрывающий слэш не обязателен.
- Режим отладки — опция включает логгирование работы модуля в файле
/bitrix/modules/imbot.log.Примечание: В файл пишется только лог ошибок, включать данную опцию имеет смысл только для отладки, лог трассировки сообщений в этот файл не пишется.
- Долгое ожидание ответа — опция появляется после включения Режима отладки. Включение влияет на количество занятых worker-ов хостинга. Без активации этой опции сообщение чат-боту отправляется и worker освобождается. В случае активации опции worker будет занят до момента ответа чат-ботом (а это может занимать десятки секунд). Поэтому включать эту опцию нужно, только если не получилось корректно настроить окружение, и оно блокирует входящие запросы от marta.bitrix.info.
- Чат боты — опции включения чат-ботов. По умолчанию включён только чат-бот Giphy (показ картинок по запросу).
Примечание: Если возникают проблемы с прохождением сообщений, необходимо включить опцию Долгое ожидания ответа в опциях модуля.
Настройка обращений к Техподдержки
Для облегчения общения администратора и разработчика с Техподдержкой «1С-Битрикс» рекомендуется использовать чат-бот Поддержка Битрикс24 в коробке. Включение этого бота имеет некоторые особенности, помимо установки флажка в списке чат-ботов.
- Адрес, указанный в поле Публичный адрес сайта должен быть доступен из интернета.
- Сертификат SSL должен быть валидным.
- Лицензия на портал должна быть активна.
Настройки локальной сети
Если ваш портал размещён за файерволлом или роутером, то в них должен быть открыт доступ к странице портала
/pub/imbot.phpс сервера marta.bitrix.info.Внешним признаком недоступности портала из Интернета является то, что бот реагирует на ваш запрос (появляется текст
 ), но не выводит ответа.
), но не выводит ответа. Экстранет
Экстранет – расширение корпоративного портала, которое позволяет компании осуществлять конфиденциальную связь с поставщиками, дистрибьюторами и другими внешними пользователями без доступа их к внутрикорпоративной информации.
Модуль входит в состав продукта «Битрикс24 в коробке». С [dw]1 апреля 2023 г.[/dw][di]
В редакциях, приобретённых ранее, количество внешних пользователей в модуле Экстранет не ограничивается и не зависит от редакции.
[/di] количество возможных внешних пользователей зависит от редакции продукта и от числа сотрудников (внутренних пользователей). Например, в редакции «Корпоративный портал – 50» суммарно может быть 50 сотрудников и экстранет-пользователей.Для настройки модуля Экстранет необходимо обладать правами Администратора системы. Администратор портала будет иметь доступ к экстранету в случае, если он еще входит как минимум в группу Пользователи экстранета. Для текущей административной работы с сайтом экстранета создается специальная группа Администратор сайта экстранета.
Дополнительная информация
- Экстранет (документация)
Установка модуля и настройка сайта экстранета
Установка модуля
При установке продукта «Битрикс24 в коробке» выполняется автоматическая установка модуля Экстранет. Администратору нужно только пройти Мастер настройки сайта экстранета. Если в силу каких-то причин (например, переход с младшей редакции на старшую) модуль не был установлен, то для установки модуля перейдите на страницу Управление модулями (Настройки > Настройки продукта > Модули).
Найдите в общем списке модуль Экстранет и нажмите на кнопку Установить. По окончании установки будет выведено соответствующее сообщение и ссылка для запуска мастера настройки сайта экстранета:

Мастер настройки сайта экстранета
Примечание: Кроме описанного ниже способа настройки сайта экстранета в общем списке мастеров доступен мастер настройки сайта экстранета (Настройки > Настройки продукта > Список мастеров).
Выполните запуск мастера. Первый шаг мастера информирует о начале процесса установки и выводит основную информацию о мастере. Нажмите кнопку Далее.
На последующих двух шагах выберите дизайн сайта и цветовую схему. Нажмите кнопку Далее.
На следующем шаге выполняется настройка основных параметров сайта экстранета.
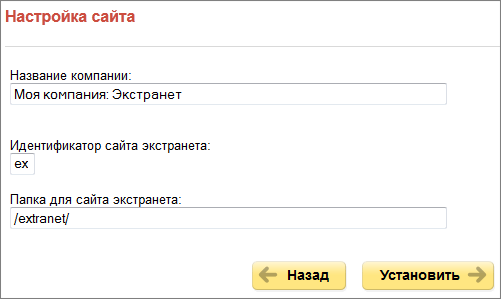
- Название компании — введите название компании или фразу, которая будет отображаться на сайте экстранета.
- Идентификатор сайта экстранета — двухсимвольный код сайта на латинице (первым символом обязательно должна быть буква).
- Папка для сайта экстранета — имя папки, в которой будет размещен сайт экстранета.
Нажмите кнопку Установить. Начнется процесс установки и настройки данных сайта экстранета.
По окончании процесса установки система автоматически перейдет к последнему шагу, уведомляющему об успешном окончании работы мастера настройки сайта экстранета. Для выхода из мастера служит кнопка Перейти на сайт. При ее нажатии будет открыта главная страница сайта экстранета, представляющая собой персональный рабочий стол.
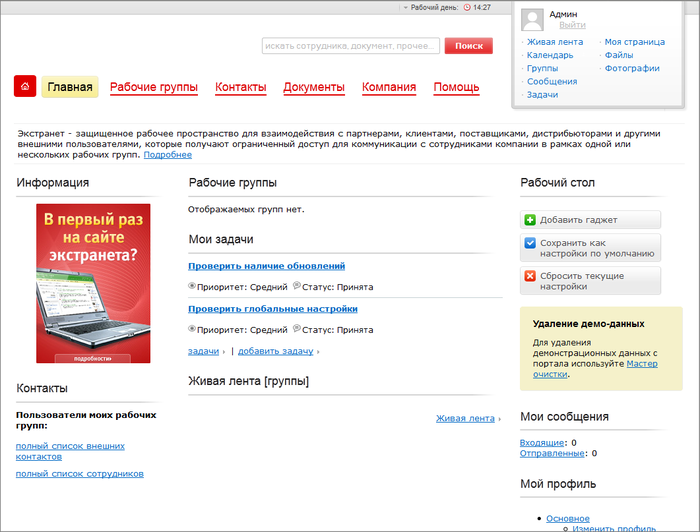
Примечание: Идеология работы с Экстранетом не требует перехода на него как на отдельный сайт. Все работы сотрудники компании (пользователи корпоративного портала) могут выполнять из самого корпоративного портала. Если по каким-то причинам потребовался переход на сайт Экстранета, то для этого достаточно дописать в адресной строке: /extranet. Собственно в Экстранете работают только приглашённые со стороны на корпортал пользователи.
Перейдя в административный раздел, вы можете убедиться, что экстранет реализуется на основе многосайтовости [dw]первого типа[/dw][di]
 [/di]. На странице Список сайтов (Настройки > Настройки продукта > Сайты > Список сайтов) сайт Экстранета так же [dw]отображается[/dw][di]
[/di]. На странице Список сайтов (Настройки > Настройки продукта > Сайты > Список сайтов) сайт Экстранета так же [dw]отображается[/dw][di]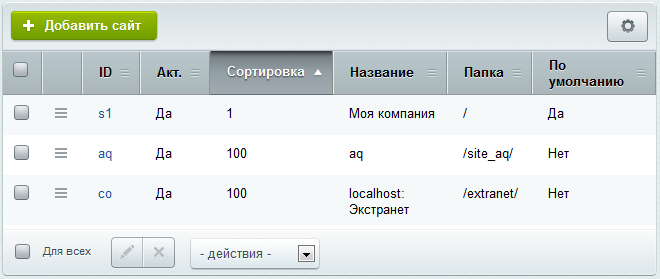 [/di].
[/di].Кроме того, в процессе работы мастера создаются все необходимые объекты сайта экстранета: информационные блоки, форумы и группа блогов для блогов пользователей экстранета.
Примечание: дополнительная информация по структуре сайта экстранета представлена в Поддержке24.
Настройки модуля
Настройка параметров модуля производится автоматически в процессе работы мастера настройки сайта экстранета. Впоследствии изменять значение параметров не рекомендуется.
Исключением является случай, если администратор системы самостоятельно настраивает сайт экстранета без помощи мастера. При этом данные сайта эктранета необходимо указать в настройках модуля Экстранет (Настройки > Настройки продукта > Настройки модулей > Экстранет):
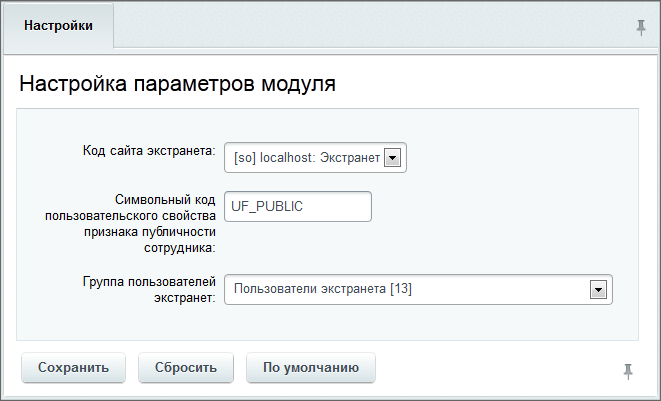
- Код сайта экстранета — из созданных в системе сайтов выбирается сайт, который будет являться сайтом экстранета.
- Символьный код пользовательского свойства признака публичности сотрудника — задается код пользовательского свойства для признака публичности сотрудника.
- Группа пользователей экстранет — выбирается группа, пользователи которой будут являться пользователями сайта экстранета.
Права доступа пользователей экстранета
Примечание: обычно в целях безопасности доступ к корпоративному порталу для неавторизованных пользователей запрещен. Данная возможность настраивается при установке портала:
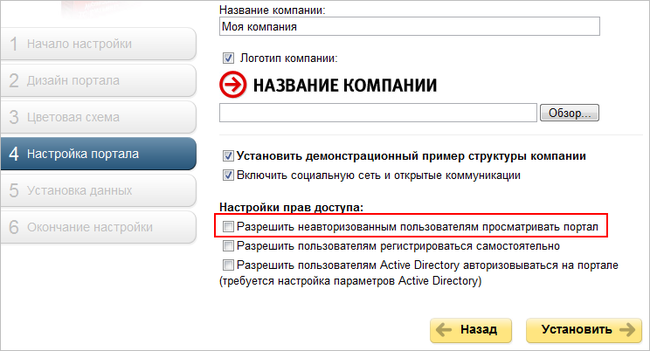
Если опция Разрешить неавторизованным посетителям просматривать портал будет отмечена, то неавторизованным пользователям будет доступен внутренний портал компании в рамках прав группы Все пользователи (в том числе неавторизованные).
Поскольку и сотрудники компании, и внешние пользователи имеют ограниченный доступ к сайту экстранета, то для этого в системе должны быть созданы соответствующие группы пользователей.
Если сайт экстранета настраивался с помощью мастера, то все необходимые группы пользователей были созданы автоматически (Настройки > Пользователи > Группы пользователей):
- Пользователи экстранета — группа пользователей экстранета.
Примечание: чтобы иметь возможность просматривать сайт экстранета, и внешние пользователи, и сотрудники компании должны иметь привязку как минимум к этой группе.
- Могут создавать рабочие группы в экстранете — пользователи данной группы обладают правом создания рабочих групп в экстранете.
- Администраторы сайта экстранета — имеют полный доступ к экстранету.
Если сайт экстранета настраивается вручную, то все необходимые группы пользователей необходимо создать самостоятельно.
Примечание: вся необходимая информация по работе с группами доступна в уроке Группы пользователей.
Публичный сотрудник
Для сайта экстранета вводится понятие публичный сотрудник, которое отсутствует на корпоративном портале.
Публичный сотрудник — это обязательно сотрудник компании, обладающий свойством публичности на сайте экстранета, т.е данный сотрудник всегда доступен для общения и включения в любую рабочую группу экстранета.
Если сайт экстранета был настроен с помощью мастера, то свойство публичности UF_PUBLIC было создано в процессе его работы. В противном случае необходимо перейти на страницу Пользовательские поля (Настройки > Настройки продукта > Пользовательские поля) и создать данное свойство:
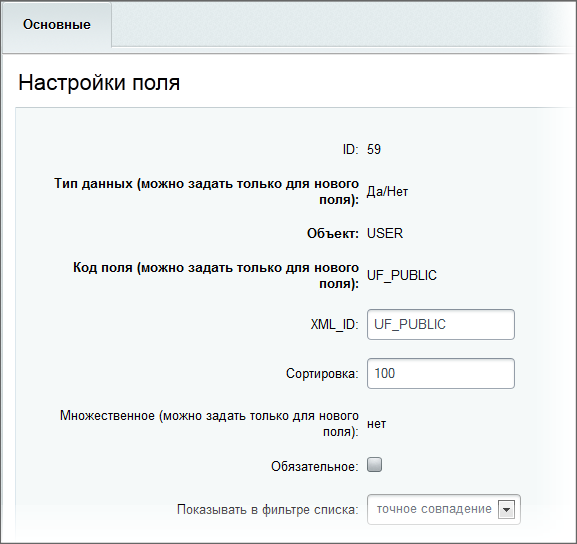
Примечание: при деинсталляции и повторной установке модуля данное свойство остается в прежнем виде.
Чтобы некоторого пользователя назначить публичным сотрудником экстранета, необходимо выполнить следующие действия:
- Перейдите на страницу Список пользователей (Настройки > Пользователи > Список пользователей).
- Откройте форму редактирования необходимого пользователя и перейдите на закладку Доп. свойства.
- Отметьте опцию Публичный сотрудник.
- Сохраните внесенные изменения.
В результате пользователям экстранета всегда будет доступен публичный сотрудник:
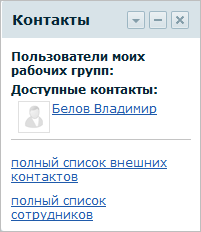
Универсальные списки
Иногда функционала [dwi include_iblock]информационных блоков[/dwi] не хватает для работы с необходимой информацией. В этом случае на помощь приходит модуль 1С-Битрикс [dw]Универсальные списки.[/dw][di]
Универсальные списки — инструмент для удобного хранения и работы с любой структурированной информацией.
[/di]Возможности модуля
Модуль может:
- Сконструировать произвольные хранилища информационных объектов;
- Предоставить доступ к функционалу из публичной части сайта;
- Создать произвольную иерархию хранения объектов;
- Фильтровать и сортировать данные, настраивать колонки и поля карточки элемента и списков элемента, управлять правами доступа и другое.
Универсальные списки используются в следующих сценариях:
- FAQ (часто задаваемые вопросы);
- Справочники и базы знаний;
- Списки [ds]контрагентов[/ds][di]
Контрагент – одна из сторон договора в гражданско-правовых отношениях.Подробнее…[/di];
- Структурированные архивы;
- Библиотеки и файловые хранилища;
Примечание: Подробнее о работе с модулем Универсальные списки читайте в курсе Контент-менеджер.
Документация по теме:
- Универсальные списки
- Настройки модуля
Настройка модуля Универсальные списки
Настройка модуля Универсальные списки производится в Административном разделе на странице Настройки > Настройки продукта > Настройки модулей > Универсальные списки.
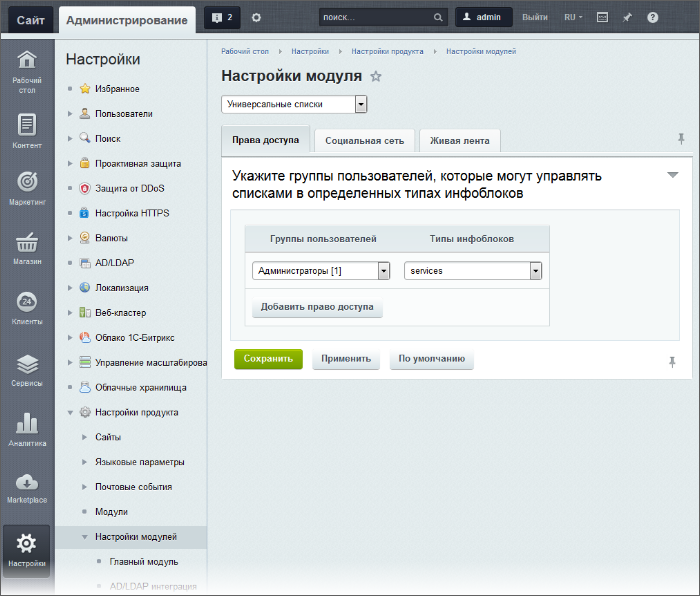
Закладка «Права доступа»
Внимание! Универсальные списки имеют расширенные возможности задания прав независимо от настроек информационных блоков в Административной части.
На закладке Права доступа определяется, какие группы пользователей имеют доступ к инфоблокам, используемым в качестве списков. Для настройки доступа нужно в столбце Группы пользователей выбрать нужную группу пользователей, а в столбце Типы инфоблоков — назначить соответствующий тип инфоблока для выбранной группы.
Группы пользователей, указанные на данной закладке, смогут создавать свои собственные списки (инфоблоки) в указанном типе инфоблоков или редактировать существующие, в отличие от остальных групп.
Закладка «Социальная сеть»
Установив флажок в поле Включить поддержку социальной сети, вы дадите разрешение на то, чтобы Универсальные списки появились в Рабочих группах.

В поле Тип инфоблока необходимо выбрать нужный тип инфоблока, который будет использован в качестве списков в Соцсети. Допустимо использование разных типов инфоблоков в качестве источника данных для Соцсети и для списков на других страницах проекта.
Закладка «Живая лента»

Снятие флажка в поле Включить функционал работы с живой лентой отключает отображение Бизнес-процессов списков в Живой ленте. Также отключается отображение пунктов меню Мои процессы и Процессы. Но только отображение, зная прямой URL до этих страниц пользователь может открыть эти страницы. Если флажок отмечен, то необходимо отметить тип инфоблока для работы с живой лентой, а также папку, в которой работает компонент.
Документация по теме:
- Пользовательская документация по модулю «Универсальные списки»
Проверьте себя
Ответьте на несколько вопросов по теме Универсальные списки, которые помогут вам самим оценить свои знания. Это не тест, это просто проверка того, как вы поняли тему. Удачи!
Верно ли утверждение?
Оцените верность утверждения: Верно или Неверно. А потом в спойлере проверьте ваш выбор.
1 С помощью модуля Универсальные списки можно создать структурированные архивы и файловые хранилища, а также предоставить к ним доступ из публичного раздела. Верно
Неверно
2 В качестве источника данных для Соцсети и для списков на других страницах проекта нужно использовать один и тот же тип инфоблоков. Верно
Неверно
3 Универсальные списки имеют расширенные возможности задания прав независимо от настроек информационных блоков в Административной части. Верно
Неверно
4 При снятии флажка Включить функционал работы с живой лентой становятся недоступны страницы Мои процессы и Процессы. Верно
Неверно
Учет рабочего времени
Описание модуля
Модуль Учет рабочего времени предназначен для организации контроля за количеством рабочего времени, затраченным сотрудником, и задачами, решёнными им за этот период.
Настройка параметров модуля производится на странице Настройки > Настройки продукта > Настройки модулей > Учет рабочего времени, на вкладке Рабочий день:

Разъяснения значений всех полей даётся в подсказке рядом с полем:
 . Для задания параметров времени можно использовать инструмент Указать время:
. Для задания параметров времени можно использовать инструмент Указать время:
Настройки
Настройка рабочего дня
Настройка параметров рабочего дня производится во вкладке Рабочий день. Установленные параметры будут являться параметрами по умолчанию для всей компании, однако могут быть переопределены в настройках подразделения или сотрудника. Такие настройки доступны пользователям, входящим в группу Отдел кадров.
Настройки доступа
Во вкладке Доступ в группе полей Субординация настраиваются права доступа к управлению записями о рабочих днях и к чтению отчетов.
Сотрудники могут редактировать текущий рабочий день – отмеченная опция дает право сотрудникам вносить изменения в уже отмеченное время начала и конца рабочего дня.
Примечание: В записи о рабочем дне отображается факт внесения сотрудником изменений.
Управление рабочим днем и чтение отчетов – укажите доступ всех сотрудников и руководителей подразделений к чтению отчетов и управлению рабочим днем.
Изменение и подтверждение записей – укажите права доступа руководителей подразделений на изменение и подтверждение записей о рабочих днях своих подчиненных.
Примечание: О том, как назначить права доступа к рабочим графикам и времени, читайте на на helpdesk.bitrix24.ru. Необходимые уровни доступа вы можете создать как в [dw]публичном интерфейсе[/dw][di]

[/di] Битрикс24, так и в административном разделе на странице Уровни доступа.Настройка отчётов
На закладке Рабочие отчеты можно настроить форум, в котором будут храниться комментарии к отчетам. Если в этом нет особой необходимости не рекомендуется менять форум, установленный по умолчанию.
Если используется штатный дизайн, то нет необходимости и изменять пути для страниц отчётов.
Дополнительная информация
- Учёт рабочего времени (документация)
Многодепартаментность
Многодепартаментность
Многодепартаментность — это возможность запустить отдельную версию корпоративного портала для [ds]подразделения компании или отдела[/ds][di]Для организации структуры должен быть создан тип инфоблока, например Оргструктура, и инфоблок Подразделения, в котором будет храниться структура компании. Создание структуры компании может быть выполнено одним из способов: автоматически или вручную.
Подробнее…[/di]. Доступно в редакции Энтерпрайз.
Функционал полезен для компаний с несколькими офисами или филиалами, которым необходимо обеспечить каждую из структур своим корпоративным порталом и при этом иметь возможность работать с общим для всех порталом для координации деятельности. Таким образом, каждое подразделение сможет иметь собственный портал для размещения информации, касающейся только этого подразделения, и общий портал для всех сотрудников компании.
При использовании многодепартаментности, для каждого поздразделения создается еще один сайт, в котором часть данных будет общей с главным порталом, но большая часть — индивидуальна для филиала.
Примечание: Количество порталов для подразделений организации не ограничено.
Сквозной функционал, общий для всех порталов организации:
- персональный календарь, задачи, файлы, фотогалерея и сообщения пользователя;
- весь раздел Сотрудники;
- весь раздел CRM.
Индивидуальные данные портала подразделения:
- группы, блог (и микроблог), форум и лента новостей пользователя;
- раздел Компания;
- раздел Документы;
- раздел Cервисы;
- раздел Группы.
Примечание: Многодепартаментность строится по первому методу многосайтовости ([ds]многосайтовость на одном домене[/ds][di]Принципиальная необходимость для многосайтовости на одном домене — разделение сайтов по подкаталогам, так, чтобы структура файлов не пересекалась. Каждый сайт должен быть размещен в отдельном подкаталоге внутри корневого каталога.
Подробнее …[/di]). Для каждого портала подразделения создается дополнительный сайт, файлы которого располагаются в подкаталоге от корня сайта.
Включение в мастере настройки портала
Для включения многодепартаментности запустите мастер настройки портала в панели управления:
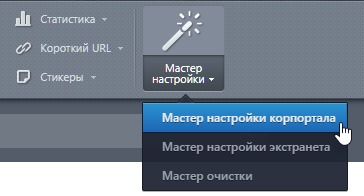
Включение поддержки многодепортаментности осуществляется на 8-м шаге мастера:
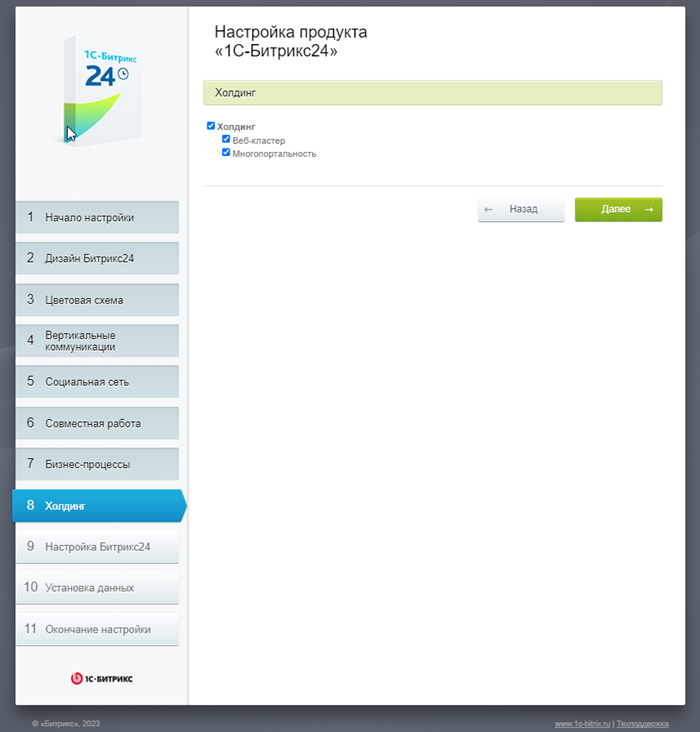
После прохождения всех шагов мастера, в панели появится новая кнопка Добавить подразделение.
Cоздание портала для подразделения организации
Для создания портала подразделения компании используем новую кнопку Добавить подразделение:
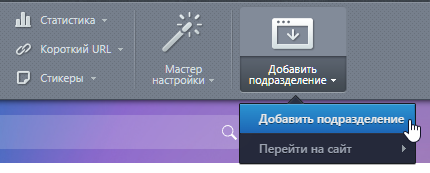
Она, по сути, запускает тот же самый мастер настройки портала, но теперь на 9 шаге мастера необходимо указать подразделение, для которого создается портал:

После прохождения всех шагов мастера автоматически откроется портал подразделения. Переход между порталами осуществляется одним из способов:
- через панель управления по команде Перейти на сайт кнопки Добавить подразделение:
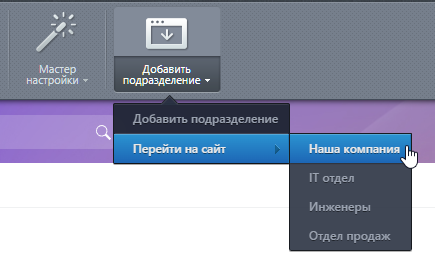
- через пункты левого меню, где каждый портал отображается отдельным пунктом:
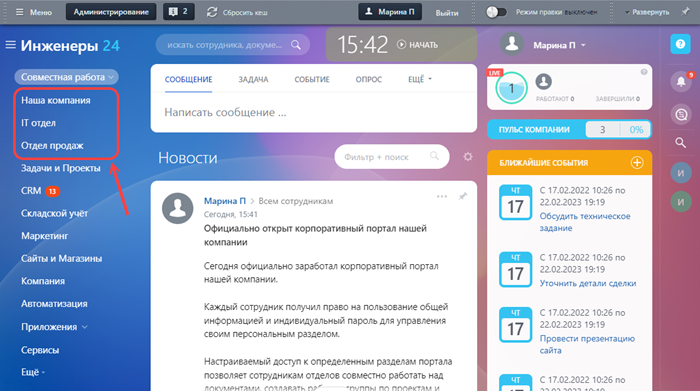
На скриншоте в меню с портала «Инженеры» доступны переходы по трем порталам: «Наша компания», «IT отдел» и «Отдел продаж».
Добавление сотрудников на портал подразделения
После создания портала подразделения компании для него автоматически будут созданы отдельные группы пользователей. Названия групп будут содержать название портала.
Кроме того, мастер автоматически добавит всех сотрудников выбранного подразделения к соответствующей группе сотрудников.
В случае добавления новых пользователей на уже созданный портал подразделения компании, необходимо добавить их:
- В нужные группы на вкладке Группы формы редактирования пользователя. Причем для того, чтобы сотрудник имел доступ к главному порталу и порталу подразделения, он должен состоять в обеих группах Сотрудники (основного портала и портала подразделения). Например, в группах «Моя компания: Сотрудники» и «IT отдел: Сотрудники»:
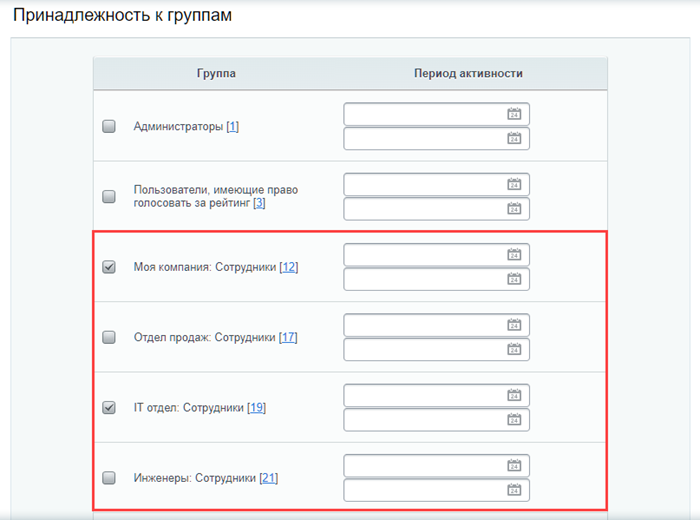
- В подразделение на вкладке Пользователь формы:

Примечание: Подробнее про управление пользователями рассказывается в главе Управление пользователями.
Примеры решения типовых задач
В разделе собран список типовых действий и задач администратора, которые встречаются в разных разделах курса.
Десктопное приложение — работа администратора
Десктопное приложение имеет дистрибутивы для всех операционных систем. Функционал приложения для разных операционных систем может различаться.
Технические требования и параметры запуска
Технические требования
Параметры клиент-серверного взаимодействия: протокол HTTP, порт 443 или 80, порт для Push and Pull.
Специальных технических требований для ПК для работы приложения нет, кроме как Windows 7 или выше (клиент приложения для Windows XP SP3 больше не поддерживается). Подойдёт любой ПК, на котором может работать Windows и Chrome.
Внимание! Для Битрикс24 в коробке, работающем по протоколу HTTPS в ОС Windows XP может не работать подключение к порталу. В Windows XP могут не работать новые шифры SSL, то есть если на сервере отключают поддержку старых шифров, то у XP-клиентов может не работать приложение.
Так же не поддерживается macOS 10.9 и 10.9.5 в силу особенностей встраиваемого Chrome.
Установленное Десктопное приложение само по себе (без пользовательских данных) занимает около 100 МБ. В RAM при запуске тоже занимает примерно столько же. Дальнейший трафик и рост потребления памяти зависят от реальной ситуации на портале. Чем больше пользователей, тем больше размеры и того и другого.
Внимание! Десктопное приложение на ARM не работает. Оно рассчитано только на платформу Intel x86x64.
Параметры запуска приложения
Для установки удаленно десктопного приложения используйте msi дистрибутив. Ключи командной строки для установки — стандартные.
Десктопное приложение через прокси-сервер
Для корректной работы приложения с использованием прокси-сервера необходимо выполнить настройки локальной сети и браузеров пользователей:
Настройки браузера
Откройте свойства браузера: Панель управления > Свойства обозревателя или через настройки самого браузера:
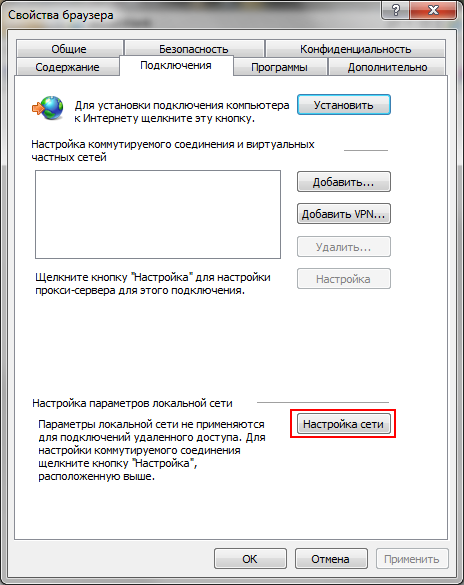
Во вкладке Подключения и перейти по кнопке Настройка сети. В появившемся окне активировать галочку Использовать прокси-сервер… и ставших активными полях ввести необходимую информацию о прокси сервере: ip и порт.
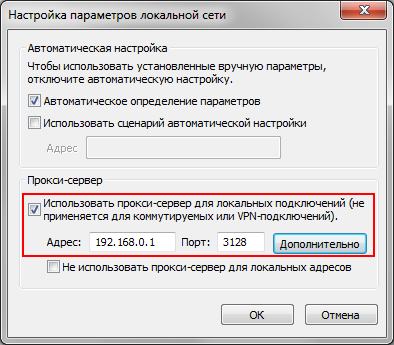
Настройки локальной сети
Windows XP/2003:
Запустите командную консоль под администратором на компьютере, выполните команду:
proxycfg -p http://192.168.0.1:3128 "<local>"
Эта команда перенаправляет весь ваш HTTP и HTTPS трафик (за исключением локального) через прокси-сервер.
Если нужно удалить все настройки созданные утилитой proxycfg.exe нужно удалить ключ WinHttpSettings из ветки реестра:
HKEY_LOCAL_MACHINESOFTWAREMicrosoftWindowsCurrentVersionInternet SettingsConnectionsWinHttpSettings
Windows Vista/7/2008 и выше:
Запустите командную консоль под администратором на компьютере, выполните команду:
netsh.exe winhttp show proxy
Если отобразится сообщение: Прямой доступ (без прокси-сервера), тогда нужно настроить WinHTTP на тот же прокси, что и в IE. Можно это сделать автоматически:
netsh.exe winhttp import proxy source=ie
Сбросить же настройки прокси сервера можно при помощи команды:
netsh.exe winhttp reset proxy
Для работы с Диском необходима дополнительная настройка прокси, так как в Диске используется не winhttp, а curl. Поэтому необходимо настроить системные переменные окружения
http_proxyиhttps_proxy(Панель управления > Система > Дополнительно).Для Mac OS:
launchctl setenv http_proxy http://192.168.0.1:3128
launchctl setenv https_proxy http://192.168.0.1:3128
Реализация сценария использования абонементов на посещения
Рассмотрим реализацию продажи абонементов на посещения с помощью инструментов Битрикс24.
Постановка задачи
В рассматриваемом сценарии необходимо реализовать продажу двух видов абонементов, различающихся по стоимости — на месяц и на две недели. При этом нужно вести учет посещений и отправлять ответственному менеджеру напоминания о заканчивающемся абонементе какого-либо клиента.
В данном примере, средствами Битрикс24, это сделано следующим образом. Для каждого клиента в CRM создается контакт, а под каждый абонемент — товар в каталоге CRM. При продаже абонемента контакту — создается сделка. После создания сделки запускается бизнес-процесс, который отчитывает время до окончания срока действия абонемента, и за несколько дней до его наступления ставит задачу ответственному за данную продажу менеджеру.
Создание сделки
Рассмотрим поэтапно процедуру реализации данной схемы.
В разделе товары создается абонемент:
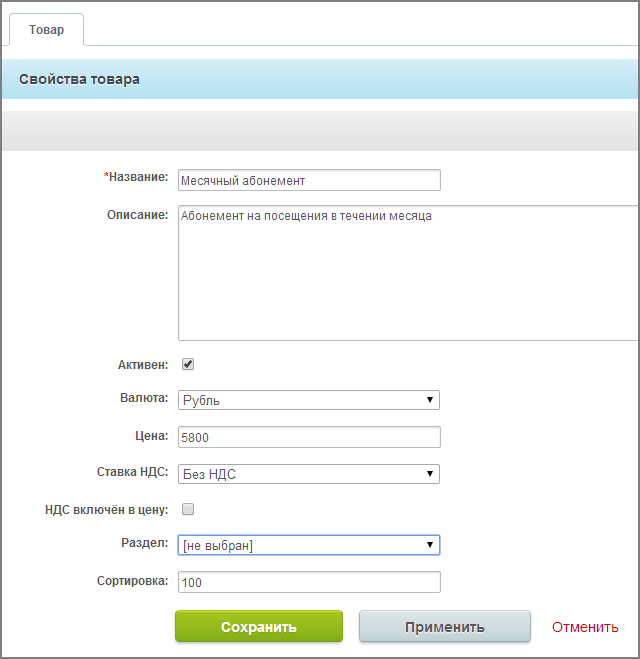
Аналогично создается товар Двухнедельный абонемент.
Для клиента, при покупке абонемента, создается сделка:
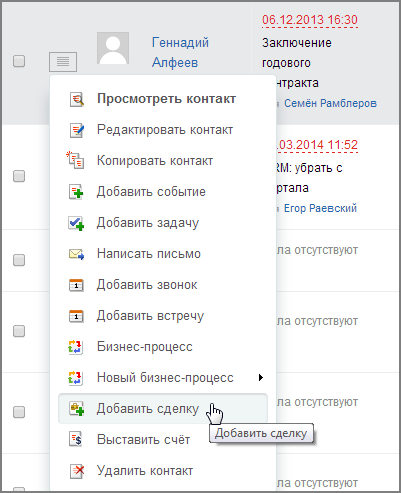
Заполненная форма создания сделки
Заполните необходимые поля в форме создания сделки:
- указывается название и обязательно заполняетcя поле Сумма.
- При необходимости выбирается другой ответственный.
- Привязка с контакту будет установлена автоматически.
- Выбирается товар сделки.
Бизнес-процесс
Затем запускается заранее созданный бизнес-процесс с автоматическим запуском при добавлении сделки:

При создании любой сделки проверяется условие выполнения бизнес-процесса (Покупка абонемента), в котором сверяется значение поля Сумма. Рассмотрим пример ветки для месячного абонемента (для двухнедельного абонемента все сделано аналогично):

Бизнес-процесс будет выполняться дальше по данной ветке только в случае, если в поле Сумма созданной сделки прописано значение 5800. Соответственно, для двухнедельного абонемента это значение меньше.
Затем ставится пауза в выполнении на 27 дней:
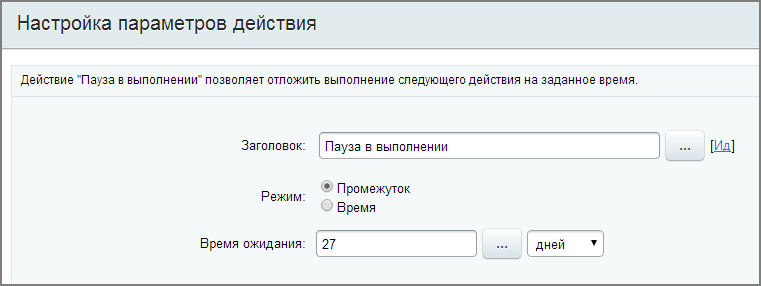
Для двухнедельного абонемента пауза равна 12 дням.
По прошествии 27 дней, менеджеру, заключившему данную сделку (предполагается, что он — ответственный) ставится задача об уведомлении клиента о скором истечении срока действия его абонемента:
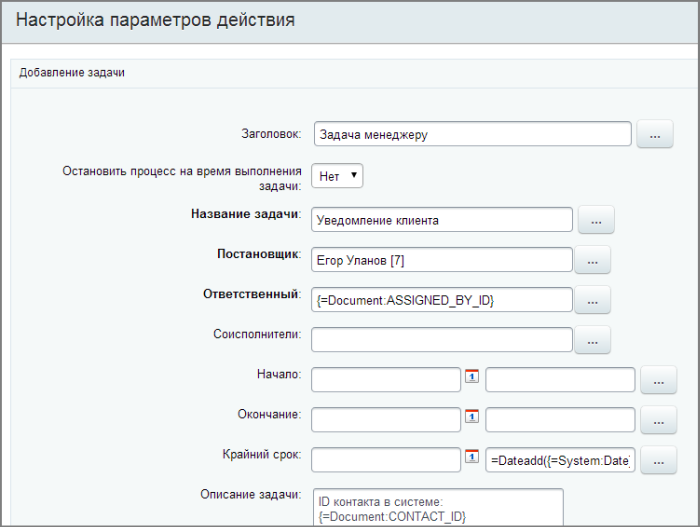
- В крайнем сроке указано выражение
=Dateadd({=System:Date}, "1 d")Оно устанавливает в качестве крайнего срока один день от текущей системной даты.
- В качестве постановщика выбирается начальник отдела.
- В описании задачи будет выведен идентификатор контакта, привязанного к сделке:
{=Document:CONTACT_ID} - Вы можете прикрепить задачу к сделке, установив значение Да в поле Привязать к текущей сущности CRM.
Оповещение клиента
После окончания заданного в бизнес-процессе периода, ответственному за сделку менеджеру придет уведомление о том, что на него поставлена задача:
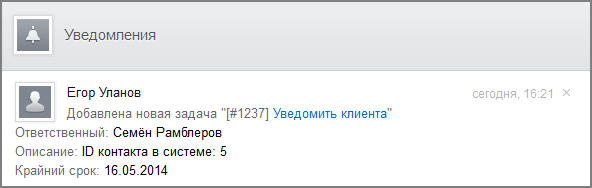
Найдя по ID в списке контактов нужного клиента, менеджер уведомляет его об истечении срока действия абонемента и предлагает продление.
Подготовка отчета
Учет посещений можно вести, создав отчет по делам:
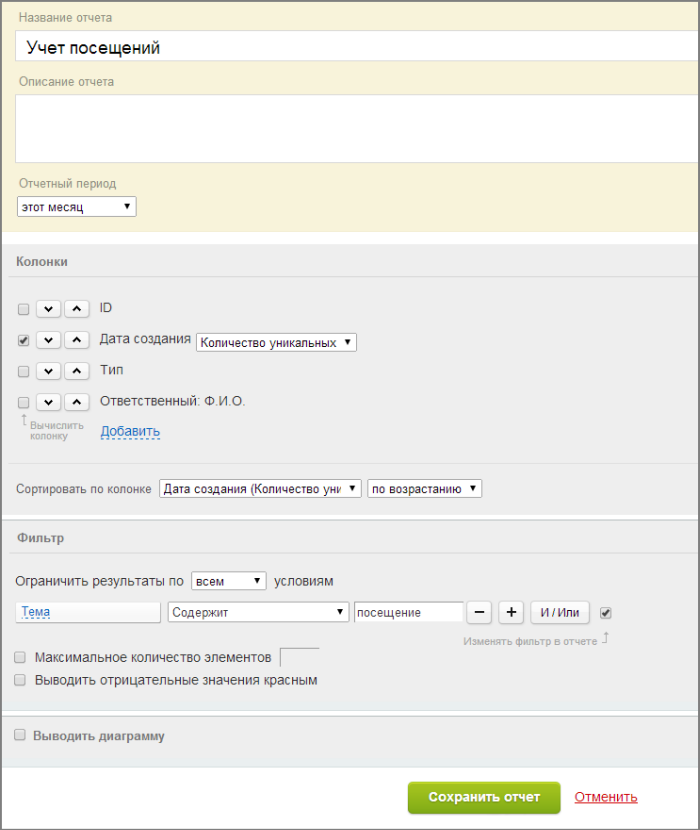
В данном отчете будет учитываться любое дело (кроме события), в названии которого есть посещение. То есть, к каждому клиенту, при его визите, ответственному за него менеджеру следует добавлять дело, в названии которого будет слово посещение. В результате можно будет вести учет общего числа визитов по абонементам:

Сценарий автоматизации контроля оказания услуг
Постановка задачи
Последовательно рассмотрим, как с помощью бизнес-процесса, использующего инструменты Битрикс24, может быть реализован возможный вариант автоматизации контроля исполнения работ.
Примечание: данный сценарий для своего использования подразумевает как минимум базовые знания о бизнес-процессах и других инструментах вашего портала.
Подойдет для компаний, схема работы которых выглядит ориентировочно следующим образом:
- продажа менеджером услуги, клиент оплачивает счет;
- руководитель получает необходимую информацию об объекте заказчика и выбирает исполнителя;
- передача исполнителю перечня документов для заполнения;
- выполнение работы на объекте клиента;
- проверка менеджером документов;
- подготовка акта и отчета, уведомление заказчика о завершении работы;
- менеджер доставляет клиенту акт и отчет.
Сценарий
Менеджер, являясь ответственным за сделку, ведет ее в CRM и после того, как клиент оплачивает счет по ней, переводит ее в стадию [dw]Оплачено[/dw][di]для создания такой стадии сделки воспользуйтесь справочниками CRM:
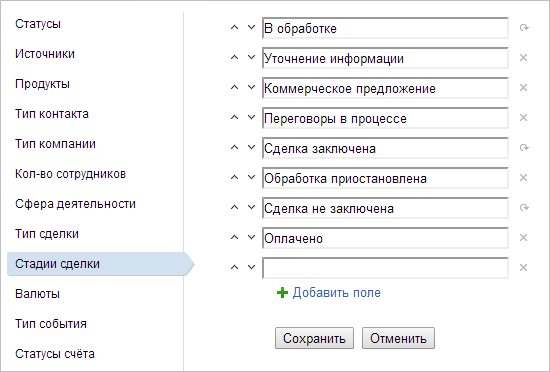 [/di].
[/di].После смены стадии запускается бизнес-процесс на изменение сделки:
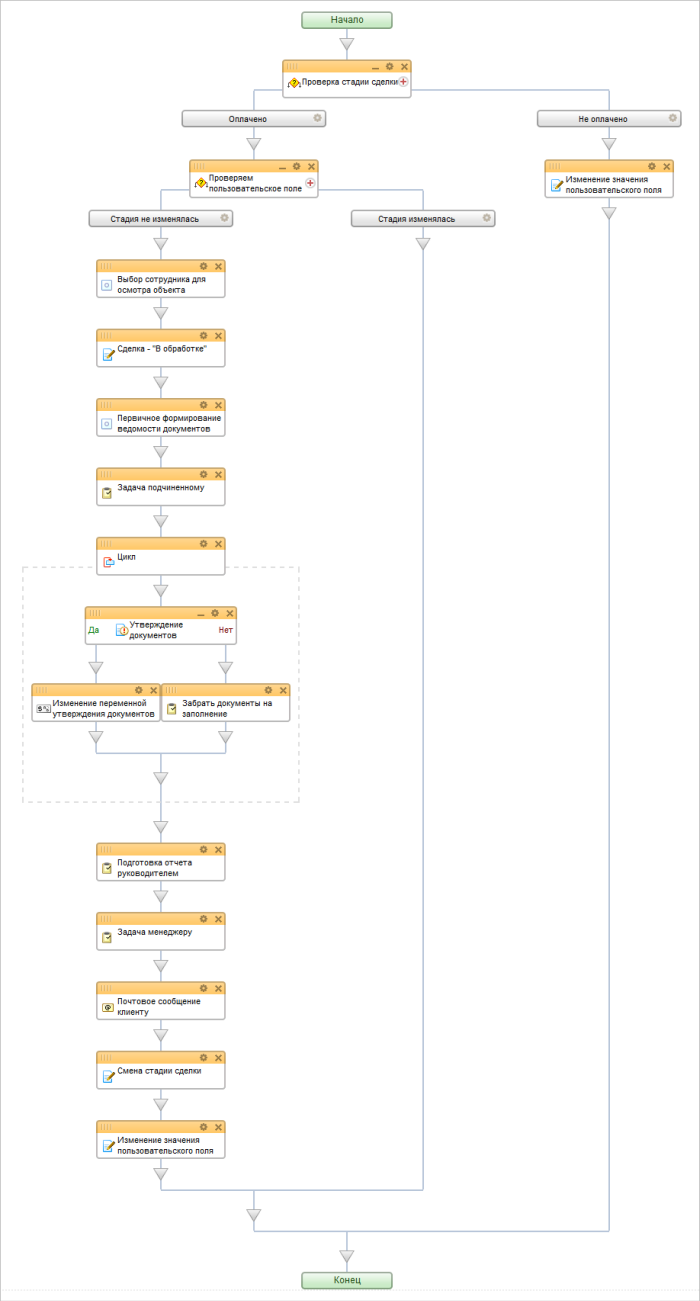
Сначала бизнес-процесс проверяет, является ли стадия сделки равной Оплачено (действие Проверка стадии сделки). Для избежания выполнения бизнес-процесса при каком-либо редактировании сделки со статусом Оплачено, предварительно было создано пользовательское поле Изменялась стадия сделки? со значением по умолчанию 0, при котором бизнес-процесс пойдет по своей основной ветке, в конце которой значение данного поля меняется на 1.
Чтобы предусмотреть ситуацию, при которой стадия сделки откатывается от Оплачено, а затем снова в нее возвращается (что требует повторного запуска бизнес-процесса), было задействовано уравнивание нулю значения поля Изменялась стадия сделки? в случае, если после изменения сделка находится в стадии, отличной от Оплачено (действие Изменение значения пользовательского поля в ветке Не оплачено).
Далее в главной ветке бизнес-процесса идет запрос дополнительной информации от начальника отдела (действие Выбор сотрудника для осмотра объекта), которому следует выбрать своего сотрудника для выезда к заказчику. Данное действие при детальном просмотре выглядит следующим образом:

В описании добавлены необходимые для руководителя данные из сделки, такие как комментарий, контакт, компания. Добавлено поле типа Привязка к пользователю, через которое идентификатор выбранного сотрудника будет сохранен в переменной Сотрудник.
При переходе бизнес-процесса к данному действию, требующему ответа от руководителя отдела, у последнего появится запрос об этом в виде цифры рядом с пунктом бизнес-процессы основного меню:
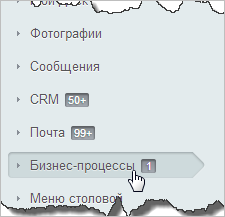
При просмотре задания руководитель будет видеть следующую форму:
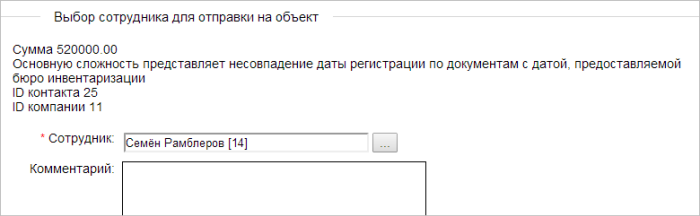
В следующем действии стадия сделки меняется на В обработке (действие Сделка — «В обработке»), а руководителю, аналогично запросу на выбор сотрудника, посылается задание (действие Первичное формирование ведомости документов) на формирование ведомости документов, которые необходимо забрать у заказчика:
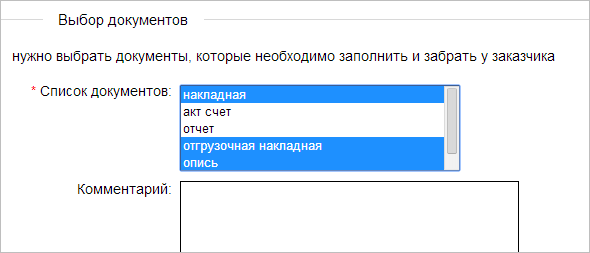
Составленная ведомость сохранится в переменной Список документов, созданной в форме создания запроса дополнительной информации:

Затем в бизнес-процессе ставится задача подчиненному (выбранному сотруднику):
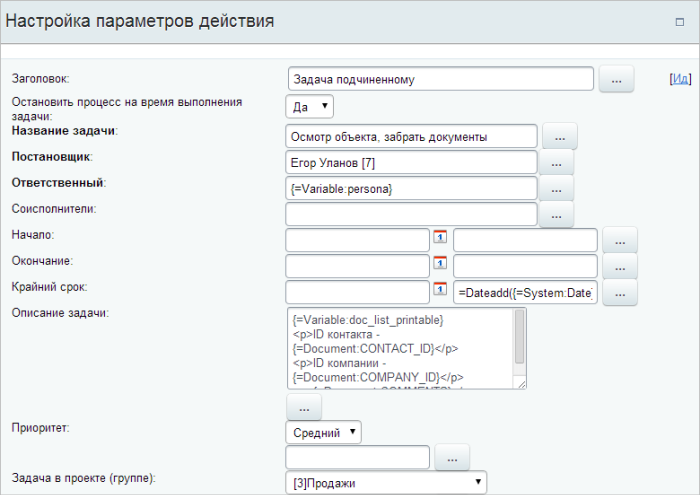
- бизнес-процесс приостанавливается на время выполнения задачи;
- в качестве ответственного ставится выбранный руководителем сотрудник (переменная Сотрудник);
- с помощью выражения
=Dateadd({=System:Date}, "2 days")крайним сроком указано 2 дня от текущей даты; - в описание задачи перенесен список документов, составленный руководителем (переменная Список документов) и поля сделки, такие как идентификатор контактакомпании, комментарий;
- наблюдателем выбран ответственный по сделке менеджер;
- задача находится в группе Продажи, что позволит в дальнейшем отследить выполнение задач через данную группу;
- задача привязывается к текущей сущности CRM (сделке).
Для ответственного задача будет выглядеть следующим образом:
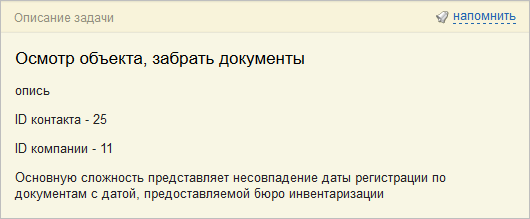
После выполнения своего задания ответственный сотрудник может вложить отсканированные документы в комментарии к задаче, либо принести их лично менеджеру на проверку.
После завершения задачи запускается цикл утверждения документов менеджером:
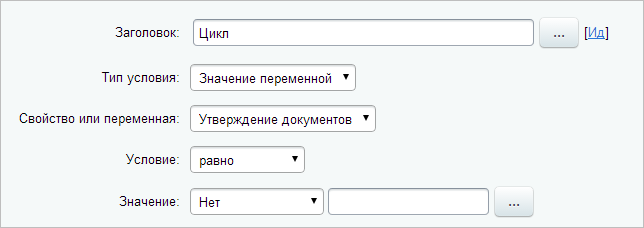
Специально для данного цикла в параметрах шаблона бизнес-процесса была предварительно создана переменная Утверждение документов типа ДаНет. Цикл будет выполняться до тех пор, пока значение данной переменной не изменится (т.е. произойдет утверждение документов). В случае, если менеджер не утверждает документы, ответственному сотруднику ставится задача Забрать документы на заполнение, в которой будет отображен комментарий менеджера о том, что следует исправить, внесенный им при отклонении документа (Дополнительные результаты > Утверждение документов > Комментарий).
После утверждения документов руководителю отдела ставится задача о подготовке отчета, а менеджеру, не останавливая бизнес-процесс на время выполнения задачи — о передаче акта.
Затем заказчику от имени менеджера (ответственный за сделку) отсылается письмо на электронный адрес с сообщением о завершении работы:
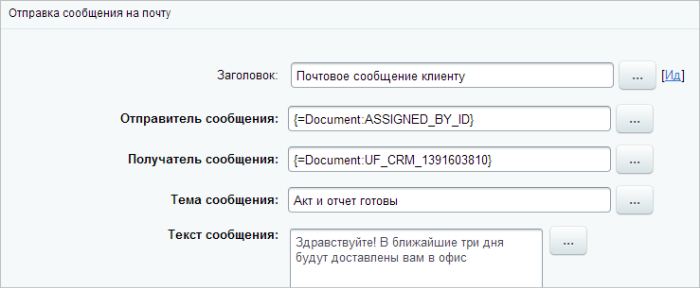
В в качестве адреса получателя указывается значение пользовательского поля email, предварительно созданного для сделок.
После этого следуют действия Изменение полей документа, с помощью которых меняется стадия сделки на Сделка заключена и значение пользовательского поля Изменялась стадия сделки?, о котором было сказано выше.
В нашем случае менеджер и руководитель постоянно в курсе стадии работы с клиентом, являясь либо ответственнымипостановщиками, либо наблюдателями всех задач по сделке. Отследить события, текущие дела и задачи по сделке можно в форме ее просмотра (закладки [dw]Лента, Дела, История[/dw][di]
 [/di]):
[/di]):Примечание: вы можете скачать шаблон данного бизнес-процесса.
Автоматизация исполнения проекта
Описание
Рассмотрим возможный сценарий использования вашего Bitrix Framework для работы над проектом после закрытия сделки.
В нашем случае работа начинается после оплаты и закрытия сделки. После того, как менеджер перевел сделку в стадию Сделка заключена, на руководителя департамента и аналитика ставятся соответствующие их должностям типовые задачи с установленными сроками выполнения, в которые должна быть перенесена первичная информация из сделки. Менеджер должен проследить за корректным выполнением этих задач.
Для реализации такого сценария мы будем использовать бизнес-процесс на изменение сделки. Чтобы исключить случаи постановки задач при изменении каких-либо других данных сделки со статусом Сделка заключена, нами будет создано пользовательское поле, в которое записывается факт перевода сделки в конечную стадию.
Пользовательское поле
Создадим пользовательское поле для сделок:

Значение поля по умолчанию — 0. При переводе сделки в нужную нам стадию и постановки задач нужно будет менять его на 1. Значение 1 и будет означать факт заключения сделки.
Бизнес-процесс
На странице CRM > Настройки > Бизнес-процессы добавьте шаблон на изменение для сделок. Откроется форма настройки параметров шаблона:
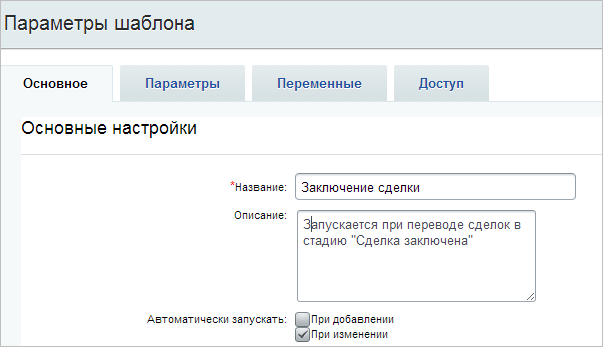
Создадим следующую схему шаблона бизнес-процесса:
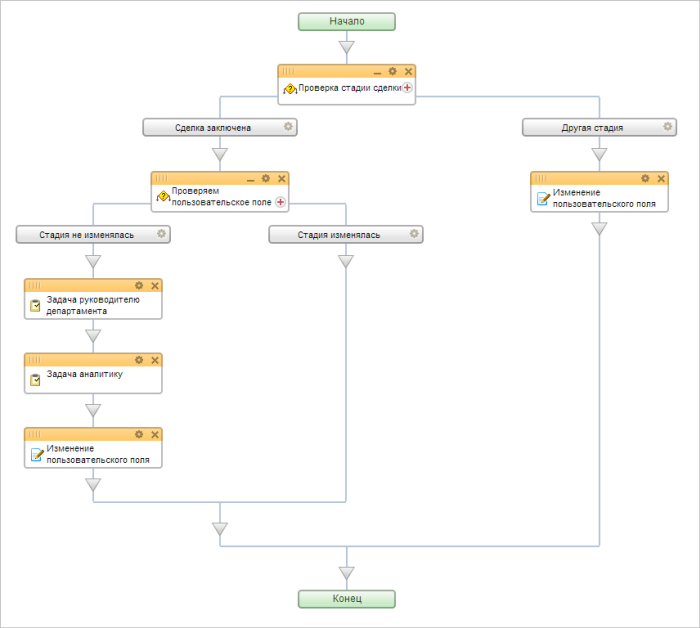
Разберем основные моменты его структуры. Сначала проверяется стадия сделки. Если она равна Сделка заключена, то осуществляется переход к проверке значения пользовательского поля Изменялась стадия сделки:
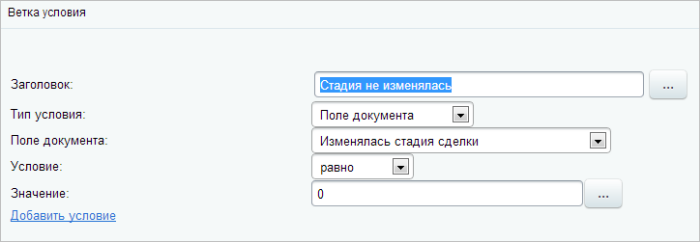
В случае, когда значение данного поля 0, переходим к постановке задач:
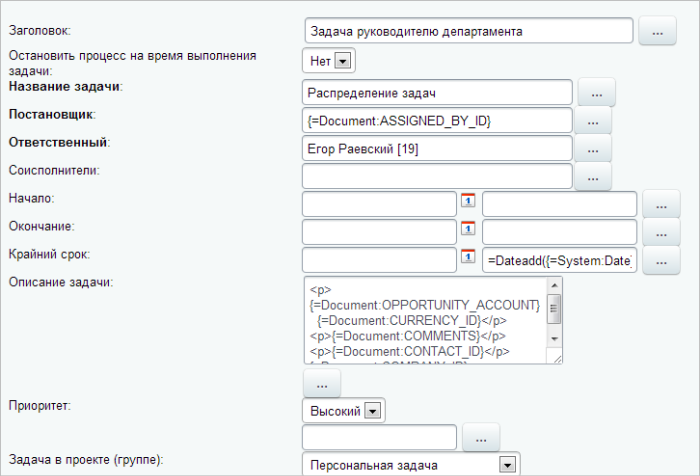
Постановщиком выбран ответственный за сделку менеджер, что позволит ему быть в курсе работы над проектом.
В качестве крайнего срока указано выражение
=Dateadd({=System:Date}, "2 days"), которое выставляет дату крайнего срока равной текущая дата + 2 дня.В Описание задачи копируются поля сделки, такие как Сумма в указанной валюте, Комментарий, Контакт, Компания. Это позволит ответственному за задачу руководителю департамента сразу быть в курсе дел по данной задаче:

Далее выставлены другие параметры задачи, в том числе привязка к текущей сущности CRM, то есть сделке, что может пригодиться для контроля ведущейся с ней работы.
Аналогично ставится задача аналитику, затем в действии Изменение пользовательского поля выполняется смена значения пользовательского поля Изменялась стадия сделки на 1.
Такое же действие, только с присваиванием значения 0, применено в случае, если проверка стадии сделки выявила, что стадия не является Сделка заключена. Это сделано для случая, когда сделку переводят из конечного статуса в предварительный, а затем опять в Сделка заключена. Если бы такого действия не было, то в этом случае постановка задач снова не совершилась бы, поскольку значение поля оставалось бы 1.
Сценарий для работы службы техподдержки
Постановка задачи
Рассмотрим, как можно организовать работу технической службы, в которую поступают заявки от клиентов на проведение работ и исправление неисправностей.
Клиенты заполняют форму на сайте, в которой указывают свои данные и выбирают причину обращения. Данная информация, путем настроенной интеграции, передается в CRM в виде лида, к которому автоматически привязывается задача под ответственность соответствующего задаче специалиста.
Далее лид администратором конвертируется в контакт и сделку, клиенту выставляется счет. По всем необходимым вопросам с ним ведется общение по телефону или email, что автоматизированно фиксируется в CRM. После того, как работа завершена, задача и сделка закрываются.
Внимание! Описание работ дано для шаблона Lite. В шаблоне Битрикс24 работа идентична, но внешний вид форм будет иным.
Бизнес-процесс
Для автоматизированной обработки поступающего в CRM лида, предварительно создайте бизнес-процесс:
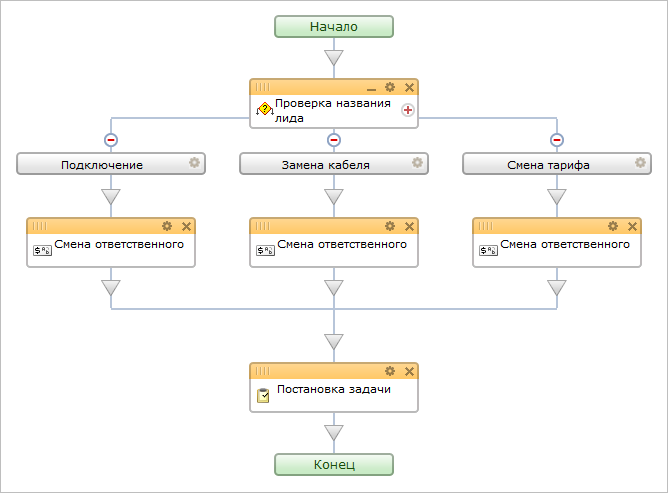
Согласно данному бизнес-процессу, в зависимости от названия создаваемого в системе лида (подключение, замена кабеля, смена тарифного плана), создается задача на соответствующего каждой услуге ответственного, в которую переносятся данные лида (имя, адрес, email) и прикрепляется сам лид.
Как всё работает
-
Клиент заполняет веб-форму на вашем сайте:
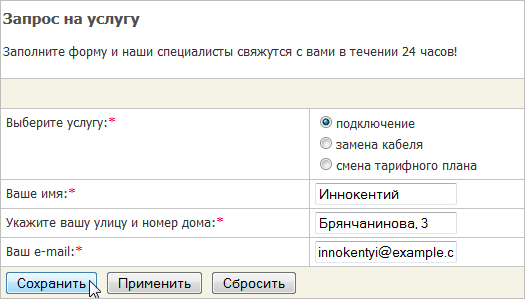
При настроенной интеграции, данные из веб-формы автоматически будут отправлены в CRM в качестве лида.
-
Специалисту придет уведомление о поступившей на его имя задаче:

-
Когда ответственный освобождается, он запускает ее выполнение, о чем администратору, указанному в бизнес-процессе как постановщик, придет уведомление.
-
После того, как задача начала выполняться, администратор конвертирует лид данной заявки в контакт (новый, либо уже существующий), за который назначает ответственным соответствующего специалиста, и в сделку (где ответственным остается он сам). Назначение специалиста ответственным необходимо для того, чтобы при дальнейшем общении с контактом по email, уведомления об ответных письмах приходили в его центр нотификаций, а не администратора. Затем администратор выставляет счет и отправляет его по e-mail:
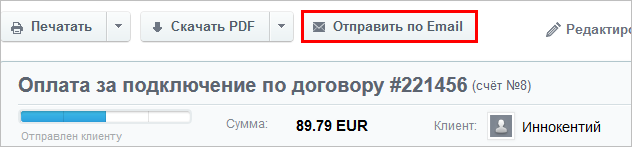
-
После поступления оплаты, ответственный за задачу специалист начинает работу. Из задачи он может перейти к лиду данной заявки:
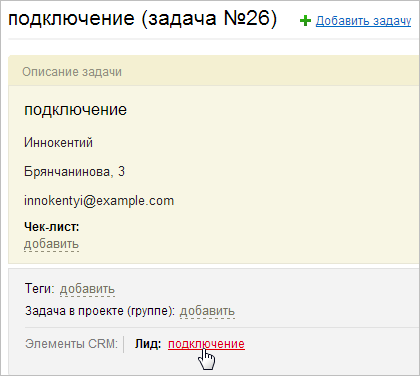
Из лида можно перейти к [dw]сделке или контакту[/dw][di]
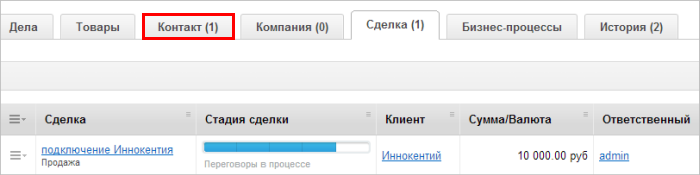 [/di].
[/di]. -
Сотрудник может вести общение с клиентом по email или с помощью телефона, добавляя звонки к сущности:
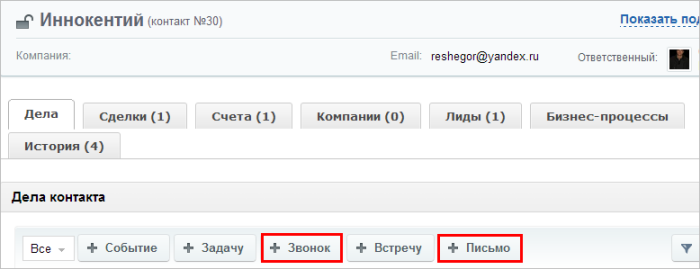
Ответные письма будут [dw]привязываться к контакту[/dw][di]
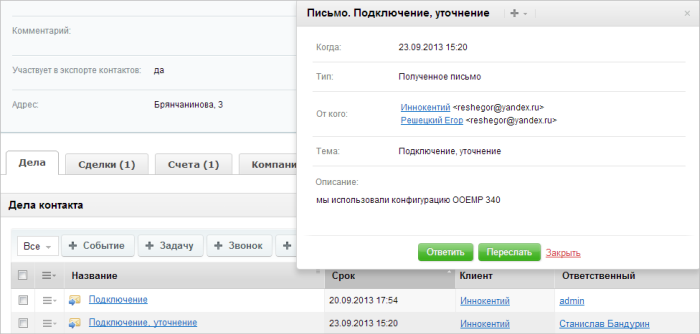 [/di], в который был сконвертирован лид.
[/di], в который был сконвертирован лид. -
Как только работа по оказанию требуемой услуги клиенту будет выполнена, специалист закрывает задачу, о чем постановщик (администратор) будет проинформирован уведомлением. Сделка закрывается.
Историю изменений сущности, а также выполненных дел и задач, вы можете просмотреть на закладке История.
Работа с комментариями многопользовательской галереи
Модерировать комментарии к фотографиям, если фотогалерея развитая, трудозатратно. Приходится открывать все фотографии и смотреть, есть ли комментарии. Гораздо удобнее модерировать всё в одном месте. Сделать это не сложно.
Видеоурок
Операции с форумом
Отзывы в Фотогалерее реализуются через функционал модуля [dw]Форум[/dw][di]Модуль Форум «1С-Битрикс: Управление сайтом» предназначен для управления форумами сайта. С помощью этого модуля решаются следующие задачи:
Подробнее…[/di]. Как узнать, какой именно форум для нее используется? Перейдите к настройкам компонента [comp include_139125]Многопользовательская фотогалерея[/comp], и в группе параметров Настройки отзывов вы увидите ID форума для отзывов:
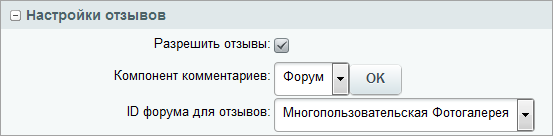
Примечание: Форум, предназначенный для отзывов, должен быть заранее создан. Созданием и настройкой форумов занимается Администратор. Подробнее описано в курсе Администратор. Модули.
Перейдите на страницу административного раздела Сервисы > Форумы > Список форумов > ваш_форум. В форме редактирования форума на вкладке Доступ установите права доступа к форуму (или попросите об этом Администратора сайта если у вас нет прав для работы с форумами):
- Для группы модераторов право доступа Модерирование;
- Для пользователей, которые имеют право оставить комментарии, право доступа Новая тема (например, это могут быть все Зарегистрированные пользователи)
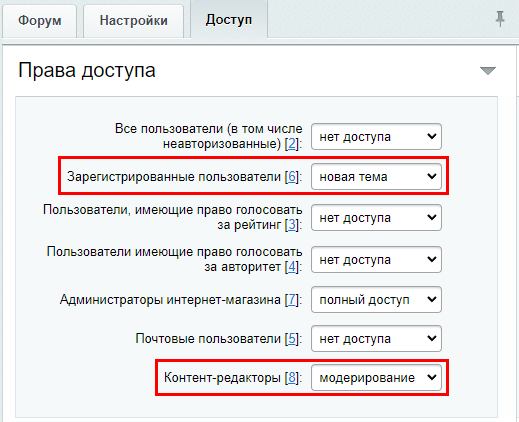
Создание страницы для модерации
[dwi include_add_page]Создайте страницу[/dwi] и закройте страницу от всех, [dw]кроме группы модераторов комментариев[/dw][di]
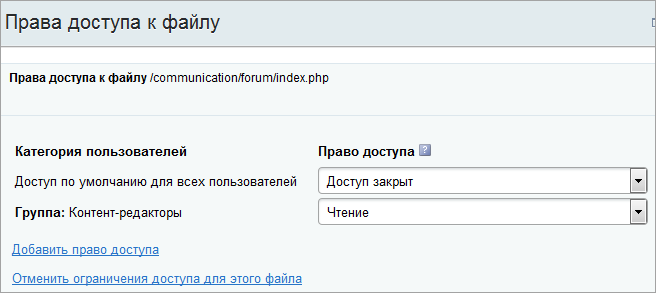 [/di] к галерее. Затем разместите на странице комплексный компонент Форум. В настройках компонента, среди прочего, укажите форум многопользовательской галереи в опции Показывать только выбранные форумы:
[/di] к галерее. Затем разместите на странице комплексный компонент Форум. В настройках компонента, среди прочего, укажите форум многопользовательской галереи в опции Показывать только выбранные форумы: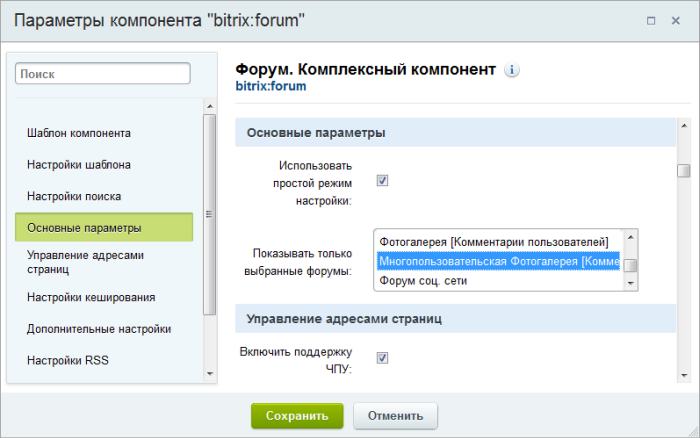
В результате модераторы будут видеть форум многопользовательской галереи, в темы которого будут добавляться комментарии. Непосредственно в теме можно [ds]модерировать комментарии.[/ds][di]
Для управления сообщениями отметьте нужные из них галочками и выберите нужную команду из меню :Скрыть сообщения — сообщения станут недоступными для просмотра всем, кроме тех, кто имеет право на модерирование форума. Для модераторов скрытые сообщения будут видны и выделены другим цветом. Скрытые сообщения можно опять показать в теме при необходимости.
Перенести сообщения — перемещает выбранные сообщения в другую тему с помощью формы:
Подробнее…[/di]
Пример работы с комментариями
Теперь, после всех настроек, под открытой фотографией из галереи появится кнопка Добавить комментарий. По нажатии на неё пользователю раскроется форма создания сообщения:

Модератору, на специально созданной странице, доступен форум для модерирования комментариев, где он может, например, скрыть комментарий:
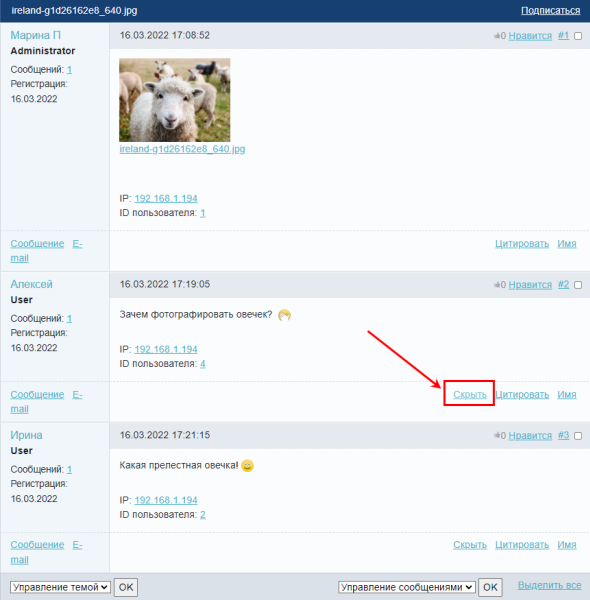
Как только пользователь оставит первый комментарий под фотографией, на форуме автоматически будет создана тема с первым сообщением от имени Автора фото и прикрепленной фотографией. Все последующие сообщения — комментарии пользователей.
Примечание: работа с комментариями галереи различается в зависимости от шаблона компонента. Штатно в компоненте доступно [dw]два шаблона[/dw][di]
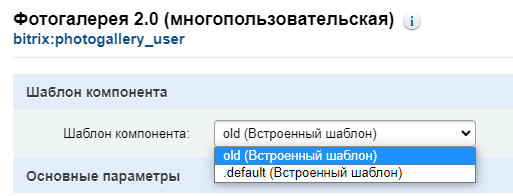 [/di]: old и .default. Отличаются они внешним видом и просмотром фотографий, а также только в шаблоне old для комментариев доступен редактор текста.
[/di]: old и .default. Отличаются они внешним видом и просмотром фотографий, а также только в шаблоне old для комментариев доступен редактор текста.Важно: В настоящий момент при использовании шаблона .default могут возникать ошибки при добавлении комментария к фото (Элемент … не найден или скрытие существующих комментариев). При возникновении ошибок помогает обновление текущей страницы с открытой фотографией в браузере. Если ошибки возникают постоянно — обратитесь в техническую поддержку.
Модератор форума
Модерирование форума – одна из задач, которую могут поручить контент-менеджеру. Он должен следить за текстами пользователей: чтобы не было оскорблений, нецензурой лексики и так далее. Для этого ему даются права уровня модерирование. Пользователь с правами модератора форума может скрыватьпоказывать сообщения и темы, переносить их в другие форумы, закрыватьприкреплять темы.
Видеоурок
Как работает модератор
У контент-менеджера есть два инструмента модерации: Управление темами и Управление сообщениями:
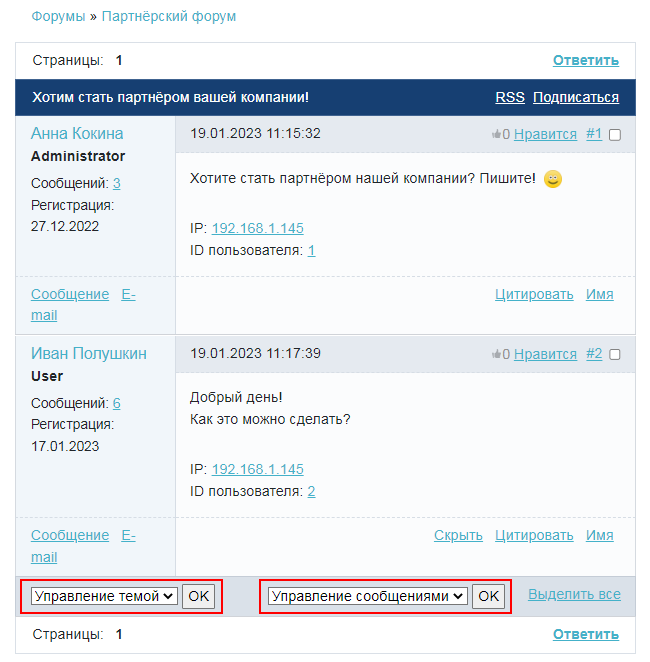
Управление темой
Меню Управление темой представлено [dw]следующими пунктами[/dw][di]
 [/di]:
[/di]:- Скрыть тему – делает тему недоступной для просмотра всем, кроме модераторов и администраторов. Для них она будет [dw]выделена другим цветом[/dw][di]
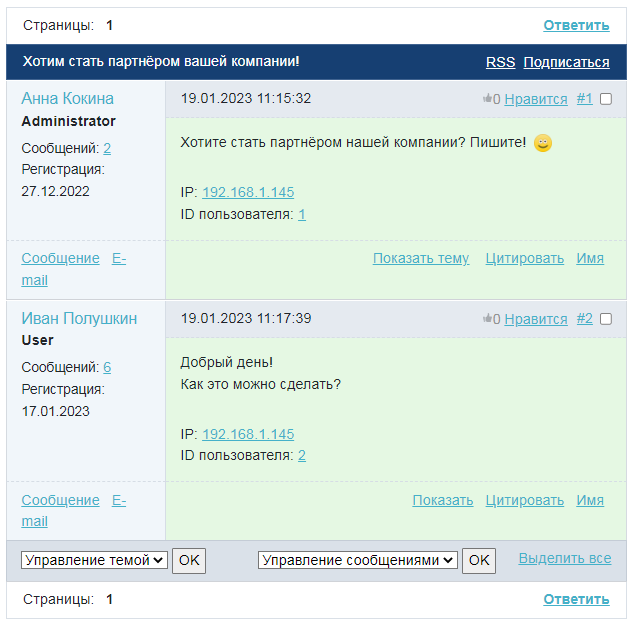 [/di]. Для возврата выберите в меню управления темой пункт Показать тему.
[/di]. Для возврата выберите в меню управления темой пункт Показать тему. - Прикрепить тему – прикрепленная тема всегда будет располагаться в верхней части списка тем и не будет смещаться вниз обновленными и новыми темами. В таких темах, как правило, размещают какую-то управляющую информацию, к примеру, правила форума. Для открепления темы выберите в меню управления пункт Открепить тему.
- Закрыть тему – в закрытую тему нельзя добавлять сообщения, но можно прочитать. Для открытия темы выберите в меню управления пункт Открыть тему.
- Перенести тему – выберите данный пункт, если хотите переместить тему в другой форум. После того, как вы нажмете OK, появится форма переноса:
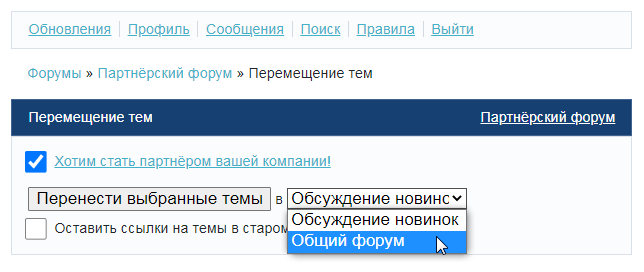
Выберите нужный форум, в который следует поместить [dw]тему[/dw][di]Если хотите, чтобы в прежнем форуме осталась ссылка на тему (хотя сама тема будет в другом форуме), оставьте галочку в опции Оставить ссылки на темы в старом форуме?[/di], и нажмите Перенести выбранные темы.
Примечание: темами можно управлять не только внутри них самих, но и на странице форума. Этот способ удобен для групповой работы с темами: выделяются галочками нужные темы и выбирается [dw]нужный пункт меню[/dw][di]
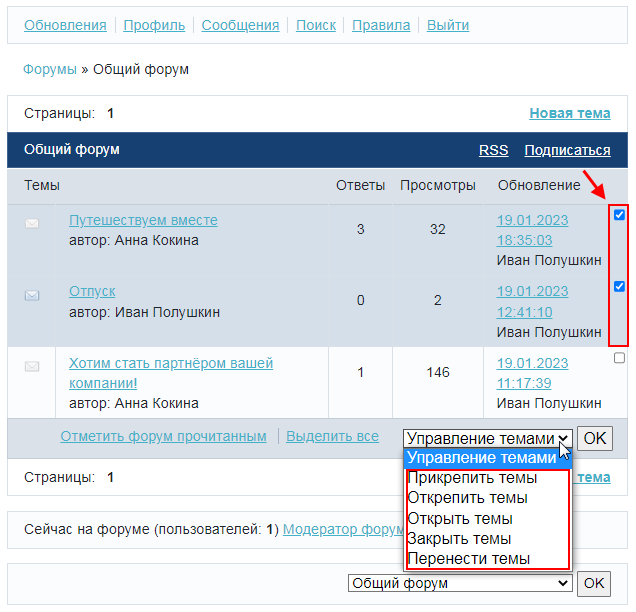 [/di].
[/di].
Управление сообщениями
Для управления сообщениями отметьте нужные из них галочками и выберите подходящую [dw]команду из меню[/dw][di]
 [/di]:
[/di]:- Скрыть сообщения – сообщения станут недоступными для просмотра всем, кроме тех, кто имеет право на модерирование форума. Для модераторов скрытые сообщения будут видны и выделены другим цветом. Скрытые сообщения можно опять показать в теме при необходимости с помощью команды Показать сообщения.
- Перенести сообщения – перемещает выбранные сообщения в другую тему с помощью формы:
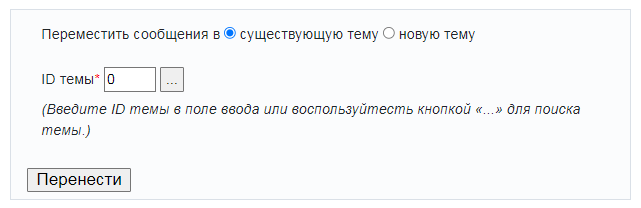
Чтобы перенести сообщения
в существующую тему
, нужно указать её [dw]ID[/dw][di]Для поиска и выбора нужной темы нажмите на кнопку

рядом с полем для ввода ID, появится окно: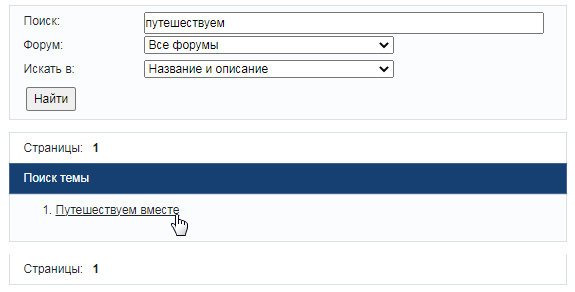
Укажите данные для поиска и нажмите Найти. После того, как нужная тема появится
в списке найденных, кликните по её названию, и форма переноса сообщений
заполнится нужной информацией: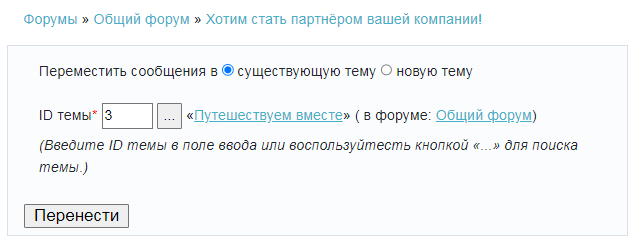 [/di]. После этого нажмите Перенести, и сообщения будут перенесены в выбранную тему.
[/di]. После этого нажмите Перенести, и сообщения будут перенесены в выбранную тему.Чтобы перенести сообщения в новую, ещё не созданную тему, отметьте новую тему, введите [dw]заголовок, описание новой темы, теги[/dw][di]
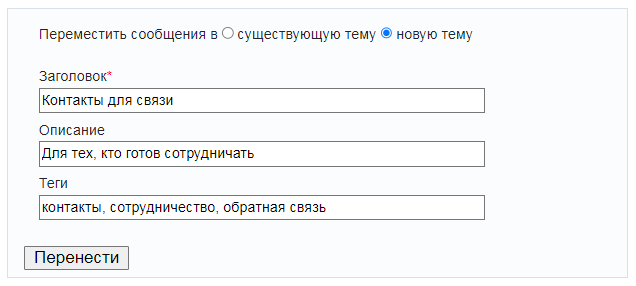 [/di] и нажмите Перенести. Новая тема будет создана в том же форуме, а перенесенные сообщения окажутся в ней первыми.
[/di] и нажмите Перенести. Новая тема будет создана в том же форуме, а перенесенные сообщения окажутся в ней первыми.
Как быстро найти изменения на форуме
Модератору удобно просматривать изменения на форумах с помощью поискового запроса по ссылке Обновления, где можно указать форумы, активность на которых интересует данного модератора, и период, за который эту активность следует показать:
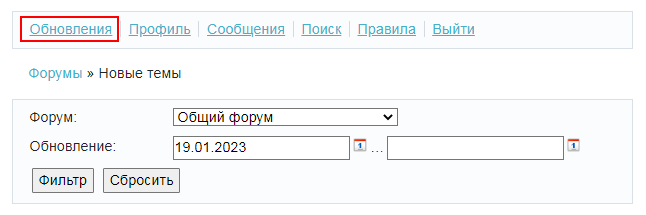
Пользовательские поля
Пользовательские поля, их создание и настройка. Что это такое и как использовать.
Что такое Пользовательские поля
Если в системе нет поля для нужных данных
Пользовательское поле — функционал системы, позволяющий добавлять к объектам системы поля, не предусмотренные штатным функционалом. Примером может служить добавление пользовательского поля в профиль пользователя, который описан ниже.
Необходимо отличать Пользовательские поля в модулях системы и [ds]свойства, используемые в рамках инфоблоков[/ds][di]Согласитесь, что посетителям сайта приятнее читать статьи, где указан автор и добавлены фотографии. Выбирать товары в интернет-магазине удобнее, если приведены их характеристики. Создавайте в инфоблоке свойства и храните информацию в элементах наиболее полно…
Подробнее …[/di], хотя в формах системы (форма создания/редактирования пользователя, форме создания/редактирования раздела инфоблока и другие) используется термин пользовательские свойства.
Пользовательские поля это сущность:
- более универсальная, в отличие от свойств инфоблока, так как их можно задать для разных объектов системы,
- ограниченная по возможностям, так как имеет небольшое число типов объектов и данных.
Пользовательские поля могут создаваться в неограниченном количестве для каждого объекта. При выборе того или иного типа пользовательского поля становятся доступными дополнительные поля настройки [comp include_userfield_edit]для соответствующего типа[/comp].
Применение пользовательских полей в системе к тем или иным модулям задаётся с помощью объектов, которые необходимо указать при создании поля:
Штатные объекты пользовательских полей Модуль Объект Описание Главный модуль USER для пользователя Блоги BLOG_BLOG для блога BLOG_POST для сообщения в блоге BLOG_COMMENT для комментария сообщения Задачи TASKS_TASK для задач Информационные блоки IBLOCK_N_SECTION для секций инфоблока с ID = N IBLOCK_N Для инфоблока с ID = N Календарь CALENDAR_EVENT для событий календаря Обучение LEARN_ATTEMPT для попыток теста Социальная сеть SONET_GROUP для групп соцсети Библиотека документов WEBDAV для библиотек документов Форум FORUM_MESSAGE для сообщений форума Highload-блоки HLBLOCK_N для highload-блока с ID=N Не все модули имеют объекты для пользовательских полей по умолчанию. Разработчик сайта может создать [ds]собственные объекты[/ds][di]Иногда возникает необходимость создавать пользовательские поля к объектам, у которых нет поддержки пользовательских полей по умолчанию. В таком случае, можно самостоятельно создать пользовательское свойство для этого объекта. Рассмотрим это на примере комментариев блога…
Подробнее …[/di].
Примечание: Модули, использующие информационные блоки, могут работать с объектами пользовательских полей модуля Информационные блоки.
Документация по теме:
- Создание и редактирование пользовательского поля
Создание Пользовательских полей
Новые поля
Создавать Пользовательские поля можно через интерфейс и [ds]с помощью АПИ[/ds][di]За работу с пользовательскими полями отвечает класс CUserTypeEntity…
Подробнее …[/di]. Создание пользовательских полей из Административной части выполняется на странице Настройки > Настройки продукта > [dw]Пользовательские поля[/dw][di]Использовать страницу Пользовательские поля можно в случае, если разработчик точно знает, какой идентификатор типа объектов ему нужен..[/di] либо, что предпочтительнее, с использованием ссылки Добавить пользовательское свойство в тех формах системы, в которых предусмотрено штатное добавление пользовательских свойств:
- форма добавления/редактирования пользователя;
- форма добавления/редактирования раздела информационного блока;
- форма добавления/редактирования блога
Работа со [comp include_userfield_admin]списком[/comp] и [comp include_userfield_edit]формой создания[/comp] не должна вызвать затруднений, но есть несколько нюансов.
Установка флажка в поле Не разрешать редактирование пользователем исключит возможность редактирования свойства не только пользователем, но и администратором через административный интерфейс. Значение таких свойств нужно устанавливать используя API. Это нужно для служебных полей, которые не должны использовать пользователи.
Пользовательские поля могут создаваться с разными типами данных. Как правило, этих типов вполне хватает для работы. Если есть необходимость создания собственных типов данных, то это можно сделать самостоятельно. Пример добавления типов данных «Связь с элементом» и «Связь с элементом в виде списка» (блог).
По умолчанию в системе предусмотрены следующие типы пользовательских полей:
Документация по теме:
- Создание и редактирование пользовательского поля
Пример добавления поля
Создание поля Скайп. Видеоурок
Опишем пример создания поля Скайп в форме добавления нового пользователя. Это поле будет относиться к сущности
USERГлавного модуля.Как добавить поле?
На закладке Доп. поля формы добавления нового пользователя (Настройки > Пользователи > Список пользователей > Добавить пользователя) кликните по [dw]единственной имеющейся там ссылке[/dw][di]
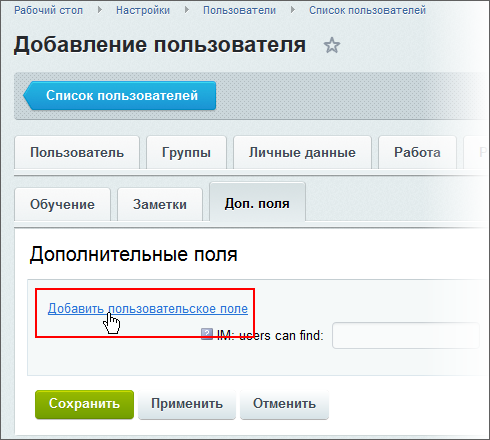 [/di].
[/di].Примечание: если вкладка Доп. поля отсутствует, то выполните [ds]настройку формы[/ds][di]
В правой части формы нажмите на «шестеренку» . Откроется окно с настройками.
. Откроется окно с настройками.
Подробнее…[/di] .
По клику откроется форма добавления пользовательского свойства, сразу привязанного к нужной нам форме (поле Объект уже с заданным значением):

Заполните [dw]минимально необходимые поля[/dw][di]Об остальных полях формы добавления/редактирования пользовательского поля читайте в пользовательской документации[/di]:
- Тип данных — для ввода логина скайпа удобно значение Строка.
- Код поля — введите
UF_SKYPE(код обязательно должен начинаться сUF_). - Для возможности поиска по вашему пользовательскому полю отметьте галочкой Значения поля участвуют в поиске.
- В языковых настройках укажите как будет называться ваше поле: для русского языка — Скайп, для английского — Skype.
Примечание: если название для языка не заполнено, то вместо названия отобразится Код поля. Например, если в нашем примере [dw]не указать[/dw][di]
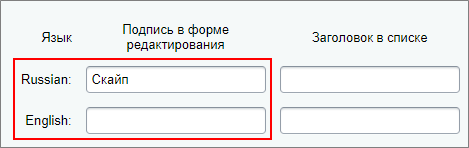 [/di] название для английского языка, то в форме создания / редактирования пользователя для русского языка отобразится [dw]Скайп[/dw][di]
[/di] название для английского языка, то в форме создания / редактирования пользователя для русского языка отобразится [dw]Скайп[/dw][di] [/di], а для английского [dw]UF_SKYPE[/dw][di]
[/di], а для английского [dw]UF_SKYPE[/dw][di]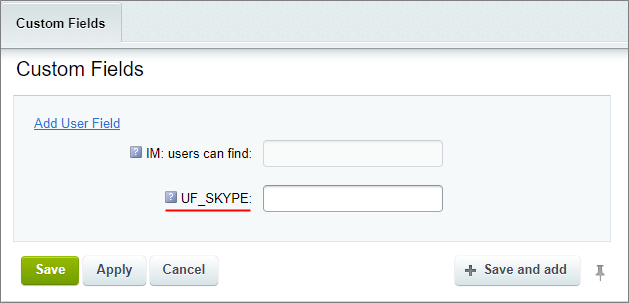 [/di].
[/di].Сохраните внесенные изменения.
Затем снова перейдите к форме добавления нового пользователя и нажмите кнопку [dw]Настроить[/dw][di]
 [/di] на контекстной панели. Появится окно настройки формы редактирования/добавления нового пользователя.
[/di] на контекстной панели. Появится окно настройки формы редактирования/добавления нового пользователя.Настройте форму, [ds]перенеся созданное свойство[/ds][di]Облегчите свой труд, используйте инструмент настройки форм инфоблоков. Инструмент учитывает индивидуальные потребности, позволяет настроить формы редактирования разделов и элементов инфоблока под себя…
Подробнее …[/di] из вкладки Доп. свойства на вкладку Личные данные, т.к. именно на нее необходимо добавить поле Скайп. После того, как поле будет перенесено в список выбранных полей, с помощью кнопок Выше и Ниже выберите его расположение среди других полей секции [dw]Телефоны[/dw][di]
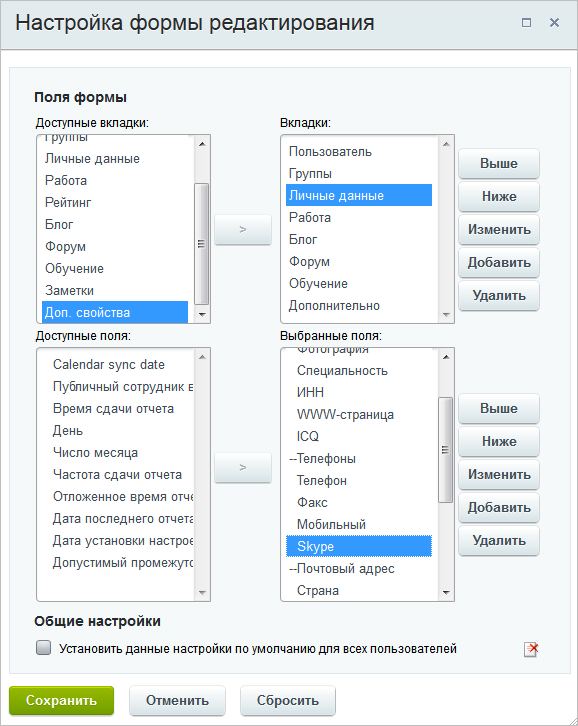 [/di] .
[/di] .Пометьте галочкой опцию Установить данные настройки по умолчанию для всех пользователей и нажмите Сохранить.
Теперь новое поле будет доступно для заполнения при добавлении новых пользователей и в формах настройки текущих:
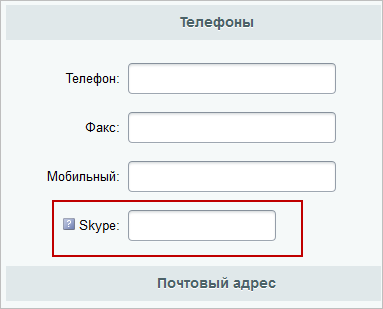
Название нового поля выведено в виде гиперссылки, нажав на которую вы перейдете в форму редактирования данного поля.
Запретить показ пункта меню
На примере главного меню портала в [dw]дизайне Lite[/dw][di]В дизайне Битрикс24 такие действия неприменимы.[/di] рассмотрим, как можно запретить показ какого-либо его пункта. Например, запретим вывод пункта меню Общение для группы сотрудников Техподдержка.
В режиме правки наведите курсор на главное меню портала и кликните по всплывающей кнопке Редактировать пункты меню:
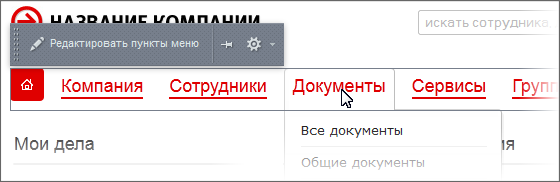
Откроется окно редактирования меню:

Пройдите по ссылке Редактировать меню в Панели управления, откроется форма параметров меню. Найдите в ней параметры пункта Общение:
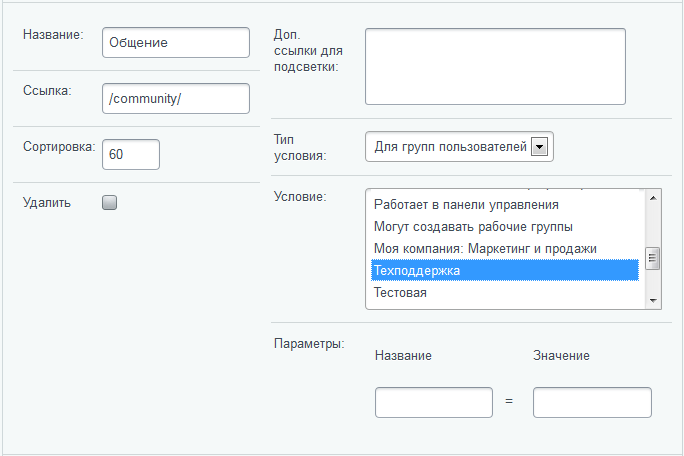
В опции Тип условия выберите Для групп пользователей, после чего изменится вид опции Условие:
Выберите группу Техподдержка и отныне сотрудники, входящие в нее, не будут видеть пункт главного меню портала Общение.
Сохраните внесенные изменения
Модерация блогов
Отделяем зерна от плевел..
На сайте, имеющем блоги, одна из распространенных задач контент-менеджера — модерирование этих самых блогов.
Модерация — контроль соблюдения пользователями правил сайта. Модератор следит, чтобы дискуссия соответствовала заданной теме (если таковая имеется), а также установленным правилам и этическим принципам. При необходимости модератор может применить к участникам административные меры — от предупреждения пользователя до удаления каких-то сообщений или даже запрета доступа для некоторых пользователей.Различают постмодерацию (или еще её называют просто модерацией) и премодерацию. Наиболее распространена постмодерация, при которой сообщения от участников публикуются постепенно, по мере поступления, а модератор лишь иногда просматривает блог и удаляет лишнее.
Премодерация используется реже, поскольку требует постоянной работы модератора — каждое поступившее сообщение сначала должно быть подтвеждено (разрешено) модератором, и только после этого публикуется.
Если в блоге включена премодерация, то при написании сообщения/комментария пользователю будет демонстрироваться сообщение об этом:

Видео-пример работы модератора
Как работает модератор
Находясь в своем блоге, Вы можете работать с его сообщениями с помощью ссылок СкрытьОпубликовать, Редактировать, Удалить. В меню блога, рядом с пунктом Модерация, в скобочках указано число сообщений, требующих премодерации:

Ссылка Скрыть делает сообщение недоступным для просмотра посетителями блога и переносит его в раздел Модерация для дальнейшей обработки. Перейдите в данный раздел, чтобы отредактироватьопубликовать или удалить сообщение:

Модерация комментариев осуществляется в режиме детального просмотра сообщения:

Комментарии можно скрывать от показа, публиковать и удалять. Скрытые комментарии затемнены.
Примечание: у модератора могут быть два уровня прав:
- стандартный (скрывать/публиковать сообщения, редактировать комментарии);
- расширенный (помимо стандартных прав можно редактировать/удалять сообщения).
Для задания стандартных прав нужно в [dw]Настройке блога[/dw][di]

[/di] установить уровень доступа «Модерирование», для задания расширенных прав — уровень доступа «Администрирование».Система «Вопрос-ответ» на базе веб-форм
Учебные материалы по работе модуля Веб-формы представлены в главе Веб-формы, а также в документации по продукту.
Постановка задачи
В нашем примере система Вопрос-ответ будет устроена следующим образом:
- На главной ее странице будет представлен список вопросов с ответами на них. Причем для администраторов сайта и модераторов системы (будет создана специальная группа пользователей) будут отображаться и вопросы без ответов.
Для быстрого поиска необходимых вопросов и ответов можно будет использовать специальную форму фильтра.
В зависимости от прав пользователя, просматривающего список вопросов, будут доступны следующие действия с вопросами: ответить на вопрос и удалить вопрос. Администраторы сайта могут отвечать на вопросы, изменять ответы и удалять вопросы. Модераторы могут отвечать на вопросы только один раз.
- Для создания нового вопроса будет использоваться специальная форма, расположенная на отдельной странице.
- Составление ответа на вопрос также будет выполняться на отдельной странице с помощью специальной формы.
Примечание: работа с веб-формами должна осуществляться в расширенном режиме.
Настройка веб-формы
Создадим саму веб-форму, её шаблон, вопросы, поля, настроим статусы.
Что должно быть в веб-форме
Что должно быть в веб-форме
Пусть в нашей системе Вопрос-ответ при создании вопроса посетитель сайта укажет следующие данные, которые будут являться [dw]вопросами формы[/dw][di]
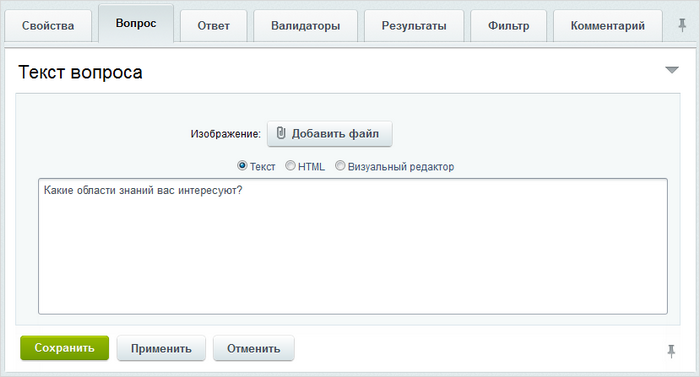
Подробнее…[/di]:- фамилию, имя, отчество;
- электронный адрес;
- номер телефона;
- текст вопроса.
Кроме того, при создании вопроса пользователь должен будет заполнить поле защиты от роботов (CAPTCHA). Возможность использования CAPTCHA определяется настройками самой формы.
Чтобы модератор системы мог ответить на вопрос, нам следует создать также [dw]поле формы[/dw][di]Поле формы используется для хранения каких-либо данных, введённых после сохранения заполненной формы (после сохранения результата). Простейший пример: комментарий к ответу пользователя
Подробнее…[/di] для хранения ответа.Требование законодательства РФ
И последнее требование — это требование законодательства РФ: ФЗ-152 о персональных данных. Страница с Веб-формой должна обязательно содержать чекбокс подтверждения посетителем своего согласия на обработку персональных данных, если такие данные запрашиваются. А мы запрашиваем: e-mail и телефон.
На данный момент, к сожалению, штатно этот функционал в компонентах модуля Веб-формы не реализован. Добавить чекбокс подтверждения согласия можно, но потребуется привлечение разработчиков.
Создание веб-формы, вопросов и полей
Создание веб-формы
Для создания формы перейдите в административный раздел на страницу Сервисы > Веб-Формы > Настройка форм и нажмите кнопку Создать. На закладке Свойства заполните все [dw]необходимые поля[/dw][di]
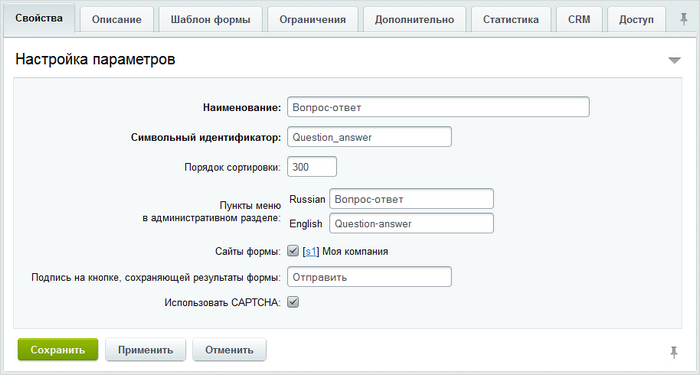 [/di]. Подпись кнопки, сохраняющей результаты формы, замените на Отправить и отметьте опцию Использовать CAPTCHA.
[/di]. Подпись кнопки, сохраняющей результаты формы, замените на Отправить и отметьте опцию Использовать CAPTCHA.На закладке Доступ для групп Все пользователи и Модераторы системы «Вопрос-ответ» укажите право доступа работа со всеми результатами в соответствии с их статусами:
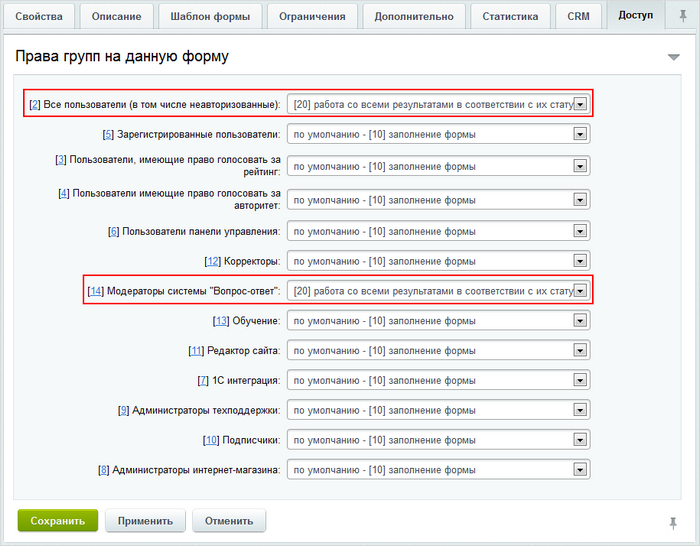
Сохраните веб-форму. К настройке шаблона веб-формы и почтового шаблона вернемся после того, как создадим вопросы, поле и статусы.
Создание вопросов
Последовательно создайте все вопросы, указанные в Техзадании:
Символьный идентификатор Обязателен Текст вопроса Ответ, тип поля Поля в фильтре name да Фамилия, имя, отчество пустое значение (пробел), тип text отмечаем текстовое поле в поле для вводимого значения text да Вопрос пустое значение (пробел), тип textarea отмечаем текстовое поле в поле для вводимого значения email да Адрес электронной почты пустое значение (пробел), тип email не указываем phone нет Номер телефона пустое значение (пробел), тип text не указываем Рекомендуется выставить сортировку вопросам, чтобы они отображались в верной последовательности, например, в фильтре. В результате на странице со списком вопросов веб-формы у нас будет представлена следующая таблица:

Создание полей
Теперь создайте поле, в котором будет хранить ответ на вопрос.
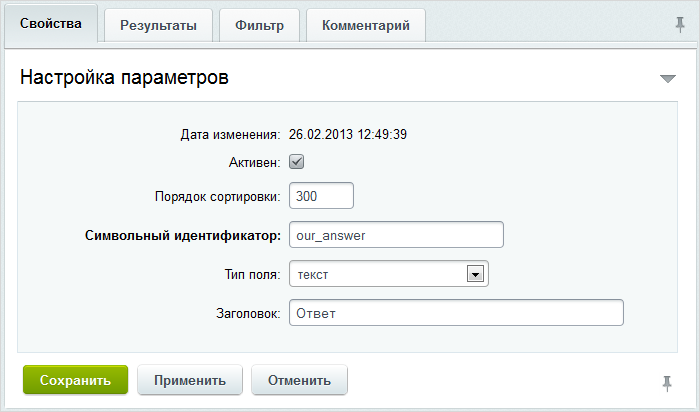
На закладке Свойства задайте параметры:
- символьный идентификатор —
our_answer; - типа поля —
текст; - заголовок —
Ответ.
Чтобы создаваемое поле не просто отображалось в фильтре поиска, а обязательно после полей Фамилия, имя, отчество и Вопрос:
- задайте значение сортировки больше, чем у вопроса Фамилия, имя, отчество и больше, чем у вопроса Вопрос. Например, равной 300 (см. настройки сортировки вопросов выше).
- на закладке Фильтр отметьте текстовое поле в поле [dw]Поля в фильтре[/dw][di]
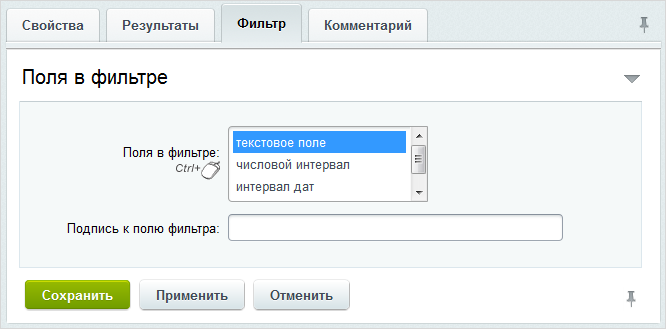 [/di].
[/di].
Сохраните созданное поле.
Настройка статусов
Создаём статусы для вебформы
Нам понадобятся [dw]два статуса[/dw][di]Они нужны для того, чтобы реализовать сложные схемы работы с веб-формами, когда нужно не просто получить ответы на вопросы от посетителей сайта, но и обработать их: занести в CRM, составить какие списки по выборочным данным и так далее.
Подробнее…[/di] для результатов заполнения веб-формы:- Статус Вопрос – устанавливается [dw]по умолчанию[/dw][di]В форме создания статуса отмечаем опцию:
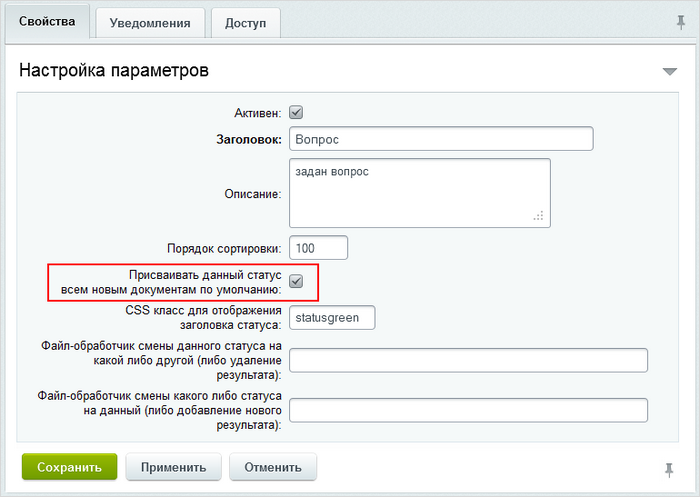 [/di] сразу после заполнения формы.
[/di] сразу после заполнения формы.
Чтобы созданный вопрос был виден только его создателю и пользователям группы Модераторы системы «Вопрос-ответ», а также чтобы модераторы могли отвечать на вопрос, в настройках доступа этого статуса необходимо выставить [dw]права доступа[/dw][di]
 [/di]:
[/di]:- Имеют право на перевод результатов в данный статус [MOVE] – здесь выбираем
создатель результата. - Имеют право на просмотр результатов в данном статусе [VIEW] – выбираем
создатель результатаиМодераторы системы "Вопрос-ответ", чтобы остальные пользователи не видели неотвеченных вопросов в списке. - Имеют право на редактирование результатов в данном статусе [EDIT] – выбираем группу
Модераторы системы "Вопрос-ответ", поскольку только пользователи этой группы смогут отвечать на вопросы. - Имеют право на удаление результатов в данном статусе [DELETE] – здесь ничего не выбираем, т.к. удалять неотвеченные вопросы модераторы не могут. Это право оставляем за администратором сайта.
- Имеют право на перевод результатов в данный статус [MOVE] – здесь выбираем
- Статус Ответ – устанавливается вручную, когда модератор дал ответ на вопрос.
На закладке Свойства указываем заголовок статуса и переходим на закладку Доступ, чтобы настроить [dw]права доступа[/dw][di]
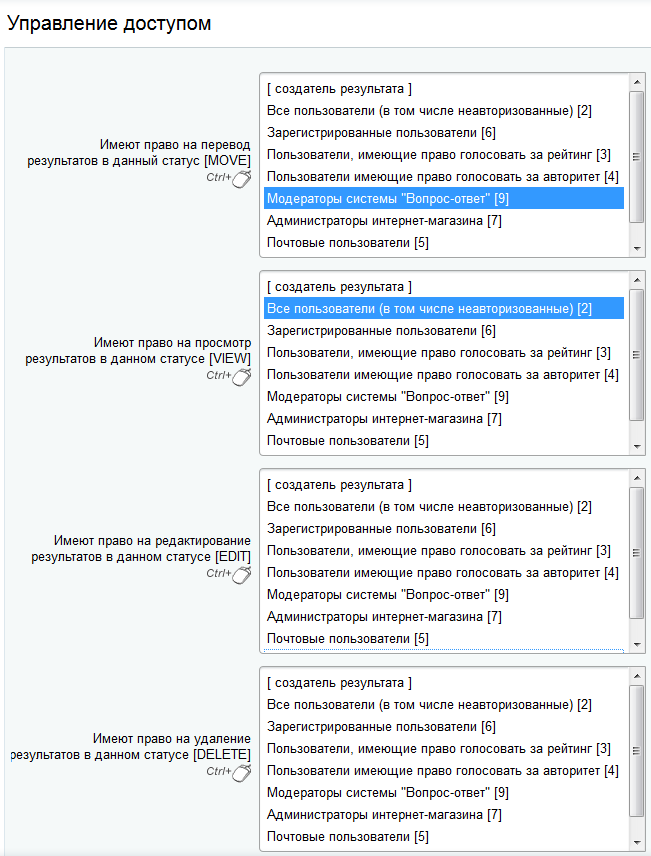 [/di] к результатам в этом статусе:
[/di] к результатам в этом статусе:- Имеют право на перевод результатов в данный статус [MOVE] – когда модератор отвечает на вопрос, то результат сразу переводится в данный статус, поэтому здесь выбираем группу
Модераторы системы "Вопрос-ответ". - Имеют право на просмотр результатов в данном статусе [VIEW] – выбираем группу
Все пользователи, поскольку все пользователи могут просматривать систему Вопрос-ответ. - Имеют право на редактирование результатов в данном статусе [EDIT] – ничего не выбираем, т.к. никто, кроме администраторов сайта, не может изменять уже отвеченные вопросы.
- Имеют право на удаление результатов в данном статусе [DELETE] – ничего не выбираем, т.к. никто, кроме администраторов сайта, не может удалять вопросы из системы.
- Имеют право на перевод результатов в данный статус [MOVE] – когда модератор отвечает на вопрос, то результат сразу переводится в данный статус, поэтому здесь выбираем группу
Создание шаблона формы
Как будет выглядеть ваша форма
Внешний вид формы добавления нового вопроса в систему Вопрос-ответ зависит от того, как вы настроите шаблон веб-формы. Пусть шаблон выглядит, например, так:
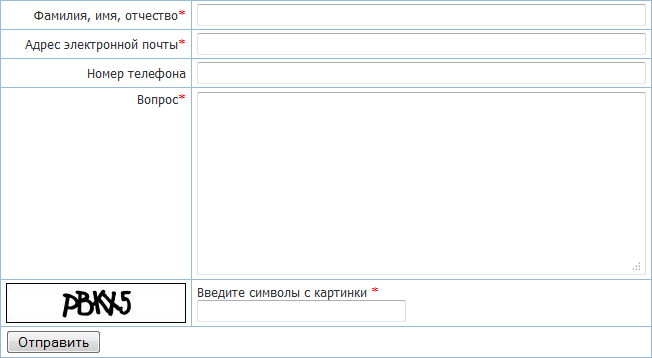
На закладке Шаблон формы в визуальном редакторе добавьте элемент Название формы, а под ним задайте таблицу из 2-х столбцов и 5-и строк. В строках разместите элементы: Название вопроса (первый столбец) и сам вопрос (второй столбец). В последней строке разместите элементы для вывода CAPTCHA:
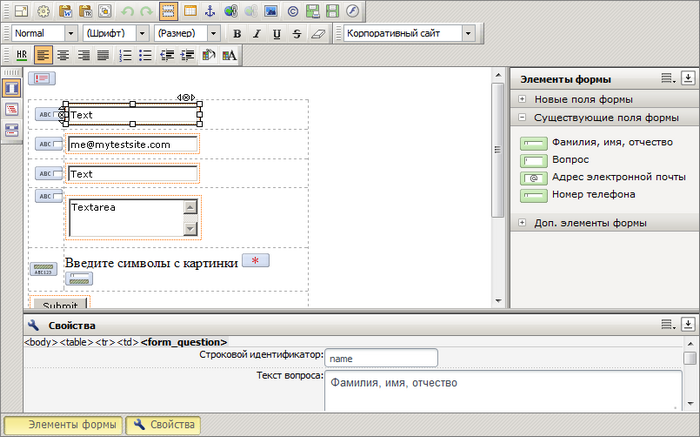
Всё, шаблон готов.
Для любопытных: HTML-код формы выглядит так
Почтовый шаблон
Шаблон для e-mail сообщений
После заполнения веб-формы отправляется письмо с уведомлением модераторам и администратору сайта.
В форме редактирования веб-формы Вопрос-ответ переходим на закладку Дополнительно и нажимаем ссылку [dw]создать[/dw][di]
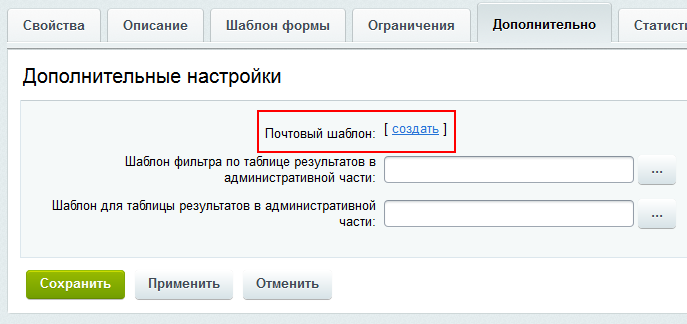 [/di]. В результате сразу создается почтовый шаблон и почтовое событие Заполнена web-форма «Question_answer» для нашей веб-формы.
[/di]. В результате сразу создается почтовый шаблон и почтовое событие Заполнена web-форма «Question_answer» для нашей веб-формы.
По [dw]ссылке с идентификатором[/dw][di]
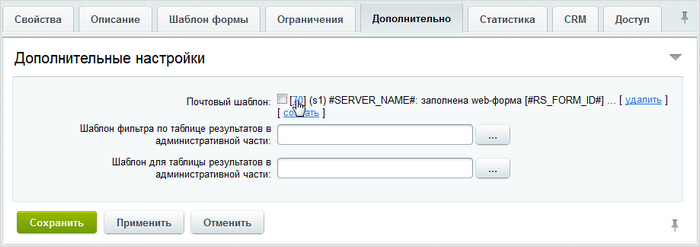 [/di] шаблона переходим к его редактированию:
[/di] шаблона переходим к его редактированию: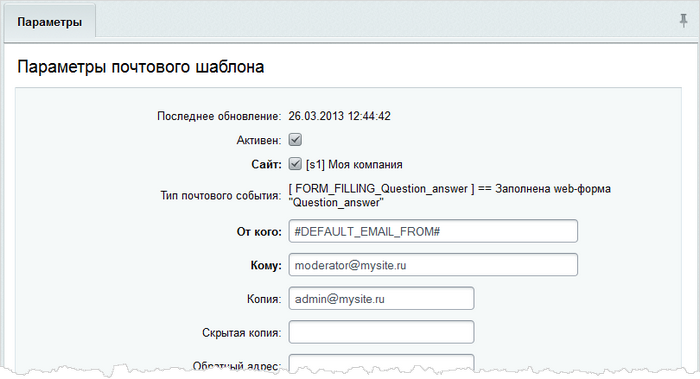
- В поле Кому указываем email модератора.
- В поле Копия указываем email администратора сайта, чтобы он мог контролировать работу модератора.
- Отредактируем текст сообщения, оставив только данные о посетителе и сам вопрос, а также добавим ссылку для перехода к форме ответа на вопрос:
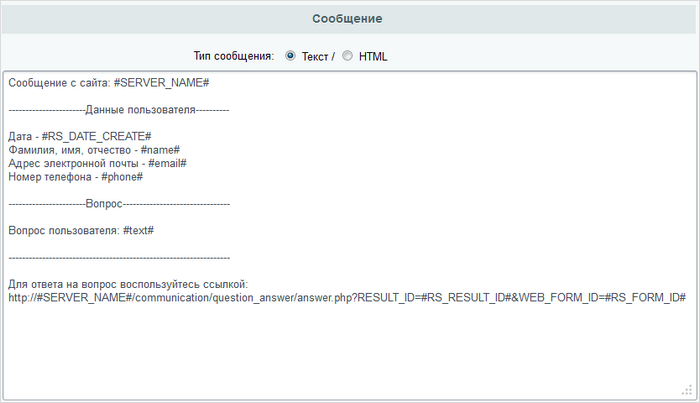
Примечание: все параметры, которые могут быть использованы при создании почтового шаблона, указаны внизу формы под полем Сообщение.
Вопросы и ответы
Создадим место на сайте для Вопросов и ответов.
Раздел на сайте для Вопросов и ответов
Создаём структуру
Создайте отдельный [dwi include_add_section]раздел[/dwi]
Вопрос - ответ(имя папки —/question_answer) для публичных страниц системы, например, на верхнем уровне, и разместите его в нижнем меню последним пунктом: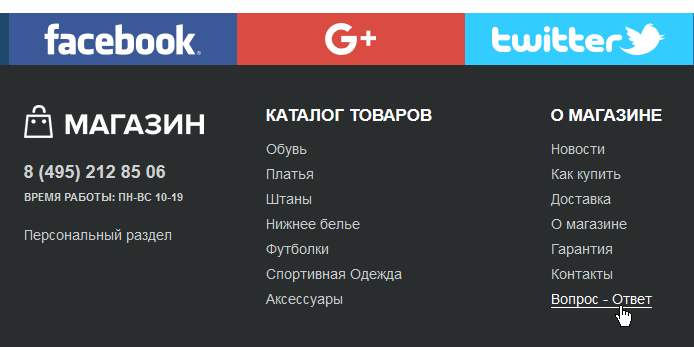
[dwi include_add_page]Создайте[/dwi] в папке
/question_answerстраницы:- Вопрос — ответ (название файла index.php) – [dw]главная страница раздела[/dw][di]Она создается автоматически, если создание раздела выполняется с помощью мастера.[/di] со списком вопросов и ответами на них.
- Задать вопрос (название файла ask_question.php) – страница создания нового вопроса. На ней будет заполняться веб-форма.
- Ваш вопрос принят (название файла mess_send.php) – здесь будет размещено сообщение об успешном создании нового вопроса. Сюда пользователь будет перенаправляться после заполнения формы на странице Задать вопрос.
- Дать ответ (название файла answer.php) – страница составления ответа. На ней будет выводиться форма редактирования результата заполнения веб-формы.
Осталось разместить на этих страницах компоненты и настроить их на работу.
Список вопросов и ответов
[dw]Внимание![/dw][di]Этот урок предполагает наличие у администратора навыков по работе с кодом и минимальных знаний PHP, HTML и CSS. Если у вас возникают трудности по реализации описанного в уроке алгоритма, обратитесь к разработчикам вашего сайта.[/di]
Интерфейс главной страницы раздела со списком вопросов создается с помощью компонента Список результатов. Но разместить и настроить компонент — мало, вам предстоит ещё настроить вывод данных, то есть изменить шаблон компонента.
Размещение компонента
Откройте страницу Вопрос — ответ на редактирование и в теле страницы [dwi include_add_component]обычным способом[/dwi] разместите компонент [comp include_63061]Список результатов[/comp].
Настройте параметры компонента:
- В поле ID веб-формы укажите форму
Вопрос-ответ. - Поле Страница просмотра результата оставьте пустым, оно использоваться не будет.
- В поле Страница редактирования результата введите название страницы составления ответа —
answer.php. - В поле Страница добавления результата укажите название страницы заполнения формы —
ask_question.php. - Опцию Показать дополнительные поля веб-формы отметьте, чтобы на странице отображались ответы на вопросы.
- Опцию Показать текущий статус результата снимите, т.к. эта информация использоваться не будет.
Результат:
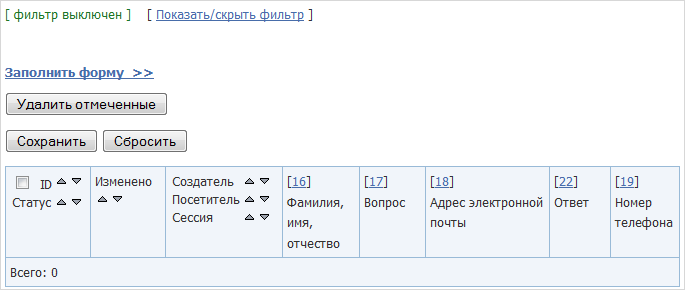
Штатный внешний вид врядли подойдёт под дизайн вашего сайта. Отредактируйте шаблон компонента, чтобы изменить внешний вид выводимой информации.
Редактирование шаблона компонента
[dwi include_copy_tamplate]Скопируйте шаблон[/dwi] компонента Список результатов (bitrix:form.result.list). Откроется [dw]форма копирования[/dw][di]
 [/di] шаблона компонента. Укажите название нового шаблона и шаблон сайта, в который копировать шаблон компонента (например, шаблон по умолчанию .default). Отметьте опции Применить новый шаблон компонента и Перейти к редактированию шаблона, чтобы сразу новый шаблон использовался в компоненте и открылась форма редактирования шаблона.
[/di] шаблона компонента. Укажите название нового шаблона и шаблон сайта, в который копировать шаблон компонента (например, шаблон по умолчанию .default). Отметьте опции Применить новый шаблон компонента и Перейти к редактированию шаблона, чтобы сразу новый шаблон использовался в компоненте и открылась форма редактирования шаблона.После сохранения откроется окно для редактирования шаблона компонента. Удобнее редактировать шаблон из административной части. Такие скопированные шаблоны хранятся по пути /bitrix/templates/[название_шаблона_сайта]/components/bitrix. В нашем примере путь до шаблона компонента получится такой: /bitrix/templates/.default/components/bitrix/form.result.list/qa_template, файл template.php.
Сначала отредактируем ту часть, которая отвечает за вывод формы фильтра. В фильтре оставим только следующие поля:
- дату создания вопроса (хранится в переменной
FORM_F_DATE_CREATE); - вопросы формы Фамилия, имя, отчество и Вопрос, а также поле Ответ, которые хранятся в
arrFORM_FILTER(для показа в фильтре при создании этих вопросов и поля были выполнены соответствующие настройки на закладке [comp include_form_question_edit]Фильтр[/comp]).
Находим в коде шаблона код таблицы формы фильтра (таблица с классом form-filter-table data-table) и заменяем на следующий:
<table class="form-filter-table data-table"> <thead> <tr> <th colspan="2"> </th> </tr> </thead> <tbody> <? if (strlen($arResult["str_error"]) > 0) { ?> <tr> <td class="errortext" colspan="2"><?=$arResult["str_error"]?></td> </tr> <? } // endif (strlen($str_error) > 0) ?> <tr> <td><?=GetMessage("FORM_F_DATE_CREATE")." (".CSite::GetDateFormat("SHORT")."):"?></td> <td><?=CForm::GetDateFilter("date_create", "form1", "Y", "", "")?></td> </tr> <? if (is_array($arResult["arrFORM_FILTER"]) && count($arResult["arrFORM_FILTER"])>0) { foreach ($arResult["arrFORM_FILTER"] as $arrFILTER) { $prev_fname = ""; foreach ($arrFILTER as $arrF) { if ($arParams["SHOW_ADDITIONAL"] == "Y" || $arrF["ADDITIONAL"] != "Y") { $i++; if ($arrF["SID"]!=$prev_fname) { if ($i>1) { ?> </td> </tr> <? } //endif($i>1); ?> <tr> <td> <?=$arrF["FILTER_TITLE"] ? $arrF['FILTER_TITLE'] : $arrF['TITLE']?> <?=($arrF["FILTER_TYPE"]=="date" ? " (".CSite::GetDateFormat("SHORT").")" : "")?> </td> <td> <? } //endif ($fname!=$prev_fname) ; ?> <? switch($arrF["FILTER_TYPE"]){ case "text": echo CForm::GetTextFilter($arrF["FID"]); break; case "date": echo CForm::GetDateFilter($arrF["FID"]); break; case "integer": echo CForm::GetNumberFilter($arrF["FID"]); break; case "dropdown": echo CForm::GetDropDownFilter($arrF["ID"], $arrF["PARAMETER_NAME"], $arrF["FID"]); break; case "exist": ?> <?=CForm::GetExistFlagFilter($arrF["FID"])?> <?=GetMessage("FORM_F_EXISTS")?> <? break; } // endswitch ?> <? if ($arrF["PARAMETER_NAME"]=="ANSWER_TEXT") { ?> [<span class='form-anstext'>...</span>] <? } elseif ($arrF["PARAMETER_NAME"]=="ANSWER_VALUE") { ?> (<span class='form-ansvalue'>...</span>) <? } ?> <br /> <? $prev_fname = $arrF["SID"]; } //endif (($arrF["ADDITIONAL"]=="Y" && $SHOW_ADDITIONAL=="Y") || $arrF["ADDITIONAL"]!="Y"); } // endwhile (list($key, $arrF) = each($arrFILTER)); } // endwhile (list($key, $arrFILTER) = each($arrFORM_FILTER)); } // endif(is_array($arrFORM_FILTER) && count($arrFORM_FILTER)>0); ?></td> </tr> </tbody> <tfoot> <tr> <th colspan="2"> <input type="submit" name="set_filter" value="<?=GetMessage("FORM_F_SET_FILTER")?>" /><input type="hidden" name="set_filter" value="Y" /> <input type="submit" name="del_filter" value="<?=GetMessage("FORM_F_DEL_FILTER")?>" /> </th> </tr> </tfoot> </table>Теперь отредактируем ссылку Заполнить форму >>. Для этого в строке:
<p> <b><a href="<?=$arParams["NEW_URL"]?><?=$arParams["SEF_MODE"] != "Y" ? (strpos($arParams["NEW_URL"], "?") === false ? "?" : "&")."WEB_FORM_ID=".$arParams["WEB_FORM_ID"] : ""?>"><?=GetMessage("FORM_ADD")?> >></a></b> </p>находим параметр
FORM_ADDи заменяем его наFORM_NEW_QUESTION. После чего в языковом файле по пути/bitrix/templates/.default/components/bitrix/form.result.list/qa_template/lang/ru/template.phpдобавляем следующее языковое сообщение:$MESS ['FORM_NEW_QUESTION'] = "Задать свой вопрос";
Функции OnSelectAll_ и OnDelete_ можно удалить из шаблона, поскольку в коде для нашей формы списка вопросов и ответов они использоваться не будут.
Теперь можно приступать к редактированию формы списка вопросов и ответов.
Вернемся к редактированию шаблона компонента и для списка вопросов добавим механизм постраничной навигации, чтобы страница не была очень большой. В связи с этим нам потребуется параметр постраничной навигации, определяющий количество вопросов на одной странице. Помимо этого нам необходимо знать идентификатор статуса Ответ. Его можно посмотреть в списке статусов веб-формы (цифра в поле ID). Мы не будем усложнять задачу и зададим эти параметры явно в шаблоне компонента. Просто добавьте строки (важно, чтобы строки были добавлены как PHP код, т.е. в границах знаков <? ?>:
$status = "4"; // ID статуса Ответ. В нашем примере идентификатор статуса Ответ получился равен 4; $ques_count = "10"; // параметр постраничной навигации. Укажите любую цифру. В нашем примере это 10;
Примечание: Более удобный, но сложный вариант — вы можете определить настройку этих параметров через параметры компонента. Аналогично тому, как мы это сделаем для компонента Редактирование результата далее в примере (урок Ответ на вопрос).
Форма вопросов и ответов будет представлять из себя таблицу, в которой будут отображаться:
- вопрос;
- ответ;
- дата создания вопроса;
- фамилия, имя, отчество пользователя, создавшего вопрос;
- ссылки Ответить на вопрос и Удалить вопрос с учетом прав доступа пользователей к системе Вопрос-ответ.
Находим код формы в шаблоне компонента (начало аналогично коду ниже) и заменяем на следующий код:
<form name="rform_<?=$arResult["filter_id"]?>" method="post" action="<?=POST_FORM_ACTION_URI?>#nav_start"> <input type="hidden" name="WEB_FORM_ID" value="<?=$arParams["WEB_FORM_ID"]?>" /> <?=bitrix_sessid_post()?> <? if ($arResult["res_counter"] > 0 && $arParams["SHOW_STATUS"] == "Y" && $arParams["F_RIGHT"] >= 15) { ?> <p><input type="submit" name="save" value="<?=GetMessage("FORM_SAVE")?>" /><input type="hidden" name="save" value="Y" /> <input type="reset" value="<?=GetMessage("FORM_RESET")?>" /></p> <? } //endif(intval($res_counter)>0 && $SHOW_STATUS=="Y" && $F_RIGHT>=15); ?> <p> <?=$arResult["pager"]?> </p> <? if(count($arResult["arrResults"]) > 0) { $arPerm = CFormStatus::GetPermissions($status); $rsContent = new CDBResult; $rsContent -> InitFromArray($arResult["arrResults"]); $rsContent -> NavStart($ques_count); $j=0; ?> <table class="data-table form-table"> <? while ($arRes=$rsContent->Fetch()) { $j++; $user_date = $arRes["DATE_CREATE"]; $res_id=$arRes["ID"]; $arAns = CFormResult::GetDataByID($res_id, array(), $arResult, $arAnswer); if ($j>1) { ?> <tr><td colspan="3" class="form-results-delimiter"> </td></tr> <? } ?> <tr> <td><b><?=$arAns["text"][0]["TITLE"]?></b></td><td><?=$arAns["text"][0]["USER_TEXT"]?></td> <td rowspan="2"><b><?=substr($user_date,0,10)."";?></b><br/><b><?=$arAns["name"][0]["USER_TEXT"]?></b> <br/> <? if ($arRes["STATUS_ID"]!=$status && in_array("MOVE", $arPerm) || $USER->IsAdmin()) { $href = $arParams["SEF_MODE"] == "Y" ? str_replace("#RESULT_ID#", $arRes["ID"], $arParams["EDIT_URL"]) : $arParams["EDIT_URL"].(strpos($arParams["EDIT_URL"], "?") === false ? "?" : "&")."RESULT_ID=".$arRes["ID"]."&WEB_FORM_ID=".$arParams["WEB_FORM_ID"]; ?> [ <a title="<?=GetMessage("FORM_EDIT_ALT")?>" href="<?=$href?>"><?=GetMessage("FORM_EDIT")?></a> ] <? } ?> <br/> <? if ($USER->IsAdmin()) { $href = $arParams["LIST_URL"].(strpos($arParams["LIST_URL"], "?") === false ? "?" : "&").($arParams["SEF_MODE"] == "Y" ? "" : "WEB_FORM_ID=".$arParams["WEB_FORM_ID"]."&")."del_id=".$arRes["ID"]."&".bitrix_sessid_get()."#nav_start"; ?>[ <a title="<?=GetMessage("FORM_DELETE_ALT")?>" href="javascript:if(confirm('<?=GetMessage("FORM_CONFIRM_DELETE")?>')) window.location='<?=$href?>'"><?=GetMessage("FORM_DELETE")?></a> ] <? } ?> </td> </tr> <tr> <? if ($arRes["STATUS_ID"]!=$status) { ?> <td colspan="2"><i><?=GetMessage("FORM_NEW_ANSWER")?></i></td> <? } else { ?> <td><b><?=$arAns["our_answer"][0]["TITLE"]?></b></td> <td><?=$arAns["our_answer"][0]["USER_TEXT"]?></td> <? } ?> </tr> <? } ?> </table> <br /> <? echo $rsContent->NavPrint('Вопросы'); } ?> </form>Важно! Встречающиеся в коде
name,textиour_answer— это символьные идентификаторы вопроса Фамилия, имя, отчество, вопроса Вопрос и поля Ответ. Если у Вас заданы другие символьные идентификаторы — замените их на свои.Для используемого в коде параметра
FORM_NEW_ANSWERнеобходимо в языковом файле/bitrix/templates/.default/components/bitrix/form.result.list/qa_template/lang/ru/template.phpдобавить следующее сообщение:$MESS ['FORM_NEW_ANSWER'] = "Вопрос ожидает ответа";
А для параметров FORM_EDIT, FORM_EDIT_ALT, FORM_DELETE_ALT и FORM_DELETE отредактировать их языковые сообщения:
$MESS ['FORM_EDIT_ALT'] = "Дать ответ на вопрос"; $MESS ['FORM_EDIT'] = "Ответить на вопрос"; $MESS ['FORM_DELETE_ALT'] = "Удалить вопрос"; $MESS ['FORM_DELETE'] = "Удалить вопрос";
Результат в публичном разделе
Сразу посмотрим, как будет выглядеть результат нашей работы над шаблоном и добавления нескольких вопросов. Полный функционал заработает только после выполнения настроек на других страницах (следующие уроки).
Главная страница системы Вопрос-ответ будет представлена в следующем виде для обычных пользователей:
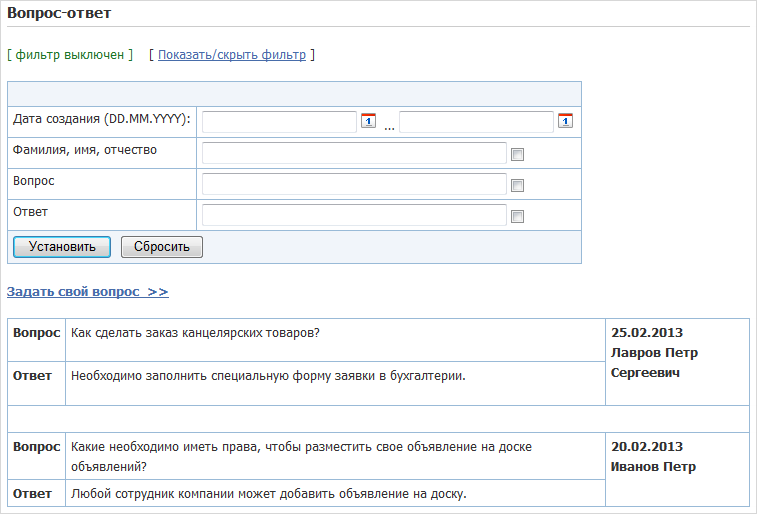
Пройдите по ссылке Редактировать меню в Панели управления, откроется форма параметров меню. Найдите в ней параметры пункта Общение:
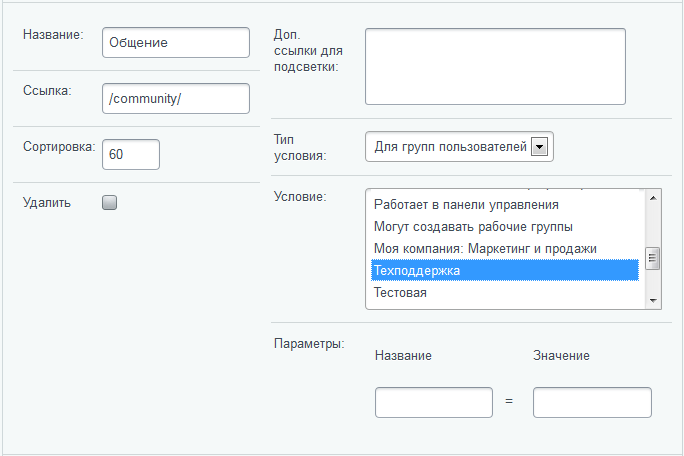
В опции Тип условия выберите Для групп пользователей, после чего изменится вид опции Условие:
Выберите группу Техподдержка и отныне сотрудники, входящие в нее, не будут видеть пункт главного меню портала Общение.
Сохраните внесенные изменения
Модерация блогов
Отделяем зерна от плевел..
На сайте, имеющем блоги, одна из распространенных задач контент-менеджера — модерирование этих самых блогов.
Модерация — контроль соблюдения пользователями правил сайта. Модератор следит, чтобы дискуссия соответствовала заданной теме (если таковая имеется), а также установленным правилам и этическим принципам. При необходимости модератор может применить к участникам административные меры — от предупреждения пользователя до удаления каких-то сообщений или даже запрета доступа для некоторых пользователей.Различают постмодерацию (или еще её называют просто модерацией) и премодерацию. Наиболее распространена постмодерация, при которой сообщения от участников публикуются постепенно, по мере поступления, а модератор лишь иногда просматривает блог и удаляет лишнее.
Премодерация используется реже, поскольку требует постоянной работы модератора — каждое поступившее сообщение сначала должно быть подтвеждено (разрешено) модератором, и только после этого публикуется.
Если в блоге включена премодерация, то при написании сообщения/комментария пользователю будет демонстрироваться сообщение об этом:

Видео-пример работы модератора
Как работает модератор
Находясь в своем блоге, Вы можете работать с его сообщениями с помощью ссылок СкрытьОпубликовать, Редактировать, Удалить. В меню блога, рядом с пунктом Модерация, в скобочках указано число сообщений, требующих премодерации:

Ссылка Скрыть делает сообщение недоступным для просмотра посетителями блога и переносит его в раздел Модерация для дальнейшей обработки. Перейдите в данный раздел, чтобы отредактироватьопубликовать или удалить сообщение:

Модерация комментариев осуществляется в режиме детального просмотра сообщения:

Комментарии можно скрывать от показа, публиковать и удалять. Скрытые комментарии затемнены.
Примечание: у модератора могут быть два уровня прав:
- стандартный (скрывать/публиковать сообщения, редактировать комментарии);
- расширенный (помимо стандартных прав можно редактировать/удалять сообщения).
Для задания стандартных прав нужно в [dw]Настройке блога[/dw][di]

[/di] установить уровень доступа «Модерирование», для задания расширенных прав — уровень доступа «Администрирование».Система «Вопрос-ответ» на базе веб-форм
Учебные материалы по работе модуля Веб-формы представлены в главе Веб-формы, а также в документации по продукту.
Постановка задачи
В нашем примере система Вопрос-ответ будет устроена следующим образом:
- На главной ее странице будет представлен список вопросов с ответами на них. Причем для администраторов сайта и модераторов системы (будет создана специальная группа пользователей) будут отображаться и вопросы без ответов.
Для быстрого поиска необходимых вопросов и ответов можно будет использовать специальную форму фильтра.
В зависимости от прав пользователя, просматривающего список вопросов, будут доступны следующие действия с вопросами: ответить на вопрос и удалить вопрос. Администраторы сайта могут отвечать на вопросы, изменять ответы и удалять вопросы. Модераторы могут отвечать на вопросы только один раз.
- Для создания нового вопроса будет использоваться специальная форма, расположенная на отдельной странице.
- Составление ответа на вопрос также будет выполняться на отдельной странице с помощью специальной формы.
Примечание: работа с веб-формами должна осуществляться в расширенном режиме.
Настройка веб-формы
Создадим саму веб-форму, её шаблон, вопросы, поля, настроим статусы.
Что должно быть в веб-форме
Что должно быть в веб-форме
Пусть в нашей системе Вопрос-ответ при создании вопроса посетитель сайта укажет следующие данные, которые будут являться [dw]вопросами формы[/dw][di]
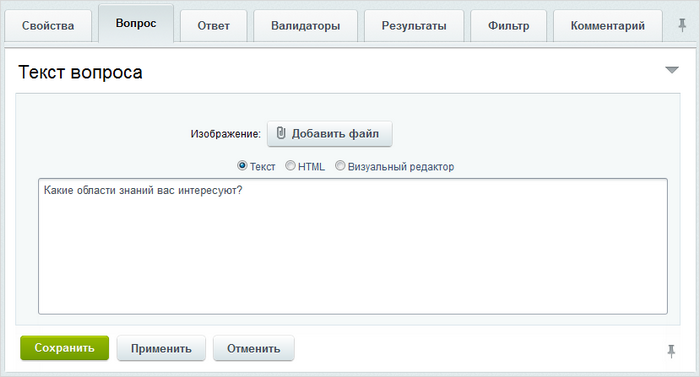
Подробнее…[/di]:- фамилию, имя, отчество;
- электронный адрес;
- номер телефона;
- текст вопроса.
Кроме того, при создании вопроса пользователь должен будет заполнить поле защиты от роботов (CAPTCHA). Возможность использования CAPTCHA определяется настройками самой формы.
Чтобы модератор системы мог ответить на вопрос, нам следует создать также [dw]поле формы[/dw][di]Поле формы используется для хранения каких-либо данных, введённых после сохранения заполненной формы (после сохранения результата). Простейший пример: комментарий к ответу пользователя
Подробнее…[/di] для хранения ответа.Требование законодательства РФ
И последнее требование — это требование законодательства РФ: ФЗ-152 о персональных данных. Страница с Веб-формой должна обязательно содержать чекбокс подтверждения посетителем своего согласия на обработку персональных данных, если такие данные запрашиваются. А мы запрашиваем: e-mail и телефон.
На данный момент, к сожалению, штатно этот функционал в компонентах модуля Веб-формы не реализован. Добавить чекбокс подтверждения согласия можно, но потребуется привлечение разработчиков.
Создание веб-формы, вопросов и полей
Создание веб-формы
Для создания формы перейдите в административный раздел на страницу Сервисы > Веб-Формы > Настройка форм и нажмите кнопку Создать. На закладке Свойства заполните все [dw]необходимые поля[/dw][di]
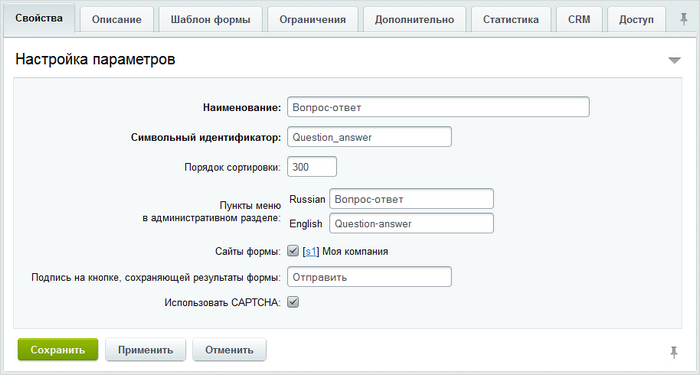 [/di]. Подпись кнопки, сохраняющей результаты формы, замените на Отправить и отметьте опцию Использовать CAPTCHA.
[/di]. Подпись кнопки, сохраняющей результаты формы, замените на Отправить и отметьте опцию Использовать CAPTCHA.На закладке Доступ для групп Все пользователи и Модераторы системы «Вопрос-ответ» укажите право доступа работа со всеми результатами в соответствии с их статусами:
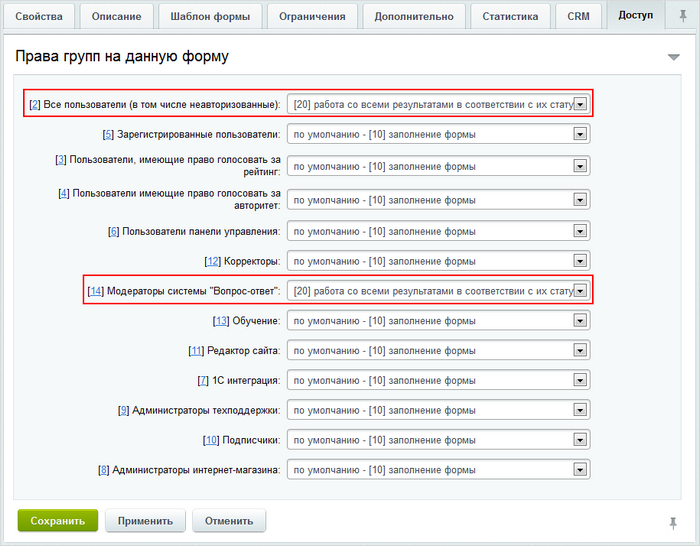
Сохраните веб-форму. К настройке шаблона веб-формы и почтового шаблона вернемся после того, как создадим вопросы, поле и статусы.
Создание вопросов
Последовательно создайте все вопросы, указанные в Техзадании:
Символьный идентификатор Обязателен Текст вопроса Ответ, тип поля Поля в фильтре name да Фамилия, имя, отчество пустое значение (пробел), тип text отмечаем текстовое поле в поле для вводимого значения text да Вопрос пустое значение (пробел), тип textarea отмечаем текстовое поле в поле для вводимого значения email да Адрес электронной почты пустое значение (пробел), тип email не указываем phone нет Номер телефона пустое значение (пробел), тип text не указываем Рекомендуется выставить сортировку вопросам, чтобы они отображались в верной последовательности, например, в фильтре. В результате на странице со списком вопросов веб-формы у нас будет представлена следующая таблица:

Создание полей
Теперь создайте поле, в котором будет хранить ответ на вопрос.
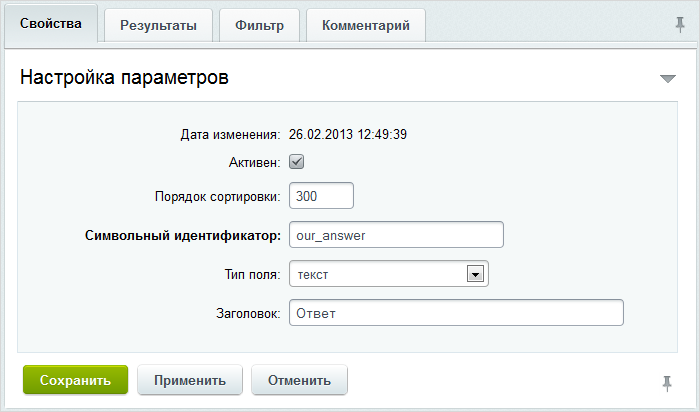
На закладке Свойства задайте параметры:
- символьный идентификатор —
our_answer; - типа поля —
текст; - заголовок —
Ответ.
Чтобы создаваемое поле не просто отображалось в фильтре поиска, а обязательно после полей Фамилия, имя, отчество и Вопрос:
- задайте значение сортировки больше, чем у вопроса Фамилия, имя, отчество и больше, чем у вопроса Вопрос. Например, равной 300 (см. настройки сортировки вопросов выше).
- на закладке Фильтр отметьте текстовое поле в поле [dw]Поля в фильтре[/dw][di]
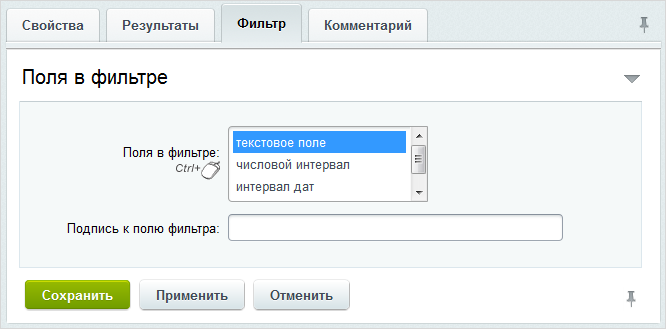 [/di].
[/di].
Сохраните созданное поле.
Настройка статусов
Создаём статусы для вебформы
Нам понадобятся [dw]два статуса[/dw][di]Они нужны для того, чтобы реализовать сложные схемы работы с веб-формами, когда нужно не просто получить ответы на вопросы от посетителей сайта, но и обработать их: занести в CRM, составить какие списки по выборочным данным и так далее.
Подробнее…[/di] для результатов заполнения веб-формы:- Статус Вопрос – устанавливается [dw]по умолчанию[/dw][di]В форме создания статуса отмечаем опцию:
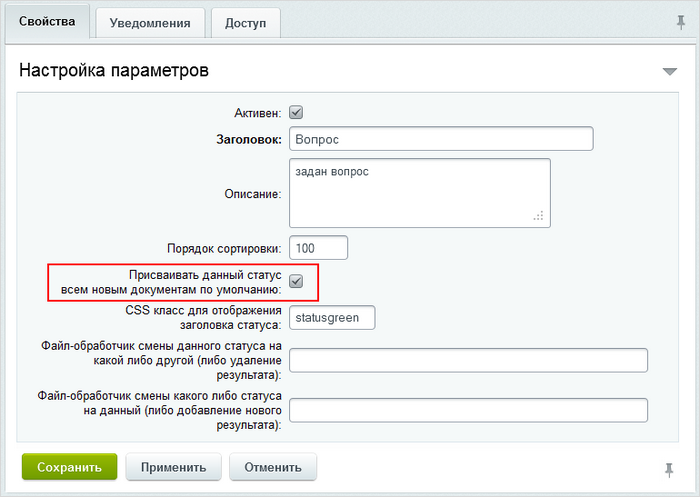 [/di] сразу после заполнения формы.
[/di] сразу после заполнения формы.
Чтобы созданный вопрос был виден только его создателю и пользователям группы Модераторы системы «Вопрос-ответ», а также чтобы модераторы могли отвечать на вопрос, в настройках доступа этого статуса необходимо выставить [dw]права доступа[/dw][di]
 [/di]:
[/di]:- Имеют право на перевод результатов в данный статус [MOVE] – здесь выбираем
создатель результата. - Имеют право на просмотр результатов в данном статусе [VIEW] – выбираем
создатель результатаиМодераторы системы "Вопрос-ответ", чтобы остальные пользователи не видели неотвеченных вопросов в списке. - Имеют право на редактирование результатов в данном статусе [EDIT] – выбираем группу
Модераторы системы "Вопрос-ответ", поскольку только пользователи этой группы смогут отвечать на вопросы. - Имеют право на удаление результатов в данном статусе [DELETE] – здесь ничего не выбираем, т.к. удалять неотвеченные вопросы модераторы не могут. Это право оставляем за администратором сайта.
- Имеют право на перевод результатов в данный статус [MOVE] – здесь выбираем
- Статус Ответ – устанавливается вручную, когда модератор дал ответ на вопрос.
На закладке Свойства указываем заголовок статуса и переходим на закладку Доступ, чтобы настроить [dw]права доступа[/dw][di]
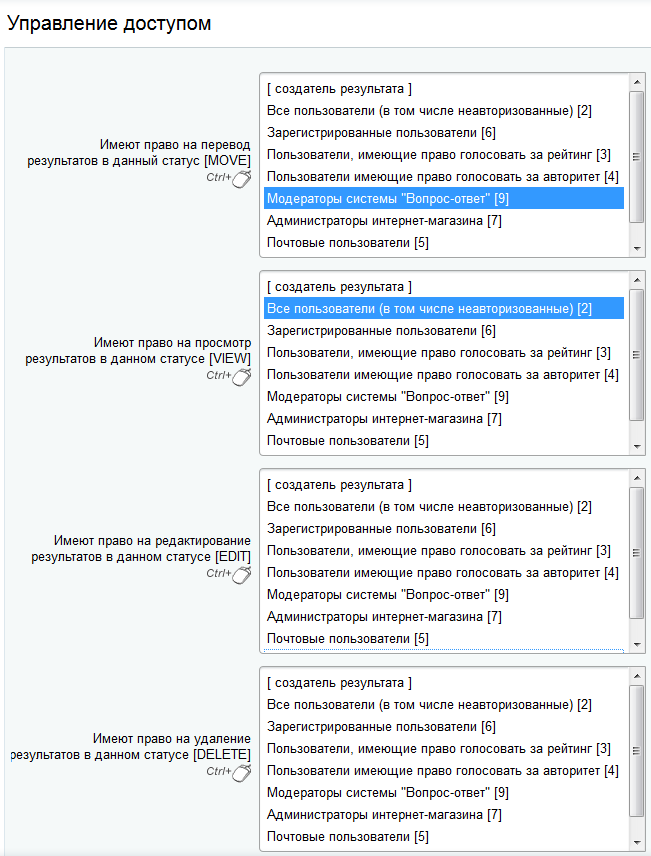 [/di] к результатам в этом статусе:
[/di] к результатам в этом статусе:- Имеют право на перевод результатов в данный статус [MOVE] – когда модератор отвечает на вопрос, то результат сразу переводится в данный статус, поэтому здесь выбираем группу
Модераторы системы "Вопрос-ответ". - Имеют право на просмотр результатов в данном статусе [VIEW] – выбираем группу
Все пользователи, поскольку все пользователи могут просматривать систему Вопрос-ответ. - Имеют право на редактирование результатов в данном статусе [EDIT] – ничего не выбираем, т.к. никто, кроме администраторов сайта, не может изменять уже отвеченные вопросы.
- Имеют право на удаление результатов в данном статусе [DELETE] – ничего не выбираем, т.к. никто, кроме администраторов сайта, не может удалять вопросы из системы.
- Имеют право на перевод результатов в данный статус [MOVE] – когда модератор отвечает на вопрос, то результат сразу переводится в данный статус, поэтому здесь выбираем группу
Создание шаблона формы
Как будет выглядеть ваша форма
Внешний вид формы добавления нового вопроса в систему Вопрос-ответ зависит от того, как вы настроите шаблон веб-формы. Пусть шаблон выглядит, например, так:
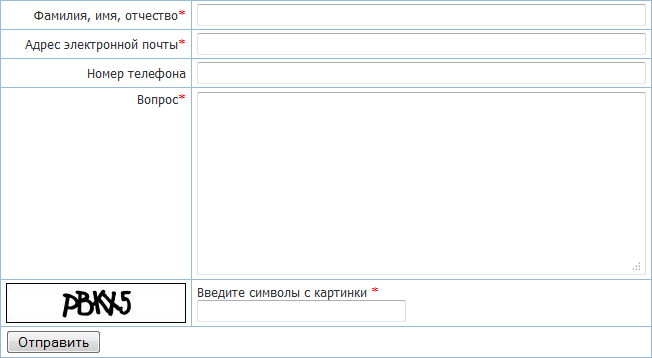
На закладке Шаблон формы в визуальном редакторе добавьте элемент Название формы, а под ним задайте таблицу из 2-х столбцов и 5-и строк. В строках разместите элементы: Название вопроса (первый столбец) и сам вопрос (второй столбец). В последней строке разместите элементы для вывода CAPTCHA:
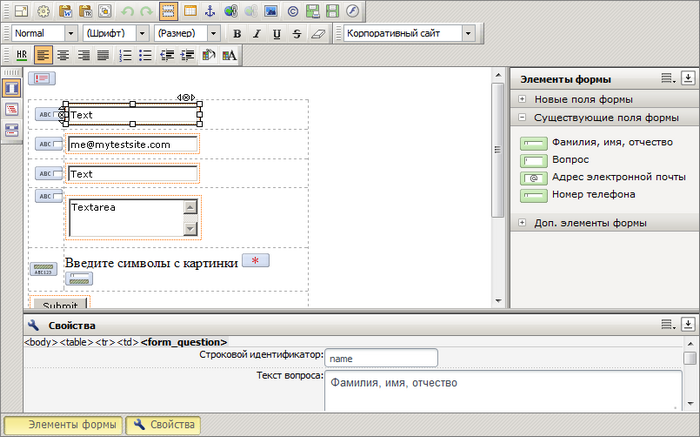
Всё, шаблон готов.
Для любопытных: HTML-код формы выглядит так
Почтовый шаблон
Шаблон для e-mail сообщений
После заполнения веб-формы отправляется письмо с уведомлением модераторам и администратору сайта.
В форме редактирования веб-формы Вопрос-ответ переходим на закладку Дополнительно и нажимаем ссылку [dw]создать[/dw][di]
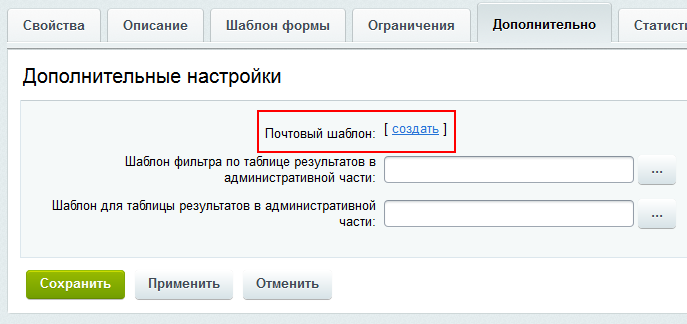 [/di]. В результате сразу создается почтовый шаблон и почтовое событие Заполнена web-форма «Question_answer» для нашей веб-формы.
[/di]. В результате сразу создается почтовый шаблон и почтовое событие Заполнена web-форма «Question_answer» для нашей веб-формы.
По [dw]ссылке с идентификатором[/dw][di]
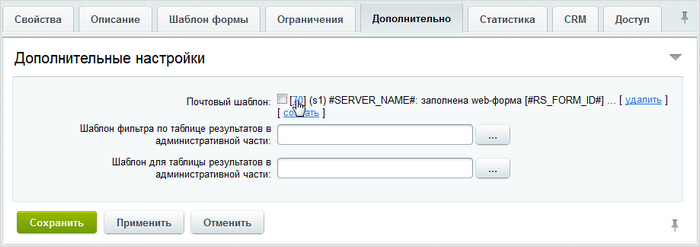 [/di] шаблона переходим к его редактированию:
[/di] шаблона переходим к его редактированию: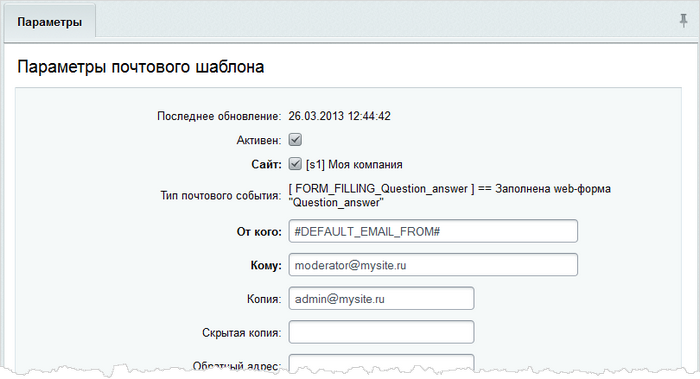
- В поле Кому указываем email модератора.
- В поле Копия указываем email администратора сайта, чтобы он мог контролировать работу модератора.
- Отредактируем текст сообщения, оставив только данные о посетителе и сам вопрос, а также добавим ссылку для перехода к форме ответа на вопрос:
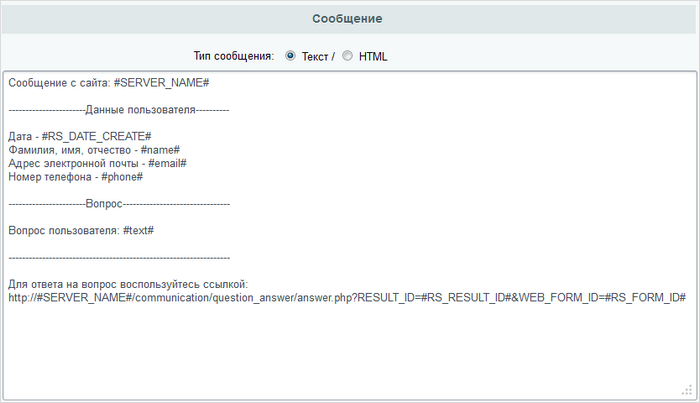
Примечание: все параметры, которые могут быть использованы при создании почтового шаблона, указаны внизу формы под полем Сообщение.
Вопросы и ответы
Создадим место на сайте для Вопросов и ответов.
Раздел на сайте для Вопросов и ответов
Создаём структуру
Создайте отдельный [dwi include_add_section]раздел[/dwi]
Вопрос - ответ(имя папки —/question_answer) для публичных страниц системы, например, на верхнем уровне, и разместите его в нижнем меню последним пунктом: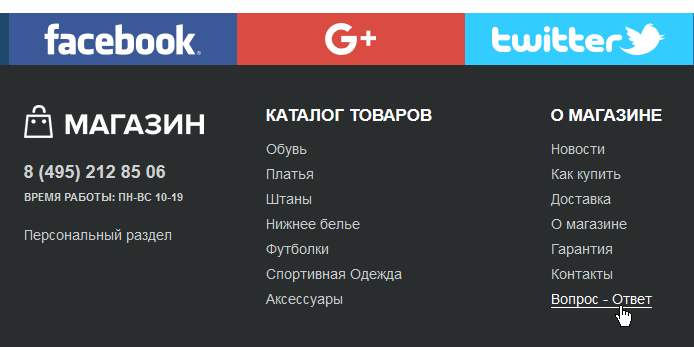
[dwi include_add_page]Создайте[/dwi] в папке
/question_answerстраницы:- Вопрос — ответ (название файла index.php) – [dw]главная страница раздела[/dw][di]Она создается автоматически, если создание раздела выполняется с помощью мастера.[/di] со списком вопросов и ответами на них.
- Задать вопрос (название файла ask_question.php) – страница создания нового вопроса. На ней будет заполняться веб-форма.
- Ваш вопрос принят (название файла mess_send.php) – здесь будет размещено сообщение об успешном создании нового вопроса. Сюда пользователь будет перенаправляться после заполнения формы на странице Задать вопрос.
- Дать ответ (название файла answer.php) – страница составления ответа. На ней будет выводиться форма редактирования результата заполнения веб-формы.
Осталось разместить на этих страницах компоненты и настроить их на работу.
Список вопросов и ответов
[dw]Внимание![/dw][di]Этот урок предполагает наличие у администратора навыков по работе с кодом и минимальных знаний PHP, HTML и CSS. Если у вас возникают трудности по реализации описанного в уроке алгоритма, обратитесь к разработчикам вашего сайта.[/di]
Интерфейс главной страницы раздела со списком вопросов создается с помощью компонента Список результатов. Но разместить и настроить компонент — мало, вам предстоит ещё настроить вывод данных, то есть изменить шаблон компонента.
Размещение компонента
Откройте страницу Вопрос — ответ на редактирование и в теле страницы [dwi include_add_component]обычным способом[/dwi] разместите компонент [comp include_63061]Список результатов[/comp].
Настройте параметры компонента:
- В поле ID веб-формы укажите форму
Вопрос-ответ. - Поле Страница просмотра результата оставьте пустым, оно использоваться не будет.
- В поле Страница редактирования результата введите название страницы составления ответа —
answer.php. - В поле Страница добавления результата укажите название страницы заполнения формы —
ask_question.php. - Опцию Показать дополнительные поля веб-формы отметьте, чтобы на странице отображались ответы на вопросы.
- Опцию Показать текущий статус результата снимите, т.к. эта информация использоваться не будет.
Результат:
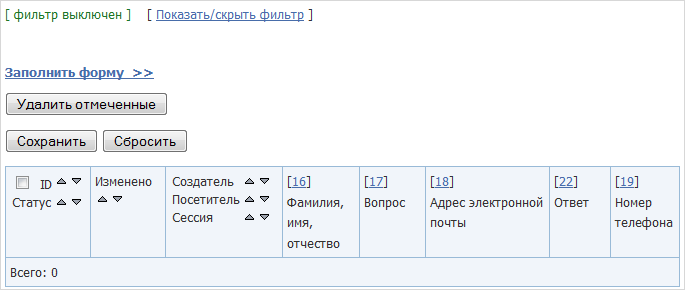
Штатный внешний вид врядли подойдёт под дизайн вашего сайта. Отредактируйте шаблон компонента, чтобы изменить внешний вид выводимой информации.
Редактирование шаблона компонента
[dwi include_copy_tamplate]Скопируйте шаблон[/dwi] компонента Список результатов (bitrix:form.result.list). Откроется [dw]форма копирования[/dw][di]
 [/di] шаблона компонента. Укажите название нового шаблона и шаблон сайта, в который копировать шаблон компонента (например, шаблон по умолчанию .default). Отметьте опции Применить новый шаблон компонента и Перейти к редактированию шаблона, чтобы сразу новый шаблон использовался в компоненте и открылась форма редактирования шаблона.
[/di] шаблона компонента. Укажите название нового шаблона и шаблон сайта, в который копировать шаблон компонента (например, шаблон по умолчанию .default). Отметьте опции Применить новый шаблон компонента и Перейти к редактированию шаблона, чтобы сразу новый шаблон использовался в компоненте и открылась форма редактирования шаблона.После сохранения откроется окно для редактирования шаблона компонента. Удобнее редактировать шаблон из административной части. Такие скопированные шаблоны хранятся по пути /bitrix/templates/[название_шаблона_сайта]/components/bitrix. В нашем примере путь до шаблона компонента получится такой: /bitrix/templates/.default/components/bitrix/form.result.list/qa_template, файл template.php.
Сначала отредактируем ту часть, которая отвечает за вывод формы фильтра. В фильтре оставим только следующие поля:
- дату создания вопроса (хранится в переменной
FORM_F_DATE_CREATE); - вопросы формы Фамилия, имя, отчество и Вопрос, а также поле Ответ, которые хранятся в
arrFORM_FILTER(для показа в фильтре при создании этих вопросов и поля были выполнены соответствующие настройки на закладке [comp include_form_question_edit]Фильтр[/comp]).
Находим в коде шаблона код таблицы формы фильтра (таблица с классом form-filter-table data-table) и заменяем на следующий:
<table class="form-filter-table data-table"> <thead> <tr> <th colspan="2"> </th> </tr> </thead> <tbody> <? if (strlen($arResult["str_error"]) > 0) { ?> <tr> <td class="errortext" colspan="2"><?=$arResult["str_error"]?></td> </tr> <? } // endif (strlen($str_error) > 0) ?> <tr> <td><?=GetMessage("FORM_F_DATE_CREATE")." (".CSite::GetDateFormat("SHORT")."):"?></td> <td><?=CForm::GetDateFilter("date_create", "form1", "Y", "", "")?></td> </tr> <? if (is_array($arResult["arrFORM_FILTER"]) && count($arResult["arrFORM_FILTER"])>0) { foreach ($arResult["arrFORM_FILTER"] as $arrFILTER) { $prev_fname = ""; foreach ($arrFILTER as $arrF) { if ($arParams["SHOW_ADDITIONAL"] == "Y" || $arrF["ADDITIONAL"] != "Y") { $i++; if ($arrF["SID"]!=$prev_fname) { if ($i>1) { ?> </td> </tr> <? } //endif($i>1); ?> <tr> <td> <?=$arrF["FILTER_TITLE"] ? $arrF['FILTER_TITLE'] : $arrF['TITLE']?> <?=($arrF["FILTER_TYPE"]=="date" ? " (".CSite::GetDateFormat("SHORT").")" : "")?> </td> <td> <? } //endif ($fname!=$prev_fname) ; ?> <? switch($arrF["FILTER_TYPE"]){ case "text": echo CForm::GetTextFilter($arrF["FID"]); break; case "date": echo CForm::GetDateFilter($arrF["FID"]); break; case "integer": echo CForm::GetNumberFilter($arrF["FID"]); break; case "dropdown": echo CForm::GetDropDownFilter($arrF["ID"], $arrF["PARAMETER_NAME"], $arrF["FID"]); break; case "exist": ?> <?=CForm::GetExistFlagFilter($arrF["FID"])?> <?=GetMessage("FORM_F_EXISTS")?> <? break; } // endswitch ?> <? if ($arrF["PARAMETER_NAME"]=="ANSWER_TEXT") { ?> [<span class='form-anstext'>...</span>] <? } elseif ($arrF["PARAMETER_NAME"]=="ANSWER_VALUE") { ?> (<span class='form-ansvalue'>...</span>) <? } ?> <br /> <? $prev_fname = $arrF["SID"]; } //endif (($arrF["ADDITIONAL"]=="Y" && $SHOW_ADDITIONAL=="Y") || $arrF["ADDITIONAL"]!="Y"); } // endwhile (list($key, $arrF) = each($arrFILTER)); } // endwhile (list($key, $arrFILTER) = each($arrFORM_FILTER)); } // endif(is_array($arrFORM_FILTER) && count($arrFORM_FILTER)>0); ?></td> </tr> </tbody> <tfoot> <tr> <th colspan="2"> <input type="submit" name="set_filter" value="<?=GetMessage("FORM_F_SET_FILTER")?>" /><input type="hidden" name="set_filter" value="Y" /> <input type="submit" name="del_filter" value="<?=GetMessage("FORM_F_DEL_FILTER")?>" /> </th> </tr> </tfoot> </table>Теперь отредактируем ссылку Заполнить форму >>. Для этого в строке:
<p> <b><a href="<?=$arParams["NEW_URL"]?><?=$arParams["SEF_MODE"] != "Y" ? (strpos($arParams["NEW_URL"], "?") === false ? "?" : "&")."WEB_FORM_ID=".$arParams["WEB_FORM_ID"] : ""?>"><?=GetMessage("FORM_ADD")?> >></a></b> </p>находим параметр
FORM_ADDи заменяем его наFORM_NEW_QUESTION. После чего в языковом файле по пути/bitrix/templates/.default/components/bitrix/form.result.list/qa_template/lang/ru/template.phpдобавляем следующее языковое сообщение:$MESS ['FORM_NEW_QUESTION'] = "Задать свой вопрос";
Функции OnSelectAll_ и OnDelete_ можно удалить из шаблона, поскольку в коде для нашей формы списка вопросов и ответов они использоваться не будут.
Теперь можно приступать к редактированию формы списка вопросов и ответов.
Вернемся к редактированию шаблона компонента и для списка вопросов добавим механизм постраничной навигации, чтобы страница не была очень большой. В связи с этим нам потребуется параметр постраничной навигации, определяющий количество вопросов на одной странице. Помимо этого нам необходимо знать идентификатор статуса Ответ. Его можно посмотреть в списке статусов веб-формы (цифра в поле ID). Мы не будем усложнять задачу и зададим эти параметры явно в шаблоне компонента. Просто добавьте строки (важно, чтобы строки были добавлены как PHP код, т.е. в границах знаков <? ?>:
$status = "4"; // ID статуса Ответ. В нашем примере идентификатор статуса Ответ получился равен 4; $ques_count = "10"; // параметр постраничной навигации. Укажите любую цифру. В нашем примере это 10;
Примечание: Более удобный, но сложный вариант — вы можете определить настройку этих параметров через параметры компонента. Аналогично тому, как мы это сделаем для компонента Редактирование результата далее в примере (урок Ответ на вопрос).
Форма вопросов и ответов будет представлять из себя таблицу, в которой будут отображаться:
- вопрос;
- ответ;
- дата создания вопроса;
- фамилия, имя, отчество пользователя, создавшего вопрос;
- ссылки Ответить на вопрос и Удалить вопрос с учетом прав доступа пользователей к системе Вопрос-ответ.
Находим код формы в шаблоне компонента (начало аналогично коду ниже) и заменяем на следующий код:
<form name="rform_<?=$arResult["filter_id"]?>" method="post" action="<?=POST_FORM_ACTION_URI?>#nav_start"> <input type="hidden" name="WEB_FORM_ID" value="<?=$arParams["WEB_FORM_ID"]?>" /> <?=bitrix_sessid_post()?> <? if ($arResult["res_counter"] > 0 && $arParams["SHOW_STATUS"] == "Y" && $arParams["F_RIGHT"] >= 15) { ?> <p><input type="submit" name="save" value="<?=GetMessage("FORM_SAVE")?>" /><input type="hidden" name="save" value="Y" /> <input type="reset" value="<?=GetMessage("FORM_RESET")?>" /></p> <? } //endif(intval($res_counter)>0 && $SHOW_STATUS=="Y" && $F_RIGHT>=15); ?> <p> <?=$arResult["pager"]?> </p> <? if(count($arResult["arrResults"]) > 0) { $arPerm = CFormStatus::GetPermissions($status); $rsContent = new CDBResult; $rsContent -> InitFromArray($arResult["arrResults"]); $rsContent -> NavStart($ques_count); $j=0; ?> <table class="data-table form-table"> <? while ($arRes=$rsContent->Fetch()) { $j++; $user_date = $arRes["DATE_CREATE"]; $res_id=$arRes["ID"]; $arAns = CFormResult::GetDataByID($res_id, array(), $arResult, $arAnswer); if ($j>1) { ?> <tr><td colspan="3" class="form-results-delimiter"> </td></tr> <? } ?> <tr> <td><b><?=$arAns["text"][0]["TITLE"]?></b></td><td><?=$arAns["text"][0]["USER_TEXT"]?></td> <td rowspan="2"><b><?=substr($user_date,0,10)."";?></b><br/><b><?=$arAns["name"][0]["USER_TEXT"]?></b> <br/> <? if ($arRes["STATUS_ID"]!=$status && in_array("MOVE", $arPerm) || $USER->IsAdmin()) { $href = $arParams["SEF_MODE"] == "Y" ? str_replace("#RESULT_ID#", $arRes["ID"], $arParams["EDIT_URL"]) : $arParams["EDIT_URL"].(strpos($arParams["EDIT_URL"], "?") === false ? "?" : "&")."RESULT_ID=".$arRes["ID"]."&WEB_FORM_ID=".$arParams["WEB_FORM_ID"]; ?> [ <a title="<?=GetMessage("FORM_EDIT_ALT")?>" href="<?=$href?>"><?=GetMessage("FORM_EDIT")?></a> ] <? } ?> <br/> <? if ($USER->IsAdmin()) { $href = $arParams["LIST_URL"].(strpos($arParams["LIST_URL"], "?") === false ? "?" : "&").($arParams["SEF_MODE"] == "Y" ? "" : "WEB_FORM_ID=".$arParams["WEB_FORM_ID"]."&")."del_id=".$arRes["ID"]."&".bitrix_sessid_get()."#nav_start"; ?>[ <a title="<?=GetMessage("FORM_DELETE_ALT")?>" href="javascript:if(confirm('<?=GetMessage("FORM_CONFIRM_DELETE")?>')) window.location='<?=$href?>'"><?=GetMessage("FORM_DELETE")?></a> ] <? } ?> </td> </tr> <tr> <? if ($arRes["STATUS_ID"]!=$status) { ?> <td colspan="2"><i><?=GetMessage("FORM_NEW_ANSWER")?></i></td> <? } else { ?> <td><b><?=$arAns["our_answer"][0]["TITLE"]?></b></td> <td><?=$arAns["our_answer"][0]["USER_TEXT"]?></td> <? } ?> </tr> <? } ?> </table> <br /> <? echo $rsContent->NavPrint('Вопросы'); } ?> </form>Важно! Встречающиеся в коде
name,textиour_answer— это символьные идентификаторы вопроса Фамилия, имя, отчество, вопроса Вопрос и поля Ответ. Если у Вас заданы другие символьные идентификаторы — замените их на свои.Для используемого в коде параметра
FORM_NEW_ANSWERнеобходимо в языковом файле/bitrix/templates/.default/components/bitrix/form.result.list/qa_template/lang/ru/template.phpдобавить следующее сообщение:$MESS ['FORM_NEW_ANSWER'] = "Вопрос ожидает ответа";
А для параметров FORM_EDIT, FORM_EDIT_ALT, FORM_DELETE_ALT и FORM_DELETE отредактировать их языковые сообщения:
$MESS ['FORM_EDIT_ALT'] = "Дать ответ на вопрос"; $MESS ['FORM_EDIT'] = "Ответить на вопрос"; $MESS ['FORM_DELETE_ALT'] = "Удалить вопрос"; $MESS ['FORM_DELETE'] = "Удалить вопрос";
Результат в публичном разделе
Сразу посмотрим, как будет выглядеть результат нашей работы над шаблоном и добавления нескольких вопросов. Полный функционал заработает только после выполнения настроек на других страницах (следующие уроки).
Главная страница системы Вопрос-ответ будет представлена в следующем виде для обычных пользователей:
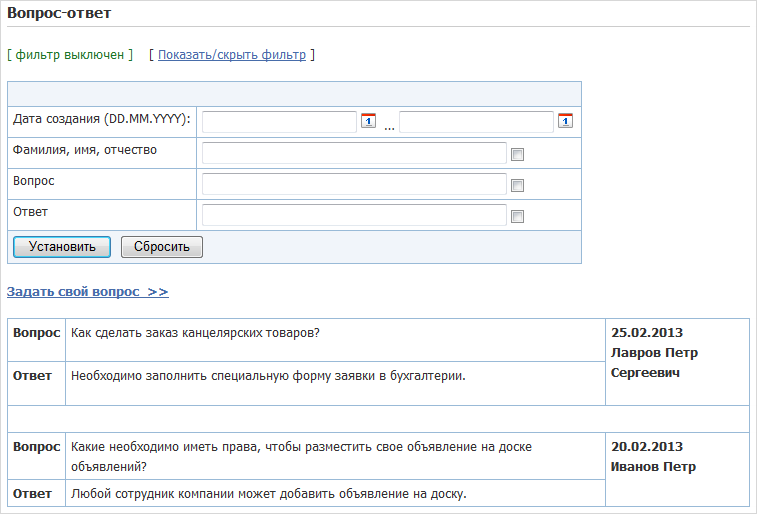
Причем для авторизованных создателей вопросов будут отображаться и те вопросы, которые еще ожидают ответа.
Пользователям группы Модератор системы «Вопрос-ответ» дополнительно в списке будут отображаться все неотвеченные вопросы со ссылкой Ответить на вопрос.
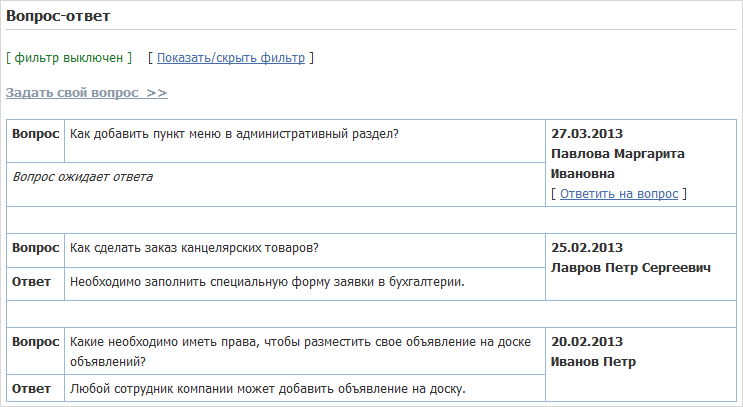
Администратору сайта всегда доступны все вопросы. По ссылке Ответить на вопрос он может дать ответ на новый вопрос или изменить уже существующий ответ, а по ссылке Удалить вопрос — удалить любой вопрос.

Администратору сайта всегда доступны все вопросы. По ссылке Ответить на вопрос он может дать ответ на новый вопрос или изменить уже существующий ответ, а по ссылке Удалить вопрос — удалить любой вопрос.

Добавление вопроса
Настраиваем страницу добавления вопроса
Выполните следующие действия:
- Откройте страницу Задать вопрос (ask_question.php) на редактирование в визуальном редакторе.
- При желании добавьте некоторый поясняющий текст, например, Заполните поля формы.
- Разместите на странице [dwi include_add_component]обычным способом[/dwi] компонент Заполнение веб-формы.
- В настройках параметров компонента укажите следующие данные:
- ID веб-формы — выбрать из списка веб-форму
Вопрос-ответ; - Включить поддержку ЧПУ и в параметре Каталог ЧПУ указать каталог системы
/question_answer/; - В параметре Страница с сообщением об успешной отправке задать адрес к странице Ваш вопрос принят (mess_send.php);
адреса остальных страниц задавать не нужно.
- ID веб-формы — выбрать из списка веб-форму
В результате выполненных действий страница создания вопроса будет иметь следующий вид:

Сообщение об успешном создании
Уведомим посетителя о том, что вопрос принят
Страница «Ваш вопрос принят» (mess_send.php) уведомляет посетителя о том, что вопрос создан. Откройте её на редактирование как HTML из административного раздела (или в режиме редактирования исходного кода в визуальном редакторе) и добавьте:
<p><font color="#005824">Спасибо, ваш вопрос принят.</font></p> <p>Наши специалисты постараются ответить на него максимально оперативно.</p> <br /> <table> <tbody> <tr><td> <a href="/question_answer/ask_question.php" ><b>Задать новый вопрос</b></a> </td><td></td><td> <a href="/question_answer/index.php" ><b>Вернуться к списку вопросов</b></a> </td></tr> </tbody> </table> <br><br>После сохранения изменений страница будет иметь следующий вид:
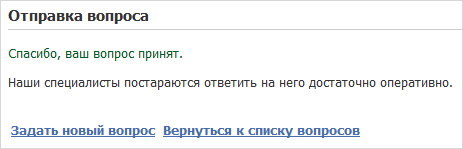
Ссылки Задать новый вопрос и Вернуться к списку вопросов ведут на страницы ask_question.php и index.php соответственно.
Ответ на вопрос
Интерфейс страницы Дать ответ (answer.php) создается с помощью компонента Редактирование результата. Однако стандартный компонент для наших целей не подходит, поскольку нам необходимо вносить изменения только в поле Ответ. Поэтому нам необходимо скопировать полностью компонент в [dw]собственное пространство имен[/dw][di]О размещении компонентов в собственном пространстве имен смотрите в учебном курсе Разработчик Bitrix Framework.[/di], чтобы отредактировать и код компонента, и шаблон компонента под наши нужды.
Копирование и размещение компонента
Создадим папку demo в
/bitrix/components/. Выполним [ds]копирование компонента[/ds][di]
Чтобы кастомизировать стандартный компонент, необходимо:1) Создать новое пространство имён компонентов в папке
/local/components/,
например создать директорию/local/components/my_components/.2) В созданную папку необходимо скопировать папку с компонентом,
который хотите изменить (копировать из папки/bitrix/components/bitrix/).3) Изменить компонент под текущие задачи.
4) Отредактировать шаблон компонента под текущие задачи.
5) Очистите кеш визуального редактора. В результате в визуальном редакторе
отобразится кастомизированный компонент.Подробнее…[/di] Редактирование результата (form.result.edit) из папки
/bitrix/components/bitrix/в пространство demo, т.е. папка компонента/form.result.editбудет располагаться в папке/bitrix/components/demo.Теперь откроем на редактирование страницу answer.php в визуальном редакторе и [dw]разместим скопированный компонент[/dw][di]Если компонент не отобразится в дереве компонентов после копирования, то необходимо очистить закешированные данные[/di] Редактирование результата (demo:[comp include_form_result_edit]form.result.edit[/comp]):
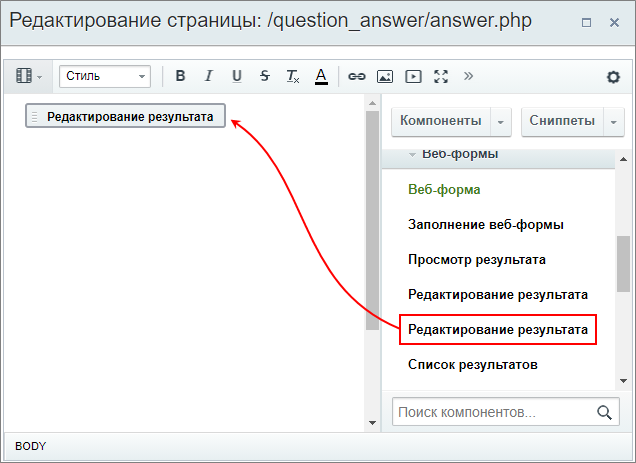
Настраиваем компонент следующим образом:
- В поле ID результата оставляем код
={$_REQUEST[RESULT_ID]}, предложенный по умолчанию. - В поле Выводить на редактирование дополнительные поля обязательно указываем
Да. - В обоих параметрах Страница со списком результатов и Страница просмотра результата указываем
index.php, чтобы со страницы составления ответа осуществлялся переход только на главную страницу системы Вопрос-ответ. - Параметры Игнорировать свой шаблон и Выводить форму смены статуса можно не настраивать, поскольку они не будут использоваться в компоненте и мы их потом удалим за ненадобностью.
Сохраняем компонент и переходим к редактированию файла параметров компонента
/bitrix/components/demo/form.result.edit/.parameters.php.Редактирование параметров компонента
В форме добавления ответа на вопрос не будет поля для смены статуса. При нажатии на кнопку Отправить, расположенной на форме, статус будет автоматически меняться на Ответ. Поэтому в параметры компонента необходимо добавить возможность указания этого статуса (чтобы компонент «знал», с каким статусом работать). В связи с этим в файле
/bitrix/components/demo/form.result.edit/.parameters.phpперед строкой:$arComponentParameters = array(...
добавляем код формирования списка веб-форм сайта и списка статусов веб-формы, зависящего от выбранной впоследствии в параметрах компонента веб-формы:
$arrForms = array(); $rsForm = CForm::GetList($by='s_sort', $order='asc', array("SITE" => $_REQUEST["site"]), $v3); while ($arForm = $rsForm->Fetch()) { $arrForms[$arForm["ID"]] = "[".$arForm["ID"]."] ".$arForm["NAME"]; } $arrStatuses = array(); $rsStat = CFormStatus::GetList($arCurrentValues["WEB_FORM_ID"], $by='s_sort', $order='asc'); while ($arStatus = $rsStat->Fetch()) { $arrStatuses[$arStatus["ID"]] = "[".$arStatus["ID"]."] ".$arStatus["TITLE"]; }Находим массив
PARAMETERSи добавляем в него код [dw]после массива RESULT_ID[/dw][di] [/di] для отображения параметров выбора веб-формы и статуса :
[/di] для отображения параметров выбора веб-формы и статуса :"WEB_FORM_ID" => array( "NAME" => GetMessage("COMP_FORM_PARAMS_WEB_FORM_ID"), "TYPE" => "LIST", "VALUES" => $arrForms, "ADDITIONAL_VALUES" => "Y", "DEFAULT" => "={$_REQUEST[WEB_FORM_ID]}", "PARENT" => "DATA_SOURCE", "REFRESH" => "Y", ), "STATUS_ID" => array( "NAME" => GetMessage("COMP_FORM_PARAMS_STATUS_ID"), "TYPE" => "LIST", "VALUES" => $arrStatuses, "DEFAULT" => '', "PARENT" => "DATA_SOURCE", ),Для новых параметров
COMP_FORM_PARAMS_WEB_FORM_IDиCOMP_FORM_PARAMS_STATUS_IDзадаем языковые сообщения в файле/bitrix/components/demo/form.result.edit/lang/ru/.parameters.php:$MESS ['COMP_FORM_PARAMS_WEB_FORM_ID'] = "ID веб-формы системы "Вопрос-ответ"(используется только для проверки)"; $MESS ['COMP_FORM_PARAMS_STATUS_ID'] = "ID статуса, когда дан ответ на вопрос";
Теперь параметры компонента полностью готовы под наши нужды. Форма настройки параметров компонента приобретает следующий вид:
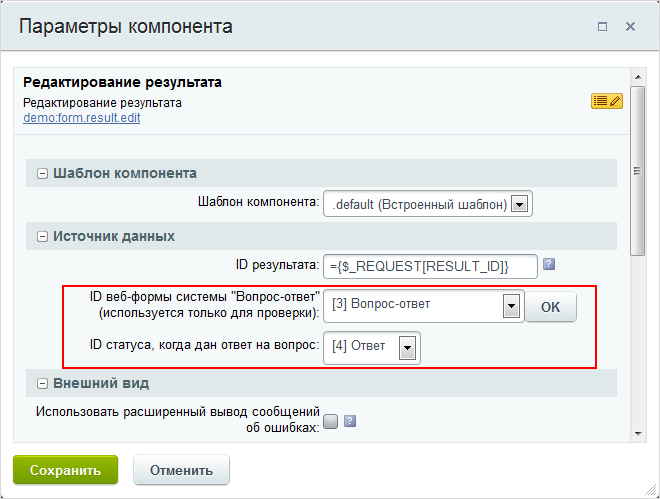
В настройках компонента указываем нашу веб-форму Вопрос-ответ и статус Ответ.
Переходим к изменению логики компонента, т.е к редактированию файла
/bitrix/components/demo/form.result.edit/component.php.Изменение логики компонента
Необходимо сформировать массив данных компонента так, чтобы только в поле ответа можно было вносить данные, а сами вопросы формы не были доступны для редактирования. Публикация вопроса (т.е. смена его статуса на Ответ) должна происходить сразу же по нажатии кнопки Отправить. Поэтому полностью изменяем код компонента в файле
/bitrix/components/demo/form.result.edit/component.php:<?if(!defined("B_PROLOG_INCLUDED") || B_PROLOG_INCLUDED!==true)die();?><? if (CModule::IncludeModule("form")) { $GLOBALS['strError'] = ''; $arDefaultComponentParameters = array( "RESULT_ID" => $_REQUEST["RESULT_ID"], "EDIT_ADDITIONAL" => "Y", "WEB_FORM_ID" => $_REQUEST["WEB_FORM_ID"], "STATUS_ID" => $_REQUEST["STATUS_ID"], "USE_EXTENDED_ERRORS" => "N", ); $arParams['NAME_TEMPLATE'] = empty($arParams['NAME_TEMPLATE']) ? (method_exists('CSite', 'GetNameFormat') ? CSite::GetNameFormat() : "#NAME# #LAST_NAME#") : $arParams["NAME_TEMPLATE"]; foreach ($arDefaultComponentParameters as $key => $value) if (!is_set($arParams, $key)) $arParams[$key] = $value; $arDefaultUrl = array( 'LIST' => $arParams["SEF_MODE"] == "Y" ? "list/" : "result_list.php", 'VIEW' => $arParams["SEF_MODE"] == "Y" ? "view/#RESULT_ID#/" : "result_view.php", ); foreach ($arDefaultUrl as $action => $url) { if (strlen($arParams[$action.'_URL']) <= 0) { if (!is_set($arParams, 'SHOW_'.$action.'_PAGE') || $arParams['SHOW_'.$action.'_PAGE'] == 'Y') $arParams[$action.'_URL'] = $url; } } if ($arParams["SEF_MODE"] == "Y" && empty($arParams["RESULT_ID"])) { $arDefaultUrlTemplates404 = array( "edit" => "#RESULT_ID#/", ); $arDefaultVariableAliases404 = array( ); $arDefaultVariableAliases = array(); $arComponentVariables = array("RESULT_ID"); $arUrlTemplates = CComponentEngine::MakeComponentUrlTemplates($arDefaultUrlTemplates404, $arParams["SEF_URL_TEMPLATES"]); $arVariableAliases = CComponentEngine::MakeComponentVariableAliases($arDefaultVariableAliases404, $arParams["VARIABLE_ALIASES"]); CComponentEngine::ParseComponentPath($arParams["SEF_FOLDER"], $arUrlTemplates, $arVariables); $arParams["RESULT_ID"] = intval($arVariables["RESULT_ID"]); } $arResult["FORM_SIMPLE"] = COption::GetOptionString("form", "SIMPLE", "N") == "N" ? "N" : "Y"; $arResult["bAdmin"] = defined("ADMIN_SECTION") && ADMIN_SECTION===true ? "Y" : "N"; // if form taken from admin interface - check rights to form module if ($arResult["bAdmin"] == "Y") { $FORM_RIGHT = $APPLICATION->GetGroupRight("form"); if($FORM_RIGHT<="D") $APPLICATION->AuthForm(GetMessage("ACCESS_DENIED")); } /****************************************************************************/ // if there's result ID try to get form ID if (intval($arParams["RESULT_ID"] > 0)) { $DBRes = CFormResult::GetByID($arParams["RESULT_ID"]); if ($arResultData = $DBRes->Fetch()) { $arParams["WEB_FORM_ID"] = intval($arResultData["FORM_ID"]); } } if (intval($arParams["RESULT_ID"]) <= 0 || intval($arParams["WEB_FORM_ID"]) <= 0) { $arResult["ERROR"] = "FORM_RECORD_NOT_FOUND"; } if (strlen($arResult["ERROR"]) <= 0) { // check WEB_FORM_ID and get web form data $arParams["WEB_FORM_ID"] = CForm::GetDataByID($arParams["WEB_FORM_ID"], $arResult["arForm"], $arResult["arQuestions"], $arResult["arAnswers"], $arResult["arDropDown"], $arResult["arMultiSelect"], $arResult["bAdmin"] || $arParams["SHOW_ADDITIONAL"] == "Y" || $arParams["EDIT_ADDITIONAL"] == "Y" ? "ALL" : "N"); $arResult["WEB_FORM_NAME"] = $arResult["arForm"]["SID"]; // if wrong WEB_FORM_ID return error; if ($arParams["WEB_FORM_ID"] > 0) { // insert chain item if (strlen($arParams["CHAIN_ITEM_TEXT"]) > 0) { $APPLICATION->AddChainItem($arParams["CHAIN_ITEM_TEXT"], $arParams["CHAIN_ITEM_LINK"]); } // check web form rights; $arResult["F_RIGHT"] = intval(CForm::GetPermission($arParams["WEB_FORM_ID"])); // in no form access - return error if ($arResult["F_RIGHT"] >= 15) { //if (!empty($_REQUEST["strFormNote"])) $arResult["FORM_NOTE"] = $_REQUEST["strFormNote"]; if (!empty($_REQUEST["formresult"])) { $formResult = strtoupper($_REQUEST['formresult']); switch ($formResult) { case 'ADDOK': $arResult['FORM_NOTE'] = str_replace("#RESULT_ID#", $arParams["RESULT_ID"], GetMessage('FORM_NOTE_ADDOK')); break; default: $arResult['FORM_NOTE'] = str_replace("#RESULT_ID#", $arParams["RESULT_ID"], GetMessage('FORM_NOTE_EDITOK')); } } if ($arResult["F_RIGHT"]>=20 || ($arResult["F_RIGHT"]>=15 && $USER->GetID()==$arResultData["USER_ID"])) { $arResult["arrRESULT_PERMISSION"] = CFormResult::GetPermissions($arParams["RESULT_ID"], $v); // check result rights if (!in_array("EDIT", $arResult["arrRESULT_PERMISSION"])) { $arResult["ERROR"] = "FORM_RESULT_ACCESS_DENIED"; } else { if (!$arResultData) { $z = CFormResult::GetByID($arParams["RESULT_ID"]); $arResult["arResultData"] = $z->Fetch(); } else { $arResult["arResultData"] = $arResultData; } if ($arResult["arResultData"]) { $arResult["arrVALUES"] = CFormResult::GetDataByIDForHTML($arParams["RESULT_ID"], $arParams["EDIT_ADDITIONAL"]); } else { $arResult["ERROR"] = "FORM_RECORD_NOT_FOUND"; } } } else { $arResult["ERROR"] = "FORM_ACCESS_DENIED"; } $arResult["arForm"]["USE_CAPTCHA"] = "N"; } else { $arResult["ERROR"] = "FORM_RESULT_ACCESS_DENIED"; } } else { $arResult["ERROR"] = "FORM_NOT_FOUND"; } } // if there's no error if (strlen($arResult["ERROR"]) <= 0) { // ************************************************************* // // get/post processing // // ************************************************************* // if (strlen($_REQUEST["web_form_submit"])>0 || strlen($_REQUEST["web_form_apply"])>0) { reset($arResult["arQuestions"]); foreach ($arResult["arQuestions"] as $key => $arQuestion) { $FIELD_SID = $arQuestion["SID"]; if (is_array($arResult["arQuestions"][$FIELD_SID]) && $arResult["arQuestions"][$FIELD_SID]["ADDITIONAL"] == "Y") { $temp="form_"; switch ($arResult["arQuestions"][$FIELD_SID]["FIELD_TYPE"]) { case "text": $temp.="textarea_ADDITIONAL_"; break; case "integer": $temp.="text_ADDITIONAL_"; break; case "date": $temp.="date_ADDITIONAL_"; break; } $temp.=$arResult["arQuestions"][$FIELD_SID]["ID"]; $arResult["arrVALUES"][$temp]= $_REQUEST[$temp]; } } // check errors $arResult["FORM_ERRORS"] = CForm::Check($arParams["WEB_FORM_ID"], $arResult["arrVALUES"], $arParams["RESULT_ID"], "Y", $arParams['USE_EXTENDED_ERRORS']); if ( $arParams['USE_EXTENDED_ERRORS'] == 'Y' && (!is_array($arResult["FORM_ERRORS"]) || count($arResult["FORM_ERRORS"]) <= 0) || $arParams['USE_EXTENDED_ERRORS'] != 'Y' && strlen($arResult["FORM_ERRORS"]) <= 0 ) {//echo "<pre>error "; print_r("enter"); echo "</pre>"; // check session id if (check_bitrix_sessid()) { $return = false; if (CFormResult::Update($arParams["RESULT_ID"], $arResult["arrVALUES"], $arParams["EDIT_ADDITIONAL"])) { CFormResult::SetStatus($arParams["RESULT_ID"],$arParams["STATUS_ID"],"Y"); $arResult["FORM_RESULT"] = 'editok'; if (strlen($_REQUEST["web_form_submit"])>0 && !(defined("ADMIN_SECTION") && ADMIN_SECTION===true)) { if ($arParams["SEF_MODE"] == "Y") { //LocalRedirect($arParams["LIST_URL"]."?strFormNote=".urlencode($arResult["FORM_NOTE"])); LocalRedirect( str_replace( array('#WEB_FORM_ID#', '#RESULT_ID#'), array($arParams['WEB_FORM_ID'], $arParams["RESULT_ID"]), $arParams["LIST_URL"] )."?formresult=".urlencode($arResult["FORM_RESULT"]) ); } else { //LocalRedirect($arParams["LIST_URL"].(strpos($arParams["LIST_URL"], "?") === false ? "?" : "&")."WEB_FORM_ID=".$arParams["WEB_FORM_ID"]."&strFormNote=".urlencode($arResult["FORM_NOTE"])); LocalRedirect( $arParams["LIST_URL"] .(strpos($arParams["LIST_URL"], "?") === false ? "?" : "&") ."WEB_FORM_ID=".$arParams["WEB_FORM_ID"] ."&RESULT_ID=".$arParams["RESULT_ID"] ."&formresult=".urlencode($arResult["FORM_RESULT"]) ); } die(); } if (strlen($_REQUEST["web_form_apply"])>0 && !(defined("ADMIN_SECTION") && ADMIN_SECTION===true)) { if ($arParams["SEF_MODE"] == "Y") { LocalRedirect( $APPLICATION->GetCurPageParam( "formresult=".urlencode($arResult["FORM_RESULT"]), array('formresult', 'SEF_APPLICATION_CUR_PAGE_URL') ) ); } else { LocalRedirect( $APPLICATION->GetCurPageParam( "WEB_FORM_ID=".$arParams["WEB_FORM_ID"] ."&RESULT_ID=".$arParams["RESULT_ID"] ."&formresult=".urlencode($arResult["FORM_RESULT"]), array('WEB_FORM_ID', 'RESULT_ID', 'formresult') ) ); } die(); } if (defined("ADMIN_SECTION") && ADMIN_SECTION === true) { if (strlen($_REQUEST["web_form_submit"])>0) { LocalRedirect(BX_ROOT."/admin/form_result_list.php?lang=".LANG."&WEB_FORM_ID=".$arParams["WEB_FORM_ID"]."&formresult=".urlencode($arResult["FORM_RESULT"])); } elseif (strlen($_REQUEST["web_form_apply"])>0) { LocalRedirect(BX_ROOT."/admin/form_result_edit.php?lang=".LANG."&WEB_FORM_ID=".$arParams["WEB_FORM_ID"]."&RESULT_ID=".$arParams["RESULT_ID"]."&form_result=".urlencode($arResult["FORM_RESULT"])); } die(); } } else $arResult['FORM_ERRORS'] = $GLOBALS['strError']; } } } /* if (is_array($arResult["FORM_ERRORS"]))*/ $arResult["isFormErrors"] = ( is_array($arResult["FORM_ERRORS"]) && count($arResult["FORM_ERRORS"]) > 0 || !is_array($arResult['FORM_ERRORS']) && strlen($arResult["FORM_ERRORS"]) > 0 ) ? "Y" : "N"; //echo "<pre>ar "; print_r($arResult); echo "</pre>"; if ($arResult['isFormErrors'] == 'Y') { unset($arResult['FORM_RESULT']); unset($arResult['FORM_NOTE']); } // ************************************************************* // // output // // ************************************************************* // // include CSS with additional icons for Site Edit mode if ($APPLICATION->GetShowIncludeAreas() && $USER->IsAdmin()) { // define additional icons for Site Edit mode $arIcons = array( array( 'URL' => "javascript:".$APPLICATION->GetPopupLink( array( 'URL' => "/bitrix/admin/form_edit.php?bxpublic=Y&from_module=form&lang=".LANGUAGE_ID."&ID=".$arParams['WEB_FORM_ID']."&back_url=".urlencode($_SERVER["REQUEST_URI"]), 'PARAMS' => array( 'width' => 700, 'height' => 500, 'resize' => false, ) ) ), 'ICON' => 'bx-context-toolbar-edit-icon', 'TITLE' => GetMessage("FORM_PUBLIC_ICON_EDIT"), ), ); $this->AddIncludeAreaIcons($arIcons); } if (intval($arResult["arResultData"]["USER_ID"])>0) { $rsUser = CUser::GetByID($arResult["arResultData"]["USER_ID"]); $arUser = $rsUser->Fetch(); $arResult["RESULT_USER_ID"] = $arResult["arResultData"]["USER_ID"]; $arResult["RESULT_USER_LOGIN"] = $arUser["LOGIN"]; $arResult["RESULT_USER_EMAIL"] = $arUser["USER_EMAIL"]; $arResult["RESULT_USER_FIRST_NAME"] = $arUser["NAME"]; $arResult["RESULT_USER_LAST_NAME"] = $arUser["LAST_NAME"]; $arResult["RESULT_USER_SECOND_NAME"] = $arUser["SECOND_NAME"]; } // define variables to assign $arResult = array_merge( $arResult, array( "RESULT_ID" => $arParams["RESULT_ID"], "WEB_FORM_ID" => $arParams["WEB_FORM_ID"], "RESULT_USER_AUTH" => $arResult["arResultData"]["USER_AUTH"] == "Y" ? "Y" : "N", "RESULT_DATE_CREATE" => $arResult["arResultData"]["DATE_CREATE"], "RESULT_TIMESTAMP_X" => $arResult["arResultData"]["TIMESTAMP_X"], "RESULT_STAT_GUEST_ID" => $arResult["arResultData"]["STAT_GUEST_ID"], "RESULT_STAT_SESSION_ID" => $arResult["arResultData"]["STAT_SESSION_ID"], "isFormNote" => strlen($arResult["FORM_NOTE"]) ? "Y" : "N", // flag "is there a form note" "isAccessFormParams" => $arResult["F_RIGHT"] >= 25 ? "Y" : "N", // flag "does current user have access to form params" "isStatisticIncluded" => CModule::IncludeModule('statistic') ? "Y" : "N", // flag "is statistic module included" "FORM_HEADER" => sprintf( // form header (<form> tag and hidden inputs) "<form name="%s" action="%s" method="%s" enctype="multipart/form-data">", $arResult["arForm"]["SID"], POST_FORM_ACTION_URI, "POST" ), "FORM_TITLE" => trim(htmlspecialcharsbx($arResult["arForm"]["NAME"])), // form title "FORM_DESCRIPTION" => // form description $arResult["arForm"]["DESCRIPTION_TYPE"] == "html" ? trim($arResult["arForm"]["DESCRIPTION"]) : nl2br(htmlspecialcharsbx(trim($arResult["arForm"]["DESCRIPTION"]))), "isFormTitle" => strlen($arResult["arForm"]["NAME"]) > 0 ? "Y" : "N", // flag "does form have title" "isFormDescription" => strlen($arResult["arForm"]["DESCRIPTION"]) > 0 ? "Y" : "N", // flag "does form have description" "isFormImage" => intval($arResult["arForm"]["IMAGE_ID"]) > 0 ? "Y" : "N", // flag "does form have image" "isUseCaptcha" => $arResult["arForm"]["USE_CAPTCHA"] == "Y", // flag "does form use captcha" "DATE_FORMAT" => CLang::GetDateFormat("SHORT"), // current site date format "REQUIRED_SIGN" => CForm::ShowRequired("Y"), // "required" sign "FORM_FOOTER" => "</form>", // form footer (close <form> tag) ) ); // get template vars for form image if ($arResult["isFormImage"] == "Y") { $arResult["FORM_IMAGE"]["ID"] = $arResult["arForm"]["IMAGE_ID"]; // assign form image url $arImage = CFile::GetFileArray($arResult["arForm"]["IMAGE_ID"]); $arResult["FORM_IMAGE"]["URL"] = $arImage["SRC"]; // check image file existance and assign image data if (substr($arImage["SRC"], 0, 1) == "/") { $arSize = CFile::GetImageSize($_SERVER["DOCUMENT_ROOT"].$arImage["SRC"]); if (is_array($arSize)) { list( $arResult["FORM_IMAGE"]["WIDTH"], $arResult["FORM_IMAGE"]["HEIGHT"], $arResult["FORM_IMAGE"]["TYPE"], $arResult["FORM_IMAGE"]["ATTR"] ) = $arSize; } } else { $arResult["FORM_IMAGE"]["WIDTH"] = $arImage["WIDTH"]; $arResult["FORM_IMAGE"]["HEIGHT"] = $arImage["HEIGHT"]; $arResult["FORM_IMAGE"]["TYPE"] = false; $arResult["FORM_IMAGE"]["ATTR"] = false; } $arResult["FORM_IMAGE"]["HTML_CODE"] = CFile::ShowImage($arResult["arForm"]["IMAGE_ID"]); } $arResult["QUESTIONS"] = array(); reset($arResult["arQuestions"]); // assign questions data foreach ($arResult["arQuestions"] as $key => $arQuestion) { $FIELD_SID = $arQuestion["SID"]; $arResult["QUESTIONS"][$FIELD_SID] = array( "CAPTION" => // field caption $arResult["arQuestions"][$FIELD_SID]["TITLE_TYPE"] == "html" ? $arResult["arQuestions"][$FIELD_SID]["TITLE"] : nl2br(htmlspecialcharsbx($arResult["arQuestions"][$FIELD_SID]["TITLE"])), "IS_HTML_CAPTION" => $arResult["arQuestions"][$FIELD_SID]["TITLE_TYPE"] == "html" ? "Y" : "N", "REQUIRED" => $arResult["arQuestions"][$FIELD_SID]["REQUIRED"] == "Y" ? "Y" : "N", "IS_INPUT_CAPTION_IMAGE" => intval($arResult["arQuestions"][$FIELD_SID]["IMAGE_ID"]) > 0 ? "Y" : "N", ); // ******************************** customize answers ***************************** // $arResult["QUESTIONS"][$FIELD_SID]["HTML_CODE"] = array(); if (is_array($arResult["arQuestions"][$FIELD_SID]) && $arResult["arQuestions"][$FIELD_SID]["ADDITIONAL"] == "Y") { $res = ""; switch ($arResult["arQuestions"][$FIELD_SID]["FIELD_TYPE"]) { case "text": $value = CForm::GetTextAreaValue("ADDITIONAL_".$arResult["arQuestions"][$FIELD_SID]["ID"], array(), $arResult["arrVALUES"]); $res .= CForm::GetTextAreaField( "ADDITIONAL_".$arResult["arQuestions"][$FIELD_SID]["ID"], "60", "5", "", $value ); $arResult["QUESTIONS"][$FIELD_SID]["HTML_CODE"][] = $res; break; case "integer": $value = CForm::GetTextValue("ADDITIONAL_".$arResult["arQuestions"][$FIELD_SID]["ID"], array(), $arResult["arrVALUES"]); $res .= CForm::GetTextField( "ADDITIONAL_".$arResult["arQuestions"][$FIELD_SID]["ID"], $value); $arResult["QUESTIONS"][$FIELD_SID]["HTML_CODE"][] = $res; break; case "date": $value = CForm::GetDateValue("ADDITIONAL_".$arResult["arQuestions"][$FIELD_SID]["ID"], array(), $arResult["arrVALUES"]); $res .= CForm::GetDateField( "ADDITIONAL_".$arResult["arQuestions"][$FIELD_SID]["ID"], $arResult["arForm"]["SID"], $value); $arResult["QUESTIONS"][$FIELD_SID]["HTML_CODE"][] = $res." (".CSite::GetDateFormat("SHORT").")"; break; } //endswitch; } $arResult["QUESTIONS"][$FIELD_SID]["HTML_CODE"] = implode("<br />", $arResult["QUESTIONS"][$FIELD_SID]["HTML_CODE"]); // ******************************************************************************* // if ($arResult["QUESTIONS"][$FIELD_SID]["IS_INPUT_CAPTION_IMAGE"] == "Y") { $arResult["QUESTIONS"][$FIELD_SID]["IMAGE"]["ID"] = $arResult["arQuestions"][$FIELD_SID]["IMAGE_ID"]; // assign field image path $arImage = CFile::GetFileArray($arResult["QUESTIONS"][$FIELD_SID]["IMAGE"]["ID"]); $arResult["QUESTIONS"][$FIELD_SID]["IMAGE"]["URL"] = $arImage["SRC"]; // check image file existance and assign image data if (substr($arImage["SRC"], 0, 1) == "/") { $arSize = CFile::GetImageSize($_SERVER["DOCUMENT_ROOT"].$arImage["SRC"]); if (is_array($arSize)) { list( $arResult["QUESTIONS"][$FIELD_SID]["IMAGE"]["WIDTH"], $arResult["QUESTIONS"][$FIELD_SID]["IMAGE"]["HEIGHT"], $arResult["QUESTIONS"][$FIELD_SID]["IMAGE"]["TYPE"], $arResult["QUESTIONS"][$FIELD_SID]["IMAGE"]["ATTR"] ) = $arSize; } } else { $arResult["QUESTIONS"][$FIELD_SID]["IMAGE"]["WIDTH"] = $arImage["WIDTH"]; $arResult["QUESTIONS"][$FIELD_SID]["IMAGE"]["HEIGHT"] = $arImage["HEIGHT"]; $arResult["QUESTIONS"][$FIELD_SID]["IMAGE"]["TYPE"] = false; $arResult["QUESTIONS"][$FIELD_SID]["IMAGE"]["ATTR"] = false; } $arResult["QUESTIONS"][$FIELD_SID]["IMAGE"]["HTML_CODE"] = CFile::ShowImage($arResult["arQuestions"][$FIELD_SID]["IMAGE_ID"]); } // get answers raw structure $arResult["QUESTIONS"][$FIELD_SID]["STRUCTURE"] = $arResult["arAnswers"][$FIELD_SID]; // nullify value $arResult["QUESTIONS"][$FIELD_SID]["VALUE"] = ""; } if ($arResult["isFormErrors"] == "Y") { ob_start(); if ($arParams['USE_EXTENDED_ERRORS'] == 'N' || !is_array($arResult['FORM_ERRORS'])) ShowError($arResult["FORM_ERRORS"]); else ShowError(implode('<br />', $arResult["FORM_ERRORS"])); $arResult["FORM_ERRORS_TEXT"] = ob_get_contents(); ob_end_clean(); } $arResult["SUBMIT_BUTTON"] = "<input ".(intval($arResult["F_RIGHT"]) < 10 ? "disabled="disabled"" : "")." type="submit" name="web_form_submit" value="".(strlen(trim($arResult["arForm"]["BUTTON"])) <= 0 ? GetMessage("FORM_ADD") : $arResult["arForm"]["BUTTON"])."" />"; $arResult["RESET_BUTTON"] = "<input type="reset" value="".GetMessage("FORM_RESET")."" />"; $arResult["REQUIRED_STAR"] = $arResult["REQUIRED_SIGN"]; // include default template $this->IncludeComponentTemplate(); } else { echo ShowError(GetMessage($arResult["ERROR"])); } } else { echo ShowError(GetMessage("FORM_MODULE_NOT_INSTALLED")); } ?>Теперь необходимо изменить шаблон компонента под нашу логику.
Редактирование шаблона компонента
В форме ответа на вопрос помимо поля ввода ответа должны отображаться следующие данные: фамилия, имя, отчество пользователя, создавшего вопрос, текст вопроса, дата создания и дата ответа на вопрос. В связи заменим код шаблона компонента в файле
/bitrix/components/demo/form.result.edit/templates/.default/template.phpбудет следующим:Чтобы отобразить введенные пользователем значения вопросов Фамилия, имя, отчество и Вопрос, необходимо знать [dw]названия их html-полей[/dw][di]При выводе веб-формы все ответы на вопросы представляются в виде HTML полей, заполняя которые, пользователи отвечают на тот или иной вопрос.
Подробнее…[/di]. Например, если вопрос имеет ответ типа text, то поле формы будет иметь имяform_text_id, где id — это идентификатор значения ответа, который можно посмотреть в форме настройки вопроса:
Таким образом, поля формы Фамилия, имя, отчество и Вопрос имеют имена
form_text_29иform_textarea_30соответственно, которые и используются в коде шаблона компонента. Найдите идентификаторы ваших вопросов и замените их в шаблоне.Примечание: если в параметры компонента добавить настройку выбора отображаемых полей формы, то в коде не придется указывать имена полей явно (см. пример выше по добавлению параметров идентификаторов веб-формы и статуса).
В файл языковых сообщений шаблона компонента
/bitrix/components/demo/form.result.edit/templates/.default/lang/ru/template.phpдобавим новую строку:$MESS ['FORM_VIEW_NEW'] = "Вернуться к списку вопросов";
И внесем изменения в существующие:
$MESS ['FORM_DATE_CREATE'] = "Дата создания вопроса"; $MESS ['FORM_TIMESTAMP'] = "Дата ответа на вопрос";
В результате проделанных операций, когда модератор системы или администратор сайта со страницы со списком вопросов переходят по ссылке Ответить, открывается страница ответа на вопрос:
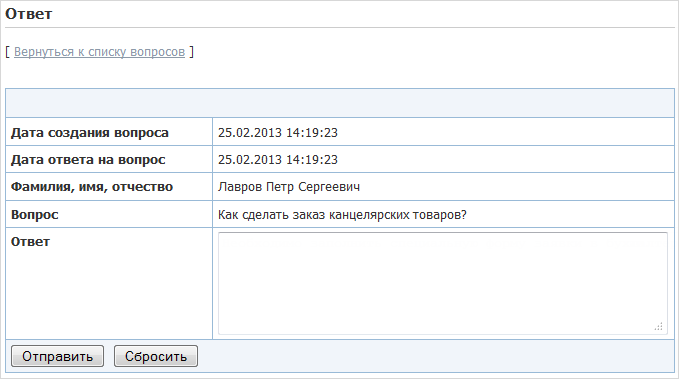
Об интеграции с 1С
В данной главе рассмотрены вопросы по интеграции коробочной версии сервиса Битрикс24 и некоторых прикладных решений 1С.
Несколько важных замечаний:
- Для успешного выполнения обмена между 1С и Битрикс24, должен быть указан активный лицензионный ключ.
- База 1С должна быть опубликована через https.
- На портале должен быть настроен сервер [dw]Push&Pull[/dw][di]Сервер очередей Push and Pull служит для мгновенного взаимодействия между собой многих инструментов продуктов Битрикс24 и 1С-Битрикс: Управление сайтом.
Подробнее о настройке модуля и сервера очередей…[/di]. - Если обмен в реальном времени происходит через Push&Pull, то должны быть запущены [dw]два сеанса 1С[/dw][di]Один сеанс — фоновое задание подключения к Битрикс24 от имени администратора, второй — собственно сеанс синхронизации, который может быть запущен под другим пользователем[/di].
- Один сеанс может быть запущен, если обмен в реалтайме происходит через [dw]HTTP-сервисы 1С[/dw][di]HTTP-сервисы предназначены для интеграции и обмена данными со сторонними приложениями с использованием формата JSON.
Подробнее…[/di]. Такой обмен возможен с версии модуля обмена 2.4.0.1.
Коннектор к Битрикс24
Концепция модуля интеграции Коннектор к Битрикс24 — объединение всех ранее существовавших модулей обмена для 1С и Битрикс24. Он включает в себя подсистему синхронизации и обмена документами, а также дополнительный функционал.
Комплексный модуль интеграции 1С с Битрикс24
Следующие названия используются в главе равноправно в зависимости от контекста:
- Коннектор к Битрикс24 — в интерфейсе 1С
- Коннектор к 1С — со стороны Битрикс24
Доступность сервисов модуля определяется вашей редакцией Битрикс24 и установленной [dw]конфигурацией 1С[/dw][di]
Россия:
— Управление нашей фирмой, ред.3.0
— Управление торговлей, ред.11
— Бухгалтерия предприятия, ред.3.0
— Комплексная автоматизация, ред.2
— ERP Управление предприятием 2
Казахстан:
— Бухгалтерия для Казахстана, ред.3.0
Белоруссия:
— Управление компанией для Беларуси, ред.1.6
— Управление торговлей для Беларуси, ред.3.4
— Бухгалтерия для Беларуси, ред.2.1 [/di].Новые функции Коннектора к Битрикс24:
- Новый формат синхронизации товаров с поддержкой вариаций, остатков и прайсами.
- Новый мастер для минимизации количества дублей при начале работы.
- Механизм работы из одного окна (работа в слайдере).
- Возможность открывать внешние отчеты.
- Поддержка встроек для новых счетов и смарт-процессов.
Вебинары по Коннектору к Битрикс24
Посмотреть мастер-классы можно здесь:
Обратите внимание! На вебинарах, в основном, идет речь об облачном Битрикс24. Материалы можно использовать, адаптируя под коробочный вариант.
Порядок установки модуля и перехода с других модулей
Порядок установки модуля
Коннектор к Битрикс24 представляет собой файл, являющимся расширением базы 1С. Для установки модуля интеграции не нужно вносить изменения в типовую конфигурацию базы 1С, поэтому установка обновлений конфигурации 1С не изменится. Но нужно учитывать, что при обновлении конфигурации 1С она может поменяться в части объектов, которые соприкасаются с модулем интеграции, в результате чего модуль интеграции перестанет работать. Это случается редко, но если случилось – нужно написать в техподдержку, с указанием конфигурации 1С и релиза.
Модули интеграции разработаны для наиболее востребованных конфигураций 1С. Получить их можно двумя способами:
- Перейти на сайт интеграции 1С https://1c.1c-bitrix.ru/1C_B24 и скачать вручную.
- С помощью обработки 1С, которая сама проанализирует конфигурацию и предложит установить подходящий модуль. Обработку можно скачать как из раздела [dw]1С+ CRM Битрикс24[/dw][di]
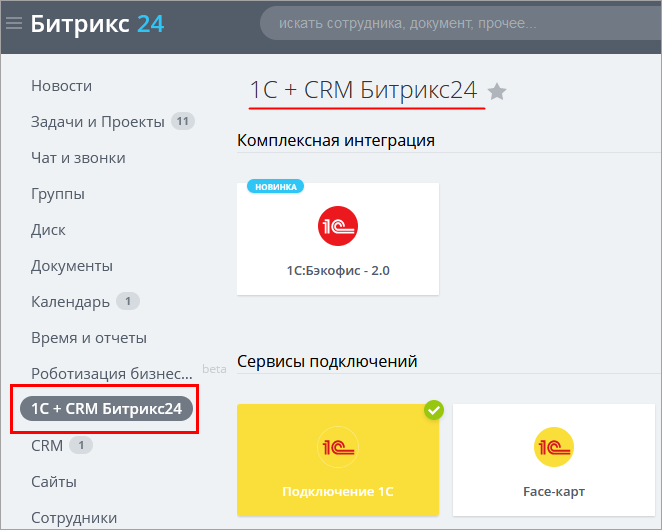 [/di] в соответствующем блоке, так и с сайта https://1c.1c-bitrix.ru/1C_B24.
[/di] в соответствующем блоке, так и с сайта https://1c.1c-bitrix.ru/1C_B24.
Если для конфигурации 1С не разработан модуль интеграции, то можно скачать наиболее подходящий и адаптировать его. Это значительно сэкономит трудозатраты.
Установить модуль интеграции можно только в монопольном режиме. Т.е. к базе 1С не должно быть никаких других подключений (в том числе фоновых заданий), кроме текущего.
Для установки модуля через обработку 1С нужно запустить обработку в базе 1С в режиме 1С:Предприятие. Если для конфигурации 1С есть модуль интеграции, то доступна кнопка «Установить», по которой можно установить интеграцию 1С.
Если необходимо вручную установить модуль, то нужно зайти в базу 1С в режиме 1С:Предприятие, затем открыть форму управления расширениями конфигурации:
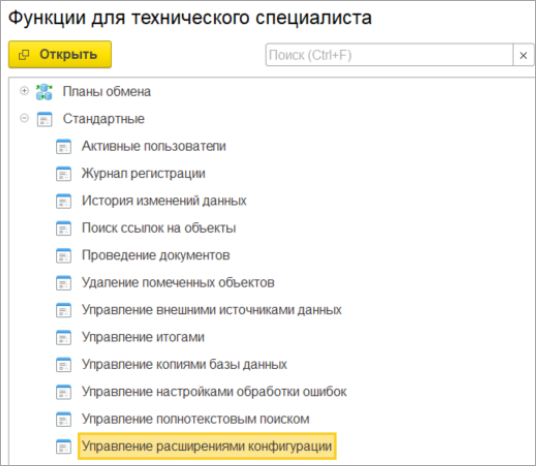
В открывшемся окне нажать на кнопку «Добавить»:
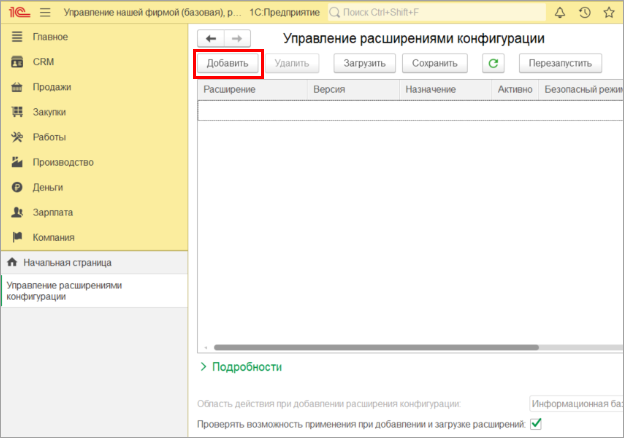
Если после указания скаченного файла расширения отображается ошибка вида:

то это означает, что не запущен монопольный режим. Нужно закрыть все сеансы подключения к базе 1С, кроме текущего, в том числе фоновые задания.
Если сеанс 1С был монопольным, то расширение установится в базу 1С:
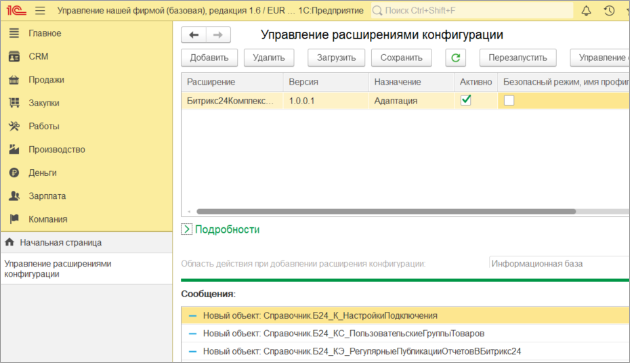
Очень частая ошибка – у расширения не снимают флаг [dw]Безопасный режим, имя профиля[/dw][di]
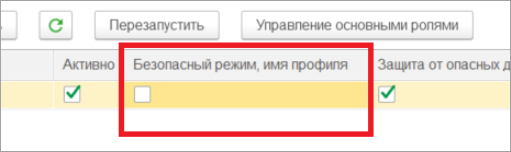 [/di].
[/di].
Внимание! Флаг Безопасный режим, имя профиля нужно снимать обязательно.
Далее нужно перезапустить сеанс 1С, чтобы модуль интеграции был виден в интерфейсе.
- Если предполагается, что взаимодействие между 1С и Битрикс24 будет происходить через HTTP сервис 1С, то его необходимо опубликовать на веб сервере 1С. Для этого нужно зайти в конфигуратор базы 1С и выбрать пункт Администрирование — > Публикация на веб сервере.
Необходимо обязательно установить флаг Публиковать HTTP сервисы расширений по умолчанию.
- Если предполагается, что нужно будет открывать объекты 1С из Битрикс24, или же работать из одного окна, то также необходимо установить флаг «Публиковать доступ для клиентских приложений».
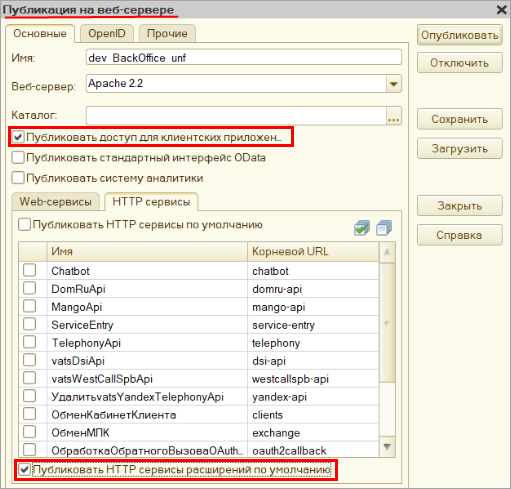
Порядок перехода с других модулей
Коннектор к Битрикс24 не рекомендуется использовать вместе с установленными модулями 1С:Бэкофис или 1С:Синхронизация, т. к. они не только несут дополнительную нагрузку на базу 1С, но и могут конфликтовать с модулем интеграции.
Есть 2 сценария перехода на модуль интеграции:
Первый:
- Разворачивается копия базы, в которой будут старые модули.
- В рабочей базе удаляются модули Битрикс24.
- В рабочую базу устанавливается модуль интеграции.
- Из копии базы в файл выгружаются идентификаторы модулей интеграции с Битрикс24.
- В рабочую базу загружаются идентификаторы.
- Далее в рабочей базе нужно вручную настраивать интеграцию, т. к. структура хранения настроек кардинально отличается, да и возможностей больше.
Второй:
- Создается архив базы 1С.
- В базу 1С устанавливается комплексный модуль.
- Из базы 1С в файл выгружаются идентификаторы модулей интеграции с Битрикс24.
- В базу 1С для комплексного модуля загружаются идентификаторы.
- Далее в базе 1С нужно вручную настраивать интеграцию, т.к. структура хранения настроек кардинально отличается, да и возможностей больше.
- В рабочей базе удаляются модули Битрикс24.
Удалить расширения можно только в монопольном режиме. Удалить можно как из конфигуратора, так и в режиме 1С: Предприятие. В режиме 1С: Предприятие удаляется из окна «Управление расширениями конфигурации». Перед удалением у расширения необходимо снять флаг «Активно»:

Выгрузка/загрузка идентификаторов осуществляется по [dw]командам[/dw][di]
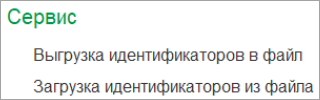 [/di] в разделе модуля.
[/di] в разделе модуля.
Обратите внимание! Идентификаторы дел, созданных старым модулями 1С:Бэкофис или 1С:Синхронизация, перенести в новый модуль интеграции Коннектор к Битрикс24 нельзя. Соответственно, документы 1С, которые были созданы до перехода на новый модуль, открываться не будут. Открыть можно будет только документы, созданные модулем Коннектор к Битрикс24.
Настройки при начале работы
В главе описывается, с чего начать и как пошагово настроить модуль Коннектор к Битрикс24.
Назначение прав пользователям
Назначение прав пользователям
В первую очередь нужно настроить права доступа пользователей к модулю. По умолчанию только пользователям с полными правами доступен модуль. В модуле доступны две роли:
- Роль (Коннектор к Битрикс24) Администратор предоставляет полные права на модуль.
- Роль (Коннектор к Битрикс24) Пользователь предоставляет права на работу с модулем, но не дает возможности редактировать настройки.
Роли привязываются стандартными механизмами конфигураций 1С.
Общие настройки
Заполнение общих настроек
После привязывания ролей к пользователям 1С через профили групп доступа необходимо заполнить общие настройки модуля интеграции.
Раздел Битрикс24 > Общие настройки:
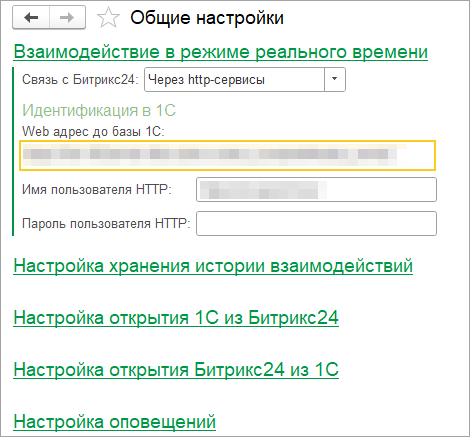
Настройка взаимодействия в режиме реального времени
Если потребуется интерактивное взаимодействие между модулем 1С и Битрикс24 (синхронизация в режиме реального времени, работа из одного окна, СПАРК риски), то необходимо настроить связь между ними.
Взаимодействие между 1С и Битрикс24 может происходить двумя способами:
Через Push&Pull сервер.
- Если соединение происходит через Push&Pull сервер, то необходимо держать соединение 1С к Битрикс24.
- Соединение устанавливается через кнопку «Запустить соединение к Битрикс24». Отключается по кнопке «Отключить от Битрикс24».
- В клиент-серверном варианте базы 1С соединение устанавливается в фоновом режиме.
- В файловом варианте базы 1С соединение устанавливается в текущем сеансе подключения, поэтому при нажатии на кнопку клиент зависнет и будет ждать сообщения Битрикс24. Прерывать сеанс нельзя, иначе модуль будет работать некорректно.
- Этот способ недоступен, когда база 1С в режиме сервиса.
Через HTTP-сервисы.
- Если соединение происходит через HTTP-сервис, то сеанс 1С держать не нужно. Битрикс24 по HTTP-сервису сам будет подключаться к 1С. Для работы HTTP-сервиса необходимо опубликовать HTTP-сервис 1С на веб-сервере.
- В общих настройках необходимо указать Имя пользователя и его пароль, под которым Битрикс24 будет подключаться к 1С. У пользователя 1С должны быть или полные права, или доступна роль «(Коннектор к Битрикс24) Администратор».
- Также необходимо указать веб-адрес базы 1С. По этому адресу Битрикс24 будет подключаться по HTTP-сервису.
- База 1С должна быть доступна вне локальной сети, то есть «снаружи».
- Требуется корректная цепочка сертификатов до сервера 1С.
Если при закрытии слайдера Битрикс24 платформа 1С не освобождает лицензию 1С, то можно настроить принудительное освобождение лицензии в параметрах информационной базы.
Настройка хранения истории взаимодействий
История всех взаимодействий между 1С и Битрикс24 хранится в базе 1С. В общих настройках настраивается механизм логирования и хранения логов.
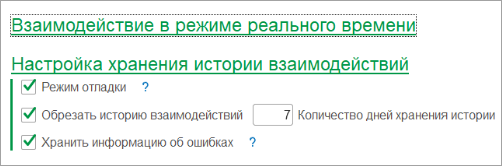
Во время настройки и отладки интеграции полезно включать режим отладки. Он позволяет хранить REST запросы в логе для дальнейшего анализа. Но во время повседневной работы следует отключать этот режим, т.к. запросы могут быть большого размера, что очень быстро «раздует» базу 1С.
Во время повседневной работы следует отключать режим отладки.
Для того, чтобы база 1С не сильно увеличивалась в размерах из-за логирования, рекомендуется периодически обрезать историю. В поле «Количество дней хранения истории» указывается, сколько дней должны храниться логи.
Помимо журнала истории, в модуле есть журнал ошибок, позволяющий видеть ошибки, оповещать пользователей о них. Для заполнения журнала необходимо установить флаг «Хранить информацию об ошибках». Если требуется хранить информацию об ошибках, то следует их контролировать и исправлять. Иначе они будут постоянно добавляться вновь в журнал, что тоже значительно увеличит объем базы 1С.
Открытие 1С из Битрикс24 и Битрикс24 из 1С
Настройка открытия 1С из Битрикс24
Модуль интеграции позволяет открывать объекты 1С прямо из Битрикс24. Это может сделать как по ссылкам [dw]дел[/dw][di]
 [/di] сущности Битрикс24, так и при создании документа 1С при работе из одного окна.
[/di] сущности Битрикс24, так и при создании документа 1С при работе из одного окна.

Во-первых, 1С должна быть опубликована на веб-сервере и доступна для работы через браузер. Адрес должен быть https с действующим сертификатом.
Во-вторых, в общих настройках нужно указать веб адрес базы 1С, чтобы Битрикс24 знал, куда отправлять запросы.
В-третьих, выбрать способ запуска 1С.
- Холодный старт — это запуск 1С в слайдере Битрикс24
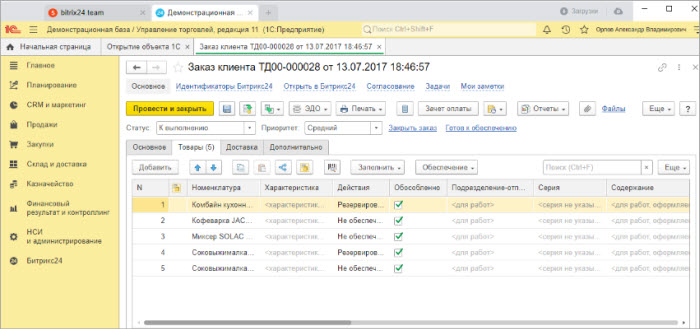
Преимущества:
- Лицензия 1С используется только в момент работы слайдера Битрикс24.
Недостатки:
- При открытии слайдера Битрикс24 всегда происходит загрузка базы 1С.
- Повышенные требования к безопасности базы 1С.
- Проблемы с освобождением лицензий 1С.
- Горячий старт — это запуск 1С в десктопе Битрикс24 .
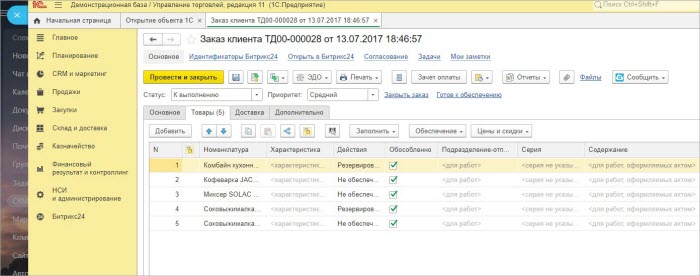
Преимущества:
- Быстрое открытие базы 1С.
Недостатки:
- Всегда используется пользовательская лицензия 1С.
Открывать базу 1С можно в 2 режимах: в обычном (картинки выше) или в режиме рабочего стола. Когда установлен режим рабочего стола, то в 1С пропадают разделы (панель слева) – рабочая область становится больше. Оптимально режим рабочего стола использовать в «холодном старте», а обычный – в «горячем старте», т. к. из десктопа можно работать в 1С, что и удобнее, и лицензия не тратится.
Настройка открытия Битрикс24 из 1С
В модуле интеграции есть возможность переходить в сущность Битрикс24. Переходить в сущность можно как в отдельном окне браузера по умолчанию ОС, так и используя встроенный в 1С браузер. Использовать встроенный браузер 1С более удобно.
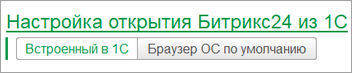
Настройка оповещений
Модуль интеграции позволяет настраивать оповещения, позволяющие лучше контролировать ход работы интеграции.

Если включена возможность хранения ошибок, доступна возможность [dw]оповещать пользователей[/dw][di]Чтобы добавить пользователя, которому будут приходить оповещения об ошибках,
необходимо правой кнопкой мыши кликнуть в пустом поле,
нажать «Добавить», и выбрать нужных пользователей: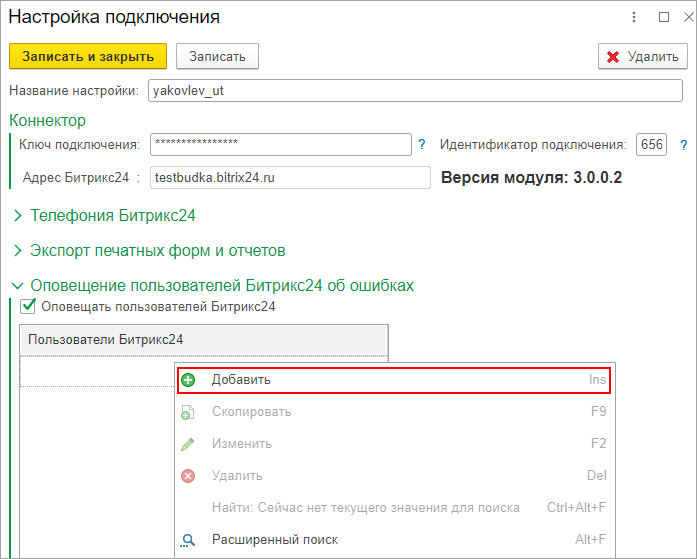 [/di] 1С об ошибках.
[/di] 1С об ошибках.
Также если включена возможность хранения ошибок, то можно рассылать информацию об ошибках по электронной почте. Для этого должен быть подключен почтовый сервер и настроен с 1С.
Некоторым клиентам необходимо контролировать факт отправки запросов из 1С в Битрикс24. Для этого в общих настройках можно указать адрес запроса на внешний сервис. Тогда при каждой отправке запроса на портал будет произведен запрос на указанный внешний сервис.
Создание настройки подключения
После заполнения настроек необходимо создать настройку подключения к Битрикс24. Для каждого портала может быть только одна настройка подключения
В разделе Битрикс24 > Настройки подключения по кнопке [dw]Создать подключение к Битрикс24[/dw][di]
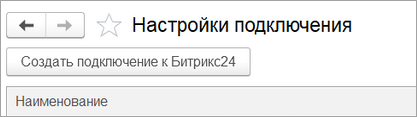 [/di] открывается окно создания новой настройки:
[/di] открывается окно создания новой настройки:
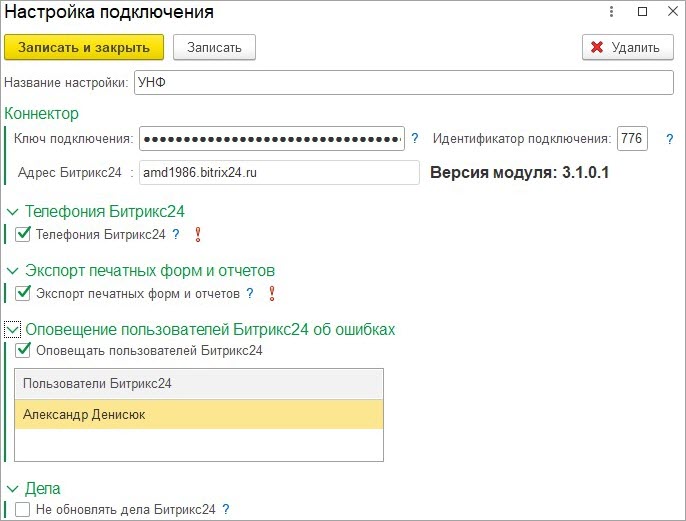
В поле «Название настройки» вводится имя настройки, которое отображается в списке настроек подключения. Так же будет называться блок настройки подключения в разделе Битрикс24 «1С + CRM Битрикс24».
Авторизация на портале происходит через токен. Токен можно получить у приложения Битрикс24, находящегося в разделе Автоматизация — > 1С + CRM Битрикс24.
Требуемый блок — [dw]Коннектор к 1С[/dw][di]
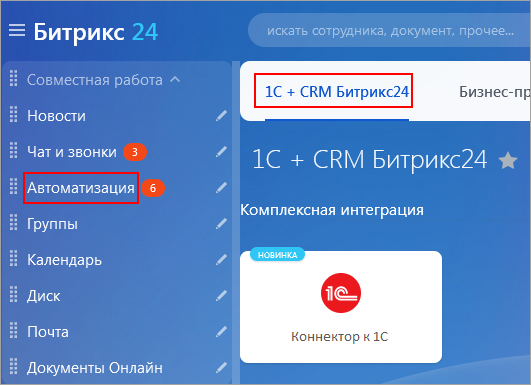 [/di]. Если такого блока нет, то можно установить приложение Битрикс24 из [dw]Маркета[/dw][di]
[/di]. Если такого блока нет, то можно установить приложение Битрикс24 из [dw]Маркета[/dw][di]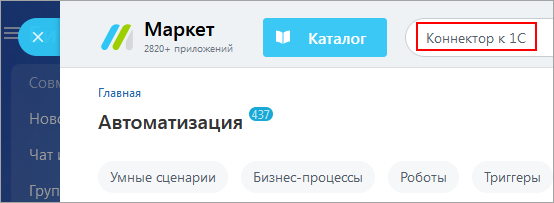 [/di]. Называется «Коннектор к 1С». После установки приложения у блока меняется цвет.
[/di]. Называется «Коннектор к 1С». После установки приложения у блока меняется цвет.
При нажатии на блок выводится страница с кратким руководством. В п. 3 показан [dw]ключ авторизации[/dw][di]

[/di] к Битрикс24.
Примечание!
В случае изменения доменного имени портала ключ авторизации теряет актуальность и настройка подключения портала к Коннектору к 1С перестаёт работать. Для решения проблемы следует повторно скопировать ключ из приложения на портале и вставить в существующей настройке подключения в 1С.Этот ключ необходимо указать в настройке подключения 1С. При указании токена происходит обращение к Битрикс24, автоматическое получение адреса и тарифного плана портала.
Идентификатор подключения – это специальный идентификатор, в разрезе которого хранятся настройки в Битрикс24.
Если необходима возможность звонить из 1С, используя Битрикс24, то необходимо установить соответствующий флаг в настройках.
Если необходима возможность экспортировать отчеты и печатные формы в живую ленту Битрикс24, необходимо установить соответствующий флаг в настройках.
Когда данные синхронизируются, то по умолчанию всегда обновляется дело Битрикс24, которое связывает данные обеих систем. Обновление дела происходит через REST-запрос из 1С в Битрикс24. Это немного замедляет работу 1С и Битрикс24. Если не критично обновление дел, то флаг лучше установить.
Есть возможность оповещать пользователей Битрикс24 об ошибках взаимодействия между системами. Если происходит ошибка, то в мессенджере Битрикс24 создается чат с информацией об ошибке. Чтобы включить эту возможность, необходимо установить флаг «Оповещать пользователей Битркис24» и указать, каким пользователям будет приходить информация. Если список пользователей пуст, то необходимо подгрузить пользователей Битрикс24.
Если настройка подключения создана и в ней указан корректный токен, то при сохранении настройки подключения в Битрикс24 в разделе «1С + CRM Битрикс24» появляется [dw]блок настройки[/dw][di]
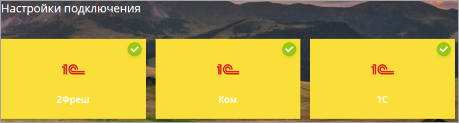 [/di] 1С. Имя блока такое же, как название подключения в 1С.
[/di] 1С. Имя блока такое же, как название подключения в 1С.
У блока настроек может быть как желтый фон, так и белый. Если желтый, значит соединение для взаимодействия в режиме реального времени установлено, если белый, то нет.
При нажатии на блок настроек отображается [dw]слайдер с информацией[/dw][di]
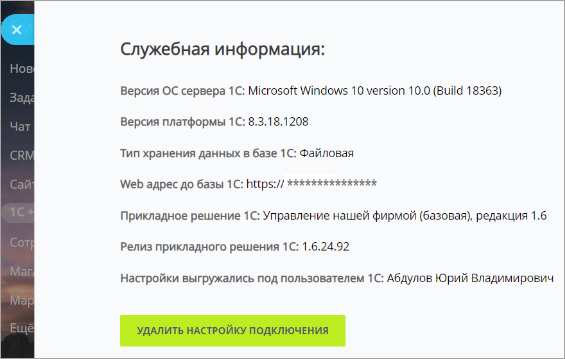 [/di] о базе 1С.
[/di] о базе 1С.
Минимизация количества дублей при начале работы
Помощник ручного слияния данных
Как правило, когда настраивают интеграцию между 1С и Битрикс24, уже ведется работа как в 1С, так и в Битрикс24. И при начале передачи данных создаются дубли. Для максимального предотвращения таких ситуаций разработана обработка Помощник ручного слияния данных, позволяющая в полуавтоматическом режиме сопоставить данные CRM и [dw]товаров v.2[/dw][di]Новый формат выгрузки информации о товарах
Подробнее…[/di].Раздел Битрикс24 > Помощник ручного слияния данных.
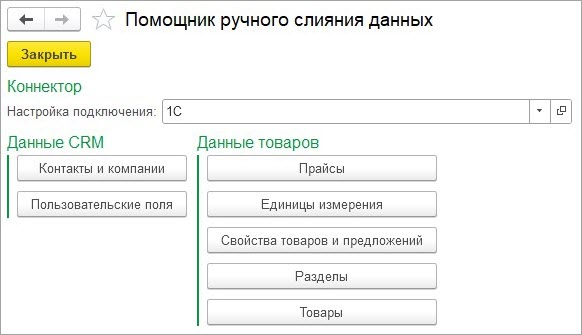
В обработке слияния необходимо указать настройку подключения. По ней определяется к какому порталу подключаться.
Данные CRM
К данным CRM относятся:
- Компании
- Контакты
- Реквизиты
- Банк счета реквизитов
- Пользовательские поля компаний, контактов, сделок, счетов
При нажатии на кнопку «Контакты и компании» открывается окно сопоставлений компаний/контактов и подчиненной информации
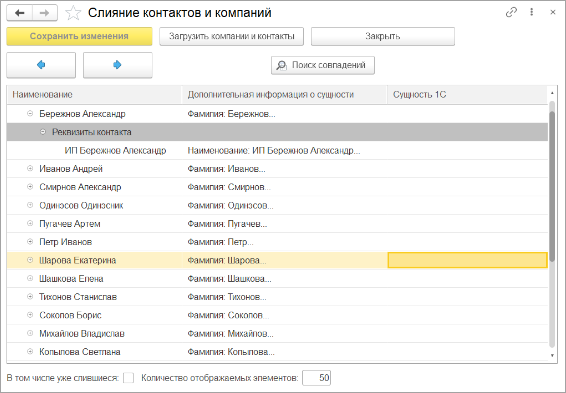
По кнопке «Загрузить компании и контакты» происходит загрузка информации из Битрикс24 и сохранение в ОП. Информации о компаниях и контактах может быть много, поэтому они разделяются на страницы, в каждой количество элементов равно настройке «Количество отображаемых элементов». Переход между страницами осуществляется кнопками
 и
и  . Привязка идентификаторов Битрикс24 происходит по кнопке «Сохранить изменения».
. Привязка идентификаторов Битрикс24 происходит по кнопке «Сохранить изменения».
Для ускорения процесса слияния есть различные [dw]алгоритмы[/dw][di]
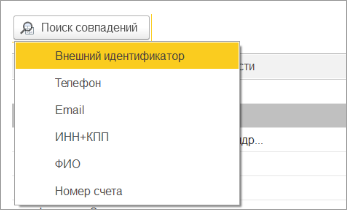 [/di] поиска совпадений.
[/di] поиска совпадений.
При выборе алгоритма производится сопоставление данных:
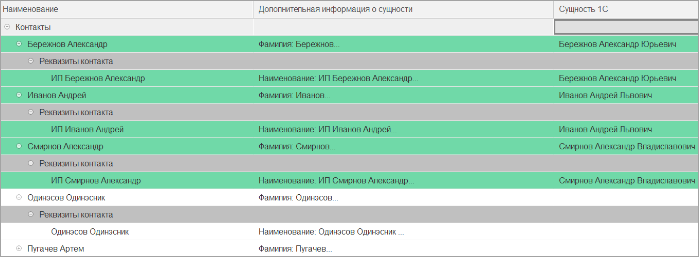
Если строка с зеленым фоном, то значит найден объект 1С для сопоставления. Если выбрать следующий алгоритм сопоставления, то для строк с белым фоном будет произведен поиск объектов 1С для сопоставления. Можно также вручную корректировать данные в колонке «Сущность 1С».
После сопоставления данных нужно нажать на кнопку «Сохранить изменения», чтобы идентификаторы Битрикс24 привязались к объектам 1С.
Если в окне установлен флаг «В том числе слившиеся», то в таблице отображаются не только объекты, которые необходимо сопоставить, но и уже сопоставленные. У таких записей желтый фон.
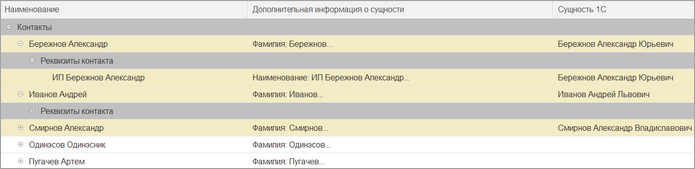
Более редкий случай, когда необходимо сопоставлять пользовательские поля Битрикс24 с дополнительными реквизитами/сведениями 1С. Окно сопоставлений открывается по кнопке «Пользовательские поля». Процесс сопоставления данных аналогичен сопоставлению данных компаний/контактов:
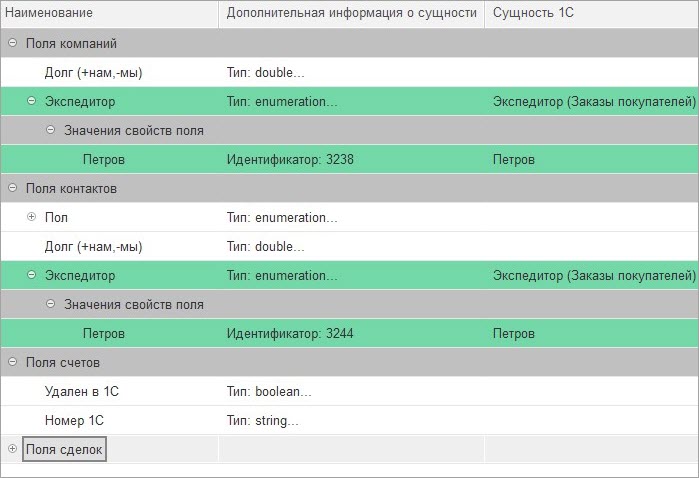
Данные товаров
К данным товаров относятся:
- Прайсы
- Единицы измерения
- Свойства товаров и предложений
- Разделы
- Товары и предложения
Слияние товаров очень полезно, когда требуется переход синхронизации товаров с v.1 на v.2. Оно позволяет минимизировать количество «задубленных» товаров (тех, у которых появляются дубли) при при переходе на новый формат выгрузки.
Окно сопоставления данных похоже на сопоставление компаний и контактов, но есть ряд особенностей:
- Товары второй версии хранятся в специальном каталоге товаров, а вариации — в специальном каталоге предложений. При открытии окна слияния товаров, разделов и свойств товаров предложений поля связей заполняются автоматически.

- При слиянии разделов необходимо указывать источник разделов в 1С. Именно эта сущность 1С будет использоваться для слияния.

- Для товаров и предложений доступен поиск совпадений по артикулу или коду 1С. В Битрикс24 эти данные хранятся в свойствах строкового типа.
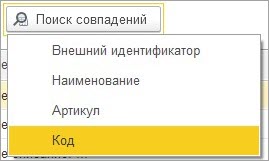
Раздел Битрикс24 в панели 1С
После корректной установки модуля интеграции в панели разделов появляется новый раздел «Битрикс24», в котором настраивается и отлаживается модуль интеграции. Если модуль установлен корректно, но раздела нет – проверьте настройки панели разделов 1С, возможно, раздел не выбран.
Общее описание
Раздел Битрикс24 в панели 1С
В группе Общие задаются настройки для всего функционала модуля интеграции.
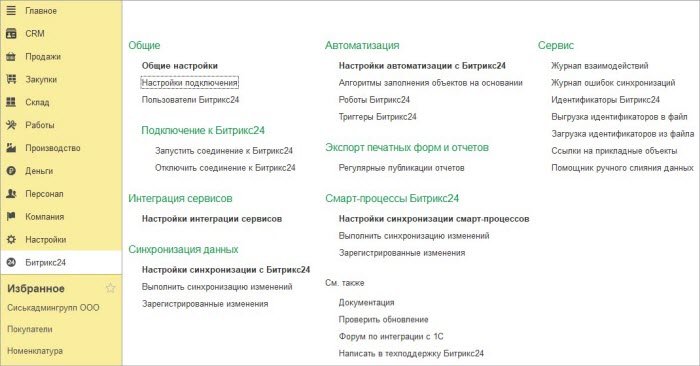
При нажатии на ссылку Общие настройки открывается окно ввода общих настроек для всех настроек подключения к Битрикс24.
При нажатии на ссылку Настройки подключения открывается окно ввода настроек подключения к Битркис24. Для каждого Битрикс24 может быть только одна настройка подключения.
Подгруппа Подключение к Битрикс24 необходима для интерактивного взаимодействия с Битрикс24, причем только если в общих настройках указано, что связь с Битрикс24 Через Push&Pull-сервер. Интерактивное взаимодействие требуется для синхронизации в режиме реального времени, для работы из одного окна, автоматизации, 1СПАРК риски.
При нажатии на ссылку Запустить соединение к Битрикс24 1С подключается к Битрикс24 и ждет от него команд. Если база файловая, то текущий сеанс 1С становится подключением (зависая), если база 1С клиент-серверная, то запускается отдельное фоновое задание, которое постоянно висит. Причем есть механизм, который автоматически перезапустит фоновое задание, если его принудительно удалили.
При нажатии на ссылку Отключить соединение к Битрикс24 — в файловых базах 1С сеанс 1С отвисает, а в клиент-серверных — фоновое задание завершается.
В группе Интеграция сервисов настраивается функционал подсистемы интеграции сервисов. Подсистема позволяет:
- Работать с 1С из Битрикс24.
- Использовать в Битрикс24 реестр печатных форм 1С.
- В Битрикс24 искать компании/контакты в 1С и сразу подгружать их.
- Получать индексы благонадежности компаний/контактов.
В группе Синхронизация данных настраивается функционал подсистемы 1С:Синхронизация. Подсистема 1С:Синхронизация позволяет:
- Синхронизировать данные компаний и контактов.
- Синхронизировать данные товаров.
- Синхронизировать данные счетов, сделок.
- Синхронизировать заказы.
В группе Автоматизация настраиваются механизмы автоматизации для подсистем 1С:Бэкофис и 1С:Синхронизация.
В группе Экспорт печатных форм и отчетов настраиваются механизмы экспорта печатных форм и отчетов в живую ленту, как интерактивно, так и по расписанию (отчеты).
В группе Смарт-процессы Битрикс24 настраивается синхронизация смарт-процессов Битрикс24 с сущностями 1С.
В группе Сервис хранятся ссылки на сервисные операции модуля.
При нажатии на ссылку Журнал ошибок синхронизаций открывается окно просмотра ошибок во время взаимодействий между 1С и Битрикс24. В журнал попадают данные только тогда, когда в общих настройках стоит флаг Хранить информацию об ошибках.
При нажатии на ссылку:
Журнал взаимодействий — открывается окно просмотра истории взаимодействия между 1С и Битрикс24.
Идентификаторы Битрикс24 — открывается окно просмотра привязки идентификаторов Битрикс24 к объектам 1С.
Выгрузка идентификаторов в файл — производится сохранение идентификаторов Битрикс24, привязанных к объектам 1С, в файл XML.
Загрузка идентификаторов из файла — производится загрузка идентификаторов Битрикс24, привязанных к объектам 1С, в базу 1С.
Ссылки на прикладные объекты — открывается окно со ссылками на регистры сведений, принадлежащие модулю интеграции.
Помощник ручного слияния данных — открывается окно сопоставления данных 1С и Битрикс24, для предотвращения дублей во время работы модуля.
История взаимодействий
Как посмотреть историю взаимодействий
В окне История взаимодействий можно увидеть протокол взаимодействий между 1С и Битрикс24 в разрезе дат, настройки подключения и в других разрезах.
Раздел Битрикс24> История взаимодействий:
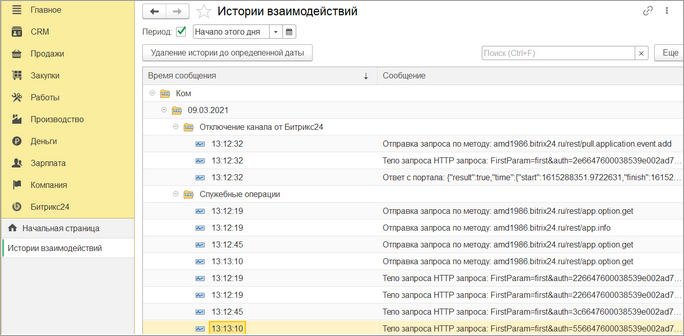
История взаимодействий хранится в базе 1С, поэтому она может серьезно «раздуть» базу 1С. Чтобы избежать этого рекомендуется периодически очищать журнал. Это можно сделать как вручную, нажав на соответствующую кнопку в форме окна, так и автоматически, установив флаг «Обрезать историю взаимодействий» в общих настройках.
Можно также включить опцию, чтобы сохранялись запросы, передаваемые в Битрикс24 и получаемые от него. Это очень полезно на этапе настройки и отладки синхронизации, но вредно на этапе эксплуатации.
Можно указать период, за который отображается история.
Можно настроить список отображения истории через типовые механизмы 1С, изменяя группировки или добавляя условия (например, отображать только ошибки).
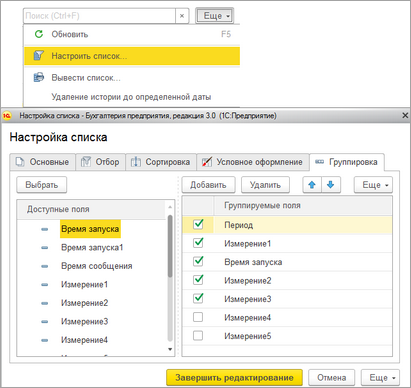
Ошибки синхронизаций
Как увидеть ошибки синхронизаций
Если в общих настройках включен флаг Хранить информацию об ошибках, все всплывающие во время синхронизации ошибки будут сохраняться в специальный журнал.
Раздел Битрикс24 > Журнал ошибок синхронизации:
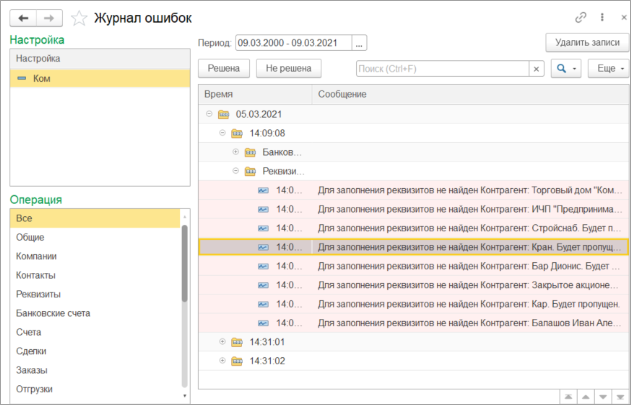
В левой части выбирается настройка подключения, в разрезе которой отображать ошибки. Также можно указать отбор по операции синхронизации.
В правой части список ошибок. Можно указать период, за который они отображаются. Можно помечать, решена ошибка или нет. Для экономии места на жестком диске можно периодически очищать ошибки по кнопке «Удалить записи».
При двойном нажатии на ошибку отображается окно с подробной информацией.
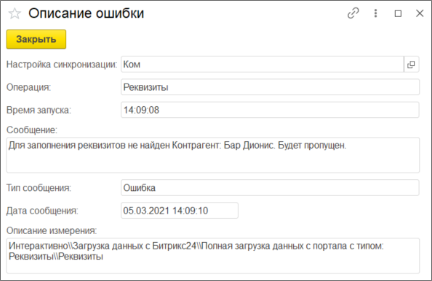
Привязанные идентификаторы Битрикс24
Как посмотреть привязанные к объектам 1С идентификаторы Битрикс24
Когда данные выгружаются из 1С в Битрикс24, или загружаются в 1С из Битрикс24, то для предотвращения дублей в 1С хранятся идентификаторы Битрикс24. Поэтому эти данные очень важны и удалять их нельзя. Если во время выгрузки 1С в Битрикс24 не будет найден объект с таким ИД, то в 1С этот идентификатор будет удален. Идентификаторы объектам 1С можно вводить вручную.
Раздел Битрикс24 > Идентификаторы Битрикс24:
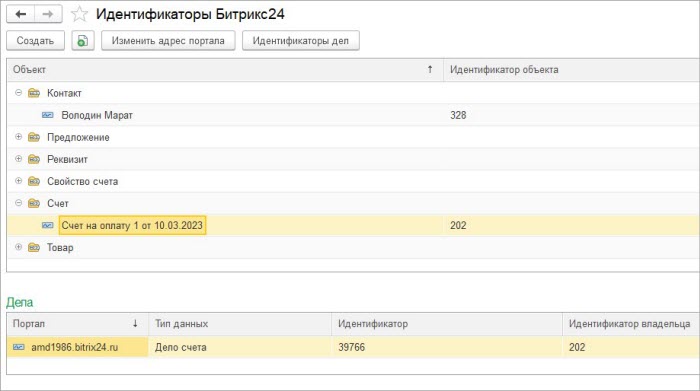
При заполнении идентификаторов вручную стоит учесть, что сущности в Битрикс24 и 1С отличаются. Например, в Битрикс24 компания/клиент, реквизит, юридический адрес, физический адрес — это 4 сущности, а в 1С — одна (или две, если есть партнеры). Для этого был заведен реквизит «Тип данных», разделяющий один и тот же объект 1С.
Идентификаторы Битрикс24 можно перемещать между модулями интеграции 1С, используя функцию выгрузки идентификаторов в файл и загрузки идентификаторов из файла. Но нужно учесть, что идентификаторы через файл можно передавать только в разрезе одной базы 1С.
Экспорт печатных форм и отчетов в живую ленту
В комплексный модуль Коннектор к Битрикс24 включен функционал, позволяющий экспортировать отчеты и печатные формы в Живую ленту Битрикс24. Также можно выгружать отчеты в Живую ленту по расписанию. Отчеты и печатные формы выгружаются в формате PDF.
Для того, чтобы можно было выгружать в Битрикс24 отчеты и печатные формы, нужно включить эту возможность в настройках подключения:
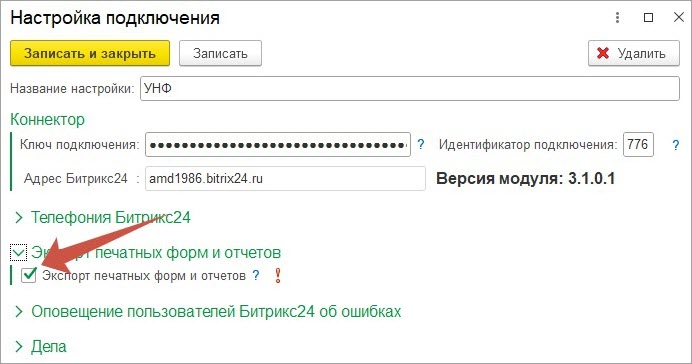
После того, как появится хотя бы одна настройка подключения к Битрикс24, у которой будет проставлен такой флаг, в окне формирования [dw]печатных форм[/dw][di]
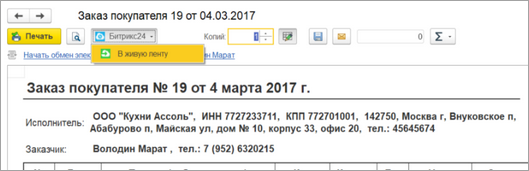 [/di] и [dw]отчетов[/dw][di]
[/di] и [dw]отчетов[/dw][di]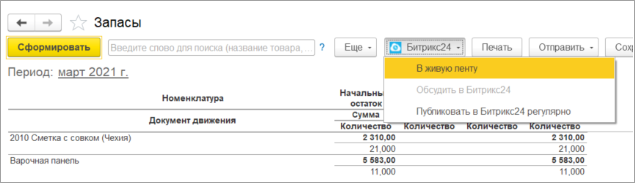 [/di] появятся пункты меню, позволяющие отправить сформированные данные в Живую ленту. Причем в окне отчетов можно перейти на последний пост последней отправки отчета такого же вида или настроить выгрузку отчета по расписанию.
[/di] появятся пункты меню, позволяющие отправить сформированные данные в Живую ленту. Причем в окне отчетов можно перейти на последний пост последней отправки отчета такого же вида или настроить выгрузку отчета по расписанию.
У отчетов есть ограничение – кнопки экспорта появляются только в типовой форме [dw]БСП[/dw][di]Инструментарий разработчика 1С:Библиотека стандартных подсистем (БСП) предоставляет набор универсальных функциональных подсистем, готовые разделы для пользовательской документации и технологию для разработки прикладных решений на платформе «1С:Предприятие». С применением БСП становится возможной быстрая разработка новых конфигураций с уже готовой базовой функциональностью, а также включение готовых функциональных блоков в существующие конфигурации. Использование БСП при разработке прикладных решений на платформе «1С:Предприятие» позволяет также достичь большей стандартизации конфигураций и уменьшить время на изучение и внедрение прикладных решений за счет их унификации по набору используемых стандартных подсистем. [/di].
При нажатии на пункт меню «В живую ленту» открывается окно:

В окне нужно указать текст, который будет опубликован в посте, а также перечислить получателей поста в Живой ленте. Получателями поста могут быть пользователи Битрикс24, группы, отделы. Для добавления получателя нужно нажать на соответствующую кнопку и открыть [dw]окно выбора получателя[/dw][di]
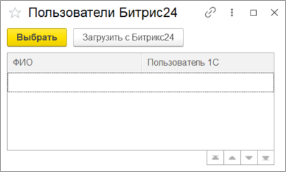 [/di]
[/di]
В отличие от окна выбора отделов и подразделений, у окна выбора пользователей есть колонка «Пользователь 1С». Она необходима для сопоставления менеджеров Битрикс24 и пользователей 1С.
Если получателя нет в списке, то по кнопке «Загрузить с Битрикс24» он будет загружен в 1С.
После указания получателей можно публиковать пост в живую ленту:
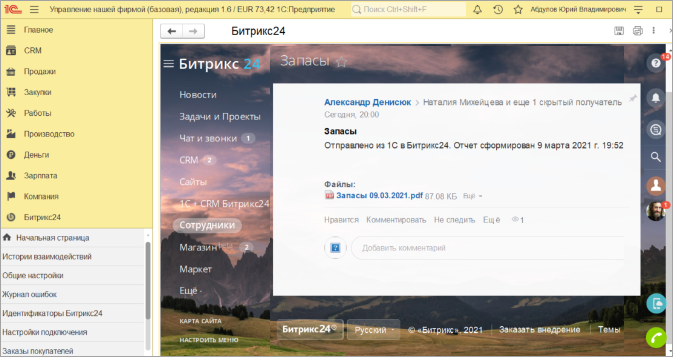
Из раздела «Битрикс24» или из типового отчета можно задать выгрузку отчета в живую ленту по расписанию. Если задавать расписание из раздела «Битрикс24», то нужно указать [dw]какие отчеты[/dw][di]
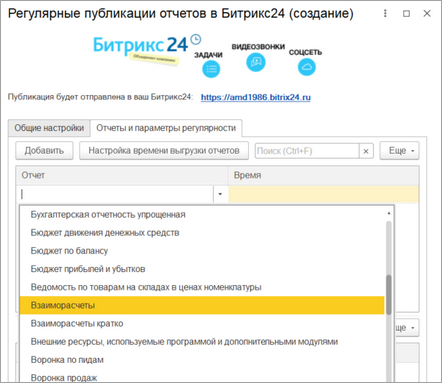 [/di] должны формироваться.
[/di] должны формироваться.
После выбора отчета необходимо указать [dw]время публикации[/dw][di]
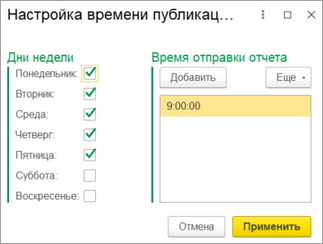 [/di]. Расписание задается по кнопке «Настройка времени выгрузки отчетов». А также задать [dw]отборы[/dw][di]
[/di]. Расписание задается по кнопке «Настройка времени выгрузки отчетов». А также задать [dw]отборы[/dw][di]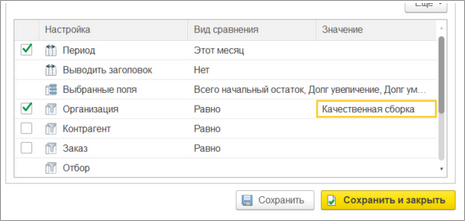 [/di], по которым будет формироваться отчет.
[/di], по которым будет формироваться отчет.
В конце нужно указать тему сообщения и получателей поста.

Интеграция сервисов
Коннектор к 1С является комплексным модулем.
Интегрированные в него подсистемы позволяют:
- Работать с 1С из Битрикс24.
- Использовать в Битрикс24 реестр печатных форм 1С.
- В Битрикс24 искать компании/контакты в 1С и сразу подгружать их.
- Получать индексы благонадежности компаний/контактов.
Работа из одного окна
Сервис позволяет работать с базой 1С из Битрикс24 в режиме реального времени. Механизм работы из одного окна подразумевает, чтобы при работе в Битрикс24 пользователь не задумывался, Битрикс24 это или 1С. То есть размываются грани и Битрикс24 с 1С становятся как бы единым целым:
— Управление ведется из Битрикс24.
— Ссылки на созданные сущности 1С сохраняются в таймлайне карточки Битрикс24, что позволяет сохранить связь и открыть их повторно.
— Также можно сформировать печатную форму 1С, на основе созданного из Битрикс24 документа 1С и выгрузить ее в таймлайн Битрикс24. Такая возможность включается в настройках подсистемы интеграции сервисов.
Раздел Битрикс24 > Настройки интеграции сервисов
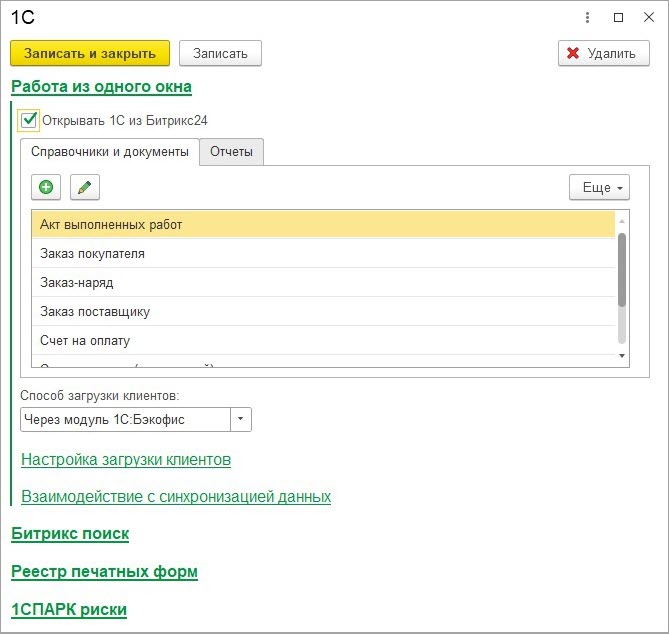
При установке флажка «Открывать 1С из Битрикс24» появляется группа с вкладками «Справочники и документы» и «Отчеты», на которых указываются [dw]встройки[/dw][di]
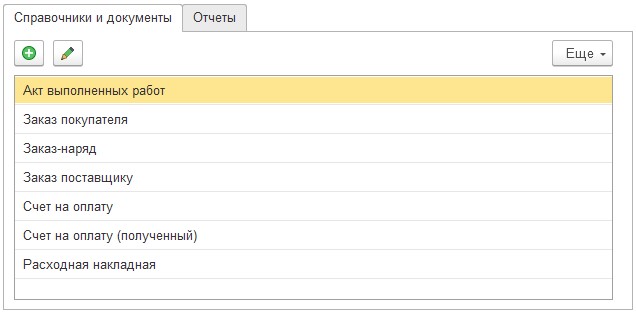 [/di], по которым можно создавать объекты 1С.
[/di], по которым можно создавать объекты 1С.
На вкладке встроек можно редактировать название встроек, а также указывать в каких [dw]сущностях[/dw][di]
 [/di] Битрикс24 они будут отображаться. Для этого необходимо выбрать нужную сущность, а затем нажать на кнопку «Изменить» или дважды нажать на сущность.
[/di] Битрикс24 они будут отображаться. Для этого необходимо выбрать нужную сущность, а затем нажать на кнопку «Изменить» или дважды нажать на сущность.
Привязать встройки можно к Компаниям, Контактам, Лидам, Сделкам, новым Счетам и Смарт-процессам.
Встройки по отчетам также выгружаются в CRM-аналитику:
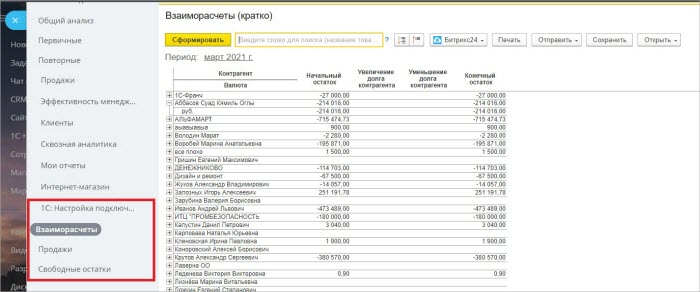
При создании документа или открытии отчета, может выгружаться Компания/Контакт из Битрикс24 в 1С, устанавливаясь в документ. Управляет этой возможностью настройка [dw]Способ загрузки клиентов[/dw][di]
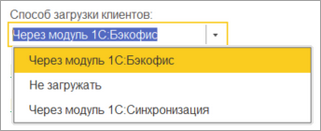 [/di] в настройках Бэкофиса.
[/di] в настройках Бэкофиса.
- При установленном способе загрузки клиентов «Не загружать» — клиенты в базу 1С не выгружаются.
- При установленном способе загрузки клиентов «Через интеграцию сервисов» — клиенты в базу 1С выгружаются по алгоритмам подсистемы интеграции сервисов.
- При cпособе загрузки клиентов «Через подсистему синхронизации» они выгружаются в базу 1С по алгоритмам подсистемы синхронизации данных, используя настройки, привязанные к текущей настройке подключения. Передается более расширенная информация, например, дополнительные поля.
Если установлен способ загрузки клиентов «Через интеграцию сервисов», то доступны настройки заполнения клиентов в 1С. Наиболее важная настройка — это [dw]сопоставление шаблонов Битрикс24 к видам/типам контрагентов 1С[/dw][di]
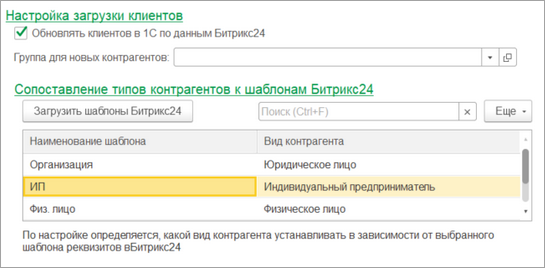 [/di].
[/di].
Также может быть полезной установка [dw]соответствий типов компаний/контактов[/dw][di]
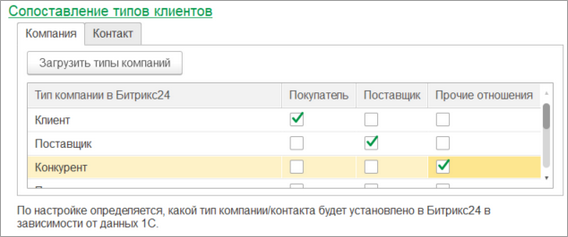 [/di] типам контрагентов.
[/di] типам контрагентов.
В некоторых случаях нужно донастраивать [dw]способы идентификации[/dw][di]
 [/di] компаний и контактов в 1С, для предотвращения дублей.
[/di] компаний и контактов в 1С, для предотвращения дублей.
- Это очень опасная настройка, т.к. если по критерию поиска найдется не тот контрагент, то его данные затрутся. Поэтому критерии поиска нужно указывать с умом.
В порядке очереди в списке значения по критерию ищется контрагент. Если не найден по критерию, то ищется по следующему. Если нашлось сразу два контрагента, то сообщается об этом и пропускается обработка контрагента. Если контрагент не найден – создается новый. Внешний идентификатор всегда должен быть первым.
Используя настройки подсистемы синхронизации, привязанные к текущей настройке подключения, можно выгружать товары сделок в документы 1С, а также подгружать товары первичных (являющиеся основаниями) документов 1С в сделки Битрикс24. Поддерживаются табличные части документов 1С, которые заполняются по умолчанию при создании настройки интеграции сервисов.
Т.к. при использовании одновременно и подсистемы синхронизации и подсистемы интеграции сервисов, могут возникнуть конфликтные ситуации, то есть возможность не выгружать заказы в Битрикс24, созданные через подсистему интеграции сервисов.
Битрикс поиск
Сервис Битрикс поиск позволяет в Битрикс24 искать клиентов не только в Битрикс24, но и в 1С, делая как бы единую базу клиентов. Для корректной работы сервиса должно быть запущено подключение к Битрикс24 (в разделе «1С + CRM Битрикс24» [dw]желтый фон[/dw][di]
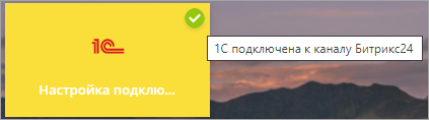 [/di] у настройки подключения).
[/di] у настройки подключения).
Сервис включен в подсистему интеграции сервисов и включается в её настройках.
Раздел Битрикс24 > Настройки интеграций сервисов

Можно изменить название встройки в Битрикс24, а также указать способ выгрузки клиента: механизмами подсистемы интеграции сервисов или подсистемы синхронизации данных. Во втором случае поддерживаются все возможности выгрузки клиентов из 1С.
После установки флага выгружается встройка в элемент управления Битрикс24 по поиску клиента.
В поле сделки «Компания» или «Контакт» указывается текст поиска. Происходит поиск в Битрикс24 и вывод найденных значений. Если компания или контакт не найдены, или же найдено, но не то, то при нажатии на пункт [dw]Искать в 1С[/dw][di]
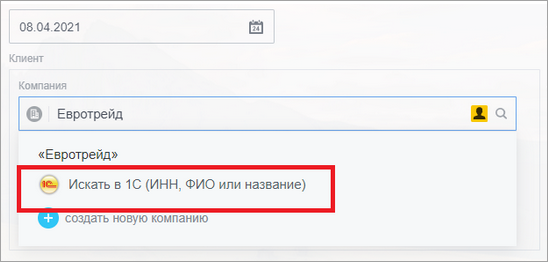 [/di] происходит поиск в базе 1С.
[/di] происходит поиск в базе 1С.
Поиск в 1С может происходить как по наименованию, так и по [dw]ИНН[/dw][di]
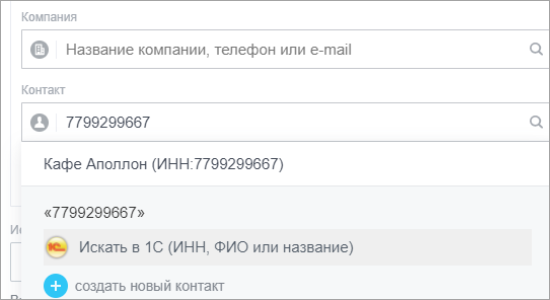 [/di].
[/di].
Если ключевое слово число — ищется по ИНН, если строка — по наименованию.
По ключу поиска в 1С ищутся контрагенты или контактные лица. И выводятся в списке выбора:
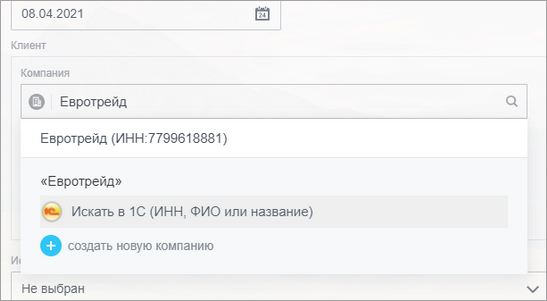
Если кликнуть на найденный, то он подгрузится в Битрикс24 и подставится в сделку.
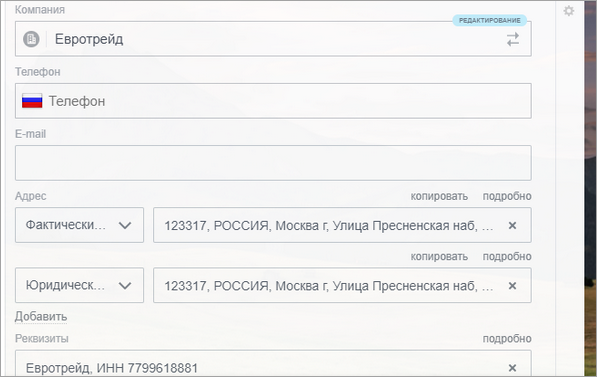
Реестр печатных форм
Сервис позволяет загружать сохраненные печатные формы 1С из реестра документов 1С в таймлайн сущностей Битрикс24. Сервис удобен, когда менеджеру Битрикс24 нужна печатная форма 1С, но доступа в 1С нет. Сервис включен в подсистему интеграции сервисов и включается в её настройках.
Раздел Битрикс24 > Настройки интеграции сервисов

Для корректной работы сервиса должно быть запущено подключение к Битрикс24 (в разделе «1С + CRM Битрикс24» [dw]желтый фон[/dw][di]
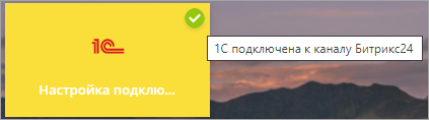 [/di] у настройки подключения).
[/di] у настройки подключения).
Добавить печатную форму в реестр можно с помощью кнопки «В реестр» на форме печати документов.
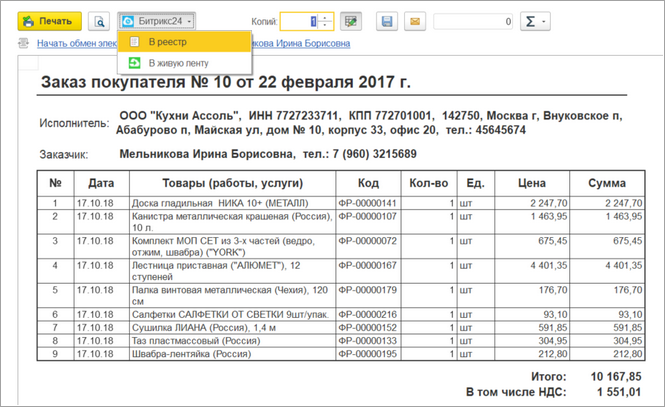
Кнопка доступна только на универсальной печатной форме печати документов, поэтому если у печатной формы индивидуальная форма печати – кнопки не будет (в первую очередь это замечание относится к конфигурации Бухгалтерия предприятия.)
После нажатия на кнопку печатная форма попадает в [dw]реестр документов 1С[/dw][di]
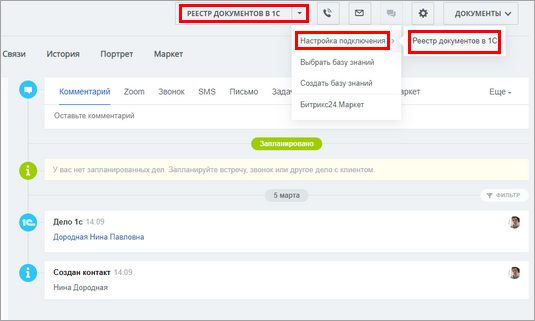 [/di], откуда ее можно «подтянуть» в Битрикс24.
[/di], откуда ее можно «подтянуть» в Битрикс24.
В карточке Компании/Контакта/Лида/Сделки в выпадающем меню настройки подключения нажимается пункт [dw]Реестр документов 1С[/dw][di]
 [/di], выбирается нужный документ реестра и нажимается кнопка «Сохранить».
[/di], выбирается нужный документ реестра и нажимается кнопка «Сохранить».
Документ [dw]сохраняется[/dw][di]
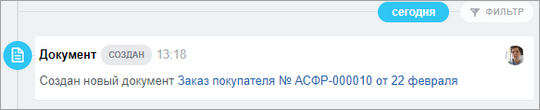 [/di] в таймлайне, откуда его можно [dw]открыть или переслать[/dw][di]
[/di] в таймлайне, откуда его можно [dw]открыть или переслать[/dw][di]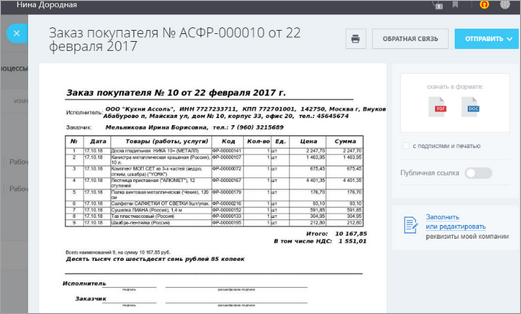 [/di].
[/di].
1СПАРК риски
Сервис 1СПАРК Риски — это система оценки надежности, проверка и мониторинг контрагентов в 1С для сокращения налоговых рисков и принятия взвешенных решений о сотрудничестве. Для того, чтобы этот сервис можно было использовать для Битрикс24, необходима действующая подписка на диски [dw]ИТС[/dw][di]Информационно-технологическое сопровождение (1С:ИТС) – это комплексная поддержка, которую фирма «1С» совместно с официальными партнерами оказывает пользователям программ «1С:Предприятие».
Подробнее…[/di] от 1С, а также должен быть подключен сервис от 1С [dw]1СПАРК Риски[/dw][di]1СПАРК Риски — встроенный функционал программы «1С:Предприятие». Сервис поможет определить степень надежности юридического лица. Проверяет контрагента по 40 факторам на неблагонадежность.
Подробнее…[/di].Сервис 1СПАРК включен в подсистему интеграции сервисов. Если функционал 1СПАРК включен в базе 1С, то доступна опция включения выгрузки информации 1СПАРК в Битрикс24. Включается в настройках подсистемы интеграции сервисов.
Раздел Битрикс24 > Настройки интеграции сервисов
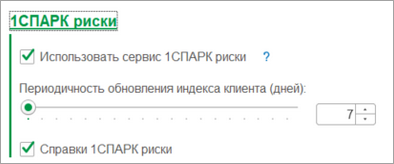
В момент установки флага «Использовать сервис 1СПАРК риски» — будет предложена выгрузка данных в Битрикс24. Для выгрузки данных СПАРК не требуется сопоставлять Компании/Контакты.
Алгоритм модуля интеграции:
- Загружает все реквизиты Битрикс24.
- Выбирает те, у кого заполнен ИНН и его длина равна 10 символам.
- Если ИНН новый, или его пора обновлять – владельцу реквизита (Компании/Контакту) в пользовательское поле выгрузится информация СПАРК. Определение того, пора ли обновлять информацию о СПАРК, регулируется настройкой «Периодичность обновления индекса клиента».
В специальное пользовательское поле выгружаются индексы или информация о ликвидации:
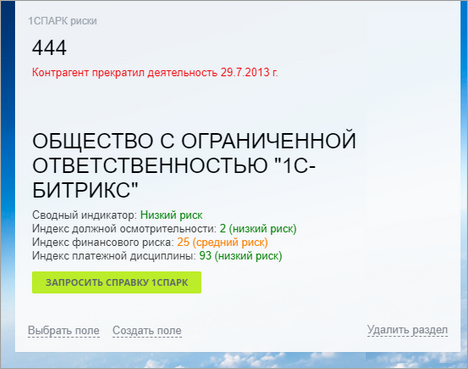
Индексы 1С СПАРК выгружаются не только при установке флажка, но и по расписанию, раз в день.
Помимо индексов 1СПАРК можно запросить справку 1СПАРК с более детальной информацией.
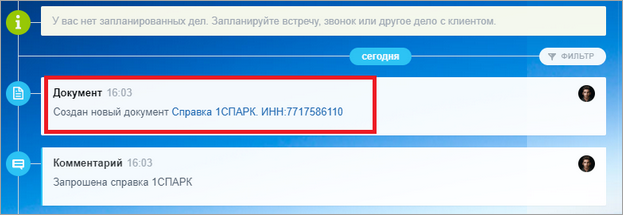
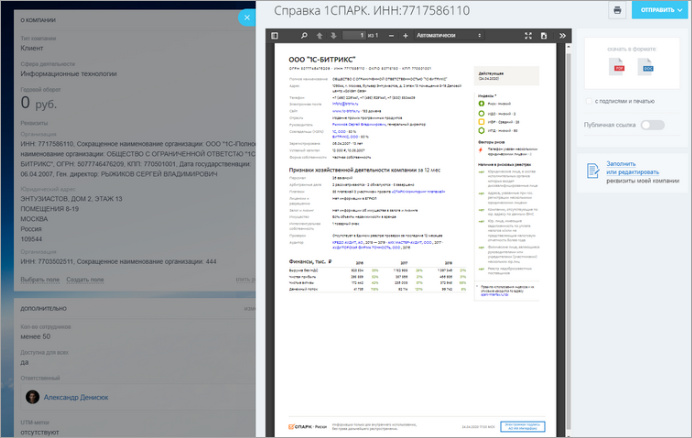
Телефония Битрикс24
Часто бывает так, что у клиента настроена телефония Битрикс24, но необходимо звонить прямо из 1С. В комплексном модуле Коннектор к Битрикс24реализована возможность звонить непосредственно из 1С, используя телефонию Битрикс24. Для звонков из 1С на ПК должно быть установлено десктоп приложение Битрикс24. Звонок выполняется пользователем, под которым произведена авторизация в десктоп приложении.
Для включения такой возможности нужно открыть настройку подключения Битрикс24, через которую будут происходить звонки и установить флаг.
Раздел Битрикс24 > Настройки подключения

После установки флажка необходимо перезапустить клиент 1С. При запуске сеанса 1С, клиент 1С проверит, установлено ли десктопное приложение Битрикс24, и если оно установлено, то в карточках контрагента, контактного лица и партнера (для УТ 11 ред.) появляются кнопки звонка через Битрикс24. При нажатии открывается десктоп-приложение и происходит звонок по указанному номеру. При этом использется аккаунт Битрикс24 пользователя, авторизованного в десктоп-приложении.

Если в Битрикс24 по номеру телефона находится Компания/Контакт, то телефонный звонок привязывается к нему. Если не находится, то создается новый Лид и к нему привязывается телефонный звонок.
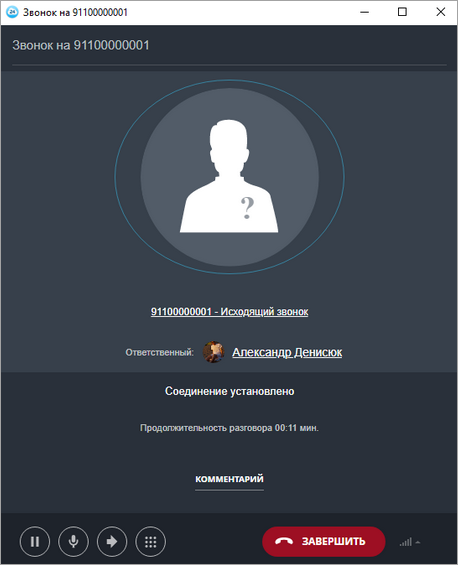
Синхронизация данных
Одна из составляющих частей комплексного модуля Коннектор к Битрикс24 — подсистема синхронизации. Она позволяет синхронизировать в обе стороны данные CRM и интернет-магазина.
Настройки синхронизации
Синхронизация может происходить в трех режимах:
- Ручном. Только пользователем по кнопке.
- По расписанию. Автоматически по заданному расписанию.
- В режиме реального времени. В момент изменения данных. Для режима реального времени должна быть установлена связь между Битрикс24 и 1С.
Для сущностей Битрикс24 «Компания», «Контакт», «Сделка» из 1С выгружается дело, при нажатии на которое может открыться сущность 1С в слайдере или десктоп приложении, связанная с сущностью Битрикс24. Также в пункте дело осуществляется привязка к роботам и триггерам.
Синхронизация данных настраивается в разрезе настроек подключения.
Раздел Битрикс24 > Настройки синхронизации

При переходе на список настроек синхронизации можно увидеть, есть ли для текущей настройки подключения настройки синхронизации. У настроек подключения с серым фоном нет настроек синхронизации.
Из списка настроек по выбранной настройке подключения можно запустить синхронизацию. Синхронизация всегда выполняется в режиме изменений. Если требуется полная синхронизация, то выполнить ее можно по кнопке Еще > Выполнить полную синхронизацию, но выполнять ее рекомендуется только на этапе первоначальной синхронизации данных, далее рекомендуется выполнять только в режиме синхронизации изменений.
При двойном щелчке мыши на настройку подключения, или при нажатии на кнопку Настроить синхронизацию, открывается окно настройки синхронизации:
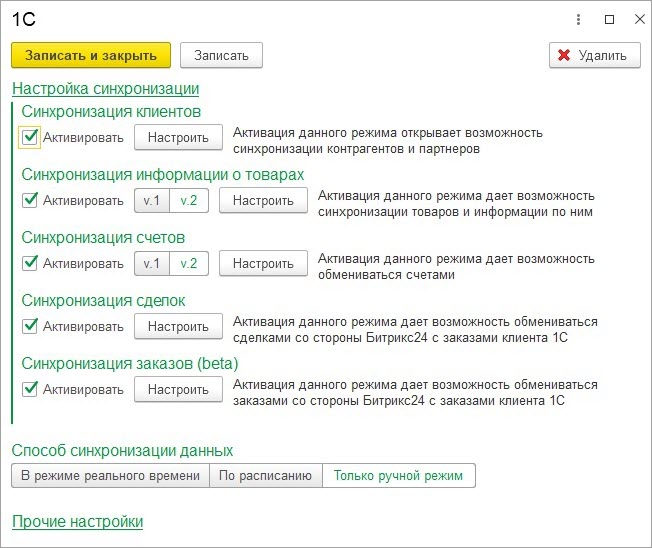
В группе Настройка синхронизации задается перечень типов данных, которые должны синхронизироваться между 1С и Битрикс24. Для товаров и счетов можно выбрать версию. Рекомендуется использовать последние версии синхронизации.
В группе Способ синхронизации данных задается способ выполнения синхронизации. Если синхронизация выполняется в режиме реального времени, то для корректной работы должно быть запущено подключение к Битрикс24 (в разделе «1С + CRM Битрикс24» [dw]желтый фон[/dw][di]
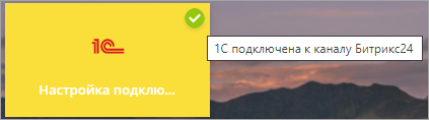 [/di] у настройки подключения).
[/di] у настройки подключения).
В группе Прочие настройки указываются менее влияющие настройки синхронизации.
В группе [dw]Сопоставление типов контрагентов к шаблонам Битрикс24[/dw][di]
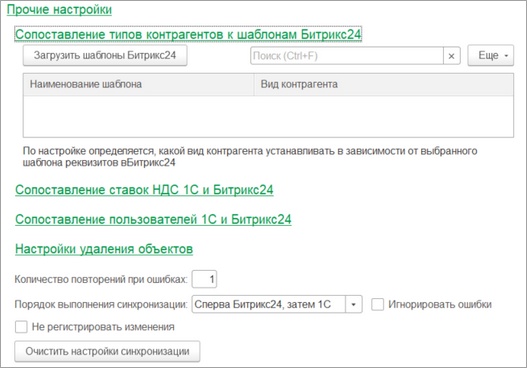 [/di] указывается, какого типа контрагент/партнер будет в зависимости от шаблона Битрикс24. Это очень важная настройка задается также в окне настройки синхронизации клиентов.
[/di] указывается, какого типа контрагент/партнер будет в зависимости от шаблона Битрикс24. Это очень важная настройка задается также в окне настройки синхронизации клиентов.
В группе [dw]Сопоставление ставок НДС 1С и Битрикс24[/dw][di]
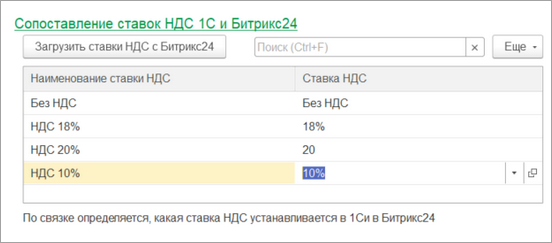 [/di] задается связь ставок НДС 1С и Битрикс24. Это важная настройка задается также в окне настройки синхронизации товаров.
[/di] задается связь ставок НДС 1С и Битрикс24. Это важная настройка задается также в окне настройки синхронизации товаров.
В группе [dw]Сопоставление пользователей 1С и Битрикс24[/dw][di]
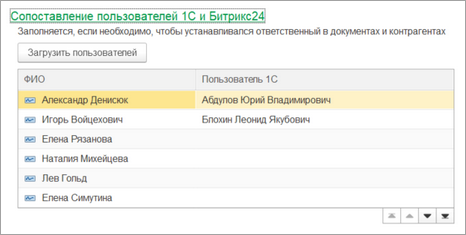 [/di] задается привязка пользователей обеих систем. В первую очередь, эта настройка необходима для закрепления ответственного за Контрагентом/Заказом, в зависимости от менеджера Битрикс24. И наоборот. Также по этой настройке заполняются дополнительные поля с типом «Сотрудник» . Эта же настройка используется и для модуля экспорта печатных форм и отчетов в живую ленту.
[/di] задается привязка пользователей обеих систем. В первую очередь, эта настройка необходима для закрепления ответственного за Контрагентом/Заказом, в зависимости от менеджера Битрикс24. И наоборот. Также по этой настройке заполняются дополнительные поля с типом «Сотрудник» . Эта же настройка используется и для модуля экспорта печатных форм и отчетов в живую ленту.
В группе [dw]Настройки удаления объектов[/dw][di]
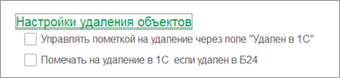 [/di] настраиваются сценарии:
[/di] настраиваются сценарии:
- Если установлен флаг «Управлять пометкой на удаление через поле «Удален в 1С», то из 1С в Битрикс24 для Компаний/Контактов/Сделок/Счетов выгружается служебное дополнительное свойство 1С (создается модулем), которое хранит признак пометки удаления объекта в 1С. Если свойство не выгрузилось на сайт, то необходимо пересохранить это свойство в 1С, чтобы оно при следующей синхронизации выгрузилось в Битрикс24. Дополнительное свойство 1С — это дополнительный реквизит Битрикс24. По значению дополнительного реквизита Битрикс24 можно увидеть, помечен ли объект 1С, а также управлять пометкой удаления объекта 1С из Битрикс24.
- Если установлен флаг «Помечать на удаление в 1С если удален в Б24», то когда удаляется объект в Битрикс24, а затем выполняется синхронизация в режиме изменения – объект 1С, привязанный к удаленной сущности Битрикс24, будет помечен на удаление.
В группе Прочие настройки есть настройки, не относящиеся к подгруппам.
По настройке [dw]Количество повторений при ошибках[/dw][di]
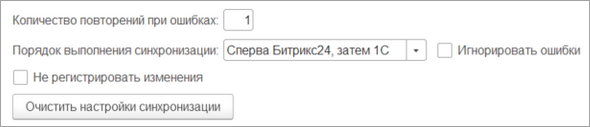 [/di] указывается, сколько раз будет повторно выгружаться пакет данных, если во время выгрузки получена ошибка.
[/di] указывается, сколько раз будет повторно выгружаться пакет данных, если во время выгрузки получена ошибка.
По умолчанию порядок синхронизации такой: сначала данные выгружаются из Битрикс24 в 1С, а затем из 1С загружаются в Битрикс24. Настройкой «Порядок выполнения синхронизации» можно изменить порядок.
Если установлен флаг «Игнорировать ошибки», то если во время выгрузки из Битрикс24 в 1С произойдет критическая ошибка, то выгрузка из 1С в Битрикс24 все равно будет выполнена. И наоборот.
Если установлен флаг «Не регистрировать изменения», то в базе 1С не регистрируются изменения. Это влечет за собой то, что изменения 1С в Битрикс24 не выгружаются.
По кнопке «Очистить настройки синхронизации» заполняются по умолчанию настройки синхронизации данных.
Синхронизация клиентов
При нажатии на кнопку «Настроить» в группе Синхронизация клиентов открывается окно ввода настроек синхронизации информации о клиентах.
В группе Настройка отборов и полей находятся кнопки открытия форм ввода более тонкой настройки синхронизации. На форме указываются отборы по выгрузке/загрузке, а также можно изменить передаваемые данные. Более подробно в главе Настройка интеграции объектов.
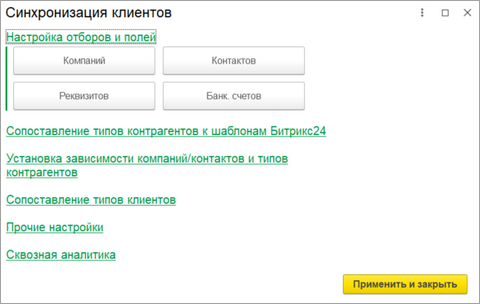
В группе [dw]Сопоставление типов контрагентов к шаблонам Битрикс24[/dw][di]
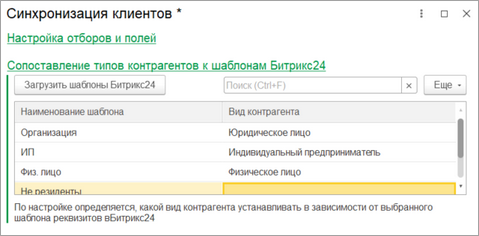 [/di] указывается какого типа контрагент/партнер будет в зависимости от шаблона Битрикс24. Это очень важная настройка. Если её не указать, то реквизиты и адреса синхронизироваться не будут.
[/di] указывается какого типа контрагент/партнер будет в зависимости от шаблона Битрикс24. Это очень важная настройка. Если её не указать, то реквизиты и адреса синхронизироваться не будут. В группе [dw]Установка зависимости компаний/контактов и типов контрагентов[/dw][di]
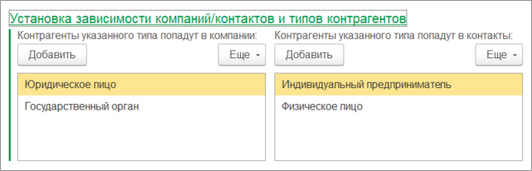 [/di] указываются, какие типы контрагентов выгружаются в Компании, а какие в Контакты.
[/di] указываются, какие типы контрагентов выгружаются в Компании, а какие в Контакты. Крайне не рекомендуется менять эту настройку, когда уже есть синхронизированные данные, т.к. это поведет за собой некорректную работу модуля синхронизации.
В группе [dw]Сопоставление типов клиентов[/dw][di]
 [/di] задается привязка типа компании/контакта к типам клиентов 1С.
[/di] задается привязка типа компании/контакта к типам клиентов 1С. При выгрузке Компаний/Контактов есть возможность указывать [dw]метку для сквозной аналитики[/dw][di]
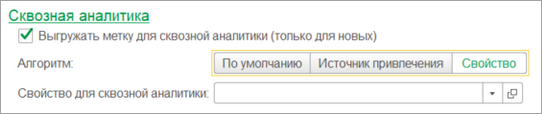 [/di], чтобы в Битрикс24 можно было определить, откуда появилась Компания/Контакт. По умолчанию метка называется «1С», но можно устанавливать имя метки по свойству 1С или же по источнику привлечения.
[/di], чтобы в Битрикс24 можно было определить, откуда появилась Компания/Контакт. По умолчанию метка называется «1С», но можно устанавливать имя метки по свойству 1С или же по источнику привлечения.Синхронизация информации о товарах
В модуле поддерживаются два формата синхронизации информации товаров:

- Старый (v.1), в котором выгружается товар без вариаций, остатков, одним прайсом.
- Новый (v.2) с поддержкой вариаций, остатков и прайсами.
При нажатии на кнопку «Настроить» в группе «Синхронизация информации о товарах» открывается окно ввода настроек синхронизации товаров. В зависимости от формата выгрузки окно настроек разное.
Старый формат выгрузки информации о товарах
Если в базе 1С товары с характеристиками, то характеристики также выгружаются как простые товары в виде «Товар» + «:» + «Характеристика». Если такой товар в Битрикс24 был изменен, то изменения по таким товарам в 1С не обрабатываются.
В группе Настройка отборов и полей кнопки открытия форм ввода более тонкой настройки синхронизации. На форме указываются отборы по выгрузке/загрузке, а также можно изменить передаваемые данные. Более подробно в главе Настройка интеграции объектов.
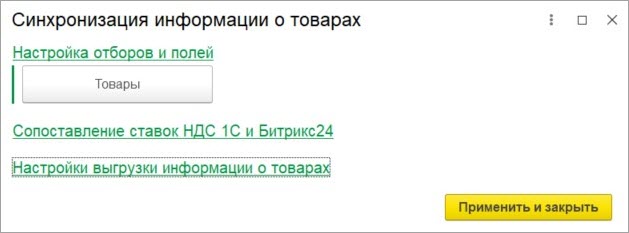
В группе Сопоставление ставок НДС 1С и Битрикс24 задается связь ставок НДС 1С и Битрикс24:
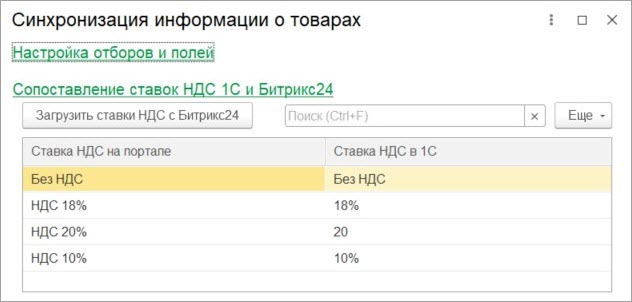
В группе Настройки выгрузки информации о товарах указываются общие настройки синхронизации:
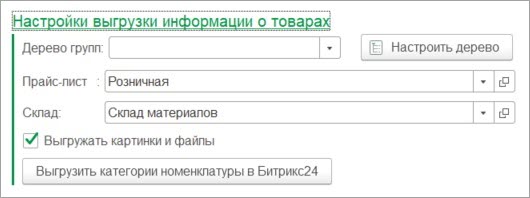
По кнопке «Настроить дерево» открывается окно ввода пользовательской иерархии товаров. Это полезно, когда необходимо, чтобы в Битрикс24 выгружалась иерархия товаров отличная от той, что в 1С.
В поле «Прайс-лист» указывается прайс, цены которого выгружаются на портал.
В поле «Склад» указывается склад, остатки которого выгружаются на портал. Остатки выгружаются в специальное свойство товара «Остаток номенклатуры».
Если необходимо выгружать основную картинку товара, то необходимо установить флаг выгрузки картинок и файлов.
Если предполагается, что товары также будут загружаться в 1С из Битрикс24, то необходимо из 1С выгрузить категории номенклатуры (или виды). При создании товара в Битрикс24 необходимо обязательно указать категорию/вид, чтобы товар в 1С корректно создался.
Новый формат выгрузки информации о товарах
Если конфигурация 1С поддерживает характеристики номенклатуры, то характеристики выгружаются как вариации. В группе Настройка отборов и полей имеются кнопки открытия форм ввода более тонкой настройки синхронизации товаров и вариаций товаров:

На форме указываются отборы по выгрузке/загрузке, а также можно изменить передаваемые данные. Более подробно в главе Настройка интеграции объектов.
В настройках также указывается [dw]источник 1С[/dw][di]

[/di] для разделов Битрикс24
Разделами могут быть как категории (виды) номенклатуры, иерархия номенклатуры 1С или же произвольная иерархия, задаваемая в пользовательском дереве групп.
В группе Общие настройки задаются [dw]настройки по выгрузке данных[/dw][di]
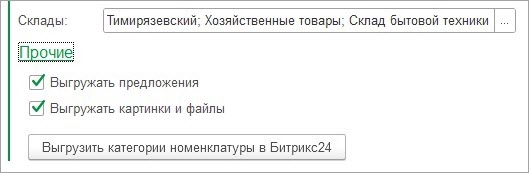 [/di].
[/di].
Можно указать прайс листы, по которым будут выгружаться цены.
Задается список складов, по которым будет суммироваться остаток, который попадет в «Доступное количество».
В подгруппе Прочие указываются дополнительные опции, по которым выгружаются данные в Битрикс24.
Рекомендуется выгружать категории (виды) номенклатуры. Они выгружаются как свойство товара. Это свойство критически важно при загрузке новых товаров из Битрикс24 в 1С.
В группе Связь с каталогами указывается [dw]привязка к каталогам[/dw][di]

[/di], в которых хранятся товары и вариации.
По умолчанию, при открытии окна эти настройки автоматически заполняются.
В группе Сопоставление ставок НДС 1С и Битрикс24 задается [dw]связь ставок НДС 1С и Битрикс24[/dw][di]
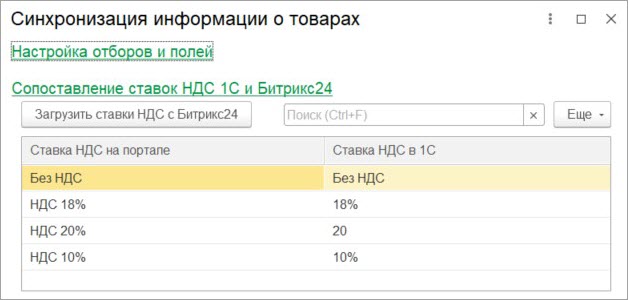 [/di].
[/di].
Пользовательское дерево групп
Пользовательские группы позволяют создавать свои иерархию товаров, которая будут выгружена в Битрикс24, не изменяя иерархию товаров в 1С.
Можно один и тот же товар указать сразу нескольким разделам.
Открыть форму создания/редактирования пользовательских групп можно из окна настройки синхронизации информации о товарах, нажав на кнопку [dw]Настроить дерево[/dw][di]

[/di].
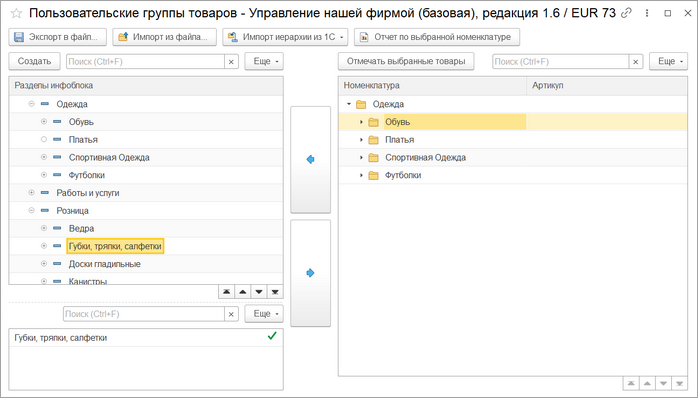
Слева создается пользовательский каталог с товаром, который будет выгружен в Битрикс24. Вложенность групп может быть различной. Сначала создается группа, потом ей назначается список товаров/групп.
Если новому разделу указывается группа товаров, в которой есть подгруппы, то в новом разделе будут товары групп и подгрупп. Без иерархии.
Созданное дерево групп может быть сохранено в файл, или импортировано из файла.
Для ускорения создания пользовательского дерева групп можно сформировать дерево на основе групп товаров или категорий/видов номенклатуры, а затем его редактировать.
Синхронизация счетов
Функционал счетов доступен только для конфигураций 1С «Бухгалтерия предприятия, ред. 3.0» и «Управление нашей фирмой». Поддерживаются два формата синхронизации счетов:
 — старый (v.1) и новый(v.2), реализованный на смарт-процессах. Окна настроек обоих форматов практически не отличаются.
— старый (v.1) и новый(v.2), реализованный на смарт-процессах. Окна настроек обоих форматов практически не отличаются.При нажатии на кнопку «Настроить» в группе Синхронизация счетов открывается окно ввода настроек синхронизации счетов.
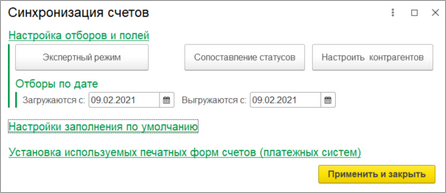
В группе Настройка отборов и полей расположены кнопки открытия форм ввода более тонкой настройки синхронизации. На форме указываются отборы по выгрузке/загрузке, а также можно изменить передаваемые данные. Более подробно в главе Настройка интеграции объектов.
Как правило, наиболее ценная информация при синхронизации счетов – это передача статуса счета. Для корректной передачи статуса необходимо задать сопоставление статусов. [dw]Окно маппинга[/dw][di]
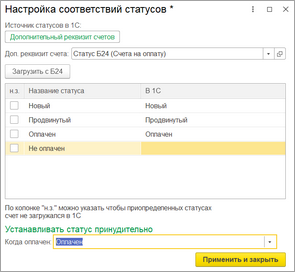 [/di] открывается по кнопке «Сопоставление статусов».
[/di] открывается по кнопке «Сопоставление статусов».
В зависимости от конфигурации 1С можно выбрать разный источник статусов. Если выбран «Дополнительный реквизит», то реквизит должен быть обязательно с типом «Дополнительное значение». Если в колонке [dw]н.з[/dw][di]Не загружать[/di] напротив статуса установлен флаг, то счет с таким статусом не будет загружен.
В группе [dw]Настройки заполнения по умолчанию[/dw][di]
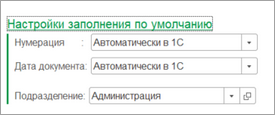 [/di] задаются настройки заполнения счетов по умолчанию. Нумерация может вестись как со стороны Битрикс24, так и со стороны 1С. Дата документа может устанавливаться автоматически как текущее время, либо приходить с Битрикс24.
[/di] задаются настройки заполнения счетов по умолчанию. Нумерация может вестись как со стороны Битрикс24, так и со стороны 1С. Дата документа может устанавливаться автоматически как текущее время, либо приходить с Битрикс24.
Если используется старый формат счетов, то в группе [dw]Установка используемых печатных форм счетов[/dw][di]
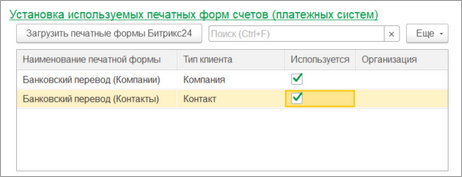 [/di] задается маппинг печатных форм счетов Битрикс24 к типам клиента. Если печатных форм несколько, то их можно задать в разрезе организаций 1С. Маппинг необходимо всегда заполнять, если требуется выгружать счета в Битрикс24.
[/di] задается маппинг печатных форм счетов Битрикс24 к типам клиента. Если печатных форм несколько, то их можно задать в разрезе организаций 1С. Маппинг необходимо всегда заполнять, если требуется выгружать счета в Битрикс24.
Синхронизация сделок
Функционал счетов не доступен для конфигурации 1С «Бухгалтерия предприятия, ред. 3.0».
При нажатии на кнопку «Настроить» в группе Синхронизация сделок открывается окно ввода настроек синхронизации сделок.
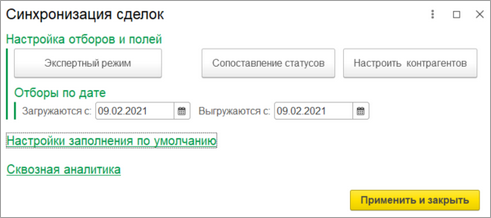
В группе Настройка отборов и полей размещены кнопки открытия форм ввода более тонкой настройки синхронизации. На форме указываются отборы по выгрузке/загрузке, а также можно изменить передаваемые данные. Более подробно в главе Настройка интеграции объектов.
Как правило, наиболее ценная информация при синхронизации сделок – это передача статуса сделки. Для корректной передачи статуса необходимо задать сопоставление статусов. [dw]Окно маппинга[/dw][di]
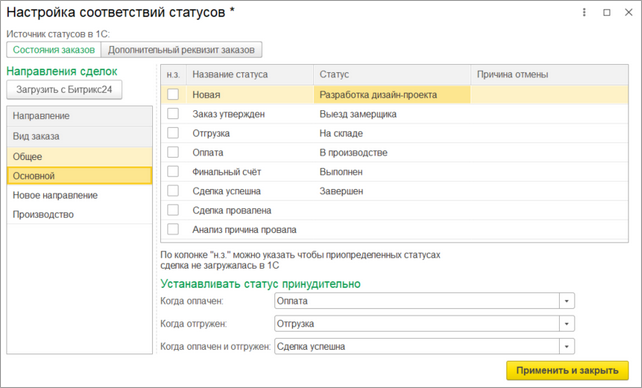 [/di] открывается по кнопке «Сопоставление статусов».
[/di] открывается по кнопке «Сопоставление статусов».
Сделки Битрикс24 можно разделять по воронкам. Для этого в Битрикс24 задаются направления сделок. В каждом направлении может быть собственный набор статусов. Поэтому сопоставление статусов в 1С задается в разрезе направлений.
В зависимости от конфигурации 1С можно выбрать разный источник статусов. Если выбран «Дополнительный реквизит», то реквизит должен быть обязательно с типом «Дополнительное значение».
При нажатии на кнопку «Загрузить с Битрикс24», в 1С подтягиваются направления сделок и их статусы. Направления сделок отображаются в левой таблице. В правой таблице задается сопоставление статусов по выбранному направлению.
Если конфигурация УНФ, то направлениями статусов являются виды заказов, для остальных – создается специальный дополнительный реквизит. Если заказ создается в 1С и выгружается в Битрикс24, то при создании заказа нужно обязательно указать направление и статус, чтобы при выгрузке в Битрикс24 корректно создалась сделка.
Если в колонке «н.з» напротив статуса установлен флаг, то сделка с таким статусом не будет загружена.
Если используются и триггеры, и синхронизация сделок, то могут возникнуть коллизии, то есть ошибки наложения статусов. Чтобы избежать этого, нужно либо отключить триггеры, либо при Настройке интеграции объектов отключить заполнение идентификатора стадии сделки.
В группе [dw]Настройки заполнения по умолчанию[/dw][di]
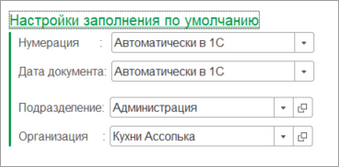 [/di] задаются настройки заполнения счетов по умолчанию. Нумерация может вестись как со стороны Битрикс24, так и со стороны 1С. Дата документа может устанавливаться автоматически как текущее время, так и приходить с Битрикс24.
[/di] задаются настройки заполнения счетов по умолчанию. Нумерация может вестись как со стороны Битрикс24, так и со стороны 1С. Дата документа может устанавливаться автоматически как текущее время, так и приходить с Битрикс24.
При выгрузке Компаний/Контактов есть возможность указывать [dw]метку для сквозной аналитики[/dw][di]
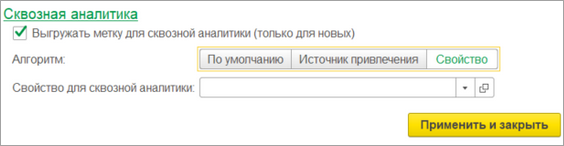 [/di], чтобы в Битрикс24 можно было определить, откуда появилась Компания/Контакт. По умолчанию метка называется «1С», но можно устанавливать имя метки по свойству 1С или же по источнику привлечения.
[/di], чтобы в Битрикс24 можно было определить, откуда появилась Компания/Контакт. По умолчанию метка называется «1С», но можно устанавливать имя метки по свойству 1С или же по источнику привлечения.
Синхронизация заказов
При нажатии на кнопку «Настроить» в группе Синхронизация заказов открывается окно ввода настроек синхронизации заказов и подчиненных данных.
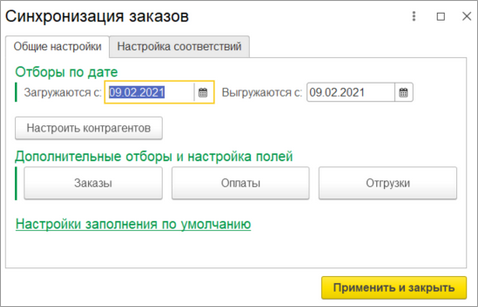
В группе Отборы по дате задаются даты, начиная с которых и выгружаются заказы в Битрикс24, и загружаются с Битрикс24. Отборы по дате предотвращают загрузку/выгрузку данных старых периодов.
В группе Дополнительные отборы и настройка полей распологаются кнопки открытия форм ввода более тонкой настройки синхронизации. На форме указываются отборы по выгрузке/загрузке, а также можно изменить передаваемые данные. Более подробно в главе Настройка интеграции объектов.
В группе Настройки заполнения по умолчанию задаются [dw]настройки заполнения счетов[/dw][di]
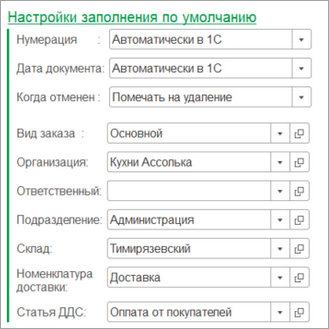 [/di] по умолчанию. Нумерация может вестись как со стороны Битрикс24, так и со стороны 1С. Дата документа может устанавливаться автоматически как текущее время, так и приходить из Битрикс24.
[/di] по умолчанию. Нумерация может вестись как со стороны Битрикс24, так и со стороны 1С. Дата документа может устанавливаться автоматически как текущее время, так и приходить из Битрикс24.
На вкладке «Настройка соответствий» задаются сопоставления, необходимые для [dw]синхронизации заказов[/dw][di]
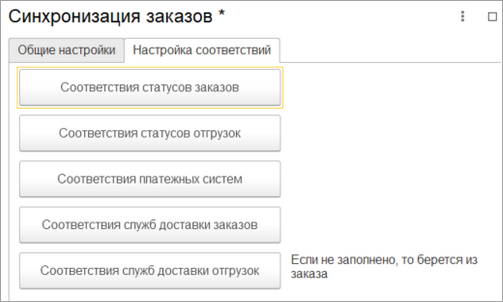 [/di].
[/di].
При нажатии на кнопку «Соответствия статусов заказов» открывается окно установки [dw]соответствий статусов[/dw][di]
 [/di] Битрикс24 к источнику статусов 1С.
[/di] Битрикс24 к источнику статусов 1С.
В зависимости от конфигурации 1С можно выбрать разный источник статусов. Если выбран «Дополнительный реквизит», то реквизит должен быть обязательно с типом «Дополнительное значение».
При нажатии на кнопку «Соответствия статусов отгрузок» открывается окно установки [dw]соответствий статусов[/dw][di]
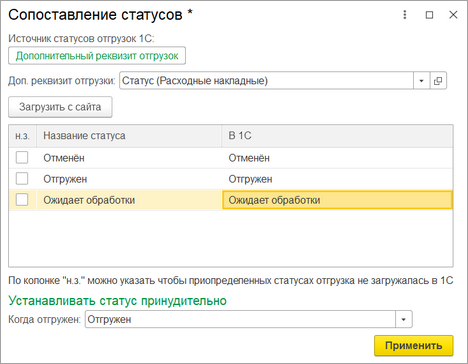 [/di] Битрикс24 к источнику статусов 1С.
[/di] Битрикс24 к источнику статусов 1С. В зависимости от конфигурации 1С можно выбрать разный источник статусов. Если выбран «Дополнительный реквизит», то реквизит должен быть обязательно с типом «Дополнительное значение».
Если в колонке «н.з» напротив статуса установлен флаг, то отгрузка с таким статусом не будет загружена.
При нажатии на кнопку «Соответствия платежных систем» открывается окно [dw]установки соответствий платежных систем[/dw][di]
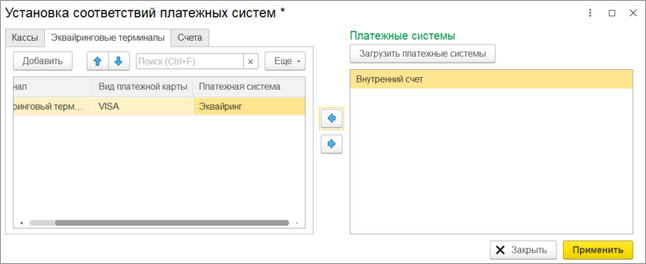 [/di] Битрикс24. Если из 1С выгружаются заказы, то в обязательном порядке необходимо заполнить настройку. Если ее не заполнить, то при выгрузке заказов у документов оплаты может установиться некорректная платежная система.
[/di] Битрикс24. Если из 1С выгружаются заказы, то в обязательном порядке необходимо заполнить настройку. Если ее не заполнить, то при выгрузке заказов у документов оплаты может установиться некорректная платежная система.
Во избежание проблем во время синхронизаций соответствия задаются для касс, эквайринговых терминалов и счетов организаций.
Для корректной синхронизации необходимо установить соответствия [dw]служб доставки заказа[/dw][di]
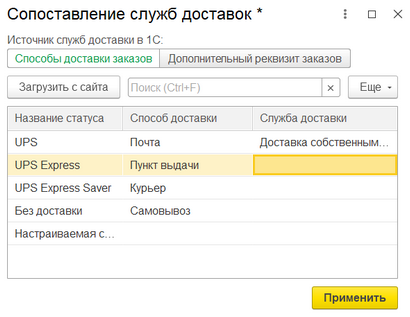 [/di]. Соответствие можно задать как для заказов, так и для отгрузок.
[/di]. Соответствие можно задать как для заказов, так и для отгрузок.
По умолчанию служба доставки берется из заказа, но если заполнен маппинг служб доставки отгрузок, то служба доставки берется из отгрузки.
Если службы доставки не сопоставлены, то при синхронизации заказов может «слететь» служба доставки и ее стоимость.
Настройка интеграции объектов
В окне настройки интеграции объектов производится более тонкая настройка. Можно настроить:
- Отборы по выгружаемым из 1С данным.
- Отборы по загружаемым в 1С данным.
- Корректировать выгружаемые в Битрикс24 данные.
- Корректировать загружаемые в 1С данные.
Тонкая настройка возможна для сущностей Бирикс24:
- Компаний.
- Контактов.
- Реквизитов.
- Банковских счетов.
- Товаров.
- Счетов.
- Сделок.
- Заказов.
- Оплат.
- Отгрузок.
При создании настройки синхронизации эти настройки заполняются по умолчанию. Для редактирования настроек нужно нажать на соответствующую кнопку в окне настройки синхронизации.
Алгоритм редактирования настроек идентичный для всех сущностей, поэтому рассматриваться будет тип сущности «Компания».
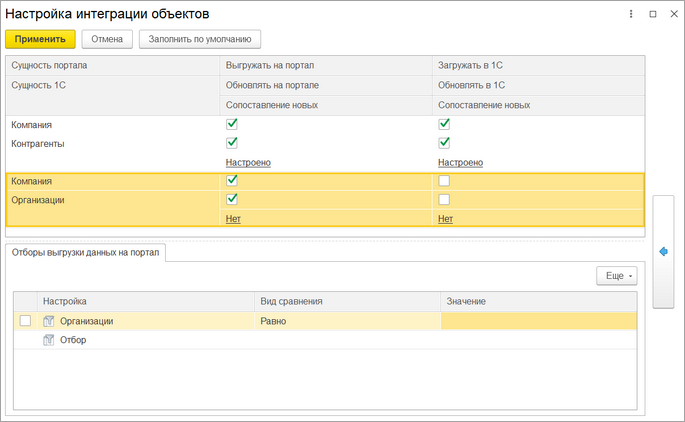
В Компании Битрикс24 из 1С могут загружаться сущности с типом «Контрагенты» и «Организации» и наоборот. В верхней левой таблице две строки, каждая – своя настройка для каждого типа объекта 1С. В таблице можно отключить выгрузку/загрузку конкретного типа или же обновление. Например, можно настроить так, чтобы Контрагенты синхронизировались с Компаниями, а Организации только выгружались.
Для Компаний, Контактов, Реквизитов и Банковских счетов можно указать алгоритм сопоставления при выгрузке в Битрикс24 или 1С, который позволяет сократить количество дубликатов. Более подробное описание в главе Настройка правил сопоставления при выгрузке новых элементов.
Слева снизу панель, в которой можно задавать отборы как при выгрузке данных из 1С, так и отборы при загрузке данных в 1С. Отборы задаются в разрезе типов объектов 1С.
Для [dw]выгрузки данных[/dw][di]
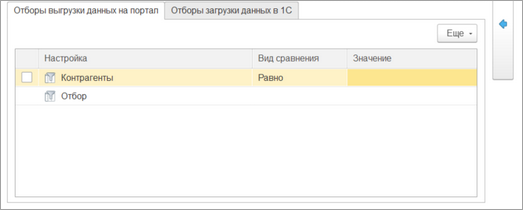 [/di] из 1С используется типовой механизм указания отборов. Можно задать как предопределенные отборы, так и добавить свой.
[/di] из 1С используется типовой механизм указания отборов. Можно задать как предопределенные отборы, так и добавить свой.
Отбор по загружаемым из Битрикс24 данным задается на вкладке [dw]Отборы загрузки данных в 1С[/dw][di]
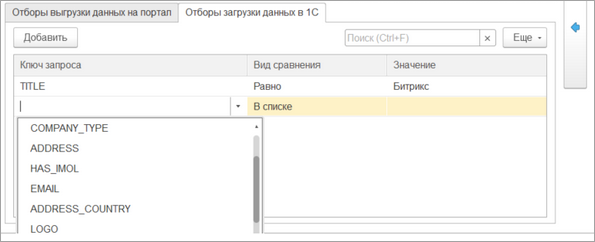 [/di].
[/di].
Для отбора необходимо указать ключ запроса. Ключом может быть как ключ REST-запроса, так и пользовательское поле сущности. Список ключей и пользовательских полей подгружается из Битрикс24 в момент открытия окна.
Виды сравнения поддерживаются самые распространенные: «Равно», «Не равно», «В списке», «Не в списке», «Содержит».
В поле «Значение» указывается значение, по которому сравнивается.
Если необходимо откорректировать алгоритмы заполнения данных, то при нажатии на [dw]кнопку[/dw][di]
 [/di] в окне развернется [dw]правая часть[/dw][di]
[/di] в окне развернется [dw]правая часть[/dw][di] [/di], в которой можно корректировать алгоритмы заполнения данных.
[/di], в которой можно корректировать алгоритмы заполнения данных.
На вкладке [dw]Выгрузка на портал[/dw][di]
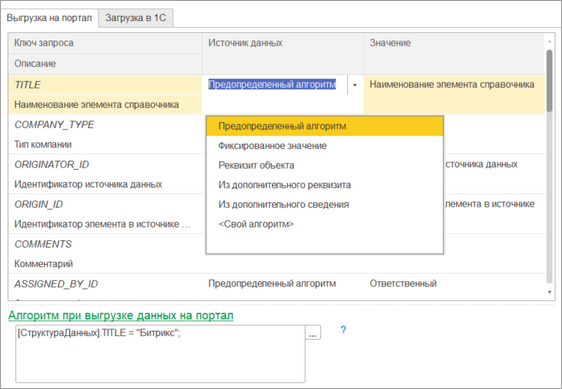 [/di] задаются алгоритмы заполнения объектов выгружаемых в Битрикс24.
[/di] задаются алгоритмы заполнения объектов выгружаемых в Битрикс24.
«Ключ запроса» — это ключ REST API, передаваемый в Битрикс24. Источником данных для него могут быть:
- Предопределенный алгоритм. Специальный алгоритм, реализованный модулем.
- Фиксированное значение. Постоянное значение, которое будет всегда устанавливаться.
- Реквизит объекта. Реквизит объекта 1С, созданный через конфигуратор 1С.
- Из дополнительного реквизита. Значение будет взято из значения дополнительного реквизита объекта 1С.
- Из дополнительного сведения. Значение будет взято из значения дополнительного сведения объекта 1С.
- [dw]Свой алгоритм[/dw][di]
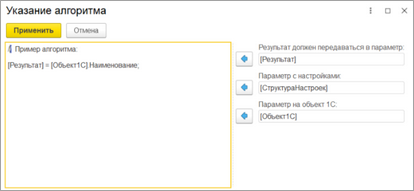 [/di]. Определенный алгоритм, написанный на коде 1С.
[/di]. Определенный алгоритм, написанный на коде 1С.
После заполнения структуры данных, но до преобразования в REST-запрос можно отредактировать структуру данных [dw]пользовательским алгоритмом[/dw][di]
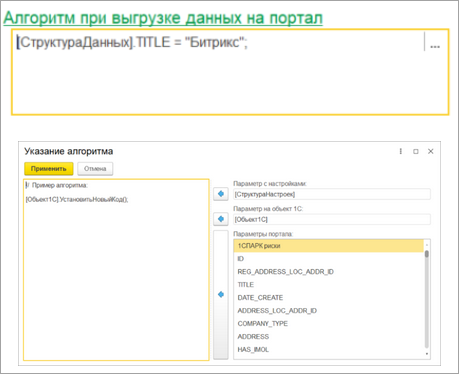 [/di]. В примере – все Компании, заголовок которых равен «Битрикс».
[/di]. В примере – все Компании, заголовок которых равен «Битрикс».
На вкладке [dw]Загрузка в 1С[/dw][di]
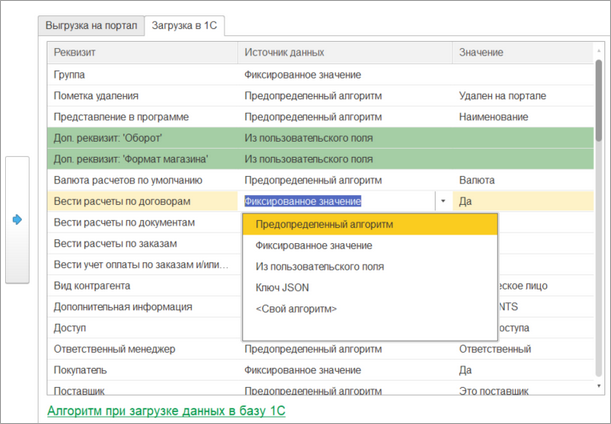 [/di] задаются алгоритмы заполнения объектов загружаемых в 1С.
[/di] задаются алгоритмы заполнения объектов загружаемых в 1С.
«Реквизит» — это реквизит объекта 1С или его дополнительный реквизит/сведение. Источником данных для него могут быть:
- Предопределенный алгоритм. Специальный алгоритм, реализованный модулем.
- Фиксированное значение. Постоянное значение, которое будет всегда устанавливаться.
- Из пользовательского поля. Значение ключа пользовательского поля, пришедшее с Битрикс24. Если тип реквизита 1С – справочник, то значение ищется по наименованию справочника.
- Ключ JSON. Значение ключа, пришедшее с Битрикс24. Если тип реквизита 1С – справочник, что значение ищется по наименованию справочника.
- [dw]Свой алгоритм[/dw][di]Например, такой:
Если [СтруктураДанных].Получить("name") = "Наименование" Тогда [Результат] = [Объект1С].Наименование; Иначе [Результат] = [Объект1С].ПолноеНаименование; КонецЕсли;[/di]. Определенный алгоритм, написанный на коде 1С.
После заполнения объекта 1С, но перед его записью, можно подкорректировать объект через [dw]пользовательский алгоритм[/dw][di]
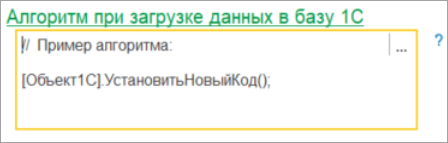 [/di].
[/di].
Также возможно сопоставлять пользовательские поля Битрикс24 с дополнительными реквизитами/сведениями 1С. В том числе пользовательские поля Компаний, Контактов, Сделок, Счетов могут загружаться в реквизиты типа «Сотрудник» и наоборот. Окно сопоставлений открывается по кнопке «Пользовательские поля» при настройке интеграции объектов на вкладке Загрузка в 1С:
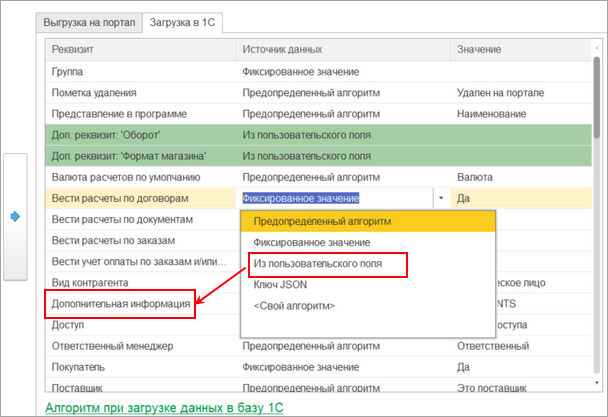
Настройка правил сопоставления при выгрузке новых элементов
Из окна настройки интеграции объектов для Компаний, Контактов, Реквизитов и Банковских счетов можно указать алгоритмы сопоставления данных при выгрузке новых данных на портал и при загрузке данных в 1С.
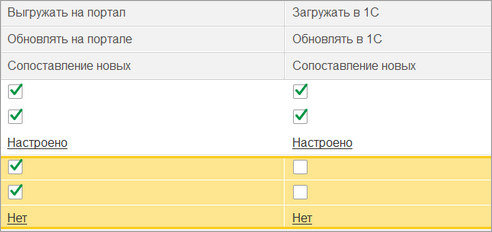
По умолчанию, идентификация происходит только по идентификатору Битрикс24 или внешнему коду 1С, но можно задать дополнительные алгоритмы, по которым перед выгрузкой/загрузкой новой информации проверяется наличие данных. Это позволяет сократить количество дублей как на стороне 1С, так и на стороне Битрикс24. Ниже пример правила сопоставления для Компаний перед тем как объект будет выгружен в Битрикс24/загружен в 1С.
Для Компаний ключ поиска может быть:
- Наименование компании.
- Телефон.
- Электронная почта.
- ИНН.
- КПП.
Для Контактов ключ поиска может быть по:
- Фамилия.
- Имя.
- Отчество.
- Телефон.
- Электронная почта.
- ИНН.
- КПП.
Для Реквизитов ключ поиска может быть по:
- Наименование компании.
- Фамилия.
- Имя.
- Отчество.
- ИНН.
- КПП.
Для Банковских счетов ключ поиска может быть по:
- Номер счета.
- БИК банка.
Также ключи поиска можно группировать в условия «И» и «ИЛИ». Ниже пример алгоритма для Компаний:
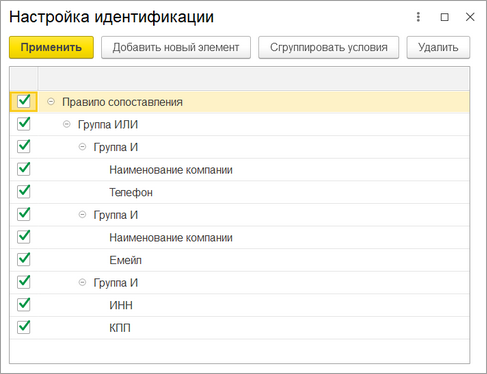
В данном примере при выгрузке/загрузке нового элемента проверяется, есть ли такой объект с таким же наименованием и телефоном ИЛИ же с таким же наименование и эл. почтой ИЛИ имеющий такой же ИНН и КПП. Если по правилу найдется один элемент, то он будет привязан и дубля не будет. Если будет найдено несколько, то в лог запишется ошибка и данные выгружены не будут.
Автоматизация
В модуле интеграции Коннектор к Битрикс24 есть механизмы, автоматизирующие взаимодействие между 1С и Битрикс24. Например, при определенной стадии автоматически сформировать печатную форму в 1С и выгрузить ее в Битрикс24. Или же при оплате документа поменять статус в сделке.
Автоматизировать можно:
- Роботами Битрикс24. При переходе на определенный статус сделки Битрикс24 дает команду 1С сделать определенную операцию.
- Триггерами Битрикс24. При выполнении определенной операции 1С, в Битрикс24 будет дана команда сменить статус сделки, например.
Привязка автоматизации осуществляется через дела Битрикс24, привязанные к сущностям Битрикс24 и 1С. Дела выгружаются как подсистемой интеграции сервисов, так и подсистемой синхронизации данных. Подсистема интеграции сервисов создает дела, когда через него создается документ 1С. Подсистема синхронизации данных дела создает всегда, когда выгружаются объекты 1С в Битрикс24.
Роботы поддерживаются в Сделках, Счетах, Смарт-процессах, Бизнес-процессах.
Роботы
Роботы – это инструмент, позволяющий по событию в Битрикс24 (изменение статуса сделки), выполнять какие-либо действия в базе 1С.
Привязка к объектам 1С осуществляется через дела. Модуль позволяет использовать следующие роботы:
- Проведение документа. При наступлении условия – робот проводит документ 1С.
- Распроведение документа. При наступлении условия – робот распроводит документ 1С.
- Создание документа на основании. При наступлении условия – робот создает новый документ 1С, на основании созданного документа и прикрепляет его в таймлайн сущности Битрикс24.
- Экспорт печатной формы документа. При наступлении условия – на основании документа 1С формируется печатная форма в 1С, выгружается в Битрикс24 и прикрепляется в таймлайн сущности Битрикс24. Поддерживаются внешние печатные формы.
- Добавление документа в очередь печати чека (для УНФ и УТ. Эквайринговая операция).
- Произвольный робот.
Список документов, для которых доступны те или иные роботы (и их параметры), зависит от конфигурации 1С.
Создание объектов на основании и формирование печатных форм используют типовые процедуры конфигураций 1С. В некоторых случаях, объект на основании или печатная форма могут не сформироваться. В этом случае нужно смотреть журнал регистрации 1С и адаптировать заполнение объекта на основании.
Для включения функционала роботов необходимо настроить автоматизацию и установить флаг функционала роботов.
Раздел Битрикс24 > Настройки автоматизации
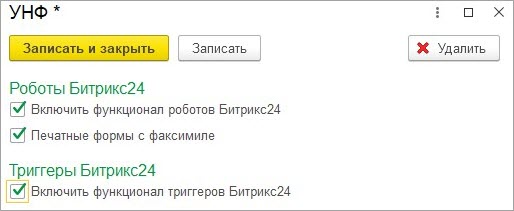
В некоторых конфигурациях 1С печатные формы можно печатать с факсимиле. Если необходимо, чтобы факсимиле было в выгружаемых в Битрикс24 печатных формах – необходимо установить флаг «Печатные формы с факсимиле».
После настройки автоматизации выгружаются роботы Битрикс24, которые можно настроить.
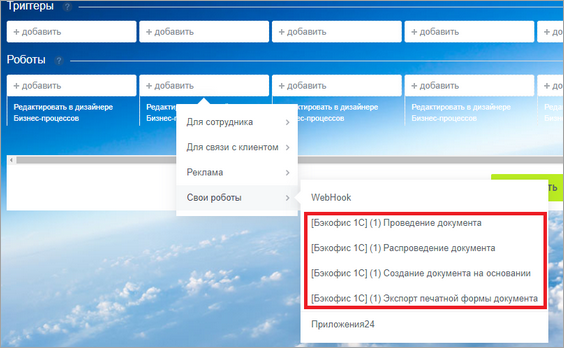
Если роботов нет – необходимо переуказать токен в настройках подключения.
Роботы настраиваются по стандартным механизмам Битрикс24.

Единственное отличие – это параметры робота. В зависимости от типа робота их может быть как один, так и два.
Обязательно во всех роботах есть параметр «Тип документа 1С в таймлайне». По этому параметру определяются документы 1С, с которыми будет работать робот. Например: указано значение параметра «Заказ покупателя» — значит будут выбраны все документы «Заказ покупателя», созданные из сделки Битрикс24.
Второй параметр – это или название печатной формы, которую необходимо сформировать в 1С и выгрузить в таймлайн сделки, или документ, который должен создаться на основании документов, найденных по первому параметру.
Адаптация робота создания объекта на основании
Зачастую при создании роботом нового объекта на основании, этот новый объект заполняется некорректно или же не все поля оказываются заполнены. Ранее в таких случаях приходилось лезть в модуль интеграции и кастомизировать его. А при дальнейших обновлениях модуля эти доработки приходилось каждый раз переносить вручную, что крайне неудобно, трудозатратно и опасно. Поэтому появилась возможность (на коробочных решениях 1С) вынести код заполнения нового объекта в соответствующую настройку. Таким образом, при обновлении модуля заполнение объекта на основании не сломается.
Раздел Битрикс24 > Алгоритмы заполнения объектов на основании

Помимо выполняемого кода нужно указать:
- Название объекта, на основании которого создается новый объект.
- Название объекта, который создается.
Произвольные роботы
Иногда необходима автоматизация между 1С и Битрикс24, которая не предусмотрена модулем интеграции. Например, автоматизация через бизнес-процессы. Для решения таких случаев были реализованы произвольные роботы, то есть такие, которые имеют произвольные входные/выходные параметры. Поддерживается только в коробочных решениях 1С.
Для создания новых роботов нужно зайти в окно операций над роботами Битрикс24.
Раздел Битрикс24 > Роботы Битрикс24
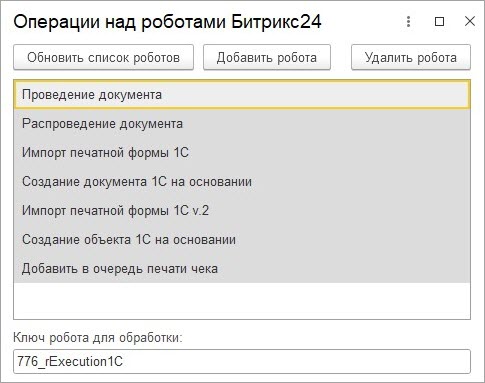
При нажатии на кнопку «Добавить» нужно ввести [dw]название робота[/dw][di]
 [/di].
[/di].
Далее указываются [dw]входные/выходные параметры и выполняемый код 1С[/dw][di]
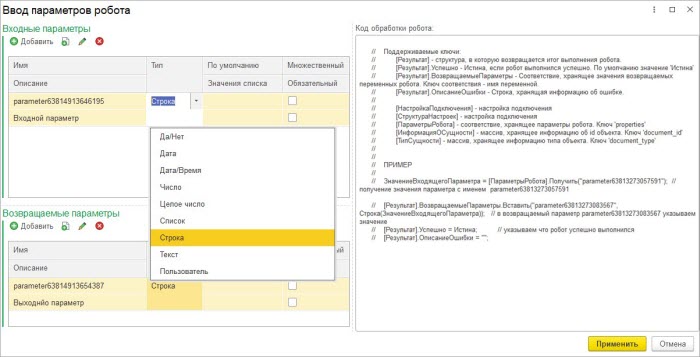 [/di].
[/di].
В общем модуле «Б24_КА_РоботыИТриггерыСерверПереопределяемый» в процедуре «ОбработатьСобытиеПроизвольногоРобота» можно реализовать алгоритм выполнения робота, а затем перенести его в регистр, чтобы он при обновлении модуля не удалился. Определение выполняемого робота возможно по ключу робота для обработки.
В результате из 1С регистрируется новый робот, который можно использовать в [dw]бизнес-процессах[/dw][di]
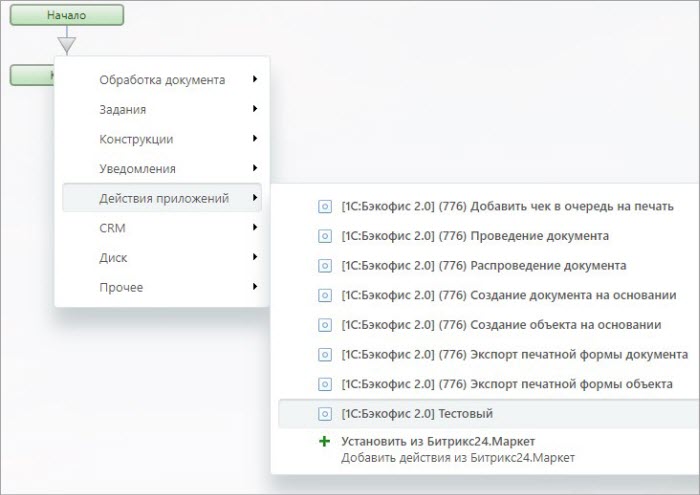 [/di].
[/di].
Этот функционал позволяет осуществить любую интеграцию через бизнес-процессы.
Триггеры
Триггеры – это инструмент, позволяющий по событию 1С, менять стадию сделки.
Основаниями событий являются сущности 1С, связанные с делами Битрикс24. Модуль позволяет использовать следующие триггеры:
- Проведение документа. Триггер срабатывает, когда созданный документ из Битрикс24 становится проведенным (при перепроведении триггер не срабатывает).
- Распроведение документа. Триггер срабатывает, когда созданный документ из Битрикс24 становится распроведенным (при перераспроведеннии триггер не срабатывает).
- Изменение документа. Триггер срабатывает, когда созданный документ из Битрикс24 становится измененным.
- Документ стал оплаченным. Триггер срабатывает, когда созданный документ из Битрикс24 становится оплаченным.
- Документ стал отгруженным. Триггер срабатывает, когда созданный документ из Битрикс24 становится отгруженным.
- Документ стал частично оплаченным. Триггер срабатывает, когда созданный документ из Битрикс24 становится частично оплаченным.
- Сообщение, что документ корректен. Триггер срабатывает, когда из документа 1С приходит сообщение, что документ корректен. (По кнопке из документа, созданного из Битрикс24).
- Сообщение, что документ с ошибкой. Триггер срабатывает, когда из документа 1С приходит сообщение, что документ некорректен. (По кнопке из документа, созданного из Битрикс24).
Список документов, для которых доступны те или иные триггеры, зависит от конфигурации 1С.
Для включения функционала триггеров необходимо настроить автоматизацию и установить флаг функционала триггеров.
Раздел Битрикс24 > Настройки автоматизации
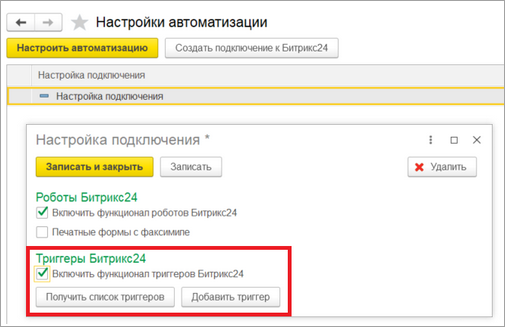
После включения триггеров необходимо зарегистрировать триггеры в Битрикс24.
При нажатии на кнопку «Добавить триггер» — появляется окно типа добавляемого триггера.
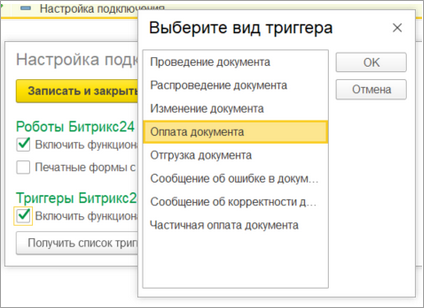
После выбора типа триггера нужно указать тип документа 1С, служащего основанием для триггера.
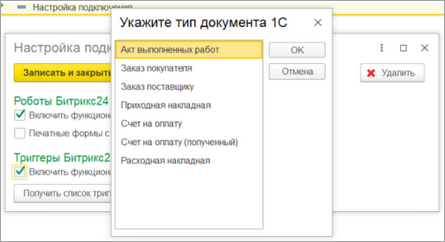
Например: указан тип триггера «Оплата документа», а основанием является «Заказ покупателя». Это значит, что триггер сработает, если у заказа 1С есть дело, привязанное к сделке Битрикс24 и когда документ «Заказ покупателя» станет оплаченным. Если на основании одной сделки сделано 2 заказа покупателя – триггер сработает при оплате хотя бы одного из них.
После добавления триггера отображается таблица триггеров Битрикс24, где показаны зарегистрированные триггеры Битрикс24.
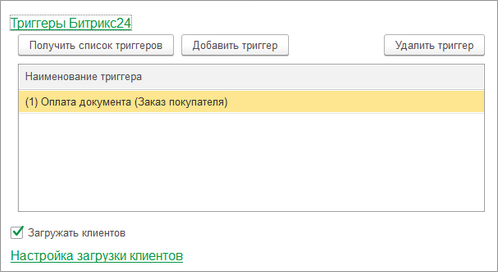
Триггеры регистрируются в разрезе идентификаторов баз 1С. (1) – это идентификатор базы 1С. По кнопке «Удалить триггер» — триггер удаляется из Битрикс24. Триггеры также удаляются, если удалить настройку подключения из Битрикс24.
В Битрикс24 триггеры задаются из раздела «Триггеры приложений» по стандартным механизмам Битрикс24.
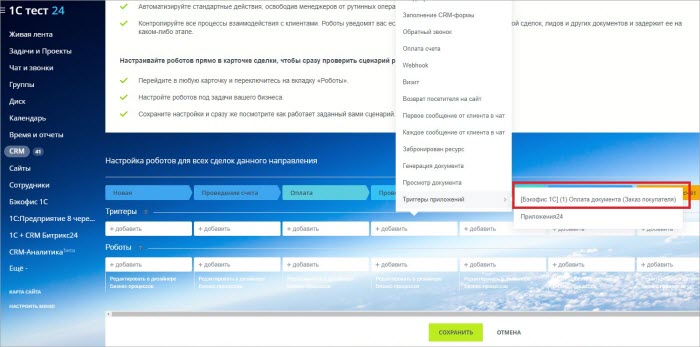
Смарт-процессы Битрикс24
Подсистема смарт-процессы Битрикс24 позволяет синхронизировать данные в обе стороны.
Общее описание подраздела
В разделе Битрикс24 есть подраздел Смарт-процессы Битрикс24.
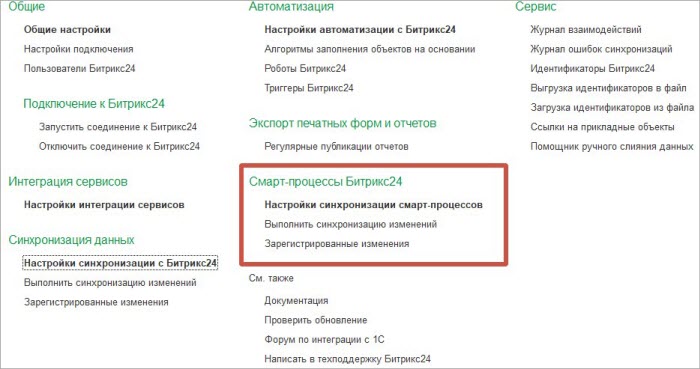
Из подраздела можно зайти на форму настроек синхронизации.
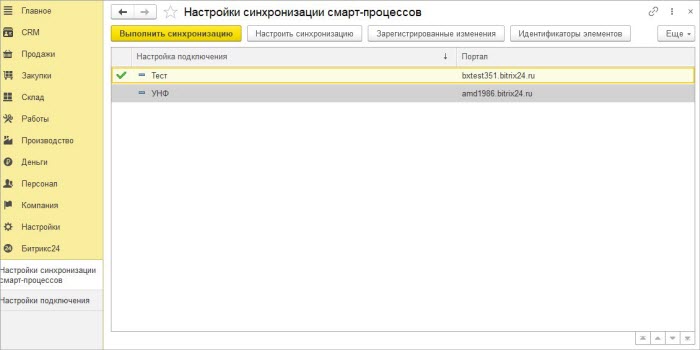
Для каждой настройки подключения может быть только одна настройка синхронизации смарт-процессов. Если у настройки подключения нет настроек синхронизации смарт-процессов, то она выделена серым фоном.
По нажатию кнопки «Выполнить синхронизацию» происходит синхронизация данных смарт-процессов по выбранной настройке подключения. Синхронизация только изменений.
При нажатии на кнопку «Настроить синхронизацию» происходит открытие формы настройки синхронизации.
При нажатии на кнопку «Зарегистрированные изменения» открывается форма просмотра зарегистрированных к выгрузке из 1С данных и данных, которые не удалось ранее выгрузить на портал.
Идентификаторы Битрикс24, присвоенные объектам 1С во время синхронизации, можно увидеть на форме, открывающейся по кнопке «Идентификаторы элементов».
В группе кнопок «Еще» спрятана команда «Выполнить полную синхронизацию данных». При нажатии происходит синхронизация всех данных настроенных смарт-процессов. Рекомендуется использовать команду только для начального заполнения данных.
Настройка синхронизации смарт-процессов
При нажатии на кнопку «Настроить синхронизацию» происходит открытие формы настройки синхронизации:

В момент открытия формы происходит получение данных о смарт-процессах портала Битрикс24, поэтому если не настроено само подключение, или есть проблемы с каналом интернета – открытие формы может медленным.
В таблице выведены все смарт-процессы, с которыми можно настроить синхронизацию. Если настройки синхронизации нет, то статус «Не настроен». По нажатию на статус происходит детальная настройка синхронизации выделенного смарт-процесса. При нажатии на
 происходит очищение детальных настроек синхронизации по выделенному смарт-процессу.
происходит очищение детальных настроек синхронизации по выделенному смарт-процессу.
В группе Способ синхронизации смарт-процессов указывается вариант синхронизации смарт-процессов.
В группе Прочие настройки можно изменить настройки:
«Порядок выполнения синхронизации» — определяется, какой источник является главным: 1С или Битрикс24. Если элемент синхронизации изменен сразу и в 1С и в Битрикс24, то изменения применятся только те, которые первые загрузятся. По умолчанию сначала данные загружаются из Битрикс24, а потом выгружаются в 1С.
Если установлен флаг «Игнорировать ошибки», то вне зависимости от критических ошибок (синхронизации, а не 1С), выполнится и загрузка из Битрикс24, и выгрузка из 1С.
Если установлен флаг «Не регистрировать изменения», то при создании/изменении объектов 1С, которые должны синхронизироваться со смарт-процессом Битрикс24, не будут попадать в выгрузку на портал.
Мастер настроек. 1 этап
Мастер настройки
При детальной настройке синхронизации с смарт-процессом открывается Мастер настройки. Настройки синхронизации можно экспортировать в файл и загружать из файла.
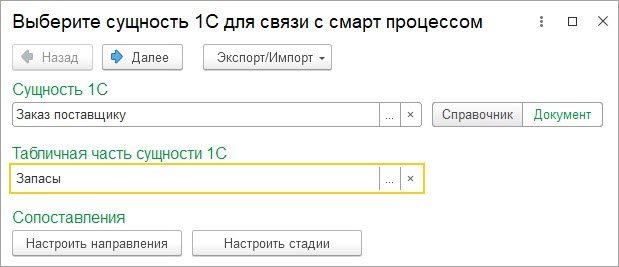
На первом этапе выбирается сущность 1С, которая синхронизируется с выбранным смарт-процессом. Сущность 1С может быть как справочник, так и документ.
Если в смарт-процессе
 доступен ввод позиции товаров, то в настройках можно указать табличную часть товаров.
доступен ввод позиции товаров, то в настройках можно указать табличную часть товаров.
Если в смарт-процессах включены направления
 , то доступна настройка сопоставления направлений.
, то доступна настройка сопоставления направлений.
Если в смарт-процессах
 включены стадии и канбан, то доступна настройка сопоставления стадий.
включены стадии и канбан, то доступна настройка сопоставления стадий.
Настройка соответствий направлений
Соответствия направлений необходимо заполнять для того, чтобы корректно проставлялось направление при выгрузке элемента смарт-процесса на портал, а также когда нужно устанавливать определенное значение в объекте 1С в зависимости от направления. Влияет на стадии.

Направления Битрикс24 можно загрузить/обновить по кнопке «Загрузить направления».
В колонке «Направление» выводится название направления, в колонке «В 1С» указывается значение 1С, соответствующее направлению.
Источником направления 1С может быть один из 4 вариантов:
- Значение реквизита объекта.
- Значение дополнительного реквизита (если доступно у объекта 1С).
- Значение дополнительного сведения (если доступно у объекта 1С).
- Значение произвольного алгоритма. Работает только в сторону выгрузки на портал. При выгрузке на портал по заданному алгоритму вычисляется значение и по нему ищется направление в таблице соответствий.
Настройка соответствий стадий
Для корректного заполнения стадий обязательно должны быть заполнены соответствия направлений (если используются).
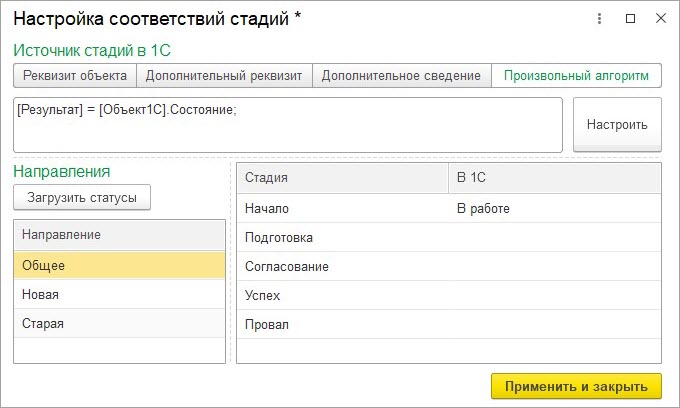
Стадии задаются в разрезе направлений. Поэтому важно, чтобы были заполнены соответствия направлений, если они используются.
Загружаются/обновляются стадии Битрикс24 по кнопке «Загрузить статусы». Загружаются статусы выбранного направления.
Источником стадий 1С может быть один из 4 вариантов:
- Значение реквизита объекта.
- Значение дополнительного реквизита (если доступно у объекта 1С).
- Значение дополнительного сведения (если доступно у объекта 1С)
- Значение произвольного алгоритма. Работает только в сторону выгрузки на портал. При выгрузке на портал по заданному алгоритму вычисляется значение и по нему ищется направление в таблице соответствий.
Мастер настроек. 2 этап
После указания источника данных 1С по кнопке «Далее» мастер настроек переходит на второй этап.

На втором этапе указывается, нужно ли выгружать данные на портал и, обновлять ли их там. Проверка на обновление осуществляется по идентификатору Битрикс24, привязанному к элементу 1С. Если идентификатор Битрикс24 есть – значит, элемент был выгружен.
Если данные объекта 1С выгружаются в Битрикс24, то становится доступен отбор по выгружаемым данным. Отбор настраиваемый.
Мастер настроек. 3 этап
Если указано что данные выгружаются в Битрикс24, то по кнопке «Далее» мастер настроек переходит на третий этап, если не выгружаются, то сразу на пятый. На третьем этапе указывается, какими данными заполняются поля элементов смарт процесса. Если на 1 этапе указана табличная часть, то также задается заполнение табличной части товаров в смарт-процессах.
Поля элемента смарт-процесса
Поля элемента смарт-процесса задаются в группе «Шапка»:
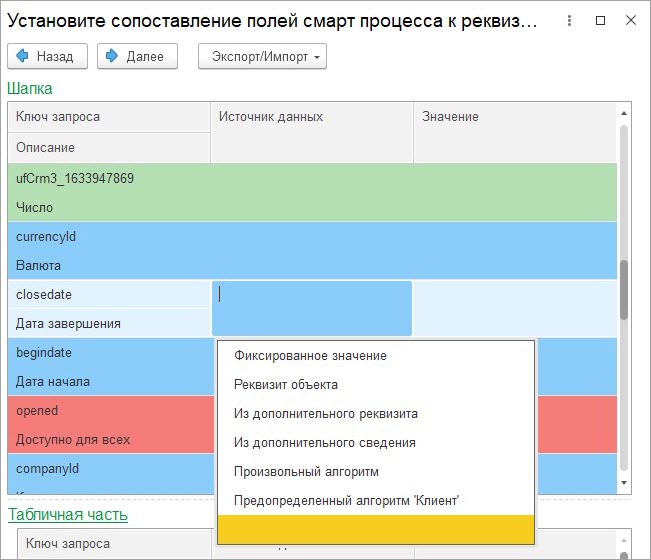
Поля смарт процесса имеют разный цвет фона:
- Красный – обязательное для заполнения.
- Голубой – обычное поле.
- Светло-зеленый – пользовательское поле.
Поддерживаются пользовательские поля следующих типов:
- Строка.
- Целое число.
- Число.
- Булево.
- Список.
- Дата.
- Дата и время.
- Привязка к сотруднику.
- Привязка к элементам справочника: компания, контакт, сделка/заказ(если поддерживается синхронизацией), смарт процессы.
Сами пользовательские поля в 1С не выгружаются, только значения (заполненные) полей типа список.
Источником данных могут быть следующие варианты:
- Фиксированное значение. Если установлен этот источник данных, то для всех загружаемых в Битрикс24 элементов будет установлено указанное значение. Если поле – это пользовательское поле типа список, то указывается значение списка.
- Реквизит объекта. Если установлен этот источник данных, то значение поля берется из указанного реквизита объекта 1С. При заполнении значением проверяется тип поля смарт-процесса и конвертируется в него, в том числе Контрагент/Организация/Контактное лицо/Заказ/Сотрудник. Для исключения коллизий с подсистемой «Синхронизация», часть настроек берется из подсистемы «Синхронизации».
- Из дополнительного реквизита. Если установлен этот источник данных, то значение берется из указанного дополнительного реквизита. Поддерживаются дополнительные реквизиты простых типов, а также Список, Контрагент, Валюта, Пользователь/Сотрудник.
- Из дополнительного сведения. Аналогично предыдущему варианту, только не для дополнительных реквизитов, а сведений.
- Произвольный алгоритм. Значение для поля элемента смарт-процесса вычисляется по указанному алгоритму.
- Предопределенный алгоритм ‘Клиент’. Выполняется предопределенный алгоритм поиска клиента. Алгоритм берет значение указанного реквизита 1С, смотрит по настройкам подсистемы «Синхронизации» Компания это или Контакт, а затем возвращает идентификатор Битрикс24.
- Пустое значение. Если вариант не выбран, то это поле не будет заполнено и не будет выгружено. Если элемент смарт-процесса обновляется, то значение поля не будет очищено.
Поля табличной части товаров смарт-процесса
Поля табличной части смарт-процесса задаются в группе «Табличная часть»:
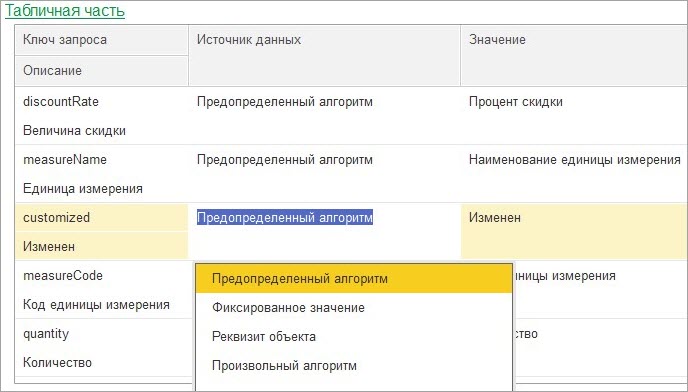
По умолчанию мастер ищет подходящие поля и заполняет их автоматически предопределенными алгоритмами. Рекомендуется использовать функционал заполнения табличной части по назначению.
Источником данных могут быть следующие варианты:
- Предопределенный алгоритм.
- Фиксированное значение.
- Реквизит строки табличной части.
- Произвольный алгоритм.
- Пустое значение.
Элементы табличной части смарт-процесса не обновляются, а замещаются.
Мастер настроек. 4 этап
После установки алгоритмов заполнения полей по кнопке «Далее» мастер настроек переходит на четвертый этап.
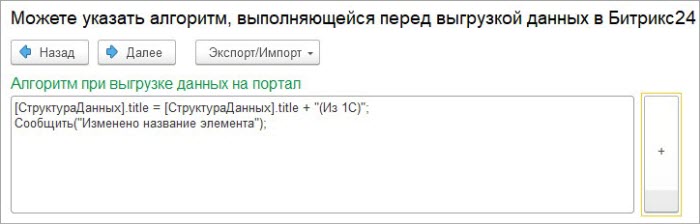
На четвертом этапе можно указать пользовательский алгоритм, который выполнится перед тем, как соберется REST-запрос для Битрикс24 . Можно выполнить какое-то событие, или модифицировать структуру данных, на основании которой формируется запрос.
На примере показано как можно модифицировать данные и сообщить об этом.
Мастер настроек. 5 этап
На пятом этапе указывается нужно ли загружать/обновлять данные смарт-процесса в 1С. Для документов доступен флаг «Проводить в 1С». При его установке документ в 1С будет автоматически проводиться.

Если данные нужно загружать, то можно установить фильтр по загружаемым данным в 1С. Вид сравнения может быть:
- Равно
- Не равно
- Содержит
- В списке
- Не в списке
- Больше
- Меньше
В зависимости от типа поля смарт-процесса значение отбора может быть разного типа. Помимо простых типов, поддерживаются типы:
- Валюта
- Компания
- Контакт
- Список
- Сотрудник
- Сделка
Если не простой тип, то модуль интеграции получает идентификатор Битрикс24 указанного значения и сверяет с полем элемента смарт процесса.
Мастер настроек. 6 этап
Если указано что данные загружаются в 1С, то по кнопке «Далее» мастер настроек переходит на шестой этап, если не выгружаются, то завершается. На шестом этапе указывается, какими данными заполняются реквизиты и дополнительные реквизиты/сведения. Если на 1 этапе указана табличная часть, то также задается заполнение табличной части объекта 1С.
Реквизиты объекта 1С
Реквизиты объекта 1С задаются в группе «Шапка»:
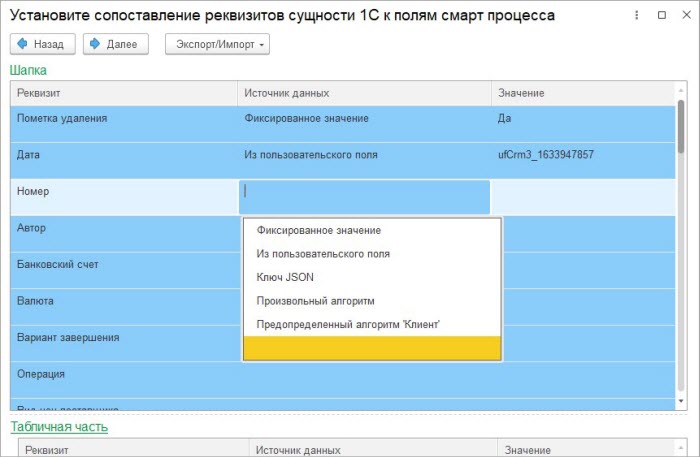
Реквизиты объекта 1С имеют разный цвет фона:
- Коралловый – дополнительное сведение.
- Голубой – реквизит.
- Светло-зеленый – дополнительный реквизит.
Поддерживаются дополнительные реквизиты/сведения следующих типов:
- Строка.
- Число.
- Булево.
- Список.
- Дата.
- Сотрудники/пользователи.
- Контрагенты.
Сами дополнительные реквизиты и сведения в Битрикс24 не выгружаются, только значения (заполненные) реквизитов типа список.
Источником данных могут быть следующие варианты:
- Фиксированное значение. Если установлен этот источник данных, то для всех загружаемых в 1С элементов будет установлено указанное значение.
- Ключ JSON. Если установлен этот источник данных, то устанавливается значение из поля элемента смарт-процесса. При заполнении значением проверяется тип поля смарт-процесса и конвертируется значение поля в тип реквизита 1С. Для исключения коллизий с подсистемой «Синхронизация», часть настроек берется из подсистемы «Синхронизации».
- Произвольный алгоритм. Значение для для реквизита объекта 1С вычисляется по указанному алгоритму.
- Из пользовательского поля. Если установлен этот источник данных, то значение берется из выбранного пользовательского поля. Важно, что если пользовательское поле списочного типа, то указывать его можно только дополнительному свойству/реквизиту списочного типа.
- Предопределенный алгоритм ‘Клиент’. Выполняется предопределенный алгоритм поиска клиента. Алгоритм берет значение предопределенных полей элемента смарт-процесса, смотрит по настройкам подсистемы «Синхронизации» Компания это или Контакт, а затем возвращает контрагента.
- Пустое значение. Если вариант не выбран, то это поле не будет заполнено и не будет выгружено. Если объект 1С обновляется, то значение поля не будет очищено.
Реквизиты табличной части объекта 1С
Реквизиты табличной части объекта 1С задаются в группе «Табличная часть». «Табличная часть»:
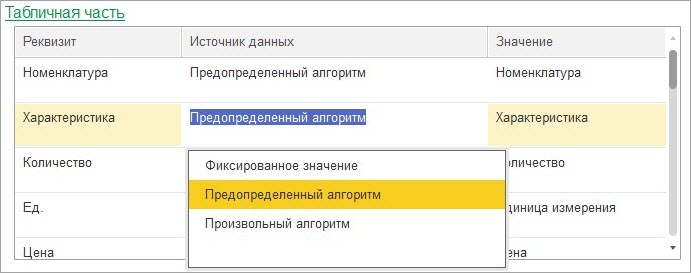
По умолчанию мастер ищет подходящие реквизиты и заполняет их автоматически предопределенными алгоритмами. Рекомендуется использовать функционал заполнения табличной части по назначению.
Источником данных могут быть следующие варианты:
- Предопределенный алгоритм.
- Произвольный алгоритм.
- Фиксированное значение.
- Пустое значение.
Элементы табличной части объекта 1С не обновляются, а замещаются.
Мастер настроек. 7 этап
После установки алгоритмов заполнения полей по кнопке «Далее» мастер настроек переходит на последний этап.
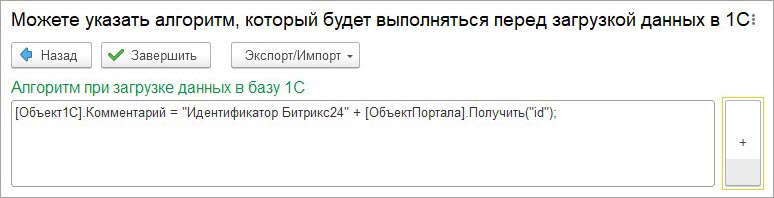
На седьмом этапе можно указать пользовательский алгоритм, который выполнится перед тем, как объект 1С будет записан в базу 1С.
На примере показано заполнение реквизита «Комментарий».
Просмотр зарегистрированных на выгрузку данных
На форму просмотра зарегистрированных изменений можно перейти по кнопке «Зарегистрированные изменения» на форме списка настроек синхронизации смарт-процессов.
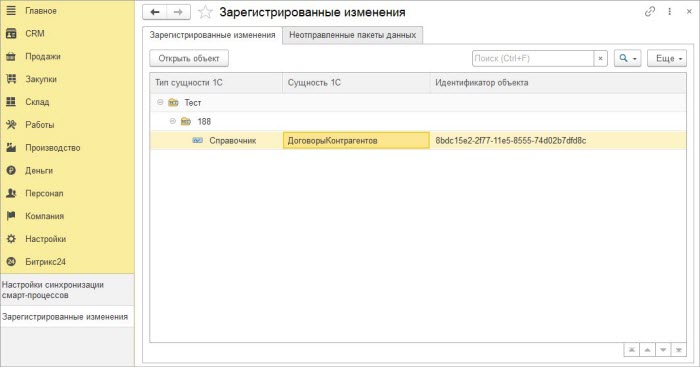
На форме можно увидеть зарегистрированные к выгрузке в Битрикс24 данные, а также данные, которое ранее не удалось выгрузить. При нажатии на кнопку «Открыть объект» можно увидеть, какой объект зарегистрирован.
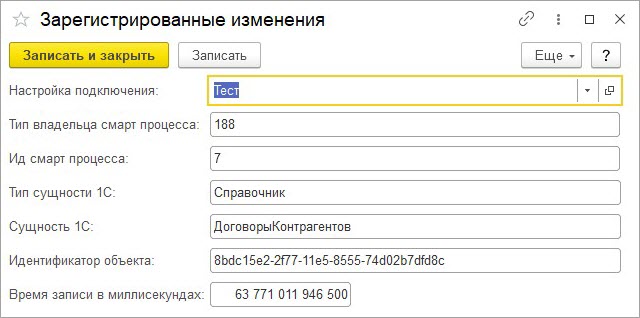
По самой записи видно, что в ней нет ссылки на объект, только идентификатор объекта 1С.
Просмотр идентификаторов Битрикс24 элементов смарт-процессов
На форму просмотра идентификаторов можно перейти по кнопке «Идентификаторы элементов» на форме списка настроек синхронизации смарт-процессов.
На форме можно увидеть привязанные к элементам смарт-процессов объекты 1С. Привязка осуществляется через идентификатор Битрикс24.
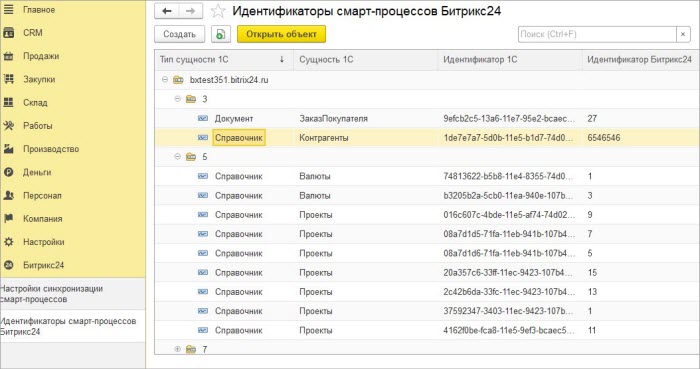
При нажатии на кнопку «Открыть объект» можно увидеть, более подробную информацию.
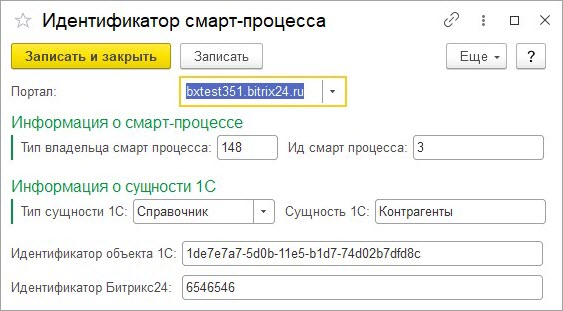
По самой записи видно, что в ней нет ссылки на объект, только идентификатор объекта 1С, поэтому руками вводить идентификаторы крайне не рекомендуется.
Интеграция с помощью модуля экспорта печатных форм и отчетов в Битрикс24
В данной главе рассмотрены вопросы по интеграции коробочной версии сервиса Битрикс24 и 1С:ЗУП, ред. 3.0.
Используется [dw]модуль экспорта печатных форм и отчетов в Битрикс24[/dw][di]Модуль для выгрузки кадровой информации и просмотра расчетных листков.
Подробнее…[/di].Установка модуля обмена
В данном уроке рассмотрим порядок установки [dw]модуля обмена[/dw][di]Модули для выгрузки кадровой информации и просмотра расчетных листков.
Подробнее…[/di] в 1С:Зарплата и управление персоналом, ред. 3.0:- Установите скаченный дистрибутив модуля обмена согласно прилагаемой к нему инструкции.
- Запустите систему 1С:Предприятие в режиме Конфигуратор.
- Сделайте архивную копию информационной базы. Для этого в меню Администрирование выберите пункт Выгрузить информационную базу:
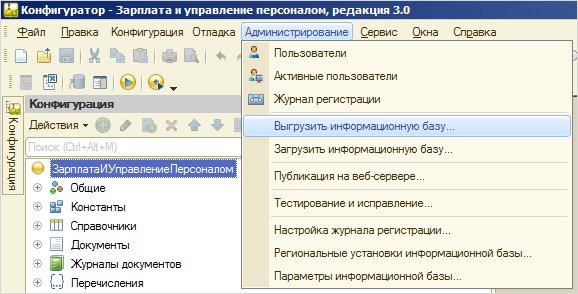
Затем в открывшемся диалоге укажите имя файла, в который будут записаны данные.
- Откройте конфигурацию (Конфигурация > Открыть конфигурацию).
- Включите возможность изменения объектов конфигурации (Конфигурация > Поддержка > Настройка поддержки, в открывшемся окне нажмите кнопку Включить возможность изменения).
- В окне Настройка правил поддержки выберите дважды Объект поставщика редактируется с сохранением поддержки и нажмите кнопку ОК.
- Сохраните конфигурацию.
- Вызовите режим Сравнить, объединить с конфигурацией из файла из меню Конфигурация. В этом режиме будут показаны только различающиеся объекты дополнения и используемой конфигурации, поэтому полностью идентичные объекты могут отсутствовать в окне сравнения-объединения. Также может отсутствовать флажок включения таких объектов в объединение.
- В диалоге выбора укажите файл конфигурации XXX.cf. По умолчанию он лежит по следующему адресу: C:Users…AppDataRoaming1C1Cv82tmplts1С-БитриксОбменССайтом(конфигурация 1С).
- Исключите из объединения все объекты конфигурации.
- Нажмите кнопку Действия, затем Отметить по подсистемам файла. Отобразится окно, в котором будут все подсистемы модуля обмена:
- если нужен функционал экспорта кадровой информации, то установите флаг ЭкспортКадровойИнформации;
- если нужен функционал просмотра расчетных листков и остатков отпуска на КП, то установите флаг ВебСервисРасчетныхЛистков;
- если нужен функционал отправки сообщений в живую ленту на КП, то установите флаг ВыгрузкаВЖЛ.
Важно! Обязательно должна быть отмечена опция [dw]Включать объекты родительских подсистем[/dw][di]
 [/di].
[/di]. - Включите в объединение (установите флажок) [dw]подсистему Битрикс[/dw][di]
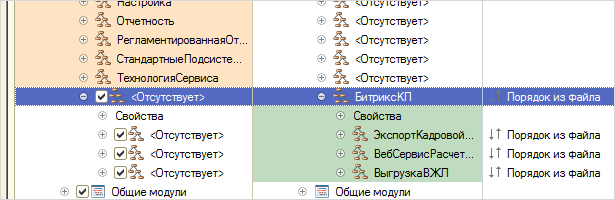 [/di]: Конфигурация > Общие > Подсистемы > Администрирование > Битрикс.
[/di]: Конфигурация > Общие > Подсистемы > Администрирование > Битрикс.
- Выполните сравнение и объединение конфигураций (кнопка Выполнить).
- Сохраните конфигурацию и обновите конфигурацию базы данных (Конфигурация > Обновить конфигурацию базы данных).
- Запустите 1С с параметром ЗапуститьОбновлениеИнформационнойБазы для того, чтобы 1С заполнил все служебные данные в 1С. Запуск с параметром осуществите через командную строку или из конфигуратора.
- чтобы запустить из командной строки, укажите следующие параметры:
«<Адрес к 1cv8.exe>» ENTERPRISE (/F или /S в зависимости от типа базы) «»<Адрес к базе> » /N»<Логин>» /P»<Пароль>» /C ЗапуститьОбновлениеИнформационнойБазы - чтобы запустить из конфигуратора, откройте Сервис > Параметры. На вкладке Запуск 1С:Предприятия укажите [dw]параметр запуска[/dw][di]
 [/di].
[/di].
Из конфигуратора запустите 1С: Предприятие. Отладка > Начало отладки. После обновления информационной базы 1С нужно очистить этот параметр запуска, чтобы он каждый раз не запускался.
- чтобы запустить из командной строки, укажите следующие параметры:
Работа с модулем обмена
При первом запуске происходит обновление данных базы 1С. [dw]Обновление версии[/dw][di]
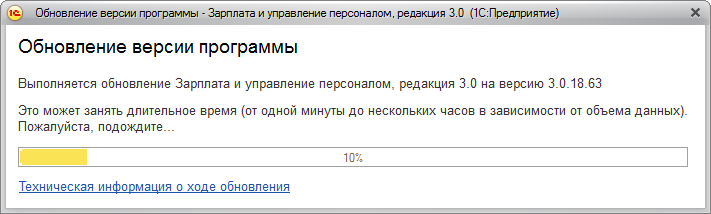 [/di] запустится только, если запустить базу 1С с ключом ЗапуститьОбновлениеИнформационнойБазы или при обновлении базы 1С.
[/di] запустится только, если запустить базу 1С с ключом ЗапуститьОбновлениеИнформационнойБазы или при обновлении базы 1С.Общая панель модуля обмена
Если модуль обмена был корректно установлен, то в 1С появляется раздел 1С-Битрикс, в котором настраивается обмен с порталом и выгрузка данных.
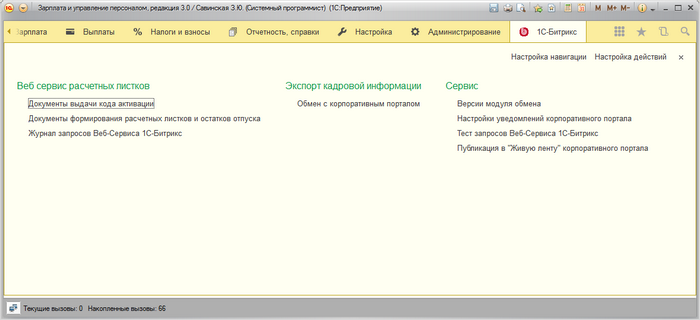
Из группы Веб сервис расчетных листков можно перейти на объекты 1С, использующиеся для функционала расчетных листков:
- При нажатии на Документы выдачи кода активации открывается форма, в которой можно посмотреть [dw]документы по выдаче кодов активации[/dw][di]
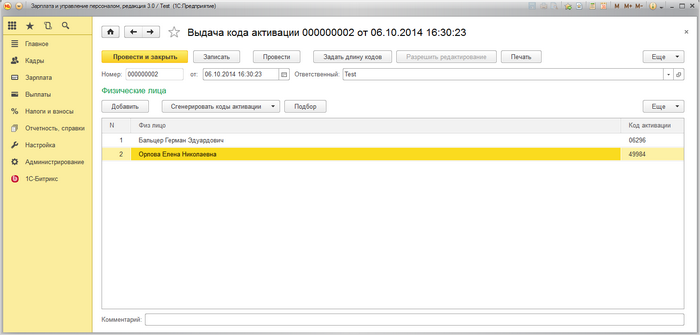
Подробнее…[/di] сотрудников на портале, а также выдать новый код активации сотруднику.
- При нажатии на Документы формирования расчетных листков и остатков отпуска открывается форма, в которой можно посмотреть [dw]документы[/dw][di]

Подробнее…[/di], хранящие сформированные расчетные листки и остатки отпуска, которые потом по запросу сотрудника высылаются на портал.
- При нажатии на Журнал запросов Веб-Сервиса 1С-Битрикс открывается форма, в которой можно посмотреть [dw]историю запросов портала к 1С[/dw][di]

Подробнее…[/di] по получению расчетных листков и остатков отпуска.
Из группы Экспорт кадровой информации можно перейти в [dw]узел обмена[/dw][di]
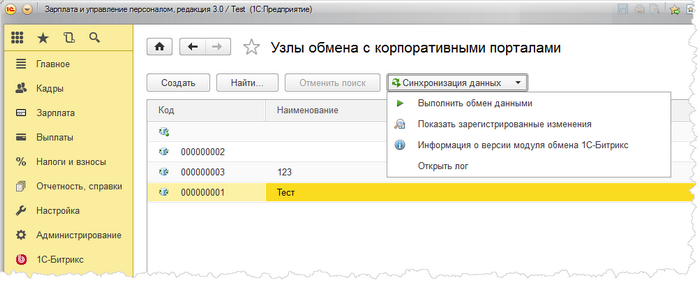
Подробнее…[/di], хранящий настройки обмена предназначенные для экспорта кадровой информации на портал. Чтобы зайти в список узлов настроек необходимо нажать на Обмен с корпоративным порталом.
Группа Сервис содержит элементы по переходу на формы служебных данных и настроек:
- При нажатии на Версии модуля обмена открывается форма, в которой можно посмотреть текущую версию модуля обмена с порталом.
- При нажатии на Настройки уведомлений корпоративного портала открывается [dw]форма[/dw][di]
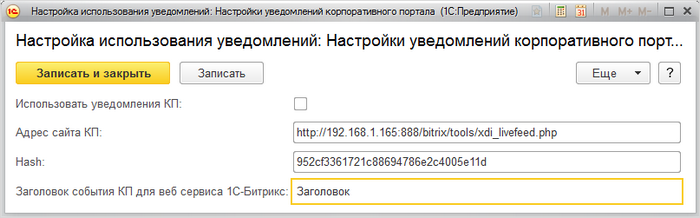
Подробнее…[/di], в которой указываются константы, требующиеся для отправки уведомлений на портал.
- При нажатии на Тест запросов Веб-Сервиса 1С-Битрикс запускается обработка, позволяющая тестировать работу функционала расчетных листков.
- При нажатии на Публикация в «Живую ленту» корпоративного портала запускается форма, позволяющая [dw]отправлять информацию в живую ленту[/dw][di]
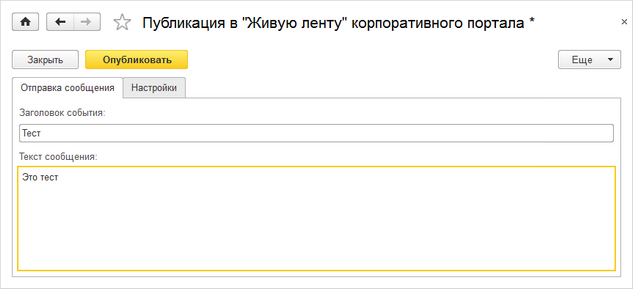
Подробнее…[/di] портала.
Экспорт кадровой информации
Из «1С» на корпоративный портал можно выгрузить актуальную полную информацию по сотрудникам, кадровым перестановкам и структуре компании.
Узлы обмена
Экспорт кадровой информации осуществляется с помощью узлов обмена с корпоративным порталом. Список узлов доступен по следующему адресу: 1С-Битрикс > Экспорт кадровой информации > Обмен с корпоративным порталом.
В списке всегда есть предопределенный узел обмена, который нельзя использовать. Он с незаполненным наименованием.
При нажатии на кнопку Синхронизация данных отобразится всплывающее меню со следующими пунктами меню:
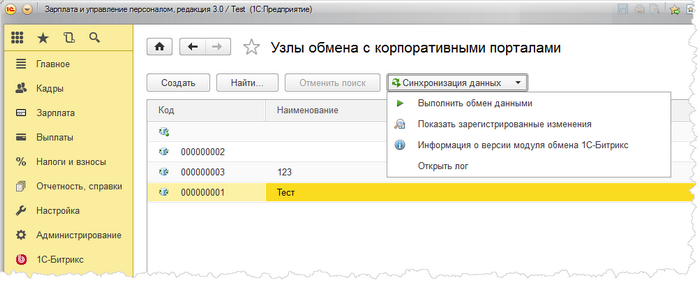
- Выполнить обмен данными — будет выполнен обмен данными для выбранного в списке узла.
- Показать зарегистрированные изменения — для выбранного в списке узла обмена откроется форма, в которой можно просмотреть все зарегистрированные изменения узла.
- Информация о версии модуля обмена 1С-Битрикс — отобразится информация о номере версии используемого модуля обмена.
- Открыть лог — откроется файл с логами обмена для выбранного узла за указанную дату.
Настройка экспорта кадровой информации
Форма создания/редактирования узла обмена
Форма создания/редактирования узла обмена имеет следующий вид:
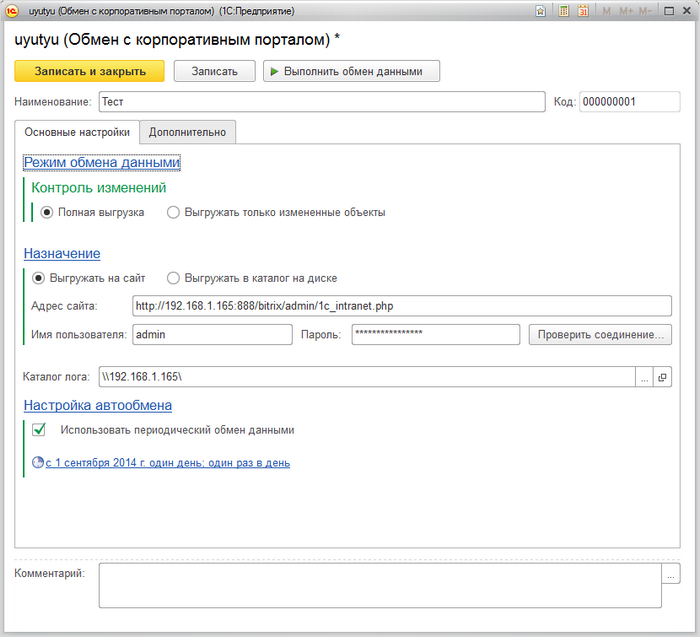
Наименование и Код заполнятся автоматически при сохранении настройки. Но вы можете задать их вручную при необходимости.
На вкладке Основные настройки задаются базовые настройки параметров обмена:
Режим обмена данными (Контроль изменений)
- Если выбрана Полная выгрузка, тогда выгружаться из 1С будут все данные, удовлетворяющие заданным отборам. Если данных в базе много, то обмен может выполняться продолжительное время.
- При отмеченной опции Только изменения будут выгружаться только те данные, которые изменились. В этом случае скорость обмена существенно повышается.
Назначение
- При выборе опции Выгружать на сайт данные будут выгружаться на портал, настройки подключения к которому задаются в соответствующих полях:
- Адрес сайта – адрес вашего портала, содержащий путь до файла
/bitrix/admin/1c_intranet.php. - Пользователь – логин пользователя портала (пользователь должен обладать правом на выполнение обмена данными).
- Пароль – пароль пользователя.
При нажатии на кнопку Проверить соединение, происходит проверка подключения к порталу.
- Адрес сайта – адрес вашего портала, содержащий путь до файла
- Если отмечена опция Выгружать в каталог на диске, то данные будут выгружаться в каталог на диске.
В поле Каталог лога задается каталог, в котором будет храниться лог-файл обмена. Логи хранятся в разрезе дня в подчиненной папке reports.
Настройка автообмена
Если отмечена опция Использовать периодический обмен данными то обмен будет выполняться по заданному расписанию. В зависимости от того, база 1С в файловом или клиент-серверном варианте, настройка автообмена отличается.
При установке флажка автоматически откроется форма настройки расписания обмена, в которой задается время начала и завершения обмена, дата начала и дата завершения, периодичность.
На вкладке Дополнительно устанавливаются отборы выгружаемой кадровой информации:
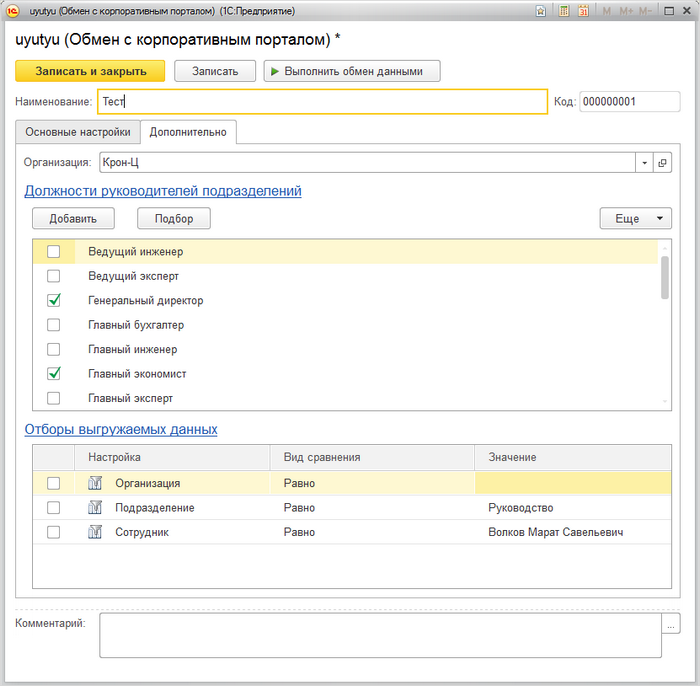
В поле Организация указывается, из какой организации экспортируются данные. Поле должно быть заполнено.
В списке Должности руководителей подразделений указывается, какие должности являются начальниками выгружаемых отделов. Данные необходимы для идентификации руководителей подразделений.
В таблице значений Отборы выгружаемых данных указываются отборы экспортируемой информации.
Выполнение экспорта кадровой информации
Автоматическая выгрузка кадровой информации осуществляется в соответствии с настройками автообмена. Для ручного запуска процесса выгрузки необходимо:
- в форме создания/редактирования настройки обмена нажать кнопку Выполнить обмен данными;
- либо в форме списка узлов обмена выбрать нужный узел и нажать пункт Выполнить обмен данными в меню кнопки Синхронизация данных.
Выдача расчетных листков по зарплате и остатков отпусков
Сформированные в 1С: ЗУП расчетные листки и остатки отпусков можно выгрузить в Живую ленту Битрикс24.
Настройки веб-сервиса 1С
Для функционала требуется web-сервис 1С.
URL web-сервиса указывается при публикации из 1С. Подробно публикация web-сервисов описана в документации к 1С. Кратко о необходимых действиях (нужен доступ в Конфигуратор и административные права):
- Откройте пункт меню Администрирование > Публикация на веб-сервере:

- Установите флажки на тех веб-сервисах, которые нужны. Web-сервис, который используется для расчетных листков называется Б_ВебСервисКП.
- Нажмите кнопку Опубликовать.
В показанном выше примере нужный нам далее URL такого вида: http://(адрес к серверу)/zupws/ws/zupws. - Помимо этого нужно настроить права пользователя, который будет отвечать за работу нашего web-сервиса для работы с корпоративным порталом. Нужно создать или отредактировать пользователя, добавив ему роль Роль для корпоративного портала.
Примечание: В IIS, где размещен сервер 1С и опубликована база 1С, должна быть включена
только
windows-аутентификация.
Настройки в корпоративном портале
Для настройки сервиса Зарплата и отпуск необходимо настроить компонент Расчетные листки сотрудников ([comp include_payroll_1c]bitrix:payroll.1c[/comp]), размещенный на странице портала Сервисы > Зарплата и отпуск.
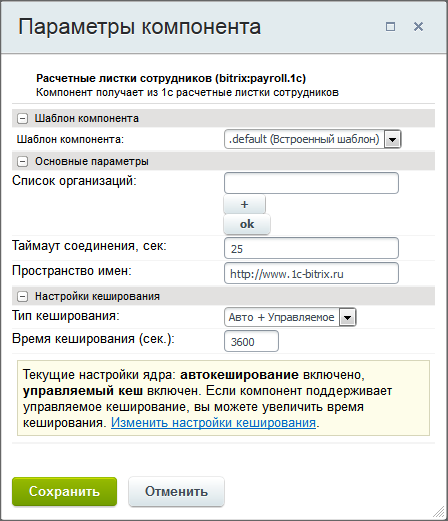
Детальное описание полей дано в пользовательской документации по Битрикс24 в коробке. Минимально достаточная настройка заключается в следующем:
- В поле Список организации создайте новую организацию, если их несколько. Если организация одна, то можно просто переименовать имеющуюся по умолчанию. Обязательно нажмите на кнопку ОК. Форма перезагрузится.
- В группе полей Настройки для организации *** заполните поля:
- URL веб-сервиса — адрес сервиса, полученный от администратора программы 1С:ЗУП (см. урок Настройки веб-сервиса 1С). Можно настроить таким образом, чтобы разные организации подключались к разным базам 1С;
- Порт — порт сервиса, полученный от администратора программы 1С:ЗУП;
- Логин и Пароль пользователя 1С, от имени которого будет производиться доступ к программе 1С:ЗУП.
- Сохраните внесенные изменения.
Выдача кодов активации сотрудникам
Выдача кода активации сотрудникам производится в документе Выдача кода активации. Активируется код в корпоративном портале, в результате чего сотрудник получает ПИН-код, с помощью которого можно посмотреть сформированные расчетные листки и остатки отпуска. Активировать код можно всего лишь один раз. Для повторной активации кода необходимо снова создавать новый документ выдачи кодов активации.
Форма со списком документов выдачи кодов активации доступна по следующему адресу: 1С-Битрикс > Веб сервис расчетных листков > Документы выдачи кода активации:
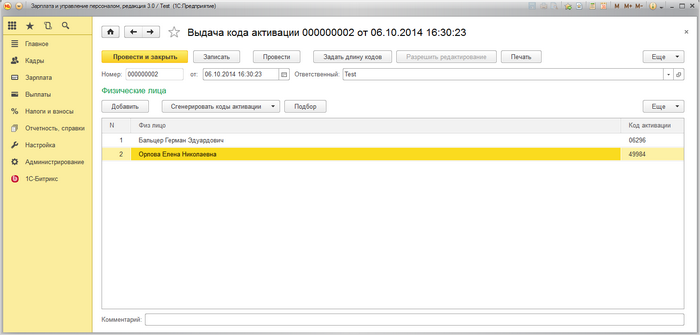
При нажатии на кнопку Задать длину кодов появляется форма, где задается длина кодов для кода активации и ПИН-кода.
Если документ уже был создан и проведен, то его нельзя изменить, пока не нажата кнопка Разрешить редактирование.
В табличной части Физические лица указываются сотрудники, которые должны получить код активации. Сотрудников можно добавить в таблицу как вручную, так и с помощью подбора, форма которого открывается при нажатии на кнопку Подбор.
Код активации генерируется автоматически при добавлении сотрудника. Но и можно его сгенерировать автоматически как для выделенного сотрудника, так и для всех в табличной части сразу.
При нажатии на кнопку Печать будет сформирован табличный документ с распиской в получении кода активации:

Формирование расчетных листков и остатков отпуска сотрудникам
Формирование расчетных листков и остатков отпуска сотрудников производится в документе Формирование расчетных листков и остатков отпуска. Для физического лица всего 1 раз в месяц может быть сформирован расчетный листок и остаток отпуска.
Форма со списком документов формирования расчетных листков и остатка отпусков доступна по следующему адресу: 1С-Битрикс > Веб сервис расчетных листков > Документы формирования расчетных листков и остатков отпуска:

Если документ уже был создан и проведен, то его нельзя изменить, пока не нажата кнопка Разрешить редактирование.
При нажатии на кнопку Отправить уведомление будет отправлено сообщение в живую ленту портала о том, что расчетные листки и остатки отпуска сформированы.
В табличной части Физические лица указываются физические лица, для которых нужно сформировать расчетные листки или остатки отпуска. Физические лица можно добавить в таблицу как вручную, так и с помощью подбора, форма которого открывается при нажатии на кнопку Подбор.
В колонке Список организаций указывается для каких организаций нужно сформировать данные.
При нажатии на кнопку Сформировать высвечивается всплывающее меню с командами, при нажатии которых формируются расчетные листки и остатки отпуска, как для выбранного сотрудника, так и для всех сразу.
Если в колонке Расчетные листки или Остатки отпуска появилась ссылка Просмотр, тогда при нажатии на эту ссылку можно посмотреть сформированный расчетный листок или остаток отпуска.
Журнал запросов Веб-Сервиса 1С-Битрикс
Журнал запросов Веб-Сервиса 1С-Битрикс необходим для просмотра и анализа запросов из корпоративного портала в 1С.

Выгрузка данных в Живую ленту
Модуль обмена дает возможность всего в несколько кликов опубликовать любой отчет или печатную форму документа из 1С в ваш Битрикс24 или настроить регулярные публикации, которые будут публиковать отчеты автоматически, в заданные дни и время.
Настройки в корпоративном портале
Настройки для выгрузки данных в живую ленту расположены в административной части портала в разделе Сервисы (Сервисы > Внешние источники данных > Публикация в Живую ленту). Всего с порталом может работать неограниченное количество внешних источников.

Для выгрузки данных из 1С в живую ленту используется режим POST.
Примечание: подробное описание настроек для режима POST представлено в уроке Публикация в Живую ленту.
Настройки со стороны 1С
Чтобы настроить работу с живой лентой портала, следует выполнить настройки в форме использования уведомлений (1С-Битрикс > Сервис > Настройки уведомлений корпоративного портала):
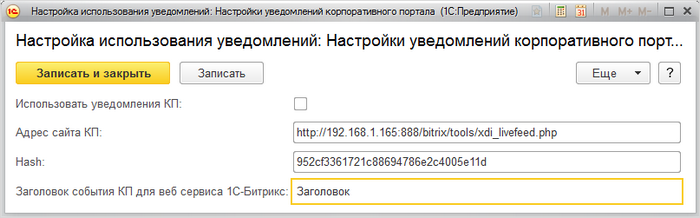
- При отмеченной опции Использовать уведомления КП можно будет отправлять сообщение в живую ленту из документа формирования расчетных листков и отпусков, о том, что расчетные листки сформированы и их можно посмотреть на КП.
- В поле Адрес сайта КП задается адрес, на который отсылается сообщение. Как правило он следующего формата: http://адрес_сайта/bitrix/tools/xdi_livefeed.php.
- Поле Hash хранит хеш авторизации, чтобы портал разрешил импорт данных.
- Поле Заголовок события КП для веб сервиса 1С-Битрикс хранит название заголовка сообщения, которое отправляется в живую ленту портала, когда из 1С отправляется уведомление о том, что расчетные листки и отпуска сформированы.
Отправка сообщений в живую ленту
Форма для отправки сообщений в живую ленту корпоративного портала доступна по следующему адресу: 1С-Битрикс > Сервис > Публикация в «Живую ленту» корпоративного портала.
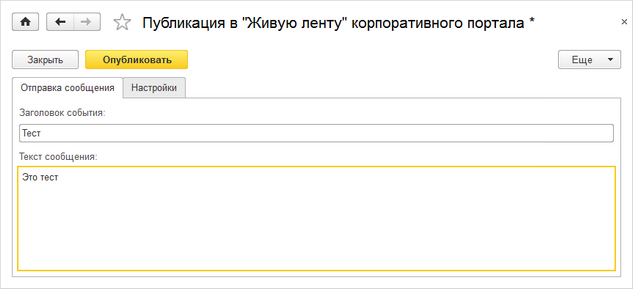
На закладке Отправка сообщения указываются:
- в поле Заголовок сообщения — заголовок сообщения, которое отобразится в живой ленте на портале;
- в поле Текст сообщения — само сообщение.
На закладке Настройки устанавливаются настройки для отправки сообщений в живую ленту:
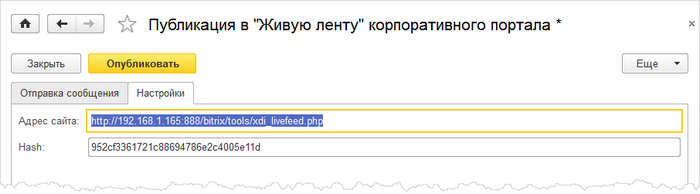
По умолчанию настройки берутся из констант, которые устанавливаются в форме [dw]Настройки уведомлений корпоративного портала[/dw][di]
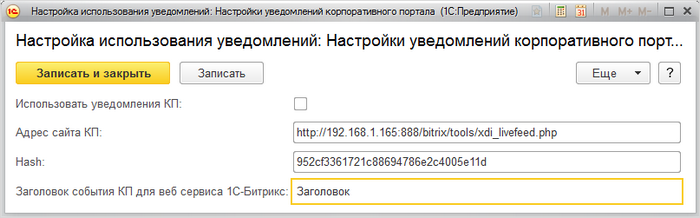 [/di], но при необходимости их можно отредактировать в самой форме отправки сообщений.
[/di], но при необходимости их можно отредактировать в самой форме отправки сообщений.
Обмен с помощью модуля 1С: Синхронизация Битрикс24
В данной главе рассмотрены вопросы по интеграции коробочной версии сервиса Битрикс24 и 1С:УНФ, ред. 1.6 (Управление нашей фирмой).
Модуль обмена нельзя установить в базовую конфигурацию 1С. Модуль работает с помощью дополнений, а в базовых конфигурациях 1С установка дополнений невозможна.
Новая версия модуля интеграции 1С:Синхронизация (ver. 2.4.0.7) для ряда стран и прикладных решений 1С вышла 11.02.2022. С этого момента развитие модуля 1С:Синхронизация прекращено, сохраняется только поддержка и исправление ошибок. [dw]Оповещение[/dw][di]
 [/di] об этом и о возможностях перехода на 1С:Бэкофис 2.0 выводится при запуске базы, в дальнейшем раз в два месяца у пользователей с правами администратора и с правом на работу с модулем интеграции.
[/di] об этом и о возможностях перехода на 1С:Бэкофис 2.0 выводится при запуске базы, в дальнейшем раз в два месяца у пользователей с правами администратора и с правом на работу с модулем интеграции.
Чем можно обмениваться?
Какие же данные из Битрикс24 и 1С:УНФ синхронизируются?
Обмен между Битрикс24 и 1С двусторонний. В процессе обмена синхронизируются:
- Компании, Контакты.
Из 1С выгружаются Контрагенты, на стороне Битрикс24 создаются Компании и/или Контакты. Выгружаются Контактные лица Контрагентов (Контакты, привязанные к Компаниям).
В обратном направлении работает аналогично — выгружаются из Битрикс24 Контакты, Компании, Контакты, привязанные к Компаниям, а создаются на стороне 1С Контрагенты и Контактные лица контрагентов. - Реквизиты.
- Адреса.
- Счета или сделки
- Заказы и документы заказов (оплаты и отгрузки).
- Товары и свойства товаров.
- Единицы измерения.
- Товары и группы товаров.
- Документы (печатные формы) — только из 1С в Битрикс24.
Модуль 1С: Синхронизация Битрикс24 может работать:
- В ручном режиме — обмен данными запускается вручную на стороне 1С.
- По расписанию — обмен происходит с выбранной вами периодичностью. Например, один раз в день.
- В режиме реального времени — любые изменения на стороне 1С или Битрикс24 запускают процесс синхронизации.
Обмен в режиме реального времени
Синхронизация Битрикс24 и 1С:УНФ в реальном времени
При обмене в режиме реального времени любые изменения на стороне 1С или Битрикс24 запускают процесс синхронизации. Посмотрите видеоролик:
- Чтобы изменения из Битрикс24 приходили в 1С, нужно создать фоновое задание подключения к Битрикс24.
- Сам сеанс синхронизации в реал-тайме может быть запущен под другим пользователем.
- При выполнении [dw]Настройки синхронизации с Битрикс24[/dw][di]
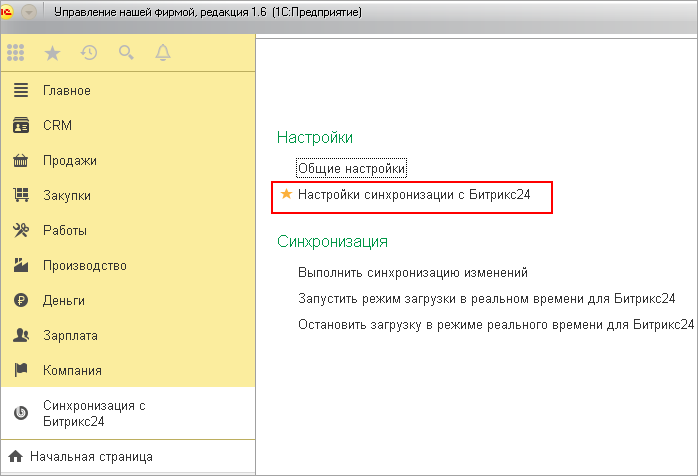 [/di] нужно будет ввести произвольное Название и [dw]Ключ подключения[/dw][di]В Битрикс24 откройте приложение 1С + CRM Битрикс24 и скопируйте ключ.
[/di] нужно будет ввести произвольное Название и [dw]Ключ подключения[/dw][di]В Битрикс24 откройте приложение 1С + CRM Битрикс24 и скопируйте ключ.
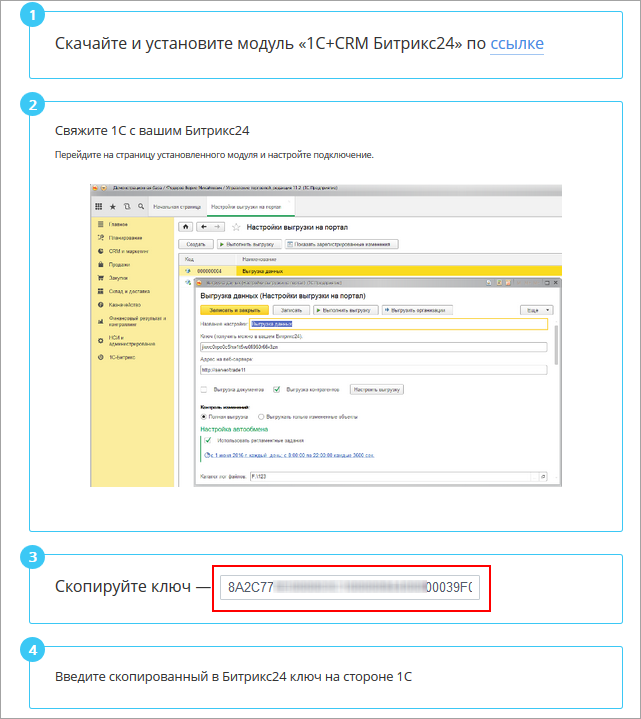 [/di].
[/di]. - Настройка параметров синхронизации Контрагентов, Информации о товарах, Счетов аналогична работе с модулем обмена 6.х в 1С:УТ ред 11.2. Подробно о том, как следует выполнять Настройки обмена с сайтами рассказано в курсе «Интеграция с 1С».
- После выполнения всех настроек любые изменения со стороны 1С или Битрикс 24 в Заказах/Сделках, Контрагентах/Компаниях, Товарах, Реквизитах и др. будут немедленно отображаться в обеих программах.
Примечание: C версии модуля обмена 2.4.0.1 добавлена возможность взаимодействия в режиме реального времени между 1С и Битрикс24 через [dw]HTTP-сервисы 1С[/dw][di]HTTP-сервисы предназначены для интеграции и обмена данными со сторонними приложениями с использованием формата JSON.
Подробнее…[/di].Помощник ручного слияния данных
Самый частый, но и самый сложный вариант синхронизации — когда имеется множество записей о Контрагентах в 1С и о Компаниях/Контактах в Битрикс24.
Порядок синхронизации по умолчанию такой: сначала из Битрикс24 загружаются данные в 1С, потом из 1С выгружаются в Битрикс24.
И допустим, выполняется такой кейс — установлена синхронизация по внешнему коду, в Битрикс24 XML-идентификаторы не заполнены. Получится, что сначала в 1С будут загружены Компании/Контакты, потом они же из 1С выгрузятся. Возникнет множество дублей. Как же правильно сопоставить данные? В этом случае поможет обработка слияния, то есть Помощник ручного слияния данных.

На странице этого пункта меню нужно будет ввести [dw]Ключ подключения[/dw][di]В Битрикс24 откройте приложение 1С + CRM Битрикс24 и скопируйте ключ.
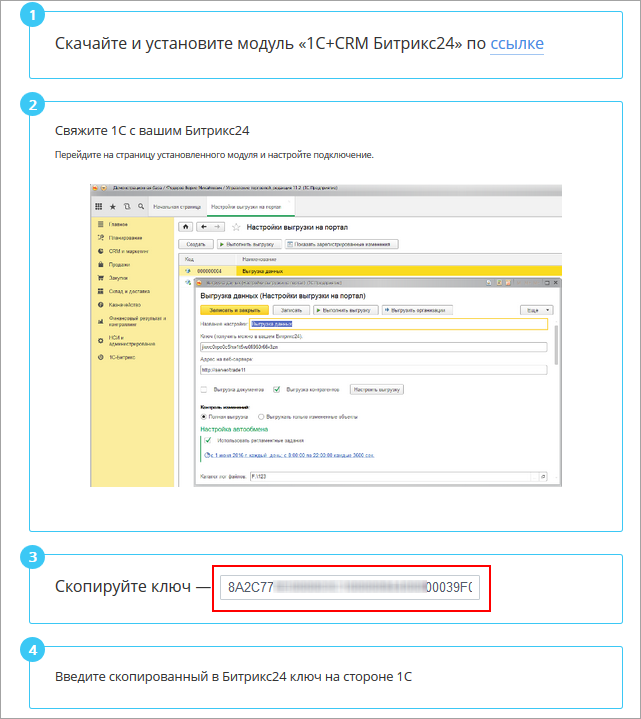 [/di] и выбрать, что именно будем синхронизировать — Контакты и компании или Пользовательские поля (Компаний, Контактов, Счетов и Сделок):
[/di] и выбрать, что именно будем синхронизировать — Контакты и компании или Пользовательские поля (Компаний, Контактов, Счетов и Сделок):
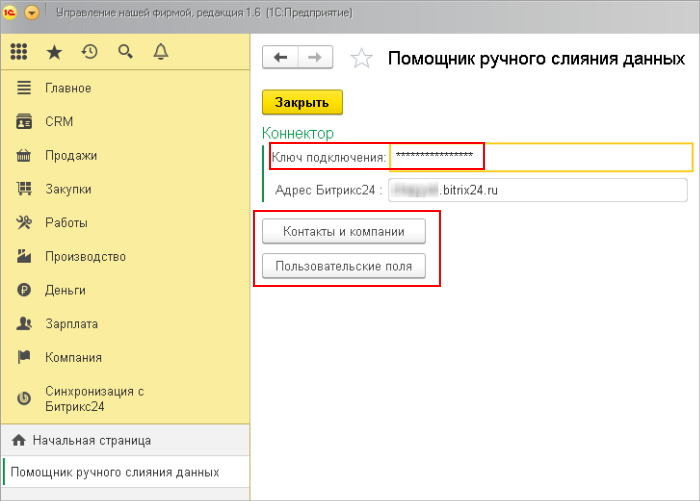
Начнем с Контактов и компаний. Нажимаем кнопку, из Битрикс24 загружается вся информация по Контактам, Компаниям — реквизиты, банковские счета и др. На странице Слияние контактов и компаний можно посмотреть не слившиеся компании, либо все загруженные (если проставить галочку в окошке В том числе уже слившиеся). Слияние производится по настройкам в кнопке [dw]Поиск совпадений[/dw][di]
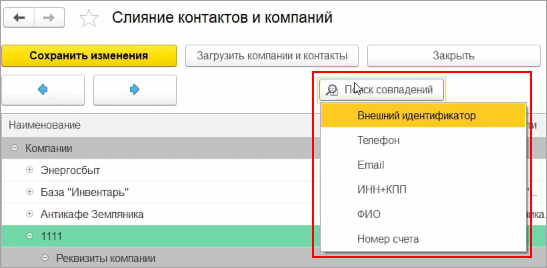 [/di], по умолчанию — по Внешнему идентификатору. Информация выстраивается иерархически, к каждой Компании присоединяется ИНН, КПП, Контактное лицо, Номер счета и т.д.:
[/di], по умолчанию — по Внешнему идентификатору. Информация выстраивается иерархически, к каждой Компании присоединяется ИНН, КПП, Контактное лицо, Номер счета и т.д.:
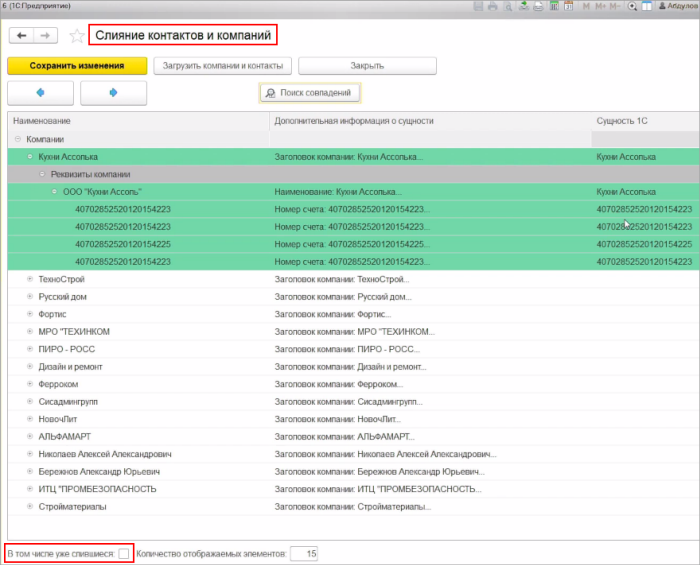
Для того, чтобы слить автоматически как можно больше объектов, можно менять настройки в кнопке Поиск совпадений, т.е. сопоставлять объекты по разным идентификаторам — Телефону, Номеру счета и т.д. При нажатии на кнопку Сохранить изменения сопоставленные сущности из списка исчезают.
В конце концов, на странице останутся только те Контакты и компании, которым не нашлось соответствия среди сущностей 1С. То есть те, у которых нет никаких заполненных реквизитов.
Таким Компаниям и контактам нужно будет сопоставить сущность 1С вручную. При изменении информации запись будет подсвечена зеленым цветом, после сохранения — желтым.
Когда соответствия будут проставлены, записи нужно сохранить и в дальнейшем эти сущности уже не будут синхронизироваться.
Таким образом все объекты 1С и Битрикс24 сопоставятся и мы избежим дублирования информации.
Пользовательские поля тоже можно сопоставить. Искать совпадения можно по двум параметрам — [dw]Наименованию и Внешнему идентификатору[/dw][di]
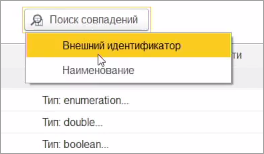 [/di].
[/di].
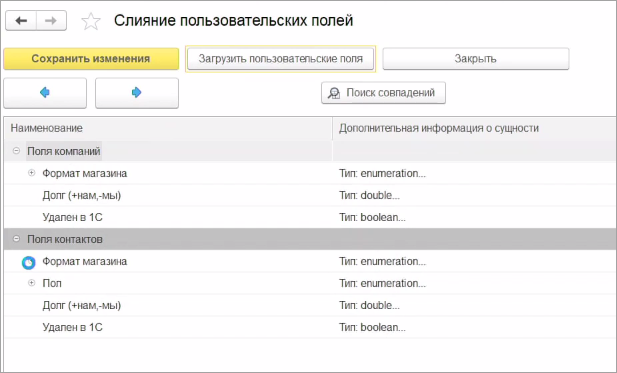
Нагрузочное тестирование
Для проверки качества разработки компания «1С-Битрикс» периодически проводит нагрузочное тестирование для своих продуктов. В этом разделе публикуются все результаты нагрузочных тестирований, которые были проведены за время существования «Битрикс24 в коробке».
Нагрузочное тестирование 2015
В декабре 2015 года компания «1С-Битрикс» совместно с компаниями Selectel и ITSumma провели нагрузочное тестирование последней версии продукта «1С-Битрикс24» для проверки производительности системы в условиях внедрения на крупном предприятии с большим числом сотрудников и высокой нагрузкой.
Описание
В ходе нагрузочного тестирования в течение 24 часов на развернутый портал, наполненный большим количеством тестовых данных, подавалась нагрузка, имитирующая поведение реальных пользователей. Виртуальные пользователи делали типовые операции: выполняли авторизацию, работали с лентой Новостей, задачами и документами, создавали записи в CRM, писали мгновенные сообщения и т.п. Для каждого виртуального пользователя выбиралась роль, сценарий которой он исполнял в бесконечном цикле. После выполнения сценария пользователь ожидал определенное время.
Таким, образом, в тесте моделировалось реальное использование интранет-портала в компании, когда в структуру портала заведены все сотрудники, и часть из них периодически обращаются к нему в течение рабочего дня, выполняя наборы типовых действий.
Задачами нагрузочного теста были:
- определение максимального числа одновременно работающих пользователей на портале на доступном выделенном оборудовании
- определение количества выполненных сотрудниками действий в системе
- исследование эффективности масштабирования системы с использованием технологии веб-кластера
- оценка стабильности работы системы под нагрузкой, быстрого времени отклика
- оптимизация конфигурации серверного программного обеспечения, выявление ограничений, определение методов дальнейшего масштабирования
Примечание: Подробнее, как проходит тестирование CMS «1С-Битрикс» можно прочитать в статье на Habr’е
.
Условия
Параметры установки:
- Готовый коробочный шаблон портала «1С-Битрикс24»
- Демонстрационные данные: 15683 сотрудника, 38146 сообщений в ленте Новостей, 10460 задач, 194368 мгновенных сообщений, 2286 файлов на Битрикс.Диске, 4966 лидов и 697 компаний в CRM
- Включенная технология Композитный сайт
- Другие параметры конфигурации продукта и окружения приведены в детальном отчете
Тестируемое ПО:
- «1С-Битрикс24: Энтерпрайз»
- Версия: 15.0.4
- Установка: на 1 сервере, а также на кластере из 2-х и 3-х типовых серверов
Тестовая среда
Аппаратное обеспечение предоставлено компанией Selectel: Intel Xeon E3-1270v3 3.5 ГГц, 32 ГБ RAM, 2 х 240 ГБ SSD.
Программное обеспечение сервера сконфигурировано с помощью продукта 1С-Битрикс: Виртуальная машина. Произведено обновление PHP до версии 5.6.9.
Параметры проведения теста
Тестирование проводилось системой Yandex.Tank, версии 1.7.10. Yandex.Tank выбрана как надежная, зарекомендовавшая себя система, которая позволяет, на наш взгляд, предоставить наиболее подробные данные по проведенному тестированию. Результаты тестирования Yandex.Tank проверены во множестве проведенных нагрузочных тестирований компанией Яндекс и признаются независимыми экспертами.
В качестве генератора нагрузки использовалось приложение JMeter 2.13. JMeter — открытая и гибкая система проведения нагрузочного тестирования, которая достаточно давно используется различными компаниями для проверки систем под эмуляцией реальных нагрузок.
В качестве SLA-времени ответа выбрана 99-процентиль <1000мс (99% запросов выполняются быстрее 1000мс), как максимально допустимое приемлемое время генерации страницы для интернет-магазина. Тест выполняется при максимальной загруженности процессора/диска/памяти, на которой сохраняется данный SLA.
Поскольку в рамках нагрузочного тестирования на проект подается критическая для оборудования нагрузка, допускается возникновение ошибок. Доля запросов с ошибочными ответами (невыполненных запросов) не должна превышать 0.5% от общего числа запросов. Тестирование всех конфигураций производилось в условиях равномерной нагрузки. В реальном проекте нагрузка будет неравномерной (варьироваться в зависимости от времени суток, сезона, проведенных маркетинговых кампаний и т.д.). Суточные показатели для работающего проекта будут в 2,5-3 раза меньше, а результаты тестов в условиях реальных приложений могут служить ориентиром для настройки приложения и принятия решения о необходимости масштабирования.
Тестирование 1
Корпоративный портал на коробочной версии «1С-Битрикс24» [dw]редакция«Энтерпрайз[/dw][di]На момент тестирования редакция называлась «Холдинг»[/di] в тестовом внедрении на 15683 сотрудника и размещенный на одном типовом сервере способен обеспечить одновременную работу 5000 сотрудников, которые за сутки:

- Отправили 19887 мгновенных сообщений
- Написали 987 сообщений в ленте Новостей
- Создали 1645 задач
- Добавили в Битрикс.Диск 987 документов
- Создали записи по 384 лидам и 384 компаниям в CRM
При этом максимальное (98%) время отклика портала не превысило 1,065 сек.
Тестирование 2
Корпоративный портал на коробочной версии «1С-Битрикс24» [dw]редакция«Энтерпрайз[/dw][di]На момент тестирования редакция называлась «Холдинг»[/di] в тестовом внедрении на 15683 сотрудника и размещенный на кластере из двух типовых серверов способен обеспечить одновременную работу 7500 сотрудников (+50%), которые за сутки:

- Отправили 19887 мгновенных сообщений
- Написали 1473 сообщений в ленте Новостей
- Создали 2455 задач
- Добавили в Битрикс.Диск 1473 документов
- Создали записи по 571 лидам и 571 компаниям в CRM
При этом максимальное (98%) время отклика портала не превысило 1,224 сек.
Тестирование 3
Корпоративный портал на коробочной версии «1С-Битрикс24» [dw]редакция«Энтерпрайз[/dw][di]На момент тестирования редакция называлась «Холдинг»[/di] в тестовом внедрении на 15683 сотрудника и размещенный на кластере из трех типовых серверов способен обеспечить одновременную работу 9500 сотрудников (+90%), которые за сутки:

- Отправили 36702 мгновенных сообщений
- Написали 3124 сообщений в ленте Новостей
- Создали 2455 задач
- Добавили в Битрикс.Диск 3124 документов
- Создали записи по 729 лидам и 729 компаниям в CRM
При этом максимальное (98%) время отклика портала не превысило 0,949 сек.
Выводы
Результаты тестирования продукта «1С-Битрикс24» подтвердили высокую производительность платформы и стабильность при работе с большими нагрузками (отсутствие резких отклонений на периоде 24-часового тестирования). Всего на трех серверах с порталом смогли одновременно работать 9 500 пользователей в компании из 15 683 человек. При этом система обеспечила быстрый (даже по меркам интернет-проектов) отклик, не превышающий 1 сек, что, безусловно, делает работу с порталом комфортной для современного пользователя.
Нагрузка на интранет-порталы, рабочие инструменты компании, значительно отличается от типовой нагрузки на интернет-проекты. В них значительно выше доля хитов с записью информации и выполнением различных действий (загрузка, индексация, отправка уведомлений и.т.д.), чем на интернет-сайтах. Доля хитов «на чтение» значительно ниже.
Технология Веб-кластера, отлично зарекомендовавшая себя в продукте «1С-Битрикс: Энтерпрайз», оказалась эффективной и для интранет-порталов на базе «1С-Битрикс24». Редакция «Холдинг» позволяет эффективно горизонтально масштабироваться по числу серверов с коэффициентом масштабирования 1,4. Для реальных проектов коэффициент масштабирования может быть выше за счет лучшего соотношения операций чтения/записи, чем в нагрузочном тесте.
Таким образом, клиенты могут динамично развивать свое портальное решение, охватывая им новые структурные подразделения и вовлекая тысячи и десятки тысяч новых пользователей без изменения архитектуры и кода проекта. Кроме того, для самых крупных предприятий с территориально-распределенной структурой и десятками и сотнями тысяч пользователей существует дополнительный сценарий масштабирования, когда портальное решение представляет собой набор копий «1С-Битрикс24» для территориальных подразделений, каждая из которых обрабатывает локальную нагрузку, но при этом все порталы связаны друг с другом с помощью «Интеграционной шины», позволяя взаимодействовать друг с другом сотрудникам различных филиалов.
Нагрузочное тестирование 2021
В январе 2021 года компании «1С-Битрикс» и Selectel провели нагрузочное тестирование продукта «1С-Битрикс24: Enterprise», для оценки производительности построенного на его основе интранет-портала большой корпорации.
Описание
В ходе нагрузочного тестирования на интранет-портал, развернутый в кластерном решении и наполненный большим количеством тестовых данных, подавалась нагрузка, имитирующая поведение реальных пользователей.
Виртуальные пользователи выполняли наборы операций, свойственные типовым сценариям работы: авторизовывались на портале, читали новости, группы и ленту Новостей, создавали индивидуальные и групповые чаты, обменивались мгновенным сообщениями, ставили задачи, загружали документы, выполняли бизнес-процессы. Каждый пользователь выполнял один из типовых сценариев и завершал работу с порталом.
Ключевые задачи теста:
- смоделировать работу интранет-портала большой корпорации (100 тысяч сотрудников, большое количество демонстрационных данных);
- обеспечить методику тестирования, максимально близкую к поведению пользователей в реальной жизни;
- продемонстрировать стабильную работу портала без наличия ошибок, в случае одновременной работы с порталом трети от всех сотрудников корпорации (не менее 30 тыс.) на доступном оборудовании;
- подтвердить эффективность технологии Веб-кластер в продукте «1С-Битрикс24: Enterprise»;
- обеспечить время отклика портала не более 1 секунды (для 95% запросов).
Условия
Оборудование:
Аппаратное обеспечение и его бесперебойная работа в ходе тестирования были обеспечены компанией Selectel, одним из лидеров российского рынка хостинга.
Выделенное оборудование включало в себя физические серверы двух конфигураций:
- Сервер баз данных: Intel Xeon W-2255 3.7 ГГц (10 ядер), 128 ГБ DDR4, 2 х 960 ГБ NVMe + 2 x 8000 ГБ HDD.
- Сервер приложений: Intel Xeon E-2236 3.4 ГГц (6 ядер), 32 ГБ DDR4, 2 x 480 ГБ SSD.
Был развернут кластер, включающий 2 сервера баз данных и 3 сервера приложений (веб-сервера). Данная конфигурация была выбрана для обеспечения высокой производительности кластера с одновременным обеспечением высокой отказоустойчивости.
Программное обеспечение серверов было сконфигурировано с помощью продукта 1С-Битрикс: Виртуальная машина. Кластерное решение реализовано на основе технологии Веб-кластер, входящей в редакцию «1С-Битрикс24: Enterprise».
Параметры тестового интранет-портала
- Типовое коробочное решение «1С-Битрикс24: Enterprise», версия 20.x.x с последними обновлениями, задействован модуль Веб-кластер для построения кластерного решения.
- Демонстрационный контент на момент старта финального теста: 590 тыс. сообщений в ленте Новостей, 540 тыс. комментариев, 40 тыс. новостей, 180 тыс. задач, 415 тыс. мгновенных сообщений.
- Количество сотрудников в базе данных портала на момент старта финального теста: 111 304 (распределены по 67 структурным подразделениям).
Методика генерации нагрузки
Нагрузка создавалась инструментом JMeter, версии 5.3.3. Данные теста записывались в InfluxDB – высокопроизводительную БД, предназначенную для обработки высокой нагрузки записи и запросов. Для визуализации аналитики использовали приложение Grafana. Мониторинг серверов осуществлялся при помощи системы мониторинга Zabbix.
Для тестирования было выбрано 29 сценариев из 13 блоков, свойственных для типового интранет-портала: авторизация, лента Новостей, поиск, чат (групповой и один на один), задачи, календарь, мой диск, новости, фотогалерея, сотрудники, профиль, бизнес-процессы, рабочие группы. Для каждого теста были подобраны веса, учитывающие работу различных пользователей на портале и долю каждого из блоков в общей нагрузке.
В отличие от предыдущего нагрузочного теста (2015 год) была применена новая методика генерации нагрузки от пользователей. Вместо одного виртуального пользователя, перебирающего в случайном порядке типовые цепочки действий, нагрузка генерировалась большим количеством разных пользователей со своей учетной записью на портале. Генератор нагрузки авторизовывал каждого такого пользователя в системе, а затем выполнял под этим пользователем разнообразный набор сценариев. При этом между выполнением каждого нового сценария выполнялось ожидание (от 20 сек до 10 минут). Таким образом, эмулировалось максимально реальное поведение сотрудников предприятия, которые зашли в интранет-портал и работают с ним в течение дня.
Результаты
Интранет-портал на базе «1С-Битрикс24: Enterprise» в тестовом внедрении на 111 тысяч сотрудников и размещенный на кластере из 5 физических серверов, обеспечивал одновременную работу 30 тысяч сотрудников. При этом время ответа портала не превысило 0.9 сек для 95% обращений к системе.
Указанное количество пользователей за 1 час генерируют на тестовом портале:
- 39 новостей
- 4 614 сообщений в ленте Новостей
- 4 685 комментариев
- 440 чатов
- 3 386 мгновенных сообщений
- 2 297 заданий бизнес-процессов
- 912 задач
- 367 документов
- 92 рабочих групп и проектов
- 291 встреч в календарях
- 2 385 уведомления
За сутки (24 часа) будет сгенерировано при этом:
- 110 736 новых записей в ленте Новостей
- 10 560 индивидуальных и групповых чатов
- 2 208 рабочих групп и проектов
- 112 440 комментариев
- 936 новостей
- 6 984 встреч в календарях
- 21 888 задач и поручений
- 8 808 документов
- 81 264 мгновенных сообщений
- 57 240 уведомлений
- 55 128 заданий бизнес-процессов
Выводы
Результаты проведенного тестирования 1С-Битрикс24: Enterprise подтвердили высокую производительность платформы и стабильность при работе с большими нагрузками. Демонстрационный портал, развернутый в кластерном решении из 5 серверов, обеспечил одновременную работу 30 тысяч пользователей, а это соответствует примерному профилю нагрузки для крупной корпорации, в которой работает 100-200 тысяч сотрудников.
При этом система обеспечила быстрый (даже по меркам интернет-проектов) отклик, для подавляющего большинства запросов не превышающий 1 сек, что, безусловно, делает работу с порталом комфортной для современного пользователя. Технология Веб-кластера вновь подтвердила свою производительность и надежность.
Методика тестирования, сценарии и профили нагрузки, использование физических пользовательских профилей максимально приблизили условия теста к реальным. Это дает возможность использования результатов данного тестирования как эталонных, на которые можно опираться при проектировании новых проектов.
Важно отметить, что нами не преследовалась цель максимизация показателей по сгенерированному контенту на портале за время теста (новостям, задачам, документам, сообщениям и другим). Важнее было обеспечить их соответствие реальной жизни. И тем не менее, скорость добавления информации на портал оказалась также очень высокой, что покрывает потребности многих заказчиков с большим запасом!
Методику тестирования, конфигурацию портала и тестового стенда мы готовы предоставлять по запросу нашим корпоративным заказчикам и интеграторам как основу для проведения полномасштабного тестирования собственных разработанных порталов или их прототипов, проверки гипотез, расчета запаса прочности решения при пиковых нагрузках. Разворачиваемые стенды могут дополняться индивидуальными условиями, в частности интеграциями с корпоративными системами предприятия, которые планируются в проекте. Это позволит получить более точные результаты.
Сертификат

Нагрузочное тестирование CRM 2022 года
В ноябре 2022 года мы провели нагрузочное тестирование продукта «Битрикс24» в редакции «Энтерпрайз» (коробочная версия), для оценки производительности построенного на его основе CRM-решения.
Описание
В ходе нагрузочного тестирования на CRM-систему, развернутую в кластерном решении и наполненную большим количеством тестовых данных, подавалась нагрузка, имитирующая поведение реальных пользователей. В процессе нагрузки выполнялись наборы операций, свойственные типовым сценариям работы в CRM: авторизация в системе, работа с базой клиентов, обработка лидов, работа со сделками и обновление их статусов, обмен мгновенными сообщениями, загрузка документов.
Исходя из потребностей крупных корпоративных заказчиков мы определили ключевые цели такого тестирования:
- Смоделировать работу CRM-системы в крупной компании (десятки тысяч сотрудников, тысячи пользователей CRM, большое количество данных и высокая интенсивность информационных потоков)
- Продемонстрировать стабильную работу CRM без наличия ошибок, в случае одновременной работы с ней нескольких тысяч сотрудников
- Подтвердить эффективность встроенных технологий масштабирования и отказоустойчивости в продукте «Битрикс24» на доступном оборудовании
- Обеспечить низкое время отклика решения не более 1 секунды.
Тестовый стенд
Оборудование
Для выполнения теста были выбраны виртуальные выделенные серверы. Это позволило эмулировать полноценное кластерное решение при одновременной оптимизации издержек на развертывание и поддержку инфраструктуры. По аналогии с предыдущими тестами использовано доступное на рынке оборудование среднего ценового сегмента.
Использованы серверы трех конфигураций:
- Сервер баз данных (2 шт.):
Intel Xeon (Skylake, IBRS): 2294 MHz (10 ядер), RAM 48 ГБ, HDD 300 Гб - Сервер приложений (2 шт.):
Intel Core (Haswell, noTSX, IBRS): 1995 MHz (6 ядер), RAM 24 ГБ, HDD 200 Гб - Генератор нагрузки (1 шт.):
Intel Xeon (Skylake, IBRS): 2294 MHz (10 ядер), RAM 24 ГБ, HDD 300 Гб.
Веб-окружение и кластерное решение
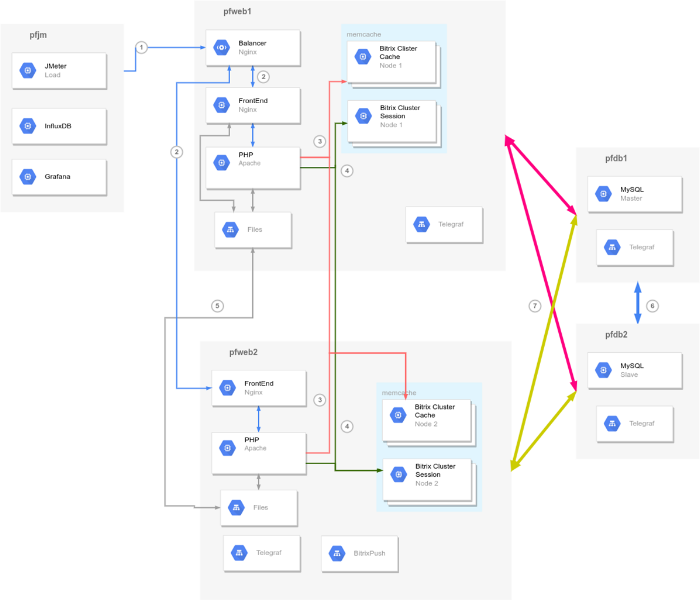
Условные обозначения в схеме:
pfweb1, pfweb2 Кластер из двух серверов приложений (веб-серверов):
CentOS 7.9, Nginx 1.20.2, Apache 2.4.6, PHP 8.0.19.
Балансировка выполнялась с помощью Nginx на pfweb1pfdb1, pfdb2 Кластер из двух серверов баз данных:
CentOS 7.9, Percona Server (MySQL) 8.0.29,
Конфигурация Master / Slave.pfjm Сервер генерации нагрузки с использованием Jmeter 5.3.3
InfluxDB для получения и хранения данных от Jmeter и Grafana для отображения и визуализации результатов тестапроцессы и потоки данных (1-7) - Тестовый трафик
- Балансирование нагрузки
- Работа с кластерным кешем
- Работа с кластерными сессиями
- Синхронизация файлов между нодами Lsync
- Репликация БД
- Подключения к БД ядра для работы продукта
Серверы были сконфигурированы и объединены в кластер, включающий 2 сервера баз данных и 2 сервера приложений. Данная конфигурация является типовой и наиболее распространенной, позволяет обеспечить высокую производительность кластера с одновременным обеспечением отказоустойчивости.
Программное обеспечение серверов было сконфигурировано с помощью продукта 1С-Битрикс: Виртуальная машина для Linux 7.5.2. Кластерное решение реализовано на основе технологии Веб-кластер, входящей в Enterprise-редакцию Битрикс24.
После разворачивания тестового стенда и проведения «пристрелочных тестов», была выполнена тонкая настройка серверов.
Перечень изменений веб-окружения:
- модифицированы параметры ОС:
- echo 1024 65000 > /proc/sys/net/ipv4/ip_local_port_range
- sysctl -w net.ipv4.tcp_tw_recycle=1
- sysctl -w net.ipv4.tcp_tw_reuse=1
- sync_binlog увеличен до 1000
- innodb_buffer_pool_size увеличен до 34 ГБ
- max_heap_table_size установлен в 256 МБ
- max_heap_table_size, max_heap_table_size установлены в 90 МБ
- myisam_sort_buffer_size увеличен до 64 МБ
- max_connections увеличен до 305
Настройка кластера в модуле «Веб-кластер» продукта Битрикс24.
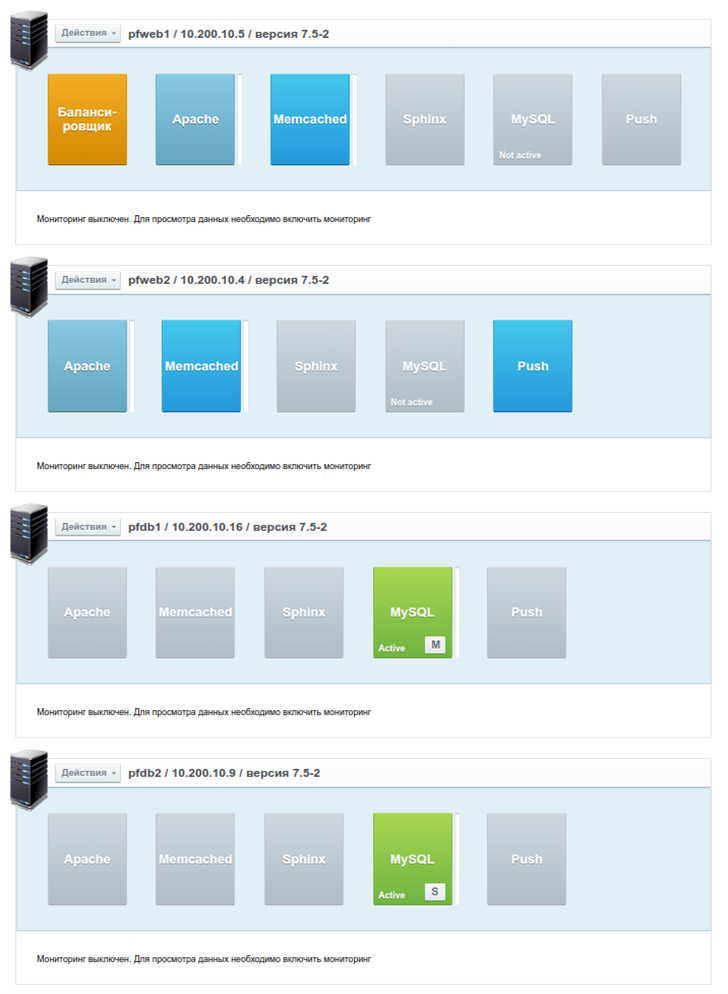
Тестовое внедрение интранет-портала
В кластерном решении было выполнено развертывание коробочной версии продукта Битрикс24, редакция «Энтерпрайз», версия 22.375 (по версии Главного модуля).
Параметры тестового CRM-решения:
- Типовое коробочное решение «Битрикс24, редакция Энтерпрайз», версия 22.375 с последними обновлениями, задействован модуль «Веб-кластер» для построения кластерного решения.
- Демонстрационный контент на момент старта финального теста:
- 500 тыс. компаний,
- 1,515 млн контактов,
- 995 тыс. лидов,
- 500 тыс. сделок,
- 144 тыс. товаров в каталоге,
- 9,391 млн событий CRM,
- 4,522 млн записей в таймлайне CRM,
- 36 тыс. сообщений в живой ленте.
- Количество сотрудников в базе данных портала на момент старта финального теста: 22 198 (распределены по 14 структурным подразделениям)
Методика
Для тестирования выбрали два основных сценария использования CRM:
- Сценарий «Быстрые лиды»
Большое количество менеджеров (до 500 и более) обрабатывают поток входящих лидов для дальнейшей квалификации лида в проигрыш или конвертации в сделку по приобретению товаров/услуг.
- Сценарий «Длинные сделки».
Большое количество менеджеров (до 100 и более) работают со сделками, количество которых лимитировано на 1 человека. Каждый день менеджер добавляет в свои сделки новые статусы и изменения: планирует встречи, загружает документы, комментарии и звонки, корректирует спецификацию. Отличительная особенность: большой объем товаров в сделке.
Тест предусматривал, что компания использует оба сценария одновременно, это характерно для крупной компании с несколькими направлениями бизнеса.
Сценарий нагрузки был выбран достаточно ресурсоемким, что позволяет проверить работу блока CRM и всего продукта Битрикс24 в условиях сложных проектов.
Сценарии теста приведены ниже.
Сценарий (% нагрузки) Действие Вес, % Быстрые лиды (80%) Авторизация 100 Список лидов 100 Список лидов повторный 100 Лид 100 Загрузка товара 100 Загрузка товара 2 100 Проигранный лид 18 Успешный лид 2 Обновление канбана лидов, пуш 100 Список лидов 100 Долгие сделки (20%) Авторизация 100 Список лидов 100 Список сделок 100 Открытие сделки 100 Загрузка платежных документов 100 Добавление звонка 5 Компании (1%) Авторизация 100 Список лидов 100 Список компаний 100 Нагрузку создавали с помощью JMeter версии 5.5. Данные теста записывали в InfluxDB, высокопроизводительную БД, предназначенную для обработки высокой нагрузки записи и запросов.
Для визуализации аналитики использовали приложение Grafana. Сбор информации о нагрузке выполнялось через приложение Telegraf.
Cценарии тестирования в JMeter:
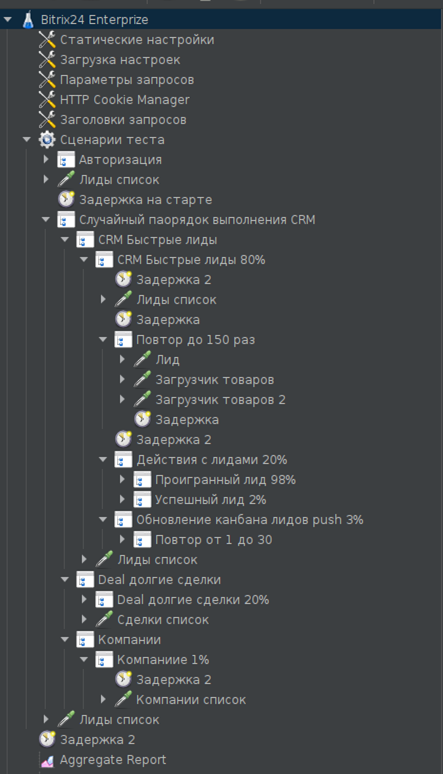
Результаты
CRM на базе «Битрикс24» в редакции «Энтерпрайз» в тестовом внедрении и на тестовых сценариях, которые эмулируют CRM-решение в крупной компании, размещенная на кластере из 4 физических серверов, в 24-часовом тесте обеспечивала стабильную одновременную работу с CRM 3 000 сотрудников.
Система мониторинга продемонстрировала 2 423 874 обращения к системе за сутки, при этом среднее время отклика составило 0.713 сек для 95% обращений. Серверные ошибки отсутствовали. Некоторые из графиков, иллюстрирующих ход тестирование, утилизацию памяти, процессора, приведены ниже.
Общий статус тестирования: количество потоков, динамика по количеству запросов в секунду, общее количество обработанных запросов и количество ошибок:
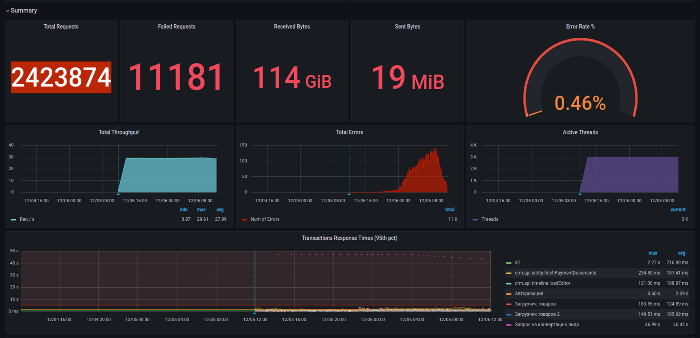
Время отклика. 95 перцентиль для некоторых страниц и их трафик в рамках теста:
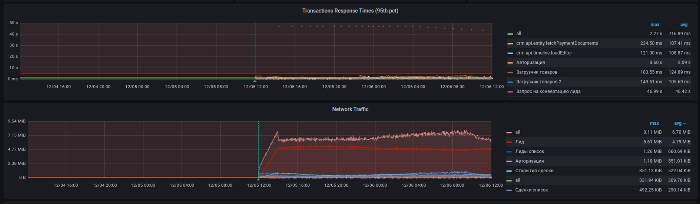
Использование CPU на серверах баз данных и серверах приложений:
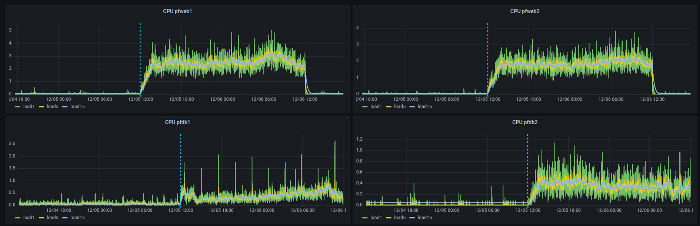
Выводы
Результаты проведенного тестирования «Битрикс24» в редакции «Энтерпрайз» подтвердили высокую производительность продукта и стабильность при работе с большими нагрузками. Демонстрационная CRM-система, развернутая в кластерном решении из 4 серверов, обеспечила одновременную работу 3 тысяч пользователей, что соответствует примерному профилю нагрузки для CRM в крупной корпорации.
При этом система обеспечила быстрый отклик для подавляющего большинства запросов не превышающий 1 сек, что, безусловно, делает работу с CRM комфортной для пользователя. Технология масштабирования и модуль «Веб-кластер» в составе Битрикс24 подтверждает свою эффективность.
Методика тестирования, сценарии и профили нагрузки максимально приблизили условия в тесте к реальным. Это дает возможность использования результатов данного тестирования как эталонных, на которые можно опираться при проектировании новых проектов. Несмотря на то, что в задачи тестирования не входило нахождение пиковых значений нагрузки, которые может выдержать система в принципе, полученный результат достаточен для большинства проектов с запасом.
Методику тестирования, конфигурацию портала и тестового стенда компания «1С-Битрикс» готова предоставить по запросу нашим корпоративным заказчикам и интеграторам, как основу для проведения полномасштабного тестирования собственных разработанных порталов или их прототипов, проверки гипотез, расчета запаса прочности решения при пиковых нагрузках. Разворачиваемые стенды могут дополняться индивидуальными условиями, в частности интеграциями с корпоративными системами предприятия, которые планируются в проекте. Это позволит получить более точные результаты.
Для запроса дополнительной информации по тестированию обратитесь в компанию «1С-Битрикс» любым удобным способом.
Внедрение CRM — это последовательность шагов от покупки лицензии до полной автоматизации воронки и сложных интеграций. Этапность настройки и окончательный набор действий может отличаться в разных компаниях в зависимости от сценария использования портала. Для начала работы в Битрикс24 потребуется оптимизировать ряд параметров, заданных системой по умолчанию.
О том, как самостоятельно сделать настройку портала, при этом не забыть о важных пунктах, вы узнаете, прочитав эту статью. Разберем поэтапно:
- Настройки интерфейса, приглашение сотрудников и заполнение данных по компании
- Оптимизация карточек сущностей и этапов воронок
- Импорт базы
- Подключение внешних каналов
- Автоматизация процессов
Первые шаги по настройке портала Битрикс24
Для регистрации нового облачного портала Битрикс24 потребуется лишь адрес электронной почты или авторизация через соцсеть. Вносим нужные параметры в окно создания портала и входим в систему. Нас встречает первая подсказка по началу адаптации Битрикс24.
От выбора профиля использования будет зависеть настройка пунктов левого меню системы. Можно пропустить этот шаг и вернуться к нему позднее или настроить отображение быстрых переходов в меню по своему усмотрению. Для этого используйте кнопку Настроить меню в левой части портала.

Если вы сразу выбрали профиль использования Битрикс24, например, CRM, то система дальше будет выдавать вам справочные подсказки по основному блоку:

Следуя за информационными сообщениями, вы узнаете нюансы работы раздела.
Приглашение коллег на портал
Подробно о способах добавления сотрудников в Битрикс24 мы писали в отдельной статье. Также сразу можно настроить систему уведомлений на портале для вашего профиля.

Далее рекомендуем выполнить общие настройки системы. Для этого перейдите из левого пункта меню в раздел Еще – Настройки. Вам откроется окно с возможностью задать следующие параметры портала:
- Название компании
- Формат даты и времени
- Выходные и праздничные дни, а также режим работы
- Настройки безопасности
- Логотип компании (доступно на платных тарифах)
И в завершение первого этапа адаптации системы, внесите данные по своей компании в настройках раздела CRM.

Через кнопку Добавить новую компанию, заполните предлагаемые поля и внесите свои банковские реквизиты. Эта настройка поможет генерировать счет из портала с уже заполненными данными. Если у вас несколько юрлиц, то добавьте сразу все карточки для формирования шаблонов с возможностью выбора реквизитов нужной компании.
Перечисленные в первом этапе настройки являются необязательными, но помогут начать работать внутри портала. К любому из пунктов вы можете вернуться позднее.
Настройка карточек Компании, Контакта, Лида, Сделки и этапов воронки продаж
В Битрикс24 заданы настройки основных элементов, исходя из минимально необходимых для работы параметров. Чтобы работа внутри портала соответствовала правилам вашего бизнеса, рекомендуем адаптировать поля в карточках сущностей. В них система будет собирать и хранить данные по продажам.
Под сущностью в CRM Битрикс24 подразумеваются следующие элементы:
- Лид
- Контакт
- Компания
- Сделка
- Предложение
- Счет
- Заказ
Перечисленные позиции имеют схожее визуальное строение, но отличаются набором используемых полей. Часть из них может быть сквозной, а часть – уникальной. Вы можете настроить не только набор значений для карточки, но и вид – порядок отображения данных. В Битрикс24 также есть возможность задать вид карточки в зависимости от ситуации или принадлежности к отделу, который с этой карточкой будет работать.

Для того, чтобы внести изменения в набор полей и добавить свои разделы, при этом еще и настроить порядок отображения информации для сущности – зайдите в нее. Выполните нужную адаптацию через кнопки изменения в левой части карточки. Если сущностей еще нет – создайте новую.

Помимо изменения карточек сущностей потребуется выполнить настройку в справочниках CRM. Перейдите в верхнем меню раздела CRM в Настройки – Справочники.

Здесь следуйте интуитивно понятному меню, последовательно внося нужные правки в каждый раздел:

Настройка в справочнике начинается с определения статусов для Лидов. Подробнее о создании воронок в CRM читайте в нашей статье.
Если вы не планируете использовать Лиды или, например, предложения в своей работе – просто пропустите настройку этих разделов.
Если на портале будет работать больше 1 сотрудника, то рекомендуем настроить еще один важный раздел – Права.

Распределение прав доступа к CRM и создание ролей для работы с данными обезопасят вас от потери информации, а сотрудникам помогут сконцентрироваться на их зоне ответственности.
После настройки справочника, воронки и прав можно переходить к загрузке данных в систему.
Импорт базы данных на портал Битрикс24
Этот шаг потребуется в том случае, если до начала работы в Битрикс24 вы уже вели базу контактов и планируете продолжить работу с текущими сделками.
Импортировать можно:
- Лиды из файла формата CSV
- Сделки из файла формата CSV
- Компании из файла формата CSV
- Контакты – здесь вариантов формата загрузки несколько

Важно при загрузке данных правильно выполнить сопоставление полей. Подробнее об этом здесь.
Импорт базы может осложниться тем, что потребуется сохранить связь между контактами и компаниями или, например, добавить историю коммуникаций. В этих случаях рекомендуем обратиться за помощью к интегратору, который сможет выполнить загрузку базы с учетом особенностей данных и связей. Наша компания ежегодно выполняет больше десятка сложных загрузок из внешних систем в Битрикс24.
Подключение каналов общения с клиентами
Помимо ручной фиксации в Битрикс24 для новых обращений ваших потенциальных клиентов рекомендуем подключить и внешние источники:
- Почта
- Телефония
- Социальные сети и мессенджеры
- CRM-форма
- SMS-сервис
- Онлайн-чат
- Виджет на сайт
Перечисленные каналы интегрируются с порталом через встроенные коннекторы или при помощи дополнительных готовых расширений из
Битрикс24.Маркет.Большая часть каналов подключается через Контакт-центр внутри портала.

Как только вы настроите связь с внешними источниками трафика, Битрикс24 в автоматическом режиме будет собирать и записывать информацию о входящих обращениях и распределять поток на ответственных менеджеров. Подробнее о том, что дают интеграции с сервисами коммуникаций читайте в нашем разделе Услуг.
Автоматизация процессов в Битрикс24
К заключительному этапу настройки портала относится автоматизация. Это могут быть действия внутри модуля CRM или на портале в целом (процессы из Живой ленты, RPA).
После того, как настроены основные сценарии работы на портале, можно переходить к их улучшениям, добавив элементы автоматических действий, таких как:
- Интеграция с 1С для обмена данными
- Регулярные сделки для повторных продаж
- Шаблоны документов для быстрого оформления заказа
- Роботы для автоматической коммуникации с клиентами и контроля работы менеджеров
- Триггеры для ускорения движения сделки в зависимости от внешних изменений по ней

Сценариев, где автоматизация может быть применена, много, главное – выбрать правильную логику и последовательность совершаемых действий. При наслаивании нескольких процессов возможны ошибки, которые в конечном этапе заблокируют задуманный исход по событию.
Битрикс24 под себя
Битрикс24 – это набор инструментов для бизнеса, который необходимо адаптировать под себя. Комплекс настроек для системы может отличаться в зависимости от целей и задач. Перед началом использования рекомендуется выполнить описанную в этой статье оптимизацию. Внедрение может проходить и по мере текущей работы на портале, но тогда возрастает риск повторных операций по настройке.
Если вы затрудняетесь в самостоятельной настройке Битрикс24, обратитесь к нам за помощью. ПУСК внедряет
корпоративные порталы с 2016 года. В штате работают сертифицированные специалисты и аттестованные разработчики. Запишитесь на бесплатную консультацию по телефону
+7 (495) 118-39-18 или через форму ниже.Вас также может заинтересовать:
Это тоже интересно:
- Инструкция по настройке андроид магнитолы
- Инструкция по настройке автоматических ворот дорхан
- Инструкция по настройке автомагнитолы андроид
- Инструкция по настройке world vision
- Инструкция по настройке windows server 2019
Подписатьсяавторизуйтесь0 комментариевСтарые

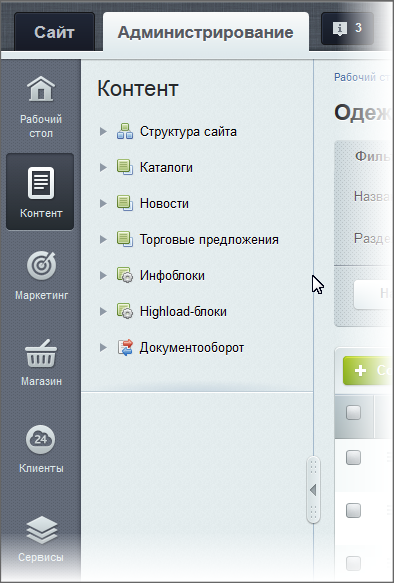
 [/di] можно свернуть Меню функций, с помощью курсора придать ему нужную ширину.
[/di] можно свернуть Меню функций, с помощью курсора придать ему нужную ширину.