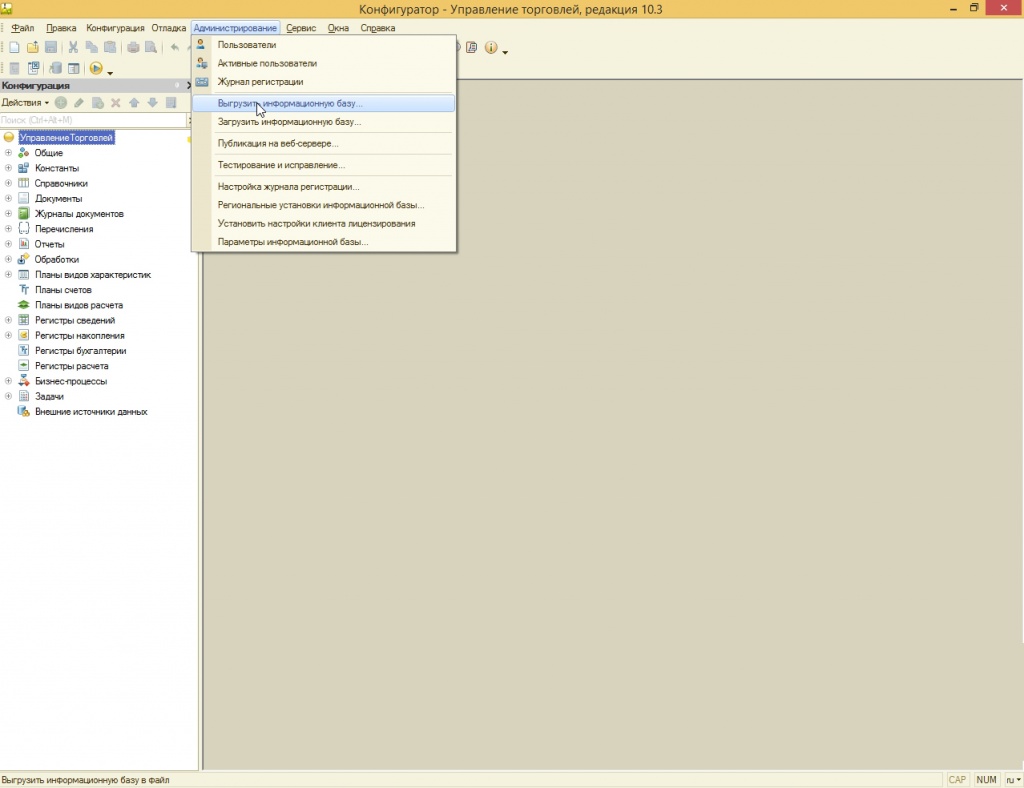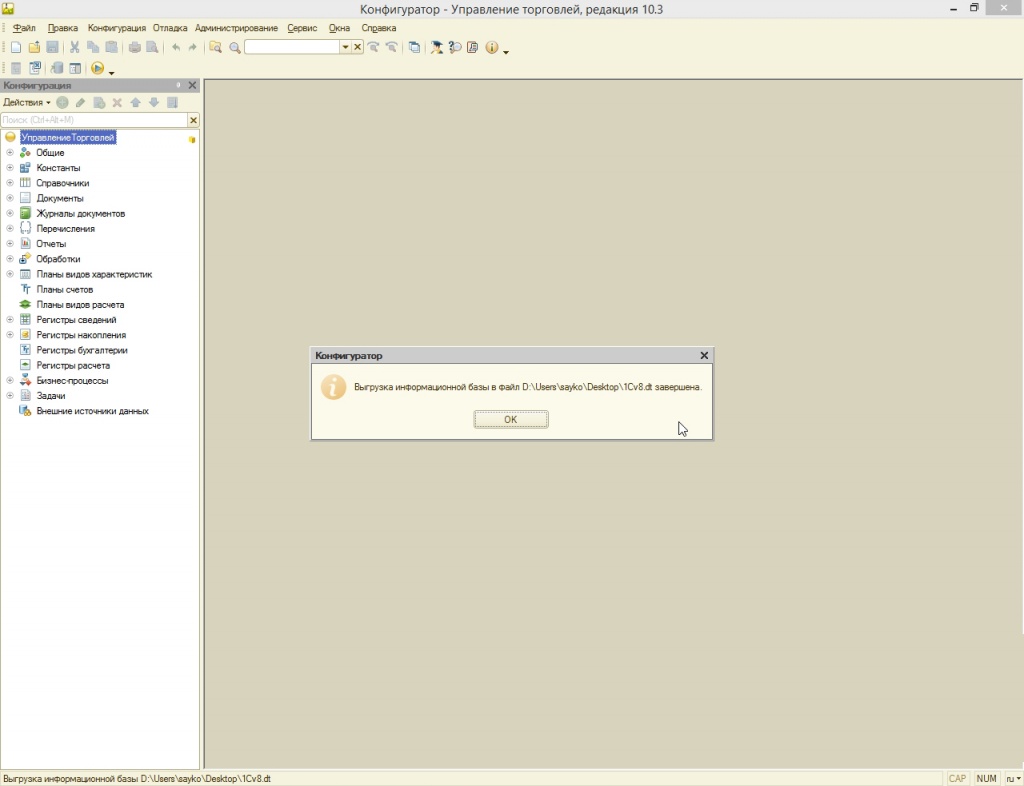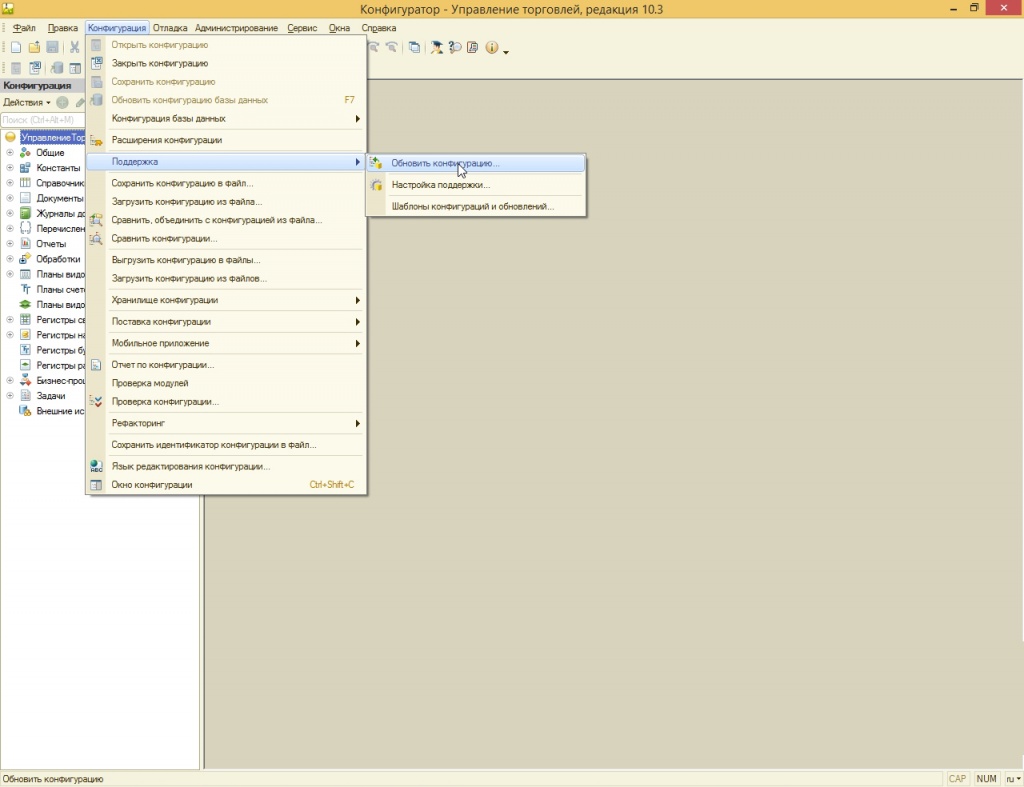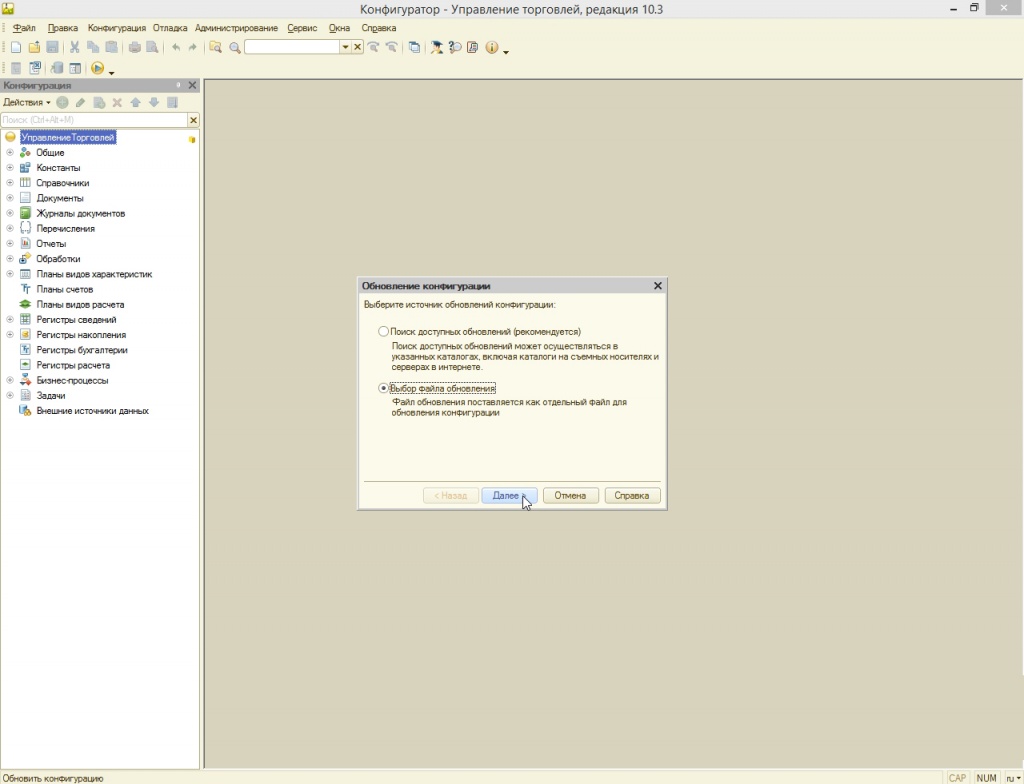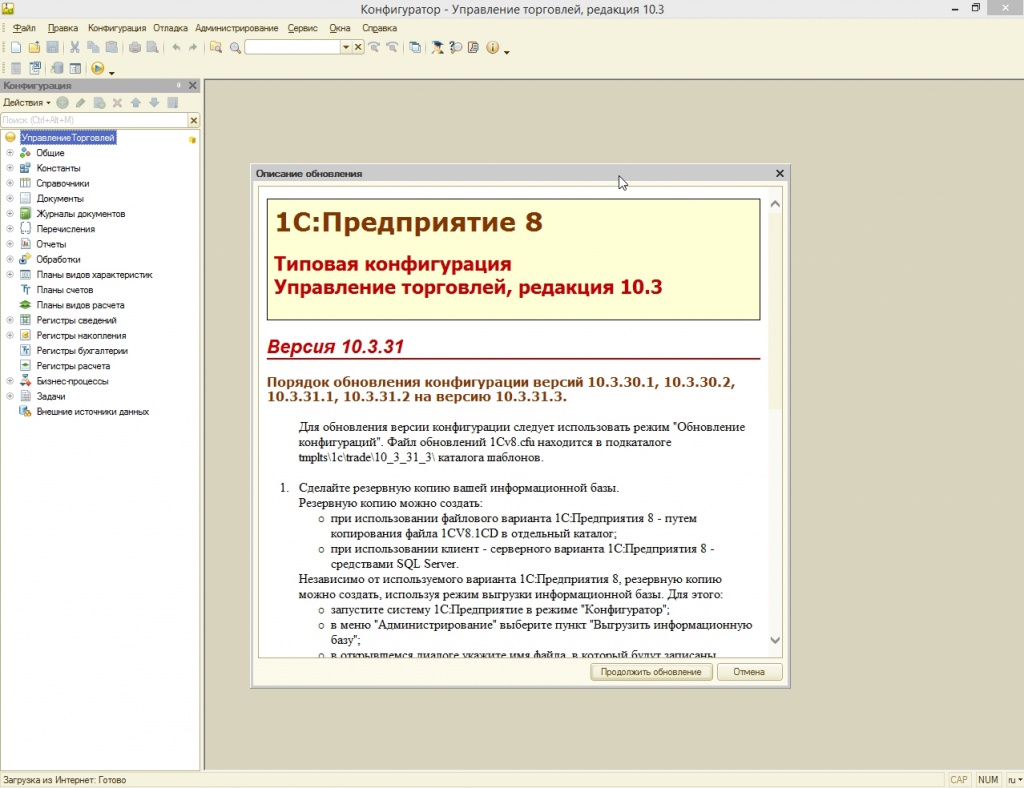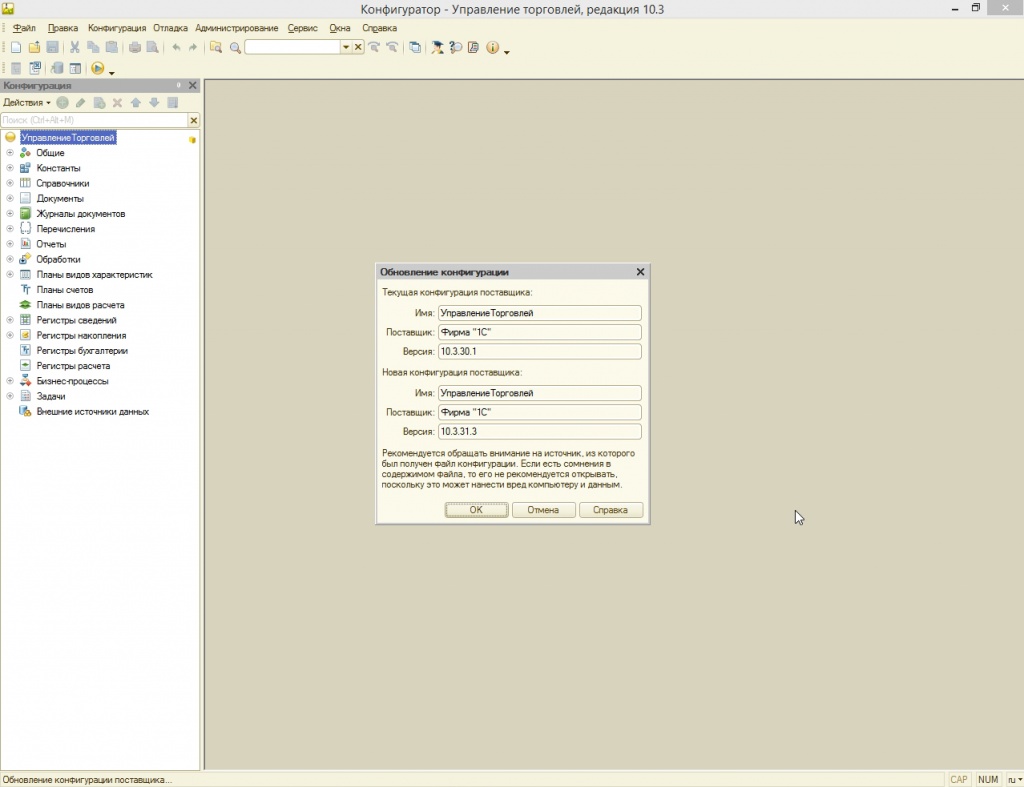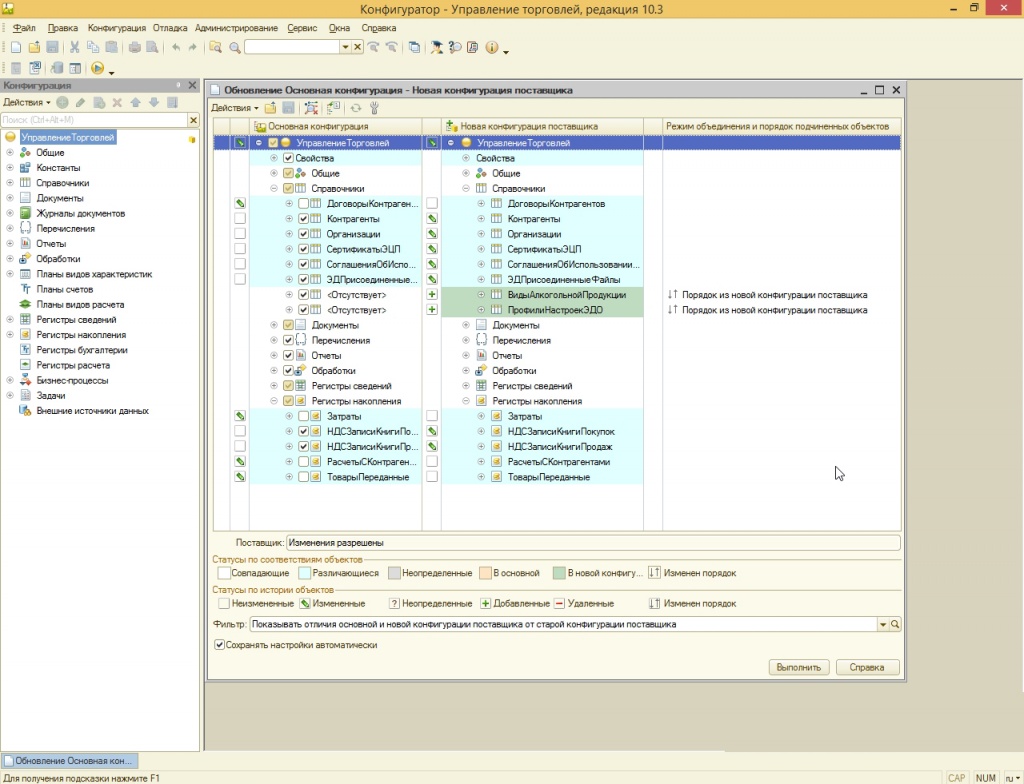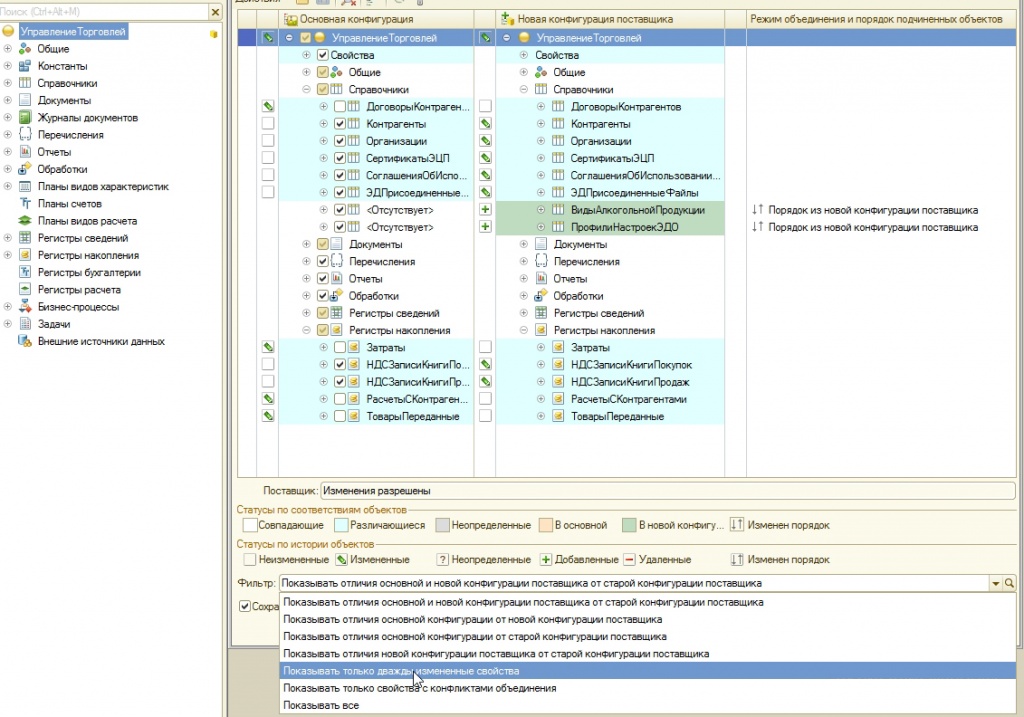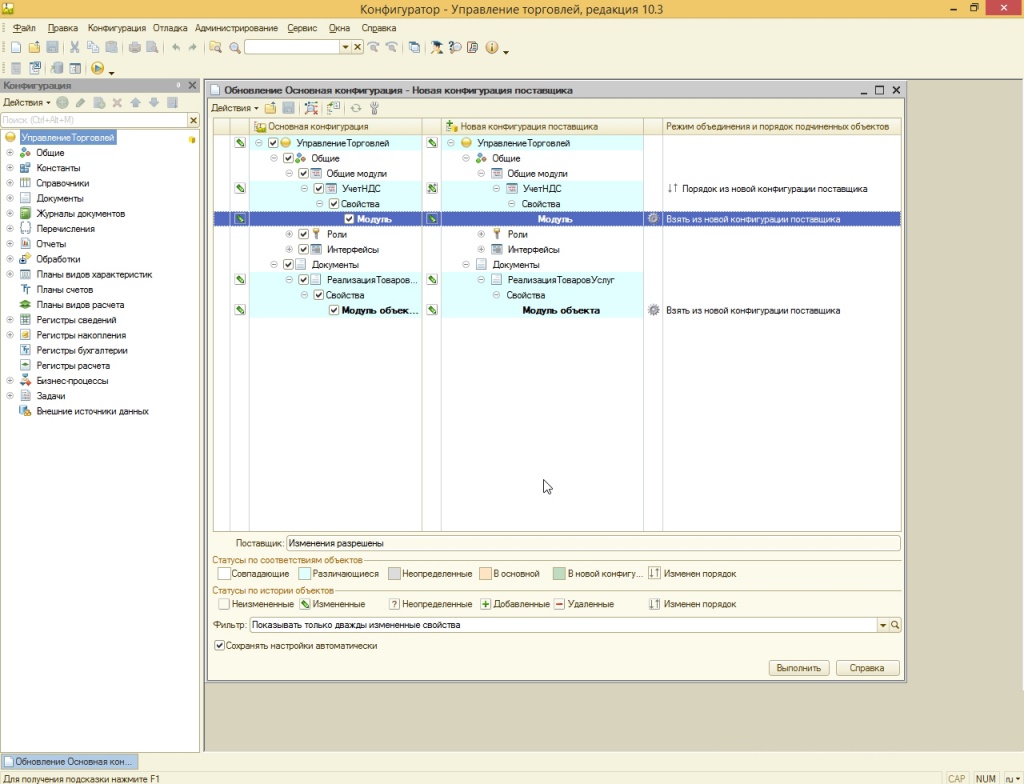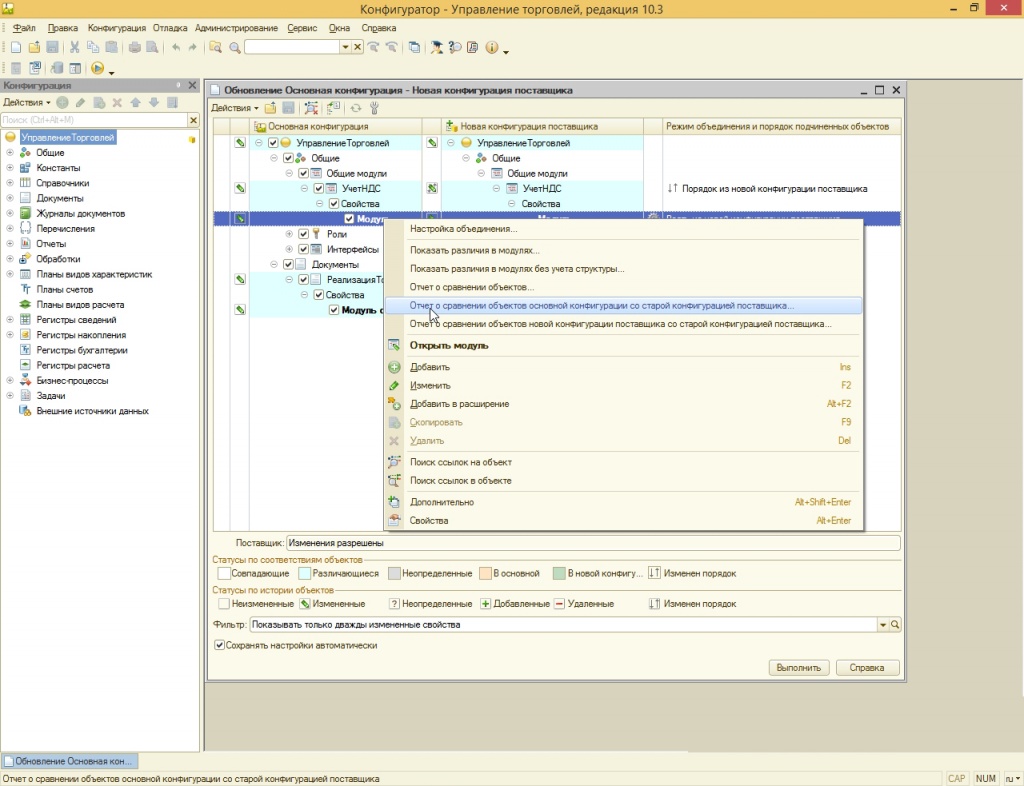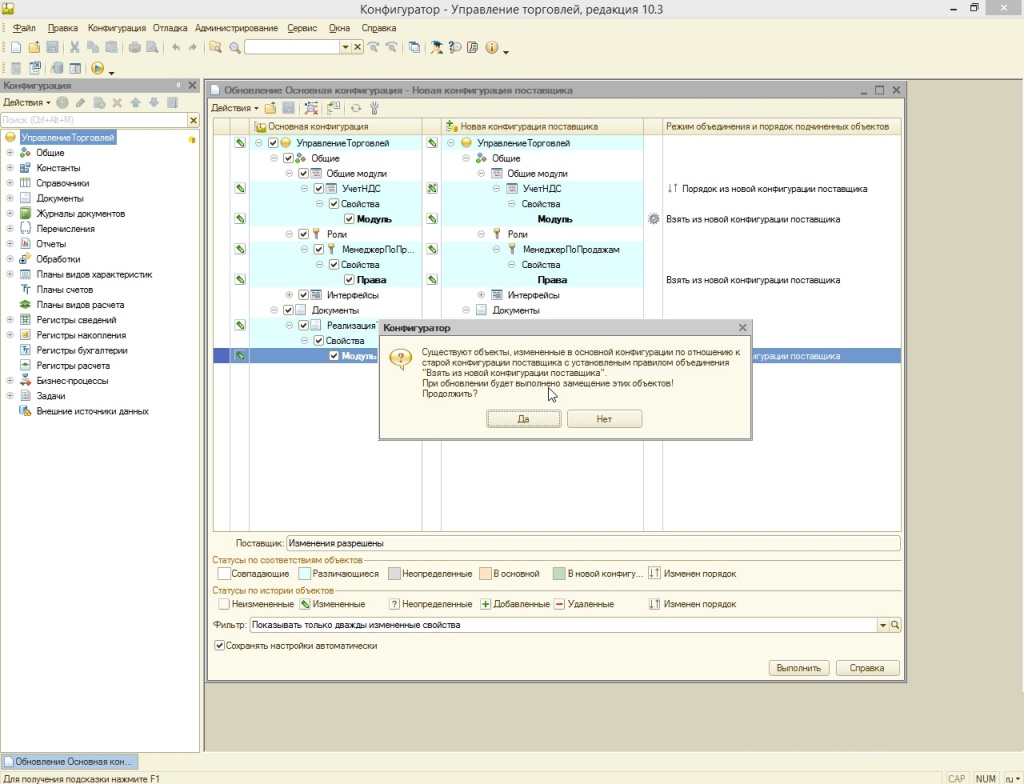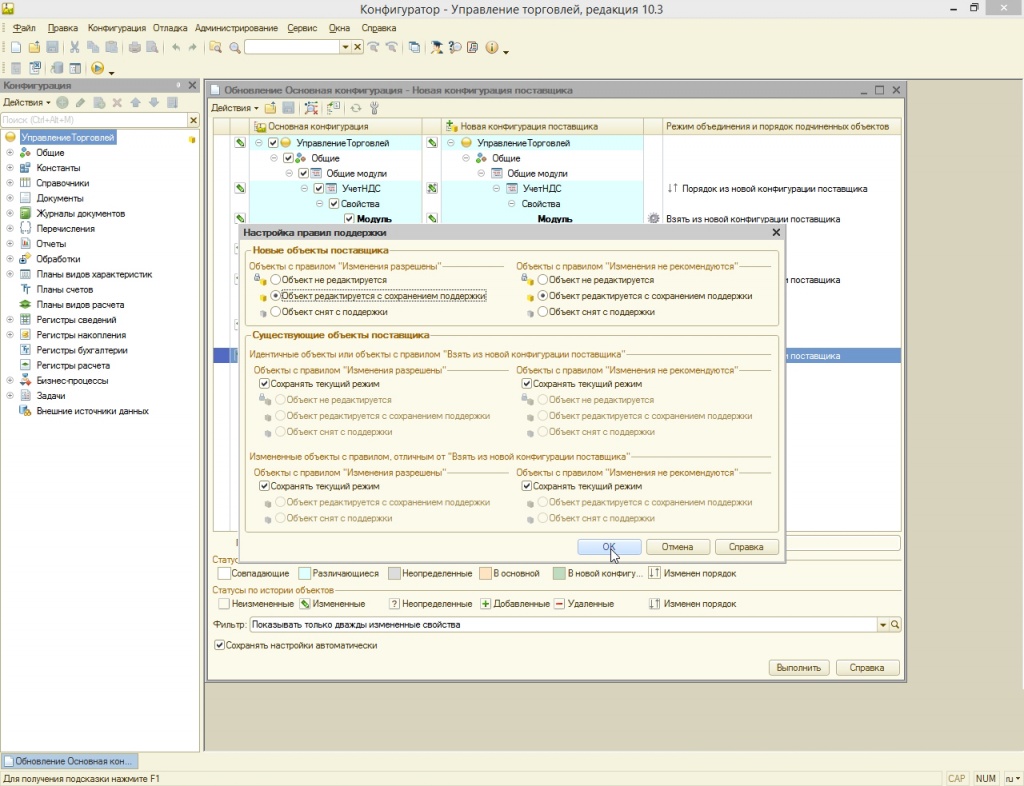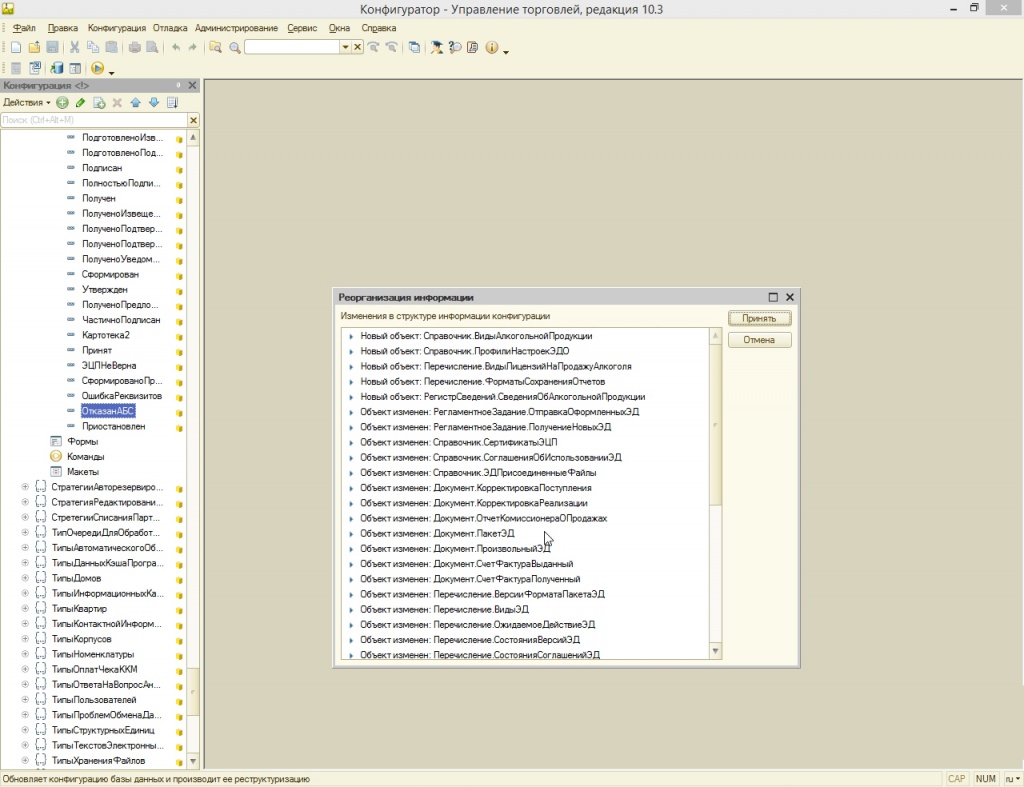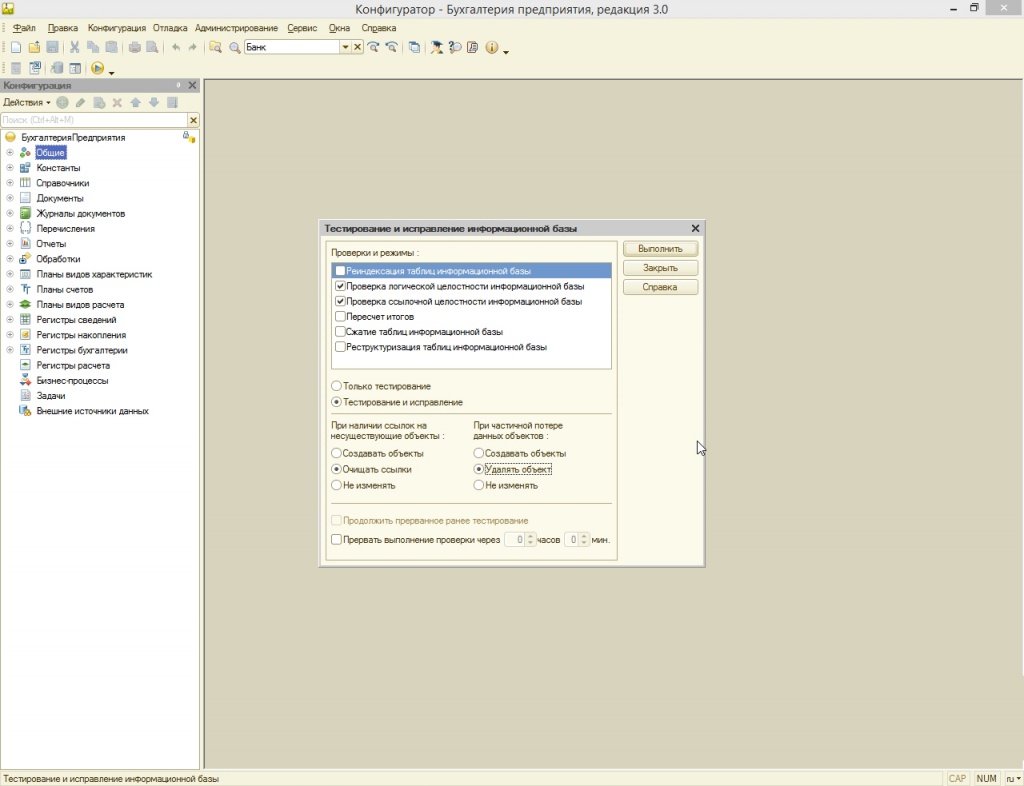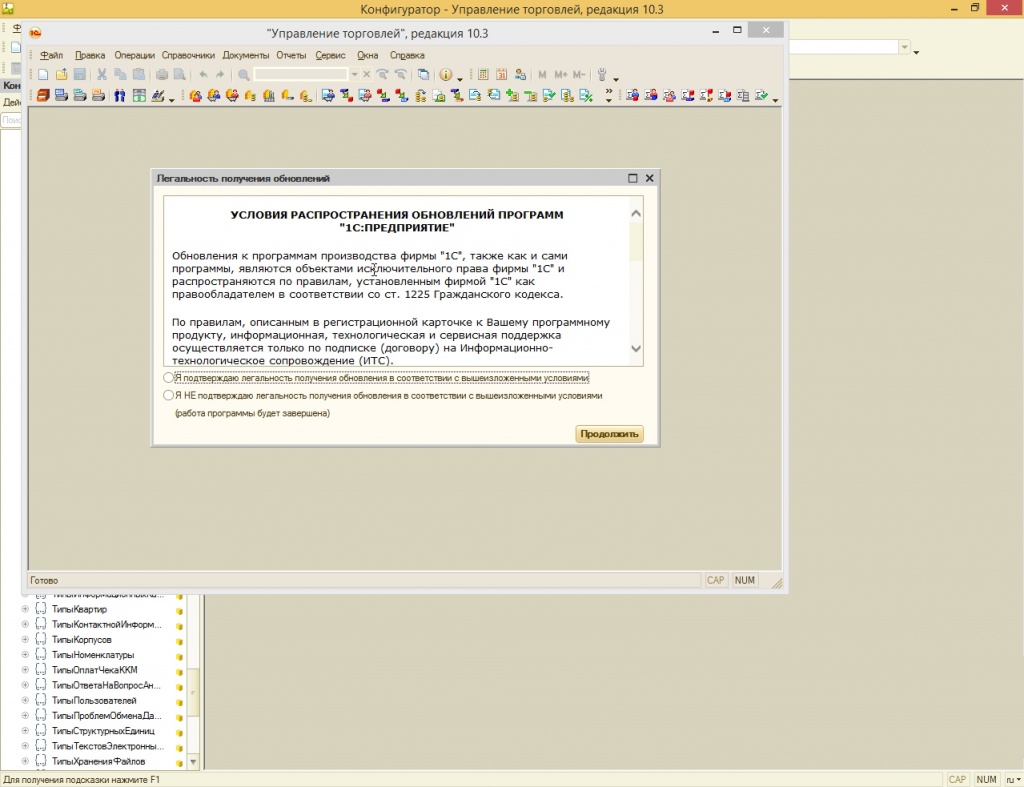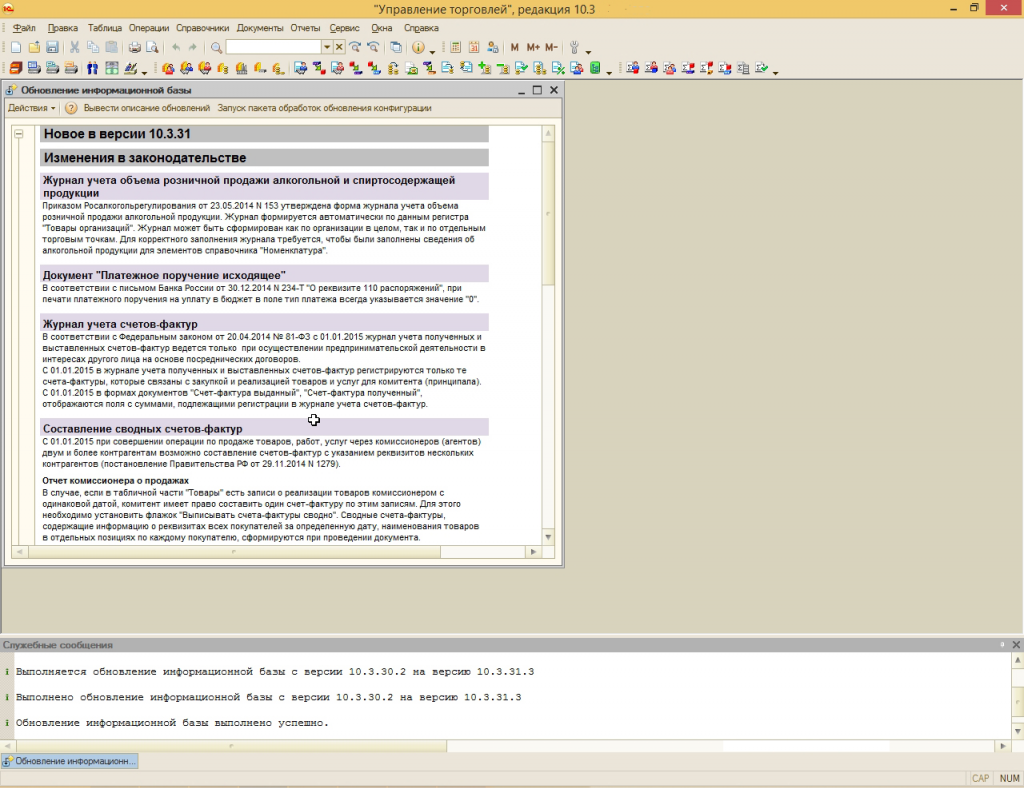В этой инструкции нетипового обновления измененной 1с 8.3 я не буду описывать базовые вещи, такие как: как открыть конфигуратор, что такое конфигурация БД, конфигурация поставщика и основная конфигурация. Об это и там много написано, и вы можете самостоятельно найти эту информацию на просторах интернета.
Я постараюсь описать основные моменты процесса обновления и на что нужно обратить внимание.
Также вы можете обратиться к нам за услугой размещения ваших баз на наших серверах с их обновлением и архивацией на нашей стороне, и всё за весьма скромную плату. Контакты в шапке сайта — обращайтесь.
Для примера возьмем нетиповую бухгалтерию 3.0.51.22 и я покажу как обновить ее до версии 3.0.53.29. На платформе версии 8.3.10.2561 (нет большой разницы на более старых платформах, просто раньше окошко сравнения выглядело чуть иначе).
Скажу сразу, будет много картинок и мало текста. Я считаю, что визуально проще запоминать процесс, чем читать море текста.
Для этого вам нужно
- первое – открыть из меню «Справка» — «О программе»

и в разделе конфигурация найти версию, указанную в скобках.

Эта же информация будет совпадать с версией разработки в свойствах конфигурации.

- Второе – открыть конфигурация поставщика. Меню конфигурация – поддержка – настройка поддержки

И в появившемся окне посмотреть версию (версии может вообще не быть, если конфигурация поставщика была удалена).

При совпадении можете смело переходить к пункту 2.
1а. Постановка конфигурации на поддержку.
Если у вас отличаются версия БД и версия конфигурации поставщика, то вам нужно удалить текущую конфигурацию все через то же меню: конфигурация – поддержка – настройка поддержки. И нажать кнопку «Снять с поддержки».

Далее нужно сравнить-объединить с типовой конфигурацией версии,
указанной в «Справка» — «О программе». И на вопрос «Поставить на
поддержку?» нажать «Да».

После «недолгого» ожидания снимаем все галочки. Ну и можно убрать галку «Сохранять настройки автоматически». И жмем выполнить.
В результате мы получим конфигурацию на поддержке с одинаковыми версиями баз данных.
2. Обновление базы.
Теперь можно переходить к обновлению.
Скажу сразу обновление делать нужно ТОЛЬКО через меню «Конфигурация» — «Поддержка» — «Обновить конфигурацию…».
Использовать «Сравнить, объединить с конфигурацией из файла…» НЕЛЬЗЯ!!! При использовании этого механизма вам при следующем обновлении придется переходить к пункту 1а. Поэтому давайте не будем так делать и создавать себе (или тому, кто будет в следующий раз обновлять базу) лишние проблемы.
Далее выбираем файл обновления.
Хотелось бы сказать про обновление через несколько релизов. 1С не рекомендует обновлять на CF файлы, сразу прыгая через несколько релизов. Это нужно делать последовательно. В теории это правильно.
Объясню почему так не рекомендуют делать. Если программисты хотят удалить какой-либо реквизит, то они сначала приписывают к нему приставку «удалить», потом через несколько релизов удаляют его. И могут в каком то релизе перенести из него информацию. Вот пропуская этот релиз, вы можете потерять данные.
Но на практике за свои уже лет 10 работы с базами 1с у меня был такой один случай. Когда почему-то разработчики решили перенести данные с перечисления на справочник. При том ничем критичным это для меня не закончилось. Я написал простую обработку, которая перекинула эти данные из архива в текущую базу. Никакого повторного обновления делать не пришлось.
Можете кидать в меня камни, но я всегда обновляю базу через cf файлы на несколько релизов.
Итак мы нажали обновление, нам выскочило сообщение с какой на какую версию будет произведено обновление. Мы нажимаем ОК.

Ожидаем, пока пройдет сравнение объектов.
Далее нам нужно внизу из списка выбрать пункт «показывать только дважды измененные свойства.
Так же хочу сказать по старые версии, раньше это был флажок.

Итак, мы теперь видим гораздо меньше объектов.

Если у вас пусто, то вам несказанно повезло, и вы можете смело нажимать кнопку «выполнить» и считайте обновление закончено.
Ну у нас не все так просто, поэтому пробегусь по основным объектам.
- Подсистемы – ставим режим «Объединить»

- Роли – режим «Объединить с приоритетом новой конфигурации».

- Макеты – тут нужно будет переносить добавленные области руками. Поэтому вы можете через меню «показать различия в макетах» увидеть что добавлено. Указать режим «Взять из новой конфигурации поставщика» и далее после выполнения обновления добавить нужные области.

- СхемыКомпоновкиДанных , Формы — вот тут самая засада. Нам так и не предоставили нормальный режим сравнения этих объектов, поэтому нужно будет смотреть, что было изменено, и вносить это руками. Я для форм ставлю режим «Объединить с приоритетом новой конфигурации» и далее уже после обновления добавлять изменения, такие как колонки, или дополнительные поля в запросе динамического списка.
- План счетов, предопределенные элементы. Тут я ставлю режим объединения с приоритетом новой конфигурации. При этом хочу сказать про один случай из моего опыта. Если стоит галка «Вести учет по подразделениям», то она в результате объединения будет снята, и мы потеряем данные. Опять же мне не понятно, почему нельзя при режимах «объединить» оставлять галку в значении Истина. Ох уж эта платформа 1с.

- Модули. Вот тут самое интересное.
Первое что хочется сказать. Ни в коем случае не переключайте режим объединения. Он должен стоять «Взять из новой конфигурации поставщика». Иначе вы получите в базе мусор с комментарием MGR.
Никаких кнопок «показать различия в модулях…»!
Жмем именно на значок шестеренки рядом с модулем

Открывается окошко, в котором очень много изменений в функциях и процедурах.

Для того чтобы понять в какой функции были изменения нам нужно будет либо взять копию базы, либо через меню конфигурация сохранить конфигурацию в файл. И дальше загрузить в пустую базу. Далее зайти в меню «конфигурация» и нажать «Сравнить конфигурации…»
Выбрать сравнение основной конфигурации с конфигурацией поставщика.

И вот ту можно уже посмотреть изменения через «показать различия в модулях…». Т.к. мы не собираемся ничего менять, мы только хотим посмотреть, что было изменено.

И мы видим, что в функцию «Просклонять» был добавлен кусок кода. Все изменения можно посмотреть, нажимая на синие стрелки.

Вернемся к обновляемой конфигурации. Там мы через значок шестеренки зашли с режим объединения модулей. Далее ставим все галки…вручную..говоря про себя «спасибо» разработчикам платформы 

Находим нашу функцию просклонять. Находим измененный элемент. Надеюсь, теперь стало понятно, зачем нужно отделять любой добавленный свой код комментариями – правильно, чтобы не гадать при обновлении, откуда взят этот код.
Нажимаем значок лупы, и платформа выделит строчку кода, куда нужно этот текст добавить.

Копируем его из верхнего окна и вставляем в нижнее окно.

Так проделать со всеми модулями. Если модуль не был изменен, как в нашем случае со справочником валюты. Мы просто ставим режим «Взять из новой конфигурации поставщика» и НЕ нажимаем на шестеренку (рядом с шестеренкой не должно стоять зеленой галочки, это означает что код полностью будет взят из новой конфигурации, без ручной настройки).

Отлично. Теперь пробежавшись по всем объектам можно снять галку «сохранять настройку автоматически» и потом «выполнить»

На сообщение «Существуют объекты, измененные в основной конфигурации по отношению к старой конфигурации….. При обновлении будет выполнено замещение этих объектов! Выполнить?» Нажимаем смело ДА.

В следующем окне оставляем галки, как показано на картинке. И никак иначе!!! Должны стоять обе галки – «объекты редактируются с сохранением поддержки». Нажимаем ОК.

Все. Обновление нетиповой конфигурации 1с завершено.
Этот метод не претендует на идеал, но я думаю, многие совершают ошибки в этих шагах.
Конечно, я рассказал не все, тут еще много подводных камней. Но я думаю 90% обновлений можно смело обновлять по этой инструкции.
Надеемся, данная информация была полезна. При необходимости мы можем выгодно лицензировать вашу 1С
Также у вас есть возможность заработать на партнерской программе, приводя клиентов и получая комиссию с их покупок.
Инструкция расскажет, как по шагам обновить нетиповую конфигурацию 1С.
Для обновления нетиповой (измененной) конфигурации необходимо подготовить следующие файлы:
- исходная измененная конфигурация (рабочая);
- типовая конфигурация версии до обновления (старая);
- типовая конфигурация новой версии (новая) или файл(ы) .cfu для перехода на нее.
Технология обновление на примере нетиповой конфигурации УПП с 1.3.95.1 до 1.3.97.3
1. Создать пустую базу и загрузить туда рабочую конфигурацию: «Конфигурация>Загрузить конфигурацию из файла»:
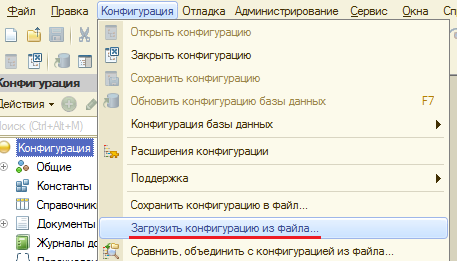
На вопрос об обновлении нажать «Да»:
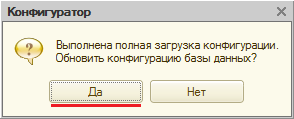
В окне реорганизации нажать «Принять»:
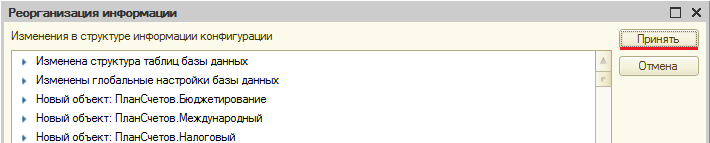
2. Проверить, стоит ли конфигурация на поддержке: «Конфигурация>Поддержка>Настройка поддержки»:
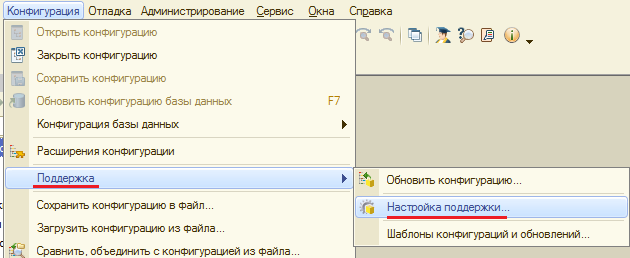
В появившемся окне отобразится информация о том, на какой поддержке (или поддержках) стоит конфигурация.
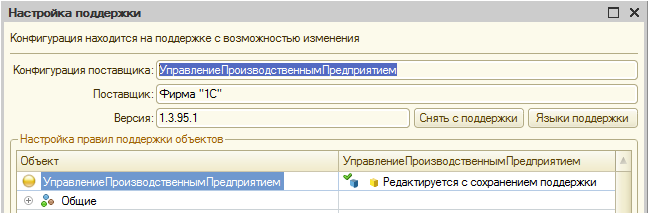
Если поддержек несколько, можно переключаться между ними, используя список выбора.
Необходимо проверить, что среди поддержек есть та конфигурация, которую необходимо будет обновить (в данном случае «УправлениеПроизводственнымПредприятием») и у нее правильная версия (в данном случае «1.3.95.1»). Нужную версию можно узнать, нажав кнопку «О программе».
Если в списке поддержек нет нужной конфигурации, то нужно поставить конфигурацию на поддержку старой типовой и затем перейти к п.3.
Если найдена поддержка нужной конфигурации, но неправильной версии, нужно нажать «Снять с поддержки», затем «Да», поставить конфигурацию на поддержкустарой типовой и перейти к п.3.
Если найдена поддержка нужной конфигурации и нужной версии, то нужно дважды кликнуть на правую колонку корня конфигурации, в появившемся окне выбрать «Объект редактируется с сохранением поддержки», поставить галочку «Установить для подчиненных объектов» и нажать «ОК». После этого можно закрыть окно настройки поддержки.

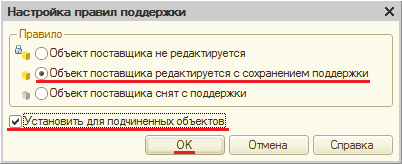
3. Когда конфигурация стоит на поддержке правильной версии, можно приступать к обновлению. Для этого нужно выбрать «Конфигурация>Поддержка>Обновить конфигурацию»:
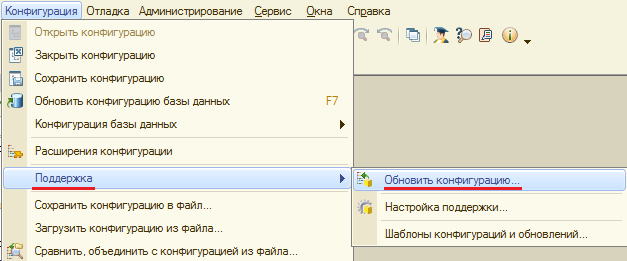
В появившемся окне нужно переключиться на «Выбор файла обновления» и нажать «Далее».
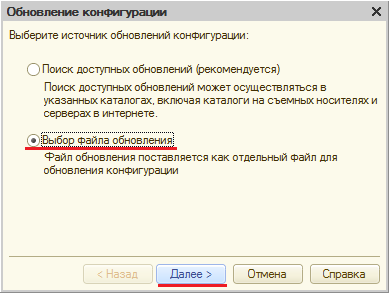
На следующем этапе указать путь к .cf или .cfu файлу новой типовой и нажать «Готово». В случае .cfu файла необходимо, чтобы поддерживался прямой переход с текущей версии на новую. Об этом можно узнать из таблиц версий на странице https://releases.1c.ru/total
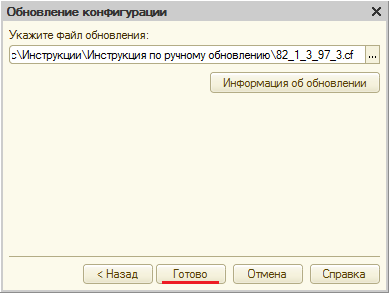
Далее появится окно с информацией о версиях, в нем просто нажать «ОК». Если вместо этого появилось окно с текстом «Файл не содержит доступных обновлений», значит, была допущена ошибка либо при постановке на поддержку (см. п.2), либо при выборе файла обновления.
После этих действий начнется процесс сравнения конфигураций, который может занять длительное время.
4. По окончании процесса сравнения отобразится окно с деревом объектов. В нем необходимо переключиться на режим отображения только дважды измененных объектов. На платформе ниже 8.3.8 для этого необходимо нажать кнопку «Фильтр», в нижней части окна поставить галочку «Показывать только дважды измененные свойства» и затем нажать «ОК».
![]()

На платформе 8.3.8 и выше нужно в нижней части окна переключить фильтр на «Показывать только дважды измененные свойства»:
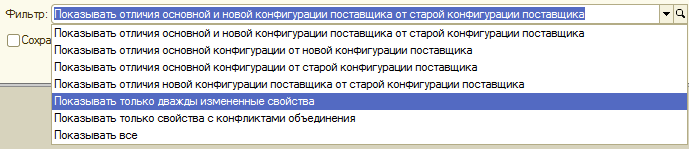
После применения фильтра в дереве останутся только те объекты, которые изменены и в рабочей конфигурации, и в новой типовой, по сравнению со старой типовой.
Если таких объектов нет, то обновление значительно упрощается. В этом случае можно перейти к следующему пункту.
Если объекты есть, то нужно сохранить их список куда-нибудь, т.к. в будущем он пригодится. Для сохранения можно использовать текстовый файл или любой другой способ.
Пример. Дерево после применения фильтра выглядит следующим образом:
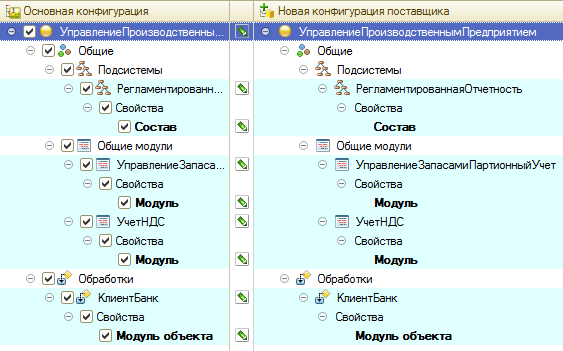
В этом случае список объектов, который нужно сохранить, будет такой:
- Подсистема РегламентированнаяОтчетность – состав
- Общий модуль УправлениеЗапасамиПартионныйУчет
- Общий модуль УчетНДС
- Обработка КлиентБанк – модуль объекта
Формат списка может быть произвольным, главное, чтобы он оставался понятным.
5. Нажать кнопку «Выполнить».
Если отобразится окно «Неразрешимые ссылки», то в нем нужно нажать «Продолжить».
Если были дважды измененные объекты, то появится предупреждение об их замещении. На него нужно ответить «Да».
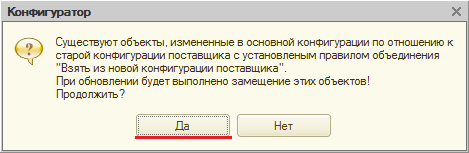
Далее появится окно настройки поддержки. В нем нужно установить такие настройки:
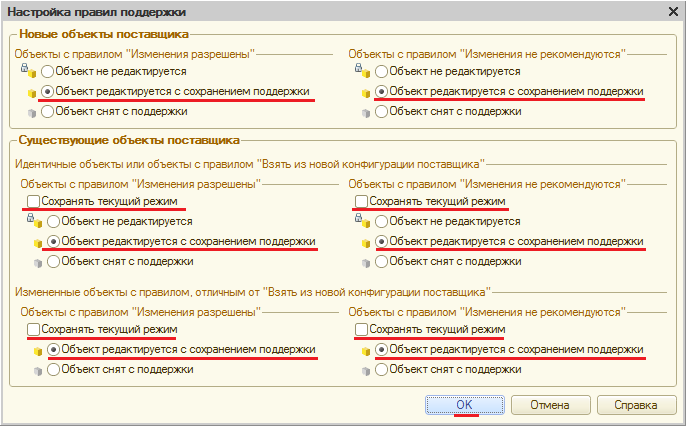
После этого нажать «ОК», немного подождать и снова нажать «ОК» на сообщении о том, что объединение конфигураций завершено.
6. Данный пункт имеет смысл, только если были дважды измененные объекты. Если их не было, следует перейти к следующему пункту.
В отдельном конфигураторе (можно, например, создать пустую базу) необходимо построить сравнение старой типовой и рабочей конфигураций. Для этого нужно выбрать «Конфигурация>Сравнить конфигурации»:
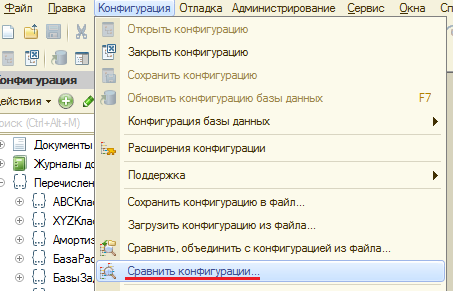
В появившемся окне выбрать тип конфигурации «Файл» и указать пути к старой типовой (сверху) и рабочей конфигурации (снизу), затем нажать «ОК».
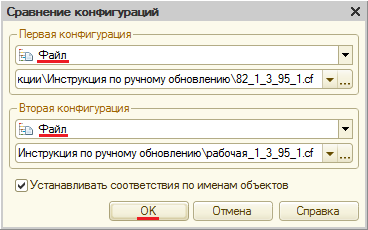
После построения сравнения выполнить перенос изменений в объекты, список которых был составлен в предыдущем пункте.
7. Обновление почти завершено!
Осталось только применить изменения (F7), при необходимости нажав «Принять» в окне реорганизации, и выгрузить обновленную конфигурацию: «Конфигурация>Сохранить конфигурацию в файл»:
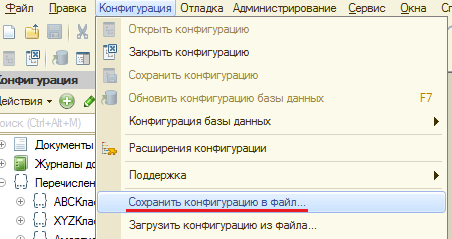
Мы уже рассматривали, как обновить типовую, не измененную конфигурацию на примере «1С: Бухгалтерия предприятия, редакция 3.0». В этой статье мы расскажем о том, как сделать то же самое в других условиях, когда перед вами — по каким-то причинам изменённая программистом 1С конфигурация.
Вся информация в данной статье предоставлена исключительно в ознакомительных целях. Ни компания, ни автор не несут ответственности за любой возможный вред, причинённый материалами данной статьи.
Важно: внесённые в типовую конфигурацию изменения могут быть разными по сложности. От сложности внесённых изменений, периодичности производимых обновлений, квалификации специалиста, производящего обновление, зависит затраченное время и результат обновления. В данной статье рассмотрим наиболее простой пример.
Шаг №1
Проверяем что установленный релиз платформы «1С:Предприятие 8» удовлетворяет требованиям обновления конфигурации 1С. Данную информацию можно получить из каталога установленного обновления в файле «1cv8upd.htm» или «ReadMe.txt». При необходимости обновляем платформу «1С:Предприятия» не ниже требуемой для корректной работы данной конфигурации.
Шаг №2
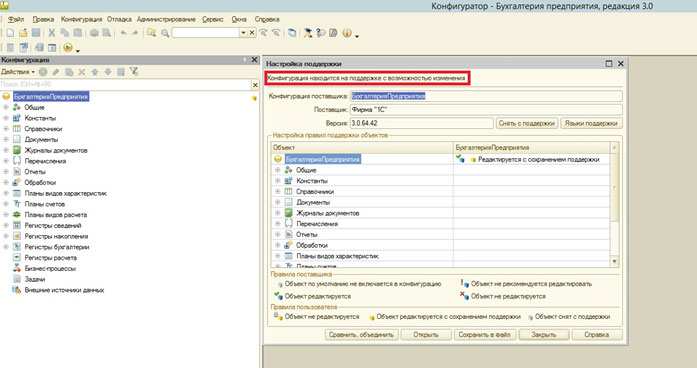
Убеждаемся, что в базе данных 1С отсутствуют активные пользователи в режиме «1С:Предприятие» и делаем резервное копирование обновляемой базы данных в режиме «Конфигуратор».
На всём процессе обновления работать в базе данных в режиме «1С:Предприятие» не желательно (требует необходимого опыта программиста 1С).
Смотрим, что в конфигурации включено правило «Объект поставщика редактируется с сохранением поддержки». Об этом свидетельствуют значок желтого куба напротив названия конфигурации (Рис.1). Также информацию о правиле поддержки можно узнать, перейдя в верхнем меню Конфигурация > Поддержка > Настройка поддержки (Рис.1)
Шаг №3
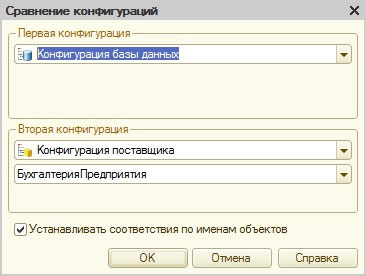
Производим сверку возможно внесённых изменений в типовую конфигурацию. Для этого перейдём в верхнем меню Конфигурация > Сравнить конфигурации и выберем режим как показано на Рис.2.
Нажимаем «ОК», ждем окончания сравнения. Данный шаг нужен для выявления изменений, внесённых в типовую конфигурацию.
Шаг №4
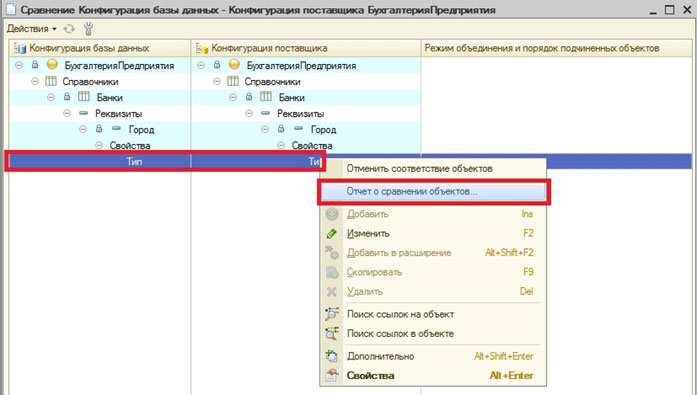
Если после окончания сравнения конфигураций появится окно сообщения с текстом «Конфигурации идентичны», тогда изменения в типовую конфигурацию не вносились.
Обновление происходит так же как обновление типовой, которое мы уже рассматривали.
При наличии изменений в типовой конфигурации появится окно сравнения, в котором мы сможем увидеть изменённые объекты типовой конфигурации(Рис.3). В данном примере изменения касаются свойства реквизита «Город» справочника «Банки».
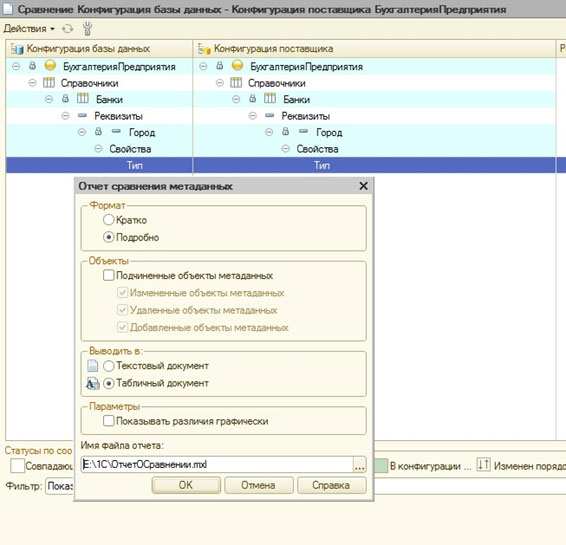
Производим оценку внесённых изменений в типовую конфигурацию.
Увидеть различия мы можем путём нажатия правой кнопкой мыши на свойство изменённого объекта и выбрав Отчет о сравнении объектов (Рис.4).
В открывшемся окне (Рис.5) выбираем «Подробно» и нажимаем ОК. В отчёте мы видим, что была изменена длинна строки реквизита Город с 50 до 100 символов (Рис.6).
Шаг №5
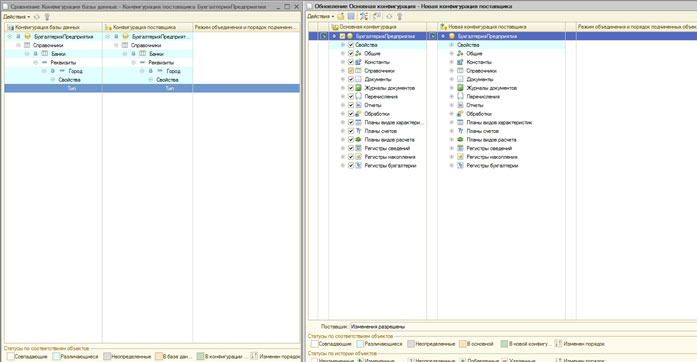
Запускаем процесс обновления конфигурации. В верхнем меню Конфигурация > Поддержка > Обновить конфигурацию. Выбираем файл обновления путём поиска или непосредственного выбора файла обновления конфигурации (идентично обновлению типовой конфигурации).
Получаем окно со сравнением основной текущей конфигурации и новой конфигурации поставщика (Рис. 7).
Шаг №6
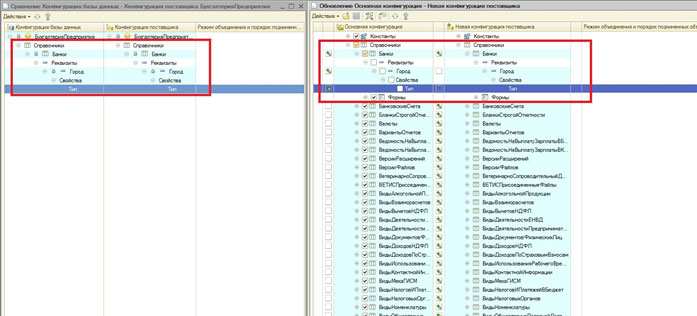
Для удобства располагаем эти два окна сравнения так, чтобы объекты были напротив друг друга.
В данном примере нам не нужно замещать реквизит, поэтому в правом окне сравнения снимаем галочку (Рис.8) с нашего элемента конфигурации.
Шаг №7
Нажимаем кнопку «Выполнить» и дожидаемся окончания внесения изменений от конфигурации поставщика в основную конфигурацию. Название окна конфигурации изменится на «Конфигурация*», т. е. будет со звездочкой.
В верхнем меню выбираем Конфигурация > Сохранить конфигурацию, при этом название окна конфигурации изменится на «Конфигурация». Далее Конфигурация > Обновить конфигурацию базы данных — все типовые изменения поставщика сохранены в конфигурации базы данных.
Шаг №8
После внесения изменений, в основную конфигурацию, сохраняем, Конфигурация > Сохранить конфигурацию. Дальше запускаем Отладка > Начать отладку, принимаем изменения, ждем запуска базы данных в режиме «1С:Предприятие».
После запуска базы данных в режиме «1С:Предприятие» конфигуратор можно закрыть.
В данной статье мы рассмотрели процесс обновления изменённой типовой конфигурации «1С: Бухгалтерия предприятия, редакция 3.0». Изменение длины строки реквизита «Город» и подобные изменения длины строк или параметров реквизитов — считаются одними из самых простейших возможных изменений типовых конфигураций.
Если же при сравнении вы видите, что изменению подвергались масса элементов и модулей, то без необходимой квалификации лучше не пробовать осуществлять такие изменения. Поэтому, если вы на шаге №4 сомневаетесь в успешности обновления, обратитесь к специалисту по 1С автоматизации.
Хорошая статья получилась, сохраню себе на всякий:
Внутри базы хранятся 2 конфигурации: конфигурация поставщика (которая типовая), и основная конфигурация (она используется при работе с базой данных)
При установке обновлений на базу с конфигурацией, снятой с поддержки и доработанной, выполняется фактически обновление двух конфигураций: обновление конфигурации поставщика (обновление типовой конфигурации, без изменений, до текущего релиза), и обновление основной конфигурации.
Для обновления конфигурации поставщика используется файл cf типовой конфигурации, не снятой с поддержки. Для обновления основной конфигурации используется предварительно подготовленный файл cf (берется типовая конфигурация, в нее вносятся сделанные изменения, и конфигурация выгружается в файл cf)
Собственно процесс обновления выполняется в 2 этапа: обновление конфигурации поставщика, и обновление основной конфигурации. Последовательность выполнения этапов не принципиальна.
Для чего нужны 2 конфигурации в 1 флаконе? Такое сочетание конфигураций базы удобно использовать для получения перечня изменений в типовой конфигурации. В основной конфигурации содержится конфигурация с изменениями, в конфигурации поставщика – типовая. При помощи встроенного в платформу механизма сравнения конфигураций (в данном случае основной и поставщика), можно получить наглядное представление о том что было изменено в конфигурации в сравнении с типовой. Единственное условие для комфортной работы при сравнении – это поддержание одинаковых версий релизов обеих конфигураций. Для этого нужны 2 файла cf – один для основной, другой – для конфигурации поставщика.
Представим себе, что оба файла cf у нас есть (по подготовке cf с изменениями — отдельно) Назовем их, например, «Типовая_2_0_49_8.cf» и «Обновление_2_0_49_8.cf» Соответственно, первый файл – это обновление для конфигурации поставщика, второй – для основной конфигурации.
Начнем с обновления конфигурации поставщика.
В режиме Конфигуратор, идем в меню Конфигурация – Поддержка – Обновить конфигурацию. В получившемся диалоге выбираем переключатель «Выбор файла обновления», и говорим «Далее»

Убеждаемся, что в базе данных 1С отсутствуют активные пользователи в режиме «1С:Предприятие» и делаем резервное копирование обновляемой базы данных в режиме «Конфигуратор».
На всём процессе обновления работать в базе данных в режиме «1С:Предприятие» не желательно (требует необходимого опыта программиста 1С).
Смотрим, что в конфигурации включено правило «Объект поставщика редактируется с сохранением поддержки». Об этом свидетельствуют значок желтого куба напротив названия конфигурации (Рис.1). Также информацию о правиле поддержки можно узнать, перейдя в верхнем меню Конфигурация > Поддержка > Настройка поддержки (Рис.1)
Шаг №3
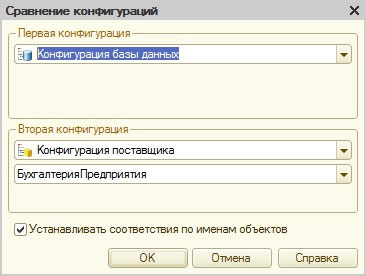
Производим сверку возможно внесённых изменений в типовую конфигурацию. Для этого перейдём в верхнем меню Конфигурация > Сравнить конфигурации и выберем режим как показано на Рис.2.
Нажимаем «ОК», ждем окончания сравнения. Данный шаг нужен для выявления изменений, внесённых в типовую конфигурацию.
Шаг №4
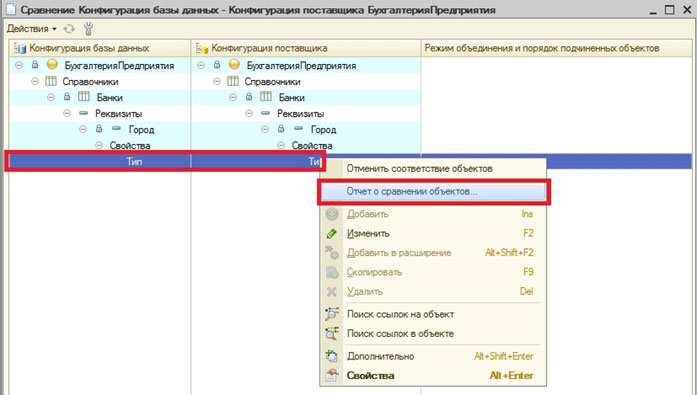
Если после окончания сравнения конфигураций появится окно сообщения с текстом «Конфигурации идентичны», тогда изменения в типовую конфигурацию не вносились.
Обновление происходит так же как обновление типовой, которое мы уже рассматривали.
При наличии изменений в типовой конфигурации появится окно сравнения, в котором мы сможем увидеть изменённые объекты типовой конфигурации(Рис.3). В данном примере изменения касаются свойства реквизита «Город» справочника «Банки».
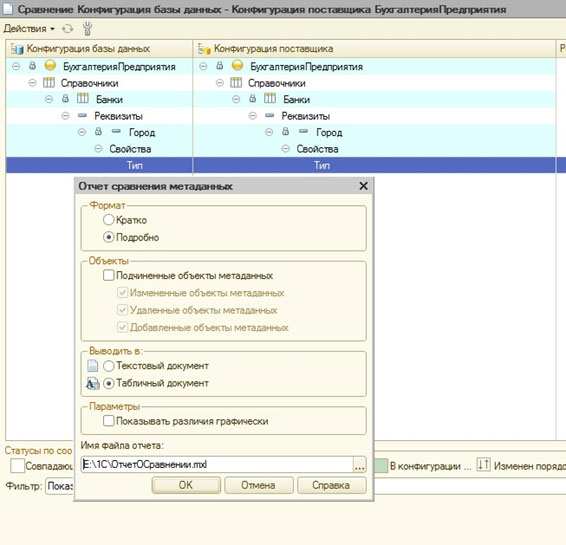
Производим оценку внесённых изменений в типовую конфигурацию.
Увидеть различия мы можем путём нажатия правой кнопкой мыши на свойство изменённого объекта и выбрав Отчет о сравнении объектов (Рис.4).
В открывшемся окне (Рис.5) выбираем «Подробно» и нажимаем ОК. В отчёте мы видим, что была изменена длинна строки реквизита Город с 50 до 100 символов (Рис.6).
Шаг №5
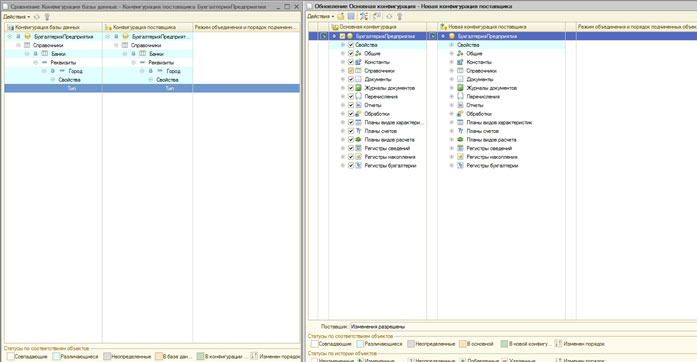
Запускаем процесс обновления конфигурации. В верхнем меню Конфигурация > Поддержка > Обновить конфигурацию. Выбираем файл обновления путём поиска или непосредственного выбора файла обновления конфигурации (идентично обновлению типовой конфигурации).
Получаем окно со сравнением основной текущей конфигурации и новой конфигурации поставщика (Рис. 7).
Шаг №6
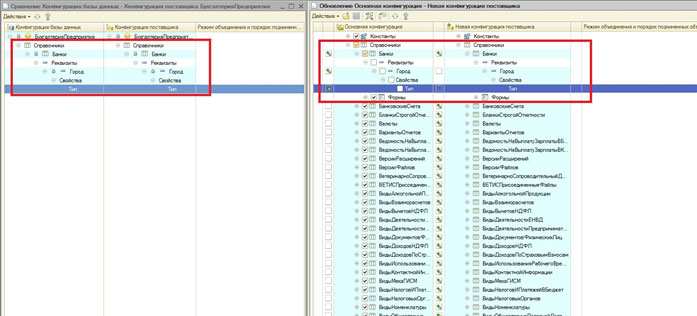
Для удобства располагаем эти два окна сравнения так, чтобы объекты были напротив друг друга.
В данном примере нам не нужно замещать реквизит, поэтому в правом окне сравнения снимаем галочку (Рис.8) с нашего элемента конфигурации.
Шаг №7
Нажимаем кнопку «Выполнить» и дожидаемся окончания внесения изменений от конфигурации поставщика в основную конфигурацию. Название окна конфигурации изменится на «Конфигурация*», т. е. будет со звездочкой.
В верхнем меню выбираем Конфигурация > Сохранить конфигурацию, при этом название окна конфигурации изменится на «Конфигурация». Далее Конфигурация > Обновить конфигурацию базы данных — все типовые изменения поставщика сохранены в конфигурации базы данных.
Шаг №8
После внесения изменений, в основную конфигурацию, сохраняем, Конфигурация > Сохранить конфигурацию. Дальше запускаем Отладка > Начать отладку, принимаем изменения, ждем запуска базы данных в режиме «1С:Предприятие».
После запуска базы данных в режиме «1С:Предприятие» конфигуратор можно закрыть.
В данной статье мы рассмотрели процесс обновления изменённой типовой конфигурации «1С: Бухгалтерия предприятия, редакция 3.0». Изменение длины строки реквизита «Город» и подобные изменения длины строк или параметров реквизитов — считаются одними из самых простейших возможных изменений типовых конфигураций.
Если же при сравнении вы видите, что изменению подвергались масса элементов и модулей, то без необходимой квалификации лучше не пробовать осуществлять такие изменения. Поэтому, если вы на шаге №4 сомневаетесь в успешности обновления, обратитесь к специалисту по 1С автоматизации.