Переходите на iPhone со смартфона Android? Это легко: достаточно просто
включить новый iPhone. Вам поможет пошаговое руководство и приложение
для переноса данных.
Продвинутые камеры
iPhone сделает красиво.
Процессоры Apple
На высших скоростях.
FaceTime и Сообщения
Отличные способы оставаться на связи.
Конфиденциальность
Конфиденциальность.
Это про iPhone.
Прочность
Если вам нужен надёжный
телефон, это он.
Удобство
использования
Всё просто работает.
Окружающая среда
Планета не ждёт — и мы действуем.
Приложение
«Перенос на iOS»
Фото и контакты —
на месте.
В несколько
простых шагов.
App Store
Приложения для чего
угодно.
Подбираются
специально для вас.
1. Специальные приложения для переноса
Перенести данные с андроида на айфон можно с помощью обычных приложений. Например, Move to IOS от Apple. Правда, перед этим проверьте: достаточно ли на вашем iPhone памяти, чтобы поместилась вся информация.
Желательно не включать iPhone до синхронизации и переноса. Если же вы его уже включили и настроили, необходимо сбросить настройки до заводских (учтите, что при этом вся информация с телефона удалится): «Настройки» → «Основные» → «Сброс» → «Стереть контент и настройки».
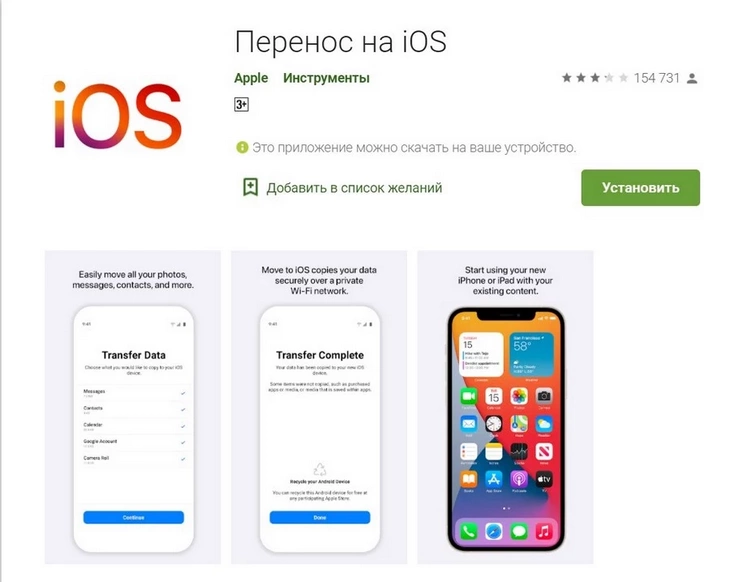
Пошаговая инструкция по передаче данных с андроида на айфон с помощью приложения Move to IOS:
- Скачайте приложение в PlayStore на Android. На iPhone ничего устанавливать не нужно.
- Поставьте оба телефона на зарядку.
- Подсоедините устройства к общему WiFi.
- Берите iPhone в руки и нажмите «Программы и данные».
- Выберите «Перенести данные с Android».
- Запустите «Move to iOS» на устройстве Android, кликните «Продолжить» и примите условия приложения.
- В появившемся окне «Поиск кода» нажмите «Далее».
- Введите код на смартфоне Android (он будет 6-10-значный).
- Откройте в появившемся меню «Перенос данных».
- Выберете данные в вашем телефоне Android, которые планируете перенести в iPhone.
- Нажмите «Далее» и ждите.
- Когда процесс закончится, нажмите «Готово».
- Нажмите «Продолжить» на устройстве iOS и следуйте инструкциям на экране до окончания настройки.
- Проверьте, все ли данные были перенесены на новый телефон.
Так вы перенесете и контакты, и сообщения, а также фото и видео, учетные записи и календари. А вот документы PDF, музыку и электронные книги приложение перенести не может.
Как перенести музыку и PDF
Перенести музыку можно только с помощью компьютера. Если у вас есть подписка на какой-либо музыкальный сервис, работающий и на Android, и на iOS, – переносить ничего не надо. Скачайте приложение на iPhone и войдите в свой аккаунт. Аналогичный совет — и для приложений для чтения. А вот если у вас нет подписок, а в телефон просто скачаны книги и аудиофайлы, то перенести все это можно с помощью персонального компьютера или ноутбука с Windows. Для этого:
- Подключите Android к компьютеру и откройте через него папку «Музыка».
- Выберите необходимые треки и переместите их в любую папку.
- Подсоедините к компьютеру iPhone, предварительно отключив Android.
- Откройте iTunes и перейдите в раздел «Песни», затем откройте папку с музыкой и перенесите все треки с компьютера в этот раздел. Если формат не подойдет – iTunes сообщит об этом.
- Нажмите «Синхронизировать».
То же самое можно сделать и при помощи компьютера или ноутбука с MACos:
- Скачайте приложение Android File Transfer и найдите в нем раздел «Музыка».
- Перенесите все песни в раздел «Музыка» Mac на macOS Catalina 10.15 или в iTunes на macOS Mojave 10.14.
- Перейдите в раздел «Песни», откройте папку с музыкой, перенесите все треки в этот раздел.
- Нажмите «Синхронизировать».
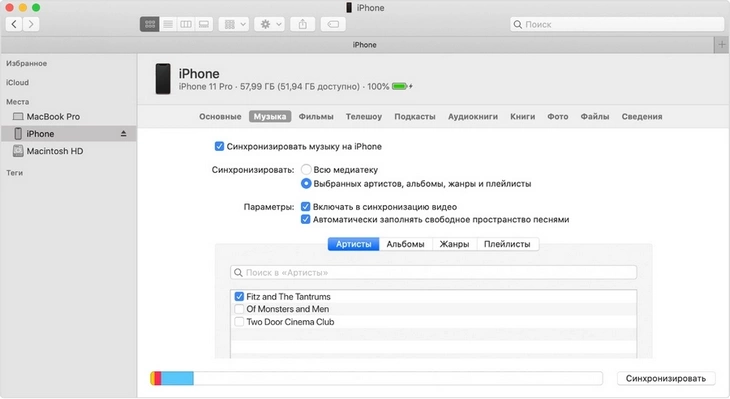
Механизм переноса книг и PDF такой же, как и при переносе музыки. Повторите все действия, но переносите книги и файлы PDF. На компьютере с Windows откройте программу iTunes, а затем синхронизируйте книги ePub и файлы PDF — теперь они на вашем iPhone. Для работы с macOS понадобится Android File Transfer и приложение «Книги» вместо iTunes.
Продвинем ваш бизнес
В Google и «Яндексе», соцсетях, рассылках, на видеоплатформах, у блогеров
Подробнее

2. Перенос вручную
Если вы не хотите или не можете сбросить iPhone до заводских настроек, то рассказываем, как перенести файлы с андроида на айфон вручную. Для переноса почтовых ящиков, контактов и календарей добавьте учетные записи через «Настройки» → «Пароли и учетные записи».
Теперь перенесите вручную фото и видео:
- Подключите Android к компьютеру и скопируйте на него все нужные вам файлы. Для macOS используйте программу Android File Transfer, откройте ее и перейдите в папку DCIM → Camera (Камера).
- Подключите iPhone и перенесете с помощью iTunes или Finder (macOS) все фото и видео.
3. Облачные хранилища: просто ввести пароль
Если же вы храните все фотографии и основные файлы в облаке, используя, например, Google Диск, то процедура переноса значительно упрощается. Зарядите оба телефона и установите Google Диск на iPhone. Дальше просто войдите в свою учетную запись и:
- Нажмите «Настройки», затем «Резервное копирование».
- Выберите нужные файлы и кликните «Начать резервное копирование» .
- После окончания процедуры зайдите в учетную запись через iPhone и выполните восстановление данных и файлов из резервной копии.
Вам понадобится Wi-Fi, специальное приложение и немного свободного времени.

Что важно знать, прежде чем переносить данные с Android на iPhone
В Google Play есть специальное приложение «Перенос на iOS» от Apple, с помощью которого можно экспортировать существующий контент с любого Android-устройства на iPhone или iPad. В момент первичной настройки на iOS-гаджете создаётся частная сеть Wi-Fi, через которую после ввода кода безопасности со смартфона или планшета на Android копируется практически всё его содержимое.
Среди переносимой информации — контакты, календари, сообщения, закладки браузера, фото и видео из галереи, а также некоторые бесплатные приложения, которые доступны на Android и iOS.
Минимум усилий, максимум удобства. Но это в теории, на практике всё чуть сложнее. Нельзя сказать, что «Перенос на iOS» не работает совсем. Но, судя по отзывам в Google Play, множество пользователей сталкиваются с проблемами: процесс экспорта не запускается, зависает, прерывается или завершается с ошибкой. Хотя есть и немало людей, кому удалось перенести данные.
Успех процесса, видимо, зависит от марки Android-смартфона и версии ПО — с более новыми устройствами шансы выше. Также напрямую влияет количество информации: чем больше категорий контента выбрано, тем дольше идёт экспорт и тем вероятнее сбой.
Как подготовиться к переносу данных с Android на iPhone
- Активируйте Wi-Fi на Android-смартфоне.
- Установите из Google Play приложение «Перенос на iOS».
- Убедитесь, что объём экспортируемых данных соответствует ёмкости iPhone.
- Подключите оба устройства к источникам питания.
- Для переноса закладок обновите Google Chrome на Android-устройстве до актуальной версии.
Как перенести данные с Android на iPhone
1. Запустите команду «Перенести данные с Android»
- Если iPhone уже активирован, откройте «Настройки» → «Основные» → «Сброс» → «Стереть контент и настройки» и подтвердите удаление данных.
- Включите iPhone и нажмите «Настроить вручную».
- Выберите язык, сеть Wi-Fi и следуйте подсказкам мастера настройки.
- На экране «Программы и данные» нажмите «Перенести данные с Android».
2. Воспользуйтесь приложением «Перенос на iOS»
- Откройте установленное приложение на Android-устройстве и нажмите «Продолжить».
- Ознакомьтесь с условиями лицензионного соглашения и примите его.
3. Введите код безопасности
- На экране «Найдите код» нажмите «Далее».
- Введите цифровую комбинацию, которая появится на iPhone.
4. Перенесите контент
- Подождите, пока на Android-смартфоне появится надпись «Перенос данных».
- Выберите, какую информацию нужно скопировать.
- Дождитесь окончания переноса на обоих устройствах.
- Когда на iOS-гаджете появится надпись «Перенос завершён», нажмите «Продолжить настройку iPhone».
Как завершить настройку
- Следуйте подсказкам мастера и пройдите настройку iPhone до конца.
- После запроса введите пароль от Google-аккаунта для синхронизации почты и календарей.
- Если какие-то необходимые вам приложения не установились автоматически, найдите их в App Store через поиск и загрузите вручную.
Что делать, если возникают ошибки при переносе данных с Android на iPhone
Если процесс перерывается и повторный запуск не помогает, попробуйте перед началом вытащить сим-карту из старого смартфона, отключить Bluetooth и расположить оба устройства поближе к роутеру. Также по возможности старайтесь не переносить всё разом, а выбрать только самое важное. Например, контакты, календари и сообщения.
Если скопировать данные через приложение никак не удаётся, то пропустите перенос и настройте iOS-гаджет как новый, а затем экспортируйте контент вручную. Для синхронизации контактов, почты, календарей и заметок откройте «Настройки» → «Почта» → «Учётные записи», войдите в аккаунт Google и включите соответствующие тумблеры.
Фото и видео таким же образом можно перенести через «Google Фото» или другое облако. Убедитесь, что все файлы выгружены с Android-устройства, а затем установите приложение на iPhone или iPad и войдите в аккаунт для синхронизации данных.
Этот материал впервые был опубликован в июне 2019 года. В декабре 2021-го мы обновили текст.
Читайте также 📱⌚️💻
- Как убрать воду из iPhone с помощью быстрой команды
- Как заменить иконку любого приложения на iPhone без джейлбрейка
- Как восстановить забытый пароль «Экранного времени» на iPhone
- Как прокачать стандартные функции iPhone
- Как добавить в Touch ID на iPhone или iPad все 10 отпечатков пальцев
*Деятельность Meta Platforms Inc. и принадлежащих ей социальных сетей Facebook и Instagram запрещена на территории РФ.
Чтобы полностью дублировать ваши приложения, загруженные файлы и документы на новый iPhone, используйте следующую инструкцию.
1 Скачайте Move To iOS
Для начала вам понадобится установить на свой Android-смартфон приложение Move To iOS — «Перенос на iOS». Его можно скачать из Google Play или загрузить установщик напрямую — с официального сайта Apple. Второй вариант подойдет для устройств Huawei и Honor, которые не имеют доступа к сервисам Google и, соответственно, Play Market.
2 Перенос данных с Андроида на Айфон
Приложение Move to iOS работает только при настройке нового устройства — когда вы достали из коробки «голый» iPhone. Если вы уже настроили телефон и пользуетесь им какое-то время, необходимо удалить все данные и начать перенос с нуля. Как вернуть айфон к заводским настройкам, мы рассказывали в этой статье.
Если вы не хотите удалять уже установленные приложения и загруженные файлы, то можете перенести данные с Android на iOS вручную. Несколько способов мы описывали в этом материале. Также в нем вы найдете инструкцию, как скопировать всю информацию с iPhone на iPhone с помощью iTunes.
Итак, для переноса данных с Android на новый iPhone сделайте следующее:
- Во время настройки Айфона выберите пункт меню «Приложения и данные» — «Перенести данные с Android».
- На Андроид-гаджете откройте приложение Move to iOS и выберите «Продолжить». Примите все условия и соглашения и нажмите «Далее» — «Поиск кода».
3 Получение и ввод кода с Айфона
После перехода к пункту переноса данных с Android на дисплее iPhone появится 10- или 6-значный код. Введите его на Android-смартфоне и подождите — должно открыться новое окно под названием «Перенос данных».
4 Выбор приложений и файлов для переноса
На экране Android-смартфона появится список, в котором можно будет выбрать файлы для переноса на Айфон: бесплатные приложения (если они есть в App Store), контакты, история сообщений, фото и видео с камеры, закладки браузера, учетные записи почты и данные календаря. Музыку, документы PDF и книги необходимо переносить вручную — например, через облако. После выбора нажмите кнопку «Далее».
Важно: даже если на экране Android-телефона будет отображаться уведомление, что перенос завершен, не выключайте смартфоны до появления соответствующего сообщения на Айфоне и полного окончания загрузки.
Если вы хотите скопировать на новый смартфон только сохраненные телефонные номера, а не все приложения и файлы, тогда выполните перенос контактов. Подробнее об этой процедуре мы рассказывали в отдельной статье.
5 Завершение переноса данных
- Когда полоса загрузки на Айфоне полностью заполнится, нажмите «Готово» на Android-смартфоне.
- На iPhone необходимо выбрать кнопку «Продолжить», чтобы завершить перенос данных и настройку аппарата. Просто следуйте подсказкам на экране — и получите новый гаджет со старыми данными.
Советы для быстрого переноса данных с Андроида на Айфон
- Во время копирования файлов и приложений не используйте телефоны — дайте им спокойно завершить перенос без лишних процессов. Приложения Move to iOS должно быть постоянно активно — не закрывайте его окно.
- Чтобы гаджеты не отключились до завершения копирования файлов, подключите их к источникам питания или повербанку.
- Также убедитесь, что оба смартфона имеют стабильное подключение к интернету — мобильной или Wi-Fi-сети.
- Перед запуском переноса обязательно проверьте, хватает ли на вашем iPhone памяти для копирования всех приложений и файлов с Android-смартфона. Также учитывайте те данные, которые находятся на карте microSD (если она установлена). При недостатке места на новом устройстве, перенесите лишние файлы на облако или компьютер.
- Если вы хотите скопировать закладки из Google Chrome, обязательно обновите браузер перед запуском переноса.
- Если после копирования на Айфон не работают или не отображаются некоторые приложения, загрузите их вручную из App Store.
Читайте также:
- Почему ваш смартфон заряжается так долго: 8 самых популярных причин
- Как контролировать местонахождение ребенка через iPhone

Редактор направлений «Мобильные устройства» и «Техника для дома»

