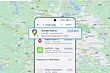При настройке нового устройства Android вы можете перенести на него данные со старого.
Важно!
- Некоторые из этих действий можно выполнить только на устройствах с ОС Android 10 и более поздних версий. Узнайте, как определить версию Android.
- Чтобы перенести данные, вам понадобится интернет. Мы рекомендуем подключить оба устройства к сети Wi-Fi.
- Для переноса данных можно использовать кабель или беспроводную сеть. Типы данных, которые можно скопировать, одинаковы для обоих способов. Если вы используете кабель, убедитесь, что он совместим с обоими устройствами, или приобретите адаптер.
- Перенести данные можно только один раз. Мы рекомендуем сделать это во время первоначальной настройки устройства, так как затем эта функция может быть недоступна.
- Если вы пользуетесь корпоративным телефоном Android (например, на работе или в учебном заведении), скорее всего, перенести все данные не получится.
Перед переносом
- Убедитесь, что оба телефона заряжены.
- Извлеките SIM-карту с помощью специального инструмента и перенесите ее в новое устройство.
- Выделите время на перенос данных. Этот процесс может занять от пары минут до нескольких часов.
- Проверьте хранилище на обоих устройствах. Если на новом устройстве недостаточно места, вы можете выбрать, какие данные перенести.
- Устройства Samsung поддерживают другие способы переноса данных со старого телефона. Подробнее о Samsung Smart Switch…
Какие данные копируются при первоначальной настройке
- Приложения и некоторые их данные.
- Музыка.
- Фотографии.
- Видео.
- Контакты, сохраненные на телефоне или SIM-карте.
- Текстовые сообщения.
- Большинство настроек телефона (в зависимости от модели устройства и версии Android).
- Медиафайлы из SMS.
- Обои.
- Журнал звонков.
Какие данные нельзя скопировать при первоначальной настройке
- Скачанные файлы, например PDF-документы.
- Фотографии, видео и музыка, хранящиеся в скрытых папках.
- Приложения, скачанные не из Google Play.
- Данные тех приложений, которые не используют Android Backup Service.
- Сторонние аккаунты (не Google) и их данные.
- Контакты и календари, синхронизированные со сторонними сервисами (не Google).
- Рингтоны.
- Некоторые настройки телефона (в зависимости от модели устройства и версии Android).
Шаг 1. Включите устройство Android
После включения нажмите Начать.
Совет. На этом этапе вы можете изменить язык и настройки специальных возможностей.
Шаг 2. Подключите устройство к Wi-Fi или мобильной сети
- Выберите сеть Wi-Fi из предложенных.
- Чтобы подключиться к мобильной сети, установите SIM-карту или скачайте eSIM у оператора связи.
Советы
- Мы рекомендуем подключить устройство как к беспроводной сети, так и к мобильной. Для переноса данных необходимо подключение хотя бы к одной из них.
- При настройке нового устройства Android подключите оба телефона к сети с доступом в интернет.
Шаг 3. Скопируйте приложения и данные
Для этого на новом устройстве Android нажмите Копировать.
С помощью кабеля (рекомендовано)
Следуйте инструкциям на экране, чтобы установить связь между устройствами.
Важно! Если у вас нет совместимого кабеля, воспользуйтесь адаптером или перенесите данные по беспроводной сети.
- На прежнем устройстве нажмите Копировать.
- Чтобы расширить список переносимых типов данных, войдите в аккаунт Google.
- Выберите нужные данные.
- Нажмите Копировать.
- Во время переноса на экране нового устройства будет показываться надпись «Копирование данных». Когда оно завершится, на прежнем телефоне появится сообщение об этом.
- В зависимости от объема данных процесс может занять от пары минут до часа или больше.
Примечания
- Чаты и данные из WhatsApp загрузятся на новое устройство из облачного хранилища, когда вы откроете приложение.
- Убедитесь, что вы включили резервное копирование в WhatsApp на старом устройстве.
С помощью сети Wi-Fi
Если у вас нет совместимого кабеля или адаптера, вы можете перенести приложения и данные по беспроводному каналу.
На новом устройстве
- Когда вам будет предложено воспользоваться кабелем, выберите Нет кабеля.
- На экране с выбором беспроводного подключения нажмите Далее.
- Введите PIN-код на старом устройстве.
На старом устройстве
- Откройте приложение Google
.
- Выберите
Настройка устройства. - Нажмите Далее.
- На экране с надписью «Начало работы» нажмите Далее.
- Убедитесь, что фигуры и числа на экранах телефонов совпадают.
- Нажмите Далее
Копировать.
- Войдите в аккаунт Google (рекомендуется).
- Выберите нужные приложения и данные.
- Когда перенос завершится, вы увидите сообщение об этом.
Примечания
- Чаты и данные из WhatsApp загрузятся на новое устройство из облачного хранилища, когда вы откроете приложение.
- Убедитесь, что вы включили резервное копирование в WhatsApp на старом устройстве.
Как восстановить данные из Google One
Если у вас нет под рукой старого телефона, вы можете восстановить данные из резервных копий, хранящихся в Google One. Узнайте, как создать резервную копию данных и восстановить их на устройстве Android.
- Когда вам будет предложено перенести приложения и данные, нажмите Не копировать.
- Продолжите настройку.
- Когда вам будет предложено восстановить данные со старого устройства, выберите нужные.
- Чтобы подтвердить выбор, введите PIN-код со старого устройства.
- Выберите данные, которые нужно восстановить из Cloud.
- Нажмите Восстановить.
Важно! На старом устройстве должно быть включено резервное копирование. В противном случае вы не сможете восстановить данные.
Информация по теме
- Как начать работу с новым телефоном Android
- Как создать резервную копию данных или восстановить их на устройстве Android
- Как перенести приложения и данные с iPhone на новое устройство Android
- Как начать работу на новом устройстве Android
Покупка нового смартфона — событие приятное, но с ним связаны и некоторые хлопоты. Ведь на купленный телефон нужно перенести массу информации со старого. От установленных приложений вместе с настройками до сохраненных из интернета картинок. Если заниматься всем этим по отдельности, можно потратить несколько часов и все равно забыть что-нибудь важное. К счастью, большинство информации можно перенести автоматически.
Перенос средствами Google
Если вы пользуетесь стандартными средствами для планирования, звонков и отправки СМС-сообщений, то большая часть вашей информации будет привязана к Гугл-аккаунту. Информация может быть сохранена в резервной копии и восстановлена в любой момент с любого Андроид-устройства. Нужно будет только подключиться к сети и войти в свой аккаунт.
То же можно сделать при покупке нового смартфона. Нужно сохранить на старом резервную копию в облаке Гугла и восстановить ее с нового. Но не вся информация на старом сохранится в облако автоматически. Потребуется произвести некоторые подготовительные действия. Кроме того, объем облачного хранилища, используемого для хранения переносимой информации, не безграничен. Бесплатно Google предоставляет 15 Гб. Если у вас на смартфоне данными, видео- и фотофайлами занято больше, придется либо докупать дополнительное пространство, либо от чего-то при переносе отказаться.
Перенос основной информации
Чтобы создать в облаке резервную копию, нужно зайти в настройки резервного копирования телефона. Они могут быть в разделе «Google — Резервное копирование», «Система — Резервное копирование» или «Система — Дополнительные настройки — Резервное копирование»

Если резервное копирование отключено, система предложит его включить. После этого можно настроить, что будет копироваться в облако, что нет. По умолчанию система сохраняет следующие данные:
- писок контактов, сохраненных в аккаунте Гугл. Контакты, сохраненные на телефоне, в резевную копию не попадут. Если какие-то контакты хранятся у вас в памяти телефона, их следует перенести в аккаунт Гугл перед созданием резервной копии. Для этого можно воспользоваться стандартными средствами системы. В меню приложения контакты выберите пункт «Переместить контакты», после чего укажите, откуда и куда (Память телефона — Ваш гугл-аккаунт). Если в меню нет пункта «Переместить контакты», выберите пункт «Экспортировать контакты». Сохраните контакты в виде VCF-файла, затем найдите его в памяти телефона с помощью приложения Гугл Файлы или аналогичного и откройте его. Выберите аккаунт гугл как место хранения для добавляемых контактов.

- Календарь со всеми задачами. Сохраняются данные только стандартного календаря Гугл. Если вы используете другой календарь, настройте на нем синхронизацию с календарем гугл. Большинство сторонних приложений это позволяют.
- SMS и MMS сообщения. Сохранятся только в том случае, если вы используете соответствующее приложение Гугл. Если вы пользуетесь альтернативными оболочками, сохранность СМС при резервном копировании Гугл не гарантируется.
- Список установленных приложений. При этом сами они в облаке не сохраняются, туда записывается только информация о приложениях, установленных через Google Play. Информация о приложениях, установленных из других источников, не сохранится. Если приложение хранит данные и настройки в облаке с привязкой к вашему аккаунту, они восстановятся автоматически. А если настройки и данные хранились локально в памяти, они также не сохранятся.
- Журнал звонков

Фото- и видеофайлы, хранящиеся на устройстве, также можно сохранить на облаке Гугл, но по умолчанию эта опция отключена. Можно включить ее в настройках в разделе «Резервное копирование» и ваши медиафайлы будут загружены в облако. Но только в том случае, если они удовлетворяют определенным требованиям:
- В хранилище должно быть достаточно свободного места под них. Бесплатно предоставляется 15 Гб на один аккаунт.
- Объем изображений должен быть не более 200 Мб, видеофайлов — не более 10 Гб
- Разрешение изображений должно быть не менее 256х256 пикселей
Убедитесь, что у вас достаточно места на облачном хранилище, включите все опции резервного копирования и нажмите кнопку «Начать копирование». Через некоторое время вся указанная информация будет сохранена в облаке.

На новом телефоне вся сохраненная информация восстановится автоматически. Во время начальной настройки сразу после входа в аккаунт вам будет предложено восстановить имеющуюся резервную копию.
Если новый телефон не совсем новый и первоначальная настройка на нем уже выполнена, восстановить бэкап из облака можно двумя способами:
- Сброс смартфона. Откройте настройки и выберите пункт меню «Система — Сброс настроек» или «Система — Дополнительные настройки — Сброс настроек». Выберите «Удалить все данные». Телефон вернется к заводским настройкам и после перезагрузки снова запустит мастер начальной установки. Но этот способ годится, только если на новом телефоне пока нет никакой важной информации.
- Добавление аккаунта. Откройте настройки и выберите пункт «Аккаунты». Он также может называться «Пользователи и аккаунты» или «Синхронизация». Нажмите «добавить аккаунт» и введите данные аккаунта вашего старого телефона. После этого в списке аккаунтов появится новый пункт. Выберите его и запустите синхронизацию аккаунта.

Восстановится вся основная информация, кроме установленных приложений. Чтобы восстановить и их, нужно открыть Google Play и зайти во вкладку «Библиотека». Там вы увидите список всех приложений, что были у вас установлены ранее. Остается только нажать кнопку «Установить» напротив приложений, которые вы желаете восстановить на новом смартфоне.
Перенос файлов
Файлы (документы, музыка, локальные данные приложений) автоматически на облако Гугл не копируются. Но их можно скопировать туда вручную. Если в облаке Гугл места уже недостаточно, и докупать его не хочется, можно воспользоваться любым другим облачным хранилищем. Практически все они предоставляют какой-то объем бесплатно. Более того, если вам не хватит бесплатного места и во втором хранилище, точно так же можно установить третье, четвертое и так далее. Функционал их примерно одинаков, действия по сохранению и восстановлению файлов схожи для всех облачных хранилищ.
Для сохранения файлов в облаке следует выбрать их в файловом менеджере — Google Files или аналогичном. После этого их следует отправить в облако. Для этого надо воспользоваться пунктом меню «Скопировать на Google диск», «Копировать в…», «Поделиться…». В двух последних случаях нужно будет выбрать подходящее облако в предложенном списке.

На новом телефоне потребуется войти в свой аккаунт гугл и открыть приложение Диск. После чего можно скачать все сохраненные файлы на новый телефон. При использовании других облачных хранилищ действия те же. Разве что нужно будет войти не в гугл-аккаунт, а ввести логин и пароль, заданные при регистрации в соответствующем облачном сервисе.
Перенос сообщений мессенджеров
Сторонние приложения могут хранить свои данные различными способами и далеко не всегда они восстановятся автоматически при повторной установке приложения. Для мессенджеров это так же справедливо, как для любых других приложении. Автоматически восстановят историю сообщений Telegram (за исключением секретных чатов), Скайп, Facebook* Messenger. В Whatsapp и Viber нужно сначала настроить резервное копирование на одном телефоне, затем восстановить его со второго.
В Whatsapp надо зайти в настройки, выбрать пункт «Чаты — Резервная копия чатов». Здесь можно выбрать нужный аккаунт Гугл для хранения резервной копии, настроить частоту автоматического резевирования, разрешить или запретить сохранять в бэкапе видеофайлы.

Когда вы в первый раз войдете в свой аккаунт Whatsapp с другого смартфона, вам будет предложено восстановить сохраненные чаты.
На Viber нужно выполнить аналогичные действия. В старом телефоне следует открыть настройки Viber и выбрать «Учетная запись — резервное копирование». Здесь также можно задать частоту автоматического резервирования и определить, включать ли в бэкап медиафайлы.
На новом телефоне вам будет предложено восстановить сохраненную историю переписок сразу после активации Viber.
Перенос данных с помощью фирменных утилит
Некоторые производители снабжают свои смартфоны приложениями, позволяющими максимально упростить перенос данных на новое устройство. С помощью таких приложений перенести данные можно легко и быстро без ограничений на занятый ими объем и зачастую даже без подключения к Интернету.
Huawei/Honor
Для переноса данных используется приложение Phone Clone. Приложение нужно запустить на обоих смартфонах — как старом, так и новом. Старый смартфон при этом может быть от любого производителя и работать под управлением любой ОС.
После запуска приложения на старом смартфоне нужно нажать кнопку «Это старый телефон», на новом — «Это новый телефон». Далее на новом телефоне появится QR-код, который нужно будет сосканировать камерой старого телефона. После этого телефоны соединятся друг с другом. При чем вам даже не нужна сеть Wi-Fi — приложение может устанавливать соединение между смартфонами напрямую. Вам остается только выбрать данные, которые нужно «забрать» со старого телефона и запустить копирование.

Samsung
Для переноса данных со старого телефона на новый марки Samsung можно воспользоваться фирменным приложением Smart Switch. Оно позволяет передать данные как беспроводным способом, так и по кабелю.
Перед копированием информации нужно установить Samsung Smart Switch на старое устройство. На новом нужно открыть настройки и выбрать «Учетные записи и архивация — Smart Switch». Дальнейшие действия зависят от выбранного способа передачи.
При передаче по Wi-Fi на старом телефоне нужно выбрать «Отправить данные — по беспроводной связи». Далее нужно отметить пересылаемые данные и нажать кнопку «Отправить». На новом телефоне нажмите кнопку «Получить».
При передаче по кабелю соедините два устройства USB-кабелем. На старом телефоне появится запрос на подключение, нажмите «Разрешить». Далее выберите пересылаемые данные и нажмите «Передать».

Xiaomi/realme
Для переноса информации со старого телефона на новый Xiaomi или realme можно воспользоваться утилитой miMover.
Нужно установить приложение на старый смартфон, на новом оно уже стоит по умолчанию. Затем нужно запустить miMover на обеих устройствах и определить их роли — на одном нажать «Я полчатель», на другом — «Я отправитель». На экране нового смартфона появится QR-код, который нужно отсканировать старым смартфоном. После этого можно выбрать нужные виды данных и запустить их передачу на новое устройство.

Перенос с помощью сторонних утилит
Существует также некоторое количество сторонних утилит, облегчающих процесс переноса данных со старого смартфона на новый. Теоретически они запускаются на любых устройствах. А практически полной совместимости со всеми устройствами нет ни у одного приложения. Нет никакой гарантии, что оно запустится на вашем смартфоне и действительно перенесет все данные без повреждений.
InShare
Простое в использовании приложение для быстрой передачи музыки, фотографии, приложений, документов и контактов с одного устройства Android на другое. Нужно скачать приложение на оба устройства, запустить и определить их роли. Далее на старом смартфоне можно выбрать для пересылки нужные приложения, медиафайлы и документы.

Приложение может работать как в существующей сети Wi-Fi, так и устанавливать непосредственное соединение между двумя смартфонами в режиме HotSpot.
Smart Transfer: File Sharing
Приложение аналогичное предыдущему, как по функционалу, так и по возможностям. Его также нужно установить на оба гаджета, затем определить роли, выбрать нужные данные и запустить передачу.

Titanium backup
Ультимативное приложение, способное создать на новом смартфоне среду, полностью идентичную той, что была на старом. Сохранятся все приложения со всеми настройками и данными. Все документы и ярлыки на новом смартфоне будут на своих местах. Все прекрасно, но нужен root-доступ на обоих гаджетах.

Перенос данных с Android на iOS
Если вы купили iPhone на замену старого Android-смартфона, можно также воспользоваться сторонними приложениями. Некоторые из них есть как в Google Play, так и в AppStore — они позволяют переносить данные между разными системами. Но лучше воспользоваться приложением «Move to iOS» от самого Apple. Приложение доступно в Google Play и его следует установить на старый смартфон под управлением Android.

На iOS устройстве этим способом можно воспользоваться только в момент первоначальной настройки. Для этого нужно сначала запустить приложение на старом смартфоне, затем на гаджете Apple в меню восстановления выбрать пункт «Перенести данные с Android». На экране появится код, который следует ввести в приложение, запущенное на Android-устройстве.

Выбранные данные из аккаунта Google будут перенесены автоматически. Более того, приложение предложит вам установить из AppStore аналоги приложений, которые были у вас на Android (если они есть, конечно).
Не существует простого и универсального решения по полному переносу всех данных и настроек с любого телефона на любой. Если вы пользуетесь стандартными средствами, большую часть данных можно перенести с помощью облака Гугл. Некоторые производители комплектуют свои телефоны приложениями, облегчающими перенос данных со старых смартфонов. Если у вас на новом телефоне есть такое приложение, можно воспользоваться им. Существуют и сторонние приложения для переноса данных, но не всех устройствах они работают надежно и предсказуемо.
При покупке нового телефона или планшета возникает необходимость переноса данных. Перенести можно практически все. Для этого нужно воспользоваться возможностями Google.
Как перенести данные с одного устройства на другое
Перенос данных с Android на Android — удобная функция при покупке нового телефона или планшета. Перед этим необходимо подготовить оба устройства. Для этого выполните следующее:
- зарядите оба гаджета;
- разблокируйте старое устройство;
- на старом устройстве войдите в учетную запись Google либо создайте новую, если ее нет;
- создайте резервную копию;
- убедитесь, что оба телефона подключены к Wi-Fi.
Чтобы создать резервную копию на устройстве, следуйте инструкции Google:
- Войдите в настройки гаджета.
- Откройте раздел «Google», а затем перейдите в «Резервное копирование».
- Нажмите «Начать копирование».
Резервное копирование с помощью Google One может занять до 24 часов. Когда загрузка будет завершена, под выбранными типами данных появится надпись «Включено».
Как перенести все данные с Android на Android? Автоматический перенос всех данных со старого устройства на новое выполняется при первом включении гаджета. Google дает такую инструкцию:
- Включите новое устройство, предварительно вставив SIM-карту.
- Система предложит перенести данные со старого устройства. Появится кнопка «Начать», которую нужно нажать. Если она не появилась, придется выполнить перенос вручную.
- Когда появится запрос, подключитесь к Wi-Fi.
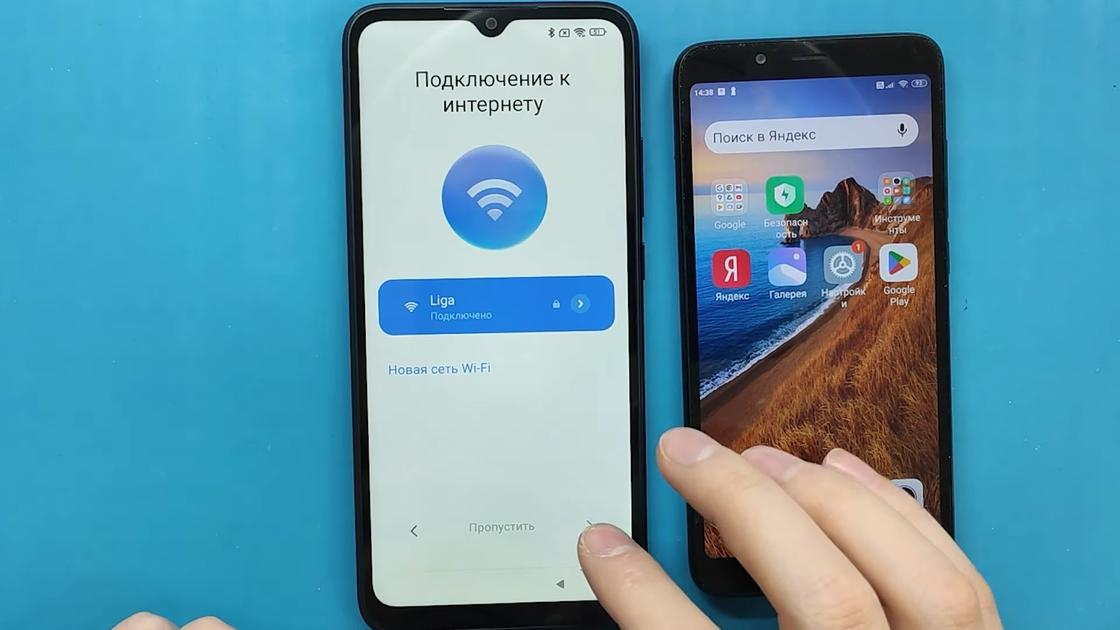
- На старом устройстве откройте приложение Google. При условии, что оба смартфона подключены к одной сети Wi-Fi, на экране увидите окно с опциями переноса данных.
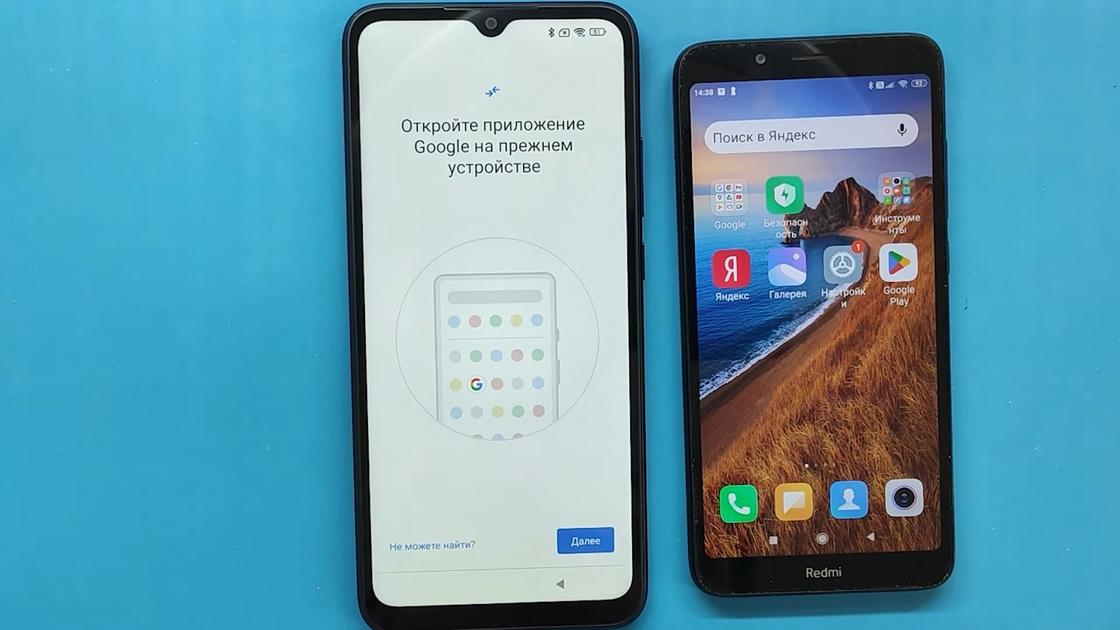
- Если есть кабель для соединения двух устройств, следуйте инструкции на экране. Если кабеля нет, нажмите «Нет кабеля?»→«ОК»→«Резервная копия с устройства Android». После этого следуйте инструкции на экране.

Инструкция на экране — это указания, которые помогут не сбиться с пути. Когда настройка нового смартфона завершится, подождите некоторое время, пока не установятся все приложения со старого девайса.
Как перенести данные приложений с Android на Android? Если новый телефон уже был включен, система сама не предложит перенос данных, поэтому нужно выполнить такие действия:
- На новом устройстве войдите в профиль Google, который есть на старом телефоне. Для этого войдите в настройки и выберите «Аккаунты и синхронизация».
- Нажмите кнопку «Добавить аккаунт» и выберите тип профиля Google.
- Авторизуйтесь и следуйте инструкциям на экране. Когда система предложит восстановить данные, нажмите соответствующую кнопку.
Так перенесете все данные, связанные с аккаунтом Google, включая данные приложений, настройки, контакты, фото (при условии, что включена синхронизация с Google Фото). Приложения на новом устройстве придется установить, но их данные уже будут сохранены.
Сложности с переносом данных могут возникнуть, если одно из устройств Android не сертифицировано Google (например, Huawei). В этом случае описанный выше способ переноса данных может не сработать, и придется делать все вручную.
Альтернативные способы переноса данных с Android на Android
Перенести данные с Android на Android можно вручную. Также для этого можно воспользоваться специальными приложениями.
Ручной перенос данных
Контакты, которые привязаны к профилю Google, автоматически появятся на новом устройстве, если войдете в этот аккаунт. С SIM-карты импортируйте контакты так:
- Вставьте SIM-карту в новое устройство.
- Откройте приложение «Контакты».
- Внизу выберите «Управление контактами», а затем «Импорт с SIM-карты».
- Если на устройстве несколько аккаунтов, то выберите, на какой хотите сохранить импортируемые контакты.
Перенос музыки возможен, если на старом устройстве пользовались такими сервисами, как YouTube Music, Spotify, Apple Music. На новом устройстве музыка с них появится, когда установите соответствующее приложение и войдете в нем в свой профиль.
Файлы и папки можно сохранить на Google Диске, а затем скачать их оттуда на новое устройстве. Можно воспользоваться ПК:
- Подключите старый телефон или планшет к ПК по USB.
- На телефоне появится уведомление, выберите «Перенос файлов».
- На компьютере откроется папка с диском устройства. Войдите в него и найдите нужные папки и файлы.
- Скопируйте их на рабочий стол ПК.
- Отсоедините старый Android от ПК и подключите к нему новый Android.
- Войдите в файловой системе гаджета в то место, куда хотите перенести скопированные файлы и папки.
- Перенесите информацию с ПК в файловую систему устройства.
Если пользуетесь Google Фото, видео и фото можно перенести без участия ПК. Как правило, фото и видео на Android автоматически копируются на облако этого сервиса. Поэтому при входе в нужный аккаунт на новом устройстве медиафайлы будут доступны. Если автоматическое копирование в Google Фото отключено, скопируйте фото и видео вручную так:
- Войдите в профиль Google.
- Откройте Google Фото.
- Зажмите одно из фото и удерживайте, пока не появится возможность выбирать несколько файлов. Выберите все медиафайлы, которые хотите скопировать.
- Внизу нажмите «Скопировать в облако».
Теперь войдите на новом устройстве в этот профиль и Google Фото. В приложении увидите скопированные фото и видео. Скачайте их.
Перенос через приложение
Одно из самых распространенных приложений для переноса данных — Mi Mover. Инструкция следующая:
- Установите приложение с Google Play Market на обоих устройствах.
- Запустите его и выберите на новом устройстве «Новое», а на старом — «Старое».
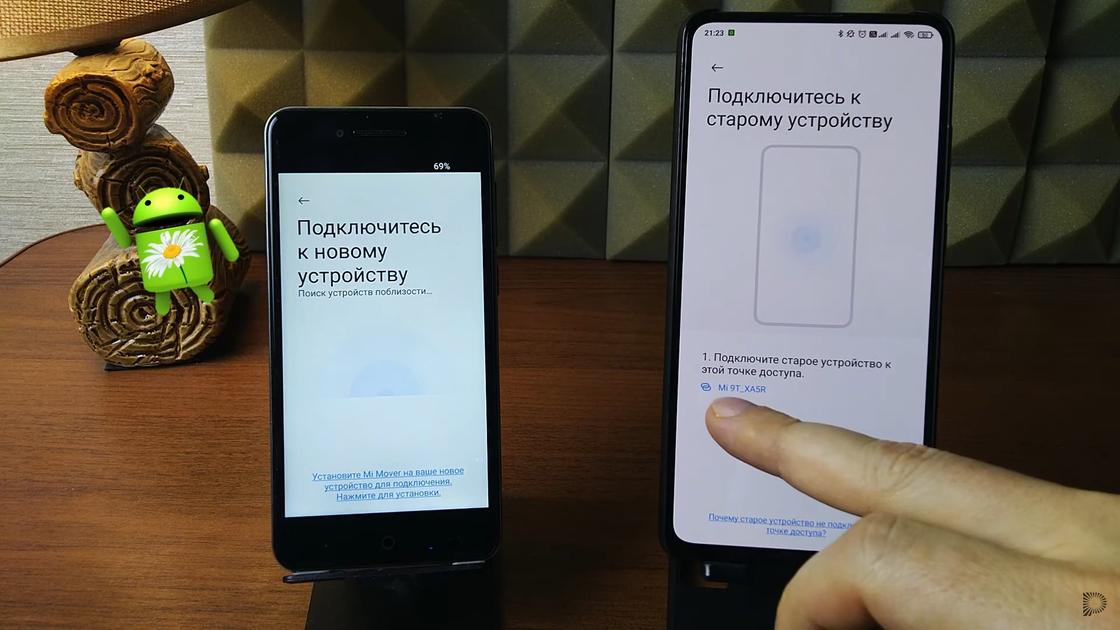
- Как только старый телефон обнаружит новый, подтвердите подключение.
- Нажмите «Отправить» и дождитесь окончания процесса.
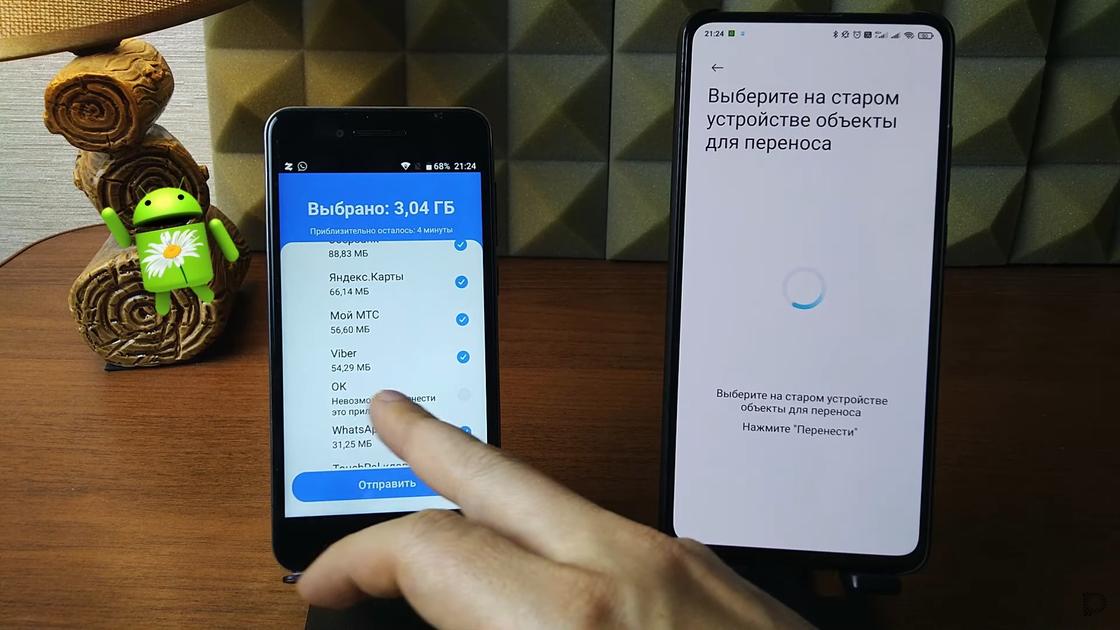
С помощью Mi Mover сможете перенести контакты, приложения, сообщения и другие данные. Переносить можно с Android на iOS или Mi и наоборот.
Как перенести данные с WhatsApp c Android на Android?
Для этого нужно воспользоваться встроенной функцией приложения по созданию резервного копирования. WhatsApp дает такую инструкцию:
- На старом телефоне откройте настройки приложения, выберите «Чаты»→«Резервная копия чатов».
- Выберите нужный аккаунт Google.
- При запросе нажмите «Разрешить».
- Выберите «Копировать на Google Диск».
- Нажмите «Создать резервную копию».
- Установите и откройте WhatsApp на новом устройстве, подтвердите номер телефона.
- Когда будет предложено восстановить чаты и медиа с Google Диска, то выберите «Восстановить».
- После завершения процесса нажмите «Далее».
Теперь данные перенесены на новый телефон. WhatsApp в первую очередь восстанавливает чаты, а затем медиа.
Приведенные инструкции в статье помогут легко перенести данные с одного устройства Android на другое. Так можно переносить данные с телефона на планшет и наоборот.
После покупки Android-смартфона перед нами во весь рост встает проблема по переносу данных со старого смартфона на новый. К счастью, она волнует не только простых пользователей, но и производителей, прямо заинтересованных в том, чтобы такой переход оказался максимально безболезненным.
В сегодняшней статье мы разберем несколько простых и быстрых способов переноса данных с андроида на андроид. Некоторые из них предусмотрены производителем вашего новенького гаджета, другие — самой Google, а третьи зависят только от вас.
Содержание
- Аккаунт Google
- Если у вас Huawei
- Если у вас Xiaomi
- Если у вас Samsung
- Если у вас realme
- Сторонние приложения
- Если у вас паранойя, это еще не значит, что за вами не следят
- Итоги
Аккаунт Google
Это самый простой способ переноса данных с любого Android-смартфона на Android-смартфон без необходимости установки каких-то дополнительных программ. Конечно, при условии, что ваш гаджет поддерживает сервисы Google. Поэтому владельцы относительно свежих устройств Huawei сразу могут пропустить этот пункт и перейти к следующему.
Откройте меню настройки старого смартфона и найдите там опцию автоматической синхронизации данных. В разных смартфонах она может находиться в разных местах, поэтому проще всего ввести это название в окне поиска. Включите эту опцию. Вся хранящаяся в смартфоне информация будет скопирована в облако. После этого войдите в свой аккаунт Google на новом смартфоне и включите синхронизацию данных.
При этом стоит понимать, что на новый смартфон могут быть перенесены десятки гигабайт информации, поэтому синхронизацию стоит выполнять только в домашней Wi-Fi сети, а сама синхронизация может занять достаточно продолжительное время.
Если у вас Huawei
Если ваш старый или новый смартфон выпустила китайская Huawei, то вы не сможете воспользоваться переносом данных через аккаунт Google. Но не сказать, что от этого процесс переноса сильно усложнится.
Вам нужно скачать и установить на оба смартфона приложение Phone Clone. Сначала запустите приложение на старом устройстве и дайте ему все необходимые разрешения. После этого вам предложат отсканировать QR-код на новом смартфоне. Запустите программу на новом гаджете, получите соответствующий QR-код и синхронизируйте смартфоны между собой.
После этого выберите те данные, которые вы хотите скопировать на новый смартфон и запустите процесс переноса.
Как вы видите, ничего сложного в работе с Phone Clone нет, правда сам способ подходит только для переноса данных на смартфон Huawei.
Если у вас Xiaomi
Этот способ синхронизации во многом напоминает работу через аккаунт Google, только вместо последнего используется облако Mi Cloud. Для работы с ним войдите в свой аккаунт Mi с обоих смартфонов, выберите данные, которые вы хотите скопировать, на старом устройстве и запустите процесс синхронизации.
Главный недостаток Mi Cloud по сравнению с Google в том, что вам дается только 5 Гбайт облачной памяти на бэкапы и восстановление данных. А, учитывая то, что смартфоны Xiaomi поддерживают и синхронизацию через учетку Google, особого смысла использовать облачный сервис Xiaomi просто нет.
Если у вас Samsung
Есть свое фирменное приложение по переносу данных и у корейской Samsung. Оно называется Smart Switch, но предустанавливается программа не на все смартфоны компании: на старый и новый телефон ее можно скачать в магазине приложений Google Play Store.
Интерфейс программы также не вызывает никаких вопросов даже у новичка. С самого начала вы попадаете на экран выбора направления переноса, после чего вам предлагается указать тип старого устройства (Galaxy или Android, iPhone/iPad или, чем черт не шутит, Windows Phone).
После этого укажите тип соединения (кабель или беспроводная связь), выберите необходимые данные для переноса и начните процедуру. Причем самое удобное в этом способе — возможность передачи данных по кабелю, что заметно ускоряет процесс переноса.
Если у вас realme
Конечно, при переносе данных на телефон realme или с него вы точно также можете воспользоваться возможностями аккаунта Google. Но у телефонов компании есть и собственное предустановленное приложение под названием «Клонирование телефона». И приложение, надо сказать, весьма удобное.
Просто установите его на второй смартфон, если это не гаджет realme, и запустите приложение на обоих телефонах. В стартовом окне приложения нужно выбрать старый это или новый смартфон, а на новом — указать с какого гаджета будет осуществлен перенос (iPhone, Oppo, realme, OnePlus или другое устройство Android). Осталось отсканировать появившийся на новом устройстве QR-код, выбрать типы данных для переноса и дождаться завершения процедуры.
С помощью приложения «Клонирование телефона» можно переносить контакты, сообщения, историю звонков, системную информацию, приложения, фотографии, видео, музыку и документы. В общем, всю информацию, которая имеет хоть какое-то значение. Причем делать это максимально легко и непринужденно.
Сторонние приложения
Помимо предусмотренных производителями и Google способов миграции с одного Android-смартфона на другой в магазине Play Store есть множество приложений, способных облегчить этот переход. Правда, пользоваться ими стоит с осторожностью — вы должны быть полностью уверены в надежности программы, ведь вы доверите ей всю информацию, хранящуюся на вашем смартфоне, и ее утечка в сторонние руки может оказаться очень чувствительной.
Распознать «хорошие» программы достаточно легко. Просто посмотрите количество их скачиваний, итоговую оценку и отзывы пользователей в Play Store. Скачивать такие программы из сторонних источников точно не стоит.
Если у вас паранойя, это еще не значит, что за вами не следят
Если вы не доверяете никому и ничему или просто не хотите использовать никакие приложения для переноса данных с андроида, то вы можете все сделать вручную. Конечно, это займет немало времени и не позволит перенести всю без исключения информацию, но иногда этого и не нужно.
Как перенести данные с андроида на андроид, минуя все фирменные и сторонние программы? Просто подключите ваш смартфон к компьютеру через USB-кабель и выберите способ соединения «Передача данных». Теперь ваш смартфон превратился в одну большую флешку, и вы можете скачать с него всю нужную информацию.
После этого отключите его от ПК и подключите к нему новый телефон. Повторите процедуру в обратном порядке.
Правда, тут стоит понимать, что в этом режиме со смартфона не стоит бездумно копировать всю имеющуюся информацию. Не слушайте тех, кто говорит, что таким образом вы сможете клонировать смартфон, к примеру, превратив Samsung в Xiaomi с фирменной оболочкой MIUI. А ведь в сети встречаются и куда более бредовые советы, которые на практике помогут лишь «убить» ваш новый смартфон.
К примеру, таким способом вы гарантированно сможете перенести на новый смартфон фотографии, музыку, видео и другой контент. О переносе программ, контактов и какой-то системной информации стоит забыть.
При копировании данных подобным способом можно обойтись и без компьютера. Вставьте в ваш смартфон карту памяти microSD и перенесите на нее все нужные данные с помощью любого файлового менеджера. После этого достаньте карту памяти, установите ее в новый смартфон и скопируйте в его память хранящуюся на ней информацию.
Итоги
И так, если вы купили новый смартфон, первое, что вам нужно сделать — это разобраться в том, как перекинуть с андроида на андроид нужную вам информацию. Вы можете пойти по универсальному для любого Android-смартфона с сервисами Google пути и воспользоваться синхронизацией своего аккаунта Google.
Если один из смартфонов, выпущен под брендом Huawei или Samsung, вы можете воспользоваться фирменными приложениями этих производителей. Каждое из них имеет чрезвычайно простой и наглядный интерфейс, позволяя переносить весь массив чувствительных данных.
Кроме того, вы можете скачать из Google Play Store одно из многочисленных приложений по переносу данных, но перед этим убедитесь, что такому приложению стоит доверять. Если же вы не доверяете никому, то можете перенести весь контент со старого смартфона на новый с помощью USB-кабеля или карты microSD. В этом случае все придется делать руками, но и вы не будете зависеть ни от чего и ни от кого.
Читайте также
- Как перенести данные с Андроида на Айфон: пошаговая инструкция
- Как перенести Ватсап с андроида на айфон: два способа
- Как перенести контакты с Андроида на Андроид: 5 способов

При покупке нового устройства на платформе Андроид, нередко возникает потребность переноса данных с прошлого смартфона. Расставаться с прежними контактами, фотографиями, сообщениями и другой информацией не хочется, а переносить их руками — это отнюдь не простая задача. Эта статья расскажет: как перенести данные с Андроида на Андроид, и поделится способами переноса.

При покупке нового устройства на платформе Андроид, нередко возникает потребность переноса данных с прошлого смартфона. Расставаться с прежними контактами, фотографиями, сообщениями и другой информацией не хочется, а переносить их руками — это отнюдь не простая задача. Эта статья расскажет: как перенести данные с Андроида на Андроид, и поделится способами переноса.

Подготовка к переносу данных
Сначала необходимо убедиться, что уровень заряда обоих устройств находится на достаточном для работы уровне. В зависимости от выбора способа переноса, следует подготовить необходимые предметы, например: SD карта, USB кабель, сторонние утилиты, если перенос будет осуществлять с их помощью.
Далее следует авторизоваться через Google аккаунт на обоих устройствах, чтобы можно было синхронизировать основные данные.
Чтобы избежать потери большого количества мобильного трафика, рекомендуется подключиться к сети Wi-Fi или использовать мобильный интернет с безлимитным тарифным планом.
Стандартные способы переноса информации
Смена смартфона — это частая ситуация в современном мире. Каждый год крупные компании презентуют новые флагманы, а вместе с ними появляются различные способы переноса данных между устройствами. Здесь представлены пошаговые инструкции для наиболее популярных способов переноса данных.
При помощи Google аккаунта
Считается, что стандартное средство переноса — это Google аккаунт. Если при смене смартфона владелец планирует продолжать использовать свой аккаунт, то перенос данных с Андроида на Андроид не доставит особых проблем.
Действия для старого устройства:
- Первым шагом необходимо подключить Google аккаунт.
- Затем отметить при помощи галочек нужные данные, это можно сделать в меню «Синхронизация», и провести синхронизацию нажав на специальную кнопку в правом углу сверху.
- Следующим этапом нужно найти в настройках устройства пункт, который отвечает за восстановление и резервирование данных. Выбрав актуальный Google аккаунт, необходимо провести резервное копирование данных.
В зависимости от внутренней оболочки производителя и версии операционной системы Android, процесс синхронизации может разниться.
Например, смартфоны от компании Samsung используют собственный сервис для резервного копирования данных.

Действия для нового устройства:
- При первом запуске нового смартфона необходимо авторизоваться через имеющийся Google аккаунт. Система автоматически обнаружит существующие данные, которые могут быть перенесены, и предложит их восстановить.
- Далее, нужно следовать инструкциям на новом устройстве.
- Осталось выбрать наиболее удобный вариант восстановления, в этом способе следует использовать облачное хранилище.
Приложения
После этапа успешной синхронизации основных данных, в магазине приложений «Play Market» будут доступны ранее установленные приложения на старом устройстве.
Действия для установки программ на новое устройство:
- Необходимо перейти в приложении «Play Market».
- В правом верхнем углу нажать на свой аватар, затем выбрать пункт «Управление приложениями и устройством» и выбрать вкладку «Управление».
- Открывшееся меня будет содержать все ранее используемые игры и приложения, теперь можно установить все разом или выбрать только необходимые, установив галочку напротив.
Платные приложения и подписки привязаны к аккаунту Google, с которого производилась покупка, поэтому их можно восстановить в самом приложении, воспользовавшись встроенной системой восстановления покупок.
При помощи SIM карты
Этот способ переноса данный теряет свою актуальностью с каждым днем, поскольку с помощью него можно перенести только номера и СМС сообщения.
Это скорее небольшое хранилище на 200 номеров и несколько десятков СМС. Однако, SIM карта может использовать для таких целей, ее достаточно вставить в новое устройство и сохраненные номера, а также СМС сообщения будут перенесены на новое устройство.
По умолчанию номера телефонов и сообщения хранятся в памяти телефона, поэтому если этот параметр не менялся пользователем, то вероятно она пуста, и переносить нужно данные из памяти телефона.

При помощи SD карты
Обычно на карте памяти хранятся фото, видео, контакты и иные данные, однако некоторые производители смартфонов отказались от лотка для SD карты. Но если устройство поддерживает данную технологию, то можно воспользоваться этим способом.
Смартфоны могут кодировать SD карту таким образом, что она будет читаться только на устройстве, на котором уже использовалась. Лучше перед совершением действий отформатировать карту памяти, чтобы не возникло непредвиденных ситуаций.
Контакты
Перенос контактов осуществляется автоматически через Google аккаунт, но бывают случаи, когда они хранятся на SD карте. Этим способом обычно пользуются, когда список контактов достаточно большой и не помещается на SIM карте.
- Необходимо открыть список контактов, и найти пункт «Экспорт».
- Далее нужно выбрать перенос и указать SD карту, выделить все или конкретные контакты, после чего сохранить резервную копию на накопителе.
- На флешке должен появиться файл, название которого будет состоять из времени и даты совершения операции.
- Последним шагом нужно перекинуть контакты на новое устройство. Для этого достаточно вставить SD карту в смартфон, а затем импортировать данные. Если система не сможет автоматически найти контакты, то можно их импортировать вручную в контактах.
Если контакты, которые подлежат экспорту хранятся на SIM карте, то сначала их нужно экспортировать в память устройства или напрямую на SD карту.
При помощи компьютера
Самый традиционный и распространенный способ, который знаком практически каждому пользователю, ведь до появления современных способов резервного копирования все перекидывали данные по USB кабелю. Однако, этот способ до сих пор актуален, а главное — привычен.
- Первый делом необходимо подключить старое устройство к компьютеру и скопировать нужные данные, это могут быть: фотографии, видео, музыка, документы и другие мультимедиа файлы.
- Затем повторить предыдущий шаг, только с новым смартфонов, а данные нужно переместить во внутреннюю память устройства.
Чтобы использовать этот способ переноса, нужно понимать, какие файлы и куда перемещать. В системе Android множество каталогов, в которых легко запутаться.

При помощи Bluetooth
Пользоваться технологией блютуз не рационально для передачи больших файлов, однако, для быстрого переноса списка контактов — это отличное решение.
Достаточно соединиться по Bluetooth с новым устройством, и выбрать контакты для переноса. Также этим способом можно воспользоваться для передачи сообщений, маловесящих документов, заметок, событий из календаря и похожих данных.
Сторонние сервисы для переноса данных с Андроида на Андроид
Помимо стандартных способов передачи данных на новый телефон, существуют и стороннее программное обеспечение. Приведенные здесь варианты собраны на основе пользовательских отзывов.
CLONEit
Миллионы людей по всему миру используют данное приложение, чтобы переносить любые данные с одного смартфона на другой. Программное обеспечение находится в свободном доступе, найти его можно в магазине приложений «Play Market».
Поддерживается на версиях Android 2.2 и выше, для корректной работы требуется стабильное соединение с сетью интернет.
Программа позволяет отправлять медиа контент, приложения, заметки, сообщения, сохраненные пароли и даже историю браузера.
X-Transfer
Главным преимуществом X-Transfer является возможность переноса данных с iOS устройств на Android и наоборот. Приложение позволяет переносить практически любой вид данных, а передача происходит по защищенному беспроводному каналу NFC.
Для переноса достаточно выбрать, какие данные необходимо отправить на другой телефон.
Для использования данного приложения, устройство должно поддерживать технологию NFC
Phone Clone
Разработчик приложения — компания Huawei, однако использовать его можно на любых платформах, в том числе и на iOS. Передача данных происходит по сети Wi-Fi, однако для работы программа не требует доступ к интернету, главное, чтобы оба устройства были подключены к одной сети.
Благодаря такому решению, передача данных большого размера займет считанные минуты.
Copy My Data
Универсальное приложение для переноса данных, оно работает не только со смартфонами, но и с персональными компьютерами.
Подключение происходит посредством Wi-Fi в одной локальной сети, однако можно подключиться и по интернету. Приложение поддерживает перенос любых данных как со смартфона, так и на компьютер. Единственный недостаток — невозможность переноса почты, если используются разные провайдеры.

Smart Switch
Это официальный продукт от компании Samsung, который позволит перейти информацию с абсолютно любого устройства, будь то iPhone или старый Android смартфон в экосистему Galaxy.
Smart Switch позволяет передавать данные посредством Wi-Fi, интернет или кабельного соединения.
SMS Backup & Restore
Данная программа позволит создать резервную копию СМС сообщений на старом смартфоне, и восстановить их на новом устройстве. Его можно найти в «Play Market».
Работает по предельно простому принципу: резервную копию можно сохранить на облачный диск или на физический носитель, а потом активировать при помощи файла, который она создает. Имеет интуитивно понятный интерфейс.
Стоит учитывать, что некоторые из приведенных программ могут предоставлять функционал только на платной основе.
Возможность перекинуть данные вручную
Этот способ может понадобиться, когда под рукой нет необходимого реквизита, чтобы осуществить перенос автоматически, или владелец нового устройства по каким-то причинам решил сменить Google аккаунт, а может просто нет времени и желания разбираться во всех нюансах.
Ручной перенос можно осуществить при помощи облачного хранилища, обычной флешки, или даже мессенджера, скинув необходимые файлы со старого устройства и скачав на новом.
Но что делать с большими списками контактов и приложениями? Если не жалко времени, то можно перезаписать все контакты и установить приложения вручную, однако перенести другие данные таким способом, например, сохраненные пароли будет весьма проблематично.
Каким способом переноса данных лучше всего воспользоваться
Компания Google уже давно позволяет переносить данные с одного устройства на другое автоматически, при помощи синхронизации и резервного копирования. Так зачем же «изобретать велосипед», если все можно сделать в пару кликов.

Конечно, когда владелец нового устройства пользуется одним и тем же Google аккаунтом, выбирать способ не приходится, ведь все происходит автоматически. Однако, бывают случаи, где более рационально использование других методов.
К примеру, если на старом устройстве была выключена синхронизация или владелец пользовался несколькими устройствами одновременно, то сервисам Google может потребоваться немало времени на запись данных. В этом случае правильным вариантом будет выбрать другой способ.
Комплексное решение могут предоставить разработчики стороннего программного обеспечения, отлично подойдет, когда данных много, а Google аккаунт необходимо поменять.
Официальный метод переноса данных через Google аккаунт является самым безопасным, поэтому лучше использовать именно его.
Кажется, что покупка нового смартфона — новые проблемы, однако на сегодняшний день их решение не занимает много времени, все решается простым переносом информации со старого устройства на только купленное. Способов, как можно перенести данные с одного телефона на другой огромное множество, у каждого свои преимущества и недостатки, поэтому нужно выбирать способ, подходящий под конкретную задачу.