К сожалению, для вашей корзины недостаточно места.
Удалить продукт
Без этого продукта нельзя активировать имеющийся купон или промокод.
Вы действительно хотите удалить этот продукт?
Политика конфиденциальности
Установите этот флажок, чтобы перейти на веб-сайт Samsung.com.
Я даю свое согласие на получение новостей, специальных предложений и другой информации о продуктах и услугах компании Samsung и ее партнеров по электронной почте, посредством SMS-сообщений и уведомлений.
Просмотреть настройки
Помогите нам составить для вас рекомендации. Для этого обновите настройки продукта.
Требуется руководство для вашей Samsung SM-T505 Galaxy Tab A7 Планшет? Ниже вы можете просмотреть и загрузить бесплатно руководство в формате PDF. Кроме того, приведены часто задаваемые вопросы, рейтинг изделия и отзывы пользователей, что позволит оптимально использовать ваше изделие. Если это не то руководство, которое вы искали, – свяжитесь с нами.
Ваше устройство неисправно, и в руководстве отсутствует решение? Перейдите в Repair Café для получения бесплатных ремонтных услуг.
Руководство

Рейтинг
Сообщите нам, что вы думаете о Samsung SM-T505 Galaxy Tab A7 Планшет, оставив оценку продукта. Хотите поделиться вашими впечатлениями от данного изделия или задать вопрос? Вы можете оставить комментарий в нижней части страницы.
Довольны ли вы данным изделием Samsung?
Да Нет
Будьте первым, кто оценит это изделие
0 голоса
Часто задаваемые вопросы
Наша служба поддержки выполняет поиск полезной информации по изделиям и отвечает на часто задаваемые вопросы. Если вы заметили неточность в наших часто задаваемых вопросах, сообщите нам об этом с помощью нашей контактной формы.
Можно ли пользоваться планшетом, пока он заряжается? Проверенный
Да, планшет можно использовать во время зарядки. Однако зарядка при этом будет происходить медленнее.
Это было полезно (232)
Сим-карта не подходит по размеру к мобильному телефону. Почему? Проверенный
Существуют несколько форматов сим-карт: стандартный, Micro и Nano. Вы можете использовать адаптер или воспользоваться услугой обрезки сим-карты.
Это было полезно (183)
Когда я подключаю свое устройство к зарядному устройству, оно заряжается плохо или совсем не заряжается, почему? Проверенный
Возможно, что в отверстии для подключения зарядного устройства скопилась грязь, что не позволяет установить надлежащий контакт. Лучше всего очистить его сжатым воздухом. В случае сомнений обратитесь к профессионалу.
Это было полезно (91)
Работает ли bluetooth через стены и потолок? Проверенный
Сигнал Bluetooth будет проходить через стены и потолок, если они не сделаны из металла. В зависимости от толщины и материала стены сигнал может терять силу.
Это было полезно (49)
Нужно ли полностью разряжать литий-ионный аккумулятор перед зарядкой? Проверенный
Нет, не нужно. Это необходимо было делать с аккумуляторами старого образца. Литий-ионные аккумуляторы можно заряжать после использования и останавливать процесс зарядки в любой момент.
Это было полезно (31)
Когда я подключаю наушники к своему устройству, они не работают должным образом, что мне делать? Проверенный
Возможно, что в отверстии, к которому подключаются наушники, скопилась грязь, что не позволяет установить надлежащий контакт. Лучше всего очистить его сжатым воздухом. В случае сомнений обратитесь к профессионалу.
Это было полезно (29)
Что означает IMEI? Проверенный
IMEI — это сокращение от английского «International Mobile Equipment Identity» («Международный идентификатор мобильного оборудования»), которым обозначают номер, обычно уникальный, служащий для идентификации мобильных устройств (планшетов, смартфонов и т. п.) и защиты их от кражи.
Это было полезно (28)
Что лучше всего использовать для очистки экрана мобильного устройства? Проверенный
Лучше всего использовать салфетку из микрофибры, возможно, со специальным моющим средством. Никогда не используйте кухонные полотенца или другие бумажные салфетки, они оставят царапины!
Это было полезно (27)
В каких условиях лучше всего длительно хранить литий-ионный аккумулятор? Проверенный
Рекомендуется хранить литий-ионный аккумулятор при температуре от 5 до 45 °C. Прежде чем отправить аккумулятор на хранение, следует также убедиться в том, что он заряжен примерно на 67%.
Это было полезно (25)
В каких условиях литий-ионный аккумулятор функционирует оптимально? Проверенный
Литий-ионный аккумулятор работает оптимально при температуре от 5 до 45 °C. В очень холодную и очень теплую погоду вы можете заметить, что аккумулятор быстрее разряжается. Не рекомендуется заряжать аккумулятор при температурах ниже 5 °C и выше 45 °C.
Это было полезно (24)
Нужно ли мне очищать экран моего устройства перед тем, как применять защитную пленку? Проверенный
Да, защитная пленка лучше всего прикрепляется к жирным и чистым от пыли поверхностям.
Это было полезно (22)
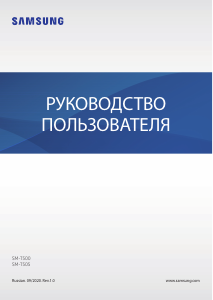
Содержание
- Основные этапы в работе с новым планшетом
- Начало работы с устройством
- Обзор основных разделов
- Применение обновления прошивки и рут-прав
- Самые востребованные возможности планшетов
- Настройка электронной почты
- Использование сервиса Android Market
- Чтение электронных книг
- Доступ к Интернет и загрузка файлов
- Сравнение и настройки планшетов от Самсунг
Каждый пользователь, который приобрел планшетное устройство известной корпорации Samsung, сразу же задается вопросом: а как правильно использовать свой девайс, чтобы не навредить ему и использовать его возможности по максимуму? Как установить и извлечь карты памяти и сим-карту? Как скачать любимые игры и приложения? Как выйти в сеть Интернет? Чтобы полностью реализовать ваш планшет Самсунг, инструкция из комплектации хоть и содержит подробную информацию по его использованию, но мы донесем эту информацию более доступным и простым языком.
Основные этапы в работе с новым планшетом
Начало работы с устройством
Для успешной работы планшета необходимо сначала установить SIM-карту, которая получена владельцем у его оператора мобильной связи. Для этого нужно расположить и зафиксировать её в слоте золотистыми контактами вниз.
Важно знать, что доступность определенных услуг зависит исключительно от того оператора связи, которым пользуется владелец планшетного устройства.
Далее можно подзарядить свой планшет, т.к., как правило, зарядка у новых устройств не всегда полная. Для этого владелец должен соединить свой гаджет с помощью USB кабеля с адаптером питания. Во время этого процесса устройство может нагреваться — это обычное явление. Определить полную зарядку можно по значку, на котором отображается эта информация.

Значки отображения зарядки аккумулятора
Затем устанавливается карта памяти, если она необходима. Разные планшеты Samsung поддерживают разные объемы карт памяти, эта информация зависит от конкретной модели. Для установки карты нужно разместить её правильной стороной в разъеме для карт памяти, и зафиксировать до щелчка.
Далее планшет включается посредством зажатия в течение нескольких секунд кнопки питания. При первом включении владельцу достаточно просто следовать указаниям, которые появляются на экране. Чтобы выключить гаджет, нужно также зажать кнопку питания и выбрать пункт Выключение.
После включения устройства первое, что видит пользователь, — это Lock Screen. Чтобы попасть на главный экран, нужно сдвинуть изображение замка. Например, в ОС Android последних версий контекстные клавиши находятся внизу экрана, а доступ к главному меню — наоборот вверху. Из него доступны главные опции по управлению системой.

Окно настройки Lock Screen
Обзор основных разделов
Синхронизировать своё устройство с разными службами и манипулировать аккаунтами Goggle и не только позволяет раздел Личные данные. Если владелец не имеет подобного аккаунта, то ему будет предложено создать его. Одна из важных причин, по которым это нужно сделать, — возможность загрузки различных приложений и игр из Android Market. Также в данном разделе можно включить функцию определения своего местонахождения, или сделать несколько учетных записей. Настройки даты и времени, а также специальных возможностей и других интересных функций, собраны в разделе Система.

Меню настроек
В разделе «Личные данные» возможно управление блокировкой планшета, что можно сделать несколькими способами, например, распознавание лица владельца, введение графического ключа, или простой прокруткой замка. Разблокировать же планшет можно с легкостью, но если вдруг это невозможно, можно попробовать следующие действия:
- Восстановить резервную копию (если она имеется)
- Использовать службу восстановления паролей
- Попробовать применить программы для разблокировки (как вариант HiSuite)
- Восстановить заводские настройки.
Применение обновления прошивки и рут-прав
Для улучшения функционала своего устройства и для удаления уязвимостей системы владелец может обновить прошивку гаджета. Прошивки бывают двух видов: официальные и неофициальные.
Важно знать, что устанавливая стороннюю прошивку, пользователь рискует окончательно испортить своё устройство, поэтому для этих целей лучше использовать официальные версии, выпущенные вендором ОС Android.
Для обновления прошивки нужно посетить раздел «Системные обновления» в меню настроек: если обновления есть, они будут автоматически установлены на устройство.

Обновление операционной системы
Для установки же прав суперпользователя, позволяющих вносить изменения в системные настройки, нужно установить соответствующую программу, и выбрать в ней Root device.

Настройка рут-прав
Самые востребованные возможности планшетов
Настройка электронной почты
При наличии нескольких электронных ящиков существует возможность объединения их всех с помощью общего интерфейса, что облегчает синхронизацию входящей корреспонденции с устройством с помощью автоматического конфигурирования.
Вообще, на планшетах Samsung существует две почтовых программы для работы с почтой: это Gmail и Email. Первая предназначена для учетных записей Google, а вторая – для всех остальных. Для добавления учетной записи нужно открыть Applications > Gmail (Email), ввести адрес и пароль, и нажать кнопку Дальше. После присвоения имени учетной записи нажать кнопку Готово.
Использование сервиса Android Market
Все планшеты Samsung базируются на ОС Android, в связи с чем для них существует возможность приобретения около 100 тысяч приложений в онлайн-магазине Android Market (или Play Market). Там пользователь найдет приложения на любой вкус, начиная от геолокационных служб и клиентов социальных сетей, и заканчивая приложениями радио-онлайн. Для этого владелец должен войти в Play Market под своей учетной записью, прочитать и принять пользовательское соглашение, выбрать понравившееся приложение и загрузить его на планшет. После окончания загрузки значок приложения появится в меню, а для его открытия нужно всего лишь на него нажать.

Окно Play Market
Чтение электронных книг
Для любителей чтения на планшетах Samsung предусмотрена возможность изучения тысяч книг, журналов, газет. Таким образом устройства порой способны вместить в себя целую библиотеку.

Приложение Электронная книга
Для того, чтобы насладиться чтением любимой книги, необходимо найти приложение, которое поддерживается оператором связи владельца, скачать и установить его на устройство.
Доступ к Интернет и загрузка файлов
Планшеты предоставляют своему владельцу массу возможностей с использование всемирной паутины. Для реализации этих возможностей необходимо выполнить следующие шаги:
- Активировать на планшете любой из способов выхода в Интернет (3G или Wi-Fi)
- Выбрать пункт Интернет в списке приложений
- Ввести url-адрес нужной веб-страницы и нажать Перейти.

Значок Интернета в списке приложений
Также предусмотрен голосовой поиск информации. Необходимо выполнить предыдущие шаги, но дальше нажать значок с нарисованным микрофоном и отчетливо произнести слово или фразу, по которым должен произойти поиск. Далее можно выбрать подходящие результаты поиска.

Голосовой поиск
Важно знать о том, что загружаемые файлы могут содержать вирусы, способные повредить устройство. Поэтому неплохо использовать надежные источники для осуществления подобных загрузок.
Вообще, следует отметить тот факт, что возможности планшетов Samsung практически не ограничены, и доступно поведать о каждой из них в одной статье проблематично. Владелец данного устройства довольно успешно справится с этой задачей самостоятельно, надо дать ему всего лишь немного времени на знакомство со своим помощником. Интерфейс гаджетов интуитивно понятен, все функции просты и удобны в использовании, самое главное, возможности использования практически бесконечны. Поэтому трудности, возникающие у начинающих пользователей, со временем исчезнут, а останется только приятное и комфортное общение с современным мобильным устройством.
Сравнение и настройки планшетов от Самсунг

- Manuals
- Brands
- Samsung Manuals
- Tablet
- GALAXY TAB 5
- User manual
-
Contents
-
Table of Contents
-
Bookmarks
Quick Links
T A B L E T
User Manual
Please read this manual before operating your device
and keep it for future reference.
Related Manuals for Samsung GALAXY TAB 5
Summary of Contents for Samsung GALAXY TAB 5
-
Page 1: User Manual
T A B L E T User Manual Please read this manual before operating your device and keep it for future reference.
-
Page 2: Legal Notices
SAMSUNG MAKES NO EXPRESS OR IMPLIED owned by or which is otherwise the property of WARRANTY OF ANY KIND WHATSOEVER WITH Samsung or its respective suppliers relating to the RESPECT TO THE PRODUCT, INCLUDING BUT SAMSUNG mobile device, including but not limited…
-
Page 3: Legal Information
Samsung Knox is Samsung’s security platform and writing on the mobile device or at samsung.com is a mark for a Samsung device tested for security with enterprise use in mind. Additional licensing fee READ THIS INFORMATION BEFORE USING YOUR may be required. For more information about Knox, MOBILE DEVICE.
-
Page 4: Table Of Contents
Table of Contents Getting Started Settings …………. 1 …………….52 Front View How to Use Settings ……….53 …………….2 Wi-Fi Settings Back View …………..54 …………….3 Bluetooth Assemble Your Device …………….56 ……….4 Airplane Mode Set Up Your Device ……………58 …………6 Data Usage Set Up Accounts on Your Device …………..59…
-
Page 5
Security …………….94 About Device …………..96 Application Manager ……….97 Default Applications ………..98 Application Settings ………..99 Table of Contents… -
Page 6: Getting Started
Getting Started Learn about your mobile device hardware, assembly procedures, and how to get started using your new device.
-
Page 7: Front View
Front View Proximity Front sensor camera Headset jack Speaker Speaker Memory card slot Recent Back Home key/ Finger scanner Front camera: Take self-portraits and record Home key/Finger scanner: Return to the Home • • videos of yourself. screen. Activate the Fingerprint security feature. Speaker: Play music and other sounds.
-
Page 8: Back View
Back View Volume key Infrared transmitter Power key Rear camera Flash charger/ Accessory port Simple Simple clicker clicker Microphone Volume key: Adjust the volume of your device’s Microphone: Records audio and detects voice • • sounds and audio playback. commands. Power key: Press and hold to turn the device on USB charger/Accessory port: Connect the •…
-
Page 9: Assemble Your Device
Caution: Use only charging devices and batteries approved by Samsung. Samsung accessories are 1. Open the memory card slot cover and turn to designed for your device to maximize battery life.
-
Page 10
When to Charge the Battery When the battery is low and only a few minutes of operation remain, the device sounds a warning tone at regular intervals. In this condition, your device conserves its remaining battery power by dimming the screen. When the battery level becomes too low, the device automatically turns off. -
Page 11: Set Up Your Device
Set Up Your Device Turn Your Device On or Off Secure Your Device The instructions below explain how to turn your Use your device’s screen lock features to secure device on or off. your device. Turn the Device On Lock the Device ►…
-
Page 12: Set Up Accounts On Your Device
Google Account or create a new – or – Google Account. To create a new Samsung account or set up your – or – Samsung account on your device at any time, To create a new Google Account or set up your use Accounts settings.
-
Page 13: Know Your Device
Know Your Device Learn some of the key Warning: Please note that a touch screen responds best to a light touch from the pad features of your mobile of your finger or a capacitive stylus. Using device, including the screens excessive force or a metallic object when pressing on the touch screen may damage the and icons, as well as how to…
-
Page 14: Home Screen
Home Screen The Home screen is the starting point for using your device. Status bar Widget Home screen indicator Apps list Files folder shortcuts Status bar: Displays device status icons (right) App folder: Groups multiple apps into a folder. • •…
-
Page 15: Manage Home Screens
Wallpapers Customize your Home screens by adding application shortcuts, Change the look of the Home and Lock screens with wallpaper. You can display a favorite picture or widgets, folders, and using choose from preloaded wallpapers. wallpapers. 1. From a Home screen, pinch the screen. To access Home screen manager: 2.
-
Page 16: App Shortcuts
App Shortcuts Use Folders Tap the folder to open it and access the shortcuts • You can use app shortcuts to launch an app from inside. any Home screen. More options to change the folder’s color • Add a Shortcut to a Home Screen scheme.
-
Page 17: Status Bar
Status Bar The Status bar at the top of the Notification Icons Home screen provides device New email: New email has arrived. information (such as network status, battery charge, and time) New Gmail: New Gmail has arrived. on the right side and notification File download in progress: Download of alerts on the left.
-
Page 18: Navigation
Navigation Learn the basics for how to Drag navigate through your device. Touch and hold an item, and then move it to a new location. Drag an app shortcut to add it to a Home screen. • Touchscreen Navigation Drag a widget to place it in a new location on a •…
-
Page 19
Common Options The device uses basic command options to perform common actions. More options: Tap to view more menu options • for a screen. This often allows you to select items to delete or share. Delete: Tap to select items to delete. •… -
Page 20: Notification Panel
Notification Panel Notification icons on the Status bar display calendar events, device status, and more. For details, open the Notification panel. Manage users Settings View all Quick settings Screen brightness S Finder Quick connect Notification card Clear Manage users: Change users or display Users Notification card: View details about a •…
-
Page 21: View The Notification Panel
View the Notification Panel Notification Panel Settings ► From a Home screen, tap You can access the Notification panel from any Apps > Home screen. Settings > Device > Notification panel. – or – 1. Drag the Status bar down to display the Notification panel.
-
Page 22: Multi Window
Multi Window Multitask by using multiple applications at the same time. Multi window tray Window controls Tray controls Activate Multi Window You can also launch recently used apps directly into Multi window view: Apps that support Multi window display together on a split screen. You can switch between the apps, 1.
-
Page 23
Window Controls Change the Order of Apps in the Multi Window Tray Select an app window, and then tap Window controls in the middle of the 1. Tap the Multi window tab to display the tray. window border. 2. Tap and hold an app, drag it to a new position in the tray and then drop it. -
Page 24: Enter Text
1. From a Home screen, tap Apps > Settings > General. 2. Tap Language and input. Options 3. Tap Samsung keyboard for options. For more information, see Samsung Keyboard. Special Keys Symbol: Tap to insert symbols. Control: Touch and hold for quick access to cut (x), copy (c), paste (v), undo (z), redo (y), and select all (a).
-
Page 25
Instead of typing, enter text by speaking. Delete text Settings To enable Google voice typing: 1. Tap Voice input on the Samsung keyboard. You may need to touch and hold Options • (left of the Space bar) to find it. 2. Speak your text. -
Page 26: Applications
Applications Learn how to change the way apps are displayed, organize apps into folders, and uninstall or disable apps.
-
Page 27: Apps List
App shortcuts can be listed alphabetically or in your own custom order. Galaxy Apps: View and download • Samsung apps that are optimized for use with Galaxy devices. Visit To change the order apps are listed: samsung.com/levant/apps/mobile/galaxyapps 1. From a Home screen, tap Apps >…
-
Page 28: Apps Screen Options
A folder is created with the shortcuts inside. Galaxy Essentials: Download specially • To launch apps in a folder: chosen applications available through Samsung Apps. ► Tap a folder, and then tap an app shortcut to launch it. Help: View information about your device. •…
-
Page 29: Google Apps
Google Apps Enjoy these apps from Google. Hangouts Meet friends and family online, share Note: Certain apps require a Google Account. photos, host video calls, and send SMS Visit google.com to learn more. and Hangouts messages. Visit hangouts.google.com to learn more. Chrome Maps Browse the Internet and bring your open…
-
Page 30: Play Music
Play Movies & TV Watch movies and TV shows purchased from Google Play. You can stream them instantly or download them for viewing when you are not connected to the Internet. You can also view videos saved on your device. Visit play.google.com/store/movies learn more.
-
Page 31: Additional Apps
Visit evernote.com to learn more. Peel Smart Remote Flipboard Control select Wi-Fi-enabled Samsung TV models using your Samsung Galaxy Access your personalized magazines. device. Now you can control all of Visit flipboard.com to learn more. your TV’s settings, such as on and off…
-
Page 32: Smart Manager
SideSync Share screens, windows, and data between a PC and Samsung Android device. Smart Manager Access your Battery, RAM, Storage, and Device security information. Applications Additional Apps…
-
Page 33: Calculator
Calculator The Calculator provides basic Scientific Calculator and advanced arithmetic The Calculator app also provides advanced arithmetic functions, such as sin, cos, and tan. functions. Basic Operation You can use your calculator to perform basic operations. 1. From a Home screen, tap Apps >…
-
Page 34: Calendar
Calendar Manage your events and tasks. Share an Event or Task You can share events you create from your Calendar. Calendar View 1. From a Home screen, tap Apps > To choose a calendar view: Calendar. 2. Tap an event to view it. 1.
-
Page 35: Camera And Video
Camera and Video Take pictures and record videos with the Camera app. Current shooting mode Switch cameras Record video Quick Take a picture settings Shooting mode Gallery Settings Current shooting mode: Displays the current Settings: Configure other camera settings. • •…
-
Page 36: Take Pictures
Volume key to act as the video record key or Download: Download additional shooting • as a zoom key. modes from the Samsung Apps store. Rear camera only Panorama: Create a linear image by taking • pictures in either a horizontal or vertical direction.
-
Page 37: Camera Settings
Camera Settings Video stabilization: Activate or deactivate • anti-shake. Anti-shake helps focus when the You can adjust your camera’s settings using the camera is moving. icons on the main camera screen and the full Effects: Add special graphical effects. • camera settings menu.
-
Page 38: Clock
Clock The Clock app offers features for Volume: Drag the slider to set the volume of • the alarm. keeping track of time and setting Snooze: Enable snoozing. Set interval and • alarms. repeat values for the alarm while snoozing. Smart alarm: Set this option and the alarm •…
-
Page 39: World Clock
World Clock Timer The World clock lets you keep track of the current The Timer provides a countdown timer for up to time in multiple cities around the globe. 99 hours, 59 minutes, and 59 seconds. 1. From a Home screen, tap Apps >…
-
Page 40: Contacts
Contacts Store and manage your contacts Add a Contact with the Contacts app, which Use the following procedure to add a new contact. can be synchronized with a 1. From a Home screen, tap Apps > variety of your existing personal Contacts.
-
Page 41: Share A Contact
Share a Contact Delete Contacts When you share a contact, the contact’s information You can delete a single contact or choose multiple is sent as a vCard file (.vcf). You can share a vCard contacts to delete. using Bluetooth ® or Wi-Fi Direct, attach it to a 1.
-
Page 42: Delete A Group
Groups Send an Email to a Group You can send an email to members of a group. You can use groups to organize your contacts. Your device comes with preloaded groups, and you can Apps > 1. From a Home screen, tap create your own.
-
Page 43: Email
Email Use the Email app to view and View Multiple Email Accounts manage all your email accounts You can view email you receive for multiple accounts on the Combined view screen or you can view email in one app. accounts individually. 1.
-
Page 44: Email Settings
Create and Send an Email Email Settings This section describes how to create and send an These settings allow you to modify settings email using the Email app. associated with using the Email app. 1. From a Home screen, tap Apps >…
-
Page 45: Galaxy Apps
To access Galaxy Essentials: 1. Swipe across the Home screens and locate and tap the Galaxy Essentials widget. 2. Follow the prompts to download Galaxy Essentials apps. Note: A Samsung account is required to purchase and download apps. Applications Galaxy Apps…
-
Page 46: Gallery
Gallery View, edit, and manage pictures Play Videos and videos. You can play videos stored on your device. 1. From a Home screen, tap Apps > Gallery. Note: Some functions described in this section are only available if there are images or videos in 2.
-
Page 47: Gallery Settings
Wi-Fi connection. Some printers may not be 4. Tap More options > Add account to add a compatible with the device. Samsung, Dropbox, or Google Account. Settings: Change the Gallery settings. • Share Images and Videos You can share images and videos from your Gallery.
-
Page 48: Internet
Internet Access the Internet with a Browser Tabs fully‑featured web browser. Use tabs to view multiple web pages at the same time. Access the Internet To open a new tab: ► Tap ► From a Home screen, tap Add tab. Apps > Internet.
-
Page 49
Saved Pages To turn off Secret mode: Apps > 1. From a Home screen, tap Saving a web page stores the web page content on Internet. your device so that you can access it offline. 2. Tap More > Turn off secret mode. To save the current web page: ►… -
Page 50: Music Player
Music Player Listen to your favorite songs with the Music player. Navigate through your music library, play songs, and create customized playlists. Change player More options Volume Favorite Playback Sound quality position and effects Repeat Shuffle Time elapsed Song length View playlist Add to playlist Playback…
-
Page 51: Listen To Music
Listen to Music 1. From a Home screen, tap Apps > Music. 2. Tap a library category at the top of the screen to view your music files. 3. Swipe through the list of songs and tap an entry to begin playback. 4.
-
Page 52: My Files
My Files Access files stored on your Remove favorite folders: Remove favorite • folders from Favorites folders. device, including images, videos, Add shortcut to home: Add a shortcut to a • music, and sound clips. file or folder to the Home screen. Add FTP: Add an FTP server shortcut in •…
-
Page 53: Additional Functions
Additional Functions Create folder and enter a name for the • new folder. View to change the view mode. • Storage to view memory information for • your device and memory card (not included). Search, and then enter search criteria. •…
-
Page 54: S Voice
S Voice Speak commands to perform operations on your device, and to speak criteria for searches and other operations. Access S Voice You can access S Voice ™ from the Apps list. 1. From a Home screen, tap Apps > S Voice. 2.
-
Page 55: Video Player
Video Player Play and manage videos stored on your device. Pop-up player Change player AMOLED cinema Volume More options File name Playback position Time elapsed Video length Move controls Move controls Video list Screen ratio Rewind Fast-forward Pause or Play Change player: Play the video on a connected Rewind: Restart the video, skip to a previous •…
-
Page 56
Access the Video Player Change the Video Screen Size 1. From a Home screen, tap Apps > Video. You can change the size of the video is several ways during video playback. 2. Swipe through the videos stored on your device. After a few seconds, each video thumbnail 1. -
Page 57: Settings
Settings Configure your device’s connections and settings, add accounts, and customize the Home screens, apps, and features.
-
Page 58: How To Use Settings
How to Use Settings Access Settings Search for Settings There are a couple of ways to access your device If you are not sure exactly where to find a certain settings. setting, you can use the Search feature. ► From a Home screen, tap Apps >…
-
Page 59: Wi-Fi Settings
Wi-Fi Settings Wi‑Fi is a term used for certain Wi-Fi Networks types of Wireless Local Area To scan for a Wi-Fi network and connect to it: Networks (WLAN). Wi‑Fi 1. From a Home screen, tap Apps > Settings communication requires access >…
-
Page 60
Wi-Fi Options Wi-Fi Direct The Wi-Fi settings menu allows you to set up many Wi-Fi Direct allows direct device-to-device of your device’s advanced Wi-Fi services. connections using Wi-Fi, without having to connect to a Wi-Fi network. 1. From a Home screen, tap Apps >… -
Page 61: Bluetooth
Bluetooth Bluetooth is a short‑range Scan for Bluetooth Devices communications technology that When you want to pair with another Bluetooth device, you can scan for nearby devices that are connects your device wirelessly visible. to a number of Bluetooth 1. From a Home screen, tap Apps >…
-
Page 62: Pair Bluetooth Devices
Review Files Received through 4. Tap the name of the target device when you see it displayed in the Bluetooth devices section. Bluetooth Your device automatically tries to pair with the • When you receive files from another device through target device.
-
Page 63: Airplane Mode
Airplane Mode Airplane mode disconnects your device from all networks and turns off connectivity features, such as Bluetooth and Wi‑Fi. While in Airplane mode, you can use other features such as playing music, watching videos, and other offline applications. Enable Airplane Mode To enable or disable Airplane mode: Apps >…
-
Page 64: Data Usage
Data Usage Monitor how your data is being used, and set limits and restrictions to conserve it. Note: Your service provider may account for data usage differently. Apps > 1. From a Home screen, tap Settings > Connections. 2. Tap Data usage for options: Data usage cycle: Tap the drop-down menu, •…
-
Page 65: Location Settings
Location Settings Some apps, such as Google Recent Location Requests Maps, may require one or more Apps that have requested your location are listed under Recent location requests. location services be turned on for full functionality. Apps > 1. From a Home screen, tap Settings >…
-
Page 66
Location Sources You can save your favorite locations for use with services that require location information. This information can improve your search results and other location-related activities. 1. From a Home screen, tap Apps > Settings > Connections. 2. Tap Location. 3. -
Page 67: More Networks
More Networks The More networks settings Add a VPN allow you to configure a variety Use the VPN settings menu to add a VPN connection to your device. of connectivity settings for your device. 1. From a Home screen, tap Apps >…
-
Page 68: Ethernet Connections
Ethernet Connections Manage your Ethernet connections. 1. From a Home screen, tap Apps > Settings > Connections. 2. Tap More networks > Ethernet. 3. Follow the prompts to connect to an Ethernet network. Settings More Networks…
-
Page 69: Nearby Devices
Nearby Devices Share your media files with nearby devices using Wi‑Fi, Wi‑Fi Direct, or Mobile hotspot. Warning: If file sharing is enabled, other devices can access your data. Use this option with care. Apps > 1. From a Home screen, tap Settings >…
-
Page 70: Printing
Printing Print images and documents to Samsung printers and other compatible printers (not included). 1. From a Home screen, tap Apps > Settings > Connections. 2. Tap Printing. 3. Tap a print service and follow the prompts. Note: Tap Download plug-in to install additional print service drivers.
-
Page 71: Screen Mirroring
Screen Mirroring Share your device’s screen with another device. 1. From a Home screen, tap Apps > Settings > Connections. 2. Tap Screen Mirroring. Available devices are listed. • 3. Tap Scan to find more devices. 4. Tap a device and follow the prompts to connect. Settings Screen Mirroring…
-
Page 72: Sounds And Notifications
Sounds and Notifications Configure the sounds and Sound Mode vibrations used to indicate You can switch between sound modes, while preserving the individual sound settings you have notifications, screen touches, made. and other interactions. 1. From a Home screen, tap Apps >…
-
Page 73
3. Swipe through the alphabetical list of apps and tap an app to enable or disable notifications. 3. Tap the checkbox next to the options under Feedback and Samsung keyboard to indicate Notification Access whether to enable the sound or vibration. -
Page 74: Display Settings
Display Settings Configure your display’s Screen Rotation brightness, screen timeout delay, Use the front camera to rotate the screen based on the orientation of your device. and other display settings. Apps > 1. From a Home screen, tap Settings > Device. Change the Font Style and Size 2.
-
Page 75: Reading Mode
Screen Mode Daydream Choose a screen mode to match your type of The Daydream setting controls what is displayed ™ viewing. on the screen when the device is docked (dock not included) or while charging. You can choose to 1. From a Home screen, tap Apps >…
-
Page 76
Increase Touch Sensitivity Increase the sensitivity of the touch screen to improve results when wearing gloves. 1. From a Home screen, tap Apps > Settings > Device. 2. Tap Display > Increase touch sensitivity to turn the feature on. Settings Display Settings… -
Page 77: Wallpaper Settings
Wallpaper Settings Change the look of the Home and Lock screens with wallpaper. You can display a favorite picture or choose from preloaded wallpapers. To change wallpaper: 1. From a Home screen, tap Apps > Settings > Device. 2. Tap Wallpaper. 3.
-
Page 78: Lock Screen
Lock Screen Secure your device and protect 3. If you choose a secured screen lock option, select your notification settings: your data with Lock Screen Show content • settings. Hide content • Do not show notifications. • Set a Screen Lock 4. Choose a screen lock option: It is recommended that you secure your device Swipe Only using a Screen lock.
-
Page 79: Multi Window Settings
Multi Window Settings Turn on the Multi window feature. To activate Multi window: 1. From a Home screen, tap Apps > Settings > Device. 2. Tap Multi window. 3. Tap On/Off to enable Multi window. The following option is available: Open in Multi window view: Automatically •…
-
Page 80: Notification Panel Settings
Notification Panel Settings Customize which Quick setting buttons appear on the Notification panel. To access Notification panel settings: ► From a Home screen, tap Apps > Settings > Device > Notification panel. – or – From the Notification panel, tap View all > Edit. To customize which quick setting buttons appear at the top of the Notification panel: ►…
-
Page 81: Toolbox
Toolbox The Toolbox is a floating shortcut menu that displays on every screen, giving you quick access to your favorite apps. To enable the Toolbox feature: 1. From a Home screen, tap Apps > Settings > Device. 2. Tap On/Off next to Toolbox. 3.
-
Page 82: Motions
Motions Control certain device actions by touching the screen with the palm of your hand or turning over the device. 1. From a Home screen, tap Apps > Settings > Device. 2. Tap Motions. 3. Tap an option, and then tap On/Off to enable each of the following: Mute: Mute incoming calls and alarms by •…
-
Page 83: Accessibility
Dark screen: Keep the screen turned off at all • and audio for privacy. times for privacy. TalkBack must be enabled in order to configure this option. Samsung subtitles (CC): Use Samsung • subtitles with multimedia files when available. Rapid key input: Release your finger to enter •…
-
Page 84
Dexterity and interaction Assistant menu: Improve the device • accessibility for users with reduced dexterity. Press and hold delay: Select a time interval • for this action. Interaction control: Block areas of the • screen from touch interaction. Disable auto screen rotation and hard key functions. -
Page 85: Users
Note: Only the device owner can delete other users or profiles. Deleting a user’s profile removes the user account from the device entirely. This includes the user’s Google Account, Samsung account, and any other local accounts associated with the user. Settings…
-
Page 86: Private Mode
Private Mode Hide personal content from being accessed by anyone else using your device. Private mode is only available for certain applications. Note: A secure screen lock (Pattern, PIN, Password, or Fingerprint) is required to use Private mode. Set Up Private Mode 1.
-
Page 87: Finger Scanner
• using your fingerprint. Apps > 1. From a Home screen, tap Settings > Device. Verify Samsung account: Verify your identity • using your fingerprint when logging in to your 2. Tap Finger Scanner > Fingerprint manager. Samsung account. 3. Swipe your finger over the Home key to register your first fingerprint or to continue to the next screen.
-
Page 88: Accounts
4. Tap individual data items to sync. including your Google Account, 5. Tap More options > Sync now to synchronize the account. Samsung account, email, and Note: Settings and options differ by account type. social networking accounts. Account Settings Depending on the account, you can choose to synchronize your Each account has its own set of settings.
-
Page 89: Cloud Settings
1. From the Home screen, tap Settings > General. Use Your Samsung Account 2. Tap Cloud. Set up or sign in to your Samsung account. 3. Tap your Dropbox account to manage your sync settings and backup options. Apps >…
-
Page 90: Backup And Reset
Backup and Reset Back up your data to Google Factory Data Reset servers. You can also reset your You can reset your device to factory defaults, erasing all data from your device. device to its factory defaults. This action permanently erases ALL data from the device, including Google or other account Backup and Restore settings, system and application data and settings,…
-
Page 91: Language And Input
Language and Input Configure your device’s Samsung Keyboard language and input settings. Configure options for using the Samsung keyboard. 1. From a Home screen, tap Apps > Settings > General. Language 2. Tap Language and input. You can select a default language for your device’s 3.
-
Page 92: Google Voice Typing
Languages: Select languages for Google • Preferred TTS engine: Tap Settings next • voice typing. to Samsung text-to-speech engine for options. “Ok Google” detection: Launch a Google • Speech rate: Set the speed at which the text • search whenever you say “OK Google”.
-
Page 93: Date And Time
Date and Time By default, your device receives date and time information from the wireless network. When you are outside network coverage, you may want to set date and time information manually using the date and time settings. 1. From a Home screen, tap Apps >…
-
Page 94: Accessories
Accessories Configure options when using HDMI audio devices (not included). 1. From a Home screen, tap Apps > Settings > General. 2. Tap Accessories for options: Audio output mode: Use external speakers • when the device is docked. Audio output: Select a sound output format to •…
-
Page 95: Battery
Battery View how battery power is used for device activities. 1. From a Home screen, tap Apps > Settings > General. 2. Tap Battery for options: Percentage on status bar: Display the battery • charge percentage next to the battery icon on the Status bar.
-
Page 96: Power Saving
Power Saving Conserve battery power by automatically adjusting the screen brightness, limiting the performance of the CPU, and other power reduction activities. Ultra power saving mode saves even more battery power by using a gray scale theme on the Home screen and limiting the number of usable apps.
-
Page 97: Storage
Storage View the device memory and To increase available memory: usage. Mount, unmount, or 1. From a Home screen, tap Apps > Settings > General. format an optional memory card 2. Tap Storage. (not included). 3. Tap Internal storage, if an optional SD card is installed.
-
Page 98: Remove A Memory Card
Remove a Memory Card Warning: To prevent damage to information stored on the memory card, unmount the card before removing it from the device. Apps > 1. From a Home screen, tap Settings > General. 2. Tap Storage. 3. Under Portable storage, tap your SD card, and then tap Unmount.
-
Page 99: Security
► To access your device remotely, visit findmymobile.samsung.com. Manage your device administrators and application installation privileges. Note: You must sign up for a Samsung account and enable Google location service to use Find My Mobile. 1. From a Home screen, tap Apps >…
-
Page 100: Security Update Service
• trusted devices are connected. Send security reports: Send security reports • to Samsung using Wi-Fi for threat analysis. To view Trust agents, set up a secured screen lock (Password, PIN, Pattern, or Fingerprints). For more information, see Credential Storage Set a Screen Lock.
-
Page 101: About Device
• and other information about your device. Legal information: View legal notices • and other legal information, including your embedded Samsung legal information. Report diagnostic info: Consent to send • diagnostic and usage data about your device to Samsung. Device name: View and change your device’s •…
-
Page 102: Application Manager
Application Manager You can download and install Manage Apps new applications on your device. You can view and update information about an application, including memory usage, default Use Application manager settings, and permissions. settings to manage your 1. From a Home screen, tap Apps >…
-
Page 103: Default Applications
Default Applications If you have multiple applications of the same type, such as email apps, you can select one app to be the default. You can also use a simpler Home screen that provides an easier user experience for first‑time users. 1.
-
Page 104: Application Settings
Application Settings Shortcuts to the settings for various apps are available in one convenient location. 1. From a Home screen, tap Apps > Settings > Applications. 2. Tap one of the following to display the settings for the selected app: Contacts •…

На этой странице Вы найдете руководство пользователя для Samsung Galaxy Tab A. Инструкция найдена в интернете, представлена в электронном виде. Скачайте ее на свой компьютер. Мы стараемся находить инструкции на русском языке для Вас, но иногда это невозможно, тогда размещается инструкция на английском. Если Вы купили товар у нас и у Вас есть любые вопросы, свяжитесь с нами по телефону, который Вы видите сверху на сайте или напишите в чат онлайн консультанта в рабочее время. Мы с удовольствием ответим на все Ваши вопросы. Удачи Вам!
Скачать инструкцию Samsung Galaxy Tab A

