Просмотров 31.9к.
Всем привет! Продолжим более подробно погружаться в функционал яндекса. В одной из статей мы с вами уже разбирались в том, как завести почтовый ящик на яндексе. Сегодня продолжим эту тему и более подробно разберем как пользоваться яндекс почтой. Узнаем множество ранее незнакомых ее возможностей. раскроем максимум функций и «фишек» вашего почтового ящика.
Содержание
- Авторизация и предварительная настройка
- Как пользоваться электронной почтой на Яндексе
- Создание и отправка писем
- Как отправить вместе с текстом фотографию и другие файлы
- Работа с адресной книгой
- Как найти необходимое письмо?
- Что такое метки и как их использовать?
- Как перемещать письма между папками?
- Ускорение работы с почтой при помощи горячих клавиш
- Мобильное приложение Яндекс-почта: как пользоваться
- Если забыли пароль от почты
- Удаление почтового ящика на Яндексе
Авторизация и предварительная настройка
Чтобы зайти в почту на Яндексе через браузер достаточно перейти на страницу yandex.ru, нажать на кнопку с соответствующим названием «Войти в почту» в правом верхнем углу страницы и в открывшемся окне ввести логин и пароль своего аккаунта.

Оказавшись на странице с письмами, стоит настроить работу почты под себя. Базовые возможности достаточно минималистичны, а настройки имеют много интересного. Предварительная настройка Яндекс-почты включает множество пунктов.
Начать стоит с посещения настроек аккаунта: кликните по значку вашего логина (по умолчанию в кружке изображены первые буквы имени и фамилии, указанные при регистрации) в верхнем правом углу страницы и в выпадающем меню выберите «Управление аккаунтом».

Здесь можно добавить фото, которое будут видеть все, кто получают от вас письма и отвечают на них, изменить персональные данные, добавить аккаунты соцсетей для быстрого входа без ввода пароля от Яндекса, а также улучшить безопасность аккаунта: настроить двухфакторную аутентификацию, пароли для приложений Яндекса или для самой почты, добавить дополнительный ящик для восстановления в случае потери доступа к этому аккаунту.

Для придания почте индивидуальности есть настройка интерфейса Яндекс-почты — это изменение скучной стандартной темы на что-то радующее глаз.
Для этого найдите значок шестеренки вверху справа главной страницы ящика. Кликнув по нему из выпадающего списка выберите пункт «Оформление» и примените любую понравившуюся тему. Теперь разбирать письма станет приятнее.
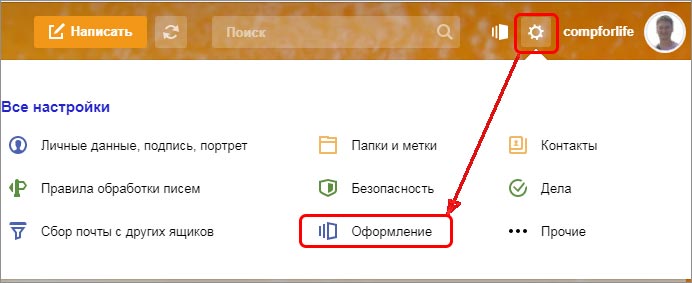
Как пользоваться электронной почтой на Яндексе
Электронная почта — это не только отправка и чтение корреспонденции. Вы можете сделать работу с письмами удобной и быстрой. Это особенно актуально для тех пользователей, кто пользуется Яндекс-почтой в рабочих целях и вынужден разбирать сотни е-мэйлов каждый день.
Создание и отправка писем
Для создания нового письма нажмите на большую кнопку «Написать» вверху страницы. Вас встретят поля:
«От кого»: здесь можно отредактировать имя отправителя или выбрать другое окончание адреса почтового ящика.
«Кому» в этой строке вы указываете полный адрес почты получателя со значком «@» и доменом почтового сервиса (например, @yandex.ru).
«Тема» укажите тематику письма, чтобы получатель быстрее понял о чем оно и от кого.

Ниже в окне редактора введите текст письма. Панель редактирования позволяет вставлять в письмо разнообразные элементы: списки, цитаты, гиперссылки, изображения, а также красиво оформлять текст.

Для активации функции оформления письма нужно кликнуть на кнопку «Без оформления».

Если подобное письмо вам предстоит отправить большому числу людей, то сохраните его как шаблон, чтобы не писать снова. Для этого, перед отправкой, в конце строки «Тема» кликните по слову «Шаблон». Кнопка «Отправить» доставит письмо адресату.
В случае, если вам нужно ответить на полученное письмо, пользоваться кнопкой «Написать» необязательно. Вы всегда можете нажать на «Ответить» в окне открытого письма, чтобы написать ответ.
Как отправить вместе с текстом фотографию и другие файлы
Если вы хотите кроме текста передать получателю какой-либо файл, есть три способа. В окне ввода текста письма на панели редактирования есть три значка — скрепки, яндекс диска и конверт.
Нажав первое, выберите файл на жестком диске вашего компьютера — при отправке письма он будет отправлен вместе с письмом как вложение.

Если отправляемый файл или фото находится на яндекс диске жмите на соответствующий значёк. В открывшемся окне выбирайте нужный файл и отправляйте его прямо из своего яндекс диска.

На мой взгляд, это самый удобный и быстрый вариант отправки файлов. Этот способ дает возможность отправлять файлы и фотографии при помощи смартфона. Вы можете прикрепить любое количество файлов и не только фотографий, но и текстовые документы, PDF-файлы, архивы и т. д. Ваш адресат получит письмо со ссылками на эти файлы и сможет их скачать с вашего яндекс диска.
Подробнее о загрузке фотографий в облачное хранилище яндекса вы можете прочитать в нашей статье: как загружать фотографии на яндекс диск.
Если вам нужно отправить файл, который находится в почтовых вложениях кликайте значёк конверта в панели редактирования, выбирайте нужный файл из почты и прикрепляйте его к этому письму для отправки. Работает этот способ аналогично предыдущему. Так, если бы вы отправляли файл с яндекс диска.
Выбрав значок с картинкой в панели редактирования, можно вставить в текст письма фотографию, введя прямую ссылку на это изображение в интернете.

Работа с адресной книгой
Адресная книга — удобный способ собрать в одном месте всех важнейших адресатов. Открыть список ваших контактов можно кликнув по слову «Контакты» в верхней части главной страницы почты правее от надписи «Яндекс Почта».

В разделе «Контакты» можно вручную добавить контакт, заполнив все его данные в соответствующие поля.

Для настройки адресной книги нажмите на уже знакомую вам кнопку с шестеренкой и выберите пункт «Контакты».

Вы можете убрать или оставить галочку напротив автоматического сбора контактов, загрузить контакты из файла или сохранить уже имеющиеся контакты в файл.

Как найти необходимое письмо?
Если вам понадобился конкретный и-мэйл, а вы помните точное словосочетание из него или другие данные, то введите их в пустой строке рядом со словом «Найти» вверху страницы. Появится список с наилучшими совпадениями.

Что такое метки и как их использовать?
Метки — способ каталогизации писем по важности, тематике, адресатам (например: рабочие контакты, друзья, родственники, сервисы). Откройте любое письмо и в верхней строке после «Ответить, переслать, удалить…» вы увидите кнопку «Метка».

По умолчанию список вариантов мал, но в выпадающем меню можно выбрать «Новая метка». Придумайте ей название и выберите комфортный цвет. Теперь помеченное таким образом письмо легче найти в общем списке.

Вы также можете настроить автоматическую установку такой метки на аналогичные письма.
Как перемещать письма между папками?
Рядом с кнопкой «Метка» есть значок «В папку». Перемещение письма произойдет при выборе папки. Можно создавать свои папки, например «Письма от коллег» или «Особой важности».

Ускорение работы с почтой при помощи горячих клавиш
Находясь на главной странице почты нажмите клавишу «?» или просто «7» (зажимать Shift не нужно). Откроется мини-окошко со списком всех доступных горячих клавиш для более эффективной работы с письмами и контактами.

Если этот прием не сработал, нажмите на шестеренку и выберите «Прочие». Найдите пункт «Использовать горячие клавиши» — там должна стоять галочка. Для отключения комбинаций клавиш уберите ее.
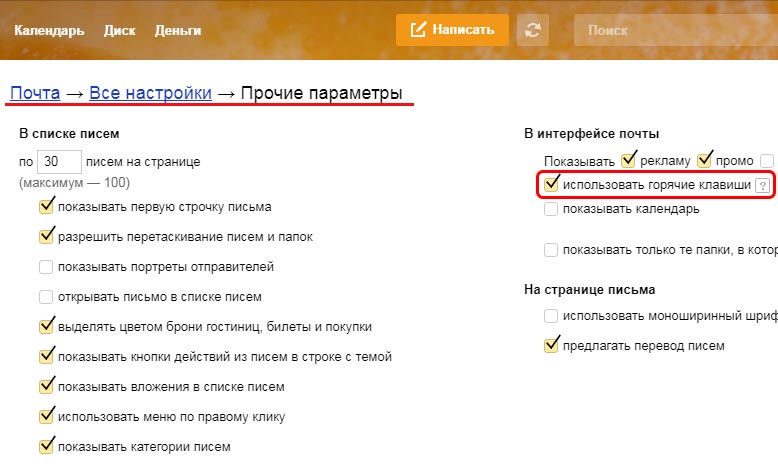
Мобильное приложение Яндекс-почта: как пользоваться
В App Store для iOS и в Google Play для Android вы без труда найдете приложение Яндекс-почта. Оно пользуется большой популярностью и представляет собой удобный способ чтения и отправки писем с мобильного устройства.

Установив его на смартфон или планшет при первом запуске потребуется авторизация по логину и паролю. Доступ ко всем возможным функциям и папкам осуществляется по кнопке контекстного меню в верхнем левом углу экрана.

Приложение дублирует основные возможности браузерной почты. Для примера отметим: кнопка «написать письмо» находится в верхнем правом углу экрана.
Если забыли пароль от почты
Есть три способа восстановления доступа к ящику:
- по номеру привязанного мобильного;
- с помощью дополнительного ящика (если указан);
- ответом на секретный вопрос.
Поэтому заранее позаботьтесь о том, чтобы в случае потери пароля вы могли воспользоваться любым из этих вариантов.
Удаление почтового ящика на Яндексе
Если почта вам больше не нужна, вы можете удалить аккаунт.
Зайдите в «Управление аккаунтом» и прокрутите страницу до самого низа.

Там есть бледная надпись «Удалить аккаунт».

Помните: при удалении аккаунта будут удалены все сервисы яндекса, которые были на нем активны включая яндекс диск с файлами, фотографии и альбомы. К тому же вы навсегда потеряете доступ к своему кошельку яндекс деньги. Поэтому, если вы решили удалить аккаунт на яндексе взвесьте все «за» и «против» и подготовьтесь к этому заранее.
Яндекс Почта
Безусловно, Яндекс Почта является одним из самых популярных и удобных сервисов электронной почты в России. Многие пользователи ежедневно пользуются этим сервисом для отправки и получения сообщений, а также для хранения важных данных. Если вы только начинаете использовать Яндекс Почту, то в этой статье мы расскажем вам о базовых инструкциях и советах, которые помогут вам максимально комфортно использовать этот сервис.
- Как скачать почту Яндекс
- Как войти в свой почтовый ящик на Яндексе
- Можно ли отменить подписку и вернуть деньги Яндекс Плюс
- Как завести почтовый ящик на Яндексе
- Полезные советы для использования Яндекс Почты
- Выводы
Как скачать почту Яндекс
Если вы хотите скачать свои электронные письма из Яндекс Почты на свой компьютер, то вам необходимо выполнить следующие действия в программе The Bat!:
- Откройте меню «Инструменты» и выберите пункт «Экспортировать письма».
- Выберите формат экспорта: Файлы писем (.MSG), Файлы писем (.EML), UNIX-ящик.
- Завершите экспорт.
После этого вы сможете сохранить свои письма в выбранном вами формате и хранить их на своем компьютере.
Как войти в свой почтовый ящик на Яндексе
Для того чтобы войти в свой почтовый ящик на Яндексе, вам необходимо выполнить следующие действия:
- Наберите в адресной строке браузера адрес mail.yandex.ru.
- Введите ваш логин и пароль на Яндексе.
- Нажмите кнопку «Войти».
Если вы используете двухфакторную аутентификацию, для авторизации вам потребуется одноразовый пароль, сгенерированный приложением Яндекс Ключ.
Можно ли отменить подписку и вернуть деньги Яндекс Плюс
Если вы уже оплатили подписку на Яндекс Плюс, то к сожалению, вы не сможете отменить подписку и вернуть деньги. Поэтому перед оформлением подписки необходимо внимательно ознакомиться с условиями использования и ознакомиться с отзывами других пользователей, чтобы избежать неприятных сюрпризов.
Как завести почтовый ящик на Яндексе
Если вы хотите создать почтовый ящик на Яндексе, необходимо выполнить следующие действия:
- Откройте страницу регистрации Яндекс Почты.
- Укажите ваше имя и фамилию.
- Придумайте уникальный идентификатор (логин), который вы будете использовать для авторизации в Почте и на других сервисах Яндекса.
- Придумайте пароль для доступа к Яндекс ID.
Полезные советы для использования Яндекс Почты
Ниже приведены несколько полезных советов, которые помогут вам использовать Яндекс Почту более эффективно:
- Используйте фильтры для автоматической сортировки входящей почты по папкам.
- Создайте несколько ярлыков для облегчения поиска нужных сообщений.
- Не отвечайте на спам-письма и не щелкайте по подозрительным ссылкам.
- Проверяйте свой почтовый ящик регулярно, чтобы не пропустить важные сообщения.
Выводы
Яндекс Почта является удобным сервисом для обмена сообщениями. Для использования этого сервиса необходимо зарегистрироваться и выполнить несколько действий для авторизации. В дополнение к базовым инструкциям по использованию Яндекс Почты, мы предоставили несколько полезных советов, которые помогут вам использовать этот сервис более эффективно. Не забудьте воспользоваться нашими советами и получить отличный опыт использования Яндекс Почты!
Как изменить шаблон письма в Яндекс почте
Шаблоны писем — это удобный способ быстро отправлять и приветствовать получателей. Но что, если вы захотели изменить свой уже готовый шаблон в Яндекс почте? Не переживайте, это очень просто! Сначала перейдите на страницу Содержимое письма. Там вы найдете все свои шаблоны, один из которых вы и хотите изменить. Выберите нужный шаблон и откройте его в онлайн-конструкторе. Теперь вы свободно можете вносить изменения. Готовы? Нажмите кнопку «Сохранить как шаблон» в правом верхнем углу, придумайте название и нажмите «Сохранить». Готово! Теперь вы можете использовать обновленный шаблон в своих письмах. Если вам больше не нужен старый шаблон, его можно удалить. Так же просто!
Как удалить адресата из электронной почты Яндекс
Если вы пользуетесь почтовым сервисом Яндекса и хотите удалить какой-то контакт из адресной книги, то этого можно достичь за несколько простых шагов. Для начала, необходимо открыть свою электронную почту и перейти в раздел Адресная книга. Там вы увидите список всех ваших контактов. Далее, найдите нужный вам контакт и нажмите на его портрет. После этого, выберите пункт «Удалить» в верхнем меню. Подтвердите свое действие в появившемся окне, и контакт будет удален из вашей адресной книги. Благодаря этому простому действию вы можете избавиться от ненужных контактов и сохранить порядок в своей электронной почте.
Как получить 100 ГБ на Яндекс Диске
Для получения 100 ГБ на Яндекс Диске необходимо выполнить несколько простых шагов. Во-первых, нужно авторизоваться в личном кабинете OnLime. Затем в верхнем меню выберите «Услуги» и перейдите в раздел «Дополнительные услуги». В списке услуг выберите «Облачное хранилище Яндекс Диск» и подключите свой профиль на сервисе. Далее, выберите, на сколько нужно увеличить объем вашего Диска — на 100 ГБ или 1 ТБ, и нажмите «Подключить» справа от выбранной опции. Теперь вы можете свободно пользоваться большим объемом облачного хранилища и хранить там как личные, так и рабочие файлы. Важно отметить, что данная услуга платная и ее стоимость зависит от выбранного объема. Однако, при необходимости, вы всегда сможете отключить ее через личный кабинет OnLime.
Как долго может храниться электронное письмо в почтовом ящике
В почтовой службе Gmail установлено правило, по которому письма хранятся в ящике не менее 30 дней после удаления ярлыка «^deleted». Это означает, что даже если вы выделили письмо как «удаленное», оно сохранится в ящике еще на протяжении 30 дней. Кроме того, данное правило отменяет любые другие правила хранения, установленные в Сейфе, где сообщения могут храниться меньшее время. Это означает, что даже если у вас есть настройки для удаления писем после определенного срока, они не будут применяться в течение первых 30 дней после удаления ярлыка. Таким образом, если вы случайно удалили важное письмо и не заметили этого в течение 30 дней, то есть шанс его восстановления.
 Яндекс.Почта – самый популярный почтовый сервис в России.
Яндекс.Почта – самый популярный почтовый сервис в России.
Регистрация в Яндекс.Почте – создание нового электронного ящика, который отправляет, принимает и хранит ваши сообщения.
Без регистрации нельзя отправлять и получать электронные письма. Электронные письма идут с адреса-отправителя на адрес-получателя. Адрес присуждается почтовому ящику, поэтому для отправки и получения электронных писем нужен зарегистрированный почтовый ящик.
Зарегистрируйте новый почтовый ящик, нажав на строку «Завести почту» на сайте yandex.ru. Откроется форма заполнения персональных данных: имени, фамилии, логина почты*, пароля и номера мобильного телефона**.
Введите номер, нажмите «Получить код» и ищите мобильный – в течение минуты на него придёт проверочное сообщение. Введите код из него в окошко подтверждения и нажмите «Подтвердить».
После всех манипуляций жмите на кнопку «Зарегистрироваться» внизу экрана. Готово! Сайт откроет ваш персональный почтовый ящик.
*Если логин занят, зарегистрироваться не выйдет. Но вам предложат на выбор другие вариантов логина.
**Если номера мобильного нет/не желаете его указывать – нажмите «У меня нет телефона» над «Получить код». Откроется меню и предложит выбрать контрольный вопрос и ответ. В случае непредвиденных ситуаций (взлом, потеря пароля…), они помогут восстановить доступ к почте.
Содержание:
- Горячие клавиши в Яндекс.Почте
- Восстановление пароля от почты Яндекс
- Настройка интерфейса Яндекс.Почты
- Мобильная почта Яндекс
- Удаление почтового ящика Яндекс
Горячие клавиши в Яндекс.Почте
Горячие клавиши – клавиши, нажатие на которые запускает назначенные функции.
Горячие клавиши ускоряют работу. Используйте горячие клавиши, если много работаете с электронными письмами. Нажатие на 1-2 кнопки быстрее суетливых движений мышкой.
Основные горячие клавиши:
- W, C- Новое письмо.
- Ctrl+I – открыть папку «Входящие»
- Shift+? и Shift+? – выделение нескольких писем.
- Delete – удаление выделенных писем.
- Ctrl+P – распечатать открытое письмо.
- Больше… Полный список горячих клавиш
Восстановление пароля от почты Яндекс
Восстановление пароля – замена нынешнего пароля на новый. Пригодится в двух случаях:
- Вы забыли пароль.
- Ящик взломали и поменяли пароль.
Восстановление пароля возвращает доступ к почтовому ящику.
Для восстановления пароля нажмите на вопросительный знак над окошком ввода в меню логина-пароля на главной странице.
Откроется новая страница, на ней – 2 окошка. В первое введите логин восстанавливаемой почты, во второе – цифры с картинки. Далее два варианта:
- Регистрируя почту, вы прикрепили номер телефона. Сайт попросит ввести его. В течение минуты на телефон придёт проверочный код – введите его в следующее окошко. Готово! Сайт предложит назначить новый пароль.
- Регистрируя почту, вы не прикрепили номер телефона, указали кодовый вопрос и ответ. Сайт попросит ввести ответ на кодовый вопрос. Готово! Сайт предложит назначить новый пароль.
Настройка интерфейса Яндекс.Почты
 Настройка интерфейса – оптимизация Яндекс.Почты под свои нужды.
Настройка интерфейса – оптимизация Яндекс.Почты под свои нужды.
Настройки интерфейса делают почту удобной для использования. Изменяя их, вы подстраиваете почту под себя.
В числе возможных настроек интерфейса:
- Автоматическая обработка входящих писем. Распределяйте их по нужным папкам, пересылайте на другой адрес, отсеивайте и фильтруйте.
- Настройка списка писем, отображаемых в ящике. Меняйте размер списка, группируйте письма по темам, просматривайте письма за определённый период.
- Добавление кнопок в верхнее меню. Ускоряйте работу с почтой, сократив количество кликов до одного.
- Улучшенные настройки безопасности. Двухфакторная аутентификация добавляет необходимость считать смартфонов QR-код с монитора, при входе в аккаунт. Включите её, зайдя в «паспорт» и »управление доступом». Эта же вкладка управляет сменой паролей – как аккаунта почты, так и отдельных приложений.
- Больше… Полный список настроек интерфейса.
Мобильная почта Яндекс
Мобильная почта – программа, которая позволяет использовать Яндекс.Почту через мобильные устройства.
С мобильной версией вы будете читать и отправлять письма со смартфонов и планшетов.
Установите мобильную версию по этой ссылке. Выберите свою операционную систему: Android, или iOS, скачайте и установите, как любую мобильную программу.
Возможности настроек мобильного ящика уступают возможностям полной версии. Вы можете:
- Изменить подпись и имя отправителя.
- Изменить язык интерфейса.
Оба изменения доступны во вкладке «Настройки» внизу экрана.
Удаление почтового ящика Яндекс
Удаление ящика – стирание почтового адреса, уничтожение писем в ящике.
Почтовый ящик удаляется вместе с историей переписки. Случается, что переписка компрометирует, либо оставляет канал связи с нежелательными субъектами. В этом случае удалите ящик и заведите новый.
Для удаления нажмите на адрес почты в верхнем правом углу экрана. Откроется меню, выберите «паспорт». Откроется страница с персональными данными – нажмите на «удалить аккаунт». На новой странице введите ответ на контрольный вопрос и цифры с картинки.
У почтового ящика уникальное имя. Регистрация ящика с тем же именем невозможна в течение полугода. Сайт предупредит об этом во всплывающем окне и предложит «Отменить», либо «Продолжить».
Нажмите «Продолжить». Готово, ящик удалён!
Читайте также:
Электронная почта Яндекс
В этом уроке я на примере покажу, как бесплатно создать электронную почту Яндекс. Мы научимся не только регистрировать новый ящик, но и настраивать его.
Как создать почту Яндекс
Яндекс – одна из лучших электронных почтовых служб в мире. Быстрая, надежная, простая в управлении. Имеет встроенную защиту от спама и вирусов, работает 24 часа в сутки без выходных. Зарегистрировать электронный ящик в этой системе может любой желающий бесплатно!
| Преимущества | Недостатки |
|---|---|
| ✔ Быстрая отправка и получение писем ✔ Защита от вирусов и спама ✔ Удобный интерфейс ✔ Бесплатный доступ к сервисам Яндекса: Диск, Такси и другие ✔ Есть мобильное приложение |
✘ Иногда долго загружается |
Сейчас я на примере покажу, как завести электронную почту Яндекс. Для этого нужно будет зарегистрироваться на сайте yandex.ru. Сначала рассмотрим, как это сделать на компьютере, а потом на мобильном устройстве — телефоне и планшете.
Регистрация на компьютере
1. Откройте сайт yandex.ru.
2. В верхнем правом углу находится небольшой прямоугольник с кнопкой «Войти в почту». Чуть выше есть ссылка «Завести почту» — нажмите на нее.

3. Загрузится новая страничка. В правой части будет анкета для регистрации. Заполните ее — и у вас будет личный почтовый ящик.
На картинке ниже приведен пример заполнения анкеты. Вам же нужно будет указать там свои данные. Далее я подробно расскажу про каждый пункт.

Имя и Фамилия. Здесь нужно напечатать свое настоящее имя и настоящую фамилию. Эта информация будет показана только в личном кабинете пользователя. Отправлять письма можно под любыми другими данными. О том, как это сделать, я рассказываю ниже.
Вы можете указать в этих строках и вымышленные имя/фамилию – никто проверять не будет. Но лучше все-таки печатать правду, потому как эта информация нужна для восстановления доступа к почте.
Например, завели вы себе ящик в Яндексе и пользуетесь им несколько лет. А потом вдруг что-то случилось с компьютером: сбой в системе, вирус. И так вышло, что в почту попасть не получается.
В этом случае нужно будет восстанавливать доступ. А для этого служба поддержки может потребовать указать имя и фамилию из регистрационной анкеты. Если на этапе создания ящика вы их выдумали, могут возникнуть проблемы с восстановлением. В худшем случае эту электронную почту вы больше никогда не увидите.
Придумайте логин. Сюда нужно напечатать название для своего будущего ящика.
Логин должен состоять из латинских букв (английский язык) – русские использовать нельзя. Также разрешено добавить к нему цифры и точку или дефис. Например, ivan.pertov, slava-ivanov1990
Логин — это главная часть адреса электронной почты. Он уникален — будет принадлежать только вам и другой человек не сможет получить такое же название.
Но так как Яндекс почтой пользуется много людей, большинство простых логинов уже заняты. И не всегда получается быстро найти свободный вариант. Поэтому система помогает с выбором – подсказывает доступные для регистрации имена.
Покажу на примере. Допустим, я придумал для своей почты название umnik. При печати его в поле «Логин» система подсказывает, что такое название уже кем-то занято. Но, вместе с тем, Яндекс предлагает другие, свободные варианты.

Система подбирает их автоматически, взяв за основу имя и фамилию. Можно выбрать любой из них — для этого достаточно просто щелкнуть по нему. Если логин подходит, то в конце строки появится галочка зеленого цвета.
Пример:

От логина зависит название вашего ящика, тот адрес, который будет ему назначен. Рекомендую не торопиться и уделить этому достаточно времени, ведь выбранный логин потом поменять нельзя!
Чем короче и проще логин, тем лучше. В идеале он должен быть звучным и состоять только из букв — без цифр и знаков препинания.
Придумайте пароль. Здесь нужно напечатать буквы/цифры английского алфавита (не менее шести), которыми вы будете открывать свой ящик. Можно сказать, пароль — это ключ от почты.
Во время печати вместо набранных знаков будут высвечиваться точки. Это сделано специально, чтобы никто не смог случайно его подсмотреть. Увидеть пароль можно нажав на значок с изображением глаза в конце строки.

Запомните этот пароль, а лучше запишите в надежное место и никому не показывайте. Ведь зная его, человек сможет открыть электронный ящик, прочитать письма и даже переписываться от вашего лица.
Повторите пароль. В этом поле нужно еще раз напечатать пароль от ящика — тот же, который вы только что печатали.
Если случайно наберете его с ошибкой, Яндекс об этом сообщит.

Номер мобильного телефона. Здесь нужно указать номер своего мобильного. Это необходимо для того, чтобы в случае потери доступа к почте вы всегда могли ее восстановить.
Номер нужно вводить в международном формате и после ввода нажать на кнопку «Получить код». Например, 79001112233

На ваш телефон придет бесплатное смс-сообщение с кодом. Этот код нужно ввести в специальное поле.

Если номера мобильного нет или вы по каким-то причинам не хотите его указывать, то нажмите на надпись «У меня нет телефона» под этим полем.

Тогда нужно будет ответить на контрольный вопрос. Это альтернатива номеру телефона на случай потери доступа к почте.
Нажмите на надпись «Контрольный вопрос» и выберите из списка тот, который покажется достаточно сложным (чтобы его нельзя было подобрать). И в нижнее поле напечатайте СВОЙ ответ на него.
Пример:

Зарегистрироваться – это последний шаг в получении электронной почты Яндекс. Нажмите на эту кнопку, когда все поля будут заполнены.
Появится небольшое окошко. В нем система сообщит, что откроет вам новый ящик только в том случае, если вы примите пользовательское соглашение и согласитесь с политикой конфиденциальности. Для завершения регистрации нажмите «Принимаю».

Если при заполнении анкеты вы что-то указали неправильно, то после нажатия на кнопку «Зарегистрироваться» ничего не произойдет. Значит, нужно внимательно пересмотреть анкету и исправить ошибку – она будет подсвечена красным цветом.
Сразу после регистрации откроется личный кабинет Яндекса – это и есть ваша новая электронная почта.

Возможно, появится дополнительное окошко, предлагающее настроить ящик. Закройте его, нажав на крестик в правом верхнем углу. О том, как настроить почту я расскажу далее.
Обратите внимание на верхний правый угол почты — в нем написан ваш логин. Если по нему нажать, высветиться полное название электронного ящика. Обязательно запишите его – ведь это и есть адрес почты (email).

Адрес состоит из выбранного при регистрации логина, знака @ (собака) и названия почтового сайта – yandex.ru. Вот этот адрес целиком, без пробелов и без точки в конце и нужно давать людям, чтобы они смогли отправить вам письмо.
На заметку: электронный ящик начинает свою работу сразу после создания. Как только открылся личный кабинет, вы уже можете отправлять и получать письма.
ВАЖНО! Почта создается один раз – повторно регистрироваться не нужно. Чтобы зайти в этот ящик, просто введите логин и пароль в форме для входа (см. далее).
Регистрация на телефоне или планшете
Регистрация нового ящика через телефон или планшет происходит практически так же, как и в компьютерной версии. Нужно заполнить небольшую анкету: указать фамилию/имя, выбрать логин и пароль.
Если вы уже заполняли анкету (например, на компьютере), то заново регистрироваться не нужно. Просто войдите в свою почту по логину и паролю. О том, как это сделать, читайте далее.
Сейчас я покажу, как зарегистрироваться в Яндексе через телефон или планшет. Для этого подойдет любое приложение для запуска сайтов: Google Chrome, Mozilla Firefox, Opera, Safari и др.
1. Откройте программу, в которой вы просматриваете сайты на своем мобильном. В верхней строке напечатайте mail.yandex.ru и перейдите на этот адрес.

2. Нажмите на кнопку «Создать аккаунт».

3. Заполните все поля анкеты:
- Имя;
- Фамилия;
- Логин;
- Придумайте пароль;
- Номер мобильного телефона.
Пример заполнения:

Подробнее о заполнении каждого поля я рассказывал в инструкции чуть выше.
4. Нажмите кнопку «Зарегистрироваться», а затем «Принимаю». Сразу после этого откроется ваша новая почта на Яндексе.

Теперь у вас есть электронный ящик, который будет работать на любом другом устройстве, – в том числе и на компьютере.
Как войти и выйти из Яндекс Почты
Сейчас я покажу, как входить в свою почту на компьютере и телефоне. Также поговорим про выход из ящика – это важно, если вы пользуетесь им на чужом устройстве (например, на рабочем компьютере).
Еще раз повторюсь: регистрацию мы проходим один раз. Потом, чтобы пользоваться ящиком, в него нужно просто войти. Сделать это можно через любое устройство: компьютер, смартфон, планшет.
Как войти в ящик на компьютере
1. Открываем сайт yandex.ru.
2. В правом верхнем углу нажимаем на кнопку «Войти в почту».

3. В первое поле печатаем логин, а во второе поле пароль и нажимаем «Войти».
Если вы входите в почту с другого компьютера (не со своего), щелкните по пункту «Чужой компьютер». Таким образом ваш пароль не запомнится в системе.

Откроется личный кабинет — это и есть ваша почта на Яндексе.

Как войти в ящик на телефоне или планшете
Войти в свою Яндекс.Почту на мобильном можно одним из двух способов:
- Через браузер;
- Через приложение.
Я покажу, как входить в электронный ящик через браузер. Это подходит, если нужно быстро проверить почту. А вот если вы собираетесь регулярно пользоваться ящиком на мобильном, то лучше установить специальное приложение. Подробно об этом я рассказывал в статье «Яндекс.Почта».
Вход в Яндекс почту через мобильный браузер:
1. Открываем программу для интернета, в верхней части печатаем mail.yandex.ru и переходим на этот адрес.

2. В первом поле печатаем логин, во втором – пароль от почты. Затем нажимаем «Войти».
Если открываете свой ящик на чужом устройстве, нажмите на пункт «Чужой компьютер».

После этого может загрузиться страница установки мобильного приложения. Нажмите «Перейти на мобильную версию сайта».

3.Откроется ваш электронный ящик. На смартфоне он выглядит так:

Выход из электронной почты
Часто при входе в ящик, данные от него запоминаются в браузере. Это значит, что теперь каждый раз при открытии сайта yandex.ru вход в почту будет выполняться автоматически. И чтобы прочитать письма, нужно просто нажать на надпись «Почта».

Это удобно, если вы пользуетесь почтой на личном компьютере или телефоне. Но опасно, если так происходит в общественно месте – например, на работе или в компьютерном клубе. Ведь получается, что любой человек, который зайдет на Яндекс после вас, сможет попасть в ваш ящик.
Чтобы такого не произошло, из почты на чужих устройствах нужно выходить. Таким образом вы уберете данные из браузера, и программа не будет автоматически открывать ящик.
На заметку. Выход из электронной почты – это просто ее закрытие на определенном устройстве. Ящик, как и прежде, будет работать: принимать и отправлять письма. И вы, как и прежде, сможете зайти в него по логину и паролю.
Как выйти из Яндекс почты на компьютере:
Откройте сайт yandex.ru и в правом верхнем углу нажмите на свою иконку.

Из списка выберите пункт «Выйти».

На телефоне или планшете принцип почти такой же:
- Открываем сайт yandex.ru
- Нажимаем на три горизонтальные линии рядом с логином и выбираем «Выход».

Настройка электронной почты
Сразу после регистрации Яндекс.Почта уже готова к полноценной работе: принимать и отправлять письма с документами и фото в любую точку мира. Но есть функции, которые настраиваются дополнительно. Сейчас я расскажу о самых, на мой взгляд, полезных.
Защита ящика от взлома
Защита ящика от взлома – это важный этап, который многие пользователи игнорируют. Из-за этого они теряют доступ к почте и страдают от действий мошенников.
Важно знать! Электронные ящики чаще всего взламывают не люди, а программы. Злоумышленник запускает приложение, и оно автоматически составляет логины и подбирает к ним пароли. Ваш адрес тоже может попасть под раздачу.
Чтобы этого не допустить, существуют правила защиты. Соблюдая их, вероятность, что вас взломают, минимальна. А даже если это произойдет, вы сможете быстро восстановить доступ к почте.
Правила защиты ящика:
- Сложный пароль. Он должен состоять как минимум из 10 букв, среди которых будут и большие и маленькие, а также цифры и знаки препинания (кроме ~ и ‘). Пример надежного пароля: Vb6,Gh_89jkSe1
- Добавление номера телефона. Указав в настройках номер своего мобильного, вы сможете быстро вернуть доступ к электронной почте в случае каких-либо проблем.
Если у вас не настроено ни то ни другое, советую поправить. Для этого щелкните по иконке с изображением шестеренки и выберите «Безопасность».

Настройка имени, портрета и подписи
Имя – это то, под каким названием от вас будут приходить письма. Оно будет написано в поле «Кому», рядом с адресом почты. По умолчанию в этом поле указаны те данные, которые вы заполняли при регистрации.
Портрет – это иконка, которая будет добавлена к каждому вашему письму. Примерно то же самое есть в популярных мессенджерах: Skype, WhatsApp, Viber и других.
Пример:

Подпись – это текстовая часть, которая будет автоматически добавляться в конце каждого письма.
Пример:

Для настройки имени, портрета и подписи щелкните по иконке с шестеренкой в правом верхнем углу ящика и выберите пункт «Личные данные, подпись, портрет».

Другие настройки
Остальные настройки находятся под шестеренкой в правом верхнем углу личного кабинета:

Здесь можно настроить сбор почты с других ящиков, поменять оформление, создать папки и метки. Также есть пункт «Прочие», где прячутся настройки интерфейса. Через них, например, можно отключить рекламу в почте.
Заключение
В этом уроке я показал, как бесплатно зарегистрироваться в Яндексе и получить новый электронный ящик. Также мы поговорили про вход и выход из почты и научились ее настраивать.
Подробнее про работу с электронной почтой Яндекс я рассказываю в другом уроке. Там вы научитесь отравлять письма, фотографии, документы, а также узнаете, что делать при проблемах с входом.
Другие вопросы пишите в комментариях. Постараюсь помочь, чем смогу.
С уважением, Илья Кривошеев
P.S. На большинство вопросов можно найти ответ в официальной справочной службе Яндекс Почты по ссылке.
На чтение 23 мин Просмотров 8.9к. Обновлено
Здравствуйте, уважаемые читатели! Сегодня расскажу о том, как создать электронную почту Яндекс на компьютере и телефоне. Вы узнаете, как создать адресную книгу и добавлять в нее контакты. Научитесь создавать папки, подписи в письмах, шаблоны писем, а также покажу, как создавать правила для входящих сообщений. Владельцы сайтов найдут подробную инструкцию по созданию доменной почты, а владельцы компаний узнают, как создать корпоративную почту для своих сотрудников.
Электронная почта от Яндекса можно назвать лучшей отечественной разработкой, которая может конкурировать с таким гигантом как почта Gmail от Google.
После ее создания открывается доступ к многим полезным сервисам без которых в интернете не обойтись как простым пользователям, так и интернет–предпринимателям. Вот список основных:
- Метрика
- Вебмастер
- Директ
- Диск
- Толока
- Дзен
Полный список сервисов можно посмотреть здесь.
Содержание
- Как создать почтовый ящик в Яндексе на компьютере
- Как создать электронную почту Яндекс на телефоне
- Через мобильную версию сайта yandex.ru
- Через мобильное приложение
- Как создать доменную (корпоративную) почту на Яндексе
- Как войти в яндекс аккаунт
- Как войти в Яндекс.Почту с мобильника
- Как войти в Яндекс.Почту с чужого компьютера
- Как добавить контакт в Яндекс.Почте
- Как создать адресную книгу в Яндекс.Почте
- Как создать группу в Яндекс.Почте для рассылки
- Как создать папку в Яндекс.Почте
- Как сделать подпись в Яндекс.Почте
- Как создать шаблон в Яндекс.Почте
- Как создать правило в Яндекс.Почте для входящих сообщений
Как создать почтовый ящик в Яндексе на компьютере
В открытом браузере на компьютере переходим по ссылке https://passport.yandex.ru/registration?mode=register.
Нас перенаправит на страницу регистрации. Где нужно ввести свои личные данные, создать логин и пароль.
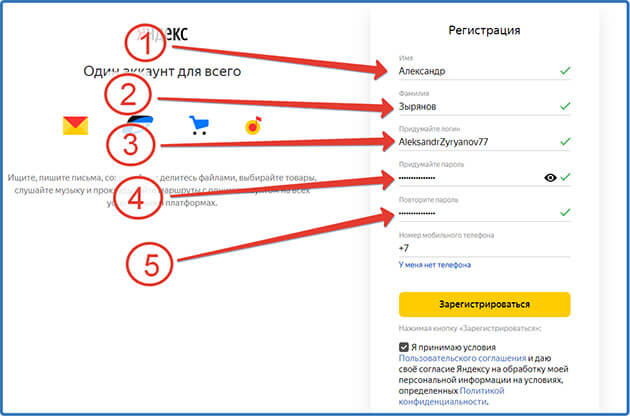
Логин — это символы, которые будут располагаться перед @yandex.ru и он должен быть оригинальным. Если такой логин уже существует, система сообщит об этом и покажет свободные варианты.
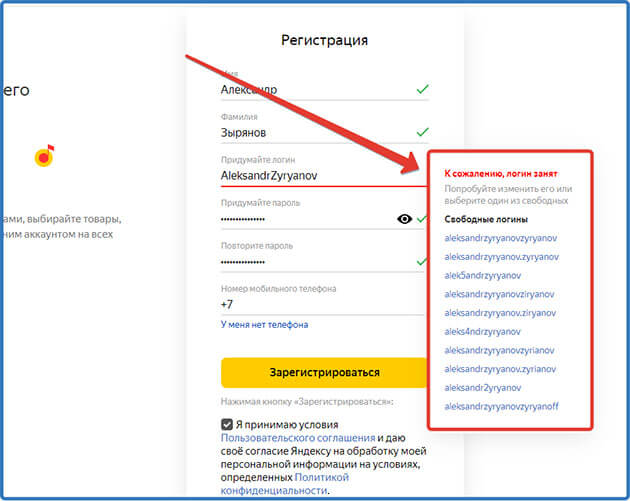
Мой логин будет выглядеть так AleksandrZyryanov77 а электронный адрес в последствии вот так AleksandrZyryanov77@yandex.ru
На случай если вы забудете свой пароль для восстановления доступа к аккаунту нужно указать номер своего телефона и подтвердить его с помощью кода из голосового сообщения вписав его в специальную графу и нажав подтвердить.
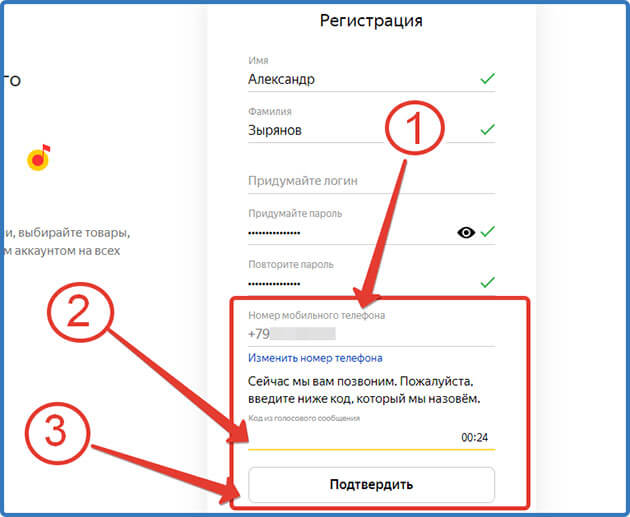
Если не хотите использовать телефон нажмите на «у меня нет телефона». После этого нужно будет выбрать один из контрольных вопросов и подготовить на него ответ. Для надежности я советую вместо простого ответа ввести придуманную комбинацию цифр (пароль). Далее вводим указанные символы.
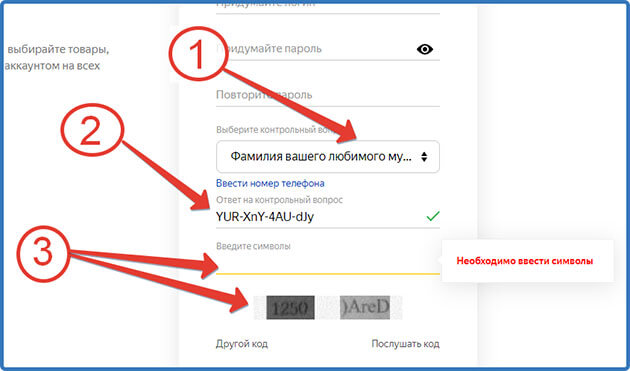
Как все поля будут заполнены нажимаем зарегистрироваться.
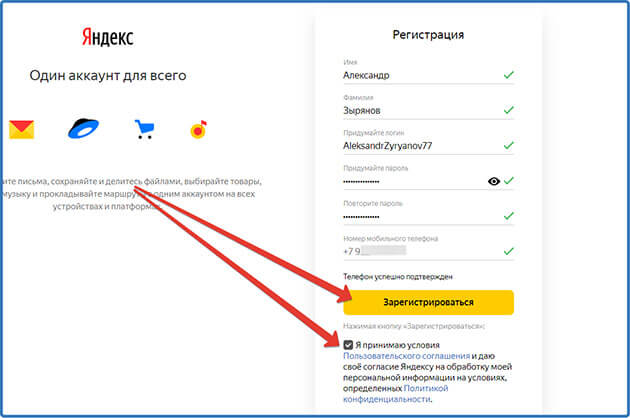
После этого откроется страница «ЯндексПаспорт» созданного аккаунта где нужно будет загрузить фото профиля или пропустить эти действия так как это можно сделать позже.
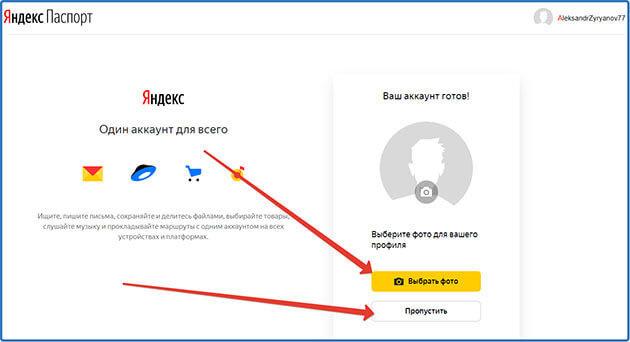
Далее откроется личный кабинет электронной почты от Яндекса куда будут приходить письма.
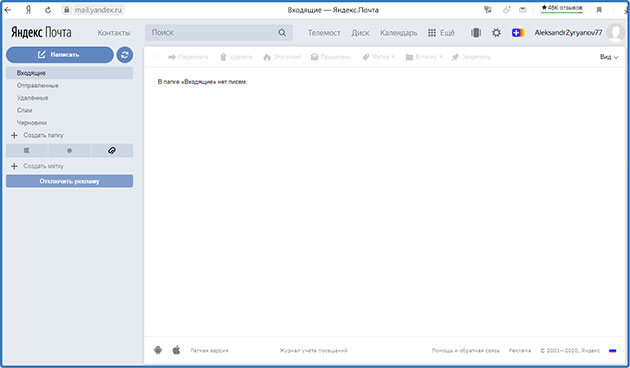
Как создать электронную почту Яндекс на телефоне
Создать почту на мобильном устройстве можно несколькими способами:
- Через мобильную версию сайта yandex.ru в любом браузере, установленном на телефон.
- Установив специальное приложение на мобильный телефон.
Через мобильную версию сайта yandex.ru
Для этого открываем браузер установленный на вашем телефоне и переходим по адресу https://passport.yandex.ru/registration?mode=register.
Браузер откроет уже знакомую нам форму регистрации электронной почты.
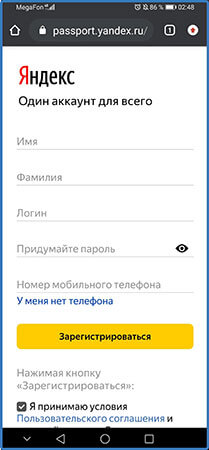
Все дальнейшие шаги не чем не отличаются от регистрации почты на компьютере, а их я подробно описал в статье здесь.
Через мобильное приложение
Все действия я буду показывать на телефоне, на котором установлена операционная система Андроид (Android).
Не думаю, что они будут сильно отличаться от действий, на телефонах которых установлены другие операционные системы.
Для установки переходим в приложение Play Маркет от Google. Можно воспользоваться и другим идентичным приложением.
В поле поиска вводим «Яндекс.Почта»
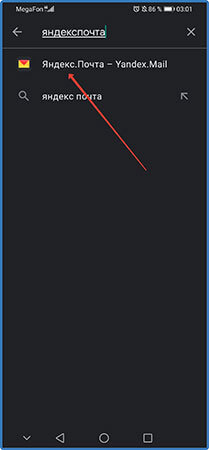
Откроется страница описания приложения. Нажимаем «Установить»
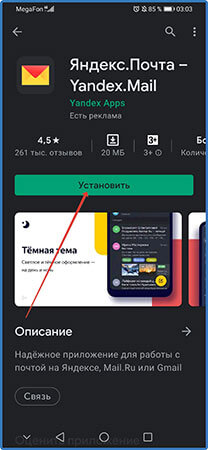
После того как установиться приложение открываем его.
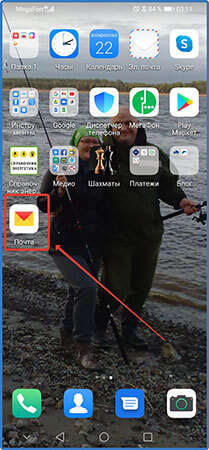
Откроется список, из которого в самом низу нажимаем «Заведите Яндекс.Почту»
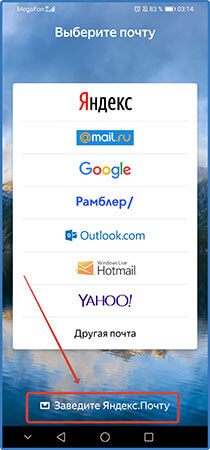
Откроется страница где нужно будет ввести свой номер телефона и нажать «Далее»
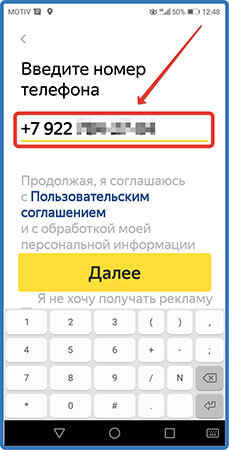
После этого на телефон поступит СМС с кодом вводим код и нажимаем «Далее»
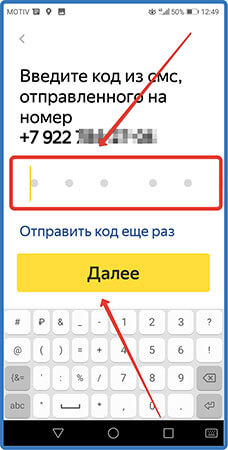
В открывшейся форме нужно ввести Фамилию и Имя и нажать «Далее»
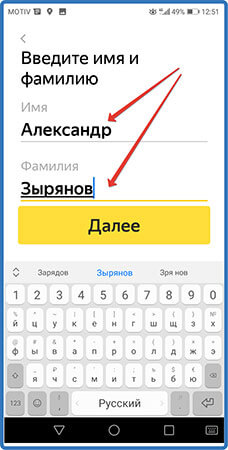
Придумываем логин и пароль и жмем «Зарегистрироваться»
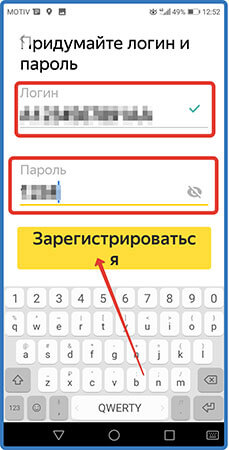
Откроется небольшая инструкция по пользованию электронным ящиком. Ознакамливаемся с ней и нажимаем «Перейти к почте»
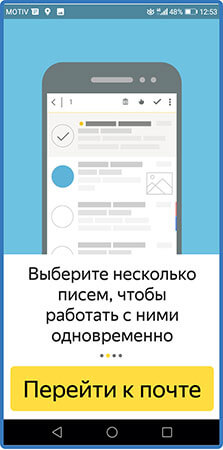
Вот и все почта от Яндекса в телефоне создана.
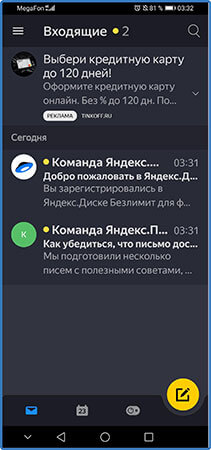
Как создать доменную (корпоративную) почту на Яндексе
Я не зря написал такой заголовок, так как доменная почта это и есть корпоративный почтовый ящик или Яндекс 360 для бизнеса отлично подходящий как для личного пользования, так и для организаций и даже крупных порталов.
Бесплатный вариант – отлично подойдет для личного пользования и небольших компаний.
Платный вариант – имеет несколько тарифов, из которых вы сможете подобрать для своей компании тот, который необходим.
Для создания почты со своим доменом вы должны быть авторизированы в своем аккаунте Яндекса, и у вас должен быть зарегистрированный домен.
После выполнения этих условий переходим по адресу https://360.yandex.ru/business/ или в поисковой системе вводим соответствующий запрос.
Откроется сайт Яндекс 360 для бизнеса где переходим в тарифы
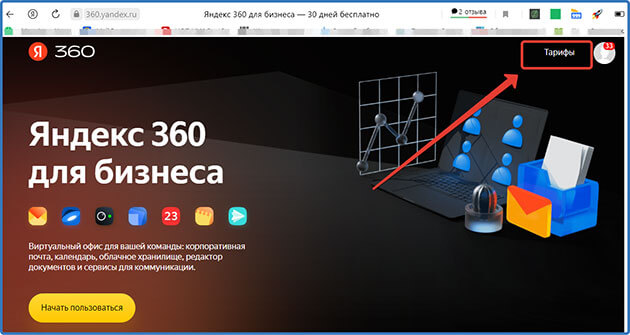
На следующей странице в самом низу нажимаем «Бесплатный тариф»
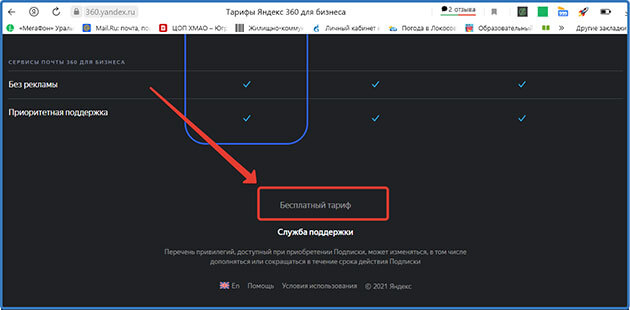
Принимаем Лицензионное соглашение и даем согласие на обработку персональных данных
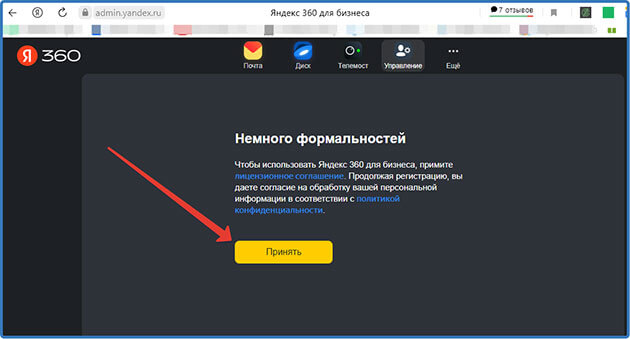
Система автоматически создаст организацию и высветится окно где нажимаем «Настроить почту»
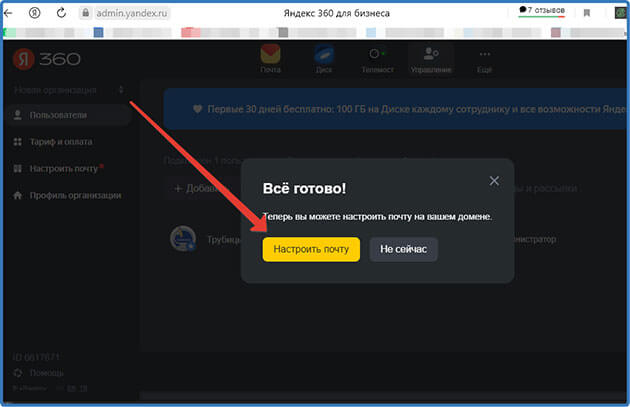
Вводим название домена и нажимаем «Добавить домен»
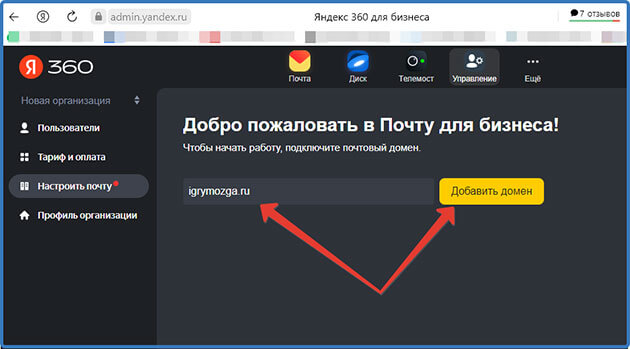
На следующей веб-странице высветится сообщение что домен подключен но нужно подтвердить что он ваш и снизу будет инструкция по подтверждению домена несколькими способами:
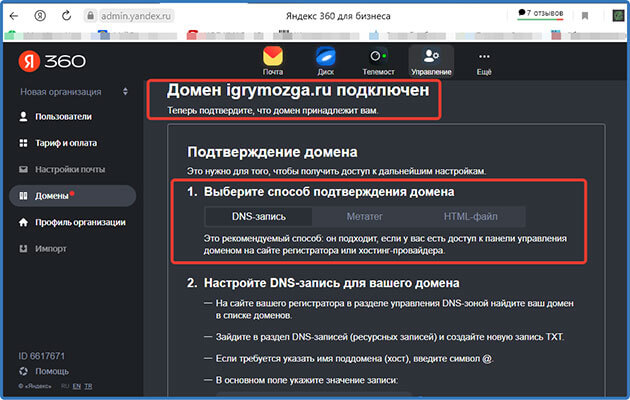
1. С помощью метатега yandex-verification – в код вашего сайта нужно вставить код указанный в инструкции.
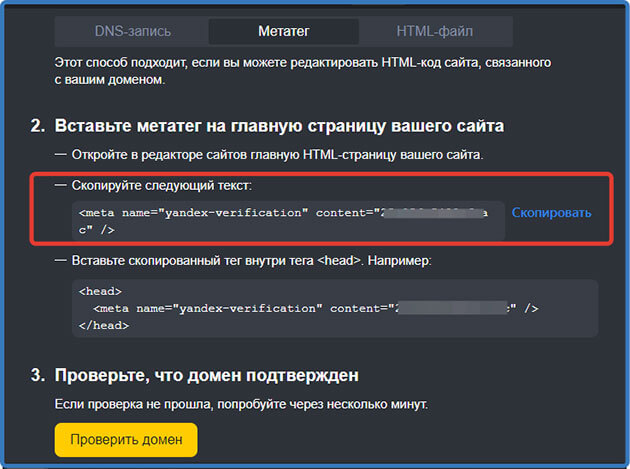
Для этого на вашем хостинге в данном случае это Макхост. Переходим в раздел сайты и в корневой папке сайта ищем файл с названием «header.php» если у вас одностаничник, то файл «index.php».
Открываем и вставляем наш метатег перед закрывающимся тегом и сохраняем изменения.
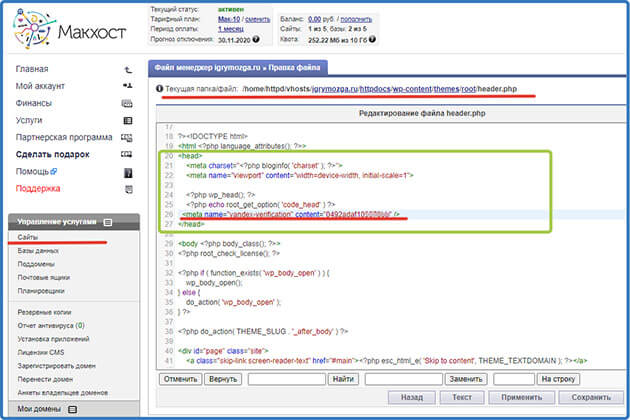
После этого в кабинете бизнес почты нажимаем кнопку «Проверить домен»
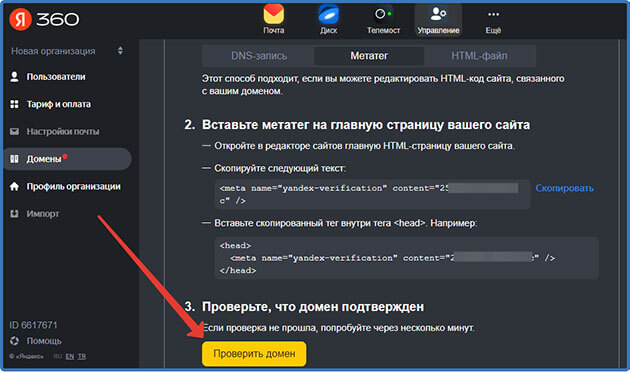
Если код установлен правильно, то появится сообщение о том, что права на домен подтверждены.
2. С помощью HTML-файла с кодом который нужно загрузить в корневой каталог сайта.
Открываем инструкцию для этого варианта подтверждения и скачиваем файл.
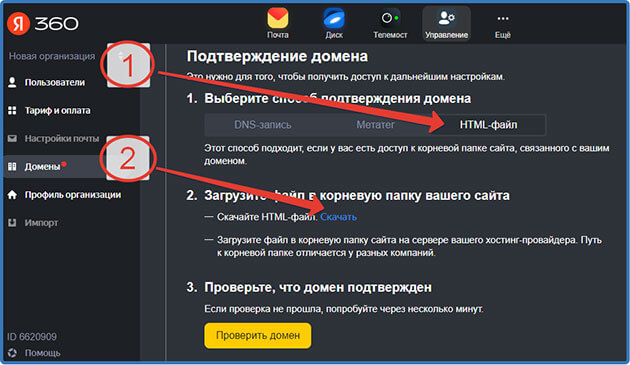
Далее переходим на хостинг, открываем корневой каталог сайта, выбираем «Закачать файл»
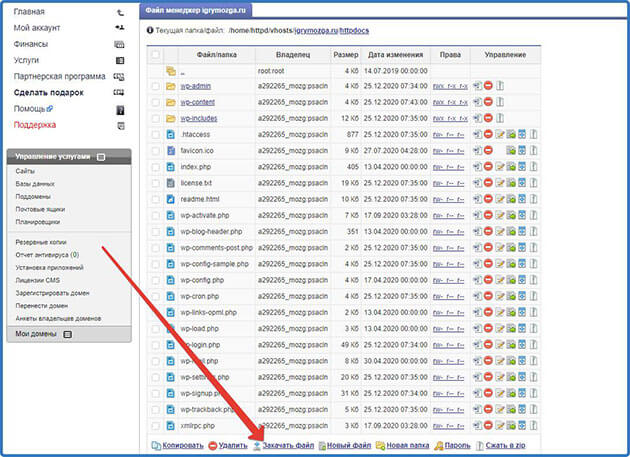
Нажимаем «Выберете файл»
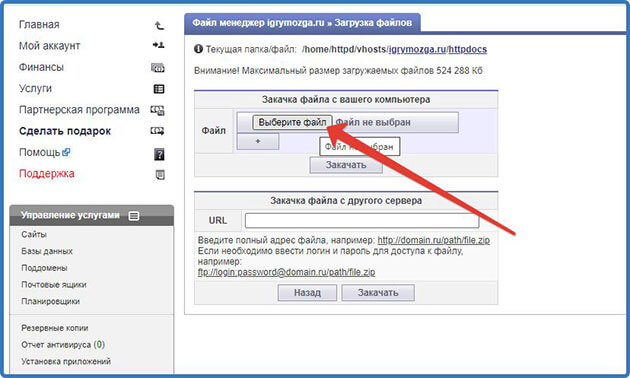
В открывшемся окне компьютера выбираем готовый файл и нажимаем «Открыть»
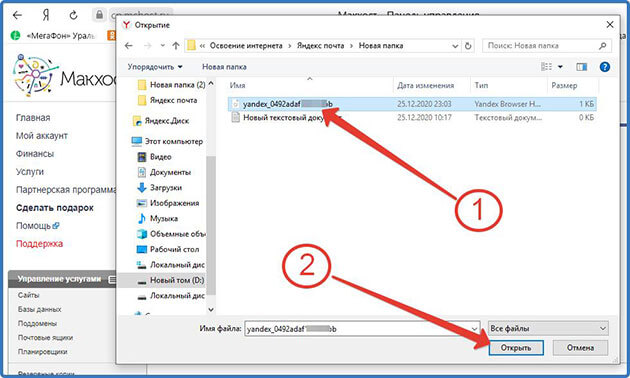
А далее жмем «Закачать»
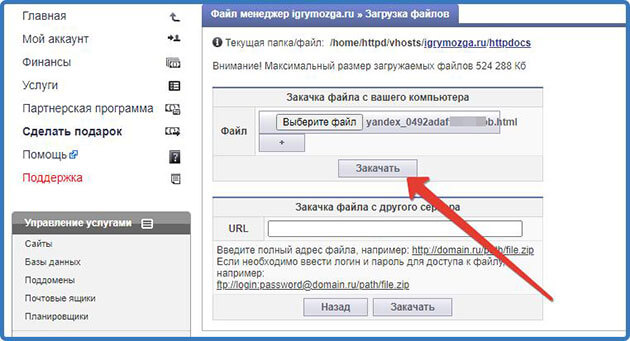
Все файл верификации на месте.
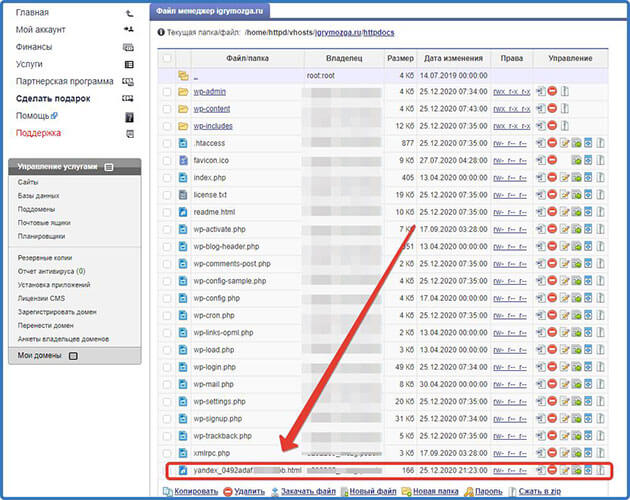
Переходив в личный кабинет и нажимаем кнопку «Проверить домен»
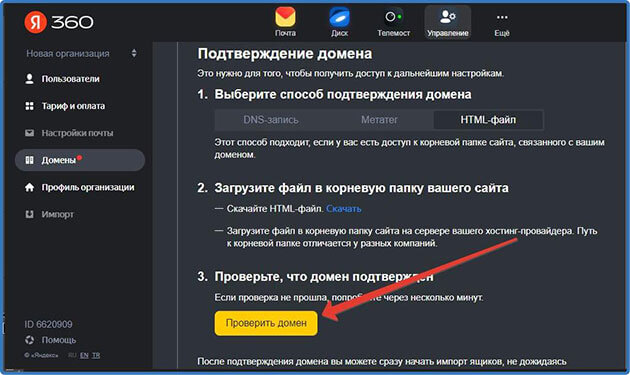
Ждем буквально минуту и видим, что домен подтвержден.
3. Создаем новую TXT-запись указанную в инструкции в разделе DNS-записи домена на сервисе где расположен домен.
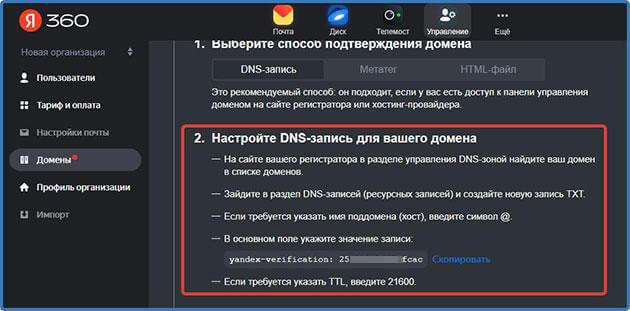
Заходим в сервис где расположен домен. Это может быть хостинг или регистратор доменов.
Как я писал ранее у меня это хостинг Макхост.
Переходим в раздел «Домены» и жмем «DNS» и выбираем «Добавить запись»
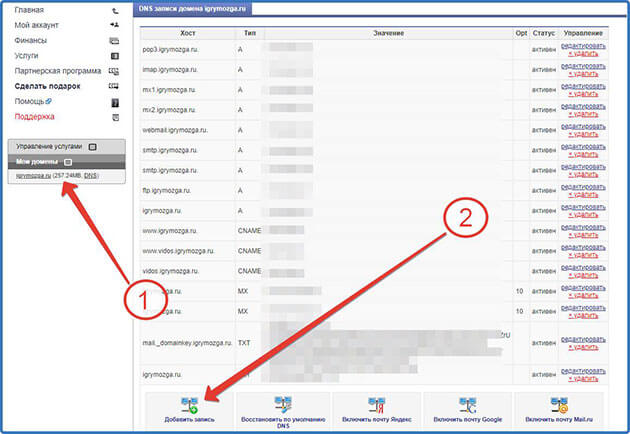
Заполняем поля. Для своего домена согласно инструкции я выставил следующие значения:
- Хост – igrymozga.ru. (обязательно указываем точку в конце)
- Тип записи – TXT
- Значение записи – код верификации указанный в инструкции yandex-verification: 0492adafхххххххb
После этого жмем «Добавить»
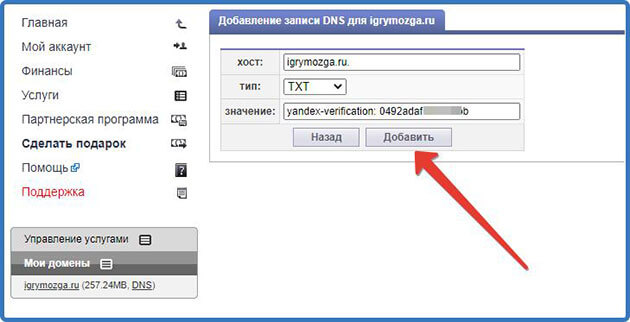
Ждем когда запись добавиться. Этот процесс может продлиться до 72 часов.

У меня подключение заняло всего 5 минут.
Проверяем подтверждение нажав на кнопку «Проверить домен».
Я описал три способа подтверждения домена. Но это еще не все так как чуть ниже появилась предупреждение «некоректная MX-запись» для домена.
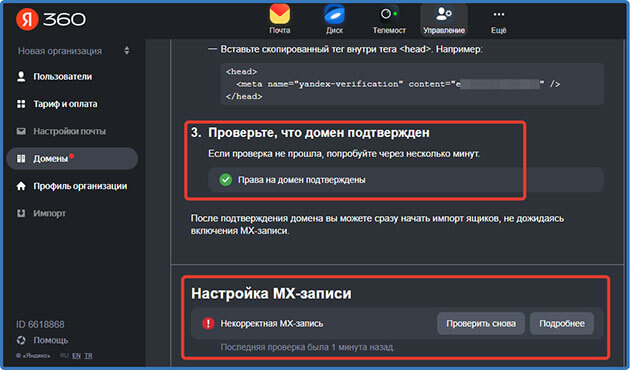
Произошло это в результате того что домен не был делегирован на сервисы Яндекса.
Для того чтобы это исправить заходим на сервис, где располагается домен. У меня это хостинг Макхост.
Переходим в раздел DNS-записей домена.
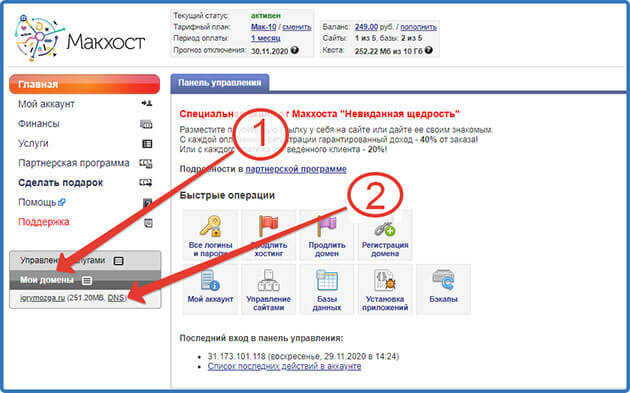
И в самом низу кликаем на иконку «Включить Яндекс.Почту».
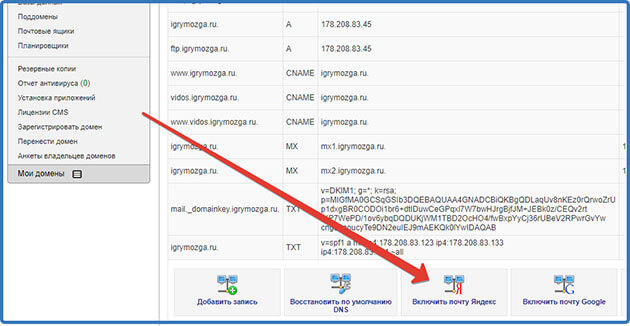
В специальную графу вводим ранее полученный код для верификации домена (только цифры) и нажимаем «Подключить почту»
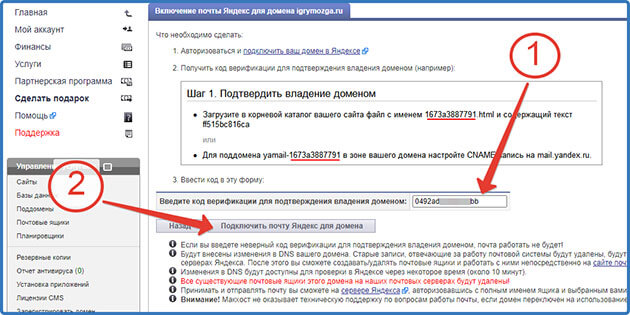
Внимание! Если у вас ранее были созданы почтовые ящики на хостинге, они будут все удалены.
Переходим в DNS-записи домена и видим, что нужная нам MX-запись создана.
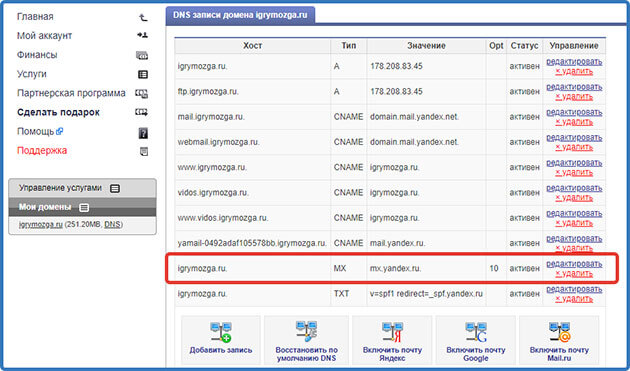
Минут через десять обновляем страницу в личном кабинете бизнес почты и видим что МХ-запись настроена верно.
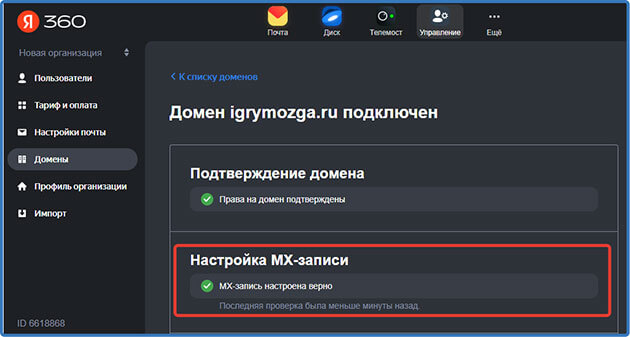
Минут через десять обновляем страницу в личном кабинете и видим сообщение что домен подтвержден и можно отправлять и принимать почту.
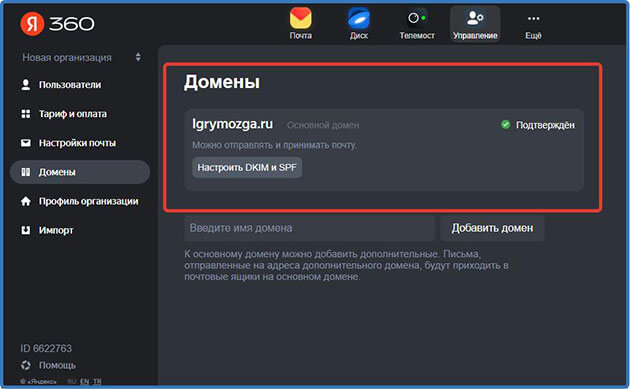
Далее переходим враздел пользователи и как видим вы являетесь администратором и можете добавлять сотрудников и создавая для них почтовые ящики нажав кнопку «Добавить»
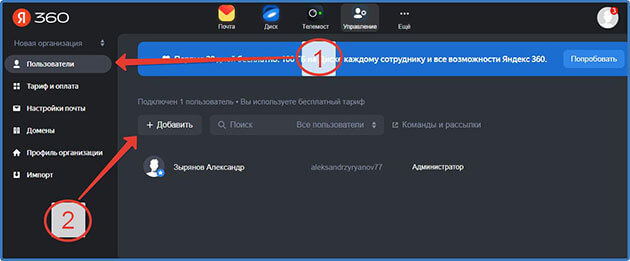
Далее заполняем личные данные, придумываем логин и пароль и жмем «Сохранить»
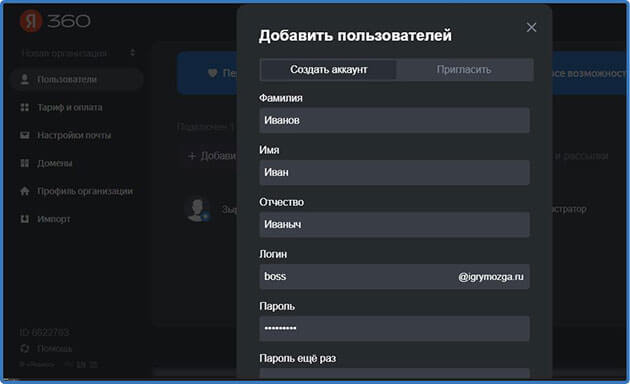
После добавления сотрудника выдаете ему логин и пароль для входа в почтовый ящик. Я создал вот такой логин «boss@igrymozga.ru».
Все почта с нашим доменом создана. На бесплатном тарифе создавайте до 1000 почтовых ящиков отправляйте до 1500 сообщений в сервисе «Рассылка» и каждый подключенный сотрудник получает 10 гб места на Яндекс.Диске.
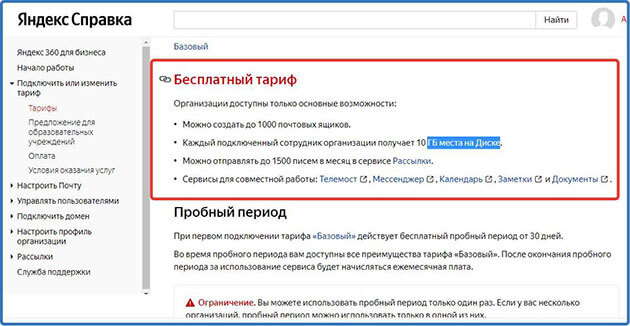
Для расширения возможностей доменной почты от Яндекс переходим в раздел тарифы и выбираем подходящий для вас.
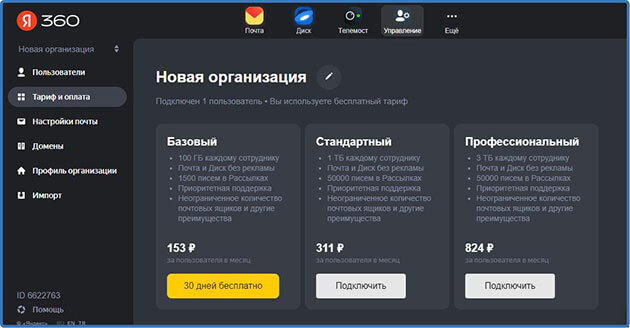
Как войти в яндекс аккаунт
Для входа в Яндекс аккаунт достаточно войти в личный кабинет Яндекс.Почты.
Ниже рассмотрим, как это сделать с мобильника и с чужого компьютера через ввод логина и пароля.
Как войти в Яндекс.Почту с мобильника
Вход можно выполнить двумя способами.
Первый способ – из браузера, установленного в телефоне.
Для этого переходим на главную страницу Яндекса по ссылке https://ya.ru и вверху находим и нажимаем кнопку «Войти»
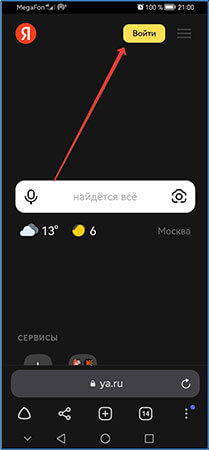
В появившемся списке выбираем аккаунт в который надо войти или жмем «добавить аккаунт»
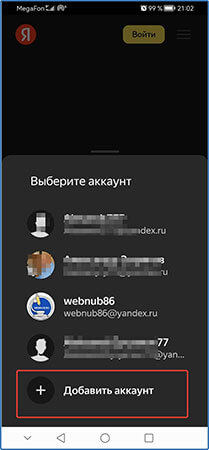
Выбрав один из существующих аккаунтов вы сразу перейдете в почту. А при выборе «добавить аккаунт» то откроется страница ввода логина вводим данные и жмем «Войти». Здесь также можно выбрать вход через VK, гугл. Mail.ru.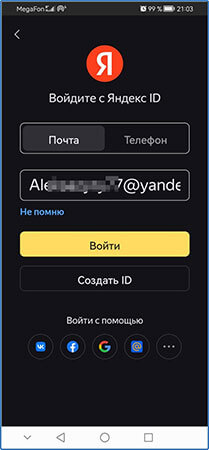
Далее вводим пароль из приложения Яндекс Ключ. Для проверки правильности ввода можно нажать значок глаза и после проверки нажимаем «Войти»
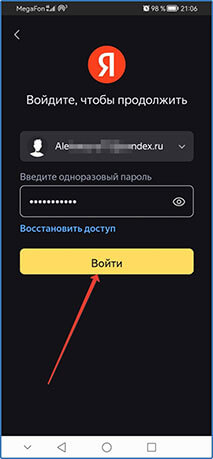
Далее вас перенаправит в почтовый ящик.
Второй способ – через установленное на телефон или планшет приложение.
Открываем приложение нажав на его иконку.
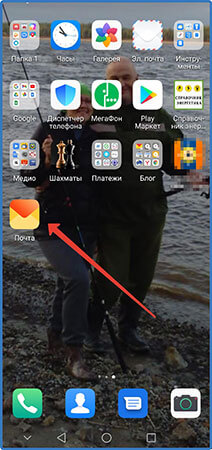
Далее из предоставленного списка почтовых сервисов жмем на «Яндекс»
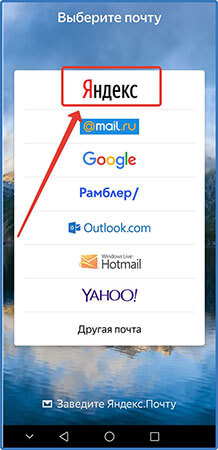
Вводим логин и нажимаем «Далее»
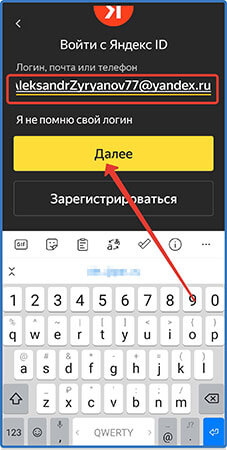
Вводим пароль, проверяем правильность ввода нажав на значок глаза и нажимаем «Войти с паролем»
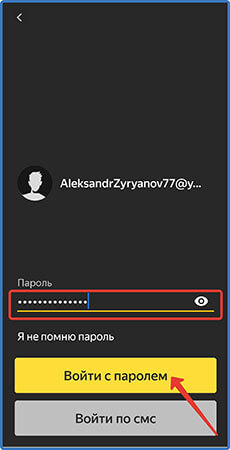
Также как видите можно войти и по смс нажав соотвеьствующею кнопку после этого откроется форма в которой нужно будет ввести пароль и нажать кнопку «Далее»
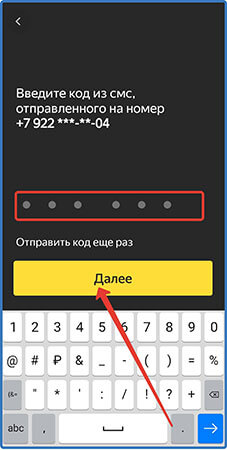
Независемо от способа входа откроется станица где жмем «Перейти к почте»
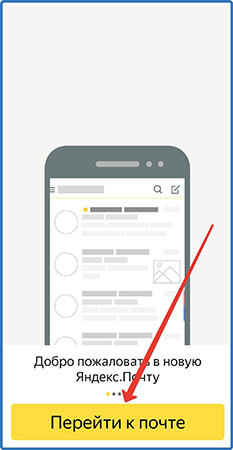
Вот и все далее откроется ваш почтовый ящик.
Как войти в Яндекс.Почту с чужого компьютера
Прежде чем заходить в свою почту с чужого компьютера нужно запомнить несколько важных правил и действий которые помогут уберечь ваш аккаунт от третьих лиц:
- При входе никогда не сохраняйте данные в браузере.
Часто у пользователей в настройках браузера включена функция сохранения паролей. Поэтому, когда вы введете данные, всплывет информационное окно где будет написано, что пароль сохранен. Обязательно отмените сохранение. - По окончанию работы обязательно нужно выйти из своего аккаунта
Нужно это для того чтобы не остаться залогиненым в своем аккаунте и к нему не получили доступ посторонние люди. Для проверки обязательно закройте браузер и откройте его опять перейдите на главную страницу Яндекса и убедитесь, что вы действительно вышли из своей почты. - Если вдруг вы не помните вышли вы из аккаунта или нет, а доступа к чужому компьютеру уже нет. Зайдите в свою почту со своего компьютера и в правом верхнем углу нажмите на свой логин и в открывшемся меню выберите пункт «Выйти из сервисов Яндекса». И обязательно смените пароль к почте так как возможно кто-то уже получил доступ к вашей почте.
Для входа нужно открыть браузер и прейти на главную страницу Яндекса https://ya.ru и в правом верхнем углу нажать кнопку «Войти»
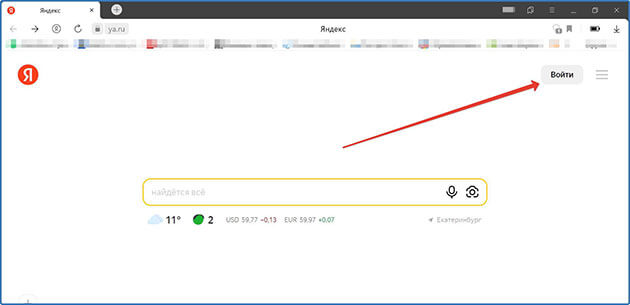
Откроется страница с вариантами входа первый через Яндекс Ключ надо будет навести камеру на QR-код. Мы расмотрим второй вариант нажимаем «Войти с помощью одноразового пароля»
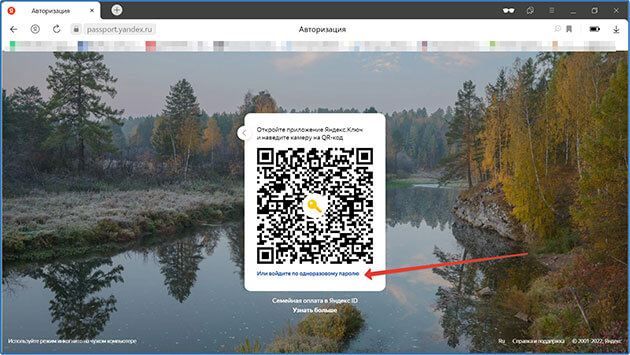
На странице авторизации вводим логин и жмем «Войти». Здесть также есть варианты входа четез другие сервисы VK, гугл. Mail.ru.
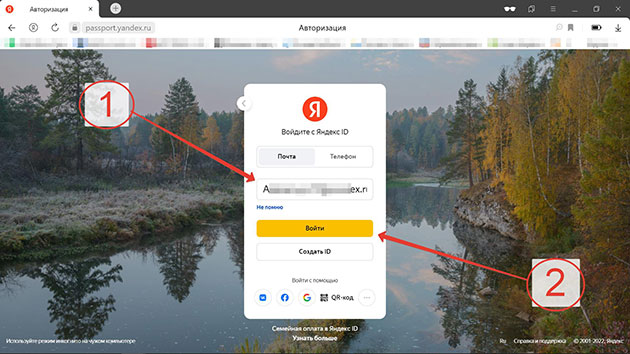
Далее вписываем одноразовый пароль из приложения Яндекс Ключ и нажимаем «Войти»
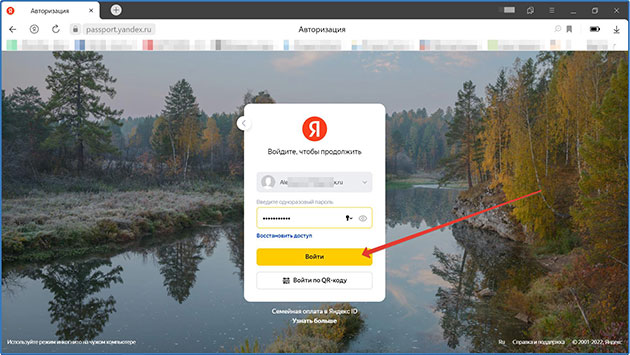
Все вход в почту Яндекса выполнен.
Как добавить контакт в Яндекс.Почте
В верхней части ищем иконку контакты и жмем ее
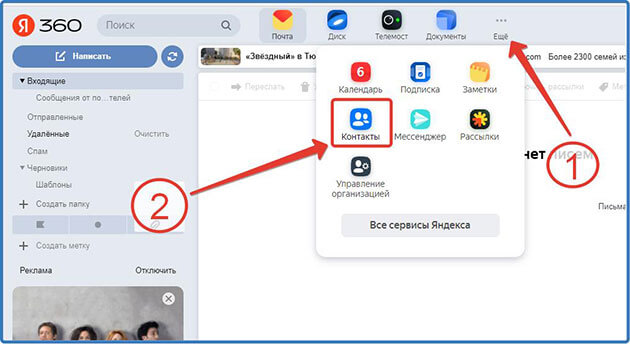
Далее нажимаем «Добавить контакт»
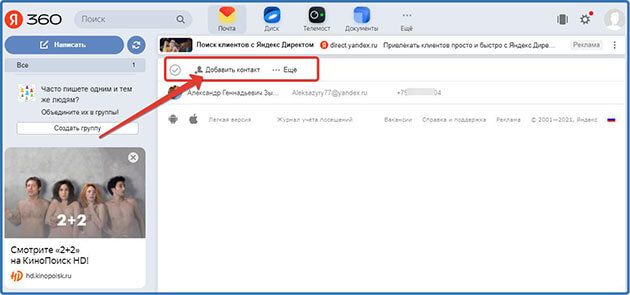
Откроется форма, в которой заполняем данные и нажимаем «Добавить контакт»
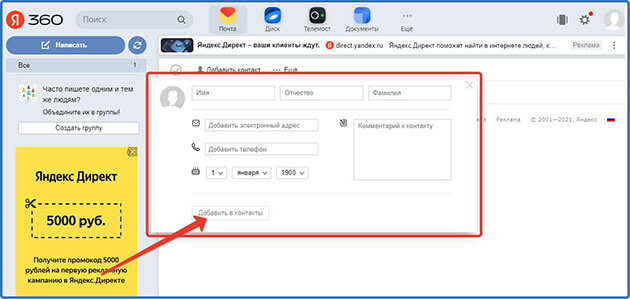
Все готово. Переходим опять в контакты и видим, что контакт успешно добавлен.
Также можно загрузить контакты из файла и выгрузить уже имеющиеся у вас в файле.
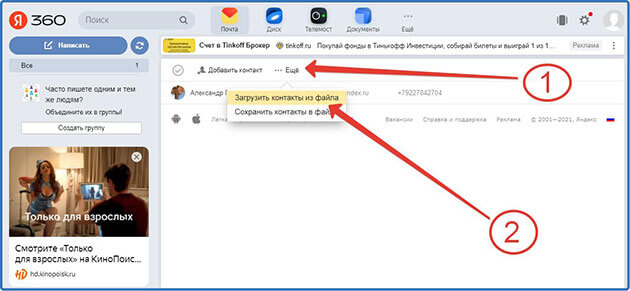
Далее откроется форма зугрузки файла с компьбтера. Нажимаем «Выбрать файл»
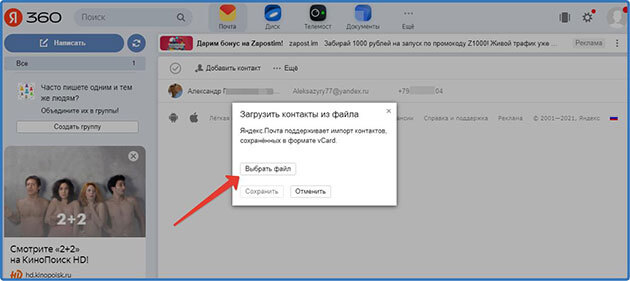
Выбираем нужный файл на компьютере и жмем «Открыть»
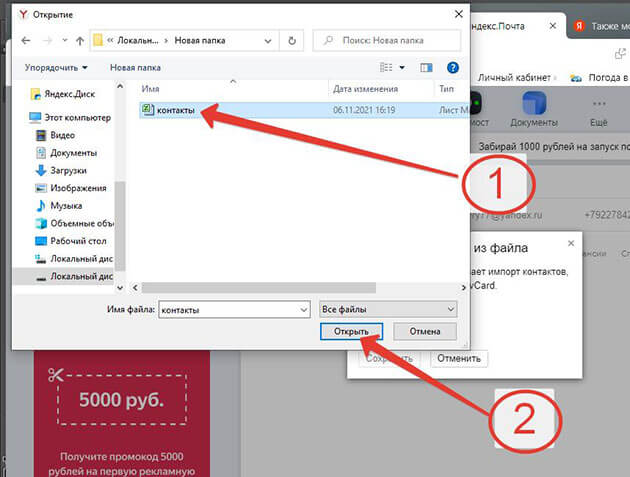
Ждем когда файл загрузится и нажимаем «Сохранить»
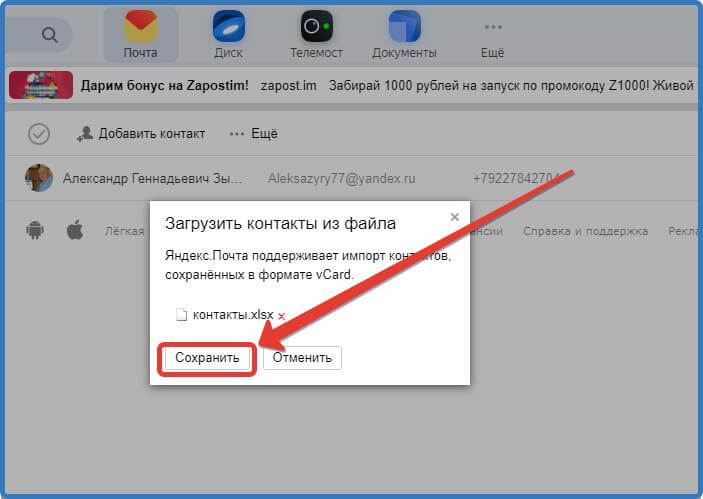
Дальше все контакты из файла сохраняться в разделе контакты.
Как создать адресную книгу в Яндекс.Почте
Адресная книга в почте Яндекса собирается автоматически, в нее входят все контакты, на которые вы когда-нибудь писали.
Также в адресную книгу вы можете добавить контакты способом, который я описал выше.
Посмотреть все контакты, которые входят в эту книгу, можно перейдя в раздел «Контакты»
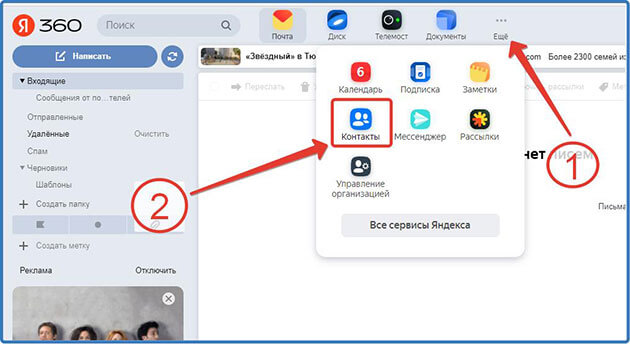
Вот так выглядит адресная книга в Яндекс.Почте. Правда, у меня там пока один контакт так как аккаунт новый.
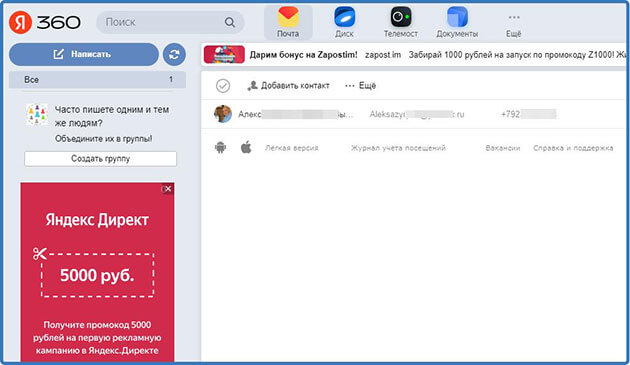
Как создать группу в Яндекс.Почте для рассылки
Прежде чем создавать группу для рассылки писем через Яндекс.Почту нужно обязательно ознакомиться с лимитами на отправку писем и требованиями к массовым рассылкам.
Вот ограничения на отправку писем с простой почты.
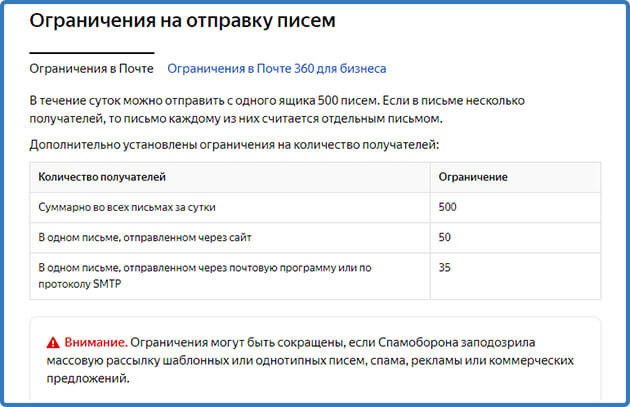
Ограничения на отправку писем в почте для бизнеса (корпоративной).
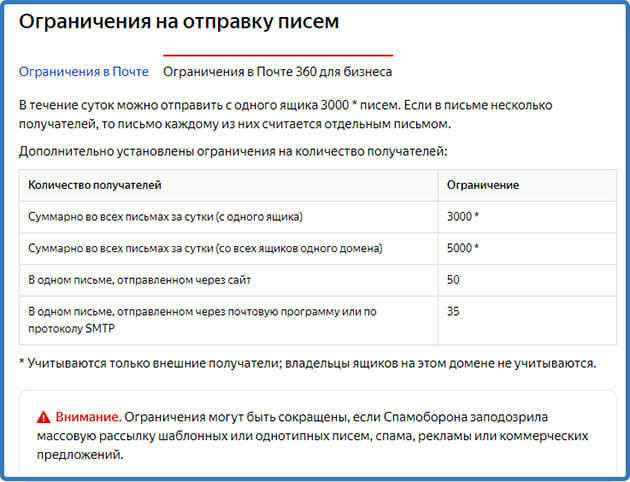
О требованиях к рассылкам подробно описано в Яндекс.Справке.
При нарушении этих правил ваши письма просто могут начать попадать в папку спам, а вашу почту могут заблокировать на одни сутки.
Для массовых коммерческих рассылок лучше всего использовать специальные сервисы такие как SendPulse или JustClick
Но вы всё-таки можете создать группу для рассылки на Яндекс.Почте и спокойно отправлять сообщения друзьям, коллегам в пределах установленных лимитов.
А о том, как это сделать мы сейчас и поговорим.
В личном кабинете переходим в раздел контакты.
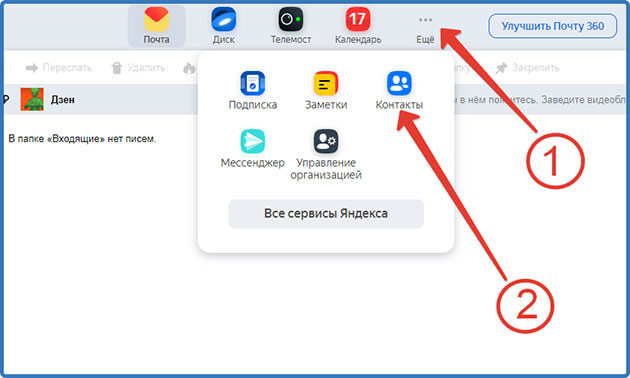
С права выбираем «Создать группу»
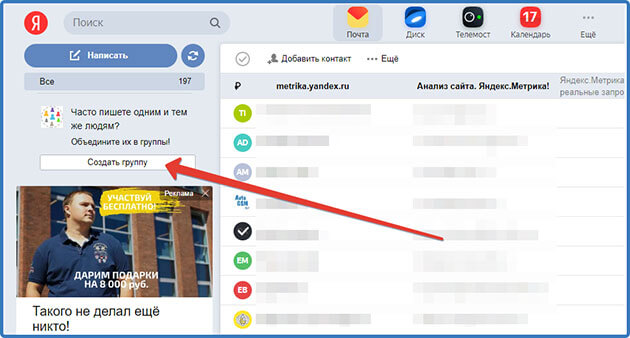
Отмечаем галочками нужные контакты из адресной книги. Но не более 50 чтобы уложиться в лимит. В водим название группы, к примеру «Эксперимент» и нажимаем создать.
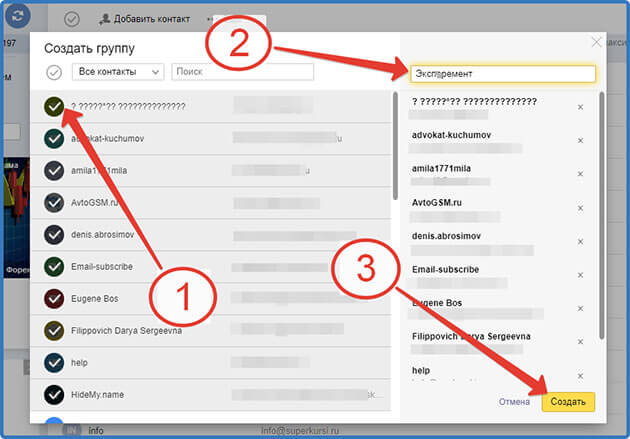
Все группа создана.
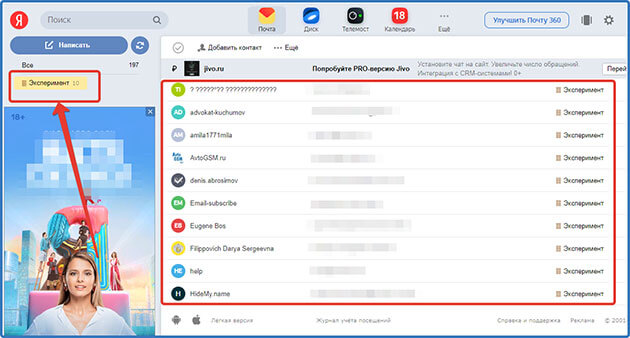
Для написания письма этой группе нужно перейти «Написать письмо» и в графе «кому» начать вводить название группы. После появления группы выбрать ее.
Как создать папку в Яндекс.Почте
Для создания папки заходим в аккаунт Яндекс.Почты в левом столбце нажимаем на «Создать папку» в открывшемся окне вводим название, например, «Сообщение от посетителей» и жмем «Создать папку»
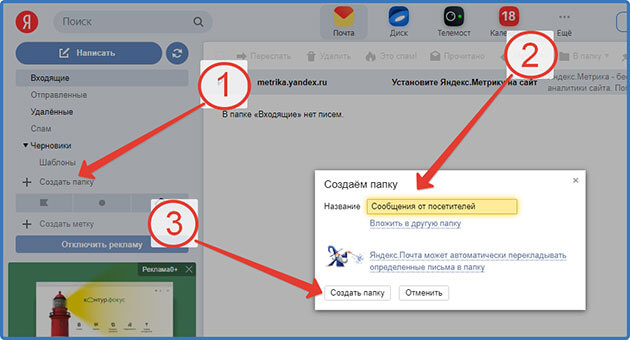
Таким способом можно создать множество папок, которые будут располагаться во вкладке «Входящие»
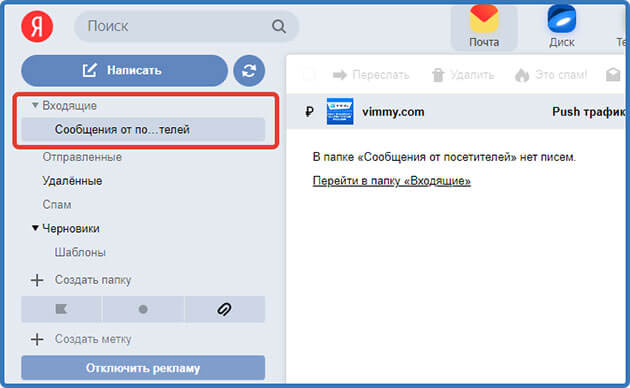
Как сделать подпись в Яндекс.Почте
Подпись в письме в Яндекс.Почте можно добавить несколькими способами:
- Каждый раз при написании письма в конце вписывать определенный текст. Такой способ отнимает время.
- Добавлять подпись в письма автоматически. Об этом способе я сейчас вам и расскажу.
Для того чтобы сделать такую подпись или даже несколько вариантов подписей нужно перейти в настройки почтового ящика. Для этого нажимаем в правом верхнем углу перед аватаром иконку шестеренки ив открывшемся меню жмем «Личные данные, подписи, портрет…»
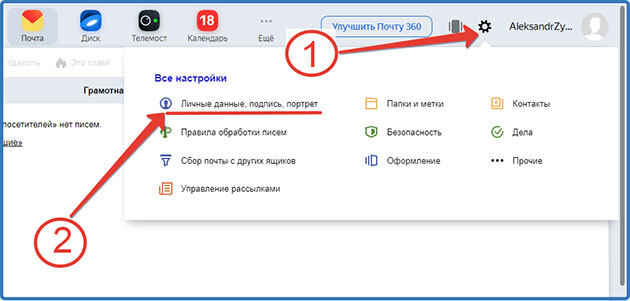
На открывшейся странице в разделе «Ваши подписи» придумываем и вписываем в специальную форму подпись к примеру «С уважением, Александр Зырянов», ставим галочку привязать к адресу, выбираем место расположение и кликаем на «Добавить подпись»
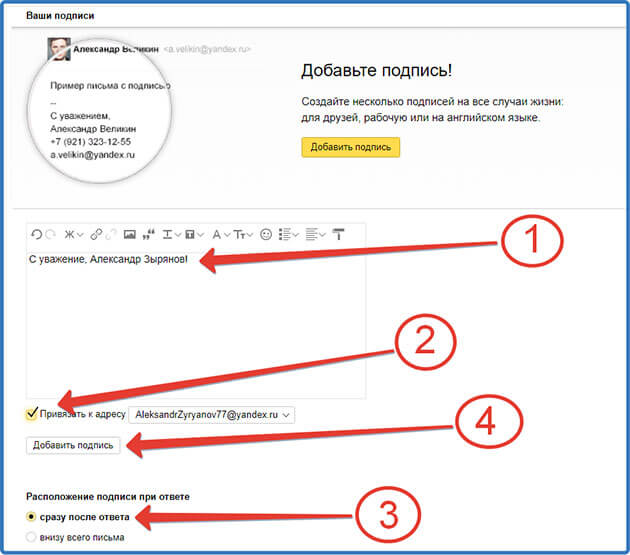
Так вы можете добавить несколько вариантов подписей.
При написании письма подпись будет подставляться автоматически, а при наличии несколько вариантов вы легко можете выбрать нужный вам.
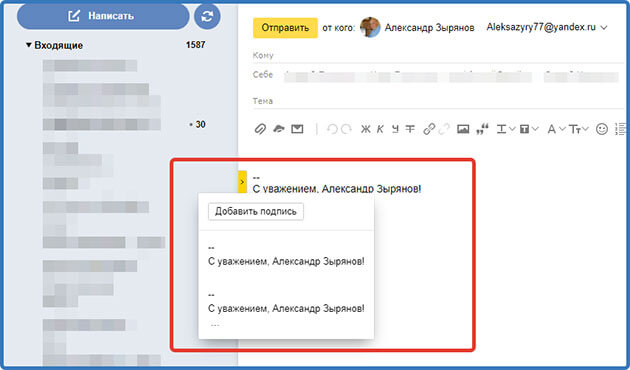
Как создать шаблон в Яндекс.Почте
Для создания шаблонов писем в почте от Яндекса нужно в аккаунте перейти в папку «Черновики»
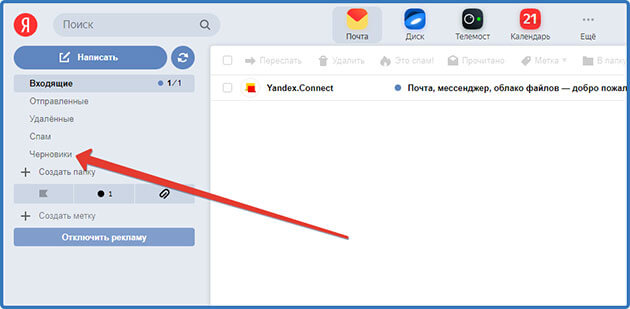
В верху этой папки нажимаем «Создать шаблон»
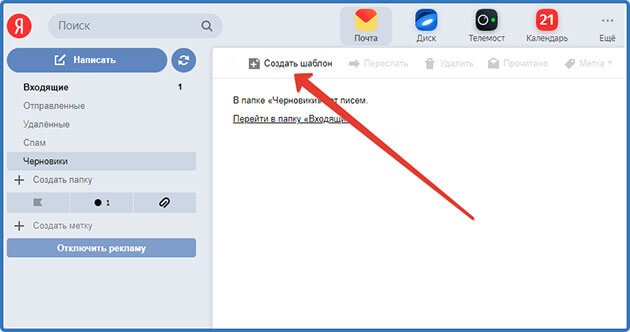
В открывшемся бланке письма заполняем нужную информацию:
- Тема письма
- Текст самого письма
- Прикрепляем нужный документ (необязательно)
В низу кликаем на иконку «Шаблоны» и в открывшемся меню нажимаем «Сохранить как шаблон»
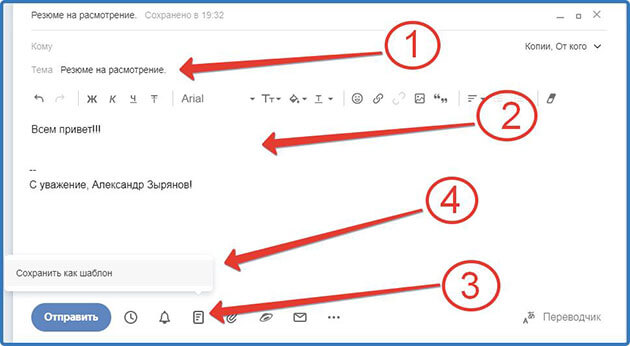
Все теперь в папке «Черновики» появилась вложенная папка «Шаблоны» в которой будут сохраняться написанные вами письма, которые вы решите сделать шаблонами.
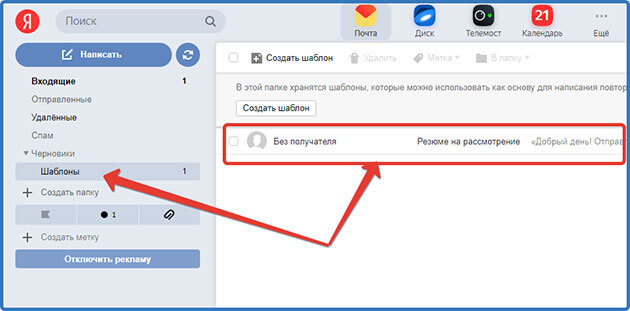
Все теперь при написании письма вы сможете с лёгкостью воспользоваться созданным шаблоном.
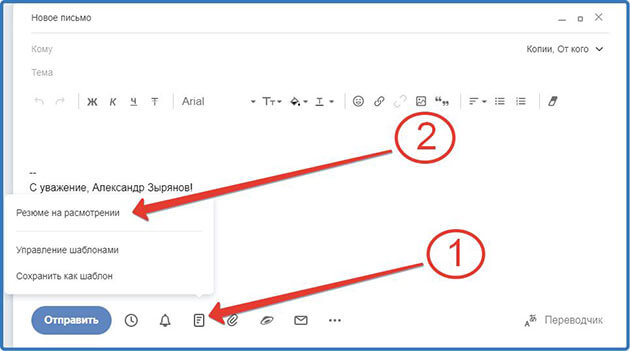
Как создать правило в Яндекс.Почте для входящих сообщений
В Яндекс.Почте для входящих сообщений можно настроить автоматическую обработку задав одно из следующих правил (фильтр):
- распределение писем по нужным папкам и ставить на них метки в зависимости от того важные они или нет
- настроить уведомление о новых письмах
- пересылать их на другой электронный адрес
- отвечать на входящие письма
- отмечать письма как прочитанные
- удалять некоторые нежелательные письма или отправлять в папку спам при получении
И так в почтовом ящике в правом верхнем углу нажимаем настройки (значок шестеренки)
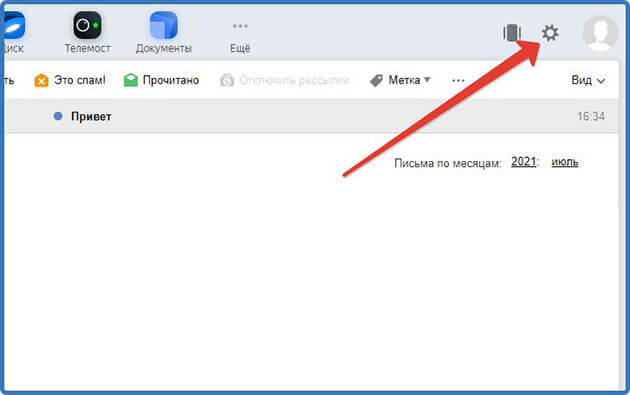
Откроется небольшое окно, где выбираем «Правила обработки писем»
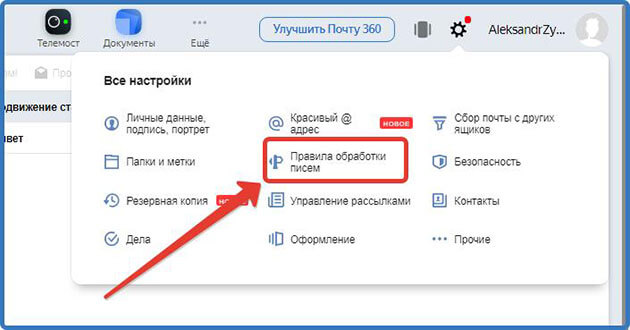
Жмем на кнопку «Создать правило»
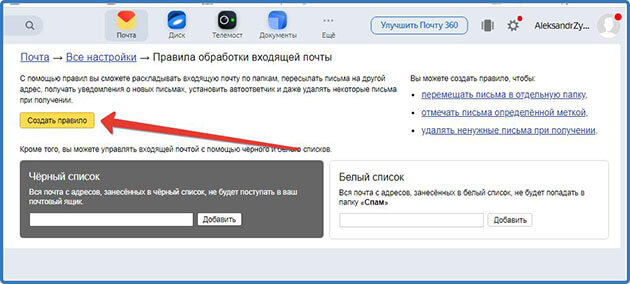
Далее нужно пройти четыре этапа создания правила
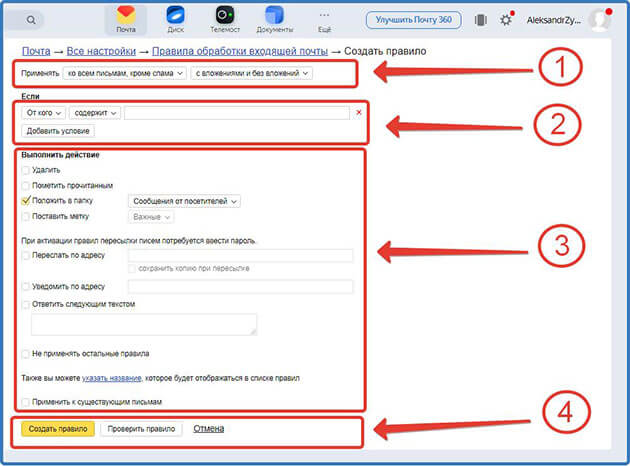
На первом выбираем тип письма, к которому хотите применить правило. Состоит он из двух списков
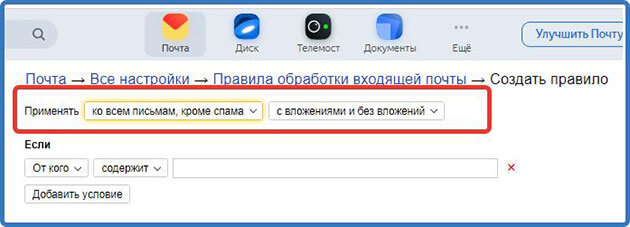
Выбираете нужные значения из списков
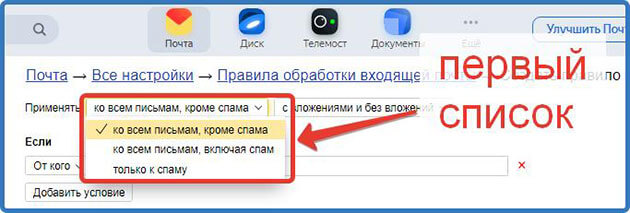
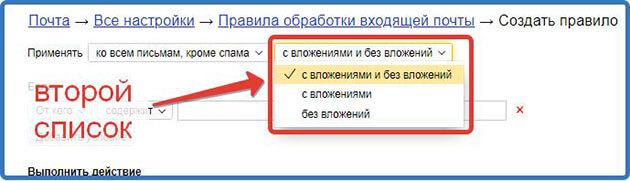
На втором этапе это блок «Если» создаются условия обработки
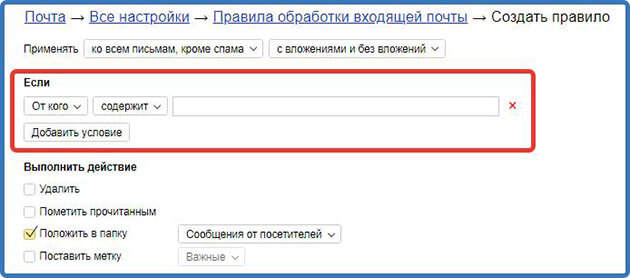
Первые два параметра выбираем из предложенных списков, а в третий вписываем значения в зависимости от выбранного первого параметра.
К примеру:
- Вы выбрали (кому, от кого и.т.д) тогда вводим адрес электронной почты.
- А если вы выбрали (тема, тело письма и.т.д.) то вводим текст, содержащийся в теме или в самом письме.
Также вы можете создать несколько условий, нажав кнопку «Добавить условие»
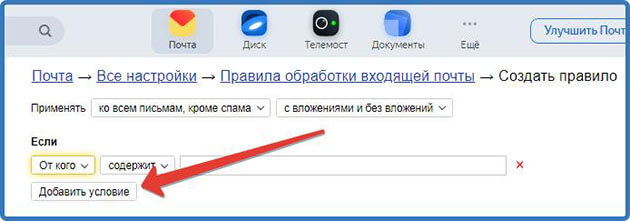
Тогда появится уточняющий параметр.
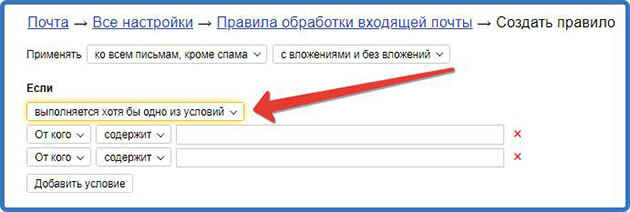
Нужно выбрать выполняется хотя бы одно условие или выполняются все условия
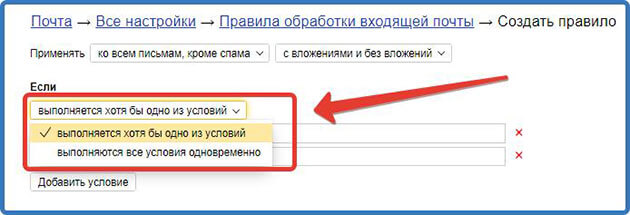
На третьем этапе выбираем действия (удалить, пометить прочитанным, положить в папку, поставить метку, переслать по адресу, уведомить по адресу, ответить следующим текстом ) для писем попадающие под выбранные условия.
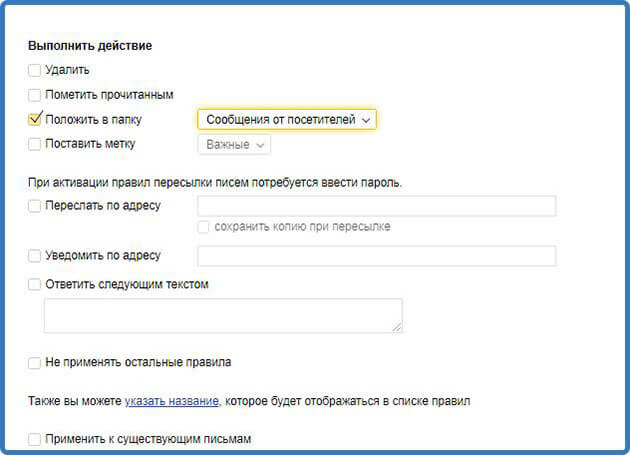
При выборе переложить в папку нужно будет справа из списка выбрать, в какую именно папку вы хотели бы отправить письмо. Процесс создания папок описан здесь.
Внимание! Поставив галочку на пункте «не применять остальные правила» вы запретите использование других правил к выбранному типу писем.
Нажав на ссылку «Указать название » откроется графа, где вы можете в вести название для этого правила сортировки писем.
Поставив галочку напротив «Применить к существующим письмам» данное правило будет применено, к письмам которые уже пришли к вам на почту и соответствуют этим параметрам. Если не ставить галочку, то правила будут применяться только к новым письмам.
Четвертый этап заключительный нажимаем кнопку «Создать правило»
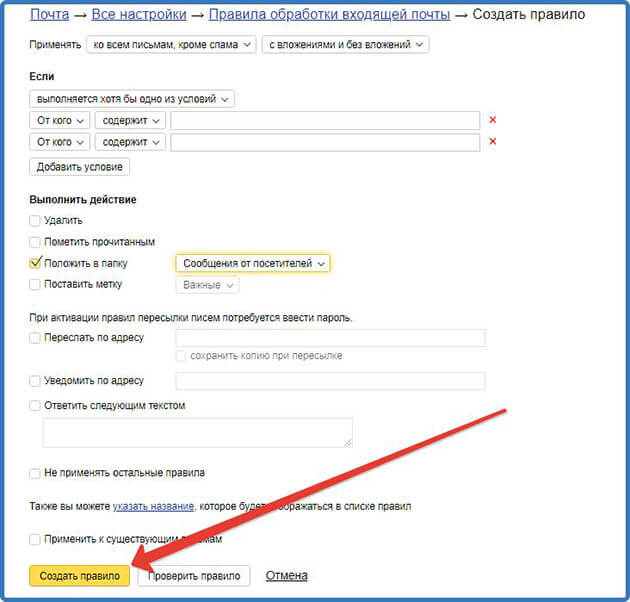
Нас перекинет на страницу, где будет список всех созданных правил.
Лайфхак для быстрой настройки правил:
- Выбираем письмо, для которого нужно настроить одно или несколько правил.
- Наводим на него курсор и нажимаем правую кнопку мышки. Откроется меню, в котором нужно в самом низу выбрать «Настроить фильтр».
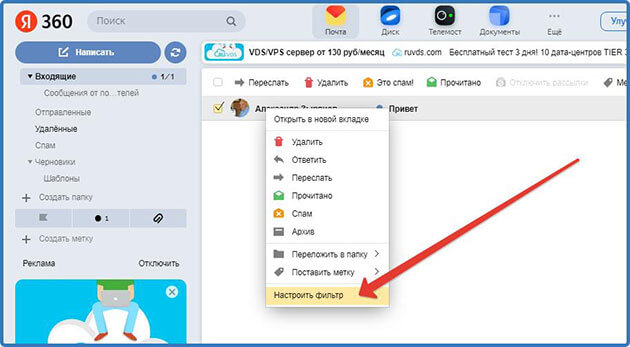
Нас перекинет сразу на страницу настройки правила, где будут заполнены несколько условий.
Остались вопросы? Задавайте их в комментариях.
Ну а я на сегодня прощаюсь. Подписывайтесь на обновления блога. Делитесь информацией с друзьями в социальных сетях. Всем пока.
