Содержание
- Шаг 1: Загрузка и установка драйверов устройства
- Шаг 2: Перевод устройства в режим загрузки
- Шаг 3: Прошивка
- Установка однофайловой прошивки
- Установка многофайловой (сервисной) прошивки
- Прошивка c PIT-файлом
- Установка отдельных компонентов ПО
- Вопросы и ответы

Несмотря на высокий уровень надежности Android-девайсов производства одного из лидеров мирового рынка смартфонов и планшетных компьютеров – компании Samsung — пользователи довольно часто озадачиваются возможностью или необходимостью прошивки устройства. Для Андроид-аппаратов производства Самсунг лучшим решением при манипуляциях с ПО и восстановлении является программа Odin.
Неважно, с какой целью проводится процедура прошивки Android-девайса Samsung. Прибегнув к использованию мощного и функционального ПО Odin, оказывается, что работа со смартфоном или планшетом не так уж и сложна, как может показаться на первый взгляд. Разберемся пошагово с процедурой установки различных видов прошивок и их компонентов.
Важно! Приложение Odin при неправильных действиях пользователя может повредить девайс! Все действия в программе пользователь осуществляет на свой страх и риск. Администрация сайта и автор статьи за возможные негативные последствия выполнения нижеизложенных инструкций ответственности не несут!
Шаг 1: Загрузка и установка драйверов устройства
Для обеспечения взаимодействия Odin и устройства потребуется установка драйверов. К счастью, Samsung позаботился о своих пользователях и процесс установки обычно не вызывает никаких проблем. Единственным неудобством является тот факт, что драйвера входят в комплект поставки фирменного ПО Samsung для обслуживания мобильных устройств – Kies (для старых моделей) или Smart Switch (для новых моделей). Следует отметить, что при прошивке через Odin c одновременно установленным в системе Kies, могут возникнуть различные сбои и критические ошибки. Поэтому после установки драйверов Kies необходимо удалить.
- Скачиваем приложение со страницы загрузки официального сайта Samsung и устанавливаем его.
- Если установка Kies не входит в планы, можно воспользоваться автоустановщиком драйверов. Загрузить SAMSUNG USB Driver можно по ссылке:
Скачать драйвера для Android-устройств Samsung
- Установка драйверов с помощью автоустановщика — совершенно стандартная процедура.

Запускаем полученный файл и следуем инструкциям инсталлятора.

Загрузить Samsung Kies с официального сайта

Читайте также: Установка драйверов для прошивки Android
Шаг 2: Перевод устройства в режим загрузки
Программа Odin способна взаимодействовать с девайсом Samsung только в том случае, если последнее находится в специальном Download-режиме.
- Для входа в этот режим полностью выключаем устройство, зажимаем аппаратную клавишу «Громкость-», затем клавишу «Home» и удерживая их нажимаем кнопку включения аппарата.
- Удерживаем все три кнопки до появления сообщения «Warning!» на экране устройства.
- Подтверждением входа в режим «Download» служит нажатие аппаратной клавиши «Громкость+». Убедиться, что аппарат находится в режиме, пригодном для сопряжения с Odin можно, увидев нижеследующее изображение на экране устройства.



Шаг 3: Прошивка
С помощью программы Odin доступна установка одно- и многофайловых прошивок (сервисных), а также отдельных компонентов программного обеспечения.
Установка однофайловой прошивки
- Загружаем программу ODIN и прошивку. Распаковываем все в отдельную папку на диске С.
-
Обязательно! Если установлен, удаляем Samsung Kies! Идем по пути: «Панель управления» — «Программы и компоненты» — «Удалить».
- Запускаем Odin от имени Администратора. Программа не требует установки, поэтому для ее запуска необходимо правой кнопкой мыши кликнуть по файлу Odin3.exe в папке, содержащей приложение. Затем в раскрывшемся меню выбрать пункт «Запуск от имени Администратора».
- Заряжаем аккумулятор устройства не менее чем на 60%, переводим его в режим «Download» и подключаем к USB-порту, расположенному на задней панели ПК, т.е. непосредственно к материнской плате. При подключении Odin должен определить девайс, о чем свидетельствуют заполнение голубым цветом поля «ID:COM», отображение в этом же поле номера порта, а также надпись «Added!!» в поле лога (вкладка «Log»).
- Для добавления образа однофайловой прошивки в Odin нажимаем кнопку «AP» (в версиях Один до 3.09 – кнопка «PDA»)
- Указываем программе путь к файлу.
- После нажатия кнопки «Открыть» в окне Проводника Odin начнет сверку MD5 суммы предложенного файла. По завершению проверки хеш-суммы имя файла-образа отображается в поле «AP (PDA)». Переходим на вкладку «Options».
- При использовании однофайловой прошивки во вкладке «Options» должны быть сняты все галочки за исключением «F. Reset Time» и «Auto Reboot».
- Определив необходимые параметры, нажимаем кнопку «Start».
- Начнется процесс записи информации в разделы памяти устройства, сопровождаемый отображением имен записываемых разделов памяти девайса в верхнем правом углу окна и заполнением индикатора выполнения, расположенных выше поля «ID:COM». Также в процессе происходит наполнение поля лога надписями о происходящих процедурах.
- По завершению процесса в квадрате в верхнем левом углу программы на зеленом фоне отображается надпись «PASS». Это говорит об успешном завершении прошивки. Можно отключить устройство от USB-порта компьютера и запустить его длительным нажатием на кнопку включения. При установке однофайловой прошивки данные пользователя, если это явно не указано в настройках Odin, в большинстве случаев не затрагиваются.











Установка многофайловой (сервисной) прошивки
При восстановлении девайса Samsung после серьезных сбоев, установке модифицированного ПО и в некоторых других случаях потребуется так называемая многофайловая прошивка. В действительности – это сервисное решение, но описываемый способ широко используется и обычными пользователями.
Многофайловой прошивка называется потому, что представляет собой совокупность нескольких файлов-образов, и, в отдельных случаях, – PIT-файла.
- В целом, процедура записи разделов данными, полученными из многофайловой прошивки, идентична процессу, описанному в способе 1. Повторяем шаги 1-4 вышеописанного метода.
- Отличительной чертой процедуры является способ загрузки необходимых образов в программу. В общем случае распакованный архив многофайловой прошивки в Проводнике выглядит следующим образом:
- Для добавления каждой составляющей программного обеспечения необходимо сначала нажать кнопку загрузки отдельного компонента, а затем произвести выбор соответствующего файла.
- После того, как все файлы добавлены в программу, переходим на вкладку «Options». Как и в случае с однофайловой прошивкой, во вкладке «Options» должны быть сняты все галочки за исключением «F. Reset Time» и «Auto Reboot».
- Определив необходимые параметры, нажимаем кнопку «Start», наблюдаем за прогрессом и дожидаемся появления надписи «Pass» в правом верхнем углу окна.

Следует обратить внимание, что название каждого файла содержит имя раздела памяти устройства для записи в который он (файл-образ) предназначен.

Некоторые затруднения у многих пользователей вызывает тот факт, что, начиная с версии 3.09 в Odin были изменены названия кнопок, предназначенных для выбора того или иного образа. Для удобства определения того, какая кнопка загрузки в программе какому файл-образу соответствует, можно использовать таблицу:


Прошивка c PIT-файлом
PIT-файл и его добавление в ODIN являются инструментами, используемыми для переразбивки памяти устройства на разделы. Данный способ проведения процесса восстановления девайса может использоваться совместно как с однофайловыми, так и многофайловыми прошивками.
Использование при прошивке PIT-файла допустимо только в крайних случаях, например, при наличии серьезных проблем с работоспособностью девайса.
- Выполняем шаги, необходимые для загрузки образа(ов) прошивки из вышеописанных способов. Для работы с PIT-файлом используется отдельная вкладка в ODIN – «Pit». При переходе в нее выводится предупреждение от разработчиков об опасности дальнейших действий. Если риск процедуры осознан и целесообразен, нажимаем кнопку «OK».
- Чтобы указать путь к файлу PIT, нажимаем одноименную кнопку.
- После добавления PIT-файла переходим на вкладку «Options» и отмечаем галками пункты «Auto Reboot», «Re-Partition» и «F. Reset Time». Остальные пункты должны остаться неотмеченными. После выбора опций можно переходить к процедуре записи нажатием кнопки «Start».



Установка отдельных компонентов ПО
Помимо установки прошивки целиком, Odin дает возможность записывать в устройство отдельные компоненты программной платформы – ядро, модем, рекавери и т.д.
Для примера рассмотрим установку кастомного рекавери TWRP через ODIN.
- Загружаем необходимый образ, запускаем программу и подключаем уст-во в режиме «Download» к порту USB.
- Нажимаем кнопку «AP» и в окне Проводника выбираем файл с рекавери.
- Переходим на вкладку «Options»и снимаем отметку с пункта «Auto reboot».
- Нажимаем кнопку «Start». Запись рекавери происходит практически мгновенно.
- После появления надписи «PASS» в верхнем правом углу окна Odin, отсоединяем девайс от порта USB, выключаем его длительным нажатием кнопки «Питание».
- Первый запуск после вышеописанной процедуры должен осуществляться именно в TWRP Recovery, иначе система перезапишет среду восстановления на заводскую. Входим в кастомное рекавери, зажав на выключенном девайсе клавиши «Громкость+» и «Home», затем удерживая их, кнопку «Питание».



Следует отметить, что вышеописанные способы работы с Odin применимы для большинства устройств Samsung. При этом претендовать на роль абсолютно универсальных инструкций они не могут ввиду наличия широкого разнообразия прошивок, большого модельного ряда устройств и небольших отличий перечня используемых опций в конкретных случаях применения.
Еще статьи по данной теме:
Помогла ли Вам статья?
Смартфоны Samsung прошиваются без особых сложностей, если всё делать правильно. Поэтому сразу предупреждаем – все требования нужно соблюдать и тогда всё пройдёт гладко. Ведь из-за невнимания к какой-нибудь мелочи вполне можно получить красивый дорогостоящий брусок, которым будет удобно разве что колоть орехи, да и то недолго. Итак, воспользуемся программой Odin, которая и сделает всю работу по прошивке гаджета.

Где скачать Odin
Это приложение – разработка компании Samsung и предназначено оно как раз для перепрошивки смартфонов этого производителя. Это значит, что никаких проблем возникнуть в принципе не должно, так как обеспечивается максимальная совместимость. Работает программа под системой Windows.
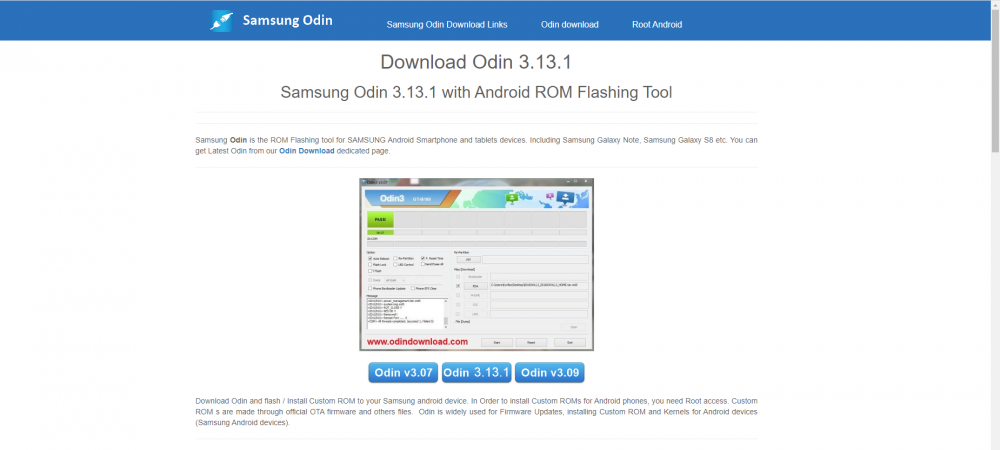
Программой Odin можно поменять как всю прошивку полностью, так и выполнить более тонкие манипуляции. Например, она может добавить какой-нибудь патч или поменяет только меню Recovery.
Odin и прошивка Samsung — правила
Чтобы никаких проблем в процессе работы не возникло, нужно сразу уяснить себе некоторые правила и чётко соблюдать их. Очень часто их нарушение приводит к тому, что телефон превращается в «кирпич».
Итак, что надо делать при прошивке смартфона Samsung программой Odin, чтобы всё было хорошо:
- Перед прошивкой нужно полностью зарядить телефон и обеспечить компьютер бесперебойным питанием. Если бесперебойника нет, можно воспользоваться также полностью заряженным ноутбуком. Ведь если в процессе прошивки телефон или компьютер отключится, будет много проблем, поэтому такую ситуацию нужно исключить.
- Для прошивки нужно использовать оригинальный шнур USB, который шёл в комплекте с телефоном. Если взять какой-нибудь другой, процесс может пойти не по плану и завершиться неизвестно чем.
- В ходе прошивки ни в коем случае нельзя отключать шнур USB от компьютера или телефона. Прерывание процесса может закончиться фатально. Поэтому контролируйте, чтобы никто случайно не сделал вам такой сюрприз. Особенно это любят делать дети, притом мгновенно и незаметно.
- Путь к папке, в которой будут лежать файлы прошивки на компьютере, должен быть полностью англоязычным, без русских букв. То есть создайте её, например, на диске С или D, но не в папке «Мои документы» и не на рабочем столе. И назовите её также латинскими буквами.
В общем, эти несложные правила относятся к процедуре прошивки любых телефонов любыми программами. Просто помните, что процесс нельзя прерывать ни в коем случае. Пока он не закончится, лучше вообще не трогать компьютер и не запускать новые программы.
Загрузка и установка драйверов устройства
Для правильного взаимодействия компьютера и смартфона нужны драйвера. Пользователям Samsung в этом плане проще всех, потому что производитель уже всё предусмотрел и выпускает фирменное ПО.
Для старых моделей телефонов, выпущенных до 2011 года и с Android до 4.2 версии включительно, нужно установить программу Kies (https://www.samsung.com/ru/support/app/kies/). Вместе с ней установятся и драйвера. Но при использовании программы Odin и установленной Kies могут возникать конфликты и ошибки, поэтому последнюю перед тем, как прошить Samsung, нужно удалить. Однако драйвера после удаления в системе останутся, что и требуется.
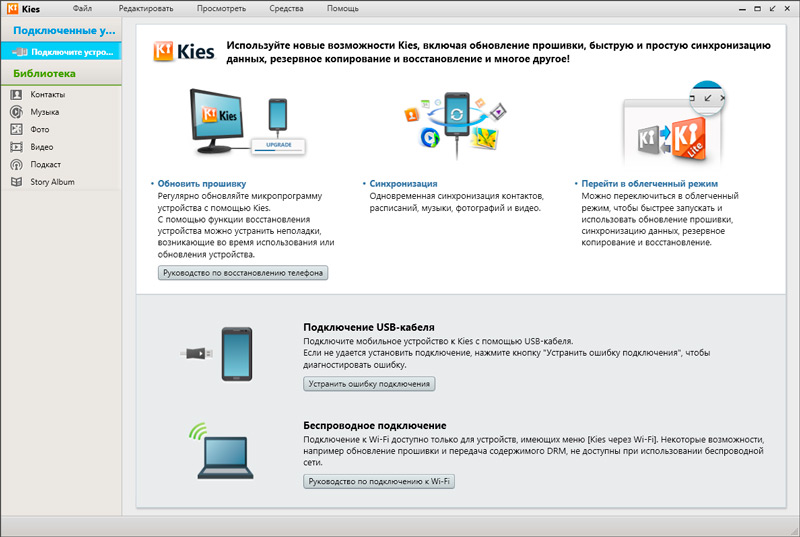
Можно не устанавливать Kies полностью, а скачать и установить только USB-драйвер для устройств Samsung. Устанавливается он просто, как все другие программы, у него есть инсталлятор, который нужно всего лишь запустить.
Для более современных смартфонов с версией Android от 4.3 устанавливается другое ПО – Smart Switch (https://www.samsung.com/ru/support/app/smartswitch/). С ней также устанавливаются драйвера, но с прошивальщиком это ПО не конфликтует и удалять его не обязательно.
Перевод устройства в режим загрузки
Прошить Samsung через Odin можно только в режиме Download. Чтобы перевести в него смартфон, нужно сначала его выключить. Затем нужно нажать одновременно кнопки «Громкость-» и «Номе» и, удерживая их, нажать кнопку включения. Телефон включится и на экране появится сообщение с заголовком «Warning!!». Здесь нужно нажать кнопку «Громкость+», чтобы подтвердить выбор нужного вам режима.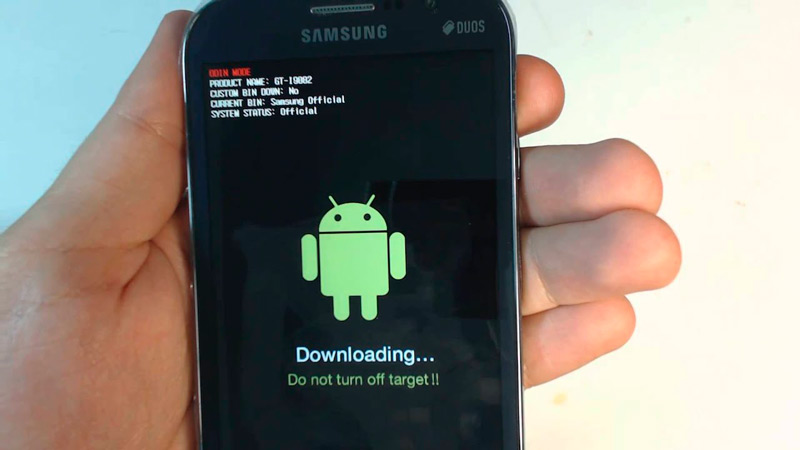
Если вы всё сделали правильно, на экране появится заставка с большой надписью «Downloading…». Это значит, что ваш Samsung готов к приёму нового программного обеспечения и можно приступать к собственно прошивке. Этот режим еще называется а.
Прошивка
Прежде, чем приступать к этому этапу, убедитесь, что телефон заряжен не менее, чем на 60% и сюрприза с его внезапным выключением не будет. Убедитесь также, что приложение Samsung Kies у вас не установлено, а если оно есть, удалите его.
У вас должен быть подключен к компьютеру смартфон в режиме «Download» и запущена программа Odin в правами администратора. Для этого кликните по значку программы правой кнопкой мыши и выберите в меню «Запуск от имени администратора».
Новая прошивка также должна быть уже скачана и её файлы лежать в папке, у которой нет русскоязычного пути. Прошивка может быть в виде нескольких файлов или одного. В зависимости от этого порядок действий по прошивке Samsung через Odin будет отличаться. Разберём оба варианта.
Установка однофайловой прошивки
Если программа нормально определяет подключенный телефон, в поле «ID:COM» должно появиться название порта, к которому он подключен, а ниже вы увидите надпись «Added». Если всё нормально, то можно приступать к собственно прошивке.
- Нажмите кнопку «AP» или «PDA» в зависимости от версии Odin.
- Выберите папку, в которой лежит прошивка, а потом и собственно её файл.
- Перейдите на вкладку «Options» в левой панели программы и снимите там все галочки, кроме «F.Reset Time» и «Auto Reboot» — их нужно оставить.
- Нажмите кнопку «Start» в нижней части окна Odin. Запустится процесс установки прошивки. При этом выводятся разные логи, а прогресс можно отслеживать по полоске индикатора.
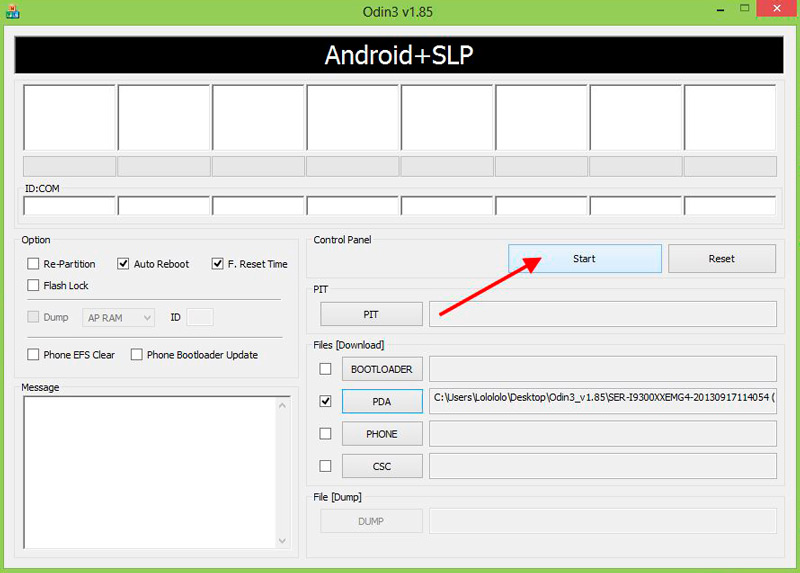
- Когда процесс успешно завершится, в верхнем левом углу появится надпись «PASS!».
Теперь смартфон можно отключить от компьютера, выйти из режима Odin Mode, и снова включить. Про это читайте дальше.
Установка многофайловой прошивки
Такая прошивка обычно содержит какие-нибудь изменения и улучшения. Используется она и при восстановлении телефона после серьёзных сбоев.
Процесс в принципе очень похож на установку однофайловой прошивки, только здесь в правой части программы Odin нужно нажимать все кнопки и для них выбирать соответствующий файл. Это нужно, потому что каждый файл соответствует своему разделу прошивки, и выбирать их нужно отдельно.
Надписи на кнопках и названия файлов похожи, поэтому разобраться, какой файл какой кнопке соответствует, будет несложно.
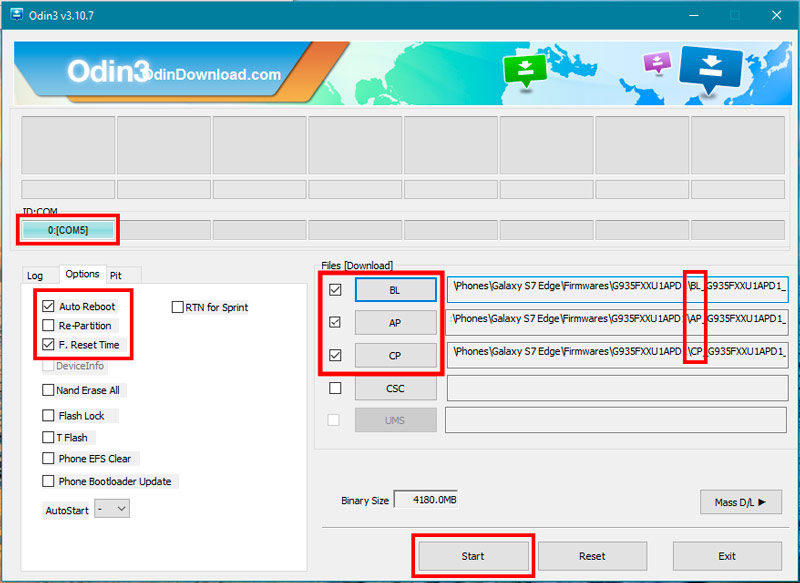
После выбора файлов правой панели на вкладке «Option» также снимите все галочки, кроме «F.Reset Time» и «Auto Reboot» и нажмите кнопку «Start». Остаётся дождаться окончания процесса и телефон можно будет отключить.
Как видите перепрошить свой гаджет и таким способом не сильно сложнее.
Как выйти из режима Odin Mode
После успешной перепрошивки и отключения от компьютера ваш телефон так и останется в режиме Odin Mode. Как выйти из него, ведь сенсорный экран здесь не работает и выбирать там тоже нечего.
Всё очень просто – нажмите и удерживайте некоторое время кнопки «Home» «Громкость+», и кнопку включения. Телефон выключится и после этого его можно будет включить, как обычно.
Поделитесь в комментариях, приходилось ли вам прошивать телефоны Samsung и с какими сложностями вы при этом столкнулись. Любой опыт будет полезен другим читателям.
Перепрошивка смартфонов нужна, чтобы исправить критические ошибки – гаджет может подвергнуться атаке вирусов или системным сбоям. Для Samsung с операционной системой (ОС) Android самой простой и надежной программой для установки новой ОС является Odin.
Odin выпускался конкретно для того, чтобы ставить новые версии ОС на Samsung – это утилита, выпущенная для компьютера (ПК), которая может за несколько минут оживить гаджет, установив на него новую версию Андроид или загрузив отдельные компоненты (если не нужно прошивать все) системы.
Какие есть версии программы
От того, какое устройство используется будет зависеть и версия утилиты – чем современнее гаджет, тем более свежая версия утилиты подойдет.
Для пользователей доступны следующие выпуски Odin (указаны самые стабильные):
- 3.11.1 – все флагманские гаджеты 2017-2018 года.
- 3.10 – гаджеты, выпущенные до 2017 года.
- 3.07 – все Samsung, вышедшие между 2012 и 2014 годом.
- 1.85 – для настоящих «старичков», произведенных до 2012 года.
Один подходит не только для смартфонов, но и для планшетов фирмы Samsung. В сети можно найти и русскоязычную программу – несколько версий 3.12 представлены для скачивания на сайте 4PDA, однако использовать их нужно на свой страх и риск. Были случаи превращения Самсунгов в кирпич, так что лучше использовать официальный англоязычный дистрибутив.
Алгоритм установки самой программы прост – необходимо выгрузить дистрибутив на компьютер и распаковать (обычно идет в архиве). Лучше делать это в отдельную папку и поместить ее на диск С, просто для удобства. Туда же распаковываются и скачанные прошивки, которые необходимо загрузить.
Архив обычно содержит два файла – для конфигурации и стандартный Setup.
Для запуска достаточно выбрать файл с расширением .exe и выполнить от имени администратора. Устанавливать обычным способом не нужно.
Важно! Файлы не должны лежать в русскоязычном разделе, и на пути к ним не должно быть русских названий. Лучше создать папку Samsung непосредственно на C, чтобы исключить имя пользователя или названия «Новая папка».
Основные опции
Odin умеет:
- Прошивать загрузчик системы – в графе Bootloader.
- Устанавливать новое ядро, Recovery и, собственно, систему – в графе PDA.
- Кастомизировать систему под определенный регион – в графе CSC.
- Делать замену модема – графа Phone.
- Перераспределять и размечать с нуля Partition – Re-Partition.
- Обнулять данные о количестве прошивок девайса – F. Reset Time.
- Перезагружать телефон после выполнения установки новой версии – Auto Reboot.
Также он показывает весь процесс загрузки компонентов Android и ставит как официальные, так и кастомные архивы.
Загрузка и установка драйверов
Только новых файлов для гаджета и самой программы недостаточно – чтобы Samsung определился в системе, необходимо загрузить для него драйвера на ПК. Во многих случаях это происходит автоматически при подключении устройства через USB-порт.
Однако для правильной работы утилиты, драйвера должны быть обновленными (требуется последняя версия). Получить такие можно автоматически при установке Kies или Smart Switch. Для этого:
- Идем на официальный сайт поддержки Samsung и находим Kies (для Андроидов до версии 4.2) или Smart Switch (для Galaxy с версией Андроид старше 4.3).
- Прокручиваем до графы «Скачать для Windows» и нажимаем «Загрузить».


- Сохраняем файл Setup с расширением .exe в любую папку (например, Загрузки).
- Запускаем скачанный файл с правами администратора.
- Соглашаемся с лицензией.
- Ждем конца установки.

Все актуальные драйвера программа подтянет из сети автоматически после первого запуска (не снимайте галочку в конце установки или воспользуйтесь ярлыком) и подключения гаджета к компьютеру по USB.
Загрузить драйвер можно и просто с любого сайта в интернете – например, для разработчиков, однако рекомендуется все-таки использовать официальные загрузчики во избежание проблем.
Создание резервной копии
Резервная копия будет нужна, если хочется сохранить всю информацию с телефона – особенно, это касается контактов и фотографий. При переустановке удалятся данные приложений, но все личные файлы можно сохранить, предварительно выгрузив копию куда-нибудь на компьютер.
Сделать это можно, используя уже установленные Smart Switch или Kies, или же воспользоваться облаком Google.
Облако Google сохраняет все – и настройки телефона в том числе. Выгрузку можно произвести прямо с гаджета:
- Идем в настройки – учетные записи.
- Выбираем Google.

- Выбираем все то, что следует сохранить до прошивки Samsung в меню Синхронизации.

- Нажимаем кнопку «Синхронизация» (в выпадающем меню вверху).
- Возвращаемся в общие настройки и ищем «Сброс» или «Архивация и сброс».

- Выбираем тумблер «Резервное копирование данных» и «Автовосстановление» для резервной записи google.

- В следующий раз, когда запустится Samsung с этим же gmail-аккаунтом вся информация автоматически подтянется с серверов.
Важно! При таком способе сохранятся только те контакты, которые были привязаны к аккаунту google. Если какие-то контакты находятся в памяти телефона, они будут стерты.
Если хочется сделать выгрузку на компьютер – используем Kies или Smart Switch (ниже инструкция для этой программы):
- Запускаем программу и подключаем телефон по USB.
- Ждем, пока модель отобразится в программе.
- Жмем BackUp.

- Ждем подтверждение от программы, что все готово.
Включение режима загрузки
Просто так приступать к прошивке все еще нельзя – Самсунг должен быть запущен в особом режиме загрузки (часто называют Downloading или Bootloader).
Если телефон подсоединен к компьютеру, отсоедините его сейчас.
Важно! Разные гаджеты уходят в режим загрузки по-разному.
На новых девайсах
Флагманы с кнопкой Bixby отправить в режим можно так:
- Нужно зажать три кнопки – сначала Bixby, потом стрелку громкости вниз вместе с кнопкой включения.

- Кнопки следует держать до того момента, как на экране высветится слово Download.
- Дополнительно нажать кнопку громкости вверх.
На обычных девайсах
Не флагманы и остальные Samsung без кнопки Bixby отправить в режим можно так:
- Выключить Samsung полностью.
- Зажать вместе кнопки громкости вниз, включения и центральную на нижней панели.

- Дождаться черного экрана с предупреждением и тут же нажать громкость вверх.

На девайсах до 2011 года
Инструкция схожа с предыдущей, только зажимать нужно две кнопки:
- Выключаем телефон.
- Нажимаем кнопку включения и вместе с ней кнопку уменьшения громкости.

- Ждем слово Downloading и отпускаем.
Если не помогает
Подобные зажатия кнопок могут быть не всем под силу, поэтому существует программа ADB RUN, способная отправить устройство в режим загрузки через ПК:
- Скачиваем приложение.
- На самом устройстве идем в настройки и устанавливаем отладку по USB, если она еще не установлена (Настройки – Об устройстве – Тапнуть от 7 раз по номеру сборки – Выйти назад – Для разработчиков – Активировать бегунком или галочкой функцию).
- Подключаем устройство к ПК через USB.
- Запускаем ADB, выбираем Menu и пункт номер 4 – Reboot Devices.
- Выбираем снова пункт 4 – Reboot Download (Samsung)

- Девайс должен уйти в Downloading.
Odin Mode
В отличие от обычных гаджетов на Андроиде, Samsung-девайсы имеют дополнительный режим загрузчика – Odin Mode. По сути — это аналог Fasboot Mode или Bootloader на других Android устройствах. Он позволяет использовать стороннее программное обеспечение с компьютера для перепрошивки.
Чтобы в него войти, нужно:
- Выключить смартфон или планшет.
- Нажать: кнопку уменьшения громкости, кнопки Домой и Включения. Сделать это одновременно.
- Дождаться, пока устройство не предложит Odin Mode и нажать громкость вверх, чтобы подтвердить выбор.
- На экране высветится вот это – значит можно начинать прошивать.
 Для выхода из Odin mode достаточно перезагрузить смартфон.
Для выхода из Odin mode достаточно перезагрузить смартфон.
Как прошить
Если драйвера загружались при помощи Kies, рекомендуется до начала манипуляций в Odin ее удалить и почистить компьютер с помощью CCleaner.
Первый общие шаги прошивки через Odin выглядят так:
- Утилиту нужно запустить с правами Администратора (кликаем по файлу Odin.exe правой кнопкой).

- Берем смартфон или планшет Samsung (должен быть заряжен больше, чем на 60%), отправляем его в режим загрузчика по инструкции в предыдущем разделе.
- Подключаем девайс по USB к ПК. В программе Odin при этом он должен появиться – будет заполнено поле ID:COM, а в боксе Log высветится Added.

- Выбираем прошивку (ниже описаны инструкции для разных видов).
Однофайловая
Для выгрузки прошивки запакованной в один файл (когда все опции в одном) используется кнопка AP или PDA:
- Выбираем файл прошивки из папки (распакованный) и открываем стандартно.

- Odin начнет проверять файл, после чего он отобразится в графе AP или PDA точно также, как был назван в папке.

- Выбираем Options – вкладка рядом с Log. В ней нужно убрать все отмеченные позиции, и оставить только Auto Reboot и F. Reset Time.

- Чтобы процесс прошивки устройства начался, нажать Start.

Программа начнет прошивать устройство – во вкладке Log будет показано, что происходит, а вверху побежит линия выполнения операции.
Когда процесс закончится, в поле Log последняя строка будет звучать как All threads completed, а вверху в поле появится зеленое отображение с надписью Pass.
Весь процесс обычно занимает от 2 до 10 минут.
Многофайловая
Когда архив содержит не один файл, это значит, что устанавливаться будут все компоненты по-отдельности. Применяется при серьезных окирпичиваниях и серьезных системных сбоях.
Все первые шаги идентичны процессу установки однофайловой прошивки. В папке обычно выглядит, как набор из 5 элементов (первые символы названий созвучны с графами Odin – именно туда каждый из них и надо будет выгрузить):
Итак, данные распакованы, утилита готова и включена, начинаем выгрузку:
- Нажимаем на кнопку первой графы, выбираем нужный файл и «Открыть», затем вторую – выбор файла – открыть, и так со всеми компонентами из папки. В итоге должна получиться следующая картина:

Важно! Пользователям новых версий Odin и Андроид стоит учесть, что название кнопок изменились в поздних версиях:
- Идем во вкладку Options. Снова оставляем только два значения из всех.

- Нажимаем «Старт» и ждем, пока процесс не остановится и не выдаст значение Pass.
PIT-файлом
PIT используется, когда нужно заново разбить память на разделы. Его можно подгружать как вместе с простой прошивкой, так и со сложной – это дополнительная опция, которую, впрочем, лучше не применять при мелких проблемах с Андроидом. Неправильно разбитые разделы памяти могут «окирпичить» смартфон окончательно.
Чтобы произвести установку подобным образом придерживаемся следующей последовательности:
- Загружаем по инструкции в предыдущих разделах файлы.
- PIT-вкладка находится рядом с вкладкой Options. После клика по ней вылезет предупреждение, что эта опция для инженеров и специалистов. Если есть уверенность, нажимаем Ок.

- Кликаем на появившуюся кнопку PIT и выбираем файл стандартным образом.

- Когда все подгрузится идем обратно в Options и выбираем в дополнение к двум стандартным опциям из прошлых инструкций еще и Re-Partition.

- Жмем «Старт» и ожидаем конца установки.
Кастомная
Установка неофициальной (кастомной) системы производится для того, чтобы Андроид работал лучше и был больше оптимизирован.
Прежде, чем приступать к установке, нужно будет загрузить архивы – например, Linage OS или Omni Rom, и Recovery TWRP.
Далее:
- Загружаем архив с Recovery на компьютер, а архив с системой в корневую папку смартфона или на карту памяти.
- Переводим смартфон в режим загрузчика и подключаем по USB.
- Включаем Odin, ждем, пока все определится.
- Ставим Recovery-файл в графу PDA.
- Ждем пока установится.
- Смартфон перезагрузится – нельзя допустить его полной загрузки, нужно включиться в режиме Recovery (идентично включению режима загрузки).
- Выбираем на экране install zip и путь, откуда ставить.

- Находим в списке название – навигация при помощи кнопок громкости.

- Подтверждаем установку новой версии.

- На экране отобразится человечек Андроид и ход выполнения установки.
- Выполняем Wipe и перезагружаем смартфон.
Первый вход в устройство с кастомной системой займет около 10 минут – этого не стоит пугаться. Дальше появится возможность настроить систему и пользоваться как обычно.
Установки отдельных компонентов
Odin дает также загружать новые версии системы для отдельных компонентов – например, прошить только модем или только Recovery.
Делается это тем же алгоритмом, просто заполняется только одна графа – Phone (для модема) или PDA (для ядра).
Возможные ошибки при прошивке через Odin
Пользователь может столкнуться с различными неисправностями:
- Отказывается запускаться Samsung после процедуры – нужно попробовать еще раз установить подходящий архив (скачать заново) либо сбросить данные из меню Recovery – Wipe Data.

- Odin не видит устройство – значения 0 в ID:COM и Log. Следует проверить, что смартфон находится в нужном режиме и не поврежден кабель USB. Чтобы прошивать без проблем, кабель должен быть оригинальным. Также можно поставить другую версию программы, удалить Kies, переустановить драйверы или выключить антивирус на время процесса.

- Битый файл. Фраза «MD5 hash value is invalid» в боксе Log – перекачать, либо удалить расширение.
- Установка зависла на инициализации – выбрать другой USB-порт или использовать другой компьютер.

- Проблемы во время загрузки новых разделов – битый либо неподходящий смартфону файл. Часто возникают, если идет установка Андроид версии ниже, чем была на смартфоне. Лечится перезакачкой или пересборкой системных файлов.

- Повреждение памяти при установке PIT – иногда помогает только обращение к специалистам. Также можно попробовать в Odin установить архив с отдельными 4-мя компонентами и PIT под нее. Ошибки могут звучать, как «get pit for mapping» или «re-partition operation failed».

- Нет доступа к разделам – не включена отладка по USB и OEM, и не выключено удаленное управление в настройках телефона.

Прошивка планшетов и смартфонов Samsung — явление нужное и зачастую небесполезное. Неважно, сколько стоит гаджет Samsung — его прошить совсем нетрудно. Об этом и пойдёт речь.
Кратко о прошивке смартфонов и планшетов
Прошивка мобильных устройств с Android — примерно то же самое, что и переустановка Windows на ПК. Прошить устройство — значит, сменить его программное обеспечение. Это актуально при нахождении недочётов в предыдущей версии прошивки. Реже случается, что в гаджет закачали прошивку, а она от другой модели — смартфон или планшет стал работать некачественно, недоступны некоторые функции, за которые вроде бы должен отвечать сам производитель.
Какие бывают прошивки для гаджетов
Прошивки смартфонов и планшетов делятся на два вида:
- официальные: компания Google, выпустив версию Android для определённой линейки моделей смартфонов или планшетов, ещё несколько лет поддерживает эти устройства, регулярно выпуская обновления и исправления для них. Самый лёгкий способ — обновить версию Android, используя беспроводной интернет: 3G/4G-сети сотовых провайдеров, «расшаренный» по Wi-Fi проводной интернет и т. д. Либо можно загрузить прошивку отдельно и по USB-кабелю осуществить полную переустановку;
- «кастомные» — это улучшенные, доработанные сторонними разработчиками прошивки Android. Как правило, включают в себя Full Root — полную версию Root-доступа. Естественно, отключено официальное обновление Google Android. Отсутствуют многие приложения, навязываемые компанией Google. Может быть отключена реклама от Google в самих приложениях.

В каких случаях нужно прошивать смартфон или планшет
Прошивать гаджет нужно в следующих случаях:
- к этому обязывает специфика работы — для решения задач отчаянно не хватает какого-то из непроверенных приложений;
- вы недовольны тарифами сотового оператора, «привязавшего» ваше устройство — необходимо его «разлочить» («отвязать» от «родной» сотовой сети);
- нужна отладка устройства через инженерное меню — а его в официальной версии Android нет: надо менять и ядро системы Android, и версию прошивки;
- прошивка не поддерживает установку либо перенос приложений на SD-карту; встроенной же памяти не хватает для всего и сразу;
- вы хотите получить полное управление над гаджетом, сменив и программную консоль Recovery; либо консоль Recovery изначально была стёрта с устройства производителем;
- вы разработчик или бета-тестер: тестируете сотню и более новых Android-приложений каждый месяц, другие «кастомные» прошивки Android — а ограничения официальной прошивки мешают вам;
- вы хотите улучшить технические характеристики: «разогнать» скорость интернета в 3G/4G и быстродействие процессора, добавить переключение между диапазонами сотовых сетей, поддерживаемых чипсетом гаджета, но не поддерживаемых «родной» прошивкой, изменить прошивку фотокамеры в целях улучшения её характеристик и т. д.
Все ваши действия с прошивкой Android — это ваш добровольный риск, ответственность за который не несёт ни сам производитель, ни компания Google, ни сторонние разработчики, доработавшие вашу желаемую версию Android, ни оператор или сеть магазинов, продавшие вам это устройство.
Видео: что такое прошивка и зачем она нужна
Что ещё может дать «кастомная» прошивка
Если версия Android содержала «залочку» под оператора — таковы политика и маркетинг сотовых операторов, продающих дешёвые смартфоны под своим брендом (например, «МТС-916», «МТС-960», «Билайн-Смарт (1/2/3)», «МегаФон Login», «TELE2 Mini» и т. д.). «Кастомная» сборка Android — например, CyanogenMod, — может исправить и это. Ибо привязка гаджета в последние годы не полностью, но всё же блокирует все услуги других сотовых операторов, включая регистрацию в их сетях, то есть при попытке использовать SIM-карту другого оператора делает функцию «Сотовые данные» в «Настройках» недоступной.
В «кастомных» прошивках Android могут поддерживаться функции, которых раньше не было. В качестве примера взят всё тот же 3G-смартфон «МТС-916», популярный в 2012 г.
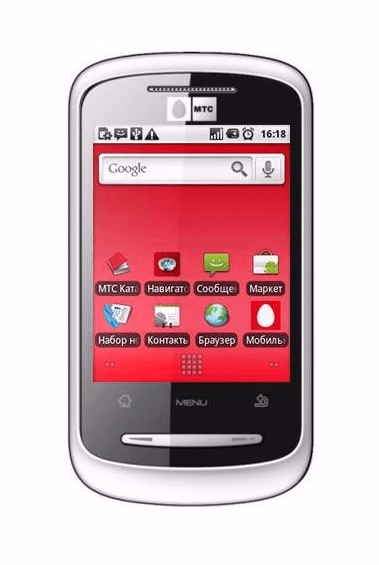
При смене прошивки с Android 2.2 от «МТС» на Android CyanogenMod 2.3.7 появилось новое стандартное приложение — FM-радио: с его помощью в качестве радиоприёмника был задействован синтезатор радиочастоты в составе Bluetooth-модуля. При запуске FM-радио система Android 2.3.7 требовала не только подключить наушники, но и включить Bluetooth. Тем не менее факт налицо: радио на гаджете заработало.
При смене «родной» прошивки на «кастомную» новая функция, ранее недоступная, может быть специфической — это зависит от конкретной модели или линейки гаджетов той или иной марки. Это не фантастика. Установка на смартфон или планшет доработанной версии Android порой несёт в себе приятную мелочь, которой владелец гаджета не ожидал. Всё вышесказанное может затронуть и устройства Samsung.
Подготовка устройства Samsung к прошивке с помощью Odin
Прошить смартфон или планшет Samsung можно тремя способами: по Wi-Fi или мобильной сети, с помощью Kies и через приложение Odin. Первые два способа могут затянуть процесс прошивки гаджета надолго: очереди на серверах, с которых скачивается прошивка (многомиллионная аудитория поклонников Samsung), ошибки и недоработки прошивки, проблемы со скачиванием прошивки и т. д. Приложение Odin же работает по кабелю: скачав с любого источника версию Android для вашей модели устройства, вы быстро и спокойно сможете обновить прошивку.
Программа Odin идёт в двух вариантах: для ПК и мобильных устройств (Mobile Odin). Установка zip-архива с прошивкой непосредственно через консоль ClockWorkMod Recovery не поддерживается.
Подготовка к прошивке с помощью Odin заключается в следующем:
- Скачайте приложение Odin с официального сайта odindownload или из других источников.
- Скачайте USB-драйверы Samsung для мобильных устройств и прошивку, совместимую с вашим смартфоном или планшетом.
- Удалите с гаджета приложение Kies (если оно есть).
- Скопируйте файлы прошивки в директорию приложения Odin. Имена всех вложенных папок обязательно должны быть на латинице.
- Запустите программу Odin.

Программа Odin пытается определить ваше устройство - Устройство готово к перепрошивке.
Способы прошивки устройств Samsung через Odin
С помощью программы Odin можно проводить несколько видов прошивки.
Однофайловая прошивка гаджетов Samsung с помощью Odin
Чтобы прошить устройство с помощью одного файла с разрешением .tar или .tar.md5, нужно сделать следующее:
- Запустите Odin с правами администратора.
- Перезапустите ваше устройство в режиме загрузки прошивки, удерживая клавиши включения, Home и «стрелку вниз». Когда появится сообщение с просьбой нажать «стрелку вверх», нажмите. Появится картинка в виде робота Android.
- Подключите гаджет к ПК — если вы подключили его к компьютеру в первый раз, система Windows обнаружит новые виртуальные устройства Samsung и установит их. Ваше устройство определится (номер COM-порта).

Программа Odin готовится установить драйверы - Дождитесь окончания установки драйверов для вашего устройства.
- В случае когда применяется архив с единственным файлом .tar или .tar.md5 — пропишите его в поле PDA в программе Odin. Остальные поля не отмечайте — в этом и состоит «однофайловость» прошивки устройств Samsung с помощью приложения Odin. Расширение .md5, если есть, не убирайте — это проверка хэш-значений (md5-шифрование) файла, оно никак не повлияет на прошивку.

Убедитесь, что выбран именно файл с разрешением TAR или похожим - Нажмите клавишу Start для запуска прошивки. После окончания прошивки появится зелёная надпись Pass («Пройдено»). Устройство перезапустится. Готово, ваш смартфон или планшет готовы к работе.
Закачивание прошивки в гаджет и её установка проходят в автоматическом режиме, причём приложение Odin выполнит эту работу достаточно надёжно. Но прерывание этого процесса чревато полной неработоспособностью устройства.
Многофайловая прошивка в Odin
Многофайловую прошивку ещё её называют четырёхфайловой — в процессе участвуют не один, а четыре «прошивочных» архива .tar.md5.
- Переведите устройство в режим загрузки прошивки уже знакомым способом, запустите Odin и подключите устройство к ПК.
- Опции PIT File и Re-Partition в приложении Odin обозначаются, если только устройство, прошитое до этого, не запускалось (не загружалась система Android).
- Обозначьте опции Auto Reboot (перезапуск гаджета) и F. Reset Time (обнуление системных часов).
- «Вбейте» заранее загруженные из Сети и распакованные файлы прошивки PIT, BOOTLOADER, PDA, PHONE и CSC.

Отметьте необходимые опции и откройте через приложение необходимые файлы - Щёлкните кнопку Start и дождитесь окончания прошивки.
Как прошить ядро Android с «кастомной» прошивкой на мобильной технике Samsung в Odin
Для прошивки ядра Android в Odin нужен комплект прошивок и ядер для гаджетов Samsung. Как правило, это и есть прошивка с другим ядром Android, чем то, которое было до этого. Официально они распространяются одним архивом. Файл имеет расширение .tar.md5 — как и при обычной однофайловой перепрошивке.
- Скачайте прошивки, ядра и root-модули для устройств Samsung.
- Распакуйте нужный файл в директорию приложения Odin на диске.
- Запустите Odin и пропишите этот файл в поле PDA.

Убедитесь, что адрес файла не содержит названий папок на кириллице - Не отмечая никаких опций, кроме «авторестарта», нажмите Start и ждите окончания прошивки гаджета.
Как сменить консоль Recovery на гаджете через Odin
Для смены консоли восстановления скачайте файл «кастомного» Recovery ClockworkMod.
- Запустите Odin, подключите устройство к ПК, распакуйте скачанный файл и пропишите его в поле PDA в программе Odin.

Убедитесь, что всё сделано точно - Не отмечая никаких опций, кроме опции перезапуска устройства, нажмите кнопку Start и дождитесь окончания прошивки Recovery.
- Устройство готово к запуску нового Recovery. Воспользуйтесь инструкцией для входа в ваше новое меню Recovery при запуске гаджета.
Видео: прошивка гаджетов Samsung с помощью Odin
Как установить на устройство «кастомную» прошивку без ядра и Recovery
Чтобы поставить «кастомную» прошивку без Recovery, скачайте соответствующую версию прошивки Android. В этом случае ваши действия полностью копируют те, что выполняются при установке любой однофайловой прошивки. Если вы же выбрали многофайловую «кастомную» прошивку — порядок действий аналогичен действиям при многофайловой прошивке. По идее, не имеет значения, какая она — лишь бы она была рабочая и полностью совместима с моделью вашего устройства Samsung, «почищена» от ненужных стандартных приложений, приспособлена для работы с любыми сотовыми операторами и оптимизирована в использовании аппаратных ресурсов устройства, благодаря чему ваш гаджет будет скор и лёгок в работе.
Почему устройство не включается после прошивки или ведёт себя иначе
Редко, но бывает, когда гаджет Samsung не желает запускаться и нормально работать. Причины могут быть следующие:
- вы воспользовались не приложением Odin, а какой-то сторонней программой, работу в которой до конца не изучили, или она «закинула» в гаджет что-то не то вместе с прошивкой;
- версии файлов оказались не полностью совместимыми — например, прошивку от Samsung Galaxy S7 вы закачали в Samsung Galaxy Tab (и наоборот);
- вы загрузили в устройство Samsung версию Android, адаптированную, например, для смартфонов ZTE или Huawei, перепакованную в .tar.md5 — но не предназначенную для гаджетов Samsung;
- у вас обрыв соединения при закачке прошивки/ядра/консоли в само устройство (нарушилась связь устройства с ПК);
- вы не докачали файлы из сети;
- архивные файлы с прошивкой повреждены — «неожиданный конец архива» при распаковке и прочие ошибки;
- файлы прошивки заражены вирусами — в результате гаджет может вести себя непредсказуемо, не слушаться сенсора, кнопок и т. д.;
- неправильная «кастомная» сборка Android, скачанная из сомнительного источника;
- перестала работать кнопка включения;
- устройство разрядилось сразу же после окончания прошивки;
- устройство неожиданно стало перегреваться и отключается от этого;
- ошибки с драйверами USB, самого гаджета, зависание Windows на ПК при выполнении прошивки устройства;
- случайное пропадание питания ПК во время прошивки устройства либо отключение ПК из-за его собственного перегрева.
Видео: восстановление устройств Samsung после неудачной прошивки
Как не допустить ошибок при прошивке в будущем
Чтобы в будущем не возникало проблем с прошивкой телефона, учитывайте следующие нюансы:
- прошивка должна вестись с помощью ноутбука с исправной и заряженной батареей — это застрахует вас от «окирпичивания» гаджета при случайном отключении света в доме;
- прошиваться должно полностью заряженное устройство с исправной батареей;
- внутренности ПК должны своевременно чиститься от пыли. Скопившаяся за 5 и более лет грязь способна вызвать перегрев компьютера, отчего он может самопроизвольно выключиться — в том числе и во время прошивки смартфона или планшета.
- USB-кабель и USB-порты в ПК должны быть исправны и работоспособны. Не пользуйтесь поддельным USB-кабелем с очень тонкими проводами и некачественными коннекторами, сделанными непонятно где. Некачественный кабель может внезапно нарушить контакт смартфона или планшета с ПК — особенно когда уже запущен процесс прошивки;
- прочистите коннекторы кабеля и гнёзда в планшете и на самом компьютере;
- загруженные файлы должны быть рабочими. Если вы закачиваете «кривые» или недокачанные с интернета файлы — получите либо «глючащий», либо и вовсе нерабочий смартфон или планшет. В этом случае потребуется «раскирпичивание» устройства «с нуля», включая перепрограммирование «BIOS» на самом гаджете, что под силу лишь работникам сервис-центра;
- не поленитесь сделать полную резервную копию вашего ПО на устройстве — если что-то пойдёт не так, сможете хоть вернуться к тому, что было до перепрошивки;
- желательно использовать порты USB 2.0. USB 1.2 — слишком низкоскоростные, USB 3.0 — могут возникать ошибки, поскольку интерфейсы многих гаджетов пока ещё не рассчитаны на большую производительность USB 3.0;
- убедитесь, что система Windows на ПК не «тормозит», не захламлена «системным мусором», в ней не скрываются вирусы и прочее нежелательное ПО, способное в самый неподходящий момент «застопорить» прошивку. Идеальный вариант — прошивать гаджеты с «чистой», только что установленной на ПК Windows.
Прошить что угодно на гаджетах Samsung — задача довольно простая как для продвинутого пользователя, так и для новичка. Единственная трудность — не полениться выяснить, какие прошивки подходят к вашей модели смартфона или планшета. Компания Samsung, создав программу Odin, позаботилась о быстроте, простоте и удобстве прошивки любого из своих гаджетов.
Перейти к контенту

Нет ничего сложного в том, как пользоваться программой Один – достаточно установить драйвера для смартфона, подключить его к ПК через комплектный USB-кабель и скачать подходящую прошивку. Обо всем этом и не только рассказываем ниже.
Содержание
- Что нужно знать об Odin
- Как установить прошивку через Один
- Об однофайловой прошивке
Что нужно знать об Odin
Прежде, чем с помощью инструкции прошить через Один смартфон, уточним:
- Программа совместима только с моделями от Samsung и ПК под управлением Windows. Актуальная версия 3.14.4 подходит для устройств, выпущенных после 2012 года. Девайсы, выходившие до 2012, рекомендуют прошивать через Odin версии 1.86.
- Установка неофициальных, кастомных прошивок, альтернативных recovery и получение Root приведет к блокировке доступа к фирменным приложениям Samsung: «Защищенной папке», «Samsung Pay», «SHealth» и другим. Возвращение на официальное ПО, рекавери или удаление Рут не восстановит их работоспособность.
- Рекомендуют использовать комплектный или сопоставимый по качеству USB-кабель. Его необходимо подключить к порту, расположенному с обратной стороны ПК – непосредственно на материнской плате. На ноутбуке подойдет любой из разъемов.
- Не отключайте устройство от USB во время процесса установки, иначе смартфон выйдет из строя
- Путь к скачанной прошивке не должен быть на русском языке. Вместо: «Локальный диск (С:)» – «Прошивка», он должен выглядеть как «(C:)» – «Firmware».
- Зарядите смартфон/планшет минимум на 50%, лучше на 100%.
Соблюдайте все вышеописанное, чтобы устройство не превратилось в “кирпич” и не утратило своего функционала.
Как установить прошивку через Один
Рассмотрим общий процесс, а уже затем упомянем, как через Odin прошивать однофайловой прошивкой. Начнем:
- Зайдите на официальный сайт Samsung и скачайте «Samsung Android USB Driver for Windows».
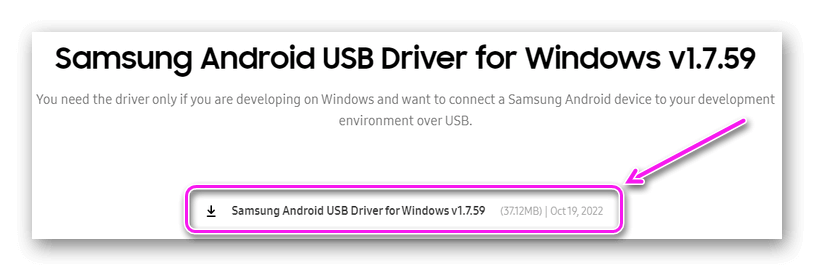
- Запустите установку, щелкнув по скачанному файлу.
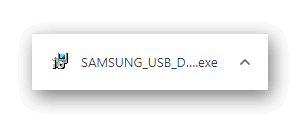
- Откроется мастер установки, где сперва нажмите «Далее», затем выберете язык и регион, следом укажите путь установки и дождитесь завершения процесса. После, перезагрузите ПК.
- У Odin нет официального сайта, поэтому программу скачивают с форумов 4PDA или XDA. Ее устанавливать не нужно, достаточно перенести папку с ПО из загруженного архива на рабочий стол или в подготовленную директиву.
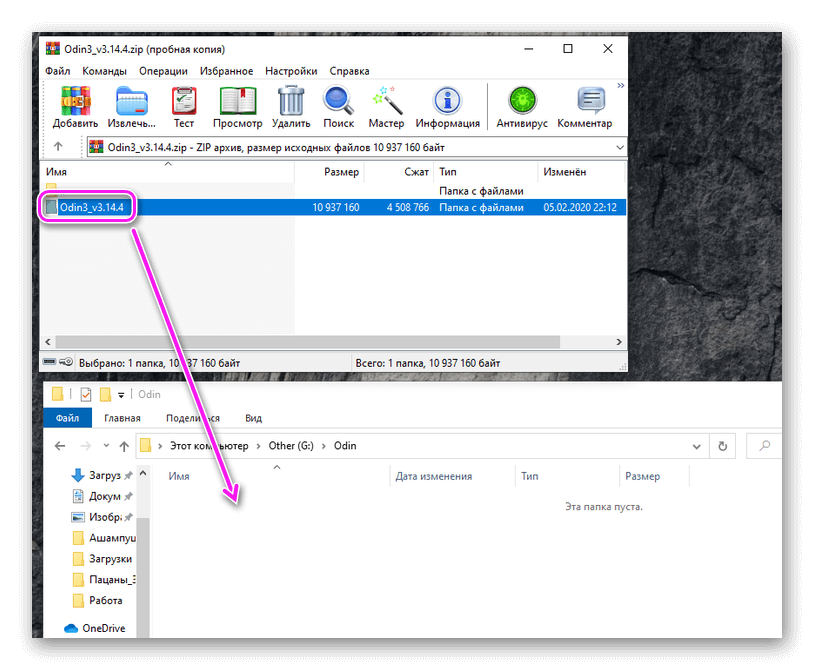
- Теперь необходимо скачать прошивку. Советы по подбору подходящей будут изложены в другой статье, поэтому, рекомендуем обратиться за советом на тематические форумы. Обратим внимание, что ПО для Samsung можно загружать с помощью специальных программ (SamFirm, Frija), обязательно учитывайте точное название модели, регион и версию загрузчика, если нужно откатиться к предыдущей версии ОС.
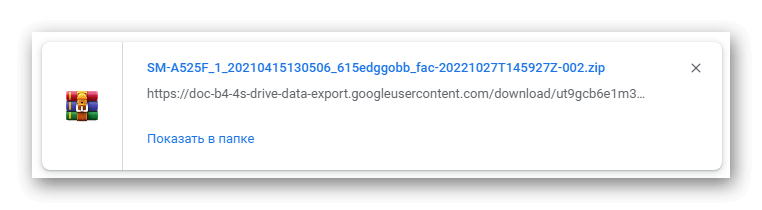
- Раздобыв необходимые файлы, разместите их в одной папке с Odin, чтобы не пришлось те искать по всему ПК.
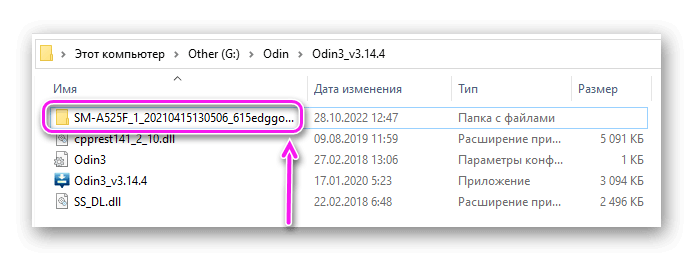
- Запустите Один. Появится уведомление на китайском языке, где перед началом прошивки разработчики рекомендуют удалить с телефона аккаунты Google и Samsung. Это нужно, чтобы обойти FRP-защиту, если пользователь забыл или не знает логин и пароль от учетных записей.
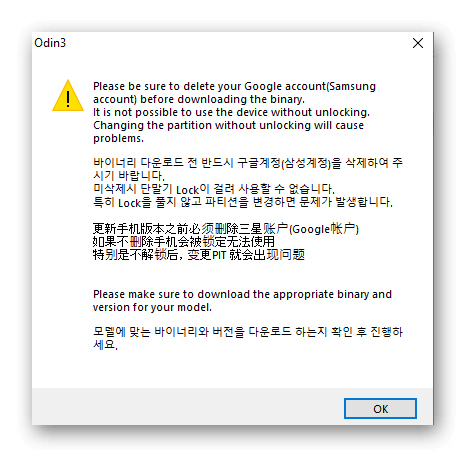
- Полностью выключите телефон. Зажмите клавишу громкости «+» и «-», подключите его к ПК с помощью USB-кабеля. Появится экран с предупреждением, что установка кастомной прошивки способна нанести непоправимый вред устройству.
- Щелкните по клавише громкости вверх, чтобы продолжить. В левом верхнем углу появятся данные об устройстве. Обязательно сверьте «PRODUCT NAME» телефона и прошивки – они должны совпадать.
- Откройте Odin. Если драйвера были установлены правильно, в левом верхнем углу должен отобразиться порт USB, к которому подключен смартфон. Например – «0:[COM4]».
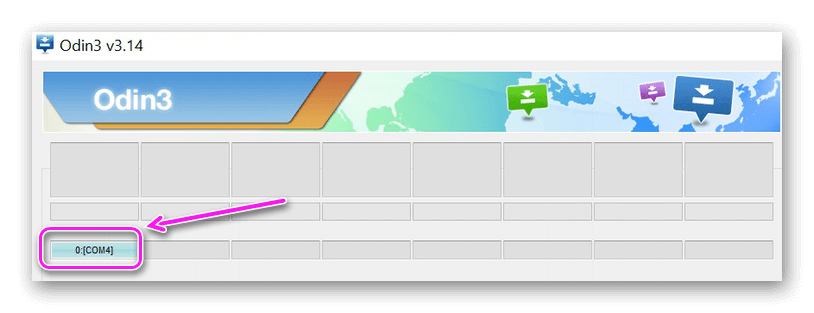
- Указать путь к частям прошивки, которая может состоять как из 1, так и 4 файлов. В нашем случае их четыре, поэтому поочередно щелкайте по BL, AP, CP и CSC и указывайте путь к файлам с соответствующим началом:
- «BL»;
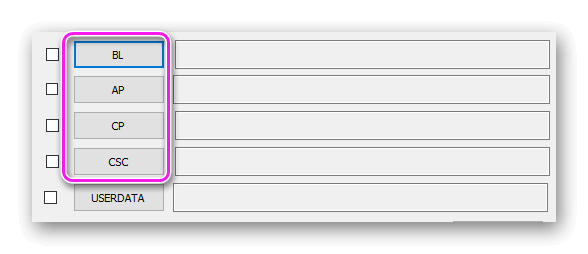

- «AP»;

- «CP»;

- «CSC» – встречаются файлы «CSC» и «HOME_CSC», первый удаляет все пользовательские данные, второй их сохраняет.

- «BL»;
- Закончив с установкой файлов, откройте раздел «Options» и убедитесь, что возле «Auto Reboot» и «F. Reset Time» стоят галочки. Следом жмите на «Start».
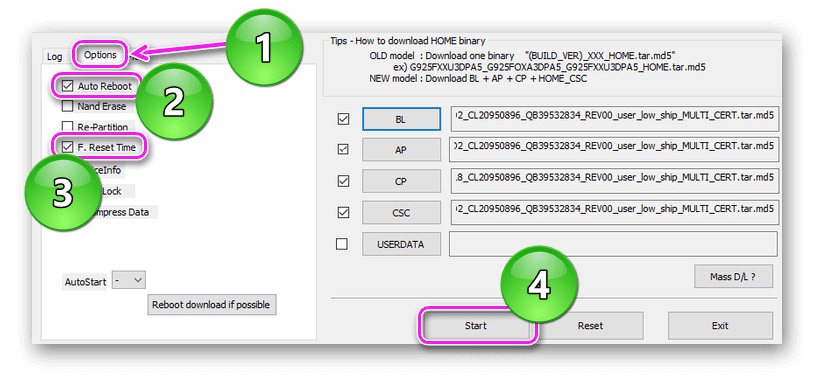
- Начнется процесс установки. По его завершению в правом верхнем углу появится «PASS!», оповещающая о ее успешном завершении.
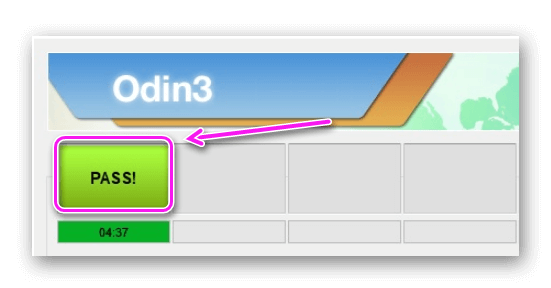
- После, смартфон должен автоматически перезагрузиться.
Как бы грозно не выглядело это полотно текста, в инструкции нет ничего сложного.
Об однофайловой прошивке
В способе, разобранном выше использовалось 4 файла для прошивки устройства. Каждый, из них отвечает за определенный сегмент:
- BL – обновляет bootloader, он же загрузчик;
- AP – является основой прошивки, в которой заложена сборка ОС, данные о модели телефона, код страны, версия загрузчика и дата выпуска апдейта.
- СP – расшифровывается как Core Processor, что в переводе обозначает ядро процессора.
- CSC – сюда включена прошивка под конкретный регион с особым программным обеспечением. Например, в одних странах есть запись голосовых звонков, а в других нет.
Однофайловая прошивка происходит аналогично многофайловой, но только с использованием одного из вышеупомянутых файлов.
Odin – простая в освоении программа. Больше неразберихи у пользователей вызывает подбор подходящей прошивки.

Сергей Семичёв
Автор сайта
Задать вопрос
Если вы работаете с электроникой, то, вероятнее всего, сталкивались с необходимостью прошивки устройства. Чаще всего это происходит в случае обновления программного обеспечения или исправления ошибок. Эта процедура может оказаться не такой простой, как казалось на первый взгляд, особенно если речь идет о многофайловой прошивке. В данной статье мы подробно рассмотрим процесс установки многофайловой прошивки через один, чтобы вы смогли успешно обновить свое устройство.
Перед тем, как перейти к самой процедуре, стоит понимать, что многофайловая прошивка — это файл, который состоит из нескольких частей. Каждая часть содержит свой код, который затем синхронизируется в единую структуру устройства. Процесс установки многофайловой прошивки стал доступен благодаря технологии программирования BOOT. Эта технология позволяет осуществить прошивку устройства через один файл, который содержит несколько файлов.
Перейдем к процедуре. Прошивка многофайловой прошивки через один может быть осуществлена при помощи специальных программ. Одной из таких программ является STM32CubeProg. Данную программу можно скачать бесплатно с официального сайта производителя. Кроме того, вам понадобится сама многофайловая прошивка, а также кабель для подключения устройства к компьютеру.
Содержание
- Установка многофайловой прошивки
- Шаг 1: Подготовка
- Шаг 2: Подключение устройства
- Шаг 3: Запуск программы для установки прошивки
- Шаг 4: Выбор файла прошивки
- Шаг 5: Установка прошивки
- Шаг 6: Проверка установки
- Подготовка к установке
- 1. Получение прошивки
- 2. Проверка совместимости
- 3. Резервное копирование данных
- Шаги установки многофайловой прошивки
- Шаг 1: Подготовка устройства
- Шаг 2: Скачивание прошивки
- Шаг 3: Распаковка прошивки
- Шаг 4: Подключение устройства к компьютеру
- Шаг 5: Загрузка многофайловой прошивки на устройство
- Шаг 6: Ожидание завершения установки
- Вопрос-ответ
- Какие устройства поддерживают установку многофайловой прошивки?
- Что такое root-права и как их получить?
- Зачем нужно устанавливать многофайловую прошивку?
- Как подготовить устройство к установке многофайловой прошивки?
- Как выбрать подходящую многофайловую прошивку для устройства?
- Как установить многофайловую прошивку на устройство?
- Что делать, если прошивка не работает корректно или приводит к ошибкам на устройстве?
Установка многофайловой прошивки
Шаг 1: Подготовка
Перед началом установки необходимо убедиться, что на компьютере установлены все необходимые программы и драйвера.
- USB-кабель для подключения вашего устройства к компьютеру.
- Программа для установки прошивки на устройство.
- Файлы прошивки, которые будут использоваться для установки.
Шаг 2: Подключение устройства
Подключите ваше устройство к компьютеру с помощью USB-кабеля. Устройство должно быть включено и переведено в режим отладки (если требуется).
Шаг 3: Запуск программы для установки прошивки
Запустите программу для установки прошивки на ваше устройство. Обычно для этого требуется запустить файл с расширением .exe. В программе выберите устройство, которое должно получить прошивку.
Шаг 4: Выбор файла прошивки
Выберите файл прошивки, который будет установлен на ваше устройство. Обычно файлы прошивки имеют расширение .zip или .rar. При необходимости распакуйте файл прошивки.
Шаг 5: Установка прошивки
Начните установку прошивки на ваше устройство. В процессе установки может потребоваться перезагрузка устройства. После перезагрузки устройства прошивка будет установлена полностью.
Шаг 6: Проверка установки
После установки прошивки проверьте, работает ли ваше устройство правильно. Если возникли какие-либо проблемы, попробуйте повторить установку прошивки заново.
Подготовка к установке
1. Получение прошивки
Перед тем, как приступить к установке многофайловой прошивки, необходимо ее получить. Обычно, прошивку можно скачать с официального сайта производителя устройства. Не стоит использовать сомнительные и ненадежные источники, чтобы избежать нежелательных последствий.
2. Проверка совместимости
Перед установкой прошивки следует проверить, подходит ли она для вашего устройства. Обратите внимание на модель устройства и его версию, чтобы не возникло проблем с совместимостью. Не забывайте, что неверная прошивка может привести к серьезным проблемам и даже повредить устройство.
3. Резервное копирование данных
Перед установкой прошивки необходимо сделать резервную копию всех важных данных. Это позволит избежать потери информации в случае возникновения ошибок или проблем с установкой. Вы можете использовать специальные программы или облачные сервисы для создания резервной копии данных.
- Сохраните важные документы и файлы на внешний накопитель или в облачный сервис.
- Сделайте резервную копию контактов, сообщений и других данных с помощью программ или специальных сервисов.
Шаги установки многофайловой прошивки
Шаг 1: Подготовка устройства
Перед установкой многофайловой прошивки необходимо перенести все резервные копии, фотографии и важные данные на компьютер. Также убедитесь, что устройство имеет достаточный заряд батареи и свободное место на внутреннем хранилище для установки прошивки.
Шаг 2: Скачивание прошивки
Найдите и загрузите многофайловую прошивку для вашего устройства на официальном сайте производителя или другом надежном ресурсе. Убедитесь, что загруженный файл совместим с вашим устройством и верной модели.
Шаг 3: Распаковка прошивки
Распакуйте файл прошивки с помощью программы для распаковки архивов, например, WinRAR или 7zip. Полученную папку с файлами сохраните на вашем компьютере.
Шаг 4: Подключение устройства к компьютеру
Подключите ваше устройство к компьютеру, используя предоставленный USB-кабель. Убедитесь, что устройство переведено в режим отладки USB и распознается компьютером без дополнительных проблем.
Шаг 5: Загрузка многофайловой прошивки на устройство
- Запустите программу с помощью которой будет загружена прошивка, например, Odin.
- Нажмите на кнопку «PDA» и выберите загруженную прошивку.
- Нажмите на кнопку «Start», чтобы начать установку многофайловой прошивки.
Шаг 6: Ожидание завершения установки
Дождитесь окончания процесса установки. При успешной установке прошивки устройство автоматически перезагрузится. Если произошли какие-либо проблемы во время установки, попробуйте процедуру еще раз, начиная с шага 3.
Вопрос-ответ
Какие устройства поддерживают установку многофайловой прошивки?
Установка многофайловой прошивки возможна на большинстве Android-смартфонов и планшетов, которые получили root-права.
Что такое root-права и как их получить?
Root-права — это расширенные права на устройстве, которые дают доступ к системным файлам. Получение root-прав может быть разным для разных устройств, но обычно оно происходит через установку специального приложения, такого как KingRoot или SuperSU.
Зачем нужно устанавливать многофайловую прошивку?
Установка многофайловой прошивки позволяет значительно расширить возможности устройства, увеличить производительность, добавить новые функции и заменить стандартные приложения на более продвинутые альтернативы.
Как подготовить устройство к установке многофайловой прошивки?
Перед установкой многофайловой прошивки необходимо создать бэкап всех данных на устройстве, а также установить на компьютер драйвера для устройства и утилиты для работы с ним (например, ADB).
Как выбрать подходящую многофайловую прошивку для устройства?
Для выбора подходящей многофайловой прошивки необходимо знать модель устройства и его версию операционной системы. На основе этих данных можно найти подходящую прошивку на сайтах производителей или форумах для пользователей Android-устройств.
Как установить многофайловую прошивку на устройство?
Установка многофайловой прошивки происходит через специальный режим загрузки устройства — recovery. Для этого необходимо сначала скопировать файл прошивки на устройство, затем перейти в recovery и произвести установку через меню «Install». После установки прошивки необходимо сбросить настройки устройства до заводских через меню «Wipe data/factory reset».
Что делать, если прошивка не работает корректно или приводит к ошибкам на устройстве?
Если установленная прошивка работает не стабильно или приводит к ошибкам, необходимо вернуться к предыдущей версии прошивки или установить другую многофайловую прошивку. Если устройство не загружается после установки прошивки, то можно произвести сброс настроек до заводских через recovery.
