С 1 июля 2020 г. становится обязательной маркировка всех лекарств. Для прослеживаемости движения медикаментов разработана система МДЛП, оператор которой — ЦРПТ. Это часть ГИС МТ «Честный ЗНАК» по направлению «лекарственные препараты». С начала 2020 года к системе уже подключилось более 9,5 тыс. участников, а всего зарегистрировано не менее 56 000 компаний. Сегодня создано много программ для работы с маркированными препаратами. Одна из них — «1С МДЛП».
Мы подготовили сервис, в котором вы можете проверить, нужно ли маркировать ваш товар:
- перейдите на страницу сервиса;
- внесите в строку код продукции по ТН ВЭД;
- нажмите кнопку «Проверить».
Сервис за пару минут определит, подлежит ли ваш товар обязательной маркировке.
Хотите избежать штрафов по маркировке?
Получите комплексное решение от наших экспертов дешевле на 30% рынка за счет удаленного внедрения. Начнем работать в день обращения!
Подробнее
Кому подходит «1С МДЛП» при маркировке лекарственных средств
«1С МДЛП» предназначена для работы при маркировке лекарственных средств следующими участниками оборота:
- медорганизациями, которые оказывают медпомощь;
- аптеками и ИП, которые отпускают лекарства со 100%-ной скидкой;
- организациями, которые наравне с уставной, ведут медицинскую деятельность (научные и прочие учреждения).
ПО применяется для регистрации таких операций, как приемка, отгрузка и вывод медикаментов из оборота (бесплатная выдача на определенные цели, утилизация).
Обзор функций «1С МДЛП» при маркировке лекарственных средств
«1С МДЛП» используется для работы с маркировкой лекарственных средств путем выполнения таких функций:
- работа с электронными документами, их прием и отправка;
- сохранность данных о выполненных операциях в истории обмена и возможность ее просмотра в любой момент;
- учет остатков упаковок с медикаментами;
- заполнение справочника с указанием номенклатуры препаратов на основе сведений, представленных оператором ИС.
Через приложение проходят такие операции:
- фиксирование приемки и отгрузки медицинских товаров;
- регистрация внутреннего движения лекарств;
- бесплатная выдача медикаментов;
- вывод медицинских товаров из оборота в случае их уничтожения;
- выдача препаратов с целью оказания медпомощи.
Благодаря данным, зашифрованным в коде Data Matrix, любой желающий может проверить легальность товара через специальное приложение. Для этого штрихкод сканируют камерой мобильного устройства — на экране отображаются сведения по медикаменту. При обнаружении фальсификата пользователь вправе отправить жалобу в систему идентификации через это же приложение.
Мы готовы помочь!
Задайте свой вопрос специалисту в конце статьи. Отвечаем быстро и по существу. К комментариям
Поддержка регистраторов выбытия в «1С МДЛП» при маркировке лекарств
Регистратор выбытия является аналогом онлайн-кассы, но не применяется для финансовых расчетов и формирования чеков. Устройство передает в систему «Честный ЗНАК» сведения о выбывших медицинских препаратах. Регистраторы выбытия используются поликлиниками, аптеками, отпускающими лекарства бесплатно по рецепту, и другими медицинскими организациями, деятельность которых связана с безвозмездной выдачей лечебных средств.
По внешнему виду устройство напоминает ТСД. Аппарат имеет цветной дисплей, сканер штрихкодов, кнопочную клавиатуру. Оснащен интерфейсами Wi-Fi и Ethernet для доступа к интернету, портом USB для подсоединения к ПК.
Пока на рынке представлены 3 модели производителей ШТРИХ-М и АТОЛ. Они выдаются участникам оборота бесплатно. Но ЦРПТ не исключает появления в ближайшем будущем новых регистраторов выбытия с расширенной функциональностью, которые можно будет приобрести за деньги.
Количество выдаваемых регистраторов выбытия определяется в зависимости от особенностей деятельности участника оборота лекарств. На организацию по правилам полагается одно устройство. Программа 1С фиксирует операции, совершенные с использованием регистраторов выбытия. Если устройство функционирует автономно, данные о выведенных из оборота препаратах поступают в систему мониторинга, которая впоследствие передает их в приложение.
Маркировка лекарственных препаратов: совместимость приложения «Сканер МДЛП» с программой 1С
Благодаря приложению «Сканер МДЛП», установленному на смартфон под управлением ОС Android, можно отказаться от применения устройств для распознавания кодов (сканера либо ТСД) при маркировке лекарств и работать в МДЛП сразу после подключения облачного сервиса от 1С.
Приложение представлено ООО НПФ «Форус». Скачать его можно в интернет-магазине Google Play. Считывает маркировочный код на упаковке лекарства и автоматически передает данные в облачный сервис. Пользователю придется только навести камеру телефона на штрихкод и нажать на кнопку «Сохранить».
Для синхронизации сервисов достаточно открыть облачное приложение на ПК, перейти в раздел «Главное» → «Мобильное приложение» и отсканировать смартфоном в ПО «Сканер МДЛП» QR-код с экрана компьютера.
Преимущества использования смартфона вместо сканера:
- отсутствие кабелей — телефон удобно брать на склад при отгрузке или приемке продукции, провода не путаются под руками;
- автоматическая синхронизация сервисов — после обновлений системы не возникает сбоев;
- возможность отложенного обмена данными — даже при отсутствии интернет-соединения сведения о совершенных операциях сохраняются в мобильном приложении, а затем автоматически передаются сразу после подключения к Сети.
Путем изменения настроек можно считывать отдельно каждый код либо переключиться в режим множественного сканирования.
Хотите получить решение «под ключ» по внедрению маркировки?
На 30% дешевле рынка за счет удаленного внедрения. Начнем работать в день обращения!
Подробнее
Инструкция по работе в системе маркировки лекарств с «1С МДЛП»
После установки приложения нужно зарегистрировать организацию, внеся данные о ней. Кроме наименования, указывается регистрационный номер участника, ИНН, ОГРН и другие сведения.
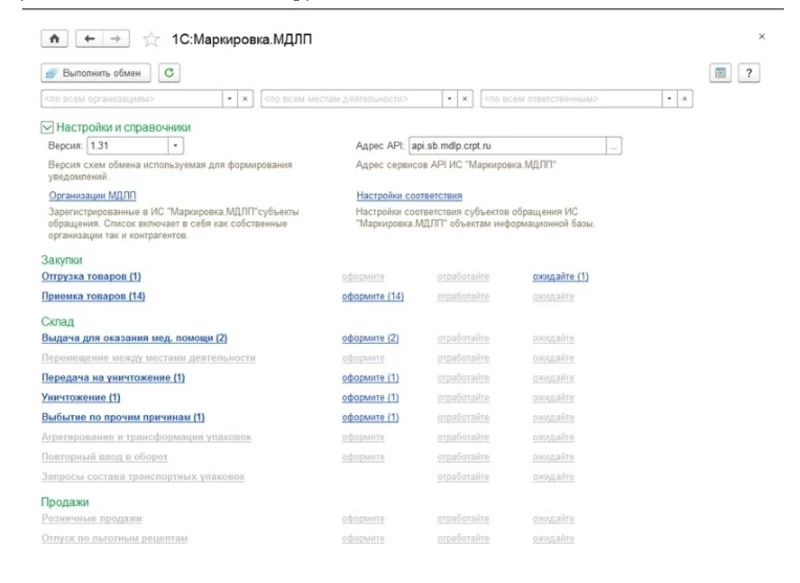
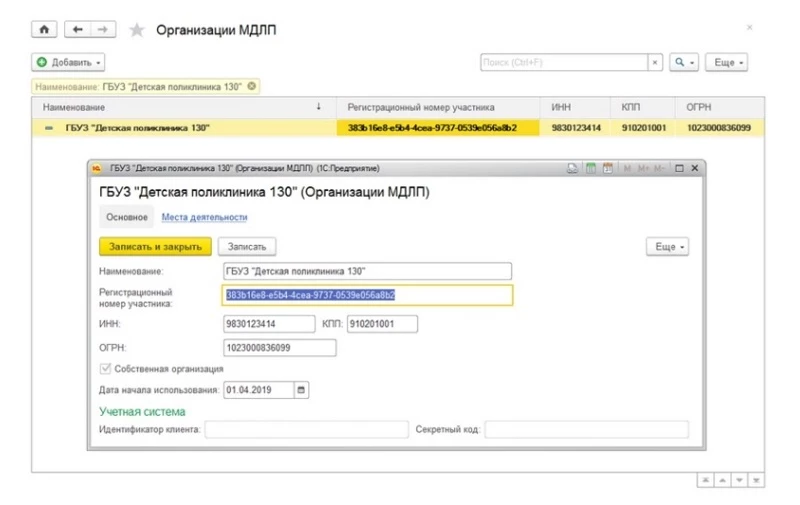
Перед началом работ организация обсуждает с поставщиком схему обмена данными. Их может быть две: прямая либо обратная. В первом случае поставщик передает информацию об отгрузке покупателю. Организация, которая принимает товар, подтверждает ее либо отказывается от приемки. Согласно обратной схеме обмена, покупатель отправляет уведомление о приеме препаратов в систему МДЛП, а поставщик после получения сведений о принятом товаре подтверждает либо опровергает их.
Приемка лекарств
При прямой схеме обмена в облачное приложение приходит уведомление от системы мониторинга движения медицинских препаратов.
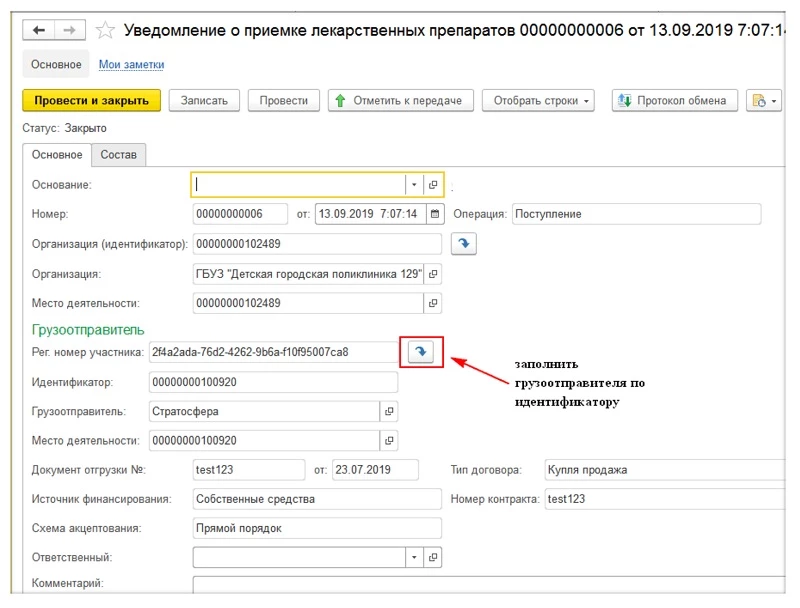
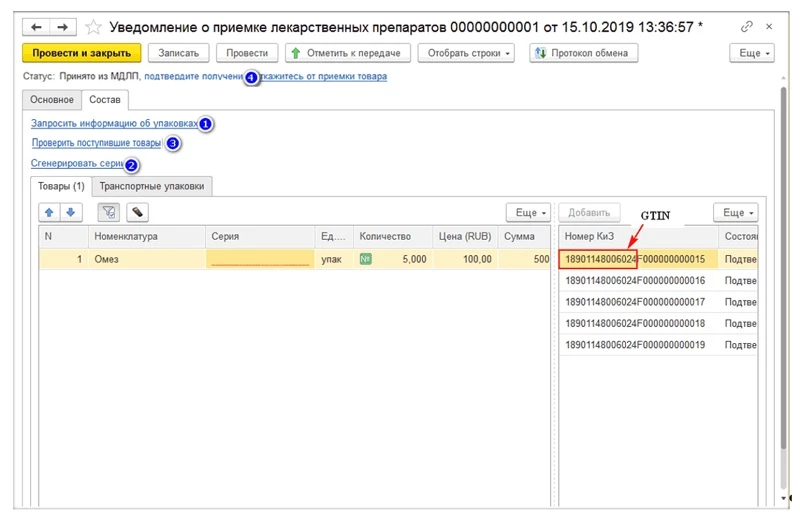
При обратной схеме обмена организация сама формирует уведомление. Достаточно нажать на кнопку «Создать».
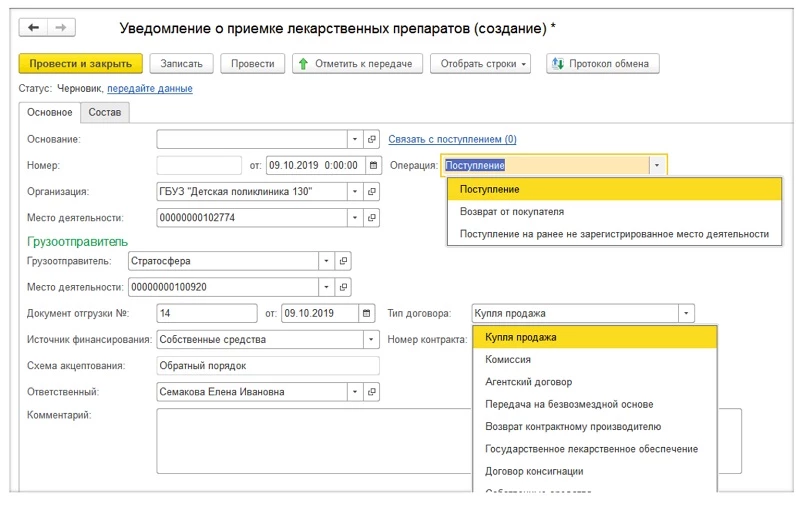
Отгрузка лекарств
При отгрузке препаратов также создается соответствующее уведомление. Во вкладке «Основное» заполняется информация об отправителе и получателе. При передаче продукции контрагенту, не зарегистрированному в системе маркировки лекарств, на странице приложения 1С ставится соответствующая отметка, затем выбираются требуемые данные в подразделах «Операция» и «Тип договора».
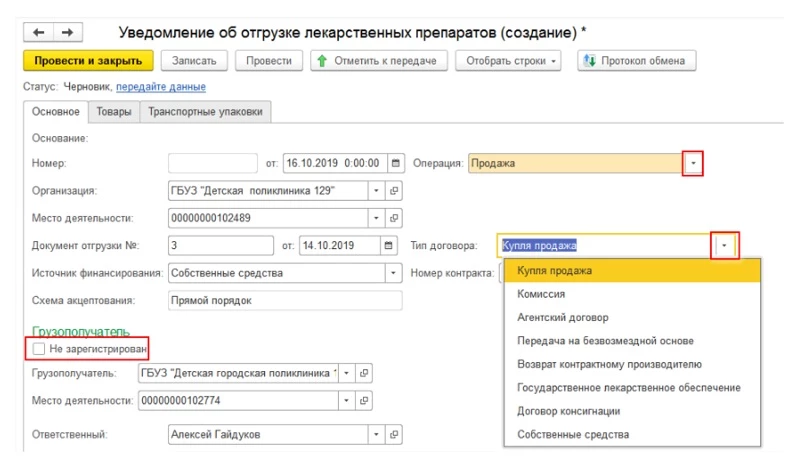
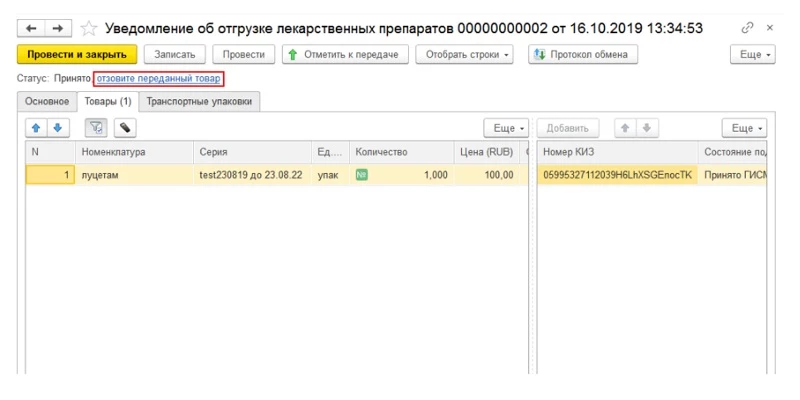
Во вкладке «Товары» сканируются коды на отгружаемых упаковках или выгружаются номера КиЗ из ТСД. Также можно ввести данные вручную, нажав на кнопку «Добавить». Сведения передаются в ИС МДЛП. Существует возможность отозвать данные до того момента, пока получатель их не подтвердил. При отгрузке транспортной упаковки оформление осуществляется в соответствующей вкладке.
Для внутреннего перемещения лекарств в филиал организации создается уведомление о выдаче в отделение для оказания медицинской помощи. Данные заполняются в подразделе «Основное». При подключении регистратора выбытия ставится отметка около надписи «Использовать РВ». В таком случае уведомления в систему МДЛП будут передаваться через него.
Во вкладке «Товары» указываются данные по штрихкоду. Если загрузить либо отсканировать его невозможно, информация вводится вручную. При осуществлении отгрузки части упаковки лекарственного препарата указывается количество отправляемых медикаментов.
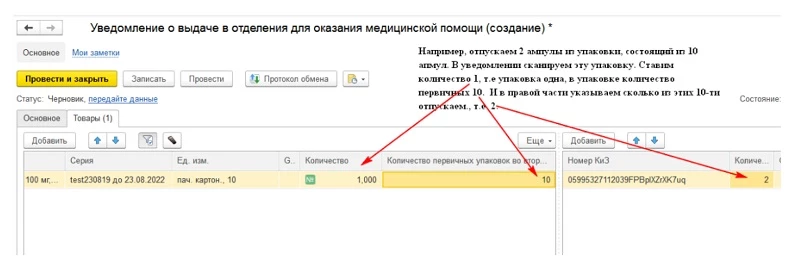
Если операция прошла успешно, можно ознакомиться с данными в разделе «Протокол уведомлений».
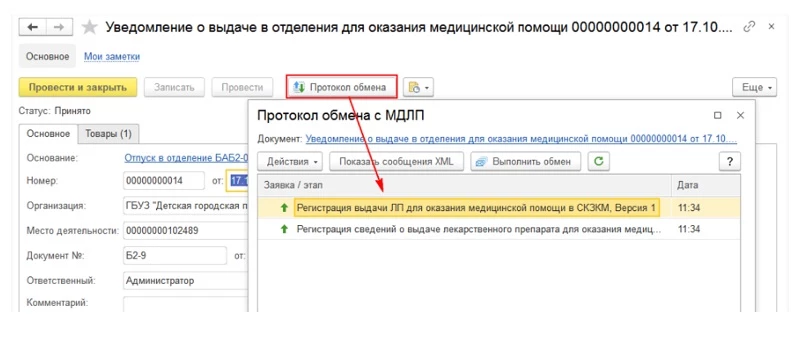
Другие программы 1С для работы розницы в системе маркировки лекарственных средств
Для работы в системе маркировки лекарственных средств розница также использует следующие решения 1С:
- «1С:Медицина. Больничная аптека» — регистрация учета движения аптечной продукции внутри организации;
- «1C:Управление аптечной сетью» — ведение классификации аптечных товаров, управление закупками, анализ цен и прочее;
- «1С:Розница 8. Аптека» — решение для автоматизации розничной торговли в аптеках и аптечных пунктах, контроль за сроками годности, наценками и так далее;
- «1С:Медицина. Стоматологическая клиника» — для автоматизации деятельности частных стоматологов, стоматологических центров и клиник.
Представленные продукты платформы 1С поддерживают работу с маркировкой лекарственных средств и оптимальны для розницы.
Поддержка оборудования для распознавания кодов маркировки лекарственных средств в программе 1С для розницы
В зависимости от типа операции, для считывания средств идентификации на упаковках используются регистраторы выбытия, сканеры штрихкодов или ТСД. При использовании сканера штрихкодов при маркировке лекарственных препаратов подключаемое устройство должно поддерживаться программой «1С Библиотека подключаемого оборудования». Драйвер терминала сбора данных должен быть версии 2.5 и выше.
Хотите выстроить прозрачную систему учета маркированного товара?
Сделаем за 7 рабочих дней и на 30% дешевле рынка за счет удаленного внедрения.
Подробнее
Оцените, насколько полезна была информация в статье?
Наш каталог продукции
У нас Вы найдете широкий ассортимент товаров в сегментах
кассового, торгового, весового, банковского и офисного оборудования.
Посмотреть весь каталог
Другие статьи
Инструкция: как настроить программу и подключить сканеры для работы с маркировкой лекарств.
Содержание статьи:
Настраиваем программу для работы с маркировкой
Подключаем «Организации МДЛП»
Подключаем оборудование для маркировки
Все, кто работает с лекарственными препаратами, должны отчитываться об их производстве, перемещении и выбытии из оборота. Производители и поставщики, больницы и аптеки должны передавать информацию в систему Мониторинга движения лекарственных препаратов (ИС МДЛП). Это подтверждает 61-ФЗ «Об обороте лекарственных средств» от 28 декабря 2017 года.
В программах 1С:Медицина есть функционал для работы с маркировкой лекарственных препаратов. В этой статье рассмотрим, как работать с маркировкой лекарств на примере 1С:Медицина. Больничная аптека:
- Настраиваем программу для работы с маркировкой
- Подключаем «Организации МДЛП»
- Подключаем оборудование для маркировки
Для начала в программе нужно включить опцию «Мониторинг движения лекарственных препаратов». Эта опция находится в разделе «Администрирование» –> «Запасы». В результате появится функционал интеграции с МДЛП — «1С:Маркировка МДЛП» в разделе «Управление запасами» -> «Сервис».

На рабочем столе «1С:Маркировка МДЛП» будут отображаться все уведомления по разделам и статусам. Статусы могут быть такие: следует оформить, отработать, ожидать ответа от ИС МДЛП.

2. Подключаем «Организации МДЛП»
Чтобы создать в программе «Организацию МДЛП», сначала нужно получить:
- регистрационный номер участника
- идентификатор клиента
- секретный код
Для этого нужно настроить вход в Систему «Честный знак», используя сертификат УКЭП, и зарегистрировать в ней организацию. После регистрации вы получите нужные данные — их и нужно использовать для создания «Организации МДЛП» в программе 1С: Больничная аптека.



После создания «Организации МДЛП» нужно провести обмен данными между 1С:Больничная аптека и ИС МДЛП. В результате обмена в 1С:Больничной аптеке появятся места деятельности — склады данной организации, предварительно зарегистрированные в личном кабинете Системы.

ВАЖНО! В карточке элемента «Места деятельности» обязательно нужно установить флажок «Вести учёт в этой базе». Если этого не сделать, при обмене будет возникать ошибка.

Чтобы обмениваться информацией с ИС МДЛП, в базу нужно внести не только свою организацию, но и организацию поставщика лекарств. Для этого достаточно ввести один из его реквизитов и нажать кнопку «Запросить данные контрагента». Можно внести
- ИНН
- ОГРН
- регистрационный номер участника

После обмена с Системой загрузятся все места деятельности контрагента, среди них нужно выбрать только те, с которыми организация сотрудничает и откуда получает лекарства.
Кроме организаций МДЛП, нужно также создать «Субъекты обращения МДЛП» как для собственной организации, так и для контрагента.

Флажок «Доступно обратное акцептирование» можно установить, только если медицинская организация включена в список доверенных контрагентов в личном кабинете данного контрагента.

3. Подключаем оборудование для маркировки
Для приема лекарственных средств понадобятся штрихкод сканеры или терминалы сбора данных, поддерживающие двухмерные штрихкоды формата 2D Data Matrix.
Для настройки оборудования в программе 1С:Больничная аптека нужно перейти в раздел «Администрирование» -> «Настройки подключаемого оборудования» -> «Подключаемое оборудование».

При списании лекарственных средств используется регистратор выбытия (РВ).
Он может работать в двух режимах: автономном и сетевом
- В автономном режиме РВ не нужно подключать к программе. При списании лекарственного препарата достаточно отсканировать код упаковки регистратором выбытия, информация о выдаче лекарств поступит в ИС МДЛП через РВ. В ответ система маркировки отправит в «Честный знак» данные о регистрации выдачи.
- В программе Больничная аптека рекомендуется использовать РВ в сетевом режиме. Предварительно РВ необходимо подключить к сети, и он должен иметь свой логин и пароль.

Для настройки РВ открываем «Организация МДЛП» -> «Рабочие места МДЛП». Далее создаем рабочее место МДЛП с указанием места деятельности, организации и рабочего места пользователя, на котором будет использоваться данный РВ, и переходим в поле «Регистратор выбытия» для его подключения.
Поля, которые нужно заполнить для подключения РВ:
- размещение – заполняется автоматически по месту деятельности
- наименование – заполняется произвольным значением
- адрес – вводится сетевой адрес, по которому доступен РВ в формате «логин:@ip-адрес:порт»
- идентификатор устройства, серийный номер МБ, серийный номер заполняются автоматически после заполнения адреса и нажатия кнопки «Получить информацию об устройстве».
ВАЖНО! При работе в сетевом режиме РВ не используется для сканирования кодов упаковок.
Работа в личном кабинете (ЛК) ИС МДЛП
Зайдите в раздел «Профиль», подраздел «Данные организации» в личном кабинете. Убедитесь в правильности внесенных данных по вашей организации.
Раздел «Профиль», подраздел «Лицензии» в личном кабинете.
Убедитесь, что в разделе размещен верный список лицензий вашей организации (используйте фильтр по номеру или статусу лицензии).
Раздел «Профиль», подраздел «Места деятельности» в личном кабинете.
Обязательно добавьте все места деятельности вашей организации, где будет установлено рабочее место для регистрации действий в системе ИС «Маркировка». У каждой аптеки свое место деятельности.
Внимание!
Если в подразделах «Места деятельности» или «Места ответственного хранения» нет ни одного адреса, для других участников в системе вы не видны, и Росздравнадзор не считает такую регистрацию законченной!
Добавление, удаление доверенного контрагента в реестре.
Нужно добавить всех своих поставщиков в доверенные контрагенты, иначе будет недоступно получение товара по обратному акцепту.
Для добавления доверенного контрагента в ЛК Участника необходимо выполнить следующее:
- В Главном меню выбрать раздел Профиль.
- На открывшейся вкладке Профиль выбрать вкладку Доверенные контрагенты.
- Нажать кнопку «Добавить».
При выборе можно воспользоваться фильтром.
Нажмите кнопку «Добавить в доверенные контрагенты». Добавление доверенного контрагента выполнено. При добавлении поставщика обязательно проверять его ИНН.
Примечание: при работе с доверенными контрагентами доступно обратное акцептование.
Для удаления доверенного контрагента из реестра нажмите кнопку «Удаление доверенного контрагента» в конце строки справа на вкладке Доверенные контрагенты.
Раздел «Администрирование».
Добавить, удалить учетную систему в ЛК Участника (Администрирование).
В главном меню необходимо выбрать пункт Администрирование – откроется экран со списком пользователей. Перейдите на вкладку «Учетные системы».
Нажмите кнопку «Добавить учетную систему» в правом верхнем углу экрана. В открывшемся окне Регистрация учетной системы необходимо ввести название учетной системы.
Нажать кнопку «Зарегистрировать».
Откроется окно, Регистрация завершена.
Учетная система зарегистрирована.
Для возврата на вкладку Учетные системы закройте окно, нажав крестик в правом верхнем углу.
Теперь вам необходимо скопировать идентификатор клиента и секретный ключ и передать специалистам сопровождения.
Настройка маркировки в ФармКапитане.
1. Электронная подпись.
Программа криптопро или випнет должна быть установлена на компьютере.
Сертификат УКЭП должен быть установлен в личные сертификаты.
ВНИМАНИЕ!!! При установке сертификата обязательно нужно установить пароль на его использование, иначе не будет в ФК ничего работать.
2. Константы.
Заходим в Константы (Операции->Константы)
Закладка «Эл.подпись и шифрование»
Ставим галочки «использовать электронные подписи», «использовать шифрование», «вести сведения для МДЛП»
Константа “Отправлять данные только при выполнении обмена” отвечает за то, когда будут отправляться запросы в МДЛП, непосредственно при нажатии кнопки типа “передатьданные” или “запросить данные”, либо только при выполнении общего обмена ручного/по расписанию)
Например, необходимо в уведомлении о приемке запросить информацию о статусе, серии и сроке по кодам маркировки из документа:
1. Если галочка константы установлена (Истина), то запрос о получении информации будет добавлен в очередь обмена и выполниться только при следующем обмене (ручном или по расписанию)
2. Если галочка не установлена, то запрос будет отправлен сразу-же из формы документа и сразу же получена информация.
Внимание! Для выполнения запроса к МДЛП необходим установленный сертификат. Если сертификат установлен только в центральной базе, а в аптеках не установлен, то и обмен можно делать только в центре, а значит, и эту галочку можно снимать только в центр.базе.
Константа “Отправлять данные только при выполнении обмена” устанавливается в базе каждой аптеки!
Константа “Вести сведения для мониторинга движения лекарственных препаратов” устанавливается в базе каждой аптеки!
Сохраняем.
Заходим в панель маркировки (Справочники->МДДЛП->Панель маркировки МДЛП)
Разворачиваем «Настройки и справочники»
Выбираем версию 1.35
Выбираем «Адрес API» — Промышленная система
3. Сертификат.
Сертификат необходим для обмена с ЦРПТ, а в будущем и для обмена со СБИСом.
Сертификат должен быть установлен в личный контейнер пользователя винды, который будет потом им пользоваться из ФК.
Если несколько пользователей хотят обмен с ЦРПТ запускать, то сертификат надо под каждым пользователем винды прописывать в его личный контейнер.
Иначе ФК не увидит этого сертификата.
Для аптек/центров, где стоит 1С-сервер, можно сертификат устанавливать в личное хранилище пользователя, под которым служба сервера 1С запускается. В ФК тогда необходимо в константах поставить галочку “Проверять электронные подписи на сервере”.
И тогда для любого пользователя этой базы будет работать установленный сертификат, и не важно будет из под какого пользователя Windows запускается ФК.
Может быть можно и в общий какой-то контейнер для всех юзеров компьютера сертификаты прописать. Но я этого не тестировал.
Ибо в инструкции от ЦРПТ написано устанавливать в личный контейнер, я только так и тестировал.
Эта инфа для тех, кто будет сертификаты ставить.
Либо для тех, кто настраивает маркировку в ФК и не видит сертификата, а админы говорят что все установлено. Тогда эта инфа для админов
Справочники->МДЛП->Настройки электронной подписи и шифрования.
На закладке «Программы» видим установленные программы шифрования.
На закладке «Сертификаты» видим наши сертификаты.
Добавляем сертификат – кнопка Добавить
Выбираем что нам и для подписания, и для шифрования.
Выбираем сертификат из списка установленных на компьютере (показываются в открывшемся окне).
Проверяем данные сертификата.
Выбираем нужное юр.лицо. Для разных юр.лиц можно (или нужно) установить разные сертификаты.
Указываем пароль для сертификата (который задали при установке сертификата).
Жмем «Добавить».
Если все успешно, то сертификат добавиться.
Если ошибки, то выйдет окно об ошибках.
В окне может быть несколько ошибок указано.
Если есть ошибка такого типа, то просто пароль неверно ввели.
Если ошибка следующая, то либо не установлена нужная программа, либо ее просто нет в списке.
Тут нам важен тип (выделен красным).
Попробуем вручную добавить нужную программу шифрования в список.
Вот тут есть таблица программ.
Переходим на закладку «Программы» и добавляем новую программу с данными из таблицы (все заполняем).
Далее опять пробуем добавить сертификат.
ВНИМАНИЕ!!! Сертификаты настраиваются в каждой базе (аптеке) отдельно. Если в одной базе работает несколько юр.лиц, то для каждого юр.лица может быть установлен свой сертификат. И для настройки сертификата необходимо заходить в ФК из под того пользователя Windows из под которого потом юзер будет работать.
4. Добавляем собственную организацию.
Места деятельности в личном кабинете должны быть добавлены до этого шага.
Сначала проверяем есть ли у пользователя, на которого выписан сертификат, доступ на просмотр контрагентов, документов, мест деятельности в личном кабинете ЦРПТ.
- Заходим в личный кабинет mdlp.crpt.ru через тот-же сертификат, что будет использоваться в ФК. Если у каждой аптеки свой сертификат, то это придется проверять для всех.
- В левом столбце должны быть доступны пункты: Профиль, Реестр документов, Реестр контрагентов, Администрирование.
- Если их нет, то значит прав у пользователя не хватает и необходимо их расширить.
- Заходим в личный кабинет под другим сертификатом (у директора всяко есть).
- Заходим в Администрирование, далее в Управление правами, далее жмем “Добавить группу прав”. Устанавливаем нужные галочки. Сохраняем.
- В Администрировании на вкладке Пользователи открываем нужного нам пользователя и добавляем ему новую группу прав доступа.
В ФК создаем организацию МДЛП по данным учетной системы из ЛК
- Открываем Справочники -> МДЛП -> Организации МДЛП
- жмем кнопку Добавить -> Собственную организацию
- вводим идентификатор клиента и секретный ключ
- жмем «Добавить организацию»
- если еще пароль на сертификат не запрашивался или не был запомнен, то в открывшемся окне вводим пароль на сертификат.
- Если выдаст ошибку, то или ввели неправильный пароль на сертификат или ввели неверные данные учетной системы. Разбираемся и исправляем.
- При успешном подписании запроса в справочнике появится новая запись с учетными данными из ЛК и в справочнике мест деятельности появятся места деятельности из ЛК
- Рекомендуется изменять полученное наименование организации на свое краткое, иначе оно просто не входит в видимую часть полей документа, в колонки таблиц и работать неудобно будет. Не обязательно.
5. Связываем места деятельности с фирмами.
- Открываем Справочники -> МДЛП -> Субъекты обращения МДЛП
- Создать
- Организация — наша добавленная организация МДЛП с предыдущего шага
- Место деятельности – из справочника, заполненного на предыдущем шаге. Если забыли в ЛК добавить место деятельности, то сначала добавляем его туда, затем добавляем ручками в справочник «места деятельности МДЛП» — нужно будет указать идентификатор места деятельности.
- Открываем место деятельности (кнопка с лупой) и ставим галочку «вести учет в этой ИБ»
- Ставим галочку «соответствует собственной организации»
- Выбираем соответствующие юр.лицо и фирму
- Записать и закрыть
- Таким образом устанавливаем соответствие для всех фирм.
- Рекомендуется изменять полученное наименование мест деятельности на свое краткое, иначе оно просто не входит в видимую часть полей документа, в колонки таблиц и работать неудобно будет. Не обязательно.
6. Добавляем поставщиков.
Есть 2 способа добавления поставщиков.
- Вручную.
- Автоматически.
Ручной способ:
- Открываем Справочники -> МДЛП -> Организации МДЛП
- жмем кнопку Добавить -> Контрагента
- вводим рег.номер поставщика или его инн
- жмем «запросить данные контрагента»
- проходим этап подписи запроса к МДЛП
- получаем список мест деятельности по этому контрагенту и самого контрагента
- ставим галочку на контрагенте и на тех местах деятельности, с которыми работаете (филиалов по стране может быть много, выбираете только нужных)
- жмем «сохранить данные контрагента» — поставщик и выбранные филиалы добавляются в справочники
- Повторяем все это для всех поставщиков, которые работают с маркировкой
- Изменяем название на свое краткое и понятное.
- В личном кабинете все поставщики должны быть добавлены в список доверенных контрагентов.
Автоматический способ:
- Проверяем чтобы у всех нужных поставщиков в карточке контрагента (в ФК) были прописаны ИНН. Вся синхронизация будет по ним идти.
- открываем Справочники -> МДЛП -> Панель маркировки МДЛП
- Разворачиваем «Настройки и справочники»
- Жмем “Обновить доверенных контрагентов”.
- Изучаем лог действий в окне сообщений. Если по какому-то контрагенту не удалось получить данные из ЦРПТ, то или ИНН неверный или поставщик не работает с маркировкой. Если у поставщика несколько мест деятельности, то с ним не будет установлено соответствие, его придется делать вручную (следующий пункт инструкции).
7. Сопоставляем поставщиков ФК с поставщиками из МДЛП.
- Открываем Справочники -> МДЛП -> Субъекты обращения МДЛП
- Создать
- Ставим галочку «соответствует контрагенту»
- Организация — добавленный поставщик МДЛП с предыдущего шага
- Место деятельности – филиал поставщика из справочника, заполненного на предыдущем шаге.
- Выбираем соответствующего поставщика из справочника ФК
- Ставим галочку «доступно обратное акцептование»
- Записать и закрыть
- Таким образом устанавливаем соответствие для всех поставщиков.
8. Автоматический обмен по расписанию.
- Открываем Справочники -> МДЛП -> Панель маркировки МДЛП
- Разворачиваем «Настройки и справочники»
- Ставим галочку “Автоматический обмен”, указываем нужный промежуток времени (сек) между обменами.
- При необходимости указываем чтобы автоматический обмен выполнялся только при запущенном ФК под конкретным пользователем. Может только на его компьютере установлена ЭЦП, либо это одиночная аптека и не нужно чтобы под кассиром запускался обмен с МДЛП.
- Результат настройки автоматического обмена можно увидеть в списке фоновых задач, выполняемых на клиенте. Меню Сервис->Фоновые задачи на клиенте. Там-же можно и изменить настройки.
9. Настройка сканеров.
- Необходимо все двумерные сканера, которые подключены как клавиатурные (на кассах, у заведующей, на месте приемки товара), настроить через подключаемое оборудование.
- Открываем Справочники -> Дополнительно -> Настройки -> Драйверы оборудования
- Открываем Сканеры штрихкода -> 1С:Сканеры штрихкода (NativeApi)
- Функции -> Загрузить файл драйвера. Выбираем файл Драйвер1СУстройстваВводаNative.zip (выгрузил его на ФТП в каталог с обновлением 105ой версии)
- Сохраняем изменения в драйвере
- Заходим в Справочники -> Дополнительно -> Настройки -> Подключаемое оборудование
- Добавляем сканер штрихкода. В качестве драйвера выбираем измененный нами 1С:Сканеры штрихкода (NativeApi). Указываем для какой аптеки и рабочего места он.
- Жмем на кнопку “Настроить”. Тут главное указать порт=Клавиатура. И делаем тест подключения — сканируем код маркировки товара или код с любого чека.
- Делаем тест работы сканера в реальной работе. Открываем Документы -> МДЛП -> Уведомление о приемке…. Создаем новый документ. Переходим на закладку “Состав”. Сканируем код со страницы проверки сканера. Если все верно, то в обе таблицы добавится по одной строке
10. Если сканер пикнул, но ничего не добавилось в документ, то 99% что сам сканер настроен неверно. Надо проверить. Запускаем notepad++ (обычный блокнот не покажет ничего).
- Сканируем код маркировки (можно использовать код со страницы проверки сканера)
- Если ошибка то получаем вот такой код: 0105995327112039213GmniXS9lFo4X91EE0592nrV20ZwdydM+Atwcuuisf9Gnindaat3wF81ul7vBwCc=
- если все правильно, то код будет такой: 0105995327112039213GmniXS9lFo4XGS91EE05GS92nrV20ZwdydM+Atwcuuisf9Gnindaat3wF81ul7vBwCc=
(управляющий символ с кодом 29 показан как GS)
- Если ваш сканер сканирует неправильно, то нет смысла мучать ФармКапитан. Ищите в интернете как настроить вашу модель сканера чтобы читал DataMatrix и передавал в результате символ с кодом 29
ВНИМАНИЕ! Драйвер на всю сеть надо один раз настраивать, далее просто обмен сделать. А сканера надо для каждого отдельного рабочего места прописывать.
Еще один способ проверки работы сканера:
1. Открываем Справочники -> МДЛП -> Панель маркировки МДЛП
2. Ничего не выбираем, просто сразу сканируем штрих-код. В окне сообщений видим результат разбора результата сканирования.
Настройка сканера Mindeo 6600HD
Если настройки со страницы проверки сканера не помогают, то необходимо последовательно отсканировать 2 служебных ШК:
Если и это не поможет, то надо настраивать сканер на работу через COM порт.
10. Настройка форматов импорта эл.накладных и прайс-листов.
- В настройки импорта накладной, в тело документа, необходимо добавить поля “Код GTIN“, “Признак маркировки”.
- В настройки импорта прайса надо добавить поле “Код GTIN“
- Для аптек, которые загружают накладные и прайсы с нашего сервера СОДА:
- зайти в меню Сервис -> Обновление версий
- Перейти на закладку “Настройки импорта”
- Нажать на кнопки настройки формата накладной и прайсов.
Эти изменения в форматах необходимы для появления кодов GTIN в карточках изготовителей товаров. И для того, чтобы при приходе программа понимала по какому товару надо требовать код маркировки, а по какому не надо.
11. Загрузка справочника товаров ЦРПТ и сопоставление с товарами ФК.
- Открываем Справочники -> МДЛП -> Панель маркировки МДЛП
- Поле оранизации (левое верхнее) должно быть заполнено любой из собственных организаций
- Разворачиваем «Сервис» (внизу)
- Запускаем “Скачать реестр ЛП”. Подписываем запрос и ждем. Скачивается очень долго из-за ограничений ЦРПТ, скачивание идет порциями по 100 записей и с перерывом в несколько секунд между запросами. Скачивается примерно 24тыщи записей.
- В итоге в справочник “товары сторонних организаций” скачивается обновление реестра. По товарам, по которым в ФК проставлен GTIN происходит обновление реквизитов: код товара в ЕСКЛП, форма выпуска, торг.наименование, дозировка, признак ЖНВЛС.
- Если есть время, то лучше, чтобы аптеки сопоставляли скачанный реестр с товарами ФК. При сопоставлении в карточку изготовителя товара будет прописан код GTIN. А этот код упрощает сопоставление товаров при приходе.
Сопоставление делать через обработку Справочники -> Номенклатура -> Сопоставление товаров. Там надо будет выбрать поставщика “Товары из ЦРПТ (с GTIN-ами)”
12. Проставление кодов для СИЗ.
- Открываем карточку товара.
- Заполняем поле “Код СИЗ” (справа вверху) вручную или выбором из списка кодов.
- Сохраняем изменения.
Перед началом работы с маркированными лекарственными средствами, необходимо стать участником системы, зарегистрировавшись на портале Системы МДЛП по адресу https://mdlp.crpt.ru/index.html#/auth/signin?eyJlcnJvciI6MX0=. При регистрации необходимо убедиться в выполнении следующих условий:
- наличие усиленной квалифицированной электронной подписи (УКЭП), оформленной на руководителя организации. Регистрация организации с УКЭП, оформленной на сотрудника, отличного от руководителя, не предусмотрена;
- полное соответствие ФИО руководителя и ИНН организации, указанные в УКЭП, сведениям, внесенным в ЕГРЮЛ/ЕГРИП. Проверить сведения в ЕГРЮЛ/ЕГРИП можно на сайте ФНС России по адресу: https://egrul.nalog.ru/
- наличие минимум одной лицензии на производство лекарственных препаратов или фармацевтическую деятельность, зарегистрированной в соответствующем федеральном органе исполнительной власти
Результатом этих действий является получение для организации уникального идентификатора организации и идентификаторов субъектов обращений.
Руководство пользователя личного кабинета Участника обращения лекарственных средств доступно по ссылке https://честныйзнак.рф/upload/iblock/4d2/Rukovodstvo-polzovatelya-lichnogo-kabinete-subekta-obrashcheniya-lekarstvennykh-preparatov.pdf
Возможность обмена данными с системой МДЛП включается функциональной опцией НСИ и администрирование – Дополнительные параметры системы – Интеграция – Маркировка и МДЛП – Вести сведения для мониторинга движения лекарственных препаратов. Также стоит указать дату, начиная с которой начинается учет лекарственных препаратов в программе.
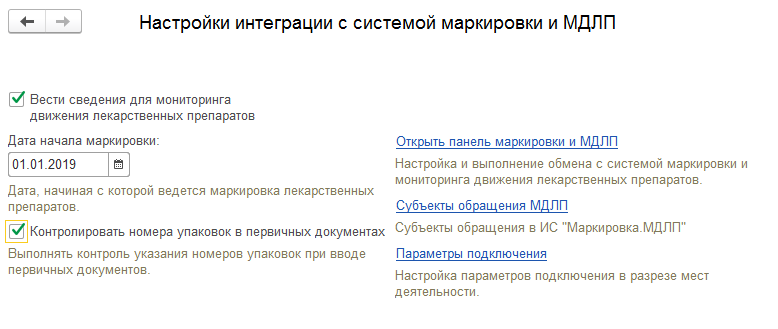
Настройка — Контролировать номера упаковок в первичных документах позволяет включить контроль номеров упаковок в поддерживаемых видах документов (для документов Чек ККМ контроль включен всегда).
После включения функциональной опции НСИ и администрирование – Дополнительные параметры системы – Интеграция – Маркировка и МДЛП – Вести сведения для мониторинга движения лекарственных препаратов станет доступно рабочее место Аптека – Панель маркировки МДЛП, в рамках которого:
- выполняется настройка интеграции с МДЛП, выбирается версия схемы обмена для уведомлений;
- доступны все необходимые для работы документы, разбитые по разделам (Закупки, Продажи, Склад);
- показываются рекомендации, которые необходимо выполнить пользователю при работе с документами (Оформите, Отработайте, Ожидайте).
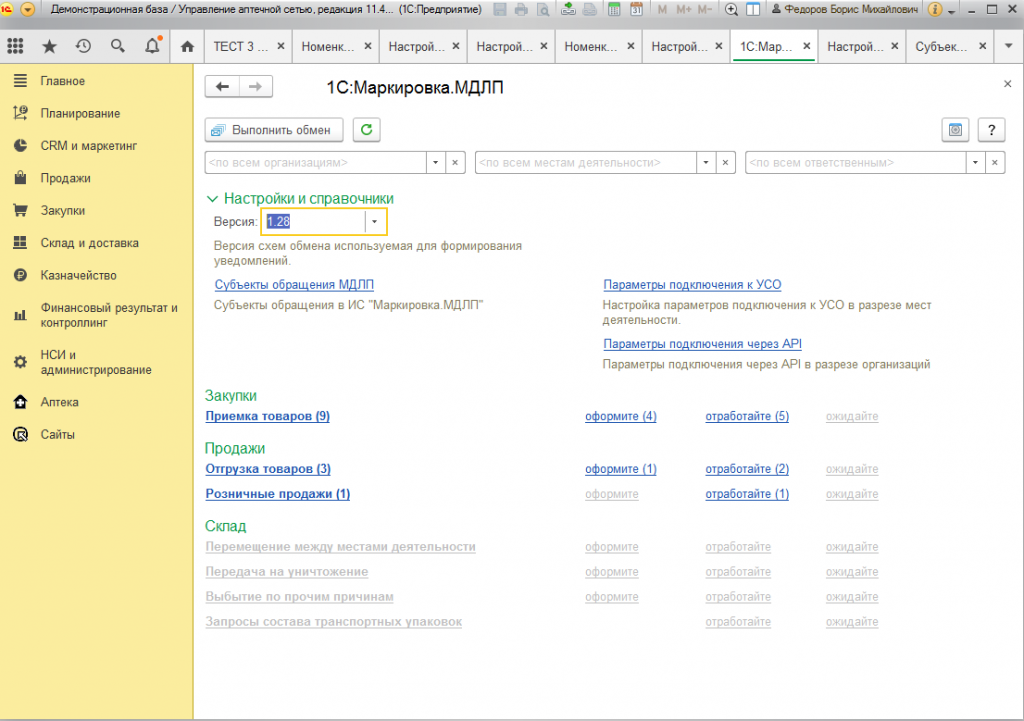
Перед началом работы с МДЛП, необходимо настроить параметры подключения к системе:
- Создать субъекты обращения МДЛП (НСИ и администрирование – Дополнительные параметры системы – Интеграция – Маркировка и МДЛП). В этот список требуется добавить как собственные организации, так и контрагентов, с которыми планируется вести обмен документами МДЛП.
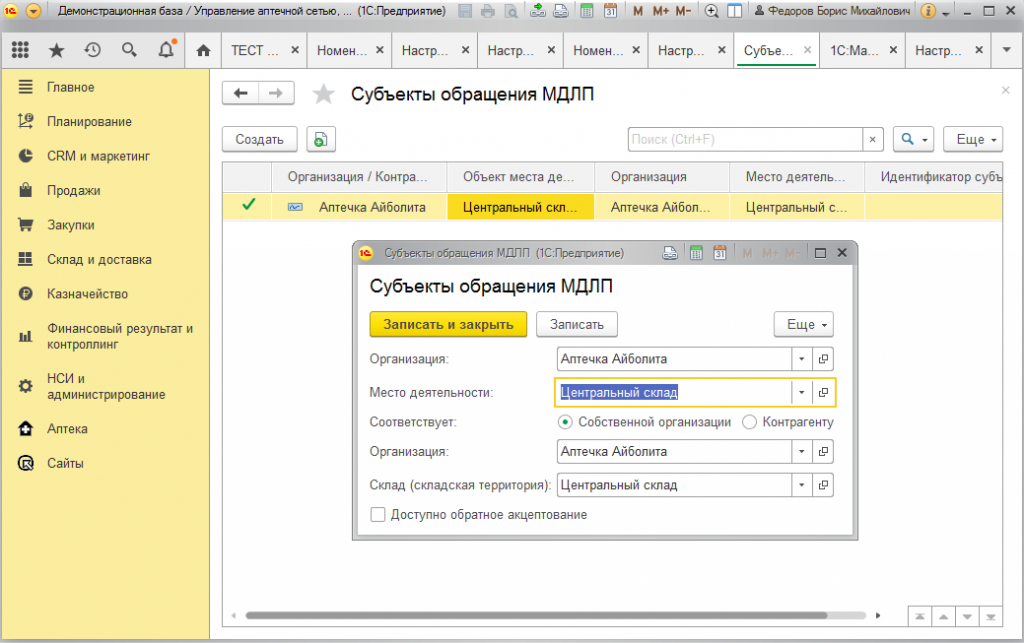
В случае, когда субъектом является контрагент, необходимо выбрать соответствующее значение из справочника Партнеры. Признак Доступно обратное акцептование требуется устанавливать только для тех контрагентов, с которыми может потребоваться обратный порядок оформления документов.
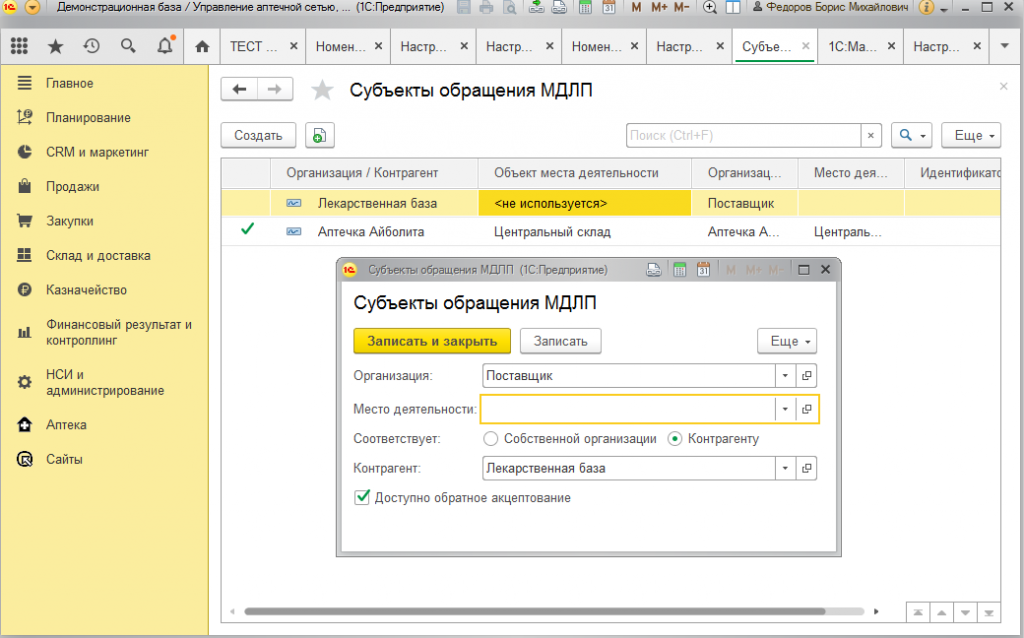
Кроме порядка акцептования, для организаций необходимо указать регистрационные номера участников в системе
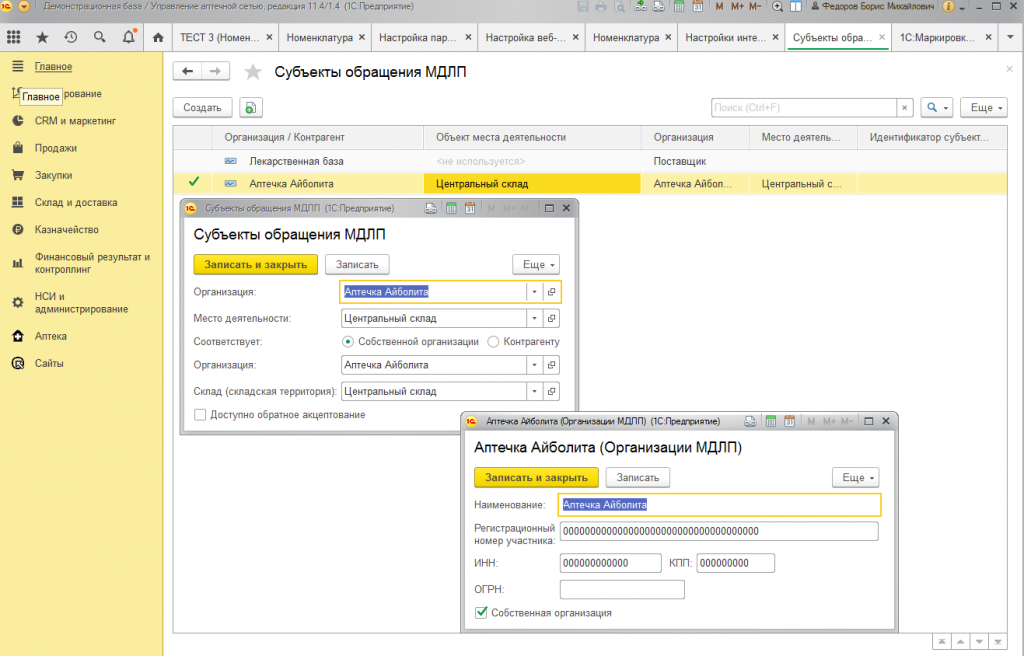
и идентификаторы места деятельности (склада)
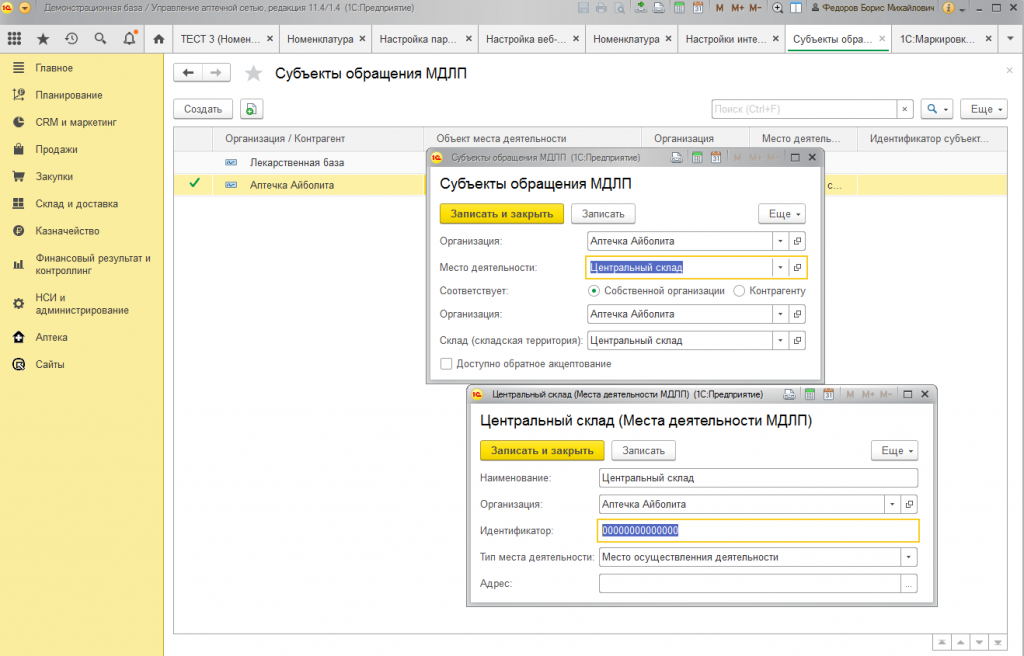
- После добавления субъектов обращения, необходимо настроить параметры подключения через API (Аптека – Панель маркировки МДЛП — Настройки и справочники – Параметры подключения через API — Создать)
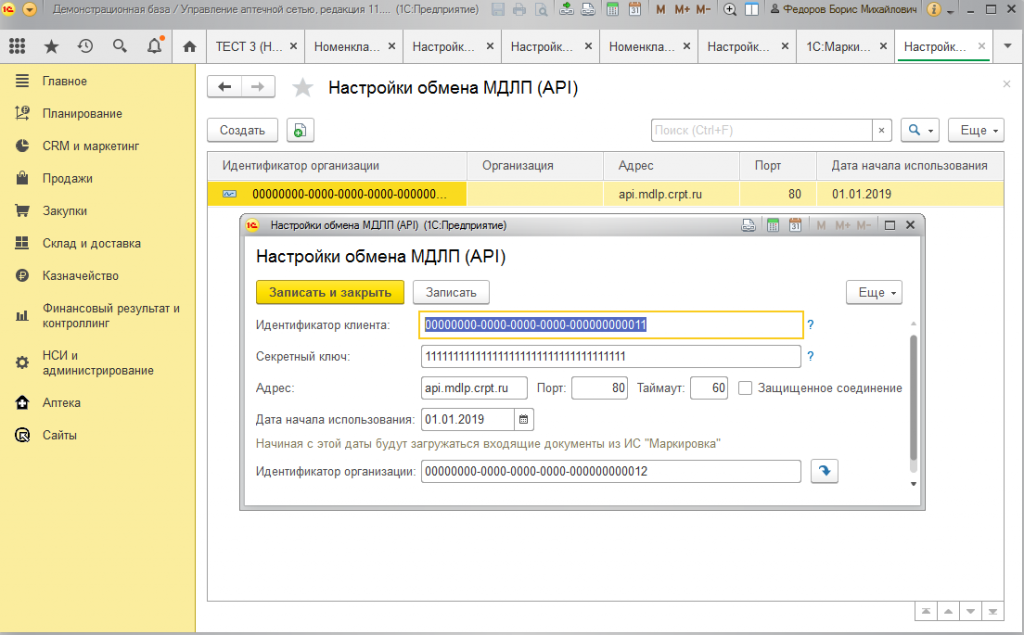
В настройках потребуется указать идентификатор клиента, секретный ключ, (данные доступны в ЛК участника системы в разделе Администрирование – Учетные системы) адрес системы, порт и идентификатор организации (данные доступны в ЛК участника системы в разделе Профиль — Данные организации).
Регистрация товаров, требующих маркировки, в информационной базе
Процесс ввода товаров, подлежащих маркировке, состоит из следующих этапов: - Регистрация видов номенклатуры для учета товаров, подлежащих маркировке
- Ввод информации о новом товаре, подлежащем маркировке;
Регистрация видов номенклатуры для учета товаров, подлежащих маркировке
Все медикаменты, которые подлежат маркировке, должны быть отнесены к определенным видам номенклатуры. Для этих целей может быть введен один или несколько видов номенклатуры. Все зависит от параметров, которые характеризуют данные товары. Если для одних медикаментов необходимо вести учет по сериям, а для других — по сериям и характеристикам, потребуется добавить два вида номенклатуры. Для медикаментов, которые участвуют в системе маркировки, предусмотрен отдельный тип номенклатуры Товар: Маркировка для МДЛП. При вводе нового вида номенклатуры для маркируемых товаров, необходимо указать именно этот тип номенклатуры.
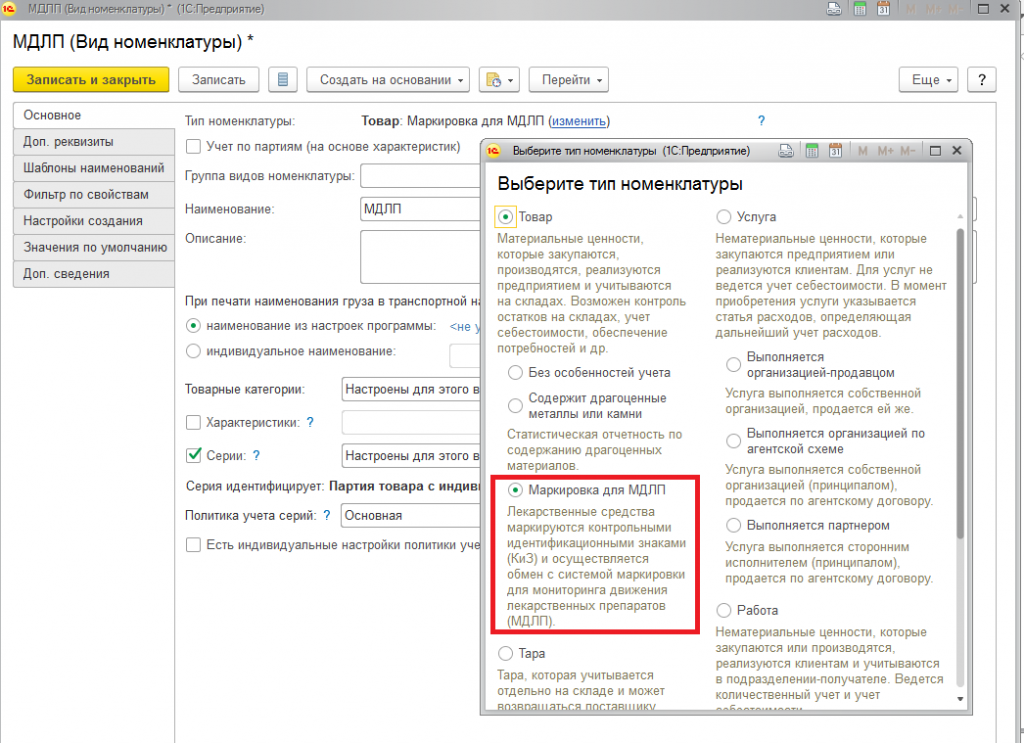
Все параметры вида номенклатуры (дополнительные реквизиты, шаблоны наименований, фильтры по свойствам и т. д.) задаются обычным образом, как для любого другого вида номенклатуры. Ввод информации о новом товаре, подлежащем маркировке Для маркируемых лекарственных средств обязательно должен быть заполнен GTIN. Заполнить его можно в карточке номенклатуры на странице Аптечный товар.
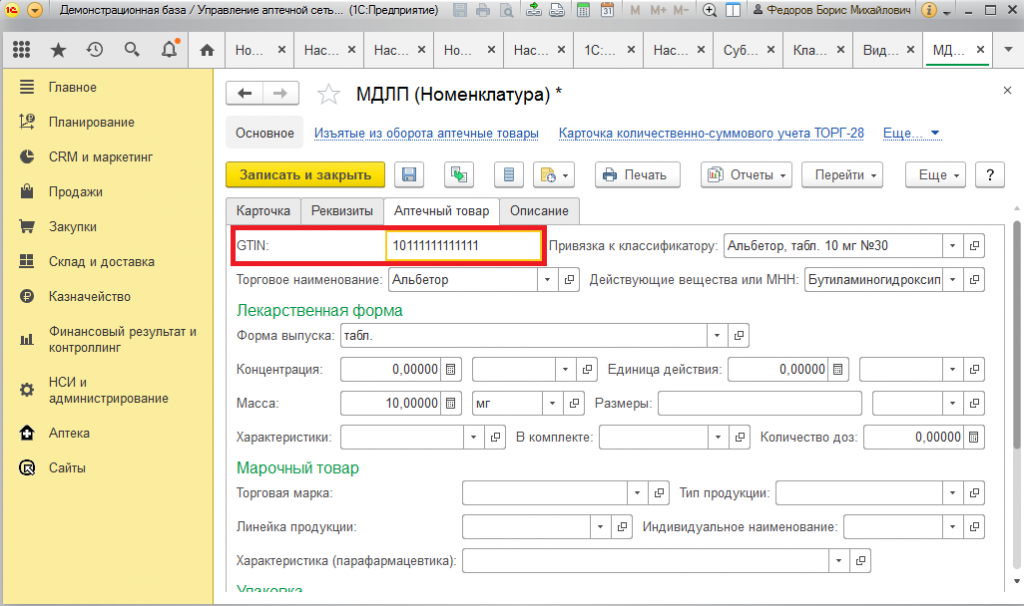
Во всех поддерживаемых документах, в табличной части Товары добавлена колонка Номера упаковок. При нажатии на неё открывается форма, в которой содержатся номера упаковок. Количество упаковок должно соответствовать количеству упаковок в строке документа.
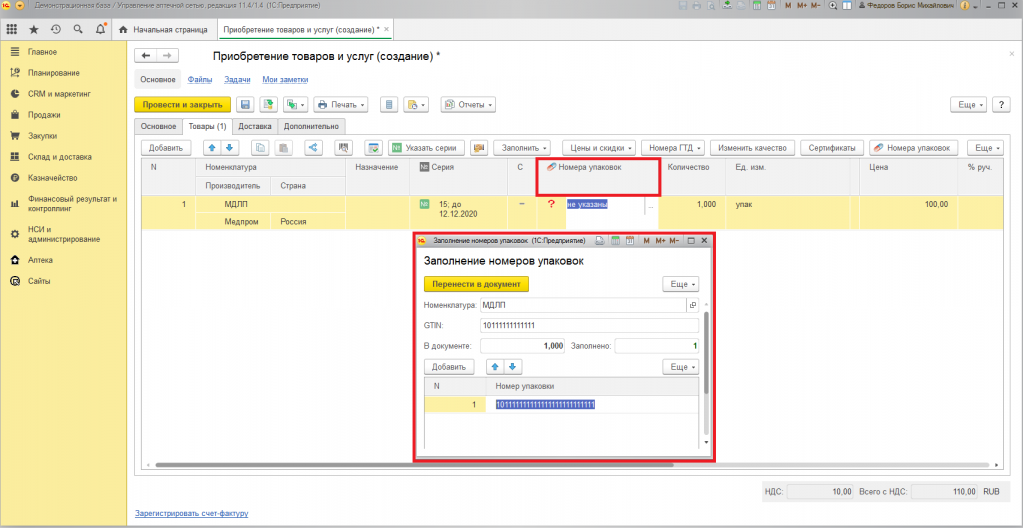
В таблице приведены поддержанные документы 1С:УАС и соответствующие им уведомления ИС «Маркировка».
|
ИС «Маркировка» |
1С:УАС |
|
Уведомление об агрегировании и трансформации упаковок МДЛП |
НЕ ПОДДЕРЖИВАЕТСЯ |
|
Уведомление об отгрузке МДЛП |
Реализация товаров и услуг Возврат товаров поставщику |
|
Уведомление об отпуске по льготному рецепту МДЛП |
НЕ ПОДДЕРЖИВАЕТСЯ |
|
Уведомление о выбытии МДЛП |
Списание на расходы (без признака «Передача на уничтожение») Списание недостач товаров |
|
Уведомление о выдаче в отделения МДЛП |
НЕ ПОДДЕРЖИВАЕТСЯ |
|
Уведомление о выпуске готовой продукции МДЛП |
НЕ ПОДДЕРЖИВАЕТСЯ |
|
Уведомление о завершении этапа упаковки МДЛП |
НЕ ПОДДЕРЖИВАЕТСЯ |
|
Уведомление о передаче на уничтожение МДЛП |
Списание на расходы (c признаком «Передача на уничтожение») |
|
Уведомление о перемещении МДЛП |
Перемещение товаров |
|
Уведомление о приемке МДЛП |
Приобретение товаров и услуг Возврат товаров от клиента |
|
Уведомление о розничной продаже МДЛП |
Отчет о розничных продажах |
|
Уведомление о факте уничтожения МДЛП |
НЕ ПОДДЕРЖИВАЕТСЯ |
