Введение
- Для регистрации деклараций необходим компьютер с актуальной операционной системой (ОС) Windows поддерживающей современные интернет-браузеры. Предпочтительной является Windows 10, т. к. постоянно обновляется (закрываются уязвимости ОС), имеет качественный встроенный антивирус Defender. Windows необходим потому, что один из необходимых программных компонентов (криптоплагин/крипто компонента ESEP ) доступен только в дистрибутиве для Windows.
- Необходим доступ в интернет.
- Интернет-браузер должен быть актуальной версии, на базе Chromium: Google Chrome, Yandex Browser, Microsoft Edge, Opera и др. или на базе Mozilla Firefox.
- Необходимы базовые навыки работы за компьютером, умение устанавливать программы, расширения для браузера.
- Для работы с выгруженными декларациями в формате doc при отсутствии MS Office можно использовать свободно распространяемый офисный пакет LibreOffice.
Требования ФГИС Росаккредитация для регистрации деклараций
Должны быть выполнены требования и инструкции указанные на странице ФГИС Росаккредитации «Сервис регистрации деклараций о соответствии)»:
fsa.gov.ru > Сервисы | Зарегистрировать декларацию о соответствии:
- Регистрация на госуслугах как ИП или ЮР лицо.
- Получение электронной подписи в аккредитованном удостоверяющем центре (плюс криптопровайдер КриптоПро CSP).
- Плагин для подписания декларации электронной подписью (ESEP Crypto Extension).
Проверка установленных компонентов и расширений
Для того, чтобы работать с ФГИС Росаккредитация должны быть установлены программные компоненты Windows:
Зайти в Пуск > Панель управления > Программы и компоненты
В списке должны быть:
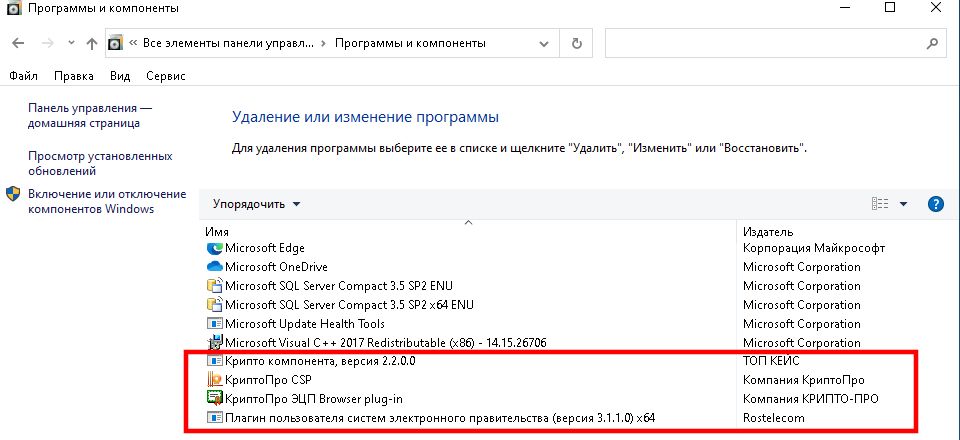
| N | Наименование | Если отсутствует, как установить? |
| 1 | Крипто компонента (ТОП КЕЙС) | fsa.gov.ru/press-center/info/9084/ > плагин для ESEP (скачать исполняемый файл, запустить, установить). Перед установкой необходимо закрыть все браузеры (могут висеть в системном трейе — область значков внизу-справа) |
| 2 | КриптоПро CSP (Компания КриптоПро) | cryptopro.ru |
| 3 | КриптоПро ЭЦП Browser plug-in (Компания КРИПТО-ПРО) | cryptopro.ru > КриптоПро ЭЦП Browser plug-in |
| 4 | Плагин пользователя систем электронного правительства (Rostelecom) | ds-plugin.gosuslugi.ru > IFCPlugin-x64 |
Посмотреть список расширений в браузере
В списке должны быть:
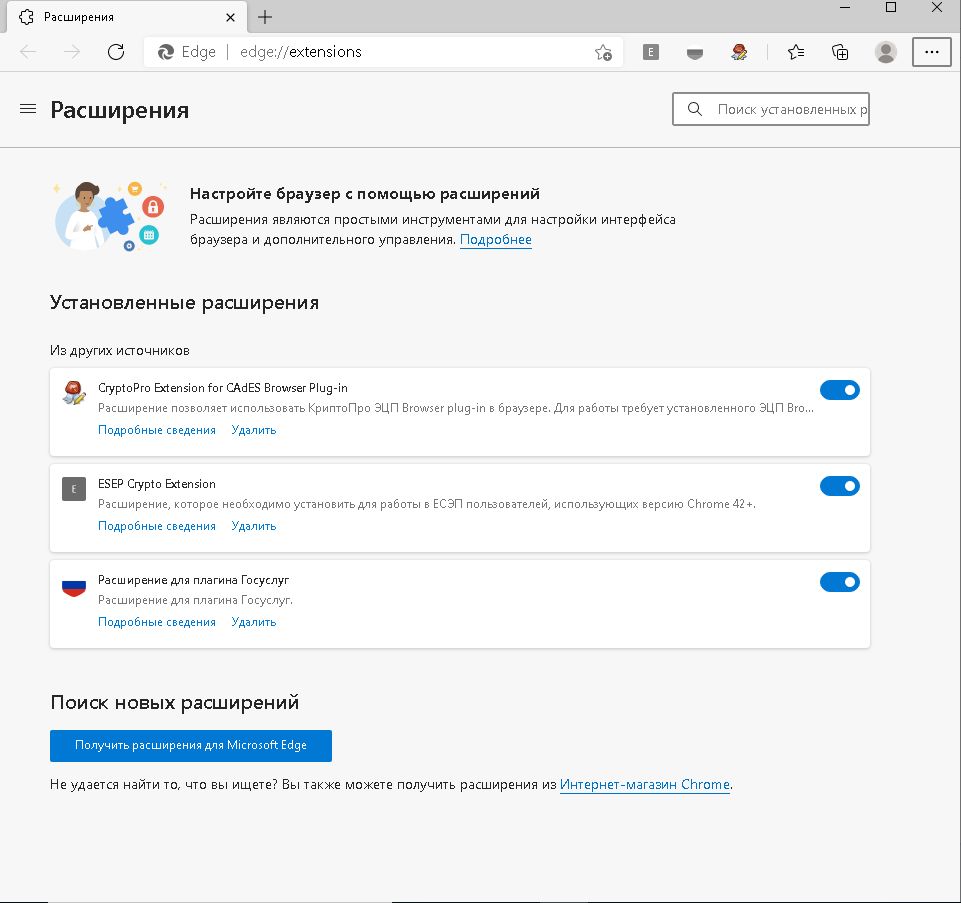
| N | Наименование | Если отсутствует, как установить? |
| 1 | CryptoPro Extension for CadES Browser Plug-in (www.cryptopro.ru) | Установить |
| 2 | ESEP Crypto Extension (rul.itopcase.ru) | Установить |
| 3 | Расширение для плагина Госуслуг (ПАО Ростелеком) | Установить |
*В скобках указан Издатель/Источник
Проверка использования электронной подписи
- Работа криптопровайдера CryptoPro в браузере проверяется через сайт cryptopro.ru > КриптоПро ЭЦП Browser plug-in > Проверить работу плагина.
- Подписание документов в ФГИС Росаккредитация проверяется через ссылку fsa.gov.ru/press-center/info/9084/ > проверка корректности работы ЭП.
Содержание инструкции для входа в личный кабинет Росаккредитации:
1-й шаг: ViPNet “Монитор” как запустить?
2-й шаг: Ввести пароль ViPNet “Монитор»
3-й шаг: Открыть файл с расширением *.xps
4-й шаг: Ввод пароля в приложение ViPNet Client
5-й шаг: Проверить доступность узла
6-й шаг: Вход в личный кабинет ФГИС Росаккредитации
7-й шаг: Авторизация на портале «Госуслуги»
8-й шаг: ФГИС Росаккредитация вход через ЕСИА
9-й шаг: Пароль к сертификату электронной подписи
10-й шаг: Выбор организации для входа в личный кабинет
Часто заказчики, приобретающие ViPNet Client в сеть №2936, задаются вопросом установки программы ViPNet Client “Монитор”. И действительно, задача не настолько тривиальная, как кажется. Работа со специализированным программным обеспечением требует профильных знаний и навыков, которые подтверждаются сертификатом о прохождении обучения по работе с продуктами ViPNet. Производитель ПО настоятельно рекомендует настраивать продукт силами сертифицированных специалистов, но не всегда компания готова выделить средства из бюджета, на оплату услуг по установке и настройке программного обеспечения. На этот случай и подготовлена данная инструкция.
Мы выделили 10 шагов до получения доступа в личный кабинет ФГИС Росаккредитация. Ниже приведено их подробное описание.
1-й шаг: ViPNet “Монитор” как запустить?
Для запуска программы ViPNet Монитор, необходимо выполнить следующие действия: открыть меню “Пуск” расположенное в панели задач -> среди программ и папок, найти и открыть папку “ViPNet” -> в открытой папке найти и запустить программу “ViPNet Client”.
Рис.1. Расположение ПО ViPNet Client в меню Пуск
Если ярлык программы ViPNet Client, создан на рабочем столе, то можете запустить приложение через него.
Рис.2. Ярлык программы ViPNet Client на рабочем столе.
2-й шаг: Ввести пароль ViPNet “Монитор»
Пароль от ключевого набора обычно находится в папке с названием “АРМ-*****” (вместо «*» цифры, количество цифр зависит от даты создания. Чем раньше создан, тем меньше номер).
Рис. 3. Папка с файлами для авторизации в ПО ViPNet Client.
В данной папке находятся 2 файла.
Рис. 4. Содержание папки с файлами для авторизации в ПО ViPNet Client.
Пароль от программы ViPNet Монитор находится в файле с расширением *.xps.
3-й шаг: Открыть файл с расширением *.xps
Рис. 5. Информация из файла с расширением *.xps.
В файле формата *.xps находится:
- ИНН и название организации транслитом
Кем и когда выпущен ключевой набор и пароль к нему
Пароль и Парольная фраза
4-й шаг — это ввод пароля в приложение ViPNet Client
Рис. 6. Окно авторизации ViPNet Client
В поле «Пароль» необходимо ввести от руки или скопировать из файла с расширением *.xps пароль и нажать кнопку «ОК».
Если пароль будет введен неверно, то приложение сообщит дополнительным окном что:
Рис. 7. Ситуация при неверном вводе пароля.
Количество попыток ввода пароля неограниченно.
5-й шаг: Проверка доступности узла hw5000-Moscow1
Рис. 8. Проверка доступности узла hw5000-Moscow1.
Для проверки доступности, необходимо нажать один раз на узел левой кнопкой мыши и после выбрать в верхнем поле кнопку «Проверить».
После нажатия на кнопку «Проверить» появляется дополнительное окно с информацией о статусе узла hw5000-Moscow1.
Рис. 9. Окно с информацией о статусе доступности узла.
В появившемся окне обратить внимание на колонку «Статус».
Если в ней указано слово «Доступен», то можно переходить к следующему шагу.
Если в колонке «Статус» отличное слово от «Доступен» необходимо обратиться за технической поддержкой в организацию, которая производила установку ПО ViPNet Client.
6-й шаг: Вход в личный кабинет ФГИС Росаккредитации
Переходим в Яндекс.Браузер или Google Chrome. Другие браузеры не поддерживают работу расширений и крипто компонентов, необходимых для работы с электронной подписью внутри личного кабинета ФГИС Росаккредитации.
Для входа в личный кабинет Росаккредитации, в адресной строке браузера необходимо ввести адрес http://10.250.74.17
Если все предыдущие шаги пройдены, то страница авторизации будет доступна.
Рис. 10. Страница авторизации личного кабинета ФГИС Росаккредитации в браузере.
Для дальнейшей процедуры входа необходимо нажать на кнопку «Войти через ЕСИА».
Если страница не загружается, то необходимо перейти к шагу №5 и проверить доступность узла в ПО ViPNet Client.
7-й шаг: Авторизация на портале «Госуслуги»:
Рис. 11. Страница авторизации на портале ЕСИА.
После нажатия на кнопку «Войти через ЕСИА» будет произведено перенаправление на портал государственных услуг. Для авторизации можно использовать Логин и пароль от учётной записи Госуслуг, сотрудника, на которого открыт личный кабинет ФГИС Росаккредитации, либо нажать кнопку «Эл. подпись».
8-й шаг. ФГИС Росаккредитация вход через ЕСИА
После нажатия на кнопку «Эл. подпись» будет предложено вставить Usb-носитель электронной подписи.
Если Usb-носитель электронной подписи уже вставлен в системный блок или электронная подпись находится в реестре компьютера, то нажимаем кнопку «Готово».
Рис. 12. Запрос подключения USB-носителя электронной подписи.
После нажатия на кнопку «Готово» будет произведен поиск установленных сертификатов электронной подписи на рабочем месте и будет предложено выбрать один из доступных для авторизации.
Рис. 13. Выбор сертификата электронной подписи для авторизации.
9-й шаг. Пароль к сертификату электронной подписи
Рис. 14. Запрос ввода пароля от выбранного сертификата электронной подписи.
Пин-код/пароль от электронной подписи знает только владелец электронной подписи. Его сообщают владельцу при ее вручении.
ВАЖНО! Утерянный пароль от электронной подписи невозможно восстановить. Необходимо пройти процедуру отзыва сертификата и получения новой электронной подписи.
10-й шаг. Выбор организации для входа в личный кабинет Росаккредитации через ЕСИА
После ввода пароля/пин-кода от электронной подписи появится окно с просьбой подтвердить выбор организации, под которой будет произведен вход:
Рис. 15. Выбор организации для авторизации в личном кабинете ФГИС Росаккредитации.
Нажимаем левой кнопкой мыши на название организации и получаем доступ к личному кабинету ФГИС Росаккредитации.
Инструкция по работе на портале Федеральной службы по аккредитации (ФГИС Росаккредитации) — Удостоверяющий центр СКБ Контур
На чтение 4 мин. Просмотров 413 Опубликовано
Содержание
- Вы приобрели квалифицированный сертификат электронной подписи на руководителя предприятия, ваши дальнейшие действия:
- Общая информация
- Формы запросов на подключение к фгис росаккредитации
- Электронная подпись для росаккредитации | эцп для росаккредитации
Вы приобрели квалифицированный сертификат электронной подписи на руководителя предприятия, ваши дальнейшие действия:
1. На сайте Контур.Установочный диск установить КриптоПро CSP и другие компоненты для работы электронной подписи.
Общая информация
Федеральная государственная информационная система Федеральной службы по аккредитации (далее — ФГИС Росаккредитации) введена в эксплуатацию в 2021-2021 гг.
ФГИС Росаккредитации предназначена для автоматизации процессов в сфере аккредитации, осуществляемых работниками центрального аппарата и территориальных органов Росаккредитации, аккредитованными лицами, экспертами по аккредитации, экспертными организациями и иными участниками национальной системы аккредитации, повышения качества услуг по аккредитации, а также обеспечения открытости информации в области аккредитации.
В настоящее время во ФГИС Росаккредитации насчитывается более 15 000 пользователей, в том числе работники центрального аппарата и территориальных органов Росаккредитации, аккредитованные лица, эксперты по аккредитации, экспертные организации и прочие заинтересованные лица.
К основным задачам, которые решаются средствами ФГИС Росаккредитации, относятся:
- ведение реестров Росаккредитации;
- подача заявлений и оказание государственных услуг, в том числе обеспечение взаимодействия между всеми участниками данных процессов (центральным аппаратом и территориальными управлениями Росаккредитации, аккредитованными лицами, экспертами по аккредитации, экспертными организациями);
- мониторинг хода оказания государственных услуг Росаккредитации;
- проведение государственного федерального контроля деятельности аккредитованных лиц;
- представление аккредитованными лицами сведений о результатах деятельности, об изменениях состава работников и о компетентности этих работников, об изменениях технической оснащенности в Федеральную службу по аккредитации;
- публикация сведений реестров Росаккредитации в открытом доступе на официальном сайте Росаккредитации;
- предоставление сведений реестров Росаккредитации по запросам ФОИВ и других заинтересованных лиц через СМЭВ;
- интеграция с сервисами ФОИВ в части получения необходимой информации в рамках оказания государственных услуг и функций Росаккредитации через СМЭВ;
- формирование статистических и аналитических материалов о результатах деятельности в области аккредитации;
- ведение пользователей и управление правами доступа к данным и инструментам ФГИС Росаккредитации;
- обеспечение требуемого уровня безопасности ФГИС Росаккредитации и т.п.
Во ФГИС Росккредитации реализована ролевая модель доступа к данным и инструментам ФГИС Росаккредитации, в рамках которой разработаны Личные кабинеты:
- Личный кабинет Центрального аппарата Росаккредитации
- Личный кабинет Территориального управления Росаккредитации
- Личный кабинет органа по сертификации
- Личный кабинет испытательной лаборатории (центра)
- Личный кабинет аккредитованного лица по метрологии
- Личный кабинет органа инспекции
- Личный кабинет провайдера межлабораторных сличительных испытаний
- Личный кабинет аккредитованного лица по негосударственной экспертизе
- Личный кабинет экспертной организации
- Личный кабинет эксперта по аккредитации
С учетом изменения законодательства в области аккредитации в 2021-2021 гг. реализуются работы по модернизации ФГИС Росаккредитации с 2021 года по настоящее время.
С порядком подключения к ФГИС Росаккредитации можно ознакомиться в разделе «Подключение к ФГИС Росаккредитации«.
По всем вопросам, связанным с получением доступа к ФГИС Росаккредитации и технической поддержкой, необходимо обращаться по телефону 8 (495) 539-26-70 или по адресу электронной почты fgis@my-sertif.ru.
Презентация ФГИС Росаккредитации:
Презентация ФГИС Росаккредитации
(1.39 Мб)
Инструкции по работе с личным кабинетом:
РИ для АЛ по негосэкспертизе
(2.19 Мб)
РИ для эксперта по аккредитации
(2.51 Мб)
РИ для экспертной организации
(2.45 Мб)
РИ для АЛ по метрологии
(4.69 Мб)
РИ для органа инспекции
(4.84 Мб)
РИ для испытательной лаборатории
(5.09 Мб)
РИ для ПМСИ
(4.57 Мб)
РИ для органа по сертификации
(9.94 Мб)
Формы запросов на подключение к фгис росаккредитации
Электронная подпись для росаккредитации | эцп для росаккредитации
Тариф «Квалифицированный Росаккредитация» — комплексное решение, созданное для работы с порталом ФГИС Росаккредитация. В него входит: сертификат электронной подписи и программы для получения доступа к ФГИС.
Этот сертификат подписи позволит соблюсти требования безопасности, которые установило ведомство, а также получать данные и документы Росаккредитации в электронном виде.
Подходит для:
- руководителей и сотрудников испытательных лабораторий
- органов по сертификации, аккредитованных лиц и экспертных организаций
- экспертов по аккредитации
- лиц, подающих заявление на аккредитацию
Подпись можно оформить без поездок в наш офис — курьер приедет к вам, чтобы удостоверить личность. После этого вы сможете сами выпустить подпись. Заказать выезд курьера можно у менеджера, он свяжется с вами после отправки заявки.
Мы подготовили для Вас инструкцию о том, как зарегистрировать декларацию о соответствии в реестре Росаккредитации.
Разделим все на три раздела:
- Настройка личного кабинета ГосУслуг
- Установка браузера и настройка плагинов
- Регистрация декларации в реестре электронной подписью заявителя
Перед тем как начать обратите внимание на несколько важных замечаний:
1. Выгруженный нами черновик в реестр не нужно удалять если требуются правки и внесение дополнительных сведений о продукции.
2. При редактировании черновика декларации перед выгрузкой внимательно проверяйте все поля. Иногда возможны сбои при сохранении из-за особенностей реестра и в таком случае некоторые поля могут сброситься по умолчанию и будут пустыми.
3. После того как вы подписали декларацию электронной подписью, убедитесь в том, что статус декларации изменился на значение «Действует»
Настройка ЛК ГосУслуг
Настройка ЭП
В личном кабинете на портале ГосУслуг, необходимо авторизоваться введя логин и пароль. В правом верхнем углу будет ваше имя (нажмите на него и откроется выпадающее меню), в выпадающем меню выбирайте пункт «Профиль«, после этого откроется страница профиля, слева будут пункты меню, в котором необходимо выбрать пункт «Безопасность«, далее вы увидите настройки, в которых необходимо включить возможность входа по электронной подписи. (Данная настройка необходима в том случае если вам удобнее входить на ГосУслуги при помощи ЭП)
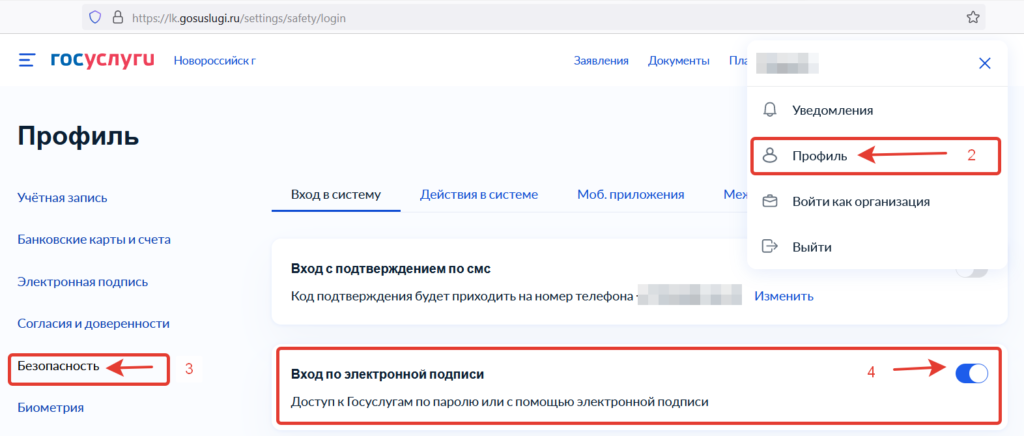
Добавление Организации
По аналогии с настройками ЭП, справа вверху нажимаем на свое имя, выбираем пункт «Войти как организация«, перед вами откроется раздел, в котором вы можете добавить свою организацию. Данное действие обязательно иначе при авторизации в реестре Росаккредитации вы не сможете выбрать свою компанию и будите получать ошибку.
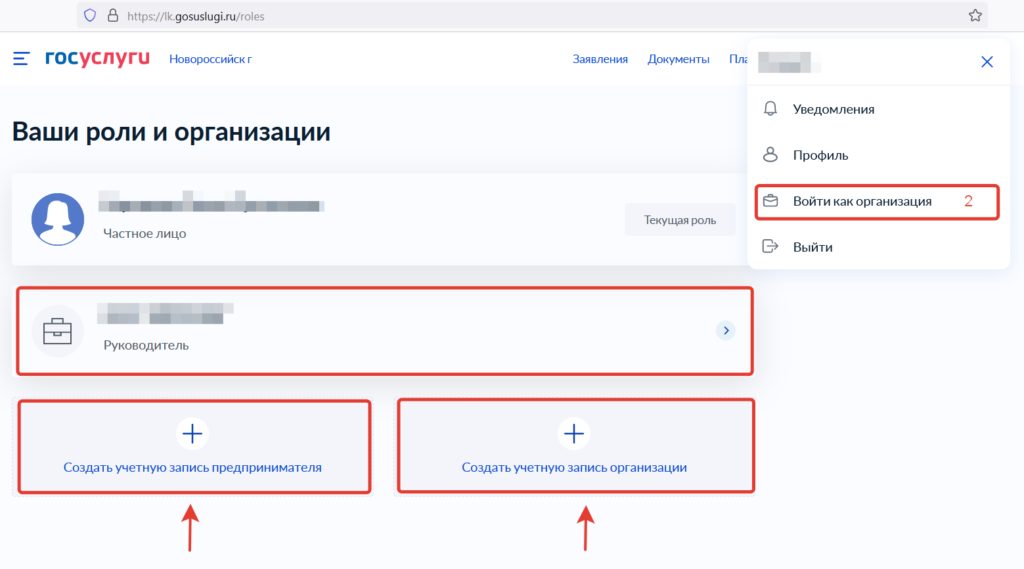
Установка браузера и плагинов
Вы можете воспользоваться любыми браузерами Google Chrome, Mozilla FireFox, Яндекс.Браузер (мы рекомендуем использовать для регистрации деклараций отдельный браузер FireFox, так как при зависании реестра иногда требуется очистка кэша браузера вместе с cookies, а при такой очистке вам снова придется заходить вводя логин и пароль во все ранее авторизованные сервисы веб сайтов. Для очистки кэша используйте сочетание клавиш Ctrl+Shift+Del)
Плагины и программы необходимые для подписи декларации в реестре при помощи электронной подписи разбиты на 5 шагов и займут у вас 5-10 минут
Шаг №1 — Скачиваем и устанавливаем ПО для работы ЭП
— драйверы Рутокен для Windows
— программу КриптоПро CSP (пробная версия программы имеет ограниченный срок действия, поэтому в дальнейшем вам нужно будет купить лицензию или искать какой-то иной вариант)
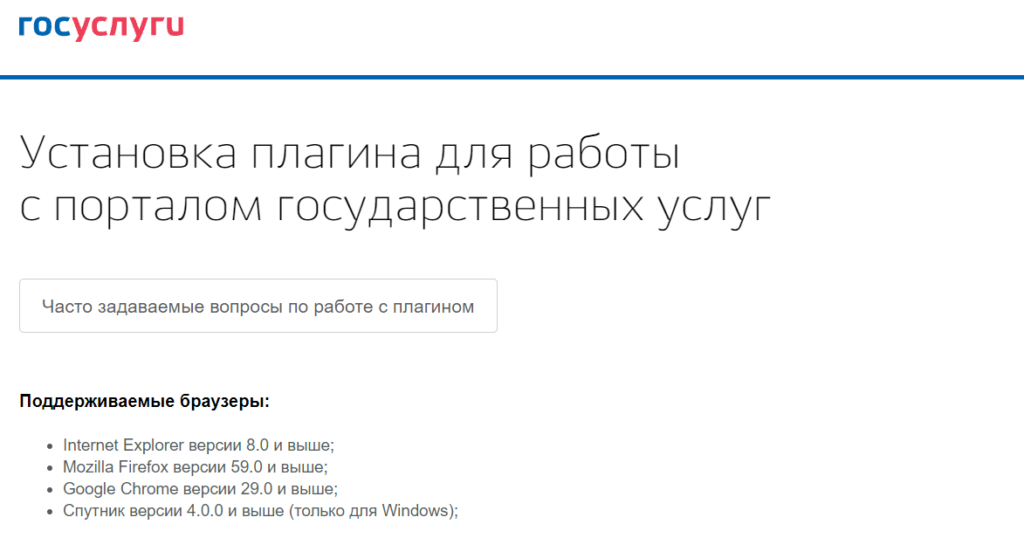
Шаг №2 — Устанавливаем плагин для Госуслуг
Скачать плагин по ссылке https://ds-plugin.gosuslugi.ru/plugin/upload/Index.spr
После скачивания запустите установку и следуйте дальнейшим указаниям по установке.
Шаг №3 — Скачиваем и устанавливаем криптоплагин
Скачать плагин можно по ссылке http://esep.fsa.gov.ru/ESEP-WebApp/npcryco_esep.exe
Перед установкой рекомендуем закрыть все браузеры, далее запустите установку и следуйте дальнейшим указаниям по установке.
Примечание: во время установки вы можете столкнутся с двумя ошибками, первая будет сообщать вам о том, что не все браузеры закрыты. Такое бывает и в этом случае обратите внимание на браузеры, которые прячутся в трее Windows. Необходимо их закрыть или открыть диспетчер задач Ctrl+Alt+Del и снять задачи с браузеров чтобы они закрылись. Вторая ошибка: при добавлении системной переменной и возможными проблемами при работе в браузере Firefox. — в этом случае нажмите «ОК» и продолжайте установку
Шаг №4 — Настраиваем браузер
В качестве примера рассмотрим настройку браузера Google Chrome и Mozilla FireFox
Запустите Chrome, скопируйте текст: chrome://extensions
Запустите FireFox, скопируйте текст: about:addons
Вставьте его в адресую строку браузера и на клавиатуре нажмите Enter. У вас откроется страница «Расширения».
Если плагин «Госуслуги» не появился в Google Chrome, то установить его нужно вручную. Для этого перейдите по ссылке https://chrome.google.com/webstore/detail/расширение-для-плагина-госуслуги/pbefkdcndngodfeigfdgiodgnmbgcfha и на открывшейся странице нажать на кнопку «Установить»:
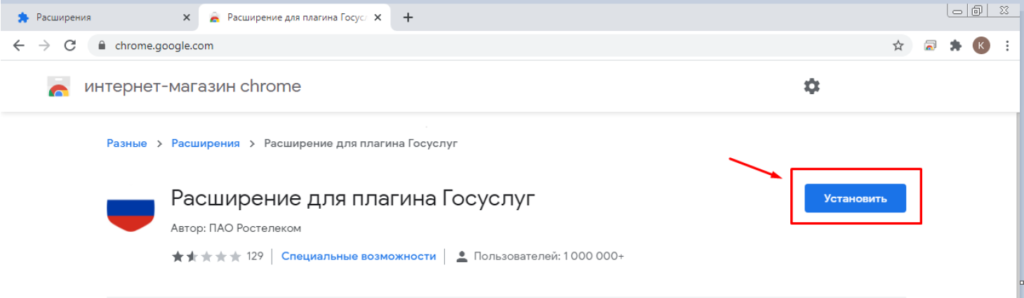
Далее необходимо установить плагин «Esep» для Google Chrome. Перейдите по ссылке https://chrome.google.com/webstore/detail/esep-crypto-extension/ndhkcelnoeacagmhbidalbidnkjeokma и на открывшейся странице нажать на кнопку «Установить»
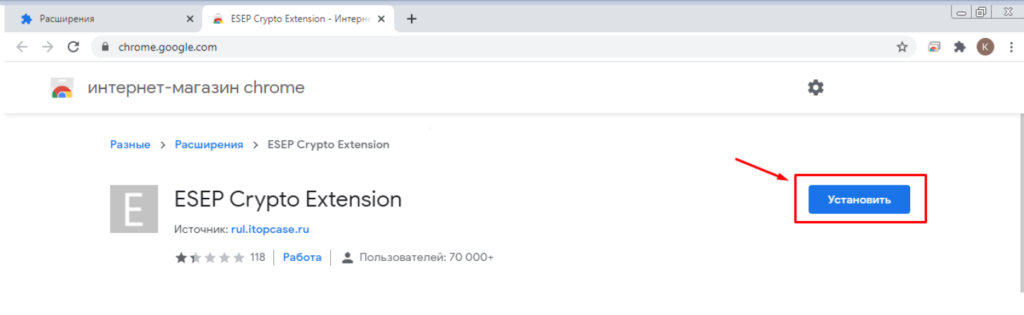
На этом шаге завершается работа по подготовке браузера и установке дополнений для Google Chrome.
Рассмотрим установку плагинов для браузера Mozzila FireFox
Устанавливаем расширение ГосУслуг
Устанавливаем расширение ESEP
Регистрация декларации в реестре
Шаг № 1. Авторизуемся в личном кабинете заявителя
Перейдите по ссылке https://fsa.gov.ru/use-of-technology/servis-registratsii-deklaratsiy-o-sootvetstvii/ в личный кабинет заявителя и авторизуйтесь через Госуслуги по ЭП или логину/паролю. Вам будет предложено войти как частое лицо или как организация/ИП – выберите название своей организации/ФИО ИП.
Шаг № 2. Поиск черновика выгруженной декларации
После авторизации в ЛК заявителя у вас откроется главная страница. Чтобы найти черновик декларации необходимо нажать на поле «Статус» в левом меню и выбрать «Черновик».
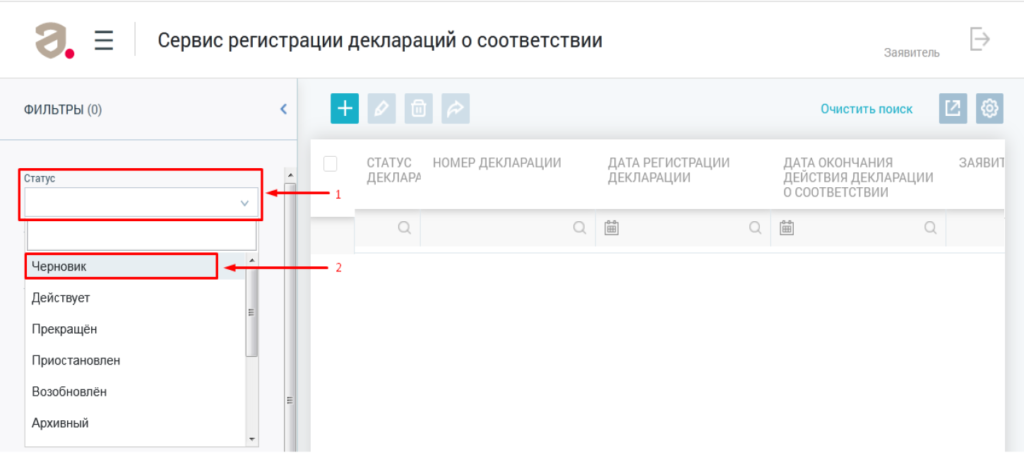
Далее нажать кнопку «Найти», которая будет расположена в нижнем левом углу страницы. После этого в результатах поиска появятся все декларации. У деклараций, которые подготовила наша организация будет присвоен постоянный регистрационный номер.
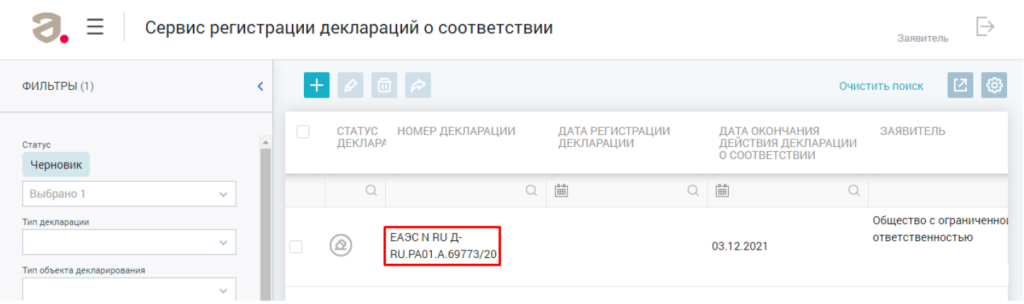
Установите галочку в строке с номером декларации и переходите к регистрации (предварительно рекомендуем проверять черновик декларации)
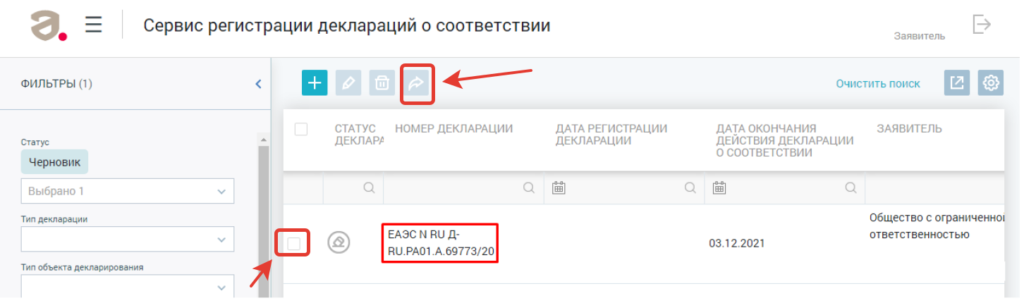
Шаг № 3. Подписание декларации
После подтверждения публикации у вас откроется новая вкладка «Просмотр и подписание». Поставьте галочку в «Подтверждаю, что просмотрел(а) все подписываемые документы» и нажмите кнопку «Подписать»:
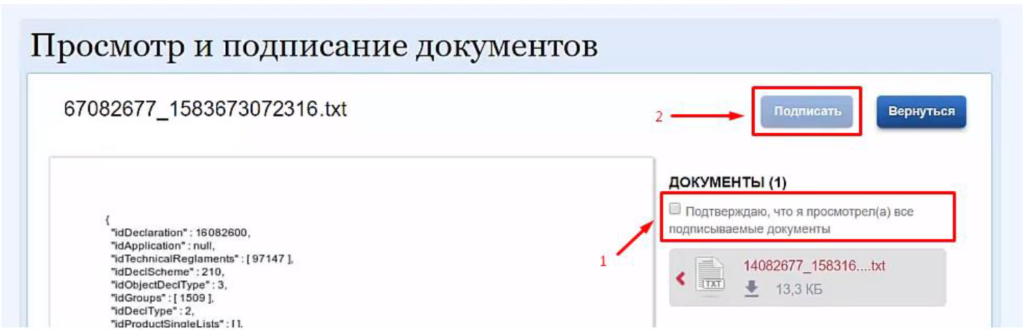
У вас появится всплывающее окно с выбором доступных электронных цифровых подписей (далее ЭЦП). Нажмите на нужную ЭЦП, потом нажмите кнопку «Подписать» и введите ПИН-код (при наличии):
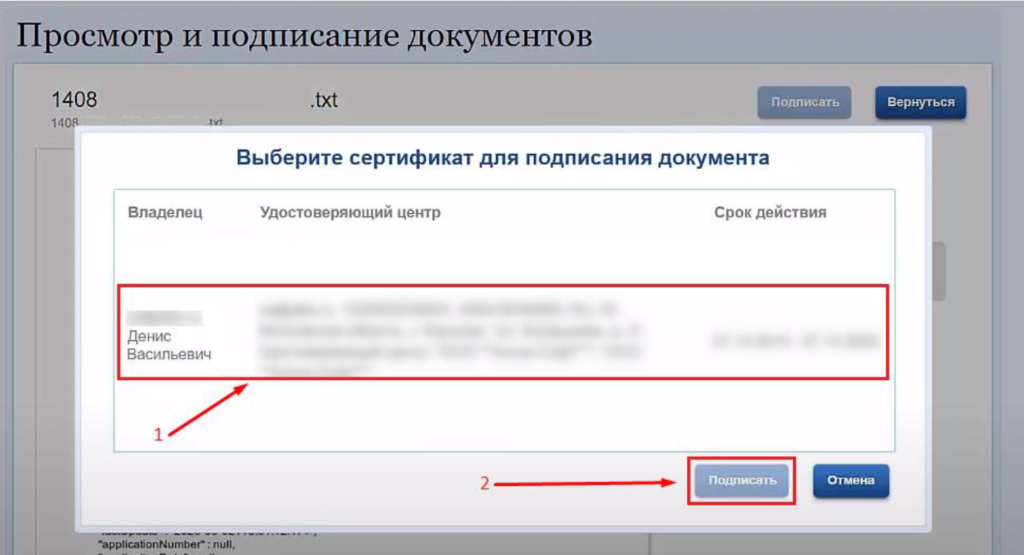
После подписи декларации страница опустится к кнопке «Вернуться», нажмите на неё. Вкладка «Просмотр и подписание» закроется, и вы автоматически вернетесь на вкладку с ранее выгруженной декларацией, где спустя пару секунд появится сообщение об успешной публикации декларации, а статус декларации изменится на «Действует»:
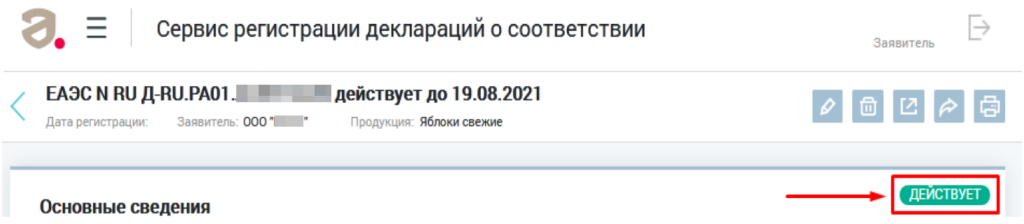
На этом шаге завершается регистрация декларации о соответствии.
Вопросы
Если у вас возникли сложности с установкой или регистрацией декларации о соответствии в реестре Росаккредитации, вы всегда можете связаться с нами по почте или телефону и мы поможем решить сложившиеся неполадки.
