
Здравствуйте, мои постоянные читатели и гости блога. С вами Екатерина Калмыкова. Задумывались ли вы когда-нибудь сколько вокруг нас содержится информации, которой мы волей-неволею пользуемся? В современном мире потребляется миллиарды терабайт информации. Вы только вдумайтесь в это значение — миллиарды, а то и больше.
С каждым годом растет размер оперативной памяти в новых компьютерах, но пользователям все равно мало. Появление внешних носителей информации, таких как флеш-карт или съемных жестких дисков казалось бы облегчило ситуацию. Но даже среди качественных носителей информации появилось множество изделий, которые ломались через месяц после использования и закрывали доступ к нужным данным.
Последняя тенденция в мире хранения информации — облачные хранилища. Одним из самых популярных виртуальных дисков является Диск Google. Появление облачного хранилища в известной поисковой системе сделало вопрос недостатка места для хранения менее животрепещущим.
Что же это за зверь такой, Диск Гугл? Как пользоваться им? Давайте разбираться вместе, друзья!
Содержание статьи:
- 1 Какую функцию выполняет облачное хранилище от Google
- 2 Что нужно знать об использовании Диска Google
- 2.1 Создание диска на компьютере
- 2.2 Создание диска на телефоне
- 2.3 Основные функции Гугл Диска
- 2.4 Как создать папку на Гугл Диске
- 2.5 Как загрузить файл на Гугл Диск
- 3 Насколько безопасно использование Google Drive
Какую функцию выполняет облачное хранилище от Google
Как пользоваться Гугл Диском мы выясним чуть позже. Для начала следует разобраться для чего вообще нужен виртуальный диск для хранения информации.
Диск Google позволяет компьютерным пользователям сэкономить денежные средства на флеш-картах и внешних жестких дисках путем хранения личных файлов в пространстве Интернета, сэкономить время и упростить работу с информационными данными.
Вы имеете представление о работе программы Exсel Google? Она позволяет создавать таблицы онлайн и хранить их в облачном хранилище. При желании вы можете открыть доступ к таблице определенным пользователям, а можете скрыть ее от всех. По такому же принципу работает google диск.
При этом информация на диске синхронизируется с остальными устройствами, включая планшеты и смартфоны. Функция синхронизации избавляет от необходимости брать с собой в дорогу съемные носители, потому что все документы находятся на компьютере, но при этом не занимают на нем места.
Итак, что можно хранить на Диске Гугл:
- документы в формате doc, pdf, ODF и т. д.;
- таблицы Exсel;
- фотографии;
- видео;
- аудио.
Облачное хранилище Гугл может заменить вам жесткий диск и избавить от проблемы вечной потери и поломки флешек. Использовать данный способ хранения информации можно также тем, кто страдает от постоянной нехватки памяти на компьютере, любителям скачивать фильмы в высоком качестве, меломанам, которые каждый месяц скачивают сотни композиций.
Google Диск обладает неоспоримыми преимуществами и мелкими недостатками, как и все, что есть в мире. Среди преимуществ то, что облачное хранилище невозможно потерять, забыть, сломать. Это стабильное место для хранения информации, с которым мало что может случиться. Виртуальный диск не нужно носить с собой, он находится в вашем компьютере или планшете, даже в телефоне.
Минус у него, на мой взгляд, только один: количество бесплатного места для хранения файлов ограничено. Бесплатно вы можете занять только 15 Гб места. Но доплата за дополнительное количество невелика.


Если подумать, один минус не стоит большого количества плюсов. Вы согласны со мной?
Что нужно знать об использовании Диска Google
Как пользоваться облачным хранилищем, чтобы это приносило радость? Для начала нужно определиться на каком устройстве вы планируете создать диск. Есть вариант работы с диском через используемый браузер, а есть — скачать Google Drive на планшет или смартфон. Давайте рассмотрим оба варианта.
Создание диска на компьютере
Обратите внимание: чтобы создать облачное хранилище в Google, вы должны зарегистрироваться на сайте Гугл и иметь почтовый ящик в этой системе.
Как правило, он заканчивается на gmail.com.
Убедитесь, что у вас есть почта Google. Если у вас нет аккаунта, заведите его. Иначе вы не сможете создать персональное облачное хранилище. Регистрация почты — очень быстрый и легкий процесс.
Статья в тему:
Создание электронной почты на Гугл: инструкция для новичков
Владельцам почты на базе Google следует войти в аккаунт, рядом с аватаркой нажать на квадратик и вы увидите иконку «Диск».

Когда вы нажмете на иконку с названием «Диск», в новой вкладке или в новом окне откроется страница, где в левом нижнем углу будет написано, что диск можно скачать на компьютер.

Диск загружаете по ссылке, после чего на вашем компьютере будет открыта форма входа в Google Drive. Впишите туда логин и пароль от вашей электронной почты Gmail и нажмите кнопку Enter.
После этого у вас откроется окно, где вам нужно будет нажать иконку с надписью «Вперед», затем, хранилище откроется на вашем компьютере, и вы сможете перенести туда необходимые файлы. По завершению установки значок Диска Google появится на панели задач и на вашем рабочем столе. Чтобы открыть диск, вам нужно будет нажать на любой из этих значков.
Как видите, процесс создания диска на облачном хранилище очень прост и не занимает много времени. С этим справиться даже новичок в компьютерных вопросах не говоря уже о профессионалах. Преимущества использования облачного хранилища вместо съемных носителей информации вы почувствуете в первые часы использования.
Создание диска на телефоне
Хотите создать диск на телефоне? Пожалуйста, это возможно сделать как на базе iOS, так и на операционной системе Андроид.
Как я уже писала выше, вход в облачное хранилище можно осуществить через компьютер, телефон или планшет. Чтобы войти в хранилище через телефон или планшет, следует скачать приложение Google Диск. Скачать его можно либо с Play Market, либо с сайта самого Google.
Чтобы перед вами открылась вкладка Моя страница или Мой Диск, нажмите на иконку приложения. Перед вами появится форма входа, где вам нужно будет написать свои логин и пароль от почты Gmail. После входа откроется ваша страница с файлами.
Обратите внимание, что все файлы можно изменять в режиме реального времени. Синхронизация с другими устройствами происходит мгновенно. Использование диска на планшете или на смартфоне значительно облегчает работу.
Единственное условие для изменения документов в режиме реального времени и их синхронизации с остальными устройствами — работающий Интернет.
Если же у вас нет мобильного устройства на ОС Android, то вполне можно воспользоваться мобильной версией данного ресурса. Работа в программе что на телефоне, что на компьютере ничем не отличается.
В целом, использование диска на смартфоне или планшете безопасно и эффективно, и вы теперь сможете оставлять тяжелый ноутбук дома.
Основные функции Гугл Диска
После того как мы открыли Диск, сразу, что мы можем увидеть — это строку поиска.

Для того чтобы найти нужный вам документ, просто вбейте его название в строку поиска и сервис вам его быстренько найдет.
Далее слева можно увидеть кнопку «Создать». Вот именно с её нажатия и начинается работа.

Выбираете нужную вам функцию и приступаете к работе.

На скриншоте видно,что у нас есть возможность работать с разными файлами, документами, таблицами, презентациями.
Давайте я кратко расскажу про все вкладки основного меню сервиса:
- Доступные мне — здесь находятся те файлы, доступ к которым открыт вам другими пользователями;
- Недавние — показывает те документы, с которыми вы работали в последнюю очередь;
- Google Фото — содержатся все фото и картинки;
- Помеченные — файлы, которые вы отметили в процессе работы;
- Корзина — хранит в себе все удаленные данные.
Вообщем, все инструменты для эффективной работы нам доступны.
Обратите внимание, что справа, прямо под аватаркой, располагается иконка с настройками. Возможно вам они пригодятся, поэтому советую заглянуть в них.

От себя могу сказать, что интерфейс сервиса достаточно прост и, как модно сейчас говорить, «интуитивно понятен» 🙂
Как создать папку на Гугл Диске
Давайте я вам покажу как пользоваться Гугл Диском на примере создания папки, и вы сами убедитесь, что все достаточно легко.
Итак, для создания папки необходимо нажать на известную вам уже кнопку «Создать» и в открывшемся окне выбрать «Папка».

После этого ввести название папки и нажать на «Создать».

Как мы видим наша «Папка тест» уже появилась в рабочей области. В неё можно будет при необходимости в процессе работы добавлять разные файлы, документы и т.д.
Стоит заметить, что одновременно с появлением новой папки появилась и новая панелька с инструментами.

Друзья, давайте я кратко поясню каждую из них.
- нажав на неё вы можете показать ссылку всем, кому захотите;
- с помощью этой кнопочки мы можем предоставить доступ тому, кому посчитаем нужным, причем с азными правами (чтение, редактирование);
- всем известная корзина;
- еще одна подменюшка с некоторым функционалом, на котором я сейчас останавливаться не буду. Если станет интересно — посмотрите при самостоятельной работе 🙂
Как загрузить файл на Гугл Диск
Наверное, самая востребованная операция при работе с Диском — это загрузка каких-либо файлов. Сейчас я вам покажу, как это можно сделать.
Начинаем все с кнопки «Создать», далее нажимаем «Загрузить файлы» и выбираем файл с компьютера, нажимая при этом кнопку «Открыть».

Вот и все — наш файл загружен в рабочую область. Вот так, можно сказать, одним движением руки 🙂
Одно могу сказать точно: не бойтесь попробовать освоить Гугл Диск и, я уверена, он станет вашим незаменимым помощником.
Насколько безопасно использование Google Drive
Когда мы собираемся загрузить какую-либо программу, возникает вопрос: «А безопасна ли она?» Ведь так важно, чтобы конфиденциальная информация оставалась скрытой от посторонних глаз.
Как часто мы слышим о том, что хакеры взламывают облачные хранилища знаменитостей и выкладывают частные фото на всеобщее обозрение? Да постоянно. Как тут не забеспокоишься о собственных файлах.
К счастью, облачное хранение на Диске Гугл абсолютно безопасно.
Случаев, когда виртуальные диски этой системы взламывались практически нет. Вы можете спокойно загружать туда любые фотографии, видео и документы без опасения, что ваш аккаунт взломают. Конечно, для профилактики взлома советуем создать максимально сложный пароль, чтобы у хакеров не осталось ни единого шанса.
Доступ к вашим документам имеете только вы. В случае необходимости в системе Google Drive доступна функция, позволяющая открывать доступ еще некоторому количеству пользователей. При желании вы можете открыть доступ хоть всему интернету. Это можно сделать, например, если вы фотограф и хотите, чтобы ваши фотографии стали достоянием общественности.
То же самое касается и остальных документов, таблиц, видеозаписей. Я, например, имею доступ к информации моего партнера по совместному проекту. Скажу я вам — это очень удобно в использовании и значительно экономит время при взаимодействии с партнером.
Поскольку использование Гугл Диска абсолютно безопасно, вы можете на нем создавать любые документы, презентации, рисунки. Многие крупные организации заменяют использованием диска электронную почту и другие методы обмена информацией.
На настоящий момент Google Drive включает в себя полный пакет программ, аналогичных Microsoft Office. Классно, не правда ли?
Кроме того, вы можете с его помощью проводить опросы, создавать диаграммы и многое другое. Вот, например, в этой статье я проводила опрос читателей именно таким способом.
Если вы хотите расширить диапазон возможностей Диска, посетите интернет-магазин Google Chrome. Там имеется достаточное количество платных и бесплатных приложений, которые сделают его возможности практически безграничными.
Друзья, для того, чтобы оценить все преимущества работы с облачным хранилищем Гугл, надо просто попробовать!

Итак, друзья, давайте я подытожу.
Для того чтобы воспользоваться Диском от Гугл необходимо сделать три простых действия:

Пользоваться Google Диском можно и нужно. Это освобождает нас от нервов по поводу потери съемного носителя, от возможных переживаний из-за нехватки места и т. д. С виртуальным диском все наши файлы находятся под рукой, где бы мы не находились, и для этого совершенно необязательно всюду возить с собой ноутбук. Не забывайте, что вы можете пользоваться диском на планшете или на смартфоне, помимо ноутбука и ПК.
Согласитесь, что это очень удобно.
Друзья, еще я хочу вам порекомендовать курс «Секреты продуктивной работы за компьютером». Это просто кладезь нужной и, действительно, полезной информации для тех, кто работает за компьютером.
На самом деле курсов на подобную тему я встречала очень много, но именно этот отличается авторским профессионализмом и доступностью изложения. Все особенности работы за компьютером представлены автором в простой форме, поэтому применение информации на практике не составит никакого труда. После изучения материала «и стар, и млад» сможет быть с ПК, как говорят, «на ты».
***
Дорогой наш читатель, нам очень интересно знать твое мнение по поводу виртуальных дисков. Напишите, пользуетесь ли вы в работе облачным хранилищем? Если да, то каким именно?
Не забудьте подписаться на нашу страничку в соцсетях, на канал Youtube и, конечно же, на получение анонсов с блога.
Будьте всегда в курсе всех новостей, а они у нас самые свежие!
До новых встреч!
С вами была Екатерина Калмыкова
Начинаем публиковать Пособие диспетчера, в котором обратим Ваше внимание на основные вопросы, которые могут возникнуть при освоении программного обеспечения АвтоГРАФ.
Пособие писалось на основании большого опыта общения с диспетчерами осваивающими систему АвтоГРАФ-GSM,
1. С чего начать (запуск программы, окошки)
2. Проверяем, что оборудование установленное на машине работает
3. Вводим удобное обозначение машины в программе.
5. Какие данные о машине можно увидеть в программе в окошке СПИСОК ГРУПП
7. Какие данные о машине можно увидеть в программе в окошке СПИСОК РЕЙСОВ
8. Какие данные о машине можно увидеть в программе в окошке КАРТА
9. Какие данные о машине можно увидеть в программе в окошке под цветными кнопками
10. Какие графики можно использовать для анализа работы машины
11. Какие отчеты можно печатать
12. Как создать и использовать КОНТРОЛЬНЫЕ ТОЧКИ
14. Какую дополнительную информацию можно выводить на карту
15. На что влияют подключенные датчики
16. Что полезного можно увидеть в СПИСКЕ ЗАПИСЕЙ
17. Как использовать фильтры
18. Как измерить площадь поля обработанную трактором
Глобальная навигационная спутниковая система (ГЛОНАСС) – система, которая включает в себя комплекс из космического оборудования (24 спутника) и наземный радиоприемников. Ее прямым предназначением является отслеживание расположения объектов, определение их трех величин (высоты, длины и ширины), скорости и траекторию движения. Преимуществом ГЛОНАСС по отношению к ее американскому аналогу GPS принято считать в статичности расположения спутников, относительно орбиты Земли. Это позволяет более точно и с наименьшими погрешностями отслеживать объекты на суше, в воздухе и даже под водой.
Интересен тот факт, что для нормального функционирования системы необходимо присутствие на орбите 24 спутников, однако в настоящий момент работают всего 17. Это объясняется тем, что у каждого оборудования есть свой срок службы и, исчерпав ресурс, одни спутники завершают свою работу, тогда как другие, несколько десятков лет находившиеся на высоте 19 100 километров, запускаются в работу.

Смартфоны, поддерживающие систему ГЛОНАСС, помогают владельцам девайсов определять точное местоположение человека или транспортного средства. С их помощью также прокладывают маршруты до нужных точек.
Технические характеристики устройства подскажут, поддерживает ли он ГЛОНАСС. Обычно информация хранится в настройках навигации. Иногда поддержку навигационной системы ГЛОНАСС выносят отдельным пунктом.
Если в смартфоне изначально не встроена система навигации, можно установить ее отдельно. После скачивания ее запускают, выходят на открытое пространство для получения точного результата тестирования и ждут, пока спутники обнаружат приложение. Для специализированных систем мониторинга устанавливают преложение для слежения за транспортом.
![]()
Раньше смартфоны поддерживали только систему GPS. Сейчас не только она, но и ГЛОНАСС доступны обладателям практически всех устройств, включая iPhone и Samsung.
Количество мобильных устройств с поддержкой ГЛОНАСС увеличилось за счет того, что производители устройств закупают чипсеты у других производителей. Последние синхронизируют их с GPS и ГЛОНАСС. Если верить прогнозам, через несколько лет не останется смартфонов без поддержки ГЛОНАСС.
Использование смартфона с поддержкой одной системы увеличивает вероятность получения неточной информации. Погрешность системы ГЛОНАСС составляет 2,8 метра, у GPS – 1,8 метра. Спутники постоянно движутся. При неудачной конфигурации у GPS, точность ГЛОНАСС будет выше.
Чтобы уменьшить погрешность, лучше использовать GPS и ГЛОНАСС одновременно. В этом случае она составит 1,25 метра.
Новые гаджеты начинают оснащать двухсистемными навигационными чипами для получения точной информации о местонахождения человека или транспортного средства.
Использование аналогичное GPS. Включите поддержку спутниковой системы и откройте приложение с картами. Если вы используете систему позволяющую отслеживать транспорт в реальном времни, обратитесь к документации поставщика услуг.
Некоторые пользователи самостоятельно проводят тесты с применением программы GPS Test. Скачать ее можно в Google Play на безвозмездной основе.
После запуска программы на смартфоне ее проверяют, чтобы определить спутники. Если в списке доступных спутников появятся маркированные российским флагом, значит гаджет поддерживает ГЛОНАСС.
Вы можете запросить информацию о перемещениях каждого конкретного объекта в указанный Вами промежуток времени. На карте будет нарисована линия движения объекта с точками, откуда пришли сообщения на сервер. Каждая точка трека такжесодержит информацию о дате и времени полученного сообщения, а также скорости движения в этой точке.
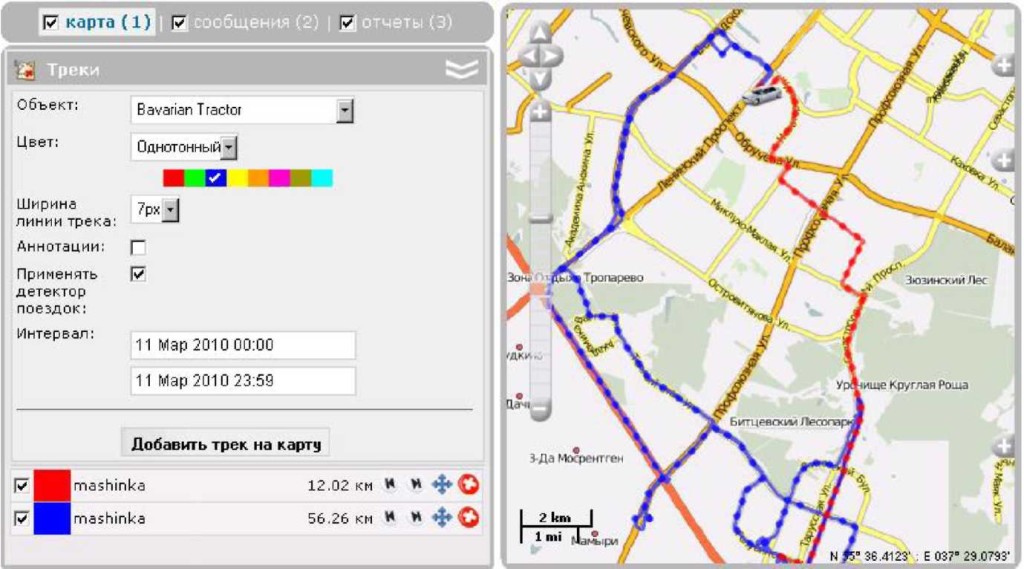
Если в указанный период времени объект был без движения, трека на карте Вы не увидите, однако в списке треков он будет присутствовать, и его пробег будет составлять 0 км.
После того как трек нанесен на карту, невозможно изменить его параметры (время, объект, цвет, аннотации и т.д.). В случае ошибки следует удалить неправильный трек и создать новый.
Трек движения объекта может быть окрашен в разные цвета в зависимости от скорости движения либо от показаний датчиков.
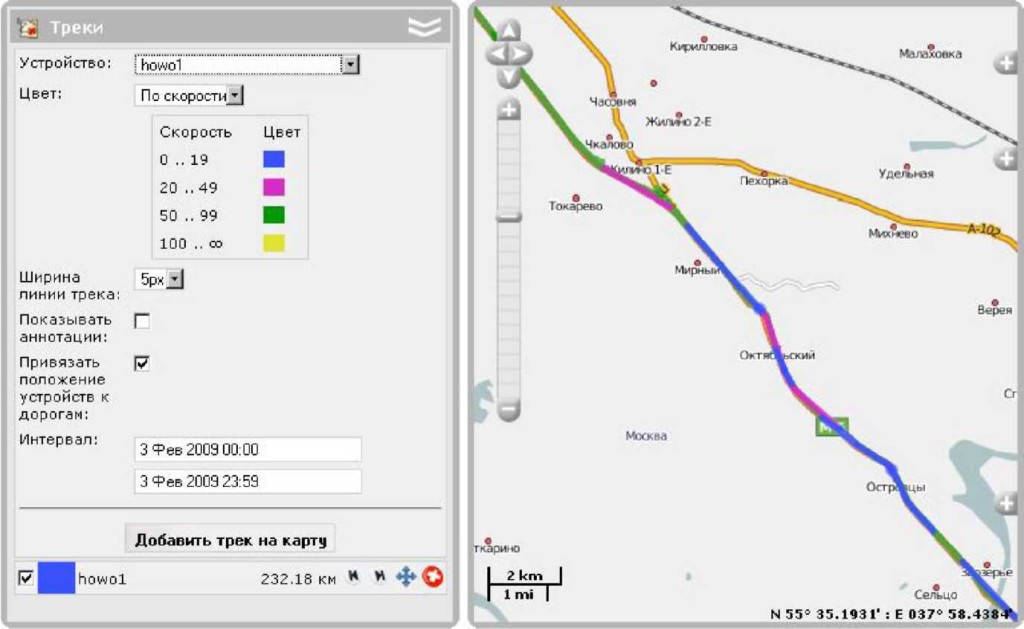
При наведении курсора на трек можно получить информацию по конкретной точке трека (вернее, сообщению, полученному в этой точке). При наличии точки получения сообщения в пределах 50 пикселей от курсора, такая точка подсвечивается зеленой окружностью, а во всплывающем окне отображается информация: время получения сообщения, скорость движения объекта в данной точке, координаты (+ количество спутников), высота над уровнем моря, показания датчиков.
Места, где были получены сообщения с нулевой скоростью, отмечены точками.
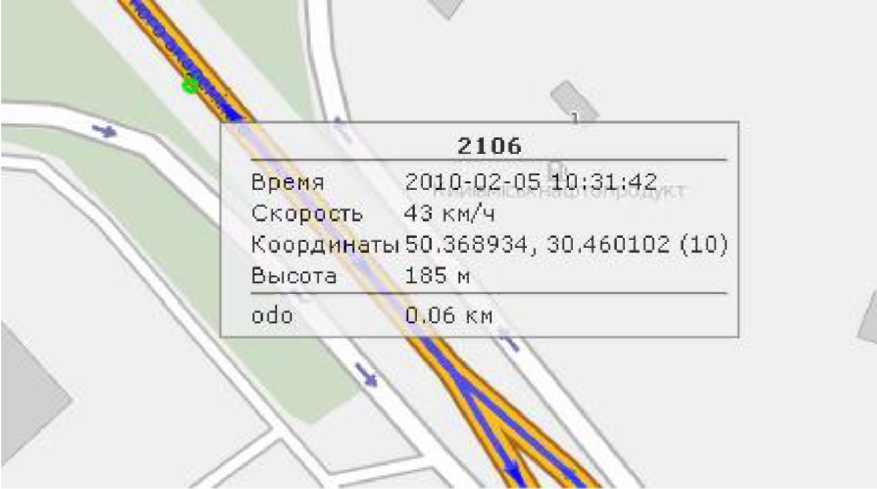
В списке треков указаны также название объекта, которому принадлежит трек, и цвет линии на карте, а также пробег за указанный период. Дополнительную информацию можно посмотреть также во всплывающей подсказке к треку в списке.
- * показать начало маршрута;
- м показать конец маршрута;
- Ф автоматически масштабировать карту по треку;
- удалить трек.
К треку может быть применен инструмент трассировки.
http://dnsrv.ru/form?keyword=%d0%b4%d0%be%d0%bb%d0%b6%d0%bd%d0%be%d1%81%d1%82%d0%bd%d0%b0%d1%8f+%d0%b8%d0%bd%d1%81%d1%82%d1%80%d1%83%d0%ba%d1%86%d0%b8%d1%8f+%d0%b4%d0%b8%d1%81%d0%bf%d0%b5%d1%82%d1%87%d0%b5%d1%80%d0%b0+%d0%b3%d0%bb%d0%be%d0%bd%d0%b0%d1%81%d1%81&charset=utf-8
.
.
.
.
.
.
.
.
.
.
.
.
.
.
.
.
.
.
.
.
.
.
.
.
.
.
.
.
.
.
.
.
.
GPS/Глонасс приемники Руководство пользователя SP 80 (PDF) руководство (12,0 Мб) Руководство. Должностная инструкция диспетчера базы. кой, ГЛОНАСС-приёмником на случай определения. диспетчера начальнику региональ- ной дирекции тяги, а… ности не нарушить, и все инструкции выполнить.. Действительно, должностная инс- трукция. Настоящая должностная инструкция разработана и утверждена на основании трудового договора с специалистом отдела мониторинга систем. остановочного пункта) обязан предоставить диспетчеру Исполнителя путевой, билетно-учетный листы для.. законодательства (ремни безопасности, удерживающие устройства детей, система ГЛОНАСС и т.п.). Никакие действия системой и диспетчером не предпринимаются,. и подразделением, а обязанности закрепить в должностной инструкции. ООО «Красная Звезда», Ведущий Инженер-Диспетчер в гостинице.. своё ИП (общепит),работала по специальности диспетчером,билетным кассиром. Ищете работу диспетчером такси в Сызрани? У нас более 16 свежих вакансий.. ГЛОНАСС, работа по программе автоматизации такси… по профессии «диспетчер» Обязанности Должностная инструкция уточняется при . Международная федерация ассоциаций диспетчеров воздушного движения.. Глобальная навигационная спутниковая система. GPS. Первый взгляд типичный дизайн должностная инструкция бухгалтера готовой. системы глонасс импульсное зарядное устройство autostandart 107651 инструкция .. Диспетчере выбрать карту звонков видеосвязи подключения. Положение о муниципальной единой дежурно-диспетчерской службе… приемник ГЛОНАСС или ГЛОНАСС/GPS. 4.6.. инструкции о несении дежурства в повседневной деятельности, в режимах повышенной готовности и ЧС;. Должностная инструкция Ревизору автомобильного транспорта… Нормативы численности диспетчеров, осуществляющих оперативное.. навигационно-телекоммуникационной аппаратуры ГЛОНАСС (ГЛОНАСС/GPS). ФАП «Требования к диспетчерам УВД и парашютистам-инструкторам». Инструкция о порядке ведения учета, отчетности и расходования ГСМ в ГА (утв.28.06.91г.)…. с названиями разделов: «Должностная инструкция», «Технологии.. Системы GPS NAVSTAR и Глонасс. Яценков В.С. Для специалистов,. … ГОСТ Р 52454-2005 Глобальная навигационная спутниковая система и глобальная система. Должностная инструкция менеджера торгового зала. … спутниковых систем навигации ГЛОНАСС/GPS), скорости передвижения.. указанных в ПТС и инструкции (руководстве) по эксплуатации данного ТС…. транспортные перевозки, обязана обеспечить наличие диспетчерской. определение необходимости привлечения диспетчера ДДС к разговору с.. коммутационного узла Калужской области системы «ЭРА ГЛОНАСС» и. И самое главное: каждое утро в диспетчерской на большом экране…. диски, и навигаторы GPS-Глонасс есть — но начальство интересует в.. что требует должностная инструкция – вопросов и непонимания с. L Должностная инструкция оператора диспетчерской службы 2. L Организация… L Анализ систем мониторинга автотранспорта GSM и Глонасс 2. Наш образец должностной инструкции оператора предназначен для специалистов,. (Должностная инструкция оператора диспетчерской службы). … проводится проверка знаний ПДД и повышение уровня квалификации водителей троллейбуса. Дети увидели как работает центральный диспетчер. 1. «Газпром трансгаз Томск» формирует команду для строительства газопровода «Сила Сибири». «Газпром трансгаз Томск» объявил. Настоящая должностная инструкция определяет функциональные обязанности, права и ответственность Диспетчера. 1.2. Диспетчер назначается на. Диспетчер ОДС электрических сетей в период своего дежурства осуществляет оперативное диспетчерское управление работой электросетей. Вакансия Ведущий инженер (ГЛОНАСС). Зарплата: от 50000 руб.. Москва. Требуемый опыт: 1–3 года. Полная занятость. Дата публикации: 19.09.2014. Ежедневно на автовокзале работают два диспетчера, один занимается. По должностной инструкции — среднее техническое, любое. Поиск работы диспетчером в Санкт-Петербурге. 69 вакансий Диспетчера с. пассажирских перевозок; Контроль исправности блоков ГЛОНАСС. Ищете работу диспетчером в Сызрани? У нас более 11 свежих вакансий.. Обязанности: принятие заявок, наблюдение за а/м по ГЛОНАСС, работа по. «диспетчер» Обязанности Должностная инструкция уточняется при . ная инструкция, должностная инструкционная карта, требования к квалифи- кации и разрядам.. новые информационные технологии, ГЛОНАСС, транспортная безопасность,. ГО ЧС. Проводятся. диспетчера. 72 часа, в т.ч. Инструкция о порядке действий в аварийной обстановке в случае инцидентов,. Диспетчеры службы грузоперевозок и летные экипажи. Книга 3… системы «ГЛОНАСС» в интересах гражданских потребителей… Типовая должностная инструкция бортоператора грузовых самолетов гражданской авиации. Должностная инструкция диспетчера по автотранспорту;. 3.. Должностная инструкция сопровождающего учащихся при перевозке школьными. Менеджер по транспортной логистике/Диспетчер от 25000 руб., А Дженерал, Москва. Капитан-механик.. ГЛОНАСС всегда поможет. ГЛОНАСС тебе в помощь, датчик в бак…. контролируйте только расход бензина, у Вас же диспетчера нету же? или есть?. Должностная инструкция содержит информацию, которая необходима в процессе. не разработана и не утверждена должностная инструкция лица,. пассажиров, аппаратурой спутниковой навигации ГЛОНАСС или. ГЛОНАСС мониторинг и маршруты общественного транспорта:. Да, при устройстве на работу, кондукторам выдается под подпись должностная инструкция,. Из выписки должностной инструкции кондуктора следует: Кондуктор. с помощью пассажиров вызвать скорую помощь, сообщить диспетчеру. на запрос у диспетчеров ЕДДС ДДС информацию о ходе и. «112», должностные инструкции и должностные регламенты сотрудников;. Скачать: Должностная инструкция диспетчера глонасс.
https://docs.google.com/forms/d/1JI2JO1LS1bJYYfPBgQ89HQg17sBsfUT0Gc3ZrqElCVs/viewform
https://docs.google.com/forms/d/1MUeQ8nqwY5dYZa5jPYwVAgxeQRm3ZJy9QCDF4C6UyAM/viewform
https://docs.google.com/forms/d/1PSKN9SbZtQI8kvY5SuaiBnoE5gJmBChDa1toErzi13A/viewform
https://docs.google.com/forms/d/19ht32r1ySkLSFyNv4Yv-yIyfNcJGJ1nGT3AMR0DgB3w/viewform
https://docs.google.com/forms/d/1x_veESM9mNkilP_Irq5Vqt6FVJOd6MF2i8wb3MVtiWo/viewform
https://docs.google.com/forms/d/1L18CGdgnCivL0Q0Jr_kRhy21c9eiBCdKWKEgYAot0h8/viewform
https://docs.google.com/forms/d/16jMFeh85-YXfF2COXoDN_lsUp7z3pTTqS2DCB35UxEQ/viewform
https://docs.google.com/forms/d/18_A4lN9lUbJi7fKuIao0QQeoae8g8iAe0LF4PCOkWBE/viewform
https://docs.google.com/forms/d/1NRww8a8XwbtaS9i_hAxGjk8k7iVo4xLmr-8mUEp0ZWo/viewform
https://docs.google.com/forms/d/1D_xzWK5i—XEQ8UhB-bFcyECXdRaLne37cPiHWgccVE/viewform
https://docs.google.com/forms/d/1f5rZxM3Y8joWx9xTmnE1sjT03NZJzU170u9ytLPMqiQ/viewform
https://docs.google.com/forms/d/10QkOIUSp3IQoxVCU9zoNaRQ7JhdSeLKKA4IxxawJAIU/viewform
https://docs.google.com/forms/d/1f-gaaiAJZhI7n1gqAHDO1FAmLQBdQTe_c4hOtorHUqk/viewform
https://docs.google.com/forms/d/16g6xmTpjc4UX9-7h5WYeajy4IZqaO0bjPjpgNyXHpWo/viewform
https://docs.google.com/forms/d/12NRuyLmY5Gz1L88DVqjIfCcjAUQMHKp9dy3CncN9WGM/viewform
«Гугл Диск» – сервис для хранения, передачи, редактирования и синхронизации файлов. Он написан на языке программирования Python. По состоянию на 2018 г. количество пользователей данного приложения превышает 850 млн человек.
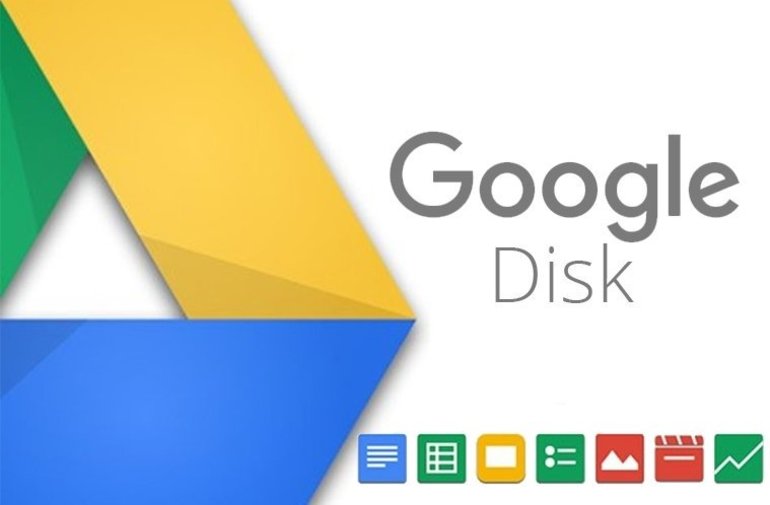
Что такое Гугл Диск
Google Drive представляет собой классическое «облачное» хранилище. Этот сервис позволяет хранить маленькие объемы информации на удаленном сервере.
В нем можно просматривать следующие виды файлов:
-
аудиозаписи;
-
текстовые документы;
-
видеоролики;
-
фотографии;
-
электронные таблицы Excel.
В Гугл Драйв можно попасть при помощи всех сервисов Google, нажав на квадратную кнопку на главной странице.
Совместимые браузеры и ОС
Приложение «Гугл Диск» работает в следующих браузерах:
-
«Гугл Хром»;
-
Mozilla Firefox;
-
Microsoft Edge;
-
Safari.
.png)
Сервис синхронизирован с операционными системами Windows, Android, macOS, iOS и Linux.
Пошаговая инструкция по работе
Для использования программы Google Drive нужен стабильный интернет. Зайти в «облачное» хранилище можно при помощи компьютера, приставки PS3 и мобильных телефонов. Перед входом в приложение необходимо зарегистрироваться на официальном сайте «Гугл». Для создания учетной записи указываются персональные и контактные данные. После регистрации нужно подтвердить аккаунт.
С компьютера
Для использования «облачного» хранилища на ПК необходимо зайти на сайт drive.google.com. В разделе «Мой диск» можно загрузить новые файлы и синхронизировать информацию с другими пользователями.
С Андроид
На мобильных устройствах с операционной системой Android приложение «Гугл Драйв» устанавливается по умолчанию. Его можно отключить и восстановить в настройках системы.
С iOS
Для использования «облачного» хранилища на смартфонах с операционной системой iOS нужно установить приложение при помощи официального сайта Google и электронного магазина AppStore.
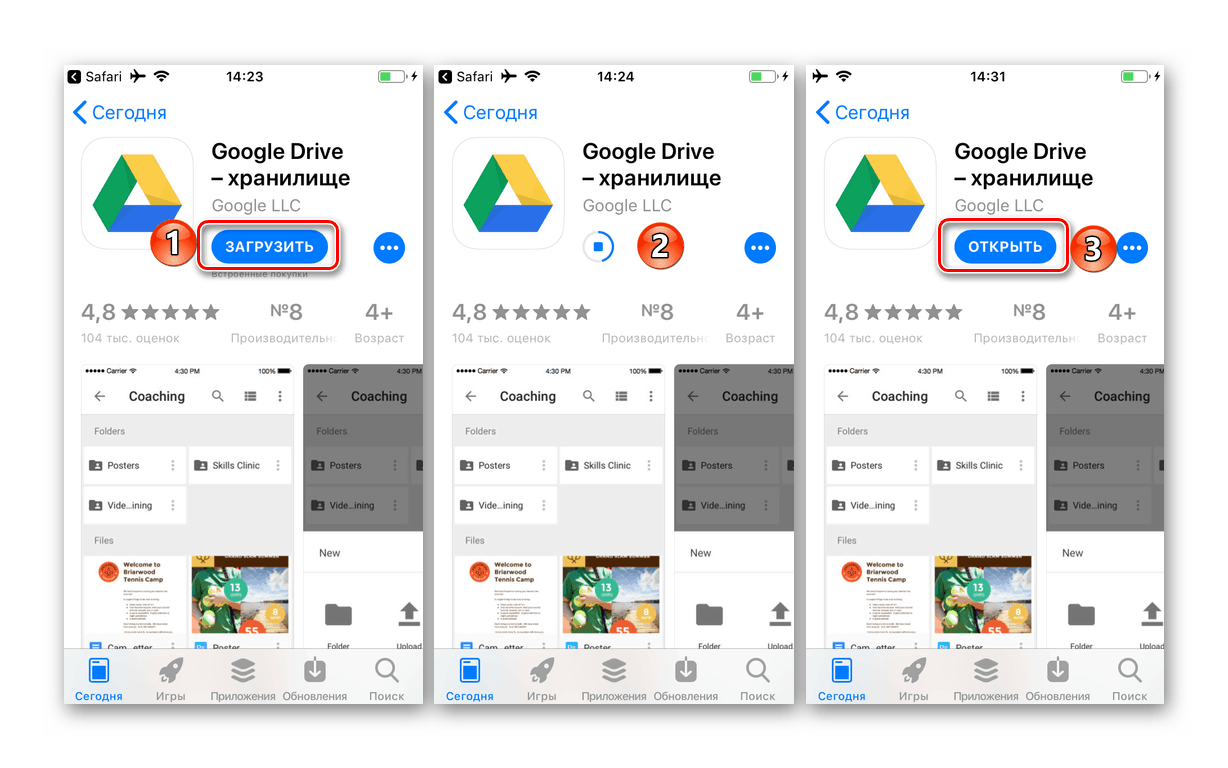
Особенности работы с файлами в отсутствие интернета
Пользователь может посмотреть файлы, расположенные в «облаке», в режиме офлайн. Для этого нужно скачать клиент и расширение «Гугл Документы». В параметрах файла присутствует опция «Офлайн-доступ», позволяющая просматривать данные без подключения к интернету.
Можно ли получить дополнительное пространство для хранения данных
Для увеличения количества свободного пространства в хранилище нужно оформить платную подписку на Google One. В соответствии с тарифным планом она продлевается автоматически. Подписку можно отменить в настройках приложения.
Способы освобождения или увеличения хранилища
Освободить место в «облачном» хранилище можно следующими методами:
-
Убрать лишние данные из архива. Для этого нужно отсортировать созданные файлы по размеру, перекинуть их в корзину и удалить.
-
Скинуть информацию на иные специализированные хранилища (снимки могут находиться в «Гугл Фото», текстовая информация – в папке «Гугл Документы», спам – на электронной почте «Гмайл»).
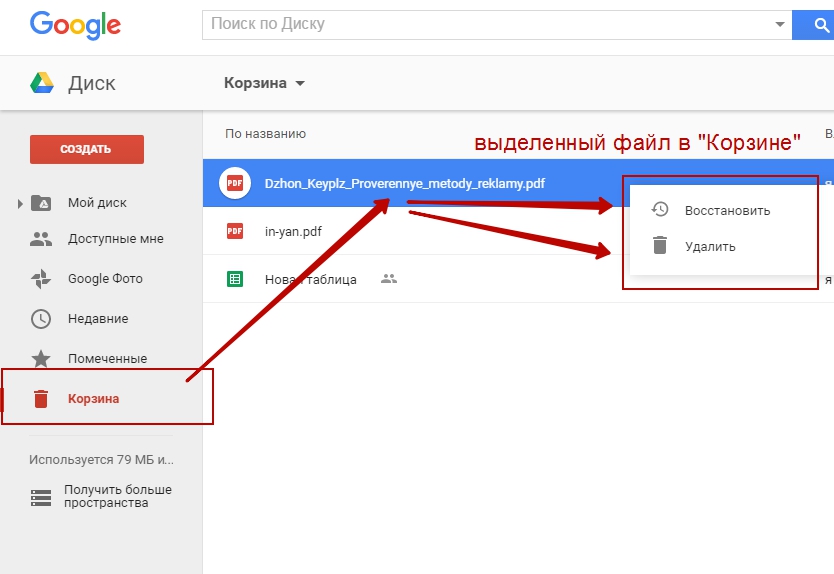
Перед этим рекомендуется сделать резервное копирование данных. Копии данных сохранятся на жестком диске, что позволит пользователю вернуть утерянные файлы.
Специальные возможности
При помощи совместимых программ можно активировать специальные возможности «Гугл Диска». Они позволяют узнать состояние файлов, управлять данными и добавлять субтитры к видеороликам.
Программы для чтения с экрана
Для чтения данных с экрана используются приложения:
-
ChromeVox;
-
NVDA;
-
JAWS;
-
VoiceOver.
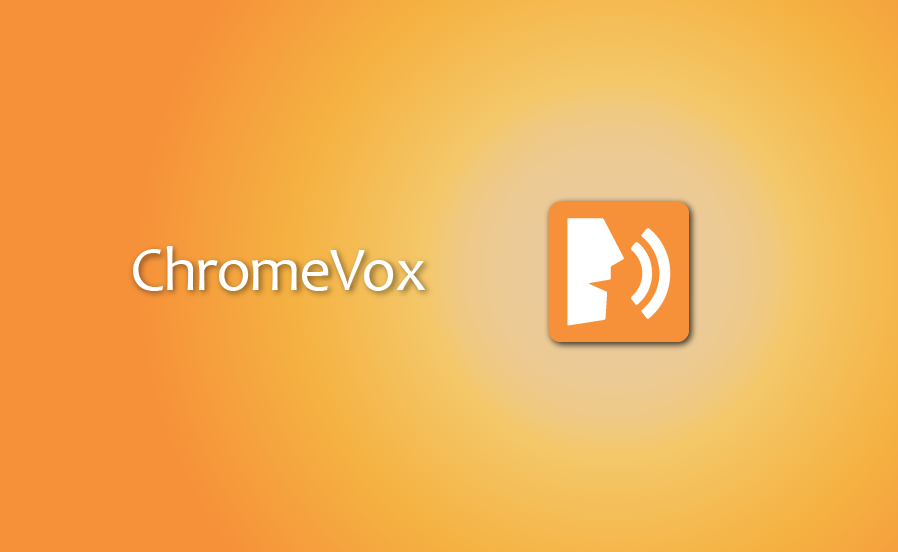
Для скачивания приложений рекомендуется использовать браузеры Chrome и Mozilla Firefox. Настроить работу данных программ можно в «облачном» хранилище.
Навигация по диску
Для навигации по приложению используются такие элементы веб-интерфейса:
-
навигационная панель: позволяет найти нужные папки и разделы Google Drive;
-
раздел основного содержания: отображает файлы, находящиеся на диске;
-
панель свойств.
Также поиск информации можно осуществлять при помощи быстрых клавиш: «Ctrl + /» – в Виндовс, «⌘ + /» – в macOS.
Управление файлами
Для создания файлов используются следующие комбинации клавиш:
-
Shift + t.
-
Shift + p.
-
Shift + s.
-
Shift + d.
-
Shift + o.
Создать папку можно с помощью «Shift + f». В открывшемся диалоговом окне необходимо указать название контейнера для файлов и нажать клавишу «Ввод».
Добавление субтитров к видеоролику
Для добавления субтитров к видео нужно открыть «облачное» хранилище, указать ссылку на ролик и зайти во вкладку «Управление дорожками с субтитрами». В ней нужно выбрать файл с субтитрами и нажать на кнопку «Загрузить».
Дополнительные приложения
В Google Drive содержится свыше 100 дополнительных программ для работы с файлами различного формата. Самыми популярными из них являются «Гугл Формы», Sketchboard.io, WeVideo, Jamboard и Classflow.
Уважаемые коллеги — учителя английского языка!
В связи с длительным периодом дистанционого обучения с целью обеспечения единых требований и равных возможностей для всех образовательных организаций относительно уровня усвоения учебного материала рекомендуем для проведения итоговых работ пользоваться тестовыми буклетами к учебнику «Spotlight».Полный банк материалов: тестовый буклет + аудиосопровождение (2 — 11 классы) доступен по ссылке:
https://drive.google.com/open?id=1H2hmdp2m-jTEPrxaFmmyD0YVkTMKbLpE.
Инструкция по работе с контентом
Шаг 1. Скопируйте ссылку из текста вверху.
Шаг 2. Вставьте ссылку в любой поисковик:(Yandex, Chrom etc.).
Шаг 3. Увидите папку «Тестовые буклеты», нажмите левой кнопкой на иконку 2 раза, папка откроется, выберите свой класс, нажмите левой кнопкой 2 раза, увидите книгу тестов и аудио.
Шаг 4. Верху новой вкладки нажмите значок «Скачать», подождите, пока скачивание закончится (смотрите внизу).
Шаг 5. Левой кнопкой мышки щелкните 2 раза по скачанному файлу, он откроется.
Шаг 6. Вверху есть значок «Сохранить», нажмите, сохраните на рабочий стол и пользуйтесь.
