Movavi Video Converter 2023
Movavi Screen Recorder 2023
Movavi Screen Capture Studio 10
Movavi Screen Capture Pro 10
Movavi Slideshow Maker 2023
Movavi 360 Video Editor 1
Movavi Video Suite для Mac 2023
PDFChef by Movavi для Mac 2022
Movavi Video Editor для Mac 2023
Movavi Video Editor для Mac 15
Movavi Video Editor Business для Mac 15
Movavi Video Converter для Mac 2023
Movavi Screen Recorder для Mac 2023
Movavi Screen Capture Studio для Mac 10
Movavi Screen Capture Pro для Mac 10
Movavi Photo Editor для Mac 2023
Movavi Photo Editor для Mac 6
Movavi Photo Manager для Mac 2
Movavi Slideshow Maker для Mac 2023
Movavi Split Movie для Mac 2
Movavi Media Player для Mac 2
У вас более ранняя версия программы?
Заполните форму обратной связи, чтобы получить руководство пользователя для вашей версии программы.
Нужна помощь?
Подпишитесь на рассылку о скидках и акциях
Адрес электронной почты введен неверно. Проверьте адрес электронной почты и повторите попытку.
Невозможно выполнить операцию. Пожалуйста, попробуйте позже.
Ваш e-mail адрес успешно добавлен. Спасибо за ваш интерес!
Подписываясь на рассылку, вы соглашаетесь на получение от нас рекламной информации по электронной почте и обработку персональных данных в соответствии с Политикой конфиденциальности Movavi. Вы также подтверждаете, что не имеете препятствий к выражению такого согласия. Читать Политику конфиденциальности.
Пожалуйста, подтвердите согласие на обработку данных, чтобы подписаться.
Всем доброго времени суток… Для создания видеороликов типа слайд — шоу современный рынок софта может предложить огромное число программных решений. Однако далеко не все простые программы для этой цели обладают необходимым функционалом. Чтобы с их помощью можно было оформить свои фотоснимки в реально крутое видео с современными эффектами. Со стильно оформленными титрами и, что немаловажно, с подборкой музыкального оформления без претензий насчёт авторских прав. В этой статье поговорим о непростой программе. С помощью которой можно создать крутое слайд — шоу в полноценном видео редакторе Movavi Video Suite 2020. Но на борту этой программы есть простое пошаговое решение для создания эффектных слайд — шоу в несколько кликов на базе возможностей самого видео редактора.
Содержание
- О программе
- Как создать слайд — шоу с помощью программы Movavi Video Suite 2020
- Как добавить музыкальное оформление
- Как добавить титры
- Завершение создания проекта слайд — шоу
- Заключение
О программе
Movavi Video Suite 2020 – это многофункциональный, многокомпонентный программный продукт. И это платная программа, в базовой комплектации. О ней я уже писал на сайте вот тут, а здесь обзор трёх программ для наложения музыки на видео, в который входит программа Movavi Video Suite. Вне сезонов промо — акций она стоит 70 долларов. Основным компонентом программной сборки является видеоредактор. Он не высокопрофессионального уровня. Он с достаточно простым монтажным столом и больше пригоден для видео монтажёров — новичков, блоггеров, просто обывателей. Тем не менее, у этого видео редактора огромнейшее число поставляемого контента.
Так сказать, расходного материала для полёта нашей фантазии. Классические и стильные современные переходы, видео фоны, фильтры, титры, прикольные звуки и треки для музыкального оформления. При необходимости за плату можно приобрести на сайте Movavi дополнительный контент. Movavi, как упоминалось, в числе контента предлагает нам треки для оформления наших видео. И эти треки без претензий правообладателей. Последний нюанс наверняка важен для многих. Соответственно если нам нужен публичный видеоролик, а мы при его создании в качестве музыкального оформления выберем трек, не имея на то разрешения правообладателя. У нас будут проблемы. Например, на Facebook нам отключат звук ролика. А на YouTube в лучшем случае получим страйк.
Иными компонентами Movavi Video Suite 2020 являются конвертер видео, инструмент захвата экрана монитора, фоторедактор. Программа в целом являет собой юзабилити — продукт. Её программные компоненты и пресеты отдельных операций видео редактора можно запускать с главного экрана избранных операций. И вот в числе таких избранных операций есть создание слайд — шоу.
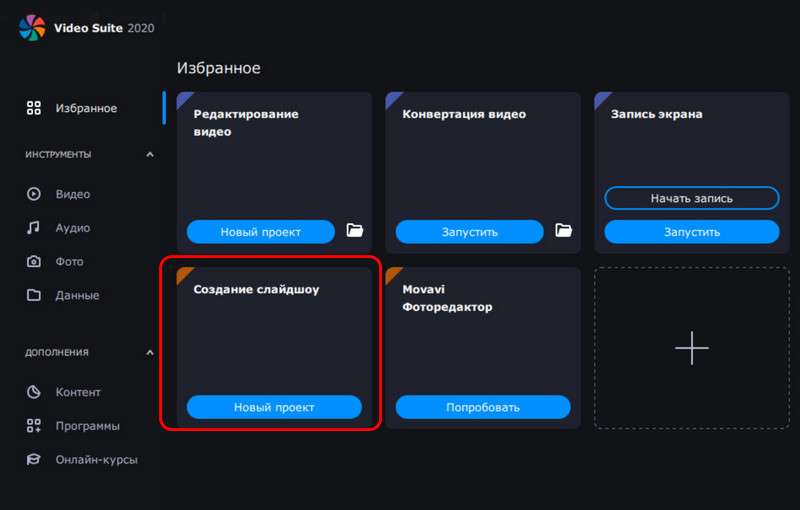
Пресет создания слайд — шоу – это пошаговый мастер оформления изображений и видео роликов в видео с применением готовых шаблонов переходов, тематических титров, фонового музыкального оформления. С возможностью автоматической подстройки видеоряда под длительность выбранного трека.
Мастер избавляет нас от необходимости работы с монтажным столом видео редактора. Он поэтапно ведёт нас по необходимым этапам создания видео. Где мы должны выполнить какие — то действия или что — то выбрать. Создать слайд — шоу с помощью мастера Movavi Video Suite 2020 может пользователь любого уровня. Даже полный новичок…
Ну и, собственно, теперь приступим к рассмотрению самого процесса создания слайд — шоу. В окне избранного Movavi Video Suite 2020 выше мы выбрали пресет создания слайд — шоу. Теперь добавляем файлы, из которых мы хотим создать видео – изображения или отдельные видеоролики.
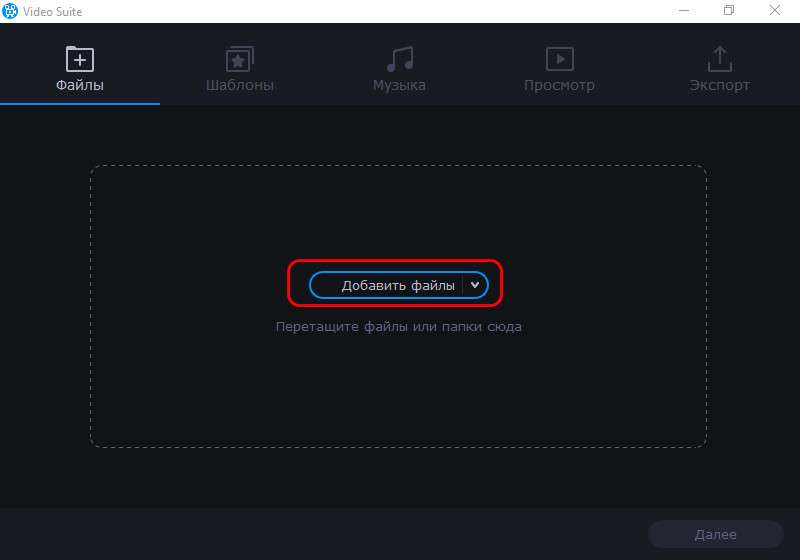
Важный нюанс насчёт последних. Мастер слайд — шоу – это не склейщик видео. Поскольку видеоряд будет автоматически подгоняться под время музыкального оформления. Добавленные нами видеоролики будут, соответственно, автоматически урезаны. Если нужно скомпоновать фото и видео, лучше сделать отдельно слайд — шоу из одних только фото. А видеоролики интегрировать в видеоряд уже на монтажном столе видео редактора. В нашем примере создадим видеоряд из одних изображений. Добавляем их…
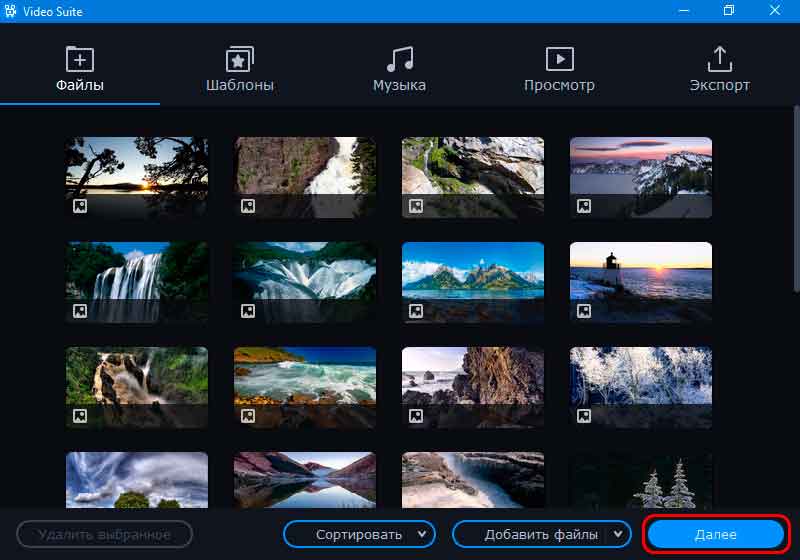
На следующем этапе мастера нам нужно выбрать шаблон. Шаблон – это подборка переходов, титров и музыкального оформления. Есть подборки с акцентом только на стиль переходов. А есть подборки с акцентом на тематику видео в целом. Которая включает тематически подобранное сочетание переходов, титров и музыкального фона. В нашем случае мы делаем видео на тему природы. И в числе шаблонов у нас есть такая тема. Выбираем шаблон оформления по теме природы. Просто кликаем по нему, он загрузится с Интернета на компьютер и будет применён.
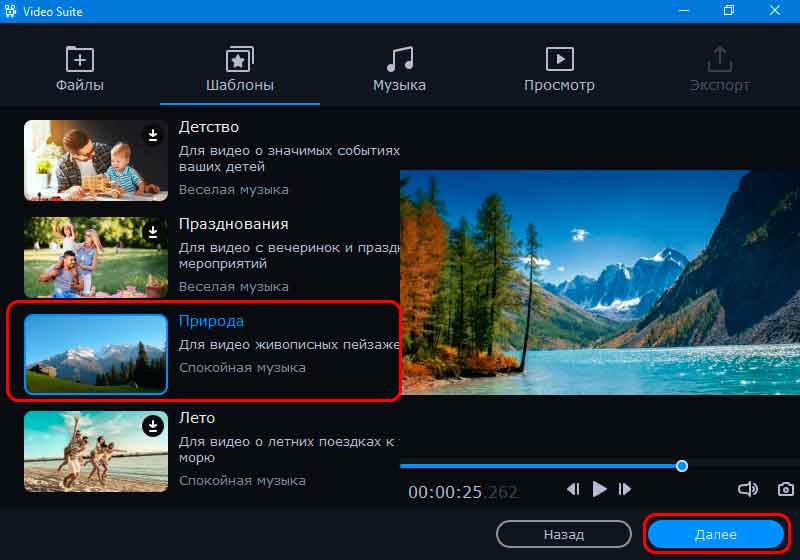
Как добавить музыкальное оформление
Теперь разбираемся с музыкальным оформлением. По умолчанию у нас с шаблоном идёт тематическая музыка. Но она рассчитана только на 3 с половиной минуты. Если слайд — шоу делается из большого числа изображений, они будут мерцать на экране слишком быстро. Можем увеличить длительность видеоролика, добавив к имеющейся музыкальной композиции её дубль или другую мелодию кнопкой плюс на панели контента слева. На этой панели нам будут предложены различные непродолжительные (максимум до 5 минут) мелодии в динамичной, спокойной, романтичной и весёлой подборках. Ну и если нужно в фон поставить какой — то свой трек, то просто жмём кнопку плюс в правой части окна и указываем путь к треку.
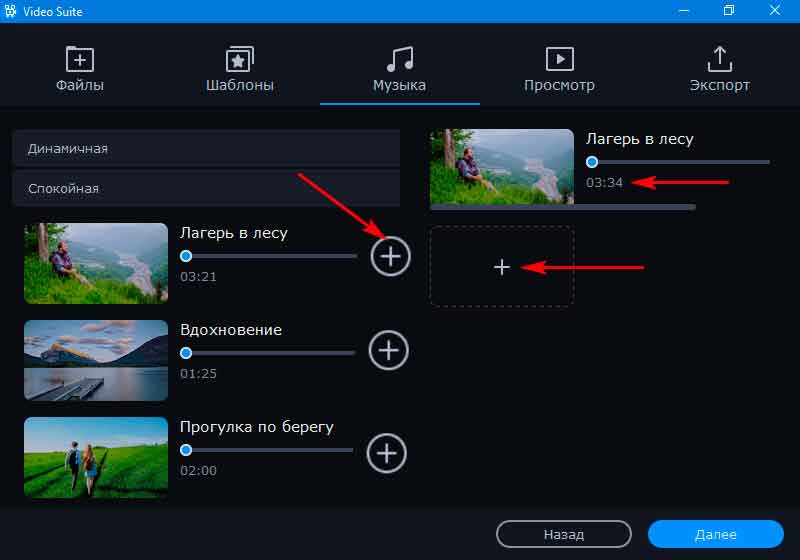
В нашем примере добавим к существующему музыкальному треку шаблона ещё два его дубля. Чтобы в целом длительность видео была примерно 10 минут…
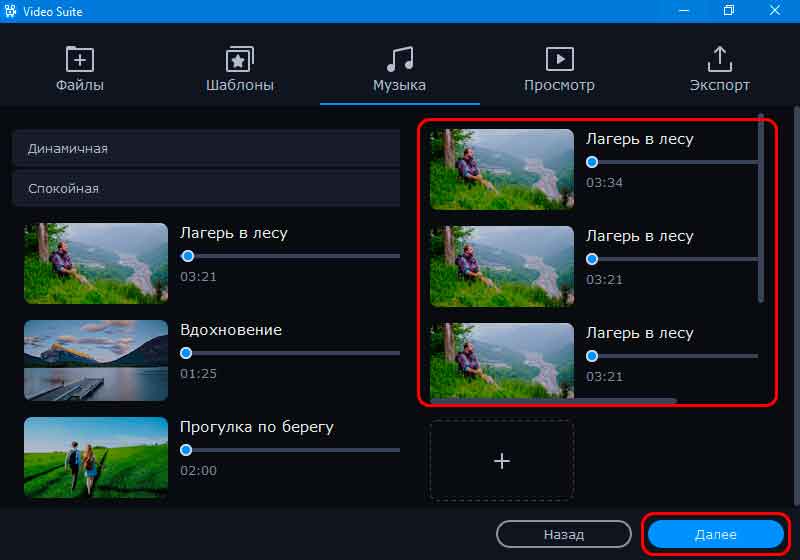
Как добавить титры
Теперь работаем с титрами. Их формат предопределён шаблоном. В рамках работы мастера создания слайд — шоу мы не можем изменить их вид и эффекты. Можем только отключить отдельно начальные и отдельно финальные титры или и те, и другие, если они не нужны. А можем титры использовать. Вводим вписывающийся в тему слайд — шоу текст и жмём «Применить»…
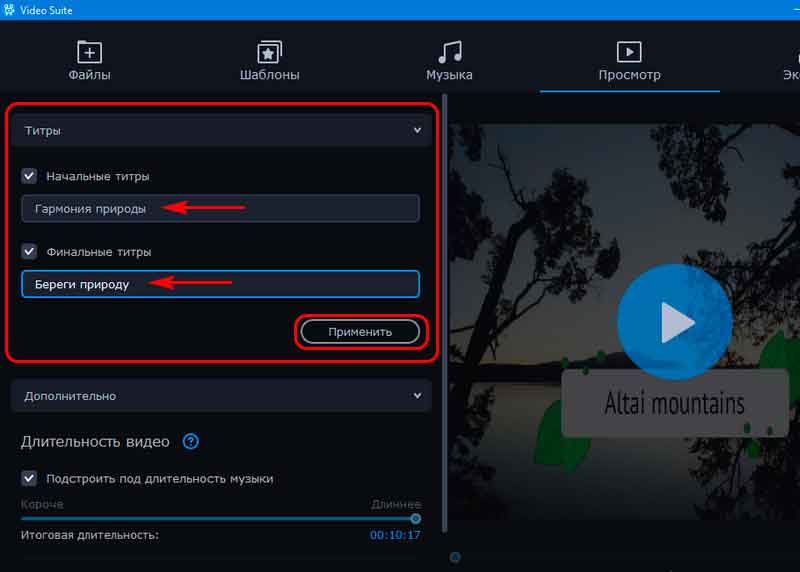
Титры стилизованы под шаблон. В нашей теме, посвящённой природе, начальные титры выглядят вот так…

А финальные – вот так…

Ниже титров есть ещё один блок настроек видео. Здесь можем при необходимости убрать галочку подстройки видеоряда под длительность музыкального оформления и на временной шкале указать конкретное время длительности видео, какое нам надо. И также можем активировать опцию заполнения кадров. Для того чтобы не было чёрных полос. А таковые будут в кадре в качестве заполнения при несоответствии разрешений изображений и самого видео слайд — шоу на выходе.
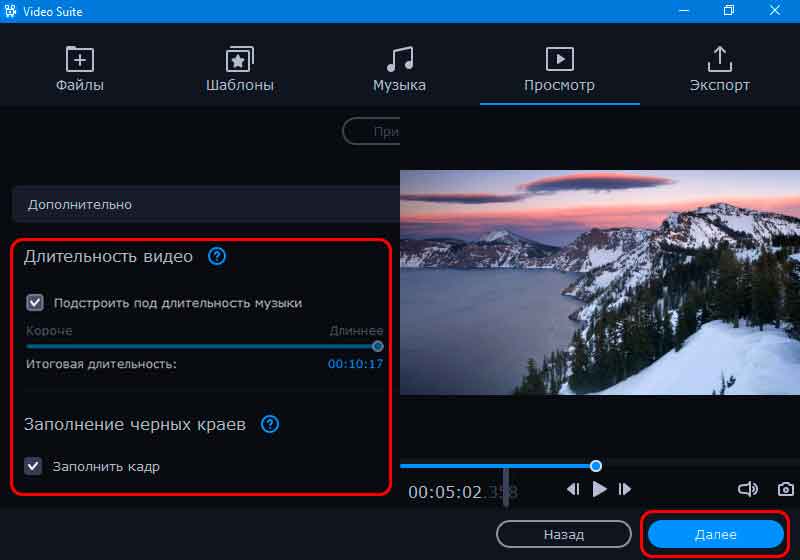
Но важно, опция заполнения кадров просто обрезает снимок в кадре. А затем подгоняет его под разрешение видео. Поэтому в отдельных ситуациях лучше не использовать эту опцию мастера. И возможно, заранее отредактировать изображения в программах типа Microsoft Publisher, фото менеджерах или фото редактора. Выгодно разместив их на выбранных фонах. А те, соответственно, подогнать под разрешение видео слайд — шоу.
Завершение создания проекта слайд — шоу
Ну и конечный этап – завершение создания проекта слайд — шоу с определением его дальнейшей участи. Можем выбрать пункт «Загрузить в Интернет» и выгрузить ролик в интернет — сервисы YouTube, Vimeo и Google Drive. Предварительно пройти авторизацию в аккаунтах этих сервисов. Можем выбрать пункт «Продолжить в ручном режиме» и отправить слайд — шоу для до обработки на монтажный стол видео редактора. А можем выбрать «Сохранить видео файл». И соответственно, экспортировать проект в видео файл.
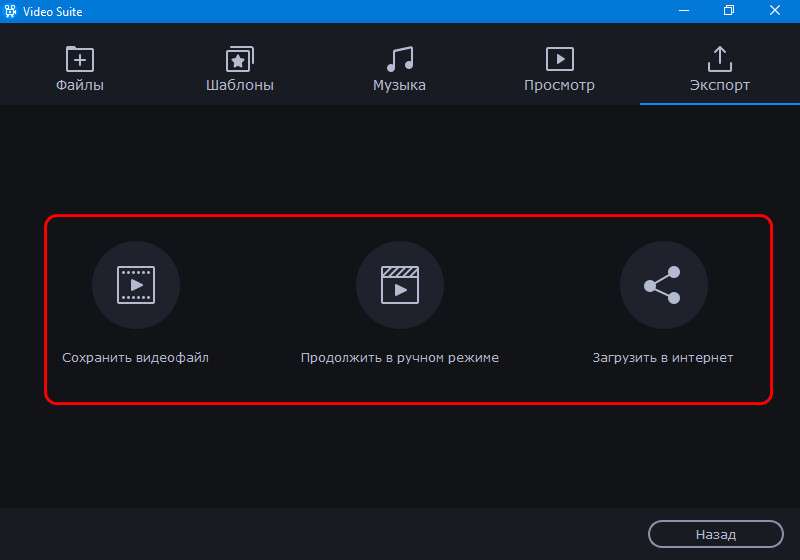
В последнем случае надо указать параметры видео файла. Здесь можем выбрать практически любой формат видео. Указать качество по типу хорошее, высокое или лучшее. После того как указали качество формата видео. Можем сменить разрешение видеоряда. Разбираемся с параметрами видео. Затем даём ему название, указываем путь сохранения и, собственно, сохраняем…
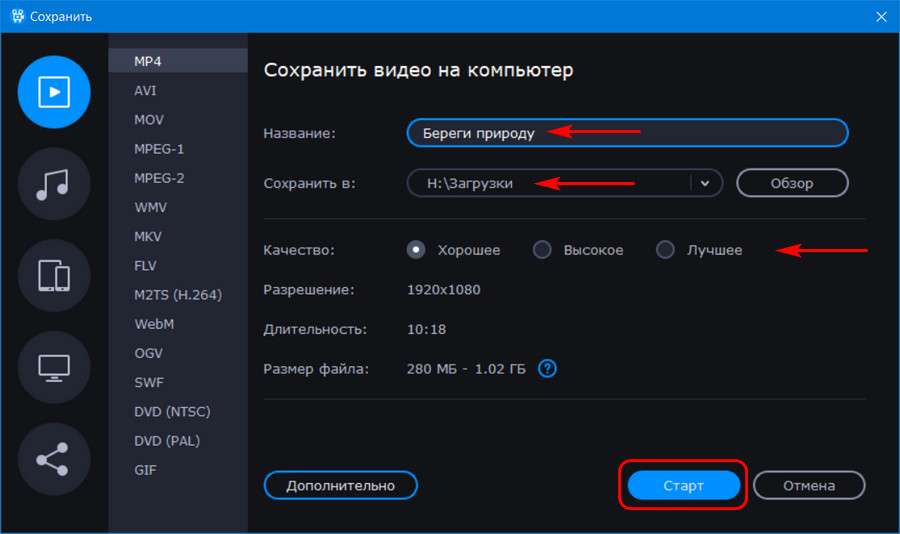
Заключение
В этой статье мы рассмотрели простой пошаговый способ как создать эффектное слайд — шоу с применением готовых стильных шаблонов в программе Movavi Video Suite 2020…
Содержание
- Возможности Movavi Video Editor
- Добавление файлов для обработки
- Фильтры
- Эффекты перехода
- Наложение текста
- Использование фигур
- Масштаб и панорама
- Выделение и цензура
- Стабилизация видео
- Хромакей
- Дополнительная панель инструментов
- Сохранение результата
- Вопросы и ответы

Movavi Video Editor — мощный инструмент, с помощью которого каждый желающий может создать собственный клип, слайд-шоу или видеоролик. Для этого не потребуется особых навыков и знаний. Достаточно будет ознакомиться с данной статьей. В ней мы расскажем вам о том, как именно пользоваться упомянутым софтом.
Скачать последнюю версию Movavi Video Editor
Отличительной чертой рассматриваемой программы, в сравнении с теми же Adobe After Effects или Sony Vegas Pro, является относительная простота в использовании. Несмотря на это, Movavi Video Editor обладает внушительным перечнем функций, о которых ниже и пойдет речь. Обратим ваше внимание, что в данной статье рассматривается бесплатная официальная демонстрационная версия программы. Ее функционал несколько ограничен по сравнению с полной версией.

Текущая версия описываемого софта — «12.5.1» (сентябрь 2017). В дальнейшем описываемый функционал может быть изменен или перенесен в другие категории. Мы, в свою очередь, постараемся обновлять данное руководство, дабы вся описываемая информация была актуальна. Теперь приступим непосредственно к работе с Movavi Video Editor.
Добавление файлов для обработки
Как и в любом редакторе, в описываемом нами тоже есть несколько способов открыть нужный вам файл для последующей обработки. Именно с этого, по сути, и начинается работа в Movavi Video Editor.
- Запускаем программу. Естественно, предварительно ее следует установить на ваш компьютер.
- По умолчанию будет открыт нужный раздел под названием «Импорт». Если по какой-либо причине вы случайно открыли другую вкладку, то вернитесь к указанному разделу. Для этого нажмите один раз левой кнопкой мышки по отмеченной ниже области. Она находится с левой стороны главного окна.
- В этом разделе вы увидите несколько дополнительных кнопок:
Добавить файлы — Данная опция позволит добавить в рабочую область программы музыку, видео или изображение.

После нажатия на указанную область откроется стандартное окно выбора файла. Находите нужные данные на компьютере, выделяете их одиночным нажатием левой кнопкой мышки, а после этого жмете «Открыть» в нижней области окна.

Добавить папку — Эта функция схожа с предыдущей. Она позволяет добавить для последующей обработки не один файл, а сразу папку, в которой может находиться несколько медиафайлов.

Нажав на указанную иконку, как и в предыдущем пункте, появится окно выбора папки. Выбираем таковую на компьютере, выделяем ее, после чего жмем «Выбор папки».

Запись видео — Эта функция позволит вам произвести запись на вашу веб-камеру и тут же добавить ее в программу для изменения. Сама же информация будет сохранена после записи на вашем компьютере.

Когда вы нажмете на указанную кнопку, появится окошко с предварительным просмотром изображения и его настройками. Тут вы можете указать разрешение, частоту кадров, устройства для записи, а также изменить местоположение для будущей записи и ее имя. Если все настройки вас устраивают, то просто нажимайте «Начать захват» или иконку в виде фотокамеры для того, чтобы сделать фотографию. После записи полученный файл будет автоматически добавлен на таймлайн (рабочая область программы).

Захват экрана — С помощью данной функции вы сможете записать ролик прямо с экрана вашего компьютера.

Правда, для этого понадобится специальное приложение Movavi Video Suite. Оно распространяется как отдельный продукт. Нажав на кнопку захвата, вы увидите окно, в котором вам предложат приобрести полную версию программы либо опробовать временную.

Хотим обратить внимание, что для захвата информации с экрана можно пользоваться не только Movavi Video Suite. Есть масса другого ПО, которое справляется с данной задачей ничуть не хуже. - В этой же вкладке «Импорт» присутствуют и дополнительные подразделы. Они созданы для того, чтобы вы могли дополнить свое творение различными фонами, вставками, звуками или музыкой.
- Для того чтобы отредактировать тот или иной элемент, вам достаточно выделить его, а затем, удерживая левую кнопку мышки, перетянуть выбранный файл на таймлайн.

Подробнее: Программы для захвата видео с экрана компьютера


Теперь вы в курсе того, как открыть исходный файл для его дальнейшего изменения в Movavi Video Editor. Далее можно приступать непосредственно к его редактированию.
Фильтры
В этом разделе вы сможете найти все фильтры, которые можно использовать в создании ролика или слайд-шоу. Использовать их в описываемом софте крайне просто. На практике ваши действия будут выглядеть следующим образом:
- После того, как вы добавили исходный материал для обработки в рабочую область, переходим в раздел «Фильтры». Нужная вкладка вторая сверху в вертикальном меню. Оно находится с левой стороны окна программы.
- Немного правее появится список подразделов, а рядом с ним будут отображены миниатюры самих фильтров с подписями. Вы можете выбрать вкладку «Все» для отображения всех доступных вариантов, либо же переключаться по предложенным подразделам.
- Если вы планируете в будущем на постоянной основе пользоваться какими-то фильтрами, тогда будет разумнее добавить их в категорию «Избранные». Для этого наведите указатель мышки на миниатюру нужного эффекта, после чего нажмите на изображение в виде звездочки в левом верхнем углу миниатюры. Все избранные эффекты будут занесены в подраздел с одноименным названием.
- Для того, чтобы применить к ролику понравившийся фильтр, вам необходимо просто перетащить его на нужный фрагмент клипа. Сделать это можно, просто удерживая левую кнопку мышки.
- Если вы хотите применить эффект не к одному участку, а ко всем вашим роликам, которые расположены на таймлайне, тогда достаточно кликнуть на фильтре правой кнопкой мышки, после чего в контекстном меню выбрать строчку «Добавить ко всем клипам».
- Для того чтобы удалить фильтр с записи, нужно лишь нажать на иконку в виде звездочки. Она находится в левом верхнем углу клипа на рабочей области.
- В появившемся окне выбираете тот фильтр, который хотите убрать. После этого жмете «Удалить» в самом низу.







Вот, собственно, и вся информация, которую вам нужно знать о фильтрах. К сожалению, выставлять параметры фильтров в большинстве случаев нельзя. К счастью, только этим функционал программы не ограничивается. Двигаемся далее.
Эффекты перехода
В большинстве случаев ролики создаются из множества нарезок. Для того чтобы скрасить переход от одного кусочка видео к другому, и была придумана данная функция. Работа с переходами очень схожа с фильтрами, но есть некоторые отличия и особенности, о которых вам стоит знать.
- В вертикальном меню заходим во вкладку, которая так и называется — «Переходы». Нужна иконка — третья сверху.
- Справа появится список подразделов и миниатюр с переходами как и в случае с фильтрами. Выбираете нужный подраздел, а после этого во вложенных эффектах находите необходимый переход.
- Как и фильтры, переходы можно делать избранными. Это автоматически добавит нужные эффекты в соответствующий подраздел.
- Добавляются переходы к изображениям или видео простым перетаскиванием. Этот процесс также схож с применением фильтров.
- Любой добавленный эффект перехода можно удалить или изменить его свойства. Для этого нажмите на области, которую мы отметили на изображении ниже, правой кнопкой мышки.
- В появившемся контекстном меню вы сможете удалить только выбранный переход, все переходы во всех клипах или изменить параметры выбранного перехода.
- Если вы откроете свойства перехода, то увидите следующую картину.
- Изменяя значения в пункте «Длительность» можно изменить время появления перехода. По умолчанию все эффекты появляются за 2 секунды до окончания видео или изображения. Кроме того, тут же можно указать время появления перехода для всех элементов вашего клипа.







На этом работа с переходами подошла к концу. Двигаемся далее.
Наложение текста
В Movavi Video Editor данная функция называется «Титры». Она позволяет добавить поверх клипа или между роликами различный текст. Причем добавлять можно не просто голые буквы, но и использовать разные рамки, эффекты появления и прочее. Давайте разберем данный момент подробнее.
- Первым делом открываем вкладку под названием «Титры».
- Правее вы увидите уже знакомую панель с подразделами и дополнительное окно с их содержимым. Как и предыдущие эффекты, титры можно добавлять в избранное.
- На рабочую панель текст выводится все тем же перетаскиванием выбранного элемента. Правда, в отличии от фильтров и переходов, текст накладывается перед клипом, после либо поверх него. Если вам необходимо вставить титры до или после видео, то переносить их нужно на строку, где находится сам файл с записью.
- А если вы хотите, чтобы текст был виден поверх изображения или ролика, тогда перетаскивать титры необходимо в отдельное поле на таймлайне, помеченное большой буквой «Т».
- Если нужно перенести текст в другое место или требуется изменить время его появления, то просто кликните по нему один раз левой кнопкой мышки, после чего, зажав ее же, перетащите титры в нужный участок. Кроме того, можно увеличить или уменьшить время нахождения текста на экране. Для этого стоит навести курсор мышки на один из краев поля с текстом, после чего зажать ЛКМ и передвинуть край влево (для уменьшения) или вправо (для увеличения).
- Если нажать на выбранных титрах правой кнопкой мышки, то появится контекстное меню. В нем мы хотели бы обратить ваше внимание на следующие пункты:
Скрывать клип — Данная опция позволит отключить отображение выбранного текста. Он не удалится, а просто перестанет появляться на экране при воспроизведении.

Показывать клип — Это обратная функция, которая позволяет вновь включить отображение выбранного текста.

Разрезать клип — С помощью этого инструмента вы сможете разделить титры на две части. При этом, все параметры и сам текст будут в точности совпадать.

Редактировать — А вот этот параметр позволит вам стилизировать титры удобным образом. Изменять можно все, вплоть от скорости появления эффектов до цвета, шрифтов и прочего.
- Нажав на последнюю строчку в контекстном меню, вам стоит обратить свое внимание на область предварительного отображения результата в окне программы. Именно тут будут отображаться все пункты настроек титров.
- В самом первом пункте вы сможете изменить длительность отображения надписи и скорость появления различных эффектов. Также можно изменить текст, его размер и положение. Кроме того, можно изменить размер и положение рамки (если она присутствует) со всеми стилистическими дополнениями. Для этого просто кликните один раз левой кнопкой мышки по тексту или самой рамке, после чего потащите за край (для изменения размера) или за середину элемента (для его перемещения).
- Если вы кликните по самому тексту, то станет доступным меню его редактирования. Для перехода в это меню щелкните по иконке в виде буквы «Т» чуть выше окна просмотра.
- Данное меню позволит вам изменить шрифт текста, его размер, выравнивание и применить дополнительные опции.
- Цвет и контуры также можно редактировать. Причем не только у текста, но и у самой рамки титров. Для этого выделите необходимый элемент и перейдите в соответствующее меню. Оно вызывается нажатием пункта с изображением кисточки.











Это основные функции, о которых вам стоит знать при работе с титрами. О других функциях мы расскажем ниже.
Использование фигур
Эта функция позволит вам подчеркнуть любой элемент видео или изображения. Кроме того, с помощью различных стрелок вы сможете сделать акцент на нужном участке либо просто привлечь к нему внимание. Работа с фигурами выглядит следующим образом:
- Заходим в раздел, который называется «Фигуры». Его иконка выглядит так.
- В результате появится список подразделов и их содержимое. Об этом мы упоминали в описании предыдущих функций. Кроме того, фигуры также можно добавлять в раздел «Избранное».
- Как и предыдущие элементы, фигуры переносятся зажатием левой кнопки мышки и перетаскиванием в нужный участок рабочей области. Вставляются фигуры так же, как и текст — либо в отдельное поле (для отображения поверх клипа), либо в начале/конце такового.
- Такие параметры, как изменение времени отображения, позиция элемента и его редактирование полностью такие же, как и при работе с текстом.



Масштаб и панорама
Если вам необходимо во время проигрывания медиа увеличить или отдалить камеру, то эта функция как раз для вас. Тем более, что в использовании она крайне проста.
- Открываем вкладку с одноименными функциями. Обратите внимание, что нужная область может находится как на вертикальной панели, так и быть спрятанной в дополнительном меню.

Это зависит от того, какой размер окна программы вы выбрали.
- Далее выбираем участок клипа, к которому нужно применить эффекты приближения, удаления или панорамы. Вверху появится перечень из всех трех вариантов.
- Под параметром «Увеличение» вы найдете кнопку «Добавить». Нажимаем на нее.
- В окне предпросмотра вы увидите появившуюся прямоугольную область. Перемещаем ее на тот участок видео или фото, который требуется увеличить. При необходимости, вы можете изменить размер самой области или вовсе переместить ее. Делается это банальным перетаскиванием.
- Выставив эту область, просто кликните левой кнопкой мышки в любом месте — настройки сохранятся. На самой миниатюре вы увидите появившуюся стрелку, которая направлена вправо (в случае с приближением).
- Если вы наведете указатель мышки на середину этой стрелки, то появится изображение руки вместо указателя мышки. Зажав левую кнопку мыши, можете перетащить саму стрелку влево или вправо, тем самым изменив время применения эффекта. А если потянуть за один из краев стрелки, то можно изменить общее время увеличения.
- Для того чтобы отключить примененный эффект, достаточно вновь зайти в раздел «Масштаб и панорама», после чего кликнуть по иконке, отмеченной на изображении ниже.


Обратите внимание, что в пробной версии Movavi Video Editor можно лишь использовать функцию приближения. Остальные параметры доступны в полной версии, но работают они по тому же принципу, что и «Увеличение».




Вот, собственно, и все особенности этого режима.
Выделение и цензура
С помощью этого инструмента вы легко сможете закрыть ненужный участок видео либо наложить маску на него. Процесс применения данного фильтра выглядит следующим образом:
- Заходим в раздел «Выделение и цензура». Кнопка данного изображения может быть как на вертикальном меню, так и скрыта под вспомогательной панелью.
- Далее выбираете фрагмент клипа, на котором необходимо разместить маску. В самом верху окна программы появятся опции для настройки. Тут вы сможете изменить размер пикселей, их форму и прочее.
- Результат будет отображаться в окошке просмотра, которое находится справа. Тут же можно добавить или удалить дополнительные маски. Для этого достаточно нажать соответствующую кнопку. При необходимости, можно изменить положение самих масок и их размер. Это достигается путем перетаскивания элемента (для перемещения) или одной из его границ (для изменения размера).
- Удаляется эффект цензуры очень просто. На участке записи вы увидите звездочку. Нажмите на нее. В открывшемся списке выделите нужный эффект и нажмите ниже «Удалить».




Более детально вы сможете разобраться со всеми нюансами лишь попробовав все самостоятельно на практике. Ну а мы продолжим. На очереди у нас два последних инструмента.
Стабилизация видео
Если во время съемки у вас сильно тряслась камера, то можно немного сгладить этот нюанс с помощью упомянутого инструмента. Он позволит максимально стабилизировать изображение.
- Открываем раздел «Стабилизация». Изображение этого раздела выглядит следующим образом.
- Чуть выше появится единственный пункт, который носит аналогичное название. Нажимаем на него.
- Откроется новое окно с настройками инструмента. Тут можно указать плавность стабилизации, ее точность, радиус и прочее. Выставив параметры должным образом, нажимайте «Стабилизировать».
- Время обработки будет напрямую зависеть от длительности видео. Ход стабилизации будет отображаться в виде процентов в отдельном окне.
- По завершении обработки окно с прогрессом исчезнет, а вам останется лишь нажать кнопку «Применить» в окне с настройками.
- Удаляется эффект стабилизации так же, как и большинство других — нажимаем на изображение звездочки в левом верхнем углу миниатюры. После этого в появившемся списке выбираем нужный эффект и жмем «Удалить».






Вот так выглядит процесс стабилизации. У нас остается последний инструмент, о котором мы хотим вам поведать.
Хромакей
Эта функция будет полезна лишь тем, кто снимает ролики на специальном фоне, так называемом хромакее. Суть инструмента заключается в том, что с ролика удаляется конкретный цвет, который и является чаще всего фоном. Таким образом, на экране остаются лишь основные элементы, а сам фон при этом можно попросту заменить на другое изображении или видео.
- Открываем вкладку с вертикального меню. Она так и называется — «Хромакей».
- Правее появится список настроек данного инструмента. В первую очередь, выбираем цвет, который нужно удалить из ролика. Для этого жмем сперва на область, указанную на изображении ниже, после чего кликаем в видео на том цвете, который будем удалять.
- Для более детальной настройки вы можете уменьшить или увеличить такие параметры как шумы, края, непрозрачность и допуск. Ползунки с данными опциями вы найдете в самом окне с настройками.
- Если все параметры выставлены, то жмем «Применить».




В результате вы получите видео без заднего фона или конкретного цвета.
Совет: Если вы используете фон, который в будущем будет удален в редакторе, то проследите, чтобы он не совпадал с цветом ваших глаз и цветами одежды. Иначе у вас получатся черные области там, где их быть не должно.
Дополнительная панель инструментов
В Movavi Video Editor также есть панель, на которую вынесены второстепенные инструменты. Особо на них внимание мы заострять не будем, но знать о существовании таковых все же нужно. Сама панель выглядит следующим образом.

Давайте вкратце пробежимся по каждому из пунктов, начав слева направо. Все названия кнопок можно узнать, если навести на них указатель мышки.
Отменить — Эта опция представлена в виде стрелки, повернутой влево. Она позволяет отменить последнее действие и вернуться к предыдущему результату. Очень удобно, если вы случайно сделали что-то не так или удалили какой-то из элементов.
Повторить — Тоже стрелка, но повернутая уже вправо. Она позволяет вам продублировать последнюю операцию со всеми вытекающими последствиями.
Удалить — Кнопка в виде урны. Она является аналогом клавиши «Delete» на клавиатуре. Позволяет удалить выбранный объект или элемент.
Разрезать — Данная опция включается нажатием кнопки в виде ножниц. Выделяем тот клип, который хотим разделить. При этом, разделение пройдет там, где находится в текущее время указатель времени. Данный инструмент вам пригодится, если вы хотите обрезать видео или вставить между фрагментами какой-то переход.

Поворот — Если ваш исходный клип снят в повернутом состоянии, то эта кнопка позволит все исправить. При каждом нажатии на иконку видео будет поворачиваться на 90 градусов. Таким образом вы сможете не только выровнять изображение, но и вовсе его перевернуть.
Кадрирование — Эта функция позволит вам обрезать лишнее из вашего клипа. Также применяется при акцентировании внимания на определенном участке. Нажав на пункт, вы сможете задать угол поворота области и ее размер. После чего необходимо нажать «Применить».

Коррекция цвета — С этим параметром скорее всего знаком каждый. Он позволяет настроить баланс белого, контраст, насыщенность и прочие нюансы.
Мастер переходов — Эта функция позволяет в один клик добавить ко всем фрагментам клипа тот или иной переход. При этом можно задать для всех переходов как разное время, так и одинаковое.
Запись голоса — С помощью этого инструмента вы сможете добавить собственную запись голоса прямо в саму программу для дальнейшего использования. Просто нажмите на иконку в виде микрофона, выставьте настройки и запустите процесс нажатием клавиши «Начать запись». В результате полученный результат будет сразу добавлен на таймлайн.

Свойства клипа — Кнопка этого инструмента представлена в виде шестеренки. Нажав на нее, вы увидите перечень таких параметров как скорость воспроизведения, время появления и исчезновения, обратное проигрывание и другие. Все указанные параметры влияют именно на отображение визуальной части ролика.

Свойства аудио — Этот параметр абсолютно аналогичен предыдущему, но с упором на звуковые сопровождения вашего видео.
Сохранение результата
В завершении нам остается лишь рассказать о том, как правильно сохранить полученное видео или слайд-шоу. Перед тем, как приступить к сохранению, необходимо задать соответствующие параметры.
- Нажмите на изображение в виде карандаша в самом низу окна программы.
- В появившемся окне вы сможете указать разрешение видео, частоту кадров и сэмплов, а также каналы аудио. Выставив все настройки, нажмите «OK». Если же вы не сильны в настройках, то лучше ничего не трогать. Выставленные по умолчанию параметры будут весьма приемлемыми для хорошего результата.
- После того, как окно с параметрами закроется, нужно нажать большую зеленую кнопку «Сохранить» в правом нижнем углу.
- Если вы используете пробную версию программы, то увидите соответствующее напоминание.
- В результате вы увидите большое окно с различными вариантами сохранения. В зависимости от того, какой именно тип вы выберите, будут меняться различные настройки и доступные параметры. Кроме того, вы можете указать качество записи, имя сохраняемого файла и место, куда он будет сохранен. В завершении вам останется лишь нажать «Старт».
- Начнется процесс сохранения файла. Его прогресс вы сможете отслеживать в специальном окне, которое появится автоматически.
- По завершении сохранения вы увидите окно с соответствующим уведомлением. Жмем «OK» для завершения.
- Если вы не доделали ролик, и хотите в будущем продолжить это дело, тогда просто сохраните проект. Для этого нажмите комбинацию клавиш «Ctrl+S». В появившемся окне выберите имя файла и место, куда его нужно поместить. В будущем вам достаточно будет нажать клавиши «Ctrl+F» и выбрать с компьютера сохраненный ранее проект.







На этом наша статья подходит к концу. Мы постарались разобрать все основные инструменты, которые могут понадобиться вам в процессе создания собственного клипа. Напомним, что данная программа отличается от аналогов не самым большим набором функций. Если вам потребуется более серьезное ПО, тогда стоит ознакомиться с нашей специальной статьей, в которой перечислены самые достойные варианты.
Подробнее: Программы для монтажа видео
Если после прочтения статьи или в процессе монтажа у вас появились вопросы, смело задавайте их в комментариях. Будем рады помочь вам.
Movavi Video Editor – это видеоредактор, который отлично подходит для работы с несложными проектами. В отличие от своих конкурентов он гораздо проще в использовании, так как из-за отсутствия сложных наборов инструментов его интерфейс свободен от лишней информации. Кроме того, имеет несложный интерфейс. Но несмотря на это, некоторые пользователи испытывают трудности при работе с программой. В статье будет рассказано, как пользоваться Movavi Video Editor.
Добавление файлов
А начнем мы статью с самого важного – с добавления файлов в программу для последующей работы с ними. Приступим непосредственно к первому шагу инструкции, как пользоваться Movavi-видеоредактором.
- Запустите приложение. После этого вы сразу попадете во вкладку «Импорт».
- Нажмите на кнопку «Добавить файлы».
- В появившемся окне «Проводника» перейдите в папку с нужными файлами, выделите их и нажмите кнопку «Открыть».
- После этого файл будет добавлен в видеоредактор. Если вы хотите открыть сразу все файлы в папке, то нажмите кнопку «Добавить папку».
- Также можно записать видео с камеры компьютера, нажав «Запись видео».
- Еще есть возможность записать видео с экрана монитора, соответственно, для этого необходимо нажать кнопку «Захват экрана».
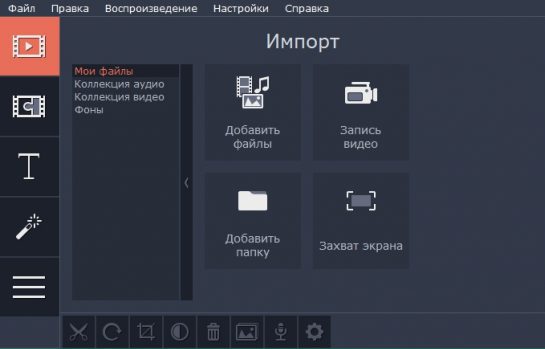
Выбранные файлы будут добавлены в библиотеку. Для работы с ними их необходимо перетащить на таймлайн – дорожку, которая находится в нижней части программы.
Фильтры
Продолжая руководство о том, как пользоваться программой Movavi Video Editor, перейдем к работе с фильтрами.
- Войдите в соответствующее меню. Для этого нажмите на панели слева кнопку «Фильтры», отображенную в виде волшебной палочки.
- Справа появятся фильтры, разбитые по категориям. При желании вы можете выбрать «Все» для полного отображения их списка.
- Для того чтобы наложить фильтр на видеоотрывок, вам достаточно нажать левой кнопкой мыши на нужный и, удерживая ее, перетащить на видеодорожку.
- Если вам необходимо добавить фильтр на все клипы, тогда нажмите по нему правой кнопкой мыши и выберите соответствующий пункт.
- Чтобы удалить наложенный фильтр, необходимо нажать на клипе по кнопке в виде звездочки. После этого появится меню, в котором вам нужно указать, какой именно фильтр вы хотите удалить.
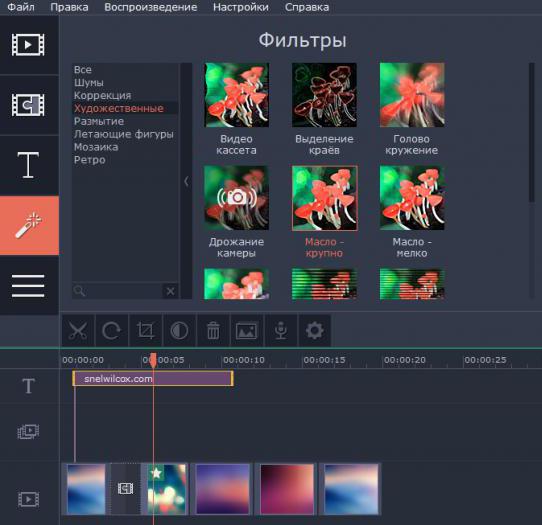
Вот так просто работать с фильтрами. Разобравшись с этим, можно переходить к следующему этапу инструкции — как пользоваться Movavi Video Suite.
Эффекты перехода
При работе в видеоредакторе чаще всего возникает потребность склеивать одно видео из разных нарезок. Чтобы переходы выглядели более естественно, на них накладываются специальные эффекты, которые называют эффектами перехода. Рассмотрим, как использовать этот инструмент в программе.
- На боковой панели перейдите в нужное меню. Оно расположено третьим сверху: иконка с изображением сложенных в виде пазла двух кадров.
- Как и в случае с фильтрами, справа будут отображаться переходы.
- Для их добавления на дорожку необходимо просто перетащить понравившийся переход на видео, предварительно зажав на нем ЛКМ.
- Между двумя склейками появится иконка перехода. Чтобы удалить его, вам необходимо нажать ПКМ по ней и выбрать соответствующий пункт.
- Также в меню вы можете выбрать пункт «Свойства», при нажатии на который откроется дополнительное окно. В нем вы можете увеличить или уменьшить длительность перехода.
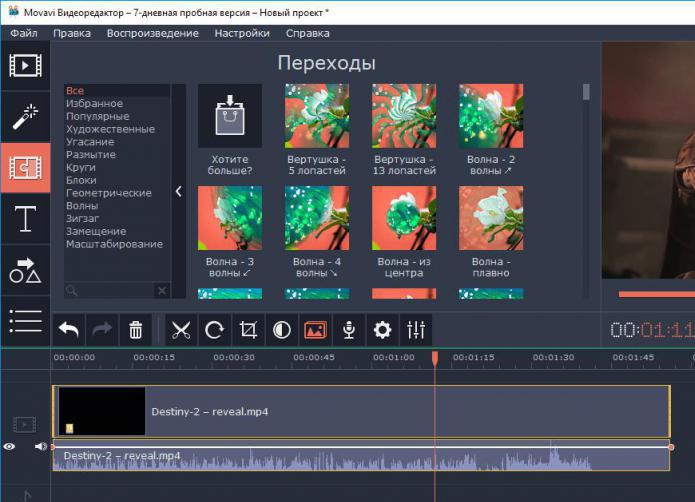
Теперь вы знаете, как накладывать эффекты перехода на склейки клипа. Но это еще не последний пункт в инструкции, как пользоваться программой Movavi.
Наложение текста
Нередко при работе с видео появляется необходимость наложения текста. Это можно сделать в видеоредакторе Movavi.
- На боковой панели вам в первую очередь необходимо перейти в раздел «Титры». Это четвертая иконка сверху, на которой изображена большая буква Т.
- Справа высветится меню, в котором вы можете выбрать понравившийся вам стиль титров. Они так же, как и в предыдущих случаях, разделены по категориям.
- Когда вы определитесь со стилем накладываемого текста, перенесите соответствующую иконку на видеодорожку. Выполняется это обычным перетаскиванием.
- Обратите внимание, если вы хотите установить титры после или до видеоотрывка, тогда его необходимо перетянуть непосредственно на ту же дорожку, на которой находится запись. А если вам нужно наложить их поверх записи, тогда перенесите их на другую дорожку, расположенную выше.
- Вы также можете изменять продолжительность появления титров и момент их появления и исчезновения. Так, для обычного перемещения зажмите ЛКМ на текстовом отрывке и, двигая курсор, перетащите его в нужное место. Если же вы хотите изменить его продолжительность, зажмите ЛКМ на одном из краев текстовой дорожки.
- Нажав по титрам на таймлайне ПКМ, вы можете выбрать пункт «Редактировать». После этого появится окно, в котором можно задать главные параметры отображения текста: его месторасположение, цвет, размер и так далее.
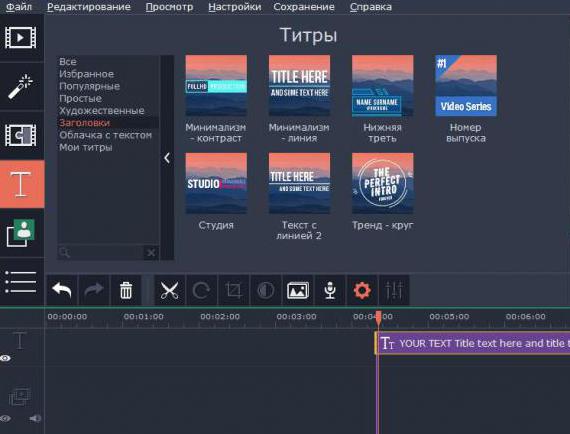
Текст – очень важный элемент в видеопроизводстве, но не последний. Переходим к следующему этапу руководства, как пользоваться Movavi.
Применение фигур
Если вы решили, например, записать ролик, в котором будете инструктировать пользователей относительно выполнения каких-либо действий, то, скорее всего, вам понадобится наложить на запись различные фигуры (например, прямоугольники, стрелки или круги). Рассмотрим, как это сделать:
- На уже знакомой боковой панели перейдите в соответствующий раздел, он расположен пятым по счету: иконка геометрических фигур.
- В правой части панели появятся непосредственно сами фигуры.
- Чтобы добавить необходимую в видеозапись, ее необходимо перетащить на видеодорожку снизу. Обратите внимание, что для добавления поверх видео нужно переместить выбранную фигуру в соответствующую область дорожки. А для отображения до или после записи – на саму дорожку.
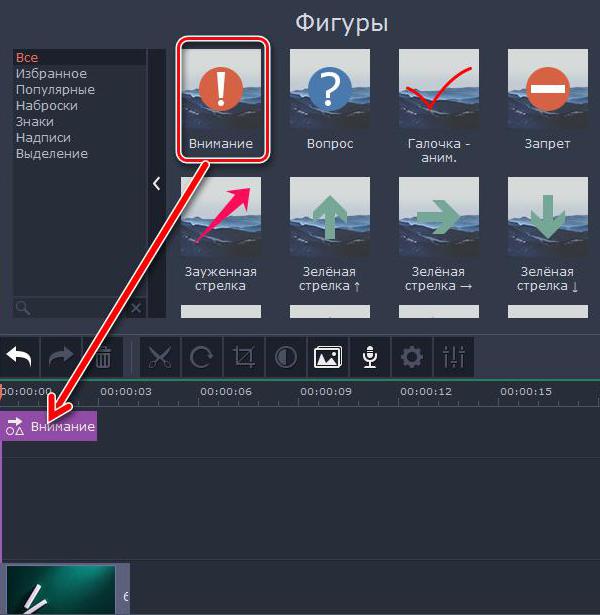
В остальном все действия понятны: для удаления или редактирования вам необходимо нажать на фигуры ПКМ и выбрать соответствующий пункт.
Теперь перейдем к наиболее важному пункту инструкции, как пользоваться Movavi Video Editor.
Сохранение записи
Теперь вы знаете, как пользоваться Movavi. Но это еще не все. Ведь созданное видео необходимо загрузить отдельным видеофайлом на компьютер. Как ни странно, но для многих пользователей это также становится проблемой. Поэтому подробно рассмотрим все действия:
- В самой нижней части окна программы нажмите на кнопку в виде карандаша.
- Появится окно «Настройка проекта». В нем вы можете задать все необходимые параметры выводимого видеоролика: разрешение, частоту кадров, частоту сэмплов, размещение в кадре и каналы аудио.
- Указав все необходимые параметры, нажмите кнопку «ОК».
- После закрытия этого окна можно приступить непосредственно к сохранению файла. Для этого нажмите одноименную кнопку, расположенную в нижней левой части окна.
- Появится дополнительное окно, в котором вам также нужно задать некоторые параметры выгрузки видео. После выполнения всех действий нажмите кнопку «Старт».

После этого появится окно с отображением прогресса сохранения ролика. Он может длиться довольно долго, все зависит от продолжительности самого видео и количества наложенных на него эффектов. В конце появится окно, в котором остается лишь нажать кнопку «ОК».
Заключение
Вот мы и разобрались, как пользоваться Movavi. Как можно заметить, функций у этой программы много, и конечно же, все перечислить в одной статье сложно. Мы постарались осветить самые важные, которые чаще всего используются пользователями.
Movavi Video Suite — простая программа для обработки, редактирования, создания мультимедиа файлов (видео, аудио и фотографий). Данная программа является флагманским продуктом компании Movavi.
В программе Movavi Video Suite можно создать видео фильм, музыкальный клип, отредактировать видео или аудио файл, создать слайд-шоу с музыкальным сопровождением и красивыми переходами, нарезать видео файлы или склеить фрагменты, применить эффекты, добавить титры и переходы, захватить видео с экрана или видеокамеры, записать фильм или музыку на оптический диск, конвертировать видео и аудио файлы, отправить медиа в YouTube, Facebook или ВКонтакте и т. д. В Мовави Видео Сюит можно перенести на компьютер записи с видео камер в формате AVCHD, и даже оцифровать видеокассеты в формате VHS.
Содержание:
- Работа с видео в Movavi Video Suite
- Работа с аудио в Movavi Video Suite
- Работа с изображениями в Movavi Video Suite
- Работа с данными в Movavi Video Suite
- Другие опции в Movavi Video Suite
- Выводы статьи
Для выполнения подобных действий потребуется не одна программа, а в случае использования Мовави Видео Сьют, все необходимые операции выполнит одна программа, так как в одном интерфейсе объединены отдельные приложения, предназначенные для работы с мультимедиа файлами.
Программа Movavi Video Suite имеет простой и понятный интерфейс на русском языке. Приложение поддерживает более 180 форматов мультимедиа (форматы видео, аудио, изображений), выполняет преобразование файлов для мобильных устройств (поддерживаются все популярные производители), захватывает видео с экрана, решает другие необходимые задачи.
Movavi Video Suite — платная программа, в приложении есть бесплатный пробный период, периодически проходят акции и распродажи. Программа работает на русском языке в операционной системе Windows.
Программу Movavi Video Suite можно скачать с официального сайта производителя, компании Movavi, по ссылке: https://www.movavi.ru/suite/.
Обратите внимание, что при установке программы на компьютер, предлагается установка посторонних приложений. Для отказа от их установки, выберите опцию «Настройка параметров», а затем снимите галки напротив ненужных программ.
В завершающем окне мастера установки снимите галку напротив пункта «Отправлять в Movavi анонимные данные о работе программы», если не желаете отправлять эти данные. Есть смысл зарегистрироваться в программе: ввести адрес электронной почты для того, чтобы быть в курсе акций и распродаж.
После запуска, в главном окне Movavi Video Suite открывается начальное меню, в котором есть несколько разделов, войдя в которые можно получить доступ ко всем функциям приложения.
В начальном меню Movavi Video Suite 16 выберите нужный раздел, в зависимости от того, что вы хотите делать в данный момент времени: «Видео», «Аудио», «Фото», «Данные», Экстра», «Инструкции».
Нажмите на соответствующий раздел для более детального выбора.
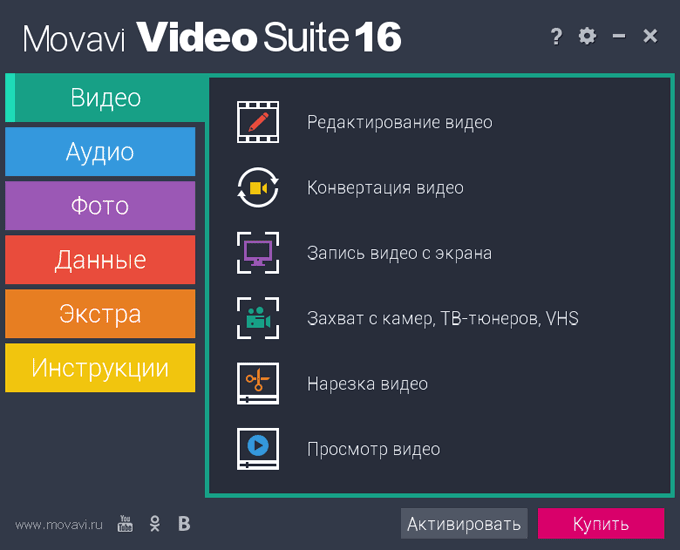
В разделе «Видео» предусмотрены следующие опции:
- Редактирование видео — в видео файл можно добавить музыку, звуки, фоны, видео из коллекции, применить большое количество фильтров, переходов, добавить в видео визуальные эффекты, титры, фигуры, настроить дополнительные параметры: изменить скорость воспроизведения видео- и аудиодорожки, выбрать другие настройки, а затем сохранить видео с необходимыми параметрами.
- Конвертация видео — преобразование видео в другие поддерживаемые форматы для последующего воспроизведения на компьютере, или на переносном мобильном устройстве, программа поддерживает большое количество форматов и устройств.
- Запись видео с экрана — захват видео с экрана монитора, запись видео в файл, эта функция подойдет для создания собственного видео урока.
- Захват с камер, ТВ-тюнеров, VHS — захват видео с камер, телевизионных тюнеров, оцифровка VHS видео кассет.
- Нарезка видео — нарезка видео ролика на фрагменты, а затем сохранение разрезанного фрагмента на компьютере.
- Просмотр видео — воспроизведение видео с помощью встроенного в программу медиа плеера Movavi Media Player.
Работа с аудио в Movavi Video Suite
Movavi Video Suite работает с аудио файлами, которые можно конвертировать, записывать на диски, проигрывать музыку.

Раздел «Аудио» содержит настройки:
- Конвертация аудио — преобразование аудио файлов в другие поддерживаемые аудио форматы.
- Запись звука — захват звука с устройства захвата аудио (микрофон).
- Запись музыки на CD — после загрузки бесплатного модуля записи дисков (Movavi Chili Burner), доступно создание CD диска в форматах: Audio-CD или MP3 CD.
- Проигрывание музыки — воспроизведение музыки в Movavi Media Player.
Работа с изображениями в Movavi Video Suite
В Movavi Video Suite поддерживается работа с фотографиями. Создайте из фотографий красивое, запоминающее слайд-шоу, или преобразуйте изображения в другой формат.

Раздел «Фото» содержит следующие возможности:
- Конвертация изображений — преобразование изображений в другие поддерживаемые форматы.
- Создание слайд-шоу — создание красочного слайд шоу помощью пошагового мастера.
- Публикация фото онлайн — после установки бесплатного модуля (Movavi Share Online), в программе появляется возможность загрузки фото на сайты: YouTube, Facebook, ВКонтакте, Amazon S3, можно загрузить файл на сервер по FTP.
Работа с данными в Movavi Video Suite
Программа Movavi Video Suite записывает CD, DVD или Blu-ray диски с данными, производит копирование данных с диска на диск, создает и записывает образы дисков.
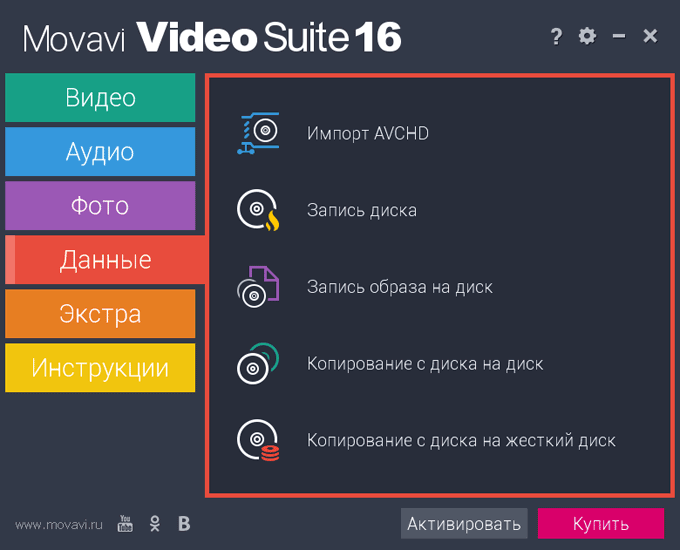
В разделе «Данные» доступны следующие операции:
- Импорт AVCHD — импорт видео с AVCHD видео камер.
- Запись диска — запись данных на CD, DVD или Blu-ray диск.
- Запись образа на диск — создание образа в формате «ISO», запись образа на CD, DVD или Blu-ray диск.
- Копирование с диска на диск — копирование диска или файл образа диска с одного оптического диска на другой CD, DVD или Blu-ray диск.
- Копирование с диска на жесткий диск — копирование диска или файл образа диска на жесткий диск компьютера.
Другие опции в Movavi Video Suite
Movavi Video Suite предлагает воспользоваться другими продуктами компании Movavi.

В разделе «Экстра» предлагаются такие возможности:
- Видеоклипы и заставки для монтажа — предложение об использовании уникальных видеоклипов и заставок для видеомонтажа.
- Публикация видео онлайн — загрузка видео на сайты: YouTube, Facebook, ВКонтакте, Amazon S3, загрузка файла на удаленный сервер по FTP.
- Попробовать Movavi Audio Suite — предложение опробовать программу Movavi Audio Suite.
- Попробовать Movavi Photo Editor — предложение опробовать программу Movavi Photo Editor.

Из раздела «Инструкции» по ссылкам из окна программы, происходит переход в раздел помощи, с подробными инструкциями на сайте Movavi.
Выводы статьи
Программа Movavi Video Suite предназначена для работы с видео, аудио и изображениями. Это мощное приложение, с простым управлением, с широкими функциональными возможностями.
Похожие публикации:
- Лучшие видео конвертеры
- Ashampoo Burning Studio 2017 (бесплатно)
- Free Video Editor — редактирование и удаление фрагментов из видео
- Bolide Movie Creator — видеомонтаж для начинающих
- Как скачать Windows Movie Maker (Киностудия Windows) для Windows
Movavi Video Converter 2023
Movavi Screen Recorder 2023
Movavi Screen Recorder Studio 10
Movavi Screen Capture Pro 10
Movavi Slideshow Maker 2023
Movavi 360 Video Editor 1
Movavi Video Suite for Mac 2023
Movavi Video Editor for Mac 2023
Movavi Video Editor for Mac 15
Movavi Video Editor Business for Mac 15
Movavi Video Converter for Mac 2023
Movavi Screen Recorder for Mac 2023
Movavi Screen Recorder Studio for Mac 10
Movavi Screen Capture Pro for Mac 10
Movavi Photo Editor for Mac 2023
Movavi Photo Editor for Mac 6
Movavi Photo Manager for Mac 2
Movavi Slideshow Maker for Mac 2023
Movavi Split Movie for Mac 2
Movavi Media Player for Mac 2
PDFChef by Movavi for Mac 2022
Movavi Academic for Mac 15
Movavi Academic for Mac 2023
Do you have an older version?
Please contact our Support Team to get a manual for your version.
Need more help?
Movavi Video Editor – это видеоредактор, который отлично подходит для работы с несложными проектами. В отличие от своих конкурентов он гораздо проще в использовании, так как из-за отсутствия сложных наборов инструментов его интерфейс свободен от лишней информации. Кроме того, имеет несложный интерфейс. Но несмотря на это, некоторые пользователи испытывают трудности при работе с программой. В статье будет рассказано, как пользоваться Movavi Video Editor.
Добавление файлов
А начнем мы статью с самого важного – с добавления файлов в программу для последующей работы с ними. Приступим непосредственно к первому шагу инструкции, как пользоваться Movavi-видеоредактором.
- Запустите приложение. После этого вы сразу попадете во вкладку «Импорт».
- Нажмите на кнопку «Добавить файлы».
- В появившемся окне «Проводника» перейдите в папку с нужными файлами, выделите их и нажмите кнопку «Открыть».
- После этого файл будет добавлен в видеоредактор. Если вы хотите открыть сразу все файлы в папке, то нажмите кнопку «Добавить папку».
- Также можно записать видео с камеры компьютера, нажав «Запись видео».
- Еще есть возможность записать видео с экрана монитора, соответственно, для этого необходимо нажать кнопку «Захват экрана».
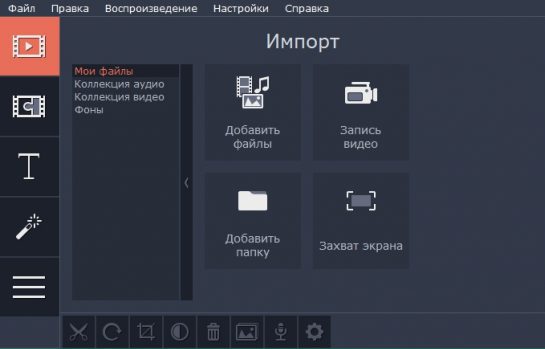
Выбранные файлы будут добавлены в библиотеку. Для работы с ними их необходимо перетащить на таймлайн – дорожку, которая находится в нижней части программы.
Фильтры
Продолжая руководство о том, как пользоваться программой Movavi Video Editor, перейдем к работе с фильтрами.
- Войдите в соответствующее меню. Для этого нажмите на панели слева кнопку «Фильтры», отображенную в виде волшебной палочки.
- Справа появятся фильтры, разбитые по категориям. При желании вы можете выбрать «Все» для полного отображения их списка.
- Для того чтобы наложить фильтр на видеоотрывок, вам достаточно нажать левой кнопкой мыши на нужный и, удерживая ее, перетащить на видеодорожку.
- Если вам необходимо добавить фильтр на все клипы, тогда нажмите по нему правой кнопкой мыши и выберите соответствующий пункт.
- Чтобы удалить наложенный фильтр, необходимо нажать на клипе по кнопке в виде звездочки. После этого появится меню, в котором вам нужно указать, какой именно фильтр вы хотите удалить.
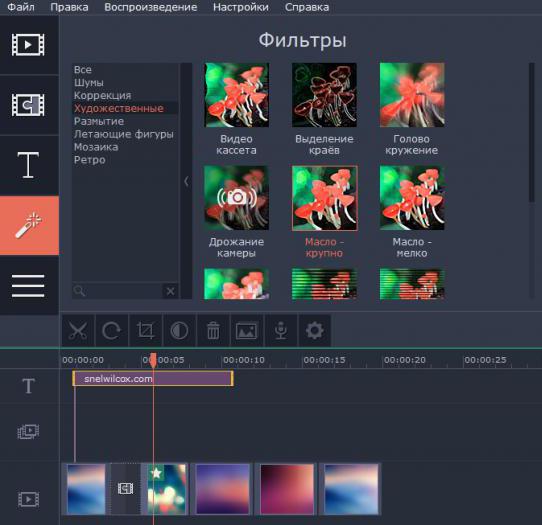
Вот так просто работать с фильтрами. Разобравшись с этим, можно переходить к следующему этапу инструкции — как пользоваться Movavi Video Suite.
Эффекты перехода
При работе в видеоредакторе чаще всего возникает потребность склеивать одно видео из разных нарезок. Чтобы переходы выглядели более естественно, на них накладываются специальные эффекты, которые называют эффектами перехода. Рассмотрим, как использовать этот инструмент в программе.
- На боковой панели перейдите в нужное меню. Оно расположено третьим сверху: иконка с изображением сложенных в виде пазла двух кадров.
- Как и в случае с фильтрами, справа будут отображаться переходы.
- Для их добавления на дорожку необходимо просто перетащить понравившийся переход на видео, предварительно зажав на нем ЛКМ.
- Между двумя склейками появится иконка перехода. Чтобы удалить его, вам необходимо нажать ПКМ по ней и выбрать соответствующий пункт.
- Также в меню вы можете выбрать пункт «Свойства», при нажатии на который откроется дополнительное окно. В нем вы можете увеличить или уменьшить длительность перехода.
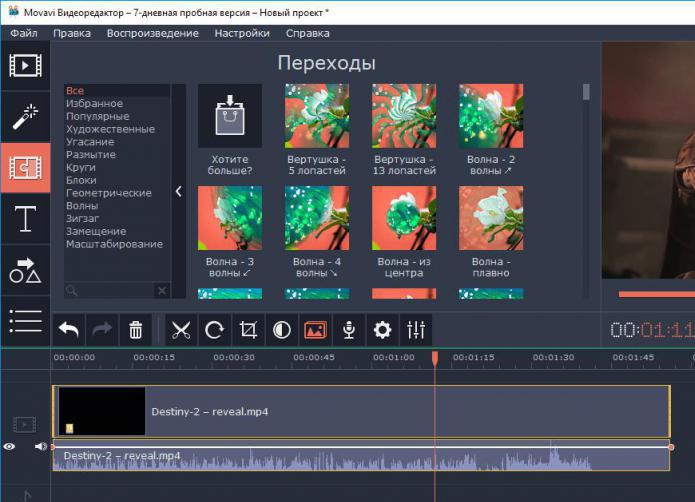
Теперь вы знаете, как накладывать эффекты перехода на склейки клипа. Но это еще не последний пункт в инструкции, как пользоваться программой Movavi.
Наложение текста
Нередко при работе с видео появляется необходимость наложения текста. Это можно сделать в видеоредакторе Movavi.
- На боковой панели вам в первую очередь необходимо перейти в раздел «Титры». Это четвертая иконка сверху, на которой изображена большая буква Т.
- Справа высветится меню, в котором вы можете выбрать понравившийся вам стиль титров. Они так же, как и в предыдущих случаях, разделены по категориям.
- Когда вы определитесь со стилем накладываемого текста, перенесите соответствующую иконку на видеодорожку. Выполняется это обычным перетаскиванием.
- Обратите внимание, если вы хотите установить титры после или до видеоотрывка, тогда его необходимо перетянуть непосредственно на ту же дорожку, на которой находится запись. А если вам нужно наложить их поверх записи, тогда перенесите их на другую дорожку, расположенную выше.
- Вы также можете изменять продолжительность появления титров и момент их появления и исчезновения. Так, для обычного перемещения зажмите ЛКМ на текстовом отрывке и, двигая курсор, перетащите его в нужное место. Если же вы хотите изменить его продолжительность, зажмите ЛКМ на одном из краев текстовой дорожки.
- Нажав по титрам на таймлайне ПКМ, вы можете выбрать пункт «Редактировать». После этого появится окно, в котором можно задать главные параметры отображения текста: его месторасположение, цвет, размер и так далее.
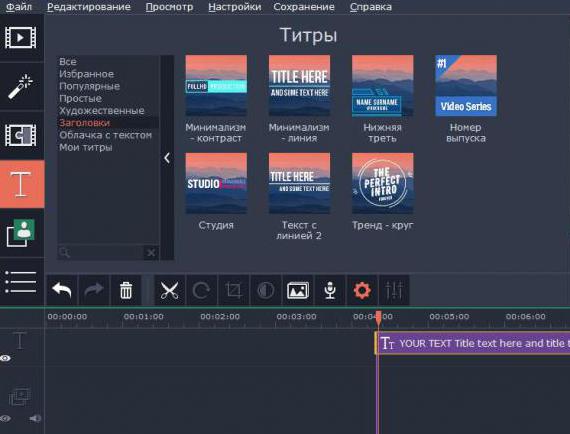
Текст – очень важный элемент в видеопроизводстве, но не последний. Переходим к следующему этапу руководства, как пользоваться Movavi.
Применение фигур
Если вы решили, например, записать ролик, в котором будете инструктировать пользователей относительно выполнения каких-либо действий, то, скорее всего, вам понадобится наложить на запись различные фигуры (например, прямоугольники, стрелки или круги). Рассмотрим, как это сделать:
- На уже знакомой боковой панели перейдите в соответствующий раздел, он расположен пятым по счету: иконка геометрических фигур.
- В правой части панели появятся непосредственно сами фигуры.
- Чтобы добавить необходимую в видеозапись, ее необходимо перетащить на видеодорожку снизу. Обратите внимание, что для добавления поверх видео нужно переместить выбранную фигуру в соответствующую область дорожки. А для отображения до или после записи – на саму дорожку.
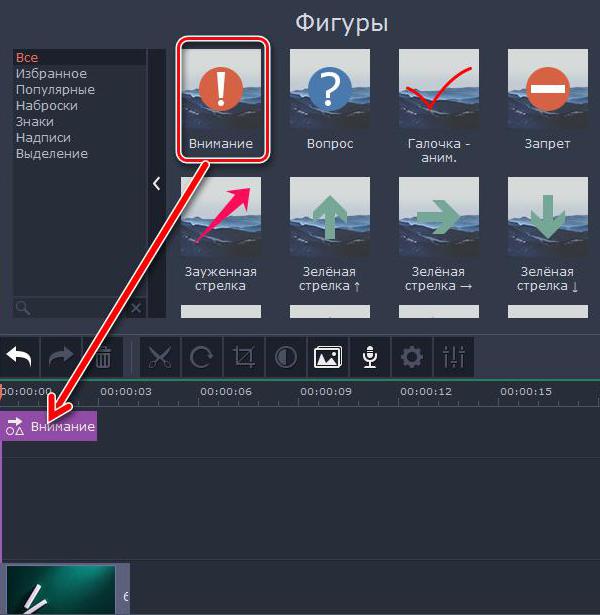
В остальном все действия понятны: для удаления или редактирования вам необходимо нажать на фигуры ПКМ и выбрать соответствующий пункт.
Теперь перейдем к наиболее важному пункту инструкции, как пользоваться Movavi Video Editor.
Сохранение записи
Теперь вы знаете, как пользоваться Movavi. Но это еще не все. Ведь созданное видео необходимо загрузить отдельным видеофайлом на компьютер. Как ни странно, но для многих пользователей это также становится проблемой. Поэтому подробно рассмотрим все действия:
- В самой нижней части окна программы нажмите на кнопку в виде карандаша.
- Появится окно «Настройка проекта». В нем вы можете задать все необходимые параметры выводимого видеоролика: разрешение, частоту кадров, частоту сэмплов, размещение в кадре и каналы аудио.
- Указав все необходимые параметры, нажмите кнопку «ОК».
- После закрытия этого окна можно приступить непосредственно к сохранению файла. Для этого нажмите одноименную кнопку, расположенную в нижней левой части окна.
- Появится дополнительное окно, в котором вам также нужно задать некоторые параметры выгрузки видео. После выполнения всех действий нажмите кнопку «Старт».

После этого появится окно с отображением прогресса сохранения ролика. Он может длиться довольно долго, все зависит от продолжительности самого видео и количества наложенных на него эффектов. В конце появится окно, в котором остается лишь нажать кнопку «ОК».
Заключение
Вот мы и разобрались, как пользоваться Movavi. Как можно заметить, функций у этой программы много, и конечно же, все перечислить в одной статье сложно. Мы постарались осветить самые важные, которые чаще всего используются пользователями.
Содержание
- Возможности Movavi Video Editor
- Добавление файлов для обработки
- Фильтры
- Эффекты перехода
- Наложение текста
- Использование фигур
- Масштаб и панорама
- Выделение и цензура
- Стабилизация видео
- Хромакей
- Дополнительная панель инструментов
- Сохранение результата
- Вопросы и ответы

Movavi Video Editor — мощный инструмент, с помощью которого каждый желающий может создать собственный клип, слайд-шоу или видеоролик. Для этого не потребуется особых навыков и знаний. Достаточно будет ознакомиться с данной статьей. В ней мы расскажем вам о том, как именно пользоваться упомянутым софтом.
Скачать последнюю версию Movavi Video Editor
Отличительной чертой рассматриваемой программы, в сравнении с теми же Adobe After Effects или Sony Vegas Pro, является относительная простота в использовании. Несмотря на это, Movavi Video Editor обладает внушительным перечнем функций, о которых ниже и пойдет речь. Обратим ваше внимание, что в данной статье рассматривается бесплатная официальная демонстрационная версия программы. Ее функционал несколько ограничен по сравнению с полной версией.

Текущая версия описываемого софта — «12.5.1» (сентябрь 2017). В дальнейшем описываемый функционал может быть изменен или перенесен в другие категории. Мы, в свою очередь, постараемся обновлять данное руководство, дабы вся описываемая информация была актуальна. Теперь приступим непосредственно к работе с Movavi Video Editor.
Добавление файлов для обработки
Как и в любом редакторе, в описываемом нами тоже есть несколько способов открыть нужный вам файл для последующей обработки. Именно с этого, по сути, и начинается работа в Movavi Video Editor.
- Запускаем программу. Естественно, предварительно ее следует установить на ваш компьютер.
- По умолчанию будет открыт нужный раздел под названием «Импорт». Если по какой-либо причине вы случайно открыли другую вкладку, то вернитесь к указанному разделу. Для этого нажмите один раз левой кнопкой мышки по отмеченной ниже области. Она находится с левой стороны главного окна.
- В этом разделе вы увидите несколько дополнительных кнопок:
Добавить файлы — Данная опция позволит добавить в рабочую область программы музыку, видео или изображение.

После нажатия на указанную область откроется стандартное окно выбора файла. Находите нужные данные на компьютере, выделяете их одиночным нажатием левой кнопкой мышки, а после этого жмете «Открыть» в нижней области окна.

Добавить папку — Эта функция схожа с предыдущей. Она позволяет добавить для последующей обработки не один файл, а сразу папку, в которой может находиться несколько медиафайлов.

Нажав на указанную иконку, как и в предыдущем пункте, появится окно выбора папки. Выбираем таковую на компьютере, выделяем ее, после чего жмем «Выбор папки».

Запись видео — Эта функция позволит вам произвести запись на вашу веб-камеру и тут же добавить ее в программу для изменения. Сама же информация будет сохранена после записи на вашем компьютере.

Когда вы нажмете на указанную кнопку, появится окошко с предварительным просмотром изображения и его настройками. Тут вы можете указать разрешение, частоту кадров, устройства для записи, а также изменить местоположение для будущей записи и ее имя. Если все настройки вас устраивают, то просто нажимайте «Начать захват» или иконку в виде фотокамеры для того, чтобы сделать фотографию. После записи полученный файл будет автоматически добавлен на таймлайн (рабочая область программы).

Захват экрана — С помощью данной функции вы сможете записать ролик прямо с экрана вашего компьютера.

Правда, для этого понадобится специальное приложение Movavi Video Suite. Оно распространяется как отдельный продукт. Нажав на кнопку захвата, вы увидите окно, в котором вам предложат приобрести полную версию программы либо опробовать временную.

Хотим обратить внимание, что для захвата информации с экрана можно пользоваться не только Movavi Video Suite. Есть масса другого ПО, которое справляется с данной задачей ничуть не хуже. - В этой же вкладке «Импорт» присутствуют и дополнительные подразделы. Они созданы для того, чтобы вы могли дополнить свое творение различными фонами, вставками, звуками или музыкой.
- Для того чтобы отредактировать тот или иной элемент, вам достаточно выделить его, а затем, удерживая левую кнопку мышки, перетянуть выбранный файл на таймлайн.

Подробнее: Программы для захвата видео с экрана компьютера


Теперь вы в курсе того, как открыть исходный файл для его дальнейшего изменения в Movavi Video Editor. Далее можно приступать непосредственно к его редактированию.
Фильтры
В этом разделе вы сможете найти все фильтры, которые можно использовать в создании ролика или слайд-шоу. Использовать их в описываемом софте крайне просто. На практике ваши действия будут выглядеть следующим образом:
- После того, как вы добавили исходный материал для обработки в рабочую область, переходим в раздел «Фильтры». Нужная вкладка вторая сверху в вертикальном меню. Оно находится с левой стороны окна программы.
- Немного правее появится список подразделов, а рядом с ним будут отображены миниатюры самих фильтров с подписями. Вы можете выбрать вкладку «Все» для отображения всех доступных вариантов, либо же переключаться по предложенным подразделам.
- Если вы планируете в будущем на постоянной основе пользоваться какими-то фильтрами, тогда будет разумнее добавить их в категорию «Избранные». Для этого наведите указатель мышки на миниатюру нужного эффекта, после чего нажмите на изображение в виде звездочки в левом верхнем углу миниатюры. Все избранные эффекты будут занесены в подраздел с одноименным названием.
- Для того, чтобы применить к ролику понравившийся фильтр, вам необходимо просто перетащить его на нужный фрагмент клипа. Сделать это можно, просто удерживая левую кнопку мышки.
- Если вы хотите применить эффект не к одному участку, а ко всем вашим роликам, которые расположены на таймлайне, тогда достаточно кликнуть на фильтре правой кнопкой мышки, после чего в контекстном меню выбрать строчку «Добавить ко всем клипам».
- Для того чтобы удалить фильтр с записи, нужно лишь нажать на иконку в виде звездочки. Она находится в левом верхнем углу клипа на рабочей области.
- В появившемся окне выбираете тот фильтр, который хотите убрать. После этого жмете «Удалить» в самом низу.







Вот, собственно, и вся информация, которую вам нужно знать о фильтрах. К сожалению, выставлять параметры фильтров в большинстве случаев нельзя. К счастью, только этим функционал программы не ограничивается. Двигаемся далее.
Эффекты перехода
В большинстве случаев ролики создаются из множества нарезок. Для того чтобы скрасить переход от одного кусочка видео к другому, и была придумана данная функция. Работа с переходами очень схожа с фильтрами, но есть некоторые отличия и особенности, о которых вам стоит знать.
- В вертикальном меню заходим во вкладку, которая так и называется — «Переходы». Нужна иконка — третья сверху.
- Справа появится список подразделов и миниатюр с переходами как и в случае с фильтрами. Выбираете нужный подраздел, а после этого во вложенных эффектах находите необходимый переход.
- Как и фильтры, переходы можно делать избранными. Это автоматически добавит нужные эффекты в соответствующий подраздел.
- Добавляются переходы к изображениям или видео простым перетаскиванием. Этот процесс также схож с применением фильтров.
- Любой добавленный эффект перехода можно удалить или изменить его свойства. Для этого нажмите на области, которую мы отметили на изображении ниже, правой кнопкой мышки.
- В появившемся контекстном меню вы сможете удалить только выбранный переход, все переходы во всех клипах или изменить параметры выбранного перехода.
- Если вы откроете свойства перехода, то увидите следующую картину.
- Изменяя значения в пункте «Длительность» можно изменить время появления перехода. По умолчанию все эффекты появляются за 2 секунды до окончания видео или изображения. Кроме того, тут же можно указать время появления перехода для всех элементов вашего клипа.







На этом работа с переходами подошла к концу. Двигаемся далее.
Наложение текста
В Movavi Video Editor данная функция называется «Титры». Она позволяет добавить поверх клипа или между роликами различный текст. Причем добавлять можно не просто голые буквы, но и использовать разные рамки, эффекты появления и прочее. Давайте разберем данный момент подробнее.
- Первым делом открываем вкладку под названием «Титры».
- Правее вы увидите уже знакомую панель с подразделами и дополнительное окно с их содержимым. Как и предыдущие эффекты, титры можно добавлять в избранное.
- На рабочую панель текст выводится все тем же перетаскиванием выбранного элемента. Правда, в отличии от фильтров и переходов, текст накладывается перед клипом, после либо поверх него. Если вам необходимо вставить титры до или после видео, то переносить их нужно на строку, где находится сам файл с записью.
- А если вы хотите, чтобы текст был виден поверх изображения или ролика, тогда перетаскивать титры необходимо в отдельное поле на таймлайне, помеченное большой буквой «Т».
- Если нужно перенести текст в другое место или требуется изменить время его появления, то просто кликните по нему один раз левой кнопкой мышки, после чего, зажав ее же, перетащите титры в нужный участок. Кроме того, можно увеличить или уменьшить время нахождения текста на экране. Для этого стоит навести курсор мышки на один из краев поля с текстом, после чего зажать ЛКМ и передвинуть край влево (для уменьшения) или вправо (для увеличения).
- Если нажать на выбранных титрах правой кнопкой мышки, то появится контекстное меню. В нем мы хотели бы обратить ваше внимание на следующие пункты:
Скрывать клип — Данная опция позволит отключить отображение выбранного текста. Он не удалится, а просто перестанет появляться на экране при воспроизведении.

Показывать клип — Это обратная функция, которая позволяет вновь включить отображение выбранного текста.

Разрезать клип — С помощью этого инструмента вы сможете разделить титры на две части. При этом, все параметры и сам текст будут в точности совпадать.

Редактировать — А вот этот параметр позволит вам стилизировать титры удобным образом. Изменять можно все, вплоть от скорости появления эффектов до цвета, шрифтов и прочего.
- Нажав на последнюю строчку в контекстном меню, вам стоит обратить свое внимание на область предварительного отображения результата в окне программы. Именно тут будут отображаться все пункты настроек титров.
- В самом первом пункте вы сможете изменить длительность отображения надписи и скорость появления различных эффектов. Также можно изменить текст, его размер и положение. Кроме того, можно изменить размер и положение рамки (если она присутствует) со всеми стилистическими дополнениями. Для этого просто кликните один раз левой кнопкой мышки по тексту или самой рамке, после чего потащите за край (для изменения размера) или за середину элемента (для его перемещения).
- Если вы кликните по самому тексту, то станет доступным меню его редактирования. Для перехода в это меню щелкните по иконке в виде буквы «Т» чуть выше окна просмотра.
- Данное меню позволит вам изменить шрифт текста, его размер, выравнивание и применить дополнительные опции.
- Цвет и контуры также можно редактировать. Причем не только у текста, но и у самой рамки титров. Для этого выделите необходимый элемент и перейдите в соответствующее меню. Оно вызывается нажатием пункта с изображением кисточки.











Это основные функции, о которых вам стоит знать при работе с титрами. О других функциях мы расскажем ниже.
Использование фигур
Эта функция позволит вам подчеркнуть любой элемент видео или изображения. Кроме того, с помощью различных стрелок вы сможете сделать акцент на нужном участке либо просто привлечь к нему внимание. Работа с фигурами выглядит следующим образом:
- Заходим в раздел, который называется «Фигуры». Его иконка выглядит так.
- В результате появится список подразделов и их содержимое. Об этом мы упоминали в описании предыдущих функций. Кроме того, фигуры также можно добавлять в раздел «Избранное».
- Как и предыдущие элементы, фигуры переносятся зажатием левой кнопки мышки и перетаскиванием в нужный участок рабочей области. Вставляются фигуры так же, как и текст — либо в отдельное поле (для отображения поверх клипа), либо в начале/конце такового.
- Такие параметры, как изменение времени отображения, позиция элемента и его редактирование полностью такие же, как и при работе с текстом.



Масштаб и панорама
Если вам необходимо во время проигрывания медиа увеличить или отдалить камеру, то эта функция как раз для вас. Тем более, что в использовании она крайне проста.
- Открываем вкладку с одноименными функциями. Обратите внимание, что нужная область может находится как на вертикальной панели, так и быть спрятанной в дополнительном меню.

Это зависит от того, какой размер окна программы вы выбрали.
- Далее выбираем участок клипа, к которому нужно применить эффекты приближения, удаления или панорамы. Вверху появится перечень из всех трех вариантов.
- Под параметром «Увеличение» вы найдете кнопку «Добавить». Нажимаем на нее.
- В окне предпросмотра вы увидите появившуюся прямоугольную область. Перемещаем ее на тот участок видео или фото, который требуется увеличить. При необходимости, вы можете изменить размер самой области или вовсе переместить ее. Делается это банальным перетаскиванием.
- Выставив эту область, просто кликните левой кнопкой мышки в любом месте — настройки сохранятся. На самой миниатюре вы увидите появившуюся стрелку, которая направлена вправо (в случае с приближением).
- Если вы наведете указатель мышки на середину этой стрелки, то появится изображение руки вместо указателя мышки. Зажав левую кнопку мыши, можете перетащить саму стрелку влево или вправо, тем самым изменив время применения эффекта. А если потянуть за один из краев стрелки, то можно изменить общее время увеличения.
- Для того чтобы отключить примененный эффект, достаточно вновь зайти в раздел «Масштаб и панорама», после чего кликнуть по иконке, отмеченной на изображении ниже.


Обратите внимание, что в пробной версии Movavi Video Editor можно лишь использовать функцию приближения. Остальные параметры доступны в полной версии, но работают они по тому же принципу, что и «Увеличение».




Вот, собственно, и все особенности этого режима.
Выделение и цензура
С помощью этого инструмента вы легко сможете закрыть ненужный участок видео либо наложить маску на него. Процесс применения данного фильтра выглядит следующим образом:
- Заходим в раздел «Выделение и цензура». Кнопка данного изображения может быть как на вертикальном меню, так и скрыта под вспомогательной панелью.
- Далее выбираете фрагмент клипа, на котором необходимо разместить маску. В самом верху окна программы появятся опции для настройки. Тут вы сможете изменить размер пикселей, их форму и прочее.
- Результат будет отображаться в окошке просмотра, которое находится справа. Тут же можно добавить или удалить дополнительные маски. Для этого достаточно нажать соответствующую кнопку. При необходимости, можно изменить положение самих масок и их размер. Это достигается путем перетаскивания элемента (для перемещения) или одной из его границ (для изменения размера).
- Удаляется эффект цензуры очень просто. На участке записи вы увидите звездочку. Нажмите на нее. В открывшемся списке выделите нужный эффект и нажмите ниже «Удалить».




Более детально вы сможете разобраться со всеми нюансами лишь попробовав все самостоятельно на практике. Ну а мы продолжим. На очереди у нас два последних инструмента.
Стабилизация видео
Если во время съемки у вас сильно тряслась камера, то можно немного сгладить этот нюанс с помощью упомянутого инструмента. Он позволит максимально стабилизировать изображение.
- Открываем раздел «Стабилизация». Изображение этого раздела выглядит следующим образом.
- Чуть выше появится единственный пункт, который носит аналогичное название. Нажимаем на него.
- Откроется новое окно с настройками инструмента. Тут можно указать плавность стабилизации, ее точность, радиус и прочее. Выставив параметры должным образом, нажимайте «Стабилизировать».
- Время обработки будет напрямую зависеть от длительности видео. Ход стабилизации будет отображаться в виде процентов в отдельном окне.
- По завершении обработки окно с прогрессом исчезнет, а вам останется лишь нажать кнопку «Применить» в окне с настройками.
- Удаляется эффект стабилизации так же, как и большинство других — нажимаем на изображение звездочки в левом верхнем углу миниатюры. После этого в появившемся списке выбираем нужный эффект и жмем «Удалить».






Вот так выглядит процесс стабилизации. У нас остается последний инструмент, о котором мы хотим вам поведать.
Хромакей
Эта функция будет полезна лишь тем, кто снимает ролики на специальном фоне, так называемом хромакее. Суть инструмента заключается в том, что с ролика удаляется конкретный цвет, который и является чаще всего фоном. Таким образом, на экране остаются лишь основные элементы, а сам фон при этом можно попросту заменить на другое изображении или видео.
- Открываем вкладку с вертикального меню. Она так и называется — «Хромакей».
- Правее появится список настроек данного инструмента. В первую очередь, выбираем цвет, который нужно удалить из ролика. Для этого жмем сперва на область, указанную на изображении ниже, после чего кликаем в видео на том цвете, который будем удалять.
- Для более детальной настройки вы можете уменьшить или увеличить такие параметры как шумы, края, непрозрачность и допуск. Ползунки с данными опциями вы найдете в самом окне с настройками.
- Если все параметры выставлены, то жмем «Применить».




В результате вы получите видео без заднего фона или конкретного цвета.
Совет: Если вы используете фон, который в будущем будет удален в редакторе, то проследите, чтобы он не совпадал с цветом ваших глаз и цветами одежды. Иначе у вас получатся черные области там, где их быть не должно.
Дополнительная панель инструментов
В Movavi Video Editor также есть панель, на которую вынесены второстепенные инструменты. Особо на них внимание мы заострять не будем, но знать о существовании таковых все же нужно. Сама панель выглядит следующим образом.

Давайте вкратце пробежимся по каждому из пунктов, начав слева направо. Все названия кнопок можно узнать, если навести на них указатель мышки.
Отменить — Эта опция представлена в виде стрелки, повернутой влево. Она позволяет отменить последнее действие и вернуться к предыдущему результату. Очень удобно, если вы случайно сделали что-то не так или удалили какой-то из элементов.
Повторить — Тоже стрелка, но повернутая уже вправо. Она позволяет вам продублировать последнюю операцию со всеми вытекающими последствиями.
Удалить — Кнопка в виде урны. Она является аналогом клавиши «Delete» на клавиатуре. Позволяет удалить выбранный объект или элемент.
Разрезать — Данная опция включается нажатием кнопки в виде ножниц. Выделяем тот клип, который хотим разделить. При этом, разделение пройдет там, где находится в текущее время указатель времени. Данный инструмент вам пригодится, если вы хотите обрезать видео или вставить между фрагментами какой-то переход.

Поворот — Если ваш исходный клип снят в повернутом состоянии, то эта кнопка позволит все исправить. При каждом нажатии на иконку видео будет поворачиваться на 90 градусов. Таким образом вы сможете не только выровнять изображение, но и вовсе его перевернуть.
Кадрирование — Эта функция позволит вам обрезать лишнее из вашего клипа. Также применяется при акцентировании внимания на определенном участке. Нажав на пункт, вы сможете задать угол поворота области и ее размер. После чего необходимо нажать «Применить».

Коррекция цвета — С этим параметром скорее всего знаком каждый. Он позволяет настроить баланс белого, контраст, насыщенность и прочие нюансы.
Мастер переходов — Эта функция позволяет в один клик добавить ко всем фрагментам клипа тот или иной переход. При этом можно задать для всех переходов как разное время, так и одинаковое.
Запись голоса — С помощью этого инструмента вы сможете добавить собственную запись голоса прямо в саму программу для дальнейшего использования. Просто нажмите на иконку в виде микрофона, выставьте настройки и запустите процесс нажатием клавиши «Начать запись». В результате полученный результат будет сразу добавлен на таймлайн.

Свойства клипа — Кнопка этого инструмента представлена в виде шестеренки. Нажав на нее, вы увидите перечень таких параметров как скорость воспроизведения, время появления и исчезновения, обратное проигрывание и другие. Все указанные параметры влияют именно на отображение визуальной части ролика.

Свойства аудио — Этот параметр абсолютно аналогичен предыдущему, но с упором на звуковые сопровождения вашего видео.
Сохранение результата
В завершении нам остается лишь рассказать о том, как правильно сохранить полученное видео или слайд-шоу. Перед тем, как приступить к сохранению, необходимо задать соответствующие параметры.
- Нажмите на изображение в виде карандаша в самом низу окна программы.
- В появившемся окне вы сможете указать разрешение видео, частоту кадров и сэмплов, а также каналы аудио. Выставив все настройки, нажмите «OK». Если же вы не сильны в настройках, то лучше ничего не трогать. Выставленные по умолчанию параметры будут весьма приемлемыми для хорошего результата.
- После того, как окно с параметрами закроется, нужно нажать большую зеленую кнопку «Сохранить» в правом нижнем углу.
- Если вы используете пробную версию программы, то увидите соответствующее напоминание.
- В результате вы увидите большое окно с различными вариантами сохранения. В зависимости от того, какой именно тип вы выберите, будут меняться различные настройки и доступные параметры. Кроме того, вы можете указать качество записи, имя сохраняемого файла и место, куда он будет сохранен. В завершении вам останется лишь нажать «Старт».
- Начнется процесс сохранения файла. Его прогресс вы сможете отслеживать в специальном окне, которое появится автоматически.
- По завершении сохранения вы увидите окно с соответствующим уведомлением. Жмем «OK» для завершения.
- Если вы не доделали ролик, и хотите в будущем продолжить это дело, тогда просто сохраните проект. Для этого нажмите комбинацию клавиш «Ctrl+S». В появившемся окне выберите имя файла и место, куда его нужно поместить. В будущем вам достаточно будет нажать клавиши «Ctrl+F» и выбрать с компьютера сохраненный ранее проект.







На этом наша статья подходит к концу. Мы постарались разобрать все основные инструменты, которые могут понадобиться вам в процессе создания собственного клипа. Напомним, что данная программа отличается от аналогов не самым большим набором функций. Если вам потребуется более серьезное ПО, тогда стоит ознакомиться с нашей специальной статьей, в которой перечислены самые достойные варианты.
Подробнее: Программы для монтажа видео
Если после прочтения статьи или в процессе монтажа у вас появились вопросы, смело задавайте их в комментариях. Будем рады помочь вам.
