Как пользоваться сканером?

Содержание
- Как запустить?
- Как сканировать?
- Полезные советы
Сканер – очень удобное приспособление, используемое и в офисах, и в домашних условиях. Он позволяет преобразовывать в цифровой формат фото и тексты. Это бывает необходимо при копировании информации с документов, восстановлении электронного вида напечатанных снимков и во многих других случаях. Принцип работы устройства несложен, однако у тех, кто ни разу не сталкивался с таким оборудованием, иногда возникают сложности. Разберемся, как же правильно пользоваться сканером.

Как запустить?
Вначале следует провести некоторую подготовительную работу. Прежде всего стоит убедиться в том, что устройство может сканировать данные. Сегодня многие производители предлагают многофункциональную технику. Однако не все модели оснащаются данной функцией.

Затем следует подключить прибор к компьютеру или ноутбуку. Многие модели подсоединяются к ПК по Wi-Fi или Bluetooth. Если же подобных модулей у техники нет, можно воспользоваться классическим вариантом – подключить устройство с помощью USB-кабеля. Последний должен включаться в комплектацию покупки.

Чтобы включить сам сканер, нужно нажать кнопку активации. Если подключение было произведено правильно, вы увидите, как световые индикаторы загорятся. Если лампочки не светятся, рекомендуется проверить положение USB-шнура. Убедитесь, что он до конца заходит в разъем, осмотрите его на наличие повреждений и дефектов. Возможно, ваша модель техники оснащена дополнительными блоками питания. В этом случае их тоже нужно подключать к розетке.

Многие модели сканеров требуют установки дополнительных драйверов.
Носитель программного обеспечения прилагается к устройству и сопровождается инструкцией. Если диск случайно был потерян или поврежден, можно приобрести такой же в специализированном магазине. Чтобы узнать название конкретной модели, нужно посмотреть на заднюю панель сканера. Там должны быть все нужные сведения. Еще один вариант – скачивание софта через интернет. Для этого нужно лишь ввести название модели в поисковой строке.
Если все перечисленные действия выполнены, а компьютер опознал новое устройство, можно вставлять документ (текст или изображение) в прибор. После помещения листа бумаги внутрь слота следует плотно закрыть крышку устройства. Начинается непосредственный процесс сканирования. Ниже приведена пошаговая инструкция, рассказывающая, как сделать электронную копию документа.


Как сканировать?
Документы
После установки драйвера на ПК появится опция «Мастер работы со сканером». С ее помощью вы сможете легко отсканировать паспорт, фото, книгу или просто текст, напечатанный на обычном листе бумаги. Как уже было сказано, некоторые версии OC Windows позволяют обходиться без дополнительного софта. В таком случае следует придерживаться простого плана действий.
- Нажмите кнопку «Пуск». Выберите «Все программы». В открывшемся списке найдите подходящий пункт. Он может называться «Принтеры и сканеры», «Факсы и сканирование» или как-то еще.
- Откроется новое окно. В нем следует нажать «Новое сканирование».
- Далее выберите тип изображения, с которого нужно сделать копию (цветное, серое или чёрно-белое). Также определитесь с нужным разрешением.
- В конце нужно нажать «Сканировать». Когда процесс завершится, значки изображений можно будет увидеть вверху монитора.

Далее рассмотрим популярные программы, помогающие сканировать информацию с бумажных носителей.
- ABBYY FineReader. С помощью этого приложения вы сможете не только отсканировать документ, но и отредактировать его. Также возможна конвертация в первоначальный файл. Чтобы выполнить задуманное, следует выбрать пункт «Файл». Затем нужно нажать кнопки «Новая задача» и «Сканировать».
- CuneiForm. Эта программа дает возможность сканирования и конвертации файлов. Благодаря встроенному словарю можно проверять текст на ошибки.
- VueScan. Здесь имеются весьма широкие возможности для работы с полученным цифровым изображением. Вы можете отрегулировать контрастность, степень разрешения, изменить размер.
- PaperScan Free. Этот софт также имеет целый набор опций для настройки изображений.

Последним этапом при работе с любым программным обеспечением является сохранение оцифрованного файла. В программе ABBYY FineReader это делается одним нажатием кнопки. Пользователь сразу выбирает «Сканировать и сохранить». Если человек работает с другим приложением, вначале происходит сам процесс оцифровки, а затем нажимается «Сохранить».

Можно предварительно просмотреть и настроить изображение. Для этого нажимается кнопка «Просмотр». После этого следует выбрать место сохранения файла. Это может быть жесткий диск или внешний носитель. При этом необходимо как-то назвать файл, указать его формат. Когда документ сохранится, программа закрывается. Главное – дождаться завершения этого процесса. Имейте в виду, что некоторые файлы больших размеров требуют определенного времени на полное сохранение информации.

Фото
Сканирование фотографий и рисунков практически не отличается от работы с текстовыми документами. Есть лишь несколько нюансов.
- Важно выбрать режим сканирования. Выделяют серое, цветное и чёрно-белое изображения.
- После этого стоит решить, в каком формате вам нужно фото. Самый распространённый вариант – JPEG.
- Открыв будущую электронную фотографию в режиме «Просмотр», можно при необходимости изменить ее (отрегулировать контрастность и т. д.). Также пользователю предоставляется возможность выбора разрешения.
- В заключение нужно лишь нажать кнопки «Сканировать» и «Сохранить».

Многие интересуются, можно ли создать электронную копию негатива или слайда при помощи рассматриваемого типа оборудования. К сожалению, обычный сканер для этого не подходит. Даже если попытаться оцифровать пленку таким образом, подсветки устройства не хватит для получения результата хорошего качества.

Для таких целей используется специальный планшетный сканер. В таком случае плёнка нарезается. В каждом отрезке должно получиться по 6 кадров. Затем берется один отрезок и вставляется в рамку. Нажимается кнопка сканирования. Программа самостоятельно разбивает отрезок на кадры.
Главное условие – отсутствие пыли и мусора на негативах. Даже маленькая соринка способна заметно испортить получаемое цифровое изображение.

Полезные советы
Чтобы результат каждого сканирования был безупречным, а оборудование радовало своего владельца долгое время, следует соблюдать некоторые простые правила.
- Соблюдайте осторожность при обращении с устройством. Не нужно хлопать крышкой или с силой прижимать ею бумагу. Это не повысит качество получаемого материала, а вот повреждение аппарата вызвать может.
- Не забывайте осматривать документ на наличие скрепок. Металлические и пластиковые зажимы могут поцарапать стеклянную поверхность сканирующего устройства.
- После завершения работы всегда закрывайте крышку сканера. Если оставлять аппарат открытым, это может негативно сказаться на нем. Во-первых, на стекле начнет накапливаться пыль. Во-вторых, световые лучи могут нанести повреждения оцифровывающему элементу.
- Разумеется, важно следить за чистотой оборудования. Но агрессивные моющие средства для этого использовать нельзя. Особенно это касается внутренней поверхности устройства. Чтобы поддерживать аппарат в хорошем состоянии, достаточно протирать его сухой салфеткой. Также можно применять специальные средства, предназначенные для очищения стеклянных поверхностей.
- Не чистите оборудование под напряжением. До начала уборки его следует отключать от электросети. Это важно не только для сохранения устройства в рабочем состоянии, но и для безопасности пользователя.
- При поломке оборудования не пытайтесь починить его самостоятельно. Всегда обращайтесь за помощью в специализированные центры. Не стоит разбирать аппарат и из спортивного интереса.
- Место расположения сканера – важный момент. Не рекомендуется ставить оборудование на участках помещения с прямым попаданием солнечных лучей (например, у окна). Нежелательным для сканирующего аппарата является и близость обогревательных приборов (конвекторов, батарей центрального отопления).
Вредны для сканера и резкие перепады температуры. Это может заметно понизить срок службы аппарата.

В видео ниже представленна пошаговая инструкция по сканированию документов и фотографий.
Начнем с ответа на вопрос, что такое сканер. Сканером называют механическое устройство, позволяющее преобразовывать различные объекты (текст, изображение, фото, документы) в цифровой формат (точнее, в картинку). Файл, полученный в результате сканирования, можно сохранить в памяти компьютера.

Оглавление
1. Сканер и сканирование
2. Видео 1. «Как подготовить сканер и документ на МФУ HP Laser Jet M1005»
3. Запуск сканирования
4. Пять настроек сканирования
5. Кнопки на HP Laser Jet M1005 MFP и что они означают
6. Видео 2. «Сканирование и обработка сканера на HP LaserJet M1005»
7. Нет команды «Сканировать» для МФУ: почему?
6. Видео 3. Как отсканировать документ, если нет сканера
8. Ответы на 12 «простых» вопросов о сканере
Слово «сканер» пришло к нам из английского языка: scanner — от scan, что можно перевести как «пристально разглядывать, рассматривать».
Сканер нужен для сканирования
Разные уровни отражения позволяют сканеру формировать цифровую копию сканируемого объекта. Проще говоря, в результате сканирования получается файл (или цифровая копия), содержащий картинку (точнее, фото), точную копию того, что находится на бумаге. Есть сканеры, которые могут сканировать не только изображение на бумажном носителе, но и даже объемные предметы.
Сканеры бывают нескольких типов. Однако наибольшую популярность получили аппараты, позволяющие работать с текстовыми и графическими документами.
Большинство бюджетных недорогих моделей относятся к устройствам планшетного типа. Здесь сканирование (или фотокопия) происходит следующим образом.
Лист бумаги с имеющейся на нем информацией помещается на специальное прозрачное окно (стекло) сканера и сверху прижимается плотной крышкой. Затем на лист направляется поток световых лучей, которые отражаются от сканируемого изображения и улавливается, распознаются и преобразовываются в цифровую копию.
Об устройстве сканера
Основным элементом сканера является матрица, которая улавливает и распознает изображение. Она бывает двух типов:
- CCD и
- CIS.
Первый тип CCD — Charge Coupled Device – сканирование изображения с использованием чувствительных элементов, называемых сенсоры ПЗС (прибор с зарядовой связью).
Модель первого типа имеет матрицу с кареткой со встроенной лампой подсветки. Система фокусирующих систем (линзы) собирает отраженный свет. Чтобы получить цветное изображение, он разделяется на составляющие цветового спектра и улавливается фотоэлементами.
Это позволяет получить насыщенные и яркие изображения на выходе. Причем плотного прижима листа бумаги со сканируемым изображением к окну сканера не требуется. Так как световой поток обладает достаточной интенсивностью, чтобы преодолеть небольшие расстояния. И это обстоятельство очень важно для простых устройств, для широкого применения.
Информация в таких сканерах обрабатывается с довольно высокой скоростью. Недостатками можно считать небольшой срок службы лампы и необходимость в применении внешнего блока питания.
Второй тип CIS — заглавные буквы от Contact Image Sensor – переводится как «контактный датчик изображения».
В матрицу типа CIS встроена каретка с фотоэлементами и светодиодами. В процессе сканирования она медленно передвигается вдоль копируемого объекта, включая поочередно светодиоды различных цветов (красные, синие, зеленые), что позволяет сформировать цветную картинку.
Подобные модели отличаются высокой надежностью. К тому же, их стоимость относительно невысокая. К основным недостаткам устройства можно отнести необходимость плотного прижима бумаги к окну сканера и невысокую скорость сканирования.
Основной характеристикой данных устройств является, так называемая, глубина цветового обхвата (24, 32, 42 бит) и разрешающая способность или просто разрешение. Чем больше бит в разрешении устройства, тем лучше будет качество полученного изображения. Разрешение обозначают в виде XXX (разрешение в точках):YYY(шаги каретки), например, 600:300 dpi (бит на дюйм).
Видео 1 «Как подготовить сканер и документ на МФУ HP Laser Jet M1005»
Далее на видео показана работа сканера на примере многофункционального устройства HP Laser Jet 1005 MFP, в составе которого есть ч/б (черно-белый) принтер, ч/б ксерокс и цветной сканер.
В первом видео можно посмотреть, как нужно подготавливать сканер и как расположить документ для последующего сканирования.
Запуск сканирования
Прежде чем приступить к работе со сканером, надо
- сканер подключить к 220В,
- а также подключить сканер к компьютеру, как правило, через порт USB.
- Еще важно нажать кнопку включения питания на сканере, если она есть.
Затем на окно сканера нужно правильно положить документ для сканирования (вниз текстом или картинкой на окно, прижимая к тому углу, которое показано на схеме, нанесенной прямо возле окна сканера).
Итак, «железо» собрали, подключили. Переходим к его программному управлению на компьютере. Для этого нажимаем кнопку «Пуск».

В меню Пуск кликаем по «Устройства и принтеры». Открывается такое окно, как показано на рис. 1:

Рис. 1. Где в Windows 7 найти МФУ (принтер, ксерокс, сканер в одном флаконе), если он подключен к ПК.
На рис. 1 цифрой 1 обозначен принтер (+сканер, +ксерокс), который подключен и готов к работе. Зеленая галочка на рис. 1 показывает статус принтера (+сканера), что именно этот принтер является «Принтером по умолчанию». Это значит, что он будет использоваться в настоящий момент.
По принтеру (+сканеру) кликаем ПКМ (правой кнопкой мыши). Появится контекстное меню, как на рис. 2:

Рис. 2. Как начать сканирование?
В этом меню находим опцию «Начать сканирование» (цифра 1 на рис. 2). Откроется окно «Новое сканирование» (рис. 3):

Рис. 3. Окно «Новое сканирование» в Windows 7.
Пять настроек сканирования
1) Перед началом сканирования при необходимости можно сделать настройки. Начнем с параметра «Цветовой формат» (цифра 1 на рис. 3). Кликнув по маленькому треугольнику (цифра 1 на рис. 3), можно выбрать один из форматов:
- Цветное
- Оттенки серого
- Черно-белое
Я выбрала формат «Цветное», так как необходимо сканировать цветную открытку.
2) Следующий параметр — «Тип файла» (цифра 2 на рис. 3). Имеется в виду тип того файла, который мы получим в результате сканирования. При желании можно выбрать форматы:
- BMP (Точечный рисунок)
- JPG (Рисунок JPEG)
- PNG (Рисунок PNG)
- TIF (Рисунок TIFF)
У меня выбран тип «JPG (Рисунок JPEG)», так как этот тип позволяет хранить файл в более сжатом виде, и экономит место на жестком диске.
3) Параметр «Разрешение (DPI)» обозначен цифрой 3 на рис. 3.
Чем меньше выбрано разрешение, тем хуже качество скана. Минимальное разрешение – 75. Максимальное для этого устройства – 1200.
Чем выше разрешение, тем лучше качество полученного скана. Но сканирование будет длиться дольше и полученный файл (скан) будет иметь бОльший объем, то есть, занимать больше места на жестком диске.
Для моего устройства рекомендованное разрешение – 300 dpi.
4) Параметр «Яркость» выделен цифрой 4 на рис. 3. Можно регулировать яркость сканирования с помощью ползунка. У меня установлена яркость – 25, немного правее середины шкалы.
5) Параметр сканирования «Контрастность» помечен цифрой 5 на рис. 3, регулируется ползунком. В моем случае стоит контрастность 0, то есть ровно на середине шкалы. Яркость и контрастность подбираются опытным путем. Здесь нельзя дать точные рекомендации.
Сканирование запущено и завершено
Нажимаем кнопку «Сканировать» (цифра 6 на рис. 3). После завершения сканирования появится превью скана (уменьшенная по размеру копия скана для компактного представления пользователю) и вместе с ним поле, в котором предлагается полученному скану дать название.
В моем примере (Windows 7, сканер HP LaserJet M1005) полученный таким образом скан находится на компьютере в папке «Изображения».
Можно при необходимости провести обработку полученного скана: удалить лишнее, добавить надписи и другое. В видео 2, ниже более подробно рассказано, например, как на полученном скане обрезать лишние белые поля.
На других устройствах подготовка сканера, подготовка документов для сканирования, само сканирование и последующая обработка отсканированных изображений делается похожим образом.
Кнопки на устройстве HP Laser Jet M1005

Рис. 4. Кнопки на устройстве HP LaserJet M1005
Верхний ряд кнопок предназначен для возможности выбора из меню тех вариантов, которые требуются при настройке принтера или сканера.
Цифра 1 на рисунке 4 – Вход в меню появляется после нажатия на кнопку «ОК».
2 и 3 на рис. 4 – Перемещение по разным вариантам в меню осуществляется с помощью стрелок влево/вправо, которые находятся по обе стороны от кнопки «ОК». Этой же кнопкой происходит завершение выбора из меню.
Цифра 4 на рис. 4 – Если пользователь передумал пользоваться меню (его устраивают стандартные настройки), то надо нажать на розовую кнопку «Отмена».
5 – «Число копий» — задается число копий.
6 на рис. 4 – «Светлее/темнее» — регулируется цвет на более светлый или потемнее.
7 – «Дополнительные параметры копирования» — можно задать, например, масштаб.
Цифра 8 на рис. 4 – «Запуск копирования» – запускаем ксерокс (копию) документа, предварительно положенного в устройство.
Видео 2 «Сканирование и обработка сканера на HP LaserJet M1005»
На втором видео показано, как нужно выполнять операции сканирования и последующей обработки полученного отсканированного файла. Опять же, на примере многофункционального устройства HP Laser Jet M1005 MFP.
Нет команды «Сканировать» для МФУ: что делать?
Бывает так, что устройство МФУ HP Laser Jet M1005 подключено, но нет строки «Сканировать». С чем это может быть связано?
Попробуйте в меню «Пуск» найти и открыть опцию «Устройства и принтеры». В открывшемся окне кликните правой кнопкой мышки по значку принтера. Должно появиться контекстное меню, где будет строка «Начать сканирование».
Если «сканировать» нигде не появляется, возможно, что были некорректно установлены драйверы принтера. Принтер HP Laser Jet M1005 непрост в установке. Если его просто подключить, то он может «не схватиться» полностью со всеми функциями.
Драйверы принтера устанавливаются в несколько этапов. Сначала устанавливается программное обеспечение (то есть, драйвера). Причем, это нужно сделать ДО момента подключения принтера к компьютеру. В какой-то момент программа установки просит подключить принтер, и лишь затем завершает установку.
Если же эти этапы не делать, например, просто подключить принтер к компьютеру в первый раз, то принтер может быть «схвачен» операционной системой. Но не все драйверы могут быть установлены, включая все то, что нужно для сканирования.
Если просто подключить принтер к компьютеру, то комп может распознать принтер «на автомате». И компьютер имеет «полное право» активировать только опцию «печать». Комп может не распознать, что это не просто принтер, а многофункциональное устройство (МФУ). И поэтому комп возьмет из всего пакета МФУ с драйверами только «принтер», то есть «печать».
Видео: Как отсканировать документ, если нет сканера
Двенадцать «простых» вопросов о сканере с ответами
1) Что такое сканер, принтер, ксерокс?
Это МФУ – МногоФункциональное Устройство, «три в одном». Другими словами, принтер, сканер, ксерокс в «одном флаконе», который сокращенно называется МФУ.
2) Что делает сканер в принтере?
Сканер нужен в принтере для того, чтобы текст, изображение, документ с бумаги переводить в цифровой вид, в картинку. В итоге получится тот файл, который можно отправить, например, по e-mail (по электронной почте). Или такой файл представить как доказательство того, что тот или иной документ у Вас есть «на руках» в бумажном виде.
Например, иногда в интернет-банке, в бухгалтерии, при подготовке переговоров, а также для проведения каких-либо действий требуют выслать скан того или иного документа. Это может быть скан подписанного договора с печатью, скан свидетельства о рождении и т.п.
3) Что лучше МФУ или принтер и сканер? Комплектация со сканером — что это?
МФУ (многофункциональное устройство) – это принтер, сканер и ксерокс. Поэтому МФУ лучше, чем принтер и сканер по той причине, что три в одном (3 в 1), лучше, чем два в одном (2 в 1).
За исключением поломок. Если устройство одно, и оно сломалось, то пользователь лишается всех возможностей (принтера, сканера, ксерокса) одновременно.
Комплектация со сканером означает, что кроме принтера в устройство входит еще и сканер.
4) Что лучше принтер или сканер?
У принтера и сканера разные функции, поэтому вопрос: «что лучше» не корректный. Принтер печатает на бумаге документы, изображения и другие файлы, которые есть на компьютере.
Принтер печатает файлы из компьютера на бумаге. Сканер делает обратное действие: переводит в файл (т.е. в картинку, в цифровой вид) ту информация, которая есть «на руках» в бумажном виде.
Вместе принтер и сканер дополняют друг друга: перевод из «цифры» на бумагу, и перевод с бумаги в «цифру».
5) Что такое драйвер сканера?
Драйвер сканера – это программное обеспечение (софт), т.е. это те программы, с помощью которых сканер «из железа» превращается в управляемое устройство.
Если на компьютере отсутствует драйвер сканера, то это может быть одной из причин, почему сканер не работает.
Как правило, наличие драйвера сканера проверяется при первом подключении сканера к компьютеру. В последнее время драйверы автоматически скачиваются из Интернета (если Интернет подключен) при самом первом подключении сканера к компьютеру.
Если этого не происходит, то стоит вспомнить, может, при продаже к сканеру прилагался диск с драйверами. Тогда драйвера сканера устанавливаются на компьютер с этого диска.
Также встречается комплексный вариант. Сначала драйверы и программы для сканера устанавливаются с диска, прилагаемого к сканеру. А потом эти драйверы и программы еще и дополнительно обновляются из Интернета.
6) Что такое разрешение сканера?
Что такое разрешающая способность сканера?
Этот параметр обозначает, с каким качеством получится цифровое изображение сканируемого оригинала (см. цифру 3 на рис. 3).
Чем выше разрешение, тем точнее будет цифровая копия (скан), она будет более похожа на оригинал. Но при этом сканирование будет проходить дольше, а объем полученного файла тоже будет большим.
При меньшем разрешении сканирование производится быстрее, объем полученного файла меньше, а качество похуже.
Разрешение пользователь ПК выбирает сам в зависимости от цели сканирования. Как правило, рекомендуется ставить не слишком высокое разрешение, например, 300 dpi.
7) Тип сканера планшетный, что это?
Тип сканера протяжный, что это?
В планшетном сканере оригинал кладется на окно сканирования и закрывается крышкой. Оригинал лежит неподвижно под крышкой, а двигается внутри сканера. Таким образом осуществляется сканирование.
Планшетные сканеры бывают как самостоятельные устройства, так и могут входить в состав многофункциональных устройств: принтер, ксерокс, сканер.
В протяжном сканере оригинал протягивается с одного конца в другой конец сканера. Сам сканер при этом стоит неподвижно. В этом случае больше вероятность того, что оригинал может застрять, замяться, повредиться.
Но механизм протяжного сканера получается проще, чем у планшетного, работает дольше. В протяжные сканеры, как правило, можно закладывать документы, что называется, пачкой. И они будут автоматически подаваться для сканирования один за другим. В этом его удобство по сравнению с планшетным сканером.
Правда, уже существуют многофункциональные устройства со сканерами планшетного типа, в которые также можно подавать оригиналы пачкой. Так что производители продолжают свое бесконечное соревнование за предпочтения потребителей.
 Компьютер (ноутбук) не видит сканер, что делать?
Компьютер (ноутбук) не видит сканер, что делать?
Сканер не сканирует, что делать?
Проверьте следующие моменты:
- Подключение сканера к 220В.
- Включен ли сканер (у сканера может быть своя кнопка включения).
- Подключение сканера к компьютеру (как правило, через USB-порт).
- Проверить готовность драйвера сканера начать работу следующим образом:
- подводим мышку к изображению сканера в окне «Устройства и принтеры»,
- делаем небольшую паузу,
- появляется маленькое окошко с надписями, свидетельствующими о статусе устройства, которое должно быть подключено и готово к работе.
Если сканер подключается к компьютеру первый раз, то необходимо убедиться в наличии драйвера сканера.
9) Что делать, если сканер выдает ошибку?
Что такое ошибка сканера?
Для начала лучше перезагрузить компьютер, закрыть ненужные окна, отключить все лишние программы и устройства. И снова попробовать отсканировать документ или картинку.
Если же это не поможет, то самое простое в такой ситуации – «погуглить», т.е. поискать ответ в Интернете:
- Выделить код ошибки (или «закрасить синим цветом»), который выдает сканер.
- Скопировать выделенный код ошибки, например, с помощью горячих клавиш Ctrl+C.
- В поиск (например, Google, Яндекс) вставить код ошибки, например, с помощью горячих клавиш Ctrl+V.
- Посмотреть информацию об ошибке и применить ее на практике.
10) Сканер плохо сканирует, что делать?
Или бледно сканирует, что делать? Сканер пишет, что параметр задан неверно.
Следует изменить настройки сканера (рис. 3): цветовой формат, разрешение, яркость, контрастность. Оптимальные настройки подбирает пользователь ПК опытным путем.
Я настраивала свой сканер несколько часов, пробуя разные варианты настроек, пока не остановилась на параметрах:
- цветной формат,
- формат файла .jpg,
- разрешение 300 dpi,
- яркость 25,
- контрастность 0.
11) Сканер пишет, что занят
Если сканер находится в общем доступе с нескольких компьютеров, то им можно воспользоваться в порядке очереди. Пока предыдущий пользователь не закончит сканирование, этот доступ невозможно получить.
Если сканер находится в индивидуальном доступе, на личном ПК, то надо проверить, не открыли ли Вы случайно к нему общий доступ через Интернет. На жаргоне сисадминов это называется «расшарить сканер», то есть, «разделить сканер» от английского слова share – доля.
Проверить это можно кликом правой кнопкой мыши по изображению сканера в окне «Устройства и принтеры», далее в меню выбрать «Свойства сканера» или «Свойства принтера» (для многофункциональных устройств).
В открывшемся окне «Свойства: тип сканера или принтера» на вкладке доступ не должно быть галочки напротив надписи «Общий доступ к данному сканеру (принтеру)»
12) Что такое антивирусный сканер?
Антивирусный сканер — это уже не устройство, это программа, не имеющая никакого отношения ко всему, что написано выше!
Антивирусный сканер проверяет и лечит зараженную операционную систему компьютера. Он не конфликтует с антивирусной программой, установленной на компьютере.
Бывают разные антивирусные сканеры, например, Dr.Web CureIt! или Kaspersky Security Scan. Антивирусный сканер еще называют лечащей утилитой.
P.S. Другие статьи по компьютерной грамотности:
1. Что такое 3D-принтер?
2. Картридж для принтера: заправить или купить?
3. Зачем компьютер подключают через сетевой фильтр?
4. Цветной 3D-принтер для дома: Da Vinci Jr. 2.0 Mix
Опубликовано 15 сентября 2015 г.
Обновлено 12 августа 2020 г.
Получайте новые статьи по компьютерной грамотности на ваш почтовый ящик:
Необходимо подтвердить подписку в своей почте. Спасибо!
Сканер — прибор, предназначенный для преобразования в цифровой формат текстов и изображений. Он является неотъемлемым атрибутом офиса, выполняет полезные функции в домашних условиях. Как работать с этим аппаратом?

Содержание статьи
- Как сканировать документ
- Мастер работы со сканером
- Специальное ПО
- Как сохранить документ
- Как использовать сканер при сканировании фото
- Как работать со сканером — основные правила
Как сканировать документ
Перед тем как начать эксплуатировать прибор по назначению, необходимо обязательно ознакомиться с инструкцией. В ней, помимо правил сборки и ухода, будут указаны рекомендации по установке драйвера сканера. Только после этого будет налажена связь между персональным компьютером и аппаратом.
Теперь можно приступать к перенесению в цифровой вариант документов и изображений. Сделать это можно несколькими способами.

Мастер работы со сканером
Эта опция появится на компьютере, как только произойдёт установка драйвера. Мастер работы со сканером идеально подойдёт для тех случаев, когда сканер будет использоваться редко, и его эксплуатация ограничится переносом на компьютер цифровых версий фото и текстовых документов.
СПРАВКА. Некоторые версии OC Windows позволяют работать со сканером без установки драйвера.
Программные возможности ОС Windows позволят сделать это в несколько простых шагов:
- Нажмите «Пуск», затем «Все программы» и «Все принтеры и сканеры».
- В открывшемся окне нажимаем «Новое сканирование».
- Появившееся после этого диалоговое окно позволит выбрать подключённый сканер, тип сканируемого изображения (цветное, серое или чёрно-белое) и разрешение.
- Нажмите кнопку «Сканировать», после завершения процесса, иконки изображений появятся в верхней части экрана.
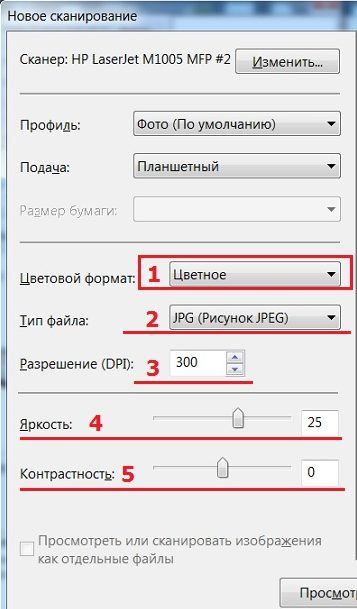
Специальное ПО
Существует несколько программных обеспечений для сканирования фотографий и документов:
- Наиболее популярной для таких целей является программа ABBYY FineReader. Она позволяет не только сканировать документ, но и редактировать, конвертировать первоначальный файл. Необходимо нажать «Файл», «Новая задача» и «Сканировать».

- ПО OCR CuneiForm выполняет сканирование и конвертацию изображения. Программа имеет в своей основе встроенный словарь, позволяющий выполнить проверкой текста.
- Программа VueScan расширяет возможности по работе с оцифрованным изображением. Она позволяет выстроить параметры контрастности цвета, уровень разрешения и размер файла.
- Работа PaperScan Free основана на комплексе инструментов, способных настраивать изображения на любом уровне сложности.
- Текстовый редактор Microsoft Office Word не имеет в своём интерфейсе отдельной кнопки, позволяющей сканировать изображение. Но, сделать это можно, следуя алгоритму. В панели задач выберите вкладку «Вставка», после «Клип», «Упорядочить клипы». В появившемся окне нажмите «Файл» и выберите функцию «Добавить клипы в организатор». Затем следует нажать «Со сканера или камеры» и определить параметры сканирования. Нажмите «Для печати», затем «Вставить» и ждите, когда файл закончит сканироваться.
Как сохранить документ
Если работаете в программе ABBYY FineReader, нажмите при выборе новой задачи «Сканировать и сохранить изображение». В других случаях после окончания процесса сканирования укажите «Сохранить».
Для предварительного просмотра и настройки изображения выберите «Просмотр» и расположите рисунок в необходимом вас положении. После окончания сканирования появится опция для определения места сохранения. Выберите место на жёстком или внешнем диске, дайте название файлу и определите его формат. Теперь файл сохранён, можете закрывать программу и продолжать дальнейшую работу над документами и изображениями.
ВАЖНО. Файлы больших размеров имеют особенность сохраняться в течение долгого времени. Дождитесь окончательного сохранения информации и только после этого закрывайте программное окно.
Как использовать сканер при сканировании фото
Сканирование фотографии производится тем же способом, что и цифровая обработка любого другого документа. Однако этот процесс требует небольшой подготовки, а именно, определения необходимых опций:
 Для начала выберите режим сканирования, который выражается в таких категориях – пользовательский, оттенки серого, цветной и чёрно-белый.
Для начала выберите режим сканирования, который выражается в таких категориях – пользовательский, оттенки серого, цветной и чёрно-белый.- Затем определитесь с форматом. Наиболее удобным, а главное, читаемым на большинстве цифровых устройств является JPEG.
- При помощи функции «Просмотр» вы с лёгкостью сможете увидеть, как будет выглядеть оцифрованная фотография и внести изменения, если они требуются. Для изображения вы также можете выбрать величину разрешения.
- После проведённых операций нажмите «Сканировать», затем «Сохранить».
Как работать со сканером — основные правила
- Одной из наиболее важных рекомендаций является соблюдение меры. Чтобы добиться высокого качества изображения не следует с силой прижимать исходный вариант к стеклянной поверхности внутренней части сканера. Это может привести к повреждению крышки прибора, стеклянного планшета и, наконец, к порче аппарата.
 Часто на сканируемых нами документах присутствуют скобы и скрепки. При возможности старайтесь убирать их, чтобы не повредить стеклянную поверхность сканера.
Часто на сканируемых нами документах присутствуют скобы и скрепки. При возможности старайтесь убирать их, чтобы не повредить стеклянную поверхность сканера.- После окончания работы со сканером обязательно закрывайте крышку аппарата. Прибор нельзя оставлять открытым даже на короткое время, ведь стеклянная подложка быстро покроется пылью, а световые лучи могут повредить оцифровывающий элемент.
- Относитесь к технике бережно. Это в первую очередь относится к подвижной крышке сканера. Следите, чтобы ею не хлопали.
- Аккуратное отношение предполагает также должный уход. Не используйте агрессивные моющие и чистящие средства для внутренней поверхности сканера. Для этого прекрасно подойдёт сухая салфетка и средство для очисти стёкол.
ВАЖНО. Не занимайтесь чисткой аппарата под напряжением. Перед началом уборки отключите прибор от электросети.
- Не советуется из интереса или необходимости устранения поломки лезть внутрь прибора. Доверьте это человеку с профессиональным образованием.
- Сканер не рекомендуется держать в месте прямого доступа солнечных лучей и вблизи обогревательных приборов и батарей. Резкие перепады температуры способны снизить срок работы прибора.
Теперь вы знаете, что достаточно научиться грамотно обращаться с таким прибором. Вы с лёгкостью сможете справляться с офисными делами и домашними хлопотами при помощи сканера.
Применение МФУ – это возможность сразу сканировать, копировать и печатать нужные документы
Какие устройства поддерживают данную функцию
В современном мире для получения ксерокопии совершенно не обязательно тратить своё время на поиски фирм или компаний, предлагающих подобные услугу. Всё можно сделать в домашних условиях, имея соответствующее оборудования. Отдельный класс девайсов, которые предлагают возможности сканирования или копирования, носят название МФУ, или многофункциональные устройства. Это техника, имеющая сразу три возможности – принтера, сканера и копира.
На рынке представлено большое разнообразие подобных аппаратов, которые отличаются размерами, скоростью работы, возможностью выдавать полноцветную печать и наличием дополнительных опций. В зависимости от класса устройства и его функционала устанавливается стоимость.

Если рассматривать возможности современных печатающих или сканирующих устройств, то сложнее найти такие, которые не имеют функции ксерокопирования. Как правило, это простейшие принтеры, наделённые только возможностью печати текста или изображения.

Современные печатные центры, которые применяются в крупных офисах, представляют собой «настоящую» башню и позволяют разом обрабатывать сотни листов
Перед приобретением следует внимательно ознакомиться с инструкцией или проконсультироваться с продавцом, чтобы определить наличие необходимой функции. Также понять предназначение устройства зачастую можно только по внешнему виду. Обычный принтер, который используется для печати, имеет один лоток для бумаги, а выход готового листка осуществляется в верхней части.
МФУ отличаются большими размерами, поскольку внутри находится сразу несколько лотков и дополнительной механики для осуществления сканирования и печати. Как правило, сканирующая поверхность в виде стеклянного блока находится сверху и прикрыта пластиковой крышкой, которая часто выполняется съёмной, чтобы облегчить ксерокопирование объёмных материалов. Дополнительно в мультифункциональном устройстве может быть предусмотрено несколько лотков для закладки бумаги и выхода готовой продукции.

Продвинутые модели имеют жидкокристаллические дисплеи для управления процессом сканирования
Подготовительные работы
Прежде чем начать сканирование или даже простую печать, устройство требует совершения подготовительных действий. Как на принтере сделать ксерокопию?
Первые шаги совершаются в определённой последовательности:
- Подключение МФУ к компьютеру или проверка правильности соединения. Подключать печатающее устройство необходимо через порт USB. Современные технологи, носящие название Plug and Play, позволяют осуществлять подключение без необходимости совершать перезагрузку Windows.

- Дата-кабель не всегда присутствует в комплекте, поэтому следует заранее позаботиться о его приобретении
- Следующим шагом является включение аппарата в сеть или нажатие кнопки питания на корпусе.
- Если подключение осуществляется первый раз, то предварительно для корректной работы устройства потребуется устанавливать драйвера. Несмотря на то, что операционная система в большинстве случаев самостоятельно определяет, какое программное обеспечение следует инсталлировать для конкретной модели, чаще всего происходит установка общих наборов драйверов. Это грозит тем, что могут некорректно работать некоторые важные функции.

- Установку драйверов можно произвести с диска, который идёт в комплекте
- В случае отсутствия диска, скачать драйвера можно непосредственно с официального сайта производителя. Как правило, для получения нужного софта потребуется ввести полное название модели и выбрать подходящий установочный файл для скачивания.
Очень часто производители не комплектуют устройство кабелем для присоединения МФУ к компьютеру. Поэтому следует заранее озадачиться этим вопросом и купить шнур или уточнить комплектность.

После завершения процесса установки операционная система распознаёт вновь подключённое устройство, которое отобразится в соответствующем разделе проводника (папка «Принтеры и факсы»). В качестве имени чаще всего используется полное наименование девайса, включающее буквенный или цифровой индекс. Установив устройство, требуется определить, посредством какого программного продукта будет осуществляться процесс взаимодействия ОС и МФУ. Можно просто использовать встроенные средства операционной системы, которые отличаются ограниченностью функционала. Если существует вопрос, как ксерокопировать на принтере правильно и получать идеальные скан-копии документов или графических файлов, то лучше всего рассмотреть возможность использования стороннего софта, специально разработанного для сканирования.
Каждое МФУ имеет в комплекте компакт-диск или USB-накопитель, на котором находится необходимое программное обеспечение от производителя, специально разработанное под конкретное печатное устройство.

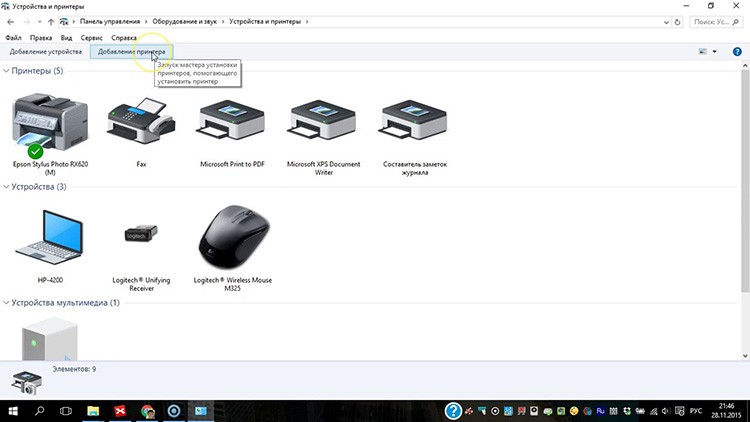
Установка нового устройства может осуществляться через «Панель управления» по пункту «Добавление нового принтера»
Как подключить принтер к ноутбуку: разбор популярных способов на разных операционных системах.В специальной публикации нашего портала мы подробно расскажем о том, как подключить принтер к ноутбуку. Вы узнаете основные способы подключения, способы установки программного обеспечения и ознакомитесь с инструкцией подключения для моделей различных производителей.
Как сканировать документы на компьютер через сканер
Чтобы начать сканирование необходимых документов или фотографии, предварительно следует осуществить настройку устройства. Далее вопрос, как сделать скан на компьютер с принтера, предполагает использование «Мастера работы со сканером», который имеется в операционной системе. Последовательность шагов для простого сканирования с сохранением файла на жёсткий диск ПК следующая:
- Включить устройство и проверить чистоту поверхности стекла, находящегося под верхней крышкой..
Чтобы добавить сканируемый документ к существующему файлу, выполните следующие действия.
- Установите флажок Добавить к существующему файлу.
- Если файлы открыты в Acrobat, выберите нужный файл в раскрывающемся списке, либо нажмите Обзор и откройте соответствующий файл.
Для сканирования нескольких файлов в PDF нажмите значок Настройки ![]() . Откроется окно «Заказное сканирование». Установите флажок Предлагать сканировать другой документ.
. Откроется окно «Заказное сканирование». Установите флажок Предлагать сканировать другой документ.
При запросе сканирования нескольких страниц выберите «Сканировать несколько страниц», «Двустороннее сканирование» или «Сканирование завершено» и нажмите кнопку «ОК».
