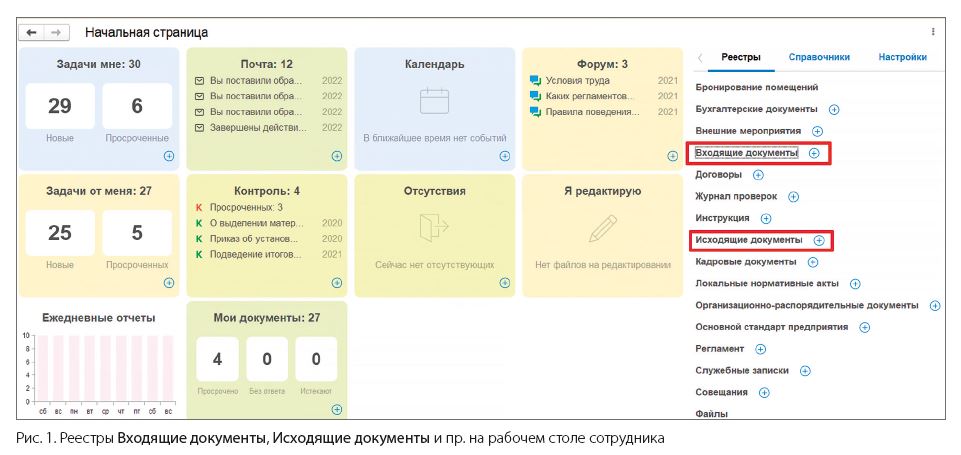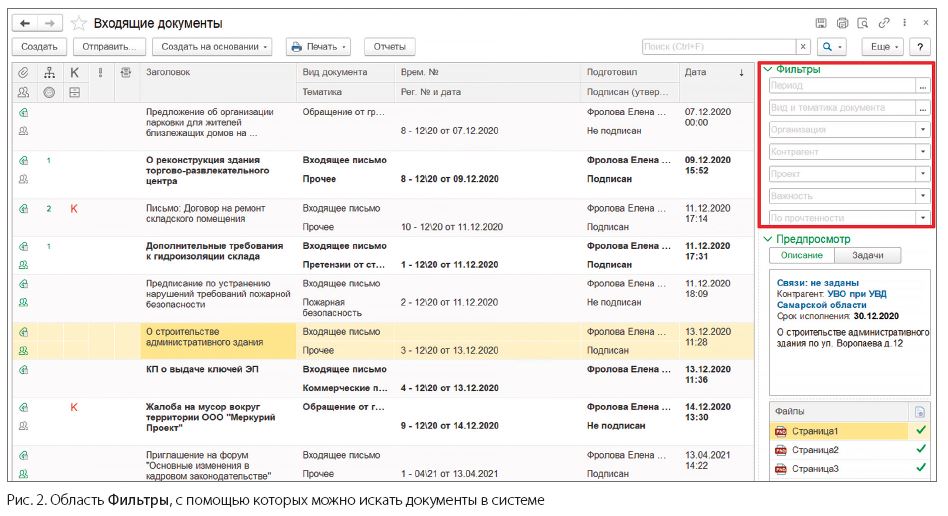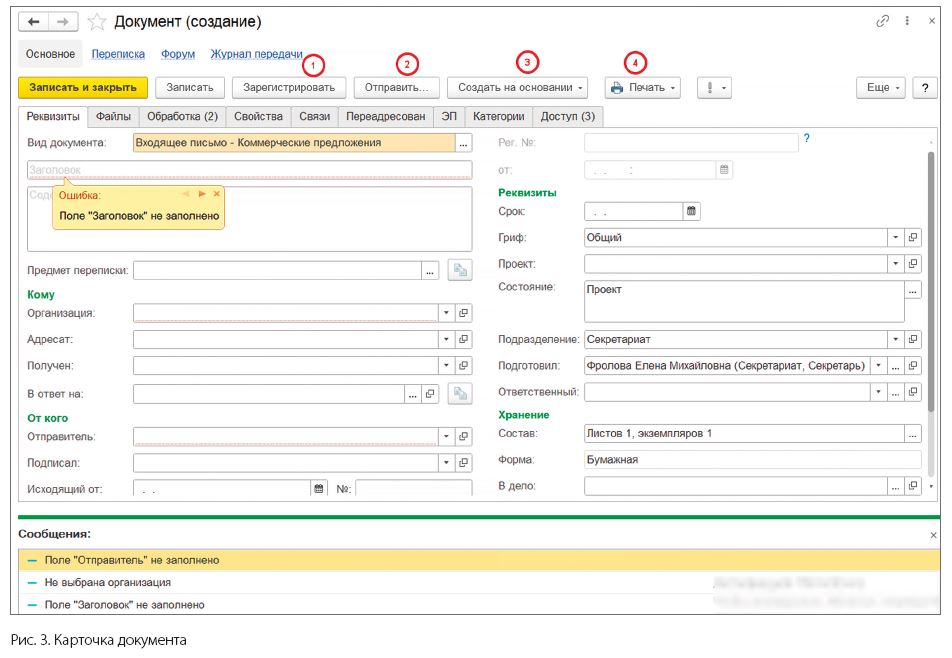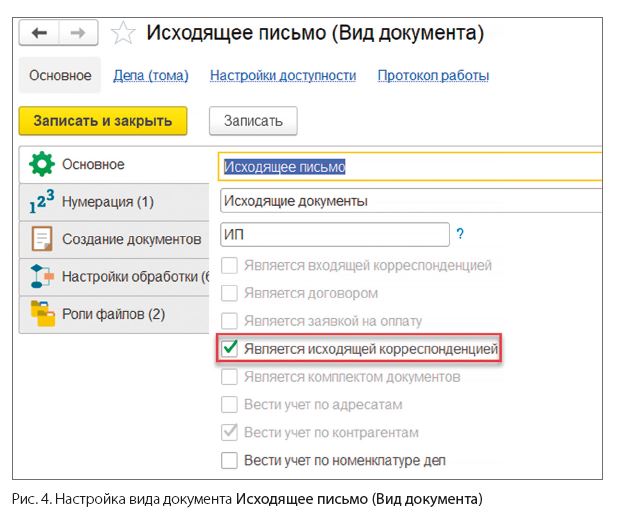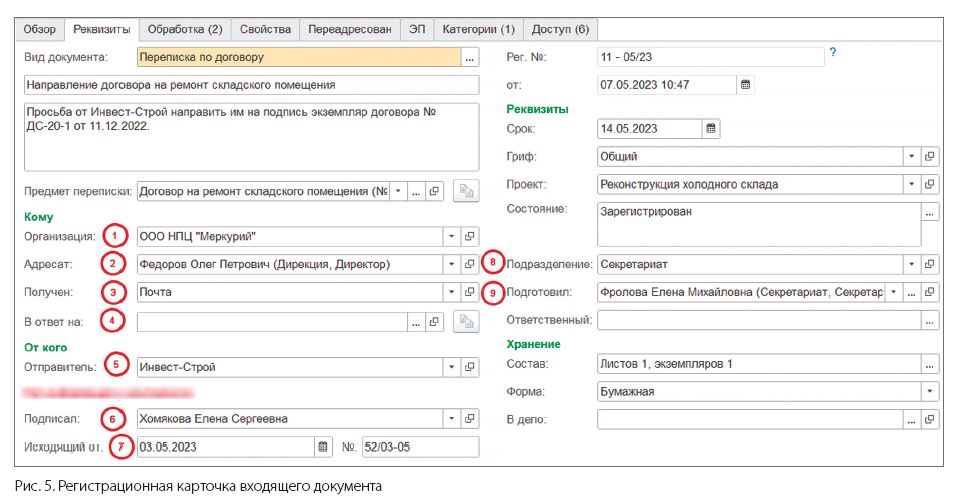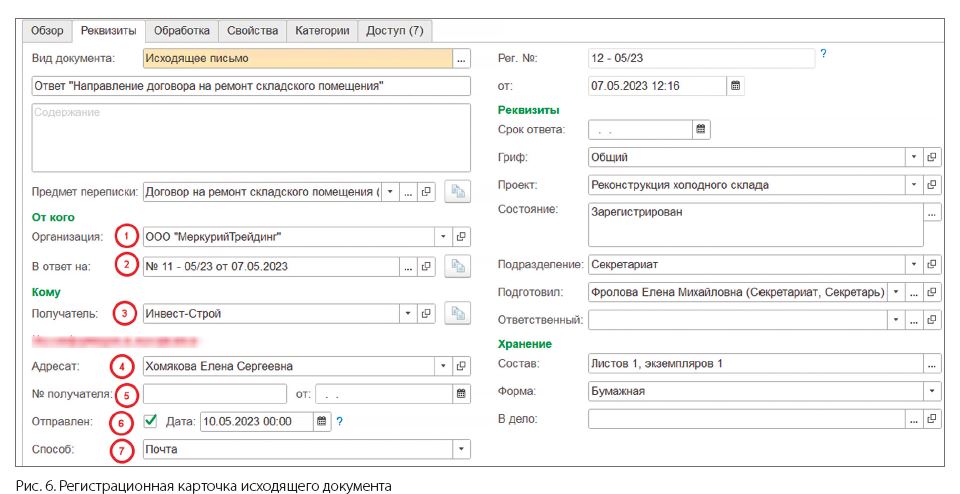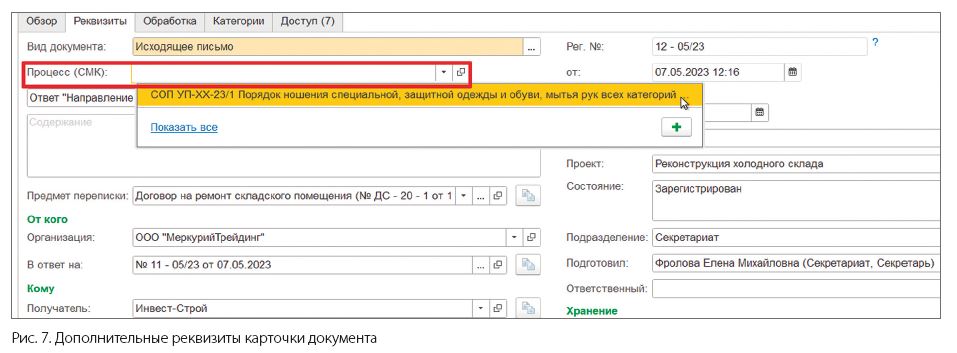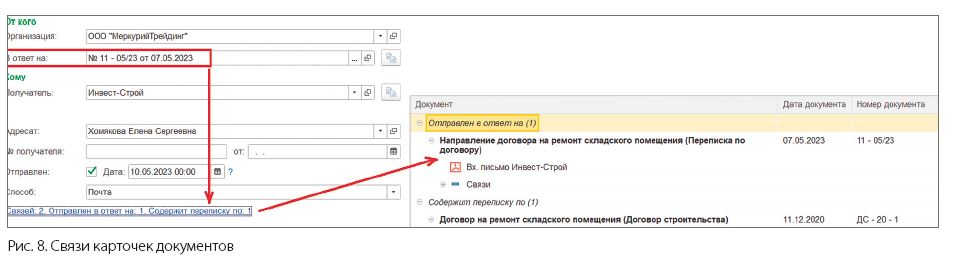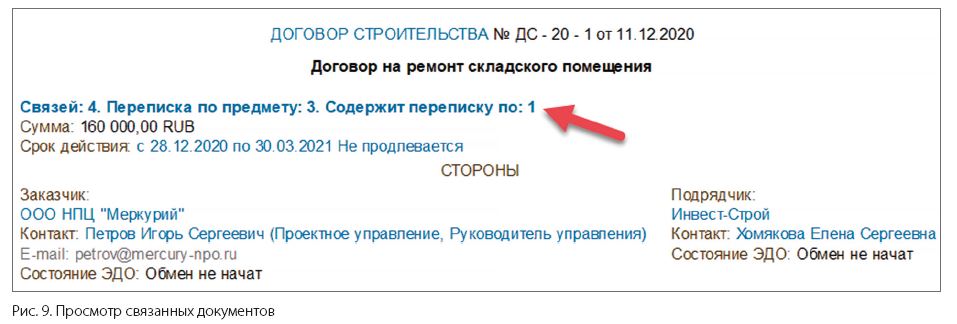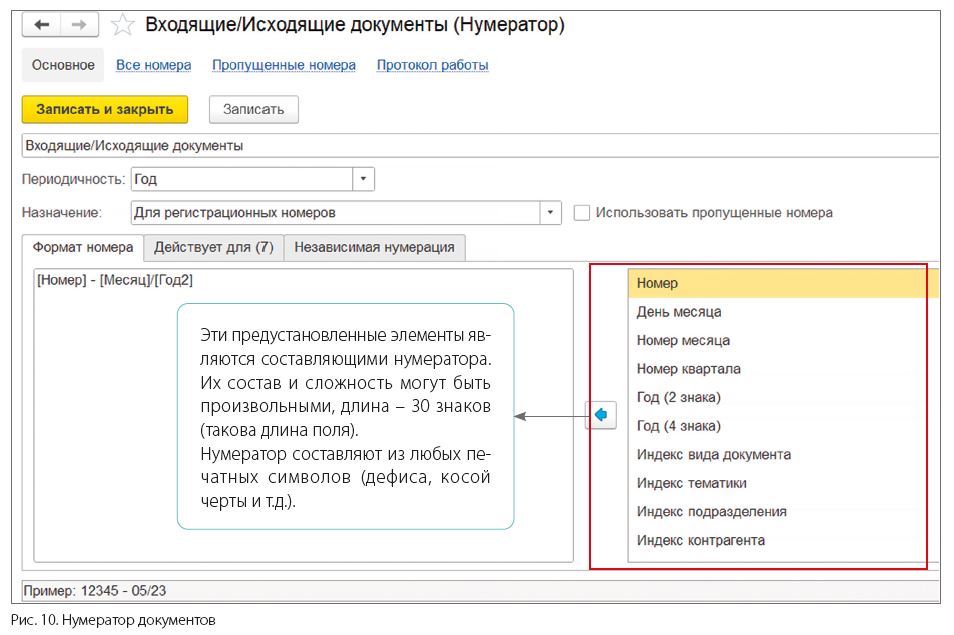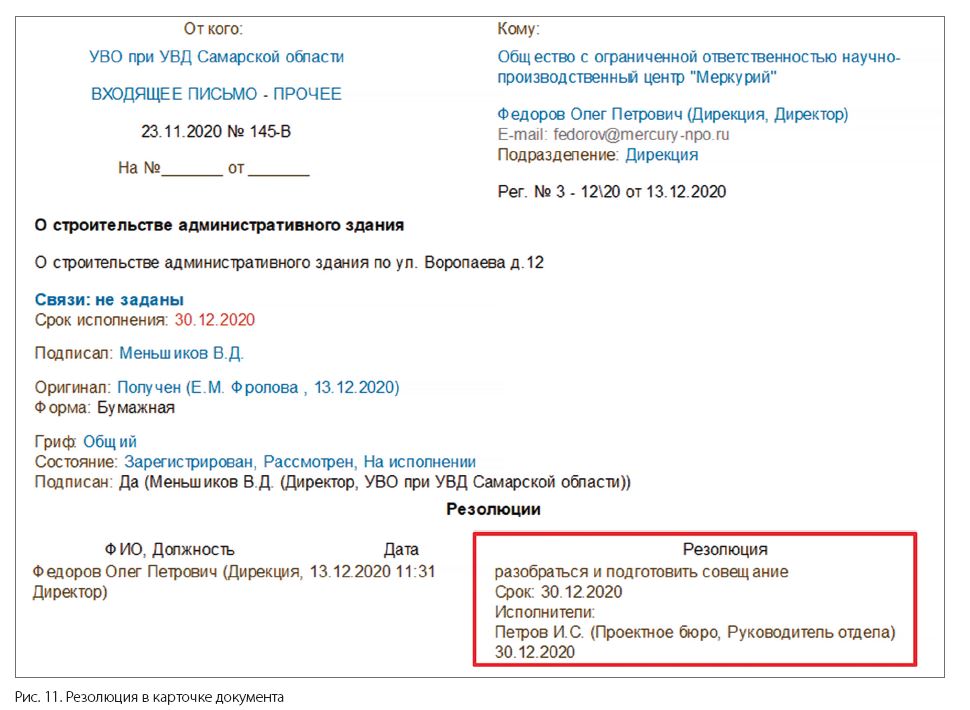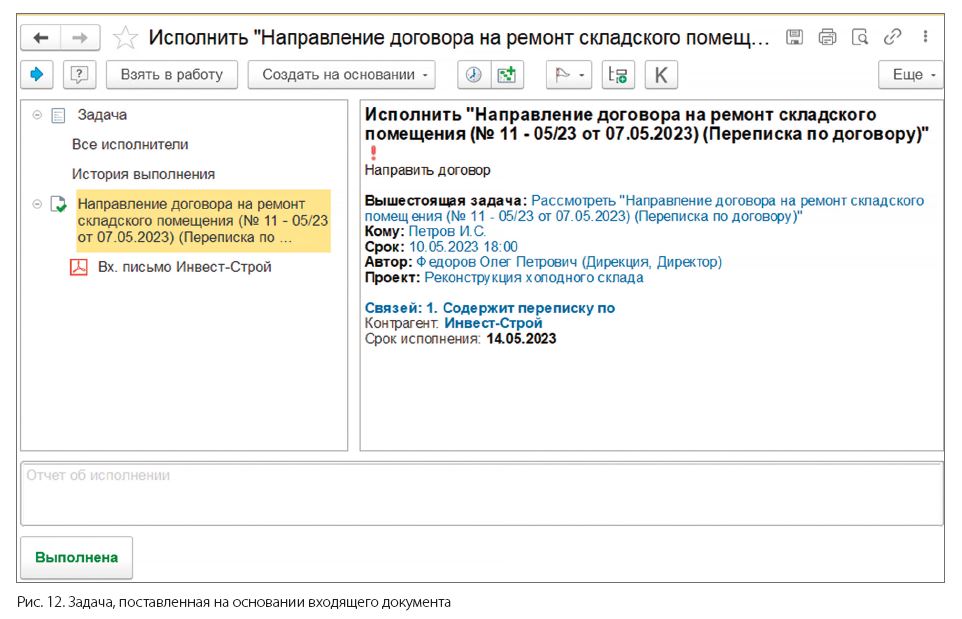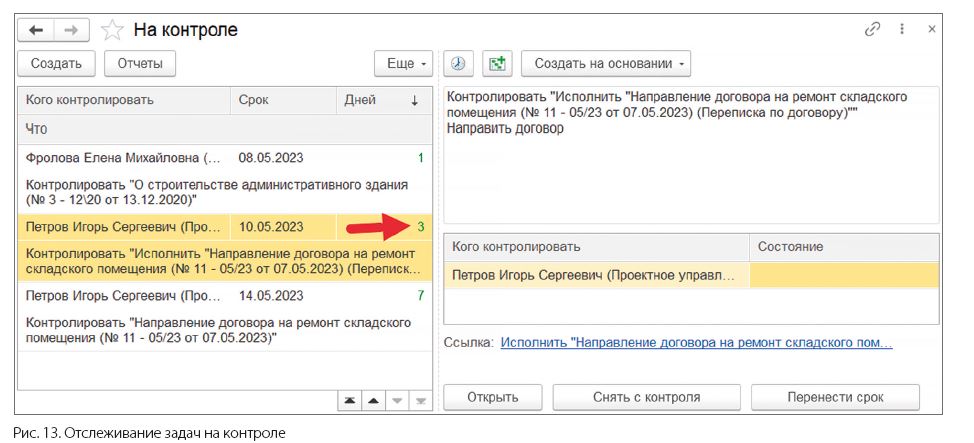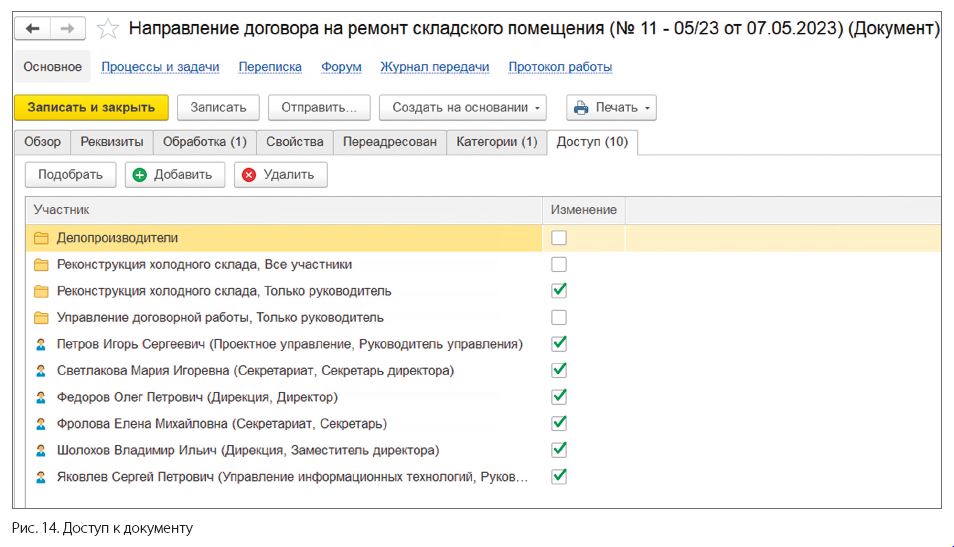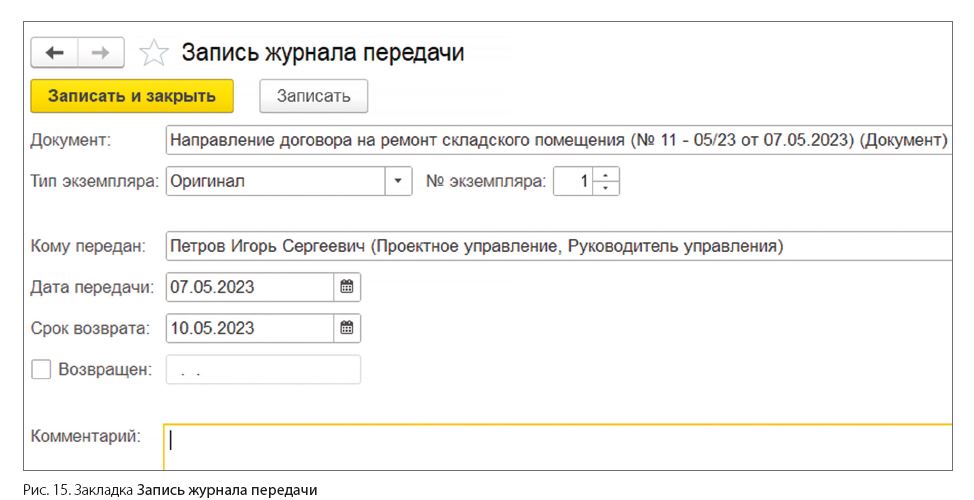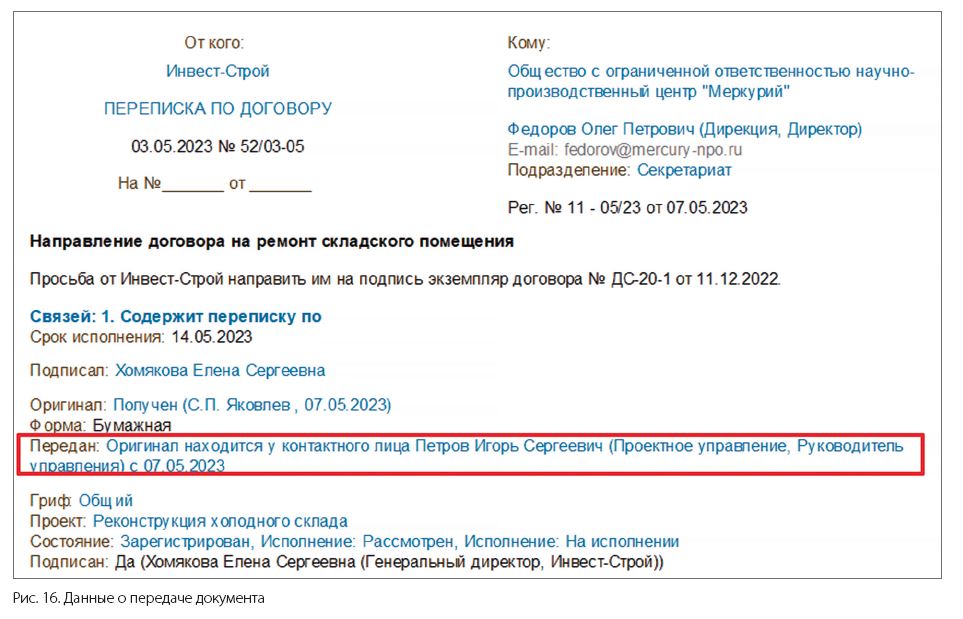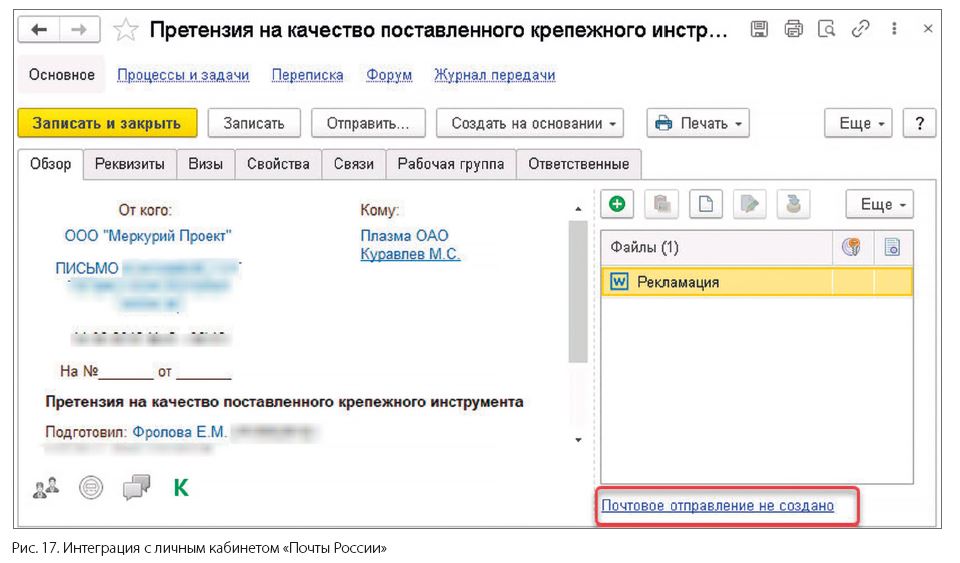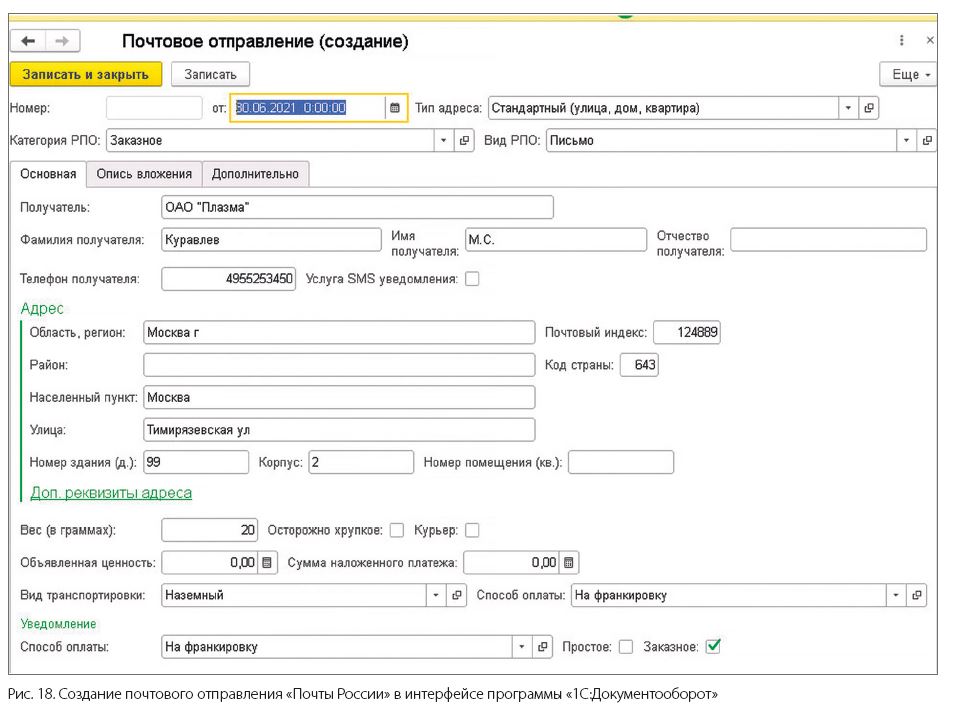Делимся инструкциями по настройке и внедрению документооборота. Проводим обучающие мероприятия для новичков и специалистов. Развиваем сообщество практиков по автоматизации делопроизводства.

В статье подробно рассказываем как управлять «Реестрами документов» и настраивать карточки. Разбираем настройки раздельного учета входящей и исходящей документации. Обсуждаем интерфейс программы и видео про «Документы в 1С:Документооборот 3.0», а также вопросы по внедрению и отправке бумажных версий в «Почту России».

Что нового появилось в Документообороте 2.1 по сравнению с 2.0? Эскалация задач. Новая архитектура прав доступа. SMS. Заметки. Описание новых возможностей 1С:ДО 2.1 и видео трансляция вебинара.
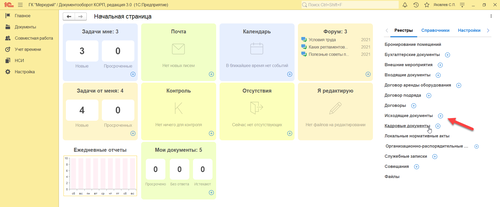
Ключевые отличия новой редакции 1С:Документооборот 3.0 от версии 2.1. Пожалуй, самое революционное отличие 1С:Документооборот 3.0 — новая логика обработки документа, новые возможности по работе с файлами, единые справочники, единые справочники, простота и удобство совместной работы.
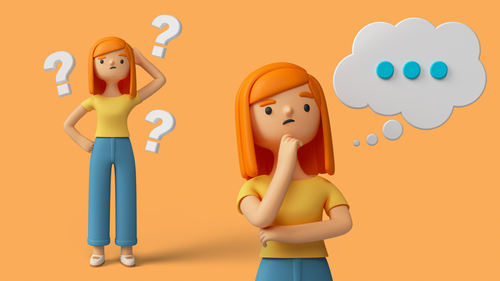
В этой статье Базы знаний 1С Документооборот подробно и с примерами рассказываем о том, как настраивать Асю — чат-бота с персональными настройками, который будет не только отправлять уведомления, но и давать возможность работать через мессенджер.

Видео про настройки наследование обработки связанного документа в 1С Документооборот 3.0 от Академии 1С ДО. Довольно часто обработка документов второго уровня (доп соглашения, спецификации и т.д.) согласуются тем же составом сотрудников, что и договор-основание, как настроить можно изучить в этой статье видео-инструкции.
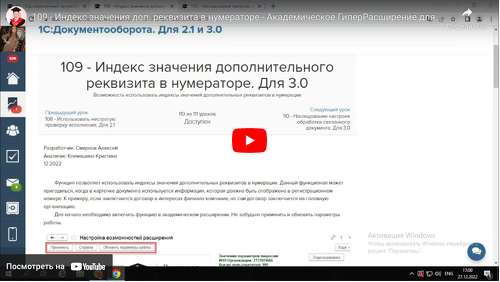
Инструкция видео по настройке индекс значения дополнительного реквизита в нумераторе для 1С Документооборот 3.0 от Академии Лушникова Владимира. Функция позволяет использовать индексы значений дополнительных реквизитов в нумерации, смотрите в видео по настройкам 1С ДО.

Видео про настройку функции как использовать в рассмотрении отправку на исполнение и ознакомление в 1С:Документооборот 2.1 и 3.0. Смотрите в подробной видео-инструкции как настроить одновременного запуск Исполнения/Ознакомления из Рассмотрения для Документооборот 2.1 и 3.0 от Академии Владимира Лушникова.

В программе 1С:Документооборот ред 2.1 механизм системы прав доступа сильно изменился. С одной стороны права доступа в данной версии стали проще и быстрее, с другой стороны права по рабочим группам объектов теперь могут противоречить политикам доступа. Разберемся в данной статье как работает механизм прав доступа в 1с документообороте 2.1.

Как настроить и использовать электронную подпись (ЭП) в 1С:Документооборот? Как зашифровать файл в 1С:Документооборот?
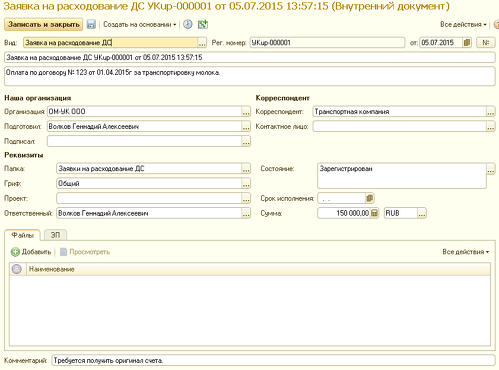
Как между 1С:Документооборот и 1С:ERP настроить бесшовную интеграцию? Пошаговая инструкция.

Как установить 1С:Документооборот и правильно настроить файловый том, чтобы файлы хранились отдельно от базы данных.

Как в 1С:Документооборот настроить в исходящем документе автозаполнение шаблона файла? Рассмотрим кейс реального исходящего документа.

Как настроить и использовать электронную почту в 1С:Документооборот? Встроенная и легкая почта, учетные записи электронной почты, автоматическая обработка почты.
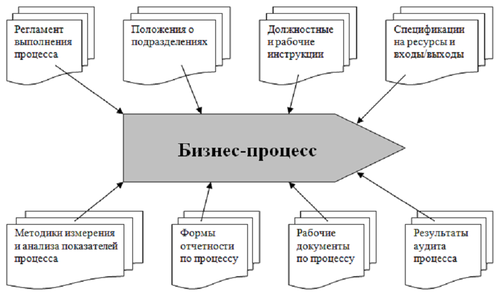
Разберемся с термином бизнес-процесс и как процессы используются в 1с, и в частности в 1с документообороте. Выделим элементарные процессы: исполнение, рассмотрение, регистрация, согласование, утверждение.
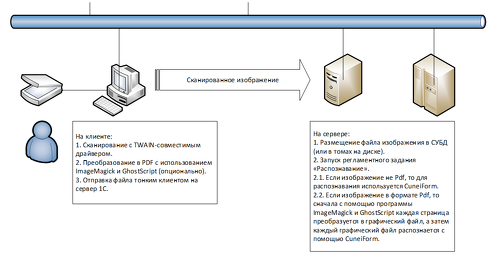
Как настроить распознавание картинок и скан-копий документов в 1С:Документооборот 8 (pdf, png, jpg), чтобы по содержимому файлов был доступен полнотекстовый поиск?

Как настроить управление договорами в 1с документообороте? Виды договоров, папки договоров, права доступа на договоры, согласование и подписание договора, дополнительные соглашения к договорам. Видео вебинара «Управление договорами в 1С:Документооборот».
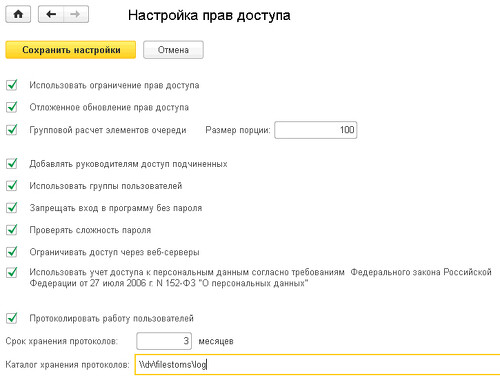
Как настроить права доступа в 1С:Документооборот 8 редакции 2.0? Ограничивающие и расширяющие настройки, делегирование прав, доступность полей по состоянию. Профили и группы доступа, RLS. Пользователи и группы пользователей. Рабочие группы. Виды доступа. Права по папкам. Грифы доступа.
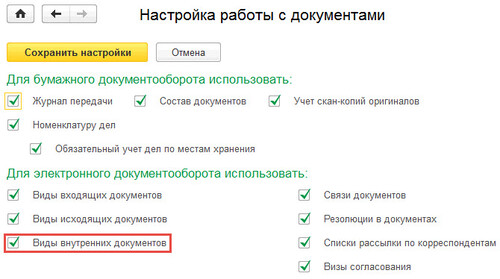
Как в 1С Документооборот настроить виды внутренних документов и сделать правильную классификацию по видам документов?

Как между 1с документооборот и 1с erp настроить обмен НСИ (нормативно справочной информацией)? Обмен данными (интеграция, синхронизация) строится на механизме планов обмена.
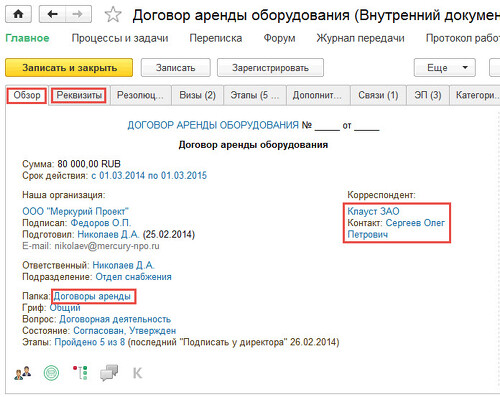
Как в 1С:Документооборот устроен внутренний документ? Какова структура метаданных по внутреннему документу?
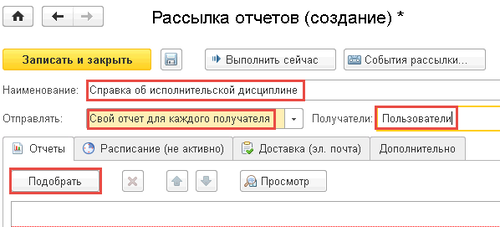
Как в 1С:Документооборот сделать рассылку по почте справки об исполнительской дисциплине? Механизм рассылки отчетов по расписанию.

Как в 1с документооборот настроить шаблон комплексного процесса для служебной записки? Пошаговая инструкция.
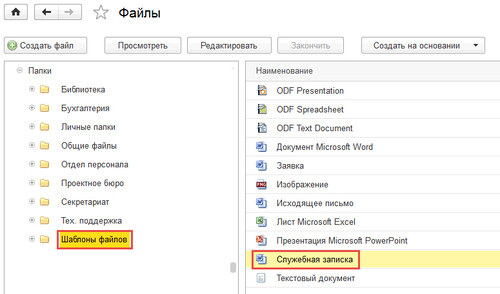
Как в 1с документооборот автоматизировать документирование (сделать шаблон автозаполняемого файла) служебной записки?
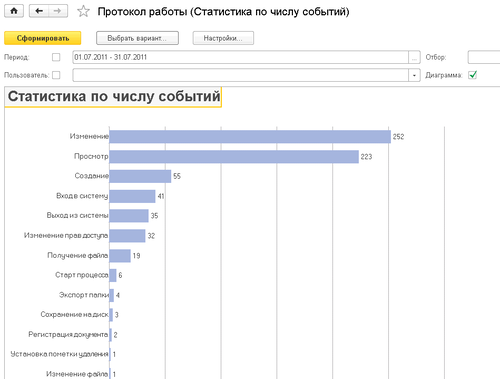
Как включить и использовать протоколирование работы пользователей в 1С:Документооборот 8 КОРП / ДГУ? Примеры работы механизма со скриншотами.

Как в 1С документооборот сделать публикацию на веб-сервере через конфигуратор и через компоненту webinst?
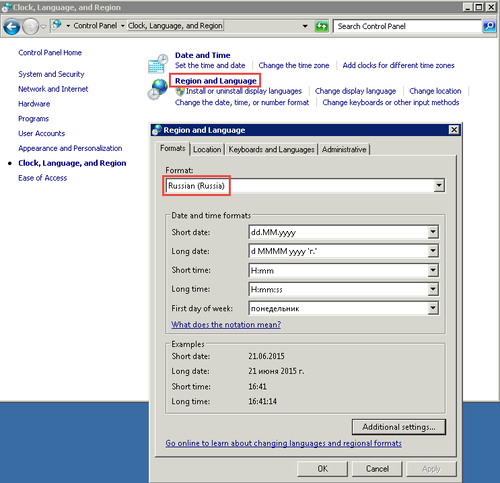
Как происходит в 1С:Документооборот извлечение текстов и для чего это надо? Полнотекстовый поиск по содержимому файлов.
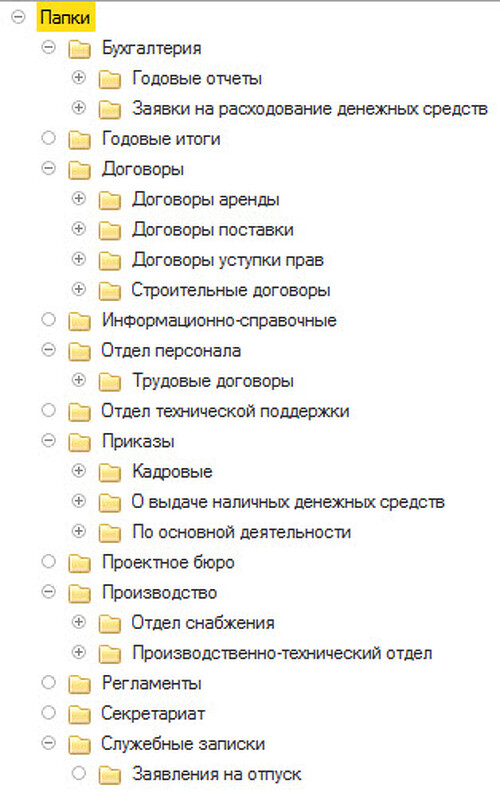
Как в СЭД 1С:Документооборот во внутренних документах правильно настроить папки внутренних документов? Создаем оптимальную структуру папок.

Как правильно организовать в СЭД 1С:Документооборот внутрихолдинговую переписку (внутригрупповую переписку)? Использовать СВД, входящие/исходящие или внутренние документы?
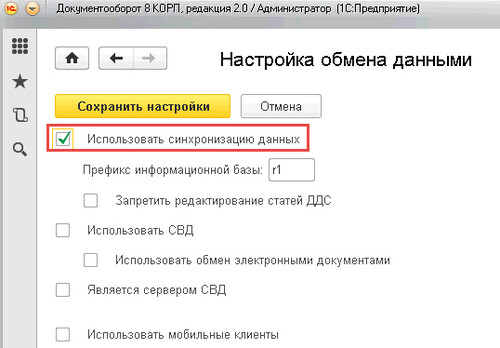
Как в 1с документооборот настроить риб (распределенную информационную базу)? Обмен данными между базами, где использовать тонкий клиент проблематично из-за нестабильного интернета.
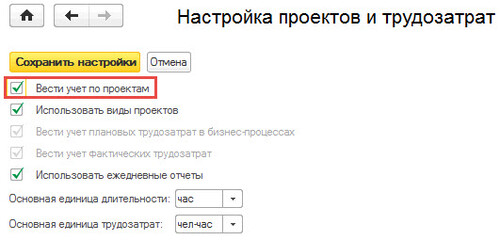
Как сделать в 1С:Документооборот проект, и организовать ведение проектной деятельности? Настройка.

Что такое документ, официальный документ с точки зрения ГОСТ? Как в 1С:Документооборот 8 правильно использовать эти термины?

Разберемся, что такое исполнительская дисциплина, контроль, сроки, поручение, исполнение. Почему ВАЖНО понимать это при внедрении 1с документооборот.
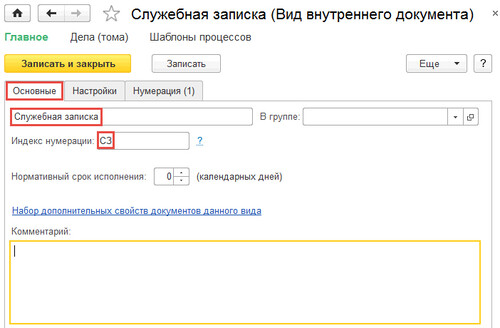
Как в 1с документооборот организовать делопроизводство
служебных записок? Правильное хранение и настройка.

Что такое документ, официальный документ с точки зрения ГОСТ? Как в 1С:Документооборот 8 правильно использовать эти термины?

Как в СУБД MS SQL Server создать базу данных 1С Документооборот, а затем прописать базу на сервере 1С? Инструкция со скриншотами.
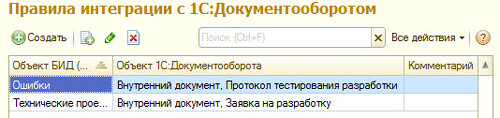
Как в 1С:Документооборот и в 1С:СППР настроить бесшовную интеграцию, чтобы при проектировании использовать задачи и документы.
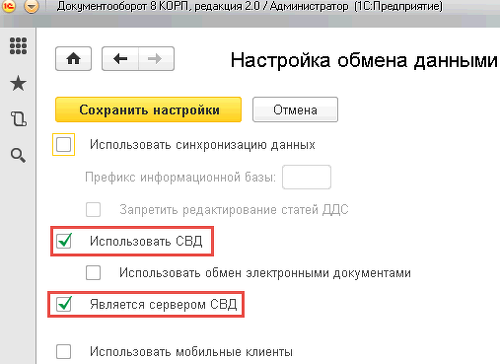
Как настроить сервер МЭДО (СВД) в 1С Документооборот? Пошаговая инструкция.
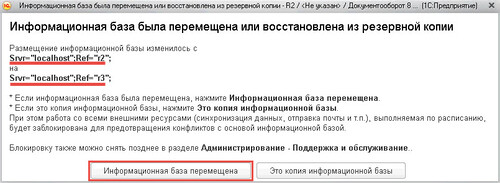
Как в 1с документооборот при использовании РИБ (распределенной информационной базы) добавить периферийный узел из копии и правильно заполнить идентификатор узла.

Рассмотрим что такое мониторинг процессов, эффективность бизнес-процессов, кпд процессов в сэд 1с документооборот. Разберем показатели средняя длительность и время просрочки.
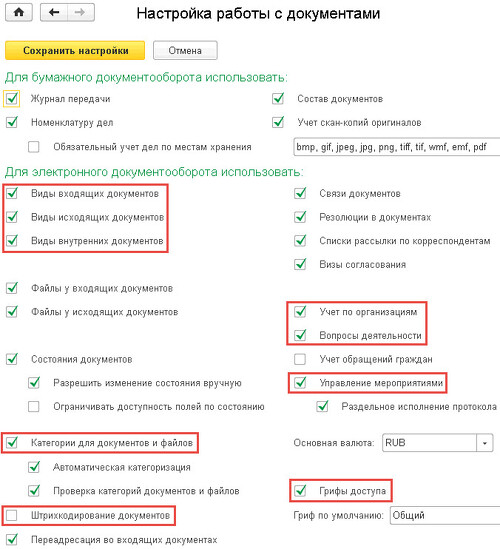
Рассмотрим упрощенное нагрузочное тестирование СЭД 1с документооборот. Посмотрим на оценку производительности.
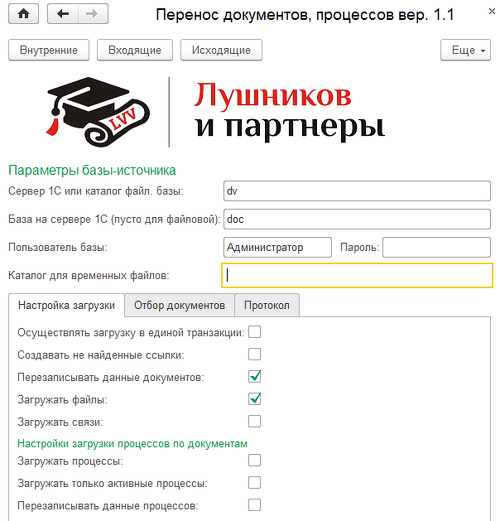
Как быстро перенести документы с файлами и активными процессами из одной СЭД 1С:Документооборот в другую СЭД 1С:Документооборот?
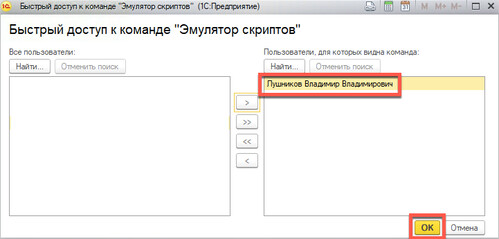
Как протестировать работу скриптов (выражений на встроенном языке) в 1С:Документооборот?

Использование базы знаний по скриптам 1С:Документооборот. Скрипты автозаполнения файлов, условий проверки задач и маршрутизации процессов, обработок комплексных процессов, автоподстановок, бизнес-событий, правил эскалаций.
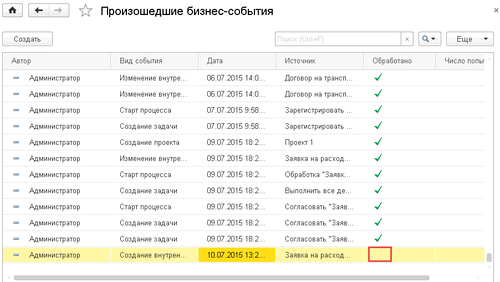
Как работает механизм бизнес-событий в 1С:Документооборот? Виды бизнес-событий, детекторы, дополнительные обработчики, произошедшие бизнес-события.
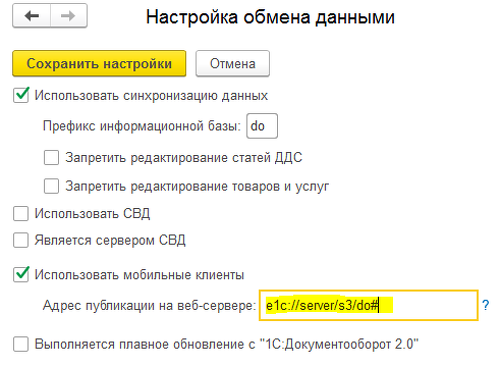
Как поменять ссылки, чтобы в уведомлениях вместо браузера открывался тонкий клиент 1С:Документооборота?
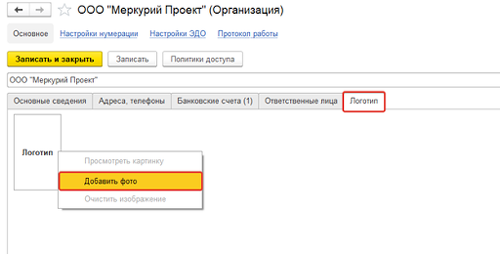
В системе появилась возможность автозаполнения бланков Исходящий писем, Служебных записок, Организационно – распорядительных документов с учётом логотипов
Подборка по базе: Примерные задания к контрольной работе.docx, Использование капточек ПЕКС в работе с детьми с ОВЗ.docx, доклад ПРИКЛАДНЫЕ АСПЕКТЫ ВНЕДРЕНИЯ СОВРЕМЕННЫХ ОБРАЗОВАТЕЛЬНЫХ , Страховые случаи в системе добровольного страхования-1.pdf, Мет.рек. к курсовой работе 2018.pdf, Религия в системе культуры. Сборник.doc, Дидактические игры в работе логопеда. Задание к теме 7..docx, Отчет о работе ШМО учителей.docx, 8. Методические рекомендации по проведению мониторингового психо, Задание к Практической работе 8.docx
Общая инструкция по работе в системе 1С:Документооборот
Оглавление
1. Основные разделы панели навигации. ………………………………………………………………………………….. 2 1.1. Рабочий стол ………………………………………………………………………………………………………………………….. 2 1.2. Документы и файлы ……………………………………………………………………………………………………………….. 7
2. Правила работы с файлами ………………………………………………………………………………………………….. 10 2. 1. Загрузка файлов в БД …………………………………………………………………………………………………………… 10 2.2. Редактирование файлов ……………………………………………………………………………………………………….. 11 2.3. Рецензирование файлов ………………………………………………………………………………………………………. 12 2.4. Поиск по содержимому файлов ……………………………………………………………………………………………. 13
3.
Задачи и бизнес-процессы ……………………………………………………………………………………………….. 14 3.1 Запуск задачи «Поручение» …………………………………………………………………………………………………… 15 3.1.1 Завершение задачи «Поручение». ………………………………………………………………………………………. 16 3.1.2 Задача «Контроль поручения» ……………………………………………………………………………………………. 17 3.2 Запуск задачи «Исполнение» ………………………………………………………………………………………………… 18 3.2.1 Завершение задачи «Исполнение» ……………………………………………………………………………………… 20 3.2.2 Задача «Контроль исполнения» ………………………………………………………………………………………….. 20 3.3 Запуск задачи «Ознакомление» …………………………………………………………………………………………….. 21 3.3.1 Завершение задачи «Ознакомление» ……………………………………………………………………………….. 24 3.3.2 Контроль исполнения процесса ………………………………………………………………………………………… 24 3.4 Запуск задачи «Согласование» ……………………………………………………………………………………………… 26 3.4.1. Завершение задачи «Согласование» ………………………………………………………………………………….. 29 3.5 Запуск задачи «Рассмотрение» ……………………………………………………………………………………………… 30 3.5.1 Завершение задачи «Рассмотрение» …………………………………………………………………………………… 32 3.6 Запуск задачи «Утверждение» ………………………………………………………………………………………………. 34 3.6.1 Завершение задачи «Утверждение» ……………………………………………………………………………………. 36 3.7 Раздел меню «Все задачи» ……………………………………………….. Ошибка! Закладка не определена.
2
* Содержимое скриншотов данного раздела может отличаться от реальной базы
(зависит от прав доступа пользователя).
1. Основные разделы панели навигации.
1.1. Рабочий стол
На рабочем столе располагается ярлык желтого цвета 1С Предприятие. При двойном щелчке мыши по нему появляется окно идентификации пользователя, где в поле «Пользователь» необходимо внести свою Фамилию и инициалы (Например, как показано на рисунке ниже
Елистратова Л.Е.) и ввести персональный пароль. Далее нажать кнопку «Ок».
Вы вошли в программу 1С: Документооборот. Первое, что видит каждый пользователь, осуществивший вход в программу — это раздел меню Рабочий стол.
.
Рабочий стол является основным рабочим экраном сотрудников. Он состоит из трех блоков:
— «Мои задачи»
— «Редактируемые файлы» часть экрана, где отображаются файлы, находящиеся на редактировании данного пользователя.
— «Избранное», куда можно самостоятельно поместить ссылки на любой раздел или любую информацию в системе.
3
* Содержимое скриншотов данного раздела может отличаться от реальной базы
(зависит от прав доступа пользователя).
Ссылки создаются путем одновременного нажатия сочетания клавиш «Ctrl+D» непосредственно из формы данных (формы документа или элемента справочника).
Основным рабочим блоком каждого сотрудника является блок «Мои задачи». Рассмотрим его подробнее.
Мои задачи.
Часть экрана, на которой отображаются все задачи данного пользователя, сформированные другими пользователями системы с какой-либо целью. Цели формирования задач другими пользователями могут быть самые различные: согласовать документ, ознакомиться с документом, рассмотреть документ и т.д. Все поступившие задачи располагаются в хронологическом порядке сверху вниз.
Для удобства просмотра задач существует возможность группировки по важности, точкам маршрута, автору, предмету и бизнес-процессу. Для группировки необходимо выполнить команду «Сгруппировать по…» и указать вид группировки. Наиболее рекомендуемый и удобный вид группировки — точка маршрута. При таком виде группировке поступившие задачи располагаются структурировано в виде групп. Для снятия группировки следует выбрать «Без группировки«.
4
* Содержимое скриншотов данного раздела может отличаться от реальной базы
(зависит от прав доступа пользователя).
Для просмотра поступившей задачи открываем ее двойным щелчком левой клавиши мыши.
Появляется карточка задачи, где можно просмотреть все уточняющие данные по поступившей задаче (автор, исполнитель, дата формирования задачи, срок исполнения задачи, важность).
Просмотр прикрепленного документа осуществляется нажатием на синюю ссылку с названием документа.
С помощью команды Принять к исполнению можно отметить задачу как принятую Вами к исполнению.
5
* Содержимое скриншотов данного раздела может отличаться от реальной базы
(зависит от прав доступа пользователя).
Принятая задача отображается обычным, а не жирным шрифтом. Если задача имела ролевую адресацию (т.е. была назначена не лично Вам, а должности, исполнителем которой Вы являетесь), то при выполнении команды Принять к исполнению адресация задачи будет изменена и она будет адресована лично Вам, а не роли. Это удобно использовать для «захвата» задач в том случае, если исполнителями роли являются сразу несколько сотрудников. Отменить принятие к исполнению можно при помощи соответствующей команды в меню Все действия в карточке задачи.
Пункт меню Перенаправить в карточке задачи используется только для переадресации задачи другому пользователю, либо роли (должности) в случае ошибочной адресации задачи текущему
пользователю.
6
* Содержимое скриншотов данного раздела может отличаться от реальной базы
(зависит от прав доступа пользователя).
При перенаправлении задачи нужно заполнить поле Исполнителю (если выбираем ФИО), либо
Исполнителям роли (если выбираем должность).Так же можно ввести необходимый комментарий в поле Комментарий.
Пункт меню Создать на основании используется для создания новой задачи кому-либо на основании поступившей Вам.
Данный пункт меню удобно использовать руководителям подразделений для быстрой переадресации поступивших документов на исполнение ответственным лицам (отписывать на исполнение), на ознакомление в нужные подразделения и т.д.
Важно! При отправке документов на исполнение ответственным лицам нужно использовать только команду Создать на основании и далее выбрать Исполнение. Это важно потому, что при получении задачи на исполнение на свой рабочий стол пользователь-адресат увидит наименование задачи «Исполнить…» и поймет, что данный документ был отписан ему именно на исполнение. Адресат в личный доступ документа добавляется автоматически.
При использовании же команды Перенаправить пользователь получит перенаправленную задачу в таком же виде и с таким же наименованием, как она поступила руководителю.
7
* Содержимое скриншотов данного раздела может отличаться от реальной базы
(зависит от прав доступа пользователя).
1.2. Документы и файлы
Данный раздел предназначен для работы с документами и файлами:
Пользователь имеет возможность отобразить список входящих, исходящих и внутренних документов, просмотреть карточку регистрации документа и прикрепленные к карточке файлы, зарегистрировать новый документ, внести изменения в карточку и/или прикрепленный файл.
Отображение структуры внутренних документов возможно настроить при помощи командной кнопки «Вид» на панели инструментов.
8
* Содержимое скриншотов данного раздела может отличаться от реальной базы
(зависит от прав доступа пользователя).
Список документов можно представить в удобном для пользователя виде, установив группировку для представления списка выбором из контекстного меню (вызывается при нажатии правой кнопки мыши):
Окно ввода информации о новом внутреннем документе отображается на экране при нажатии кнопки «Создать»:
9
* Содержимое скриншотов данного раздела может отличаться от реальной базы
(зависит от прав доступа пользователя).
Пользователю необходимо заполнить поля
«Наименование»,
«Вид документа»,
«Корреспондент» и другие.
В случае если необходимо к данному внутреннему документу прикрепить файл (файлы) с содержимым документа (заранее созданные или отсканированные документы), это осуществляется по кнопке «Добавить» на вкладке «Файлы». Прикрепляемые файлы выбираются в соответствующем диалоговом окне:
После заполнения всех требуемых реквизитов необходимо сохранить введенный документ, нажав кнопку «Записать и закрыть». После сохранения созданный внутренний документ отобразится в общем списке внутренних документов.
Подраздел «Файлы» предназначен для работы с обычными файлами, рождающимися в процессе ежедневной деятельности организации, такими, например, как проектные материалы, черновики, результаты обсуждений и другие. Программа «1С:Документооборот 8» позволяет работать с файлами любых типов — офисные документы, изображения, тексты, аудио- и видео-файлы, архивы, файлы систем проектирования и другие.
Структура папок подраздела «Файлы» в целом соответствует организационной структуре предприятия. Каждый отдел, подразделение хранит файлы в своей папке.
Отдельно выделена общая для всех пользователей папка «Шаблоны файлов», в которой хранятся шаблоны стандартных документов, используемых в организации:
10
* Содержимое скриншотов данного раздела может отличаться от реальной базы
(зависит от прав доступа пользователя).
2. Правила работы с файлами
2. 1. Загрузка файлов в БД
Чтобы перейти с созданию файла необходимо на панели инструментов нажать кнопку
«Создать».Далее необходимо выбрать способ добавления файла из предложенного
Загрузить файлы в информационную базу можно несколькими способами:
— перенести файлы и каталоги мышкой (Drag&Drop),
— импортировать каталоги или файлы,
— создать новый файл на основании другого файла, уже помещенного в информационную базу,
— создать новый файл путем сканирования бумажного документа.
С файлами, хранящимися в информационной базе, возможны следующие действия:
— просмотреть,
— редактировать,
— закончить редактирование с сохранением измененного файла в информационной базе и снятием пометки занятости,
— занять файл с его открытием (или без открытия),
— открыть каталог файла – открытие каталога на локальном компьютере с сохранением в нем файла ИБ, открытого для просмотра или редактирования,
11
* Содержимое скриншотов данного раздела может отличаться от реальной базы
(зависит от прав доступа пользователя).
— отменить редактирование – снятие с файла пометки занятости без сохранения изменений,
— сохранить изменения – сохранение изменений без снятия с файла пометки занятости,
— сохранить как – сохранение файла в указанном каталоге на локальном компьютере или переносном устройстве.
2.2. Редактирование файлов
Программа обеспечивает коллективный доступ сотрудников к файлам как для просмотра, так и для редактирования с использованием разграничения прав доступа и механизма версионирования файлов. Конфликты при одновременном редактировании документов исключаются благодаря механизму блокировки файлов.
Для каждого файла, хранящегося в информационной базе, всегда можно установить авторство и дату создания версии. Каждая версия может сопровождаться кратким описанием внесенных изменений.
При редактировании файлов их предыдущие версии автоматически сохраняются в программе.
Количество хранимых версий не ограничено. При необходимости можно вернуться к любой версии файла.
Непосредственно из карточки файла можно посмотреть список версий, удалить ненужные версии, сменить активную (текущую) версию. Для файлов популярных форматов (doc, rtf, html, txt, odt) поддерживается сравнение версий.
Файлы, занятые текущим пользователем, отображаются в списке файлов информационной базы зеленым цветом, занятые другими пользователями – серым цветом.
При попытке отредактировать файл, занятый другим пользователем, будет выдано сообщение:
Список файлов, занятых пользователем, отображается у него на экране «Рабочий стол» (раздел
«Редактируемые файлы») и сразу виден при запуске программы. Пользователю следует освобождать файлы, с которыми он завершил работу (кнопка «Закончить редактирование»).
12
* Содержимое скриншотов данного раздела может отличаться от реальной базы
(зависит от прав доступа пользователя).
Напоминание о занятых файлах автоматически выводится на экран при завершении работы с программой:
2.3. Рецензирование файлов
При согласовании и подготовке документа в формате MS Word несколькими пользователями удобным является механизм рецензирования, при котором все корректировки и примечания сохраняются в общем файле. Редактирование возможно для файлов, которые не заняты для редактирования.
После открытия файла в Microsoft Word необходимо перевести редактирование файла в режим
«Рецензирование» Для этого в Microsoft Word следует нажать в меню «Рецензирование» и включить режим «Исправления в измененном документе»:
Для внесения своих исправлений используется раздел меню «Примечания». Для этого необходимо выделить текст, с которым пользователь не согласен или хочет добавить свой комментарий, и нажать кнопку «Добавить примечание».
Примечания разных пользователей будут выделены разным цветом.
Пример добавления своего варианта текста в режиме примечаний представлен на рисунке ниже:
13
* Содержимое скриншотов данного раздела может отличаться от реальной базы
(зависит от прав доступа пользователя).
После окончания редактирования в программе Word документ необходимо сохранить и вернуться в систему 1С:Документооборот для закрытия редактирования. Для этого следует поставить курсор на редактируемый документ, нажать кнопку «Закончить редактирование» и выполнить инструкцию системы по сохранению версии, добавив, если нужно, произвольный комментарий:
2.4. Поиск по содержимому файлов
На каждый файл в программе автоматически заводится учетно-регистрационная карточка, которая обеспечивает его быстрый поиск. Кроме того, в программе предусмотрен полнотекстовый поиск не только по всем полям учетно-регистрационной карточки, но и по содержимому файлов популярных форматов.
Полнотекстовый поиск производится по всем данным (документы, файлы, задачи, бизнес- процессы, еженедельные отчеты и т. д.) с учетом русской, английской и украинской морфологии.
Поддерживается поиск похожих слов.
14
* Содержимое скриншотов данного раздела может отличаться от реальной базы
(зависит от прав доступа пользователя).
3. Задачи и бизнес-процессы
Данный раздел поясняет основы работы с задачами и бизнес-процессами:
В стандартном варианте в программе реализована возможность использования 7-ми бизнес- процессов.
3.1 Поручение.Используется руководителями для быстрого оформления поручения для исполнителя. Поручение может быть оформлено также и на основании любого документа.
15
* Содержимое скриншотов данного раздела может отличаться от реальной базы
(зависит от прав доступа пользователя).
3.2 Исполнение.То же самое, что и поручение. Используется руководителями для быстрого оформления исполнения, но в отличие от поручения используется для нескольких исполнителей с общим сроком.
3.3 Ознакомление.Используется секретарями, работниками канцелярии, службы персонала, службой рекламы и связи с общественность, другими службами для ознакомления сотрудников с приказами по предприятию, распоряжениями и другими документами, предназначенными для общего обязательного ознакомления.
3.4 Согласование. Используется любым сотрудником для обхода документом всех участников согласования (рецензентов) по заранее составленному списку, после чего документ возвращается к автору (инициатору бизнес-процесса).
3.5 Рассмотрение. Данный бизнес-процесс используется для передачи входящего или внутреннего документа ответственному лицу на рассмотрение. При создании бизнес-процесса автор может вписать проект резолюции, чтобы помочь ответственному лицу принять решение при рассмотрении документа.
3.6 Утверждение. Этот бизнес-процесс используется, например, для автоматизации процесса утверждения исходящим документов руководителем перед отправкой. Сначала руководителю поступает задача «Утвердить», содержащая ссылку на исходящий документ. После того как руководитель рассмотрит документ и примет решение, автору поступает задача «Ознакомиться с результатами утверждения».
3.7 Регистрация. Используется, если необходимо готовый документ зарегистрировать в канцелярии в соответствующем журнале. Сам документ (служебная записка, исходящее письмо, протокол) готовится и согласовывается исполнителем.
3.1 Запуск задачи «Поручение»
Данный бизнес- процесс используется для выдачи поручения одному сотруднику.
Процесс «Поручение» может быть подготовлен и запущен на основании любого документа, введенного в систему. Для этого необходимо выбрать нужный документ, выделив его, и нажать кнопку «Создать на основании», далее – выбрать «Поручение».
16
* Содержимое скриншотов данного раздела может отличаться от реальной базы
(зависит от прав доступа пользователя).
Либо зайти в раздел Задачи и бизнес-процессы и нажать кнопку Создать:
Далее откроется карточка нового бизнес-процесса. Нужно заполнить основные поля и нажать кнопку Стартовать и закрыть. Бизнес-процесс запущен.
3.1.1 Завершение задачи «Поручение».
После выполнения поручения исполнитель открывает соответствующую задачу на рабочем столе и фиксирует ее исполнение нажатием кнопки Выполнено:
17
* Содержимое скриншотов данного раздела может отличаться от реальной базы
(зависит от прав доступа пользователя).
При необходимости в поле «Комментарий» внести соответствующие комментарии.
3.1.2 Задача «Контроль поручения»
Пользователь, указанный в поле «Контролер«, получит задачу одновременно с исполнителем. В обязанности Контролера входит слежение за сроками выполнения поручения. Для завершения задачи контроля необходимо нажать соответствующую кнопку.
После выполнения задачи исполнителем, она поступает на проверку проверяющему (по умолчанию
— автор бизнес-процесса).
Проверяющий имеет возможность вернуть исполнителю задачу на доработку, и тогда эта же задача поступит адресату заново.
18
* Содержимое скриншотов данного раздела может отличаться от реальной базы
(зависит от прав доступа пользователя).
Бизнес-процесс «Поручение» считается завершенным, после того как исполнитель выполнил свою задачу и проверяющий подтвердил выполнение, задача контролера при этом завершается автоматически.
3.2 Запуск задачи «Исполнение»
Этот бизнес-процесс используется для автоматизации исполнения распоряжений руководителя одним или несколькими исполнителями с одновременным контролем. Его можно создавать непосредственно из карточки документа, при помощи меню «Создать на основании«.
19
* Содержимое скриншотов данного раздела может отличаться от реальной базы
(зависит от прав доступа пользователя).
В открывшейся карточке заполняем необходимые поля.
В поле Описание поручения (общее) вносится описание поручения общего для всех адресатов бизнес-процесса.
При подборе исполнителей можно для каждого из них указать индивидуальный срок и описание поручения.
Пользователь, указанный в поле На контроле, получит задачу Контролироватьодновременно с исполнителями. В обязанности контролера обычно входит слежение за сроками исполнения.
20
* Содержимое скриншотов данного раздела может отличаться от реальной базы
(зависит от прав доступа пользователя).
Пользователь, указанный в поле Проверить, получит задачу после того, как все исполнители выполнили свои задачи. В обязанности проверяющего входит проверка результата исполнения задач.
Запускается бизнес-процесс нажатием на кнопку « Стартовать и закрыть».
3.2.1 Завершение задачи «Исполнение»
После выполнения поручения исполнитель открывает соответствующую задачу на рабочем столе и фиксирует ее исполнение нажатием кнопки «Исполнено»:
Результаты могут быть отражены в поле «Комментарий».
3.2.2 Задача «Контроль исполнения»
При работе со списком задач на рабочем столе пользователю следует обратить внимание на возможности опции Сгруппировать по на рабочем столе.
В данном примере опция включена в режим «Точка маршрута»:
21
* Содержимое скриншотов данного раздела может отличаться от реальной базы
(зависит от прав доступа пользователя).
Задача «Контролировать» становится выполненной после того, как все исполнители данной задачи сделают отметку о выполнении поручения.
«Контролер» может, открыв задачу, следить за ходом ее выполнения:
Бизнес-процесс «Исполнение» считается завершенным, после того как исполнитель выполнил свою задачу и проверяющий подтвердил выполнение, задача контролера при этом завершается автоматически.
3.3 Запуск задачи «Ознакомление»
Процесс «Ознакомление» может быть подготовлен и запущен на основании любого документа, введенного в систему. Для этого необходимо выбрать нужный документ, в его карточке выбрать пункт меню «Создать на основании» и далее – выбрать «Ознакомление»:
22
* Содержимое скриншотов данного раздела может отличаться от реальной базы
(зависит от прав доступа пользователя).
По аналогии процесс Ознакомление можно создать, осуществив переход в пункт меню Задачи и
бизнес-процессы.
Далее на панели навигации выбрать пункт Ознакомления:
Форму представления списка можно изменить, выбрав пункт Изменить форму из контекстного меню (вызывается нажатием правой кнопки мыши):
Окно ввода информации о новом процессе отображается на экране при нажатии кнопки Создать:
23
* Содержимое скриншотов данного раздела может отличаться от реальной базы
(зависит от прав доступа пользователя).
Далее нужно заполнить необходимые поля карточки задачи, указать список адресатов на ознакомление и приложить предмет (документ), относительно которого создается ознакомление:
Процесс запускается при нажатии кнопки Стартовать и закрыть.
После запуска процесса Ознакомление, пользователи – получившие задачу Ознакомиться могут перейти по ссылке Предмет и просмотреть прикрепленный внутренний документ:
24
* Содержимое скриншотов данного раздела может отличаться от реальной базы
(зависит от прав доступа пользователя).
3.3.1 Завершение задачи «Ознакомление»
После запуска процесса «Ознакомление», адресаты, которым была направлена данная задача
(Ознакомление) могут увидеть ее на рабочем столе программы:
При открытии карточки задачи сотрудник – исполнитель может просмотреть прикрепленный к ней файл, нажав на ссылку Предмет, внести свои комментарии. Задача завершается нажатием на кнопку Ознакомлен.
3.3.2 Контроль исполнения процесса
Ответственный сотрудник может контролировать процесс Ознакомления с помощью отчетов, представленных в программе «1С:Документооборот 8»:
25
* Содержимое скриншотов данного раздела может отличаться от реальной базы
(зависит от прав доступа пользователя).
Пример отчета Текущие бизнес-процессы:
26
* Содержимое скриншотов данного раздела может отличаться от реальной базы
(зависит от прав доступа пользователя).
Пример отчета Список текущих задач:
Пример отчета Задачи, не принятые к исполнению:
3.4 Запуск задачи «Согласование»
Данный бизнес-процесс используется для согласования исходящих, внутренних документов и файлов с ответственными лицами.
Бизнес-процесс обходит всех участников согласования (рецензентов) по заранее составленному списку, после чего возвращается к автору (инициатору бизнес-процесса). В случае отрицательного результата согласования автор имеет возможность повторить согласование.
При создании задачи Согласование выбираем нужный документ и нажимаем на кнопку панели задач Создать на основании
27
* Содержимое скриншотов данного раздела может отличаться от реальной базы
(зависит от прав доступа пользователя).
В открывшейся карточке заполняем необходимые поля.
При заполнении поля «С кем согласовать» можно указывать как непосредственно исполнителя
(его Ф.И.О.), так и роль (должность). Роль указывается в случае добавления руководителя в должности: ректор, проректор, зав. кафедрой, декан факультета, начальник управления, а для всех остальных пользователей ставим Ф.И.О.
28
* Содержимое скриншотов данного раздела может отличаться от реальной базы
(зависит от прав доступа пользователя).
Предусмотрено три варианта обхода согласующих — «все вместе», «по очереди» и «смешанно».
Если установлен тип согласования «все вместе», то задачи всем адресатам формируется одновременно. При этом бизнес-процесс возвращается к автору после завершения задач всеми согласующими. Если установлен тип согласования «по очереди», то задача следующему адресату формируется только после завершения задачи предыдущему. При этом бизнес-процесс сразу возвращается к автору, как только один из согласующих принял отрицательное решение. Если установлен тип согласования «смешанно», то для каждого исполнителя можно указать порядок
29
* Содержимое скриншотов данного раздела может отличаться от реальной базы
(зависит от прав доступа пользователя). формирования задачи — вместе с предыдущим либо после предыдущего. В результате тип согласования «смешанно» позволяет сочетать этапы одновременного и последовательного согласования.
Для запуска бизнес-процесса нажимаем Стартовать и закрыть.
3.4.1. Завершение задачи «Согласование»
При поступлении адресату данной задачи есть 3 варианта ее завершения:
Согласовано, Согласовано с замечаниями, Не согласовано. При выборе Согласовано с
замечаниями или Не согласовано обязательно нужно внести комментарий в соответствующее поле.
После завершения всех задач автору бизнес процесса поступает задача Ознакомиться с
результатом согласования. Если открыть карточку данной задачи, то можно ознакомиться с результатами согласования, сроками, внесенными комментариями.
30
* Содержимое скриншотов данного раздела может отличаться от реальной базы
(зависит от прав доступа пользователя).
Бизнес-процесс считается завершенным после того, как автор завершит задачу Ознакомиться с
результатом согласования.
3.5 Запуск задачи «Рассмотрение»
Этот бизнес-процесс используется для автоматизации процесса рассмотрения документов руководителем. Его можно создавать непосредственно из карточки документа, при помощи меню «Создать на основании«.
В открывшейся карточке заполняем необходимые поля.
31
* Содержимое скриншотов данного раздела может отличаться от реальной базы
(зависит от прав доступа пользователя).
При выборе рассматривающего можно указать не только конкретного пользователя, но и роль
(должность). Роль указывается в случае добавления руководителя в должности: ректор, проректор, зав. кафедрой, декан факультета, начальник управления, а для всех остальных пользователей ставим Ф.И.О.
32
* Содержимое скриншотов данного раздела может отличаться от реальной базы
(зависит от прав доступа пользователя).
Запускается бизнес-процесс нажатием на кнопку Стартовать и закрыть.
3.5.1 Завершение задачи «Рассмотрение»
Сначала руководителю поступает задача Рассмотреть, содержащая ссылку на документ. На закладке Что рассмотреть показываются данные бизнес- процесса
На закладке Результат рассмотрения следует отразить результат рассмотрения.
33
* Содержимое скриншотов данного раздела может отличаться от реальной базы
(зависит от прав доступа пользователя).
Возможны три варианта рассмотрения:
Ввести текст резолюции — в поле Резолюция следует ввести текст резолюции (поле уже может содержать проект резолюции, определенный при создании бизнес-процесса);
Направить на исполнение — формируется бизнес-процесс «Исполнение», открывается карточка бизнес-процесса «Исполнение».
В поле Заголовок указывается основная цель исполнения (формируется автоматически), в поле Срок — дата исполнения, в поле Описание — подробное описание выполняемого действия, в списке исполнителей — указывается исполнитель или несколько исполнителей, в поле Контролер — пользователь, контролирующий исполнение (он получит задачу
Контролировать одновременно с исполнителями), в поле Проверяющий — пользователь,
34
* Содержимое скриншотов данного раздела может отличаться от реальной базы
(зависит от прав доступа пользователя). проверяющий исполнение (он получит задачу после того, как все исполнители выполнили свои задачи).
Направить на ознакомление — формируется бизнес-процесс Ознакомление
в поле Заголовок указывается основная цель ознакомления(формируется автоматически), в поле Срок — дата исполнения, в поле Описание — подробное описание выполняемого действия, в списке исполнителей — указывается исполнитель или несколько исполнителей.
После заполнения информации о рассмотрении следует нажать кнопку Рассмотрено.
3.6 Запуск задачи «Утверждение»
Этот бизнес-процесс используется для передачи исходящего или внутреннего документа на утверждение руководителю.
Его можно создавать непосредственно из карточки документа, при помощи меню Создать на основании.
35
* Содержимое скриншотов данного раздела может отличаться от реальной базы
(зависит от прав доступа пользователя).
В открывшейся карточке заполняем необходимые поля.
При выборе рассматривающего можно указать не только конкретного пользователя, но и роль
(должность). Роль указывается в случае добавления руководителя в должности: ректор, проректор, зав. кафедрой, декан факультета, начальник управления, а для всех остальных пользователей ставим Ф.И.О.
36
* Содержимое скриншотов данного раздела может отличаться от реальной базы
(зависит от прав доступа пользователя).
Запускается бизнес-процесс нажатием на кнопку Стартовать и закрыть.
3.6.1 Завершение задачи «Утверждение»
37
* Содержимое скриншотов данного раздела может отличаться от реальной базы
(зависит от прав доступа пользователя).
После запуска процесса Утверждение, адресат, которому была направлена данная задача
(утверждение) сможет увидеть ее на рабочем столе программы:
Возможны два варианта завершения данной задачи Утверждено, либо Не Утверждено. В поле
Комментарий можно внести необходимые комментарии.
После завершения всех задач автору бизнес процесса поступает задача Ознакомиться с
результатом утверждения. Если открыть карточку данной задачи, то можно ознакомиться с результатами утверждения, сроками, внесенными комментариями.
38
* Содержимое скриншотов данного раздела может отличаться от реальной базы
(зависит от прав доступа пользователя).
3.5.1 Раздел меню «Все задачи»
Этот раздел меню используется для просмотра информации о текущих и завершенных бизнес-процессах.
Для удобства просмотра можно установить отбор по автору, по исполнителю, просматривать только выполненные, невыполненные или все задачи, а также указать интервал дат по дате записи задачи. Например, чтоб просмотреть список всех задач, которые завершил(выполнил) пользователь за весь период работы в программе, нужно в поле По исполнителю добавить фамилию нужного пользователя, а в поле Показывать
задачи отметить вариант Выполненные. Далее автоматически сформируется список выполненных задач выбранного пользователя:
39
* Содержимое скриншотов данного раздела может отличаться от реальной базы
(зависит от прав доступа пользователя).
Очищаются поля фильтра нажатием на соответствующую кнопку:
С помощью команды Все задачи в карточке задачи можно посмотреть список всех других задач по данному бизнес-процессу.
40
* Содержимое скриншотов данного раздела может отличаться от реальной базы
(зависит от прав доступа пользователя).
Для эффективного использования системы 1С Документооборот необходимо создание и настройка видов документов, папок, в которых они хранятся, а также настройка шаблонов. Для того, чтобы вам было проще разобраться в этом вопросе, предлагаем воспользоваться нашей пошаговой инструкцией.
В системе 1С Документооборот все документы делятся на 3 основных вида: внутренние, входящие и исходящие, которые доступны в разделе «Документы и файлы». Входящие и исходящие документы используются для переписки с другими организациями, внутренние — для ведения документации своей организации (или нескольких своих организаций).
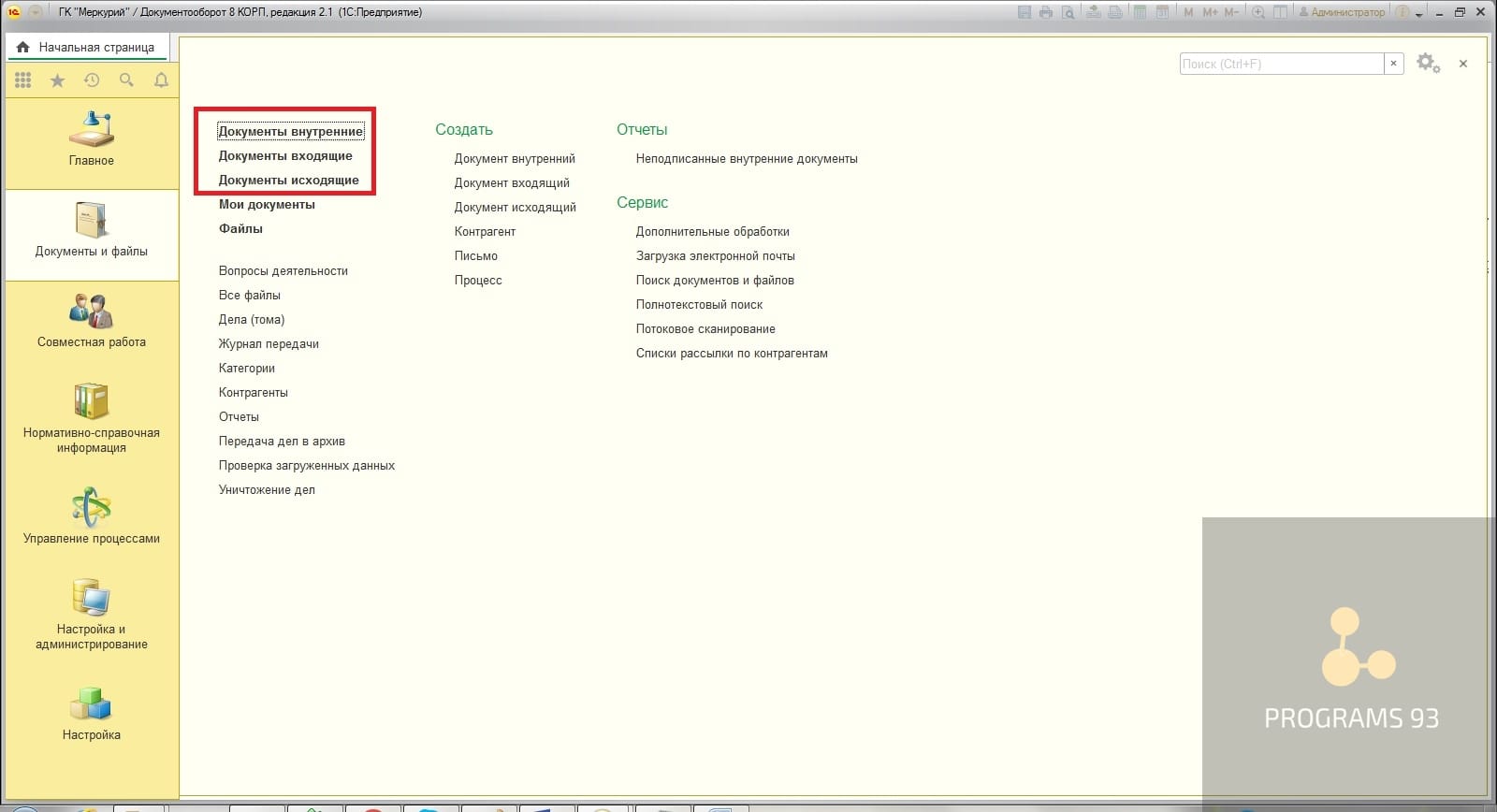
Настройка видов документов доступна в разделе «Нормативно-справочная информация» по ссылке «Виды документов».
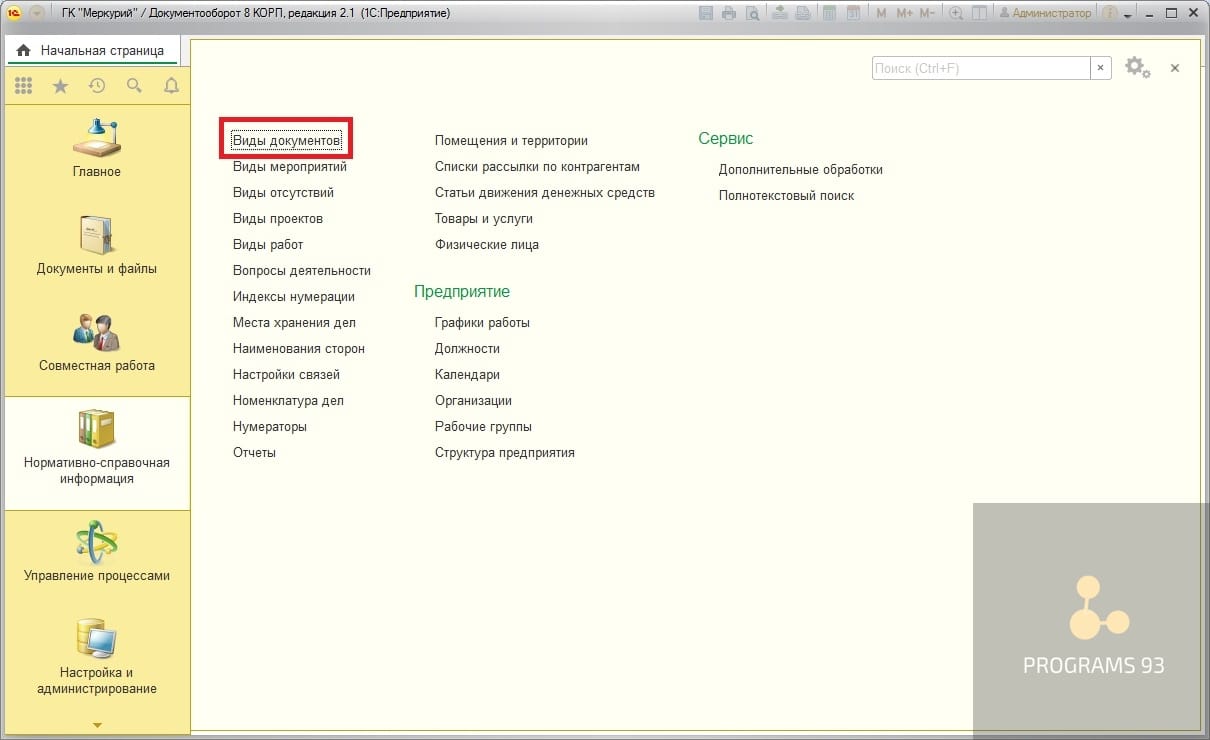
Виды документов разделены на три группы вкладками «Внутренние документы», «Входящие документы» и «Исходящие документы». Для удобства использования виды документов можно разделять на группы. Чтобы создать новый вид документа, нажимаем «Создать».
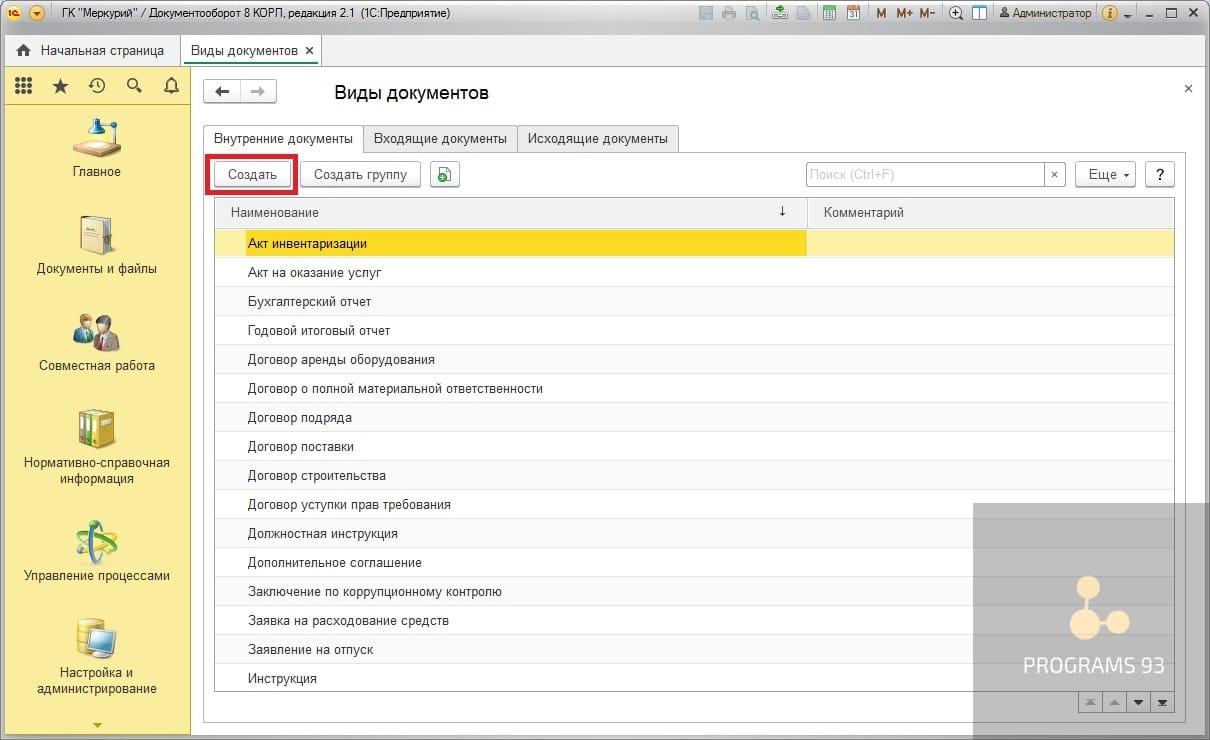
В открывшемся окне создания нового вида документа требуется выбрать необходимый набор реквизитов, которые будут использоваться в документах данного вида.
Выделяем флажком те реквизиты, которые будут использоваться. Если каких-то реквизитов не хватает, их можно добавить с помощью обращения к ссылке «Набор дополнительных свойств документов данного вида».
Рассмотрим подробнее каждый из доступных реквизитов:
- «Использовать срок исполнения» — если этот вид документа подразумевает исполнение, (как, например, приказ) то могут понадобиться данные по срокам, которые можно будет увидеть в карточке документа, не открывая приложенный к документу файл.
- «Использовать гриф утверждения» — при включенной опции, документам такого вида будет доступен статус «Утвержден». Проставляется статус в результате отправки «На утверждение» ответственному должностному лицу.
- «Использовать подписание должностным лицом» — при включенной опции, документам будет доступен статус «Подписан», а также будет проставляться должностное лицо, подписавшее этот документ. Проставляется данный статус в результате отправки «На подписание» ответственному должностному лицу, либо вручную в документе.
- «Вести учет по номенклатуре дел» — если в организации используется ведение учета документов по номенклатуре дел, то включаем данную опцию, заполняем номенклатуру дел, а в документах будет обязательна к указанию номенклатура дел.
- «Вести учет по организациям» — в документах будет доступен выбор организации к которой относится документ.
- «Вести учет по контрагентам» — в документах будет доступен выбор контрагента.
- «Вести учет сторон» — включает выбор сторон: указание контрагента, его роли, выбор лица, подписавшего данный документ со стороны контрагента, а также проставление аналогичных данных со стороны нашей организации.
- «Вести учет по адресатам» — в документах будет выбираться адресат.
- «Учитывать срок действия» — в документе будет указываться срок действия. Актуально для договоров.
- «Учитывать сумму документа» — включает проставление суммы документа.
- «Вести учет товаров и услуг» — добавляет табличную часть товаров и услуг в документ.
- «Вести учет по статьям ДДС» — включает проставление статей ДДС в документе.
- «Учитывать недействующие документы» — если установлен, то документы данного вида могут быть отменены или расторгнуты. При установке в карточке документа появляется флаг «Не действует» и ссылка на документ, который делает его не действующим.
- «Является договором» — включает сразу несколько опций, необходимых для учета договоров: «Вести учет по контрагентам», «Учитывать срок действия», «Учитывать сумму документа», «Учитывать недействующие документы» и сбрасывается признак «Является комплектом документов».
- «Является комплектом документов» — признак означает, что документы с этим видом являются комплектами других документов и файлов. Установить его можно при условии что не установлен ни один из признаков: Является договором, Вести учет по номенклатуре дел, Учитывать срок действия, Учитывать недействующие документы.
- «Обязателен файл скан-копии оригинала» — в списке файлов появляется столбец, в котором можно указать, что данный файл является скан-копией оригинала. Если данный флажок не будет проставлен ни одному из прикрепленных файлов, то при попытке регистрации система предупредит, что скан-копия не прикреплена к документу.
- «Обязательно указание ответственного» — включение проверки на заполнение реквизита «Ответственный».
- «Использовать этапы обработки документов» — для документов будет доступна таблица с указанием этапов обработки документа. При прохождении определенного этапа, пользователь проставляет отметку о выполнении этапа, заполняется дата выполнения. Эта опция удобна для отслеживания документов, находящихся на определенном этапе обработки.
- «Автоматически вести состав участников рабочей группы» — в случае если пользователь отсутствует в рабочей группе документа, но ему отправили задачу на согласование документа (или исполнение и т.д.), то система автоматически добавит данного пользователя в рабочую группу документа.
- «Заполнение рабочей группы является обязательным» — для документов соответствующего вида рабочая группа заполняется автоматически при записи вида документа.
- «Подписывать резолюции электронной подписью» — включает использование электронной подписи при проставлении резолюции.
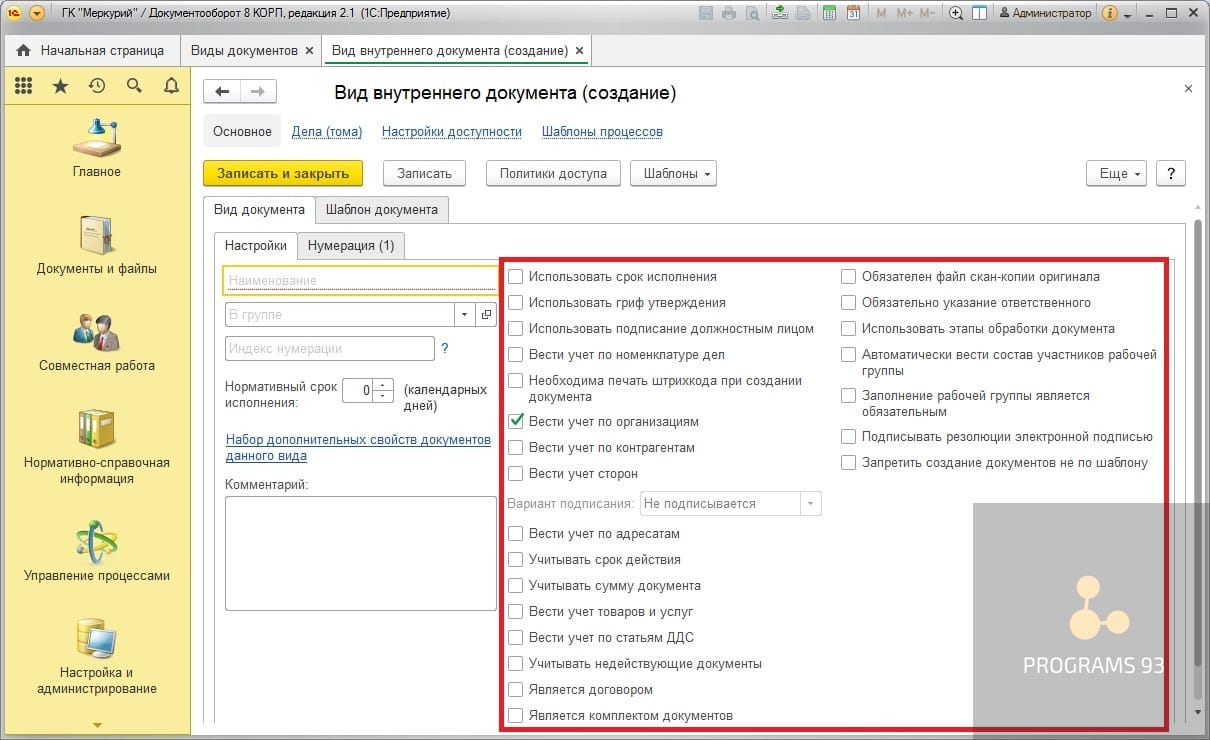
Для добавления дополнительных свойств перейдем по ссылке «Набор дополнительных свойств документов данного вида».
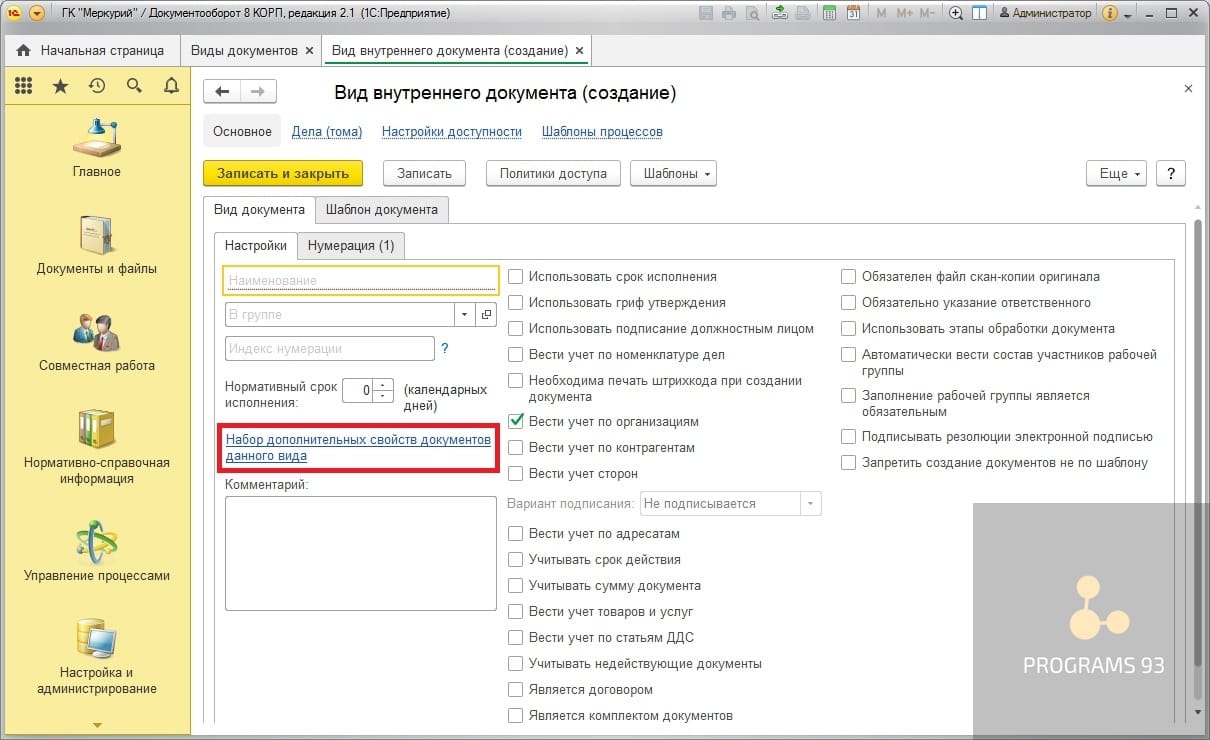
В открывшемся окне слева представлены объекты базы, которым доступно использование дополнительных свойств, справа — набор дополнительных свойств для выбранного объекта.
Для добавления нового дополнительного свойства нажимаем правой кнопкой мыши, выбираем «Добавить» — «Новый».
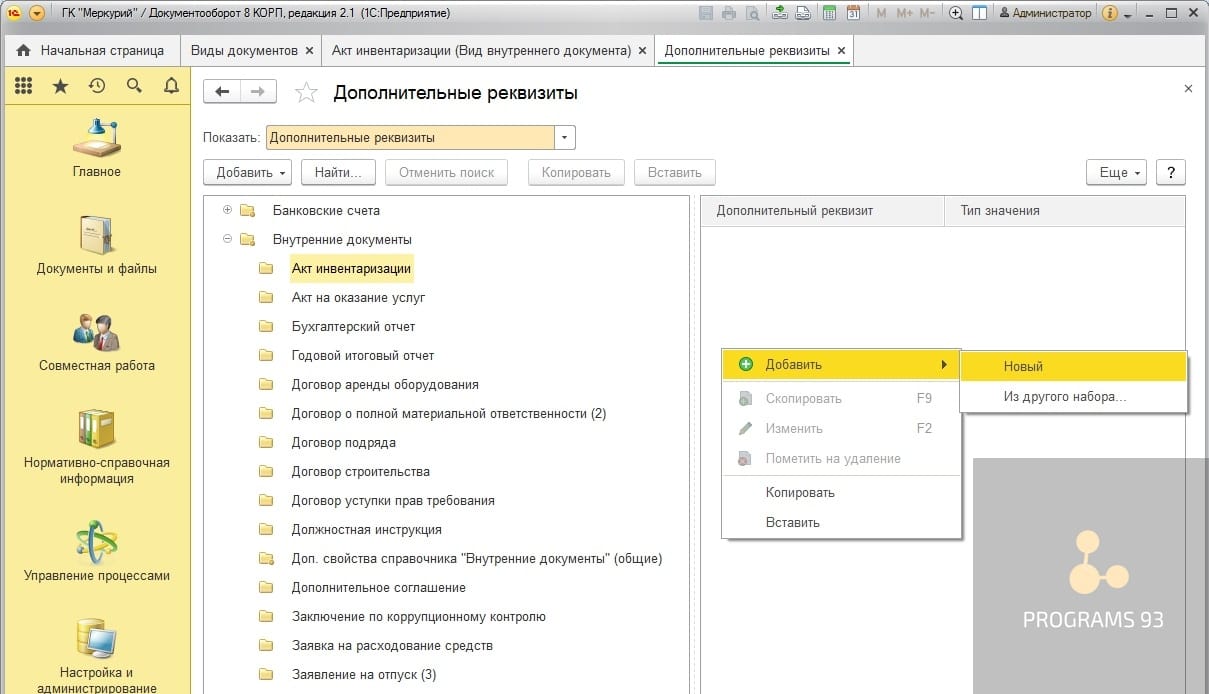
Задаем наименование реквизита, указываем «Тип значения» путем выбора из списка. Если «Тип значения» оставить «Дополнительное значение», то на вкладке «Значения» можно задать список доступных для выбора значений.
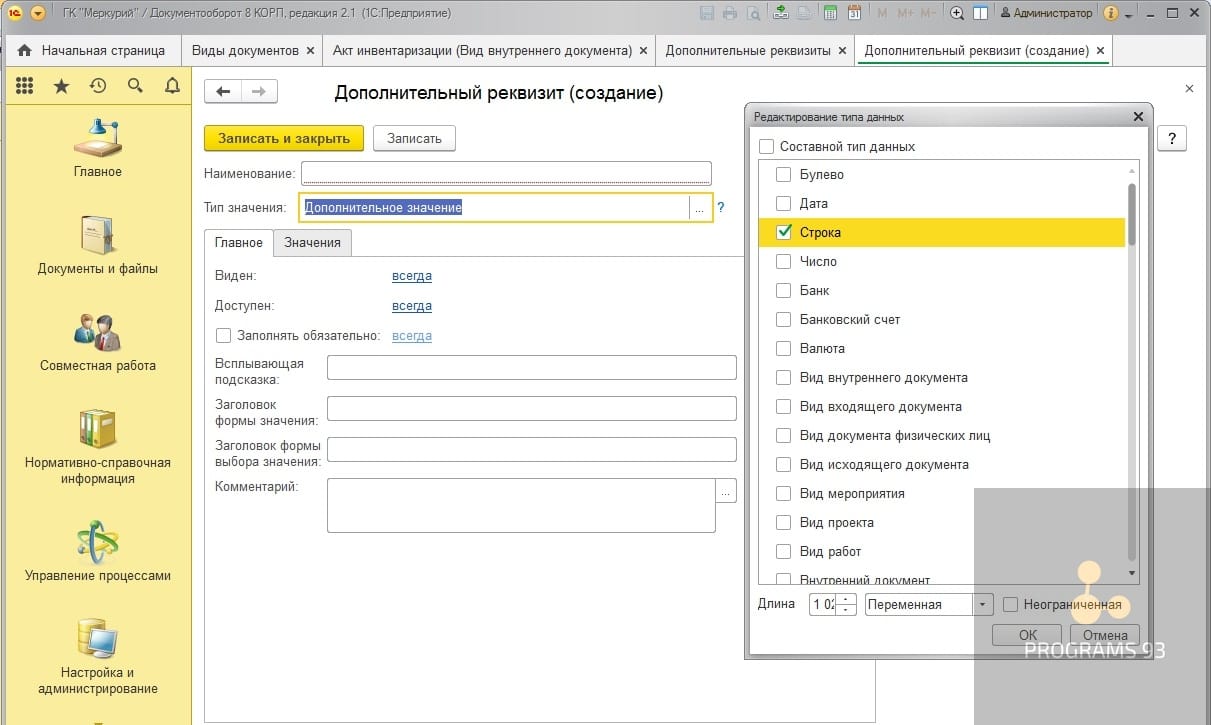
Настройки нумерации доступны на вкладке «Нумерация» раздела «Вид документа». Нумераторы для документов настраиваются отдельно, в форме настройки вида документа можно выбрать один из созданных вариантов нумерации.
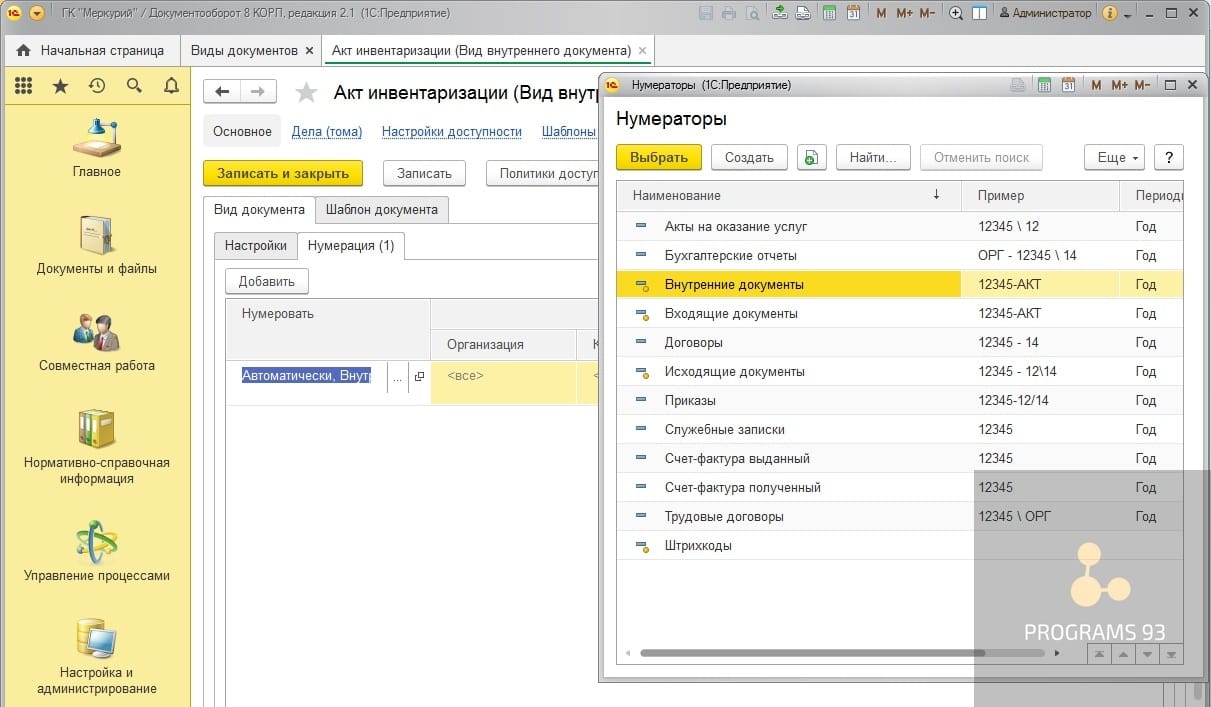
На вкладке «Шаблон документа» можно задать значения реквизитов документа по умолчанию. На вкладке «Настройки» можно настроить доступность шаблона и установить некоторые запреты.
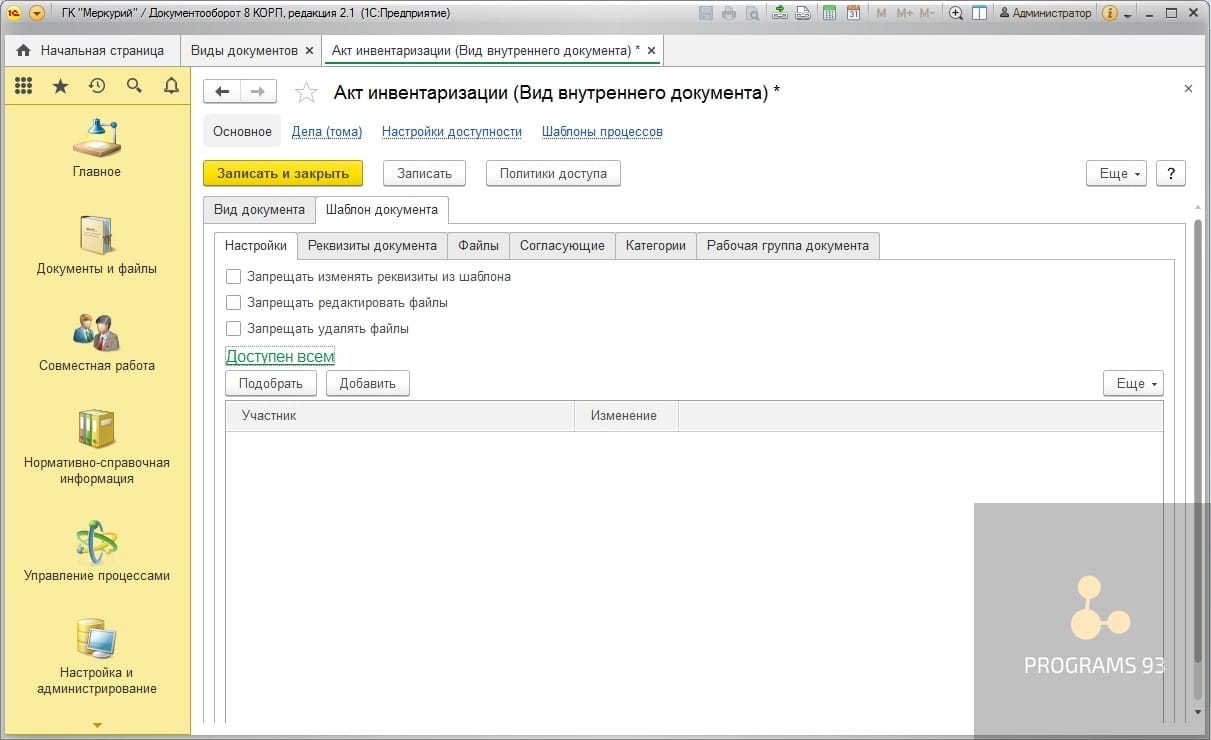
На вкладке «Реквизиты документа» доступны значения реквизитов по умолчанию. Можно задать правило присвоения наименования документа по введенным реквизитам, выбрать организацию, которая будет проставляться в данном виде документов по умолчанию.
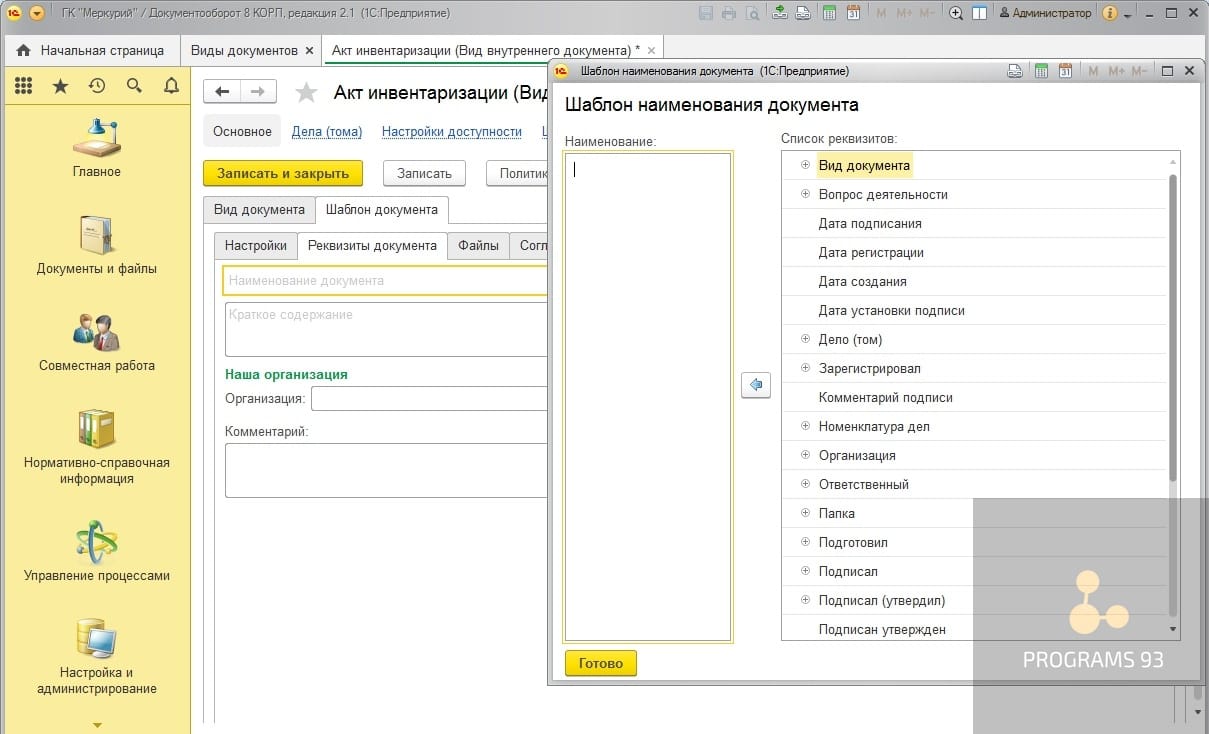
Также на вкладке «Реквизиты документа» можно задать папку, в которую будет по умолчанию сохраняться документ, подразделение, ответственный и другие реквизиты.
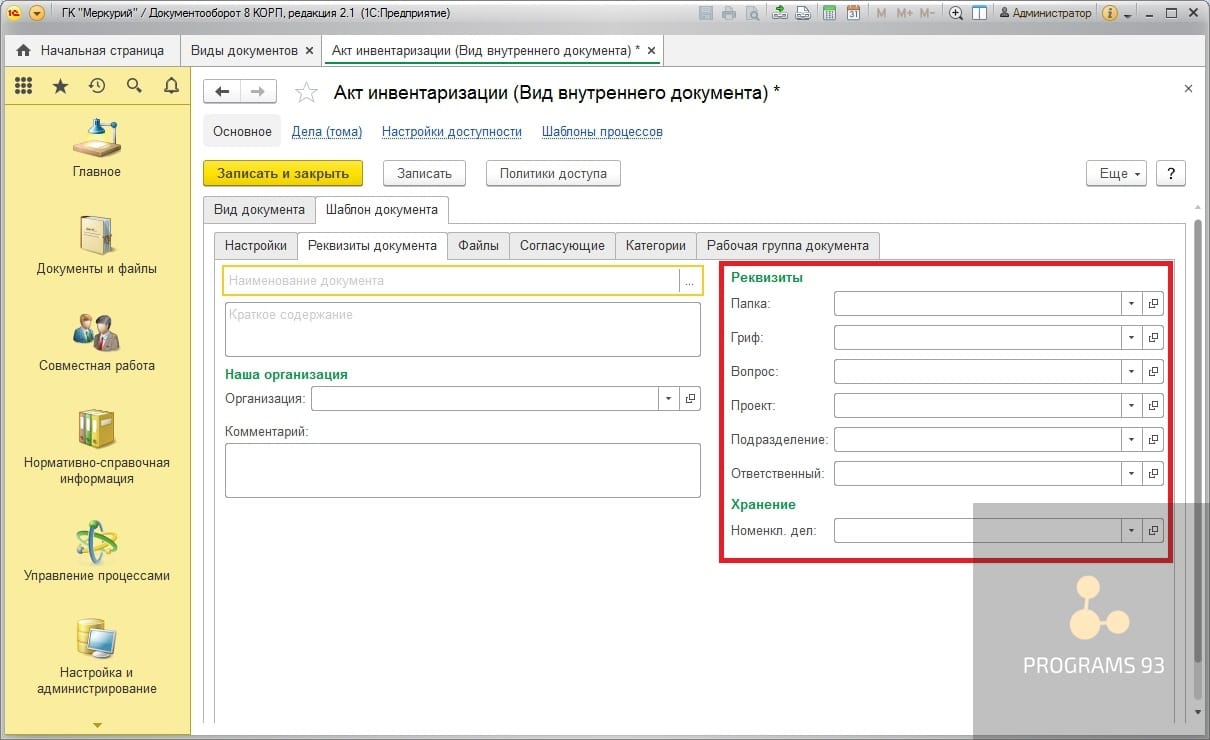
В разделе «Файлы» можно добавить файлы, которые будут заполняться реквизитами, введенными в документ. Удобно для использования с договорами: в документ достаточно ввести реквизиты, а система сама сформирует файл договора по шаблону. Для настройки заполнения шаблона файла нажимаем на значение в колонке «Настройка заполнения».
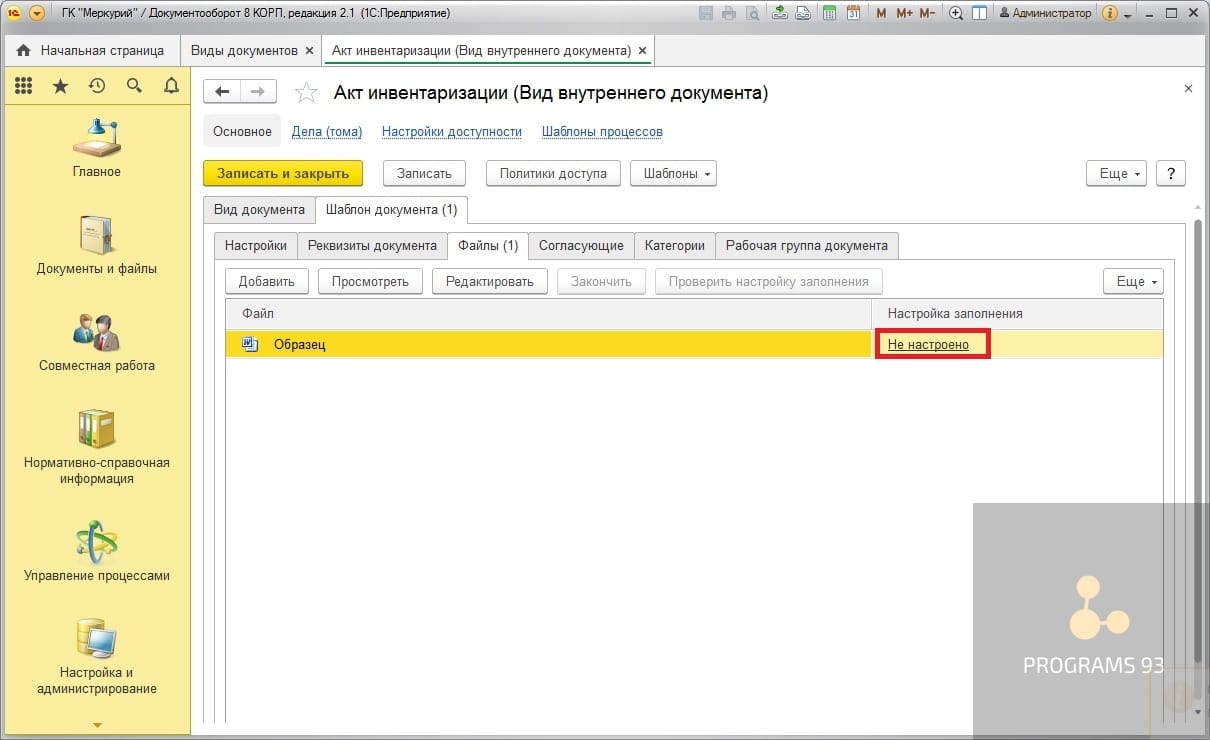
После нажатия в поле «Настройка заполнения» откроется окно, в котором будет предложено выбрать реквизиты документа, а также в каком количестве мест их нужно вставить в шаблоне файла. Когда все необходимые реквизиты выбраны, нажимаем «Готово».
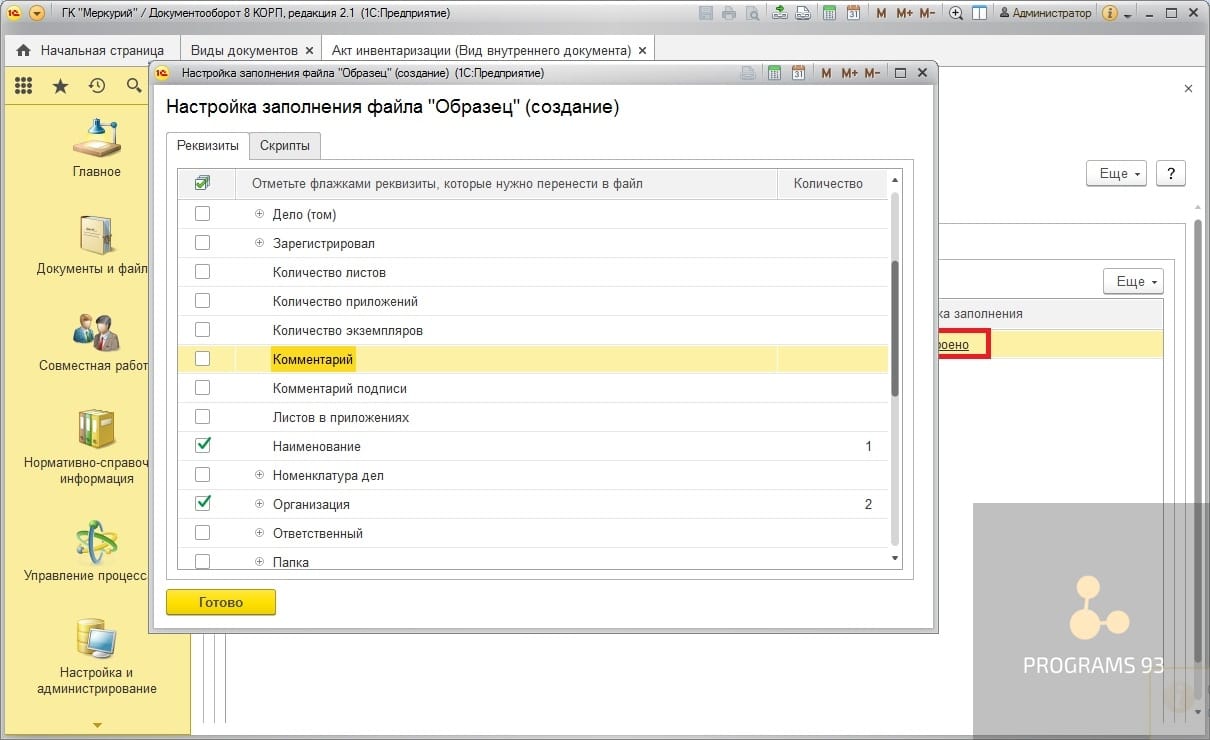
После нажатия на кнопку «Готово», открывается редактор файла, в котором созданы гиперссылки, вместо которых будут стоять в документе выбранные реквизиты. Данные гиперссылки можно переместить в нужные места документа, отредактировать формат. Сохраняем отредактированный шаблон, закрываем файл.
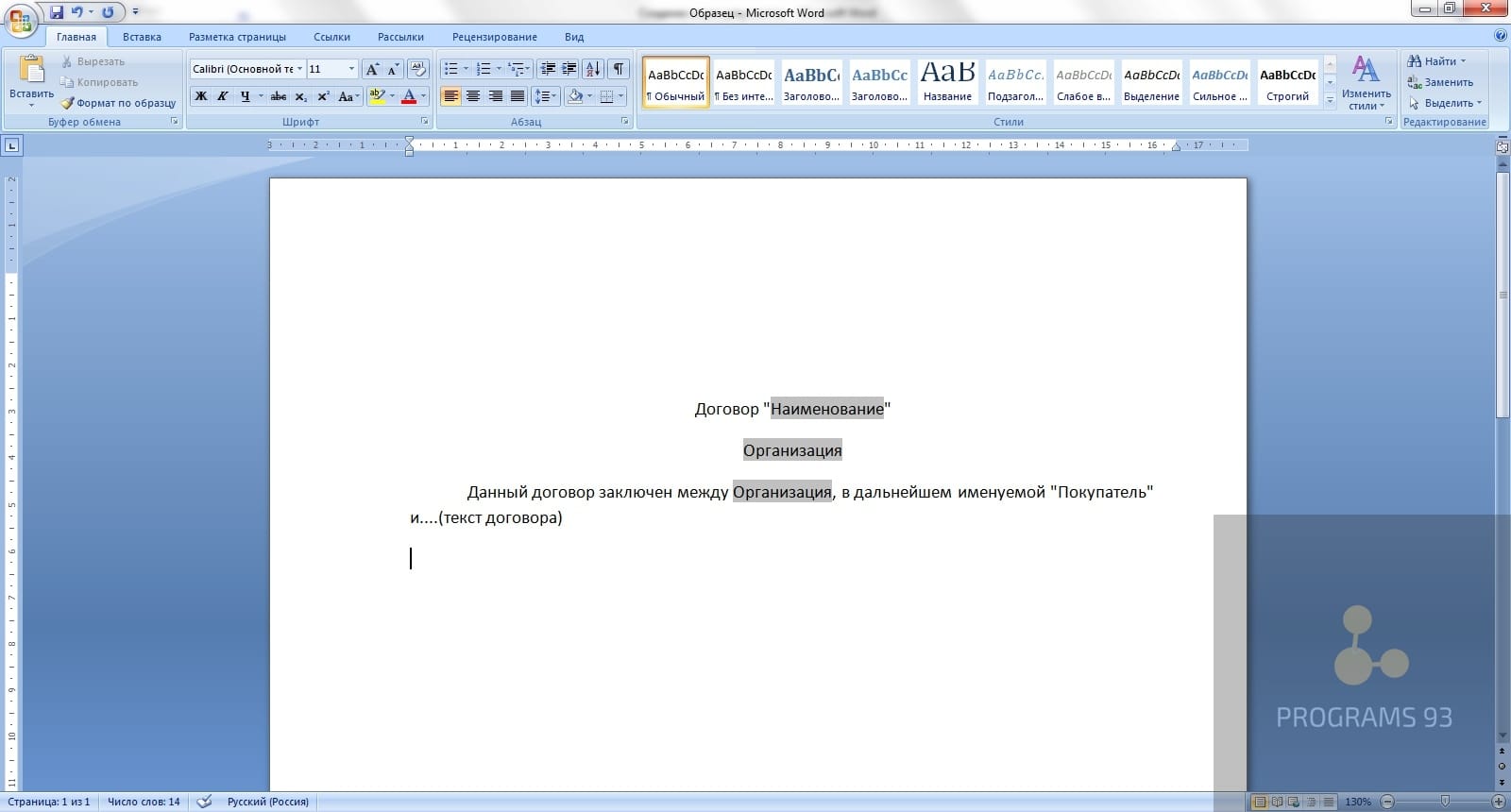
Когда документ открывается для редактирования, он становится недоступным для изменения другим пользователям. До тех пор пока редактирующий не нажмет «Закончить», введенные настройки не будут применены. Чтобы проверить как сработали настройки, можно нажать «проверить настройку заполнения» и выбрать документ на основе которого будет заполнен шаблон.
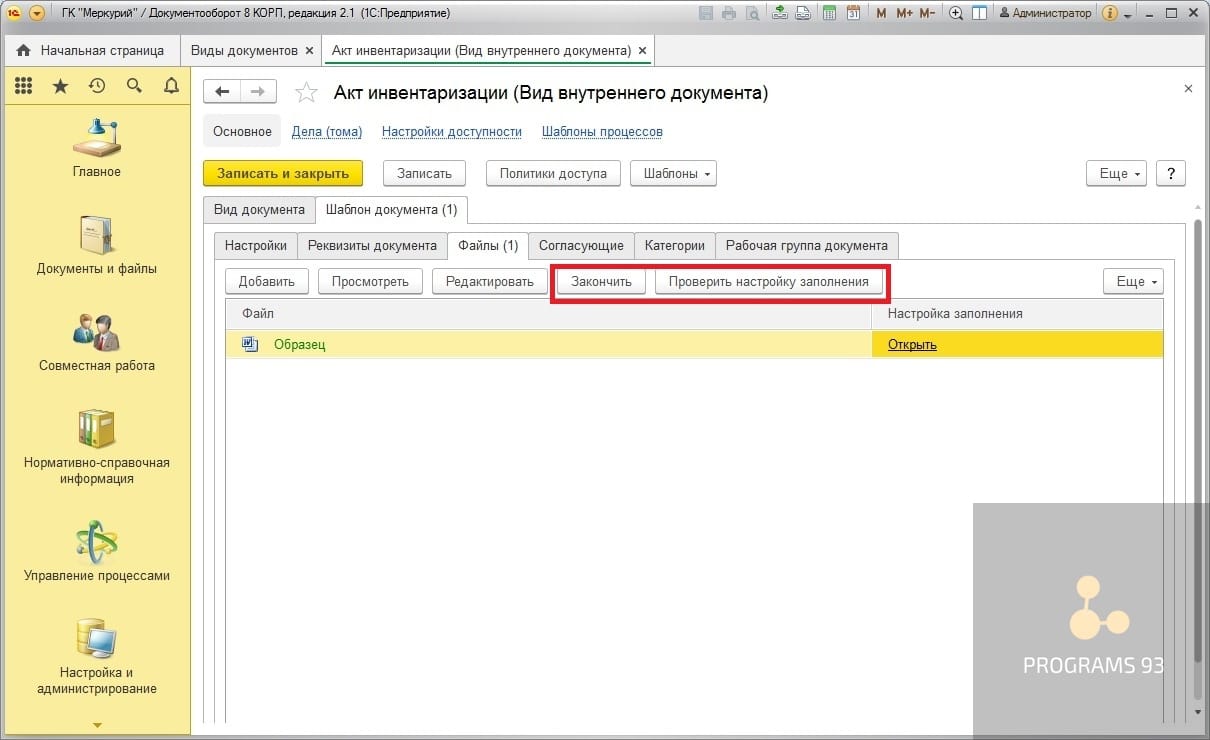
На вкладке «Согласующие» можно установить список согласующих, в «Категориях» можно проставить категории, к которым по умолчанию будет относиться данный документ. Следующая вкладка — рабочая группа. В виде документа можно установить список пользователей, которым будет по умолчанию предоставлен доступ к данному документу. В рабочей группе могут быть выбраны пользователи, группы пользователей, роли.
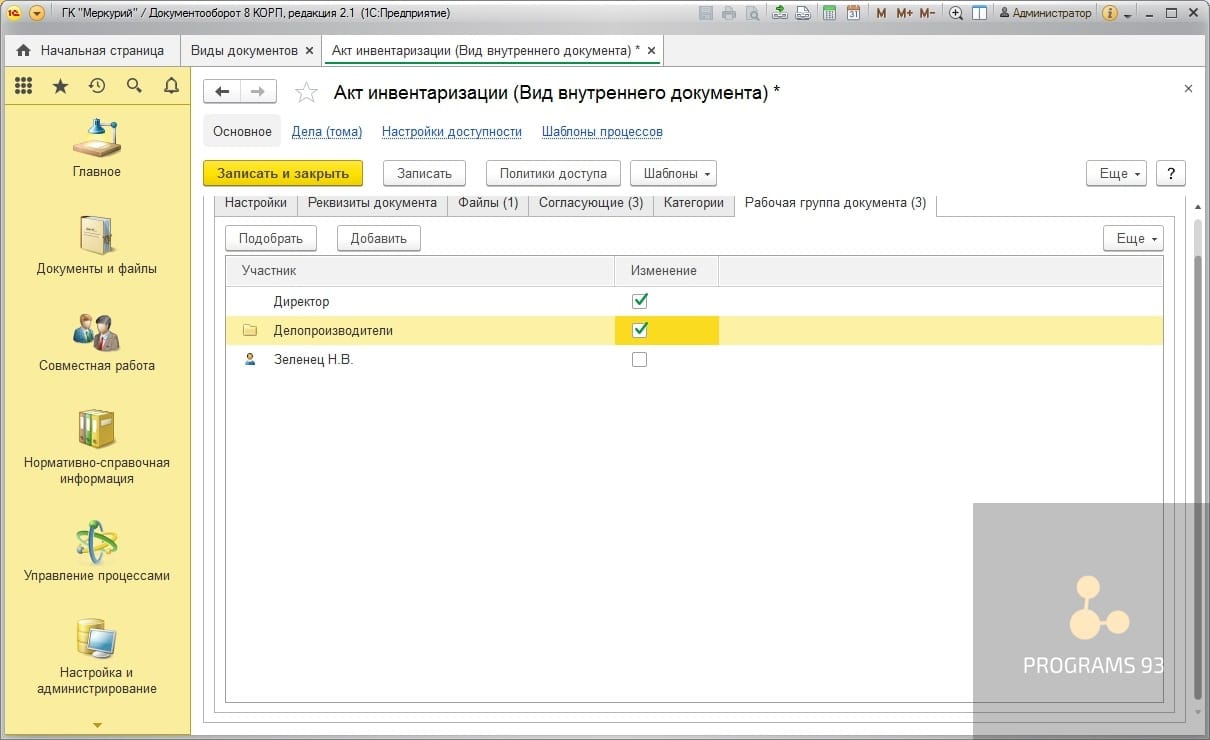
Как оптимизировать работу с программой?
Кроме решений текущих вопросов или возникновения ошибок, существует также необходимость обновления 1С, подключение программы к периферическим устройствам и много других задач, отнимающих время ваших сотрудников и замедляющих рабочие процессы.
Для того, чтобы обновления происходили без проблем, а на все вопросы вы могли получать ответы, предлагаем обратиться за сопровождением 1С к профессионалам, в компанию «ПРОГРАММЫ 93».
Почему нас выбирают?
ООО «ПРОГРАММЫ 93» — это компания с большим штатом сотрудников, в который входят не только специалисты 1С, но и бухгалтера, юристы и множество других экспертов смежных областей. Вы больше не зависите от одного сотрудника и вам не нужно тратить деньги на приглашенных специалистов для решения каждой задачи.
Мы рады предложить вам:
- внедрение и настройку 1С Документооборот;
- доработку программы под ваши нужды;
- поддержку продуктов 1С;
- интеграцию программы с сайтом;
- внедрение других продуктов 1С;
- сопровождение бухгалтерского и налогового учета.
Позвоните по номеру телефона, указанному на сайте или заполните форму обратной связи, чтобы мы могли ответить на все возникающие вопросы и рассказать о том, как начать сотрудничество!
У вас в компании установлен «1С:Документооборот». Вы уже освоили основные функции, умеете отправлять письма, прикреплять файлы, создавать новые папки во входящих, но до продвинутого уровня вам еще далеко. В этой статье вы найдете рекомендации по эффективной работе в программе «1С:Документооборот 8».
Содержание
- Комментарии к письмам
- Автообновление списка писем
- Печать письма
- Горячие клавиши
- Подписи и шаблоны текстов
- Почта на рабочем столе
- Сортировка списка писем
- Быстрое чтение писем
- Правила для автоматического разбора почты
- Автосохранение писем
- Поиск писем
- Пометка писем разноцветными флажками
- Списки рассылки
- Как добавить адресатов письма из текстового списка
- Вставка в письма изображений через буфер обмена
- Как отправить письмо со скрытыми копиями
- Как отличить письмо «копия» от письма «кому»
- Как отправить письмо всем сотрудникам
- Советы по эффективному ведению переписки
- Как загрузить письма и контакты из MS Outlook
- Загрузка адресатов из MS Outlook
- Выбор кодировки писем и файлов
- Что делать с файлом winmail.dat
- Подключение и настройка почты
- Включение использования встроенной почты
Комментарии к письмам
К каждому письму можно добавить комментарий, который поможет обработать быстро вспомнить содержимое письма. Сделать это можно в поле Комментарий в карточке письма (см. рис. 1).
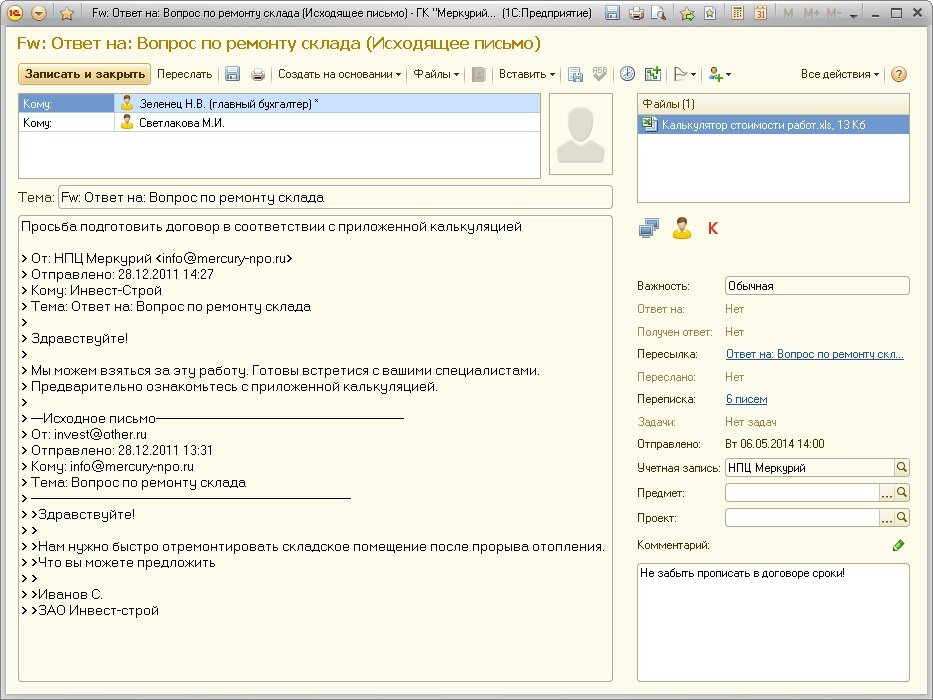
Настройка видов документов доступна в разделе «Нормативно-справочная информация» по ссылке «Виды документов».
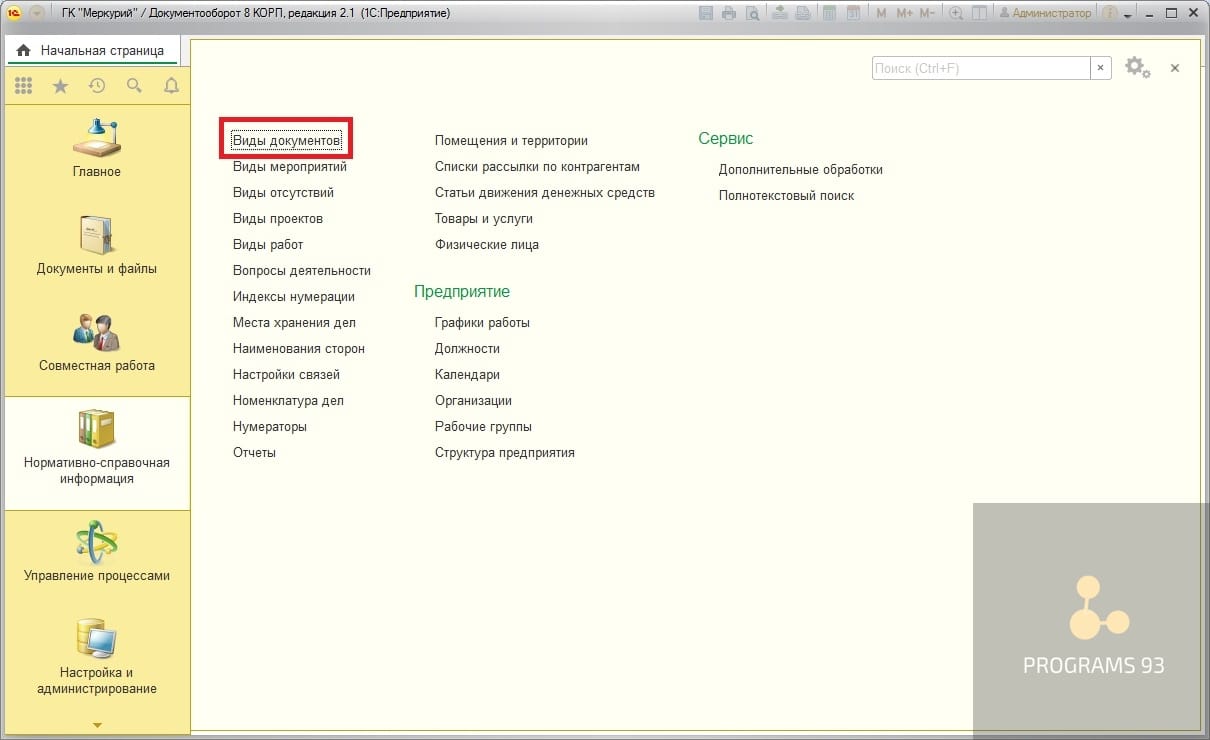
Виды документов разделены на три группы вкладками «Внутренние документы», «Входящие документы» и «Исходящие документы». Для удобства использования виды документов можно разделять на группы. Чтобы создать новый вид документа, нажимаем «Создать».
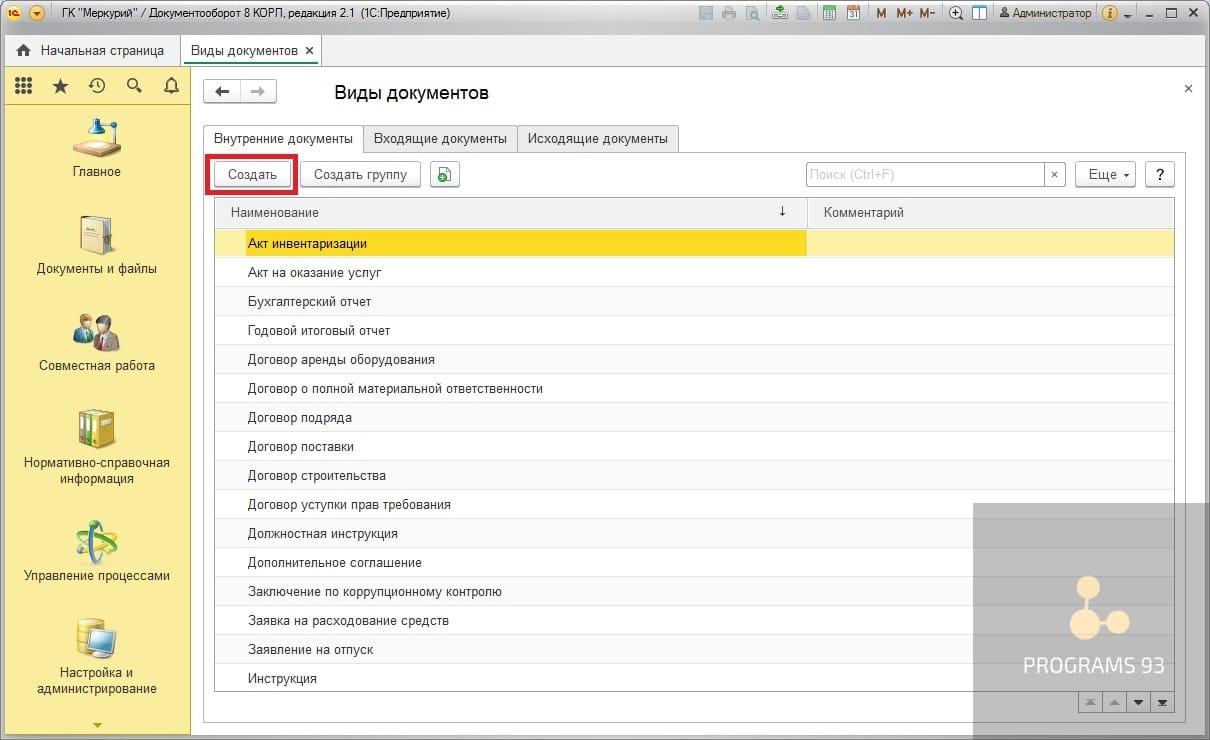
В открывшемся окне создания нового вида документа требуется выбрать необходимый набор реквизитов, которые будут использоваться в документах данного вида.
Выделяем флажком те реквизиты, которые будут использоваться. Если каких-то реквизитов не хватает, их можно добавить с помощью обращения к ссылке «Набор дополнительных свойств документов данного вида».
Рассмотрим подробнее каждый из доступных реквизитов:
- «Использовать срок исполнения» — если этот вид документа подразумевает исполнение, (как, например, приказ) то могут понадобиться данные по срокам, которые можно будет увидеть в карточке документа, не открывая приложенный к документу файл.
- «Использовать гриф утверждения» — при включенной опции, документам такого вида будет доступен статус «Утвержден». Проставляется статус в результате отправки «На утверждение» ответственному должностному лицу.
- «Использовать подписание должностным лицом» — при включенной опции, документам будет доступен статус «Подписан», а также будет проставляться должностное лицо, подписавшее этот документ. Проставляется данный статус в результате отправки «На подписание» ответственному должностному лицу, либо вручную в документе.
- «Вести учет по номенклатуре дел» — если в организации используется ведение учета документов по номенклатуре дел, то включаем данную опцию, заполняем номенклатуру дел, а в документах будет обязательна к указанию номенклатура дел.
- «Вести учет по организациям» — в документах будет доступен выбор организации к которой относится документ.
- «Вести учет по контрагентам» — в документах будет доступен выбор контрагента.
- «Вести учет сторон» — включает выбор сторон: указание контрагента, его роли, выбор лица, подписавшего данный документ со стороны контрагента, а также проставление аналогичных данных со стороны нашей организации.
- «Вести учет по адресатам» — в документах будет выбираться адресат.
- «Учитывать срок действия» — в документе будет указываться срок действия. Актуально для договоров.
- «Учитывать сумму документа» — включает проставление суммы документа.
- «Вести учет товаров и услуг» — добавляет табличную часть товаров и услуг в документ.
- «Вести учет по статьям ДДС» — включает проставление статей ДДС в документе.
- «Учитывать недействующие документы» — если установлен, то документы данного вида могут быть отменены или расторгнуты. При установке в карточке документа появляется флаг «Не действует» и ссылка на документ, который делает его не действующим.
- «Является договором» — включает сразу несколько опций, необходимых для учета договоров: «Вести учет по контрагентам», «Учитывать срок действия», «Учитывать сумму документа», «Учитывать недействующие документы» и сбрасывается признак «Является комплектом документов».
- «Является комплектом документов» — признак означает, что документы с этим видом являются комплектами других документов и файлов. Установить его можно при условии что не установлен ни один из признаков: Является договором, Вести учет по номенклатуре дел, Учитывать срок действия, Учитывать недействующие документы.
- «Обязателен файл скан-копии оригинала» — в списке файлов появляется столбец, в котором можно указать, что данный файл является скан-копией оригинала. Если данный флажок не будет проставлен ни одному из прикрепленных файлов, то при попытке регистрации система предупредит, что скан-копия не прикреплена к документу.
- «Обязательно указание ответственного» — включение проверки на заполнение реквизита «Ответственный».
- «Использовать этапы обработки документов» — для документов будет доступна таблица с указанием этапов обработки документа. При прохождении определенного этапа, пользователь проставляет отметку о выполнении этапа, заполняется дата выполнения. Эта опция удобна для отслеживания документов, находящихся на определенном этапе обработки.
- «Автоматически вести состав участников рабочей группы» — в случае если пользователь отсутствует в рабочей группе документа, но ему отправили задачу на согласование документа (или исполнение и т.д.), то система автоматически добавит данного пользователя в рабочую группу документа.
- «Заполнение рабочей группы является обязательным» — для документов соответствующего вида рабочая группа заполняется автоматически при записи вида документа.
- «Подписывать резолюции электронной подписью» — включает использование электронной подписи при проставлении резолюции.
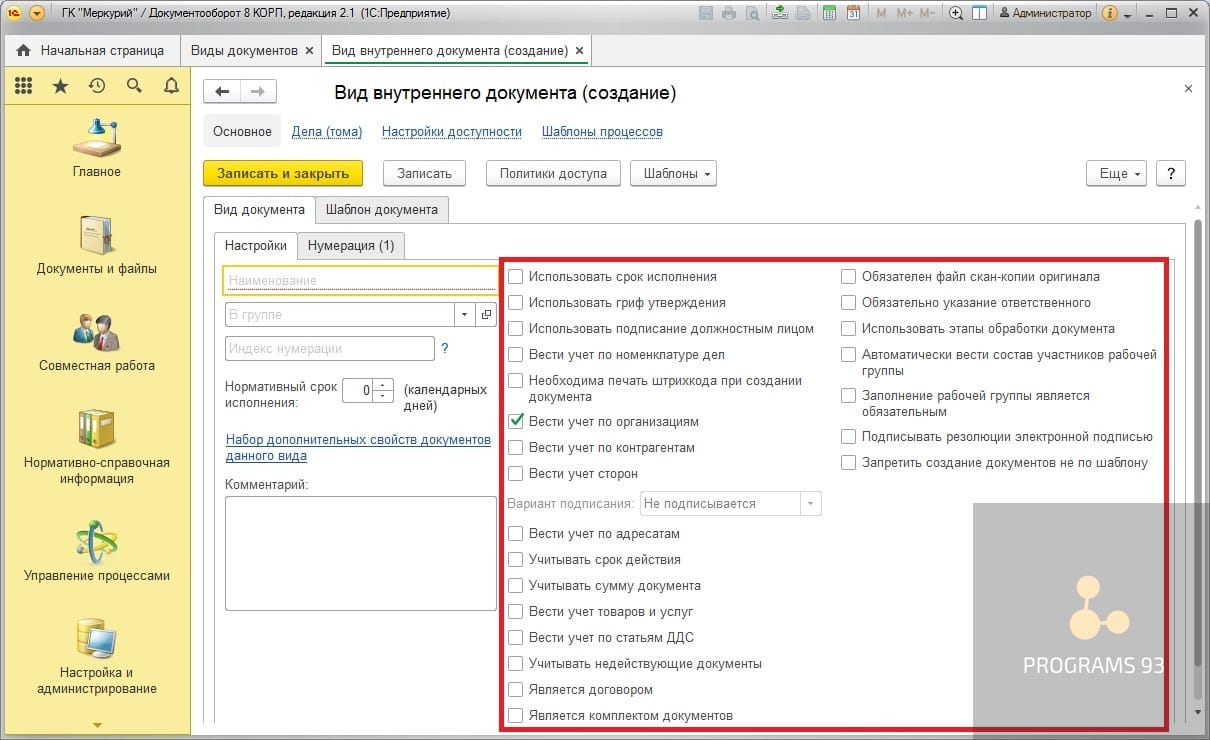
Для добавления дополнительных свойств перейдем по ссылке «Набор дополнительных свойств документов данного вида».
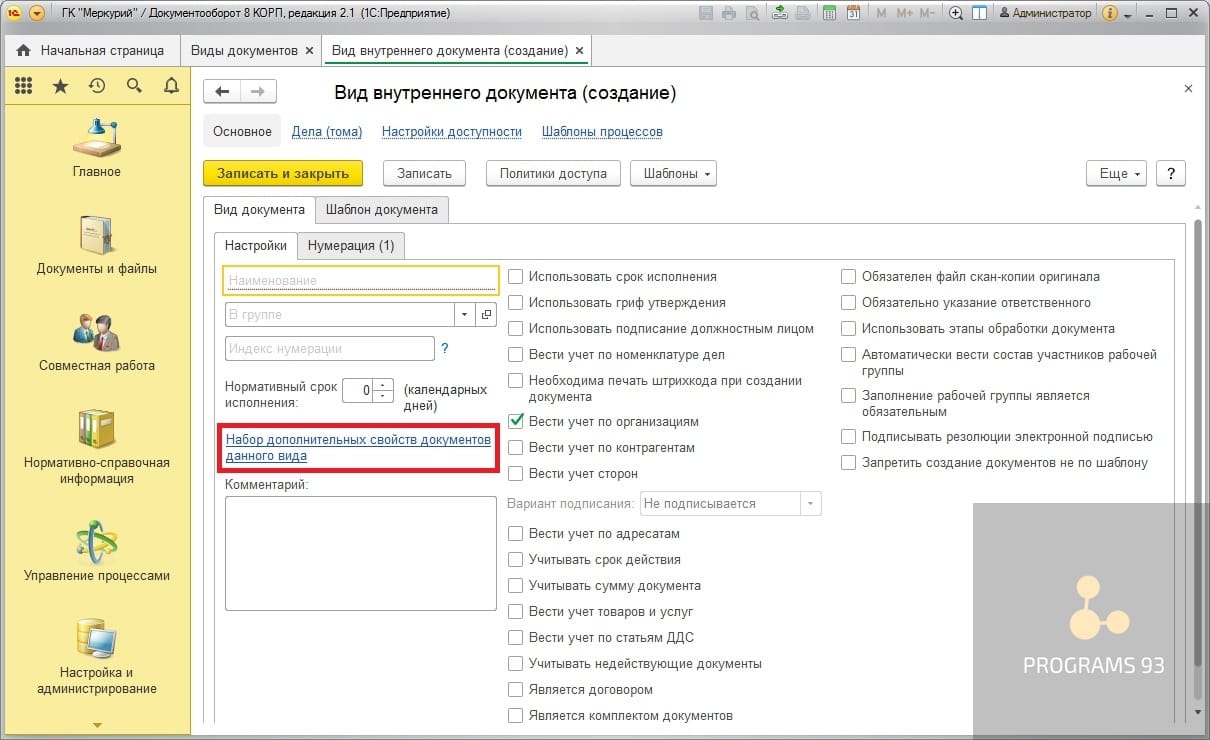
В открывшемся окне слева представлены объекты базы, которым доступно использование дополнительных свойств, справа — набор дополнительных свойств для выбранного объекта.
Для добавления нового дополнительного свойства нажимаем правой кнопкой мыши, выбираем «Добавить» — «Новый».
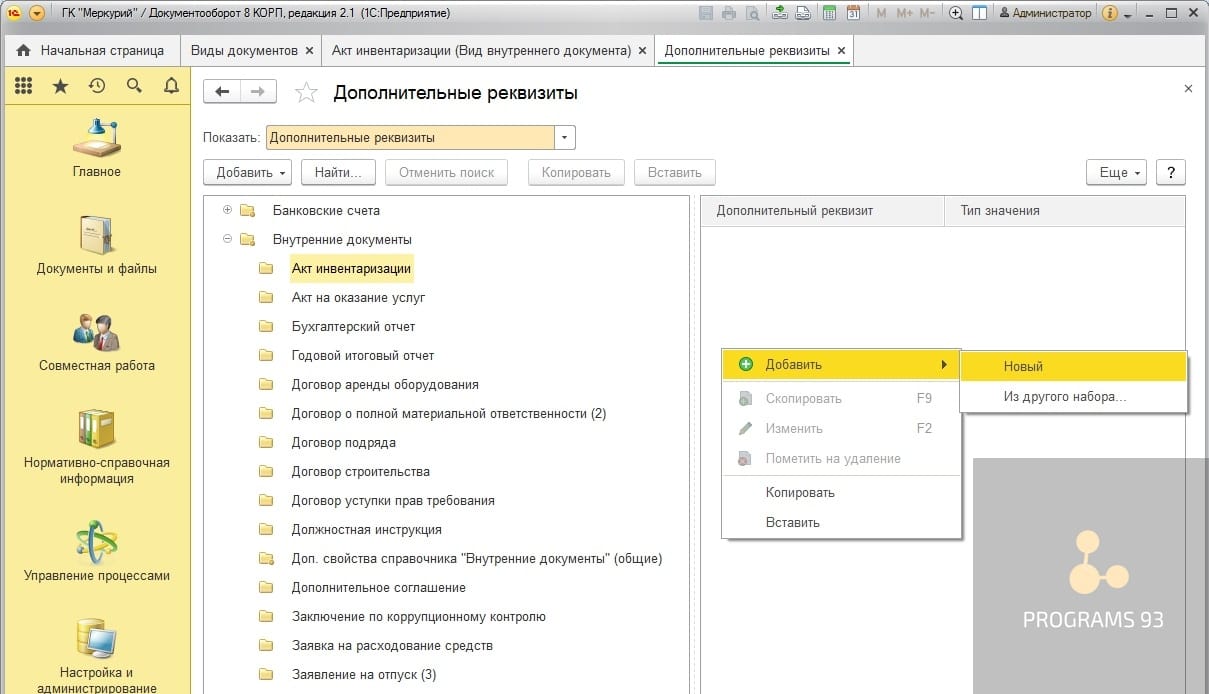
Задаем наименование реквизита, указываем «Тип значения» путем выбора из списка. Если «Тип значения» оставить «Дополнительное значение», то на вкладке «Значения» можно задать список доступных для выбора значений.
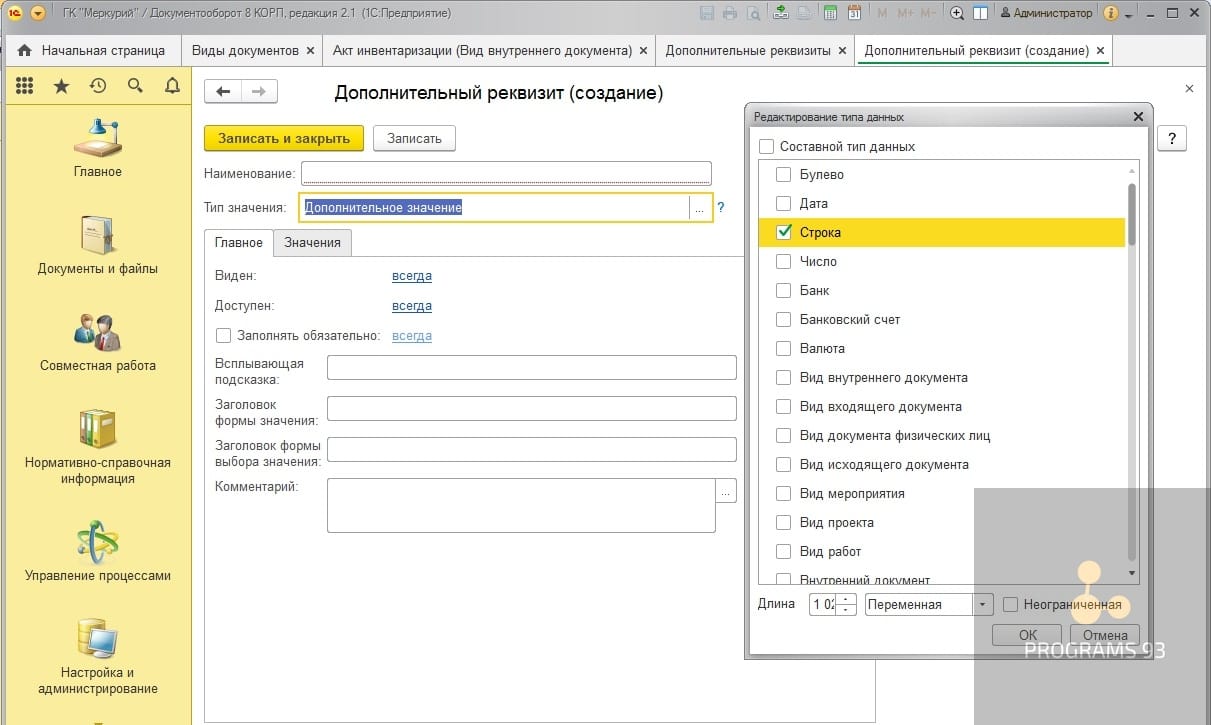
Настройки нумерации доступны на вкладке «Нумерация» раздела «Вид документа». Нумераторы для документов настраиваются отдельно, в форме настройки вида документа можно выбрать один из созданных вариантов нумерации.
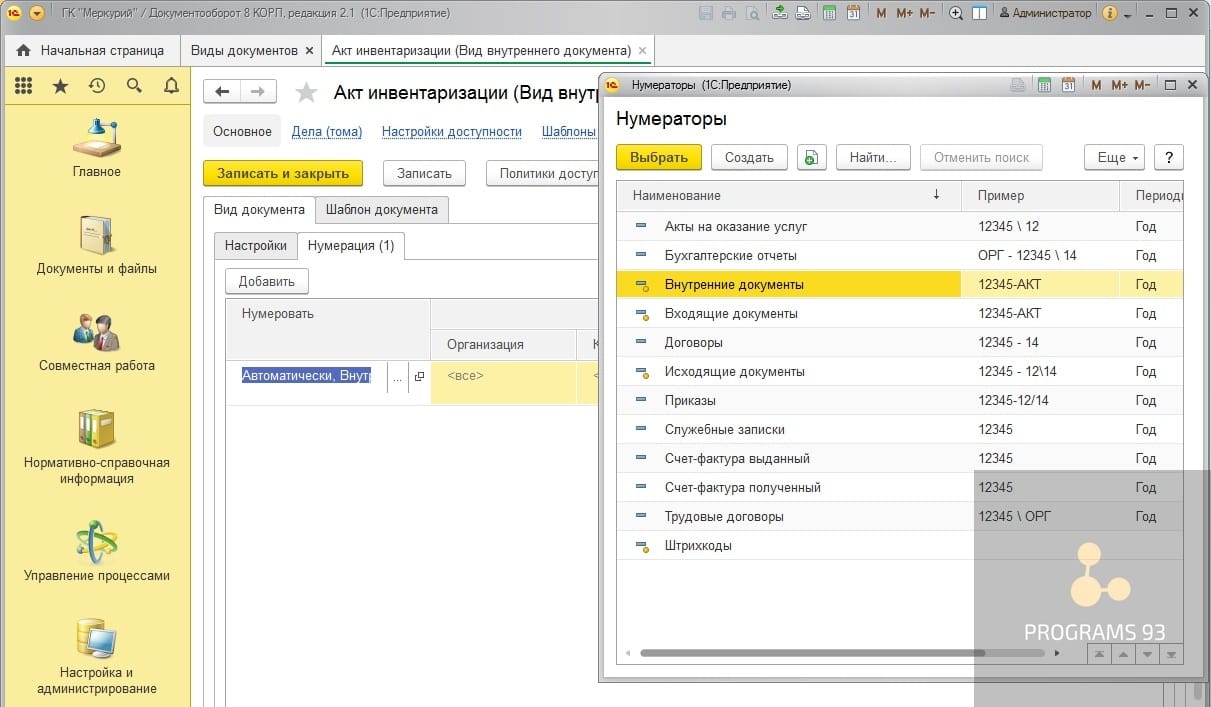
На вкладке «Шаблон документа» можно задать значения реквизитов документа по умолчанию. На вкладке «Настройки» можно настроить доступность шаблона и установить некоторые запреты.
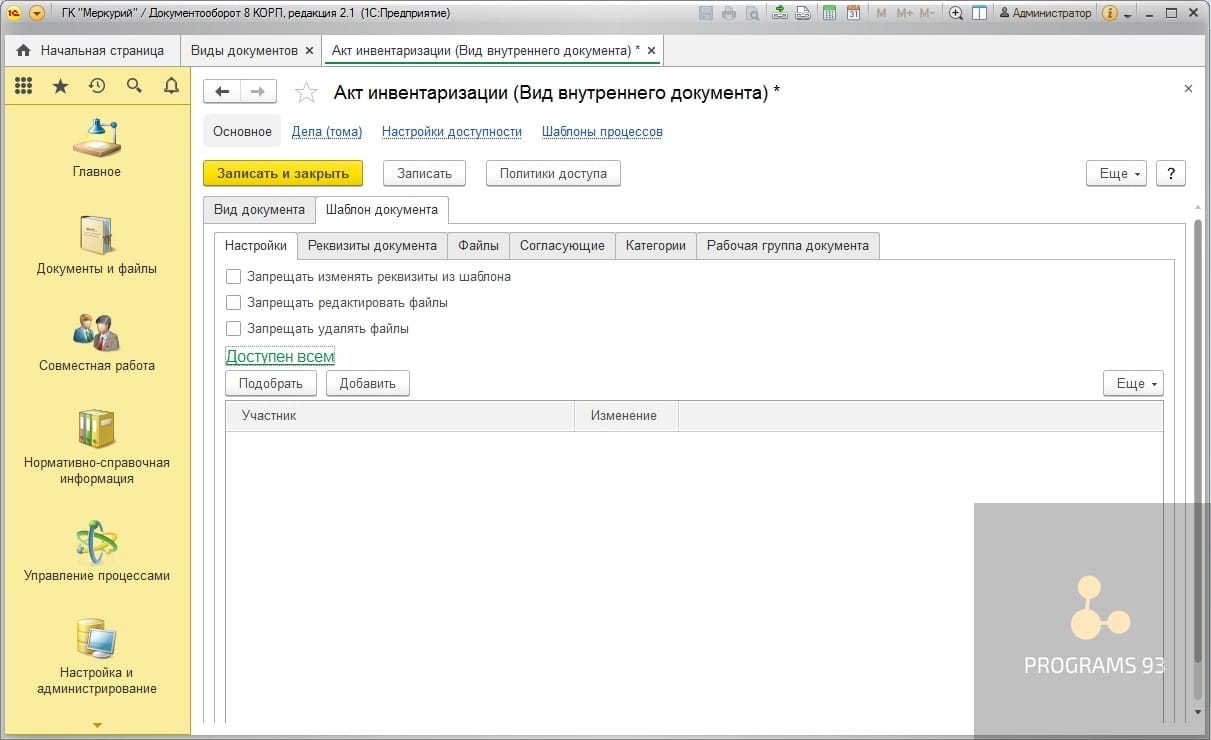
На вкладке «Реквизиты документа» доступны значения реквизитов по умолчанию. Можно задать правило присвоения наименования документа по введенным реквизитам, выбрать организацию, которая будет проставляться в данном виде документов по умолчанию.
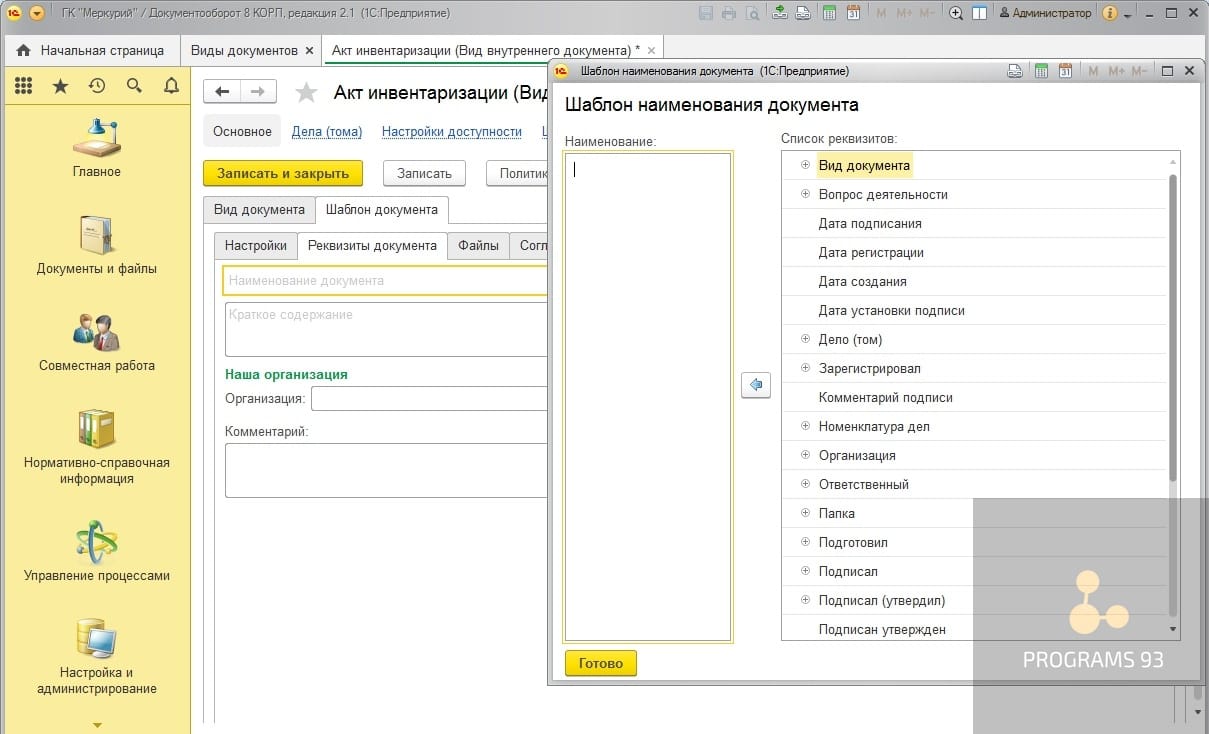
Также на вкладке «Реквизиты документа» можно задать папку, в которую будет по умолчанию сохраняться документ, подразделение, ответственный и другие реквизиты.
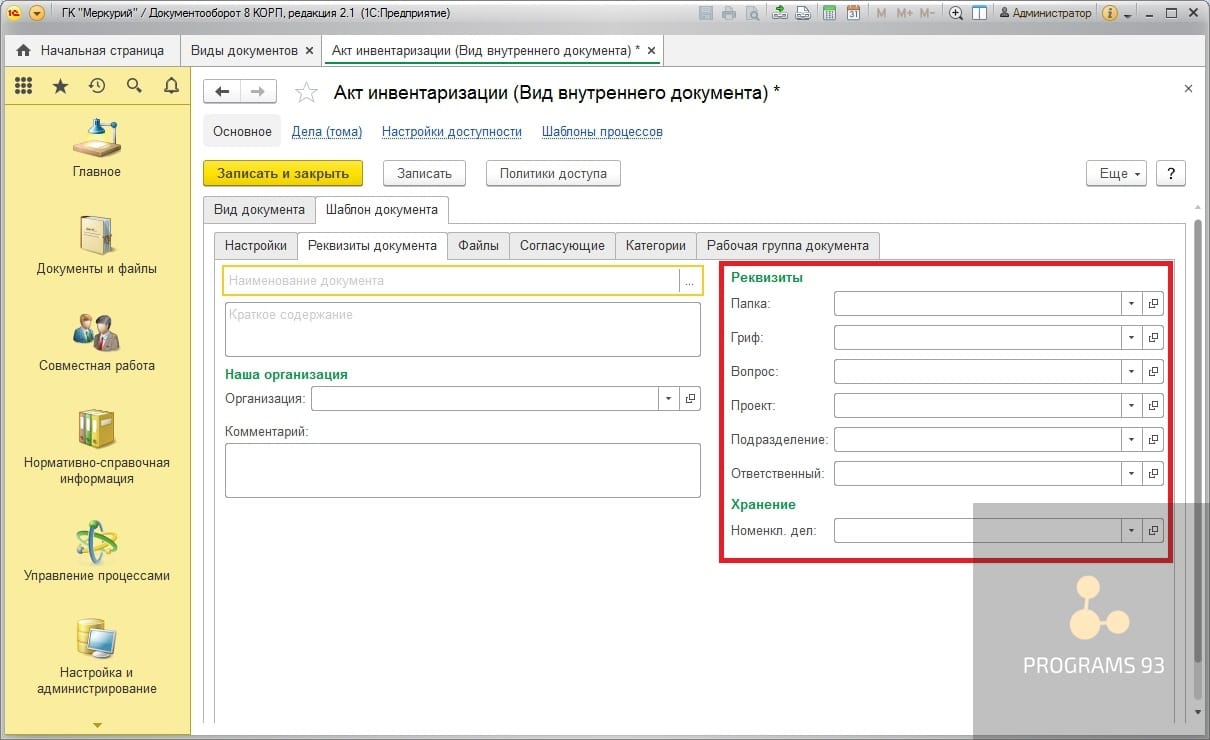
В разделе «Файлы» можно добавить файлы, которые будут заполняться реквизитами, введенными в документ. Удобно для использования с договорами: в документ достаточно ввести реквизиты, а система сама сформирует файл договора по шаблону. Для настройки заполнения шаблона файла нажимаем на значение в колонке «Настройка заполнения».
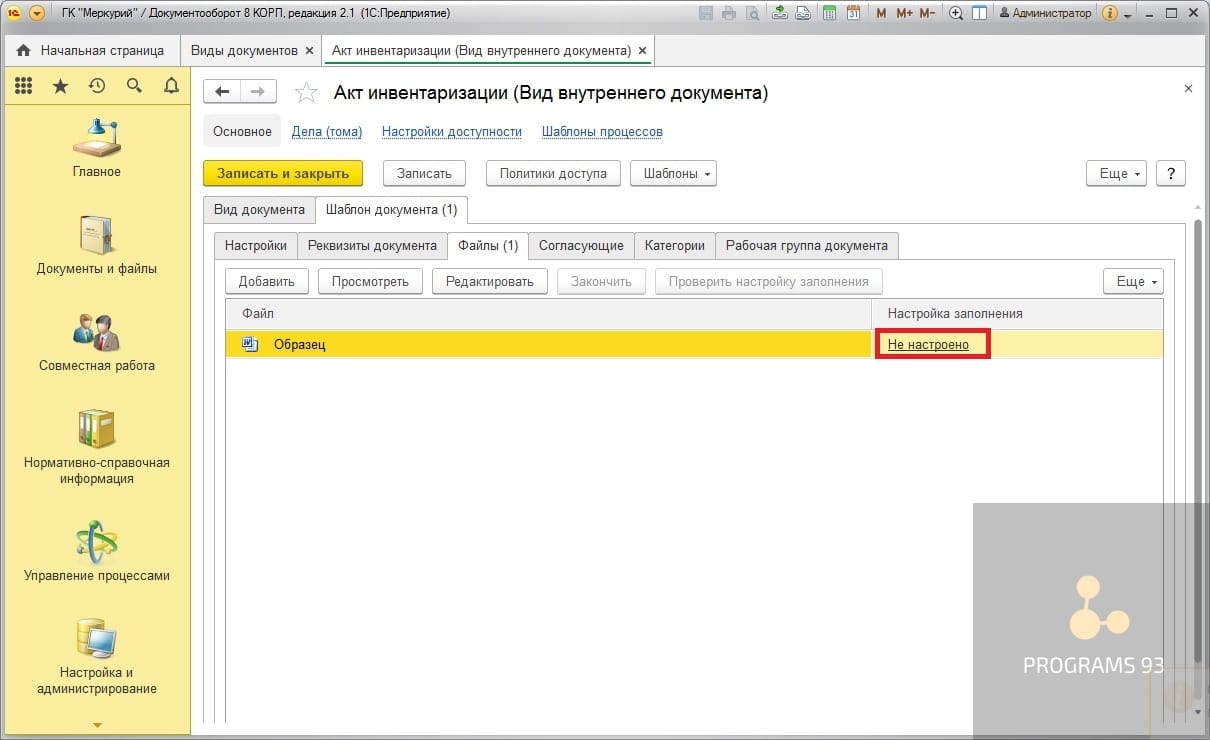
После нажатия в поле «Настройка заполнения» откроется окно, в котором будет предложено выбрать реквизиты документа, а также в каком количестве мест их нужно вставить в шаблоне файла. Когда все необходимые реквизиты выбраны, нажимаем «Готово».
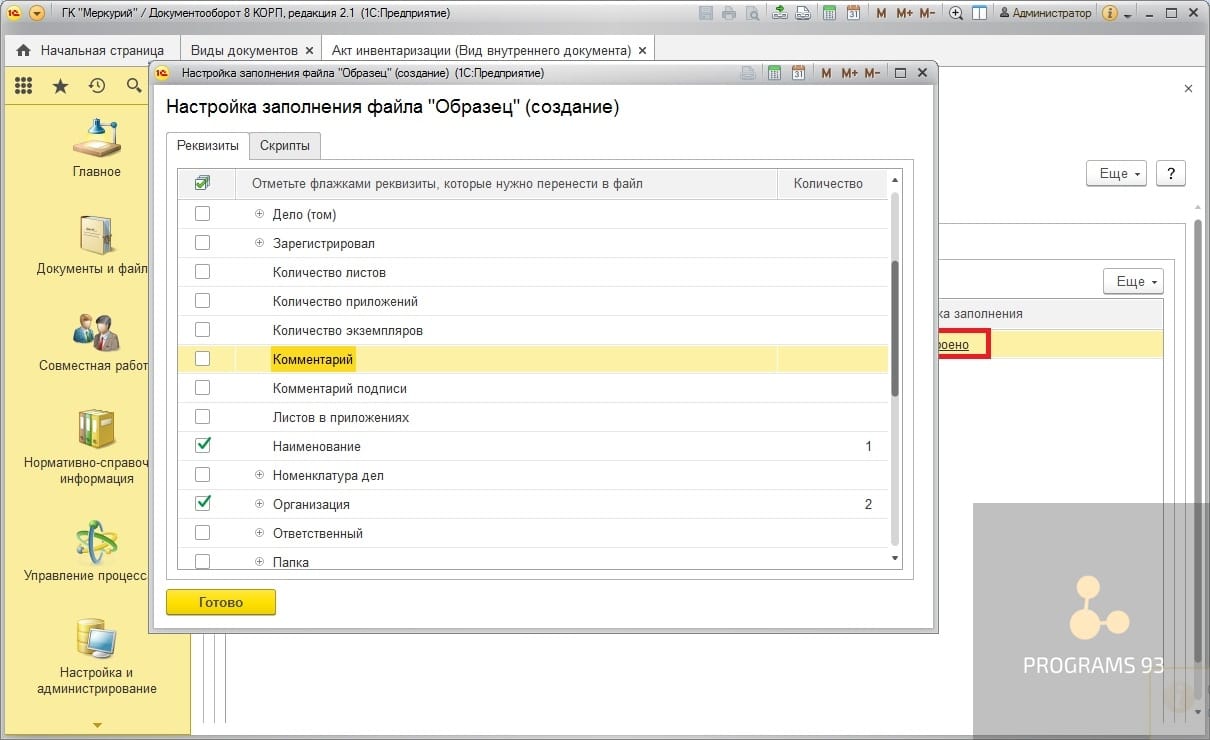
После нажатия на кнопку «Готово», открывается редактор файла, в котором созданы гиперссылки, вместо которых будут стоять в документе выбранные реквизиты. Данные гиперссылки можно переместить в нужные места документа, отредактировать формат. Сохраняем отредактированный шаблон, закрываем файл.
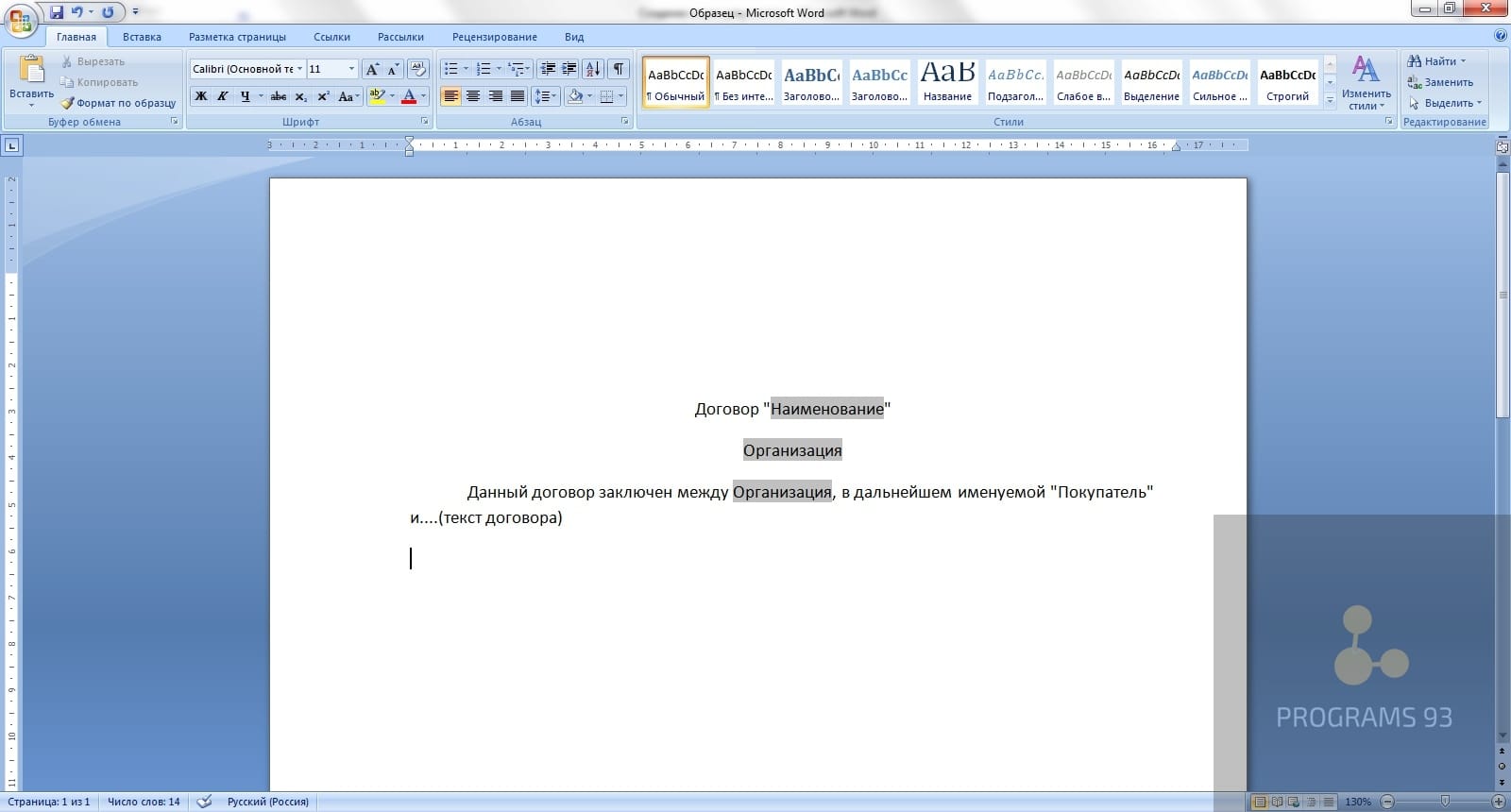
Когда документ открывается для редактирования, он становится недоступным для изменения другим пользователям. До тех пор пока редактирующий не нажмет «Закончить», введенные настройки не будут применены. Чтобы проверить как сработали настройки, можно нажать «проверить настройку заполнения» и выбрать документ на основе которого будет заполнен шаблон.
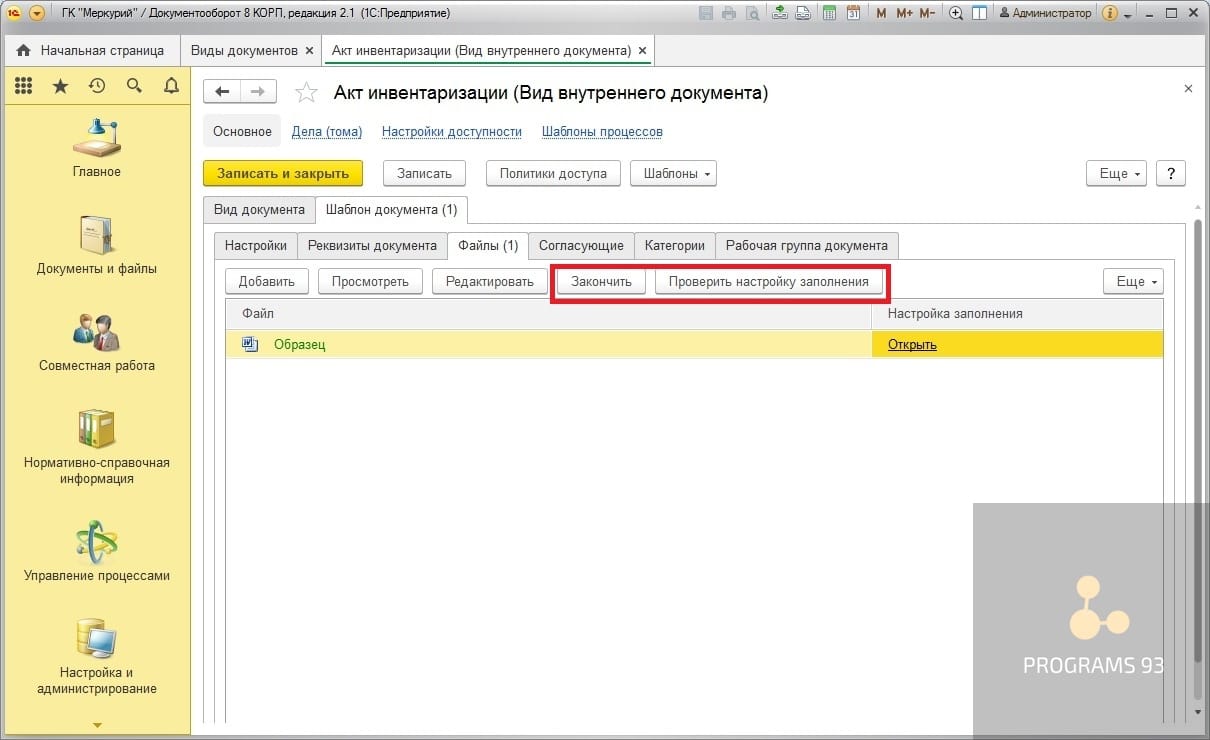
На вкладке «Согласующие» можно установить список согласующих, в «Категориях» можно проставить категории, к которым по умолчанию будет относиться данный документ. Следующая вкладка — рабочая группа. В виде документа можно установить список пользователей, которым будет по умолчанию предоставлен доступ к данному документу. В рабочей группе могут быть выбраны пользователи, группы пользователей, роли.
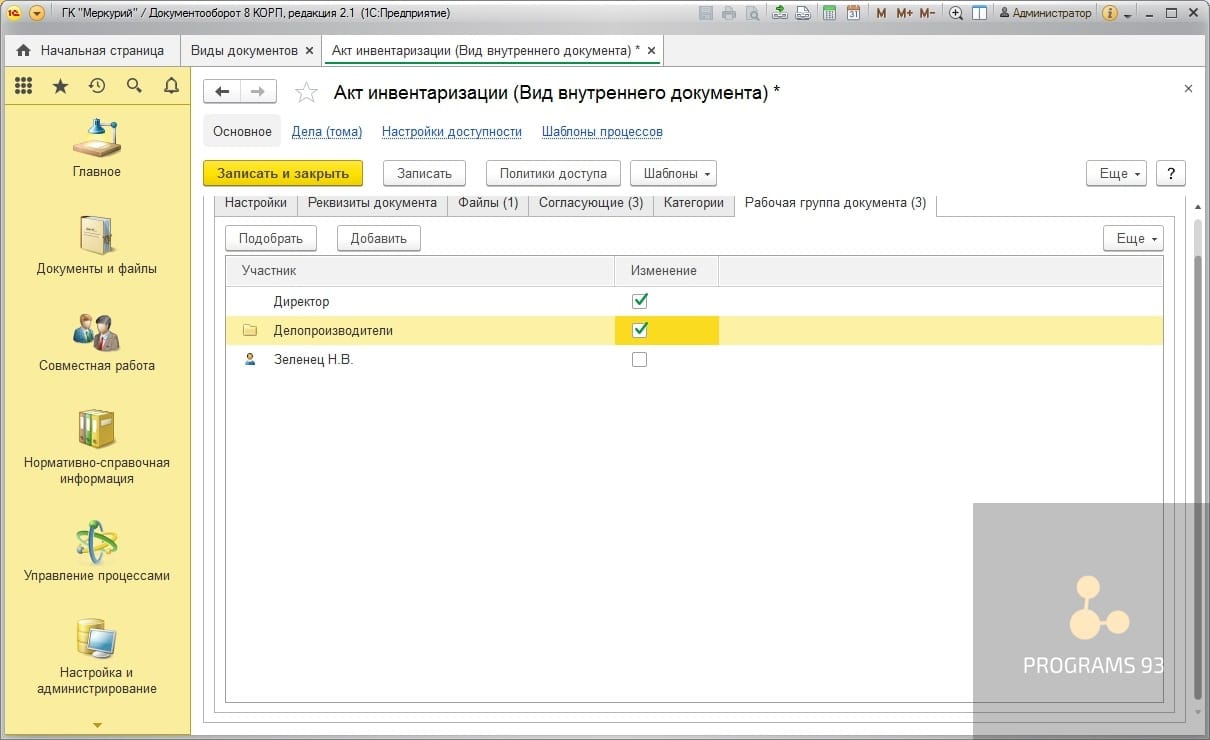
Как оптимизировать работу с программой?
Кроме решений текущих вопросов или возникновения ошибок, существует также необходимость обновления 1С, подключение программы к периферическим устройствам и много других задач, отнимающих время ваших сотрудников и замедляющих рабочие процессы.
Для того, чтобы обновления происходили без проблем, а на все вопросы вы могли получать ответы, предлагаем обратиться за сопровождением 1С к профессионалам, в компанию «ПРОГРАММЫ 93».
Почему нас выбирают?
ООО «ПРОГРАММЫ 93» — это компания с большим штатом сотрудников, в который входят не только специалисты 1С, но и бухгалтера, юристы и множество других экспертов смежных областей. Вы больше не зависите от одного сотрудника и вам не нужно тратить деньги на приглашенных специалистов для решения каждой задачи.
Мы рады предложить вам:
- внедрение и настройку 1С Документооборот;
- доработку программы под ваши нужды;
- поддержку продуктов 1С;
- интеграцию программы с сайтом;
- внедрение других продуктов 1С;
- сопровождение бухгалтерского и налогового учета.
Позвоните по номеру телефона, указанному на сайте или заполните форму обратной связи, чтобы мы могли ответить на все возникающие вопросы и рассказать о том, как начать сотрудничество!
У вас в компании установлен «1С:Документооборот». Вы уже освоили основные функции, умеете отправлять письма, прикреплять файлы, создавать новые папки во входящих, но до продвинутого уровня вам еще далеко. В этой статье вы найдете рекомендации по эффективной работе в программе «1С:Документооборот 8».
Содержание
- Комментарии к письмам
- Автообновление списка писем
- Печать письма
- Горячие клавиши
- Подписи и шаблоны текстов
- Почта на рабочем столе
- Сортировка списка писем
- Быстрое чтение писем
- Правила для автоматического разбора почты
- Автосохранение писем
- Поиск писем
- Пометка писем разноцветными флажками
- Списки рассылки
- Как добавить адресатов письма из текстового списка
- Вставка в письма изображений через буфер обмена
- Как отправить письмо со скрытыми копиями
- Как отличить письмо «копия» от письма «кому»
- Как отправить письмо всем сотрудникам
- Советы по эффективному ведению переписки
- Как загрузить письма и контакты из MS Outlook
- Загрузка адресатов из MS Outlook
- Выбор кодировки писем и файлов
- Что делать с файлом winmail.dat
- Подключение и настройка почты
- Включение использования встроенной почты
Комментарии к письмам
К каждому письму можно добавить комментарий, который поможет обработать быстро вспомнить содержимое письма. Сделать это можно в поле Комментарий в карточке письма (см. рис. 1).
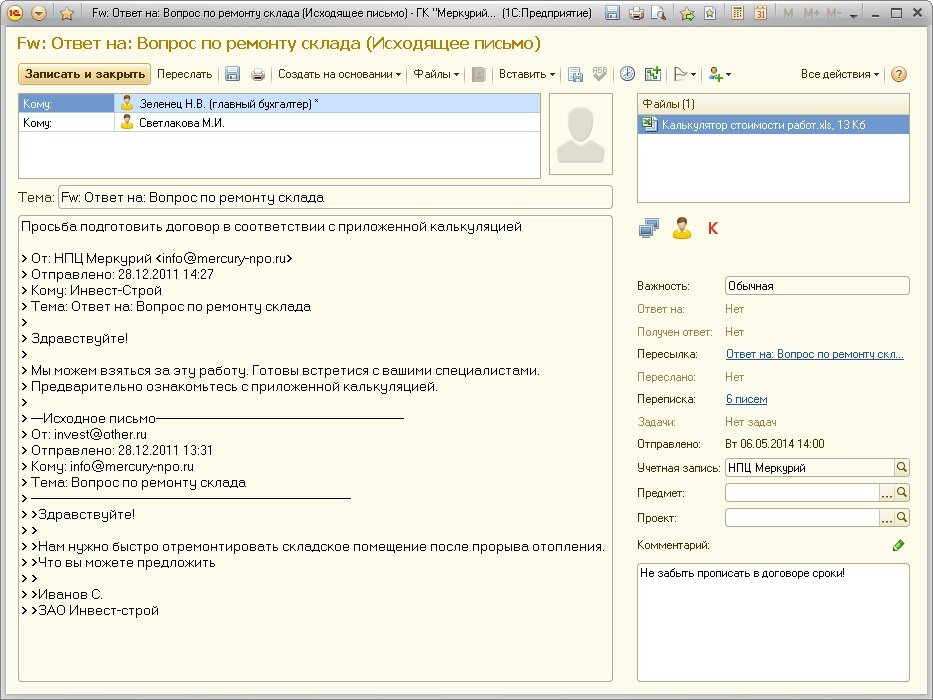
Рис. 1. Добавление комментария к письму
Автообновление списка писем
Можно сделать так, чтобы список писем автоматически обновлялся раз в 2-3 минуты. Для этого в контекстном меню списка писем есть команда Автообновление. Помимо этого список писем можно обновить в любой момент вручную клавишей F5.
Печать письма
Для печати письма вместе с шапкой (Тема, Дата, Адресаты) используйте команду Напечатать ![]() или сочетание клавиш Alt-P.
или сочетание клавиш Alt-P.
Горячие клавиши
Использование горячих клавиш заметно повысит эффективность работы (таб. 1):
Таблица 1
|
Клавиша |
Действие |
|
Ctrl + N |
Создает новое письмо |
|
Ctrl + R |
Создает ответное письмо в ответ на выбранное входящее |
|
F5 |
Обновляет список писем. Удобно использовать, если не настроено автообновление, или для срочного обновления в случае, когда интервал между автообновлениями большой |
|
Ctrl + M |
Помечает все выбранные письма как прочтенные или непрочтенные |
|
Alt + F |
Перемещает выбранные письма в папку |
|
Alt-X |
Перемещает письмо в корзину |
|
F9 |
Копирует исходящее письмо. Удобно использовать для повторной отправки или для отправки другого письма тому же списку адресатов Кстати, список адресатов исходящего письма можно сохранить как группу рассылки. Для этого в списке получателей письма используйте команду контекстного меню Добавить в Мои контакты |
|
Alt-P |
Печать письма |
|
Alt+Q |
Вставляет шаблон текста в текст исходящего письма. |
|
Alt-S |
Сохраняет письмо со всеми вложениями в каталог на диске |
|
Del |
Помечает письмо на удаление |
|
F7 |
Проверяет орфографию в исходящем письме |
Подписи и шаблоны текстов
Для сокращения времени обработки почты удобно использовать шаблоны текстов. Это может быть подпись или часто используемый текст письма. Шаблоны текстов вставляются вручную при помощи команды Вставить — Шаблон текста в карточке исходящего письма.
Подписи могут вставляться автоматически при создании нового или ответного письма. Настроить подписи можно также через меню Все действия — Настройка почты — Письмо — группа полей Подписи (рис. 2):
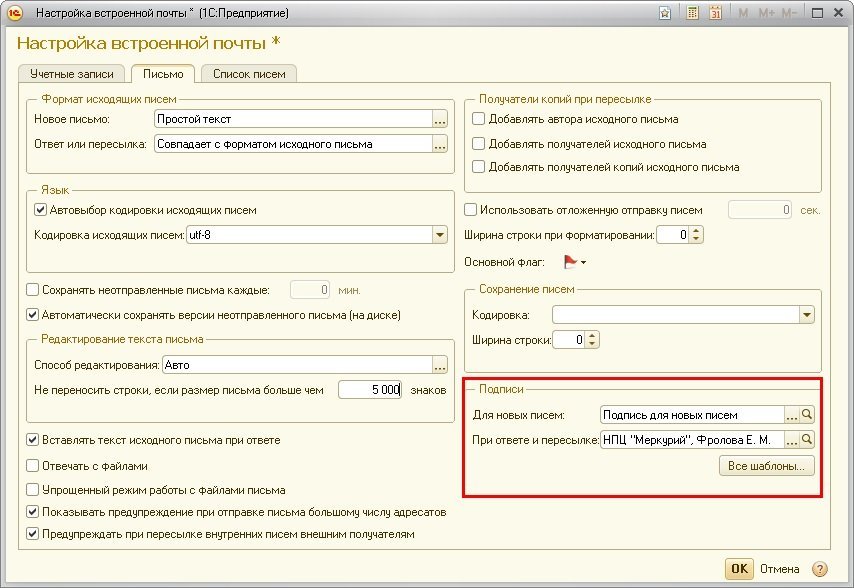
Рис. 2
В текст подписи можно вставить шаблоны для автоподстановки даты (рис. 3):

Рис. 3
Почта на рабочем столе
По умолчанию на рабочем столе «1С:Документооборота» отображается список задач, избранное, занятые файлы и прочее. Если вы не используете эти возможности, а только работаете с почтой, то настройте рабочий стол так, чтобы он содержал только список писем.
Для этого кликните правой кнопкой мыши в область разделов. Откроется контекстное меню, в котором выберите команду Настройка рабочего стола… Откроется форма настройки рабочего стола, в которой:
- a. Удалите все настройки (кнопка Удалить все);
- b. Добавьте на рабочий стол форму Краткие описания писем: Встроенная почта.
Рабочий стол после этих манипуляция будет выглядеть как на рисунке 4. Таким образом, сразу при запуске программы вы будете попадать в список писем и не отвлекаться ни на что другое.
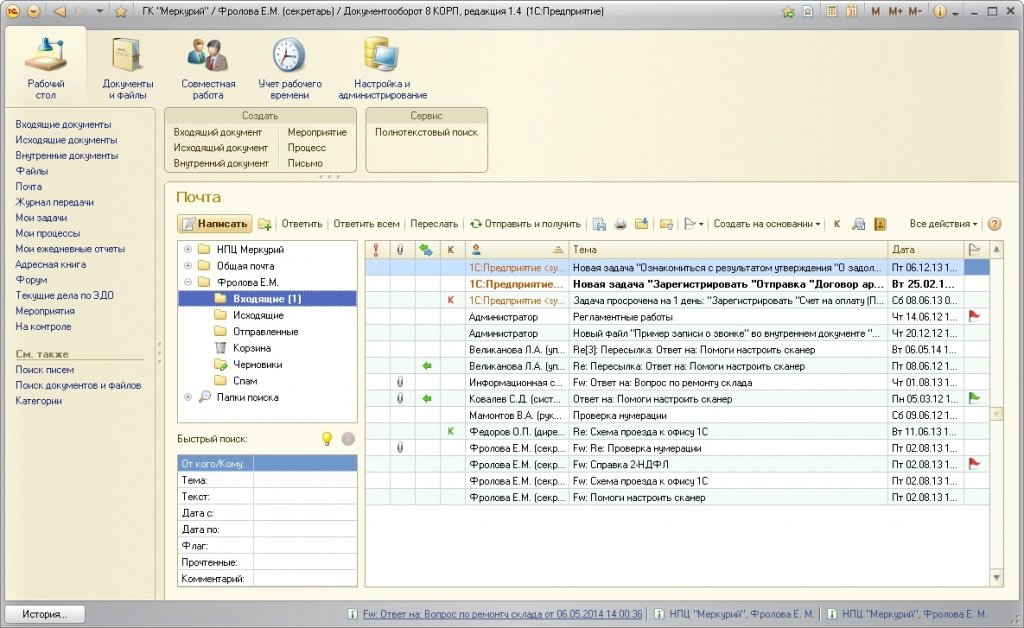
Рис. 4
Можно скрыть панель навигации и уменьшить высоту панели действий. И тогда рабочий стол будет выглядеть как на рисунке 5.
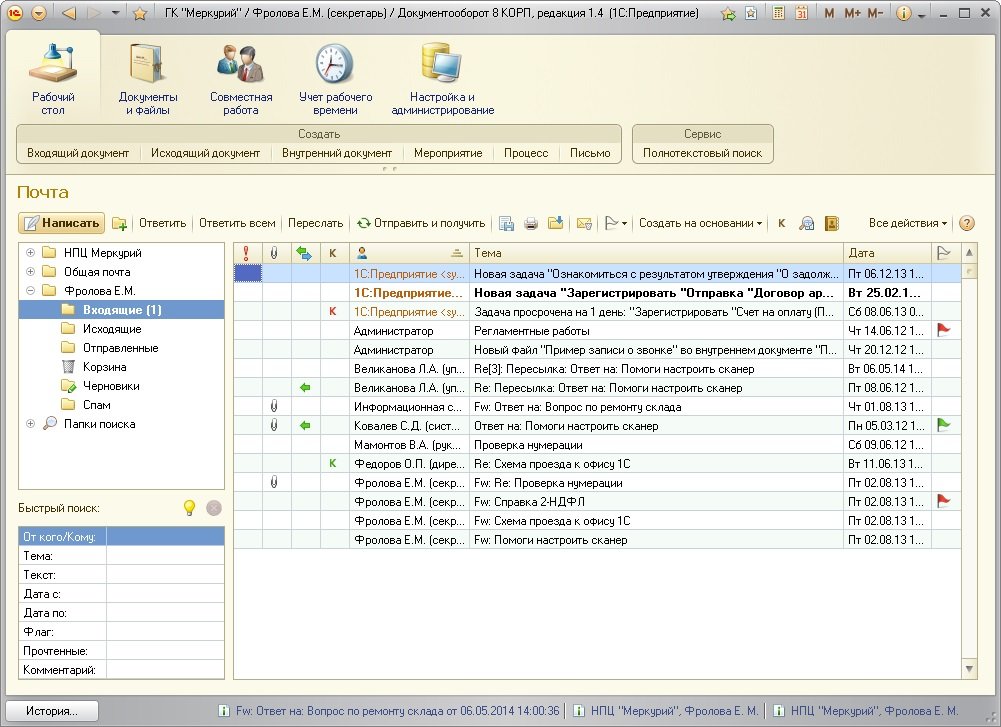
Рис. 5
Те, кому нужно еще больше места, могут выбрать минималистичный вариант (панель действий скрыта, высота панели разделов уменьшена) – см. рис. 6.
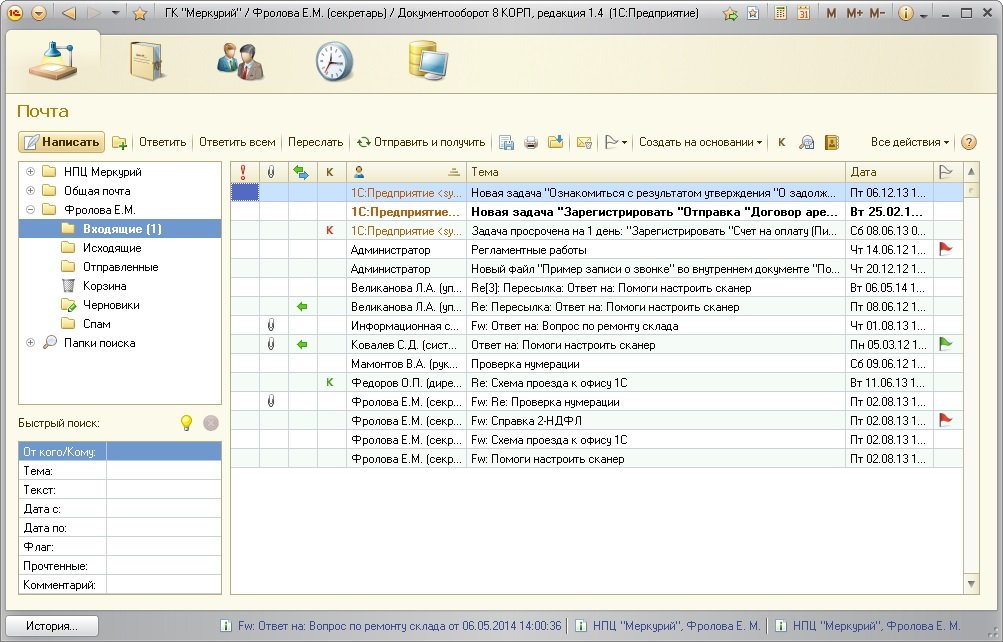
Рис. 6
Сортировка списка писем
По умолчанию письма отсортированы по Дате – сверху показаны самые новые. Чтобы отсортировать письма по другой колонке, кликните по заголовку этой колонки (например, на заголовке колонки Флаг).
Можно отсортировать письма сразу по нескольким колонкам, например, сначала по колонке Флаг, затем по колонке Дата. Для этого кликните по колонке Флаг и затем, удерживая нажатой клавишу Ctrl, кликните по колонке Дата.
Быстрое чтение писем
Для ускорения работы настройте область чтения писем внизу или справа:
- внизу — удобно для обычных мониторов;
- справа — удобно для широких мониторов.
Для настройки области чтения предусмотрена команда командой Все действия — Отображение области чтения в списке писем. Область чтения писем внизу изображена на рис. 7. Область чтения писем справа – на рис. 8.
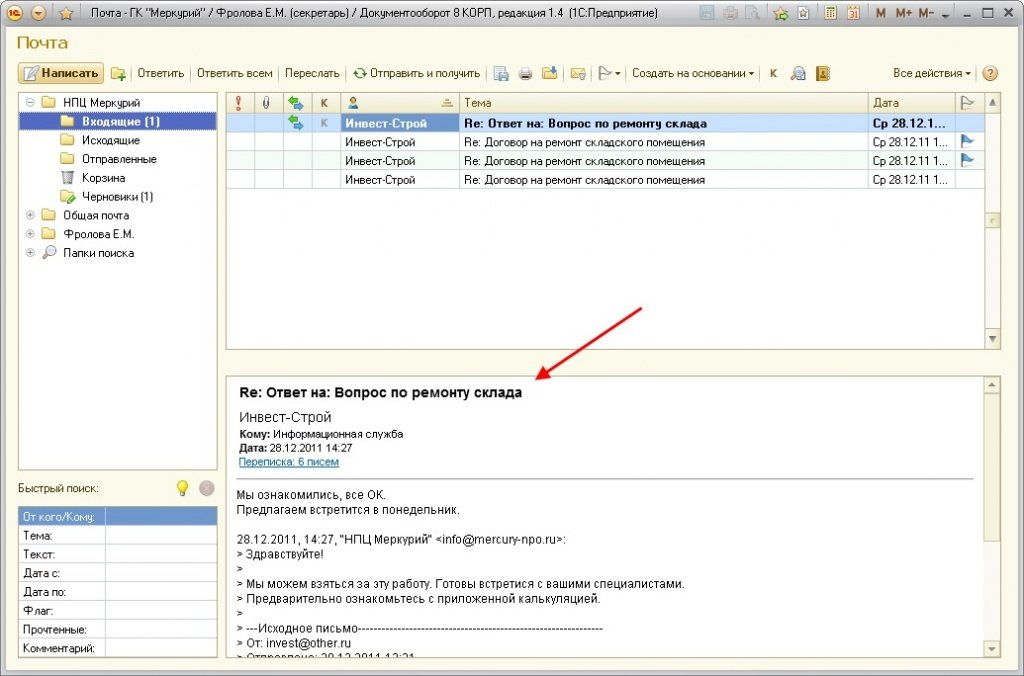
Рис. 7
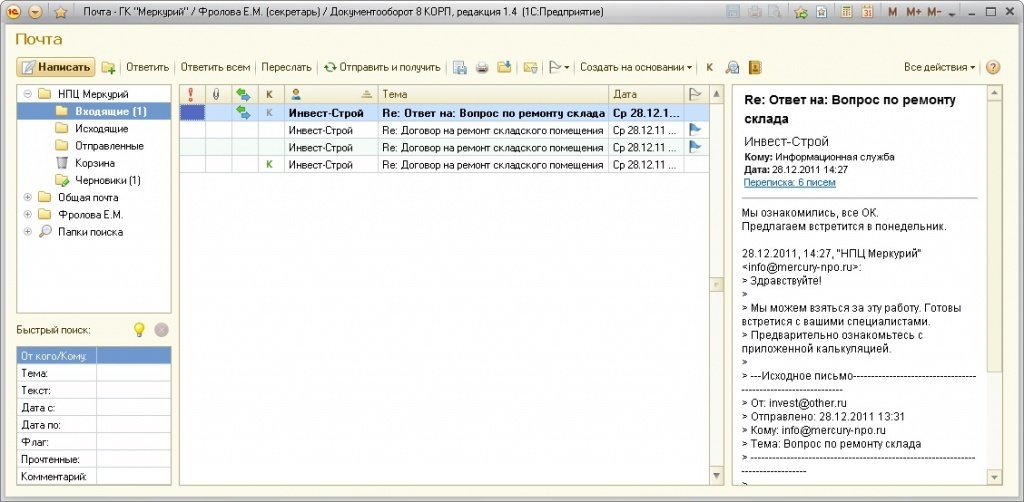
Рис. 8
Если область чтения включена, то можно не тратить время на открытие карточки входящего письма, а читать письма прямо из списка.
Кроме того, можно настроить почту так, что по двойному клику на входящее письмо будет создаваться ответное (см. Настройка почты — Список писем — Действие при выборе входящего письма). Это позволит еще больше сэкономить время при разборе большого количества писем.
Правила для автоматического разбора почты
«1С:Документооборот» позволяет настроить правила для автоматического разбора входящей или исходящей почты. К примеру, программа может сама:
- распределять письма по папкам;
- устанавливать отметку о прочтении;
- устанавливать флажки и пр.
Настройка правил выполняется по команде Все действия — Правила обработки писем. Обычно настраивают такие правила:
- входящие письма, содержащие SPAM, помещать в папку SPAM;
- при отправке ответного письма автоматически переносить исходное входящее письмо в папку Разобранное;
- автоматический ответ (на время отпуска) – «Я в отпуске с … по …. Отвечу позже.».
Последнюю настройку можно сделать с помощью следующего алгоритма:
- добавить правило обработки писем (в списке писем Все действия – Настройки –Правила обработки писем) для входящего письма;
- на закладке Условия указывать условие Получено в течение периода: – период отпуска, скажем «С 04.08.2014 и по 18.08.2014»;
- на закладке Действия указать Ответить текстом: – «Я в отпуске. Отвечу позже.» – или какой то иной текст.
- нажать Готово.
В результате получится правило (см. рис. 9).
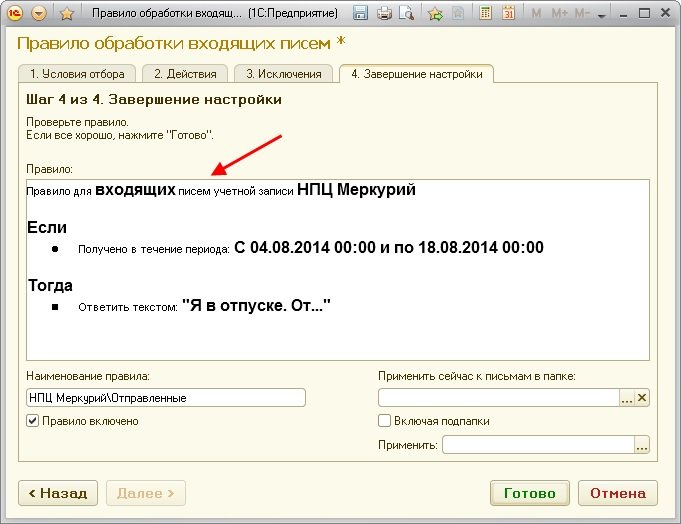
Рис. 9
Автосохранение писем
В «1С:Документообороте 8» есть возможность автосохранения писем в информационной базе или на диске. Незавершенные исходящие письма удобно сохранять в информационной базе для дальнейшего редактирования. Это можно в любой момент сделать вручную с помощью клавиш Ctrl + S или настроить Все действия — Настройка почты — Письмо — Сохранять неотправленные письма каждые. Оптимальный интервал – не менее двух минут.
Автосохранение писем на диск включено по умолчанию. При этом программа каждую минуту сохраняет версию письма во временном каталоге на диске. Если «1С:Документооборот 8» завершил свою работу аварийно, то при запуске программы вы увидите список несохраненных писем.
Это настраивается флажком Автоматически сохранять версии неотправленного письма (на диске). Сделать это можно следующим образом:
- включить Автоматически сохранять версии неотправленного письма (на диске);
- выключить Сохранять неотправленные письма каждые.
Поиск писем
Есть несколько способов, с помощью которых можно найти нужное письмо:
- быстрый поиск (подходит почти во всех случаях);
- папки поиска (используется для часто повторяющихся поисков);
- полнотекстовый поиск (ищет и письма и файлы).
Быстрый поиск расположен под списком папок. Просто введите необходимый текст и нажмите Enter (см. рис. 10).
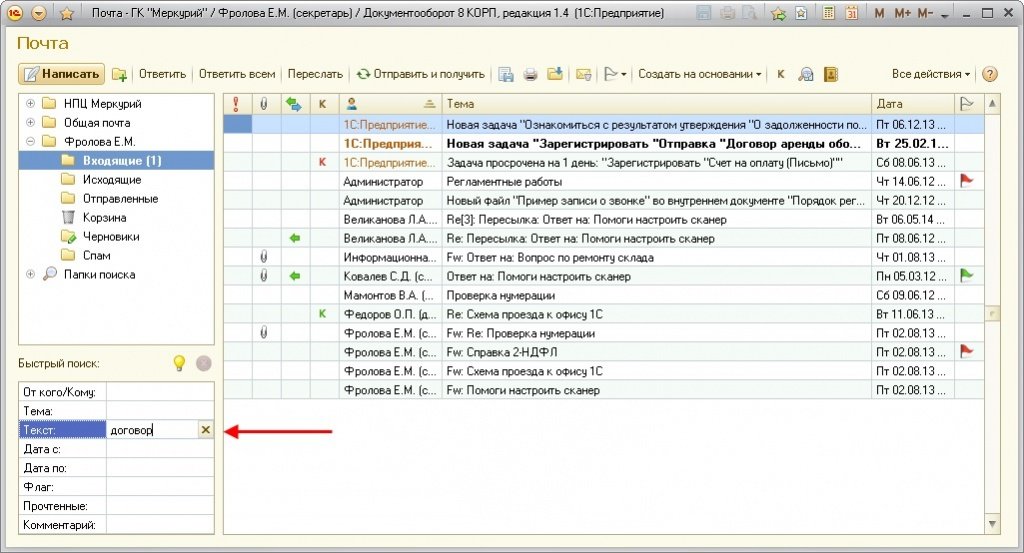
Рис. 10
Кроме того, быстрый поиск может искать и по тексту (содержимому) писем (поле «Текст»). Примечание: для поиска можно указать только одно слово, поиск работает без учета морфологии.
Папки поиска – это удобный инструмент для отбора писем по разным критериям. К примеру, можно отобрать:
- все письма, отмеченные красным флажком;
- все письма с пометкой важной;
- письма, содержащие в тексет определенное слово.
Папки поиска достаточно один раз настроить. После этого они отображаются в списке писем как обычные папки почты. Для этого переключите список писем в режим Поиск и настройте (см. рис. 11).
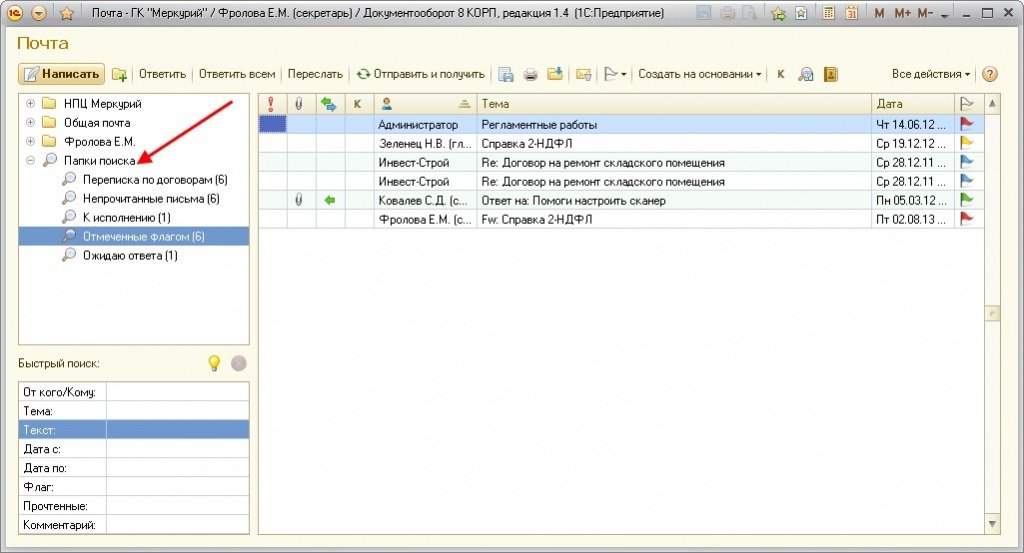
Рис. 11
Пометка писем разноцветными флажками
В программе есть шесть цветных флажков. Каждому письму можно присвоить один из них. Один из флажков можно выбрать как основной (по умолчанию это красный). Именно он будет устанавливаться при двойном клике в поле флажка в списке писем (см. рис. 12).

Рис. 12
Другие флажки можно установить в карточке письма (см. рис. 13).
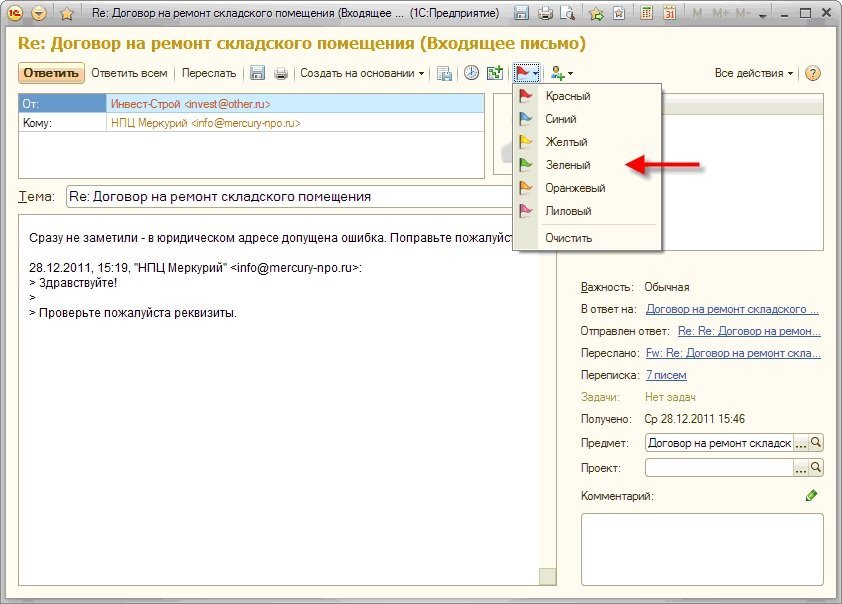
Рис. 13
Списки рассылки
Для удобства вы можете создать списки рассылки. Список рассылки – это группа в разделе Мои контакты в адресной книге. Заполнить такие группы можно по-разному.
Способ 1. Выбрав адресата в списке, используйте команду Добавить в Мои контакты (см. рис. 14).
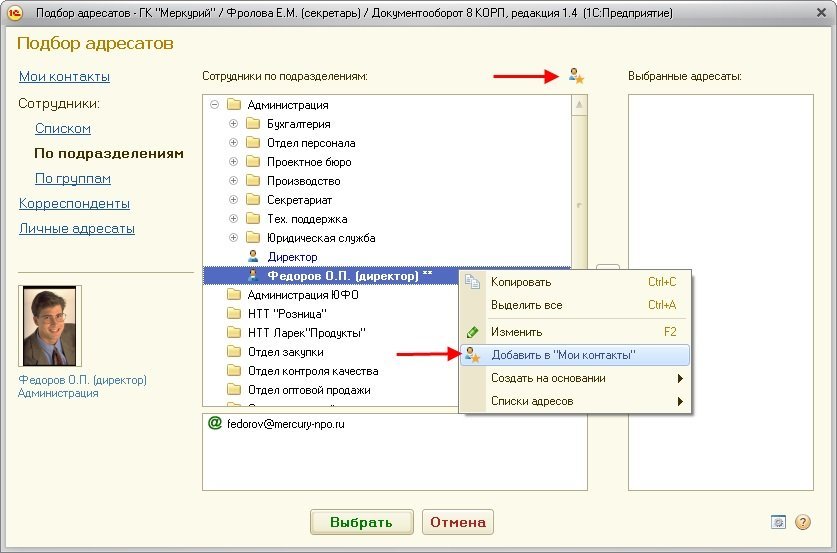
Рис. 14
Способ 2. Создайте исходящее письмо один раз и добавьте всех адресатов в ту или иную группу контактов. Для этого:
- a. выделите всех адресатов письма;
- b. нажмите правую кнопку мыши;
- c. выберите Добавить в Мои контакты (см. рис. 15).
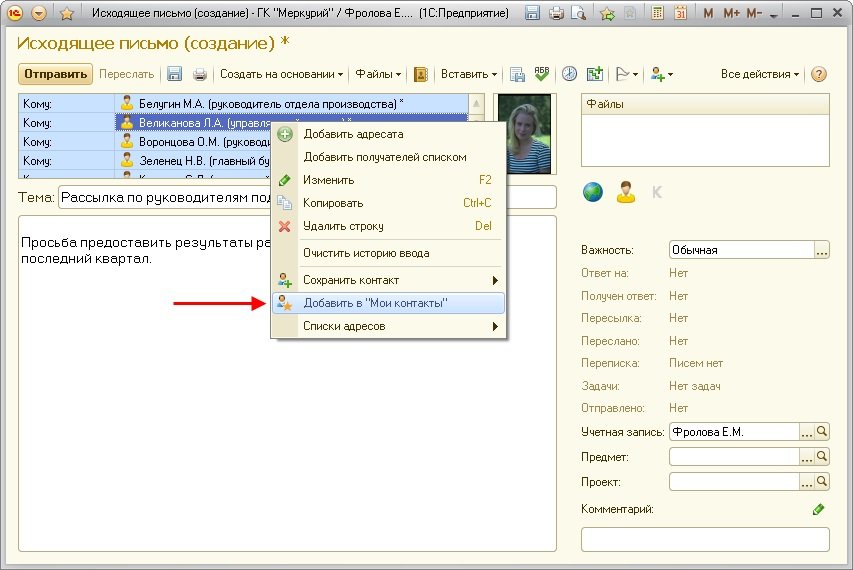
Рис. 15
Группы контактов могут быть как личными, так и общими. Общий доступ настраивается в карточке группы (рис. 16).
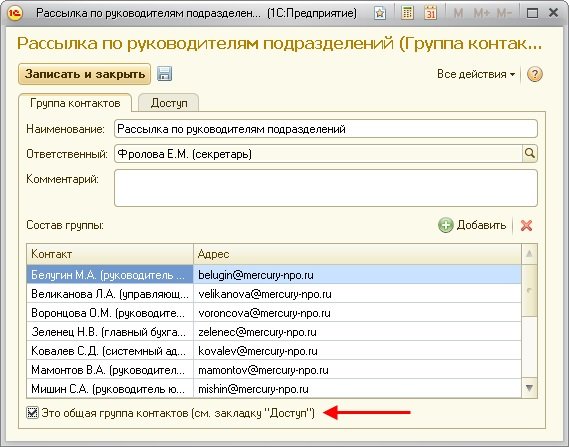
Рис. 16
Как добавить адресатов письма из текстового списка
Если вам нужно отправить письмо большому списку адресатов, используйте команду Добавить получателей списком в контекстном меню списка получателей в карточке письма (рис . 17).
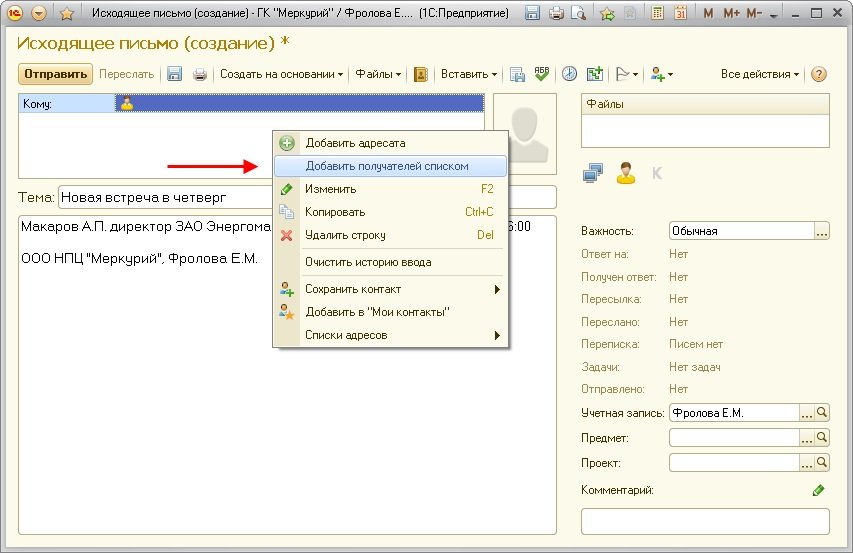
Рис. 17
Например, у вас есть список адресатов в текстовом формате: в письме, блокноте, файле .doc. и т.п., которым нужно отправить рассылку. Ваши действия:
- Откройте список адресов в текстовом формате: из блокнота, текста письма, файла .doc… и т.п.;
- Выделите и скопируйте список адресатов в буфер обмена (Сtrl + C);
- Подготовьте исходящее письмо и нажмите Добавить получателей списком в контекстном меню списка получателей;
- Вставьте список получателей в открывшемся окне (Сtrl + V);
- Выберите тип всех получателей (Кому, Копия, Скрытая копия) и нажмите Добавить (рис. 18).
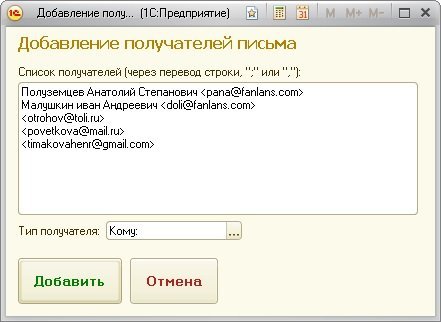
Рис. 18
6. Все электронные адреса из текстового списка стали получателями письма. Остается только нажать кнопку Отправить (рис. 19).
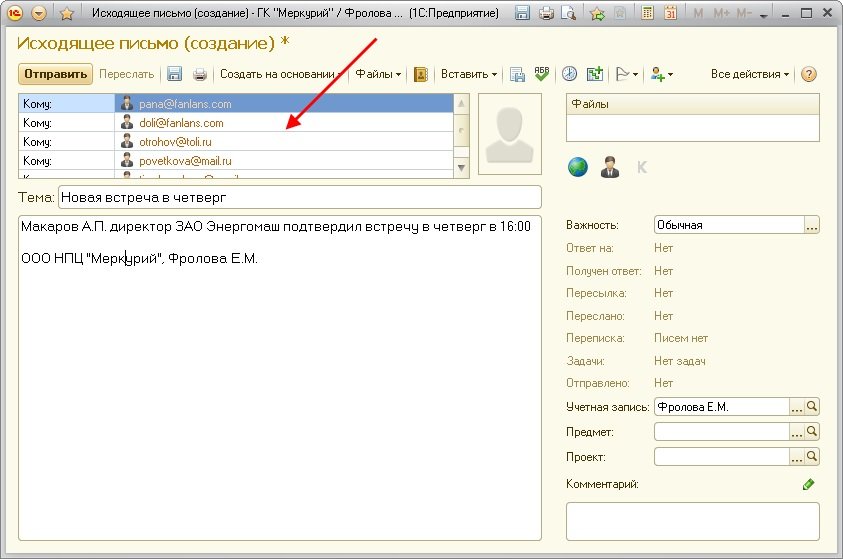
Рис. 19
Вставка в письма изображений через буфер обмена
Вставить изображения непосредственно в текст письма пока нельзя. Но можно добавить его как присоединенный файл. Это делается очень просто:
- добавьте изображение в буфер обмена;
- в списке файлов в карточке исходящего письма выполните команду Добавить картинку из буфера (Ctrl-Shift-V) – см. рис. 20.
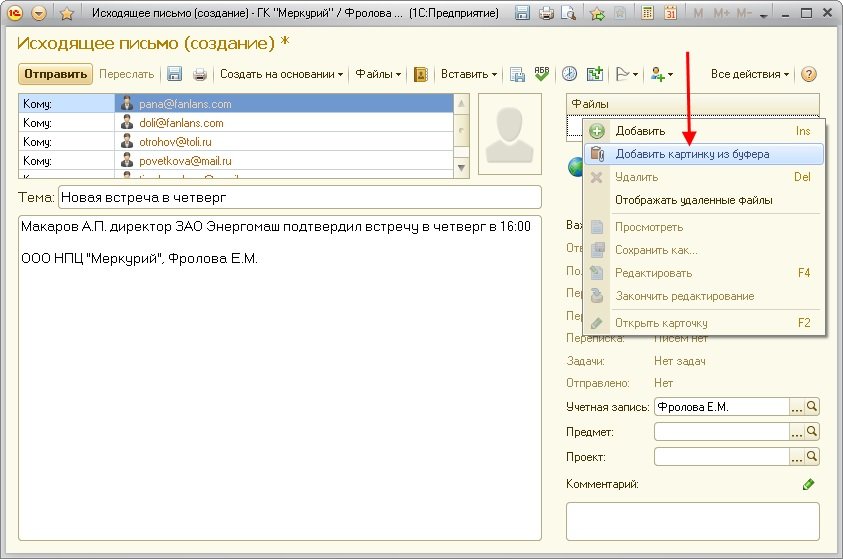
Рис. 20
Действуя таким образом, удобно присоединять к письму снимки экранов, картинки с сайтов и тому подобное.
Как отправить письмо со скрытыми копиями
Алгоритм действий для отправки письма со скрытыми копиями следующий (см. рис. 21):
- добавить получателя скрытой копии;
- поменять ему тип адреса (левая колонка в списке получателей);
- добавить других скрытых получателей.
При этом хотя бы один адресат должен быть с типом Кому.
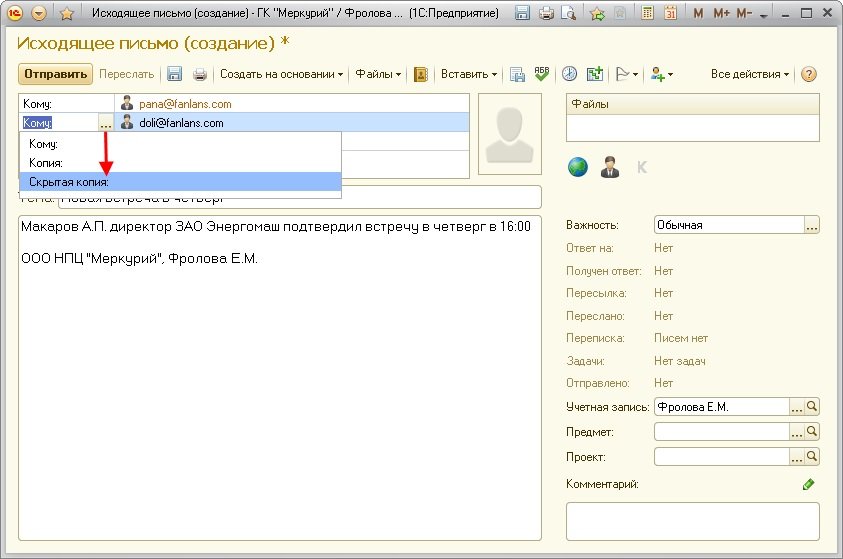
Рис. 21
Как отличить письмо «копия» от письма «кому»
Для этого выведите в список писем колонку Способ адресации. Это делается через меню Все действия — Настройка — Изменить форму (см. рис. 22).
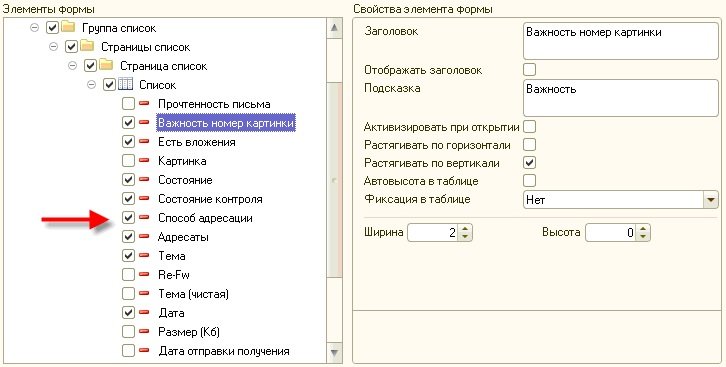
Рис. 22
В этой колонке выводится три значка:
![]() если вы являетесь получателем вида Кому;
если вы являетесь получателем вида Кому;
![]() если вы являетесь получателем вида Копия;
если вы являетесь получателем вида Копия;
![]() если вы были прикреплены в качестве Скрытой копии.
если вы были прикреплены в качестве Скрытой копии.
С помощью этих значков можно быстро отделять письма, направленные вам, от адресатов-копий и скрытых копий.
Как отправить письмо всем сотрудникам
Если вы хотите отправить письмо всем сотрудникам организации, то создайте письмо, где в таблице получателей нажмите кнопку выбора (троеточие). После этого откроется адресная книга, в которой можно выбрать необходимую группу (см. рис. 23).
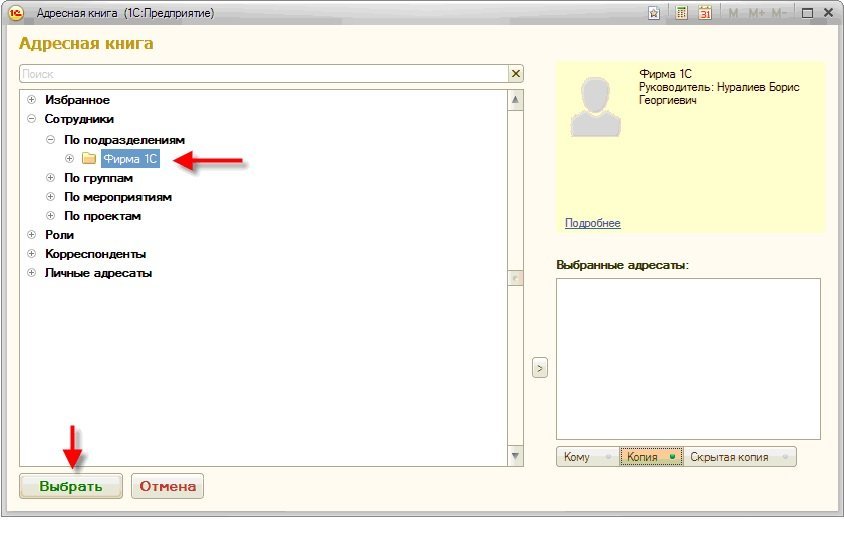
Рис. 23
Советы по эффективному ведению переписки
1. Используйте стратегию «Мой входящий ящик пуст».
- помещайте полностью разобранные письма, которые уже не требуют вашего внимания, в папку Разобранное.
- письма, которые могут подождать, размещайте в папку До свободной минуты.
- многим нравится использовать для сортировки поступающих писем квадрат Эйзенхауэра «Срочно-важно».
2. Письма, которые не требуют ответа, помечайте особенным образом. Например, приписывайте в теме текст «Для информации».
3. Правильно используйте Кому и Копии:
- Кому — это те люди, которым адресовано данное послание и от которых вы будете ждать ответ;
- Копии — это те, кто должны быть в курсе, и ответ от которых не является обязательным.
4. Аккуратно используйте опцию Ответить всем – не отправляйте письма всем участникам переписки, если в этом нет реальной необходимости.
5. В письма можно вставлять ссылки. Это могут быть ссылки на сайты в интернете, навигационные ссылки на документы и файлы самого «1С:Документооборота», внешние навигационные ссылки на данные других информационных систем. Например, можно вставит в письмо внешнюю ссылку на ошибку из базы задач и тогда к ней (к ошибке) можно будет перейти одним кликом из письма в «1С:Документообороте». Ссылки вставляются как тексты просто через буфер обмена.
Как загрузить письма и контакты из MS Outlook
Загрузка писем из MS Outlook
Откройте список писем в «1С:Документообороте» и выполните команду Загрузить письма из Microsoft Outlook в меню Все действия. Откроется помощник загрузки писем, следуйте его инструкциям (см. рис. 24).
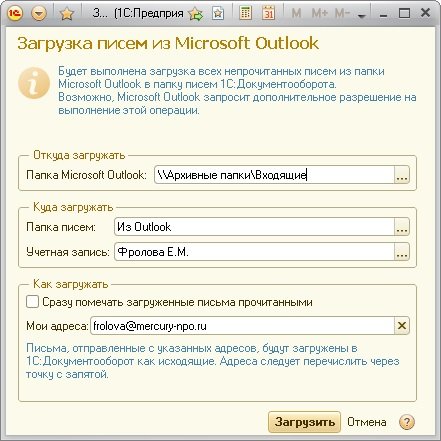
Рис. 24
Важно: загружаются только письма, помеченные в MS Outlook как Непрочитанные.
После нажатия на кнопку Загрузить MS Outlook может запросить у вас разрешение на выполнения этой операции. Обычно оно выглядит как на рисунке 25. Нужно дать разрешение, например, минут на десять.

Рис. 25
Загрузка адресатов из MS Outlook
Откройте адресную книгу в «1С:Документообороте». Это можно сделать двумя способами (рис. 26 и рис. 27).
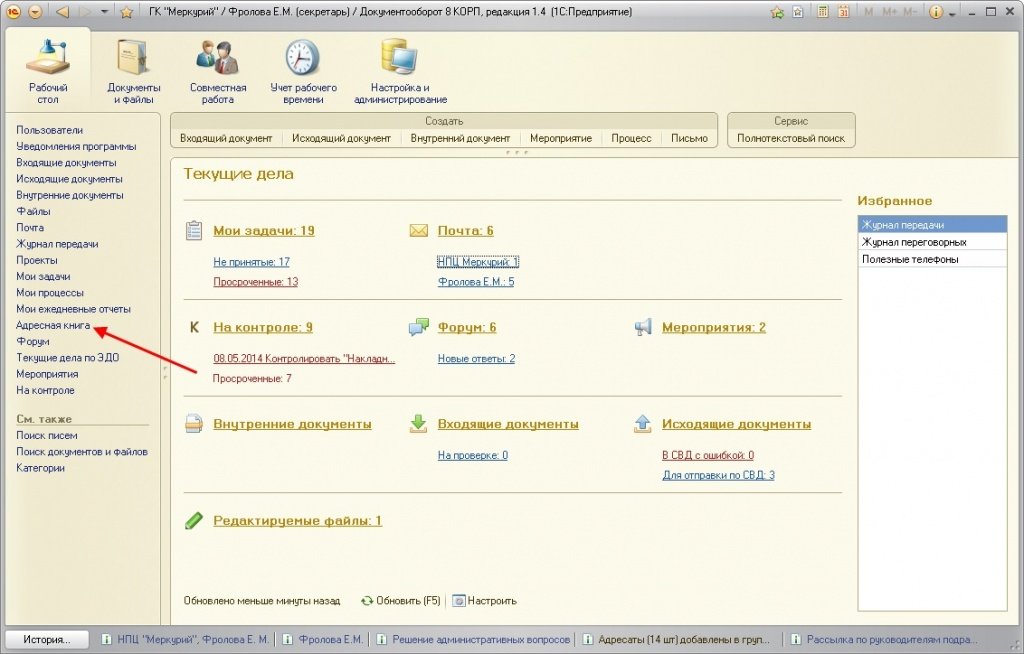
Рис. 26
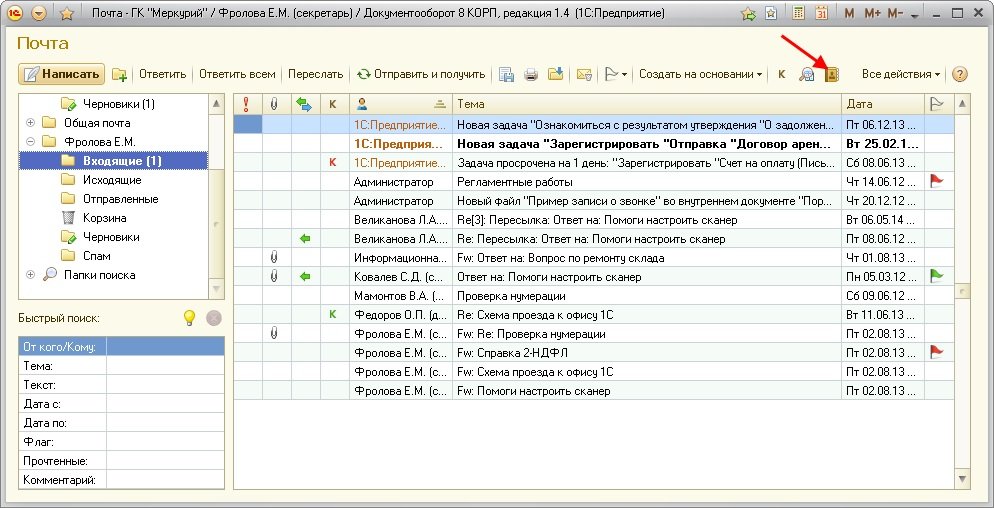
Рис. 27
В адресной книге выберите режим Личные адресаты и в нем выполните команду контекстного меню (по правой кнопке мыши) Загрузить из Microsoft Outlook (рис. 28).
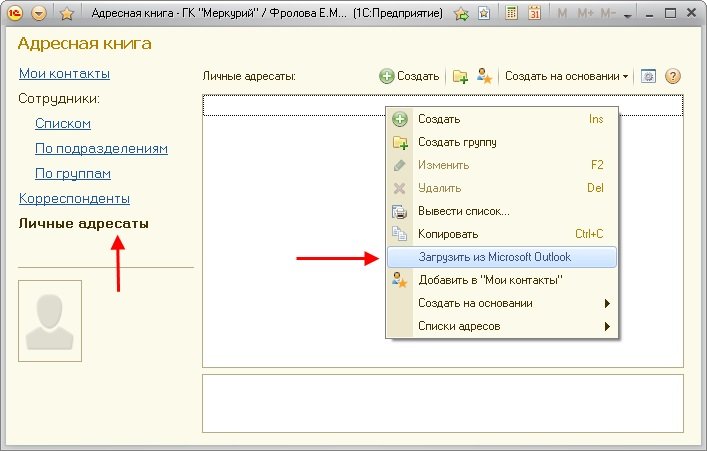
Рис. 28
Далее начнется загрузка адресатов. Вероятнее всего Microsoft Outlook опять попросит разрешения на доступ. Разрешите доступ на 5-10 минут.
Выбор кодировки писем и файлов
Иногда письма и приложенные к ним текстовые файлы приходят в непонятной кодировке. Если письмо не читается, то в карточке используйте команду Все действия — Изменить кодировку и выберите подходящую кодировку письма. Если текстовый файл не читается, то попробуйте преобразовать его в кодировку DOS как показано на рис. 29.
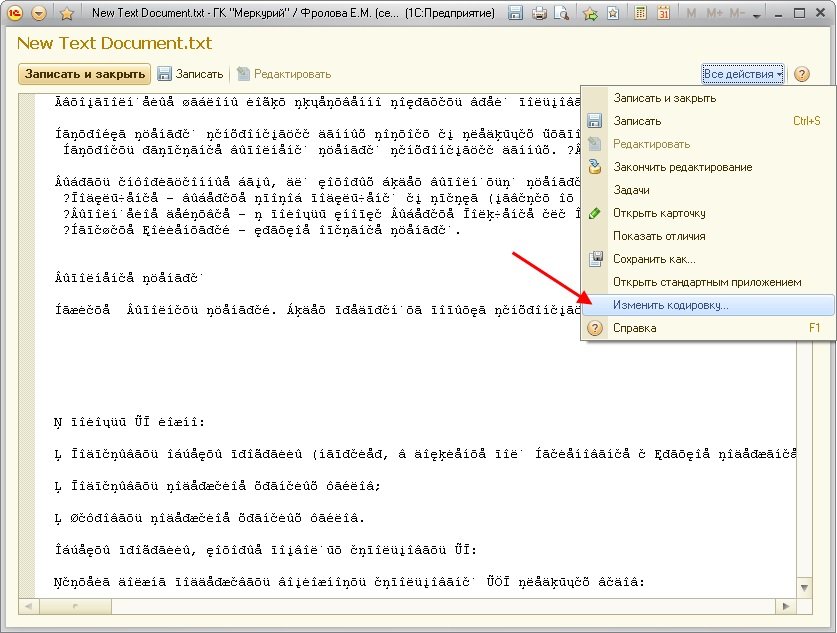
Рис. 29
Если и это не помогает то выполните команду меню Все действия — Изменить кодировку и выберите подходящую кодировку из предложенного списка. Как правило, письма приходят в кодировке UTF-8, windows-1251, IBM866, KOI8 (см. рис. 30). Но могут быть и другие случаи.
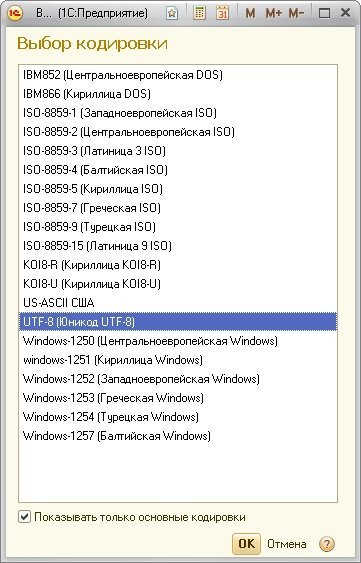
Рис. 30
Что делать с файлом winmail.dat
Иногда вам могут приходить письма, к которым приложен файл winmail.dat. Этот файл создает Microsoft Outlook при отправке писем. В нем содержатся присоединенные к письму файлы и прочая информация. Наличие вложенного файла winmail.dat говорит о том, что пользователь отправил вам письмо, используя TNEF-формат (Transport Neutral Encapsulation Format), содержащий инструкции сложного форматирования текста, специальные средства Outlook, а также вложения. Как правило, этот метод отправки писем используют клиенты Outlook (из пакета Microsoft Office) и программное обеспечение Microsoft Exchange Client. Для просмотра содержимого этого файла установите программу.
Чтобы исключить отправку писем в TNEF-формате, достаточно в настройках почтового клиента отключить использование RTF-формата при отправке корреспонденции, выбрав в качестве альтернативы HTML или обычный текст. Для более сложных случаев компания Microsoft предлагает пользователям свою справку (см. http://support.microsoft.com/kb/138053 или http://support.microsoft.com/default.aspx?scid=kb;ru;290809) для предотвращения отправки файла winmail.dat пользователям.
Подключение и настройка почты
Для работы с «1С:Почтой» во внутреннем «1С:Документообороте» сделайте следующее:
- 1. включите использование встроенной почты;
- 2. настройте учетную запись.
Включение использования встроенной почты
Зайдите в «1С:Документооборот»:
- для подключения тонким клиентом «1С:Предприятия 8.3» (рекомендуется) сделайте на рабочем столе ярлык на «\\filer\Q&A\1cestart.exe» и после запуска этого ярлыка выберите в списке доступных баз «1С:Документооборот 8»;
- для подключения через обычный браузер (Internet Explorer, FireFox или Google Chrome);
- используйте ссылку http://calypso/а8.
Имя пользователя строится по принципу ФамилияИО, например «ИвановИП». Пароль — без пароля, рекомендуется сразу поменять (Настройка и администрирование — Изменить пароль).
Включение почты:
- Откройте настройку почты Настройка и администрирования — Персональные настройки — Работа с почтой;
- Установите флажок Использовать встроенную почту;
- Снимите флажок Использовать легкую почту;
- Не закрывайте это окно настройки (см. рис. 31).
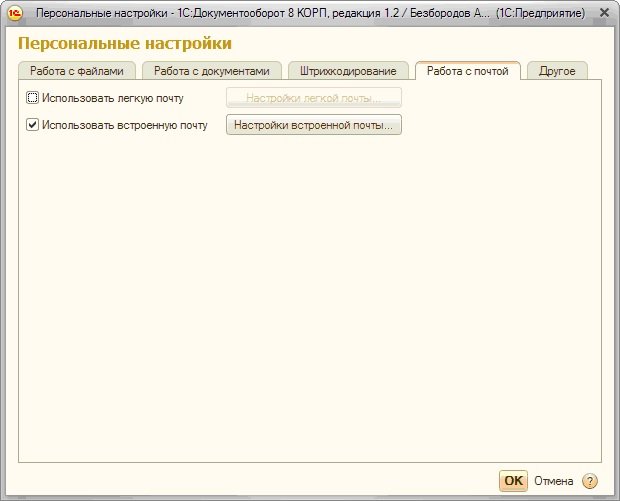
- Рис. 31
Продолжаем публиковать статьи об электронном документообороте[1]. Рассказываем, как организована работа в обновленной программе «1С:Документооборот КОРП 3.0» с входящими и исходящими документами: устройство регистрационных карточек, поиск, регистрация, разграничение прав доступа.
Деловая официальная переписка между юридическими лицами является важным направлением документооборота любой компании независимо от ее организационно-правовой формы. Входящие и исходящие документы подлежат обязательной регистрации и обработке с соблюдением требований национальных стандартов. Все операции, связанные с ними, должны быть четко организованы и правильно и качественно выполняться. От этого зависит юридическая значимость документов, т.е. их способность выступать в качестве подтверждения деловой деятельности при спорах в суде или проверках Федеральной налоговой службы.
С выходом редакции 3.0 программы «1С:Документооборот» начался новый интересный этап в развитии отечественных корпоративных систем электронного документооборота (далее – ЭДО). Версия 3.0 – действительно современный продукт, отвечающий запросам клиентов – как пользователей, так и компаний, использующих его. В системе реализован серьезный объем востребованных функций, которые партнеры-интеграторы совершенствуют на основе предыдущей редакции.
Давайте поговорим о том, как организована работа с исходящими и входящими документами в новой версии программы, сделав акцент на основных отличиях редакций 3.0 и 2.1.Реестры документов и раздельный учет входящих и исходящих документов
Первое, что бросается в глаза при знакомстве с версией 3.0, – то, что теперь нет деления документопотоков на входящие/исходящие/внутренние по отдельным справочникам. В системе все они содержатся в одном справочнике Документы. В нем же находится полный список абсолютно всех документов. С его помощью легко и быстро найти нужный договор или приказ, так как теперь нет необходимости переходить между тремя справочниками.
В повседневной работе сотрудникам, как правило, не нужен полный список всех видов документов. Поэтому в редакции 3.0 реализована возможность группировать их в отдельные реестры и настраивать видимость. Важно! Если сотрудник занимается только договорами, он получает доступ к реестру, в который входят документы только данного вида. При этом остальные реестры, которые не нужны ему в работе, могут быть скрыты из блоков навигации на его рабочем столе.
Такие группировка документов в реестры и настройка видимости реестров позволяют вести раздельный учет входящих и исходящих документов. Сотрудники, которые отвечают за настройку системы, выводят их на рабочий стол тех специалистов, кому эти документы необходимы для исполнения должностных обязанностей (рис. 1).
В каждом реестре можно осуществлять поиск как по конкретным реквизитам документа, так и по ключевым, которые выведены в поля отбора (организация, контрагент, содержание, период создания и пр.) (рис. 2).
Особенности настройки реестров
Возможность объединять документы в отдельные реестры – фишка новой версии программы. В старой редакции системы документы формировались в динамические списки только по принадлежности к группе документа (входящие, исходящие или внутренние документы), все виды документов одной группы выводились в одной форме списка.
Реестры позволяют объединять разные объекты кон- фигурации – не только документы, а мероприятия. Например, договоры, ежедневные отчеты, кадровые документы, локальные нормативные акты, организационно-распорядительные документы, служебные записки, файлы, бронирование помещений, внешние мероприятия, совещание и пр.
Карточка документа и работа с ним
Карточка документа – форма, в которой отражается вся информация по документу. Она открывается на закладке Реквизиты, как только пользователь добавляет новый файл в систему.
По умолчанию в карточке предусмотрены основные реквизиты, часть из которых заполняется автоматически. Если среди них есть обязательные, система выделяет их и выводит предупреждения, когда пользователь забыл заполнить какое-то поле. В карточке также находятся все необходимые команды для работы с документом: Зарегистрировать (1), Отправить на исполнение (2), Создать на основании (3), Печать (4) (рис. 3).
Интерфейс карточки документа
Состав реквизитов регистрационных карточек гибко регулируется настройками вида документа. Достаточно установить соответствующий флажок в карточке вида документа – Является входящей корреспонденцией или Является исходящей корреспонденцией. В зависимости от выбранной позиции включатся все необходимые реквизиты (рис. 4).
К слову, в регистрационной карточке документа можно также проверять орфографию, открывать на просмотр любые значения ее полей. Например, одним кликом переходить в карточку контрагента (получателя) и уточнять контактных лиц с его стороны, их должности, электронную почту, телефоны.
Если у вида документа включена настройка Является входящей корреспонденцией, регистрационная карточка будет содержать поля: Организация: (1), Адресат: (2), Получен: (3), В ответ на: (4), Отправитель: (5), Подписал: – от отправителя (6), Исходящий от: – номер и дата отправителя (7), Подразделение: (8), Подготовил: (9) (рис. 5).
Регистрационная карточка исходящего документа также по умолчанию содержит все необходимые поля, в том числе Отправлен: – отметка об отправке (6), № получателя:… от – входящий номер адресата и дата (5) (рис. 6).
Вопрос-ответ
Есть ли в системе возможность копировать учетные карточки входящих документов? Да, но при этом файлы из документа-источника не копируются.
Можно ли в списке входящих документов настроить отбор по регистрационному номеру и дате регистрации? Можно, но только для зарегистрированных документов.
Сколько видов входящих документов можно сохранять в системе? Их количество неограниченно.
Кто настраивает в системе виды входящих документов? Ответственный за нормативно-справочную информацию.
Какие связи поддерживаются программой? Поддерживаются единичные, множественные, односторонние и двусторонние связи.
Как установить связь, если при ее настройке пользователь не указал конкретный вид документа? Связь может быть установлена из любого документа указанного типа.
Какие действия можно совершать в отношении связей? Связи можно добавлять, изменять и удалять.
Что происходит, когда разрывается двусторонняя связь? Автоматически выполняется поиск и удаление обратной связи.
При необходимости можно настроить дополнительные реквизиты и даже расположить их рядом с основным в любом месте карточки документа – система предоставляет такую возможность (рис. 7).
Связи карточек документов
Карточки документов могут быть взаимосвязаны между собой. По умолчанию в системе уже настроены предопределенные типы связей. Она создает их при выполнении определенных действий. Например, связь установится, если в карточке исходящего документа в поле В ответ на: указать входящий документ, на который дается ответ (рис. 8).
Связанные документы можно просмотреть по гиперссылке из карточки любого документа (рис. 9).
Регистрация документов
Регистрационный номер в системе присваивается документу с учетом настроек нумерации. Для каждого вида заводят отдельный нумератор, в котором будут заданы периодичность и разрез нумерации (независимая нумерация) по организации, подразделению, а также формат регистрационного номера. Последний показатель можно гибко настроить в соответствии с правилами делопроизводства, принятыми в компании. Например, включить в регистрационный номер индексы вида документа, организации или структурного подразделения (рис. 10).
При использовании автоматической нумерации система сама контролирует уникальность регистрационных номеров, исключаются ошибки при их вводе вручную.
Обработка документов
Система «1С:Документооборот КОРП 3.0» позволяет не только вести учет карточек документов, но и организовывать рабочие процессы, связанные с ними (рассмотрение, исполнение, ознакомление сотрудников). Разберем на примере входящего письма.
Все поручения, выданные на основании документов, фиксируются в системе в виде отдельных задач исполнителям (рис. 12).
В системе есть возможность при указании поручений по документам назначать проверяющих сотрудников, ставить задачи и документы на контроль. Для этого предназначена форма На контроле. С ее помощью удобно отслеживать сроки исполнения поручений по документам (рис. 13).
К слову, для каждого вида документа можно указать нормативный срок исполнения в рабочих днях. Он будет автоматически вычисляться по производственному календарю при создании и регистрации документа.
Настройка прав доступа
В системе «1С:Документооборот КОРП 3.0» для всех документов работает принцип автоматического назначения прав по касанию. В чем он заключается? Простыми словами этот принцип можно описать так: права на документ получают все сотрудники, которые являются участниками:
- обработки документа (т.е. получили задачу по нему);
- мероприятия с документом-предметом;
- проекта, который указан в документе.
Таким образом можно организовать работу с документами, которые требуют ограниченного доступа (рис. 14).
Работа с документами на бумажном носителе
Несколько слов о том, как следует работать в системе «1С:Документооборот КОРП 3.0», если в компании активно используются документы на бумажных носителях.
Отражение документов на бумажном носителе
При смешанном (бумажном и электронном) документообороте подлинники входящих документов – в случае назначения нескольких исполнителей – могут передаваться ответственному лицу. Чтобы зафиксировать этот момент, следует использовать журнал передачи, который имеется в системе. Информация о том, кому передан документ, отражается в его регистрационной карточке (рис. 15, 16).
Автоматизация создания почтовых отправлений
Оригиналы бумажных документов довольно часто необходимо отправлять почтой. Система «1С:Документооборот КОРП 3.0» свободно интегрируется с внешними сервисами. Например, личным кабинетом отправителя «Почты России». Готовый пример такой интеграции реализован в нашем Академическом ГиперРасширении для программы «1С:Документооборот».
Эта доработка дает возможность автоматически создавать почтовые отправления на основании исходящих документов и выгружать их в личный кабинет отправителя «Почты России». Функция также позволяет отслеживать статусы по номерам штрихкодов отправлений.
В карточке исходящего документа на закладке Обзор отображается гиперссылка на почтовое отправление. Если оно еще не было создано, система сообщит об этом подсказкой Почтовое отправление не создано. Чтобы оформить почтовое отправление, необходимо кликнуть по указанной ссылке (рис. 17).
Система откроет карточку нового почтового отправления. Большая часть полей заполняется автоматически, при этом (при необходимости) значения можно скорректировать вручную (рис. 18).
Почтовые отправления в виде списка накапливаются в справочнике Почтовые отправления. После они формируются в пакет и потом выгружаются в личный кабинет. Статусы почтовых отправлений автоматически актуализируются регламентным заданием (рис. 19).
Резюме
Программа «1С:Документооборот КОРП 3.0» позволяет организовать продуктивную работу с любыми документами – например, входящими и исходящими. В данной версии вся информация, касающаяся действий над объектами, собрана в одном месте, а именно – в регистрационной карточке. Плюс в этой редакции введен новый механизм, который дает возможность управлять жизненным циклом любого документа, – обработка документа. Он визуализирует все действия, которые выполнялись с документом в системе. Таким образом, пользователь может просматривать задачи по документам списком или группировать по видам либо отправителям, быстро находить, ставить задачи по ним и контролировать исполнение и пр. Внедряйте систему и задействуйте ее функционал, ведь это удобно и современно.
Академия Документооборота – это полный спектр услуг по «1С:Документообороту»: внедрение, сопровождение, обучение, видеокурсы, аудит, ЭДО и расширения. www.doc-lvv.ru/knowledge