Чтобы Битрикс24 действительно работал и не покрылся вековой плесенью, нужно с самого начала в нем разобраться. В этой статье мы рассмотрим основные разделы, выстроим каркас, который поможет правильно организовать работу в компании.
Стоит сразу сказать, что уложить в одну статью всё, что нужно рассказать новому пользователю Битрикс24 невозможно — портал большой, функций много. Но мы подготовились. В тексте будет много гифок и ссылок на видеоуроки бесплатного курса по Битрикс24 от БизнесПрофи.
Разобраться с интерфейсом. Что и где находится
На первом этапе разберем основное меню в левом сайдбаре. В этом меню размещены все разделы, которые существуют в системе. Его можно редактировать и оставлять только то, чем вы чаще всего пользуетесь. Подробнее о персональной настройке рабочего пространства можно узнать в бесплатном уроке курса по работе с Битрикс24.
Абсолютно все инструменты и разделы можно посмотреть, нажав на бургер вверху сайдбара около названия вашей компании.
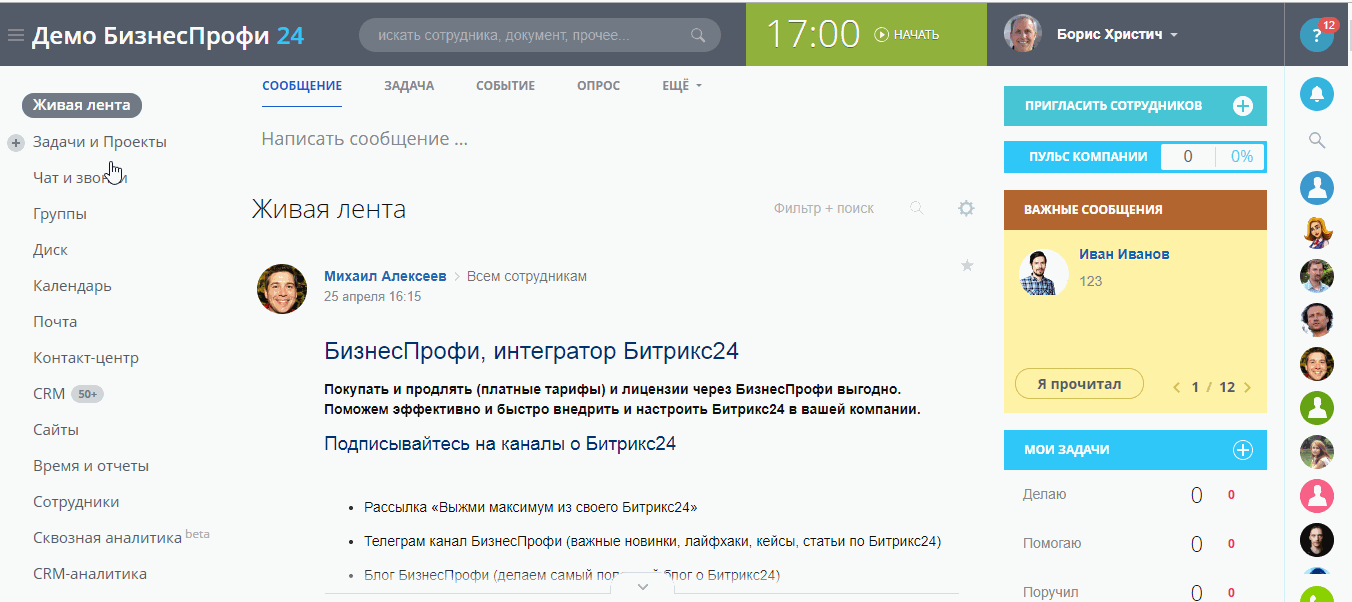
Все разделы
Теперь пройдемся по основным пунктам меню. Пока лишь кратко обозначим функционал, подробнее разберем дальше.
Живая лента
Здесь отображаются важные сообщения, обсуждения, опросы и идеи. Любой вид сообщения можно публиковать как для всех сотрудников компании, так и для конкретной группы людей.
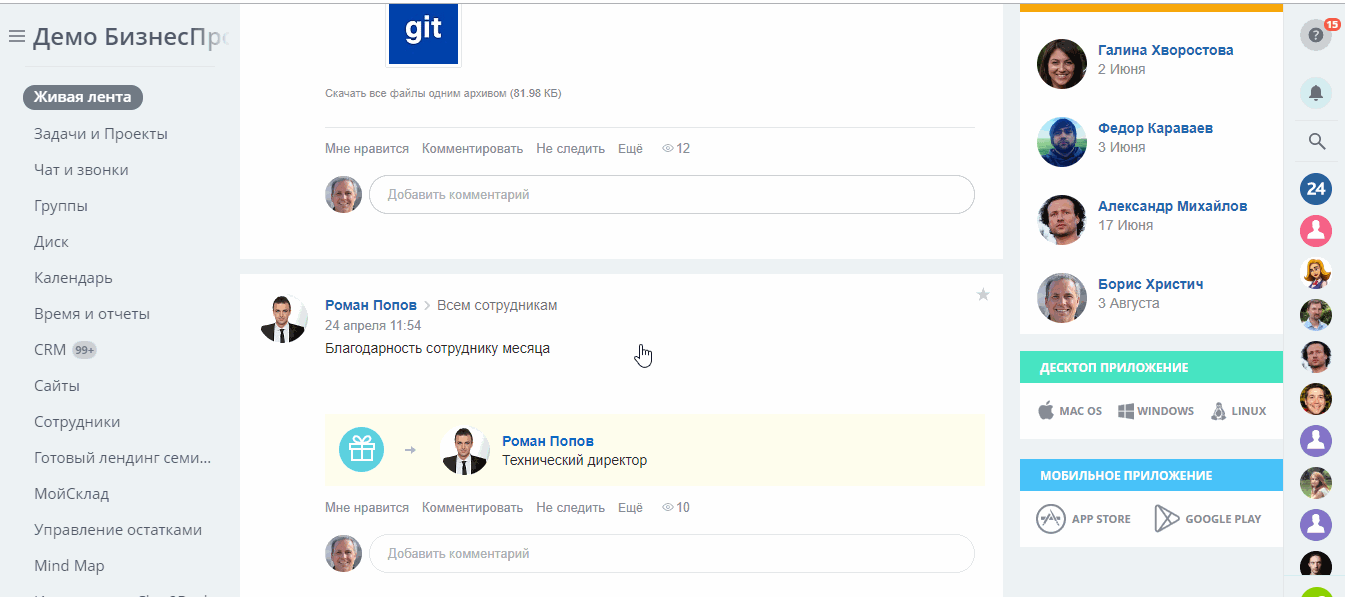
Важные сообщения, обсуждения, опросы и идеи
Подробнее о работе с живой лентой смотрите в коротком видеоуроке на нашем YouTube-канале
Задачи и проекты
В этом разделе расположены все задачи, которые выполняете вы, в которых вы наблюдатель или соисполнитель, которые вы поручили кому-то из коллег. Также здесь можно посмотреть все задачи по конкретному проекту.
Чат и звонки
Здесь отображаются чаты групповые и индивидуальные, а также здесь расположена телефония Битрикс для звонков прямо из портала.
Группы
Раздел, в котором хранятся все созданные вами группы и проекты. Этот раздел напрямую связан с Задачами.
Диск
Здесь хранятся все аудио видео и текстовые материалы компании.
Календарь
В календаре удобно планировать события: встречи с клиентами, интервью в Skype, рабочие планерки и т.д.
Почта
В этом разделе вы привязываете почтовый ящик и пользуетесь почтой в режиме одного окна.
CRM
Большой раздел, где собрана и структурирована информация о клиентах, контактах, компаниях, товарах, сделках и делах.
Сайты
Раздел для создания лендингов. В этом разделе собраны шаблоны посадочных страниц, а также встроен конструктор для самостоятельного создания лендинга.
Настроить панель учета рабочего времени и разобраться с отчетами
В панели учета рабочего времени вы начинаете и заканчиваете рабочий день, учитываете перерыв и формируете отчет за день. Никаких сложных настроек у этой панели нет. В начале рабочего дня нажмите на кнопку «Начать рабочий день», а в конце — «Завершить».
Теперь о задачах. Они напрямую связаны с механизмом учета рабочего времени и отчетом. Отчет формируется на основе задач, которые вы выполняли в течение дня. Поэтому, все дела, которыми вы занимаетесь в течение дня нужно фиксировать в разделе «Задачи и проекты».
В противном случае никакого смысла в учете рабочего времени не будет. Система будет отображать только факт 8-часового рабочего дня, а что конкретно вы делали в это время будет неясно. Подробнее о том, как начать рабочий день и отправить ежедневный отчет в видеоуроке на нашем YouTube-канале
Правильно ставить и планировать задачи
Все задачи находятся в разделе «Задачи и проекты». Здесь вы ставите задачи коллегам, коллеги и руководитель ставят задачи вам, а также вы ставите задачи на себя самостоятельно, если требуется.
Возможно три варианта отображения списка задач: Список, Мой план, Гант. Самый удобный на наш взгляд формат — Мой план. Здесь задачи можно распределить по колонкам, обозначающим стадию, в которой находится задача. Например, в БизнесПрофи мы используем колонки: Бэклог, На неделе, Сегодня, На проверку, Завершено на неделе, Завершенные. Таких колонок может быть ровно столько, сколько нужно вам для работы и вы сами задаете их обозначение.
Путем проб и ошибок мы вывели несколько основных правил, которые унифицируют процесс постановки задач, чтобы в компании не было разнобоя.
- Формулировка любой задачи должна начинаться с глагола. Сообщайте исполнителю действие, которое от него требуется уже на этапе названия задачи
- Всегда указывайте крайний срок по задаче. Иначе задачи будут провисать и теряться
- Не пренебрегайте описанием к задаче. Оставляйте здесь все важные подробности и ссылки
- Создавайте проекты и группы, а уже внутри проекта — задачи. Этот шаг систематизирует общую массу задач в компании и поможет быстрее находить нужные
Подробнее о проектах и группах. Чтобы создать проект или группу, перейдите в раздел «Группы» в левом сайдбаре. Нажмите на кнопку «Создать» и выберите то, что вам нужно: группу или проект. Мы рекомендуем создавать группы для рабочих процессов внутри компании, у которых нет четкого крайнего срока. А проекты — для клиентских задач, например, проект «Клиент Х» и внутри все задачи по этому клиенту.
Вести активные коммуникации
Коммуникации — одно из главных преимуществ Битрикс24. Практически все сущности, которые есть в Битрикс24 предполагают возможность получить оперативную обратную связь в том или ином виде. Разберем основные формы коммуникаций на портале.
Чаты и панель уведомлений
Чаты могут быть индивидуальными и групповыми, закрытыми и открытыми. Чаты расположены в правом сайдбаре. Здесь же находится панель уведомлений, в которой отображаются все действия, которые происходят в задачах, CRM и Живой ленте, к которым вы имеете отношение. Подробнее о настройке панели уведомлений в уроке бесплатного курса по работе в Битрикс24.
Живая лента
По принципу работы напоминает ленту в ВК или ФБ. Здесь можно создавать сообщения разного типа и адресовать их как всем сотрудникам, так и определенной группе людей. Каждый сотрудник может устроить обсуждение какого-то вопроса, создать голосовалку, Просто поделиться какой-то полезной статьей или сервисом.
Детальный разбор работы с Живой лентой смотрите в бесплатном уроке курса по работе с Битрикс24
Комментарии к задачам и событиям
У любой задачи можно оставить комментарий и задать все интересующие вопросы вне зависимости в какой роли вы выступаете в задаче. Даже если вы в задаче не участвуете, но вам нужно получить по ней информацию, вы можете написать комментарий и, самое главное, отметить конкретного человека, которому адресован вопрос.
Такой же принцип с событиями, которые планируются в календаре. Любое событие можно открыть, посмотреть подробности в описании и задать вопрос в комментариях одному из участников.
Работать с CRM
Основные сущности CRM — Лид, Сделка, Контакт, Компания и Товары. У каждой сущности есть своя карточка. Карточки всех сущностей имеют одинаковую структуру, но могут содержать разные вкладки и поля.
Работа с потенциальным клиентом начинается с Лида. Лиды приходят в компанию через звонки, открытые линии, почту, переписку в мессенджерах, их можно создавать вручную и импортировать.
В карточке лида содержится информация по конкретному лиду. Чем подробнее заполнены поля в карточке, тем проще лид будет обработать и перевести в следующую стадию. Виды и названия полей — это настраиваемый параметр, в зависимости от задач конкретного бизнеса. В верхней части карточки указана стадия, в которой находится Лид.
Любой лид можно конвертировать в одну из других трех сущностей: Сделка, Контакт, Компания. Карточки Сделки, Контакта и Компании по структуре повторяют карточку Лида, но при этом у каждой сущности есть индивидуальные дополнительные разделы, а также свои стадии.
Раздел «CRM Старт» отображает основные показатели отдела продаж. Можно оценить эффективность каналов коммуникаций с клиентами, увидеть план продаж и понять, кто из менеджеров наиболее продуктивен. Вся информация представлена в виде удобных инфографиков. Также в разделе CRM вы можете формировать собственные отчеты или использовать предустановленные шаблоны.
Подробнее о работе в CRM Битрикс24 смотрите в бесплатном курсе Эффективный сотрудник в Битрикс24.
Работать с экстранетом
Экстранет — пространство, куда можно приглашать внештатных специалистов. Экстранет удобен, когда вы сотрудничаете со специалистом не на постоянной основе и нет смысла регистрировать его на портале как обычного сотрудника. Сотрудник экстранета прикреплен к специальной группе и видит информацию только в рамках этой группы. Все остальные разделы портала недоступны.
Например, вы хотите нанять юриста для разработки формы вашего договора, ставите ему задачу в экстранете и он видит только эту задачу, а вы продолжаете работать на портале, при этом всегда можете посмотреть как продвигается задача.
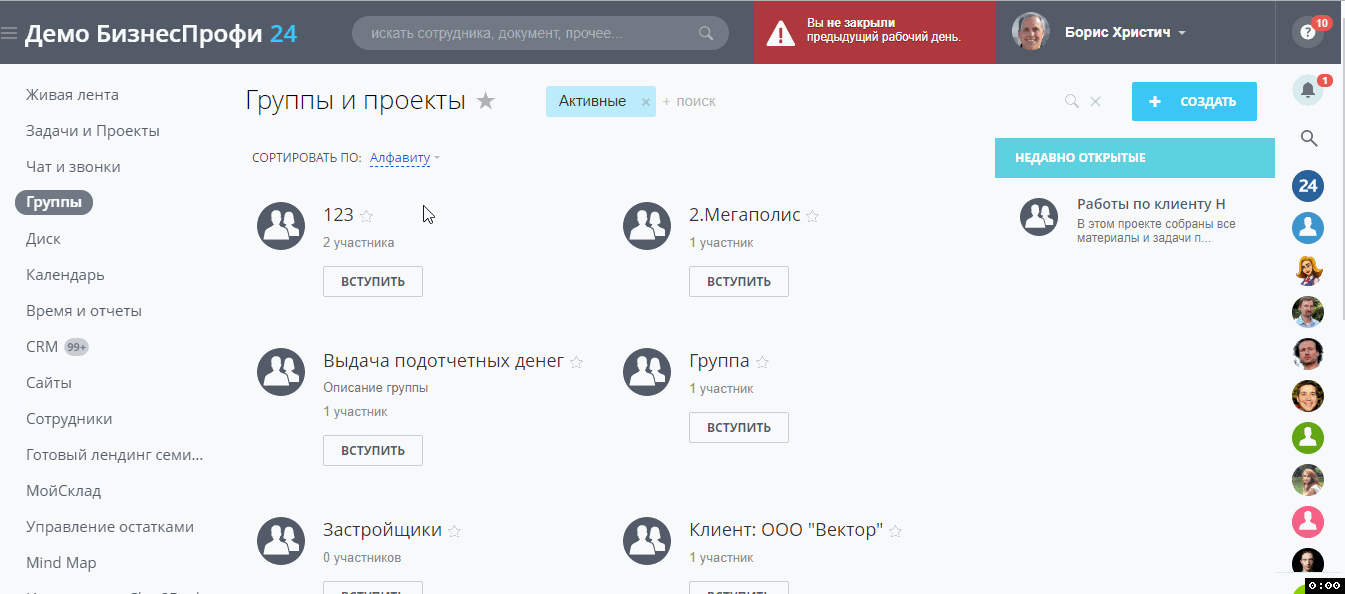
Экстранет
Итак, каркас для работы на портале готов, теперь можно начинать активно тестировать и пользоваться. Если вы решили погрузиться в тему с головой, подписывайтесь на наш YouTube-канал , там у нас выходит большой курс по работе с платформой — «Эффективный сотрудник в Битрикс24».
Битрикс 24 – удобное решение для коммерческой деятельности. Система позволяет оптимизировать бизнес-процессы внутри компании и автоматизировать продажи. Главным преимуществом Б24 считается богатый инструментарий при наличии бесплатного тарифа. Это обеспечивает быстрый старт компании и ее внедрение на рынок без дополнительных затрат.
В этой статье мы детально расскажем о Битрикс24 и как в нем работать пошагово. Поехали!
Обзор интерфейса

Внутренний интерфейс Битрикс 24 насыщен обилием инструментов, позволяющих контролировать все внутренние процессы компании. Основой Б24 является колонка левого меню, определяющая категории программы. К списку основного инструмента Битрикс 24 относят следующие категории:
- Живая лента – новостной раздел, где отображаются все текущие задачи вашей компании. Постановка задач и их обсуждение происходит в режиме реального времени.
- Задачи – раздел, отображающий список, сроки и план задач. Интерфейс портала позволяет быстро создавать и редактировать задачи, а также коммуницировать с ответственными за проект сотрудниками.
- Календарь – удобный инструмент для планирования и согласования встреч, звонков или задач. Поддерживает опции напоминания и синхронизации с Google календарем и т.д.
- Диск – глобальное хранилище данных, где содержится вся информация, файлы и документы компании, предварительно загруженные в Битрикс 24. Доступ к диску есть у всех подключенных сотрудников системы. Все данные с диска могут быть синхронизированы с продуктами 1С.
- Чат и звонки – раздел для коммуникации и связи. Инструментарий портала поддерживает возможность проведения внутренних звонков среди сотрудников, а также подключение контрагентов в единый чат.
- Почта – раздел портала для внешней связи с клиентами компании. Интерфейс почты Б24 позволяет работать сразу с несколькими почтовыми ящиками, запускать рассылки CRM-маркетинга, а также обрабатывать все полученные письма.
- CRM – перечень инструментов, позволяющий обрабатывать корпоративные задачи и проводить сделки. Отличительным преимуществом Битрикс 24 считается возможность бесплатной работы с инструментами CRM малому бизнесу до 12 сотрудников.
- Сотрудники – раздел, содержащий все данные о сотрудниках компании. Интерфейс раздела позволяет просмотреть структуру компании, а также проводить поиск информацию по любому из сотрудников.
- Группы – раздел помогает сгруппировать всю информацию о проектах в одном месте. В группу проекта могут быть включены все документы компании, важные файлы, список задач и сообщения сотрудников. Группы могут создаваться как открытого, так и закрытого типа.
- Время и отчеты – раздел, отображающий рабочее время или график отсутствия всех сотрудников компании. Кроме того, данный инструмент позволяет настраивать собрания и планерки, а также просматривать рабочие отчеты.
- Сайты – категория содержит список всех подключенных сайтов компании. Предусматривает возможность редактирования и настройки сайтов и коммерческих площадок.
- Контакт-центр – раздел объединяет в CRM все способы коммуникации с клиентами. Синхронизирует данные клиента со всеми соц. сетями, мессенджерами, онлайн-чатами и формами захвата с сайтов.
- CRM-маркетинг – инструмент для работы базой клиентов. Позволяет настраивать профильные рассылки на почту и через социальные сети, а также работать с аудиторией в рекламных кабинетах.
- CRM-аналитика – инструмент анализа маркетинговой деятельности компании. CRM-аналитика позволяет отслеживать работу менеджеров, следить за воронкой продаж и прогнозировать доход.
- Сквозная аналитика – раздел, объединяющий все рекламные каналы компании и показывающий их эффективность в продажах. Инструмент для глобальной аналитики.
- Телефония – модуль работы со всеми телефонными звонками компании. Позволяет подключать телефонные аппараты, просматривать детализацию звонков и контролировать баланс.
- Приложения – раздел с дополнительными приложениями от разработчиков для расширения опций Битрикс. Есть как бесплатные, так и платные решения.
- Центр продаж – модуль для подключения платежных решений и система анализа всех финансовых операций компании. Позволяет охватить и проанализировать все этапы продаж.
- 1С + CRM Битрикс24 – модуль синхронизации и обмена данными между программами.
- Лаборатория AI – раздел для подключения голосовых помощников или интерактивных приложений. Позволяет оптимизировать внутренние бизнес-процессы и расширить способы продаж.
- Мой тариф – программное дополнение, позволяющее узнать информацию о текущем тарифе, или расширить Битрикс 24 платной подпиской.
Левое меню полностью интерактивное, что позволяет скрыть или переместить рабочие инструменты в любом порядке.
Это интересно! Внизу меню программы доступны настройки интерфейса системы Б24. Кроме того, рядом с настройками находится горячая кнопка «Пригласить сотрудников», позволяющая быстро добавить коллег через. Пригласить можно через мобильное сообщение, почту или ссылку.
Большим преимуществом портала является быстрый старт. В системе легко зарегистрироваться, быстро добавить сотрудников и начать принимать заказы.
Запуск и регистрация Б24
Для регистрации CRM достаточно перейти на главную страницу сайта, выбрать способ быстрой авторизации и нажать «Продолжить регистрацию». Программа самостоятельно создаст новый Битрикс и присвоит цифровое название компании.

После регистрации программа предложит вектор использования ее инструментов и настроит интерфейс соответствующим образом. Данный процесс можно отложить на потом.

Как задать имя компании?
Присвоить имя компании и выбрать домен можно в верхнем левом углу, рядом с названием программы. Если желаемый домен занят, портал предложит ряд альтернативных наименований.

Обратите внимание! В платных решениях возможно полное переименование домена компании в экосистеме Б24. Так тариф «Компания» позволяет полностью заменить доменное имя, а тариф «Команда» – переименовать домен 3 уровня.
Создаем команду и привлекаем сотрудников: все просто!
Теперь можно приступать к добавлению сотрудников в ваш корпоративный портал. Пригласить можно через главное меню нижней левой или в верхней правой части интерфейса. Уже прибывшим сотрудникам можно отправить сообщение или поставить задачу.

- Пригласить в Б24 можно через быструю ссылку, по sms или email, а также через партнера CRM – портал интегратора. Здесь же в настройках можно обозначить форму регистрации новых сотрудников и текст письма-приглашения.

Первоначальная настройка окончена. Теперь можно приступать непосредственно к работе.
Работа с функционалом Битрикс24 пошагово
Интерфейс оболочки Б24 интуитивно понятен, однако обширные опции программы поначалу могут сбить с толку. Наше руководство по битрикс24 поможет быстро сориентироваться в интерфейсе программы и начать работу.
Как создать задачу в Битрикс24?

Работа в битрикс24 начинается с составления задач для сотрудников. Для создания задачи необходимо перейти в «Задачи» и нажать кнопку «Добавить задачу».

В открывшемся интерфейсе можно заполнить текст задачи, а также указать сроки выполнения и всех ответственных лиц. Для типовых задач из меню в верхнем углу можно создать шаблон, позволяющий сократить время заполнения задач.
Раздел «Задачи» позволяет просматривать и редактировать активные задачи. Сам интерфейс может быть индивидуально настроен каждым пользователем.
Чат и звонки

Режим необходим для внутренней связи между сотрудниками компании. Технические возможности раздела позволяют совершать:
- Обмен сообщениями в общем и закрытых чатах.
- Телефонные звонки и многоканальную связь.
- Просмотр всех уведомлений внутри портала.
- Просмотр «живой ленты» компании.
Для более эффективного использования веб-мессенджера Б24 можно установить дополнительное приложение для Windows, Android или iOS.
Работа с группами

Группы позволяют объединить сотрудников, работающих в рамках одного проекта или выстроить вертикаль управления компанией.
Интерфейс системы позволяет создавать полностью или частично закрытые и открытые группы. Чтобы создать новую группу, необходимо справа в меню найти и выполнить соответствующую команду.

После выбора необходимого типа группы откроется окно редактирования. Здесь можно обозначить цели группы, выбрать руководителя или модераторов, а также добавить сотрудников.
После запуска внутри группы можно обмениваться сообщениями и документацией между всеми ее участниками.

Учет рабочего времени
Возможность учета времени работы персонала доступна только с тарифом «Компания». Режим позволяет контролировать время работы каждого из сотрудников, а также получать ежедневные отчеты.

Среди инструментов данной категории также следует выделить:
- Просмотр глобальной статистики.
- Просмотр начала и конца рабочего времени каждого сотрудника.
- Контроль нарушений графиков всего отдела или сотрудников.
- Подсчет, анализ и фильтр рабочих дней.

Для создания новых или редактирования текущих рабочих графиков необходимо кликнуть на шестеренку в правом углу сверху.
Управление и настройка календаря

Календарь позволяет контролировать все рабочие процессы компании, а также планировать свой график работы. Категория «Мой календарь» предназначена для планировки личных задач и событий, «Календарь компании» – для контроля этапов сделок и переговоров. Для работы в Битрикс 24 календарей можно создавать бесчисленное множество.
Работа с документацией

Весь документооборот компании проходит через раздел Б24 «Диск». Как и в других категориях, Битрикс24 предоставляет возможность сортирования и размещения файлов отдельно для каждого работника или на общий диск. Техническая сторона программы позволяет работать со всеми форматами файлов. Кроме того, можно подключать сетевые хранилища или решения от MS Office и Google.

Для комфортной работы все документы можно загрузить на диск для Windows или macOS, или подключить сетевой диск. Доступ к документации может индивидуально настраиваться через команду «Настройка прав».

Все удаленные документы для безопасности сначала попадают в корзину хранилища. Кроме того, Битрикс24 имеет решение для безопасной очистки пространства – все операции доступны через команду «Очистка места».
Телефония

Раздел «Телефония» позволяет подключить телефонные линии к вашему порталу и запустить работу колл-центра. Также в данном режиме доступна интеграция вашего приложения или виджетов с сайта компании.
Дополнительно в разделе можно просматривать детализацию по всем совершенным звонкам для оценки продаж и эффективности работы менеджеров.

После регистрации программа предложит вектор использования ее инструментов и настроит интерфейс соответствующим образом. Данный процесс можно отложить на потом.

Как задать имя компании?
Присвоить имя компании и выбрать домен можно в верхнем левом углу, рядом с названием программы. Если желаемый домен занят, портал предложит ряд альтернативных наименований.

Обратите внимание! В платных решениях возможно полное переименование домена компании в экосистеме Б24. Так тариф «Компания» позволяет полностью заменить доменное имя, а тариф «Команда» – переименовать домен 3 уровня.
Создаем команду и привлекаем сотрудников: все просто!
Теперь можно приступать к добавлению сотрудников в ваш корпоративный портал. Пригласить можно через главное меню нижней левой или в верхней правой части интерфейса. Уже прибывшим сотрудникам можно отправить сообщение или поставить задачу.

- Пригласить в Б24 можно через быструю ссылку, по sms или email, а также через партнера CRM – портал интегратора. Здесь же в настройках можно обозначить форму регистрации новых сотрудников и текст письма-приглашения.

Первоначальная настройка окончена. Теперь можно приступать непосредственно к работе.
Работа с функционалом Битрикс24 пошагово
Интерфейс оболочки Б24 интуитивно понятен, однако обширные опции программы поначалу могут сбить с толку. Наше руководство по битрикс24 поможет быстро сориентироваться в интерфейсе программы и начать работу.
Как создать задачу в Битрикс24?

Работа в битрикс24 начинается с составления задач для сотрудников. Для создания задачи необходимо перейти в «Задачи» и нажать кнопку «Добавить задачу».

В открывшемся интерфейсе можно заполнить текст задачи, а также указать сроки выполнения и всех ответственных лиц. Для типовых задач из меню в верхнем углу можно создать шаблон, позволяющий сократить время заполнения задач.
Раздел «Задачи» позволяет просматривать и редактировать активные задачи. Сам интерфейс может быть индивидуально настроен каждым пользователем.
Чат и звонки

Режим необходим для внутренней связи между сотрудниками компании. Технические возможности раздела позволяют совершать:
- Обмен сообщениями в общем и закрытых чатах.
- Телефонные звонки и многоканальную связь.
- Просмотр всех уведомлений внутри портала.
- Просмотр «живой ленты» компании.
Для более эффективного использования веб-мессенджера Б24 можно установить дополнительное приложение для Windows, Android или iOS.
Работа с группами

Группы позволяют объединить сотрудников, работающих в рамках одного проекта или выстроить вертикаль управления компанией.
Интерфейс системы позволяет создавать полностью или частично закрытые и открытые группы. Чтобы создать новую группу, необходимо справа в меню найти и выполнить соответствующую команду.

После выбора необходимого типа группы откроется окно редактирования. Здесь можно обозначить цели группы, выбрать руководителя или модераторов, а также добавить сотрудников.
После запуска внутри группы можно обмениваться сообщениями и документацией между всеми ее участниками.

Учет рабочего времени
Возможность учета времени работы персонала доступна только с тарифом «Компания». Режим позволяет контролировать время работы каждого из сотрудников, а также получать ежедневные отчеты.

Среди инструментов данной категории также следует выделить:
- Просмотр глобальной статистики.
- Просмотр начала и конца рабочего времени каждого сотрудника.
- Контроль нарушений графиков всего отдела или сотрудников.
- Подсчет, анализ и фильтр рабочих дней.

Для создания новых или редактирования текущих рабочих графиков необходимо кликнуть на шестеренку в правом углу сверху.
Управление и настройка календаря

Календарь позволяет контролировать все рабочие процессы компании, а также планировать свой график работы. Категория «Мой календарь» предназначена для планировки личных задач и событий, «Календарь компании» – для контроля этапов сделок и переговоров. Для работы в Битрикс 24 календарей можно создавать бесчисленное множество.
Работа с документацией

Весь документооборот компании проходит через раздел Б24 «Диск». Как и в других категориях, Битрикс24 предоставляет возможность сортирования и размещения файлов отдельно для каждого работника или на общий диск. Техническая сторона программы позволяет работать со всеми форматами файлов. Кроме того, можно подключать сетевые хранилища или решения от MS Office и Google.

Для комфортной работы все документы можно загрузить на диск для Windows или macOS, или подключить сетевой диск. Доступ к документации может индивидуально настраиваться через команду «Настройка прав».

Все удаленные документы для безопасности сначала попадают в корзину хранилища. Кроме того, Битрикс24 имеет решение для безопасной очистки пространства – все операции доступны через команду «Очистка места».
Телефония

Раздел «Телефония» позволяет подключить телефонные линии к вашему порталу и запустить работу колл-центра. Также в данном режиме доступна интеграция вашего приложения или виджетов с сайта компании.
Дополнительно в разделе можно просматривать детализацию по всем совершенным звонкам для оценки продаж и эффективности работы менеджеров.

Важно знать! В коробочной версии Б24 и в тарифах Старт+, CRM+, Команда и Компания можно распределить доступ к телефонии между сотрудниками. Распределение прав позволяет определить кто из сотрудников имеет право на:
- Прослушивание звонков и диалогов.
- Звонки по внешним номерам.
- Настройку маршрутизации звонков.
- Аренду номера и т.д.
Управление доступом настраивается главным администратором по адресу «Телефония» – «Права доступа».
Заключение
Битрикс24 идеально подойдет для малого бизнеса и начала коммерческой деятельности. Удобный интерфейс Б24 и возможность синхронизации с 1С, Офис и Гугл позволяет запустить любой проект или стартап. Дополнительным преимуществом считается также бесплатный тариф, и подробная инструкция как пользоваться Битрикс24 в виртуальном помощнике портала.
- →
- →
Большая База Знаний Битрикс24
Полезная статья
Смотрите видео или читайте статью
Необходимо войти на портал Битрикс24. Если вы не знаете адрес или вам не высылали приглашением, то необходимо обратиться к администратору вашей компании для того чтобы он сказал адрес либо выслал приглашение.
После переход на портал Битрикс24 система предлагает авторизацию. Если вы забыли пароль, но знаете, например, логин или электронную почту, нажать на кнопку «Забыли пароль» и соответственно восстановить пароль для входа.
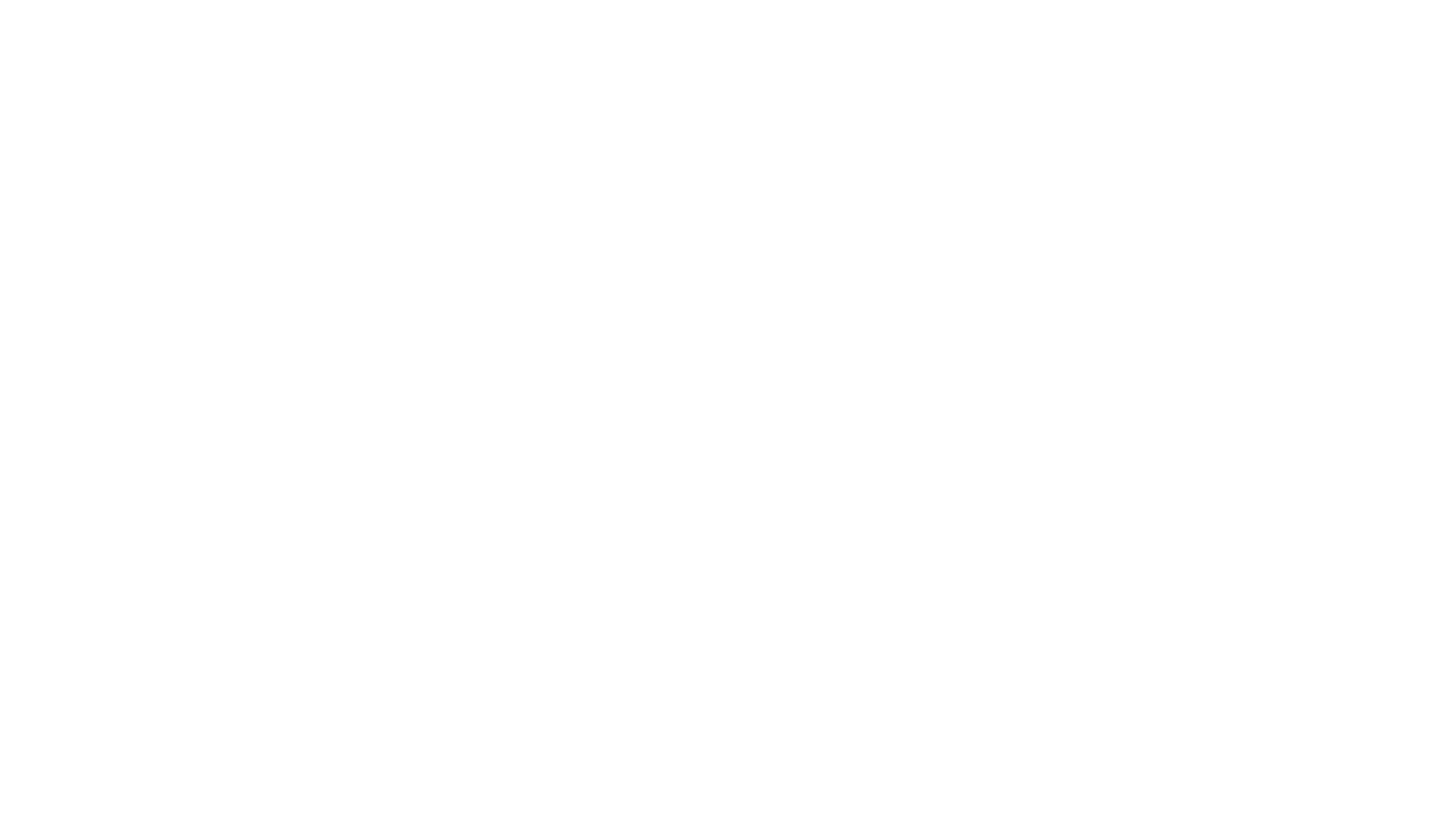
Для входа на портал Битрикс24 указываем адрес электронной почты и пароль.
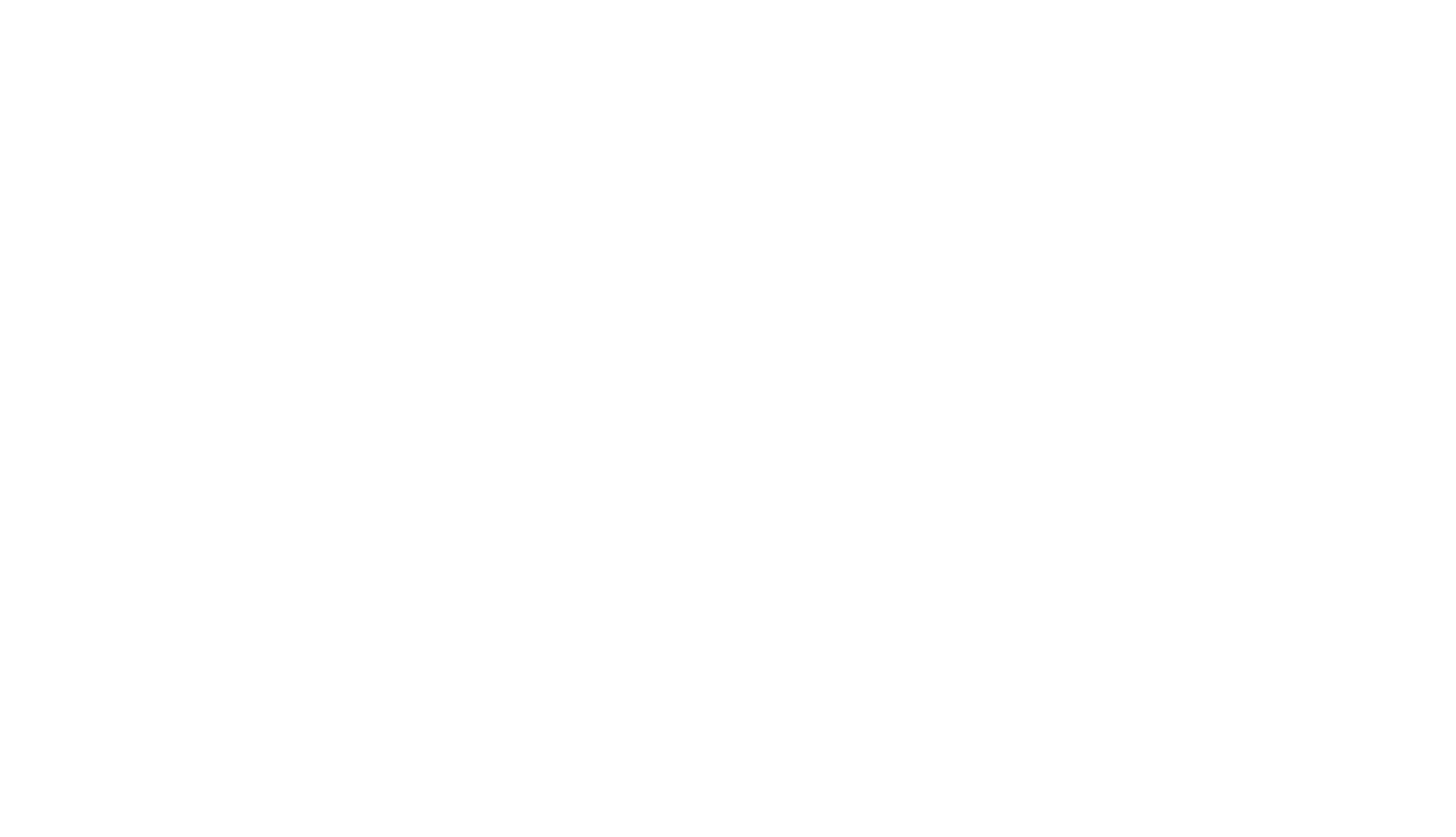
Рекомендуется закрепить вкладку в вашем браузере, чтобы в дальнейшем не забыть адрес входа на портал.
Настройка личного профиля
После входа на портал первым делом необходимо настроить личный профиль. Для этого нажмите меню своего профиля в правом верхнем углу и выберите «изменить личные данные».
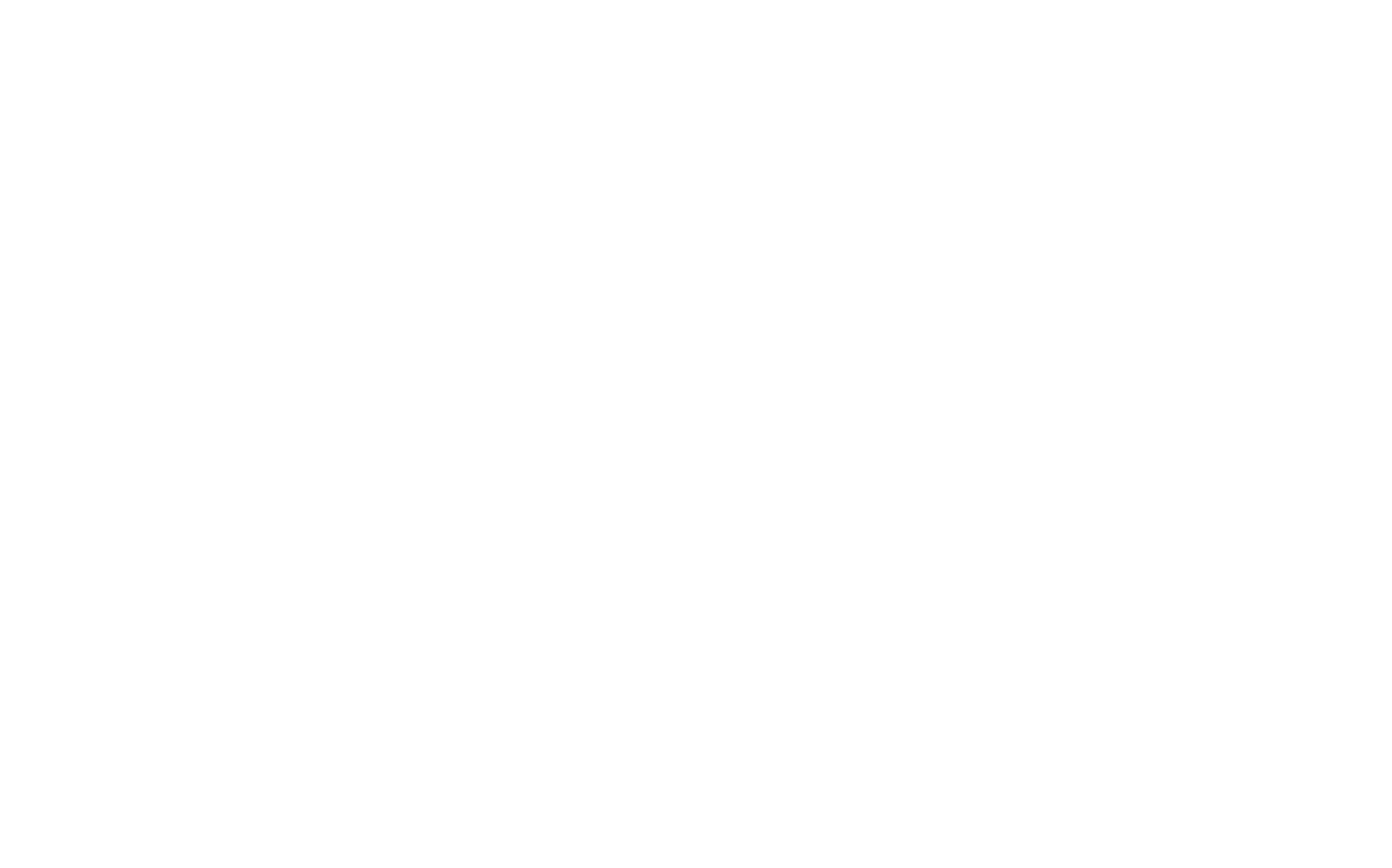
На открывшейся странице заполняем данные о себе: имя, фамилия, отчество, загружаем обязательно аватарку, так как с аватаркой проще ориентироваться среди сотрудников и сразу по аватарке определять кому мы пишем или кого добавляем к задаче.
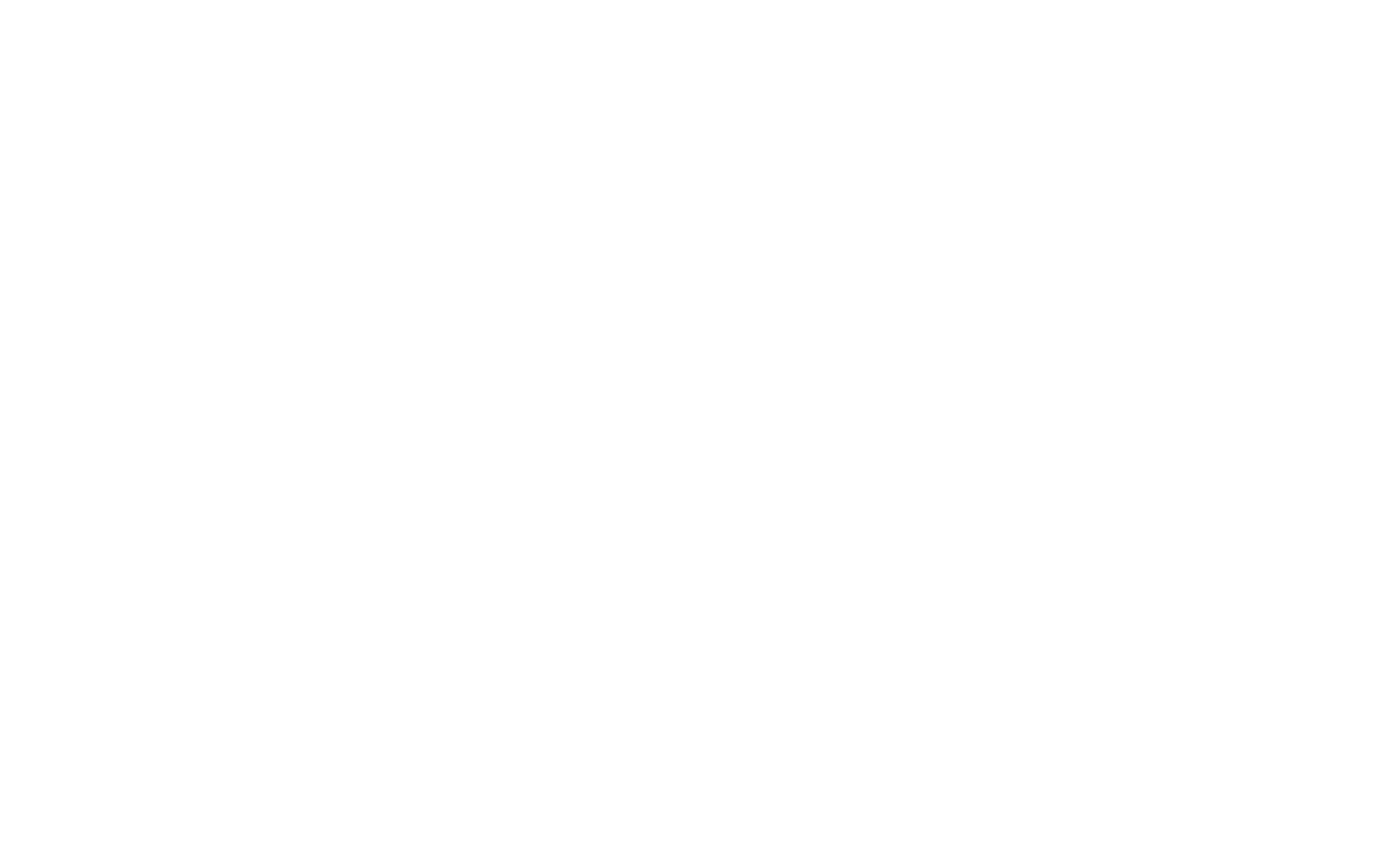
Далее заполняем мобильный, рабочий и внутренний телефоны, должность, город, дату рождения, пол, адрес Skype, навыки и другую информацию о себе. После заполнения необходимых данных нажимаем «Сохранить»
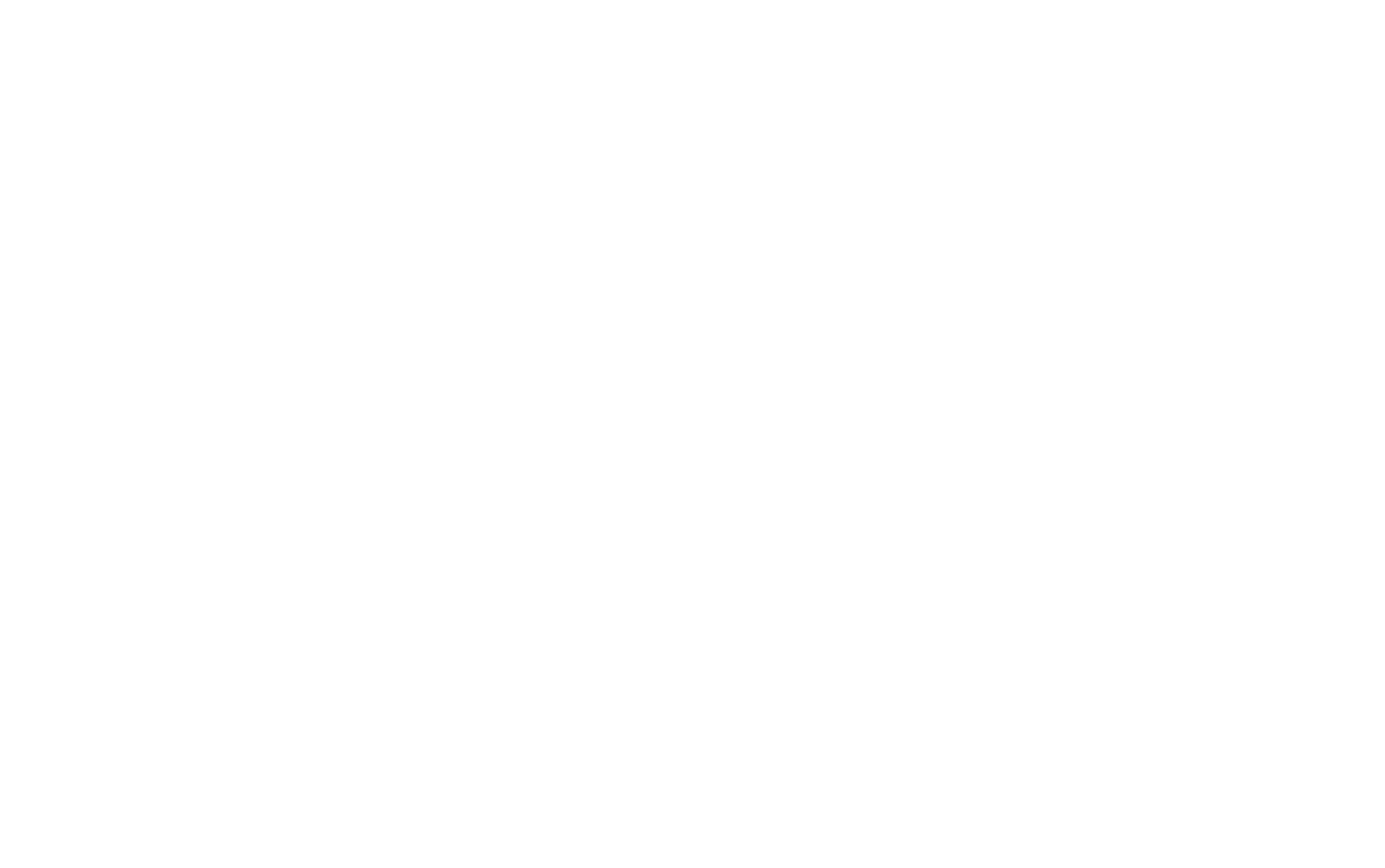
Структура компании и список сотрудников
Так как все сотрудники находятся в системе Битрикс24 мы можем их найти, посмотреть их контактные данные. Для этого переходим в раздел сотрудники.

Здесь мы видим структуру компании.
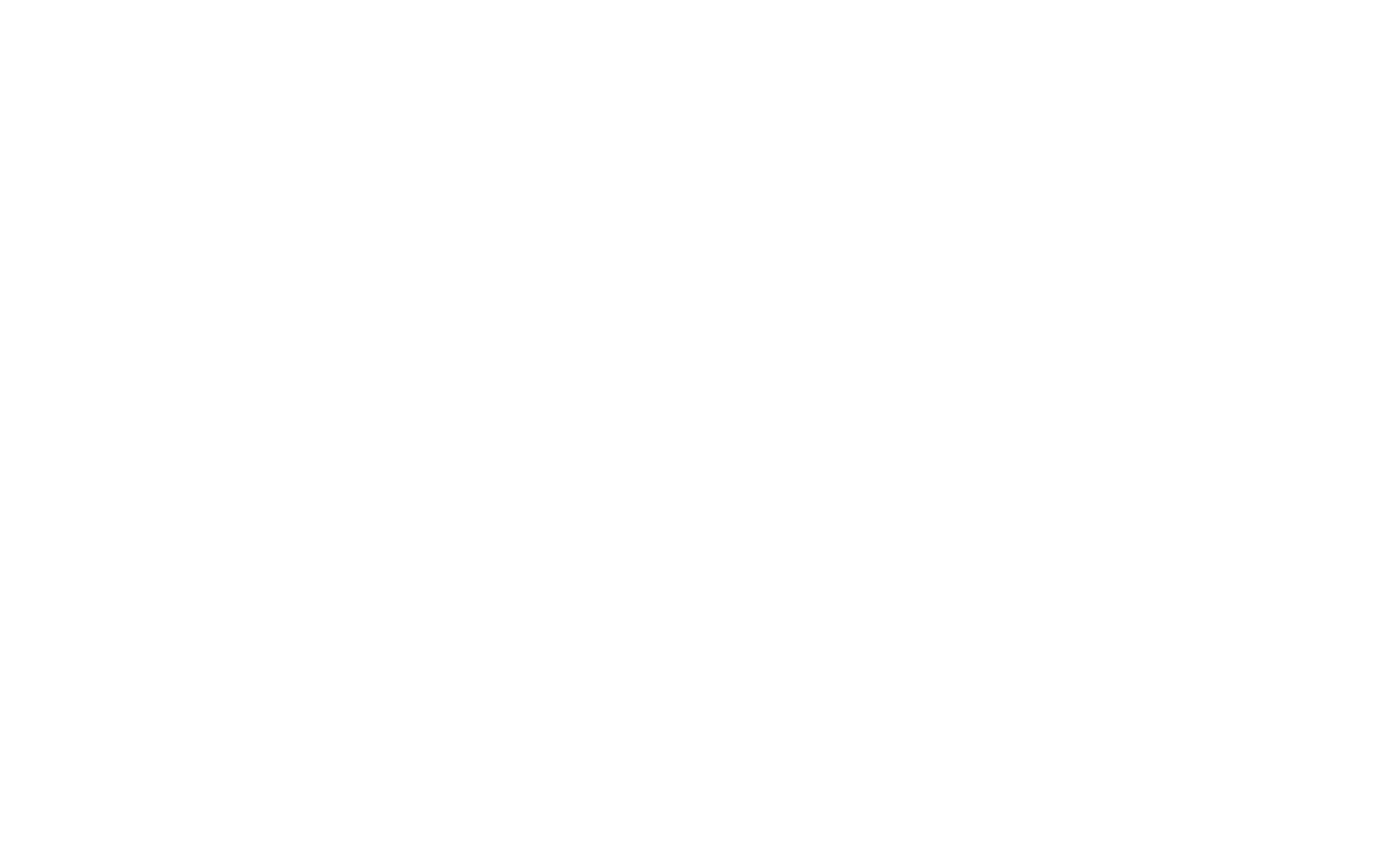
Тут же есть кнопка «сотрудники», по нажатию на которую отобразятся все наши сотрудники и соответственно мы можем посмотреть контактные данные (телефоны, электронную почту и др.) каждого из них.
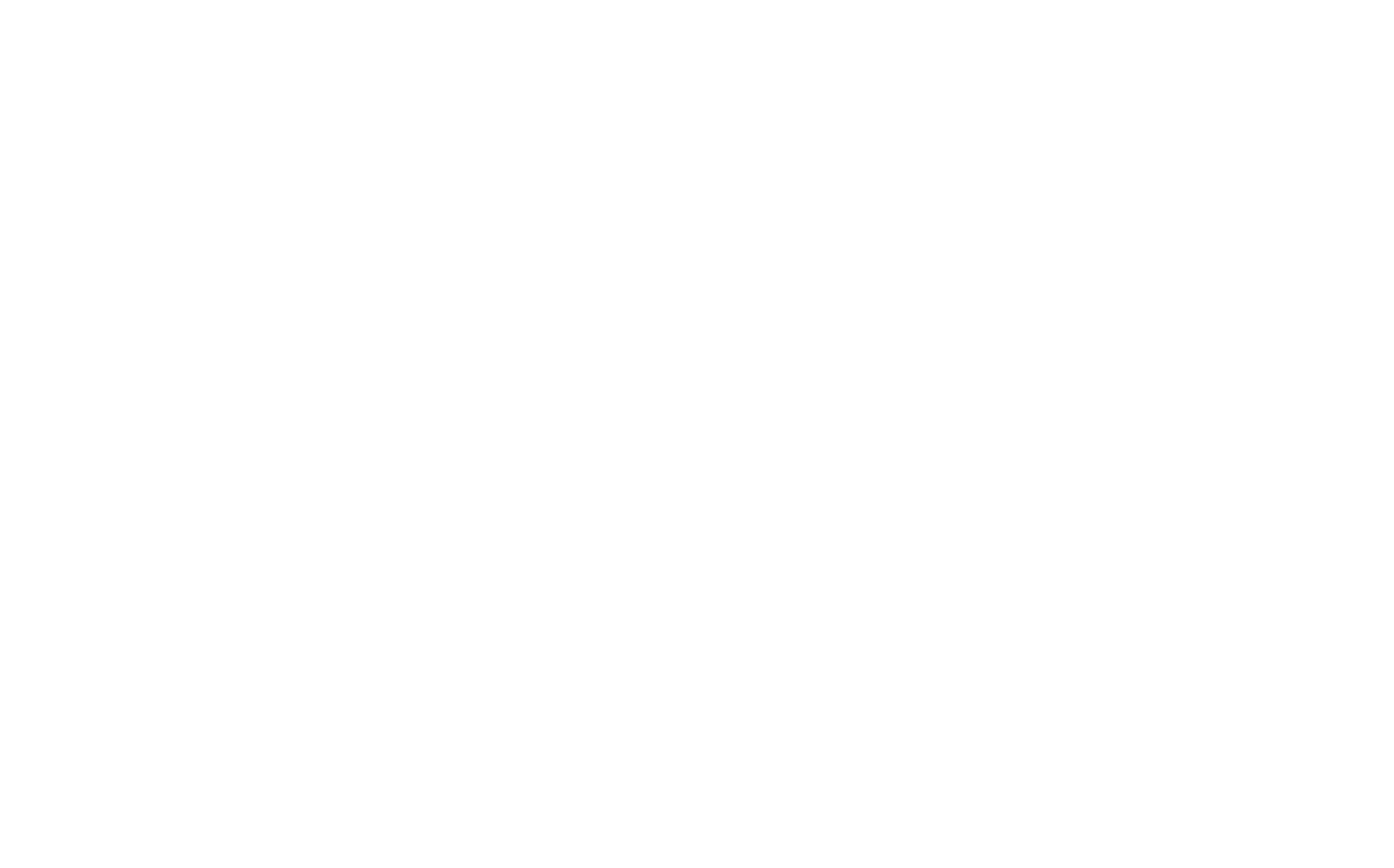
Для отображение подробной информации нажмите на имя и фамилию нужного сотрудника.
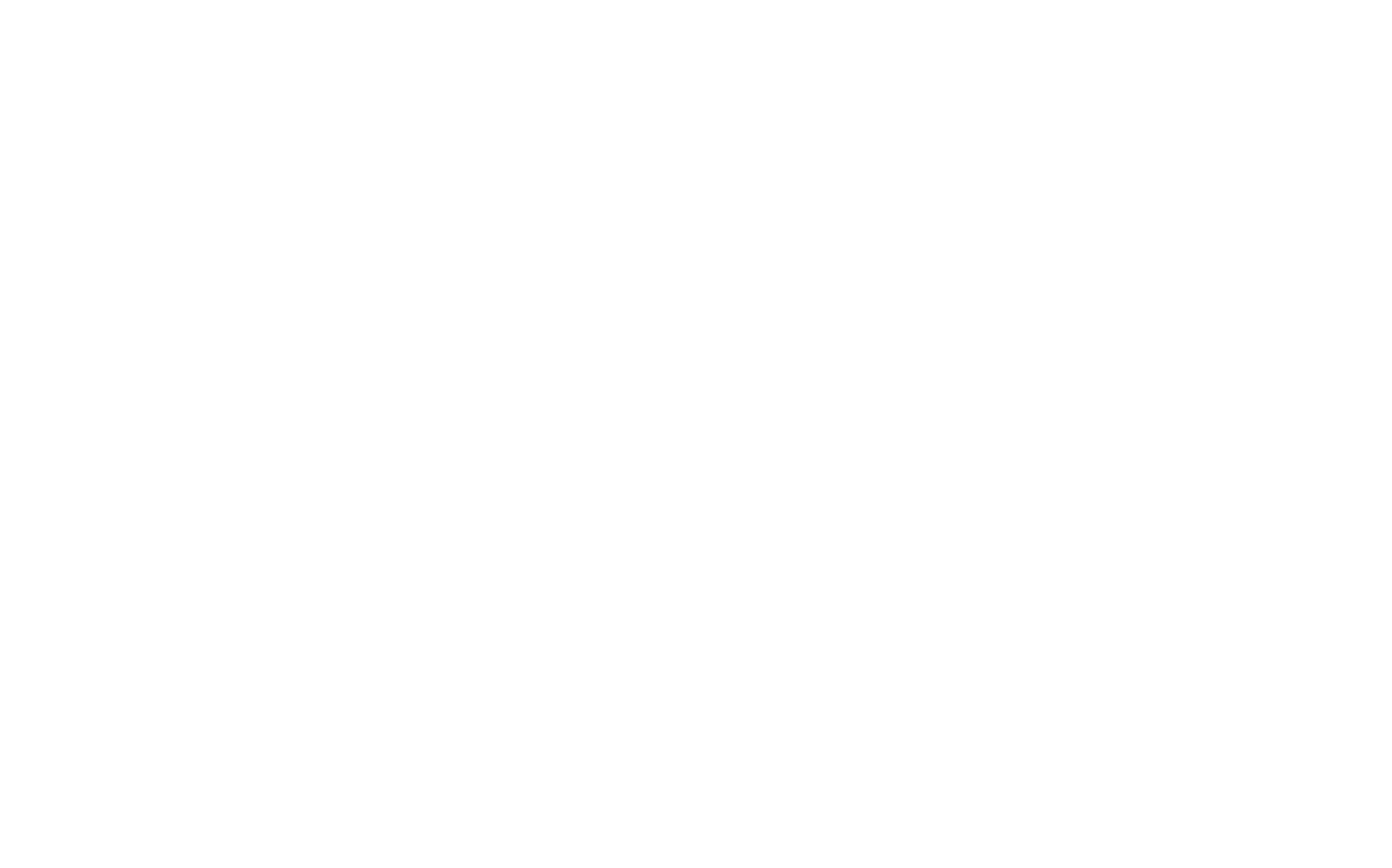
Установка приложения Битрикс24 на ПК и телефон
Для удобства работы с системой рекомендуется установить приложение на компьютер. Для этого перейдите в раздел «живая лента», пролистайте страницу вниз и в правой части меню найдите ссылки на приложения.
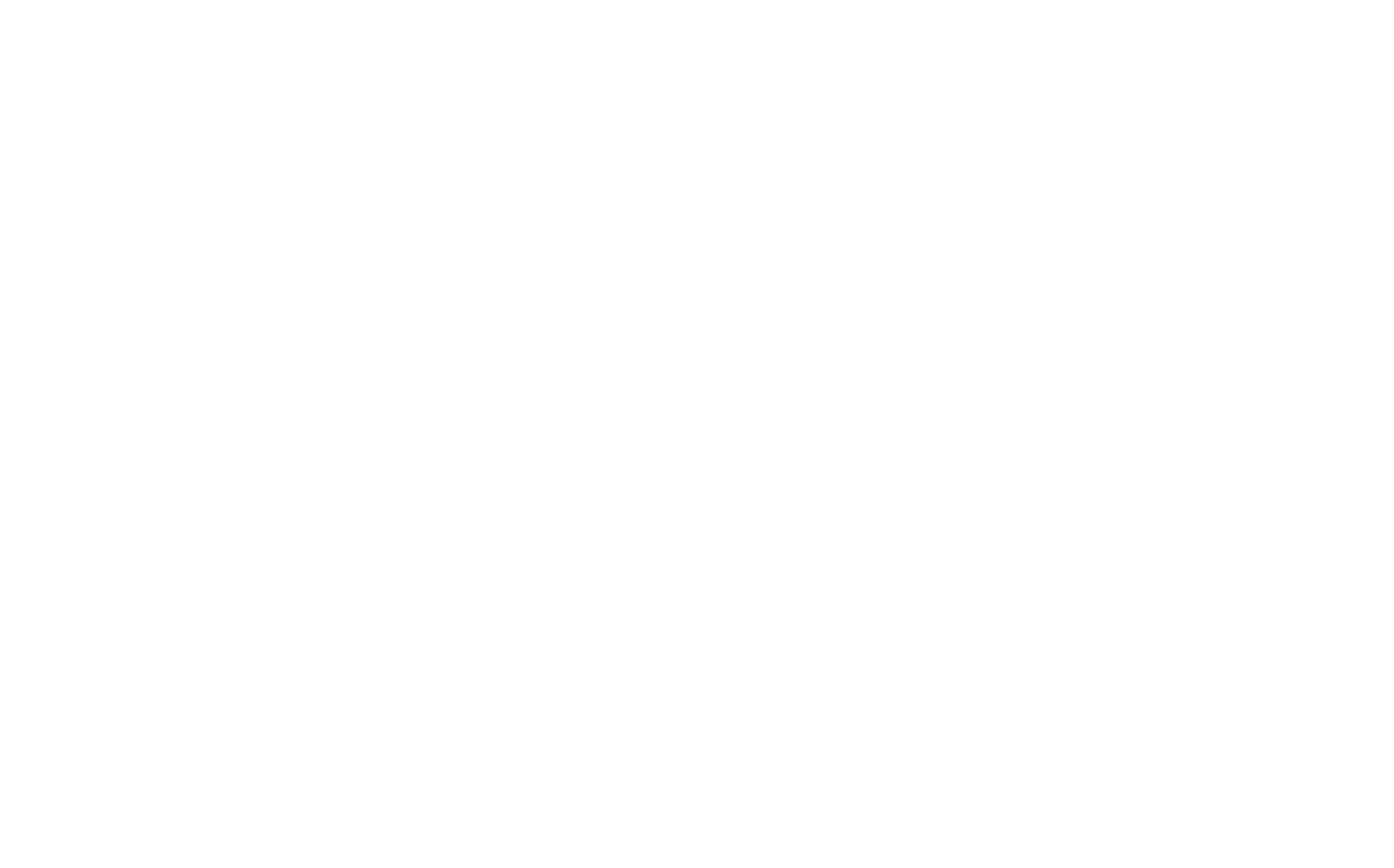
Выберите версию приложения для компьютера в зависимости от вашей операционной системы.
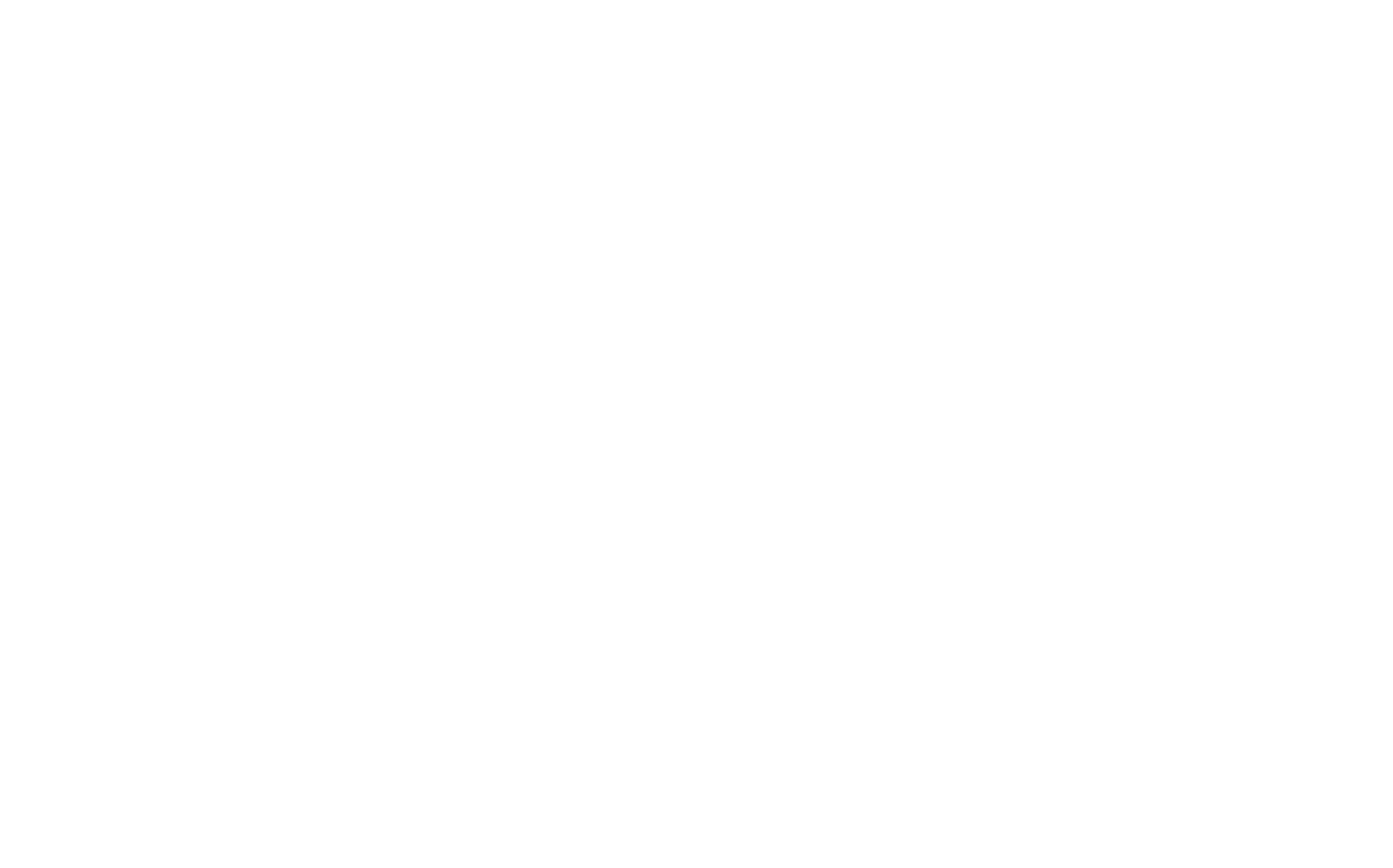
После установки приложения авторизуйтесь в нем для дальнейшей работы. Авторизация в приложении происходит аналогично авторизации на портале Битрикс24. Приложение работает независимо от браузера. В приложении вы можете общаться с сотрудниками путем обмена личными сообщениями.
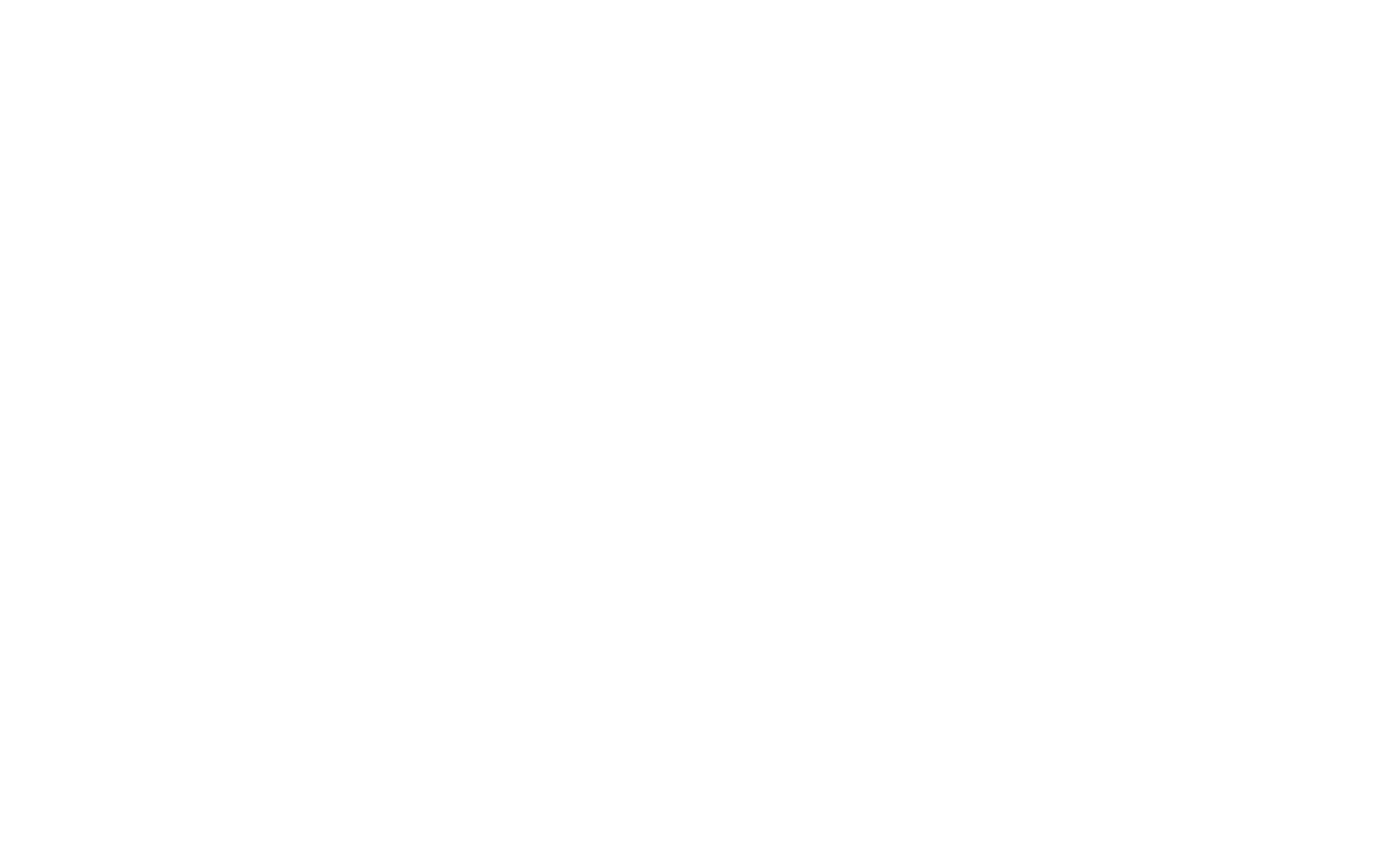
Также в приложение, при наличии интеграции, приходят уведомления из CRM и появляются уведомления.
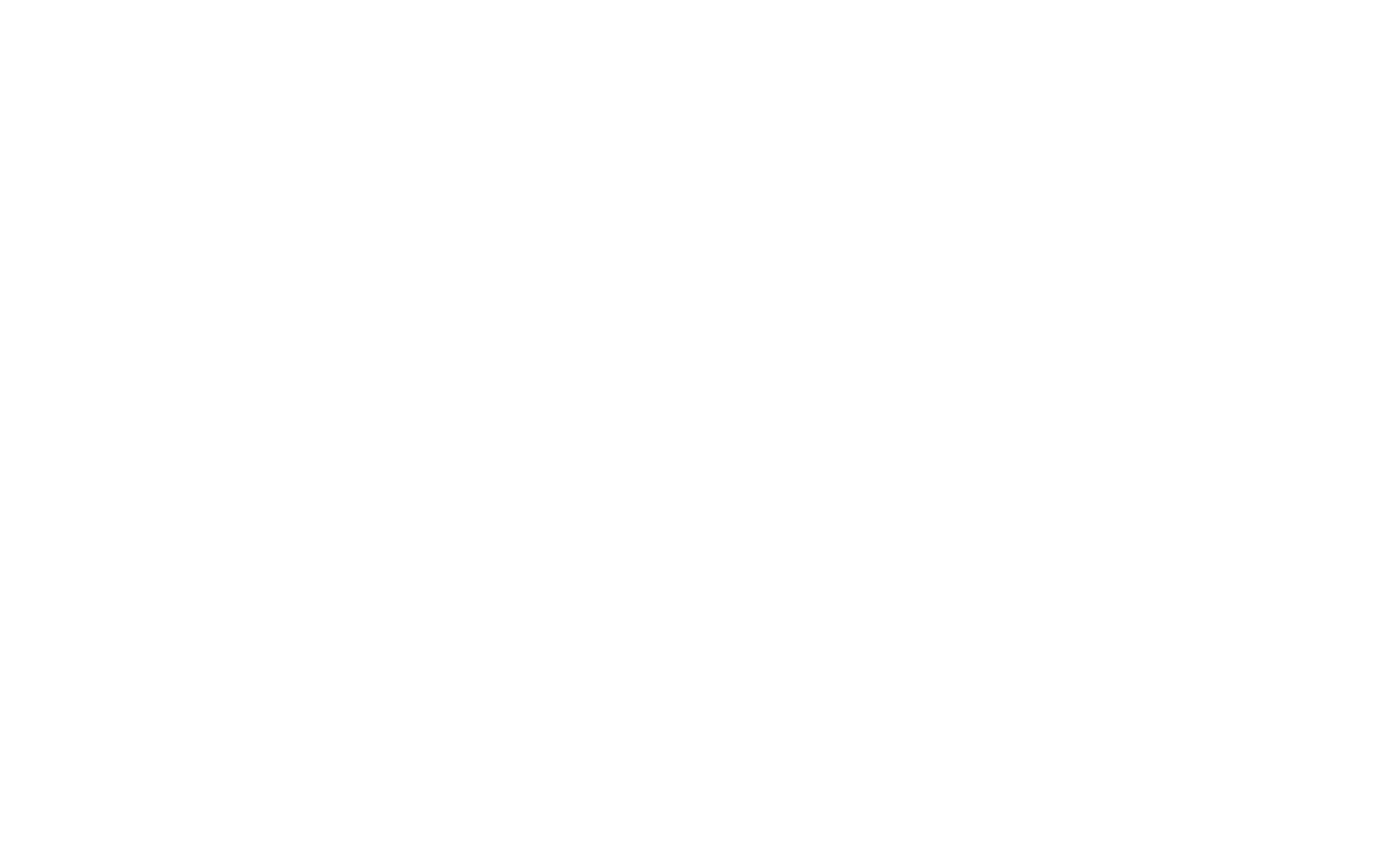
Также в приложении можно делать звонки и обмениваться файлами через Битрикс24-диск.
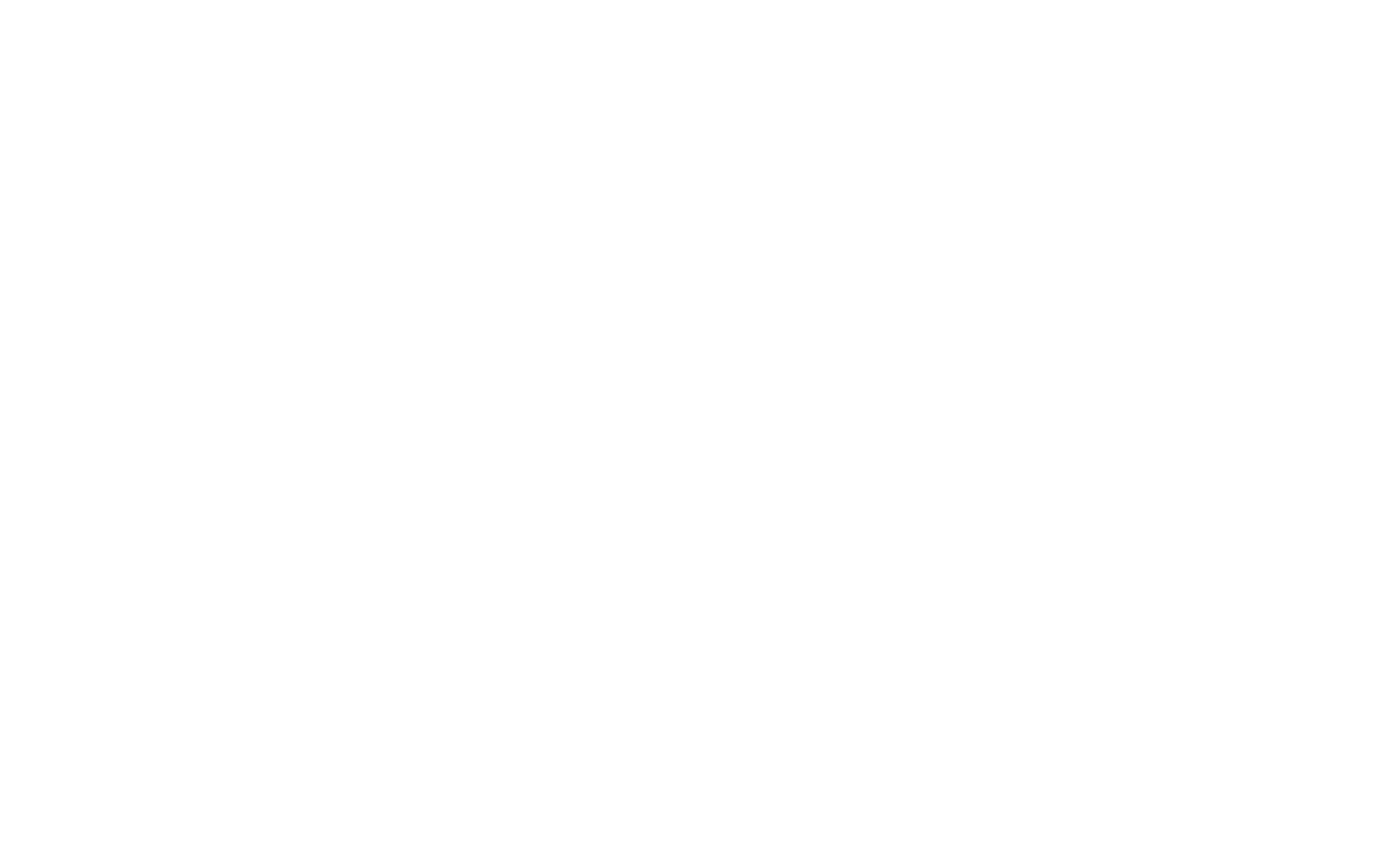
Поэтому рекомендуется всем установить приложение Битрикс24. Это так же необходимо, если вы используете IP телефонию в вашей компании. Еще есть возможность установить приложение Битрикс24 на мобильное устройство. Приложение для мобильных устройств выглядит следующим образом.
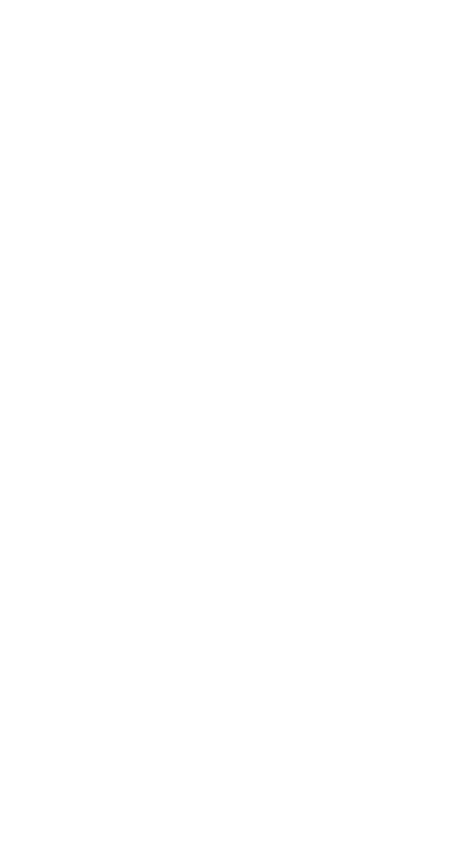
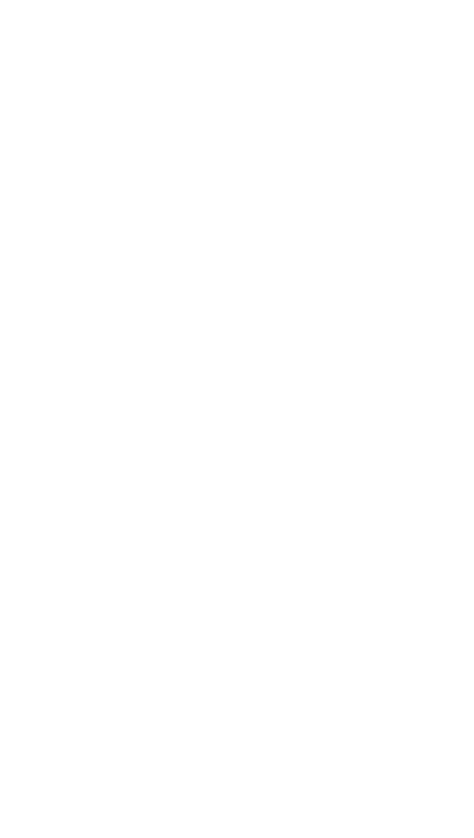
В приложении есть чат, звонки сотрудников и клиентов при интеграции телефонии, открытые линии — если мы общаемся с клиентами через социальные сети, есть живая лента, различные уведомления и настройки. В приложении можно видеть задачи и проекты, находить сотрудников, брать какие-либо файлы с общего диска, работать с CRM.
Для настройки уведомлений необходимо нажать на свой профиль в правом верхнем углу и перейти в меню «Настройка уведомлений»
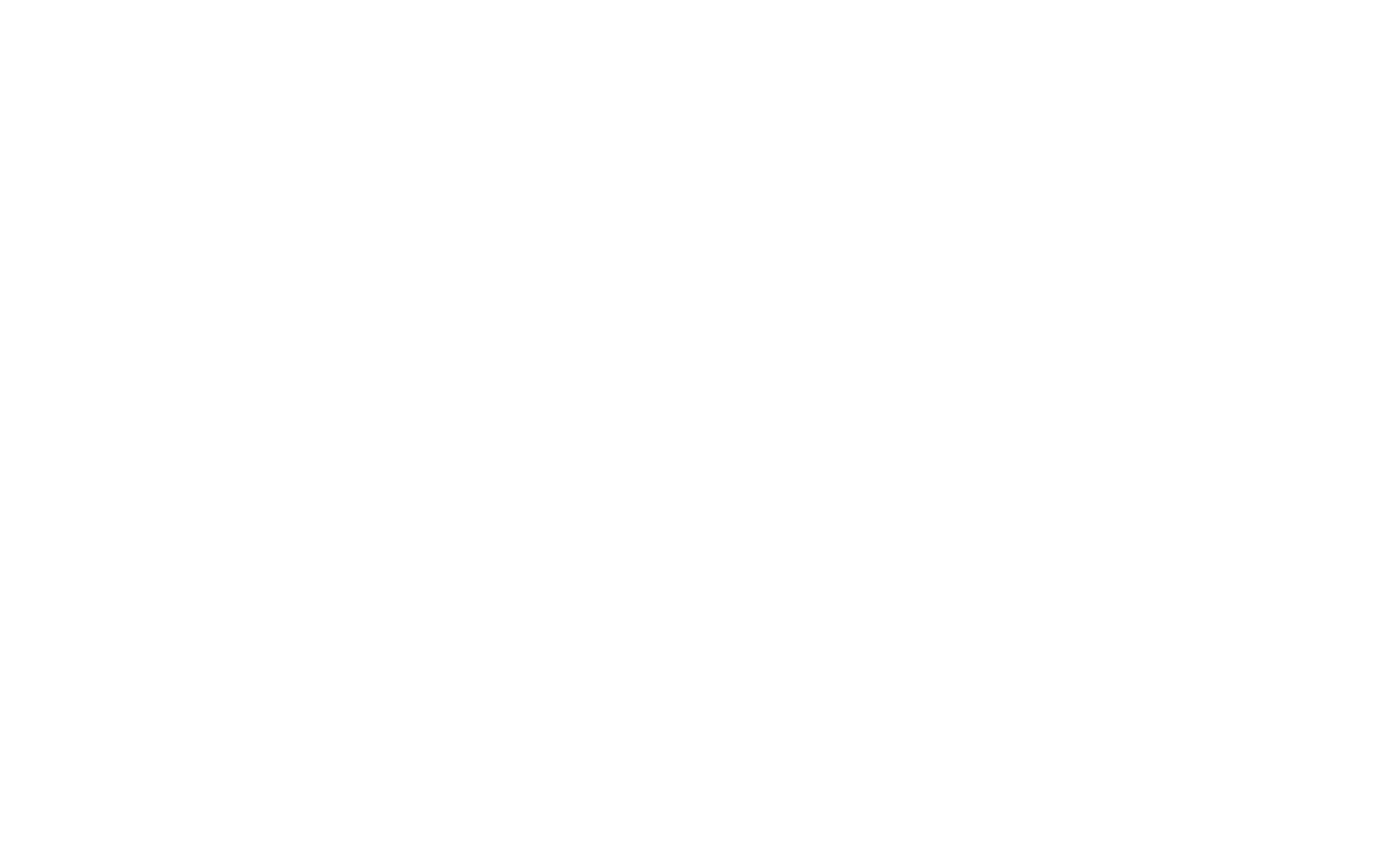
В окне настройки уведомлений есть 2 режима: простой и расширенный. В простом режиме устанавливается куда получать уведомления, например в мобильное приложение, приложение для компьютера, электронную почту или push-уведомления. В расширенном режиме можно детально настроить какую информацию и каким способом присылать в уведомлениях.
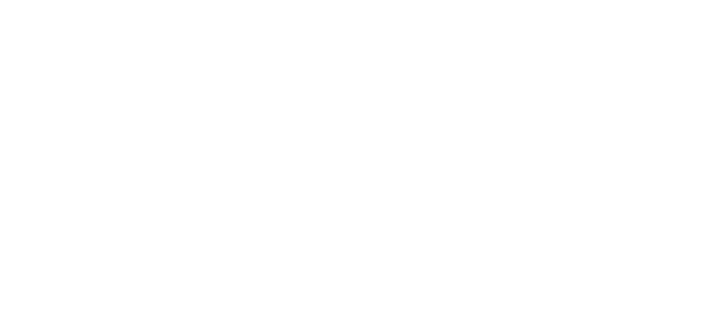
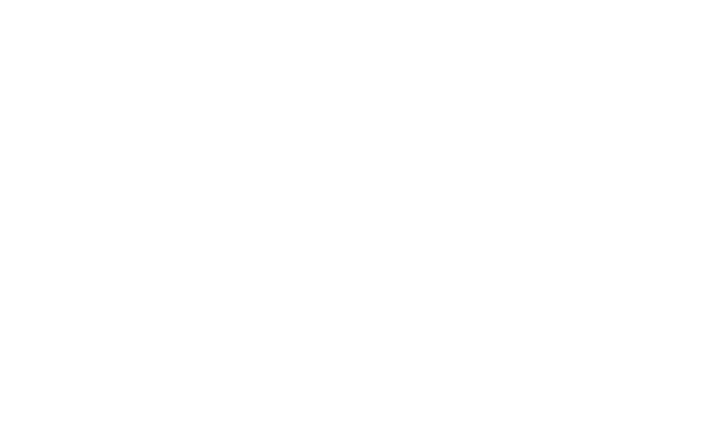
Для сохранения настроек нажмите кнопку «Сохранить».
Для удобства можно сделать левое меню портала более информативным — убрать не нужную функциональности, либо добавить. Для этого удерживая левую кнопку мыши перетащите ненужный пункт меню в раздел «скрытые» (появляется при перетаскивании). Данная настройка является индивидуальной, поэтому каждый сотрудник может настроить меню под себя. Также в верхнем левом углу имеется кнопка (в виде 3-х горизонтальных линий) позволяющая свернуть левое меню в более компактный вид (иконки), что позволяет увеличить «рабочую» область портала. При наведении на иконки меню будет разворачиваться и отображаться.
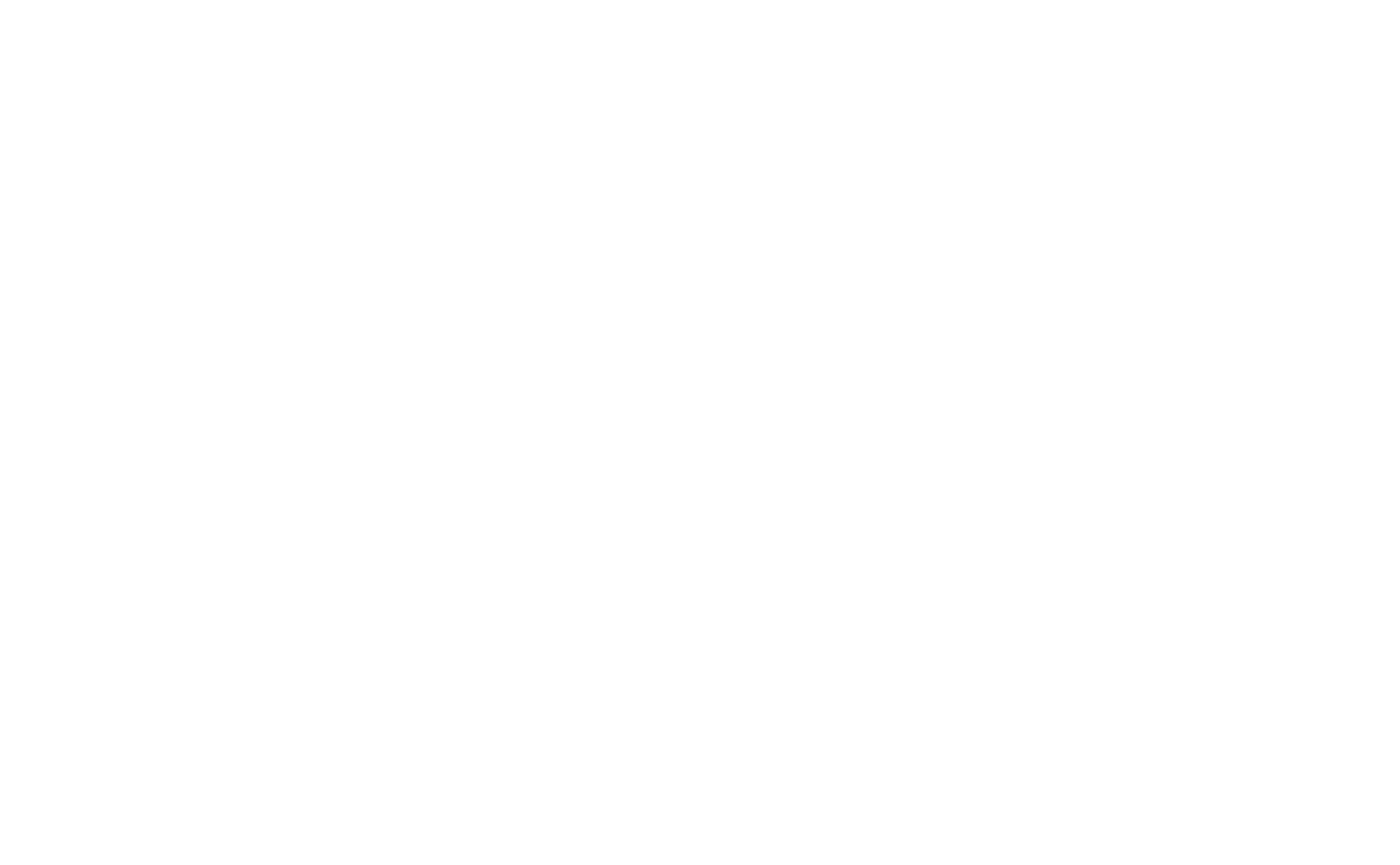
В правом верхнем углу расположено меню «Помощь», при нажатии на которое отображается дополнительная (справочная) информация по разделу в котором вы находитесь.
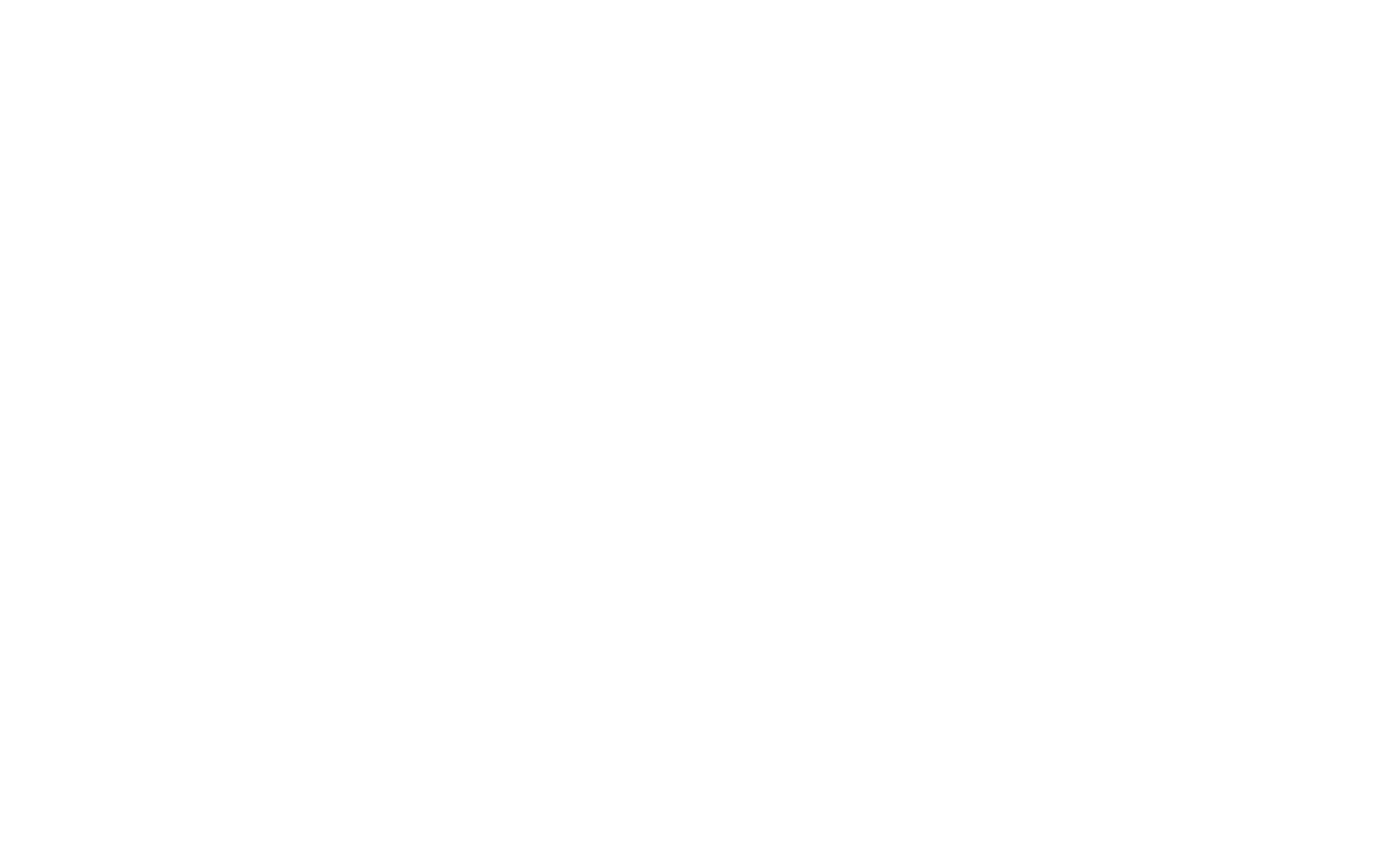
Под меню помощь находится иконка уведомлений, по нажатию на которую открываются уведомления.
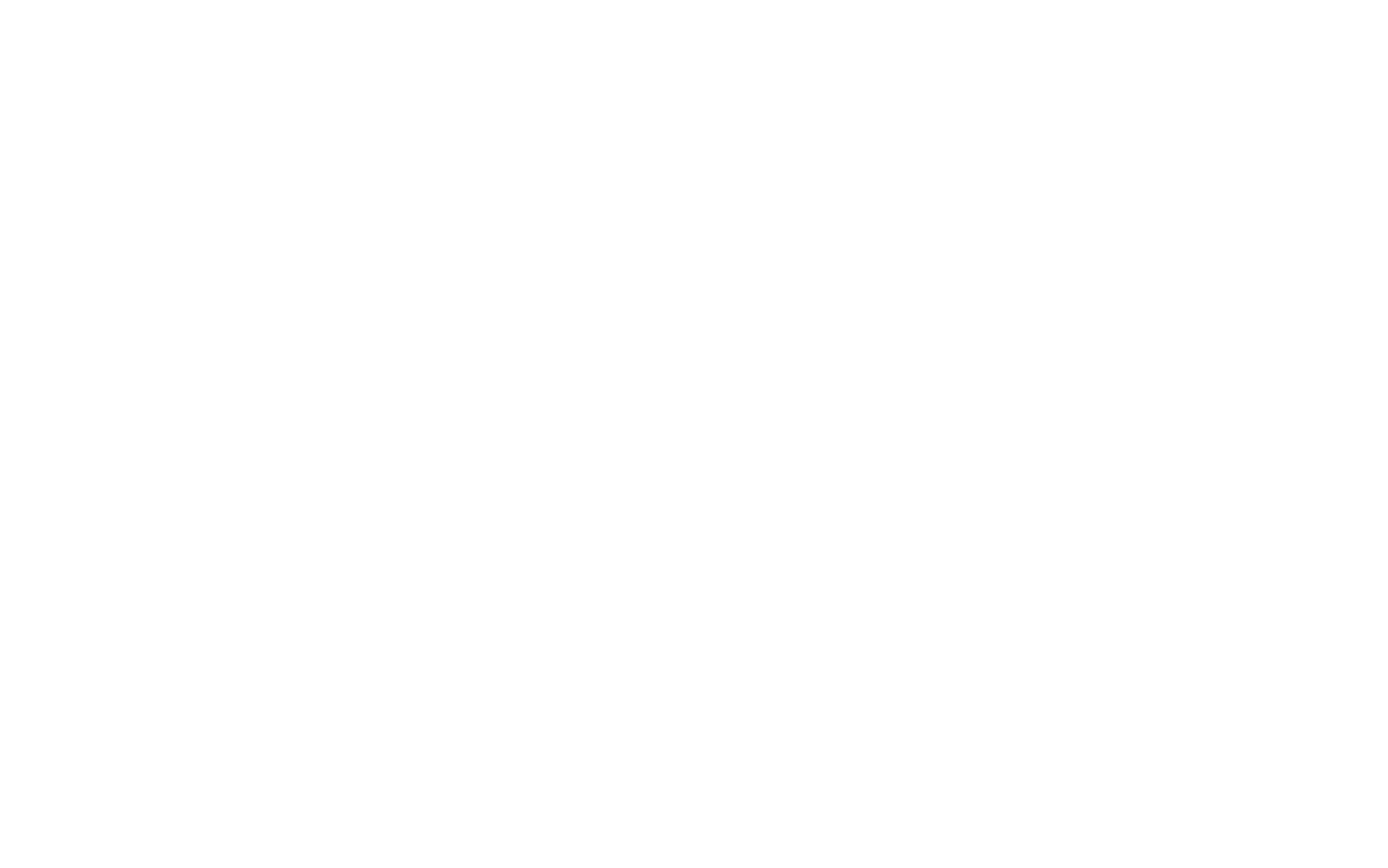
Под иконкой уведомления находится открытая линия (если настроена интеграция CRM).
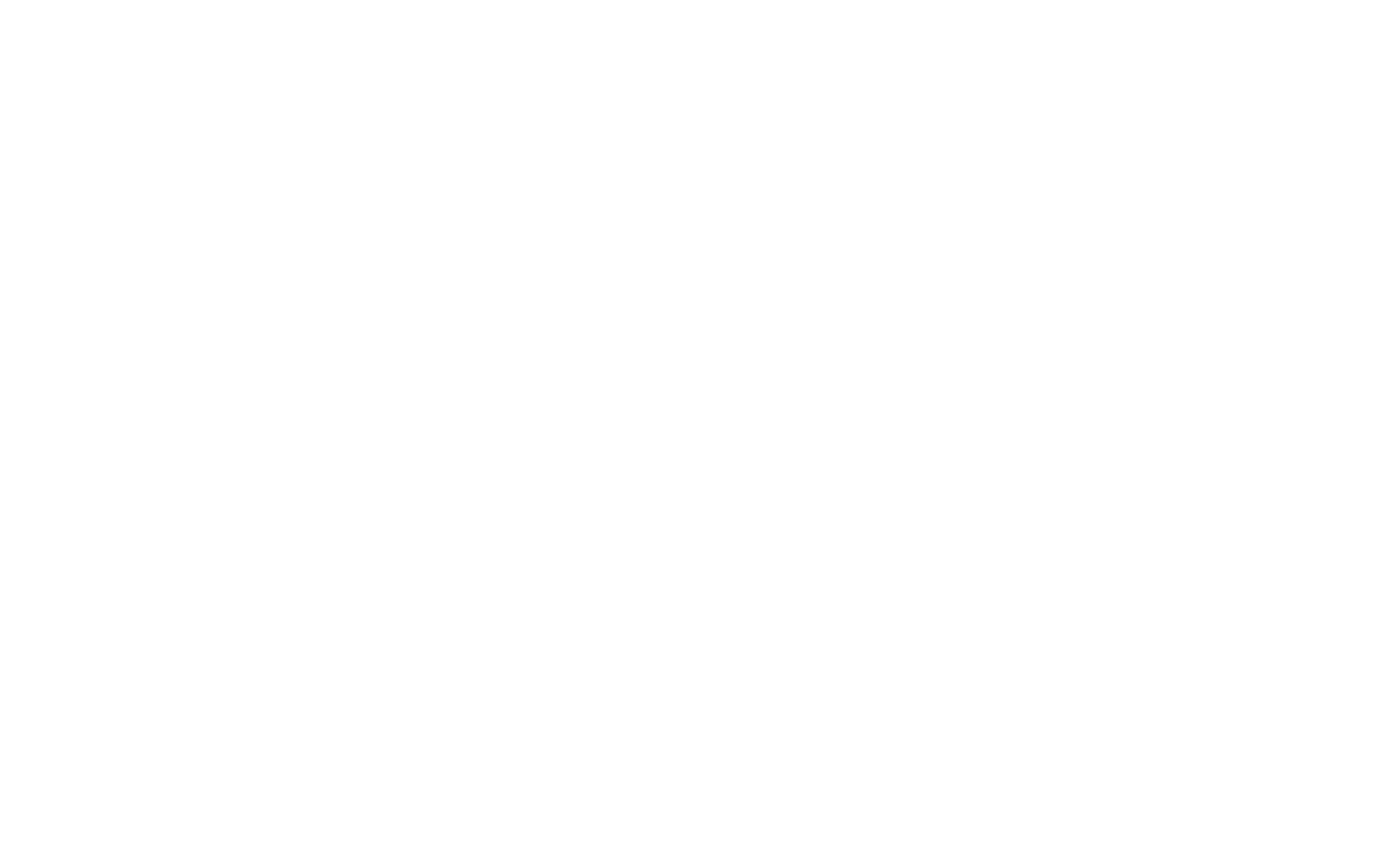
Ниже расположена иконка меню «поиск», по нажатию на которую открывается окно поиска в котором можно осуществить поиск контактов, либо каких-либо сообщений.
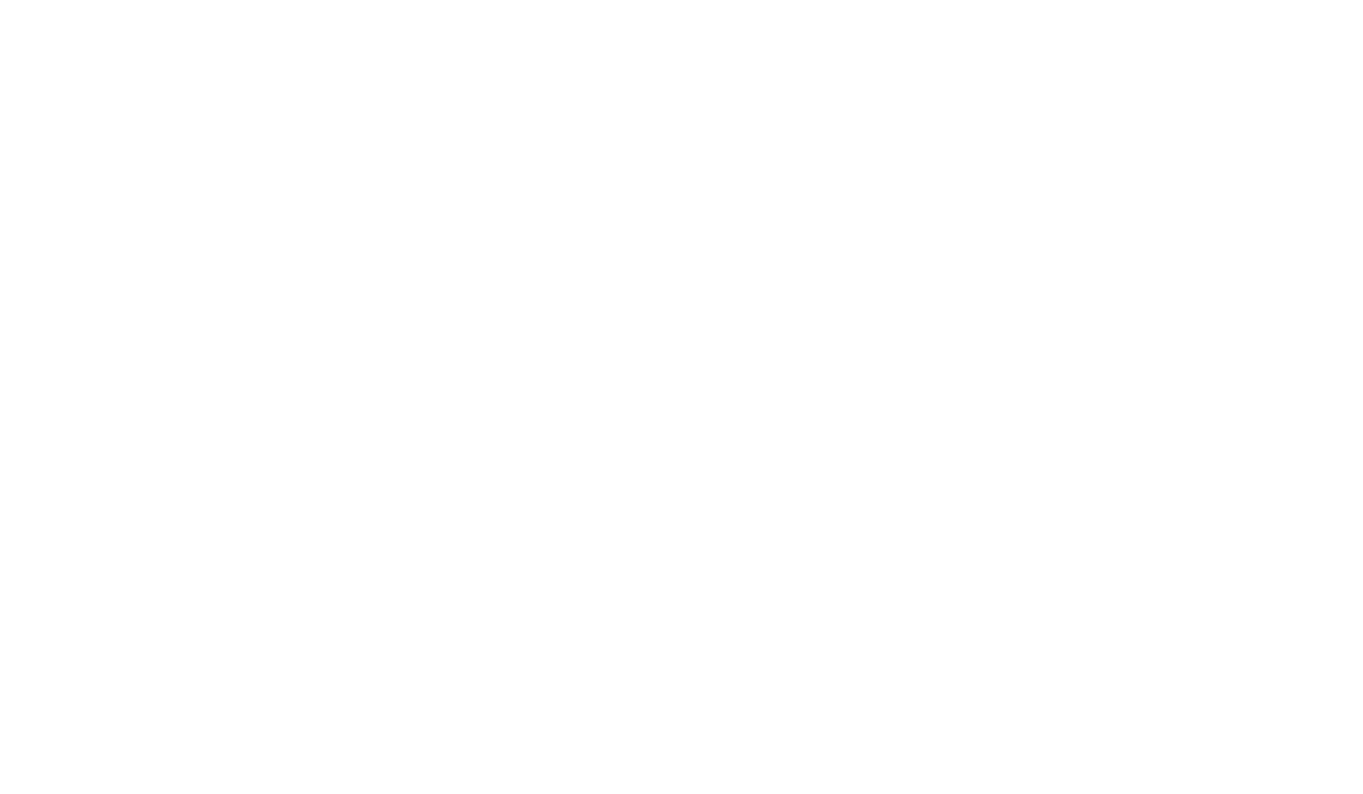
В нижнем правом углу расположена кнопка «позвонить» если настроена интеграция телефонии, то при нажатии на эту кнопку можно ввести телефонный номер и после нажатия кнопки «позвонить» будет осуществлен звонок.
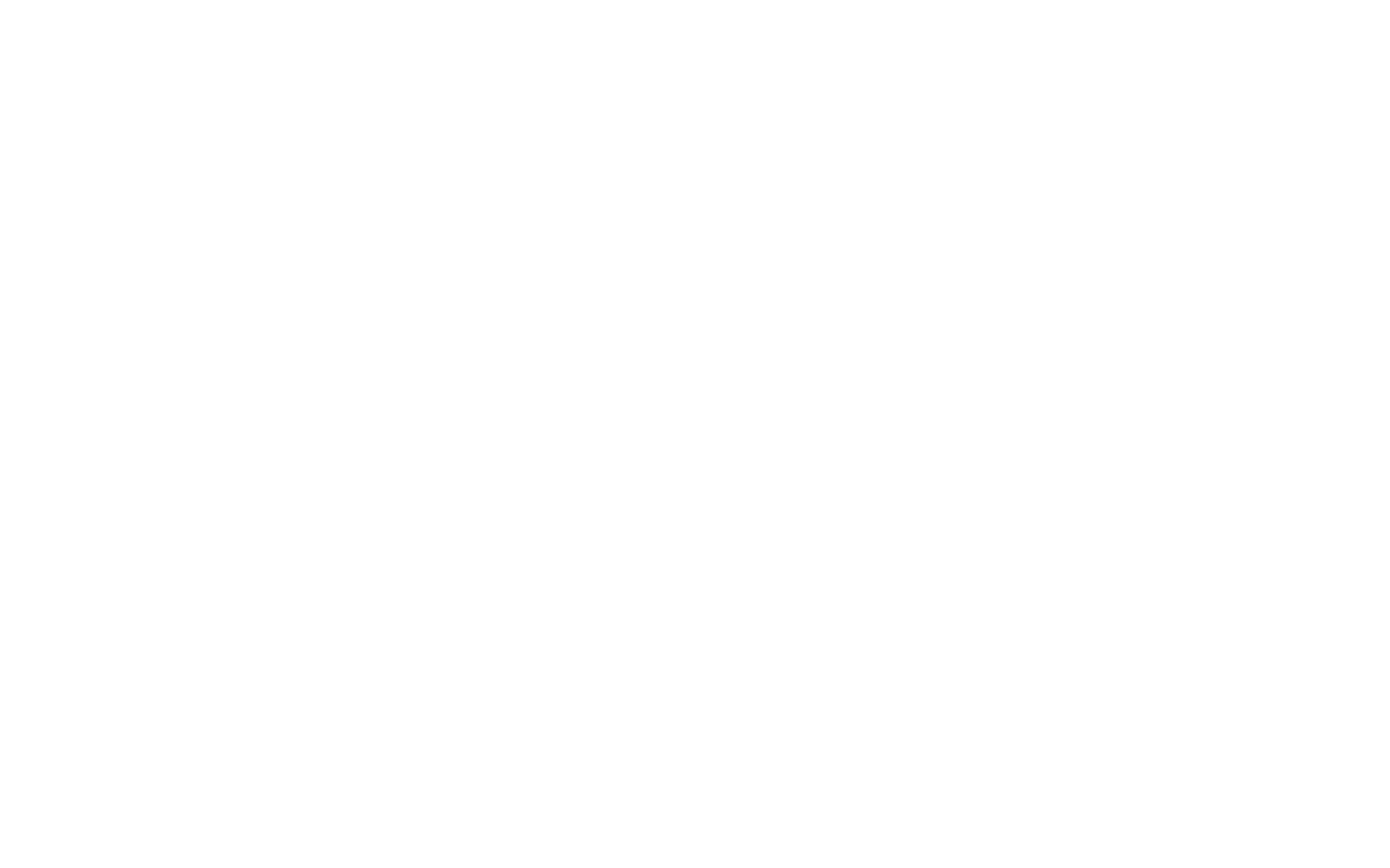
В верхней части расположен общий поиск, используя который можно найти сотрудников, какую-либо информацию в задачах, комментариях, файлах. Для этого введите необходимую информацию в поисковую строку. Данная функция предназначена для поиска по всей системе Битрикс24.
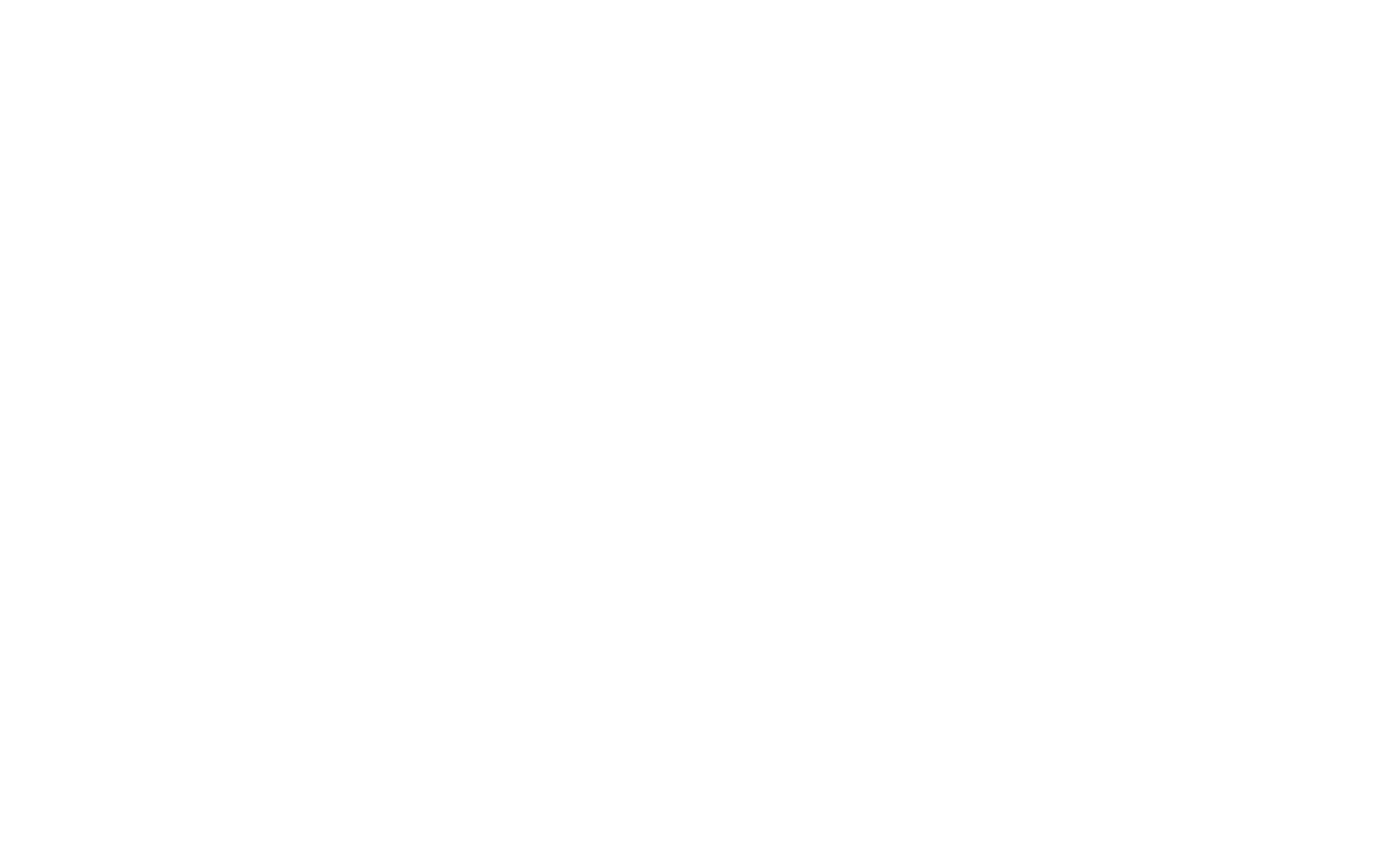
Выберите в левом меню пункт «Чат и звонки.
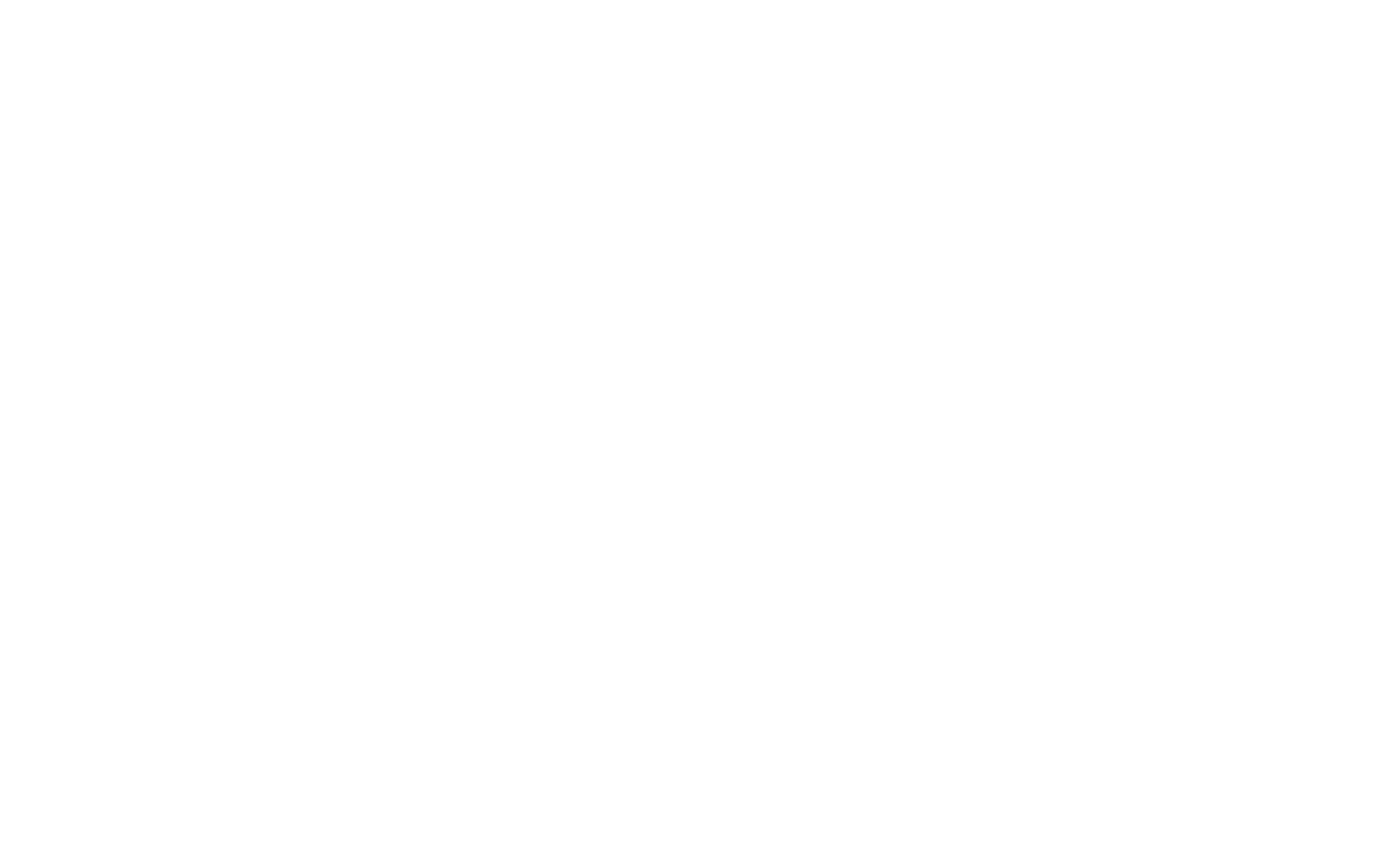
В открывшемся окне можно создавать личные и групповые чаты, обмениваться информацией с коллегами. В поиске можно вводить имена, фамилии и другие данные сотрудника с которым вы хотите создать чат.
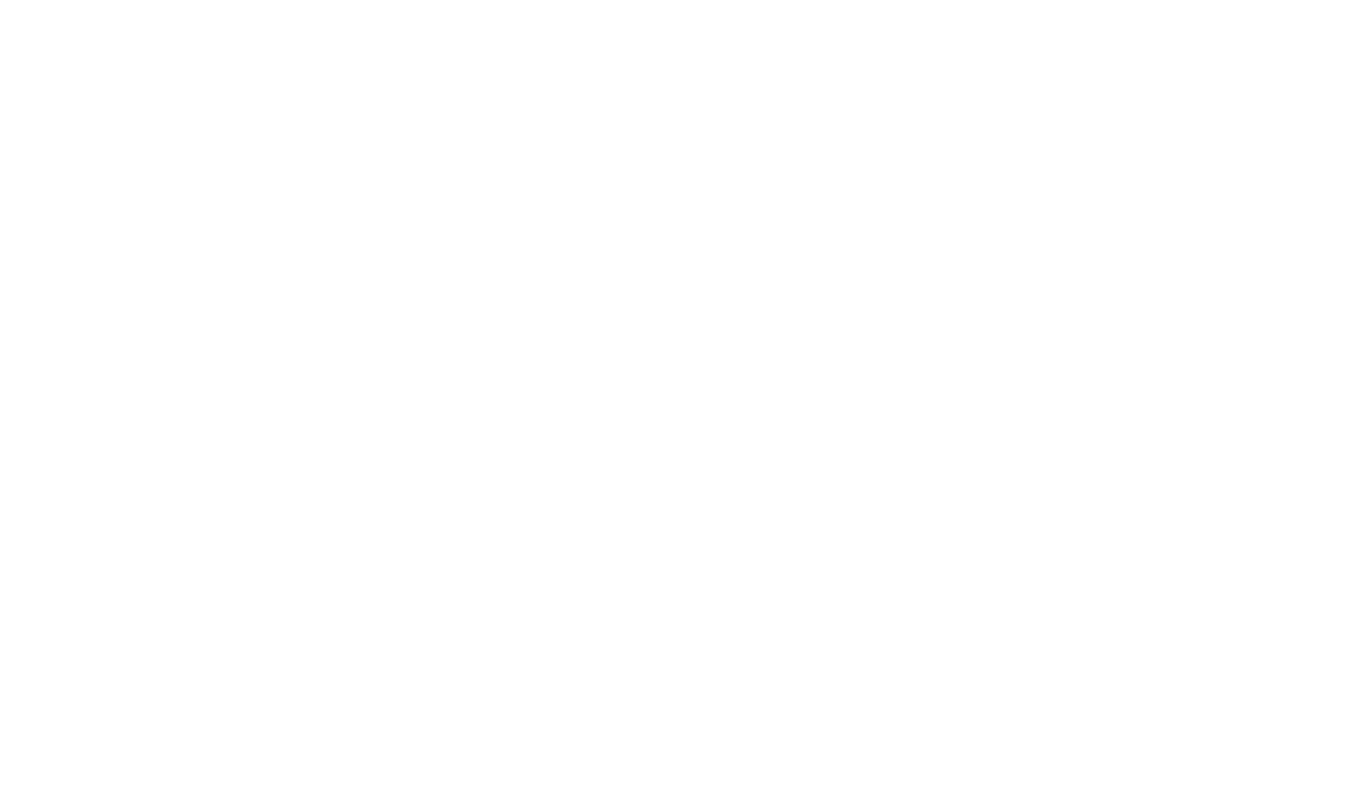
В чатах можно прикреплять файлы, использовать emoji. В чате есть возможность создать групповой чат — добавить сотрудников к чату. Для этого в правом верхнем углу чата нажмите кнопку «пригласить» и выберите необходимого сотрудника. После этого будет создан групповой чат, который можно переименовать (в верхней части чата).
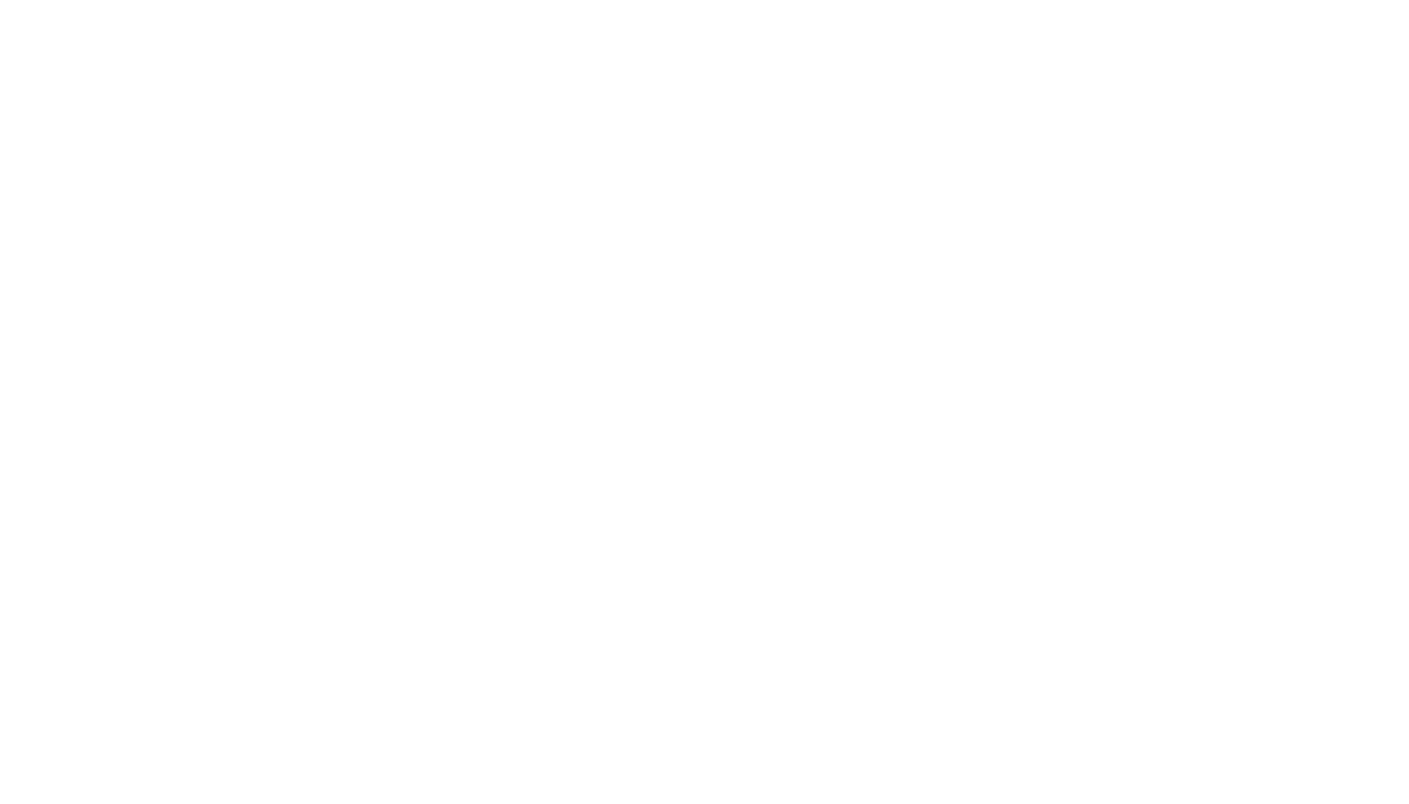
Также Битрикс24 поддерживает групповые и личные видео\аудио звонки. Указанный функционал доступен во всех версиях приложений Битрикс24.
Живая лента доступна из левого меню.
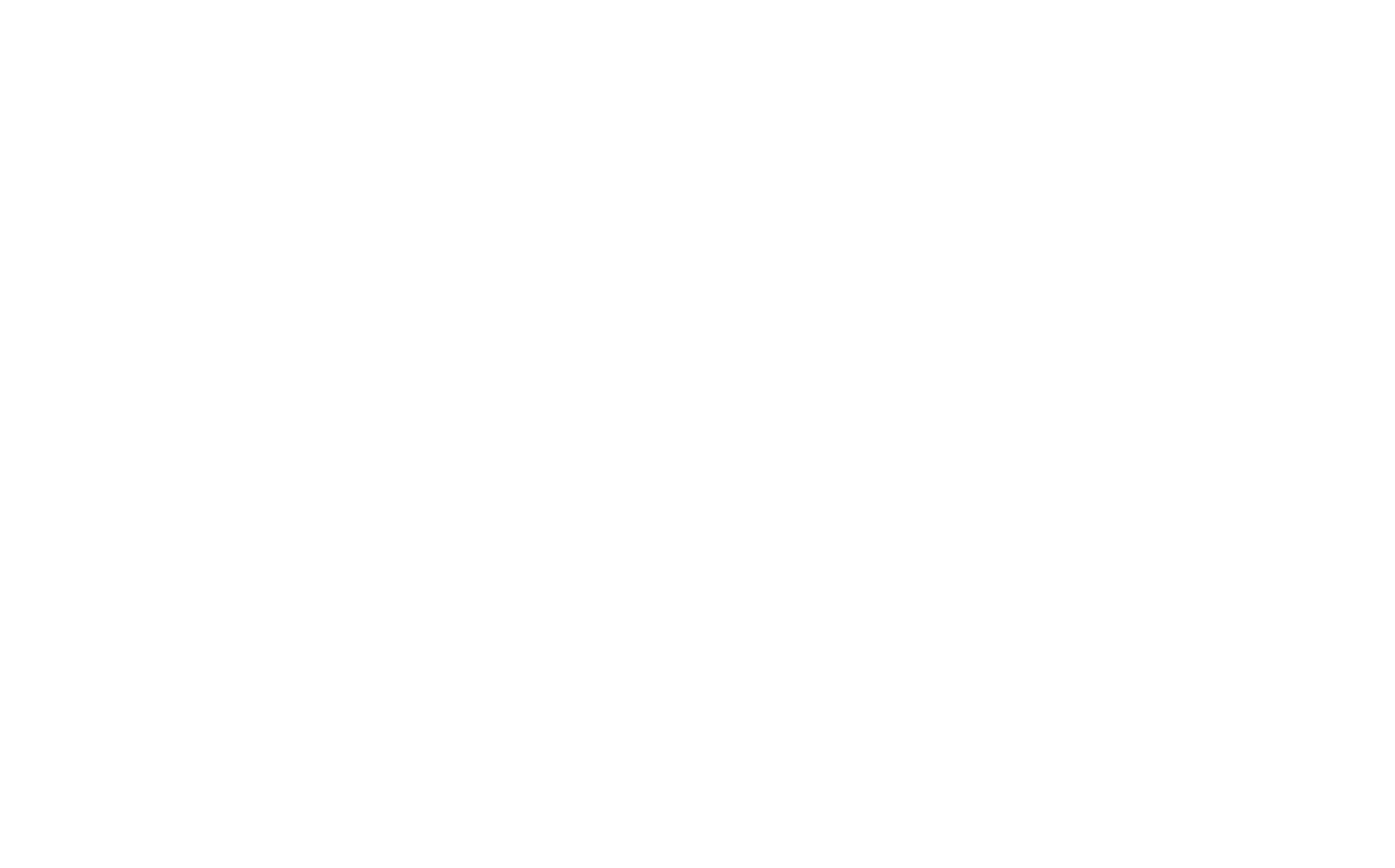
Живая лента представляет собой «стену» с информацией, новостями и событиями вашей компании. В этом разделе можно писать новости или сообщения, прикреплять к ним различные файлы, а также выбирать кому адресована данная новость. В верхнем меню добавления сообщения (новости) можно выбрать тип сообщения, а также в пункте «Еще» установить приоритет «Важное», чтобы увидеть когда сообщение будет прочитано.
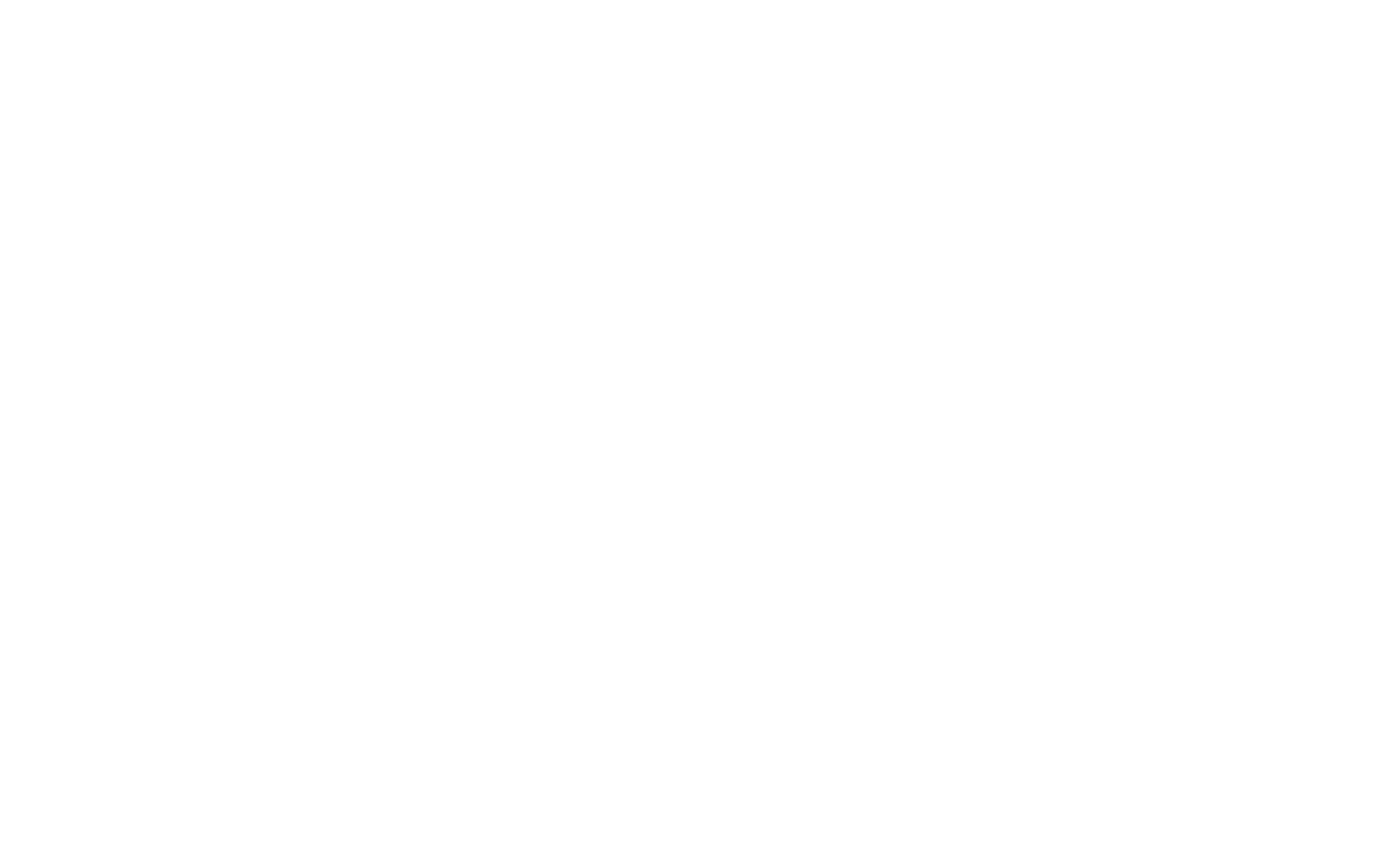
Также в Живой ленте можно создавать различные события, опросы, отправлять публичные благодарности сотрудникам.
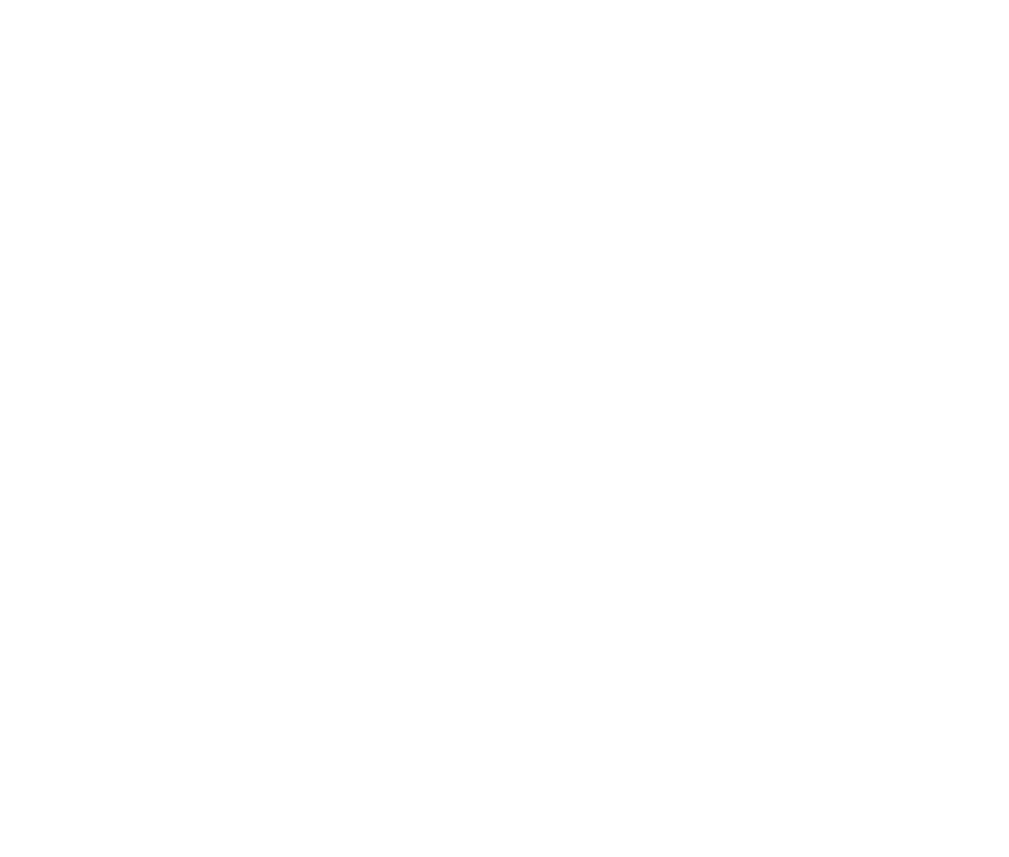
В Живой ленте доступен функционал запуска бизнес процессов. Запуск бизнес процессов зависит от тарифного плана и настроек.
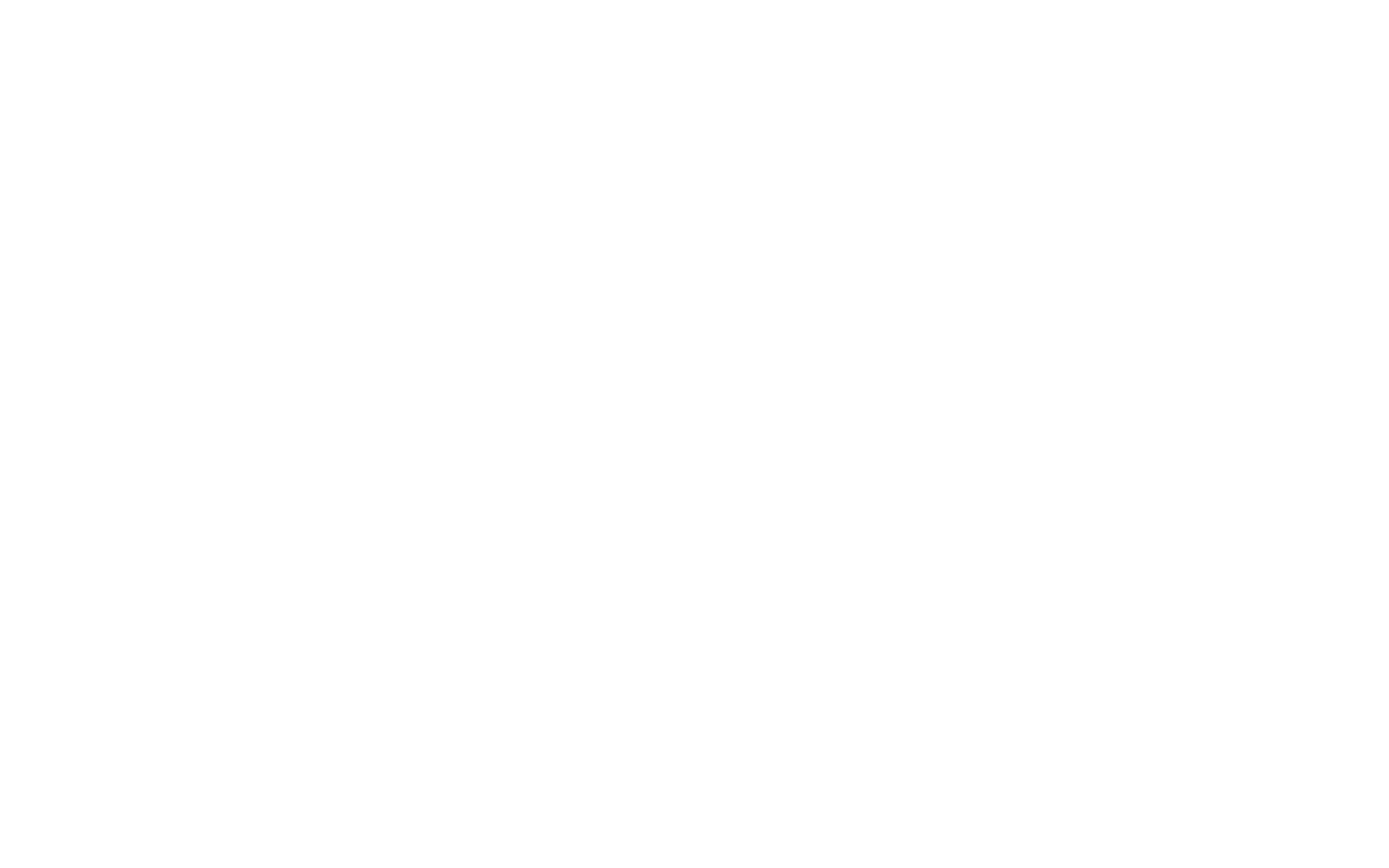
Управление задачами и проектами также доступно из левого меню.
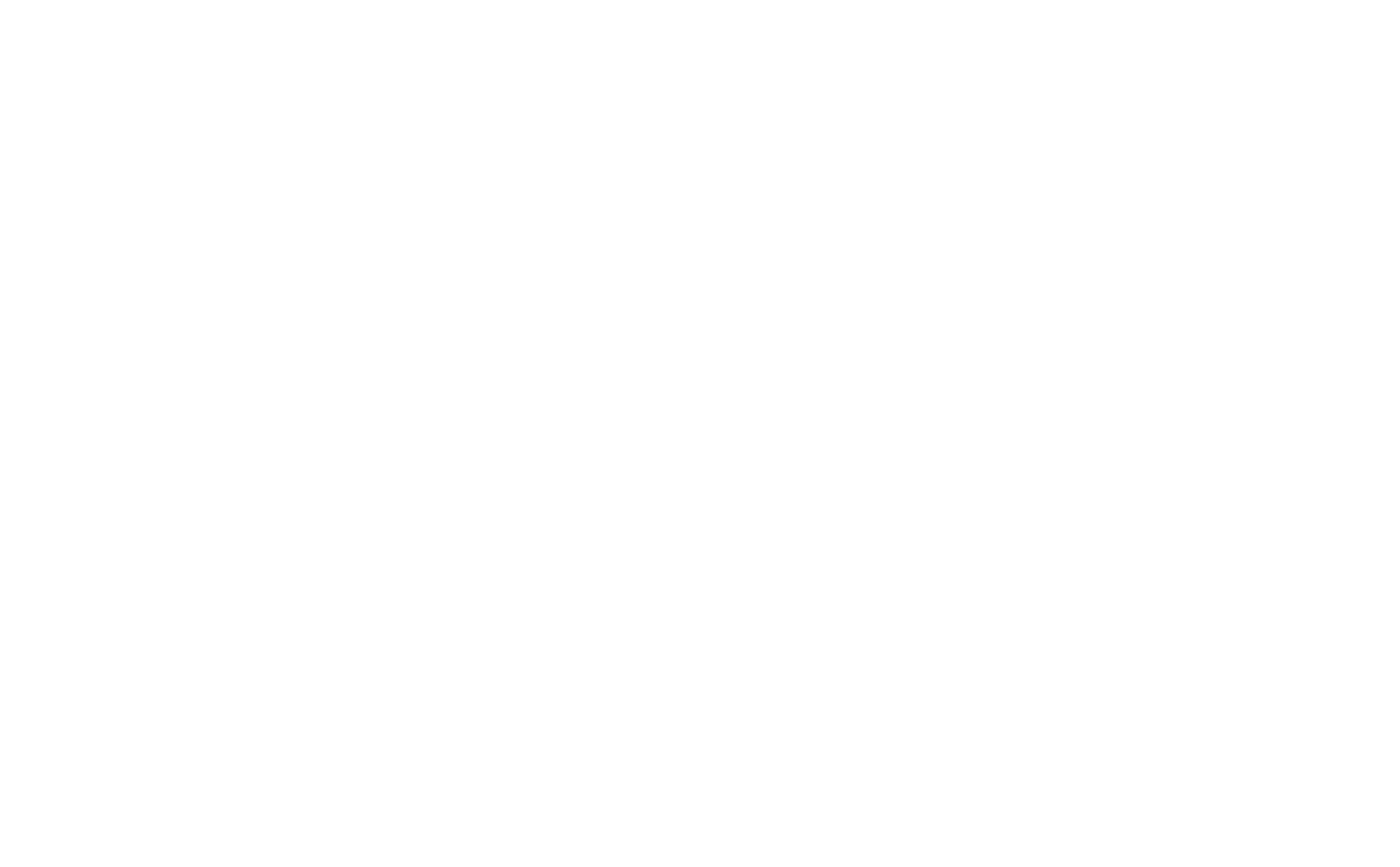
В разделе задачи и проекты возможна постановка задач себе, поручить задачи другим сотрудникам.
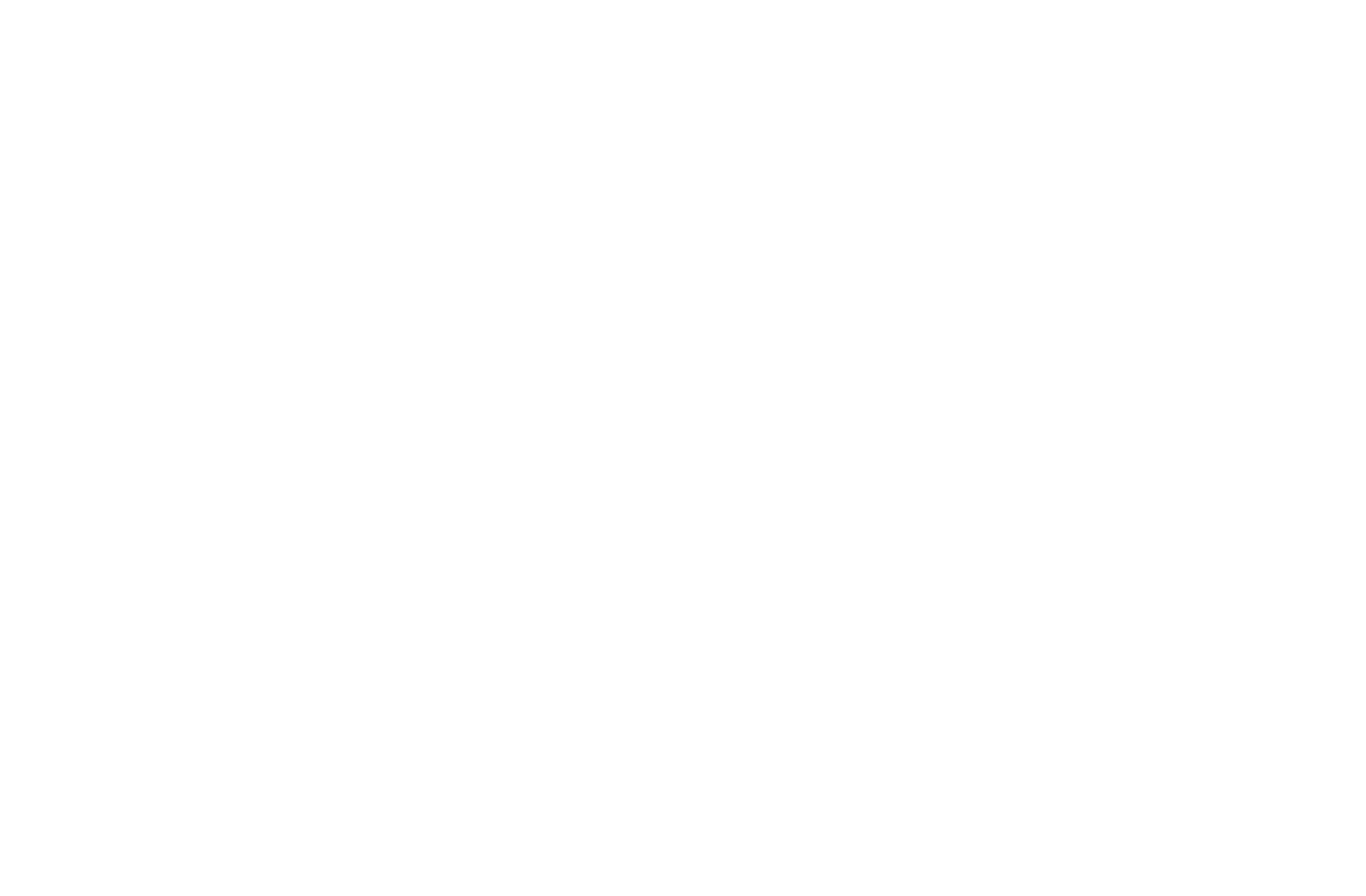
Для добавления задачи нажмите на кнопку «Добавить задачу» в правом верхнем углу.
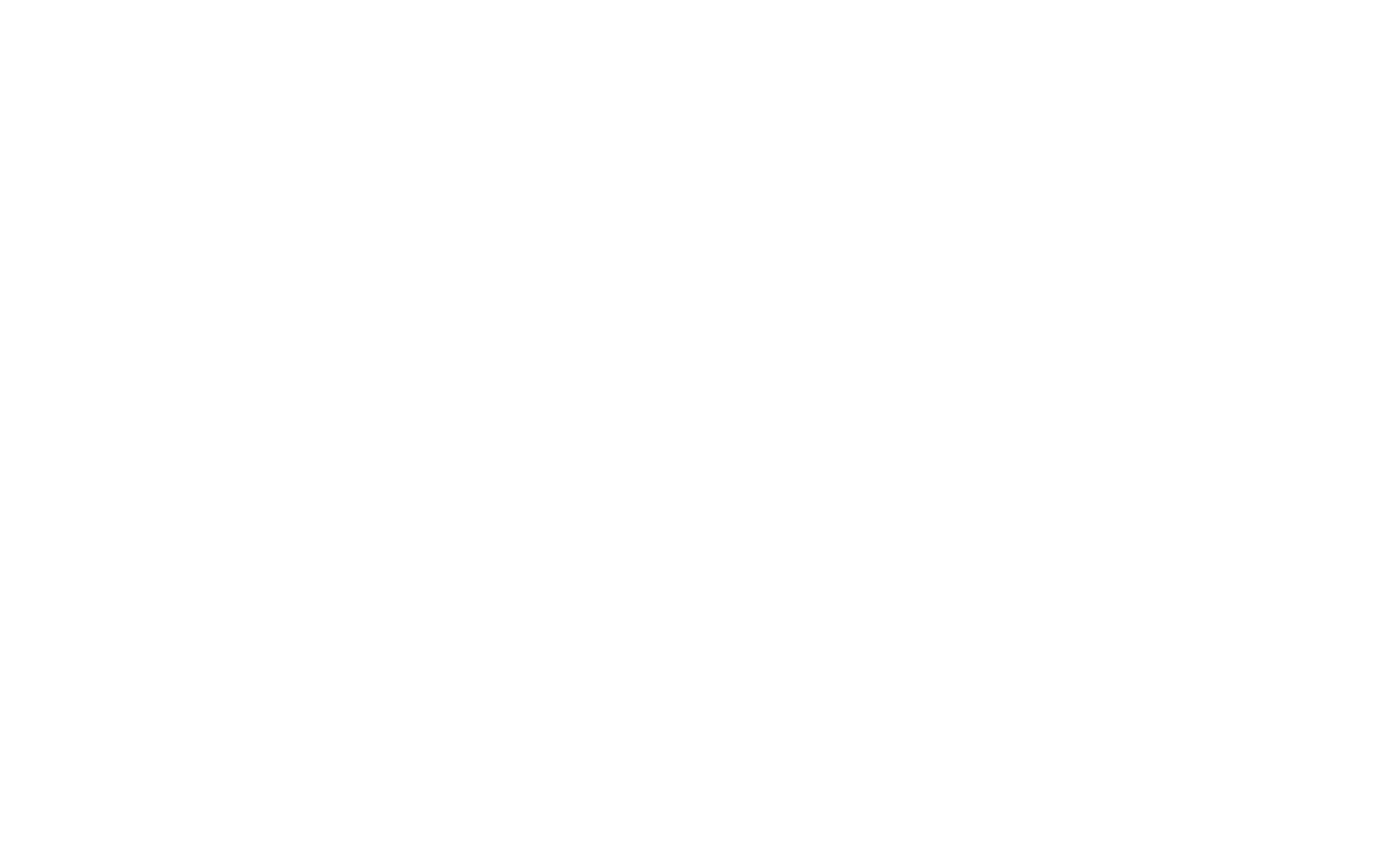
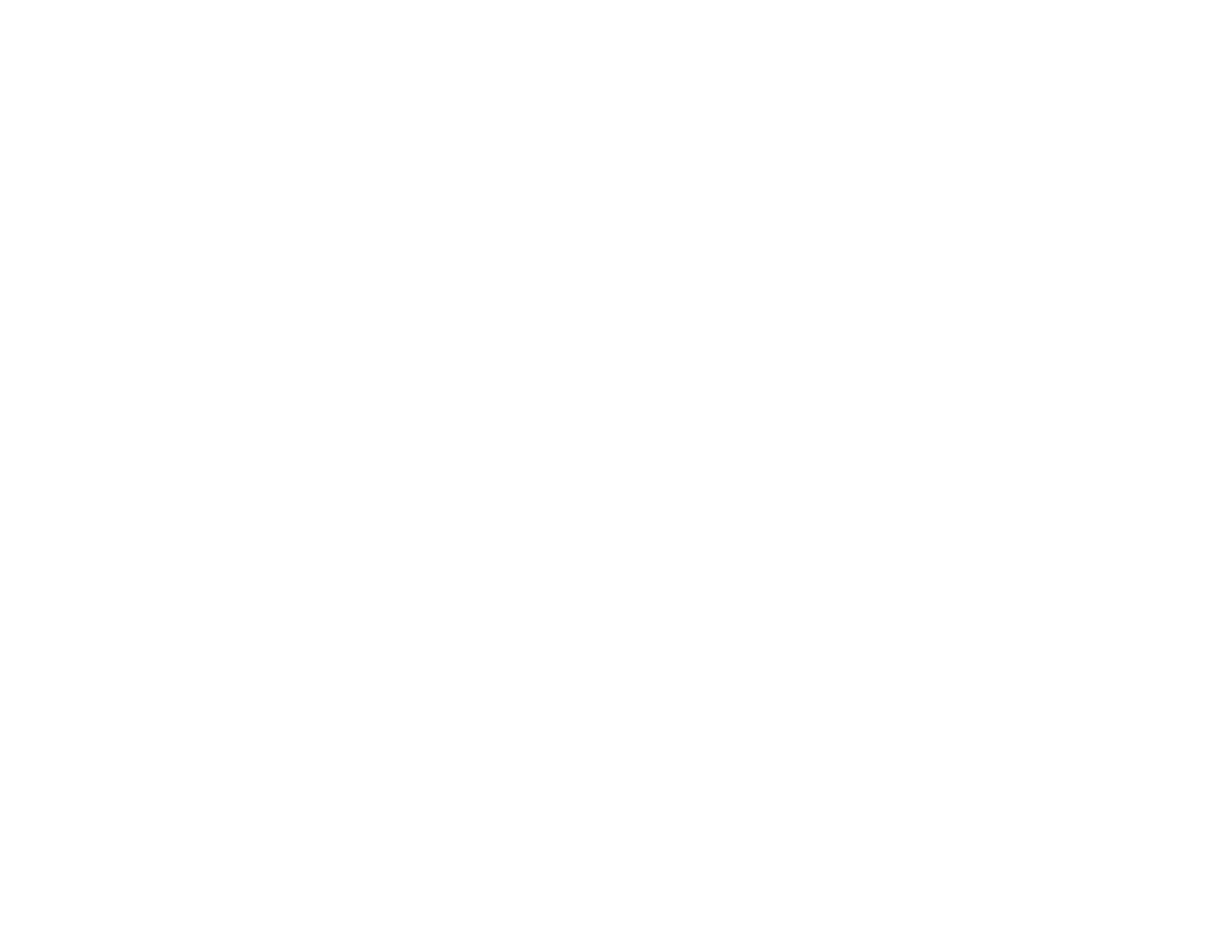
В окне добавления задачи можно добавить к задаче файлы, создать чек-листы со списком необходимых действия для решения задачи, указывать исполнителя и сроки, указывать «родительскую» задачу, добавлять задачу к проекту, делать ее регулярной, добавить уведомление для задачи (с выбором типа уведомления: push-уведомление или по электронной почте). Также можно выбрать к какой сущности CRM относится данная задача.
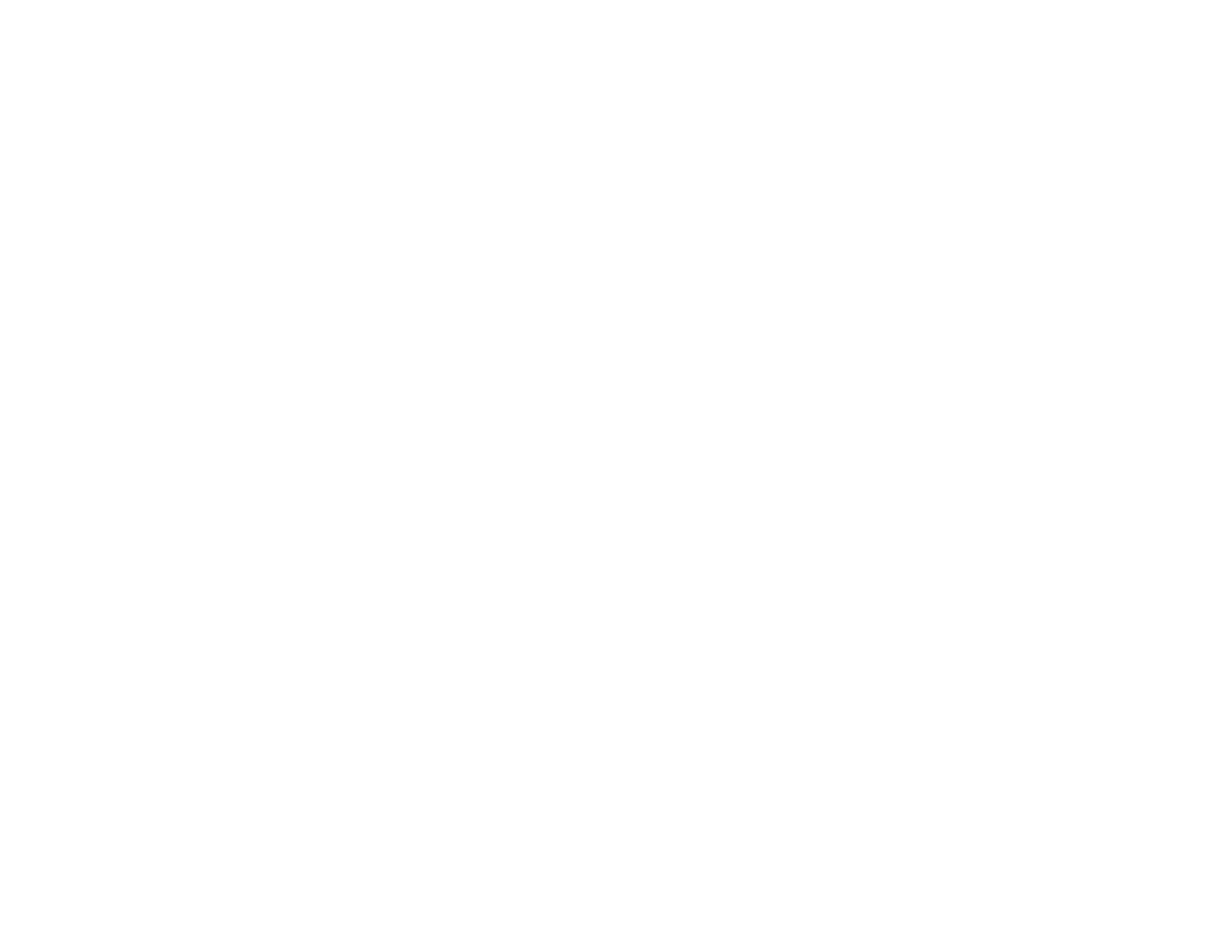
К создаваемой задаче можно добавлять различные теги, чтобы в дальнейшем выбрать все задачи относящиеся к определенному тегу.
После нажатия кнопки «Поставить задачу» она должна отобразиться в общем списке задач в основной рабочей области системы Битрикс24.
К поставленной задаче можно добавить наблюдателя. Для этого нажмите на задаче и в открывшемся окне справа выберите
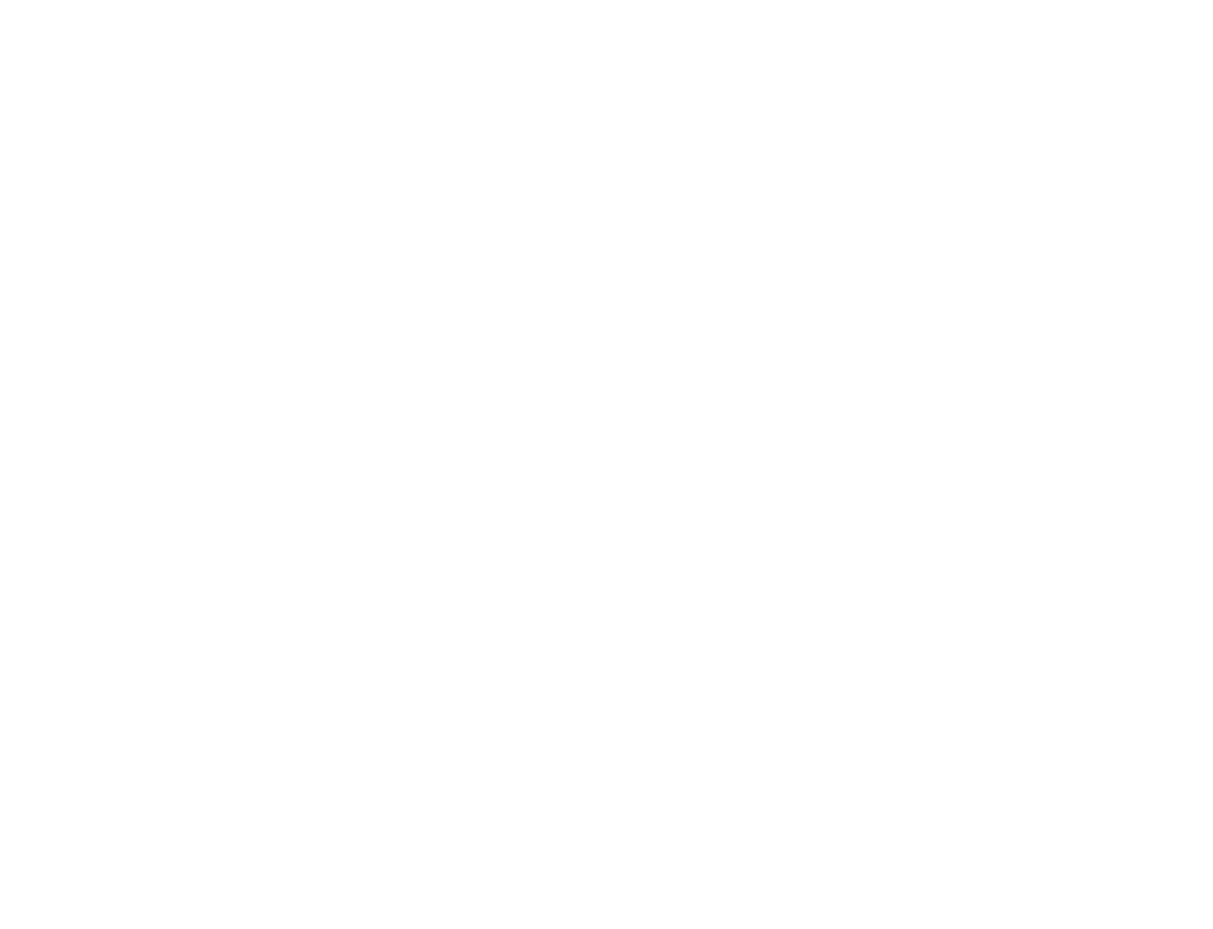
«Наблюдатели» — «добавить». В открывшемся окне выберите сотрудников-наблюдателей. Если необходимо добавить соисполнителей — перейдите «Соисполнители» — «добавить» и выберите сотрудников, которые будут принимать участие в исполнении задачи.
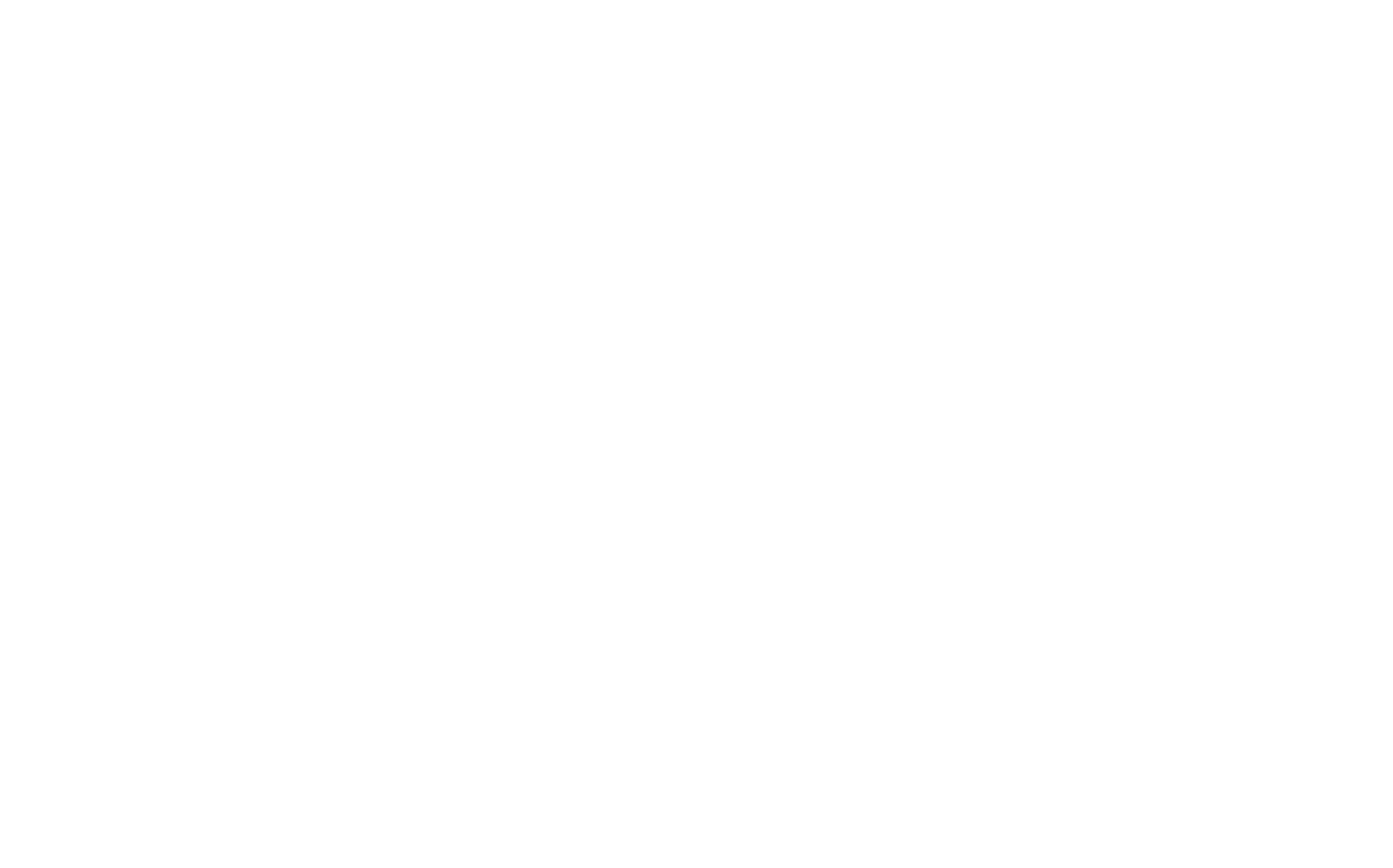
Также внизу окна задачи есть раздел «Комментарии» в котором можно оставлять комментарии к задаче. Комментарии можно добавлять адресованными конкретным сотрудникам. Для отправки комментария, адресованного конкретному сотруднику, нажмите соответствующую кнопку в форме добавления комментария и выберите сотрудника.
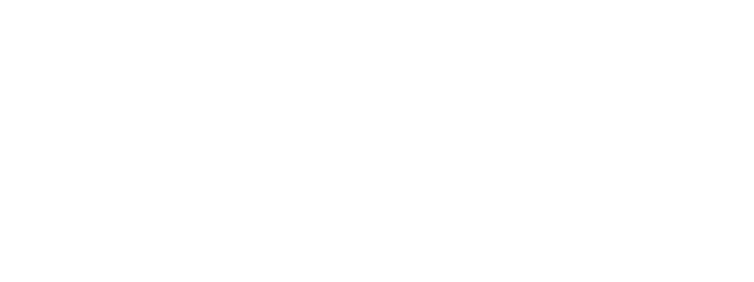
К комментариям можно прикреплять файлы, ссылки и применять форматирование.
К задачам можно добавлять подзадачи. Для этого в общем списке задач нажмите на кнопку меню (3 горизонтальные линии напротив задачи) и выберите пункт «Добавить подзадачу».
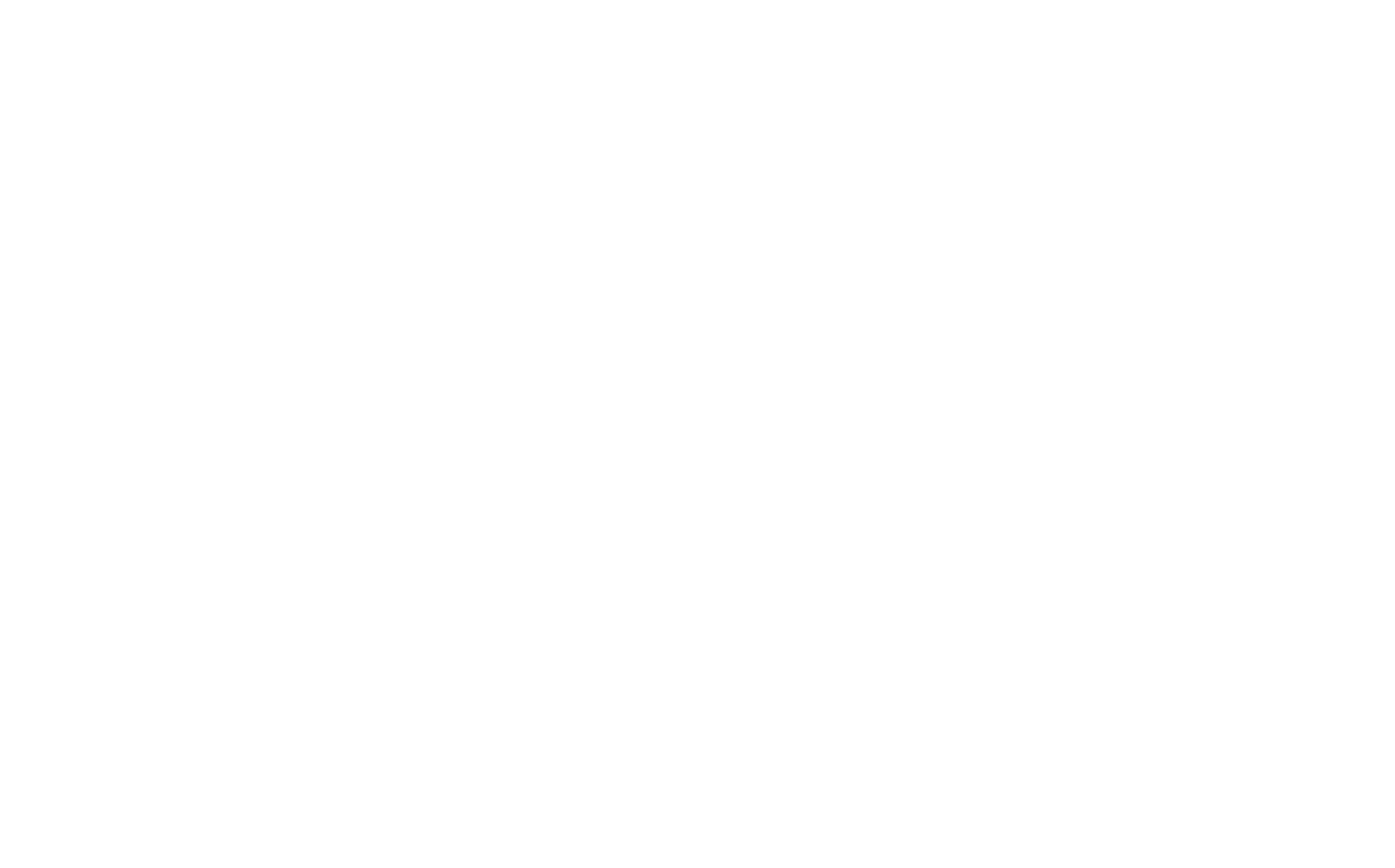
Далее в открывшемся окне добавления подзадачи укажите необходимые параметры. Действия при добавлении подзадачи аналогичны добавлению обычной задачи.
Если к задаче есть комментарии это отображается справа от названия задачи в общем списке. Также в общем списке отображаются даты крайнего срока выполнения задачи, ответственные за задачу сотрудники, а также лица, поставившие задачу. Если в качестве ответственного при создании задачи указанно несколько сотрудников — будет создано несколько задач, по одной на каждого ответственного.
Над общим списком задач расположены быстрые фильтры, нажатием на которые можно отфильтровать список по различным параметрам.
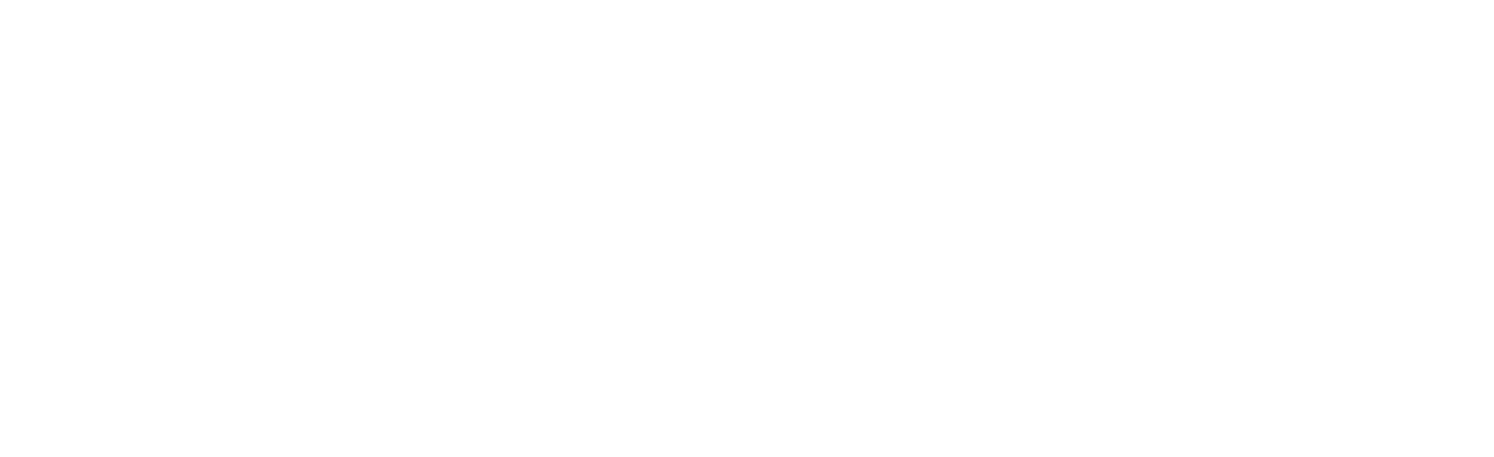
Над быстрыми списками находится «строка поиска» которая позволяет работать с поиском и фильтрацией задач в «расширенном режиме».
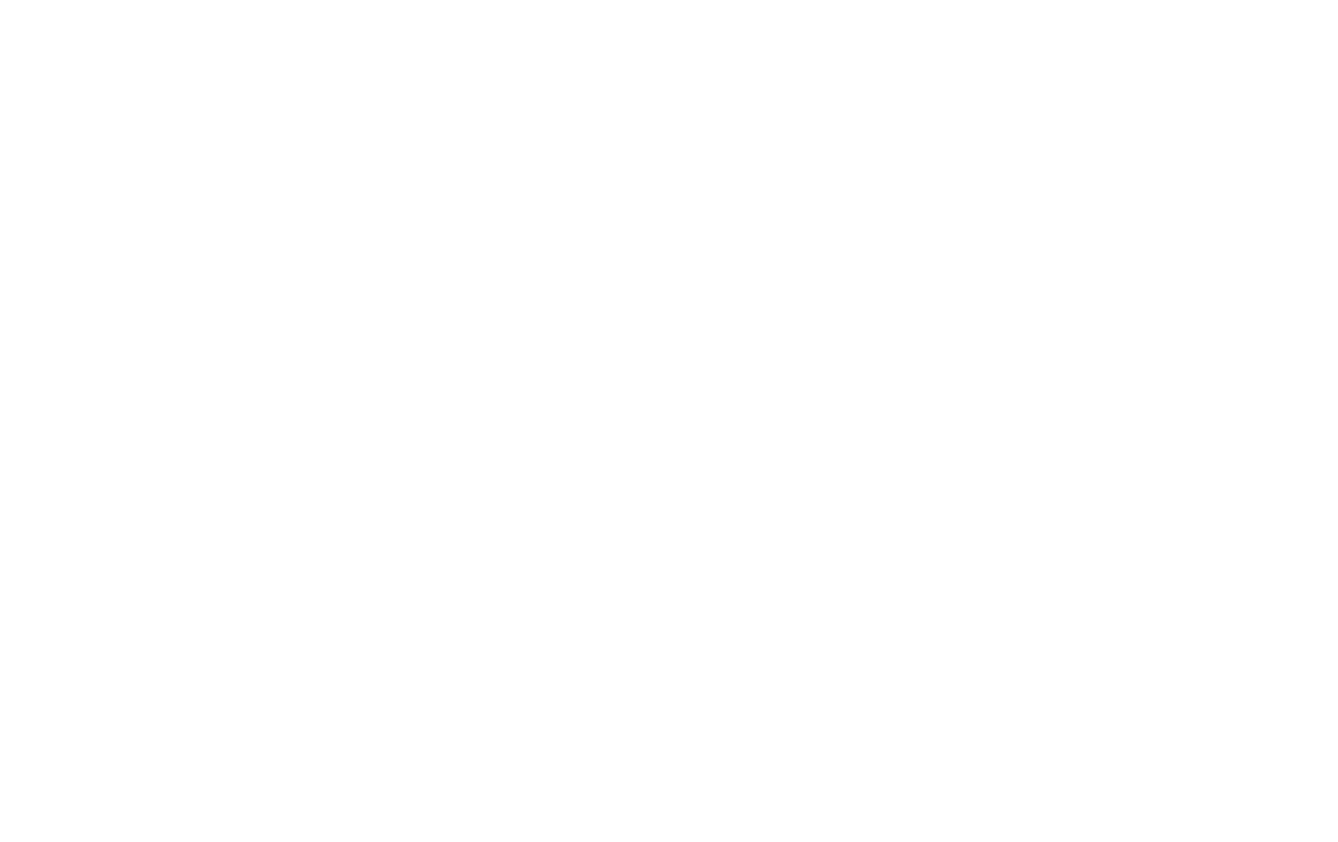
В открывшемся окне можно воспользоваться предустановленными (список слева) фильтрами, а также создать собственные заполнив необходимые параметры и нажав на кнопку «Сохранить фильтр».
Существует возможность настроить отображение списка задач. Для этого необходимо нажать на иконку в виде шестеренки в левом верхнем углу списка задач и настроить необходимые параметры (добавлять и удалять столбцы для отображения).
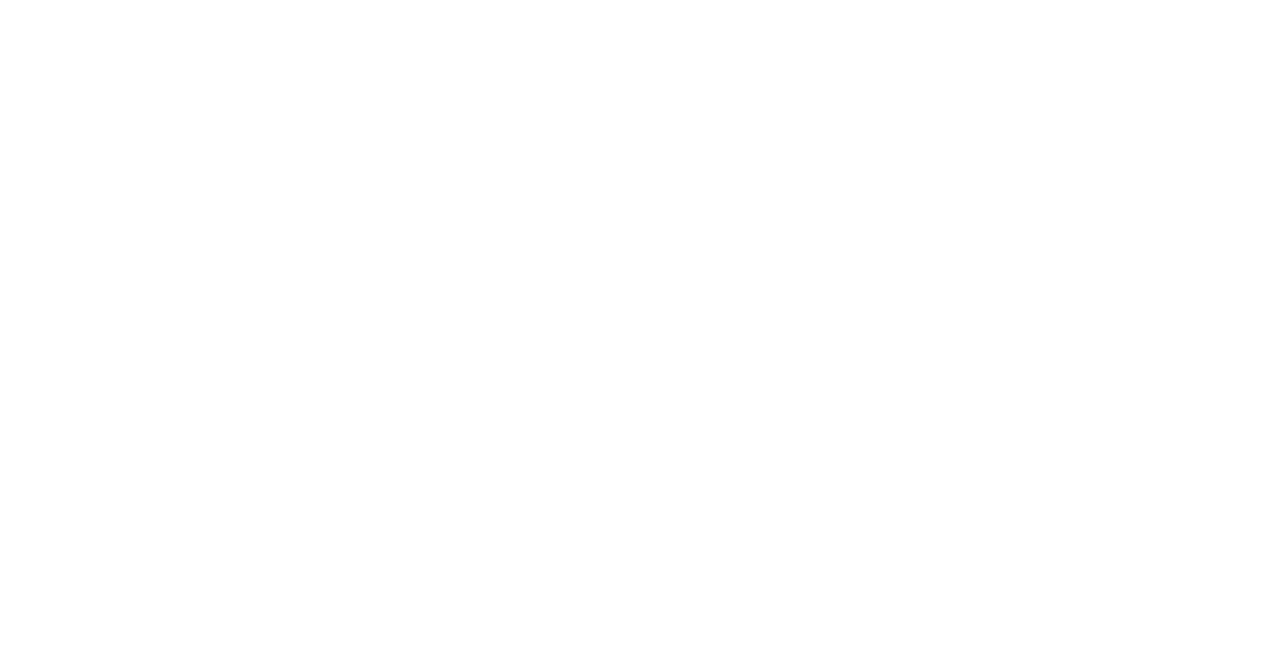
Общий вид отображения списка задач можно изменить, нажав на соответствующие кнопки в правом верхнем углу списка задач.
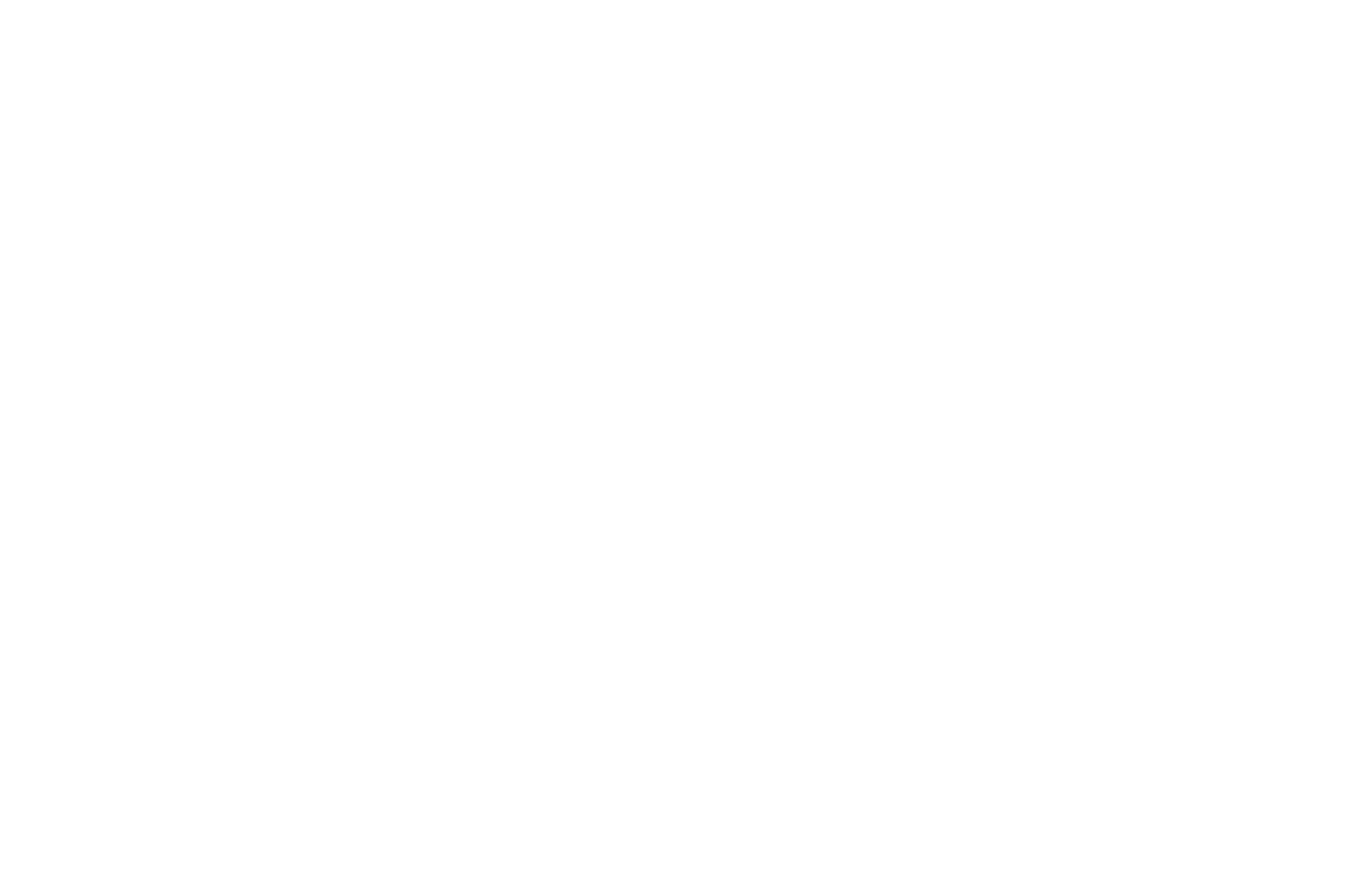
Режим отображения «Мой план» представляет собой SCRUM-доску по которой можно перемещать карточки задач путем перетаскивания их по соответствующим этапам спринта. В режиме «Мой план» можно создавать «быстрые задачи». Для этого нажмите на значке «+» под заголовком спринт-этапа.
В режиме отображения «Гант» в левой части показываются все задачи, а в правой части календарь.
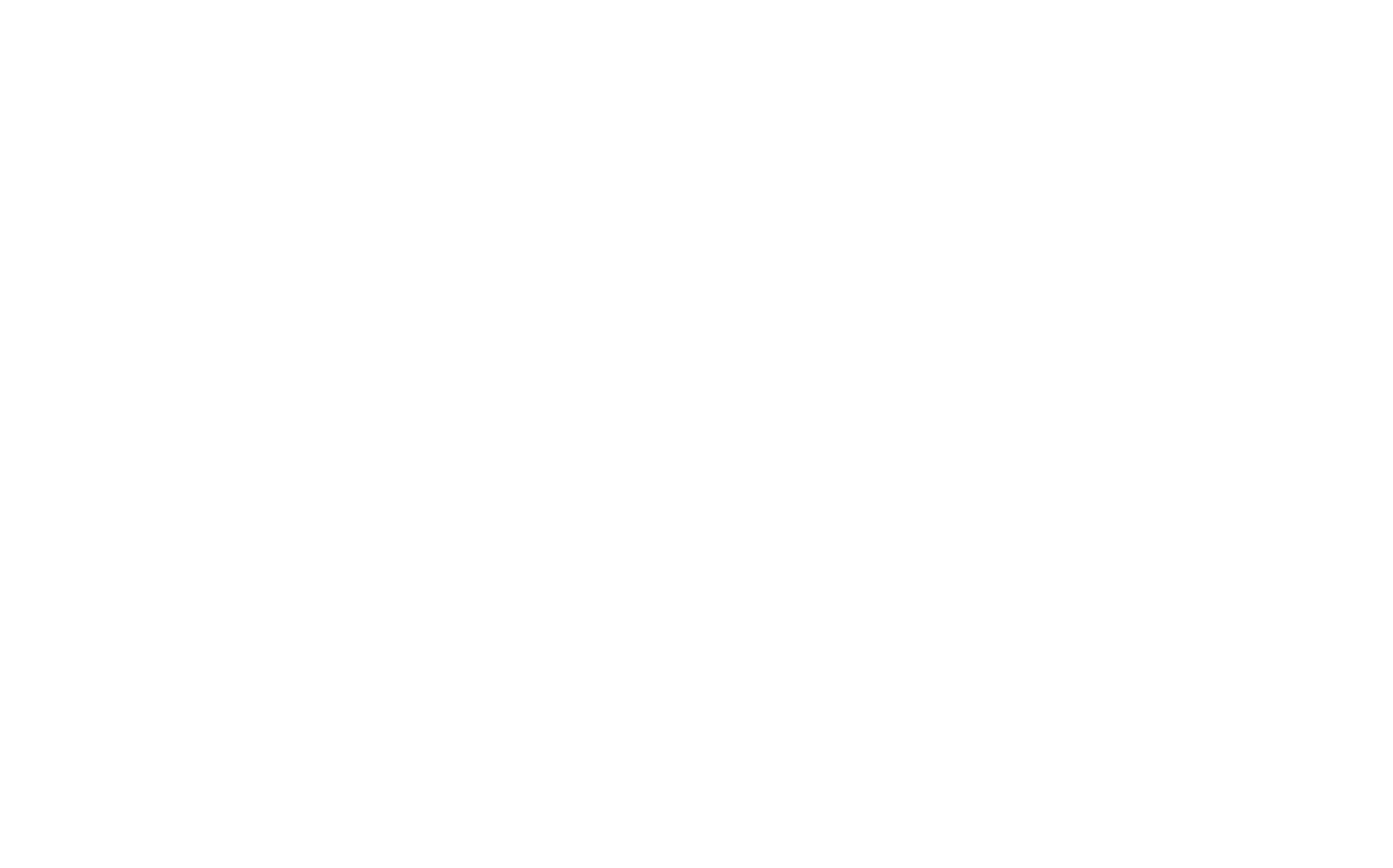
В этом режиме можно изменять сроки задач путем перетаскивания границ периодов в календаре. Красным отображаются просроченные задачи.
В верхней части раздела задачи находится меню фильтров
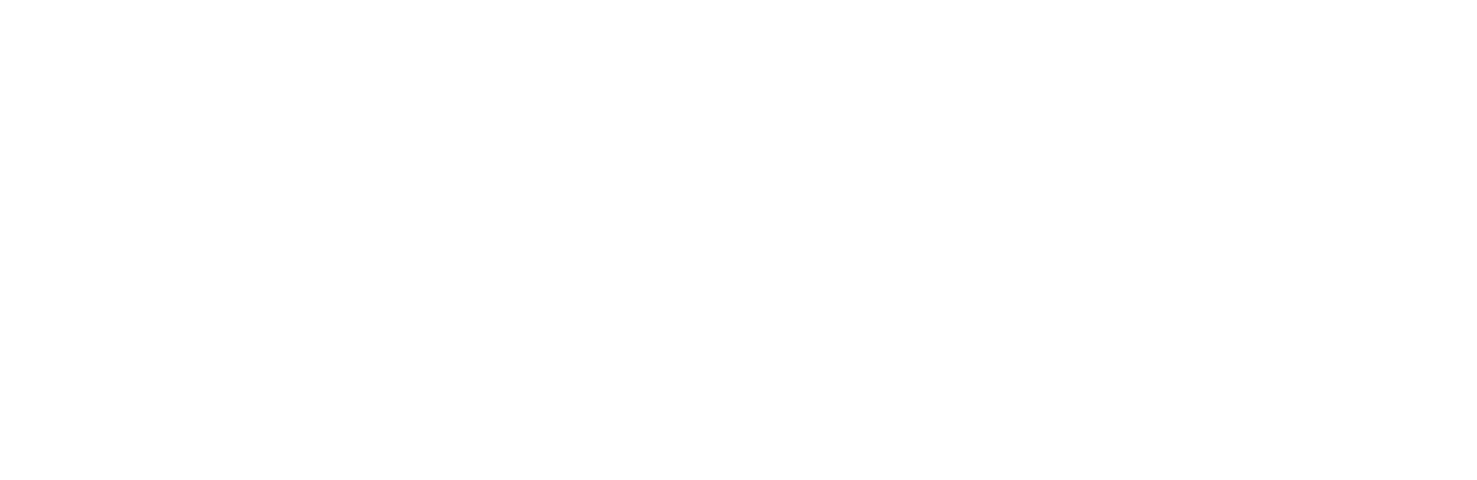
Выбирая которые можно отображать задачи, находящиеся в работе, задачи по которым вы выбраны соисполнителем, порученные вами задачи, задачи по которым вы назначены наблюдателем. Также есть возможно отфильтровать задачи по проектам, отобразить задачи в виде scrum-доски (Канбан).
Пункт «Эффективность» отображает статистику по задачам.
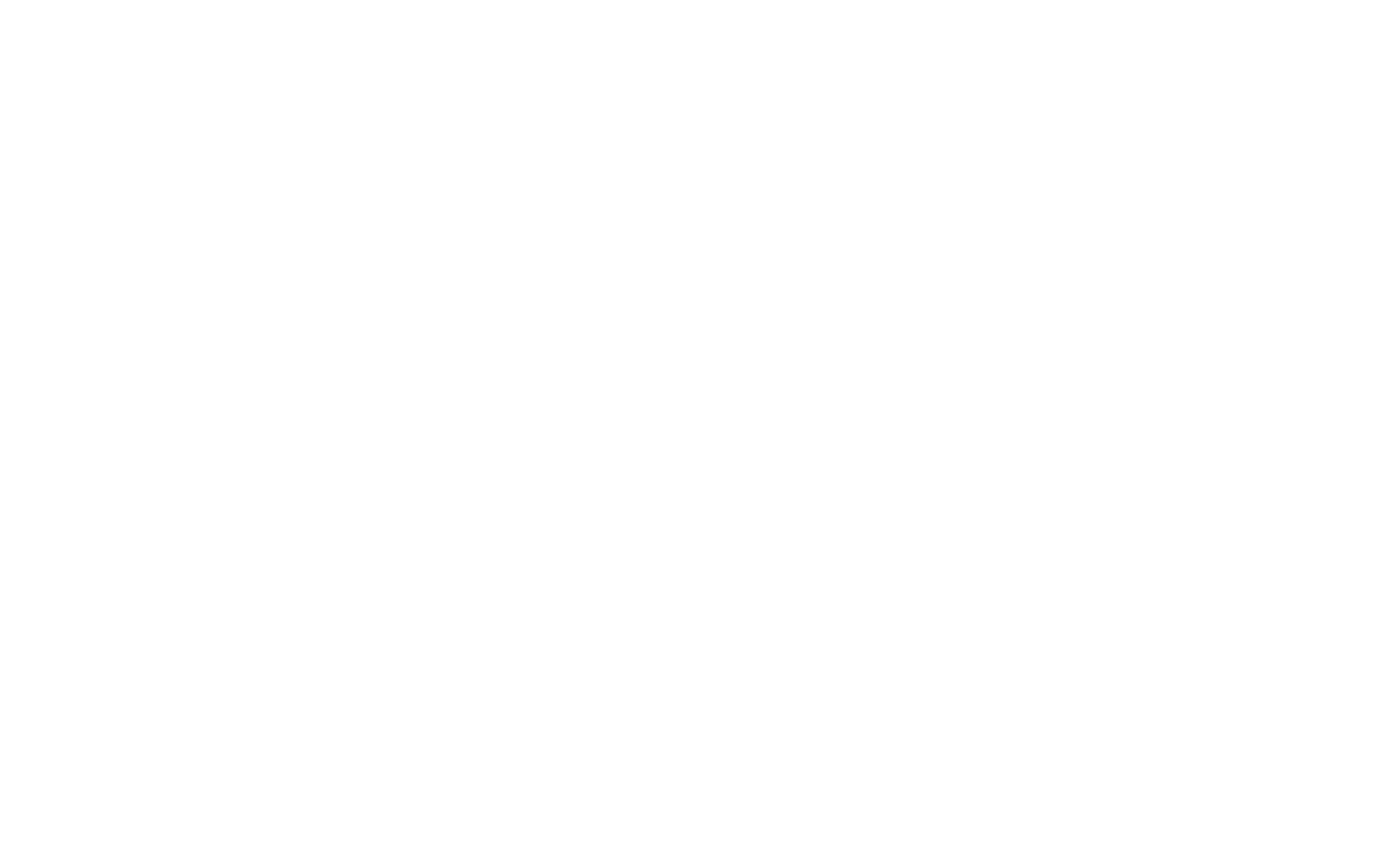
При переходе в пункт «Еще» можно выбрать «Отчеты»
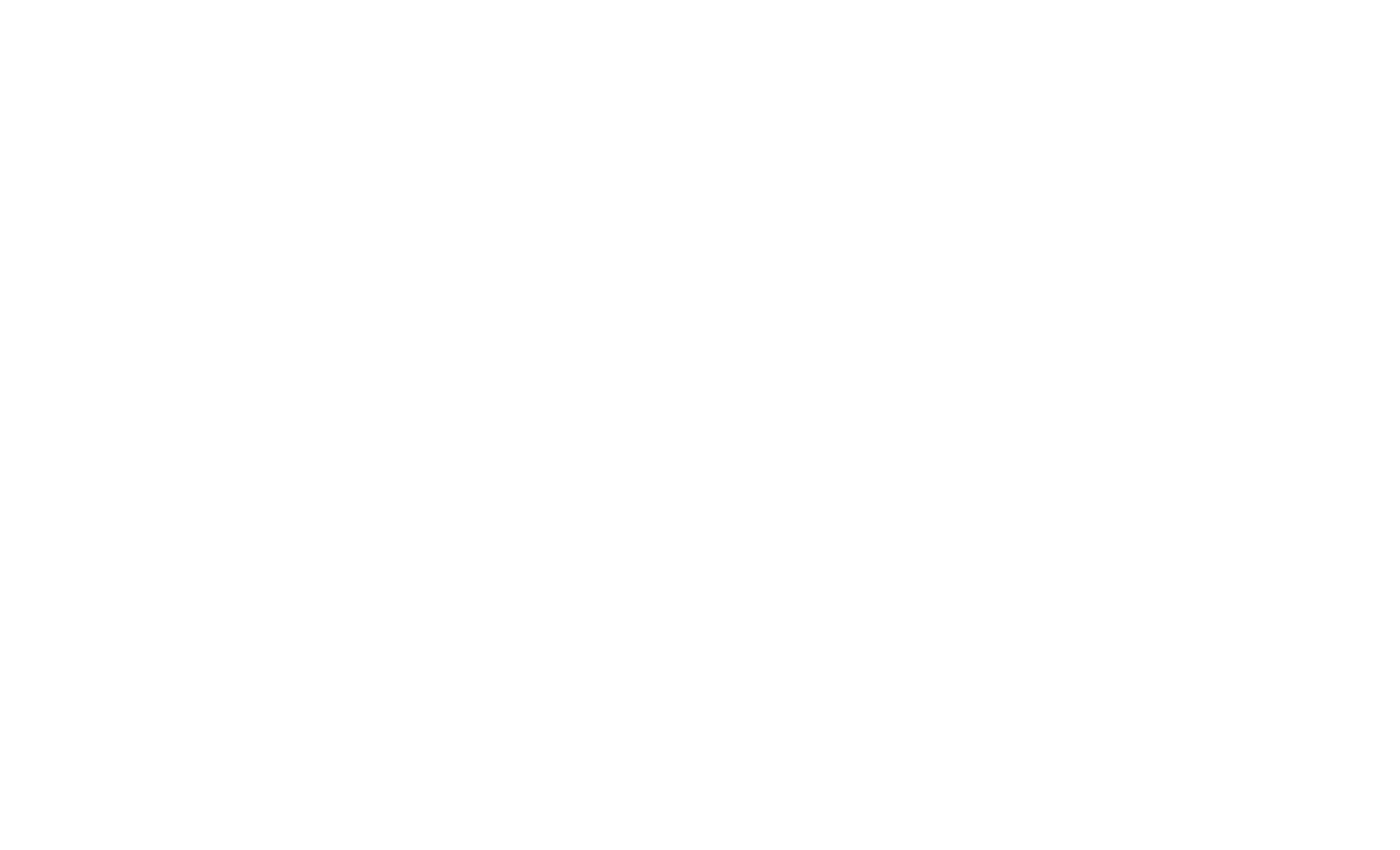
В открывшемся разделе находится список предустановленных отчетов.
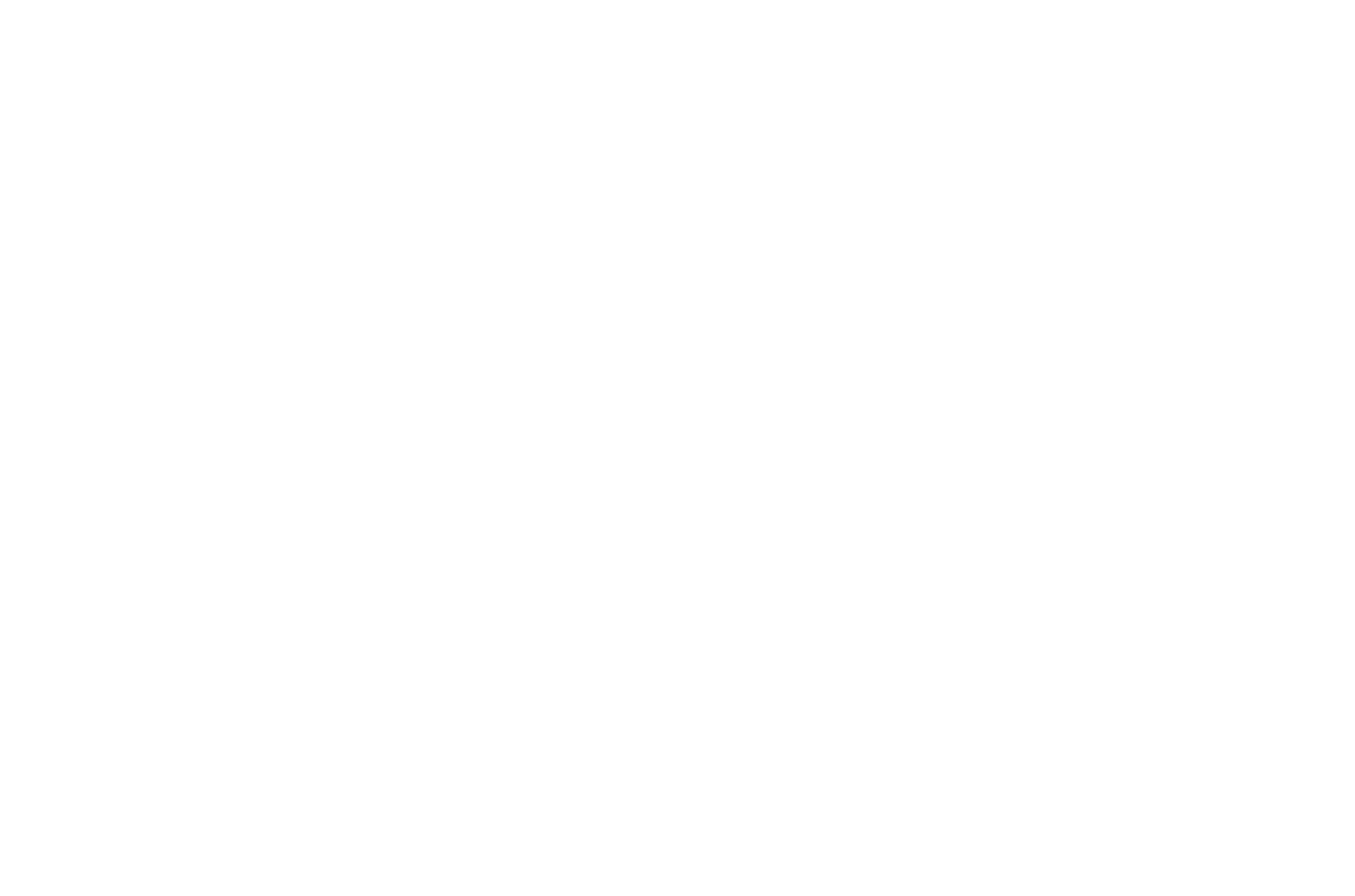
Отчет «Ресурсный учет по задачам» позволяет отследить какое время было затрачено на исполнение той или иной задачи.
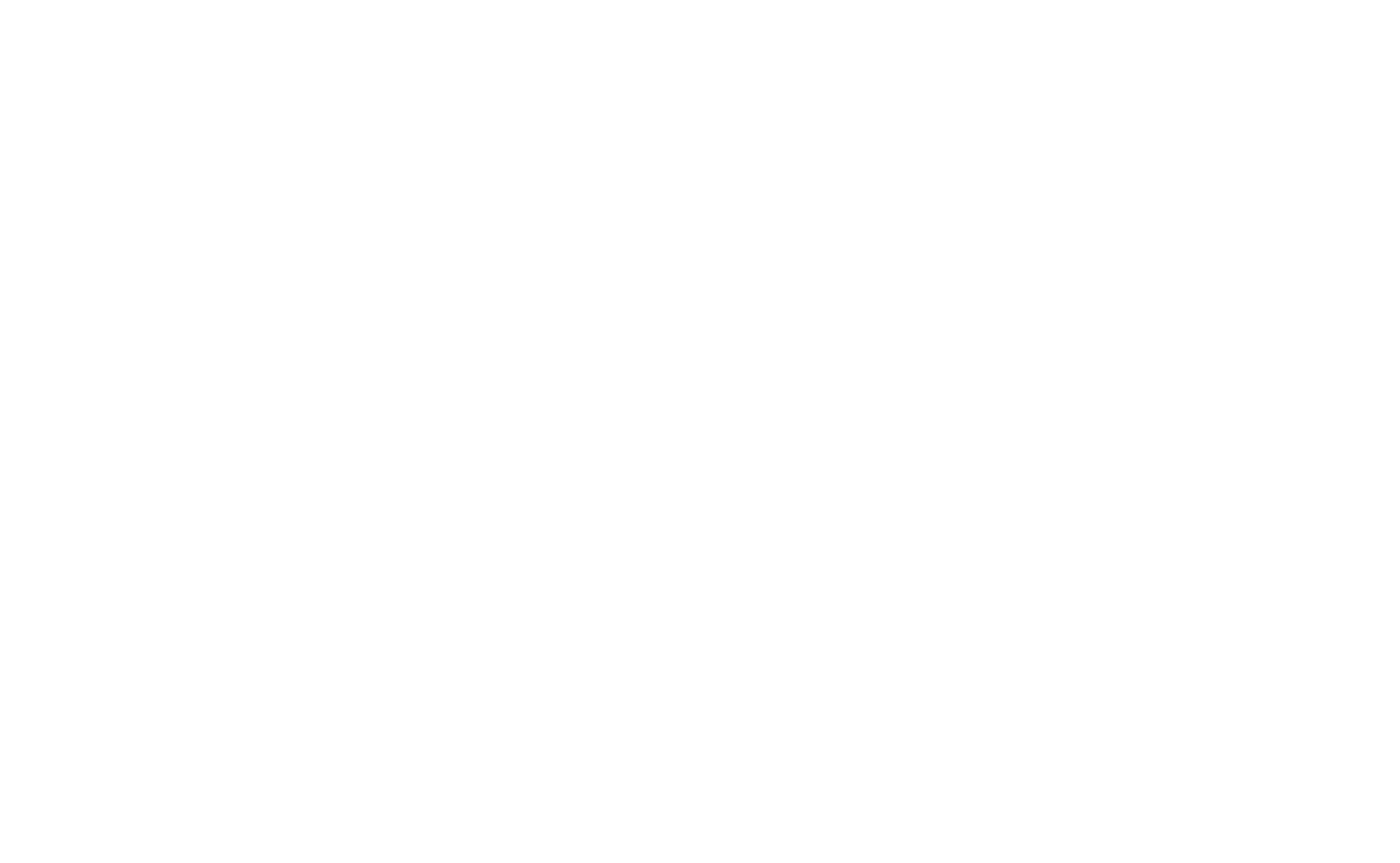
Когда сотрудник приступает к выполнению задачи он нажимает «Старт», а когда завершает нажимает «Закончена» и система записывает время, затраченное на выполнение задачи.
Существует возможность добавление регулярных задач. Для этого необходимо справа от кнопки добавления задачи выбрать «Список всех шаблонов»
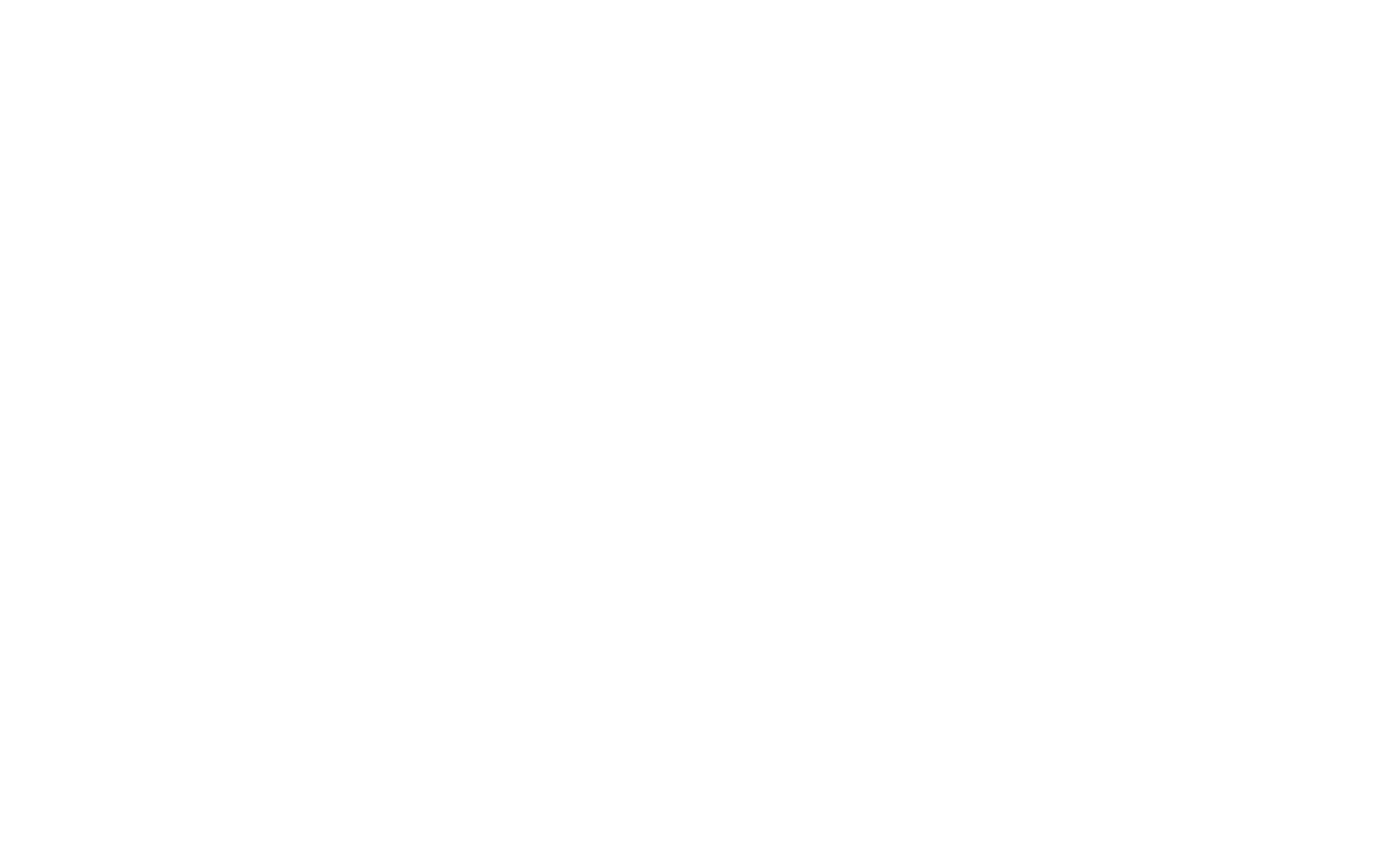
В открывшемся списке необходимо нажать кнопку «Добавить» и добавить шаблон для регулярной задачи. Выбрать ответственного по задаче, ввести ее название и другие необходимые параметры.
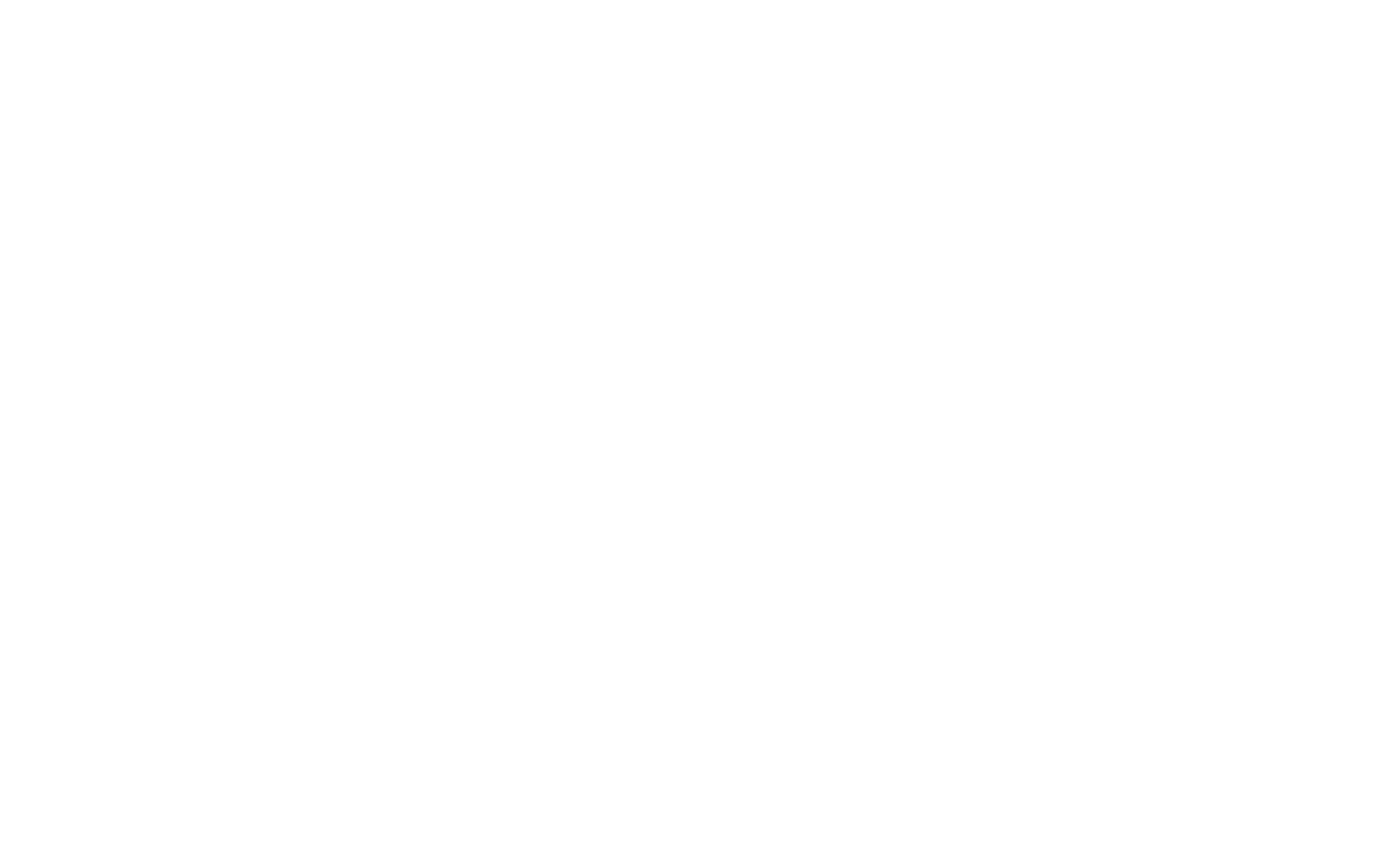
В поле «Крайний срок через» указать через сколько дней она наступает после создания и после нажатия на «Дополнительно» выбрать «Сделать задачу регулярной».
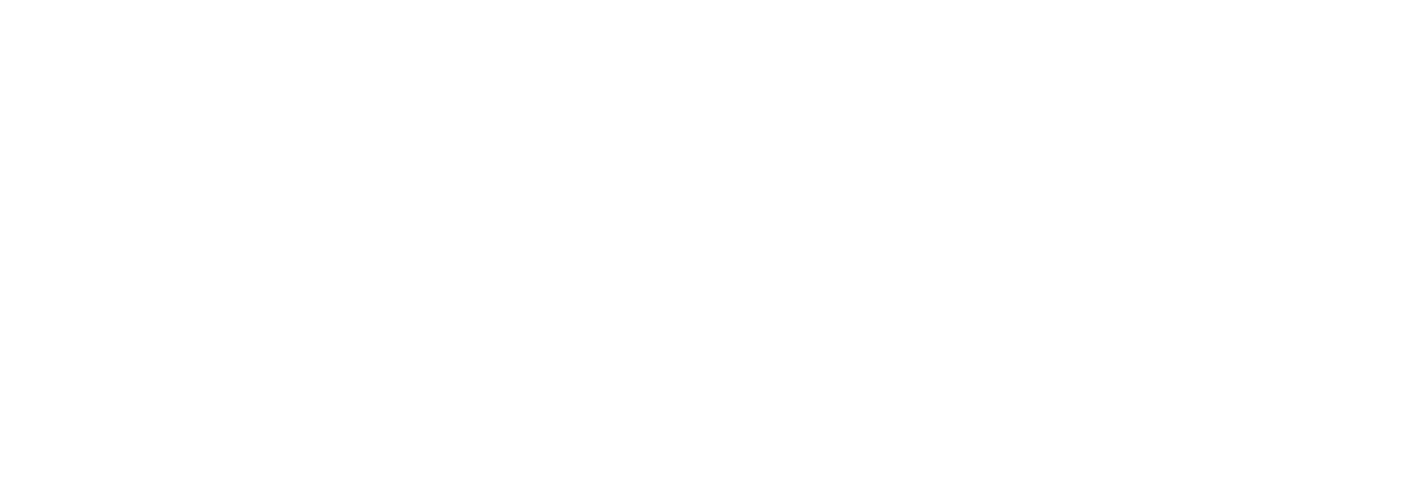
После чего выбрать как часто необходимо создавать эту задачу. Регулярные задачи не надо создавать вручную — после создания шаблона задача будет создаваться автоматически в указанные в настройках сроки.
Раздел календарь доступен из левого меню.
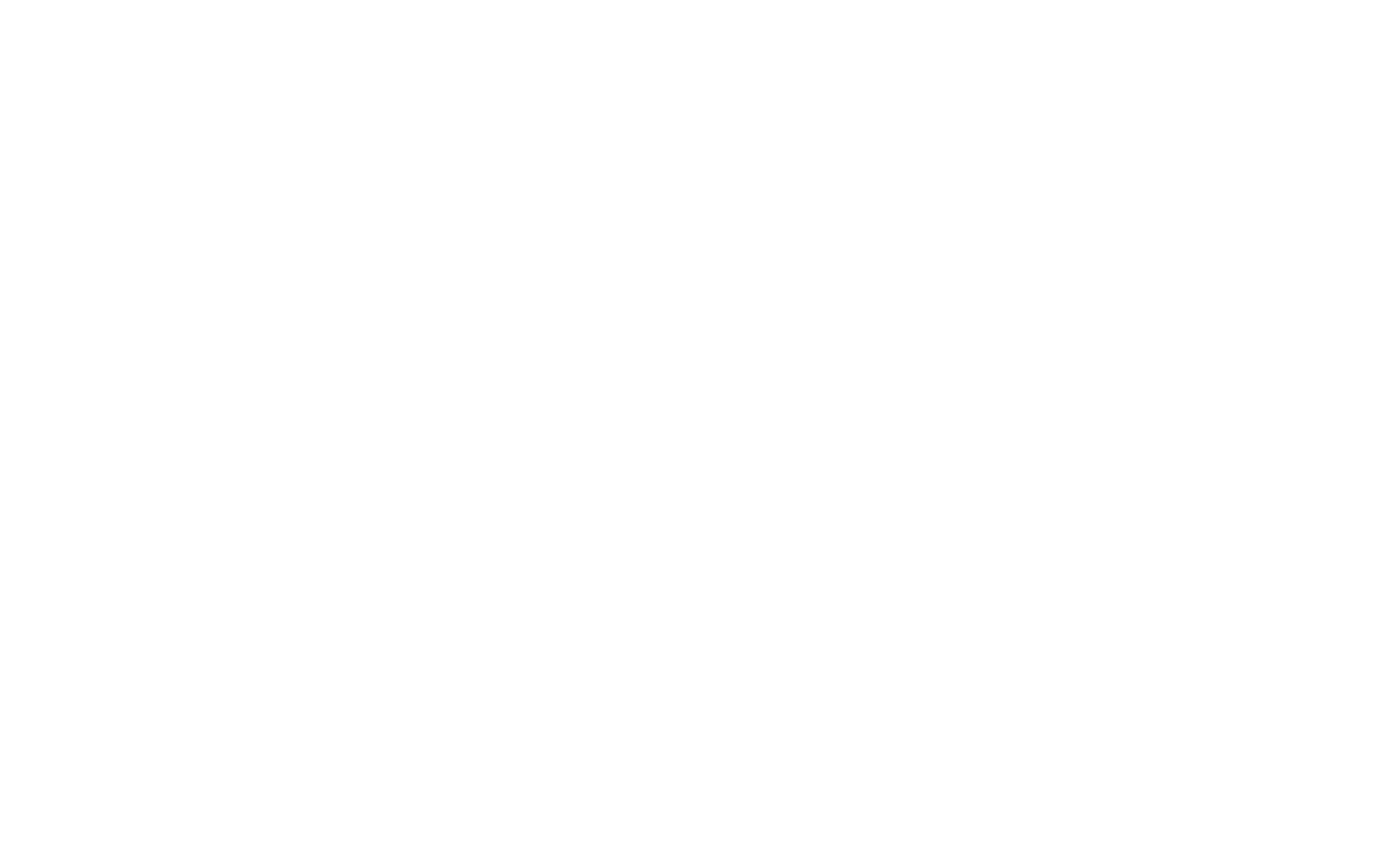
В календаре отображаются личные события, либо события ваших коллег. В календаре есть различные фильтры и форматы отображения (по неделям, месяцам, дням).
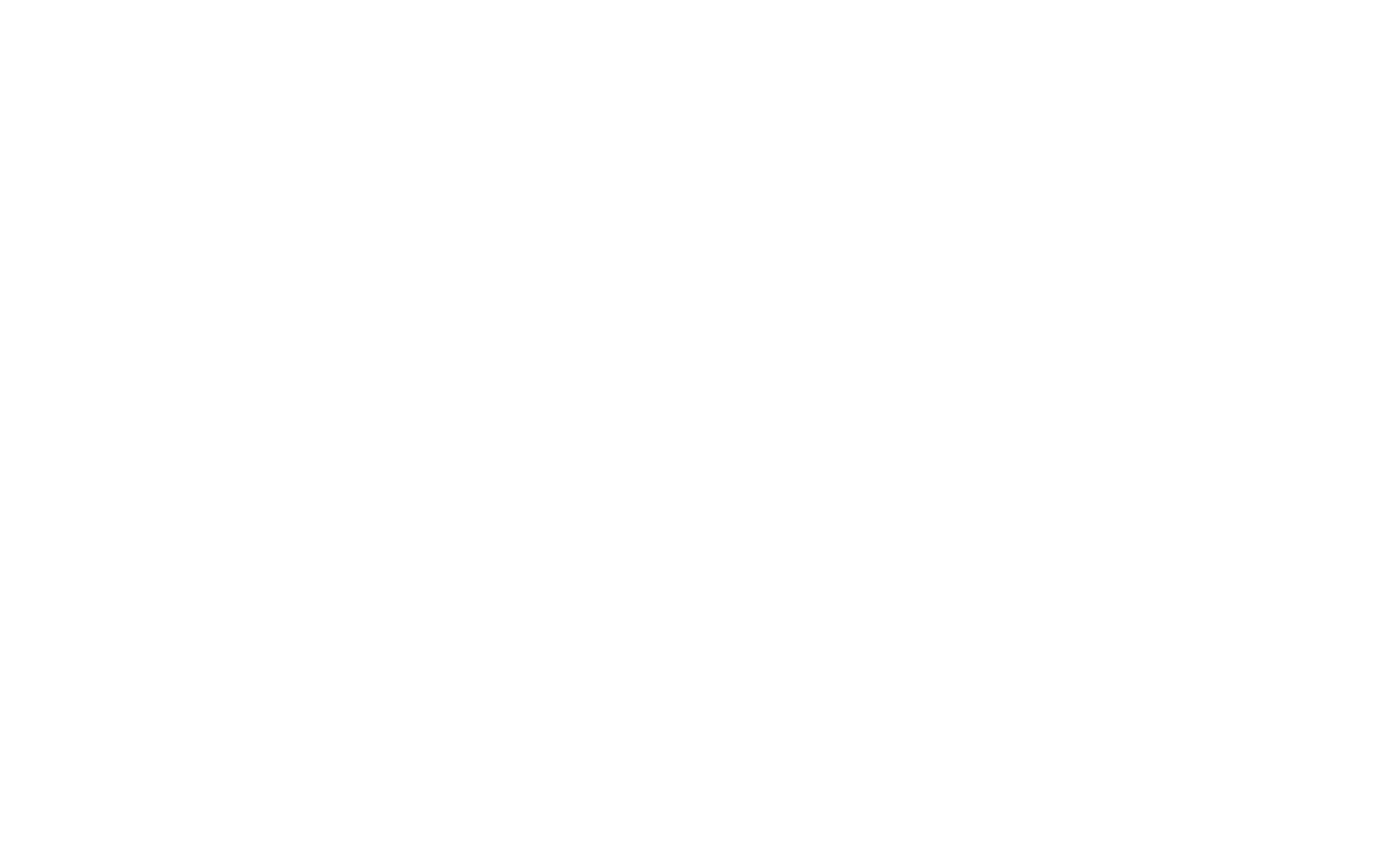
Нажав на необходимый день или период можно создать событие.
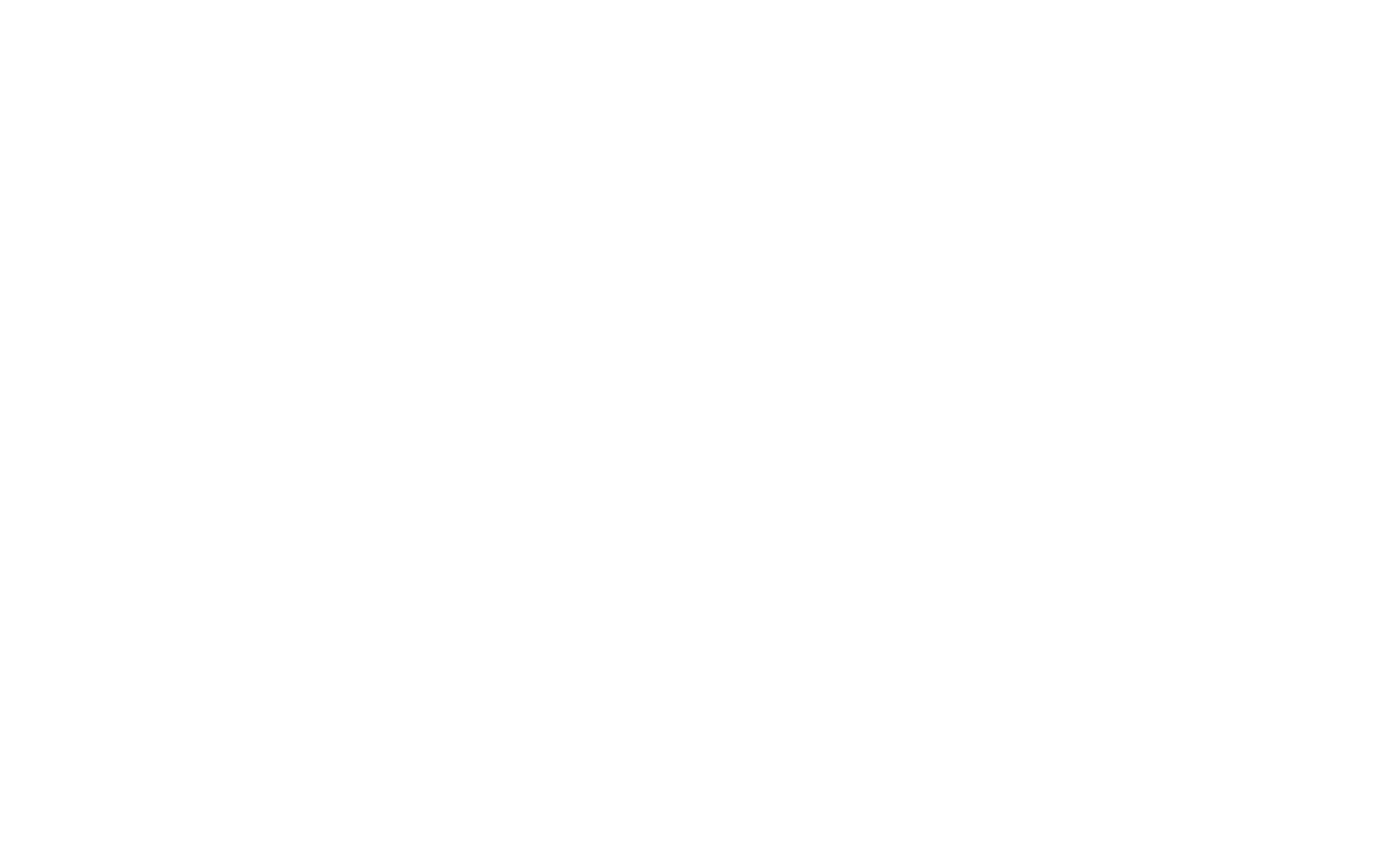
При создании события можно указать период этого события, место, участников и т.д. После добавления события можно изменять периоды и даты его проведения путем перетаскивания по календарю. Редактирование события осуществляется по нажатию на событие и выбору пункта редактировать. В окне редактирования события можно добавить к нему участников. После добавления участников можно просмотреть загруженность участников период проведения мероприятия (события).
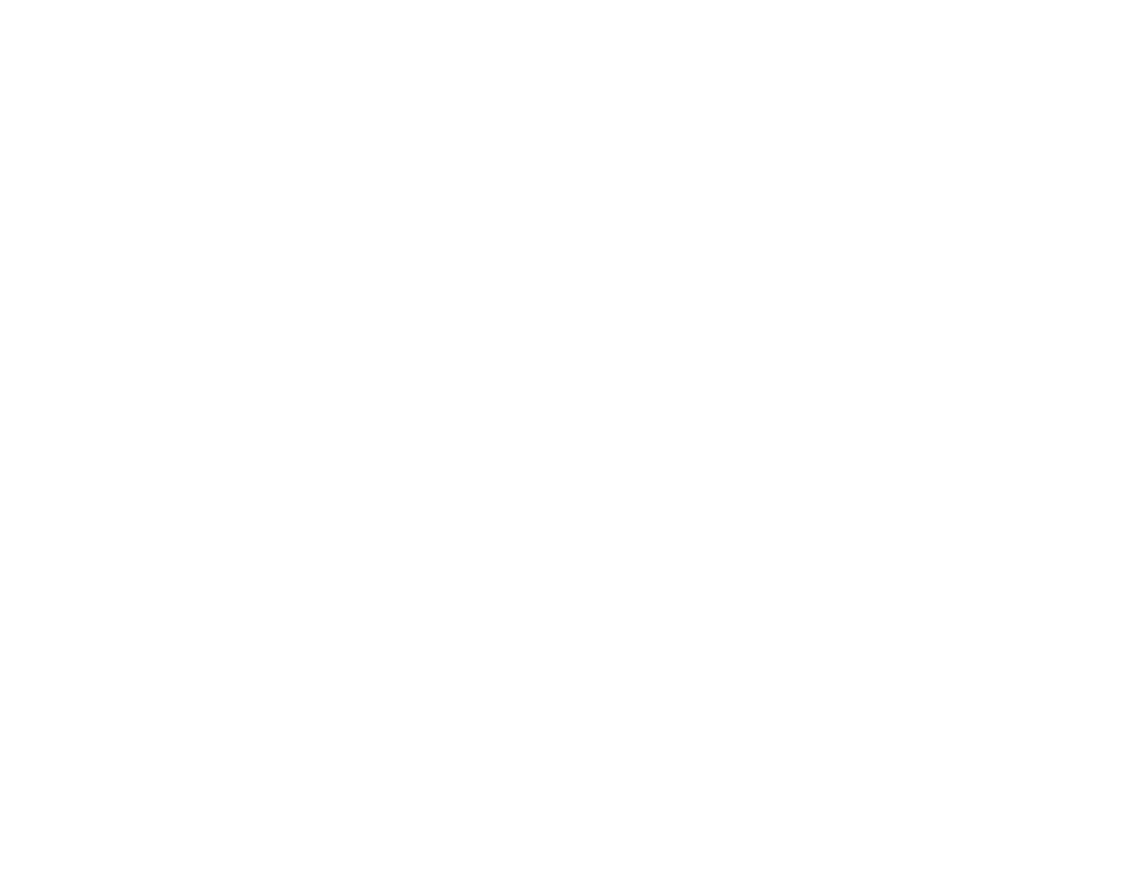
После добавления сотрудников к событию они получают соответствующее уведомление.
В календарь Битрикс24 можно интегрировать сторонние календари. Для этого в основном разделе календаря нажмите кнопку справа в виде стрелок. После этого откроется меню с доступными к интеграции календарями.
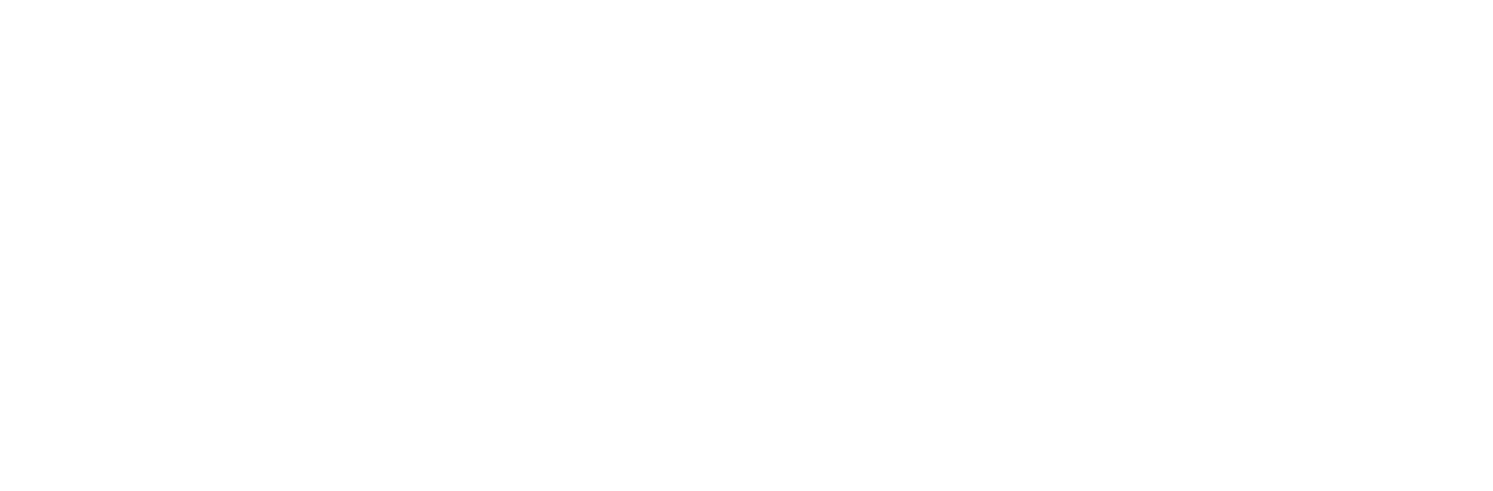
Для синхронизации календарей нажмите ссылку «подключить» и следуйте отобразившейся инструкции. После интеграции календарей все события из сторонних календарей отобразятся в календаре Битрикс24.
Существует возможность добавить в свой календарь календари других сотрудников. Для этого необходимо нажать на кнопку «Календари» в основном окне раздела календарь, после чего отобразится меню добавления календарей.
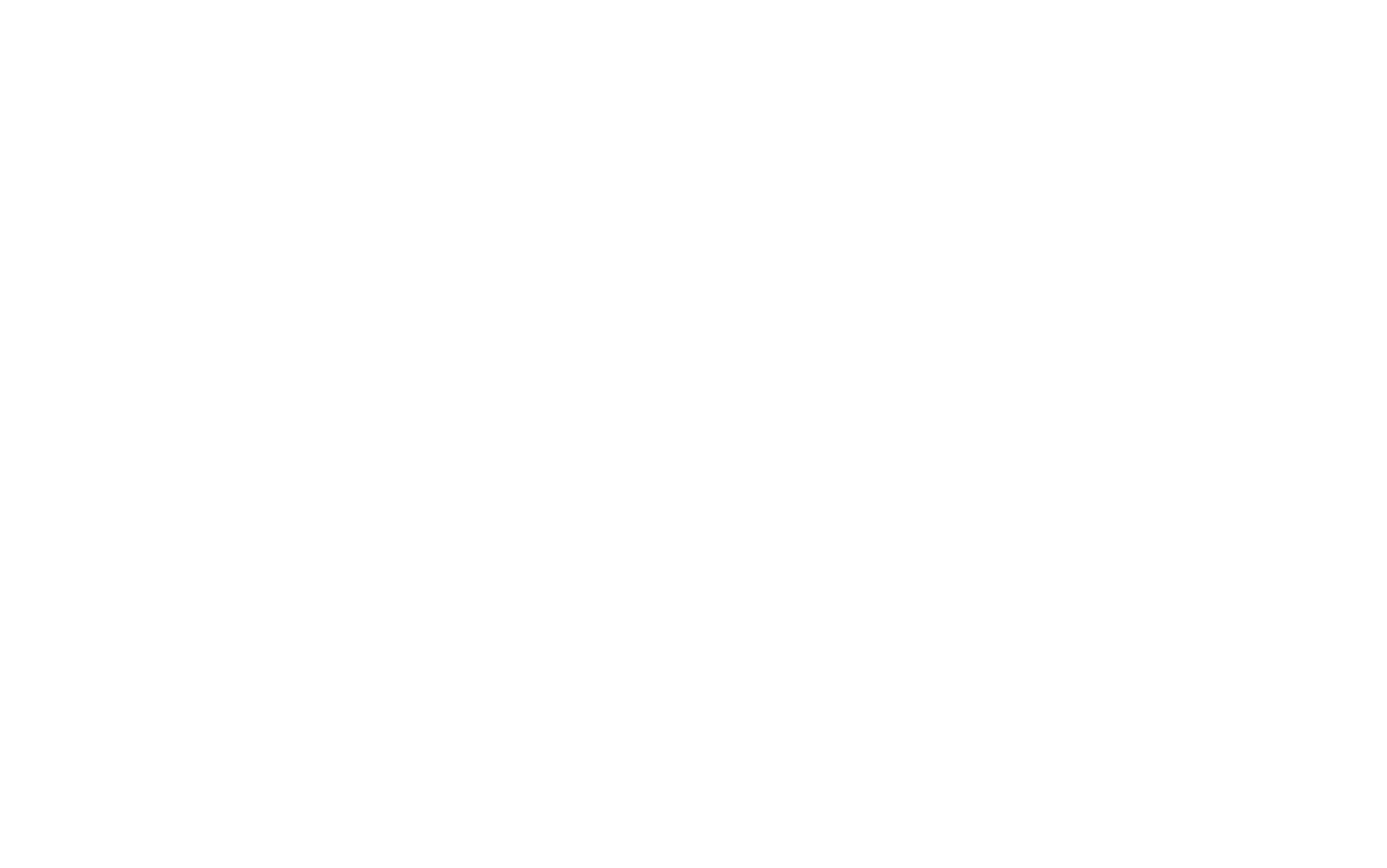
В выпадающем меню выбрать календари пользователей и выбрать необходимого сотрудника. Чтобы иметь возможность добавить календарь другого сотрудника его календарь должен быть «открыт». Для этого в вышеуказанном меню необходимо навести указатель на свой календарь и нажать на появившуюся кнопку меню и выбрать пункт «редактировать».
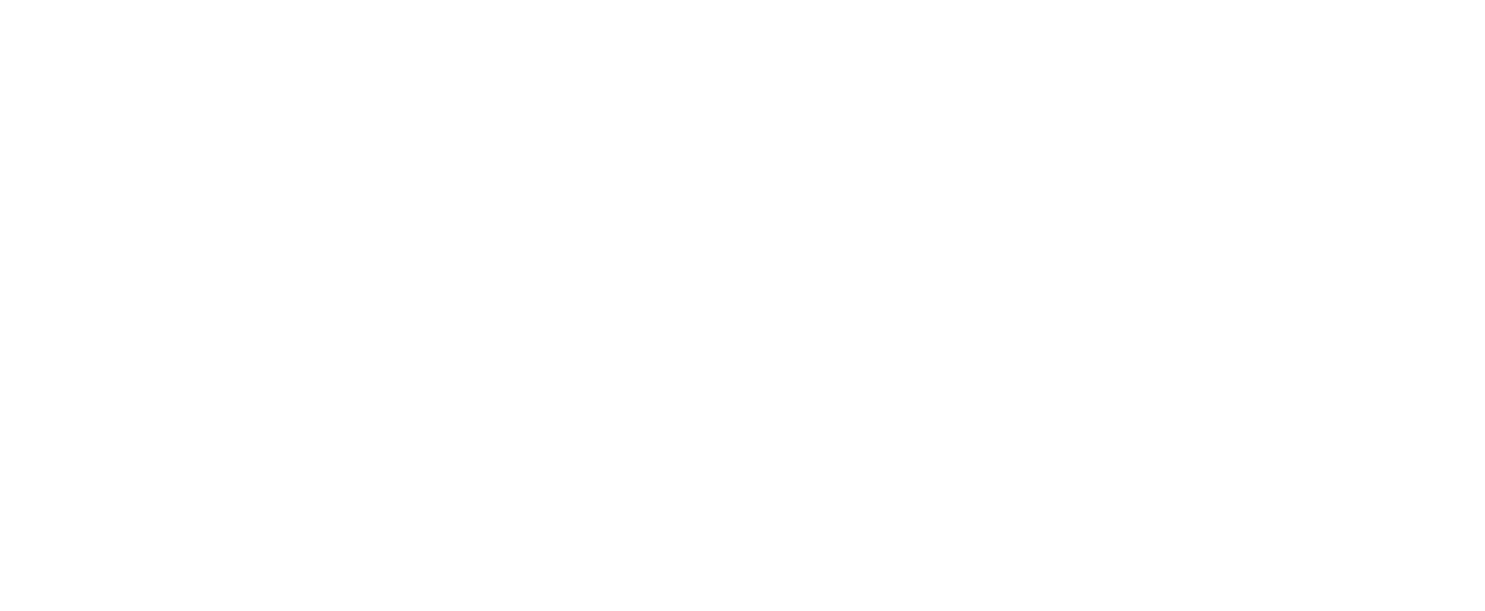
Далее выбрать «права доступа» — «добавить». В открывшемся окне необходимо выбрать сотрудника, для которого вы хотите «открыть» свой календарь.
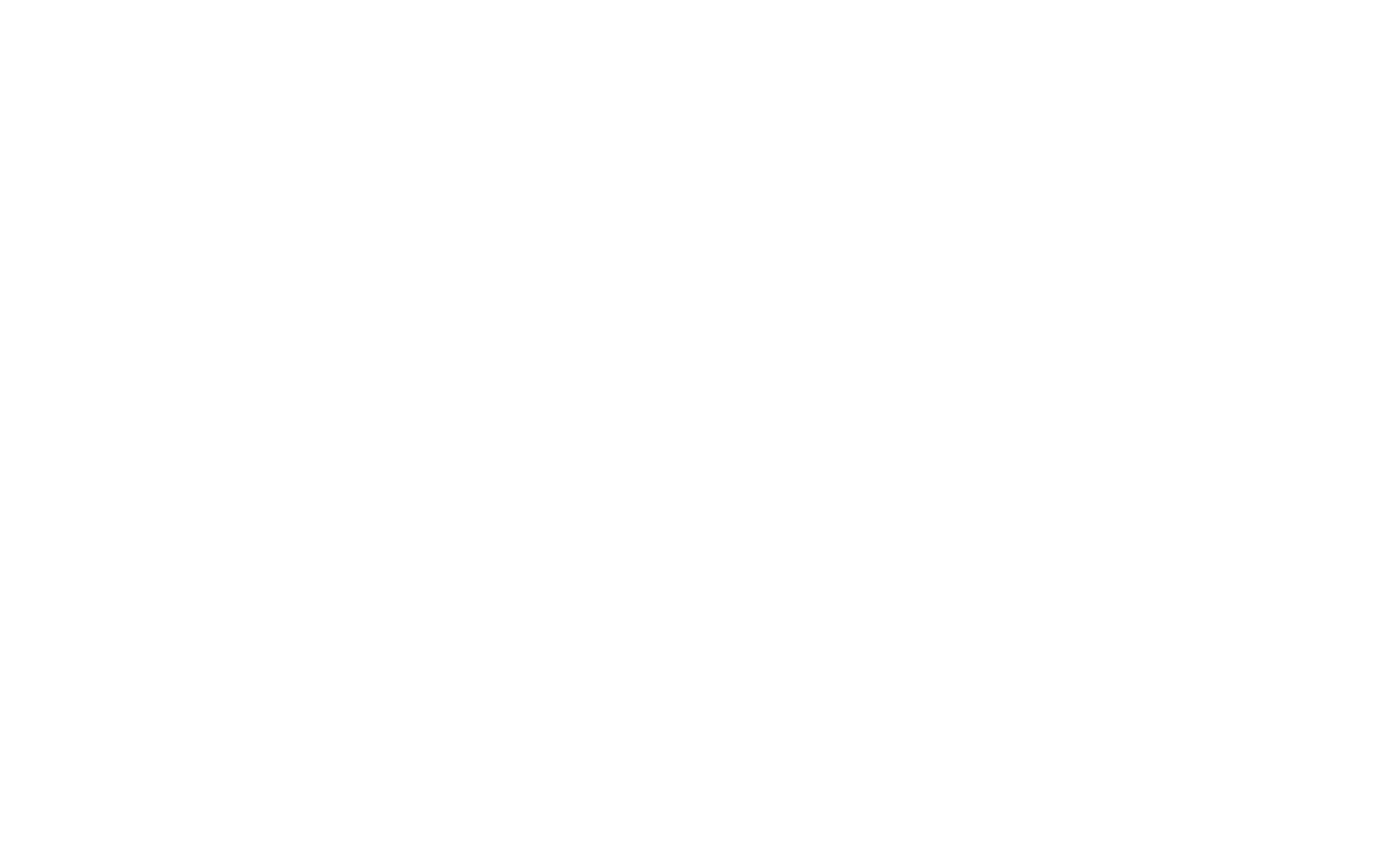
После добавления пользователя настройте права доступа для него — «Просмотр доступности и названий».
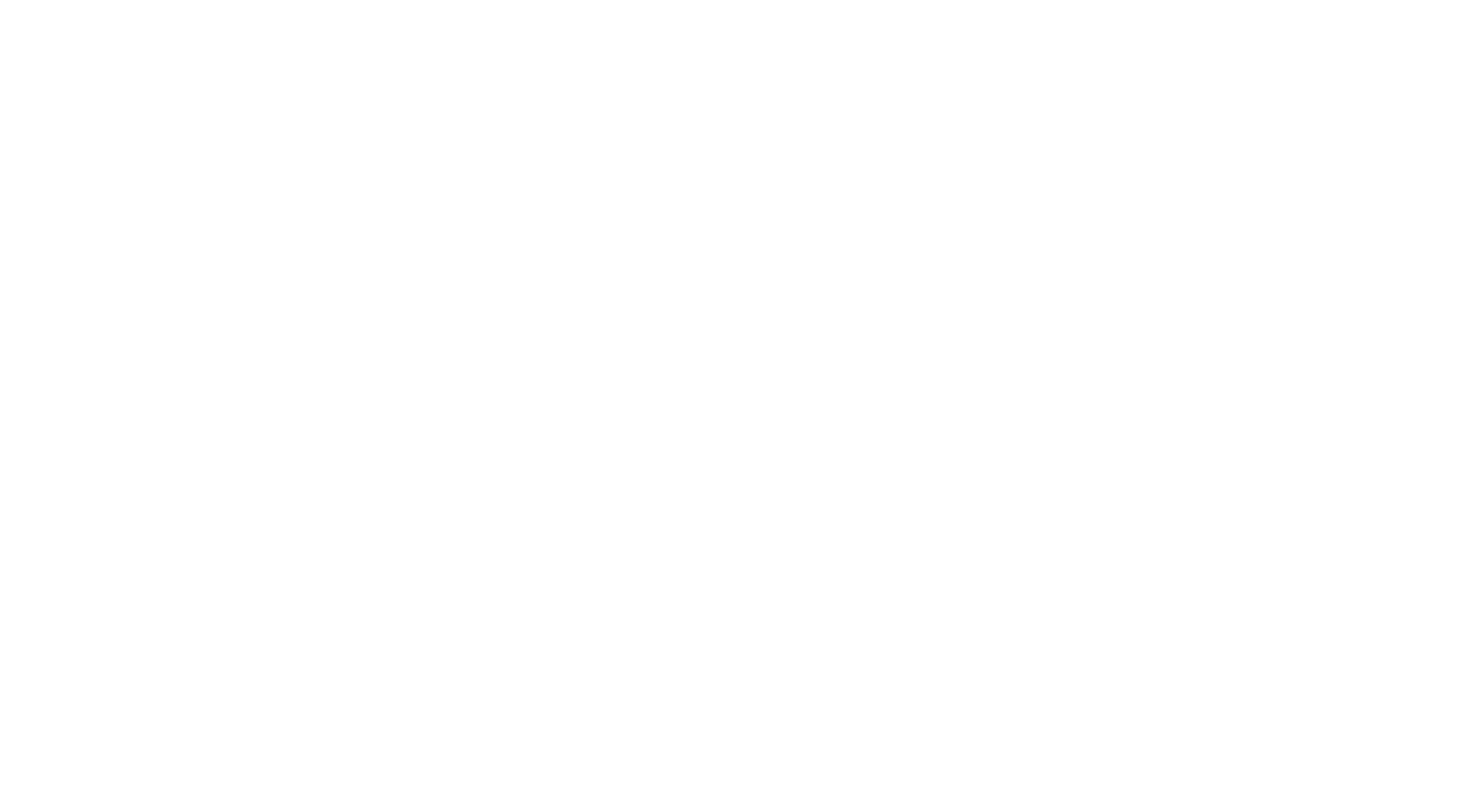
После установки прав доступа, добавленный пользователь сможет добавить ваш календарь к себе и видеть ваши события и нагрузку.
Битрикс24-диск — это облачное хранилище файлов. Раздел Битрикс24-диск доступен из левого меню.
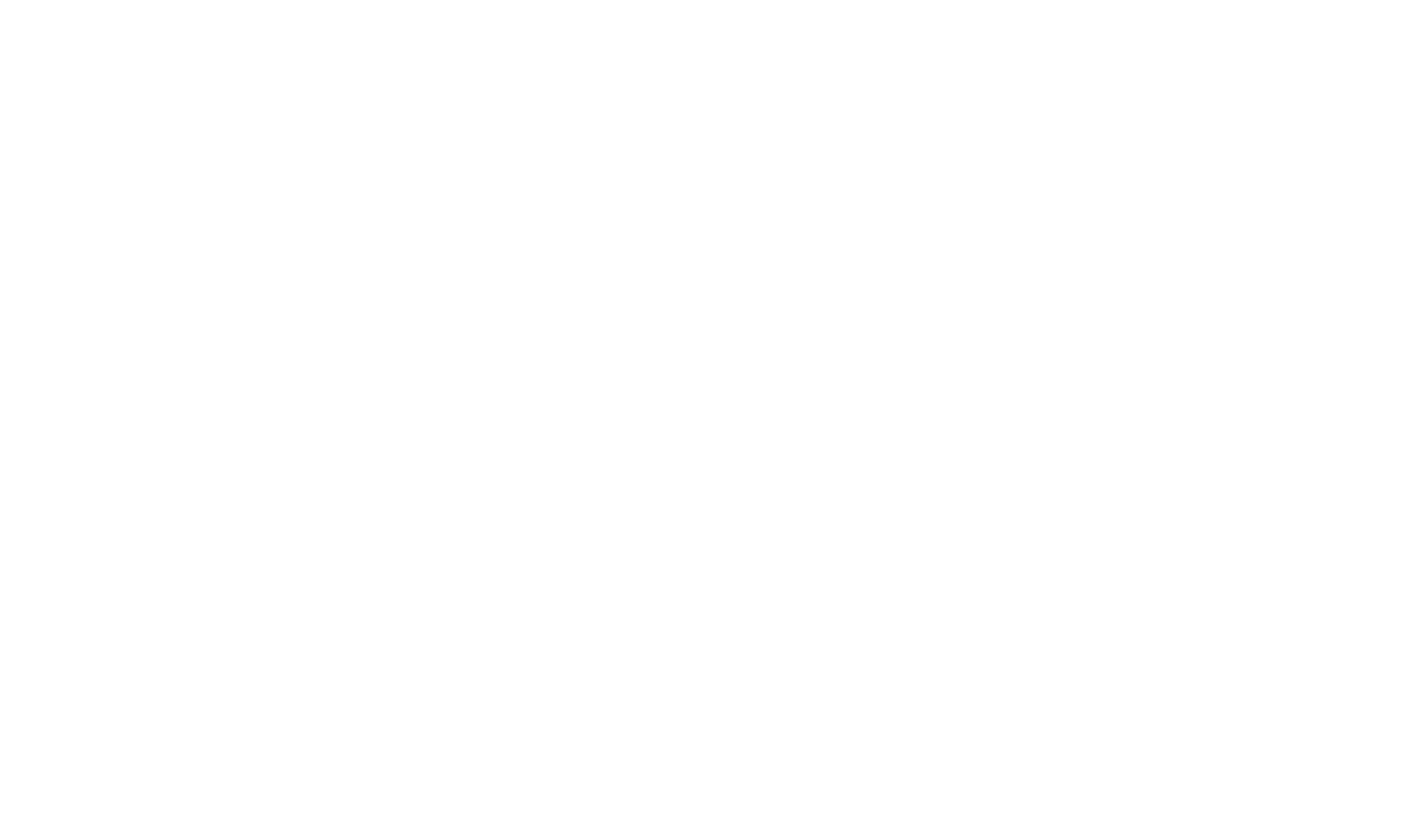
На диске можно хранить файл с ограниченным доступом, а также с общим.
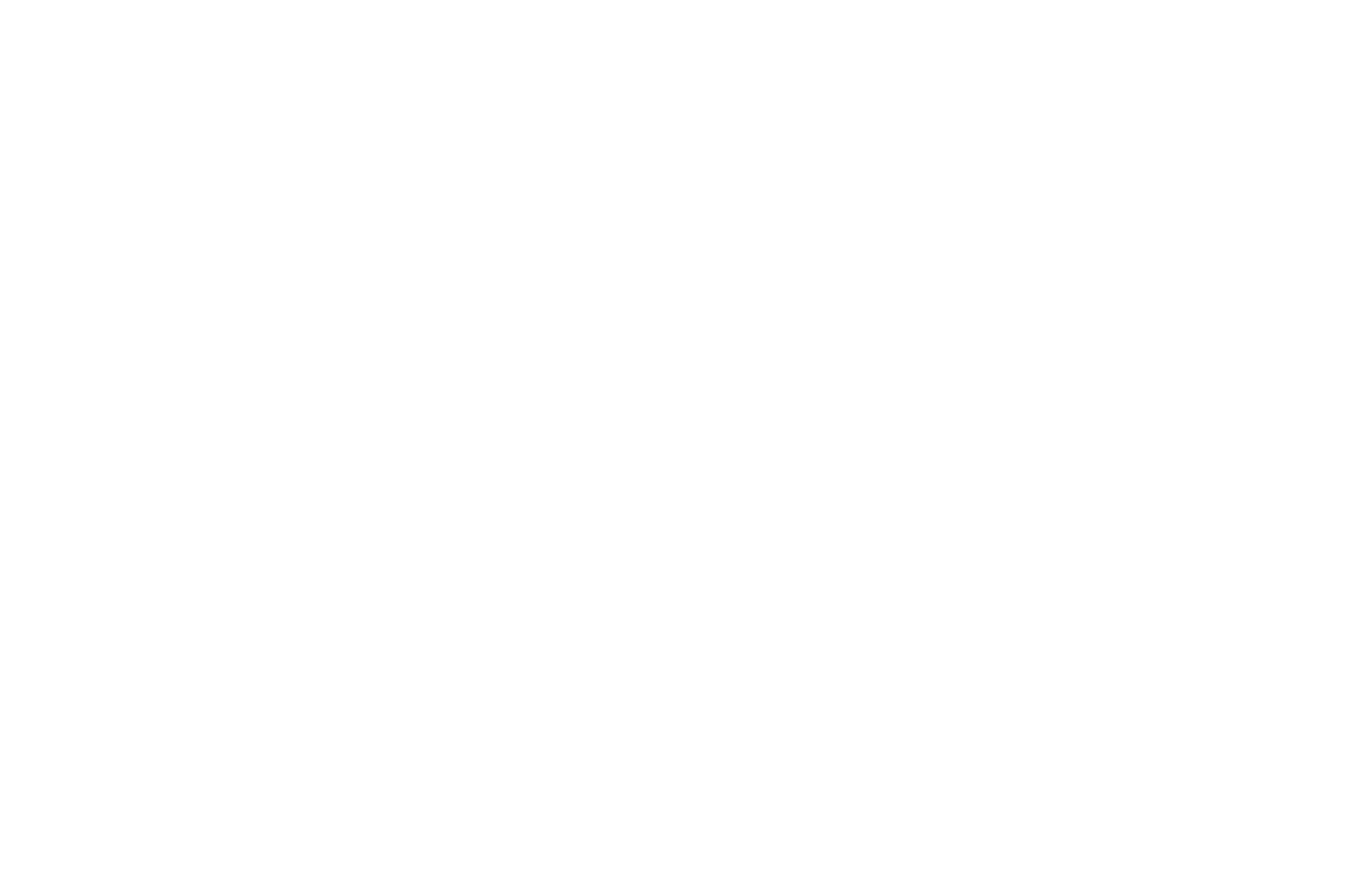
Управление директориями и файлами осуществляется из меню справа сверху от основного окна диска.
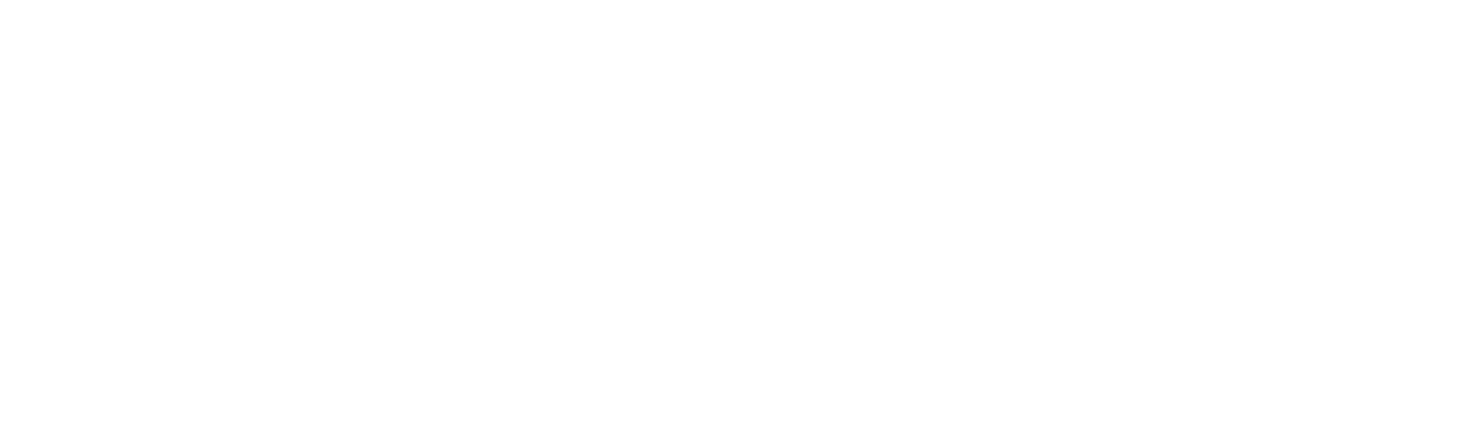
Есть возможность добавлять файлы и папки. Файлы можно создавать при помощи Google Docs, MS Office Online и Office365.
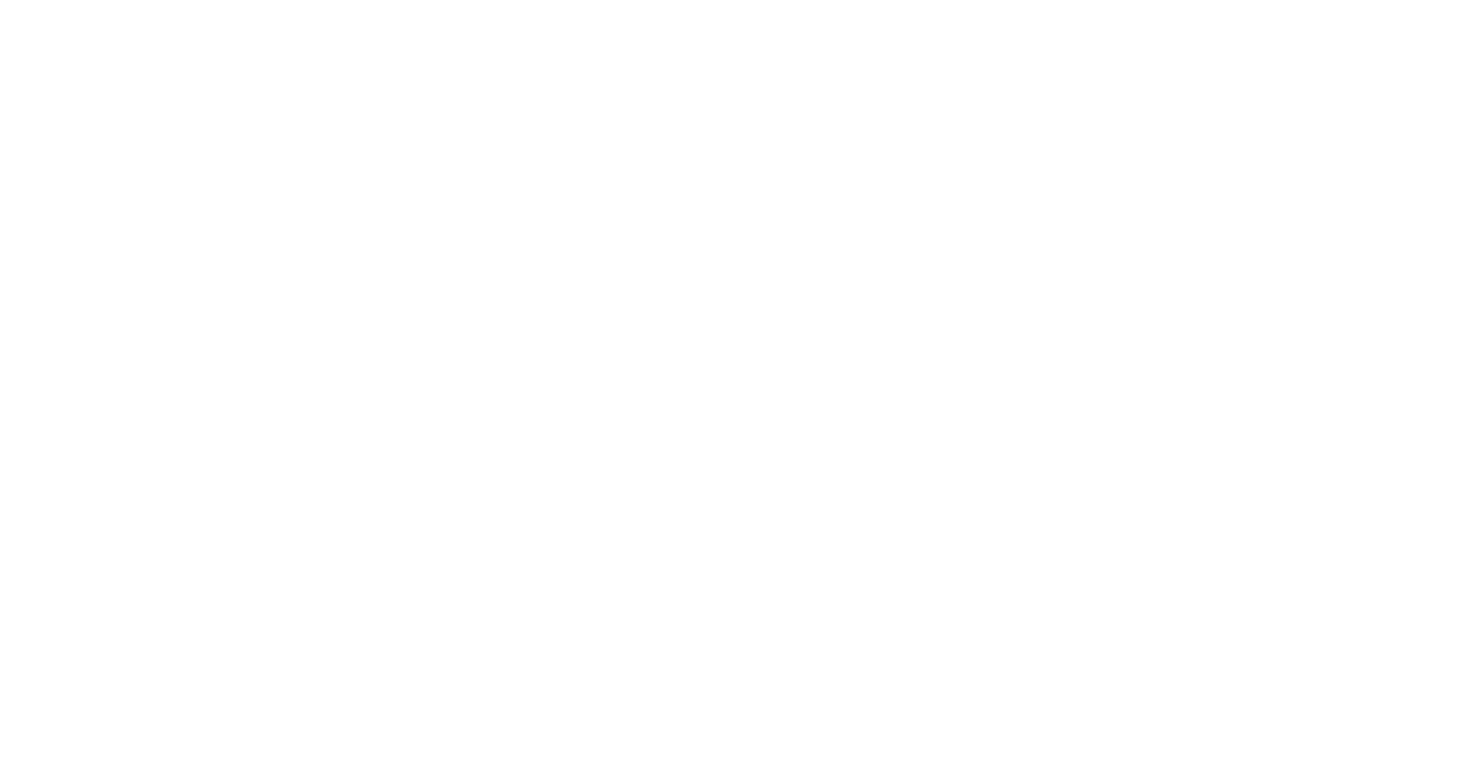
После сохранения документа на стороннем сервисе он отобразится в Битрикс24-диск.
Сохраненный ранее файл можно скачать к себе на компьютер, открыть (просмотреть подробнее)
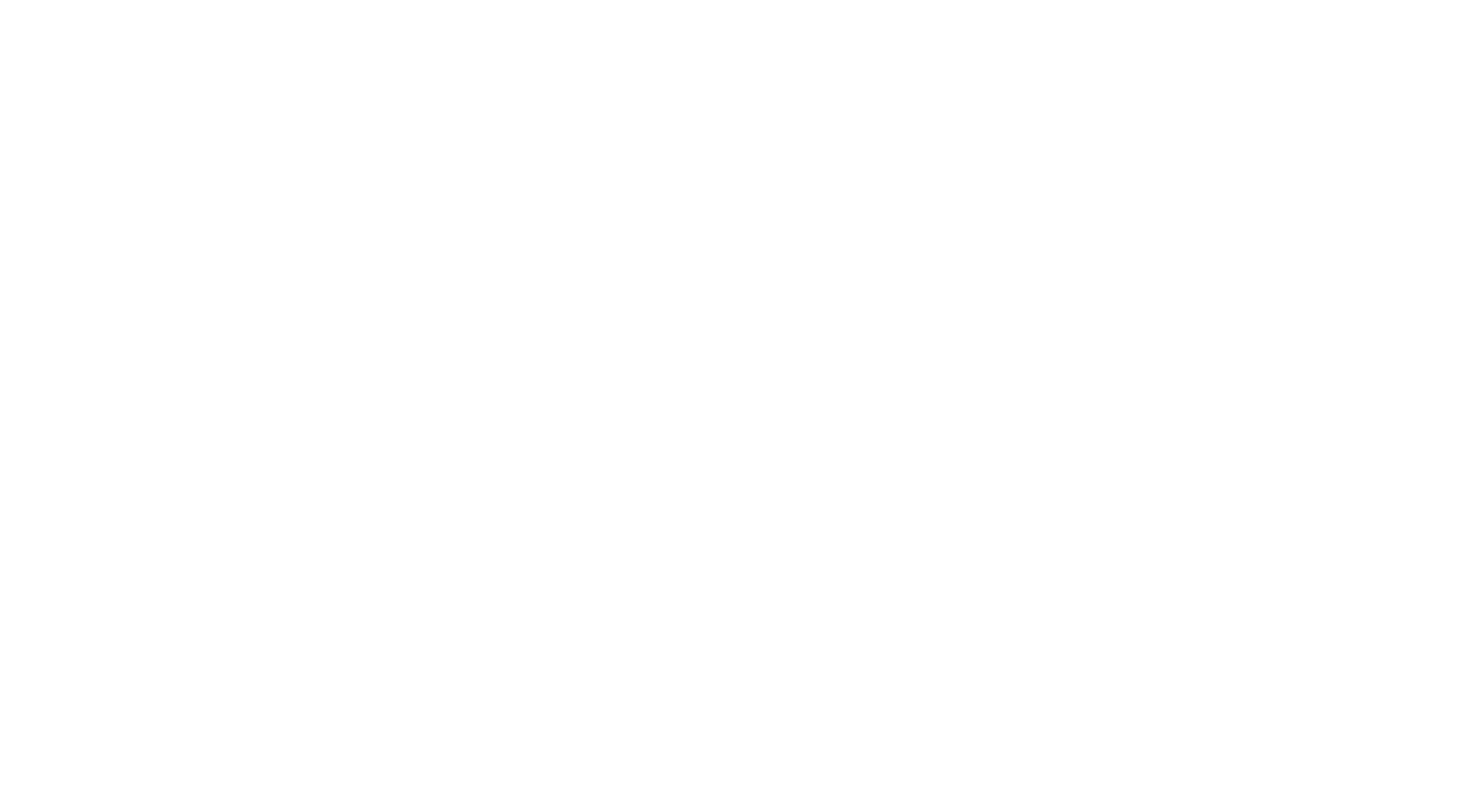
Поделиться (получить публичную ссылку на файл, создать ссылку для использования внутри Битрикс24, открыть общий доступ для других сотрудников).
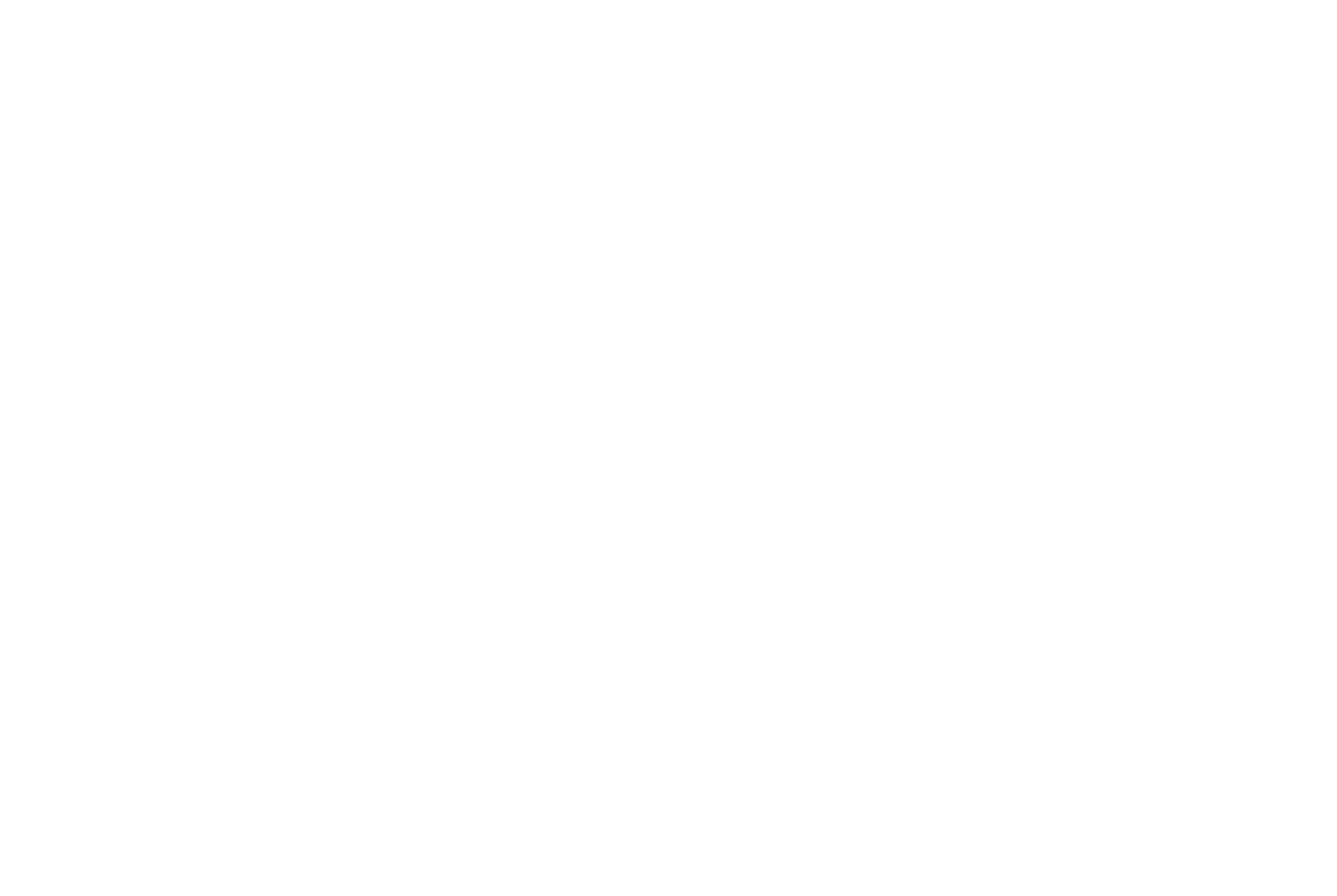
В открывшемся окне выберите необходимых сотрудников (или целые отделы вашей фирмы) и установите для них права на файл (чтение, редактирование).
В вышеуказанном меню можно производить различные операции над файлом: переименовывать, копировать, перемещать и удалить.
Также в системе Битрикс24-диск реализована система полнотекстового поиска по хранящимся фалам. Для ее использование введите необходимый текст в поисковой строке, расположенной над основным списком директорий и файлов диска.
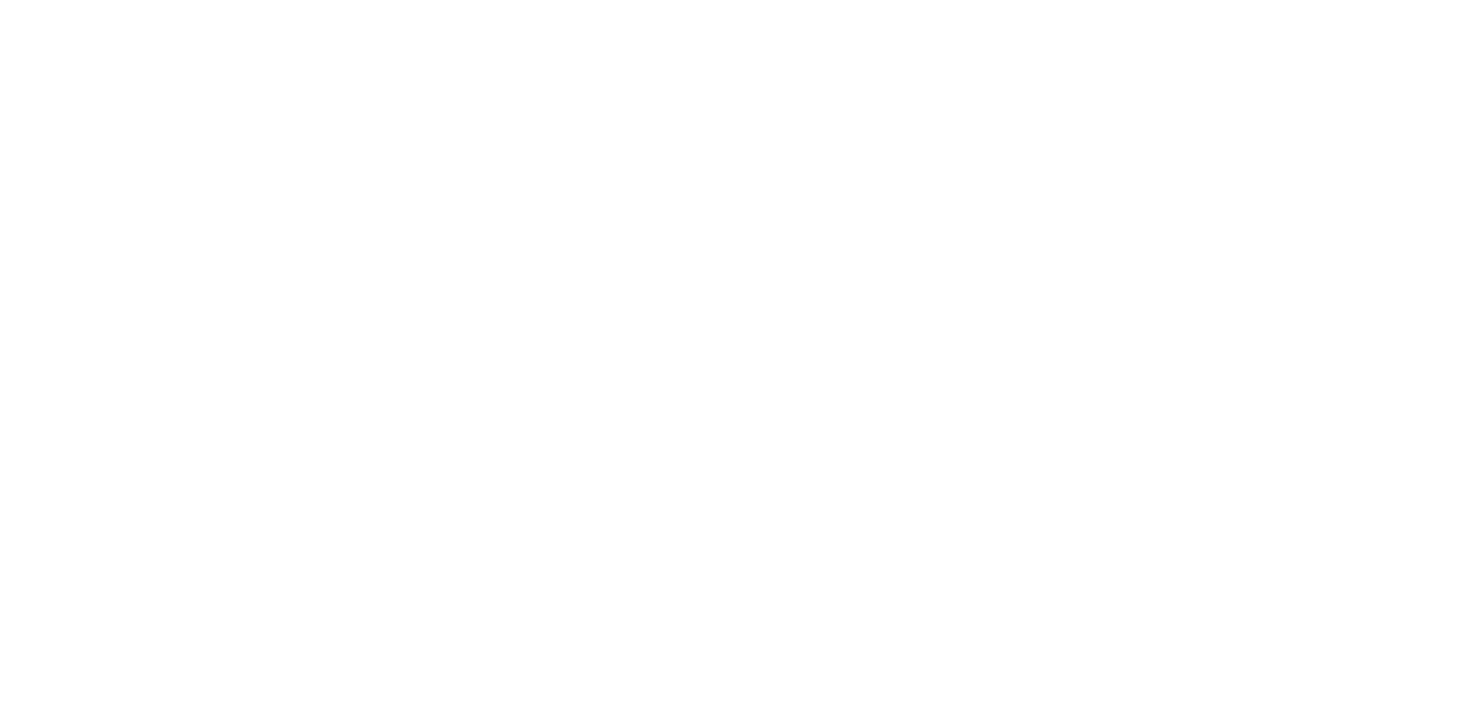
Поиск осуществляется автоматически во время ввода. После окончания поиска в списке отобразятся файлы, содержащие искомый текст. Таким образом вы можете искать информацию по любым вашим документам.
Интеграция электронной почты с Битрикс24
Для подключения электронной почты к системе Битрикс24 выберите в левом меню пункт «Почта» (если вы не видите пункт «Почта» в меню — нажмите пункт «Еще», возможно этот пункт скрыт).
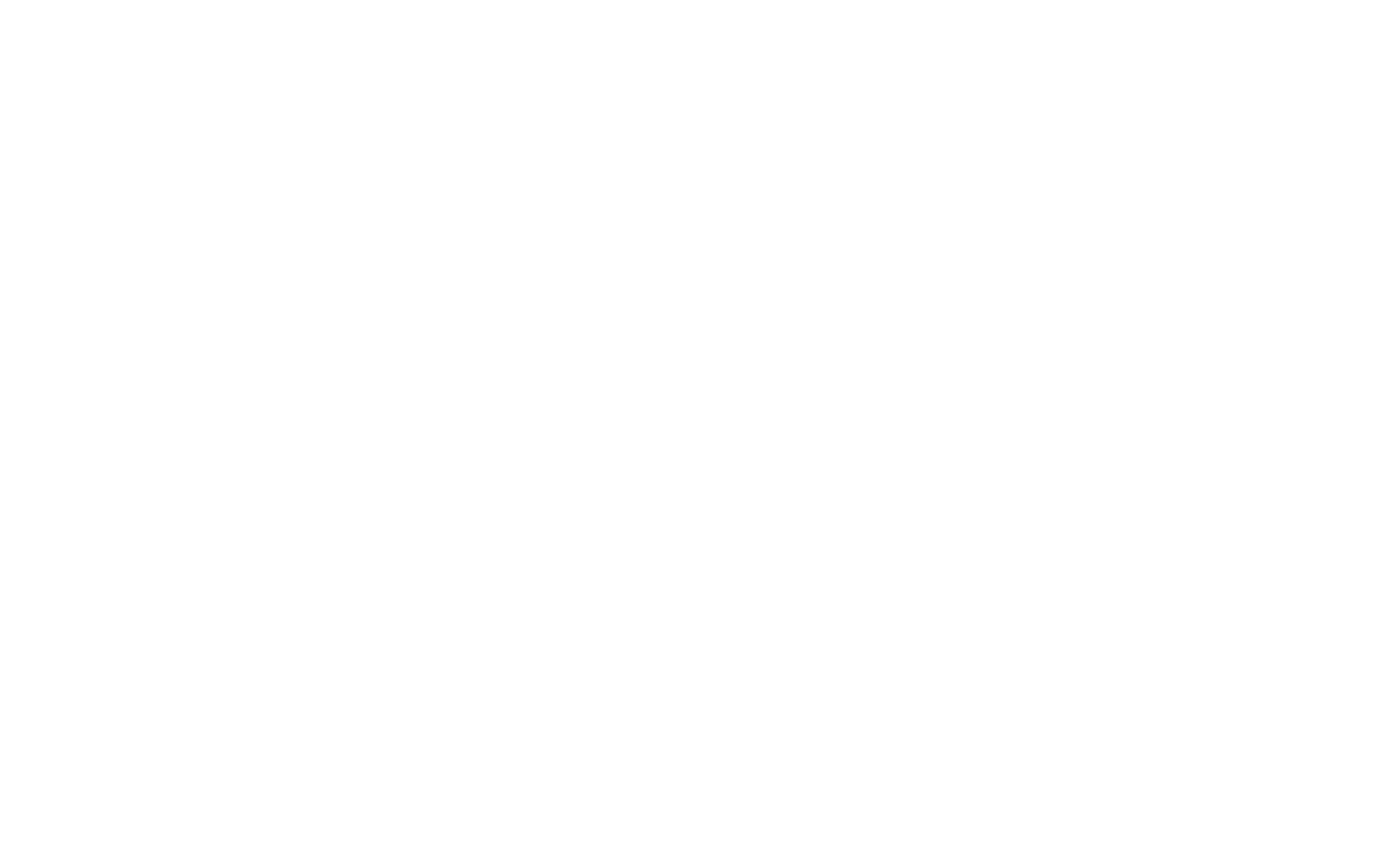
В открывшемся разделе «Почта» выберите почтовый сервис, на котором у вас располагается рабочая почта.
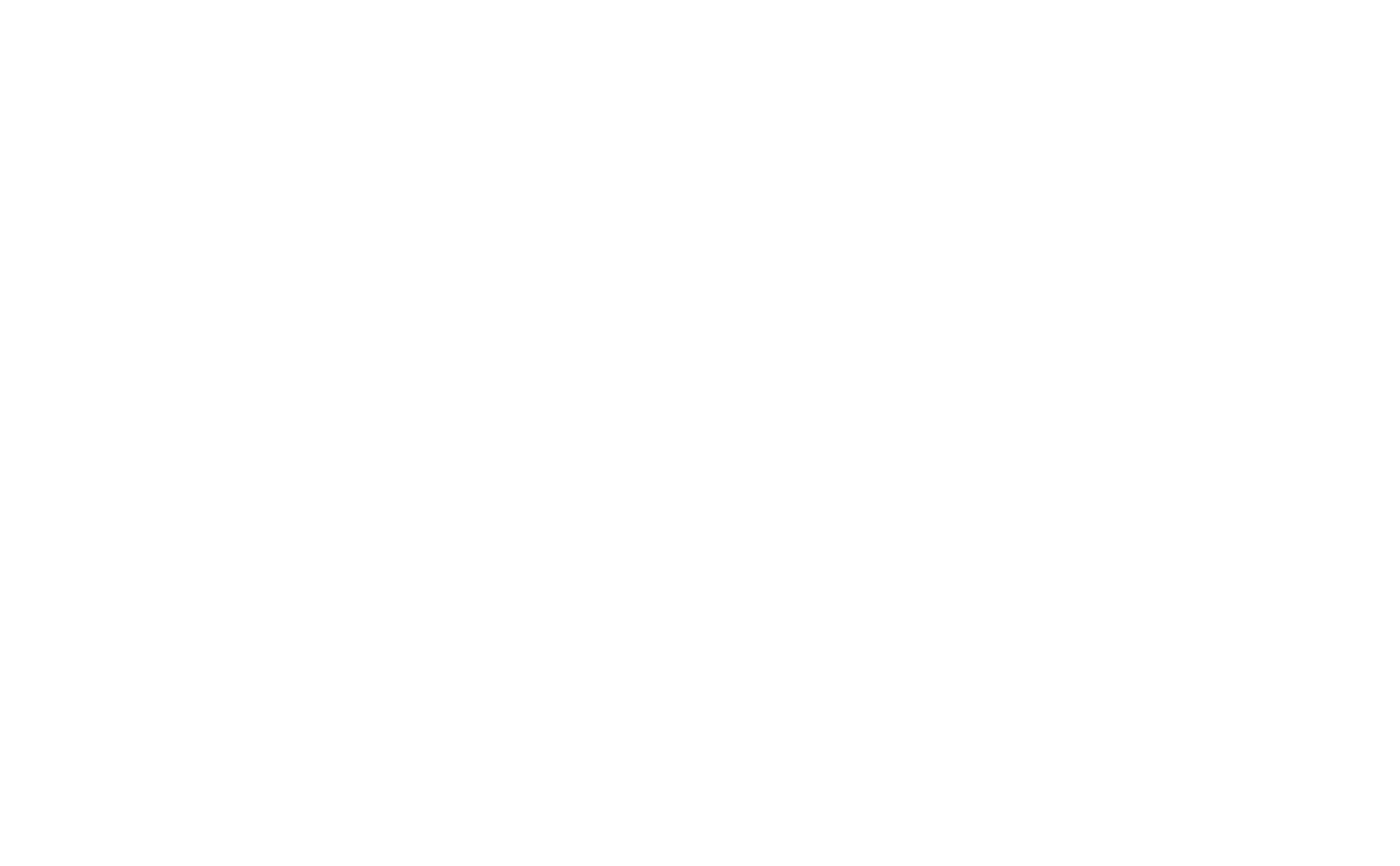
В открывшемся окне заполните необходимые поля и нажмите кнопку «Подключить».
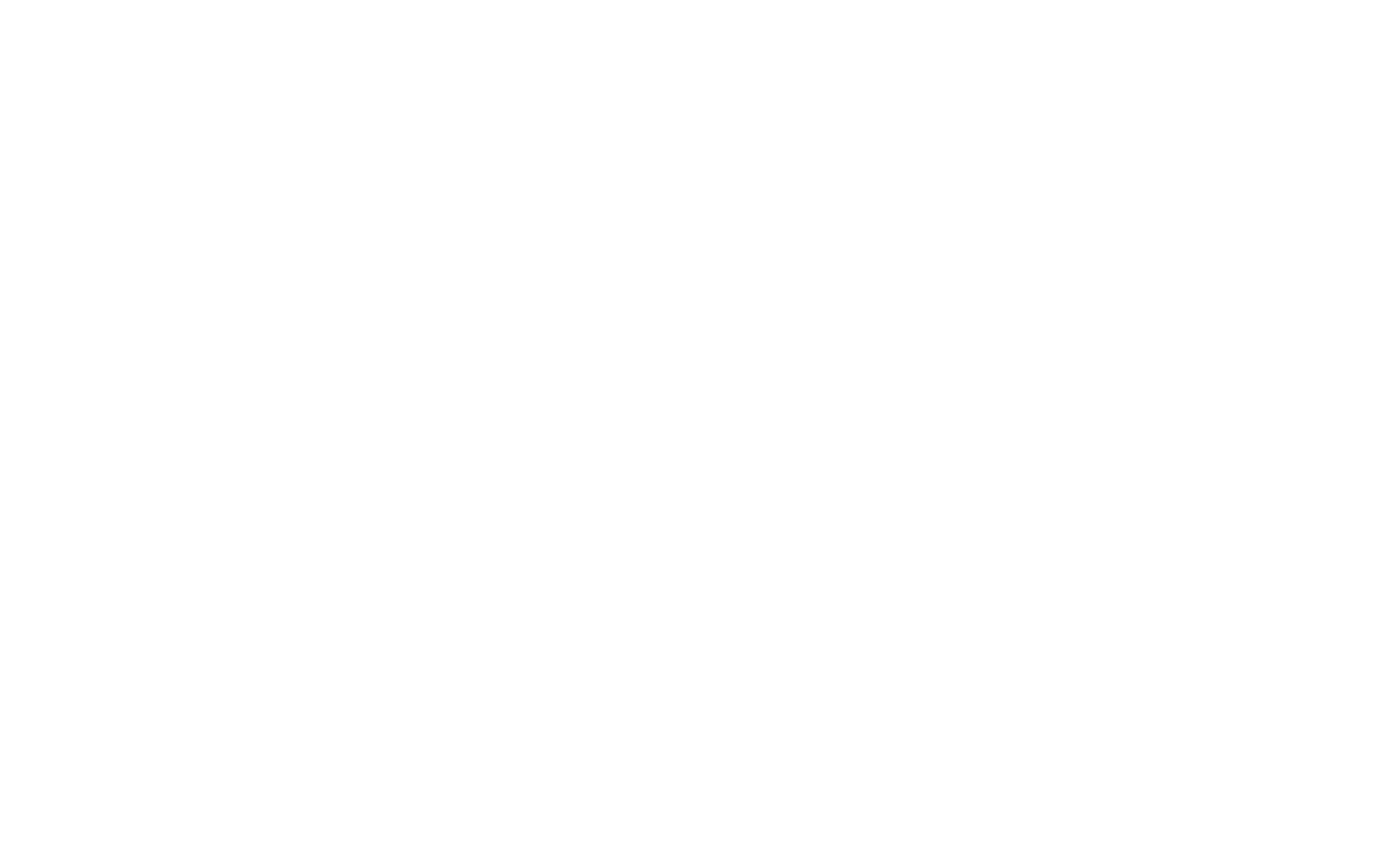
После этого произойдет синхронизация с вашей почтой и все письма отобразятся в разделе «Почта» Битрикс24.
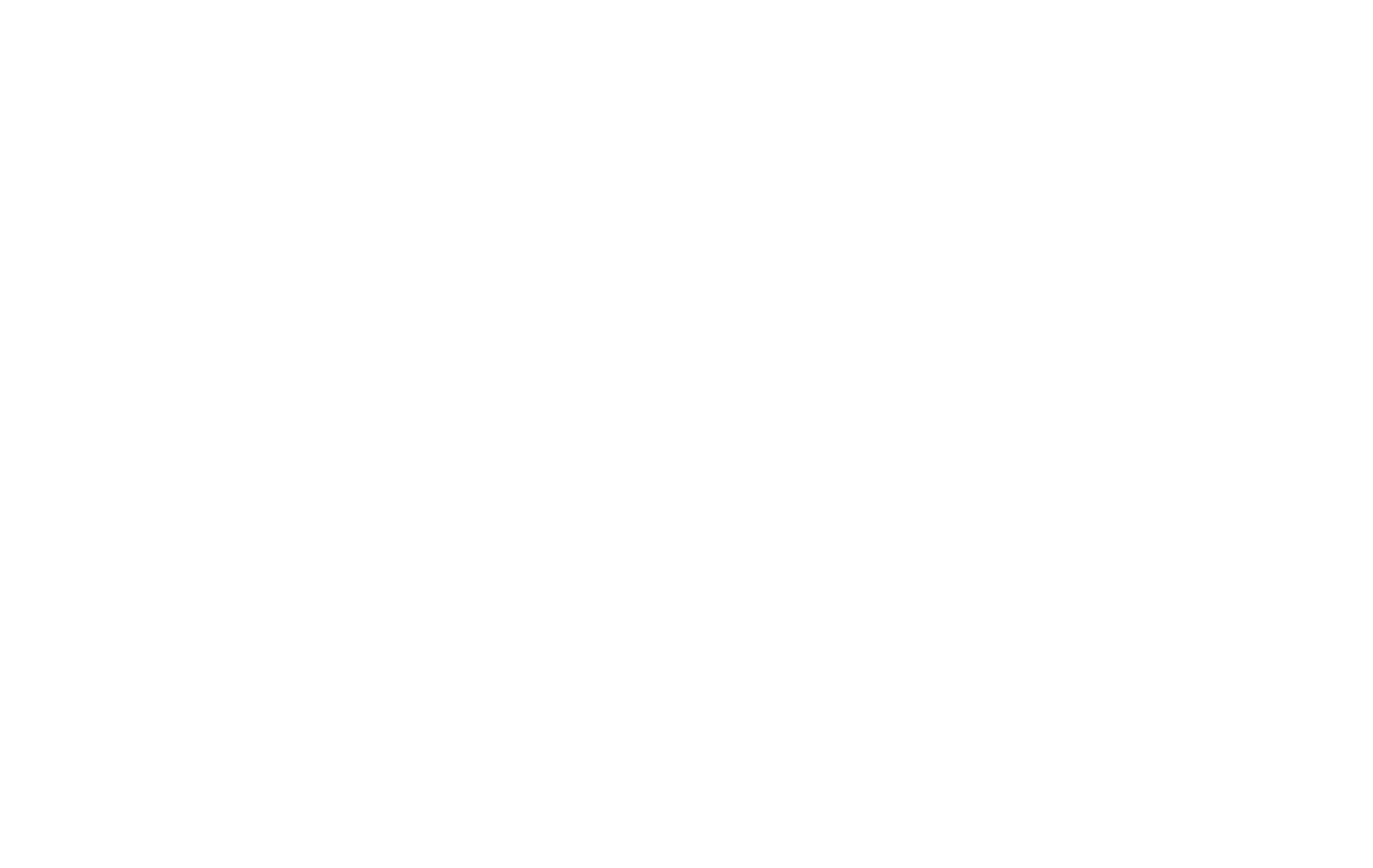
При нажатии на письма открывается полноценный редактор, где реализован функционал «ответить», «ответить всем», «переслать» и т. д. Таким образом существует возможность полноценно использовать почту непосредственно в системе Битрикс24.
Также из письма можно сразу создать различные сущности (задача, лид и т. д.).
Подключить почту возможно в любой версии Битрикс24. Даже если вы в будущем планируете делать переезд с облака на коробку.
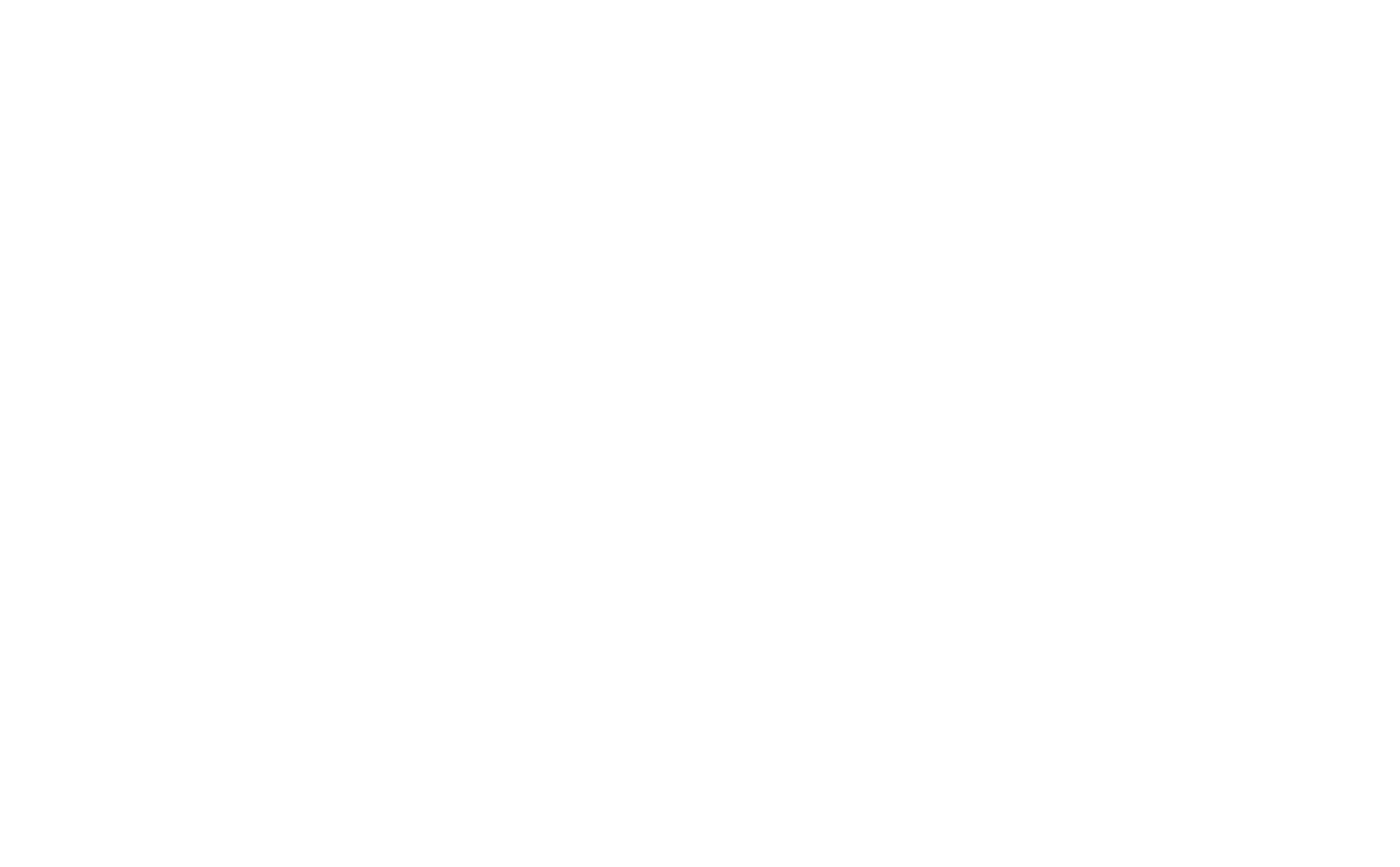
Еще раз напоминаем, что верхнем правом углу есть справка и в зависимости от того в каком разделе вы находитесь вы можете по ней кликнуть и посмотреть ту или иную дополнительную информацию, либо найти ответ на интересующий вас вопрос.
Есть вопросы по Битрикс24?
Оставляйте заявку или напишите нам онлайн
Как мы настроили CRM Битрикс24
Автоматизировали отдел продаж и маркетинг
Хотите так же?
Получите бесплатный доступ
к инструкциям по настройке Битрикс24
Битрикс24 — это набор инструментов для работы, который можно адаптировать под потребности любой компании. Не важно, работаете вы с клиентами, партнерами или реализуете проекты внутри компании. В этой статье мы расскажем, как внедрить Битрикс24 и научиться работать максимально эффективно.
Зарегистрируйте свой Битрикс24
Чтобы начать работать в вашем Битрикс24, его нужно зарегистрировать. Это можно сделать абсолютно бесплатно и буквально за пару минут на странице регистрации.
Укажите название вашей компании и адрес
Не забудьте указать название вашей компании, чтобы сделать ваш Битрикс24 более персонализированным. Вы также можете изменить домен. Так если у вас несколько порталов Битрикс24, вы точно откроете верный портал.
При регистрации Битрикс24 доменное имя порталу присваивается случайным образом. Бесплатно название портала можно переименовать один раз на всех тарифах. Повторное переименование домена доступно только на тарифе «Профессиональный».
Опция доступна не на всех тарифах Битрикс24. Подробнее о возможностях вашего тарифа читайте на странице цен.
Создайте свой уникальный Битрикс24
Cразу для всех сотрудников вы можете задать главный инструмент, корпоративную тему оформления, а также настроить меню.
Пригласите ваших коллег
Разумеется, для работы компании нужна целая группа сотрудников. Добавляйте в ваш Битрикс24 коллег и работайте в команде!
Подробнее читайте в статье Как пригласить сотрудников.
Заполните ваш профиль
Добавьте к своей странице фото, обновите личные и корпоративные данные. Также поближе познакомьтесь с коллегами на их страницах.
Подробнее читайте в статье Мой профиль.
Настройте структуру компании
Когда коллектив сформирован, самое время распределить всех сотрудников по подразделениям в cтруктуре компании!
Подробнее читайте в статье Структура компании.
Поприветствуйте коллег в ленте Новостей
Коммуникации – важнейший аспект для работы современной компании. Добавьте сообщение для ваших коллег в ленту Новостей.
Также вы можете пообщаться с коллегами в общем чате.
Подробнее читайте в статье Общий чат.
Настройки портала
Если вы хотите задать формат даты для портала, указать выходные дни, настроить, кто может отправлять сообщения в общий чат и другие параметры, то все это можно сделать в пункте Настройки левого меню.
Подробнее читайте в статье Настройки Битрикс24.
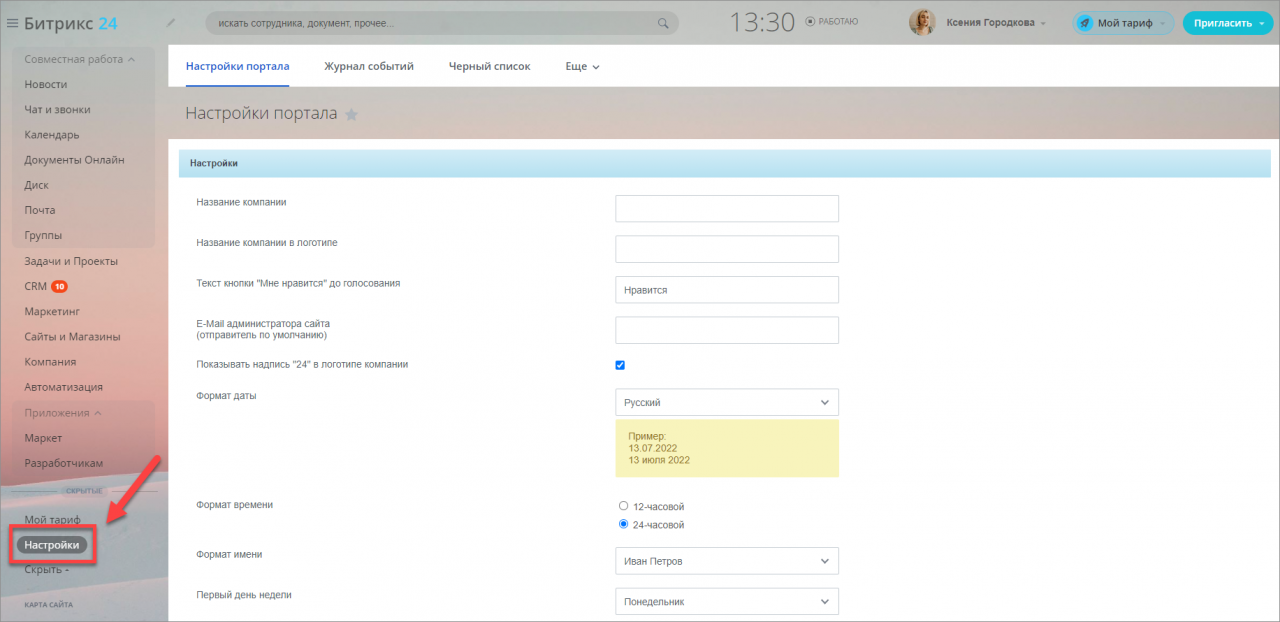
Демо-режим
Бесплатная версия Битрикс24 несколько ограничена в функционале. Но вы можете подключить пробный 15-дневный период, тогда вам будут доступны все инструменты максимального тарифа Битрикс24.
Подробнее читайте в статье Демо-режим.
Спасибо, помогло!
Спасибо 
Это не то, что я ищу
Написано очень сложно и непонятно
Есть устаревшая информация
Слишком коротко, мне не хватает информации
Мне не нравится, как это работает
Битрикс24 – популярный сервис, предназначенный для эффективной работы компаний любых масштабов благодаря широкому набору инструментов. С одной стороны, у некоторых пользователей это вызывает сложности: с чего начать и как с этим работать? С другой стороны, каждый клиент по мере развития бизнеса может расширять функционал сервиса под текущие требования и задачи.
Весомое преимущество – разработчик предлагает организациям со штатом до 12 сотрудников бесплатный тариф с базовыми инструментами.
Соглашусь, переезд на Битрикс24 сравним со сменой локации офиса компании. Сначала вы соберёте всё необходимое и перевезёте, а потом заново распакуете на новом месте. Но не всё так сложно. Достаточно пошагово выполнить мою инструкцию.
В этой статье рассмотрим:
- ключевые возможности (перечисление);
- регистрацию в сервисе;
- подключение и пошаговую настройку организации;
- обзор инструментов для командной работы с примерами;
- тарификацию сервиса;
- основные различия между коробочным и облачным Битриксом24.
Ключевые возможности
Совместная работа над задачами и проектами:
- постановка задач;
- установка режима работы (план, сроки, календарь, списки);
- присвоение роли и права доступа;
- шаблоны;
- роботы для работы по заданному сценарию;
- канбан-доски;
- отслеживание эффективности сотрудников;
- приложения для iPhone и Android.
CRM для продаж:
- просмотр историй сделок по карточкам;
- объединение сделок путём поиска дублей;
- автоматизация продаж с помощью роботов;
- CRM-маркетинг;
- звонки и письма из CRM;
- онлайн-чат на веб-сайт (бесплатно);
- отчёты;
- генератор продаж;
- автоматизация создания договоров, счетов и актов;
- AI Скоринг CRM (прогноз успеха сделок при помощи ИИ);
- обмен данными с 1С в реальном времени;
- сквозная аналитика.
Контакт-центр: телефония, чат на сайт (бесплатно), коллтрекинг, CRM-формы в соцмедиа и на сайте, автоответчик.
Сайты: возможность создания сайтов в простом конструкторе.
Магазины: создание интернет-магазинов в конструкторе и по шаблонам.
Офис: виртуальное пространство для коммуникации сотрудников компании.
Регистрация и создание
Откройте страницу регистрации Битрикс24, нажмите «Начать бесплатно». Выберите удобный способ регистрации.
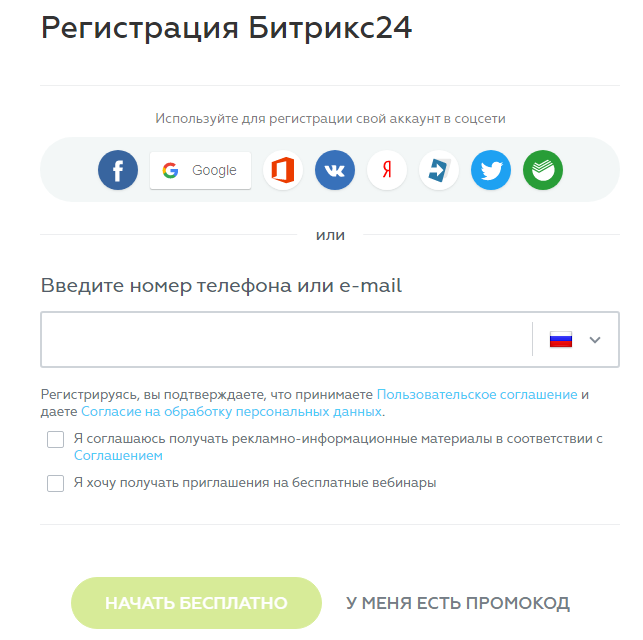
Вы создали свой Битрикс24. Дальше нужно указать название компании, при необходимости переименовать домен, имя которому система присвоила случайным образом.
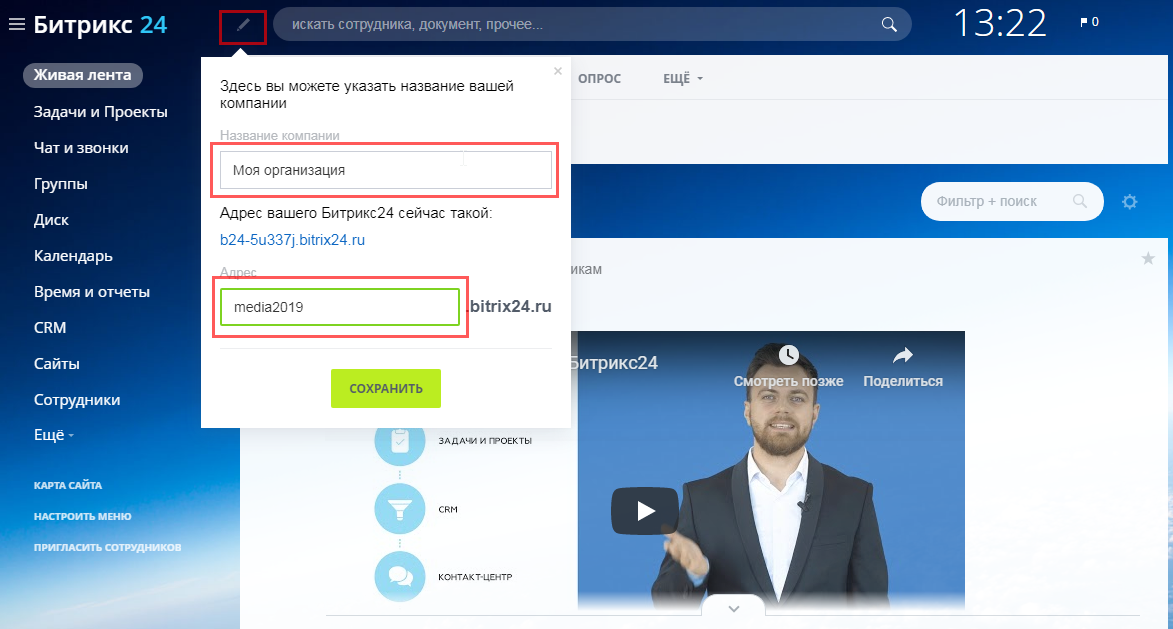
Подключение сотрудников
Откройте вкладку «Живая лента»-«Пригласить сотрудников». Опция доступна админу, в настройках есть функция «Разрешить всем приглашать пользователей на портал».
Система предлагает 5 способов приглашения сотрудников:
- «быстрая регистрация» – скопируйте ссылку в соответствующем поле и отправьте её коллегам, при переходе у них появится возможность регистрации;
- «по sms» – вводите номера телефонов коллег, которые получат сообщение на телефон со ссылкой для регистрации;
- «по e-mail» – аналогично, но вводятся почтовые ящики коллег;
- «зарегистрировать» – вносите e-mail, имя/фамилию сотрудника и должность, на его почтовый ящик придёт письмо с паролем и логином для входа;
- «пригласить интегратора» – заключение договора с сертифицированными партнёрами сервиса для настройки вашей организации.
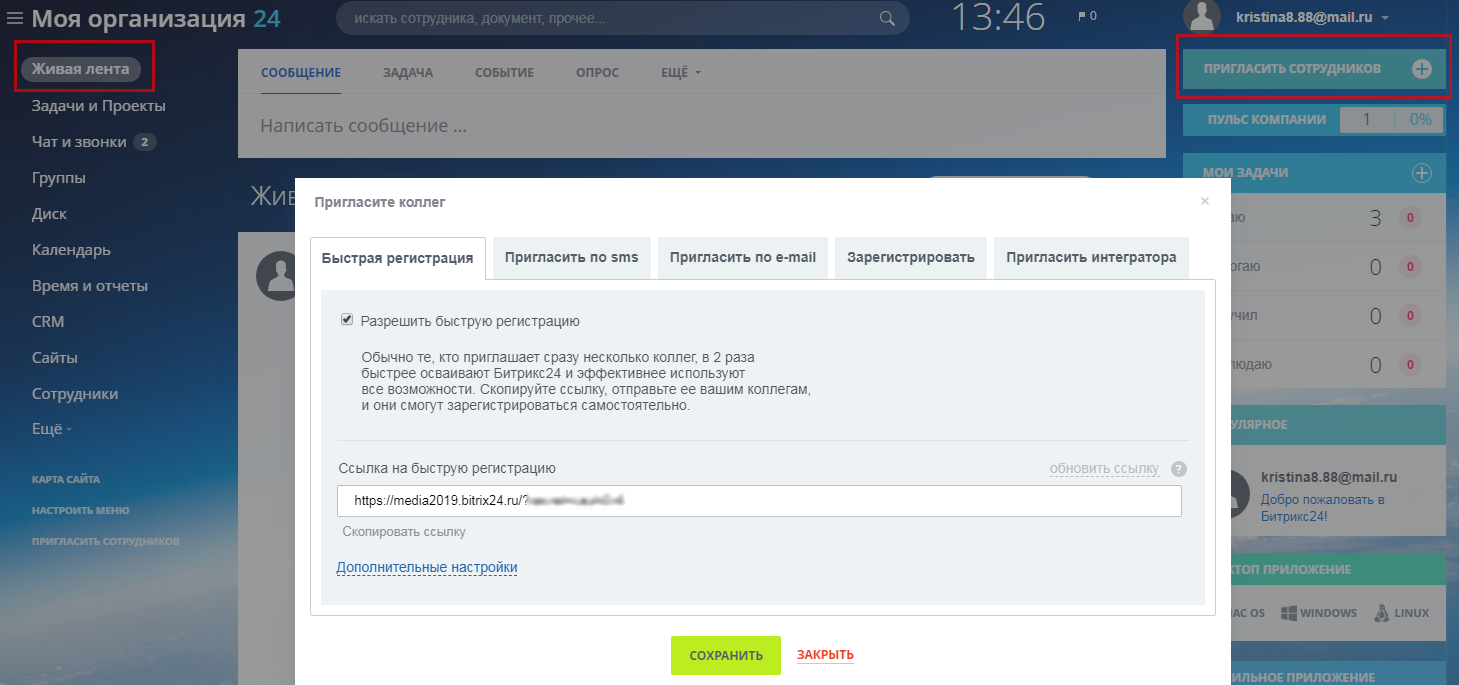
Настройка структуры компании
Просмотр и редактирование структуры осуществляется в «Меню»–«Сотрудники». Структура состоит из подразделений, за каждым из которых закрепляется название, руководитель, сотрудники.
Нажимайте кнопку «Добавить подразделение», заполняйте данные.
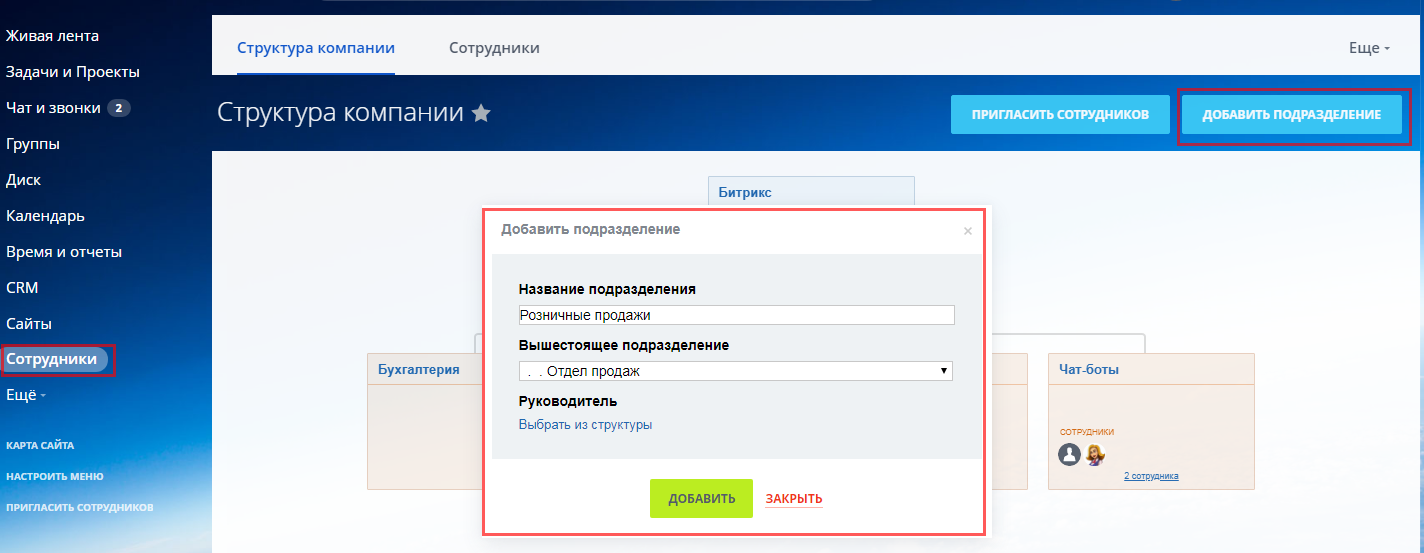
Каждому подразделению можно добавлять дочернее подразделение и подотделы без ограничения по их количеству. Получится примерно так, как на скриншоте.
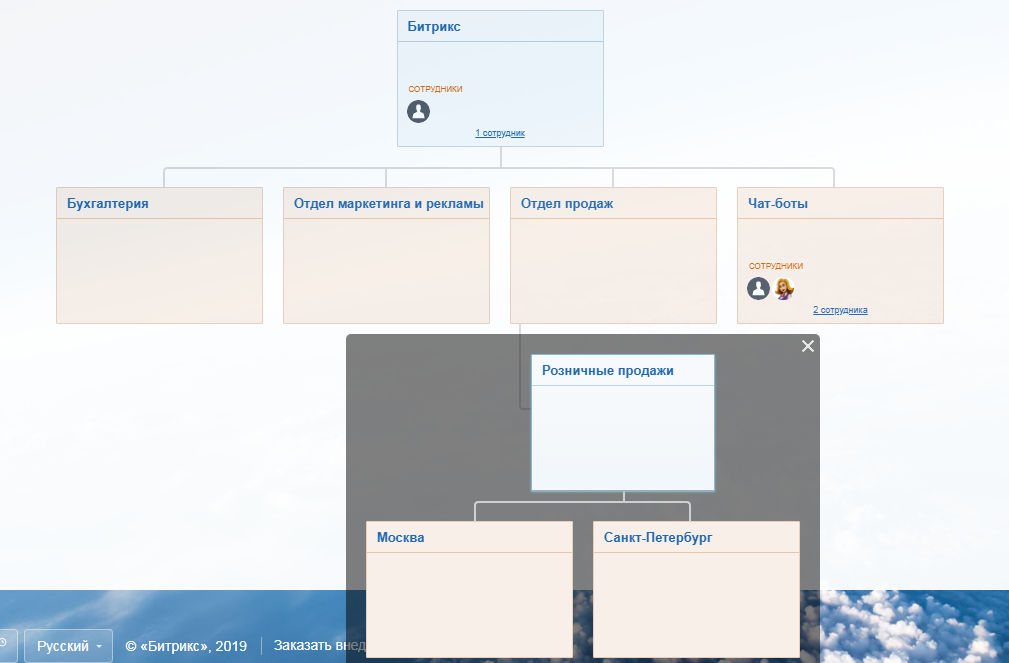
Здесь же есть кнопка «Пригласить сотрудников». При необходимости переносите сотрудника в какое-либо из подразделений, зажав иконку с именем левой кнопкой мыши и перетаскивая её в нужное окно.
Основное меню сервиса: обзор
Разделы меню находятся в левой колонке экрана. Кратко по ним пройдусь.
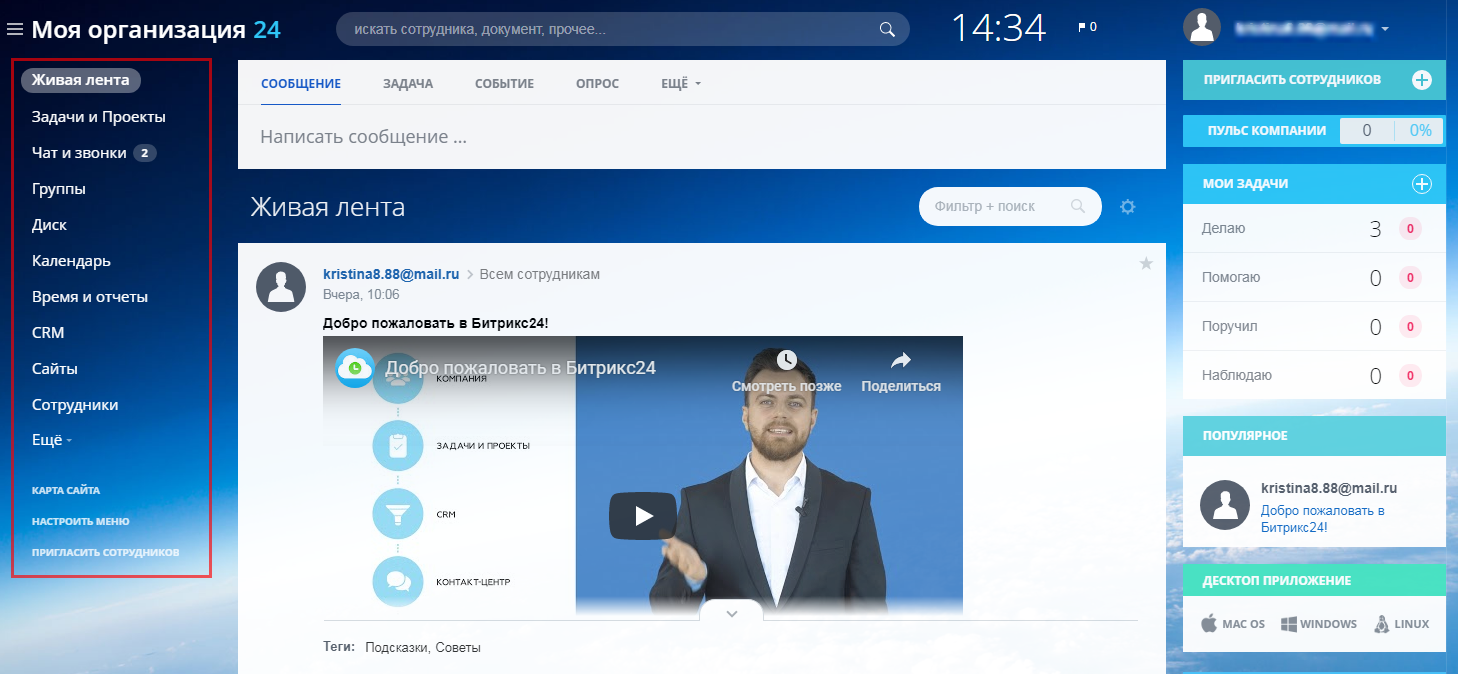
Живая лента – страница событий портала
Вмещает несколько подразделов:
- «Сообщение» – вкладка, где можно писать сообщения и просматривать смс других коллег, отправка возможна всем сотрудникам или группам, отделам, почтовым пользователям.
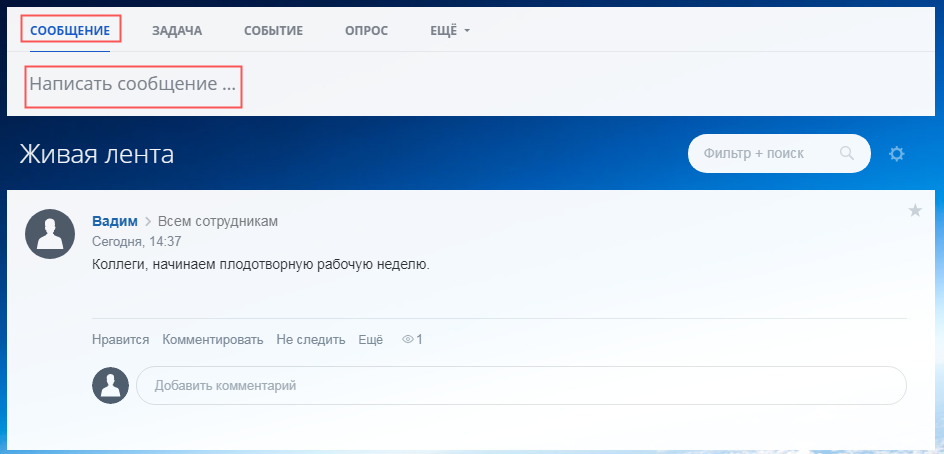
- «Задача» – вкладка, предназначенная для формирования задач. Нажимайте «Отправить», и она автоматически отобразится в списке уведомлений Живой ленты. В правом верхнем углу ставьте галочку для присвоения статуса «Важная задача».
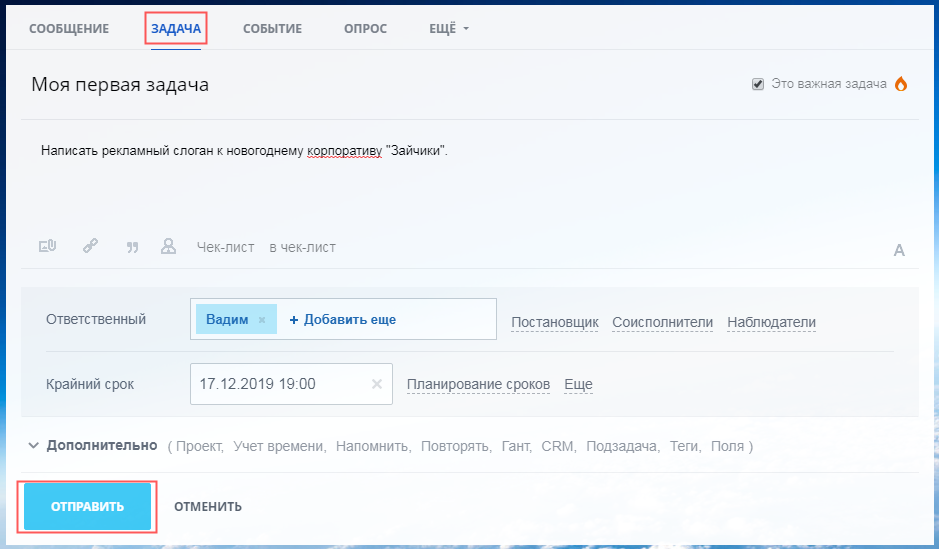
- «Событие» – вкладка, где создаются события, указываются требуемые сведения, настройки и сотрудники, у которых отобразится данное сообщение в Живой ленте.
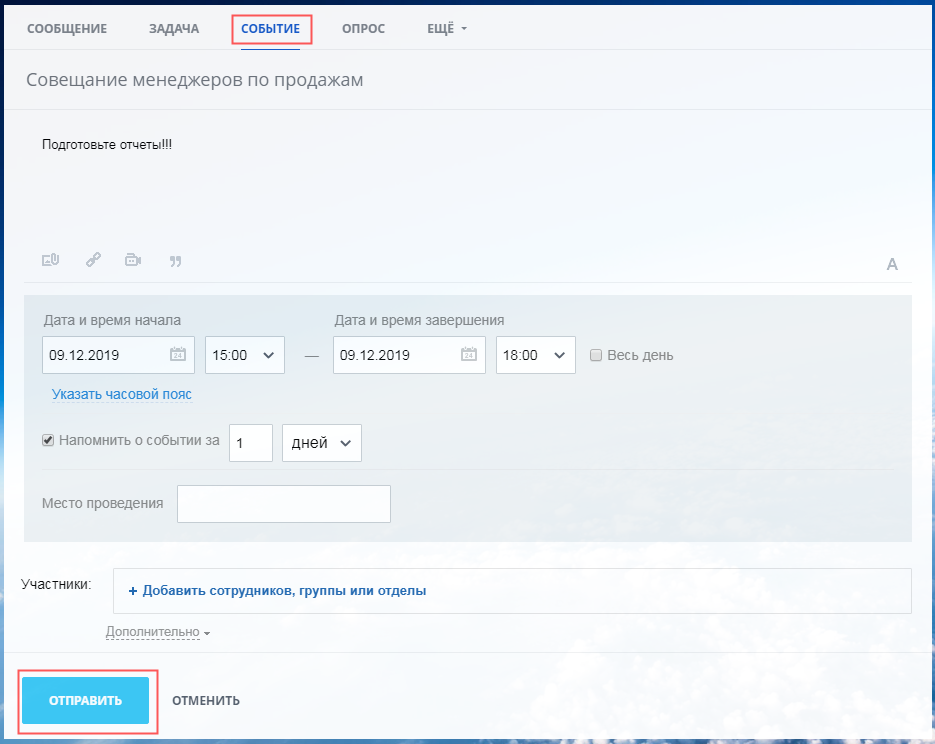
- «Опрос» – вкладка для создания опросов, которые появятся в ленте (для всех сотрудников или выбранных вами групп, подразделений и т.д.).
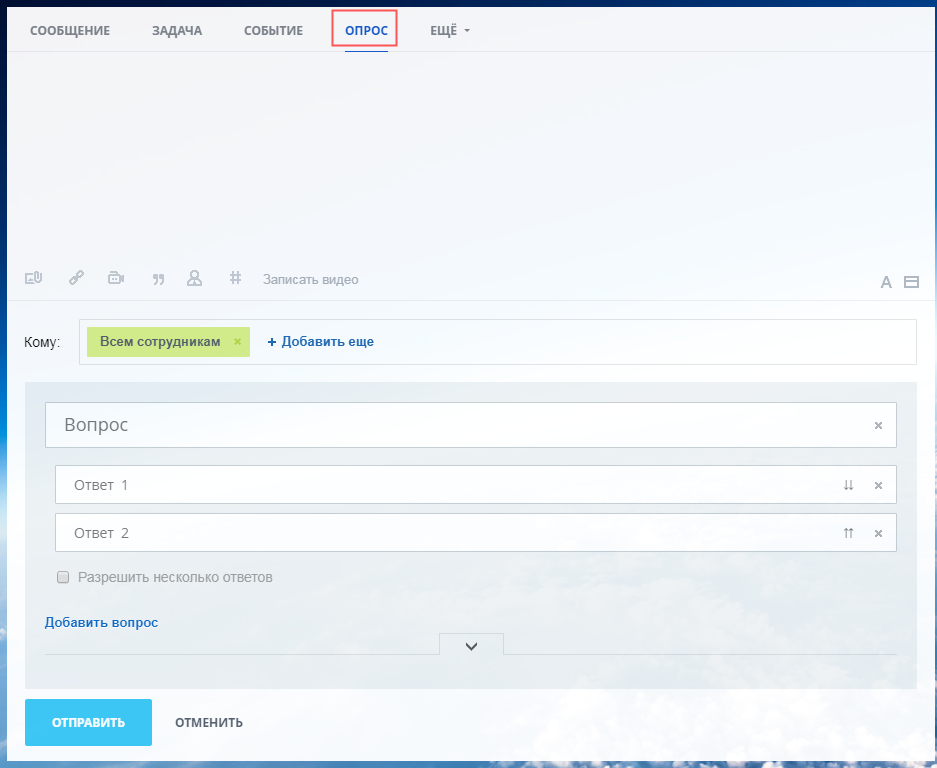
- «Ещё» – здесь находятся дополнительные вкладки для отправки файлов, благодарности, важных сообщений в Живую ленту.
Задачи, подзадачи и проекты – организация рабочего процесса
В данном разделе вы получаете наглядную информацию о завершённых, текущих и запланированных делах. Я не буду останавливаться на каждой опции, а перейду к главному – созданию задач. Кстати, данный инструмент находится практически в каждом разделе.
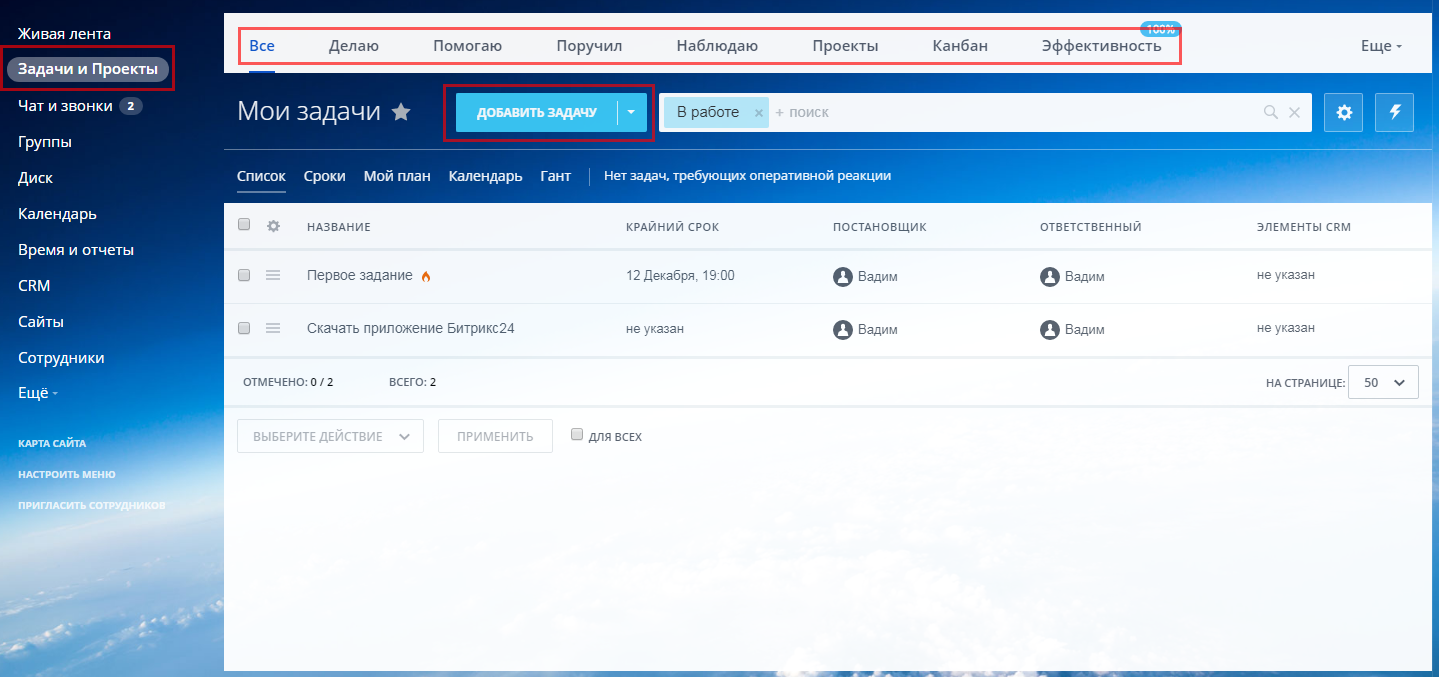
Как создать задачу в Битрикс24?
Нажимайте кнопку «Добавить задачу». Дальше внесите данные: название и описание задачи. Если нужно, составьте чек-лист со списком действий, чтобы фиксировать выполненные шаги. Возле значка пламя можно отметить галочкой приоритет задачи – важная. Назначьте сотрудников, ответственных за выполнение, и крайний срок (дедлайн).
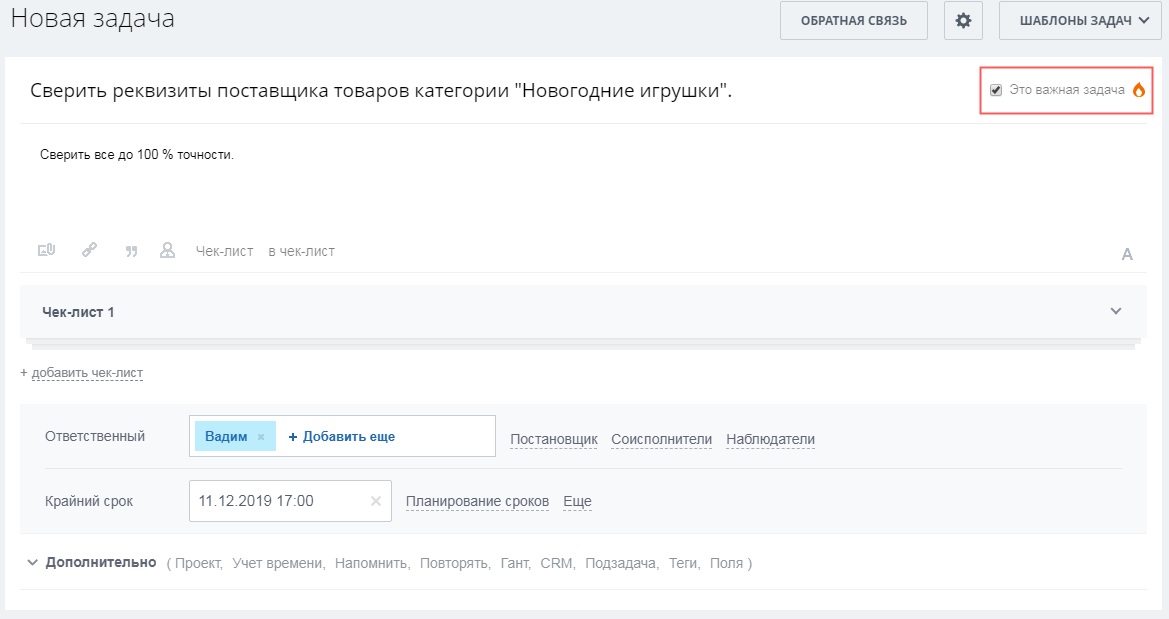
Кратко о ролях сотрудников, участвующих в выполнении задачи:
- ответственный – исполнитель задачи;
- постановщик – сотрудник, назначивший задачу, он получает подтверждение о выполнении;
- соисполнитель – помощник в выполнении задач, имеет идентичные права роли «ответственный»;
- наблюдатель – сотрудники, которым будут приходить уведомления о выполнении задачи, имеют возможность оставлять свои комментарии.
Вкладка «Дополнительно» позволяет осуществить следующие действия:
- привязать задачу к выбранному проекту (здесь же создаётся новый ПРОЕКТ);
- подключить учет времени;
- установить напоминания;
- создать шаблон задачи с помощью опции «Повторять»;
- сформировать ПОДЗАДАЧУ и т.д.
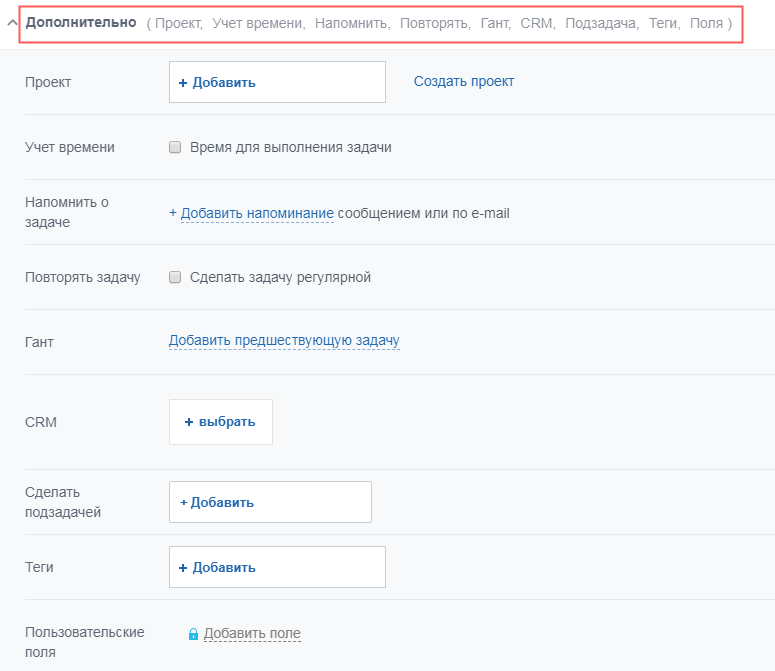
Канбан доски в задачах
Привычная многим методология есть в Битрикс24. Задачи сразу создаются в подразделе «Канбан». Интерфейс схожий с аналогичными сервисами: выделение колонок цветом, фильтр для поиска задач. Для наглядности сделал несколько задач, чтобы показать вам скриншот досок.
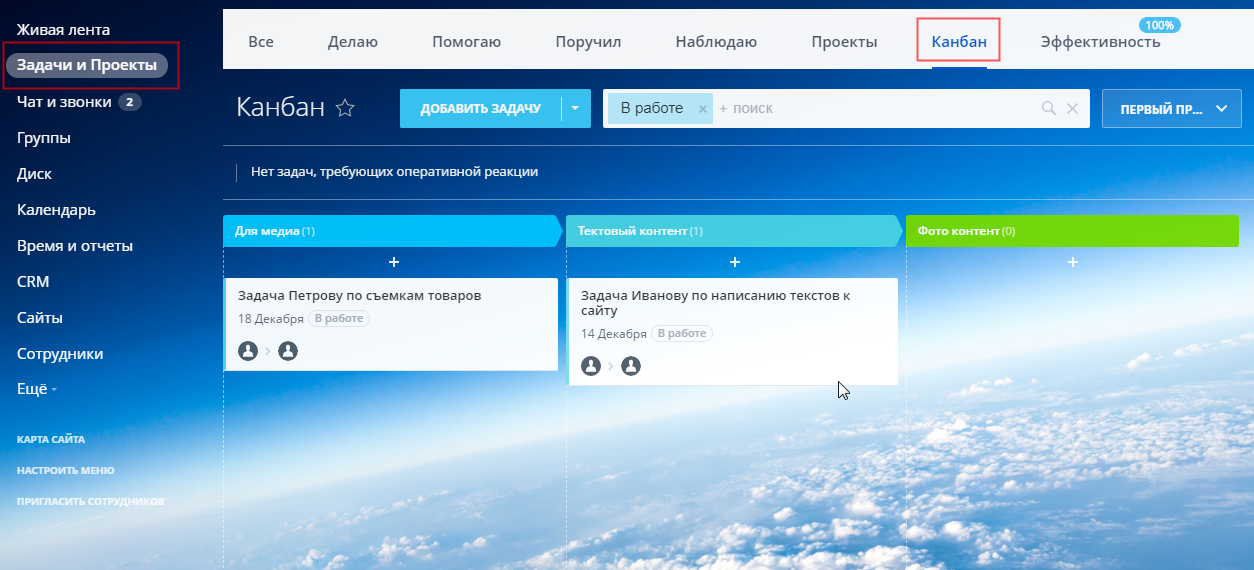
Кратко по диаграмме Ганта
Диаграмма позволяет отслеживать ход выполнения задач, контролируя крайние сроки. При наведении на горизонтальный блок задачи в календарной сетке просматриваются общие данные.
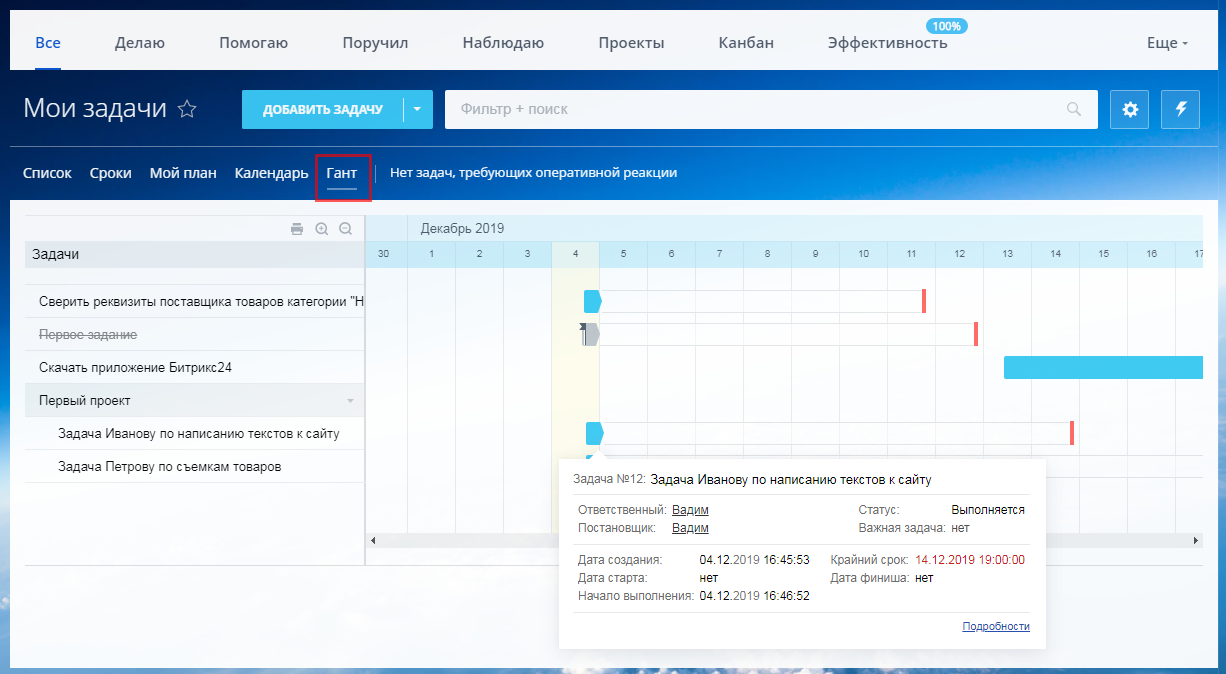
Шаблоны задач
Нажимайте вкладку «Шаблоны»-«Добавить», заполните поля и сохраните. Если вам нужно создать аналогичную задачу, нужно выбрать необходимый шаблон и нажать на 3 горизонтальные линии, дальше «Добавить задачу по шаблону». Как правило, они используются для регулярных и часто повторяемых задач.
Роботы в задачах – что это?
Нажимаете на кнопку «Роботы» и переходите в раздел «Настройки».
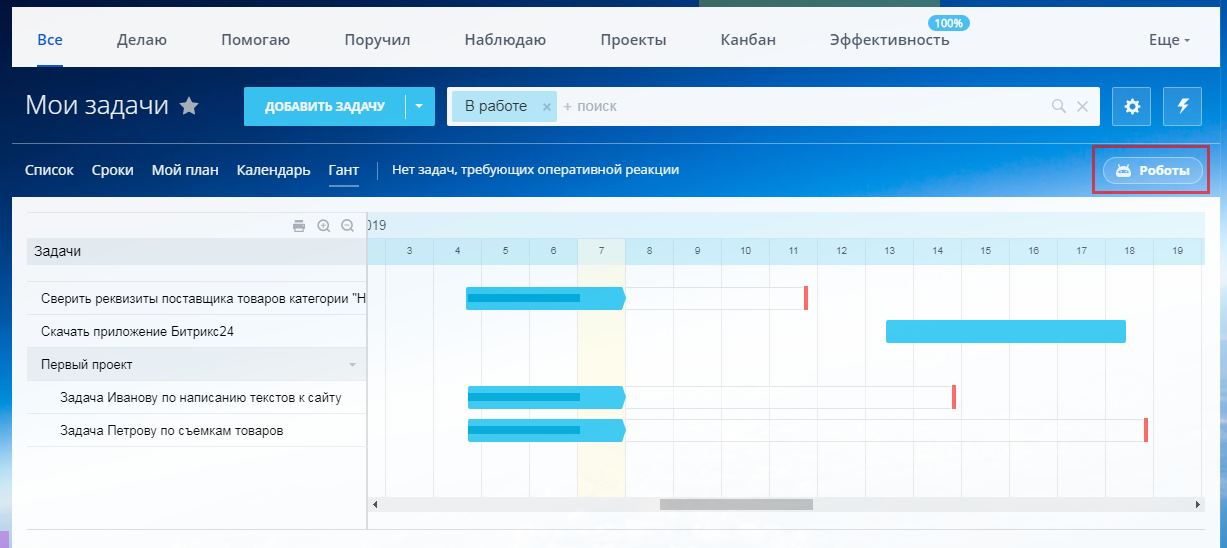
Нужно задать 2 параметра:
- триггеры – действие (ситуация), при появлении которого задача переходит на заданную стадию, в этот момент сработает заранее настроенный робот;
- роботы – последовательный набор действий, выполняемых автоматически при переходе задачи на заданную стадию.
Пример: есть задача с установленными сроками выполнения. С помощью триггера мы указываем ситуацию «скоро просрочена». Когда задача достигнет этого статуса, робот автоматически совершит действие – я выбрал отправку сообщения в Живую ленту.
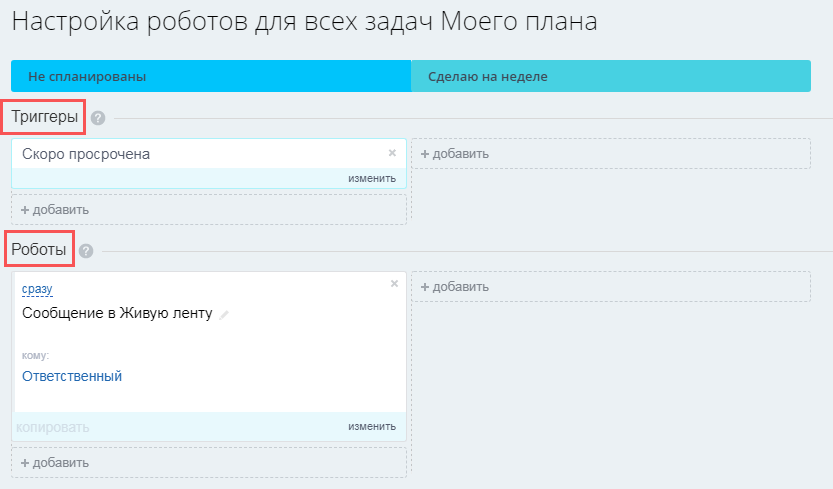
Чат и звонки
В данном разделе у вас автоматически появляются 2 чата – с помощником от Битрикс24 и общий чат для всех коллег, который можно использовать дополнительно к Живой ленте.
Из инструментов:
- строка поиска;
- создать новый чат – закрытый (для выбранных коллег), открытый (для всех коллег), один на один с выбранным сотрудником.
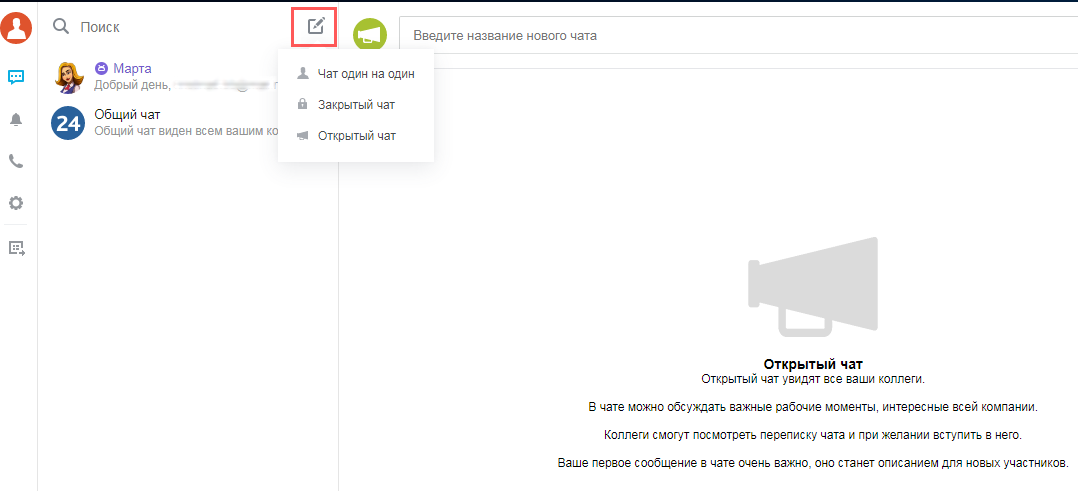
Также в системе доступны голосовые и видео звонки между сотрудниками. Для этого создайте чат и выберите тип звонка. Для совершения групповых звонков нужно создать групповой закрытый чат. Видео- и аудио звонки между сотрудниками не записываются.
Группы
Здесь отображаются уже сформированные рабочие группы и создаются новые: открытая, закрытая, внешняя и группа для внешних публикаций.
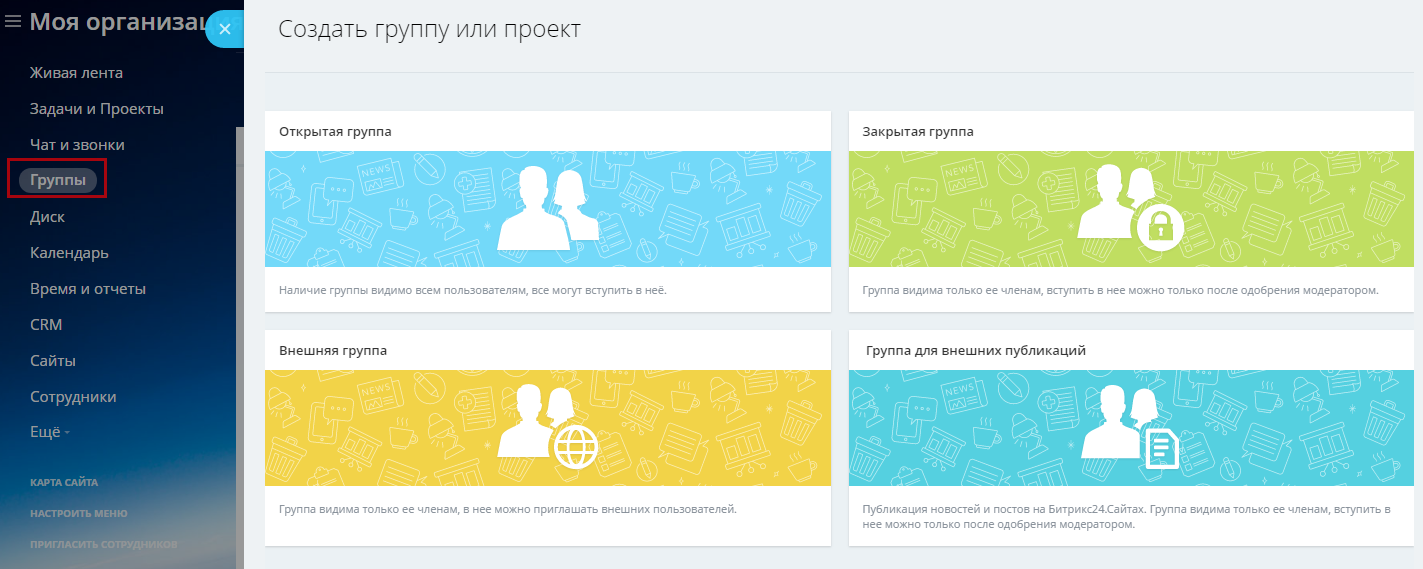
В этой же вкладке формируются проекты с заданным типом: открытый, закрытый или внешний.
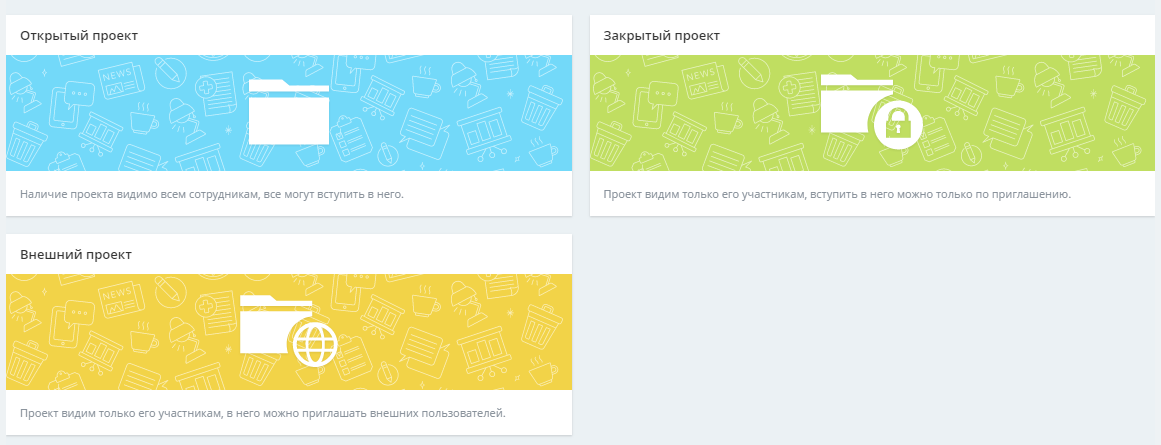
Диск
Хранение документов и файлов организации. Для работы с диском предложено 5 вкладок:
- «мой диск» – ваше личное хранилище файлов;
- «общий диск» – коллективное хранение файлов организации с возможностью выдачи прав доступа;
- «диск для Windows» – на этой странице вы можете скачать и подключить приложение от Битрикс24.Диск, чтобы работать с документами, не открывая сам сервис;
- «диск для macOS» – опция, аналогичная предыдущей;
- «очистка места» – показывает сведения о свободном месте на диске, предоставляет несколько инструментов «Безопасная очистка» и «Экспертный режим».
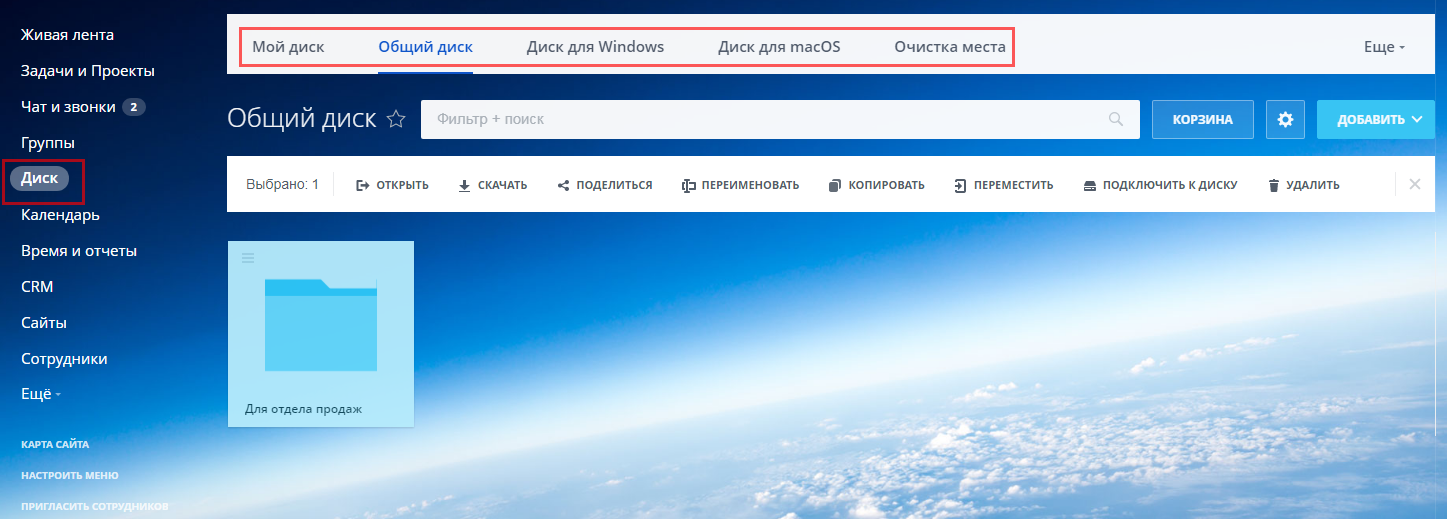
Календарь
Раздел содержит 2 основные вкладки: «Мой календарь» и «Календарь компании». События отображаются в таблице, под кнопкой «Расписание» – то же самое представлено в виде списка по дням. При наведении курсора на задачу, справа на экране отображаются основные сведения. Под кнопкой «Добавить» 2 опции – событие и задачу. Под значком шестерёнки находятся настройки, включая права доступа.
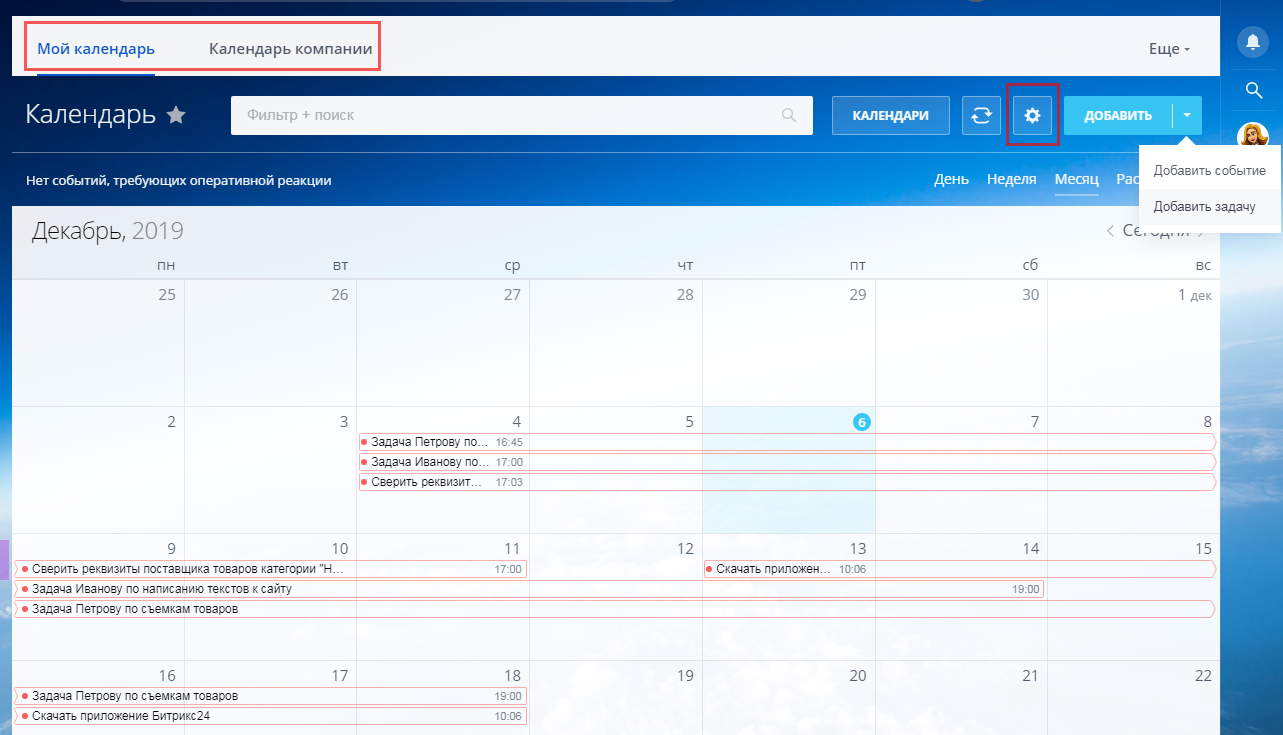
Время и отчёты
Полезные инструменты для отдела кадров и руководителей, доступны в платных тарифах.
- «График отсутствий» – табличное отображение отпусков, больничных, декретов, то есть в отчёте видно: кто, когда и по какой причине отсутствует на рабочем месте.
- «Рабочее время» – автоматическое формирование отчётов о рабочих часах сотрудников, при появлении на работе ими используется кнопка «Начать рабочий день», уходя они кликают на неё же.
- «Bitrix24.Time» – тотальный контроль над персоналом (моё мнение), предполагает подключение приложения на планшет и использование его камеры. Помимо нажатия кнопки о начале времени работы, система с помощью камеры распознает сотрудника.
- «Рабочие отчёты» – вкладка для сбора отчётов сотрудников с возможностью просмотра статистики и выставления оценок.
- «Собрания и планёрки» – организация собраний сотрудников с указанием даты, организатора, места проведения.
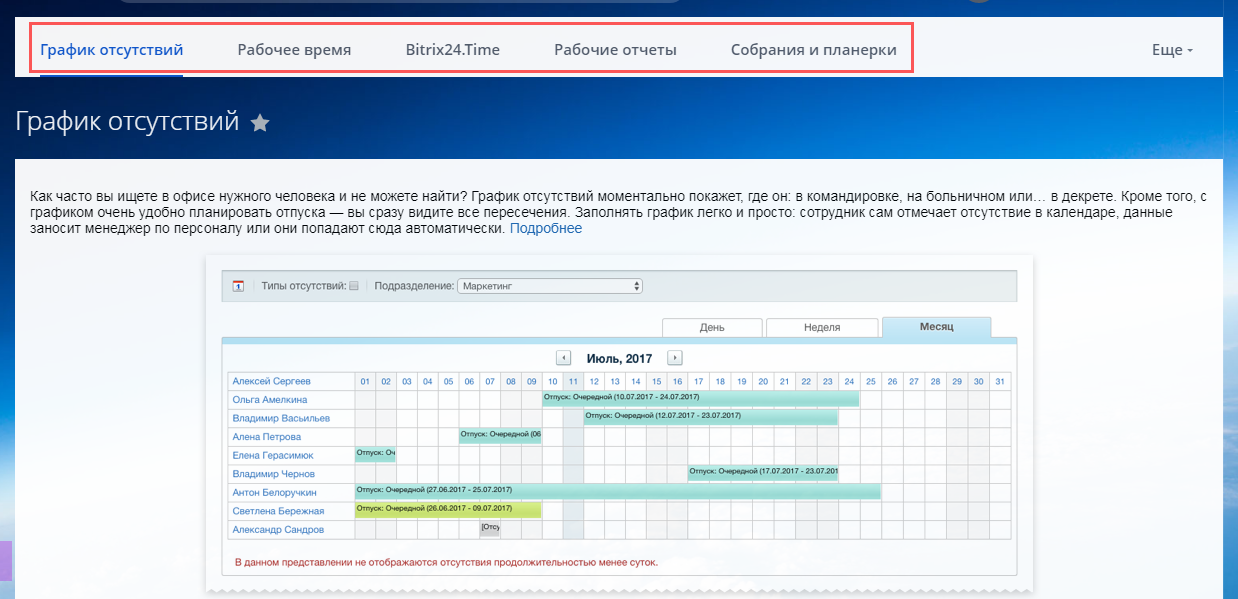
Почта
Работа с почтовыми ящиками систем, приведённых на скриншоте, в режиме одного окна. Есть много полезных настроек и возможностей, но в платных тарифах.
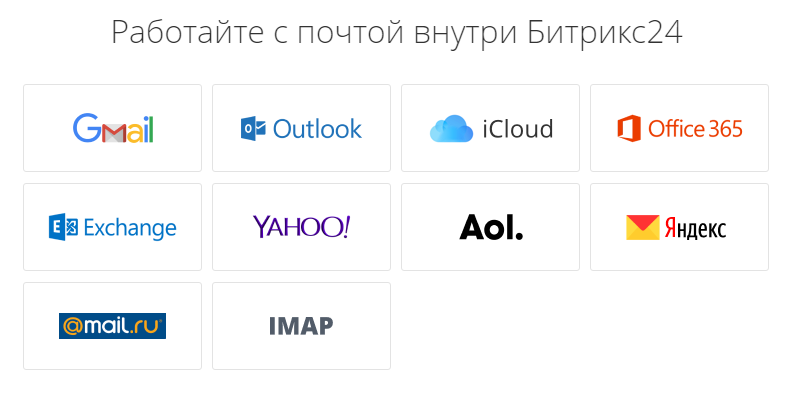
Бизнес-процессы
Платный инструмент для быстрого согласования различных документов внутри организации. С помощью редактора настраивается бизнес-процесс, а именно его цепочка. По ней документ и будет направляться по очерёдности каждому из сотрудников.
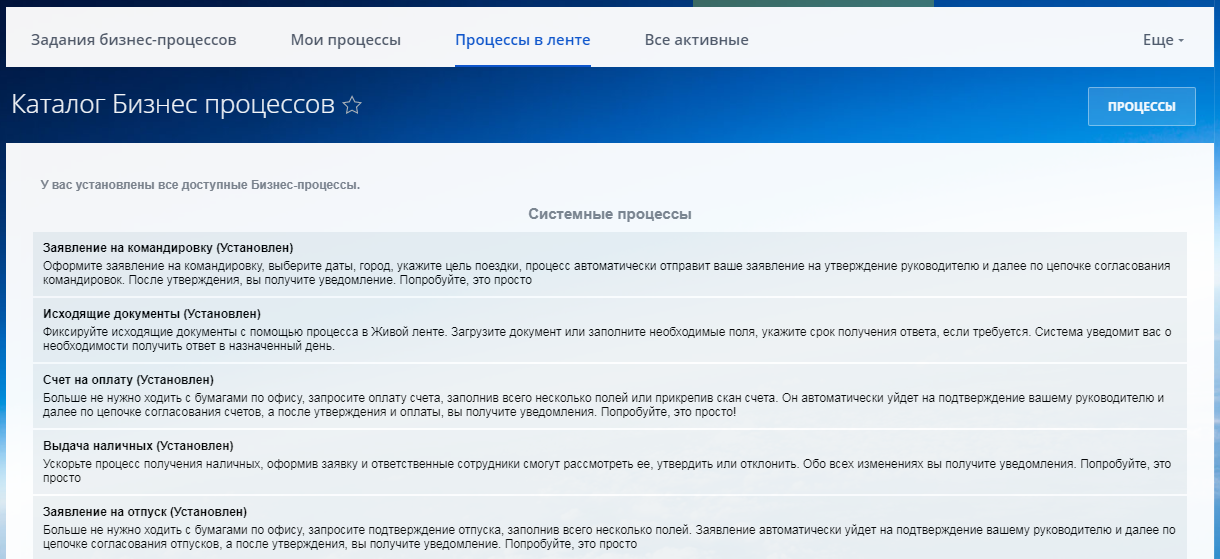
CRM
Данному инструменту я отведу отдельную статью – информации и функционала очень много. Здесь хранятся все сделки с просмотром в форме канбан-доски, списка или календаря, звонки и переписки с клиентами на сайте и в соцмедиа, подробная статистика по продажам, эффективности менеджеров и т.д.
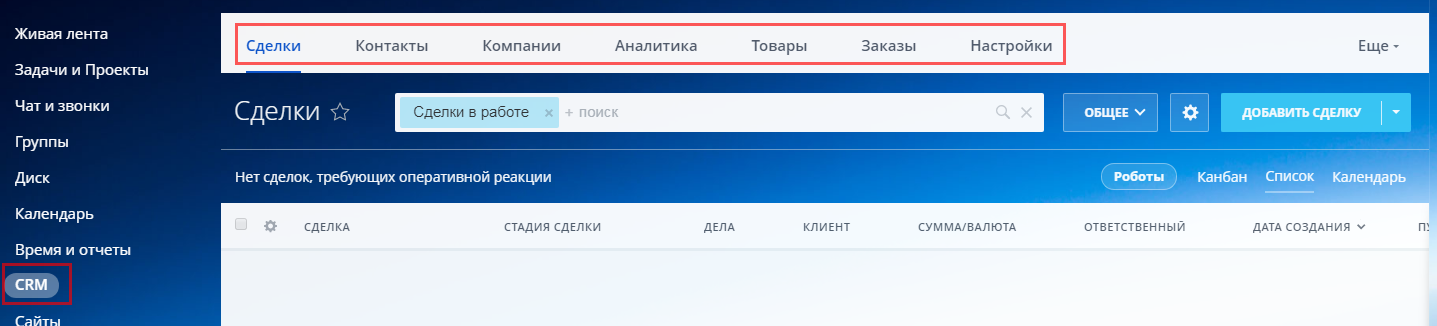
Приложения
Со своей страницы Битрикс24 вы получаете доступ к приложениям (платные и бесплатные). Для удобства предложена поисковая строка и настраиваемый фильтр – по категориям, стоимости, числу скачивания и т.д.
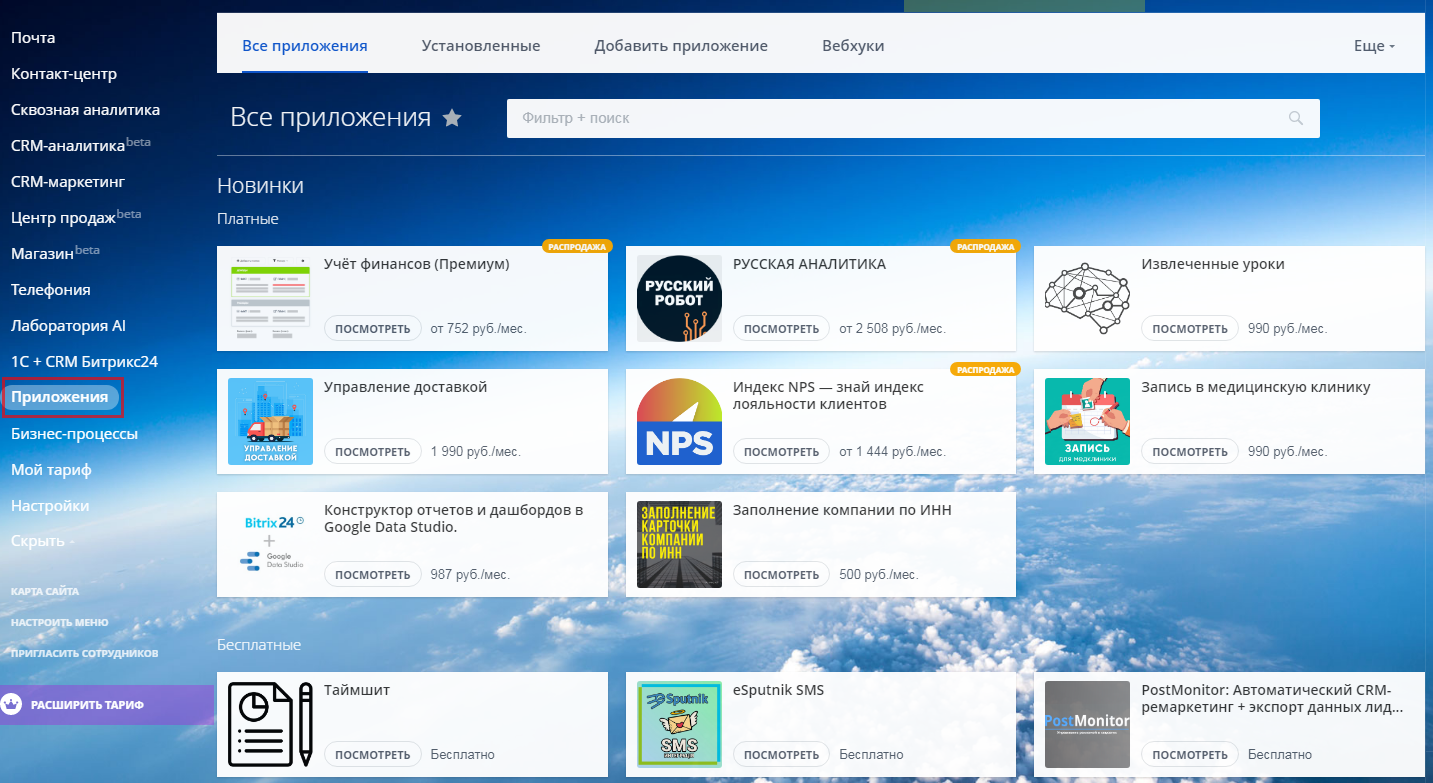
Тарификация в Битрикс24
Бесплатный тариф без ограничений по времени есть, с возможностью подключения не более 12 сотрудников. При регистрации вы можете подключить демо-режим на 30 дней с доступом к платным инструментам бизнес-пакета «Команда». Подробное сравнение тарифных планов здесь.
Разработчик предлагает воспользоваться сервисом:
- В облаке – пользование в качестве онлайн-сервиса (по подписке).
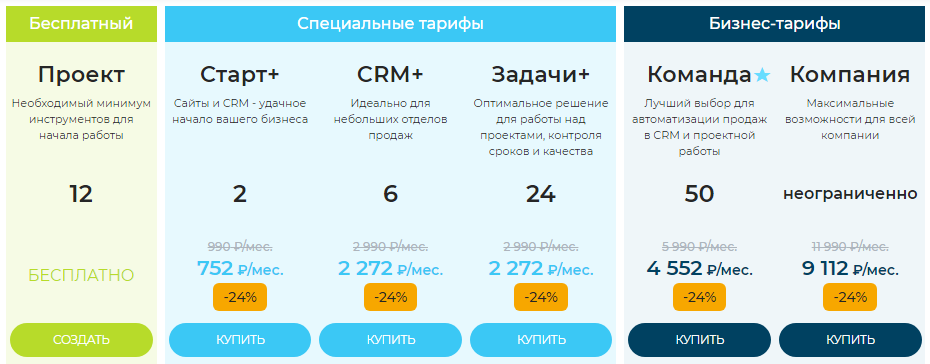
- Из коробки – установка на вашем сервере (конечная лицензия, то есть вы становитесь владельцем лицензии на продукт).
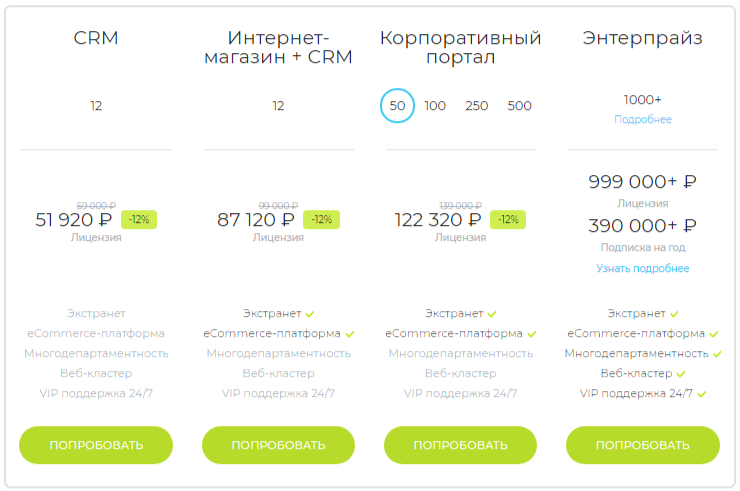
Мобильное приложение Битрикс24
Скачивается бесплатно и работает с устройствами iPhone, iPad, Android для платформ Android 4.4+ и iOS 10.0+. Через приложение ведётся работа над задачами, пользование CRM, коммуникация с коллегами и клиентами, есть доступ к голосовым и видео звонкам.
Интеграция с внешними платформами
- Сервисами для работы над документами – MS Office, OpenOffice, LibreOffice, облачные сервисы GoogleDocs, Office 365.
- Microsoft Outlook, продуктами Google и Apple – реализована для коробочной версии.
- Системой обмена сообщениями и совместной работы – MS Exchange Server 2007/2010.
- Active Directory/LDAP – модуль AD/LDAP интеграция.
- Продуктами 1С.
Как удалить Битрикс24?
Неактивные аккаунты с бесплатным доступом удаляются автоматически. Если вы не зайдёте в аккауант в течение 45 дней, то он будет заблокирован. На восстановление доступа выдаётся неделя – следует писать в техподдержку. За сутки до удаления на электронную почту владельца Битрикс24 будет отправлено письмо с предупреждением об удалении.
Порталы на платных тарифах не блокируются и не удаляются. Достаточно не оплачивать следующий период, после чего портал будет переведён на бесплатный пакет и удалится, как описано выше.
Настройка уведомлений в Битрикс24
В правом верхнем углу экрана нажмите на стрелочку рядом с вашим именем, дальше «Настройка уведомлений».
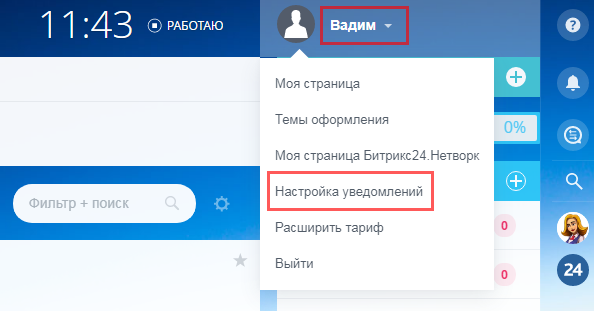
Выбирайте нужный режим – простой или расширенный. В каждом из режимов можно проставлять/убирать галочки, сохраняя требуемые настройки.
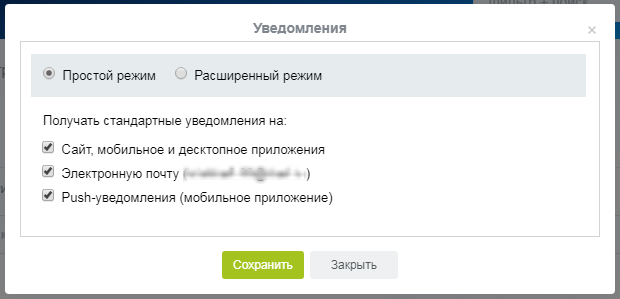
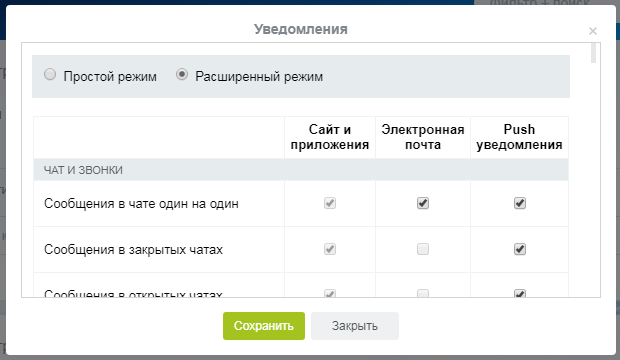
Вывод
Я кратко показал только основные нюансы по работе с Битрикс24. Он был и остаётся популярным мощным порталом, объединяющим инструменты управления проектами и функции CRM. В качестве заключения я кратко обобщу достоинства и недостатки системы.
Плюсы:
- простой старт без первоначальных вложений, можно воспользоваться демо-режимом в течение 30 дней для пользования ключевым функционалом;
- наличие бесплатного пакета навсегда с ограниченным набором опций для небольших команд (12 человек), например, фрилансеров;
- внушительный набор инструментов, включая CRM, готовые интеграции со сторонними сервисами, мобильные приложения системы.
Минусы:
- как правило, пользователь получает больше, чем планировал, соответственно, ненужные опции усложняют навигацию и работу в сервисе;
- в большинстве случаев для правильной настройки и работы CRM потребуется помощь специалиста, тогда как другие аналогичные продукты можно внедрять с минимальным привлечением специалистов, а дальше разбираться самому.
