1. Вход в систему
Для входа перейдите по ссылке https://directum.unn.ru/drxweb/#/ .
Система Directum является внутрикорпоративной системой и доступна только из сети ННГУ. Также, поскольку в системе Directum обрабатываются внутренние документы университета, которые включают в себя в том числе персональные данные и финансовую информацию, то доступ в систему должен осуществляться только с компьютеров, подключенных к единой системе авторизации и управления на базе корпоративного сетевого домена ННГУ.
Для доступа используется логин вида z**** (где * это цифры), тот же самый, который используется для доступа к внутренним информационным системам таким как электронный документооборот, Галактика и т.п.
Если у вас нет еще такого логина, то его можно получить через заявку на корпоративном портале ННГУ portal.unn.ru (Центр заявок -> Заявки в управление информатизации -> Информационные системы и сайты ННГУ -> Система электронного документооборота). Если вы не помните пароль, то восстановить его можно на сайте localpass.unn.ru (доступен только из сети ННГУ).
Обратите внимание, что для входа в систему Directum логин вводится в виде unn\z****. Введите свой логин и пароль, нажмите на кнопку «Вход».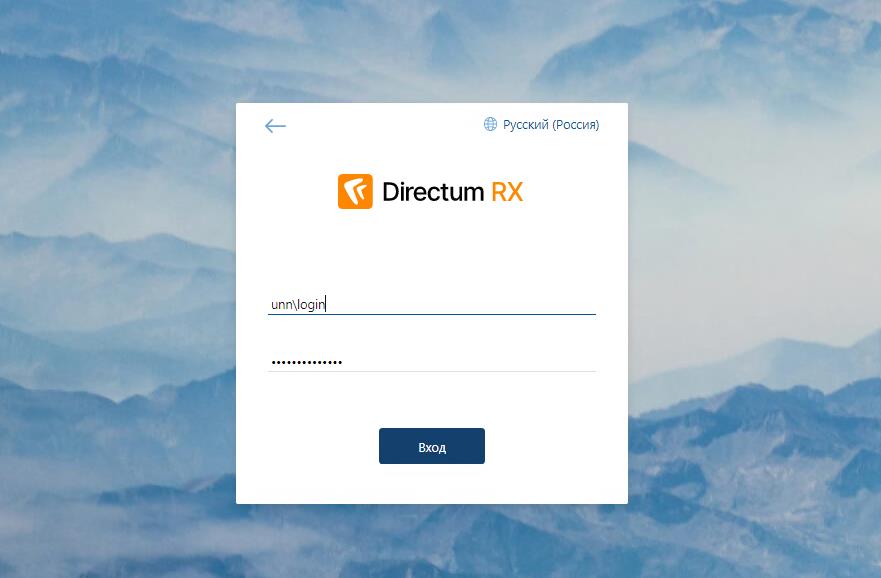 Если это ваш первый вход в систему, то рекомендуется установить веб-агент Directum. Для этого нажать в правом верхнем углу на иконку профиля, выбрать «Установить веб-агент».
Если это ваш первый вход в систему, то рекомендуется установить веб-агент Directum. Для этого нажать в правом верхнем углу на иконку профиля, выбрать «Установить веб-агент».
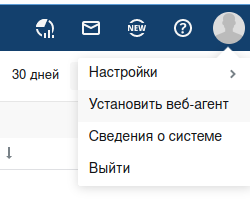
2. Задание на согласование документа
Чтобы найти документы, которые отправили вам на согласование, перейдите в папку входящие. Туда попадают все задания, присланные вам. Задания на согласование должны попадать в соответствующую папку потока:
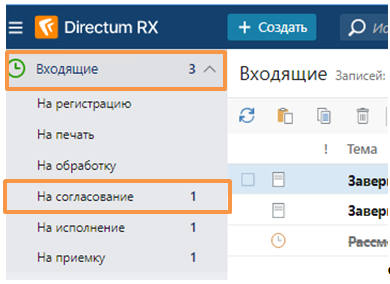
Непрочитанное задание будет выделено жирным шрифтом. Откройте его, кликнув по нему.

В карточке задачи на согласование вы можете посмотреть переписку, посмотреть регламент, ознакомиться с документом и др. Документ будет находиться в области вложений. Ознакомьтесь с документом и приложениями.
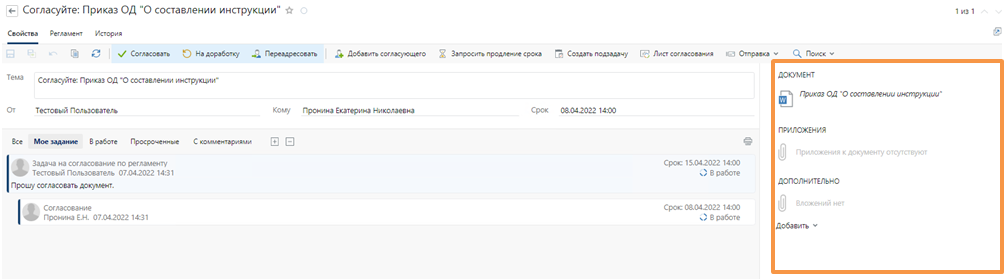
Если содержимое документа и его приложений полностью вас устраивает, выполните задание с результатом «Согласовать». Если в согласовании документа требуется участие еще одного сотрудника, добавьте его по кнопке «Добавить согласующего» на панели действий. Если у вас есть замечания к содержимому документа или приложений, отправьте документы «На доработку», указав необходимые исправления в поле Комментарий.
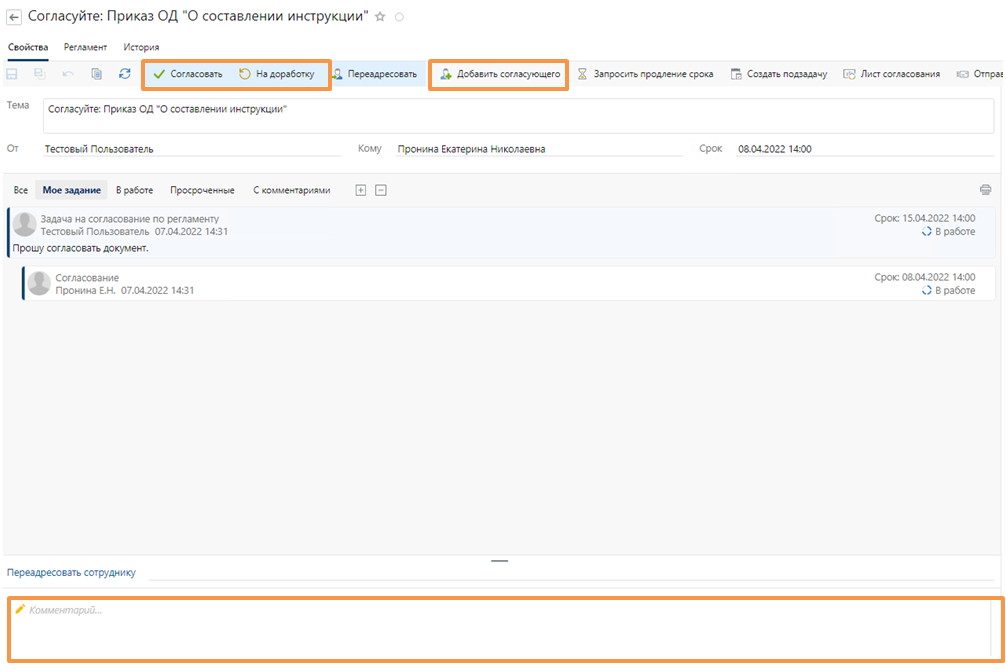
Иногда задание на согласование необходимо переадресовать. Для этого в поле «Переадресовать сотруднику» укажите нового согласующего, в тексте задания укажите причину переадресации, выполните задание с результатом «Переадресовать».
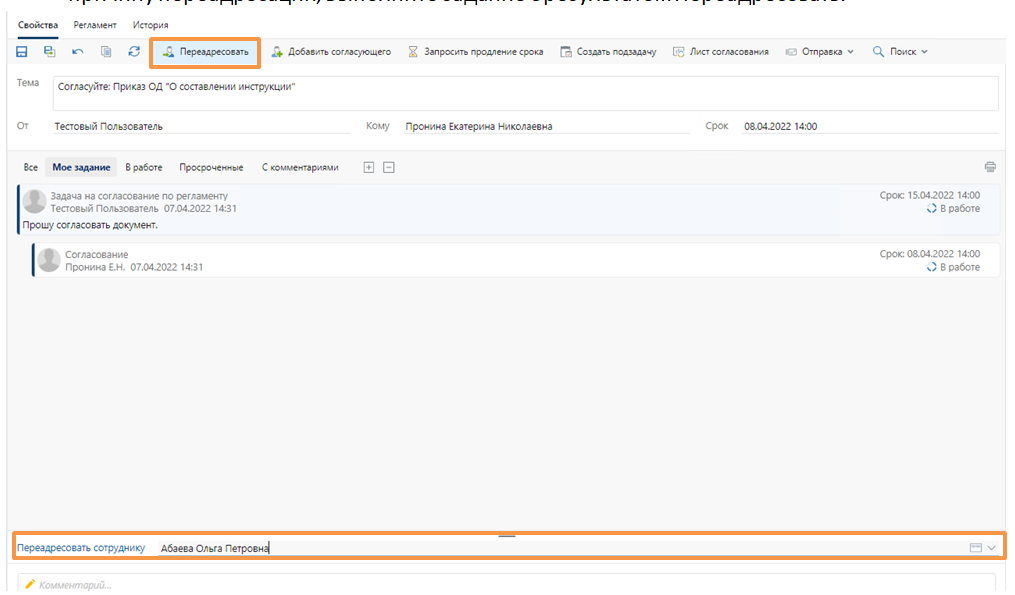
3. Подписание документа
После того, как согласующие выполнят свои задания, инициатору согласования придет задание на печать документа и передачу на подпись. Если вы подписывающий, подождите, пока документ передадут вам на подпись.
4. Создание задачи на основе документа
Вы можете создать подзадачу прямо из карточки задание на согласование или же отправить документ вложением в задачу из карточки самого документа.
Для создания подзадачи из задания на согласование нажмите на кнопку «Создать подзадачу» на панели действий.

Откроется карточка задачи. Укажите исполнителей, наблюдателей, введите текст задачи и при необходимости добавьте вложения. Нажмите на кнопку «Отправить».
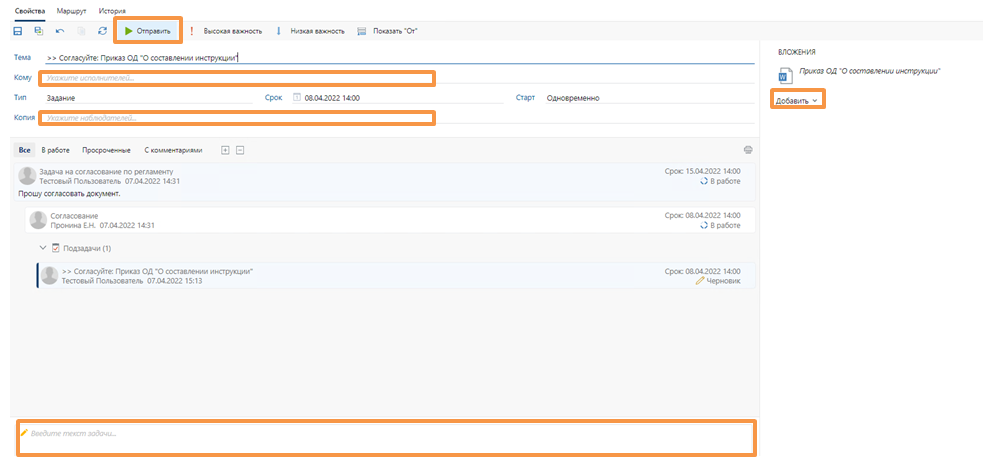
Для отправки документа вложением в задачу откройте карточку документа, нажмите на кнопку «Отправка» на панели действий, в выпадающем списке выберите «Вложением в задачу».
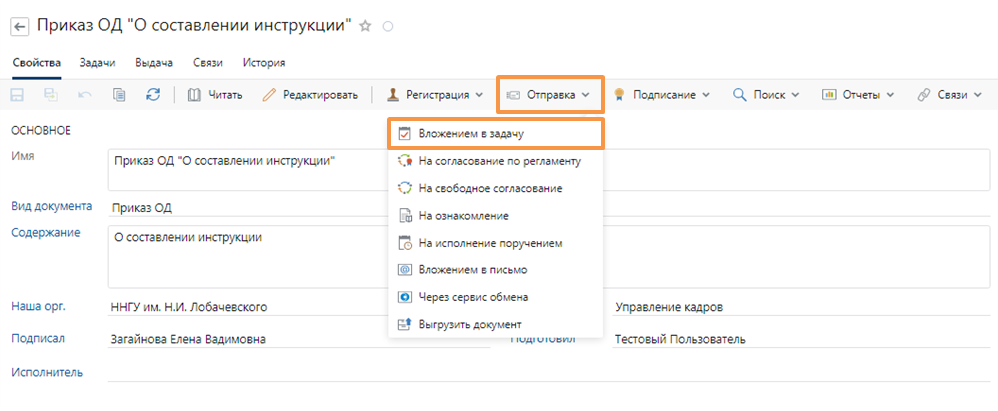
Откроется карточка новой задачи, Укажите исполнителей, наблюдателей, срок, введите текст задачи и при необходимости добавьте вложения. Нажмите на кнопку «Отправить».
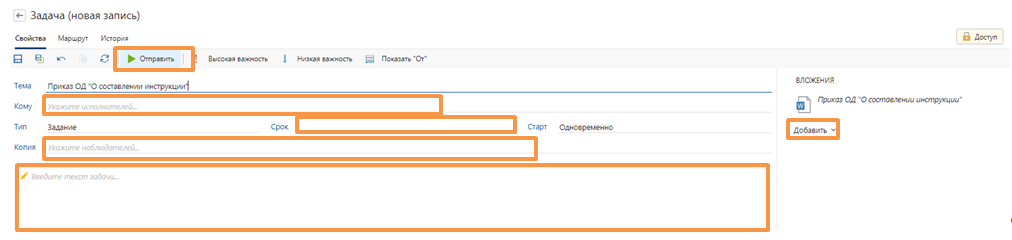
Отправленные вами задачи вы можете найти в папке Исходящие.
5. Создание поручения
6. Резервирование номера в шаблоне документа
7. Создание документа от замещаемого лица
8. Удаление карточки документа
9. Отключение уведомлений на почту
Вы можете отключить уведомления на электронную почту о новых заданиях в СЭД Directum, для этого вам нужно оставить просьбу на Портале ННГУ в Центре заявок.
Обращаем внимание, что, в целях поддержания исполнительской дисциплины, уведомления о просроченных заданиях будут поступать до тех пор, пока не будут выполнены. Ссылка на такие задания есть в письме.
10. Отправка на ознакомление прочим сотрудникам
Дополнительные материалы
Ссылки на запись прошедших курсов онлайн обучения системе Directum:
https://cloud.unn.ru/s/kzxZ96JmLAPZD5K
https://cloud.unn.ru/s/iLMmERArHd6J3B9
Обучающие консультации:
Работа с приказами: https://cloud.unn.ru/s/fpS6nkTPJZTiDEA
Для упрощения работы с СЭД Directum мы можем предложить следующие действия:
- Вы можете создавать папки поиска. Для этого необходимо:
- Нажмите на значок
 , который расположен на кнопке
, который расположен на кнопке  , и выбрать
, и выбрать  . Откроется окно следующего вида:
. Откроется окно следующего вида:
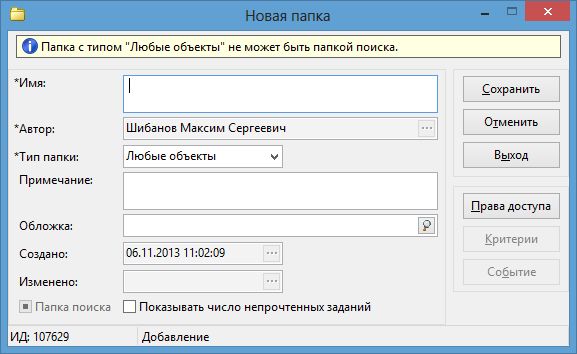
поля, помеченные звёздочкой обязательны к заполнению.
2. Имя папки задаётся вручную. Например, назовём папку Приказы.

3. Затем выберем Тип папки. Существует 5 типов. В примере рассмотрим тип Документы.
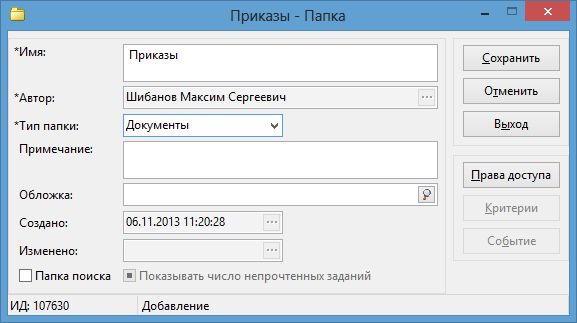
4. Чтобы настроить папку в качестве папки поиска, отметьте соответствующий пункт.
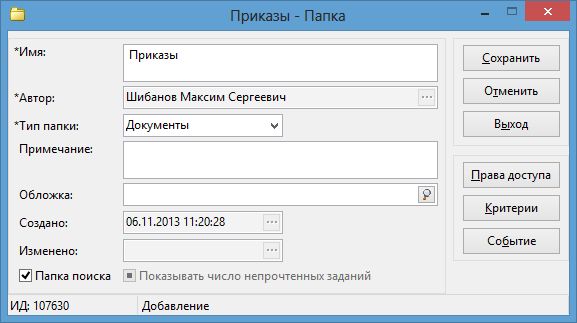
5. Затем нажмите кнопку «Критерии». Откроется окно следующего вида:
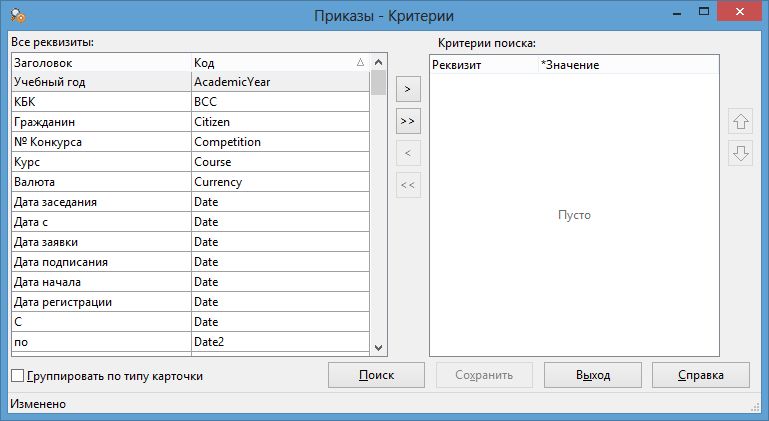
Для более удобного выбора критериев отметьте пункт «Группировать по типу карточки».

Для выбора критерия выделим «Тип карточки: Приказ по основной деятельности», выберем критерий «Наименование» и нажмём на  .
.
Если Вы хотите добавить несколько критериев, используйте  .
.
В результате в таблице Критерии поиска будет присутствовать одна строка «Наименование»:

Нажмите на кнопку  . В открывшемся окне, в поле Содержит пропишите название необходимо Вам документа (например, «Приказ №»), нажмите Добавить, затем ОК.
. В открывшемся окне, в поле Содержит пропишите название необходимо Вам документа (например, «Приказ №»), нажмите Добавить, затем ОК.
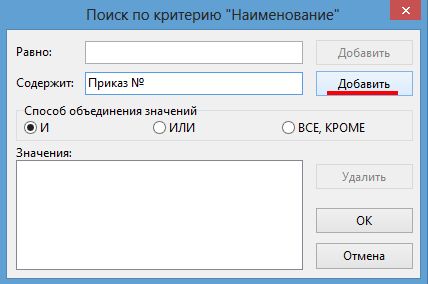
После возвращения к предыдущему окну нажмите Сохранить. Вы вернётесь к первоначальному окну.
6. Нажмите кнопку Сохранить. На экран выведется уведомление следующего вида:
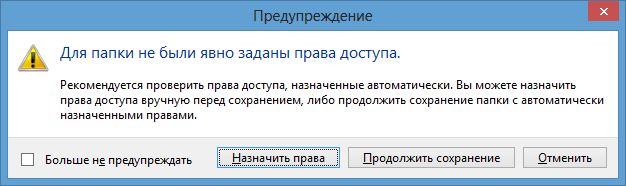
Выберите «Продолжить сохранение».
В папке «Входящие» теперь имеем настроенную папку «Приказы».
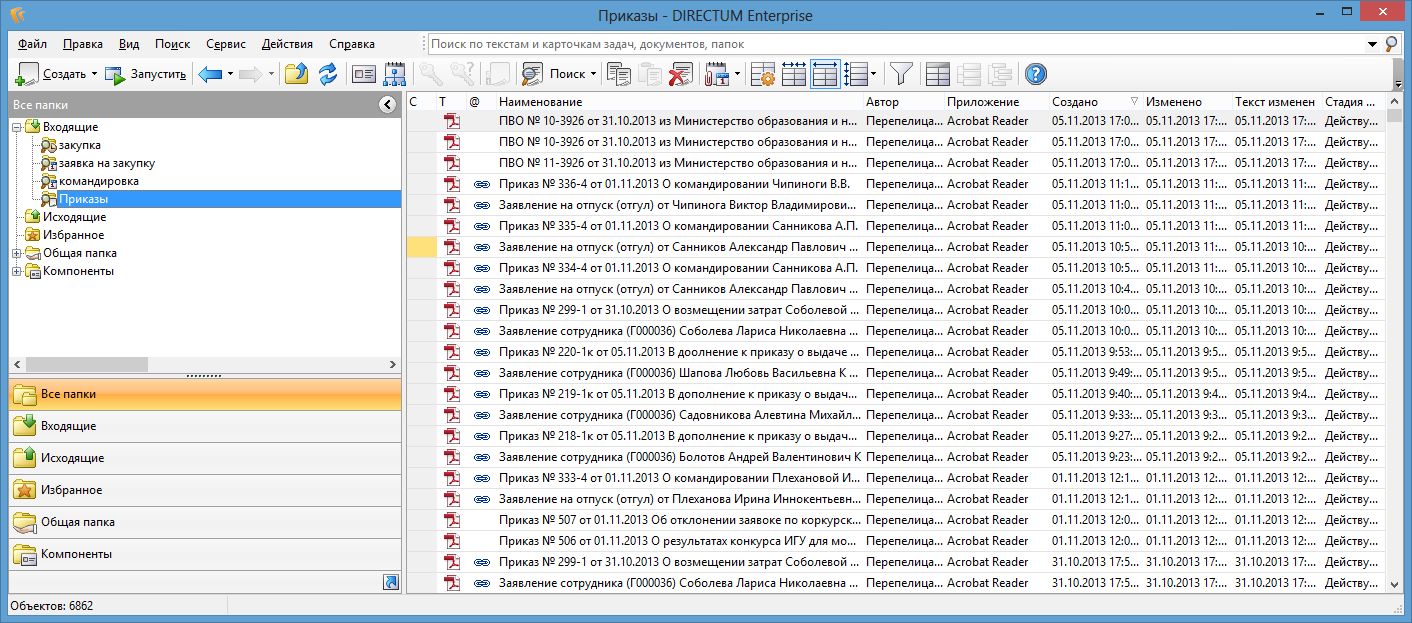
Например, при нажатии на  в столбце Автор, откроется меню с выбором пользователей.
в столбце Автор, откроется меню с выбором пользователей.
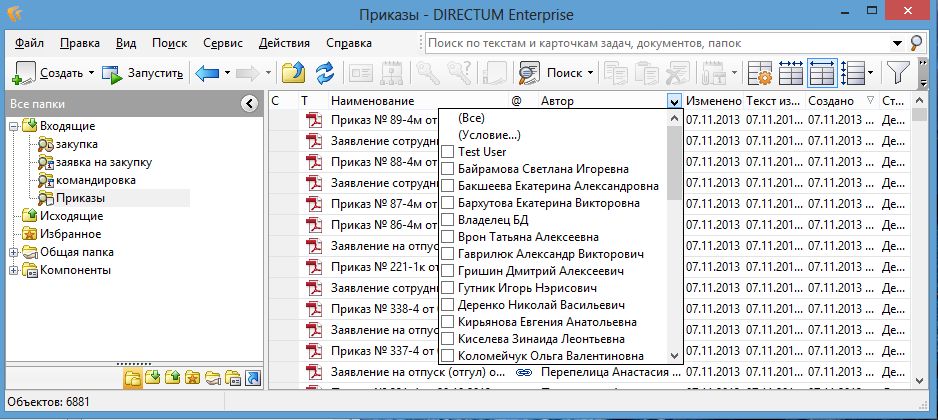
Если Вы хотите видеть документы, автором которых является определённый пользователь, просто выберите этого пользователя из списка.
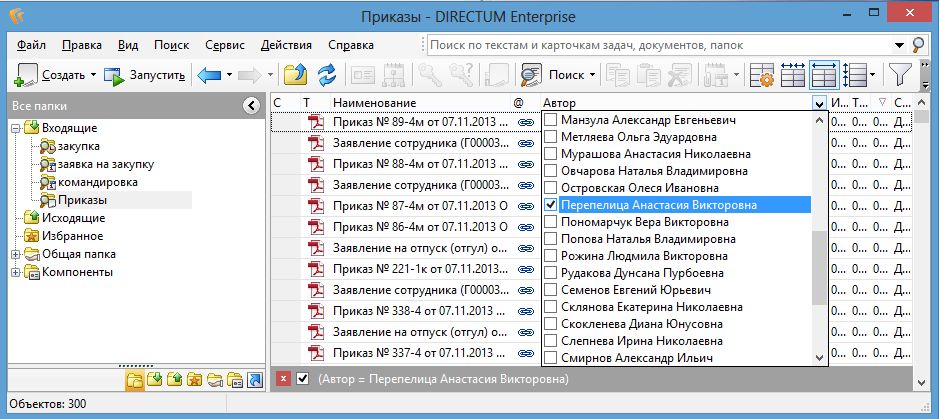
- Если Вы хотите осуществлять поиск документов вручную, Вы можете воспользоваться областью быстрой фильтрации (Shift+Ctrl+L)
 . При нажатии на данный значок появится строка, которая располагается под колонками с названием столбцов. В ней Вы можете вписывать интересующие Вас критерии. Для примера, осуществим фильтрацию по Автору.
. При нажатии на данный значок появится строка, которая располагается под колонками с названием столбцов. В ней Вы можете вписывать интересующие Вас критерии. Для примера, осуществим фильтрацию по Автору.
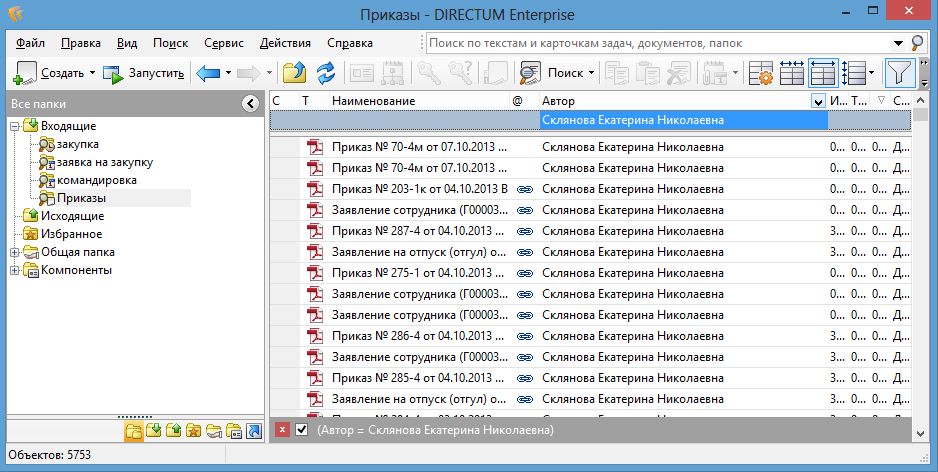
Для отключения фильтрации нажмите на  в нижней строке, отмеченной серым цветом. Если Вы хотите изменить признак фильтрации (например, автора), снимите галочку. Чтобы убрать область быстрой фильтрации, снова нажмите
в нижней строке, отмеченной серым цветом. Если Вы хотите изменить признак фильтрации (например, автора), снимите галочку. Чтобы убрать область быстрой фильтрации, снова нажмите  .
.
- Вы также можете группировать документы по колонке. Для этого используйте
 . При нажатии на данный значок появится строка, в которую необходимо перенести название колонки по которой Вы ходите вести группировку. В качестве примера проведём группировку по Автору.
. При нажатии на данный значок появится строка, в которую необходимо перенести название колонки по которой Вы ходите вести группировку. В качестве примера проведём группировку по Автору.
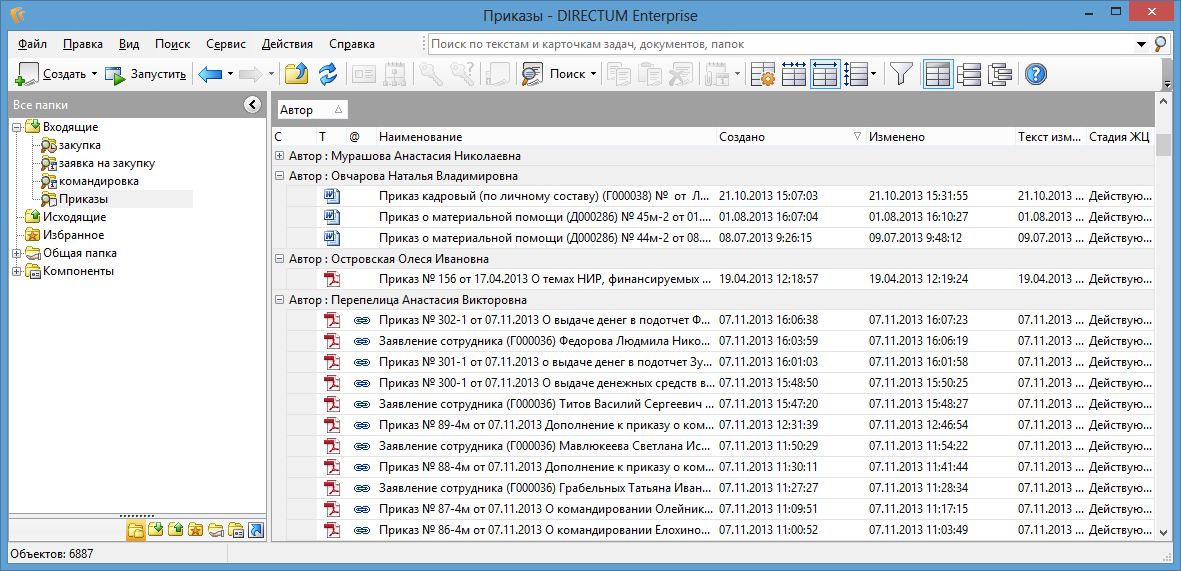
Произведена группировка по Автору. Нажав на значок «+», можно посмотреть все документы, созданные данным пользователем.
Кроме того, необходимо отметить, что группировка моет проводиться по нескольким колонкам. Для примера, проведём группировку по Автору и дате создания (колонка Создано). В результате, можно посмотреть, когда были созданы документы определённого Автора.
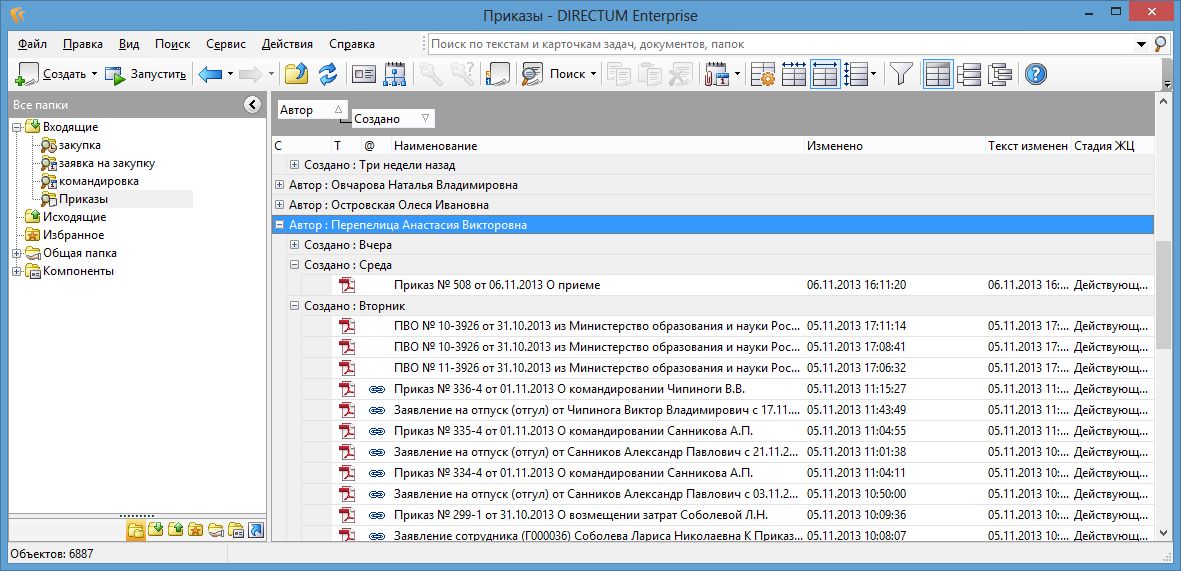
Чтобы отменить группировку, вынесите названия колонок вне области группировки.
- Видеоролики по работе с СЭД Directum
Directum 5.0: Знакомство с системой Directum
Directum 5.0: Списки доступа
Directum 5.0: Работа с задачами и заданиями
Directum 5.0: работа с документами
Directum 5.0: Состояние документа
Directum 5.0: Права доступа к документам
Directum 5.0: Поиск объектов
Directum 5.0: Справочники
Создано / Изменено: 7 октября 2015 / 28 октября 2015
