ПРОГРАММНЫЙ КОМПЛЕКС
«Программа подготовки
отчетных документов для ПФР»
РУКОВОДСТВО ПОЛЬЗОВАТЕЛЯ
«Код программного средства – SPU_ORB»
« Код документа – РП»
«Номер версии – 1.28 от 31.03.2010г.»
С О Д Е Р Ж А Н И Е
1. Вводная информация.
2. Установка программы.
3. Запуск программы.
4. Основное окно программы.
5. Режим меню «Настройки».
5.1. Режим меню «Реквизиты предприятия».
5.2. Режим меню «Настройки программы».
6. Режим меню «Ввод данных».
6.1. Режим меню «Анкеты застрахованных лиц: АДВ-1».
6.2. Режим меню «Заявления об обмене: АДВ-2».
6.3. Режим меню «Заявления о выдаче дубликата: АДВ-3».
6.4. Режим меню «Сведения о смерти: АДВ-8».
6.5 Режим меню «Листок исправления: АДВ-9».
6.6. Режим меню «Индивидуальные сведения».
6.6.1. Режим меню «Формы СЗВ-1 (с 1996 по 2000г)».
6.6.2. Режим меню «Формы СЗВ-3 (2001г)».
6.6.3. Режим меню «Формы СЗВ-4 (с 2002 по 2009г)».
6.7. Режим меню «Сводная ведомость».
6.7.1. Режим меню «Сводная ведомость АДВ-10 (2001г)».
6.7.2. Режим меню «Сводная ведомость АДВ-11 (с 2002 по 2009г)».
6.8. Режим меню «Расчет страховых взносов».
6.8.1. Режим меню «Формы РСВ-1 (с 2010г)».
6.8.2. Режим меню «Формы РСВ-2 (с 2010г)».
6.8.3. Режим меню «Формы РВ-3 (с 2010г)».
6.9. Режим меню «Сведения о трудовом стаже: СЗВ-К».
6.10. Режим меню «Дополнительные страховые взносы: ДСВ».
6.10.1. Режим меню «Заявления на доп.страховые взносы ДСВ-1».
6.10.2. Режим меню «Реестр застрахованных лиц: ДСВ-3».
7. Режим меню «Выгрузка данных».
7.1. Режим меню «Выгрузка АДВ-1».
7.2. Режим меню «Выгрузка АДВ-2».
7.3. Режим меню «Выгрузка АДВ-3».
7.4. Режим меню « Выгрузка АДВ-8».
7.5. Режим меню «Выгрузка индивидуальных сведений».
7.5.1. Режим меню «Выгрузка СЗВ-1 (с 1996 по 2000г)».
7.5.2. Режим меню «Выгрузка СЗВ-3 (2001г)».
7.5.3. Режим меню «Выгрузка СЗВ-4 (с 2002 по 2009г)».
7.6. Режим меню «Выгрузка сводной ведомости».
7.6.1. Режим меню «Выгрузка сводной ведомости АДВ-10 (2001г)».
7.6.2. Режим меню «Выгрузка сводной ведомости АДВ-11 (с 2002 по 2009г)».
7.7. Режим меню «Выгрузка расчета страховых взносов».
7.7.1. Режим меню «Выгрузка РСВ-1 (с 2010г)».
7.7.2. Режим меню «Выгрузка РСВ-2 (с 2010г)».
7.7.3. Режим меню «Выгрузка РВ-3 (с 2010г)».
7.8. Режим меню «Выгрузка СЗВ-К».
7.9. Режим меню «Выгрузка ДСВ».
7.9.1. Режим меню «Выгрузка ДСВ-1».
7.9.2. Режим меню «Выгрузка ДСВ-3».
8. Режим меню «Классификаторы».
8.1. Режим меню «Отделы».
8.2. Режим меню «Должности».
8.3. Режим меню «Управления ПФР».
8.4. Режим меню «Страны мира».
8.5. Режим меню «Классификатор адресов».
8.6. Режим меню «Расчетные периоды».
8.7. Режим меню «Категории плательщика».
8.8. Режим меню «Территориальные условия».
8.9. Режим меню «Особые условия труда».
8.10. Режим меню «Списки вредных профессий».
8.11. Режим меню «Исчисляемый стаж».
8.11.1. Режим меню «Основание».
8.11.2. Режим меню «Дополнительные сведения».
8.12. Режим меню «Выслуга лет».
8.13. Режим меню «Виды трудовой деятельности».
8.14. Режим меню «Удостоверения личности».
9. Режим меню «Сервис».
9.1. Режим меню «Информационные базы».
9.2. Режим меню «Реорганизация базы».
9.3. Режим меню «Архивация и восстановление».
9.4. Режим меню «Импорт данных».
9.4.1. Режим меню «Файлы ПФР».
9.4.2. Режим меню «Из программы Spu_pred».
9.4.3. Режим меню «DBF-файлы».
9.4.4. Режим меню «КЛАДР».
9.5. Режим меню «Просмотр и редактирование XML-файлов».
9.6. Режим меню «Проверка пачек XML».
9.7. Режим меню «Печать пачек XML».
9.8. Режим меню «Синхронизация классификаторов».
9.9. Режим меню «Массовые операции».
9.9.1. Режим меню «Определение типа стажа СЗВ».
9.9.2. Режим меню «Перерасчет страховых взносов СЗВ».
9.9.3. Режим меню «Удаление индивидуальных сведений».
10. Режим меню «Справка».
10.1. Режим меню «Руководство пользователя».
10.2. Режим меню «О программе».
1. Вводная информация.
Программа «Spu_orb» разработана в ОПФР по Оренбургской области.
Данная программа предназначена для подготовки документов Персонифицированного учета (АДВ-1, АДВ-2, АДВ-3, АДВ-8, АДВ-9, СЗВ-1, СЗВ-3, СЗВ-4, АДВ-10, АДВ-11, СЗВ-К, ДСВ-1, ДСВ-3) и документов администрирования страховых взносов (РСВ-1, РСВ-2, РВ-3) в Пенсионный фонд России.
Результатом работы программы являются:
— файлы, выгруженные в формате XML 7.0, предназначенные для сдачи в ПФР;
— печатные формы установленных документов;
В качестве рабочих станций должны использоваться компьютеры типа IBM PC Pentium II и выше со следующей конфигурацией:
Процессор – не менее 450 МГц;
Оперативная память – не менее 32 Мб;
Видеокарта – не менее 4 Мб;
Для нормальной работы программы на локальном диске должно быть не менее 100 Мб свободного пространства.
Программа «Spu_orb» работает под управлением операционных систем семейства Windows (98/2000/XP/Vista/7).
Все последние изменения в программе можно найти в Интернете по адресу:
http://www.pfrf.ru/ot_orenb/soft
Программа имеет статус: freeware (распространяется бестплатно).
В данной программе заложен КЛАДР только Оренбургской области. Для того, чтобы использовать КЛАДР других регионов или всей России, необходимо в программе произвести импорт из баз КЛАДР налоговой службы с выбором необходимых Вам регионов. Полный классификатор налоговой службы можно скачать с нашего сайта или взять в налоговой службе.
Перед обновлением установленной программы рекомендуется сделать архивную копию Вашей базы данных.
2. Установка программы.
Установка производится с помощью запуска файла Setup_Spu_Orb.exe. После запуска файла появится следующее окно.

Здесь нажимаем «Далее» для продолжения установки либо «Отмена» для прекращения установки. После нажатия кпопки «Далее» получаем следующий экран.

После прочтения лицензионного соглашения нажимаем кнопку «Принимаю», если Вы принимаете данное лицензионное соглашение, либо «Отмена», если Вы не принимаете данное лицензионное соглашение (в этом случае произойдет отмена установки программы).
После принятия соглашения получаем следующий экран.

Здесь указываем каталог установки программы «Spu_orb». Если Вы будете работать в программе единолично, то путь можно оставить по умолчанию: C:Spu_orb. Если Вы планируете, что с программой будут работать больше одного человека, то необходимо указать сетевой каталог для установки программы (например, X:Spu_orb, где X — сетевой диск). На остальных компьютерах программу тогда необходимо запускать из этого же каталога.
После указания каталога нажимаем кнопку «Установить». Начнется установка программы и в итоге получим следующий экран.

Установка программы завершена. Нажимаем кнопку «Закрыть».
После установки у Вас появится группа «Spu_orb» в «Пуск» -> «Программы». Также у Вас появится ярлык «Программа Spu_orb» на рабочем столе.
3. Запуск программы.
Итак, Вы установили программу на ваш компьютер. Теперь необходимо ее запустить. Имеется два варианта:
1. Запуск программы с помощью ярлыка на рабочем столе.
Для запуска программы проще всего воспользоваться ярлыком на рабочем столе (значок «Программа Spu_orb»), установив на нем курсор и дважды щелкнув левой клавишей мыши.
2. Запуск программы с помощью меню «Пуск»
Для запуска программы с помощью меню «Пуск» необходимо нажать кнопку «Пуск» в левом нижнем углу экрана и в открывающемся меню выбрать раздел «Программы», далее открыть папку «Spu_orb», затем выбрать пункт «Программа Spu_orb».
4. Основное окно программы.
Вход во все режимы программы осуществляется через Основное меню программы. Мышкой выбираем необходимый нам пункт меню. После выбора открывается подменю, в котором выбираем необходимый нам пункт программы.

Общий порядок работы с программой следующий:
1. Выбираем пункт «Настройки» -> «Реквизиты предприятия». Здесь заносим все необходимые реквизиты Вашего предприятия (см. пункт 5.1).
2. Выбираем пункт «Настройки» -> «Настройки программы». Здесь необходимо указать пусть до программы проверки пачек XML 7.0 и другие настройки программы по необходимости (см. пункт 5.2). Программа проверки должна быть установлена Вами отдельно. Последняя версия программы проверки находится на сайте разработчиков
http://www.buhsoft.ru, а также её можно взять в Пенсионном фонде.
3. Заносим необходимые Вам документы в пункте меню «Ввод данных». Ввести можно следующие документы: АДВ-1, АДВ-2, АДВ-3, АДВ-8, АДВ-9, СЗВ-1, СЗВ-3, СЗВ-4, АДВ-10, АДВ-11, СЗВ-К, РСВ-1, РСВ-2, РВ-3, ДСВ-1, ДСВ-3.
4. Выгружаем введенные документы в пункте меню «Выгрузка». При выгрузке пачек не забываем проверять их программой проверки «CheckXML» по кнопке «Проверка пачки». Эта проверка встроена в программу, но проверка осуществляется при условии, что Вы установили программу проверки «CheckXML», которая поставляется отдельно. Затем, если после проверки нет ошибок, распечатываем необходимые формы документов.
5. Выгруженные и проверенные пачки, а также распечатанные документы сдаем в Пенсионный фонд.
При необходимости возможен импорт данных из пачек ПФР через меню «Сервис» -> «Импорт данных» -> «Файлы ПФР», а также перенос данных из программы «Spu_pred» через меню «Сервис» -> «Импорт данных» -> «Из программы «Spu_pred».
Также возможен импорт классификатора адресов из налоговой службы через меню «Сервис» -> «Импорт данных» -> «КЛАДР».
5. Режим меню «Настройки».
В данном режиме осуществляется ввод реквизитов предприятия и установка настроек программы.
5.1. Режим меню «Реквизиты предприятия».
В данном режиме заполняются все реквизиты предприятия.

На данной вкладке заполняются основные реквизиты предприятия.
В первую очередь необходимо выбрать тип организации (организация или индивидуальный предприниматель). В зависимости от этого будут доступны для ввода различные поля с реквизитами.

В данной закладке заполняются должности и фамилии с инициалами руководителя, второго руководителя по необходимости, главного бухгалтера и ответственного лица за персонифицированный учет.

В данной закладке заполняется адрес регистрации предприятия. Он используется в формах РСВ-1, РСВ-2 и РВ-3.
Для сохранения введенной информации нажмите кнопку «Сохранить». Если у Вас остались не введенными какие-либо обязательные для заполнения реквизиты, то программа сообщит Вам об этом и встанет курсором на тот реквизит, который необходимо заполнить.
Если Вы нажмете на кнопку «Выход», то Вы выйдите из режима реквизитов предприятия БЕЗ сохранения введенной Вами информации.
5.2. Режим меню «Настройки программы».
В данном режиме производятся настройки программы.

Здесь необходимо указать путь до установленной программы проверки «CheckXML», которую Вы должны устанавливать отдельно. Если программу проверки Вы устанавливали по пути по умолчанию, то здесь уже ничего указывать не надо. Иначе необходимо указать путь, куда Вы установили программу проврерки.
Также при необходимости изменяем другие настройки.
6. Режим меню «Ввод данных».
В данном пункте меню Вы можете ввести данные по необходимым Вам документам.
6.1. Режим меню «Анкеты застрахованных лиц: АДВ-1».
В данном режиме вводятся анкетные данные.
При входе в анкетные данные, попадаем в следующее окно.

Мы видим список всех сотрудников предприятия.
Здесь мы может осуществить поиск сотрудника по страховому номеру, фамилии или табельному номеру. Переключение между режимами поиска можно сделать двумя способами: выбрать соответствующий переключатель в верхнем правом углу экрана или щелкнуть по названию столбца в таблице сотрудников. Столбец по которому выбрана сортировка отмечен знаком треугольника справа названия столбца.
Первый столбец таблицы предназначен для пометки отдельных сотрудников из всего списка. В дальнейшем это выделение может использоваться при выгрузке документов, когда необходимо выгрузить, например, только нескольких человек, а не всех. Помечать можно как отдельных людей, так и всех сразу с помощью кнопок «Пометить все» и «Разметить все».
Подсвеченные цветом строки говорят о том, что данный сотрудник уволен.
Чтобы ввести данные на нового сотрудника, необходимо нажать кнопку «Добавить». Откроется пустая форма для заполнения данных сотрудника.
Чтобы редактировать данные сотрудника, необходимо нажать кнопку «Изменить». Откроется заполненная форма сотрудника, где мы можем вносить изменения.
Форма для редактирования открывается также, если находясь в строке поиска нажать клавишу «Enter» или в таблице сотрудников сделать двойной щелчек левой клавишей мыши.
Чтобы удалить данные на сотрудника, необходимо нажать кнопку «Удалить». Внимание! Анкетные данные удалятся только в том случае, если у сотрудника нет иных введенных документов.
Чтобы распечатать форму анкетных данных для сотрудника на котором стоит курсор, необходимо нажать кнопку «Печать».
При вводе или редактировании данных на сотрудника открывается следующая форма:

Эта форма имеет несколько закладок: «Анкетные данные», «Документы», Адрес регистрации» и «Адрес фактический».
На закладке «Анкетные данные» вводятся основные анкетные данные, место рождения, телефон и дата заполнения. При вводе новой формы дата заполнения автоматически заполняется текущей датой. При вводе отделов и должностей, если в справочниках таких отделов и должностей нет, то они автоматически заносятся в соответствующие справочники и в списки выбора. Также по кнопке ![]() можно открыть сам справочник отделов или должностей и выбрать значение там или отредактировать какое-либо значение справочника. По кнопке
можно открыть сам справочник отделов или должностей и выбрать значение там или отредактировать какое-либо значение справочника. По кнопке ![]() значение реквизита очищается.
значение реквизита очищается.
Переходить из одного поля редактирования в другое можно по клавишам «Enter» и «Tab».

На закладке «Документы» вводится документ удостоверяющий личность.

На закладках «Адрес регистрации» и «Адрес фактический» вводятся соответствующие адреса.
Адрес фактический вносится в том случае, ели он отличен от адреса регистрации.
Здесь Вы можете внести данные вручную или выбрать их из «Классификатора адресов». Для выбора региона, района, города, населенного пункта или улицы из классификатора адресов Вы можете нажать кнопку ![]() на соответствующем элементе или располагаясь курсором в соответствующем элементе нажать «F2». После нажатия появится следующее окно.
на соответствующем элементе или располагаясь курсором в соответствующем элементе нажать «F2». После нажатия появится следующее окно.

Здесь осуществляется поиск соответствующего элемента адреса по названию. Для выбора найденного элемента нажимаем кнопку «Выбрать», или нажимаем клавишу «Enter», или делаем двойной щелчок левой кнопкой мыши на нужной строке в таблице названий элемента.
При выборе элементов адреса из классификатора, индекс у адреса автоматически заполняется из классификатора.
Здесь также Вы можете очистить все поля адреса кнопкой «Очистить адрес» и заполнить его из другого типа адреса кнопками «Копировать из фактического» или «Копировать из регистрации».
Переключатель «При сохранении вносить аббревиатуру Д., КОПР., КВ.» служит для автоматического внесения названий в элементы адреса: дом, корпус, квартира. При включенном переключателе достаточно вносить только номера домов, копрусов и квартир без внесения их сокращений.
После внесения всех данных нажимаем кнопку «Сохранить».
Если сохранять данные не нужно, то нажимаем кнопку «Выход».
6.2. Режим меню «Заявления об обмене: АДВ-2».
В данном режиме вводятся заявления об обмене страхового свидетельства.
При входе в данный режим, мы попадаем в следующее окно.

Как видим, верхняя половина окна фактически те же самые анкетные данные. Их также можно просмотреть, отредактировать и удалить, как и в анкетных данных.
Нижняя половина окна представляет собой собственно сами заявления об обмене.
При выборе в верхней таблице сотрудника, в нижней таблице будут отображены ТОЛЬКО заявления об обмене ЭТОГО СОТРУДНИКА.
Первый столбец в таблице с заявлениями служит для пометки отдельных людей, которые потом могут быть выгружены в пачки ПФР.
Щелкая по названиям столбцов, можно переключать вид сортировки таблиц.
В нижней части окна конопка «Добавить» служит для внесения нового заявления, кнопка «Изменить» для редактирования уже введенного заявления, кнопка «Удалить» для удаления заявления и кнопка «Печать» для распечатки заявления на котором стоит курсор.
При входе в режим добавления или редактирования попадаем в следующее окно.

Здесь мы сразу попадаем на закладку «Изменившиеся данные».
Внутри этой закладки располагаются еще три закладки: «Анкетные данные», «Адрес регистрации» и «Адрес фактический».
Во всех этих трех закладках необходимо указывать только те данные, которые изменились по сравнению с теми, что ранее были указаны в анкете. Заполнение этих закладок данными происходит аналогично, как и в
анкетных данных.
При выборе закладки «Документы» получаем следующий вид.

Здесь все вводится аналогично как это было в анкетных данных.
При выборе закладки «Анкетные данные « получаем следующий вид.

Здесь выводится информация из анкетных данных справочно, ничего изменять здесь не нужно, а потому изменение данных здесь недоступно.
После ввода всех необходимых данных нажимаем кнопку «Сохранить» для сохранения введенного заявления или «Выход» для отмены введенных изменений.
6.3. Режим меню «Заявления о выдаче дубликата: АДВ-3».
В данном режиме вводятся заявления о выдаче дубликата страхового свидетельства.
При входе в данный режим, мы попадаем в следующее окно.

Как видим, верхняя половина окна фактически те же самые анкетные данные. Их также можно просмотреть, отредактировать и удалить, как и в анкетных данных.
Нижняя половина окна представляет собой собственно сами заявления о выдаче дубликата.
При выборе в верхней таблице сотрудника, в нижней таблице будут отображены ТОЛЬКО заявления о выдаче дубликата ЭТОГО СОТРУДНИКА.
Первый столбец в таблице с заявлениями служит для пометки отдельных людей, которые потом могут быть выгружены в пачки ПФР.
Щелкая по названиям столбцов, можно переключать вид сортировки таблиц.
В нижней части окна кнопка «Добавить» служит для внесения нового заявления, кнопка «Изменить» для редактирования уже введенного заявления, кнопка «Удалить» для удаления заявления и кнопка «Печать» для распечатки заявления на котором стоит курсор.
При входе в режим добавления или редактирования попадаем в следующее окно.

Здесь мы сразу попадаем на закладку «Изменившиеся данные».
Внутри этой закладки располагаются еще три закладки: «Анкетные данные», «Адрес регистрации» и «Адрес фактический».
Во всех этих трех закладках необходимо указывать только те данные, которые изменились по сравнению с теми, что ранее были указаны в анкете. Заполнение этих закладок данными происходит аналогично, как и в анкетных данных.
При выборе закладки «Документы» получаем следующий вид.

Здесь все вводится аналогично как это было в анкетных данных.
При выборе закладки «Анкетные данные « получаем следующий вид.

Здесь выводится информация из анкетных данных справочно, ничего изменять здесь не нужно, а потому изменение данных здесь недоступно.
После ввода всех необходимых данных нажимаем кнопку «Сохранить» для сохранения введенного заявления или «Выход» для отмены введенных изменений.
6.4. Режим меню «Сведения о смерти: АДВ-8».
В данном режиме вводятся сведения о смерти.
При входе в сведения о смерти, попадаем в следующее окно.

Здесь мы может осуществить поиск сотрудника по страховому номеру или фамилии. Переключение между режимами поиска можно сделать двумя способами: выбрать соответствующий переключатель в верхнем правом углу экрана или щелкнуть по названию столбца в таблице людей. Столбец по которому выбрана сортировка отмечен знаком треугольника справа названия столбца.
Первый столбец таблицы предназначен для пометки отдельных людей из всего списка. В дальнейшем это выделение может использоваться при выгрузке документов, когда необходимо выгрузить, например, только нескольких человек, а не всех. Помечать можно как отдельных людей, так и всех сразу с помощью кнопок «Пометить все» и «Разметить все».
Чтобы ввести новые данные, необходимо нажать кнопку «Добавить». Откроется пустая форма для заполнения данных человека.
Чтобы редактировать данные человека, необходимо нажать кнопку «Изменить». Откроется заполненная форма человека, где мы можем вносить изменения.
Форма для редактирования открывается также если находясь в строке поиска нажать клавишу «Enter» или в таблице людей сделать двойной щелчок левой клавишей мыши.
Чтобы удалить данные на человека, необходимо нажать кнопку «Удалить».
Чтобы распечатать форму сведений о смерти для человека на котором стоит курсор, необходимо нажать кнопку «Печать».
При вводе или редактировании данных на человека открывается следующая форма:

Попадаем на закладку «Основные сведения». Здесь все заполняется аналогично анкетным данным. В дополнении к ним еще указывается дата смерти и номер и дата акта о смерти. Страховой номер также желательно заполнять.
При выборе закладки «Документы» получаем следующее окно.

Документ удостоверяющий личность заполняется при наличии такового. Заполнение происходит аналогично анкетным данным. Если документа нет, то данные не заполняются.
При выборе закладки «Последнее место жительства» получаем следующее окно.

Адрес последнего места жительства заполняется также при наличии соответствующих документов аналогично анкетным данным. В отсутствии их адрес не заполняется.
После внесения всех данных нажимаем кнопку «Сохранить».
Если сохранять данные не нужно, то нажимаем кнопку «Выход».
6.5 Режим меню «Листок исправления: АДВ-9».
В данном режиме просто на печать выводится пустая форма печатного документа листка исправлений АДВ-9.
6.6. Режим меню «Индивидуальные сведения».
В данном режиме производится ввод индивидуальных сведений по формам СЗВ-1, СЗВ-3 и СЗВ-4.
6.6.1. Режим меню «Формы СЗВ-1 (с 1996 по 2000г)».
В данном режиме вводятся индивидуальные сведения СЗВ-1.
При входе в данный режим, мы попадаем в следующее окно.

Работа с формами СЗВ-1 осуществляется также, как и с формами СЗВ-4.
6.6.2. Режим меню «Формы СЗВ-3 (2001г)».
В данном режиме вводятся индивидуальные сведения СЗВ-3.
При входе в данный режим, мы попадаем в следующее окно.

Работа с формами СЗВ-3 осуществляется также, как и с формами СЗВ-4.
6.6.3. Режим меню «Формы СЗВ-4 (с 2002 по 2009г)».
В данном режиме вводятся индивидуальные сведения СЗВ-4.
При входе в данный режим, мы попадаем в следующее окно.

Как видим, верхняя половина окна фактически те же самые анкетные данные. Их также можно просмотреть, отредактировать и удалить, как и в анкетных данных.
Нижняя половина окна представляет собой собственно сами индивидуальные сведения.
При выборе в верхней таблице сотрудника, в нижней таблице будут отображены ТОЛЬКО индивидуальные сведения ЭТОГО СОТРУДНИКА.
Первый столбец в таблице с индивидуальными сведениями также служит для пометки отдельных людей, которые потом могут быть выгружены в пачки ПФР.
В нижней части окна кнопка «Добавить» служит для внесения новых сведений, кнопка «Изменить» для редактирования уже введенных сведений, кнопка «Удалить» для удаления сведений и кнопка «Печать» для распечатки сведений на которых стоит курсор.
При входе в режим добавления или редактирования попадаем в следующее окно.

В данном окне имеются две закладки: «Основные данные» и «Основной и дополнительный стаж».
В закладке «Основные данные» вводятся данные по расчетному периоду, категории плательщика, типа сведений, времени по нетрудоспособности, отпуска без сохранения зарплаты и суммам дохода и взносов.
При внесении суммы основного дохода и суммы дохода и взносов в подразделении — суммы основных взносов перерасчитываются автоматически. Также их можно перерасчитать нажав кнопку «Расчет». Если Вы не хотите, чтобы взносы автоматически перерасчитывались, то Вам необходимо выключить данную функцию в настройках программы («Настройки» — «Настройки программы» — «Автоматический расчет страховых взносов»).
При выборе закладки «Основной и дополнительный стаж» окно будет выглядеть следующим образом.

В верхней половине окна будут располагаться основные записи о стаже. В нижней половине окна будут располагаться дополнительные записи о льготном стаже. Записи о дополнительном льготном стаже будут соответствовать выбранной записи об основном стаже.
При нажатии на кнопку «Добавить» или «Изменить» получаем следующее окно.

Здесь вносим все необходимые данные. Значения справочников Вы можете писать вручную или выбирать как из выпадающего списка, так и из соответствующих справочников, нажав кнопку![]() . Подробнее о работе справочников можно прочитать в Справочнике отделов. Кнопка
. Подробнее о работе справочников можно прочитать в Справочнике отделов. Кнопка ![]() удаляет значение поля ввода.
удаляет значение поля ввода.
После ввода необходимых данных нажимаем кнопку «Принять» для сохранения введенных данных или «Отменить» для отказа от сделанных изменений.
После внесения всех изменений нажимаем кнопку «Сохранить» для сохранения внесенных изменений или кнопку «Выход» для отмены сделанных изменений.
В работе программы есть одна тонкость. При изменении стажа СЗВ-4 он сохраняется сразу, а не после кнопки «Сохранить». Поэтому, например, если Вы зашли в редактирование индивидуальных сведений сотрудника и изменили у него стаж, а потом решили, что эти изменения не нужны и нажали кнопку «Выход», измененный стаж все равно сохранится таким, как Вы его отредактировали.
6.7. Режим меню «Сводная ведомость».
В данном режиме производится ввод документов сводной ведомости.
6.7.1. Режим меню «Сводная ведомость АДВ-10 (2001г)».
В данном режиме вводятся Сводные ведомости АДВ-10.
При входе в данный режим, мы попадаем в следующее окно.

Мы видим список АДВ-10 для разных категорий. Для каждой категории может быть только одна АДВ-10. Здесь Вы можете ввести новую ведомость или отредактировать старую.
Также Вы можете сформировать новую ведомость АДВ-10. Для этого служит кнопка «Сформировать ведомость». Формирование ведомости происходит по последней выгрузке СЗВ-3. Это значит что если Вы выгружали последний раз СЗВ-3 на одного человека, то и АДВ-10 сформируется только на него одного, выгружали всех — ведомость сформируется на всех.
При входе в режим редактирования ведомости получаем следующее окно.

Здесь вводим или исправляем необходимую Вам информацию. Замечу, что колонки «Начислено» и «Перечислено» вводятся накопительным итогом.
После ввода всей необходимой информации нажимаем кнопку «Сохранить» для сохранения введенной информации или «Выход» для отмены введенной информации.
6.7.2. Режим меню «Сводная ведомость АДВ-11 (с 2002 по 2009г)».
В данном режиме вводится Сводная ведомость АДВ-11.
При входе в данный режим, мы попадаем в следующее окно.

Здесь выбираем расчетный период. Получаем следующее окно.

В верхней части окна располагается блок для формирования сводной ведомости АДВ-11. При формировании ведомости просчитываются суммы «начислено за расчетный период» и вносятся в ведомость. Формирование ведомости происходит по тем же параметрам, по которым Вы последний раз выгружали индивидуальные сведения СЗВ-4. Например, если вы выгружали всех сотрудников, то суммы будут просчитаны по тем же сотрудникам. Если выгружали одного сотрудника, суммы будут только по этому одному сотруднику.
В нижней части располагается собственно сама сводная ведомость АДВ-11. В Верхней части блока АДВ-11 заполняем основные данные ведомости. Таблица с суммами заполняется с помощью кнопок «Расчет», «На начало», «Начислено», «Уплачено» и «На конец».
При нажатии на кнопку «Начислено» получаем следующее окно.

Здесь Вы вносите необходимые суммы и нажимаете «Сохранить» для сохранения изменений или «Отмена» для отмены сделанных изменений.
При нажатии на кнопки «На начало», «Уплачено» и «На конец» получаем следующее окно.

Здесь вносятся необходимые суммы за соответствующие расчетные периоды.
Во время ввода задолженности на конец периода, если вводятся отрицательные суммы, то они переносятся в период следующий за периодом сводной ведомости. Например, делаем ведомость 2003 года. Вносим остаток на конец за 2003 год положительные суммы по страховой и накопительной частям и отрицательную сумму по дополнительному тарифу. При сохранении данных сумм, суммы страховая и накопительная запишутся в период 2003 года, а отрицательная сумма по дополнительному тарифу запишется в период 2004 года. Таким образом будут созданы две строки за два периода, поскольку отрицательные суммы необходимо относить к следующему расчетному периоду.
При нажатии на кнопки «Добавить» или «Изменить» получаем следующее окно.

Здесь Вы вносите необходимые суммы и нажимаете «Сохранить» для сохранения изменений или «Отмена» для отмены сделанных изменений. Затем выходим из этого окна кнопкой «Выход».
Кнопка «Расчет» предназначена для перерасчета сводной ведомости. При этом остатки на начало периода переносятся из прошлого года, а остатки на конец периода перерасчитываются в соответствии с суммами остатков на начало, начислений и уплаты.
После ввода всех данных нажимаем кнопку «Сохранить» для сохранения введенных изменений или «Выход» для отмены сделанных изменений.
Также Вы можете здесь распечатать сводную ведомость АДВ-11 по кнопке «Печать» или удалить данную ведомость по кнопке «Удалить».
6.8. Режим меню «Расчет страховых взносов».
В данном режиме производится ввод документов формы РСВ-1, РСВ-2, РВ-3.
6.8.1. Режим меню «Формы РСВ-1 (с 2010г)».
В данном режиме вводятся расчеты страховых взносов РСВ-1.
При входе в данный режим, мы попадаем в следующее окно.

В данном окне находится список всех документов РСВ-1. Здесь Вы можете добавить новые документы по кнопке «Добавить», отредактировать уже введенные по кнопке «Изменить», удалить один по кнопке «Удалить» или несколько выбранных документов по кнопке «Удалить помеченных»), распечатать документ по кнопке «Печать» и скопировать документ как другой документ по кнопке «Копирование формы» (например, если вам необходимо исходный документ подать как корректирующий).
При добавлении или изменении документа получаем следующее окно.

Здесь расположено несколько закладок с данными. На титульном листе вводятся данные с первой страницы документа РСВ-1. Поля «Календарный год», «Отчетный период», «Номер корректировки» и «Основной код тарифа» являются обязательными для заполнения. Все эти реквизиты должны быть уникальными, т.е. нельзя сохранять документы со всеми одинаковыми данными полями.
Ввод данных раздела 1 выглядит следующим образом.

Обратите внимание, что на данной вкладке есть прокрутка компонентов ввода, так как все они на одном экране не помещаются.
Все затененные компоненты ввода считаются автоматически из других введенных сумм по установленным формулам и для редактирования не доступны. Здесь собирается информация в основном из других разделов.
Ввод данных раздела 2 выглядит следующим образом.

В этом разделе может присутствовать несколько блоков информации для различных тарифов.
Здесь Вы можете «Добавить», «Изменить» или «Удалить» блок информации по разделу 2.
При изменении информации по разделу 2 ввод данных будет выглядеть следующим образом.

Здесь сначала необходимо ввести код тарифа для второго раздела, затем вносятся все необходимые суммы. Затененные поля ввода считаются автоматически и недоступны для ввода. Обратите внимание, что здесь так же присутствует прокрутка полей ввода, так как все они на один экран не помещаются.
По кнопке «Расчет взносов» производится расчет взносов на основании введенных сумм данной таблицы, кода тарифа и классификатора тарифов.
По кнопке «Сохранить» происходит сохранение введенной информации.
По кнопке «Отменить» данные НЕ сохраняются и форма ввода второго раздела закрывается.
Окно ввода раздела 3 будет выглядеть следующим образом

Здесь аналогичным образом вносятся данные в поля ввода.
По кнопке «Расчет взносов раздела 3» происходит расчет взносов по введенным суммам раздела 3 и классификатору пониженного тарифа.
Окно ввода раздела 4 будет выглядеть следующим образом.

Здесь вводятся сотрудники организации, имеющие инвалидность. В данном окне вы можете «Добавить», «Изменить» или «Удалить» данные по своим сотрудникам.
Окно ввода будет выглядеть следующим образом.

Здесь вводится информация по сотруднику. Также здесь можно выбрать сотрудника из списка анкетных данных, если они уже введены в программе.
Данной окно будет выглядеть так.

При выборе сотрудника по кнопке «Выбрать» из данного окна, в форму ввода будут перенесены фамилия, имя и отчество сотрудника.
По кнопке «Отмена» будет произведен выход из данного окна без переноса информации.
По кнопке «Сохранить» будет произведено сохранение введенной информации.
По кпопке «Отменить» будет произведен выход из режима редактирования сотрудника без сохранения информации.
При вводе информации в разделе 4.2 окно будет выглядеть так.

Здесь также присутствует прокрутка полей ввода из-за своей многочисленности.
Заполнение производится аналогичным способом, что и предыдущие разделы.
|
Содержание
|
2017
Декабрьские взносы ПФР и ФСС за работников лучше заплатить до 25 декабря 2016 года. Закон не запрещает заплатить их раньше. Со следующего года уплачивать взносы нужно будет в ИФНС и так фонды смогут передать данные без долгов.
Если вы по ошибке заплатили взносы в ПФР в 2017 году, то вернуть их из ПФР не получится. Необходимо обращаться в ИФНС (письмо ПФР от 26 апреля 2017 г. № НП-30-26/5935).
Если организацию зарегистрировали в ЕГРЮЛ(ЕГРИП) до 11 июля 2016 года то указывайте старый ОКВЭД, иначе — новый ОКВЭД.
Начиная с отчетности за первый квартал 2017 года(т.е. со второго квартала) 4-ФСС и РСВ-1 отменяют. Расчет будет единый и сдавать его надо будет в ИФНС.
Уточненки 4-ФСС и РСВ-1 за любой период до 2017 года необходимо подавать в фонды. Все отчеты за 2016 год останутся прежними.
| Куда подавать | Какая отчетность | Срок подачи |
|---|---|---|
| с 2017 года | ||
| ИФНС | Сведения СРЕДНЕСПИСОЧНОЙ численности работников | Раз в год, в налоговую до 20 января. При новом открытии организации подается на следующий месяц. |
| ИФНС | Единый социальный страховой сбор(ЕССС) (кроме взносов ФСС на травматизм) | Ежеквартально не позднее 30-го числа следующего месяца:
I кв. — 2 мая 2017 года; |
| ИФНС | 6-НДФЛ (кроме взносов ФСС на травматизм) | Ежеквартально не позднее 30-го числа следующего месяца: За 2016 год — по 1 апреля 2017 года За 3 месяца 2017 года — по 2 мая 2017 года За 6 месяцев 2017 года — по 31 июля 2017 года За 3 месяца 2017 года — по 30 октября 2017 года За 2017 год — по 2 апреля 2018 года |
| ИФНС | 2-НДФЛ (кроме взносов ФСС на травматизм) | Справка о невозможности удержания НДФЛ теперь должна быть представлена до 1 марта. Обычная 2-НДФЛ до 1 апреля. |
| ПФР | СЗВ-М | Ежемесячно, в течение 15 дней после окончания месяца |
| ПФР | Отчет о страховом стаже СЗВ-СТАЖ и ОДВ-1 | Ежегодно, не позднее 1 марта следующего года (до 1 марта 2018 года) |
| ПФР | СЗВ-ИСХ и СЗВ-КОРР | Нужны, чтобы досдать или уточнить старые сведения |
| ФСС | (ФСС НС и ПЗ) Расчет по взносам на травматизм | Ежеквартально: на бумаге ‒ не позднее 20-го числа следующего месяца, электронно ‒ не позднее 25-го числа следующего месяца |
| за 2016 год | ||
| ПФР | РСВ-1 | Не позже 15 февраля 2017 года бумажный, до 20 февраля – электронный расчет |
| ФСС | 4-ФСС | До 20 января 2017 года – бумажный, до 25 января – электронный отчет |
В 2016 году (1 и 2 квартал) новой формы нет. Последняя появилась 23 июля 2015 года появилась новая форма РСВ-1 (Excel xls 224 кб.)(постановление Правления ПФР от 04.06.2015 № 194п).Но большинство инспекторов требуют к бумажной еще и электронную, на флешке. Ниже описано как её сформировать.
Внимание! ИП сам за себя сдает другой отчет РСВ-2(до 2012 года). Подробная инструкция по РСВ-2, СЗВ-6-1, АДВ-6-2, АДВ-6-3 в бесплатной программе Spu_orb
Здесь представлена возможность сформировать отчетность РСВ-1 за 2016 год в электронном виде(XML файл от программы SPU_ORB) и распечатать её. Также написано как можно отправить через интернет.
Изменения 2016 года
У работодателей появится новая ежемесячная(из-за пенсионеров) отчетность в ПФР в 2016 году!
Изменения 2015 года
- Изменились сроки подачи электронной РСВ-1 (ПФР) — до 20 числа+месяц(обычная так и осталась до 15+месяц).
- Теперь электронно должны отчитываться все организации с численностью выше 25(было 50). Хотя по факту многие ПФР требуют даже с одним работником электронно.
Если регион участвует в пилотном проекте ФСС, при котором пособия ФСС платит напрямую работникам, то отражать такие взносы в РСВ-1 не нужно.
Инструкция к программе Spu_orb.
Пошаговая инструкция сдачи РСВ-1 ПФР: формы РСВ-1, СЗВ-6-2, СЗВ-6-1, СЗВ-6-3, АДВ-6-2, (АДВ-6-3, АДВ-6-4)
Итак сформируем отчет за второй квартал 2015 года, для ИП Иванова Леонида Викторовича на УСН торговле. Предположим что у него 2 сотрудника — Петров Василий Иванович(имеет обычный непрерывный стаж) и Сидоров Николай Денисович(имеет стаж с перерывом на больничный -3 дня).
ВНИМАНИЕ! Взносы ПФР за работников округлялись до полных рублей до 15 года. С 15 года платятся в рублях и копейках.
Шаг 1. Установка Spu_orb
Скачиваем и устанавливаем бесплатную программу подготовки отчетных документов для ПФР Spu_orb.
Желательно после каждого квартала обновлять программу или скачивать новую версию, т.к. программа постоянно обновляется. Исправляются ошибки и появляются новые версии и документы.
Есть платная программа, а точнее онлайн-сервис от Контур, её плюс в том что она проще, не требует обновления, и, есть возможность подавать отчетность через интернет.
Шаг 2. Заполнение реквизитов(на примере ИП)
Основные данные
Запускаем Spu_orb: жмем вверху «Настройки» —> «Реквизиты предприятия»
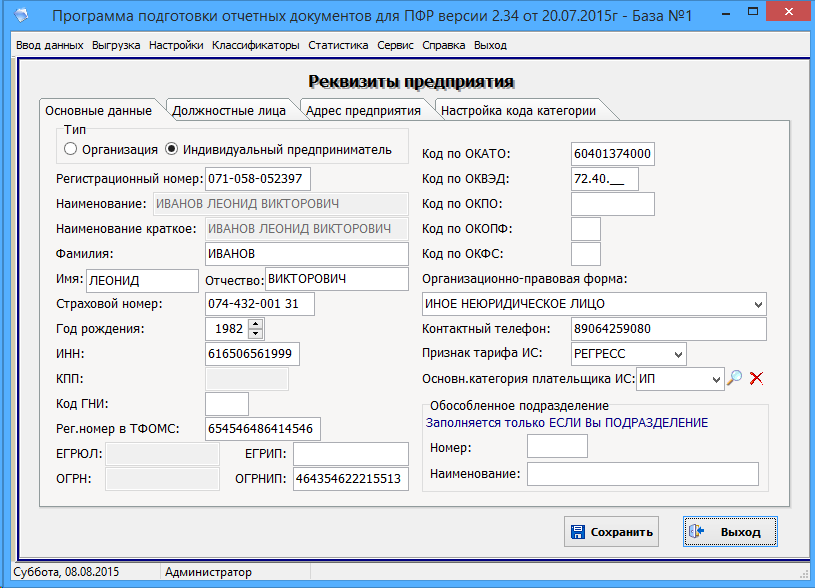
Рис. Spu_orb «Реквизиты предприятия». Пример заполнения вкладки «Основные данные».
Регистрационный номер вам должны выдать при постановке на учет КАК РАБОТОДАТЕЛЯ в ПФ(в уведомлении). Страховой номер — номер который у вас на маленьком зелёном ламинированном страховом свидетельстве.
Рег. номер в ТФОМС можно оставить пустым, т.к. в этом фонде регистрироваться не надо с 2011 года.
Коды ОКАТО для каждого региона свои.
Номер телефона не должен содержать тире или скобки.
Должностные лица

Рис. Spu_orb «Реквизиты предприятия». Пример заполнения вкладки «Должностные лица»
Адрес предприятия

Рис. Spu_orb «Реквизиты предприятия». Пример заполнения вкладки «Адрес предприятия». Внимание! В этой вкладке «регион», «район», «город», «населенный пункт», «улица» заполняем в такой последовательности и НЕ ВРУЧНУЮ, жмем по троеточиям правее(Для Москвы выбираем регион «МОСКВА Г» и город выбирать не надо(исключение г. Зеленоград)). Район имеется ввиду не район города, а район населенного пункта(для Москвы, Питера, Ростова и т.д. пробел).
Жмем «Сохранить».
Настройка кода категории
В программе написано: В случае изменения кода застрахованного лица с одного отчетного периода на другой.
Шаг 3а. форма СПВ-2(с 2014 года): Ввод данных
Данные на работника
Петров Василий Иванович(имеет обычный непрерывный стаж)
Запускаем Spu_orb: жмем вверху «Ввод данных» —> «Индивидуальные сведения» —> «Формы СПВ-2(с 2014 года)»
Жмем вверху кнопку «Добавить»

Рис. Spu_orb СПВ-2(с 2014 года). Пример заполнения вкладки «Анкетные данные».
В строке «Предполагаемая дата выхода на пенсию» могут быть следующие даты:
- День рождения работника, в который исполняется женщине 55 лет, мужчине 60 лет, для назначения пенсии по старости.
- Дата, на которую достигается льготный страховой стаж, необходимый для назначения досрочной пенсии по выслуге лет.
- Дата установления инвалидности работнику. Указывается в Справке МСЭ. Для назначения пенсии по инвалидности.
- Дата назначения пенсии по потере кормильца его иждивенцу.
Вкладку «Документы» заполнять нужно только если вы будете подавать АДВ-1, АДВ-2 или АДВ-3. Тогда нужно данные паспорта заполнить, либо другого документа.
Вкладку «Адрес регистрации» у вас должна приблизительно заполнится после нажатия кнопки «Перенос данных из реквизитов предприятия для ИП», но нужно внимательно посмотреть и исправить адрес ИП на адрес Петрова, либо ввести вручную
Вкладку «Адрес фактический» заполняете только если он отличается от адреса регистрации(моё мнение можно не заполнять в любом случае, кто проверит).
Жмем «Сохранить».
Основные данные(категория и пр.)
Потом там же в СЗВ-6 выбираем Петрова и жмем кнопку «Добавить» но не верхнюю, а ту что посередине(ниже).
Сначала Вкладка «Основные данные» и выбираем там календарный год — «2015» и отчетный период — «6 — ПОЛУГОДИЕ 2015 года», категорию плательщика «НР»(для ОСНО и для ЕНВД и/или УСН) С 2011 года, ПНЭД — для УСН льготных видов деятельности(«УСЕН» был до 2011 года), ООИ — на инвалидов. Вводим «Доход» (доход за первый квартал).
В строке «Предполагаемая дата установления трудовой пенсии» могут быть следующие даты:
- День рождения работника, в который исполняется женщине 55 лет, мужчине 60 лет, для назначения пенсии по старости.
- Дата, на которую достигается льготный страховой стаж, необходимый для назначения досрочной пенсии по выслуге лет.
- Дата установления инвалидности работнику. Указывается в Справке МСЭ. Для назначения пенсии по инвалидности.
- Дата назначения пенсии по потере кормильца его иждивенцу.
Стаж
Потом Вкладка «Основной и льготный стаж», жмем вверху добавить: Начало — 01.04.2015, Окончание — 30.06.2015.

Рис. Spu_orb «СПВ-2». Пример заполнения вкладки «Основные данные»
Шаг 3б. форма СПВ-2(с 2014 года): Ввод данных(другой)
Другой пример. Сидоров Николай Денисович имеет стаж с перерывом на больничный/неоплачиваемый отпуск/административный отпуск/прогул 3 дня с 15.06.2015 по 18.06.2015.
Если работник принес больничный лист, а квартал уже закончен или ему предоставили отпуск(ежегодный) авансом, а в следующем квартале он уволился, не успев его отработать, то это нужно отразить в РСВ-1 нового квартала. Подавать корректировку не нужно. И это не ошибка и штрафов нет за это.
Выполняем все те же действия что и в шаге 3а.
Когда переходим до вкладки «Основной и льготный стаж». Ставим два стажа 1) 01.04.2015 — 14.06.2015 2) 18.06.2015 — 30.06.2015

Показать/скрыть: Территориальные условия
Показать/скрыть: Особые условия труда
Показать/скрыть: Особые условия труда
Показать/скрыть: Исчисление страхового стажа: основание
Показать/скрыть: Исчисление страхового стажа: дополнительные сведения
Шаг 4. РСВ-1(с 2014 года): Формирование и печать
С 2014 года индивидуальные сведения и РСВ-1 подаются единой формой. Нужно сформировать, выгрузить на дискету и распечатать только РСВ-1.
ВНИМАНИЕ! С 1 квартала 2012 года суммы, указываемые в таблицах отчета РСВ-1 (за исключением некоторых строк), указываются в рублях и копейках!!! В прежней форме показатели отражались только в рублях. С 2015 года все взносы платятся в рублях и копейках.
В строке 140 РСВ-1 отражают уплаченные взносы в полных рублях. Если по строке 150 (строка 130 строка 140) формы РСВ-1 образуется положительная величина остатка страховых взносов, подлежащих уплате, требовать от компании заплатить эту сумму ПФР не вправе. Такая разница не является недоимкой, а возникает из-за установленных правил округления.
Исходные данные: У два работника. Зарплата 15 000 рублей у каждого.
Жмем вверху «Ввод данных» —> «Расчет страховых взносов» —> «Формы РСВ-1 (с 2014 года)» —> Нажимаем «Добавить» вверху
Титульный лист

Рис. Spu_orb РСВ-1(с 2014 года). Пример заполнения вкладки «Титульный лист»
Раздел 2.1.
Заполняем строку 200. Код тарифа…
«Код основного тарифа»: 01 (ОСНО), С 2011 года при УСН — 52, УСН(на льготах) — 07, ЕНВД — 53.
Показать/скрыть: Все категории плательщиков страховых взносов(Коды тарифов плательщиков страховых взносов и категорий застрахованных лиц)
Заполняем строку 200. Первый и второй месяц — 30 000 рублей(2*15 000). Третий месяц у одного работника была зарплата чуть ниже, т.к. он был на больничном 3 дня(это за счет работодателя). Посчитать его больничный и зарплату можно с помощью бесплатного сервиса расчета зарплаты и больничного.Получаем 12142.86+15000 = 27142.86. У нас доходы для ОПС и ОМС совпадают и мы жмем: «Перенос доходов с ОПС в ОМС»(внизу). В строке 215 везде ставим 2(Это все работники, за исключением временно пребывающих иностранцев(граждане Белоруссии, Казахстана, Армении приравниваются к гражданам России).). Жмем «сохранить». В строке 200 у меня не отражено, но тут еще нужна сумма с предыдущего периода(1 квартала), т.к. её мы заполняем нарастающим итогом.

Рис. Spu_orb РСВ-1(с 2014 года). Пример заполнения вкладки «Раздел 2.1.»
Раздел 1.
Раздел 1 после этого сам заполнился.
Вот образец РСВ-1 который у меня получился(прокрутите). Без раздела 6.

Раздел 6
Это бывшая до 2014 года форма — СЗВ-6-4. Тут можно почитать особенности её заполнения.
Обратите внимание что для периода, когда работник был в отпуске за свой счет, нужно ставить код НЕОПЛ (неоплачиваемый отпуск). Раньше для этого было обозначение АДМИНИСТР (административный отпуск).
Раздел 2.5.1. и СЗВ-6-4
Нажимаем «Выгрузка» —> «Выгрузка расчетов страховых взносов» —> «Выгрузка РСВ-1 (с 2014 г.)» И там есть галочки чтобы дозаполнить эти разделы.
Другие разделы
Другие разделы нам не нужны. Они почти все для тех кто применяет пониженные тарифы.
Шаг 5. РСВ-1: Выгрузка на дискету и печать
Жмем вверху «Выгрузка» —> «Выгрузка расчета страховых взносов» —> «Выгрузка РСВ-1(с 2014 г.)»
Выбираем 2015 и пр. Жмем «Сформировать пачки».

Рис. Пример выгрузки РСВ-1
Переходим на «результат сверки сумм» и проверяем ошибки.
Жмем «Запись пачек в файлы», сохраняем на дискете или на флешке.
Жмем «Печать документа РСВ-1», сначала выдаст просмотр а потом печатать можно. Всё!
Форму РВ-3 «Форма расчета по начисленным и уплаченным взносам в Пенсионный фонд Российской Федерации, применяемой при осуществлении контроля за уплатой взносов для работодателей, уплачивающих взносы на дополнительное социальное обеспечение» подают только уплачивающие взносы на дополнительное социальное обеспечение. Тогда Жмем вверху «Ввод данных» —> «Расчет страховых взносов» —> «Формы РВ-3 (с 2015 года)» —> Нажимаем «Добавить» вверху
Шаг 6. Благодарим автора(внизу), за то что я тут до 5 утра писал как проклятый…
Инструкция РСВ-1 2015 года
Показать/скрыть: Инструкция РСВ-1 2015 года(со второго квартала)
Итого должно быть:
Напечатана форма РСВ-1 в 2 копиях и выгружен на флешку(дискету).
Если вы хотите сделать отчеты для нескольких ИП(организаций): Меню -> Сервис -> Информационные базы -> Добавить вручную.
При себе необходимо иметь паспорт, страховое свидетельство и копии платежных поручений об уплате страховых взносов на обязательное пенсионное и медицинское страхование.
Если у ООО нет работников?
Директор это уже работник и за него надо отчитываться. Если зарплата директору не начисляется то необходима нулевая отчетность либо письма.
Образец нулевой РСВ-1(новая форма с 2014 года!)
Образец нулевой 4-ФСС
Нулевую отчетность в ПФР и ФСС можно не сдавать, ограничась письмом. Письмо подавать каждый квартал.
Образец письма об отсутствии деятельности.doc
Письмо составляется в произвольной форме для организаций и ИП с работниками, в 2 копиях. Одну со штампом себе оставьте. Письмо не всегда принимают, нужно уточнять в отделении ПФР.
Как выгрузить документы в Word и Ecxel?
Жмем «Печать пачек всех документов», жмем «Отмеченные» — вверху иконки, рядом с дискеткой есть листик с зеленой стрелочкой(«Экспорт»), там выбираем нужный формат.
Остались воросы?
См. Типовые вопросы возникающие при подготовке страхователями индивидуальных сведений в программе подготовке документов Spu_orb.doc 566 кб. (Word)
Причины отказа
- Нет подписи и/или печати.
- Нет доверенности представителя.
- Неверная форма отчетности(устаревшая).
Какой срок сдачи РСВ-1 в ПФ?
В 2015 году новые сроки: не позднее I-15.05, II-15.08, III-15.11, IV-15.02. С 2015 года другие сроки для тех кто подает в электронном виде: I-20.05, II-20.08, III-20.11, IV-20.02.
Кто сдаёт СЗВ-6-1? Кто сдаёт СЗВ-6-2? В программе заполняется СЗВ-6. Потом программа автоматически формирует отчет на одного либо форму СЗВ-6-2(для наемных работников с непрерывным стажем и обычным отпуском), либо СЗВ-6-1 (наемных работников с неполным стажем, льготным стажем, бывшим на больничном, в неоплачиваемом отпуске, прогулах). Программа Spu_orb сама выбирает форму СЗВ-6-2 или форму СЗВ-6-1. если нет СЗВ 6-1, то АДВ 6-3 не должна формироваться.
Как можно выгрузить отчет из 1С в программу Spu_orb?. В 1С, когда отчет уже сформирован нажать кнопку выгрузка, поставить галку выгрузка в каталог, указать путь, например папку на рабочем столе. В Spu_orb нажать сервис-импорт данных- файлы пфр, выбрать папку, в которую выгрузили отчет с 1С.
Изменения 2014 года
В форме РСВ-1 за 2013 год надо писать ОКАТО, не ОКТМО. В отчетности за первый квартал 2014 года нужно уже указывать ОКТМО.
За первый квартал 2014 года появилась новая форма.
Изменения 2013 года
Появляются новые формы:
СЗВ-6-4 — Сведения о сумме выплат и иных вознаграждений, о начисленных и уплаченных страховых взносах на обязательное пенсионное страхование и страховом стаже застрахованного лица
СЗВ-6-4 нужно заполнять по каждому сотруднику отдельно
АДВ-6-5 — Опись документов сведений о сумме выплат и иных вознаграждений, о начисленных и уплаченных страховых взносах и страховом стаже застрахованных лиц, передаваемых страхователем в ПФР
В Раздел 2 РСВ-1 внесены два подраздела для дополнительных тарифов страховых взносов, которые появились только с 2013 года. С 2013 года вводится дополнительный тариф для работников на вредных и опасных производствах. По Списку N 1 он составит 4%, по Списку N 2 и «малым» спискам — 2%. Этот новый взнос имеет свои КБК.
В Разделе 1 РСВ-1 появилась строка 121, где нужно отражать доначисления страховых взносов, в том числе с сумм, превышающих предельную базу(в 2013 году эта база 568 000 рублей).
Персонифицированный учет. Необходимо в электронном и печатном виде предоставить формы РСВ-1, СЗВ-6-2, СЗВ-6-1, АДВ-6-2, АДВ-6-3 персонифицированный учет в Пенсионный Фонд (ПФР). Персонифицированный учет в ПФР включает ОПС на страховую и накопительную часть, ФФОМС и ТФОМС. Отчисления ФСС сдаются в ФСС отдельно и в персонифицированный учет не входят.
Нарастающим итогом делаем РСВ, а индивидуальные сведения (СЗВ) поквартально.
Калькулятор отчислений ОПС, ФФОМС, ТФОМС, НДФЛ Вам достаточно ввести зарплату.
Штраф за РСВ-1 с 2012 года не в срок: 5 % суммы страховых взносов, начисленной к уплате за последние три месяца отчетного (расчетного) периода, за каждый полный или неполный месяц со дня, установленного для его представления, но не более 30 процентов указанной суммы и не менее 1 000 рублей.
При этом можно попробовать снизить штраф и подать в суд. Например, компания снизила штраф в 2 раза ссылаясь на то что просрочка отчета была с небольшим количеством дней (см. постановление Арбитражного суда Московского округа от 1 апреля 2016 г. № А41-30902/2015). Сам ПФР штрафы снижать не может, только через суд.
Калькулятор штрафа.
При неуплате платежей в ПФР в срок, предусмотрена пеня в размере 1/300 умноженное на размер платежа и помноженная на ставку рефинансирования в день. Калькулятор пени
Можно отправлять отчетность по почте, ценным письмом с описью вложения в двух экземплярах. Вместе с документами необходимо вложить дискету и копию платежек(квитанций). День когда вы отправите письмо(указанный в описи письма) будет считаться днем сдачи отчетности.
См.также
Пошаговая инструкция Отчет 4-ФСС.
С помощью этого онлайн-сервиса можно формировать платежки, 4-ФСС, РСВ-1 и подавать любую отчетность через интернет и пр.(от 350 р/месяц). 30 дней бесплатно. При первой оплате(по этой ссылке) три месяца в подарок. C 2015 года компании со средней численностью 25(было 50) и более человек обязаны сдавать отчетность через интернет.
Предложите, как улучшить StudyLib
(Для жалоб на нарушения авторских прав, используйте
другую форму
)
Ваш е-мэйл
Заполните, если хотите получить ответ
Оцените наш проект
1
2
3
4
5
1.
Программа подготовки ф. СЗВ-ТД «Сведения о трудовой деятельности
зарегистрированного лица» в электронном виде «Spu_orb»
Во вкладке «Ввод данных» выбирается
«Сведения о трудовой деятельности: СЗВ-ТД»
2.
«Spu_orb». Ввод данных
В открывшемся по кнопке «Добавить» окне
указывается отчетный период и дата заполнения.
По кнопке «Добавить» откроется
окно для ручного ввода анкетных
данных по сотруднику.
В открывшемся окне указываются анкетные
данные
работника
в
соответствии
с
документом, подтверждающим регистрацию
(СНИЛС).
3.
«Spu_orb». Ввод данных
При нажатии на кнопку «Добавить из анкет всех» отразится список лиц,
в отношении которых в ПО «Spu_orb» имеются анкеты застрахованных лиц.
4.
«Spu_orb». Ввод данных
В соответствующем поле, в
зависимости
от
поданного
заявления,
из
справочника
выбирается значение «ПОДАНО»,
затем заполняется вручную или
выбирается из календаря дата
подачи заявления.
Для отражения сведений о кадровом мероприятии, в том числе сведений трудовой деятельности работника по
состоянию на 01.01.2020 при первичном представлении ф. СЗВ-ТД, необходимо нажать кнопку «Добавить».
5.
«Spu_orb». Ввод данных. Основные данные
В открывшемся окне из справочника выбирается одно из
значений в поле «Признак отмены меропр.»:
— «Исходное» (при первичном представлении);
— «Отменяемое» (при необходимости отмены ранее представленных
сведений).
В поле «Вид мероприятия» из справочника выбирается одно из
значений в зависимости от ситуации (кадрового мероприятия в
отношении которого представляются сведения)
В поле «Дата проведения мер.», заполняется вручную
или выбирается из календаря дата мероприятия
6.
«Spu_orb». Ввод данных. Основные данные
Обязательно для заполнения в случае представления
сведений о переименовании организации
Для вида мероприятия «ПЕРЕИМЕНОВАНИЕ» заполняется «вручную»
Поля «Должность» и «Структурное подразделение» заполняются в
соответствии со штатным расписанием. Обязательно для вида мероприятий
«ПРИЕМ» и «УСТАНОВЛЕНИЕ (ПРИСВОЕНИЕ)».
При наличии данной информации в ПО «Spu_orb» соответствующие
значения могут быть выбраны из справочника.
В поле «Является совместителем» (в зависимости от ситуации) из
справочника выбирается «НЕТ» или «ДА»
Поле «Вид поручаемой работы» заполняется «вручную»
Поле «Код выполняемой функции» заполняется с 01.01.2021
Значения в полях «Дата начала» и «Дата окончания» выбирается из календаря
или заполняется вручную
7.
«Spu_orb». Ввод данных. Вкладка «Основание»
Вкладка «Основание» заполняется в обязательном порядке.
Указываются наименование и реквизиты документа, являющегося основанием для проведения кадрового
мероприятия.
8.
«Spu_orb». Ввод данных. Вкладка «Увольнение»
Вкладка «Увольнение» заполняется в обязательном
порядке в случае представления сведений по
одноименному кадровому мероприятию.
В поле «Увольнение по» из справочника выбирается
одно из значений.
Вручную заполняются статья (часть, пункт, подпункт) основание для прекращения трудовых отношений и причина
увольнения.
В настоящее время при выборе значения «Трудовому
кодексу» поле «Часть» в соответствии с Альбомом форматов
данных ПФР является не активным (до устранения –
заполнять в одном поле).
При выборе иного нормативного документа
дополнительно в поле «Нормативный документ»
указывается его наименование и заполняются все
необходимые значения (все поля активные).
9.
Проверки, предусмотренные Альбомом формата данных ПФР
10.
«Spu_orb». Ввод данных. Отмена мероприятия
Для отмены сведений о
подаче работником заявления в
соответствующем
поле
выбирается
значение
«ОТОЗВАНО»
Для отмены сведений о
поданном ранее в орган ПФР
кадровом мероприятии во
вкладке «Основные данные»
в поле «Признак отмены
мероприятия»
выбирается
значение «ОТМЕНЯЕМОЕ» и
указывается дата отмены
мероприятия.
11.
«Spu_orb». Выгрузка данных
12.
«Spu_orb». Печать
Для введения данных, формирования отчета и выгрузки данных на магнитный носитель вам понадобится программа Spu_orb последней версии, которую можно бесплатно скачать и использовать, не боясь проверок контролирующих органов.
Spu_orb — это официальная программа от Пенсионного Фонда РФ. Распространяется бесплатно. Предназначена для заполнения форм отчетности в ПФР. Позволяет заполнить формы: ДСВ-1, ДСВ-3, АДВ-1, АДВ-2, АДВ-3, АДВ-8, АДВ-9, АДВ-10, АДВ-11, РСВ-1, РСВ-2, РВ-3, СПВ-1, СЗВ-6-1, СЗВ-6-2, СЗВ-1, СЗВ-3, СЗВ 4-1, СЗВ 4-2, СЗВ-К. Программу пишет и поддерживает Оренбургское отделение ПФР.
Работа «Spu_orb» показана на простом примере оформления отчетности за год для индивидуального предпринимателя без наемных работников.
1. Установка последней версии «Spu_orb»
Скачайте, распакуйте и установите последнюю версию Spu_orb (Если она у Вас уже установлена, увидеть версию программы можно в самой верхней строчке окна либо в верхнем меню — «Справка» — «О программе»). При установке Вы сможете выбрать версию устанавливаемого КЛАДРа — выберите КЛАДР для все России. Запустите программу.
2. Ввод реквизитов.
Теперь нужно ввести свои реквизиты (или чьи-то еще, если Вы собираетесь сдавать отчетность по нескольким индивидуальным предпринимателям или организациям). Для этого в верхнем меню нажмите «Настройки» и «Реквизиты предприятия».
На первой вкладке произведите следующие действия:
-
Отметьте, что Вы «индивидуальный предприниматель».
-
Введите свой регистрационный номер в ПФР (его можно найти в Уведомлении о регистрации физического лица в территориальном органе Пенсионного фонда РФ по месту жительства — Вам его выдали при регистрации ИП в регистрирущей налоговой инспекции либо в ПФР)
-
Введите свои ФИО
-
Введите свой страховой номер (СНИЛС)
-
Введите свой год рождения
-
Введите свой ИНН
-
Введите свой регистрационный номер в ТФОМС (его можно узнать в Свидетельстве о регистрации страхователя в территориальном фонде обязательного медицинского страхования при обязательном медицинском страховании — Вам его выдали при регистрации ИП в регистрирующей налоговой инспекции либо в ТФОМС).
-
Введите свой номер ОГРНИП (его можно узнать в Свидетельстве о регистрации физического лица в качестве индивидуального предпринимателя — Вы его получили при регистрации ИП в регистрирующей налоговой).
-
Введите свои коды по ОКАТО, ОКПО, ОКОПФ, ОКФС (их можно узнать в Уведомлении о присвоении кодов статистики, которое Вы получили при регистрации ИП в регистрирующей налоговой либо в Росстате) и основной ОКВЭД — он есть в Выписке из Единого государственного реестра индивидуальных предпринимателей, которую Вы получили при регистрации ИП)
-
Введите свою организационно-правовую форму и контактный телефон
-
Введите основную категория налогоплательщика: ИП
Перейдите на вкладку «Должностные лица»
-
В строке «Должность» напишите «ИП» (или «индивидуальный предприниматель»), в строке «Фамилия и инициалы» — свою фамилию и инициалы.
Перейдите на вкладку «Адрес предприятия».
-
Заполните строку «Индекс» и «Страна». Чтобы заполнить строки «Регион», «Район», «Город», «Населенный пункт» и «Улица» — нужно нажать на кнопку с тремя точками и выбрать нужный вариант (а не писать все вручную). Заполните строки «Дом», «Корпус» и «»Квартира».
Реквизиты заполнены. Нажмите кнопку «Сохранить».
3. Ввод данных для СЗВ-6
-
В верхнем меню нажмите «Ввод данных», затем «Индивидуальные сведения», затем «Формы СЗВ-6».
-
В открывшемся окне нажмите кнопку «Добавить».
-
В открывшемся окне ввода анкетных данных нажмите на кнопку «Перенос данных из реквизитов предприятия для ИП». При этом перенесутся данные страхового номера и ФИО. Заполните оставшиеся строки (ИНН, Пол, Дата рождения, Населенный пункт, Район, Регион, Телефон).
-
Если Ваш адрес проживания отличается от адреса прописки — перейдите на вкладку «Адрес фактический» и введите свой адрес. Нажмите кнопку «Сохранить»
-
Теперь нажмите кнопку «Добавить», которая находится в середине левого меню.
-
В открывшемся окне в строке «Календарный год» выберите год, за который отчитываетесь, в строке «Отчетный период» — свой отчетный период («0 — год 2010»), строке «Категория плательщика» выберите «ФЛ».
-
Перейдите на вкладку «Основной и льготный стаж» и нажмите на верхнюю кнопку «Добавить».
-
В появившемся окошке введите нужные даты (напр. с 01.01.2010 по 31.12.2010), нажмите «Принять».
-
Нажмите кнопку «Сохранить», затем «Выход» внизу левого меню.
4. Выгрузка данных и печать СЗВ-6-1, АДВ-6-2, АДВ-6-3 и списка застрахованных лиц.
-
В верхнем меню выберите пункт «Выгрузка», «Выгрузка индивидуальных сведений», «Выгрузка СЗВ-6».
-
В открывшемся окне в строке «Календарный год» выберите отчетный год (2010), в строке «Отчетный период» выберите «0», в строке «Тип сведений» — «ВСЕ». Нажмите на кнопку «Сформировать пачки».В области «Список пачек» отметьте «СЗВ-6-1» и «АДВ-6-2», нажмите «Запись пачек в файлы» и сохраните файлы на жесткий диск, флэшку или дискету. Далее нажмите на кнопку «Печать пачек документов». После завершения — кнопка «Выход» в правом нижнем углу
В случае ошибочного округления копеек в выгружаемых .xml файлах — перед сдачей файлов необходимо вручную исправить ошибки. В случае ошибочного округления копеек в печатаемых документах необходимо вручную исправить ошибки перед печатью.
5. Ввод данных для РСВ-2
-
В верхнем меню выберите «Ввод данных», затем «Расчет страховых взносов», затем «Формы РСВ-2».
-
В появившемся окне нажмите кнопку «Формирование РСВ-2 из ИС».
-
В открывшемся окошке выберите «Календарный год» и в строке «Тип документов ИС» поставьте «СЗВ-6», нажмите кнопку «Сформировать».
-
У Вас появилась строчка с РСВ-2 — выделите ее и нажмите кнопку «Изменить» в левом меню. В открывшемся окне введите свои ФИО в строчках «Фамилия плательщика/представителя», «Имя плательщика/представителя» и «Отчество плательщика/представителя».
-
Перейдите на вкладку «Раздел 1» и нажмите кнопку «Расчет взносов», при этом в соответствующие поля подставятся актуальные цифры. Нажмите кнопку «Сохранить».
-
Нажмите кнопку «Выход» в левом меню.
6. Выгрузка данных и печать РСВ-2
-
В верхнем меню выберите «Выгрузка», далее «Выгрузка расчета страховых взносов» и нажмите на «Выгрузка РСВ-2».
-
В открывшемся окне нажмите на кнопку «Выгрузить», далее на кнопку «Запись пачек в файлы» и сохраните файлы на жестком диске, флэшке или дискете. Нажмите кнопку «Печать пачек» и распечатайте РСВ-2.
Всё! Создание отчетности закончено.
Для облегчения процесса подготовки отчетности в ПФР существует несколько программ, разработанных для использования, как территориальными подразделениями ведомства, так и работодателями. Одним из таких программных обеспечений является Spu_orb. Сервис помогает избежать допущения ошибок в отчетных документах, предназначенных для сдачи в ПФ РФ.
Spu_orb – это программа, предназначенная для подготовки и проверки документов, которые компания передает в территориальное подразделение Пенсионного фонда в качестве отчетности. Она помогает найти ошибки в отчетности и исправить их еще на этапе подготовки учетной информации для отправки в ведомство.
Чтобы начать пользоваться программой, необходимо ввести первичную информацию о предприятии. Далее при помощи приложения можно быстро сформировать отчетные документы, исключая допущения в них ошибок.
Отчетность создается в электронном формате, но при необходимости ее можно выгрузить и распечатать.
Важно! Spu_orb – это сервис, интегрированный с другими приложениями, поэтому при помощи программы можно импортировать сведения из ПФ РФ, и передавать информацию из других программ.
Скачать бесплатно последнюю версию Спу_орб 2023
Прежде чем принять решение о скачивании программы Spu_orb, необходимо понять, подходит ли используемое в ходе работы устройство для ее установки. Приложением можно пользоваться только в том случае, если компьютер отвечает следующим системным требованиям:
- наличие боле 256 мегабайт оперативной памяти, находящейся в свободном доступе;
- 1000 и более мегагерц – тактовая частота процессора;
- монитор разрешением не меньше, чем 600 на 800;
- наличие видеокарты хорошей вместимости и свободной памяти на ней более 32 мегабайт;
- присутствие около 500 МБ памяти на жестком диске;
- установленная операционная система Виндовс версии 2000, XP, Vista и 7.
Скачать приложение можно на официальном сайте ПФ РФ (по ссылке). Главным достоинством программы является то, что за ее установку нет необходимости вносить плату. Также предусмотрено дальнейшее ее бесплатное применение.
Все дело в том, что разработка сервиса велась за счет бюджетных средств. Авторами программы стали представители ПФ РФ по Оренбургской области.
Установить Spu_orb
Наличие приложения Spu_orb позволит пользователю упростить ведение индивидуального учета и процесс составления отчетности. Несомненным преимуществом использования сервиса является то, что перед отправкой отчетности в территориально подразделение фонда, все документы тщательно проверяются специальным встроенным модулем на наличие ошибок.
В случае их обнаружения бухгалтер в экстренном порядке вносит коррективы и вновь отправляет отчетность на проверку. Если все сведения в порядке, можно выгрузить документацию и передать ее в ПФ РФ.
Пошаговая инструкция по установке Spu_orb
Прежде чем приступать к установке приложения Spu_orb, необходимо скачать системный файл. Надо отметить, что за его загрузку не взимается плата. Сайты, которые требуют внести средства – это мошенники, зарабатывающие на доверчивости граждан.
После скачивания системного файла программы Spu_orb, можно приступать к ее установке на устройство пользователя. Для этого рекомендуется следовать общепринятому порядку действий.
- Распаковываем загруженный файл. Как правило, после скачивания программы у пользователя на компьютере появляется архив. Найти приложение для установки можно лишь путем разархивирования файла.
- В разархивированной папке находим установочный файл. Отличительной его особенностью является то, что ярлык похож на синюю папочку с торчащим из нее листком бумаги. Также определить установку можно по типу расширения. В данном случае нужно искать файл типа «exe».
- Открыв установочный файл на экране появится приветствие мастера загрузки. Просто нажимаем на «Далее».
- Принимаем лицензионное соглашение, а на следующем этапе выбираем регион нахождения компании.
- Прописываем путь для установки файла. Можно оставить все так, как есть. Программа автоматически выберет место хранения программы. В таком случае просто нажимаем на кнопку «Установить».
После того, как начался процесс установки, нужно немного подождать, а по его завершению – кликнуть по кнопке «Готово».
Надо отметить, что на этапе установки важно выбрать версию программы, предназначенную для пользователей по всей России.
Важно! При первой загрузке приложение откроется автоматически. Программа попросит пользователя ввести пароль. Рекомендуется не игнорировать данный пункт, так как числовое значение поможет защитить персональные данные компании и ее сотрудников.
Как работать в программе Spu_orb
После загрузки программы Spu_orb, можно приступать к работе в ней. В первую очередь необходимо ввести первичные данные о компании. Это делают сразу после установки приложения.
На этапе подготовки отчетности необходимо внести соответствующие сведения. Их набор напрямую зависит от вида формируемого документа.
После создания отчета, его рекомендуется проверить на предмет ошибок. Зачастую они появляются просто по причине невнимательности работника.
Если документация не имеет ошибок, можно ее выгрузить и распечатать.
Ввод первичных данных
После того, как приложение установлено на устройство пользователя, рекомендуется сразу перейти к введению первичной информации. Операция производится на первой странице программы. В верхней строке нужно найти настройки, вызвать выплывающее окно и выбрать пункт «Реквизиты компании».
Перед пользователем откроется окно, где он должен внести сведения о предприятии, такие как:
- организационная форма компании;
- номер, присвоенный при регистрации фирмы в территориальном подразделении ПФ РФ;
- основные данные о компании;
- регистрационные номера в ведомствах;
- ОКАТО, ОКПО, ОКОПФ, ОКФС.
Далее нужно заполнить вкладку, посвященную должностным лицам. Там указывается наименование сотрудника, ответственного за формирование и сдачу отчетности.
На следующей вкладке важно прописать адрес регистрации и нахождения предприятия. После заполнения всех полей, необходимо кликнуть по кнопке «Сохранить», а затем выйти из настроек.
Внесение информации для отчетности по форме СЗВ-6 и РСВ 2
Дальнейшее использование программы связано с формированием отчетности, ее проверкой и выгрузкой. Для того чтобы создать отчетность по формам СЗВ-6 и РСВ 2, необходимо совершить определенные действия.
| № п.п. | СЗВ-6 | РСВ 2 |
| 1 | В верхней строке переходим по пункту «Ввод сведений». Выплывет окно, где нужно выбрать индивидуальные данные и форму СЗВ-6. | В верхней строке меню находим пункт «Ввод сведений». Выплывет окно, где нужно выбрать строку, соответствующую расчету страховых взносов, а далее кликнуть по полю с надписью «РСВ-2». |
| 2 | Откроется новая страница. На ней необходимо кликнуть по слову «Добавить». | Откроется новое окно, где следует кликнуть по строке «Форматирование РСВ-2». |
| 3 | Появиться окно, где нужно отразить процесс интеграции первичной информации с новым отчетом. | На следующем этапе выбираем отчетный период, тип документа и нажимаем на кнопку «Сформировать». |
| 4 | На следующем этапе достаточно выбрать отчетный период и указать основной (льготный) стаж. | Далее нужно перейти на первую вкладку и рассчитать размер страховых взносов. |
| 5 | Завершить формирование отчета необходимо сохранением данных, путем нажатия на одноименную кнопку. | После введения основной информации не забудьте сохранить данные. |
Надо отметить, что программа настолько проста в использовании, что для ее применения нет необходимости обладать особыми навыками. С ней справится любой пользователь, который хотя бы не много знаком с устройством компьютера.
Выгрузка сведений
Для выгрузки сведений СЗВ-6 необходимо произвести следующие действия:
- поочередно открыть пункты «выгрузка», «выгрузка персональных сведений», «выгрузка СЗВ-6»;
- выбрать отчетный период и все типы данных;
- подтвердить формирование пачек;
- записать пачки в файле и сохранить их на съемный носитель;
- распечатать документы.
Чтоб выгрузить РСВ-2, необходимо произвести аналогичные действий, только с отчетом о расчете страховых взносов.
Как правильно обновить Spu_orb
Прежде чем приступить к обновлению программы Spu_orb важно заранее сохранить внесенные в нее сведения. Для этого необходимо совершить следующие действия:
- Открыть приложение. На главной странице найти пункт меню «Сервис». Кликнуть по нему.
- Появится всплывающее окно, где необходимо выбрать «Архивация и восстановление». Открытие формы осуществляется путем одинарного нажатия на левую кнопку мыши.
- Появится окно, где важно выбрать каталог для архивации сведений и назвать файл.
- Справа расположена кнопка «Архивировать». Ее нажимают после заполнения всех необходимых строк.
- После завершения операции необходимо выйти.
Заархивировав данные, можно приступать к обновлению программы. Для этого скачивают свежую версию приложения, открывают архив, распаковывают его и устанавливают Spu_orb заново.
При запуске файла, появится стандартный мастер установки. На первой странице просто нажимают на «Далее». Следующее окно посвящено подтверждению лицензионного соглашения. Для этого важно проставить галочку в соответствующем окне.
Также необходимо выбрать регион регистрации предприятия, прописать путь для установки программы, а в завершении кликнуть по кнопке «Готово».
Изменения программы Spu_orb от 2023 года
В новую версию приложения Spu_orb от 2023 года внесены некоторые изменения. Теперь при вводе данных на этапе формирования РСВ-1 можно рассортировать информацию и отправить е на печать.
Выгрузка РСВ-1 теперь реализуется в виде временных таблиц. Также внесены некоторые коррективы в бумажный вариант документа.
Главным изменением программы считается внедрение модуля КЛАДР, что позволило использовать приложение всеми российскими предприятиями и территориальными подразделениями пенсионных фондов.
