С чего начать работу?
1. Установить приложение
Как установить и настроить приложение?
Скачать дистрибутив по ссылке (рекомендуется использовать последнюю версию программы)
Установить приложение
Внимание, приложение несовместимо с операционной системой Windows XP, в таком случае рекомендуем воспользоваться WEB-версией приложения расположенной по ссылке:
https://svod-minfin.bashkortostan.ru/svodweb/LoginView.aspx
Открыть приложение
Настроить параметры соединения следующим образом:
- Открыть настройки

- Во вкладке «Регистрация» заполнить поля «СУБД», «Сервер» и «База данных» следующим образом:
| СУБД | PostgreSQL |
| Сервер | 10.62.20.99 |
| База данных | svod_smart_bash |

- Во вкладке «Соединение» заполнить поля «Сервер приложений» и «Сервер»:
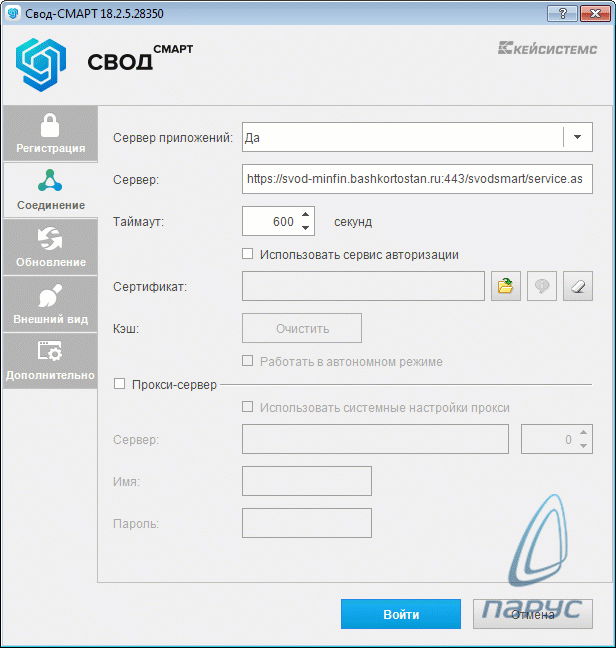
- Во вкладке «Обновление» заполняем поле «Источник обновления»
| Источник обновления | База данных |
2. Открыть приложение
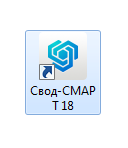
3. Ввести учетные данные
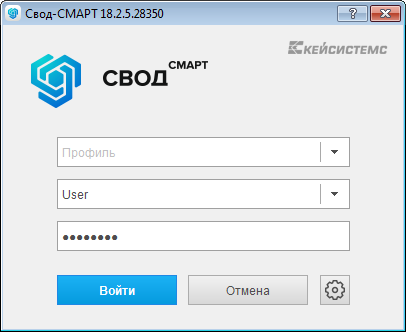
- Учетные данные (логин и пароль) предоставляются Вашими кураторами из ГРБС.
- Настоятельно рекомендуем копировать логин и пароль, а не вводить их вручную:
- Если ваш пользователь оказался заблокирован или были утеряны учетные данные для входа, рекомендуем связаться с вашими кураторами из вышестоящего учреждения.
4. Открыть раздел «Работа с отчетностью»
Во вкладке «Работа с отчетностью» в левой части экрана выбираем каталог

Далее, настраиваем отбор по дате

Работа с отчетом:

1. Загрузка отчетов в формате Федерального Казначейства
Как загрузить отчет в формате Федерального казначейства?
В разделе «Работа с отчетностью» нажимаем на кнопку «Импорт»
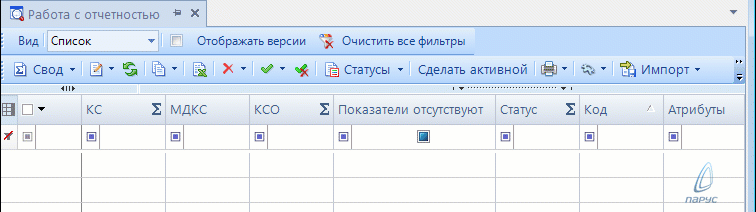
Во вкладке «Импорт» выбираем файл (или несколько) для загрузки

После выбора файла отмечаем пункты «Рассчитать итоги» и «Проверить КС».
Далее нажимаем кнопку «Импорт»
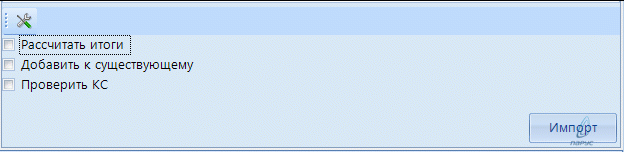
2. Заполнение отчета вручную
Как заполнить отчет вручную?
Добавить отчет
Во вкладке «Работа с отчетностью» нажимаем на кнопку «Создать»

В новом окне выбираем форму отчета:

Нажимаем кнопку «Далее»
Нажимаем на кнопку «Создать», после откроется вкладка «Реквизиты»
В поле «Статус» устанавливаем статус «Редактирование»:

Теперь отчет доступен для редактирования.
Заполнить отчет
Открываем соответствующую вкладку («Доходы», «Расходы» или «Источники») и приступаем к заполнению отчета.
Нажимаем на кнопку «Добавить строку»:

Заполняем значения:
Обратите внимание, значения в желтых ячейках выбираются из справочников:
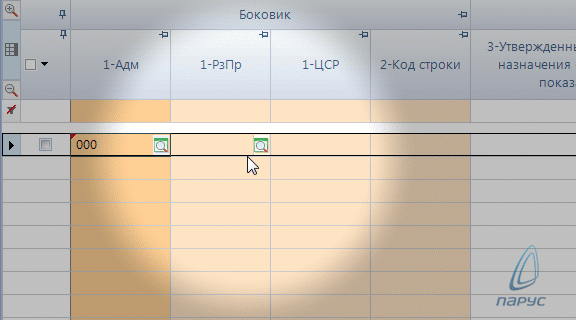
Для заполнения вручную предназначены белые ячейки:

Рассчитать итоги
После заполнения данных в таблице нажимаем на кнопку «Расчет итогов»:

После расчета итогов появятся зеленые (итоговые) ячейки, они закрыты для редактирования и рассчитываются автоматически:

3. Проверка отчета
После заполнения данных проверим отчет на соответствие контрольным соотношениям Федерального Казначейства РФ.
Существует 2 вида контроля: внутридокументный и междокументный:

Для проверки внутридокументных контрольных соотношений нажимаем на кнопку меню «Проверка КС» и выбираем подпункт «Проверить внутридокументные КС»:

Для проверки междокументных контрольных соотношений нажимаем на кнопку меню «Проверка КС» и выбираем подпункт «Проверить междокументные КС»:

В новом окне ничего не нажимаем! Все необходимое уже выбрано автоматически!

После проверки читаем протокол. При обнаружении ошибок читаем их подробное описание:

Здесь указано подробное описание ошибок и ссылки на нормативные документы, в соответствии с которыми выявлены ошибки.
4. Отправка на проверку кураторам
После успешной проверки отчета отправляем отчет кураторам.
Для этого открываем вкладку «Реквизиты» и выбираем статус «Готов к проверке»

На этом этапе работа с отчетами завершена. Дальнейшее редактирование невозможно!
Опубликовано
ВВЕДЕНИЕ 2
2.1.РАБОТА С ОТЧЕТНЫМИ ФОРМАМИ 3
2.2.ОБЩИЙ ПОРЯДОК РАБОТЫ ДЛЯ ОРГАНИЗАЦИЙ – ПОЛУЧАТЕЛЕЙ 4
2.3.РАБОТА С ОТЧЕТНОСТЬЮ 4
2.4.СОЗДАНИЕ ОТЧЕТА 13
2.5.РАБОТА С ОТЧЕТОМ 21
2.6.EXCEL – клиент 27
2.7.СТАТУСЫ ОТЧЕТОВ 31
2.8.ЭКСПОРТ 32
2.9.ИМПОРТ 36
2.10.ПРОВЕРКА КОНТРОЛЬНЫХ СООТНОШЕНИЙ (КС) 38
2.11.ПРОВЕРКА МЕЖДОКУМЕНТНЫХ КОНТРОЛЬНЫХ СООТНОШЕНИЙ 39
2.12.РАСЧЕТ ИТОГОВ 41
2.13.СОЗДАНИЕ СВОДА 41
2.14.КОНСОЛИДАЦИЯ 44
2.15.ПЕЧАТЬ 45
2.16.ЭЛЕКТРОННАЯ ПОДПИСЬ (ЭП) 47
2.17.РЕЖИМ «ВЫБОРКА» 48
3.1Реестр сохраненных выборок 48
Настоящее руководство предназначено для пользователей программы «Формирование бухгалтерской, бюджетной, кадровой и статистической отчетности» («Свод-СМАРТ»). В документе описаны основные возможности программного продукта и принципы работы.
В программе реализованы следующие возможности:
уметь осуществлять ввод информации и вывод на принтер в редакторе таблиц Microsoft Excel;
иметь навык работы с текстовым редактором Microsoft Word (для изучения Руководства пользователя).
В соответствии с письмом Департамента финансов города Москвы от 14.08.2023 проводятся мероприятия по переходу на новую версию подсистемы формирования консолидированной бюджетной отчетности (далее – ПК Свод-СМАРТ).
Письмо в ЕКИС от 21.08.2023 09:00 “О проведении мероприятий по переходу на новую версию подсистемы формирования консолидированной бюджетной отчетности”
Новая ссылка на Свод – СМАРТ: https://kbo.aisubp.mos.ru/pg_svod_smart_web/Login
Инструкции:
- Инструкция_подл_новой_версии_ПК_Свод_СМАРТ
- Инструкция подл. КБО WEB-клиент


