Что такое SAP Logon?
SAP Logon используется для запуска сеанса пользователя на желаемом сервере SAP. Одну и ту же панель входа в систему SAP можно использовать для входа в разные среды SAP ERP. SAP Logon — это программное обеспечение на стороне клиента, обычно используемое консультантами, разработчиками и конечными пользователями
Следующее видео проведет вас через различные элементы экрана, наблюдаемые в SAP — Графический интерфейс пользователя (GUI)
Нажмите здесь, если видео не доступно
-
Чтобы получить доступ к SAP, дважды щелкните в PAD для входа в систему SAP.
-
Вам показан список серверов, на которые вы могли бы войти прямо сейчас, есть только один сервер
-
Но вы видите несколько серверов, таких как один для производства, один для тестирования, один для разработки.
-
Выберите сервер и нажмите кнопку входа в систему. На следующем экране введите свой идентификатор пользователя и пароль. Вы попали в меню быстрого доступа Sap
-
Вверху вы увидите строку меню. Далее вы увидите стандартную панель инструментов, где вы можете выбрать опции Печать, Сохранить поиск, Прокрутка и т. Д.
-
Чтобы просмотреть или сохранить какие-либо данные в SAP или получить доступ к другому бизнес-процессу, вам необходимо знать соответствующую транзакцию. Каждая транзакция имеет уникальный код.
-
Например, номер транзакции для поддержки данных PA — PA30
- Чтобы получить доступ к транзакции, введите в командной строке PA30 и нажмите Enter.
- Если вы заметили, что заголовок меняется в соответствии с транзакцией, вы находитесь в данный момент.
- Чтобы вернуться на начальный экран, нажмите кнопку «Назад».
- В качестве альтернативы, если вы не помните код транзакции, предоставляется дерево со всеми доступными транзакциями.
- Перейдите в дереве. Дважды щелкните в соответствующей транзакции. Предположим, вы не хотите много перемещаться, чтобы получить доступ к транзакции, щелкните правой кнопкой мыши по ней и выберите Добавить в избранное.
- Транзакция добавлена в избранное. В нижней части экрана вы увидите панель сообщений. Этот бар имеет три цвета
- Красный — за ошибки
- Желтый — для предупреждений
- Зеленый — для успеха
- Если дважды щелкнуть панель, отобразится подробная информация о сообщении.
- Внизу вы увидите различную системную информацию, такую как клиент или программа, в которой вы находитесь.
- Чтобы получить помощь в SAP, выберите на соответствующем элементе экрана и нажмите F1
- Предположим, мне нужна помощь в командной строке, нажатие клавиши F1 дает мне очень подробный справочный документ.
- Вот и все в SAP GUI

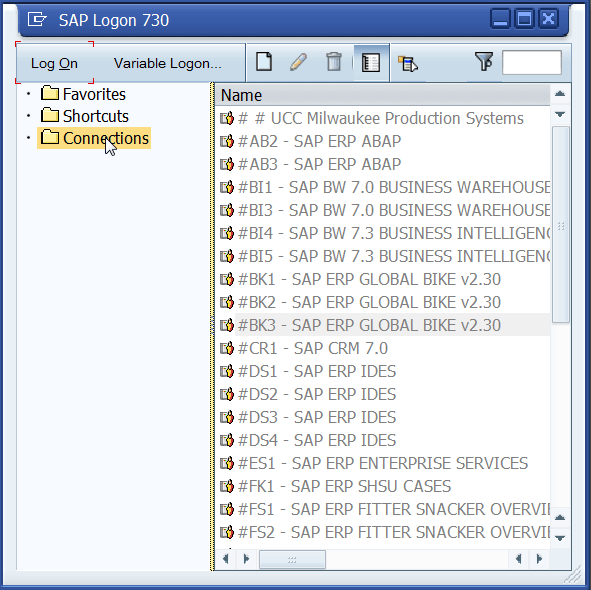
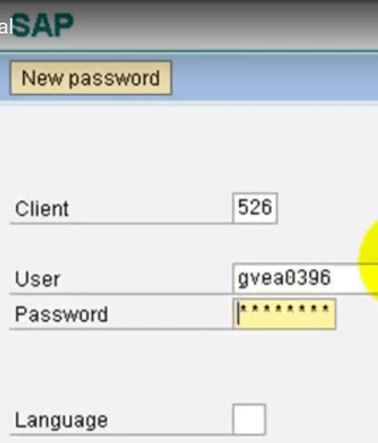

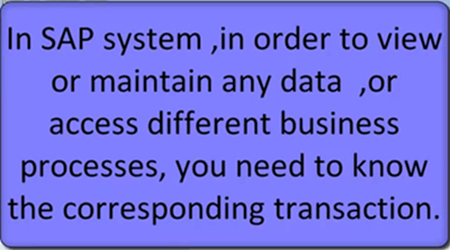
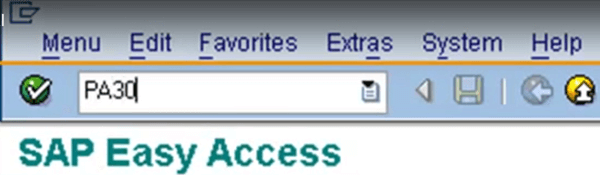

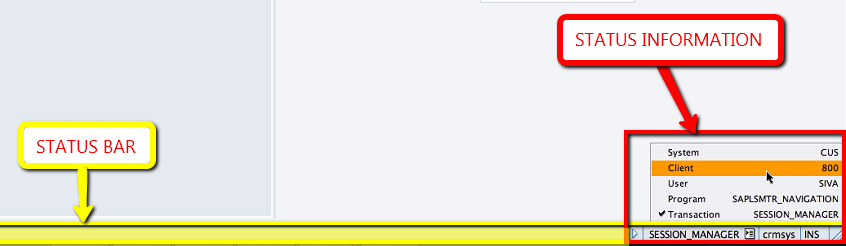
SAP GUI Navigation
Когда вы входите в SAP или открываете новый сеанс, вы увидите следующий экран
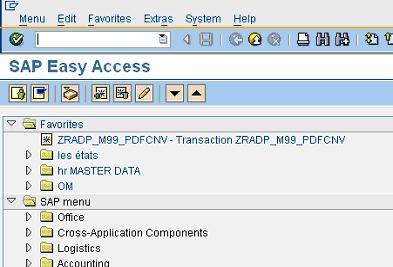
Давайте посмотрим на различные элементы экрана
SAP User Menu
Меню пользователя SAP адаптировано к конкретным потребностям пользователя. Включает все транзакции, относящиеся к пользователю, сгруппированные в соответствующие папки
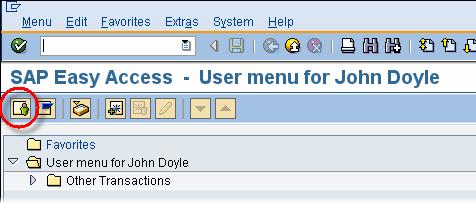
SAP Easy Access Menu
Меню SAP Easy Access включает все транзакции, предлагаемые SAP, сгруппированные в папки в соответствии с модулями SAP (FI / CO, MM и т. Д.). Он не приспособлен к конкретным потребностям пользователя.
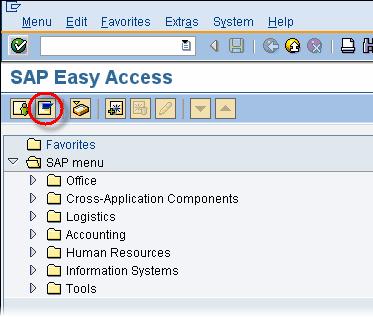
Панель меню SAP
Панель меню SAP ИЗМЕНИТСЯ от одного экрана к другому. Вы следуете по пути меню, чтобы получить доступ к функции или транзакции.

Стандартная панель инструментов SAP
Стандартная панель инструментов SAP НЕ переходит от одной транзакции к другой. Вы можете использовать стандартную панель инструментов SAP для выполнения различных функций.
- Доступные кнопки включены
- Кнопки не доступны отключены
- В «окне транзакций» вы можете получить прямой доступ к транзакции, не используя меню SAP, введя код транзакции
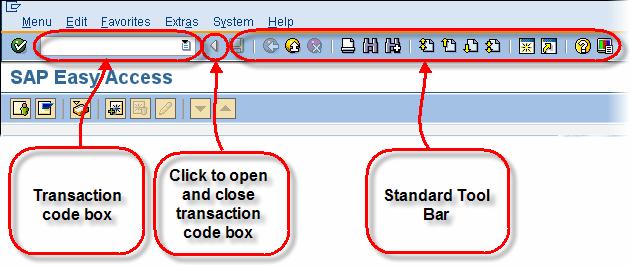
Общие значки и их описание
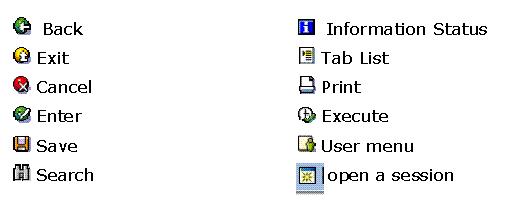
Подсказка: вы открываете максимум 6 разных сессий SAP одновременно
Панель инструментов приложения SAP
Панель инструментов приложения SAP ИЗМЕНЯЕТСЯ с одного экрана на другой.
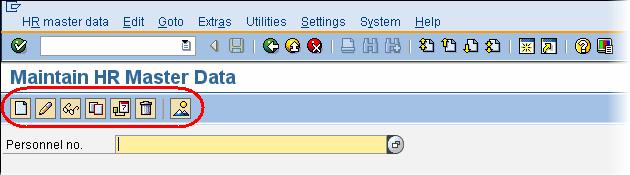
Строка состояния SAP
Строка состояния SAP НЕ изменяется с одного экрана на другой. Он говорит вам, где вы находитесь в SAP:
- Какую среду вы используете (Производство, Разработка, Качество).
- В какой сессии вы находитесь (как вы можете открыть до 6 сессий).
- Какой клиент вы используете.
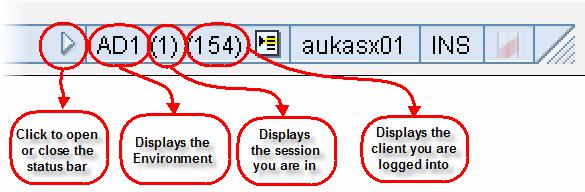
Нажатие на ![]() кнопку дает больше информации —
кнопку дает больше информации —
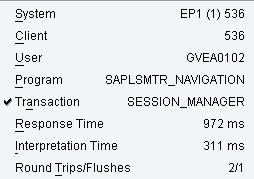
Функциональные клавиши SAP
Функциональные клавиши — это еще один способ навигации по SAP. Доступность функциональных клавиш ИЗМЕНЕНИЯ с одного экрана на другой. Во время транзакции щелкните правой кнопкой мыши, и вы увидите список доступных функциональных клавиш.
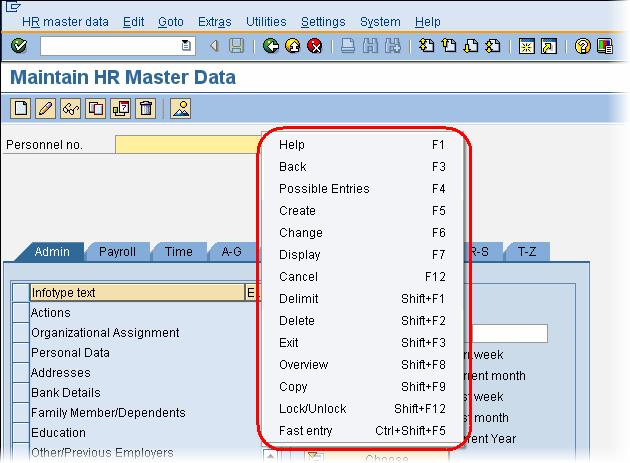
Как получить помощь в SAP
Чаще всего при использовании SAP вам потребуется HELP. Вы можете получить доступ к встроенным функциям справки SAP для ЛЮБОГО элемента экрана (например, текстовых полей, кнопок, надписей и т. Д.) Для ЛЮБОГО экрана SAP. В этом курсе мы предположим, что вам нужна помощь для следующего поля:
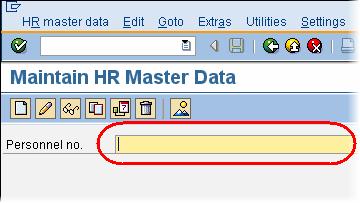
Вы можете получить доступ к справке тремя различными способами.
- Нажав на кнопку «Помощь».
 кнопку дает больше информации —
кнопку дает больше информации —
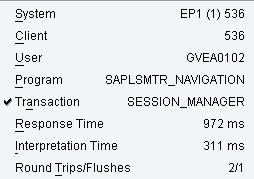
Функциональные клавиши SAP
Функциональные клавиши — это еще один способ навигации по SAP. Доступность функциональных клавиш ИЗМЕНЕНИЯ с одного экрана на другой. Во время транзакции щелкните правой кнопкой мыши, и вы увидите список доступных функциональных клавиш.
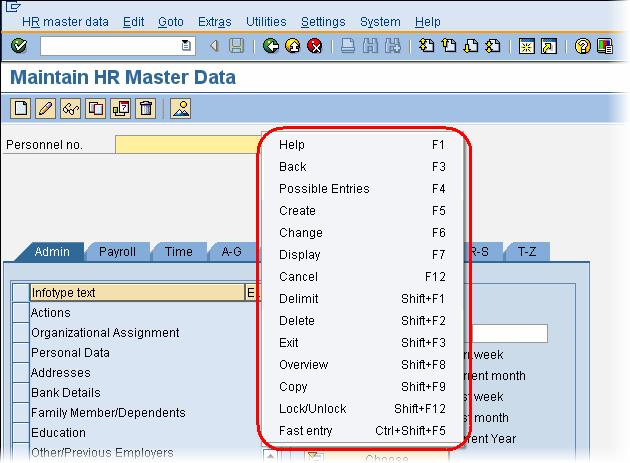
Как получить помощь в SAP
Чаще всего при использовании SAP вам потребуется HELP. Вы можете получить доступ к встроенным функциям справки SAP для ЛЮБОГО элемента экрана (например, текстовых полей, кнопок, надписей и т. Д.) Для ЛЮБОГО экрана SAP. В этом курсе мы предположим, что вам нужна помощь для следующего поля:
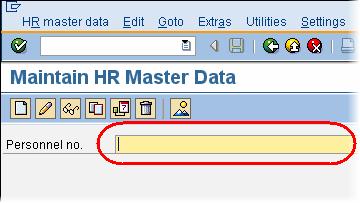
Вы можете получить доступ к справке тремя различными способами.
- Нажав на кнопку «Помощь».
- Щелкните правой кнопкой мыши и выберите «Справка».
- Нажав кнопку F1 на клавиатуре.
Откроется экран с поддержкой производительности
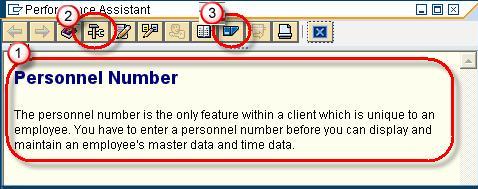
1. Он дает вам информацию о том, как заполнить конкретное поле на экране
2 . Нажатие на кнопку «Техническая информация» дает вам такую информацию, как название программы, имя таблицы и другие технические детали, которые иногда очень удобны.
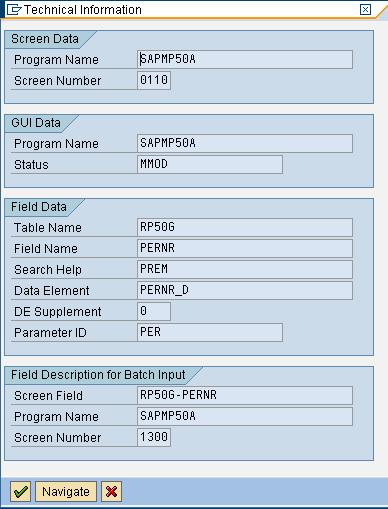
3. Нажав на кнопку портала, вы получаете доступ к онлайн-библиотеке SAP, доступной через Интернет.
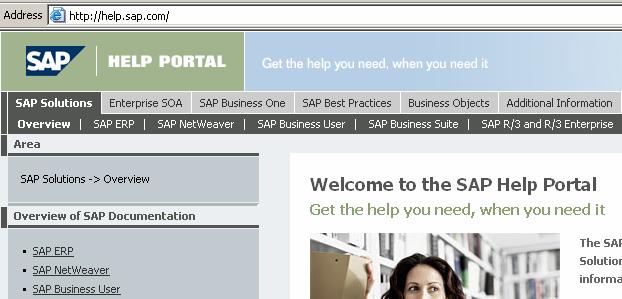
- Нажав на кнопку «Помощь».
What is SAP Logon?
SAP Logon is used initiate a user session in a desired SAP Server. The same SAP Logon pad can be used to login into different SAP ERP environments. SAP Logon is a client side software usually used by Consultants, developers and end-users
Following Video will take you through the various screen elements observed in the SAP – Graphical User Interface (GUI)
Click here if the video is not accessible
How to log in using SAP Frontend?
Step 1) Click in the SAP logon PAD
To access SAP, double click in the SAP logon PAD.

Step 2) Check the server list
You are shown a list of servers that you could log into right now there is only one server. But you see multiple servers like one for production, one for Testing one for development.

Step 3) Click the Log On Button
Select the server and click the Log On Button. In the next screen, enter your user id and password. You are taken to Sap’s easy access menu

Step 4) See the menu bar
At the top, you will see the menu bar. Next you will see the standard tool bar where you options to Print , Save Find , Scroll etc

Step 5) View or maintain any data in SAP
To view or maintain any data in SAP or access different business process you need to know the corresponding transaction. Every transaction has a unique code.

For example, transaction number to maintain a PA data is PA30
Step 6) Access the transaction
To access the transaction, in the command prompt enter PA30 and hit enter. If you notice the title bar changes in accordance with the transaction, you are currently in.
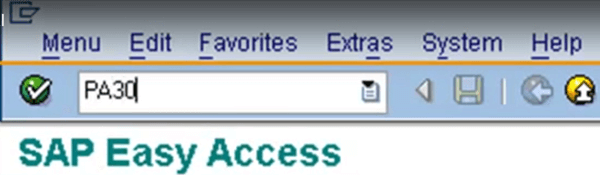
Step 7) Go back to the initial screen.
To go back to the initial screen click the back button
Alternatively, if you do not remember the transaction code, a tree is provided with all the transaction available.
Navigate in the tree. Double click in the corresponding transaction. Suppose you do not want to navigate so much to access a transaction, right click on it and select Add to favorites
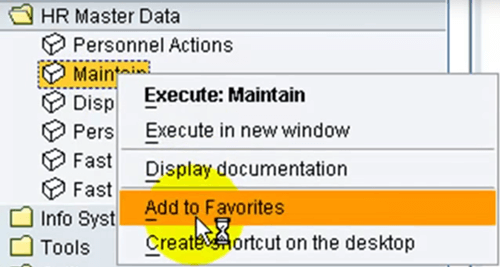
The transaction is added to your favorites. At the bottom of a screen you will notice Message Bar. This Bar has three colors
- Red – for errors
- Yellow – for warnings
- Green – for success

If you double click on the bar, detailed information of the message is reflected
At the bottom, you will see various system related information like the client or the program you are currently in.
To get help in SAP, select on the corresponding screen element and press F1
Suppose, I want help on command prompt, pressing F1 gives me a very detailed help document.
That’s it to the SAP GUI
SAP GUI Navigation
When you logon to SAP or you open a new session- you will see the following screen

Lets look into the various screen elements-
SAP User Menu
The SAP User Menu is tailored to the user’s specific needs. It includes all transactions relevant to a user, grouped under relevant folders
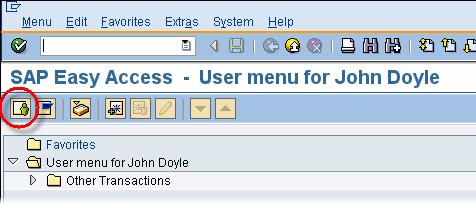
SAP Easy Access Menu
The SAP Easy Access Menu includes all transactions offered by SAP, grouped in folders according to SAP modules (FI/CO, MM, etc.). It is not tailored to the user’s specific needs

SAP Menu Bar
The SAP Menu Bar CHANGES from one screen to another. You follow a menu path to access a function or a transaction.

SAP Standard Tool Bar
The SAP Standard Toolbar does NOT change from one transaction to another. You can use the SAP Standard Toolbar to execute various functions.
- Buttons available are enabled
- Buttons not available are disabled
- In the “Transaction Box”, you can directly access a transaction, without using the SAP Menu, by entering the transaction code

General Icons and their Description
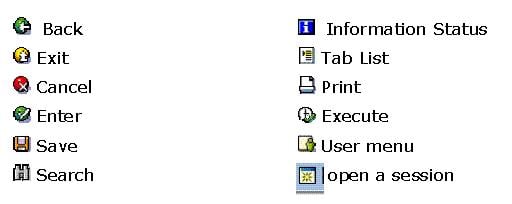
Hint: You open a maximum of 6 different SAP session at a time
SAP Application Toolbar
The SAP Application Toolbar CHANGES from one screen to another.

SAP Status Bar
The SAP Status Bar does NOT change from one screen to another. It tells you WHERE you are in SAP:
- Which environment you are using (Production , Development , Quality).
- In which session you are in (as you can open up to 6 sessions).
- What client you are using.
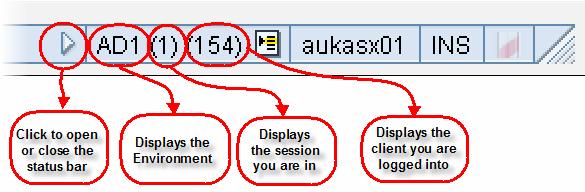
Clicking on ![]() button gives more information –
button gives more information –
 button gives more information –
button gives more information –
SAP Function Keys
Functions keys are just another way of navigating around SAP. The availability of function keys CHANGES from one screen to another While in a transaction , right click on your mouse , you will see a list of function keys available

How to get HELP in SAP
More often than not while using SAP you will need HELP. You can access in-built SAP Help functionality for ANY screen element (like text fields , buttons ,labels etc ) for ANY SAP Screen In this training , we will assume you need help for the following field –

You can access help in three different ways
- Clicking on the “Help” button.

- Right-clicking on your mouse and selecting “Help”.
- Pressing the F1 button on your keyboard.
A Performance Assistance Screen Opens-
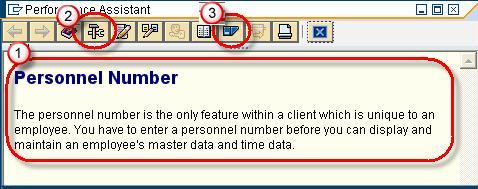
A Performance Assistance Screen Opens-
1. It gives you information on how to fill the specific field on screen
2. Clicking on Technical Information Button gives you information like program name , table name and other technical details which comes in very handy at times
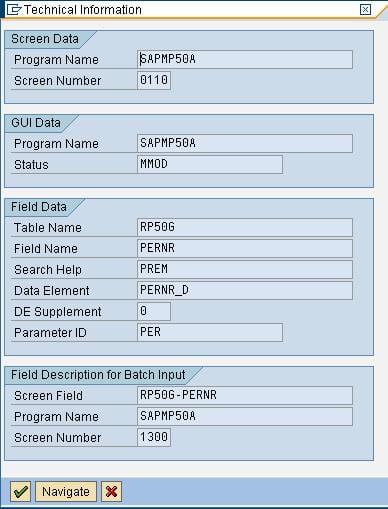
3. Clicking on portal button gives you access to the online SAP Library available via the internet.
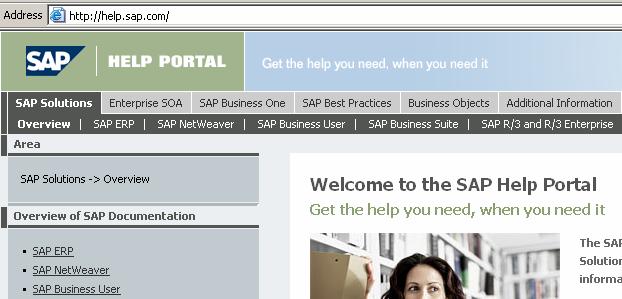

Overview
- Pre-Requisites
- Logging In
- Basic Layout (SAP Easy Access User Menu)
- Accessing a Transaction Code Screen
- Additional Information
Note that there is a different approach for those with SAP Fiori. For this post, we will focus on the standard SAP GUI.
PRE-REQUISITES: What do I need before I log on to SAP?
- Stable internet connection
- Company VPN is installed and working (*if applicable)
- SAP GUI Logon is installed
- SAP Environments are added to the SAP GUI Logon
- SAP User Credentials are active for your use
For the prerequisites, companies usually provide you with an onboarding documentation that should cover step by step instructions in line with their policies, processes, and security measures. For this post, I will be giving a general run-through of the prerequisites and the basic actions that need to be done.
Stable internet connection
![]()
You need stable internet connection to be able to proceed with SAP access. You can connect through LAN or Wifi.
Company VPN is installed and working (*if applicable)
This is only applicable if you will be working outside of the company or client’s work area. If you do not have this installed, you may ask around for the company procedures for VPN installation. For example, some companies do this through ticket requests. This type of information is usually provided in the onboarding or “new hire” documentation.
Some of you may ask the following questions:
“Why do I need a company VPN to access SAP?”
Think of it as a company’s private network. You could say that there are some security measures or details that the company wants to be done in their private network. They wouldn’t want all company transactions and access to happen over public network especially if SAP is a huge chunk in their system architecture.
“How do I know if I need to use VPN to access SAP?”
If you are within the company premises of which you want to access SAP, you do not need a VPN because you should already be connected to the company WIFI or LAN. However, if you are at home / working remotely and you are using another WIFI or LAN (for example: your own personal WIFI), you need to use and connect to the company VPN to access SAP.
If you are a consultant that wants to access the client’s SAP, you need to connect to the client’s VPN.
SAP GUI Logon is installed
The SAP GUI Logon icon looks like the images below. If you do not have this installed, you may ask around for the company procedures for SAP installation. For example, some companies also do this through ticket requests.

SAP Environments are added to the SAP GUI Logon
When you double click on the SAP GUI icon, you will first be presented with an empty SAP Logon box. In order to connect to SAP, you need to specify the SAP environments that you want to connect to.

The most basic SAP environments you need as a consultant will be the (1) Development, (2) Quality Assurance / Test, and (3) Production / Live System.

- Development (Dev) – All development or configuration changes will be done here.
- Quality Assurance (QA) – The development / configuration changes will be moved to the QA environment for testing purposes. The QA environment also serves as the environment where support consultants can try to replicate errors in production. Here they can do tweaks, investigation, and analysis to aid in their solution proposition.
- Production (Prod) – If testing goes well and user acceptance is secured, the development / configuration changes will be moved to the Prod environment. This is the Live system that is utilized by the business users.
For business users, they should have access to Production environments only. Note that business users can be given Quality Assurance environment access if they need to test some features or they have a dedicated environment for User Acceptance Testing (UAT).
In order to add SAP Environments, go to Connections and click on the New button.

You should be presented with a screen that says “Create New System Entry”. Select User Specified System and click Next

In the next screen, select the Connection Type. In this example, I chose Custom Application Server. Then fill up the details for the following: (dummy values entered for example purposes)
- Description
- Application Server
- Instance Number
- System ID
- SAProuter String (optional)

Once you are done filling up the details, click next to edit the Network Settings or click Finish.

If you want to edit the details later on, you can always go back to the SAP GUI Logon, right click on the Environment, then select Properties.

You should now have an entry under Connections.
Repeat the same steps until you are done entering all the SAP environments needed.
SAP User Credentials are active for your use
Ensure that you have valid SAP credentials for logging onto the SAP Environment. Assuming that necessary on-boarding procedures and authorizations requests have been done, SAP Authorizations team should provide you with a log on ID and initial password for the specific environment and client.
You should now be ready to Log in to SAP.
LOGGING IN SAP FOR THE FIRST TIME
From you SAP GUI Logon, double click on the SAP environment you want to access.
You should be presented with the screen below. Make sure to select the appropriate client number and enter the user credentials assigned to you.

After logging in for the first time, the system will prompt you to change / update your password for security purposes. The password provided to you earlier was just an initial password. Once you have updated your password, click on the Check button. You will then be redirected to the SAP main screen.

BASIC LAYOUT (SAP Easy Access User Menu)
This is called as the SAP Easy Access User Menu or the main screen of SAP. This is the first screen you will see upon login. We will go through the important buttons and user interface elements for your use. The image below shows the items that we will be discussing (highlighted accordingly).




| System and Client | Can help you verify the environment you are currently accessing |
| User | Can help you verify the User ID that is currently accessing the environment. For example, if you are using Test ID’s for testing you can check to see what ID is currently accessing the environment. |
| Program | Can help you determine what SAP Program is currently being executed |
| Transaction | Can help you verify what Transaction Code was used to access the current SAP screen. This is different from a SAP Program since programs are executed through TCode SE38 or SA38 not through the Transaction Code box. |
| Response Time, Interpretation Time, and Round Trips / Flushes | Usually ignored unless they are needed to analyze performance issues |
ACCESSING A TRANSACTION CODE SCREEN
FB03
In this example, let us use transaction code FB03. From the Main Screen, enter FB03 in the Transaction Code box and press the Enter button on your keyboard.

You should now see the FB03 SAP Screen. Notice how there are additional buttons (highlighted in red).
From left to right, here are the functionalities of the 3 buttons: Back, Exit, and Cancel.

FBL3N
As additional example, let us use transaction code FBL3N.
From transaction code FB03, type in /NFBL3N in the Transaction Code box and press the Enter button on your keyboard.

Notice how the screen changed and displayed the FBL3N SAP Screen. /N in this example just means go to transaction code using the same SAP Window.

Notice how there are additional buttons as highlighted in Red above. If you see the “Clock with Check icon”, it means that the transaction code is executable. From left to right, here are the functionalities of the 5 buttons: Execute, Get Variant, Dynamic Selections, Program Documentation, Data Sources.
| Execute | Execute. You need to enter the required data/details first on the fields below before you click on Execute. In this example, FBL3N will generate the GL Account Line Item Report upon execution. |
| Get Variant | This allows you to get a variant for the SAP Screen you are accessing. Instead of entering details on the fields, you can select a Variant to populate the fields and then click on Execute. This is usually utilized when a user wants to generate a report with specific details/criteria frequently. |
| Dynamic Selections | This allows you to add more details aside from the fields that are currently present in the SAP Screen. This is usually utilized to narrow down the search criteria even more. |
| Program Documentation | By clicking on this, you will see an SAP Pop-up named “Performance Assistant” that will list down the purpose of the current SAP Screen you are accessing. It may contain descriptions and features of the current transaction code. |
| Data Sources | This will allow you to select on the data source. Example: Database or Archive. This is usually ignored and is defaulted as “Database” unless you are trying to access a very old data. |
ADDITIONAL INFORMATION
SAP Environments
SAP Environments may not be limited to Dev, QA, and Prod. Depending on the system architecture, you expect additional environments such as Staging Environment, Release Environment, Sandbox Environment etc.
Note that it is possible that you may have sets of Dev, QA, and Prod environments.
For example:

You can read more on the basic system environments here.
Helpful General TCodes for New Users With Access Issues
- SU53 – Use this whenever you encounter an error that says you are not authorized to access something. Showing this screen to the SAP Authorizations Team can help speed up your access concern.
- SU01 – Use this whenever you need to search for a User and the corresponding details such as (Email or SAP User ID).
Helpful General TCodes for New SAP Consultants
- Check out this previous post to get a list.
Update Date, Time, and Decimal Format in SAP GUI
Go to System > User Profile > Own Data

Make the necessary adjustments in the Defaults Tab then click on Save

Goodluck! 🙂
История создания и назначение
Аббревиатура SAP (Systems Analysis and Program Development) расшифровывается как «системный анализ и разработка программного обеспечения». Организовали компанию пятеро сотрудников гиганта IT-индустрии IBM. Идея создания проекта возникла из анализа спроса клиентов, приходящих в фирму за различными услугами.
Пять аналитиков поставили перед собой цель — написать приложение, выполняющее обработку данных в реальном времени. Софт должен был объединить различные бизнес-процессы, ведение финансового и бухгалтерского учёта.
В 1973 году ими была представлена первая версия приложения. Она включала системы управления материалами, закупками, запасами, а также умела формировать выписку счетов-фактур. Через четыре года компания становится корпорацией закрытого типа и получает название SAP. Доходы организации на тот момент составляют порядка 4 млн немецких марок, а штат расширяется до 25 человек.
Клиентами компании становятся иностранные предприятия. Продукция SAP входит в ТОП-100 лучших продуктов Германии. В приложение добавляются модули «Управление персоналом» и «Обслуживание и ремонт». К концу 1982 года услугами продукции пользуется уже более 236 компаний.
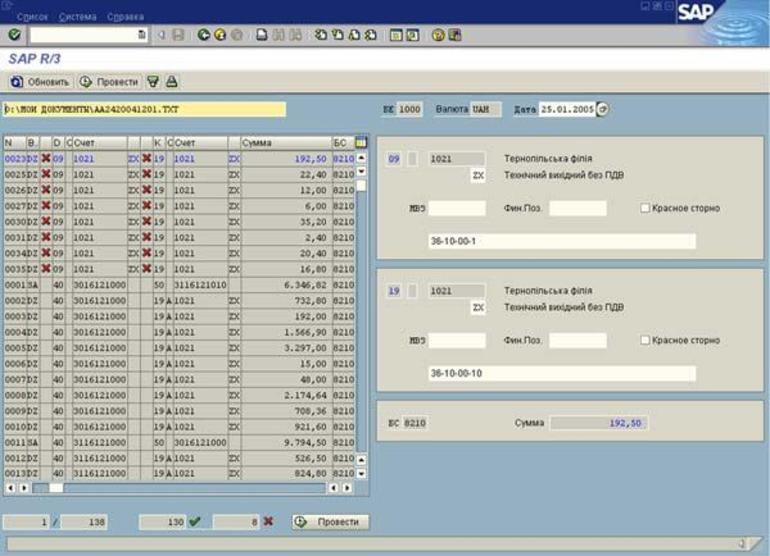
Программисты фирмы создают новый продукт «Управление предприятием». Система начинает быть востребованной не только на Европейских рынках, но и в Южной Африке, Канаде, США. В Голландии, Франции, Испании и Англии открываются четыре филиала. Штат к 1988 году уже составляет 750 работников, прибыль компании возрастает до 245 миллионов. Фирма становится публичным акционерским обществом и вскоре уже включает 2 дочерних филиалов.
К 1995 году количество пользователей уже достигло 2 тысяч человек, а разработчики представили новую версию под номером SAP R3. Это приложение сделало разработчиков миллиардерами, поставив в один ряд с Биллом Гейтсом. Сегодняшними конкурентами приложения являются: 1С, Axapta, Oracle. Несмотря на них, с каждым годом число пользователей SAP только увеличивается.
Особенности приложения
Система SAP ориентирована на средние и крупные предприятия. Она предоставляет руководству важную информацию, связанную с деятельностью компании в реальном времени. Образуя единое информационное пространство, программное обеспечение заменяет ручные задачи автоматизированными процессами.
Внедрив на предприятие SAP, можно не только проще управлять своим бизнесом, но и эффективно контролировать расходы, расширить возможности сотрудников, организовать их самообучение, улучшить продажи, обслуживание и маркетинг. Наблюдая за происходящими процессами в онлайн-режиме и анализируя их, можно предусмотреть будущие результаты, оптимизировать операции.
С помощью SAP можно вести:

- бухгалтерский учёт;
- управление запасами;
- кадровые перестановки и назначения;
- закупку;
- составление отчётов;
- логистику;
- рекрутинг и адаптацию;
- обслуживание клиентов и электронную коммерцию;
- управление любой базой данных;
- визуальную и прогнозную аналитику.
Пользователями SAP могут быть сотрудники разного звена. Но структура программы и интерфейс сложен. Поэтому перед тем как работник приступит к ведению складского учёта или начнёт составлять график выдачи зарплат, ему необходимо пройти курс обучения.

К преимуществам софта относится гибкость настройки данных. В программе можно установить язык, валюту, определённые условия, соответствующие правовой базе страны. Существует возможность синхронизировать приложение с другим программным обеспечением. При этом одновременно в системе могут работать более 5 тыс. пользователей. Особенностью является и самообучаемость SAP. Анализируя опыт других компаний, она позволяет эффективнее использовать инновации.
Из недостатков выделяется довольно высокая стоимость пакета и сложный программный код, требующий обучать работников и нанимать на работу обслуживающий персонал с навыками программирования. Локализация на русском выполнена плохо, что порой приводит к затруднениям при работе.
На официальном портале есть информация, касающаяся продуктов фирмы, и контакты. Также там можно найти комьюнити и поддержку.
Популярные пакеты
Продуктовая линейка приложения специализируется на решениях управления бизнесом. Ведущим пакетом является mySAP Business Suite. Он обеспечивает интеграцию информационных данных и процессов в единую платформу. Система разработана на технологической платформе NetWeaver. Это семейство включает в себя решения по управлению ресурсами, взаимоотношению с клиентами и поставщиками, логистической сетью и жизненным циклом продукции.
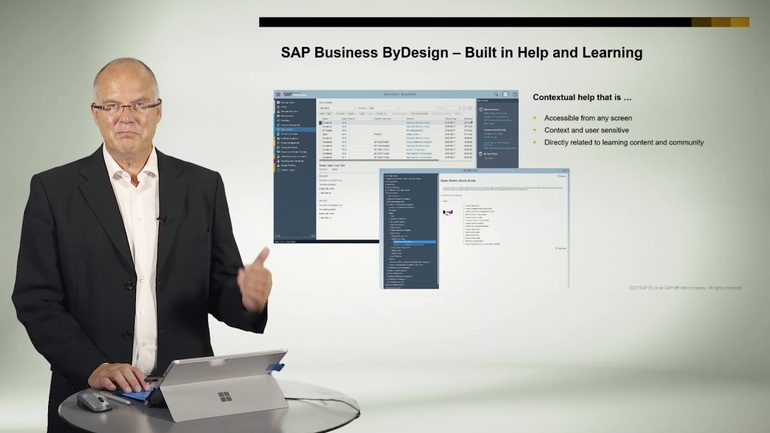
С помощью системы можно автоматизировать ряд операций. Например, поступивший заказ закрепляется за ответственным лицом, обеспечивающим его выполнение. После обработки сотрудником документ отправляется оператору следующего звена, который дополняет его необходимыми данными. Сотрудники не беспокоятся о своевременности передачи документов или необходимости поиска нужных специалистов.
Весь процесс документооборота по поставкам, снабжению, товародвижению на предприятии происходит автоматически. Цикл может охватывать весь процесс, начиная от закупки сырья до продаж и гарантийного сопровождения готовой продукции. Приложение развивается с учётом актуальных требований и возрастающих темпов производства.
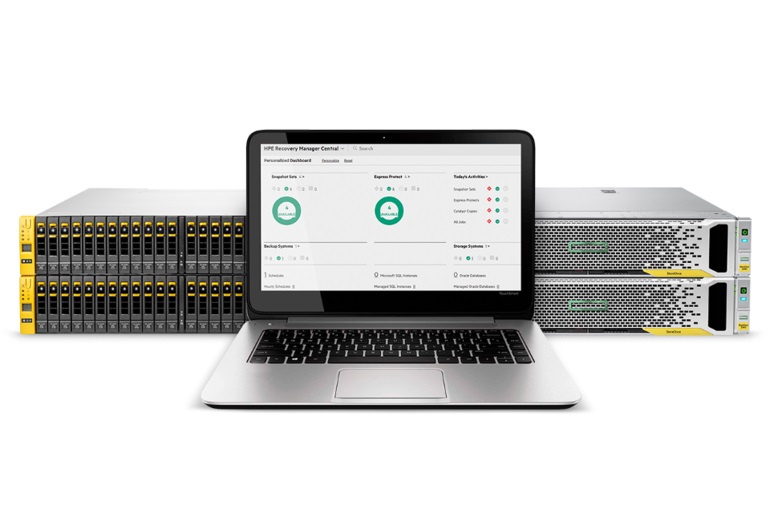
В 2011 году был разработан продукт HANA, являющийся высокопроизводительной системой управления базы данных. Приложение может самостоятельно размещать всю базу в оперативной памяти без использования дискового пространства. На её базе создаются и бизнес-приложения. C помощью SAP HANA можно повысить производительность различных процессов. Например, посредством него возможно закрытие финансового периода, анализ доступа, планирование материалов и контроль их перемещения. Лучше всего проект подходит для работы с данными, имеющими высокую ценность.
Компания имеет широкую сеть партнёров. В России их уже больше десяти. У организации есть опыт сотрудничества с «Эльдорадо», «Сургутнефтегаз», «Российскими железными дорогами».
SAP включает следующие пакеты:
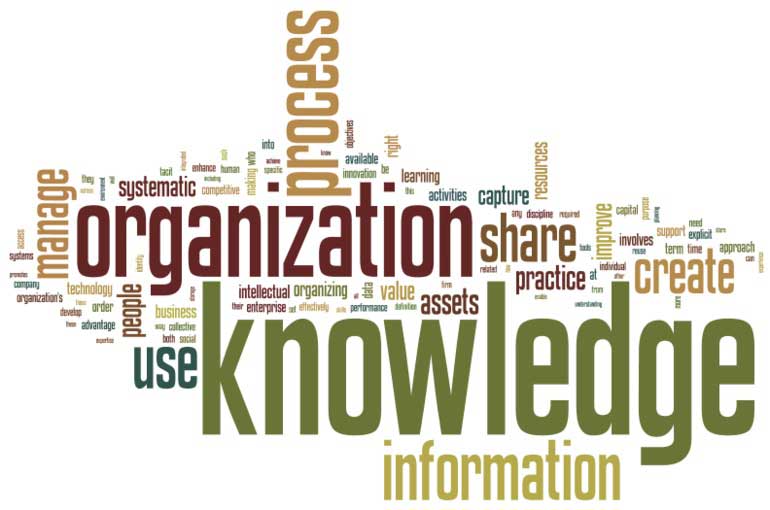
- Knowledge Management (KM) — выполняет контроль образовательных программ.
- Process Integration (PI) — помогает выполнить интеграцию различного уровня.
- Enterprise Portal (EP) — решает ряд портальных задач.
- Mobile Infrastructure (MI) — приходит на помощь при реализации мобильных приложений.
- Master Data Management (MDM) — предназначен для сбора и предоставления справочной информации, а также нормативных документов.
- Business Intelligence (BI) — разработан для ведения бизнес-аналитики.
Инструкция пользователя
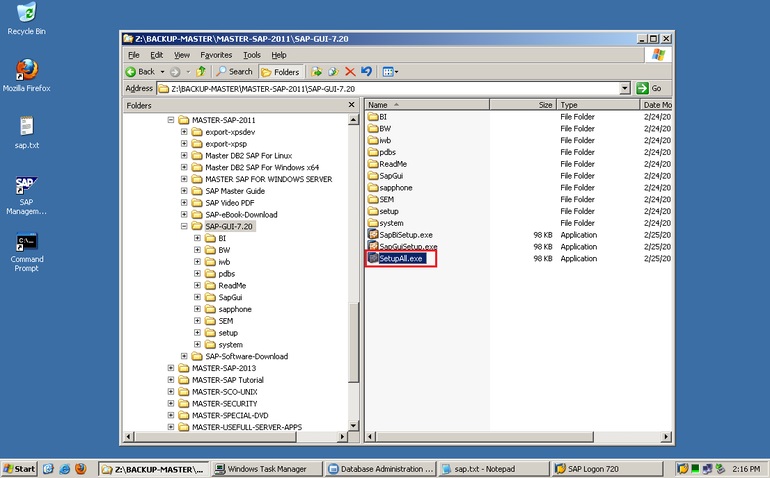
Программа SAP довольно сложная и требует компьютерных знаний на уровне уверенного пользователя. Состоит она из трёх частей: функциональных модулей, базы данных и графического интерфейса. Как правило, модули располагаются на серверах, способных быстро обработать информационный поток, провести расшифровку данных и представить их пользователю в удобном виде.
Главной частью приложения является окно. Для начинающих пользователей существует возможность организации доступа через веб-браузер. Окно содержит различные поля, в которые вносится информация. Существует много расширений, предназначенные для интеграции в систему. Предприятие покупает интересующие модули, а программист связывает их с клиентскими базами.
Любая операция в системе называется транзакцией. Пользователю для успешной работы необходимо выполнить четыре шага:
- осуществить запуск и вход в систему;
- перейти к начальному экрану;
- запустить нужные транзакции;
- получить обработку выходных данных.
Верхнее меню называется строкой и содержит три компонента: заголовок, пиктограмму, кнопки управления. Пользовательский интерфейс SAP GUI формирует односистемную среду. Клиент, работающий в ней, регистрируется в одной из предложенных инфраструктур (landscape).
Если возникает необходимость параллельной работы, то открывается дополнительное окно. В результате пространство загромождается, и даже опытный пользователь может растеряться. Поэтому удобнее через пиктограмму запускать сервис «Логон», позволяющий сразу организовать необходимые соединения по установленным заранее параметрам.
Существуют также дополнения к программному обеспечению. Выпускает их лаборатория SAP. Устанавливаются они совместно с основным пакетом. Востребованным является дополнение Open PS, позволяющее получить доступ к SAP даже с компьютера без установленного основного модуля. Популярно также приложение Intranet, используемое для создания аккаунта и настройки персонального интерфейса.
Удобное онлайн-обучение
Программа САП требует знаний и практического опыта. Разработчик через своих партнёров предлагает эффективное изучение работы системы без посещения офисов и затрат на дорогу. Обучение может быть бесплатным, но чаще средняя цена курса составляет порядка 30 тыс. рублей. Лекции включают: вебинары, демонстрации слайдов, предоставление доступа к практическим работам.
Онлайн-обучение предпочтительней, чем изучение системы по самоучителю. Для подачи заявки необходимо посетить сайт-партнёр и зарегистрироваться. Популярными местами, где можно пройти обучение, являются:
- Учебный центр при МГТУ им. Н. Э. Баумана «Специалист».
- Единый ресурсный центр SAP-проектов — ExRP.
- Московский государственный университет Экономики, Статистики и Информатики (МЭСИ).
- Академический центр компетенции SAP.
- Учебный центр «Микротест» в Москве.

По окончании обучения выдаётся сертификат. В нём указывается количество часов, тип лекций и описание курса. Свидетельство распечатывается на фирменном бланке с логотипом SAP.
Консультации специалиста
При знакомстве с системой пользователь теряется в интерфейсе. Разобраться самостоятельно очень сложно. Поэтому компания выпускает специалистов по внедрению информационных систем.

Работа консультанта SAP состоит в определении услуг, которые может предложить немецкая компания предприятию, а также в оценке ее технических возможностей и уровня подготовки персонала. Все консультанты проходят трудный путь, начиная с позиции стажера. Чтобы им стать, необходимо пройти полный курс обучения на базе центра SAP. Немаловажным в работе специалиста является умение общения с людьми. Он должен уметь превращать желания и цели клиента в конкретные задачи. Чтобы стать консультантом, желательно знать ABAP/4 — язык, на котором написан программный код SAP.
Кроме того, компания является владельцем SAP Labs. Это лаборатория, создающая основные продукты и занимающаяся их усовершенствованием. В ней координируются бизнес-идеи, разрабатывается инновационная стратегия развития. Лаборатория не работает напрямую с клиентами, но непосредственно влияет на функциональность продукта.
SAP Logon
The following training tutorials guide on you everything about the SAP login process and how to start the SAP systems step by step.
You can access the SAP Logon screen by two methods.
1. Double-clicking the SAP Logon icon from the desktop.It is GUI (Graphic User Interface) that helps you log in to SAP.

2. By selecting the start menu and clicking on all programs. Follow the following steps to start SAP from the start menu.
Start >>> All programs >>> SAP Front End >>> SAP Logon.

After selecting SAP Log on, the following Log on screen appears. Click on Log On option on the SAP Logon 720 to logon to SAP system.

The following screen appears to update the login details.
- Client: – Update the client number (e.g 800, 200 etc)
- User: – Enter the user id provided by administrator.
- Password: – Enter the password provided by administrator, however you can change the password for security purpose. (Note when you are entering password asterisk appears rather than characters)
- Language : – To enter the language key is optional. Enter the language key that you want to display menus and fields in a specific language.

After updating client as 800, user id as adark, and password, press enter button so it will take you SAP Easy Access screen as shown below.

With this SAP easy access screen you can work on all activities such as implementation, development, and end-user activities.
