- Главная
- СБиС++ Краткое руководство
»
СБиС++ Краткое руководство
Сдача отчетности по электронным каналам связи в системе происходит автоматически. Вся информация при этом шифруется с помощью СКЗИ, поэтому расшифровать документ может только его получатель.

Рис. 3.1 — Схема документооборота
Налогоплательщик формирует отчет в СБиС++, подписывает его своей ЭЦП, шифрует и отправляет в адрес контролирующего органа. Отчет поступает к специализированному оператору связи. От спецоператора отчет поступает в контролирующий орган. В ответ на отправленный отчет от инспекции налогоплательщик получает документ, подтверждающий, что отчет сдан.
| Более подробную информацию о документах, подтверждающих факт сдачи отчетности в гос. орган узнайте в Базе знаний на сайте «СБиС++ Электронная отчетность и документооборот». |
Итак, система СБиС установлена на вашем компьютере и готова для формирования и отправки вашего первого отчета. Пройдите все шаги на примере сдачи электронной отчетности в налоговую инспекцию.
Прежде, чем приступить к созданию отчетности в налоговую инспекцию убедитесь, что выбран именно тот налогоплательщик, за которого вы хотите сдать отчет. Для смены налогоплательщика кликните два раза мышкой по названию и выберите нужного из предложенного списка:

Рис. 3.2 — Выбор налогоплательщика
Шаг 1. Выбираем отчетный период
- Перейдите в реестр ФНС и из предложенного списка выберите необходимый месяц и год:

Рис. 3.3 — Выбор реестра отчетности и отчетного периода
- Для выбора другого периода нажмите «Отчетность за период».
Шаг 2. Создаем отчет
- Нажмите «Отчет» и выберите нужную отчетную форму:

Рис. 3.4 — Формы отчета
О том, как быстро найти форму, зная ее код, подробно написано в главе «Дополнительные возможности программы».
- При открытии формы в нее автоматически переносятся сведения о налогоплательщике из его карточки — наименование организации, налоговый орган, ИНН, КПП, и др.
| Если необходимо указать другую инспекцию, то нажмите стрелочку рядом с полем и выберите нужную из списка налоговых инспекций. |

Рис. 3.5 — Выбор налоговой инспекции
- Заполните поля формы. Все формы для заполнения отчетности выполнены в привычном для любого бухгалтера виде и не вызывают у пользователя трудностей: все данные вносятся в точно такие же ячейки, что и в печатном бланке.
| При возникновении трудностей в заполнении строки отчета можно воспользоваться подсказкой, которая доступна при нажатии кнопки «Как заполнить» или <F1> на этой строке: |

Рис. 3.6 — Помощь при заполнении строки 110 бухгалтерского баланса
- Некоторые разделы отчета не выводятся на экран. Для их отображения и заполнения нажмите соответствующую кнопку:

Рис. 3.7 — Ввод показателей в дополнительные разделы формы
Внесите необходимые сведения. После сохранения они появятся в основном окне отчета, вместе с другими данными.

Рис. 3.8 — Выполнение проверки отчета
- По результатам проверки формируется протокол. Если выявлены ошибки, то нажмите на ссылку с номером строки (вы сразу к ней перейдете) и внесите исправления. Повторите проверку, пока не будут исправлены все ошибки.
- Протокол проверки можно распечатать или сохранить в файл. Для этого нажмите соответствующую кнопку в окне протокола.
После заполнения и проверки формы нажмите
 «Сохранить и выйти» — декларация появится в реестре со статусом
«Сохранить и выйти» — декларация появится в реестре со статусом  :
:

Рис. 3.9 — Фрагмент быстрого перехода к ошибочным показателям
- Пока отчет не передан на подпись и не отправлен в налоговую инспекцию, всегда можно его открыть и отредактировать. Для этого нажмите <F3> или же кликните по нему два раза левой кнопкой мыши. Далее внесите необходимые изменения в отчет, не забывая после их сохранить.
- Если в карточку налогоплательщика были внесены важные изменения, то они должны быть отражены в отчете. Для этого обновите отчет — нажмите <Ctrl+Alt+P> на отчете в реестре, либо <F5> в самой форме.
Шаг 3. Передаем на подпись
- На сформированном отчете нажмите «Передать на подпись»:

Рис. 3.10 — Передача на подпись отчета
- На этом этапе выполняется проверка отчета на соответствие электронному формату выгрузки данных. Если при проверке ошибок не выявлено, то отчет приобретает статус
 (о других статусах можно узнать в главе «Особенности сдачи отчетности по направлениям»).
(о других статусах можно узнать в главе «Особенности сдачи отчетности по направлениям»).
| Если при проверке обнаружены ошибки (программа известит вас об этом), исправьте их (подробные инструкции приводятся в главе «Проверка отчетности по формату») и повторите проверку. |
Шаг 4. Подписываем и отправляем электронный отчет в ФНС
Итак, отчет проверен, по нему сформирован исходящий документ. Переходим непосредственно к отправке документа.
| Проверьте, что доступ к ключевому носителю обеспечен (дискета или другой носитель секретного ключа должны быть вставлены в компьютер). |
Для отправки декларации в налоговую инспекцию нажмите «Подписать и отправить»:

Рис. 3.11 — Отправка исходящего документа с отчетом
На этом этапе документ:
- шифруется и заверяется электронной цифровой подписью (ЭЦП) вашей организации;
отправляется в вашу налоговую инспекцию. - Все операции по отправке подготовленных документов выполняются в программе автоматически и отражаются в окне передачи отчетности:

Рис. 3.12 — Передача отчетности
После отправки отчет приобретает статус ![]() (ожидается квитанция или извещение о вводе).
(ожидается квитанция или извещение о вводе).
Получаем ответы
Итак, отчет отправлен в налоговую инспекцию, но документооборот по нему будет считаться завершенным лишь после того, как вы получите в ответ следующие документы:
- подтверждение даты отправки;
- квитанцию о приеме;
- извещение о вводе.
Для запуска доставки ответных документов:
- В правом нижнем углу окна реестра нажмите «Получить ответы».
| Получение ответов осуществляется так же, как и передача подготовленных документов: по прямому протоколу или через http-сервис. Все действия фиксируются в журнале сообщений. |
После получения ответа из налоговой инспекции отчет приобретает статус ![]()
![]()
![]() , т.е. все ответные документы получены:
, т.е. все ответные документы получены:

Рис. 3.13– Прохождение отчета
| Если вместо извещения о получении вы получили Сообщение об ошибке или вместо квитанции о приеме — Уведомление об отказе (с указанием причин отказа), это означает, что отчет не принят. Документооборот по нему прекращается. Необходимо исправить ошибки и повторить отправку отчета |
| Если в отчете содержатся ошибки, то налоговая инспекция высылает в адрес налогоплательщика Уведомление об уточнении, в котором указываются ошибки и содержится сообщение о необходимости представления пояснений или внесения соответствующих исправлений. Это означает, что отчет принят, но требуются уточнения. Необходимо сформировать и отправить корректирующий отчет с необходимыми уточнениями. |
Чтобы вам было спокойнее, вы можете распечатать полученное Извещение о вводе (по кнопке «Печать извещения» в окне просмотра) и другие документы, но юридической силы они иметь не будут.

Рис. 3.14 — Извещение о вводе
В СБИС есть решения ЭДО для любого направления деятельности. Обмениваться документами можно внутри компании, с клиентами, контрагентами и контролирующими органами. Выстроенные цепочки экономят время, деньги и другие ресурсы предприятия.
Как утвердить или отклонить входящий документ
- В СБИС Плагин и в центр уведомлений придет оповещение о входящем документе от контрагента.
- Зайдите в раздел «Документы/Входящие».
- Подключите носитель с электронной подписью к ПК.
- Откройте документ.
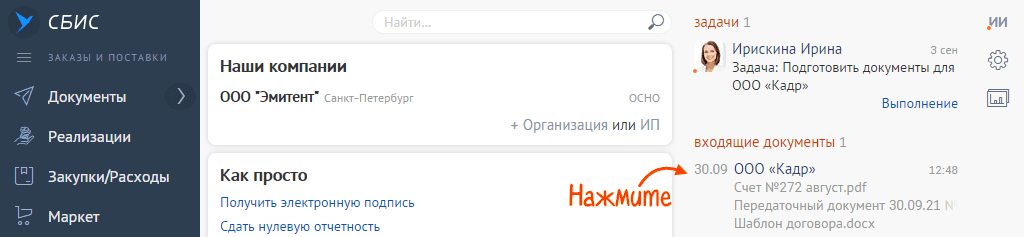
- Просмотрите реквизиты, суммы, даты. Значок
 показывает, что документ подписан ЭЦП. Кликните его, если нужно узнать, кто именно поставил подпись.
показывает, что документ подписан ЭЦП. Кликните его, если нужно узнать, кто именно поставил подпись.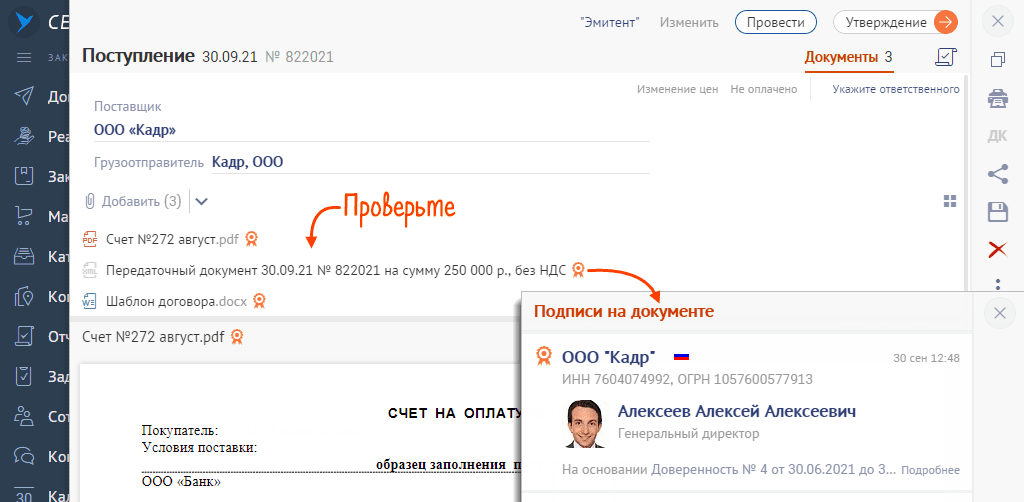
- По кнопке «Утверждение» отметьте решение:
— «Утвердить», если во вложении все верно и замечаний нет;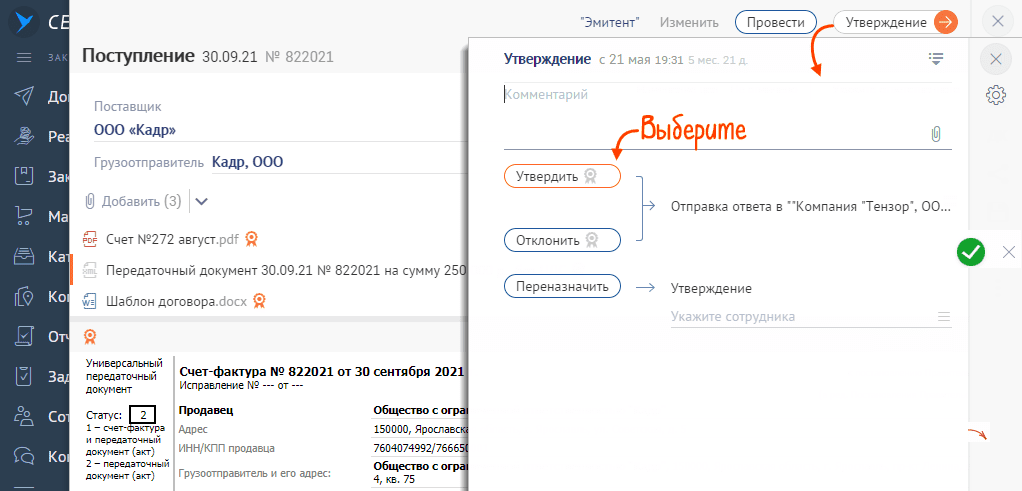
— «Отклонить», если ни один документ не подлежит утверждению;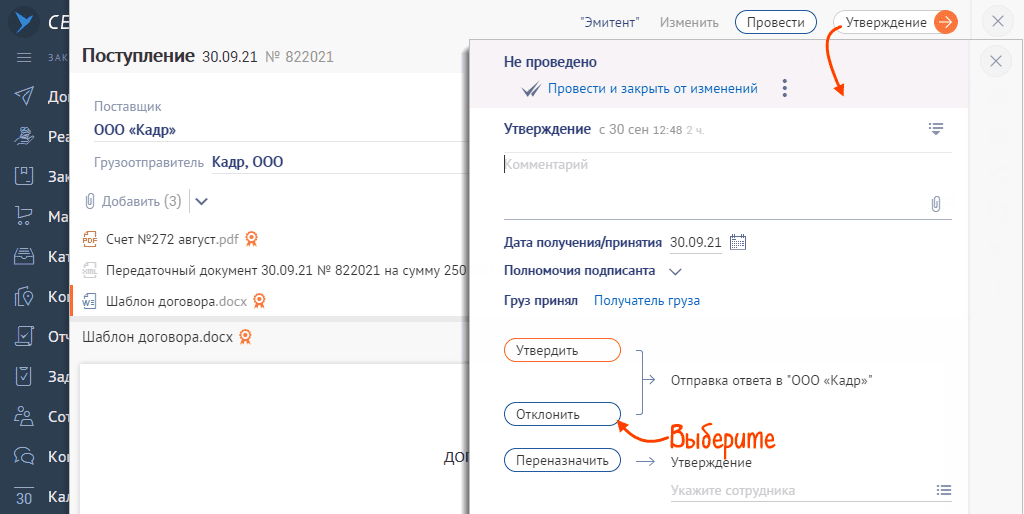
— если нужно утвердить часть вложений, выберите их и нажмите «Утвердить»;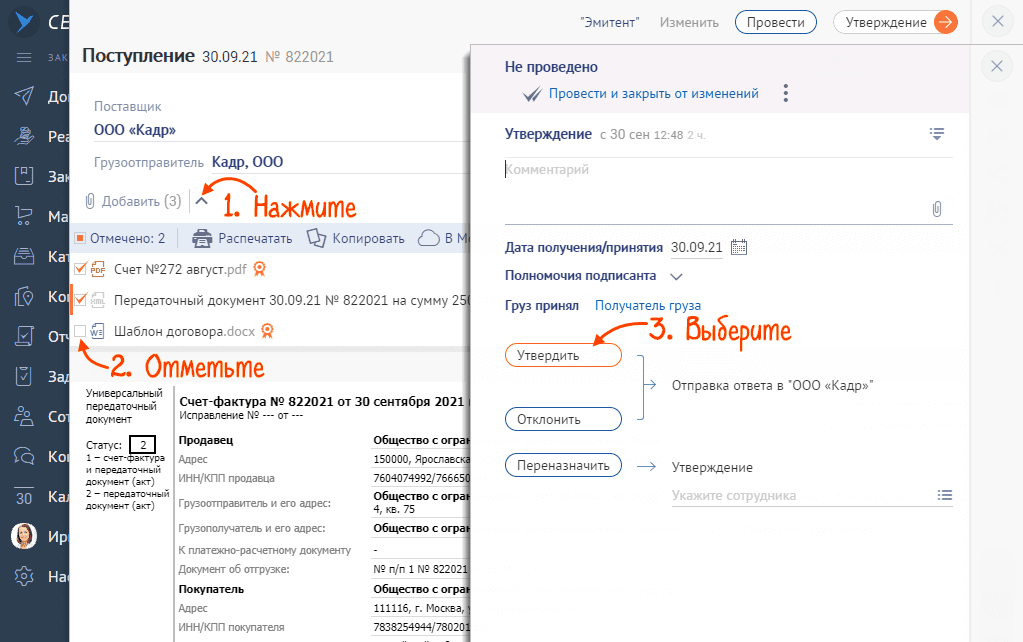
— если отклоняется часть вложений, выберите их, в поле «Комментарий» напишите причину или добавьте один из прежних комментариев и кликните «Отклонить».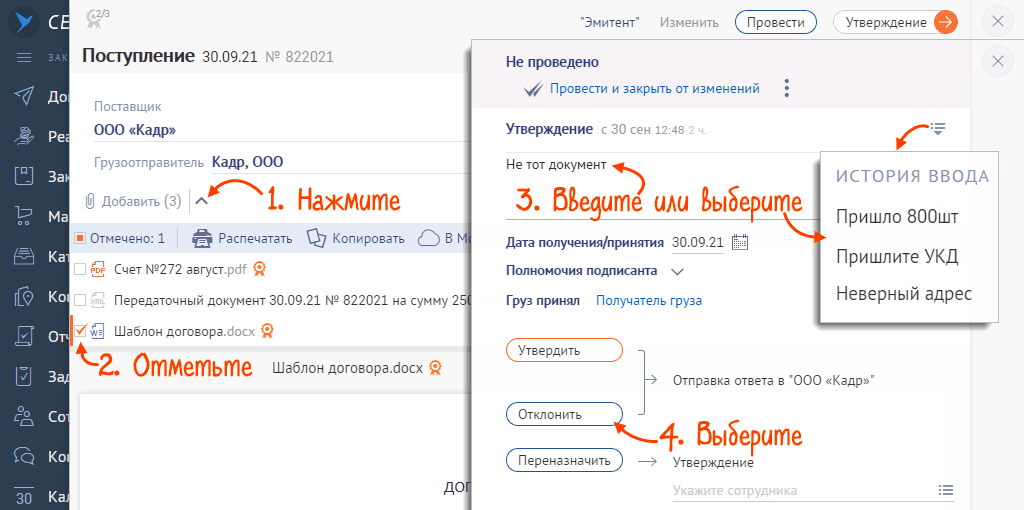
Документы будут на этапе «Утверждение», пока отметку не получат все файлы пакета.
Как аннулировать документ
Входящие и исходящие документы можно аннулировать, если они потеряли актуальность. Например, если партнер отправил вам реализацию, но не смог поставить товар.
Инициировать отмену может любая сторона, но подписать запрос должны все участники. Если документ аннулируется, это относится ко всем его версиям. Если же аннулирование одобрено только одной стороной, оригинал испорчен или потерян, это сделку не отменяет.
Внимание.
Если документ признан недействительным всеми участниками, дальнейшая редактура или проводка невозможна.
Как утвердить или отклонить запрос на аннулирование
Признать недействительным можно комплект документов или его отдельные файлы.
- Откройте документ в разделе «Документы/Входящие» или «Заказы/Поставки».
- На вкладке «Документы» посмотрите, что контрагент предлагает аннулировать.
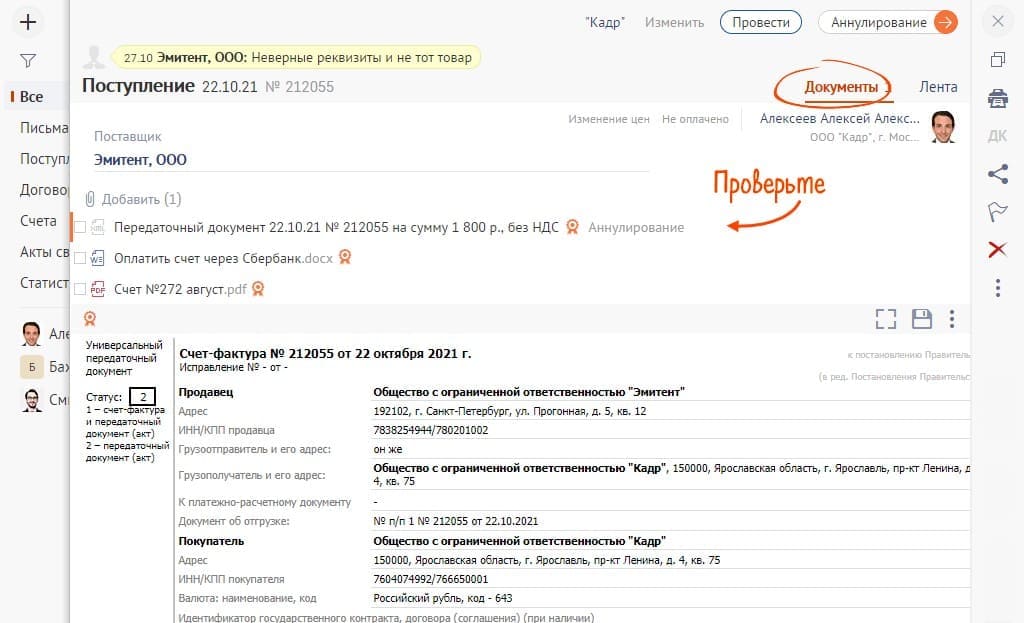
- Подтвердите или отклоните: щелкните «Аннулирование», отметьте «Документ аннулирован» или «Аннулирование отклонено».
Если запрос отклоняется, добавьте комментарий. Контрагент получит документ с отказом.
Как согласовать документ
В СБИС можно согласовать файл разными способами:
- по документу — то есть из любого документа;
- с подтверждением электронной подписи — согласование самого документа, например счета на оплату с запросом ЭЦП;
- на этапе — то есть этап согласования настроен в бизнес-процессе.
Обязательно нужно два участника: тот, кто запрашивает, и тот, кто согласует.
Как запросить согласование
- На этапе — отправьте документ на согласование, если оно зафиксировано в бизнес-процессе.
- По документу — если документ есть в СБИС.
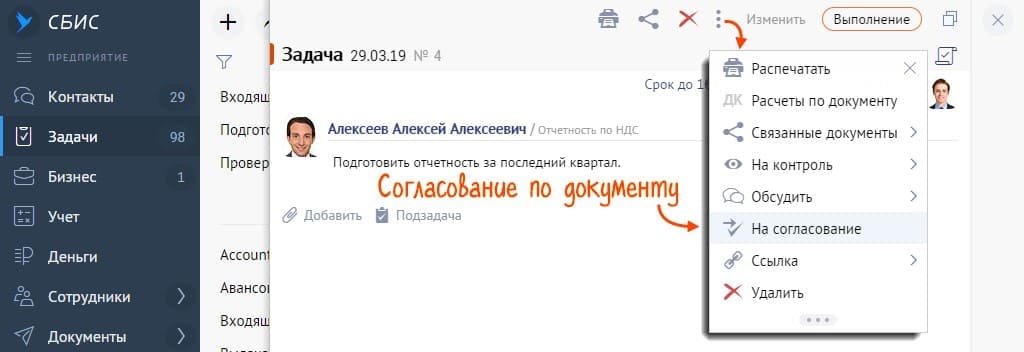
С ЭЦП — самая высокая надежность. Документ виден только тем, у кого есть доступ к файлу или диалогу по нему.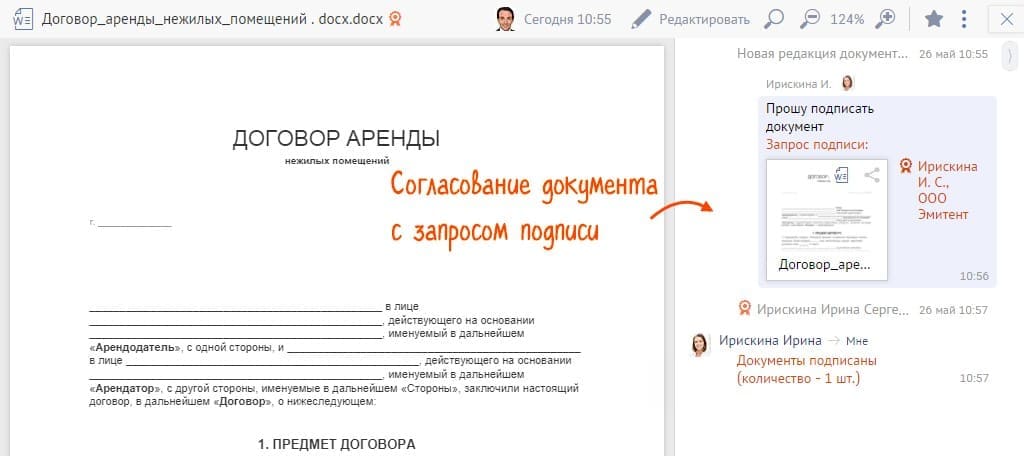
СБИС делает работу бухгалтерии проще! Читайте далее о том, как сервис усовершенствовал взаимодействие между сотрудниками, сократил время обработки первичной документации и защитил данные от повторных изменений.
Текущая ежедневная работа бухгалтера включает в себя такую деятельность, как:
- Оплата поставщику.
- Создание поступления.
- Создание реализации.
- Оплата от покупателя.
- Авансовый отчет.
- Ежемесячные задачи (расчет зарплаты и т.д.).
- Аудит состояния учета.
- Закрытие документов от изменений и др.
Рассмотрим работу отдельно каждую операцию в СБИС — сервисе, позволяющим упростить оказание бухгалтерских услуг.
Оплата поставщику
Самый распространенный способ оплаты — оплата платежного поручения в банк. У большинства клиентов установлена программа клиент-банк, соответственно, произвести оплату можно удаленно.
- Перейдите в раздел Учет\Деньги\Банк.Для начала нужно создать «платежку». Если расчетного счета еще нет, то заведите его, нажав «Р/счет+».
- Перейдите в реестр ФНС и из предложенного списка выберите необходимый месяц и год:
- Для выбора другого периода нажмите «Отчетность за период».
- Нажмите «Отчет» и выберите нужную отчетную форму:
- При открытии формы в нее автоматически переносятся сведения о налогоплательщике из его карточки — наименование организации, налоговый орган, ИНН, КПП, и др.
- Заполните поля формы. Все формы для заполнения отчетности выполнены в привычном для любого бухгалтера виде и не вызывают у пользователя трудностей: все данные вносятся в точно такие же ячейки, что и в печатном бланке.
- Некоторые разделы отчета не выводятся на экран. Для их отображения и заполнения нажмите соответствующую кнопку:
- По результатам проверки формируется протокол. Если выявлены ошибки, то нажмите на ссылку с номером строки (вы сразу к ней перейдете) и внесите исправления. Повторите проверку, пока не будут исправлены все ошибки.
- Протокол проверки можно распечатать или сохранить в файл. Для этого нажмите соответствующую кнопку в окне протокола.
После заполнения и проверки формы нажмите
 «Сохранить и выйти» — декларация появится в реестре со статусом
«Сохранить и выйти» — декларация появится в реестре со статусом  :
: - Пока отчет не передан на подпись и не отправлен в налоговую инспекцию, всегда можно его открыть и отредактировать. Для этого нажмите <F3> или же кликните по нему два раза левой кнопкой мыши. Далее внесите необходимые изменения в отчет, не забывая после их сохранить.
- Если в карточку налогоплательщика были внесены важные изменения, то они должны быть отражены в отчете. Для этого обновите отчет — нажмите <Ctrl+Alt+P> на отчете в реестре, либо <F5> в самой форме.
- На сформированном отчете нажмите «Передать на подпись»:
- На этом этапе выполняется проверка отчета на соответствие электронному формату выгрузки данных. Если при проверке ошибок не выявлено, то отчет приобретает статус
 (о других статусах можно узнать в главе «Особенности сдачи отчетности по направлениям»).
(о других статусах можно узнать в главе «Особенности сдачи отчетности по направлениям»). - шифруется и заверяется электронной цифровой подписью (ЭЦП) вашей организации;
отправляется в вашу налоговую инспекцию. - Все операции по отправке подготовленных документов выполняются в программе автоматически и отражаются в окне передачи отчетности:
- подтверждение даты отправки;
- квитанцию о приеме;
- извещение о вводе.
- В правом нижнем углу окна реестра нажмите «Получить ответы».
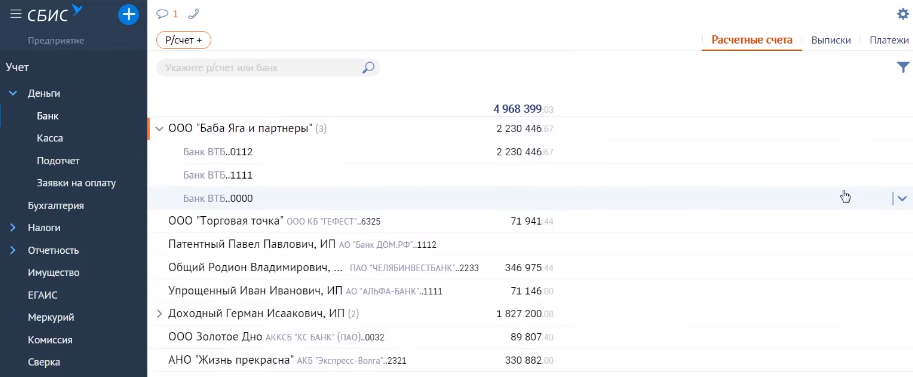
Итак, система СБиС установлена на вашем компьютере и готова для формирования и отправки вашего первого отчета. Пройдите все шаги на примере сдачи электронной отчетности в налоговую инспекцию.
Прежде, чем приступить к созданию отчетности в налоговую инспекцию убедитесь, что выбран именно тот налогоплательщик, за которого вы хотите сдать отчет. Для смены налогоплательщика кликните два раза мышкой по названию и выберите нужного из предложенного списка:

Рис. 3.2 — Выбор налогоплательщика
Шаг 1. Выбираем отчетный период

Рис. 3.3 — Выбор реестра отчетности и отчетного периода
Шаг 2. Создаем отчет

Рис. 3.4 — Формы отчета
О том, как быстро найти форму, зная ее код, подробно написано в главе «Дополнительные возможности программы».
| Если необходимо указать другую инспекцию, то нажмите стрелочку рядом с полем и выберите нужную из списка налоговых инспекций. |

Рис. 3.5 — Выбор налоговой инспекции
| При возникновении трудностей в заполнении строки отчета можно воспользоваться подсказкой, которая доступна при нажатии кнопки «Как заполнить» или <F1> на этой строке: |

Рис. 3.6 — Помощь при заполнении строки 110 бухгалтерского баланса

Рис. 3.7 — Ввод показателей в дополнительные разделы формы
Внесите необходимые сведения. После сохранения они появятся в основном окне отчета, вместе с другими данными.

Рис. 3.8 — Выполнение проверки отчета

Рис. 3.9 — Фрагмент быстрого перехода к ошибочным показателям
Шаг 3. Передаем на подпись

Рис. 3.10 — Передача на подпись отчета
| Если при проверке обнаружены ошибки (программа известит вас об этом), исправьте их (подробные инструкции приводятся в главе «Проверка отчетности по формату») и повторите проверку. |
Шаг 4. Подписываем и отправляем электронный отчет в ФНС
Итак, отчет проверен, по нему сформирован исходящий документ. Переходим непосредственно к отправке документа.
| Проверьте, что доступ к ключевому носителю обеспечен (дискета или другой носитель секретного ключа должны быть вставлены в компьютер). |
Для отправки декларации в налоговую инспекцию нажмите «Подписать и отправить»:

Рис. 3.11 — Отправка исходящего документа с отчетом
На этом этапе документ:

Рис. 3.12 — Передача отчетности
После отправки отчет приобретает статус ![]() (ожидается квитанция или извещение о вводе).
(ожидается квитанция или извещение о вводе).
Получаем ответы
Итак, отчет отправлен в налоговую инспекцию, но документооборот по нему будет считаться завершенным лишь после того, как вы получите в ответ следующие документы:
Для запуска доставки ответных документов:
| Получение ответов осуществляется так же, как и передача подготовленных документов: по прямому протоколу или через http-сервис. Все действия фиксируются в журнале сообщений. |
После получения ответа из налоговой инспекции отчет приобретает статус ![]()
![]()
![]() , т.е. все ответные документы получены:
, т.е. все ответные документы получены:

Рис. 3.13– Прохождение отчета
| Если вместо извещения о получении вы получили Сообщение об ошибке или вместо квитанции о приеме — Уведомление об отказе (с указанием причин отказа), это означает, что отчет не принят. Документооборот по нему прекращается. Необходимо исправить ошибки и повторить отправку отчета |
| Если в отчете содержатся ошибки, то налоговая инспекция высылает в адрес налогоплательщика Уведомление об уточнении, в котором указываются ошибки и содержится сообщение о необходимости представления пояснений или внесения соответствующих исправлений. Это означает, что отчет принят, но требуются уточнения. Необходимо сформировать и отправить корректирующий отчет с необходимыми уточнениями. |
Чтобы вам было спокойнее, вы можете распечатать полученное Извещение о вводе (по кнопке «Печать извещения» в окне просмотра) и другие документы, но юридической силы они иметь не будут.

Рис. 3.14 — Извещение о вводе
В СБИС есть решения ЭДО для любого направления деятельности. Обмениваться документами можно внутри компании, с клиентами, контрагентами и контролирующими органами. Выстроенные цепочки экономят время, деньги и другие ресурсы предприятия.
Как утвердить или отклонить входящий документ
- В СБИС Плагин и в центр уведомлений придет оповещение о входящем документе от контрагента.
- Зайдите в раздел «Документы/Входящие».
- Подключите носитель с электронной подписью к ПК.
- Откройте документ.
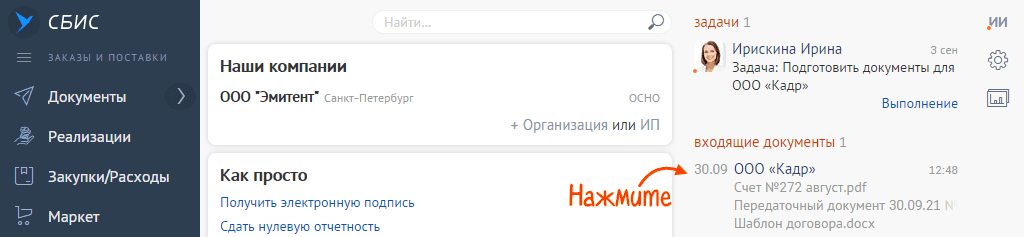
- Просмотрите реквизиты, суммы, даты. Значок
 показывает, что документ подписан ЭЦП. Кликните его, если нужно узнать, кто именно поставил подпись.
показывает, что документ подписан ЭЦП. Кликните его, если нужно узнать, кто именно поставил подпись.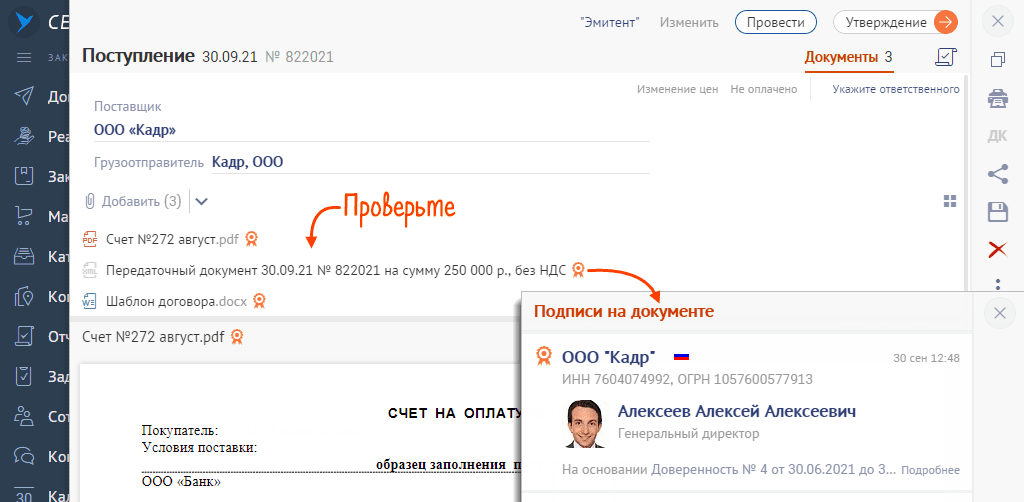
- По кнопке «Утверждение» отметьте решение:
— «Утвердить», если во вложении все верно и замечаний нет;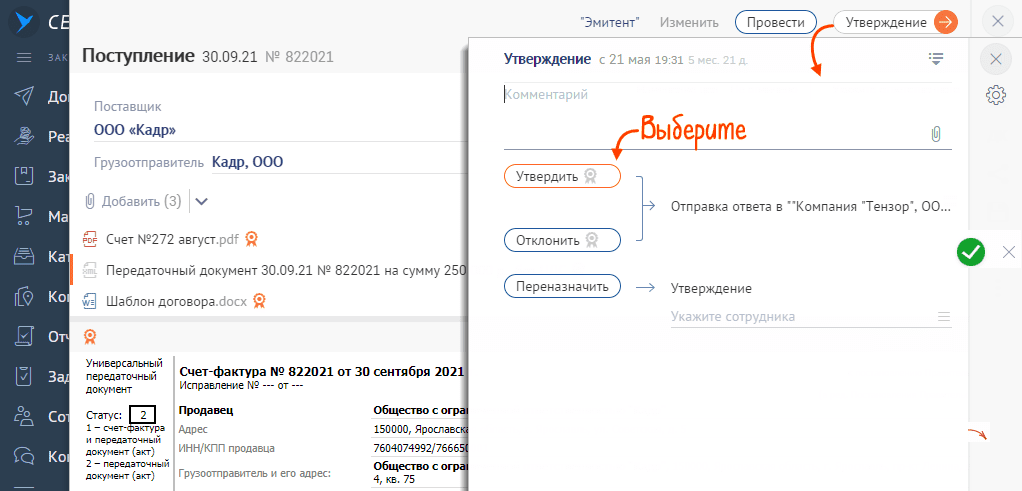
— «Отклонить», если ни один документ не подлежит утверждению;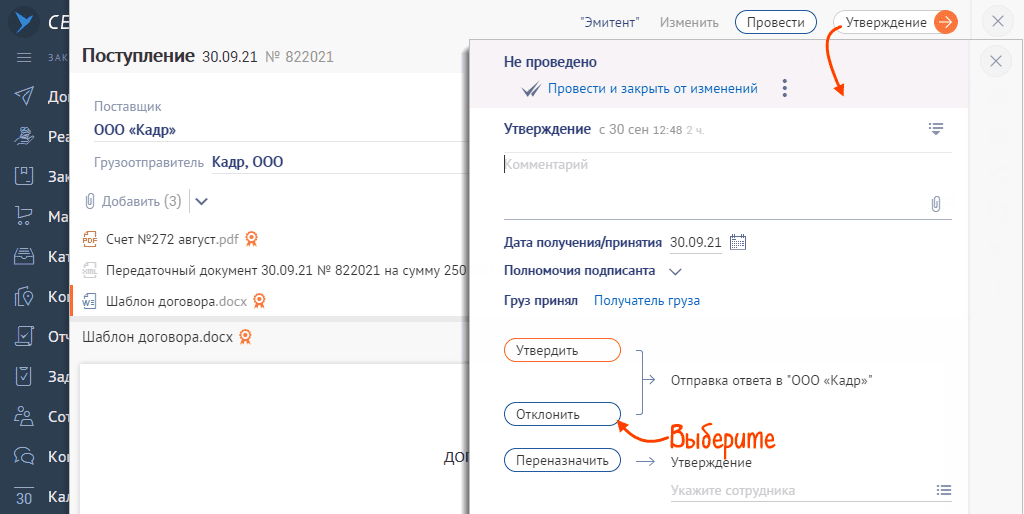
— если нужно утвердить часть вложений, выберите их и нажмите «Утвердить»;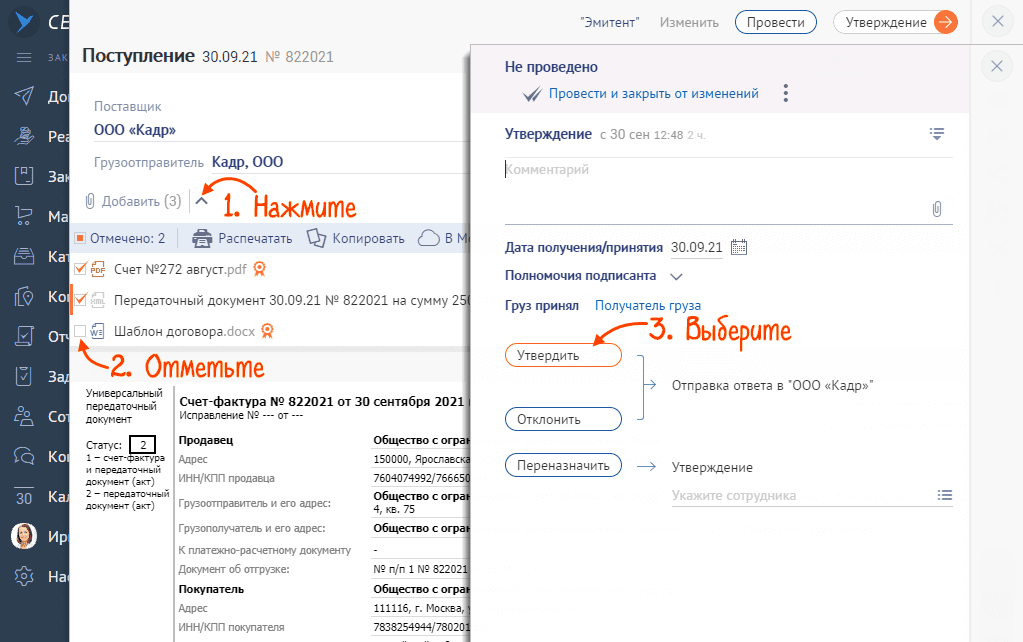
— если отклоняется часть вложений, выберите их, в поле «Комментарий» напишите причину или добавьте один из прежних комментариев и кликните «Отклонить».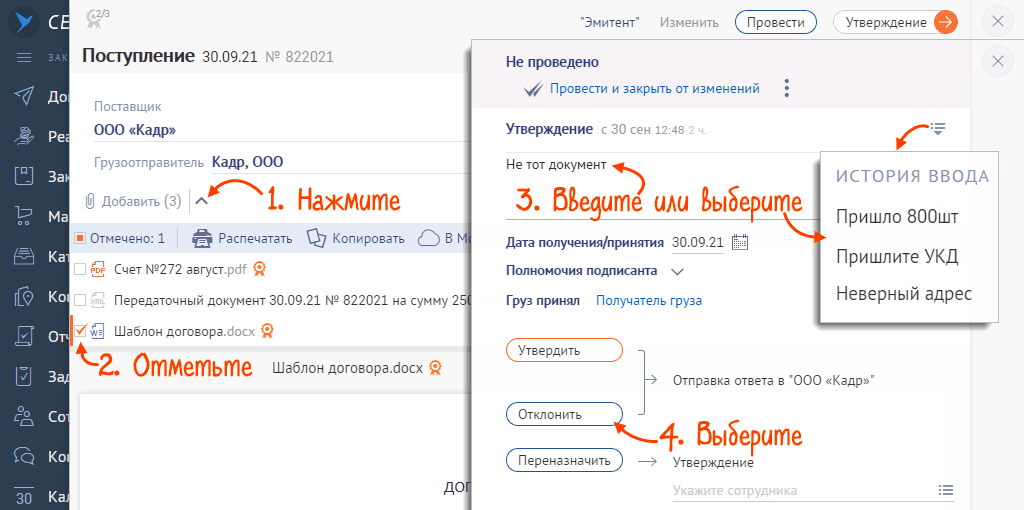
Документы будут на этапе «Утверждение», пока отметку не получат все файлы пакета.
Как аннулировать документ
Входящие и исходящие документы можно аннулировать, если они потеряли актуальность. Например, если партнер отправил вам реализацию, но не смог поставить товар.
Инициировать отмену может любая сторона, но подписать запрос должны все участники. Если документ аннулируется, это относится ко всем его версиям. Если же аннулирование одобрено только одной стороной, оригинал испорчен или потерян, это сделку не отменяет.
Внимание.
Если документ признан недействительным всеми участниками, дальнейшая редактура или проводка невозможна.
Как утвердить или отклонить запрос на аннулирование
Признать недействительным можно комплект документов или его отдельные файлы.
- Откройте документ в разделе «Документы/Входящие» или «Заказы/Поставки».
- На вкладке «Документы» посмотрите, что контрагент предлагает аннулировать.
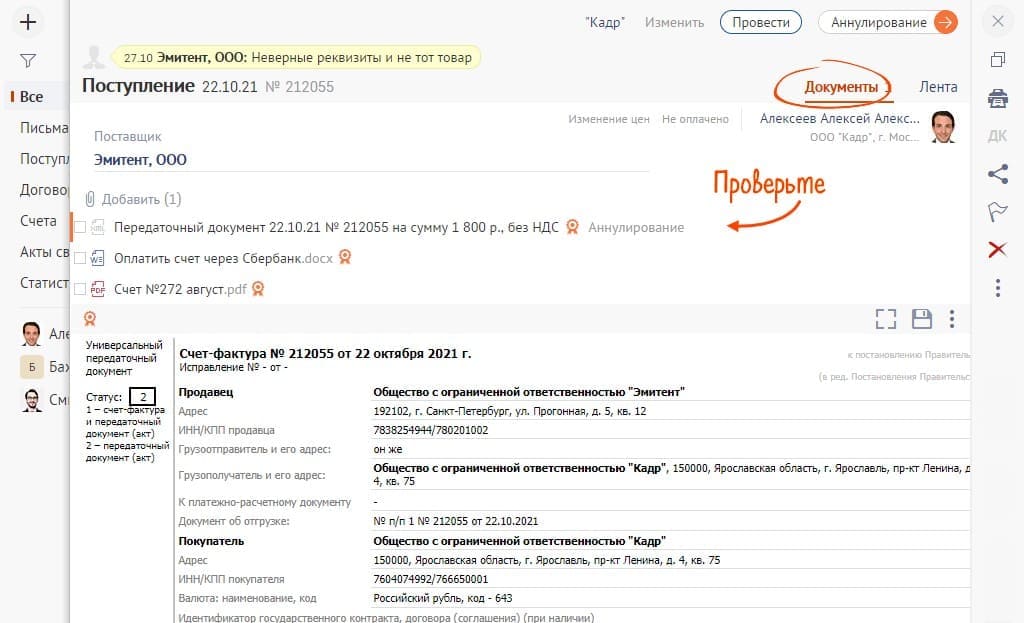
- Подтвердите или отклоните: щелкните «Аннулирование», отметьте «Документ аннулирован» или «Аннулирование отклонено».
Если запрос отклоняется, добавьте комментарий. Контрагент получит документ с отказом.
Как согласовать документ
В СБИС можно согласовать файл разными способами:
- по документу — то есть из любого документа;
- с подтверждением электронной подписи — согласование самого документа, например счета на оплату с запросом ЭЦП;
- на этапе — то есть этап согласования настроен в бизнес-процессе.
Обязательно нужно два участника: тот, кто запрашивает, и тот, кто согласует.
Как запросить согласование
- На этапе — отправьте документ на согласование, если оно зафиксировано в бизнес-процессе.
- По документу — если документ есть в СБИС.
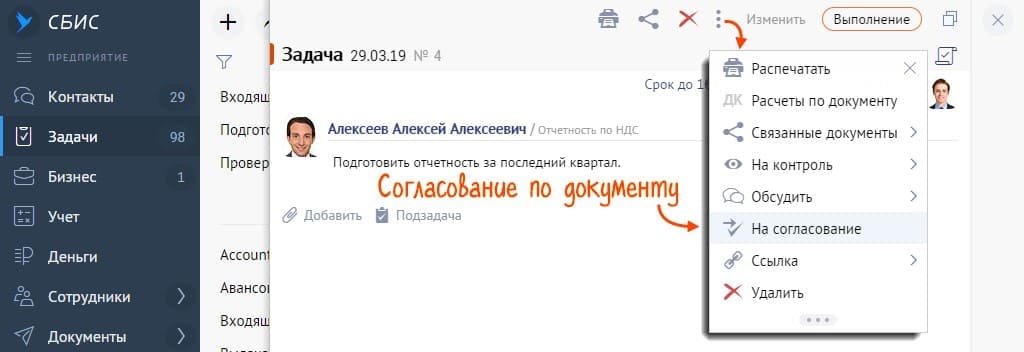
С ЭЦП — самая высокая надежность. Документ виден только тем, у кого есть доступ к файлу или диалогу по нему.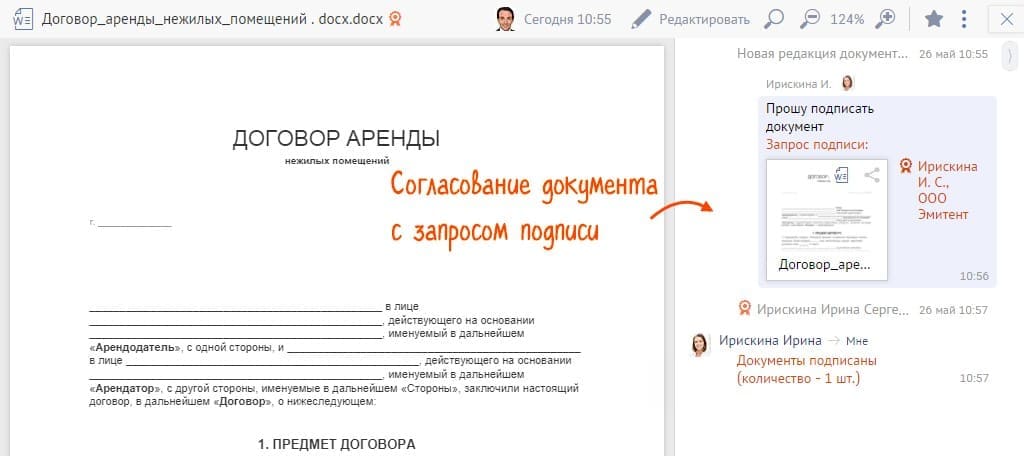
СБИС делает работу бухгалтерии проще! Читайте далее о том, как сервис усовершенствовал взаимодействие между сотрудниками, сократил время обработки первичной документации и защитил данные от повторных изменений.
Текущая ежедневная работа бухгалтера включает в себя такую деятельность, как:
- Оплата поставщику.
- Создание поступления.
- Создание реализации.
- Оплата от покупателя.
- Авансовый отчет.
- Ежемесячные задачи (расчет зарплаты и т.д.).
- Аудит состояния учета.
- Закрытие документов от изменений и др.
Рассмотрим работу отдельно каждую операцию в СБИС — сервисе, позволяющим упростить оказание бухгалтерских услуг.
Оплата поставщику
Самый распространенный способ оплаты — оплата платежного поручения в банк. У большинства клиентов установлена программа клиент-банк, соответственно, произвести оплату можно удаленно.
- Перейдите в раздел Учет\Деньги\Банк.Для начала нужно создать «платежку». Если расчетного счета еще нет, то заведите его, нажав «Р/счет+».
- Нажмите Расход\Оплата поставщику.
- Отправить «платежки» можно разово, а можно накопить несколько и одним сообщением переслать в банк. Выберите нужные файлы и нажмите «Выгрузить платежи в банк».
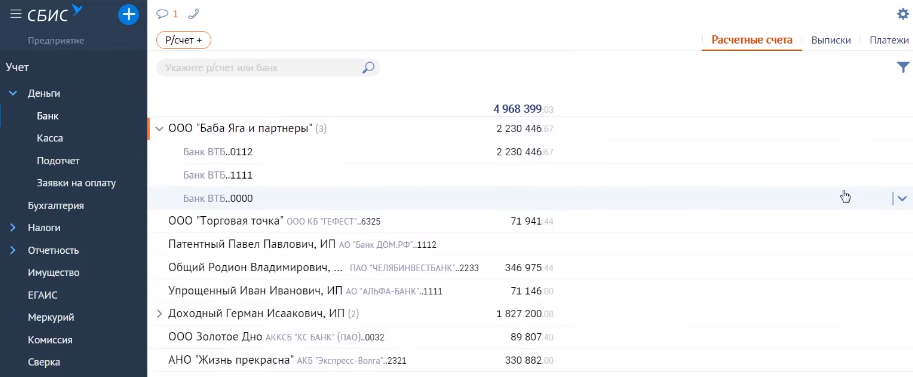
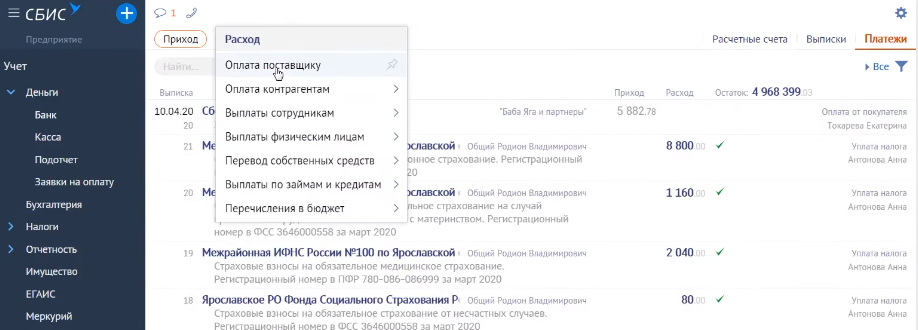
Если поставщик присылает счета в личный кабинет, то заполнять в ручную уже ничего не нужно — выберите нужный документ из сохраненных, и СБИС работу выполнит самостоятельно — заполнит документацию за вас.
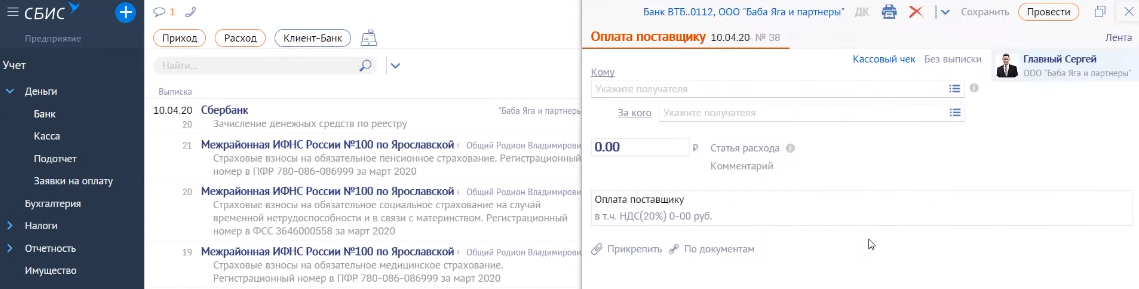

6 cпособов создания поступления
В СБИС есть множество способов сделать поступление:
- ЭДО.
- По данным систем гос.контроля.
- Из папки.
- Вручную.
- Загрузка из других систем.
- На основании документов.
Если нужно сделать поступление по ЭДО, то зайдите в раздел в разделе Бизнес/Закупки. Документы автоматически появляются там.

Этот способ позволяет не использовать бумагу, а также экономит время на заполнение документации — СБИС работу сделает сам.
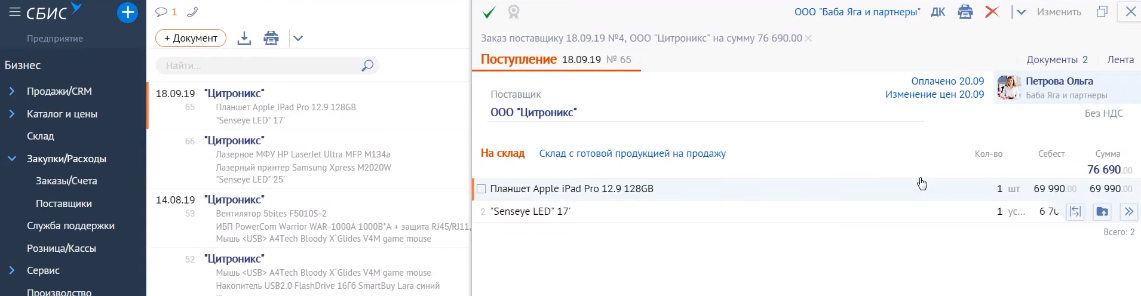
В случае, если бумажные документы все-таки используют, сделайте «Разбор документов из скана». Зайдите в папку «Разобрать». Там обычно находятся сканы документации, присылаемые сотрудниками компании. При создании поступления, нужные поля в файле заполняются автоматически.
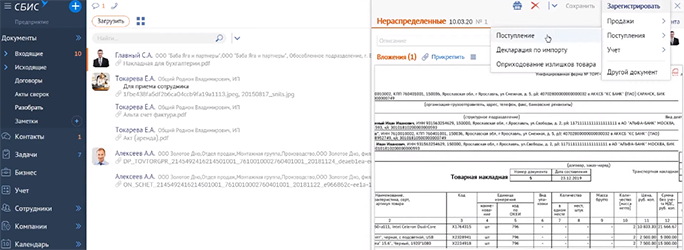
Можно просто создать документ. Для этого надо зайти в раздел Бизнес/Закупки/Расходы.
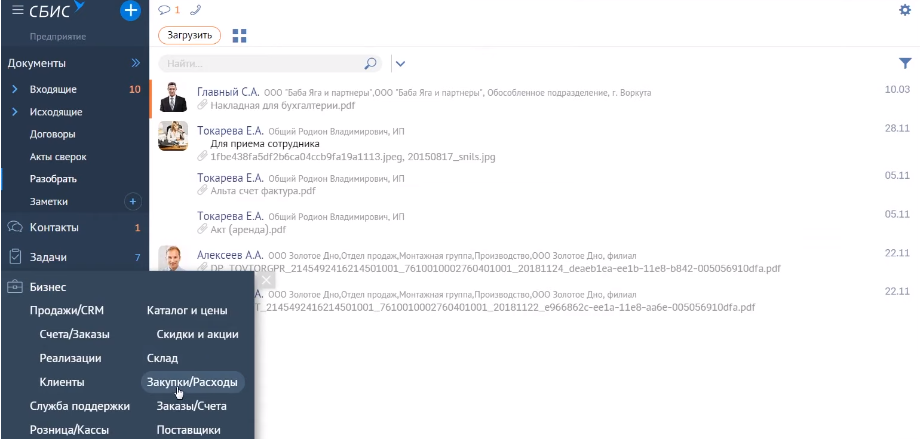
Нажмите «+ Документ». Также сотрудник может загрузить скан, нажав «Поступление» в открывшемся разделе, тогда файл разберется и заполнится автоматически.

Способы создания реализации
- Есть 5 способов сделать реализацию, первый из которых — автосоздание (тот случай, когда в конце смены реализация формируется автоматически). Как правило, эта функция необходима для тех, кто пользуется «СБИС Розница», Presto и т.д.
- Также есть возможность создать реализацию на основе другого документа. Рассмотрим создание на основе счета. Этот способ достаточно распространенный. Выставляется счет, затем идет получение оплаты, а после документация отгружается. Для этого нужно зайти в Счета/Заказы, и СБИС сам занесет данные из счета в реализацию.
- Вручную (пустой или копированием) — третий способ, применяемый тогда, когда данные о контрагентах повторяются.
- Также есть возможность создать реализацию из папки «Разобрать».
- Пятый вариант — загрузка из других систем. Можно сделать реализацию из любой системы, если она поддерживает формат XML. А с 1С у СБИС настроена интеграция.
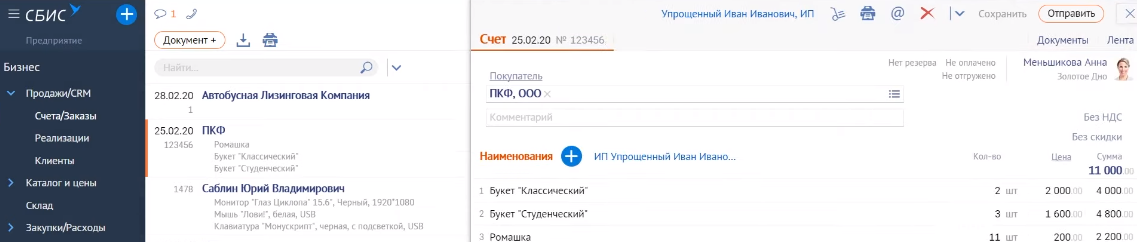
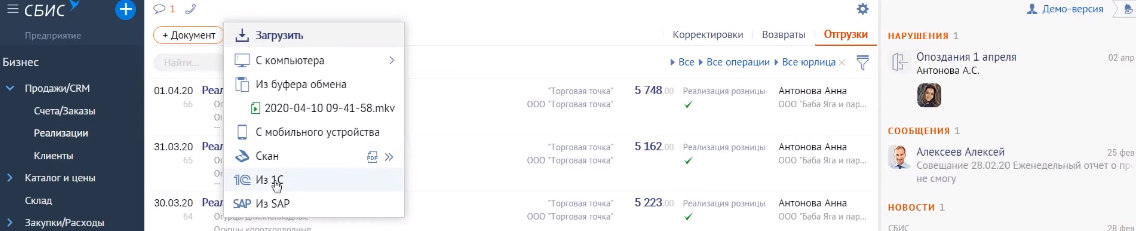
3 варианта оплаты от покупателя
1. Наличный расчет
Действительный вариант оплаты. Но, как правило, наличный расчет исключен.
2. Поступление на расчетный счет
Самый распространенный способ оплаты. В разделе Учет/Деньги/Банк можно загрузить выписку путем файлообмена — для этого нужно зайти в клиент-банк, выгрузить выписку в текстовом формате, перейти в СБИС и загрузить выписку. Также можно осуществлять поступления на расчетный счет через директ-банк. Для этого нужно один раз настроить обмен данными с банком.

Если не получается самостоятельно это сделать, обратитесь в тех.поддержку СБИС.После настройки директ-банка, сотруднику достаточно будет «запросить выписку». СБИС самостоятельно обратиться к нужному банку и запросит файл.

Обладателям «Альфа-банка» доступна технология настройки по API. С помощью нее все выгрузки будут загружены автоматически.
3. Поступление через платежную систему
Если есть платежная система СБЕР-а или Монета.ру, то, как только платеж от клиента поступит, он сразу отобразиться поступлением на платежную систему. Также есть механизмы быстрого вывода поступления с системы на расчетный счет.
Авансовый отчет
Следующая регулярно выполняемая работа в СБИС — выдача средств и авансовый отчет. Для того, чтобы сформировать авансовый отчет, нажмите «+ Документ». Во вкладке «Авансовый отчет», зайдите в «Сканы подтверждающих документов». Затем, нажав «С компьютера», выберите нужный файл. Загруженный чек СБИС самостоятельно проверит на подлинность.
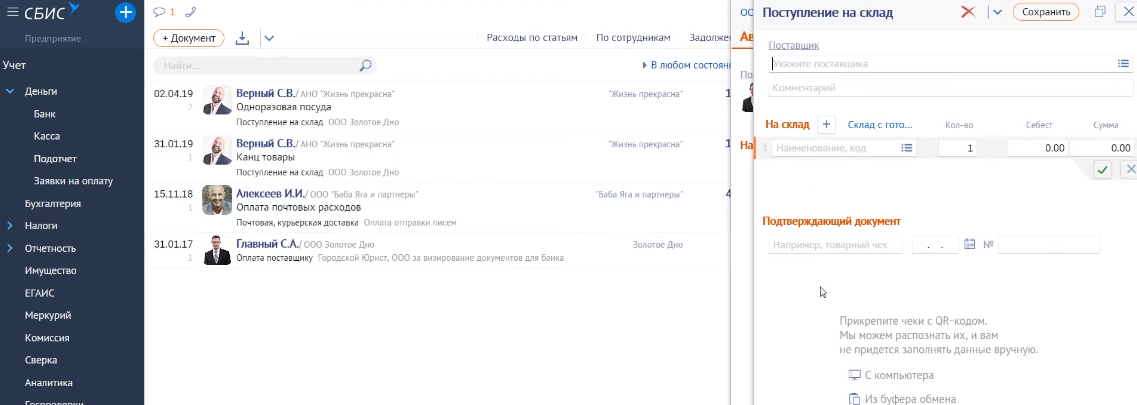
Текущая ежемесячная работа в СБИС
В работе бухгалтера есть множество операций, которые требуют ежемесячного повтора. Это такие действия, как расчет зарплаты, уплата налогов и взносов с ФОТ, амортизация и закрытие месяца. Однако СБИС удаленную работу упрощает. Например, если сотрудник принят на работу (есть в базе СБИС), то начисление заработной платы будет происходить автоматически. Также, если есть имущество, можно автоматически начислить амортизацию. В разделе Учет/Имущество, нажмите на вкладку «Документы», затем на «+ Документ» и «Амортизация».
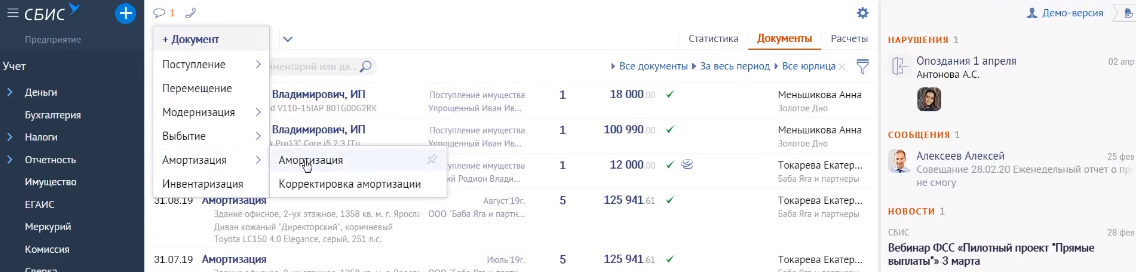
Также бухгалтер обязан осуществлять закрытие месяца. Для этого закрывают затратные счета и определяют финансовый результат. Такие операции производятся в разделе Учет/Бухгалтерия. СБИС берет на себя эти обязанности, ежемесячно формируя отчеты для пользователя.
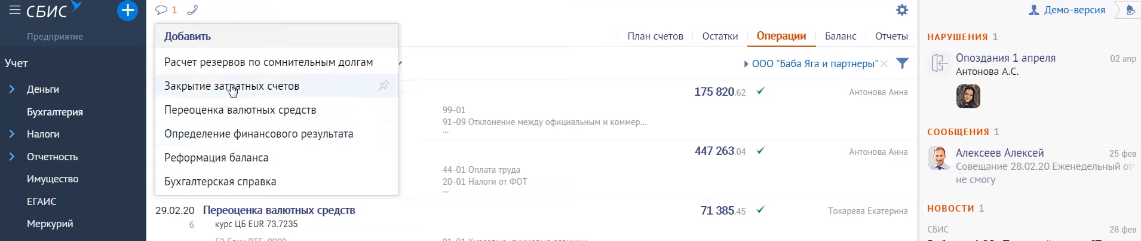
Периодический аудит состояния — акты сверки
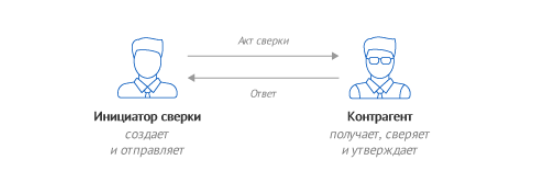
Если бухгалтер получает акты сверки, то их можно найти в разделе Документы/Акты сверок.

Итоговое обеспечение сохранности и неизменности данных
Бухгалтер обязан обеспечивать сохранность данных. Выполняя работу в СБИС онлайн — можно закрыть документ от изменения. Для этого установите фильтр, отметьте файлы, которые запрещено редактировать и нажмите ОК.

Аналогичный механизм применяется при фиксации выписки и кассовой книги.
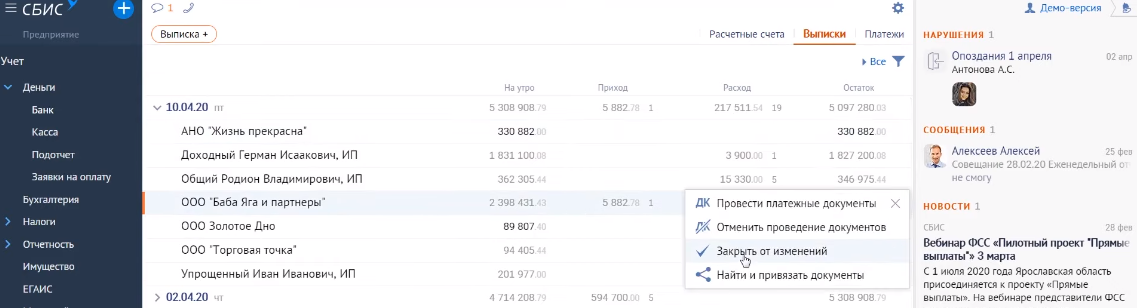
Фиксация участков/счетов тоже немаловажная задача. В разделе «Остатки» можно ограничить доступ или зафиксировать выбранный период у нужного контрагента.
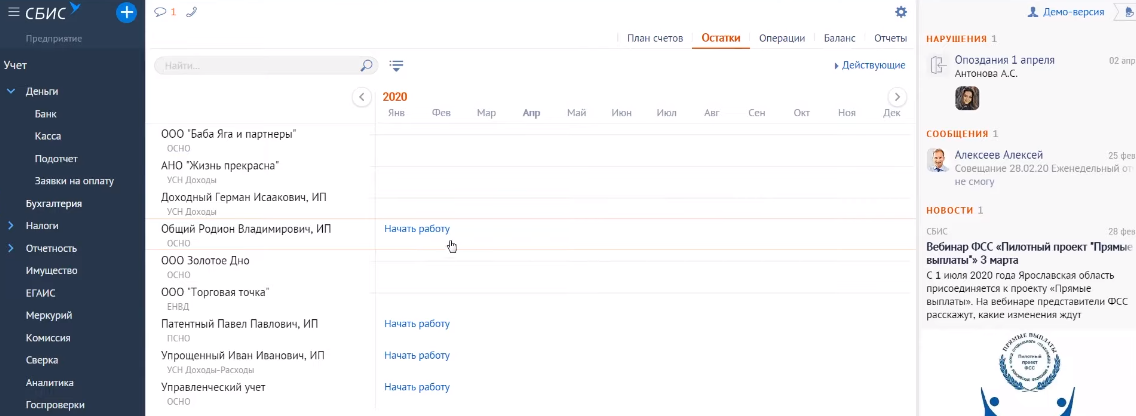
Бонусы работы в СБИС онлайн
Есть и приятные мелочи, значительно упрощающие в СБИС удаленную работу сотрудникам. Например, переписка по документам. Выберите файл, нажмите «Обсудить» и отправьте его коллеге. Таким образом, от вас придет сообщение со ссылкой на документ и комментарием к нему.
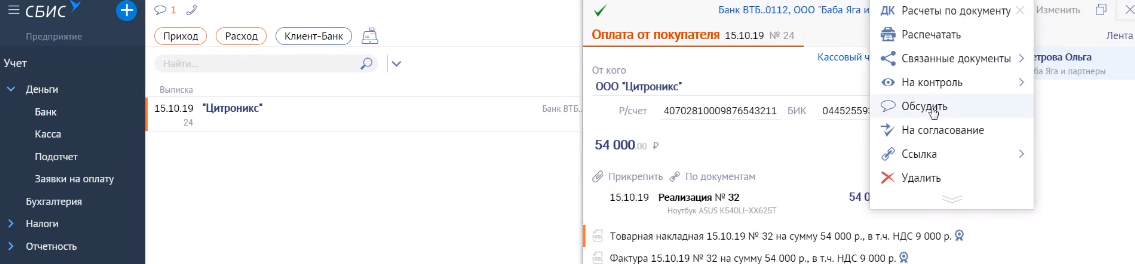
Также плагин от СБИС, если это понадобится сотруднику, отправляет скриншоты экрана или снимает видео, что позволяет наглядно показать процесс работы в системе другому человеку.
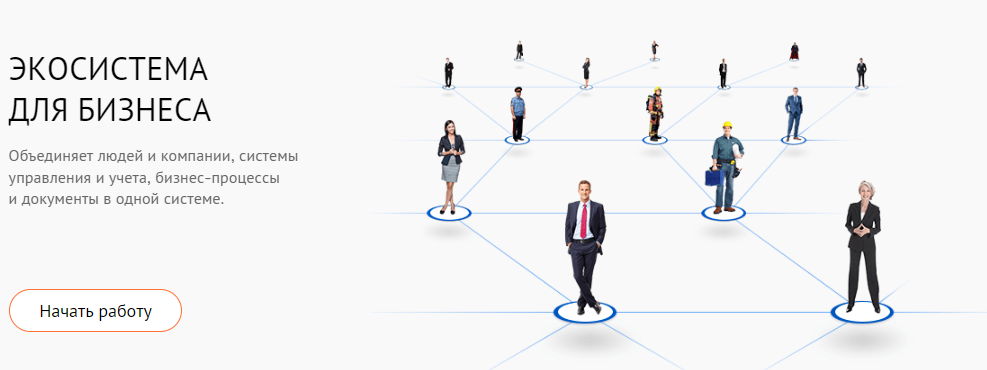
Теперь Вы знаете немного больше о том, как СБИС удаленную работу совершенствует, сохраняя рабочее время сотрудников. Если появились дополнительные вопросы, обращайтесь к консультантам «Бизнес-Легко». А подробнее об удаленной работе расскажут эксперты на бесплатном вебинаре от СБИС.
С помощью СБИС удобно организовать систему электронного документооборота, в режиме онлайн сдавать отчётность в госорганы, обмениваться накладными, договорами и другими документами. Сервисом чаще всего пользуются бухгалтеры. Вход в личный кабинет СБИС возможен после регистрации.
Возможности личного кабинета СБИС
СБИС – многофункциональный сервис для организации ЭДО. Он обеспечивает взаимодействие с ФСС, налоговыми службами, связь с контрагентами посредством организации документооборота в электронном виде.
Электронный документооборот
Сервис позволяет обмениваться документами между разными организациями, внутри одной компании и с частными лицами. Здесь доступны:
- Акты, накладные, счета-фактуры. В режиме онлайн СБИС позволяет в несколько кликов подписать пакет документов и быстро корректировать их при необходимости.
- Транспортные накладные. Эта функция удобна при оформлении грузов и обмене между получателем, отправителем и транспортной компанией.
- Взаиморасчёты. Акты сверки можно рассылать всем контрагентам сразу, чтобы ускорить поиск ошибок и сверку.
- Согласование договоров. Система позволяет использовать электронную подпись в сделках, а онлайн-чат удобен для согласования условий договоров и цен.
Первичные документы можно создавать по стандартной схеме в сторонних программах или прямо в сервисе. Отправка документов возможна не только организациям, но и частным лицам вне зависимости от того, есть ли они в системе.
Для упрощения документооборота в сервис встроены специальные инструменты для редактирования файлов с ПК или смартфона. Не обязательно иметь доступ к интернету, чтобы подписывать с помощью ЭП или просматривать документы.
Для каждого документа создан чат, где можно общаться с клиентом или контрагентом, здесь же доступны организация видеоконференций и отправка видеосообщений. Ещё один бонус – автосохранение всех версий документа. Готовые решения в сервисе есть для разных отраслей – страхования, телекоммуникаций, ретейла, логистики, производства и др.
Поиск и проверка контрагентов
Система собирает и объединяет информацию из разных источников, поэтому здесь можно получить информацию обо всех зарегистрированных на территории России предпринимателях и юрлицах. Это может потребоваться в разных случаях:
- получение выписок из ЕГРЮЛ/ЕГРИП;
- поиск контактов нового клиента или контрагента;
- определение налоговых рисков при работе с новым поставщиком;
- отслеживание судебных дел и тендеров по компаниям;
- поиск взаимосвязей между контрагентами.
Раздел системы «Все о компаниях» аккумулирует данные о юрлицах и ИП из таких источников, как Казначейство, Арбитражный суд, налоговая служба, Росстат и др. Поиск возможен по названию компании или ИНН. Сведения отражаются в одноимённой вкладке, для проверки существуют разные разделы, например, «Кредитоспособность» или «Торги».
Закупки
Онлайн-сервис отслеживает и сравнивает тендеры, аккумулирует данные торгов и оценивает шансы на победу, если компания подаёт заявку. Здесь можно подключить уведомления – на почту будут приходить сообщения, если появится новое предложение в нужной отрасли. Также возможно оповещение в мобильном приложении сервиса или по SMS.
Кроме данных о проводимых торгах, система формирует информацию о конкурентах по таким параметрам:
- численность штата;
- время работы на рынке;
- финансовая оценка;
- кредитоспособность;
- судебные иски;
- данные о собственниках и др.
После интеграции API возможно автоматизированное управление участием в тендерах – это позволяет массово загружать информацию по торгам.
Использование онлайн-касс
Для тех компаний, которые используют контрольно-кассовую технику и имеют электронную подпись, также возможно использование сервиса. Подключение позволяет автоматизировать работу торговых точек и любых компаний. СБИС – оператор ОФД, который:
- работает с различными кассовыми инструментами;
- имеет встроенные сервисы аналитики;
- автоматизирует учёт доходов, расходов;
- организует сдачу отчётности в электронном виде в государственные органы.
СБИС предлагает услуги под ключ: от поставок касс и обучения персонала до подключения к ОФД и техобслуживанию. Совмещение возможно с любой ККТ и кассовым ПО, при переходе легко загружать данные за прошлые периоды.
Кроме того, сервис предлагает готовые решения для разных отраслей – транспортной сферы, ЖКХ, производства, торговых центров.
Управление персоналом
С помощью онлайн-сервиса можно:
- вести кадровый учёт;
- подбирать персонал;
- рассчитывать заработную плату и др.
В этом приложении возможна удобная организация электронного кадрового документооборота. Интегрируется с любой системой, в том числе с 1С. Встроен корпоративный канал, чтобы публиковать новости, приказы, проводить опросы и общаться в чате. Также есть сервис для подбора персонала – можно настроить автопубликацию вакансий, собирать отклики, резюме и проводить собеседования в видеоформате.
Ещё одна опция – контроль рабочего времени, прихода и ухода с работы, составление графика, контроль сотрудников, работающих на фрилансе и удалёнке. Можно проверять сотрудников из открытых источников – баз данных ФНС, МВД, СФР и др.
CRM
СБИС CRM – инструмент автоматизации бизнес-процессов, который позволяет собирать заявки, сопровождать сделки, анализировать продажи, ставить задачи персоналу, составлять договоры и настраивать счета.
Кроме того, в этом разделе можно:
- находить клиентов;
- контролировать работу отдела продаж;
- принимать звонки с помощью встроенной телефонии;
- контролировать оплату, отгрузку, обновлять каталог;
- организовывать email-рассылку;
- анализировать эффективность рекламной кампании;
- формировать базу клиентов и др.
С помощью СБИС CRM можно создать автоматизированный онлайн-отдел продаж, чтобы в формате единого окна контролировать продажи, клиентскую базу и сотрудников.
Вебинары и конференции
В системе можно использовать разные форматы связи:
- видеозвонки;
- видеоредактор;
- вебинары;
- видеосовещания.
Все встречи можно записывать и помещать в архив, чтобы потом делиться материалами или использовать их в работе. Платформа позволяет проводить планерки, обучать сотрудников, общаться с клиентами и контрагентами в режиме онлайн.
Регистрация личного кабинета СБИС
В СБИС можно зарегистрироваться в разном статусе – как организация, предприниматель или частное лицо, в том числе самозанятый.
Регистрация как ИП
Для регистрации в статусе предпринимателя нужно:
- перейти по ссылке на официальный сайт (https://sso.sbis.ru/auth-online);
- в онлайн-форме входа выбрать вкладку «Регистрация»;
- в первой строке ввести ФИО полностью;
- во второй – email или телефон;
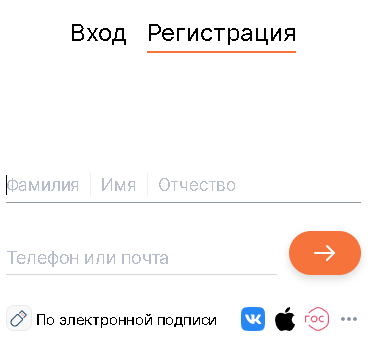
- принять звонок и ввести 4 последние цифры номера или перейти в письмо на почте для активации аккаунта;
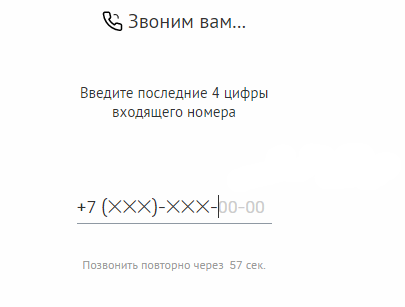
- выбрать статус – ИП.
Также ИП, как и физлица, могут регистрироваться другими способами – по ЭП, через соцсети, аккаунты Google, Яндекс или Госуслуги.
Онлайн-вход в систему СБИС после регистрации возможен не только по логину и паролю, но и через соцсети, Госуслуги и с помощью электронной подписи.
Регистрация как ООО
Регистрация в системе для налогоплательщиков-юрлиц выглядит так:
- перейдите по той же ссылке;
- введите в верхней строке ФИО и номер телефона/почту руководителя или уполномоченного лица;
- перейдите по ссылке из письма или примите звонок, указав 4 последние цифры входящего номера;
- выберите статус «Компания»;

- в следующей строке введите наименование компании, ИНН, КПП и нажмите на стрелку;

- придумайте логин, пароль и нажмите стрелку вправо;
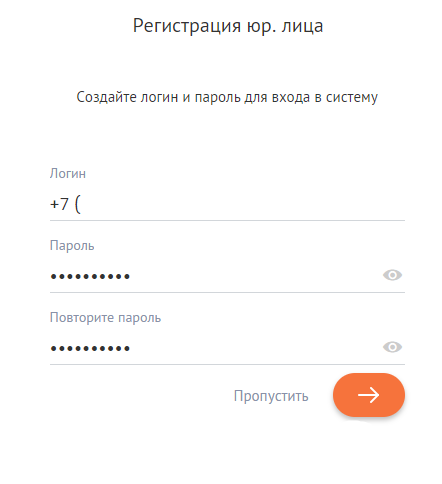
- в следующей форме можно подписаться на уведомления – для этого укажите в строке адрес электронной почты и нажмите на стрелку вправо;
- на последнем этапе выберите нужное приложение, исходя из вашей сферы деятельности, и переключайтесь между ними при необходимости.
Регистрация физического лица
Регистрация физлиц возможна разными способами – через учётную запись Госуслуг (она должна быть подтверждённой), по телефону или с помощью ЭП.
Через Госуслуги
Чтобы зарегистрироваться:
- перейдите по той же ссылке и войдите во вкладку «Регистрация»;
- внизу найдите значок Госуслуг и нажмите на него;
- в новой вкладке откроется форма входа на Госуслуги, нужно авторизоваться, при подключении двухфакторной аутентификации ввести 6-значный код подтверждения;
- после этого предоставьте системе права доступа к персональным данным;
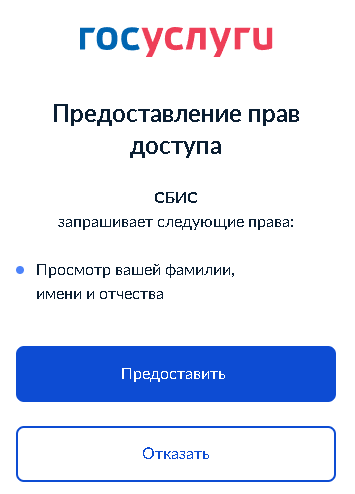
- ФИО будут введены в форму автоматически, в нижней строке нужно указать e-mail или номер телефона;
- пройдите капчу;
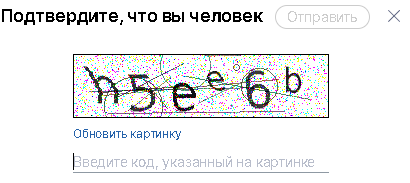
- в зависимости от выбранного способа перейдите по ссылке из почты или примите звонок, а затем укажите 4 последние цифры номера;
- выберите статус – физическое лицо;
- укажите и-мейл, если хотите получить уведомления.
По электронной цифровой подписи
Для входа по ЭП:
- в форме входа выберите вариант с ЭП;
- в следующей форме нажмите «Настроить»;
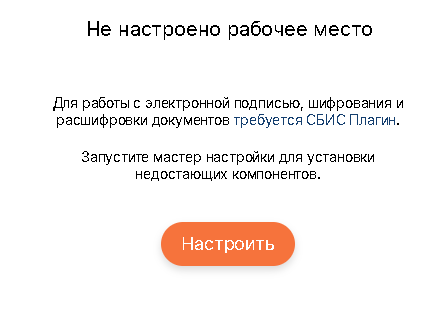
- система проведет диагностику устройства, при необходимости нужно выполнить недостающие действия, например, установить расширение;
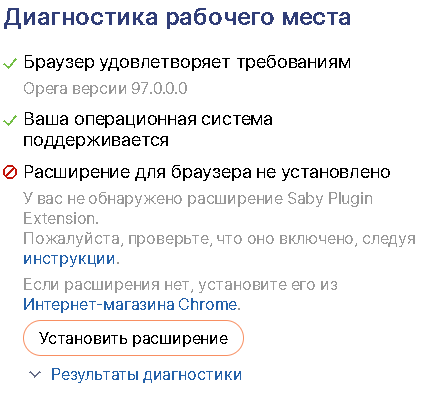
- после подготовки выберите подпись из списка, если их несколько;
- строки ФИО будут заполнены автоматически, нужно ввести недостающие данные – e-mail или телефон, придумать логин и пароль;
- завершение регистрации такое же, как и в предыдущих случаях – активацией через письмо на e-mail или введением 4 последних цифр входящего номера после звонка.
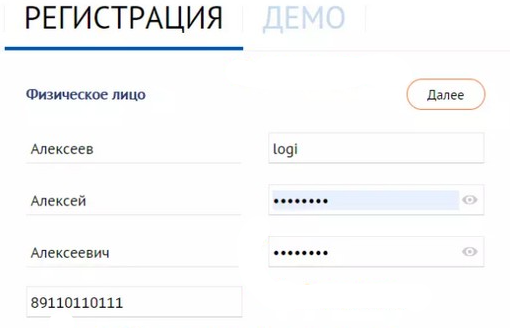
По телефону
Регистрация по телефону идентична процедуре с использованием почты:
- в форме укажите фамилию, имя и отчество полностью;
- во второй строке введите номер;
- через несколько секунд на него поступит звонок;
- 4 последние цифры входящего номера введите в следующем поле.
Если звонок не поступил, повторить его можно спустя 1 минуту.
Вход в личный кабинет СБИС
Вход в систему, как и первичная регистрация, возможен с использованием разных учётных данных – по телефону, комбинацией логина и пароля или ЭП.
По сертификату электронной подписи
Вход в СБИС по сертификату:
- настройте рабочее место, вставьте носитель и убедитесь, что установлено необходимое расширение;
- в форме выберите вкладку «Вход»;
- нажмите на «По электронной подписи»;
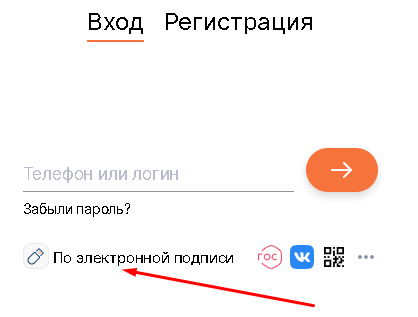
- когда система завершит поиск, выберите нужную ЭП;
- укажите код из сообщения – вход выполнен.
По логину и паролю
Для этого используйте ту пару логин/пароль, которую придумали при первичной регистрации. Если регистрация произошла другим способом, например, новый сотрудник компании был приглашён в систему, то данные для входа будут указаны в настройках аккаунта.
Чтобы войти по логину и паролю, нужно:
- войти в систему;
- в стандартной форме входа в верхнем поле указать логин;
- в нижней строке ввести пароль.
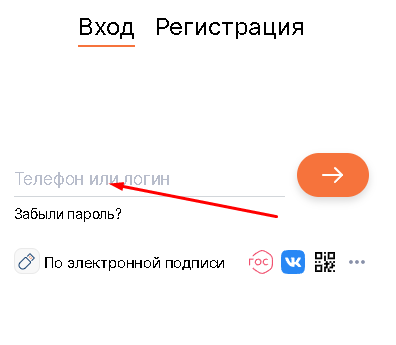
Подтверждайте каждое действие стрелками вправо. Если не удаётся войти, проверьте корректность введения логина и пароля или используйте другой способ входа, например, по телефону.
По номеру телефона
Для использования этого способа нужно:
- в форме входа в той же строке, где нужно вводить логин, укажите номер телефона с кодом;
- в следующем поле нужно ввести 4 последние цифры того номера, с которого будет совершён входящий звонок (принимать его не обязательно);
- личный кабинет откроется автоматически.
Восстановление доступа
Для восстановления доступа к профилю в системе необходимо:
- перейти на форму входа;
- внизу под строкой для логина или телефона нажать «Забыли пароль?»;
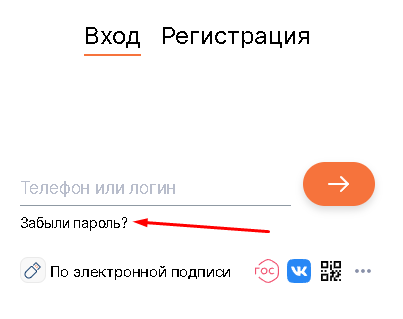
- в следующем поле указать те данные, которые знаете – почту, телефон или логин;
- затем получить пароль в соответствии с выбранным способом, например, при выборе почты придёт письмо с разовым паролем, после авторизации его необходимо поменять в настройках.
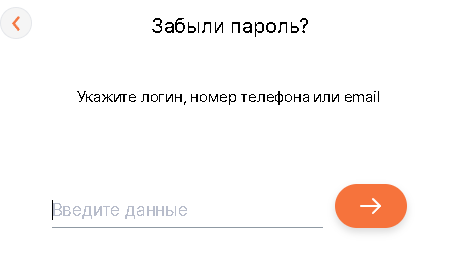
Куда и какие отчеты нужно сдавать
Есть ряд обязательных отчётов, которые организации должны сдавать в налоговую, СФР, ФСС и другие государственные органы.
Налоговая инспекция
Перечень отчётности отличается в зависимости от системы налогообложения и других параметров хозяйственной деятельности компании:
|
Наименование отчетности |
Условия сдачи отчетности |
Периодичность |
Электронные отчеты |
|
НД по НДС |
ОСНО |
Квартал |
Всем |
|
6-НДФЛ |
При наличии наемных работников |
Квартал |
Всем с численностью штата более 10 человек |
|
НД по налогу на прибыль |
ОСНО (юрлица) |
Квартал |
Всем с численностью штата более 100 человек |
|
НД по налогу на имущество |
ОСНО (юрлица с основными средствами) |
Год |
Всем с численностью штата более 100 человек |
|
НД по УСН |
УСН |
Год |
Всем с численностью штата более 100 человек |
|
3-НДФЛ |
ОСНО (ИП) |
Год |
Всем с численностью штата более 100 человек |
|
Бухотчетность |
Все юрлица |
Год |
Всем |
|
Расчет страховых взносов |
Все с наемными работниками и КФХ |
Квартал/год |
Всем с численностью штата более 10 человек |
|
Персонифицированные сведения |
Все юрлица и ИП с наемными работниками |
Месяц |
Всем с численностью штата более 10 человек |
Социальный Фонд России
В СФР необходимо сдавать ЕФС−1. Это обязательное условие для всех юрлиц и предпринимателей с наёмными работниками. В электронном формате отчётность сдаётся, если в штате больше 10 человек.
Фонд социального страхования
В ФСС необходимо подтверждать основной вид экономической деятельности, это обязательное условие для всех юрлиц. Отчётность сдаётся раз в год, обязательно для всех в электронном формате.
Цена подключения СБИС и эксплуатационные расходы
Стоимость услуг зависит от выбранного тарифа, который подбирается исходя из системы налогообложения и статуса клиента (ИП, юридическое лицо). Также цена будет варьироваться в зависимости от того, какие дополнительные услуги включены в обслуживание.
Электронная отчетность СБИС тарифы
Дистанционная система сдачи отчётности предназначена для ИП и организаций на любой системе налогообложения. Тариф зависит не только от наборов функций, но и от региона. Например, в Москве можно выбрать один из двух тарифов:
- «Легкий» на 1 год. Стоимость для ИП – 5400 руб., для УСН – 7400 руб., для ОСНО – 10400 руб. Тариф включает сдачу отчётности в электронном виде, проверку отчётов, обмен письмами с госорганами, ведение электронных трудовых книжек и др.
- «Базовый» на 1 год. Стоимость для ИП – 6400 руб., для УСН – 10400 руб., для ОСНО – 17400 руб. В тариф дополнительно входят камеральная проверка отчётности, сверка с налоговой службой и др.
Тарифы можно выбрать сроком на 1, 2 и 3 года. Если выбирается дополнительное направление сдачи отчётности, доплата составит 550–1000 руб. в зависимости от оплаченного тарифа. Действуют скидки при переходе от стороннего оператора и при подключении новых компаний.
Тензор тарифы СБИС
Полный перечень тарифов можно посмотреть по ссылке (https://tensor.ru/uc/tariffs). Стоимость варьируется в зависимости от региона, а также от предназначения ЭЦП. Отдельный раздел посвящён тарифам на сопровождение тендеров.
СБИС плагин – программа для работы в системе онлайн
СБИС Плагин – десктопное приложение, которое позволяет работать в личном кабинете системы и служит для соединения с браузером. Без его установки пользователю доступны только базовые опции. Если установить плагин, можно:
- работать с ЭП – подписывать документы, обмениваться ими, использовать электронную подпись для авторизации;
- использовать сервис уведомлений и получать сообщения от системы;
- хранить файлы в облаке – на Saby Диск;
- использовать СКУД, например, для контроля рабочего времени персонала;
- задействовать в работе email-переписку и инструменты мультимедиа.
Плагин можно установить на Linux, Mac OS, Windows 7 и выше. Инструкция по скачиванию и установке:
- перейдите по ссылке (https://sbis.ru/help/plugin/sbis3plugin/install), нажмите «Скачайте веб-установщик»;
- найдите файл на своём устройстве и запустите его;
- выберите тип установки, отметьте необходимые параметры, например, автоматический запуск при подключении к системе;
- выберите место хранения установочного файла;
- нажмите «Проверить работу» – система проведёт диагностику, чтобы выяснить, подходит ли ПК для установки плагина;
- нажмите «Завершить».
СБИС Плагин можно установить на несколько компьютеров, распределив права доступа и роли. Для этого необходимо скачивать полный дистрибутив, устанавливать расширение для пользователей. Используйте для этого раздел, где есть подробная инструкция (https://sbis.ru/help/plugin/sbis3plugin/install/mass).
Мобильное приложение СБИС
Приложение сервиса можно скачать на iOS и Android, чтобы организовать электронный документооборот с использованием смартфона. В приложениях представлены все базовые возможности системы.
Приложение для Android
Чтобы установить приложение и пользоваться им на Android-устройствах:
- перейдите по ссылке (https://sbis.ru/help/mobile/other);
- выберите нужное вам мобильное приложение – для администраторов, клиентов, бухгалтера, руководителя и др.;

- название приложения кликабельное – нажав на него, вы попадёте сначала на страницу приложения, а затем в магазин приложений;
- выберите надпись Google Play, нажмите на него;
- в магазине приложений нажмите кнопку «Установить»;
- скачайте файл на своё устройство, откройте и установите его.
Также приложение можно установить из личного кабинета:
- авторизуйтесь в профиле;
- нажмите на знак профиля вверху справа;
- войдите в раздел «Мобильный»;
- выберите необходимое вам приложение;
- отсканируйте предложенный QR-код, перейдите по ссылке и загрузите файл на своё устройство.
Кроме того, на странице установки (https://sbis.ru/help/mobile/setup?tb=tab2) приложения на Android-устройства вы можете найти и скачать установочный файл и альтернативную версию.
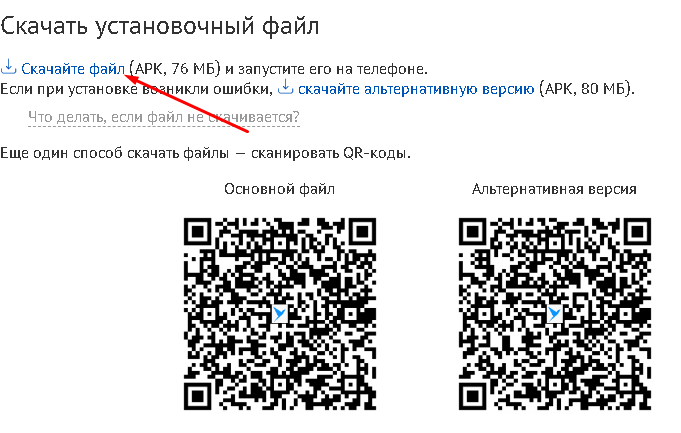
Приложение для IOS
Таким же способом можно установить приложение для устройств на iOS:
- перейдите по ссылке;
- скачайте файл на своё устройство – iPhone и iPad;
- откройте его и установите приложение.
По QR-коду приложение на iOS можно установить через личный кабинет.
Как удалить личный кабинет СБИС?
Чтобы удалить профиль в системе, если не планируете больше работать с ней, необходимо:
- авторизоваться в аккаунте;
- в левом меню нажать на ФИО;
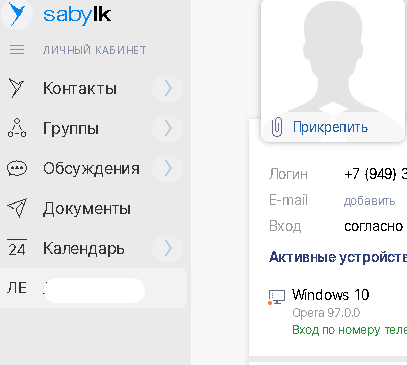
- вверху справа нажать на три точки, спуститься вниз до надписи «Удалить профиль»;
- в уведомлении нажать «Да», чтобы подтвердить действие.
Учитывайте, что при удалении аккаунта будут деактивированы и связанные с ним аккаунты – доступ к ним заблокируется.
Горячая линия СБИС
Горячая линия работает без выходных и круглосуточно. Для обращений есть единый бесплатный номер, а также региональные кол-центры в разных регионах РФ.
Телефон круглосуточной техподдержки и горячей линии СБИС 8−800
Позвонить из любого города России бесплатно 24/7 можно по телефону 8 (800) 333−12−53.
Горячая линия Тензор СБИС
Компания Тензор – разработчик системы, также может помочь во многих вопросах. Телефоны горячей линии:
- для всех клиентов – +7 4852 262−000;
- для партнёров фирмы – 8 4852 262 000, доб. 1991.
Тарификация осуществляется согласно условиям обслуживания вашего оператора.
Номера телефонов в регионах
Для каждого региона есть свой номер телефона кол-центра, куда можно обратиться круглосуточно без выходных. Чтобы найти необходимый номер в своём регионе:
- перейдите в раздел «Поддержка» по ссылке (https://sbis.ru/support);
- система автоматически по IP-адресу определит местоположение и предложит номер кол-центра в вашем регионе.
Справа от номера есть список способов связи со службой поддержки – чаты в соцсетях, заказ обратного звонка или прямой звонок с сайта.
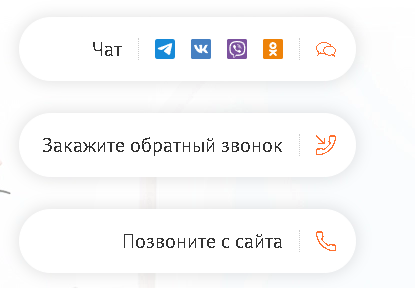
Содержание
- Что представляет собой сервис
- Функциональные возможности СБИС
- Можно ли пользоваться бесплатной версией
- Особенности работы ЭДО в отраслях
- Стоимость подключения и обслуживания
- Как начать работу в системе СБИС
ЭДО инновационный способ работы. Позволяет организовать деловую переписку с клиентами, согласовывать и подписывать договоры. Формирует быстрый и надежный обмен сообщениями внутри организации. Присутствовать на видео совещаниях отовсюду, где есть интернет.

- принять звонок и ввести 4 последние цифры номера или перейти в письмо на почте для активации аккаунта;
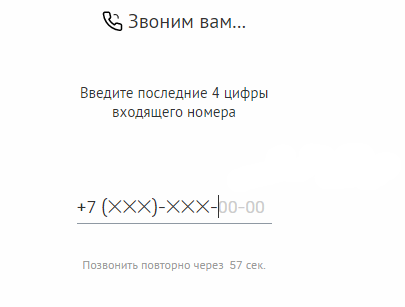
- выбрать статус – ИП.
Также ИП, как и физлица, могут регистрироваться другими способами – по ЭП, через соцсети, аккаунты Google, Яндекс или Госуслуги.
Онлайн-вход в систему СБИС после регистрации возможен не только по логину и паролю, но и через соцсети, Госуслуги и с помощью электронной подписи.
Регистрация как ООО
Регистрация в системе для налогоплательщиков-юрлиц выглядит так:
- перейдите по той же ссылке;
- введите в верхней строке ФИО и номер телефона/почту руководителя или уполномоченного лица;
- перейдите по ссылке из письма или примите звонок, указав 4 последние цифры входящего номера;
- выберите статус «Компания»;

- в следующей строке введите наименование компании, ИНН, КПП и нажмите на стрелку;

- придумайте логин, пароль и нажмите стрелку вправо;
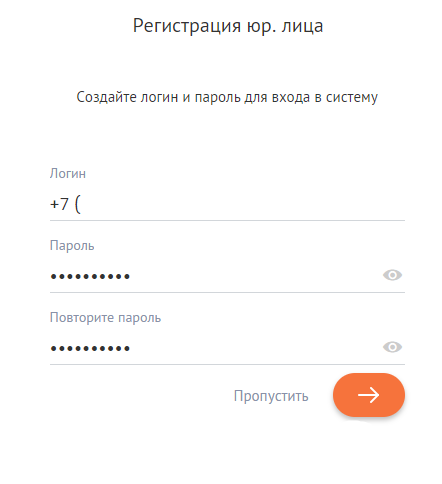
- в следующей форме можно подписаться на уведомления – для этого укажите в строке адрес электронной почты и нажмите на стрелку вправо;
- на последнем этапе выберите нужное приложение, исходя из вашей сферы деятельности, и переключайтесь между ними при необходимости.
Регистрация физического лица
Регистрация физлиц возможна разными способами – через учётную запись Госуслуг (она должна быть подтверждённой), по телефону или с помощью ЭП.
Через Госуслуги
Чтобы зарегистрироваться:
- перейдите по той же ссылке и войдите во вкладку «Регистрация»;
- внизу найдите значок Госуслуг и нажмите на него;
- в новой вкладке откроется форма входа на Госуслуги, нужно авторизоваться, при подключении двухфакторной аутентификации ввести 6-значный код подтверждения;
- после этого предоставьте системе права доступа к персональным данным;
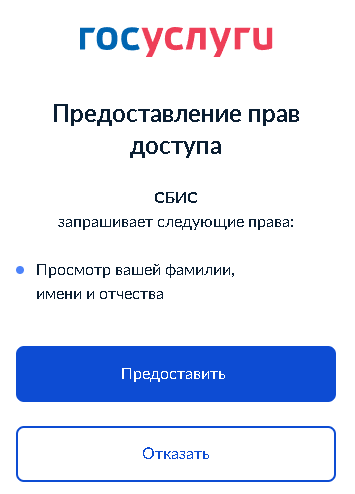
- ФИО будут введены в форму автоматически, в нижней строке нужно указать e-mail или номер телефона;
- пройдите капчу;
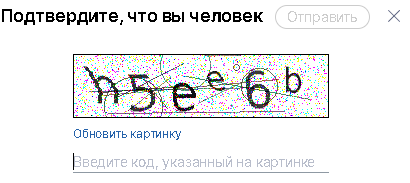
- в зависимости от выбранного способа перейдите по ссылке из почты или примите звонок, а затем укажите 4 последние цифры номера;
- выберите статус – физическое лицо;
- укажите и-мейл, если хотите получить уведомления.
По электронной цифровой подписи
Для входа по ЭП:
- в форме входа выберите вариант с ЭП;
- в следующей форме нажмите «Настроить»;
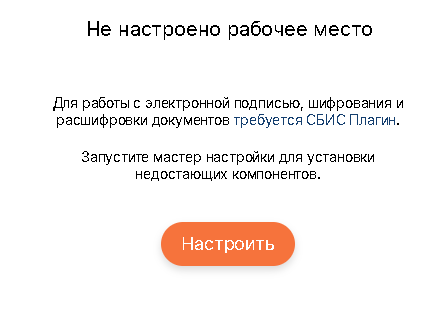
- система проведет диагностику устройства, при необходимости нужно выполнить недостающие действия, например, установить расширение;
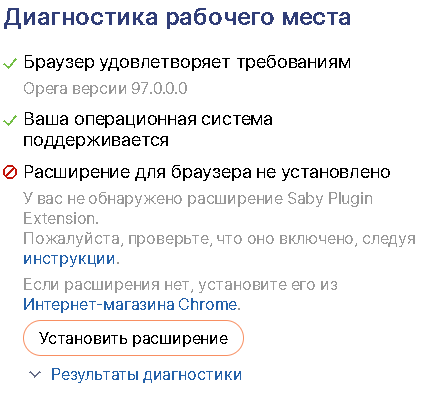
- после подготовки выберите подпись из списка, если их несколько;
- строки ФИО будут заполнены автоматически, нужно ввести недостающие данные – e-mail или телефон, придумать логин и пароль;
- завершение регистрации такое же, как и в предыдущих случаях – активацией через письмо на e-mail или введением 4 последних цифр входящего номера после звонка.
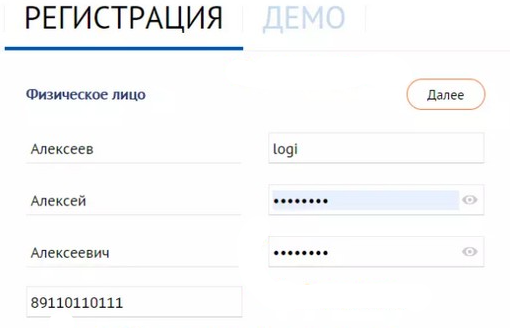
По телефону
Регистрация по телефону идентична процедуре с использованием почты:
- в форме укажите фамилию, имя и отчество полностью;
- во второй строке введите номер;
- через несколько секунд на него поступит звонок;
- 4 последние цифры входящего номера введите в следующем поле.
Если звонок не поступил, повторить его можно спустя 1 минуту.
Вход в личный кабинет СБИС
Вход в систему, как и первичная регистрация, возможен с использованием разных учётных данных – по телефону, комбинацией логина и пароля или ЭП.
По сертификату электронной подписи
Вход в СБИС по сертификату:
- настройте рабочее место, вставьте носитель и убедитесь, что установлено необходимое расширение;
- в форме выберите вкладку «Вход»;
- нажмите на «По электронной подписи»;
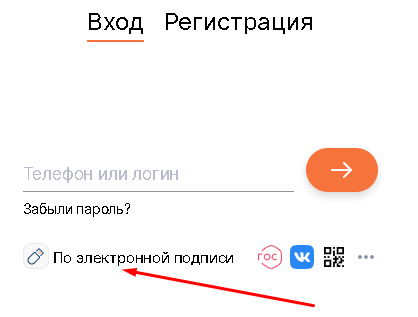
- когда система завершит поиск, выберите нужную ЭП;
- укажите код из сообщения – вход выполнен.
По логину и паролю
Для этого используйте ту пару логин/пароль, которую придумали при первичной регистрации. Если регистрация произошла другим способом, например, новый сотрудник компании был приглашён в систему, то данные для входа будут указаны в настройках аккаунта.
Чтобы войти по логину и паролю, нужно:
- войти в систему;
- в стандартной форме входа в верхнем поле указать логин;
- в нижней строке ввести пароль.
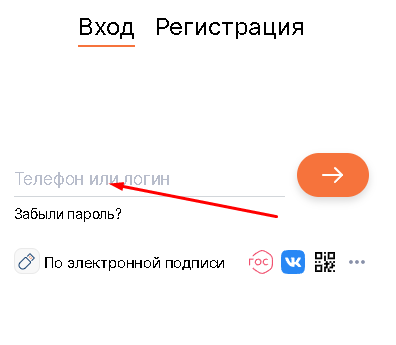
Подтверждайте каждое действие стрелками вправо. Если не удаётся войти, проверьте корректность введения логина и пароля или используйте другой способ входа, например, по телефону.
По номеру телефона
Для использования этого способа нужно:
- в форме входа в той же строке, где нужно вводить логин, укажите номер телефона с кодом;
- в следующем поле нужно ввести 4 последние цифры того номера, с которого будет совершён входящий звонок (принимать его не обязательно);
- личный кабинет откроется автоматически.
Восстановление доступа
Для восстановления доступа к профилю в системе необходимо:
- перейти на форму входа;
- внизу под строкой для логина или телефона нажать «Забыли пароль?»;
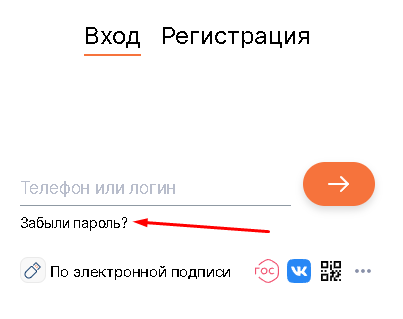
- в следующем поле указать те данные, которые знаете – почту, телефон или логин;
- затем получить пароль в соответствии с выбранным способом, например, при выборе почты придёт письмо с разовым паролем, после авторизации его необходимо поменять в настройках.
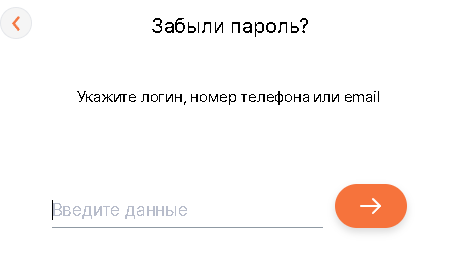
Куда и какие отчеты нужно сдавать
Есть ряд обязательных отчётов, которые организации должны сдавать в налоговую, СФР, ФСС и другие государственные органы.
Налоговая инспекция
Перечень отчётности отличается в зависимости от системы налогообложения и других параметров хозяйственной деятельности компании:
|
Наименование отчетности |
Условия сдачи отчетности |
Периодичность |
Электронные отчеты |
|
НД по НДС |
ОСНО |
Квартал |
Всем |
|
6-НДФЛ |
При наличии наемных работников |
Квартал |
Всем с численностью штата более 10 человек |
|
НД по налогу на прибыль |
ОСНО (юрлица) |
Квартал |
Всем с численностью штата более 100 человек |
|
НД по налогу на имущество |
ОСНО (юрлица с основными средствами) |
Год |
Всем с численностью штата более 100 человек |
|
НД по УСН |
УСН |
Год |
Всем с численностью штата более 100 человек |
|
3-НДФЛ |
ОСНО (ИП) |
Год |
Всем с численностью штата более 100 человек |
|
Бухотчетность |
Все юрлица |
Год |
Всем |
|
Расчет страховых взносов |
Все с наемными работниками и КФХ |
Квартал/год |
Всем с численностью штата более 10 человек |
|
Персонифицированные сведения |
Все юрлица и ИП с наемными работниками |
Месяц |
Всем с численностью штата более 10 человек |
Социальный Фонд России
В СФР необходимо сдавать ЕФС−1. Это обязательное условие для всех юрлиц и предпринимателей с наёмными работниками. В электронном формате отчётность сдаётся, если в штате больше 10 человек.
Фонд социального страхования
В ФСС необходимо подтверждать основной вид экономической деятельности, это обязательное условие для всех юрлиц. Отчётность сдаётся раз в год, обязательно для всех в электронном формате.
Цена подключения СБИС и эксплуатационные расходы
Стоимость услуг зависит от выбранного тарифа, который подбирается исходя из системы налогообложения и статуса клиента (ИП, юридическое лицо). Также цена будет варьироваться в зависимости от того, какие дополнительные услуги включены в обслуживание.
Электронная отчетность СБИС тарифы
Дистанционная система сдачи отчётности предназначена для ИП и организаций на любой системе налогообложения. Тариф зависит не только от наборов функций, но и от региона. Например, в Москве можно выбрать один из двух тарифов:
- «Легкий» на 1 год. Стоимость для ИП – 5400 руб., для УСН – 7400 руб., для ОСНО – 10400 руб. Тариф включает сдачу отчётности в электронном виде, проверку отчётов, обмен письмами с госорганами, ведение электронных трудовых книжек и др.
- «Базовый» на 1 год. Стоимость для ИП – 6400 руб., для УСН – 10400 руб., для ОСНО – 17400 руб. В тариф дополнительно входят камеральная проверка отчётности, сверка с налоговой службой и др.
Тарифы можно выбрать сроком на 1, 2 и 3 года. Если выбирается дополнительное направление сдачи отчётности, доплата составит 550–1000 руб. в зависимости от оплаченного тарифа. Действуют скидки при переходе от стороннего оператора и при подключении новых компаний.
Тензор тарифы СБИС
Полный перечень тарифов можно посмотреть по ссылке (https://tensor.ru/uc/tariffs). Стоимость варьируется в зависимости от региона, а также от предназначения ЭЦП. Отдельный раздел посвящён тарифам на сопровождение тендеров.
СБИС плагин – программа для работы в системе онлайн
СБИС Плагин – десктопное приложение, которое позволяет работать в личном кабинете системы и служит для соединения с браузером. Без его установки пользователю доступны только базовые опции. Если установить плагин, можно:
- работать с ЭП – подписывать документы, обмениваться ими, использовать электронную подпись для авторизации;
- использовать сервис уведомлений и получать сообщения от системы;
- хранить файлы в облаке – на Saby Диск;
- использовать СКУД, например, для контроля рабочего времени персонала;
- задействовать в работе email-переписку и инструменты мультимедиа.
Плагин можно установить на Linux, Mac OS, Windows 7 и выше. Инструкция по скачиванию и установке:
- перейдите по ссылке (https://sbis.ru/help/plugin/sbis3plugin/install), нажмите «Скачайте веб-установщик»;
- найдите файл на своём устройстве и запустите его;
- выберите тип установки, отметьте необходимые параметры, например, автоматический запуск при подключении к системе;
- выберите место хранения установочного файла;
- нажмите «Проверить работу» – система проведёт диагностику, чтобы выяснить, подходит ли ПК для установки плагина;
- нажмите «Завершить».
СБИС Плагин можно установить на несколько компьютеров, распределив права доступа и роли. Для этого необходимо скачивать полный дистрибутив, устанавливать расширение для пользователей. Используйте для этого раздел, где есть подробная инструкция (https://sbis.ru/help/plugin/sbis3plugin/install/mass).
Мобильное приложение СБИС
Приложение сервиса можно скачать на iOS и Android, чтобы организовать электронный документооборот с использованием смартфона. В приложениях представлены все базовые возможности системы.
Приложение для Android
Чтобы установить приложение и пользоваться им на Android-устройствах:
- перейдите по ссылке (https://sbis.ru/help/mobile/other);
- выберите нужное вам мобильное приложение – для администраторов, клиентов, бухгалтера, руководителя и др.;

- название приложения кликабельное – нажав на него, вы попадёте сначала на страницу приложения, а затем в магазин приложений;
- выберите надпись Google Play, нажмите на него;
- в магазине приложений нажмите кнопку «Установить»;
- скачайте файл на своё устройство, откройте и установите его.
Также приложение можно установить из личного кабинета:
- авторизуйтесь в профиле;
- нажмите на знак профиля вверху справа;
- войдите в раздел «Мобильный»;
- выберите необходимое вам приложение;
- отсканируйте предложенный QR-код, перейдите по ссылке и загрузите файл на своё устройство.
Кроме того, на странице установки (https://sbis.ru/help/mobile/setup?tb=tab2) приложения на Android-устройства вы можете найти и скачать установочный файл и альтернативную версию.
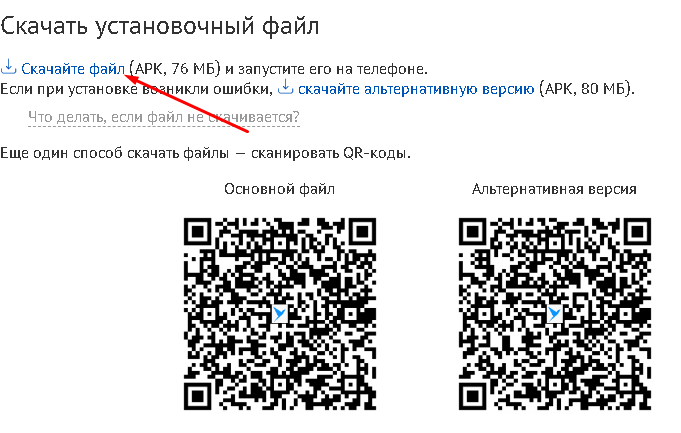
Приложение для IOS
Таким же способом можно установить приложение для устройств на iOS:
- перейдите по ссылке;
- скачайте файл на своё устройство – iPhone и iPad;
- откройте его и установите приложение.
По QR-коду приложение на iOS можно установить через личный кабинет.
Как удалить личный кабинет СБИС?
Чтобы удалить профиль в системе, если не планируете больше работать с ней, необходимо:
- авторизоваться в аккаунте;
- в левом меню нажать на ФИО;
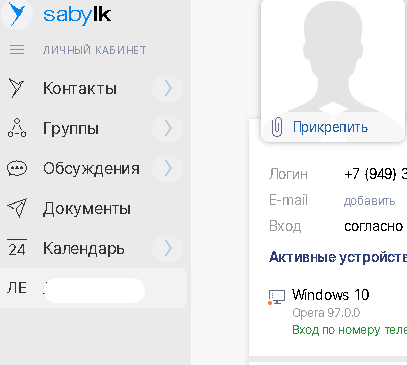
- вверху справа нажать на три точки, спуститься вниз до надписи «Удалить профиль»;
- в уведомлении нажать «Да», чтобы подтвердить действие.
Учитывайте, что при удалении аккаунта будут деактивированы и связанные с ним аккаунты – доступ к ним заблокируется.
Горячая линия СБИС
Горячая линия работает без выходных и круглосуточно. Для обращений есть единый бесплатный номер, а также региональные кол-центры в разных регионах РФ.
Телефон круглосуточной техподдержки и горячей линии СБИС 8−800
Позвонить из любого города России бесплатно 24/7 можно по телефону 8 (800) 333−12−53.
Горячая линия Тензор СБИС
Компания Тензор – разработчик системы, также может помочь во многих вопросах. Телефоны горячей линии:
- для всех клиентов – +7 4852 262−000;
- для партнёров фирмы – 8 4852 262 000, доб. 1991.
Тарификация осуществляется согласно условиям обслуживания вашего оператора.
Номера телефонов в регионах
Для каждого региона есть свой номер телефона кол-центра, куда можно обратиться круглосуточно без выходных. Чтобы найти необходимый номер в своём регионе:
- перейдите в раздел «Поддержка» по ссылке (https://sbis.ru/support);
- система автоматически по IP-адресу определит местоположение и предложит номер кол-центра в вашем регионе.
Справа от номера есть список способов связи со службой поддержки – чаты в соцсетях, заказ обратного звонка или прямой звонок с сайта.
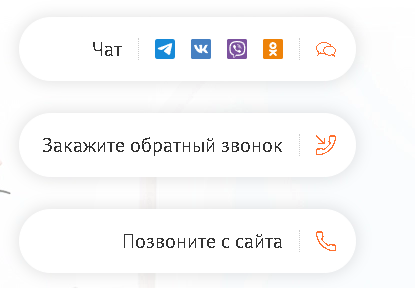
Содержание
- Что представляет собой сервис
- Функциональные возможности СБИС
- Можно ли пользоваться бесплатной версией
- Особенности работы ЭДО в отраслях
- Стоимость подключения и обслуживания
- Как начать работу в системе СБИС
ЭДО инновационный способ работы. Позволяет организовать деловую переписку с клиентами, согласовывать и подписывать договоры. Формирует быстрый и надежный обмен сообщениями внутри организации. Присутствовать на видео совещаниях отовсюду, где есть интернет.

Что представляет собой сервис
Сбис электронный документооборот ЭДО – это система, позволяющая вести с партнерами: юридическими лицами, государственными и муниципальными службами, частными лицами, сотрудниками:
- обмен первичными документами;
- согласование договоров, спецификаций, дополнительных соглашений;
- внутреннюю переписку с отделами по финансовым или административным вопросам.

Единая электронная сеть является защищенным каналом связи, не только формирующей документооборот. Использование системы дает возможность быть в курсе событий организации в режиме 24/7. Позволяет управлять бизнесом из любой точки, где есть интернет.
Функциональные возможности СБИС
На замену бумажным носителям пришел электронный документооборот. Через СБИС можно работать:
- Штатным сотрудникам организации.
Организовать внутренний обмен письмами, заявлениями. Проводить совещания, видео конференции. Загружать со сканера, жесткого диска, из 1С или SAP акты, ТОРГ-12, счет-фактуры и выдавать их не распечатывая на принтере.

- Руководящим работникам.
Начальникам отделов, директорам, менеджерам доступна функция планирования: календарь задач. Участвовать в торгах, организованных на основании закона № 325-ФЗ от 21.11.2011 года, имея специальный цифровой ключ подписи. Финансистам и главным бухгалтерам: передавать в соответствующие структуры отчетность, отвечать на требования ИФНС, направлять документы для камеральной проверки.
- Сторонним представителям бизнеса.
Клиенты обмениваются сообщениями, передают на согласование и подпись контракты и отгрузочные документы. Передача происходит конфиденциально. Прочие пользователи ознакомиться с перепиской смогут после того, как им откроют доступ участники диалога.
Пользователям сервиса доступны возможности:
- Поиска, проверки надежности и платежеспособности клиента по ИНН;
- Приглашение контрагентов к электронной передаче документов;
- Хранение неограниченного количества информации;
- Входить в сервис без сложных настроек компьютера.
[attention type=green]Справка! Квалификационный ключ ЭЦП обеспечивает защиту, заверяет декларации и отчеты по работе онлайн кассы в ИФНС. Конфиденциальность создают специализированные программы криптозащиты.[/attention]
Можно ли пользоваться бесплатной версией
Порядок регистрации происходит по аналогии с созданием электронной почты. Защитить свой аккаунт можно с помощью уведомлений на номер телефона, электронный адрес.

Подтвердив логин и пароль, пользователь получает бесплатный доступ к услугам:
- Приему электронной документации от клиентов;
- Оформления права подписи одному человеку (ЭЦП хранится на сервере СБИС);
- Сверки счетов-фактур и книг покупок/продаж с контрагентами;
- Просмотр новостной ленты по изменениям законодательства и бухгалтерского учета;
- Участия в информационных или обучающих вебинарах от СБИС.

Абонент может выставлять счета партнерам, создавать контакты, вести личный календарь задач, но без ЭЦП потребуется распечатать документы и передать их через курьера, менеджера или почтой России.
Особенности работы ЭДО в отраслях
В сервисе организованы индивидуальные разработки для всех отраслей.
Таблица 1: СБИС в отраслях
| Вид бизнеса | Функционал |
| Производство | Ø Согласование заказов, стоимости, контрактов, условий поставки;
Ø Контроль остатков сырья, поставок поставщиков; Ø Создание облачного каталога продукции; Ø Подтверждение сертификатов на соответствие международным стандартам качества продукции; |
| Общественное питание | Ø Статистика работы сетевых предприятий и каждой точки отдельно;
Ø Кадровый учет сотрудников; Ø Создавать отчет ОФД онлайн кассы; |
| Логистика и транспорт | Ø Получение электронных заказов;
Ø Отслеживание процесса доставки; Ø Складская логистика; Ø Закрывающие документы. |

Стоимость подключения и обслуживания
Клиентам компания Тензор предлагает воспользоваться услугой ЭДО за 6 000 рублей в год. Стоимость включает в себя НДС. При этом подключение одного абонента обойдется в 500 рублей.
Для тех, кто ранее не пользовался услугами, потребуется приобрести сертификат. Для абонентов, которые пользуются сервисом по сдаче отчетности, дополнительных расходов делать не придется.
В целом за 6 500 рублей организация получает:
- ЭДО с сотрудниками и контрагентами;
- Обмен видео и текстовыми сообщениями;
- Создание и сдача деклараций;
- СМС оповещение.
При документообороте от 400 до 1 000 в квартал стоимость пакета (счет, накладная, акт, счет-фактура) не превышает 5 рублей. Абонент, как полноправный пользователь, сможет пригласить контрагента к электронному документообороту в СБИС.
Как начать работу в системе СБИС
Соглашение об электронном документообороте заключается после оформления заявки на сайте Тензор. Компания создает для клиента аккаунт. Выдает сертификат и ключ подписи. О том, как начать работать с ЭДО, можно узнать здесь:
