После установки оперативная память работает на минимальной частоте. Купив планку ОЗУ с тактовой частотой 2400 МГц, можно с удивлением обнаружить, что она функционирует на 1600 МГц.
Зачем добиваться максимальной производительности оперативной памяти
Чем больше МГц, тем выше пропускная способность чтения и записи, больше операций выполняется за одну секунду. Архивация файлов с помощью WinRAR происходит на 40% быстрее. В этом обзоре наглядно показано, как влияет разгон Kingston HyperX FURY на скорость обработки информации.
Чтобы сэкономить себе время на поиски оптимального тайминга, можно воспользоваться программой «Drum Calculator for ryzen». ОЗУ, работающая с минимальным таймингом и максимальной частой, больше нагружает процессор, что отражается на количестве FPS в играх. Пример использования калькулятора и удачного разгона здесь.

А здесь можно посмотреть детальное и полномасштабное тестирование изменения частот и таймингов с приростом 6–14 FPS.
Совместимость
Оперативная память работает на частоте самого медленного модуля. Если установлено несколько планок разных производителей или серий, может возникнуть конфликт совместимости, тогда операционная система не запустится.
Чтобы выжать из железа максимум, надо устанавливать модули памяти из одной серии. В этом обзоре показана разница между двухканальным и одноканальным режимом работы ОЗУ.

В двухканальном режиме необходимо устанавливать планку через один слот. Тут продемонстрирована комплексная работа планок оперативки из одной серии.
Правила разгона
Не все материнские платы поддерживают разгон. Китайские «ноунеймы» в особенности любят блокировать возможность увеличить производительность вручную, оставляя только автоматическое поднятие частот.
Turbo Boost — это всегда разгон в щадящем режиме, протестированный производителем и максимально безопасный. Чтобы получить производительности на 5–10% больше, потребуется поработать ручками. Контроллер памяти процессора не даст разогнать оперативную память выше собственных параметров частоты.
Спасительная кнопка отката
Вывести из строя оперативную память, меняя частоту — невозможно. Со слишком высокими параметрами ПК просто не запустится. Если после нескольких загрузок все еще появляется «синий экран смерти», необходимо сбросить настройки на заводские параметры. Делается это с помощью перемычки «CLR CMOS», на некоторых материнках он подписан, как «JBAT».

Настройка частоты и тайминги памяти
Есть два способа разгона — автоматический и ручной. Первый вариант безопасен, второй позволяет добиться большей производительности, но есть риск сбоя ОС и физического повреждения ОЗУ. Для увеличения частоты оперативной памяти используется BIOS.
Автоматическая настройка
Специальное программное обеспечение «Extreme Memory Profiles» для процессоров Intel позволяет быстро настроить уже готовые профили разгона. У фанатов AMD есть свой софт от MSI. Применяя автоматические настройки, мы получаем оптимальные параметры задержки.
Разгон серверной ОЗУ
Рассмотрим автонастройки частоты на примере материнской платы x79 LGA2011 с процессором Intel Xeon E5-2689. Серверная оперативная память — 2 планки Samsung по 16 Gb с частотой 1333 MHz, работающие в двухканальном режиме, тайминг — 9-9-9-24. 
Путь к разгону лежит через BIOS, вкладка «Chipset», раздел «Northbridge» — параметры северного моста.

Выбираем настройку «DDR Speed». Параметр «Auto» меняем на «Force DDDR3 1600». Сохраняем, перезагружаемся. Запускаем тест в программе AIDA 64, выбрав в меню «Сервис» задачу «Тест кэша и памяти», затем жмем «Start Benchmark».

В синтетическом тесте скорость чтения, записи и копирования увеличилась почти на 20%. «Memory Bus» поднялся до 800 MHz, тайминг — 11-11-11-28.
Возвращаемся в BIOS, ставим «Force DDDR3 1866».

При таких настройках прирост производительности достигает 39%. Процессор разогнался автоматически с 2600 MHz до 3292,5 MHz, прирост CPU составил 26%, параметры тайминга — 12-12-12-32.
Разгон с помощью профиля XMP от MSI
В современные планки ОЗУ устанавливается SPD-чип с предустановленными профилями разгона, позволяя увеличивать частоту до 3200 MHz. Для разгона такой оперативки выбираем функцию «XMP» в BIOS.

Опускаемся вниз, не трогая остальные настройки, указываем «Профиль 1». Сохраняем изменения, тестируем в Benchmark.

Ручная настройка
Включаем компьютер. Для перехода в BIOS нажимаем клавишу «F1» или «Delete» — в зависимости от материнки. Переходим в раздел, отвечающий за центральный процессор и оперативную память, ищем строку с параметром частоты ОЗУ.
Если в BIOS есть пункт «MB Intelligent Tweaker (M.I.T.)», нажимаем «Ctrl + F1» в главном меню — должна появиться еще одна категория с настройками. В ней находим строку «System Memory Multiplier».
Если пункта M.I.T. нет, скорей всего, используется «AMI BIOS». Ищем вкладку «Advanced BIOS Features», переходим к параметру «Advanced DRAM Configuration».
Если установлен «UEFI BIOS», нажимаем «F7» — раздел «Advanced Mode», переходим к вкладке «Ai Tweaker», изменяем частоту, используя выпадающее меню «Memory Frequency».
Метод научного тыка
Теперь рассмотрим подробнее, как разогнать частоту, тайминг. Сразу «давить на газ» не стоит, параметр частоты увеличиваем плавно. Для сохранения нажимаем «F10», перезагружаемся и смотрим результаты с помощью теста Benchmark в AIDA 64 или в другой программе. Универсальных параметров разгона ОЗУ нет, данные ниже предоставлены для ориентира.

Параметр «System Memory Multiplier» позволяет разогнать ОЗУ, изменяя множитель. При изменении частоты, автоматически меняются и базовые тайминги.

Поиграв с вариациями частоты, переходим к нижней строчке «DRAM Timing Control», выставляем тайминги, переключившись с режима «Auto» на желаемые параметры.

Управление временем
Высокая частота и низкие тайминги позволяют увеличить производительность, высокие тайминги и высокая частота — снижают ее. Тайминги или задержка — это количество тактовых импульсов для выполнения операций ОЗУ. Уменьшаем значения с минимальным шагом — 0,5. Получив повышение показателей производительности, можно продолжить, снизив время отклика. Подбирать правильные настройки придется методом проб и ошибок.

Повысить производительность оперативки можно, увеличивая напряжение с помощью параметра «Voltage Setting», безопасно 1.2–1.35 В, максимум — 1.6 В. С этим пунктом стоит быть очень острожным, электричество — не игрушки, есть риск спалить ОЗУ и потерять гарантию.
Увеличение частоты оперативной памяти с помощью готовых профилей — самый простой и быстрый способ получить желаемую производительность. Вариант с ручными настройками больше подходит энтузиастам, для которых дополнительный прирост быстродействия на дополнительные 10–15% — дело принципа.
Вступление
Многие из вас уже давно наслышаны о пользе разгона оперативной памяти для увеличения производительности ПК в играх и рабочих задачах. Особенно это касается процессоров Ryzen (если рассматривать современные решения), для которых разгон памяти — это основа быстродействия, это некий ритуал, который совершает каждый владелец ПК на «красном» процессоре, чтобы получить еще больше производительности.
Но многие ли из вас догадываются, что неправильный разгон оперативной памяти может лишь ухудшить работу ПК: приводить к сбоям в работе, вылетам, различным глюкам и зависаниям? Что перенапряжение может пагубно сказаться на работе оперативной памяти, и серьезно сократить ее жизненный цикл?
Если вы об этом ранее не догадывались, то специально для вас, дорогие читатели, я около 3 месяцев исследовал разгон оперативной памяти типа DDR4 на процессорах Ryzen с микроархитектурой Zen+. Я следил за поведением системы с разными профилями разгона, замерял температуры плашек памяти при тестировании, искал нужный баланс между таймингами, напряжением и частотой, пробовал различные методики, чтобы прийти к тому, к чему я пришел сегодня — оптимальный разгон памяти для Ryzen (в моем случае с микроархитектурой Zen+).
Данная статья будет ориентирована в первую очередь на новичков в разгоне DDR4 на Ryzen, которые просто хотят узнать, как стабильно и правильно разогнать оперативную память. Статья не имеет цели нагружать пользователя бесполезной для него информацией и терминологией. Будет произведен разгон, описана методика, высказаны основные принципы и практические советы. Далее мы произведем температурные замеры ОЗУ под двумя разными профилями разгона и наконец выясним реальный прирост производительности в играх от разгона оперативной памяти.

Подготовка к разгону оперативной памяти
Итак, в первую очередь, если вы собрались подойти к разгону оперативной памяти с головой — выключите YouTube. Методики «разгон памяти за 10 минут», «разгон памяти за 1 минуту» и прочие популярные видео, которые можно встретить на столь популярной площадке по теме разгона E-die — это откровенная чушь, эти методики под большим вопросом помогут именно вам, но я вам даю 100% гарантию, что любая методика разгона, где применяется поднятие напряжения до 1.45 вольта на чипах Micron E-die, сократит их жизнь на порядок. Вы ведь купили комплект бюджетной (относительно) оперативной памяти не для того, чтобы она у вас сгорела или начала сбоить через полгода? Вот поэтому советую вам забыть о методах из YouTube и начать думать своей головой.

Теперь, когда вы перестали следовать гайдам из YouTube, скачайте такие программы, как Thaiphoon Burner, TestMem5 и Ryzen DRAM calculator, если их у вас еще нет. Также настоятельно рекомендуется обзавестись Aida64 и Ryzen Timings Checker.
Далее если вы не уверены, какие у вас чипы памяти, запустите Thaiphoon Burner и проверьте, какими чипами памяти наделена ваша оперативная память. Также полезным будет узнать ранковость памяти и число установленных планок памяти, а также наличие XMP (предустановленного разгона). Все это можно узнать в данной утилите. Немаловажным является объем оперативной памяти. Чем он больше, тем сложнее ее разогнать, так как возрастает нагрузка на контроллер памяти в процессоре. Который, к слову, в Zen+ процессорах далеко не идеален.

Далее вам следует выяснить, на основе какой микроархитектуры ваш процессор, если вы еще этого не знаете. Наименование своего процессора вы можете посмотреть через диспетчер устройств в Windows. Далее вы ищите в интернете, какая микроархитектура лежит в основе вашего процессора. Это очень важно, так как от этого напрямую зависят результаты разгона. Если вы обладатель процессора с микроархитектурой Zen, то вы можете в среднем рассчитывать на частоту в 3200 — 3400 MHz. Для Zen+ максимумом является частота 3533 MHz. Обладатели процессоров Zen 2 могут смело разгонять память до 3800, но будьте осторожны с делителем.
Далее мы переходим к материнской плате. Если вы не хотите глубоко вникать в процесс разгона, то вам пригодится лишь узнать, на основе какого чипсета выполнена ваша материнская плата. Также желательно знать ее модель, если вы еще этого не знаете. Также на разгон оперативной памяти напрямую влияет количество слотов под память. Если в вашей плате всего два слота — то вам повезло и модули могут разогнаться лучше, чем на плате с 4 слотами (статистически). Также важна топология материнской платы и расположение слотов, в которые была установлена память. Если ваша плата не обладает T-топологией, проще говоря, если вы не обладатель, например, Asrock X470 Taichi и ASUS ROG Crosshair VI, то модули следует расположить в слоты A2 и B2. Материнские платы с T-топологией уникальны тем, что им все равно, сколько у вас оперативной памяти и как она расположена. Еще один важный фактор — количество PCB-слоев. Но для новичков это уже совсем дебри. Но если вам интересно, то хорошие материнские платы обладают большим количеством PCB слоев. Многие думают, например, что покупать плату на X чипсете для AMD — это переплата и проще взять плату на B чипсете. Но, хоть плата плате рознь, а платы на X чипсете имеют в среднем больше PCB слоев, чем платы на B чипсете (или вообще A). Узнать количество PCB слоев достаточно легко на платах MSI — их число указано на обратной стороне платы с краю. Если ваша плата обладает 6-8 слоями PCB, то вам повезло чуть больше.
На этом для вас весь подготовительный этап завершен. Да, я изначально обещал не вводить вас в терминологию и тонкости, но все это была основа основ, которая необходима для правильного разгона памяти на процессорах Ryzen.
Простой разгон оперативной памяти с чипами Micron E-die и доработка результатов
Итак, переходим непосредственно к самой простой и 100% рабочей методике разгона. Вы ведь уже скачали последнюю версию Ryzen DRAM calculator? Отлично, тогда переходим в него и начинаем заполнение программы своими данными.
Всю необходимую информацию мы уже узнали на подготовительном этапе, осталось лишь внести ее в калькулятор и нажать на кнопку «Calculate SAFE» (рекомендую именно этот режим, так как с ним справятся даже самые «тугие» модули).
Далее мы переносим данные значения в BIOS. Рекомендую значения напряжений выставлять чуть выше рекомендованных калькулятором. И в случае чего их снижать. Заполнять значения таймингов в BIOS следует крайне внимательно, чаще всего ошибки появляются из-за неверных значений таймингов. Поэтому для начала разберитесь со своим BIOS, узнайте названия таймингов и опций, потом начинайте вносить изменений.
После того, как вы перенесли все результаты калькулятора в BIOS, настоятельно рекомендуется сохранить эти результаты в отдельный профиль, чтобы в случае чего редактировать его и не переносить все значения калькулятора повторно. Также не лишним будет установить количество попыток повторной загрузки ПК в случае сбоя. В каждом BIOS этот пункт называется по-своему. Советую ставить это количество попыток на 1, максимум 2.
После этого мы перезагружаем компьютер. Если во время перезагрузки компьютер зависает и даже не доходит до BIOS, то отключите питание компьютера (отключите сам блок питания), извлеките батарейку из материнской платы и закоротите контакты на плате в том месте, где была установлена батарейка. Это проще всего сделать отверткой. Альтернативные варианты «лечения» — кнопки clear cmos и memok, если таковые имеются. Но бывает и такое, что просто извлечь батарейку и закоротить контакты бывает недостаточно. Можете также вытащить сами модули памяти и поменять их местами (не лишним будет обезжирить контакты на памяти), чаще всего это «лечит» все глюки. Когда ПК снова запустится, рекомендую чуть увеличить или уменьшить напряжение на самих модулях, чуть поднять напряжение на контроллер памяти, снизить частоту разгона, чуть увеличить тайминги. Комплексно это выполнять не следует. Чаще всего бывает достаточно снизить частоту памяти. Если компьютер доходит до Windows и далее начинаются ошибки и другие неполадки, описывать которые можно крайне долго и нудно, мы просто выполняем все те действия, которые описывались чуть ранее.
Итак, теперь приступаем к проверке оперативной памяти. Сначала мы проверяем наш разгон программой TestMem5. Если тест был пройден с ошибками, то мы приступаем к уже описанным методам «лечения». Если ошибок при тесте не было, то не лишним будет «прогнать» тест памяти в Aida64 или нагрузить память на несколько часов любой другой программой, и тем самым проверить стабильность. Если все прошло хорошо, то мы переходим к следующему этапу, если есть какие-то сбои и ошибки, то… Вы уже сами должны догадываться, что делать.
Теперь вы либо завершаете разгон, либо, если вам важен каждый FPS и вы хотите, чтобы ваша система выдавала максимум от возможной производительности, то следует приступить к более детальной оптимизации оперативной памяти и «доработке» разгона. После чего следует опять все проверить. И, самое главное сравнивать результаты именно в тех задачах, ради которых вы разгоняете память.
Но, я уверен, что сейчас найдется несколько несчастных, которые «проиграли» в кремниевую лотерею. Память которых «отказывается» адекватно работать даже в «щадящем» режиме. Тут можно посоветовать поставить параметр «DRAM PCB revision» в одно из значений: «A0», «bad bin» или «manual». Значение «manual» и «bad bin» подходят для самых неудачных модулей. Если и это вам не помогло — снижайте частоту. Но в случае с E-die (а данный гайд ориентирован на владельцев памяти с данными чипами) такого просто не может быть (если это не откровенный брак).
О доработке результатов я могу лишь дать вам практические советы, но не четкую инструкцию к действиям, что будет даже правильней, потому что вся память уникальна и на достижение результатов выше, чем может выдать калькулятор, может повлиять личная удача энтузиаста.
Практические советы по ручному разгону памяти с чипами Micron E-die, основные принципы при регулировке напряжения и настройке таймингов

Итак, представляю вашему вниманию мой итоговый результат разгона после оптимизации и ручной «доработки». В зеленых рамочках выделены те значения, которые я выбрал в калькуляторе, а в красных рамочках находятся те результаты, которые я оптимизировал под свою память.
Итак, вот те принципы, которым я следовал, когда «ужимал» первичные и вторичные тайминги:
- Power Down mode должен быть отключен всегда.
- Gear Down mode влияет на итоговую латентность (в худшую сторону), но для того, чтобы взять более высокие частоты, его необходимо обязательно включить.
- Command Rate всегда выставляется в значение 1T (количество тактов).
- Первый тайминг tCL настраивается точно также, как он задан в XMP или в калькуляторе. Как-то ужимать его очень сложно и приводит к нестабильности, если не задирать напряжение.
- tRP и tRCDWR могут быть на два пункта ниже, чем первый тайминг tCL (следует выбирать четные значения)
- tRAS вычисляется по формуле tRCD + tBL + tWR.
- tRC должен быть больше либо равен tRAS+TRP. В моем случае память заработала даже на значении в 50.
- tFAW можно смело «ужимать» в 1.5, а в некоторых случаях и в 2 раза от того результата, который выдает калькулятор или XMP.
- SOC Voltage 100% безопасно повышать можно до 1.1 вольта, но подходящие значения находятся в трех вариантах: 1.025 — 1.05 и 1,1. Чаще всего среднего значения (для гарантии) бывает достаточно.
- Чипы Micron E-die не самые холодные и их эффективность слабо зависит от напряжения, подаваемого на них. Категорически не рекомендуется повышать напряжение выше 1.4 вольта.
Итак, спустя почти 3 месяца изучения платформы AM4 и разгона памяти с процессором Zen+, я добился стабильного результата разгона.


Но все мои прошлые попытки разгона я, естественно, сохранял в отдельные профили в BIOS. Одно время я добился стабильного результата на частоте в 3400 с таймингами CL 14 при напряжении 1.45 вольта, но почему я отказался от такого разгона вы узнаете далее…
Замеры температур модулей памяти при разном вольтаже — как перегреваются и выходят из строя модули оперативной памяти.
Итак, среди читателей есть некоторая категория людей, которые не верят в то, что от высокого напряжения модули памяти могут сильно разогреваться. Итак, данное тестирование я посвящаю всем тем, кто до сих пор думал, что радиаторы на оперативной памяти — это маркетинг и «украшение».
Итак, вот такие температурные показатели имеют модули при напряжении в 1.39 вольта. Быть может, реальная температура даже выше на пару градусов, но если их трогать рукой, то они реально горячие, но пальцы не обжигают.
Такие температурные показатели получились в открытом стенде при тестировании оперативной памяти программой TestMem5 в течение 8 минут.

Если для вас это кажется уже много и ваше представление о «холодной современной памяти» разрушилось, то даже не смотрите на результаты при напряжении в 1.45 вольт.

Удивлены? Если вы все-таки «кочегарите» память, то не лишним будет заняться обдувом модулей памяти. Но лучше не выходить за рамки 1.4 вольт для Micron E-die.
При этом сама память выдавала следующие результаты в AIDA64 Memory & Cache:

Тестирование влияния разгона памяти на производительность в играх
И вот, разгон мы провели, в синтетике результаты увидели, с температурами разобрались, но какая же серьезная и полноценная статья, ориентированная на просто пользователя (геймера), будет без тестирования результатов разгона в реальных задачах — в играх.
Тестирование будет проводиться лишь в одной игре, так как статья уже слишком затянулась, а тестировать и производить замеры в десятке игр, чтобы увидеть в них прирост в производительности, не имеет смысла. Поэтому тестирование будет проводиться в излюбленном бенчмарке всех читателей Overclockers.ru (и любителей процессоров от AMD) — в Assassin’s Creed Odyssey.
Но для начала прошу ознакомиться с тестовым стендом.
Тестовый стенд
Тестирование разгона модулей оперативной памяти CRUCIAL Ballistix BL2K16G30C15U4B 2×16Гб в игре Assassin’s Creed Odyssey проводилось на следующей конфигурации:
- Процессор: AMD Ryzen 7 2700 (сток);
- Системная плата: Asus TUF B450M PRO GAMING;
- Система охлаждения процессора: AMD Wraith Spire ;
- Термопаста: AMD;
- Видеоадаптер: GeForce GTX 1060 Xtreme Gaming 6G;
- Накопители: Samsung SSD 850 120GB (под Windows), Western Digital WD Blue 1 TB (под игры);
- Блок питания: Enermax Revolution D.F. , 650 Ватт;
- Корпус: Thermaltake View 31 TG;
- Монитор: Sharp Aquos lc-26le320e-bk ;
- Операционная система: Windows 10 Pro x64 (1909).
Тестирование
Игра тестировалась на следующих настройках графики. Стоит обратить внимание, что видеокарта GTX 1060 6Gb в некоторых местах загружалась на 100%, поэтому результаты выходят не совсем эталонными.
Настройки графики

Прошу ознакомиться с результатами тестирования. Эффективность разгона оперативной памяти проверялась изменением значения 1% FPS.
Тестовый отрезок — встроенный в игру бенчмарк.

Результаты тестирования вышли следующие. Прирост FPS от разгона памяти составил 20%, если сравнивать со значениями, которые память выдавала в стоке. Но остается один вопрос — как память на CL16 обогнала память на CL14? Легендарные «14-19-14-32» с некоторыми ужатыми вторичными таймингами, проповедуемые некоторыми блогерами в YouTube, оказались на уровне XMP по показателю 1% FPS. Почему так произошло — попробуем выяснить уже в комментариях, где вы также сможете похвастаться своими результатами разгона памяти и обсудить данную статью.
Заключение
Надеюсь, что данная статья окажется полезной всем тем, кто только начал осваивать разгон памяти на Ryzen, или уже успел разочароваться в своих оверклокерских навыках, до конца не разобравшись в специфике разгона ОЗУ на AM4.
рекомендации
4070 MSI по старой цене дешевле Palit
13900K в Регарде дешевле чем при курсе 60
4070 Ti MSI Gaming дешево — надо брать
В заключении стоит еще раз напомнить, что разгон с овервольтажами ради циферок и бездумное копирование чьих-то параметров разгона ни к чему хорошему не приведут. В первую очередь следует обращать внимание на результаты разгона в реальных задачах и подходить к разгону с головой, обращая внимание на поведение компьютера и температуры.
Задаваясь вопросом об увеличении производительности компьютера без установки новых комплектующих, вы наверняка встречали материалы про разгон процессора или разгон видеокарты… Но слышали ли вы про разгон оперативной памяти?
В данной статье мы разберемся, как разогнать ОЗУ и что для этого нужно.
Что дает разгон оперативки?
Зачастую для раскрытия потенциала вашего процессора требуется оперативная память не только с большим объемом, но и с высокими частотами. Если ваша память низкочастотная, то ее вполне реально разогнать и получить бонус к производительности компьютера.

Конечно, здесь учитываются такие факторы, как чипсет материнской платы, тип процессора и т.д., но, так или иначе, разгон явно лишним не будет, так как прирост производительности произойдет при любом раскладе.
Комьюнити теперь в Телеграм
Подпишитесь и будьте в курсе последних IT-новостей
Подписаться
Какие параметры стоит учитывать при разгоне
Тайминг
Одна из основных характеристик ОЗУ. Вдаваться в детали я не буду, но если вкратце: тайминги должны быть минимальными, но такими, чтобы система работала стабильно. Определять мы их в дальнейшем будем методом тыка, потому что конкретные значения для разных плашек ОЗУ найти трудно.

Частота
Основная характеристика ОЗУ. Здесь все устроено проще, но стратегия обратная: ищем самое высокое значение, при котором система будет работать стабильно.
Ранг памяти
Тоже важная характеристика памяти. Узнать ранг памяти довольно просто – иногда он указан в названии модели вашей плашки. Буква S – Single Rank (один ранг), D – Dual Rank (два ранга).
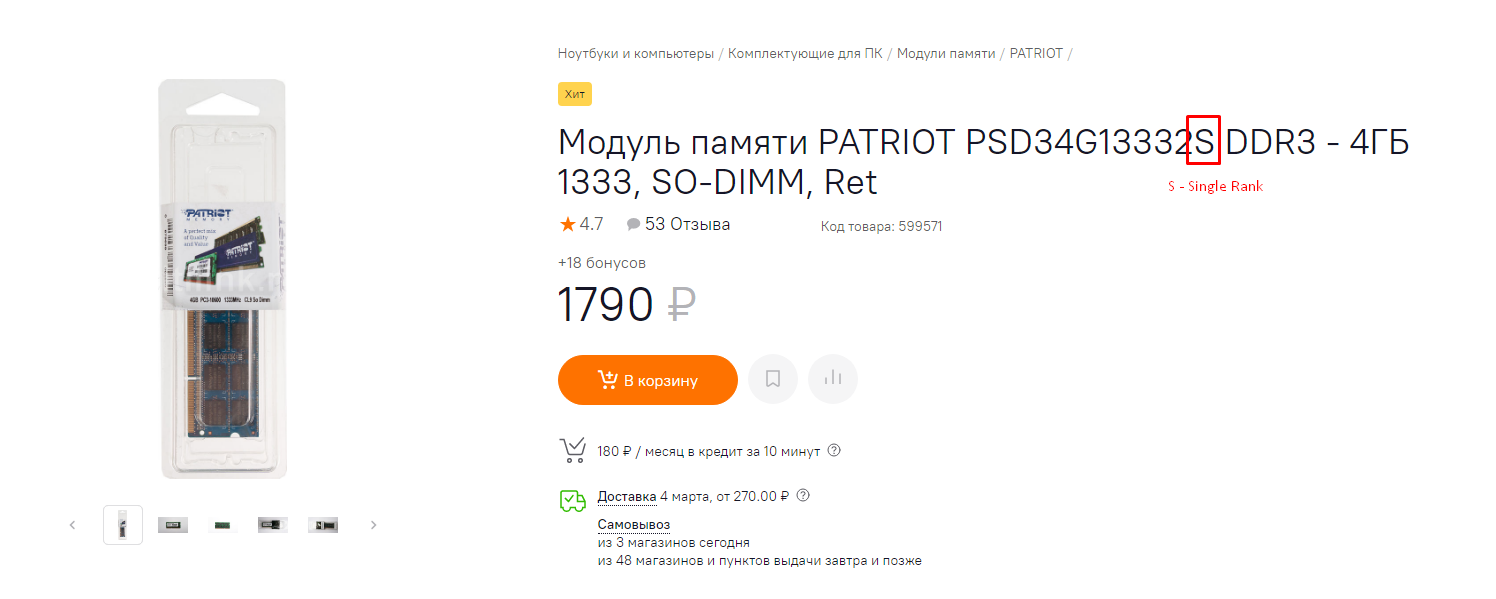
Бывает, что среди буквенной каши трудно найти нужную букву, поэтому можно просто загуглить название плашки с запросом «Сколько рангов».
Совет: модель плашки и слово ранг лучше выделять кавычками, чтобы Гугл искал запросы только с этими словами.
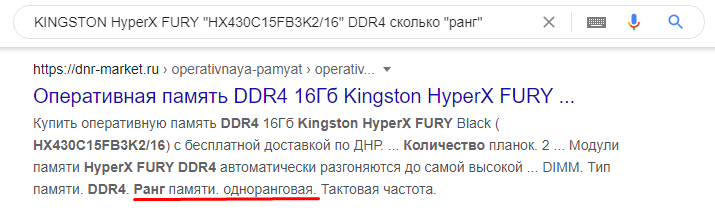
Ранг памяти напрямую влияет на то, как память будет поддаваться разгону. Одноранговые плашки считаются самыми подходящими для разгона, так как выдают больше мощности при изменении настроек, однако же двухранговые даже без разгона могут выдавать приличные значения.
Вольтаж
Как вы понимаете, если память будет работать на более высоких частотах, то и подаваемое питание нужно увеличить. Здесь все зависит от типа ОЗУ.
Для DDR2 нормальное напряжение держится на отметке 1.8 В, для DDR3 – 1.5 В, а DDR4 требует всего 1.2 В.
Соответственно, добиваясь максимальных частот, стоит учитывать, что максимальное значение напряжения для DDR2 должно составлять не больше 2.2 В, для DDR3 – 1.7 В, для DDR4 – 1.4 В. Переступать через данные отметки СТРОГО НЕ РЕКОМЕНДУЕТСЯ, иначе вы рискуете здоровьем оперативной памяти!

Начинаем веселье!
Для начала мы переходим в BIOS – сделать это можно нажатием на клавишу F2 (реже F12, F9, DEL) при запуске компьютера. Клавиша зависит от производителя вашей материнской платы.
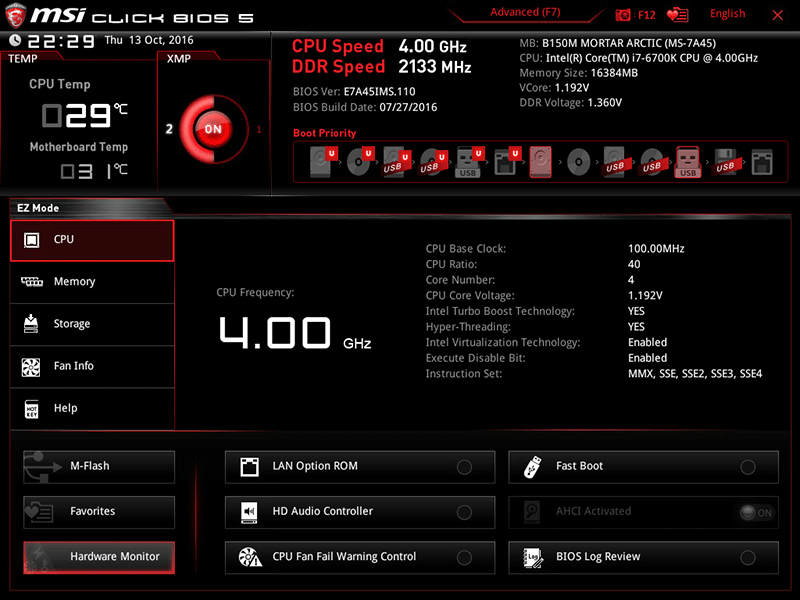
Теперь у нас есть два пути. Зачастую у оперативной памяти от именитых брендов есть заранее заготовленные XMP-профили. Это своего рода «пресеты» с нужными настройками. Если у вас таковые имеются в распоряжении, вы – везунчик. Выставляйте нужную частоту, а XMP-профиль сделает все остальное за вас.
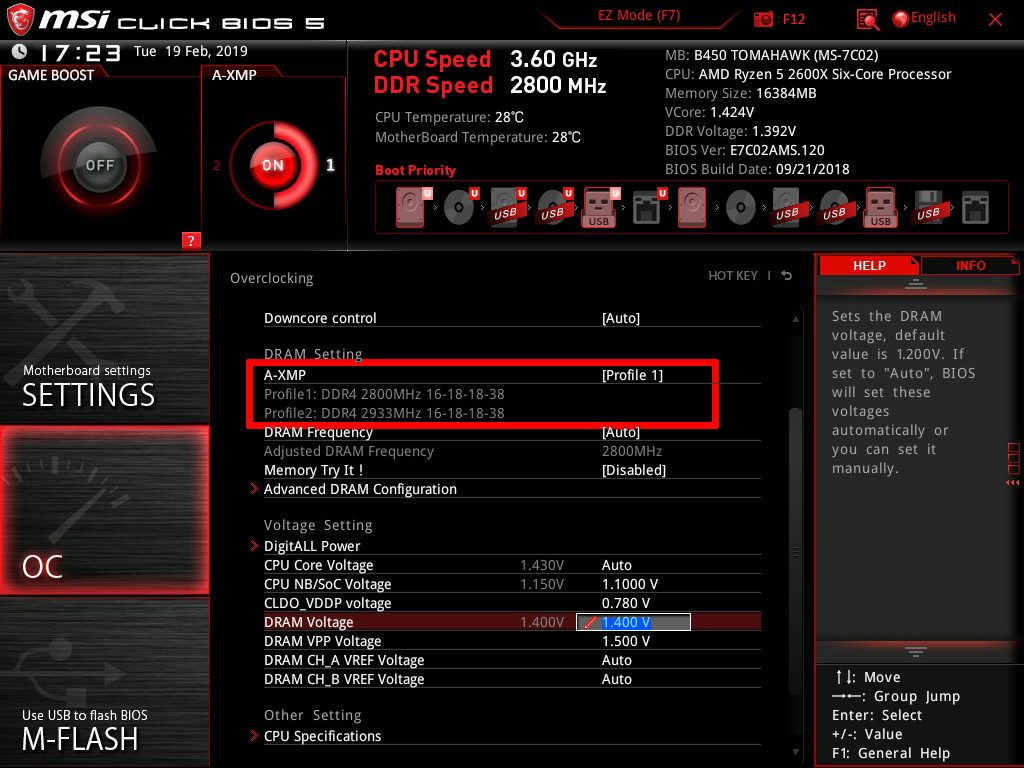
Второй путь потребует небольшой усидчивости: вам придется настраивать все вручную, то есть искать настройки в интернете или тыкать наугад.
И в том, и в другом случае нам нужно выставить напряжение плашки и напряжение контроллера памяти и L-3 кэша.
Первое делается в разделе «Dram Voltage». Берем с запасом, но не переступаем через порог!
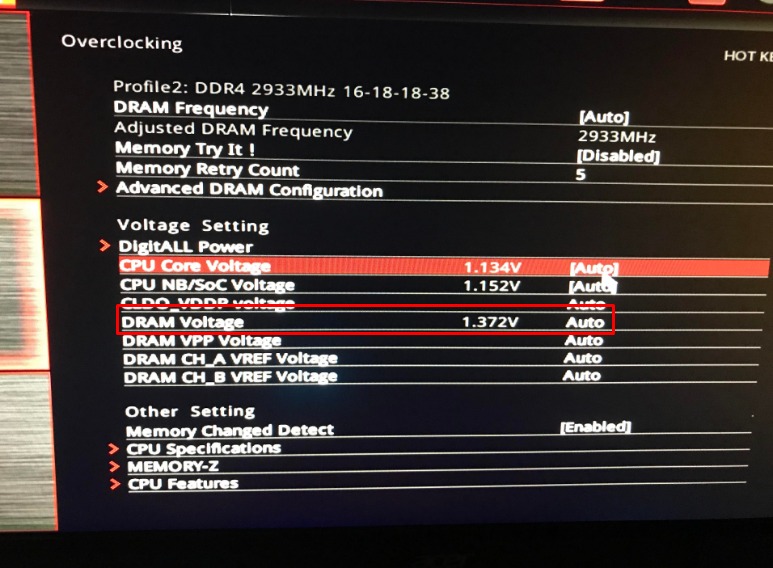
Второй параметр называется «CPU NB/SoC Voltage». Средние рекомендуемые значения для данного параметра находятся в пределах 1.025–1.15 В, но здесь все зависит от производителя чипа.
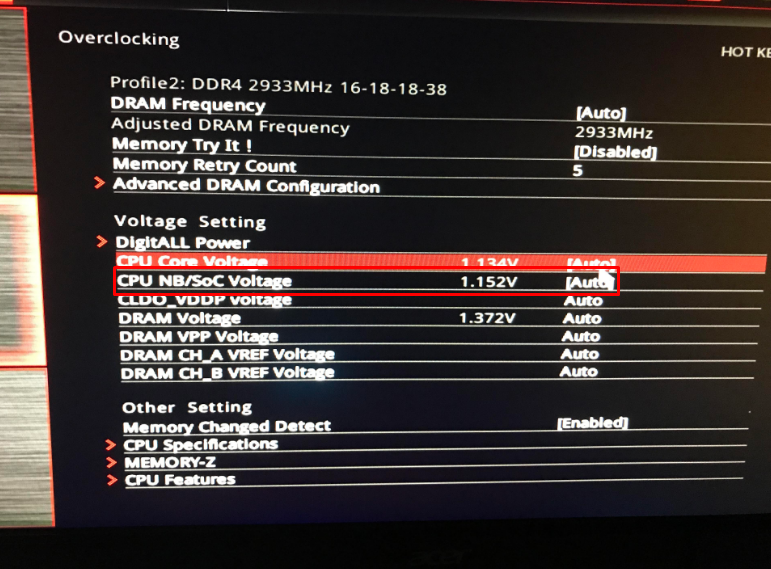
Как только вы все настроите, можно приступать к таймингам. Рекомендуется выставить их значение на пару тактов выше. К примеру, для тайминга 9-9-9-24 можно выставить значение 11-11-11-26.
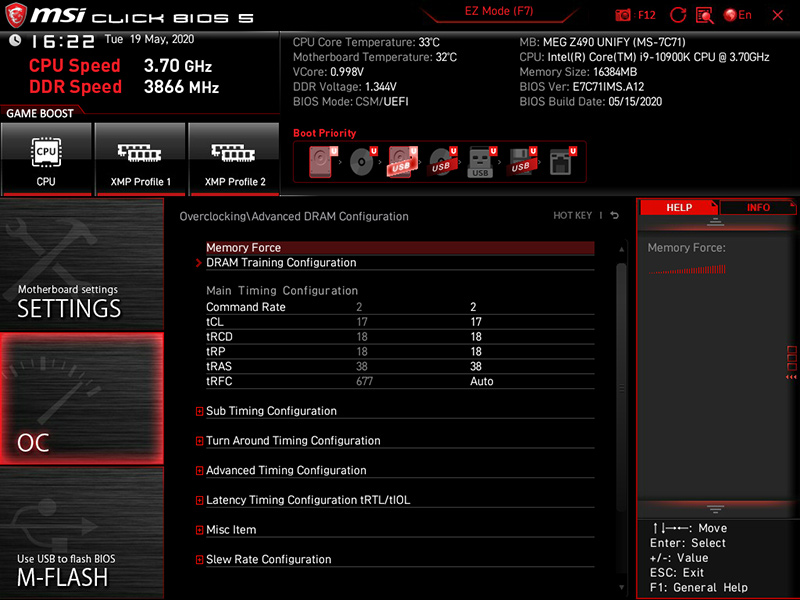
Сохраняем изменения и запускаем ПК. Не спешите радоваться успешному запуску системы – нам, как-никак, еще стресс-тесты нужно делать!
Проверить стабильность системы в стресс-тестах можно с помощью программы MemTest86.
Если все работает стабильно, снова возвращаемся в BIOS и начинаем постепенно сбавлять напряжение плашки и ее тайминги. Затем снова сохраняем настройки, запускаем систему, прогоняем через тесты… И так до первых проблем с системой.
Надо найти идеальный баланс между высокой частотой, низким напряжением и низкими таймингами.
Рекомендую сначала снижать тайминги до отказа, а затем на оптимальных значениях понижать напряжение. Точных значений дать не могу – все плашки работают по-разному, однако после нахождения оптимальных значений вы можете с гордостью считать себя оверклокером!
Спасибо за внимание! Надеюсь, что данная статья помогла вам увеличить производительность ПК.
Каким бы мощным ни был компьютер или ноутбук – рано или поздно может появиться проблема снижения производительности ПК в приложениях и играх. Любой пользователь ПК хотя бы раз в своей жизни сталкивался с данной проблемой.
При этом, разогнать операционную память не составляет особого труда, если вы хотя бы более-менее разбираетесь в базовых настройках вашего ПК. Но и эти нюансы мы разберем в данной статье, чтобы любой смог с легкостью решить эту проблему.

Далее мы будем говорить о памяти DDR4, более старая память гонится по аналогии, то есть механизм тот же. Единственное, могут быть другие значения самих параметров, но это не так важно и большого значения не имеет.
Ожидания и ограничения
Если вы думаете, что с помощью этой статьи вы сможете разогнать операционную память вашего ПК до невероятной скорости, то вы будете не совсем правы. Потому что на процесс разгона влияют 3 компонента: материнская плата, микросхемы (чипы памяти) и встроенный контроллер памяти (IMC) – а именно, их составляющие.
Материнская плата
На каких материнских платах можно разгонять память?
Если мы говорим о материнских платах на Intel, то подойдут все платы на Z или X чипсетах. Это можно увидеть на названии самой материнской платы – вы увидите Z97, Z379, X299, X99 и все в таком роде. У AMD разгон поддерживают все платы под современные процессоры серии Ryzen.
Самые высокие частоты можно достичь на материнских платах с 2-мя слотами DIMM. Кроме того, дешевые и низкокачественные материнские платы могут не разогнаться.
Микросхемы (чипы памяти)
Тут имеет значение ранг и объём модуля.
- Одноранговые модули обычно позволяют добиться более высоких частот, а двуранговые при этом могут оказаться более производительными.
- Объём важен при определении того, насколько можно разогнать память.
Встроенные контроллер памяти (IMC)
Он отвечает за устойчивость во время поднятия напряжения. Устойчивым можно считать контроллеры, которые имеют характеристику от 14 нм. Для разгона здесь изменяются два вида напряжения: VCCSA и VCCIO.
Прежде чем начать разбирать инструкцию по разгону оперативной памяти нужно сначала разобраться в характеристиках оперативной памяти:
- Частота (например, 3200 MHZ). Эта характеристика, в принципе всем известна, и, логично, что чем выше частота, тем лучше. Но частота также тесно связана со вторым показателем.
- Тайминги (латентности, задержки сигнала). Например, 16-18-18-38 2Т. Тут ситуация противоположная. Так как задержка не самый лучший показатель, значит, что чем ниже тайминги, чем выше производительность оперативной памяти. Существует 5 основных таймингов – CL, tRCD, RP, tRAS и CMD, то есть 5 чисел, которые нужно регулировать в процессе разгона. Существуют также субтайминги, которые требуют более тонких настроек.
- Напряжение (например, 1.2 V). Показатель того, сколько подается напряжения на модуль, чтобы он нормально работал. Суть в том, что поднятие напряжения при разгоне позволяет сделать память более стабильной и позволяет достичь более высоких показателей по разгону. Но также повышается шанс «спалить» процессор, ибо игры с электричеством и напряжением при неумелом пользовании всегда заканчиваются плохо. Поэтом с этим делом стоит быть предельно осторожным.

Все эти характеристики важны, потому что как только вы начнете разгон оперативной памяти, в определенный момент вам придется увеличивать тайминги и напряжение, ибо иначе модуль ПК просто не будет работать. А чтобы не допустить каких-то ошибок вы должны примерно представлять, что каждый из этих параметров из себя представляет.
По сути, процесс разгона оперативной памяти сводиться к тому, что вам нужно найти баланс между этими тремя характеристиками материнской платы.
Шаг 1.
Перво-наперво, чему нужно научиться, так это тому, как заходить в BIOS. Потому что все настройки придется править именно там.
Чтобы зайти в BIOS, нужно сразу после нажатия кнопки включения ПК начать нажимать на клавишу Delete – пока не запуститься окно самого BIOS’а.
Выглядеть BIOS будет выглядеть примерно так.


Шаг 2.
Как вы помните, у нас есть три главных параметра, которые мы будем настраивать для разгона оперативной памяти – частота, тайминги и напряжение.
Привести их в равновесие достаточно сложная задача, поэтому первым делом мы увеличим напряжение и трогать его в течении процесса разгона памяти не будем. Тем самым мы избавимся от одного параметра и сделаем свой труд немного проще.
Для этого мы переходим в обычный формат BIOS’а – называется он Classic (расположено внизу экрана, справа).

Напряжение материнской платы в BIOS’е обычно называется DRAM Voltage и находиться там же, где и регулировка остальных параметров напряжения. По умолчанию на DDR памяти оно стоит как 1,2 V – мы же поставим значение 1,35. Вообще, данный параметр можно максимально ставить до 1,5 V, но не стоит так рисковать.

Шаг 3.
На данном этапе работы мы будем увеличивать частоту. Шаг увеличения этого параметра обычно равен 100 MГц. В Bios’е она обычно обозначается как DRAM Frequency. Если у модуля есть X.M.P. профиль, то мы начинает разгон от его частоты. Если же нет, то придется подбирать, начиная с 2100 МГц – самого минимального значения. Тайминги мы пока трогать не будем.
Некоторые материнские платы начинают автоматически подбирать тайминги для установленной частоты. Чтобы это не происходило, и мы могли контролировать процесс самостоятельно, неплохо будет вручную зафиксировать тайминги.
И так, мы растим частоту на 100 МГц, затем нажимаем клавишу F10, чтобы сохранить результаты и смотрим – запустился ли наш компьютер. Если ПК запустился, нам нужно провести стресс-тест, чтобы проверить оперативную память на стабильность работы.
Самый просто вариант для этого – программа AIDA. Она бесплатная на 30 дней и ее без проблем можно скачать, а затем удалить с вашего компьютера. Тестировать мы будем модули оперативной памяти данной программой хотя бы в течении 10-15 минут. Если все хорошо – мы заходим снова в BIOS, увеличиваем частоту еще на 100 МГц и повторяем процедуру запуска и теста.

В какой-то момент все может стать плохо и компьютер перестанет запускаться или проходить стресс-тест. В такой ситуации нужно увеличивать тайминги. Но пред этим нужно «заставить» компьютер снова запуститься.
Для этого мы должны сбросить настройки BIOS к заводским параметрам. Это можно сделать кнопками Clear CMOS или MemOK на вашем материнской плате. Можно поступить еще проще- выключить питание из розетки и на несколько секунд вытащить батарейку BIOS’a вашей материнской платы.
Но вернемся к выставлению таймингов. Есть много схем выставления таймингов, но жестких правил тут нет, так что можно сделать это даже интуитивно.
В общем и целом, можно растить тайминги на значения 23-24 по первым трем. Значения выше выставить можно, но это уже будет перебор и ПК может начать работать медленнее.

Шаг 4.
После увеличения таймингов пробуем запустить ПК и снова провести стресс-тест.
Если у нас все получается, то мы снова можем начать увеличивать частоту на 100 МГц и продолжать делать все так же по кругу.
В тот момент, когда тайминги уже достигли значений 23-24, а память все равно не запускается или ведет себя нестабильно у вас есть две альтернативы:
- Вы можете остановиться на предыдущих значениях частоты и таймингов и закончить на этом разгон.
- Не самый лучший выбор, но он все же есть. Можно «поиграть» с напряжением, увеличивая его (максимум до 1,45 V), но все это на ваш страх и риск. Потому что стабильную и долгую работу памяти после напряжения 1,35 никто вам гарантировать не может. Особенно если ваша модуль оперативной памяти не имеют радиаторов и хорошего обдува.

Пошаговая «методика разгона».
Шаг 5.
Когда вы нашли максимальную частоту и напряжение для вашего модуля и вас все устраивает, то вам нужно провести более долгий тест на стабильность. Эти тесты можно проводить не один раз или в играх.
Если в ходе более долгих тестов у вас будут возникать какие-то проблемы, то можно немного поднять тайминги, понизить частоту или немного поднять напряжение.
В случае, когда память стабильна, то можно:
— оставить все как есть
— еще раз «поиграть» с таймингами, но уже в обратную сторону, то есть на уменьшение. Это уже имеет название «вылизывание» таймингом. Процесс необязательный, нудный, но порой дающий довольно неплохие плоды.
— «поиграть» можно также и с напряжением, уменьшая его на 0.01 или 0.1 V. Таким образом, вы снижете напряжение до того минимума, когда работа оперативной памяти будет стабильна и быстра.
Итоги
Вот, собственно, и весь процесс разгона оперативной памяти. Описан он достаточно упрощенно, что даже рядовой пользователь, не знакомый со сложными IT-терминами, спокойно может наладить работу и производительность своего ПК или ноутбука.
Но несмотря на то, что выглядит все достаточно просто, нужно быть предельно осторожным. Потому что если неумело подойти к этому вопросу, то можно «убить» свой ПК, «играя» с напряжением.
В остальных случаях переборщить на так страшно, ведь настройки BIOS’а можно легко сбросить и начать все заново или не рисковать (если вы боитесь угробить ПК, хотя такое случается крайне редко) и доверить эту работу тому, кто лучше разбирается в ПК.
Тайминги оперативной памяти – это параметры, которые определяют скорость работы RAM. Изменение таймингов может повысить производительность компьютера, особенно при выполнении задач, требующих большого объема оперативной памяти. Наиболее важными параметрами являются CAS Latency (CL), RAS-to-CAS Delay (tRCD), RAS Precharge (tRP) и Command Rate (CR). Чем меньше значение этих параметров, тем лучше. Изменение таймингов можно осуществить в BIOS компьютера. Для этого необходимо перейти в раздел настроек памяти и найти соответствующие параметры. Однако, перед тем как вносить изменения, необходимо убедиться, что система совместима с новыми настройками и что память может работать на более высоких частотах и с более жесткими таймингами. Также следует учитывать, что изменение таймингов может повлиять на стабильность системы. Поэтому рекомендуется тщательно тестировать систему после внесения изменений и возвращать их к исходным значениям, если возникают ошибки или сбои. Изменение таймингов оперативной памяти может принести заметное улучшение производительности компьютера. Однако, это необходимо делать с осторожностью и только при наличии достаточных знаний и опыта работы с BIOS.
Какие параметры влияют на производительность оперативной памяти
Производительность оперативной памяти зависит от нескольких параметров, включая тактовую частоту, задержки (тайминги), напряжение и емкость. Чем выше тактовая частота, тем быстрее оперативная память может передавать данные. Однако, если тактовая частота высока, но задержки (тайминги) долгие, то производительность памяти может страдать.
Задержки (тайминги) определяют, сколько времени память ожидает, прежде чем выполнять команду. Например, CAS Latency (CL) отвечает за задержку между запросом и получением данных. Чем меньше CL, тем быстрее оперативная память получает данные и выполняет команды.
Напряжение также важен для производительности памяти. Если напряжение недостаточно, то память может не работать на своей максимальной производительности. С другой стороны, слишком высокое напряжение может привести к повреждению памяти.
Емкость оперативной памяти также влияет на ее производительность. Чем больше емкость, тем больше данных может быть хранено в памяти, что может улучшить производительность в некоторых случаях.
Изменение таймингов оперативной памяти может помочь улучшить ее производительность. Однако, это может быть опасно, если не знать, что делать. В следующей статье мы рассмотрим подробное руководство по изменению таймингов оперативной памяти.
Определение оптимальных таймингов для оперативной памяти может быть сложной задачей, но это важный фактор для максимальной производительности вашего компьютера. Тайминги определяют, как быстро оперативная память может получать и отправлять данные, а также как быстро она может отвечать на запросы процессора.
При выборе оптимальных таймингов для оперативной памяти необходимо учитывать несколько факторов, таких как скорость памяти, ее ёмкость, тип чипов и производительность системы в целом. Оптимальные тайминги могут значительно повысить производительность вашего компьютера и общую скорость работы.
Если вы новичок в этой области, лучше всего начать с использования автоматических настроек в BIOS или программном обеспечении системной платы. Это позволит вам получить оптимальные настройки без дополнительных знаний. Однако, если вы хотите настроить тайминги вручную, то вам потребуется некоторое количество знаний и опыта.
Важно понимать, что изменение таймингов оперативной памяти может привести к нестабильности системы, поэтому перед изменением настроек рекомендуется сделать резервную копию важных данных и сохранить текущие настройки.
В целом, оптимальные тайминги зависят от конкретной конфигурации вашего компьютера и его производительности. Поэтому, если вы не уверены в своих знаниях, лучше всего проконсультироваться с профессионалом или использовать автоматические настройки.
Не забывайте, что настройка таймингов оперативной памяти может повлиять на всю систему, поэтому будьте осторожны и следуйте рекомендациям производителя.
Чтобы увеличить производительность оперативной памяти, можно изменить ее тайминги в BIOS. Это позволит улучшить скорость работы памяти и уменьшить задержки в работе системы.
Для начала необходимо зайти в BIOS, нажав на клавишу Delete или F2 во время загрузки компьютера. Затем найдите в меню раздел, который отвечает за настройку памяти. Обычно он называется ‘DRAM Configuration’ или ‘Memory Settings’.
В этом разделе вы найдете настройки таймингов памяти, такие как CAS Latency (CL), RAS to CAS Delay (tRCD), RAS Precharge Time (tRP) и Cycle Time (tRAS).
Чтобы изменить тайминги, выберите нужный параметр и используйте клавиши стрелок, чтобы изменить значение. Обычно рекомендуется уменьшать тайминги постепенно, проверяя стабильность работы системы после каждого изменения.
Не забудьте сохранить изменения в BIOS перед выходом. Теперь вы можете наслаждаться улучшенной производительностью оперативной памяти!
Шаг за шагом инструкция по изменению таймингов в BIOS
Изменение таймингов оперативной памяти может помочь улучшить производительность вашего компьютера. Однако, перед тем как начинать, необходимо убедиться, что вы знаете, что делаете и что ваша система поддерживает изменение таймингов.
Шаг 1: Включите компьютер и зайдите в BIOS. Обычно это делается нажатием клавиши DEL или F2 при запуске компьютера.
Шаг 2: Найдите раздел памяти или RAM. Обычно это может быть раздел Advanced или Chipset.
Шаг 3: Найдите настройки таймингов. Обычно они будут называться CAS Latency, RAS to CAS Delay, RAS Precharge Time и Active to Precharge Delay.
Шаг 4: Измените значения таймингов на более низкие. Однако, не забудьте, что слишком низкие значения могут привести к проблемам стабильности и сбоев системы.
Шаг 5: Сохраните изменения и выйдите из BIOS.
Шаг 6: Перезагрузите компьютер и проверьте стабильность системы.
Успех! Теперь вы знаете, как изменить тайминги оперативной памяти в BIOS вашего компьютера. Однако, будьте осторожны и не забывайте о возможных проблемах стабильности.
Какие ошибки могут возникнуть и как их исправить
Изменение таймингов оперативной памяти может привести к ошибкам, которые могут повлиять на работу компьютера. Одна из наиболее распространенных ошибок – несовместимость оперативной памяти с материнской платой. В этом случае необходимо убедиться, что оперативная память соответствует требованиям материнской платы.
Другая проблема, которую можно столкнуться при изменении таймингов оперативной памяти – это неправильная настройка BIOS. Если настройки BIOS неправильные, компьютер может не загружаться. Чтобы исправить эту ошибку, необходимо войти в BIOS и настроить его правильно.
Также возможна ошибка, связанная с таймингами памяти. Если тайминги установлены неправильно, компьютер может работать медленнее или перестать работать вообще. Чтобы исправить эту ошибку, необходимо установить правильные тайминги для оперативной памяти.
В целом, изменение таймингов оперативной памяти может быть сложной задачей, но если правильно выполнить все необходимые шаги, можно значительно улучшить производительность компьютера. Важно следовать инструкциям и быть внимательным при выполнении всех необходимых действий.
Программное изменение таймингов оперативной памяти — это один из способов увеличения производительности компьютера. Тайминги – это параметры, которые определяют скорость доступа к памяти. Чем меньше тайминги, тем быстрее будет работать компьютер.
Для изменения таймингов оперативной памяти нужно воспользоваться специальной программой. В интернете есть много программ, которые могут помочь в этом деле. Одним из наиболее популярных является Thaiphoon Burner.
Чтобы изменить тайминги, необходимо открыть программу и выбрать нужную оперативную память. Затем нужно перейти на вкладку SPD и нажать кнопку Read. После этого программа считает данные о памяти и выведет их на экран.
Далее нужно перейти на вкладку Timing Table и изменить нужные параметры. Не забудьте сохранить изменения, нажав на кнопку Write.
После выполнения этих действий необходимо перезагрузить компьютер и проверить, как работает новая конфигурация таймингов. Если все работает исправно, то можно считать, что задача выполнена успешно.
Важно понимать, что изменение таймингов не всегда приводит к улучшению производительности компьютера. Иногда изменения могут привести к некорректной работе оперативной памяти. Поэтому перед изменением таймингов необходимо хорошо изучить свою оперативную память и выбрать оптимальные параметры. Для изменения таймингов оперативной памяти необходимо использовать специальные программы. Одна из таких программ – Thaiphoon Burner. Она позволяет просматривать информацию о памяти, в том числе тайминги, и изменять их. Еще одна программа – DRAM Calculator for Ryzen. Она предназначена для настройки памяти на процессорах AMD Ryzen. С ее помощью можно выбирать оптимальные тайминги и напряжение для памяти. Также стоит упомянуть программу MemTest86. Она предназначена для тестирования оперативной памяти и может помочь выявить проблемы с таймингами. В любом случае, перед изменением таймингов необходимо ознакомиться с инструкциями и рекомендациями производителя памяти и материнской платы.
Как использовать программы для изменения таймингов
Если вы хотите увеличить производительность оперативной памяти, изменение таймингов может быть одним из самых эффективных способов. Но как это сделать? Некоторые биосы материнских плат позволяют изменять тайминги вручную, но это не всегда возможно. В этом случае вам нужно будет использовать специальные программы.
Существует несколько программ, которые могут помочь вам изменить тайминги оперативной памяти. Одной из самых популярных является программное обеспечение Thaiphoon Burner. Эта программа позволяет вам просмотреть текущие тайминги оперативной памяти и изменить их в соответствии с вашими потребностями.
Другая популярная программа для изменения таймингов – это Intel Extreme Tuning Utility (XTU). Эта программа предназначена для настройки процессоров Intel, но она также может использоваться для изменения таймингов оперативной памяти. Она позволяет вам установить новые значения таймингов и проверить их стабильность.
Есть и другие программы, такие как Ryzen DRAM Calculator и MemTest86, которые могут помочь вам изменить тайминги оперативной памяти. Но независимо от того, какую программу вы используете, не забывайте осторожность. Изменение таймингов может привести к нестабильной работе системы, поэтому рекомендуется сначала ознакомиться с документацией и руководствами по использованию программы.
В целом, использование программ для изменения таймингов оперативной памяти может быть очень эффективным способом улучшения производительности вашей системы. Но не забывайте осторожность и следуйте рекомендациям производителей.
