Что делать если вы забыли пароль от IP-камеры HikVision. Ответ очевиден — сбросить его, а вот как сбросить его очевидно не совсем.
Оглавление
1. Аппаратной кнопкой сброса на заводские настройки
2. Через веб-интерфейс IP-камеры
3. С помощью утилиты SADP
3.1. Способ сброса пароля №1. Для новых прошивок
3.2. Способ сброса пароля №2. Для старых прошивок
3.3. Возможные проблемы при сбросе пароля через SADP
4. Важное
Аппаратной кнопкой сброса на заводские настройки
Хороший быстрый способ сбросить пароль, правда, сбросится не только пароль, а вообще все параметры. Что в общем, как правило, не большая проблема, после сброса вам заново придется пройти процесс активации, но в этом ничего сложного нет.
Порядок сброса аппаратной кнопкой такой:
Отключить питание камеры (12В или PoE)
Нажмите и удерживайте кнопку сброса
Подключите камеру к источнику питания
Продолжайте удерживать кнопку сброса не менее 10 секунд

Аппаратная кнопка сброса на купольной IP-камере HikVision
Глобально проблема одна, не у всех камер есть аппаратные кнопки сброса. Поэтому пойдем дальше, какие еще есть варианты?
Через веб-интерфейс IP-камеры
Для этого нужно зайти веб-интерфейс IP-камеры через браузер и кликнуть на ссылку «Забыли пароль».

HikVision вам предложит два варианта сброса пароля:
- С помощью контрольных вопросов
- Или через адрес электронной почты
С помощью контрольных вопросов, возможно сбросить пароль, если вы помните, на какие вопросы вы отвечали в процессе активации камеры, ну и конечно помните ответы.

Даже если вы их не помните, можете попробовать подобрать. Часто люди не утруждают себя реальными ответами и вводят простые одинаковые ответы типа «12» или «123».
Если вы не помните ответы, то можете сбросить пароль через адрес электронной почты. Его вы тоже вводите в процессе активации IP-камеры.

Подробная инструкция будет доступна прямо на странице. Код подтверждения придет вам на почту, и после этого вы сможете поменять пароль.
С помощью утилиты SADP
Способ сброса пароля №1. Для новых прошивок
Новыми прошивками HikVision считает прошивки IP-камер с версией 5.3 и выше, прошивки видеорегистраторов с версией 3.0.10 и выше.
Необходимо экспортировать .XML файл (для каждого устройства свой файл), для этого жмем на кнопку Export.

Далее выбираем папку на вашем компьютере для экспорта файла. На иллюстрации ниже в качестве примера указан Рабочий стол.

В указанной папке появится файл с расширением .XML и названием в виде полного серийного номера вашего устройства.

Этот файл вы отправляете на адрес support@hikvision.ru с темой «Сброс пароля».
Если требуется сброс на нескольких устройствах, то нужно каждый файл отправлять в отдельном письме.
Не в коем случае не перезагружайте устройство после отправки данных файл-сброса и код сброса действуют только в течение двух суток
В ответ придет письмо с файлом имеющим расширение .XML, данный файл необходимо подставить в данном окне. После чего вы придумываете новый пароль и подтверждаете его.
Среднее время обработки запросов на сброс пароля от 30 минут до часа, по будним дням в рабочее время (UTC+3). Сброс пароля не влияет на архив и настройки устройства.
Внимание!
По распоряжению генерального директора компании HikVision, пароли устройств сбрасываются только при предоставлении фото наклейки (шильдика) устройства. Без приложенной к письму фотографии пароли сбрасываться не будут.
После нажатия на ссылку «Forgot Password» откроется окно, вид которого зависит от версии прошивки установленной в устройстве.

Способ сброса пароля №2. Для старых прошивок
Старыми прошивками HikVision считает прошивки IP-камер с версией 5.2 и более ранние, прошивки видеорегистраторов с версией 3.0.19 и более ранние.
Если установлена старая версия прошивки, то система попросит ввести код (Security Code) для сброса пароля на заводской как на иллюстрации ниже.

Security Code вы можете получить только в компании HikVision. Для получения кода (Security Code), вам необходимо отправить на почту support@hikvision.ru файл с информацией о вашем устройстве:
Для этого вам нужно сделать следующее — Устанавливаете флажок напротив необходимых устройств и нажимаете клавишу Export, полученный файл электронной таблицы (.XLS) отправить на почту support@hikvision.ru с темой «Сброс пароля».

Также вы можете отправить информацию в таком виде:
- Полный серийный номер устройства (Например: DS-72xxABCDXY/SN123456789ABCD123456789ABCD) (Серийный номер с наклейки на устройстве не подойдет, только тот что указан в SADP)
- Значение поля «Start time» (Например: 2014-05-22 1:11 PM), которое можно найти в правой части таблицы
Далее отправляете информацию на support@hikvision.ru, и ждете в ответ вам должен прийти Security Code.
Среднее время обработки запросов на сброс пароля от 30 минут до часа, по будним дням в рабочее время (UTC+3). Сброс пароля не влияет на архив и настройки устройства.
Внимание!
По распоряжению генерального директора компании HikVision, пароли устройств сбрасываются только при предоставлении фото наклейки (шильдика) устройства. Без приложенной к письму фотографии пароли сбрасываться не будут.
Возможные проблемы при сбросе пароля через SADP
Ошибка: Get key error
- При экспорте файла-ключа, SADP сообщает: reset password failed
- При экспорте XML-файла ключа, SADP отображает сообщение Get key error
Возможные причины
- ПК и устройство подключены через более чем один коммутатор, которые не поддерживают функцию multi-cast
- ПК и устройство подключены через маршрутизатор, и на маршрутизаторе и на устройстве включена функция NAT
- IP-адрес ПК изменился, пока открывалось ПО SADP
- Некорректная прошивка устройства
Решение
- Когда устройство и ПК подключены более чем через один коммутатор, пожалуйста, убедитесь, что маршрутизаторы поддерживают функцию multi-cast, так как она необходима для процесса активации и сброса устройства.
- Когда ПК и устройство подключены через маршрутизатор, попробуйте отключить функцию NAT в маршрутизаторе и устройстве. Когда активирован NAT, устройство не получает multi-cast сообщения.
- Когда ПК и устройство подключены напрямую и IP-адрес ПК изменился, в то время как SADP была открыта, просто перезапустите SADP
- Попробуйте перепрошить устройство, например, используя TFTP
Ошибка: Reset password failed
При экспорте файла-ключа, SADP сообщает: reset password failed
Возможные причины
- Возможно, вы пытаетесь использовать уже использованный или старый xml-файл ключа
- Возможно, вы сформировали новый xml-ключ для отправки, в таком случае, старые файлы сброса более не подходят
- Возможно, есть проблемы с присланным вам файлом
- Адрес ПК изменился, пока SADP была открыта
Решение
- Убедитесь, что вы используете актуальный файл-ключ для разблокировки
- Убедитесь, что вы не перезагружали устройство и не формировали новый файл ключ для отправки
- Запросите новый файл ключа у службы технической поддержки
- Когда ПК и устройство подключены напрямую и IP-адрес ПК изменился, в то время как SADP была открыта, просто перезапустите SADP
SADP не находит IP-камеру
Если утилита SADP не видит устройства, то перейдите по ссылке:
www.winpcap.org
, загрузите и установите сетевой сканер winpcap, после этого перезагрузите компьютер и попробуйте снова открыть SADP, после этого он должен начать корректно искать все устройства.
Если все устройства обнаруживаются нормально, но не видно только конкретную камеру, тут либо проблемы с подключением, либо с прошивкой камеры. Рекомендуется перепрошить устройство, например, используя TFTP.
Р.S. Все что написано выше относится к IP-камерам HikVision с версии прошивки версиями 5.6.5 и выше. Так что если вы видите отличия от вашей IP-камеры, причина всего скорее в версии прошивке. Лишний повод их регулярно обновлять.
Важное
16 июля 2020 мы в «Интемс» запустили ежемесячный розыгрыш одного комплекта видеонаблюдения за 29 733 рубля. С тех пор мы каждый месяц разыгрываем один комплект видеонаблюдения.
Чтобы подробнее узнать о разыгрываемом комплекте, смотрите это видео, подробные условия розыгрыша в описании к этому видео.
Это наша маленькая попытка сделать этот мир безопаснее, ведь
научные исследования подтверждают
, что видеонаблюдение предотвращает преступность, и немного справедливее ведь видеонаблюдение реально
помогает расследовать преступления
.
Особенно это важно для тех, кто по каким-то причинам, не может позволить себе такое купить. Ведь именно люди с низким уровнем дохода
чаще
становятся жертвами преступников.
Если вам нравится наша идея, поддержать нас очень просто обязательно почитайте эту статью — 7 самых распространенных способов «развода», с которыми вы столкнетесь при покупке видеонаблюдения.
Ну и конечно по возможности делитесь этой информацией с друзьями в социальных сетях.
Ну, и самое важное — ваше мнение
Ничто так сильно не мотивирует меня писать новые статьи как ваша оценка, если оценка хорошая я пилю статьи дальше, если отрицательная думаю, как улучшить эту статью. Но, без вашей оценки, у меня нет самого ценного для меня — обратной связи от вас. Не сочтите за труд, выберете от 1 до 5 звезд, я старался.
Оцените мою статью:
(8 оценок, среднее: 5 из 5)
Инструкция по сбросу пароля на устройствах Hikvision (Hiwatch)
Сброс пароля на устройствах Hikvision (Hiwatch)
Среднее время обработки запросов на сброс пароля от 30 минут до часа, по будним дням в рабочее время (UTC+3)
Для начала установите самую свежую версию ПО SADP по ссылке Запускаем SADP от имени администратора
После открытия SADP программа просканирует вашу локальную сеть и отобразит список найденных устройств.
Затем необходимо установить флажок напротив устройства, пароль которого должен быть сброшен и нажать на ссылку «Forgot Password»
После нажатия на ссылку «Forgot Password» откроется окно, вид которого зависит от версии прошивки установленной в устройстве
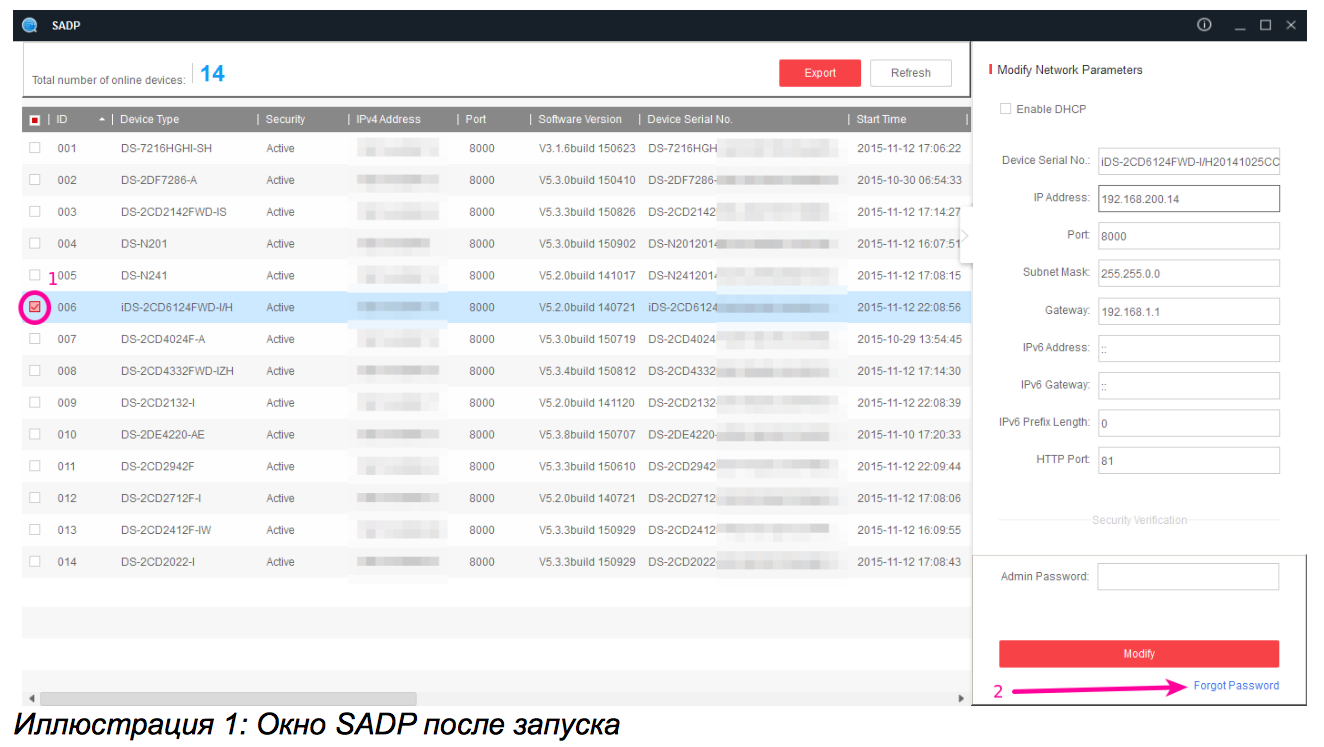
Способ номер 1
Для новых прошивок (5.3+ для камер, 3.0.10+ для регистраторов)
Необходимо экспортировать .XML файл (для каждого устройства свой файл) Жмем на кнопку Export
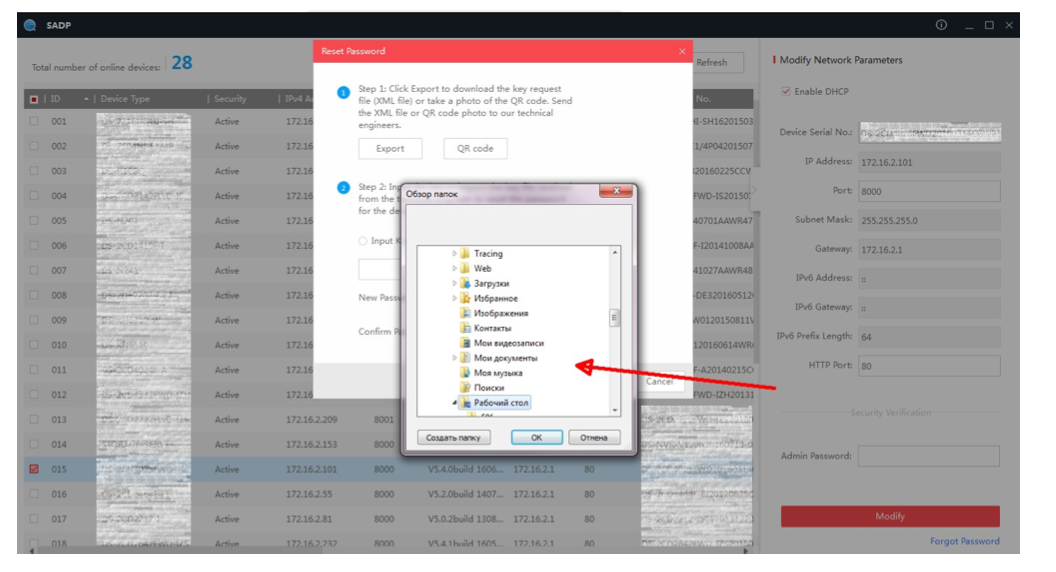
Далее выбираем каталог для экспорта файла. На иллюстрации ниже в качестве примера указан Рабочий стол
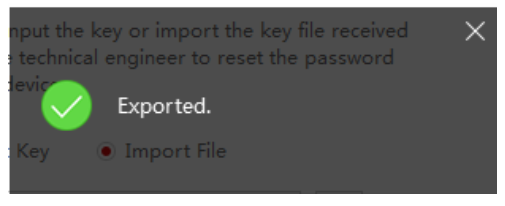
При успешном экспорте
В указанной директории появится файл с расширением .XML и названием в виде полного серийного номера устройства.
Данный файл необходимо отправить на почту support@hikvision.ru и следовать дальнейшим указаниям специалистов
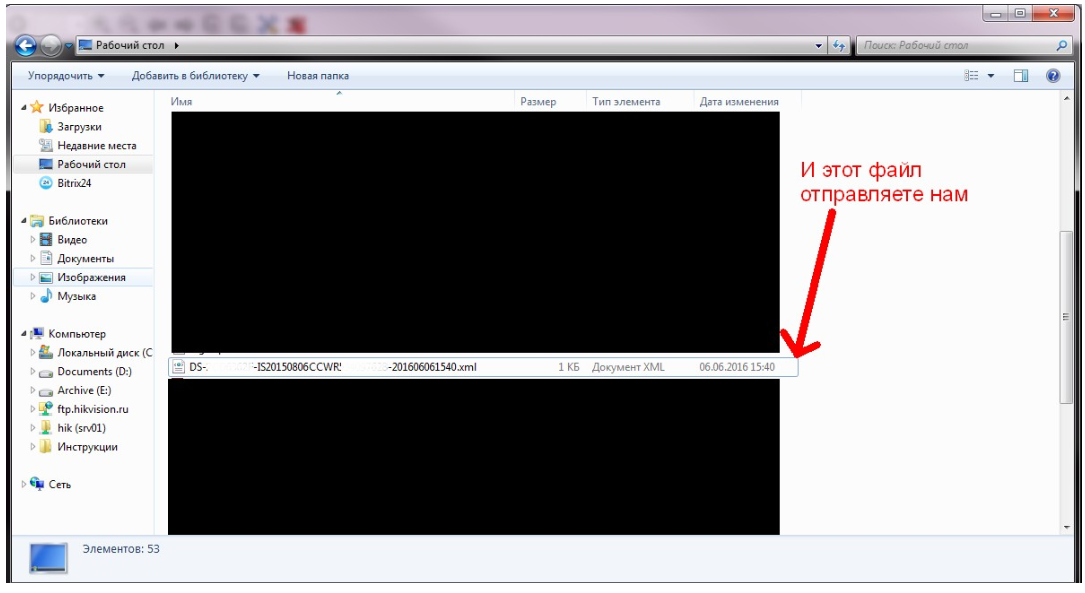
ВНИМАНИЕ
НЕ ПЕРЕЗАГРУЖАЙТЕ УСТРОЙСТВО ПОСЛЕ ОТПРАВКИ ДАННЫХ Файл-сброса и код сброса действуют только в течение двух суток настройки и архив устройства не изменятся
В ответ придет письмо с файлом имеющим расширение .XML, данный файл необходимо подставить в данном окне. После чего вы придумываете новый пароль и подтверждаете его.
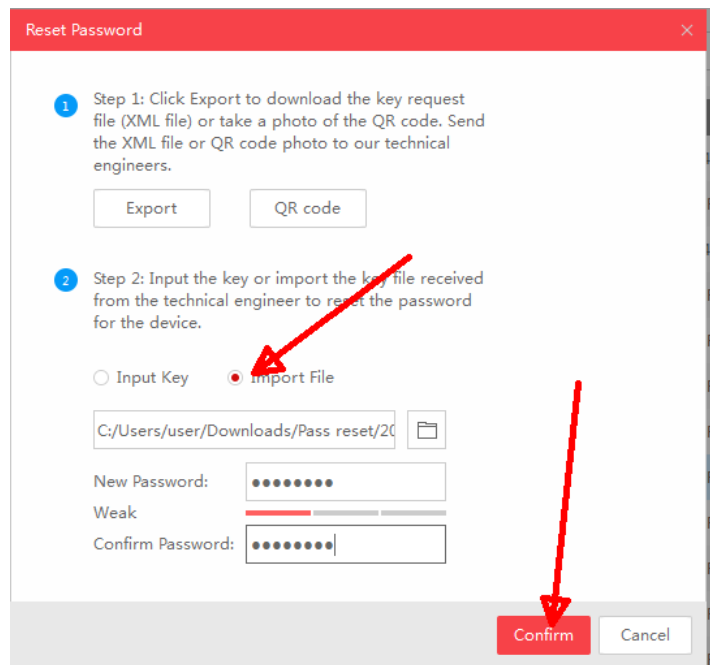
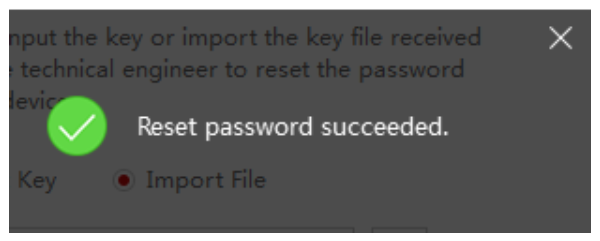
Способ номер 2
Для старых прошивок (5.2 для камер, 3.0.9 для регистраторов и более ранних)
Если установлена старая версия прошивки, то система попросит ввести код для сброса пароля на заводской (12345) как на иллюстрации ниже.

Для получения кода, вам необходимо отправить на почту support@hikvision.su или support@hikvision.ru файл с информацией о устройстве :
Устанавливаете флажок напротив необходимых устройств и нажимаете клавишу Export, полученный файл электронной таблицы (.XLS) отправить нам на почту с темой «Сброс пароля»

Так же вы можете отправить информацию в таком виде:
-
полный серийный номер устройства (Например: DS-72xxABCD- XY/SN123456789ABCD123456789ABCD) (Серийный номер с наклейки на устройстве не подойдет, только тот что указан в SADP)
-
Значение поля «Start time» (Например: 2014-05-22 1:11 PM), которое можно найти в правой части таблицы
Проблемы при сбросе пароля через SADP
При использовании SADP для сброса устройства, настоятельно рекомендуется подключать устройство напрямую к ПК.
Ошибка: Get key error
Описание проблемы
При экспорте файла-ключа, SADP сообщает: reset password failed
Возможные причины
-
При экспорте XML-файла ключа, SADP отображает сообщение Get key error
-
Возможные решения:
-
ПК и устройство подключены через более чем один коммутатор, которые не поддерживают функцию multi-cast
-
ПК и устройство подключены через маршрутизатор, и на маршрутизаторе и на устройстве включена функция NAT
-
IP-адрес ПК изменился пока открывалось ПО SADP
-
Некорректная прошивка устройства
Решение
-
Когда устройство и ПК подключены более чем через один коммутатор, пожалуйста, убедитесь, что маршрутизаторы поддерживают функцию multi-cast, так как она необходима для процесса активации и сброса устройства.
-
Когда ПК и устройство подключены через маршрутизатор, попробуйте отключить функцию NAT в маршрутизаторе и устройстве. Когда активирован NAT, устройство не получает multi-cast сообщения.
-
Когда ПК и устройство подключены напрямую и IP-адрес ПК изменился в то время, как SADP была открыта, просто перезапустите SADP
-
Попробуйте перепрошить устройство, например используя TFTP
Ошибка: Reset password failed
Описание проблемы
При экспорте файла-ключа, SADP сообщает: reset password failed Возможные причины
-
Возможно, вы пытаетесь использовать уже использованный или старый xml-файл ключа.
-
Возможно, вы сформировали новый xml-ключ для отправки, в таком случае, старые файлы сбрса более не подходят.
-
Возможно есть проблемы с присланным вам файлом
-
Адрес ПК изменился пока SADP была открыта
Решение
-
Убедитесь что вы используете актуальный файл=ключ для разблокировки
-
Убедитесь,что вы неперезагружали устройство и неформировали новый файл
ключ для отправки.
-
Запросите новый файл ключа у службы технической поддержки
-
Когда ПК и устройство подключены напрямую и IPадрес ПК изменился в то время, как SADP была открыта, просто перезапустите SADP
SADP не видит устройство
Если в SADP не отображаются устройства Hikvison в локальной сети.
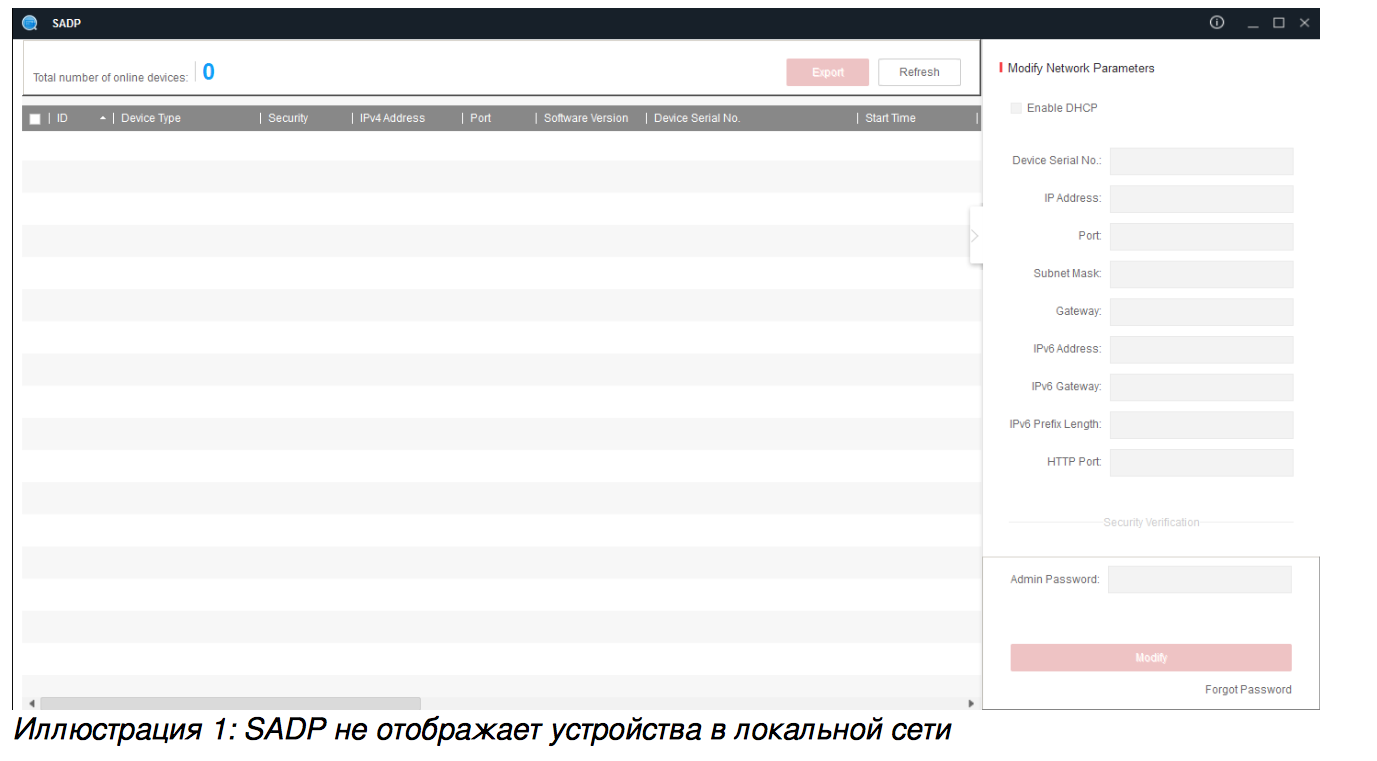
Для начала попробуйте отключить все антивирусы и файерволлы, если это не помогло, то одной из причин может быть ошибка в работе сетевого сканера Winpcap.
Попробуйте переустановить сам сканер скачав свежую версию по ссылке http://www.winpcap.org/ . После этого перезагрузите компьютер и попробуйте снова открыть SADP.
Если SADP не отображает только некоторые устройства или единственное устройство. Проблема может быть связана с некорректной загрузкой самого устройства или повреждением его прошивки.
В таком случае, проверьте целостность кабеля, реагирует ли камера на закрытие датчика освещения включением ИК подсветки? Если камера реагирует, но в SADP камера по прежнему не видна, попробуйте перепрошить камеру с использованием сервера TFTP
This page will guide you in resetting passwords on your Hikvision devices.
For end users:
We highly recommend “4 Ways of Self-service Password Reset” (you can see the Tutorial video here). Please note that not all Hikvision devices support all these methods. Go to the «Forget Password» page to check the various methods supported by your product.
Verify by Account (Hik-Connect Scanning)
Security Questions
Reserved Email
GUID File
-
Via account verification
-
Via reserved email
-
Via security questions
-
Via GUID file
-
Via account verification
-
Via reserved email
-
Via security questions
-
Via GUID file
Prerequisite:
The device has been added to the Hik-Connect or Hik-Partner Pro account.
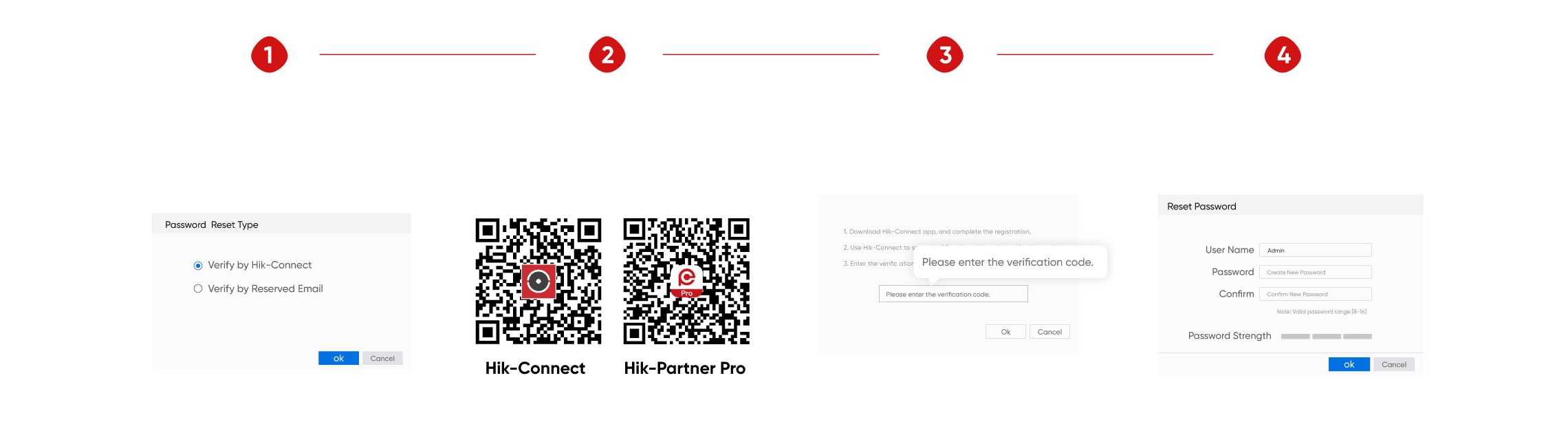
-
Go to the «Forget Password» page and select «Verify by Hik-Connect App.»
-
Log in to the Hik-Connect or Hik-Partner Pro account that your device is tied to, and scan the QR code on your device, then you will get a verification code.
-
Enter the verification code.
-
Create a new password.
-
Go to the «Forget Password» page and select «Verify by Hik-Connect App.»
-
Log in to the Hik-Connect or Hik-Partner Pro account that your device is tied to, and scan the QR code on your device, then you will get a verification code.
-
Enter the verification code.
-
Create a new password.
Tutorial Video:
Via Hik-Connect-Scanning
Recommended for end users
Via HPP-Scanning
Recommended for installers
Via HPP-Device
Recommended for installers, no verification code required
Prerequisite:
A reserved email address has been set up by the user.
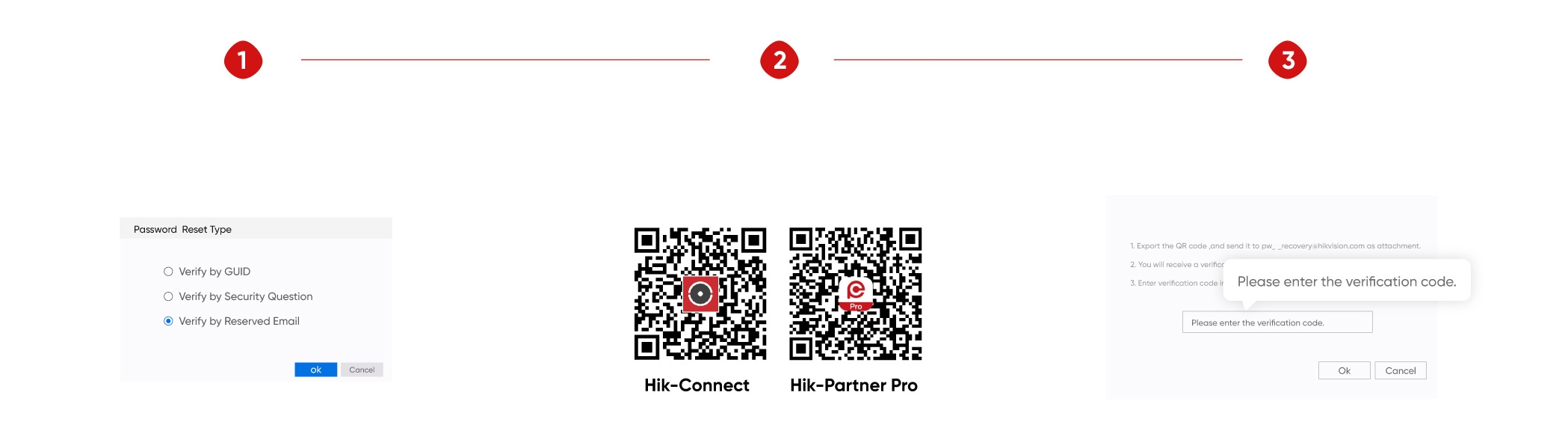
-
Go to the “Forget Password” page and select the reserved email.
-
Log in to the Hik-Connect or Hik-Partner Pro account that your device is tied to, and scan the QR code on the password reset page. You will then receive a verification code.
-
Enter the received code and create a new password.
-
Go to the “Forget Password” page and select the reserved email.
-
Log in to the Hik-Connect or Hik-Partner Pro account that your device is tied to, and scan the QR code on the password reset page. You will then receive a verification code.
-
Enter the received code and create a new password.
Tutorial Video:
Via Hik-Connect-Scanning
Recommended for end users
Via HPP-Scanning
Recommended for installers
Via HPP-SADP
Recommended for installers
Via device web GUI
Via device local GUI
Tutorial Document:
Prerequisite:
Security questions have been set by the user.
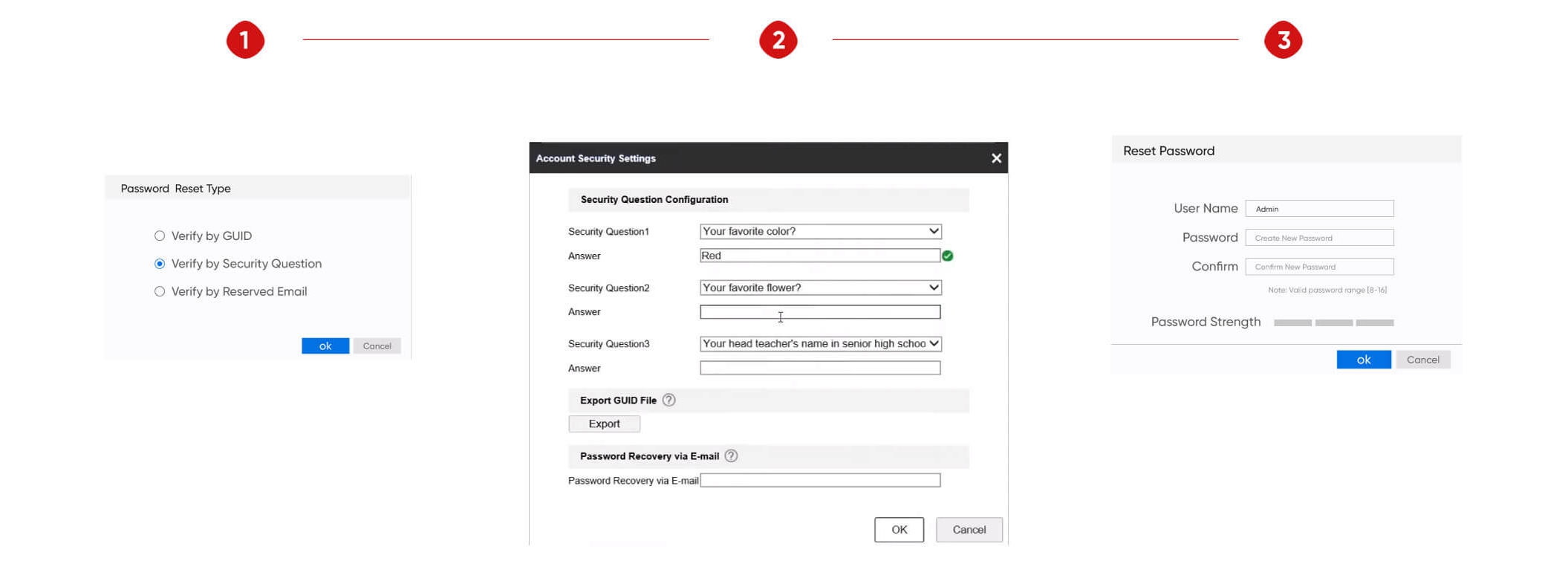
-
Go to the “Forget Password” page and select a preset security question.
-
Enter the correct answer.
-
Create a new password.
-
Go to the “Forget Password” page and select a preset security question.
-
Enter the correct answer.
-
Create a new password.
Tutorial Video:
Via HPP-SADP
Recommended for installers
Via device web GUI
Tutorial Document:
Prerequisite:
The GUID file has been exported and saved by the user.
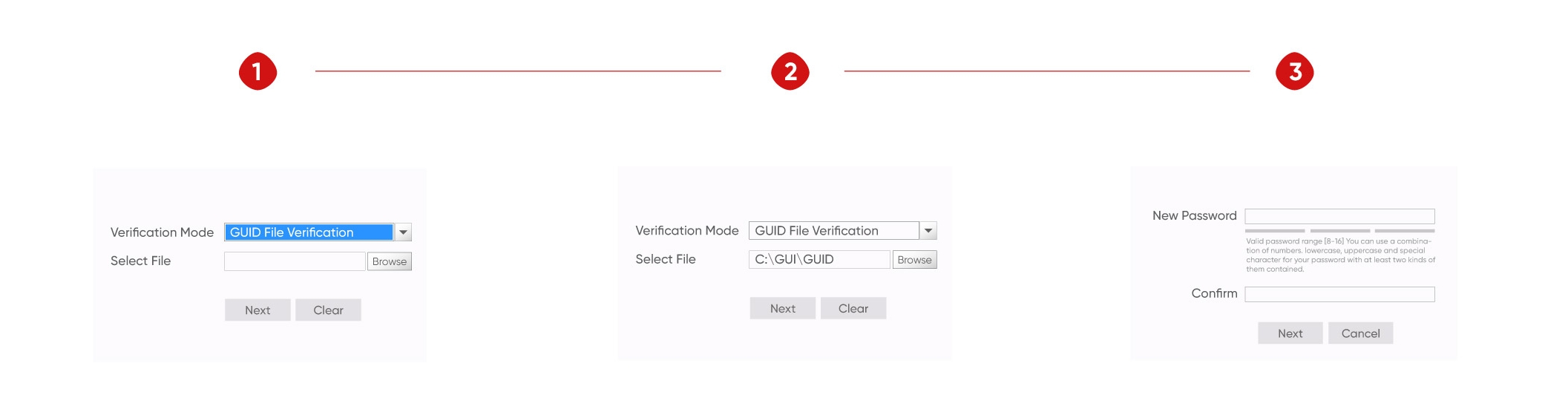
-
Go to the “Forget Password” page and select “GUID File Verification” from the drop-down list.
-
Import the GUID file.
-
Create a new password.
-
Go to the “Forget Password” page and select “GUID File Verification” from the drop-down list.
-
Import the GUID file.
-
Create a new password.
Tutorial Video:
Via device web GUI
Via device local GUI
Tutorial Document:
Prerequisite:
The Hikvision devices can be detected on the same LAN.
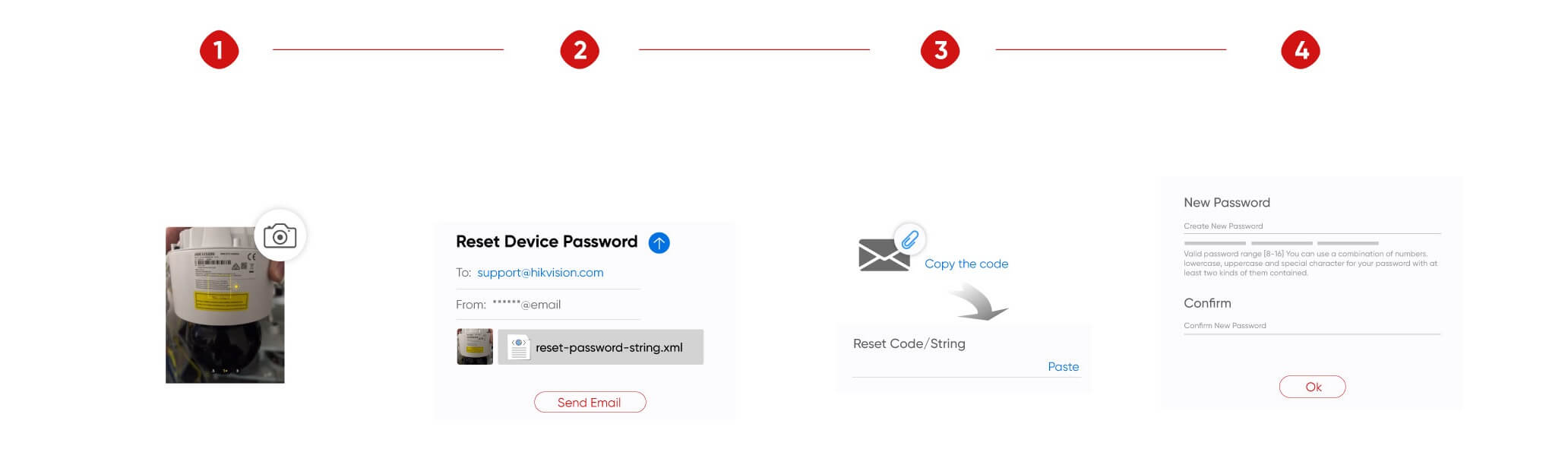
-
Export the XML file, QR code, or password reset string of the device(s).
-
Send the XML file, QR code, or password reset string, along with the device label snapshot, to the Hikvision support team and wait for a reply.
-
Enter the code or import the XML file you receive from Hikvision.
-
Create a new password.
-
Export the XML file, QR code, or password reset string of the device(s).
-
Send the XML file, QR code, or password reset string, along with the device label snapshot, to the Hikvision support team and wait for a reply.
-
Enter the code or import the XML file you receive from Hikvision.
-
Create a new password.
Содержание
Способ 1. Восстановление пароля с помощью кнопки Reset
Способ 2. Восстановление пароля с помощью программы SADP Tool
Способ 3. Восстановления пароля с помощью секретного слова (SADP Tool)
Способ 4. Восстановление пароля по GUID файлу
Способ 5. Восстановления пароля с помощью секретного слова (веб-интерфейс)
Способ 1. Восстановление пароля с помощью кнопки Reset
(подходит для устройств Hikvision на которых есть кнопка сброса пароля)
1) Необходимо найти на устройстве кнопку Reset


2) Нужно отключить видеокамеру от питания и зажать кнопку Reset на 15 секунд. После этого не отпуская кнопку Reset включить питание и держать еще 15 секунд.
3) Необходимо отпустить кнопку Reset. Камера перейдет в неактивное состояние.
Способ 2. Восстановление пароля с помощью программы SADP Tool
1) Нужно скачать на компьютер приложение SADP Tool и запустить его.
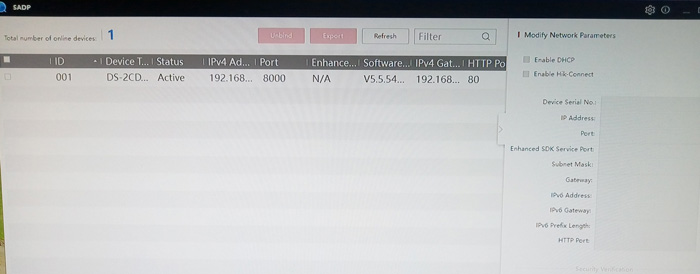
2) Затем необходимо найти устройство на котором нужно сбросить пароль.
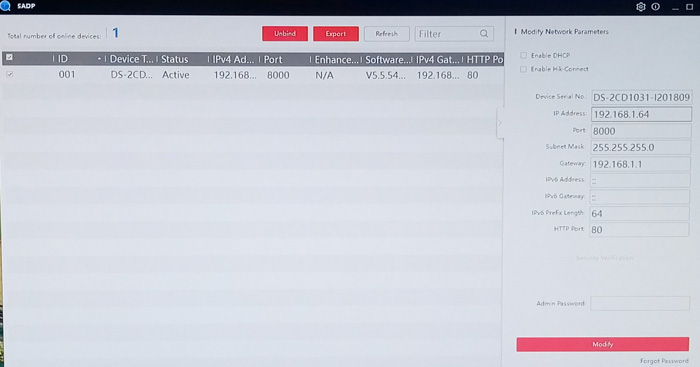
3) Возле устройства на котором нужно сбросить пароль ставите галочку и в правом нижнем углу нажимаете кнопку Forgot Password.
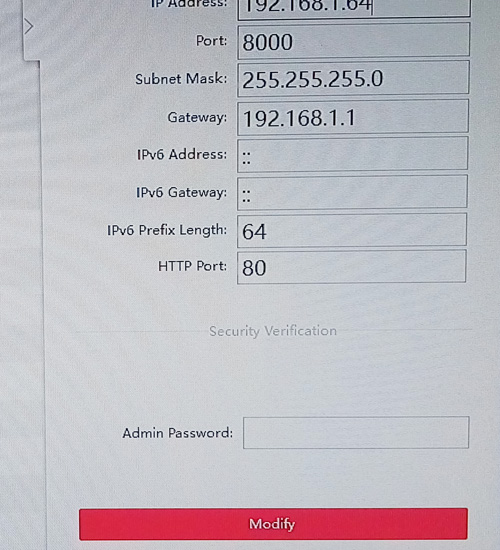
4) Появится окно с инструкцией по сбросу пароля в котором нужно выбрать кнопку Export. И указать папку на Вашем компьютере куда будет сохранен данный файл.
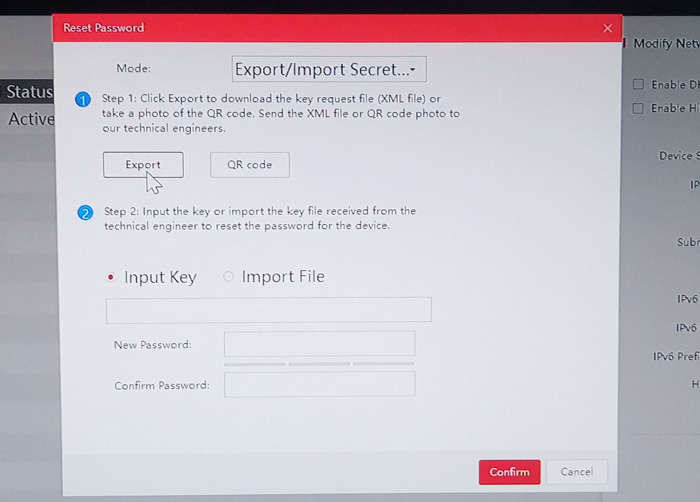
5) В указанной папке необходимо найти файл с расширением .xml и отправить его на почту, которая указана на сайте вместе с подтверждением покупки устройства. Ответом Вам придет файл с расширением .xml и названием в формате серийного номера устройства и даты сброса пароля.
6) Сохраняете файл на компьютер и загружаете его в окно Reset Password – Step 2 – Import File. После этого во вкладке New Password придумываете новый пароль и подтверждаете его во вкладке Confirm Password. Подтверждаете действия кнопкой Confirm.
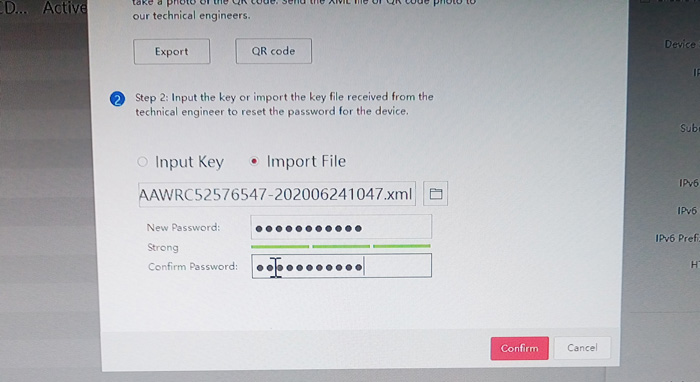
7) Если все сделано правильно, устройству будет присвоен новый пароль.
Способ 3. Восстановления пароля с помощью секретного слова (SADP Tool)
1) Скачиваем и открываем программу SADP. Выбираем устройство для восстановления пароля. В правом нижнем углу выбираем Forgot Password.
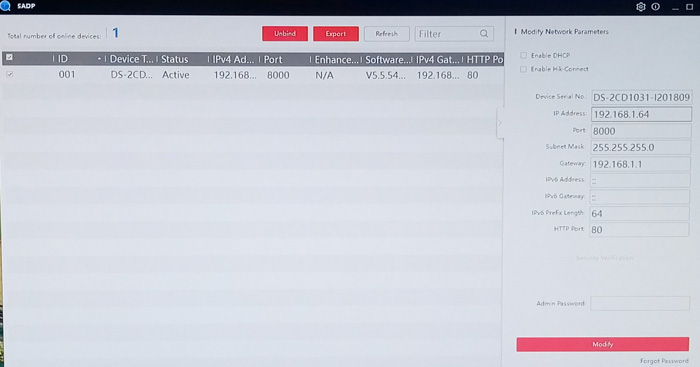
2) В появившемся окне выбираем Sequrity Question Mode.
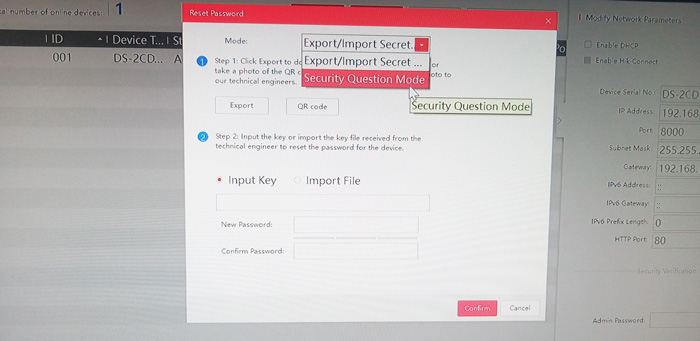
3) В списке секретных вопросов даем ответы, которые Вы указывали при активации камеры. Задаем новый пароль и подтверждаем его. Обязательно ставим галочку в пункте Reset Network Camera’s Passwords. Если все правильно, то камера получит новый пароль.
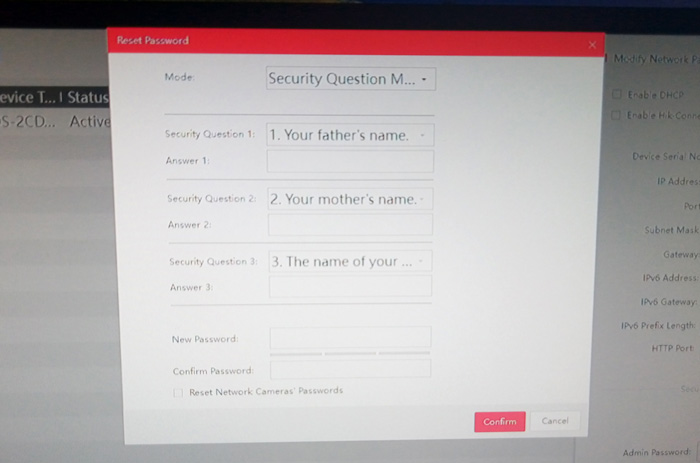
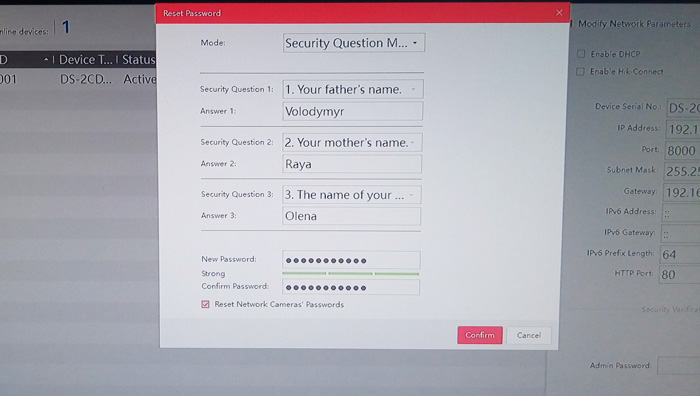
Способ 4. Восстановление пароля по GUID файлу
Даный метод доступен для NVR от V3.4.90 модели –Е, -К, -I и Turbo 3.0 DVR от V3.4.80 модели DS-HG, HQ, HUHI-F.
1) Для предварительной подготовки нужно зайти в настройки регистратора в утилите IVMS-4200 и выбрать вкладки Система – Пользователь — Экспорт файла GUID ( для IVMS-4200). Сохраняете файл в надежном месте на компьютере.
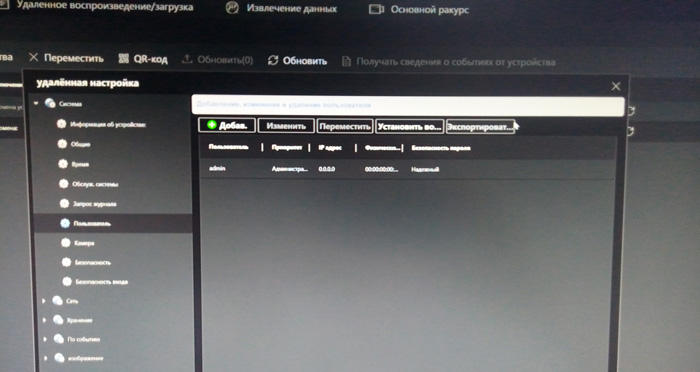
2) Затем когда нужно будет восстановить пароль устройства необходимо нажать «Забыли пароль/Forgot Password» в меню входа.
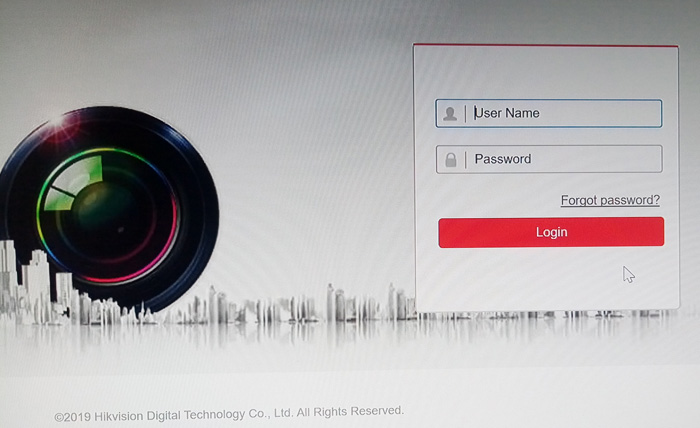
3) Интерфейс устройства предложит Вам форму сброса в которую нужно импортировать ранее сохраненный файл.
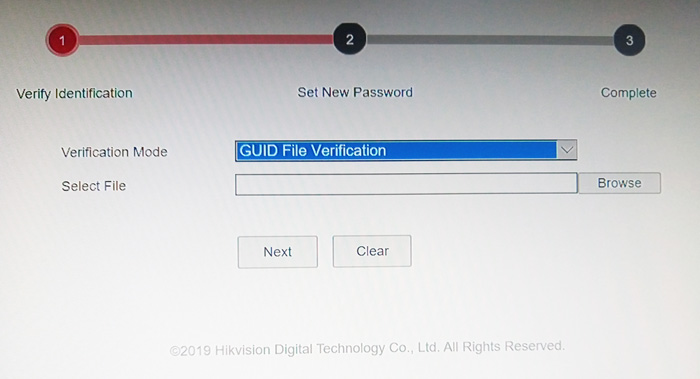
Способ 5. Восстановления пароля с помощью секретного слова (веб-интерфейс)
1) Для подготовки к данному способу в веб-интерфейсе устройства выбираем вкладку Настройки – Управление Аккаунтом – Секретные вопросы.
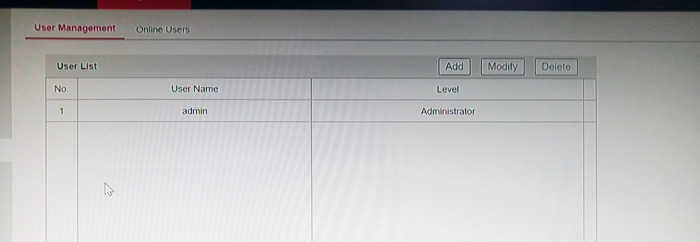
2) Вводим действующий пароль устройства.
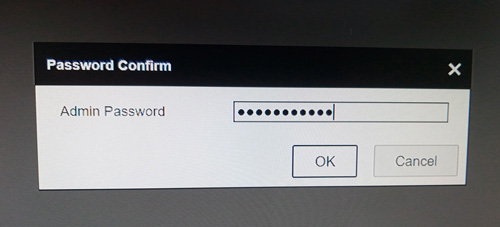
3) Даем ответы на секретные вопросы и нажимаем ОК.
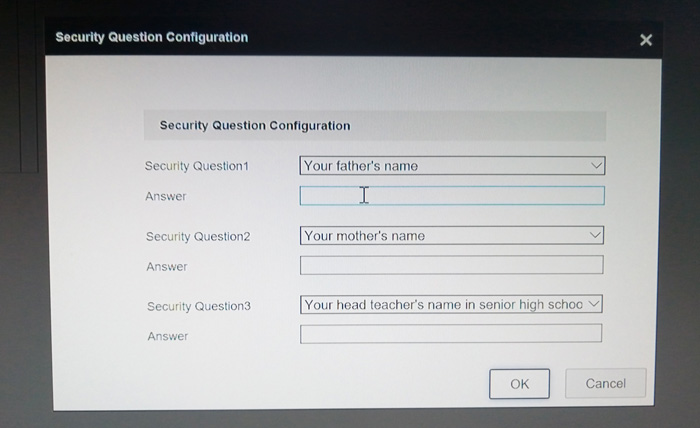
4) Когда нужно будет восстановить пароль в меню входа устройства выбираем «Забыли пароль/Forgot Password»
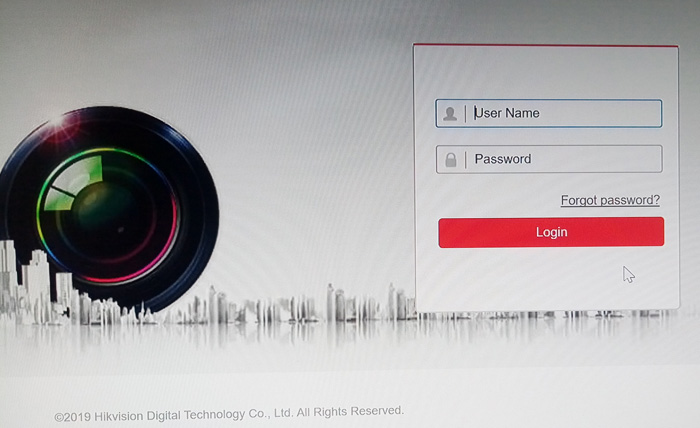
5) Интерфейс предложит выбрать форму восстановления пароля и ответить на контрольные вопросы.
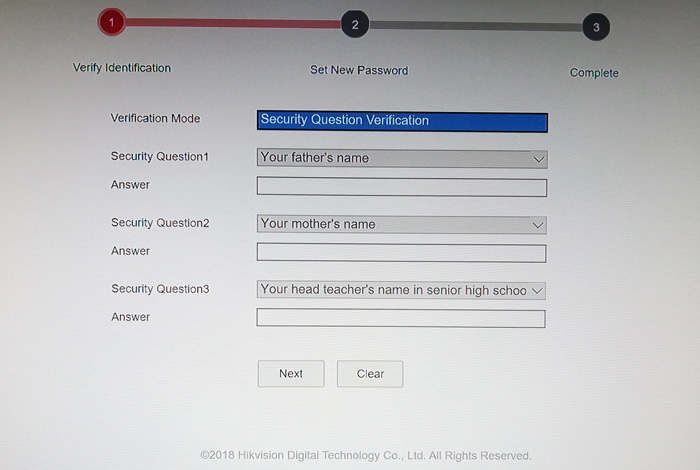
6) Необходимо прописать и подтвердить новый пароль. Устройству будет присвоен новый пароль.
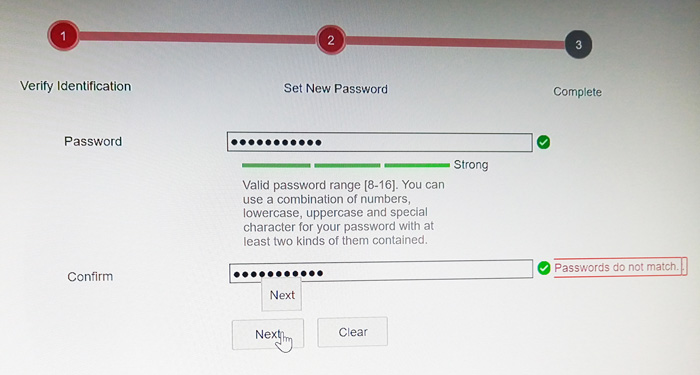
Забыли пароль? С кем не бывает! Вот и у меня был такой случай. Понадеялся на свою память и не записал пароль администратора от регистратора. Регистратор DS-H104G фирмы HiWatch (дочернее предприятие концерна Hikvision).
Перепробовал все варианты сброса пароля из руководства пользователя, но помогло мне только обращение в техподдержку Hikvision.
Сделав запрос по электронной почте, я получил ответ следующего содержания:
По распоряжению генерального директора компании Hikvision, пароли устройств сбрасываются только при предоставлении фото наклейки (шильдика) устройства, с читаемым серийным номером устройства (максимальный размер 5Mb). Формат фото: JPG, PNG, GIF, BMP. Формат фото: JPG, PNG, GIF, BMP. Фото с форматом HEIC, PDF и др. не поддерживаются.
Без приложенной к письму фотографии пароли сбрасываться не будут.
Если физической возможности нет прислать фотографию шильдика установленного оборудования, то можете прислать скриншот серийного номера устройства из SADP.
Hikvision Russia support team hikvision.ru
К письму была приложена инструкция по сбросу пароля.
Способ 1 — Устройства с новыми прошивками
- Регистраторы с версией прошивки 3.0.10 и более свежей
- Камеры с версией прошивки 5.3 и более свежей
Для первого способа нам понадобится фотография наклейки и .XML файл.
Под регистратором нашел наклейку и сфотографировал ее


2) Нужно отключить видеокамеру от питания и зажать кнопку Reset на 15 секунд. После этого не отпуская кнопку Reset включить питание и держать еще 15 секунд.
3) Необходимо отпустить кнопку Reset. Камера перейдет в неактивное состояние.
Способ 2. Восстановление пароля с помощью программы SADP Tool
1) Нужно скачать на компьютер приложение SADP Tool и запустить его.
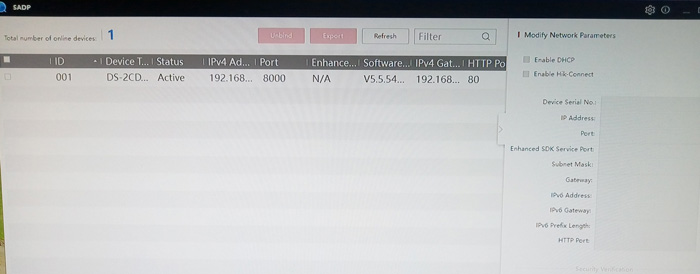
2) Затем необходимо найти устройство на котором нужно сбросить пароль.
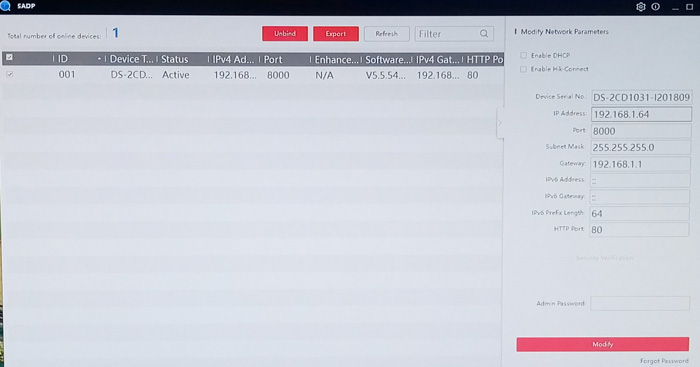
3) Возле устройства на котором нужно сбросить пароль ставите галочку и в правом нижнем углу нажимаете кнопку Forgot Password.
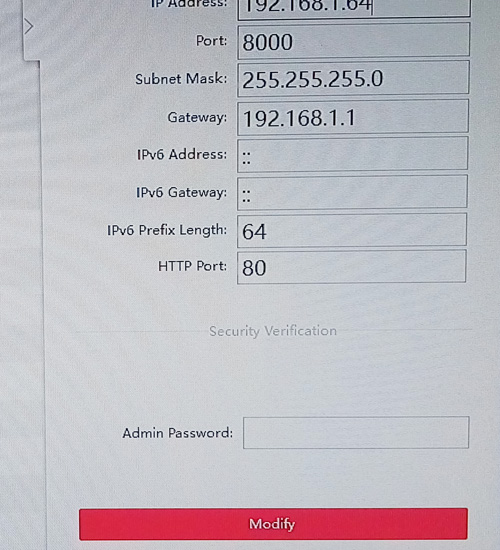
4) Появится окно с инструкцией по сбросу пароля в котором нужно выбрать кнопку Export. И указать папку на Вашем компьютере куда будет сохранен данный файл.
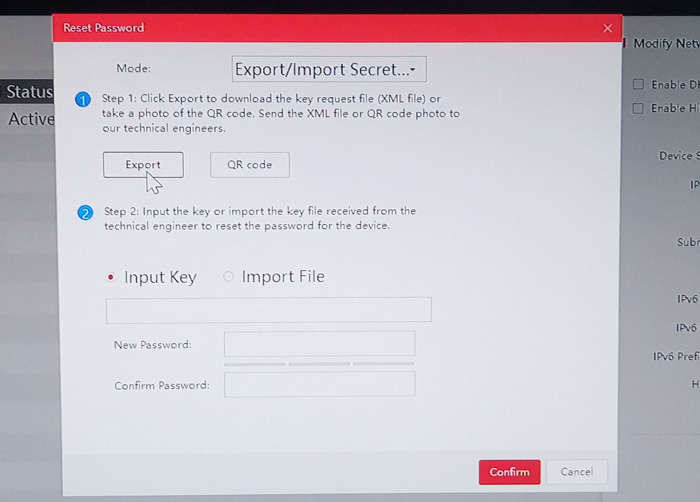
5) В указанной папке необходимо найти файл с расширением .xml и отправить его на почту, которая указана на сайте вместе с подтверждением покупки устройства. Ответом Вам придет файл с расширением .xml и названием в формате серийного номера устройства и даты сброса пароля.
6) Сохраняете файл на компьютер и загружаете его в окно Reset Password – Step 2 – Import File. После этого во вкладке New Password придумываете новый пароль и подтверждаете его во вкладке Confirm Password. Подтверждаете действия кнопкой Confirm.
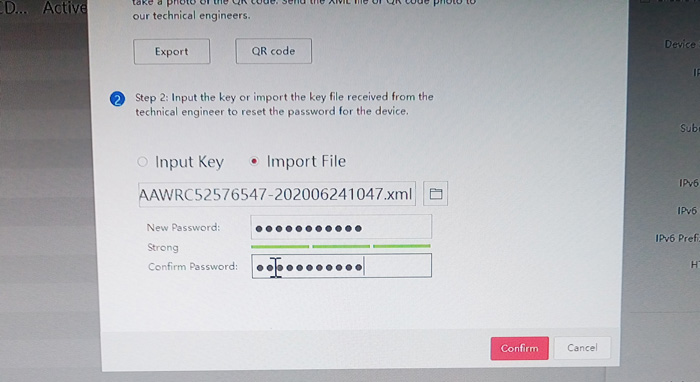
7) Если все сделано правильно, устройству будет присвоен новый пароль.
Способ 3. Восстановления пароля с помощью секретного слова (SADP Tool)
1) Скачиваем и открываем программу SADP. Выбираем устройство для восстановления пароля. В правом нижнем углу выбираем Forgot Password.
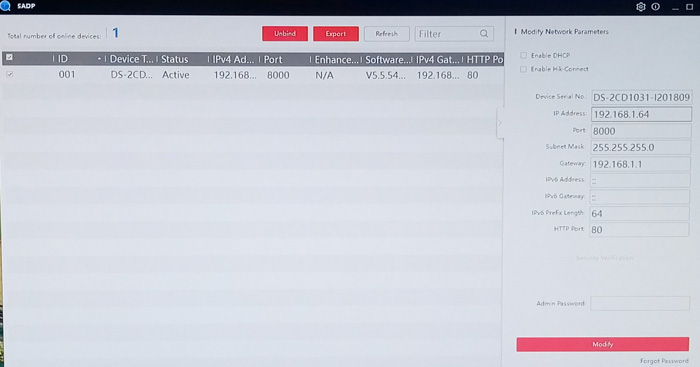
2) В появившемся окне выбираем Sequrity Question Mode.
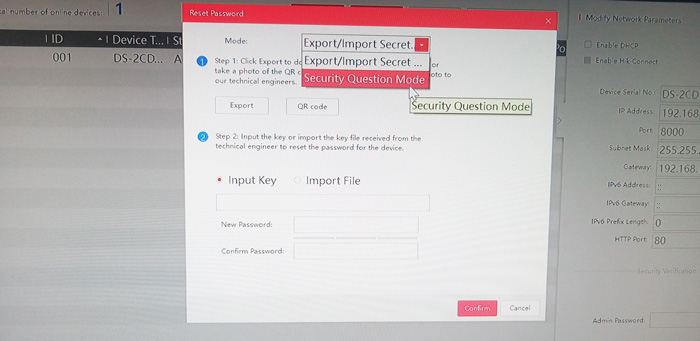
3) В списке секретных вопросов даем ответы, которые Вы указывали при активации камеры. Задаем новый пароль и подтверждаем его. Обязательно ставим галочку в пункте Reset Network Camera’s Passwords. Если все правильно, то камера получит новый пароль.
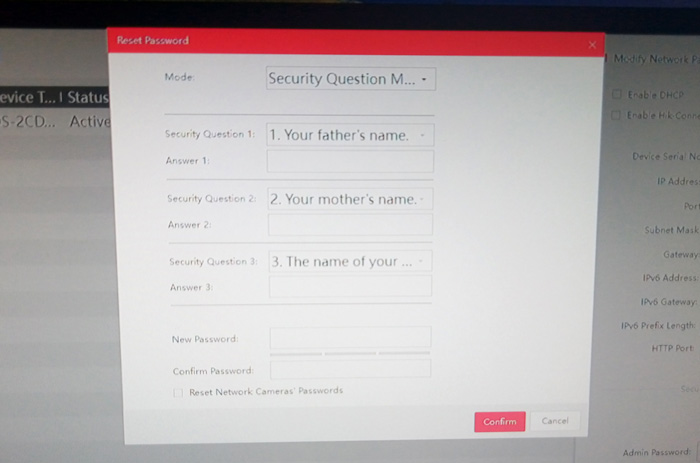
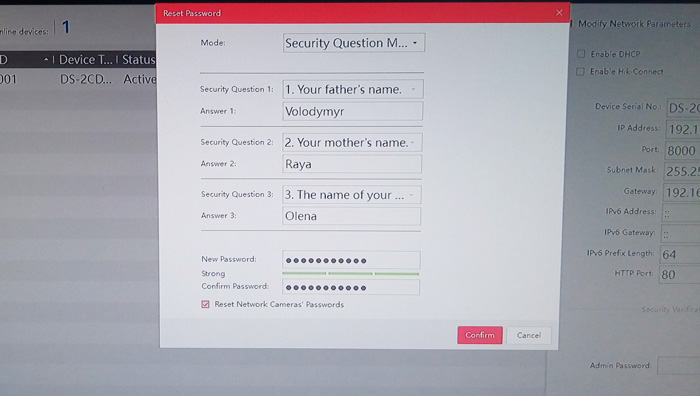
Способ 4. Восстановление пароля по GUID файлу
Даный метод доступен для NVR от V3.4.90 модели –Е, -К, -I и Turbo 3.0 DVR от V3.4.80 модели DS-HG, HQ, HUHI-F.
1) Для предварительной подготовки нужно зайти в настройки регистратора в утилите IVMS-4200 и выбрать вкладки Система – Пользователь — Экспорт файла GUID ( для IVMS-4200). Сохраняете файл в надежном месте на компьютере.
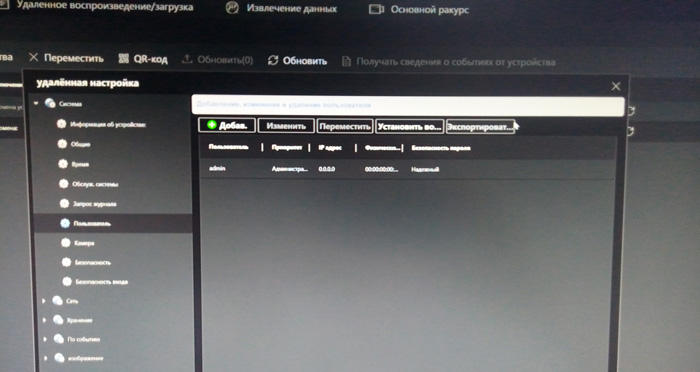
2) Затем когда нужно будет восстановить пароль устройства необходимо нажать «Забыли пароль/Forgot Password» в меню входа.
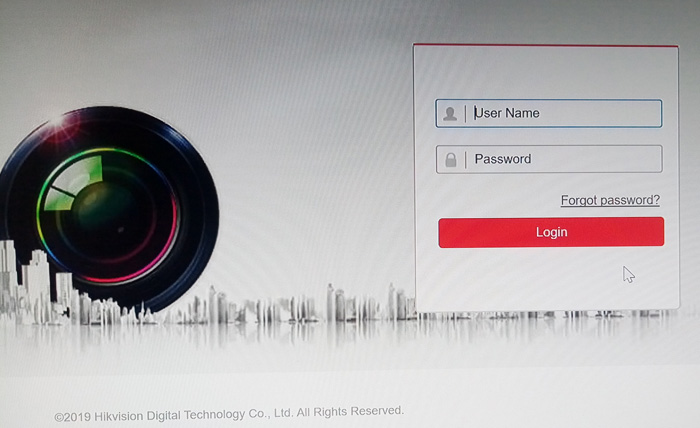
3) Интерфейс устройства предложит Вам форму сброса в которую нужно импортировать ранее сохраненный файл.
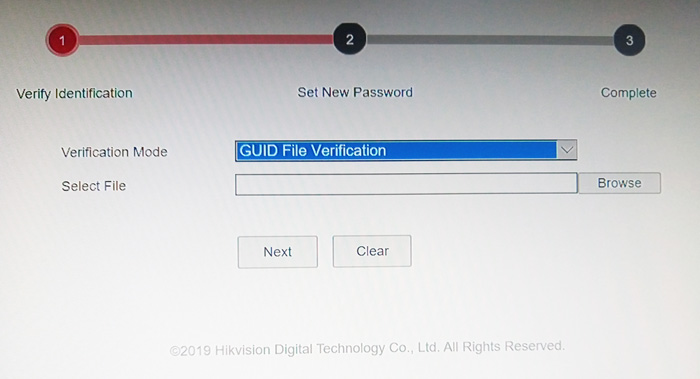
Способ 5. Восстановления пароля с помощью секретного слова (веб-интерфейс)
1) Для подготовки к данному способу в веб-интерфейсе устройства выбираем вкладку Настройки – Управление Аккаунтом – Секретные вопросы.
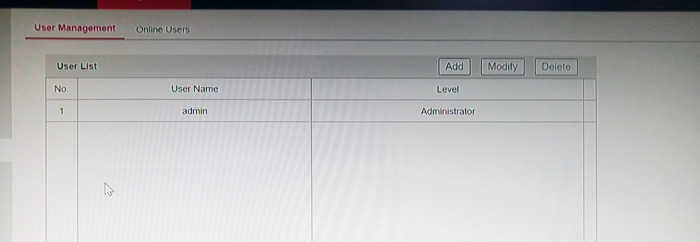
2) Вводим действующий пароль устройства.
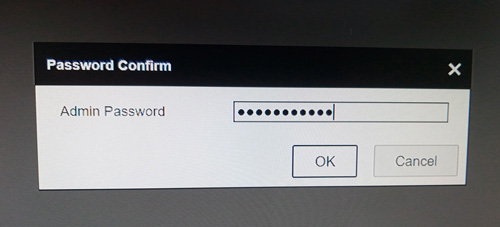
3) Даем ответы на секретные вопросы и нажимаем ОК.
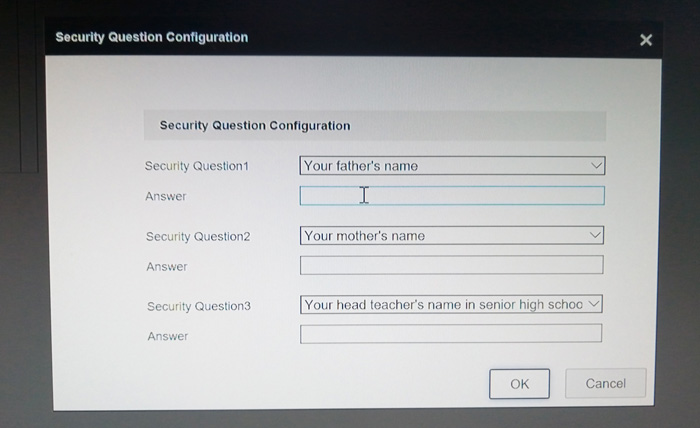
4) Когда нужно будет восстановить пароль в меню входа устройства выбираем «Забыли пароль/Forgot Password»
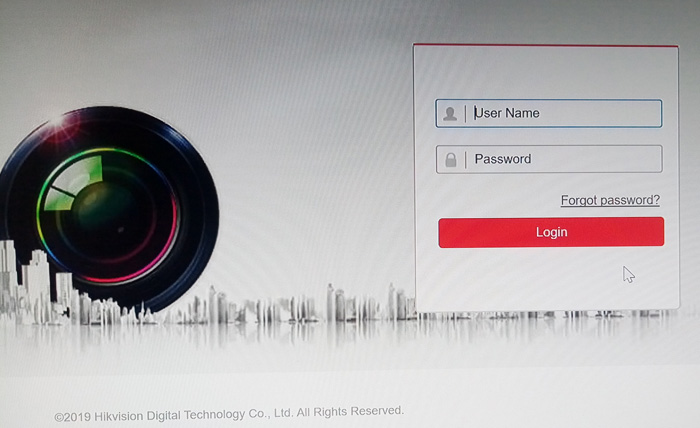
5) Интерфейс предложит выбрать форму восстановления пароля и ответить на контрольные вопросы.
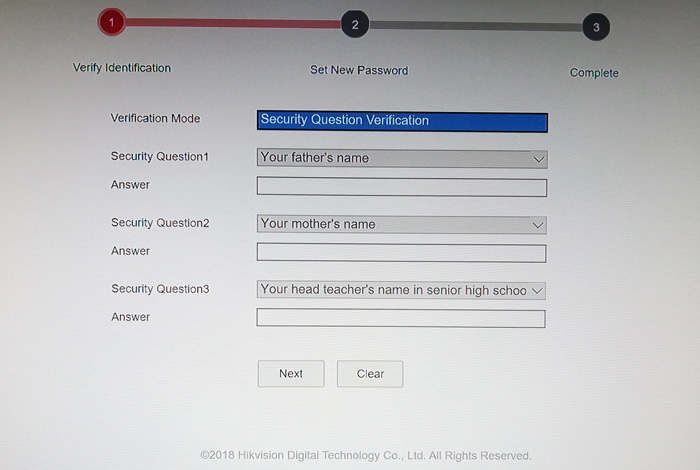
6) Необходимо прописать и подтвердить новый пароль. Устройству будет присвоен новый пароль.
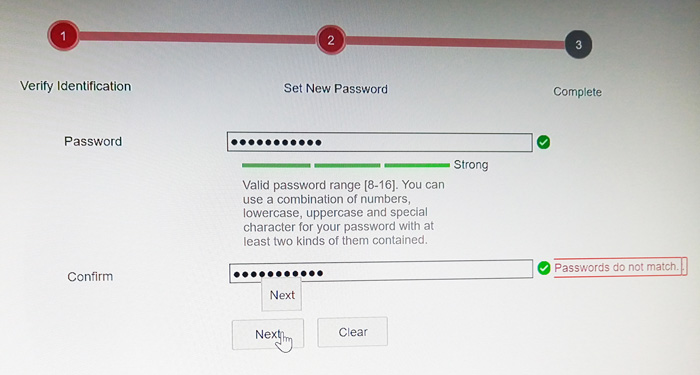
Забыли пароль? С кем не бывает! Вот и у меня был такой случай. Понадеялся на свою память и не записал пароль администратора от регистратора. Регистратор DS-H104G фирмы HiWatch (дочернее предприятие концерна Hikvision).
Перепробовал все варианты сброса пароля из руководства пользователя, но помогло мне только обращение в техподдержку Hikvision.
Сделав запрос по электронной почте, я получил ответ следующего содержания:
По распоряжению генерального директора компании Hikvision, пароли устройств сбрасываются только при предоставлении фото наклейки (шильдика) устройства, с читаемым серийным номером устройства (максимальный размер 5Mb). Формат фото: JPG, PNG, GIF, BMP. Формат фото: JPG, PNG, GIF, BMP. Фото с форматом HEIC, PDF и др. не поддерживаются.
Без приложенной к письму фотографии пароли сбрасываться не будут.
Если физической возможности нет прислать фотографию шильдика установленного оборудования, то можете прислать скриншот серийного номера устройства из SADP.
Hikvision Russia support team hikvision.ru
К письму была приложена инструкция по сбросу пароля.
Способ 1 — Устройства с новыми прошивками
- Регистраторы с версией прошивки 3.0.10 и более свежей
- Камеры с версией прошивки 5.3 и более свежей
Для первого способа нам понадобится фотография наклейки и .XML файл.
Под регистратором нашел наклейку и сфотографировал ее
.XML файл файл необходимо экспортировать из программы SADP.
Скачиваем и устанавливаем SADP ( https://hikvision.ru/download «Утилиты для работы с устройствами по сети» ).
Запускаем программу от имени администратора и делаем опрос локальной сети. После того, как все устройства будут найдены, ставим галочку напротив нашего регистратора DS-H104G. Далее нажимаем на ссылку «Forgot Password»

В открывшемся окне нажимаем на кнопку «Export»

Указываем место, в которое нужно экспортировать .XML файл, например на Рабочий стол

Файл экспортирован


Фотографию и .XML файл отправляем в техподдержку Hikvision по адресу support.ru@hikvision.com с темой «Сброс пароля». С этого момента регистратор нельзя выключать или перезагружать.
В ответ от техподдержки получаем .XML файл, который нужно импортировать через ту же программу SADP. Этот файл действует только в течение двух суток.
Сохраняем присланный файл в любое место

Далее в программе SADP нажимаем на «Forgot Password». В открывшемся окне выбираем «Import File» и указываем место нахождения файла. Вводим новый пароль и нажимаем кнопку «Confirm».
Пароль должен быть от 8 до 16 символов и содержать цифры и латинские буквы.

Сброс пароля выполнен

Способ 2 — Устройства со старыми прошивками
- Регистраторы с версией прошивки 3.0.10 и более ранней
- Камеры с версией прошивки 5.2 и более ранней
Во втором способе нам нужно отправить в техподдержку Hikvision по адресу support.ru@hikvision.com с темой «Сброс пароля» следующие данные:
- значение поля «Device Serial No.», например DS-72xxABCD-XY/SN123456789ABCD123456789ABCD. Серийный номер с наклейки на устройстве не подойдет, только тот, который указан в SADP
- значение поля «Start Time», например 2016-07-14 10:05:33, которое можно найти в правой части таблицы
С момента отправки запроса регистратор нельзя выключать или перезагружать.
В ответ от техподдержки получаем код безопасности «Security Code» для сброса пароля на заводской. Код безопасности действует только в течение двух суток.
Напротив устройства с забытым паролем ставим галочку и нажимаем на ссылку «Forgot Password». Откроется окно восстановления пароля по умолчанию. Вводим присланный нам код безопасности и нажимаем кнопку «Confirm»

Пароль по умолчанию «12345» для учетной записи администратора предназначен только для первого входа в систему.
Производитель рекомендует регулярно менять пароль, особенно в системе с высоким уровнем безопасности. Смена пароля ежемесячно или еженедельно может лучше защитить устройство.
Программное обеспечение, используемое для написания статьи:
- Windows 7 Pro
- SADP 3.0.4.2
