Download Article
Easily use your Android phone as a barcode scanner with this user-friendly guide
Download Article
Your Android device can scan any barcode or QR code by using a free app from the Play Store. Once you’ve installed the barcode scanning app, your device’s camera can be used as a scanner. You can then take different actions depending on the content contained in the barcode.
-

1
Open the Play Store on your device. You can find the Play Store in your list of apps. The icon looks like a shopping bag with the Google Play logo on it.
-

2
Tap the Search bar. This can be found at the top of the Play Store screen.
Advertisement
-

3
Type barcode scanner.
-

4
Tap QR & Barcode Scanner from Gamma Play. There are lots of other scanners available you can try as well. Most work very similarly.[1]
-

5
Tap Install.
-

6
Tap Accept.
-

7
Tap Open. This button appears after the app has downloaded and installed.
Advertisement
-

1
Point your camera at a barcode.[2]
-

2
Make sure the barcode is well-lit. The scanner will have a hard time if part or all of the barcode is too dark.
-

3
Line up the entire QR code in the viewfinder. Make sure the entire square code is inside the box on your screen.
-

4
Line up traditional barcodes in the viewfinder. When scanning a traditional line barcode, the line in the viewfinder needs to be perpendicular to the lines of the barcode.
-

5
Adjust the distance between the camera and the barcode. This can help focus if the barcode appears blurry.
-

6
Hold the device steady while the barcode scans. When the scan is successful, you’ll feel the device vibrate and hear it beep.
Advertisement
-

1
Review the barcode’s information. After scanning a code, you’ll see the type of information that it contained. This can range from text to website URLs. The content will be displayed at the top of the screen.[3]
-

2
Tap an action button to take an action. Your available actions will vary depending on the type of code you scanned.[4]
- For example, if you scanned a code for a website address, you can tap the Open button to open the website in your browser or the Share button to send it to someone else.
- If you scan a contact you’ll be able to add it to your contact list or share it.
- If you scanned a product, you may be able to perform a product search and a web search. The product search will look for retail outlets that carry that product.
- If you scanned a calendar event, you can add it to your calendar.
-

3
Troubleshoot codes that aren’t working. QR codes can contain a variety of different types of links and content. Traditional line barcodes only contain a number. This number may be associated with a product if it is popular. If the barcode was created specifically for a single store or some other local outlet, it will likely just be meaningless numbers.
Advertisement
Add New Question
-
Question
Can it be done from a saved image?

You can open the saved image on one phone and scan it using a barcode scanner from another phone.
-
Question
How do I scan a barcode to a website?

Usually, if you are using a mobile device, you have to download a barcode app in the app store. It is simple to use once you have the application. Just point your phone/ tablet camera at the barcode, and the app should tell you if it has been scanned.
-
Question
How do I scan a barcode?

Akash Sawarkar
Community Answer
Hold your device above the barcode, and the scanning will start automatically.
See more answers
Ask a Question
200 characters left
Include your email address to get a message when this question is answered.
Submit
Advertisement
Video
-
Traditional barcodes typically just contain basic identifier information that stores use to lookup details in their own database. This means that you won’t be able to scan a product in a store and see what the price will be for that store, or any other detailed information. At most, you’ll just be able to match the product number with the product in a web search.
Thanks for submitting a tip for review!
Advertisement
-
Be wary when following links from QR codes. Someone may have put a sticker with a malicious link over a seemingly harmless code.
Advertisement
About This Article
Thanks to all authors for creating a page that has been read 349,889 times.
Is this article up to date?
Содержание
- Сканируем QR-код на телефоне
- Android
- iPhone
- Заключение
- Вопросы и ответы

Использование QR-кода – отличная возможность зашифровать в одном простом изображении адрес веб-сайта, данные для подтверждения авторизации, картинку, визитную карточку и многое другое. Однако получить доступ к ним можно лишь с помощью «сканера» — камеры мобильного устройства, которую предварительно необходимо наделить такой функциональностью. О том, как отсканировать QR-код на iPhone и Android, расскажем далее.
Читайте также: Как создать QR-код онлайн
На многих современных мобильных устройствах возможность сканирования QR-кодов является встроенной – она по умолчанию доступна в стандартной «Камере» или активируется в ее настройках. При этом и для Android, и для iPhone существует немало приложений-сканеров, которые во многом превосходят базовые возможности. Рассмотрим доступные варианты подробнее.
Читайте также: Как сделать скриншот на телефоне
Android
Ввиду обилия смартфонов, функционирующих под управлением ОС Андроид, довольно сложно даже в общих чертах обозначить то, в каких из них есть встроенный сканер QR-кодов. Это можно и нужно проверять самостоятельно, запуская стандартную «Камеру» и изучая ее настройки. Если же там вы не нашли нужного решения или по каким-то причинам не хотите его использовать, потребуется установить одно из представленных в Google Play Маркете приложений или сразу несколько таковых, чтобы подобрать и оставить наиболее подходящее из них. Ознакомившись с представленной по ссылке ниже статьей, вы узнаете о популярных QR-сканерах и том, как ими пользоваться для решения имеющейся задачи.

Подробнее: Как отсканировать QR-код на Android
iPhone
Обладателям актуальных смартфонов от Apple повезло больше, чем многим приверженцам конкурентного лагеря – в стандартной камере есть собственный сканер QR-кодов, он появился в iOS 11. Единственный нюанс – для того чтобы начать использовать эту возможность, необходимо предварительно ее активировать в настройках iPhone. При этом в App Store тоже имеется немало приложений-сканеров, и большинство из них во многом превосходит стандартное решение (например, позволяют не только открывать, но и создавать коды, и/или содержат встроенный антивирус). Плюс ко всему они будут полезны пользователям устройств с устаревшей версией операционной системы, которые лишены данной функциональности. Узнать обо всех доступных способах сканирования можно из отдельной статьи, ранее написанной одним из наших авторов.

Подробнее: Как отсканировать QR-код на iPhone
Заключение
Теперь, когда потребуется отсканировать QR-код, вы точно будете знать, как это сделать со своего телефона, независимо от того, Android это или iPhone.
Еще статьи по данной теме:
Помогла ли Вам статья?
Как считать QR-код с экрана своего смартфона на Android и iOS
Это можно сделать даже без сторонних приложений.

После блокировки Facebook*, Twitter и Instagram* многие пользователи переехали в Telegram и «ВКонтакте». Чтобы не терять связь со своими подписчиками, они публикуют QR-коды, позволяющие быстро перейти на их профили в новых сервисах.
Отсканировать QR-код на экране компьютера камерой смартфона несложно, однако что делать, если вы видите код именно на смартфоне, и считать его другим устройством не можете? Решений тут несколько, и они довольно простые, хотя знают о них не все.
Как считать QR-код на экране Android-смартфона
Сначала вам потребуется сохранить QR-код на смартфоне в формате изображения. К примеру, вы можете просто сделать скриншот экрана с ним. На Android это обычно делается одновременным нажатием клавиш питания и понижения громкости. Далее картинку можно сканировать.
1. Через «Google Фото»
Если вы пользуетесь «Google Фото», то достаточно открыть изображение с кодом и нажать «Объектив».
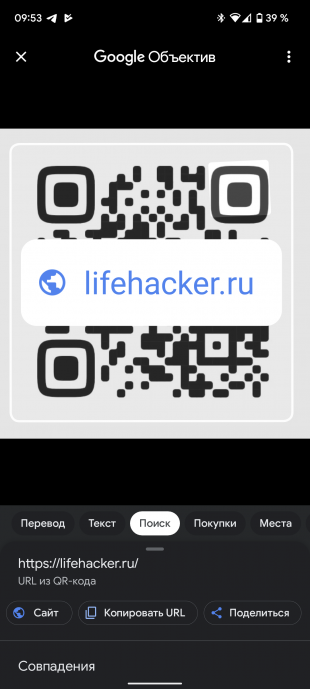
Поверх картинки появится ссылка, которая и была зашифрована. Нажатием по ней можно перейти.
2. Через предустановленные приложения
На многих смартфонах есть предустановленное приложение для считывания QR- и штрих-кодов. К примеру, на Xiaomi и Poco оно называется «Сканер».
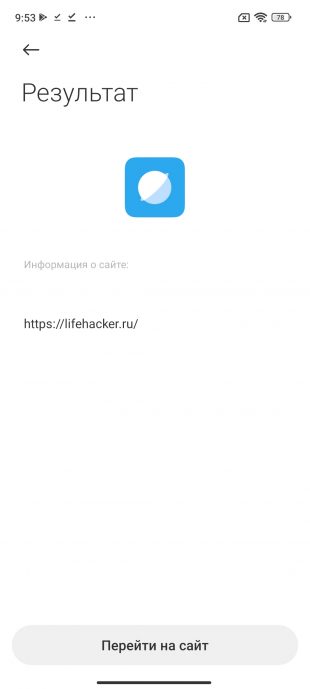
Приложение может считывать как через камеру, так и с изображения, сохранённого на устройстве — просто выберите картинку из памяти, нажав на иконку галереи.
3. Через сторонние приложения
Идентичным образом работают многие сторонние сканеры, которые можно установить из «Play Маркета». Пример ниже.
Как считать QR-код на экране iPhone
На устройствах Apple принцип такой же: сначала нужно сохранить QR-код. Скриншот можно сделать несколькими способами:
- на iPhone c Face ID одновременно нажмите боковую клавишу и кнопку увеличения громкости;
- на iPhone с Touch ID — кнопку «Домой» и боковую клавишу.
Далее код можно считать двумя способами.
1. Через «Фото»
Стандартное приложение «Фото» позволяет считать QR-код с изображения, если в настройках iPhone включена функция «Сканер текста». Она находится в разделе «Язык и регион».

После её активации на картинке с кодом в приложении «Фото» появится иконка считывания. Нажмите на неё, и сможете перейти по ссылке в Safari.

Здесь же отметим, что значок считывания иногда появляется и без сохранения кода на устройство, например, при его открытии в чате мессенджера — это ещё удобнее.
2. Через сторонние приложения
Как и в случае с Android, в магазине приложений App Store можно найти немало сторонних сканеров, умеющих работать с изображениями. В них достаточно выбрать картинку с кодом из памяти гаджета и нажать на ссылку.
Читайте также 🧐
- Чем заменить Instagram*: 6 приложений для Android и iPhone
- Как сгенерировать и считать QR-код
- Как навести порядок в чатах и каналах Telegram с помощью папок
*Деятельность Meta Platforms Inc. и принадлежащих ей социальных сетей Facebook и Instagram запрещена на территории РФ.
