Яндекс.Браузер, как и любой другой веб-обозреватель, во время использования сохраняет различные пользовательские данные и историю поиска. Иногда у юзера появляется желание удалить эти данные с целью оптимизации работы браузера или из-за соображений конфиденциальности.
Далее я расскажу о том, как это сделать на компьютере и смартфоне в актуальной версии данной программы.
Очищаем историю в Яндекс.Браузере
Ничего специфического в процедуре очистки истории поиска и кэша в браузере нет. Единственная трудность, с которой могут столкнуться пользователи, – несоответствие реального вида программы с представленными скриншотами. Скорее всего, это связано с тем, что вы используете устаревшую версию веб-обозревателя, поэтому нужно либо самостоятельно отыскать описываемые меню, либо обновиться до актуальной сборки.
Вариант 1: Программа на компьютере
Яндекс.Браузером активно пользуются как на компьютере, так и на мобильных устройствах. Начну с программы для Windows, остановившись детально на всех действиях, которые нужно выполнить, чтобы очистить историю Яндекса, куки и кэш.
-
Запустите браузер и откройте его меню, нажав на значок в виде трех горизонтальных полос на панели справа.

-
Из появившегося списка выберите раздел «Настройки».

-
Перейдите на вкладку «История» и снизу щелкните по кнопке «Очистить историю».

-
В выпадающем списке укажите, за какой период нужно очистить историю браузера. Это может быть один час, день или все время.

-
Отметьте галочками те данные, от которых хотите избавиться. Более детально о каждом пункте речь пойдет под инструкцией. Нажмите «Очистить» для подтверждения действия.

Через несколько секунд на экране появится уведомление о том, что данные успешно удалены, и вы можете возвращаться к нормальному использованию браузера. Теперь давайте остановимся более детально на каждом пункте очистки.
-
Просмотры. Сюда как раз и входит история посещений сайтов, которые отображаются перед переходом в меню очистки. То есть это обычная история вашего пребывания в сети.
-
Загрузки. Очищаются записи о скачивании файлов со всех сайтов. Обычно их можно посмотреть в разделе с аналогичным названием.
-
Данные автозаполнения форм. По умолчанию функция автозаполнения включена, поэтому Яндекс предложит сохранять вводимые данные в полях на сайтах, чтобы не указывать их каждый раз. Если отметить этот пункт галочкой, все данные об автозаполнении удалятся.
-
Файлы, сохраненные в кэше. Обычно очистка кэша нужна для оптимизации работы браузера, когда с ним возникают проблемы. Однако находящиеся в кэше файлы позволяют страницам, которые вы посещали ранее, загружаться быстрее.
-
Файлы cookie и другие данные сайтов и модулей. При переходе на некоторые сайты вы подтверждаете то, что разработчик занимается сбором куки. Это пользовательские файлы, необходимые для аутентификации. Их можно удалить, но при следующем взаимодействии с веб-ресурсами запрос на сбор куки снова появится.
-
Настройки содержимого. Это особые разрешения на использование камеры, микрофона или JavaScript. При очистке содержимого все разрешения или запреты, выданные ранее, придется расставлять заново.
-
Данные приложений. Очищается информация о работе в связанных приложениях. Обычно речь идет о магазине расширений.
Вариант 2: Мобильное приложение
Многие пользователи взаимодействуют с Яндекс.Браузером на мобильных устройствах, поэтому предлагаю остановиться на инструкции по очистке истории в Яндекс.Браузере на смартфоне.
-
После запуска приложения нажмите по кнопке вызова меню на нижней панели.

-
Среди списка всех плиток отыщите «Настройки».

-
Опуститесь по названиям доступных параметров и выберите пункт «Очистить данные».

-
Установите галочки напротив всех пользовательских данных, от которых вы хотите избавиться, после чего подтвердите очистку.

-
Через несколько секунд на экране появится сообщение, свидетельствующее об успешном выполнении операции.

Детальнее о значении каждого пункта рассмотренного меню читайте в завершающем абзаце предыдущего раздела этой статьи.
Комьюнити теперь в Телеграм
Подпишитесь и будьте в курсе последних IT-новостей
Подписаться
Очистка истории при помощи сторонних программ
Обычно мы удаляем историю поисковых запросов непосредственно в самом браузере, но некоторым юзерам этот вариант не подходит по разным причинам. Иногда удобнее избавиться от пользовательских данных вместе с очисткой другого мусора на ПК или смартфоне, с чем помогут справиться специальные программы.
Одна из таких программ – CCleaner. Она доступна как на ПК, так и на смартфоне, функционируя на обеих платформах по одному и тому же принципу. Вам понадобится запустить инструмент стандартной очистки и убедиться в том, что напротив пункта с очисткой истории в Яндекс.Браузере стоит галочка.

Примерно так же работает и другой софт, очищающий мусор на устройстве. Вы можете использовать любую известную вам программу, загрузив ее с официального сайта. Главное, перед очисткой убедиться в том, что все параметры выставлены правильно.
Восстановление удаленной истории
В завершение вкратце расскажу, как восстановить историю в Яндекс.Браузере. Нет стопроцентной рекомендации, которая помогала бы во всех случаях, поэтому упомяну все доступные методы, а вам останется только путем перебора найти действенный.

-
Если на компьютере включена автоматическая архивация папок, найдите каталог Яндекс.Браузера, щелкните по нему правой кнопкой мыши, перейдите в «Свойства» и на вкладке «Предыдущие версии» отыщите вариант отката до точки восстановления. Этот вариант сработает только в том случае, если предварительно архив был укомплектован системой.
-
Точно так же вы можете откатиться до точки восстановления, если ранее настроили их периодическое автоматическое создание. Если вы уже настроили данную функцию, то, скорее всего, знаете, как ей пользоваться.
-
Используйте программы, предназначенные для восстановления утраченных данных. Обычно они помогают, поскольку при очистке истории из папки браузера удаляются файлы. Вам останется только найти их через программу и восстановить.
Как видно, нет ничего сложного в том, чтобы удалить историю в Яндексе на смартфоне или компьютере. Все действия выполняются в пару кликов, и даже случайную очистку можно отменить при помощи рекомендаций из последнего раздела статьи, но лучше не допускать появления подобных ситуаций.
Как очистить историю браузера. Инструкция
. Удаляем просмотренные страницы в Google Chrome и «Яндекс.Браузере»
Обновлено 13 октября 2022, 13:16

История браузера хранит информацию, когда и какие веб-сайты посещал пользователь. Если вы беспокоитесь о конфиденциальности данных, стоит периодически удалять данные о просмотренных страницах. РБК Life объясняет, как быстро это сделать в разных браузерах.
В большинстве браузеров открыть историю можно с помощью горячих клавиш:
- ⌘ + Y (Mac);
- ctrl + H (Windows).
Откроется окно с настройками. Обычно там есть три поля: очистить историю, файлы cookie и кэш. Убедитесь, что активна только галочка напротив «Очистить историю», иначе останетесь без сохраненных паролей на устройстве.

Что такое история браузера
История браузера — это список веб-сайтов, которые недавно посещал пользователь на устройстве. [1] В данных хранятся названия страниц, URL-адреса и их классификация по дате.
В истории браузера можно найти страницу, которую вы просмотрели, но не запомнили ее адрес и не сохранили в закладках. Однако если браузер установлен на компьютере, за которым работают несколько человек, историю лучше периодически очищать. Так вы будете уверены, что никто не узнает, какие страницы вы посещали и какую информацию искали. [2]
Как очистить историю в Google Chrome
- Чтобы очистить историю браузера Google Chrome, нажмите на три точки в правом верхнем углу.
- Выберите «История» (History), во всплывающем окне нажмите «История» (History). Откроется окно с данными посещения веб-страниц.
- Чтобы удалить только некоторые страницы, поставьте галочки напротив тех, которые нужно скрыть.
- Нажмите в правом углу «Удалить» (Delete).
- Если вы хотите очистить всю историю браузера, нажмите в панели слева «Очистить историю» (Clear browsing data).
- Появится всплывающее окно. Поставьте галочку напротив «Удалить историю»
- Установите, за какой период нужно удалить данные: последний час, 24 часа, семь дней, четыре недели или все время. Нажмите «Удалить данные» (Clear data). [3]
Скриншот Google Chrome
Шаг 1. Нажмите в браузере на значок «Еще» (три вертикальные точки).

Как очистить историю в «Яндекс.Браузере»
Перейдите в меню «Дополнительно» -> «Очистить историю». Настройте параметры (время и данные). Нажмите «Очистить».
Если вам нужно выбрать конкретные страницы для удаления, воспользуйтесь следующей пошаговой инструкцией.
Скриншот «Яндекс.Браузера»
Шаг 1. Перейдите в меню «Яндекс.Браузера».
Как очистить историю в Safari
Шаг 1. Выберите в верхнем меню «История».
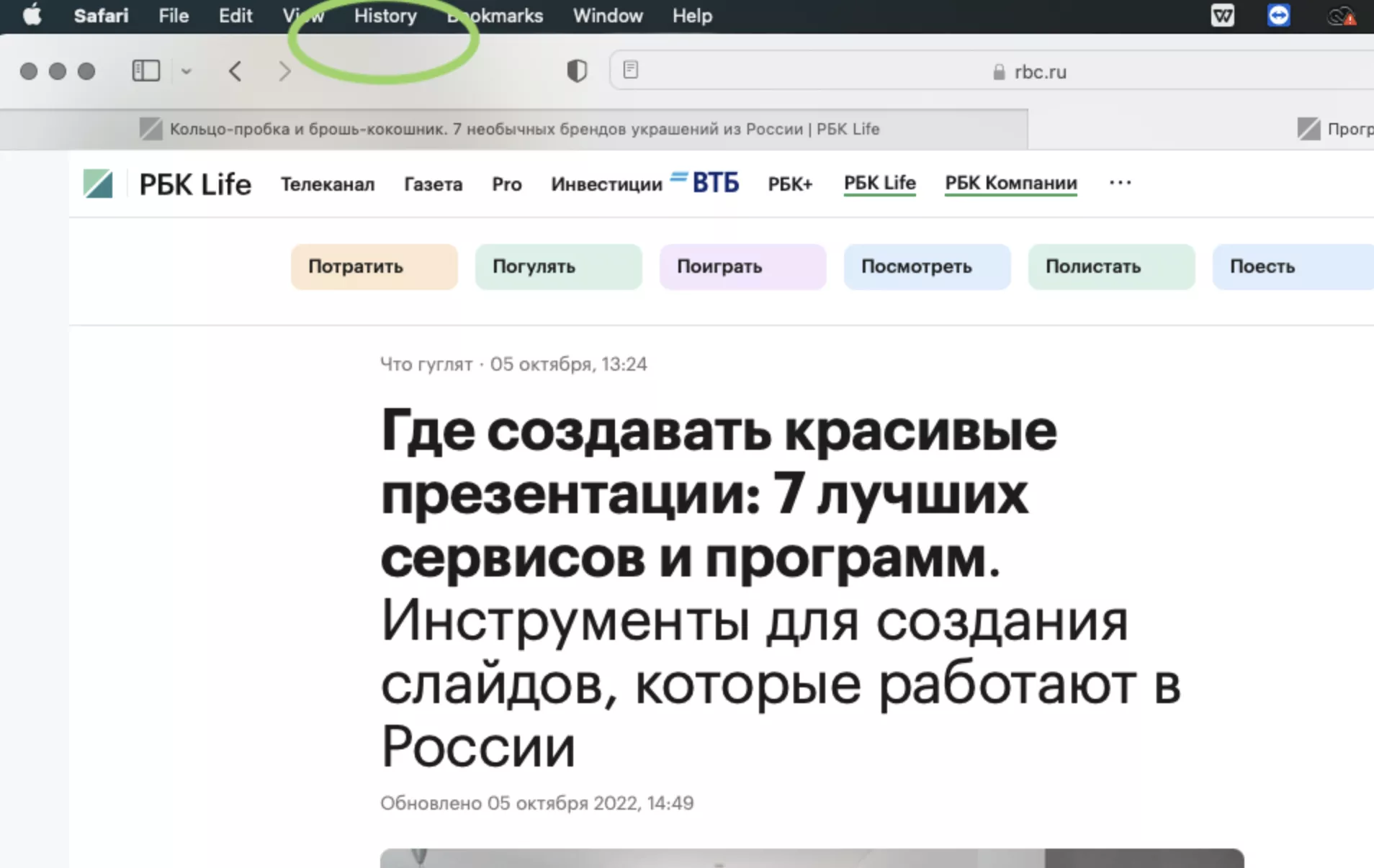
Шаг 2. Нажмите «Очистить историю».
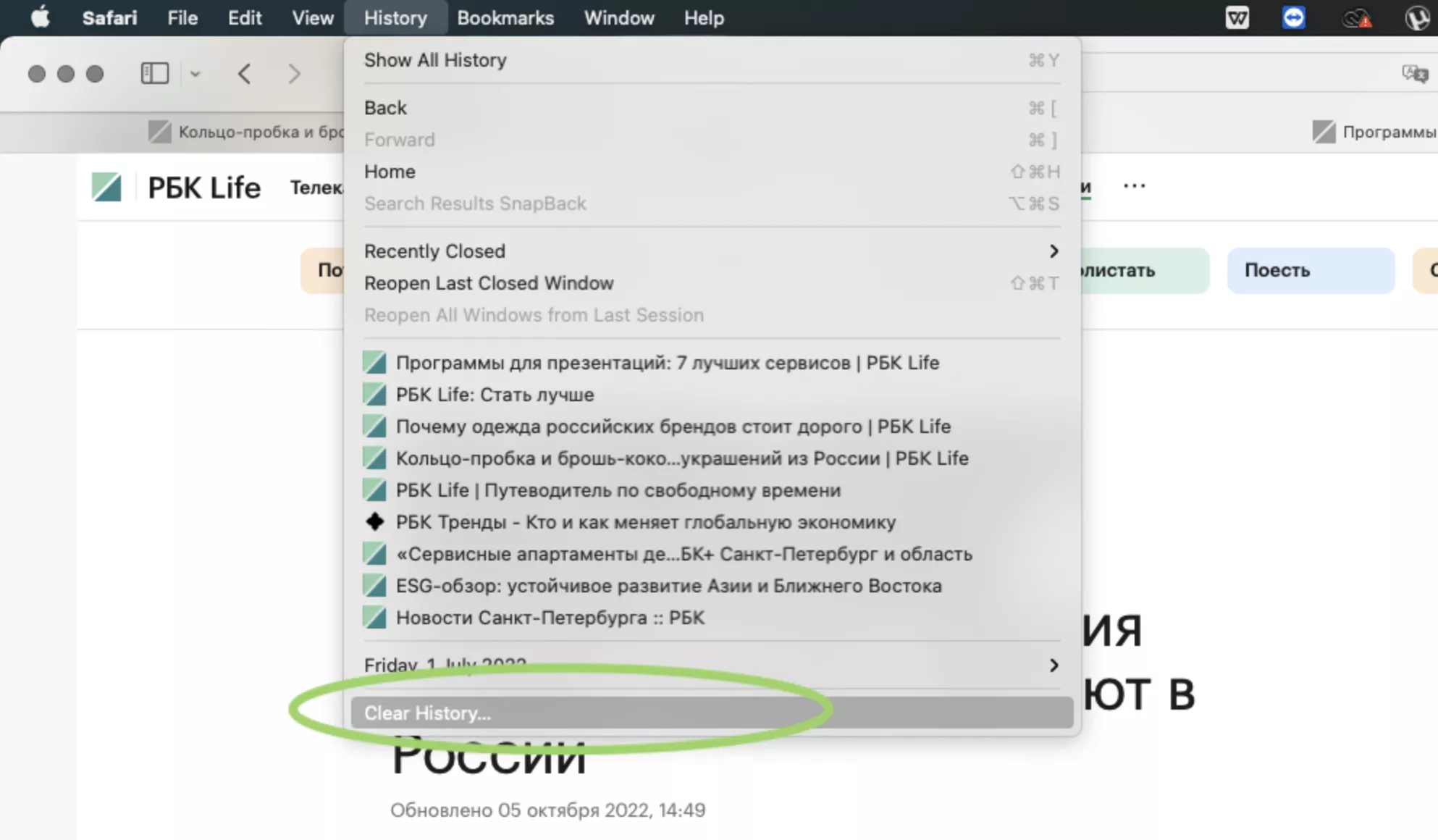
Шаг 3. Выберите, за какое время хотите удалить историю просмотров.
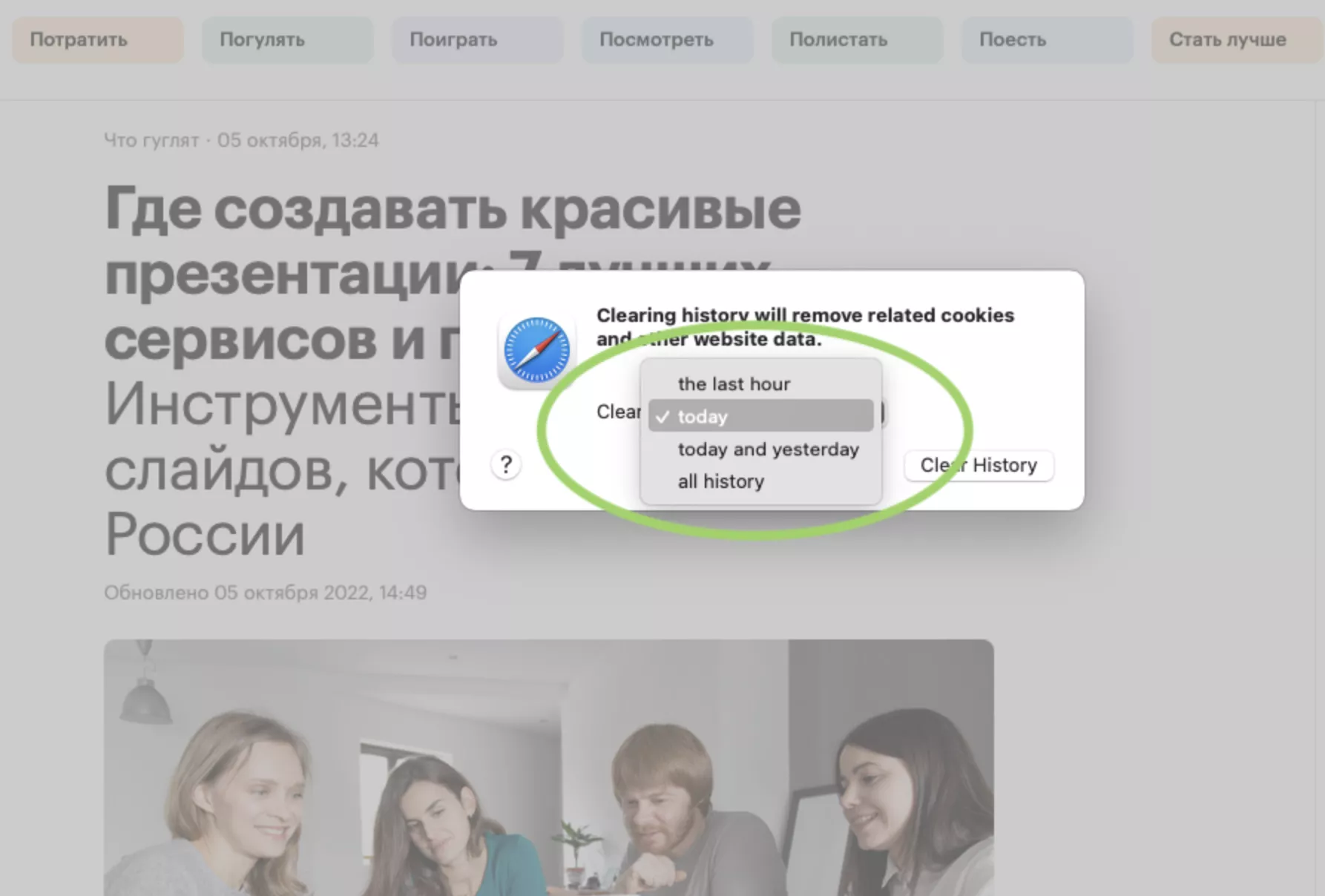
Шаг 4. Подтвердите действие.
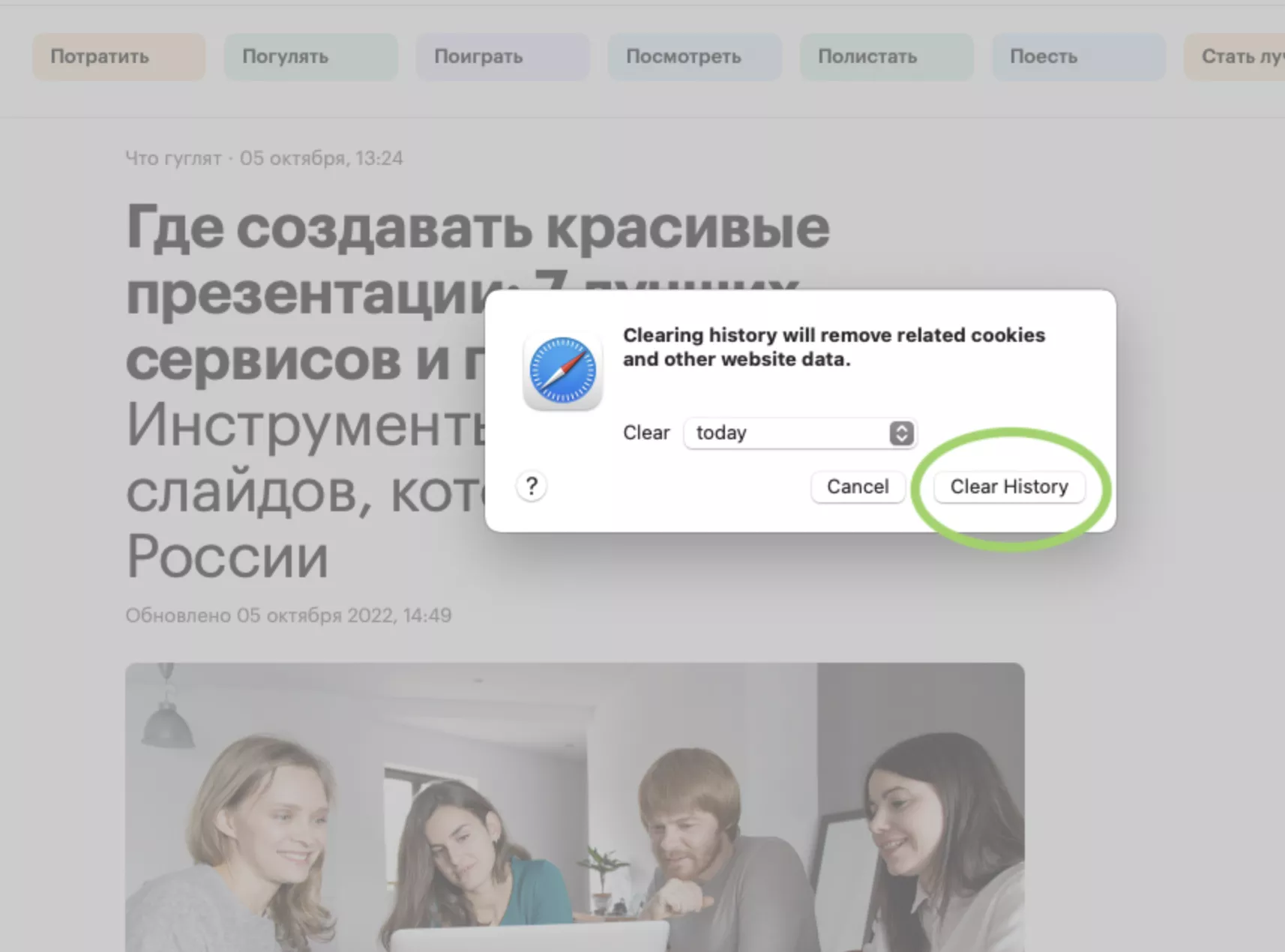
Как очистить историю в Mozilla Firefox
Шаг 1. В левом верхнем углу браузера нажмите кнопку «Меню». Выберите «Журнал».
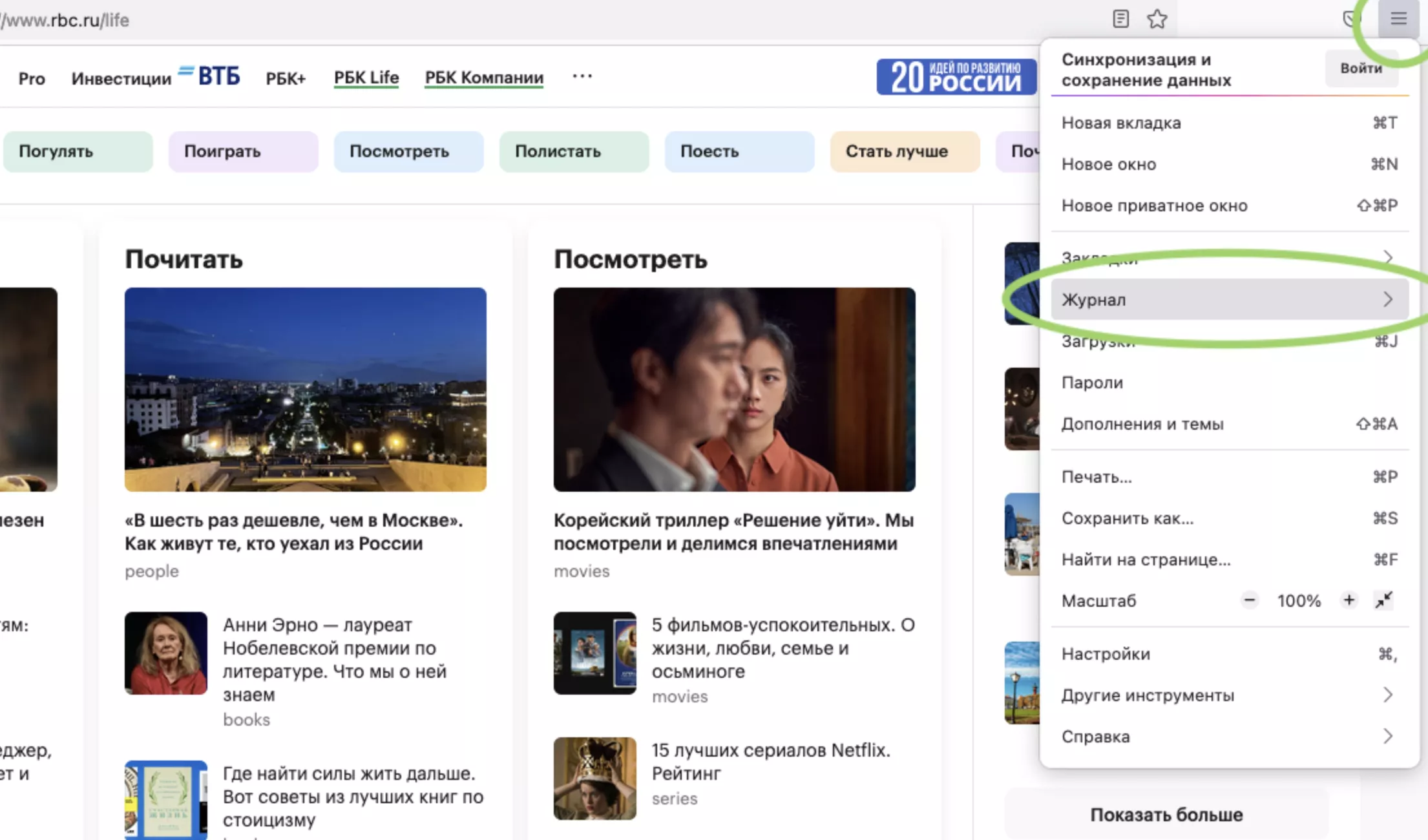
Шаг 2. В появившемся окне нажмите «Удалить историю».
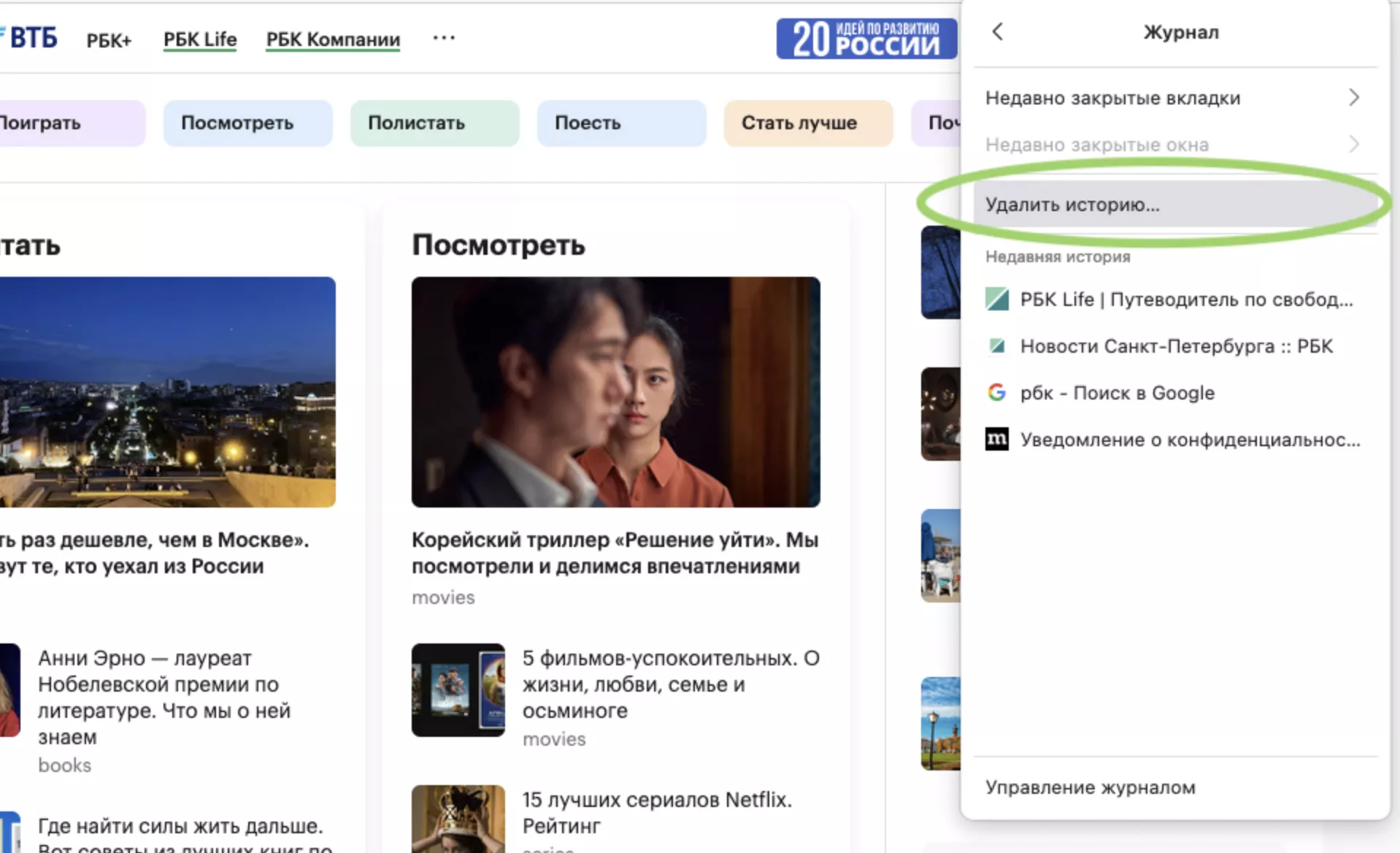
Шаг 3. Выберите «Журнал посещений и загрузок». Нажмите «Ок». [4]
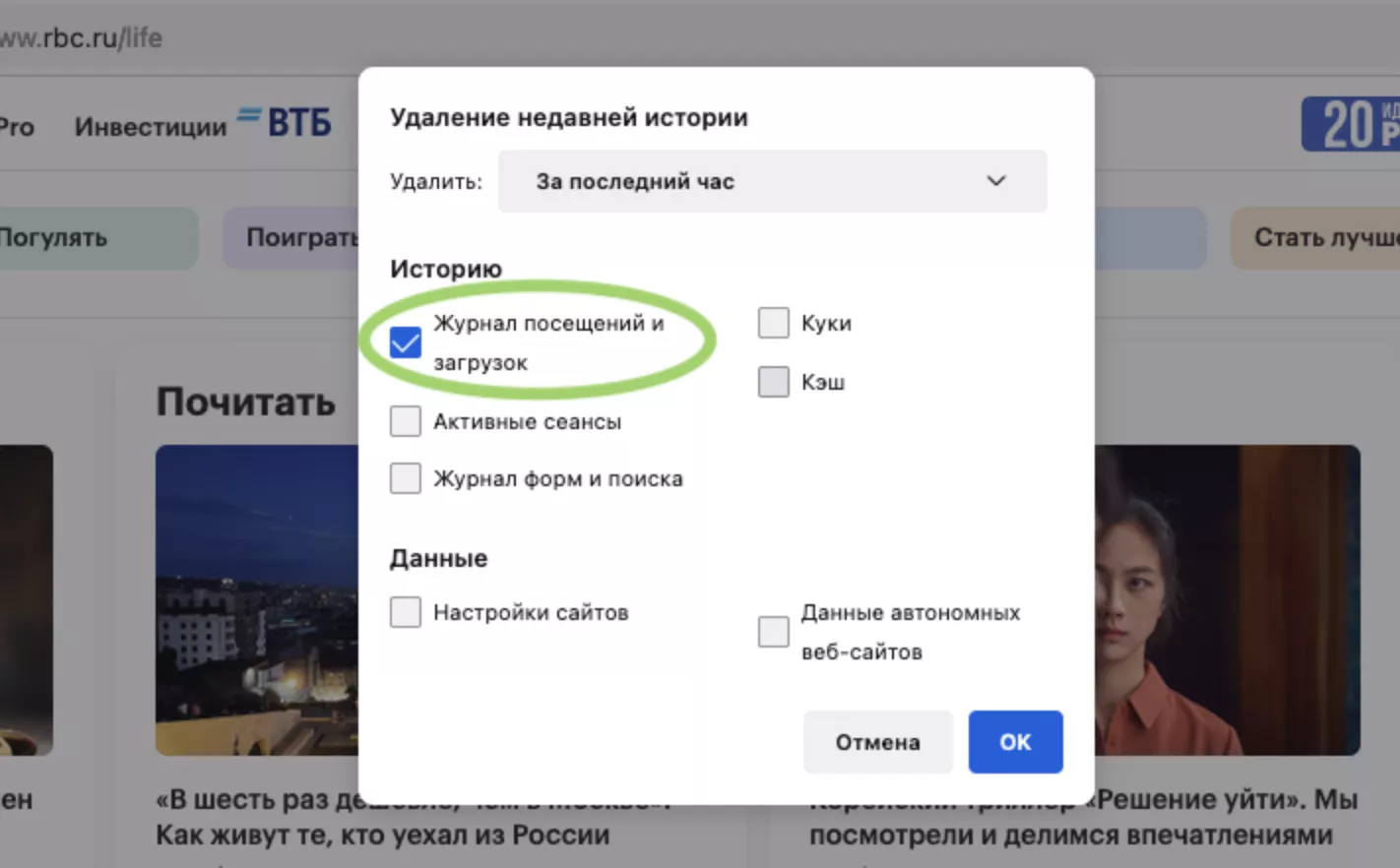
Как очистить историю в Microsoft Edge
Шаг 1. Нажмите на «Меню» в правом верхнем углу браузера. Выберите «История».
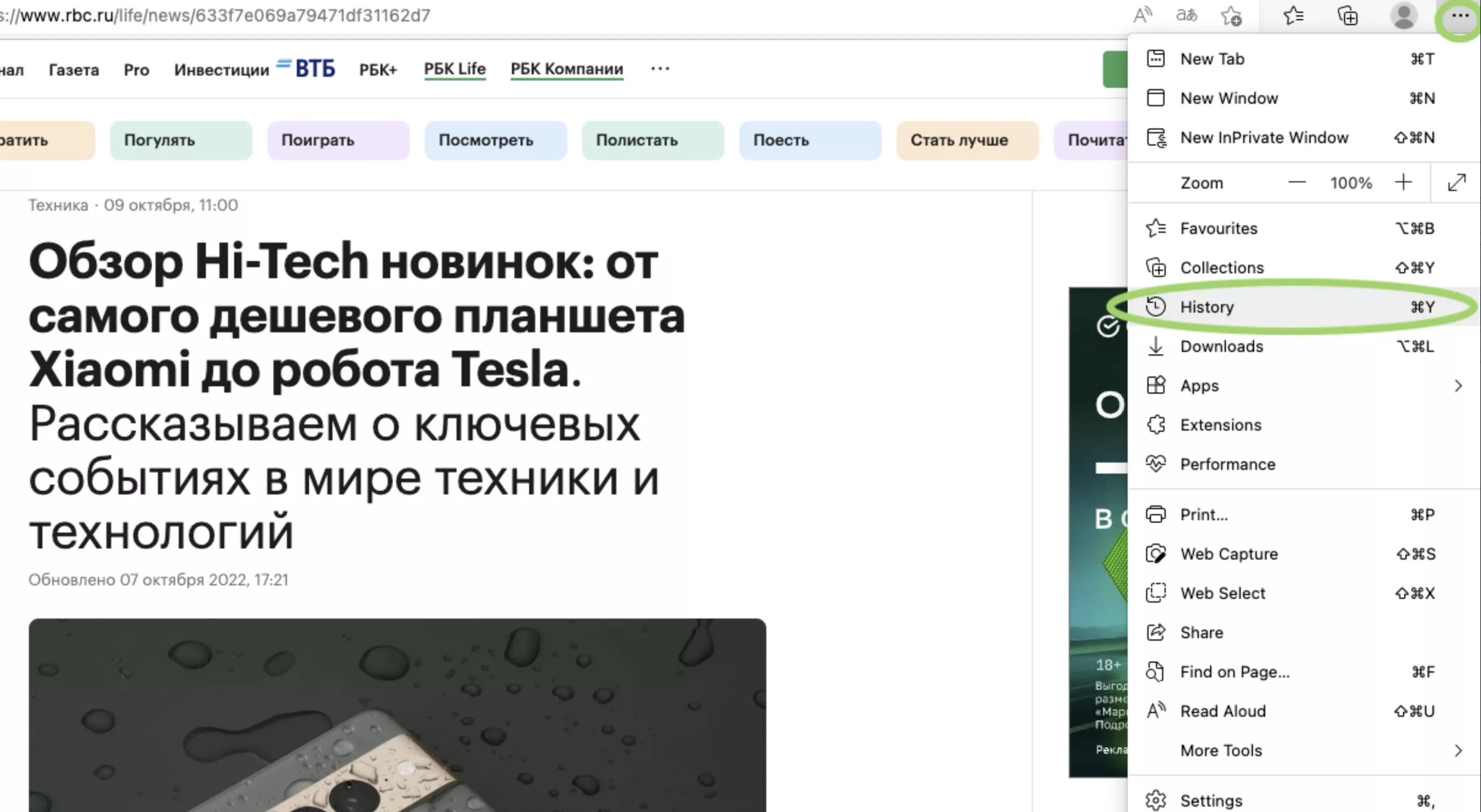
Шаг 2. Чтобы быстро удалить данные о просмотрах страниц, нажмите «Недавние».
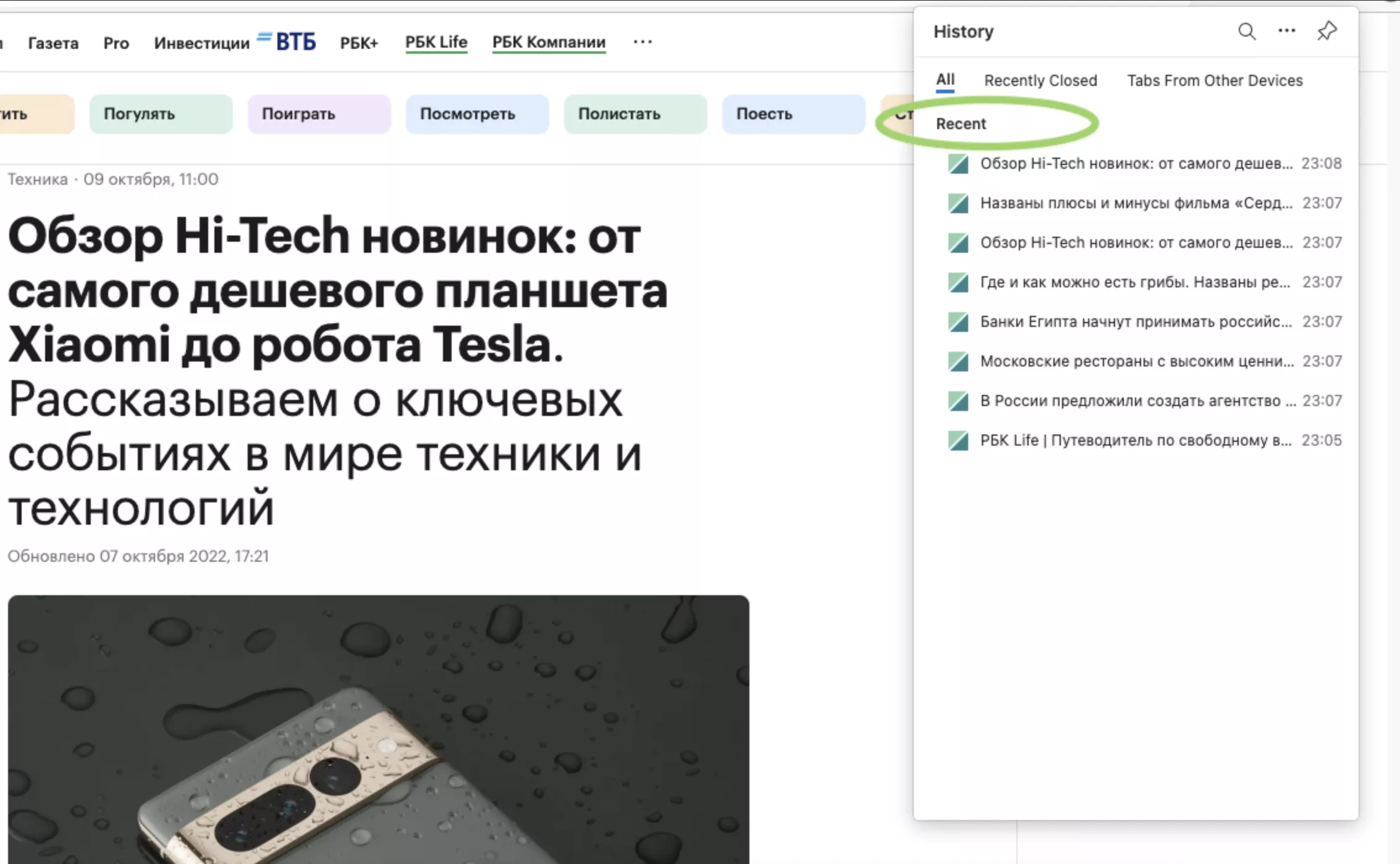
Шаг 3. Подтвердите действие.
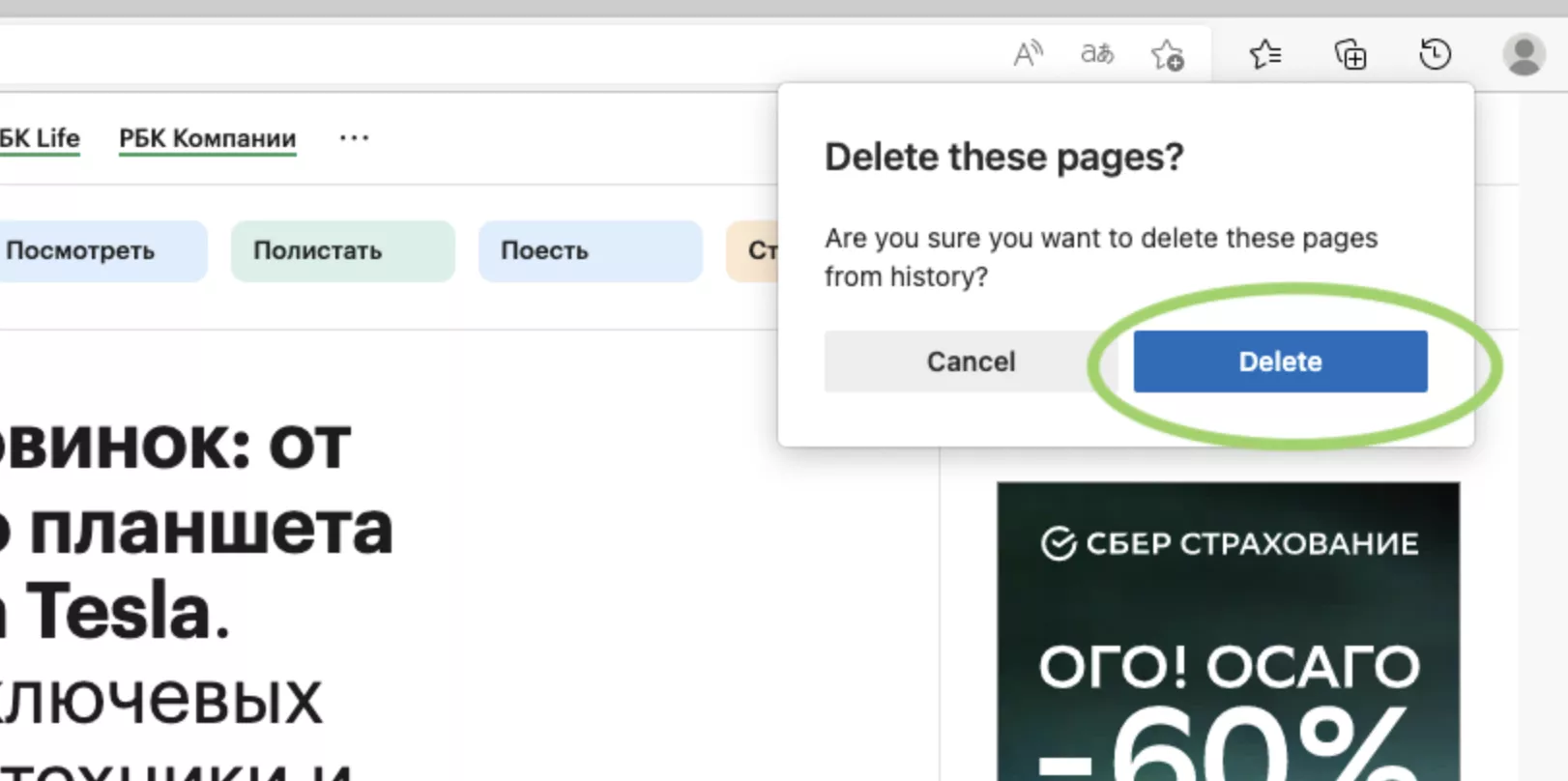
Как очистить историю в Opera
Шаг 1. Нажмите кнопку меню в правом верхнем углу браузера.
Шаг 2. Внизу списка перейдите в «Очистить историю посещений».
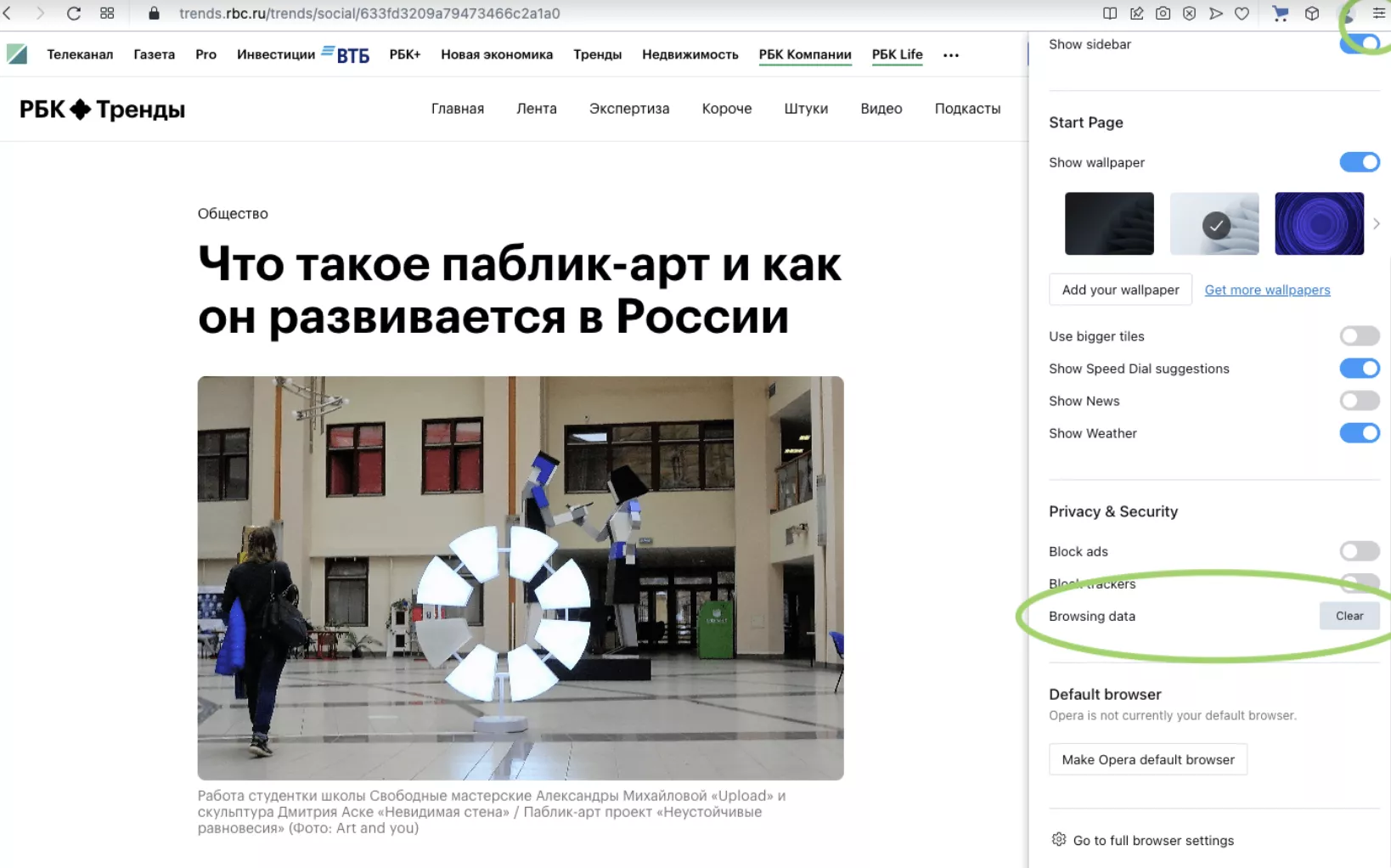
Шаг 3. Откроется окно с настройками. Выберите отдельные страницы для удаления или очистите историю за определенный промежуток времени.
Поисковая система Яндекс, собирает введенные пользователем поисковые запросы, которые используется для предоставления персональных результатов в поисковой выдаче. Вся информация, введенная в поисковую строку, сохраняется Яндексом на компьютерах пользователей и на удаленных серверах Яндекса, при условии, что пользователь для поиска нужной информации использует поисковую систему Яндекс.
Часто перед пользователями встает вопрос: как в Яндексе очистить историю поиска, для очистки следов своей деятельности в интернете. Например, пользователю необходимо сохранить свою конфиденциальность и приватность.
Содержание:
- Как в Яндексе удалить историю поиска
- Как удалить историю просмотров и посещенных сайтов в браузерах
- Как очистить историю поиска в Яндекс Браузере
- Как очистить историю Яндекс Браузера на смартфоне под управлением Android
- Как в приложении Яндекс очистить историю на Андроиде
- Как удалить страницу из истории в Яндексе на смартфоне
- Выводы статьи
Одним из способов для повышения уровня защиты своих данных является использование режима инкогнито в браузерах. Приватный режим имеет разные названия, в зависимости от конкретного браузера. При работе в режиме инкогнито не запоминается история поисковых запросов и история посещенных сайтов, это обеспечивает большую конфиденциальность при использовании браузера.
Имейте в виду, что различаются два разных способа хранения собранной информации: история поисковых запросов Яндекс в поисковой системе и история посещений страниц сайтов в Яндекс Браузере.
История поисковых запросов хранится в Яндексе независимо от использованного браузера. Если вы пользуетесь поисковой системой Яндекс в любых браузерах: Google Chrome, Mozilla Firefox, Opera, Яндекс.Браузер и т. д., Яндекс сохраняет всю историю запросов, которая вводилась пользователем в поисковую строку.
В свою очередь, в Яндекс Браузере сохраняются поисковые запросы и история посещенных сайтов, поэтому мы дополнительно разберем, как очистить историю поиска и историю посещенных сайтов в браузере Яндекса.
Обратите внимание на то, что получить персонализированные результаты поиска, может только авторизированный пользователь. Для авторизации в системе Яндекса, пользователю нужно войти на главную страницу Яндекса, а затем ввести логин и пароль от своего электронного почтового ящика.
Яндекс хранит данные на своих серверах, поэтому очистка браузера специализированной программой для оптимизации системы приведет только к удалению из браузера только части данных, которые хранятся на компьютере. Поэтому, после входа в аккаунт Яндекса, информация, сохраненная на удаленном сервере, снова станет доступной.
Ранее для работы с историей поиска использовался сервис Яндекса «Мои Находки», который был закрыт некоторое время назад, из-за малой востребованности.
В этой инструкции мы рассмотрим, как удалить историю поиска в Яндексе разными способами: в настройках аккаунта Яндекса, в настройках Яндекс Браузера для ПК в операционной системе Windows, и в настройках Яндекс Браузера для мобильных устройств на Android.
Как в Яндексе удалить историю поиска
Для того, чтобы очистить историю поиска в Яндексе, выполните следующие действия:
- Войдите на главную страницу поисковой системы Яндекс под своей учетной записью (логин и пароль от электронной почты Яндекса).
- Нажмите на кнопку «Настройка», в открывшемся меню выберите «Настройки портала».

- В окне настроек Яндекса, во вкладке «Поиск» откроется «Настройка поиска». Здесь находятся параметры для настроек поисковых подсказок и результатов поиска. В настройке «Поисковые подсказки» нажмите на кнопку «Очистить историю запросов» для удаления сохраненной информации.

Для настройки показа результатов поиска нажмите на «Результаты поиска», а затем выберите подходящие настройки. Поисковые подсказки создаются в автоматическом режиме, не затрагивают никакой личной информации, поэтому их не стоит опасаться.
Как удалить историю просмотров и посещенных сайтов в браузерах
В браузерах можно удалить кэш, куки, историю посещенных страниц и другие данные, сохраненные непосредственно в браузере. Принцип действий в разных браузерах примерно одинаковый, прочитайте подробную статью на эту тему, перейдя по ссылке. Отдельно далее разберем настройки для Яндекс Браузера.
Как очистить историю поиска в Яндекс Браузере
В настройках Яндекс Браузера можно очистить историю просмотров: удалить из истории все посещенные веб-страницы, или только некоторые посещенные страницы сайтов.
Для того, чтобы удалить историю посещенных страниц в Яндекс Браузере сделайте следующие шаги:
- Запустите Яндекс Браузер.
- В правом верхнем углу нажмите на кнопку «Настройки Яндекс.Браузера», в контекстном меню выберите «История», затем снова «История» (вызывается нажатием клавиш клавиатуры «Ctrl» + «N»).
- В окне настроек браузера, во вкладке «История» отобразятся посещенные страницы. Здесь пользователь может удалить из браузера сразу все ранее посещенные страницы или удалить только некоторые посещенные страницы.
- Для удаления всех страниц из истории нажмите на кнопку «Очистить сейчас».

Для удаления конкретной посещенной страницы или нескольких веб-страниц, поставьте галку напротив соответствующей страницы или страниц. После этого, над списком посещенных страниц появится кнопка «Удалить выбранные элементы».

В открывшемся окне «Удалить выбранные элементы» нажмите на кнопку «Удалить».
Как очистить историю Яндекс Браузера на смартфоне под управлением Android
Для очистки истории в Яндекс Браузере на мобильном телефоне с операционной системой Андроид, сделайте следующее:
- Запустите Яндекс Браузер на мобильном устройстве.
- Нажмите на кнопку в виде трех полосок или точек, выберите «Настройки».
- В окне «Настройки» перейдите в раздел «Конфиденциальность».
- Нажмите на кнопку «Очистить данные».

- В окне «Очистить данные» выберите, что именно вам нужно удалить (историю, данные веб-страниц, кэш, пароли, предупреждения для сайтов, загрузки, открытые вкладки).
- Нажмите на кнопку «Очистить данные».

Если вы не желаете, чтобы браузер в дальнейшем запоминал историю посещаемых интернет-страниц, снимите флажок напротив пункта «Сохранять историю».
Как в приложении Яндекс очистить историю на Андроиде
На мобильном устройстве Android можно полностью очистить историю поиска в Яндексе следующим способом:
- Откройте приложение Яндекс, а затем нажмите на кнопку, в виде трех полосок.
- Нажмите на пункт «Настройки».
- Нажмите на кнопку «Очистить историю», в окне с предупреждением согласитесь с удалением истории.

Для того, чтобы больше не сохранять историю поисковых запросов, передвиньте переключатель «Сохранять историю запросов» в отключенное положение.
Как удалить страницу из истории в Яндексе на смартфоне
Пользователь может удалить некоторые страницы из истории. Для этого нужно выполнить на мобильном устройстве следующие действия:
- Нажмите на значок количества вкладок, чтобы перейти в навигацию по вкладкам.
- Далее нажмите на значок в виде часов для перехода в историю.
- Во вкладке «История» выделите посещенную страницу, выберите «Удалить» или «Очистить историю», в зависимости от того, что вам нужно: удалить только конкретную страницу или сразу все посещенные страницы.

Выводы статьи
В случае необходимости, пользователь может очистить историю поисковых запросов Яндекса и удалить историю посещенных сайтов в Яндекс Браузере. В статье рассмотрено несколько способов очистки поисковой истории Яндекса: на компьютере и на мобильном устройстве, работающем на Android.
Похожие публикации:
- Как установить Яндекс стартовой страницей в браузере
- Режим чтения в Яндекс Браузере
- Как посмотреть пароль под звездочками (точками) в браузере
- Менеджер браузеров от Яндекс
- Как удалить Яндекс Браузер с компьютера — 5 способов
Рассмотрим, как почистить историю в Яндексе, телефонах и планшетах Aндроид, Айфонах. Будучи даже новичком, за 10 минут вы научитесь удалять отдельные сайты и запросы из списка или полностью весь журнал браузера за нужный временной отрезок. Покажу, как почистить введенные в Yandex поисковые запросы и что можно сделать, чтобы история не сохранялась.
Инструкция незаменима для пользователей, работающих за одним компьютером с другими людьми или если временно пользуетесь чужим устройством, но не хотите оставлять после себя никаких следов.
Сохранять конфиденциальность всегда важно! И помните, что я готов помочь с ответом на любой ваш вопрос и помочь найти решение, если что-то не получается выполнить по моим шагам 😊
Как удалить историю в Яндексе на компьютере
В версии Яндекса и для ПК / ноутбуков и мобильной для телефонов можно удалить как целиком всю историю за выбранный интервал времени, так и по отдельности, используя для этого функционал обозревателя или сторонние программы. В этом плане различие между устройствами одно — на компьютерах работают горячие клавиши. С ними доступ к функциям — моментальный.
Удаление отдельных сайтов и файлов загрузок в журнале Яндекс браузера
Запомните всего 2 сочетания клавиш:
Ctrl+H— перейти к просмотру истории поисковых запросов и посещенных веб-сайтов. Комбинация не сработает, если открыта вкладка онлайн-сервиса, который перехватывает горячие клавиши. Например, редактор документов от Yandex или Google.Сtrl+J— открыть историю скачивания.
Не получается зажимать комбинации? Не волнуйтесь, есть альтернативные способы попасть в нужные окна.
Удаление отдельных сайтов из журнала
Зажмите 1-ю комбинацию, чтобы оказаться в журнале. Либо откройте меню (кнопка в виде трех черточек справа вверху) и выберите «История».
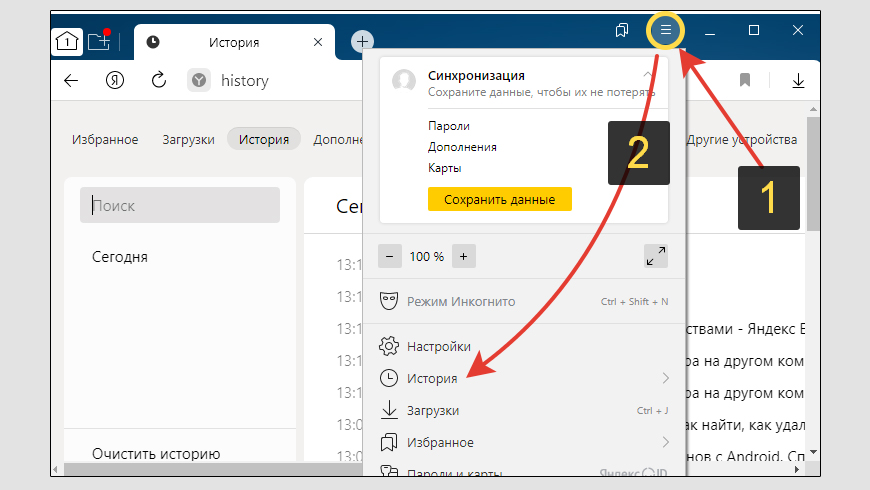 Путь к истории веб-браузера Яндекс через меню
Путь к истории веб-браузера Яндекс через меню
На открывшейся странице можно посмотреть хронологию — все страницы в интернете, что вы открывали на устройстве. Здесь можно:
- Удалить отдельные ресурсы из списка, наводя на них мышкой и выбирая ссылку «Удалить». Нажав «еще с этого сайта», отобразится история посещения только выбранного ресурса.
- Найти нужный интернет-ресурс или запрос, введенный в поисковик Яндекса, поможет строка для поиска слева вверху.
- Под ней расположены вкладки с датами для быстрой фильтрации истории за желаемые дни и месяцы.
- Кнопка «Очистить историю» внизу ведет к стиранию сразу всего журнала. Не торопитесь! Там есть нюансы, о которых расскажу в главе ниже.
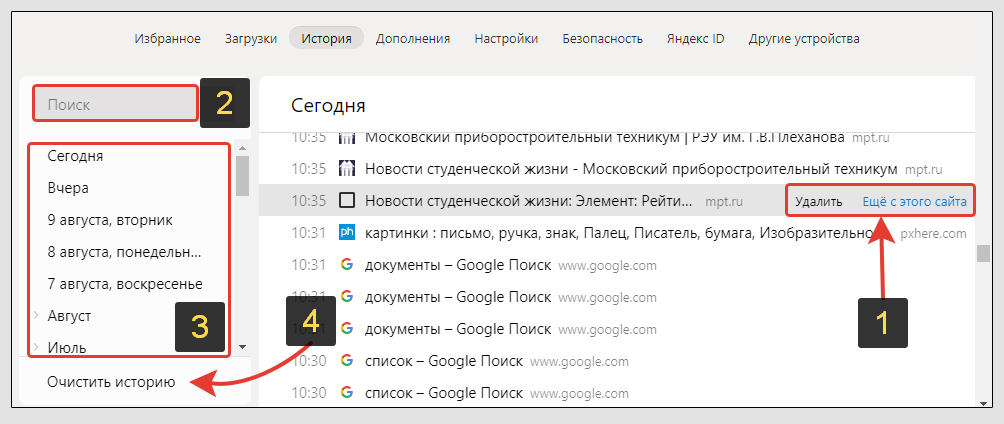 Журнал истории сайтов и запросов
Журнал истории сайтов и запросов
Чистка истории файловых загрузок
Зажмите Ctlr+J и сразу попадете в окно скачанных файлов. Либо откройте меню и выберите «Загрузки».
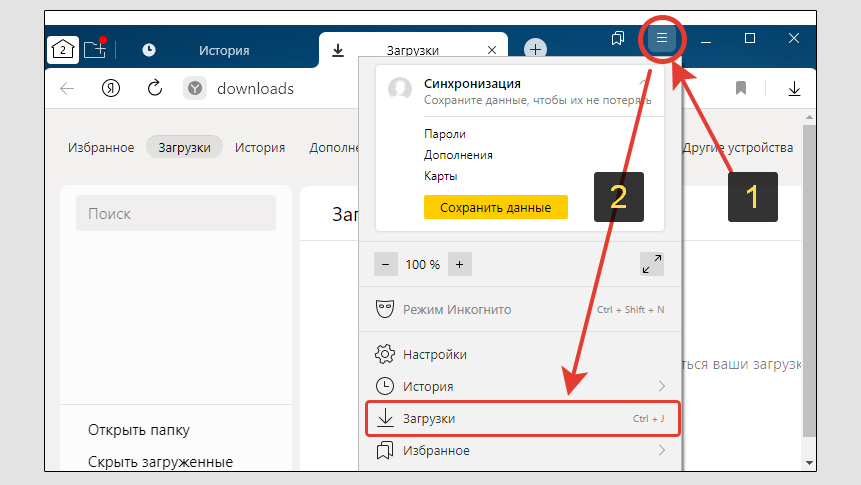 Переход к загрузкам обозревателя Яндекс через меню
Переход к загрузкам обозревателя Яндекс через меню
Доступные действия (см. изображение ниже):
- Чтобы удалить отдельный файл из истории скачанных, наведите на него мышью, щелкните по ссылке «еще» и выберите «Убрать из списка». Не путайте с пунктом «Удалить файл». В первом случае мы только убираем строку из истории. Во втором — физически удаляем файл с компьютера. Рядом с «еще» находится ссылка «Показать в папке», по которой вы сразу увидите данный файл в папке системы.
- По поиску можно найти нужную запись;
- Под ним вкладки дат / месяцев помогают фильтровать список загрузок за конкретное время;
- Кнопка «открыть папку» — перенаправляет вас в каталог со всеми скачанными файлами на диске.
- «Скрыть загруженные» — спрячет из списка уже скачанные на ПК файлы. Останутся только загружаемые в данный момент или прерванные из-за обрывов связи.
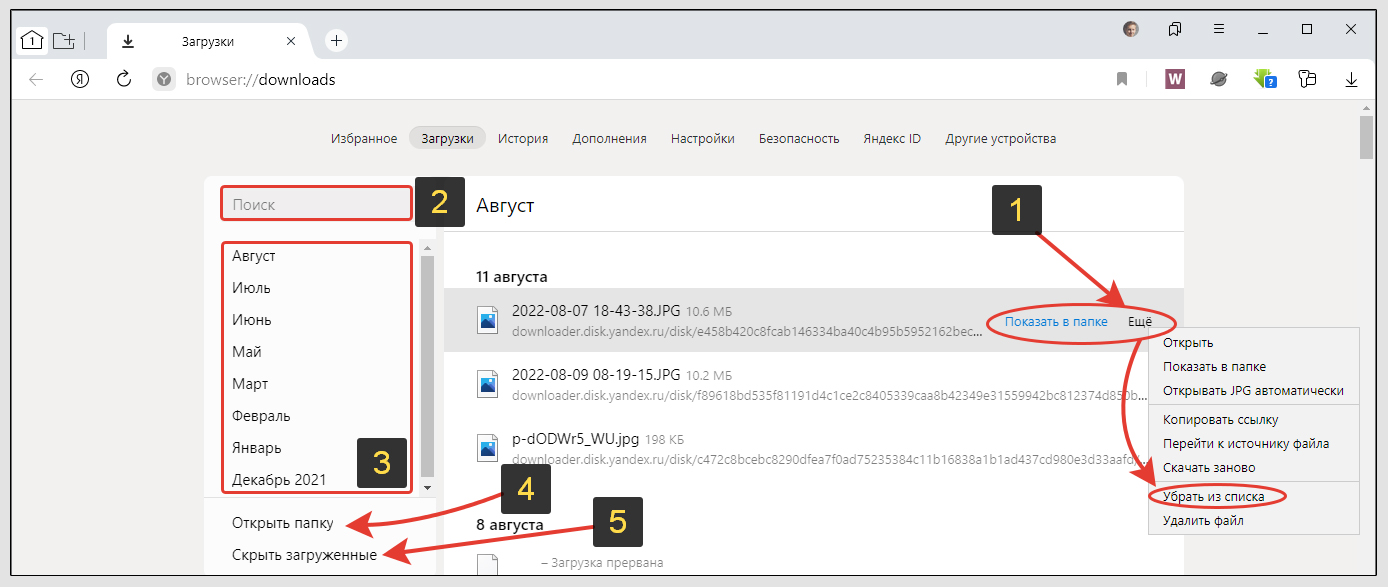 История загрузок в десктопной версии Яндекса
История загрузок в десктопной версии Яндекса
Очистка всей истории страниц и скачивания в Яндекс браузере
Чистка всей истории выполняется парой кликов мышки. Зажмите комбинацию Ctrl+Shift+Delete. Или откройте через меню:
- Настройки;
- Опуститесь в самый низ страницы и кликните по «Очистить истории».
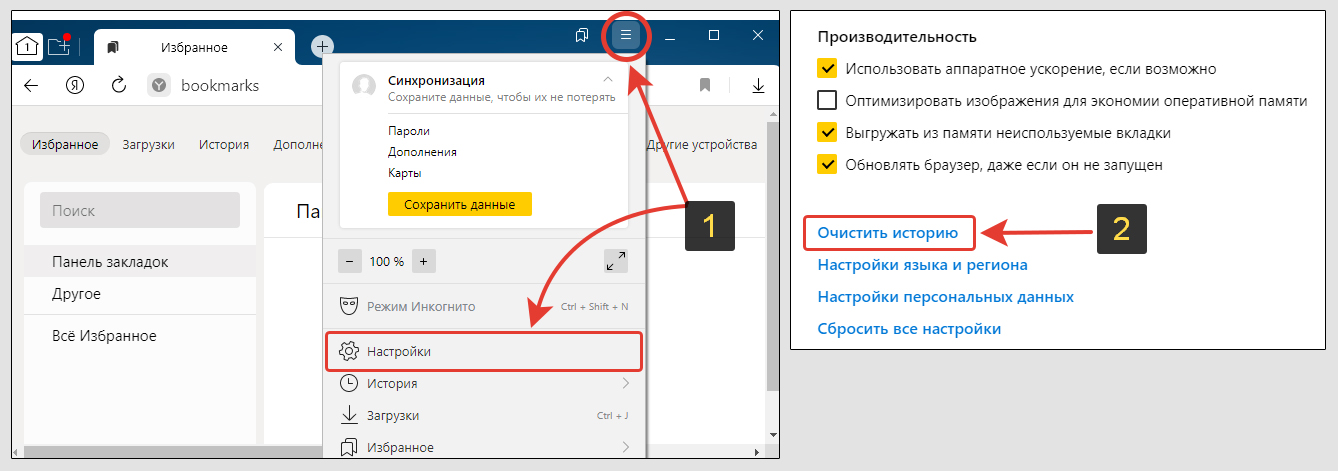 Как зайти в удаление данных Яндекс браузера
Как зайти в удаление данных Яндекс браузера
В открывшемся окне делаем следующее:
- Выберите период очистки — за час, день, неделю, месяц или за все время. Если вы за чужим устройством сели что-то поискать через браузер всего на минут 10, то нет смысла чистить за более чем за 1 час. Этого достаточно, чтобы стереть за собой следы. Тем более история за длительный период может быть нужна другому пользователю.
- Отметьте пункты «Просмотры», «Загрузки».
- Нажмите «Очистить».
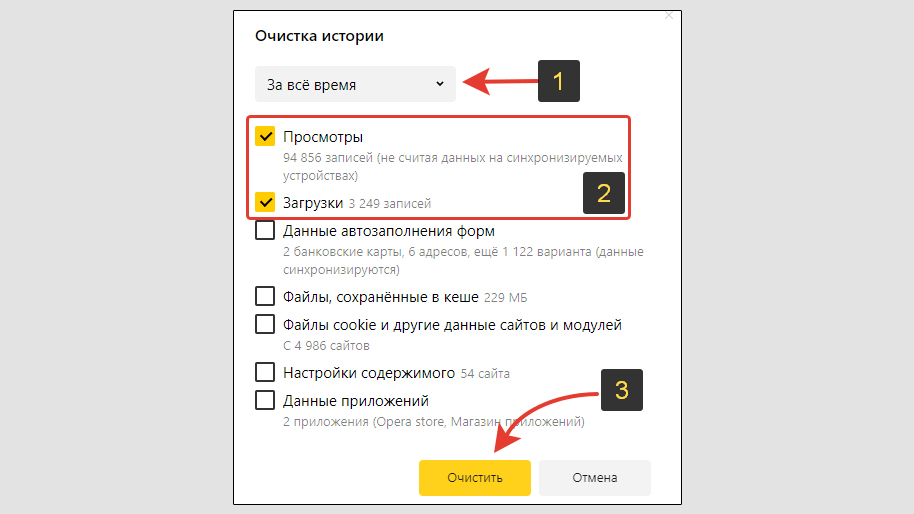 Очистка запросов, просмотров и загрузок в браузере Яндекс
Очистка запросов, просмотров и загрузок в браузере Яндекс
Помимо перечисленных опций, есть еще ряд полезных, регулярная чистка которых позволяет ускорить веб-браузер и даже оживить его в определенных ситуациях.
Но с ними нужно быть аккуратными!
- Данные автозаполнения форм — то, что вы вводите в различные поля на сайтах. Например, при регистрации, оформлении заказов;
- Файлы, сохраненные в кеше (читайте про очистку кэша в браузере Яндекс) — временная память. Туда с посещаемых страниц сохраняются картинки, аудио, видео, элементы оформления, скрипты, чтобы при следующем заходе на тот же ресурс, не скачивать все заново. Кэш рекомендую очищать раз в месяц, поскольку его увеличение ведет к замедлению работы приложения и появлению сбоев;
- Файлы cookie и другие данные сайтов и модулей — за счет них вы можете повторно заходить в аккаунты без ввода логина / пароля;
- Настройки содержимого — разрешения на доступ к камере, микрофону, показ уведомлений, загрузку файлов, проигрывание звуков и прочего. Настраивается индивидуально для каждого веб-ресурса. При настройках по умолчанию Yandex Browser сам спрашивает разрешение на все действия.
Почему я выше сказал, что нужно быть осторожными при чистке этих данных?
Например, когда удаляются куки, слетает авторизация — автоматический выход из личных кабинетов на всех сайтах (почта, кошельки, соцсети …). А повторный вход может вызвать проблему, если в браузере не сохранились логины, пароли и вы их не помните. Поэтому удаляйте только то, что вам реально не нужно!
Чистка всей истории браузера Яндекс через программы и расширения
Встроенных инструментов веб-обозревателя Яндекс достаточно, чтобы полноценно его чистить в несколько кликов. Но при заражении компьютера вирусом, очистка стандартными средствами может блокироваться. Приходилось сталкиваться…
Тогда помогают сторонние программы, плагины и расширения.
Расширения
Последние удобны тем, что их не требуется устанавливать на ПК, они добавляются в браузер.
Одно из таких — Clean Cache. Загрузить его можно по ссылке, нажать кнопку добавления и подтвердить. После установки справа вверху на панели инструментов появится значок:
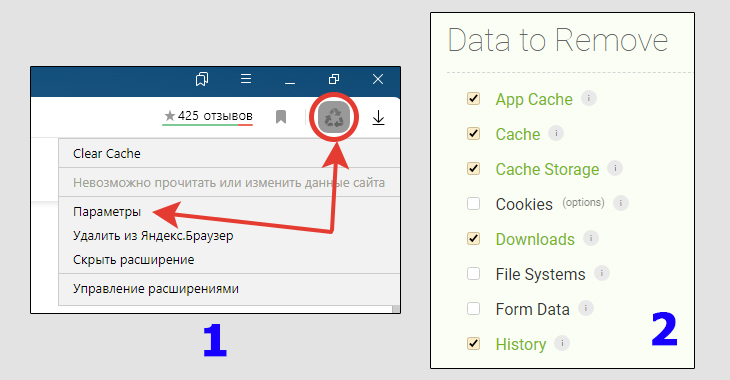 Иконка расширения Clear Cache
Иконка расширения Clear Cache
Кликните по ней правой кнопкой мыши (ПКМ) и перейдите в параметры, как показал на картинке выше. В окне отметьте «History» и «Downloads» для очистки журнала истории и записей загрузок. Чтобы попутно очищать кэш, поставьте галочки на:
- App Cache;
- Cache;
- Cache Storage.
Теперь, при щелчке левой кнопкой мыши по тому же значку, мгновенно очистятся выбранные данные.
Программы
Другой вариант — установить программу на компьютер. Но только на случай, если не получается работать с расширением или если требуется в целом оптимизировать Windows. Например, регулярно очищать диск «С». Потому что лишь для чистки истории Яндекса ставить на ПК программу — смысла мало.
Разновидностей тоже немало, например, популярный CCleaner. Но с недавнего времени компания не работает в России и скачать ее с официального сайта не удастся. А с неофициального — риск подхватить вирусы. Разве что с известных торрентов, где все проверяется и безопасно
(читайте также: «что такое torrent» и «как скачать с торрента»).
Есть условно бесплатная замена — Wise Care. Бесплатных возможностей для нашей задачи хватает. Скачайте ее по ссылке, установите и запустите.
Закройте Яндекс браузер и следуйте в программе по шагам:
- Раздел «Очистка»;
- Подраздел «Быстрая очистка»;
- Блок «Следы компьютера»;
- В нем «Трассировка веб-браузера»;
- Отметьте 4 пункта, касающихся Yandex;
- Нажмите «Сканировать» и после завершения «Очистить».
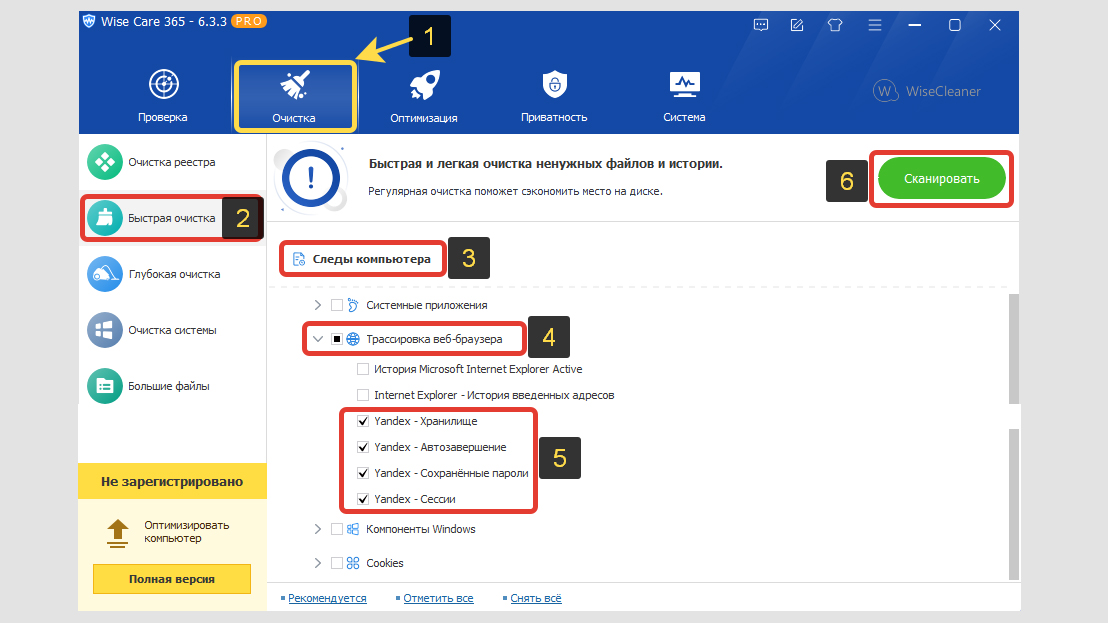 Как убрать историю браузера в программе Wise Care
Как убрать историю браузера в программе Wise Care
Как очистить историю в Яндексе на телефоне Андроид
Чтобы убрать полностью всю историю в приложении веб-браузера на Android, делаем так:
- Откройте браузер и найдите кнопку в виде трех точек (отображается снизу либо по центру экрана рядом с поисковой строкой);
- Перейдите в настройки;
- Раздел «Очистить данные»;
- Выбираем то, что хотите очистить. Если просто журнал просмотров и скачивания, то «Локальная история»; «Веб-история запросов»; «Загрузки». Нажмите «Очистить данные» для завершения.
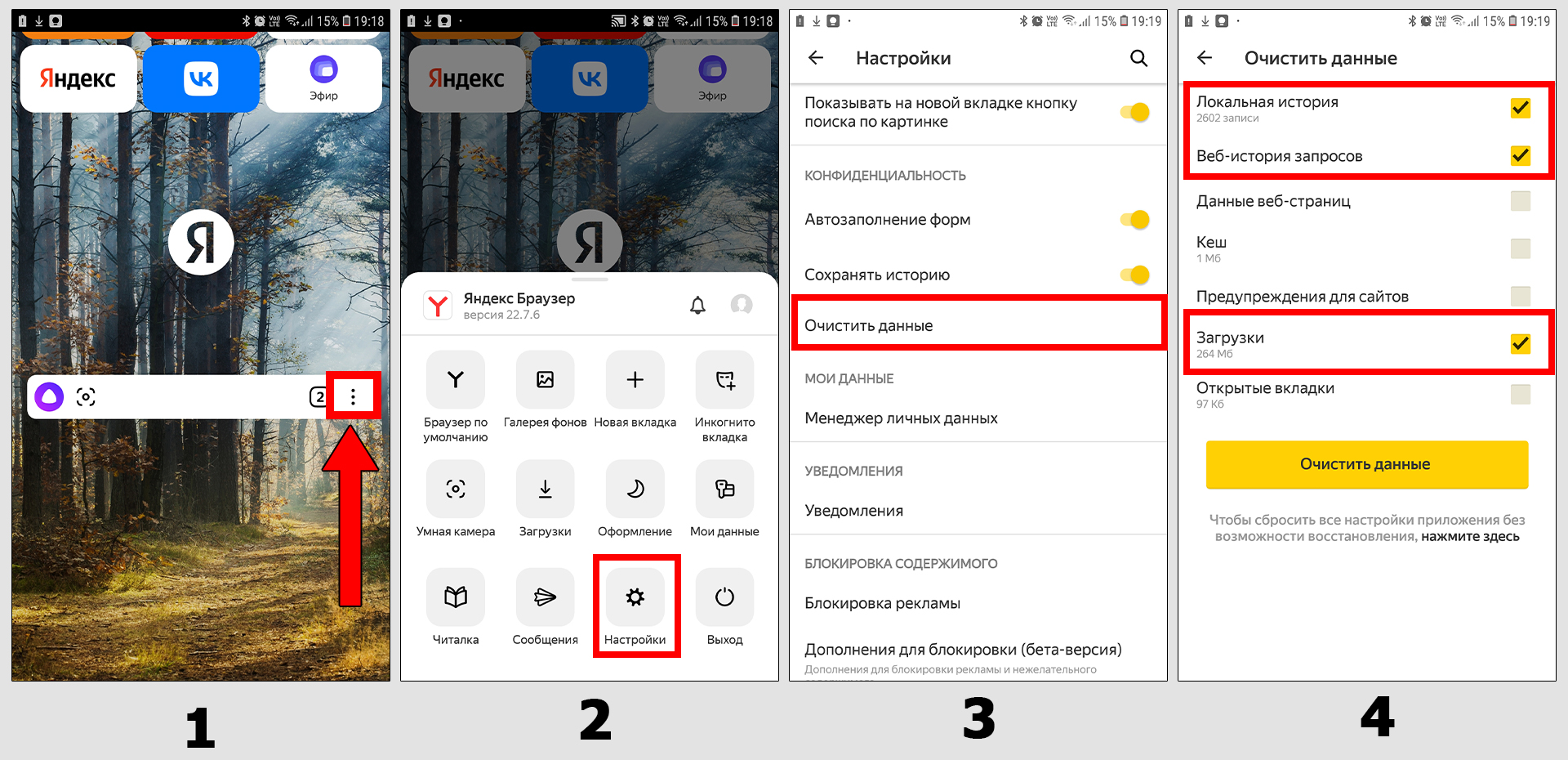 Чистка все истории Яндекс на Андроид
Чистка все истории Яндекс на Андроид
Просмотреть и удалить отдельные сайты из журнала можно так:
- Кликните на квадрат с числом (обозначает количество открытых вкладок);
- Внизу жмите на иконку часов;
- В списке ресурсов нажмите и удерживайте палец на том, который хотите удалить и выберите соответствующий пункт.
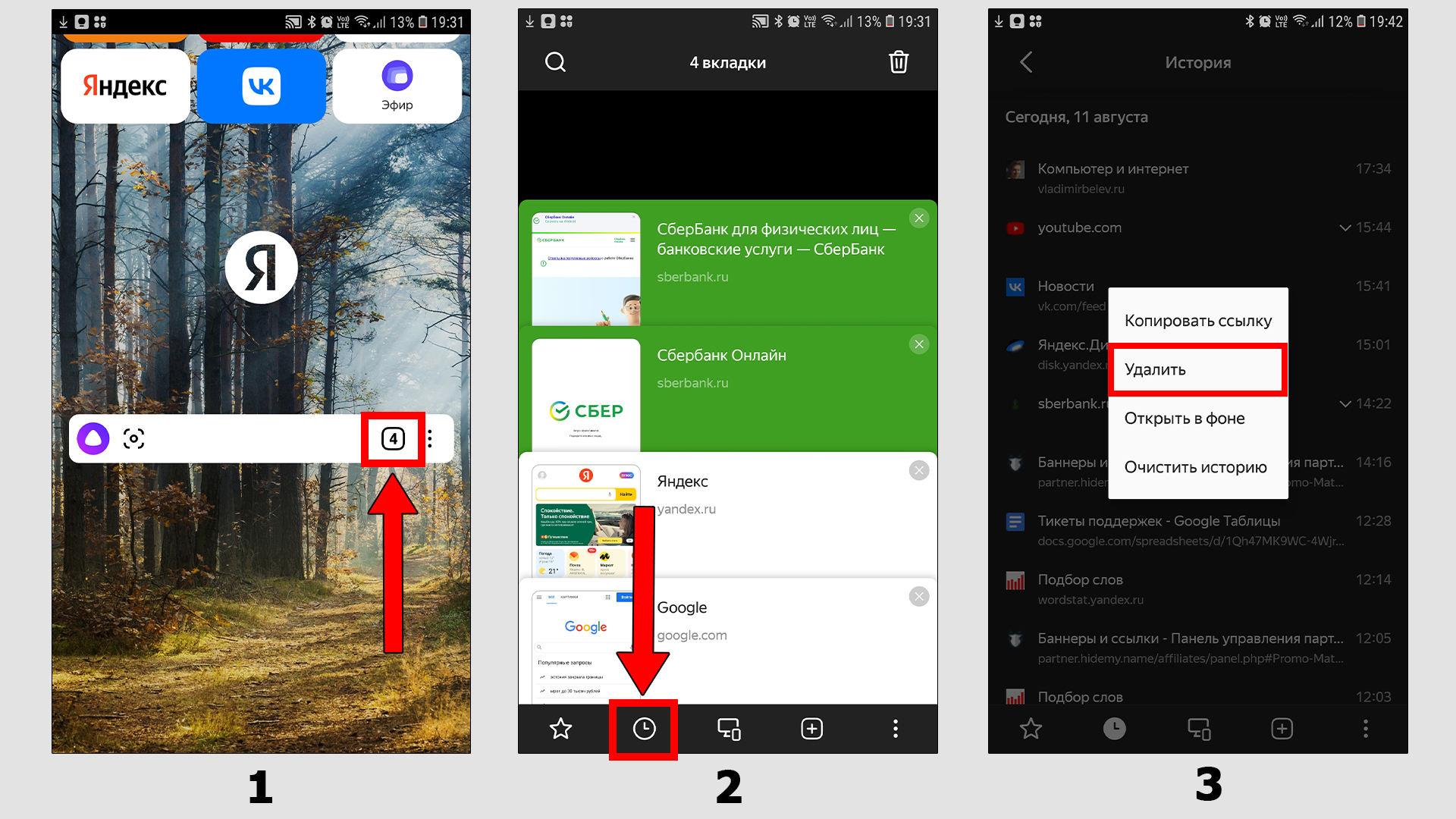 Удаление отдельных страниц из истории Яндекс браузера
Удаление отдельных страниц из истории Яндекс браузера
Как очистить историю в Яндекс браузере на Айфоне
Чтобы очистить всю историю на смартфоне IPhone с iOS в Яндекс, делаем следующее:
- Запустив веб-браузер, перейдите в меню (три точки рядом со строкой поиска);
- Перейдите в настройки (значок шестеренки);
- В списке найдите «Очистить данные»;
- Среди опций отметьте «История» и, по желанию, другие. Нажмите «Очистить» и подтвердите действие во всплывающем окне, нажатием «Да».
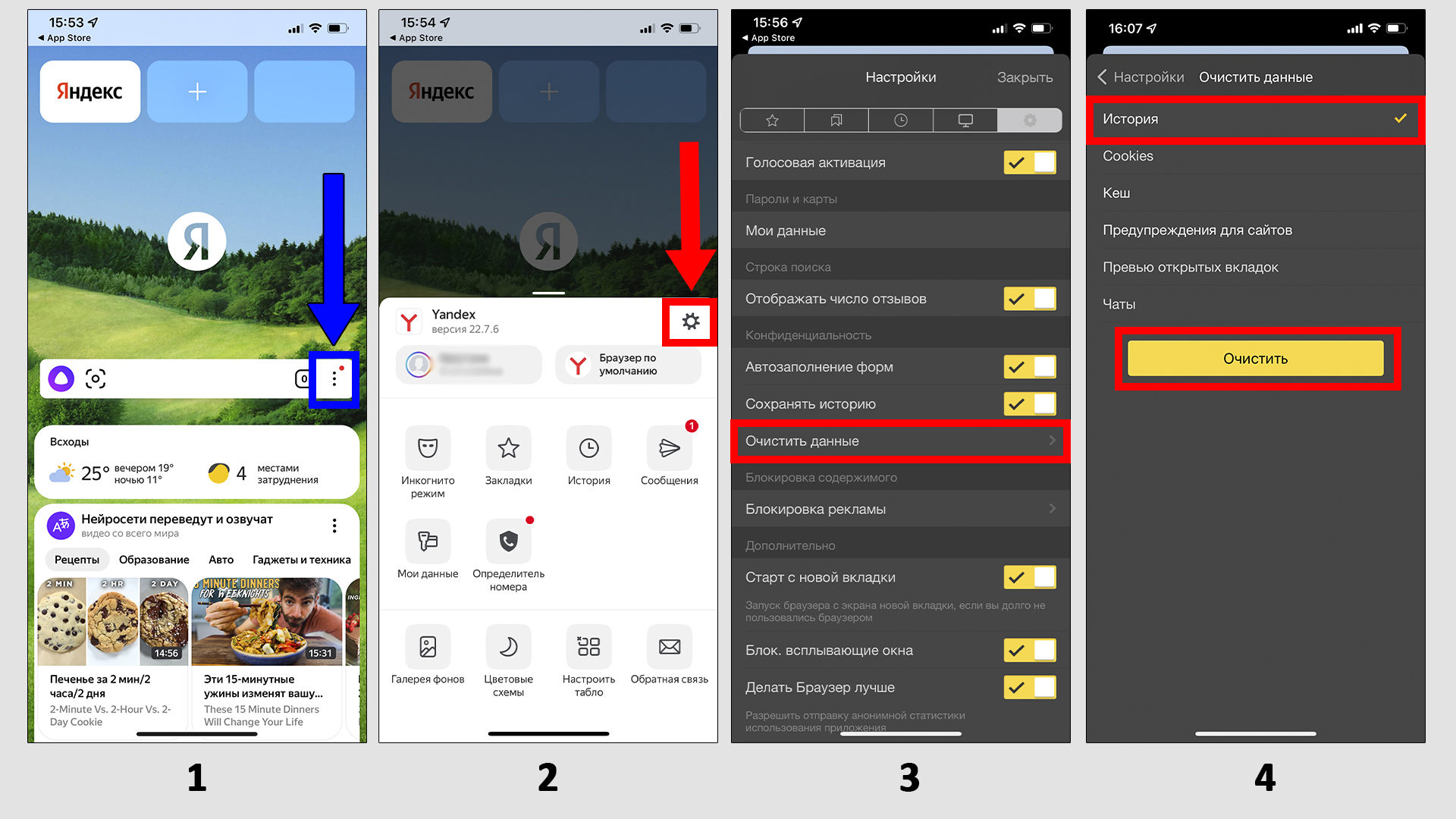 Полная очистка истории за весь период в мобильном Яндекс браузере для Айфона
Полная очистка истории за весь период в мобильном Яндекс браузере для Айфона
Если необходимо убрать только несколько адресов посещенных сайтов из журнала, то:
- В меню приложения выберите «История»;
- В списке смахните влево по очереди те, которые хотите удалить.
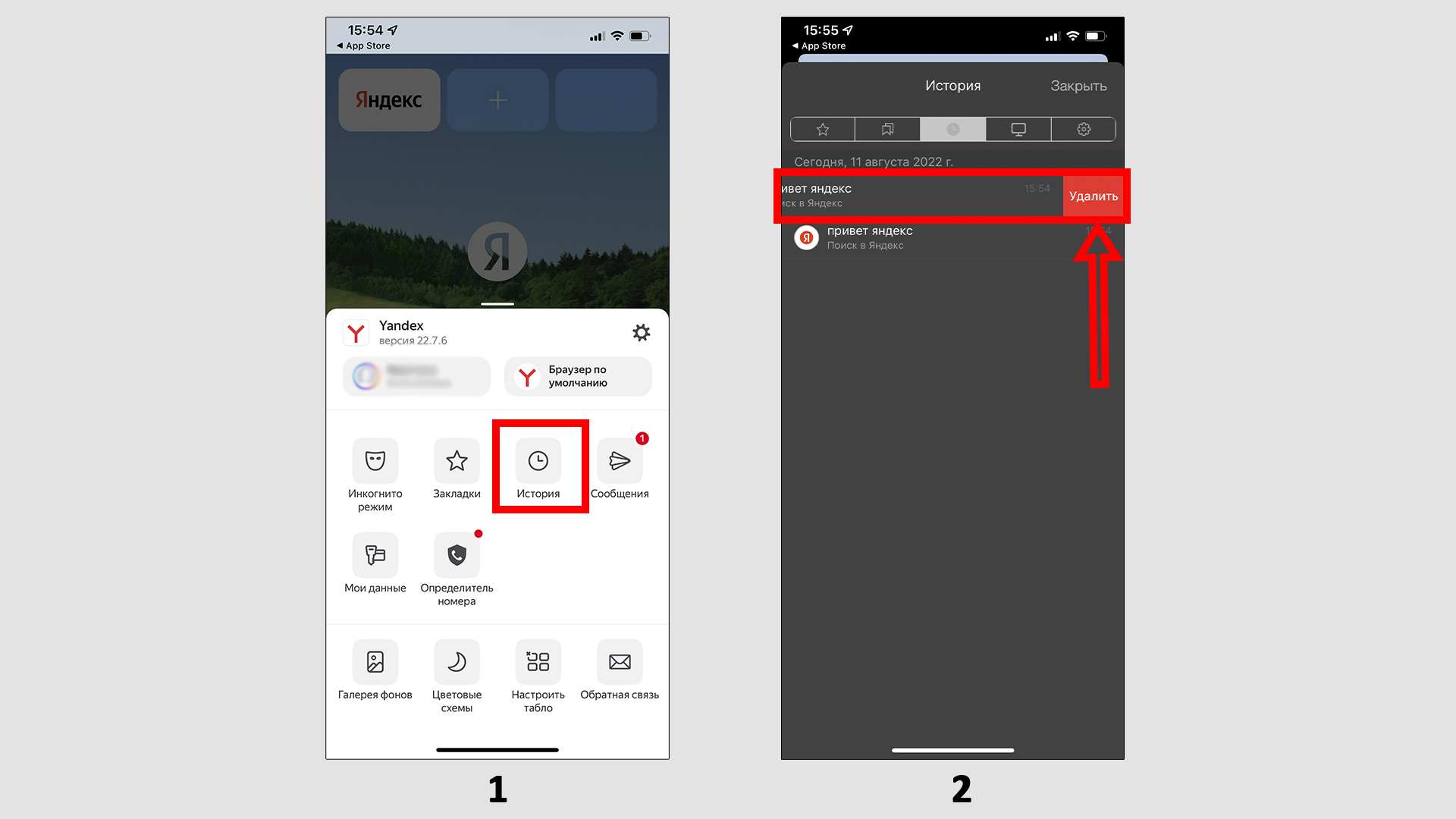 Стирание в Яндекс браузере Айфона отдельных посещенных ресурсов в интернете
Стирание в Яндекс браузере Айфона отдельных посещенных ресурсов в интернете
Как в Яндексе удалить историю поиска (поисковых запросов)
Помимо сохранения истории посещенных веб-сайтов в самом браузере, Yandex сам сохраняет запросы, которые вы вводили в его поисковую систему. Сохраненные запросы появляются в первую очередь в качестве подсказок, когда вы что-то ищете в поисковике. Но хранятся они только, если вы вошли в свой аккаунт Яндекса.
Чтобы их очистить, проделываем следующее:
- На главной странице Яндекса кликните по аватарке своего аккаунта в правом верхнем углу экрана и выберите «Настройка»;
- На открывшейся странице нажмите «Очистить историю запросов».
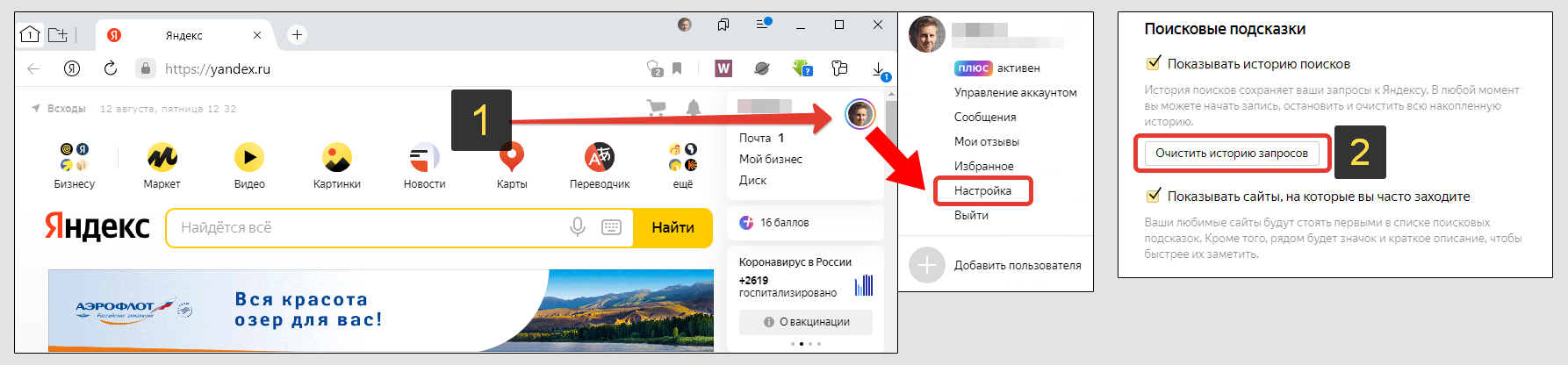 Очистка истории запросов в поиск Яндекса
Очистка истории запросов в поиск Яндекса
А можно снять галочку «Показывать историю запросов» чтобы она вообще не сохранялась.
Как отключить сохранение истории и подсказок в Яндексе
В самом компьютерном приложении выключить сохранение нельзя. Но для этого есть надежный способ — использовать режим «Инкогнито». Доступен и для десктопных и мобильных приложений.
Все про этот режим я отдельно рассказал в статье: как включить «Инкогнито» в браузере Яндекс.
Особенность в том, что он обнуляет всю историю сразу при закрытии браузера автоматически.
А для телефонов на базе Андроидов или на Айфонах в настройках веб-браузера есть специальная функция «Сохранять историю». Выключите ее, чтобы ничего не сохранялось.
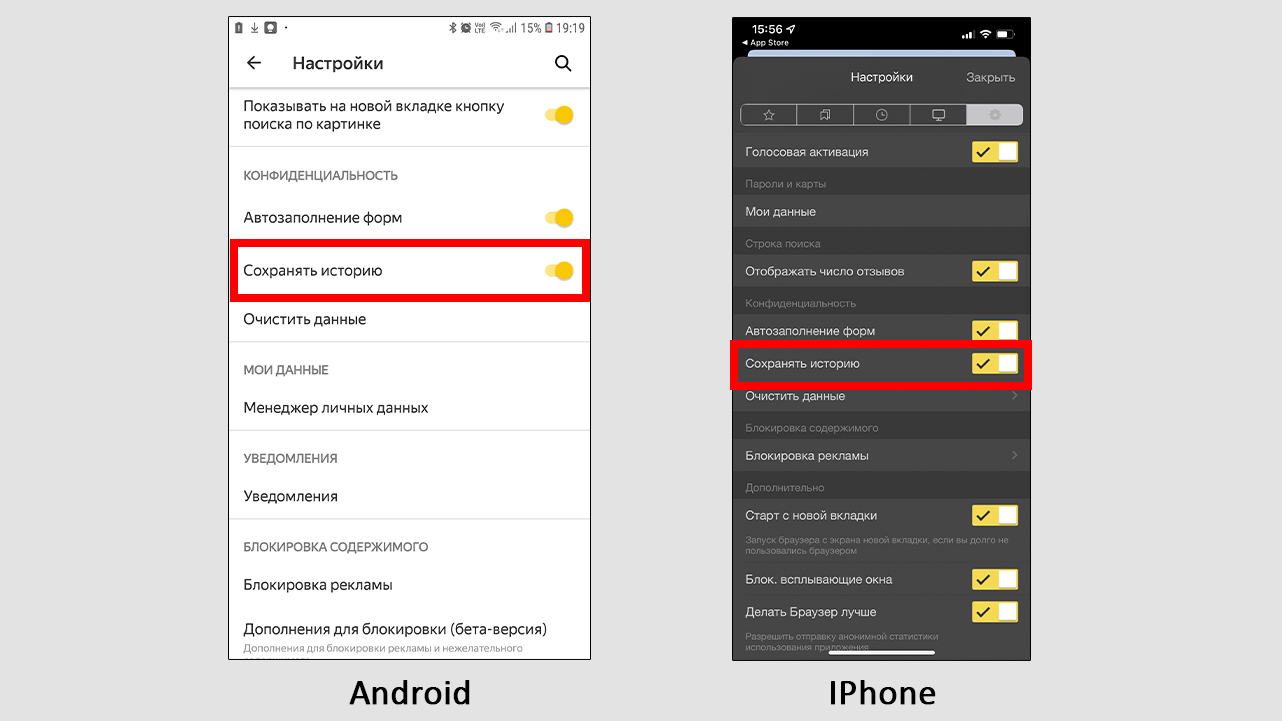 Опция отключения сохранения истории в мобильных версиях Яндекс
Опция отключения сохранения истории в мобильных версиях Яндекс
FAQ (вопрос — ответ)
Как удалить историю вручную в папках Windows?
За это отвечает файл History. Он не имеет расширения и находится по пути %localappdata%\Yandex\YandexBrowser\User Data\Default Скопируйте, вставьте в адресную строку проводника Виндовс и перейдите клавишей Enter.
Как восстановить историю?
Если стерли запросы в аккаунте Яндекса, то никак. На компьютере реально вернуть часть ее, только если настроена архивация данных (резервное копирование). Тогда вы сможете восстановить компьютер до старой копии и дополнительно вернуть хотя бы часть истории посещений.
Как работает синхронизация истории между устройствами?
Синхронизируются только открытые вкладки и табло (кнопки на главной странице веб-браузера). Сам журнал истории просмотренных ресурсов хранится на каждом устройстве индивидуально и посмотреть с ПК то, что открывали на телефоне и наоборот, не получится.
Основные выводы, рекомендации
Не забывайте делать чистку Яндекса браузера после работы в нем на чужом устройстве, чтобы конфиденциальная информация не попала к недоверенным людям. Мало ли… Или когда сидите за одним компьютером целой семьей. Если есть что прятать от них 😊
Не оттягивайте! Сделайте описанные выше действия сразу, что займет минут 5, если вопрос назрел прямо сейчас.
В заключение подведу итог и там полезные рекомендации по очистке истории:
- На любых устройствах очищать можно как всю историю за выбранный период, так и удалить отдельные сайты из журнала. Процедура занимает несколько кликов, максимум 5 минут.
- Помимо обозревателя, не забывайте что сам Яндекс хранит историю, если выполнена авторизация в аккаунте. Ее тоже нужно вычищать, чтобы не оставлять следов.
- В браузерах есть приватный режим «Инкогнито». Когда нужно зайти и что-то поискать через интернет в чужом компьютере, лучше воспользоваться им. Не придется ничего чистить, он сам удалит историю при выходе. Об этом подробно рассказал в статьях: «Что такое режим инкогнито»; «Как включить инкогнито в браузерах».
Не стесняйтесь задавать вопросы внизу страницы или просто комментировать статью. Я радостью отвечу каждому и помогу найти решение, если что-то не получается 😉
Инструкция по удалению истории в Яндексе
В этом уроке я покажу, как очистить историю в Яндексе. Мы научимся удалять посещенные страницы, стирать поисковые запросы.
Когда пользователь просматривает страницы Интернета, программа (браузер) сохраняет их в специальном отделе – в истории. Делается это для удобства: чтобы можно было быстро попасть на сайт, который раньше открывали. Но если компьютер рабочий или общий, то любой человек сможет увидеть все перемещения в Интернете.
Помимо истории, браузер сохраняет и данные для входа: логины и пароли от разных сервисов. Например, если вы входите в свою почту, не вводя при этом логин/пароль, значит, эти данные записаны в программе. Таким образом, любой пользователь этого компьютера или телефона может автоматически войти в ваш аккаунт.
Как очистить историю в Яндекс Браузере
На компьютере
Способ 1: удаление страниц вручную
Щелкните по значку «три полоски» в правом верхнем углу программы Yandex. Откройте раздел «История».

Наведите курсор на запись, которую нужно убрать, и щелкните по пункту «Удалить».

Если нужно стереть несколько страниц, отметьте их птичками. Затем нажмите на надпись «Удалить» внизу.

Также можно убрать все страницы определенного сайта, которые вы просматривали. Для этого наведите курсор на одну из них и кликните по пункту «Еще с этого сайта». Затем отметьте все найденные записи птичками и щелкните по «Удалить» внизу.
Способ 2: полная очистка истории просмотров
1. В браузере Yandex кликните по иконке «три полоски» вверху и перейдите в раздел «История».

2. Щелкните по пункту «Очистить историю».

3. В новом окошке откроются параметры очистки:
- В первом блоке настраиваем период. Можно выбрать: за прошедший час, день, неделю, четыре недели и за все время.
- Затем отмечаем галочками те данные, которые нужно убрать. Если только историю, достаточно пометить пункты «Просмотры» и «Файлы, сохраненные в кеше».
- Для применения настроек щелкаем по кнопке «Очистить».
Подробнее о каждом пункте читайте в конце статьи.

4. Перезагрузите браузер, то есть закройте программу и откройте Яндекс заново.
Способ 3: быстрая очистка (eCleaner)
В браузер можно добавить функцию быстрого удаления истории. Это удобно, если вам приходится часто ее очищать. Для этого установите бесплатное расширение eCleaner.
1. Перейдите на официальную страницу расширения eCleaner по адресу: https://addons.opera.com/ru/extensions/details/ecleaner-forget-button.
2. Щелкните по кнопке «Добавить в Яндекс.Браузер».

После установки в верхнем правом углу программы появится иконка  .
.
3. Для быстрой очистки журнала кликните по иконке  , выберите период времени, поставьте птичку в пункт «History» и нажмите «Forget!».
, выберите период времени, поставьте птичку в пункт «History» и нажмите «Forget!».

На телефоне
Способ 1: через раздел «История»
1. На начальной странице браузера нажмите на значок  .
.

2. Тапните по иконке  для перехода в журнал. Зажмите на несколько секунд палец на записи и из меню выберите подходящий пункт.
для перехода в журнал. Зажмите на несколько секунд палец на записи и из меню выберите подходящий пункт.
Для удаления только этой страницы нажмите на «Удалить», а для очистки всех записей – «Очистить историю».

Способ 2: через меню
1. Нажмите на значок  . Выберите пункт «Настройки».
. Выберите пункт «Настройки».

2. Тапните по пункту «Очистить данные».

3. Отметьте разделы для удаления и нажиме «Очистить данные».
Чтобы убрать список просмотренных страниц, отметьте птичками пункты «Локальная история» и «Кеш».

Если не хотите, чтобы браузер сохранял страницы, в настройках передвиньте ползунок в пункте «Сохранять историю».
Способ 3: в настройках приложения
1. В главном меню телефона перейдите в раздел «Настройки». Откройте «Приложения».

2. Выберите из списка «Браузер».

3. Перейдите в раздел «Память».

4. Нажмите кнопку «Управление местом».

5. Отметьте галочкой пункт «История» и нажмите «Очистить данные».

Как удалить историю поиска в Яндексе
На компьютере
Поисковик Яндекс запоминает те запросы, которые вы вводите. И если кликнуть два раза левой кнопкой мыши по поисковой строке, они будут показаны.
Также они отображаются при печати похожей фразы в строке поиска и подсвечиваются фиолетовым цветом.

Убрать такую подсказку можно вручную. Для этого перейдите на главную страницу yandex.ru и кликните два раза левой кнопкой мыши по поисковой строке. Затем наведите курсор на запрос и нажмите на крестик в конце.

А можно удалить историю всех поисков из своего аккаунта в Яндексе. Для этого перейдите на главную страницу yandex.ru и авторизуйтесь — войдите в свою почту через правый верхний прямоугольник.

Затем снова перейдите на главную yandex.ru. Нажмите на иконку своей учетной записи и выберите «Настройка».

Далее зайдите в раздел «Поиск» и нажмите «Очистить историю поисков».
Также можно убрать птички с пунктов «Показывать историю поисков», «Показывать сайты, на которые вы часто заходите» и нажать «Сохранить». Тогда ваши запросы больше не будут отображаться.

На телефоне
Способ 1: в настройках аккаунта
1. Перейдите на главную страницу Яндекса по адресу yandex.ru. Нажмите на кнопку «Войти» и авторизуйтесь под своим логином/паролем.

2. Коснитесь значка аккаунта и откройте пункт «Настройка».

3. Перейдите в раздел «Поиск».

4. Деактивируйте галочку «Показывать историю поисков». Для применения настроек коснитесь кнопки «Сохранить».

Способ 2: в настройках Яндекс Браузера
1. Нажмите на значок  . Выберите пункт «Настройки».
. Выберите пункт «Настройки».

2. Тапните по пункту «Очистить данные».

3. Отметьте пункт «Веб-история запросов» и нажмите «Очистить данные».

Дополнительная информация
Описание вариантов очистки
Когда вы переходите в очистку, Яндекс Браузер предлагает на выбор несколько вариантов. Рассмотрим основные:
- Просмотры — это список страниц, которые открывали в Интернете (История).
- Загрузки – информация о файлах, которые скачивали. Эти данные показываются, если нажать на иконку
 в верхней части программы (справа). При очистке удаляются только записи, но не сами файлы – они находятся в папке «Загрузки».
в верхней части программы (справа). При очистке удаляются только записи, но не сами файлы – они находятся в папке «Загрузки». - Данные автозаполнения и форм – это информация, которую вводили на сайтах при заполнении полей. Например, имя, фамилия, телефон и другие.
- Файлы, сохраненные в кеше. Кеш – это отдел, куда записывается промежуточная информация. Картинки с сайтов, стили, скрипты, видео ролики и другие файлы. Он нужен для ускорения загрузки страниц, но со временем кэш переполняется, что приводит к ошибкам, медленному открытию сайтов.
- Файлы cookie и другие данные сайтов и модулей. Это конфиденциальная информация для работы в личных кабинетах. К ним относятся логины и пароли на сервисах: почта, социальные сети, интернет-магазины и др.

Важно! При удалении файлов cookie все ваши логины и пароли стираются из памяти браузера. Это значит, что вы не сможете автоматически войти в социальные сети, почту и другие сервисы. Для входа потребуется вводить логин и пароль.
Поиск в Истории
Для поиска определенной страницы в Истории введите ключевое слово или несколько слов в верхнее поле (слева от списка).

Лучше печатать одно определяющее слово без окончания. Например, если нужно найти все просмотренные ранее рецепты блюд из курицы, то лучше ввести в строку «куриц» или «кур».
Горячие клавиши
- Для быстрого вызова списка посещенных страниц используйте сочетание клавиш клавиатуры Ctrl + H.
- Для быстрой очистки журнала сочетание Ctrl + Shift + Delete.
Анонимный режим
В большинстве современных браузеров есть приватный режим. Это новое окно программы, в котором при работе в Интернете информация не сохраняется. Сразу после закрытия такого окна все просмотренные страницы, данные учетных записей и другая информация автоматически стирается. Это удобно, если нужно поработать за чужим или общим устройством.
На компьютере для открытия такого окна нужно щелкнуть по кнопке меню и выбрать «Режим инкогнито». Или его можно запустить через быстрые клавиши: Ctrl + Shift + N.

Появится такое же окно браузера, только темно-серого цвета. Вот в нем и нужно совершать все действия, чтобы они не были сохранены. Не забудьте закрыть окно после окончания работы!

На телефоне анонимный режим активируется через кнопку  и пункт «Инкогнито вкладка».
и пункт «Инкогнито вкладка».

Открывается новая вкладка серого цвета. Вот в ней и нужно выполнять все действия, чтобы они не сохранялись. По окончанию работы не забудьте закрыть эту вкладку!
