Замятие бумаги
Чтобы устранить сообщение Замятие бумаги, следуйте инструкциям ниже.
- Отключите устройство Brother от электрической розетки.
-
Полностью выньте лоток для бумаги (1) из устройства.

-
Потяните за два зелёных фиксатора внутри устройства, чтобы освободить застрявшую бумагу.

-
Потяните за два зелёных фиксатора внутри устройства, чтобы освободить застрявшую бумагу.
- Если на дисплее устройства (далее ЖК-дисплей) отображается сообщение Замятие B спереди или Повт. замятие B спереди, перейдите к ШАГУ 8.
- Если на ЖК-дисплее отображается сообщение Замятие C сзади, перейдите к ШАГУ 8-b.
-
Возьмитесь обеими руками снизу за пластиковые фиксаторы с обеих сторон устройства, поднимите и откройте крышку сканера (1).

-
Медленно вытащите замятую бумагу (1) из устройства.

-
Медленно вытащите замятую бумагу (1) из устройства.
-
Если на ЖК-дисплее отображается сообщение Повт. замятие A внутри/спереди, подвиньте печатающую головку (при необходимости), чтобы вытащить оставшуюся бумагу. Убедитесь, что в углах устройства (1) и (2) не осталось обрывков бумаги.

-
НЕ ПРИКАСАЙТЕСЬ к ленте позиционирования печатающей головки (тонкой пластмассовой ленте, натянутой по ширине устройства (1)). Это может привести к повреждению устройства.

-
НЕ ПРИКАСАЙТЕСЬ к ленте позиционирования печатающей головки (тонкой пластмассовой ленте, натянутой по ширине устройства (1)). Это может привести к повреждению устройства.
-
Если печатающая головка находится в правом углу, как показано на рисунке(2), печатающую головку двигать нельзя.
Выполните следующие действия:- Закройте крышку сканера и заново подключите кабель питания.
-
Снова откройте крышку сканера, затем нажмите и удерживайте кнопку Стоп/Выход или
 (Отмена), пока печатающая головка не переместится в центр.
(Отмена), пока печатающая головка не переместится в центр. - Затем отключите устройство от электросети и извлеките бумагу.
-
Если замятие бумаги произошло под печатающей головкой, отключите устройство от источника электропитания, а затем сдвиньте печатающую головку и извлеките бумагу.
Чтобы передвинуть печатающую головку, возьмитесь за вогнутые стороны с треугольными отметками, как показано на рисунке (3). (Отмена), пока печатающая головка не переместится в центр.
(Отмена), пока печатающая головка не переместится в центр. - Затем отключите устройство от электросети и извлеките бумагу.
-
Если замятие бумаги произошло под печатающей головкой, отключите устройство от источника электропитания, а затем сдвиньте печатающую головку и извлеките бумагу.
Чтобы передвинуть печатающую головку, возьмитесь за вогнутые стороны с треугольными отметками, как показано на рисунке (3). - При попадании чернил на кожу или одежду немедленно смойте их мылом или моющим средством.
-
НЕ ПРИКАСАЙТЕСЬ к ленте позиционирования печатающей головки (тонкой пластмассовой ленте, натянутой по ширине устройства (1)). Это может привести к повреждению устройства.
-
Осторожно закройте крышку сканера двумя руками.

-
Медленно вытащите замятую бумагу (1) из устройства.

-
Медленно вытащите замятую бумагу (1) из устройства.
Если на ЖК-дисплее отображается сообщение Повт. замятие A внутри/спереди или Повт. замятие B спереди, выполните следующие действия:
-
Тщательно осмотрите устройство внутри (1) на наличие обрывков бумаги.

-
Сожмите оба рычага (1) и откройте крышку для устранения замятий бумаги с задней стороны устройства.

-
Сожмите оба рычага (1) и откройте крышку для устранения замятий бумаги с задней стороны устройства.
-
Медленно вытащите замятую бумагу из устройства.

-
Закройте крышку для устранения замятий. Убедитесь, что крышка закрыта полностью.

-
Закройте крышку для устранения замятий. Убедитесь, что крышка закрыта полностью.
-
Тщательно осмотрите устройство внутри (1) на наличие обрывков бумаги.
-
Установите лоток для бумаги обратно в устройство.

-
Придерживая лоток, выдвиньте опорную панель (1) до ее фиксации в таком положении и раскройте откидной щиток (2).

-
Придерживая лоток, выдвиньте опорную панель (1) до ее фиксации в таком положении и раскройте откидной щиток (2).
- Подключите кабель питания устройства к электросети (электрической розетке).
- Убедитесь, что сообщение об ошибке устранилось.
- Отключите устройство от электросети (электрической розетки) и откройте крышку слота для ручной подачи.
-
Загрузите один лист плотной бумаги формата A4 или Letter, например глянцевую бумагу, в слот для ручной подачи. Вставьте бумагу глубоко в слот для ручной подачи.

-
Заново подключите кабель питания.
Бумага, вставленная в слот для ручной подачи, будет подана в устройство и выведена из него. Если вместе с листом плотной бумаги вылезет обрывок замятой бумаги, извлеките его.

-
Заново подключите кабель питания.
Бумага, вставленная в слот для ручной подачи, будет подана в устройство и выведена из него. Если вместе с листом плотной бумаги вылезет обрывок замятой бумаги, извлеките его.
Если сообщение об ошибке продолжает появляться, откройте и закройте крышку сканера.
Если на ЖК-дисплее отображается сообщение Повт. замятие A внутри/спереди или Повт. замятие B спереди, возможно, внутри устройства Brother застрял небольшой обрывок бумаги.
Вернитесь к ШАГУ 1, чтобы удалить всю бумагу, оставшуюся внутри устройства Brother.Если вы уже удалили всю бумагу, оставшуюся внутри устройства Brother, и сообщение об ошибке продолжает появляться, обратитесь в службу поддержки клиентов Brother в разделе «Обратная связь».
Другие операции по устранению замятий бумаги
Если сообщение об ошибке на ЖК-дисплее продолжает появляться, а замятие бумаги повторяется (3 или более раз), выполните следующие действия:
-
НЕ ПРИКАСАЙТЕСЬ к ленте позиционирования печатающей головки (тонкой пластмассовой ленте, натянутой по ширине устройства (1)). Это может привести к повреждению устройства.
- Перейти на страницу «Контакты»
Связанные модели
DCP-T310, DCP-T510W, DCP-T710W
Отзывы о материалах
Чтобы помочь нам улучшить поддержку пользователей, просим вас поделиться своим мнением, ответив на вопросы ниже.
Switch out your printing paper and check if the error persists
by Claire Moraa
Claire likes to think she’s got a knack for solving problems and improving the quality of life for those around her. Driven by the forces of rationality, curiosity,… read more
Updated on
- Brother printers are known for their reliability; however, the most common issue that causes them to fail is a paper jam.
- This can happen if you do not clean out your printer often enough and lose the ability to print.

XINSTALL BY CLICKING THE DOWNLOAD FILE
Get rid of malfunctioning drivers on your PC
SPONSORED
Drivers can often become corrupt as they can interfere with malfunctioning system files, thus arriving to be installed but not running correctly. To keep your drivers running smoothly, your Windows OS must run even smoother. Get it in perfect shape by following the steps below:
- Download Fortect and install it on your PC.
- Start the tool’s scanning process to look for corrupt files that are the source of your problem
- Right-click on Start Repair so the tool can start the fixing algorithm
- Fortect has been downloaded by 0 readers this month, rated 4.4 on TrustPilot
You may have experienced a problem with paper jams if you have a Brother printer. This is when the printer stops printing and says it has a paper jam. The problem can be caused by many things, such as jammed paper or a dirty or clogged cartridge.
Knowing how to fix this issue is important so you don’t get frustrated and unnecessarily spend money on new cartridges. In this article, we show you various ways to get rid of paper jams and get to printing again.
Common causes of paper jams in Brother printers:
The following are the most common causes of Brother printer paper jam problems:
- Faulty paper – The most common cause of a paper jam is faulty paper. This can occur if the paper is too thick or thin and has been torn or stretched. The printer cannot feed properly if it’s not the right type of paper.
- Too many pages in one tray – If you have too many pages, they may overlap and cause the printer to stop functioning properly.
- Low ink levels – If your Brother printer keeps saying paper jam even though there are no other signs of trouble with it, such as lights flashing on or off or error messages appearing on screen, you may have an empty cartridge.
- Incorrect paper alignment – This can cause a paper jam to not feed the paper properly.
- Missing component – You need to ensure that there is no missing component that might be the cause. The missing component may be a ribbon cable, tray, or toner cartridge.
- Dirty rollers – If you’ve been printing for a while without cleaning your printer, the printer may have accumulated too much dust, and the rollers are having trouble running efficiently.
- Too many printing jobs – If you have sent multiple printing jobs simultaneously, the printer may have trouble executing the commands simultaneously.
- Faulty/missing cable – The cable transfers the data from the computer to your printer, so if your Brother printer won’t connect via USB, you will have trouble printing.
- The Brother Printer could be damaged – If you notice that your printer is making weird noises, it may have malfunctioned.
How do you clear a paper jam on a Brother printer?
Before you start unscrewing the printer, first check that the following is in order:
- Ensure that the paper is loaded correctly. You’ll want to make sure that the paper is in the center of the paper tray and that other pieces of paper are not holding it up.
- Install a new roll of paper into both guides by aligning it with its guide roller and pushing it down until it clicks into place at all four corners of your machine’s paper tray.
- Check your cartridge and ensure you have enough ink to print.
- Read the indicator lights to check whether a component is having issues.
- Unplug your Brother printer and allow it to cool down for at least 15 minutes before trying again to print something out again without any items inserted into the printer at all.
You can prevent paper jams by performing regular maintenance on your Brother printer. This includes cleaning the printer’s rollers regularly, keeping the paper tray tidy, and using the correct type of paper for your printer.
Outdated drivers are the main reason for errors & system issues. If some of your drivers are missing or needs updating, an automated tool like OutByte Driver Updater can solve these problems in just a couple of clicks. Plus, it’s also lightweight on your system!
Also, store the paper in a cool, dry place to avoid moisture. Moisture can cause paper to stick together and cause paper jams.
1. Remove the jammed paper
- Disconnect the power cord from the outlet.
- Open the front cover of your Brother printer and allow it to cool down for up to 10 minutes.
- Take out the cartridge assembly slowly and remove any paper that has been stuck inside the printer. Avoid touching any electrodes.

- If there are any remaining pieces of paper, gently pull them out through one side of the machine, so they don’t get caught in any moving parts inside the machine.
- Restore the cartridge and wait for the LED light to turn to Ready, then attempt printing again.
2. Open the back cover
- Place the Brother printer face up.
- Open the fuser cover by pulling down the left and right tabs.

- Gently pull the jammed paper to avoid tearing it and leaving pieces inside.
- Replace the fuser cover and wait for the LED light to signal ready, then try printing again.
- 4 Ways to Fix PCL XL Error Subsystem Kernel on Windows
- My Keyboard is Automatically Doing Shortcuts: How to Quickly Fix it
What do I do when my printer says paper jam, but there is none?
If your printer says it has a paper jam, but there is none, you should try turning it off, unplugging it from the power source, and then trying again. If this still does not work, you must check for other errors.
Dealing with paper jams in your Brother printer can be frustrating, but understanding the most common causes and how to fix them can help you minimize downtime and keep your printer running smoothly. increase.
Regular maintenance, such as cleaning your printer and using the correct type of paper, can help prevent paper jams and ensure a hassle-free printing experience. If the problem persists, feel free to contact Brother Support.
That’s all we had for this article, but keep the conversation going in the comment section. Share any tips you may have to keep your printer paper jam-free.
Still experiencing troubles? Fix them with this tool:
SPONSORED
Some driver-related issues can be solved faster by using a tailored driver solution. If you’re still having problems with your drivers, simply install OutByte Driver Updater and get it up and running immediately. Thus, let it update all drivers and fix other PC issues in no time!
![]()

Возможно, у вас возникла проблема с застреванием бумаги, если у вас есть принтер Brother. Это когда принтер перестает печатать и говорит, что у него замятие бумаги. Проблема может быть вызвана многими причинами, такими как замятие бумаги или грязный или забитый картридж.
Важно знать, как решить эту проблему, чтобы не расстраиваться и не тратить деньги на новые картриджи без необходимости. В этой статье мы покажем вам различные способы избавиться от замятия бумаги и снова приступить к печати.
Почему мой принтер Brother постоянно сообщает о замятии бумаги?
Ниже приведены наиболее распространенные причины замятия бумаги в принтере Brother:
- Некачественная бумага. Наиболее распространенной причиной замятия бумаги является неисправная бумага. Это может произойти, если бумага слишком толстая или тонкая, порвалась или растянулась. Принтер не может правильно подавать бумагу, если это неправильный тип бумаги.
- Слишком много страниц в одном лотке. Если у вас слишком много страниц, они могут накладываться друг на друга, что может привести к неправильной работе принтера.
- Низкий уровень чернил. Если ваш принтер Brother продолжает сообщать о замятии бумаги, хотя других признаков неполадок, таких как мигание или выключение индикаторов или появление на экране сообщений об ошибках, нет, возможно, у вас пустой картридж.
- Неправильное выравнивание бумаги — это может привести к застреванию бумаги и неправильной подаче бумаги.
- Отсутствующий компонент. Необходимо убедиться, что отсутствует отсутствующий компонент, который может быть причиной. Отсутствующим компонентом может быть ленточный кабель, лоток или картридж с тонером.
- Грязные ролики. Если вы какое-то время печатали без очистки принтера, возможно, в принтере скопилось слишком много пыли, и ролики не работают эффективно.
- Слишком много заданий на печать. Если вы одновременно отправили несколько заданий на печать, у принтера могут возникнуть проблемы с одновременным выполнением команд.
- Неисправный/отсутствующий кабель — по кабелю данные передаются с компьютера на принтер, поэтому, если принтер Brother не подключается через USB, у вас возникнут проблемы с печатью.
- Принтер Brother может быть поврежден. Если вы заметили, что ваш принтер издает странные звуки, возможно, он неисправен.
Как устранить замятие бумаги на принтере Brother?
Прежде чем приступить к отвинчиванию принтера, сначала проверьте, чтобы все было в порядке:
- Убедитесь, что бумага загружена правильно. Вы должны убедиться, что бумага находится в центре лотка для бумаги и что другие листы бумаги не мешают ей.
- Установите новый рулон бумаги в обе направляющие, совместив его с направляющим роликом и надавив вниз, пока он не защелкнется на месте во всех четырех углах лотка для бумаги вашего устройства.
- Проверьте картридж и убедитесь, что у вас достаточно чернил для печати.
- Прочтите индикаторы, чтобы проверить, есть ли проблемы с компонентом.
- Отключите принтер Brother от сети и дайте ему остыть не менее 15 минут, прежде чем снова пытаться что-то распечатать, не вставляя в принтер никаких предметов.
1. Удалите застрявшую бумагу
- Отсоедините шнур питания от розетки.
- Откройте переднюю крышку принтера Brother и дайте ему остыть в течение 10 минут.
- Медленно извлеките узел картриджа и удалите бумагу, застрявшую внутри принтера. Избегайте прикосновения к любым электродам.

- Если остались какие-либо обрывки бумаги, осторожно вытяните их через одну сторону аппарата, чтобы они не попали в какие-либо движущиеся части внутри аппарата.
- Восстановите картридж и подождите, пока светодиодный индикатор не переключится на «Готово», а затем повторите попытку печати.
2. Откройте заднюю крышку
- Поместите принтер Brother лицевой стороной вверх.
- Откройте крышку фьюзера, потянув вниз левый и правый язычки.

- Аккуратно потяните замятую бумагу, чтобы не порвать ее и не оставить кусочков внутри.
- Установите на место крышку фьюзера и подождите, пока светодиодный индикатор не просигнализирует о готовности, а затем повторите попытку печати.
Что делать, если принтер сообщает о замятии бумаги, но его нет?
Если ваш принтер сообщает, что у него замятие бумаги, но его нет, попробуйте выключить его, отсоединить от источника питания, а затем повторить попытку. Если это все еще не работает, вы должны проверить наличие других ошибок.
Проверьте на наличие повреждений привод PE вашего принтера Brother, который должен быть расположен под небольшой металлической пластиной в верхней части принтера Brother. Если вы обнаружите какое-либо повреждение этой пластины, ее необходимо заменить, прежде чем вы сможете продолжить этот процесс.
Вы также можете обратиться в службу поддержки Brother и подробно описать проблему. Возможно, они смогут помочь с этой проблемой.
Это все, что у нас было для этой статьи, но продолжайте разговор в разделе комментариев. Поделитесь любыми советами, которые могут вам понадобиться, чтобы избежать замятия бумаги в принтере.
Откройте крышку и определите, где именно лист застрял в принтере: ближе ко входу или к выходу. Извлекать замявшуюся бумагу всегда необходимо по ходу движения листа. Взяв лист двумя руками за края, медленно, без значительного усилия и без рывков вытаскивайте его. При этом нельзя прикасаться к барабану и валикам.
Что делать если в принтере застряла бумага?
Откройте переднюю крышку и поищите застрявшие страницы или разорванные клочки бумаги. После того как вы извлекли всю застрявшую бумагу, включите принтер и попробуйте запустить печать с ручной подачи. Если лист по-прежнему не проходит, постарайтесь вытянуть его из роликов. Будьте аккуратны, но тверды в своих намерениях.
Что делать если в принтере застряла бумага и порвалась Canon?
Вытягивайте бумагу аккуратно, чтобы не порвать ее, а затем извлеките бумагу. Убедитесь, что удалена вся застрявшая бумага. Если бумага порвалась, то часть ее может остаться в устройстве. Выполните проверку по следующим пунктам и извлеките остатки бумаги.
Как вытащить застрявшую бумагу из принтера Xerox?
Медленно извлеките застрявший носитель из принтера. Убедитесь, что в устройстве не осталось обрывков бумаги. Вытягивая бумагу из принтера, не применяйте грубую физическую силу, не выдёргивайте лист из устройства. Удалять носитель нужно медленно и аккуратно, ухватившись за боковые срезы листа как можно ближе к принтеру.
Как удалить застрявшую бумагу из принтера?
- Сложите лоток приема бумаги, затем закройте крышку. .
- Убедитесь, что под держателем картриджа FINE нет замятой бумаги. .
- Возьмите застрявшую бумагу руками. .
- Вытягивайте бумагу аккуратно, чтобы не порвать ее, а затем извлеките бумагу.
- Убедитесь, что удалена вся застрявшая бумага.
Как вытащить бумагу из принтера Samsung?
- Откройте и закройте переднюю крышку. .
- Аккуратно извлеките бумагу из выходного лотка. .
- Откройте модуль сканера.
- Осторожно вытяните замятую бумагу.
- Поверните зажим влево и закройте модуль сканера. .
- Откройте заднюю крышку.
- Извлеките замятую бумагу, осторожно потянув на себя.
Как удалить замятую бумагу?
Замятие бумаги под нижней крышкой
Откройте нижнюю крышку блока двусторонней печати. Осторожно удалите все листы из блока двусторонней печати. Закройте нижнюю крышку блока двусторонней печати. Печать автоматически возобновится с застрявшей страницы.
Как удалить замятие бумаги?
- Возьмитесь за ручку на лотке 1, слегка приподнимите его ( ), и извлеките лоток, потянув его на себя ( ). Выдвиньте лоток 1 полностью. .
- Откройте выходной лоток.
- Устраните замятие бумаги. .
- Закройте выходной лоток.
- Медленно задвиньте лоток 1 внутрь до упора.
- Нажмите клавишу [Подача листа].
Почему цветной принтер Зажевывает бумагу?
остановите принтер и дайте ему отдохнуть, если он работает слишком долго и порядком нагрелся. Перегрев может стать причиной того, что принтер жует бумагу. сторонние предметы в механизме подачи бумаги. Попадание любых предметов может как остановить работу принтера, так и привести к зажевыванию бумаги.
Где находится датчик бумаги в принтере?
Обычно оптический датчик наличия бумаги, называемый еще «Глазом», находится, как правило, снизу каретки струйного принтера. Со временем данная деталь аппарата начинает покрываться слоем чернил при печати, пылью, поступающей внутрь девайса извне и ворсинками от используемой бумаги.
Почему не идет печать на принтер?
Наиболее частыми причинами неполадки являются простые упущения: принтер не подключен к сети; в лотке нет бумаги; не правильно подключен кабель интерфейса.
В принтере постоянно застревает бумага что делать?
Любая даже дорогостоящая и проверенная модель принтера иногда может удивить своего пользователя застреванием бумаги. Дальнейшая печать становится невозможной до тех пор, пока мы не вытащим заевшие листы. Паниковать в таком случае не стоит – нужно понять, почему так произошло и оперативно устранить проблему. В этой статье мы рассмотрим, что делать, если застряла бумага в принтере.

Причины застревания
Так почему возникает данный сбой? На самом деле существует масса причин, по которым в принтере может остаться лист бумаги. Если заранее знать о возможных проблемах с оргтехникой, большинство из них можно с легкостью избежать.
- Бумага низкого качества – это, пожалуй, одна из самых распространенных причин. Если вы приобрели дешевую бумагу, используете старые, ранее использовавшиеся листы, то будьте готовы к возможным последствиям. Продукция низкого качества может легко повредиться и быть «съеденной» печатной техникой.
- Повреждения бумажных страниц: мятые края, надрывы, загибы очень часто приводят к тому, что передающий механизм печатного устройства их зажевывает.








Как извлечь застрявший лист
Если проблема в принтере всё-таки возникла, и драгоценные страницы зажевало, предлагаем пошаговую инструкцию по устранению неприятности.
-
Сначала необходимо отключить ваше печатное устройство от источника питания. Возможно, что в процессе удаления бумаги вам понадобится раскрыть внутреннюю конструкцию прибора – например, проверить ролики подачи бумаги. Если принтер останется подключенным к электросети, есть немалый риск получить удар током, а с электричеством лучше не шутить.




Принтер мнет бумагу: что делать? Почему принтер мнет бумагу при печати?

В данной статье мы расскажем о том, что делать, если принтер мнет бумагу, и по каким причинам это происходит.
Принтеры хороши, когда они работают, но когда они этого не делают, это может быть крайне неприятно.
Принтеры могут работать надежно в течение многих лет и тысяч печатей, но они также могут работать неправильно или вообще не работать. Чрезмерное использование принтера может вызвать, к примеру замятие бумаги (и хуже).
Устранение неполадок при печати: принтер не печатает
Существует множество вариантов того, почему ваш принтер не печатает, поэтому начните с основ, например, проверьте, нет ли на принтере сообщения об ошибке или предупреждения, убедитесь, что в лотке есть бумага, проверьте наличие чернил в картридже, а также подключен ли кабель USB к компьютеру. Если же у вас беспроводной принтер, то проблема кроется скорее всего в беспроводной точке доступа. Тем самым вам необходимо подключить принтер через USB кабель.
Иногда причина, по которой принтер не печатает, связана с тем, что вы установили программное обеспечение, имеющее «виртуальный» принтер, и это установило себя по умолчанию, поэтому когда вы нажимаете «Печать в Word», вы фактически сохраняете файл вместо отправки документа на печать.
- Чтобы проверить, откройте панель управления в меню «Пуск».
- Затем перейдите в раздел «Устройства и принтеры», щелкните правой кнопкой мыши на нужный принтер и выберите его по умолчанию.
- Затем убедитесь, что в программе, в которой вы печатаете документы, выбран нужный принтер — вы должны увидеть вариант выбора из списка, как на изображении ниже.
Устранение неполадок при печати: замятие бумаги
Проблемы с замятием бумаги довольна распространена, но все же, вам необходимо попытаться понять, почему это происходит, а не просто вытащить смятый кусок бумаги из лотка для бумаги.
- Первым делом вам необходимо открыть лоток для бумаги, чтобы продолжить проводить дальнейшую процедуру.
- Тем самым вам нужно вынуть бумагу из лотка для бумаги, открыть и раздвинуть все заслонки и заглянуть внутрь. Вам может понадобиться фонарик, чтобы тщательно рассмотреть внутренность лотка на наличие мусора и возможных препятствий.
- После этого вам необходимо установить принтер на ровную поверхность, которая не имела бы неровностей.
Будьте внимательны! Старая бумага может поглощать влагу, что заставляет ее склеиваться, а затем ее вытягивают через два или более листа за раз.
Почему застревает бумага в принтере?
- Во-первых,
это может быть старая бумага, которая прошла этап отлежки в неблагоприятных условиях. К примеру, нельзя ни в коем случае использовать влажную бумагу, так как она способна вывести принтер из строя, а также склеить одну бумагу в две, что опять же отразится на ее толщине и печати. - Во-вторых, это может быть наоборот слишком тонка бумага, которая изначально поставляется для других целей.
К примеру, бумага, которая поставляется для рисования, ни в коем случае не подойдет для печати на лазерном принтере. - В-третьих,
возможна ситуация, когда валик для печати перестал функционировать по причине того, что принтер уже довольно долго стоит без работы.
Помимо всего прочего, рассматриваются и другие индивидуальные проблемы, по которым принтер «кушает» бумагу, и дает ей корректно распечататься.
Устранение неполадок при печати: замятие бумаги на входе
Проблема довольно-таки частая и имеет место быть при использовании лазерного и струйного принтеров.
Тем не менее, решение данной проблемы не составляет труда, и для этого вам необходимо придерживаться наших правил и инструкций:
- Первым делом вам необходимо открыть лоток для бумаги, чтобы продолжить проводить дальнейшую процедуру.
- После этого вам необходимо провести процедуру калибровки листов по специально отмеренным меркам, которые находятся с двух сторон.
- Затем, когда вы закончите процедуру калибровки, вам нужно будет вставить лоток в принтер, и попробовать снова распечатать.
Устранение неполадок при печати: замятие бумаги на выходе
Проблема довольно-таки частая и имеет место быть при использовании лазерного и струйного принтеров.
Тем не менее, решение данной проблемы не составляет труда, и для этого вам необходимо придерживаться наших правил и инструкций:
- Первым делом вам необходимо открыть лоток для бумаги, чтобы продолжить проводить дальнейшую процедуру.
- После этого вам необходимо провести процедуру калибровки листов по специально отмеренным меркам, которые находятся с двух сторон.
- Затем, когда вы закончите процедуру калибровки, вам нужно будет вставить лоток в принтер, и попробовать распечатать любой документ.
- В том случае, если вы получили бумагу без наличия каких-либо деформаций, то это несомненно хорошо, и это означает лишь то, что проблема заключалась в том, что бумага была не откалибрована в лотке.
- Если же вы получили бумагу, фотографию которой вы можете увидеть ниже, то это означает совсем иную проблему. Такая проблема заключается в неисправности картриджного валика и входного лотка.
Нюансы извлечения в разных принтерах
Не забывайте, что у разных типов принтеров методы устранения неисправностей немного различаются.
Струйные
Конструкция струйных принтеров устроена таким образом, что получить доступ к вращающим валикам удастся не сразу – они надежно прикрыты картриджем. Перед работой необходимо отключить принтер от сети питания. Не стоит разбирать принтер самостоятельно, если вы неопытны и плохо знакомы с его внутренними механизмами. Особенно это касается тех случаев, когда бумага извлечена не полностью, и часть листа «зажевана» прибором.
В такой ситуации поручите решение проблемы квалифицированным специалистам сервисного центра.

Впрочем, некоторые производители облегчают эксплуатацию своей техники. Например, в моделях струйного типа компании HP разработан особый датчик encoder strip sensor. С его помощью определяется положение каретки на старте и финише печати. Если произошло замятие бумаги, и процесс печати остановился, проверьте, в порядке ли датчик. Возможно, он засорился или получил механическое повреждение, в результате принтер не может завершить печать. Чтобы функционирование возобновилось, протрите датчик encoder strip sensor салфеткой, смоченной спиртом. Застрявший лист бумаги лучше предварительно извлечь.
Лазерные
Вышеописанная инструкция о том, как вытащить бумагу, актуальна и для принтеров лазерного типа. Здесь все гораздо проще: лазерные принтеры, в отличие от струйных, необязательно отключать от питания и включать снова. Самое главное – не вытаскивайте страницу резко, рывком, иначе она может порваться. У современных моделей лазерных принтеров (например, Epson, Brother и др.) в комплекте идет подробное руководство, где описаны способы решения данной проблемы для конкретной модели. Также можно установить настройки для загружаемой бумаги.

Продолжение печати
Если вам удалось вытянуть застрявший лист, попробуйте включить принтер заново, совершив так называемую «перезагрузку». Скорее всего, принтер продолжит печать с того момента, когда и произошло замятие. Страница напечатается повторно, а затем процесс печати возобновиться без всяких трудностей. Еще раз проверьте, что все страницы напечатаны.
Если после перезагрузки принтер не продолжает работу, то запустите печать еще раз, выбрав необходимые настройки.
Основы правильной работы
Как избежать появления подобных ситуаций? Нужно правильно загружать бумагу в устройство.
- Старайтесь не пускать в печать мягкую, порванную, некачественную бумагу, а также ту, что уже использовалась ранее.
- Не кладите слишком много или, наоборот, слишком мало бумаги.
- Не засоряйте внутренности прибора страницами с металлическими предметами, например, скрепками и скобами.
- Используйте листы оптимальной толщины, формата и качества в зависимости от модели вашего принтера.
- Не отправляйте в лоток слишком толстую пачку для печати.
- Перед загрузкой бумаги пролистывайте стопку, проверяйте, нет ли вмятин, разрывов и посторонних деталей. Также это поможет избежать эффекта «наэлектризованности» и примагничивания.
- Вставляйте листы ровно, не допуская перекоса лотка.
- Если зажевывание бумаги происходит регулярно, советуем отвезти прибор в сервисный центр и выяснить причину поломки.

Как правильно загружать бумагу в принтер
Когда в принтере застревает бумага, нам становится не по себе – вдруг возникший сбой полностью остановит работу печатного устройства? На самом деле, все не так страшно – сейчас практически к любой модели принтера можно отыскать подробное руководство, что нужно делать при возникновении повреждений. Вам остается тщательно следовать прилагаемой инструкции, соблюдать основные правила работы с оргтехникой и использовать бумагу приемлемого качества, и тогда вашей печати ничего не помешает.
ПОИСК И УСТРАНЕНИЕ НЕИСПРАВНОСТЕЙ Внимание …
- Изображение
- Текст
ПОИСК И УСТРАНЕНИЕ НЕИСПРАВНОСТЕЙ
После извлечения застрявшей бумаги распечатайте несколько тестовых страниц. Это необходимо для того, чтобы перед перезапуском задания печати проверить отсутствие на распечатанных страницах следов тонера.
Застрявшую бумагу следует извлекать осторожно, так чтобы на нее не просыпался тонер.
Старайтесь не допускать попадания тонера на руки и одежду. При появлении пятен тонера их необходимо сразу же удалить холодной водой.
Барабан рекомендуется положить на бумагу или ткань на случай высыпания тонера.
Во избежание повреждения принтера статическим электричеством не прикасайтесь к электропроводящим компонентам, показанным на рисунке 6 9.
Рисунок 6 9
Аккуратно выньте застрявшую бумагу, взявшись за нее обеими руками.
Рисунок 6 10
Отожмите рычаг замка (синего цвета) барабана и выньте картридж с тонером из барабана. Если внутри барабана осталась застрявшая бумага, выньте ее.
Как устранить замятие бумаги в принтере
Но к этому могут привести и дополнительные, в том числе естественные факторы.
- Некачественная продукция. Даже самый дешевый аппарат сразу после покупки и в течение относительно длительного времени будет печатать хорошо. Но если после приобретения аппарат чуть-чуть, а тем более, сильно пачкает листы, тогда возможны проблемы с устройством. Желательно ничего не предпринимать самому, а обратиться в магазин-продавец для выяснения причины.
- Возраст принтера. Даже самый качественный и дорогой принтер через время может мазать. В конструкции для переноса изображения на бумагу и протягивания носителя с входного лотка в выходной предусмотрены вращающиеся механизмы. Со временем узлы изнашиваются, истираются, из-за чего на распечатываемом документе видны дефекты, пятна, полосы, или вообще принтер не берет бумагу из лотка. Старый принтер в один момент однозначно придется кардинально реанимировать – менять определенные детали.
- Заправка принтера расходными материалами плохого качества. Рекомендуется заправлять картриджи только оригинальными чернилами или тонером в сервисном центре. На крайний случай можно подобрать совместимый краситель для конкретной модели принтера и картриджа. Если чернила от неизвестного производителя или вообще другого типа, то картридж не сможет нормально работать с ними. Впоследствии неправильный подбор материала будет давать грязный лист, приведет к выходу и строя картриджа.
- Нарушение правил эксплуатации и обслуживания. Принтером нужно пользоваться строго по инструкции, которая прилагается к технике при покупке. Конечно, можно не соблюдать все правила, сильно не заморачиваться, но это часто заметно ускоряет появление пятен на бумаге и других проблем с печатью. Обслуживание принтера нужно проводить как минимум после того, как бумага начнет пачкаться, обнаружатся пробелы, нечеткий оттиск или слабая передача цветов. Это будет явный признак, что уже есть проблемы и их нужно исправлять.
Меры предосторожности
Когда Вы вынимаете картридж даже для заправки, то в нем все равно остается незначительный остаток красителей. При этом принтер может плохо печатать — это нормально. Используемые красители состоят из разных химических элементов, которые не всегда или проблемно смываются с кожи, одежды или поверхности мебели, стен, ковров. Проще говоря, можно прилично испачкаться. Чтобы этого не случилось нужно подготовить рабочее место соответствующим образом. В домашних условиях Вы можете:
- «Очистить» стол от всего ненужного и застелить тот пленкой или бумагой, или газетами.
- Оденьте старую одежду или купите специальный фартук. Руки защитите как минимум перчатками. Открытых мест кожи быть не должно. Если работаете с тонером, то дыхательные пути нужно защитить бытовым респиратором хорошего качества. Нелишними будут специальные очки.
- Подготовьте старые тряпки, салфетки, туалетную бумагу, растворитель, чтобы быстро оттереть краску, если та все же попадет куда не надо.
- Аккуратно держите картридж, не стоит резко его переворачивать, а тем более трясти.
Почему застревает бумага в принтере
Основной причиной застревания в основном является сама бумага. Не всегда она попадается высокого качества, а иногда пользователь вовсе может приобрести не тот тип листов
Следует помнить, что каждая модель принтера корректно работает исключительно с бумагой определенного размера и толщины.
Если печать производится на листах, которые ранее уже были использованы или имеют повреждения (изгибы, надрывы, помятости и тому подобные дефекты), то это вполне вероятно может стать причиной проблем.
Если происходит захват по несколько листов, то обратите внимание на способ хранения бумаги. Не стоит оставлять ее в очень сырых или жарких помещениям
В первом случае будет происходить приклеивание, а во втором — прилипание из-за электризации.
Часто вовнутрь принтера легко могут попасть инородные предметы, которых там точно не должно быть. К таким относятся канцелярские скрепки, скобы, колпачки от ручек, остатки бумаги и тому подобное.
Если принтер проработал уже не один год, то высока вероятность выхода из строя роликов, которые перемещают листы внутри аппарата. Они попросту могли износиться из-за длительного использования.
Если используете нестандартные форматы или типы страниц, то об этом нужно «уведомить» печатающее устройство. Сделать такие настройки следует в свойствах распечатывания программы, которая используется. Например, для «Ворда» это будет выглядеть так.
Открывание передней крышки принтера пользователем или самовольное приводит к остановке печати, а в некоторых случаях — к замятию.
Ролик подачи не захватывает бумагу
Валик, который обеспечивает подачу листа, хоть и изготовлен из износостойкой резины, со временем подвергается воздействию бумажной, тонерной и бытовой пыли, из-за чего засаливается и теряет эластичность. В таком случае печатающее устройство перестаёт забирать листы с лотка, вследствие чего можно наблюдать ложное замятие, о котором и сообщает принтер. Ролик может выйти из строя на любом оборудовании, будь то Кэнон, Эпсон или Самсунг. При этом не всегда элемент требует замены, часто достаточно просто почистить его моющим средством. Обычно после очистки валика, его работоспособность возвращается.
Нюансы извлечения в разных принтерах
Бумага может застрять в любом принтере. Как было сказано выше, печатная техника отличается конструктивно, отсюда и отличия в действиях по устранению проблемы замятия бумаги в разных устройствах. Рассмотрим особенности извлечения замятого листа в зависимости от типа оборудования.
Струйные принтеры
Конструкция данного типа устройств реализована так, что вращающиеся валики прикрыты картриджем. В случае замятия листа и необходимости вытащить его из принтера придётся снять картридж для получения доступа к нужным элементам.
Перед выполнением таких манипуляций в целях безопасности обязательно отключается электропитание оборудования. Если листок не удалось убрать, и его часть крепко зажёвана принтером, а вы не имеете ни опыта, ни понятия, как правильно устранять серьёзное застревание бумаги, и к тому же плохо понимаете устройство аппарата, лучше не рисковать и не трогать внутренности оборудования, доверив дело профессионалу.
При этом некоторые производители устройств внедряют в свои принтеры дополнительные опции, стремясь облегчить пользователям жизнь. Так, например, владельцы струйных принтеров НР могут обнаружить специальный датчик, позволяющий определять положение каретки в начале и конце процесса печати. При замятии и прекращении процесса распечатывания необходимо проверить состояние датчика, который мог засориться или повредиться, что спровоцировало остановку печати. Для реанимации датчика Encoder strip sensor, его следует протереть проспиртованной салфеткой, предварительно убрав из принтера застрявший лист.
Лазерные принтеры
Вышеприведённая пошаговая инструкция, поэтапно описывающая, как убрать замявшийся листок, актуальна и для лазерных моделей устройств. При этом в данном случае всё гораздо проще и в отключении и подключении электропитания нет острой необходимости.
Важное условие удачного изъятия листка – аккуратное извлечение без резких движений, рывков, которые способны повредить бумагу. Многие модели современных лазерных принтеров комплектуются подробной инструкцией, описывающей, в том числе варианты решения для такой проблемы
Многие модели современных лазерных принтеров комплектуются подробной инструкцией, описывающей, в том числе варианты решения для такой проблемы.
Особенности
В зависимости от типа устройства, действия по устранению неисправности могут отличаться.
Лазерных
Внутри лазерного аппарата расположена специальная печка, которая для закрепления тонера на листе разогревается до 200 градусов. Если совсем недавно производилась печать, то рекомендовано дать немного времени, чтобы она остыла и не стала причиной ожога.
У большинства такого типа техники, кроме передней крышки, есть задняя и еще, но реже, на дне. Их тоже стоит поочередно открыть и убедится в отсутствие замятых листов там.
Причиной замятия в лазерных чаще всего являются валики подачи бумаги, которые со временем начинают незначительно стираться, что легко влечет за собой неисправности
Обратите особое внимание на их работу.
Струйных
- Вместо одного картриджа на всю ширину тут используется каретка с несколькими или отдельная печатающая головка. Эти элементы могут «стать на пути» при совершении нужных действий. При наличии застрявшей бумаги положение каретки или ПГ будет где-то посредине. Потому первая Ваша задача — это аккуратно отодвинуть ее в сторону до упора насколько это возможно.
- Дотянутся руками или пальцами в струйном принтере внутрь может быть проблематично из-за небольших размеров, потому следует использовать пинцет.
- Если Ваша модель принтера позволяет снимать печатающую головку, то выполняйте такую манипуляцию строго по инструкции к технике. Не помешает дополнительно промыть и прочистить ее для профилактики, так как частицы бумаги могли остаться на ней. Это приведет к падению качества печати.
Проверка роликов и их очистка
Распространенной проблемой отсутствия захвата бумаги являются неисправности во внутренних узлах устройства. Чаще всего это связано с тем, что ролик, отвечающий за захват бумаги, в процессе эксплуатации очень сильно загрязнился и перестал выполнять свои функции. Это естественный процесс, который связан с долгим использованием устройства.
В таком случае проблема решается простой чисткой роликов. Для этого следует подготовить следующее:
- ватные палочки;
- тряпка или ткань, не оставляющая ворсинок;
- чистая вода (в идеале – дистиллированная).
Рекомендуется избежать использования любых чистящих или спиртосодержащих средств. Лучше всего применять специальные препараты для очистки резины. Как вариант, подойдет «Копиклинер». Если же совсем ничего нет, то подойдет и вода. Процесс чистки роликов:
- Принтер обесточивается.
- Ткань смачивается жидкостью, и ею очищаются ролики. В процессе тряпку нужно менять несколько раз, пока на ней не перестанут появляться пятна грязи.
- Когда до некоторых роликов дотянуться ветошью не получается, в ход идут ватные палочки.
При выполнении чистки важно сделать так, чтобы в сам принтер жидкость не попадала. Чтобы ролики было чистить легче, можно сначала слегка ослабить фиксаторы
Некоторые модели позволяют вообще вытащить их из устройства. В таком случае чистка значительно упроститься.
Второй причиной отсутствия захвата бумаги может стать изношенность роликов. Простым вариантом решения проблемы является замена роликов. Однако можно сделать по-другому.
- Аккуратно сдвинуть ролик и перевернуть его.
- Вытащить ролик и плотно обмотать его изолентой в несколько витков. После этого установить его назад. Такая нехитрая процедура способна на некоторое время продлить срок службы старого ролика.
Однако эти меры носят временный характер, и лучше всего будет заменить старые ролики.
Как исправить ошибку принтера «замятие бумаги», если замятия нет
Для многих неопытных пользователей офисной техники по-прежнему остается проблемой быстро вытащить бумагу из принтера, если она застряла. Действия по устранению неисправности будут разными, если заминает листы наполовину, на входе или внутри устройства. Но сначала рекомендуем выяснить все причины, почему такое происходит, чтобы в дальнейшем этого не случалось.
В этой статье мы расскажем, что делать в первую очередь, как достать лист, если произошло застревание бумаги в принтере и невозможно вытащить. Инструкция применима для большинства моделей печатающей техники брендов HP, Kyocera, Canon, Brother, Pantum, Samsung. Отдельно разберем ситуацию, когда ничего не замято и бумаги внутри как бы нет, но принтер не печатает.
4 Если ничего не помогло
5 Правильно продолжаем печать после устранения замятия
6 Еще несколько советов
7 Меры безопасности
8 Видео инструкция
Почему принтер выдаёт ошибку «замятие бумаги»
При замятии бумаги устройство перестаёт печатать и сигнализирует о наличии проблемы пользователю, но иногда случается и так, что оборудование выдаёт ошибочное сообщение. Это говорит о сбоях в работе системы и ПО, которые могут быть вызваны различными причинами.
Если принтер пишет «Замятие бумаги», хотя фактически замятия нет, чаще всего проблема спровоцирована следующими факторами:
- Несоответствие указанного в настройках печати формата листа действительному.
- Неподходящая плотность листов.
- Попадание посторонних предметов.
- Загрязнение ролика подачи бумаги.
- Блокирование движения каретки.
- Слишком натянутый или провисший шлейф.
- Бумажные остатки или мелкие части устройства, попавшие вовнутрь при изъятии листа.
- Повреждение датчика наличия бумаги.
Еще несколько советов
- Не используйте для печати слишком тонкую или грубую бумаги, на ней не должно быть повреждений, листы должны быть ровными.
- В лоток не кладите всего несколько страниц или максимальное их количество, которое можно поместить в нем.
- Старайтесь, чтобы вовнутрь техники не попадали сторонние предметы.
- Не используйте форматы листов, с которыми устройство не может корректно работать.
- Перед укладкой страниц выровняйте их, сделайте перелистывание несколько раз, а потом снова выровняйте.
- В самом лотке слегка зафиксируйте всю стопку, что одновременно она ровно лежала, но и могла легко затянута роликами принтера вовнутрь.
Как правильно класть бумагу в лоток принтера Несколько основных правил, которые должен знать каждый пользователь.
Формат бумаги в настройках не соответствует реальному
Ошибка «Замятие бумаги» может возникнуть как в принтере Epson, так и любой другой марки независимо от функциональных возможностей и стоимости оборудования. Частой причиной проблемы становится именно бумага, которая может быть низкого качества, недостаточной или излишней плотности и т. д., а также несоответствие формата, обозначенного в настройках печати, фактическому. Так, если выбран формат 10х15, а в лотке находятся листы А4, аппарат не будет печатать и вместо этого может выдать ошибку, сообщающую о замятии. Исправить ситуацию несложно. Следует задать правильные настройки печати (действия выполняем в приложении, которое используется), затем снова запустить процесс.
Решаем проблему с застрявшей в принтере бумагой
Модели оборудования имеют разную конструкцию, однако сама процедура от этого практически не изменяется. Существует только один нюанс, который следует учесть пользователям аппаратов с картриджами FINE, и о нем мы поговорим ниже в инструкции. Если произошло замятие, вам потребуется выполнить следующие действия:
- В первую очередь выключите девайс и полностью прекратите питание от электросети.
Если в принтер вмонтирован картридж FINE, убедитесь, что под ним нет замятого листа. В случае необходимости аккуратно сдвиньте держатель в сторону.
Возьмите бумагу за края и потяните на себя. Делайте это медленно, чтобы случайно не оборвать лист или не повредить внутренние компоненты.
Убедитесь в том, что вы извлекли всю бумагу, а в устройстве не осталось никаких клочков.
Технология чистки принтера
- Извлеките лишние предметы. Внутрь устройства могут попасть мелкие предметы, кусочки бумаги, остатки краски и пыль. Более крупные предметы извлеките руками, пыль и тонер уберите пылесосом.
- Почистите картридж, систему непрерывной подачи чернил, печатающую головку. Рекомендуется делать каждый раз после интенсивной распечатки в профилактических целях.
Прочистите механизм подачи листов. В лазерных можно сделать вручную, а для струйных предусмотрен ручной и программный метод. Читайте про прочистку головки для струйного принтера.










Если методы очистки не помогли и принтер продолжает мазать, обратитесь в сервисный центр.
Что делать, если застряла бумага в принтере
- Отключите шнур питания принтера из розетки. В процессе Вам предстоит открывать внутреннею крышку и прикасаться к разным деталям, что может привести к попаданию под воздействие электрического тока. В такой ситуации лучше перестраховаться.
- Удалите из очереди печати все задания, если они там есть. Сделать это можно через просмотр очереди печати.
- Откройте верхнюю крышку аппарата и извлеките картридж. Хорошо присмотритесь, чтобы увидеть, где именно находится застрявший лист.
- Если большая часть расположена ближе к входу, то тянуть будем на себя, но против хода роликов. Как бы обратно вынимать к лотку.
- Если лист практически прошел весь путь внутри и застрял на выходе, то вытягивать следует походу роликов. Скорее всего вверх.
- Возьмите лист двумя руками за края и медленно без рывков с незначительным усилием пробуйте вытянуть.
- Делаем осмотр листа и внутри принтера, чтобы убедиться, что извлечена вся бумага и незначительные отрывки не остались в аппарате.
- Устанавливаем картридж обратно. Закрываем крышку.
- Включаем технику.
- Ждем завершения подготовки и смотрим на состояние индикаторов готовности.
- Если лампочки горят оранжевым или красным цветом, то проблема осталась. Где-то внутри все-таки остались части листа, которые нужно найти и убрать.
Как продолжить печать после замятия бумаги?
После того, как бумага вынута, включите принтер. Скорее всего, он продолжит печать с момента замятия, повторив ту же страницу еще раз, но на всякий случай проверьте, отпечатна ли она. Если задание печати не сохранилось, то для печати выберите нужные листы и нажмите печать.

Спасибо за Вашу оценку. Если хотите, чтобы Ваше имя стало известно автору, войдите на сайт как пользователь и нажмите Спасибо еще раз. Ваше имя появится на этой стрнице.
Есть мнение? Оставьте комментарий
Вы можете разместить на своём сайте анонс статьи со ссылкой на её полный текст
Итак, сегодня мы разберем: • Если в принтере застряла бумага, как вытащить её, не повредив печатающую машину. • Каковы причины застревания бумажных листов
• Меры предосторожности при извлечении, бумаги из аппарата
Проблем может быть несколько. Наиболее распространенная, засорение внутренней части принтера. Это могут быть мелкие детали офисных принадлежностей — проще говоря, канцелярия — либо засорение мелкими частицами самого бумажного листа. Второй вариант, возникает, зачастую, при использовании дешевой низкосортной бумаги, которая была плохо обработана. В результате этого, бумага может оставлять много мелкой пыли и мусора, который задерживается на термозакрепителе или в подобных узких и нагруженных местах. В итоге принтер может начать «жевать» (мять) бумагу или вовсе не печатать.
Неправильно выбранная плотность бумаги так же может послужить поводом для проблем. Внимательно читайте характеристики принтера, где указаны виды бумажной продукции которые он может использовать без последствий.
ПОИСК И УСТРАНЕНИЕ НЕИСПРАВНОСТЕЙ Внимание …
- Изображение
- Текст
ПОИСК И УСТРАНЕНИЕ НЕИСПРАВНОСТЕЙ
После извлечения застрявшей бумаги распечатайте несколько тестовых страниц. Это необходимо для того, чтобы перед перезапуском задания печати проверить отсутствие на распечатанных страницах следов тонера.
Застрявшую бумагу следует извлекать осторожно, так чтобы на нее не просыпался тонер. ■
Старайтесь не допускать попадания тонера на руки и одежду. При появлении пятен тонера их необходимо сразу же удалить холодной водой.
Барабан рекомендуется положить на бумагу или ткань на случай высыпания тонера.
Во избежание повреждения принтера статическим электричеством не прикасайтесь к электропроводящим компонентам, показанным на рисунке 6 9.
Рисунок 6 9
Аккуратно выньте застрявшую бумагу, взявшись за нее обеими руками.
Рисунок 6 10
Отожмите рычаг замка (синего цвета) барабана и выньте картридж с тонером из барабана. Если внутри барабана осталась застрявшая бумага, выньте ее.
Рисунок 6 11
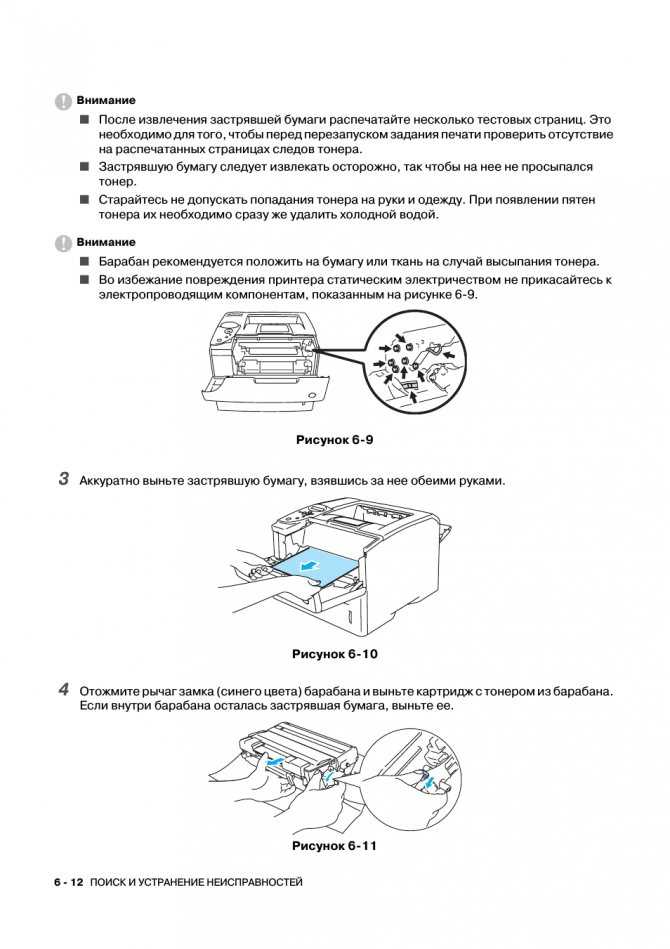
Возможные причины и их устранение
Принтер Canon не захватывает бумагу по ряду причин, которых может быть несколько.
Посторонние предметы в лотке для бумаги. Сюда может попасть все что угодно начиная от колпачка ручки и заканчивая предметом, не относящимся к канцтоварам. Даже простая скоба от степлера может привести к поломке аппарата. В этом случае рекомендуется осмотреть лоток для подачи бумаги и прилегающие места на наличие разнообразных предметов.








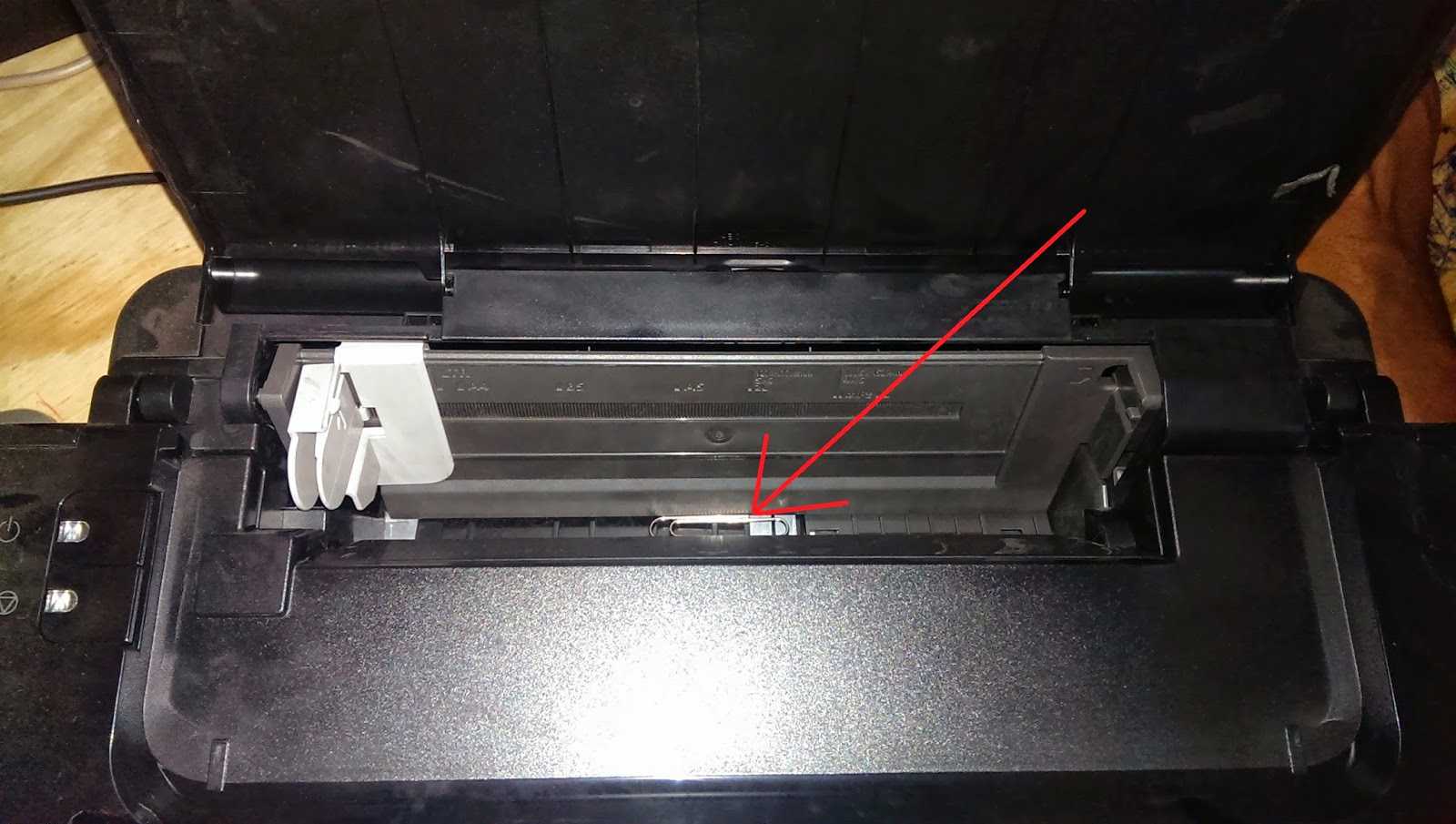

Если извлечь его таким образом не получается, то можно легонько потрясти устройство, чтобы предмет выпал наружу.
С лазерным принтером Canon немного сложнее. Здесь придется вытащить из устройства картридж, затем внимательно все осмотреть внутри – возможно, там найдется клочок бумаги, застрявший в процессе предыдущей работы. Кстати, в картридже также может быть мусор, мешающий нормальной работе устройства, поэтому его также нужно осмотреть.
Бумага. Низкое качество бумаги или ее плотность также может стать причиной некорректной работы оборудования. Необходимо убедиться в том, что в принтер положена обычная бумага с плотностью 70-80 г/м2.
Возможно, вы пытаетесь распечатать фотографии на фотобумаге. Стоит учесть тот момент, что принтер может быть не приспособленным для печати на таком материале. В этом случае стоит убедиться в его назначении. Информацию об этом можно узнать из паспорта на оборудование.
Стоит обратить внимание на то, в каком состоянии находятся листы в лотке. Возможно, они помяты, повреждены или имеют рваные области. А также принтер может отказывать в печати по причине того, что стопка бумаг положена внутрь неровно
Дополнительно необходимо отметить, что некоторые пользователи любят использовать черновики в связи с экономией бумаги, которые могут быть испорчены
А также принтер может отказывать в печати по причине того, что стопка бумаг положена внутрь неровно. Дополнительно необходимо отметить, что некоторые пользователи любят использовать черновики в связи с экономией бумаги, которые могут быть испорчены.
Для этого стоит взять небольшое количество листов (около 20 штук) и аккуратно положить их в лоток. После этого, используя специальную направляющую, нужно выровнять стопку. Если устройство печати по-прежнему не принимает материал, тогда необходимо изучить следующую возможную проблему.
Сбой в программе. Поскольку оборудование имеет собственную электронику, то не стоит забывать о том, что оно может перестать отвечать на запросы при попытке запуска. В этом случае необходимо перезагрузить принтер. При этом лучше выключить оборудование из сети на некоторое время (30 секунд) вместе с дополнительным блоком, если таковой есть в наличии.
Если такой способ не привел к положительным результатам, то тогда можно попробовать сбросить настройки.
В принтере Canon это можно сделать следующим образом:
- в первую очередь необходимо включить принтер и дождаться момента, когда устройство завершит подготовку к работе;
- отцепить шнур от питания – это можно сделать с задней стороны принтера;
- оставить аппарат в таком состоянии на 15-20 секунд, иначе сброса не произойдет;
- подключить кабель питания – после этого принтер автоматически должен включиться;
- если этого не произошло, то тогда нужно нажать на соответствующую кнопку;
- заключительный шаг – отправка документа на печать.
Стоит отметить, что программные ошибки чаще встречаются в устройствах с несколькими лотками, один из которых перестает работать. В этом случае проблема будет решена путем переустановки или обновления драйверов.
Ролики. Эти элементы принтера зачастую просто загрязняются в связи с накоплением грязи и пыли от бумаги или от чернил, что приводит к проблеме отказа, поэтому их следует очистить.
Необходимы некоторые расходные материалы:
- тупферы или обычные палочки с ватой;
- гладкая ткань;
- фильтрованная вода.
При чистке крутящихся элементов нельзя применять агрессивные вещества и спиртовые добавки. Можно взять специальную жидкость, предназначенную для прочистки резиновых компонентов.
Необходимо выполнить следующее:
- отключить принтер от питания;
- смочить жидкостью ветошь;
- очистить ролики;
- если ролики находятся глубоко в оборудовании, можно использовать тупферы.
Узел подачи. В этом случае отходит планка на металлическом элементе, или появляется зазор во втулке ролика. А также может износиться крепеж лотка.
В этом случае помогут советы специалистов, представленные ниже.
Основы правильной работы
Как избежать появления подобных ситуаций? Нужно правильно загружать бумагу в устройство.
- Старайтесь не пускать в печать мягкую, порванную, некачественную бумагу, а также ту, что уже использовалась ранее.
- Не кладите слишком много или, наоборот, слишком мало бумаги.
- Не засоряйте внутренности прибора страницами с металлическими предметами, например, скрепками и скобами.
- Используйте листы оптимальной толщины, формата и качества в зависимости от модели вашего принтера.
- Не отправляйте в лоток слишком толстую пачку для печати.
- Перед загрузкой бумаги пролистывайте стопку, проверяйте, нет ли вмятин, разрывов и посторонних деталей. Также это поможет избежать эффекта наэлектризованностии примагничивания.
- Вставляйте листы ровно, не допуская перекоса лотка.
- Если зажевывание бумаги происходит регулярно, советуем отвезти прибор в сервисный центр и выяснить причину поломки.
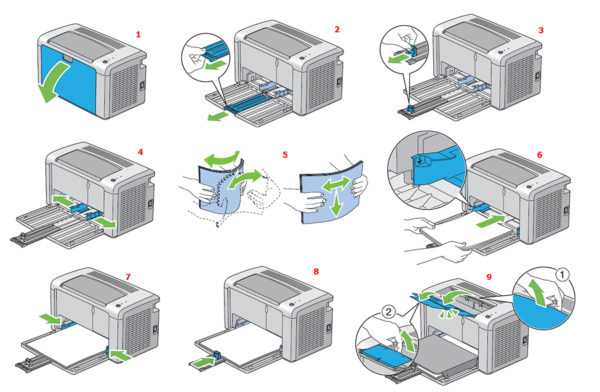
Как правильно загружать бумагу в принтер
Когда в принтере застревает бумага, нам становится не по себе – вдруг возникший сбой полностью остановит работу печатного устройства? На самом деле, все не так страшно – сейчас практически к любой модели принтера можно отыскать подробное руководство, что нужно делать при возникновении повреждений. Вам остается тщательно следовать прилагаемой инструкции, соблюдать основные правила работы с оргтехникой и использовать бумагу приемлемого качества, и тогда вашей печати ничего не помешает.
Решение проблемы
Если застряла бумага при печати, действовать необходимо без спешки, так как резкое выдергивание листа приведет к порче принтера. Для начала следует просто отключить и включить питание аппарата. Если замятие небольшое, то устройство самостоятельно удалит листок обычным способом после включения. Если это не помогло, то устранить проблему можно, следуя такому несложному алгоритму действий.
Во время поиска неисправности придется открыть корпус принтера. Чтобы избежать удара током, рекомендуется выключить устройство из сети. Некоторые модели, например, Canon MF3010 или HP Laserjet, подают листы в лоток сразу после отключения.
Если лист не освободился после отключения питания, тогда нужно откинуть крышку, ведущую внутрь устройства. Следует определить, где произошло замятие. Это может случиться в выходных лотках, откуда подается бумага. Также зажевывает часто в области картриджа и выхода листа из аппарата.
Если бумага замялась в начале пути, то ее можно потихоньку (без рывков) вытащить. Держать ее следует с двух сторон, чтобы страница не порвалась. В противном случае доставать кусочки будет очень сложно.
Если лист замялся на выходе из устройства, то нужно медленно вытягивать его в направлении движения валиков.
Когда бумага извлечена, ее нужно осмотреть на целостность
Важно, чтобы ни один кусочек не остался внутри, иначе придется разбирать принтер: убирать съемные детали и картридж. При этом следует обеспечить хорошее освещение.
После извлечения страницы и всех ее кусочков необходимо включить копировальную оргтехнику и убедиться, что все индикаторы светятся, а устройство функционирует правильно
Если по-прежнему индикатор горит красным, следует извлечь и вставить обратно картридж.
К некоторым моделям прилагается инструкция, где подробно описаны действия при зажевывании листов.
Информация Неисправность Прошивки Схемы Справочники Маркировка Корпуса Сокращения и аббревиатуры Частые вопросы Полезные ссылки
nick s, а он что, только крутит, и не останавливается? а лампочки у него светятся? При одновременном нажатии на Go и Reset что высвечивает? Всего пять индикаторов: трей1, трей2, ошибка, данные, готовность. Есть ещё шестой — IR-port init — но он не участвует в индикации ошибки. И что это за чип для ручной подачи ? B berdiynec
nick s, А что он крутит? Ролик захвата? Или при инициализации не останавливается? М мк
попыток захвата бумаги как я понял, он не предпринимает? возможно печь не прогреваеться, либо в чем от не проходить тест. T tokar
nick s, так принтер-то какой? 6P или 6L? 3 индикатора — это на 6L… T tokar
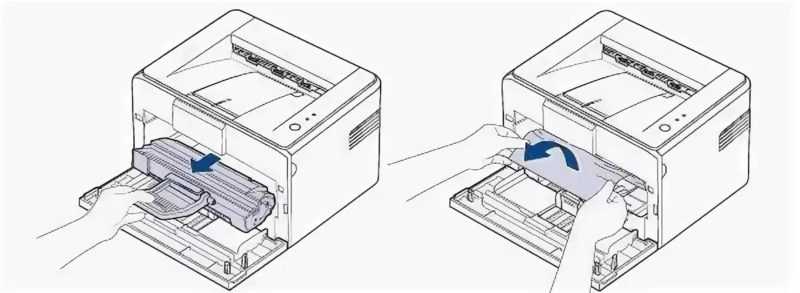

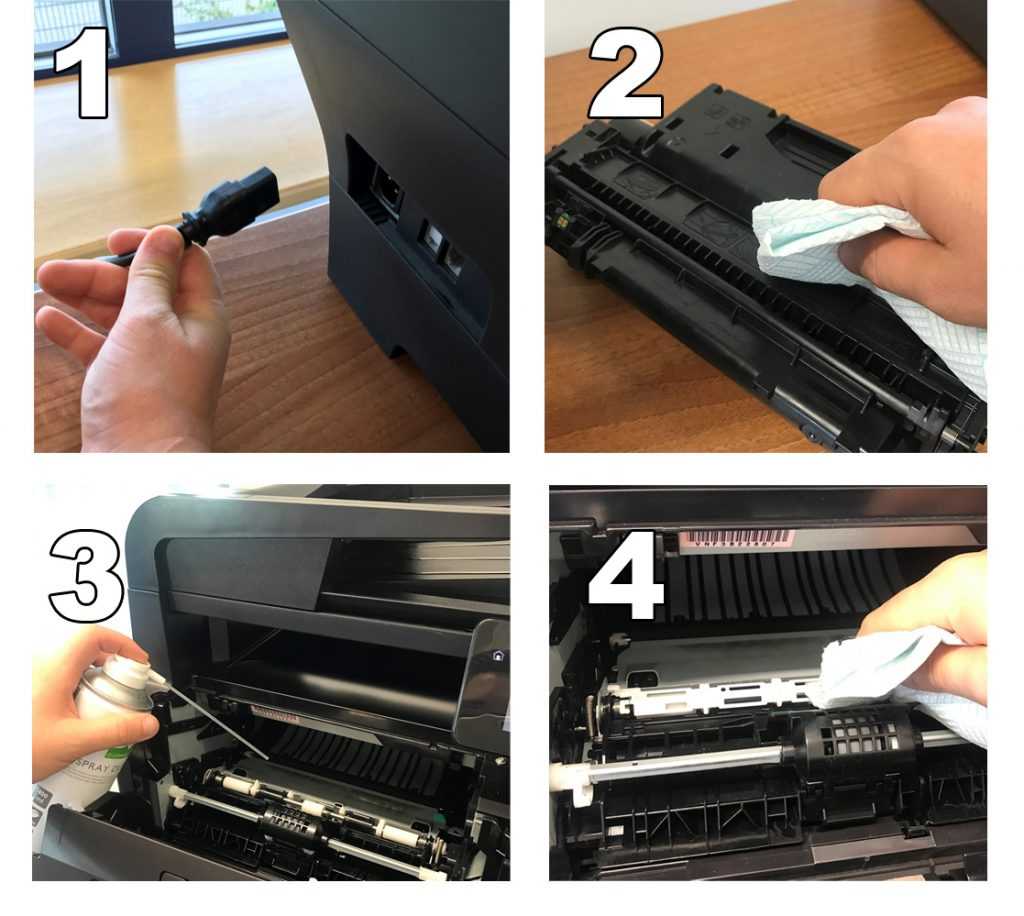



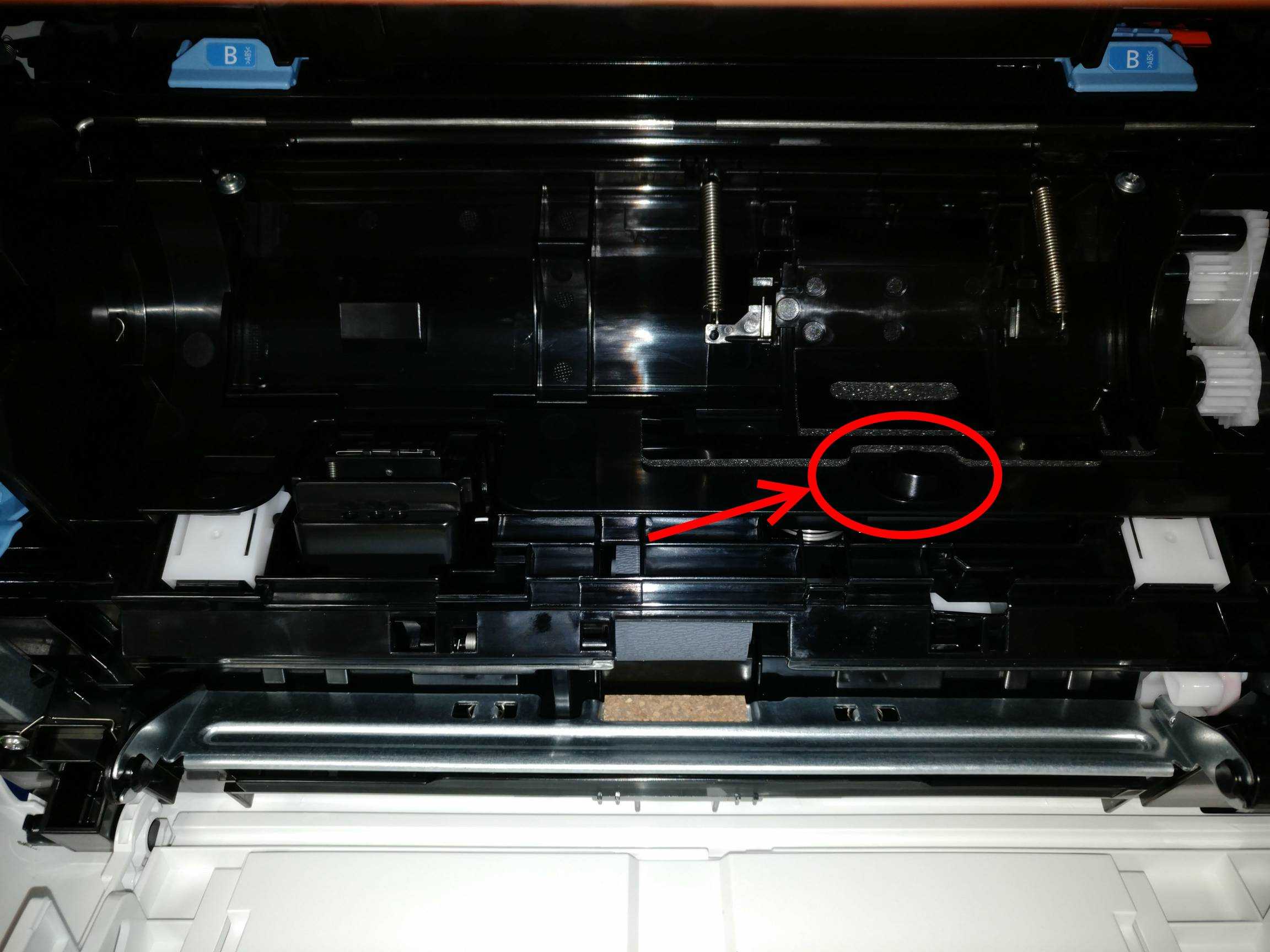
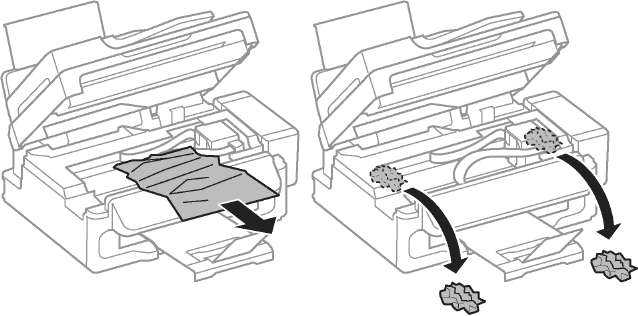

nick s, а со стороны лотка индикаторов нет ? После включени он себя как ведёт? прокручивает, промаргивает, останавливается, и загорается зелёная лампочка (при наличии бумаги) ? Датчики наличия бумаги работают? Если нажать (и отпустить) на кнопку на верхней панели, self-test начинается? захват листа и печать есть? Если self-test вываливается в ошибку, то что высвечивают все лампочки, включая лампы трея1,2 (считать сверху-вниз, по порядку)? Попытки захвата листа (обычно две) делаются? Эксцентрик захвата (pick-up roller) вращается? T tokar
nick s, оно или нет? а то будем каждый о своём говорить . И ещё: сзади на принте номерочек модели от НР, типа этого — С3150А. Напиши, что у тебя накарябано. М мк
Нашел! У мя такая дрянь разобранная валяеться. N Neuron
Тормозуха в порядке? T tokar
nick s, С3980A — HP LJ6P (теперь без сомений) Вернёмся к вопросам, оставшимся без ответа: После включени он себя как ведёт? прокручивает, промаргивает, останавливается, и загорается зелёная лампочка (при наличии бумаги) ? Датчики наличия бумаги работают? Если нажать (и отпустить) на кнопку на верхней панели, self-test начинается? захват листа и печать есть? Если self-test вываливается в ошибку, то что высвечивают все лампочки, включая лампы трея1,2 (считать сверху-вниз, по порядку)? Попытки захвата листа (обычно две) делаются? Эксцентрик захвата (pick-up roller) вращается? T tokar
nick s, когда высветит ошибка, нажми кнопки GO и Reset на принтере. Высветится другой код, вторичный. Вот его и опиши. T tokar
nick s, Error 63 — service error The formatter PCA is defective. – Replace the formatter PCA. Посмотри сам: ссылка скрыта от гостей Электронника видимо дохлая T tokar
nick s, на примере ролика захвата лотка ручной подачи: шестерня 3 по сути является пружинным фрикционом. Принцип действия поймёшь, разобрав её. При срабатывании соленоида 4 освобождается кулачок шестерни, и составные части этой шестерни входят в зацепление. Ролик захвата 6 начинает вращаться (совершает один оборот), пока кулачок шестерни опять не войдёт в зацепление с замком соленоида, после чего вращение прекращается. Нижний захват устроен примерно так-же (не нашёл рисунок). Попробую разобраться почему не срабатывает соленоид. М мк
уу я думал это все давно разобрано! мануал вроде отправлял. непомню.
Неправильные настройки
Кроме физических проблем нельзя откидать проблемы системного характера, которые возникают, когда прежние настройки были случайно или по ошибке изменены пользователем. Все они аналогично отрицательно влияют на работу принтера, что влечет за собой ситуации, когда он ставит документ в очередь, но не печатает его в дальнейшем. Рассмотрим их детально и способы их устранения.
Ошибка “замятие бумаги” на принтерах Epson, Canon, HP — как устранить?

Замятие бумаги в принтере Epson, Canon или HP может быть спровоцировано разными причинами. Часть из них можно решить самостоятельно в домашних условиях. Но если ни один способ, описанный в статье, не помог, стоит обратиться в сервисный центр для диагностики и ремонта.
Причины замятия и способы устранения
Ошибка появляется в случае зажевывания листа. Вместо гладкой страницы с текстом или изображением пользователь получает “гармошку”, которую сложно достать из МФУ. Полностью избежать такой проблемы невозможно, но можно быстро ее исправить, чтобы все остальные страницы распечатались без замятия.
Проблемы с бумагой
В первую очередь нужно проверить лоток с бумагой. Возможно, это была простая случайность, так как у верхнего листа был залом уголка. Есть инструкция, что делать, если произошло замятие бумаги:
- Выключить принтер.
- Дождаться пока он остынет.
- Поднять створку.
- Осторожным движением двумя руками вытащить зажатый лист.
- Если в процессе страница порвалась, необходимо воспользоваться пинцетом, чтобы собрать все мелкие части.
- Включить принтер и повторить печать.
Если мятых листов в корзине нет, а принтер продолжает зажевывать листы после перезапуска, то способ, как устранить замятие бумаги в принтере HP, может заключаться в более внимательном отношении.
Например, стоит проверить качество печатного материала. Необходимо использовать специальную фотобумагу для печати на струйных принтерах. Кроме того у каждой модели МФУ есть ограничения по плотности используемых листов. Поэтому слишком толстая или тонкая бумага также приводит к появлению ошибки.
Еще одна причина ошибки — неправильное положение блока. Стопка должна лежать ровно, а зажимы не должны прилегать слишком плотно. Наличие слишком большого количества страниц также приводит к тому, что принтер пишет “замятие бумаги”.
Посторонний предмет
Вариантом, почему принтер пишет “замятие бумаги”, может стать инородный предмет, который мешает нормальной работе МФУ. Скрепка или кусочек скотча могут остановить работу устройства. Легче всего устранить проблему, если посторонний предмет лежит прямо на стопке с листами. Но иногда он попадает в путь движения листов.
Есть только один вариант, как убрать замятие бумаги в принтере самостоятельно, если застрял инородный предмет.
- Выключить принтер.
- Взять картон.
- Самостоятельно медленно его проталкивать, пока он не пройдет весь путь движения бумаги и не вытолкнет инородное тело.
Стоит быть очень аккуратным. Скрепка, застрявшая между кареткой и тормозным путем, может не только привести к тому, что произойдет замятие бумаги в принтере Epson. Это может повредить само устройство.
Загрязнение
“Альтернативой” постороннего предмета может стать обычная грязь, которая налипает на тормозную площадку или ролик захвата. Из-за нее система либо вообще не может захватить лист, либо захватывает сразу несколько. В обоих случаях появляется уведомлении об ошибке.
Здесь тоже есть только один способ, как устранить замятие фотобумаги в принтере. Необходимо взять чистую салфетку и протереть видимые части механизма. Для полной очистки ролика нужно заставить его двигаться при выключенном принтере.
Ложная ошибка о замятии бумаги
В большинстве случае датчик замятия бумаги Epson, Canon и HP срабатывает правильно. Механизм зажевал страницы и нужно следовать инструкции. Но замятие бумаги в принтере Canon, Epson или HP может быть ложным. Т.е. уведомление появляется, но проблем с движением нет.
Ложная ошибка может возникнуть в случае неполадок с датчиком наличия бумаги. Это частая ошибка в струйных принтерах. Она возникает из-за того, что разлились чернила для принтера. Хотя само МФУ работает нормально и забирает листы из лотка, датчик не видит ее движения. Можно разобрать принтер и протереть его от чернил.
Также ложная ошибка свидетельствует о наличии серьезных проблем. Замятие бумаги в принтере НР и аналогах случается при повреждении шестеренок или ролика захвата. Обычная чистка не поможет, так как нужно менять детали. При определенной сноровке сделать это можно самостоятельно, но придется снимать корпус. Это нарушает правила гарантийного обслуживания. Поэтому лучше обратиться в сервис.
Возможно, у вас возникла проблема с застреванием бумаги, если у вас есть принтер Brother. Это когда принтер перестает печатать и говорит, что у него замятие бумаги. Проблема может быть вызвана многими причинами, такими как замятие бумаги или грязный или забитый картридж.
Важно знать, как решить эту проблему, чтобы не расстраиваться и не тратить деньги на новые картриджи без необходимости. В этой статье мы покажем вам различные способы избавиться от замятия бумаги и снова приступить к печати.
Ниже приведены наиболее распространенные причины замятия бумаги в принтере Brother:
- Некачественная бумага. Наиболее распространенной причиной замятия бумаги является неисправная бумага. Это может произойти, если бумага слишком толстая или тонкая, порвалась или растянулась. Принтер не может правильно подавать бумагу, если это неправильный тип бумаги.
- Слишком много страниц в одном лотке. Если у вас слишком много страниц, они могут накладываться друг на друга, что может привести к неправильной работе принтера.
- Низкий уровень чернил. Если ваш принтер Brother продолжает сообщать о замятии бумаги, хотя других признаков неполадок, таких как мигание или выключение индикаторов или появление на экране сообщений об ошибках, нет, возможно, у вас пустой картридж.
- Неправильное выравнивание бумаги — это может привести к застреванию бумаги и неправильной подаче бумаги.
- Отсутствующий компонент. Необходимо убедиться, что отсутствует отсутствующий компонент, который может быть причиной. Отсутствующим компонентом может быть ленточный кабель, лоток или картридж с тонером.
- Грязные ролики. Если вы какое-то время печатали без очистки принтера, возможно, в принтере скопилось слишком много пыли, и ролики не работают эффективно.
- Слишком много заданий на печать. Если вы одновременно отправили несколько заданий на печать, у принтера могут возникнуть проблемы с одновременным выполнением команд.
- Неисправный/отсутствующий кабель — по кабелю данные передаются с компьютера на принтер, поэтому, если принтер Brother не подключается через USB, у вас возникнут проблемы с печатью.
- Принтер Brother может быть поврежден. Если вы заметили, что ваш принтер издает странные звуки, возможно, он неисправен.
Как устранить замятие бумаги на принтере Brother?
Прежде чем приступить к отвинчиванию принтера, сначала проверьте, чтобы все было в порядке:
- Убедитесь, что бумага загружена правильно. Вы должны убедиться, что бумага находится в центре лотка для бумаги и что другие листы бумаги не мешают ей.
- Установите новый рулон бумаги в обе направляющие, совместив его с направляющим роликом и надавив вниз, пока он не защелкнется на месте во всех четырех углах лотка для бумаги вашего устройства.
- Проверьте картридж и убедитесь, что у вас достаточно чернил для печати.
- Прочтите индикаторы, чтобы проверить, есть ли проблемы с компонентом.
- Отключите принтер Brother от сети и дайте ему остыть не менее 15 минут, прежде чем снова пытаться что-то распечатать, не вставляя в принтер никаких предметов.
1. Удалите застрявшую бумагу
- Отсоедините шнур питания от розетки.
- Откройте переднюю крышку принтера Brother и дайте ему остыть в течение 10 минут.
- Медленно извлеките узел картриджа и удалите бумагу, застрявшую внутри принтера. Избегайте прикосновения к любым электродам.

- Если остались какие-либо обрывки бумаги, осторожно вытяните их через одну сторону аппарата, чтобы они не попали в какие-либо движущиеся части внутри аппарата.
- Восстановите картридж и подождите, пока светодиодный индикатор не переключится на «Готово», а затем повторите попытку печати.
2. Откройте заднюю крышку
- Поместите принтер Brother лицевой стороной вверх.
- Откройте крышку фьюзера, потянув вниз левый и правый язычки.

- Аккуратно потяните замятую бумагу, чтобы не порвать ее и не оставить кусочков внутри.
- Установите на место крышку фьюзера и подождите, пока светодиодный индикатор не просигнализирует о готовности, а затем повторите попытку печати.
Что делать, если принтер сообщает о замятии бумаги, но его нет?
Если ваш принтер сообщает, что у него замятие бумаги, но его нет, попробуйте выключить его, отсоединить от источника питания, а затем повторить попытку. Если это все еще не работает, вы должны проверить наличие других ошибок.
Проверьте на наличие повреждений привод PE вашего принтера Brother, который должен быть расположен под небольшой металлической пластиной в верхней части принтера Brother. Если вы обнаружите какое-либо повреждение этой пластины, ее необходимо заменить, прежде чем вы сможете продолжить этот процесс.
Вы также можете обратиться в службу поддержки Brother и подробно описать проблему. Возможно, они смогут помочь с этой проблемой.
Это все, что у нас было для этой статьи, но продолжайте разговор в разделе комментариев. Поделитесь любыми советами, которые могут вам понадобиться, чтобы избежать замятия бумаги в принтере.
Когда принтер или МФУ не могут захватить лист бумаги, появляется ошибка типа «нет бумаги» и печать останавливается. Чтобы установить причину возникновения проблемы и устранить её – следует последовательно проверить возможные варианты.
Бумага отсутствует или не верны настройки
Ошибка может быть и не ложной, что особенно актуально на офисных принтерах с закрытыми лотками для бумаги. Сперва убедитесь, что принтеру есть на чём печатать.
Также причиной могут послужить неправильные настройки – бумага есть, но формат не соответствует тому, что указан в настройках. Проверьте соответствие установленного формата с загруженным в лотке.
Слишком маленькая или слишком большая плотность бумаги
Принтеры имеют допустимый диапазон плотности бумаги. Проверьте, соответствует ли плотность загруженной бумаги техническим требованиям для конкретной модели, на которой возникла проблема. Лазерные принтеры, например, печатают только на офисной бумаге в узком диапазоне плотностей (~65-90 г/м2).
Примечание (касается фотопечати на струйных принтерах). Производители струйных принтеров могут указать в характеристиках максимально допустимую плотность бумаги, например, в 350 г/м2, но касаться это будет только фирменной бумаги. А листы с аналогичной плотностью от стороннего производителя принтер принимать откажется.
Замятые листы и посторонние предметы
Ряд ситуаций, возникающих, когда дефекты бумаги или посторонние предметы мешают печатному устройству протянуть лист. Чаще приводят к ошибке «замятие бумаги» и имеют схожие пути решения: вытащить бумагу и проверить на наличие помятостей, проверить внутреннюю часть принтера на предмет наличия посторонних предметов (скрепок, обрывков бумаги и других малозаметных мелких элементов).
Подробнее об ошибке «замятие бумаги» и возможных путях решения
Программный сбой
Если с бумагой всё в порядке, а поиск посторонних предметов не дал результатов, возможно дело во внезапной программной ошибке.
Чтобы убедиться в этом, следует извлечь кабель питания принтера из розетки и подождать полминуты. Также желательно перезагрузить программу управления принтером. После чего попробуйте снова включить принтер и отправить задание на печать.
Если и этот шаг не поможет – проблема носит механический характер.
Проблемы с роликом захвата бумаги
Ролик перестаёт захватывать бумагу либо из-за существенного загрязнения прорезиненной поверхности (чернилами, клочками бумаги, пылью и другой грязью) или её износа, в следствие продолжительной эксплуатации.
В обоих случаях следует опробовать средство для прочистки и восстановления резиновых роликов Platenclene. Для прочистки желательно пользоваться безворсовыми салфетками и ватными палочками.
Старые ролики захвата бумаги с изношенной резиновой поверхностью возможно потребуется заменить.
Проблемы с узлом подачи бумаги
Если все возможные меры по устранению ошибки «нет бумаги» предприняты, но принтер не печатает, вероятно, проблема в самом узле подачи. Вызвана она может быть как износом оборудования из-за старости, так и механическими повреждениями, например, при транспортировке устройства.
Устранение проблем связанных с узлом подачи бумаги, требует определённых познаний в устройстве принтера и что важнее – специфики конкретной модели. Так что наилучшим решением будет доверить ремонт специалистам в авторизованном сервисном центре. Хотя, если причина проблемы очевидна (например, явный люфт или разболтанность конструкции), попытаться подклеить элементы узла или что-нибудь подложить для упрощения хода бумаги можно и самостоятельно.
- Сброс настроек принтера
- Проверка качества бумаги
- Не берёт бумагу из-за инородных предметов
- Проблемы с настройкамиДля устройств с двумя лотками
- Для устройств с двумя лотками
- Сбой драйверов
- Не захватывает бумагу из-за роликов подачи
- Неисправность узла подачи
- Включена ручная подача бумаги
- Другие причины
- Что делать для профилактики проблем
Сброс настроек принтера
Если принтер работал без сбоев и неожиданно перестал захватывать бумагу, ситуацию может исправить обычная перезагрузка. Процедура сбросит настройки аппарата и очистит память с имеющимися в ней ошибками.
- Включаете устройство.
- Дожидаетесь, пока завершится подготовительный этап, и выдёргиваете с задней панели шнур питания. Если на кабеле предусмотрен отдельный блок питания, его тоже выключают из розетки.
- Принтер оставьте обесточенным не менее 15 с.
- Шнур втыкаете в розетку, другой конец вставляете в разъём принтера.
- Аппарат включается автоматически. В ином случае нажмите кнопку питания.
- Зажимаете кнопку для печати отчёта или выбираете тестовую печать в панели управления.
- Если отчёт нормально распечатался, можно приступать к распечатке документа.
Проверка качества бумаги
Если принтер не берёт новую бумагу из лотка, проблема может быть в ее качестве. Тип бумаги, которую вы используете, должен совпадать с тем, что указывает в инструкции к печатающему устройству производитель.
Оптимальное значение плотности – 80 г/м.
Особенно тщательно надо подбирать фотобумагу для печати на струйниках, далеко не каждый принтер может распечатать изображение на этот тип носителя.
Если используется бумага подходящей плотности, ищите в ней другие проблемы.
- Достаньте листы из отсека.
- Возьмите часть пачки и проверьте мятые, загнутые и рваные страниц. Если такие есть, уберите.
- Стопку бумаги из 10-25 листков поровняйте со всех сторон и аккуратно положите в лоток до упора.
- Направляющие для выравнивания листов в лотке плотно придвиньте к краям бумаги. Страницы должны лежать ровно и свободно, иначе принтер будет криво захватывать листы.
- Протестируйте печать.
https://youtube.com/watch?v=8kbMCsAe85c%3Ffeature%3Doembed
Не берёт бумагу из-за инородных предметов
Мелочи наподобие скрепок, кнопок, колпачков от ручек, скоб или кусков бумаги могут попасть внутрь корпуса или в лоток во время загрузки бумаги, замены картриджа или просто при неосторожном обращении с принтером.
Если принтер не захватывает бумагу из-за посторонних предметов внутри, выполните следующие действия:
- Осмотрите лоток для бумаги. Особенно тщательно обследуйте крайний участок, который соединяется с механизмом подачи страниц. Для более качественного осмотра используйте фонарик.
- Вытяните картридж. Разверните и слегка встряхните его. Осторожно встряхивайте ёмкости для красителя из струйного принтера. У струйника сначала проверяется памперс, если он сильно загрязнён, делается промывание или замена.
- Осмотрите внутреннее содержимое принтера за передней панелью.
Все обнаруженные инородные предметы обязательно удаляются. Детали принтера устанавливаются на места, крышки закрываются, и проводится тестовая распечатка 10-25 страниц.
Проблемы с настройками
Для проверки настроек печати откройте любой текстовый редактор, способный выводить документы на печать. Например, любую из программ офисного пакета Microsoft Office. Запускаете программу, открываете любой файл и нажимаете комбинацию клавиш Ctrl+P. В открывшемся окне кликаете на «Свойства». Проверяете, чтобы в основных настройках был правильно выбран формат бумаги. В большинстве случаев в строке должно быть указано А4. Если произошёл сбой и формат указан неправильно, необходимо внести изменения.

Расположение нужного пункта настроек отличается в зависимости от модели.
Для устройств с двумя лотками
В некоторых моделях МФУ предусмотрен не один, а два лотка для бумаги. Причиной отказа брать бумагу может быть указанный в настройках неправильный отсек. Обычно лотки подписываются производителем как «1», «2» или «верхний», «нижний». Убедитесь что в нужном отсеке достаточно бумаги. Зайти в настройки нужно через меню самого принтера с помощью дисплея на корпусе.
Сбой драйверов
Обычно такая проблема возникает при попытке обновить драйвера в автоматическом режиме. Если был сбой, лучше откатить программное обеспечение к старой версии. Можно удалить драйвер и загрузить с установочного диска, который шёл в комплекте с принтером. Если диска нет, попытайтесь найти старый драйвер на официальном сайте производителя. Обновлять ПО автоматически после этого некорректно, поэтому автообновление на время надо отключить.
- Через «Пуск» заходите в «Панель управления»-«Оборудование и звук»-«Устройства и принтеры».
- В блоке «Устройства» находите модель своего компьютера и кликаете правой кнопкой мыши.
- В контекстном меню выбираете «Параметры установки устройств».
- Выбираете «Нет, предоставить возможность выбора» и ставите галочку возле «Устанавливать драйвера из Центра обновления Windows».
https://youtube.com/watch?v=AIqVZsoQDXs%3Ffeature%3Doembed
Не захватывает бумагу из-за роликов подачи
Ролики захвата бумаги часто загрязняются во время эксплуатации. Для очистки нужна чистая отфильтрованная вода, ткань без ворса и ватные палочки.
Использовать спиртосодержащие средства нельзя, так как они только ухудшат состояние резиновых валиков.
- Отключаете питание.
- Если доступ к роликам свободный, протираете их влажной тряпкой.
- При затруднённом доступе используете смоченную в воде и отжатую ватную палочку. Ею вытирается доступная часть роликов, потом вал с роликами проворачивается и очистка повторяется.
- Включаете принтер.
- Для пробной печати подайте лист вручную, слегка подтолкнув.
Ролики могут сильно износиться, тогда можно перевернуть резину, чтобы изношенный слой смотрел внутрь. Также ролик можно снять и намотать несколько витков изоленты, чтобы увеличить его диаметр всего на миллиметр. Это временные меры, лучше побыстрее сделать замену.

https://youtube.com/watch?v=GZQt6nEC0U0%3Ffeature%3Doembed
https://youtube.com/watch?v=N2Dl-PCMNI0%3Ffeature%3Doembed
Неисправность узла подачи
Узел системы подачи при интенсивной эксплуатации принтера быстро выходит из строя. Такая причина плохого захвата характерна для аппаратов фирмы Epson и Brother. У принтеров Samsung со временем отходит металлическая планка на тормозной площадке и во втулке ролика захвата появляется люфт.
Устранить неисправность можно только в сервисном центре. Самостоятельный ремонт помогает только на время и обычно приводит к ещё большей поломке принтера.
Включена ручная подача бумаги
Такая функция есть практически в каждом принтере. Пользователи могут активировать её по незнанию или по неосторожности, тогда листки не будут подаваться в автоматическом режиме из лотка, их нужно будет подавать вручную поштучно. Принцип переключения режимов подробно описан в инструкции к принтеру.
Другие причины
- Выход из строя плат управления или других деталей. Проблема требует немедленного обращения в сервисный центр. В некоторых случаях нужна покупка нового аппарата.
- Блокировка печати чипами, встроенными в картриджи для подсчёта количества отпечатанных листов. Причина характерна для брендов Xerox, Samsung, Oki.
https://youtube.com/watch?v=XsTqVWvSt2A
Что делать для профилактики проблем
- Не реже раза в неделю делайте влажную уборку и проветривайте комнату, в которой стоит принтер.
- Выключайте аппарат правильно. Сначала выключите компьютер, затем нажмите кнопку на корпусе принтера и только после этого вытяните вилку из розетки.
- Используйте только качественную бумагу с минимальной плотностью 80 г/м.
- Следите, чтобы в принтер не попадали посторонние предметы.
- С профилактической целью раз в месяц очищайте ролики подачи бумаги.
Проблема в датчике наличия бумаги
В картриджах принтеров производства Xerox, Samsung, Oki предусмотрен чип со встроенным датчиком распознавания бумаги. Датчик отсчитывает количество использованных листов и блокирует печать при пустом лотке. Когда датчик ломается, тогда принтер не видит бумагу, хотя она есть внутри лотка. Починить неисправность можно только в СЦ.
Часто при возникновении такой проблемы на встроенном дисплее принтер пишет «нет бумаги».
Проблема настроек документа
В документах Word могут храниться настройки конкретных моделей печатающих устройств, поэтому при попытке распечатать файл, взятый с другого компьютера, иногда возникает несогласованность используемого принтера с настройками прежнего компьютера. Проблема устраняется по следующей схеме:
- Заходите по пути «Файл»-«Параметры страницы»-«Размер бумаги».
- Возле строк «Первая страница» и «Остальные страницы» должен стоять параметр «Автовыбор».
В версиях MS Office выше 2010 настройки находятся во вкладке «Макет».

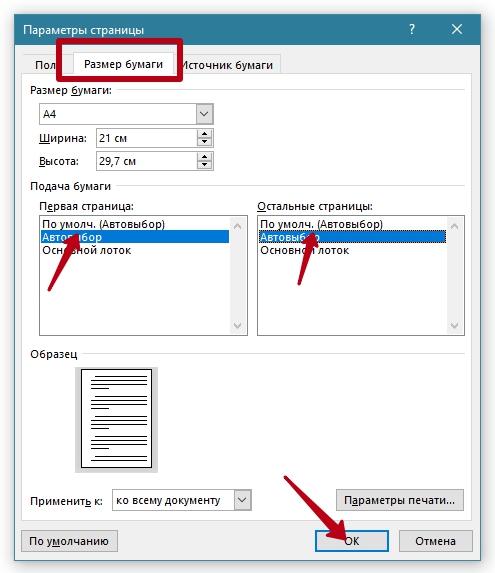
- Выключите устройство.
- Вытяните кабель питания из сети. Если есть отдельный блок питания на кабеле, его тоже отсоедините.
- Принтер должен простоять обесточенным не менее 15 с. Времени достаточно, чтобы стереть память (ОЗУ) системной платы.
- Подключите принтер к электросети, заново подсоединив кабель.
- Если принтер не запустился автоматически, нажмите кнопку включения на корпусе аппарата.
- Отправьте на печать пробную страницу.
Включён режим ручной подачи бумаги
- Заходите в меню «Пуск».
- Открываете раздел «Устройства и принтеры». Или одновременно жмёте Windows+R, затем вводите команду control printers.
- Выбираете нужную модель и кликаете по ней правой кнопкой мышки.
- Заходите в «Настройки печати».
- Кликаете на «Источник».
- Выбираете «Автовыбор».
- Сохраняете внесённые изменения.
- Пробуете распечатать документ.
https://youtube.com/watch?v=R28NUa24uFw%3Ffeature%3Doembed
Другие возможные причины
- Неправильные настройки драйвера печати. Для исключения этой причины откройте необходимый документ, одновременно нажмите комбинацию клавиш Ctrl+P. В появившемся окне выберите нужный принтер и зайдите в его свойства. Во вкладке «Функции» в меню «Размер» и «Тип бумаги» выберите нужные параметры и сохраните изменения.Настройки формата и типа листов в зависимости от сборки операционной системы, установленной на компьютере, и модели принтера может отличаться. Полазьте по вкладкам и разным пунктам настроек/свойств принтера.
- Обломанные флажки оптических датчиков. Проблема характерна для лазерных принтеров, у которых предусмотрена такая конструкция датчиков. Решается проблема только в СЦ.
- Низкое качество используемой бумаги. Если аппарат выдаёт ошибку об отсутствии бумаги в лотке, проверьте, соответствует ли плотность носителя рекомендованной производителем техники. Оптимальная плотность страниц не ниже 80 г/м.кв. Если используется фотобумага, проверьте, может ли принтер печатать на ней. Попробуйте выполнить распечатывание на бумаге другого типа.
- Посторонние предметы. В лоток или сам принтер могут попасть скрепки, кнопки и другие мелкие предметы. Используя фонарик, внимательно осмотрите принтер, тщательно проверьте углы, уберите всё лишнее.
- Сильное зажатие ограничителей внутри лотка. Ослабьте их или полностью уберите и запустите печать заново.
- Замятие предыдущего листа. Откройте крышку, посмотрите, нет ли внутри предыдущей страницы или её частей. Если есть, аккуратно удалите листок и повторите печать. Читайте: почему принтер зажевывает бумагу.
- Загрязнение или износ роликов, подающих бумагу. Ролики легко очистить ватными палочками, смоченными в воде или специальной чистящей жидкости. Во время работы принтер должен быть выключен из сети. Если ролики даже не дотрагиваются до бумаги при попытке захвата, значит, резиновая поверхность стёрлась. Временно ролики можно обмотать изолентой, но лучше заменить резинку.
- Выход из строя узла системы подачи. Проблемы встречаются у принтеров Brother, Epson. Ремонт производится только в сервисном центре.
- Поломка платы управления или других механизмов. При таких проблемах часто принтер не включается вообще. Иногда покупка нового аппарата будет дешевле ремонта сломанного узла.
Когда домашний или офисный принтер не захватывает бумагу, то печать на нем невозможно, а соответственно, вся работа останавливается. Но если знать основные возможные причины неисправности, то можно быстро ее исправить. Впрочем, в некоторых ситуациях своими силами не обойтись, и потребуется обратиться к услугам профессионального сервисного центра.
Нам часто звонят и задают вопрос «Принтер не печатает, бумагу не видит, что делать?». В данной статье попробуем разобраться в ситуации.

Проблема может возникнуть абсолютно с любой моделью принтера, включая такие популярные устройства: HP DeskJet 2520, Canon Pixma, Xerox Phaser 3010, Xerox Phaser 3250, Xerox 3045, Phaser 3020, HP 2130, HP m1132, HP 1018, HP p1102, HP 4729, Samsung SCX 4200, Canon MF3010, Brother 7057r, Epson l120, Epson l222, Epson 1410, а также может не затягивать бумагу Пантум.
Общие советы в случае если принтер не видит бумагу или принтер не берет бумагу из лотка
Первое, что нужно сделать, это обратить внимание на следующие моменты:
- Если процесс печати даже не доходит до момента захвата бумаги, появляются ошибки на панели принтера или на экране компьютера, попробуйте установить свежие драйвера для устройства, а также проверьте физическую правильность подключения.
- Убедитесь, что листы бумаги лежат ровно и не сдавлены ограничителями.
- Вероятно, что произошел аппаратный или системный сбой непредвиденного характера. Попробуйте сбросить настройки принтера до дефолтных путем отключения прибора от сети на минуту и последующего включения.
- Убедитесь, что устройство поддерживает данный тип бумаги. Тестировать лучше с обычным листом А4, так как не все модели успешно справляются с плотной картонной бумагой или же глянцевой фотобумагой.
Это первоочередные меры, которые следует предпринять — зачастую они позволяют решить проблему и вернуть прибор к работе менее чем за минуту.
Почему принтер не берет бумагу из лотка и что делать
Причин может быть множество. Предлагаем рассмотреть их все по порядку и сразу предложить методы решения.
Толщина бумаги
Оптимальная плотность листков для большинства принтеров — около 80 г/кв. Эти сведения всегда указаны на упаковке. Если вы хотите печатать фотографии на специальной плотной фотобумаге, то сначала проверьте по характеристикам принтера, предоставляет ли он такую возможность. Многие устройства, особенно эконом-сегмента, созданы исключительно для печати документов. Также бумага может быть замята.
Положение бумаги в лотке
Проверьте листы на предмет замятий и загибов. Позаботьтесь, чтобы в лотке были только идеально ровные листки, а также они лежали максимально аккуратно и слегка дотрагивались одной стороной до приемных роликов, которые их затягивают. Специальные ползунки на лотке позволяют подровнять стопку с двух сторон, но прижимать их слишком плотно тоже не стоит.
Сброс настроек до стандартных
В памяти принтера могут накопиться программные ошибки, влияющие на нормальную работу прибора, даже если на экране он их не выдает. Устройство имеет свою собственную память и процессор, которым иногда нужна перезагрузка. Проще всего выключить и включить аппарат кнопкой питания на корпусе, однако это может и не помочь. Другой способ подразумевает отключение из розетки «на горячую», то есть во включенном состоянии. Затем нужно подождать полминуты, чтобы память точно очистилась, и снова подать питание. Попробуйте напечатать тестовую страницу после этих манипуляций. Если принтер не печатает, бумага все еще не захватывается, то переходите к другим способам.
Неправильно выставленные настройки
Откройте любой документ и отройте окно отправки на печать (как правило, работает комбинация клавиш Ctrl+P либо нажатие на значок в виде принтера). Проверьте, какой в окне выбран тип бумаги, совпадает ли он с форматом страницы. Как правило, по умолчанию все настроено правильно, но кто-то мог изменить настройки, пока вы этого не видели.
В МФУ иногда встречается два лотка для бумаги. В этом случае каждый из них подписан номером «1» или «2». Возможно, что в настройках выбран не тот, который нужен. Также убедитесь, что именно в выбранном лотке присутствуют листы, они не мятые и ровно уложенные.
Попадание посторонних предметов
Мелкие предметы (скажем, скрепка) могут случайно попасть внутрь корпуса принтера или непосредственно в лоток. Например, их может туда загнать кошка, или они упадут с полки. Так или иначе, необходимо определить, не в этом ли причина неисправности, из-за которой устройство перестало нормально тянуть листы.
Осмотрите механизмы лотка, включая самую дальнюю есть часть, можно помочь себе фонариком. Вытащите картриджи, чтобы убедиться, что ничего не застряло в их отсеках. Если опасаетесь лезть в глубь прибора самостоятельно, обратитесь к специалистам.
Очистка роликов
По оценкам специалистов, именно загрязнение механизмов подачи бумаги — наиболее частая причина возникновения указанной неполадки. Когда ролики грязные, листы могут вовсе не захватываться или же проходить криво. Решить такую проблему легко: существуют специальные жидкости для очистки резины. Достаточно нанести их ватной палочкой. Раствор моментально обезжиривает резиновую поверхность ролика, и поломка устраняется.
Реже, но случается и такое, что ролики изнашиваются. В этом случае поможет только замена.
Неполадки с драйвером
Драйвер – это программное обеспечение, отвечающее за связь между операционной системой и подключенным устройством. Драйвера всегда должны быть свежими, строго подходящими для конкретной модели устройства, а также загруженными с официального сайта или диска. Только так гарантируется их надлежащая работа. Скачивая драйвер, обращайте внимание на версию операционной системы.
Неправильно выставленный режим
Один из вариантов, почему принтер не захватывает бумагу и что делать при этом, — активированная функция ручной подачи листов. Если вы случайно включили такой режим, то принтер не будет автоматически пропускать через себя бумагу. Не все модели печатающих устройств имеют такую опцию. Проверьте по инструкции или на веб-сайте производителя.
Сломана система подачи
Это тот случай, когда в домашних условиях ничего сделать не получится. Серьезные аппаратные поломки внутри принтера или МФУ под силу устранить только мастеру. Epson, Brother наиболее часто грешат выходом из строя всего узла подачи. Ремонт обойдется дороже, чем при менее серьезных неполадках, поскольку требует замены запчастей. Особенно, если вышла из строя управляющая плата. Зачастую в такой ситуации даже выгоднее приобрести новые аппарат, тем более что старый уже наверняка отслужил много лет.
Ремонт принтера в Санкт-Петербурге мы готовы реализовать оперативно и даже забрать технику у вас, отремонтировать её и доставить её обратно!
Профилактические меры
Исходя из всего вышесказанного, можно дать несколько советов относительно эксплуатации, чтобы вы никогда не столкнулись с проблемой, когда принтер не видит и не забирает бумагу:
- Во избежание засорения пылью, регулярно убирайтесь в помещении и проветривайте его;
- Следите за качеством используемой бумаги. Для стандартной печати документов выбирайте листы с плотностью примерно 80 г/кв.м;
- Грамотно выключайте устройство. Порядок следующий: выключение компьютера, выключение принтера при помощи соответствующей кнопки на нем, отключение от электрической сети;
- Следите за порядком на столе, не допускайте попадания внутрь прибора мелких предметов, из-за которых прибор не воспринимает бумажные листы.
Надеемсся, мы смогли помочьразобраться в вопросе почему принтер не забирает бумагу. Отметим, что для долговечности устройства, раз в месяц можно делать профилактическую очистку роликов. Мыготовы оказать эту услугу или же взять на постоянное обслуживание всю вашу оргтехнику.
Ролик подачи бумаги
Поломка направляющей ролика – самая частая причина, если принтер захватывает несколько листов за раз. Повреждение определяется вручную. Проверяете прочность фиксации детали рукой. При сломанной направляющей будет ощущаться существенный люфт при попытке подвинуть ролик вверх или вниз.


Ремонт детали проводится двумя способами.
- Саморезом. Его длина должна быть порядка 2 см, а диаметр – 2-3 мм. Саморез вкручивается вместо направляющей, а выступающая головка откусывается кусачками или спиливается ножовкой по металлу.
- Болтом. Вкрутить нельзя, но при нагреве паяльником головку болта легко вплавить в ролик.

Если ремонт не получается, деталь нужно заменить.
Проблема может быть также в ролике отделения (торможения) бумаги, который находится рядом с захватывающим.
https://youtube.com/watch?v=ypQUQLRBS8k%3Ffeature%3Doembed
Тормозная площадка
Функция площадки торможения состоит в задерживании страниц, следующих одна за другой.
Когда резиновое покрытие площадки изнашивается, она перестаёт выполнять поставленную задачу, и принтер начинает затягивать больше одного листа. Исправить ситуацию можно тремя способами.
- Временный. Износившаяся резинка отделяется от площадки скальпелем, ножом, лезвием или плоской отвёрткой. Удаляются остатки клея после скотча. Обезжиривается поверхность спиртом. Резина переворачивается и устанавливается более новой стороной наружу, а старой поверхностью приклеивается к площадке на двусторонний скотч.
- Простой. Замена площадки на новую. Она входит в продающиеся наборы изнашиваемых деталей. Надо покупать под конкретную модель печатающего устройства. Ремкомплекты выпускают практически все производители принтеров.
- Трудоёмкий. Самостоятельное изготовление резиновой прослойки. В качестве основы подойдёт пробковая отделка, применяемая в строительных работах. Она легко заменяет оригинальный резиновый слой при условии правильной толщины материала.


https://youtube.com/watch?v=mmKYgkk53NI%3Ffeature%3Doembed
Неправильно подобрана бумага
При покупке бумаги надо обращать внимание на толщину листов, плотность, жёсткость, способность к скручиванию и пыльность. Все критерии должны удовлетворять требования, предъявляемые производителями техники. Если бумага слишком тонкая, между листами при трении образуется статическое электричество, они слипаются.
Принтер может захватывать больше одной страницы одновременно, если листы недостаточно жёсткие и сильно скручивающиеся. Слишком пыльная бумага станет причиной быстрого износа ролика захвата и засорения других деталей принтера.
Купите бумагу другого производителя, которая лучше подходит для вашего устройства. Перед загрузкой бумаги в лоток взбейте/вспушите стопку, чтобы листы отделились друг от друга. При использовании бумаги с повышенной пыльностью регулярно проводите профилактические работы и соблюдайте правила эксплуатации принтера.
Высокая влажность
При повышенной влажности воздуха страницы в лотке отсыревают и быстро слипаются.
Оптимальный показатель влажности – 60-75%.
Микроклимат в комнате нужно откорректировать либо перенести принтер в другое помещение. Если переместить принтер невозможно, перед каждой печатью желательно «вспушивать» листки в лотке.
Залипает соленоид
Электромагнитная муфта, имеющаяся в принтере, контролирует количество оборотов ролика протяжки. При износе прокладки на соленоиде начинает липнуть специальная планка из металла. Ролик прокручивается больше одного раза и берёт сразу несколько листов.

Заподозрить, что проблема именно в соленоиде можно, если при захвате бумаги принтер издаёт сильный стук и шум. Звук издают «качели», бьющиеся о металлическую деталь муфты. При неправильной работе эл. магн. муфты устраняется залипание заменой прокладки.
https://youtube.com/watch?v=WFOhSDcZm7Y%3Ffeature%3Doembed
Одна из частых неисправностей в работе принтера — он не забирает бумагу. Такое встречается на всех моделях HP, Canon, Samsung, Brother, независимо от типа устройства (струйный или лазерный). Чаще всего устранить неисправность можно самостоятельно, не прибегая к помощи специалистов. Но главное разобраться, в чем заключается проблема, то есть, какой фактор ее вызвал, тогда станет понятно, что нужно делать, если принтер не захватывает бумагу.

Причины сбоев
Причины отсутствия захвата:
- Мусор. Чаще всего печатное устройство стоит на офисном столе, поэтому нередки ситуации, когда стабильной работе мешают застрявшие мелкие детали или небольшие обрывки некачественных ранее использованных листов. И принтер считает, что страница принята.
- Бумага. Выбирая бумажный материал для принтера, необходимо знакомиться с ее характеристиками. МФУ нередко не могут работать с листами плохого качества. Узнать, какую бумагу лучше использовать, можно в инструкции к устройству или на сайте производителя.
- Сбой в системе. Каждое МФУ имеет свое ПО, которое устанавливается на компьютер. Сбой в работе программного обеспечения может вызвать ошибки, в том числе и отказ принтера захватывать бумагу.
- Механическая поломка. Самая простая заключается в неправильной работе роликов. Иные неисправности можно устранить в сервисном центре.
https://youtube.com/watch?v=N2Dl-PCMNI0%3Ffeature%3Doembed
Как устранить проблему
Чтобы выявить причину неисправности и устранить ее, нужно найти источник. Это может быть как принтер, так и сам компьютер. Для проведения самостоятельной диагностики необходимо:
- Убрать USB-кабель, соединяющий ПК и МФУ.
- Поместить бумагу в лоток.
- Одновременно нажать кнопки включения и подачи.
После этого принтер должен напечатать тестовую страницу (инструкция подходит для большинства моделей марок HP, Canon, Samsung, Brother). Если устройство захватит бумагу и произведет печать, проблемы следует искать в компьютере.
Так нередки ситуации, когда пользователи устройств с двумя лотками захвата, выбирают в параметрах не ту цифру, вследствие чего принтер перестает забирать листы.
Если нужного результата нет, следует попробовать устранить проблему иначе.
Что делать, когда, например, принтер Canon не захватывает бумагу? В первую очередь следует прибегнуть к самому простому варианту и произвести сброс настроек. Порядок действий:

Отключить питание от принтера
- Выдернуть шнур питания из устройства и из розетки.
- Подождать 30–40 с.
- Включить принтер.
Теперь остается попытаться запустить печать. Если проблема осталась, потребуются более серьезные меры.
Вызвать неполадки с печатью может и сама бумага. Поэтому при ее выборе важно придерживаться следующих пунктов:
- качество материала должно соответствовать требованиям ГОСТа;
- не следует загружать в лоток ранее использованную бумагу;
- в зависимости от типа и требований устройства нужно подбирать гладкие или грубые листы.

Важно выбрать подходящую для печати бумагу
Если же с качеством все хорошо, можно попробовать сделать следующее:
- Убрать листы из лотка.
- Выбрать наиболее хорошие (прямые, ровные, чистые) страницы.
- Поместить их в лоток.
- Выровнять при помощи ползунков.
- Запустить печать.
Если не берет из-за инородных предметов
Посторонние предметы также могут быть причиной, почему отсутствует захват. Если при включении печати, устройство гудит, но бумага остается в лотке, следует осмотреть его. Возможно, что там находится мусор, обрывок листа или что-то иное. Убрать мелкий предмет можно при помощи пинцета. Если же так его не достать, можно аккуратно перевернуть МФУ и потрясти.

Необходимо проверить, нет ли в лотке инородных предметов
Не следует применять грубую силу или безумно трясти устройство, поскольку это может вызвать дополнительные проблемы. Например, механическую поломку.
Если мусор застрял в лазерном принтере, чтобы его достать, потребуется предварительно извлечь картридж.
Если сбой драйверов
Драйвер устройства — это важное ПО, без которого невозможна стабильная работа. Поэтому важно знать, что делать, если принтер не захватывает бумагу по причине сбоя в программном обеспечении.
Итак, чтобы переустановить драйвер, потребуется:
- Поместить диск с драйвером в компьютер (если диска нет или он утерян, найти драйвера можно на сайте компании).
- Запустить установщик.
- Дождаться распаковки и установки программы.

Установка драйверов принтера
После того как драйвер установлен, пользователю будет предложено подключить принтер к ПК и произвести первую печать.
Если не захватывает из-за роликов подачи
Если заглянуть в лоток подачи листов, внутри можно увидеть специальный ролик. Именно он отвечает за захват бумаги.
Со временем на ролике скапливается пыль, мусор от бумаги, что вызывает проблемы с захватом. Ролик проскальзывает и не тянет лист.
Устранить такую неисправность можно легко. Для этого потребуется протереть ролик мокрой тряпочкой. Конечно, лучше использовать специальную жидкость, но если ее нет под рукой, подойдет и обычная вода.

Ролик подачи бумаги
Помимо загрязнения, случаются и другие неприятности. Например, ролик ссыхается или стирается. В этом случае можно попробовать следующие варианты:
- Повернуть ролик, чтобы заменить местами изношенную часть с более новой.
- Снять элемент и обмотать его изолентой. Это позволит увеличить диаметр.
Все эти способы помогут лишь временно. В дальнейшем ролик потребуется заменить.
Если включена ручная подача
Практически все современные модели МФУ имеют функцию ручной подачи бумаги. Для этого на устройстве обычно имеется специальный или обходной лоток. Подключается ручной режим через драйвер или с помощью кнопок на панели управления. Поэтому, если принтер hp или любой другой не осуществляет захват, необходимо проверить, какой способ подачи выбран. Информацию о том, как это сделать, можно найти в инструкции.

Системное меню принтера
Если неисправность узла подачи
Если проведенные с принтером манипуляции так и не дали нужного результата, скорее всего, причина поломки заключается в узлах подачи. Особенно часто такая неисправность проявляется на устройствах марки Brother. Решить проблему в этом случае можно, только обратившись в сервисный центр. Специалисты проведут диагностику и при необходимости заменят или починят детали.
Любой принтер может сломаться. Но если соблюдать простые правила, получится оттянуть этот момент достаточно долго. Проблема с захватом бумаги — это одна из частых поломок, и устранить ее довольно часто можно самостоятельно.
Замятие бумаги в принтере МФУ Brother
Устраняем замятие бумаги в принтере и МФУ Brother с разными причинами. Описываем почему происходит замятие в струйном, а также лазерном принтере Brother и как его устранить. Какие же основные причины замятия и решение проблемы?
Неисправность соленоида МФУ Brother
В принтерах и МФУ Brother есть типичная неисправность. Когда принтер захватывает несколько листов подряд, при этом принтер фиксирует замятие бумаги.
Признак неисправности: один лист еще не вышел из принтера и часть его еще находится в печке, второй лист наполовину захвачен в тракт подачи из лотка.
Обычно это происходит так: при одном листе в лотке замятия нет, но если в лотке лежит несколько листов бумаги, то вслед за первым листом при печати одной страницы принтер берет второй лист. Поскольку первый лист еще не вышел из принтера, обнаружение второго листа до выхода первого воспринимается системой как нарушение процесса печати. Принтер генерирует ошибку и остановку принтера с формулировкой «замятие бумаги».
В частности, такая неисправность присуща и МФУ Brother MFC-7420R.

Проблема возникает из-за неправильной работы соленоида и решается заменой соленоида, который отвечает за подачу бумаги из лотка.

Ремонт соленоида стоит 2000 рублей.
Неисправность лотка Brother и замятие
В принтерах и МФУ Brother нижний лоток бумаги является частью тракта подачи бумаги. Он участвует в захвате бумаги, потому что управляет шестерней захвата. Если захвата бумаги не происходит, принтер пишет замятие бумаги.
Поломка механизма переключения
В лазерных принтерах Brother часто подача бумаги включается после того, как задвинули нижний лоток. Лоток передвигает шестерню в механизме переключения. Механизм хрупкий и может сломаться. В таком случае придется ремонтировать механизм переключения.
Замятие бумаги в струйном принтере Brother
Коды замятия бумаги в струйных принтерах Brother 30, 31, 32, 33, 34, 35, 36, 37, 38, 39, 3C, 3F. Т.е. все коды, которые начинаются на 3.
Самое главное, что вам нужно знать про замятие бумаги в струйных принтерах Brother — это то, что к бумаге это замятие имеет отношение очень редко.
Например, если бумага не поступила в тракт вовремя. Интервал регистрации бумаги на датчике бумаги весьма мал. Поэтому любое проскальзывание бумаги воспринимается принтером как замятие. Аппарат диагностирует замятие, пусть даже никакой бумаги нет.
В том числе причиной может быть износ роликов подачи. Решением может быть замена роликов захвата бумаги.
Также причиной застревания может быть загрязненность резиновых роликов в тракте подачи бумаги.
Но чаще всего замятие диагностируется при неисправности узла очистки (purge unit), переключения, датчика энкодера в головке. Самому разобраться в этом очень сложно, потому что нужно знать как работают эти узлы.
Например, узел очистки головки purge unit — сам по себе сложное и компактное устройство.

Любое вмешательство в его работу может привести к поломке принтера.
Для чистки датчика энкодера позиционирования каретки нужно разбирать печатающую головку.
Источник
Как исправить ошибку принтера «Замятие бумаги», если замятия нет
Для многих неопытных пользователей офисной техники по-прежнему остается проблемой быстро вытащить бумагу из принтера, если она застряла. Действия по устранению неисправности будут разными, если заминает листы наполовину, на входе или внутри устройства. Но сначала рекомендуем выяснить все причины, почему такое происходит, чтобы в дальнейшем этого не случалось.
В этой статье мы расскажем, что делать в первую очередь, как достать лист, если произошло застревание бумаги в принтере и невозможно вытащить. Инструкция применима для большинства моделей печатающей техники брендов HP, Kyocera, Canon, Brother, Pantum, Samsung. Отдельно разберем ситуацию, когда ничего не замято и бумаги внутри как бы нет, но принтер не печатает.
Почему принтер выдаёт ошибку «Замятие бумаги»
При замятии бумаги устройство перестаёт печатать и сигнализирует о наличии проблемы пользователю, но иногда случается и так, что оборудование выдаёт ошибочное сообщение. Это говорит о сбоях в работе системы и ПО, которые могут быть вызваны различными причинами.
Если принтер пишет «Замятие бумаги», хотя фактически замятия нет, чаще всего проблема спровоцирована следующими факторами:
- Несоответствие указанного в настройках печати формата листа действительному.
- Неподходящая плотность листов.
- Попадание посторонних предметов.
- Загрязнение ролика подачи бумаги.
- Блокирование движения каретки.
- Слишком натянутый или провисший шлейф.
- Бумажные остатки или мелкие части устройства, попавшие вовнутрь при изъятии листа.
- Повреждение датчика наличия бумаги.










Еще несколько советов
- Не используйте для печати слишком тонкую или грубую бумаги, на ней не должно быть повреждений, листы должны быть ровными.
- В лоток не кладите всего несколько страниц или максимальное их количество, которое можно поместить в нем.
- Старайтесь, чтобы вовнутрь техники не попадали сторонние предметы.
- Не используйте форматы листов, с которыми устройство не может корректно работать.
- Перед укладкой страниц выровняйте их, сделайте перелистывание несколько раз, а потом снова выровняйте.
- В самом лотке слегка зафиксируйте всю стопку, что одновременно она ровно лежала, но и могла легко затянута роликами принтера вовнутрь.
Как правильно класть бумагу в лоток принтера Несколько основных правил, которые должен знать каждый пользователь.
Формат бумаги в настройках не соответствует реальному
Ошибка «Замятие бумаги» может возникнуть как в принтере Epson, так и любой другой марки независимо от функциональных возможностей и стоимости оборудования. Частой причиной проблемы становится именно бумага, которая может быть низкого качества, недостаточной или излишней плотности и т. д., а также несоответствие формата, обозначенного в настройках печати, фактическому. Так, если выбран формат 10х15, а в лотке находятся листы А4, аппарат не будет печатать и вместо этого может выдать ошибку, сообщающую о замятии. Исправить ситуацию несложно. Следует задать правильные настройки печати (действия выполняем в приложении, которое используется), затем снова запустить процесс.
Решаем проблему с застрявшей в принтере бумагой
Модели оборудования имеют разную конструкцию, однако сама процедура от этого практически не изменяется. Существует только один нюанс, который следует учесть пользователям аппаратов с картриджами FINE, и о нем мы поговорим ниже в инструкции. Если произошло замятие, вам потребуется выполнить следующие действия:
- В первую очередь выключите девайс и полностью прекратите питание от электросети.

Если в принтер вмонтирован картридж FINE, убедитесь, что под ним нет замятого листа. В случае необходимости аккуратно сдвиньте держатель в сторону.

Возьмите бумагу за края и потяните на себя. Делайте это медленно, чтобы случайно не оборвать лист или не повредить внутренние компоненты.

Посторонние предметы попали в лоток для бумаги
Вместе с листом в лоток могут случайно попасть и другие предметы, не имеющие никакого отношения к процессу печати и препятствующие функционированию аппарата. Это могут быть скрепки, кнопки или прочие мелкие элементы, которых в каждом офисе предостаточно. При попадании их в лоток Эпсон, Кэнон или другой аппарат прекратит печать и может сообщить об ошибке замятия листка. Для решения проблемы следует убрать стопку листов из лотка и проверить, не попали ли в устройство посторонние предметы. Чтобы тщательно исследовать оборудование, можно использовать фонарик.

Правильно продолжаем печать после устранения замятия
Если листы застряли, но их удалось быстро извлечь, то следует правильно продолжить работу устройства. Вставьте обратно картридж или печатающую головку, если используется она. Закройте все крышки, которые в процессе устранения проблемы открывались. Подключите шнур питания в розетку, а потом нажмите соответствующую кнопку на корпусе принтера.
Индикаторы должны загореться зеленым цветом, а техника перейти в режим готовности к работе. Скорее всего, печать начнется с той страницы, которая была замята, а потом продолжится со следующей страницы. Если этого не произошло, то запустите процесс повторно.
Кусочки бумаги или детали принтера попали внутрь при извлечении замятого листа
Листок мог быть действительно зажёван устройством и извлечён не полностью, поэтому аппарат и пишет «Замятие бумаги». Пользователь должен знать, как и что делать в таком случае, поскольку неаккуратное извлечение может привести к поломке механизма. Если лист изымался с рывками, могли также отломиться хрупкие пластиковые элементы устройства, которые и стали препятствием, в результате чего принтер выдаёт ошибку.
Открываем крышку и тщательно осматриваем его «внутренний мир» на предмет наличия мелких бумажных кусков или деталей. Если поиски не дали результатов или вы не смогли самостоятельно извлечь предметы, создающие помехи, возможно, потребуется помощь специалиста. В случае, когда пользователь совсем не знаком со строением принтера, лучше сразу доверить дело профессионалам.



Особенности
В зависимости от типа устройства, действия по устранению неисправности могут отличаться.
Лазерных
- Внутри лазерного аппарата расположена специальная печка, которая для закрепления тонера на листе разогревается до 200 градусов. Если совсем недавно производилась печать, то рекомендовано дать немного времени, чтобы она остыла и не стала причиной ожога.
- У большинства такого типа техники, кроме передней крышки, есть задняя и еще, но реже, на дне. Их тоже стоит поочередно открыть и убедится в отсутствие замятых листов там.
- Причиной замятия в лазерных чаще всего являются валики подачи бумаги, которые со временем начинают незначительно стираться, что легко влечет за собой неисправности. Обратите особое внимание на их работу.
Струйных
- Вместо одного картриджа на всю ширину тут используется каретка с несколькими или отдельная печатающая головка. Эти элементы могут «стать на пути» при совершении нужных действий. При наличии застрявшей бумаги положение каретки или ПГ будет где-то посредине. Потому первая Ваша задача — это аккуратно отодвинуть ее в сторону до упора насколько это возможно.
- Дотянутся руками или пальцами в струйном принтере внутрь может быть проблематично из-за небольших размеров, потому следует использовать пинцет.
- Если Ваша модель принтера позволяет снимать печатающую головку, то выполняйте такую манипуляцию строго по инструкции к технике. Не помешает дополнительно промыть и прочистить ее для профилактики, так как частицы бумаги могли остаться на ней. Это приведет к падению качества печати.
Неправильно считывается энкодерная растровая лента
Лента энкодера, ещё называемая энкодером, лентой растра и т. д. являет собой полупрозрачную штрихованную ленту и служит навигатором в принтере. Штрихи считываются датчиком растра в каретке, благодаря чему определяется положение печатающей головки. Так, при повреждении энкодера, сильном износе или наличии грязи, чернил на его поверхности позиционирование печатной головки сбивается. Оборудование не понимает, где каретка находится в текущий момент, а она может упереться в стенку и не двигаться, что расценивается как препятствие. Поэтому принтер и не печатает, выдавая ошибку замятия.
Решение заключается в очистке энкодерной растровой ленты. Её нужно протереть сухой текстильной салфеткой, в случае сильного загрязнения – смоченной водой, при этом нужно будет насухо протереть энкодер после удаления грязи. Сервисную жидкость для чистки энкодерной ленты применять нельзя, так можно повредить нанесённые на неё штрихи, необходимые для функционирования элемента. В случае повреждений очистка уже не поможет и придётся обратиться в сервис.
Основы правильной работы
Как избежать появления подобных ситуаций? Нужно правильно загружать бумагу в устройство.
- Старайтесь не пускать в печать мягкую, порванную, некачественную бумагу, а также ту, что уже использовалась ранее.
- Не кладите слишком много или, наоборот, слишком мало бумаги.
- Не засоряйте внутренности прибора страницами с металлическими предметами, например, скрепками и скобами.
- Используйте листы оптимальной толщины, формата и качества в зависимости от модели вашего принтера.
- Не отправляйте в лоток слишком толстую пачку для печати.
- Перед загрузкой бумаги пролистывайте стопку, проверяйте, нет ли вмятин, разрывов и посторонних деталей. Также это поможет избежать эффекта «наэлектризованности» и примагничивания.
- Вставляйте листы ровно, не допуская перекоса лотка.
- Если зажевывание бумаги происходит регулярно, советуем отвезти прибор в сервисный центр и выяснить причину поломки.

Как правильно загружать бумагу в принтер
Когда в принтере застревает бумага, нам становится не по себе – вдруг возникший сбой полностью остановит работу печатного устройства? На самом деле, все не так страшно – сейчас практически к любой модели принтера можно отыскать подробное руководство, что нужно делать при возникновении повреждений. Вам остается тщательно следовать прилагаемой инструкции, соблюдать основные правила работы с оргтехникой и использовать бумагу приемлемого качества, и тогда вашей печати ничего не помешает.
Ролик подачи не захватывает бумагу
Валик, который обеспечивает подачу листа, хоть и изготовлен из износостойкой резины, со временем подвергается воздействию бумажной, тонерной и бытовой пыли, из-за чего засаливается и теряет эластичность. В таком случае печатающее устройство перестаёт забирать листы с лотка, вследствие чего можно наблюдать ложное замятие, о котором и сообщает принтер. Ролик может выйти из строя на любом оборудовании, будь то Кэнон, Эпсон или Самсунг. При этом не всегда элемент требует замены, часто достаточно просто почистить его моющим средством. Обычно после очистки валика, его работоспособность возвращается.
Замятие листа на выходе
Некоторые проблемы с замятием на выходе можно решить самому.
- Неверный формат страниц. Если в настройках на компьютере выставлен формат, не соответствующий формату вставляемых листов, необходимо привести их значения к правильным.
- Длительная работа. Если принтер интенсивно и долго печатает, он перегревается и начинает мять бумагу. Нужно выключить аппарат и подождать остывания.
- Попадание предметов в механизм подачи листов. Любая мелочь может помешать принтеру нормально работать и заставить жевать бумагу. Проверьте механизм и устраните проблему.
Повреждён датчик наличия бумаги
Ещё одна из причин, почему принтер пишет «Замятие бумаги», – повреждение датчика наличия бумаги. Так, ошибка появляется вследствие несогласованности системы управления механизмом, обеспечивающим движение листа в принтере, с датчиком наличия бумаги. Принтер забирает бумагу на печать, но не видит процесса движения, в результате делая вывод, что лист замялся внутри, при этом в действительности замятия нет.
Если предыдущие способы решения не дали результатов, скорее всего, дело в датчике наличия бумаги, неисправность могла возникнуть, например, вследствие разлива чернил. Если после самостоятельной очистки внутреннего пространства принтера исправить ошибку не получилось, следует обратиться за помощью к специалистам сервиса.
Если ничего не помогло
Когда попробовали все способы, но ничего не дало результата и индикаторы никак не переходят в зеленый цвет готовности, то вариантом решения остается полная разборка аппарата. Попробовать разобрать можно самостоятельно, предварительно отключив технику от сети. Но собрать обратно будет более проблемно и не так просто.
Если принтер находится на гарантии, то такие действия категорически противопоказаны. Если сомневаетесь в своих способностях произвести процедуру, то не стоит этого делать.
Что делать: как вытащить мятую бумагу
- Загорание датчика «Замятие бумаги» или «Paper jam» сигнализирует о замятии листка, распечатка останавливается.
- Выключаете аппарат с розетки.
- Через настройки очищаете очередь печати.
- Открываете крышку на корпусе аппарата. Например, в МФУ бренда HP крышка спереди, в технике других производителей может находиться сбоку, сзади или сверху.
- Извлекаете картридж. Смотрите, чтобы на нём и в прилегающих плоскостях не было посторонних деталей.
- Теперь нужно вытащить зажёванную бумагу. Если она застряла в начале или середине, то достать лист легче, потянув в противоположную печати сторону. При застревании в конце страницы нужно тянуть по направлению распечатки.

Причины, приводящие к заминанию
Первопричиной неполадки, является неправильное использование, нарушение инструкций работы с оборудованием, но зачастую может быть, что износились детали, (в этом случае поможет толькосервисный центр).
Другие факторы:
- листы вставленные со скрепками, скобами;
- низкое качество;
- очень тонкая, толстая бумага;
- склеивание между собой листов;
- загрузка большой партии;
- неровно вставленная бумага.
Чтобы не произошло зажёвывания, не следует во время печати открывать лоток, дождитесь ее конца. Указывайте вставляемый формат, ведь аппарат может не увидеть, что бумага прошла через датчики и прекратит работу. В этом случае принтер не будет захватывать бумагу.
Как продолжить печать?
При успешном извлечении застрявшего листа верните картридж и кассету с листопротяжным механизмом на их места. Попробуйте включить струйный принтер заново. Лазерный перезапустится автоматически – его питание не выключалось. Страница, печать которой не удалась, отпечатается заново, и последующие листы также напечатаются штатно.
Не все принтеры поддерживают запоминание недопечатанного документа – откройте его файл заново и выберите страницы, которые так и не были напечатаны. Если принтер зажёвывает лист с другим номером из списка, входящего в общее число страниц распечатываемого документа, то потребуются поиск и замена сбойной детали на новую такую же.

Источники
Источник
