С 1 января 2022 года, согласно изменениям в Федеральном законе «Об электронной подписи» от 06.04.2011 N 63-ФЗ, руководители ЮЛ, ИП и нотариусы получают квалифицированный сертификат ключа проверки электронной подписи (далее — КЭП или ЭП, или электронная цифровая подпись) в Удостоверяющем центре (далее — УЦ) ФНС России или у его доверенных лиц (например, в ПАО Сбербанк). Исключением являются кредитные организации — они получают КЭП в УЦ Банка России, а также должностные лица государственных органов — им подпись выдаёт УЦ Казначейства России.
К получению КЭП в ФНС или у доверенных лиц необходимо подготовиться — купить сертифицированный ключевой носитель —токен (для записи сертификата и ключа электронной подписи) и лицензию криптопровайдера (СКЗИ), например, КриптоПро CSP для установки на компьютер. Приобрести всё необходимое для получения КЭП от ФНС можно в СберКорус — токен, сертифицированный ФСТЭК или ФСБ России, и бессрочную лицензию на право использования СКЗИ КриптоПро CSP версии 5.0 на одном рабочем месте.
Для работы с КЭП от УЦ ФНС России потребуется установка дополнительных (обязательных) компонентов на компьютер и настройка.
Как установить и настроить электронную подпись?
Для работы с полученной КЭП от УЦ ФНС России необходимо:
-
Установить сертифицированную версию программы КриптоПро CSP (последняя сертифицированная версия — 5.0.12000). Эта программа имеет ограниченный пробный период — в течение трёх месяцев можно пользоваться бесплатно, далее нужно ввести серийный номер лицензии. Криптопровайдер реализует функции для работы электронной подписи.
-
Скачать и установить КриптоПро ЭЦП Browser plug-in не ниже версии 2.0.14368. Плагин необходим для создания и проверки электронной подписи на веб-страницах с использованием СКЗИ КриптоПро CSP. Его можно настроить в любом из современных браузеров, поддерживающих JavaScript (Google Chrome, Opera, Яндекс, Mozilla Firefox, Apple Safari), дополнительно скачав расширение для КриптоПро ЭЦП Browser plug-in.
-
Установить сертификаты:
-
корневой сертификат Минцифры России;
-
подчинённый сертификат УЦ ФНС России;
-
личный сертификат.
Сертификаты удостоверяющих центров формируют «цепочку доверия» и позволяют проверить действительность КЭП при создании электронной подписи на электронных документах.
Минцифры России выполняет функции головного удостоверяющего центра в России, и поэтому корневой (самоподписанный) сертификат Минцифры России является верхним звеном в «цепочке доверия».
УЦ ФНС России является аккредитованным УЦ и выдает КЭП руководителям юридических лиц (ЮЛ) и индивидуальным предпринимателям (ИП). Сертификат УЦ ФНС России — среднее звено в «цепочке доверия». Личный сертификат — конечное звено в цепочке.
К указанным в сертификатах данным обращается криптопровайдер, когда проверяет действительность сертификата электронной подписи пользователя при использовании КЭП в сервисах. Без установки сертификатов УЦ подпись не будет проходить проверку действительности и будет невозможным её использование в сервисах.
Все перечисленные действия можно выполнить самостоятельно. Как установить и настроить КЭП от ФНС, подробно описано в пошаговой инструкции. При возникновении сложностей обратитесь в СберКорус — мы оказываем дополнительные услуги по установке и настройке программного обеспечения удалённо.
Чтобы начать работать с ЭЦП, требуется установить её сертификат на персональный компьютер. Делают это через специальный независимый модуль — криптопровайдер. Одним из ведущих разработчиков таких программ является отечественная компания КриптоПро. Их продукты взаимодействуют с сертификатом и ключами электронной подписи, которые выдаёт ФНС. КриптоПро для ЭЦП ФНС участвует в создании электронной подписи вместе с КЭП налоговой и шифрует информацию.
ЭЦП — это устаревшее понятие. Расшифровывается как «электронная цифровая подпись». В настоящее время законодательством закреплено название ЭП, которое расшифровывается как «электронная подпись».
В статье расскажем, где купить лицензию КриптоПро для электронной подписи от ФНС, как установить программу и настроить рабочее место.
Получение ЭЦП в ФНС
Удостоверяющий центр Федеральной налоговой службы выдаёт сертификаты электронной подписи только индивидуальным предпринимателям, юрлицам и нотариусам. Для этого требуется заполнить и отправить заявление в личном кабинете портала ФНС. Услуга предоставляется бесплатно. Оплачивается только цифровой носитель для ЭЦП. Такую подпись используют на всех электронных площадках, с помощью неё предоставляют отчётность через операторов ЭДО и государственные сервисы.
Узнать подробнее о том, как получить сертификат ЭЦП в ФНС, можно в нашей статье.
Настройка компьютера для работы с ЭЦП от ФНС
После получения пользователю необходимо установить сертификат электронной подписи на свой компьютер. Для этого скачивается специальная программа — КриптоПро CSP. Пробная версия дистрибутива доступна для загрузки на официальном сайте разработчика, далее лицензию потребуется продлить.
О том, как настроить КриптоПро пошагово, мы рассказали в нашей инструкции.
Рассмотрим в качестве примера подключение электронной подписи через личный кабинет индивидуального предпринимателя. Процесс настройки для юрлиц происходит аналогично.
Установка криптопровайдера и покупка лицензии
Работа с электронной подписью требует установки криптопровайдера и специального плагина для браузера:
- КриптоПро CSP — участвует в создании КЭП и проверяет электронную подпись согласно алгоритму ГОСТ;
- КриптоПро ЭЦП Browser plug-in — осуществляет взаимодействие веб-страницы браузера с криптопровайдером.
Купить подходящую лицензию КриптоПро для ЭЦП ФНС рекомендуем в нашем интернет-магазине. Оставьте короткую заявку для бесплатной консультации специалиста.
Также понадобится расширение плагина для работы в используемом браузере и программное обеспечение для токена.
ФНС не выдаёт саму электронную подпись. Владелец получает сертификат, закрытый и открытый ключ. Файлы записываются на токен. Чтобы воспользоваться ЭЦП, пользователь вставляет токен в компьютер. Сама подпись создаётся с помощью специальной программы — криптопровайдера.
Плагин для работы в интернете
КриптоПро ЭЦП Browser plug-in проверяет и создаёт электронные подписи на веб-страницах. Поддерживает работу КриптоПро CSP на коммерческих и государственных электронных площадках и сервисах. Если установить криптопровайдер без соответствующего плагина, электронная подпись в браузере работать не будет. Данная утилита имеет различный алгоритм установки и настройки для каждого браузера.
Рассмотрим, как поставить расширение на примере Яндекс.Браузера:
- Открыть меню браузера (три полоски в правом верхнем углу).
- Выбрать «Дополнения».
- Установить расширение КриптоПро ЭЦП из каталога расширений, если оно не установлено.
- Включить расширение Криптопро ЭЦП, если оно отключено.
О том, как настроить КриптоПро ЭЦП Browser plug-in в разных браузерах, читайте в нашей статье.
Установка личного сертификата
Для установки сертификата электронной подписи потребуется
- Вставить цифровой носитель в ПК.
- Открыть программу КриптоПро CSP.
- Перейти в раздел «Сервис».
- Нажать «Просмотреть сертификаты в контейнере».
- Выбрать личный ключ.
- В появившемся окне нажать «Установить сертификат».
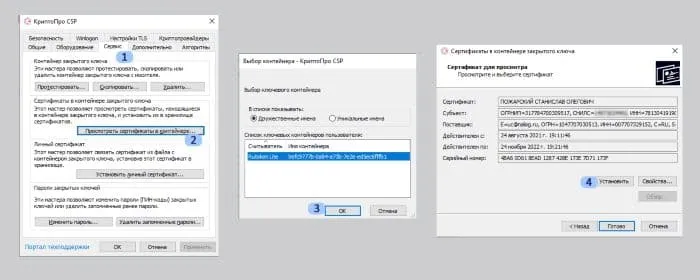
Также потребуется установить корневые сертификаты ФНС:
- Сертификат Головного УЦ — скачать в хранилище сертификатов Доверенные корневые центры.
- Сертификаты удостоверяющего центра Минкомсвязи и Минцифры — скачать в хранилище сертификатов Доверенные корневые центры.
- Промежуточный сертификат УЦ ФНС скачать в хранилище сертификатов. Промежуточные центры сертификации:
Настройка браузера для защищённого соединения
Настройка браузера нужна для организации защищённого TLS канала с использованием ГОСТ алгоритмов. Рассмотрим, как провести настройку в несколько шагов на примере Яндекс.Браузера. Пользователю достаточно выполнить три шага:
- Зайти в настройки браузера.
- Перейти в раздел «Системные».
- Поставить галочку напротив пункта «Подключаться к сайтам, использующим шифрование по ГОСТ».
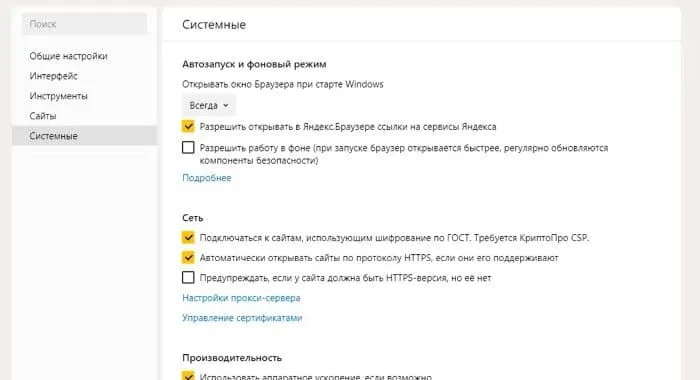
Если владелец планирует пользоваться ЭЦП на торговых площадках (ТП), то для работы понадобится программа CAPICOM. Дистрибутив предоставляется бесплатно на официальном сайте Microsoft. Его легко настраивать. После скачивания достаточно запустить файл и следовать подсказкам мастера установки. Программа нужна не для всех ТП, но некоторые её ещё используют, например, Росэлторг, если у пользователя Internet Explorer.
В нашей статье подробно описана настройка ЭЦП в браузере компьютера для работы с ФНС.
Добавление сервисов ФНС в список надёжных сайтов
В связи с настройками высокого уровня безопасности ПК некоторые функции сайтов ФНС могут не работать. Для этого их добавляют в список доверенных источников.
Чтобы добавить сервисы налоговой службы в список надёжных, необходимо:
- Открыть панель «Пуск».
- Выбрать пункт «Свойства браузера».
- Затем перейти в раздел «Безопасность».
- Нажать «Безопасные узлы», далее «Сайты».
- Добавить ссылки: http://lkul.nalog.ru и https://lkul.nalog.ru.

Подключение к личному кабинету
После вышеперечисленных действий понадобится проверить работоспособность электронной подписи по следующей схеме:
- Войти в личный кабинет пользователя.
- Нажать на «Проверка выполнения условий доступа к личному кабинету», затем «Выполнить проверку».
- После удачной проверки в ответ на запрос дать сервису право доступа к ключу ЭЦП.
Если на определённом моменте возникнет ошибка, сервис уведомит пользователя о неудачном подключении и предложит подсказки для решения проблемы.
Куда обращаться, если возникли сложности
Если у пользователя недостаточно знаний для работы с ПК, нет времени или устранить неисправность при проверке не удаётся, лучше обратиться к специалистам. Консультацию по вопросам программного обеспечения и обслуживания оборудования можно получить в службе поддержки.
Для экономии времени рекомендуем комплексную услугу «Старт работы с сертификатом ФНС» от удостоверяющего центра «Калуга Астрал». Специалисты компании проконсультируют пользователя, установят и настроят все необходимые компоненты, а также настроят вход в ЛК ФНС. Остальные актуальные предложения для клиентов по настройке КЭП доступны по ссылке.
Где можно использовать подпись от ФНС
Ключи и сертификат ключа проверки электронной подписи, которые выдаёт ФНС, являются квалифицированными. Квалифицированная электронная подпись (КЭП) — это аналог подписи собственноручной, который имеет такую же юридическую силу. КЭП позволяет заверить любые цифровые документы или идентифицировать личность при авторизации на различных интернет-порталах.
Личный кабинет ФНС для ИП позволяет не только узнавать информацию о задолженностях. В связке с КЭП через него можно направить обращение в налоговую, перейти на упрощённую систему налогообложения или изменить данные в ЕГРИП.
Квалифицированную подпись от ФНС можно использовать в различных ситуациях и для разных целей, например:
- Представление налоговых деклараций и расчётов.
- Электронное взаимодействие с налоговыми органами и контрагентами.
- Участие в государственных и коммерческих закупках.
- Сдача отчётности в контролирующие органы.
- Регистрация онлайн-касс.
- Отправка документов в суд.
Помимо бизнеса, использовать ЭЦП ФНС можно и в личных целях: для дистанционного поступления в вуз, оформления кредита, отправки заявления на загранпаспорт, получения патента и многого другого.
Электронная подпись от ФНС поддерживает все электронные площадки и сервисы.
Для ускоренного выпуска рекомендуем воспользоваться услугой Получение КЭП в ФНС под ключ. Специалисты удостоверяющего центра «Калуга Астрал» помогут сэкономить время на получение электронной подписи и настройку рабочего места, а пройти идентификацию и получить подпись вы сможете через филиалы нашего партнёра — УЦ «Основание».
Подведём итоги. Получить ЭЦП для ИП можно только в УЦ ФНС и её доверенных лиц. Для работы с подписью нужно установить криптопровайдер и специальный плагин для браузера. После настройки компонентов понадобится внести сервисы налоговой в список доверенных сайтов и подключиться к личному кабинету. После полноценной настройки рабочего места электронную подпись от ФНС можно использовать на всех площадках и сервисах.
Оглавление
1. Установка КриптоПРО CSP.
2. Установка драйвера для токена.
3. Установка корневых сертификатов УЦ.
4. Установка плагинов для работы с КЭП.
5. Настройка браузера.
1. Установка КриптоПРО CSP
В случае, если у вас отсутствуют предустановленные криптопровайдеры, нажмите на ссылку «КриптоПРО 5.0» ниже для загрузки файла установки КриптоПРО на компьютер.
·КриптоПро CSP 5.0 – версия для Windows 7 / 8 / 10
После окончания загрузки, откройте zip-архив с помощью соответствующей программы-архиватора (например, Win—RAR). Внутри будет сам файл установки КриптоПРО. Запустите его и установите с параметрами по умолчанию. В процессе установки у Вас может появиться следующее окно:
Рис.1 – Установка КриптоПРО

Пропустите окно, нажав «Далее». Установка КриптоПРО завершена.
2. Установка драйвера для токена
Подписи можно хранить в реестре компьютера, на обычных флеш-накопителях и на специальных usb-токенах. Список токенов, пин-коды и ссылки на ПО представлены в таблице ниже (Таблица 1).
Таблица 1 – Драйверы для защищенных носителей
|
Тип USB-носителя |
Внешний вид USB-носителя |
Ссылка на загрузку драйверов |
PIN-код |
|
ruToken |

|
Драйверы Рутокен для Windows |
12345678 |
|
eToken |

|
Драйверы eToken для Windows |
1234567890 |
|
JaCarta LT |

|
Единый клиент JC |
1234567890 |
|
MS-Key |

|
MSKey Driver |
11111111 |
|
Esmart* |

|
ESMART PKI Client |
12345678 |
|
JaCarta LT Nano JaCarta ГОСТ JaCarta S/E |

|
Единый клиент JC |
1234567890 |
Визуально определите ваш носитель.
Для работы с одним из этих носителей необходимо установить драйвер. Перейдите по соответствующей ссылке, скачайте драйвер и установите его на компьютер. Установку драйвера проводите с параметрами по умолчанию.
3. Установка корневых сертификатов УЦ
Для установки корневых сертификатов Вы можете воспользоваться автоматическим установщиком, который доступен для скачивания по данной ссылке
4. Установка плагинов для работы с КЭП
Для работы с электронной подписью в различных сервисах и ИС посредством браузера, необходимо установить дополнительное программное обеспечение, расширяющее возможности браузеров.
- Крипто-Про ЭЦП Browser plugin 2.0 — стандартный плагин КриптоПро ЭЦП Browser plug-in.
Перейдите по ссылке для скачивания установочного файла, после завершения загрузки запустите файл. Во всех окнах подтверждения жмите «Да» и дождитесь завершения установки.
- capicom2102.msi — стандартная библиотека CAPICOM от Microsoft.
Перейдите по ссылке для скачивания установочного файла, после завершения загрузки запустите файл. Примите лицензионное соглашение, во всех окнах подтверждения жмите «Далее» и дождитесь завершения установки.
Это важно: У некоторых площадок/порталов/сервисов есть собственные плагины, необходимые для работы с ЭП. Рекомендуется ознакомится с регламентом интересующей вас площадки перед началом работы. Например, для портала ГОСУСЛУГИ необходим этот плагин, а для ЭТП ГУП Татарстана криптографический плагин.
5. Настройка браузера
Internet Explorer
- Вариант 1. Откройте «Панель управления» — «Крупные значки» — «Свойства браузера».

- Вариант 2. Нажмите «Пуск» — нажмите на кнопку в виде шестеренки «Параметры» — в поле «Найти параметр» введите «Свойства браузера» — откройте найденный параметр.

- Вариант 2. Нажмите «Пуск» — нажмите на кнопку в виде шестеренки «Параметры» — в поле «Найти параметр» введите «Свойства браузера» — откройте найденный параметр.
Перед вами откроется окно, нажмите на вкладку «Безопасность». Нажмите на кнопку «Надёжные сайты» — «сайты».

Снимите галочку «Для всех узлов этой зоны требуется проверка серверов (https:)». В поле «Добавить в зону следующий узел» напишите адреса всех необходимых вам площадок по нижеследующим примерам:

Во вкладке «Безопасность», нажать кнопку «Другой», перед вами открывается окно, спуститесь по полосе прокрутки вниз списка. Нужно включить или разрешить все элементы ActiveX, после проделанных операций нажать «ОК».


Зайдите на вкладку «Конфиденциальность» и уберите галочку «Включить блокирование всплывающих окон». Далее нажмите «Ок» для сохранения всех настроек.

Google Chrome

Откроется меню расширений, найдите CryptoPro Extension for CAdES Browser Plug-in и поставьте галочку напротив «Включить».

Яндекс.Браузер

Откроется меню дополнений, пролистав в самый низ найдите «CryptoPro Extension for CAdES Browser Plug-in» и нажмите кнопку «установить».

Откроется новая вкладка, где необходимо нажать кнопку «добавить в Яндекс.Браузер» и дождаться полной установки.

Во вкладке «Безопасность», нажать кнопку «Другой», перед вами открывается окно, спуститесь по полосе прокрутки вниз списка. Нужно включить или разрешить все элементы ActiveX, после проделанных операций нажать «ОК».


Зайдите на вкладку «Конфиденциальность» и уберите галочку «Включить блокирование всплывающих окон». Далее нажмите «Ок» для сохранения всех настроек.

Google Chrome

Откроется меню расширений, найдите CryptoPro Extension for CAdES Browser Plug-in и поставьте галочку напротив «Включить».

Яндекс.Браузер

Откроется меню дополнений, пролистав в самый низ найдите «CryptoPro Extension for CAdES Browser Plug-in» и нажмите кнопку «установить».

Откроется новая вкладка, где необходимо нажать кнопку «добавить в Яндекс.Браузер» и дождаться полной установки.
Microsoft Edge

В открывшемся окне найдите «CryptoPro Extension for CAdES Browser Plug-in» и переведите переключатель в активное положение.

В открывшемся окне нажмите «включить расширение».

Mozilla Firefox

В открывшемся окне нажмите «включить расширение».

Mozilla Firefox
В открывшемся окне найдите «Rutoken Plugin Adapter» и активируйте его.

В появившемся окне нажмите кнопку «Включить».

Opera

В строке поиска найдите «открыть страницу дополнений Opera».

В строке поиска найдите «CryptoPro Extension for CAdES Browser Plug-in» и выберите его.

В открывшемся окне нажмите кнопку «Add to Opera» и дождитесь полной установки.

В строке поиска найдите «CryptoPro Extension for CAdES Browser Plug-in» и выберите его.

В открывшемся окне нажмите кнопку «Add to Opera» и дождитесь полной установки.
Спутник

Откроется меню расширений, найдите CryptoPro Extension for CAdES Browser Plug-in и поставьте галочку напротив «Включено».

Остались вопросы?
Отдел технической поддержки
тел.: 8 (800) 333-91-03, доб. 2400
email: otp@itcomgk.ru
