Microsoft® SQL Server® 2014 Express &- бесплатная система управления данными, используется для обеспечения хранения данных и организации сетевой работы некоторых программ.
Данный продукт устанавливается на сервере либо на компьютере, выполняющем роль сервера.
 Разработчиком продукта Microsoft® SQL Server® 2014 Express является компания Microsoft.
Разработчиком продукта Microsoft® SQL Server® 2014 Express является компания Microsoft.
При возникновении вопросов, связанных с работой данного продукта, необходимо обращаться к Вашему системному администратору либо в компанию Microsoft.
Дистрибутив Microsoft® SQL Server® 2014 Express размещен на сайте http://www.microsoft.com
Установка Microsoft® SQL Server® 2014 Express
1. Запустите на установку файл дистрибутива RUSx86SQLEXPR_x86_RUS.exe либо SQLEXPR_x86_RUS.exe (дважды щелкните по нему мышью). В фоновом режиме будет выполнена распаковка инсталлятора программы. Затем откроется форма Центр установки SQL Server.
В открывшейся форме левой кнопкой мыши нажмите на значении «Новая установка изолированного экземпляра SQL Server или добавление компонентов к существующей установке».

2. Откроется форма Программа установки SQL Server 2014.
При условии принятия Лицензионного соглашения установите флажок в поле «Я принимаю условия лицензионного соглашения» и нажмите на кнопку Далее.
Начнется процесс установки обязательных компонентов SQL Server 2014

Если потребуется обновление продукта – установите обновление.
3. На шаге Выбор компонентов формы Программа установки SQL Server 2014 проверьте, чтобы были установлены флажки по всем значениям раздела Компоненты.
При необходимости нажмите кнопку Выделить все, чтобы установить флажки по всем значениям. Затем нажмите кнопку Далее.

В моем варианте установки Вылетела ошибка .NET Framework 3.5 — не установлен

Устанавливаем .NET Framework 3.5

Если при попытке установить (распаковка, потом идет загрузка компонентов для установки, затем выскакивает сообщение:
Для установки и настройки Microsoft .Net Framework 3.5 SP1 необходимо использовать средство управления ролями)

то нужно:
— открыть «включение или отключение компонентов windows»

— нажать «добавить компоненты»
— выбрать пункт «Возможности .NET Framework 3.5.1′

— нажать кнопку «установить»

После установки Вы увидите сообщение

Установив .NET Framework запускаем проверку заново — Включить заново
4. Если все ОК, то Вы уведите следующем шаге «Настройка экземпляра» в поле «Именованный экземпляр» введите значение SQLExpress или введите другое имя латинскими буквами (например Express2014), если на компьютере уже установлен SQL Server с таким именем (например, установлен SQL Server 2008 с экземпляром SQLExpress). Мы оставим так:

5. На следующем шаге Конфигурация сервера в таблице Учетные записи служб проверьте, чтобы по всем службам в колонке Тип запуска было установлено значение Авто.
Если по службе Обозреватель SQL Server установлено значение Отключено, нажмите левой кнопкой мыши на выпадающей список в поле Тип запуска и выберите значение Авто.

Параметры сортировки Cyrillic_General_CI_AS
В интернете много описаний на эту тему, но чтобы много не запоминать, для правильной работы необходимо в «языке и региональных стандартах» выбрать «русский». в этом случае при установке sql server сам предложит правильную сортировку cyrillic_general_ci_as.

6. На следующем шаге Настройка компонента Database Engine установите переключатель в поле Смешанный режим (проверка подлинности SQL Server и Windows).
В поле Введите пароль группы полей Укажите пароль для учетной записи системного администратора SQL Server (sa) введите необходимый пароль (например, adminpsw).
Также продублируйте введенный пароль в поле Подтвердить пароль.
Обязательно запомните или запишите данный пароль.
Установленный пароль будет использоваться при подключении базы данных к SQL-серверу

На закладке Каталоги данных можете изменить основные каталоги, Нажмите на кнопку Далее.
7. На следующем шаге «Отчет об ошибках» нажмите на кнопку Далее.

8. На следующем шаге «Ход выполнения установки» начнется установка SQL Server 2014.

Дождитесь окончания установки.
9. При завершении установки SQL Server откроется форма «Завершено».
Проверьте, чтобы по всем компонентам в разделе «Сведения об операции установки или возможных следующих шагов» в колонке «Состояние» было приведено значение Выполнено успешно.

Нажмите на кнопку «Закрыть».
Установка MS SQL Server 2014 будет завершена.
Создание базы 1С 8.3 через консоль Администрирования
Думаю что описывать установку сервера 1С нет необходимости, там все банально и просто, перейдем сразу к добавлению баз.
Откройте Администрирование серверов 1С Предприятия и добавьте новую информационную базу

В окне добавления пропишите все параметры

В результате получаем:

В SQL Server Management Studio:

Теперь, чтобы загрузить Вашу базу необходимо добавить эту базу в список, открыть Конфигуратор и в пункте «Администрирование — Загрузить информационную базу…» указать путь к Вашей ранее выгруженной базе. Подробнее — Как загрузить базу из файла DT?
Чтобы иметь файл ранее выгруженной базы, нужно знать, как сделать резервную копию информационной базы.
В дополнении советую статью : Установка 1С 8.x на MS SQL Server 2008 R2 Express
Рассмотрим вопросы установки и настройки MS SQL Server для 1С.
Первое, что хотелось бы отметить, способ установки MS SQL Server во многом зависит от предполагаемой нагрузки на 1С.
В зависимости от этого можно обозначить следующие варианты:
- Вариант 1. Предприятие, с количеством операций в день до 500;
- Вариант 2. Предприятие, с количеством операций в день более 500, но в основном не интерактивных (загрузка платежей из Интернета и банк-клиента, загрузка заказов из Интернет-магазина, автоматическое формирование складских и транспортных операций и т.д.);
- Вариант 3. Предприятие, с количеством операций в день более 500, большинство из которых являются интерактивными, т.е. инициируются и оформляются пользователями.
Для первых двух вариантов MS SQL Server можно устанавливать на том же сервере, где установлен 1С, что особенно актуально, скорее, для второго варианта при условии соблюдения требований по «железу». А вот в третьем случае MS SQL Server нужно устанавливать только на отдельный сервер.
Рассмотрим характеристики «железа» для всех трех случаев
В случае установки на отдельный сервер:
Процессор
- Вариант 1. Не ниже 1.8 ГГц (желательно 2-х ядерный)
- Вариант 2. Не ниже 2х2ГГц с числом ядер не менее 2-х
- Вариант 3. Не ниже 4х3ГГц с числом ядер не менее 4-х
ОЗУ
- Вариант 1. Не менее 8 ГБ
- Вариант 2. Не менее 32 ГБ
- Вариант 3. Не менее 128 ГБ
Дисковая подсистема
- Вариант 1. SAS не менее 120 ГБ
- Вариант 2. SAS не менее 500 ГБ (желательно SSD)
- Вариант 3. SAS не менее 1 ТБ (рекомендуется SSD)
Сетевое подключение
- Вариант 1. Не менее 1 Гб/сек
- Вариант 2. Не менее 1 Гб/сек (желательно оптика)
- Вариант 3. Не менее 1 Гб/сек (рекомендуется оптика)
В случае совместной установки с сервером 1С Предприятия:
Процессор
- Вариант 1. Не ниже 2х2ГГц с числом ядер не менее 2-х
- Вариант 2. Не ниже 4х3ГГц с числом ядер не менее 4-х
- Вариант 3. Категорически запрещено так делать
ОЗУ
- Вариант 1. Не менее 32 ГБ
- Вариант 2. Не менее 128 ГБ
- Вариант 3. Категорически запрещено так делать
Дисковая подсистема
- Вариант 1. SAS не менее 500 ГБ (желательно SSD)
- Вариант 2. SSD не менее 1 ТБ
- Вариант 3. Категорически запрещено так делать
Сетевое подключение
- Вариант 1. Желательно 1 Гб/сек
- Вариант 2. Желательно 1 Гб/сек
- Вариант 3. Категорически запрещено так делать
Следует учесть, что это минимальные требования для комфортной работы. Более точные параметры подбираются исходя из конкретной ситуации, руководствуясь основными потребностями MS SQL Server для 1С в дисковой подсистеме и объемом оперативной памяти.
Теперь перейдем непосредственно к процессу установки MS SQL Server для 1С в варианте MS SQL Server 2014 на операционную систему MS Windows Server 2012
Прежде всего, необходимо переписать дистрибутив установки MS SQL Server для 1С на локальный жесткий диск сервера.
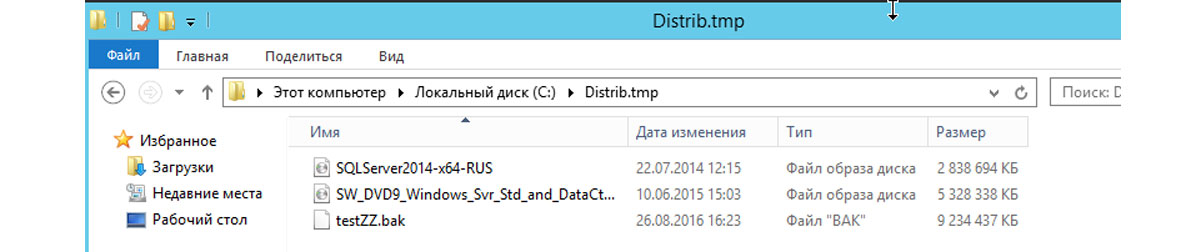
Запустить установку MS SQL Server для 1С под администратором.
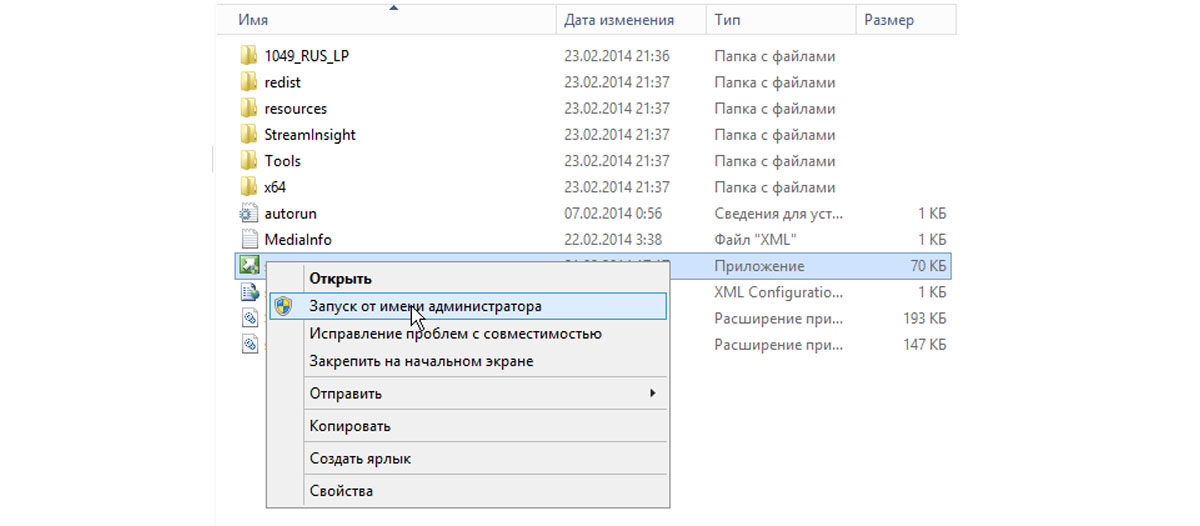
В открывшемся окне на правой панели выбираем «Установка».
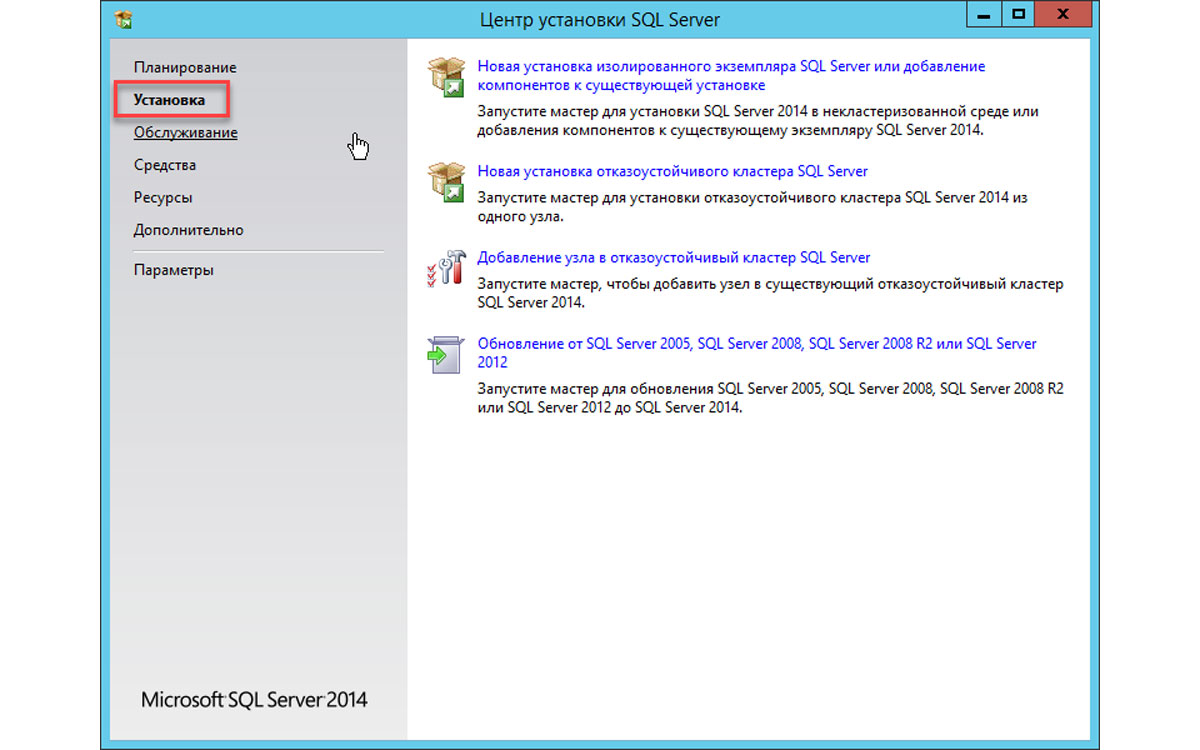
Начнется установка MS SQL Server для 1С. В ходе установки вас попросят ввести ключ продукта и ознакомиться с условиями лицензирования. После этого необходимо выбрать роль сервера, выбрав «Установка компонентов MS SQL Server».
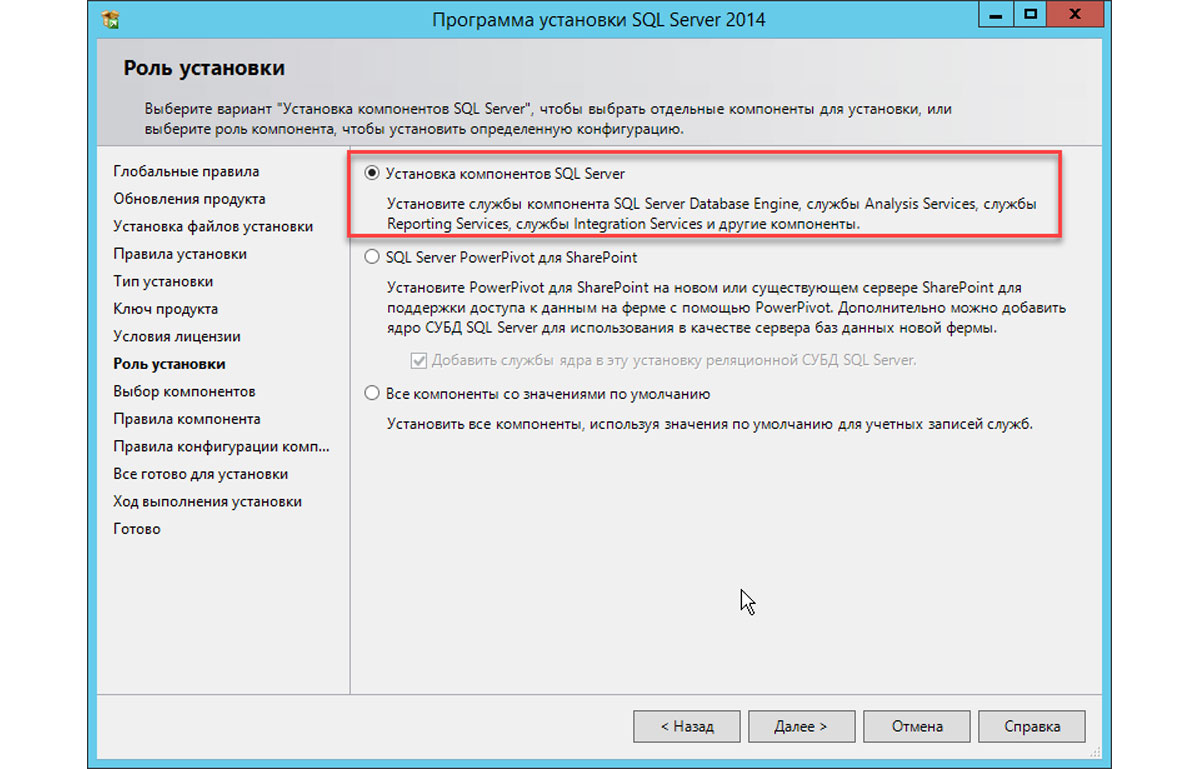
Следующим шагом будет выбор устанавливаемых компонентов. Обычно они все выделены, но если нет, то жмите кнопку «Выделить все».
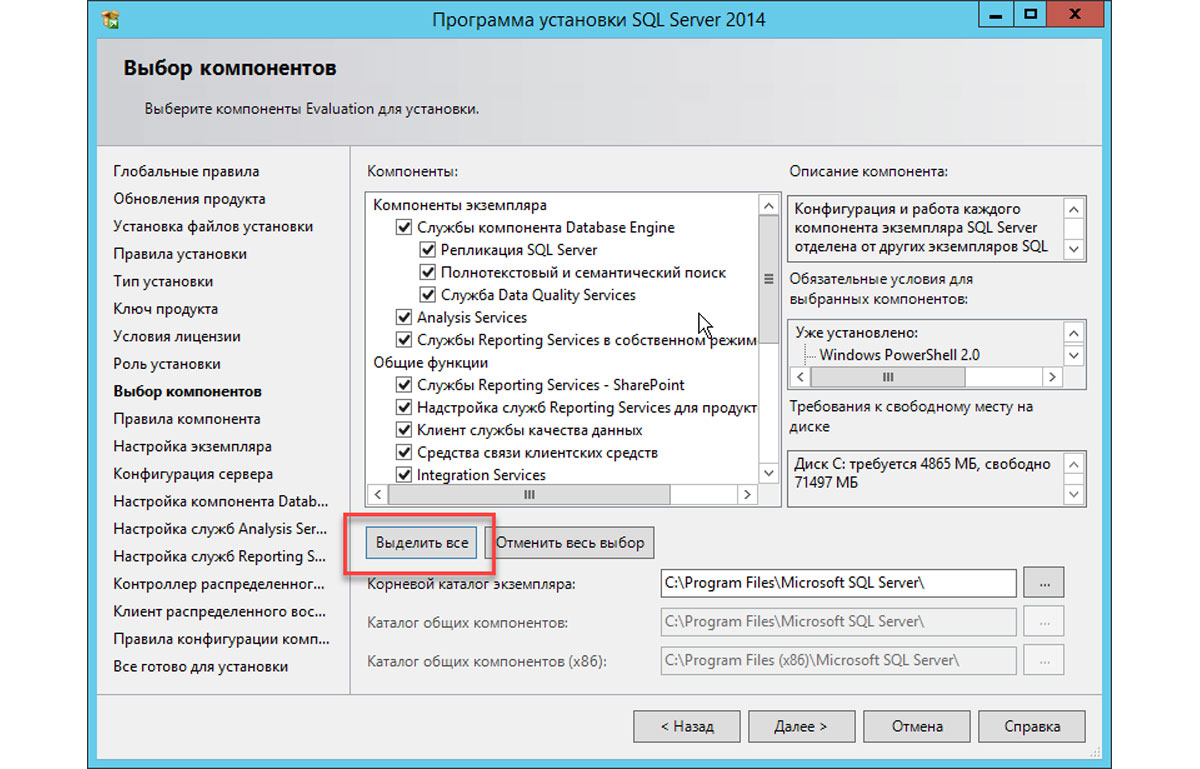
Далее надо выбрать имя для экземпляра MS SQL Server. Если не хотите проблем с производительностью в будущем, оставьте «экземпляр по умолчанию» и не меняйте пути.
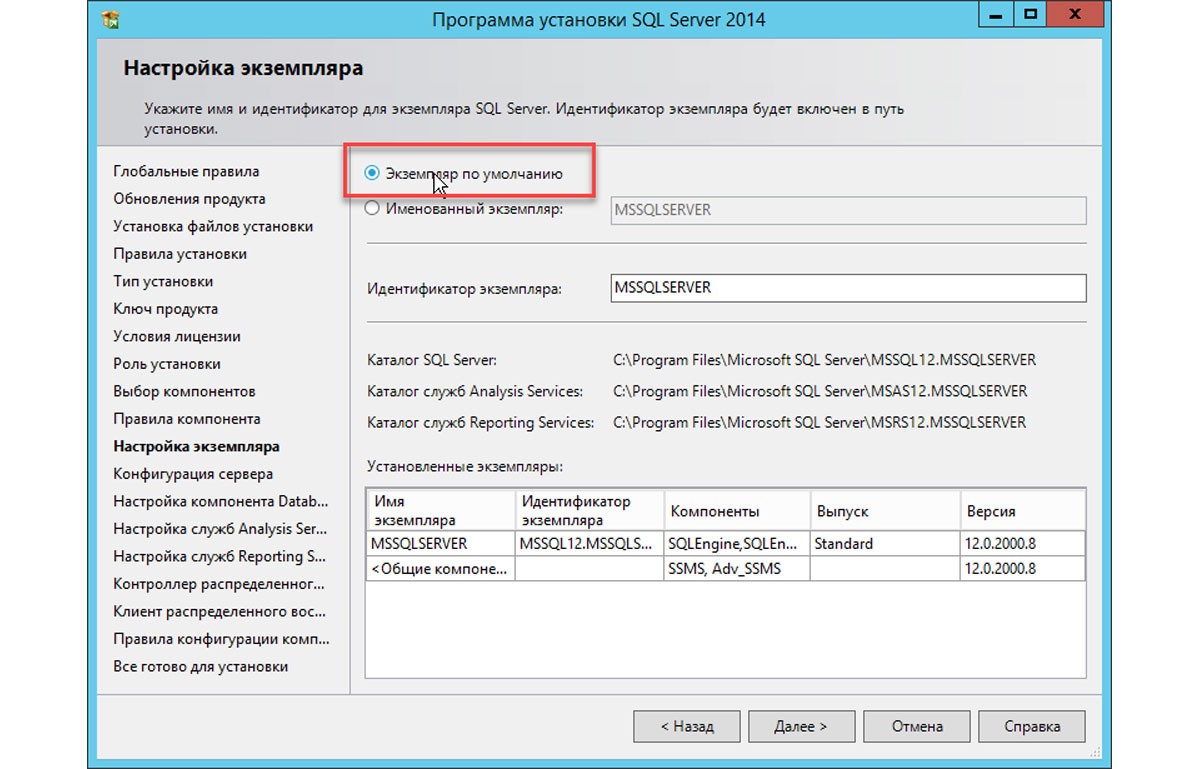
Ничего не меняйте, т.е. жмите «Далее», пока не возникнет окно «Настройка компонента Database Engine». В этом окне на первой закладке укажите пользователя «sa» и задайте его пароль (можно назначить и пользователя Windows, но более безопасным считается пользователь «sa»).
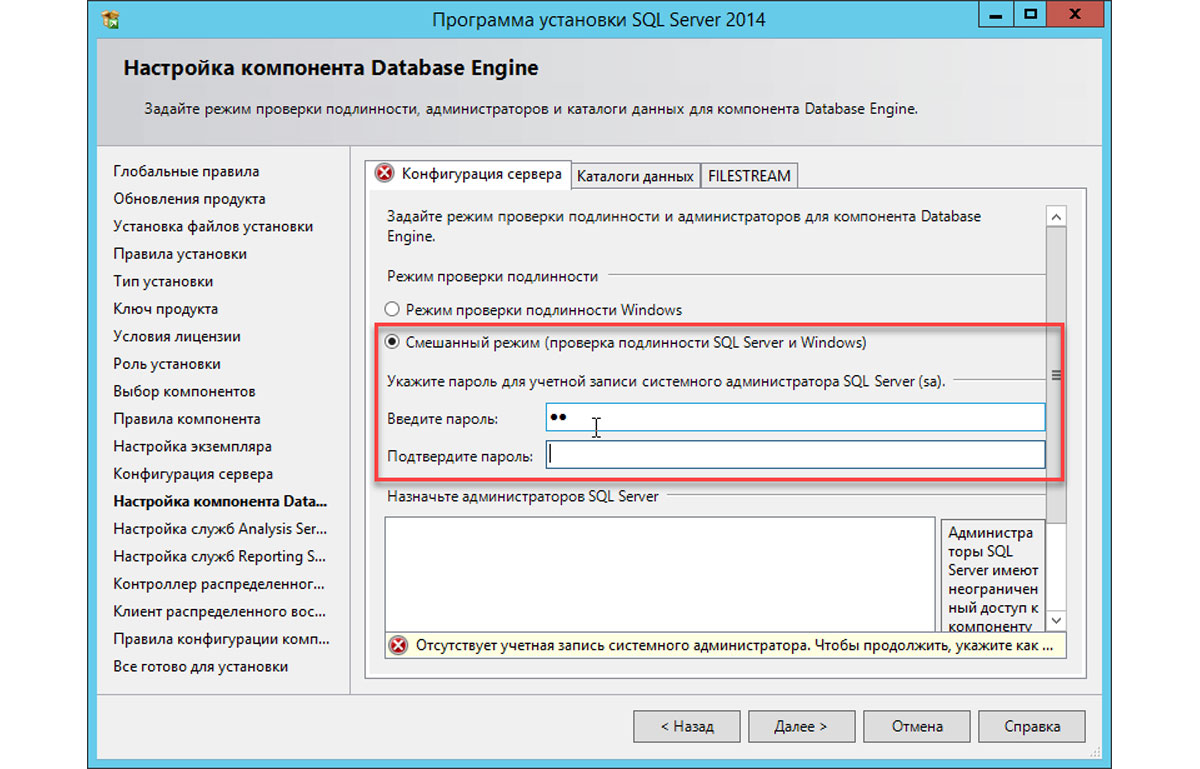
На двух других закладках можно настроить новые каталоги для хранения пользовательских БД (но лучше не менять).
После жмите все время «Далее», не меняя предложенного по умолчанию.
Бесплатная
консультация
эксперта

Анна Викулина
Руководитель Центра
сопровождения 1С
Спасибо за Ваше обращение!
Специалист 1С свяжется с вами в течение 15 минут.
Теперь вы установили MS SQL Server для 1С
«Откроем» наш MS SQL Server для 1С. Для этого переходим в приложения и находим там SQL Server 2014 Management Studio.
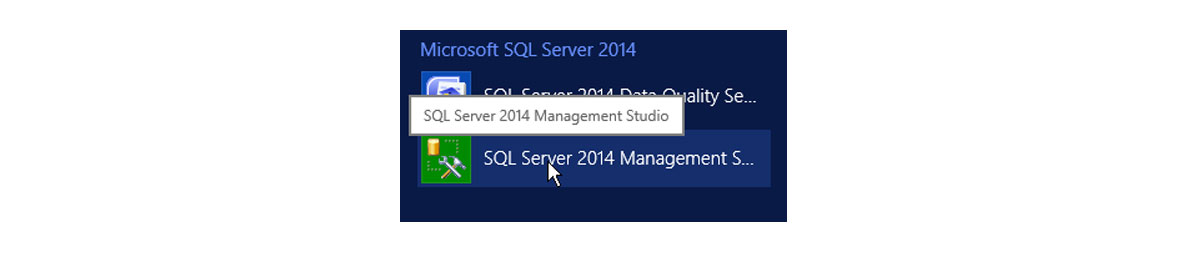
При запуске откроется окно авторизации. В нем выбираем «проверка подлинности SQL Server». В имени пользователя указываем «sa», а в поле пароля – комбинацию, заданную на этапе установки.
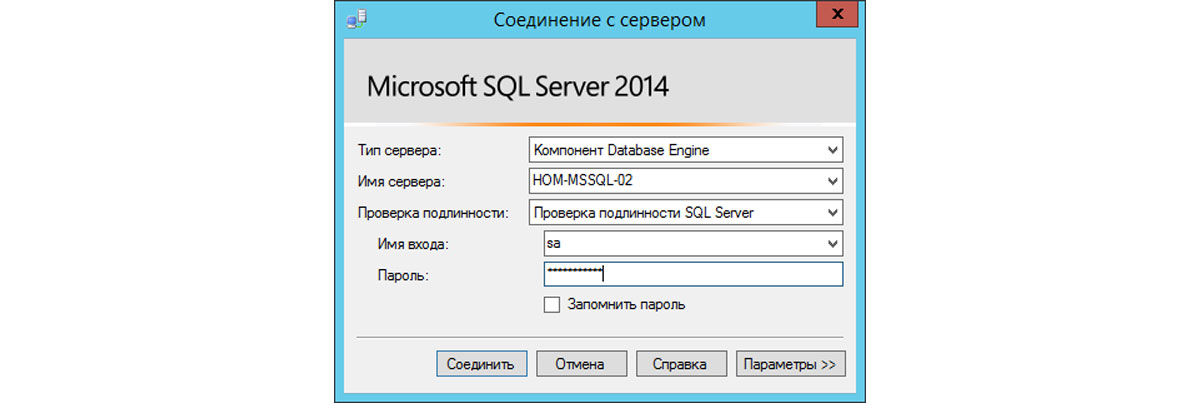
После того, как подключились, слева в дереве выбираем «Безопасность», а в нем – «Имена входа». Нажав правую кнопку мыши, выбираем в подменю «Создать имя входа». В открывшейся форме указываем имя пользователя и его пароль (запомните этот пароль и этого пользователя, т.к. именно его вы будете указывать при подключении баз из сервера 1С).
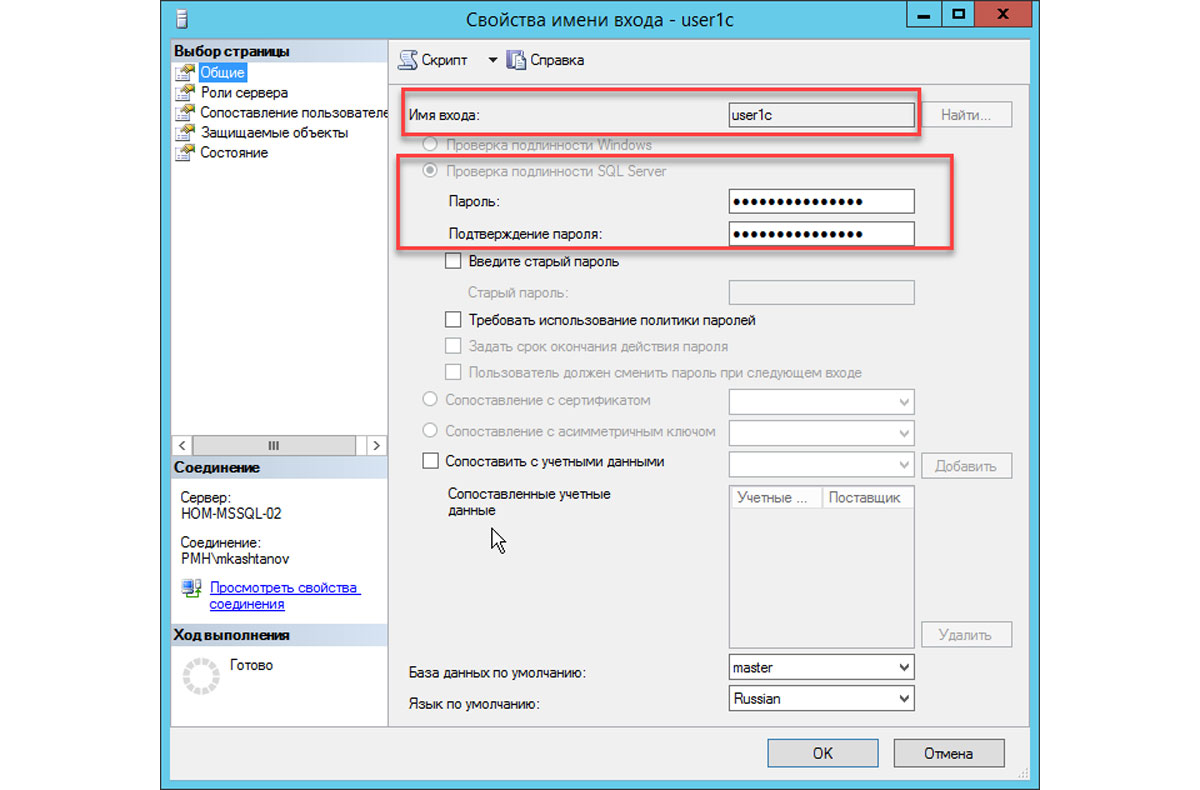
Далее переходим в закладку «Роли сервера» и проставляем там галочки, как указано на рисунке.

Переходим к «Защищаемые объекты» и устанавливаем право на соединение с SQL, как на рисунке.

Жмем на «Ок». Установка MS SQL Server для 1С и его настройка завершена.
Переходим к подключению базы 1С на сервере 1С
Запускаем консоль администрирования серверов «1С:Предприятие».
Далее делаем, как на рисунке.
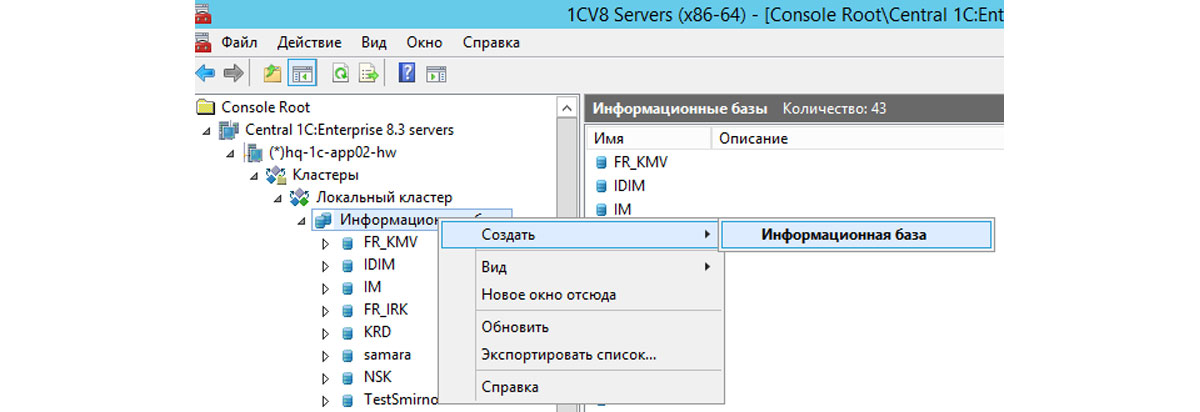
Открывшийся диалог заполнить, как это показано на рисунке. <Имя базы на латинице> — укажите имя своей базы. <Имя компа MS SQL Server> — укажите имя компьютера, на который вы ранее установили MS SQL Server для 1С.
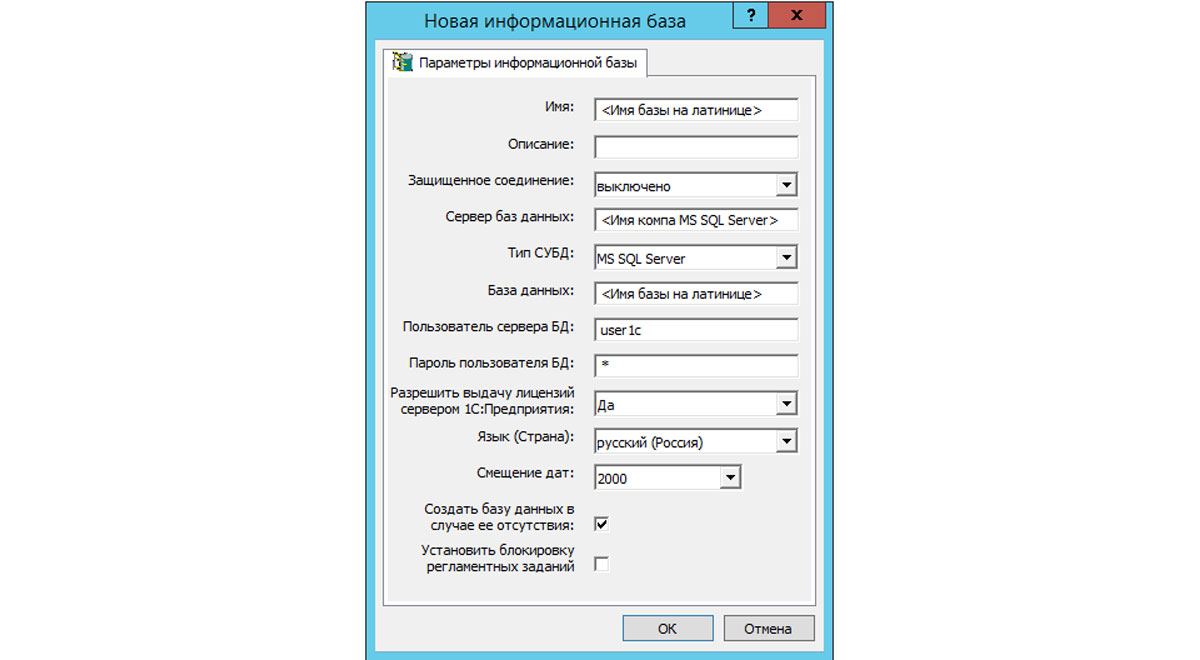
Жмем на «Ок». База подключена.
Можно подключить базу прямо из диалога подключения базы 1С.
Для этого запускаем диалог открытия баз 1С и жмем кнопку «Добавить».
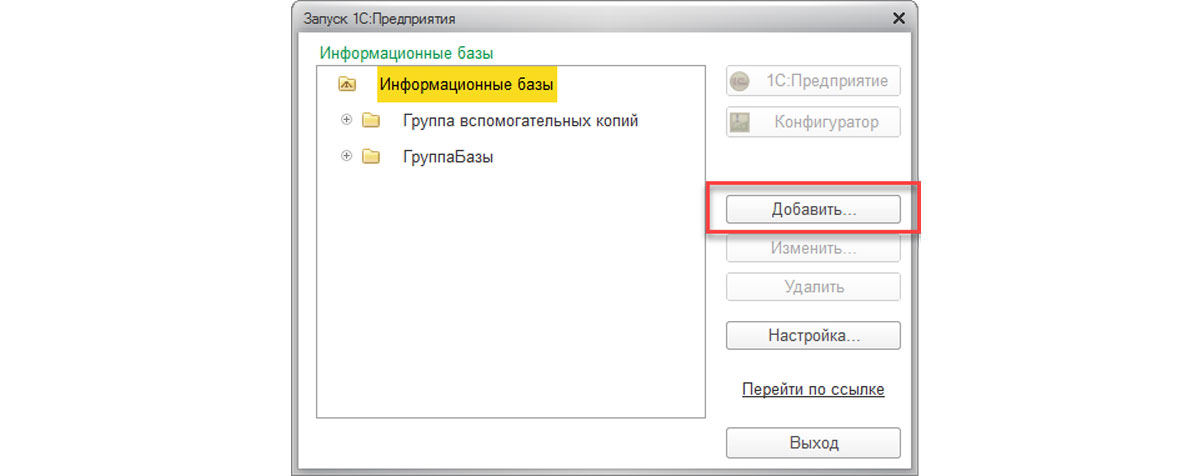
В появившемся окне, выбираем «Создание новой информационной базы».
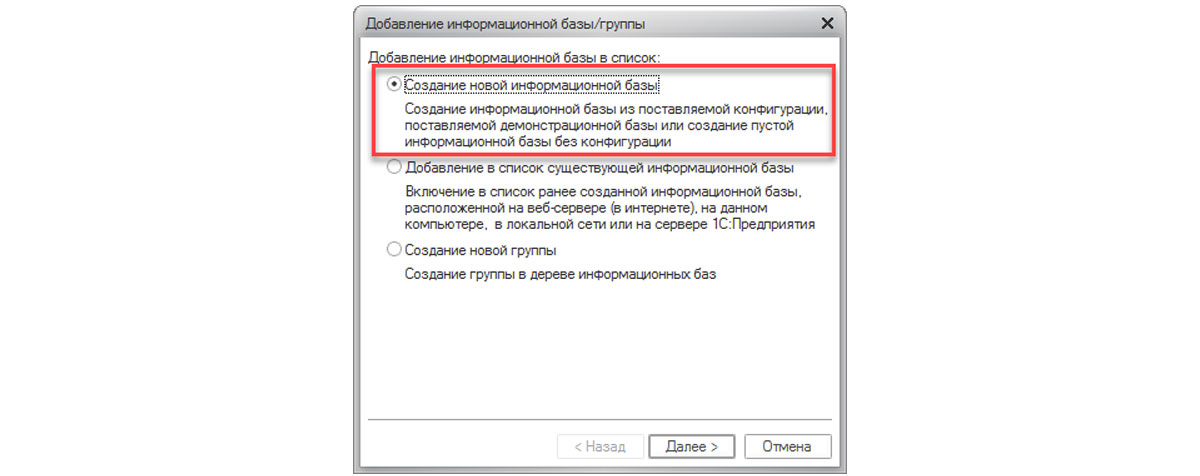
В следующем окне выбираем нужный шаблон в дереве или указываем «Создание новой базы без конфигурации…».
В следующем окне задаем имя базы и указываем, что она будет на сервере «1С:Предприятие».
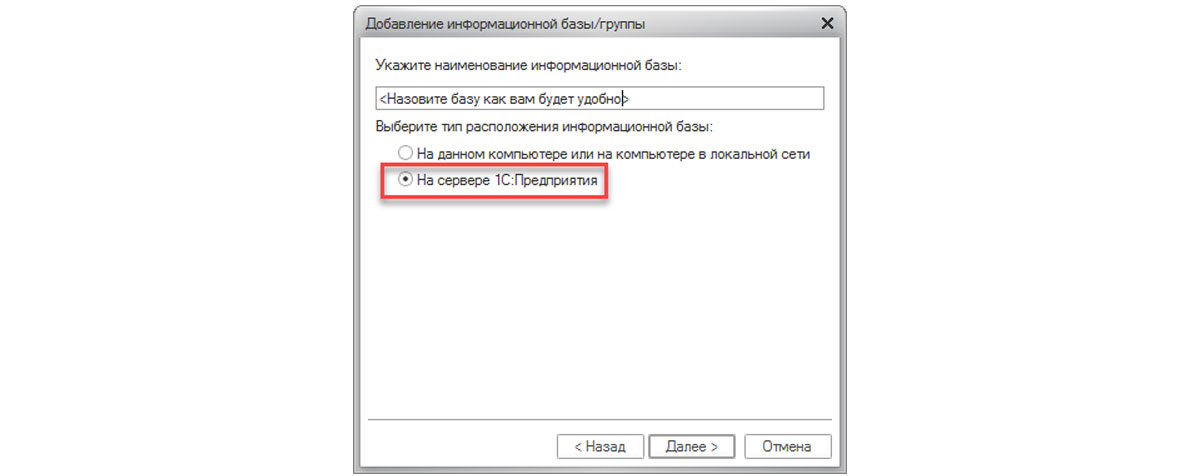
На следующей вкладке заполняем поля, аналогично тому, как это было описано в разделе подключения базы с сервера 1С.
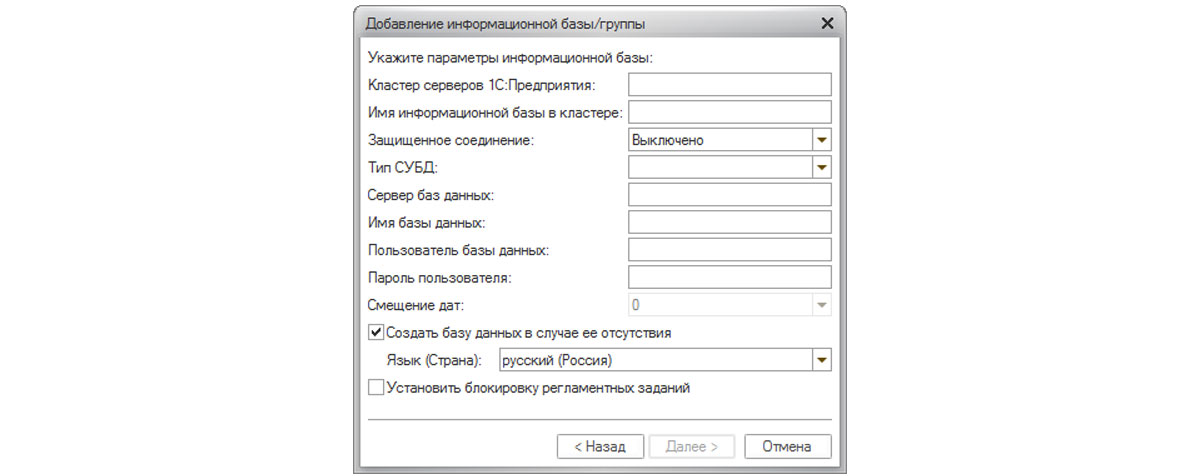
Жмем «Далее» и «Готово».
Оптимизация SQL под 1С завершена. Можно запускать и работать.
 В данной статье приводится подробная пошаговая инструкция по установке сервера системы «1С:Предприятия» 8.3 (в версиях 8.1 и 8.2 набор действий аналогичен) в операционных системах семейства Windows (Windows Server 2008 (R2) или Windows Server 2012) на СУБД MS SQL Server (Microsoft SQL Server 2008 R2 или Microsoft SQL Server 2012).
В данной статье приводится подробная пошаговая инструкция по установке сервера системы «1С:Предприятия» 8.3 (в версиях 8.1 и 8.2 набор действий аналогичен) в операционных системах семейства Windows (Windows Server 2008 (R2) или Windows Server 2012) на СУБД MS SQL Server (Microsoft SQL Server 2008 R2 или Microsoft SQL Server 2012).
0. Оглавление
- Начальные сведения
- Установка СУБД MS SQL Server
- Настройка Брандмауэра Windows для работы СУБД
- Добавление пользователя в MS SQL Server
- Установка сервера «1С:Предприятия»
- Настройка Брандмауэра Windows для работы сервера «1С:Предприятие»
- Установка лицензий
- Заключение
1. Начальные сведения
Система «1С:Предприятие» помимо файлового варианта может работать с информационными базами и в клиент-серверном варианте. В последнем случае понимается архитектура, состоящая из нескольких программных уровней, схематично изображенных на рисунке ниже.
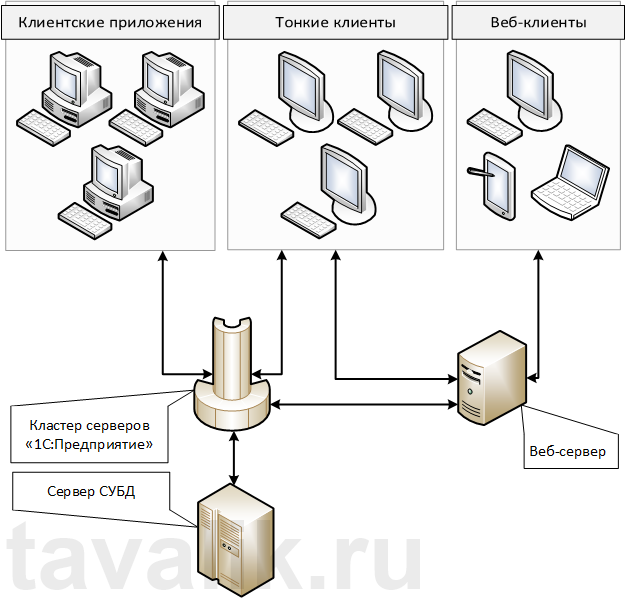
Где:
- Клиентские приложения, тонкие клиенты и веб-клиенты — это и есть «1С:Предприятие» в различных режимах запуска, с которыми работает конечный пользователь. Для клиентских приложений и тонких клиентов требуется установка клиента «1С:Предприятия» на компьютеры пользователей (или на сервер терминалов), для веб-клиента достаточно веб-браузера.
- Кластер серверов «1С:Предприятие» представляет собой совокупность рабочих процессов, функционирующих на одном или нескольких компьютерах и списка информационных баз, которые размещены в этом кластере. В кластере серверов выполняется вся работа прикладных объектов, выполняется подготовка к отображению форм (чтение объектов информационной базы, заполнение данных форм, расположение элементов и т.д.) и командного интерфейса, формируются отчеты, выполняются фоновые задания. На клиентах происходит лишь отображение информации, подготовленной в кластере серверов. Кроме того на сервере кластера «1С:Предприятия» хранятся служебные файлы, а также журнал регистрации информационных баз.
- Сервер баз данных — на сервере баз данных происходит непосредственное хранение и работа с данными, обеспечиваемое одной из следующих, поддерживаемых системой «1С:Предприятие», систем управления базами данными (СУБД):
- Microsoft SQL Server начиная с версии Microsoft SQL Server 2000 и выше;
- PostgrageSQL начиная с версии 8.1;
- IBM DB2 начиная с версии 9.1;
- Oracle Database начиная с версии 10g Release 2.
- Веб-сервер необходим только для работы веб-клиентов и одного из вариантов работы тонкого клиента. Обеспечивает взаимодействие данных видов соединения с кластером серверов «1С:Предприятия».
Стоит также отметить что не обязательно каждый программный уровень должен располагаться на отдельном физическом компьютере. Кластер серверов может располагаться на одном компьютере с сервером баз данных, веб-сервером и т. д. Например, нередко в небольших организациях встречается следующая структура работы:
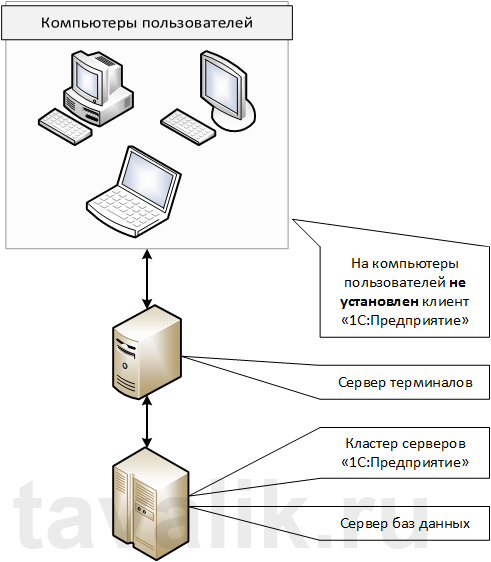
В данной статье я буду описывать установку сервера «1С:Предприятия» версии 8.3.4.389 (для других версий платформы «1С:Предприятие» 8.1, 8.2 и 8.3 действия аналогичны) на один компьютер под управлением Windows Server 2008 (R2) или Windows Server 2012 (R2). В качестве СУБД будет рассматриваться Microsoft SQL Server 2008 (R2) или Microsoft SQL Server 2012. Для этого нам понадобится:
- Компьютер, отвечающий системным требованиям для установки сервера «1С:Предприятия» и с установленной на данный компьютер ОС Windows Server 2008 (R2) или Windows Server 2012.
- Компьютер для сервера баз данных, также под управлением ОС Windows Server 2008 (R2) или Windows Server 2012 (может быть компьютером из п.1).
- Права локального администратора на обоих компьютерах.
- Дистрибутив для установки сервера «1С:Предприятия» 8.
- Программная лицензия или ключ защиты HASP4 Net для сервера «1С:Предприятия».
- Дистрибутив для установки Microsoft SQL Server 2008 (R2) или Microsoft SQL Server 2012.
2. Установка СУБД MS SQL Server
Устанавливаем СУБД MS SQL Server на компьютер, служащий сервером баз данных. Для работы системы «1С:Предприятие» достаточно установки компонент:
- Службы компонента Database Engine (Database Engine Services)
- Средства управления — основные (Management Tools — Basic)
- Средства управления — полный набор (Management Tools — Complete).
Параметры сортировки выбираем «Cyrillic_General_CI_AS». Подробно про установку систем
- Microsoft SQL Server 2008 (R2) я писал здесь.
- Microsoft SQL Server 2012 я писал здесь.
3. Настройка Брандмауэра Windows для работы СУБД
Если сервер баз данных и сервер кластера «1С:Предприятия» находятся на разных физических компьютерах, необходимо на сервере баз данных настроить Брандмауэр Windows таким образом, чтобы сервер «1С:Предприятия» мог работать с СУБД, а именно открыть входящие подключения по порту 1433 (для экземпляра SQL Server по умолчанию).
- Подробно про настройку Брандмауэра Windows для работы Microsoft SQL Server 2008 (R2) / 2012 я писал здесь.
4. Добавление пользователя в MS SQL Server
Далее добавим в MS SQL Server отдельного пользователя, под которым будут подключаться базы данных сервера «1С:Предприятия». Этот пользователь будет также владельцем этих баз данных. Добавляемый пользователь должен авторизовываться на сервере с помощью пароля и обладать набором ролей: dbcreator, processadmin, public. Подробно про добавление пользователя на
- Microsoft SQL Server 2008 (R2) я писал здесь.
- Microsoft SQL Server 2012 я писал здесь.
5. Установка сервера «1С:Предприятия»
Теперь переходим к установке файлов сервера «1С:Предприятия» и запуску соответствующей службы. Для установки требуется дистрибутив технологической платформы «1С:Предприятия». Из перечня поставляемых дистрибутивов подойдут следующие:
- Технологическая платформа 1С:Предприятия для Windows — позволяет установку 32-разрядного сервера «1С:Предприятия»
- Сервер 1С:Предприятия (64-bit) для Windows — позволяет установку как 32-разрядного, так и 64-разрядного сервера «1С:Предприятия»
(Также существует и расширенная версия КОРП сервера 1С:Предприятия 8.3, подробности можно посмотреть на сайте 1С)
Открываем каталог с файлами установки сервера «1С:Предприятия» и запускаем файл setup.exe.
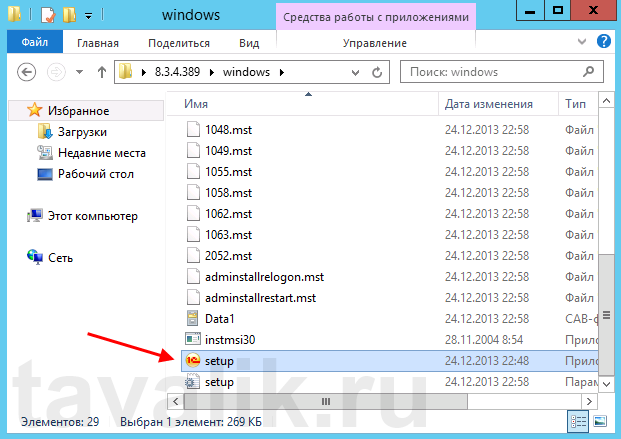
Запуститься помощник установки системы «1С:Предприятия». На первой странице жмем «Далее».

На следующей странице необходимо выбрать те компоненты, которые будут устанавливаться, нам требуются компоненты:
- Сервер 1С:Предприятия — компоненты сервера «1С:Предприятия»
- Администрирование сервера 1С:Предприятия 8 — дополнительные компоненты для администрирования кластера серверов «1С:Предприятия»
Остальные компоненты (перечень компонент может зависеть от конкретного дистрибутива), в зависимости от необходимости, также могут быть установлены на данный компьютер. Сделав выбор жмем «Далее».
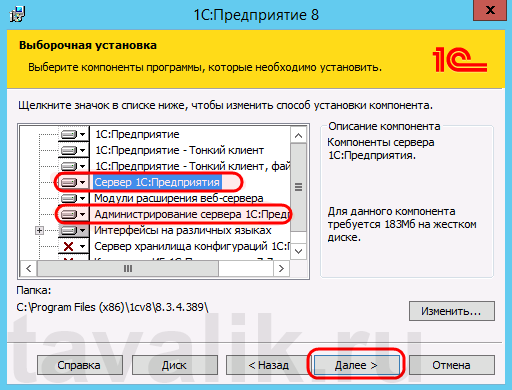
Выберем язык интерфейса, который будет использоваться по умолчанию, и нажмем «Далее».
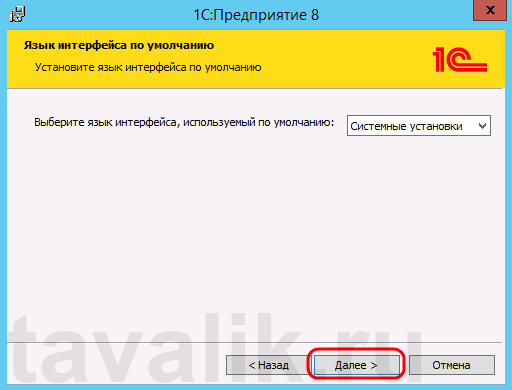
Если сервер «1С:Предприятия» устанавливается как служба Windows (а так в большинстве случаев и следует его устанавливать) рекомендую сразу создать отдельного пользователя, из под которого будет запускаться создаваемая служба. Для этого
- Оставляем включенным флаг «Установить сервер 1С:Предприятие как сервис Windows (рекомендуется)»;
- Переводим соответствующий переключатель в «Создать пользователя USR1CV8».
- Вводим 2 раза пароль для создаваемого пользователя. По умолчанию пароль должен отвечать политики паролей Windows. Подробнее об этом можно прочитать:
- Для Microsoft Windows Server 2008 (R2) — здесь;
- Для Microsoft Windows Server 2012 — здесь.
Можно также и выбрать существующего пользователя для запуска сервера «1С:Предприятия». В этом случае выбранный пользователь должен обладать правами:
- Вход в систему как сервис (Log on as a service)
- Вход в систему как пакетное задание (Log on as a batch job)
- Пользователи журналов производительности (Performance Log Users).
Также пользователю обязательно следует дать необходимые права на каталог служебных файлов сервера (по умолчанию C:Program Files1cv8srvinfo для 64-х разрядного и C:Program Files (x86)1cv8srvinfo для 32-х разрядного сервера).
Созданный автоматически пользователь USR1CV8 будет обладать всеми перечисленными правами.
Заполнив соответствующие параметры, жмем «Далее».
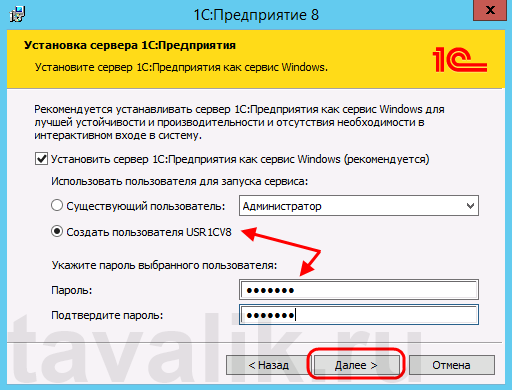
Ну и наконец нажимаем «Установить» для того чтобы начать установку. При этом будет произведено копирование файлов выбранных компонент, создание конфигурационных файлов, регистрация компонентов программы, создание ярлыков, а также запуск службы сервера «1С:Предприятия».
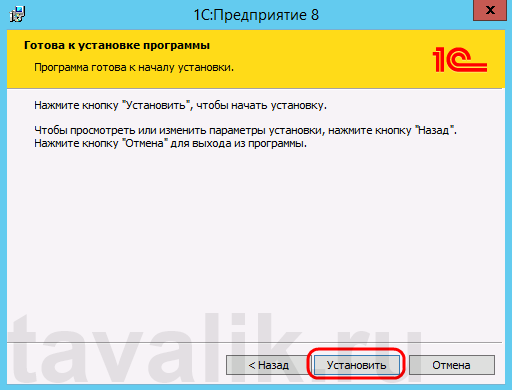
По завершении установки помощник предложит установить драйвер защиты — HASP Device Driver. Если используется программная лицензия на сервер «1С:Предприятия», производить установку драйвера нет необходимости. Оставляем или снимаем флаг «Установить драйвер защиты» и жмем «Далее».

Если установка завершена успешно, откроется последняя страница помощника установки. Нажимаем «Готово» для завершения работы мастера.
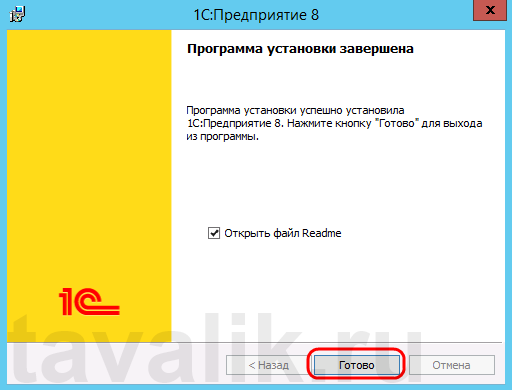
Убедимся также что появилась и запущена соответствующая служба.
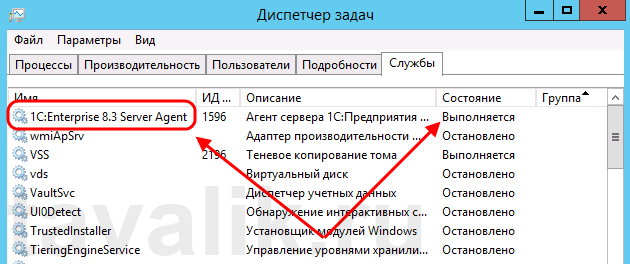
6. Настройка Брандмауэра Windows для работы сервера «1С:Предприятие»
Если к серверу «1С:Предприятия» будут подключаться пользователи через толстый и тонкий клиенты с других компьютеров в сети (а так скорее всего и будет), необходимо позаботиться, чтобы на компьютере, где запущен сервер «1С:Предприятия» были разрешены входящие подключения для портов 1541, 1560—1591. О том как добавить разрешающее правило в Брандмауэр Windows я писал
- Для Microsoft Windows Server 2008 (R2) — здесь;
- Для Microsoft Windows Server 2012 — здесь.
7. Установка лицензий
Теперь пришло время установки программной лицензии на сервер «1С:Предприятия», либо настройка серверного ключа защиты HASP Net 4.
- Подробно, про систему программного лицензирования «1С:Предприятие» 8 я писал здесь. Про первичную установку программных лицензий — здесь.
- Про назначение, установку и администрирование ключей защиты HASP4 Net для «1С:Предприятие» 8 можно прочитать здесь.
8. Заключение
На этом установка кластера серверов «1С:Предприятие» на СУБД MS SQL Server завершена. Теперь можно переходить к следующим этапам развертывания инфраструктуры «1С:Предприятия», таким как:
- Установка клиентских приложений «1С:Предприятие»
- Установка шаблонов конфигураций
- Добавление баз данных на сервер «1С:Предприятие»
- Настройка веб-доступа к базам данных «1С:Предприятие» 8.3
Установка MS SQL server 2016 SP1 для 1С.
Решил создать небольшую пошаговую инструкцию по установке MS SQL server 2016.
(Если нужно больше, тогда вот подробный курс: Администратор 1С)
Год назад писал видео о том, как установить MS SQL server 2016 (версию для тестирования, на тот момент).
Теперь в установке есть небольшие отличия, поэтому считаю, что инструкция будет не лишняя.
Устанавливать эту СУБД мы будем на Windows server 2012 R2.
Первым делом на сайте Microsoft нужно скачать веб установщик «сиквела» я брал версию «Evaluation» тестового периода в 180 дней будет более чем достаточно, чтоб оценить версию, и позаботится о лицензировании. Лицензирование довольно простое!
Чтоб получить версию, к примеру, Standard нужно будет всего лишь ввести ключ продукта соответствующей версии MS SQL.
И так установка.
Если Веб установщик уже скачали тогда двойным кликом по этому приложению, запускаем его.
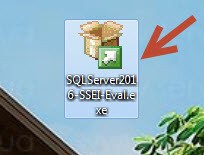
Веб установщик MS SQL server 2016

Microsoft SQL Server 2016 SP1 (evaluation)
Затем нужно выбрать тип установки:
У нас есть три варианта, рекомендую выбрать третий : «Скачать носитель»!
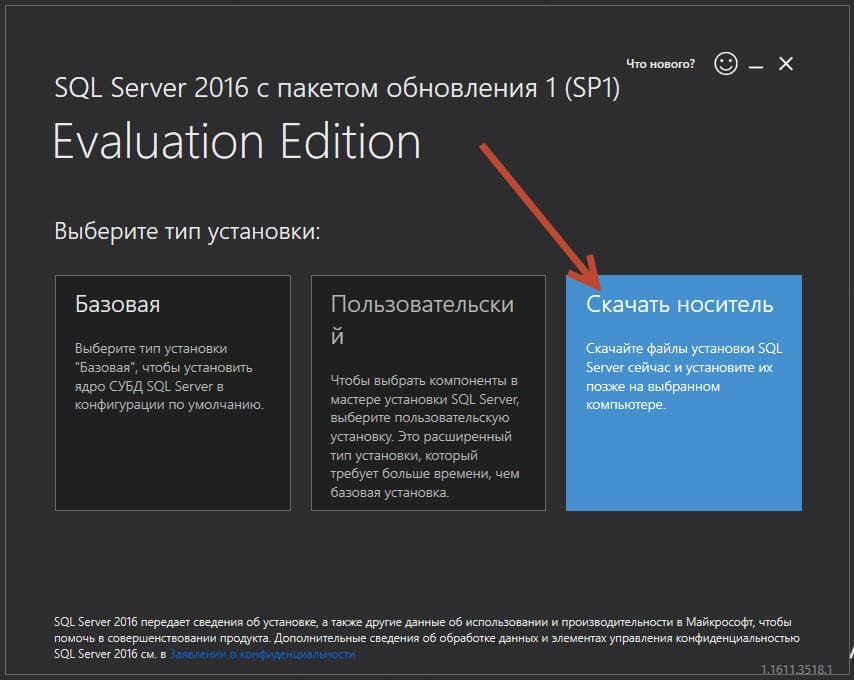
1C и MS SQL server 2016
Так мы скачаем образ ISO и сможем его установить позже, например, после физической подготовки сервера под СУБД.
Выбираем язык «Русский», Пакет ISO 2372 MB и укажем расположение файла пакета установки.
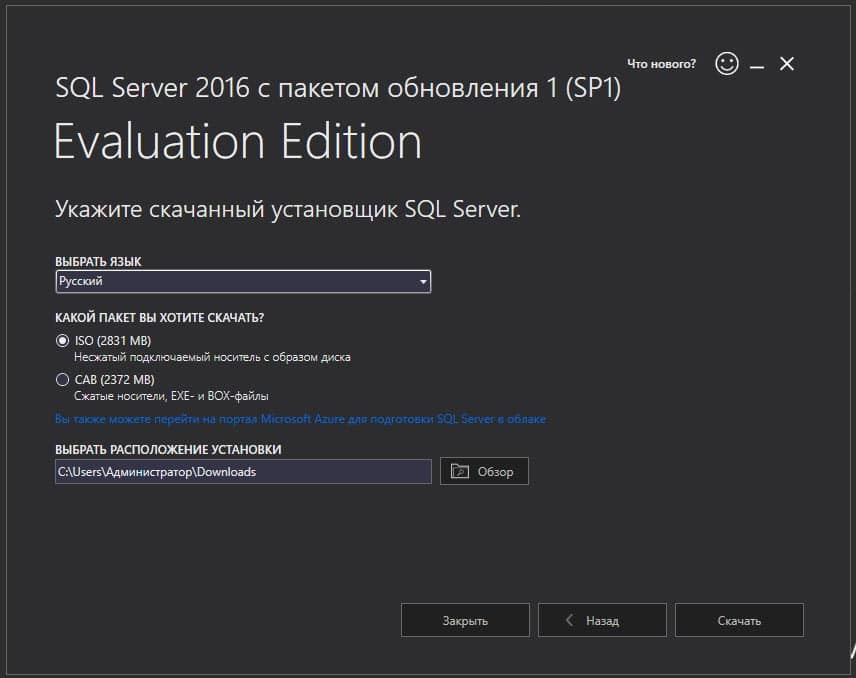
MS SQL server 2016 SP1 для 1С
И затем кликаем по кнопке «Скачать».
После чего произойдет скачивание пакета установки из интернета. Собственно подключение к интернету у вас должно быть. Скорость скачивания можно сказать «приличная» во многом зависит от скорости вашего провайдера.
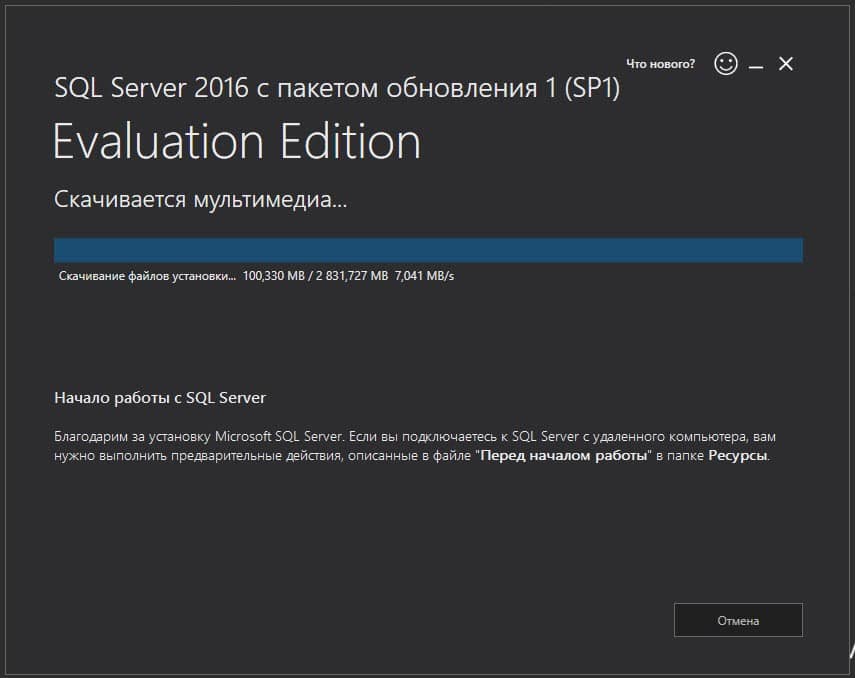
MS SQL server 2016 SP1 для 1С
Если видим картинку «Скачивание успешно завершено», тогда кликаем по кнопке «Открыть папку» там вы найдете образ ISO пакета установки.
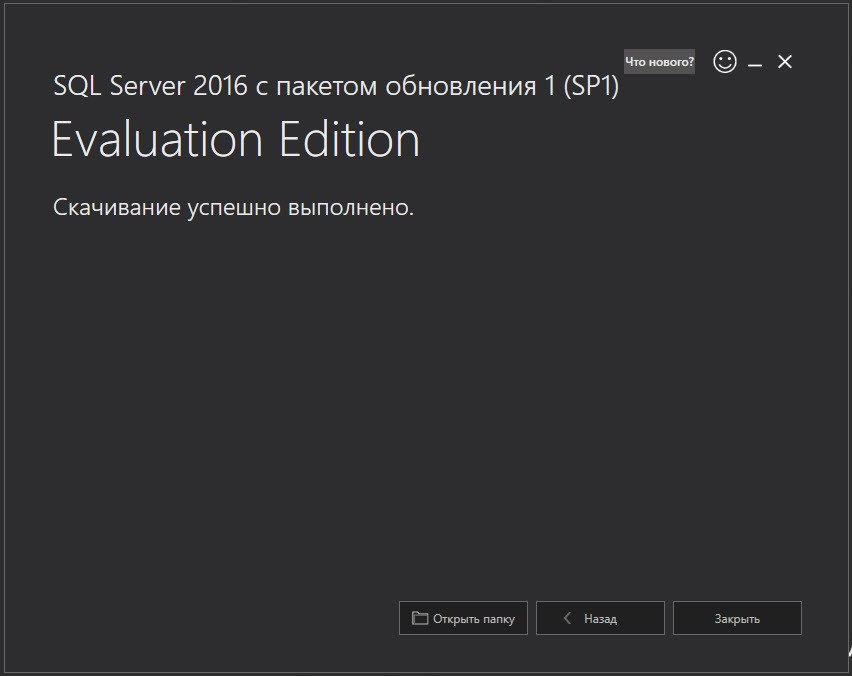
Теперь можно приступить к распаковке образа ISO (Или можете его записать на диск).
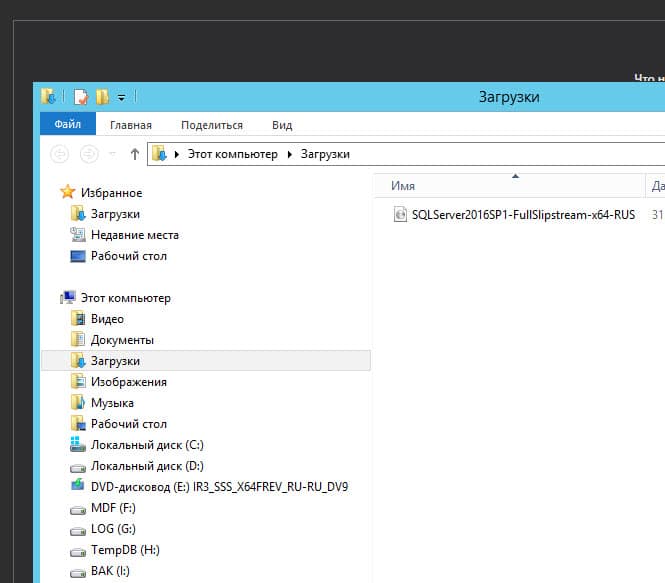
Распаковка ISO MS SQL server 2016
Правый клик мышкой по файлу и распакуем его.
После распаковки ищем setup (иконка зеленого цвета).
Двойной клик и приступаем к установке MS SQL server 2016.
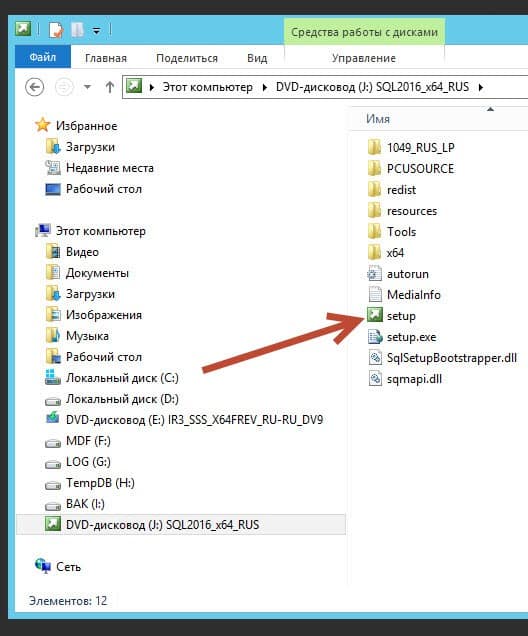
Выбираем вверху «Новая установка изолированного экземпляра SQL server.
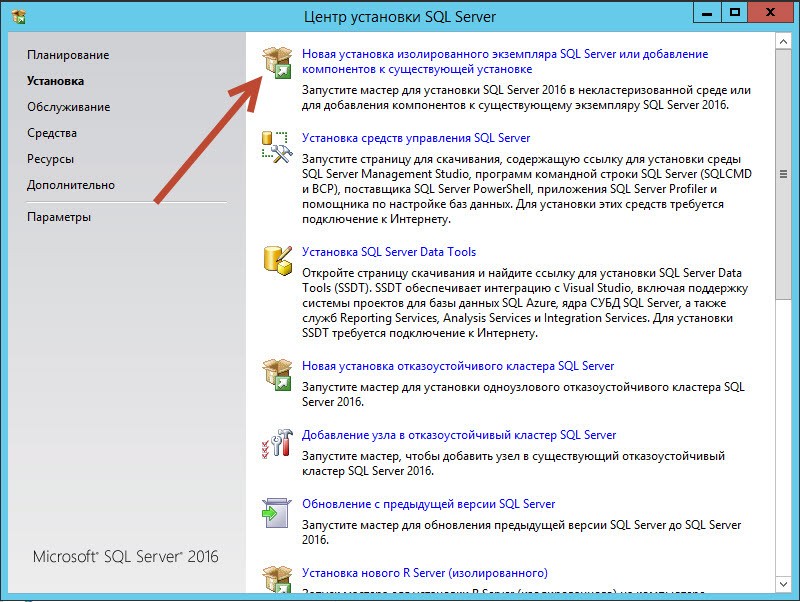
Далее я выбрал бесплатный выпуск «Evaluation» его можно использовать 180 дней пока Вы не купили, например версию standard ее будет почти всегда достаточно для работы в 1С Предприятии.
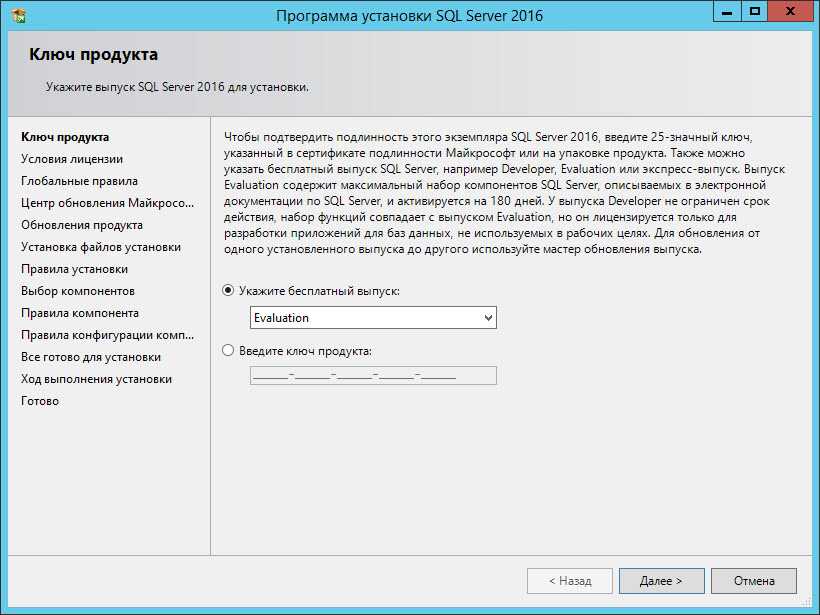
Затем на следующим шаге принимаем условия лицензионного соглашения, поставив птичку возле: «Я принимаю условия лицензионного соглашения».
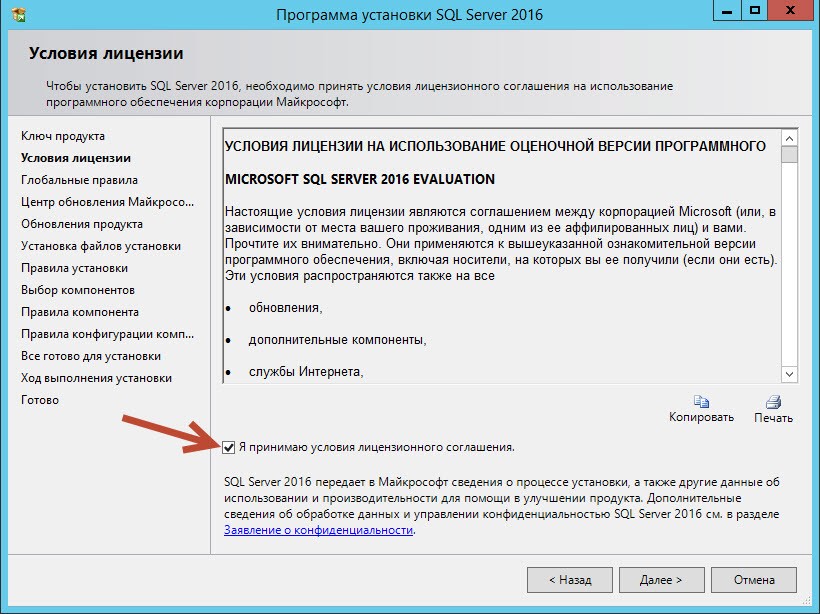
На следующем шаге ставим птичку возле «Использовать центр обновления..» .
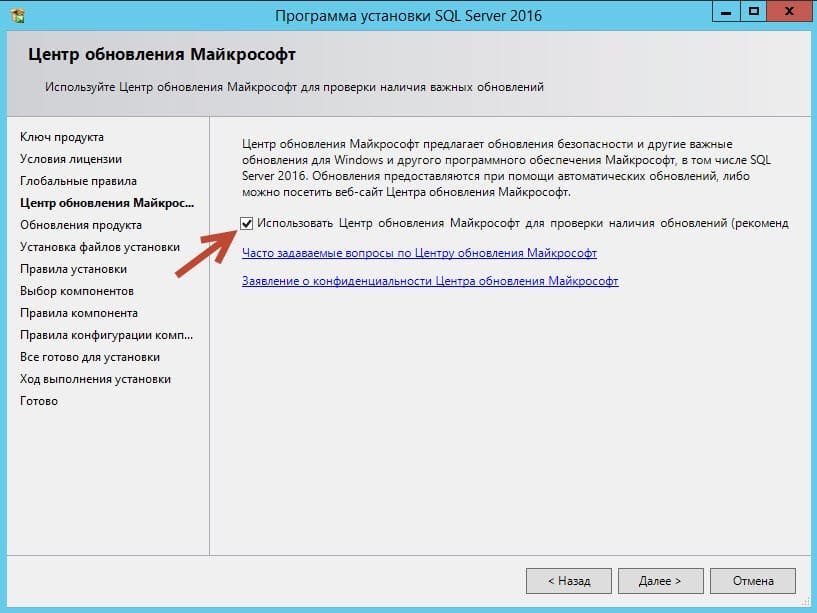
MS SQL server нужно держать в актуальном состоянии, поэтому стоит устанавливать все обновления которые выходят.
Далее на следующий вкладке установщик проверяет конфигурацию сервера на предмет ошибок, которые не позволят нам установить СУБД . Если у вас как на «скрине» ниже все птички зеленого цвета тогда все отлично и можно продолжать установку, иначе нужно читать и разбираться с проблемами.
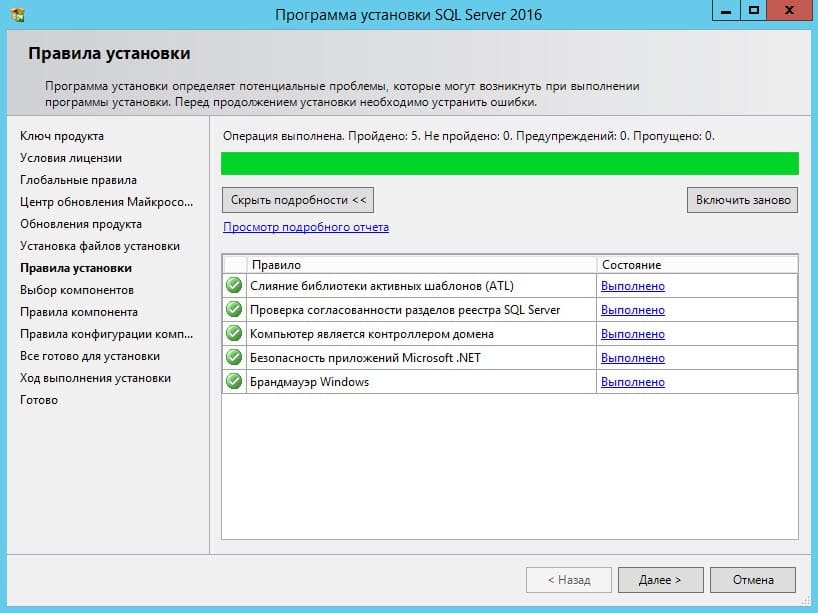
Из возможных основных проблем:
1. Не установлен .NET Framework.
2. Включен брандмауэр.
Затем на следующей вкладке нам нужно поставить только одну птичку вверху.
«Службы ядра СУБД».
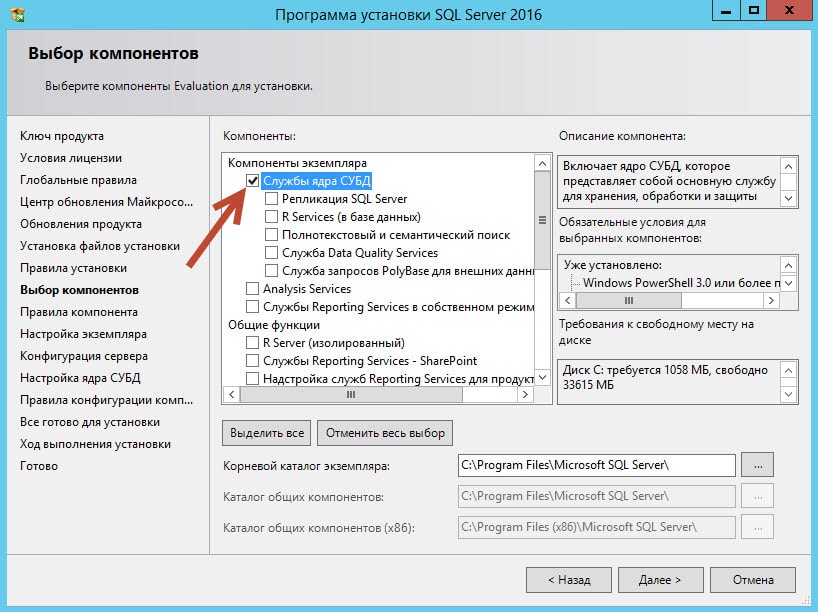
Ядро СУБД
Все остальные компоненты устанавливать не стоит, во всяком случаи, если Вы планируете использовать СУБД для работы только в 1С Предприятии.
На следующей вкладке ставим птичку: «Предоставить право на выполнение задач обслуживания тома службе ядра СУБД».
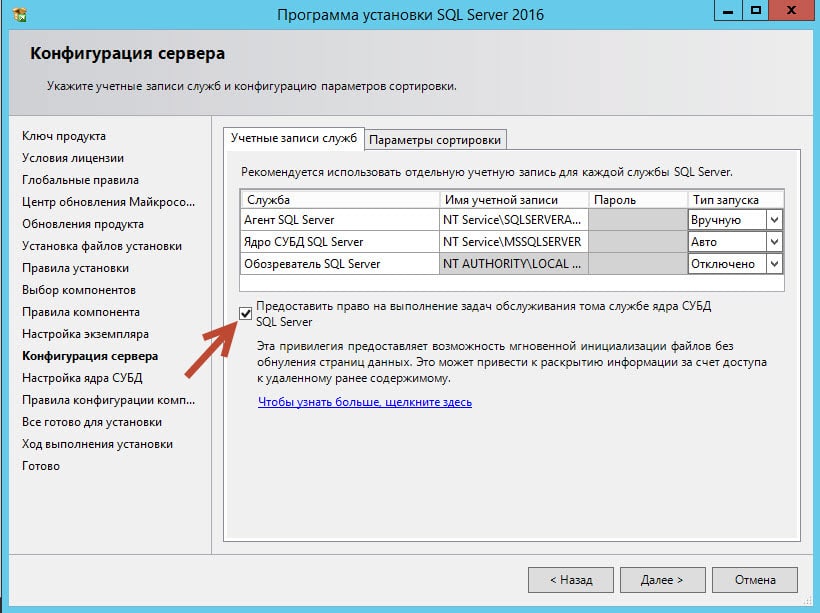
На следующей вкладке сперва установим переключатель возле «Смешанный режим (Проверка подлинности SQL server и Windows)».
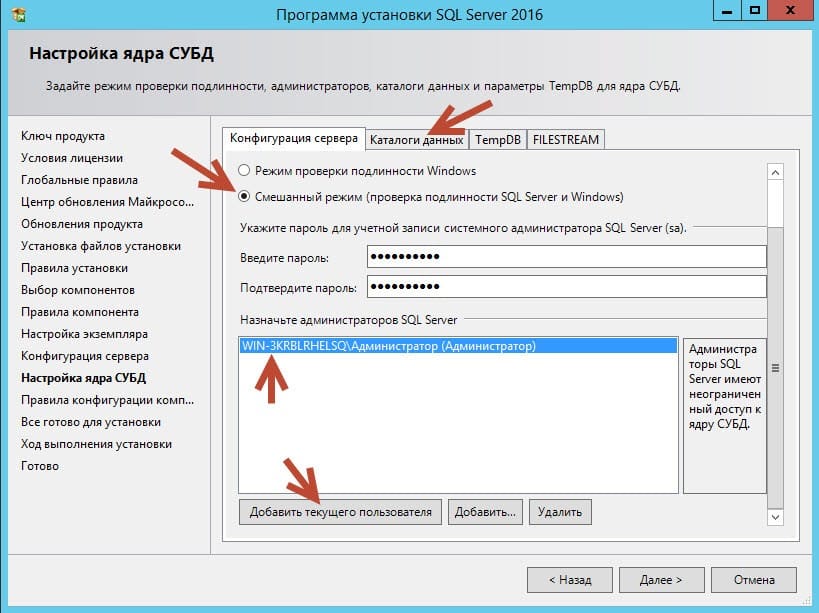
Смешанный режим (Проверка подлинности SQL server и Windows)
И создадим пароль для нашего рута SA:
Если Вы хотите больше узнать о технической стороне 1С, тогда регистрируйтесь на первый бесплатный модуль курса: Администратор 1С >>>
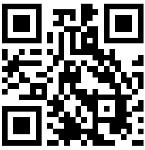
Содержание:
1. Установка MS SQL Server
2. 1C база данных SQL: как создать новую базу
Данная статья не рассматривает глубокие аспекты установки, настройки MS SQL server для 1С. Здесь мы рассмотрим установку SQL, способы создания информационной базы 1С в варианте клиент-сервер в формате MS SQL. Некоторые простые команды, позволяющие администрировать информационную базу на стороне сервера MS SQL. Эта статья будет полезна начинающим разработчикам.
1. Установка MS SQL Server
1. Установка sql server для 1С:
a. Возможно, кто-то не в курсе — Microsoft предоставляет дистрибутив MS SQL на пробное пользование бесплатно на 180 дней. Его можно скачать с сайта MS совершенно бесплатно (нужно только зарегистрироваться). Некоторые умудряются пользоваться этой услугой несколько раз – сносят и устанавливают SQL заново, выбирая при запросе ключа тип «Evaluation». В данном режиме устанавливается версия «Enterprise».
b. После скачивания образа с сайта — желательно дистрибутив записать на DVD, и установку проводить с DVD.
c. Установка начинается как обычно с запуска «setup.exe», или при установке диска в дисковод – обычно сразу выходит окно начала установки.

Здесь выбираем «Установка».

В данном окне выбираем «новая установка изолированного экземпляра…»

Пройдет проверка на наличие в интернете обновлений. Жмем «Далее».

После прохождения проверок — появится такое окно. По умолчанию флаг установлен «Выполнить новую установку». Оставим его. Нажимаем «Далее».

Появится окно, о котором я писал ранее. Выбираем «Evaluation» и жмем «Далее»

Принимаем условия лицензионного соглашения и жмем «Далее»

Оставляем все как есть, жмем «Далее»

В данном окне настраиваются компоненты, которые будут установлены:
В списке их много, но для работы 1С – нужны следующие:



Жмем «Далее»

Указываем наименование «Экземпляра»

Жмем «Далее»

В данном окне настраивается «Авторизация». Если выбирается смешанная – необходимо указать пароль «Sa» — это внутренняя учетная запись администратора «SQL Server». Если выбирается режим Windows – обычно нажимается «Добавить текущего пользователя» или выбирается по кнопке «Добавить».
Жмем «Далее»

И нажимаем «Установить».
После установки нужно перезагрузить компьютер.
Вы установили SQL сервер для 1С на компьютер. После перезагрузки компьютера, желательно удостовериться, что мы установили все корректно. Необходимо вызвать диспетчер задач. На закладке «Службы» — проверить что две службы запущены
1 .


Если эти две службы работают – значит все ОК и можно продолжать.
Чтобы использовать 1С в режиме клиент-сервер, необходимо иметь ключ сервера 1С, который может быть в 2х вариантах:
· 32бит (работает только с 32 битной системой)
· 64бит (работает с 32 и 64 битной системой)
Если покупать – не совсем дешевое удовольствие, но если получить специалиста – можно купить NFR версию разработчика – которая включает 64бит ключ сервера и ключ пользовательский – все это удовольствие обойдется:

Я это веду к тому, что если человек решил связать свою жизнь с 1С профессионально, то нужно иметь инструменты для работы и желательно не думать о том, как и где обойти защиту. По-моему, сумма не такая уж и не подъемная.
Да при голом компьютере желательно установить SQL, и после установить 1С. Если на компе не нужно будет запускать клиента 1С, можно установить соответствующий дистрибутив для сервера.
2. 1C база данных SQL: как создать новую базу
Создание новой 1С базы в SQL можно сделать двумя путями:
1. Первый – наиболее простой, создаем все средствами 1С.
Для этого запускаем ярлык 1С.
В окне запуска жмем «Добавить»
Выбираем «Создание новой информационной базы» жмем «Далее»


В данном окне можно выбрать базу из шаблона или создать пустую для разработки, а потом загрузить из архива информационную базу.

В данном окне выбираем «На сервере 1С:Предприятия», корректируем наименование информационной базы. Жмем «Далее»

В этом окне:
· «Кластер серверов 1С:Предприятия» — обычно он называется так же как и компьютер, на котором установлен сервер 1С (желательно проверить наименование компьютера, оно не должно быть в русской раскладке)
· «Имя информационной базы в кластере» — называем обязательно в английской раскладке, и не начинаем с цифр. Желательно называть по названию организации, далее по ПП, например: MIR_ACC
· Защищенное соединение пропускаем.
· Тип Субд – выбираем «MS SQL»
· Сервер базы данных – если на сервере установлен 1 экземпляр, при установке если не изменяли название именованного экземпляра – оно равно наименованию компьютера (здесь можно указать и IP адрес сервера, если один экземпляр установлен)
· Имя базы данных – я обычно ставлю равным имя информационной базы в кластере.
· Дальше, если авторизация Windows – можно смело жать «Далее» и в принципе база установлена.
2. Второй вариант:
a. Создаем сначала в SQL информационную базу
b. Консоль управления SQL сервером
Запускаем. Если авторизация стоит Windows. Тогда при авторизации жмем «Соединить». Если нужно указать авторизацию SQL – тогда указываем логин и пароль пользователя «SA».
Когда запустится консоль

Раскрываем ветку в дереве «Базы данных». Либо вызвав контекстное меню по ветке «Базы данных» -> «Создать базу данных».

Задаем Имя базы данных – обязательно на английском языке и не должно начинаться с цифр.
В принципе, можно сказать, 1С база данных SQL создана. Остановлюсь на одном моменте, которого требует настройка SQL для 1С.
В колонке «Путь» — указывается по умолчанию путь к информационной базе, и к файлу лога транзакций. Если на компьютере используется один жесткий диск, или среда виртуальная, тогда можно ничего не менять. Но если есть на компьютере два жестких диска физически, тогда желательно файл лога транзакций перенести на другой жесткий диск. Это увеличит производительность значительно.
Для того чтобы перенести файл лога транзакций, нужно будет сначала отсоединить базу командой «Отсоединить» (в английском варианте «Detach») из контекстного меню по информационной базе.
Файл скопировать. При присоединении указать новый путь файлу.
Иногда при длительной работе файл лога транзакций разрастается. В таких случаях можно вручную «Сжать». Аналогичной командой из контекстного меню.
Запускаем 1С и привязываем созданную базу к 1С.
Далее запускаем ярлык 1С.
В окне запуска выбираем «Добавить»
Выбираем «Добавление в список существующей информационной базы»

Выбираем «На сервере 1С:Предприятия»
Указываем кластер серверов – обычно это имя компьютера, на котором установлен сервер 1С (можно указать IP адрес, если установлен 1 экземпляр SQL сервера).
«Имя информационной базы» — указываем имя, которое задали при создании информационной базы.
Если информационная база создана только на сервере «SQL», тогда 1С при запуске конфигуратора

Жмем «Да»

Жмем «Далее»

И дальше все знакомо.
В большинстве случаев мне этого достаточно, чтобы у клиента (среднего) можно было создать, сжать базу, отключить, перенести, подключить базу. Более сложные задачи обычно проводятся с администратором клиента. Где достаточно обозначить задачу, и тебя понимают, знают, что нужно.
Можно было бы описать команды по сохранению и восстановлению информационных баз, про планы в SQL, про модель восстановления, про таблицы, про запросы в SQL, но, думаю, кто начнет работать с этим более серьезно, сам почитает более серьезную литературу и доберется до сути.
Если это кому-то помогло, значит, труд не напрасен.
Специалист компании ООО «Кодерлайн»
Кирилл Шарков.
1
Установка Сервера 1С:Предприятие
Вам необходимо открыть папку с файлами установки сервера «1С:Предприятие» и нажать на файл setup.exe.

На экране вы увидете окно в котором запуститься помощник установки «1С:Предприятия». Необходимо нажать «Далее».

На следующей открытой странице Вам необходимо выбрать те компоненты, которые будут установлены:
- «Сервер 1С:Предприятие» — компоненты сервера «1С:Предприятие»
- «Администрирование сервера 1С:Предприятия» — дополнительные компоненты для администрирования серверов «1С:Предприятия»
Выбрав необходимые компоненты, нажимаем «Далее».

Выберите язык интерфейса, который будет использоваться по умолчанию, и нажмите «Далее».

Если сервер «1С:Предприятие» устанавливается как служба Windows (а так в большинстве случаев и следует его устанавливать) — рекомендуем создать отдельного пользователя, из-под которого будет запускаться эта служба.
- Оставляем включенным галочку «Установить сервер 1С:Предприятие как сервис Windows (рекомендуется)».
- Выбираем соответствующий переключатель в «Создать пользователя USR1CV8».
- Вводим 2 раза пароль для создаваемого пользователя. По умолчанию пароль должен отвечать политики паролей Windows.
- Также можно выбрать существующего пользователя для запуска сервера «1С:Предприятия». В этом случае выбранный пользователь должен обладать правами:
- Вход в систему как сервис (Log on as a service);
- Вход в систему как пакетное задание (Log on as a batch job);
- Пользователи журналов производительности (Performance Log Users).
Также данному пользователю обязательно следует дать необходимые права на каталог служебных файлов сервера (по умолчанию C:Program Files1cv8srvinfo для 64-х разрядного и C:Program Files (x86)1cv8srvinfo для 32-х разрядного сервера).
Созданный автоматически пользователь USR1CV8 будет обладать всеми перечисленными правами.
Заполнив соответствующие параметры, жмем «Далее».

Нажимаем «Установить» чтобы начать установку. При этом будет произведено копирование файлов выбранных компонент, создание конфигурационных файлов, регистрация компонентов программы, создание ярлыков, а также запуск службы сервера «1С:Предприятия».

По завершению установки помощник предложит установить драйвер защиты — HASP Device Driver. Если используется программная лицензия на сервер «1С:Предприятия», производить установку драйвера нет необходимости. Оставляем или снимаем флаг «Установить драйвер защиты» и жмем «Далее».

При успешном завершении установки, откроется последняя страница помощника установки. Нажимаем «Готово» для завершения работы мастера.

2
Установка сервиса MS SQL
На рисунке ниже изображены основные компоненты необходимые для базовой установки сервера.

При первой установке в следующем окне никаких изменений производить не нужно.

Для выбранных компонент экземпляра необходимо создать пользователей с административными правами для запуска этих компонентов в качестве службы.

На следующем этапе необходимо указать смешанный режим проверки подлинности и указать пароль пользователя sa, а также добавить пользователя Windows, которые будет иметь право администрировать СУБД.

На вкладке «Каталоги данных» необходимо указать дефолтное размещение пользовательских баз данных, а также указать каталоги системных баз данных. Для повышения производительности SQL Server желательно разносить функционально разные базы данных. Так на отдельные физические диски необходимо разносить пользовательские данные, журнал пользовательских баз данных, базу данных temp и ее журнал. Также возможно указать дефолтный каталог для хранения резервных копий баз данных.

Если все сделано правильно, остается нажать кнопку «Далее» и дождаться установки SQL Server.
3
Оптимизация и тонкая настройка Сервера 1С:Предприятие
3.1. Включаем режим Shared memory.
«Shared Memory» включится только на платформе начиная с 1С 8.2.17, на более ранних релизах включится «Named Pipe» – несколько уступающий в скорости работы. Актуально, если службы 1С и MS SQL установлены на одном физическом или виртуальном сервере.

3.2. Настройка кластера 1С:Предприятие.

Настройки кластера 1С отвечают за параметры всех серверов 1С, принадлежащих кластеру. Кластер подразумевает работу нескольких физических или виртуальных серверов, работающих с одними и теми же информационными базами.
- Интервал перезапуска – отвечает за частоту перезапуска рабочих процессов в кластере. Автоматический перезапуск был внедрен в платформу с целью минимизации негативных последствий фрагментации и утечки памяти в рабочих процессах. Однако, автоматический перезапуск может приводить к разрыву соединений в активных сессиях, поэтому в некоторых случаях рекомендуется проводить регламентные операции по перезапуску процессов 1С и очистке серверного кэша вручную или с использованием скрипта.
- Допустимый объем памяти – обеспечивает защиту серверов 1С от избыточного использования памяти. В случае, когда процесс превышает установленный лимит памяти в течение заданного интервала, происходит автоматический перезапуск процесса. Подобным образом, это оптимальный объем оперативной памяти, выделенный для процессов «rphost» в периоды интенсивной нагрузки на серверы. Рекомендуется установить небольшой предельный порог для превышения допустимого объема. Платформа рассчитывает среднее количество ошибок сервера по отношению к числу обращений к серверу в течение 5 минут. Если это отношение превысит допустимое, то рабочий процесс считается «проблемным», и может быть завершен системой, если установлен флаг «Принудительно завершать проблемные процессы».
- Выключенные процессы останавливать через « ». При превышении допустимого объема памяти, рабочий процесс не завершается сразу, а становится «выключенным», чтобы было время «перенести» рабочие данные без потери на новый запущенный рабочий процесс. Если указан этот параметр, то «выключенный» процесс в любом случае завершится по истечении этого времени. Если наблюдаются «зависшие» рабочие процессы в работе сервера 1С, то рекомендуем рассмотреть использование данного параметра путем установки таймера на 3-5 минут.
3.3. Настройка сервера 1С:Предприятие.

Эти настройки устанавливаются для каждого сервера 1С персонально.
- Максимальный объем памяти рабочих процессов – это объем совокупной памяти, которую могут занимать рабочие процессы (rphost) на текущем кластере.
- Если параметр установлен в «0», то процесс может потреблять до 80% ОЗУ сервера.
- Если «1» — без ограничений.
Когда на одном сервере работают СУБД и сервер 1С, им нужно делить между собой оперативную память. Если в процессе эксплуатации выяснится, что серверу СУБД не хватает ОЗУ, то с помощью этого параметра есть возможность вручную ограничить память, выделяемую серверу 1С:Предприятие.
- Безопасный расход памяти за один вызов. Отдельные вызовы процедур не должны занимать всю оперативную память, выделенную рабочему процессу.
- Если параметр установлен в «0», то объем безопасного расхода ОЗУ будет равен 5 % от «Максимального объема памяти рабочих процессов».
- «1» — без ограничения, что крайне не рекомендуется. В большинстве случаев этот параметр лучше оставлять «0».
- С помощью параметров «Количество ИБ на процесс» и «Количество соединений на процесс» можно управлять распределением работы сервера 1С:Предприятие по рабочим процессам rphost. Например, запускать под каждую информационную базу отдельный «rphost». Эти параметры стоит подбирать индивидуально под каждую конфигурацию сервера 1С.
4
Оптимизация и тонкая настройка сервиса MS SQL
4.1. Настройка SQL сервера.
- Включаем Shared memory (показано на картинке). Актуально если службы 1С и MSSQL установлены на одном физическом или виртуальном сервере.

Проверить можно, выполнив запрос:
select program_name, net_transport
from sys.dm_exec_sessions as t1
left join sys.dm_exec_connections AS t2
ON t1.session_id=t2.session_id
where not t1.program_name is null
- Устанавливаем максимально отведенное серверу количество памяти.

- Устанавливаем сжатие БД при резервном копировании и дефолтные места для хранения файлов БД

4.2. Настройка Базы данных.
После того, как сервер СУБД оптимизирован – переходим к настройкам баз.
- Рекомендуется указать автоувеличение размера
- Размещение файлов данных на разных дисках высокой производительности.
- Установка простой модели восстановления пользовательских баз для избегания разрастания файла журнала транзакций.
4.3. Настройка регламентных заданий.
- Ежедневные:
- Дефрагментация
Например: ежедневно (кроме субботы) в 22:00

Мы также готовы оказать помощь в установке и настройке сервера 1С, оптимизации.
Альтернативным вариантом является аренда готового сервера 1С, где уже произведены все настройки и включено обслуживание.
- Еженедельные:
- Реиндексация
Например: запускается раз в неделю в субботу в 22.00

